Adobe DIGITAL PUBLISHING SUITE Manuel utilisateur
PDF
Скачать
Документ
Utilisation d’ADOBE® DIGITAL PUBLISHING SUITE Mentions légales Mentions légales Pour en savoir plus sur les mentions légales, consultez http://help.adobe.com/fr_FR/legalnotices/index.html. Dernière mise à jour le 1/2/2013 iii Sommaire Chapitre 1 : Présentation de Digital Publishing Suite Préparation à l’utilisation de Digital Publishing Suite . . . . . . . . . . . . . . . . . . . . . . . . . . . . . . . . . . . . . . . . . . . . . . . . . . . . . . . . . . . . . . . . . . . 1 Présentation du flux de publication numérique ......................................................................... 1 Installation des outils de publication numérique ....................................................................... 4 Utilisation d’un ID Adobe pour la publication numérique Prise en main de Digital Publishing Suite Ressources Digital Publishing Suite .................................................................................... 8 Guide d’achat de Digital Publishing Suite Présentation de Single Edition Nouveautés de cette version ............................................................... 6 ............................................................................... 8 .............................................................................. 9 . . . . . . . . . . . . . . . . . . . . . . . . . . . . . . . . . . . . . . . . . . . . . . . . . . . . . . . . . . . . . . . . . . . . . . . . . . . . . . . . . . . . . . . . 10 . . . . . . . . . . . . . . . . . . . . . . . . . . . . . . . . . . . . . . . . . . . . . . . . . . . . . . . . . . . . . . . . . . . . . . . . . . . . . . . . . . . . . . . . . . 12 Historique des notes de mise à jour sur les nouvelles fonctionnalités . . . . . . . . . . . . . . . . . . . . . . . . . . . . . . . . . . . . . . . . . . . . . . . . . . . 14 Notes de mise à jour sur les nouvelles fonctionnalités (toutes les langues) Liste des fonctions prises en charge Chapitre 2 : Création de documents Présentation de la conception de mise en page Création de publications numériques Création de documents source . . . . . . . . . . . . . . . . . . . . . . . . . . . . . . . . . . . . . . . . . . . . . . . . . . . . . . . . . . . . . . . . . . . . . . . 37 . . . . . . . . . . . . . . . . . . . . . . . . . . . . . . . . . . . . . . . . . . . . . . . . . . . . . . . . . . . . . . . . . . . . . . . . . . . . . . . . . 37 . . . . . . . . . . . . . . . . . . . . . . . . . . . . . . . . . . . . . . . . . . . . . . . . . . . . . . . . . . . . . . . . . . . . . . . . . . . . . . . . . . . . . . . 41 Création de documents pour divers périphériques Création de contenu pour les modèles d’iPads Création de contenu pour l’iPhone . . . . . . . . . . . . . . . . . . . . . . . . . . . . . . . . . . . . . . . . . . . . . . . . . . . . . . . . . . . . . . . . . . . . 44 . . . . . . . . . . . . . . . . . . . . . . . . . . . . . . . . . . . . . . . . . . . . . . . . . . . . . . . . . . . . . . . . . . . . . . . . 46 . . . . . . . . . . . . . . . . . . . . . . . . . . . . . . . . . . . . . . . . . . . . . . . . . . . . . . . . . . . . . . . . . . . . . . . . . . . . . . . . . . . . 47 Création d’articles PDF multirendus pour les appareils iOS Différences entre les lecteurs de contenu iOS et Android Structure des dossiers pour les articles importés Chapitre 3 : Interactivité Présentation des incrustations interactives Incrustations d’hyperliens . . . . . . . . . . . . . . . . . . . . . . . . . . . . . . . . . . . . . . . . . . . . . . . . . . . . . . . . . . . . . 48 . . . . . . . . . . . . . . . . . . . . . . . . . . . . . . . . . . . . . . . . . . . . . . . . . . . . . . . . . . . . . . 50 . . . . . . . . . . . . . . . . . . . . . . . . . . . . . . . . . . . . . . . . . . . . . . . . . . . . . . . . . . . . . . . . . . . . . . . 50 . . . . . . . . . . . . . . . . . . . . . . . . . . . . . . . . . . . . . . . . . . . . . . . . . . . . . . . . . . . . . . . . . . . . . . . . . . . . 55 . . . . . . . . . . . . . . . . . . . . . . . . . . . . . . . . . . . . . . . . . . . . . . . . . . . . . . . . . . . . . . . . . . . . . . . . . . . . . . . . . . . . . . . . . . . . 58 Incrustations de diaporamas . . . . . . . . . . . . . . . . . . . . . . . . . . . . . . . . . . . . . . . . . . . . . . . . . . . . . . . . . . . . . . . . . . . . . . . . . . . . . . . . . . . . . . . . . . 64 Séquence d’images en incrustation Panorama en incrustation . . . . . . . . . . . . . . . . . . . . . . . . . . . . . . . . . . . . . . . . . . . . . . 32 . . . . . . . . . . . . . . . . . . . . . . . . . . . . . . . . . . . . . . . . . . . . . . . . . . . . . . . . . . . . . . . . . . . . . . . . . . . . . . . . . . . 32 . . . . . . . . . . . . . . . . . . . . . . . . . . . . . . . . . . . . . . . . . . . . . . . . . . . . . . . . . . . . . . . . . . . . . . . . . . . . . . . . . . . 66 . . . . . . . . . . . . . . . . . . . . . . . . . . . . . . . . . . . . . . . . . . . . . . . . . . . . . . . . . . . . . . . . . . . . . . . . . . . . . . . . . . . . . . . . . . . . 68 Incrustations audio et vidéo . . . . . . . . . . . . . . . . . . . . . . . . . . . . . . . . . . . . . . . . . . . . . . . . . . . . . . . . . . . . . . . . . . . . . . . . . . . . . . . . . . . . . . . . . . 71 Contenu Web en incrustation . . . . . . . . . . . . . . . . . . . . . . . . . . . . . . . . . . . . . . . . . . . . . . . . . . . . . . . . . . . . . . . . . . . . . . . . . . . . . . . . . . . . . . . . . 73 Panorama et zoom en incrustation Incrustations de cadres défilants . . . . . . . . . . . . . . . . . . . . . . . . . . . . . . . . . . . . . . . . . . . . . . . . . . . . . . . . . . . . . . . . . . . . . . . . . . . . . . . . . . . . 75 . . . . . . . . . . . . . . . . . . . . . . . . . . . . . . . . . . . . . . . . . . . . . . . . . . . . . . . . . . . . . . . . . . . . . . . . . . . . . . . . . . . . . . 76 Imbrication d’incrustations interactives . . . . . . . . . . . . . . . . . . . . . . . . . . . . . . . . . . . . . . . . . . . . . . . . . . . . . . . . . . . . . . . . . . . . . . . . . . . . . . . 77 Chapitre 4 : Folios et articles Création et gestion des folios . . . . . . . . . . . . . . . . . . . . . . . . . . . . . . . . . . . . . . . . . . . . . . . . . . . . . . . . . . . . . . . . . . . . . . . . . . . . . . . . . . . . . . . . . 79 Création d’articles et de mises en page Importation d’articles HTML Gestion des articles . . . . . . . . . . . . . . . . . . . . . . . . . . . . . . . . . . . . . . . . . . . . . . . . . . . . . . . . . . . . . . . . . . . . . . . . . . . . . . . . 87 . . . . . . . . . . . . . . . . . . . . . . . . . . . . . . . . . . . . . . . . . . . . . . . . . . . . . . . . . . . . . . . . . . . . . . . . . . . . . . . . . . . . . . . . . . 89 . . . . . . . . . . . . . . . . . . . . . . . . . . . . . . . . . . . . . . . . . . . . . . . . . . . . . . . . . . . . . . . . . . . . . . . . . . . . . . . . . . . . . . . . . . . . . . . . . . . 92 Aperçu des folios et des articles . . . . . . . . . . . . . . . . . . . . . . . . . . . . . . . . . . . . . . . . . . . . . . . . . . . . . . . . . . . . . . . . . . . . . . . . . . . . . . . . . . . . . . . 98 Dernière mise à jour le 1/2/2013 iv UTILISATION DE DIGITAL PUBLISHING SUITE Sommaire Chapitre 5 : Assemblage et publication Production et publication de folios . . . . . . . . . . . . . . . . . . . . . . . . . . . . . . . . . . . . . . . . . . . . . . . . . . . . . . . . . . . . . . . . . . . . . . . . . . . . . . . . . . . 103 Présentation de la publication . . . . . . . . . . . . . . . . . . . . . . . . . . . . . . . . . . . . . . . . . . . . . . . . . . . . . . . . . . . . . . . . . . . . . . . . . . . . . . . . . . . . . . . 103 Tableau de bord Digital Publishing Suite Organiseur Folio Producer . . . . . . . . . . . . . . . . . . . . . . . . . . . . . . . . . . . . . . . . . . . . . . . . . . . . . . . . . . . . . . . . . . . . . . . . . . . . . 107 . . . . . . . . . . . . . . . . . . . . . . . . . . . . . . . . . . . . . . . . . . . . . . . . . . . . . . . . . . . . . . . . . . . . . . . . . . . . . . . . . . . . . . . . . . . 108 Listes de contrôle pour lecteurs de contenu personnalisés DPS App Builder . . . . . . . . . . . . . . . . . . . . . . . . . . . . . . . . . . . . . . . . . . . . . . . . . . . . . . . . . . . . 119 . . . . . . . . . . . . . . . . . . . . . . . . . . . . . . . . . . . . . . . . . . . . . . . . . . . . . . . . . . . . . . . . . . . . . . . . . . . . . . . . . . . . . . . . . . . . . . . . . . . . . 122 Création d’un lecteur de contenu personnalisé pour l’iPad et l’iPhone . . . . . . . . . . . . . . . . . . . . . . . . . . . . . . . . . . . . . . . . . . . . . . . . . 123 Création d’un lecteur de contenu personnalisé pour l’iPad (Single Edition) . . . . . . . . . . . . . . . . . . . . . . . . . . . . . . . . . . . . . . . . . . . . 134 Création d’un lecteur de contenu personnalisé pour les périphériques Android et Amazon A propos des lecteurs de contenu personnalisés pour les périphériques PlayBook . . . . . . . . . . . . . . . . . . . . . . . . . . . . . . . . . . . . . 139 Création d’une instance personnalisée d’Adobe Content Viewer pour iPad et l’iPhone Création d’un lecteur signé par l’entreprise . . . . . . . . . . . . . . . . . . . . . . . . . . . . 134 . . . . . . . . . . . . . . . . . . . . . . . . . . . . . . . . . 139 . . . . . . . . . . . . . . . . . . . . . . . . . . . . . . . . . . . . . . . . . . . . . . . . . . . . . . . . . . . . . . . . . . . . . . . . . . . 140 Chapitre 6 : Analyses et services Omniture Analytics . . . . . . . . . . . . . . . . . . . . . . . . . . . . . . . . . . . . . . . . . . . . . . . . . . . . . . . . . . . . . . . . . . . . . . . . . . . . . . . . . . . . . . . . . . . . . . . . . . 142 Vente de contenu numérique . . . . . . . . . . . . . . . . . . . . . . . . . . . . . . . . . . . . . . . . . . . . . . . . . . . . . . . . . . . . . . . . . . . . . . . . . . . . . . . . . . . . . . . . 143 Outil Administration de comptes . . . . . . . . . . . . . . . . . . . . . . . . . . . . . . . . . . . . . . . . . . . . . . . . . . . . . . . . . . . . . . . . . . . . . . . . . . . . . . . . . . . . 144 Maintenance de votre abonnement DPS Abonnements et droits Notifications Push . . . . . . . . . . . . . . . . . . . . . . . . . . . . . . . . . . . . . . . . . . . . . . . . . . . . . . . . . . . . . . . . . . . . . . . . . . . . . 149 . . . . . . . . . . . . . . . . . . . . . . . . . . . . . . . . . . . . . . . . . . . . . . . . . . . . . . . . . . . . . . . . . . . . . . . . . . . . . . . . . . . . . . . . . . . . . . 149 . . . . . . . . . . . . . . . . . . . . . . . . . . . . . . . . . . . . . . . . . . . . . . . . . . . . . . . . . . . . . . . . . . . . . . . . . . . . . . . . . . . . . . . . . . . . . . . . . . . 150 Utilisation du partage sur les réseaux sociaux Nombre de médias sociaux téléchargés . . . . . . . . . . . . . . . . . . . . . . . . . . . . . . . . . . . . . . . . . . . . . . . . . . . . . . . . . . . . . . . . . . . . . . . . . 152 . . . . . . . . . . . . . . . . . . . . . . . . . . . . . . . . . . . . . . . . . . . . . . . . . . . . . . . . . . . . . . . . . . . . . . . . . . . . . . 155 Dernière mise à jour le 1/2/2013 1 Chapitre 1 : Présentation de Digital Publishing Suite Le logiciel Adobe Digital Publishing Suite permet aux utilisateurs de périphériques mobiles d’afficher du contenu interactif dans un format magazine. Les concepteurs créatifs qui publient des magazines imprimés avec Adobe® InDesign® CS5, InDesign CS5.5 ou InDesign CS6 ont la possibilité de transférer ce contenu sur des périphériques mobiles. Les éditeurs peuvent compléter leurs maquettes avec un contenu interactif, permettant ainsi à leur public de visualiser du contenu multimédia d’une manière totalement différente. A l’aide de mouvements tactiles, les clients peuvent parcourir un diaporama, effectuer un panoramique d’images, zoomer, faire pivoter des objets à 360°, et bien plus encore. Préparation à l’utilisation de Digital Publishing Suite Avant de commencer à créer des publications numériques, installez les outils nécessaires, obtenez et utilisez l’ID Adobe approprié, et enfin découvrez les bases. Articles connexes Pour effectuer cette action : Consultez la section : Comprendre le flux de publication numérique « Présentation du flux de publication numérique » à la page 1 « Prise en main de Digital Publishing Suite » à la page 8 Voir une présentation de Single Edition « Présentation de Single Edition » à la page 10 Installer les outils Folio Producer « Installation des outils de publication numérique » à la page 4 Utiliser un ID Adobe valide « Utilisation d’un ID Adobe pour la publication numérique » à la page 6 Installer Adobe Content Viewer sur des périphériques mobiles « Aperçu des folios et des articles » à la page 98 Présentation du flux de publication numérique Adobe InDesign est le composant central du flux de travaux. Grâce à InDesign, les équipes de conception créent des mises en page et ajoute des éléments d’interactivité. Ensuite, les équipes de production assemblent les mises en page, ajoutent des métadonnées et les publient dans un format de folio. Un utilisateur qui utilise InDesign CS5 ou une version supérieure peut créer, prévisualiser et partager des folios de publication numériques. Toutefois, pour créer des applications personnalisées à des fins commerciales, vous devez procéder de l’une des manières suivantes : • Abonnez-vous à Digital Publishing Suite avec un compte Professional ou Enterprise Un abonnement DPS permet de créer un nombre illimité d’applications pour App Store Apple, Google Play Store et Amazon Appstore. • Obtenir un abonnement Adobe Creative Cloud Avec un abonnement Creative Cloud, vous pouvez créer un nombre illimité d’applications simple folio (iPad uniquement). • Obtenir une licence Single Edition pour créer un seul lecteur (iPad uniquement). Dernière mise à jour le 1/2/2013 2 UTILISATION DE DIGITAL PUBLISHING SUITE Présentation de Digital Publishing Suite Folio Article 1 Article 2 Article 3 Lecteur Adobe InDesign Lecteur personnalisé Overlay Creator Folio Builder Création Production Transposition de la mise en page InDesign sur l’iPad Etape 1 : installation des outils Folio Producer Si vous êtes un utilisateur novice de Digital Publishing Suite, installez la version la plus récente de DPS Tools. Pour InDesign CS6, choisissez Aide > Mises à jour et installez les outils DPS Desktop. Pour InDesign CS5/CS5.5, installez les outils Folio Producer et le panneau Folio Builder. Le programme d’installation des outils Folio Producer installe ou met à jour le panneau Folio Overlays, un module externe obligatoire et Desktop Viewer. Le programme d’installation du panneau Folio Builder installe uniquement le panneau Folio Builder (voir la section « Installation des outils de publication numérique » à la page 4). Si vous disposez d’un iPad ou d’un Android, installez la dernière version d’Adobe Content Viewer depuis la boutique (Apple App Store, Google Play Store ou Amazon Appstore). Etape 2 : création de documents source dans InDesign Créez des documents InDesign qui serviront de mise en page de base pour le contenu numérique. Dans InDesign CS5/CS5.5, vous pouvez créer à la fois des mises en page au format portrait (vertical) et paysage (horizontal) dans des documents distincts pour chaque article. Dans InDesign CS6, vous pouvez créer des mises en page horizontales et verticales au sein d’un même document. Vous pouvez également limiter votre création à une seule orientation. (voir la section « Création de publications numériques » à la page 37). Outre l’utilisation de fichiers InDesign comme contenu source, vous pouvez également créer des articles basés sur HTML. (voir la section « Importation d’articles HTML » à la page 89). Etape 3 : ajout d’objets interactifs Utilisez le panneau Folio Overlays pour créer et modifier des objets interactifs. Toutes les fonctions d’interactivité d’InDesign ne sont pas prises en charge (voir le chapitre « Interactivité » à la page 55). Pour afficher des exemples et connaître les instructions associées à chaque type d’incrustation, téléchargez l’application Digital Publishing Suite Tips sur l’iPad ou un autre périphérique mobile. Dernière mise à jour le 1/2/2013 3 UTILISATION DE DIGITAL PUBLISHING SUITE Présentation de Digital Publishing Suite Etape 4 : utilisation de Folio Builder pour créer un folio et des articles La connexion au panneau Folio Builder est facultative. Si vous vous connectez à l’aide d’un ID Adobe vérifié, les folios que vous créez sont téléchargés vers un site acrobat.com. Vous pouvez ensuite télécharger ces folios vers l’application Adobe Content Viewer en vous connectant en utilisant le même compte. Si vous disposez d’un abonnement Creative Cloud, connectez-vous en utilisant votre compte Creative Cloud. Si vous ne disposez pas d’un ID Adobe vérifié, rendez-vous sur le site https://digitalpublishing.acrobat.com/fr_FR/welcome.html, cliquez sur Créer un compte, puis suivez les instructions. Le panneau Folio Builder permet de créer ou d’ouvrir un folio et d’y ajouter des articles. Chaque article peut avoir deux mises en page pour les orientations horizontale et verticale. (voir le chapitre « Folios et articles » à la page 79). Vous pouvez également modifier les métadonnées d’un folio en utilisant Folio Producer Organizer sur le site http://digitalpublishing.acrobat.com/fr (voir la section « Organiseur Folio Producer » à la page 108). Etape 5 : aperçu et partage d’articles Pour afficher un aperçu du folio à l’aide d’Adobe Content Viewer for Desktop, sélectionnez un folio ou un article dans le panneau Folio Builder puis cliquez sur Aperçu (voir la section « Utilisation de Desktop Viewer pour prévisualiser le contenu » à la page 98). Pour prévisualiser le folio sur des périphériques mobiles comme l’iPad, installez le programme gratuit Adobe Content Viewer sur l’appareil, puis connectez-vous à l’aide de l’ID Adobe que vous utilisez pour vous connecter au panneau Folio Builder. Utilisez la bibliothèque du lecteur pour télécharger et afficher des folios (voir la section « Aperçu des folios et des articles » à la page 98). Utilisez la commande Partager du panneau Folio Builder pour partager le folio avec des tiers. Toutes les personnes qui disposent d’un ID Adobe valide peuvent afficher le folio que vous partagez gratuitement avec elles. Lorsqu’elles utilisent leur ID Adobe pour se connecter à Adobe Content Viewer, tous les folios que vous partagez avec elles sont disponibles au téléchargement (voir la section « Partage de folios » à la page 86). Etape 6 : mise à disposition des folios pour les utilisateurs (abonnés et Single Edition uniquement) Si vous êtes un client Professional ou Enterprise, utilisez Folio Producer Organizer pour apporter les touches finales au folio et le publier dans Distribution Service pour le rendre public (voir la section « Assemblage et publication » à la page 103). Utilisez DPS App Builder pour créer un lecteur de contenu personnalisé que vous pouvez soumettre à Apple Store, Google Play Store ou Amazon Appworld. Si vous disposez d’un abonnement Creative Cloud ou obtenez une licence Single Edition, vous pouvez créer une application à publication unique pour l’iPad. Si vous disposez d’un compte Professional ou Enterprise, vous pouvez activer les abonnements (iOS et Amazon), les notifications Push (iOS uniquement) et les analyses Omniture (voir la section « DPS App Builder » à la page 122). Etape 7 : analyse des données client et ajout/mise à jour des folios (abonnés DPS uniquement) Après avoir publié le folio, utilisez la page Analyses du tableau de bord Digital Publishing Suite pour procéder au suivi des données utilisateur (voir la section « Omniture Analytics » à la page 142). Continuez à ajouter des folios à votre lecteur personnalisé à folios multiples. Dernière mise à jour le 1/2/2013 4 UTILISATION DE DIGITAL PUBLISHING SUITE Présentation de Digital Publishing Suite Installation des outils de publication numérique Adobe Digital Publishing Suite est disponible pour InDesign CS5, InDesign CS5.5 et InDesign CS6. Pour installer l’ensemble complet des outils pour InDesign CS6, sélectionnez Aide > Mises à jour dans InDesign et exécutez le programme d’installation de DPS Desktop. Pour installer l’ensemble complet des outils de publication numérique pour InDesign CS5/CS5.5, deux installations séparées sont requises. Installez les outils Folio Producer et le panneau Folio Builder. AIR 2.x est nécessaire pour exécuter les applications AIR comme Desktop Viewer. La dernière version d’AIR est disponible sur http://get.adobe.com/fr/air/. Si vous rencontrez des problèmes lors de l’installation des outils, consultez la page Problèmes d’installation. Liens d’installation Outils d’administration DPS CS6 pour Windows Outils d’administration DPS CS6 pour Mac OS Outils Folio Producer CS5.5/CS5 pour Windows Outils Folio Producer CS5.5/CS5 pour Mac OS Panneau Folio Builder CS5.5/CS5 pour Windows Panneau Folio Builder CS5.5/CS5 pour Mac OS Archive des anciens outils Folio Producer pour Windows Archive des anciens outils Folio Producer pour Mac OS Installation des outils DPS Desktop Tools (InDesign CS6) ❖ Dans InDesign, choisissez Aide > Mises à jour et mettez à jour DPS Desktop Tools. Le programme d’installation des outils de bureau DPS installe le panneau Folio Overlays, le panneau Folio Builder, un module externe obligatoire et Desktop Viewer. Remarque : chaque fois qu’une nouvelle version devient disponible, un délai de quelques jours peut s’écouler avant l’inclusion du programme d’installation le plus récent au programme d’installation des mises à jour·InDesign Updates. Pendant cette période, vous pouvez mettre à jour les outils DPS Desktop en cliquant sur le lien dans le panneau Folio Builder ou en téléchargeant le programme d’installation le plus récent à partir du tableau de bord DPS ou de la page de téléchargements Adobe. Installation des outils Folio Producer et du panneau Folio Builder (InDesign CS5/CS5.5) 1 Quittez InDesign. 2 Installez les outils DPS Tools. Windows : Télécharger les outils Folio Producer pour Windows Mac OS : Télécharger les outils Folio Producer pour Macintosh 3 Installez le panneau Folio Builder. Windows : Télécharger le panneau Folio Builder pour Windows Mac OS : Télécharger le panneau Folio Builder pour Macintosh Dernière mise à jour le 1/2/2013 5 UTILISATION DE DIGITAL PUBLISHING SUITE Présentation de Digital Publishing Suite Installation d’Adobe Content Viewer sur un périphérique mobile Si vous possédez un iPad, un périphérique Android ou un PlayBook, installez la version la plus récente d’Adobe Content Viewer à partir de la boutique. Dans la boutique, recherchez « Content Viewer ». Mise à jour des outils DPS Desktop (InDesign CS6) Chaque fois qu’un nouveau jeu d’outils est mis à disposition, choisissez Aide > Mises à jour dans InDesign et mettez à jour les outils DPS Desktop. Si vous avez besoin de créer des folios qui sont compatibles avec un lecteur plus ancien (v20 ou une version ultérieure), vous pouvez utiliser le panneau Folio Builder pour cibler cette version. Mise à jour du panneau Folio Builder et/ou des outils de programmation (InDesign CS5/CS5.5) Les outils Digital Publishing Suite sont fréquemment mis à jour. Dès qu’une nouvelle version est publiée, le service Folio Producer est mis à jour sur le Web. Il existe un programme d’installation distinct pour le panneau Folio Builder. Vous pouvez ainsi mettre à jour le panneau sans mettre à jour les outils. Chaque fois qu’Adobe met à jour le client Web, mettez à jour le panneau Folio Builder pour veiller à tenir synchronisés le client Web et le panneau Folio Builder. Notez que la mise à jour du panneau Folio Builder ne met pas à jour vos outils de création. Les mises à jour du panneau Folio Builder sont disponibles sur les pages de téléchargement Adobe : Windows : Télécharger le panneau Folio Builder pour Windows Mac OS : Télécharger le panneau Folio Builder pour Macintosh Vous avez la possibilité de mettre à jour les outils de création dès qu’une nouvelle version est disponible. Lorsque vous mettez à jour les outils de création, aucun folio que vous publiez n’est compatible avec les lecteurs antérieurs à la version v20. Pour les lecteurs v20 ou ultérieurs, mettez à jour les outils de création et vous pouvez spécifier la version du lecteur lors de la création d’un folio. Voir « Création d’un folio » à la page 80. Pour InDesign CS5/CS5.5, il peut être nécessaire de rétablir un ensemble précédent d’outils Folio Producer pour assurer la compatibilité avec un lecteur personnalisé plus ancien (version v19 ou antérieure). Désinstallez les outils Folio Producer, puis téléchargez et installez la version appropriée. Des outils plus anciens sont disponibles sur ces pages : Windows : Archive des anciens outils Folio Producer pour Windows Mac OS : Archive des anciens outils Folio Producer pour Macintosh Pour voir une table correspondant aux versions d’outils, reportez-vous à la note technique Erreur « Mettez à jour votre application ». Désinstallation des outils de publication numérique (InDesign CS5/CS5.5) Pour désinstaller les outils Folio Producer, effectuez l’une des opérations suivantes : • Sous Windows, ouvrez le panneau de configuration, puis Ajout/Suppression de programmes pour désinstaller les outils. • Sous Mac OS, utilisez le programme de désinstallation situé sous Applications > Utilitaires > Adobe Installers. Dans InDesign CS6, les outils de publication numérique sont intégrés à InDesign. Vous pouvez supprimer les outils DPS uniquement si vous désinstallez InDesign. Dernière mise à jour le 1/2/2013 6 UTILISATION DE DIGITAL PUBLISHING SUITE Présentation de Digital Publishing Suite Utilisation d’un ID Adobe pour la publication numérique Le panneau Folio Builder, le tableau de bord Digital Publishing Suite et DPS App Builder nécessitent un ID Adobe vérifié pour pouvoir se connecter. La connexion au panneau Folio Builder est facultative. Si vous ne vous connectez pas, vous pouvez créer des folios locaux et les prévisualiser en utilisant Desktop Viewer ou Adobe Content Viewer sur un périphérique mobile. La connexion au panneau Folio Builder permet de télécharger des folios sur le serveur acrobat.com. Vous pouvez télécharger ces folios sur votre périphérique mobile ou les partager avec d’autres utilisateurs. Création et vérification d’un ID Adobe (non-abonnés) Si vous n’êtes pas abonné à DPS ou Creative Cloud, vous pouvez utiliser les outils DPS pour créer et partager des folios. Pour créer des ID Adobe individuels, rendez-vous sur le site https://digitalpublishing.acrobat.com/fr_FR/welcome.html et cliquez sur Créer un compte. Utilisez une adresse e-mail valide pour créer votre compte. Adobe vous envoie ensuite un message de vérification. Ouvrez-le et vérifiez son contenu. Utilisez l’ID Adobe pour vous connecter au panneau Folio Builder, au tableau de bord ou à DPS App Builder. Abonnement Creative Cloud Si vous disposez d’un abonnement à Creative Cloud, utilisez le compte Creative Cloud pour vous connecter. Lorsque vous vous connectez à DPS App Builder en utilisant le compte Creative Cloud, vous pouvez créer des applications iPad que vous pouvez proposer à Apple. ID Adobe lié à une application (abonnés Professional ou Enterprise) Vous pouvez utiliser un ID Adobe pour une personne (par exemple « [email protected] ») pour la connexion au panneau Folio Builder et la création de folios. Cependant, si vous publiez un lecteur de contenu pour folios multiples, par exemple un magazine mensuel, nous vous recommandons d’utiliser un ID Adobe spécifique pour cette application (par exemple « [email protected] »). Utilisez l’outil d’administration de compte pour attribuer le rôle Application à un compte de messagerie. Dernière mise à jour le 1/2/2013 7 UTILISATION DE DIGITAL PUBLISHING SUITE Présentation de Digital Publishing Suite A B C ID Adobe d’application A. Panneau Folio Builder B. DPS App Builder C. Un lecteur de contenu personnalisé créé avec DPS App Builder affiche les folios créés avec le panneau Folio Builder L’ID Adobe que vous utilisez pour vous connecter au panneau Folio Builder est lié à l’ID Adobe (appelé « ID de titre ») que vous définissez lors de la création du lecteur de contenu dans DPS App Builder. Supposons, par exemple, que vous fassiez partie d’une entreprise appelée Sporty et que vous publiiez des magazines traitant du kayak et du cyclisme. Pour des résultats optimaux, créez un ID Adobe intitulé « [email protected] » et un autre intitulé « [email protected] ». Lors de la création et de la publication des folios concernant le kayak, utilisez l’ID Adobe de kayak pour vous connecter au panneau Folio Builder et à Folio Producer. Lorsque vous créez le lecteur de contenu personnalisé pour le kayak, vous pouvez spécifier l’ID Adobe de kayak dans le champ de l’ID de titre dans DPS App Builder. (L’ID Adobe que vous utilisez pour vous connecter à DPS App Builder peut être un ID Adobe différent, en fonction des paramètres définis dans l’outil d’administration de compte.) De même, pour l’application de cyclisme, vous devez utiliser l’ID Adobe de cyclisme pour créer et publier des folios, et vous devez spécifier l’ID Adobe de cyclisme en tant qu’ID de titre dans DPS App Builder. Les folios que vous publiez à l’aide de l’ID Adobe de kayak apparaissent dans l’application de kayak. Les folios que vous publiez à l’aide de l’ID Adobe de cyclisme apparaissent dans l’application de cyclisme. Dernière mise à jour le 1/2/2013 8 UTILISATION DE DIGITAL PUBLISHING SUITE Présentation de Digital Publishing Suite Création d’ID Adobe délégués (abonnés) Un ID Adobe délégué est attaché à un compte de publication spécifique et peut uniquement être utilisé pour ce compte. Si vous souhaitez utiliser une adresse électronique comme ID Adobe délégué, utilisez l’outil d’administration de comptes pour créer l’ID Adobe. Si vous utilisez une autre méthode pour transformer une adresse électronique en ID Adobe, cette adresse électronique ne peut pas devenir un ID Adobe délégué. Si vous êtes abonné Professional ou Enterprise, utilisez l’outil d’administration de compte pour affecter un rôle différent à l’ID Adobe pour pouvoir l’utiliser pour créer une application ou vous connecter à DPS App Builder (voir la section « Outil Administration de comptes » à la page 144). Prise en main de Digital Publishing Suite Didacticiels vidéo Colin Fleming a créé une série de vidéos consacrées à l’utilisation des outils Digital Publishing Suite. Ces didacticiels et d’autres vidéos sont disponibles sur AdobeTV. AdobeTV - Learn Digital Publishing Suite Outre les vidéos disponibles sur DPS Learn Channel, d’autres vidéos sont accessibles sur le site AdobeTV - Digital Publishing Channel. Didacticiels Web Pour obtenir une présentation de base du flux DPS, téléchargez les exemples de ressources et consultez Didacticiels de création. Pour renforcer votre apprentissage, téléchargez un autre groupe de ressources et consultez le site Digital Publishing Suite hands-on tutorial. Voir aussi « Présentation du flux de publication numérique » à la page 1 « Ressources Digital Publishing Suite » à la page 8 Ressources Digital Publishing Suite Outre ce système d’aide, les ressources de publication numérique suivantes sont disponibles : Forums des utilisateurs Rendez-vous sur le forum public des utilisateurs Digital Publishing Suite pour poser vos questions et échanger avec d’autres clients. Sites Web Adobe • La page Aide et support de Digital Publishing Suite répond aux questions de support les plus courantes et fournit des liens vers des articles et du contenu utiles. • La page du produit Digital Publishing Suite fournit entre autres des exemples d’utilisation du produit, des informations sur le prix et une FAQ sur la publication numérique. Dernière mise à jour le 1/2/2013 9 UTILISATION DE DIGITAL PUBLISHING SUITE Présentation de Digital Publishing Suite • La galerie Digital Publishing contient des liens vers les publications créées à l’aide des outils Digital Publishing Suite. • Le centre de développement Digital Publishing Suite Developer Center offre de nombreuses ressources pour les tâches avancées telles que comprendre les analyses et configurer des notifications Push. • La page d’état DPS fournit des informations sur les indisponibilités en cours et les maintenances planifiées du serveur. Ressources de formation L’application Digital Publishing Suite Tips (Astuces Digital Publishing Suite) est disponible sur l’Apple Store. Il s’agit en quelque sorte de la combinaison d’un guide d’utilisateur, d’un blog et d’astuces. Cette application est également disponible dans Google Play Store et dans Amazon Appstore (effectuez une recherche sur « DPS Tips »). Si vous ne disposez pas d’un iPad ni d’un périphérique mobile, vous pouvez afficher les publications DPS Tips sur un ordinateur. Pour en savoir plus sur le processus de publication numérique et tester des exemples de fichiers, consultez les didacticiels de création DPS ou la page Digital Publishing Suite hands-on tutorial (Didacticiel pratique Digital Publishing Suite). Suivez le flux Digital Publishing Suite sur Twitter ou la page Digital Publishing Suite sur Facebook. Documents sur les lecteurs de contenu de publication • Le PDF du Guide d’accompagnement pour les professionnels et les entreprises sur la publication iOS et le PDF du Guide de publication pas à pas pour Single Edition vous guident à travers la procédure de création des certificats, écrans de démarrage et icônes requis pour soumettre un lecteur personnalisé à l’App Store d’Apple. Vous pouvez télécharger ces guides dans le menu Aide de DPS App Builder. • Le guide Publishing Process for Android Mobile Devices Guide (Guide du processus de publication sur périphériques mobiles Android) explique comment créer un lecteur de contenu personnalisé à soumettre sur Google Play Store ou Amazon Appstore. Voir aussi « Prise en main de Digital Publishing Suite » à la page 8 Guide d’achat de Digital Publishing Suite Combien coûte Digital Publishing Suite ? Tout dépend du type d’utilisation que vous souhaitez en faire. Vous avez le choix entre plusieurs options : Gratuit Si vous possédez InDesign CS5 ou une version ultérieure, il est possible d’installer gratuitement les outils de publication numérique. Vous pouvez alors créer des folios, les prévisualiser sur votre ordinateur de bureau ou sur des périphériques mobiles, et les partager avec d’autres personnes. Tant que vous ne publiez pas les folios ou créez de lecteurs de contenu personnalisés destinés aux boutiques, vous n’avez rien à débourser de plus pour l’utilisation des outils DPS. Abonnement Creative Cloud Obtenir un abonnement Adobe Creative Cloud. Avec un abonnement Creative Cloud, vous pouvez créer un nombre illimité d’applications simple folio pour l’iPad. Single Edition Si vous n’êtes pas membre de Creative Cloud, vous pouvez payer des frais pour créer une application personnalisée contenant un folio unique pour l’iPad. Voir « Présentation de Single Edition » à la page 10. Dernière mise à jour le 1/2/2013 10 UTILISATION DE DIGITAL PUBLISHING SUITE Présentation de Digital Publishing Suite Professional Edition Disponible sur abonnement mensuel, Professional Edition vous autorise à créer un nombre illimité de lecteurs et de folios de contenu personnalisés. Vous pouvez créer des applications pour folios simples ou folios multiples pour l’iPad. Vous pouvez créer des applications multi-folios pour les plates-formes Android, Amazon et iOS (iPad et iPhone). Vous avez le droit enfin de créer des applications avec abonnement à plusieurs folios pour les boutiques iPad et Amazon. L’un des autres intérêts de Professional Edition est de pouvoir générer des rapports d’analyse de base pour le suivi des données utilisateur. Enterprise Edition Enterprise Edition offre tous les avantages de Professional Edition, plus la possibilité de personnaliser l’interface utilisateur du lecteur de contenu, de créer des serveurs de droits personnalisés et de concevoir des applications d’entreprise en interne (privées). Cliquez ici pour en savoir plus sur les tarifs : http://www.adobe.com/fr/products/digitalpublishingsuite/pricing/ Voir aussi « Types de lecteurs de contenu personnalisés » à la page 103 « Prise en main de Digital Publishing Suite » à la page 8 Présentation de Single Edition Single Edition s’adresse aux studios de création de petite ou moyenne envergure et aux concepteurs indépendants souhaitant produire des brochures, des catalogues, des portfolios et du matériel de formation destinés à l’iPad. Pour créer une application personnalisée pour iPad qui contient un folio intégré, devenez membre d’Adobe Creative Cloud ou choisissez de payer des frais (un seul versement). Si vous disposez d’un abonnement Creative Cloud, vous pouvez créer un nombre illimité d’applications Single Edition pour iPad. Configuration requise Eléments nécessaires pour créer votre folio : • InDesign CS5, InDesign CS5.5 ou InDesign CS6. • Outils DPS Desktop (panneau Folio Overlays et panneau Folio Builder). Eléments nécessaires pour créer votre application : • Ordinateur Mac OS fonctionnant sous Mac OS X 10.6 (Snow Leopard) ou 10.7 (Lion). Apple exige un ordinateur Mac OS pour créer les certificats requis et télécharger l’application. Vous pouvez utiliser un ordinateur Windows pour créer les folios dans InDesign. • DPS App Builder. • Adhésion au programme des développeurs iOS d’Apple (inscription payante à l’année). Pour en savoir plus, rendez-vous sur http://developer.apple.com/programs/ios/. • Un abonnement Creative Cloud ou un numéro de série Single Edition. Vidéos et ressources Single Edition Utilisez votre compte Creative Cloud pour vous connecter à la page de mise en route et visualiser des vidéos et télécharger des ressources pratiques. https://creative.adobe.com/#dpsse Ces vidéos, ainsi que d’autres, sont disponibles sur AdobeTV. Chaîne : apprendre DPS Single Edition Dernière mise à jour le 1/2/2013 11 UTILISATION DE DIGITAL PUBLISHING SUITE Présentation de Digital Publishing Suite L’application iPad « DPS Tips » inclut une version de Single Edition qui détaille le processus complet d’utilisation de Single Edition en vue de créer et d’envoyer une application à Apple. Dans l’Apple Store ou l’iTunes Store, faites une recherche sur « DPS Tips ». Procédure de création d’un lecteur de contenu pour folios simples Voici les différentes étapes générales à suivre pour créer votre propre lecteur de contenu et l’envoyer à l’Apple Store. Etape 1 : familiarisation Avant de commencer à créer du contenu avec InDesign, il est important d’avoir une bonne connaissance de base du processus. Prenez le temps de regarder des vidéos, d’exécuter les didacticiels et de consulter les rubriques d’aide. Voir « Prise en main de Digital Publishing Suite » à la page 8. Vous pouvez également approfondir vos connaissances grâce à l’application DPS Tips et à diverses autres ressources. Etape 2 : installation des outils de publication numérique Pour InDesign CS6, installez les outils DPS Desktop. Pour InDesign CS5 ou CS5.5, exécutez deux programmes d’installation distincts. Installez d’abord les outils Folio Producer afin d’ajouter le panneau Folio Overlays, un module InDesign obligatoire, et Desktop Viewer. Installez ensuite le panneau Folio Builder. Voir « Installation des outils de publication numérique » à la page 4. Installation des outils de publication numérique pour travailler avec InDesign. N’oubliez pas non plus d’installer Adobe Content Viewer sur votre iPad. Lorsque vous créez un folio, le contenu est téléchargé sur un client Web hébergé par acrobat.com. Servez-vous du lecteur pour télécharger et prévisualiser ce folio. Faites une recherche sur « Adobe Content Viewer » dans l’Apple Store de l’iPad ou dans la boutique iTunes. Etape 3 : création et prévisualisation du folio Utilisez le panneau Folio Builder pour créer le folio. Affichez un aperçu de votre folio à l’aide de l’application Adobe Content Viewer sur iPad. Lorsque votre folio est terminé, sélectionnez-le, puis choisissez Créer l’application dans le menu de panneau Folio Builder. Etape 4 : abonnement à Creative Cloud ou obtention d’un numéro de série Single Edition Si vous disposez d’un abonnement Creative Cloud, vous pouvez créer un nombre illimité d’applications iPad Single Edition . Ou bien, Dernière mise à jour le 1/2/2013 12 UTILISATION DE DIGITAL PUBLISHING SUITE Présentation de Digital Publishing Suite utilisez le site Web Adobe pour acheter un numéro de série Single Edition. Si cette édition n’est pas encore commercialisée dans votre pays, inscrivez-vous afin d’être averti dès qu’elle sera disponible. Procurez-vous le numéro de série de Single Edition dont vous avez besoin pour créer l’application. Etape 5 : téléchargement du guide pas à pas Le PDF du Guide de publication pas à pas pour Single Edition comprend les informations dont vous aurez besoin pour créer les images et les certificats requis, vous inscrire en tant que développeur Apple, créer votre application pour iPad et la soumettre à Apple. Vous pouvez également télécharger le Guide de publication pas à pas à partir du menu Aide de DPS App Builder. Nouveautés de cette version Les fonctions suivantes sont disponibles pour la version v25. La section « Historique des notes de mise à jour sur les nouvelles fonctionnalités » à la page 14 dresse la liste détaillée des notes de mise à jour. Pour obtenir une liste des résolutions de bogues, voir Notes de mise à jour - Résolution des bogues de DPS. Améliorations de l’interface utilisateur de bibliothèque (iOS) La conception de la bibliothèque du lecteur a été repensée pour inclure des images de couverture de grille plus grandes. Si vous touchez l’image de couverture d’un folio téléchargé, le folio s’ouvre. Si vous touchez l’image de couverture d’un folio qui n’est pas encore téléchargé, le volet de prévisualisation s’ouvre. Les lecteurs peuvent utiliser le bouton de menu en forme d’engrenage pour sélectionner et supprimer des folios. La vue du folio comporte plusieurs changements. Le bouton d’accueil est maintenant le bouton Bibliothèque dans les applications pour folios multiples. La fonction du bouton Parcourir et la barre de défilement inférieure sont désormais combinées. Utilisez la barre de défilement pour faire défiler les articles de mode de navigation. Les flèches en regard de la barre de défilement qui permettent d’accéder à l’article suivant ou précédent ont été supprimées. Dans DPS App Builder, vous pouvez également supprimer les boutons S’abonner et Se connecter qui s’affichent dans le coin supérieur gauche de la bibliothèque dans les applications d’abonnement Enterprise. Premier folio de vente au détail gratuit En sélectionnant une option appropriée dans DPS App Builder, les éditeurs peuvent rendre disponible le folio de vente au détail publié le plus récemment pour les utilisateurs qui téléchargent l’application pour la première fois. Voir « Panneau Détails de l’application » à la page 124. Contenu HTML conditionnel (édition Enterprise uniquement) Conçu pour être utilisé avec la fonction de premier folio gratuit, cette fonction permet à un éditeur de créer soit un article HTML, soit une incrustation de contenu Web pour afficher du contenu différent en fonction de la manière dont le folio a été obtenu. Par exemple, si un utilisateur télécharge un folio gratuit, le contenu peut inclure une offre de souscription. Si un utilisateur obtient le folio via un abonnement, le contenu peut afficher une offre concernant des produits supplémentaires. Pour configurer ce contenu HTML conditionnel, vous devez effectuer deux opérations. D’abord, sélectionnez l’option Autoriser l’accès aux informations d’habilitation pour l’incrustation du contenu Web ou l’article HTML (voir la section « Contenu Web en incrustation » à la page 73). Deuxièmement, ajoutez une API JavaScript personnalisée à votre code HTML. Pour plus d’informations sur cette API JavaScript, contactez votre représentant Adobe. Dernière mise à jour le 1/2/2013 13 UTILISATION DE DIGITAL PUBLISHING SUITE Présentation de Digital Publishing Suite Ouvrir automatiquement une publication téléchargée en arrière-plan Lorsque ce paramètre est sélectionné dans DPS App Builder, tout folio téléchargé en arrière-plan depuis la session d’affichage précédente s’ouvre au lancement de l’application. Si cette option n’est pas sélectionnée, le folio le plus récemment affiché s’ouvre dans sa dernière position de lecture. Ouvrir le folio à la dernière position de lecture de l’article Lorsque vous passez d’un folio à l’autre, le folio affiché précédemment n’est plus réinitialisé. Au lieu de cela, le lecteur de contenu se souvient de la position de lecture de tous les folios. Pour réinitialiser un folio, affichez les barres de navigation dans un article et tapotez trois fois sur la barre de titre. Test simplifié des applications Amazon Lorsque vous utilisez DPS App Builder pour créer une application (fichier .apk) pour Amazon, vous pouvez désormais charger et tester le fichier .apk sur le périphérique Amazon sans avoir à charger un fichier .json distinct. L’utilisation d’un fichier .json n’est désormais requise que pour tester le contenu de vente au détail. Pour plus d’informations, consultez la section Processus de publication DPS pour les périphériques Amazon et Android. Prise en charge du stockage local sur les applications Android Dans les versions précédentes, les lecteurs Android ne prenaient pas en charge le stockage local. Fermer une application avait pour conséquence de perdre la position de lecture ou les données entrées dans les formulaires. Avec les applications Android version v25, ces informations sont désormais conservées, comme c’est le cas dans les applications iOS. goto:// navigation (édition Enterprise uniquement) Le format goto:// permet aux éditeurs d’entreprise de créer des liens dans l’affichage folio vers tout contenu d’icône personnalisée dans la bibliothèque. Par exemple, si vous créez une icône personnalisée dans DPS App Builder avec une étiquette « Magasin », vous pouvez créer un bouton associé à une action « goto://ApplicationViewState/Magasin » qui ouvre automatiquement le contenu de la banque de données HTML, à l’instar de taper sur l’icône de stockage personnalisée. Voir « Création de liens de type atteindre (« goto ») vers les icônes personnalisées » à la page 62. Masquer la barre de navigation supérieure Lorsque ce paramètre est sélectionné dans DPS App Builder, seule la barre de navigation inférieure s’affiche lorsqu’un utilisateur touche un article. Cela permet aux éditeurs de créer une barre de navigation permanente sur toutes les pages de l’article afin de naviguer au sein du folio. Améliorations au niveau de l’API de flux de travaux automatisé (édition Enterprise uniquement) Lors de l’utilisation d’API pour les flux de travaux automatisés de publication DPS, vous pouvez désormais publier et mettre à jour des folios, ainsi que mettre à jour les métadonnées d’article (la mise à jour des articles est prévue pour une prochaine version). Amélioration du partage Facebook pour iOS6 Lorsque les utilisateurs ont saisi leurs informations de compte Facebook dans leurs paramètres iOS, ils sont aisément connectés lors du partage d’un article sur Facebook au lieu de recevoir une invite de connexion. Améliorations des analyses SiteCatalyst SiteCatalyst présente des améliorations, notamment les rapports de durée de lecture des vidéos. Génération de rapports sur l’exécution des téléchargements Les éditeurs peuvent désormais générer des rapports pour afficher des données de téléchargement depuis Adobe Distribution Service. Si vous vous connectez au tableau de bord DPS à l’aide d’un compte d’application, vous pouvez choisir l’option de rapport d’exécution pour télécharger un fichier .csv qui inclut les statistiques de téléchargement facturables depuis Adobe Distribution Service pour cette application. Si vous vous connectez à l’aide d’un compte d’administration, vous pouvez cliquer sur un lien dans le tableau de bord pour obtenir un rapport qui indique le total des téléchargements exécutés. Voir « Omniture Analytics » à la page 142. Version iOS4 plus prise en charge Les lecteurs de contenu v25 ne prennent plus en charge la version iOS4. Les lecteurs de contenu v25 ne prennent en charge que les versions iOS5 ou ultérieures. Dernière mise à jour le 1/2/2013 14 UTILISATION DE DIGITAL PUBLISHING SUITE Présentation de Digital Publishing Suite Historique des notes de mise à jour sur les nouvelles fonctionnalités Les outils Digital Publishing Suite font l’objet de mises à jour fréquentes. Pour obtenir la liste des correctifs de bogues, voir Notes de mise à jour - Résolution des bogues de DPS. Version 25 (en cours) Pour avoir une description des nouvelles fonctionnalités de l’ensemble actuel d’outils, reportez-vous à la section « Nouveautés de cette version » à la page 12. Version 24 Téléchargement de l’arrière-plan de la bibliothèque (iOS) Quand vos clients téléchargent un folio dans une application v24, ils peuvent quitter l’application, vérifier leurs e-mails ou afficher un autre folio, puis revenir au téléchargement une fois le folio téléchargé. Notez que le téléchargement s’interrompt après dix minutes. Seul un folio peut être téléchargé à la fois. Mise à jour simultanée de plusieurs articles Vous pouvez sélectionner plusieurs articles dans le panneau Folio Builder et choisir Mettre à jour pour mettre à jour tous les articles sélectionnés. Pour sélectionner des articles, appuyez sur la touche Maj ou Ctrl/Commande et cliquez sur les articles. Sections La nouvelle fonctionnalité Sections permettra à vos clients de télécharger des sections individuelles d’un folio. Par exemple, vous pouvez diviser un folio en plusieurs sections : Actualité, Sports, Business, Style et Finance et vos clients peuvent choisir de télécharger uniquement les articles des sections Sports et Finance. Voir « Création de sections » à la page 112. Désactivation de l’Affichage de la couverture dans la bibliothèque du lecteur iPad Par défaut, toutes les bibliothèques de lecteur iPad comprennent également un Affichage de la grille et un Affichage de la couverture, qui ne permettent d’afficher qu’un folio à la fois. Avec DPS App Builder v24, vous pouvez sélectionner une option pour inclure uniquement l’Affichage de la grille ou pour afficher la grille et la couverture sur iPad. (Avec les lecteurs Android, vous pouvez déjà choisir Affichage de la grille, Affichage de la couverture, ou les deux.) Améliorations de l’interface utilisateur DPS Lorsque vous créez un folio, un paramètre d’orientation n’est plus sélectionné par défaut. Si vous cliquez sur OK sans sélectionner de paramètre d’orientation, un cadre rouge apparaît autour de l’option. Cette modification devrait permettre d’éviter la création par erreur d’un folio au paramètre d’orientation incorrect. En outre, la plupart des messages d’erreur incluent désormais un lien vous redirigeant vers une note technique. Améliorations de la publication du folio Lorsque la publication d’un folio échoue en raison d’une erreur du serveur, vous pouvez cliquer sur le bouton Réessayer pour reprendre le processus de publication après la résolution du problème de serveur. Améliorations des serveurs DPS La bande passante d’Adobe Distribution Service a été augmentée, ce qui entraîne une amélioration de la stabilité et des performances. De plus, les serveurs DPS sont maintenant séparés dans un groupe distinct sur acrobat.com, ce qui permet de continuer le téléchargement des folios même si acrobat.com est en maintenance. Modification de la boîte de dialogue « Restaurer les achats » La boîte de dialogue « Restaurer les achats » s’affiche désormais uniquement lorsque les utilisateurs choisissent Restaurer les achats dans le menu d’options de la bibliothèque. Activation de la mise en cache des informations du folio dans la bibliothèque (iOS) Dans DPS App Builder, vous pouvez activer la mise en cache des informations du folio pour améliorer les performances des applications dotées de Dernière mise à jour le 1/2/2013 15 UTILISATION DE DIGITAL PUBLISHING SUITE Présentation de Digital Publishing Suite grandes bibliothèques. Notez que si vous sélectionnez cette option, certaines informations du folio peuvent devenir obsolètes. Par exemple, si vous sélectionnez cette option et modifiez le coût du folio, votre bibliothèque affichera des informations erronées. Cette option est actuellement disponible uniquement pour les applications nécessitant une souscription. Améliorations des applications signées par une entreprise (iOS, Enterprise uniquement) Vous pouvez à présent signer une application interne avec un fichier mobileprovision d’entreprise qui contient un ID d’application explicite (non générique). Cette modification vous permet de gérer l’application indépendamment des autres applications de votre entreprise. Améliorations des analyses SiteCatalyst fait désormais une distinction entre les différents types de périphériques mobiles et les différents systèmes d’exploitation. Un nouveau rapport de suivi d’URL vous permet de suivre les adresses URL, les clics vers une URL, la source d’une URL (incrustation d’hyperlien, incrustation de contenu Web ou application). Vous pourrez également savoir de quelle manière l’URL est ouverte : dans Web Wiewer, dans un lecteur d’application ou dans le navigateur d’un périphérique. Les rapports sur l’utilisation vous permettent de connaître les jours/heures où l’utilisation de l’application est la plus forte et de connaître le nombre de lancements de l’application depuis la dernière mise à jour. Ces modifications ne s’appliquent qu’aux analyses SiteCatalyst et non pas aux analyses de base. Version 23 Infrastructure Distribution Service mise à jour La publication des folios dans Distribution Service est maintenant beaucoup plus rapide. Ces modifications de serveur doivent réduire le nombre de dépassements de délai d’attente et améliorer la fiabilité des téléchargements en arrière-plan pour iOS Newsstand. Améliorations de l’interface utilisateur du panneau de Folio Builder Le panneau Folio Builder est plus large, les icônes de navigation sont plus grandes et plus intuitives, il existe un plus grand nombre d’info-bulles, les options ont été renommées pour plus de clarté et les autres modifications facilitent son utilisation. Vous pouvez également lancer DPS App Builder (qui s’appelait auparavant Viewer Builder) depuis le panneau. Modifications apportées à DPS App Builder (qui s’appelait auparavant Viewer Builder) DPS App Builder inclut plusieurs améliorations d’interface. Le programme d’installation InDesign CS6 installe désormais DPS App Builder. Glisser-déposer de fichiers dans DPS App Builder Vous pouvez à présent faire glisser et déposer des icônes, des écrans de démarrage et d’autres fichiers depuis le Finder vers App Builder. Choix entre le format vectoriel et le format bitmap pour les diaporamas et les blocs défilants (iOS uniquement) Dans les incrustations des articles PDF, vous pouvez sélectionner le format vectoriel ou bitmap. Les images vectorielles sont plus nettes, mais requièrent un petit délai de chargement. Pour les incrustations dans les articles JPG/PNG, les diaporamas et les blocs défilants ont toujours le format bitmap. Articles multirendus (iOS uniquement) Désormais, vous pouvez créer des articles PDF d’une belle apparence et qui fonctionnent correctement sur les versions HD et SD des périphériques. Lorsque vous créez des incrustations, vous pouvez inclure des ressources SD et HD dans le folio. Le lecteur utilise les ressources d’incrustation correspondant au périphérique iOS. Si vous créez une application simple folio, vous pouvez créer un folio en utilisant des articles PDF qui fonctionnent parfaitement avec tous les modèles d’iPads. Si vous créez une application à folios multiples, vous pouvez créer des articles multirendus dans un folio ou des rendus de folio différents. Reportez-vous à « Création d’articles PDF multirendus pour les appareils iOS » à la page 48. Folios Single Edition illimités avec un abonnement Creative Cloud (iPad uniquement) Avec un abonnement Adobe Creative Cloud, vous pouvez créer un nombre illimité d’applications simple folio pour l’iPad. Dernière mise à jour le 1/2/2013 16 UTILISATION DE DIGITAL PUBLISHING SUITE Présentation de Digital Publishing Suite Lecture audio en arrière-plan (IOS uniquement) Les clips vidéo peuvent être lus pendant que les utilisateurs parcourent les articles dans le folio. Un bouton audio apparaît dans la barre de navigation supérieure pour permettre aux utilisateurs de suspendre et de lire les données audio. Voir la section « Incrustations audio et vidéo » à la page 71. Arrêt sur la dernière image (iOS uniquement) Le panneau Incrustations de folio contient maintenant une option pour arrêter la vidéo intégrée sur la dernière image. Désactivation des commandes des vidéos intégrées (iOS uniquement) Si vous créez une vidéo intégrée devant être lue automatiquement, vous pouvez sélectionner l’option Ne pas autoriser les pauses pour désactiver les commandes de lecture. Cette fonction est particulièrement pratique pour les vidéos de couverture. Nouveau comportement d’Adobe Content Viewer pour les folios non valides Dans les versions précédentes, les folios non valides n’apparaissent pas dans Adobe Content Viewer. Avec la nouvelle version, les folios non valides apparaissent dans la bibliothèque et génèrent un message d’erreur lors du téléchargement. Cette modification améliore les performances de la bibliothèque Adobe Content Viewer et fournit des informations de vérification plus détaillées. Par exemple, si vous créez un folio à double orientation avec un ou plusieurs articles à orientation unique, le message d’erreur indique le problème plutôt que de vous laisser le déduire. Prise en charge des fichiers PDF pour les articles à défilement lisse (iOS uniquement) Vous pouvez utiliser le format d’image PDF pour les articles à défilement lisse, quelle que soit leur longueur. Toutefois, le pincement et le zoom ne sont pas pris en charge dans les articles à défilement lisse. Option « Evaluer l’application » Lorsque vous créez des lecteurs personnalisés, vous pouvez sélectionner une option qui affiche l’invite « Evaluer l’application ». Vous pouvez personnaliser les paramètres de cette fonction dans DPS App Builder. Zones actives pour afficher des barres de navigation Outre les zones actives latérales de la page de l’article, il existe une nouvelle option de zone active pour le bas de la page de l’article. Si vous appuyez dans la zone active dans le bas de la page, les barres de navigation (également appelées « HUD » ) s’affichent. Si vous appuyez n’importe où au-dessus de la zone active du bas, aucune barre de navigation ne s’affiche. Voir « Panneau Détails de l’application » à la page 124. Les boutons sont prioritaires sur la zone active du bas, la zone active du bas est prioritaire sur les zones actives latérales et les zones actives sont prioritaires sur les incrustations ne correspondant pas à des boutons. Prise en charge des actions Atteindre la page suivante/précédente Lorsque vous créez un bouton, les actions Atteindre la page suivante et Atteindre la page précédente sont maintenant prises en charge. Option opt-out d’Analytics Dans DPS App Builder, vous pouvez permettre aux clients de désactiver les analyses lors de l’utilisation de l’application. Cette option est particulièrement utile dans certaines régions qui appliquent un contrôle strict sur la collecte des données. Chaînes de lecteur personnalisables Vous pouvez personnaliser toutes les chaînes stockées dans le lecteur dans toutes les langues prises en charge, y compris le texte des boutons dans la bibliothèque et le texte dans les boîtes de dialogue. DPS App Builder permet de télécharger un modèle XML. Vous pouvez ensuite modifier ce fichier XML et le spécifier lors de la création de l’application. Voir « Panneau Détails de l’application » à la page 124. Améliorations du partage sur les réseaux sociaux (iOS uniquement) Notez les améliorations suivantes du partage sur les réseaux sociaux. Voir « Utilisation du partage sur les réseaux sociaux » à la page 152. • Support d’autorisation directe du lecteur Web (Enterprise uniquement). Lorsque les clients atteignent la limite de paywall dans le lecteur Web, ils peuvent à présent se connecter en utilisant leur compte d’abonnement pour poursuivre la consultation des articles. • Le lecteur Web prend en charge Internet Explorer 10/Windows 8. • Vous pouvez également configurer un paywall pour les folios gratuits. • Le lecteur Web prend en charge toutes les incrustations, sauf pour les panoramas et les clips audio. Dernière mise à jour le 1/2/2013 17 UTILISATION DE DIGITAL PUBLISHING SUITE Présentation de Digital Publishing Suite • Si vous créez un folio 1 024 x 768 en utilisant le format d’image PDF, le contenu est désormais chargé sur le serveur du lecteur Web dans le format PNG. Nouveau guide de publication pas à pas pour Single Edition Lorsque vous cliquez sur le lien sur le tableau de bord pour télécharger le DPS Publishing Companion Guide, un fichier .zip est téléchargé qui contient à la fois le Guide d’accompagnement pour les professionnels et les entreprises et un guide de publication pas à pas pour les utilisateurs de Single Edition. Vous pouvez également télécharger le Guide d’accompagnement et le Guide étape-par-étape à partir du menu Aide de DPS App Builder. Prochainement, le Guide d’accompagnement pour les professionnels et les entreprises sera mis à jour avec la nouvelle conception. Version 22 Filtres de bibliothèque Si vous créez des folios v22 ou version ultérieure, vous pouvez utiliser Folio Producer Organizer pour spécifier une catégorie de filtre pour chaque folio, telle que « Anglais », « Espagnol », « Français » et « Allemand ». Dans la bibliothèque du lecteur, les utilisateurs peuvent ensuite sélectionner des options de filtre. Par exemple, ils peuvent afficher uniquement les folios en espagnol et en allemand, et masquer les folios en anglais et en français dans la bibliothèque du lecteur. Voir « Création de filtres de bibliothèque » à la page 110. Bibliothèque HTML personnalisée Les éditeurs d’entreprise peuvent créer leur propre bibliothèque au lieu de la bibliothèque de lecteur par défaut. Voir « Création d’une bibliothèque personnalisée (Entreprise) » à la page 133. Améliorations apportées aux zones chaudes Désormais les éditeurs Professional et Enterprise peuvent activer des zones actives dans DPS App Builder. Les zones chaudes permettent aux utilisateurs d’appuyer sur les bords de l’article pour passer aux articles suivants ou précédents. La logique de remplacement des incrustations a également changé. Les zones chaudes ont la priorité sur toutes les incrustations à l’exception des boutons. Voir « Panneau Détails de l’application » à la page 124. Rendus stricts pour périphériques Android 7" Par défaut, les lecteurs des périphériques Android affichent les folios de toutes les tailles. Pour que le lecteur affiche uniquement les folios qui correspondent au format de l’appareil, sélectionnez l’option correspondante dans Viewer Builder. Actuellement, les rendus stricts affichent uniquement les folios 1 024 x 600 pour les périphériques comme Kindle Fire et les folios 1 280 x 800 pour les périphériques Android à écran extra-large. Cette option est particulièrement utile pour empêcher l’affichage de rendus indésirables sur des périphériques Kindle Fire. Si vous avez créé des rendus Android comme des folios 1 232 x 752, n’activez pas les rendus stricts lorsque vous créez le lecteur pour le marché Android. Voir « Création d’un lecteur de contenu personnalisé pour les périphériques Android et Amazon » à la page 134. Masquage automatique des barres de défilement Par défaut, une zone de défilement de 6 pixels s’affiche sur le côté droit des articles dans un folio. Si vous sélectionnez cette option dans Viewer Builder, la barre de défilement s’affiche uniquement lorsque l’utilisateur fait défiler l’article. Voir « Panneau Détails de l’application » à la page 124. Améliorations de la vidéo HTML Il est possible de faire se comporter les vidéos des articles HTML comme des incrustations vidéo. Par exemple, le fait de pivoter le périphérique affichant un article HTML à orientation unique fait également pivoter la vidéo en mode plein écran. (voir la section « Importation d’articles HTML » à la page 89). Moteur d’exécution captif AIR dans les lecteurs de contenu Android Pour éviter de dépendre de la présence préalable d’AIR sur les périphériques Android, les lecteurs incluent désormais une version intégrée d’AIR (version 3.2 ou ultérieure). Bien que ce changement augmente la taille de lecteurs de 2 Mo à 10 Mo, il devrait améliorer la stabilité et les performances. Améliorations apportées à l’interface utilisateur du lecteur Android Les icônes et les autres éléments de l’interface utilisateur dans les affichages de bibliothèque et de folios sont dorénavant plus grands : il est donc plus facile de cliquer sur les icônes, en particulier sur le périphérique Kindle Fire. Glissement à deux doigts activé pour iOS Le geste de glissement à deux doigts est à présent activé pour les lecteurs iPad et iPhone. Ce mouvement est particulièrement utile pour « aplatir » les articles dans lesquels le glissement horizontal Dernière mise à jour le 1/2/2013 18 UTILISATION DE DIGITAL PUBLISHING SUITE Présentation de Digital Publishing Suite uniquement est activé. Ainsi, les lecteurs peuvent ignorer les pages restantes de l’article pour accéder directement à l’article précédent ou suivant. Améliorations apportées au partage sur les réseaux sociaux Notez les améliorations suivantes du partage sur les réseaux sociaux. Voir « Utilisation du partage sur les réseaux sociaux » à la page 152. • Le partage sur les réseaux sociaux est maintenant pris en charge pour les lecteurs iPhone. • Le mappage de rendu est maintenant pris en charge. Lorsque l’article partagé est affiché dans le navigateur Web d’un ordinateur de bureau, seuls les articles au format PNG ou JPG 1 024 x 768 s’affichent correctement dans le Lecteur de contenu Web. Dans les versions précédentes, aucun folio partagé dans un rendu iPad HD (2 048 x 1 536) ne pouvait être affiché dans le lecteur de contenu Web. Si vous créez des rendus pour les périphériques iOS, le partage de l’article depuis n’importe quel périphérique va créer un lien vers la version 1 024 x 768 de l’article dans Web Viewer. Pour des résultats optimaux, assurez-vous que les rendus sont correctement configurés et que les valeurs des noms de l’article sont identiques dans chaque rendu de folio. • Les liens profonds de Facebook sont dorénavant pris en charge. Lorsqu’un client affiche le message du mur de l’appli Facebook sur un iPad, il lui suffit d’appuyer sur le lien de l’article pour ouvrir directement l’article. Assurezvous d’activer les liens profonds lors de la configuration de votre application sur le site des développeurs Facebook. Voir Setting up a DPS App for Social Networking (Configuration d’une application DPS pour mise en réseau social). • La nouvelle option Activer la limite d’exécution de l’outil d’administration de compte permet de limiter le nombre de vues d’article dans le lecteur Web, à l’instar d’une fonction qui indiquerait qu’une publication est épuisée. Voir « Outil Administration de comptes » à la page 144. • Le lecteur de contenu Web prend désormais en charge les blocs défilants. • L’activation d’un paywall affecte uniquement les folios au détail. Version 21 Contrôle de la version du lecteur de contenu Lorsque vous créez un folio à l ’aide du panneau Folio Builder v21, vous pouvez cibler la version v20 ou v21 du lecteur de contenu. Cette option est particulièrement utile si la dernière version d ’Adobe Content Viewer est en attente d’approbation ou si vous créez des folios pour un lecteur de contenu v20. La version v20 est sélectionnée par défaut. Si vous créez un v20 folio, vous pouvez modifier les propriétés du folio pour le mettre à jour vers la version v21. Cependant, vous ne pouvez pas revenir à un folio v20 depuis un folio v21. Vous ne pouvez pas spécifier une version de lecteur de contenu antérieure à v20. Voir « Création d’un folio » à la page 80. Aperçu sur le périphérique pour la mise en forme active (iOS) Avant la version v21, l’aperçu sur le périphérique était disponible uniquement pour des folios complets. Avec la version v21, vous pouvez maintenant utiliser l’aperçu sur un périphérique dans le panneau Incrustations de folio pour prévisualiser la mise en forme actuelle (iOS uniquement). Connectez l’iPad ou l’iPhone à votre ordinateur et ouvrez l’application Adobe Content Viewer. Dans le folio panneau Incrustations de folio, choisissez Aperçu sur [nom de périphérique]. (Voir « Utilisation de la fonction Aperçu sur le périphérique » à la page 101). Améliorations du partage sur les réseaux sociaux Plusieurs limitations du partage sur les réseaux sociaux ont été traitées. Désormais, les incrustations imbriquées, les boutons, les vidéos, les articles HTML et les blocs défilants fonctionnent beaucoup mieux dans le lecteur de contenu Web. En outre, maintenant, le lecteur de contenu Web affiche correctement les articles affectés de l’attribut d’annonce publicitaire ou de masquage depuis la table des matières. Voir « Utilisation du partage sur les réseaux sociaux » à la page 152. Utilisez l’outil d’administration de compte pour désactiver le lecteur de contenu Web tout en permettant le partage sur les réseaux sociaux sur l’iPad. (Voir « Outil Administration de comptes » à la page 144). Affichage automatique pendant le téléchargement de folio Lorsque vous touchez le bouton de téléchargement ou d’achat dans la bibliothèque du lecteur de contenu, ce dernier affiche le folio pendant que le téléchargement des articles Dernière mise à jour le 1/2/2013 19 UTILISATION DE DIGITAL PUBLISHING SUITE Présentation de Digital Publishing Suite restants se poursuit. Avant cette version, le bouton d’affichage devenait actif pendant le téléchargement, mais vous deviez le toucher pour afficher le folio. Téléchargement automatique à l’achat d’un abonnement Lorsque l’utilisateur s’abonne à une application de lecteur de contenu, le téléchargement automatique du dernier folio commence. L’utilisateur n’a plus à toucher le bouton de téléchargement. Date de couverture L’option de date de couverture est désormais disponible dans l’organiseur Folio Producer. Cette option donne aux éditeurs d’entreprise un contrôle supplémentaire des métadonnées quant aux droits directs du contenu de l’abonnement. Version 20 Compatibilité avec InDesign CS6 InDesign CS6 comporte plusieurs nouvelles fonctions qui simplifient la création de fichiers source InDesign. Avec les fonctions de variantes de mise en page et de règles de mise en page liquide, vous pouvez créer des mises en page avec des orientations et des périphériques cible différents dans le même document. La largeur souple des colonnes, les blocs de texte à dimensionnement automatique et l’affichage fractionné de la mise en page contribuent également à créer des mises en page dynamiques. En outre, l’insertion du code HTML permet de créer rapidement une incrustation Web en copiant le code ; le document InDesign inclut désormais les ressources d’incrustation. Voir « Création de documents InDesign source (InDesign CS6) » à la page 43 . Prise en charge de l’iPhone Digital Publishing Suite prend désormais en charge l’iPhone 3GS, 4 et 4S (l’iPhone 3G n’est pas pris en charge). Lorsque vous utilisez le Viewer Builder, vous pouvez créer un lecteur personnalisé qui fonctionne pour l’iPhone, l’iPad ou les deux à la fois. Lorsque vous créez une application à la fois pour l’iPad et l’iPhone, vos clients ont le droit d’acheter des folios sur n’importe quel périphérique iOS pris en charge. Le lecteur de contenu sur l’iPhone comprend une page de nouveaux paramètres, un mode étendu de navigation et un écran de bienvenue que les éditeurs peuvent contrôler. Le partage sur les réseaux sociaux, les signets et l’archivage automatique ne sont pas encore pris en charge par l’iPhone. Pour le moment, vous ne pouvez pas créer de lecteur de contenu à édition unique pour l’iPhone (voir la section « Création de contenu pour l’iPhone » à la page 47). Lecteur Web pour le partage sur les réseaux sociaux Si vous activez le partage sur les réseaux sociaux dans votre application, les représentations des articles d’un folio sont téléchargées sur un serveur Web pour être affichées dans un navigateur de bureau. Utilisez le paramètre Protégé dans l’éditeur Folio Producer pour déterminer les articles qui sont affichables sur un ordinateur de bureau. Utilisez l’outil Administration de comptes pour limiter le nombre d’articles non protégés visibles et définir une zone payante. Voir « Utilisation du partage sur les réseaux sociaux » à la page 152. Améliorations apportées au partage sur les réseaux sociaux Le partage sur les réseaux sociaux est maintenant disponible par le biais des réseaux sociaux Facebook, Twitter, du courrier électronique et de la fonction Copier/coller. Si vous activez le partage social dans votre application, un client peut accéder à un article et le partager par le biais de Twitter, par exemple. Si l’article est protégé, le lien dans le tweet renvoie à l’URL de publication. Si l’article est non protégé, toute personne qui clique sur le lien dans un navigateur de bureau pris en charge examine le folio dans l’afficheur Web. Par ailleurs, une personne qui clique sur le lien sur un iPad peut télécharger l’application, télécharger ou acheter le folio ou encore lire l’article, selon les éléments qui sont déjà téléchargés. Voir « Utilisation du partage sur les réseaux sociaux » à la page 152. Option Masquer la table des matières Le paramètre Masquer la table des matières d’un article permet de masquer un article dans la table des matières sans avoir à le signaler comme étant une publicité. (voir la section « Modification des propriétés de l’article » à la page 93). Publication en arrière-plan Lorsque vous utilisez l’organiseur Folio Producer pour publier ou mettre à jour un article, le travail est ajouté à la file d’attente de publication et vous pouvez continuer à utiliser l’organiseur et ajouter d’autres folios à la file d’attente. Vous pouvez vérifier l’état de la file d’attente en choisissant la commande Affichage > Dernière mise à jour le 1/2/2013 20 UTILISATION DE DIGITAL PUBLISHING SUITE Présentation de Digital Publishing Suite Demandes de publication dans l’organiseur (voir la section « Publication de folios dans Distribution Service » à la page 115). Affichage d’un compteur de téléchargement Les clients des éditions professionnelle et d’entreprise peuvent maintenant voir un compteur de téléchargement sur le tableau de bord Digital Publishing Suite. Le compteur de téléchargement apparaît uniquement pour les comptes dont l’exactitude a fait l’objet de vérifications. Desktop Viewer désormais redimensionnable Si vous utilisez Desktop Viewer pour afficher un aperçu d’un folio 2 048 x 1 536, vous pouvez appuyer sur les touches Commande + 1 pour afficher sa taille réelle ou Commande + 0 pour l’ajuster à la fenêtre. Vous pouvez également effectuer un zoom avant ou arrière (voir la section « Utilisation de Desktop Viewer pour prévisualiser le contenu » à la page 98). Aperçu simplifié sur le périphérique Lorsque vous utilisez Viewer Builder pour créer un lecteur Adobe Content Viewer personnalisé pour l’iPad, la fonction Aperçu sur le périphérique ne nécessite plus l’utilitaire Phone Disk. (Voir « Utilisation de la fonction Aperçu sur le périphérique » à la page 101). Améliorations apportées à l’interface utilisateur Dans le panneau Folio Builder, la taille du folio s’affiche au-dessous du nom du folio, ce qui permet d’identifier plus aisément les rendus. La conception de Viewer Builder facilite la vérification des icônes utilisées sur les différents modèles d’iPhone et d’iPad. Les fenêtres de l’organiseur Folio Producer et de l’éditeur Folio Producer ont également été rémaniées. Paramètre du format d’URL Le paramètre du format d’URL facultatif dans Viewer Builder est maintenant disponible pour tous les types de lecteurs de contenu iOS et non seulement pour les applications sous abonnement. Le format d’URL permet de créer un lien entre une application de lecteur de contenu et une autre application ou mobile Safari. Verrouillage de l’orientation du contenu HTML des icônes personnalisées Si vous êtes éditeur d ’entreprise, vous pouvez définir l’orientation des pages HTML qui s’affichent lorsque l’utilisateur touche les icônes de la barre de navigation personnalisée. Voir « Barre d’outils de navigation (édition Enterprise uniquement) » à la page 129. Performances améliorées de Viewer Builder Viewer Builder génère maintenant les applications beaucoup plus rapidement, généralement en quelques secondes. Défilement lisse avec prise en charge PDF limitée Si votre article à défilement lisse ne dépasse pas deux pages, vous pouvez utiliser le format d’image PDF. En revanche, s’il fait plus de deux pages, le format JPG ou PNG est préconisé dans le cadre d’un article à défilement lisse. Navigation dans les « zones chaudes » Les éditeurs d’entreprise peuvent activer les zones actives qui apparaissent sur les côtés gauche et droit de chaque article. Si vous touchez une zone chaude invisible, vous accédez à l ’article suivant ou précéent. Voir « Barre d’outils de navigation (édition Enterprise uniquement) » à la page 129. Version 19 Prise en charge de rendu d’iOS Le nouveau modèle HD d’iPad a été récemment annoncé. Lorsque vous utilisez Viewer Builder pour créer un nouveau lecteur, vous pouvez spécifier les icônes et écrans de démarrage pour des tailles différentes. Les rendus sont activés pour les périphériques iPad, ce qui vous permet de créer des rendus de folio d’une taille différente. Chaque modèle iOS télécharge des folios qui correspondent de manière optimale à l’affichage de la tablette. Cadres défilants améliorés Le panneau Folios Overlays a un nouveau type d’incrustation appelé Blocs défilants, qui remplace l’option Panorama uniquement dans l’incrustation de panorama et de zoom. Lorsque vous créez le contenu défilant, vous pouvez déterminer le sens de défilement, baser l’affichage initial sur l’emplacement du cadre de contenu et masquer la barre de défilement. Partage sur réseaux sociaux Si vous enregistrez votre application sur Facebook, vous pouvez activer une option de partage sur réseau social dans la barre de navigation de votre lecteur personnalisé. Les clients peuvent appuyer sur l’option Facebook et saisir un message. Ce message et un lien vers votre site de publication sont ensuite publiés sur le Dernière mise à jour le 1/2/2013 21 UTILISATION DE DIGITAL PUBLISHING SUITE Présentation de Digital Publishing Suite mur Facebook de l’utilisateur. Pour le moment, seul un lien vers le site Web de publication est affiché et Facebook est le seul site de médias sociaux disponible. Folios d’archivage automatique (iOS uniquement) Dans Viewer Builder, vous pouvez activer l’archivage automatique des folios et indiquer le nombre maximal de folios téléchargés pour votre lecteur de contenu. Lorsque le nombre seuil est atteint, les folios dont le téléchargement est le plus ancien sont archivés automatiquement. Les clients peuvent activer ou désactiver l’archivage automatique du périphérique, mais ils ne peuvent pas modifier le seuil. Les clients peuvent télécharger à nouveau tout folio archivé. Améliorations du défilement lisse Dans les versions précédentes, la création d’articles à défilement lisse à double orientation nécessitait la création des articles par importation. A présent, lorsque vous créez un article à l’aide du bouton Ajouter, vous pouvez définir les options de défilement lisse. Lors de l’importation d’articles à défilement lisse, assurez-vous que vous choisissez une option de défilement lisse. Signets Si vous activez les signets dans Viewer Builder, les clients peuvent marquer un article comme signet, puis choisir celui-ci dans un menu déroulant de la barre de navigation pour accéder à l’article mis en signet. Les signets fonctionnent dans plusieurs folios au sein d’un même lecteur de contenu. Optimisation des performances de mise à jour de la bibliothèque Lorsque vous revenez dans la bibliothèque du lecteur, celui-ci recherche seulement les modifications, permettant ainsi un traitement plus rapide. Le message d’erreur « Impossible de mettre à jour la bibliothèque » doit s’afficher moins fréquemment : uniquement lorsque la mise à jour de la bibliothèque ne s’effectue pas lors du premier lancement ou lorsque la bibliothèque est vide et que la mise à jour ne s’effectue pas. Analyses de fichiers HTML5 Une API JavaScript qui capture les analyses de contenu HTML5 sur iOS et les périphériques Android est désormais disponible. Cette API JS permet aux éditeurs d’inclure les analyses HTML5 dans les rapports de SiteCatalyst au lieu d’afficher des rapports distincts. Pour plus de détails, contactez votre représentant Adobe. Distribution restreinte de folios (édition Entreprise uniquement) Les éditeurs d’entreprise peuvent maintenant déterminer si les deux folios gratuits et de vente au détail apparaissent dans la bibliothèque selon la connexion. Les éditeurs peuvent configurer la bibliothèque afin que seuls les folios gratuits téléchargés apparaissent dans la bibliothèque. Pour les folios de vente au détail, les folios téléchargés et autorisés peuvent tous apparaître dans la bibliothèque. Les éditeurs n’ont pas besoin d’utiliser un magasin Web personnalisé pour rendre des folios de vente au détail disponibles. Améliorations de l’icône de la barre de navigation (édition Entreprise uniquement) Dans Viewer Builder, les éditeurs d’entreprise peuvent ajouter jusqu’à huit icônes de la barre de navigation. Vous pouvez à présent modifier l’aspect des deux icônes par défaut : l’icône du lecteur et celle de la bibliothèque. En outre, les fichiers HTML locaux utilisés pour ces icônes peuvent inclure jusqu’à cinq niveaux de dossiers de fichiers imbriqués. Les fichiers HTML n’ont plus besoin d’être au même niveau dans la structure HTML. Lien au magasin depuis un article (édition Entreprise uniquement) Vous pouvez créer un bouton ou un hyperlien qui permet aux clients de passer d’un article à la page de magasin. Lors de la création d’un bouton ou d’un hyperlien, remplacez « http:// » dans le champ URL par « ww.gotoStore » (« ww »n’est pas une erreur typographique). Vous devez également utiliser Viewer Builder pour créer une étiquette « Magasin » pour l’icône personnalisée. Améliorations de l’incrustation imbriquée Bon nombre des bogues et des limitations dans les incrustations imbriquées ont été résolus. Par exemple, les boutons ancrés dans des cadres défilants ne perdent plus leur aspect lorsque qu’ils sont en dehors du bloc conteneur, et la solution pour renommer les objets d’image défilante dans le panneau Calques n’est plus nécessaire. Dernière mise à jour le 1/2/2013 22 UTILISATION DE DIGITAL PUBLISHING SUITE Présentation de Digital Publishing Suite Version 18 Incorporation d’incrustations dans un diaporama Les objets interactifs sont désormais pris en charge dans les objets à états multiples. Les états de diaporamas prennent en charge l’ensemble des objets interactifs (à l’exception d’un autre diaporama). Incrustations améliorées de bouton Les actions Vidéo et Son sont désormais prises en charge ; vous pouvez donc utiliser ces boutons pour lire, suspendre et arrêter des vidéos. De plus, il est également possible de créer une lecture séquentielle d’actions multiples. Par exemple, un bouton peut désormais lire un clip audio, puis faire place à une nouvelle diapositive à la fin de la lecture. Boutons MSO dans un cadre défilant Les actions qui déclenchent l’état d’un objet à états multiples fonctionnent désormais dans les cadres défilants. Remarque : quand vous collez le cadre de contenu dans le bloc conteneur, l’action est supprimée et vous devez la rajouter après le collage. Mouvement de pincement avec les doigts et zoom dans toutes les incrustations Quand vous créez un article PDF, vous pouvez effectuer un mouvement de pincement avec les doigts et zoomer sur une page, même si elle contient des objets interactifs. Vous pouvez même effectuer cette opération pendant la lecture d’une incrustation. Les articles PDF restent disponibles uniquement sur les lecteurs iPad, pas sur le lecteur de bureau ou d’autres lecteurs AIR. Lorsque vous créez ou mettez à jour le lecteur de contenu personnalisé, veillez à sélectionner l’option « Activer le zoom des fichiers PDF » dans Viewer Builder. Adobe Content Viewer personnalisé Si vous possédez un compte professionnel ou d’entreprise, vous pouvez utiliser Viewer Builder pour créer votre propre version d’Adobe Content Viewer pour iPad. Cette possibilité comporte deux avantages. Premièrement, quand une nouvelle version des outils Folio Producer est disponible, vous pouvez en tester les nouvelles fonctionnalités en attendant l’approbation d’Adobe Content Viewer. Deuxièmement, la fonction Aperçu sur le périphérique est activée dans la version personnalisée d’Adobe Content Viewer. Prise en charge de la fonction Aperçu sur le périphérique pour iPad Lorsque vous utilisez Viewer Builder pour créer une instance d’Adobe Content Viewer, vous pouvez copier les informations du folio directement sur un iPad connecté, sans passer par le client Web acrobat.com. Cependant, la fonction Aperçu sur le périphérique pour iPad requiert un utilitaire tiers tel que Phone Disk. La fonction Aperçu sur le périphérique pour iPad fonctionne uniquement sur Mac OS, pas sur Windows. Rééditer le lien Si vous déplacez ou renommez vos fichiers sources, vous pouvez utiliser la commande Rééditer le lien dans le panneau Folio Builder pour reconnecter les mises en page de l’article aux fichiers sources. Lecteurs personnalisés pour Amazon Appstore Adobe et Amazon ont résolu les problèmes qui empêchaient l’approbation des lecteurs personnalisés dans Amazon Appstore. Par ailleurs, les folios sont désormais stockés dans le dossier App Data de la carte SD, ce qui évite de laisser des folios quand une application est supprimée. Activation des abonnements gratuits pour le Kiosque Les lecteurs personnalisés que vous créez prennent désormais en charge l’option d’abonnement gratuit d’Apple. Option de notification pour les notifications Push Les notifications Push ne se déclenchent plus automatiquement quand vous publiez un folio. Quand vous publiez ou mettez à jour un folio, cliquez sur le bouton Notifier dans l’organiseur Folio Producer pour déclencher les notifications Push. Serveurs tiers de notification Push Un compte d’entreprise permet de créer un serveur personnalisé pour contrôler les notifications Push. Distribution restreinte de folios gratuits Si vous êtes un éditeur d’entreprise, vous pouvez masquer le contenu gratuit dans la bibliothèque du lecteur afin d’autoriser les clients à télécharger du contenu spécifique en fonction de leurs comptes de connexion. Améliorations de la banque de données HTML Si vous êtes un éditeur d’entreprise, vous pouvez définir une banque de données HTML qui communique avec la bibliothèque du lecteur. Par exemple, quand un client se connecte à votre banque de données tierce, il peut être automatiquement connecté au lecteur. Dernière mise à jour le 1/2/2013 23 UTILISATION DE DIGITAL PUBLISHING SUITE Présentation de Digital Publishing Suite Améliorations des abonnements Désormais, ce n’est plus seulement le bouton dans l’angle inférieur droit de la mosaïque pour l’abonnement qui est interactif, mais toute la zone. Quand un utilisateur s’abonne à une application, les options de celle-ci sont masquées. Si un utilisateur achète le folio le plus récent, les options d’abonnement restent disponibles. Affichage de la couverture uniquement pour les lecteurs Android Les bibliothèques du lecteur Android permettent d’utiliser les options Affichage de la grille, Affichage de la couverture, ou les deux. Sur des périphériques Android plus petits, certains éditeurs proposent uniquement l’option Affichage de la couverture. Améliorations de l’outil Administration de comptes Vous pouvez désormais utiliser l’outil Administration pour créer des comptes limités à l’intention des designers internes ou sous-traitants. Les comptes que vous créez sont liés au compte de l’entreprise et n’autorisent pas l’accès à des fonctions telles que l’analyse. Version 17 Single Edition Au lieu de payer un abonnement mensuel à Adobe pour bénéficier d’un compte Professional ou Enterprise, vous pouvez désormais acquérir pour un montant fixe une édition du produit permettant de créer un lecteur de contenu pour folios simples en vue de l’envoyer à l’Apple Store. Prise en charge de Viewer Builder sur Amazon Appstore Dans Viewer Builder, il est possible de créer un lecteur de contenu personnalisé en vue de l’envoyer à Amazon Appstore. Amazon Appstore est disponible sur les périphériques Android ainsi que sur la tablette Amazon Fire. Outil Administration de comptes Utilisez l’outil Administration de comptes d’Adobe pour créer et activer des comptes pour votre entreprise, et évitez ainsi les échanges de courriers électroniques avec les représentants d’Adobe. Vous pouvez affecter trois types de comptes à un ID Adobe : Application, Viewer Builder et Administrateur. Cadres défilants avec incrustations interactives Si vous installez les outils v17 Folio Producer, vous avez la possibilité d’inclure tout type d’incrustation dans un cadre défilant, à l’exception des diaporamas. Améliorations apportées aux articles PDF Si une page d’un article au format d’image PDF comporte des boutons liés à des URL ou des hyperliens, le zoom et le mouvement de pincement fonctionnent si la page ne contient pas d’autres types d’incrustations interactives. Option Reliure sur le bord droit Cette option de l’organiseur Folio Producer a pour effet d’afficher les articles de droite à gauche et non pas de gauche à droite dans le lecteur de contenu. Elle est particulièrement importante pour les langues asiatiques. Ouverture de l’organiseur Folio Producer à partir du panneau Le fait de choisir la commande Folio Producer à partir du menu du panneau Folio Builder permet d’afficher l’organiseur Folio Producer dans votre client Web par défaut. Amélioration de la fiabilité du serveur L’équipe produit continue à apporter des corrections afin de résoudre les problèmes de téléchargement sur acrobat.com. Version 16 Flux de travaux hors ligne Vous pouvez désormais créer un folio et des articles sans télécharger le contenu sur le serveur Web. Lorsque vous êtes prêt, vous pouvez télécharger le contenu Prise en charge du Kiosque La version mise à jour de Viewer Builder (version 1.5.1) inclut la prise en charge du Kiosque pour les lecteurs de contenu pour les abonnements sur l’iPad. Les lecteurs de contenu prenant en charge le Kiosque s’affichent dans le dossier Kiosque, permettant ainsi d’accéder rapidement aux publications de journaux et magazines Publication privée pour les utilisateurs sans abonnement Si vous ne disposez pas d’un abonnement Enterprise ou Professional, vous pouvez utiliser l’option Publier dans l’organiseur Folio Producer pour publier du contenu de manière privée. Cette option est particulièrement utile si vous ne parvenez pas à télécharger des folios volumineux par le biais du serveur acrobat.com. Les folios publiés téléchargés depuis Adobe Distribution Service sont rapides et fiables Dernière mise à jour le 1/2/2013 24 UTILISATION DE DIGITAL PUBLISHING SUITE Présentation de Digital Publishing Suite Nouvelle option pour les fichiers audio Si vous utilisez InDesign CS5.5 et que vous sélectionnez l’option Afficher d’abord la première image, l’image d’incrustation audio est redimensionnée en fonction de la première image _play dans le dossier contenant les fichiers de la barre de contrôle. Dans InDesign CS5, vous devez toujours redimensionner manuellement l’image d’incrustation pour l’adapter à l’image d’affiche. Importation du fichier HTML Resources dans le panneau Folio Builder Vous pouvez désormais importer le fichier HTML Resources dans le panneau Folio Builder ainsi que dans l’éditeur Folio Producer. Tableau de bord amélioré Le tableau de bord Digital Publishing Suite comprend des liens vers des vidéos et d’autres contenus utiles Programmes d’installation distincts pour les outils de création et le panneau Utilisez un programme d’installation pour installer les outils de création (panneau Folio Overlays, module externe InDesign et Desktop Viewer). Utilisez un programme d’installation distinct pour installer le panneau Folio Builder Amélioration de la fiabilité du serveur L’équipe produit continue à apporter des corrections afin de résoudre les problèmes de téléchargement sur acrobat.com. Par exemple, lorsque vous publiez un folio, son contenu est désormais copié directement du serveur acrobat.com sur Adobe Distribution Service. Nouvelles catégories d’analyse Les rapports d’analyse vous permettent de visualiser les données en fonction du type de folio téléchargé : gratuit, unique détail, abonnement ou droit externe Version 15 Lecteurs personnalisées pour PlayBook Viewer Builder vous permet de créer des lecteurs de contenu personnalisés pour les plates-formes iPad, Android et BlackBerry PlayBook. Cadres défilants améliorés Vous pouvez désormais créer du contenu défilant en collant un bloc de texte dans un bloc conteneur. De plus, les performances des cadres défilants ont été améliorées. Hyperliens dans les cadres défilants Les hyperliens et les boutons d’hyperliens sont désormais pris en charge dans les cadres défilants Panorama uniquement. Cependant, les hyperliens figurant dans les diaporamas ou dans les cadres défilants créés à l’aide du panneau Calques ne sont pas encore pris en charge. Meilleure gestion de la mémoire Dans les versions précédentes, les incrustations gourmandes en mémoire pouvaient poser des problèmes de performances lorsqu’elles figuraient sur des pages adjacentes. Le lecteur gère désormais mieux ces incrustations, fournissant ainsi de meilleures performances. Aperçu sur le périphérique Vous pouvez copier les informations liées au folio directement sur un périphérique mobile connecté sans parcourir le client Web acrobat.com. Jusqu’à ce qu’une version mise à jour d’Adobe Content Viewer soit disponible sur l’Apple Store, la fonctionnalité Aperçu sur le périphérique fonctionne uniquement sur les périphériques Android. Cette offre nécessite une configuration spécifique. Personnalisation des cinq icônes de la barre de navigation Lorsque vous utilisez Viewer Builder pour créer une application personnalisée, vous pouvez désormais remplacer les boutons Bibliothèque et Lecteur dans la barre de navigation du lecteur (édition Enterprise uniquement). Création simplifiée de lecteurs de contenu en interne Vous n’êtes plus tenu de fournir des certificats de distribution et des fichiers de mise en service pour des lecteurs de contenu d’entreprise (édition Enterprise uniquement). Amélioration des analyses Omniture Les données utilisateurs sont désormais disponibles pour les lecteurs de contenu simple folio (abonnés à Digital Publishing Suite uniquement). Par ailleurs, les statistiques de téléchargement sont désormais plus détaillées. Option de désactivation du bouton de connexion Si vous êtes client de l’édition Entreprise et avez créé un lecteur de droits personnalisé, vous pouvez désactiver le bouton de connexion pour éviter toute redondance. Dernière mise à jour le 1/2/2013 25 UTILISATION DE DIGITAL PUBLISHING SUITE Présentation de Digital Publishing Suite Ajout de certificats au téléchargement Vous pouvez désormais utiliser Viewer Builder pour créer un lecteur de contenu personnalisé sans fournir de certificat. Les certificats devront être fournis lors du téléchargement du lecteur. Cela permet à différents utilisateurs de télécharger l’application et de la signer à l’aide de certificats. Lorsque vous créez un lecteur de contenu personnalisé, vous n’êtes plus tenu de cliquer sur le bouton Actualiser pour savoir si le lecteur est terminé. Optimisation des performances de la bibliothèque Dans certains cas, les folios d’acrobat.com apparaissaient seulement par intermittence dans la bibliothèque. Adobe Content Viewer doit maintenant afficher en permanence tous les folios disponibles. Améliorations apportées aux articles HTML dans Android Viewer Android Viewer vous permet désormais de faire défiler les éléments contenus dans les articles HTML. Version 14 (Services et Viewer Builder uniquement) Modifier l’ordre des articles Vous pouvez désormais modifier l’ordre des articles directement dans le panneau Folio Builder, et non pas seulement dans le client Web. Il suffit de glisser-déposer les articles pour en modifier l’ordre. Annuler le partage de folios Si vous avez partagé un folio avec une autre personne, vous pouvez annuler le partage sans avoir à supprimer le folio. Le panneau Folio Builder permet également de supprimer un folio qui était partagé avec vous. Nouvelle taille maximale pour les articles Dans les versions précédentes, la taille maximale pour le téléchargement d’un article était de 100 Mo. Elle est désormais de 2 Go. Cependant, certains périphériques mobiles ne gèrent pas parfaitement les articles volumineux. Paiements intégrés pour les lecteurs Android Vous pouvez maintenant créer des folios de vente au détail pour lecteurs Android. Pour acheter un folio, les clients peuvent cliquer sur un bouton Acheter dans la bibliothèque de leur lecteur Android. Restaurer tous les achats pour les lecteurs Android Les clients peuvent désormais restaurer tous les achats dans les lecteurs Android, comme c’est déjà le cas sur iPad. Option d’exportation pour les lecteurs simple folio Une option Exporter figure désormais dans l’organiseur Folio Producer. Cliquer sur Exporter crée un fichier .zip regroupant le contenu du folio sélectionné. Lors de la création d’un lecteur de contenu pour folio simple pour l’iPad à l’aide de Viewer Builder, vous indiquez le nom de ce fichier .zip (ou d’un fichier .folio créé avec Content Bundler). Option de téléchargement local dans les compilations de développement Lors de la création d’un lecteur de développement pour l’iPad dans Viewer Builder, vous pouvez activer la fonction de téléchargement local. Cette option permet de copier manuellement un fichier .folio (et non pas un fichier .zip) dans le lecteur de développement par le biais d’iTunes. Contrôler la liste de langues dans iTunes Dans les versions précédentes, le lecteur était disponible en 20 langues dans l’iTunes Store. Viewer Builder permet désormais de limiter le lecteur à certaines langues. Option de menu de restauration des achats Grâce à l’option Restaurer les achats du nouveau menu de la bibliothèque de lecteurs personnalisés, les clients peuvent restaurer manuellement des achats. Mise à jour des analyses Les données d’abonnement sont désormais collectées en plus des statistiques de folio. Version 13 La version 13 (juin 2011) était la seconde version publique de Digital Publishing Suite. Les outils de la version 13 s’appuyaient sur le programme d’installation 1.1.x et Viewer Builder 1.3. Améliorations apportées au téléchargement du lecteur de contenu Les clients peuvent commencer à visualiser un folio avant la fin de son téléchargement et afficher hors ligne des folios partiellement téléchargés. Les téléchargements Dernière mise à jour le 1/2/2013 26 UTILISATION DE DIGITAL PUBLISHING SUITE Présentation de Digital Publishing Suite interrompus reprennent automatiquement lorsque l’iPad est reconnecté à Internet. Utilisez l’éditeur Folio Producer pour définir la priorité de téléchargement des articles. Arrêt à la dernière image Dans le panneau Folio Overlays, vous pouvez maintenant décider d’arrêter les diaporamas et les séquences d’images au passage de la première ou de la dernière image. Articles avec glissement horizontal uniquement sur tous les lecteurs de contenu Les articles définis sur Glissement horizontal uniquement (articles aplatis) fonctionnent maintenant avec les lecteurs de contenu Adobe Content Viewer for the Desktop, Android et PlayBook. Option de restauration des achats Si les clients restaurent ou remplacent un iPad, ils peuvent télécharger plus facilement le contenu auquel ils ont droit. Lorsqu’ils ouvrent le lecteur pour la première fois, ils sont invités à restaurer leurs achats. Boutons personnalisés de la barre de navigation Les clients d’entreprise peuvent créer un maximum de trois boutons qui affichent une page HTML dans le lecteur. Outre les boutons Bibliothèque et Lecteur présents sur la barre d’outils de navigation, vous pouvez créer d’autres boutons comme Boutique, Aide et Actualités qui affichent une page HTML. Masquer la barre d’outils de navigation ou le bouton d’accueil Lorsque vous utilisez Viewer Builder pour créer un lecteur de contenu, vous pouvez masquer la barre de navigation, située en bas du lecteur, ou le bouton d’accueil, situé dans l’angle supérieur gauche du lecteur. Rapports d’analyse supplémentaires La page Analyses du tableau de bord Digital Publishing Suite propose désormais plus de rapports pour suivre les données utilisateur. Droits pour Android Les clients d’entreprise peuvent à présent octroyer des droits sur les abonnements. Lecteur de contenu Android traduit Adobe Content Viewer for Android est maintenant traduit dans les mêmes langues que le lecteur de contenu de l’iPad. Viewer Builder traduit Viewer Builder a été traduit dans les langues suivantes : allemand, espagnol, français, italien et japonais. Utilisation améliorée Le panneau Folio Builder, le site Web de Folio Producer et Viewer Builder ont été perfectionnés en vue d’améliorer l’expérience de l’utilisateur. Version 12 La version 12 (mai 2011) était la première version publique de Digital Publishing Suite. Les outils de la version 12 s’appuyaient sur le programme d’installation 1.0.x et Viewer Builder 1.2. Nouveau panneau Folio Builder Le panneau Folio Builder d’InDesign remplace l’application Content Bundler. Le nouveau panneau Folio Builder permet d’ajouter des articles et des mises en page d’article, mais aussi de modifier le folio et les propriétés de l’article. Folios stockés dans l’espace de travail Web Avec les précédents outils, il était possible de créer un dossier de folios contenant des dossiers d’article. Vous avez assemblé le dossier de folios pour créer des fichiers .folio que vous avez téléchargés sur le serveur ou téléchargés localement sur l’iPad. Grâce au nouveau flux de travaux, chaque folio est un espace de travail sur un serveur Web. Les folios sont toujours composés d’articles qui peuvent désormais être copiés dans d’autres folios et réorganisés sans être assemblés. Cliquez sur un bouton Aperçu pour prévisualiser des articles ou des folios complets. Vous pouvez également vous connecter à Adobe Content Viewer et télécharger les folios que vous avez créés. Vous pouvez utiliser la fonction Importer pour créer des articles basés sur des structures de dossiers existantes. Client Web Digital Publishing Suite Les abonnés à Digital Publishing Suite peuvent se connecter au client Web à l’adresse http://digitalpublishing.acrobat.com/fr/. Le tableau de bord comprend des liens vers des outils et services. • Utilisez la page Analyses pour effectuer le suivi des données des clients. Dernière mise à jour le 1/2/2013 27 UTILISATION DE DIGITAL PUBLISHING SUITE Présentation de Digital Publishing Suite • Utilisez Folio Producer pour organiser, modifier et publier des folios. Folio Producer comprend une page Organiseur qui affiche les folios disponibles et une page Editeur qui affiche les articles présents dans un folio sélectionné. • Utilisez Viewer Builder pour créer des applications personnalisées. Partage L’option Partager sert à mettre des folios à la disposition d’autres utilisateurs de Digital Publishing Suite. Par exemple, un éditeur peut partager un folio avec un designer en charge de créer un article pour un magazine ou une agence publicitaire peut partager un folio avec plusieurs éditeurs pour mettre à leur disposition des publicités. Le flux de travaux de partage remplace le flux de travaux « échangé localement ». Refonte du panneau Folio Overlays Le panneau Folio Overlays a été remanié. Les incrustations de type Logiciel de visualisation à 360° deviennent des incrustations de séquence d’images. Les incrustations de type Affichage Web deviennent des incrustations de type Contenu Web. Vous pouvez réinitialiser des objets pour les convertir d’une incrustation en objet normal. Nouvelle terminologie Les piles sont désormais appelées des articles. L’option Aplatir est remplacée par l’option Glissement horizontal uniquement. Le serveur de traitement s’appelle à présent Distribution Service. Version 11 La version 11 était la version bêta finale de Digital Publishing Suite, capable d’exploiter le flux de travaux de Content Bundler. Améliorations apportées au téléchargement de folios La vitesse de téléchargement a été doublée sur l’iPad. En outre, les utilisateurs de lecteur peuvent lire un folio et en télécharger un autre simultanément. Améliorations du Lecteur Android Les performances des articles PNG et HTML sont maintenant meilleures sur les appareils Android. Le lecteur Android prend en charge l’affichage Web In-App. Personnalisation de la barre de navigation Les clients d’entreprise peuvent ajouter un maximum de trois icônes à la barre de navigation en affichage Web plein écran. Améliorations des abonnements Vous pouvez désormais configurer un abonnement Apple (iOS) sans fournir de serveur de droits personnalisé. Version 10 Zoom et mouvement de pincement dans les folios PDF Si vous sélectionnez l’option d’exportation PDF durant l’assemblage, les utilisateurs peuvent zoomer sur les pages en pinçant les doigts sur l’écran. Pour le moment, la fonction zoom par pincement n’est pas active dans les pages contenant des incrustations interactives. Content Viewer for Android Adobe Content Viewer est à présent disponible pour les appareils Android. Il n’est pas possible de télécharger localement des folios vers ce lecteur de contenu. En revanche, l’envoi et le téléchargement de fichiers sont possibles avec le serveur d’exécution. Bien que le lecteur Android présente un nombre croissant de similitudes avec le lecteur iPad, certaines fonctionnalités ne sont pas encore prises en charge. Les fonctionnalités qui ne sont pas encore prises en charge sont les articles aplatis, les vidéos intégrées, les incrustations en panorama et les folios exportés au format PDF. Les articles HTML et les incrustations Affichage Web peuvent poser des problèmes de performances. Lecteurs localisés Les changements de l’interface d’Adobe Content Viewer sont basés sur les paramètres régionaux de l’appareil. Pour le moment, les langues prises en charge sont l’allemand, l’anglais, l’espagnol, le français, le japonais et le suédois. Nouveau support d’abonnement Des options d’abonnement intégrées sont désormais disponibles. Adobe gère le nouveau modèle d’abonnement d’Apple permettant aux éditeurs de configurer leur serveur de droits. Dernière mise à jour le 1/2/2013 28 UTILISATION DE DIGITAL PUBLISHING SUITE Présentation de Digital Publishing Suite Rendus de folio Les appareils mobiles sont désormais disponibles dans des dimensions multiples. Sur appareils Android, les mêmes folios 1 024 x 768 s’affichent avec un masque letterbox avec des barres noires. Si vous souhaitez concevoir pour des appareils (1 024 x 600) ou des proportions (16:9) spécifiques, vous pouvez créer des rendus différents du même folio. Pour créer des rendus différents, choisissez les mêmes valeurs pour les paramètres Titre du magazine et Numéro de folio, mais des valeurs différentes pour les paramètres d’exportation de dimension. Le lecteur de contenu ne propose que le rendu qui correspond le mieux aux dimensions de l’appareil. Pagination dans les articles HTML Les articles HTML peuvent désormais être divisés en pages plus élégantes. Version 9 Services d’abonnement de commerce électronique dans le lecteur de contenu Les éditeurs peuvent configurer leur propre modèle d’abonnement permettant aux clients de s’abonner à un magazine ou à une newsletter et de recevoir des mises à jour régulières de folios. Les clients peuvent indiquer une plage de folios qui restent chargés sur l’iPad, ce qui est particulièrement utile pour les magazines d’actualité. Améliorations du lecteur de contenu pour le bureau Content Viewer for Desktop prend désormais en charge de nombreuses fonctionnalités qui n’étaient pas gérées, comme les folios simple orientation et les incrustations Affichage Web. Reliure sur le bord droit Le paramètre Reliure de Content Bundler permet la lecture de droite à gauche des articles en langues asiatiques. Si Reliure sur le bord droit est sélectionné, le premier article figure le plus à droite. Les utilisateurs peuvent ainsi parcourir les articles de droite à gauche. Mise à jour de folio dans le lecteur Un message de mise à jour s’affiche désormais dans la bibliothèque si un folio est mis à jour sur le serveur d’exécution. Taper sur le bouton Mettre à jour déclenche le téléchargement des fichiers .folio miniatures nouveaux ou modifiés. Vidéos double orientation dans les folios simple orientation Les utilisateurs peuvent bénéficier d’une vidéo plein écran en mode paysage même si le folio n’est disponible qu’en mode portrait. Meilleure analyse des données Les données analytiques de suivi d’utilisation permettent de distinguer les publicités des articles. Les données du lecteur en mode déconnecté sont également préservées. Version 7/8 Nouveau panneau Folio Overlays Le panneau Folio Overlays d’InDesign CS5 remplace l’application Interactive Overlay Creator. Ce changement signifie que vous pouvez désormais créer toutes les incrustations interactives de façon native dans InDesign. Le panneau Folio Overlays permet de créer des incrustations et de modifier les paramètres d’incrustation. Lecteur AIR pour le bureau Une version AIR du lecteur de conteneur est désormais disponible pour tester vos publications (appelées maintenant « folios »). Ne recourez à Desktop Viewer que pour effectuer des tests simples car il ne prend pas encore en charge toutes les fonctionnalités. Des publications aux folios Les publications s’appellent désormais des folios. Disparition des options d’ID Il n’est plus nécessaire d’utiliser les mêmes ID d’incrustation dans les documents horizontaux et verticaux pour assurer la continuité de la publication, quelle que soit l’orientation de l’iPad. Le Bundler s’appuie sur les actifs et les paramètres source pour identifier les incrustations associées. Affichage de la grille dans la bibliothèque du lecteur La bibliothèque du lecteur permet désormais d’afficher jusqu’à huit folios par grille. Vous pouvez basculer entre l’affichage de grille et l’affichage simple. Option Ordre La nouvelle colonne « Ordre » de Content Bundler réduit le risque de modifier accidentellement l’ordre des articles. L’article vient se placer à l’endroit correspondant au numéro de séquence que vous avez saisi. Dernière mise à jour le 1/2/2013 29 UTILISATION DE DIGITAL PUBLISHING SUITE Présentation de Digital Publishing Suite Articles verrouillés durant l’assemblage La nouvelle colonne « Verrouillé » de Content Bundler permet d’empêcher la mise à jour des articles lors de l’assemblage, ce qui se révèle très utile quand vous souhaitez seulement tester les modifications dans un ou deux articles. Bouton de déconnexion dans le lecteur Il n’est plus nécessaire de changer le mot de passe de l’identifiant Adobe pour afficher le bouton Se connecter. Téléchargement 3G Il est désormais possible de télécharger les folios vers l’iPad par connexion 3G. Version 6 Articles aplatis Lorsqu’un article (précédemment appelé « pile») est aplati, chacune de ses pages devient un article distinct permettant aux clients de faire défiler horizontalement les pages d’un article. Seule la première page d’un article aplati est visible dans la table des matières, alors que toutes les pages s’affichent en mode Parcourir et en tant que vignettes de défilement. Il n’est pas possible d’aplatir un article pour lequel Défilement lisse est activé. Assouplissement des exigences de structure des dossiers Vous pouvez désormais générer une publication interactive complète sans dossier OverlayResources. Dans les versions précédentes, les fichiers source des incrustations devaient résider dans le dossier OverlayResources, et les fichiers SWF exportés résider dans le dossier Links des documents dans lesquels ils étaient placés. Génération automatique de la table des matières Le fichier PNG, qui auparavant était obligatoire pour la table des matières, est désormais facultatif. Si le dossier d’article ne contient pas de fichier PNG, Content Bundler génère automatiquement une icône de table des matières en se basant sur la première page de l’article. Format d’image PDF En plus des formats PNG et JPEG, le Bundler peut afficher les images de page au format PDF. Le format d’image PDF permet de réduire notablement la taille du fichier et il offre des possibilités supplémentaires pour les versions à venir, telles que la fonction de zoom par pincement, ainsi que la recherche et la sélection de texte. Articles HTML Pour créer les articles d’une publication, vous avez désormais le choix entre des fichiers InDesign et des fichiers HTML. Lorsque vous créez un article avec des fichiers HTML, vous pouvez appliquer un fichier HTML aux deux orientations ou créer des fichiers HTML distincts pour l’orientation horizontale et l’orientation verticale. Vignettes HTML Pour les articles InDesign, le lecteur de contenu génère automatiquement les vignettes qui apparaissent lorsque vous faites glisser la barre de défilement. Cependant, la génération des vignettes prend plus de temps pour les articles HTML, ce qui peut entraîner une dégradation de leur rendu. Pour améliorer les performances des vignettes dans les articles HTML, vous pouvez autoriser le Bundler à générer des images de vignette basées sur la première page de chaque article HTML. Vous pouvez aussi ajouter manuellement des fichiers d’image aux dossiers de l’article HTML. Améliorations apportées à l’interface utilisateur du lecteur de contenu Nous avons élargi la barre de défilement à droite de chaque article car les utilisateurs se plaignaient de son étroitesse. Nous avons également amélioré l’apparence et les performances des vignettes de page en mode Parcourir. Transparence dans les cadres défilants Les cadres de contenu défilant sont désormais transparents par défaut. Pour masquer le contenu d’un bloc conteneur, appliquez un remplissage à celui-ci. Changements du Bundler Dans Content Bundler, le texte de métadonnées de titre de la publication n’apparaissait nulle part dans le lecteur. C’est pourquoi nous l’avons supprimé, tout comme les informations des paramètres de dimension et de type. En outre, l’option Utiliser la couverture s’appelle désormais Inclure la couverture. Version 5 Diaporamas et hyperliens natifs Les fonctionnalités natives constituent le seul moyen de créer des diaporamas et des hyperliens interactifs. Les panneaux Etats d’objet, Boutons et Hyperliens permettent de créer des objets interactifs. Modifiez les paramètres en saisissant les lignes appropriées dans le panneau Etiquette de script. (Nous espérons intégrer une interface utilisateur pour ces paramètres dans la prochaine version.) Dernière mise à jour le 1/2/2013 30 UTILISATION DE DIGITAL PUBLISHING SUITE Présentation de Digital Publishing Suite Diaporamas natifs plus riches Vous pouvez créer des boutons de navigation pour passer aux diapositives suivantes ou précédentes d’un diaporama. Si vous ajoutez la ligne « SS_swipeEnabled=yes » dans le panneau Etiquette de script alors que l’objet à états multiples est sélectionné, les utilisateurs peuvent faire défiler le diaporama en effectuant des mouvements de glissement sur l’écran de leur appareil. Liens vers des pages particulières Vous pouvez désormais créer des hyperliens ou des boutons permettant d’accéder à une page spécifique à l’intérieur d’un article. Hyperliens « navto » simplifiés Dans les hyperliens « navto », vous pouvez indiquer les noms de document source de l’article cible avec ou sans l’extension .html ou .indd. Articles à orientation unique Vous pouvez créer une publication à orientation portrait ou à orientation paysage uniquement. Il suffit d’inclure les documents InDesign en mode portrait ou paysage dans le dossier de la publication. L’orientation de la publication est préservée même lors des rotations de l’iPad. Prise en charge des fichiers HTML locaux pour l’affichage Web Lors de la création d’une incrustation Affichage Web, vous pouvez choisir un fichier HTML de votre ordinateur. Dans la version précédente, une incrustation de ce type nécessitait impérativement une URL Internet. Cadres défilants Créez une zone d’affichage permettant aux utilisateurs de faire défiler le contenu verticalement ou horizontalement. Par exemple, les utilisateurs peuvent parcourir une liste d’ingrédients. Bouton Retour Un bouton Retour a été inséré entre les boutons Accueil et TM de la barre de navigation du lecteur de contenu. Ainsi, les utilisateurs peuvent retourner à la page d’où ils viennent. Génération d’images JPEG dans le Bundler La boîte de dialogue Options d’exportation du Bundler offre désormais une option d’exportation du contenu au format PNG ou JPEG. Gestion améliorée des erreurs dans le Bundler Le Bundler fournit de meilleures informations au cours de l’assemblage. Version 4 Incrustation Affichage Web Incorporez une page Web dynamique dans une zone d’affichage spécifiée. Vous pouvez déterminer si les utilisateurs ont la possibilité d’interagir avec le contenu Web et de modifier les autres paramètres. Options de Démarrage automatique Créez une incrustation qui est lue automatiquement (ou après un certain délai) lorsque le client tourne la page. Démarrage automatique est disponible pour les incrustations Logiciel de visualisation à 360°, Audio, Vidéo et Affichage Web. Nouvelles options du Logiciel de visualisation à 360° Outre l’option Démarrage automatique, le Logiciel de visualisation à 360° offre de nouvelles options de contrôle de la lecture et des pauses, de glissement et de lecture en boucle des images. Hyperliens navto La procédure de création d’hyperliens permettant de passer d’un article à un autre a été considérablement simplifiée. Lors de la création d’un bouton ou d’un hyperlien natif dans InDesign, indiquez l’URL sous la forme « navto://<nom document·InDesign vertical> », tel que « navto://WiFi_v » pour accéder à l’article sur la Wi-Fi en mode portrait ou paysage. Diaporamas natifs simplifiés Il n’est plus nécessaire de grouper les objets à états multiples. Le panneau Etiquette de script n’est nécessaire que pour modifier les paramètres. Adobe Content Viewer Adobe Content Viewer permet d’envoyer et de télécharger du contenu d’un serveur Adobe, et de télécharger localement du contenu de votre ordinateur. (Notez que le téléchargement local n’est plus disponible.) Téléchargement de publications vers un serveur d’exécution Adobe a créé un site serveur temporaire pour que vous puissiez y envoyer et gérer vos publications. Lors de l’exportation, choisissez Fichiers multiples dans le sous-menu Publication, puis indiquez les options de téléchargement vers le serveur. Après avoir envoyé du contenu test à un serveur Adobe, vous pouvez télécharger des publications vers le lecteur. Pour cette version, le seul moyen de Dernière mise à jour le 1/2/2013 31 UTILISATION DE DIGITAL PUBLISHING SUITE Présentation de Digital Publishing Suite télécharger une publication est de se connecter avec le même ID Adobe que la personne qui a envoyé la publication au serveur. Gérer des publications dans le Bundler Le Bundler permet de prévisualiser l’interface d’affichage et de gestion des publications téléchargées. Dans cette version, vous pouvez ajouter, visualiser et supprimer des publications téléchargées sur le serveur Adobe. Option Couverture Pour une publication téléchargée sur le serveur, il est possible d’utiliser la première page du premier article comme couverture affichée dans la bibliothèque. Version 2.5/3 Correction de bogues ; aucune nouvelle fonctionnalité hormis la disponibilité de l’outil Adobe Content Viewer sur l’Apple Store. Version 2 Assouplissement de la structure des dossiers d’incrustation Dans la version précédente, chaque dossier d’article nécessitait des fichiers InDesign _h et _v et un dossier Links contenant les actifs combinés des deux fichiers. De plus, un dossier OverlayResources unique était nécessaire pour la publication entière. Bien que cette structure soit toujours acceptée, vous pouvez désormais disposer de dossiers séparés pour les fichiers _h et _v, chaque dossier contenant un dossier Links et un dossier OverlayResources (pratique pour les dossiers d’assemblage). Chaque méthode a ses avantages. Si vous choisissez de placer les fichiers InDesign et les dossiers Links dans des dossiers séparés, vous devez également inclure un dossier OverlayResources séparé dans chaque dossier d’article et non pas un dossier OverlayResources unique pour la publication entière. Indépendamment de la structure choisie, les fichiers InDesign peuvent désormais comporter un suffixe _h ou _v (pour horizontal ou vertical) ou bien un suffixe _l ou _p (pour l’orientation paysage ou portrait). Interactivité InDesign native Les hyperliens, boutons et objets à états multiples des fichiers InDesign peuvent être intégrés à la publication sans nécessiter l’usage d’Overlay Creator. Le panneau Etiquette de script permet de modifier les paramètres par défaut de ces objets. Séquences intégrées Il est maintenant possible de lire les séquences vidéo en mode intégré et non plus seulement en plein écran. Panorama Une option Panorama est désormais disponible dans Overlay Creator. Sidecar.xml Dans un fichier CSV appelé « Info.csv », vous pouvez enregistrer les métadonnées pour ne pas avoir à les saisir à chaque utilisation du Bundler. En raison de problèmes d’affichage de certains caractères, le fichier CSV est remplacé par un fichier XML. Publications multiples Vous pouvez à présent ajouter plusieurs publications au lecteur. Toucher l’icône Accueil vous ramène à la bibliothèque des publications et non pas au début de la publication actuelle. Vous pouvez créer des images d’aperçu pour les publications de bibliothèque. Pour le moment, il n’est pas possible de charger plus de huit publications. Défilement lisse Vous pouvez déterminer si chaque article d’une publication défile en continu ou page par page. Version 1 Dans leur première version, les outils Digital Publishing Suite comportaient l’application Content Bundler basée sur AIR et l’application Interactive Overview Creator. Le première version d’Overlay Creator incluait les types d’incrustation Hyperlien, Logiciel de visualisation à 360°, Audio et Vidéo. Le panneau Overlay Creator représentait le seul moyen de créer des objets interactifs. Dernière mise à jour le 1/2/2013 32 UTILISATION DE DIGITAL PUBLISHING SUITE Présentation de Digital Publishing Suite Notes de mise à jour sur les nouvelles fonctionnalités (toutes les langues) Les outils Digital Publishing Suite sont fréquemment mis à jour. Pour avoir une description des nouvelles fonctionnalités de l’ensemble actuel d’outils, reportez-vous à la section « Nouveautés de cette version » à la page 12. Nouveautés de cette version Neues in dieser Version (allemand) Nouveautés de cette version (français) Nouveautés de cette version (japonais) Novità di questa versione (italien) Novedades de esta versión (espagnol) Nouveautés de cette version (coréen) O que há de novo neste lançamento (portugais) Nouveautés de cette version (chinois simplifié) Nouveautés de cette version (chinois traditionnel) Nieuw in deze release (néerlandais) Nyheter i den här versionen (suédois) Milyen újdonságokat tartalmaz ez a kiadás? (hongrois) Bu sürümdeki yenilikler (turc) Co je nového v této verzi (tchèque) Nyheder i denne version (danois) Nouveautés de cette version (russe) Version uudet ominaisuudet (finnois) Nowooci w tym wydaniu (polonais) Nouveautés de cette version (ukrainien) Liste des fonctions prises en charge Ces tableaux répertorient les fonctions prises en charge. = prise en charge = non prise en charge = pas entièrement mise en oeuvre ou partiellement prise en charge Dernière mise à jour le 1/2/2013 33 UTILISATION DE DIGITAL PUBLISHING SUITE Présentation de Digital Publishing Suite Fonctions d’article iPad iPhone (V19 ou version ultérieure) (v22 ou version ultérieure) Android/Amazon Lecteur de contenu pour le bureau Folio à orientation simple ou double Création de publications numériques Glissement horizontal des articles (articles aplatis) Importation d’articles HTML Format d’image PDF (pincement et zoom sur une page) Défilement lisse Utilisation du partage sur les réseaux sociaux (lecteur de contenu Web) Panneau Détails de l’application (Favoris) Zones chaudes (v19 ou version ultérieure ; non activé dans Adobe Content Viewer) (v19 ou version ultérieure ; non activé dans Adobe Content Viewer) (v21 ou version ultérieure) (v21 ou (Adobe version ultérieure) Content Viewer personnalisé v22) Reliure sur le bord droit Fonctions du lecteur de contenu iPad Application multi-folio iPhone Android/Amazon Lecteur de contenu pour le bureau (en version limitée bêta) Licence d’application de publication unique/Single Edition Folios d’achat In-app sur plate-forme Dernière mise à jour le 1/2/2013 34 UTILISATION DE DIGITAL PUBLISHING SUITE Présentation de Digital Publishing Suite iPad iPhone Abonnement à une plate-forme Android/Amazon Lecteur de contenu pour le bureau Amazon Google Play Habilitation personnalisée (Entreprise) (en version limitée bêta) Bibliothèque HTML personnalisée Icônes de la barre de navigation personnalisée et stockage Téléchargement de l’arrière-plan de la bibliothèque Téléchargement progressif (affichage du folio lors du téléchargement) Création de rendus de folio (v19 ou version ultérieure) Les folios doivent correspondre aux proportions du périphérique Utilisation de la fonction Aperçu sur le périphérique USB (Rendus stricts v22 ou ultérieure) (Mac uniquement) (Mac uniquement ) (v22 ou version ultérieure) (v22 ou version ultérieure) (v22 ou version ultérieure) (v22 ou version ultérieure) Archivage automatique Glissement à deux doigts Filtres Sections (lecteur V24 ou version ultérieure) Notifications Push Dernière mise à jour le 1/2/2013 35 UTILISATION DE DIGITAL PUBLISHING SUITE Présentation de Digital Publishing Suite iPad iPhone La vue du folio masque N/A la barre de navigation du système N/A Android/Amazon Lecteur de contenu pour le bureau Amazon Android (versions 3.0 et ultérieures) Téléchargement en arrière-plan Newsstand Barre de défilement Parcourir (Combiné à la barre de défilement) (Combiné à la barre de défilement) Bouton Retour TM Accueil (Bibliothèque) (Bibliothèqu e) Fonctions d’interactivité iPad iPhone Android/Amazon Lecteur de contenu pour le bureau Lecteur de contenu Web Incrustations d’hyperliens Incrustations de diaporamas (v23 ou version ultérieure) Séquence d’images en incrustation Panorama en incrustation Panorama et zoom en incrustation Incrustations de cadres défilants (v23 ou version ultérieure) Contenu Web en incrustation Dernière mise à jour le 1/2/2013 36 UTILISATION DE DIGITAL PUBLISHING SUITE Présentation de Digital Publishing Suite iPad iPhone Android/Amazon Lecteur de contenu pour le bureau Lecteur de contenu Web Incrustations audio et vidéo Ajout de son pour l’arrièreplan (v23 (v23 ou version ou ultérieure) version ultérieure ) Incrustations audio et vidéo plein écran Incrustations audio et vidéo intégrées Imbrication d’incrustations interactives (v18 ou version ultérieure) (v21 ou version ultérieure) Prise en charge d’incrustation dans les articles PDF (v18 ou version ultérieure) Dernière mise à jour le 1/2/2013 37 Chapitre 2 : Création de documents InDesign CS5 et les versions ultérieures permettent de créer des mises en page pour les périphériques mobiles tels que l’iPad. Présentation de la conception de mise en page Un folio correspond à une publication, par exemple une publication d’un magazine mensuel ou le contenu d’un lecteur de contenu à publication unique. Un folio est constitué d’un ou de plusieurs articles (parfois appelé des « Piles »). A l’aide d’InDesign CS5 ou d’une version ultérieure, créez des documents source pour vos articles. Utilisez le panneau Folio Builder pour créer des folios et des articles. Utilisez le panneau Folio Overlays pour ajouter des objets interactifs à vos documents. Articles connexes Pour effectuer cette action : Consultez la section : Prendre des décisions de création « Création de publications numériques » à la page 37 Utiliser InDesign pour créer des documents source pour les articles « Création de documents source » à la page 41 Ajouter des incrustations interactives « Interactivité » à la page 55 Créer des folios et des articles « Folios et articles » à la page 79 Prévisualiser le contenu « Aperçu des folios et des articles » à la page 98 Partager des folios avec d’autres personnes « Partage de folios » à la page 86 Création de publications numériques Dans InDesign CS6, vous pouvez inclure des mises en page horizontales et verticales dans le même document InDesign. Dans InDesign CS5/CS5.5, les mises en page horizontales et verticales doivent figurer dans des documents InDesign différents. Il n’est pas possible de mélanger et d’associer des orientations à l’intérieur d’un folio. Le folio entier doit être de type double, portrait ou paysage. Un article à double orientation se présente dans deux mises en page : verticalement et horizontalement. Lorsque l’utilisateur fait pivoter le périphérique mobile, la seconde orientation est utilisée. Un folio à orientation unique est bloqué selon l’orientation définie. Cela signifie que si vous créez des articles avec des fichiers InDesign verticaux uniquement, cette orientation reste en place même si l’utilisateur fait pivoter le périphérique mobile. Toutefois, même si un folio s’affiche en mode portrait uniquement, vous pouvez lire les vidéos plein écran en mode paysage. Dernière mise à jour le 1/2/2013 38 UTILISATION DE DIGITAL PUBLISHING SUITE Création de documents A B Mises en page paysage et portrait sur l’iPad Chaque document peut comporter plusieurs pages et ressources dont l’orientation horizontale et verticale diffère. Défilement lisse Vous pouvez activer l’option Défilement lisse pour certains articles. Le défilement lisse est utile pour les mises en page monopages longues, telles qu’une table des matières. Si le défilement lisse est activé, réalisez votre création en fonction de ce paramètre. Par exemple, pour l’iPad, vous pouvez créer des documents paysage et portrait aux formats 1 024 x 2 000 et 768 x 2 000, respectivement. Il est impossible d’utiliser un document de plusieurs pages pour un article à défilement lisse. Si vous créez des articles de type défilement lisse à l’aide du format PDF, la fonction de zoom et mouvement de pincement n’est pas activée. Dans InDesign, utilisez la boîte de dialogue Nouveau document ou Format de document pour indiquer le format de page. Dernière mise à jour le 1/2/2013 39 UTILISATION DE DIGITAL PUBLISHING SUITE Création de documents B C D 1024 768 768 2000 2000 1024 768 A 1024 Défilement page par page et défilement lisse A. Défilement horizontal page par page B. Défilement lisse horizontal C. Défilement vertical page par page D. Défilement lisse vertical Pour créer un article à défilement lisse, effectuez l’une des opérations suivantes : 1 Créez un document d’une page aux dimensions appropriées, par exemple 1 024 x 2 000 pour un document en mode paysage ou 768 x 2 000 pour un document en mode portrait. 2 Dans la vue des articles du panneau Folio Builder, cliquez sur Ajouter pour créer un article. 3 Dans la boîte de dialogue Nouvel article, spécifiez les options suivantes : Défilement lisse Sélectionnez Horizontal uniquement si l’article ne doit comporter qu’une mise en page paysage avec défilement lisse. Cette option est utile pour un article dans un folio uniquement horizontal ou pour un article dans lequel l’option Défilement lisse est activée pour la version paysage et définie sur Désactivé (Magnétisme de la page) pour la version portrait. Sélectionnez Dans les deux sens pour les folios à double orientation dans lesquels le défilement lisse est activé pour les deux mises en forme. Mise en page Portrait/Paysage (InDesign CS6) Spécifier la mise en page à utiliser pour l’article s’avère particulièrement utile si vous avez créé des variantes de mise en page. Si les mises en forme Portrait et Paysage figurent dans des documents distincts, choisissez la mise en page appropriée pour une option et aucune pour l’autre. Ouvrez ensuite l’autre document et ajoutez-le en tant que deuxième mise en page. Portrait/Paysage (InDesign CS5/CS5.5) Indiquez l’orientation du document. Par exemple, pour un document de 768 x 2 000, sélectionnez Portrait. Pour un document de 1 024 x 2 000, sélectionnez Paysage. 4 Cliquez sur le bouton OK. 5 Dans un folio à double orientation, ajoutez la seconde mise en page à l’article. Informations supplémentaires Vous pouvez également créer un article à défilement lisse en l’important. Créez les fichiers source _h et _v et utilisez l’option Importer un article (voir la section « Importation d’articles InDesign » à la page 88). Le défilement lisse ne fonctionne que verticalement pour le moment. Pour faire défiler un article horizontalement, vous pouvez créer un cadre défilant (voir la section « Incrustations de cadres défilants » à la page 76). Pour ajuster la taille de la page de défilement lisse, utilisez l’outil Page pour sélectionner la page souhaitée, puis réglez la hauteur. Glissement horizontal des articles Si vous souhaitez qu’un ou plusieurs articles défilent horizontalement uniquement, sélectionnez l’option Glissement horizontal uniquement dans la boîte de dialogue Propriétés de l’article. Les utilisateurs naviguent dans les « articles aplatis » en faisant glisser les pages vers la gauche et la droite et non pas vers le haut et le bas. Dernière mise à jour le 1/2/2013 40 UTILISATION DE DIGITAL PUBLISHING SUITE Création de documents A B Aplatissement des articles A. Article non aplati B. Article aplati Seule la première page d’un article aplati est visible dans la table des matières, alors que toutes les pages s’affichent en mode Parcourir. Il n’est pas possible d’aplatir un article pour lequel le défilement lisse est activé. Utilisation de HTML pour DPS Il existe trois principaux moyens d’exploiter le langage HTML à l’aide des outils DPS : Liens vers des sites Web Utilisez des hyperliens ou des boutons pour afficher un site Web. Vous pouvez afficher les sites Web dans le navigateur mobile externe ou dans un navigateur intégré dans lequel les utilisateurs appuient sur un bouton Fermer pour revenir au folio (voir la section « Incrustations d’hyperliens » à la page 58). Contenu Web en incrustation Créez une incrustation du contenu Web permettant d’afficher un site Web ou des fichiers HTML locaux dans une zone d’affichage (voir la section « Contenu Web en incrustation » à la page 73). Articles HTML Au lieu de créer des articles à l’aide de documents InDesign, vous pouvez créer un dossier avec des ressources HTML et l’importer sous forme d’article (voir la section « Importation d’articles HTML » à la page 89). Un dossier HTMLResources est utile pour partager les mêmes ressources (telles que CSS, JavaScript ou fichiers d’image) parmi plusieurs articles HTML ou incrustations de contenu Web (voir la section « Importation des ressources HTML » à la page 113). Zoom et mouvement de pincement sur les articles Si vous voulez que les utilisateurs soient en mesure d’agrandir le contenu d’un article d’un mouvement de pincement avec les doigts, choisissez le format d’image PDF lors de la création des articles. Vous pouvez spécifier le format d’image PDF uniquement lors de la création d’un article. Les incrustations interactives ne désactivent plus la fonction de pincement et de zoom. Voir Différences entre le format d’image PDF et JPG/PNG pour Digital Publishing Suite. Dernière mise à jour le 1/2/2013 41 UTILISATION DE DIGITAL PUBLISHING SUITE Création de documents L’option de pincement et de zoom dans un article PDF est uniquement disponible sur le lecteur de contenu iPad. Le zoom et le pincement ne sont pas pris en charge dans les articles à défilement lisse pour le moment. Lors de la création ou de la mise à jour du lecteur de contenu personnalisé, sélectionnez l’option Activer le zoom des fichiers PDF dans DPS App Builder. Création de documents source Si vous créez un article de magazine numérique à partir d’un article imprimé, il est généralement plus aisé d’opter pour la création d’un nouveau document. Pour reconditionner un document, vous pouvez modifier les paramètres dans la boîte de dialogue Format de document. Indiquez une taille de page (par exemple, 1 024 x 768 pour l’iPad SD) et une orientation (portrait ou paysage). Pour obtenir des folios à double orientation dans lesquels les clients peuvent visualiser un contenu horizontalement ou verticalement, vous pouvez créer deux documents distincts pour chaque article : un en mode portrait, l’autre en mode paysage. Si vous utilisez InDesign CS6, vous pouvez également créer des variantes de mises en forme au sein du même document. N’utilisez pas de pages en vis-à-vis dans votre document source ; optez plutôt pour une page par planche. Instructions pour la création de documents • Désélectionnez la case Pages en vis-à-vis. N’utilisez pas l’outil Page pour modifier la taille de la page, sauf si le défilement lisse est activé. • Pendant la conception, tenez compte du fait que la barre de défilement de 6 pixels rogne le bord droit de la mise en page de l’article. Pensez à ajouter un repère ou un objet sur le gabarit pour marquer cette zone. • Pour éviter d’obtenir des fichiers de folio volumineux, utilisez des fichiers JPEG et PNG correctement dimensionnés pour les ressources interactives comme les séquences d’images, les images panoramiques et zoomées et les panoramas. Pour les images non interactives ou de diaporamas, vous pouvez utiliser tout format, y compris les formats PSD, TIFF, AI, PDF et JPEG. Lorsque vous créez un article ou une mise en page, les objets non interactifs présents sur chacune des pages sont compressés et convertis dans un fichier d’image d’arrière-plan PNG, JPEG ou PDF. De la même manière, les images de diaporamas et de boutons sont compressées en fichiers PNG. Lors de la création d’images à utiliser dans des incrustations interactives, utilisez l’option Enregistrer pour le Web et les périphériques dans Photoshop pour un résultat optimal. • Si vous placez des fichiers PDF dans votre document InDesign, utilisez le format PDF non aplati version 1.4 ou ultérieure pour éviter les lignes blanches inutiles. • Dans InDesign CS6, vous pouvez créer des liens entre les blocs de texte de mises en forme différentes. Dans InDesign CS5/CS5.5, vous pouvez utiliser la fonction InCopy pour partager du texte entre des documents en mode portrait et des documents en mode paysage. Reportez-vous à la vidéo de Rufus Deuchler Utilisation d’affectations InCopy pour DPS. • Pour obtenir des couleurs d’une fidélité optimale, utilisez des images en couleur RVB et non CMJN ou LAB. • Dans le cas d’un contenu non interactif, vous pouvez utiliser n’importe quel type d’image. Le contenu non interactif est rééchantillonné en tant qu’image avec les mêmes dimensions que celles du folio. Pour de plus amples informations sur la création de contenus interactifs, voir « Meilleures pratiques pour la création d’incrustations » à la page 57. Création de documents InDesign source (InDesign CS5 et CS5.5) 1 Dans InDesign CS5 ou InDesign CS5.5, choisissez la commande Fichier > Nouveau > Document. Dernière mise à jour le 1/2/2013 42 UTILISATION DE DIGITAL PUBLISHING SUITE Création de documents 2 (Facultatif) Dans la liste déroulante Mode, choisissez Web. Le mode Web facilite le travail de mise en page pour les périphériques mobiles. Si vous avez déjà créé un document avec le mode réglé sur Impression, vous ne pouvez pas le régler sur Web. Cependant, vous pouvez modifier manuellement les paramètres. 3 Dans Format de page, indiquez les dimensions du lecteur de périphérique. Les modèles d’iPad à résolution standard utilisent 1 024 x 768 pixels. L’iPad haute définition utilise 2 048 x 1536 pixels. Sur le périphérique mobile, une zone de 6 pixels est rognée sur le côté droit de la page. La zone de création est de 1 018 x 768 pixels (ou 762 x 1 024 pixels) pour les modèles iPad SD. Pour certains périphériques Android, une barre de menus couvre en partie la zone de création, soit 75 ou 64 pixels, selon le modèle. Le contenu de l’afficheur Android n’est pas recadré ni agrandi. A la place, le contenu est réduit et un masque letterbox lui est appliqué, le cas échéant. Pour les folios à double orientation, il est recommandé de créer des rendus et des documents de 1 232 x 752 pixels (Xoom et Galaxy 10) ou 1 205 x 725 pixels(Nexus 7). Voir « Création de documents pour divers périphériques » à la page 44. Pour autoriser le défilement lisse, vous pouvez indiquer un format de page personnalisé (par exemple, 1 024 x 3 000). Voir la section « Défilement lisse » à la page 38. 4 Pour l’orientation, choisissez Portrait ou Paysage. A B C Création d’un document pour un lecteur de périphérique A. Configurez Mode sur Web B. Indiquez le Format de page C. Sélectionnez Portrait ou Paysage 5 Dans le cas d’un article à double orientation, suivez la même procédure pour créer un second document. Lorsque vous enregistrez les fichiers, ajoutez les suffixes _v et _h aux noms de fichiers si vous voulez importer les articles. Ajoutez le suffixe _v pour le document vertical (portrait), par exemple, article_v.indd. 6 Créez vos documents. Certaines fonctions d’interactivité InDesign ne sont pas prises en charge dans le flux de publication numérique (pour plus de détails, voir la section « Fonctions d’interactivité prises en charge » à la page 56). Dernière mise à jour le 1/2/2013 43 UTILISATION DE DIGITAL PUBLISHING SUITE Création de documents Création de documents InDesign source (InDesign CS6) InDesign CS6 comporte plusieurs nouvelles fonctions qui simplifient le flux de travaux Digital Publishing Suite. Voir les liens ci-dessous pour de plus amples informations sur ces fonctionnalités. L’équipe Digital Publishing Suite va continuer à publier des versions qui tirent parti des fonctionnalités d’InDesign CS6. Gardez à l’esprit les points suivants : • Les folios que vous créez ou modifiez au moyen d’InDesign CS6 sont incompatibles avec les versions antérieures à la version 20 du lecteur de contenu. • Si vous créez des variantes de mises en page, vous pouvez créer des articles à partir de ces mises en page en utilisant la fonction d’ajout d’article, mais pas d’importation d’article. Si vous importez fréquemment des groupes de fichiers; continuez d’utiliser des documents différents pour chaque mise en page jusqu’à ce que la fonction Importer un article prenne en charge les variantes de mises en page. Instructions pour créer un document InDesign CS6 : 1 Dans InDesign CS6, choisissez Fichier > Nouveau > Document. 2 Dans la liste déroulante Mode, choisissez Publication numérique. 3 Pour le format de page, indiquez le périphérique cible tel qu’un iPad. Si nécessaire, modifiez les valeurs de largeur et de hauteur. Les modèles d’iPad SD utilisent 1 024 x 768 pixels. Le nouvel iPad HD utilise 2 048 x 1 536 pixels. Cependant, vous pouvez utiliser des fichiers source de 1 024 x 768 dans un folio de 2 048 x 1 536. Sur le périphérique mobile, une zone de 6 pixels est rognée sur le côté droit de la page. La zone de création fait 1 018 x 768 (ou 762 x 1 024) pixels pour les anciens modèles d’iPad. Pour certains périphériques Android, une barre de menus couvre en partie la zone de création, soit 75 ou 64 pixels, selon le modèle. Le contenu dans un afficheur Android n’est pas recadré ni agrandi. A la place, le contenu est réduit et un masque letterbox lui est appliqué, le cas échéant. Pour les folios à double orientation, il est recommandé de créer des rendus et des documents de 1 232 x 752 pixels (Xoom et Galaxy 10) ou 1 205 x 725 pixels(Nexus 7). Voir « Création de documents pour divers périphériques » à la page 44. Pour autoriser le défilement lisse, vous pouvez indiquer un format de page personnalisé (par exemple, 1 024 x 3 000). Voir la section « Défilement lisse » à la page 38. 4 Pour l’orientation, choisissez Portrait ou Paysage. Dernière mise à jour le 1/2/2013 44 UTILISATION DE DIGITAL PUBLISHING SUITE Création de documents A B C Création d’un document pour un lecteur de périphérique A. Choisissez le mode Publication numérique B. Indiquez le Format de page C. Sélectionnez l’orientation Portrait ou Paysage 5 Laissez l’option Bloc de texte principal sélectionnée si vous voulez que le texte soit redistribué lorsque vous créez des variantes de mise en page. Si votre article ne dispose pas d’un thread principal, désélectionnez cette option. 6 Concevez votre document. Certaines fonctions d’interactivité InDesign ne sont pas prises en charge dans le flux de publication numérique (pour plus de détails, voir la section « Fonctions d’interactivité prises en charge » à la page 56). 7 Dans le cas d’un article à double orientation, procédez de l’une des façons suivantes : • Créez un second document avec une orientation différente. Lorsque vous enregistrez les fichiers, ajoutez les suffixes _v et _h aux noms de fichiers si vous voulez importer les articles. Ajoutez le suffixe _v pour le document vertical (portrait), par exemple, article_v.indd. • Créez une variante de mise en page. Voir aussi « Création de documents pour divers périphériques » à la page 44 Création de documents pour divers périphériques Vous pouvez créer des folios et des lecteurs personnalisés pour les plates-formes pour tenir compte de plusieurs tailles de périphériques. Par exemple, la plate-forme Android comprend des périphériques de différentes dimensions, notamment 1 280 x 800 et 1 024 x 600. Actuellement, la plate-forme iOS (Apple) comprend les modèles de 1 024 x 768 pixels et de 2 048 x 1 536 pixels pour l’iPad et les modèles de 480 x 320 pixels, de 960 x 640 pixels et de 1 136 x 640 pour l’iPhone. Les lecteurs Android et iOS ont des exigences différentes en matière d’affichage des folios. Un lecteur Android affiche les folios quelle que soit leur taille. Les articles sont mis à l’échelle et s’affichent sous un masque letterbox au besoin. En revanche, sur l’iPad, le lecteur de contenu affiche uniquement des folios à un rapport L/H de 4:3. Le lecteur de l’iPhone v24 affiche uniquement les folios de rapport 3:2 (le contenu est actuellement au format letterbox sur les périphériques iPhone 5 de 1 136 x 640 pixels). Dernière mise à jour le 1/2/2013 45 UTILISATION DE DIGITAL PUBLISHING SUITE Création de documents Rendus On appelle rendus les versions d’un même folio créées pour des périphériques différents. Si vous créez plusieurs rendus de folio, le lecteur de contenu affiche uniquement le rendu qui correspond le mieux aux dimensions du périphérique. Si le lecteur de contenu affiche un rendu qui ne correspond pas aux proportions du périphérique, il effectue une mise à l’échelle proportionnelle du folio. Si nécessaire, le lecteur de contenu ajoute un masque letterbox (barres noires en haut et en bas) ou pillarbox (barres noires sur les côtés). Voir la section « Création de rendus de folio » à la page 117. A B C Rendus de folio A. Folio 1 024 x 768 B. Folio 1 024 x 600 C. Folio 1 024 x 768 avec masque letterbox sur périphérique 1 024 x 600 Options de rendu Vous pouvez utiliser un certain nombre de méthodes pour tenir compte des diverses dimensions de périphérique : • Créez un format simple folio (tel que 1 024 x 768 pixels) pour l’iPad. Les mises en page sont réduites ou un masque letterbox leur est appliqué si nécessaire sur les périphériques Android. Si vous souhaitez afficher votre contenu sur l’iPhone, vous devez créer au moins une taille de folio supplémentaire, telle que 480 x 320. • Créez des documents source distincts pour plusieurs périphériques cible. Créez un rendu de folio différent pour chaque ensemble de documents source. Par exemple, pour créer des rendus de folio pour un lecteur de contenu Android, vous pouvez créer des folios et des fichiers source en utilisant les tailles 1 024 x 768, 1 024 x 600, 1 232 x 752 et 1 205 x 725. Voir Creating DPS Folios for Android Devices (« Création de folios DPS pour les périphériques Android »). • Pour les iPads ou iPhones, créez des articles PDF multirendus qui affichent des ressources différentes selon qu’il s’agit d’un appareil SD ou HD. Reportez-vous à « Création d’articles PDF multirendus pour les appareils iOS » à la page 48. • Utilisez les mêmes documents source, mais créez des rendus de folio différents pour plusieurs périphériques mobiles cible. Par exemple, pour l’iPad, vous pouvez créer un ensemble de documents source 1 024 x 768, puis deux folios basés sur ces documents. Lorsque les articles sont téléchargés, les fichiers source sont mis à l’échelle en fonction de la taille du folio. La mise à l’échelle du contenu lorsque les articles sont créés offre de meilleures performances que la mise à l’échelle du contenu lorsque le folio est affiché dans le lecteur (Voir « Création de contenu pour les modèles d’iPads » à la page 46). Vous pouvez suivre la même approche pour créer des rendus 480 x 320 et 960 x 640 pour l’iPhone. (Voir la section « Création de contenu pour l’iPhone » à la page 47.) Dernière mise à jour le 1/2/2013 46 UTILISATION DE DIGITAL PUBLISHING SUITE Création de documents Instructions de création de rendus multiples Si vous voulez réutiliser le même document pour différents périphériques, tenez compte des points suivants : • Le lecteur iPad affiche uniquement des folios de rapport 4:3, par exemple 1 024 x 768. L’iPhone affiche uniquement des folios de rapport 3:2, par exemple 480 x 320. (Le rendu de l’iPhone 5, 1 136 x 640 n’est pas encore pris en charge.) • Sur les périphériques Android, le lecteur réduit le contenu mais ne l’agrandit pas. Par exemple, si vous affichez un folio 960 x 640 sur un périphérique plus petit, le contenu sera réduit. Si vous affichez ce folio sur un périphérique plus grand, le contenu est à la fois doté d’un masque letterbox (barres en haut et en bas) et d’un masque pillarbox (barres sur les côtés), mais n’est pas mis à l’échelle. • Si le lecteur doit réduire le contenu, l’exécution n’est pas aussi fluide que pour un contenu dont le rapport est de 1:1. Le texte et les images peuvent être flous. • Lorsque vous ajoutez des articles à un folio, les proportions du paramètre de format de page du document doivent correspondre à celles du folio (si vous ne sélectionnez pas le défilement lisse). Par exemple, vous pouvez ajouter des documents InDesign 1 024 x 768 à un folio 2 048 x 1 536, car les proportions sont égales à 4:3. En revanche, il est impossible d’ajouter des documents de 1 024 x 768 pixels à un folio de 1 024 x 600. • Lors de la création pour un appareil qui utilise Android 3.0 ou une version ultérieure (Honeycomb), tenez compte de la barre de navigation du système. Actuellement, la barre de navigation pour le Xoom et le Galaxy 10 est de 48 pixels, et de 64/75 pixels pour le Nexus 7. Par exemple, avec la barre de navigation, la taille réelle de la mise en page est au format paysage sur le Xoom 1 280 x 752 et au format portrait sur le 800 x 1 232. Pour plus d’informations sur l’adaptation aux différents périphériques, reportez-vous à la page Création de folios DPS pour les périphériques Android. • Les objets placés sur des calques masqués n’apparaissent pas dans le folio exporté. Vous pouvez créer des calques séparés pour les différents périphériques mobiles et ajouter des objets qui apparaissent seulement quand ce calque est activé. Avant de créer un article à partir d’un document, affichez et masquez les calques concernés, puis modifiez le format de page selon vos besoins. • Nous vous recommandons d’utiliser un ID d’application différent pour les plates-formes iOS et Android, sauf si vos applications incluent des droits personnalisés. Fonctions non prises en charge sur d’autres plates-formes Une partie des fonctions disponibles sur l’iPad ne sont pas prises en charge par Android Viewer ni par d’autres périphériques. Par exemple, les panoramas, les vidéos intégrées (pas plein écran) et les articles au format PDF ne sont pas pris en charge sur la plate-forme Android. Pour le contenu HTML, assurez-vous qu’il fonctionne correctement dans la plate-forme du navigateur et dans le folio Digital Publishing Suite. Voir les « Différences entre les lecteurs de contenu iOS et Android » à la page 50 et la « Liste des fonctions prises en charge » à la page 32. Création de contenu pour les modèles d’iPads Le nouvel écran HD Retina de l’iPad est au format 2 048 x 1 536, alors que les modèles SD étaient au format 1 024 x 768, y compris le nouvel iPad Mini. Pour créer des folios pour ce périphérique, vous disposez des options suivantes : Créer des rendus 1 024 x 768 et 2 048 x 1 536 Lorsque vous créez des rendus de folio, les modèles d’iPad SD affichent uniquement le rendu 1 024 x 1536 et l’iPad HD affiche uniquement le rendu 2 048 x 1536. Vous pouvez utiliser soit le même ensemble de fichiers source (recommandé), soit deux ensembles de fichiers source différents pour créer les rendus. Pour plus d’informations, voir ci-dessous les liens vers les articles de Bob Bringhurst et Colin Fleming. Dernière mise à jour le 1/2/2013 47 UTILISATION DE DIGITAL PUBLISHING SUITE Création de documents Créer uniquement des folios 1 024 x 768 Vous pouvez utiliser des articles PDF multi-rendus afin de créer un seul folio de 1 024 x 768 pixels qui rend parfaitement bien sur tous les modèles d’iPad. Par exemple, vous pouvez créer des diaporamas et des blocs défilants dans lesquels le contenu est exporté dans le format vectoriel. Vous pouvez inclure des ressources SD et HD dans un même folio. Reportez-vous à « Création d’articles PDF multirendus pour les appareils iOS » à la page 48. Cette approche est particulièrement utile pour les lecteurs pour publication unique, qui ne prennent pas en charge les rendus. Créer uniquement des folios 2 048 x 1 536 Cette approche n’est pas recommandée. Dans les lecteurs pour publications multiples, les folios 2 048 x 1 536 apparaissent uniquement sur l’iPad HD. Dans les lecteurs pour publication unique, le contenu est considérablement pixellisé et des problèmes de performances peuvent se produire. Remarques importantes : • Si possible, évitez de publier des rendus séparément. Supposons que vous publiez un folio 1 024 × 768, puis, une semaine plus tard, un rendu 2 048 × 1 536 de ce folio. Si les clients de l’iPad 3 ouvrent la bibliothèque avant que le grand rendu ne soit disponible, ils n’auront accès qu’au rendu le plus petit. La seule façon pour eux d’obtenir le grand rendu est de supprimer et de réinstaller le lecteur de contenu. (Cette restriction devrait être résolue dans une prochaine version.) • Si vous disposez d’une application Kiosque, ne déclenchez pas de notification Push tant que tous les rendus ne sont pas publiés et disponibles. • Lorsque vous utilisez DPS App Builder pour créer ou mettre à jour le lecteur de contenu, créez des icônes supplémentaires, des écrans de démarrage et d’autres images qui prennent en charge l’iPad haute résolution. Par exemple, vous pouvez indiquer des images d’écran de démarrage aux formats 1 024 × 768 et 2 048 × 1 536. • L’iPad Mini au format 1 024 x 768 affiche le texte en plus petit que l’iPad du même format. Pour vos folios au format 1 024 x 768, utilisez au moins une police de taille 18 pour le corps du texte. Voir aussi « Création de rendus de folio » à la page 117 « Création de documents pour divers périphériques » à la page 44 Création de contenu pour l’iPhone Les modèles d’iPhone 3GS, 4, et 4S, ainsi que l’iPod Touch (Generation 4) sont pris en charge pour DPS. L’iPhone 3G n’est pas pris en charge. L’iPhone 3GS est doté de dimensions 480 x 320 pixels. Les dimensions des iPhones 4 et 4S, et des modèles iPod Touch, sont de 960 x 640 pixels. L’iPhone 5 (1 136 x 640 pixels) affiche les folios iPhone existants avec élargissement. Toutefois, les rendus 1 136 x 640 pour l’iPhone 5 ne sont pas encore pris en charge. Vous pouvez créer un lecteur de contenu pour les deux appareils, iPhone et iPad. Vous ne pouvez pas créer un lecteur de contenu pour publication unique pour l’iPhone ou un lecteur de contenu pour iPhone seul. Les folios que vous créez pour l’iPad ne s’affichent pas dans le lecteur de contenu de l’iPhone. Le lecteur iPhone affiche uniquement des folios de rapport 3:2, par exemple 960 x 640. Pour obtenir de meilleurs résultats, créez des rendus de folio. Si vous avez configuré des rendus correctement et créé un lecteur de contenu personnalisé prenant en charge les iPhone et les iPad, vous pouvez vérifier que vos clients ont le droit à la même publication que n’importe quel périphérique iOS. Voir la section « Création de rendus de folio » à la page 117. Les signets ne sont pas encore pris en charge dans l’iPhone. Les clients de l’édition Entreprise peuvent créer trois icônes personnalisées dans la barre de navigation. Dernière mise à jour le 1/2/2013 48 UTILISATION DE DIGITAL PUBLISHING SUITE Création de documents Pour créer des folios pour l’iPhone, vous disposez des options suivantes : Créer des rendus 480 320 et 960 x 640 Lorsque vous créez des rendus de folio, l’iPhone 3GS affiche uniquement le plus petit rendu tandis que les modèles iPhone 4/4S affichent le plus grand. Vous pouvez soit utiliser le même ensemble de fichiers source (recommandé), soit deux ensembles de fichiers source différents pour créer les rendus. En outre, créez des rendus 1 024 x 768 et 2 048 x 1 536 pour l’iPad. Création d’un seul folio Vous pouvez utiliser un certain nombre de nouvelles fonctions de la version v23 pour créer un folio unique de 480 x 320 pixels avec des articles PDF d’une belle apparence sur tous les modèles d’iPhone compatibles. Par exemple, vous pouvez créer des diaporamas et des blocs défilants dans lesquels le contenu est exporté dans le format vectoriel. Vous pouvez inclure des ressources SD et HD dans un même folio. Reportez-vous à « Création d’articles PDF multirendus pour les appareils iOS » à la page 48. Si vous créez seulement un folio de 960 x 640, il n’apparaît pas dans la bibliothèque de l’iPhone 3GS. Remarques importantes : • Pour éviter tout problème, publiez tous les rendus en même temps. Supposons que vous publiez un folio 480 × 320 puis, une semaine plus tard, un rendu 960 × 640 de ce folio. Si les clients de l’iPhone 4S ouvrent la bibliothèque avant que le grand rendu ne soit disponible, ils n’auront accès qu’au rendu plus petit. La seule façon pour eux d’obtenir le grand rendu est de supprimer et de réinstaller le lecteur de contenu. (Cette restriction devrait être résolue dans une prochaine version.) • Si vous disposez d’une application Kiosque, ne déclenchez pas de notification Push tant que tous les rendus ne sont pas publiés et disponibles. • Lorsque vous utilisez DPS App Builder pour créer ou mettre à jour le lecteur de contenu, créez des icônes supplémentaires, des écrans de démarrage et d’autres images qui prennent en charge l’iPad haute résolution. Voir aussi « Création de rendus de folio » à la page 117 « Création de documents pour divers périphériques » à la page 44 Création d’articles PDF multirendus pour les appareils iOS Les éditeurs doivent faire face au problème de l’existence de modèles d’iPads et d’iPhones SD (définition standard) et HD (haute définition). Une méthode consiste à créer un folio unique qui fonctionne sur tous les modèles. Toutefois, certains contenus apparaissent pixelisés sur l’appareil HD et certaines incrustations fonctionnent différemment. Une autre méthode consiste à créer des rendus différents pour les deux modèles SD et HD. Toutefois, les rendus sont quelque peu difficiles à gérer pour certains éditeurs, et les applications à publication unique ne prennent pas en charge les rendus. Avec la version v23, vous pouvez créer un folio unique de 1 024 x 768 pixels (v23 ou version ultérieure) avec des articles PDF d’une belle apparence et qui fonctionnent correctement sur les deux modèles iOS SD et HD. Lorsque vous créez un article avec un format d’image PDF, les images PDF ont désormais une résolution plus élevée que dans les versions précédentes (108 ppi au lieu de 72). En outre, vous pouvez effectuer les tâches suivantes pour créer un article PDF multirendu : Utiliser un format vectoriel pour les diaporamas et les blocs défilants Lorsque vous sélectionnez un objet Diaporama ou Bloc défilant, le panneau Incrustations affiche l’option Format d’exportation des articles PDF qui permet de choisir Pixellisation ou Vectorisation. Si vous sélectionnez la vectorisation, le contenu, notamment dans les diaporamas et les Dernière mise à jour le 1/2/2013 49 UTILISATION DE DIGITAL PUBLISHING SUITE Création de documents blocs défilants, est plus net sur les appareils HD. Toutefois, le chargement du contenu vectorisé est plus long que le contenu pixellisé. Pour optimiser les résultats, utilisez l’option Vectorisation pour le contenu à prédominance de texte et l’option Pixellisation pour le contenu à prédominance d’images. Utilisation du format vectoriel pour un diaporama Utiliser des ressources interactives différentes pour les périphériques SD et HD Pour les panoramas, les séquences d’images, les vidéos, les panoramiques, les zooms et les habillages des barres de contrôle audio, vous pouvez inclure deux groupes de ressources différents. Pour ce faire, créez un sous-dossier « HD » dans le dossier contenant les ressources SD. Dans le dossier HD, utilisez des images haute définition avec des noms identiques à ceux des ressources SD. Dans le panneau Incrustations de folio, créez un lien d’accès au dossier contenant les ressources SD. Le lecteur de l’iPad SD affiche un groupe de ressources, et celui de l’iPad HD affiche les ressources qui se trouvent dans le dossier HD. Remarque : les dimensions des ressources HD de panoramique et de zoom, de séquence d’images et d’habillages audio doivent être le double de celles des ressources SD. Si, par exemple, une séquence d’images comprend des images SD au format 300 x 200, les fichiers sources en HD doivent être au format 600 x 400. Pour utiliser des ressources différentes pour les modèles d’iPads HD et SD, créez un dossier HD contenant des images haute définition portant les mêmes noms que les images basse résolution. Dernière mise à jour le 1/2/2013 50 UTILISATION DE DIGITAL PUBLISHING SUITE Création de documents Pour les vidéos et les images panoramiques et zoom, vous pouvez créer un seul dossier HD contenant plusieurs fichiers haute définition. Par exemple, si le dossier des liens contient polarbear.jpg et video01.mp4, vous pouvez créer un dossier HD dans le dossier des liens avec les versions haute définition des fichiers polarbear.jpg et video01.mp4. Notez que l’inclusion de deux groupes de ressources pour les types d’incrustations augmente la taille du folio. Il n’est pas nécessaire de créer des versions SD et HD différentes pour chaque type d’incrustation. Par exemple, certains éditeurs créent des fichiers source pour les incrustations de séquence d’images dont la résolution se situe entre les résolutions SD et HD, telles que les images avec une valeur ppp effective de 108. Si une vidéo haute résolution est lue sur un iPad SD, il n’est pas nécessaire de créer une vidéo basse définition supplémentaire. Différences entre les lecteurs de contenu iOS et Android Certaines fonctions disponibles dans le lecteur de contenu de l’iPad ne sont pas prises en charge par le lecteur Android. • Les articles qui utilisent le format d’image PDF ne sont pas pris en charge. • Les incrustations de panorama et les vidéos intégrées ne sont pas prises en charge. • Les incrustations de contenu Web et les articles HTML ne sont pas entièrement pris en charge. Le contenu HTML qui fonctionne dans Safari Mobile peut se comporter différemment dans d’autres navigateurs de périphériques. Voir la section Création d’articles HTML pour les lecteurs de contenu sous Android. • Les abonnements sont pris en charge pour iOS et Amazon Appstore, mais pas pour Google Play Store. • Les lecteurs iOS affichent uniquement les folios de format 4:3 (iPad) ou 3:2 (iPhone). Le contenu du folio est agrandi ou réduit à la taille de l’écran. Toutefois, les lecteurs Android affichent les folios quelle que soit leur taille. Le contenu est réduit à l’échelle ou doté d’un masque letterbox selon les besoins, mais pas agrandi à l’échelle. Pour obtenir une liste détaillée des fonctionnalités prises en charge, reportez-vous à la section « Liste des fonctions prises en charge » à la page 32. Pour plus d’informations sur la publication de folios pour les périphériques Android, voir Création de folios DPS pour les périphériques Android. Voir aussi « Création de documents pour divers périphériques » à la page 44 Structure des dossiers pour les articles importés Vous pouvez utiliser la commande Importer un article dans le panneau Folio Builder pour importer des articles depuis le bureau. Pour importer correctement des fichiers, suivez les règles de structure et les conventions d’appellation des fichiers pour déterminer les éléments inclus dans un folio. • Pour importer simultanément plusieurs articles, créez un dossier de folio composé de plusieurs dossiers d’article. Lorsque vous sélectionnez l’option Importer plusieurs articles, naviguez jusqu’au dossier de folio qui contient des sous-dossiers d’article. • Les dossiers d’article des folios à double orientation doivent contenir deux documents InDesign. Créez un document avec le suffixe _h (par exemple, article1_h.indd) et un autre portant le suffixe _v (par exemple, article1_v.indd). Dernière mise à jour le 1/2/2013 51 UTILISATION DE DIGITAL PUBLISHING SUITE Création de documents • Les dossiers d’article des folios à orientation unique doivent contenir un seul fichier InDesign muni du suffixe _h ou _v. • Chaque dossier d’article peut contenir un fichier PNG pour les vignettes de table des matières. Si ce fichier est manquant, l’image de la table des matières est générée automatiquement. Création d’une structure de dossiers pour l’importation de plusieurs articles Lorsque vous définissez la structure de dossiers, vous pouvez utiliser diverses méthodes pour organiser les fichiers de l’article. Il n’est pas nécessaire que les fichiers vers lesquels vous créez un lien dans InDesign soient présents dans le dossier d’article ; ils peuvent figurer dans n’importe quel dossier où InDesign les trouvera. Optez pour des noms de fichiers et de dossiers simples. Evitez d’utiliser des caractères spéciaux. A B Exemple de structure de fichiers A. Dossier de folio B. Dossiers d’article Si vous importez plusieurs articles dans un folio à orientation unique, veillez à ce que chaque dossier d’article contienne un seul document. Les fichiers InDesign nécessitent quand même l’extension _h ou _v dans les folios à orientation unique. Il est impossible d’associer des articles à orientation unique et à double orientation dans un même folio. Dernière mise à jour le 1/2/2013 52 UTILISATION DE DIGITAL PUBLISHING SUITE Création de documents Folio contenant uniquement des articles verticaux Création d’un fichier annexe de métadonnées pour l’importation d’articles Le fichier de métadonnées sidecar.xml constitue une autre méthode d’organisation des articles et d’application des métadonnées lorsque vous importez les fichiers. Utilisez un éditeur de texte ou un éditeur XML pour créer un fichier sidecar.xml doté de métadonnées pour chaque article. Enregistrez ce fichier dans le dossier racine du folio. Dernière mise à jour le 1/2/2013 53 UTILISATION DE DIGITAL PUBLISHING SUITE Création de documents Vous pouvez copier et coller le texte suivant dans un éditeur et le modifier : <?xml version="1.0" encoding="UTF-8" standalone="yes"?> <sidecar> <entry> <folderName>Premier article</folderName> <articleTitle>titre</articleTitle> <byline>signature</byline> <kicker>rubrique</kicker> <description>description</description> <tags>balise1, balise2</tags> <isAd>faux</isAd> <hideFromTOC>vrai</hideFromTOC> <smoothScrolling>jamais</smoothScrolling> <isFlattenedStack>faux</isFlattenedStack> <isTrustedContent>true</isTrustedContent> <section>nom de la section</section> </entry> <entry> <folderName>Deuxième article</folderName> <articleTitle>article 2</articleTitle> <byline>signature</byline> <kicker>rubrique</kicker> <description>description</description> <tags>balise1, balise2</tags> <isAd>faux</isAd> <hideFromTOC>vrai</hideFromTOC> <smoothScrolling>jamais</smoothScrolling> <isFlattenedStack>faux</isFlattenedStack> <isTrustedContent>true</isTrustedContent> <section>nom de la section</section> </entry> </sidecar> Les valeurs valides <isAd>, <isFlattenedStack> et <isTrustedContent> sont « true » et « false ». La valeur <isFlattenedStack> détermine si l’option Glissement horizontal uniquement est activée, et la valeur <isTrustedContent> détermine si l’option Autoriser l’accès aux informations d’habilitation est activée pour un article HTML. Les valeurs <smoothScrolling> acceptées sont « toujours », « portrait », « paysage » et « jamais ». La valeur par défaut est « jamais », ce qui signifie que le défilement est magnétisé aux pages. Vous pouvez utiliser les balises <byline> ou <author> pour les métadonnées de signature. Dernière mise à jour le 1/2/2013 54 UTILISATION DE DIGITAL PUBLISHING SUITE Création de documents Pour les entrées <section>, spécifiez une chaîne de caractères, telle que « Mode de vie ». Les valeurs de la section ne sont valides que pour les folios v23 et versions ultérieures. L’ordre des sections <entry> détermine l’ordre des articles dans votre projet lors de sa création ou de sa mise à jour. Si le nom de dossier d’un article n’apparaît pas dans le fichier annexe, il est déplacé sous les autres noms répertoriés. L’ordre des éléments dans chaque balise <entry> n’est pas important. Utilisation d’un fichier sidecar.xml pour importer plusieurs articles 1 Utilisez un éditeur de texte ou un éditeur XML pour créer un fichier sidecar.xml doté de métadonnées pour chaque article. 2 Enregistrez ce fichier dans le dossier racine du folio. 3 Dans le panneau Folio Builder, sélectionnez un folio et choisissez Importer un article dans le menu du panneau. Dans la boîte de dialogue Importer un article, sélectionnez Importer plusieurs articles, spécifiez le dossier contenant le fichier sidecar.xml, puis cliquez sur OK. Utilisation d’un fichier sidecar.xml pour mettre à jour les propriétés d’un article Si vous souhaitez utiliser le fichier sidecar.xml pour mettre à jour les métadonnées de l’article ou modifier l’ordre des articles, utilisez le panneau Folio Builder pour importer le fichier sidecar.xml Cette méthode fonctionne uniquement pour les folios téléchargés vers le serveur et non pas pour les folios locaux. 1 Créez ou modifiez le fichier sidecar.xml du folio. Voir la section « Création d’un fichier annexe de métadonnées pour l’importation d’articles » à la page 52. 2 Copiez ou déplacez le fichier sidecar.xml vers son propre dossier. 3 Dans le panneau Folio Builder, ouvrez le folio à modifier et choisissez Importer un article dans le menu du panneau. 4 Sélectionnez Importer plusieurs articles, indiquez le nom du dossier contenant le fichier sidecar.xml, puis cliquez sur OK. Dernière mise à jour le 1/2/2013 55 Chapitre 3 : Interactivité Présentation des incrustations interactives Utilisez le panneau Folio Overlays pour créer et modifier des objets interactifs. Pour ouvrir le panneau Folio Overlays, choisissez la commande Fenêtre > Extensions > Folio Overlays (InDesign CS5/CS5.5) ou choisissez la commande Fenêtre > Folio Overlays (InDesign CS6). Pourquoi les objets interactifs sont-ils appelés incrustations ? Lorsque vous créez un folio, tous les éléments non interactifs d’une page sont compressés en une seule image (PDF, JPG ou PNG) en fonction des paramètres de format d’image de l’article. Si vous masquez ou recouvrez des incrustations interactives que vous importez dans le document, elles apparaissent par-dessus la mise en page dans le folio. Seule une incrustation peut masquer une autre incrustation. L’objet interactif apparaît par-dessus les éléments non interactifs. Méthodes de création d’incrustations Il existe plusieurs moyens permettant de créer les différentes incrustations. • Pour les diaporamas, les hyperliens, l’audio, la vidéo, les panoramiques, les zooms sur les images et le contenu défilant, créez ou importez les objets dans les documents InDesign, puis utilisez le panneau Folios Overlays pour modifier les paramètres. • Pour les séquences d’images, les panoramas et les incrustations de contenu Web, tracez un cadre rectangulaire comme espace réservé ou importez une image à utiliser comme affiche. Ensuite, sélectionnez le cadre et utilisez le panneau Folio Overlays pour indiquer la source et modifier les paramètres. Lorsque vous sélectionnez un objet à états multiples, les paramètres du diaporama apparaissent dans le panneau Folio Overlays. Dernière mise à jour le 1/2/2013 56 UTILISATION DE DIGITAL PUBLISHING SUITE Interactivité Maintien de la continuité des objets interactifs Lorsque vous utilisez la même incrustation dans les mises en page horizontales et verticales, vous souhaitez que son état soit préservé quelle que soit l’orientation du périphérique mobile. Par exemple, si la troisième diapositive du diaporama est affichée, elle doit rester visible lorsque l’utilisateur fait pivoter le périphérique. Pour la plupart des incrustations, la continuité est maintenue automatiquement. Utilisez les mêmes fichiers sources et les mêmes paramètres d’incrustation. Pour les diaporamas, utilisez le même nom d’objet dans le panneau Etats d’objet pour les objets à états multiples dans les mises en page horizontales et verticales. Assurez-vous également que les noms d’état individuels sont identiques sur les deux mises en page. Voir aussi Dépannage des incrustations interactives Fonctions d’interactivité prises en charge InDesign inclut de nombreuses fonctions d’interactivité pour l’exportation aux formats SWF et PDF. Certaines fonctions, mais pas la totalité, sont prises en charge dans le flux de publication numérique. Fonctions d’interactivité prises en charge Objets à états multiples Les objets à états multiples permettent de créer des diaporamas. Hyperliens Créez des hyperliens de type URL, courrier électronique et redirection. Boutons Seul l’événement Au relâchement est pris en charge. Vous pouvez utiliser plusieurs actions de bouton. Les actions de bouton sont lues l’une après l’autre et non pas simultanément. Les actions d’hyperlien Atteindre la première page, Atteindre la dernière page, Atteindre l’URL, Son, Vidéo et Atteindre la page sont prises en charge. Les actions de diaporama Atteindre l’état, Atteindre l’état précédent et Atteindre l’état suivant sont prises en charge. Audio Lecture des fichiers .mp3 importés. Pour le moment, il n’est pas possible de diffuser les fichiers audio, ni de les lire en boucle. Vidéo Lance la lecture des fichiers vidéo pris en charge (mp4 avec codage h.264). A ce stade, vous ne pouvez pas lire la vidéo en boucle. Pour diffuser de la vidéo, utilisez une incrustation de contenu Web ou un article HTML. Incrustations interactives supplémentaires Vous pouvez également créer des incrustations de contenu Web, des séquences d’images, des panoramiques et des zooms sur les images, ainsi que des panoramas et des cadres défilants. Fonctions d’interactivité non prises en charge Animation Les objets animés sont aplatis lorsque l’article est créé. Vous pouvez résoudre ce problème en exportant un document InDesign animé dans le format FLA et en utilisant le plug-in CreateJS dans Flash Professional CS6 pour exporter un fichier HTML5. Vous pouvez alors utiliser ce fichier HTML5 comme incrustation de contenu Web. La plupart des éditeurs utilisent Adobe Edge pour créer une animation. Hyperliens particuliers Les hyperliens Ancre de texte et Destination partagée ne sont pas pris en charge. Actions de bouton particulières Les actions Accéder à la cible, Atteindre la page suivante, Atteindre la page précédente et Afficher/Masquer les boutons ne sont pas prises en charge. Les événements Au clic et Au survol ne sont pas pris en charge. Autres fonctions non prises en charge Les signets, les références croisées et les transitions de page ne sont pas pris en charge. Dernière mise à jour le 1/2/2013 57 UTILISATION DE DIGITAL PUBLISHING SUITE Interactivité Meilleures pratiques pour la création d’incrustations Fichiers source • Lors de la création des fichiers source pour les incrustations, il est utile de comprendre quelles incrustations sont rééchantillonnées (compressées), et lesquelles sont simplement ignorées lors du téléchargement. Les fichiers source des diaporamas, des blocs défilants et des boutons sont rééchantillonnés en tant qu’images PNG. Vous pouvez utiliser n’importe quel format d’image pour ces incrustations. • Les fichiers source des panoramas, des séquences d’images, des panoramiques et des zooms sur les images et des habillages audio ne sont pas rééchantillonnés lors du téléchargement ; ils sont simplement ignorés. Utilisez le format d’image JPEG ou PNG pour ces incrustations. Pour réduire la taille d’un fichier, utilisez des images JPEG en compression moyenne (de 50 à 80 %) pour les fichiers source. Utilisez des images PNG uniquement lorsque les images comportent de la transparence. La compression des images en incrustation et de la vidéo peut diminuer considérablement la taille du folio. • Si les fichiers de l’article source sont de la même taille que celle du folio, créez des fichiers source pour les panoramas, les séquences d’images, les vidéos en ligne, les panoramiques, les zooms sur les images et les contrôleurs audio en utilisant les dimensions exactes en pixels et 72 ppp. Si la taille des fichiers source est différente de celle du folio (articles de 1 024 x 768 utilisés dans un folio 2 048 x 1 536, par exemple), créez des articles PDF multidéfinitions qui ciblent les périphériques iOS SD et HD. Reportez-vous à « Création d’articles PDF multirendus pour les appareils iOS » à la page 48. Dans Photoshop et Illustrator, la commande Fichier > Enregistrer pour le Web et les périphériques est particulièrement utile pour enregistrer des fichiers d’image dans des dimensions spécifiques exprimées en pixels. • Si vous créez un grand nombre d’incrustations à forte consommation de mémoire, le préchargement des incrustations peut ralentir le lecteur. Si possible, répartissez les incrustations dans la conception pour éviter de précharger plusieurs incrustations simultanément. Par exemple, si vous disposez de deux articles comportant des incrustations imbriquées dans des diaporamas, placez un article publicitaire ou de base entre les deux articles. • Dans la mesure du possible, attribuez des noms réels à vos incrustations pour faciliter l’interprétation des données d’analyses. Par exemple, utilisez « Lien Twitter » au lieu de « Bouton 4 » et « Diaporama cricket » au lieu de « Objet multi-états 2 ». • Si vous placez des fichiers PDF dans votre état du diaporama ou le contenu du bloc défilant, utilisez le format PDF non aplati version 1.4 ou ultérieure pour éviter les lignes blanches. Configuration • Pour les panoramas, les séquences d’images, les habillages audio et les incrustations de contenu Web locales, créez un dossier distinct afin d’y stocker les fichiers d’incrustation. Utilisez le panneau Folio Overlays pour créer un lien vers ce dossier. Si vous souhaitez créer un folio qui utilise différentes ressources pour les périphériques iOS SD et HD, créez un sous-dossier HD avec des fichiers qui utilisent les mêmes noms que les ressources SD. Lien d’accès au dossier contenant les ressources SD. • Evitez d’exécuter des objets interactifs dans la zone du fond perdu. Conservez les objets interactifs dans la zone du format de page. Conseils et directives • Lorsque vous travaillez avec des incrustations, choisissez Fenêtre > Espace de travail > Objet interactif (InDesign CS5/CS5.5) ou Fenêtre > Espace de travail > Publication numérique (InDesign CS6) afin de rendre les panneaux interactifs plus accessibles. • Optez pour une approche cohérente afin que les utilisateurs identifient aisément les objets interactifs. Par exemple, vous pouvez créer des images d’affiches qui utilisent des icônes correspondant aux différents types d’incrustation. Dernière mise à jour le 1/2/2013 58 UTILISATION DE DIGITAL PUBLISHING SUITE Interactivité • Lorsque vous importez les fichiers d’incrustation dans InDesign, la taille du cadre détermine l’endroit que vous touchez pour activer le contenu interactif. • Vous pouvez incorporer des incrustations dans des cadres défilants et des diaporamas. Vous ne pouvez incorporer des diaporamas dans des diaporamas qu’en utilisant un tour avec les cadres ancrés. Voir l’application gratuite de conseils Digital Publishing Suite Tips pour plus de renseignements. • Dans le contenu interactif, seuls les effets de transparence de base, tels que l’opacité et le produit sont pris en charge. Les modes de fusion ne sont pas pris en charge. • Dans certains cas, vous voulez qu’une image apparaisse au-dessus de l’incrustation, par exemple dans le cas d’un masque pour une vidéo. Pour ce faire, créez une incrustation factice. Pour obtenir des exemples sur cette astuce, reportez-vous aux exemples dans l’application DPS Tips gratuite de Bob Bringhurst ou à Creating Super Overlays by Johannes Henseler. Voir aussi Dépannage des incrustations interactives Incrustations d’hyperliens Pour créer des liens d’accès à des sites Web, à des articles et à d’autres ressources, vous pouvez utiliser le panneau Hyperliens ou le panneau Boutons. Certains types d’hyperlien et d’actions de bouton ne sont pas pris en charge dans les folios. Les incrustations d’hyperliens sont prises en charge dans des cadres et des diaporamas défilants, mais pas dans d’autres incrustations. Voir aussi « Fonctions d’interactivité prises en charge » à la page 56 « Meilleures pratiques pour la création d’incrustations » à la page 57 Création de liens à partir du panneau Boutons Le panneau Boutons permet de créer des liens vers la première ou la dernière page d’un document ou vers un autre article. 1 Dans InDesign, créez l’objet à utiliser comme bouton. Par exemple, si vous souhaitez que le bouton permette d’accéder à un site Web, créez un bloc de texte ou importez une image. 2 Ouvrez le panneau Boutons (Fenêtre > Objet interactif > Boutons), sélectionnez l’objet, puis cliquez sur l’icône Convertir l’objet en bouton. 3 Pour Evénement, choisissez Au relâchement. En effet, Au relâchement est le seul événement de bouton pris en charge. 4 Cliquez sur le signe plus en regard d’Action et sélectionnez une action prise en charge. Dernière mise à jour le 1/2/2013 59 UTILISATION DE DIGITAL PUBLISHING SUITE Interactivité A A A B Accéder à la cible Atteindre la prèmiere page Atteindre la dernière page Atteindre la page suivante Atteindre la page précédente Atteindre l’URL Afficher/Masquer les boutons Son Vidéo HTML5 et SWF liquides uniquement Animation Atteindre la page Atteindre l’état Atteindre l’état suivante Atteindre l’état précédente PDF seulement Effacer le formulaire Atteindre la vue suivante Atteindre la vue précédente Ouvrir la fichier Imprimer le formulaire Soumettre le formulaire Afficher le zoom Actions de bouton prises en charge A. Actions prises en charge pour les boutons d’hyperlien B. Actions prises en charge pour les boutons de diaporama Les actions d’hyperlien prises en charge comprennent Atteindre la première page, Atteindre la dernière page, Atteindre la page suivante, Atteindre la page précédente, Atteindre l’URL, Son, Vidéo et Atteindre la page. Les actions Atteindre l’état suivant, Atteindre l’état précédent et Atteindre l’état sont prises en charge pour les diaporamas. N’utilisez pas l’action Accéder à la cible pour atteindre un autre article, mais l’action Atteindre l’URL avec un format de redirection « navto ». 5 Ajoutez d’autres actions à votre convenance. Les actions se déroulent de manière séquentielle. Par exemple, si la première action lance une vidéo et que la deuxième ouvre une diapositive différente, la vidéo est lancée, puis la diapositive s’affiche. Création de liens à partir du panneau Hyperliens Dans InDesign, vous pouvez utiliser le panneau Hyperliens pour ajouter des hyperliens. Les hyperliens sont particulièrement utiles pour le texte. Si vous souhaitez utiliser un bloc comme hyperlien, utilisez le panneau Boutons au lieu du panneau Hyperliens. Les boutons sont plus polyvalents et plus fiables que les hyperliens. 1 Sélectionnez le bloc ou le texte que vous souhaitez utiliser comme hyperlien. 2 Ouvrez le panneau Hyperliens (Fenêtre > Objet interactif > Hyperliens). 3 Dans le menu du panneau Hyperliens, choisissez Nouvel hyperlien. 4 Désélectionnez Destination partagée. L’option Destination partagée permet de nommer et de réutiliser les hyperliens, mais il est déconseillé de l’utiliser dans le flux de travaux DPS. 5 Dans le menu Lien vers, indiquez l’une des options suivantes, puis cliquez sur OK : URL Un hyperlien d’URL affiche une page Web (http://), une application App Store (itms://), une application Amazon Appstore (amzn://) ou un article différent (navto://). Dernière mise à jour le 1/2/2013 60 UTILISATION DE DIGITAL PUBLISHING SUITE Interactivité Exemple : http://www.adobe.com/fr lorsque vous créez des liens vers des sites Web, tapez l’URL complète sans oublier « http:// ». Remarque : lorsque vous créez un lien vers une URL iTunes, désélectionnez l’option Ouvrir dans le folio dans le panneau Folio Overlays, faute de quoi un message d’erreur « Impossible d’ouvrir la page » s’affiche lorsque l’hyperlien est sélectionné. De même, si vous utilisez le format tms:// ou amzn:// pour créer un lien d’accès à une application de boutique, désactivez l’option Ouvrir dans le folio. Un hyperlien navto:// permet d’accéder à un autre article ou à une autre page de cet article. Saisissez navto://, suivi du nom de l’article tel qu’il apparaît dans le panneau Folio Builder. Utilisez la valeur Nom de l’article et non la valeur Titre de l’article. Si vous souhaitez inclure un numéro de page, ajoutez # suivi d’un nombre. Cependant, gardez à l’esprit que la première page correspond à 0 ; ainsi #2 correspond à la page 3. Exemple : navto://newsarticle Exemple : navto://newsarticle#2 (accède à la page 3) Courrier électronique Un hyperlien Courrier électronique permet d’ouvrir l’application de messagerie et de renseigner le champ A. Page Un hyperlien Page permet d’accéder à une autre page de l’article. N’utilisez pas cette option pour passer à un autre article. L’hyperlien Ancre de texte n’est pas pris en charge. 6 Pour modifier les paramètres d’hyperlien, sélectionnez les objets d’hyperlien, puis spécifiez ces paramètres dans le panneau Folio Overlays : Ouvrir dans le folio Présente le contenu dans un affichage Web, dans le lecteur de contenu. Désélectionnez cette option lorsque vous créez un lien d’accès à des URL iTunes, itms:// et amzn://. Ouvrir dans le navigateur du périphérique Présente le contenu à l’extérieur du lecteur dans le navigateur du périphérique, par exemple Safari sur l’iPad. Sélectionnez Demander d’abord si vous souhaitez qu’une invite apparaisse lorsque l’utilisateur appuie sur le lien. Cette option est désactivée si l’option Ouvrir dans le folio est sélectionnée. Remarque : les paramètres du panneau Folio Overlays ne sont pas disponibles pour les hyperliens de texte. Il n’est pas possible de modifier les paramètres des hyperliens de texte ; par défaut, ils sont définis sur Ouvrir dans le folio. Pour plus de détails sur la création d’hyperliens, voir Création d’hyperliens dans l’aide InDesign CS5/CS5.5. Création de liens vers d’autres articles Les articles de folio sont stockés sur un serveur. Ainsi, tout lien qui contient un chemin vers un fichier InDesign est rompu lors de l’aperçu. Utilisez le format « navto » pour créer un lien vers d’autres articles. Lorsque vous créez un bouton ou un hyperlien, vous pouvez remplacer « http:// » par « navto:// » dans le champ URL. Indiquez ensuite le nom de l’article cible tel qu’il apparaît dans le panneau Folio Builder. Utilisez la valeur Nom de l’article et non la valeur Titre de l’article. Les formats « navto » valides sont navto://[nomarticle] et navto://[nomarticle]#n. Ajoutez #n pour spécifier un numéro de page. La première page d’un document correspond à 0 ; ainsi #2 correspond à la page 3. Dernière mise à jour le 1/2/2013 61 UTILISATION DE DIGITAL PUBLISHING SUITE Interactivité Accès à la page 3 d’un autre article Exemples du format Navto : navto://biking navto://biking#2 (passe à la page 3 de l’article sur le cyclisme) Remarque : si vous avez utilisé une version antérieure des outils pour créer un lien « navto » utilisant un nom de dossier ou un nom d’article différent du nom de l’article cible, ce lien sera rompu. Pour réparer ce lien, vous pouvez renommer l’article (et non le titre) ou modifier le lien « navto » pour qu’il mène au nom de l’article tel qu’il apparaît dans le panneau Folio Creator. Création d’hyperliens de redirection pour les articles HTML Lorsque vous créez un hyperlien ou un bouton basé sur une URL, vous pouvez utiliser l’URL « navto:// » pour accéder à un autre article. Le format « navto » est particulièrement utile pour accéder aux articles HTML. Vous ne pouvez pas utiliser d’hyperliens « navto » dans des incrustations de contenu Web. Accéder à un article HTML Saisissez navto://, suivi du nom de l’article HTML (et non du titre de l’article). Exemple : navto://newsarticle Accéder à une ancre dans un article HTML Il n’est pas possible d’accéder à une page spécifique dans un article HTML ; en revanche, vous pouvez accéder à une ancre en indiquant navto://<nom_dossier>#<nom_ancre>. Exemple : navto://newsarticle#section4 Remarque : pour définir une ancre dans un fichier HTML, ouvrez ce fichier dans un éditeur de texte. Accédez au texte que vous voulez utiliser comme ancre et enserrez le texte avec une balise d’ancrage ; par exemple « <a name="part4">Ceci est la section 4 de l’article</a> ». Accéder à un article InDesign à partir d’un article HTML Utilisez le format « navto » pour créer un hyperlien entre un article HTML et un article InDesign. Exemple : <a href="navto://newsarticle">Voir les actualités</a> Dernière mise à jour le 1/2/2013 62 UTILISATION DE DIGITAL PUBLISHING SUITE Interactivité Vous pouvez également accéder à des pages d’un article InDesign en adjoignant le numéro de page au nom du document. La première page du document porte le numéro 0, la deuxième page porte le numéro 1, et ainsi de suite. Exemple : <a href="navto://Cycling#3">Aller à la page 4 de l'article sur le cyclisme</a> Passer d’un article HTML à un autre Le format « navto » permet de passer d’un article HTML à un autre à l’aide du nom de dossier. Exemple : <a href="navto://newsarticle">Voir les actualités</a> Création de liens de type atteindre (« goto ») vers les icônes personnalisées Si vous avez un compte DPS Enterprise, vous pouvez utiliser le format goto pour créer des liens à partir d’articles vers le contenu HTML associé à des icônes personnalisées. Par exemple, vous pouvez utiliser DPS App Builder pour spécifier les icônes personnalisées pour « Magasin », « Aide » et « Termes ». Ces boutons s’affichent dans la bibliothèque du lecteur. Pour créer un bouton dans un article qui ouvre le contenu HTML pour l’une de ces icônes personnalisées, utilisez le format suivant : goto: //ApplicationViewState/[label] Par exemple, le bouton goto://ApplicationViewState/Store permet d’ouvrir la banque de données HTML, comme si vous touchiez l’icône personnalisée de stockage dans la bibliothèque. Utilisez DPS App Builder pour créer des icônes personnalisées et spécifier des étiquettes. Voir « Barre d’outils de navigation (édition Enterprise uniquement) » à la page 138. Lien d’accès aux ressources dans le dossier des ressources HTML Vous pouvez créer un hyperlien ou un bouton qui affiche un fichier HTML ou PDF local dans le navigateur intégré du lecteur. 1 Ajoutez un dossier contenant le fichier HTML local au dossier HTMLResources. Assurez-vous que le dossier HTMLResources est présent dans le folio. (voir la section « Importation des ressources HTML » à la page 113). 2 Créez un lien pour afficher le fichier HTML dans le navigateur in-app : Document source InDesign Dans le champ URL d’un hyperlien ou d’un bouton, entrez le chemin d’accès sans préfixe (http://, navto:// ou autre). Exemple : HTMLResources/Cartoons/train1.html Article HTML A partir d’un article HTML, indiquez l’emplacement. Exemple : <a href="../HTMLResources/Cartoons/train1">Voir la galerie de bandes dessinées sur les trains</a> Incrustation de contenu Web Les incrustations de contenu Web sont imbriquées deux niveaux plus bas par rapport à un article HTML. Exemple : <a href="../../../HTMLResources/Cartoons/train1">Voir la galerie de bandes dessinées sur les trains</a> Remarque : pour optimiser les résultats, évitez d’utiliser des espaces et des caractères spéciaux dans les dossiers et les fichiers HTML. Si vous insérez un espace dans un nom de dossier ou de fichier, utilisez le code HTML correspondant au caractère d’espacement. Par exemple, utilisez « Dessin animé%20fichiers » pour le dossier appelé « Fichiers dessin animé ». Dernière mise à jour le 1/2/2013 63 UTILISATION DE DIGITAL PUBLISHING SUITE Interactivité Création de liens vers des applications et des services externes Vous pouvez créer un lien permettant d’envoyer un message électronique (mailto:), un message texte (SMS), ou d’appeler un numéro (tel:) depuis un article iPhone. Vous pouvez également créer des liens qui ouvrent l’application YouTube, une chanson iTunes ou un album. Pour en savoir plus sur les formats adéquats à utiliser pour l’iPad, voir Référence des schémas des URL Apple. Pour plus d’informations sur la création de liens de messagerie avancés (mailto:), reportez-vous à l’article de James Lockman Envoi de courriers électroniques et de pièces jointes à partir de publications DPS. Si vous définissez un schéma d’URL facultatif lorsque vous utilisez DPS App Builder pour créer une application, vous pouvez créer un lien vers l’application depuis une autre application ou lors de son affichage depuis une page Web dans le navigateur Safari mobile. Voir « Panneau Détails de l’application » à la page 124. Remarque : chaque fois que vous créez un lien vers une application ou un service externe, sélectionnez le bouton et choisissez l’option Ouvrir dans le navigateur du périphérique du panneau Incrustations. Contrôle de l’aspect des hyperliens et des diaporamas dans le lecteur de contenu Lorsque les utilisateurs parcourent un folio sur le périphérique mobile, les pages horizontales et verticales affichées sont des images pixellisées des pages InDesign. Les vignettes de pages qui s’affichent lorsque l’utilisateur tape sur le bouton Parcourir ou utilise la barre de défilement au bas du périphérique mobile sont également des images pixellisées. Vous pouvez contrôler l’aspect des hyperliens et des diaporamas dans ces images pixellisées. Pour contrôler l’aspect des hyperliens et des diaporamas, créez un fichier texte de configuration et enregistrez-le dans le dossier de l’application InDesign. Ce fichier, appelé NativeOverlays.config, vous permet d’inclure ou de supprimer des hyperliens et des diaporamas natifs. 1 Ouvrez un éditeur de texte. 2 Ajoutez une ou plusieurs lignes parmi les suivantes. (« Asset » renvoie aux pages principales, « Thumbnails » fait référence aux images de l’icône Parcourir, et « Scrubbers » renvoie aux images qui s’affichent lorsque l’utilisateur fait glisser la barre de défilement.) SuppressOverlayTypesForAssets: <slideshow, hyperlink> SuppressOverlayTypesForThumbnails: <slideshow, hyperlink> SuppressOverlayTypesForScrubbers: <slideshow, hyperlink> ResetHyperlinksToTopState: <ThumbnailPass, ScrubberPass, AssetPass, All> ResetHyperlinksToTopState signifie qu’un bouton avec une action Atteindre l’URL affiche l’état [Normal] au lieu de l’état [Clic]. ResetSlideshowsToTopState: < ThumbnailPass, ScrubberPass, AssetPass, All> ResetSlideshowsToTopState réinitialise l’objet à états multiples sur l’état le plus élevé dans le document InDesign. Si vous supprimez des incrustations, les paramètres de réinitialisation ne s’appliquent pas. Si ResetHyperlinksToTopState et ResetSlideshowsToTopState ne sont pas spécifiés, les états supérieurs sont rétablis par défaut pour les diaporamas et les hyperliens. Exemple : Dernière mise à jour le 1/2/2013 64 UTILISATION DE DIGITAL PUBLISHING SUITE Interactivité SuppressOverlayTypesForAssets: slideshow SuppressOverlayTypesForThumbnails: hyperlink SuppressOverlayTypesForScrubbers: slideshow, -hyperlink ResetHyperlinksToTopState: All ResetSlideshowsToTopState: ThumbnailPass, ScrubberPass Si vous tapez le signe moins devant le type d’incrustation, celui-ci n’est pas supprimé. 3 Enregistrez le fichier sous le nom NativeOverlays.config. 4 Déplacez le fichier NativeOverlays.config dans le dossier d’application InDesign en utilisant l’une des méthodes suivantes : Windows Déplacez le fichier de configuration au même niveau que le fichier InDesign.exe. Mac OS Sélectionnez l’icône d’application Adobe InDesign CS5, effectuez un clic droit et choisissez Afficher le contenu du progiciel. Déplacez le fichier de configuration dans le dossier Content > MacOS. Incrustations de diaporamas Le panneau Etats d’objet permet de créer un ensemble d’images pour un diaporama. Chaque état, ou diapositive, peut contenir plusieurs objets. Par exemple, si vous souhaitez qu’un bloc de texte différent s’affiche avec chaque image, combinez l’image et le bloc de texte sur le même état. Les états de diaporama prennent en charge toutes les incrustations interactives sauf pour les diaporamas. Création d’un diaporama à l’aide du panneau Etats d’objet Les images du diaporama sont converties en images PNG dans le folio. De plus, il n’est pas encore possible de lire un diaporama en mode plein écran sans utiliser le format HTML. 1 Dans InDesign, créez un diaporama depuis le panneau Etats d’objet (Fenêtre > Objet interactif > Etats d’objet). (Pour plus de détails, voir la section « Création d’un diaporama d’objets à états multiples dans l’aide InDesign.) La création d’un objet à états multiples consiste à insérer des images, à les aligner dans un article, puis à convertir l’article en un objet à états multiples. 2 Dans le panneau Etats d’objet, indiquez un nom d’objet. Dernière mise à jour le 1/2/2013 65 UTILISATION DE DIGITAL PUBLISHING SUITE Interactivité Lorsque vos objets à états multiples possèdent le même nom d’objet et les mêmes noms d’état individuels dans les documents horizontaux et verticaux, la continuité du diaporama est assurée quelle que soit l’orientation de l’iPad. En outre, l’utilisation d’un nom descriptif facilite la compréhension du rapport d’analyse. Remarque : pour éviter les erreurs, ne faites figurer aucun signe de ponctuation ou signe étendu dans le nom d’objet ou le nom d’état de l’objet. 3 Créez des boutons de navigation permettant de parcourir les états de l’objet à états multiples. Utilisez l’action Atteindre l’état pour vous référer à une diapositive spécifique. Pour naviguer dans les diapositives, utilisez les actions Atteindre l’état suivant et Atteindre l’état précédent. Le panneau Boutons exemples d’InDesign comprend une bibliothèque de boutons de navigation. Si vous utilisez ces boutons exemples, supprimez l’action existante et remplacez-la par l’action Atteindre l’état suivant ou Atteindre l’état précédent. 4 Si vous voulez que l’aspect du bouton change lorsque l’utilisateur le touche, cliquez sur [Clic] sous Aspect, puis modifiez son aspect. Si un bouton utilise l’action Atteindre l’état, l’état [Clic] s’affiche lorsque l’état indiqué est sélectionné. Par exemple, le bouton d’état [Normal] peut être associé à un cadre noir et le bouton d’état [Clic] à un cadre rouge. Le cadre rouge s’affiche lorsque le bouton est actionné sur l’iPad. (L’état [Survol] n’est pas pris en charge sur les périphériques mobiles.) 5 Pour modifier les paramètres du diaporama, sélectionnez l’objet à états multiples, puis spécifiez les paramètres suivants dans le panneau Folio Overlays : Lecture auto Lorsque ce paramètre est sélectionné, la lecture du diaporama commence lorsque l’utilisateur tourne la page. Effectuer une pression pour passer en mode Lecture/Pause Lorsqu’il est sélectionné, ce paramètre permet aux utilisateurs de lire le diaporama à exécution automatique ou de le mettre en pause en effectuant une pression. Deux pressions consécutives entraînent la réinitialisation du diaporama. Délai Si le paramètre Lecture auto est sélectionné, vous pouvez indiquer le temps qui s’écoule entre le chargement de la page et le lancement du diaporama. Définissez une valeur comprise entre 0 et 60 secondes. Intervalle Si le paramètre Lecture auto ou Effectuer une pression pour passer en mode Lecture/Pause est sélectionné, la valeur Intervalle détermine la durée d’affichage de chaque diapositive. Lecture _ fois Si le paramètre Lecture auto ou Effectuer une pression pour passer en mode Lecture/Pause est sélectionné, vous pouvez indiquer le nombre de lectures successives du diaporama. Cette option est estompée si En boucle est sélectionné. En boucle Si le paramètre Lecture auto ou Effectuer une pression pour passer en mode Lecture/Pause est sélectionné, choisissez En boucle pour lire le diaporama en continu jusqu’à ce que l’utilisateur touche deux fois le diaporama ou tourne la page. Arrêter à la dernière image Si le paramètre Lecture auto ou Effectuer une pression pour passer en mode Lecture/Pause est sélectionné, choisissez Arrêter à la dernière image pour que le diaporama s’arrête à la dernière image et non à la première. Fondu enchaîné Lorsqu’il est sélectionné, ce paramètre ajoute un fondu de transition à la diapositive suivante. La valeur par défaut est de 0,5 seconde. Vous pouvez spécifier une valeur comprise entre 0,125 seconde et 60 secondes. Cette valeur s’applique aux diaporamas à exécution automatique et aux diaporamas à exécution manuelle. Faire glisser pour modifier l’image Lorsqu’il est activé, ce paramètre permet à l’utilisateur de faire défiler les diapositives une par une par glissement. Dernière mise à jour le 1/2/2013 66 UTILISATION DE DIGITAL PUBLISHING SUITE Interactivité Arrêter à la première/dernière image Ce paramètre détermine si la lecture du diaporama s’arrête ou continue lorsque la dernière diapositive est atteinte pendant un défilement avant, ou lorsque la première diapositive image est atteinte pendant un défilement arrière. Ce paramètre ne concerne que le glissement. Masquer avant la lecture Lorsque ce paramètre est sélectionné, le diaporama reste masqué jusqu’à ce que l’utilisateur touche un bouton pour afficher une diapositive. Lecture inversée Lorsque ce paramètre est activé, le diaporama est lu dans l’ordre inverse. Format d’exportation dans les articles PDF Si le diaporama s’affiche dans un article qui utilise le format PDF, vous pouvez choisir le format bitmap ou vectoriel. Le format vectoriel est particulièrement intéressant lorsque vous créez un folio unique pour les iPads et les iPhones SD et HD. L’option Vectorisation améliore la netteté du texte sur un périphérique iOS HD, mais ralentit le chargement. Pour optimiser les résultats, utilisez l’option Vectorisation pour les diaporamas à forte quantité de texte et l’option Pixellisation pour les diaporamas basés sur les images ou lorsque vous créez des rendus distincts pour les périphériques iOS SD et HD. Lorsque vous copiez l’objet à états multiples dans un autre document, il est renommé. Par exemple, « limaces de mer » devient « limaces de mer2 ». Pour maintenir la continuité lorsque l’orientation du périphérique est modifiée, assurezvous que les noms des objets sont identiques dans les documents horizontaux et verticaux. Ne laissez pas d’espace à la fin du nom d’objet. De plus, les noms d’état correspondants dans chaque mise en page doivent être identiques. Voir aussi « Imbrication d’incrustations interactives » à la page 77 « Fonctions d’interactivité prises en charge » à la page 56 « Meilleures pratiques pour la création d’incrustations » à la page 57 Séquence d’images en incrustation L’incrustation d’une séquence d’images passe d’une image à une autre dans un ensemble d’images. Elle vous permet de créer des effets, comme la rotation d’un objet à 360° sur le périphérique mobile. • Utilisez des fichiers image png ou jpg portant le même nom racine avec des suffixes croissants, tels que Tour001.jpg, Tour002.jpg, et ainsi de suite. Réglez vos dimensions d’image de sorte qu’elles correspondent exactement à la zone d’affichage sur le périphérique mobile, par exemple 500 x 400 pixels en 72 ppp. • Pour que la rotation à 360° s’effectue en douceur, utilisez au moins 30 images. L’utilisation d’un trop grand nombre d’images augmente inutilement la taille du fichier. Pour réduire la taille du fichier, utilisez des images JPEG compressées de 50 à 80 %. Utilisez des fichiers PNG uniquement si vous souhaitez intégrer de la transparence. • Si vos fichiers source comportent des images PNG transparentes, l’affiche que vous spécifiez continue d’apparaître pendant la séquence d’images. Pour contourner le problème, créez un objet à deux états pour lequel l’affiche correspond à un bouton du premier état qui renvoie à la séquence d’images sur le deuxième état. Création d’un ensemble d’images qui sera utilisé pour la séquence d’images Dernière mise à jour le 1/2/2013 67 UTILISATION DE DIGITAL PUBLISHING SUITE Interactivité Pour créer les images d’un objet 3D, plusieurs méthodes s’offrent à vous. Vous pouvez notamment utiliser Adobe Photoshop® Extended pour exporter une séquence d’image d’un objet 3D. Vous pouvez également utiliser le logiciel Adobe Flash® Professionnel ou Adobe After Effects® pour exporter les blocs d’une animation ou d’une vidéo. Enfin, vous pouvez utiliser une application de création 3D pour générer les images d’un modèle 3D. 1 Créez les fichiers source pour l’objet de séquence d’images et importez-les dans un dossier. 2 Utilisez l’une des méthodes suivantes : • A l’aide de l’outil Rectangle ou Bloc rectangulaire, faites glisser pour créer un bloc de substitution. • Importez une image à utiliser comme affiche pour la séquence d’images. Pour éviter toute inclinaison, faites en sorte que les dimensions de l’affiche soient les mêmes que celles des images de la séquence. (Si vous utilisez une image d’affiche, deux pressions consécutives sur l’image dans le lecteur permettent de masquer la séquence d’images et de faire apparaître l’affiche.) 3 Sélectionnez l’objet d’espace réservé, ouvrez le panneau Folio Overlays, puis sélectionnez Séquence d’images. 4 Dans le panneau Folio Overlays, cliquez sur l’icône du dossier Charger les images, recherchez le dossier contenant les images, puis cliquez sur Ouvrir. 5 Si nécessaire, redimensionnez le bloc et son contenu à la taille de votre mise en page. 6 Dans le panneau Folio Overlays, définissez les options suivantes : Afficher d’abord la première image Si cette option est sélectionnée, la première image est utilisée comme affiche. Si l’option Lecture inversée est sélectionnée, la dernière image est utilisée comme affiche. Lecture auto Si cette option est sélectionnée, la lecture des images de la séquence commence lorsque les utilisateurs tournent la page. Effectuer une pression pour passer en mode Lecture/Pause Lorsqu’il est sélectionné, ce paramètre permet aux utilisateurs de lire la séquence d’images ou de la mettre en pause sur simple pression. Deux pressions consécutives entraînent la réinitialisation de l’objet. Délai Si le paramètre Lecture auto est sélectionné, vous pouvez indiquer le temps qui s’écoule entre le chargement de la page et le lancement de la séquence d’images. Définissez une valeur comprise entre 0 et 60 secondes. Vitesse Modifiez la vitesse de progression de l’objet en images par seconde. La valeur minimale est 1 (c’est-à-dire 1 image par seconde) et la valeur maximale est 30. Lecture _ fois Si le paramètre Lecture auto ou Effectuer une pression pour passer en mode Lecture/Pause est sélectionné, vous pouvez indiquer le nombre de lectures successives de la séquence d’images. Cette option est estompée si En boucle est sélectionné. En boucle Si Lire au chargement de la page ou Effectuer une pression pour passer en mode Lecture/Pause est sélectionné, vous pouvez sélectionner En boucle pour lire la séquence d’images de façon continue. La séquence s’arrête si vous touchez deux fois le diaporama ou tournez la page. Arrêter à la dernière image Si le paramètre Lecture auto ou Effectuer une pression pour passer en mode Lecture/Pause est sélectionné, choisissez Arrêter à la dernière image pour que la séquence s’arrête à la dernière image et non à la première. Faire glisser pour modifier l’image Lorsqu’il est activé, ce paramètre permet à l’utilisateur de faire glisser ses doigts sur l’écran pour avancer ou reculer dans la séquence d’images. Si le paramètre Faire glisser pour modifier l’image est désélectionné, choisissez Lecture auto ou Effectuer une pression pour passer en mode Lecture/Pause pour que la séquence d’images devienne interactive. Dernière mise à jour le 1/2/2013 68 UTILISATION DE DIGITAL PUBLISHING SUITE Interactivité Arrêter à la première/dernière image Vous pouvez déterminer si la lecture de l’objet s’arrête ou continue lorsque la dernière image est atteinte pendant un défilement avant, ou lorsque la première image est atteinte pendant un défilement arrière. Cette option ne concerne que le glissement. Lecture inversée Lorsque ce paramètre est activé, la séquence d’images est lue dans l’ordre inverse. Voir aussi « Fonctions d’interactivité prises en charge » à la page 56 « Meilleures pratiques pour la création d’incrustations » à la page 57 « Création d’articles PDF multirendus pour les appareils iOS » à la page 48 Panorama en incrustation L’incrustation Panorama donne l’illusion de la visualisation d’une image de l’intérieur. Par exemple, vous pouvez créer un effet Panorama qui permet aux utilisateurs de voir l’intérieur du cockpit d’un avion. Ils peuvent faire pivoter la vue à 360° et zoomer sur les tableaux de bord. Pour créer un panorama réussi, l’important est de trouver les images adéquates. Pour créer un effet de panorama, la fonction requiert un ensemble de six images, qui représente les six faces internes d’un cube. Si vous commencez avec une image de panorama complète, convertissez-la en six images cubiques basées sur cette image. Dernière mise à jour le 1/2/2013 69 UTILISATION DE DIGITAL PUBLISHING SUITE Interactivité A B C Création d’un panorama A. Image panoramique initiale B. Image panoramique convertie en six faces internes d’un cube C. Panorama sur iPad Si vous commencez avec une image croisée horizontale, vous pouvez utiliser Photoshop ou un utilitaire de capture d’écran pour créer les six images requises. Dernière mise à jour le 1/2/2013 70 UTILISATION DE DIGITAL PUBLISHING SUITE Interactivité 5 4 1 2 3 6 Pour diviser une image croisée panoramique en images distinctes, suivez ce modèle. 1 Créez les fichiers source du panorama et importez-les dans un dossier. Pour un résultat optimal, utilisez des images JPEG enregistrées à 72 ppp. Les images à haute résolution permettent aux utilisateurs d’effectuer un zoom avant plus net mais augmentent la taille du fichier. 2 Utilisez l’une des méthodes suivantes : • A l’aide de l’outil Rectangle ou Bloc rectangulaire, faites glisser pour créer un bloc de substitution. • Importez une image à utiliser comme affiche pour le panorama. 3 Sélectionnez l’objet d’espace réservé, ouvrez le panneau Folio Overlays, puis sélectionnez Panorama. 4 Dans le panneau Folio Overlays, cliquez sur l’icône du dossier Ressources, recherchez le dossier contenant les six images, puis cliquez sur Ouvrir. 5 Si nécessaire, redimensionnez le bloc et son contenu à la taille de votre mise en page. 6 Dans le panneau Folio Overlays, définissez les options suivantes : Utiliser la première image comme affiche Cette option permet d’utiliser la première image du panorama en tant qu’affiche. Sélectionnez cette image si vous n’avez pas créé une autre image qui sera utilisée comme affiche. Zoom initial Spécifiez une valeur pour déterminer le niveau de zoom de l’image initiale. Utilisez une valeur comprise dans les limites du champ Min./Max. des paramètres, définies à 30 et 80 par défaut. A la verticale/A l’horizontale Spécifiez des valeurs pour déterminer quelle partie du panorama s’affiche en premier. Pour le paramètre A la verticale, indiquez une valeur comprise entre -90 (inclinaison maximale vers le haut) et 90 (inclinaison maximale vers le bas). Pour le paramètre A l’horizontale, indiquez une valeur comprise entre -180 (rotation maximale vers la gauche) et 180 (rotation maximale vers la droite). Champ de vision Si vous souhaitez interdire aux utilisateurs d’effectuer un zoom avant ou arrière au-delà d’un certain point, spécifiez les valeurs Min. et Max. Limiter le panoramique vertical Si vous souhaitez n’autoriser le basculement que de deux tiers vers le haut, sélectionnez cette option et saisissez -60. Indiquez 60 si vous souhaitez autoriser le basculement de deux tiers vers le bas. Utilisez une petite valeur, 1 par exemple, pour empêcher le panoramique vertical. Limite de panorama horizontal Si vous souhaitez n’autoriser le panoramique que sur deux tiers à gauche et à droite, sélectionnez cette option et précisez -120 pour la gauche et 120 pour la droite. Dernière mise à jour le 1/2/2013 71 UTILISATION DE DIGITAL PUBLISHING SUITE Interactivité Remarque : pour afficher l’effet produit par les différents paramètres de panorama, changez de paramètre et cliquez sur Aperçu. Voir aussi « Fonctions d’interactivité prises en charge » à la page 56 « Meilleures pratiques pour la création d’incrustations » à la page 57 « Création d’articles PDF multirendus pour les appareils iOS » à la page 48 Incrustations audio et vidéo Les fichiers vidéo et audio pris en charge que vous importez dans InDesign sont lus lorsque vous appuyez dessus dans le lecteur de contenu. Pour les fichiers vidéo, utilisez un format compatible avec Apple iTunes, par exemple le format MP4 avec codage h.264. Lors de la création de la vidéo, utilisez le profil de ligne de base pour une compatibilité optimale avec les périphériques Android. Utilisez des fichiers .mp4 à la place de fichiers .mov qui ne sont pas pris en charge dans Web Viewer. Pour les fichiers audio, utilisez des fichiers MP3. Vous pouvez paramétrer un fichier audio ou vidéo pour qu’il soit lancé quand l’utilisateur tapote la zone de visualisation ou quand il sélectionne les boutons Son ou Vidéo que vous aurez créés. Il n’est pas encore possible de spécifier une URL pour diffuser une vidéo ou de l’audio depuis le Web à l’aide de l’incrustation Audio et vidéo. Toutefois, vous pouvez diffuser du contenu multimédia à l’aide d’une incrustation de contenu Web ou d’un article HTML. Fichiers vidéo et audio Dernière mise à jour le 1/2/2013 72 UTILISATION DE DIGITAL PUBLISHING SUITE Interactivité Audio Les fichiers mp3 que vous importez dans InDesign sont lus lorsque vous les touchez dans le lecteur de contenu. Pour simuler un habillage de contrôleur, vous pouvez créer un effet simple permettant de basculer entre un bouton de lecture et un bouton pause. Vous pouvez également créer un effet plus avancé qui affiche la progression audio. Vidéo Vous pouvez lire des vidéos en mode plein écran ou intégré. Pour un résultat optimal avec les vidéos intégrées, créez une séquence vidéo présentant des dimensions appropriées (par exemple, 400 x 300 pixels), puis créez une image d’affiche distincte de mêmes dimensions. Utilisez des films plein écran de 1 024 pixels. La taille vidéo maximale pour l’iPad HD est de 1 920 x 1 080 pixels, bien que la création d’une vidéo de cette taille augmente la taille du folio. Pour un bon équilibre entre la taille du fichier et la qualité, certains éditeurs recommandent 10 à 12 Mo par minute de vidéo. Pour réduire la taille de la vidéo, certains éditeurs utilisent Adobe Media Encoder ou une application tierce, telle que HandBrake. Vous pouvez également ajouter de la vidéo (y compris la diffusion vidéo en flux continu) pour les articles HTML. (voir la section « Importation d’articles HTML » à la page 89). Vous pouvez choisir une image de séquence vidéo comme image d’affiche. Cependant, il est recommandé de créer une image d’affiche indiquant que l’objet est interactif. 1 Choisissez Fichier > Importer, puis importez le fichier vidéo ou audio dans votre document. 2 Sélectionnez l’objet importé, ouvrez le panneau Multimédia (Fenêtre > Objet interactif > Multimédia), puis indiquez une affiche. Pour un fichier vidéo, vous pouvez choisir une image ou spécifier un bloc de la vidéo. Pour de meilleurs résultats, choisissez une image indiquant que l’élément de page est interactif. 3 Sélectionnez le bloc multimédia et définissez l’une des options suivantes dans le panneau Folio Overlays. Fichiers de la barre de contrôle Cliquez sur l’icône du dossier, puis spécifiez le dossier contenant les boutons de lecture et de pause pour les fichiers audio. Pour afficher un habillage de contrôleur avec les boutons Lecture et Pause pendant la lecture du clip audio, créez un ensemble de fichiers .png dans un dossier. Ces images doivent avoir pour préfixe _pause ou _play. Vous pouvez créer une seule paire de boutons _play et _pause, ou créer plusieurs paires _play et _pause représentant les états progressifs d’une barre d’état. AudioAsset001_play.png AudioAsset002_play.png AudioAsset003_play.png AudioAsset004_play.png AudioAsset005_play.png AudioAsset001_pause.png AudioAsset002_pause.png AudioAsset003_pause.png AudioAsset004_pause.png AudioAsset005_pause.png Dans cet exemple, lorsque le fichier audio est lu à moitié, le bouton AudioAsset003_play.png est affiché. Lorsque l’utilisateur touche l’écran pour interrompre la lecture, le bouton AudioAsset003_pause est affiché. Afficher d’abord la première image (InDesign CS5.5/CS6 uniquement) Si cette option est sélectionnée, l’image audio affiche le premier fichier _play.png dans le dossier contenant les fichiers de la barre de contrôle et l’image est redimensionnée à la taille appropriée. Dans InDesign CS5, indiquez l’image d’affiche, puis redimensionnez manuellement l’image et l’image d’affiche. Dernière mise à jour le 1/2/2013 73 UTILISATION DE DIGITAL PUBLISHING SUITE Interactivité Lecture auto Sélectionnez cette option pour lire le fichier audio ou vidéo lorsque la page est chargée sur le périphérique mobile. Vous pouvez également indiquer le nombre de secondes de retard. La lecture automatique n’est pas prise en charge pour les lecteurs Android. Lire le folio en arrière-plan Sélectionnez cette option pour lire le fichier audio en arrière-plan pendant que les utilisateurs parcourent les articles. Les utilisateurs peuvent interrompre ou reprendre le clip audio en appuyant sur l’icône Audio dans la barre de navigation supérieure. Cette fonction est uniquement disponible sur iPad ou iPhone. Lecture plein écran Si cette option est sélectionnée, la vidéo est lue en mode plein écran. Si cette option est désélectionnée, la vidéo est lue dans sa zone délimitée. Notez que toutes les vidéos sur les périphériques Android sont lues en mode Plein écran. Touchez pour afficher la barre de contrôle (iOS uniquement) Si vous sélectionnez cette option et que les utilisateurs appuient sur la vidéo intégrée lors de sa lecture, ils affichent une barre de contrôle comportant des commandes de suspension et de lecture. Dans le cas contraire, une pression sur la vidéo permet d’interrompre la lecture ou de la reprendre. Ne pas autoriser les pauses (iOS uniquement) Si vous sélectionnez cette option, les utilisateurs ne peuvent pas appuyer sur la vidéo pour la suspendre ou l’arrêter. Cette option est disponible uniquement si l’option Lecture automatique est activée et que Lecture plein écran n’est pas sélectionné. Arrêt sur la dernière image (iOS uniquement) Sélectionnez cette option pour afficher la dernière image vidéo lorsque la lecture de la vidéo intégrée s’arrête. Cette option est disponible uniquement si l’option Lecture plein écran n’est pas sélectionnée. Lorsque l’utilisateur lance la lecture audio, le fichier est lu immédiatement tout en permettant à l’utilisateur de continuer à lire le contenu de l’article actuel. L’accès à un autre article entraîne l’arrêt de la lecture du fichier audio et sa réinitialisation. En revanche, le fait de tourner la page n’arrête pas la lecture du fichier audio. Vous pouvez créer des boutons Son ou Vidéo pour contrôler le clip multimédia. Les options Lecture, Pause et Stop sont prises en charge. Les actions Reprendre et Tout arrêter ne sont pas prises en charge. Voir aussi « Fonctions d’interactivité prises en charge » à la page 56 « Meilleures pratiques pour la création d’incrustations » à la page 57 Contenu Web en incrustation L’incrustation Contenu Web permet d’intégrer une page Web dans une zone d’affichage. Les utilisateurs peuvent voir le contenu de la page Web dans la zone d’affichage sans avoir à le faire dans un navigateur intégré distinct. Vous pouvez spécifier une URL Web ou un fichier HTML local. Gardez à l’esprit les points suivants : • Si vous indiquez un fichier HTML local, assurez-vous que ce fichier ainsi que les dossiers et fichiers associés figurent dans le même dossier. Lorsque le contenu de l’article est créé, tous les fichiers du même dossier que le fichier .html sont téléchargés. • Pour toute URL redirigée automatiquement vers une URL mobile, spécifiez l’URL mobile (telle que http://mobile.twitter.com/), et non pas l’URL d’origine (telle que http://twitter.com). • Si vous spécifiez une animation HTML à incruster dans un contenu Web, définissez l’incrustation en lecture automatique avec un très léger retard, par exemple 0,125 seconde, pour vous assurer de la lecture correcte de l’animation. Dernière mise à jour le 1/2/2013 74 UTILISATION DE DIGITAL PUBLISHING SUITE Interactivité Pour créer une incrustation de contenu Web : 1 Utilisez l’une des méthodes suivantes : • A l’aide de l’outil Rectangle ou Bloc rectangulaire, faites glisser le curseur pour délimiter le cadre d’affichage du contenu Web. • Importez une image à utiliser comme affiche pour le contenu Web. 2 Sélectionnez le cadre, puis sélectionnez Contenu Web dans le panneau Folio Overlays. 3 Utilisez l’une des méthodes suivantes : • Pour spécifier une URL, tapez ou collez l’URL dans le champ Ressources. Tapez l’URL complète sans oublier « http:// ». • Pour utiliser des fichiers HTML locaux, cliquez sur l’icône du dossier et spécifiez le fichier HTML local. Le fichier HTML (index.html, par exemple) doit figurer dans un dossier qui comprend les images ou les scripts utilisés dans le fichier HTML. 4 Définissez les options suivantes : Lecture auto Sélectionnez cette option pour charger la page Web lorsque la page est chargée dans le périphérique mobile. Vous pouvez également indiquer le nombre de secondes de retard. Si votre HTML cible est une animation à jouer, spécifiez un très léger délai. Arrière-plan transparent Si cette option est sélectionnée, le fond transparent d’une page Web est préservé. Les utilisateurs peuvent voir en transparence le contenu DPS en l’arrière-plan. Si cette option est désélectionnée, le fond du contenu Web est utilisé. Autoriser les interactions avec l’utilisateur Si cette option est sélectionnée, les utilisateurs peuvent interagir avec la page Web. Par exemple, ils peuvent toucher un hyperlien pour accéder à une page Web différente. Ajuster le contenu à l’échelle Si cette option est sélectionnée, la page Web est redimensionnée en fonction de la taille spécifiée dans le fichier d’incrustation. Dans le cas contraire, la page Web est affichée à la même taille que dans le navigateur du périphérique, c’est pourquoi elle peut être recadrée. Autoriser l’accès aux informations d’habilitation Si vous avez un compte Enterprise, vous pouvez créer une incrustation de contenu Web qui affiche un contenu différent pour chaque utilisateur selon la façon dont le folio a été obtenu. Par exemple, si un utilisateur télécharge un folio gratuit (« première édition gratuite »), l’incrustation peut afficher une offre de souscription. Si un utilisateur obtient le folio via un abonnement, l’incrustation peut afficher une offre concernant des produits supplémentaires. En plus de la sélection de cette option pour l’incrustation, ajoutez une API JavaScript personnalisée à votre code HTML. Pour plus d’informations, contactez votre représentant Adobe. Vous pouvez également créer ce type de contenu HTML conditionnel pour un article HTML au lieu d’une incrustation de contenu Web. Pour un article HTML, sélectionnez l’option Autoriser l’accès aux informations d’habilitation dans l’éditeur Folio Producer. Voir aussi « Importation d’articles HTML » à la page 89 « Fonctions d’interactivité prises en charge » à la page 56 « Meilleures pratiques pour la création d’incrustations » à la page 57 Dernière mise à jour le 1/2/2013 75 UTILISATION DE DIGITAL PUBLISHING SUITE Interactivité Panorama et zoom en incrustation Vous pouvez afficher une image de grande taille dans une petite zone et autoriser l’utilisateur à effectuer des panoramiques et des zooms sur l’image dans cette zone. 1 Importez une image JPEG ou PNG. 2 A l’aide de l’outil de sélection, faites glisser la poignée de sélection pour recadrer l’image sans avoir à la redimensionner. Le cadre doit avoir la taille de la zone d’affichage. Positionnez l’image dans le cadre afin de déterminer la zone d’affichage initiale. Assurez-vous que le bloc conteneur est plus petit que l’image. Si la largeur ou la hauteur du cadre et de l’image sont identiques, l’objet est traité comme du contenu défilant. Pour ajouter une affiche à l’incrustation Panorama et zoom, créez un cadre de mêmes dimensions que le panoramique d’image et importez-le sur l’incrustation. Lorsque l’utilisateur touche l’affiche, le panoramique d’image est activé et la masque. Lorsque l’utilisateur touche deux fois le panoramique d’image, l’affiche réapparaît. 3 Pour modifier le grossissement d’affichage initial, sélectionnez l’image (et non le cadre) à l’aide de l’outil Sélection directe, puis mettez-la à l’échelle. Vous pouvez régler la taille de l’image sur 100 % ou un pourcentage inférieur. L’échelle maximale est 100 %. 4 Sélectionnez le cadre d’image, puis ouvrez le panneau Folio Overlays. Cliquez sur l’onglet Pan et zoom, puis sélectionnez Activé. Pour appliquer la fonction de pincement et de zoom à une page entière d’un article, créez un article au format d’image PDF. (Voir « Zoom et mouvement de pincement sur les articles » à la page 40). Conseils sur le panoramique et le zoom Tenez compte des points suivants : • Pour le moment, la zone d’affichage doit être rectangulaire. • Pour un résultat optimal, utilisez des images JPEG. • Si vous créez une incrustation panoramique et zoom d’une taille supérieure à 2 000 x 2 000 pixels en 72 ppp, testezla soigneusement sur le périphérique mobile. Les images volumineuses augmentent la taille de fichier et peuvent entraîner des problèmes de mémoire sur les périphériques mobiles. • En règle générale, assurez-vous que l’image possède les dimensions exactes que vous souhaitez utiliser. Par exemple, pour pouvoir effectuer un panoramique sur une image de 1 024 x 1 024 pixels dans une zone d’affichage de 200 x 200 pixels, créez une image de 1 024 x 1 024 pixels en 72 ppp. Toutefois, si vous utilisez des documents source de 1 024 x 768 pixels dans un folio de 2 048 x 1 536 pixels, l’utilisation d’images en 72 ppp peut entraîner des résultats d’affichage initiaux différents selon les modèles d’iPad. Pour éviter cette situation, créez une version haute définition de l’image dans un sous-dossier HD. Reportez-vous à « Création d’articles PDF multirendus pour les appareils iOS » à la page 48. • La fonction Panorama et zoom n’est pas conçue pour fonctionner avec les images transparentes. Lorsqu’une page avec un panoramique d’image est chargée, l’affiche apparaît. L’incrustation réelle reste invisible tant que l’utilisateur ne la touche pas. Lorsque l’utilisateur touche l’incrustation à deux reprises, celle-ci disparaît, puis l’affiche apparaît. Si le panorama d’image contient une transparence, l’affiche apparaît au travers, comme une image dupliquée. Une solution consiste à créer un objet à deux états dans lequel l’affiche est un bouton du premier état qui renvoie à l’image de la fonction Panorama et zoom sur le deuxième état. Dernière mise à jour le 1/2/2013 76 UTILISATION DE DIGITAL PUBLISHING SUITE Interactivité Voir aussi « Incrustations de cadres défilants » à la page 76 « Fonctions d’interactivité prises en charge » à la page 56 « Meilleures pratiques pour la création d’incrustations » à la page 57 Incrustations de cadres défilants Vous pouvez créer un cadre défilant pour permettre aux utilisateurs de faire défiler le contenu. Par exemple, vous pouvez créer une page de recettes de cuisine avec une liste d’ingrédients et un ensemble d’instructions. Au lieu de tourner la page pour afficher la liste complète d’ingrédients ou les instructions, les utilisateurs peuvent parcourir le contenu en le faisant glisser. Par défaut, l’affichage initial pour le contenu défilant est le coin supérieur gauche du bloc conteneur. Cependant, vous modifiez l’affichage initial afin qu’il soit basé sur l’emplacement du cadre de contenu. Vous pouvez ajouter toutes les incrustations interactives à des blocs défilants (voir « Imbrication d’incrustations interactives » à la page 77). L’ancienne méthode pour créer des blocs défilants à l’aide de calques n’est plus prise en charge. 1 Pour générer un cadre à défilement vertical, créez un cadre de contenu et un bloc conteneur. • Le cadre de contenu peut être un bloc de texte, une image ou un groupe d’objets. • Vous avez la possibilité d’y inclure tout type d’objet interactif à l’exception d’un diaporama. Ajoutez les objets interactifs au bloc de texte sous forme d’objets ancrés ou regroupez les objets interactifs avec d’autres objets. 2 Déplacez le cadre de contenu vers sa zone d’affichage initial par rapport au bloc conteneur. Si vous utilisez les paramètres par défaut, le cadre de contenu s’aligne sur le coin supérieur gauche du bloc conteneur. Cependant, vous pouvez utiliser l’emplacement du document du cadre de contenu pour déterminer l’affichage initial. 3 Sélectionnez le cadre de contenu, puis choisissez Edition > Couper. Afin d’éviter tout comportement étrange, assurez-vous que le contenu s’affiche dans la zone de mise en page, pas dans la zone de travail. 4 Sélectionnez le bloc conteneur, puis choisissez Edition > Coller dedans. Remarque : lorsque vous collez le cadre de contenu dans le bloc conteneur, les boutons associés à une action d’état MSO perdent leur action. Sélectionnez le bouton et rajoutez l’action qui lui était associée. (Les boutons de sélection de la barre d’outils sont très utiles pour sélectionner des boutons cachés. Le panneau Calques est une autre façon de sélectionner des objets imbriqués.) 5 Avec le bloc conteneur toujours sélectionné, ouvrez le panneau Folio Overlays. Cliquez sur l’onglet Bloc défilant, puis spécifiez ces options. Sens de défilement Choisissez Détection automatique pour déterminer la direction de défilement en fonction de la hauteur et de la largeur du bloc conteneur et du cadre de contenu. Si les cadres sont de même hauteur mais de largeurs différentes, le contenu défile uniquement horizontalement. Pour vous assurer que le contenu ne défile que dans un seul sens même si le bloc conteneur est plus étroit et plus court que le cadre de contenu, sélectionnez Horizontal ou Vertical. L’option Horizontale et verticale produit le même effet que la détection automatique. Dernière mise à jour le 1/2/2013 77 UTILISATION DE DIGITAL PUBLISHING SUITE Interactivité Indicateurs de défilement Sélectionnez Masquer pour que les barres de défilement ne s’affichent pas lors du défilement. Position initiale de contenu Sélectionnez En haut, à gauche pour aligner le cadre de contenu sur le coin supérieur gauche du bloc conteneur comme affichage initial. Sélectionnez l’option Utiliser la position du document pour utiliser l’emplacement du cadre de contenu comme affichage initial. Format d’exportation dans les articles PDF Si le bloc défilant figure dans un article qui utilise le format PDF, vous pouvez choisir le format bitmap ou vectoriel. Le format vectoriel est particulièrement intéressant lorsque vous créez un folio unique pour les iPads et iPhones SD et HD. L’option Vectorisation améliore la netteté du texte sur un périphérique iOS HD, mais ralentit le chargement. Pour optimiser les résultats, utilisez l’option Vectorisation pour les blocs défilants à forte quantité de texte et l’option Pixellisation pour les blocs défilants basés sur les images ou lorsque vous créez des rendus distincts pour les périphériques iOS SD et HD. Remarque : reportez-vous à l’application gratuite DPS Tips pour obtenir des exemples de blocs défilants, notamment des exemples de blocs défilants imbriqués et d’effets d’onglet rétractable. Voir aussi « Fonctions d’interactivité prises en charge » à la page 56 « Meilleures pratiques pour la création d’incrustations » à la page 57 « Défilement lisse » à la page 38 Imbrication d’incrustations interactives Vous pouvez incorporer des incrustations interactives dans des cadres défilants ou des diaporamas (objets à états multiples). Cependant, vous ne pouvez pas incorporer d’objet à états multiples dans des cadres défilants ou dans un autre diaporama. Diaporama Plusieurs méthodes sont à votre disposition pour ajouter des incrustations à un état de diaporama. Vous pouvez sélectionner un état et choisir Coller dedans. Vous pouvez aligner l’incrustation avec l’objet à états multiples, sélectionner les deux, puis choisir de coller l’objet dans l’état sélectionné ou créer un nouvel état. Vous pouvez également grouper l’incrustation avec d’autres objets, aligner le groupe avec d’autres objets, puis créer l’objet à états multiples. Cadres défilants Créez l’incrustation interactive telle qu’une séquence d’image ou un bouton. Ensuite, vous pouvez soit grouper l’objet d’incrustation avec d’autres objets du cadre de contenu, soit coller l’incrustation dans le texte afin de créer un objet ancré. Ensuite, collez le cadre de contenu dans le bloc conteneur, puis sélectionnez l’option Panorama uniquement dans le panneau Folio Overlays. Gardez à l’esprit les points suivants : • Vous pouvez ajouter des boutons à un cadre défilant qui change d’état dans un diaporama. Lorsque vous collez le bouton dans le cadre de contenu, l’action basée sur l’état est supprimée. Sélectionnez le bouton une nouvelle fois, puis recréez l’action. Si le bouton est masqué, utilisez les icônes de sélection du contenu et de sélection de l’élément suivant dans la barre Contrôle pour sélectionner l’objet. Dernière mise à jour le 1/2/2013 78 UTILISATION DE DIGITAL PUBLISHING SUITE Interactivité • Pour qu’un objet à états multiples devienne un diaporama interactif, une action doit déclencher la modification d’un ou de plusieurs états. Autrement, seul l’état actif s’affiche dans le lecteur. Pour transformer le MSO en diaporama, sélectionnez une option telle que Lecture auto dans le panneau Folio Overlays. Vous pouvez également créer un bouton contenant une action d’état MSO. Cependant, un bouton dans un état ne rend pas le MSO interactif. Si vous souhaitez utiliser uniquement des boutons dans le MSO pour modifier les diapositives, créez un bouton factice invisible en dehors du MSO pour le rendre interactif. • Pour créer un effet d’accès rapide, couplez un bouton à un objet à deux états, dont un vierge. Par exemple, l’activation d’un bouton peut déclencher une séquence d’image ou une incrustation de contenu Web. • Pour d’autres exemples de surimpressions intégrées, reportez-vous à l’application DPS Tips. Dernière mise à jour le 1/2/2013 79 Chapitre 4 : Folios et articles Création et gestion des folios Un folio comprend un ou plusieurs articles numériques. Un folio s’affiche comme thème dans la bibliothèque d’Adobe Content Viewer ou d’un lecteur personnalisé à multiples thèmes. Si vous créez un lecteur personnalisé à thème unique, le folio comprend le contenu du lecteur. Présentation du panneau Folio Builder Utilisez le panneau Folio Builder pour créer des folios et ajouter des articles. Pour ouvrir le panneau, choisissez la commande Fenêtre > Folio Builder (InDesign CS6) ou Fenêtre > Extension > Folio Builder (InDesign CS5 ou CS5.5). Le panneau Folio Builder affiche les folios auxquels vous avez accès. Le panneau Folio Builder inclut trois vues : vue du folio, vue des articles et vue de la mise en page. Pour naviguer parmi les folios, effectuez l’une des actions suivantes : • Double-cliquez sur un folio ou sur la flèche située à droite du folio pour afficher les articles du folio. • Double-cliquez sur un article ou sur la flèche située à droite de l’article pour afficher ses mises en forme. • Cliquez sur l’icône de flèche dans l’angle supérieur gauche du panneau pour monter d’un niveau. A B C Panneau Folio Builder A. Vue du folio B. Vue des articles C. Vue de la mise en page Filtrage des folios affichés Pour déterminer les folios à afficher, choisissez Tout et Tous les folios locaux, Dans le nuage (pour masquer les folios locaux), Privé (pour masquer les folios partagés) ou Partagé dans la liste déroulante de la vue Folio. Dernière mise à jour le 1/2/2013 80 UTILISATION DE DIGITAL PUBLISHING SUITE Folios et articles Tri des folios Choisissez une option dans le menu déroulant Trier de la vue Folio pour déterminer l’ordre de tri des folios dans le panneau Folio Builder. Sélectionnez Inverser la liste pour inverser l’ordre d’un folio sélectionné. Connexion au panneau Folio Builder La connexion au panneau Folio Builder est facultative. En vous connectant au panneau, vous pouvez télécharger des folios vers le site acrobat.com. Vous pouvez ensuite télécharger les folios vers Adobe Content Viewer sur un périphérique mobile et les partager avec d’autres utilisateurs. Si vous ne vous connectez pas au panneau, vous pouvez toujours créer et prévisualiser les folios locaux et créer une application Single Edition. Utilisez un ID Adobe vérifié pour vous connecter au panneau Folio Builder. 1 Vérifiez que l’ordinateur utilisé est connecté à Internet. 2 Dans le panneau Folio Builder, cliquez sur Se connecter, puis connectez-vous à l’aide d’un ID Adobe vérifié. 3 Si vous ne disposez pas d’un ID d’Adobe authentifié, effectuez l’une des opérations suivantes : • Si vous disposez d’un abonnement Enterprise ou Professional à Digital Publishing Suite, utilisez l’outil Administration de comptes pour créer un ID Adobe avec un rôle Application. Utilisez un ID Adobe approprié pour vous connecter au panneau Folio Builder. Voir « Outil Administration de comptes » à la page 144. • Pour vérifier un ID Adobe pour travailler avec DPS, aller à https://digitalpublishing.acrobat.com/fr et cliquez sur Créer un compte. Utilisez une adresse e-mail valide pour créer votre compte. Adobe vous envoie ensuite un message de vérification. Ouvrez-le et vérifiez son contenu. Utilisez ensuite l’ID Adobe fourni pour vous connecter au panneau Folio Builder (voir la section « Utilisation d’un ID Adobe pour la publication numérique » à la page 6). Création d’un folio Un folio se définit comme une collection d’articles. Toute personne disposant d’InDesign CS5 ou version ultérieure peut créer des folios. Lorsque vous vous connectez et créez un folio, un espace de travail est créé sur le serveur Web acrobat.com. Le contenu de tous les articles que vous ajoutez au folio est téléchargé dans cet espace de travail. 1 Pour ouvrir le panneau Folio Builder, choisissez la commande Fenêtre > Extensions > Folio Builder (InDesign CS5 ou CS5.5) ou choisissez la commande Fenêtre > Folio Builder (InDesign CS6). 2 Si vous n’avez pas encore établi la connexion, cliquez sur Se connecter et utilisez un ID Adobe vérifié. Si vous ne vous connectez pas au panneau Folio Builder, vous pouvez créer un folio hors ligne que vous pourrez ensuite télécharger une fois connecté. 3 Cliquez sur Nouveau pour créer un folio. Vous pouvez également choisir Fichier > Nouveau > Folio dans InDesign CS6 pour créer un folio. 4 Définissez les paramètres suivants, puis cliquez sur OK. Dernière mise à jour le 1/2/2013 81 UTILISATION DE DIGITAL PUBLISHING SUITE Folios et articles Création d’un folio Nom du folio Indiquez le nom du folio. Le nom du folio est différent du nom de publication qui apparaît dans le lecteur. Le nombre maximal de caractères pour le nom du folio est 60. Version du lecteur de contenu Spécifiez la version de l’afficheur cible. Cette option est particulièrement utile si la nouvelle version d’Adobe Content Viewer est en attente d ’approbation ou si vous créez des folios pour un lecteur de contenu antérieur. Une fois que vous avez créé un folio, vous pouvez modifier les propriétés du folio pour augmenter le nombre de versions, mais vous ne pouvez plus revenir à une version antérieure. Créez un folio à la place. Vous ne pouvez pas spécifier une version de lecteur de contenu antérieure à v20. Périphérique cible Sélectionnez le périphérique cible ou spécifiez des dimensions personnalisées du périphérique cible, telles que 2 048 x 1 536 pour un iPad HD. Lorsque vous indiquez la taille du folio pour le périphérique cible, n’oubliez pas que le périphérique affiche peutêtre une barre de navigation. Par exemple, une barre de navigation de 48 ou 75 pixels apparaît sur certains appareils Android. De ce fait, le lecteur met à l’échelle un folio 1 280 x 800. A la place, créez un plus petit folio (de 1 205 x 725 pixels, par exemple) pour les folios à double orientation. Voir « Création de documents pour divers périphériques » à la page 44. Orientation Indiquez si le folio est en mode portrait uniquement, en mode paysage uniquement ou à double orientation. Pour afficher l’aperçu ou publier le folio, tous les articles doivent correspondre à l’orientation du folio. Par exemple, si un folio à double orientation contient un article avec une mise en forme Portrait uniquement, le folio ne peut pas être téléchargé dans la bibliothèque Adobe Content Viewer. Format par défaut Choisissez une option par défaut pour le folio. Les articles peuvent avoir des paramètres de format différents. Dernière mise à jour le 1/2/2013 82 UTILISATION DE DIGITAL PUBLISHING SUITE Folios et articles Choisissez Automatique si vous voulez que InDesing détermine si les pages doivent être exportées dans le format JPEG ou PNG. L’option PDF permet aux utilisateurs d’effectuer un zoom avant ou arrière, de préserver les vecteurs et de réduire la taille du fichier d’un simple mouvement de pincement avec les doigts. Voir Differences Between JPG, PNG, and PDF Image Formats. Qualité JPEG par défaut Si le paramètre Automatique ou JPEG est sélectionné pour l’option Format d’image par défaut, précisez la qualité JPEG. La qualité et la taille du fichier augmentent proportionnellement. Aperçu de la couverture Une image d’aperçu représente chaque folio ajouté à la bibliothèque du lecteur de contenu. Indiquez les images d’aperçu au format portrait et celles au format paysage. Créez des images de couverture sous la forme de fichiers JPG ou PNG de 72 ppp en utilisant les mêmes dimensions en pixels que celles du périphérique cible, par exemple 1 024 x 768. Créer le folio hors-ligne Sélectionnez cette option si vous ne souhaitez pas télécharger le contenu du folio sur le serveur tout de suite. Ultérieurement, vous pourrez choisir Télécharger vers Folio Producer dans le menu de panneau pour télécharger le contenu du folio. Pour plus d’informations sur la résolution des problèmes de Folio Builder, voir Troubleshoot Folio Builder (Dépannage de Folio Builder) et Résolution des problèmes de téléchargement des articles dans le panneau Folio Builder. Modification des propriétés du folio Après avoir créé un folio, vous pouvez utiliser la boîte de dialogue Propriétés du folio pour définir un nom de publication, changer la version du lecteur de contenu et choisir les aperçus de couverture. Certaines propriétés de folio, telles que l’orientation, le format d’image et la taille du folio, ne peuvent pas être modifiées dans la boîte de dialogue Propriétés du folio. Si nécessaire, créez un folio avec les paramètres appropriés. Lorsque vous êtes prêt à publier le folio, utilisez l’organiseur Folio Producer pour spécifier des propriétés de folio pour la publication. 1 Dans le panneau Folio Builder, sélectionnez un folio. Modification des propriétés du folio. Dernière mise à jour le 1/2/2013 83 UTILISATION DE DIGITAL PUBLISHING SUITE Folios et articles 2 Choisissez Propriétés du folio dans le menu du panneau Folio Builder pour ouvrir la boîte de dialogue Propriétés du folio. 3 Définissez les paramètres suivants, puis cliquez sur OK. Nom de la publication Ce nom s’affiche dans le lecteur de contenu. Le nombre maximal de caractères pour le nom de la publication est 60. Remarque : pour éviter tout problème, utilisez uniquement des caractères alphanumériques ou numériques dans le nom de la publication. N’utilisez pas de caractères spéciaux, tels que l’apostrophe (’) sous peine de produire des résultats inattendus, tels que le message d’erreur « [svr.InvalidParameter] ». Version du lecteur de contenu Si vous souhaitez spécifier une version différente de lecteur de contenu pour le folio, sélectionnez la version appropriée. Vous pouvez sélectionner une version plus récente, mais pas une version antérieure. Pour cibler une version antérieure, créez un folio. Remarque : si vous modifiez un folio qui a été créé avant la version v20, assurez-vous que vous spécifiez un paramètre de version du lecteur de contenu. Reliure sur le bord droit Sélectionnez cette option pour afficher les articles de droite à gauche et non pas de gauche à droite dans le lecteur de contenu. Elle est particulièrement importante pour les langues asiatiques. Aperçu de la couverture Une image d’aperçu représente chaque folio ajouté à la bibliothèque du lecteur de contenu. Indiquez les images d’aperçu au format portrait et celles au format paysage. Créez des images de couverture sous la forme de fichiers JPG ou PNG de 72 ppp en utilisant les mêmes dimensions en pixels que celles du périphérique cible, par exemple 1 024 x 768. 4 Pour modifier d’autres propriétés de folio pour la publication d’un folio, choisissez Folio Producer dans le menu du panneau Folio Builder, puis spécifiez les paramètres dans l’organiseur Folio Producer. Voir « Organiseur Folio Producer » à la page 108 Nom du folio Le nom du folio s’affiche dans Folio Producer et dans le panneau Folio Builder, mais pas dans le lecteur de contenu. Si vous créez des rendus pour des périphériques différents, assurez-vous que les réglages portant sur le nom du folio sont identiques pour tous les rendus. Nom de la publication Ce nom s’affiche dans la bibliothèque et dans la barre de navigation du lecteur de contenu. Le nombre maximal de caractères pour le nom de la publication est 60. Numéro du folio Il peut s’agir d’un numéro ou d’une description, comme « Mai 2013 ». Le nombre maximal de caractères pour le numéro du folio est 60. Dernière mise à jour le 1/2/2013 84 UTILISATION DE DIGITAL PUBLISHING SUITE Folios et articles Le nom de la publication et le numéro du folio s’affichent dans le lecteur. Date de publication Ce paramètre détermine l’ordre des folios dans la bibliothèque. Les folios les plus récents sont affichés en haut. La date de publication revêt une importance particulière dans les lecteurs de contenu pour les abonnements, car ce point de référence est utilisé pour définir la période pendant laquelle les clients ont droit d’accéder aux folios. Pour obtenir des résultats optimaux, sélectionnez manuellement un paramètre de date de publication. ID du produit L’ID de produit spécifié lorsque vous avez publié le folio s’affiche. Vous ne pouvez pas modifier directement ce champ. L’ID de produit est particulièrement important pour les folios de vente au détail. Il relie le folio à l’ID de produit d’achat In-app dans la boutique d’applications. Le nombre maximal de caractères pour l’ID de produit est 60. Publié Une coche apparaît dans la colonne Publié si le folio est publié. Verrouillé Sélectionnez cette option pour empêcher quiconque de télécharger une nouvelle version de l’article ou de modifier ses métadonnées. L’icône « Verrouillé » apparaît en regard de l’article dans le panneau Folio Builder de toute personne ayant accès au folio. Dernière mise à jour le 1/2/2013 85 UTILISATION DE DIGITAL PUBLISHING SUITE Folios et articles Aperçus de la couverture Spécifiez des fichiers .png ou .jpg pour les images qui apparaissent dans la bibliothèque du lecteur de contenu. Description La description apparaît dans la bibliothèque des lecteurs et dans la barre de navigation du lecteur. Filtre de la bibliothèque Entrez le nom du filtre pour chaque folio dans votre application. Le nombre maximal de caractères pour le filtre de bibliothèque est 60. Voir « Création de filtres de bibliothèque » à la page 110. Reliure sur le bord droit Cette option de la zone des détails du folio a pour effet d’afficher les articles de droite à gauche et non pas de gauche à droite dans le lecteur de contenu. Elle est particulièrement importante pour les langues asiatiques. Date de couverture La date de couverture est une forme de contrôle supplémentaire des métadonnées qui donne plus de contrôle sur les droits directs à certains éditeurs d’entreprise. Création de folios hors ligne Un folio hors ligne, ou local, n’est pas téléchargé vers le service acrobat.com sur le Web. La création d’un tel folio est particulièrement utile lorsque vous n’êtes pas connecté à Internet ou que le service acrobat.com est temporairement indisponible. Vous ne pouvez pas convertir un folio téléchargé en folio hors ligne. Une icône indique que le folio est hors ligne. 1 Pour créer un folio hors ligne, effectuez l’une des opérations suivantes : • Cliquez sur Créer un nouveau folio dans le panneau Folio Builder lorsque vous n’êtes pas connecté. • Cliquez sur Créer un nouveau folio dans le panneau Folio Builder, puis sélectionnez Créer le folio hors ligne. 2 Ajoutez des articles et modifiez le folio. Vous pouvez prévisualiser les folios hors ligne sur votre bureau ou à l’aide de l’option Aperçu sur le périphérique. Voir la section « Aperçu des folios et des articles » à la page 98. Dernière mise à jour le 1/2/2013 86 UTILISATION DE DIGITAL PUBLISHING SUITE Folios et articles Lorsque vous prévisualisez ou téléchargez un folio hors ligne, celui-ci est automatiquement mis à jour afin de prendre en compte les modifications apportées aux documents source InDesign. Il n’est pas obligatoire de choisir Mettre à jour pour mettre à jour un folio hors ligne. 3 Pour télécharger le folio, connectez-vous au panneau Folio Builder, sélectionnez le folio, puis choisissez Télécharger vers Folio Producer dans le menu de panneau. Vous pouvez télécharger un folio hors ligne uniquement si les fichiers source sont disponibles. Une fois que vous téléchargez un folio, vous ne pouvez pas le rendre accessible localement. Partage de folios Partagez un folio si vous souhaitez que d’autres personnes puissent le consulter. Si, par exemple, vous créez une publicité pour un éditeur, vous pouvez partager le folio contenant cette publicité avec cet éditeur. De même, si vous êtes éditeur, vous pouvez partager un folio avec plusieurs concepteurs pour leur permettre de télécharger des articles. Dès que vous mettez à jour un article dans le folio partagé, les destinataires sont avertis qu’une mise à jour est disponible lorsqu’ils ouvrent la bibliothèque dans Adobe Content Viewer. Si vous ne souhaitez pas que les destinataires voient les mises à jour, annulez le partage du folio. 1 Dans le panneau Folio Builder, sélectionnez un folio. 2 Choisissez Partager dans le menu du panneau Folio Builder. 3 Dans la boîte de dialogue qui apparaît, saisissez les adresses électroniques des personnes avec lesquelles partager le folio. Utilisez une virgule ou un point-virgule pour séparer les adresses électroniques. Appuyez sur la touche de tabulation pour passer au champ suivant. 4 Précisez l’objet et le message, puis cliquez sur Partager. Lorsque les destinataires ouvrent Adobe Content Viewer sur un périphérique mobile, le folio partagé est disponible au téléchargement. Si les destinataires ouvrent le folio dans le panneau Folio Builder, l’icône de partage apparaît à côté du nom du folio. Les destinataires peuvent ouvrir le folio et y ajouter des articles. En revanche, ils ne peuvent pas modifier les articles existants. Annuler le partage de folios Pour annuler le partage d’un folio que vous partagiez avec d’autres personnes, sélectionnez le folio dans le panneau Folio Builder, puis choisissez Annuler le partage dans le menu de panneau. Sélectionnez les destinataires dont vous souhaitez annuler le partage, puis cliquez sur OK. L’annulation du partage du folio empêche le téléchargement de celui-ci et le supprime du panneau Folio Builder des destinataires mais elle conserve les folios téléchargés vers les appareils. Un folio partagé que vous supprimez n’est plus disponible en téléchargement. Supprimer un folio partagé avec vous Si vous ne souhaitez plus accéder à un folio qu’un utilisateur partage avec vous, sélectionnez le folio dans le panneau Folio Builder, puis cliquez sur l’icône corbeille. La suppression du folio partagé efface vos informations dans la liste des destinataires partagés de son propriétaire. Suppression d’un folio Lorsque vous supprimez un folio, vous supprimez l’espace de travail du serveur ainsi que tous les articles présents dans ce folio, mais pas les documents source. Si vous avez publié un folio dans Distribution Service, utilisez l’organiseur Folio Producer pour supprimer ce folio. Evitez de supprimer des folios vendus au détail. 1 Si le folio est publié, utilisez le bouton Annuler la publication de l’organiseur Folio Producer afin de supprimer le folio de Distribution Service. Dernière mise à jour le 1/2/2013 87 UTILISATION DE DIGITAL PUBLISHING SUITE Folios et articles 2 Sélectionnez un folio dans le panneau Folio Builder, puis cliquez sur le bouton de la corbeille. Si, avant sa suppression, un folio a été téléchargé dans un lecteur, ce folio reste dans la bibliothèque du lecteur tant qu’il n’est pas supprimé. Création d’articles et de mises en page Les folios sont composés d’articles. Vous pouvez créer des articles basés sur des documents InDesign ou des fichiers HTML. Vous pouvez ajouter des articles à un folio de deux manières : en utilisant le bouton Ajouter un article pour créer des articles à partir des documents ouverts ou en important des articles depuis un dossier. Création d’un article d’après un document ouvert Les articles peuvent comprendre une ou deux mises en page pour les orientations portrait et paysage sur le périphérique mobile. Toutefois, vous devez conserver la cohérence dans la totalité du folio publié. Tous les articles du folio publié doivent être au format portrait uniquement, paysage uniquement ou à double orientation. Vue des articles 1 Ouvrez le document InDesign conçu pour la publication numérique (voir la section « Création de publications numériques » à la page 37). Les dimensions du document peuvent différer de la taille du folio dans deux cas. • Les proportions du folio et la mise en forme du document sont identiques. Par exemple, vous pouvez ajouter à un folio des documents de 1 024 x 768 définis sur une taille de folio de 2 048 x 1 536 car les proportions sont égales à 4:3. • Le document est conçu pour le défilement lisse. Par exemple, si vous créez un document de 1 024 x 2 000 contenant une seule page, le défilement lisse doit être défini pour l’article ajouté. 2 Dans le panneau Folio Builder, créez ou ouvrez le folio dans lequel l’article s’affiche. 3 Dans la vue des articles du panneau Folio Builder, cliquez sur Ajouter. Dernière mise à jour le 1/2/2013 88 UTILISATION DE DIGITAL PUBLISHING SUITE Folios et articles 4 Définissez les options suivantes, puis cliquez sur le bouton OK. Nom de l’article Indiquez le nom de l’article. Le nom de l’article ne s’affiche pas dans le lecteur. Le nom de l’article est utilisé pour créer des liens entre les articles. Par conséquent, utilisez un nom, tel que « Guide_ville » au lieu de « guide_ville_h.indd ». Le nombre maximal de caractères pour le nom de l’article est 60. Format de l’article Attribuez un format d’image à l’article. Par exemple, vous pouvez attribuer le format PDF à un article afin de permettre aux utilisateurs d’effectuer un zoom d’un mouvement de pincement avec les doigts. Voir Differences Between JPG, PNG, and PDF Image Formats. Qualité JPEG Si le paramètre Automatique ou PNG est sélectionné pour l’option Format d’image, précisez la qualité JPEG. La qualité et la taille du fichier augmentent proportionnellement. Défilement lisse Définissez le défilement lisse pour l’article et non uniquement pour la mise en page que vous ajoutez. Ainsi, si vous ajoutez une mise en page verticale dans un folio à double orientation, choisissez Dans les deux sens si les deux mises en page sont à défilement lisse. Sélectionnez Horizontal uniquement ou Vertical uniquement s’il s’agit d’un article à orientation unique ou si une seule mise en page est dotée de défilement lisse. Remarque : lorsque vous sélectionnez une option de défilement lisse dans InDesign CS6, vous pouvez spécifier des variantes de mises en page. Si votre document à défilement lisse ne contient qu’une seule mise en page, choisissez la mise en page qui convient, puis l’option Aucune pour l’autre mise en page que vous pourrez ajouter ultérieurement. Ajout d’une mise en page à un article Les documents InDesign CS6 peuvent inclure plusieurs mises en page. Lorsque vous ajoutez un article, vous pouvez spécifier les mises en forme horizontale et verticale. Si vous utilisez InDesign CS5 ou CS5.5, ou si vous avez créé une seule mise en page dans InDesign CS6, vous pouvez ajouter une nouvelle mise en page à partir d’un autre document. Si l’article s’affiche dans un folio à double orientation, il nécessite alors une seconde mise en page. 1 Ouvrez le document InDesign créé dans une autre orientation de mise en page que celle de l’article existant. 2 Dans le panneau Folio Builder, cliquez deux fois sur l’article auquel vous souhaitez ajouter la seconde mise en page. 3 Dans la vue Articles du panneau Folio Builder, cliquez sur Ajouter une mise en forme. Si le document comporte plusieurs mises en page, spécifiez la mise en page qui convient. Importation d’articles InDesign Si vous utilisez la structure et les conventions d’appellation des fichiers adéquates, vous pouvez importer un seul article ou un ensemble d’articles. Actuellement, si le document InDesign CS6 comprend plusieurs mises en page, vous ne pouvez pas l’importer sous forme d’article. Utilisez l’option Ajouter un article à la place. Lorsque vous importez des articles, leurs proportions doivent correspondre à celles du folio si vous ne sélectionnez pas l’option Défilement lisse. 1 Créez un ou plusieurs dossiers contenant des documents InDesign (voir la section « Structure des dossiers pour les articles importés » à la page 50). 2 Dans le panneau Folio Builder, ouvrez le folio dans lequel le ou les articles s’afficheront. 3 Dans la vue Articles du panneau Folio Builder, choisissez Importer un article dans le menu du panneau. Dernière mise à jour le 1/2/2013 89 UTILISATION DE DIGITAL PUBLISHING SUITE Folios et articles Boîte de dialogue Importer un article 4 Utilisez l’une des méthodes suivantes : • Choisissez Importer un seul article, cliquez sur l’icône du dossier Emplacement, puis spécifiez un dossier d’article. • Choisissez Importer plusieurs articles, cliquez sur l’icône du dossier Emplacement, puis spécifiez un dossier de folio contenant des dossiers d’article. 5 Sélectionnez un paramètre de défilement lisse pour l’article. Par exemple, si vous importez un article pour un folio à double orientation et que vous voulez lisser le défilement uniquement pour la mise en forme horizontale, choisissez Orientation horizontale. 6 Définissez les paramètres de format d’image, puis cliquez sur OK. Si les dossiers de votre article contiennent des images .png sur le même niveau que les documents InDesign, les images sont utilisées en tant qu’icônes de la table des matières. Si vous importez plusieurs articles dans lesquels le dossier du folio inclut un fichier sidecar.xml, ce fichier détermine l’ordre des articles et renseigne les propriétés de l’article. Voir la section « Création d’un fichier annexe de métadonnées pour l’importation d’articles » à la page 52. Si l’importation de vos articles ne se déroule pas correctement, voir Résolution des problèmes de téléchargement des articles dans le panneau Folio Builder. Importation d’articles HTML Vous pouvez importer un article HTML dans un folio afin qu’il soit affiché dans le lecteur de contenu sous la forme d’un article. Sensiblement moins volumineux, les articles HTML conviennent mieux aux publications hebdomadaires et aux articles denses à structure simple. Les articles HTML peuvent également inclure l’interactivité non disponible dans le panneau Incrustations de folio. Dernière mise à jour le 1/2/2013 90 UTILISATION DE DIGITAL PUBLISHING SUITE Folios et articles Pour plus d ’informations sur l’utilisation d’Adobe Edge pour créer du contenu HTML pour DPS, voir l’article Raghu Thricovil Enhance your DPS Folios with HTML animations using Adobe Edge. 1 Créez un dossier contenant des fichiers HTML. Assurez-vous d’inclure dans le dossier uniquement les fichiers que vous utilisez. Tous les fichiers du dossier sont téléchargés, même s’ils ne sont pas utilisés. 2 Si vous importez l’article HTML dans un dossier à orientation unique, ajoutez un suffixe _h ou _v dans le fichier .html, par exemple index_h.html. Si vous ne souhaitez pas ajouter un suffixe, l’article est importé sous forme d’un article à double orientation. Si vous essayez d’afficher l’aperçu ou de publier le folio à orientation unique, un message d’erreur s’affiche. 3 Dans le panneau Folio Builder, ouvrez le folio qui contiendra l’article HTML. 4 Dans la vue Articles du panneau Folio Builder, choisissez Importer un article dans le menu du panneau. 5 Choisissez Importer un seul article, cliquez sur l’icône du dossier Emplacement , puis spécifiez un dossier HTML. 6 Spécifiez des paramètres supplémentaires, tels que Défilement lisse, puis cliquez sur OK. Si vous modifiez les fichiers HTML, sélectionnez l’article HTML dans le panneau Folio Builder et choisissez Mettre à jour. Remarque : si vous modifiez un folio qui a été créé avant la version v20, ouvrez la boîte de dialogue Propriétés du folio et spécifiez un paramètre de version pour le lecteur de contenu. Si le paramètre Non spécifié est sélectionné, vous ne pouvez pas importer un article HTML pour le moment. Conditions requises pour les articles HTML • Vous pouvez créer soit un fichier HTML unique qui s’applique aux orientations portrait et paysage, soit des fichiers HTML distincts pour les deux orientations. Si vous utilisez des fichiers HTML distincts pour les orientations portrait et paysage, ajoutez les suffixes _v et _h aux noms de fichier HTML (par exemple, « index_h.html »). Si vous créez un folio à orientation unique, un seul fichier HTML est nécessaire. Ajoutez le suffixe _h ou _v pour le fichier HTML dans un folio à orientation unique. • Pour le moment, les fichiers DHTML (Dynamic HTML) ne sont pas totalement pris en charge. • S’agissant de la structure de fichiers, une méthode consiste à importer tous les éléments graphiques et scripts associés au fichier HTML dans les dossiers individuels de l’article. Une autre méthode consiste à importer les éléments graphiques et les scripts associés pour l’ensemble du folio dans un fichier HTMLResources.zip. Importez le fichier HTMLResources.zip dans le folio à partir du panneau Folio Builder ou Folio Producer sur le Web. (voir la section « Importation des ressources HTML » à la page 113). Exemple de dossier HTMLResources Dernière mise à jour le 1/2/2013 91 UTILISATION DE DIGITAL PUBLISHING SUITE Folios et articles • Assurez-vous d’utiliser des chemins relatifs dans votre code HTML. Si vous créez un lien vers une image au même niveau que le fichier HTML, utilisez l’instruction suivante : <img src="GlobalImage.jpg"/> Si vous créez un lien vers une image dans le dossier HTMLResources, utilisez l’instruction suivante : <img src="../HTMLResources/GlobalImage.jpg"/> Pour plus d’informations sur la création d’hyperliens vers et depuis les articles HTML, voir la section « Création d’hyperliens de redirection pour les articles HTML » à la page 61. Création d’articles HTML pour les lecteurs de contenu Android Pour obtenir des conseils et connaître les exigences en matière de création d’articles HTML pour les lecteurs de contenu Android, consultez l’article intitulé Create HTML articles for Android Viewers (Création d’articles HTML pour les lecteurs de contenu Android). Ressources HTML5 • Pour plus d’informations sur la création d’articles par le biais de HTML5, consultez l’article de Johannes Henseler intitulé A single file HTML5 framework (Un cadre HTML5 dans un fichier unique). • Pour plus d’informations sur l’utilisation de CreateJS pour créer du code HTML5, reportez-vous à Toolkit pour CreateJS. • Pour plus d’informations sur les polices disponibles dans les articles HTML et les incrustations Affichage Web sur l’iPad, consultez la page www.michaelcritz.com/2010/04/02/fonts-for-ipad-iphone/. • Rufus Deuchler a créé un didacticiel vidéo sur l’utilisation d’Adobe Museto pour créer du contenu HTML pour les publications numériques. Création de vignettes de défilement pour les articles HTML Pour les articles InDesign, le lecteur de contenu génère automatiquement les vignettes qui apparaissent lorsque vous faites glisser la barre de défilement. Cependant, la génération des vignettes prend plus de temps pour les articles HTML, ce qui peut entraîner une dégradation de leur rendu. Pour améliorer les performances des vignettes dans les articles HTML, vous pouvez ajouter manuellement des fichiers image au dossier des articles HTML. Créez des fichiers PNG que vous nommerez « scrubberthumbnail_h.png » et « scrubberthumbnail_v.png » (vous pouvez aussi utiliser les suffixes _l et _p). Ajoutez-les au dossier des articles HTML. Ces images peuvent être définies dans n’importe quelle taille mais elles seront réduites proportionnellement à une hauteur de 166 pixels. Notez que les vignettes ont une taille de 221 x 166 pixels en mode paysage, et une taille de 125 x 166 pixels en mode portrait. Comportement des vidéos dans les articles HTML similaire aux incrustations vidéo plein écran Lorsque vous créez un article HTML à orientation simple avec des liens de vidéos, le pivotement de l’appareil peut faire pivoter également la vidéo en cours de lecture. En outre, lorsque la vidéo est terminée, le navigateur intégré grâce auquel elle a été lue peut être fermé. Pour activer ce comportement, utilisez le préfixe « videofile:// » dans le lien de vidéo HTML. Pour des exemples de comportements vidéo, voir la rubrique Effets de l’application DPS Tips gratuite. Comportement de vidéo standard Dans cet exemple, la vidéo est lue dans un navigateur intégré et ne pivote pas dans un folio à orientation unique. <a href="Links/video.mp4">Play Video</a> ou Dernière mise à jour le 1/2/2013 92 UTILISATION DE DIGITAL PUBLISHING SUITE Folios et articles <a href="../HTMLResources/videos/video.mp4">Play Video</a> Comportement amélioré de la vidéo Dans cet exemple, la vidéo pivote correctement dans un folio à orientation unique et retourne à l’article lorsque la vidéo est terminée. <a href="videfile://Links/video.mp4">Play Video</a> ou <a href="videofile://../HTMLResources/videos/video.mp4">Play Video</a> JavaScript Vous pouvez également déclencher ce comportement via JavaScript à l’aide de la fonction playFullscreenVideo sur l’objet window. <a onclick="window.playFullscreenVideo('Links/video.mp4');">Play Video</a> ou <a onclick="window.playFullscreenVideo('../HTMLResources/videos/video.mp4');">Play Video</a> Vidéo en flux continu Cet exemple lit une vidéo en flux continu. <a href="videohttp://www.mysite.com/video.mp4">Play Video</a> Voir aussi « Lien d’accès aux ressources dans le dossier des ressources HTML » à la page 62 « Incorporation de polices dans les articles HTML » à la page 113 Gestion des articles Utilisez le menu du panneau Folio Builder pour mettre à jour, copier et renommer des articles. Menu du panneau Folio Builder Dernière mise à jour le 1/2/2013 93 UTILISATION DE DIGITAL PUBLISHING SUITE Folios et articles Modification des propriétés de l’article Les propriétés d’article que vous définissez déterminent l’aspect de l’article dans le lecteur de contenu. Vous pouvez modifier les propriétés d’un article en utilisant soit l’option Propriétés de l’article dans le panneau Folio Builder, soit l’éditeur Folio Producer. A B C D Propriétés de l’article A. Description B. Rubrique C. Titre D. Signature 1 Dans le panneau Folio Builder, sélectionnez un article. 2 Choisissez Propriétés de l’article dans le menu du panneau Folio Builder. 3 Définissez les options suivantes, puis cliquez sur OK. Titre Spécifiez le titre de l’article tel qu’il doit apparaître dans le lecteur. Le titre est différent du nom de l’article, qui apparaît dans le panneau Folio Builder. Le nom de l’article est utilisé pour créer des liens entre les articles. Le titre s’affiche dans la table des matières et dans les vues de navigation de folio. Le nombre maximal de caractères pour le titre est 60. Signature Indiquez le nom de l’auteur. Le nombre maximal de caractères pour la signature est 40. Rubrique Titre de la section d’un magazine, comme Revue, Dossiers ou Editorial. La rubrique s’affiche dans la table des matières et dans les vues de navigation de folio. Le nombre maximal de caractères pour la rubrique est 35. Description Décrivez l’article. La description s’affiche lorsque vous visualisez le folio en mode Parcourir. La description s’affiche dans la table des matières et dans les vues de navigation du folio. Le nombre maximal de caractères pour la description est 120. Publicité Sélectionnez cette option pour marquer l’article comme une publicité à inclure dans le rapport d’analyse. Masquer la table des matières Sélectionnez cette option pour empêcher l’affichage de l’article lorsque l’utilisateur appuie sur le bouton de la table des matières dans la barre de navigation du lecteur de contenu. Dernière mise à jour le 1/2/2013 94 UTILISATION DE DIGITAL PUBLISHING SUITE Folios et articles Défilement lisse Dans la colonne Défilement lisse, indiquez si chaque article défile en continu ou en utilisant le magnétisme de la page. La colonne Défilement lisse fonctionne uniquement dans le sens vertical pour un glissement de bas en haut et inversement. Le document ne peut contenir plusieurs pages. Vous pouvez appliquer le paramètre Défilement lisse uniquement au mode paysage, uniquement au mode portrait ou aux deux modes simultanément (voir la section « Défilement lisse » à la page 38). Glissement horizontal uniquement Lorsque vous sélectionnez cette option pour un article, les utilisateurs parcourent l’article en le faisant glisser vers la gauche et vers la droite et non vers le haut et le bas. Auparavant, cette option était appelée « Aplatir» (voir la section « Glissement horizontal des articles » à la page 39). Aperçu de la table des matières Lorsque l’utilisateur appuie sur le bouton Table des matières dans la barre de navigation du lecteur, l’icône correspondante de 70 x 70 pixels apparaît en regard de chaque article. Une icône par défaut de table des matières est générée automatiquement à partir de la première page de l’article. Pour utiliser une autre icône, cliquez sur l’icône représentant un dossier, puis choisissez un fichier PNG. Pour réduire la taille du folio, utilisez des fichiers de 70 x 70 pixels de format PNG 8 bits. Dernière mise à jour le 1/2/2013 95 UTILISATION DE DIGITAL PUBLISHING SUITE Folios et articles Table des matières du lecteur de contenu Dernière mise à jour le 1/2/2013 96 UTILISATION DE DIGITAL PUBLISHING SUITE Folios et articles 4 Pour modifier d’autres propriétés d’article introuvables dans la boîte de dialogue Propriétés de l’article, utilisez l’éditeur Folio Producer. Choisissez Folio Producer dans le menu du panneau pour ouvrir l’organiseur Folio Producer. Sélectionnez le folio, puis choisissez Ouvrir. Sélectionnez ensuite l’article et modifiez les propriétés suivantes. Voir « Editeur Folio Producer » à la page 111. Ordre Saisissez des numéros afin de réorganiser les articles. Verrouillé Verrouillez un article afin d’empêcher sa mise à jour. Priorité de téléchargement Lorsque les clients téléchargent le lecteur personnalisé, ils peuvent consulter le fichier pendant son téléchargement. Les articles sont téléchargés du premier au dernier, sauf si vous modifiez la priorité de téléchargement. Balises Elles s’affichent lorsque vous utilisez le mode Parcourir du lecteur de contenu. Le nombre maximal de caractères pour les balises est 75. Protégé Cette option détermine si un article est inclus avec le partage sur les réseaux sociaux. Si un article est protégé, il n’est pas téléchargé sur le serveur Web pour affichage dans un navigateur de bureau. Lorsque vous désélectionnez Protégé, l’article est téléchargé sur un serveur pour affichage. Voir « Utilisation du partage sur les réseaux sociaux » à la page 152. Autoriser l’accès aux informations d’habilitation Si vous avez un compte Enterprise, vous pouvez créer un article HTML pour afficher un contenu différent pour chaque utilisateur selon la façon dont le folio a été obtenu. Voir « Contenu Web en incrustation » à la page 73. Section Si vous scindez un folio en sections comme Sports, Business et Style, spécifiez un nom de section pour chaque article dans le folio. Le nombre maximal de caractères pour la section est 60. Voir « Création de sections » à la page 112. Modification et mise à jour d’un article Lorsque vous créez un article ou une mise en page d’article, le contenu du document InDesign est téléchargé vers l’espace de travail du serveur. Lorsque vous modifiez et enregistrez un document faisant partie d’un article, les changements sont enregistrés localement jusqu’à la mise à jour de l’article. Vous pouvez sélectionner et mettre à jour plusieurs articles. 1 Pour modifier un document, double-cliquez sur une mise en page dans le panneau Folio Builder, puis effectuez les modifications. Vous pouvez utiliser n’importe quelle méthode pour ouvrir le document. Il n’est pas nécessaire d’être connecté pour modifier un document d’article. 2 Après avoir modifié et enregistré le document, connectez-vous au panneau Folio Builder, puis sélectionnez l’article contenant le document modifié. Si vous avez modifié des fichiers sources de plusieurs articles, vous pouvez maintenir la touche Maj ou Ctrl/Commande pour sélectionner plusieurs articles afin de les mettre à jour. 3 Choisissez l’option Mettre à jour dans le menu du panneau Folio Builder. Lors de la mise à jour d’un article, les deux mises en page sont actualisées. Si vous souhaitez que la mise à jour de l’article soit disponible dans un lecteur de contenu publié, utilisez l’organiseur Folio Producer pour mettre le folio à jour. Si vous utilisez le même document source dans plusieurs folios, veillez à mettre à jour l’article dans chacun d’entre eux. Dernière mise à jour le 1/2/2013 97 UTILISATION DE DIGITAL PUBLISHING SUITE Folios et articles Copie d’un article dans un autre folio Une fois l’article créé d’après un document, il est inutile de créer un nouvel article pour un autre folio. Il vous suffit de copier l’article d’un folio vers l’autre. 1 Dans le panneau Folio Builder, ouvrez le folio contenant l’article et sélectionnez-le. 2 Choisissez l’option Copier vers dans le menu du panneau Folio Builder. 3 Dans la boîte de dialogue qui apparaît, choisissez le folio cible, puis cliquez sur OK. Vous pouvez également utiliser Folio Producer pour copier des articles entre différents folios. Attribution d’un nouveau nom à un article L’attribution d’un nouveau nom à un article est susceptible de rompre les liens qui mènent à l’article renommé. 1 Dans le panneau Folio Builder, sélectionnez un article. 2 Choisissez l’option Renommer dans le menu du panneau Folio Builder, puis saisissez le nouveau nom. Suppression d’un article Lorsque vous supprimez un article, vous l’effacez du folio et de l’espace de travail du serveur. Toutefois, les documents source InDesign ne sont pas supprimés. 1 Dans le panneau Folio Builder, sélectionnez un article. 2 Cliquez sur le bouton de la corbeille, puis cliquez sur Supprimer. Modification de l’ordre des articles Pour modifier l’ordre des articles, faites-les glisser dans le panneau Folio Builder, ou utilisez l’éditeur Folio Producer. Voir « Editeur Folio Producer » à la page 111. Le fichier sidecar.xml permet également de réorganiser les articles et de mettre à jour les métadonnées. Voir « Création d’un fichier annexe de métadonnées pour l’importation d’articles » à la page 52. Réédition du lien des articles vers les fichiers sources Si vous déplacez les documents sources d’un article dans un nouveau dossier ou que vous les transférez sur un autre ordinateur, vous pouvez restaurer le lien entre les fichiers sources et les mises en forme de l’article dans le panneau Folio Builder. 1 Si vous transférez les fichiers sur un autre ordinateur, veillez à restaurer les liens rompus. Assurez-vous également que les incrustations interactives pointent vers le fichier ou le dossier approprié. Si l’incrustation ne pointe plus vers l’emplacement approprié, un message d’erreur indique que l’emplacement de la ressource n’est pas valide quand vous créez l’article. 2 Sélectionnez Rééditer le lien dans le menu du panneau Folio Builder. 3 Spécifiez depuis quels emplacements de fichiers rééditer le lien avec une mise en page ou avec les deux. Dernière mise à jour le 1/2/2013 98 UTILISATION DE DIGITAL PUBLISHING SUITE Folios et articles Aperçu des folios et des articles Utilisez Adobe Content Viewer pour créer un aperçu des folios. Adobe Content Viewer est disponible en tant qu’application de bureau (appelée « Desktop Viewer ») ou application de périphérique mobile. L’application de bureau Desktop Viewer s’installe automatiquement lorsque vous installez les outils Folio Producer. Le lecteur des périphériques mobiles peut être téléchargé dans iPad App Store, Google Play Store et Amazon Appstore. Recherchez « Content Viewer » dans la boutique. Lorsque vous créez un folio ou un article, vous pouvez afficher un aperçu à l’aide de Desktop Viewer ou du lecteur de votre périphérique mobile. Toutefois, dans le cas des folios, les articles du folio doivent avoir la même proportion et la même orientation de page. Par exemple, si votre folio inclut un article horizontal uniquement et des articles à double orientation, vous ne pouvez pas afficher un aperçu du folio. En revanche, vous pourrez afficher un aperçu de l’article. Voir aussi « DPS App Builder » à la page 122 Utilisation de Desktop Viewer pour prévisualiser le contenu Le lecteur Adobe Content Viewer for Desktop (également appelé Desktop Viewer) est une application AIR qui vous permet de prévisualiser des folios sur votre bureau. Les articles exportés au format d’image PDF ne sont pas pris en charge par Desktop Viewer. 1 Dans le panneau Folio Builder d’InDesign, sélectionnez le folio ou l’article dont vous souhaitez afficher l’aperçu. Si vous sélectionnez un folio, vous pouvez prévisualiser tous les articles de ce folio. Si vous sélectionnez un article, seul celui-ci peut être prévisualisé. 2 Utilisez le bouton Aperçu au bas du panneau. Choisissez une option dans le menu Afficher pour faire pivoter ou redimensionner le contenu. Pour simuler un zoom avant sur une incrustation comme un panorama, appuyez sur les touches + ou -. Vous pouvez également prévisualiser un document en choisissant Fichier > Aperçu du folio ou en cliquant sur Aperçu dans le panneau Folio Overlays. Vous n’avez pas besoin de créer un article au préalable. Cette méthode est particulièrement utile lorsque votre ordinateur n’est pas connecté à Internet. Cependant, l’aperçu ne contient qu’une seule mise en page. Vous pouvez prévisualiser les deux mises en page dans le panneau Folio Builder. Aperçu des folios sur l’iPad ou l’iPhone Adobe Content Viewer pour iPad/iPhone est une version générique du lecteur de contenu utilisé pour tester le contenu numérique que vous créez sur l’iPad ou l’iPhone. Le lecteur de contenu est mis à jour chaque fois que les outils Folio Producer sont mis à jour. Remarque : cependant, lorsqu’un nouveau jeu d’outils est publié, les folios créés avec cette nouvelle version de lecteur peuvent ne pas fonctionner correctement tant qu’Apple n’a pas approuvé la nouvelle version d’Adobe Content Viewer. Si vous essayez d’ouvrir le folio, le message « Mettez à jour votre application » s’affiche. Si vous avez un compte professionnel ou d’entreprise, vous pouvez créer une version personnalisée d’Adobe Content Viewer. (Voir « Création d’une instance personnalisée d’Adobe Content Viewer pour iPad et l’iPhone » à la page 139). Si ce n’est pas le cas, créez un folio en utilisant une version précédente prise en charge du lecteur. Dernière mise à jour le 1/2/2013 99 UTILISATION DE DIGITAL PUBLISHING SUITE Folios et articles La bibliothèque d’Adobe Content Viewer recherche les folios à deux emplacements : le serveur Folio Producer et Distribution Service. Folio Producer (hébergé par acrobat.com) contient tous les folios qui apparaissent dans le panneau Folio Builder. Distribution Service contient tous les folios publiés. Si une bande bleue apparaît avec une icône d’éclair dans la vignette du folio, cela indique qu’il s’agit d’un folio téléchargé depuis le serveur Folio Producer. Une bande bleue avec une icône de prise électrique indique un folio chargé via la fonction d’aperçu sur le périphérique. Les folios publiés avec l’état Vente au détail n’apparaissent pas dans Adobe Content Viewer. Si une bande bleue apparaît avec une icône d’éclair, cela indique qu’il s’agit d’un folio hébergé sur le serveur Folio Producer. 1 Téléchargez ou mettez à jour Adobe Content Viewer sur votre périphérique à partir de l’Apple Store. 2 Lancez Adobe Viewer sur l’iPad, puis connectez-vous au moyen de l’ID Adobe que vous utilisez pour vous connecter au panneau Folio Builder. Vous pouvez maintenant télécharger et prévisualiser les folios auxquels vous avez accès. Remarque : si votre folio n’apparaît pas dans la bibliothèque du lecteur, vérifiez que le folio n’inclut pas d’article dont l’orientation ne correspond pas à celle du folio, par exemple un article à orientation paysage uniquement dans un folio à double orientation. Voir aussi « Utilisation de la fonction Aperçu sur le périphérique » à la page 101 Dernière mise à jour le 1/2/2013 100 UTILISATION DE DIGITAL PUBLISHING SUITE Folios et articles Navigation à l’aide du lecteur de contenu Les techniques de navigation suivantes fonctionnent si vous utilisez Adobe Content Viewer en version générique ou un lecteur de contenu personnalisé. Avec la version v25, plusieurs modifications ont été apportées au lecteur. • Faites pivoter le périphérique mobile pour afficher la version horizontale ou verticale du fichier. • Faites glisser vers le haut et vers le bas pour lire un article. Faites glisser vers la gauche et la droite pour passer à un autre article (ou à d’autres pages s’il s’agit d’un article aplati). • Touchez les zones interactives pour lire des séquences vidéo, faire pivoter les images à 360° et activer d’autres éléments interactifs. • Touchez une zone qui n’est pas interactive pour afficher les barres de navigation. Appuyez sur le bouton de bibliothèque pour atteindre la bibliothèque dans une application à éditions multiples. Touchez le bouton Retour pour revenir à l’affichage précédent. Touchez l’icône Table des matières afin de visualiser la table des matières. Faites glisser la barre de défilement pour faire défiler les images vignettes en mode de navigation. • Touchez le titre dans la barre de navigation pour revenir au premier article. Touchez deux fois le titre pour basculer entre le titre et le titre avec l’affichage de version. Touchez trois fois le titre pour réinitialiser la publication de sorte que chaque article commence à la première page et non à la page affichée précédemment. A B C D Adobe Content Viewer pour iPad A. Bouton Bibliothèque B. Bouton Retour C. Bouton Table des matières D. Barre de défilement Dernière mise à jour le 1/2/2013 101 UTILISATION DE DIGITAL PUBLISHING SUITE Folios et articles Suppression de folios du lecteur de contenu Pour supprimer un folio du lecteur, appuyez sur l’icône représentant un engrenage dans le coin supérieur droit de la bibliothèque, sélectionnez l’option de suppression des publications de l’iPad, puis sélectionnez et supprimez des folios. (Dans les lecteurs antérieurs à la version v25, appuyez sur le bouton Archiver.) Tant que le folio est disponible sur le serveur, il reste disponible au téléchargement dans le lecteur. Si le folio n’est plus disponible sur le serveur, le folio disparaît de la bibliothèque. Pour supprimer un folio de la bibliothèque iPhone, effectuez un glissement sur le nom du folio de la droite vers la gauche. Au cours du glissement, le bouton d’affichage est remplacé par le bouton d’archivage. Utilisation du lecteur de contenu Android pour prévisualiser le contenu Adobe Content Viewer pour Android est une version générique du lecteur de contenu utilisé pour tester le contenu numérique que vous créez sur les périphériques mobiles exécutant Android 2.2 ou version ultérieure. Le lecteur de contenu Android est mis à jour chaque fois que les outils Folio Producer sont mis à jour. Les lecteurs sont actuellement disponibles uniquement sur les tablettes Android Large et XLarge, mais pas sur les tablettes petites ou normales. 1 Téléchargez Adobe Content Viewer depuis Android Market ou Amazon Appstore. 2 Lancez Adobe Viewer sur le périphérique Android, puis connectez-vous à l’aide de l’ID Adobe que vous utilisez pour vous connecter au panneau Folio Builder. Vous pouvez maintenant télécharger et prévisualiser les folios auxquels vous avez accès. Voir aussi « Différences entre les lecteurs de contenu iOS et Android » à la page 50 Utilisation de la fonction Aperçu sur le périphérique Au lieu de télécharger des folios depuis le serveur, vous pouvez utiliser la fonction Aperçu sur le périphérique pour copier un folio directement depuis votre ordinateur sur le périphérique mobile. Aperçu sur le périphérique pour iPad et iPhone (Mac OS uniquement) 1 Connectez l’iPad ou l’iPhone à l’ordinateur. 2 Sur l’iPad ou l’iPhone, démarrez le lecteur de contenu Adobe Content Viewer personnalisé créé avec DPS App Builder. Vous n’avez pas besoin d’ouvrir de session. 3 Pour prévisualiser un folio, dans le panneau Folio Builder dans InDesign, sélectionnez le folio à prévisualiser, puis choisissez Aperçu sur [nom du périphérique] dans le menu Aperçu dans le bas du panneau. Le folio prévisualisé est alors copié depuis votre ordinateur sur votre périphérique. Le folio reste sur le périphérique lorsque vous le déconnectez. Lorsque vous archivez le folio, il est supprimé de la bibliothèque. 4 Pour prévisualiser uniquement la mise en page actuelle, ouvrez le panneau Incrustations de folio et choisissez Afficher dans le menu Aperçu dans le bas du panneau sur [nom du périphérique]. La mise en page prévisualisée reste sur votre appareil après la déconnexion. Lorsque vous revenez à la bibliothèque, la mise en page prévisualisée est supprimée. L’aperçu sur le périphérique à partir du panneau Incrustations de folio affiche uniquement les pages de la mise en page actuelle. Les variantes de mises en page dans InDesign CS6 ne sont pas incluses dans l’aperçu. Dernière mise à jour le 1/2/2013 102 UTILISATION DE DIGITAL PUBLISHING SUITE Folios et articles Aperçu sur le périphérique pour Android 1 Effectuez les opérations suivantes pour vous assurer que votre périphérique Android peut communiquer avec votre ordinateur. • Activez le mode de débogage USB. L’emplacement de l’option Débogage USB dépend du modèle de périphérique Android. Sur certains appareils, l’option se trouve sous Paramètres > Applications > Développement. • (Windows uniquement) Installez les pilotes de périphériques qui permettront à votre périphérique Android de communiquer avec votre ordinateur. L’aide de Flash Builder contient des informations utiles aux pages suivantes : Débogage d’une application sur un périphérique Google Android et Installation des pilotes de périphérique USB pour les périphériques Android (Windows). 2 Connectez votre périphérique Android à votre ordinateur. 3 Lancez Adobe Content Viewer (v1.9 ou ultérieure). 4 Dans le panneau Folio Builder d’InDesign, sélectionnez le folio à prévisualiser, puis choisissez le nom du périphérique dans le menu Aperçu dans la partie inférieure du panneau. Le folio est alors copié depuis votre ordinateur sur votre périphérique Android. Dernière mise à jour le 1/2/2013 103 Chapitre 5 : Assemblage et publication Production et publication de folios Le tableau de bord Digital Publishing Suite contient les outils dont les abonnés Professional et Enterprise ont besoin pour publier des folios et créer des lecteurs personnalisés. Utilisez Folio Producer pour apporter les dernières touches à votre folio avant de le publier. Utilisez DPS App Builder pour créer un lecteur de contenu personnalisé pour Apple App Store, Google Play ou Amazon Appstore. Les abonnés aux éditions Professional et Entreprise peuvent publier des folios et créer des lecteurs de contenu personnalisés. Si vous n’êtes pas abonné à DPS, vous pouvez utiliser votre abonnement Creative Cloud ou une licence Single Edition pour publier des lecteurs à publication unique. Articles connexes Pour effectuer cette action : Consultez la section : Configuration d’ID de compte pour publication (sur abonnement) « Outil Administration de comptes » à la page 144 Comprendre les différents types de lecteurs de contenu « Types de lecteurs de contenu personnalisés » à la page 103 Organiser, modifier et publier des folios « Organiseur Folio Producer » à la page 108 Arranger les articles et modifier les métadonnées « Editeur Folio Producer » à la page 111 Créer un lecteur de contenu avec Single Edition « Présentation de Single Edition » à la page 10 Créer un lecteur de contenu personnalisé à envoyer à une boutique « DPS App Builder » à la page 122 Présentation de la publication Toutes les personnes qui installent les outils Folio Producer peuvent créer un folio et le partager avec des tiers. Pour créer un lecteur de contenu personnalisé et le proposer à Apple App Store, Google Play ou Amazon Appstore, vous devez disposer d’un abonnement Professional ou Enterprise à Digital Publishing Suite, d’un abonnement Creative Cloud ou d’une licence Single Edition. Pour obtenir des informations sur l’abonnement à Digital Publishing Suite, voir www.adobe.com/fr/products/digitalpublishingsuite/. Types de lecteurs de contenu personnalisés Adobe Content Viewer vous permet de prévisualiser des folios et de les partager avec d’autres utilisateurs. Pour rendre les folios disponibles dans une boutique, utilisez DPS App Builder pour créer un lecteur de contenu personnalisé. Lecteur de contenu pour folio simple Dans le cas d’un lecteur de contenu pour folio simple, ce dernier est intégré au lecteur. Le lecteur de contenu ne possède pas de bibliothèque. Pour créer une application simple folio, vous sélectionnez le folio dans le panneau Folio Builder et choisissez Créer l’application dans le menu du panneau. Ensuite, vous créez l’application et la téléchargez vers l’Apple Store. Les abonnés Professional et Enterprise peuvent également exporter un fichier .zip en utilisant Folio Producer Organizer et définir ce fichier .zip en utilisant DPS App Builder. Dernière mise à jour le 1/2/2013 104 UTILISATION DE DIGITAL PUBLISHING SUITE Assemblage et publication Actuellement, vous pouvez créer un lecteur de contenu simple folio pour les iPads, mais pas pour les iPhones ni les périphériques Android. Un lecteur de contenu pour folio simple ne possède pas de bibliothèque. Lecteur de contenu pour folios multiples Dans un lecteur de contenu à folios multiples, vous utilisez DPS App Builder pour créer un lecteur qui sert essentiellement de shell. Vous utilisez ensuite l’organiseur Folio Producer pour publier les folios dans Adobe Distribution Service. Les clients utilisent la bibliothèque du lecteur pour télécharger les folios auxquels ils ont droit. Utilisez un ID Adobe distinct pour chaque lecteur de contenu pour folios multiples que vous créez (voir la section « Utilisation d’un ID Adobe pour la publication numérique » à la page 6). Dernière mise à jour le 1/2/2013 105 UTILISATION DE DIGITAL PUBLISHING SUITE Assemblage et publication La bibliothèque d’un lecteur de contenu pour folios multiples permet aux clients de télécharger, visualiser et acheter des folios. Il est possible de créer deux types de folios pour un lecteur de contenu destiné aux folios multiples : gratuit et vente au détail. Tout folio que vous publiez et défini sur Gratuit et Public apparaît automatiquement dans la bibliothèque du lecteur personnalisé assorti d’un bouton Télécharger. Tout folio que vous publiez et défini sur Vente au détail et Public doit être lié à un achat In-App que vous configurez dans iTunes Connect, App Store Amazon ou Google Play. Utilisez le même ID de produit lorsque vous publiez le folio et lorsque vous configurez l’achat In-App. Les folios mis en vente au détail apparaissent dans la bibliothèque du lecteur personnalisé munis d’un bouton Acheter. Les utilisateurs appuient sur Acheter pour se procurer le folio. Lecteur de contenu avec abonnement à plusieurs folios Un lecteur de contenu avec abonnements est muni d’un bouton Se connecter et d’une option de bibliothèque qui permettent aux clients de sélectionner le type d’abonnement souhaité. Par exemple, ils peuvent choisir 3 mois, 6 mois ou 1 an. Lorsqu’ils se connectent, le lecteur effectue une vérification auprès de la boutique pour savoir quels folios les clients sont autorisés à télécharger. Vous pouvez définir un abonnement qui fonctionne avec l’Apple Store ou l’App Store Amazon (les abonnements à Google Play ne sont pas encore pris en charge). En outre, si vous disposez de l’édition Entreprise, vous pouvez configurer un serveur de droits personnalisé et offrir aux clients le choix de s’abonner soit via la boutique, soit via votre service. Dernière mise à jour le 1/2/2013 106 UTILISATION DE DIGITAL PUBLISHING SUITE Assemblage et publication Bibliothèque d’un lecteur de contenu avec abonnements Lecteur de contenu d’entreprise Les abonnés d’entreprise peuvent créer des lecteurs iPad en vue d’une distribution interne uniquement. Les lecteurs de contenu iPad d’entreprise sont distribués dans l’entreprise au lieu d’être téléchargés depuis l’Apple Store. Voir la section « Création d’un lecteur signé par l’entreprise » à la page 140. Types de distribution d’applications Utilisez les méthodes suivantes pour distribuer votre contenu DPS. Via les services publics de boutiques d’applications Créez une application et soumettez-la à Apple App Store, à Amazon Appstore ou à Google Play Store. Via les services publics de boutiques d’applications avec distribution restreinte (édition Enterprise uniquement) Créez et soumettez une application d’abonnement à la boutique d’Apple, de Google ou d’Amazon. Utilisez un serveur de droits personnalisé pour déterminer quels utilisateurs folios peuvent télécharger et afficher en fonction de leur compte de connexion (voir Utilisation d’une distribution restreinte avec Digital Publishing Suite). Via un serveur privé (édition Enterprise uniquement) Créez une application interne et hébergez-la derrière un pare- feu. Voir la section « Création d’un lecteur signé par l’entreprise » à la page 140. A propos des droits et traitements Un droit autorise une personne à télécharger un élément. Le traitement est le procédé par lequel un contenu autorisé est mis à disposition des clients pour téléchargement. La boutique (Apple App Store ou Google Play Store) permet aux utilisateurs de télécharger des lecteurs de contenu. Vous utilisez DPS App Builder pour créer des applications personnalisées pour la boutique. Distribution Service contient les folios disponibles au téléchargement. Folio Producer permet de publier des folios dans Distribution Service. Dernière mise à jour le 1/2/2013 107 UTILISATION DE DIGITAL PUBLISHING SUITE Assemblage et publication Les applications de folios simples sont entièrement téléchargées depuis App Store. Lorsque les clients téléchargent une application à folios multiples et ouvrent la bibliothèque, le lecteur vérifie auprès d’Adobe Distribution Service les folios qui sont disponibles au téléchargement. Tableau de bord Digital Publishing Suite Toute personne disposant d’un ID Adobe valide peut se connecter au Tableau de bord Digital Publishing Suite et modifier des folios. L’ID Adobe utilisé pour se connecter détermine les fonctions disponibles. A B C Les abonnés à Digital Publishing Suite ont accès aux outils de publication via le tableau de bord. A. Folio Producer dédié à l’assemblage et à la modification des folios B. DPS App Builder pour créer des lecteurs personnalisés C. Page Analyses destinée au suivi des données utilisateur D. Télécharger le guide de publication Types d’abonnement Digital Publishing Suite Il existe deux types d’édition de Digital Publishing Suite : Entreprise et Professionnel. Professionnel Les détenteurs d’un compte professionnel peuvent utiliser les outils de création et les outils et services du Tableau de bord pour créer un nombre illimité de lecteurs de contenu personnalisés. Entreprise Les détenteurs d’un compte d’entreprise ont accès à l’ensemble des outils et des services d’un compte professionnel, et peuvent en plus personnaliser l’interface du lecteur, créer des serveurs de droit personnalisés, des applications d’entreprise interne, et bien plus encore. Dernière mise à jour le 1/2/2013 108 UTILISATION DE DIGITAL PUBLISHING SUITE Assemblage et publication Vous pouvez également utiliser l’option Single Edition pour créer un lecteur de contenu pour une édition unique que vous envoyez à l’Apple Store. Types de compte Digital Publishing Suite Quand vous prenez un abonnement à Digital Publishing Suite, un représentant Adobe crée un compte principal. Vous pouvez alors utiliser le service Administration de comptes pour attribuer des rôles aux différents ID Adobe. Compte Admin Un compte Admin permet d’attribuer des types de compte. Compte ID d’application Un ID d’application associe des folios publiés à un lecteur de contenu personnalisé multi- folios particulier. Par exemple, si un éditeur crée des magazines sur les sports de plein air, un ID Adobe peut être créé pour chaque lecteur de contenu, par exemple « [email protected] » et« randonné[email protected] ». Evitez d’utiliser le nom d’une personne (comme « [email protected] ») pour l’ID d’application, sauf si un lecteur de contenu personnalisé existe déjà pour l’ID Adobe de cette personne. Compte de l’ID DPS App Builder Utilisez l’ID DPS App Builder pour vous connecter à DPS App Builder et créer des lecteurs personnalisés. Voir aussi « Utilisation d’un ID Adobe pour la publication numérique » à la page 6 « Outil Administration de comptes » à la page 144 Organiseur Folio Producer Cliquer sur le lien Folio Producer sur le tableau de bord (https://digitalpublishing.acrobat.com) affiche Folio Producer. Folio Producer vous permet d’organiser et de modifier des folios. La connexion avec un compte d’abonnement vous permet de publier des folios. Folio Producer comprend une page Organiseur qui présente les folios disponibles et une page Editeur qui affiche les articles contenus dans un folio. Dernière mise à jour le 1/2/2013 109 UTILISATION DE DIGITAL PUBLISHING SUITE Assemblage et publication Folios disponibles affichés dans le panneau Organiseur Pour ouvrir directement l’organiseur Folio Producer, choisissez Folio Producer dans le menu du panneau Folio Builder. Assemblage d’articles d’un folio Les articles que vous créez ou importez dans un folio dans le panneau Folio Builder apparaissent dans le folio. Vous pouvez également utiliser deux autres méthodes pour ajouter des articles à un folio. Partager Dans le panneau Folio Builder, sélectionnez le folio, puis sélectionnez Partager dans le menu du panneau. Toute personne avec qui vous partagez le folio peut y ajouter des articles (voir la section « Partage de folios » à la page 86). Copier vers Dans le panneau Folio Builder, sélectionnez l’article, puis sélectionnez Copier vers dans le menu du panneau. Copiez ensuite l’article dans un autre folio. Vous pouvez également copier un article à l’aide de l’éditeur Folio Producer (voir la section « Copie d’un article dans un autre folio » à la page 97). Voir aussi « Structure des dossiers pour les articles importés » à la page 50 Modification des paramètres des folios Le panneau Organiseur permet de spécifier des informations relatives au folio et de modifier ses paramètres. Certains paramètres ont pour objectif un suivi interne uniquement. Les paramètres signalés par un astérisque (*) sont nécessaires à la publication du folio. 1 Connectez-vous au Tableau de bord Adobe Digital Publishing Suite à l’aide de l’ID Adobe adéquat. 2 Dans le tableau de bord, cliquez sur Folio Producer. Vous pouvez également choisir Folio Producer dans le menu du panneau Folio Builder dans InDesign. Dernière mise à jour le 1/2/2013 110 UTILISATION DE DIGITAL PUBLISHING SUITE Assemblage et publication 3 Modifiez les propriétés du folio. Voir « Modification des propriétés du folio » à la page 82. Création de filtres de bibliothèque Si vous définissez des noms de filtre pour chaque folio dans Folio Producer Organizer, les options de filtre apparaissent dans un menu déroulant dans la bibliothèque des lecteurs. Par exemple, si vous créez différentes éditions d’un même folio pour des langues différentes, vous pouvez laisser vos clients afficher uniquement les folios d’une seule langue et masquer les autres. Ou vous pouvez créer des filtres pour afficher uniquement les folios d’une période spécifique comme « Publications de 2011 » et « Publications de 2012 ». Vous ne pouvez créer un seul niveau de filtres. Toutefois, les clients peuvent sélectionner plusieurs options dans la liste déroulante. Par exemple, les clients peuvent afficher des folios en français et en allemand et masquer ceux en anglais et en espagnol. Dans cette application, seuls les folios de base et d’information s’affichent. 1 Créez des folios l’aide du lecteur v22 ou version ultérieure. 2 Dans l’organiseur Folio Producer, sélectionnez le folio, puis indiquez un nom de filtre dans la zone de texte Filtre de bibliothèque. Assurez-vous d’utiliser les mêmes noms de filtre pour les folios qui appartiennent à une catégorie spécifique. Par exemple, si vous spécifiez des filtres « Allemand » et « allemand » dans différents folios, ces deux filtres seront affichés comme des options différentes dans la bibliothèque. 3 Utilisez DPS App Builder pour créer un lecteur. Testez les filtres dans la bibliothèque pour vous assurer qu’ils fonctionnent comme prévu. Dernière mise à jour le 1/2/2013 111 UTILISATION DE DIGITAL PUBLISHING SUITE Assemblage et publication Editeur Folio Producer L’éditeur Folio Producer vous permet de modifier des paramètres d’article, certains d’entre eux n’étant pas disponibles dans le panneau Folio Builder. L’éditeur présente deux modes : l’Affichage par vignettes pour prévisualiser les articles et changer leurs propriétés et l’Affichage par liste pour trier, verrouiller et modifier d’autres paramètres. A B C Articles disponibles dans le folio A. Article sélectionné B. Affichage par liste et Affichage par vignettes C. Affichage de la mise en page horizontale ou verticale Le mode Affichage par liste sert à réorganiser manuellement des articles, à modifier les priorités de téléchargement, ainsi qu’à modifier d’autres paramètres. Présentation des articles d’un folio en mode Affichage par liste Utilisation du mode Affichage par vignettes pour prévisualiser les articles Les articles HTML et InDesign qui utilisent les formats d’image JPEG ou PNG affichent des images miniatures dans l’éditeur Folio Producer. Cependant, aucune miniature n’apparaît dans les articles qui utilisent le format d’image PDF. 1 Connectez-vous au Tableau de bord Adobe Digital Publishing Suite, puis cliquez sur Folio Producer. 2 Sélectionnez le folio à modifier, puis cliquez sur Ouvrir. 3 Effectuez une ou plusieurs des actions suivantes : Changer l’ordre Faites glisser un article pour le placer ailleurs. Modifier les propriétés d’un article Les changements que vous apportez aux paramètres Propriétés de l’article sont répercutés dans le panneau Folio Builder (voir la section « Modification des propriétés de l’article » à la page 93). Dernière mise à jour le 1/2/2013 112 UTILISATION DE DIGITAL PUBLISHING SUITE Assemblage et publication Afficher les mises en page horizontales et verticales Cliquez sur les boutons Horizontalement et Verticalement pour modifier la mise en page. Faites glisser le curseur Taille des vignettes pour redimensionner les vignettes des articles. Ajouter un article Cliquez sur Ajouter, puis choisissez un article du folio pour la copie. Vous pouvez également copier un article dans un autre folio en sélectionnant Copier vers dans le menu contextuel de l’article. Importer le fichier HTMLResources.zip Cliquez sur pour importer le fichier HTMLResources.zip (voir la section « Importation des ressources HTML » à la page 113). Renommer un article Choisissez Renommer dans le menu contextuel de l’article, puis donnez un nouveau nom à ce dernier. Cette action change le nom de l’article, mais pas le titre qui apparaît dans le lecteur de contenu. Le fait de renommer un article risque de rompre les liens de redirection existant entre plusieurs articles. Modification des paramètres d’article 1 Sélectionnez et ouvrez un folio dans l’éditeur Folio Producer. 2 A l’aide de l’Affichage par vignette ou de l’Affichage par liste, modifiez l’un des paramètres de l’article (voir la section « Modification des propriétés de l’article » à la page 93). Création de sections La fonction Sections permet aux clients de télécharger des sections individuelles d’un folio que vous définissez. Par exemple, vous pouvez diviser un folio en plusieurs sections : Actualité, Sports, Business, Style et Finance et vos clients peuvent choisir de télécharger des articles de certaines sections seulement ou de toutes les sections à la fois. Affectation des sections Spécifiez les informations de section pour chaque article dans l’éditeur Folio Producer. Utilisez le même nom de section pour au moins deux articles. Pour obtenir de meilleurs résultats, créez un folio version v24 ou ultérieure, et utilisez le panneau Folio Builder pour mettre à jour les articles du folio afin de générer des images de couverture de section. Utilisez un lecteur de contenu version v24 ou ultérieure pour visualiser les sections. Vous pouvez également spécifier des sections pour certains articles à l’aide de la balise <section> dans le fichier sidecar.xml. Voir la section « Création d’un fichier annexe de métadonnées pour l’importation d’articles » à la page 52. Utilisation des sections Lorsque vous spécifiez les informations de section pour les articles dans un folio, un bouton d’affichage des sections s’affiche dans la bibliothèque du lecteur au lieu d’un bouton de téléchargement ou d’achat. Appuyer sur le bouton d’affichage des sections affiche les sections disponibles dans cet article. La première page du premier article de chaque section est utilisée comme image de couverture de celle-ci. Lorsqu’un utilisateur appuie sur l’image de couverture d’une section, tous les articles de celle-ci sont téléchargés. Les articles pour lesquels aucune information de section n’est spécifiée sont téléchargés avec n’importe quelle section. Par exemple, si vous ne spécifiez pas d’informations de section pour l’article de couverture et l’article de la table des matières, ces articles sont téléchargés avec la première section que l’utilisateur télécharge. Dans un folio comportant des sections, appuyer sur le bouton Table des matières affiche uniquement les titres de section à ce moment, pas les articles. Appuyer sur le nom d’une section dans la table des matières permet d’accéder au premier article de cette section. L’ordre d’origine des articles est conservé dans les folios comportant des sections. Pour obtenir de meilleurs résultats, regroupez les articles dans la même section côte à côte dans le folio. Dernière mise à jour le 1/2/2013 113 UTILISATION DE DIGITAL PUBLISHING SUITE Assemblage et publication Remarque : si un utilisateur télécharge une seule section, cela compte comme un téléchargement de folio complet. Les téléchargements ultérieurs d’autres sections de ce même folio ne sont pas comptabilisés. Test des sections Pour tester la fonctionnalité Sections, créez une application de développement v24 ou utilisez Adobe Content Viewer pour afficher un folio publié. Les sections ne sont pas complètement mises en œuvre dans les folios non publiés (marqués d’une bande bleue). Importation des ressources HTML Lorsque vous créez des articles basés sur des documents HTML au lieu de documents InDesign, vous pouvez définir un dossier de ressources pour le partage des images, des scripts et des fichiers CSS. Ce dossier doit être nommé HTMLResources.zip. Vous ne pouvez importer qu’un seul dossier HTMLResources dans un folio. Le fichier HTMLResources.zip n’est pas un article qui peut être prévisualisé. C’est un fichier réservé aux ressources partagées. Pour plus d’informations sur la création d’articles HTML, voir la section « Importation d’articles HTML » à la page 89. Important : pour créer le fichier .zip, sélectionnez le contenu du dossier HTMLResources, pas le dossier lui-même. Si plusieurs personnes travaillent sur des articles HTML, assurez-vous qu’elles disposent d’une copie à jour du dossier HTMLResources comme référence. 1 Ouvrez le dossier contenant les ressources HTML, sélectionnez-en le contenu, puis compressez-le dans un fichier .zip. 2 Connectez-vous au Tableau de bord Adobe Digital Publishing Suite. Cliquez sur Folio Producer. 3 Sélectionnez un folio et choisissez Ouvrir. 4 Dans l’éditeur Folio Producer, cliquez sur le bouton Importer des ressources HTML . 5 Cliquez sur Parcourir, sélectionnez le fichier HTMLResources.zip, puis cliquez sur Ouvrir. Si vous devez modifier le fichier HTMLResources.zip, effectuez les changements, créez un nouveau fichier .zip, puis importez-le de nouveau. Vous pouvez également importer le fichier HTMLResources.zip en sélectionnant Importer des ressources HTML dans le menu du panneau Folio Builder. Voir aussi « Lien d’accès aux ressources dans le dossier des ressources HTML » à la page 62 « Incorporation de polices dans les articles HTML » à la page 113 Incorporation de polices dans les articles HTML Assurez-vous que votre licence de polices permet d’intégrer des polices dans un article HTML. Dans le dossier source du fichier HTMLResources.zip, ajoutez un dossier de polices contenant les polices et un dossier CSS avec le fichier de styles CSS. Dans le fichier .html, faites référence à ces fichiers et polices à l’aide de chemins d’accès relatifs (voir la section « Importation des ressources HTML » à la page 113). Vous pouvez également utiliser un paramètre DPS App Builder pour incorporer des polices dans l’application ellemême au lieu de les placer dans l’article. Dernière mise à jour le 1/2/2013 114 UTILISATION DE DIGITAL PUBLISHING SUITE Assemblage et publication Exemple de structure d’article HTML Exemple de fichier HTML faisant référence aux polices incorporées Exemple de fichier CSS Dernière mise à jour le 1/2/2013 115 UTILISATION DE DIGITAL PUBLISHING SUITE Assemblage et publication Publication de folios dans Distribution Service Lorsque les folios et articles sont créés, ils sont téléchargés dans l’espace de travail Folio Producer par Acrobat.com, mais ils n’apparaissent pas encore dans Distribution Service (parfois appelé « serveur de traitement »). Distribution Service stocke tous les folios disponibles au téléchargement pour les clients. Pour publier des folios publics ou de vente au détail, vous devez vous connecter au tableau de bord Digital Publishing Suite à partir d’un compte d’abonnement. Cependant, tous les utilisateurs peuvent publier des folios privés afin d’améliorer les performances de téléchargement. Publication de contenus dans Distribution Service 1 Connectez-vous au Tableau de bord Adobe Digital Publishing Suite. 2 Dans le tableau de bord, cliquez sur Folio Producer. Dans l’organiseur Folio Producer, sélectionnez un folio, puis cliquez sur Publier. 3 Définissez l’état du folio. Privé ou Public Lorsque vous optez pour Public, les clients peuvent télécharger le folio dès qu’il est disponible. Un abonnement DPS est nécessaire pour publier des folios publics. Si un folio est défini sur Privé, les utilisateurs ne peuvent pas le télécharger dans un lecteur de contenu personnalisé. Il est disponible uniquement dans Adobe Content Viewer. Gratuit ou Vente au détail Définissez l’état du folio sur Vente au détail pour permettre aux clients de le télécharger uniquement s’ils le paient par le biais d’un achat In-App ou d’un abonnement. Pour les folios de vente au détail, suivez la procédure d’achat In-App sur le site des développeurs Apple ou la procédure de facturation In-App sur le site des développeurs Google Play afin de connaître le prix de téléchargement du folio de vente au détail. Les folios publiés avec l’état Vente au détail n’apparaissent pas dans Adobe Content Viewer. Prévisualisez les folios de vente au détail à l’aide de l’application de développement personnalisée que vous créez. Important : dans le cas des folios de vente au détail, ne passez jamais de l’état Gratuit à l’état de Vente au détail. Définissez-les dès le départ sur l’état Vente au détail. Le folio risquerait sinon de ne pas être disponible dans le lecteur de contenu personnalisé. Annulez la publication et publiez de nouveau ces folios comme folios publics et au détail. 4 Spécifiez l’ID du produit. Dernière mise à jour le 1/2/2013 116 UTILISATION DE DIGITAL PUBLISHING SUITE Assemblage et publication Pour des résultats optimaux, utilisez le format com.publisher.publication.issue (par exemple, com.adobepress.dpsconseils.juillet2012) pour indiquer l’ID du produit. Pour un résultat optimal, évitez les majuscules dans l’ID de votre produit. Les lettres majuscules ne sont pas toujours prises en charge pour les achats In-App Amazon. Concernant le contenu vendu au détail, assurez-vous que vous utilisez le même ID de produit dans la boîte de dialogue Publier le folio et l’App Store, par exemple « Procédure d’achat In-App pour l’iPad ». Remarque : utilisez des ID de produit différents pour chaque folio distinct dans votre application. Cependant, si vous êtes en train de créer des rendus de folio, utilisez le même ID de produit pour tous les rendus. 5 Cliquez sur Publier. Le folio n’est pas publié s’il contient des articles dont les orientations ou les proportions sont contradictoires. Si le folio est publié, le bouton Publier est remplacé par le bouton Mettre à jour, et le bouton Supprimer est actif. Lorsque vous publiez ou mettez à jour un folio, le travail est envoyé à la file d’attente, ce qui vous permet de continuer à travailler dans l’organiseur et de publier ou de mettre à jour d’autres folios. Choisissez la commande Affichage > Demandes de publication pour voir l’état de la file d’attente. Si un travail échoue, reportez-vous à la page d’état DPS pour plus d’informations sur les indisponibilités en cours du serveur. Les articles non protégés sont téléchargés sur un serveur Web pour l’affichage sur le bureau. Si des notifications Push sont activées dans votre lecteur personnalisé, cliquez sur le bouton Notifier pour déclencher une notification (voir la section« Notifications Push » à la page 150). Mise à jour de folios publiés Quand vous publiez un folio, cliquez sur le bouton Mettre à jour dans l’organiseur Folio Producer pour déclencher la mise à jour du folio publié. Quand Adobe Content Viewer détecte qu’un folio téléchargé a été mis à jour, un message invite les utilisateurs à télécharger le folio le plus récent. Assurez-vous que les valeurs Nom de la publication, Numéro du folio, ID du produit et Taille restent inchangées. Si vous avez besoin de modifier l’une ou l’autre de ces valeurs, annulez la publication et publiez de nouveau le folio au lieu de le mettre à jour. 1 Apportez les modifications requises au folio et aux articles. Si vous modifiez les documents source d’un article, utilisez la commande Mettre à jour du panneau Folio Builder. 2 Affichez l’organiseur Folio Producer. 3 Assurez-vous que les paramètres Nom de la publication et Numéro du folio du nouveau folio sont identiques à ceux du folio existant. Si ce n’est pas le cas, le nouveau folio est considéré comme une publication distincte. 4 Sélectionnez le folio, puis choisissez Mettre à jour. 5 Indiquez les paramètres d’état et l’ID de produit appropriés. Ne modifiez pas l’ID du produit. Si vous avez besoin d’utiliser un ID de produit différent, utilisez l’option Annuler la publication, puis publiez de nouveau le folio. Si votre folio est une version vendue au détail, vérifiez que l’ID du produit correspond à l’ID du produit spécifié pendant la procédure d’achat In-App pour les applications de l’iPad ou pendant la procédure de facturation In-App pour les applications Android ou Amazon. Si l’ID du produit est différent, le folio ne s’affiche pas dans votre lecteur de contenu personnalisé. Dernière mise à jour le 1/2/2013 117 UTILISATION DE DIGITAL PUBLISHING SUITE Assemblage et publication Si l’option Mettre à jour le contenu est sélectionnée, la mise à jour porte sur le contenu du folio et sur les métadonnées. Si l’option est désélectionnée, seul l’état est modifié quand vous cliquez sur Mettre à jour. Pour obtenir de meilleurs résultats, conservez l’option Mettre à jour le contenu sélectionnée. Suppression de folios du serveur L’organiseur Folio Producer comprend une commande Annuler la publication et une commande Effacer. • La commande Annuler la publication supprime le folio publié de Distribution Service. Si la boutique contient un lecteur de contenu multi-folio, le folio supprimé ne peut plus être téléchargé. • La commande Effacer efface le folio et son contenu. Un folio qui a été effacé ne s’affiche plus dans l’organiseur Folio Producer ou dans le panneau Folio Builder. Un folio supprimé ou effacé n’est pas effacé du périphérique sur lequel il a été téléchargé. Pour supprimer le folio effacé de la bibliothèque du lecteur, il suffit de tapoter sur le bouton Archiver. Exportation de folios pour les lecteurs simple folio Pour créer un lecteur de contenu simple folio, vous pouvez sélectionner un folio dans le panneau Folio Builder, choisir Créer l’application dans le menu du panneau et générer l’application en fonction du folio. Si vous êtes un client Professional ou Enterprise, vous pouvez exporter un folio dans un fichier .zip que vous pouvez spécifier dans DPS App Builder. Avant d’exporter un folio, vous devez d’abord le publier. 1 Connectez-vous au Tableau de bord Adobe Digital Publishing Suite à partir d’un compte d’abonnement. 2 Dans le tableau de bord, cliquez sur Folio Producer. Dans l’organiseur Folio Producer, publiez le folio (voir la section « Publication de folios dans Distribution Service » à la page 115). 3 Dans l’organiseur Folio Producer, sélectionnez le folio publié, puis cliquez sur Exporter. 4 Précisez le nom et l’emplacement du fichier .zip, puis cliquez sur le bouton Enregistrer. Vous définissez ce fichier .zip lorsque vous utilisez DPS App Builder pour créer un lecteur de contenu simple folio (voir la section « Création d’un lecteur de contenu personnalisé pour l’iPad et l’iPhone » à la page 123). Création de rendus de folio Le rendu est capital pour les plates-formes où les périphériques sont de diverses tailles. Par exemple, l’iPad est disponible aux dimensions 1 024 x 768 (SD ou définition standard) et 2 048 x 1 536 (HD ou haute définition) et les périphériques Android courant incluent les formats 1 280 x 800, 1 024 x 768 et 1 024 x 600. Lorsque vous publiez du contenu, deux paramètres déterminent si un folio est un rendu ou une publication. Ces paramètres sont les suivants : Nom du folio et Taille. Les noms de folio des différents rendus doivent être identiques et les tailles doivent être différentes. Vous définissez ces paramètres lorsque vous utilisez le panneau Folio Builder pour créer un folio. En outre, si les rendus de folio appartiennent à une application de vente au détail, il est recommandé d’utiliser le même ID de produit pour tous les rendus. Pour les rendus dans une application d’abonnement, les dates de publication doivent être identiques ; choisissez la date dans le widget de calendrier. Remarque : lorsque vous créez des rendus de folio pour un lecteur de contenu avec abonnements, choisissez le même paramètre de date de publication pour chaque rendu dans le widget de type calendrier. Dernière mise à jour le 1/2/2013 118 UTILISATION DE DIGITAL PUBLISHING SUITE Assemblage et publication Création de plusieurs rendus de folio ayant la même valeur pour le paramètre Nom du folio et une valeur différente pour le paramètre Taille Lorsque le lecteur de contenu vérifie Distribution Service, il ne propose que le rendu qui correspond le mieux au périphérique mobile. Pour les périphériques iPad, si vous téléchargez un rendu folio défini sur une taille 2 048 x 1536 et un autre sur 1 024 x 768, le modèle iPad HD télécharge le folio 2 048 x 1536 alors que les modèles SD téléchargent le rendu plus petit. Les lecteurs iPad téléchargent uniquement des folios avec un rapport L/H de 4:3. Les lecteurs iPhone téléchargent uniquement des folios avec un rapport L/H de 3:2. Si vous créez un lecteur de contenu qui prend en charge l’iPad et l’iPhone, créez quatre rendus pour obtenir de meilleurs résultats. Voir les sections « Création de contenu pour les modèles d’iPads » à la page 46 et « Création de contenu pour l’iPhone » à la page 47. Pour les périphériques Android, si vous téléchargez un folio de 1 205 x 725 pixels et un autre folio de 1 024 x 600 pixels, le lecteur Nexus 7 télécharge uniquement le rendu 1 205 x 725 pixels, alors que le lecteur Kindle Fire télécharge uniquement le rendu 1 024 x 600 pixels. Voir « Création de documents pour divers périphériques » à la page 44. Remarque : pour obtenir de meilleurs résultats, utilisez les mêmes paramètres de métadonnées de folio pour les rendus de folio, notamment Nom du folio, Nom de la publication, Numéro du folio et Date de publication. Lorsque vous publiez les rendus, utilisez le même ID de produit. Si vous activez le partage sur les réseaux sociaux, assurez-vous d’utiliser les mêmes valeurs pour le nom de l’article. Dernière mise à jour le 1/2/2013 119 UTILISATION DE DIGITAL PUBLISHING SUITE Assemblage et publication Mise à jour de folios publiés à l’aide d’outils en version bêta Si vous avez utilisé Content Bundler pour publier des folios destinés à un lecteur de contenu pour folios multiples, ces folios n’apparaissent pas dans le panneau Folio Builder ou dans Folio Producer. Les folios publiés sont néanmoins toujours accessibles à vos clients, qui peuvent les télécharger et les afficher. Vous pouvez poursuivre l’édition et la mise à jour de ces folios via Content Bundler tant qu’ils sont disponibles. Lorsque vous mettez à jour votre flux de travaux afin d’utiliser le panneau Folio Builder, vous pouvez créer des folios qui seront disponibles parallèlement aux folios existants. Veillez à utiliser le même ID Adobe que celui utilisé dans Content Bundler. De même, mettez à jour puis soumettez une nouvelle fois votre lecteur personnalisé afin qu’il puisse afficher les folios créés à l’aide d’outils plus récents. Pour le moment, si vous souhaitez modifier un folio existant publié à l’aide de Content Bundler, continuez à utiliser cet outil. Listes de contrôle pour lecteurs de contenu personnalisés La création d’un lecteur de contenu personnalisé avec DPS App Builder est plus simple si vous disposez de tous les fichiers et informations nécessaires. Reportez-vous à la liste de contrôle appropriée pour vérifier si vous possédez tous les fichiers requis. Liste de contrôle spécifique au lecteur de contenu pour folios simples (iPad uniquement) Vous avez besoin des fichiers et des éléments d’information suivants pour créer un lecteur de contenu pour folios simples pour l’iPad. Pour plus d’informations sur la création de certificats et d’images pour proposer un lecteur de contenu personnalisé à Apple App Store, téléchargez le Guide de publication pas à pas depuis le tableau de bord Adobe Digital Publishing Suite ou depuis DPS App Builder. Général • ID Adobe utilisé pour l’application • Compte d’abonné Creative Cloud ou numéro de série Single Edition (Single Edition uniquement) Fichiers nécessaires pour sécuriser votre application • Certificat de distribution P12 (et mot de passe) • Fichier de distribution mobileprovision • Certificat de développement P12 (et mot de passe) • Fichier de développement mobileprovision Illustration nécessaire pour personnaliser votre application • Icônes d’application SD de 29 x 29, 50 x 50, 72 x 72 et 512 x 512 pixels au format PNG. Il est inutile d’ajouter un effet de brillance ou des coins arrondis. • Icônes d’application HD de 58 x 58, 100 x 100, 144 x 144 et 1 024 x 1 024 pixels au format PNG. Il est inutile d’ajouter un effet de brillance ou des coins arrondis. Dernière mise à jour le 1/2/2013 120 UTILISATION DE DIGITAL PUBLISHING SUITE Assemblage et publication • Ecrans de démarrage SD : images de 1 024 x 768 et 768 x 1 024 pixels au format PNG. Voir aussi « Présentation de Single Edition » à la page 10 « Création d’un lecteur de contenu personnalisé pour l’iPad et l’iPhone » à la page 123 Liste de contrôle pour lecteur de contenu pour folios multiples (iPad et iPhone) Vous avez besoin des fichiers et des éléments d’information suivants pour créer un lecteur de contenu pour folios multiples pour l’iPad. Folios • ID Adobe utilisé pour l’application • Au moins un folio gratuit rendu public à l’aide de l’ID Adobe d’application • Achats In-App pour l’ensemble des folios de vente au détail publiés. Utilisez le même ID de produit lors de la création de l’achat In-App et lors de la publication du folio. Fichiers nécessaires pour sécuriser votre application • Certificat de distribution P12 (et mot de passe) • Fichier de distribution mobileprovision • Certificat de développement P12 (et mot de passe) • Fichier de développement mobileprovision • Certificat de distribution P12 et mot de passe (facultatif) Push • Certificat de développement P12 et mot de passe (facultatif) Push Illustration nécessaire pour personnaliser votre application • Icônes d’application SD pour iPad de 29 x 29, 50 x 50, 72 x 72 et 512 x 512 pixels au format PNG. Il est inutile d’ajouter un effet de brillance ou des coins arrondis. • Icônes d’application SD pour iPhone de 29 x 29 et 57 x 57 pixels au format PNG. Il est inutile d’ajouter un effet de brillance ou des coins arrondis. • Icônes d’application HD pour iPad de 58 x 58, 100 x 100, 144 x 144 et 1 024 x 1 024 pixels au format PNG. Il est inutile d’ajouter un effet de brillance ou des coins arrondis. • Icônes d’application HD pour iPhone de 58 x 58 et 114 x 114 pixels au format PNG. Il est inutile d’ajouter un effet de brillance ou des coins arrondis. • Ecrans de démarrage SD : images de 1 024 x 768 et 768 x 1 024 pixels au format PNG. • Ecrans de démarrage HD : images de 2 048 1 536 et 1 536 x 2 048 pixels au format PNG. Utilisez le format PNG 8 bits pour réduire la taille du fichier. Voir aussi « Création d’un lecteur de contenu personnalisé pour l’iPad et l’iPhone » à la page 123 Dernière mise à jour le 1/2/2013 121 UTILISATION DE DIGITAL PUBLISHING SUITE Assemblage et publication Liste de contrôle pour lecteur de contenu avec abonnement (iPad et iPhone) Vous avez besoin de certains fichiers et éléments d’information pour créer un lecteur de contenu avec abonnement à plusieurs folios pour l’iPad. Folios • ID Adobe utilisé pour l’application • Au moins un folio gratuit publié comme document public • Achats In-App pour l’ensemble des folios de vente au détail publiés. Utilisez le même ID de produit lors de la création de l’achat In-App et lors de la publication du folio. • Achats In-App pour toutes les durées d’abonnement Si vous créez une application gratuite, vous devez créer une option d’inscription gratuite dans votre application. • Secret partagé associé à l’ID Adobe de l’application (voir « Outil Administration de comptes » à la page 144) Fichiers nécessaires pour sécuriser votre application • Certificat de distribution P12 (et mot de passe) • Fichier de distribution mobileprovision • Certificat de développement P12 (et mot de passe) • Fichier de développement mobileprovision • Certificat de distribution P12 et mot de passe (obligatoire pour le Kiosque) Push • Certificat de développement P12 et mot de passe (obligatoire pour le Kiosque) Push Illustration nécessaire pour personnaliser votre application • Icônes d’application SD pour iPad de 29 x 29, 50 x 50, 72 x 72 et 512 x 512 pixels au format PNG. Il est inutile d’ajouter un effet de brillance ou des coins arrondis. • Icônes d’application SD pour iPhone de 29 x 29 et 57 x 57 pixels au format PNG. Il est inutile d’ajouter un effet de brillance ou des coins arrondis. • Icônes d’application HD pour iPad de 58 x 58, 100 x 100, 144 x 144 et 1 024 x 1 024 pixels au format PNG. Il est inutile d’ajouter un effet de brillance ou des coins arrondis. • Icônes d’application HD pour iPhone de 58 x 58 et 114 x 114 pixels au format PNG. Il est inutile d’ajouter un effet de brillance ou des coins arrondis. • Ecrans de démarrage SD : images de 1 024 x 768 et 768 x 1 024 pixels au format PNG. • Ecrans de démarrage HD : images de 2 048 1 536 et 1 536 x 2 048 pixels au format PNG. Utilisez le format PNG 8 bits pour réduire la taille du fichier. • Icône du Kiosque en SD : icône de 96 x 128 pixels au format PNG (obligatoire pour le Kiosque) • Icône du Kiosque en HD : icône de 1 926 x 256 pixels au format PNG (obligatoire pour le Kiosque) • Mosaïque pour l’abonnement en SD : images de 468 x 135 et 331 x 180 pixels au format PNG. • Mosaïque pour l’abonnement en HD : images de 936 x 270 et 662 x 360 pixels au format PNG. • Icônes de navigation personnalisée (Enterprise uniquement) : images de 75 x 43 pixels (SD) et 150 x 86 pixels (HD) au format PNG. Pour chaque icône, créez des images différentes pour les états Relevé, Enfoncé et Désactivé. Dernière mise à jour le 1/2/2013 122 UTILISATION DE DIGITAL PUBLISHING SUITE Assemblage et publication Voir aussi « Création d’un lecteur de contenu personnalisé pour l’iPad et l’iPhone » à la page 123 Liste de contrôle spécifique au lecteur de contenu pour folios multiples (Android et Amazon) Vous avez besoin des fichiers et des éléments d’information suivants pour créer un lecteur de contenu pour folios multiples pour Google Play Store et Amazon Appstore. Pour plus d’informations sur la création de ces fichiers, voir Processus de publication dans DPS pour les périphériques mobiles Android et Amazon. Folios • ID Adobe utilisé pour l’application • Au moins un folio gratuit rendu public à l’aide de l’ID Adobe d’application (recommandé) • Facturation In-App pour l’ensemble des folios de vente au détail publiés. Utilisez le même ID de produit lors de l’établissement de la facturation In-App et lors de la publication du folio. • Secret partagé associé à l’ID Adobe de l’application (voir « Outil Administration de comptes » à la page 144) Fichiers nécessaires pour sécuriser votre application • Certificat P12 (et mot de passe) valides Illustration nécessaire pour personnaliser votre application • Icônes d’application : 36 x 36, 48 x 48 et 72 x 72 pixels au format PNG. • Ecrans de démarrage : images de 1 280 x 800/800 x 1 280, 1 920 x 1 200/1 200 x 1 920 ou 2 048 x 1 536/1 536 x 2 048 pixels au format PNG 8 bits. Voir aussi « Création d’un lecteur de contenu personnalisé pour les périphériques Android et Amazon » à la page 134 DPS App Builder DPS App Builder (qui s’appelait Viewer Builder auparavant) permet de créer un lecteur de contenu personnalisé que vous pouvez proposer aux boutiques, telles qu’Apple Store et Google Play Store. DPS App Builder est actuellement disponible uniquement pour Mac OS. Utilisez DPS App Builder pour créer des lecteurs de contenu simple folio ou à folios multiples et des lecteurs à abonnement. Toutefois, vous ne pouvez pas créer de lecteurs de contenu simples folios à destination de Google Play Store ni d’Amazon Appstore pour le moment. Pour télécharger la nouvelle version de DPS App Builder, accédez à www.adobe.com/go/digpubsuite_vb_mac-fr. Ou bien, vous pouvez supprimer la version existante de DPS App Builder depuis le dossier Applications et cliquer sur le lien DPS App Builder dans le tableau de bord DPS. Voir aussi « Présentation de la publication » à la page 103 « Listes de contrôle pour lecteurs de contenu personnalisés » à la page 119 Dernière mise à jour le 1/2/2013 123 UTILISATION DE DIGITAL PUBLISHING SUITE Assemblage et publication « Création d’un lecteur de contenu personnalisé pour l’iPad et l’iPhone » à la page 123 « Création d’un lecteur de contenu personnalisé pour l’iPad (Single Edition) » à la page 134 « Création d’un lecteur de contenu personnalisé pour les périphériques Android et Amazon » à la page 134 Création d’un lecteur de contenu personnalisé pour l’iPad et l’iPhone Utilisez DPS App Builder pour créer un lecteur de contenu personnalisé pour l’iPad, l’iPhone ou les deux. Si vous définissez des fichiers et des informations valides, DPS App Builder génère une application de développement et une application de distribution. L’application de développement sert aux tests. Si elle fonctionne correctement, envoyez le fichier .zip de distribution à l’Apple Store. Les informations, telles que les certificats et mots de passe, que vous fournissez ne sont pas stockées sur le serveur Adobe. Seuls les fichiers d’application y sont stockés. Pour plus d’informations sur la création des certificats et images requis, consultez le Guide d’accompagnement pour les professionnels et les entreprises sur la publication iOS. Si vous êtes un utilisateur Creative Cloud ou Single Edition, reportez-vous au Guide de publication pas à pas pour Single Edition. Configuration DPS App Builder requise pour créer des lecteurs pour l’iPad Configuration système requise : • Mac OSX 10.6 Snow Leopard ou ultérieur pour les lecteurs de contenu iOS • Connexion Internet • DPS App Builder. Téléchargez DPS App Builder depuis le tableau de bord Digital Publishing Suite. • ID Adobe valide fourni pour utiliser DPS App Builder Création d’un lecteur de contenu personnalisé 1 Procurez-vous les fichiers et les éléments d’information requis. Voir « Listes de contrôle pour lecteurs de contenu personnalisés » à la page 119. 2 Téléchargez et installez DPS App Builder. DPS App Builder est disponible dans le tableau de bord Digital Publishing Suite. Si vous utilisez InDesign CS6, DPS App Builder est installé lorsque vous mettez à jour les outils DPS Desktop. 3 Démarrez DPS App Builder et connectez-vous en utilisant un ID Adobe valide. L’ID Adobe que vous utilisez pour vous connecter à DPS App Builder peut être différent de celui que vous utilisez pour définir l’ID de titre dans le panneau Détails de l’application. L’outil Administration de compte vous permet, ainsi qu’à l’administrateur, d’affecter un ID Adobe au rôle DPS App Builder. Voir la section « Outil Administration de comptes » à la page 144. 4 Cliquez sur Nouveau, sélectionnez iOS, puis sélectionnez iPad, iPhone ou les deux. Cliquez sur Suivant. 5 Indiquez les fichiers et les informations requis. Remarque : si vous créez une application simple folio, vous pouvez sélectionner le folio dans le panneau Folio Builder et choisir Créer l’application dans le menu du panneau. Dernière mise à jour le 1/2/2013 124 UTILISATION DE DIGITAL PUBLISHING SUITE Assemblage et publication Panneau Détails de l’application Le panneau Détails de l’application permet de définir les noms des lecteurs et les informations d’ID de compte. Nom de l’application Donnez un nom au lecteur de contenu ; il apparaît sous l’icône d’application sur l’iPad. En règle générale, utilisez au plus 13 caractères pour éviter que le nom ne soit tronqué. Pour tester le nom de votre application sur l’iPad, ouvrez un site Web dans Safari sur l’iPad. Dans le menu Safari, choisissez Ajouter à l’écran d’accueil, puis saisissez le nom du lecteur de contenu. Si le nom est tronqué, définissez un nom plus court. Version de l’application Indiquez le lecteur le plus récent. DPS App Builder inclut une version précédente à des fins de sauvegarde. Type de l’application Spécifiez le type de lecteur de contenu (voir « Types de lecteurs de contenu personnalisés » à la page 103). Les options disponibles varient en fonction du type de compte. • Publication multiple Un lecteur de contenu pour publications multiples comprend une bibliothèque qui permet aux utilisateurs de télécharger du contenu hébergé sur Adobe Distribution Service. • Application intégrée Single Edition Le contenu est intégré à une application folio simple. Lorsque vous sélectionnez cette option, l’option Folio exporté apparaît. Spécifiez le fichier .zip créé à l’aide de l’option Exporter dans l’organiseur Folio Producer. Cette option n’est pas disponible si iPhone est sélectionné. • Multi-folio avec droits (Enterprise uniquement) Créez un lecteur de contenu utilisant un serveur de droit personnalisé pour déterminer quels clients peuvent télécharger du contenu. Si vous sélectionnez cette option, vous utiliserez votre propre service d’abonnement. Consultez Apple. Les applications Droit uniquement ne peuvent pas être activées pour le Kiosque. • Multi-folio avec abonnement iTunes Créez un lecteur de contenu utilisant le modèle d’abonnement de l’Apple Store. • Folios multiples avec droits et abonnement iOS (Enterprise uniquement) Créez un lecteur de contenu utilisant un serveur de droit personnalisé pour déterminer quels clients peuvent télécharger du contenu. Les clients peuvent s’abonner via votre service d’abonnement ou via l’Apple Store. • Adobe Content Viewer Créez une version d’Adobe Content Viewer au lieu de le télécharger de l’App Store. (Voir « Création d’une instance personnalisée d’Adobe Content Viewer pour iPad et l’iPhone » à la page 139). Affichages disponibles pour la bibliothèque Cette option n’a aucun effet dans les applications version v25. Dans la bibliothèque du lecteur version v24, les utilisateurs peuvent appuyer sur un bouton dans le coin supérieur droit pour afficher des folios en choisissant entre l’Affichage de la grille ou l’Affichage de la couverture (n’affiche que la couverture du folio). Le fait de sélectionner l’Affichage de la grille désactive l’Affichage de la couverture. Titre (affichage de bibliothèque) Indiquez le titre ; il apparaît en haut de la bibliothèque de lecteurs. Pour de meilleurs résultats, n’utilisez pas plus de 35 caractères. ID de titre/Mot de passe Saisissez l’ID Adobe et le mot de passe correspondant à votre application. Indiquez l’ID Adobe utilisé pour créer les folios de ce titre. Assurez-vous que l’ID Adobe a bien le rôle Application dans l’outil Administration de comptes. L’ID de titre de l’application peut être différent de l’ID Adobe que vous utilisez pour vous connecter à DPS App Builder. Format d’URL facultatif Spécifiez le format d’URL personnalisé permettant de démarrer le lecteur de contenu depuis Safari et d’autres applications. Pour garantir l’unicité, Apple vous recommande d’utiliser le format DNS inverse (com.éditeur.publication). Pour obtenir de meilleurs résultats avec le partage sur Twitter, utilisez 32 caractères ou moins. Dernière mise à jour le 1/2/2013 125 UTILISATION DE DIGITAL PUBLISHING SUITE Assemblage et publication Par exemple, supposons que vous indiquiez « com.sportspub.kayaking » comme schéma d’URL. Si vous incorporez un lien « com.sportspub.kayaking:// » sur votre page Web, le lecteur de contenu s’ouvre lorsque vous cliquez sur le navigateur mobile. Pour plus d’informations, consultez le site des développeurs Apple. Folio exporté Si vous avez sélectionné Application intégrée Single Edition comme type d’application, indiquez le fichier .zip ou le fichier .folio à intégrer au lecteur de contenu. Pour créer un fichier .zip, choisissez l’option Exporter de l’organiseur Folio Producer. Voir « Exportation de folios pour les lecteurs simple folio » à la page 117. (Plutôt que d’utiliser le fichier exporté .zip, vous pouvez sélectionner le folio dans le panneau Folio Builder et choisir Créer l’application.) Écran de bienvenue en option sur l’iPhone (Edition Enterprise uniquement) Vous pouvez créer un fichier .zip qui inclut les ressources HTML pour le lecteur de contenu de l’iPhone. Cette page HTML s’affiche uniquement la première fois que vos clients démarrent le lecteur de contenu de l’iPhone. La page HTML contient des liens visant à restaurer les achats précédents et à faire disparaître l’écran de bienvenue. Pour plus d’informations sur la création de ces liens, voir Custom HTML Store API Reference. Options avancées Activer le zoom des fichiers PDF Sélectionnez cette option pour permettre à vos utilisateurs de pincer et zoomer sur des pages non interactives. Assurez-vous que vous sélectionnez l’option de format d’image PDF lors de la création de votre folio. Activer les signets Sélectionnez cette option pour permettre à vos utilisateurs d’affecter des signets à leurs articles favoris dans l’application. Si cette option est activée, une icône Signets apparaît sur la zone supérieure droite de la barre de navigation du lecteur. Les signets ne sont pas encore disponibles dans le lecteur de contenu de l’iPhone. Activer le masquage automatique des barres de défilement des folios Par défaut, une zone de défilement de 6 pixels s’affiche sur le côté droit des articles dans un folio. Si vous sélectionnez cette option, la barre de défilement s’affiche uniquement lorsque l’utilisateur fait défiler l’article. Toujours ouvrir les publications téléchargées en arrière-plan Lorsque cette option est sélectionnée, tous les folios qui ont été téléchargés en arrière-plan depuis la session d’affichage précédente s’ouvrent au démarrage. Si cette option n’est pas sélectionnée, le folio le plus récemment affiché s’ouvre dans sa position de lecture précédente. Activer la navigation avec les zones actives gauche et droite Si vous sélectionnez cette option, les zones chaudes invisibles apparaissent sur les côtés gauche et droit de chaque article (ou de la page si l’article défile uniquement horizontalement). Si vous touchez sur une zone chaude, vous accédez à l’article suivant ou précédent. Les zones chaudes sont particulièrement utiles pour les incrustations en mode Plein écran, comme dans les diaporamas. Les zones chaudes ne sont pas disponibles pour les lecteurs iPhone. Si un bouton s’affiche dans la zone chaude, il vous suffit d’appuyer sur la zone pour activer le bouton. Pour toute autre incrustation qui s’affiche dans la zone chaude, il vous suffit d’appuyer sur la zone pour l’activer. Activer la zone active du bas pour afficher les commandes d’affichage des folios Si vous sélectionnez cette option, il suffit d’appuyer dans la zone active dans le bas de la page pour afficher les barres de navigation (également appelées « HUD »). Si vous appuyez n’importe où au-dessus de la zone active du bas, aucune barre de navigation ne s’affiche. Les boutons sont prioritaires sur la zone active du bas, la zone active du bas est prioritaire sur les zones actives gauche et droite et les zones actives sont prioritaires sur les incrustations ne correspondant pas à des boutons. Masquer la barre de navigation supérieure dans l’affichage Folio Si vous sélectionnez cette option, seule la barre de navigation inférieure s’affiche lorsqu’un utilisateur touche un article. Ceci permet aux éditeurs de créer une barre de navigation personnalisée sur toutes les pages de l’article pour naviguer dans le folio. Activer l’archivage automatique des folios Sélectionner cette option active l’archivage automatique des folios lorsque le client télécharge le nombre maximal de folios autorisés. Indiquer si l’archivage est activé par défaut. Les clients peuvent utiliser les réglages de l’appareil pour activer ou désactiver l’archivage automatique. Spécifiez également le Dernière mise à jour le 1/2/2013 126 UTILISATION DE DIGITAL PUBLISHING SUITE Assemblage et publication nombre maximal de folios téléchargés (entre 6 et 90) pour votre lecteur de contenu. Lorsque le nombre seuil est atteint, les folios dont la mise à jour est la plus ancienne sont archivés automatiquement. Les clients ne peuvent pas changer le nombre seuil. Les clients peuvent télécharger à nouveau tout folio archivé. Activer la mise en cache des informations de bibliothèque : Sélectionnez cette option pour mettre en mémoire cache des informations sur le folio, comme son prix par exemple. Le fait de sélectionner cette option permet d’améliorer les performances des applications dotées de grandes bibliothèques, car l’afficheur ne vérifie pas l’état du serveur Apple à chaque chargement de la bibliothèque. Toutefois, si vous sélectionnez cette option, certaines informations du folio peuvent devenir obsolètes. Par exemple, si vous sélectionnez cette option et modifiez le coût du folio, votre bibliothèque affichera des informations erronées. Cette option est actuellement disponible uniquement pour les applications nécessitant une souscription. Masquer le bouton Se connecter dans la bibliothèque (édition Enterprise uniquement) Par défaut, le bouton Se connecter s’affiche dans le coin supérieur gauche de la bibliothèque dans les applications de souscription avec droits personnalisés. Vous pouvez masquer le bouton Se connecter si votre bibliothèque personnalisée fournit une méthode de connexion différente. Masquer le bouton S’inscrire dans la bibliothèque (édition Enterprise uniquement) Par défaut, le bouton S’inscrire s’affiche dans le coin supérieur gauche de la bibliothèque dans les applications d’abonnement. Vous pouvez masquer le bouton S’inscrire. Télécharger automatiquement la dernière publication autorisée pour les nouveaux lecteurs Si cette option est sélectionnée, les utilisateurs qui téléchargent l’application pour la première fois sont autorisés à télécharger et afficher gratuitement le folio de vente au détail le plus récemment publié. Activer la boîte de dialogue Evaluer l’application Sélectionnez cette option pour afficher une invite « Evaluer l’application » après que les clients ont lancé l’application un certain nombre de fois. Par exemple, si vous affectez à « Compte de la boîte de dialogue Evaluer l’application » la valeur 5, les utilisateurs sont invités à évaluer l’application lors de son cinquième lancement. S’ils sélectionnent « Rappeler plus tard », une invite s’affiche lors du lancement suivant. Spécifiez l’ID d’application de neuf chiffres de l’application. Pour obtenir cet ID, connectez-vous à itunesconnect.apple.com, puis cliquez sur Gérer vos applications, puis sur votre application. Copiez l’ID Apple de neuf chiffres (et non pas l’ID d’assemblage). Afficher la boîte de souscription Analytics Si vous sélectionnez cette option, vos clients peuvent choisir de ne pas suivre les données lors du premier lancement de l’application. Pour modifier le texte par défaut qui s’affiche, sélectionnez Utiliser des chaînes personnalisées et téléchargez et modifiez les valeurs de « Titre de la boîte de dialogue de souscription Analytics » et « Texte de la boîte de dialogue de souscription Analytics ». Langues prises en charge iTunes affiche les noms des langues dans lesquels le lecteur est disponible. L’interface du lecteur est traduite dans plusieurs langues, mais il est fort probable que le contenu de votre folio ne le soit pas. Indiquez dans quelle langue vous souhaitez afficher l’interface du lecteur. Utiliser des chaînes personnalisées Vous pouvez personnaliser toutes les chaînes stockées dans le lecteur de contenu dans toutes les langues prises en charge. Vous pouvez, par exemple, personnaliser le texte des boutons dans la bibliothèque et le texte dans les boîtes de dialogue. Sélectionnez cette option, puis cliquez sur le bouton de génération de modèle pour télécharger un modèle XML vers le dossier des documents. Vous pouvez ensuite modifier ce fichier XML et le spécifier dans DPS App Builder. Si vous modifiez un lecteur de contenu créé pour une version précédente, téléchargez et modifiez le modèle le plus récent pour obtenir de meilleurs résultats. Lorsque vous modifiez le fichier XML, chaque élément de l’interface utilisateur comprend un <nom de clé> et une ou plusieurs chaînes de langue (par exemple, <fr> pour le français). Modifiez le texte dans le code de langue (par exemple, <fr>) ; ne changez pas la chaîne <nom de clé>. Dernière mise à jour le 1/2/2013 127 UTILISATION DE DIGITAL PUBLISHING SUITE Assemblage et publication Détails des droits (édition Enterprise uniquement) Les options suivantes sont disponibles si vous choisissez l’une des options de droits pour le type de lecteur de contenu. Remarque : pour obtenir des informations détaillées sur la configuration d’un serveur de droits personnalisé, contactez votre représentant Adobe. URL du service Indiquez l’URL principale de votre service de droits. Ce dernier est nécessaire pour l’activation des abonnements. URL d’authentification du service Spécifiez l’URL d’hébergement du service d’authentification. Celui-ci stocke les date et heure auxquelles les utilisateurs se sont connectés. ID d’intégrateur Adobe propose un ID d’intégrateur sous réserve que votre compte de droits soit en service sur nos serveurs. Créer une URL de compte (facultatif) Spécifiez l’URL permettant aux clients de s’abonner par le biais de l’éditeur au lieu de suivre la procédure d’abonnement Apple. Cette URL est utilisée quand un utilisateur sélectionne un bouton « S’abonner » qui pointe vers votre service de droits. URL de mot de passe oublié Spécifiez l’URL permettant aux clients de récupérer leur mot de passe en cas d’oubli. URL facultative d’abonnement existant Spécifiez l’URL permettant aux clients d’indiquer un abonnement à une version papier lors de la mise en place d’un abonnement à une version numérique. Laissez ce champ non renseigné pour désactiver le bouton pointant vers l’abonnement à une version papier dans le lecteur. Envoyer l’ID et la version d’application Cette option permet d’envoyer les chaînes d’ID et de version du lecteur de contenu dans les appels API de droits. Bannière de droits activée Sélectionnez cette option pour afficher une bannière d’abonnement sur toute la largeur dans la bibliothèque du lecteur. Si cette option n’est pas activée, seule la mosaïque pour l’abonnement s’affiche dans la bibliothèque. URL de la page de bannière Spécifiez l’URL qui affiche la bannière d’abonnement si l’utilisateur est connecté à Internet. Cette bannière pleine largeur s’affiche dans la section supérieure de la bibliothèque du lecteur au-dessus de la mosaïque d’abonnement et des folios disponibles. Fichiers de bannière hors ligne Sélectionnez le fichier .zip contenant les ressources à utiliser comme bannière si l’utilisateur n’est pas connecté à Internet. Ce fichier .zip doit contenir un seul fichier HTML, un ou plusieurs fichiers image et des fichiers CSS (facultatif). Le fichier .zip ne doit pas contenir de sous-dossiers : tout le contenu doit se trouver au même niveau. Hauteur de la bannière Spécifiez la hauteur de la bannière affichée dans la bibliothèque du lecteur de contenu. Détails de l’abonnement Les options suivantes sont disponibles si vous choisissez l’une des options d’abonnement pour le type de lecteur de contenu. Mosaïques d’abonnement Indiquez les images d’arrière-plan qui décrivent les options d’abonnement Apple. Pour les mosaïques de paysage qui apparaissent lors de la rotation du périphérique sur le côté, spécifiez une image 468 x 135 pixels pour les iPad 1 et 2, et une image 936 x 270 pixels pour l’iPad3. Pour les mosaïques de portrait, spécifiez des images 331 x 180 et 662 x 360 pixels pour les deux tailles d’iPad. Tapotez la mosaïque pour lancer les options d’abonnement iOS. Ces options sont déterminées par les informations d’achat spécifiées lors de votre abonnement dans iTunes Connect. Dernière mise à jour le 1/2/2013 128 UTILISATION DE DIGITAL PUBLISHING SUITE Assemblage et publication URL facultative de la mosaïque pour l’abonnement à la bibliothèque Spécifiez une URL qui s’affiche dans une fenêtre de navigateur In-App quand le client tapote la mosaïque d’abonnement. Cette page Web peut inclure des messages qui ne font pas nécessairement référence aux abonnements. URL de la boîte de dialogue personnalisée à distance Cette URL est chargée dès que le client termine le processus d’abonnement. Vous pouvez, par exemple, demander des informations sur l’utilisateur ou fournir des détails supplémentaires au sujet de vos produits. Type d’abonnement/Produits d’abonnement Sélectionnez Payé si vous possédez une application d’abonnement au détail. Pour les produits d’abonnement, cliquez sur l’icône Plus pour spécifier au moins un ID de produit Apple iTunes Connect et la durée correspondante. Ces options s’affichent quand les clients tapotent la mosaïque d’abonnement ou sélectionnent le bouton d’abonnement. Sélectionnez Gratuit si vous créez une application Kiosque avec l’option Abonnement gratuit d’Apple. Spécifiez l’ID de produit d’abonnement gratuit que vous avez indiqué dans iTunes Connect. Utiliser des chaînes d’abonnement personnalisées Pour personnaliser les chaînes d’abonnement, utilisez l’option Utiliser des chaînes personnalisées dans le panneau Détails de l’application. Important : un secret partagé est exigé avec les lecteurs de contenu pour les abonnements. Servez-vous d’iTunes Connect pour créer ou afficher votre secret partagé. Utilisez l’outil Administration de comptes pour indiquer les caractères secrets partagés associés au compte Application. Ensuite, ouvrez l’organiseur Folio Producer pour déclencher la mise à jour secrète partagée. Panneau d’icônes et d’écrans de démarrage Ce panneau permet de définir les icônes d’application et écrans de démarrage visibles dans iTunes et sur l’iPad. Au lieu de sélectionner chaque fichier d’icône un à un, sélectionnez les fichiers dans une fenêtre du Finder et faites-les glisser dans le panneau Icônes et Ecrans de démarrage. Icônes d’application Les icônes que vous spécifiez ici seront utilisées sur l’écran d’accueil de l’iPad au moment de l’installation et sur l’Apple Store visible depuis l’iPad. Spécifiez des icônes 29 x 29, 50 x 50 et 72 x 72 pixels au format PNG pour les périphériques iPad 1 et 2. Spécifiez des icônes 58 x 58, 100 x 100 et 156 x 144 pixels au format PNG pour les périphériques iPad3. Spécifiez des icônes 29 x 29, 57 x 57 et 114 x 114 pixels pour l’iPhone. Apple crée automatiquement des angles arrondis. N’agrandissez pas les images plus petites. Utilisez des fichiers PNG haute qualité, 72 ppp, aplatis, de type RVB. Remarque : pensez à toujours inclure l’extension .png dans les noms de vos fichiers image. Ecrans de démarrage Lorsque le lecteur de contenu démarre, un écran de démarrage s’affiche pendant près de trois secondes. Pour les écrans de démarrage, spécifiez les images suivantes à l’aide de fichiers plats RVB en 72 ppp au format PNG haute qualité. Pour réduire la taille du fichier, utilisez Enregistrer pour le Web et les périphériques dans Photoshop pour enregistrer des fichiers au format PNG 8 bits. • Images de 1 024 x 768 et 768 x 1 024 pixels pour l’iPad 1 et 2 • Images de 2 048 x 1 536 et 1 536 x 2 048 pixels pour l’iPad 3 • Images de 320 x 480 pixels pour l’iPhone 3GS • Images de 320 x 480 pixels pour l’iPhone 4/4S Pour de meilleurs résultats, il est préférable que l’écran de démarrage et la couverture utilisent des images différentes. Si les deux images sont identiques, les utilisateurs peuvent penser que l’application est figée lors de son démarrage initial. Certains éditeurs ajoutent « Chargement . . . » aux images de l’écran de démarrage. Dernière mise à jour le 1/2/2013 129 UTILISATION DE DIGITAL PUBLISHING SUITE Assemblage et publication Image en option La grande icône d’application s’affichera sur l’Apple Store de votre ordinateur et, au besoin, représentera votre application sur l’Apple Store. Spécifiez une image de 512 x 512 pixels sur les appareils iPad et iPhone basse résolution et une image de 1 024 x 1 024 pixels sur les périphériques iPad et iPhone haute résolution. Pour des résultats optimaux, utilisez Enregistrer pour le Web et les périphériques dans Photoshop pour créer des fichiers au format PNG 8 bits. Vous pouvez également spécifier cette image lors de l’envoi de votre application sur l’Apple Store. N’agrandissez pas les images plus petites. Utilisez des fichiers PNG haute qualité, 8 bits, 72 ppp, aplatis, de type RVB. Pour réduire la taille du fichier, créez des fichiers PNG de 8 bits au lieu de 24. Activer l’effet de brillance sur l’icône de l’application Indiquez si vous voulez associer l’effet de brillance à vos icônes d’application ; il s’agit d’une zone plus claire dans la partie supérieure de l’icône. Brillance désactivée (gauche) et activée (droite) Fichier compressé de polices pour HTML (en option) Si vous appliquez des polices de texte dans vos piles HTML ou dans les incrustations d’affichage Web, vous pouvez les inclure dans le fichier .folio ou dans le lecteur de contenu. Si vous choisissez de les inclure dans le lecteur de contenu, compressez les polices dans un dossier .zip. Le fichier .zip ne doit pas contenir de sous-dossiers : tout le contenu doit se trouver au même niveau. Kiosque Si vous activez le Kiosque, votre lecteur de contenu s’affiche dans le dossier Kiosque sur les iPad dotés d’iOS5. Pour activer le Kiosque, vous devez créer un lecteur de contenu avec un abonnement iTunes (Abonnement iTunes uniquement ou Droit avec abonnement iTunes mais pas Droit uniquement). En outre, vous devez activer les notifications Push. Activer le Kiosque Sélectionnez cette option pour que votre lecteur apparaisse dans le dossier Kiosque. Magazine/Journal Indiquez si le Kiosque doit classer votre lecteur de contenu comme un magazine ou un journal. Bord de la reliure Sélectionnez une option afin de déterminer l’aspect de l’icône Kiosque lorsqu’un client touche deux fois le bouton d’accueil pour afficher les applications actives. Par exemple, le choix de l’option Gauche pour la reliure a pour effet d’afficher un bord de reliure sur la gauche et les ornements de la page sur la droite. Icône Kiosque Indiquez une icône au format PNG qui apparaîtra dans le dossier Kiosque. Utilisez un fichier PNG haute qualité, aplati, RVB de 72 ppp et de 96 x 128 pixels pour les iPad 1 et 2, et un fichier 192 x 256 pixels pour l’iPad3. Cette icône est utilisée comme image de couverture dans le Kiosque. Cette icône est remplacée par l’icône de couverture du dernier folio publié. Barre d’outils de navigation (édition Enterprise uniquement) Ce panneau vous permet de personnaliser la barre d’outils de navigation qui apparaît dans votre lecteur de contenu personnalisé en bas de la bibliothèque. Masquer le bouton Accueil Si la barre d’outils de navigation est affichée, appuyer sur le bouton Bibliothèque sur la barre inférieure de navigation a le même effet qu’appuyer sur le bouton d’accueil (désormais appelé le bouton Bibliothèque) dans le coin supérieur gauche de la barre de navigation. Pour éviter cette redondance, pensez à masquer le bouton d’accueil (Bibliothèque). Afficher la barre d’outils de navigation Sélectionnez cette option pour afficher la barre d’outils de navigation en bas du lecteur de contenu. Dernière mise à jour le 1/2/2013 130 UTILISATION DE DIGITAL PUBLISHING SUITE Assemblage et publication Indiquez si la barre d’outils de navigation doit s’afficher dans toutes les vues, y compris la vue du folio et de la bibliothèque, ou si elle doit être masquée lors de la visualisation des folios. Masquer l’icône du lecteur Si l’option Afficher la barre d’outils de navigation est active, vous pouvez masquer l’icône du lecteur qui apparaît par défaut. Appuyez sur l’icône du lecteur pour afficher le dernier folio visualisé. Masquer les boutons Acheter Sélectionnez cette option si vous souhaitez que les folios soient disponibles à la vente uniquement via un abonnement et non via des achats individuels. Masquage de folios gratuits Sélectionnez cette option pour masquer les folios gratuits de votre bibliothèque. Cette option est particulièrement utile si vous souhaitez utiliser votre serveur personnalisé pour autoriser les clients à sélectionner des folios en fonction des informations contenues dans leurs comptes. Pour plus d’informations sur la restriction des folios, voir Using restricted distribution with Digital Publishing Suite (Utilisation d’une distribution restreinte avec Digital Publishing Suite). Masquer le bouton Se connecter Sélectionnez cette option si vous souhaitez qu’un bouton Se connecter apparaisse dans l’angle supérieur gauche de la page Web qui s’affiche lorsque les utilisateurs touchent l’une des icônes personnalisées. Personnaliser et tester la barre d’outils et les icônes personnalisées Cette section permet d’indiquer les icônes personnalisées de la barre d’outils de navigation de la bibliothèque par défaut ou de spécifier une bibliothèque HTML personnalisée. Utiliser la bibliothèque de lecteur personnalisée Lorsque vous cliquez sur l’icône Bibliothèque dans la section Barres de navigation de DPS App Builder, l’option Utilisez la bibliothèque de lecteurs personnalisés s’affiche. Si vous cliquez sur l’icône de l’option, vous pouvez spécifier le fichier .zip qui contient le code HTML. Voir « Création d’une bibliothèque personnalisée (Entreprise) » à la page 133. Etat relevé de l’icône Cliquez sur l’icône Plus sur la droite du panneau pour créer un bouton personnalisé sur la barre d’outils de navigation. Ou sélectionnez les icônes de la bibliothèque ou du lecteur à utiliser en remplacement des icônes par défaut. Indiquez des fichiers PNG représentant l’aspect normal du bouton. Utilisez une image 75 x 43 pixels pour les iPad 1 et 2, et une image 150 x 86 pixels pour l’iPad3. Lorsque les utilisateurs appuient sur une icône personnalisée, un navigateur intégré affiche le contenu du fichier HTML que vous avez fourni, c’est-à-dire un site Web pour une boutique, un flux d’informations ou une page d’aide. Il leur suffit ensuite d’appuyer sur le bouton de fermeture pour revenir à la bibliothèque. Vous pouvez configurer jusqu’à trois boutons personnalisés sur la barre d’outils. Etat enfoncé de l’icône Indiquez des fichiers PNG à afficher lorsque l’utilisateur touche le bouton. Utilisez une image 75 x 43 pixels pour les iPad 1 et 2, et une image 150 x 86 pixels pour l’iPad3. Par exemple, vous pouvez modifier la bordure noire de l’image en couleur rouge. Etat désactivé de l’icône Indiquez des fichiers PNG à afficher lorsque le bouton n’est pas disponible, pendant un téléchargement, par exemple. Utilisez une image 75 x 43 pixels pour les iPad 1 et 2, et une image 150 x 86 pixels pour l’iPad3. Par exemple, vous pouvez afficher la version grisée d’un panier pour un bouton Boutique. Type Sélectionnez Affichage Web pour afficher le contenu d’un fichier HTML que vous spécifiez. Sélectionnez Navigation uniquement si vous publiez une application basée sur Woodwing dans laquelle vous pouvez utiliser les métadonnées de mode pour atteindre une couverture, une table des matières ou l’article d’aide. Spécifiez le mode dans le champ Etiquette. Etiquette Cette option vous permet de créer des liens d’article qui ouvrent le contenu HTML associé à l’icône personnalisée. Par exemple, si votre étiquette est « Magasin », créer un bouton avec une action goto://ApplicationViewState/Magasin ouvre la banque de données HTML. Voir « Création de liens de type atteindre (« goto ») vers les icônes personnalisées » à la page 62. Dernière mise à jour le 1/2/2013 131 UTILISATION DE DIGITAL PUBLISHING SUITE Assemblage et publication Zip des ressources HTML de l’icône Spécifiez un fichier .zip contenant les ressources à utiliser pour l’affichage Web qui apparaît lorsque l’utilisateur touche le bouton de la barre d’outils. Ce fichier .zip doit comporter un seul fichier HTML ainsi que toute image et fichier CSS requis. Le fichier .zip ne doit pas contenir de sous-dossiers : tout le contenu doit se trouver au même niveau. Verrouillage de l’orientation Si vous souhaitez que la vue Web qui apparaît, lorsque les utilisateurs touchent le bouton de barre d’outils, s’affiche dans une seule orientation, choisissez Horizontal ou Vertical. Masquer la barre de titre Sélectionnez cette option pour masquer la barre de titre qui apparaît en haut de la bibliothèque du lecteur lorsque le contenu HTML de l’icône personnalisée s’affiche. Lancement automatique Vous pouvez personnaliser un des boutons de la barre d’outils en le définissant sur Lancement automatique. Lorsque le lancement automatique est activé, l’ouverture de la bibliothèque du lecteur de contenu affiche automatiquement la page HTML. Afficher les commandes de navigation Affiche les commandes de navigation, comme un bouton Précédent et Actualiser pour cette page Web. Ces options s’affichent dans la barre de titre, au-dessus du contenu HTML. Remarque : cliquez sur l’icône Plus sur la droite du panneau de la barre d’outils de navigation pour ajouter un maximum de huit boutons personnalisés. Vous pouvez également remplacer les boutons Bibliothèque et Lecteur. Cliquez sur les boutons de la barre d’aperçu pour passer d’un bouton à un autre. Partage sur réseaux sociaux Ces paramètres permettent de contrôler si les clients peuvent partager les articles de l’application par le biais de Facebook, Twitter, Courrier électronique ou Copier/coller. Le partage sur les réseaux sociaux est disponible pour les lecteurs iPad et iPhone. Toutefois, cette fonctionnalité n’est pas disponible pour les applications à publication unique ou les lecteurs Android. Pour comprendre le flux de travaux de partage sur les réseaux sociaux, voir « Utilisation du partage sur les réseaux sociaux » à la page 152. Pour savoir comment configurer Facebook pour le partage dans le réseau social, voir Setting up a DPS App for Social Networking. Activer le partage par courrier électronique Sélectionnez cette option pour ajouter Courrier électronique au menu de partage sur réseau social dans la zone supérieure droite de la barre de navigation du lecteur de contenu. Les clients peuvent sélectionner cette option pour envoyer un message électronique contenant un lien renvoyant à l’article ou à une URL de publication. Activer le partage Twitter Sélectionnez cette option pour ajouter Twitter au menu de partage sur réseau social. Les clients peuvent sélectionner cette option pour envoyer un message à leur flux Twitter. Activer le partage par copie de lien Sélectionnez cette option pour ajouter Copier le lien dans le menu de partage sur réseau social. Les clients peuvent sélectionner cette option pour copier l’URL de l’article ou de la publication à partager et la coller dans une page Web ou à un autre emplacement. Activer le partage sur Facebook Sélectionnez cette option pour ajouter Facebook au menu de partage sur réseau social. Les clients peuvent sélectionner cette option pour laisser un commentaire et un lien sur leur mur Facebook. ID de l’application Facebook Spécifiez l’ID d’application obtenu auprès du site de développement Facebook. URL de publication Spécifiez l’URL qui contient des informations sur votre publication. Le lien vers la publication URL apparaît lorsque les clients partagent un article protégé. Dernière mise à jour le 1/2/2013 132 UTILISATION DE DIGITAL PUBLISHING SUITE Assemblage et publication Mise en service Apple exige que les toutes les applications soient signées au moyen d’un certificat valide et mises en service avant de pouvoir être exécutées sur l’iPad. Dans la section relative à la mise en service, spécifiez les fichiers mobileprovision. Au moment de télécharger les lecteurs de contenu, spécifiez les certificats. Pour plus d’informations sur la création de certificats et de fichiers mobileprovision, reportez-vous au iPad Publishing Companion Guide de format PDF disponible dans le tableau de bord ou depuis le menu Aide de DPS App Builder. Lecteur de contenu Enterprise signé Sélectionnez cette option uniquement si vous souhaitez utiliser un certificat de mise en service d’entreprise pour un lecteur à distribuer seulement dans la société. Précisez un ID d’application et votre fichier mobileprovision d’entreprise. Voir la section « Création d’un lecteur signé par l’entreprise » à la page 140. Fichier de développement mobileprovision Le fichier mobileprovision permet de déterminer la liste des iPad autorisés à installer et utiliser votre lecteur de contenu. Le fichier mobileprovision pour l’application de développement comprend une liste UDID, qui recense les ID des iPad. Fichier de distribution mobileprovision Le fichier mobileprovision permet de déterminer la liste des iPad autorisés à installer et utiliser votre lecteur de contenu. Compilation de développement téléchargeable localement Sélectionnez cette option si vous souhaitez ajouter manuellement des fichiers .folio au lecteur de développement via iTunes. Seuls les fichiers .folio peuvent être utilisés, et non les fichiers .zip créés à l’aide du bouton Exporter de l’organiseur Folio Producer. Activer les notifications Push Sélectionnez cette option pour activer les notifications Push. Si vous sélectionnez cette option, un badge rouge apparaît sur l’icône du lecteur de contenu et indique le nombre de folios disponibles ou le Kiosque active un processus de notification Push. La sélection de cette option est obligatoire si le Kiosque est activé. Utiliser le serveur Push Adobe Si vous sélectionnez cette option, les notifications Push sont gérées par le serveur Adobe. Précisez le certificat de production ainsi que le mot de passe que vous créez sur le site des développeurs Apple. Pour configurer les notifications Push, configurez votre ID d’application, créez des fichiers mobileprovision et un certificat Push de production. Pour obtenir des instructions détaillées, reportez-vous au iPad Publishing Companion Guide de format PDF que vous pouvez télécharger à partir du menu Aide dans DPS App Builder. Si vous désélectionnez cette option (Entreprise uniquement), vous pouvez spécifier un serveur Push tiers. Spécifiez un serveur dans le champ URL Push. Spécifiez les demandes de serveur supplémentaires dont votre serveur a besoin dans le champ Paramètres Push personnalisés. Pour obtenir des instructions simples sur le paramétrage du serveur Push, voir « Notifications Push » à la page 150. Détails de la compilation Si vous vous êtes connecté à l’aide d’un ID Adobe fourni pour le suivi Omniture, les paramètres de suivi des données utilisateur apparaissent sur la page Détails de la compilation. Ces données sont remplies automatiquement. Si ces options ne s’affichent pas alors que vous avez un compte d’entreprise, contactez votre représentant Adobe. Après avoir spécifié les informations ou les fichiers de tous les champs obligatoires, cliquez sur Envoyer la compilation, puis sur Terminer. Le temps nécessaire à l’opération de création des applications de développement et de distribution dépend de la charge de travail du serveur. Dernière mise à jour le 1/2/2013 133 UTILISATION DE DIGITAL PUBLISHING SUITE Assemblage et publication Téléchargement et test des lecteurs de contenu Les certificats sont obligatoires pour deux applications de lecteur de contenu différentes : une application de développement et une application de distribution. L’application de développement est utilisée dans le cadre de tests, tandis que l’application de distribution est l’application que vous envoyez à Apple après avoir testé et approuvé l’application de développement. 1 Sélectionnez votre lecteur de contenu dans la page de gestion lorsque la version de votre lecteur de contenu personnalisé apparaît. 2 Cliquez sur Developer Viewer (.ipa) pour télécharger l’application de développeur. 3 Indiquez votre certificat de développeur p12 et votre mot de passe, puis cliquez sur Télécharger et signer. Certificat de développement P12 Le fichier .p12 sauvegarde vos informations de clé privée de certificat. Pour créer le fichier de certificat .p12, vous devez vous rendre sur le site Apple Developer afin de créer et télécharger un certificat, puis utiliser l’utilitaire Keychain Access pour exporter la clé privée de ce certificat en tant que certificat .p12. Mot de passe de développement P12 Lorsque vous créez le fichier de certificat .p12, vous êtes invité à créer un mot de passe. Les mots de passe vides ne fonctionnent pas. Si vous avez utilisé un mot de passe vide, créez à nouveau le fichier de certificat .p12 avec un vrai mot de passe. 4 Ajoutez l’application de développement (.ipa) à votre bibliothèque iTunes et suivez les instructions du guide PDF de publication sur iPad, « iPad Publishing Companion Guide.pdf », pour tester votre application. 5 Si l’application de développement fonctionne normalement, revenez dans la page de gestion dans DPS App Builder et cliquez sur Lecteur Distribution (.zip). Spécifiez les informations relatives au certificat de distribution, puis cliquez sur Télécharger et signer. Envoi et gestion du lecteur de contenu Après avoir téléchargé et testé votre lecteur de contenu personnalisé, envoyez le lecteur de distribution (.zip) à Apple. Envoi de l’application de développement Si votre application de développement fonctionne comme prévu, envoyez l’application de distribution (.zip) à l’Apple Store. Pour obtenir des instructions détaillées, consultez le guide PDF de publication sur l’iPad. Changement de l’état d’approbation Lorsque l’application que vous avez envoyée est acceptée et apparaît dans la boutique, ouvrez DPS App Builder et cliquez sur Etat d’approbation à côté de l’application personnalisée. Saisissez les informations et cliquez sur Envoyer. Un lien vers votre application est ajouté à Digital Publishing. Mise à jour d’une compilation Si vous avez besoin de créer des icônes différentes ou d’effectuer d’autres modifications, sélectionnez le lecteur de contenu sur la page principale et cliquez sur Modifier. Vos informations et sélections sont conservées. Apportez les modifications nécessaires, puis envoyez à nouveau la compilation. Votre application sera mise à jour. Suppression d’une compilation Si vous n’avez plus besoin des applications de développement et de distribution, sélectionnez le lecteur de contenu sur la page principale et cliquez sur Supprimer. Création d’une bibliothèque personnalisée (Entreprise) Si vous êtes un éditeur d’entreprise, vous pouvez remplacer la bibliothèque du lecteur par défaut par une bibliothèque personnalisée que vous aurez créée. 1 Créez le fichier .zip contenant le code HTML à utiliser pour la bibliothèque personnalisée. Pour plus d’informations sur la création de fichiers HTML, voir Implémentation d’une bibliothèque séparée et d’une boutique. Dernière mise à jour le 1/2/2013 134 UTILISATION DE DIGITAL PUBLISHING SUITE Assemblage et publication 2 Dans DPS App Builder, créez ou modifier le lecteur de droits. 3 Dans la section Barre d’outils de navigation de DPS App Builder, cliquez sur l’icône Bibliothèque dans la barre noire sous Personnaliser et tester la barre d’outils et les icônes personnalisées. 4 Cliquez sur l’icône située en regard de Utiliser la bibliothèque de lecteur personnalisée et spécifiez le fichier .zip contenant le code HTML que vous avez créé. Pour obtenir des informations supplémentaires sur la création de bibliothèques personnalisées, voir Creating an HTML implementation of the DPS default library (« Création d’une implémentation HTML de la bibliothèque par défaut DPS ») par Derek Lu. Création d’un lecteur de contenu personnalisé pour l’iPad (Single Edition) Pour de plus amples informations sur la création d’une application personnalisée pour Pad avec une licence Single Edition, téléchargez le Guide de publication pas à pas pour Single Edition. Création d’un lecteur de contenu personnalisé pour les périphériques Android et Amazon Utilisez DPS App Builder pour créer un lecteur de contenu personnalisé pour les périphériques Android et Amazon. Vous pouvez créer des lecteurs de contenu pour folios multiples, mais pas pour folios simples. Les achats In-App pour Google Play Store (qui s’appelait Android Market auparavant) sont disponibles. Vous aurez accès aux services d’achat et d’abonnement In-App dans l’Amazon Appstore dès que la tablette Amazon Fire sera commercialisée. Consultez l’article intitulé DPS Publishing Process for Android and Amazon Mobile Devices (Processus de publication dans DPS pour les périphériques mobiles Android et Amazon). Les étapes de création de lecteurs pour Google Play Store et Amazon Appstore sont similaires. Dans les deux cas de figure, il convient de créer un fichier .apk à envoyer. Il est possible de créer la même applications pour chaque boutique et chaque application peut autoriser le téléchargement du même contenu. Par exemple, l’application « DPS Tips » apparaît dans Google Play Store et Amazon Appstore et propose les mêmes folios en téléchargement. Sur un périphérique Android, il est possible de télécharger l’application à partir de l’une ou l’autre des boutiques. Dans Amazon Fire, vous pouvez télécharger l’application uniquement depuis Amazon Appstore. Si vous définissez des fichiers et des informations valides, DPS App Builder génère un fichier .apk. Si le fonctionnement est correct, envoyez le fichier .apk à Google Play Store. Les informations, telles que les certificats et mots de passe, que vous fournissez ne sont pas stockées sur le serveur Adobe. Seuls les fichiers d’application y sont stockés. Création d’un lecteur de contenu personnalisé 1 Procurez-vous les fichiers et les éléments d’information requis. Reportez-vous à « Liste de contrôle spécifique au lecteur de contenu pour folios multiples (Android et Amazon) » à la page 122 et Processus Publishing Process for Android Mobile Devices. 2 Téléchargez et installez DPS App Builder. DPS App Builder est disponible dans le tableau de bord Digital Publishing Suite et il est installé avec InDesign CS6 lorsque vous mettez à jour les outils DPS Desktop. Dernière mise à jour le 1/2/2013 135 UTILISATION DE DIGITAL PUBLISHING SUITE Assemblage et publication 3 Démarrez DPS App Builder et connectez-vous en utilisant un ID Adobe valide. L’ID Adobe que vous utilisez pour vous connecter à DPS App Builder peut être différent de celui que vous utilisez pour définir l’ID de titre dans le panneau Détails de l’application. 4 Cliquez sur Nouveau, sélectionnez Android, puis cliquez sur Suivant. 5 Indiquez les fichiers et les informations requis. Panneau Détails de l’application Le panneau Détails de l’application permet de définir les noms des lecteurs et les informations d’ID de compte. Nom de l’application Donnez un nom au lecteur de contenu ; il apparaît sous l’icône d’application. En règle générale, utilisez au plus 13 caractères pour éviter que le nom ne soit tronqué. Pour tester le nom de votre lecteur de contenu, ajoutez un signet sur la page d’accueil Android. Version de l’application Indiquez le lecteur le plus récent. DPS App Builder inclut une version précédente à des fins de sauvegarde. Type de l’application Spécifiez le type de lecteur de contenu (voir « Types de lecteurs de contenu personnalisés » à la page 103). Les options disponibles varient en fonction du type de compte. • Multi-folio Un lecteur de contenu pour publications multiples comprend une bibliothèque qui permet aux utilisateurs de télécharger du contenu hébergé sur Adobe Distribution Service. • Multi-folio avec droits (Enterprise uniquement) Créez un lecteur de contenu utilisant un serveur de droit personnalisé pour déterminer quels clients peuvent télécharger du contenu. Si vous sélectionnez cette option, vous utiliserez votre propre service d’abonnement. • Multi-folio avec abonnement Amazon Créez un lecteur de contenu utilisant le modèle d’abonnement de l’Amazon Appstore. Actuellement, les abonnements Google ne sont pas pris en charge. • Publication multiple avec droit et abonnement Amazon (Enterprise uniquement) Créez un lecteur de contenu utilisant un serveur de droit personnalisé pour déterminer quels clients peuvent télécharger du contenu. Les clients peuvent s’abonner via votre service d’abonnement ou via l’Amazon Appstore. Marché Choisissez l’option correspondant à la destination voulue pour votre application : Google Play Store ou Amazon Appstore pour Android. Si vous n’avez pas l’intention d’envoyer l’application que vous créez dans une boutique, choisissez l’option Aucune. Mode d’affichage dans la bibliothèque Indiquez si vous voulez que la bibliothèque utilise le mode Affichage de la grille, Affichage de la couverture ou les deux. Dans la bibliothèque, le mode Affichage de la grille affiche huit folios par page. Le mode Affichage de la couverture affiche un seul folio par page. Sur des périphériques plus petits, certains éditeurs proposent uniquement le mode Affichage de la couverture. Titre (affichage de bibliothèque) Indiquez le titre ; il apparaît en haut de la bibliothèque de lecteurs. Pour de meilleurs résultats, limitez-vous à 35 caractères. N’utilisez, pour le moment, que des caractères numériques ou alphanumériques. L’utilisation de caractères spéciaux, tels que les apostrophes (‘), risque de produire des résultats inattendus sur les périphériques Android. ID de titre/Mot de passe Saisissez l’ID Adobe et le mot de passe correspondant à votre application. Indiquez l’ID Adobe utilisé pour publier les folios de cette application. Assurez-vous que l’ID Adobe a bien le rôle Application dans l’outil Administration de comptes. Dernière mise à jour le 1/2/2013 136 UTILISATION DE DIGITAL PUBLISHING SUITE Assemblage et publication Options avancées Rendu strict pour périphériques Android 7" Par défaut, les lecteurs des périphériques Android affichent les folios de toutes les tailles. Pour que le lecteur de contenu affiche uniquement les folios qui correspondent au format de l’appareil, vous pouvez sélectionner une option dans DPS App Builder. Actuellement, les rendus stricts affichent uniquement les folios 1 024 x 600 pour les périphériques comme Kindle Fire et les folios 1 280 x 800 pour les périphériques Android à écran extra-large. Cette option est particulièrement utile pour empêcher l’affichage de rendus indésirables sur des périphériques Kindle Fire. Si vous avez créé des rendus Android comme des folios 1 232 x 752, n’activez pas les rendus stricts lorsque vous créez le lecteur pour Google App Store. Activer les signets Sélectionnez cette option pour permettre à vos utilisateurs d’affecter des signets à leurs articles favoris dans l’application. Si cette option est activée, une icône Signets apparaît sur la zone supérieure droite de la barre de navigation du lecteur. Les signets ne sont pas encore disponibles dans le lecteur de contenu de l’iPhone. Activer le masquage automatique des barres de défilement des folios Par défaut, une zone de défilement de 6 pixels s’affiche sur le côté droit des articles dans un folio. Si vous sélectionnez cette option, la barre de défilement s’affiche uniquement lorsque l’utilisateur fait défiler l’article. Activer la navigation avec les zones actives gauche et droite Si vous sélectionnez cette option, les zones chaudes invisibles apparaissent sur les côtés gauche et droit de chaque article (ou de la page si l’article défile uniquement horizontalement). Si vous touchez sur une zone chaude, vous accédez à l’article suivant ou précédent. Les zones chaudes sont particulièrement utiles pour les incrustations en mode Plein écran, comme dans les diaporamas. Les zones chaudes ne sont pas disponibles pour les lecteurs iPhone. Si un bouton s’affiche dans la zone chaude, il vous suffit d’appuyer sur la zone pour activer le bouton. Pour toute autre incrustation qui s’affiche dans la zone chaude, il vous suffit d’appuyer sur la zone pour l’activer. Activer la zone active du bas pour afficher les commandes d’affichage des folios Si vous sélectionnez cette option, il suffit d’appuyer dans la zone active dans le bas de la page pour afficher les barres de navigation (également appelées « HUD »). Si vous appuyez n’importe où au-dessus de la zone active du bas, aucune barre de navigation ne s’affiche. Les boutons sont prioritaires sur la zone active du bas, la zone active du bas est prioritaire sur les zones actives gauche et droite et les zones actives sont prioritaires sur les incrustations ne correspondant pas à des boutons. Afficher la boîte de souscription Analytics Si vous sélectionnez cette option, les clients de l’application peuvent désactiver le suivi des données. Utiliser des chaînes personnalisées Vous pouvez personnaliser toutes les chaînes stockées dans le lecteur de contenu dans toutes les langues prises en charge. Vous pouvez, par exemple, personnaliser le texte des boutons dans la bibliothèque et le texte dans les boîtes de dialogue. Sélectionnez cette option, puis cliquez sur le bouton de génération de modèle pour télécharger un modèle XML vers le dossier de documents. Vous pouvez ensuite modifier ce fichier XML et le spécifier dans DPS App Builder. Détails des droits (édition Enterprise uniquement) Les options suivantes sont activées si vous choisissez Droit pour le type de lecteur de contenu. Remarque : pour obtenir des informations détaillées sur la configuration d’un serveur de droits personnalisé, contactez votre représentant Adobe. ID d’intégrateur Adobe propose un ID d’intégrateur sous réserve que votre compte de droits soit en service sur nos serveurs. Cette option n’est disponible que pour les clients d’entreprise de Digital Publishing Suite. Créer une URL de compte Spécifiez l’URL permettant aux clients de s’inscrire à un abonnement par l’intermédiaire de l’éditeur. Cette URL est utilisée lorsque l’internaute tapote sur un bouton de type S’abonner dans le lecteur. URL de mot de passe oublié Spécifiez l’URL permettant aux clients de récupérer leur mot de passe en cas d’oubli. Dernière mise à jour le 1/2/2013 137 UTILISATION DE DIGITAL PUBLISHING SUITE Assemblage et publication Envoyer l’ID et la version d’application Cette option permet d’envoyer les chaînes d’ID et de version du lecteur de contenu dans les appels API de droits. Bannière de droits activée Sélectionnez cette option pour afficher une bannière HTML dans la bibliothèque du lecteur lorsque le périphérique est connecté au Web. URL de la page de bannière Spécifiez l’URL présentant le contenu qui apparaît dans la section supérieure de la bibliothèque du lecteur de contenu. Fichiers de bannière hors ligne Sélectionnez le fichier .zip contenant les ressources à utiliser comme bannière si l’utilisateur n’est pas connecté au Web. Ce fichier .zip doit contenir un seul fichier HTML, un ou plusieurs fichiers image et aucun fichier CSS. Le fichier .zip ne doit pas contenir de sous-dossiers : tout le contenu doit se trouver au même niveau. Hauteur de la bannière Spécifiez la hauteur de la bannière affichée dans la bibliothèque du lecteur de contenu. Panneau Détails de l’abonnement Servez-vous de ce panneau pour configurer votre lecteur pour l’abonnement Amazon. Mosaïque en mode paysage pour l’abonnement Spécifiez une image de 467 x 120 pixels (taille recommandée) avec une extension .png. Cette image apparaît dans la bibliothèque lorsque le périphérique est en position latérale. Mosaïque en mode portrait pour l’abonnement Spécifiez une image de 255 x 145 pixels (taille recommandée) avec une extension .png. Cette image apparaît dans la bibliothèque lorsque le périphérique est en position verticale. UGS d’abonnement par défaut Indiquez l’UGS d’abonnement par défaut de votre abonnement Amazon. Cette référence (UGS) est limitée à 150 caractères. Utilisez l’UGS sous abonnement que vous avez spécifié sur le portail des développeurs Amazon Appstore (https://developer.amazon.com). Vous pouvez spécifier soit l’UGS parent, soit l’un des UGS enfants qui identifie le terme ou la durée de l’abonnement. Si vous spécifiez un UGS enfant, il devient la sélection par défaut. URL de la boîte de dialogue d’abonnement personnalisé (facultatif) Spécifiez une URL qui s’affiche dans une fenêtre de navigateur In-App quand le client tapote la mosaïque d’abonnement. Cette page Web peut inclure des messages qui ne font pas nécessairement référence aux abonnements. Indiquez si cette boîte de dialogue doit s’afficher avant ou après l’achat de l’abonnement. Panneau d’icônes et d’écrans de démarrage Utilisez ce panneau pour spécifier les icônes d’application et les écrans de démarrage visibles dans Google Play Store, Amazon Appstore et sur les périphériques Android. Icônes 36 x 36/48 x 48/72 x 72 Une fois installées, les icônes que vous indiquez sont utilisées sur la page d’accueil Android et dans la boutique d’applications. Fournissez des icônes de 36 x 36, 48 x 48 et 72 x 72 pixels au format PNG. N’agrandissez pas les images plus petites. Utilisez des fichiers PNG haute qualité, 72 ppp, aplatis, de type RVB. Remarque : pensez à toujours inclure l’extension .png dans les noms de vos fichiers image. Ecran de démarrage en mode paysage Lorsque le lecteur de contenu démarre, un écran de démarrage s’affiche pendant près de trois secondes. Spécifiez un fichier PNG 8 bits, de 72 ppp, de taille 1 280 x 800, 1 920 x 1 200 ou de 2 048 x 1 536. Utilisez le même écran de démarrage pour tous les périphériques Android. Assurez-vous que la création s’adapte à la zone plus petite du périphérique cible, par exemple 800 x 600. Considérez la zone extérieure comme un fond perdu. Lorsque l’écran de démarrage s’affiche sur des périphériques plus petits, les zones extérieures de l’image sont rognées. Dernière mise à jour le 1/2/2013 138 UTILISATION DE DIGITAL PUBLISHING SUITE Assemblage et publication Pour de meilleurs résultats, il est préférable que l’écran de démarrage et la couverture utilisent des images différentes. Si les deux images sont identiques, les utilisateurs peuvent penser que l’application est figée lors de son démarrage initial. Ecran de démarrage en mode portrait Spécifiez un fichier PNG 8 bits, de 72 ppp, de taille 800 x 1 280, 1 200 x 1 920 ou 1 536 x 2 048. Fichier compressé de polices pour HTML (en option) Si vous appliquez des polices de texte dans vos piles HTML ou dans les incrustations d’affichage Web, vous pouvez les inclure dans le folio ou dans le lecteur de contenu. Si vous choisissez de les inclure dans le lecteur de contenu, compressez les polices dans un dossier .zip. Le fichier .zip ne doit pas contenir de sous-dossiers : tout le contenu doit se trouver au même niveau. Barre d’outils de navigation (édition Enterprise uniquement) Ce panneau vous permet de personnaliser la barre d’outils de navigation qui apparaît dans votre lecteur de contenu personnalisé au bas de la bibliothèque. Voir « Barre d’outils de navigation (édition Enterprise uniquement) » à la page 129. Mise en service ID de l’application Indiquez un ID d’application unique pour l’application. Si possible, inversez la syntaxe de domaine, par exemple « com.éditeur.publication » Utilisez uniquement des points, des traits d’union et des caractères alphanumériques basiques (a-z, A-Z, 0-9). Remarque : dans les versions précédentes, DPS App Builder ajoutait le préfixe « air ». à l’ID d’application (par exemple, « air.com.adobe.dpstips »). Si l’application que vous avez déjà soumise à Amazon Appstore contient le préfixe « air » ajoutez-le à l’ID d’application dans DPS App Builder. Pour afficher l’ID d’application existant dans Amazon Appstore, connectez-vous au portail Amazon Developer, ouvrez l’application et cliquez sur l’onglet Fichier binaire pour afficher le paramètre « package ». Détails de la compilation Après avoir spécifié les informations ou les fichiers de tous les champs obligatoires, cliquez sur Envoyer la compilation, puis sur Terminer. Le temps nécessaire à l’opération de création des applications de développement et de distribution dépend de la charge de travail du serveur. Test de l’application de développement Téléchargez la compilation .apk, ajoutez-la à un ou plusieurs périphériques Android, puis testez l’application. Suivez les instructions du DPS Publishing Process for Android and Amazon Mobile Devices (Processus de publication dans DPS pour les périphériques mobiles Android et Amazon). Téléchargement et test du lecteur de contenu Android Lorsque vous téléchargez le fichier .apk généré, vous êtes invité à spécifier les informations relatives au certificat. Google exige que toutes les applications soient signées au moyen d’un certificat valide avant de pouvoir être exécutées sur un périphérique Android. Pour plus d’informations sur la création de ce certificat, voir DPS Publishing Process for Android and Amazon Mobile Devices (Processus de publication dans DPS pour les périphériques mobiles Android et Amazon). 1 Sélectionnez votre lecteur de contenu dans la page de gestion lorsque la version de votre lecteur de contenu personnalisé apparaît. 2 Cliquez sur le programme d’installation Android Installer (.apk) pour télécharger le lecteur de contenu Android. Dernière mise à jour le 1/2/2013 139 UTILISATION DE DIGITAL PUBLISHING SUITE Assemblage et publication 3 Indiquez votre certificat de développeur p12 et votre mot de passe, puis cliquez sur Télécharger et signer. 4 Ajoutez le fichier .apk à un ou plusieurs périphériques Android. Envoi et gestion du lecteur de contenu Après avoir téléchargé et testé votre lecteur de contenu personnalisé, envoyez le lecteur de distribution (.zip) à Google Play Store ou Amazon Appstore. Envoi de l’application de développement Si votre application de développement fonctionne comme prévu, envoyez le fichier d’application (fichier .apk) à Google Play Store ou Amazon Appstore. Suivez les instructions du DPS Publishing Process for Android and Amazon Mobile Devices (Processus de publication dans DPS pour les périphériques mobiles Android et Amazon). Changement de l’état d’approbation Lorsque l’application que vous avez envoyée est acceptée et apparaît dans la boutique, ouvrez DPS App Builder et cliquez sur Etat d’approbation à côté de l’application personnalisée. Saisissez les informations et cliquez sur Envoyer. Un lien vers votre application sera ajouté à la Galerie Digital Publishing. Mise à jour d’une compilation Si vous avez besoin de créer des icônes différentes ou d’effectuer d’autres modifications, sélectionnez le lecteur de contenu sur la page principale et cliquez sur Modifier. Vos informations et sélections sont conservées. Apportez les modifications nécessaires, puis envoyez à nouveau la compilation. Votre application sera mise à jour. Suppression d’une compilation Si vous n’avez plus besoin des applications de développement et de distribution, sélectionnez le lecteur de contenu sur la page principale et cliquez sur Supprimer. A propos des lecteurs de contenu personnalisés pour les périphériques PlayBook DPS App Builder ne prend plus en charge les périphériques PlayBook. Création d’une instance personnalisée d’Adobe Content Viewer pour iPad et l’iPhone Si vous disposez d’un compte Professional ou Enterprise, vous pouvez utiliser DPS App Builder pour créer votre propre version d’Adobe Content Viewer pour l’iPad. Cette possibilité comporte deux avantages. Premièrement, quand une nouvelle version des outils Folio Producer est disponible, vous pouvez en tester les nouvelles fonctionnalités en attendant l’approbation d’Adobe Content Viewer. Deuxièmement, la fonction Aperçu sur le périphérique est activée dans la version personnalisée d’Adobe Content Viewer. Si vous vous connectez à l’aide d’un compte d’entreprise, vous pouvez créer une application d’entreprise que vous pouvez distribuer en interne. Si vous ne créez pas d’application d’entreprise, Adobe Content Viewer sera disponible uniquement sur les iPads sur lesquels le fichier mobileprovision du développeur spécifie les ID de périphérique (UDID). Pour plus d’informations sur la création de certificats et de fichiers mobileprovision, reportez-vous au « iPad Publishing Companion Guide » de format PDF disponible dans le tableau de bord ou depuis le menu Aide de DPS App Builder 1 Connectez-vous à DPS App Builder en utilisant un compte Professional ou Enterprise. 2 Dans DPS App Builder, cliquez sur Nouveau et sélectionnez iPad, puis cliquez sur Suivant. Dernière mise à jour le 1/2/2013 140 UTILISATION DE DIGITAL PUBLISHING SUITE Assemblage et publication 3 Dans le champ Version de Viewer, sélectionnez Adobe Content Viewer. Cliquez sur Suivant. 4 Utilisez l’une des méthodes suivantes, puis cliquez sur le bouton Suivant : • (Professionnel) Spécifiez le fichier mobileprovision du développeur. • (Entreprise) Si vous sélectionnez Compilation d’entreprise, spécifiez l’ID d’application prévue (par exemple com.publisher.viewer) et le fichier mobileprovision d’entreprise. Utilisez le même ID d’application prévue que celui utilisé sur le site Apple Developer pour créer le fichier mobileprovision d’entreprise. Pour plus d’informations sur les compilations d’entreprise, voir « Création d’un lecteur signé par l’entreprise » à la page 140. 5 Cliquez sur Suivant et suivez les invites à l’écran. 6 Téléchargez et enregistrez Adobe Content Viewer. 7 Le cas échéant, proposez Adobe Content Viewer à la distribution. Pour installer Adobe Content Viewer, faites glisser le fichier content-viewer.ipa dans votre bibliothèque iTunes et synchronisez votre iPad. Il n’est pas nécessaire de supprimer la version App Store d’Adobe Content Viewer. Vous pouvez installer plusieurs versions d’Adobe Content Viewer sur votre iPad. Vous pouvez même ouvrir les deux lecteurs à l’aide de deux comptes distincts. Adobe Content Viewer cesse de fonctionner quand votre fichier mobileprovision de développeur arrive à expiration. S’ils ne sont pas liés à une entreprise, les fichiers mobileprovision expirent après trois mois. Voir aussi « Utilisation de la fonction Aperçu sur le périphérique » à la page 101 Création d’un lecteur signé par l’entreprise Si vous possédez Enterprise Edition de Digital Publishing Suite, vous pouvez créer des lecteurs de contenu iPad et iPhone à des fins de distribution interne uniquement. Les lecteurs de contenu d’entreprise sont distribués dans l’entreprise au lieu d’être téléchargés depuis l’Apple Store. Vous devez vous abonner au programme entreprise des développeurs iOS d’Apple pour pouvoir créer un lecteur de contenu d’entreprise. Si vous disposez d’un abonnement Apple de type entreprise, vous n’êtes plus limité à 100 périphériques pour vos applications de développement. Pour en savoir plus sur le programme entreprise des développeurs, voir le Guide de déploiement d’entreprise. 1 Connectez-vous au centre de développement Apple iOS à l’aide d’un ID d’entreprise, puis créez un certificat .p12 d’entreprise et des fichiers mobileprovision. 2 Dans le client Web Folio Producer, publiez les folios qui seront inclus dans votre application interne à l’aide des paramètres Gratuit et Public. 3 Dans DPS App Builder, spécifiez les détails dans les panneaux des détails de base et d’écran de démarrage. 4 Dans la section Certificats de DPS App Builder, spécifiez le certificat .p12 de développement et de distribution, le mot de passe et les informations de fichier mobileprovision. Les détails relatifs à la distribution ne sont pas utilisés pour votre application interne et ne doivent pas être transmis à l’Apple Store. 5 Sélectionnez l’ID de compilation d’entreprise et précisez l’ID d’application prévue. Dernière mise à jour le 1/2/2013 141 UTILISATION DE DIGITAL PUBLISHING SUITE Assemblage et publication L’ID d’application prévue se présente généralement au format com.publisher.publication. 6 Créez l’application, puis téléchargez le fichier (.ipa) du lecteur de test de développement. 7 Diffusez le fichier mobileprovision et le fichier .ipa par message électronique ou un serveur. Demandez aux utilisateurs d’installer ces deux fichiers en les faisant glisser vers leur bibliothèque iTunes, puis d’effectuer la synchronisation avec l’iPad. Pour de plus amples informations, voir Distribution de lecteurs de contenu iOS d’entreprise avec Digital Publishing. Dernière mise à jour le 1/2/2013 142 Chapitre 6 : Analyses et services Omniture Analytics La page Analytics du tableau de bord DPS vous permet de suivre les données utilisateur de votre lecteur de contenu personnalisé. Lorsque vous vous abonnez à Adobe Digital Publishing Suite pour un compte Professional ou Enterprise, vous avez accès à des analyses de base alimentées par Omniture® pour toutes vos applications. Ces données comprennent le nombre de publications téléchargées et achetées, le meilleur contenu et les meilleures publicités, ainsi que le nombre d’installations de l’application. Si vous disposez d’un compte Omniture SiteCatalyst®, vous pouvez accéder à des données d’utilisateur plus détaillées. Afin d’éviter que des données Analytics indiquent « ::non spécifié:: », indiquez les titres de tous les articles dans les propriétés de l’article. En outre, dans la mesure du possible, attribuez des noms réels à vos incrustations pour faciliter l’interprétation des données Analyses. Par exemple, utilisez « Lien Twitter » au lieu de « Bouton 4 ». Livres blancs sur les analyses Pour obtenir des informations de base sur les analyses, voir le didacticiel de Digital Publishing Suite Analytics (PDF). Pour plus d’informations sur l’optimisation des analyses, reportez-vous à Adobe® Digital Publishing Suite, Analytics Service (PDF). Pour plus d’informations sur les analyses SiteCatalyst, voir Adobe® SiteCatalyst Digital Publishing Report Guide. Configuration d’Omniture Analytics Lorsque vous souscrivez un abonnement Digital Publishing Suite (Professional ou Enterprise), un ID de compte principal vous est attribué pour que vous puissiez utiliser l’outil Administration de comptes. Servez-vous de cet outil pour accorder le rôle « Application » à un ID Adobe. Dans le cadre de cette procédure, il vous appartient de fournir les informations nécessaires à l’activation d’Omniture Analytics. L’activation d’Analytics peut prendre jusqu’à cinq jours après la communication de ces informations. Voir la section « Outil Administration de comptes » à la page 144. Si vous pensez que votre compte n’est pas configuré correctement, contactez votre représentant Adobe. Les informations de contact pour l’assistance Or s’affichent dans DPS Dashboard. Si vous disposez d’un abonnement Omniture® SiteCatalyst®, vous avez accès à l’ensemble des fonctionnalités d’Omniture SiteCatalyst sur le site my.omniture.com. Affichage de données analytiques 1 Connectez-vous au Tableau de bord Adobe Digital Publishing Suite. Seul un compte ID Adobe doté du rôle Application permet d’afficher la page Analytics. Pour visualiser les données d’analyse, utilisez l’ID Adobe employé dans le panneau Folio Builder pour envoyer du contenu destiné à votre application de lecteur personnalisé. 2 Cliquez sur Analytics. Les rapports relatifs à votre lecteur de contenu personnalisé sont chargés. 3 Pour analyser vos données, effectuez l’une des actions suivantes : Afficher un rapport différent Dans la partie gauche de la page Analytics, cliquez sur un type de rapport différent, tel que celui relatif aux achats individuels ou aux publicités. Dernière mise à jour le 1/2/2013 143 UTILISATION DE DIGITAL PUBLISHING SUITE Analyses et services Changer de plages de dates Utilisez les icônes de calendrier Du/Au pour définir une plage de dates. Cliquez ensuite sur Mise à jour. Spécifier le folio Après avoir défini une plage de dates, sélectionnez le folio dont vous souhaitez afficher les données. Trier les données Cliquez sur l’en-tête de colonne dans n’importe quel tableau pour trier les données selon ce critère. Cliquez une nouvelle fois pour inverser la direction, de A à Z ou de Z à A. Données d’analyses pour une application de lecteur de contenu personnalisé 4 Pour télécharger un fichier .csv contenant des informations relatives aux téléchargements facturables qui peuvent être affichés dans une application de feuille de calcul, cliquez sur l’option de rapport d’exécution. Ce fichier .csv inclut le nombre de téléchargements depuis Adobe Distribution Service facturés sur votre compte de téléchargements. Vente de contenu numérique Il existe plusieurs façons de vendre votre contenu numérique via des boutiques d’applications, de·la vente individuelle d’un lecteur de contenu à publication unique au modèle d’abonnement permanent. Les possibilités varient en fonction de l’édition dont vous disposez. Vous pouvez créer et vendre du contenu numérique via Apple App Store, Google Play Store et Amazon Appstore. Dernière mise à jour le 1/2/2013 144 UTILISATION DE DIGITAL PUBLISHING SUITE Analyses et services Articles connexes Pour effectuer cette action : Consultez la section : Comprendre les différents types de lecteurs de contenu « Types de lecteurs de contenu personnalisés » à la page 103 Créer des folios pour des périphériques mobiles de différentes tailles « Création de documents pour divers périphériques » à la page 44 « Création de rendus de folio » à la page 117 Créer un lecteur de contenu avec Single Edition « Présentation de Single Edition » à la page 10 Créer un lecteur de contenu personnalisé à envoyer à une boutique « DPS App Builder » à la page 122 Créer une application iPad d’entreprise pour une distribution en interne uniquement « Création d’un lecteur signé par l’entreprise » à la page 140 Outil Administration de comptes Avant l’arrivée de l’outil Administration de comptes, un représentant Adobe fournissait des ID Adobe permettant d’utiliser les outils DPS. Avec l’outil Administration de comptes, un administrateur de votre entreprise peut créer et fournir les comptes. Vous pouvez accorder trois types de rôles aux comptes, lesquels dépendent tous des ID Adobe. Pour plus d’informations sur l’utilisation des ID Adobe, voir « Utilisation d’un ID Adobe pour la publication numérique » à la page 6. A B Outil Administration de comptes A. Comptes délégués auxquels sont affectés des rôles Application B. Compte délégué auquel aucun rôle n’est attribué (déconseillé) Compte principal et comptes délégués Lorsque vous vous abonnez à Digital Publishing Suite, un compte de votre entreprise se voit attribuer le rôle Administrateur. Il s’agit du compte principal. Le compte principal ne figure pas dans l’outil Administration de comptes. Vous ne pouvez ni supprimer, ni modifier le compte principal. Lorsque vous utilisez le compte principal pour vous connecter à l’outil Administration de comptes, vous pouvez affecter à d’autres comptes des rôles de délégués. Un rôle de délégué est directement lié au compte principal. Chaque compte délégué doit disposer de sa propre adresse électronique. Vous pouvez attribuer des rôles aux délégués avec un ID Adobe existant mais non vérifié pour travailler avec DPS, ou vous pouvez créer un nouvel ID Adobe délégué sur la base d’un compte de messagerie existant. Cependant, vous ne pouvez pas créer de compte de délégué à partir d’un ID Adobe vérifié pour travailler avec DPS. Dès lors qu’un ID Adobe (et l’adresse électronique qui lui est associée) est lié à un compte délégué, il est difficile de supprimer cette liaison. Dernière mise à jour le 1/2/2013 145 UTILISATION DE DIGITAL PUBLISHING SUITE Analyses et services Important : réfléchissez bien avant d’associer l’adresse électronique d’une personne à un compte délégué. Une fois que vous avez associé un ID Adobe à un compte délégué, vous pouvez utiliser cet ID Adobe à des fins de publication numérique uniquement pour votre entreprise. Si vous supprimez cet ID Adobe, vous ne pourrez plus l’utiliser pour vous servir des fonctions DPS. Un ID Adobe qui n’est pas affecté à un compte d’entreprise donné est appelé compte concepteur. Vous pouvez créer des comptes concepteur à l’adresse https://digitalpublishing.acrobat.com/fr/CreateAccount.html. Pour modifier un compte de messagerie associé à un ID Adobe, voir Modification de l’adresse e-mail associée à un ID Adobe. Types de rôles de délégués Une fois que vous avez ajouté un compte délégué à votre entreprise, vous pouvez affecter jusqu’à trois rôles pour ce compte. Administrateur Le compte principal se voit attribuer le rôle Administrateur, mais vous pouvez affecter le rôle Administrateur à d’autres comptes. Un compte qui dispose du rôle Administrateur peut utiliser l’outil Administration de comptes. Application Un rôle Application vous permet d’associer un lecteur de contenu personnalisé aux folios publiés. Utilisez un ID Adobe distinct pour chaque lecteur de contenu que vous créez. Evitez d’utiliser les ID Adobe de personnes physiques. Par exemple, si vous publiez plusieurs magazines de cuisine, vous pouvez créer un ID Adobe pour la cuisine au barbecue ([email protected]), un autre pour la cuisine créole ([email protected]), etc. Utilisez le compte Application pour créer et publier des folios, et afficher des analyses. Lorsque vous définissez l’ID d’application dans DPS App Builder, le lecteur de contenu personnalisé que vous créez affiche les folios publiés avec le compte. DPS App Builder Avec un compte DPS App Builder, vous pouvez vous connecter à DPS App Builder et créer des lecteurs personnalisés. Vous pouvez utiliser le même ID Adobe pour le compte Application et le compte DPS App Builder ou vous pouvez créer un compte DPS App Builder pour créer des applications en utilisant un ou plusieurs comptes Application. Meilleures pratiques pour l’administration des comptes Pour des résultats optimaux, utilisez un domaine d’entreprise pour créer des adresses e-mail dédiées pour les comptes délégués. Vous pouvez par exemple utiliser les comptes suivants pour une entreprise qui publie des magazines de cuisine : • Comptes Application : [email protected], [email protected] et [email protected] • Compte DPS App Builder : [email protected] • Compte Administrateur : [email protected] • Compte délégué sans rôle : [email protected] Dans cet exemple, un compte DPS App Builder est utilisé pour se connecter et publier les trois applications de lecteur de magazines. Une autre méthode consiste à affecter un rôle d’application et un rôle DPS App Builder au même compte. Dans cet exemple, un compte délégué spécifique a été créé pour Jeanne Durand. Elle utilise ce compte pour publier des informations propriétaires de l’entreprise. Elle ne doit s’en servir que pour créer du contenu pour cet éditeur. Dernière mise à jour le 1/2/2013 146 UTILISATION DE DIGITAL PUBLISHING SUITE Analyses et services N’utilisez pas l’outil d’administration pour créer ou affecter des ID Adobe de concepteurs donnés à votre compte d’entreprise, sauf si vous souhaitez que ces comptes ne soient autorisés à utiliser les outils DPS que pour votre entreprise. Les concepteurs peuvent se créer des ID Adobe valides depuis le Tableau de bord DPS (https://digitalpublishing.acrobat.com/fr/CreateAccount.html). Les délégués dépendent directement du compte principal. Si le compte principal est fermé, les comptes délégués le sont également. Tout contenu téléchargé depuis un compte délégué est facturé au compte principal. Tout contenu publié par les délégués est également facturé comme téléchargement au compte principal. Utilisation de l’outil Administration de comptes 1 Connectez-vous au Tableau de bord Adobe Digital Publishing Suite. 2 Cliquez sur Administration de comptes. Si cette option est grisée, cela signifie que le compte sous lequel vous vous connectez ne dispose pas de privilèges Administrateur. Si vous vous connectez avec votre ID de compte principal, mais n’avez pas accès à l’outil Administration de comptes, envoyez un courrier électronique à [email protected] pour demander l’activation de votre compte. Une fois le compte principal activé, l’utilisateur est en mesure de se connecter et de bénéficier de comptes administrateur supplémentaires. 3 Dans le panneau Administration de comptes, cliquez sur Ajouter des utilisateurs. 4 Dans la boîte de dialogue Nouveaux utilisateurs, effectuez l’une des opérations suivantes : • Pour un ID existant d’Adobe qui n’a pas été encore vérifié pour travailler avec DPS, indiquez l’ID d’Adobe de l’utilisateur que vous souhaitez modifier, puis cliquez sur Soumettre. Si l’ID Adobe a été vérifié pour travailler avec Digital Publishing Suite, il ne peut pas être ajouté. • Pour créer un nouvel ID Adobe, vous devez d’abord créer un compte de messagerie valide, mais ne vous connectez à aucun service de DPS. Cliquez sur Créer un nouvel ID Adobe, indiquez les informations, puis cliquez sur Créer un compte. Un message est envoyé au compte de messagerie. Cliquez sur le lien figurant dans ce message pour spécifier un mot de passe et vérifier le compte. 5 Dans le panneau Administration de comptes, sélectionnez l’utilisateur, puis cliquez sur Configurer un utilisateur. 6 Sous Ajouter des rôles, définissez le type de rôle (Comptes d’application, Comptes DPS App Builder ou Administrateur de compte) à affecter au compte. Cliquez sur Activer, puis complétez les informations nécessaires. Dernière mise à jour le 1/2/2013 147 UTILISATION DE DIGITAL PUBLISHING SUITE Analyses et services Attribution d’un compte Application à un ID Adobe Configuration des paramètres de stockage pour spécifier un rôle d’application Lorsque vous modifiez un compte Application, vous avez la possibilité de définir des informations secrètes partagées. Un secret partagé est exigé dans iOS pour les lecteurs de contenu avec abonnement et pour tous les lecteurs de contenu Amazon avec des folios vendus au détail. Apple appelle ce code d’informations un « secret partagé », mais Android et Amazon l’appellent respectivement une « clé publique » et une « clé partagée ». Si vous proposez du contenu au détail pour un lecteur de contenu qui apparaît dans Amazon Appstore, la clé partagée est requise. Pour savoir comment obtenir un secret partagé, reportez-vous au guide de publication associé à la plateforme. Utilisez les mêmes informations de secret partagé pour toutes les applications. Evitez de modifier le secret partagé. Remarque : une fois que vous avez spécifié les informations secrètes partagées, connectez-vous au Tableau de bord DPS à l’aide de ce compte d’application. Se connecter au tableau de bord authentifie le secret partagé. Dans les paramètres de stockage, vous pouvez également spécifier l’URL de l’application iTunes une fois votre application publiée dans iTunes. Cette URL est utilisée dans le flux de travaux de partage social pour permettre aux destinataires du partage de télécharger l’application si celle-ci n’est pas installée. Spécification des informations du lecteur de contenu Web Dans la section Lecteur de contenu Web de la section Application, définissez les options suivantes : Nom de l’application Le nom de l’application que vous spécifiez s’affiche dans la barre de titre lorsqu’un article partagé est affiché dans un navigateur Web Viewer. Dernière mise à jour le 1/2/2013 148 UTILISATION DE DIGITAL PUBLISHING SUITE Analyses et services Remarque : spécifiez également l’URL de l’application iTunes dans les paramètres de stockage de façon à ce que les destinataires de partage soient invités à télécharger l’application si celle-ci n’est pas installée. Activer le lecteur de contenu Web Sélectionnez cette option pour permettre aux utilisateurs de voir vos articles dans le lecteur de contenu Web dans un navigateur d’ordinateur de bureau. Si vous activez le lecteur de contenu Web, les vues d’article sont comptées par rapport à vos exécutions de téléchargement, comme décrit dans « Nombre de médias sociaux téléchargés » à la page 155. Si vous désactivez cette option et activez le partage sur les réseaux sociaux dans DPS App Builder, les liens de partage sur les réseaux sociaux pointent vers l’URL de publication que vous définissez dans DPS App Builder et non pas vers les articles Lecteurs Web. Le paramètre Activer le lecteur de contenu Web n’a aucun effet lorsque l’utilisateur touche les liens de partage sur les réseaux sur son iPad ou son iPhone. URL de redirection Si l’article partagé est introuvable, l’URL de redirection que vous spécifiez s’affiche. Créez une page Web contenant des informations relatives à votre application. Activer la limite d’exécution Cette option est utile pour placer une limite sur le nombre total d’articles qui peut être affiché dans le lecteur de contenu Web. Une fois que cette limite est atteinte, un utilisateur qui tente d’afficher un article partagé dans le lecteur de contenu Web sur son ordinateur de bureau est redirigé vers une URL que vous spécifiez indiquant que la limite d’exécution a été atteinte. Créez une page Web contenant des informations relatives à votre application. Activer le paywall Vous pouvez configurer un paywall pour les articles de lecteur Web Viewer des folios gratuits ou vendus au détail. Lorsque les utilisateurs cliquent sur les liens pour afficher les articles que vous avez marqués comme non protégés, ils peuvent continuer à lire tous les articles non protégés présents dans ce folio sauf si vous définissez une limite ou un seuil. Lorsque les utilisateurs atteignent la limite, une page de paywall s’affiche avec un bouton qui permet d’accéder à une URL que vous spécifiez. Créez une page Web contenant des informations relatives à votre application. URL de bouton de paywall Spécifiez l ’URL où vous pouvez fournir aux utilisateurs les informations de téléchargement et d’achat de votre application. Texte de paywall Saississez un bref message qui apparaît sur la page du paywall. Par exemple, vous pouvez indiquer que le nombre maximum d’articles visualisés a été atteint et que les utilisateurs peuvent cliquer sur le lien pour en savoir plus sur l’application. Spécification des informations Analytics Lors de la modification du compte Application, vous pouvez spécifier les informations pour configurer un compte Omniture Analytics. Les données utilisateur associées à votre contenu sont automatiquement collectées et mises à disposition des clients Professional et Entreprise. La configuration de l’intégration d’Analytics diffère légèrement selon que vous disposez d’un compte Professional ou Enterprise. Professional Vous n’êtes pas obligé de remplir le champ Analytics. Les détenteurs d’un compte Professional déjà clients SiteCatalyst peuvent faire envoyer toutes les données Analytics à un Report Suite dédié depuis leur compte SiteCatalyst. Si vous ne disposez pas d’un compte SiteCatalyst, n’entrez pas de données de rapport. Les données des analyses sont collectées dans un compte interne Adobe. Enterprise Les détenteurs d’un compte Enterprise doivent spécifier un nom de Report Suite et peuvent indiquer le nom de l’entreprise s’ils disposent déjà d’un compte SiteCatalyst. Remarque : lorsque vous spécifiez une Report Suite, N’UTILISEZ PAS les préfixes réservés adp.ln, adp.da et adp.sj. Lorsque vous soumettez les informations SiteCatalyst, la configuration d’Omniture Analytics pour l’application peut prendre jusqu’à cinq jours ouvrés. (voir la section « Omniture Analytics » à la page 142). Dernière mise à jour le 1/2/2013 149 UTILISATION DE DIGITAL PUBLISHING SUITE Analyses et services Maintenance de votre abonnement DPS Si vous avez un abonnement DPS à jour avec Adobe, vous pouvez soumettre des lecteurs de contenu sur les boutiques d’application et publier des folios. Vos clients peuvent télécharger les folios que vous publiez. Toutefois, si votre compte avec Adobe devient obsolète ou si vous êtes à court de téléchargements, les services peuvent être limités ou annulés. Adobe envoie des messages électroniques à l’utilisateur admin de votre compte pour vous avertir lorsque votre compte approche de sa date de fin ou lorsque votre nombre maximal de téléchargements est presque atteint. Ces messages électroniques incluent des instructions permettant de maintenir votre compte à jour. Si vous pensez que vous ne recevez pas ces courriers électroniques, contactez votre représentant Adobe. Les informations de contact pour l’assistance Or s’affichent dans DPS Dashboard. Publication restreinte et exécution de folios Votre publication de folios peut être limitée et vos clients peuvent ne pas être en mesure de télécharger des folios dans l’une ou l’autre des situations suivantes : • Si vous n’avez pas renouvelé votre abonnement Professional ou Enterprise dans les 30 jours précédant la date de fin de votre abonnement. • Si vous avez dépassé le nombre maximum de téléchargements achetés. Si des téléchargements sont disponibles mais que vous ne parvenez pas à renouveler votre abonnement, vos clients peuvent continuer à télécharger des folios pendant 30 jours après la date de fin. Trente jours après la date de fin, Adobe se réserve le droit de limiter le téléchargement de folios par vos clients. Lorsque les téléchargements de folio sont restreints, tout folio gratuit, folio gratuit archivé ou folio de vente au détail devient « temporairement indisponible ». Tout client qui touche le bouton Télécharger ou Acheter est informé que le contenu n’est pas disponible, et il lui est demandé de réessayer ultérieurement. Les abonnements payants sont respectés. Les folios publiés qui n’ont pas encore été téléchargés sont disponibles au téléchargement pour les abonnés. Ces téléchargements sont comptabilisés sur le compte de l’éditeur. Les clients ont le droit de télécharger tout folio pour lequel ils ont payé. Un client qui appuie sur le bouton Télécharger d’un folio de vente au détail archivé est autorisé à télécharger le folio. Ces téléchargements sont comptabilisés sur le compte de l’éditeur. Compte annulé Si vous n’avez pas renouvelé votre abonnement DPS ou si vous n’achetez pas un assemblage de téléchargement dans les 60 jours suivant la date de fin, Adobe se réserve le droit de supprimer votre contenu de Distribution Service et de déclasser votre compte. Tous les lecteurs de contenu pour publication unique restent disponibles dans l’App Store. Mise à jour de votre compte Pour éviter un compte restreint, conservez votre abonnement à jour et achetez les assemblages de téléchargement supplémentaires. Si nécessaire, contactez votre représentant Adobe. Abonnements et droits Des options d’abonnement intégrées sont désormais disponibles sur iOS et Amazon. Diverses options d’abonnement sont disponibles, notamment le modèle d’abonnement d’Apple (éditions Professional et Enterprise) et un serveur de droit personnalisé (édition Enterprise uniquement). Dernière mise à jour le 1/2/2013 150 UTILISATION DE DIGITAL PUBLISHING SUITE Analyses et services Abonnements Apple et Amazon Lorsque les utilisateurs s’abonnent à votre application au moyen d’un abonnement iOS ou Amazon, ils ont l’autorisation d’accéder à tous les folios dont la date de publication est comprise entre la date de début et la date de fin. La première fois qu’ils s’abonnent, ils ont, en outre, le droit de télécharger le tout dernier folio publié. Si, par exemple, un utilisateur souscrit un abonnement de six mois à compter du 10 novembre, l’abonnement prend effet à partir du 10 novembre et prend fin le 10 mai. Dès qu’il s’abonne, l’utilisateur est en droit de télécharger le dernier folio publié ainsi que tous les folios publiés entre le 10 novembre et le 10 mai. Ces six mois d’accès au contenu restent valables même en cas de non renouvellement de l’abonnement. Il est recommandé d’utiliser l’organiseur Folio Producer pour gérer les paramètres de date de publication de vos folios. Si vous publiez un magazine tous les trois mois, pensez à utiliser des paramètres de publication pertinents et cohérents, tels que 1er janvier, 1er avril, 1er juillet et 1er octobre, même si vous sortez ces folios à des dates différentes. Tant que vos publications suivront le même rythme, vos abonnés seront autorisés à accéder au contenu en conséquence. Pour plus d’informations sur la configuration d’abonnements et sur les droits relatifs aux lecteurs de contenu iPad personnalisés, procurez-vous le guide de publication sur l’iPad au format PDF depuis le Tableau de bord DPS. Pour plus d’informations sur la configuration d’abonnements pour les applications Amazon Appstore, voir le site de développeur Amazon Appstore. Serveurs de droits personnalisés Pour savoir comment configurer un serveur de droits personnalisé en vue de gérer les abonnements par le biais de votre propre site, contactez votre représentant Adobe. Le contenu des développeurs est également disponible dans le centre des développeurs Digital Publishing Suite. Distribution restreinte La distribution restreinte est la méthode qui permet de rendre le contenu disponible uniquement pour un petit groupe de lecteurs en fonction de leurs profils utilisateur ou de leurs autorisations. Par défaut, un ensemble limité de folios est présenté à l’utilisateur. Les folios supplémentaires s’afficheront uniquement une fois l’utilisateur connecté à l’application. La liste des folios sélectionnés pour l’affichage est basée sur les autorisations de l’utilisateur. Pour plus de détails sur la diffusion restreinte, voir Using Restricted Distribution with Digital Publishing Suite (Utilisation d’une distribution restreinte avec Digital Publishing Suite). Notifications Push Vous pouvez informer les clients de folios mis à jour ou nouveaux avant l’ouverture de votre lecteur de contenu. Si vous avez configuré les notifications Push en utilisant Adobe Push Server, une notification Push peut indiquer à l’utilisateur qu’une nouvelle publication est disponible ou elle peut déclencher le téléchargement en arrière-plan de la nouvelle publication si l’application se trouve dans iOS Newsstand. La publication d’un folio ne déclenche plus de notification Push automatique. Après avoir publié ou mis à jour un folio, vous pouvez déclencher une notification Push à votre convenance en cliquant sur le bouton Notifier dans l’organiseur Folio Producer. Pour rendre plus fiable la livraison de contenu sur les périphériques, le serveur Push Adobe envoie des notifications de manière régulière sur une période, et non pas toutes à la fois. L’environnement de notification Push est différent pour les applications Newsstand et les applications nonNewsstand : Applications non-Newsstand Lorsque l’éditeur clique sur le bouton Notifier pour indiquer un folio nouveau ou mis à jour, les utilisateurs voient le badge rouge sur l’icône de l’application. Dernière mise à jour le 1/2/2013 151 UTILISATION DE DIGITAL PUBLISHING SUITE Analyses et services Notification Push indiquant la disponibilité d’un nouveau folio Applications Newsstand Lorsque l’éditeur clique sur le bouton Notifier pour indiquer un folio nouveau ou mis à jour, seuls les abonnés à l’application voient un badge rouge sur l’icône Newsstand qui indique le nombre de folios téléchargés en arrière-plan. Un cordon bleu « Nouveau » apparaît sur la couverture d’application dans Newsstand jusqu’à ce que l’abonné ouvre l’application. Pour les abonnés et non-abonnés, l’image de couverture est mise à jour pour refléter la dernière couverture du folio. Les notifications Push sont obligatoires pour les applications Newsstand. Les abonnés à une application Newsstand voient un cordon bleu sur l’image de couverture et un badge rouge sur l’icône Newsstand qui indique le nombre de publications téléchargées en arrière-plan. Pour plus d’informations sur la création des certificats de notification Push requis par Apple, téléchargez le guide PDF de publication sur iPad depuis le Tableau de bord DPS. Configuration de notifications Push tierces (Entreprise uniquement) Lorsque vous utilisez DPS App Builder pour créer un lecteur de contenu personnalisé, vous pouvez utiliser le serveur de notification Push Adobe ou définir votre propre serveur de notification Push. De nombreuses options sont à votre disposition pour la création d’un serveur de notification Push tiers. Lors de la configuration de votre serveur, le lecteur envoie les informations suivantes : Dernière mise à jour le 1/2/2013 152 UTILISATION DE DIGITAL PUBLISHING SUITE Analyses et services newsstandEnabled=> 0 (this is '8' when newsstand is enabled) badgeEnabled=> 1 token => <device specific token> soundEnabled => 2 devId => <device_specific guid> alertEnabled => 4 targetDimension => <device specific string> Vous pouvez créer des propriétés supplémentaires parallèlement à ces propriétés de base. Par exemple, si vous utilisez le même serveur Push pour plusieurs applications, spécifiez une propriété de nom/valeur supplémentaire (par exemple « app => cycling ») lors de la configuration du serveur. Dans DPS App Builder, spécifiez ces propriétés supplémentaires dans le champ Paramètres Push personnalisés du panneau Mise en service. Message d’état HTTP 417 Si vous recevez un message d’état HTTP 417 lors d’une tentative de notification Push, il est impossible d’établir une connexion SSL vers Apple APNS à l’aide du certificat de notification Push. Assurez-vous que le certificat de notification Push est valide et n’est pas arrivé à expiration. Utilisation du partage sur les réseaux sociaux Lorsque vous créez un lecteur de contenu personnalisé à éditions multiples pour l’iPad ou l’iPhone, vous pouvez activer le partage sur les réseaux sociaux. Les clients peuvent sélectionner une option dans votre lecteur de contenu pour partager l’article par le biais de Facebook, Twitter, de leur messagerie électronique ou de la fonction Copiercoller. Ce message contient un lien vers l’URL de publication ou l’article selon que vous avez protégé ou non l’article. Un utilisateur qui clique sur le lien d’un article peut visualiser le contenu de l’article dans le lecteur de contenu Web d’un navigateur de bureau ou sur un iPad ou un iPhone. Si vous activez le partage sur les réseaux sociaux, les vues des articles partagés sur le bureau sont incluses dans le nombre d’exécutions de téléchargements. Pour plus d’informations, voir « Nombre de médias sociaux téléchargés » à la page 155. Flux de travaux du client des médias sociaux Pour des résultats optimaux, effectuez les actions suivantes pour configurer vos folios : • Créez un folio de 1 024 x 768 pixels en utilisant n’importe quel format d’image. Les articles PDF sont maintenant transférés vers le serveur du lecteur Web en utilisant le format PNG. • Créez des rendus de folio pour tous les modèles de périphériques. Tout article partagé depuis un iPhone ou iPad HD fait un lien vers le rendu iPad SD (1 024 x 768) dans lecteur de contenu Web, et le lien de l’article fait la correspondance avec le rendu approprié sur le périphérique. • Quand vous créez des rendus, utilisez les mêmes valeurs de nom d’article pour les articles correspondants dans chaque rendu afin que l’article partagé fasse correctement le lien dans lecteur de contenu Web et dans l’ensemble des périphériques. Assurez-vous également que vos rendus de folio sont correctement configurés. Voir « Création de rendus de folio » à la page 117. Lorsque vos clients affichent un article dans votre lecteur de contenu, ils peuvent appuyer sur l’icône de partage et sélectionner l’option de médias sociaux activée de leur choix : Facebook, Twitter, Courrier électronique ou Copier le lien. Dernière mise à jour le 1/2/2013 153 UTILISATION DE DIGITAL PUBLISHING SUITE Analyses et services Choix d’une option de médias sociaux dans le lecteur Selon l’option sélectionnée, les clients peuvent se connecter, entrez un commentaire et spécifier d’autres informations. Si, par exemple, ils ont choisi Courrier électronique, ils indiquent des destinataires et rédigent un message. Si l’article est protégé, le lien sur le mur Facebook, dans le fil Twitter ou dans le message électronique renvoie à l’URL de publication que vous définissez dans DPS App Builder. Si vous avez annulé la protection de l’article, le lien renvoie à celui-ci. Les utilisateurs peuvent soit cliquer sur le lien de l’article dans un navigateur de bureau, soit appuyer sur le lien sur un iPad ou un iPhone. L’action qui s’ensuit lorsque les utilisateurs cliquent ou appuient sur le lien d’un article dépend des facteurs suivants : Si l’article est partagé à partir d’un folio de 2 048 x 1 536 Si le client a partagé l’article non protégé depuis un folio 2 048 x 1 536, le lien de l’article est disponible pour le lecteur Web sur le bureau uniquement si vous définissez un rendu 1 024 x 768 avec un nom d’article correspondant. Lorsque le lien est actionné sur un iPad ou iPhone, les utilisateurs peuvent acheter (en case de vente au détail), télécharger et consulter l’article si les rendus sont correctement configurés. S’il n’existe aucun rendu iPhone ou 1 024 x 768, seuls les utilisateurs dotés de l’iPad HD peuvent lire l’article. Si l’article est partagé à partir d’un folio de 1 024 x 768 (SD) Si le client a partagé l’article non protégé à partir d’un folio de 1 024 x 768, toute personne qui clique sur le lien depuis un ordinateur de bureau peut lire l’article dans un navigateur pris en charge. Dernière mise à jour le 1/2/2013 154 UTILISATION DE DIGITAL PUBLISHING SUITE Analyses et services Tout utilisateur qui touche le lien sur un iPad doit pouvoir acheter, télécharger et lire l’article. Un utilisateur qui touche le lien sur un modèle d’iPhone peut acheter, télécharger et afficher l’article que si des rendus iPhone sont correctement configurés. Lorsqu’ils sont partagés depuis un iPhone Si le client a partagé l’article non protégé depuis un iPhone, le lien de l’article est disponible pour le lecteur Web sur le bureau uniquement si vous définissez un rendu 1 024 x 768 avec un nom d’article correspondant. Tout utilisateur qui touche le lien d’un article sur un iPhone peut voir la version iPhone SD si l’article a été partagé depuis un folio iPhone SD ou d’un folio iPhone HD avec un rendu SD identique. Si la seule version qui existe est celle de l’iPhone HD, elle ne peut pas s’afficher sur l’iPhone SD. Lorsque l’utilisateur touche le lien d’un article sur un iPad ou un iPhone Dans la plupart des cas, une page de destination comportant un bouton Lire l’article s’affiche. (Si les liens profonds Facebook sont activés, la page de destination est ignorée.) • Si l’application n’est pas téléchargée sur le périphérique de l’utilisateur, l’application apparaît dans l’App Store. Après le téléchargement, l’application s’ouvre comme d’habitude. Les clients peuvent alors acheter et télécharger le folio. • Si l’application a déjà été téléchargée sur le périphérique de l’utilisateur, l’activation du bouton Lire l’article figurant sur la page de destination invite l’utilisateur à acheter ou à télécharger le folio. Lorsque le folio est téléchargé, l’article lié est d’abord téléchargé, puis apparaît lorsque l’utilisateur appuie sur Affichage. • Si l’application et le folio sont téléchargés, il vous suffit d’appuyer sur Lire l’article pour afficher l’article. Lorsque l’utilisateur a atteint la limite de l’article dans lecteur de contenu Web Une page de zone payante s’affiche avec un bouton En savoir plus. Cette information est affichée dans l’outil Administration de comptes. Lorsque la limite d’article de l’application est atteinte L’URL indiquant que la limite d’exécution a été atteinte définie dans l’outil Administration de comptes s’affiche. Fonctionnalités de lecture Web prises en charge Les navigateurs compatibles sont Internet Explorer 9, Explorer 10, Safari, Firefox et Chrome. Internet Explorer 8 est partiellement pris en charge, mais il ne gère pas correctement les articles, les vidéos et autres incrustations HTML. Les navigateurs mobiles ne peuvent pas afficher les articles dans les versions de lecteur Web. Les clients qui partage l’article doivent disposer d’iOS5 ou d’une version supérieure sur leur iPad pour que le partage de l’article fonctionne. Pour le moment, toutes les incrustations ne sont pas prises en charge dans le lecteur de contenu Web. Les panoramas ne sont pas encore pris en charge et certaines incrustations de contenu Web peuvent avoir un comportement anormal. Les articles définis sur Glissement horizontal uniquement ne sont pas aplatis dans le lecteur de contenu Web. Pour obtenir des résultats optimaux, utilisez DPS App Builder pour créer une application de développement et tester les articles non protégés dans le lecteur Web. Configuration du partage social pour votre lecteur de contenu Pour configurer le partage sur un réseau social, effectuez les tâches suivantes : • Pour activer le partage sur le réseau social Facebook, enregistrez votre application auprès de Facebook. L’activation du partage sur Twitter et par le biais de la messagerie électronique et de la fonction Copier-coller ne nécessite aucune tâche de configuration. Pour obtenir les instructions d’enregistrement dans Facebook, voir Setting up a DPS App for Social Networking. Dernière mise à jour le 1/2/2013 155 UTILISATION DE DIGITAL PUBLISHING SUITE Analyses et services • Utilisez l’éditeur Folio Producer pour indiquer les articles qui sont protégés. Lorsque vous publiez ou mettez jour le folio, le contenu des articles non protégés est téléchargé d’un site Web sur un serveur Adobe. Le contenu devrait être disponible rapidement après la publication du folio, mais pas immédiatement. Si le folio dont vous annulez la protection est vendu au détail, les utilisateurs qui cliquent sur le lien de l’article peuvent afficher le folio dans le lecteur de contenu Web du bureau. Toutefois, les utilisateurs de l’iPad qui cliquent sur le lien doivent acheter le folio pour le lire sauf s’ils se sont déjà acquittés des droits correspondants. Voir « Editeur Folio Producer » à la page 111. • Utilisez l’outil Administration de comptes pour activer le partage sur les réseaux sociaux et, si nécessaire, limiter le nombre d’articles non protégés que les clients peuvent lire, et définissez des informations de paywall. Voir la section « Outil Administration de comptes » à la page 144. • Activer les médias sociaux dans DPS App Builder lors de la création ou de la mise à jour du lecteur de contenu. (Voir « Création d’un lecteur de contenu personnalisé pour l’iPad et l’iPhone » à la page 123). Voir aussi « Nombre de médias sociaux téléchargés » à la page 155 Nombre de médias sociaux téléchargés Si vous utilisez DPS App Builder pour activer le partage sur les réseaux sociaux dans le lecteur de contenu, DPS permet aux lecteurs d’afficher vos articles dans les navigateurs en utilisant DPS Web Viewer. Ces vues sont comptabilisées par rapport au nombre d’exécutions comme suit : lorsque le nombre de vues d ’article dans le lecteur de contenu Web atteint le nombre d’articles (protégés et non protégés) dans le folio, cela compte comme une exécution par rapport à votre paquet d’exécutions. Supposons que vous activiez le partage sur les réseaux sociaux dans une application qui comprend un folio de 50 articles. Si une personne lit les 50 articles du folio dans le lecteur de contenu Web, cela compte comme une exécution. Ou bien, si 50 personnes différentes lisent chacune un article partagé, cela compte comme une exécution. Dans cet exemple, n’importe quelle combinaison de vues d’article qui atteint 50 dans le folio est comptée comme une exécution. Cet exemple est fourni à des fins de clarification uniquement. Reportez-vous à la section 3.4 des conditions d’utilisation DPS pour connaître les conditions et restrictions spécifiques associées à l’utilisation de la fonction de partage sur les réseaux sociaux DPS et du lecteur de contenu Web. Pour télécharger un fichier .csv contenant des informations relatives aux téléchargements facturables pour une application, connectez-vous à l’aide d’un compte d’application, puis cliquez sur le rapport d’exécution dans la section Analytics du tableau de bord DPS. Ce fichier .csv inclut le nombre de téléchargements depuis Adobe Distribution Service qui sont facturés sur votre compte de téléchargements. Si vous vous connectez à l’aide d’un compte administrateur, vous pouvez cliquer sur un lien sur le tableau de bord pour obtenir un rapport qui indique le total des téléchargements exécutés. Voir aussi « Utilisation du partage sur les réseaux sociaux » à la page 152 Dernière mise à jour le 1/2/2013 ">
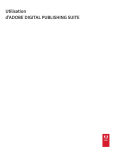
Публичная ссылка обновлена
Публичная ссылка на ваш чат обновлена.