Lexibook GC2210FR Manuel utilisateur
PDF
Télécharger
Document
Manuel d’instruction GC2210F R 2 Copyright © Lexibook 2010 CALCULATRICE GRAPHIQUE LEXIBOOK® GC2210FR Calculatrice scientifique graphique, fonctions base N, fonctions statistiques avancées à une et deux variables (interprétation graphique, 6 types de régression), fonctions arithmétiques, trigonométriques et complexes, intégrales et programmation d’équation. SOMMAIRE INTRODUCTION Avant la première utilisation 1. PRISE EN MAIN DE VOTRE CALCULATRICE Mise en marche et arrêt de la calculatrice Affichage et symboles utilisés Disposition des touches Fonctions secondes et fonctions alphanumériques (SHIFT et ALPHA) Notations utilisées dans le manuel Touches usuelles Priorités de calcul Saisie et modification d’un calcul Calculs successifs sur une ligne Rappel du dernier résultat (Ans) Calculs en chaîne Calculs successifs Calculs en boucle Menus de la calculatrice Notation scientifique et ingénieur Choix de la notation Fixation de la position de la virgule Choix du nombre de chiffres significatifs Utilisation de Rnd Calculs de pourcentage 2. MEMOIRES Rappel du dernier résultat (Ans) Utilisation de la mémoire M Mémoires temporaires (A - F) 3. FONCTIONS ARITHMETIQUES Inverse, carré et exposants Racines Fractions Logarithmes et exponentielles Hyperboliques Factorielle Génération de nombre aléatoire (fonction Random) 4. CALCULS TRIGONOMETRIQUES ET COMPLEXES Nombre π Unités d’angles Choix de l’unité d’angle Cosinus, sinus, tangente Arccosinus, arcsinus, arctangente Conversion sexagésimale (degrés / minutes /secondes) Calculs horaires Coordonnées polaires Nombres complexes Copyright © Lexibook 2010 5 5 6 6 6 8 9 10 10 11 11 13 14 14 14 14 15 16 16 17 18 19 19 21 21 21 22 23 23 23 23 25 25 26 26 27 27 27 27 28 28 29 29 30 31 3 5. CALCULS EN BASE-N Changements de base Les opérateurs logiques Notations Commandes du mode Base N et conversions Calculs en Base N Opérateurs logiques en Base N 6. FONCTIONS AVANCEES Calculs d’intégrales Commentaires préliminaires Saisie d’intégrale Programmation d’une équation 7. FONCTIONS GRAPHIQUES Définitions et notations Tracer une courbe Courbes préprogrammées Courbes utilisateur Courbes paramétrées Effacer une courbe Fonction Zoom Résolution graphique Fonction Trace Fonctions Sketch Fonction Plot Fonction Line Fonction Tangente Fonction Horizontale Fonction Verticale 8. STATISTIQUES Commentaires préliminaires Statistiques à une variable Saisie des données Correction et/ou effacement des données saisies Calcul de moyenne et écart-type Représentation graphique Statistiques à deux variables Choix du type de régression Saisie des données Correction et/ou effacement des données saisies Calcul de moyenne et écart-type Calculs de régression Représentation graphique 9. MESSAGES D’ERREUR Causes possibles d’erreurs Valeurs admissibles 10. PRECAUTIONS D’EMPLOI IMPORTANT : sauvegarde de vos données Utilisation de RESET Remplacement des piles Entretien de votre calculatrice 11. INDEX 12. ANNEXE : DETAIL DES FORMULES DE REGRESSION 13. GARANTIE 4 33 33 33 34 35 36 37 38 38 38 38 39 41 41 41 42 42 44 45 45 47 48 49 49 50 50 51 51 52 52 53 53 54 54 56 57 57 59 59 59 60 62 64 64 64 66 66 66 67 69 70 72 74 Copyright © Lexibook 2010 INTRODUCTION Nous sommes heureux de vous compter aujourd’hui parmi les nombreux utilisateurs des produits Lexibook® et nous vous remercions de votre confiance. Depuis plus de 15 ans, la société française Lexibook conçoit, développe, fabrique et distribue à travers le monde des produits électroniques pour tous, reconnus pour leur valeur technologique et leur qualité de fabrication. Calculatrices, dictionnaires et traducteurs électroniques, stations météo, multimédia, horlogerie, téléphonie… Nos produits accompagnent votre quotidien. Pour apprécier pleinement les capacités de la calculatrice graphique GC2210FR, nous vous invitons à lire attentivement ce mode d’emploi. Avant la première utilisation Avant de démarrer, veuillez suivre attentivement les étapes suivantes : • Retirez avec précaution la languette plastique de protection du compartiment à piles . • Faites coulisser la calculatrice dans le couvercle pour accéder au clavier. • Retirez la pellicule statique protectrice de l’écran LCD. • Appuyez sur la touche [AC/ON] pour mettre la calculatrice en marche. Vous verrez alors la lettre D et un curseur clignotant apparaître sur l’écran. Si ce n’est pas le cas, vérifiez l’état des piles et recommencez l’opération (voir si nécessaire le chapitre « Précautions d’emploi »). • Localisez le trou du RESET au dos de l’appareil dans le compartiment à piles. Insérez une pointe fine (un trombone par exemple) et appuyez doucement. Pour plus d’informations concernant les piles, l’importance de RESET et de la sauvegarde de vos données, voir le chapitre « Précautions d’emploi ». Copyright © Lexibook 2010 5 1. PRISE EN MAIN DE VOTRE CALCULATRICE Mise en marche et arrêt de la calculatrice [AC/ON] Mise en marche de la calculatrice. Mise à zéro. Arrêt automatique : La calculatrice s’éteint automatiquement si vous n’effectuez aucune opération durant environ six minutes. Affichage et symboles utilisés L’affichage correspondant aux fonctions usuelles est le suivant : Sur la ligne du bas vous pouvez visualiser en alphanumérique les opérations saisies. Puis, une fois que vous appuyez sur [=] cette ligne affiche à partir de la droite un résultat numérique, avec 10 chiffres significatifs, ou bien 10 chiffres significatifs plus 2, en haut sur la droite, de notation scientifique (voir paragraphe “Notation scientifique”). A noter que, si votre résultat apparaît en 10 ou 10+2 chiffres significatifs, les calculs internes sont réalisés avec 12 chiffres significatifs et deux d’exposant. Sur la ligne du haut vous trouverez un certain nombre de symboles (ici ils sont tous affichés mais ce n’est pas le cas au cours du fonctionnement normal). Ces symboles vous donnent des indications qui vous permettent une meilleure lisibilité des opérations en cours : ou 6 S’affiche pour indiquer que le calcul en cours est trop long pour être affiché en entier, ou que le menu comporte d’autres options sur la gauche ou sur la droite. Dans ce cas appuyer sur [ ] ou [ ] pour afficher le reste du calcul ou du menu. Copyright © Lexibook 2010 , ou les deux ensemble Indique que plusieurs lignes de calculs sont en mémoire. Si vous voulez vérifier ou modifier ces lignes de calcul, appuyez sur [ ], [ ]. Disp Indique que la valeur affichée est un résultat intermédiaire, voir le paragraphe « Calculs successifs » sur une ligne, ou le chapitre « Programmation ». CMPLX Indique que la calculatrice est en mode Nombres complexes. i En mode complexe, indique que la valeur affichée est la partie imaginaire d’un nombre complexe. SD Indique que la calculatrice est en mode statistique à une variable. REG Indique que la calculatrice est en mode statistique à deux variables. S La touche SHIFT est activée. A La touche ALPHA est activée. …… ERROR S’affiche quand le calcul excède les limites permises ou qu’une erreur est détectée. Les différents messages d’erreur, leurs causes et leurs remèdes sont détaillés dans le chapitre correspondant, « Messages d’erreur ». hyp S’affiche quand la fonction hyperbolique est activée. Fix Indique que le résultat sera affiché avec un nombre déterminé de chiffres après la virgule. Sci Indique que le mode notation scientifique est activé. Eng Indique que le mode notation ingénieur est activé. D S’affiche en mode degré ou quand la mesure d’angle affichée est en degrés. R S’affiche en mode radian ou quand la mesure d’angle affichée est en radians. G S’affiche en mode grade ou quand la mesure d’angle affichée est en grades. M S’affiche quand la mémoire indépendante M est non nulle. X= ou Y= S’affiche lorsque la fonction STO ou RCL (fonctions concernant les mémoires temporaires) est activée. PROG S’affiche pendant la saisie d’une équation dans la mémoire programmable. Copyright © Lexibook 2010 7 Disposition des touches 8 Copyright © Lexibook 2010 Fonctions secondes et fonctions alphanumériques (SHIFT et ALPHA) [SHIFT] Accès aux fonctions secondes, signalées en bleu en haut à gauche de la touche concernée. [ALPHA] Accès aux fonctions alphanumériques, signalées en orange en haut à droite de la touche concernée. Le plus souvent les touches de votre calculatrice comportent au moins deux fonctions, voire trois ou quatre. Elles sont repérées par des couleurs et par leur position autour de la touche qui sert à y accéder. Certaines ne sont accessibles que dans des modes bien précis et seront détaillées dans les chapitres correspondants (Base N, statistiques). Par exemple : • sin est la fonction principale, en accès direct par pression de la touche. • sin-1 est la fonction seconde, il faut appuyer sur [SHIFT] puis sur la touche concernée (S apparaît brièvement à l’affichage). • D est la fonction alphanumérique, il faut appuyer sur [ALPHA] puis sur la touche concernée (A apparaît brièvement à l’affichage). Il s’agit principalement de touches pour les mémoires ou la saisie de texte. Les autres fonctions indiquées en jaune ou entre sont des fonctions relatives aux nombres complexes, aux fonctions Base N ou statistiques qui seront détaillées dans les chapitres correspondants. Si vous appuyez une fois sur la touche [SHIFT], le symbole S s’affiche sur l’écran pour indiquer que [SHIFT] est activée et que vous pouvez accéder aux fonctions secondes. Le symbole s’éteint dès que vous appuyez sur une autre touche ou que vous appuyez une nouvelle fois sur [SHIFT]. De même si vous appuyez une fois sur la touche [ALPHA], le symbole A s’affiche sur l’écran pour indiquer que [ALPHA] est activée et que vous pouvez accéder aux fonctions alphanumériques. Le symbole s’éteint dès que vous appuyez sur une autre touche ou que vous appuyez une nouvelle fois sur [ALPHA]. Copyright © Lexibook 2010 9 FRANÇAIS Notations utilisées dans le manuel Dans ce manuel les fonctions seront indiquées comme suit (en reprenant l’exemple précédent): principale [sin] seconde [SHIFT][sin-1] alpha [ALPHA][D] Les touches [0] à [9] seront notées 0 à 9 (sans crochets) pour faciliter la lecture. Les calculs et les résultats seront présentés comme suit : description saisie -> affichage alphanumérique | ligne résultat Ex : Pour effectuer le calcul (4+1)x5= le processus sera noté ainsi : [(] 4 [+] 1 [)] [x] 5 [=] -> (4+1)x5 | 25. Lorsque cela ne nuira pas à la compréhension d’un exemple, une partie de cet affichage pourra être omise. Touches usuelles [0]-[9] Touches de chiffres. [+] Addition. [-] Soustraction. [x] Multiplication. Le signe peut être omis devant les parenthèses, des constantes ou des noms de variables, par exemple : 2(5+6), 3π, 4B, 5ln 2 ou 2sin 30. [÷] Division. [=] Donne le résultat. [.] Insertion de la virgule pour un nombre décimal. Ex : pour écrire 12,3 -> 12[.]3 [(-)] Change le signe du nombre qui sera rentré immédiatement après. 5 [x] [(-)] [5] [=] -> -25. [(], [)] Ouvre / ferme une parenthèse. Ex : [(] 4 [+] 1 [)] [x] 5 [=] -> 25. [AC/ON] Efface l’écran. 10 Copyright © Lexibook 2010 1. Les opérations entre parenthèses, et, en cas de plusieurs niveaux de parenthèses, la dernière parenthèse ouverte. 2. Les fonctions utilisant un type d’exposant telles que x-1, x2 , √, xy et x√, ainsi que le changement de signe [(-)]. 3. Les fonctions de type cos, sin, ln, ex… 4. Les fonctions de saisie d’une donnée, telles que [º ’’’] et [a b/c]. 5. Les multiplications et divisions (la multiplication peut être implicite, par exemple 2cosπ). 6. Les additions et soustractions. 7. Les fonctions qui signalent la fin d’un calcul ou enregistrent un résultat : [=], [STO], [M+], [DT] etc. Lorsque les opérateurs sont de même niveau de priorité la calculatrice les effectue tout simplement par ordre d’apparition de gauche à droite. Au sein des parenthèses l’ordre des priorités est conservé. Ex : 1 [+] 3 [x] 5 [=] [(] 1 [+] 3 [)] [x] 5 [=] 10 [-] 3 [X2] [=] 5 [Xy] [ln] 2 [=] -> -> -> -> 1+3x5 (1+3)x5 10-32 5 ^ ln 2 | | | | 16. 20. 1. 3.05132936 soit 5ln2 Votre calculatrice fait la différence entre les différents niveaux de priorité et, au besoin, mémorise les données et les opérateurs jusqu’à la bonne résolution du calcul, et ce jusqu’à 24 niveaux différents pour un calcul en cours et 9 niveaux pour les valeurs numériques. Ces niveaux sont appelés “stacks” en anglais ; si votre calcul est très compliqué et dépasse les possibilités pourtant étendues de votre machine vous verrez apparaître le message suivant Stk ERROR (dépassement de la capacité “stacks”). Saisie et modification d’un calcul [ ], [ ] Pour déplacer le curseur sur la ligne alphanumérique et éditer un calcul. [DEL] Efface le caractère à l’endroit où se trouve le curseur. [SHIFT] [INS] Insère un caractère immédiatement à gauche du curseur d’insertion. [ ], [ ] Pour passer au calcul précédent / suivant. Copyright © Lexibook 2010 11 FRANÇAIS Priorités de calcul Quand il y a plusieurs opérations à réaliser dans un calcul, votre calculatrice les évalue et détermine l’ordre dans lequel les effectuer, en fonction des règles arithmétiques. Cet ordre de priorité est le suivant : Grâce à sa ligne alphanumérique, votre calculatrice vous permet non seulement de visualiser le calcul en cours, mais aussi de revoir et modifier vos calculs après en avoir obtenu les résultats. Votre calculatrice pouvant conserver en mémoire jusqu’à 79 caractères sur une ligne, jusqu’à 20 lignes et 500 caractères en tout ! Vous pouvez saisir dans votre calculatrice vos calculs et ceux-ci s’inscrivent sur la ligne du haut à partir de la gauche dans un style alphanumérique facile à lire et à corriger. Une fois le calcul saisi et le résultat obtenu en appuyant sur [=], il est facile de revoir et modifier votre calcul grâce aux flèches [ ], [ ]. Pour revoir un calcul précédent, et faire défiler les lignes de calcul, utilisez [ ] et [ ]. Remarques sur [SHIFT] [INS] : • Le curseur change tant que l’insertion est activée . • On peut utiliser [DEL] pendant que l’insertion est activée, cela efface le caractère situé à gauche du curseur. • L’insertion est désactivée lorsqu’on appuie sur [ ] ou [ ], sur [SHIFT][INS], ou sur [=] si on souhaite obtenir tout de suite le résultat. Remarques sur la saisie de calculs : Vous pouvez saisir en une seule fois un calcul jusqu’à une longueur de 79 caractères ; à noter que même si une fonction telle que sin-1 nécessite de taper sur 2 touches et qu’elle s’affiche à l´écran en plusieurs lettres, elle n’est comptée que pour un caractère par la calculatrice. Vous pouvez vérifier cela en observant le déplacement du curseur. Si votre calcul est excessivement long, mieux vaut le découper en plusieurs parties. Note sur la position du curseur : Une fois un résultat obtenu, si vous appuyez sur [ ] ou [ ], le curseur se positionne au début du calcul. Si vous appuyez sur [ ], le curseur se positionne à droite à la fin du calcul. Ex : Vous avez effectué la saisie suivante : 34 [+] 57 [-] 27 [x] 78 [+] 5 [=] -> 34+57-27x78+5 | - 2010. Si vous appuyez sur [ ] vous retrouvez l’affichage alphanumérique de votre calcul. Le carré gris indique la position du curseur clignotant. • Vous voulez modifier 27 en 7 dans le calcul [ ] -> 34+57-27x78+5 Vous positionnez le curseur à l’aide de la touche [ ] pour vous placer immédiatement sur l’endroit de correction, c’est-à-dire le 2 (le carré gris indique la position du curseur). 12 Copyright © Lexibook 2010 [ ]six fois [DEL] [=] -> -> -> 34+57-27x78+5 34+57-7x78+5 34+57-7x78+5 • Vous voulez modifier 34 en 3684 dans le calcul Vous positionnez le curseur à l’aide de la touche [ l’endroit de correction, c’est-à-dire le 4. [ ] -> 34+57-7x78+5 [ ] -> 34+57-7x78+5 [SHIFT] [INS] 6 -> 364+57-7x78+5 8 -> 3684+57-7x78+5 [=] -> 3684+57-7x78+5 • Vous avez effectué la saisie suivante : 4 [+] 5 [=] 5 [-] 2[=] Et vous voulez modifier 4+5 en 4x5 [ ] deux fois -> 4+5 [ ] -> 4+5 [x] -> 4x5 [=] -> 4x5 | -450. ] pour vous placer à | 3200. | 9. | 20. Calculs successifs sur une ligne [ALPHA] [ [AC/ON] ] Marque de séparation entre deux calculs consécutifs saisis sur une même ligne. Interrompt l’exécution de calculs consécutifs. Votre calculatrice vous permet, si vous le souhaitez, de saisir plusieurs calculs à réaliser successivement sur une seule ligne, puis de les exécuter en appuyant sur [=]. La calculatrice effectue alors le premier calcul saisi ; elle affiche le résultat intermédiaire et le symbole Disp pour vous indiquer que l’exécution des calculs n’est pas terminée. Si vous appuyez sur [=] la calculatrice passe au deuxième calcul et ainsi de suite jusqu’au dernier, pour lequel Disp s’éteint. Ex : Vous effectuez le calcul suivant : 54+39= 9-18= 4x6-2= 50x12= Vous pouvez le saisir comme suit : 54 [+] 39 [ALPHA][ ] 9 [-] 18 [ALPHA][ ] 4 [x] 6 [-] 2 [ALPHA][ [x] 12 [=] -> 54+39 9-18 4x6-2 50x12= -> 54+39 | 93. Disp [=] -> 9-18 | -9. Disp [=] -> 4x6-2 | 22. Disp [=] -> 50x12 | 600. Copyright © Lexibook 2010 ] 50 13 Notes : • On ne peut pas éditer les calculs tant que Disp est affiché et que le dernier calcul n’est pas atteint, sauf si on appuie sur [AC/ON] pour les interrompre. • Dans l’exemple précédent, si on appuie une fois de plus sur [=] le calcul recommence (l’écran affiche 93. et Disp). • Voir aussi pour ces calculs comment effectuer le rappel du dernier résultat. Rappel du dernier résultat (Ans) [SHIFT][Ans] Rappelle le résultat du calcul précédent. Chaque fois que vous effectuez un calcul, son résultat est automatiquement stocké dans la mémoire Ans, dont vous pouvez rappeler le contenu pour le calcul suivant. Ex: 24 [÷] [(] 4[+]6 [)] [=] -> 24÷(4+6) On peut alors calculer 3x ANS + 60÷ANS 3 [x] [SHIFT][Ans] [+] 60 [÷][SHIFT][Ans] [=] -> 3xAns+60÷Ans | 2.4 | 32.2 Calculs en chaîne Il s’agit de calculs pour lesquels le résultat du calcul précédent sert de premier opérande du calcul suivant. Vous pouvez notamment utiliser dans ces calculs les fonctions [√], [X2], [sin],... [AC/ON] 6 [+] 4 [=] -> 6+4 | 10. [+] 71 [=] -> Ans+71 | 81. [√][=] -> √ | 9. Calculs successifs L’utilisation de Ans est impérative pour les calculs successifs écrits sur une ligne : 54 [+] 39 [ALPHA][ ] [SHIFT][Ans] [-] 18 [=] -> 93. puis 75. 54 [+] 39 [ALPHA][ ] [-] 18 [=] -> 93. puis -18. Calculs en boucle Le même calcul se répète chaque fois que l’on appuie sur [=], la valeur du résultat étant modifiée chaque fois : 9 [+] 1 [=] -> 9+1 | 10. [SHIFT][Ans][-]1 [=] -> Ans-1 | 9. [=] -> | 8. [=] -> | 7. [=] -> | 6. Pour ce genre d’expressions il faut être attentif à ne pas appuyer deux fois sur [=] par mégarde sous peine de recopier le mauvais résultat. 14 Copyright © Lexibook 2010 Menus de la calculatrice [MENU] [ ], [ Touche d’accès aux menus. ] [=] Pour sélectionner une option. Valide l’option choisie. Votre calculatrice possède un système de menu convivial pour vous aider à sélectionner les modes de fonctionnement qui conviennent pour vos calculs et autres opérations. Il y a cinq modes de fonctionnement indépendants : COMP mode normal, pour tous les calculs habituels. CMPLX mode nombres complexes. SD mode statistique à une variable. REG mode statistique à deux variables. BASE-N mode Base N. Il y a aussi un certain nombre de menus, qui vous offrent des options de fonctionnement supplémentaires. Ceux-ci apparaîtront ou non selon qu’ils sont disponibles ou pas dans le mode choisi. Si une flèche apparaît sur la droite de l’écran, elle indique qu’un même menu comporte plusieurs écrans, utilisez les flèches gauche et droite pour visualiser toutes les options disponibles. Pour sélectionner une option, déplacez le surlignement noir sur la fonction ou le mode que vous voulez sélectionner, et appuyez sur [=]. Si on presse une fois [MENU], cela donne: MODE? COMP CMPLX MODE? SD REG BASE-N Si on presse [MENU] une seconde fois : GRAPH? FUNCT PARAM On presse [MENU] une troisième fois, et ainsi de suite : ANGLE? Deg Rad Gra [MENU] FORMAT? Fix Sci Norm [MENU] _ Copyright © Lexibook 2010 retour à l’affichage normal. 15 Pour : CMPLX voir en fin du chapitre les calculs trigonométriques. SD, REG voir le chapitre les fonctions statistiques. BASE-N voir le chapitre les calculs en Base N. Deg, Rad, Gra voir le chapitre les calculs trigonométriques. FUNCT, PARAM voir le chapitre les fonctions graphiques. Sauf indication contraire dans ce manuel votre calculatrice est en mode normal, et nous allons détailler ci-après les différentes options Fix, Sci et Norm. Notation scientifique et ingénieur La GC2210FR affiche directement le résultat d’un calcul (x) en mode décimal normal si x appartient à l’intervalle suivant : 0.000000001≤ | x | ≤ 9999999999 Note : |x| est la valeur absolue de x, soit |x|= –x si x≤0 et |x|=x si x≥0. En dehors de ces limites la calculatrice affichera automatiquement le résultat d’un calcul selon le système de notation scientifique, les deux chiffres en haut à droite représentant l’exposant du facteur 10. Ex : Carré de 2 500 000 et son inverse 2500000 [X2][=] -> 25000002 | [SHIFT][X-1][=] ->Ans -1 | 6.2512 1.6 –13 soit 6,25 x 1012 soit 1,6 x 10-13 La notation dite ingénieur découle du même principe, mais pour cette notation il faut que la puissance de 10 soit un multiple de 3 (103, 106,109 etc.). En reprenant l’exemple précédent : 6,25 x 1012 s’écrit aussi 6.25 12 en notation ingénieur, mais 1,6 x 10-13 s’écrira 160. –15 Choix de la notation Saisie d’une valeur en notation scientifique. [EXP] [ENG] Ou [SHIFT] [ ] Flèche au-dessus de la touche [ENG] Passage en notation ingénieur. Chaque fois que l’on appuie sur [ENG] l’exposant diminue de 3. Chaque fois que l’on appuie sur [SHIFT] [ ] l’exposant augmente de 3. Réglage des paramètres de notation scientifique. [MENU] [MENU] Cette fonction donne le choix entre deux options : [MENU] [MENU] Norm 1 : affichage normal pour 10-2≤|x|<1010, [ ][ ][=] affichage en notation scientifique au-delà. suivi de 1 ou 2 Norm 2 : affichage normal pour 10-9≤|x|<1010, affichage en notation scientifique au-delà. 16 Copyright © Lexibook 2010 Pour un nombre qui se situe dans l’intervalle précédent, votre calculatrice vous permet de le saisir directement en notation scientifique, afin d’éviter la saisie répétitive de zéros. Ex : Pour entrer 2 500 000 soit 2,5 x 106 en notation scientifique : 2 [.] 5 [EXP] 6 [=] -> 2.5E6 | 2500000. Pour entrer 2 500 0002 soit (2,5 x 106 )2 en notation scientifique : 2 [.] 5 [EXP] 6 [X2] [=] -> 2.5E62 | 6.25 12 Pour entrer 0.00016 soit 1,6 x 10-4 en notation scientifique : 1 [.] 6 [EXP] [(-)] 4 [=] -> 1.6E-4 | 0.00016 Avec cette valeur on peut expérimenter la différence entre les options Norm1 et Norm 2 : 1 [.] 6 [EXP] [(-)] 4 [=] -> 1.6E-4 | 0.00016 [MENU][MENU][MENU][MENU] [ ][ ][=] -> Norm 1~2? | 1 -> 1.6E-4 | 1.6 -04 [MENU][MENU][MENU][MENU] [ ] [ ] [=]->Norm 1~2? | 2 -> 1.6E-4 | 0.00016 Pour passer à la notation ingénieur, en reprenant les exemples précédents : 2 [.] 5 [EXP] 6 [=] -> 2.5E6 | 2500000. [ENG] -> 2.5 06 [ENG] -> 2500. 03 [ENG] -> 2500000. 00 [ENG] -> 2500000000. -03 [SHIFT] [ ] -> 2500000. 00 [.] 00016 [=] [SHIFT] [ ] [ENG] [ENG] [SHIFT] [ ] -> -> -> -> -> 0.00016 0.16 160 -06 160000. 160. -06 -03 -09 Fixation de la position de la virgule [MENU][MENU] Choix du nombre de chiffres après la virgule, le [MENU][MENU][=] symbole Fix s’affiche. + chiffre entre 0 et 9 [MENU][MENU] [MENU][MENU] [ ][ ][=] Annulation de la fixation du nombre de chiffres après la virgule. Cette fonction donne le choix entre deux options : Norm 1 : affichage normal pour 10-2≤|x|<1010, affichage en notation scientifique au-delà. Norm 2 : affichage normal pour 10-9≤|x|<1010, affichage en notation scientifique au-delà. [SHIFT] [Rnd] Arrondit une valeur décimale infinie selon le format déterminé par Fix. suivi de 1 ou 2 Copyright © Lexibook 2010 17 Lorsque vous fixez le nombre de chiffres après la virgule d’une valeur par un réglage Fix, vous ne modifiez que l’affichage de cette valeur et non la valeur mémorisée par la calculatrice, qui comporte 12 chiffres significatifs. Si vous le souhaitez vous pouvez modifier la valeur mémorisée pour continuer vos calculs avec une valeur arrondie, selon le nombre de chiffres après la virgule demandé, avec la fonction [Rnd]. Ainsi la valeur utilisée par la calculatrice pour ses calculs correspondra exactement à la valeur affichée. Ex : 100000 [÷] 3 [=] -> 100000÷3 [MENU][MENU][MENU] [=] -> Fix 0~9? 2 -> [x] 10 [=] -> Ansx10 [MENU][MENU][MENU][MENU] [ ][ ][=] -> Norm 1~2? 1 -> Utilisation de Rnd : 100000 [÷] 3 [=] -> 100000÷3 [MENU][MENU][MENU][MENU][=] -> Fix 0~9? 2 -> [SHIFT] [Rnd] -> Rnd [x] 10 [=] -> Ansx10 | 33333.33333 [MODE] | | | 33333.33 Fix 333333.33 Fix | | 333333.3333 | 33333.33333 | | | | 33333.33 33333.33 333333.30 Note : [Rnd] n’arrondit qu’une valeur décimale infinie. Par exemple si vous saisissez 12,345 en mode Fix 2: 12[.]345 [=] -> 12.345 | 12.35 Fix [SHIFT] [Rnd][=] -> Rnd | 12.35 Fix [MENU][MENU][MENU][MENU][ ][ ][=] 1 retour en mode normal | 12.345 La valeur initiale n’a pas été modifiée. Choix du nombre de chiffres significatifs [MENU][MENU] Choix du nombre de chiffres significatifs, le symbole [MENU][MENU][ ] Sci s’affiche. [=] + chiffre entre 0 et 9 [MENU][MENU] [MENU][MENU] [ ] [ ] [=] suivi de 1 ou 2 [SHIFT] [Rnd] 18 Annulation de la fixation du nombre de chiffres après la virgule. Cette fonction donne le choix entre deux options : Norm 1 : affichage normal pour 10-2≤|x|<1010, affichage en notation scientifique au-delà. Norm 2 : affichage normal pour 10-9≤|x|<1010, affichage en notation scientifique au-delà. Arrondit une valeur décimale infinie selon le format déterminé par Fix. Copyright © Lexibook 2010 Lorsque vous fixez le nombre de chiffres significatifs d’une valeur par un réglage Sci, vous ne modifiez que l’affichage de cette valeur et non la valeur mémorisée par la calculatrice, qui comporte 12 chiffres significatifs. Si vous le souhaitez vous pouvez modifier la valeur mémorisée avec la fonction [Rnd] pour continuer vos calculs avec une valeur arrondie, selon le nombre de chiffres significatifs demandé. Ex : 100000 [÷] 3 [=] -> 100000÷3 [MENU] [MENU] [MENU] [MENU] [ ][=] -> Sci 0~9? 3 -> [x] 10 [=] -> Ansx10 [MENU] [MENU] [MENU] [MENU] [ ][ ][=] -> Norm 1~2? 1 -> Utilisation de Rnd 100000 [÷] 3 [=] -> 100000÷3 [MENU][MENU][MENU][MENU] [ ][=] -> Sci 0~9? 3 -> [SHIFT] [Rnd] -> Rnd [x] 10 [=] -> Ansx10 [MENU][MENU][MENU][MENU] [ ][ ][=] -> Norm 1~2? 1 -> | 33333.33333 | | | 3.33 3.33 04 05 Sci Sci | | 333333.3333 | 33333.33333 | | 3.33 04 Sci | 3.33 04 Sci | 3.33 05 Sci | | 333000. Calculs de pourcentage [SHIFT] [%] Calcule un pourcentage, l’augmentation ou la diminution exprimée en pourcentage. Copyright © Lexibook 2010 19 [÷][SHIFT] [%] [-] [SHIFT] [%] calcule un pourcentage à partir de deux valeurs. calcule le pourcentage à la hausse ou à la baisse. [x] [SHIFT] [%] [x] [SHIFT] [%] [-] [x] [SHIFT] [%] [+] calcule une quantité à partir d’un pourcentage. calcule la diminution à partir d’un pourcentage. calcule l’augmentation à partir d’un pourcentage. Ex : Il y a 312 filles sur 618 élèves au lycée, pourcentage de filles ? 312 [÷] 618 [SHIFT] [%] | 50.48543689 soit 50,5% Prix original 200 Euros, quel pourcentage de variation si le prix change pour 220 Euros ou 180 Euros : 220 [-] 200 [SHIFT] [%] ->220-200 | 10. soit 10% de hausse 180 [-] 200 [SHIFT] [%] ->80-200 | -10. soit 10% de baiss Il y a 618 élèves au lycée. 49,5% sont des garçons. Combien y a-t-il de garçons ? et de filles ? 618 [x] 49 [.] 5 [SHIFT] [%] | 305.91 soit 306 garçons 618 [x] 49 [.] 5 [SHIFT] [%][-] | 312.09 soit 312 filles Article à 180 Euros, rabais de 20%, calcul du prix final. 180 [x] 20 [SHIFT] [%] [-] -> 180x20 | 144. Augmentation de 10% 10 [x] 10 [SHIFT] [%][+] -> 10x10 | 11. Division par 10% 5 [÷] 10 [SHIFT] [%] -> 5÷10 | 50. (50÷0.1) Article à 180 Euros après rabais de 10%, quel était le prix original. 180 [÷] 90 [SHIFT] [%] -> 180÷90 | 200. 20 Copyright © Lexibook 2010 2. MEMOIRES Rappel du dernier résultat (Ans) [SHIFT][Ans] Rappelle le résultat du calcul précédent. Chaque fois que vous effectuez un calcul, son résultat est automatiquement stocké dans la mémoire Ans, dont vous pouvez rappeler le contenu pour le calcul suivant. Voir les exemples donnés au chapitre précédent. Utilisation de la mémoire M [STO] [M] (M orange en haut à droite de la touche M+) Remplace le contenu de la mémoire indépendante M par le nombre affiché. Pour remettre à zéro la mémoire appuyez sur 0 (zéro) puis sur [STO] [M]. [SHIFT][RCL] [M] Affiche le contenu de la mémoire. [M+] Ajoute le nombre affiché au contenu de la mémoire. [SHIFT][M-] Soustrait le nombre affiché au contenu de la mémoire. Le symbole M reste affiché tant que la mémoire M n’est pas vide (contient une valeur non nulle). On remarque qu’avant STO, RCL, M- et M+, appuyer sur [=] est facultatif. La valeur de M est conservée même si on éteint et on rallume la calculatrice. Ex : On souhaite réaliser l’opération suivante : Articles en stock le matin = 200 Articles livrés dans la journée : 5 boîtes de 12 et 9 boîtes de 6 Articles vendus dans la journée : 2 boîtes de 24 Quantité en stock en pièces à la fin de la journée ? Si chaque pièce coûte 3,50€, valeur du stock. Le calcul s’effectue ainsi : 200 [STO][M] -> M= | 200. 5 [x] 12 [M+] -> 5x12 | 60. 9 [x] 6 [M+] -> 9x6 | 54. 2 [x] 24 [SHIFT] [M-] -> 2x24 | 48. Le nombre de pièces en stock s’obtient en appuyant sur [SHIFT][RCL][M] [SHIFT][RCL][M] -> M= | 266. 3 [.] 5 [x] [SHIFT][RCL][M] [=] -> 3.5xM | 931. Copyright © Lexibook 2010 21 Mémoires temporaires (A - F) [SHIFT][RCL][A] ou [ALPHA][A] Rappelle le contenu de la mémoire A pour utilisation dans un calcul. [STO][A] Stocke la valeur affichée ou à calculer dans la mémoire A. 0 [STO][A] (zéro) Mise à zéro de la mémoire A. [SHIFT][Mcl] [=] Efface le contenu de toutes les mémoires temporaires, y compris Ans et M. En plus de M et Ans, votre calculatrice dispose de 8 mémoires temporaires, A, B, C, D, E, F, X, et Y. Ces mémoires temporaires vous permettent de stocker des données pour rappel et utilisation dans des calculs futurs. Les valeurs stockées dans ces mémoires temporaires sont conservées même si on éteint et on rallume la calculatrice. Vous pouvez employer [STO], [RCL] pour chacune des touches [A], [B], [C], [D], …. [X] et [Y]. Rappel : la lettre accessible via [ALPHA] est inscrite en orange et se trouve en haut à droite de la touche concernée. Ex : A se trouve en haut à droite de la touche [X,T]. Ex : 5 [STO] [X] [-] 3 [STO] [X] 6 [x] [ALPHA] [X] [=] [SHIFT][RCL] [X] -> -> -> -> -> X= Ans-3 X= 6xX X= | 5. | | | 2. 12. 2. Les deux premières lignes de calcul modifient la valeur de X (X=5 puis 2), le calcul 6xX utilise la valeur de X mais ne la modifie pas. 7 [STO] B [SHIFT][Mcl][=] [ALPHA] [B] [=] [SHIFT][RCL][X] [=] -> -> -> -> B= Mcl B X= | | | | 7. 0. 0. 0. L’utilisation de Mcl a annulé le contenu de toutes les mémoires. 1 € = 140 Yens, combien valent 33 775 Yens en Euros ? Combien valent 2750 € en Yens ? 140 [STO] [A] -> A= | 140. 33775 [÷] [SHIFT][RCL] [A][=]-> 33775÷A | 241.25 2750 [x] [ALPHA] [A] [=] -> 2750xA | 385000. 22 Copyright © Lexibook 2010 3. FONCTIONS ARITHMETIQUES Inverse, carré et exposants [SHIFT][X-1] Calcule l’inverse de la valeur saisie immédiatement avant. [X2] Calcule le carré de la valeur saisie immédiatement avant. [X3] Calcule le cube de la valeur saisie immédiatement avant. [Xy] Elève la valeur x (saisie avant) à la puissance y (saisie après). [SHIFT][10x] Calcule la puissance 10 du nombre saisi immédiatement après. Ex : 8 [SHIFT] [X-1][=] 3 [X2][=] 5 [X3] [=] 2 [Xy]5 [=] [SHIFT][10x] [(-)] 3 [=] 8-1 32 53 2^5 10-3 Racines -> -> -> -> -> | | | | | 0.125 9. 125. 32. 1. –03 ou 0.001 (selon le mode Norm choisi, voir chapitre précédent). [√] Calcule la racine carrée du nombre saisi immédiatement après. [SHIFT] [3√] Calcule la racine cubique du nombre saisi immédiatement après. [SHIFT] [x√] Calcule la Xième racine du nombre saisi immédiatement après. En reprenant les exemples précédents : [√] 9 [=] -> √9= 3 [SHIFT] [ 3√]125 [=] -> √125= 5 [SHIFT] [ x√] 32 [=] -> 5 x√ 32= | | | 3. 5. 2. Fractions [a b/c] Permet de saisir une fraction de numérateur b et de dénominateur c, et une partie entière a (facultative). Change l’affichage d’une fraction de type nombre entier + fraction irréductible en nombre décimal, et vice-versa. [d/c] Convertit un nombre décimal en une fraction irréductible, et vice-versa. Copyright © Lexibook 2010 23 Signification des notations a b/c et d/c : x= 3 1 2 1 a = 3, b=1 et c=2. a est la partie entière de x, c’est-à-dire x= 3 + = 3,5 2 7 En fait x= 2 En notation d/c, d=7 et c=2. Votre calculatrice vous permet d’effectuer un certain nombre d’opérations arithmétiques exprimées ou converties en fractions. a, b et c peuvent être remplacés par un calcul entre parenthèses, et on peut ajouter à une fraction un nombre décimal. Cependant dans certains cas on pourra obtenir un résultat décimal mais pas un résultat en fraction. 1 4 Ex : 3 2 + 3 = 3 [a b/c] 1 [a b/c] 2 [+] 4 [a b/c] 3 [=] -> 3 1 2 + 4 3 [a b/c] [a b/c] [SHIFT] [d/c] | | | | 1.25 [+] 2 [a b/c] 5 [=] [a b /c] | 1.65 | 1 13 20 -> 1.25+2 5 On peut utiliser une fraction en tant qu’exposant : 10 [SHIFT] [10x] 2[a b/c]3 [=] ->10 2 3 4 5 6. 4.833333333 4 5 6. 29 6. 2 3 | 4.641588834 Notes : 1 1 • pour effectuer un calcul tel que + , on peut utiliser [SHIFT] [X-1] et convertir ensuite en fractions. 6 7 6 [SHIFT][X-1] + 7 [SHIFT][X-1] [=] [a b/c] • pour une fraction telle que : -> 6-1+7-1 | 0.309523809 | 13 42. 24 4+6 On peut utiliser la notation a b/c pour obtenir un résultat en fractions. Il faut saisir le calcul comme suit : 24 [a b/c] [(] 4 [+] 6 [)] [=] -> 24 (4+6) | 2 2 5 [a b/c] -> | 2.4 24 Copyright © Lexibook 2010 Logarithmes et exponentielles [ln] Touche de logarithme népérien. [log] Touche de logarithme décimal. [SHIFT] [ex] Touche de fonction exponentielle. Ex : [ ln ] 20 [=] -> [ log ] [.] 01 [=] -> [SHIFT][ex] 3 [=] -> ln 20 = log .01= e 3= | 2.995732274 | -2. | 20.08553692 Hyperboliques [ hyp ] Touche de fonction hyperbolique. A partir de ces touches s’obtiennent les différentes fonctions hyperboliques : [ hyp ] [cos] cosh(x) Cosinus hyperbolique. [ hyp ] [sin] sinh(x) Sinus hyperbolique. [ hyp ] [tan] tanh(x) Tangente hyperbolique. [ hyp ] [ SHIFT ] [cos-1] cosh-1 (x) Argument cosinus hyperbolique. [ hyp ] [ SHIFT ] [sin-1] sinh-1 (x) Argument sinus hyperbolique. [ hyp ] [ SHIFT ] [tan-1] tanh-1(x) Argument tangente hyperbolique. Ex : [ hyp ] [sin] 0 [=] -> sinh0= [ hyp ] [cos] 0 [=] -> cosh0= [ hyp ] [SHIFT] [tan-1] 0 [=] -> tanh-10= [ hyp ] [SHIFT] [cos-1] 1 [=] -> cosh-1 1= | | | | Calcul de (cosh 1.5 + sinh 1.5)2 [(] [hyp][cos] 1 [.] 5 [+] [hyp][sin] 1 [.]5 [)][X2][=] -> (cosh 1.5 + sinh 1.5)2 | Copyright © Lexibook 2010 0. 1. 0. 0. 20.08553692 25 Factorielle [SHIFT] [x!] Calcul de la factorielle n! Votre calculatrice permet de calculer la factorielle n! jusqu’à n=69 (voir chapitre des “Messages d’erreur”). On appelle factorielle de n! ou factorielle n! le nombre suivant : n! = 1 x 2 x 3 x.....x (n-2) x (n-1) x n n! représente le nombre de façons différentes d’arranger n objets distincts (n! permutations). Ex : 8 chevaux sont au départ d’une course hippique. Combien de combinaisons y a-t-il de leur ordre d’arrivée ? Nombre de permutations de leur ordre d’arrivée = n! avec n = 8. 8 [SHIFT] [x!][=] -> 8! | 40320. Génération de nombre aléatoire (fonction Random) [SHIFT] [Ran#] Génère un nombre aléatoire ≥ 0 et <1, avec trois chiffres après la virgule. Pour générer le chiffre suivant appuyez sur [=] Ex : [SHIFT] [Ran#] [=] -> Ran # | 0.256 [=] -> 0.845 [=] -> 0.511 ... etc. Note : il s’agit de générer une valeur aléatoire, donc en faisant la même manipulation vous ne trouverez pas les mêmes résultats que dans ce manuel ! Pour tirer les chiffres du Loto (entre 1 et 49) [MENU] [MENU] [MENU] [MENU] [=] 0 : mode Fix, avec 0 chiffres après la virgule, on veut afficher des nombres entiers. [SHIFT] [Ran#] [x] 48 [+] 1 [=] génère, compte tenu des arrondis, un nombre compris entre 1 et 49. [SHIFT] [Ran#] [x] 48 [+] 1 [=] -> RAN#x48+1 | 39. [=] -> 32. [=] -> 17. [=] -> 2. 26 Copyright © Lexibook 2010 4. CALCULS TRIGONOMETRIQUES ET COMPLEXES Nombre π [SHIFT] [π] Affiche la valeur approchée de la constante π, avec dix chiffres significatifs, soit 3,141592654. A noter que votre calculatrice utilise pour ses calculs une valeur de Pi à 12 chiffres significatifs et non 10, pour une précision encore meilleure. Ex : Périmètre et surface maximales d’une roue de Formule 1, le diamètre maximal étant de 660mm. On calcule le rayon (diamètre divisé par 2) exprimé en mètres, puis on applique les formules 2π r et π r2: 660 [÷] 2 [÷] 1000 [=] -> 660÷2÷1000 | 0.33 [STO][Y] -> Y= Mise en mémoire de la valeur du rayon 2[SHIFT][π][SHIFT][RCL][Y][=] -> 2πY= | 2.073451151 [SHIFT][π][SHIFT][RCL][Y] [x2][=]-> πY 2= | 0.34211944 Le périmètre est donc de 2,1 m et la surface de 0,34 m2. Remarque : la multiplication est implicite, nous n’avons pas eu besoin d’appuyer sur la touche [x]. Unités d’angles Choix de l’unité d’angle [MENU][MENU] [MENU][=] Sélectionne les degrés comme unité d’angle active. Le symbole D s’affiche à l’écran. [MENU][MENU] [MENU] [ ][=] Sélectionne les radians comme unité d’angle active. Le symbole R s’affiche à l’écran. [MENU][MENU] [MENU][ ][ ][=] Sélectionne les grades comme unité d’angle active. Le symbole G s’affiche à l’écran. Les écrans conviviaux vous aident à choisir la bonne unité, lorsqu’on appuie sur [MENU] [MENU] [MENU] : ANGLE? Deg Rad Gra Le réglage se conserve lorsque la calculatrice est éteinte et rallumée. Vérifiez bien l’unité active avant d’effectuer votre calcul ! Copyright © Lexibook 2010 27 Ex : [MENU] [MENU] [MENU] [ ][ ][=] -> | 0. G affiché Note : Pour mémoire, 180º = π radians = 200 grades Pour convertir : degrés en radians : diviser par 180 et multiplier par π. radians en grades : diviser par π et multiplier par 200. grades en degrés : diviser par 200 et multiplier par 180. Cosinus, sinus, tangente [cos] cos(x). [sin] sin(x). [tan] tan(x). Ex : [MENU] [MENU] [MENU] [=] [cos] 90 [=] -> [tan] 60 [=] -> cos 90 tan 60 sin230 = [(] [sin] 30 [)][X2] [=] (sin30)2 | -> | | 0. 1.732050808 0.25 [MENU] [MENU] [MENU][ ][=] [sin] [SHIFT] [π][=] -> sin π [cos] [(][SHIFT] [π] [÷] 4 [)] [=]-> cos (π÷4) | | 0. 0.707106781 Arccosinus, arcsinus, arctangente [SHIFT] [cos-1] arccos(x) [SHIFT] [sin-1] arcsin(x) [SHIFT] [tan-1] arctan(x) Pour les fonctions sin-1, tan-1 et cos-1 les résultats de mesure angulaire seront donnés dans les intervalles suivants : θ=sin-1 x , θ=tan-1 x DEG -90≤ θ ≤90 RAD GRAD 28 θ=cos-1 x 0≤ θ ≤180 0≤ θ ≤ π -100≤ θ ≤100 0≤ θ ≤ 200 Copyright © Lexibook 2010 Ex : [MENU] [MENU] [MENU] [ ][ ] [=] [SHIFT] [tan-1] 1 [=] -> tan-1 1 | 50. Un panneau routier indique une pente à 5%. Donner la mesure de l’angle en degrés et en radians. Si la pente est à 5% l’altitude augmente de 5m tous les 100m. Le sinus de l’angle à trouver est de 5 divisé par 100, soit 0,05. [MENU] [MENU] [MENU][=] [SHIFT] [sin-1] [.] 0 5 [=] -> sin-1 .05 [MENU][MENU][MENU][ ][=] | | 2.865983983 0.050020856 D affiché R affiché Conversion sexagésimale (degrés / minutes /secondes) [º ’’’] [SHIFT][ Effectue la saisie des degrés, minutes, secondes et centièmes de seconde (facultatif). ] Flèche au-dessus de la touche [º ’’’] Utilisé après [=], convertit les degrés sexagésimaux en degrés décimaux, et vice-versa. Ex : En mode degrés (D affiché) : Conversion de la latitude 12º39’18”05 en degrés décimaux : 12 [º ’’’] 39 [º ’’’] 18 [.] 05 [º ’’’] [=] -> 12º39º18.05º | 12º39’18.05’’ [SHIFT] [ ] -> 12º39º18.05º | 12.65513889 Conversion de la latitude de Paris (48º51’44”Nord) en degrés décimaux 48 [º ’’’] 51 [º ’’’] 44 [º ’’’] [=] -> 48º51º44º | 48º51’44’’ [SHIFT] [ ] -> 48º51º44º | 48.86222222 Conversion de 123.678 en degrés sexagésimaux : 123.678 [=] [SHIFT] [ ] -> 123.678 | 123º 40’40.8’’ Avec les fonctions trigonométriques : sin (62º12’24”)= [sin] 62 [º’’’] 12 [º’’’] 24 [º’’’] [=] -> sin 62º12º24 | 0.884635235 Calculs horaires La fonction de conversion sexagésimale peut être également utilisée pour des calculs directs sur des heures / minutes /secondes : Ex : 3h 30 min 45s + 6h 45min 36s 3 [º ’’’] 30 [º ’’’] 45 [º’’’] [+] 6 [º’’’] 45 [º’’’] 36[º ’’’] [=] -> 3º30º45+6º45º36 | 10º16’21’’ soit 10h 16 min 21 secondes. 3h 45 min – 1,69h = 3 [º ’’’] 45 [°’’’] [–] 1[.] 69 [=] -> 3º45º – 1.69 | 2.06 [SHIFT] [ ] 3º45º – 1.69 | 2º3’36’’ Soit 2h 03min et 36 secondes. Copyright © Lexibook 2010 29 Coordonnées polaires [SHIFT] [Pol(] Initie la saisie des coordonnées cartésiennes pour conversion en coordonnées polaires. [SHIFT] [Rec(] Initie la saisie des coordonnées polaires pour conversion en coordonnées cartésiennes. [SHIFT][,] Utilisé avec [SHIFT] [Pol(] ou [SHIFT] [Rec(], se place entre x et y, ou r et θ pour signaler la saisie de la 2ème coordonnée. [)] Parenthèse terminant la saisie du couple de coordonnées. [SHIFT][RCL] [E] Affiche la première coordonnée après conversion, x ou[ALPHA][E][=] ou r. [SHIFT][RCL][F] Affiche la deuxième coordonnée après conversion, y ou[ALPHA][F][=] ou θ. Pour mémoire : x = rcos θ y = rsin θ et r= √(x2+y2) θ = tan-1 (y/x) On appelle x et y les coordonnées cartésiennes, ou rectangulaires, r et θ sont les coordonnées polaires. Note : l’angle θ sera calculé dans l’intervalle [-180º,+180º] (degrés décimaux) ; la mesure d’angle θ sera donnée dans l’unité d’angle qui a été présélectionnée sur la calculatrice : en degrés si la calculatrice est en mode Degrés, en radians si la calculatrice est en mode Radians, etc. Les coordonnées sont stockées dans les mémoires temporaires E et F après conversion ; comme les autres mémoires temporaires elles peuvent être rappelées à tout moment et utilisées dans d’autres calculs. 30 Copyright © Lexibook 2010 Ex : En mode degrés (D affiché) : • conversion de x= 6 et y= 4 [SHIFT] [Pol(]6 [SHIFT][,] 4 [)] [=] -> Pol (6,4) | 7.211102551 La calculatrice affiche directement le résultat pour la première coordonnée, r= 7.211102551 [SHIFT][RCL] [F] -> F= F représente la valeur de θ, soit 33.69 degrés. | 33.69006753 Si on souhaite revoir la valeur de r : [ALPHA] [E] [=] ou [SHIFT][RCL][E] -> | 7.211102551 E= • conversion de r= 14 et θ= 36 degrés [SHIFT] [Rec(] 14 [SHIFT][,] 36 [)] [=] -> Rec (14,36) | 11.32623792 La calculatrice affiche directement le résultat pour la première coordonnée, x= 11.32623792. [SHIFT][RCL] [F] [ALPHA] [E] [=] -> -> F= E | | 8.228993532 11.32623792 Nombres complexes [MENU][ ][=] [i] Passage en mode de gestion des nombres complexes, CMPLX s’affiche à l’écran. Saisie de l’inconnu imaginaire i. i2=-1 (accès en touche principale au niveau de la touche ENG) [SHIFT][Abs] Calcule le module du nombre complexe saisi immédiatement après entre parenthèses. [SHIFT] [arg] Calcule l’argument du nombre complexe. [SHIFT] [Re [MENU][=] Im] Donne le résultat du calcul pour la partie imaginaire du nombre complexe, et affiche le symbole i en bas à droite. Si on appuie une deuxième fois la partie réelle est affichée, et i disparaît. Retour au mode normal (COMP). Votre calculatrice vous permet de réaliser additions, soustractions, multiplications et divisions de nombres complexes. A noter cependant que ne sont disponibles en mode complexe que les mémoires temporaires A, B, C et M, les autres étant nécessaires au fonctionnement des calculs dans ce mode. On rappelle que nombres complexes et coordonnées polaires / cartésiennes sont très liés. Si x= a+ib, on a x= rcosθ +i rsinθ où r est le module de x, r= √(a2+b2) et θ l’argument, soit tan-1 y/x. θ sera donné dans l’unité angulaire active. Le mode complexe est compatible avec les touches [X2], [ab/c] notamment, et on peut convertir l’argument en degrés minutes secondes avec [º’’’ ]. Copyright © Lexibook 2010 31 Ex : x= 1 + 3i y= 5 - 2i [MENU] [ ][=] : on passe en mode complexe (CMPLX affiché) • argument de y calculé en mode Degrés [SHIFT][arg] [(] 5 [-] 2 [i] [)] [=] -> arg (5-2i) arg y = tan-1(-2/5) en degrés décimaux. | -21.80140949 • module de x et son carré [SHIFT][Abs] [(] 1 [+] 3 [i] [)] [=] -> Abs (1+3i) [X2][=] -> Ans2 Le module de x au carré est égal à 12+32. | 3.16227766 | 10. • calcul de x+y [(]1 [+] 3 [i][)] [+] [(] 5 [-] 2 [i][)] [=] -> (1+3i)+(5-2i)= | 6. soit la partie réelle de x+y [SHIFT][Re Im]->(1+3i)+(5-2i)= | 1. soit la partie imaginaire i [SHIFT][Re Im]->(1+3i)+(5-2i)= | 6. affichage de la partie réelle donc x+y=6+i • calcul de x-y [(]1 [+] 3 [i][)] [-] [(] 5 [-] 2 [i][)] [=] [SHIFT][Re Im] [SHIFT][Re Im] -> -> -> -4. soit la partie réelle de x-y 5. soit la partie imaginaire -4. affichage de la partie réelle donc x-y=-4+5i • calcul de xy [(]1 [+] 3 [i][)] [x] [(] 5 [-] 2 [i][)] [=] [SHIFT][Re Im] donc x.y=11+13i -> -> 11. 13. i -> -> -0.034482758 0.586206896 i • calcul de x/y [(]1 [+] 3 [i][)] [÷] [(] 5 [-] 2 [i][)] [=] [SHIFT][Re Im] 32 Copyright © Lexibook 2010 5. CALCULS EN BASE-N Pour mémoire Changements de base Nous effectuons nos calculs de façon courante en base 10. Par exemple : 1675 = (1675)10 = 1x103 + 6x102 + 7x10 + 5 En mode binaire, un nombre est exprimé en base 2. 1 s’écrit 1, 2 s’écrit 10, 3 s’écrit 11, etc. Le nombre binaire 11101 est équivalent à : (11101)2= 1x24 + 1x23 + 1x22 + 0x2 +1 = (29)10 En mode octal, un nombre est exprimé en base 8. 7 s’écrit 7, 8 s’écrit 10, 9 s’écrit 11, etc. Le nombre octal 1675 est égal à : (1675)8= 1x83 + 6x82 + 7x81 + 5= (957)10 En mode hexadécimal, un nombre est exprimé en base 16, les chiffres au-delà du 9 étant remplacés par des lettres : 0123456789ABCDEF 9 s’écrit 9, 10 s’écrit A, 15 s’écrit F, 16 s’écrit 10, etc. Le nombre hexadécimal 5FA13 est égal à : (5FA13)16= 5x164 + 15x163 + 10x162 + 1x161 + 3= (391699)10 Pour récapituler : déc bin oct hex 0 0 0 0 1 1 1 1 déc bin oct hex 9 10 1001 1010 11 12 9 A 2 10 2 2 3 11 3 3 11 1011 13 B 4 100 4 4 12 1100 14 C 5 101 5 5 6 110 6 6 13 14 1101 1110 15 16 D E 7 111 7 7 8 1000 10 8 15 16 1111 10000 17 20 F 10 Les opérateurs logiques Outre les fonctions arithmétiques +, -, x, ÷, +/-, on utilise en base N des opérateurs logiques qui sont des fonctions à une ou deux variables A et B, notées : • Not A (NON A ou inverse de A) • And (ET) • Or (OU) • Xor (OU exclusif) • Xnor (NON OU exclusif) Copyright © Lexibook 2010 33 Les résultats des fonctions ci-dessus sont les suivantes en fonctions de A et B: A B Not A A and B A or B A xor B A xnor B 0 1 1 0 0 0 1 0 0 0 1 0 1 1 0 1 1 0 1 0 0 0 1 1 0 1 1 0 1 1 0 1 Pour A et B plus grands que 0 ou 1, le résultat se calcule bit par bit sur les valeurs exprimées en binaire. Par exemple si A=(19)16=(11001)2 et B=(1A)16=(11010)2 : A B A and B A xnor B 0 0 0 1 0 0 0 1 0 0 0 1 0 0 0 1 0 0 0 1 0 0 0 1 0 0 0 1 1 1 1 1 1 1 1 1 0 0 0 1 0 1 0 0 1 0 0 0 A and B = (11000)2 = (18)16 = (24)10 A xnor B = (111111111100)2 = (FFFFFFFC)16 = (-4)10 Not A =(111111100110)2 = (FFFFFFE6)16 = (-26)10 Neg A=(111111100111)2 = (FFFFFFE7)16 = (-25)10 Notations Lorsque la calculatrice est en Base N, un indicateur de base s’affiche à droite : • d pour décimal. • b pour binaire. • o pour octal. • h pour hexadécimal. Remarques sur le mode Base N : • Comme pour les autres réglages de mode le mode Base N est conservé même si la calculatrice est éteinte et rallumée. On y accède en appuyant sur [MENU] [ ][ ][ ][ ][=] MODE? COMP CMPLX • Les touches spécifiques du mode Base N, DEC, HEX, BIN, OCT, sont indiquées en jaune et sont accessibles en touche principale (sans appuyer sur SHIFT). Pour la saisie des lettres A, B, … F pour la base hexadécimale, utilisez les lettres inscrites en orange qui servent aussi pour les mémoires temporaires. • La touche [LOGIC] (accès en touche principale à partir de la touche X3) vous permet d’accéder à un menu convivial pour le choix des opérateurs logiques / Neg. [LOGIC] 34 LOGIC? And Or Xnor LOGIC? Xor Not Neg Copyright © Lexibook 2010 • La notation se fait sur 10 chiffres en base 2, 8 et 10, et sur 8 chiffres en base 16. Si vous entrez une valeur incompatible avec la base choisie (ex : 3 en binaire, la calculatrice affichera Syn ERROR. Voir le chapitre « Messages d’erreurs » pour plus de détails sur les valeurs admissibles en mode Base N. • La plupart des fonctions générales ne peuvent pas être utilisées en Base N. Les paragraphes suivants détailleront les opérateurs admissibles. • Vous pouvez utiliser les mémoires et les touches de mise en mémoire et de rappel associées : [SHIFT][Ans], [ALPHA], [STO], [SHIFT][RCL], [A]-[F], [M], [X], [Y], [SHIFT][Mcl] (voir chapitre « Utilisation des mémoires »). Commandes du mode Base N et conversions Passe en mode Base N, BASE-N est affiché en [MENU] permanence en haut de l’écran et un indicateur de [ ][ ][ ][ ][=] la base active est également affiché sur la droite de l’écran. [MENU][=] Annulation du mode Base N, retour en mode normal (mode COMP). [DEC ] Sélectionne la base 10 comme base active, d s’affiche. [BIN] Sélectionne la base 2 comme base active, b s’affiche. [OCT] Sélectionne la base 8 comme base active, o s’affiche. [HEX] Sélectionne la base 16 comme base active, h s’affiche. [SHIFT][DEC] Spécifie que la valeur saisie immédiatement après est en base 10 ou 2 ou 8 ou 16, lorsque la base active est différente. ou [BIN] ou [OCT] ou [HEX] A partir de maintenant tous les exemples donnés dans ce chapitre sont en Base N. Il y a deux façons de convertir une valeur d’une base dans une autre : Méthode 1 : Une fois en Base N vous choisissez la base de la valeur à convertir. Vous saisissez la valeur, puis vous changez la base. Ex : Conversion de (11101)2 en base 10 : [BIN] -> 11101 [=] -> 11101 = [DEC] -> 11101 = | | | b 11101 b 29 d Méthode 2 : Une fois en Base N vous choisissez la base dans laquelle vous voulez convertir une valeur. Ensuite vous spécifiez la base d’origine et vous saisissez cette valeur. Copyright © Lexibook 2010 35 Ex : Conversion de (11101)2 en base 10 : [DEC] -> [SHIFT] [BIN] -> b 11101 [=] -> b11101 | | | 29 d d d Autres exemples de conversion (les deux méthodes sont utilisées) : Conversion de (5FA13)16 en base 8 puis 10 : [AC/ON] [HEX] -> 5 [F] [A] 13 [=] -> 5FA13 [OCT] -> 5FA13 Conversion de (1675)8 en base 10 : [DEC] -> [SHIFT][OCT] 1675 [=] -> o1675 Calculs en Base N [+] Addition. [-] Soustraction. [x] Multiplication. [÷] Division. | h | 5FA13 h | 1375023 o | | 957 d d [LOGIC] Fonction Neg : change le signe de la valeur saisie [ ][ ][ ][ ][=] immédiatement après, équivalent de la touche arithmétique [(-)]. [(], [)] Parenthèses. Votre calculatrice vous permet de réaliser des opérations usuelles (addition, soustraction, multiplication, division et parenthèses) en Base N. A noter qu’en Base N on ne manipule que des nombres entiers ; si une opération génère un résultat décimal, seule la partie entière de la valeur sera conservée. Vous pouvez, sur une même ligne de calcul, utiliser des nombres exprimés en bases différentes. Le résultat sera donné dans la base active qui a été présélectionnée. Ex : Si, en mode hexadécimal on soustrait 5A7 à 5FA13, cela donne : [HEX] -> | 5 [F][A] 13 [-] 5 [A] 7 [=] ->5FA13-5A7 | 5F46C h h On multiplie ce résultat par 12 : [x] 12 [=] -> Ansx12 ou 12 [x] [SHIFT][Ans] [=] -> 12xAns | 6B2F98 h | 6B2F98 h En mode binaire on effectue (11010 + 1110) ÷10 [AC/ON][BIN] -> [(] 11010+1110 [)] [÷] 10 [=] -> (11010+1110) ÷10 | | 10100 b b 36 Copyright © Lexibook 2010 On ajoute (101)2 au chiffre octal (12)8 et on veut un résultat en base 10 : [DEC] -> | 0 d [SHIFT][BIN] 101 + [SHIFT][OCT]12 [=] -> b101+o12 | 15 d On divise ce résultat par 12 [÷] 12 [=] -> Ans÷12 | 1 d Seule la partie entière du résultat de la division est conservée. En mode hexadécimal on calcule le négatif de 1C6 : [HEX] -> | [LOGIC][ ][ ][ ][ ][ ][=] 1[C] 6 [=] -> Neg 1C6 | [+]1 [C] 6 [=] -> Ans+1C6 | h FFFFFE3A h 0 h Opérateurs logiques en Base N [LOGIC] Accès au menu des fonctions logiques. [LOGIC][=] Fonction And (ET). [LOGIC][ ][=] Fonction Or (OU). [LOGIC][ ][ ][=] Fonction Xnor (NON OU exclusif). [LOGIC] [ ][ ][ ][[=] Fonction Xor (OU exclusif). [LOGIC] [ ][ ][ ][ ][=] Fonction Not (NON) : inverse de la valeur saisie immédiatement après. Votre calculatrice effectue ces calculs à partir des valeurs que vous avez saisies, quelles qu’en soit la base initiale et les exprime directement dans la base que vous avez présélectionnée. Ex : (19)16 Or (1A)16 en base 16 [HEX] 19 [LOGIC][ ][=] 1 [A] [=] -> ->19or1A | | 1B h h (120)16 XOR (1101)2 en décimal [AC/ON][DEC] -> | 0 d [SHIFT][HEX] 120 [LOGIC] [ ][ ][ ][=] [SHIFT][BIN] 1101 [=] -> h120xorb1101 | 301 d NON de (1234)8 en base 8 puis 10, mise en mémoire dans la mémoire temporaire F, et comparaison avec Neg (1234)8 [OCT] -> | o [LOGIC][ ][ ][ ][ ][=]1234 [=] -> Not 1234 | 7777776543 o [DEC] -> Not 1234 | -669 d [STO] [F] -> F= | -669 d [OCT] -> F= | 7777776543 o [LOGIC][ ][ ][ ][ ][ ][=]1234[=] -> Neg 1234 | 7777776544 o [-] [SHIFT][RCL] [F][=] -> Ans-F | 1 o [DEC] -> Ans-F | 1 d Copyright © Lexibook 2010 37 6. FONCTIONS AVANCEES Calculs d’intégrales Commentaires préliminaires Votre calculatrice peut réaliser pour vous des calculs d’intégration sous le format suivant ∫f(x)dx avec les paramètres suivants : a valeur initiale. b valeur finale. n nombre entre 0 et 9 fixant le nombre de divisions N=2n. Le calcul d’intégrale est réalisé à l’aide de la loi de Simpson pour déterminer la fonction f(x). Pour cela il est nécessaire de partitionner la surface servant au calcul d’intégration. Si vous ne spécifiez pas de valeur n, la calculatrice décidera elle-même de la valeur N à utiliser. Saisie d’intégrale [SHIFT][∫dx] Initie la saisie d’une intégrale. [SHIFT][,] Sépare les paramètres d’intégrale : formule d’inconnue x , a, b , n. [)] Termine la saisie d’une intégrale. Pour votre expression f(x) vous devez absolument utiliser la mémoire X en tant que variable. Si vous utilisez d’autres noms de mémoires temporaires (A-F, Y) elles seront considérées comme des constantes et la valeur en mémoire sera utilisée. Si votre expression commence par une parenthèse, par exemple (x+1)2, vous devez saisir cette parenthèse de départ : l’écran affichera ∫((x+1 ... La saisie de n et de la parenthèse finale sont facultatives. Dans le cas où vous choisissez de ne pas entrer de valeur n, la calculatrice choisira elle-même le nombre de divisions N. ATTENTION le calcul peut prendre entre quelques secondes et plusieurs minutes. Pour l’interrompre vous pouvez appuyer sur [AC/ON]. 38 Copyright © Lexibook 2010 Ex : Intégrale de f(x) = 3x2+2x+5 entre 1 et 5. [SHIFT][∫dx] -> ∫( 3 [ALPHA][X][X2][+] 2 [ALPHA][X] [+] 5 [SHIFT] [,] -> ∫(3X2+2X+5, 1[SHIFT][,]5 -> ∫(3X2+2X+5,1,5 [=] -> ∫(3X2+2X+5,1,5 | 168. ou [SHIFT][,]6[)][=]-> ∫(3X2+2X+5,1,6) | 168. saisie de la formule saisie de a et b n omis n fixé (N=26 divisions) On peut vérifier le résultat manuellement, la primitive de f(x) = 3x2+2x+5 étant F(x) = x3+x2+5x + C, l’intégrale entre 1 et 5 est égale à F(5)-F(1)= 175-7=168. Programmation d’une équation [SHIFT][PROG] Mise en mémoire d’une équation. [ALPHA][=] Saisie du signe = dans une équation. [X,T] Saisie de la variable X dans les équations. Pour les autres mémoires temporaires, et X également, on peut utiliser [ALPHA] puis le nom de la mémoire temporaire. [CALC] Exécution d’un calcul mémorisé. en haut de la touche Xy Cette fonction de programmation vous permet d’effectuer toutes sortes de calculs répétitifs. Vous pouvez ainsi mettre en mémoire des expressions à une ou plusieurs inconnues et gagner du temps dans la saisie et l’exécution de vos calculs récurrents. Pour cela vous utilisez les mémoires indépendantes en tant que variables. Pendant l’exécution le programme les identifiera et vous demandera leur valeur dans leur ordre d’apparition dans l’expression. Copyright © Lexibook 2010 39 Ex : Pour effectuer le calcul suivant avec plusieurs valeurs différentes : y= 5a + 2√x [ALPHA][Y] [ALPHA][=] 5[ALPHA][A] [+] 2 [√] [X,T] Y=5A+2√X [SHIFT][PROG] [CALC] -> A? | 0. 4 [=] -> X? | 0. 9[=] -> | 26. [=] -> A? | 4. [AC/ON] -> -> _ l’exécution reprend interruption de l’exécution Remarques : - Lorsque l’exécution commence, votre calculatrice vous propose une valeur de variable qui peut être non nulle, puisque c’est le contenu de la mémoire correspondante. Si cette valeur vous convient, il suffit d’appuyer sur [=] pour confirmer. - Vous pouvez rentrer un calcul à la place d’une valeur, par exemple 3ln 2 pour la valeur A. - Vous pouvez utiliser les mémoires M, A-F, X, Y et Ans dans la formule (la calculatrice ne vous demandera pas la valeur de Ans !). 40 Copyright © Lexibook 2010 7. FONCTIONS GRAPHIQUES Définitions et notations Une courbe est la représentation graphique d’une fonction f, y=f(x), x étant l’abscisse, sur l’axe horizontal, et y l’ordonnée, sur l’axe vertical. On peut aussi exprimer cette courbe en fonction d’une autre variable, t, avec x=f1(t) et y=f2(t). On appelle cela une courbe paramétrée. Par exemple x=2t et y= 3 cos t, ce qui est équivalent à y= 3 cos x/2. Pour représenter une fonction graphiquement il est nécessaire de décider d’une échelle, c’est-à-dire entre quelles valeurs on souhaite voir cette fonction et comment on veut graduer les axes. Par exemple pour la fonction y=x2 il n’est pas très intéressant de représenter la courbe pour y=-100… La graduation des axes sera représentée par des points sur les axes et permettent de mieux repérer les valeurs de x ou de y intéressantes : par exemple pour y=ln x, graduation de 1, on voit facilement que y=0 pour x=1. L’échelle sera définie par les valeurs suivantes : X min, X max, et la graduation sur l’axe des X, Xscl. Y min, Y max et la graduation sur l’axe des Y, Yscl. Tmin et Tmax et l’incrément choisi pour T (pitch). Tracer une courbe [MENU] [MENU] [=] Passe au mode graphique pour tracer une fonction y=f(x) (FUNCT). [SHIFT][Funct] Initie la saisie d’une fonction à tracer, Y1 ou Y2. [X,T] ou [ALPHA] [X] Saisie X pour l’écriture des fonctions. [Draw] Trace les graphes. [Range] Permet de saisir les valeurs d’échelle (Xmin, Xmax, Xscl, Ymin, Ymax, Yscl, Tmin, Tmax, pitch). Pour sortir de la fonction RANGE, appuyez sur [RANGE] à nouveau ou sur [AC/ON]. [SHIFT][G T] Passe de l’affichage graphique à l’affichage normal et vice versa. On peut aussi utiliser [AC/ON] pour passer de l’affichage graphique à l’affichage normal. [SHIFT] [CLS] Efface toutes les courbes du graphe. [ ][ ][ ][ ] Change la position des axes pour afficher la partie de la courbe située dans la direction de la flèche. Copyright © Lexibook 2010 41 Quand on appuie sur [MENU][MENU] on voit l’écran suivant : GRAPH? FUNCT PARAM On sélectionne FUNCT avec [=] et lorsque vous appuyez sur [SHIFT][Funct] : FUNCT? Y1 Y2 Vous pouvez tracer 2 courbes sur le même écran. Appuyez sur [=] pour sélectionner Y1. Courbes préprogrammées Votre calculatrice comporte un certain nombre de courbes préprogrammées, pour les fonctions sin, cos, x-1, ln, √… : pour celles-ci les échelles sont prédéfinies et non modifiables. Pour tracer une courbe préprogrammée, il suffit de d’appuyer sur la touche de fonction après avoir sélectionné Y1 (ou Y2). Ex : [SHIFT][FUNCT][=] -> Y1= [sin] -> Y1= | sin [Draw] La courbe se trace. Appuyez sur les touches [ ], [ ], [ ] ou [ ] pour visualiser les différentes parties de la courbe et le déplacement des axes. On peut éventuellement tracer une deuxième courbe préprogrammée sur le même graphe, dans le cas où les échelles prédéterminées sont compatibles : par exemple sin et cos. Dans ce cas il faut saisir la variable x (en faisant ALPHA X). Courbes utilisateur Vous pouvez tracer votre propre courbe en saisissant simplement l’expression d’inconnue x que vous souhaitez représenter et l’échelle de représentation. Ex : Courbe y=x2+2x-3 Echelle : x entre –5 et +5, graduation de 2 en 2 y entre –10 et +10, graduation de 4 en 4 Et intersection avec la courbe y=1-x. 42 Copyright © Lexibook 2010 [SHIFT] [CLS] -> Cls [=] -> done (« done » = terminé). Effacement des courbes précédentes [Range] -> Xmin ? [(-)] 5 [=] -> Xmax ? 5 [=] -> Xscl ? 2 [=] -> Ymin ? [(-)] 10 [=] -> Ymax ? 10 [=] -> Yscl ? 4 [=] -> Tmin ? [=] -> Tmax ? on accepte les valeurs pour T quelles [=] -> pitch ? qu’elles soient car T n’est pas utilisé [=] -> Xmin ? [AC/ON] [SHIFT][Funct][=] -> Y1= [ALPHA][X][X2][+] 2 [ALPHA][X][-]3 -> Y1= | X2+2X-3 [=] [DRAW] -> La courbe se trace et on obtient l’écran suivant : Appuyez sur les touches [ ], [ ], [ ] ou [ ] pour visualiser les différentes parties de la courbe et le déplacement des axes. Si vous appuyez sur [RANGE] vous verrez que les valeurs de x et y min et max on été mises à jour. Notes : • La multiplication est implicite, pas besoin d’appuyer sur la touche multiplication [x] pour saisir 2X. • Astuce : si vous avez appuyé un peu trop sur les flèches et que vous avez « perdu » un des axes de référence et/ou votre courbe, appuyez sur [RANGE] et modifiez un ou plusieurs paramètres. Pour faire réapparaître l’écran normal après avoir tracé la courbe, appuyez sur [SHIFT][G T]. Ensuite on trace y =1-x sur le même graphique : [SHIFT][Funct][ ][=] -> Y2= 1[-] [ALPHA][X] -> Y2= | [=][DRAW] 1-X On voit sur le graphique qu’il y deux solutions à l’équation, x2+2x-3=1-x, dont une évidente avec y=0 et x=1. Copyright © Lexibook 2010 43 Courbes paramétrées [MENU] [MENU][ ][=] Passe au mode graphique pour tracer une fonction y=f(T), x=f(T) (PARAM). [X,T] Saisie de T pour l’écriture des fonctions. On réaffiche le menu graphique mais cette fois-ci on sélectionne PARAM : [MENU][MENU][ ][=] GRAPH? FUNCT PARAM [SHIFT][Funct] PARAM? X(t) Y(t) Vous devez saisir X(t) et Y(t), sinon aucune courbe ne se tracera. Exemple 1 : On trace la courbe suivante : x(T)= 30Tcos25 y(T)= 30Tsin 25-4.9T2 Avec les valeurs suivantes d’échelle : x entre –1 et +100, graduation de 5 en 5 y entre –10 et +15, graduation de 5 en 5 t entre 0 et 10, incrément 0,1 (unité angulaire = degrés) [SHIFT] [CLS] -> [=] -> [MENU][MENU][ ][=][SHIFT][Funct] [=]-> 30 [X,T] [cos] 25 -> [=][ ][=] -> 30 [X,T] [sin] 25 –4[.]9 [X,T][X2] -> [=][AC/ON] [Range] -> [(-)] 1 [=] -> 100 [=] -> 5 [=] -> [(-)] 10 [=] -> 15 [=] -> 5 [=] -> 0[=] -> 10[=] -> 0[.]1[=] -> [AC/ON] [DRAW] 44 Cls done X(t)= X(t)= | 30Tcos 25 Y(t)= Y(t)= | 30Tsin 25-4.9T2 Xmin ? Xmax ? Xscl ? Ymin ? Ymax ? Yscl ? Tmin ? Tmax ? on accepte les valeurs pour T quelles pitch ? qu’elles soient car T n’est pas utilisé Xmin ? Copyright © Lexibook 2010 La courbe se trace et on obtient l’écran suivant : Exemple 2 : Tracez y=4 sin T et x= 4 cos T, avec x et y entre –5 et +5. avec T entre 0 et 360, incrément (pitch) 5 : on obtient un cercle. Si on prend Tmax = 180, on obtient un demi-cercle. Si on prend y=2 sinT on obtient une ellipse. Effacer une courbe [DEL] [SHIFT][Funct][ ] Y2 [DEL] [=] Efface la formule d’une courbe. -> FUNCT ? | Y1 -> -> Y2 Y2 effacé | DELETE? Si on presse [DRAW] juste après il y a de grandes chances que la courbe Y2 soit toujours représentée à l’écran. Pour ne plus voir que la courbe Y1, appuyez sur [SHIFT][CLS] puis [DRAW], ou bien appuyez sur une des flèches afin que le graphique se recalcule. Fonction Zoom [SHIFT] [Factor] Permet de régler les paramètres de l’agrandissement. [SHIFT] [Zoomxf] Agrandit la courbe selon les paramètres spécifiés. [SHIFT] [Zoomx 1/f] Réduit la taille de la courbe selon les paramètres spécifiés. [SHIFT] [ZoomOrg] Remet la courbe à sa taille initiale. Cette fonction permet de visualiser une courbe sous divers agrandissements ou réductions, ce qui vous permet de mieux étudier ses caractéristiques : forme générale, points d’intersection… Il est intéressant de noter comment dans l’exemple suivant que l’utilisation de [Range] avec les fonctions Zoom permet de vérifier les points d’intersection. Copyright © Lexibook 2010 45 Ex : Nous reprenons la courbe y=x2+ 2x-3 sans modifier l’échelle. Echelle : x entre –5 et +5, graduation de 2 en 2. y entre –10 et +10, graduation de 4 en 4. Une fois la courbe tracée on spécifie des paramètres de l’agrandissement : [SHIFT] [Factor] 4 [=] 2 [=] [AC/ON][SHIFT][G [SHIFT] [Zoomx1/f] -> -> -> T] -> Xfact ? Yfact ? Xfact ? la courbe s’affiche sans modifications. La courbe s’affiche en plus petit. [SHIFT] [ZoomOrg] ou [SHIFT][Zoomxf] : retour à la taille d’origine. [SHIFT][Zoomxf] -> la courbe s’affiche agrandie. Si on appuie sur [Range] on voit que les valeurs Xmin, Xmax, Ymin et Ymax ont changé. On modifie Xscl et Yscl pour mieux voir l’échelle et vérifier visuellement x=1 et y=0. [Range] -> Xmin ? | -2.5 [=] -> Xmax ? | 2.5 [=] -> Xscl ? | 2. 0 [.] 5 [=] -> Ymin ? | -2.5 [=] -> Ymax ? | 2.5 [=] -> Yscl ? | 4. 1 [=] -> Tmin ? [AC/ON] [Draw] On a donc gradué l’axe des x de 0,5 en 0,5 et l’axe des y de 1 en 1. On peut donc voir vérifier le point d’intersection entre la courbe et l’axe des x. 46 Copyright © Lexibook 2010 Résolution graphique Fonction résolution graphique, initie la saisie de [G-solve] l’équation y=f(x). Votre calculatrice permet de résoudre graphiquement et de façon conviviale une équation de type y=f(x)=a. On obtient une ou plusieurs valeurs Il faut pour cela : - choisir avec soin l’échelle avec Range. - appuyer sur [G-solve] et saisir l’équation d’inconnue X. - saisir la valeur de y, a. - obtenir une ou plusieurs valeurs de x (utilisez les flèches [ ] et [ ] pour naviguer entre les différentes solutions). Votre calculatrice affiche la valeur de x. - répétez éventuellement l’opération avec une échelle plus petite pour obtenir une meilleure précision sur les valeurs. Ex : on cherche les solutions de y= x3-5,25x-2,5 pour y=0. Appuyez sur [Range] et saisissez les valeurs d’échelle suivantes : Xmin=-3,5 ; Xmax= 3,5 ; Xscl= 1 Ymin=-10 ; Ymax= 10 ; Yscl= 0.5 [G-solve] [X,T][X3] [-]5[.]25[X,T][-]2[.]5 [=] -> Solve | Graph Y= -> Solve | Graph Y= X3-5.25X-2.5 -> La courbe se trace et a? s’affiche on saisit a : 0 [=] Si on appuie sur [ ], on passe à la deuxième solution : [ ] -> x= 2.58695652, troisième solution approchée. Si on répète l’opération avec une nouvelle échelle : Xmin=-2.1 ; Xmax= 2.6 Ymin=-2 ; Ymax= 2 On obtient les valeurs approchées suivantes : x1= -1,997826 x2= -0,4652173 x3= 2,49782608 1 En fait y= x3-5,25x-2,5 = (x+2)(2x+1)(2x-5) 4 Vu sous cet angle, il est facile de voir que les solutions exactes de y=0 sont –2, -0,5 et –2,5. Copyright © Lexibook 2010 47 Fonction Trace [Trace] Place le curseur sur la courbe et affiche la valeur de x à la position du curseur. [ ], [ ] Déplace le curseur sur la courbe. [ Dans le cas où il y a deux courbes, passe la position du curseur d’une courbe à l’autre. ][ ] [SHIFT] [X Y] [SHIFT] [Value] Affiche la valeur de y au lieu de celle de x à l’emplacement du curseur, et vice versa. Affiche la valeur détaillée de x ou y à la position du curseur. Annulation avec [SHIFT][Value]. Cette fonction vous permet de déplacer le curseur sur la courbe avec les flèches et de visualiser la valeur de x ou y à l’emplacement du curseur. Attention : le curseur se déplace de façon irrégulière, les valeurs de x et y sont des valeurs approchées. Ex : En reprenant l’exemple précédent : Courbe y=x2+2x-3 Echelle : x entre –5 et +5, graduation de 2 en 2 y entre –10 et +10, graduation de 4 en 4 Une fois la courbe affichée on appuie sur [Trace] : [Trace] -> [SHIFT][Value] -> un curseur clignotant apparaît sur la courbe tout à fait sur la gauche de l’écran et la valeur de x s’inscrit. X= -4.7826086. Affichage d’une valeur plus précise de X : -4.782608696 [ ] -> on appuie sur la flèche et on observe que les valeurs de x décroissent et que le curseur se déplace sur la courbe. On positionne le curseur sur x=0 et on utilise [X Y]: [SHIFT][X Y] -> la valeur correspondante de y s’affiche, Y=-3 Dans le cas où il y a deux courbes, les flèches vous permettent de passer d’une courbe à une autre. Pour cela observez bien la position du point clignotant. Vous pouvez ainsi obtenir une valeur approchée des coordonnées du point d’intersection pour x négatif. On peut ainsi se positionner à l’intersection des deux courbes et trouver : x= -3,9130434 et y= 4,91304347, les valeurs réelles étant x=-4 et y=-5. 48 Copyright © Lexibook 2010 Fonctions Sketch [SHIFT][Sketch] Accès au menu des fonctions Sketch : Plot, Line, Tangent, Horiz, Vert. Sépare les coordonnées x et y pour la saisie. x [SHIFT] [,] y [ ][ ][ ] Permet de déplacer le curseur à l’endroit souhaité. ][ [SHIFT] [Value] Affiche la valeur détaillée de x ou y à la position du curseur. Annulation avec [SHIFT][Value]. Affiche la valeur de y au lieu de celle de x à l’emplacement du curseur, et vice versa. Lorsqu’on ouvre le menu Sketch avec [SHIFT][Sketch] : [SHIFT] [X Y] SKETCH? Plot Line SKETCH? Tangent Horiz SKETCH? Vert Voyons chaque fonction en détail : Fonction Plot Plot permet de placer un point sur l’écran, on peut ensuite se déplacer à l’aide des flèches à partir de cette position. L’opération peut être répétée plusieurs fois afin de déterminer notamment des positions de points sur la courbe avec une meilleure précision par projection sur les axes. Si les valeurs proposées pour la fonction Plot sont situées en dehors des valeurs Xmin/Xmax et/ou Ymin/Ymax, l’instruction sera ignorée. Ex : Avec la même échelle que précédemment. x entre –5 et +5, graduation de 2 en 2 y entre –10 et +10, graduation de 4 en 4 [SHIFT][Sketch][=] -> Plot 2 [SHIFT][,] 4 [=] -> X= 1.95652173 Le curseur apparaît et une valeur approchée de x est affichée. [SHIFT][X Y] -> Y= 4. On appuie sur [=] pour « fixer » le point, puis on se déplace en appuyant 7 fois sur [ ] et 6 fois sur [ ] : [=] 7 fois [ ], 6 fois [ ] -> x= 3.347826086 [SHIFT][X Y] -> y= 8. On voit que le point d’origine fixé par Plot est toujours affiché par un point fixe, et que le curseur clignote. Vous pouvez marquer plusieurs points de cette manière, chaque fois que vous appuyez sur [=] le point clignotant se transforme en point fixe et vous repartez de l’endroit fixé par les coordonnées rentrées pour Plot. Copyright © Lexibook 2010 49 Fonction Line La fonction Line vous permet de tracer un segment entre deux points déterminés par la fonction Plot. Ex : En reprenant l’exemple précédent : On est parti du point x=2 et y=4, appuyé sur [=] pour fixer le point, puis on a déplacé le curseur jusqu’à la position x= 3.47826086 et y= 8. Ensuite on exécute la fonction Line : [SHIFT][Sketch][ ][=] [=] [DRAW] -> -> -> Line done (terminé) le segment est tracé Fonction Tangente La fonction Tangent permet de tracer une tangente au point de la courbe repérée par la fonction Trace. Ex : On trace la courbe Y=x2-3 avec l’échelle suivante : x entre –3,5 et +3,5, graduation de 1 en 1 y entre –3,5 et +3,5, graduation de 1 en 1 (c’est une courbe y=f(x) donc les valeurs pour t importent peu). Une fois la courbe affichée, on appuie sur [TRACE] puis sur [ ] jusqu’à ce que x=-1.3695652. Puis on exécute la fonction Tangente : [SHIFT][Sketch][ ][ ][=] On remarque que si on utilise les flèches le graphique se recalcule et seules les courbes programmées Y1 et Y2 restent à l’écran. 50 Copyright © Lexibook 2010 Fonction Horizontale Permet de tracer une droite horizontale, à partir d’un point déterminé par Plot. Ex : En reprenant l’exemple précédent : On se place avec Plot avec x=1 et y=2. [SHIFT][Sketch][=] -> Plot 1 [SHIFT][,] 2 -> Plot 1,2 [=] -> X= 1.06521739 [SHIFT][Sketch][ ][ ][ ]-> Horiz [=] La droite se trace, parallèle à l’axe des x. On remarque que si on utilise les flèches, le graphique se recalcule et seules les courbes programmées Y1 et Y2 restent à l’écran. Fonction Verticale Permet de tracer une droite verticale, à partir d’un point déterminé par Plot. Ex : En reprenant l’exemple précédent : On se place avec Plot avec x=1 et y=2. [SHIFT][Sketch][=] 1 [SHIFT][,] 2 [=] -> -> [SHIFT][Sketch][ ][ ][ ][ ] -> [=] Plot 1,2 X= 1.06521739 Vert La droite se trace, parallèle à l’axe des y. On remarque que si on utilise les flèches, le graphique se recalcule et seules les courbes programmées Y1 et Y2 restent à l’écran. Copyright © Lexibook 2010 51 8. STATISTIQUES Commentaires préliminaires Pour mémoire On dispose de n données sur un échantillon de mesures, résultats, personnes, objets... Chaque donnée est constituée d’un nombre (une variable x) ou deux (deux variables x et y). On cherche à calculer la moyenne de ces données et la répartition de ces données autour de la moyenne, l’écart-type. Ces données se calculent à partir de sommes que l’on notera : ∑x = x1+x2+x3+....xn-1+xn ∑x2= x12+x22+x32+....xn-12+xn2 ∑xy = x1y1+x2y2+x3y3+....xn-1yn-1+xnyn Moyenne écart type / déviation standard de l’échantillon pour x : écart type / déviation standard de la population pour x : variance = s2 ou 2 Lorsqu’on a deux variables on essaie de déduire des données une relation entre x et y. On étudie la solution la plus simple : une relation de type y=a+bx. La validité de cette hypothèse est vérifiée par le calcul d’une donnée r appelée coefficient de corrélation linéaire. Le résultat est toujours entre –1 et +1 et on considère bon un résultat supérieur ou égal à √3/2 en valeur absolue. Si la régression linéaire n’est pas vérifiée on peut étudier d’autres types de relation entre x et y, en particulier : logarithmique : y = A + Blnx exponentielle : y = A e Bx puissance : y = A xB inverse : y = A + B/x quadratique : y = A + Bx +Cx2 52 Copyright © Lexibook 2010 Votre calculatrice vous permet d’obtenir aisément ces résultats, en suivant les étapes suivantes : • Choisissez votre mode statistique (une ou deux variables). • Saisissez les données; • Vérifiez que la valeur de n correspond bien au nombre de données théoriquement saisies; • Calculez la moyenne X et l’écart type (ou déviation standard) de l’échantillon ou de la population, ainsi que les autres calculs intermédiaires si nécessaire (∑ x , ∑ x2) à l’aide des touches correspondantes. • S’il y a deux variables, procédez aux mêmes calculs pour y (moyenne, écart type), puis calculez la régression linéaire (a et b dans y=a+bx) et le coefficient de régression linéaire. • Si la régression linéaire est jugée valide, on peut alors calculer la valeur estimée de y pour un x donné, ou la valeur estimée de x pour un y donné, de par la relation y=a+bx. Statistiques à une variable Saisie des données [MENU][ ][ ][=] Passage en mode statistique à 1 variable. SD est indiqué sur l’affichage. [MENU][=] Retour au mode normal (COMP). [SHIFT] [Scl] Remet à zéro toutes les données. [DT] Enregistre les données : donnée1 [DT] donnée2 [DT] etc. Pour entrer la même donnée plusieurs fois, appuyer sur [DT] plusieurs fois à la suite. [SHIFT] [;] Permet d’enregistrer plusieurs données identiques en une seule saisie : x1 [SHIFT][;] 3 [DT] enregistre 3 fois la même valeur x1 en mémoire. [ALPHA][n] Affiche le nombre d’échantillons rentrés (n), c’est-à-dire le nombre des données. Dans une certaine mesure vous pouvez vérifier les données saisies avec les flèches [ ] et [ ]. Ex : On veut saisir les données 10, 20, 20, 30, 30, 30, 60 ln2, 45. [MENU] [ ][ ][=] -> SD est affiché MODE? SD REG BASE-N [SHIFT][Scl] [=] 10 [DT] 20 [DT][DT] 30 [SHIFT][;]3 [DT] 60ln2 [DT] 45 [DT] [ALPHA][n][=] Copyright © Lexibook 2010 -> -> -> -> -> -> -> Scl remise à zéro 10. 20. la valeur est enregistrée 2 fois 30. la valeur est enregistrée 3 fois 41.58883083 45 n= 8. 53 Correction et/ou effacement des données saisies Permet de corriger une saisie avant d’avoir appuyé [AC/ON] sur [DT]. [SHIFT][CL] Permet de corriger les erreurs de saisie après avoir appuyé sur [DT]. - soit en appuyant sur [SHIFT][CL] immédiatement après la saisie erronée. - soit en saisissant la valeur erronée saisie plus tôt et en appuyant sur [SHIFT][CL]. Ex : On saisit les données 10, 20, 20, 30, 30, 30, 60 ln2, 48. • En cours de saisie, tant que vous n’avez pas appuyé sur [DT], utilisez [AC/ON] : 30 [AC/ON] 30 [SHIFT][;] [AC/ON] En cours de saisie, si vous voulez effacer la dernière valeur saisie et pour laquelle vous avez appuyé sur [DT], utilisez [SHIFT][CL] : juste après [48] [DT], [SHIFT][CL] efface la saisie de 48 • Pour effacer une valeur saisie précédemment, il faut saisir la valeur puis appuyer sur [SHIFT][CL] : 10 [SHIFT][CL] 20 [SHIFT][;] 2 [SHIFT][CL] efface les deux saisies de valeur 20 30 [SHIFT][CL] efface l’un des trois 30 60ln2 [SHIFT][CL] efface la saisie de valeur calculée Calcul de moyenne et écart-type Calcule la moyenne de x. [SHIFT] [ x ] [ALPHA] [∑x2] Affiche la somme des carrés des données rentrées ∑x2. [ALPHA] [∑x] Affiche la somme des données rentrées ∑x. [SHIFT][x Calcule l’écart-type (ou déviation standard) de la population. [SHIFT] [x n] n-1] Calcule l’écart-type (ou déviation standard) de l’échantillon. Exemple pratique Benjamin et ses amis ont obtenu les résultats suivants à la composition de Français : Elève note 54 A 8 B 9.5 C 10 D 10 E 10.5 F 11 G 13 H I 13.5 14.5 J 15 Copyright © Lexibook 2010 Moyenne et écart-type (de l’échantillon) pour les notes de Benjamin et ses amis ? [MENU][ ][ ][=] -> [SHIFT][Scl][=] -> SD est affiché remise à zéro 8 [DT] -> 8. 9 [.] 5 [DT] -> 9.5 10 [DT] [DT] -> 10. ou 10 [SHIFT] [;] 2 [DT] début de saisie des données pour saisir deux fois la même valeur. Et ainsi de suite : 10 [.]5 [DT] 11 [DT] 13 [DT] 13[.]5 [DT] 14 [.]5 [DT] 15 [DT] On affiche n et on vérifie que le nombre affiché correspond aux nombres de valeurs saisies : [ALPHA][n][=] -> n= | 10. [SHIFT] [ ] [=] -> = | 11.5 Leur moyenne est de 11,5. [SHIFT] [x n-1][=] -> x n-1 | 2.34520788 soit l’écart type recherché. Si on veut calculer la variance on appuie sur [x2][=] -> Ans2 | 5.5 c’est la variance. Si on veut changer la première valeur, 8 en 14 : 8 [SHIFT][CL] 14 [DT] On voit que n reste égal à 10 mais que la moyenne a été modifiée : [ALPHA][n][=] -> n= | 10. [SHIFT] [ ] [=] -> | 12.1 On reprend l’expérience avec la composition de maths, à laquelle ils ont obtenu les notes suivantes : Elève note A 4 [SHIFT][Scl] [=] B 7.5 C 12 D 8 -> On peut vérifier en faisant : [ALPHA][n][=] -> n= Début de saisie des données : 4 [DT] -> 4 … Et ainsi de suite jusqu’à 18 [DT] Copyright © Lexibook 2010 E 8 F 8 G 14.5 H 17 I 18 J 18 remise à zéro | 0. | 4. 55 [ALPHA][n][=] -> n= | 10. [SHIFT] [ ] [=] -> | 11.5 Leur moyenne est de 11,5 également. [SHIFT] [x n-1][=]-> x n-1 | 5.088112507 soit l’écart type recherché. On constate que la moyenne est la même mais que l’écart type est plus grand cette fois-ci : on peut en conclure qu’il y a plus d’écart entre les notes des élèves, leur niveau est donc moins homogène en maths qu’en français. A titre d’exercice, dans cet exemple (les notes de maths) on obtient les valeurs suivantes pour ∑x et ∑x2 : [ALPHA][ ∑x] [=] -> 115. [ALPHA] [∑x2] [=] -> 1555.5 Représentation graphique Représente graphiquement une fonction sous [DRAW] forme de graphiques à barres ou de courbe. On peut choisir entre ces fonctions lorsqu’on appuie sur [DRAW] : SD DRAW? Bar Line Si on choisi un graphique à barres, on fixe dans [Range]: • une nouvelle échelle pour y, entre 0 et 20 graduation en 2. • un nombre de barres « Bar 1~20 ? ». On choisit 10, qui est par ailleurs la valeur par défaut. Ex : groupe 0 10 20 30 40 50 60 70 80 90 100 [MENU][ ][ ][=] [SHIFT][Scl][=] 0 [DT] 10[SHIFT] [;] 3 [DT] --[ALPHA][n][=] 56 nombre 1 3 2 2 3 5 6 8 15 9 1 -> -> -> 0. -> 10. -> n= SD est affiché. remise à zéro. début de saisie des données. | 55. Copyright © Lexibook 2010 En traçant [DRAW][=] on obtient l’écran suivant : Note : les paramètres d’échelles sont à choisir soigneusement pour que votre graphique à barres s’affiche correctement. On fixe les paramètres d’échelle pour une courbe “Line” : x entre 0 et 110, graduation de 10 y entre 0 et 0.05, graduation de 0.01 [DRAW][ ][=] La courbe s’affiche selon la formule : y= i 2π -(x-u)2 -e - xr 2 Il s’agit d’une belle courbe de Gauss, en « forme de cloche ». Statistiques à deux variables Choix du type de régression [MENU][ ][ ][ ][=] Passage en mode statistique à 2 variables et choix parmi 6 types de régression. REG est indiqué sur l’affichage. [MENU][=] Retour au mode normal (COMP). Après avoir choisi le mode REG vous avez les choix suivants : MODE? Lin Log Exp MODE? Pwr Inv Quad Votre calculatrice vous permet de saisir les données de la même façon quelle que soit le type de régression choisi au départ. En fait votre calculatrice effectue elle-même pendant la saisie les modifications nécessaires comme suit : Copyright © Lexibook 2010 57 Régression Formule x est remplacé par y est remplacé par Linéaire y=A + Bx x y Logarithmique y=A + B ln x ln x y Exponentielle y=A eBx x ln y Puissance y=A xB ln x ln y Inverse y=A+B/x 1/x y Quadratique y=A+Bx+Cx2 x y Vous n’avez besoin de prendre en compte ces modifications que lorsque vous affichez les différentes sommes. Par exemple pour la régression inverse ∑xy devient ∑y/x, ou pour la régression de type exponentielle ∑y2=∑(lny)2. Voir les tableaux récapitulatifs en annexe. Saisie des données Remet à zéro toutes les données statistiques [SHIFT] [Scl] (et du contenu des mémoires). [SHIFT][,] [DT] Sépare les données x et y pour la saisie. Enregistre les données : x1 [SHIFT][,] y1 [DT] x2 [SHIFT][,] y2 [DT] etc. Pour entrer la même saisie plusieurs fois, appuyer sur [DT] plusieurs fois à la suite. [SHIFT][;] Permet d’enregistrer plusieurs données identiques en une seule saisie : x1 [SHIFT][,] y1 [SHIFT][;] 3 [DT] enregistre 3 fois la même saisie x1 et y1 en mémoire. On peut rentrer un calcul au lieu d’une valeur de variable, et la calculatrice met en mémoire le résultat. Dans une certaine mesure vous pouvez vérifier les données saisies avec les flèches [ ] et [ ]. Note : lorsque vous appuyez sur [DT], les points entrés sont automatiquement affichés sur l’écran graphique. Cependant, si les valeurs d’échelle préenregistrées par Range ne correspondent pas aux valeurs saisies le point ne s’affichera pas. Voir plus loin le paragraphe “Représentation graphique”. Ex : On veut saisir les données 10/5, 20/8, 20/8, 30/11, 30/11, 30/11, 60 ln2/40ln3, 45/13. En mode régression linéaire : [MENU][ ][ ][ ][=][=] [SHIFT][Scl] [=] -> remise à zéro 10 [SHIFT][,] 5 [DT] -> 10. 20 [SHIFT][,] 8 [DT][DT] -> 20. la valeur est enregistrée 2 fois 30 [SHIFT][,] 11 [SHIFT][;]3 [DT] -> 30. la valeur est enregistrée 3 fois 60ln 2[SHIFT][,] 40ln 3 [DT] -> 41.58883083 45 [SHIFT][,]13 [DT] -> 45 [ALPHA][n][=] -> n= | 8. 58 Copyright © Lexibook 2010 Correction et/ou effacement des données saisies Permet de corriger une saisie avant d’avoir appuyé sur [DT]. [AC/ON] [SHIFT][CL] Permet de corriger les erreurs de saisie après avoir appuyé sur [DT]: - soit en appuyant sur [SHIFT][CL] immédiatement après la saisie erronée. - soit en saisissant la valeur erronée saisie plus tôt et en appuyant sur [SHIFT][CL]. Ex : On veut saisir les données 10/5, 20/8, 20/8, 30/11, 30/11, 30/11, 60 ln2/40ln3, 45/13 (on note 10/5 la première saisie soit x1=10 et y1=5) • En cours de saisie, tant que vous n’avez pas appuyé sur [DT], utilisez [AC/ON] : 30 [AC/ON] 30 [SHIFT][,] 11 30 [SHIFT][,] 11 [SHIFT][;] [AC/ON] • En cours de saisie, si vous voulez effacer la dernière valeur saisie et pour laquelle vous avez appuyé sur [DT], utilisez [SHIFT][CL] : juste après 45 [SHIFT] [;] 13 [DT], [SHIFT][CL] efface la saisie de 45/13. • Pour effacer une valeur saisie précédemment, il faut saisir la valeur puis appuyer sur [SHIFT][CL] : 10 [SHIFT][,] 5 [SHIFT][CL] efface la saisie de 10/5 20 [SHIFT][,] 8 [SHIFT][;] 2 [SHIFT][CL] efface les deux saisies de valeur 20/8. 30 [SHIFT][,] 11 [SHIFT][CL] efface l’un des trois 30/11. 60ln2 [SHIFT][,] 40ln 3 [DT] [SHIFT][CL] efface la saisie de valeur calculée. Calcul de moyenne et écart-type [SHIFT] [ x ], [ y ] Calcule la moyenne de x ou de y. [ALPHA] [∑x2] , [∑y2] Affiche la somme des carrés des données rentrées ∑x2, ∑y2. [ALPHA] [∑x] , [∑y] Affiche la somme des données rentrées ∑x , ∑y. [ALPHA] [∑xy] Affiche la somme du produit des données rentrées ∑xy. Pour la régression quadratique: [ALPHA][ ∑x2y] Affiche la somme ∑x2y. [ALPHA][ ∑x4] Affiche la somme ∑x4. [ALPHA][ ∑x3] Affiche la somme du produit des données rentrées ∑x3. [SHIFT][x [SHIFT] [x [y n-1] n], [y n] n-1], Copyright © Lexibook 2010 Calcule l’écart-type (ou déviation standard) de la population. Calcule l’écart-type (ou déviation standard) de l’échantillon. 59 Votre calculatrice vous permet de saisir les données de la même façon quelle que soit le type de régression choisi au départ. On rappelle que les sommes ∑x2, ∑y2, ∑xy subissent des modifications pour certaines régressions, comme expliqué au paragraphe sur le choix du type de régression. Le détail complet de ces variations est aussi donné en annexe de ce manuel. Ex : On saisit les données 10/5, 20/8, 20/8, 30/11, 30/11, 30/11, 60 ln2/40ln3, 45/13 (on note 10/5 la première saisie soit x1=10 et y1=5). On obtient les résultats suivants pour une régression linéaire : [SHIFT] [ x ][=] -> | 28.32360385 x [SHIFT] [ y ][=] -> | 13.86806144 y [ALPHA] [∑x2][=] -> ∑x2 | 7354.63085 [ALPHA] [∑x][=] -> ∑x | 226.5888308 [ALPHA] [∑xy][=] -> ∑xy | 3772.600025 [SHIFT][x n][=] -> [SHIFT][x n]| 10.82138258 [SHIFT][y n-1][=] -> [SHIFT][x n]| 12.40698715 Calculs de régression [SHIFT] [ A ] Calcule la valeur du coefficient A. [SHIFT] [ B ] Calcule la valeur du coefficient B. [SHIFT] [ C ] Calcule la valeur du coefficient C (en cas de régression quadratique). [SHIFT] [ r ] Calcule la valeur du coefficient de corrélation r (ne s’affiche pas pour la régression quadratique). [SHIFT] [ y ] Affiche la valeur de y estimée par régression pour la valeur x saisie. [SHIFT] [ x ] Affiche la valeur de x estimée par régression pour la valeur y saisie. Pour une régression quadratique on peut obtenir deux valeurs de x (voir détail et conditions en annexe) : valeur de y [SHIFT] [ x ] affiche x1, puis de nouveau [SHIFT] [ x ] affiche x2. Exemples pratiques Régression linéaire : On a le tableau suivant où x est la longueur en mm et y le poids en mg d’une chenille de papillon à différents stades de son développement. X 2 2 12 15 21 21 21 Y 5 5 24 25 40 40 40 60 Copyright © Lexibook 2010 Régression non linéaire On passe en mode statistiques à deux variables et régression linéaire : [MENU][ ][ ][ ][=] -> choix du type de régression. [=] -> choix de Lin, REG est affiché. [SHIFT][Scl][=] -> remise à zéro. On commence la saisie : 2 [SHIFT][,] 5 [DT] [DT] -> … 21 [SHIFT][,] 40 [ ;] 3 [DT] -> On vérifie n : [ALPHA][n] [=] -> 2. 15. n= | 7. On affiche les résultats de la régression linéaire : [SHIFT] [ A][=] -> A | [SHIFT] [ B ][=] -> B | [SHIFT] [ r ][=] -> r | 1.050261097 1.826044386 0.9951763432 r est supérieur à √3/2 = 0.866 environ, la validité de la régression est vérifiée. Grâce à la régression linéaire on estime y à partir de x=3 : 3 [SHIFT] [ ] -> | 6.528394256 On estime x à partir de y=46 : 46 [SHIFT] [ x ] -> x | 24.61590706 Avec les touches statistiques de votre calculatrice vous pouvez afficher facilement tous les résultats intermédiaires, comme par exemple : [ALPHA] [∑xy] [=] -> 3203. [SHIFT] [y n] [=] -> 14.50967306 Régression de type puissance : On soupçonne que x et y sont liés par une relation du type y=A xB et on cherche à confirmer l’hypothèse : x 0,5 1 1,5 2 y 1,4 2 2,4 2,9 On passe en mode statistiques à deux variables et régression puissance : [MENU][ ][ ][ ][=] -> choix du type de régression. [ ][ ][ ][=] -> REG est affiché, choix de Pwr. [SHIFT][Scl] [=] -> remise à zéro. Début de saisie : [.]5 [SHIFT][,] 1[.]4 [DT] 1 [SHIFT][,] 2 [DT] … etc. [ALPHA][n] -> n= | 4. Copyright © Lexibook 2010 61 On obtient les valeurs de A, B et r suivantes : [SHIFT] [ A][=] -> A | 1.994142059 [SHIFT] [ B ][=] -> B | 0.515317442 [SHIFT] [ r ] [=] -> r | 0.998473288 La régression de type puissance est vérifiée puisque r=0,998. Par approximation on peut dire que y ≈ 2x1/2 = 2√x. 4 [SHIFT] [ ] -> | 4.073878837 6 [SHIFT] [ ] -> | 8.479112672 Régression quadratique : On soupçonne que x et y sont liés par une relation du type y= A+Bx+Cx2 et on cherche à confirmer l’hypothèse : x y 29 1,6 50 23,5 74 38 103 46,4 118 48 On passe en mode statistiques à deux variables et régression quadratique : [MENU][ ][ ][ ][=] -> choix du type de régression [ ][ ][ ][ ][ ][=] -> REG est affiché, choix de Quad [SHIFT][Scl] [=] -> remise à zéro Début de saisie : 29 [SHIFT][,] 1[.]6 [DT] 50 [SHIFT][,] 23[.]5 [DT] … etc. [ALPHA][n][=] -> n= | 5. On obtient les valeurs de A, B, et C suivantes : [SHIFT] [ A][=] -> A | [SHIFT] [ B ][=] -> B | [SHIFT] [ C ][=] -> C | -35.59856934 1.495939413 -0.006716296 Pour x= 16 on obtient une seule valeur de y estimé : 16 [SHIFT] [ ] -> | -13.38291067 Mais pour y=20 on obtient deux valeurs possibles de x : 20 [SHIFT] [ ] -> 1 | 47.14556728 [SHIFT] [ ] -> 2 | 175.5872105 Si la valeur de y proposée n’a pas de solution x réelle, par exemple y=56, votre calculatrice affichera Ma ERROR. Représentation graphique Votre calculatrice représente graphiquement les données au fur et à mesure que vous procédez à leur saisie. Il suffit pour cela : - de choisir des paramètres d’échelle compatibles avant de saisir vos données. - d’appuyer sur [DRAW] à la fin de la saisie pour visualiser la courbe. 62 Copyright © Lexibook 2010 Ex : On soupçonne que x et y sont liés par une relation du type y=A xB et on cherche à confirmer l’hypothèse : x y 0,5 1,4 1 2 1,5 2,4 2 2,9 On entre en premier les paramètres d’échelle avec [Range] : xmin = 0 xmax = 2,5 xscl = 0,5 ymin = 0 ymax = 3 yscl = 1 Ensuite on choisit le mode de régression puissance (Pwr), et on saisit les données. Les points s’affichent au fur et à mesure : Et lorsqu’on appuie sur [DRAW], la courbe s’affiche, ainsi que la formule de régression utilisée. Copyright © Lexibook 2010 63 9. MESSAGES D’ERREUR Causes possibles d’erreurs Lorsque l’écran affiche un message d’erreur, les raisons peuvent être : • Syn ERROR : erreur de syntaxe. Ex : [sin] 3 [+] [=]. • Ma ERROR : la valeur utilisée est en dehors des valeurs admissibles (voir tableau plus loin). Ex : division par 0, cos-1 (5), √(-2). Il se peut aussi que lors du calcul effectué à partir des valeurs saisies, une valeur intermédiaire se retrouve en dehors des valeurs admissibles, trop grande ou trop petite. Une valeur très petite (inférieure à 10-99) sera arrondie en un 0, ce qui peut créer une situation de division par 0. • Stk ERROR : dépassement de la capacité mémoire de la calculatrice. Votre calcul est trop long, mieux vaut le découper en deux parties ou plus (voir paragraphe Priorités de calcul dans le premier chapitre). Pour sortir de l’écran d’affichage de l’erreur, appuyez sur [AC/ON] et utilisez les flèches [ ] et [ ] pour corriger l’équation. Valeurs admissibles De manière générale les valeurs utilisées dans les calculs doivent vérifier : -9,999999999 x 1099 ≤ x ≤ 9,999999999 x 1099 soit |x| <10100 Note : |x| est la valeur absolue de x, soit |x|= –x si x≤0 et |x|=x si x≥0. 64 Copyright © Lexibook 2010 Pour certaines fonctions les intervalles sont nécessairement plus petits : Fonction x-1 x2 yx Conditions supplémentaires |x| ≥ 10-99 |x| < 1050 si x > 0, y.ln|x| ≤ 230.2585092 si x=0, y >0 si x < 0, y.ln|x| ≤ 230.2585092 et y est impair ou 1/y est un entier (y≠ 0) x y si y > 0, 1/x.ln|y| ≤ 230.2585092 √ si y=0, x >0 si y < 0, 1/x.ln|y| ≤ 230.2585092 et 1/x est impair ou x est un entier (x≠ 0) 10x x < 100 x≥0 √x ln x, log x x ≥ 10-99 x e x ≤ 230.2585092 sinh x, cosh x |x| ≤ 230.2585092 sinh-1x |x| < 5 x 1099 -1 cosh x 1 ≤|x| < 5 x 1099 -1 tanh x |x|<1 DEG |x| < 4.5 x 1010 sin x RAD |x| ≤ π/4 x 109 GRAD |x| < 5.1010 DEG |x| < 4.5 x 1010 cos x RAD |x| ≤ π/4 x 109 GRAD |x| < 5.1010 sin–1x, cos–1x |x| ≤ 1 degrés décimaux et sexagésimaux |x|<1010 coordonnées polaires x, y < 1050 nombres complexes et x2+y2 < 10100 a=x+iy r≥0, θ comme le x pour sin x et cos x. x! 0 ≤ x ≤ 69 ; (x entier) Base 10 -231 ≤ (X)10 < 231 nombres entiers binaires de 10 chiffres maximum Base 2 0≤ x ≤ 0111111111 ou 1000000000 ≤ x ≤ 1111111111 soit –29 ≤ (x)10 < 29 Base 8 nombres entiers octaux de 10 chiffres maximum 0≤ x ≤ 3777777777 ou 4000000000 ≤ x ≤ 7777777777 soit -229 ≤ (x)10 < 229 Base 16 nombres entiers hexadécimaux de 8 chiffres maximum 0≤ x ≤ 7FFFFFFF ou 80000000≤ x ≤ FFFFFFFF Soit -231 ≤ (x)10 < 231 statistiques n entier, 0<n<10100 0 °‹ x, y < 1050 au minimumpour n-1, n>1 valeurs intermédiaires de calcul (∑x, ∑y, ∑x2, ∑y, ∑xy et ∑x4, ∑x3,∑x2y) dans les limites admissibles. Copyright © Lexibook 2010 65 10. PRECAUTIONS D’EMPLOI IMPORTANT : sauvegarde de vos données Votre calculatrice comporte une mémoire électronique capable de conserver une grande quantité d’informations. Ces informations sont gardées en mémoire de manière fiable tant que les piles fournissent l’énergie nécessaire et suffisante à leur bonne conservation. Si vous laissez les piles devenir trop faibles, lorsque vous changez les piles ou si l’alimentation électrique s’interrompt pour une autre raison, les informations stockées en mémoire seront irrémédiablement perdues. Un choc électrostatique important ou des conditions d’environnement extrêmes peuvent aussi causer la perte des informations. Une fois les informations perdues elles ne peuvent pas être récupérées de quelque manière que ce soit, c’est pourquoi nous vous conseillons fortement de garder systématiquement une sauvegarde de vos données (valeurs, programmes) dans un lieu sûr. Utilisation de RESET N’appuyez sur la touche de réinitialisation du système (RESET) que dans les cas suivants: • Lors de la première utilisation. • Après le remplacement des piles. • Pour effacer le contenu de toutes les mémoires. • En cas de blocage général, toutes les touches étant inopérantes. Par exemple, si vous exposez la calculatrice à un champ électrique, ou à une décharge électrique pendant l’utilisation, il peut se produire des phénomènes anormaux qui peuvent neutraliser le fonctionnement de certaines touches y compris la touche [AC/ON]. ATTENTION : ne pas appuyer sur RESET lorsque vous pensez qu’un calcul ou opération interne est en cours, cela pourrait endommager irrémédiablement votre calculatrice. Pour appuyer sur le bouton Reset, appuyez sur [AC/ON] pour remettre la calculatrice en marche puis utilisez un objet fin et pointu tel qu’un trombone déplié, et appuyez doucement. 66 Copyright © Lexibook 2010 Remplacement des piles Dès que l’affichage faiblit et qu’un réglage de contraste n’améliore pas la lisibilité, nous vous conseillons de remplacer les piles. Votre calculatrice utilise deux piles de type 1,5V AAA (fournies) pour l’alimentation principale et une pile de type 3V (+DC voltage symbol) CR2032 comme alimentation de secours. • Effectuez une sauvegarde de toutes les données et programmes dont vous aurez besoin ultérieurement. • Attendez que votre calculatrice soit éteinte, après quelques minutes d’inactivité. • Appuyez sur [AC/ON] pour remettre la calculatrice en marche. Si les piles ont été correctement installées, l’icône D et le curseur clignotant seront affichés. Si ce n’est pas le cas, retirez et réinstallez à nouveau les piles. • Appuyez doucement sur RESET avec un objet fin et pointu pour réinitialiser la calculatrice (important). Ne pas recharger les piles non rechargeables. Retirer les accumulateurs du produit avant de les recharger. Ne charger les accumulateurs que sous la surveillance d’un adulte. Ne pas mélanger différents types de piles ou accumulateurs, ou des piles et accumulateurs neufs et usagés. Les piles et accumulateurs doivent être mis en place en respectant la polarité. Les piles et accumulateurs usagés doivent être enlevés du produit. Les bornes d’une pile ou d’un accumulateur ne doivent pas être mises en court circuit. Ne pas jeter les piles au feu. Retirer les piles en cas de non utilisation prolongée. Ce produit doit être alimenté avec les piles spécifiées seulement. Copyright © Lexibook 2010 67 ATTENTION : D’importantes interférences électromagnétiques ou des décharges électrostatiques peuvent provoquer un dysfonctionnement ou une perte de données. Si l’appareil ne fonctionne pas correctement, enlevez puis remettez la pile. Une mauvaise utilisation des piles peut causer une fuite de liquide électrolytique ou même les faire exploser, et peut endommager l’intérieur de votre calculatrice. Lisez donc bien les recommandations suivantes : • Toujours remplacer les deux piles en même temps. • S’assurer qu’elles sont du modèle recommandé avant de les installer. • Bien respecter les polarités indiquées. • Ne pas laisser des piles usagées dans la calculatrice, elles peuvent fuir et l’endommager irrémédiablement. • Ne pas laisser les piles neuves ou usagées à la portée des enfants. • Ne jamais jeter des piles au feu, elles pourraient exploser. • Ne pas jeter les piles dans les ordures ménagères mais dans un lieu de collecte adapté pour leur recyclage, dans la mesure du possible. Conditions extrêmes Si vous exposez la calculatrice à un champ électrique, ou à une décharge électrique pendant l’utilisation, il peut se produire des phénomènes anormaux qui peuvent neutraliser le fonctionnement de certaines touches y compris la touche ON. Dans ce cas, réinitialisez la calculatrice en retirant et insérant la pile à nouveau. Attention, le contenu de la mémoire sera complètement effacé si vous réalisez cette opération. Réinitialisez la calculatrice que dans les cas suivants: • Pour effacer tout le contenu de la mémoire. • Quand survient une condition extrême, et que les touches ne répondent plus. 68 Copyright © Lexibook 2010 Entretien de votre calculatrice • N’essayez jamais de démonter votre calculatrice, elle contient des pièces de précision. • Evitez de faire tomber votre calculatrice et protégez-la des chocs. • Ne la transportez pas dans la poche arrière d’un pantalon. • Evitez que votre calculatrice soit en contact avec l’humidité, avec des impuretés, des poussières ou de fortes températures. Dans un environnement froid la calculatrice peut ralentir ou même suspendre son fonctionnement. Elle retrouvera un fonctionnement normal dès que la température redeviendra plus clémente. • Evitez tout contact de la calculatrice avec de l’eau ou autres substances liquides car cela pourrait provoquer des courts-circuits et des risques d’incendie. Ne provoquez pas d’éclaboussures sur la calculatrice. • Evitez d’utiliser des liquides chimiques ou essence pour nettoyer la machine. Essuyez-la avec un linge doux et sec, ou avec un linge légèrement humidifié avec de l’eau et un détergent neutre. • En aucune circonstance le fabricant et ses fournisseurs ne seront responsables envers vous ou toute une autre personne de tout dommage, dépense, perte de profit, perte d’argent ou tout autre préjudice provenant d’une perte de données et/ou de formules causée par un mauvais fonctionnement, des réparations ou le remplacement des piles. L’utilisateur doit prévoir des copies des dossiers et données afin de se protéger contre toute perte. • Ne vous débarrassez jamais des piles, de l’écran à cristaux liquides ou des autres pièces en les brûlant. • Si la calculatrice est exposée à une forte décharge électrostatique, son contenu mémorisé pourra être endommagé ou les touches pourraient arrêter de fonctionner. • L’affichage disparaît et les touches du clavier sont inopérantes pendant que la calculatrice effectue des calculs. Surveillez bien votre écran afin de vérifier que votre saisie est enregistrée correctement. • Si un dysfonctionnement potentiel est détecté, relisez bien ce manuel et vérifiez l’état des piles pour vérifier que le problème ne vient pas d’une mauvaise utilisation ou de piles trop faibles. • Avant de présumer un dysfonctionnement de la machine, assurez-vous encore d’avoir bien lu ce mode d’emploi et vérifiez que le problème n’est pas dû à une insuffisance des piles ou à cause d’une erreur opérationnelle. Copyright © Lexibook 2010 69 10. INDEX A, B, C, r calculs de régression 62 And 33 BASE 34 CMPLX 31 Deg 27 Disp 13 Fix 17 FUNCT 41 Gra 27 Horiz 49 Line 59 Neg 36 Norm 16 Not 37 Or 37 PARAM 44 Plot 49 Rad 27 REG 59 RESET 68 Sci 18 SD 55 Shift (fonction graphique) 41 Tangent 49 Vert 49 Xnor 37 Xor 37 [ flèches gauche et droite] 11 [ flèches haut et bas] 11 [ ] 62 [,] 30 [,] intégrales 38 [(-)] 10 [(] 10 [ ] au dessus touche [ENG] 16 [ ] au dessus touche [º ‘ ‘ ‘] 29 [(]-[)] 10 [)] intégrales 38 [%] 19 [∑x] 56 [∑x2] 56 [∑x2y] 61 70 [∑x3] [∑x4] [∑xy] [∑y] [∑y2] [=] saisie d’une équation [√] [∫dx] [10x] [3√] [a b/c] [A]-[F] hexadécimal [A]-[F], [X],[Y] [Abs] nombre complexe [AC/ON] [ALPHA] [Ans] [arg] [b] [CALC] [CL] [CLS] [cos-1] [cos] [cos] hyperbolique [d] [d/c] [DEL] [DRAW] [DT] [E] [F] coordonnées polaires [ENG] [ex] [EXP] [Factor] [Func] [G T] [G-SOLVE] [h] [HEX] [hyp] [i] 61 61 61 61 61 41 23 38 23 23 23 33 22 31 6 9 21 31 34 39 56 41 28 28 25 34 23 11 41 55 30 16 25 16 45 41 41 47 34 34 25 31 Copyright © Lexibook 2010 [INS] [ln] [log] [LOGIC] [M-] [M] [M+] [Mcl] [MODE] [n] [º’’’] [o] [OFF] [AC/ON] [Pi] [point virgule] [Pol(] [PROG] [Ran#] [Range] [RCL] [Re Im] [Rec(] [Rnd] [Scl] [SHIFT] [sin-1] [sin] [sin] hyperbolique [Sketch] [STO] [tan-1] [tan] [tan] hyperbolique [Trace] [Value] [X Y] [X-1] [X,T] [n!] [x√] [X2] [X3] [Xy] [x n-1] [x n] [ ] Copyright © Lexibook 2010 11 25 25 36 21 21 21 22 15 55 29 34 6 6 27 55 30 39 26 41 21 31 30 17 55 9 28 28 25 49 22 28 28 25 48 48 48 23 41 26 23 23 23 23 56 56 62 [y n] [ZoomOrg] [Zoomx 1/f] [Zoomxf] 61 45 45 45 71 12. ANNEXE : DETAIL DES FORMULES DE REGRESSION Linéaire Formule x = f(y) saisie de x saisie de y ∑x ∑y ∑x2 ∑y2 ∑xy coeff A coeff B r y=A + Bx x = (y-A)/B x y ∑x ∑y ∑x2 ∑y2 ∑xy (∑y-∑x)/n (n∑xy-∑x∑y)/(n∑x2-(∑x)2) (n∑xy-∑x∑y)/÷((n∑x2-(∑x)2) (n∑y2-(∑y)2) Logarithmique Formule x = f(y) saisie de x saisie de y ∑x ∑y ∑x2 ∑y2 ∑xy coeff A coeff B r y=A + Bln x lnx = (y-A)/B ln x y ∑ln x ∑y ∑ln2x ∑y2 ∑yln x (∑y-∑ln x)/n (n∑yln x-∑lnx∑y)/(n∑ln2x-(∑lnx)2) (n∑ylnx-∑lnx∑y)/÷((n∑ln2x-(∑lnx)2) (n∑y2-(∑y)2) Exponentielle Formule x = f(y) saisie de x saisie de y ∑x ∑y ∑x2 ∑y2 ∑xy coeff A coeff B r y=A e Bx x = (ln(y/A))/B x ln y ∑x ∑lny ∑x2 ∑ln2y ∑xln y (∑lny-∑x)/n (n∑xlny-∑x∑lny)/(n∑x-(∑x)2) (n∑xlny-∑x∑lny)/÷((n∑x2-(∑x)2) (n∑ln2y-(∑lny)2) 72 Copyright © Lexibook 2010 Puissance Formule x = f(y) saisie de x saisie de y ∑x ∑y ∑x2 ∑y2 ∑xy coeff A coeff B r Inverse Formule x = f(y) saisie de x saisie de y ∑x ∑y ∑x2 ∑y2 ∑xy coeff A coeff B r Quadratique Formule x = f(y) saisie de x saisie de y ∑x ∑y ∑x2 ∑y2 ∑x4 ∑x3 ∑x2y ∑xy coeff A coeff B coeff C y=A xB ln x = (ln(y/A))/B ln x ln y ∑ln x ∑lny ∑ln2x ∑ln2y ∑xln y (∑lny-∑lnx)/n (n∑xlny-∑x∑lny)/(n∑lnx-(∑lnx)2) (n∑xlny-∑x∑lny)/÷((n∑ln2x-(∑lnx)2) (n∑ln2y-(∑lny)2) y=A + B/x x =B/(y-A) 1/x y ∑1/x ∑y ∑1/x2 ∑y2 ∑y/x (∑y-∑1/x)/n (n∑y/x-∑1/x ∑y)/(n∑1/x2-(∑1/x)2) (n∑y/x-∑1/x∑y)/÷((n∑1/x2-(∑17x)2) (n∑y2-(∑y)2) y=A+Bx+Cx2 x = -B/2C ± ÷(y/C-A/C+B2/4C2) pour Cy ≥AC-B2/4 x y ∑x ∑y ∑x2 ∑y2 ∑x4 ∑x3 ∑x2y ∑xy (∑y-B∑x-C∑x2)/n (n∑xy-∑x∑y-C(n∑x3-∑x2∑x))/(n∑x2-(∑x)2) ((n∑x2(∑x)2)(n∑x2y-∑x2Sy)-(n∑x3-∑x2∑x)(n∑xy-∑x∑y)) / ((n∑x2-(∑x)2) (n∑x4-(∑x2)2)-( n∑x3-Sx2Sx)2) Copyright © Lexibook 2010 73 13. GARANTIE Ce produit est couvert par notre garantie de trois ans. Pour toute mise en œuvre de la garantie ou de service après-vente, vous devez vous adresser à votre revendeur muni de votre preuve d’achat. Notre garantie couvre les vices de matériel ou de montage imputables au constructeur à l’exclusion de toute détérioration provenant du non-respect de la notice d’utilisation ou de toute intervention intempestive sur l’article (telle que démontage, exposition à la chaleur ou à l’humidité…). Note : Veuillez garder ce mode d’emploi, il contient d’importantes informations. REFERENCE : GC2210FR Conçu et développé en Europe – Fabriqué en Chine © 2010 LEXIBOOK® Lexibook S.A, 2, Avenue de Scandinavie, 91953 Courtaboeuf Cedex, France. Service consommateurs : 0892 23 27 26 (0.34€ TTC/min), www.lexibook.com Informations sur la protection de l’environnement Tout appareil électrique usé est une matière recyclable et ne devrait pas faire partie des ordures ménagères! Nous vous demandons de bien vouloir nous soutenir en contribuant activement au ménagement des ressources et à la protection de l’environnement en déposant cet appareil dans des sites de collecte (si existants). Reproduction partielle ou intégrale de ce manuel interdite, sous quelque forme que ce soit, sauf avec autorisation expresse écrite du fabricant. Le fabricant et ses fournisseurs déclinent toute responsabilité quant aux conséquences de l’utilisation ou de la mauvaise utilisation de cette calculatrice ou de ce manuel d’utilisation. De même le fabricant et ses fournisseurs déclinent toute responsabilité concernant tous dommages, pertes financières, manques à gagner ou autres préjudices liés à des pertes de données ou de calculs lors de l’utilisation de cette calculatrice ou de ce manuel. Du fait de certaines limitations techniques lors de l’édition et de l’impression de ce manuel, l’apparence de certaines touches ou affichages indiqués dans les textes peuvent présenter de légères différences avec l’apparence réelle. Le fabricant se réserve le droit de modifier le contenu de ce manuel sans préavis. IM code : GC2210FRIM1110 74 Copyright © Lexibook 2010 ">
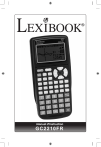
Lien public mis à jour
Le lien public vers votre chat a été mis à jour.
