SMART Technologies Board 7000 and 7000 Pro Manuel utilisateur
PDF
Télécharger
Document
SMART Board® série 7000 Lecteur SMART Notebook Utiliser SMART Notebook Player pour : l l l l Démarrer un tableau blanc à partir de la bibliothèque de fichiers Afficher, écrire et effacer des notes Ouvrir, afficher et interagir avec le contenu SMART Notebook Lire les Activités SMART lab™ Vous pouvez aussi installer l’application Lecteur Notebook sur votre appareil iOS ou Android ™pour afficher et contrôler des fichiers SMART Notebook à partir de l’appareil. L’écran interactif SMART Board® 7000 est le centre névralgique de votre salle de classe. L’informatique intégrée sans ordinateur donne, d’un simple toucher, accès à des outils collaboratifs, dont un tableau blanc, un partage d’écran sans fil et un navigateur web. Aucun fil ou câble n’est nécessaire, non plus que les mises à jour manuelles pour les logiciels et micrologiciels. Pour commencer un Tableau blanc Ouvrez la bibliothèque d’applications et tapez sur Nouveau tableau blanc CONSEIL Vous pouvez également démarrer un Tableau blanc dans l’application Kapp Tableau blanc en ouvrant la bibliothèque d’applications et en appuyant sur Kapp Tableau blanc Sortie du mode veille Le capteur de présence de l’écran peut détecter les personnes se trouvant à moins de 5 m (16 pi) lorsque l’écran est en veille. Lorsque le capteur détecte des personnes, l’écran est prêt à s’allumer. Pour allumer l’écran, appuyez sur le bouton Marche du panneau d’appoint, ou prenez un crayon ou l’effaceur. . Pour écrire à l'encre numérique 1. Prenez un crayon. 2. Tapez et sélectionnez les options relatives à l'encre. 3. Utilisez le crayon pour écrire à l'encre numérique. 4. Reposez le crayon dans son support pour le recharger. Pour effacer l'encre numérique Utiliser l'écran d'accueil L’écran d’accueil affiche les fichiers récents et les applications et fichiers favoris. Ouvrez la bibliothèque d’applications à partir de l’écran d’accueil pour accéder aux applications Tableau blanc, Lecteur SMART Notebook® et Navigateur. Faites passer l'effaceur d'un crayon sur l'encre numérique. Vous pouvez aussi ouvrir Partage d'écran, la bibliothèque de fichiers et les paramètres à partir de l'écran d'accueil. Faites passer l'effaceur sur l'encre numérique. Pour afficher l'écran d'accueil OU Tapez sur le bouton Accueil en bas de l'écran. OU Faites passer votre poing ou la paume de votre main sur l'encre numérique. Pour effectuer un panoramique Appuyez sur l'écran et faites glisser votre doigt dans n'importe quelle direction. smarttech.com/fr/kb/171162 SMART Board série 7000 SMART Notebook Player suite Pour ouvrir des fichiers SMART Notebook stockés sur une clé USB 1. Copiez les fichiers SMART Notebook de votre ordinateur sur la clé USB. 2. Insérez la clé USB dans l'un des ports USB du panneau d'appoint. Panneau d'appoint Le panneau d’appoint intègre des boutons pour allumer et éteindre l’écran, contrôler le volume, figer et débloquer l’écran, et afficher et cacher un masque d’écran. Il comprend également des connecteurs pour les périphériques, les lecteurs et un ordinateur ou une autre source d’entrée. 3. Ouvrez la bibliothèque de fichiers. 4. Appuyez sur Fichiers USB. 5. Sélectionnez le fichier que vous voulez ouvrir. Pour ouvrir des fichiers SMART Notebook à l'aide de Partager sur le tableau 1. Ouvrez la bibliothèque de fichiers. Un code à quatre chiffres apparaît. 2. Sur un ordinateur, ouvrez le fichier SMART Notebook que vous voulez partager et sélectionnez Fichier > Partager. 3. Cliquez sur Partager avec un SMART Board. Navigateur 4. Cliquez sur AJOUTER DES TABLEAUX, saisissez le code à Vous pouvez utiliser Navigateur pour afficher du contenu Web quatre chiffres qui apparaît à l'écran, puis cliquez sur l'écran. surConnexion. OU Sélectionnez l'écran avec lequel vous voulez partager le fichier, puis cliquez sur Partager maintenant. 5. Sélectionnez la vignette du fichier pour ouvrir le fichier sur l'écran. Pour ouvrir des fichiers SMART Notebook à l'aide d'Imprimer sur le tableau Voir Partager avec l'application Notebook Player. CONSEIL Vous pouvez utiliser les outils suivants dans SMART Notebook Player : Retournez à l'écran précédent. Changer le type, la largeur et la couleur de l’encre du crayon Pour utiliser Navigateur 1. Ouvrez la bibliothèque d'applications et tapez sur Navigateur . 2. Utilisez Navigateur comme vous utiliseriez un navigateur Internet sur votre ordinateur ou appareil mobile. Couches d'annotation Lorsque vous utilisez l'application Navigateur ou Partage d'écran, vous pouvez écrire ou dessiner sur une couche d'annotation et enregistrer la capture d'écran dans la bibliothèque de fichiers. Pour écrire ou dessiner sur une couche d'annotation 1. Prenez l'un des crayons de l'écran. 2. Utilisez le crayon pour écrire ou dessiner à l'encre numérique. Sélectionner l’encre et les objets 3. Tapez sur Fermer commandes. Ajouter une nouvelle page. 4. Tapez sur Enregistrer pour enregistrer la capture d'écran dans la bibliothèque de fichiers. Parcourir et trier les pages ou Précédent dans la barre de OU Tapez sur Supprimer pour supprimer la capture d'écran et retourner à l'application. smarttech.com/fr/kb/171162 Ce document vous a-t-il aidé ? smarttech.com/docfeedback/171162 SMART Board série 7000 Pour ouvrir une capture d'écran enregistrée Pour utiliser l’expérience Windows 10 intégrée 1. Ouvrez la bibliothèque de fichiers. 1. Sur l'écran d'accueil, tapez sur Entrée . 2. Sélectionnez une capture d'écran en tapant sur le titre de la capture d'écran. 2. Touchez la vignette de l’expérience Windows 10 incorporée. Entrée Vous pouvez utiliser le panneau de connexion situé sur le côté de l’écran ou le panneau d’appoint pour brancher un ordinateur de la salle, des ordinateurs portables supplémentaires et d’autres sources d’entrée. Panneaux de connexion Partage d'écran Vous pouvez partager sans fil du contenu d'ordinateurs et d'appareils mobiles sur l'écran à l'aide de Partage d'écran. Partage d'écran prend en charge les appareils suivants : Ordinateurs portables Chromebook™, avec l'extension Google™ Cast du navigateur Chrome™ Ordinateurs Windows, avec Miracast *, l’extension Google Cast du navigateur Chrome ou AirParrot Ordinateurs Mac et appareils iOS, avec AirPlay Appareils Android™, avec Projeter l'écran * Systèmes d'exploitation Windows 10 et Windows 8.1 uniquement Pour utiliser Partage d'écran 1. Affichez l'écran d'accueil et tapez sur Partage d'écran . 2. Partagez l'écran de l'ordinateur ou de l'appareil mobile en suivant les instructions de Utiliser Partage d'écran. Panneau d'appoint Nettoyer l'écran Quand vous avez fini d'utiliser l'écran, affichez l'écran d'accueil et tapez sur Nettoyer prochain utilisateur. afin de nettoyer l'écran pour le Plus d'informations Après avoir branché à l'écran des ordinateurs et d'autres sources d'entrée, basculez entre ces sources d'entrée en affichant l'écran d'accueil, en tapant sur Entrée , puis en sélectionnant une source d'entrée. Pour plus d’informations sur les écrans interactifs SMART Board série 7000, naviguez jusqu’à la page suivante ou scannez le code QR. support.smarttech.com/docs/redirect/ ?product=smartboard7000 Expérience Windows ®10 intégrée Si un appareil AM50 avec une carte Intel ® Compute est installé sur le port réservé à l’accessoire de l’écran, vous pouvez utiliser une expérience Windows 10 intégrée sur l’écran. Ce document vous a-t-il aidé ? smarttech.com/docfeedback/171162 Pour plus d'informations, rendez-vous à l'adresse smarttech.com Pour plus de formations, rendez-vous à l'adresse smarttech.com/training © 2018–2019 SMART Technologies ULC. Tous droits réservés. SMART Board, SMART Notebook, smarttech, le logo SMART et tous les slogans SMART sont des marques de commerce ou des marques déposées de SMART Technologies ULC aux États-Unis et/ou dans d’autres pays. Intel est une marque de commerce d’Intel Corporation aux États-Unis et/ou dans d’autres pays. Google, Android, Chrome et Chromebook sont des marques de commerce de Google Inc. Tous les autres noms de produits et de sociétés tiers peuvent être des marques de commerce appartenant à leurs détenteurs respectifs. Le contenu peut être modifié sans préavis. 06/2019. smarttech.com/fr/kb/171162 ">
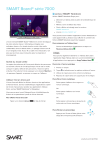
Lien public mis à jour
Le lien public vers votre chat a été mis à jour.