Bull Escala EPC400 Manuel utilisateur
PDF
Скачать
Документ
Bull ESCALA EPC400 Installation du système 86 F1 18PX 02 Bull ESCALA EPC400 Installation du système Matériel Juillet 1998 BULL ELECTRONICS EUROPE S.A. Service CEDOC 331 avenue PATTON – BP 428 49004 ANGERS CEDEX 01 FRANCE 86 F1 18PX 02 The following copyright notice protects this book under the Copyright laws of the United States and other countries which prohibit such actions as, but not limited to, copying, distributing, modifying, and making derivative works. Copyright Bull S.A. 1992, 1998 Imprimé en France Vos suggestions sur la forme et le fond de ce manuel seront les bienvenues. Une feuille destinée à recevoir vos remarques se trouve à la fin de ce document. Pour commander d’autres exemplaires de ce manuel ou d’autres publications techniques Bull, veuillez utiliser le bon de commande également fourni en fin de manuel. Marques déposées Toutes les marques déposées sont la propriété de leurs titulaires respectifs. AIXR est une marque déposée d’IBM Corp. et est utilisée sous licence. UNIX est une marque déposée licenciée exclusivement par X/Open Company Ltd. Power Firmware est une marque déposée FirmWorks. La loi du 11 mars 1957, complétée par la loi du 3 juillet 1985, interdit les copies ou reproductions destinées à une utilisation collective. Toute représentation ou reproduction intégrale ou partielle faite par quelque procédé que ce soit, sans consentement de l’auteur ou de ses ayants cause, est illicite et constitue une contrefaçon sanctionnée par les articles 425 et suivants du code pénal. Ce document est fourni à titre d’information seulement. Il n’engage pas la responsabilité de Bull S.A. en cas de dommage résultant de son application. Des corrections ou modifications du contenu de ce document peuvent intervenir sans préavis ; des mises à jour ultérieures les signaleront éventuellement aux destinataires. Préface iii Terminal ASCII RS-232 Imprimante série RS-485 LAN 100 Mb/s LAN AUI LAN 10 Mb/s Souris Tiroirs supplémentaires Clavier Informations de référence : Connexion des unités, page 2-1 Informations de référence : Insertion de la clé, page 2-6 iv Imprimante parallèle Installation du système Moniteur graphique Informations de référence : Connexion des cordons d’alimentation, page 2-7 Vérifiez l’état du logiciel de votre système (préinstallé, non installé). Si la fiche Rapport de préchargement a été fournie avec le système, le logiciel est préinstallé. Passez à l’étape 5. Si la fiche Rapport de préchargement n’a pas été fournie avec le système, le logiciel n’est pas préinstallé. Reportez–vous à AIX Installation Guide. Informations de référence : Vérification de l’état du logiciel, page 2-10 Informations de référence : Démarrage initial d’un système préinstallé, page 2-11 Préface v vi Installation du système Table des matières Procédure d’Installation du Système . . . . . . . . . . . . . . . . . . . . . . . . . . . . . . . . . . . . . iii Communication Statements . . . . . . . . . . . . . . . . . . . . . . . . . . . . . . . . . . . . . . . . . . . . . ix Consignes de sécurité . . . . . . . . . . . . . . . . . . . . . . . . . . . . . . . . . . . . . . . . . . . . . . . . . . Laser : informations sécurité . . . . . . . . . . . . . . . . . . . . . . . . . . . . . . . . . . . . . . . . . . . . x x Protection de l’environnement . . . . . . . . . . . . . . . . . . . . . . . . . . . . . . . . . . . . . . . . . . . xi A propos de ce manuel . . . . . . . . . . . . . . . . . . . . . . . . . . . . . . . . . . . . . . . . . . . . . . . . . . xiii Chapitre 1. Présentation du système . . . . . . . . . . . . . . . . . . . . . . . . . . . . . . . . . . . . . Déballage et vérification du système . . . . . . . . . . . . . . . . . . . . . . . . . . . . . . . . . . . . . . . Documentation du système . . . . . . . . . . . . . . . . . . . . . . . . . . . . . . . . . . . . . . . . . . . . . . . Kit de maintenance . . . . . . . . . . . . . . . . . . . . . . . . . . . . . . . . . . . . . . . . . . . . . . . . . . . . Documentation en ligne . . . . . . . . . . . . . . . . . . . . . . . . . . . . . . . . . . . . . . . . . . . . . . . . Caractéristiques du système . . . . . . . . . . . . . . . . . . . . . . . . . . . . . . . . . . . . . . . . . . . . . . Caractéristiques du tiroir CPU . . . . . . . . . . . . . . . . . . . . . . . . . . . . . . . . . . . . . . . . . . . Vue avant du tiroir CPU . . . . . . . . . . . . . . . . . . . . . . . . . . . . . . . . . . . . . . . . . . . . . . . . Tiroir CPU : vue arrière . . . . . . . . . . . . . . . . . . . . . . . . . . . . . . . . . . . . . . . . . . . . . . . . . Tiroir d’extension PCI : vue avant . . . . . . . . . . . . . . . . . . . . . . . . . . . . . . . . . . . . . . . . Tiroir d’extension PCI : vue arrière . . . . . . . . . . . . . . . . . . . . . . . . . . . . . . . . . . . . . . . 1-1 1-1 1-2 1-2 1-2 1-3 1-3 1-4 1-5 1-6 1-7 Chapitre 2. Tiroir CPU : procédure d’installation . . . . . . . . . . . . . . . . . . . . . . . . . . Connexion des unités . . . . . . . . . . . . . . . . . . . . . . . . . . . . . . . . . . . . . . . . . . . . . . . . . . . . Connexion des terminaux . . . . . . . . . . . . . . . . . . . . . . . . . . . . . . . . . . . . . . . . . . . . . . . Connexion du clavier et de la souris . . . . . . . . . . . . . . . . . . . . . . . . . . . . . . . . . . . . . Connexion des imprimantes . . . . . . . . . . . . . . . . . . . . . . . . . . . . . . . . . . . . . . . . . . . . Insertion de la clé . . . . . . . . . . . . . . . . . . . . . . . . . . . . . . . . . . . . . . . . . . . . . . . . . . . . . . . . Connexion des cordons d’alimentation . . . . . . . . . . . . . . . . . . . . . . . . . . . . . . . . . . . . . . Démarrage initial du système . . . . . . . . . . . . . . . . . . . . . . . . . . . . . . . . . . . . . . . . . . . . . . Vérification de l’état du logiciel . . . . . . . . . . . . . . . . . . . . . . . . . . . . . . . . . . . . . . . . . . Démarrage initial d’un système préinstallé . . . . . . . . . . . . . . . . . . . . . . . . . . . . . . . . 2-1 2-1 2-2 2-4 2-5 2-6 2-7 2-10 2-10 2-11 Chapitre 3. Démarrage et arrêt du système . . . . . . . . . . . . . . . . . . . . . . . . . . . . . . . Démarrage du système . . . . . . . . . . . . . . . . . . . . . . . . . . . . . . . . . . . . . . . . . . . . . . . . . . . Connexion au système . . . . . . . . . . . . . . . . . . . . . . . . . . . . . . . . . . . . . . . . . . . . . . . . . . . Arrêt du système . . . . . . . . . . . . . . . . . . . . . . . . . . . . . . . . . . . . . . . . . . . . . . . . . . . . . . . . Réamorçage du système . . . . . . . . . . . . . . . . . . . . . . . . . . . . . . . . . . . . . . . . . . . . . . . . . 3-1 3-2 3-3 3-4 3-4 Chapitre 4. Résolution des incidents . . . . . . . . . . . . . . . . . . . . . . . . . . . . . . . . . . . . . Identification du problème . . . . . . . . . . . . . . . . . . . . . . . . . . . . . . . . . . . . . . . . . . . . . . . . . 4-1 4-1 Annexe A. Spécifications du système . . . . . . . . . . . . . . . . . . . . . . . . . . . . . . . . . . . . Exploitation . . . . . . . . . . . . . . . . . . . . . . . . . . . . . . . . . . . . . . . . . . . . . . . . . . . . . . . . . . . . . Environnement . . . . . . . . . . . . . . . . . . . . . . . . . . . . . . . . . . . . . . . . . . . . . . . . . . . . . . . . Humidité relative . . . . . . . . . . . . . . . . . . . . . . . . . . . . . . . . . . . . . . . . . . . . . . . . . . . . Température ambiante . . . . . . . . . . . . . . . . . . . . . . . . . . . . . . . . . . . . . . . . . . . . . . . A-1 A-1 A-1 A-1 A-1 Préface vii viii Pression atmosphérique . . . . . . . . . . . . . . . . . . . . . . . . . . . . . . . . . . . . . . . . . . . . . Spécifications électriques . . . . . . . . . . . . . . . . . . . . . . . . . . . . . . . . . . . . . . . . . . . . . . . Standard international de puissance . . . . . . . . . . . . . . . . . . . . . . . . . . . . . . . . . . . Alimenation de l’intégralité du rack . . . . . . . . . . . . . . . . . . . . . . . . . . . . . . . . . . . . Alimentation du tiroir CPU . . . . . . . . . . . . . . . . . . . . . . . . . . . . . . . . . . . . . . . . . . . . Alimentation du tiroir d’extension PCI . . . . . . . . . . . . . . . . . . . . . . . . . . . . . . . . . . Tension d’exploitation . . . . . . . . . . . . . . . . . . . . . . . . . . . . . . . . . . . . . . . . . . . . . . . . Dissipation thermique du tiroir CPU (nominal) . . . . . . . . . . . . . . . . . . . . . . . . . . . Dissipation thermique du tiroir d’extension PCI (nominal) . . . . . . . . . . . . . . . . . Bruit acoustique . . . . . . . . . . . . . . . . . . . . . . . . . . . . . . . . . . . . . . . . . . . . . . . . . . . . . . . . . Normes . . . . . . . . . . . . . . . . . . . . . . . . . . . . . . . . . . . . . . . . . . . . . . . . . . . . . . . . . . . . . . . . . A-1 A-1 A-1 A-1 A-1 A-1 A-1 A-1 A-1 A-2 A-2 Glossaire . . . . . . . . . . . . . . . . . . . . . . . . . . . . . . . . . . . . . . . . . . . . . . . . . . . . . . . . . . . . . . G-1 Index . . . . . . . . . . . . . . . . . . . . . . . . . . . . . . . . . . . . . . . . . . . . . . . . . . . . . . . . . . . . . . . . . . X-1 Installation du système Communication Statements The following statements apply to this product. The statements for other products intended for use with this product appears in their accompanying manuals. Federal Communications Commission (FCC) Statement Note: This equipment has been tested and found to comply with the limits for a Class A digital device, pursuant to Part 15 of the FCC Rules. These limits are designed to provide reasonable protection against harmful interference when the equipment is operated in a commercial environment. This equipment generates, uses, and can radiate radio frequency energy and, if not installed and used in accordance with the instruction manual, may cause harmful interference to radio communications. Operation of this equipment in a residential area is likely to cause harmful interference in which case the user will be required to correct the interference at his own expense. Properly shielded and grounded cables and connectors must be used in order to meet FCC emission limits. Neither the provider or the manufacturer are responsible for any radio or television interference caused by using other than recommended cables and connectors or by unauthorized changes or modifications to this equipment. Unauthorized changes or modifications could void the user’s authority to operate the equipment. This device complies with Part 15 of the FCC Rules. Operation is subject to the following two conditions: (1) this device may not cause harmful interference, and (2) this device must accept any interference received, including interference that may cause undesired operation. EC Council Directive This product is in conformity with the protection requirements of the following EC Council Directives: • 89/336/EEC and 92/31/EEC (for the electromagnetic compatibility) • 73/23/EEC (for the low voltage) • 93/68/EEC (for CE marking). Neither the provider nor the manufacturer can accept responsibility for any failure to satisfy the protection requirements resulting from a non-recommended modification of the product, including the fitting of option cards not supplied by the manufacturer. International Electrotechnical Commission (IEC) Statement This product has been designed and built to comply with IEC Standard 950. Avis de conformité aux normes du ministère des Communications du Canada Cet appareil numérique de la classe A respecte toutes les exigences du Réglement sur le matériel brouilleur du Canada. Canadian Department of Communications Compliance Statement This Class A digital apparatus meets all requirements of the Canadian Interference Causing Equipment Regulations. VCCI Statement The following is the translation of the VCCI Japanese statement in the box above. This is a Class A product based on the standard of the Voluntary Control Council for Interferences by Information Technology Equipment (VCCI). If this equipment is used in a domestic environment, radio disturbance may arise. When such trouble occurs, the user may be required to take corrective actions. Préface ix Consignes de sécurité Définitions Danger indique la présence d’un risque pouvant occasionner la mort ou des dommages corporels graves. Attention indique la présence d’un risque pouvant occasionner des blessures ou des dommages corporels mineurs. Avertissement signale un risque d’endommagement d’un programme, d’une unité, du système ou de données. Consignes à observer Ce chapitre mentionne uniquement les consignes d’ordre général. Par ailleurs, dans ce manuel, les consignes de sécurité à observer pendant la manipulation et l’exploitation du système sont indiquées lorsqu’elles font référence à des situations particulières. IT Power Systems Le matériel décrit est conçu pour être connecté aux systèmes IT Power Systems. Déconnexion d’unité – rack (isolation de l’alimentation principale) Pour couper l’alimentation principale du rack, débarnchez la prise PDU de la source d’alimentation. Déconnexion d’unité – tiroit CPU et tiroir d’extension PCI (isolation de l’alimentation principale) Pour couper l’alimentation principale des tiroirs CPU et d’extension PCI, débranchez la prise du ”coup leur domestique (Appliance Coupler)” de la prise pDU correspondante. Laser : informations sécurité Note: La carte optique OLC (Optical Link Card) mentionnée dans ces lignes est un composant du convertisseur de canal série (Serial Optic Channel Converter). Ce système contient un élément laser nommé Optical Link Card. Aux Etats–Unis, il est classé produit laser de classe 1, conforme aux recommandations du Département de la Santé, regulation 21 CFR Subchapter J. En ce qui concerne la réglementation internationale, l’OLC est un produit laser certifié de classe 1, conforme aux recommandations de la norme 825 (1984) de la Commission Electrotechnique Internationale (IEC), à la norme 0837 (1986) du Verband Deutscheer Elektrotechniker (VDE) et au document HD 482 S1 (1988) du CENELEC (Comité européen de standardisation électrotechnique). Le VDE a délivré un certificat de conformité aux normes DIN IEC 825/VDE 0837/02.86 et CENELEC HD 482 S1/03.88 ; le numéro d’enregistrement est le 3642. En outre, le Statens Provningsanstalt (Institut national de certification suédois) a testé et approuvé l’OLC comme produit laser de classe 1 sous le numéro SP LA 89:184. Le label de certification CDRH et le certificat de conformité VDE sont reproduits sur le boîtier plastique de l’OLC. La figure représente l’étiquette exigée par l’IEC 825 pour les systèmes de classe 1. Les produits laser de classe 1 ne sont pas considérés comme dangereux. L’OLC contient une diode laser semiconducteur arsenide aluminium gallium (GaAlAs) qui émet dans des longueurs d’onde 770 à 800 nanomètres. Cette diode laser est un laser de classe 3B de 5 milliwatts. Sa conception rend impossible l’accès aux radiations laser supérieures au niveau de classe 1 durant son fonctionnement et sa maintenance par l’utilisateur ou par le personnel spécialisé. CLASS 1 LASER PRODUCT LASER KLASSE 1 LUOKAN 1 LASERLAITE APPAREIL A LASER DE CLASSE 1 TO IEC 825:1984/CENELEC HD 482 S1 L’OLC ne peut être connectée qu’à une autre OLC, ou à un produit laser compatible. Tout produit laser compatible doit être doté du système de contrôle laser et de détection ouvert à fibre qui équipe l’OLC. Il est indipensable que le lien optique fonctionne correctement. En outre, l’OLC est conçu et certifié pour être exclusivement utilisé avec des liens optiques point à point. L’utilisation de l’OLC dans tout autre type de configuration, avec par exemple des diffracteurs optiques ou des couplages en étoile, est considérée comme non conforme. L’utilisateur peut être amené à faire certifier de nouveau son système laser, conformément aux réglementations de sécurité en vigueur. x Installation du système Protection de l’environnement Votre nouveau système informatique est conçu en fonction d’un certain nombre de critères visant à réduire les risques et les nuisances au niveau de l’environnement, et ce, pendant toute la durée de vie des produits : production, transport, installation, utilisation sur le site cliuent et mise au rebut du matériel périmé. • Les matériaux utilisés sont tous exempts d’additifs dangereux ou polluants (exempts de substances polybrominées, par exemple). • Toutes les pièces en plastique sont marquées de façon à pouvoir les recycler comme il se doit. • L’unité est conçue en tenant compte des conditions de désassemblage requise, les pièces les plus grandes sont contituées de matériaux homogènes pour faciliter leur recyclage et, lorsque possible, les sous-modules sont prévus pour être réutilisés. • L’emballage est également conçu dans l’optique de réduire l’impact sur l’environnement. • L’unité elle–même ne génère aucune émission polluante ou dangereuse (lubrifiant, solvant et autres substances polluantes/dangereuses sont absents). • La production fait appel à des matériaux à base d’eau (peinture, par exemple). Pour les modules électroniques, il est fait appel soit à des flux hydro-solubles (exempts de fréon), soit à des procédés sans lavage. Préface xi xii Installation du système A propos de ce manuel Utilisateurs concernés Ce manuel est destiné au personnes chargées de l’installation initiale du système. Mode d’emploi du manuel Le but premier de ce manuel est d’expliquer la procédure à suivre à la livraison du système. • Le chapitre 1, Présentation du système, présente la documentation du système et les caractéristiques de celui–ci. • Le chapitre 2, Tiroir CPU : Procédure d’installation, indique les procédures à suivre pour installer et démarrer le système pour la première fois. • Le chapitre 3, Démarrage et arrêt du système, explique comment mettre le système sous et hors tension. • Le chapitre 4, Résolution des incidents, indique les problèmes d’utilisation les plus courants et propose des solutions. • L’annexe A, Spécifications du système, décrit les caractéristiques et les standards du système. Bibliographie • Site Preparation for Rack Systems, indiqueles caractéristiques, au niveau environnemental et électrique, du site où doit être installé l’armoire. • Hardware Tasks: Where do I find the Information I Need?, est un plan répertoriant les tâches matérielles, pour vous aider à trouver les informations correspondantes dans l’ensemble de la documentation. • Using the System, donne des informations sur l’exploitation du système, l’utilisation des unités installées et les services de maintenance, pour le tiroir CPU et pour le tiroir d’extension PCI. L’amélioration du système en termes de mémoire, CPU, contrôleurs et unités y est également traitée. • Configuring the System, donne des informations sur le tiroir CPU, le tiroir d’extension PCI et les règles de configuration du rack. Il propose des exemples de configuration SCSI. Ce manuel est destiné aux administrateurs système et au personnel habilité à effectuer des tâches de maintenance sur le système, chargé de le configuration du système. • CPU Drawer Service Guide, décrit les composant matériels du tiroir CPU et donnes les instructions de dépose et d’installation. Ce guide est destiné au personnel habililité à effectuer des tâches de maintenance sur le système. • Rack Service Guide, décrit les tiroirs acceptés ainsi que les procédures d’installation et de dépose. Ce guide est destiné au personnel habililité à effectuer des tâches de maintenance sur le système. • Maintenance Guide, donne des informations sur le processus d’initialisation du système, le microcode et les variables de configuration du système et les caractéristiques du systèmeen termes de fiabilité, disponibilité et maintenabilité (RAS). Il donne également des précisions sur les outils de maintenance fournis à des fins de diagnostic, tels que tests autonomes, indicateurs d’état du système (suivi et codes d’erreur), télémaintenance, pour le tiroir CPU et le tiroir d’extension PCI. Ce guide est destiné au personnel habililité à effectuer des tâches de maintenance sur le système. • PCI Expansion Drawer Quick Set Up, donne, étape par étape, les procédures matérielles permettant d’installer rapidement le tiroir d’extension PCI. Préface xiii • PCI Expansion Drawer Service Guide, décrit les composants matériels du tiroir d’extension PCI et donne les instructions de dépose et d’installation. Ce guide est destiné au personnel habilité à effectuer des tâches de maintenance sur le système. • AIX Installation Guide, donne les instructions détaillées pour l’installation d’AIX. • Configuration des unités de disque, explique comment configurer les adressses et les commutateurs des disques et des unités de bande. Il donne également des informations sur les paramètres de l’unité CD-ROM. • Terminaux et imprimantes – Guide de configuration, traitre de la configuration des terminaux, des imprimantes et des concentrateurs de terminal sur réseau local (LAN). • Terminal and Printer Connections, traite de la connexion d’un terminal ou d’une imprimante non fournie avec le système. xiv Installation du système Chapitre 1. Présentation du système Ce chapitre indique les premières actions à effectuer à réception du système ; il décrit également la documentation système disponible et présente rapidement les caractéristiques du système. Déballage et vérification du système Documentation du système Caractéristiques du système Déballage et vérification du système ATTENTION Pour éviter de vous faire mal en déplaçant le système, demandez l’aide d’une autre personne. Placez le système à l’endroit choisi, en fonction des caractéristiques techniques et environnementales requises. Remarque : Le site est supposé prêt, comme décrit dans le manuel Site Preparation for Rack Systems. Si ce n’est pas le cas, suivez les instructions de ce guide et effectuez toute opération requise, avant d’installer le système. Si ce n’est déjà fait, déballez soigneusement le système et les différents composants, selon les instructions indiquées surle carton d’emballage. Conservez le matériel d’emballage : vous pouvez en avoir besoin ultérieurement si vous devez déplacer ou expédier le système. Le système a été vérifié et soigneusement emballé avant de voua être livré. Si vous découvrez toutefois qu’un composant est endommagé ou absent, contactez vore fournisseur agréé ou votre représentant commercial. Présentation du système 1-1 Documentation du système Le système est livré accompagné d’un ensemble de manuels relatifs au logiciel et au matériel, pour guider les utilisateurs à installer, exploiter et mettre à niveau le système, et à installer le logiciel. Ces manuels constituent le kit de documentation de base. D’autres manuels vous sont fournis en fonction des produits spécifiques installés sur votre système. Certains manuels n’existent que sur papier, d’autres sont sur papier et sur CD-ROM, d’autres enfin n’existent que sur CD-ROM. Pour des précisions sur les documentation en ligne, fournie sur CD-ROM, reportez–vous à Documentation en ligne, ci-après. Pour des précisions sur la documentation spécifique de votre système, reportez–vous à Hardware Tasks: Where Do I Find the Information I Need?, livré avec votret système. Kit de maintenance Un kit de maintenance comprenant un ensemble spécifique de documentation papier est disponible auprès de n’importe quel fournisseur agréé. Il est destiné à la fois au personnel de maintenace et aux clients expérimentés chargés de la maintenance du système. Pour la liste détaillée des manuels du kit de maintenance, reportez–vous à Hardware Tasks: Where Do I Find the Information I Need?. Documentation en ligne L’essentiel de la documentation du système est fournie en ligne. Ceci vaut pour la documentation matérielle comme pour la documentation logicielle. La documentation en ligne présente plusieurs avantages : • L’accès à l’information est plus rapide : vous passez d’un sujet à l’autre par simple clic. • Vous avez accès à l’information à partir de n’importe quelle station de travail ou terminal connecté au système, sans avoir besoin de conserver la documentation papier à portée de main. • Au besoin, vous pourvez toujours imprimer la rubrique sélectionnée. Reportez–vous au fascicule sur la documentation sur CD-ROM pour des informations sur l’utilisation de la documentation en ligne. 1-2 Installation du système Caractéristiques du système Les paragraphes suivants visent à vous familiariser avec le système, en vous donnant des informations sur les caractéristiques, et sur les éléments constitutifs à l’avant et à l’arrière du tiroir CPU et du tiroir d’extension PCI. Caractéristiques du tiroir CPU La liste suivant récapitule les caractéristiques du tiroir CPU : Caractéristiques intégrées • Deux contrôleurs simple extrémité (SE) SCSI Fast-20 Wide-16 intégrés • Un contrôleur de réseau local (AUI et RJ-45) à 10 Mbits et 100 Mbits (RJ-45) • Une carte graphique vidéo (SVGA) avec commande d’économie d’énergie intégrée • Trois lignes de communication standard RS-232 • Un port parallèle • Un port souris • Un port clavier • Une ligne de communication EIA-485, pour l’interconnexion du tiroir • Support d’un modem intégré via un port ISA. Unités de disque • Jusqu’à 6 disques de 1 pouce de haut ou 4 unités de 1,6 pouces de haut. Unités multimédia • Une unité de disquette • Jusqu’à 2 unité multimédia, telles que CD-ROM, unité de bande 4 /8 mm ou QIC (1/4 de pouce). Contrôleurs PCI/ISA • Jusqu’à 8 cartes PCI/ISA (5 cartes PCI + 2 cartes PCI/ISA + 1 carte ISA). Mémoire • De 128 Mo à 512 Mo sur la carte principale • De 128 Mo à 3 Go sur les adaptateurs mémoire. CPU • Jusqu’à 4 cartes CPU Système d’exploitation • AIX 4.2 et AIX 4.3. Tiroir d’extension PCI • Jusqu’à 1 tiroir d’extension PCI par tiroir CPU. Pour une description des caractéristiques du tiroir d’extension PCI, reportez–vous au dépliant PCI Expansion Drawer Quick Set Up. Présentation du système 1-3 Vue avant du tiroir CPU À partir de l’avant du tiroir CPU, vous avez accès aux éléments suivants : Zone des unités multimédia Zone des unités de disque Sélecteur de mode Panneau de commande Ventilateur du bloc d’alimentation Unité de disquette 3,5 pouces 1-4 Installation du système Tiroir CPU : vue arrière À partir de l’arrière du tiroir CPU, vous avez accès aux éléments suivants : Trois ports série RS-232: 9-broches mâle, de droite à gauche : COM1, COM2 et COM3 Port parallèle : 25-broche femelle Prise du cordon d’alimentation Graphique vidéo : SVGA 15-broches femelle LAN 100 Mbits : RJ-45 LAN AUI : 15-broche femelle LAN 10 Mbits : RJ-45 Clavier : 6-broches mini-DIN femelle Souris : 6-broches mini-DIN femelle RS-485 : pour la connexion du tiroir d’extension Présentation du système 1-5 Tiroir d’extension PCI : vue avant À partir de l’avant du tiroir d’extension PCI, vous avez accès aux éléments suivants : Zone des unités multimédia Zone des unités de disque Panneau de commande Ventilateur du bloc d’alimentation 1-6 Installation du système Tiroir d’extension PCI : vue arrière À partir de l’arrière du tiroir d’extension PCI, vous avez accès aux éléments suivants : Prise du cordon d’alimentation Emplacements du contrôleur PCI, première carte principale KPE Emplacement de la carte KXB, première carte principale KPE Emplacements du contrôleur PCI, seconde carte principale KPE Emplacement de la carte KXB, seconde carte principale KPE Connecteurs de sortie RS-485 Connecteurs d’entrée RS-485 Présentation du système 1-7 1-8 Installation du système Chapitre 2. Tiroir CPU : procédure d’installation Effectuez toutes les procédures de ce chapitre dans l’ordre indiquée pour configurer le système et le rendre opérationnel. - Connexion des unités - Insertion de la clé - Connexion des cordons d’alimentation - Démarrage initial du système Remarque : Si vous devez connecter d’autres tiroirs pris en charge au tiroir CPU, procédez comme suit : 1. Installez le tiroir CPU, démarrez–le pour la première fois et vérifiez qu’aucune erreur n’est détectée pendant ce démarrage initial, selon les procédures décrites dans ce chapitre. 2. Lorsque vous êtes assuré du bon fonctionnement du tiroir CPU, installez et connectez les tiroirs pris en charge : – Pour le tiroir d’extension PCI, reportez–vous au dépliant PCI Expansion Drawer Quick Set Up. – Pour les autres tiroirs, reportez–vous à leur documentation et au manuel Rack Service Guide. Connexion des unités Les paragraphes suivants explique comment connecter physiquement des unités au système. - Connexion des terminaux - Connexion du clavier et de la souris - Connexion des imprimantes DANGER Lorsque vous installez des unités supplémentaires du système ou que vous en retirez, vérifiez que les cordons d’alimentation de ces unités sont débranchés avant de connecter les câbles d’interface. Si possible, débranchez tous les cordons d’alimentation du systèmeavant d’ajouter une unité. Si possible, servez–vous d’une seule main, pour brancher ou débrancher les câbles d’interface, pour éviter tout risque de choc électrique si vous touchez deux surfaces dont les potentiels électriques sont différents. En cas d’orage, ne branchez aucun câble aux stations d’affichage, imprimantes, téléphones ou protecteurs de station pour lignes de communication. Tiroir CPU : procédure d’installation 2-1 Connexion des terminaux La figure illustre les trois ports série et le port SVGA : Tiroir CPU – arrière Voici un récapitulatif des fonctions des ports de terminal disponibles sur le tiroir CPU : port série COM1 pour connecter un terminal ASCII. Ce terminal est appelé console BUMP. Le menu Stand-by n’est disponible que sur le terminal connecté à ce port. port série COM2 pour connecter à distance, via un modem externe, un terminal ASCII à utiliser pour la télémaintenance par les centres de service client. Il peut également être utilisé comme ligne série RS-232 normale. port série COM3 utilisé comme ligne série RS-232 normale. Il peut également être utilisé pour connecter une unité UPS (Uninterruptible Power Supply) externe. L’UPS, si présent, fournit une alimentation continue du système et la maintient en cas de coupure de courant, pendant un délai déterminé. port SVGA pour connecter un moniteur graphique défini, par défaut, comme la console Open Firmware. Pour connecter un terminal au système, procédez comme suit : 1. Branchez le terminal au port approprié à l’arrière du tiroir CPU, comme suit : a. Si vous disposez d’un moniteur graphique, connectez–le au port SVGA. Remarque : Un câble d’extension pour le moniteur graphique est fourni avec le système. Utilisez–le si la distance entre le tiroir CPU et le moniteur le requiert. b. Si vous êtes équipé d’un terminal ASCII, connectez–le au port série COM1 (console BUMP) ou à n’importe quel port série libre. 2. Branchez le(s) cordon(s) d’alimentation du (des) terminal(naux) sur le secteur. 2-2 Installation du système Une fois le(s) terminal(aux) connecté(s), décidez lequel utiliser comme console système : • S’il s’agit d’un terminal graphique, aucune autre action n’est requise. • S’il s’agit d’un terminal ASCII, vous devez : – Mettre le terminal sous tension – Appuyez sur la touche adéquate pour activer le menu d’installation du terminal. Remarque : Pour savoir sur quelle touche appuyer pour activer le menu d’installation du terminal et comment définir les options, reportez–vous à la documentation du terminal. – Vérifiez que les options suivantes sont définies comme suit : Options de communication Line Speed (débit en bauds) Word Length (bits par caractère) Parity Number of Stop Bits Interface Line Control 9600 8 no (sans) 2 RS-232C (ou RS-422A) IPRTS Options clavier et écran Screen Row and Column Scroll Auto LF (line feed) Line Wrap Forcing Insert Tab Operating Mode Turnaround Character Enter Return New Line Send Insert Character normal 24x80 jump off on line (or both) field echo CR return new line CR page space – Une fois la console configurée, vous pouvez l’éteindre. Remarque : N’oubliez pas que le paramétrage ci–dessus doiu être effectué pour tous les terminaux ASCII connectés au système avantr de les utiliser. Pour en savoir plus, reportez–vous à la documentation du terminal. Tiroir CPU : procédure d’installation 2-3 Connexion du clavier et de la souris Tiroir CPU – arrière Souris Clavier Remarque : Clavier et souris ne sont utiliables qu’avec un moniteur graphique. Il est inutile de les brancher si vous ne prévoyez pas de connecter un moniteur graphique. Branchez la souris sur le connecteur dédié à l’arrière du tiroir CPU. Ne forcez pas la fiche du câble dans la prise. Remarque : Un câble d’extension pour la souris est fourni avec le système. Utilisez–le si la distance entre le tiroir CPU et la souris le requiert. Branchez le clavier sur le connecteur dédié à l’arrière du tiroir CPU. Ne forcez pas la fiche du câble dans la prise. Remarque : Un câble d’extension pour le clavier est fourni avec le système. Utilisez–le si la distance entre le tiroir CPU et le clavier le requiert. 2-4 Installation du système Connexion des imprimantes Si vous devez connecter une imprimante au système : 1. Branchez l’imprimante au port approprié à l’arrière du tiroir CPU, comme suit : – S’il s’agit d’une imprimante parallèle, branchez–la sur le connecteur parallèle amélioré. – S’il s’agit d’une imprimante série, branchez–la sur l’un des connecteurs série (ports RS-232). Tiroir CPU – arrière Ports série Port parallèle Vous pouvez également connecter les imprimantes à un port SCSI (sous réserve que les contrôleurs PCI logeant les ports SCSI soient installés à l’intérieur du tiroir CPU), et au réseau Ethernet via le connecteur natif ou des connecteurs externes. 2. Branchez le cordon d’alimentation sur l’imprimante d’abord, puis aur le secteur. Pour en savoir plus sur la connexion et la configuration de votre imprimante, reportez–vous à sa documentation et au manuel Terminaux et imprimantes - Guide de configuration. Tiroir CPU : procédure d’installation 2-5 Insertion de la clé Une paire de clés est fournie avec le système. Cette clé sert à activer le commutateur appelé sélecteur de mode. Ce commutateur active les fonctions de mise sous/hors tension. Clés Insérez l’une des deux clés dans le sélecteur de mode du tiroir CPU, dans la position illustrée sur la figure. 2-6 Installation du système Connexion des cordons d’alimentation Avant le premier démarrage du système, procédez comme suit pour l’alimenter en courant alternatif (AC). Remarque : Vérifiez que le sélecteur de mode du tiroir CPUse trouve sur la position Power Off et que toutes les unités externes raccordées sont hors tension. 1. Identifiez le PDU (Power Distribution Unit) vers le bas à l’arrière du rack. Disjoncteurs Prises PDU Connecteur PDU mâle Tiroir CPU : procédure d’installation 2-7 2. Branchez le cordon d’alimentation du tiroir CPU sur une prise PDU libre, comme suit : a. Choisissez une prise PDU libre. Vérifez que le disjoncteur de cette prise PDU est sur OFF. b. Branchez le cordon d’alimentation du tiroir sur la prise PDU choisie et sur la prise dédiée sur le tiroir. c. Mettez le disjoncteur de la prise PDU choisie sur ON. Remarque : Le cordon d’alimentation de chaque tiroir est fourni avec le tiroir. Avertissement : Ne connectez pas le tiroir CPU et le tiroir d’extension PCI à une source d’alimentation autre que le PDU. 2-8 Installation du système 3. Branchez le cordon d’alimentation du PDU sur le connecteur mâle issu du module PDU. 4. Branchez l’autre extrémité du cordon d’alimentation PDU sur une prise secteur. DANGER Une prise électrique mal câblée peut générer des tensions dangereuses sur les parties métalliques du système ou sur les unités raccordées au système. Il incombe au client de vérifier que la prise est correctement câblée et mise à la terre pour prévenir tout risque de choc électrique. Tiroir CPU : procédure d’installation 2-9 Démarrage initial du système Vérification de l’état du logiciel Démarrage initial d’un système préinstallé Vérification de l’état du logiciel Le logiciel de votre système peut être : • Préinstallé • Non installé Par défaut, le logiciel système est préinstallé lorsque vous recevez le système. Le démarrage initial du système est alors plus simple et plus rapide. Vérifiez que le logiciel système est préinstallé en consultant la fiche Rapport de préchargement fournie avec le système. Un document d’une page indique où vous pouvez trouver le fichier de rapport de préchargement sur le disque du système. Remarque : Une fois le système installé, vous pouvez afficher la liste des logiciels installés, via la commande : lslpp –l | pg Si le logiciel système n’est pas préinstallé, reportez–vous à AIX Installation Guide. 2-10 Installation du système Démarrage initial d’un système préinstallé Si votre système est préinstallé, vous n’avez que quelques tâches simples de personnalisation à effectuer à la première mise sous tension. Il s’agit de tâches telles que le réglage de la date et de l’heure, la définition du mot de passe de l’utilisateur racine ou la création d’utilisateurs. Un programme de guidage, appelé Assistant d’installation, vous guide à travers les différentes étapes requises. Une aide contextuelle est intégrée au programme. 1. Vérifiez que toutes les unités externes sont connectéesau tiroir CPU, de même que tous les cordons d’alimentation (et notamment celui du tiroir CPU), comme décrit précédemment. 2. Mettez sous tension toutes les unités externes (terminaux, imprimantes, etc.) et tous les tiroirs. 3. Mettez le système sous tension, en veillant à ce que le sélecteur de mode du tiroir CPU soit sur la position Normal. 4. Au bout de quelques minutes, chaque terminal connecté au système affiche un écran vous invitant à identifier votre console système. Une touche spécifique est indiquée pour chaque terminal. Appuyez sur la touche spécifiée sur le terminal que vous souhaitez utiliser comme console système. Appuyez sur la touche spécifiée sur un seul terminal. 5. La procédure de démarrage se poursuit par l’affichage de l’invite de connexion. Tapez root et appuyez sur Entrée ou cliquez sur OK. Si vous utilisez un moniteur graphique, passez à l’étape 6, sinon passez à l’étape 7. 6. Ouvrez une fenêtre sur votre bureau. 7. Tapez install_assist et appuyez sur Entrée. 8. L’écran Assistant d’installation s’affiche. Exécutez les tâches applicables à votre système dans l’ordre de la liste. Pour toute information sur les tâches, faites appel à l’aide. Vous pouvez également trouver des précisions sur le programme Assistant d’installation dans le AIX Installation Guide. 9. Une fois accomplies toutes les tâches requises, revenez à l’invite de connexion du système, via l’option Tasks Completed du programme. Pour des précisions sur les licences du système d’exploitation, reportez–vous à AIX Installation Guide. Le système est prêt. Tiroir CPU : procédure d’installation 2-11 2-12 Installation du système Chapitre 3. Démarrage et arrêt du système Ce chapitre décrit les procédures de démarrage et d’arrêt du système pour l’exploitation quotidienne de votre système. Démarrage du système Connexion au système Arrêt du système Réamorçage du système Démarrage et arrêt du sysème 3-1 Démarrage du système ATTENTION Pour garantir la ventilation et la sécurité de l’exploitation, tous les capots doivent être en place avant la mise sous tension du système. Pour mettre le système sous tension (exploitation quotidienne), procédez comme suit. 1. Vérifiez que les cordons d’alimentation des unités externes, le cas échéant, telles qu’imprimantes et terminaux, sont branchés sur les prises secteur appropriées. 2. Vérifiez que que tous les tiroirs du rack sont connectés aux prises PDU. Avertissement : Ne connectez pas le tiroir CPU et le tiroir d’extension PCI à une source d’alimentation autre que le PDU. 3. Mettez sous tension les unités externes, si elles sont raccordées. 4. Mettez sous tension la console système. 5. Placez le sélecteur de mode du tiroir CPU sur la position Normal pour mettre sous tension tout lesystème. Le système démarre la routine de lancement normal : il est prêt. Remarque : Si vous mettez le système sous tension avec le sélecteur de mode du tiroir CPU en position Service, vous lancez le système d’exploitation en mode diagnostic. 6. Passez à Connexion au système. 3-2 Installation du système Connexion au système Avertissement : Une fois le système mis sous tension, quelques minutes s’écoulent avant que l’invite de connexion s’affiche. Le délai dépend de la configuration de votre système. N’appuyez sur aucune touche à ce moemnt : vous risqueriez des résultats inattendus. Lorsque l’invite de connexion s’affiche : 1. Tapez votre nom de connexion et appuyez sur Entrée ou cliquez sur OK. 2. Si un mot de passe est requis (l’invite correspondante apparaît), tapez votre mot de passe et appuyez sur Entrée ou cliquez sur OK (le mot de passe ne s’affiche pas lorsque vous le saisissez). Si l’invite mot de passe n’apparaît pas;, c’est qu’aucun mot de passe n’est défini : vous pouvez commencer à travailler. Si le système affiche : login incorrect Reconnectez–vous en veillant à indiquer les nom de connexion et mot de passe corrects. Si le problème persiste, consultez votre administrateur système. Démarrage et arrêt du sysème 3-3 Arrêt du système Avertissement : Lorsque vous exécutez la procédure de fermeture du système, veillez à entrer la commande adéquate avant d’arrêter le système. Faute de quoi, vous risquez de perdre des données. Reportez–vous à la documentation du système d’exploitation. 1. Fermez toutes les applications en cours. Consultez au besoin les manuels des applications. 2. Vérifiez que les unités multimédia sont vides. 3. Quittez le système d’exploitation via la commande shutdown appropriée. a. Il est possible d’exécuter la procédure de fermeture à partir de la console système (localement ou à distance) avec le sélecteur de mode du tiroir CPU en position Secure. N’oubliez pas, avant de réamorcer le système, de remettre le sélecteur de mode du tiroir CPU en position Normal ou Service. b. A l’exécution du programme de fermeture, un message d’avertissmenet est adressé à tous les terminaux connectés. Vous pouvez décider du délai entre l’envoi du message d’avertissement et l’arrêt effectif du système. Voici un exemple : shutdown –h +5r représente un délai de 5 minutes. Avertissement : Ce délai permet à tous les utilisateurs de terminer les sessions en cours et de sauvegarder leurs données. Le délai imparti peut varier entre quelques secondes (permettant à l’utilisateur de quitter l’éditeur vi, par exemple) et plusieurs minutes (l’utilisateur peut alors terminer la mise à jour d’une base de données). Si un utilisateur est en train de mettre à jour une base de données, l’arrêt du système avant la fin de cette mise à jour peut provoquer une importante perte de données. 4. Placez le sélecteur de mode du tiroir CPU sur la position Power Off. Remarque : Si personne ne doit utiliser le système, placez le sélecteur de mode en position Secure et retirez la clé, pour prévenir toute réinitialisation non autorisée du système. 5. Le cas échéant,mettez hors tension les unités externes connectées. Remarque : Ne mettez pas hors tension les tiroirs intégés à une configuration haute disponibilité. Réamorçage du système Un rémorçage système recopie le système d’exploitation du disque dans la mémoire et relance le système sans le mettre complètement hors tension. Le réamorçage est également appelé réinitialisation système. Elle réinitialise le système d’exploitation en relançant le programme de chargement initial (IPL). La commande reboot synchronise les disques durs et effectue quelques activités de fermeture sans arrêter le système. Lancez la commande reboot pour réamorcer le système d’exploitation lorsqu’un seul utilisateur y accède. La commande shutdown remplace la commande reboot si le système est actif et que plusieurs utilisateurs y sont connectés. Réamorcez le système pour qu’il reconnaisse les logiciels nouvellement installés, pour réinitialiser les unités périphériques ou pour relancer l’exploitation après un blocage du système. Vous devez être utilisateur racine pour réamorcer le système. A l’invite, entrez : reboot Le système est réamorcé. 3-4 Installation du système Chapitre 4. Résolution des incidents Identification du problème Il peut arriver qu’un incident empêche le système de fonctionner correctement. Le plus souvent, la cause est bénigne, simple erreur humaine, facilement repérable et remédiable, sans recours à l’intervention d’un sépcialiste. D’autres fois, le dysfonctionnement a une origine plus sérieuse (erreur humaine grave ou défaillance du système) et requiert une intervention technique. Ce chapitre traite de quelques problèmes usuels, en indiquant les causes évidentes possibles et les solutions à mettre en oeuvre. Ce n’est qu’une fois certain que le problème n’est pas dû à une des causes répertoriées que vous ferez appel à une intervention technique. Le système lui–même propose quelques outils de maintenance, également disponibles lorsque le système n’est pas actif, qui testent les éléments matériels et aident à isoler l’élément défaillant. Si vous vous chargez vous–même de la maintenance de votre système, vous trouverez une description de ces outils dans le manuel Maintenance Guide. Ce manuel est disponible auprès de votre fournisseur. Le tableau suivant répertorie quelques–uns des problèmes susceptibles de se poser, lors du démarrage ou lors de l’exploitation normale du système. Si vous vous heurtez à l’un des ces problèmes, vous pouvez tenter de le résoudre vous–même. Sinon, si vous devez faire appel à l’assistance technique, n’oubliez pas de noter le numéro de série du système : le support technique vous le demandera. Le numéro de série du système est inscrit sur la plaque signalétique à l’arrière du tiroir CPU. Il est au XAN - Kxx - Mnnnnn, où : Kxx M nnnnn est le code d’exécution du système défini par le fabricant est un caractère identifiant le modèle du système est le numéro de série du système (5 chiffres). Remarque : XAN est remplacé par XBH sur les systèmes livrés au Brésil. Résolution des incidents 4-1 Description du problème Cause possible Solution Alimentation du système Le système ne s’allume pas Le cordon d’alimentation du tiroir CPU n’est pas ou est mal branché sur une prise PDU. Branchez correctement le cordon d’alimentation au tiroir CPU et sur la prise PDU. Le cordon d’alimentation PDU n’est pas ou est mal branché sur une prise secteur (AC). Branchez correctement le cordon d’alimentation au CPU et sur la prise secteur (AC). La prise secteur est défectueuse. Essayez une autre prise. La source d’alimentation secteur est absente. Appelez votre électricien pour qu’il vérifie le secteur. L’interrupteur du moniteur n’est pas sur la position ON. Mettez l’interrupteur sur la position ON (I). Le cordon d’alimentation n’est pas branché sur le secteur. Branchez le cordon sur une prise secteur en état de marche. Le cordon d’alimentation est mal branché. Branchez correctement le cordon d’alimentation au moniteur et sur la prise secteur (AC). La prise secteur est défectueuse. Essayez une autre prise. Les boutons de contaste et de luminosité du moniteur sont mal réglés. Tournez les boutons de réglage du contraste et de la luminosité jusqu’à ce que quelque chose s’affiche. Le système ne s’allume pas Mettez le système sous tension. Le câble vidéo du moniteur n’est pas bien branché sur le port dédié. Branchez correctement le câble vidéo sur le port dédié. Le câble vidéo n’est pas bien sur le port dédié. Vérifiez que le câble vidéo est branché sur : - Le port SVGA pour un moniteur graphique - Un port série pour un terminal ASCII. Le pilote de la souris n’est pas chargé. Chargez le pilote de la souris. Le pilote chargé n’est pas le bon. Désinstallez le pilote conflictuel et installez le bon. La souris a besoin d’être nettoyée. Retirez la bille et nettoyez–la à l’aide d’un chiffon humide. Nettoyez les contacts à l’aide d’un aérosol adapté. La souris que vous utilisez ne correspond pas au moniteur. La souris n’est utilisable qu’avec le moniteur système graphique. Les contacts sont sales. Nettoyez les contacts à l’aide d’un aérosol adapté. Moniteur Le moniteur ne s’allume pas (voyant d’alimentation éteint). Le voyant d’alimentation du moniteur est allumé, mais rien ne s’affiche. (voir remarque ci–après) Souris La souris ne se déplace pas ou le curseur n’apparaît pas à l’écran. Les boutons de la souris ne fonctionnent pas. Après mise sous tension du système et du terminal graphique connecté au port SVGA, plusieurs secondes s’écoulent avant que quelque chose apparaisse à l’ écran. Il n’y a problème que si rien ne s’affiche après plusieurs minutes. Remarque : 4-2 Installation du système Description du problème Cause possible Solution Le cxalavier n’est pas branché sur le port clavier du tiroir CPU. Vérifiez le barnchement du câble au système. Le câble du clavier est mal branché. Branchez correctement le câble du clavier. Le clavier que vous utilisez ne correspond pas au moniteur. Le clavier n’est utilisable qu’avec le moniteur système graphique. Du liquide ou de la poussière ont encrassé le clavier. Laissez le clavier sécher, ou nettoyez–le à l’alcool ou à l’aide d’un aérosol approprié. Clavier Le clavier ne fonctionne pas. Les caractères saisis au clavier sont aléatoires. Certaines touches collent ou Du liquide a été renversé sur le ne fonctionnent pas. clavier. Tirez délicatement sur les cabochons des touches et nettoyez–les à l’alcool. Les contacts des touches sont sales. Nettoyez les contacts des touches à l’aide d’un aérosol approprié et laissez sécher le clavier complètement avant de rallumer le système. L’interrupteur de l’imprimante n’est pas sur la position ON. Mettez l’interrupteur sur la position ON (I). Le cordon d’alimentation n’est pas branché sur le secteur. Branchez le cordon sur une prise secteur en état de marche. Le cordon d’alimentation est mal branché. Branchez correctement le cordon d’alimentation sur l’imprimante et sur la prise secteur (AC). La prise secteur est défectueuse. Essayez une autre prise. L’imprimante est hors ligne. Appuyez sur le bouton ON-LINE de l’imprimante et vérifiez que le voyant ON-LINE s’allume. Imprimante L’imprimante ne s’allume pas L’imprimante n’imprime pas Le câble de données de l’imprimante Vérifiez le câble et branchez–le sur le port est mal branché. adéquat. L’interface imprimante est mal configurée. Vérifiez que l’imprimante est configurée en mode série si vous utilisez une connexion série ou en mode parallèle si vous utilisez une connexion parallèle. Pour en savoir plus, reportez–vous à la documentation de l’imprimante. Résolution des incidents 4-3 4-4 Installation du système Annexe A. Spécifications du système Exploitation Le système est conçu pour être exploité dans les conditions suivantes. Environnement Humidité relative Humidité relative Gradient : Tempér. humide max. Température : Condensation : Système actif Système en attente (Standby) de 20 à 80 % sans condensation 10 %/h de 5 à 95 % sans condensation 30 %/h +24°C (+75,2°F) 0,019 kg eau/kg air sec +28°C (+82,4°F) 0,024 kg eau/kg air sec Système actif Sysème en attente (Standby) de +10°C à +32°C (de +50°F à +89.6°F) de +5°C à +55°C (de +41°F à +131°F) 10°C/h (50°F/h) 25°C/h (77°F/h) Température ambiante Bulbe sec Température : Gradient : Pression atmosphérique Min : Max : 747 hPa (altitude 2500 m) 1020 hPa (altitude -150 m) Spécifications électriques Standard international de puissance IEC 555-2 (IEC 1000-3-2) Alimenation de l’intégralité du rack 5980 VA Alimentation du tiroir CPU 748 VA Alimentation du tiroir d’extension PCI 748 VA Tension d’exploitation Tension : Plage de fréquence : Courant électrique : 200 à 240 Vac nominal, plage auto 50 à 60 Hz ±3% Max 29,5 A à 200 Vac +6%, -10% Dissipation thermique du tiroir CPU (nominal) 2550 BTU/hr par tiroir CPU Dissipation thermique du tiroir d’extension PCI (nominal) 2550 BTU/hr par tiroir d’extension PCI. Spécifications du système A-1 Bruit acoustique Les valeurs du tableau ci–après correspondent à un système se trouvant dans un local dont la température est de +20°C (+68°F), doté d’une configuration comprenant les éléments suivants : Rack • 1 tiroir CPU • 1 PDU. Tiroir CPU • 1 carte CPU • 4 adaptateurs mémoire • 3 cartes PCI/ISA • 3 unités de disque dur • 2 unités multimédia. Puissance acoustique Système actif Sysème libre (Idle) Lw(A) : 63 dB Lw(A): 61 dB Normes Le système est conforme aux normes suivantes : Matériel • EMC-CISPR 22 Classe A • VDE871-2 Classe A • FCC CFR47 Classe A • VCCI Classe A • Sécurité : EN60950 / IEC950 - CSA950 - UL1950. Le système est également conforme aux directives européennes suivantes : • 73/23/EEC • 89/336/EEC et 92/31/EEC • 93/68/EEC. Microcode : • IEEE1275-1994 (Open Firmware). A-2 Installation du système Glossaire A disk cage – cage disque : Boîte métallique pouvant loger deux ou trois disques. A : Ampère. disk carrier – support de disque : Plateau utilisé pour installer les unités de disque dans le système. AC : Alternating Current (courant alternatif). DPCI : Pont hôte PCI double port. AIX : Implémentation IBM du système d’exploitation UNIX. DRAM : Dynamic Random Access Memory. ANSI : American National Standards Institute. Appliance Coupler – coupleur domestique : Prise mâle IEC 320 standard se trouvant à l’arrière du tiroir. drawer – tiroir : Chaque système ou sous-système installé dans un rack est un tiroir. Il existe différents types de tiroirs : tioirs CPU, tiroirs d’extension, tiroirs DAS, etc. ASCII : American Standard Code for Information Interchange. E AUI : Attachment Unit Interface. ECMA : European Computer Manufacturers Association. B EEPROM : Electrically Erasable Programmable Read-Only Memory. EPROM reprogrammable pendant qu’elle se trouve dans le système. bank – banc : Voir banc mémoire. BUMP : Bring-Up Microprocessor. Micropresseur à faible puissannce qui contrôle le système, notamment durant les différentes phases d’amorçage avant le chargement du système d’exploitation. C CD-ROM : Compact Disc Read-Only Memory. Mémoire en lecture seule haute capacité sous la forme d’un disque compact lisible. chip – puce : Synonyme de circuit intégré (IC). CPU : Central Processing Unit. D DAS : Disk Array Subsystem. Tiroir disque RAID, disponible en différents modèles. DC : Courant continu (Direct Current) généré par la source d’alimentation. DDS : Digital Data Storage. device areas – zone d’unité : Voir ”media and disk device areas” – zone d’unités disque et multimédia. DIMM : Dual In-line Memory Module. Plus petit élément de la mémoire système. EIA : Electronic Industries Association. EMI : Electromagnetic Interference. EPROM : Erasable Programmable Read-Only Memory. ESD : Electrostatic Discharge. Décharge d’électricité statique susceptible d’endommager les équipements et de détériorer le circuit électrique. F FAST-10 WIDE-16: Interface SCSI standard, 16 bits, offrant un débit de transfert synchrone allant jusqu’à 10 MHz, avec une vitesse de tranfert des données de 20 Mo par seconde. FAST-20 WIDE-16: Interface SCSI standard améliorée, 16 bits, offrant un débit de transfert synchrone allant jusqu’à 20 MHz, avec une vitesse de tranfert des données allant jusqu’à 40 Mo par seconde. Egalement appelée ULTRA WIDE. FEPROM : Flash Erasable Programmable Read-Only Memory. EPROM contenant le microcode de système. firmware – microcode : Le microcode est en ROM (read-only memory). Il est constitué d’un jeu ordonné d’instructions et de données stockées indépendamment du stockage principal. Forth : Interpréteur de langage Open Firmware. Glossaire G-1 FW : Firmware – microcode : Voir firmware. Key Mode Switch – sélecteur de mode : Sélecteur commandé par une clé qui commande le mode d’exploitation du système. G KHS : Carte en option à installer en pérsence d’une configuration RAID. Elle assure l’ interface avec la carte du contrôleur RAID. GUI : Graphical User Interface. KP2 : Panneau arrière de la cage d’un disque connectant deux disque de 1,6 pouces. H high availability – haute disponibilité : Configuration particulière qui partage les ressources entre deux tiroirs CPU, de sorte que si l’un d’eux vient à faillir, l’autre prend la relève sans interruption des activités. hot swapping – remplacement à chaud : Opération qui consiste à remplacer un disque défectueux par un disque en état de marche sans interrompre l’activité du système. I I2C : Inter Integrated Circuit. ID : Numéro identifiant une unité ou un bus de façon unique. KP3 : Panneau arrière de la cage d’un disque connectant deux disques de 1 pouce. KPE : Carte principale logeant les contrôleurs PCI dans le tiroir d’extension PCI. Deux cartes KPE au maximum peuvent être installées dans chaque tiroir d’extension PCI. KPL : Voir System Planar. KPS : Voir Power Supply. KSB : Carte logeant la logique BUMP. Contient également deux connecteurs qui interconnectent la carte KSB à la carte KBB et à la carte KHS, si elle est installée. KXB : Carte installée dans le tiroir d’extension PCI, dédiée à la connexion au tiroir CPU. IEC : International Electrotechnical Commission. I/O – E/S : Entrée/sortie. L ISA : Industry Standard Architecture. LAN : Local Area Network. Réseau local. LED : Light-Emitting Diode. J JBOD : Just a Bunch Of Disks. K KBB : Carte fournissant trois lignes RS-232 et une ligne parallèle. Elle est également connectée à la carte KSB via un câble plat dédié. KBR : Carte dédiée à la connexion d’un tiroir d’extension PCI. KDD : Carte installée dans le tiroir d’extension PCI qui connecte toutes les ressources du tiroir d’extension. Elle gère en outre la connexion RS-485 en entrée et en sortie entre le tiroir CPU et le tiroir d’extension PCI. KDK Complex – module KDK : Ensemble constitué de la carte KDK et deux câbles plats qui y sont connectés. Sa fonction principale est de définir l’ ID SCSI de l’unité de disque. G-2 Installation du système M media and disk device areas – zone d’unités disque et multimédia : Zones destinées à recevoir les unités de disque et les unités multimédia. memory bank – banc mémoire : The minimum quantity of memory used by the system.Quantité minimale de mémoire utilisée par le système. Physiquement constituée de quatre DIMM mémoire. Voir aussi DIMM et riser. MFG : Manufacturing. MP : MultiProcessor. multimedia – multimédia : Informations présentée via plusieurs types de support. Sur un système informatique, ces supports peuvent être le son, les graphiques, les animations et les textes. multitasking –multitâche : Capacité à exécuter simultanément plusieurs tâches. Travailler en mode multitâche permet de lancer simultanément plusieurs applications et d’échanger des informations entre elles. N NVRAM : Non Volatile Random Access Memory. O OF : Voir Open Firmware. OP : Voir Operator Panel. Open Firmware : Architecture de microcode qui contrôle l’ordinateur avantr exécution du système d’exploitation. Il fournit également une interface utilisateur. Operating System – système d’exploitation : Logiciel qui gère les ressources de l’ordinateur et fournit l’environnement d’exploitation des programmes d’application. Operator Panel – panneau de commande : Panneau du système qui loge l’afficheur hexadécimal à 3 chiffres, deux voyants (LED) et le bouton de réinitialisation (Reset). P R rack : Cadre métallique logeant les tiroirs et les alimentant en électricité via son PDU (Power Distribution Unit). RAID : Redundant Array of Inexpensive Disks. Méthode de combinaison des unité de disque en une seule unité logique de stockage, offrant une tolérance aux pannes de disque. RAM : Random Access Memory. Redundant Power Supply : Bloc d’alimentation composé de deux modules dans une configuration redondante. Les deux modules sont identiques et fonctionnent en parallèle. En cas de défaillance de l’alimentation, le second module prend automatiquement le relais pour fournir l’électricité requise. riser (SRC) – adaptateurs (SRC) : Carte pouvant recevoir jusqu’à six DIMM mémoire. Utilisée pour augmenter la capacité mémoire du système. RMS : Recovery Management Support. ROM : Read Only Memory. RS-232 : Standard d’interface EIA qui définit les caractéristiques physiques, électroniques et fonctionnelles d’une ligne d’interface. RS-422 : Standard d’interface EIA qui définit les caractéristiques physiques, électroniques et fonctionnelles d’une ligne d’interface. PCI : Peripheral Component Interconnect. Architecture de bus acceptant les périphériques hautes performances, tels que cartes graphiques, cartes vidéo multimédia et cartes réseau grande vitesse. RS-485 : Ligne pour l’interconnexion des tiroirs. Utilisé pour la connexion des tiroirs d’extension. PDU : Power Distribution Unit. Système de distribution électrique du rack pour les tiroirs installés. S PowerPC : Famille de microprocesseurs RISC standard. Power Supply – alimentation : Le tiroir CPU et le tiroir d’extension PCI sont équipé d’un seul module d’alimentation électrique. Voir Redundant Power Supply. PPI : Parallel Port Interface. Q Pas d’entrée. RSF : Remote Services Facilities. SCSI : Small Computer System Interface. Bus d’entrée / sortie fournissant une interface standard utilisée pour connecter en série des périphérques tels que des disques ou des unités de bande. SID : System Identifier. slot cover –cache d’emplacement : Plaque métallique protégeant les emplacements de carte de contrôleur PCI/ISA libres. SRC : Carte d’adaptation de six DIMM. Stand-By menu – menu Stand-By : Menu disponible sur le terminal connecté au port COM1 lorsque le système est en attente (état standby). Glossaire G-3 Utilisé pour la maintenance du système et pour tester les activités. SYSID : System Identification. system console console système : Console, généralement équipée d’un clavier et d’un écran, utilisée par un opérateur pour contrôler un système et communiquer avec lui. system planar (KPL) – carte système principale (KPL) : Carte principale interconnectant toutes les ressources du système. SVGA : Super Video Graphics Array. T torx : Vis spéciale dotée d’un trou en étoile à six points. V : Volt. VCC : Voltage Continuous Current. VCCI : Voluntary Control Council for Interference. VGA : Video Graphics Array. W Pas d’entrée. X Pas d’entrée. Y U U : Unit. Racks et tiroirs sont mesurés en Unités. Chaque U correspond à 44,45 mm (1,75 pouces). ULTRA SCSI : Voir Fast-20 WIDE-16. UPS : Uninterruptible Power Supply. Unité fournissant une alimentation continue, maintenant l’alimentation du système connecté en cas de coupure de courant. G-4 V Installation du système Pas d’entrée. Z Pas d’entrée. Index alimentation, problème, 4-2 arrêt, système, 3-1, 3-4 documentation du système, 1-2 en ligne, 1-2 kit de maintenance, 1-2 B E bruit acoustique, A-2 exploitation, A-1 C I câble, cordon d’alimentation, 2-7 caractéristiques du système tiroir CPU arrière, 1-5 avant, 1-4 tiroir d’extension PCI arrière, 1-7 avant, 1-6 caractéristiques du tiroir CPU, présentation, 1-3 Chapter, title, more information, X-1 clavier connexion, 2-4 problème, 4-3 clé, insertion, 2-6 connecteur tiroir CPU, arrière du système, 1-5 tiroir d’extension PCI, arrière du système, 1-7 connecteur de clavier, 1-5 connecteur de souris, 1-5 connecteur LAN, 1-5 connecteur RS-232, 1-5 connecteur RS-485 tiroir CPU, 1-5 tiroir d’extension PCI, 1-7 connecteur SVGA, 1-5 connexion clavier, 2-4 cordon d’alimentation, 2-7 imprimante, 2-5 souris, 2-4 terminal, 2-2 tiroir, 2-1 unité, 2-1 connexion au système, 3-3 console Console BUMP, 2-2 Open Firmware, 2-2 sélection, 2-2, 2-11 cordon d’alimentation, connexion, 2-7 imprimante connexion, 2-5 problème, 4-3 D T démarrage démarrage initial, 2-10 système non installé, 2-10 système préinstallé, 2-11 démarrage quotidien, 3-1, 3-2 démarrage initial système non installé, 2-10 système préinstallé, 2-11 terminal connexion, 2-2 problème, 4-2 tiroir, connexion, 2-1 tiroir CPU clé, 2-6 connecteur de clavier, 1-5 A L logiciel, état, vérification, 2-10 N normes, A-2 P présentation, caractéristiques du tiroir CPU, 1-3 problème alimentation, 4-2 clavier, 4-3 imprimante, 4-3 moniteur, 4-2 résolution, 4-1 souris, 4-2 procédure d’installation, 2-1 R réamorçage, système, 3-4 S souris connexion, 2-4 problème, 4-2 spécifications du système bruit acoustique, A-2 exploitation, A-1 normes, A-2 système arrêt, 3-1, 3-4 connexion, 3-3 démarrage initial, 2-10 démarrage quotidien, 3-1, 3-2 réamorçage, 3-4 Index X-1 connecteur de souris, 1-5 connecteur LAN, 1-5 connecteur RS-232, 1-5 connecteur RS-485, 1-5 connecteur SVGA, 1-5 procédure d’installation, 2-1 vue arrière, 1-5 vue avant, 1-4 tiroir d’extension PCI connecteur RS-485, 1-7 vue arrière, 1-7 vue avant, 1-6 U unité clavier, 2-4 X-2 Installation du système connexion, 2-1 imprimante, 2-5 souris, 2-4 terminal, 2-2 V vérification, état du logiciel, 2-10 vue arrière tiroir CPU, 1-5 tiroir d’extension PCI, 1-7 vue avant tiroir CPU, 1-4 tiroir d’extension PCI, 1-6 Vos remarques sur ce document / Technical publication remark form Titre / Title : Bull ESCALA EPC400 Installation du système Nº Reférence / Reference Nº : 86 F1 18PX 02 Daté / Dated : Juillet 1998 ERREURS DETECTEES / ERRORS IN PUBLICATION AMELIORATIONS SUGGEREES / SUGGESTIONS FOR IMPROVEMENT TO PUBLICATION Vos remarques et suggestions seront examinées attentivement. Si vous désirez une réponse écrite, veuillez indiquer ci-après votre adresse postale complète. Your comments will be promptly investigated by qualified technical personnel and action will be taken as required. If you require a written reply, please furnish your complete mailing address below. NOM / NAME : SOCIETE / COMPANY : ADRESSE / ADDRESS : Remettez cet imprimé à un responsable BULL ou envoyez-le directement à : Please give this technical publication remark form to your BULL representative or mail to: BULL ELECTRONICS EUROPE S.A. Service CEDOC 331 Avenue PATTON – BP 428 49004 ANGERS CEDEX 01 FRANCE Date : Technical Publications Ordering Form Bon de Commande de Documents Techniques To order additional publications, please fill up a copy of this form and send it via mail to: Pour commander des documents techniques, remplissez une copie de ce formulaire et envoyez-la à : BULL ELECTRONICS EUROPE S.A. Service CEDOC ATTN / MME DUMOULIN 331 Avenue PATTON – BP 428 49004 ANGERS CEDEX 01 FRANCE CEDOC Reference # No Référence CEDOC Qty Qté Managers / Gestionnaires : Mrs. / Mme : C. DUMOULIN Mr. / M : L. CHERUBIN +33 (0) 2 41 73 76 65 +33 (0) 2 41 73 63 96 FAX : E–Mail / Courrier Electronique : +33 (0) 2 41 73 60 19 [email protected] CEDOC Reference # No Référence CEDOC Qty Qté CEDOC Reference # No Référence CEDOC __ __ ____ _ [__] __ __ ____ _ [__] __ __ ____ _ [__] __ __ ____ _ [__] __ __ ____ _ [__] __ __ ____ _ [__] __ __ ____ _ [__] __ __ ____ _ [__] __ __ ____ _ [__] __ __ ____ _ [__] __ __ ____ _ [__] __ __ ____ _ [__] __ __ ____ _ [__] __ __ ____ _ [__] __ __ ____ _ [__] __ __ ____ _ [__] __ __ ____ _ [__] __ __ ____ _ [__] __ __ ____ _ [__] __ __ ____ _ [__] __ __ ____ _ [__] Qty Qté [ _ _ ] : no revision number means latest revision / pas de numéro de révision signifie révision la plus récente NOM / NAME : Date : SOCIETE / COMPANY : ADRESSE / ADDRESS : PHONE / TELEPHONE : FAX : E–MAIL : For Bull Subsidiaries / Pour les Filiales Bull : Identification: For Bull Affiliated Customers / Pour les Clients Affiliés Bull : Customer Code / Code Client : For Bull Internal Customers / Pour les Clients Internes Bull : Budgetary Section / Section Budgétaire : For Others / Pour les Autres : Please ask your Bull representative. / Merci de demander à votre contact Bull. PLACE BAR CODE IN LOWER LEFT CORNER BULL ELECTRONICS EUROPE S.A. Service CEDOC 331 Avenue PATTON – BP 428 49004 ANGERS CEDEX 01 FRANCE 86 F1 18PX 02 Utiliser les marques de découpe pour obtenir les étiquettes. Use the cut marks to get the labels. Bull ESCALA EPC400 Installation du système 86 F1 18PX 02 Bull ESCALA EPC400 Installation du système 86 F1 18PX 02 Bull ESCALA EPC400 Installation du système 86 F1 18PX 02 ">
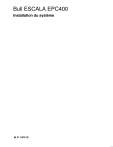
Публичная ссылка обновлена
Публичная ссылка на ваш чат обновлена.