Bull Escala E230 Guide d'installation
PDF
Télécharger
Document
Bull ESCALA E230 Installation du système Description, installation, utilisation, maintenance standard, configuration et mise à niveau du système REFERENCE 86 F1 51PX 01 Bull ESCALA E230 Installation du système Description, installation, utilisation, maintenance standard, configuration et mise à niveau du système Matériel Fevrier 2000 BULL ELECTRONICS ANGERS CEDOC 34 Rue du Nid de Pie – BP 428 49004 ANGERS CEDEX 01 FRANCE REFERENCE 86 F1 51PX 01 The following copyright notice protects this book under the Copyright laws of the United States of America and other countries which prohibit such actions as, but not limited to, copying, distributing, modifying, and making derivative works. Copyright Bull S.A. 1992, 2000 Imprimé en France Vos suggestions sur la forme et le fond de ce manuel seront les bienvenues. Une feuille destinée à recevoir vos remarques se trouve à la fin de ce document. Pour commander d’autres exemplaires de ce manuel ou d’autres publications techniques Bull, veuillez utiliser le bon de commande également fourni en fin de manuel. Marques déposées Toutes les marques déposées sont la propriété de leurs titulaires respectifs. AIXR est une marque déposée d’IBM Corp. et est utilisée sous licence. UNIX est une marque déposée licenciée exclusivement par X/Open Company Ltd. Power Firmware est une marque déposée de FirmWorks. La loi du 11 mars 1957, complétée par la loi du 3 juillet 1985, interdit les copies ou reproductions destinées à une utilisation collective. Toute représentation ou reproduction intégrale ou partielle faite par quelque procédé que ce soit, sans consentement de l’auteur ou de ses ayants cause, est illicite et constitue une contrefaçon sanctionnée par les articles 425 et suivants du code pénal. Ce document est fourni à titre d’information seulement. Il n’engage pas la responsabilité de Bull S.A. en cas de dommage résultant de son application. Des corrections ou modifications du contenu de ce document peuvent intervenir sans préavis ; des mises à jour ultérieures les signaleront éventuellement aux destinataires. Préface iii 508 mm 20 pouces 508 mm 20 pouces 508 mm 20 pouces RS-485 LAN 10/100 Mb/s RS-232 Souris Imprimante série Moniteur graphique Clavier Imprimante parallèle 1 2 iv Terminal ASCII Informations de référence : Préparation du site, page 1-1 Informations de référence : Connexion des unités, page 2-1 Installation du système Vérifiez l’état du logiciel pour votre système (préinstallé, non-installé). Si la fiche Rapport de préchargement a été fournie avec le système, cela signifie que le logiciel est préinstallé. Passez à l’étape 6. Si la fiche Rapport de préchargement n’a pas été fournie avec le système, cela signifie que le logiciel n’est pas installé. Reportez–vous au AIX 4.3 Installation Guide. 3 4 5 6 Informations de référence : Insertion des clés du panneau de commande, page 2-7 Informations de référence : Connexion des câbles secteur, page 2-9 Informations de référence : Vérification de l’état du logiciel, page 2-10 Informations de référence : Démarrage initial d’un système préinstallé, page 2-11 Préface v vi Installation du système Table des matières Communication Statements . . . . . . . . . . . . . . . . . . . . . . . . . . . . . . . . . . . . . . . . . . . . . vii Consignes de sécurité . . . . . . . . . . . . . . . . . . . . . . . . . . . . . . . . . . . . . . . . . . . . . . . . . . ix Protection de l’environnement . . . . . . . . . . . . . . . . . . . . . . . . . . . . . . . . . . . . . . . . . . . xi Chapitre 1. Connaissance du système . . . . . . . . . . . . . . . . . . . . . . . . . . . . . . . . . . . . Préparation du site . . . . . . . . . . . . . . . . . . . . . . . . . . . . . . . . . . . . . . . . . . . . . . . . . . . . . . . Déballage et inspection du système . . . . . . . . . . . . . . . . . . . . . . . . . . . . . . . . . . . . . . . . Documentation sur le système . . . . . . . . . . . . . . . . . . . . . . . . . . . . . . . . . . . . . . . . . . . . . Présentation du système . . . . . . . . . . . . . . . . . . . . . . . . . . . . . . . . . . . . . . . . . . . . . . . . . . Panneau de commande . . . . . . . . . . . . . . . . . . . . . . . . . . . . . . . . . . . . . . . . . . . . . . . . . . Caractéristiques du système . . . . . . . . . . . . . . . . . . . . . . . . . . . . . . . . . . . . . . . . . . . . . . 1-1 1-1 1-3 1-3 1-7 1-10 1-14 Chapitre 2. Procédure d’installation du système . . . . . . . . . . . . . . . . . . . . . . . . . . Connexion des unités . . . . . . . . . . . . . . . . . . . . . . . . . . . . . . . . . . . . . . . . . . . . . . . . . . . . Insertion des clés du panneau de commande . . . . . . . . . . . . . . . . . . . . . . . . . . . . . . . . Connexion du cordon d’alimentation . . . . . . . . . . . . . . . . . . . . . . . . . . . . . . . . . . . . . . . . Démarrage initial du système . . . . . . . . . . . . . . . . . . . . . . . . . . . . . . . . . . . . . . . . . . . . . . 2-1 2-1 2-7 2-9 2-10 Chapitre 3. Unités et outils . . . . . . . . . . . . . . . . . . . . . . . . . . . . . . . . . . . . . . . . . . . . . . Unité de disquette 3 1/2 pouces . . . . . . . . . . . . . . . . . . . . . . . . . . . . . . . . . . . . . . . . . . . Unité de CD-ROM . . . . . . . . . . . . . . . . . . . . . . . . . . . . . . . . . . . . . . . . . . . . . . . . . . . . . . . Unité de bande MLR . . . . . . . . . . . . . . . . . . . . . . . . . . . . . . . . . . . . . . . . . . . . . . . . . . . . . Unité de bande 7/14 Mo 8 mm . . . . . . . . . . . . . . . . . . . . . . . . . . . . . . . . . . . . . . . . . . . . Unité de bande 4 mm . . . . . . . . . . . . . . . . . . . . . . . . . . . . . . . . . . . . . . . . . . . . . . . . . . . . Unités de disque . . . . . . . . . . . . . . . . . . . . . . . . . . . . . . . . . . . . . . . . . . . . . . . . . . . . . . . . . Clavier . . . . . . . . . . . . . . . . . . . . . . . . . . . . . . . . . . . . . . . . . . . . . . . . . . . . . . . . . . . . . . . . . Souris . . . . . . . . . . . . . . . . . . . . . . . . . . . . . . . . . . . . . . . . . . . . . . . . . . . . . . . . . . . . . . . . . . 3-1 3-2 3-4 3-6 3-9 3-13 3-17 3-18 3-19 Chapitre 4. Maintenance du système . . . . . . . . . . . . . . . . . . . . . . . . . . . . . . . . . . . . . Démarrage et arrêt du système . . . . . . . . . . . . . . . . . . . . . . . . . . . . . . . . . . . . . . . . . . . . Gestion des variables de configuration du système . . . . . . . . . . . . . . . . . . . . . . . . . . . Résolution des incidents . . . . . . . . . . . . . . . . . . . . . . . . . . . . . . . . . . . . . . . . . . . . . . . . . . 4-1 4-1 4-4 4-16 Préface vii viii Chapitre 5. Configuration du système . . . . . . . . . . . . . . . . . . . . . . . . . . . . . . . . . . . . Configuration de la mémoire . . . . . . . . . . . . . . . . . . . . . . . . . . . . . . . . . . . . . . . . . . . . . . Configuration des cartes CPU . . . . . . . . . . . . . . . . . . . . . . . . . . . . . . . . . . . . . . . . . . . . . Configuration des contrôleurs . . . . . . . . . . . . . . . . . . . . . . . . . . . . . . . . . . . . . . . . . . . . . Configuration des unités . . . . . . . . . . . . . . . . . . . . . . . . . . . . . . . . . . . . . . . . . . . . . . . . . . 5-1 5-1 5-3 5-4 5-7 Chapitre 6. Extension de la configuration du système . . . . . . . . . . . . . . . . . . . . . Préparation du système pour une mise à niveau . . . . . . . . . . . . . . . . . . . . . . . . . . . . . Approche du système . . . . . . . . . . . . . . . . . . . . . . . . . . . . . . . . . . . . . . . . . . . . . . . . . . Manipulation des composants matériels . . . . . . . . . . . . . . . . . . . . . . . . . . . . . . . . . . Opérations préliminaires et redémarrage du système . . . . . . . . . . . . . . . . . . . . . . Extension de la mémoire . . . . . . . . . . . . . . . . . . . . . . . . . . . . . . . . . . . . . . . . . . . . . . . . . . Installation de blocs de mémoire sur une carte d’adaptation mémoire . . . . . . . . Mise à niveau du CPU . . . . . . . . . . . . . . . . . . . . . . . . . . . . . . . . . . . . . . . . . . . . . . . . . . . . Installation du CPU . . . . . . . . . . . . . . . . . . . . . . . . . . . . . . . . . . . . . . . . . . . . . . . . . . . . Retrait du CPU . . . . . . . . . . . . . . . . . . . . . . . . . . . . . . . . . . . . . . . . . . . . . . . . . . . . . . . . Mise à niveau du contrôleur . . . . . . . . . . . . . . . . . . . . . . . . . . . . . . . . . . . . . . . . . . . . . . . Installation du contrôleur . . . . . . . . . . . . . . . . . . . . . . . . . . . . . . . . . . . . . . . . . . . . . . . Retrait du contrôleur . . . . . . . . . . . . . . . . . . . . . . . . . . . . . . . . . . . . . . . . . . . . . . . . . . . Gestion d’unités internes par un contrôleur SCSI . . . . . . . . . . . . . . . . . . . . . . . . . . Mise à niveau des unités . . . . . . . . . . . . . . . . . . . . . . . . . . . . . . . . . . . . . . . . . . . . . . . . . . Installation de l’unité . . . . . . . . . . . . . . . . . . . . . . . . . . . . . . . . . . . . . . . . . . . . . . . . . . . Installation du disque dur . . . . . . . . . . . . . . . . . . . . . . . . . . . . . . . . . . . . . . . . . . . . . . . Retrait de l’unité . . . . . . . . . . . . . . . . . . . . . . . . . . . . . . . . . . . . . . . . . . . . . . . . . . . . . . . Retrait d’une unité de disque . . . . . . . . . . . . . . . . . . . . . . . . . . . . . . . . . . . . . . . . . . . . Hot Swapping (permutation à chaud) des unités . . . . . . . . . . . . . . . . . . . . . . . . . . . Ajout d’une unité d’extension de disque . . . . . . . . . . . . . . . . . . . . . . . . . . . . . . . . . . 6-1 6-1 6-1 6-2 6-3 6-10 6-10 6-13 6-13 6-14 6-15 6-15 6-17 6-18 6-19 6-19 6-23 6-27 6-30 6-33 6-35 Annexe A. Spécifications du système . . . . . . . . . . . . . . . . . . . . . . . . . . . . . . . . . . . . A-1 Annexe B. Etat de l’emplacement des périphériques du système . . . . . . . . . . . . . . . . . . . . . . . . . . . . . . . . . . . . . . . . . . . . . . . . . . . . . . . . . . . . . B-1 Glossaire . . . . . . . . . . . . . . . . . . . . . . . . . . . . . . . . . . . . . . . . . . . . . . . . . . . . . . . . . . . . . . G-1 Index . . . . . . . . . . . . . . . . . . . . . . . . . . . . . . . . . . . . . . . . . . . . . . . . . . . . . . . . . . . . . . . . . . X-1 Installation du système Communication Statements The following statements apply to this product. The statements for other products intended for use with this product appears in their accompanying manuals. Federal Communications Commission (FCC) Statement Note: This equipment has been tested and found to comply with the limits for a Class A digital device, pursuant to Part 15 of the FCC Rules. These limits are designed to provide reasonable protection against harmful interference when the equipment is operated in a commercial environment. This equipment generates, uses, and can radiate radio frequency energy and, if not installed and used in accordance with the instruction manual, may cause harmful interference to radio communications. Operation of this equipment in a residential area is likely to cause harmful interference in which case the user will be required to correct the interference at his own expense. Properly shielded and grounded cables and connectors must be used in order to meet FCC emission limits. Neither the provider or the manufacturer are responsible for any radio or television interference caused by using other than recommended cables and connectors or by unauthorized changes or modifications to this equipment. Unauthorized changes or modifications could void the user’s authority to operate the equipment. This device complies with Part 15 of the FCC Rules. Operation is subject to the following two conditions: (1) this device may not cause harmful interference, and (2) this device must accept any interference received, including interference that may cause undesired operation. EC Council Directive This product is in conformity with the protection requirements of the following EC Council Directives: • 89/336/EEC and 92/31/EEC (for the electromagnetic compatibility) • 73/23/EEC (for the low voltage) • 93/68/EEC (for CE marking). Neither the provider nor the manufacturer can accept responsibility for any failure to satisfy the protection requirements resulting from a non-recommended modification of the product, including the fitting of option cards not supplied by the manufacturer. International Electrotechnical Commission (IEC) Statement This product has been designed and built to comply with IEC Standard 950. Avis de conformité aux normes du ministère des Communications du Canada Cet appareil numérique de la classe A respecte toutes les exigences du Réglement sur le matériel brouilleur du Canada. Canadian Department of Communications Compliance Statement This Class A digital apparatus meets all requirements of the Canadian Interference Causing Equipment Regulations. Préface ix VCCI Statement The following is the translation of the VCCI Japanese statement in the box above. This is a Class A product based on the standard of the Voluntary Control Council for Interferences by Information Technology Equipment (VCCI). If this equipment is used in a domestic environment, radio disturbance may arise. When such trouble occurs, the user may be required to take corrective actions. x Installation du système Consignes de sécurité Définitions Danger indique la présence d’un risque pouvant occasionner la mort ou des dommages corporels graves. Attention indique la présence d’un risque pouvant occasionner des blessures ou des dommages corporels mineurs. Avertissement signale un risque d’endommagement d’un programme, d’une unité, du système ou de données. Consignes à observer Ce chapitre mentionne uniquement les consignes d’ordre général. Par ailleurs, dans ce manuel, les consignes de sécurité à observer pendant la manipulation et l’exploitation du système sont indiquées lorsqu’elles font référence à des situations particulières. IT Power Systems Le matériel décrit est conçu pour être connecté aux systèmes IT Power Systems. Déconnexion des unités Pour couper l’alimentation de l’unité, débranchez le coupleur d’appareil situé à l’arrière de l’unité. Laser : informations sécurité Note: La carte optique OLC (Optical Link Card) mentionnée dans ces lignes est un composant du convertisseur de canal série (Serial Optic Channel Converter). Ce système contient un élément laser nommé Optical Link Card. Aux Etats–Unis, il est classé produit laser de classe 1, conforme aux recommandations du Département de la Santé, regulation 21 CFR Subchapter J. En ce qui concerne la réglementation internationale, l’OLC est un produit laser certifié de classe 1, conforme aux recommandations de la norme 825 (1984) de la Commission Electrotechnique Internationale (IEC), à la norme 0837 (1986) du Verband Deutscheer Elektrotechniker (VDE) et au document HD 482 S1 (1988) du CENELEC (Comité européen de standardisation électrotechnique). Le VDE a délivré un certificat de conformité aux normes DIN IEC 825/VDE 0837/02.86 et CENELEC HD 482 S1/03.88 ; le numéro d’enregistrement est le 3642. En outre, le Statens Provningsanstalt (Institut national de certification suédois) a testé et approuvé l’OLC comme produit laser de classe 1 sous le numéro SP LA 89:184. Le label de certification CDRH et le certificat de conformité VDE sont reproduits sur le boîtier plastique de l’OLC. La figure représente l’étiquette exigée par l’IEC 825 pour les systèmes de classe 1. Les produits laser de classe 1 ne sont pas considérés comme dangereux. L’OLC contient une diode laser semiconducteur arsenide aluminium gallium (GaAlAs) qui émet dans des longueurs d’onde 770 à 800 nanomètres. Cette diode laser est un laser de classe 3B de 5 milliwatts. Sa conception rend impossible l’accès aux radiations laser supérieures au niveau de classe 1 durant son fonctionnement et sa maintenance par l’utilisateur ou par le personnel spécialisé. Préface xi CLASS 1 LASER PRODUCT LASER KLASSE 1 LUOKAN 1 LASERLAITE APPAREIL A LASER DE CLASSE 1 TO IEC 825:1984/CENELEC HD 482 S1 L’OLC ne peut être connectée qu’à une autre OLC, ou à un produit laser compatible. Tout produit laser compatible doit être doté du système de contrôle laser et de détection ouvert à fibre qui équipe l’OLC. Il est indipensable que le lien optique fonctionne correctement. En outre, l’OLC est conçu et certifié pour être exclusivement utilisé avec des liens optiques point à point. L’utilisation de l’OLC dans tout autre type de configuration, avec par exemple des diffracteurs optiques ou des couplages en étoile, est considérée comme non conforme. L’utilisateur peut être amené à faire certifier de nouveau son système laser, conformément aux réglementations de sécurité en vigueur. xii Installation du système Protection de l’environnement Votre nouveau système informatique est conçu en fonction d’un certain nombre de critères visant à réduire les risques et les nuisances au niveau de l’environnement, et ce, pendant toute la durée de vie des produits : production, transport, installation, utilisation sur le site client et mise au rebut du matériel périmé. • Les matériaux utilisés sont tous exempts d’additifs dangereux ou polluants (exempts de substances polybrominées, par exemple). • Toutes les pièces en plastique sont marquées de façon à pouvoir les recycler comme il se doit. • L’unité est conçue en tenant compte des conditions de désassemblage requise, les pièces les plus grandes sont contituées de matériaux homogènes pour faciliter leur recyclage et, lorsque possible, les sous-modules sont prévus pour être réutilisés. • L’emballage est également conçu dans l’optique de réduire l’impact sur l’environnement. • L’unité elle–même ne génère aucune émission polluante ou dangereuse (lubrifiant, solvant et autres substances polluantes/dangereuses sont absents). • La production fait appel à des matériaux à base d’eau (peinture, par exemple). Pour les modules électroniques, il est fait appel soit à des flux hydro-solubles (exempts de fréon), soit à des procédés sans lavage. Préface xiii xiv Installation du système Utilisateurs concernés Public concerné Ce manuel s’adresse aux personnes en charge de l’installation du système et des opérations quotidiennes qui sont effectuées dessus. Note: Les procédures de mise à niveau décrites dans le manuel (chapitre 6) doivent être réalisées par des personnes formées aux tâches d’entretien du système, dans le respect scrupuleux des instructions fournies. Le fournisseur du système ne saurait être tenu responsable de tout problème dû à une manipulation incorrecte ou à une mauvaise installation des mises à niveau. Présentation de la table des matières Note: Ce manuel étant conçu pour permettre l’installation de plusieurs modèles de systèmes évolutifs, il ne comprend des informations spécifiques aux modèles que si ces dernières sont utiles aux procédures décrites. Toutes les caractéristiques propres aux modèles, comme le type et la vitesse de CPU ainsi que la configuration et les performances des modèles, sont disponibles sur notre site Internet à l’adresse www.bull.com, dans les pages consacrées à la description du produit UNIX. • Le chapitre 1, Connaissance du système, vous aidera à préparer l’environnement destiné au système et présente les fonctions du système. • Le chapitre 2, Procédure d’installation du système, comprend toutes les procédures nécessaires à l’installation du système et à son premier lancement. • Le chapitre 3, Unités et outils, explique comment utiliser les périphériques et les outils du système, comme le CD-ROM, les cartouches et la souris. • Le chapitre 4, Maintenance du système, décrit les procédures de démarrage et d’arrêt du système ainsi que l’utilisation des variables de configuration ; il comprend également un tableau simplifié de résolution des incidents. • Le chapitre 5, Configuration du système, décrit les règles de configuration du système en ce qui concerne les disques, les unités, les contrôleurs, les CPU et la mémoire. • Le chapitre 6, Extension de la configuration du système, explique comment mettre le système à niveau en ce qui concerne les périphériques, les contrôleurs, les CPU et la mémoire. • L’annexe A, Spécifications du système, récapitule les spécifications et standards du système. • L’annexe B, Etat de l’emplacement des périphériques du système, fournit et met en corrélation les différentes identifications des périphériques du système (Nœuds Open Firmware, codes d’emplacement physiques et logiques). Préface xv Bibliographie • Manuel de maintenance (86 F1 43PX), fournit la description des composants matériel du système ainsi que les instructions nécessaires à leur installation et/ou remplacement. Une section est consacrée à la description et à la connexion des câbles SCSI. La liste des pièces détachées est également incluse. De plus, le manuel fournit des informations sur le processus d’initialisation du système, sur le microprogramme du système, sur les variables de configuration ainsi que sur les fonctions du système eu égard à leur fiabilité, leur disponibilité et leur facilité de maintenance (RAS). Il comprend également des informations relatives aux outils de maintenance fournis avec le système à des fins de diagnostic, comme les tests en ligne et hors ligne, les voyants d’état du système (codes d’erreur et de traçage) et la maintenance à distance. Ce guide s’adresse au personnel chargé de la maintenance du système. • AIX 4.3 Installation Guide (86 F2 43GX), fournit des instructions détaillées sur l’installation AIX. • AIX 4.3 System Management Guide: Operating System and Devices (86 F2 99HX), fournit des explications sur l’utilisation du programme SMIT (System Management Interface Tool – Outil d’interface de gestion du système). • Disks and Tapes Configuration Information (86 F1 88GX), écrit l’installation des adresses et des connecteurs pour les disques et les cartouches. Il comprend également des informations relatives aux paramètres du CD-ROM. • Terminals and Printers Configuration Guide (86 A1 22WE), fournit des indications sur la façon de configurer les terminaux, les imprimantes et les concentrateurs du terminal LAN. • Connexions des terminaux et des imprimantes (86 F1 86GX), indique comment connecter un terminal ou une imprimante non fournie avec le système. • AIX Problem Solving Guide and Reference (86 A2 32JX), fournit des informations pour vous aider à déterminer et à résoudre les problèmes du système d’exploitation installé sur le système. Sont notamment décrits dans ce manuel la fonction de vidage du système et les identificateurs du journal des erreurs. • AIX Messages Guide and Reference (86 F2 33JX), décrit les procédures vous aidant à rechercher les causes d’un message d’erreur et la façon de récupérer cette erreur. • RSF Field Guide (86 A7 96AQ), décrit les fonctions d’entretien à distance. • Bull ESCALA PowerCluster & HA Solutions Setup Guide (86 A2 79HX), décrit la façon d’installer les solutions PowerCluster et haute disponibilité ; il aborde aussi bien les aspects concernant le matériel que ceux relatifs au logiciel. De plus, si au moins une unité d’extension disque est connectée à l’unité de base, vous pouvez trouver des informations pertinentes dans la documentation relative à l’unité d’extension disque. • Disk Expansion Unit Quick Set Up (86 F1 12PX), contient les procédures étape par étape d’installation du matériel pour une installation rapide de l’unité d’extension de disque. • Using the Disk Expansion Unit (86 A1 16PX), contient des informations sur le fonctionnement de l’unité d’extension disque, ses caractéristiques et les règles de mise à niveau. • Disk Expansion Unit Service Guide (86 A1 13PX), contient la description des composants de l’unité d’extension disque, les instructions d’installation et/ou de remplacement ainsi que des informations sur les câbles SCSI. Ce guide s’adresse au personnel chargé de la maintenance du système. xvi Installation du système Publications relatives aux adaptateurs Les adaptateurs installés dans le système sont décrits dans d’autres manuels : • Ethernet 10 & 10/100 Mbps PCI Adapters Installation and Configuration Guide (86 A1 18GX) • FDDI Adapters Installation and Configuration Guide (86 A1 53GX) • PCI High–Resolution Graphics Adapter Installation and Configuration Guide (86 A1 43HX) • Token Ring PCI Adapters Installation and Configuration Guide (86 A1 31GX) • PCI Asynchronous Serial Communications Adapters Installation and Configuration Guide (86 A1 47AT) • ISA Internal Modem Installation and Configuration Guide (86 A1 05HX) • PCI 1Port & 4Port Multi–protocol Serial I/O Adapters Installation & Service Guide (86 A1 42HX) • SCSI RAID Adapter Installation and Configuration Guide (86 A1 44HX) • PCI Fibre Channel Adapters Installation and Configuration Guide (86 A1 95HX) • PCI 155 Mbps ATM Adapter Installation and User’s Guide (86 A1 86HX). Préface xvii xviii Installation du système Chapitre 1. Connaissance du système • Préparation du site, ci–dessous • Déballage et inspection du système, page 1-3 • Documentation sur le système, page 1-3 • Présentation du système, page 1-7 • Panneau de commande, page 1-10 • Caractéristiques du système, page 1-14. Préparation du site Assurez–vous que vous disposez du nombre suffisant de prises téléphoniques et de prises électriques reliées à la terre pour le système, le moniteur et les autres options que vous comptez installer. Placez le système dans un emplacement sec. La pluie ou des projections de liquides pourraient l’endommager. Sol Le sol doit comporter un matériau isolant, antistatique et durable qui ne produit pas de poussière ou qui ne la retient pas, et d’entretien facile. Matériaux recommandés : • Matériaux plastifié • Linoleum • Carrelage • Vinyl. Matériaux à éviter : • Parquet (produit de la poussière une fois ciré) • Surfaces encautisquées ou en verre (source d’électricité statique) • Tapis (produisent et retiennent la poussière et sont source d’électricité statique). Si un tapis est nécessaire, il doit être constitué d’un matériau antistatique ou traité avec un produit antistatique. Protection contre le feu Des extincteurs contenant du dioxyde de carbone (CO2) ou un gaz inerte doivent être installés dans la salle des machines. Si un système à eau est utilisé, des précautions doivent être prises pour éviter toute fuite accidentelle de l’eau. Il est recommandé d’installer des détecteurs de fumée et de chaleur. Connaissance du système 1-1 Agencement du bureau Voici quelques conseils pour agencer les meubles de vore bureau et assurer votre confort. Il est recommandé d’utiliser un fauteuil ajustable avec un support confortable et de l’ajuster en fonction de votre morphologie. Le bas du dos (région lombaire) doit être bien supporté par le dossier du fauteuil. Placez le moniteur légèrement en dessous du niveau des yeux lorsque vous êtes assis devant le clavier. Laissez une distance adéquate entre vos yeux et l’écran d’environ 45 – 70 cm (18 - 28 pouces). Positionnez le moniteur pour réduire l’éblouissement et les réflexions de l’écran, et si nécessaire, utilisez un filtre pour vous protéger contre les décharges électrostatiques. Veillez à ce que l’écran soit propre afin d’éviter toute réflexion indésirable. Eviter la fatigue Une lumière indirecte d’environ 500 lm/m2 (lumen par mètre carré) mesurée à une distance de 750 mm du sol doit être suffisante pour travailler confortablement. Evitez de rester assis pendant de longues périodes. Levez–vous et faites des pauses pour réduire la fatigue et reposer vos yeux. Dimensions Le tableau ci–dessous indique les dimensions de l’unité centrale et son poids. Hauteur 24,8 pouces 63 cm à partir du sol Largeur 13,9 pouces 35,3 cm Profondeur 19,7 pouces 50 cm Poids 121,4 lbs* 55 kg* * Cette valeur correspond à une configuration maximale du système, notamment à un nombre maximal de cartes et de périphériques. Dégagement Espace nécessaire autour du système dans des conditions de fonctionnement normales. 50,8 cm 20 pouces 50,8 cm 20 pouces 50,8 cm 20 pouces Tenez compte, en outre, de l’espace nécessaire de chaque côté pour effectuer les opérations de maintenance. 1-2 Installation du système Déballage et inspection du système CAUTION: Afin d’éviter tout accident pendant la manipulation du système, faites–vous aider. Placez le système dans la zone que vous avez choisie. Si cela n’est pas encore fait, déballez précautionneusement le système et ses composants, en suivant les informations de l’emballage. Conservez les matériaux d’emballage en lieu sûr car ils pourront être utiles en cas de déménagement ou de panne du système. Le système a été contrôlé et soigneusement emballé chez le fabricant. Contactez votre fournisseur ou votre représentant comercial si un élément du système s’avérait endommagé ou manquant. Documentation sur le système Le système est fourni avec un ensemble de manuels sur le matériel et les logiciels, dont l’objet est d’aider les utilisateurs à installer, utiliser, configurer et mettre à niveau le système, ainsi qu’à installer les logiciels. Ces manuels constituent la documentation de base. Une documentation supplémentaire est fournie en fonction des produits dont le système est équipé. Certains manuels sont uniquement disponibles sur papier, d’autres le sont sur papier et sur CD-ROM, d’autres encore ne le sont que sur CD-ROM. La documentation en ligne offre plusieurs avantages : • Vous pouvez trouver les informations requises rapidement et passer automatiquement d’une rubrique de la documentation à une autre, en cliquant à l’aide de la souris sur la rubrique de votre choix. • Vous pouvez avoir accès aux informations requises depuis n’importe quelle station de travail ou terminal connecté au système, sans avoir recours à une documentation papier. • En cas de besoin, vous pouvez imprimer la rubrique sélectionnée. Pour en savoir plus sur l’utilisation de la documentation en ligne, consultez le document concernant le CD-ROM. Kit de maintenance Un kit de maintenance comprenant une documentation papier appropriée est disponible chez votre fournisseur. Il est destiné au personnel de maintenance comme aux clients expérimentés se chargeant de la maintenance du système. Connaissance du système 1-3 Où trouver les informations nécessaires ? Un récapitulatif des tâches de la documentation est effectué ci-dessous afin de vous permettre de trouver dans le kit de documentation les informations relatives à chaque tâche. Il est indiqué, pour chaque tâche, le titre des manuels et des sections. Tâche de la documentation Référence Description du système Considérations relatives à l’environnement et à la sécurité Manuel d’installation, Connaissance du système, → Préparation du site Présentation du système et caractéristiques Manuel d’installation, Connaissance du système, → Caractéristique du système Contrôles de l’opérateur Description du panneau de commande et utilisation de la clé Manuel d’installation, Connaissance du système, → Panneau de commande Insertion des clés du panneau de commande Manuel d’installation, Procédure d’installation du système Démarrage et arrêt du système Manuel d’installation, Maintenance du système Panneaux de l’unité centrale Volet des unités, panneaux avant et latéraux Manuel d’installation, Extension de la configuration du système, → Préparation du système pour une mise à niveau, → Opérations préliminaires et redémarrage du système Périphériques disque et multimédia Description des compartiments d’unités Manuel d’installation, Configuration du système, → Configuration des unités et Utilisation de l’unité d’extension de disque, Configuration de l’unité d’extension de disque Configuration des unités et ID-SCSI Manuel d’installation, Configuration du système→ Configuration des unités, →Configuration de l’ID-SCSI et Utilisation de l’unité d’extension de disque, Configuration de l’unité d’extension de disque, → Règles de configuration de l’unité d’extension de disque et Configuration des unités de disque et de bande, paragraphe concernant votre modèle d’unité Configuration et connexion SCSI (tâche de maintenance) Manuel de maintenance, Description et connexion des câbles SCSI et Disk Expansion Unit Service Guide, SCSI Cables Description and Connection Description des disques et lecteurs, utilisation et maintenance à titre préventif Manuel d’installation, Utilisation de périphériques et d’outils Mise à niveau / Retrait Manuel d’installation, Extension de la configuration du système Installation et suppression d’une disquette 3,5 pouces-(tâche de maintenance) Maintenance Guide, Hardware Maintenance Installation et suppression du boîtier d’unité de disque (tâche de maintenance) Maintenance Guide, Hardware Maintenance et Disk Expansion Unit Service Guide, Disk Expansion Unit Hardware Components 1-4 Installation du système Tâche de la documentation Référence Périphériques Clavier / Souris • Connexion Manuel d’installation, Procédure d’installation du système, → Connexion des périphériques • Utilisation Manuel d’installation, Utilisation de périphériques et d’outils • Problèmes avec le clavier / la souris Manuel d’installation, Maintenance du système, → Résolution des problèmes Terminal / imprimante : • Connexion Manuel d’installation, Procédure d’installation du système, → Connexion des périphériques • Installation Manuel de configuration des terminaux et des imprimantes et Connexions des terminaux et des imprimantes • Problèmes avec le terminal / l’imprimante Manuel d’installation, Maintenance du système, → Résolution des problèmes Mémoire Description / Configuration Manuel d’installation, Configuration du système Mise à niveau / Retrait Manuel d’installation, Extension de la configuration du système Gestion des erreurs de mémoire unique (tâche de maintenance) Maintenance Guide, Handling of Single Memory Errors Cartes CPU Description / Configuration Manuel d’installation, Configuration du système Mise à niveau / Retrait Manuel d’installation, Extension de la configuration du système Contrôleurs Description / Configuration Manuel d’installation, Configuration du système Mise à jour / Suppression Manuel d’installation, Développement de la configuration système Bus et périphériques PCI/ISA Description et emplacement Manuel d’installation, Carte d’emplacement des périphériques système, → Bus et périphériques PCI/ISA Contrôleurs PCI/ISA pris en charge par le système Manuel d’installation, Configuration des controleurs, → Liste des controleurs PCI/ISA Unité d’extension de disque Description / Configuration Utilisation de l’unité d’extension de disque Connexions externes Installation rapide de l’unité d’extension disque Connaissance du système 1-5 Tâche de la documentation Référence Fonctions de maintenance générales Manipulation des composants matériels Maintenance Guide, Hardware Maintenance, → Preliminary and Restart Operations Lancement des tests hors ligne Maintenance Guide, Offline Diagnostics Lancement des tests en ligne Maintenance Guide, AIX Online Diagnostics Maintenance Guide, Some Useful AIX Commands Etats du système, codes du panneau de commande et messages du système Maintenance Guide, System Status Indicators Maintenance à distance Manuel de maintenance, Maintenance à distance Lignes du service maintenance Maintenance Guide, System Initialization Process Overview Mise à niveau du microprogramme Maintenance Guide, Firmware Updating Indicateurs et variables de la configuration du système Manuel d’installation, Maintenance du système (Open Firmware) Maintenance Guide, System Configuration Variables and Flags (Menu Stand-By et Open Firmware) Gestion d’un système en attente Maintenance Guide, Handling of a Dead System Gestion des erreurs d’alimentation et de ventilateurs Maintenance Guide, Handling of Power and Fan Errors Gestion des erreurs de mémoire Maintenance Guide, Handling of Power and Fan Errors Liste des pièces détachées Maintenance Guide, Spare Parts Maintenance spécifique de l’unité de base Description des composants du matériel et des connecteurs internes Maintenance Guide, Hardware Maintenance, → List of the Hardware Components Remplacement des composants défectueux Maintenance Guide, Hardware Maintenance Exemples de configuration et de connexions SCSI Maintenance Guide, SCSI Cables Description and Connection Maintenance propre à l’extension disque Description des composants matériels et des connecteurs internes Disk Expansion Unit Service Guide, Disk Expansion Unit Hardware Components Ajout d’une extension disque Installation rapide de l’unité extension disque Remplacement des composants défaillants Disk Expansion Unit Service Guide, Hardware Maintenance Connexions SCSI et exemples de configuration Disk Expansion Unit Service Guide, SCSI Cables Description and Connection 1-6 Installation du système Présentation du système Votre nouveau système est un modèle puissant, simple à utiliser et à entretenir. Vue avant de l’unité de base Les commandes du système sont situées à l’avant de l’unité de base et protégées par deux portes. La première porte protège le panneau de commande et l’unité de disquette (côté gauche de l’unité) ; la seconde protège les unités de disque et de support (côté droit de l’unité). 1 Serrure du volet de l’unité : permet de verrouiller le volet des unités. 2 Panneau de commande : panneau de commande de l’opérateur. 3 Zone des unités de disque et de support : zone à partir de laquelle l’opérateur peut accéder aux unités. Connaissance du système 1-7 Vue arrière de l’unité de base Connecteurs : 1 RS-485 : connexion d’une unité d’extension 2 Souris : connecteur femelle mini-DIN à 6 broches 3 Clavier : connecteur femelle mini-DIN à 6 broches 4 Trois voyants (verts) LAN, de droite à gauche : vitesse, lien et connexion half duplex ou full duplex 5 Voyant (vert) d’émission des données 6 Voyant (vert) de réception des données 7 LAN 10/100 Mbits : RJ-45 8 Trois ports série RS-232 mâles à 9 broches, de droite à gauche : COM1, COM2 et COM3 9 Port parallèle : connecteur femelle à 25 broches 10 Graphique vidéo : connecteur femelle SVGA à 15 broches 11 Prise d’alimentation 1-8 Installation du système Trois voyants LAN, voyants d’émission et de réception des données • 100 Mbits – Voyant allumé : connexion de 100 Mbits – Voyant éteint : connexion de 10 M-bits. • LIEN – Voyant allumé : câble relié au connecteur RJ-45 – Voyant éteint : aucun câble relié au connecteur RJ-45. • FDX – Voyant allumé : connexion full duplex – Voyant éteint : connexion half duplex. • TX – Voyant allumé ou clignotant : émission de données – Voyant éteint : aucune émission de données. • RX – Voyant allumé ou clignotant : réception de données – Voyant éteint : aucune réception de données. Connaissance du système 1-9 Panneau de commande Le panneau de commande se trouve à l’avant de l’unité. Contrôles de l’opérateur : 1 Bouton de restauration, ci–dessous 2 Unité de disquette 3-1/2 pouces, page 3-2 3 Sélecteur de mode, page 1-11 4 Afficheur hexadécimal, page 1-12 5 Voyants (DEL), page 1-13 Bouton de restauration Le bouton de restauration est situé sur le panneau de commande et permet de restaurer le système. Il est opérationnel en mode normal et maintenance. Il n’est pas opérationnel en mode verrouillé et hors tension. Warning: Le fait d’appuyer sur ce bouton lorsque le système d’exploitation est actif peut provoquer la perte ou l’altération des données. Le bouton de restauration permet de : • Restaurer le système (double clic) et de le réamorcer lorsque le sélecteur de mode est en position normale ou de maintenance. • Lancer manuellement un cliché (clic simple). • Démarrer le système sans exécuter les tests d’initialisation étendus (clic simple avant de passer le sélecteur de mode de la position hors tension à la position normale ou de maintenance. 1-10 Installation du système Sélecteur de mode Le sélecteur de mode propose quatre fonctions logiques, disponibles uniquement lorsque le système est sous tension. Ces quatre fonctions sont : Hors tension Maintenance Normal Verrouillé Vous pouvez retirer la clé uniquement lorsque le sélecteur est en position hors tension ou verrouillée. Pour des raisons de sécurité, cela est impossible dans les positions normale et de maintenance. Le tableau suivant récapitule les opérations possibles pour chaque position du sélecteur. Note: Au cours des sessions de télémaintenance, la position du sélecteur n’est pas significative. Le tableau ci-dessous répertorie les opérations pouvant être effectuées. Opération Position du sélecteur de mode Hors tension Maintenance Normal Verrouillé Utilisation de la console BUMP Oui Oui Oui Oui Accès à Open Firmware Non Oui(2) Oui(2) Non Prise de cliché Non Oui Non Non Restauration Non Oui Oui Non Amorçage automatique Non Oui(2) Oui Non Amorçage interactif Non Oui Oui Non Session de télémaintenance(3) Oui Oui Oui Oui Notes: 1. Pendant la phase de mise sous tension uniquement. 2. Depuis le menu de diagnostic du système d’exploitation. 3. La position du sélecteur n’est pas significative pendant la session de télémaintenance. Connaissance du système 1-11 Position Arrêt : Elle correspond à la position veille. le système n’est pas actif mais il est possible d’appeler le menu veille pour effectuer des opérations de maintenance hors ligne. Position Maintenance : La position Maintenance peut être utilisée pour réaliser une mise sous tension automatique ou interactive, selon la valeur de la variable Open Firmware auto-boot? (avec la valeur par défaut true, elle exécute un amorçage automatique). Lorsque le système est mis sous tension dans ce mode, les diagnostics du système d’exploitation sont activés. Ce mode permet en outre d’effectuer des opérations de maintenance hors ligne (exécution de tests hors ligne par exemple). Position Normale : Le mode normal est le mode d’exécution normal. La position Normale peut être utilisée pour réaliser une mise sous tension automatique ou interactive, selon la valeur de la variable Open Firmware auto-boot? (avec la valeur par défaut true, elle exécute un amorçage automatique). Position Verrouillé : Le mode verrouillé permet d’empêcher l’amorçage du système. Si le système d’exploitation est déjà actif, ce mode ne verrouille pas la console système et ne bloque pas les communications réseau. Lorsque le système d’exploitation est démarré, mettre le sélecteur de mode en position Verrouillé désactive le bouton de restauration. Il est donc impossible de réinitialiser par inadvertance le système, ce qui risquerait d’entraîner la perte de données. Afficheur hexadécimal L’afficheur à 3 chiffres hexadécimaux indique l’état du système (veille, test, erreur, etc.). Si vous souhaitez obtenir une description des codes de l’afficheur hexadécimal, reportez-vous à la section Indicateurs d’état du Maintenance Guide. Vous y trouverez la description de ces outils. Si vous n’effectuez pas vous-même la maintenance du système et qu’une erreur se produit (affichage d’un code clignotant), suivez les instructions indiquées à la section Résolution des incidents, page 4-16. L’afficheur hexadécimal réagit (code clignotant ou fixe) en fonction de l’état du système : • Suivi : – A la mise sous tension, le code du test en cours s’affiche sans clignoter. • Détection des erreurs : – Lorsque le système détecte une erreur, le code hexadécimal clignotant ou fixe reste affiché pendant plus de deux minutes. • Phase de mise sous tension accomplie : – Aucun code hexadécimal affiché. 1-12 Installation du système Voyants L’unité centrale comporte deux voyants placés sur le panneau de commande. JAUNE VERT Etat des voyants • Le voyant jaune indique que les tests POST ont abouti et que le système fonctionne sous le contrôle du système d’exploitation. • Le voyant vert indique que le système est correctement sous tension et que les ventilateurs fonctionnent. Connaissance du système 1-13 Caractéristiques du système Caractéristiques de l’unité de base La liste suivante récapitule les caractéristiques de l’unité de base du système : Fonctions intégrées • Deux bus SCSI natifs – Un bus ULTRA/SE (pour unités de support) – Un bus ULTRA-2/LVD (pour unités de disque dur) • Un contrôleur LAN (RJ-45) à 10 Mbits et 100 Mbits • Une carte graphique vidéo (SVGA) avec contrôle interne d’économie d’énergie et 2 Mo de mémoire vidéo • Trois lignes de communication standard RS-232 • Un port parallèle • Un port souris • Un port clavier • Une ligne de communication EIA-485 • Une alimentation électrique • Support pour modem intégré utilisant l’emplacement ISA. Unités de disque dur • Jusqu’à douze disques durs ULTRA-2/LVD 1 pouce. Unités de support • Une unité de disquette • Un maximum de quatre supports tels que CD-ROM, bande 4 mm / 8 mm, bande MLR. Contrôleurs PCI/ISA • Jusqu’à neuf cartes PCI • Une carte ISA. Mémoire • Une capacité de 256 Mo à 4 Go. CPU • Un maximum de deux cartes CPU. Système d’exploitation • AIX 4,3 ou ultérieur. Unité d’extension de disque • Jusqu’à deux unités d’extension. 1-14 Installation du système Caractéristiques de l’unité d’extension de disque Unités de disque dur • Jusqu’à douze disques durs 1 pouce. Unités de support • Un maximum de deux supports tels que CD-ROM, bande 4 mm / 8 mm, bande MLR. Connaissance du système 1-15 1-16 Installation du système Chapitre 2. Procédure d’installation du système Effectuez toutes les procédures de ce chapitre dans l’ordre indiqué pour configurer le système et le rendre opérationnel. • Connexion des unités, ci–dessous • Insertion des clés du panneau de commande, page 2-7 • Connexion des câbles secteur, page 2-9 • Démarrage initial du système, page 2-10. Note: Si vous devez connecter des unités d’extension disque à l’unité de base, procédez comme suit : 1. Installez l’unité de base, démarrez-la pour la première fois et vérifiez qu’aucune erreur n’est détectée pendant ce démarrage initial, selon les procédures décrites dans ce chapitre. 2. Après vous être assuré du bon fonctionnement de l’unité de base, installez et connectez les unités d’extension : – Pour les unités d’extension de disque, reportez-vous au dépliant Disk Expansion Unit Quick Set Up. – Pour les autres unités d’extension, reportez-vous à la documentation fournie avec ces unités. Connexion des unités Les paragraphes suivants expliquent comment connecter physiquement des unités au système. • Connexion des terminaux, page 2-2 • Connexion du clavier et de la souris, page 2-4 • Connexion des imprimantes, page 2-5 • Connexion des câbles de contrôleur PCI, page 2-6. DANGER Lors de l’ajout ou du retrait d’unités du système, assurez–vous que les câbles d’alimentation de ces unités sont débranchés avant de connecter les câbles d’interface. Si possible, déconnectez tous les câbles d’alimentation du système avant d’ajouter une unité. Dans la mesure du possible, n’utilisez qu’une main pour connecter ou déconnecter les câbles d’interface afin d’éviter tout éventuel choc électrique de deux surfaces ayant des tensions électriques différentes. En cas d’orage, ne connectez pas les câbles des stations d’affichage, des imprimantes, des téléphones ou des dispositifs antisurtension pour les lignes de communication. Procédure d’installation du système 2-1 Connexion des terminaux La figure suivante indique les trois ports série et le port SVGA : Vue arrière du système 1 De droite à gauche : ports série COM1, COM2, COM3 2 port SVGA Récapitulatif des fonctions des ports de terminal disponibles sur le système : 2-2 COM1 Sert à la connexion d’un terminal ASCII. Ce terminal est appelé console BUMP. Le menu Stand-By n’est disponible que sur le terminal connecté à ce port. COM2 Sert à téléconnecter, via un modem externe, un terminal ASCII pour la télémaintenance par les centres de maintenance client. Peut également servir de ligne série RS-232 standard. COM3 Sert de ligne série RS-232 standard. Peut également servir à connecter un UPS (alimentation ininterruptible) externe, au besoin. L’UPS fournit une alimentation continue au système et le prend en charge en cas de coupures, pour une période de temps donnée. SVGA Sert à connecter un moniteur à affichage graphique défini, par défaut, comme console Open Firmware. Installation du système Pour connecter physiquement un terminal à votre système, procédez comme suit : 1. Connectez le terminal sur le port ad hoc à l’arrière de l’unité : a. Si vous disposez d’un moniteur graphique, connectez-le au port SVGA. b. Si vous disposez d’un terminal ASCII, connectez-le au port série COM1 (console BUMP) ou tout autre port série disponible. 2. Branchez les cordons d’alimentation des terminaux sur les prises ad hoc. Une fois les terminaux connectés, choisissez celui qui servira de console système : • Pour un terminal graphique, aucune autre opération n’est requise. • Pour un terminal ASCII, vous devez : – Mettre le terminal sous tension – Appuyer sur la touche requise pour activer le menu de configuration du terminal. Note: Pour plus d’informations sur les touches qui permettent d’activer le menu de configuration du terminal et sur la configuration des options, reportez-vous à la documentation du terminal. – Vérifier les options suivantes : Options de communication Vitesse ligne (bauds) 9600 Longueur caractères (bits par caractère) 8 Parité non (aucune) Bits d’arrêts 2 Interface RS-232C (ou RS-422A) Contrôle de ligne IPRTS Options du clavier et de l’affichage Affichage normal Lignes/colonnes 24 x 80 Défilement par saut LF auto non Retour marge oui Insertion autorisée ligne (ou les deux) Tabulation champ Mode d’exploitation écho Caractère de retournement CR Entrée retour Retour ligne suivante Ligne suivante CR Envoi page Caractère inséré espace – Lorsque la console est configurée, vous pouvez la mettre hors tension. Note: N’oubliez pas qu’avant de les utiliser, ces paramètres doivent être appliqués à tous les terminaux ASCII connectés au système. Pour plus de détails, reportez-vous à la documentation du terminal. Procédure d’installation du système 2-3 Connexion du clavier et de la souris Vue arrière du système 1 Connecteur de la souris 2 Connecteur du clavier Note: L’utilisation du clavier et de la souris est réservée aux moniteurs graphiques uniquement. Si vous ne connectez pas de moniteur graphique, ne connectez pas le clavier et la souris. Connectez lasouris sur le connecteur qui lui est dédié à l’arrière de l’unité de base. Ne forcez pas le câble dans la prise. Connectez le clavier sur le connecteur qui lui est dédié à l’arrière de l’unité de base. Ne forcez pas le câble dans la prise. 2-4 Installation du système Connexion des imprimantes Si vous devez connecter une imprimante au système : 1. Branchez l’imprimante au port approprié à l’arrière de l’uité de base, comme suit : – sur le connecteur parallèle étendu, s’il s’agit d’une imprimante parallèle. – sur l’un des connecteurs série (ports RS-232), s’il s’agit d’une imprimante série. Vue arrière du système 1 Ports série 2 Port parallèle Vous pouvez également connecter les imprimantes à un port SCSI (sous réserve que les contrôleurs PCI logeant les ports SCSI soient installés à l’intérieur de l’unité centrale), et au réseau Ethernet via le connecteur natif ou des connecteurs externes. 2. Branchez le cordon d’alimentation de l’imprimante sur l’imprimante elle-même, puis au secteur. Pour en savoir plus sur la connexion et la configuration de votre imprimante, reportez-vous à sa documentation et au manuel Terminals and Printers Configuration Guide. Procédure d’installation du système 2-5 Connexion des câbles de contrôleur PCI Si vous devez connecter un ou plusieurs câbles de contrôleur PCI pour des connexions externes, reportez-vous à la documentation fournie avec chaque contrôleur. Pour connecter des câbles SCSI, reportez-vous au Manuel de maintenance ou au Disk Expansion Unit Service Guide, pour trouver les informations concernant les connexions SCSI d’unités d’extension de disque. 2-6 Installation du système Insertion des clés du panneau de commande L’unité de base du système est livré avec deux paires de clés : L’une comprend les clés du panneau de commande qui régit la mise sous/hors tension du système ainsi que le mode d’exploitation. Ces fonctions sont gérées par le sélecteur de mode. L’autre sert à verrouiller/déverrouiller manuellement le volet des unités. clés du panneau de commande clés du volet de l’unité A ce stade, les clés du volet des unités sont inutiles : rangez-les soigneusement. Pour démarrer la procédure de configuration du système, placez simplement l’une des clés du panneau de commande dans le sélecteur de mode. Procédure d’installation du système 2-7 Pour accéder au panneau de commande et introduire la clé : 1. Ouvrez le panneau avant comme ci-dessous. 2. Introduisez la clé du panneau de commande dans le sélecteur de mode, et mettez-la dans la position indiquée à la figure suivante : 2-8 Installation du système Connexion du cordon d’alimentation Avant de lancer le système pour la première fois, procédez comme suit : 1. Vérifiez que la clé du sélection de mode est en position hors tension et que toutes les unités externes connectées au système sont hors tension. 2. Repérez la prise à l’arrière de l’unité, en bas. 3. Connectez le cordon (fourni avec le système) sur l’unité, puis sur le secteur (voir figure). CAUTION: Une prise électrique qui n’est pas correctement câblée peut être à l’origine de tension dangereuse sur les pièces métalliques du système ou des unités connectées au système. Le client doit s’assurer que la prise électrique est correctement câblée et reliée à la terre pour éviter tout choc électrique. Procédure d’installation du système 2-9 Démarrage initial du système • Vérification de l’état du logiciel, ci-dessous • Démarrage initial d’un système préinstallé, page 2-11. Vérification de l’état des logiciels Le logiciel de votre système peut être : • préinstallé • ou non installé. Par défaut, le logiciel système est préinstallé lorsque vous recevez le système. Le démarrage initial du système est alors plus simple et plus rapide. Vérifiez que le logiciel système est préinstallé en consultant la fiche Rapport de préchargement fournie avec le système. Ce document d’une page indique où vous pouvez trouver le fichier de rapport de préchargement sur le disque du système. Note: Lorsque le système fonctionne, vous pouvez répertorier les logiciels installés à l’aide de la commande : lslpp –l | pg Si le logiciel système n’est pas préinstallé, reportez-vous au Manuel d’installation AIX. 2-10 Installation du système Démarrage initial du système (logiciels préinstallés) Si votre système est préinstallé, vous n’avez que quelques tâches simples de personnalisation à effectuer à la première mise sous tension. Il s’agit de tâches telles que le réglage de la date et de l’heure, la définition du mot de passe de l’utilisateur racine ou la création d’utilisateurs. Le programme Installation Assistant vous guide dans les différentes étapes à suivre. Il comprend en outre une aide contextuelle. 1. Vérifiez que toutes les unités externes sont connectées au système et que les cordons d’alimentation (y compris celui de l’unité centrale) sont branchés sur les prises ad hoc, comme indiqué plus haut. 2. Mettez toutes les unités externes sous tension (terminaux et imprimantes, par exemple). 3. Tournez la clé du sélecteur de mode en position normale pour mettre l’unité sous tension. 4. Au bout de quelques minutes, les terminaux connectés au système affichent une demande d’identification de la console système. Une touche spécifique est affectée à chaque terminal. Appuyez sur la touche spécifiée sur le terminal qui servira de console système. Effectuez cette opération sur un seul terminal. 5. La procédure de démarrage se poursuit par l’affichage de l’invite de connexion. Tapez root et appuyez sur Entrée ou cliquez sur OK. Si vous utilisez un moniteur graphique, continuez à l’étape 6 ; sinon, passez à l’étape 7. 6. Ouvrez une fenêtre sur le desktop. 7. Tapez install_assist et appuyez sur Entrée. 8. L’écran Installation Assistant s’affiche. Exécutez les tâches qui se rapportent à votre système dans l’ordre indiqué. Pour plus d’informations, lancez l’aide. Des informations sur le programme Installation Assistant sont également disponibles dans le AIX Installation Guide. 9. A la fin des opérations, sélectionnez Tasks Completed pour revenir à l’invite du système d’exploitation. Pour des précisions sur les licences du système d’exploitation, reportez-vous à AIX Installation Guide. Le système est prêt. Procédure d’installation du système 2-11 2-12 Installation du système Chapitre 3. Unités et outils Ce chapitre traite du fonctionnement des unités prises en charge et des outils. Pour plus de détails sur les caractéristiques des unités (capacité, vitesse, débit de transfert, etc.), reportez-vous au manuel Configuration des unités de disque et de bande, livré avec le système. • Unité de disquette 3 1/2 pouces, page 3-2 • Unité de CD-ROM, page 3-4 • Unité de bande MLR, page 3-6 • Unité de bande 7/14 GB 8 mm, page 3-9 • Unité de bande 4 mm, page 3-13 • Unités de disque, page 3-17 • Clavier, page 3-18 • Souris, page 3-19. Unités et outils 3-1 Unité de disquette 3 1/2 pouces Fonctions 1 Voyant S’allume lorsque le système accède à l’unité de disquette. 2 Compartiment à disquette Logement des disquettes. 3 Bouton d’éjection Permet de retirer la disquette de l’unité. Note: Pour ne pas risquer de perdre des données, n’arrêtez pas l’unité centrale et ne retirez pas une disquette de l’unité lorsque le voyant est allumé. Insertion et retrait des disquettes 3 1/2 pouces Pour charger une disquette dans l’unité, insérez-la dans la fente, plaque métallique vers le haut et coin biseauté sur la droite. Insérez la disquette dans l’unité jusqu’à ce qu’elle s’enclenche (déclic). Le déclic indique que la disquette est correctement insérée. Pour retirer une disquette, appuyez sur le bouton d’éjection. La disquette est partiellement éjectée de sorte que vous pouvez la retirer complètement. 3-2 Installation du système Types de disquette 3 1/2 pouces Warning: Les disquettes doivent être compatibles avec votre unité de disquette, faute de quoi vous risquez de détruire les données qui y sont enregistrées. L’unité de disquette unité les disquettes 3 1/2 pouces de : • 1 Mo (stockant environ 720 Ko de données). • 2 Mo (stockant environ 1,44 Mo de données). 1 Fenêtre de protection contre l’écriture 2 Plaque métallique coulissante 3 Disquette 1 Mo 4 Disquette 2 Mo 5 Découpe rectangulaire (sur les disquettes 2 Mo seulement) Protection contre l’écriture Protéger une disquette contre l’écriture permet de se prémunir contre la perte de données. Une disquette ainsi protégée peut être lue, mais il est impossible d’y écrire des données. Les disquettes 3 1/2 pouces sont munies d’un taquet de protection contre l’écriture. Pour le repérer, retournez la disquette, étiquette vers le bas. Pour empêcher l’écriture de données sur la disquette, poussez le taquet de façon à dégager la fenêtre de protection. Pour autoriser l’écriture, remenez le taquet de façon à masquer la fenêtre de protection. Manipulation des disquettes 3 1/2 pouces Manipulez les disquettes avec soin. Chaque donnée occupe un espace tellement infime que la moindre rayure, le moindre grain de poussière, de nourriture ou de tabac peuvent suffire à rendre une information inutilisable. Veillez à : • Ne pas toucher les surfaces d’enregistrement. • Conserver les disquettes à l’abri de toute source de champ électromagnétique (téléphone, dictaphone ou calculatrice). • Ne pas exposer les disquettes à des températures extrêmes. Les températures recommandées sont comprises entre 10°C et 60°C (50°F et 140°F). • Prendre soin des disquettes pour prévenir les risques de perte d’informations. • Effectuer régulièrement des copies de sauvegarde. Unités et outils 3-3 Unité de CD-ROM L’unité de CD-ROM intégrée est une unité de disque optique compact accessible uniquement en lecture. Fonctions 1 2 3 4 5 6 1 Prise casque Permet de brancher un casque. 2 Volume Permet de régler le volume, en mode audio. 3 Volet Protège l’unité contre la poussière. 4 Voyant d’état Indique l’état de l’unité. 5 Bouton d’éjection Permet d’ouvrir le tiroir disque. 6 Ejection de secours Permet d’ouvrir le tiroir disque manuellement. Lorsque l’unité de CD-ROM est sous tension, son état est signalé par le voyant. Celui-ci : 3-4 S’éteint Unité non opérationnelle ou pas de disque. S’allume Pendant l’accès aux données et leur transfert. S’allume en continu Problème de support. Clignote lentement Disque sans doute sale, le nettoyer. Clignote normalement Lecture audio. Clignote rapidement Après la fermeture du volet. Installation du système Chargement d’un CD-ROM 1. Appuyez sur le bouton d’éjection pour ouvrir le tiroir disque. Son ouverture est suffisante pour place le disque. Le tiroir est équipé de taquets destinés à maintenir le disque en place. Notes: a. Si le disque n’est pas inséré correctement dans l’unité, le disque et la lentille laser risquent d’être endommagés. Veillez à bien positionner le disque. b. Selon le modèle, l’unité de CD-ROM peut disposer de trois ou quatre taquets. Les procédures de chargement et de retrait du disque ne changent pas. c. Manipulez les disques en les tenant par la tranche pour éviter toute trace de doigt et pour ne pas les rayer. 2. Placez le disque dans le tiroir. 3. Repoussez légèrement le tiroir. L’unité le charge et le disque est prêt à être lu. Retrait d’un CD-ROM Note: Manipulez les disques en les tenant par la tranche pour éviter toute trace de doigt et pour ne pas les rayer. 1. Appuyez sur le bouton d’éjection pour ouvrir le tiroir disque. 2. Libérez les butées et dégagez le disque avec précaution. 3. Retirez le disque et placez–le dans son boîtier. Manipulation des CD-ROM Lorsque vous manipulez les CD-ROM, veillez à : • Replacer les CD-ROM dans leur boîtier après utilisation. • Manipuler les disques en les tenant par la tranche pour éviter toute trace sur la surface. • Conserver les CD-ROM à l’abri de toute poussière, fumée, etc. • Ne pas exposer les CD-ROM à de brusques variations de température pour éviter tout risque de condensation et ses conséquences. • Ne pas exposer les CD-ROM à la chaleur, aux rayons solaires, aux champs magnétiques, etc. Entretien de l’unité de CD-ROM Le matériel optique peut être nettoyé à l’aide d’un produit de nettoyage de lentille de CD audio. Unités et outils 3-5 Unité de bande MLR L’unité de bande MLR est une unité grande capacité. Elle est compatible avec les sous–systèmes de bande en continu 1/4 pouce, au format normalisé QIC (Quarter-Inch Cartridge). Fonctions L’unité de bande MLR comporte trois voyants d’état : deux verts et un orange. Les combinaisons sous tension/hors tension des voyants d’état indiquent les conditions de l’unité de bande QIC. 1 Voyant Prêt (Vert) 2 Voyant Activité (Vert) 3 Voyant Incident (Orange) 4 Bouton d’éjection 5 Volet Voyants d’état Le tableau ci–dessous décrit les voyants d’état vert et orange. Prêt Allumé Activité Allumé Clignotant Eteint 3-6 Eteint Eteint Allumé Allumé Allumé Eteint Eteint Eteint Clignotant Eteint Allumé Allumé Clignotant Clignotant Eteint Eteint Clignotant Eteint Installation du système Incident Allumé Etat de l’unité Test des voyants (2 sec. À la mise sous tension). Les voyants sont allumés un à un Eteint Autotest à la mise sous tension ou activité de la cartouche de diagnostic Eteint Cartouche/bande non insérée Allumé Cartoche/bande non insérée, nettoyage obligatoire Eteint Bande insérée, pas de déroulement Eteint Bande insérée, déroulement Allumé Bande insérée, pas de déroulement, nettoyage obligatoire Allumé Bande insérée, déroulement, nettoyage obligatoire Eteint Insertion ou retrait de la bande ou retrait de la cartouche Allumé Nettoyage de la bande insérée Clignotant Panne irrémédiable de l’unité, panne de la cartouche ou problème de téléchargement du microcode Chargement d’une cartouche 1/4 pouce Avant d’insérer une cartouche, assurez–vous qu’elle est sous tension et qu’elle est protégée contre l’écriture. Reportez-vous à Protection contre l’écriture, ci-dessous. Note: Pour obtenir plus d’informations sur les cartouches prises en charge et leur compatibilité avec les différentes unités de support, reportez-vous au manuel Configuration des unités de disque et de bande. Lorsque la cartouche est insérée, elle se rembobine automatiquement au début de la bande. 1. Saisissez les bords de la cartouche MLR en plaçant le verrou de protection contre l’écriture orienté vers le haut et la fenêtre de la cartouche vers la gauche. 2. Insérez la cartouche dans l’ouverture avant de l’unité de bande MLR jusqu’à ce que le mécanisme d’insertion pousse la cartouche dans l’unité et que le volet se ferme. Le voyant Prêt s’allume si l’opération a réussi. Le chargement de la bande dure quelques secondes. Lorsque le voyant Prêt s’allume, l’unité est prête à l’emploi. Des commandes peuvent être entrées pendant le chargement de la bande. Elles sont exécutées lorsque le chargement est terminé. Les commandes qui ne requièrent pas la cartouche sont exécutées immédiatement. Retrait d’une cartouche 1/4 pouce Appuyez sur le bouton d’éjection. L’unité rembobine la bande dans la cartouche et éjecte celle-ci de l’ouverture de l’unité. Le temps nécessaire au rembobinage et au retrait d’une bande dépend de sa position lorsque le bouton de retrait est enfoncé. Si la cartouche de bande ne peut pas être retirée et doit être retirée manuellement de l’unité, prenez contact avec le technicien de maintenance. Protection contre l’écriture Protéger une cartouche de bande contre l’écriture permet de se prémunir contre la perte accidentelle des données. Sur une cartouche ainsi protégée (verrou de protection en position SAFE), seule la lecture des données est possible. Utilisez un petit tournevis pour amener la flèche sur la position voulue. Respectez l’une des deux positions indiquées. Unités et outils 3-7 Manipulation des cartouches MLR Les informations suivantes concernent les conditions d’exploitation et de stockage des chargeurs : température, humidité relative et température humide maximale. Warning: Les conditions de température et d’humidité définies par le fabricant garantissent le bon fonctinnement des cartouches 1/4 pouce : lorsqu’elles sont respectées, seul l’entretien régulier des cartouches est nécessaire. Tout écart par rapport à ces conditions accroît les risques de perte de données. Avant d’utiliser un chargeur, laissez-le s’acclimater à l’environnement d’exploitation (24 heures ou le temps d’exposition dans des conditions différentes). Cette acclimatation est nécessaire dès lors que la cartouche a été exposée à des conditions d’humidité différentes ou à des écarts de températures d’au moins 11°C (20°F). • Environnement d’exploitation recommandé : – Températures : entre 5°C et 40°C (41°F et 104°F) – Humidité relative sans condensation : entre 20 % et 80 % – Température humide maximale : 26°C (79°F). • Conditions de stockage : – Températures : entre -30°C et 60°C (-22°F et 140°F) – Humidité relative sans condensation : entre 5 % et 90 % Entretien de l’unité de bande MLR Lorsque vous utilisez une cartouche neuve, nettoyez la tête d’enregistrement de l’unité après les deux premières heures d’utilisation. Pour les cartouches QIC-2 Go, QIC-1000 déjà utilisées et toute cartouche non neuve, nettoyez la tête d’enregistrement toutes les 8 heures d’utilisation. Utilisez les instructions et le matériel du kit de nettoyage pour assurer le bon fonctionnement de l’unité de bande. Warning: L’unité doit être nettoyée avec une cartouche de nettoyage à sec. Les cartouches à nettoyant humide sont interdites sur les anciens modèles QIC car elles risquent d’endommager l’unité. Rendement des bandes Note: Pour une efficacité maximale, exploitez les bandes 1/4 pouce en mode continu, chaque fois que possible. Le rendement des bandes 1//4 pouce est défini par la quantité de données qui peuvent y être stockées et la vitesse à laquelle elles peuvent être lues. Une bande est lue à une vitesse constante de 72 pouces par seconde. Cette vitesse est de 70,9 pouces par seconde pour les bandes QIC-2 Go. La quantité de données stockées sur une bande dépend des facteurs suivants : • Mode continu ou non • Taille du fichier de données • Nombre de marques de fin de fichier par fichier • Longueur de la bande • Taille du synchroniseur final/initial. 3-8 Installation du système Unité de bande 7/14 Mo 8 mm Les unités de bande 7/14 Mo 8 mm sont des unités de stockage grande capacité, généralement utilisées pour la création de copies de sauvegarde. Fonctions L’unité de bande QIC comporte trois voyants d’état : deux verts et un orange. Les combinaisons sous tension/hors tension des voyants d’état indiquent les conditions de l’unité de bande 7/14 Mo 8 mm. 1 Voyant Incident (Orange) 2 Voyant SCSI (Vert) 3 Voyant Prêt (Vert) 4 Bouton d’éjection 5 Volet de l’unité Voyants d’état Le tableau suivant indique les différentes combinaisons de voyant pendant le fonctionnement normal de l’unité de bande. Incident SCSI Prêt Etat Allumé Allumé Allumé Autotest à la mise sous tension (POST) en cours Echec du POST Clignotant (2) Clignotant (1) Eteint Eteint Clignotant (1) Off Prêt (acune bande chargée) Clignotant (1) Eteint Clignotant (1) Eteint Clignotant (1) Clignotant (2) Allumé Clignotant (1) Allumé Eteint Allumé Clignotant Prêt (bande chargée) (3) Déroulement de la bande en vitesse normale Déroulement de la bande en vitesse rapide Réinitialisation du bus SCSI Clignotant (3) n/a Eteint Clignotant (2) n/a Clignotant (2) Nettoyage nécessaire Eteint Erreur Clignotant (1) Clignotant (3) Nettoyage de la bande en cours Le voyant clignote : (1) de façon irrégulière (2) rapidement (4 fois/seconde) (3) lentement (1 fois/seconde) Note: Lorsqu’un incident se produit, appuyez tout d’abord sur le bouton d’éjection. Si l’erreur persiste, faites appel au technicien de maintenance. Unités et outils 3-9 Chargement d’une cartouche de bande 8 mm Avant d’insérer une cartouche, assurez-vous qu’elle est sous tension et qu’elle est protégée contre l’écriture. Reportez-vous à Protection contre l’écriture, ci-essous. Note: Pour obtenir plus d’informations sur les cartouches prises en charge et leur compatibilité avec les différentes unités de support, reportez-vous au manuel Configuration des unités de disque et de bande. 1. Saisissez les bords de la cartouche de bande 8 mm en plaçant le verrou de protection vers vous et la fenêtre de la cartouche orientée vers la gauche. 2. Insérez la cartouche dans l’ouverture avant de l’unité de bande 8 mm jusqu’à ce que le mécanisme d’insertion pousse la cartouche dans l’unité et que le volet se ferme. Le voyant Prêt s’allume si l’opération a réussi. Le chargement de la bande dure environ 25 secondes. Lorsque le voyant Prêt s’allume, l’unité est prête à l’emploi. Des commandes peuvent être entrées pendant le chargement de la bande. Elles sont exécutées lorsque le chargement est terminé. Les commandes qui ne requièrent pas la cartouche sont exécutées immédiatement. Retrait d’une cartouche de bande 8 mm Appuyez sur le bouton d’éjection. L’unité rembobine la bande dans la cartouche et éjecte celle-ci de l’ouverture de l’unité. Le temps nécessaire au rembobinage et au retrait d’une bande dure entre 18 secondes et 3 minutes, selon la position de la bande au moment où vous appuyez sur le bouton d’éjection. Si la cartouche de bande ne peut pas être retirée et doit être retirée manuellement de l’unité, prenez contact avec le technicien de maintenance. Protection contre l’écriture La fenêtre de la cartouche de bande contrôle la protection contre l’écriture. Lorsque cette fenêtre est masquée (taquet de protection en place), la bande peut être lue mais aucune donnée ne peut y être écrite. Lorsqu’elle est dégagée (taquet de protection dans l’autre position), il est possible de lire et d’écrire des données sur la bande. Le fait d’essayer d’écrire des données sur une bande alors que la fenêtre est masquée provoque une erreur. 3-10 1 Fenêtre masquée Cartouche protégée contre l’écriture 2 Fenêtre dégagée Cartouche non protégée contre l’écriture Installation du système Manipulation des bandes 8 mm Lors du chargement d’une bande dans l’unité, retirez la cartouche de son boîtier au dernier moment et le plus près possible de l’unité pour éviter que la poussière ne s’y dépose. Prenez les mêmes précautions pour la retirer de l’unité. Il est conseillé d’interdire de fumer à proximité des unités de bande (la fumée peut provoquer des erreurs de données). Ne forcez pas lors de l’insertion ou du retrait des cartouches. Si le mécanisme de chargement/déchargement paraît bloqué, il est préférable de recommencer la procédure. Pour transporter les cartouches, notamment dans des environnements hostiles, calez-les correctement. Lors du transport, les cartouches ne doivent pas être soumises trop longtemps à des températures extrêmes. Ne les entreposez jamais dans une voiture où l’air devient vite surchauffé ou au contraire trop froid. Les détecteurs de métal et les scanners portables ne peuvent pas endommager les données stockées sur les bandes 8 mm. • Environnement d’exploitation recommandé : – Températures : entre 5°C et 40°C (41°F et 104°F) – Humidité relative sans condensation : entre 20 % et 80 % – Température humide maximale : 26°C (79°F). • Conditions de stockage : – Températures : entre -40°C et 60°C (-40°F et 140°F) – Humidité relative sans condensation : entre 10 % et 90 % Note: Avant l’utilisation, une cartouche doit être acclimatée à son environnement d’exploitation pendant une durée égale au temps passé hors de cet environnement et au plus 24 heures. Nettoyage du circuit des bandes 8 mm Warning: N’utilisez pas de cartouches de nettoyage vidéo : certaines étant très abrasives, elles peuvent endommager irrémédiablement l’unité de bande 8 mm au bout de quelques utilisations seulement. Lorsque l’unité de bande doit être nettoyée, les voyants Incident et Prêt clignotent. Vous devez nettoyer l’unité de bande dès que possible. Pour cela, utilisez la cartouche de nettoyage Exabyte Premium 8 mm. Le circuit de la bande 8 mm doit être nettoyé environ toutes les 30 heures ou une fois par mois. Si vous travaillez dans un environnement particulièrement poussiéreux ou humide, augmentez la fréquence de nettoyage. En effet, l’accumulation de la poussière entraîne la multiplication des opérations de lecture-écriture, augmentant le risque de perdre des données. Pour éviter tout problème, il est donc conseillé de nettoyer régulièrement l’unité. La cartouche de nettoyage peut servir 18 fois. Au-delà, l’unité de bande détecte automatiquement une erreur et éjecte la cartouche de nettoyage, tandis que le voyant Incident reste allumé. Avant d’insérer la cartouche de nettoyage 8 mm, assurez-vous que l’unité de bande 8 mm est sous tension. Unités et outils 3-11 Archivage Dans de bonnes conditions de stockage, les bandes 8 mm de qualité peuvent conserver des données archivées pendant plus de 30 ans : • Utilisez des bandes rembobinées 4 à 20 fois. En effet, les nouvelles bandes répandent des particules magnétiques déposées pendant la fabrication en usine, risquant de générer un taux d’erreurs logicielles plus élevé lors des premiers rembobinages. • Au préalable : – Effectuez des opérations de lecture/écriture sur toute la longueur de la bande (depuis le début BOT jusqu’à la fin EOT) pour évaluer le taux d’erreur. – Répétez l’opération au moins 4 fois (20 fois maximum). – Utilisez une unité de bonne qualité. – Surveillez l’enroulement de la bande. – Utilisez des bandes acclimatées à leur température environnante. • Maintenez des conditions d’environnement constantes : – Température optimale : 18°C (65°F) à 40 % d’humidité relative. – Maintenez cette température pendant le transport des bandes. – Assurez-vous de l’absence d’agents chimiques. – Vérifiez l’absence de poussière. – La pression atmosphérique doit être constante. • Pour l’archivage de longue durée : – Température : 5 °C à 32°C (41°F à 90°F) – Humidité relative sans condensation : entre 20 % et 60 % – Température humide maximale : 26°C (79°F) • Pour l’archivage local : – Température : 18°C à 40°C (65°F à 104°F) – Humidité relative sans condensation : entre 40 % et 60 % • Rangez les bandes dans leur boîtier, sur un côté, et ne posez rien dessus. • Entretenez l’unité de bande. • Stockez les données en mode continu (par démarrage/arrêt) et déroulez la bande de bout en bout à une vitesse normale. • Pour rétablir la tension normale des bandes, lisez-les entièrement une fois par an. Diminuez cette fréquence en conditions de températures minimales et, dans le cas contraire, augmentez-la. 3-12 Installation du système Unité de bande 4 mm L’unité de bande 4 mm est une unité de stockage grande capacité. Elle est généralement utilisée pour la création de copies de sauvegarde. Fonctions L’unité de bande 4 mm comporte deux voyants d’état : un verts et un orange. Ensemble, ils indiquent les conditions de l’unité de bande 4 mm. 1 Voyant de la Bande (Vert) 2 Voyant de nettoyage/attention (Orange) 3 Voyant de l’unité 4 Bouton d’éjection Voyants d’état Voyant de la bande (Vert) Clignotant, ce voyant indique une activité en cours (chargement, retrait, lecture ou écriture). Fixe, il signale la présence d’une cartouche. Nettoyage/Attention (Orange) Clignotant, ce voyant indique qu’un nettoyage des têtes de lecture est nécessaire ou que la cartouche est en fin de vie. Fixe, il signale un incident grave. Le tableau ci-dessous décrit les voyants d’état vert et orange. Vert Orange Etat Clignotant Eteint Chargement ou retrait Clignotant rapide Eteint Lecture ou écriture Allumé Eteint Chartouche chargée Allumé, éteint ou clignotant Clignotant Nettoyage requis Allumé, éteint ou clignotant Allumé Incident Clignotant Eteint Sous tension (démarrage avec deux voyants fixes) Unités et outils 3-13 Chargement d’une cartouche de 4 mm Avant d’insérer une cartouche, assurez-vous qu’elle est sous tension et qu’elle est protégée contre l’écriture. Reportez-vous à Protection contre l’écriture, ci-dessous. Note: Pour obtenir plus d’informations sur les cartouches prises en charge et leur compatibilité avec les différentes unités de support, reportez-vous au manuel Configuration des unités de disque et de bande. Pour charger une cartouche 4 mm, procédez comme suit : 1. Saisissez les bords de la cartouche de bande 4 mm en plaçant le verrou de protection vers vous et la fenêtre de la cartouche orientée vers la gauche. 2. Insérez la cartouche dans l’ouverture avant de l’unité de bande 4 mm jusqu’à ce que le mécanisme d’insertion pousse la cartouche dans l’unité et que le volet se ferme. Une fois la cartouche insérée, l’unité est prête à l’emploi. Le chargement de la bande prend environ 15 secondes. Retrait d’une cartouche de bande 4 mm Avant de retirer une cartouche, assurez-vous que l’unité est sous tension. Pour la retirer, appuyez sur le bouton d’éjection. L’unité rembobine la bande et éjecte la cartouche. Le temps nécessaire au rembobinage et au retrait d’une bande dure entre 10 secondes et 1,5 minutes, selon la position de la bande au moment où vous appuyez sur le bouton d’éjection. Protection contre l’écriture La fenêtre de la cartouche de bande contrôle la protection contre l’écriture. Lorsque cette fenêtre est dégagée (taquet de protection en place), la bande peut être lue mais aucune donnée ne peut y être écrite. Lorsqu’elle est masquée (taquet de protection dans l’autre position), il est possible de lire et d’écrire des données sur la bande. Le fait d’essayer d’écrire des données sur une bande 4 mm alors que la fenêtre est dégagée provoque une erreur. 3-14 1 Fenêtre masquée Cartouche non protégée contre l’écriture 2 Fenêtre dégagée Cartouche protégée contre l’écriture Installation du système Manipulation des bandes 4 mm Les informations suivantes concernent les conditions d’exploitation et de stockage des bandes : température, humidité relative et température humide maximale. Warning: Les conditions de température et d’humidité définies par le fabricant garantissent le bon fonctinnement des bandes 4 mm. Lorsqu’elles sont respectées, seul l’entretien régulier des bandes est nécessaire (reportez-vous à la section Nettoyage du circuit des bandes 4 mm, page 3-16). Tout écart par rapport à ces conditions accroît les risques de perte de données. Avant d’utiliser un chargeur, laissez-le s’acclimater à l’environnement d’exploitation (24 heures ou le temps d’exposition dans des conditions différentes). Cette acclimatation est nécessaire dès lors que la cartouche a été exposée à des conditions d’humidité différentes ou à des écarts de températures d’au moins 11°C (20°F). • Environnement d’exploitation recommandé : – Températures : entre16°C et 32°C (60°F et 90°F) – Humidité relative sans condensation : entre 20 % et 80 % – Température humide maximale : 26°C (79°F). • Conditions de stockage : – Températures : entre 5°C et 32°C (40°F et 90°F) – Humidité relative sans condensation : entre 20 % et 80 % Environnement hostile L’unité de bande 4 mm, parfaitement adaptée à une utilisation en mode continu, supporte mal les arrêts/redémarrages et les recherches aléatoires trop nombreux. Aussi, si une bande est amenée à subir ce type de traitement, il est bon de la faire tourner souvent en mode continu. Pour cela, assurez-vous que seules les opérations de sauvegarde ou de restauration sont exécutées sur l’unité connectée au contrôleur d’E/S SCSI. Une bande utilisée de manière prolongée (50 rembobinages en 40 heures d’activité-continue) en dehors des conditions spécifiées plus haut devient peu fiable pour le stockage des données. En effet, ses qualités physiques et magnétiques risquent de s’être altérées. Servez-vous donc d’une bande neuve pour archiver les données importantes. Unités et outils 3-15 Nettoyage du circuit des bandes 4 mm Le circuit de la bande 4 mm doit être nettoyé environ toutes les 30 heures ou une fois par mois. L’unité contrôle la qualité d’enregistrement de la bande : le voyant nettoyage/attention (orange) clignote pour signaler que vous devez procéder au nettoyage, voir page 3-13. Si vous travaillez dans un environnement particulièrement poussiéreux ou humide, augmentez la fréquence de nettoyage. En effet, l’accumulation de la poussière entraîne la multiplication des opérations de lecture–écriture, augmentant le risque de perdre des données. Pour éviter tout problème, il est donc conseillé de nettoyer régulièrement l’unité. La cartouche de nettoyage peut servir 50 fois. Au–delà, l’unité de bande détecte automatiquement une erreur et éjecte la cartouche de nettoyage, tandis que le voyant nettoyage/attention reste allumé, voir page 3-13. Avant d’insérer la cartouche de nettoyage, assurez–vous que l’unité de bande 4 mm est sous tension. Pour charger la cartouche de nettoyage 4 mm, procédez comme suit : 1. Saisissez les bords de la cartouche, fenêtre vers le haut. 2. Insérez la cartouche dans l’ouverture avant de l’unité de bande 4 mm jusqu’à ce qu’elle s’enclenche. Une fois la cartouche de nettoyage 4 mm insérée, les opérations suivantes s’effectuent automatiquement : 1. La bande de nettoyage est chargée dans le circuit de la bande. 2. Elle avance pendant environ 30 secondes pour nettoyer l’unité. 3. Elle est ensuite déchargée et la cartouche est éjectée. 4. Le voyant orange s’éteint, le cas échéant, indiquant que l’opération a abouti (voir page 3-13). 3-16 Installation du système Unités de disque Les disques durs se trouvent dans la zone d’unité disque située à gauche de l’avant du système. L’état de fonctionnement de chaque disque dur installé sur votre système est indiqué par deux voyants (voyant bleu/vert et voyant orange) que l’on aperçoit à l’avant de l’unité système. La signification de l’état des voyants dépend de la configuration de votre disque. Si le disque appartient à un module RAID, le voyant orange s’allume pour indiquer une panne, le voyant bleu/vert, lui, indique le bon fonctionnement du disque. Si le disque n’appartient pas à un module RAID, le voyant orange n’a pas de signification et le voyant bleu/vert indique que le disque est sous tension (lorsqu’il est allumé) et que le disque est hors tension (lorsqu’il est éteint). Notes: 1. La couleur du voyant bleu signifie : Mode ULTRA-2/LVD. 2. La couleur du voyant vert signifie : Mode ULTRA/SE. Ouvrez le volet des unités en tournant le clé vers la droite pour accéder aux disques durs Note: ISi vous devez installer ou supprimer les périphériques de disques, reportez–vous respectivement à Installation du disque dur, page 6-23,ou Retrait du disque dur, page 6-30. Unités et outils 3-17 Clavier Plusieurs types de claviers sont disponibles. Ils présentent des touches particulières pour l’entrée des données et le contrôle des déplacements du curseur. Ces claviers sont gravés selon les langues des différents pays. Les langues nationales peuvent être définies par l’intermédiaire du menu Graphique Open Firmware. Pour plus de précisions, reportez-vous à Select Keyboard, on page 4-11. Les fonctions prises en charge dépendent du logiciel utilisé. Les jeux de caractères sont décrits dans la documentation du système d’exploitation. Le clavier comporte quatre groupes de touches : 1 Les touches de fonction Polyvalentes, elles exécutent des fonctions définies par le système d’exploitation. 2 Le bloc dactylographique Il correspond au clavier d’une machine à écrire classique, géré par le logiciel. 3 Les touches de contrôle Elles déplacent le curseur à l’écran et exécutent des fonctions déterminées par l’application utilisée. 4 Le pavé numérique Il correspond à une calculatrice et facilite l’entrée des chiffres. L’inclinaison des claviers est réglable, grâce à des béquilles placées au–dessous. Pour incliner le clavier, repoussez-les ou rabattez-les à votre guise. Elles s’enclenchent automatiquement dans la position souhaitée. Pour réduire l’inclinaison, faites-les pivoter jusqu’à ce qu’elles se viennent se loger dans le socle du clavier. Note: 3-18 Installation du système Le câble du clavier qui se branche à l’arrière du système ne peut être utilisé qu’avec le moniteur graphique. Souris La souris est un dispositif de pointage manuel. Vous pouvez connecter une souris à deux ou trois boutons. Reportez–vous à la documentation de l’application pour connaître l’utilisation détaillée de la souris. La souris permet de positionner le curseur, de sélectionner des options dans un menu, de parcourir un document, etc., plus simplement et plus rapidement qu’avec le clavier. Lorsque vous déplacez la souris sur une surface plane (un bureau par exemple), le curseur suit ses mouvements. Il se déplace à l’écran en conséquence. Les boutons de la souris permettent d’activer ou de désactiver des options, d’étendre une sélection ou de choisir une commande. Leur fonction exacte dépend du logiciel utilisé. Note: Le câble de la souris qui se branche à l’arrière du système ne peut être utilisé qu’avec le moniteur graphique. Unités et outils 3-19 Manipulation de la souris Pour assurer le bon fonctionnement de la souris, manipulez-la avec soin. Sinon, vous pourrier l’endommager. Evitez : • de l’utiliser sur du tissu, du bois non poli, du papier journal ou de la moquette, • de la heurter ou de la laisser tomber, • de la soulever par le câble, • de l’exposer à des températures extrêmes et de la laisser en plein soleil, • de la poser sur une surface mouillée. Entretien de la souris 1. Retirez l’anneau de retenue en le faisant pivoter dans le sens des flèches (sens anti-horaire). 2. Retirez la boule. 3. Vérifiez qu’elle soit propre. Nettoyez-la avec un chiffon sec, non pelucheux. 4. Si besoin est, lavez-la dans de l’eau tiède, savonneuse. Rincez-la et séchez-la avec un chiffon sec, non pelucheux. 5. Nettoyez, le cas échéant, la cavité destinée à recevoir la boule. 6. Remettez la boule en place. 7. Replacez l’anneau en l’alignant sur les encoches de la cavité. 8. Bloquez l’anneau. Précautions d’emploi Utilisez la souris sur une surface plane, lisse et propre. Par exemple : • bois poli, • verre, • émail, • plastique, • papier (sauf papier journal), • Métal. Les surfaces non polies retiennent facilement les impuretés qui peuvent pénétrer à l’intérieur de la souris par l’intermédiaire de la boule. Aussi, la surface sur laquelle vous travaillez doit–elle être exempte d’éclaboussures, de poussière, de peluche, de cire, de résidus de gomme, etc. Les surfaces non polies peuvent également provoquer l’usure prématurée des coussinets de feutre à la base de la souris. D’une façon générale, une surface irrégulière nuit au bon fonctionnement de la souris. • Vérifiez la propreté de la surface de travail. • Nettoyez cette surface le cas échéant. • Remplacez le tapis de la souris dès qu’il présente des signes d’usure. 3-20 Installation du système Chapitre 4. Maintenance du système • Démarrage et arrêt du système, ci–dessous • Gestion des variables de configuration du système, page 4-4 • Résolution des incidents, page 4-16. Démarrage et arrêt du système Cette section décrit les étapes des procédures de mise sous tension et hors tension quotidiennes du système. • Démarrage du système, ci–dessous • Connexion au système, page 4-2 • Arrêt du système, page 4-2 • Réamorçage du système, page 4-3. Démarrage du système CAUTION: Pour des raisons de sécurité et de ventilation du système, vérifiez que tous les caches sont en place avant de mettre le système sous tension. Pour mettre le système sous tension, procédez comme suit : 1. Si une unité d’extension de disque est connectée, assurez–vous que le sélecteur de mode est correctement positionné. Pour plus d’informations, reportez–vous au manuel Using the Disk Expansion Unit. 2. Vérifiez le branchement de l’unité de base, de toutes les unités externes et d’extension de disque éventuellement connectées. 3. Mettez ces unités externes sous tension. 4. Mettez la console système sous tension. 5. Tournez la clé du sélecteur de mode de l’unité de base en position normale pour mettre l’unité sous tension. 6. La routine de démarrage normale du système est lancée : le système est prêt. 7. Vous pouvez maintenant vous connecter au système. Note: Si, au démarrage, vous placez la clé du sélecteur de mode en position maintenance, vous activez le mode diagnostic du système d’exploitation. Maintenance du système 4-1 Connexion au système Warning: Après avoir démarré le système, il peut s’écouler quelques minutes avant l’affichage de l’invite de connexion. Ce délai dépend de la configuration du système. N’appuyez sur aucune touche pendant ce laps de temps pour ne pas déclencher d’événements inattendus. Lorsque l’invite de connexion s’affiche : 1. Tapez votre nom de connexion et appuyez sur la touche Entrée ou cliquez sur le bouton OK. 2. Si un mot de passe est requis (l’invite correspondante s’affiche), tapez votre mot de passe et appuyez sur la touche Entrée ou cliquez sur le bouton OK (l’écran n’affiche pas le mot de passe lorsque vous le tapez). Si l’invite du mot de passe n’apparaît pas, cela signifie qu’aucun mot de passe n’est défini pour vous, vous pouvez commencer à travailler. Si le système affiche : login incorrect Reconnectez–vous et entrez le nom de connexion et le mot de passe appropriés. Si vous avez encore des problèmes, appelez l’administrateur système. Arrêt du système Warning: Pour arrêter le système, entrez la commande requise avant d’éteindre le système. Dans le cas contraire, vous risqueriez de perdre des données. Consultez la documentation du système d’exploitation. 1. Fermez les applications en cours d’exécution. Consultez les manuels correspondants pour connaître la marche à suivre. 2. Vérifiez que les unités de support sont vides. 3. Quittez le système d’exploitation à l’aide de la commande d’arrêt appropriée. a. La procédure d’arrêt peut être lancée à partir de la console système (ligne locale ou distante), le sélecteur de mode de l’unité de base étant en position Verrouillé. N’oubliez pas, avant de réamorcer le système, de remettre le sélecteur de mode en position Normal ou Maintenance. b. A la fin de la procédure, un message d’avertissement est envoyé à tous les terminaux connectés. Vous pouvez spécifier un intervalle avant l’envoi du message et l’arrêt du système. Exemple : shutdown –h +5r spécifie un intervalle de 5 minutes. Warning: Cet intervalle doit être suffisant pour que les utilisateurs puissent fermer leur session et sauvegarder leurs données. Le délai peut varier de quelques secondes (ce qui suffit pour quitter à l’aide de l’éditeur vi, par exemple) à plusieurs minutes (ce qui permet à l’utilisateur de terminer la mise à jour d’une base de données). Dans ce dernier cas, si le système est arrêté avant la fin de la mise à jour, des données importantes risquent d’être perdues. 4. Positionnez le sélecteur de mode du système en position Hors tension. Note: Si personne n’a besoin d’utiliser le système, placez le sélecteur de mode du système en position Verrouillé et rangez la clé pour empêcher toute utilisation non autorisée. 4-2 Installation du système Réamorçage du système Lors du réamorçage, le système d’exploitation du disque est recopié vers la mémoire et redémarré sans mise hors tension du système. Cette opération est également appelée remise à zéro. Elle re-initialise le système d’exploitation en relançant le programme de chargement initial (IPL). La commande reboot synchronise les disques et exécute d’autres activités sans arrêter le système. Utilisez cette commande reboot pour réamorcer le système d’exploitatin lorsqu’un seul utilisateur y accède. En revanche, utilisez la commande shutdown lorsque le système fonctionne et que plusieurs utilisateurs y sont connectés. Réamorcez le système pour qu’il reconnaisse les nouveaux programmes installés, pour réinitialiser les unités connectées ou effectuer une reprise à la suite d’une panne système. Pour réamorcer le système, vous devez être utilisateur racine. A l’invite, entrez : reboot Le système est réamorcé. Maintenance du système 4-3 Gestion des variables de configuration du système Les variables de configuration du système peuvent être affichées et modifiées en mode contrôlé et interactif, via l’interface utilisateur fournie par le menu Open Firmware. Les fonctions Open Firmware peuvent être utilisées durant la phase de mise sous tension du système pour afficher et modifier les variables de configuration du système, réaliser des opérations de maintenance et lancer ou redémarrer le système. Un interpréteur de commande interactif est également disponible pour des tâches de maintenance particulièrement spécialisées. • Qu’est–ce que Open Firmware, ci–dessous • Comment accéder à Open Firmware, ci–dessous • Affichage et description du menu Open Firmware, page 4-5. Qu’est–ce que Open Firmware Open Firmware est un microprogramme de démarrage standard ouvert, utilisable sur différentes configurations matérielles. L’architecture Open Firmware est conçue pour permettre la standardisation de la zone de microprogramme et fournir ainsi une structure élastique et évolutive en fonction des nouvelles technologies. La fonction principale de Open Firmware consiste à initialiser le matériel, puis à charger et à exécuter le système d’exploitation. Les fonctions supplémentaires portent sur le contrôle du matériel et la gestion des informations relatives à sa configuration. Open Firmware est défini par le standard IEEE 1275-1994, standard des microprogrammes de démarrage. Comment accéder à Open Firmware Les fonctions Open Firmware sont principalement destinées au personnel habilité à effectuer des tâches de maintenance sur le système. L’utilisateur doit avoir une bonne connaissance de l’architecture du système ainsi que du matériel. Il est possible d’accéder aux fonctions Open Firmware via un menu, en mode contrôlé et interactif, sur : • un terminal graphique connecté au port SVGA (console Open Firmware par défaut) ou • un terminal connecté au port COM1 (console BUMP). Le menu est uniquement disponible en anglais. L’accès au menu Open Firmware est conditionné par la variable auto-boot? de Open Firmware, par défaut true (vrai) (le système démarre automatiquement). Pour appeler le menu Open Firmware : • tapez sur une touche avant le chargement de l’image amorcée, ou • configurez la variableauto-boot? = false (faux) ; pour plus d’informations, voir Options de réamorçage, page 4-9. 4-4 Installation du système Affichage et description du menu Open Firmware Le menu Open Firmware permet d’afficher la configuration du matériel, d’afficher et de modifier les variables de configuration du système, telles que les options de réamorçage et les définitions d’alias de périphériques, de démarrer ou de relancer le système ainsi que de définir les variables de maintenance à distance. Les variables Open Firmware sont enregistrées dans une mémoire non-volatile (NVRAM). Dans le cas où la mémoire NVRAM est corrompue, les variables de configuration sont automatiquement restaurées à leurs valeurs par défaut. Une liste exhaustive des variables de configuration Open Firmware est disponible dans le Manuel de maintenance. Notes: 1. Les modifications apportées aux variables de configuration ne prennent effet que lorsque le système est redémarré. 2. Les variables de configuration doivent être modifiées avec discernement afin d’éviter de compromettre le comportement du système. 3. Les écrans de menu de cette section sont ceux affichés sur la console graphique. Les valeurs de variables sont indiquées à titre d’exemple. On entre dans le menu au moyen de l’écran principal suivant. System Menu - System Configuration - Boot Operating System - Reset Machine - System Maintenance - Help Procédures d’exploitation Les procédures d’exploitation suivantes sont communes à tous les écrans de l’arborescence de menus : • A partir de la console graphique : – Utilisez la touche fléchée ou la touche de tabulation ou cliquez avec la souris pour vous déplacer à l’intérieur de l’écran – Utilisez la touche Enter (Entrée) ou cliquez avec la souris pour sélectionner un élément – Utilisez le bouton OK pour confirmer la(les) modification(s) ou le bouton Cancel (Annuler) pour annuler l’opération. • A partir de la console BUMP : – Entrez le numéro d’identification d’un élément afin de le sélectionner – Appuyez sur la touche Enter (Entrée) pour confirmer la sélection. Maintenance du système 4-5 Le tableau suivant répertorie les fonctions disponibles du menu Open Firmware et indique la référence de page afin de permettre une recherche rapide. OPEN FIRMWARE SYSTEM MENU Available Features Ecran principal, premier niveau Second niveau Configuration du système, page 4-7 Réglage de la date et de l’heure, page 4-7 Troisième niveau Affichage de la configuration du matériel, page 4-8 Test de SCSI, page 4-8 Gestion des variables NVRAM, page 4-8 Options de réamorçage, page 4-9 Variables de configuration, page 4-10 Maintenance à distance, page 4-10 Variables de surveillance, page 4-11 Sélection du clavier, page 4-11 Définition d’alias, page 4-12 Gestion du système d’exploitation, page 4-13 Réamorçage du système d’exploitation, page 4-14 Réinitialisation de la machine, page 4-14 Maintenance du système, page 4-14 Aide, page 4-15 4-6 Installation du système Modification du mot de passe, page 4-15 Forth ok, page 4-15 Les paragraphes suivants décrivent de manière détaillée les options du menu Open Firmware. Configuration du système System Menu - System Configuration Sélectionnez SYSTEM CONFIGURATION (Configuration du système) pour afficher l’écran suivant. System Configuration - Set Date and Time - View Hardware Configuration - Probe SCSI - Manage NVRAM Variables - Manage Operating System - Return to System Menu - Help Réglage de la date et de l’heure System Menu - System Configuration - Set Date and Time Sélectionnez SET DATE AND TIME (Réglage de la date et de l’heure) pour afficher et/ou mettre à jour la date et l’heure du système. Pour effectuer la mise à jour, positionnez–vous sur le champ approprié et modifiez–le. La date est définie au format UTC (Universal Time Coordinated). L’écran suivant s’affiche. Set Date and Time Date: xx mm - xx - xxxx - dd - yyyy Time: xx hh - xx - xx : mm : ss OK Cancel Maintenance du système 4-7 Affichage de la configuration du matériel System Menu - System Configuration - View Hardware Configuration Sélectionnez VIEW HARDWARE CONFIGURATION (Afficher la configuration du matériel) pour afficher l’arborescence des périphériques du système. Chaque périphérique est identifié par un nom unique indiquant le type de périphérique et son emplacement dans l’arborescence des périphériques du système. Le nom du chemin d’accès au périphérique consiste en une série de noms de nœuds séparés par des barres obliques ( / ). L’exemple suivant représente un nom complet de chemin d’accès : /pci@fe0f0020/scsi@2/disk@0,0. Les noms de chemin d’accès aux périphériques peuvent être également représentés par des noms d’alias de périphériques. Pour plus d’informations, reportez–vous à Définition d’alias, page 4-12. Test de SCSI System Menu - System Configuration - Probe SCSI Sélectionnez PROBE SCSI (Test de SCSI) pour afficher la liste des périphériques connectés à tous les bus SCSI installés dans le système. Gestion des variables NVRAM System Menu - System Configuration - Manage NVRAM Variables Sélectionnez MANAGE NVRAM VARIABLES (Gestion des variables NVRAM) pour afficher et/ou mettre à jour les variables Open Firmware propres à l’utilisateur et enregistrées dans NVRAM. L’écran suivant s’affiche. 4-8 Installation du système Manage NVRAM Variables - Boot options - Configuration variables - Remote maintenance - Surveillance variables - Select keyboard - Alias definition - Return to System Configuration - Help Sélectionnez BOOT OPTIONS (Options de réamorçage) pour afficher et/ou modifier les options de réamorçage du système. L’écran suivant s’affiche. System Menu - System Configuration - Manage NVRAM Variables - Boot Options Manage NVRAM Variables Boot options: auto-boot? boot-device diag-switch? diag-device true cdrom# aixtape disk net false cdrom# aixtape disk net OK Cancel Les options de réamorçage disponibles sont : • auto-boot? détermine la phase de réamorçage du système : – true (vrai), un réamorçage automatique du système est effectué après la mise sous tension ou la réinitialisation – false (faux), le menu Open Firmware est appelé. • boot-device identifie le(s) périphérique(s) à partir duquel/desquels le système redémarre normalement • diag-switch? suppose la valeur de la position du sélecteur de mode du tiroir CPU : – false (faux) si la clé est positionnée sur Normal et que le système démarre à partir du périphérique défini par boot-device Maintenance du système 4-9 – true (vrai) si la clé est positionnée sur Service et que le système démarre à partir du périphérique défini par diag-device. • diag-device identifie le(s) périphérique(s) à partir duquel/desquels le système démarre en mode diagnostic à des fins de maintenance. Sélectionnez CONFIGURATION VARIABLES (Variables de configuration) pour afficher et/ou modifier les paramètres des variables de configuration. L’écran suivant s’affiche. System Menu - System Configuration - Manage NVRAM Variables - Configuration Variables Manage NVRAM Variables Configuration variables: input-device output-device pci0b-probe-list pci0a-probe-list OK keyboard screen 8,9,a,b,c 2,3,4,5,6,7 Cancel Les règles de configuration sont : • input-device (périphérique d’entrée) identifie le périphérique d’entrée de la console (habituellement keyboard (clavier) pour le terminal graphique, com1 pour le terminal ASCII (console BUMP) ou com2) • output-device (périphérique de sortie) identifie le périphérique de sortie de la console (habituellement screen (écran) pour le terminal graphique, com1 pour le terminal ASCII (console BUMP) ou com2) • pci0a-probe-list et pci0b-probe-list répertorient les numéros des périphériques de bus PCI à tester et l’ordre des tests (la valeur adoptée dépend du système et comprend tous les connecteurs disponibles). Sélectionnez REMOTE MAINTENANCE (Maintenance à distance) pour configurer correctement les indicateurs de maintenance à distance. L’écran suivant s’affiche. System Menu - System Configuration - Manage NVRAM Variables - Remote Maintenance 4-10 Installation du système Manage NVRAM Variables Remote maintenance: sp-d-in? sp-d-out? sp-line true false 2 OK Cancel Les indicateurs de maintenance à distance sont : • sp-d-in, défini sur true (vrai), donne l’autorisation de maintenance à distance • sp-d-out, défini sur true (vrai), envoie une notification automatique au centre de service, en cas de panne d’alimentation du système • sp-line identifie la ligne de service sur laquelle la connexion à distance sera établie. Pour plus d’informations sur les indicateurs de maintenance à distance, reportez–vous au Manuel de maintenance. Sélectionnez SURVEILLANCE VARIABLES (Variables de surveillance) pour afficher et/ou modifier l’état de surveillance durant la phase d’exécution du système. L’écran suivant s’affiche. System Menu - System Configuration - Manage NVRAM Variables - Surveillance variables Manage NVRAM Variables Surveillance variables: sp-sen sp-sti sp-sdel off 5 10 OK Cancel Les variables de surveillance sont : • sp-sen définit l’état de surveillance (on = activé). Si sp-sen=on : • sp-sti définit la durée de la surveillance périodique lorsque le contrôle du système est sous le système d’exploitation. L’unité de temps est la minute. • sp-sdel définit la durée pendant laquelle le contrôleur BUMP doit attendre avant de commencer la surveillance périodique lorsque le contrôle du système est sous le système d’exploitation. Cette valeur couvre la durée de réamorçage AIX. L’unité de temps est la minute. Sélectionnez SELECT KEYBOARD (Sélection du clavier) pour choisir la langue de clavier la plus adaptée (support de plusieurs groupes de caractères). L’écran suivant s’affiche. Maintenance du système 4-11 System Menu - System Configuration - Manage NVRAM Variables - Select Keyboard Manage NVRAM Variables Select keyboard: US Italian Danish Belgian French UK German Spanish Finnish Norwegian Portuguese Selected: US OK Cancel Sélectionnez ALIAS DEFINITION (Définition d’alias) pour afficher, créer et/ou supprimer un alias de périphérique. Un alias de périphérique est la représentation abrégée d’un chemin d’accès à un périphérique. Les périphériques du système les plus communément utilisés ont un nom d’alias prédéfini. L’écran suivant s’affiche. System Menu - System Configuration - Manage NVRAM Variables - Alias Definition Manage NVRAM Variables Select Alias definition: - List - New alias - Delete alias - Network boot alias Sélectionnez LIST (Liste) pour répertorier tous les alias de périphériques. Sélectionnez NEW ALIAS (Nouvel alias) pour créer une nouvelle définition d’alias. Le nom d’alias et le nom de périphérique sont requis. Sélectionnez DELETE ALIAS (Supprimer alias) pour supprimer un alias de périphérique défini. Sélectionnez NETWORK BOOT ALIAS (Alias de réamorçage réseau) pour créer ou modifier un alias de réamorçage réseau. Les informations suivantes sont requises : • Alias name, définition du nom d’alias (par défaut, la définition d’alias net s’affiche) 4-12 Installation du système • Device name, nom du périphérique réseau (par défaut, le nom du chemin d’accès au périphérique du nom d’alias s’affiche) • Server IPAddr, adresse IP du système serveur où résident les fichiers de réinitialisation • boot-file, chemin d’accès au fichier de réinitialisation à charger à partir du système serveur (p.ex., /tftpboot/boot-file) • Client IPAddr, adresse IP du système client • GatewayIPAddr, adresse IP de la passerelle • Netmask, le masque réseau IP du système hôte. Gestion du système d’exploitation Sélectionnez MANAGE OPERATING SYSTEM (Gestion du système d’exploitation) pour afficher le premier périphérique de réinitialisation disponible et/ou sélectionnez un périphérique de réinitialisation différent. L’écran suivant s’affiche. System Menu - System Configuration - Manage Operating System Manage Operating System Select the device to boot: /pci@fe0f0090/ethernet@8 OK Cancel Boot Default Pour sélectionner un autre périphérique de réinitialisation, placez–vous sur le chemin d’accès au périphérique affiché et modifiez–le. La liste des périphériques s’affiche via l’option du menu Affichage de la configuration du matériel, page 4-8. Sélectionnez OK pour modifier de manière permanente la variable du périphérique de réinitialisation. Sélectionnez CANCEL (Annuler) pour annuler l’opération. Sélectionnez BOOT (Réinitialiser) pour effectuer une réinitialisation immédiate du système à partir du périphérique de réinitialisation défini. La valeur par défaut est automatiquement restaurée dès lors que le système est remis sous tension. Note: La réinitialisation du système peut être conditionnée par le niveau de sécurité défini par l’administrateur système. Un mot de passe peut être requis. Pour obtenir plus d’informations, reportez–vous au Manuel de maintenance. Sélectionnez DEFAULT (Valeur par défaut) pour restaurer la valeur du premier périphérique de réinitialisation par défaut disponible. Maintenance du système 4-13 Réinitialisation du système d’exploitation System Menu - Boot Operating System Sélectionnez BOOT OPERATING SYSTEM (Réinitialisation du système d’exploitation) pour lancer la réinitialisation du système à partir du premier périphérique par défaut disponible. Note: Cette option peut être conditionnée par le niveau de sécurité défini par l’administrateur système. Un mot de passe peut être requis. Pour obtenir plus d’informations, reportez–vous au Manuel de maintenance. Réinitialisation de la machine System Menu - Reset Machine Sélectionnez RESET MACHINE (Réinitialisation de la machine) pour effectuer une réinitialisation du système. System MaintenanceMaintenance du système System Menu - System Maintenance Cette option est réservée au personnel ayant une bonne connaissance du matériel et de l’architecture du système. Sélectionnez SYSTEM MAINTENANCE (Maintenance du système) ; pour des raisons de sécurité, un mot de passe est requis. Pour obtenir plus d’informations, reportez–vous au Manuel de maintenance. Please enter the password: ************** OK Cancel Si le mot de passe est entré correctement, l’écran de cette option s’affiche. System Maintenance - Change Password - OK Forth - Return to System Manager Menu - Help 4-14 Installation du système Modification du mot de passe System Menu - System Maintenance - Change Password Sélectionnez CHANGE PASSWORD (Modification du mot de passe) pour modifier la variable de configuration du mot de passe de sécurité. L’écran suivant s’affiche. Update password: Current Password: ************** New Password: ************** Confirm New Password: ************** OK Cancel Warning: Si vous avez oublié le mot de passe et que le niveau de sécurité défini par l’administrateur système à une valeur autre que none (aucun), vous ne pouvez pas avoir accès au système. L’intervention d’un membre du centre de maintenance est alors requise. Forth OK System Menu - System Maintenance - OK Forth Warning: Cette option est destinée au personnel maîtrisant l’interpréteur de langage Open Firmware (Forth) Sélectionnez OK FORTH (Forth OK) pour accéder à l’interpréteur Open Firmware (invite ok). L’écran suivant s’affiche. Type ’menu’ to return to the menu ... ok L’invite ok vous donne accès à un ensemble complet de fonctions utiles au développement de matériel et de logiciels, à l’identification des erreurs et au débogage à partir de l’interpréteur de langage Forth. Les commandes accessibles au niveau de l’invite ok dépendent du niveau de sécurité défini par l’administrateur système. Pour obtenir plus d’informations, reportez–vous au Manuel de maintenance. Les commandes principales et les plus utiles disponibles via la commande interactive de l’interpréteur (invite ok) sont décrites dans le Manuel de maintenance. Help (Aide) Cette option fournit des informations sur l’écran du menu et les procédures d’exploitation. Maintenance du système 4-15 Résolution des incidents En cas de panne, reportez–vous a Resolution des incidents, page 0. Si vous faites appel a un technicien, notez les informations suivantes, elles vous seront demandées : • tout message affiché sur l’écran du panneau de commande, • tout message affiché sur la console, • la description des symptômes, • le numéro de série de la machine. Relevez ces informations avant d’appeler. 4-16 Installation du système Identification du problème Il peut arriver qu’un incident empêche le système de fonctionner correctement. Le plus souvent, la cause est bénigne, simple erreur humaine, facilement repérable et remédiable, sans recours à l’intervention d’un sépcialiste. D’autres fois, le dysfonctionnement a une origine plus sérieuse (erreur humaine grave ou défaillance du système) et requiert une intervention technique. Ce chapitre traite de quelques problèmes usuels, en indiquant les causes évidentes possibles et les solutions à mettre en oeuvre. Ce n’est qu’une fois certain que le problème n’est pas dû à une des causes répertoriées que vous ferez appel à une intervention technique. Le système lui–même propose quelques outils de maintenance, également disponibles lorsque le système n’est pas actif, qui testent les éléments matériels et aident à isoler l’élément défaillant. Si vous vous chargez vous–même de la maintenance de votre système, vous trouverez une description de ces outils dans le manuel Maintenance Guide. Ce manuel est disponible auprès de votre fournisseur. Le tableau suivant répertorie quelques–uns des problèmes susceptibles de se poser, lors du démarrage ou lors de l’exploitation normale du système. Si vous vous heurtez à l’un des ces problèmes, vous pouvez tenter de le résoudre vous–même. Sinon, si vous devez faire appel à l’assistance technique, n’oubliez pas de noter le numéro de série du système : le support technique vous le demandera. Le numéro de série du système est inscrit sur la plaque signalétique à l’arrière du tiroir CPU. Il est au XAN - Fxx - TM nnnnn, où : Fxx nnnnn Note: est le code d’exécution du système défini par le fabricant est le numéro de série du système (5 chiffres). XAN est remplacé par XBH sur les systèmes livrés au Brésil. Maintenance du système 4-17 Résolution des incidents Description du problème Cause possible Solution Alimentation du système Le système ne s’allume pas Le cordon d’alimentation n’est pas raccordé au secteur. Connectez le cordon sur une prise qui fonctionne. Le cordon est mal branché. Connectez le cordon sur le système puis au secteur. La prise secteur est défectueuse. Essayez une autre prise. La source d’alimentation secteur est absente. Appelez votre électricien pour qu’il vérifie le secteur. L’interrupteur du moniteur n’est pas sur la position ON. Mettez l’interrupteur sur la position ON (I). Le cordon d’alimentation n’est pas branché sur le secteur. Branchez le cordon sur une prise secteur en état de marche. Le cordon d’alimentation est mal branché. Branchez correctement le cordon d’alimentation au moniteur et sur la prise secteur (AC). La prise secteur est défectueuse. Essayez une autre prise. Les boutons de contaste et de luminosité du moniteur sont mal réglés. Tournez les boutons de réglage du contraste et de la luminosité jusqu’à ce que quelque chose s’affiche. Le système ne s’allume pas Mettez le système sous tension. Le câble vidéo du moniteur n’est pas bien branché sur le port dédié. Branchez correctement le câble vidéo sur le port dédié. Le câble vidéo n’est pas bien sur le port dédié. Vérifiez que le câble vidéo est branché sur : - Le port SVGA pour un moniteur graphique - Un port série pour un terminal ASCII. Le pilote de la souris n’est pas chargé. Chargez le pilote de la souris. Le pilote chargé n’est pas le bon. Désinstallez le pilote conflictuel et installez le bon. La souris a besoin d’être nettoyée. Retirez la bille et nettoyez–la à l’aide d’un chiffon humide. Nettoyez les contacts à l’aide d’un aérosol adapté. La souris que vous utilisez ne correspond pas au moniteur. La souris n’est utilisable qu’avec le moniteur système graphique. Les contacts sont sales. Nettoyez les contacts à l’aide d’un aérosol adapté. Moniteur Le moniteur ne s’allume pas (voyant d’alimentation éteint). Le voyant d’alimentation du moniteur est allumé, mais rien ne s’affiche. (voir remarque ci–après) Souris La souris ne se déplace pas ou le curseur n’apparaît pas à l’écran. Les boutons de la souris ne fonctionnent pas. Après mise sous tension du système et du terminal graphique connecté au port SVGA, plusieurs secondes s’écoulent avant que quelque chose apparaisse à l’ écran. Il n’y a problème que si rien ne s’affiche après plusieurs minutes. Note: 4-18 Installation du système Description du problème Cause possible Solution Clavier Le clavier n’est pas connecté sur le port clavier de l’unité centrale. Vérifiez le barnchement du câble au système. Le câble du clavier est mal branché. Branchez correctement le câble du clavier. Le clavier que vous utilisez ne correspond pas au moniteur. Le clavier n’est utilisable qu’avec le moniteur système graphique. Les caractères saisis au clavier sont aléatoires. Du liquide ou de la poussière ont encrassé le clavier. Laissez le clavier sécher, ou nettoyez–le à l’alcool ou à l’aide d’un aérosol approprié. Certaines touches collent ou ne fonctionnent pas. Du liquide a été renversé sur le clavier. Tirez délicatement sur les cabochons des touches et nettoyez–les à l’alcool. Les contacts des touches sont sales. Nettoyez les contacts des touches à l’aide d’un aérosol approprié et laissez sécher le clavier complètement avant de rallumer le système. L’interrupteur de l’imprimante n’est pas sur la position ON. Mettez l’interrupteur sur la position ON (I). Le cordon d’alimentation n’est pas branché sur le secteur. Branchez le cordon sur une prise secteur en état de marche. Le cordon d’alimentation est mal branché. Branchez correctement le cordon d’alimentation sur l’imprimante et sur la prise secteur (AC). La prise secteur est défectueuse. Essayez une autre prise. L’imprimante est hors ligne. Appuyez sur le bouton ON-LINE de l’imprimante et vérifiez que le voyant ON-LINE s’allume. Le clavier ne fonctionne pas. Imprimante L’imprimante ne s’allume pas L’imprimante n’imprime pas Le câble de données de l’imprimante Vérifiez le câble et branchez–le sur le port est mal branché. adéquat. L’interface imprimante est mal configurée. Vérifiez que l’imprimante est configurée en mode série si vous utilisez une connexion série ou en mode parallèle si vous utilisez une connexion parallèle. Pour en savoir plus, reportez–vous à la documentation de l’imprimante. Maintenance du système 4-19 4-20 Installation du système Chapitre 5. Configuration du système • Configuration de la mémoire, ci–dessous • Configuration CPU, page 5-3 • Configuration du contrôleur, page 5-4 • Configuration des unités, page 5-7. Configuration de la mémoire La carte principale comporte quatre connecteurs de mémoire. Ils peuvent accueillir quatre cartes d’adaptation mémoire. Il existe deux types de cartes d’adaptation : • Les cartes FSM, dotées de huit connecteurs DIMM synchrones standard ; ces cartes sont utilisées pour les configurations mémoire requérant plus d’un banc mémoire. Configuration du système 5-1 • Les cartes FRE, dotées d’un connecteur DIMM synchrone standard ; ces cartes sont utilisées pour les configurations mémoire requérant uniquement un banc mémoire. Il n’est pas possible d’installer des modules mémoire DIMM directement sur la carte principale. Note: La mémoire système est organisée en bancs mémoire constitués de quatre modules de mémoire DIMM chacun, un par carte d’adaptation. La capacité minimale de banc mémoire est de 256 Mo (4 modules mémoire DIMM de 64 Mo) La capacité maximale de banc mémoire est de 512 Mo (4 modules mémoire DIMM de 128 Mo) La capacité maximum de la mémoire est de 4 Go. Les modules DIMM synchrones présentent les caractéristiques ci–dessous : DIMM standard 72 bits 168 broches (PC100 - déposé avec PLL) VCC 3,3 V Fréquence 100MHz (avec CL2) Fonctionnalité synchrone Hauteur 1,7 pouces max. Type d’emballage TSOPII Les modules mémoire DIMM appartenant au même banc mémoire doivent être branchés sur le même connecteur de chaque carte d’adaptation ; par exemple : le banc mémoire 7 sera constitué d’un module mémoire DIMM branché en position 7 sur chaque carte d’adaptation. Voici quelques règles de configuration supplémentaires à suivre pour obtenir les meilleures performances. Ne pas les respecter réduira les performances mais n’entraînera pas une perte de mémoire. • Installez un nombre pair de bancs mémoire • Installez les bancs mémoire par paires de capacité homogène ; chaque paire de bancs mémoire homogène doit être installé sur des connecteurs contigus, en commençant par le connecteur 7-6 puis 5-4, 3-2 et 1-0 • En fonction du volume de mémoire que vous souhaitez utiliser, choisissez d’utiliser autant de paires de bancs mémoire que possible, en conservant la possibilité d’effectuer une mise à niveau ultérieure. 5-2 Installation du système Configuration des cartes CPU Chaque système prend en charge un maximum de deux cartes CPU installées aux emplacements appropriés. Les cartes CPU doivent être homogènes. La configuration minimale est de un CPU, qui doit être installé dans le connecteur 1. Note: Le système ne peut pas fonctionner si aucun CPU n’est installé dans le connecteur 1. Installez les cartes CPU conformément à la séquence suivante : Séquence d’installation Connecteur de carte CPU n° 1er 1 2ème 3 Configuration du système 5-3 Configuration des contrôleurs • Dépendances des bus du contrôleur PCI/ISA, ci–dessous • Liste des contrôleurs PCI/ISA, page 5-6. Dépendances des bus du contrôleur PCI/ISA L’unité de base du système peut recevoir jusqu’à neuf cartes de contrôleur PCI présentant les caractéristiques ci–dessous : • Jusqu’à quatre contrôleurs PCI, 64 bits, 33 MHz • Jusqu’à cinq contrôleurs PCI, 32 bits, 33 MHz De plus, il est équipé d’ un connecteur ISA pour la connexion interne du modem. Note: Le connecteur PCI 8 ne peut être utilisé que si le connecteur ISA ne l’est pas et vice-versa. Le système fournit deux bus locaux PCI d’origine (PCI0, PCI1). Le bus PCI 0 génère un bus PCI supplémentaire au moyen d’une passerelle PCI vers PCI (PCI0_1). Il génère également un bus ISA au moyen d’une passerelle PCI vers ISA. Le tableau suivant indique les dépendances de bus PCI et le type de connecteur : ID bus 5-4 Connecteur de carte contrôleur n° Type de connecteur PCI n° 1 PCI1 PCI2 PCI3 PCI4 PCI 32 bits PCI 64 bits PCI 64 bits PCI 64 bits PCI n° 0 PCI5 PCI 64 bits PCI n° 0_1 PCI6 PCI7 PCI8 PCI9 PCI 32 bits PCI 32 bits PCI 32 bits PCI 32 bits ISA ISA1 ISA 8/16 bits Installation du système Respectez les règles de configuration suivantes : • Pour obtenir les meilleures performances, commencez par charger les bus PCI 0 et 1 ; une fois ces bus installés, chargez le bus PCI 0_1 • Les contrôleurs RS-232/RS-422 port asynchrone 64 bits ne peuvent pas être installés sur des connecteurs contigus. • Installez le contrôleur graphique, s’il en existe un, avant le contrôleur RAID (p.ex., si le contrôleur RAID est installé sur le connecteur PCI 4, installez le contrôleur graphique sur le connecteur PCI 2) • Il est possible d’installer des contrôleurs 32 bits dans des connecteurs 64 bits. • Même si cela peut affecter sensiblement les performances, il est possible d’installer des contrôleurs 64 bits dans des connecteurs 32 bits. • Les connecteurs PCI 1, 8 et 9 ne peuvent recevoir que des contrôleurs de petit format (Matrox, contrôleur de format moyen-long, est autorisé dans le connecteur PCI 8) • Le contrôleur RAID LVD ne peut pas être installé après la passerelle PCI : c’est la raison pour laquelle il n’est pas autorisé sur les connecteurs 6, 7, 8 et 9 • Il est suggéré, afin que le système demeure performant, d’installer uniquement un contrôleur Ethernet Go par bus PCI, si possible sur les connecteurs 64 bits et avant la passerelle PCI. Reportez–vous à la documentation fournie avec la carte contrôleur pour obtenir ses caractéristiques et la configuration éventuelle requise. Voir Etat de l’emplacement des périphériques du système, page B-1, pour plus de détails sur les dépendances du sous–système E/S et l’emplacement du périphérique. Les cartes contrôleur sont identifiées par une étiquette apposée sur la face externe de la plaque métallique. Voir Liste des contrôleurs PCI/ISA, page 5-6, pour obtenir la liste des contrôleurs pris en charge et des étiquettes s’y rapportant. Configuration du système 5-5 Liste des contrôleurs PCI/ISA Les cartes contrôleur sont identifiées par une étiquette apposée sur la face externe de la plaque métallique. Une liste des cartes contrôleur prises en charge par votre système est fournie ci–dessous. Notez que cette liste ne se veut pas exhaustive et que les cartes contrôleur les plus récentes sont susceptibles de ne pas y figurer. La description de chaque contrôleur et son étiquette d’identification sont incluses dans la documentation relative aux contrôleurs. Le tableau suivant indique les références croisées entre chaque carte contrôleur et chaque étiquette d’identification. 5-6 Etiquette Description 1–T 4-J 8-T B1-2 B1-3 B2-G B2-H B2-L B3-9 B3-A B3-B B3-C B4-4 B4-5 B4-6 B4-7 B4-8 B4-9 B4–A B4–B B5-3 B5-4 B5-5 B5-6 B5-9 B5-A B5-B B5-C B5-D B5-E B5-K B5-L B5-M B5-N B5-R B5-S Contrôleur graphique GXT130P Contrôleur RAID 4 ports SSA Token Ring Auto LAN Streamer Contrôleur graphique 64 bits (MGA Millennium) 2 Mo RAM Contrôleur graphique 64 bits (MGA Millennium) 4 Mo RAM Contrôleur de communication 1 port synchrone Contrôleur de communication 4 ports synchrones Contrôleur de communication 2 ports synchrones Contrôleur EIA 232 128 ports asynchrones Contrôleur EIA 232 8 ports asynchrones Contrôleur EIA 422A 8 ports asynchrones Contrôleur EIA 422A 64 ports asynchrones Contrôleur RAID SCSI (ULTRA/SE) Contrôleur SCSI SE ULTRA Contrôleur SCSI DE ULTRA Contrôleur Emulex à canal de fibres Contrôleur Emulex à canal de fibres Contrôleur SCSI ULTRA-2/LVD Contrôleur à canal de fibre de cuivre Contrôleur à canal de fibre optique Contrôleur à anneau unique UTP et fibre FDDI Contrôleur à anneau unique et fibre FDDI Contrôleur à double anneaux et fibre FDDI Contrôleur Ethernet 10/100Mbps 155 ATM Modem interne ISA FRANCE Modem interne ISA ROYAUME UNI Modem interne ISA BELGIQUE Modem interne ISA PAYS–BAS Modem interne ISA ITALIE Modem interne ISA USA Modem interne ISA ALLEMAGNE Contrôleur Ethernet ZNYX 10/100Mbps Contrôleur Ethernet-SX Gigabits Token Ring Modem européen PAN Installation du système Configuration des unités • Règles de configuration des disques et supports, ci–dessous • Configurations RAID, page 5-9 • Configurations Haute disponibilité natives, page 5-9 • Configuration de l’ID-SCSI, page 5-10 • Exemples de connexions SCSI, page 5-12. Règles de configuration des disques et supports L’unité centrale de votre système comprend cinq compartiments d’unité, empilés verticalement à droite sur le devant de l’unité centrale. Comp. 1 Comp. 2 Panneau avant Comp. 3 Comp. 4 Comp. 5 • Le compartiment 1 peut contenir deux unités de support de 1,6 pouce. • Le compartiment 2 peut accueillir soit deux unités de support 1,6 pouce, soit trois unités de disque dur 1 pouce. • Les compartiments 3, 4 et 5 peuvent recevoir chacun jusqu’à trois unités de disque dur 1 pouce. L’installation de disques durs ne requiert pas l’utilisation d’un boîtier d’unité de disque. Chaque boîtier d’unité de disque occupe un compartiment. La connexion au bus SCSI s’effectue via le panneau arrière du boîtier d’unités. L’installation d’unités de support ne requiert pas l’utilisation d’un boîtier d’unités de disque : les unités de support sont installées avec leur kit de montage sur le châssis de l’unité centrale et sont connectées directement au bus SCSI. Le système prend en charge les unités de disque ULTRA-2/LVD (Low Voltage Differential), tournant à 10000 RPM (tours par minute). L’unité centrale de base comprend deux bus SCSI natifs. Le premier bus, ULTRA/SE (Single Ended), SCSI-0, contrôle les unités de support installées dans le Compartiment 1 (et, le cas échéant, le Compartiment 2). Configuration du système 5-7 Le second bus, ULTRA-2/LVD, SCSI-1, est utilisé pour le contrôle des disques installés dans les Compartiments 5 et 4. Les unités de disque dur SCSI peuvent également être contrôlées par des cartes contrôleurs SCSI supplémentaires. Chaque bus SCSI utilisé pour gérer les disques accepte la connexion de deux boîtiers d’unité de disque, ce qui implique jusqu’à six unités de disque dur 1 pouce. Le tableau ci–après récapitule les connexions SCSI possibles au sein de l’unité centrale : BUS SCSI Comp artiment 1 Comp artiments 1-2 Comp artiment 2 Comp artiments 2-3 Comp artiment 3 Comp artiment 4 Comp artiment 5 Comp artiments 4-5 SCSI-0 (supports) oui oui non non non non non non SCSI-1 (disques) non non non non non non oui oui 1er bus RAID non non non oui oui non non non 2ème non non non non non non oui oui Autre bus SCSI non non non oui oui non non non non non oui oui non oui oui bus RAID ULTRA-2/LVD Autre bus ULTRA/SE (conf. HD native uniquement) non Les règles de configuration suivantes facilitent l’installation et la gestion des unités SCSI et optimisent les performances du système. • Installez l’unité de disque système dans l’emplacement supérieur du compartiment 5 de l’unité de base. • Installez les unités en commençant toujours par l’emplacement libre le plus haut du compartiment. • Pour la configuration des disques des compartiments 3 et 2, installez les disques 18 Go éventuels dans l’ordre suivant : – Compartiment 3 : – haut (ID 0) – milieu (ID 1) – bas (ID 2) – Compartiment 2 : – haut (ID 8) – bas (ID A) – milieu (ID 9) • Vous ne pouvez pas combiner unités de support et unités de disque dans le même compartiment. Vous trouverez à la section Configuration d’ID-SCSI, page 5-10, des détails sur l’ID-SCSI attribué à l’unité lors de son installation et des suggestions concernant l’ordre d’installation des unités. Pour plus de détails sur les caractéristiques d’une unité et les règles de configuration associées, reportez-vous à la documentation de l’unité. 5-8 Installation du système Configurations RAID La fonction RAID est pris en charge par une carte contrôleur RAID spécifique. Une ou plusieurs unités de disque peuvent être configurées dans un compartiment redondant. En cas de défaillance de l’unité de disque dur, il est possible de récupérer les données de l’unité de disque défectueuse sur les autres périphériques placés dans le compartiment. Note: Les contrôleurs RAID ne prennent pas en charge les configurations Haute disponibilité natives. La configuration RAID permet d’installer deux bus SCSI. L’un gère le compartiment 5 (et le compartiment 4, le cas échéant) et l’autre le compartiment 3 (et le 2, le cas échéant). Vous trouverez les procédures d’installation dans la documentation RAID. Des exemples de connexions RAID sont présentés dans Connexions sous configuration RAID, page 5-19. Configurations Haute disponibilité natives Le système prend en charge certaines configurations Haute disponibilité natives, où l’entière disponibilité est garantie par la gestion de l’interconnexion physique et des logiciels de deux systèmes, de sorte que lorsqu’une unité est défaillante, l’autre prend le contrôle et l’activité se poursuit sans interruption Notes: 1. Les contrôleurs RAID ne prennent pas en charge les configurations Haute disponibilité natives. 2. Les configurations Haute disponibilité natives peuvent également comprendre des unités d’extension. Reportez–vous à la documentation spécifique à l’unité d’extension pour trouver des détails et des exemples. 3. Les contrôleurs ULTRA-2/LVD ne prennent pas en charge les configurations Haute disponibilité natives. Vous devez utiliser à la place des contrôleurs ULTRA/SE. Vous trouverez les procédures d’installation dans la documentation relative au module haute disponibilité. Des exemples de connexions Haute disponibilité sont fournis dans Connexion sous configuration Haute disponibilité native, page 5-21. Configuration du système 5-9 Configuration de l’ID-SCSI • ID-SCSI de l’unité de support, ci–dessous • ID-SCSI de l’unité de disque dur, page 5-11. ID-SCSI de l’unité de support Chaque périphérique SCSI doit être identifié sur le bus SCSI par une adresse logique appelée ID-SCSI. Avant d’installer une unité, il est nécessaire de définir son ID-SCSI. Ceci est normalement fait à l’aide de commutateurs ou de cavaliers placés à l’arrière du périphérique. Reportez–vous à la documentation fournie avec le périphérique pour obtenir les informations relatives à l’installation. Si l’unité provient d’un fournisseur différent de celui chez lequel vous avez acheté votre système, assurez–vous que le périphérique lui–même n’ait pas de terminaison SCSI. Consultez la documentation fournie avec le périphérique. Note: L’ID-SCSI à définir pour une unité dépend de sa position physique. Le tableau suivant indique la correspondance entre l’emplacement des unités dans le système et leur ID-SCSI. Il suggère également la séquence d’installation. Notez qu’il n’existe pas de lien direct entre la séquence d’installation et l’ID-SCSI. Même si la séquence d’installation n’est pas celle évoquée ici, vous devez conserver la correspondance entre la position physique et l’ID-SCSI TABLEAU DE CONFIGURATION DES SUPPORTS Compartiment d’unité Position physique ID-SCSI 1 M1 6 M2 5 M3 4 M4 3 - - - - - - - - - - 2 3 4 5 Légende : Mn = M unité (media drive) n chiffre indiquant l’ordre d’installation des unités dans l’unité centrale. 5-10 Installation du système ID-SCSI du disque dur Chaque périphérique SCSI doit être identifié sur le bus SCSI par une adresse logique appelée ID-SCSI. Les disques durs sont identifiés par un ID-SCSI automatiquement défini lors de l’installation du disque dur dans une position donnée. Aucune intervention manuelle n’est nécessaire. Si le disque dur provient d’un fournisseur différent de celui chez lequel vous avez acheté votre système, assurez–vous que le périphérique lui–même n’a pas d’ID-SCSI, mais que son cavalier de retardement est défini. Consultez la documentation fournie avec le périphérique. Note: Le tableau suivant indique la correspondance entre l’emplacement des unités de disque dans le système et leur ID-SCSI. Il indique également l’ordre d’installation préconisé. Il suggère de remplir : • d’abord les compartiments 5 et 4, qui peuvent être gérés par le contrôleur SCSI-1 intégré, et • puis les compartiments 3 et 2, qui doivent être gérés par un contrôleur PCI SCSI supplémentaire. Si, pour améliorer les performances du système, vous installez un second contrôleur SCSI alors que toutes les unités de disque pourraient être gérées par le contrôleur SCSI–1 intégré, il est recommandé de répartir la charge entre les deux contrôleurs (par exemple, si vous avez quatre unités de disque et deux contrôleurs, installez deux unités dans le compartiment 5 et les deux autres dans le compartiment 3). Notez qu’il n’existe pas de lien direct entre l’ordre d’installation et les ID-SCSI. Même si la séquence d’installation n’est pas celle évoquée ici, la correspondance entre la position physique et l’ID-SCSI demeure inchangée. TABLE DE CONFIGURATION DE L’UNITE DE DISQUE DUR Compartiment d’unité Position physique ID-SCSI 1 - - - - D10 D11* D12* D7 D8 D9 D4 D5 D6 D1 (disque système) D2 D3 8 9 A 0 1 2 8 9 A 0 1 2 2 3 4 5 Légende : Dn = D disque dur n chiffre indiquant l’ordre d’installation des unités dans l’unité centrale. * Inverser la séquence d’installation de D11 et D12, dans le cas d’un disque 18 Go. Configuration du système 5-11 Exemples de connexions SCSI Certains exemples de connexions SCSI standard sont illustrés dans les pages suivantes. Ils ne comprennent pas toutes les configurations unité/disque possibles, mais devraient vous servir de modèles simples pour vous aider à réaliser les connexions SCSI requises dans l’unité de base. Pour chaque exemple sont illustrées les connexions du contrôleur SCSI à la platine de raccordement (côté gauche du système) et les connexions de la platine de raccordement aux compartiments d’unités (côté droit du système). Les câbles SCSI à l’intérieur du système sont supposés être correctement raccordés. Pour plus de détails sur les câbles SCSI et les emplacements des platines de raccordement apparaissant dans les exemples, reportez–vous à Description et connexion des câbles SCSI, dans le Maintenance Guide. Note: Les exemples donnés dans les pages qui suivent ne concernent que l’unité de base. Si la configuration de votre système comprend une ou plusieurs unités de disque, vous trouverez des exemples appropriés dans le Disk Expansion Unit Service Guide. • Unité de support dans compartiment 1 (CD-ROM), page 5-13 • Unités de support dans compartiments 1/2, page 5-14 • Unités de disque dans compartiment 5, page 5-15 • Unités de disque dans compartiments 5/4, page 5-16 • Unités de disque dans compartiment 3, page 5-17 • Unités de disque dans compartiments 3/2, page 5-18 • Connexions sous configuration RAID, à la page 5-19 • Connexion sous configuration Haute disponibilité native, page 5-21. 5-12 Installation du système Unité de support dans compartiment 1 (CD-ROM) Connexion contrôleur vers platine de raccordement PLATINE DE RACCORDEMENT Connexion platine de raccordement vers compartiment d’unité COMP. 1 COMP. 2 COMP. 3 COMP. 4 COMP. 5 PLATINE DE RACCORDEMENT Légende : Plug de fin S-T SE SCSI-0 Bus SCSI natif pour unités de support Configuration du système 5-13 Unités de support dans compartiments 1/2 Connexion contrôleur vers platine de raccordement PLATINE DE RACCORDEMENT Connexion platine de raccordement vers compartiment d’unité COMP. 1 COMP. 2 COMP. 3 COMP. 4 COMP. 5 PLATINE DE RACCORDEMENT Légende : Plug de fin S-T SE SCSI-0 Bus SCSI natif pour unités de support 5-14 Installation du système Unités de disque dans compartiment 5 Connexion contrôleur vers platine de raccordement PLATINE DE RACCORDEMENT Connexion platine de raccordement vers compartiment d’unité COMP. 1 COMP. 2 COMP. 3 COMP. 4 COMP. 5 PLATINE DE RACCORDEMENT Légende : Plug de fin L-T LVD/SE SCSI-1 Bus SCSI natif pour unités de disque Configuration du système 5-15 Unités de disque dans compartiments 5/4 Connexion contrôleur vers platine de raccordement PLATINE DE RACCORDEMENT Connexion platine de raccordement vers compartiments d’unité COMP. 1 COMP. 2 COMP. 3 COMP. 4 COMP. 5 PLATINE DE RACCORDEMENT Légende : Plug de fin L-T LVD/SE Câble du cavalier JC SCSI-1 Bus SCSI natif pour unités de disque 5-16 Installation du système Unités de disque dans compartiment 3 Connexion contrôleur vers platine de raccordement PLATINE DE RACCORDEMENT Connexion platine de raccordement vers compartiment d’unité COMP. 1 COMP. 2 COMP. 3 COMP. 4 COMP. 5 PLATINE DE RACCORDEMENT Légende : Plug de fin L-T LVD/SE Configuration du système 5-17 Unités de disque dans compartiments 3/2 Connexion contrôleur vers platine de raccordement PLATINE DE RACCORDEMENT Connexion platine de raccordement vers compartiments d’unité COMP. 1 COMP. 2 COMP. 3 COMP. 4 COMP. 5 PLATINE DE RACCORDEMENT Légende : Plug de fin L-T LVD/SE Câble du cavalier JC 5-18 Installation du système Connexions sous configuration RAID Les connexions au sein d’une configuration RAID sont effectuées par le biais d’un contrôleur RAID installé un emplacement PCI sur la carte principale. Note: Si la configuration RAID de votre système comprend une ou plusieurs unités d’extension de disque, vous trouverez les procédures appropriées dans le Disk Expansion Unit Service Guide. Contrôleur RAID gérant deux bus SCSI PLATINE DE RACCORDEMENT COMP. 1 COMP. 2 COMP. 3 COMP. 4 COMP. 5 PLATINE DE RACCORDEMENT Légende : Plug de fin L-T LVD/SE Câble du cavalier JC Configuration du système 5-19 Contrôleur RAID gérant un bus SCSI PLATINE DE RACCORDEMENT COMP. 1 COMP. 2 COMP. 3 COMP. 4 COMP. 5 PLATINE DE RACCORDEMENT Légende : Plug de fin L-T LVD/SE Câble du cavalier JC 5-20 Installation du système Connexion sous configuration Haute disponibilité native Notes: 1. Ces paragraphes ne concernent que les connexions physiques des configurations Haute disponibilité. Pour plus d’informations, consultez le Bull ESCALA PowerCluster & HA Solutions Setup Guide. 2. Les contrôleurs RAID ne prennent pas en charge les configurations Haute disponibilité natives. 3. Les contrôleurs ULTRA-2/LVD ne prennent pas en charge les configurations Haute disponibilité natives. Vous devez utiliser à la place des contrôleurs ULTRA/SE. 4. Le dessin suivant montre les cas d’emploi des plugs de fin SE (S-T). Notez qu’il est possible également d’employer des plugs de fin LVD/SE (L-T) ; le bus fonctionnera de toute façon en mode ULTRA/SE, puisque le contrôleur est de type ULTRA/SE. L’exemple suivant illustre la connexion d’unités de disque dans les compartiments 3 et 2 de deux unités de base, dans une configuration Haute disponibilité native. Deux contrôleurs SCSI supplémentaires sont nécessaires par unité de base pour cette configuration. Par ailleurs, la configuration des compartiments d’unités des deux unités de base est supposée effectuée. En particulier, les compartiments 5, 4, 3 et 2 contiennent des unités de disque dur alors que le compartiment 1 contient deux unités de support. Pour réaliser les connexions de cette configuration, vous devez : 1. Accéder à chaque unité de base depuis le côté droit. 2. Vérifier que les connexions platine de raccordement vers compartiment d’unité ont été réalisées, comme indiqué par la figure suivante. COMP. 1 COMP. 2 COMP. 3 COMP. 4 COMP. 5 UNITE DE BASE A ET B Légende : Plug de fin S-T SE Câble du cavalier JC Configuration du système 5-21 3. Accéder à chaque unité de base depuis le côté gauche. 4. Vérifier que deux contrôleurs PCI dédiés sont correctement installés dans chaque unité de base. Assurez–vous notamment que chaque contrôleur de l’UNITE DE BASE A est installé dans la même position que le contrôleur auquel il doit être raccordé dans l’UNITE DE BASE B. – Pour chaque unité de base, le premier contrôleur active le bus SCSI pour les unités de disque dur installées dans les compartiments 3 et 2, et il est connecté au second contrôleur de l’autre unité de base. – Pour chaque unité de base, le premier contrôleur (présentant les connexions internes et externes) requiert une fiche de bouclage haute disponibilité branchée sur le connecteur SCSI supplémentaire présent sur son câble interne ; le second contrôleur (présentant uniquement une connexion externe) requiert une fiche de bouclage haute disponibilité branchée sur le contrôleur lui–même. Note: Les configurations Haute disponibilité présagent de la présence de deux contrôleurs sur le même bus SCSI. Assurez–vous que les deux contrôleurs ne sont pas configurés avec le même ID SCSI. Pour plus d’informations sur la définition de l’ID SCSI, reportez–vous au Bull ESCALA PowerCluster & HA Solutions Setup Guide. 5. Activez les bus SCSI pour les compartiments d’unité de chaque unité de base. Assurez–vous notamment que le contrôleur PCI pour les unités de disque installées dans les compartiments 3 et 2 est raccordé au connecteur correspondant sur la platine de raccordement. 6. Procédez aux connexions entre les deux unités de base. CARTE PRINCIPALE CARTE PRINCIPALE BASE UNITE A Légende : WP Plug de fin SCSI externe ET Il s’agit d’une terminaison active déjà raccordée au câble de terminaison passthrough 5-22 Installation du système BASE UNITE B Chapitre 6. Extension de la configuration du système • Préparation du système pour une mise à niveau, ci–dessous • Extension de la mémoire, page 6-10 • Mise à niveau du CPU, page 6-13 • Installation du contrôleur, page 6-15 • Mise à niveau des unités, page 6-19. Préparation du système pour une mise à niveau • Approche du système, ci–dessous • Manipulation des composants matériels, page 6-2 • Opérations préliminaires et redémarrage du système, page 6-3. Approche du système Cette vue schématique du système présente les zones de travail. Vue latérale gauche et vue avant du système 1 Mémoire 2 CPU 3 Contrôleurs 4 Unités Warning: Avant de manipuler des composants matériels, assurez–vous de connaître les règles de configuration décrites dans Manipulation des composants matériels, page 6-2 et Opérations préliminaires, page 6-3. Extension de la configuration du système 6-1 Manipulation des composants matériels Outils nécessaires Vous devez disposer des outils suivants avant de commencer les procédures d’installation et de retrait des tiroirs. • Un grand tournevis standard • Une clé à tube hexadécimale M5 pour vis hexadécimales M3 • Une clé à tube hexadécimale M7 pour vis hexadécimales M4 (longueur du tube = 145 mm) • Un tournevis torx pour vis torx ∅ 3 mm • Un tournevis torx pour vis torx ∅ 4 mm • Un tournevis cruciforme taille 1 • Une enveloppe antistatique • Un bracelet antistatique. Utilisation de l’enveloppe antistatique Warning: Les contrôleurs, la mémoire, les cartes et les périphériques sont sensibles aux décharges électrostatiques. Ces composants sont livrés dans des enveloppes antistatiques afin d’éviter ce type de détérioration. Prenez les précautions suivantes lors de la manipulation des composants matériels cités ci–dessus. 1. Ne retirez pas le composant de l’enveloppe antistatique avant d’être prêt à l’installer dans l’un des tiroirs. 2. Portez le bracelet antistatique ; pour ce faire, reportez–vous à Utilisation du bracelet antistatique, ci–dessous. 3. Saisissez les composants matériels par les bords. Tenez les disques par le cadre. Evitez de toucher les broches ou les raccordements soudés. 4. Si vous devez poser le composant matériel après l’avoir retiré de l’enveloppe antistatique, posez–le sur ladite enveloppe. 5. Manipulez les composants matériels avec précaution pour éviter de les détériorer. Utilisation du bracelet antistatique Vous devez utiliser le bracelet antistatique chaque fois que vous manipulez une carte contrôleur, mémoire ou CPU, une unité ou un disque dur, car ils sont sensibles aux décharges électrostatiques. Le bracelet antistatique est une bande d’un mètre de long dont une extrémité est munie d’une lanière adhésive à serrer autour de votre poignée et l’autre extrémité d’une pince en cuivre attachée à un cadre métallique non-vernis du système dans une positon qui ne gène ni votre travail ni vos mouvements. 6-2 Installation du système Opérations préliminaires et redémarrage du système • Opérations préliminaires, ci–dessous • Panneaux de l’unité centrale, page 6-4 • Redémarrage du système, page 6-9. Opérations préliminaires CAUTION: Avant d’effectuer la mise à niveau du système, assurez–vous que les opérations préliminaires ont été correctement exécutées afin d’éviter toute éventuel incident. Note: Si au moins une unité d’extension disque est connectée au système, consultez le Disk Expansion Unit Service Guide pour effectuer les opérations préliminaires propres à la configuration du système. Procédez à ces opérations à chaque mise à niveau du système. Note: Si un disque est défectueux, la fonction de permutation à chaud permet de le remplacer sans arrêter le système. Pour en savoir plus, reportez-vous à Hot Swapping (permutation à chaud) des unités, page 6-33. 1. Si le système fonctionne, arrêtez-le. 2. Mettez le système hors tension en plaçant le sélecteur de mode sur la position arrêt. 3. Vérifiez que l’interrupteur d’alimentation de toutes les unités externes connectées au système est en position arrêt et débranchez leur cordon d’alimentation, sauf si elles font partie d’une configuration haute disponibilité (le contrôle est alors partagé entre les deux systèmes). 4. Débranchez du secteur le cordon d’alimentation de l’unité centrale. CAUTION: Pour supprimer l’alimentation principale de l’unité, débranchez le “coupleur domestique” à l’arrière de l’unité centrale. 5. Vérifiez que les deux roulettes situées à l’arrière de l’unité centrale sont bloquées pour que celle-ci soit stable. Note: Vérifiez que tous les voyants intégrés sont sur la position Eteint avant d’effectuer toute opération sur le système. DANGER Lors de l’ajout ou du retrait d’unités du système, assurez–vous que les câbles d’alimentation de ces unités sont débranchés avant de connecter les câbles d’interface. Si possible, déconnectez tous les câbles d’alimentation du système avant d’ajouter une unité. Dans la mesure du possible, n’utilisez qu’une main pour connecter ou déconnecter les câbles d’interface afin d’éviter tout éventuel choc électrique de deux surfaces ayant des tensions électriques différentes. En cas d’orage, ne connectez pas les câbles des stations d’affichage, des imprimantes, des téléphones ou des dispositifs antisurtension pour les lignes de communication. Extension de la configuration du système 6-3 Panneaux de l’unité centrale Vous pouvez vous trouver dans l’une des situations suivantes : • Vous souhaitez installer de nouvelles unités de disque : Ouvrez le volet des unités. • Vous souhaitez installer de nouvelles unités de support : retirez le panneau avant et le panneau latéral droit. • Vous souhaitez installer de nouvelles cartes à mémoire, à microprocesseur ou un contrôleur : retirez le panneau latéral gauche. • Vous avez terminé la mise à niveau du système : refermez et/ou remettez en place les panneaux. – Ouverture du volet des unités, ci–dessous – Fermeture du volet des unités, page 6-5 – Retrait du panneau avant, page 6-6 – Installation du panneau avant, page 6-7 – Retrait des panneaux latéraux, page 6-7 – Installation des panneaux latéraux, page 6-9. Ouverture du volet des unités 1. Tournez la clé du volet des unités vers la droite. 6-4 Installation du système 2. Ouvrez le volet des unités du panneau avant. Fermeture du volet des unités 1. Rabattez le volet des unités. 2. Verrouillez-le en tournant la clé vers la gauche. 3. Retirez la clé et conservez-la. Warning: Conservez cette clé en lieu sûr pour éviter toute utilisation non autorisée du système. Extension de la configuration du système 6-5 Retrait du panneau avant 1. Tournez la clé du volet des unités vers la droite. 2. Ouvrez le volet des unités du panneau avant. 3. Desserrez les deux vis de retenue. 4. Rabattez le volet des unités, saisissez le panneau avant par les côtés et tirez-le vers vous. 6-6 Installation du système Installation du panneau avant 1. Saisissez le panneau avant par les côtés et positionnez-le dans les clips de retenue correspondants, sur le châssis. 2. Poussez le panneau avant vers le châssis jusqu’à ce qu’il soit en place. 3. Ouvrez le volet des unités. 4. Serrez les deux vis de retenue. 5. Rabattez le volet des unités. 6. Verrouillez-le en tournant la clé vers la gauche. 7. Retirez la clé et conservez-la. Warning: Conservez cette clé en lieu sûr pour éviter toute utilisation non autorisée du système. Retrait des panneaux latéraux Note: Les figures illustrent le retrait du panneau latéral droit mais la procédure indiquée s’applique également au retrait du panneau latéral gauche. 1. Faites pivoter l’unité centrale pour accéder à l’arrière. 2. Desserrez les deux vis du cadre qui retiennent le panneau à retirer. Extension de la configuration du système 6-7 3. Faites glisser délicatement le panneau vers vous. 4. Le panneau va basculer automatiquement vers l’extérieur. 5. Soulevez le panneau et retirez-le. 6-8 Installation du système Installation des panneaux latéraux 1. Faites pivoter l’unité centrale pour accéder à l’arrière. 2. Fixez les attaches du panneau aux clips de retenue correspondants du châssis. 3. Poussez le panneau vers l’unité centrale. 4. Faites-le glisser jusqu’à ce que les attaches s’enclenchent. 5. Serrez dans le sens horaire les vis de retenue situées sur le cadre. Redémarrage du système CAUTION: Pour des raisons de sécurité et de ventilation du système, vérifiez que tous les caches sont en place avant de mettre le système sous tension. Note: Si au moins une unité d’extension disque est connectée au système, consultez le Disk Expansion Unit Service Guidepour effectuer les opérations de démarrage propres à la configuration du système. Lorsque vous avez terminé la mise à niveau du système : 1. Branchez le cordon d’alimentation de l’unité centrale au secteur. 2. Le cas échéant, faites de même avec les cordons d’alimentation des unités externes connectées au système. 3. Mettez sous tension toutes les unités externes connectées au système. 4. Mettez le système sous tension en plaçant le sélecteur de mode en position normale ou maintenance (la position de maintenance permet de passer en mode diagnostic). Après la mise à niveau matérielle, une mise à niveau logicielle peut s’imposer pour pouvoir utiliser le nouvel élément (installation d’un nouveau pilote d’unités, création d’un système de fichiers pour le nouveau disque, par exemple). Consultez la documentation fournie avec le système d’exploitation. Extension de la configuration du système 6-9 Extension de la mémoire La mémoire système peut être étendue en ajoutant un ou plusieurs bancs mémoire à la configuration existante. Cette opération peut également requérir le remplacement des cartes d’adaptation, si les cartes d’adaptation de banc mémoire unique (cartes FRE) sont installées. Warning: Avant de manipuler un banc mémoire, assurez–vous de connaître les règles de configuration décrites dans Configuration de la mémoire, page 5-1. Installation de blocs de mémoire sur une carte d’adaptation mémoire 1. Mettez le système hors tension et débranchez le cordon d’alimentation de la prise murale (pour plus de détails, reportez-vous à Opérations préliminaires, page 6-3). 2. Retirez le panneau latéral gauche (pour plus de détails, reportez-vous à Retrait des panneaux latéraux, page 6-7). 3. Mettez le bracelet antistatique. Evitez de toucher le connecteur (pour plus de détails, reportez-vous à la section Manipulation des éléments, page 6-2). Première étape : retrait d’une carte d’adaptation mémoire 1. Attendez l’extinction des voyants des cartes d’adaptation. Notez que cela peut prendre plusieurs minutes. 2. Redressez les crochets de la carte d’adaptation mémoire et dégagez celle-ci de la structure métallique. 3. Posez-la sur un étui antistatique, où vous la laisserez jusqu’à la fin des opérations. 4. Répétez ces opérations avec chaque carte d’adaptation mémoire. Si vous devez remplacer les cartes d’adaptation mémoire, retirez les blocs de mémoire des anciennes cartes, en suivant les instructions ci–dessous ; sinon, passez directement à Installation de blocs de mémoire sur une carte d’adaptation mémoire étape, page 6-11. Il est possible que vous ayez également à effectuer cette opération si la configuration 6-10 Installation du système du banc mémoire doit être réorganisée conformément aux règles décrites dans Configuration de la mémoire, page 5-1. Deuxième étape : Retrait de blocs de mémoire de la carte d’adaptation mémoire 1. Ecartez l’une après l’autre les deux languettes situées aux extrémités du connecteur DIMM (A). 2. Saisissez la barrette par les bords et tirez-la fermement pour la sortir du connecteur (B). 3. Répétez ces opérations avec chaque bloc de mémoire. 4. Conservez les barrettes DIMM dans un étui antistatique jusqu’à leur réinstallation. Troisième étape : Installation de blocs de mémoire sur une carte d’adaptation mémoire 1. Ecartez les languettes situées aux extrémités du connecteur. 2. Saisissez une barrette DIMM par les bords et enfoncez-la verticalement dans le connecteur DIMM approprié de la carte d’adaptation mémoire, en vous assurant que les clavettes de la barrette s’adaptent à celles du connecteur. 3. Appuyez fermement sur la mémoire DIMM (A) jusqu’à ce que celle–ci soit enclenchée dans le connecteur de mémoire DIMM et que les deux leviers se referment automatiquement (B). 4. Répétez ces opérations avec chaque bloc de mémoire. 5. Répétez ces étapes pour tous les bancs à installer. 6. Vérifiez que toutes les languettes de la carte d’adaptation mémoire sont redressées, en particulier celles des connecteurs laissés libres. Extension de la configuration du système 6-11 Quatrième étape : Installation de cartes d’adaptation mémoire 1. Redressez les deux crochets de la carte d’adaptation mémoire à installer. 2. Saisissez la carte d’adaptation par ses crochets et alignez-la sur le connecteur de la carte principale. 3. Rabattez les crochets de la carte d’adaptation mémoire jusqu’à ce qu’ils soient fixés sur la structure métallique et poussez la carte d’adaptation mémoire jusqu’à ce que le connecteur soit correctement enfoncé dans le connecteur de la carte principale. 4. Répétez ces opérations avec chaque carte d’adaptation mémoire. Une fois l’extension de la mémoire terminée, effectuez les opérations suivantes : 1. Remettez en place le panneau latéral gauche (pour plus de détails, reportez-vous à Installation des panneaux latéraux, page 6-9). 2. Mettez le système sous tension (pour plus de détails, reportez-vous à Redémarrage du système, page 6-9). 3. Une fois le système d’exploitation installé et lancé, vérifiez que la configuration de la mémoire système est mise à jour (commande lscfg –pv). Si elle ne l’est pas, assurez–vous que les barrettes ont été correctement installées et que vous n’avez pas enfreint les règles de configuration. Si le problème persiste, reportez–vous au Maintenance Guide pour exécuter un test de la mémoire ou contactez votre représentant commercial pour obtenir une assistance. 6-12 Installation du système Mise à niveau du CPU • Installation du CPU, ci–dessous • Retrait du CPU, page 6-14. Warning: Avant de manipuler une carte CPU, assurez–vous de connaître les règles de configuration décrites dans Configuration du CPU, page 5-3. Installation du CPU Note: La procédure suivante s’applique à tous les modèles de cartes CPU pris en charge par le système. 1. Mettez le système hors tension et débranchez le cordon d’alimentation de la prise murale (pour plus de détails, reportez-vous à see Opérations préliminaires, page 6-3). 2. Retirez le panneau latéral gauche (pour plus de détails, reportez-vous à Retrait des panneaux latéraux, page 6-7). 3. Mettez le bracelet antistatique. Il est recommandé de ne pas toucher les composants et le connecteur de la carte (pour plus de détails, voir Manipulation des composants matériels, page 6-2). 4. Retirez, si nécessaire, la protection en plastique du connecteur CPU choisi sur la carte principale. 5. Redressez les deux crochets de la carte CPU. 6. Saisissez la carte CPU par ses crochets et alignez-la sur le connecteur de carte CPU de la carte principale. Le côté portant l’élément doit être tourné vers le haut de l’unité centrale. 7. Rabattez les crochets de la carte CPU jusqu’à ce qu’ils soient fixés sur la structure métallique et poussez la carte CPU jusqu’à ce que le connecteur soit correctement enfoncé dans le connecteur de la carte principale. 8. Remettez en place le panneau latéral gauche (pour plus de détails, reportez-vous à Installation des panneaux latéraux, page 6-9). 9. Mettez le système sous tension (pour plus de détails, reportez-vous à Redémarrage du système, page 6-9). Extension de la configuration du système 6-13 10.Lorsque le système d’exploitation s’exécute, assurez–vous que la nouvelle carte est correctement configurée (commande lscfg -pv). Si tel n’est pas le cas, vérifiez que la carte CPU est correctement installée. Si le problème persiste, reportez–vous au Maintenance Guide pour exécuter un test CPU ou contactez votre représentant commercial pour obtenir une assistance. Retrait du CPU Note: La procédure suivante s’applique à tous les modèles de cartes CPU pris en charge par le système. 1. Mettez le système hors tension et débranchez le cordon d’alimentation de la prise murale (pour plus de détails, reportez-vous à Opérations préliminaires, page 6-3). 2. Retirez le panneau latéral gauche (pour plus de détails, reportez-vous à Retrait des panneaux latéraux, page 6-7). 3. Mettez le bracelet antistatique. Il est recommandé de ne pas toucher les composants et le connecteur de la carte (pour plus de détails, voir Manipulation des composants matériels, page 6-2). 4. Attendez l’extinction du voyant de la carte CPU. Notez que cela peut prendre plusieurs minutes. 5. Saisissez la carte CPU par ses crochets, sortez-la du connecteur et faites-la glisser hors de la structure métallique. 6. Placez la carte CPU retirée dans une enveloppe antistatique. 7. Replacez le panneau latéral gauche (pour plus de détails, reportez-vous à Installation des panneaux latéraux, page 6-9). 8. Mettez le système sous tension (pour plus de détails, reportez-vous à Redémarrage du système, page 6-9). 6-14 Installation du système Mise à niveau du contrôleur • Installation du contrôleur, ci–dessous • Retrait du contrôleur, page 6-17 • Contrôleur SCSI pour périphériques internes, page 6-18. Installation du contrôleur Warning: Avant de manipuler une carte contrôleur, assurez–vous de connaître les règles de configuration décrites dans Configuration du contrôleur, page 5-4. 1. Mettez le système hors tension et débranchez le cordon d’alimentation de la prise murale (pour plus de détails, reportez-vous à Opérations préliminaires, page 6-3). 2. Retirez le panneau latéral gauche (pour plus de détails, reportez-vous à Retrait des panneaux latéraux, page 6-7). 3. Mettez le bracelet antistatique. Evitez de toucher les composants de la carte et le connecteur (pour plus de détails, reportez-vous à la section Manipulation des éléments, page 6-2). 4. Dévissez le cache du connecteur PCI/ISA en retirant la vis (A) du connecteur de carte contrôleur, puis retirez le cache (B). Warning: Il est recommandé de conserver le cache du connecteur pour une éventuelle réinstallation. 5. Si le ressort se déplace lors du retrait du cache de l’emplacement PCI/ISA, réinstallez–le en procédant comme suit. a. Positionnez le ressort. Extension de la configuration du système 6-15 b. Poussez le ressort jusqu’à ce qu’il soit bien en place. 6. Posez la carte contrôleur sur une enveloppe antistatique et placez les cavaliers ou les connecteurs, s’il y en a, en fonction de la configuration requise. Consultez la documentation fournie avec le contrôleur. 7. Saisissez la carte contrôleur par les bords. 8. Alignez la carte contrôleur sur le connecteur de la carte principale et faites-la glisser dedans. 9. Poussez fermement la carte contrôleur dans la carte système jusqu’à ce que son connecteur soit en place. 10.Fixez la carte contrôleur dans le connecteur à l’aide de la vis. 11. Connectez, si besoin, un câble de connecteur à la carte de contrôleur que vous venez d’installer. Note: Si vous devez installer un contrôleur SCSI pour gérer les périphériques internes, reportez–vous à Contrôleur SCSI pour périphériques internes, page 6-18. Warning: Il est recommandé d’installer un cache de connecteur sur tous les connecteurs de carte contrôleur vides. 12.Replacez le panneau latéral gauche (pour plus de détails, reportez-vous à Installation des panneaux latéraux, page 6-9). 13.Mettez le système sous tension (pour plus de détails, reportez–vous à Redémarrage du système, page 6-9). 14.Il est possible que vous ayez à exécuter certaines commandes à partir de votre logiciel pour utiliser les nouveaux composants (p. ex., installer un nouveau gestionnaire de contrôleurs). Consultez la documentation relative à la carte contrôleur et à votre système d’exploitation. Une fois les opérations requises effectuées, vérifiez que la nouvelle carte est acceptée par le système (commande lscfg –pv). 6-16 Installation du système Retrait du contrôleur 1. Avant de mettre le système hors tension, il se peut que vous ayez à exécuter certaines commandes à partir de votre logiciel (p. ex., décharger la configuration du contrôleur installée). Consultez la documentation fournie avec le système d’exploitation. 2. Mettez le système hors tension et débranchez le cordon d’alimentation de la prise murale (pour plus de détails, reportez-vous à Opérations préliminaires, page 6-3). 3. Retirez le panneau latéral gauche (pour plus de détails, reportez-vous à Retrait des panneaux latéraux, page 6-7). 4. Mettez le bracelet antistatique. Evitez de toucher les composants de la carte et le connecteur (pour plus de détails, reportez-vous à Manipulation des éléments, page 6-2). 5. Déconnectez, si besoin, tous les câbles de la carte contrôleur. Si vous retirez plus d’une carte contrôleur à la fois, notez quel câble est connecté à quelle carte contrôleur. Note: Si vous devez retirer un contrôleur SCSI gérant des périphériques internes, reportez–vous à Contrôleur SCSI pour périphériques internes, page 6-18. 6. Desserrez la vis qui fixe la carte contrôleur sur la carte principale. 7. Saisissez la carte contrôleur par ses bords et dégagez–la du connecteur. 8. Posez la carte contrôleur sur un étui antistatique et, le cas échéant, notez la configuration des commutateurs et des cavaliers. 9. Placez la carte contrôleur retirée dans une enveloppe antistatique. Si vous remplacez la carte contrôleur, passez à Installation du contrôleur, étape 5, page 6-15. Sinon, procédez comme suit : Warning: Lors du retrait de la carte contrôleur, le ressort peut se déplacer. Dans ce cas, réinstallez–le. Extension de la configuration du système 6-17 10.Placez le cache sur l’emplacement libre (A), et fixez–le en tournant la vis (B) dans le sens horaire. Warning: Il est recommandé d’installer un cache de connecteur sur tous les connecteurs de carte contrôleur vides. 11. Remettez en place le panneau latéral gauche (pour plus de détails, reportez-vous à Installation des panneaux latéraux, page 6-9). 12.Mettez le système sous tension (pour plus de détails, reportez-vous à Redémarrage du système, page 6-9). Gestion d’unités internes par un contrôleur SCSI L’installation d’un contrôleur SCSI destiné à gérer des unités internes requiert quelques opérations sur les autres contrôleurs. Une fois que vous avez installé le contrôleur SCSI, connectez le contrôleur au système à l’aide du (ou des) câble(s) de contrôleur interne(s). Cette opération requiert une connaissance générale de la configuration SCSI du système. Si vous effectuez cette opération vous-même, reportez-vous au Maintenance Guide. Sinon, prenez contact avec le technicien de maintenance. Cette procédure s’applique également au retrait du contrôleur SCSI. 6-18 Installation du système Mise à niveau des unités • Installation de l’unité, ci–dessous • Installation du disque dur, page 6-23 • Retrait de l’unité, page 6-27 • Retrait du disque dur, page 6-30 • Hot Swapping (permutation à chaud) des unités, page 6-33 • Ajout d’une unité d’extension de disque, page 6-35. Installation de l’unité Warning: Avant de manipuler une unité, assurez–vous de connaître les règles de configuration décrites dans Configuration des unités, page 5-7. 1. Mettez le système hors tension et débranchez le cordon d’alimentation de la prise murale (pour plus de détails, reportez-vous à Opérations préliminaires, page 6-3). 2. Retirez le panneau avant et le panneau latéral droit (pour plus de détails, reportez-vous aux sections Retrait du panneau avant, page 6-6 et Retrait des panneaux latéraux, page 6-7). 3. Mettez le bracelet antistatique. Evitez de toucher les composants du panneau arrière de l’unité (pour plus de détails, reportez-vous à Manipulation des éléments, page 6-2). Note: Les figures de cette section représentent une unité de CD-ROM. Cependant, les procédures décrites s’appliquent à tous les types d’unité de support. 4. Retirez le cache métallique du connecteur choisi en dévissant les vis utilisées pour maintenir le cache sur le châssis. Warning: Il est recommandé de conserver le cache métallique et les vis pour une éventuelle réinstallation ultérieure. 5. Définissez l’ID–SCSI de l’unité, en suivant les instructions de ID–SCSI de l’unité , page 5-10. Extension de la configuration du système 6-19 6. Installez l’adaptateur SCSI sur le connecteur SCSI de l’unité. Cet adaptateur SCSI est nécessaire pour adapter le connecteur SCSI de l’unité au connecteur présent sur le câble SCSI. 7. Installez le kit de montage du support de l’unité. Il se compose d’un ressort métallique, de deux rails en plastique et de deux ressorts de contact. Si l’unité que vous allez installer est déjà équipée d’un kit de montage, passez à l’étape 12, sinon, procédez comme suit. 8. Repérez le kit de montage de l’unité et assemblez les rails en plastique et les ressorts de contact. 9. Posez l’unité sur une surface plane. 6-20 Installation du système 10.Sur le côté gauche de l’unité, positionnez le ressort métallique et le rail en plastique, en vous assurant que les extrémités du ressort de contact s’emboîtent parfaitement dans les orifices situés sur le côté de l’unité. Effectuez les mêmes opérations sur le côté droit, en positionnant uniquement le rail plastique. 11. Poussez les rails en plastique en direction de l’unité. 12.Saisissez fermement l’unité par les bords. Repérez le côté supérieur de l’unité en vous basant sur l’orientation des symboles et étiquettes apposés sur le panneau avant de l’unité. En présence de caractéristiques particulières, consultez la documentation fournie avec l’unité. 13.Alignez l’unité munie de ses rails en plastique sur le connecteur choisi, puis enclenchez–la dans le système. 14.Enfoncez l’unité jusqu’à ce que vous entendiez le déclic signalant sa mise en place. Extension de la configuration du système 6-21 15.Branchez le premier connecteur libre du câble d’alimentation (1) et le câble SCSI (2) à l’unité. 16.Retirez du panneau avant le cache en plastique correspondant à l’emplacement dans lequel vous venez d’installer l’unité : Warning: Rangez le cache plastique et les vis en lieu sûr pour une éventuelle utilisation utltérieure. CAUTION: Il est recommandé de protéger les emplacements d’unité libres avec les caches de plastique ou de métal prévus à cet effet. Cette précaution garantit votre sécurité et le fonctionnement de la ventilation. 17.Remettez en place le panneau avant et le panneau latéral droit (pour plus de détails, reportez-vous aux sections Installation du panneau avant, page 6-7 et Installation des panneaux latéraux, page 6-9). 18.Mettez le système sous tension (pour plus de détails, reportez–vous à Redémarrage du système, page 6-9). 19.Une fois le système d’exploitation installé et lancé, vérifiez que le nouveau périphérique est reconnu par le système (commande lscfg –pv). Reportez–vous à la documentation relative au périphérique et au système d’exploitation afin d’obtenir des informations sur les opérations que vous pouvez avoir à effectuer pour faire fonctionner le nouveau périphérique (p. ex., installer le gestionnaire de périphériques). 6-22 Installation du système Installation du disque dur • Ajout d’une unité de disque dans un boîtier d’unités, ci–dessous • Ajout d’un boîtier d’unités, page 6-26. Ajout d’une unité de disque dans un boîtier d’unités Warning: Avant de manipuler une unité, assurez–vous de connaître les règles de configuration décrites dans Configuration des unités, page 5-7. 1. Mettez le système hors tension et débranchez le cordon d’alimentation de la prise murale (pour plus de détails, reportez-vous à Opérations préliminaires, page 6-3). 2. Ouvrez le volet des unités (pour plus de détails, reportez–vous à Ouverture du volet des unités, page 6-4). 3. Mettez le bracelet antistatique. Evitez de toucher les composants du panneau arrière de l’unité (pour plus de détails, reportez-vous à Manipulation des éléments, page 6-2). 4. Ecartez les pattes de verrouillage situées à l’avant du chariot de disque pour le dégager du boîtier. Sortez–le du boîtier. Il est conseillé de le poser sur une surface plane. 5. Dévissez les vis de montage fournies avec chaque support de disque installé. Extension de la configuration du système 6-23 6. Saisissez le support métallique des voyants lumineux et retirez–le du support de disque. 7. Si le disque dur provient d’un fournisseur différent de celui chez lequel vous avez acheté votre système, assurez–vous que le périphérique lui–même n’a pas d’ID-SCSI, mais que son cavalier de retardement est défini. Consultez la documentation fournie avec le périphérique. 8. Insérez deux vis dans les emplacements situés à gauche du disque dur et vissez–les à moitié. Sur la figure, A indique l’avant de l’unité (le connecteur SCSI se trouve sur le panneau opposé). 9. Faites glisser le disque dur dans le support de disque en vous assurant que les pas de vis s’enclenchent dans les supports de fixation du support de disque. Le connecteur SCSI du disque dur doit être maintenu à l’arrière du support de disque. 6-24 Installation du système 10.Poussez légèrement le disque vers l’avant du support de disque afin de positionner les vis dans les supports de fixation (A). Fixez le disque dur en commençant par resserrer les vis de droite (B), puis en resserrant celles situées à gauche du support de disque (C). 11. Saisissez le support des voyants lumineux et faites–le glisser dans sa glissière jusqu’à ce qu’un clic vous signale qu’il est correctement inséré. 12.Saisissez le support de disque et faites–le glisser dans le connecteur vide du boîtier d’unité de disque. 13.Appuyez sur les loquets jusqu’à ce qu’ils soient bien enclenchés dans le boîtier d’unité de disque et verrouillez le support de disque en les fermant. 14.Reportez–vous à ID-SCSI du disque dur, page 5-11 pour connaître le numéro d’identification attribué au disque dur. Extension de la configuration du système 6-25 15.Retirez du panneau avant le cache en plastique correspondant à l’emplacement dans lequel vous venez d’installer le disque dur : Warning: Rangez le cache plastique et les vis en lieu sûr pour une éventuelle utilisation utltérieure. CAUTION: Il est recommandé de protéger les emplacements d’unité libres avec le cache en plastique prévu à cet effet. Cette précaution garantit votre sécurité et le fonctionnement de la ventilation. 16.Refermez le volet des unités (pour plus de détails, reportez–vous à Fermeture du volet des unités, page 6-5). 17.Mettez le système sous tension (pour plus de détails, reportez–vous à Redémarrage du système, page 6-9). 18.Une fois le système d’exploitation installé et lancé, vérifiez que le nouveau périphérique est reconnu par le système (commande lscfg –pv). Reportez–vous à la documentation relative au périphérique et au système d’exploitation pour obtenir des informations sur les opérations que vous pouvez avoir à effectuer pour faire fonctionner le nouveau périphérique (p. ex., créer un système de fichiers). Ajout d’un boîtier d’unités Cette opération est réservée au personnel ayant une bonne connaissance de l’architecture du système. Si vous souhaitez la réaliser vous–même, consultez le Maintenance Guide. Sinon, prenez contact avec le technicien de maintenance. 6-26 Installation du système Retrait de l’unité 1. Avant d’arrêter le système, vérifiez que le lecteur d’unités ne contient aucun support. 2. Mettez le système hors tension et débranchez le cordon d’alimentation de la prise murale (pour plus de détails, reportez-vous à Opérations préliminaires, page 6-3). 3. Retirez le panneau avant et le panneau latéral droit (pour plus de détails, reportez-vous aux sections Retrait du panneau avant, page 6-6 et Retrait des panneaux latéraux, page 6-7). 4. Mettez le bracelet antistatique. Evitez de toucher les composants du panneau arrière de l’unité (pour plus de détails, reportez-vous à Manipulation des éléments, page 6-2). Note: Les figures de cette section représentent une unité de CD-ROM. Cependant, les procédures décrites s’appliquent à tous les types d’unité de support. 5. Débranchez le cordon d’alimentation partagé (1) et le câble SCSI (2) de l’arrière de l’unité de support. 6. Appuyez simultanément sur les languettes situées de chaque côté de l’unité et sortez celle-ci de l’emplacement. 7. Posez l’unité sur une surface plane. Extension de la configuration du système 6-27 8. Débranchez la carte SCSI du connecteur SCSI de l’unité. Warning: Conservez la carte SCSI en vue d’une utilisation ultérieure. 9. Déposez le kit de montage du support de l’unité en suivant la procédure expliquée ci–après, pour chaque côté de l’unité : – Insérez un tournevis plat entre le ressort de contact et le rail en plastique. – Ecartez le ressort du guide en faisant levier avec le tournevis. Warning: Conservez kit de montage du support de l’unité en vue d’une utilisation ultérieure. Si vous remplacez l’unité par une nouvelle, mémorisez l’ID-SCSI et passez à Installation de l’unité, étape 5, page 6-19. Dans le cas contraire, procédez comme suit : a. Placez l’unité de support dans un étui antistatique. b. Installez le cache métallique approprié sur l’emplacement : – Prenez le cache par les bords et placez-le sur l’emplacement. – Fixez-le à l’aide des vis prévues à cet effet. 6-28 Installation du système c. Posez le cache en plastique devant l’emplacement à obturer, sur le panneau avant : – Accédez au panneau avant par l’intérieur de l’unité centrale. – Placez le cache devant l’emplacement. CAUTION: Il est recommandé de protéger les emplacements d’unité libres avec les caches de plastique ou de métal prévus à cet effet. Cette précaution garantit votre sécurité et le fonctionnement de la ventilation. 10.Remettez en place le panneau avant et le panneau latéral droit (pour plus de détails, reportez-vous aux sections Installation du panneau avant, page 6-7, et Installation des panneaux latéraux, page 6-9). 11. Mettez le système sous tension (pour plus de détails, reportez–vous à Redémarrage du système, page 6-9). Extension de la configuration du système 6-29 Retrait d’une unité de disque Note: Si vous remplacez un disque dur défectueux, la fonction hot swapping vous permet de le retirer et de le remplacer sans interrompre l’activité du système. La procédure est décrite dans Hot Swapping (permutation à chaud) des unités, page 6-33. 1. Avant de mettre le système hors tension, vous devez peut-être effectuer quelques opérations logicielles (démonter le(s) système(s) de fichiers créé(s) sur le disque, par exemple). Consultez la documentation fournie avec le système d’exploitation. 2. Mettez le système hors tension et débranchez le cordon d’alimentation de la prise murale (pour plus de détails, reportez-vous à Opérations préliminaires, page 6-3). 3. Ouvrez le volet des unités (pour plus de détails, reportez–vous à Ouverture du volet des unités, page 6-4). 4. Mettez le bracelet antistatique. Evitez de toucher les composants du panneau arrière de l’unité (pour plus de détails, reportez-vous à Manipulation des éléments, page 6-2). 5. Ecartez les pattes de verrouillage situées à l’avant du chariot de disque pour le dégager du boîtier d’unité et sortez-le. 6. Posez l’unité sur une surface plane. 7. Saisissez le support métallique des voyants lumineux et retirez–le du support de disque. 8. Desserrez et retirez les vis situées sur le côté droit du chariot de disque. 6-30 Installation du système 9. Desserrez en partie les vis situées sur le côté gauche. 10.Dégagez le disque dur des fixations du support de disque et retirez–le. 11. Posez l’unité de disque sur une surface plane. 12.Desserrez complètement les vis. Sur la figure, A indique l’avant de l’unité (le connecteur SCSI se trouve sur le panneau opposé). 13.Placez le périphérique retiré dans une enveloppe antistatique. Si vous remplacez l’unité de disque dur par une nouvelle unité, reportez–vous à Ajout d’une unité de disque dans un boîtier d’unités, étape 7, page 6-24. Dans le cas contraire, procédez comme suit : a. Réinstallez le chariot de disque : – Saisissez le support des voyants lumineux et faites–le glisser dans sa glissière jusqu’à ce qu’un clic vous signale qu’il est correctement inséré. Extension de la configuration du système 6-31 – Revisssez les vis de montage sur le support de disque pour une réinstallation ultérieure. – Replacez le chariot de disque dans son emplacement. – Appuyez sur les loquets jusqu’à ce qu’ils soient bien enclenchés dans le boîtier d’unité de disque et verrouillez le support de disque en les fermant. b. Posez le cache en plastique devant l’emplacement à obturer, sur le volet des unités : – Accédez au volet des unités par l’intérieur de l’unité centrale, puis insérez le cache en plastique dans l’emplacement approprié. – Vissez le cache à l’aide des deux vis de retenue. CAUTION: Il est recommandé de protéger les emplacements d’unité libres avec le cache en plastique prévu à cet effet. Cette précaution garantit votre sécurité et le fonctionnement de la ventilation. 14.Refermez le volet des unités (pour plus de détails, reportez–vous à Fermeture du volet des unités, page 6-5). 15.Mettez le système sous tension (pour plus de détails, reportez–vous à Redémarrage du système, page 6-9). 6-32 Installation du système Hot Swapping (permutation à chaud) des unités En cas de défaillance d’une unité de disque, vous pouvez la remplacer sans interrompre les activités du système, à l’aide de la fonction de permutation à chaud installée sur le système. Ce type de remplacement doit être confié exclusivement à l’administrateur du système (utilisateur root). Cette fonction est disponible, avec des modalités de fonctionnement différentes, que lesystème fonctionne sous configuration RAID ou non-RAID (configuration normale ou Haute disponibilité native). • Hot Swapping (permutation à chaud) en configuration de base (JBOD), ci–dessous • Hot Swapping (permutation à chaud) en configuration RAID, page 6-34. Hot Swapping (permutation à chaud) en configuration de base (JBOD) Warning: Avant de manipuler une unité, assurez–vous de connaître les règles de configuration décrites dans Configuration des unités, page 5-7. Effectuez les étapes suivantes pour remplacer un disque dur défectueux. 1. Identifiez le disque dur défectueux et interrompez l’activité sur ce disque, si nécessaire. 2. Effectuez les opérations préliminaires à partir du logiciel pour le retirer de la base de données de configuration des périphériques au moyen du programme SMIT. Note: Si vous avez besoin de plus d’informations, consultez le AIX 4.3 System Management Guide: Operating System and Devices, sections Volumes logiques et Outil d’interface de gestion du système. 3. Ouvrez le volet des unités en tournant le clé vers la droite. 4. Le voyant bleu/vert éteint correspond à l’unité défaillante. Note: Le voyant est bleu si le disque s’exécute en mode ULTRA-2/LVD, vert s’il s’exécute en mode ULTRA/SE. 5. Retirez l’unité en suivant les instructions de la section Retrait d’une unité de disque étape 5, page 6-30. 6. Remplacez l’unité par une autre selon la procédure de la section Ajout d’une unité de disque dans un boîtier d’unités étape 7, page 6-24. 7. Configurez le nouveau disque dur à l’aide de la commande SMIT (Gestion du système, Périphériques, Ajout d’un disque) et restaurez la configuration de périphérique d’origine. 8. Vérifiez que le voyant bleu/vert est allumé ; cela signifie que la procédure de remplacement a été effectuée correctement. 9. Fermez le volet des unités en tournant la clé vers la gauche. Conservez la clé en lieu sûr. Extension de la configuration du système 6-33 Hot Swapping (permutation à chaud) en configuration RAID Warning: Avant de manipuler une unité, assurez–vous de connaître les règles de configuration décrites dans Configuration des unités, page 5-7. Si un disque dur sous configuration RAID est défectueux, il est automatiquement détecté. Effectuez les étapes suivantes pour remplacer un disque dur défectueux. 1. Ouvrez le volet des unités en tournant le clé vers la droite. 2. Le voyant orange allumé en permanence correspond à l’unité défaillante. 3. Retirez l’unité en suivant les instructions de la section Retrait d’une unité de disque étape 5, page 6-30. 4. Remplacez l’unité par une autre selon la procédure de la section Ajout d’une unité de disque dans un boîtier d’unités étape 7, page 6-24. 5. La procédure de reconstruction des données sur le nouveau disque dur démarre automatiquement. Le voyant orange clignote jusqu’à ce que l’opération soit achevée. Note: Cette opération peut durer plus ou moins longtemps en fonction du nombre de disques durs configurés sous RAID et de leur capacité. 6. Vérifiez que le voyant orange est éteint : cela signifie que la procédure de remplacement a été effectuée correctement et que la configuration RAID est restaurée. 7. Fermez le volet des unités en tournant la clé vers la gauche. Conservez la clé en lieu sûr. 6-34 Installation du système Ajout d’une unité d’extension de disque Jusqu’à 2 unités d’extension de disque peuvent être connectées à l’unité de base. Chaque unité d’extension est dotée de cinq compartiments d’unités. • Les procédures de mise à niveau et de retrait des unités dans l’unité d’extension sont décrites dans ce manuel pour l’unité centrale, sous Mise à niveau des unités, page 6-19. • Les règles de configuration des compartiments d’unités de l’unité d’extension de disque sont détaillées dans le manuel Using the Disk Expansion Unit. Les règles de connexion à l’unité centrale et la configuration de l’unité d’extension de disque sont décrits dans la brochure Disk Expansion Unit Quick Set Up. Extension de la configuration du système 6-35 6-36 Installation du système Annexe A. Spécifications du système Spécifications Les conditions d’exploitation optimales de l’unité de base sont les suivantes. Environnement Hygrométrie En exploitation Hors exploitation Hygrométrie de 20% à 80% sans condensation de 5% à 95% sans condensation Gradient 10%/h 30%/h Température humide maximale 24°C (75.2°F) 28°C (82.4°F) Humidité 0,019 kg eau/kg air sec 0,024 kg eau/kg air sec En exploitation Hors exploitation Températurehumide de 10°C à 38°C (de 50°F à 100,4°F) de 5°C à 50°C (de 41°F à 122°F) Gradient 10°C/h (50°F/h) 25°C/h (77°F/h) Température ambiante Pression atmosphérique • Min : 747 hPa (altitude 2500 m) • Max : 1020 hPa (altitude -150 m). Spécifications électriques Standard international IEC 61000-4-2-3 - EN 61000-4-2-3 Alimentation de l’unité de base 950 VA Tension d’exploitation Tension : 100 Vca à 127 Vca 200 Vca à 240 Vca Nominale, Auto Nominale, Auto Fréquence : 50 à 60 Hz ±3% Intensité : Max 9,5 A Max 4,5 A à 100 Vca à 200 Vca +6%, -10% +6%, -10% Spécification du système A-1 Niveau sonore Les valeurs suivantes correspondent à un système situé dans une pièce dont la température est de 20° C ( 68° F), avec la configuration suivante : • • • • • 1 carte CPU 4 bancs mémoire 3 cartes PCI 3 disques durs 2 unités de supports. Puissance En exploitation Hors exploitation Lw(A) : 5,6 Bels Lw(A) : 5,4 Bels Normes Le système est conforme aux normes suivantes : Matériel • EMC-CISPR 22 Classe A • CSA C108.8 Classe A • CISPR 22 • EN 55022 Classe A • FCC CFR-47 Classe A • VCCI Classe A • Sécurité : – Europe : EN 60950 – USA : UL 1950 – Canada : CSA C22.2 No. 950 – Reste du monde : IEC950. En outre, il est compatible avec les directives européennes suivantes : • 73/23/EEC • 89/336/EEC et 92/31/EEC • 93/68/EEC. Microcode • IEEE1275CSA C108.8-1994 (Open Firmware). A-2 Installation du système Annexe B. Etat de l’emplacement des périphériques du système • Unités centrales, cartes, ventilateurs, CPU, mémoire et capteurs, page B-2 • Bus et périphériques PCI/ISA, page B-5 • Flux de l’architecture PCI (Sous–système E/S), page B-6. Chaque unité système est mappée au moyen de codes d’emplacement qui permettent d’identifier son emplacement physique (code d’emplacement physique) et/ou sa fonction logique (AIX code d’emplacement). Un code d’emplacement physique est une chaîne alphanumérique de longueur variable, qui consiste en une série hiérarchique d’identificateurs de périphériques : chaque unité est identifiée au moyen d’un chemin qui commence à partir de l’unité incluant le périphérique et conduit au périphérique lui–même. L’unité comprenant le périphérique est identifiée de la manière suivante : • U1.#, étant défini que : – U1 identifie logiquement une configuration système globale (par exemple, une configuration comportant une unité centrale et deux unités d’extension de disque) – # identifie physiquement l’unité : 0 unité de base, 1 première unité d’extension, 2 deuxième unité d’extension. Voici un exemple de code d’emplacement physique ; il permet d’identifier la mémoire DIMM installée sur la carte d’adaptation 0, dans le connecteur 1 : • U1.0.P1-M0.1 – U1.0 identifie l’unité de base du système – P1 identifie la carte principale – M0.1 identifie la carte d’adaptation 0, connecteur 1. Le code d’emplacement AIX est une chaîne au format AB-CD-EF-GH. AB identifie le bus auquel le périphérique appartient, CD identifie le périphérique lui–même, EF identifie un connecteur et GH identifie un port ou un périphérique. Les cartes principales, autres cartes et contrôleurs sont identifiés par AB-CD uniquement. Pour les contrôleurs PCI, CD correspond à la valeur hexadécimale de l’identification de périphérique sur le bus PCI multipliée par 8. A titre d’exemple, le code d’emplacement du périphérique installé sur le connecteur PCI 5, qui se trouve sur le bus PCI 0 et a l’ID périph. 7, est : • 10-38, où : – 10 identifie le bus PCI 0 – 38 est la valeur hexadécimale du décimal 56 (ID périph. 7 multiplié par 8). L’objet des tableaux suivants est d’indiquer et de mettre en corrélation les différentes identifications de chaque périphérique du système. Liste des tableaux : • Périphériques disponibles • Bus auxquels ils appartiennent (pour les périphériques PCI/ISA uniquement) • Identification des périphériques (ID périph.) sur le bus (pour les périphériques PCI uniquement, inutile pour les périphériques ISA) • Nœud du périphérique sous Open Firmware Etat de l’emplacement des périphériques du système B-1 • Code d’emplacement physique du périphérique • Code d’emplacement AIX. Des informations supplémentaires sur la manipulation du périphérique sont fournies dans Open Firmware, Identification du chemin du périphérique du Maintenance Guide. Unités centrales, cartes, ventilateurs, CPU, mémoire et capteurs Nœud Open Firmware Périphérique Code d’emplacement physique Code d’emplacement AIX Unité de base du système - U1.0 00-00 Première unité d’extension - U1.1 00-00 Deuxième unité d’extension - U1.2 00-00 Carte principale - U1.0-P1 00-00 Carte FSB - U1.0-P1-X1 00-00 Panneau de commande - U1.0-P1-X2 00-00 Afficheur hexadécimal - U1.0-P1-X2/L1 - Unité de base du système sélecteur de mode - U1.0-P1-X2/L1 - Unité de base du système Capteur thermique - U1.0-V1 - Première unité d’extension Capteur thermique - U1.1-V1 - Deuxième unité d’extension Capteur thermique - U1.2-V1 - Carte KHS - U1.0-P1-X3 00-00 Première unité d’extension Carte KDD - U1.1-X1 00-00 Deuxième unité d’extension Carte KDD - U1.2-X1 00-00 Unité de base – ventilateur 1 - U1.0-F1 - Unité de base – ventilateur 2 - U1.0-F2 - Unité de base – ventilateur 3 - U1.0-F3 - Unité de base du système alimentation électrique - U1.0-V1 - Unité de base du système ventilateur alimentation 1 - U1.0-V1/F1 - Unité de base du système ventilateur alimentation 2 - U1.0-V1/F2 - Première unité d’extension alimentation électrique - U1.1-V1 - Première unité d’extension ventilateur alimentation 1 - U1.1-V1/F1 - Première unité d’extension ventilateur alimentation 2 - U1.1-V1/F2 - Deuxième unité d’extension alimentation électrique - U1.2-V1 - Deuxième unité d’extension ventilateur alimentation 1 - U1.2-V1/F1 - Deuxième unité d’extension ventilateur alimentation 2 - U1.2-V1/F2 - B-2 Installation du système Nœud Open Firmware Périphérique Code d’emplacement physique Code d’emplacement AIX Connecteur CPU 1 /cpus/PowerPC,RS64-II@1 U1.0-P1-C1 00-01 Cache L2 du connecteur CPU 1 /cpus/PowerPC,RS64-II@1/l2-cache U1.0-P1-C1 00-01 Capteur thermique du connecteur CPU 1 /cpus/PowerPC,RS64-II@1 U1.0-P1-C1/V1 00-01 Connecteur CPU 3 /cpus/PowerPC,RS64-II@3 U1.0-P1-C3 00-03 Cache L2 du connecteur CPU 3 /cpus/PowerPC,RS64-II@3/l2-cache U1.0-P1-C3 00-03 Capteur thermique du connecteur CPU 3 /cpus/PowerPC,RS64-II@3 U1.0-P1-C3/V1 00-03 Carte d’adaptation 0 - U1.0-P1-M0 00-00 Carte d’adaptation 1 - U1.0-P1-M1 00-00 Carte d’adaptation 2 - U1.0-P1-M2 00-00 Carte d’adaptation 3 - U1.0-P1-M3 00-00 Mémoire DIMM 0 sur carte d’adaptation 0 /memory@0/IBM,memory-module@0 U1.0-P1-M0.0 00-00 Mémoire DIMM 0 sur carte d’adaptation 1 /memory@0/IBM,memory-module@1 U1.0-P1-M1.0 00-00 Mémoire DIMM 0 sur carte d’adaptation 2 /memory@0/IBM,memory-module@2 U1.0-P1-M2.0 00-00 Mémoire DIMM 0 sur carte d’adaptation 3 /memory@0/IBM,memory-module@3 U1.0-P1-M3.0 00-00 Mémoire DIMM 1 sur carte d’adaptation 0 /memory@0/IBM,memory-module@4 U1.0-P1-M0.1 00-00 Mémoire DIMM 1 sur carte d’adaptation 1 /memory@0/IBM,memory-module@5 U1.0-P1-M1.1 00-00 Mémoire DIMM 1 sur carte d’adaptation 2 /memory@0/IBM,memory-module@6 U1.0-P1-M2.1 00-00 Mémoire DIMM 1 sur carte d’adaptation 3 /memory@0/IBM,memory-module@7 U1.0-P1-M3.1 00-00 Mémoire DIMM 2 sur carte d’adaptation 0 /memory@0/IBM,memory-module@8 U1.0-P1-M0.2 00-00 Mémoire DIMM 2 sur carte d’adaptation 1 /memory@0/IBM,memory-module@9 U1.0-P1-M1.2 00-00 Mémoire DIMM 2 sur carte d’adaptation 2 /memory@0/IBM,memory-module@a U1.0-P1-M2.2 00-00 Mémoire DIMM 2 sur carte d’adaptation 3 /memory@0/IBM,memory-module@b U1.0-P1-M3.2 00-00 Mémoire DIMM 3 sur carte d’adaptation 0 /memory@0/IBM,memory-module@c U1.0-P1-M0.3 00-00 Mémoire DIMM 3 sur carte d’adaptation 1 /memory@0/IBM,memory-module@d U1.0-P1-M1.3 00-00 Mémoire DIMM 3 sur carte d’adaptation 2 /memory@0/IBM,memory-module@e U1.0-P1-M2.3 00-00 Mémoire DIMM 3 sur carte d’adaptation 3 /memory@0/IBM,memory-module@f U1.0-P1-M3.3 00-00 Mémoire DIMM 4 sur carte d’adaptation 0 /memory@0/IBM,memory-module@10 U1.0-P1-M0.4 00-00 Mémoire DIMM 4 sur carte d’adaptation 1 /memory@0/IBM,memory-module@11 U1.0-P1-M1.4 00-00 Mémoire DIMM 4 sur carte d’adaptation 2 /memory@0/IBM,memory-module@12 U1.0-P1-M2.4 00-00 Mémoire DIMM 4 sur carte d’adaptation 3 /memory@0/IBM,memory-module@13 U1.0-P1-M3.4 00-00 Etat de l’emplacement des périphériques du système B-3 Nœud Open Firmware Périphérique Code d’emplacement physique Code d’emplacement AIX Cache L2 du connecteur CPU 1 /cpus/PowerPC,RS64-II@1/l2-cache U1.0-P1-C1 00-01 Cache L2 du connecteur CPU 3 /cpus/PowerPC,RS64-II@3/l2-cache U1.0-P1-C3 00-03 Mémoire DIMM 5 sur carte d’adaptation 0 /memory@0/IBM,memory-module@14 U1.0-P1-M0.5 00-00 Mémoire DIMM 5 sur carte d’adaptation 1 /memory@0/IBM,memory-module@15 U1.0-P1-M1.5 00-00 Mémoire DIMM 5 sur carte d’adaptation 2 /memory@0/IBM,memory-module@16 U1.0-P1-M2.5 00-00 Mémoire DIMM 5 sur carte d’adaptation 3 /memory@0/IBM,memory-module@17 U1.0-P1-M3.5 00-00 Mémoire DIMM 6 sur carte d’adaptation 0 /memory@0/IBM,memory-module@18 U1.0-P1-M0.6 00-00 Mémoire DIMM 6 sur carte d’adaptation 1 /memory@0/IBM,memory-module@19 U1.0-P1-M1.6 00-00 Mémoire DIMM 6 sur carte d’adaptation 2 /memory@0/IBM,memory-module@1a U1.0-P1-M2.6 00-00 Mémoire DIMM 6 sur carte d’adaptation 3 /memory@0/IBM,memory-module@1b U1.0-P1-M3.6 00-00 Mémoire DIMM 7 sur carte d’adaptation 0 /memory@0/IBM,memory-module@1c U1.0-P1-M0.7 00-00 Mémoire DIMM 7 sur carte d’adaptation 1 /memory@0/IBM,memory-module@1d U1.0-P1-M1.7 00-00 Mémoire DIMM 7 sur carte d’adaptation 2 /memory@0/IBM,memory-module@1e U1.0-P1-M2.7 00-00 Mémoire DIMM 7 sur carte d’adaptation 3 /memory@0/IBM,memory-module@1f U1.0-P1-M3.7 00-00 B-4 Installation du système Bus et périphériques PCI/ISA Le sous–système E/S est constitué des périphériques PCI/ISA. Le système fournit deux bus locaux PCI d’origine (PCI0, PCI1). Le bus PCI 0 génère un bus PCI supplémentaire via un pont PCI-PCI (bus 0–1) et un bus ISA via un pont PCI-ISA (bus ISA). Veuillez noter les indications suivantes : • <Le contrôleur> est le type de carte contrôleur installée dans l’emplacement, à savoir : – ethernet pour les cartes contrôleurs Ethernet – scsi pour les cartes contrôleurs SCSI – DPT,scsis pour les cartes contrôleurs SCSI RAID (pour cette carte, le bus RAID est également indiqué :scsi@0 (bus 0, carte mère), scsi@1 (bus 1, carte fille). Périphérique Bus ID périph. Nœud Open Firmware Code d’emplacement physique ID AIX Passerelle hôte PCI double port PCI 0 0 /pci@fe0f0020 U1.0-P1 00-fe0f0020 Passerelle hôte PCI double port PCI 1 0 /pci@fe0f0090 U1.0-P1 00-fe0f0090 Emplacement PCI 1 PCI 1 9 /pci@fe0f0090/<controller>@9 U1.0-P1-I1 20-48 Emplacement PCI 2 PCI 1 A /pci@/fe0f0090/<controller>@a U1.0-P1-I2 20-50 Emplacement PCI 3 PCI 1 B /pci@//fe0f0090/<controller>@b U1.0-P1-I3 20-58 Emplacement PCI 4 PCI 1 C /pci@fe0f0090/<controller>@c U1.0-P1-I4 20-60 Emplacement PCI 5 PCI 0 7 /pci@fe0f0020/<controller>@7 U1.0-P1-I5 10-38 Passerelle PCI vers PCI PCI 0 5 /pci@fe0f0020/pci@5 U1.0-P1 10-28 Emplacement PCI 6 PCI 0_1 0 /pci@fe0f0020/pci@5/<controller>@0 U1.0-P1-I6 11-00 Emplacement PCI 7 PCI 0_1 1 /pci@fe0f0020/pci@5/<controller>@1 U1.0-P1-I7 11-08 Emplacement PCI 8 PCI 0_1 2 /pci@fe0f0020/pci@5/<controller>@2 U1.0-P1-I8 11-10 Emplacement PCI 9 PCI 0_1 3 /pci@fe0f0020/pci@5/<controller>@3 U1.0-P1-I9 11-18 SCSI d’origine 0 (Support) PCI 0 3 /pci@fe0f0020/scsi@3 U1.0-P1/Z1 10-18 SCSI d’origine 1 (Disques durs) PCI 0 2 /pci@fe0f0020/scsi@2 U1.0-P1/Z2 10-10 LAN d’origine PCI 1 8 /pci@fe0f0090/ethernet@8 U1.0-P1/E1 20-40 Graphique d’origine PCI 0 6 /pci@fe0f0020/display@6 U1.0-P1/G1 10-30 MPIC (contrôleur d’interruption) PCI 0 4 /pci@fe0f0020/mpic@4 U1.0-P1 - Passerelle PCI vers ISA PCI 0 1 /pci@fe0f0020/isa@1 U1.0-P1 10-08 Emplacement ISA 1 ISA - - 01-01 Unité de disquette ISA /pci@fe0f0020/isa@1/floppy@i3f0 U1.0-P1-X1/D1 01-D1 COM1 ISA /pci@fe0f0020/isa@1/serial@i3f8 U1.0-P1-X1/S1 01-S1 COM2 ISA /pci@fe0f0020/isa@1/serial@i2f8 U1.0-P1-X1/S2 01-S2 COM3 ISA /pci@fe0f0020/isa@1/serial@i3e8 U1.0-P1-X1/S3 01-S3 Parallèle ISA /pci@fe0f0020/isa@1/parallel@i378 U1.0-P1-X1/R1 01-R1 Clavier ISA /pci@fe0f0020/isa@1/8042@i60/keyboard@0 U1.0-P1-X1-K1 01-K1-00 Souris ISA /pci@fe0f0020/isa@1/8042@i60/mouse@1 U1.0-P1-X1-O1 01-K1-01 Etat de l’emplacement des périphériques du système B-5 Flux de l’architecture PCI (Sous–système E/S) DPCIev Bus PCI_0 (ID périph. 0) Bus PCI_1 (ID périph. 0) PCI vers ISA passerelle (ID périph. 1) Bus ISA SCSI1 d’origine Disques (ID périph. 2) SCSI0 d’origine Support (ID périph. 3) Carte FSB Unité de disquette Clavier Souris MPIC Contrôleur d’interruption (ID périph. 4) BUMP E/S directe NVRAM EPROM Graphique d’origine (ID périph. 6) Emplacement PCI 5 (ID périph. 7) Carte KBB Carte principale Emplacement ISA COM1 COM2 COM3 Port parallèle PCI vers PCI passerelle (ID périph. 5) Bus PCI_0_1 Emplacement PCI 6 (ID périph. 0) Emplacement PCI 7 (ID périph.1) Emplacement PCI 8 (ID périph. 2) Emplacement PCI 9 (ID périph. 3) B-6 Installation du système LAN 10/100 Mb/s (ID périph. 8) Emplacement PCI 1 (ID périph. 9) Emplacement PCI 2 (ID périph. A) Emplacement PCI 3 (ID périph. B) Emplacement PCI 4 (ID périph. C) Glossaire A C A : Ampère. CD-ROM : Compact Disc Read-Only Memory. Mémoire-en lecture seule-haute capacité sous la forme d’un disque compact lisible. AC : Alternating Current (courant alternatif). AIX : Implémentation IBM du système d’exploitation UNIX. alimentation électrique (KPS) : L’unité de base du système est dotée d’un module d’alimentation électrique, fournissant du courant à tous les composants du système. L’utilisation des caractéristiques de redondance est facultative. Voir alimentation électrique redondante. chip – puce : Synonyme de circuit intégré (IC). CHRP : Common Hardware Reference Platform. Architecture de modèles de systèmes, implémentée sur différents systèmes bus (PCI, ISA). Les fonctions CHRP standards sont fournies pour isoler le système d’exploitation de toute implémentation matérielle spécifique. CL : Cas Latency. ANSI : American National Standards Institute. CPU : Central Processing Unit. Appliance Coupler – coupleur domestique : Prise mâle IEC 320 standard se trouvant à l’arrière du tiroir. CRC : Cyclic Redundancy Check. Contrôle de redondance cyclique. CTS : Clear To Send. Prêt à émettre. ASCII : American Standard Code for Information Interchange. ASIC : Circuit intégré spécifique d’une application. D ATM : Mode de transfert asynchrone. Technologie -de connexion et de commutation -des cellules. Dans les réseaux ATM, stations finales reliées au réseau à l’aide de connexions “ full duplex ”. DAS : Disk Array Subsystem. Tiroir disque RAID, disponible en différents modèles. AUI : Attachment Unit Interface. DCD : Data Carrier Detect. Détection de porteuse de données. B DDS : Digital Data Storage. Stockage des données numériques. bank – banc : Voir banc mémoire. BAT : Registre de traduction des adresses de blocs. BIST : Auto–test intégré. BPP : Port-parallèle bidirectionnel. bulkhead – platine de raccordement : Passage-entre les plaques pour la connexion des bus SCSI. BUMP : Bring-Up MicroProcessor. Microprocesseur à faible puissance qui contrôle le système, notamment durant les différentes phases d’amorçage avant le chargement du système d’exploitation. DC : Courant (Direct Current) généré par la source d’alimentation. device areas – zone d’unité : Voir “ media and disk device areas ” – zone d’unités disque et multimédia. device shutter – coupe–circuit d’unité : coupe–circuit protégeant les zones d’unité disque et multimédia. Ce coupe–circuit doit être désactivé pendant le fonctionnement du système. DIMM : Dual In-line Memory Module. Plus petit élémentde la mémoire système. Voir également banc mémoire, équerre d’adaptation. disk cage – boîtier d’unité de disque : Boîte métallique pouvant loger deux ou trois disques. Voir également FD3. Glossaire G-1 disk carrier – support de disque : Plateau utilisé pour installer les unités de disque dur dans le système. Voir également disk cage. DLL : Divisor Latch LSB. DLM : Divisor Latch MSB. DOR : Registre des sorties numériques. DPCI : Passerelle hôte PCI double port. DRAM : Dynamic Random Access Memory. DSR : Data Set Ready. DTR : Data Terminal Ready. DUART : Dual Universal Asynchronous Receiver Transmitter. E ECC : Error Correcting Code. Code de correction d’erreurs. ECMA : European Computer Manufacturers Association. FAST-40 WIDE-16 : Interface SCSI standard améliorée, 16 bits, offrant un débit de transfert synchrone allant jusqu’à 40 MHz, avec une vitesse de transfert des données allant jusqu’à 80 Mo par seconde. Egalement appelée ULTRA-2/LVD. FCode : Firmware Code. Microcode. FD3 : Niveau arrière d’une cage disque connectant jusqu’à trois unités de disque-2/LVD-1 pouce ULTRA Voir également disk cage, disk carrier. FDDI : Fiber-optic Distributed Data Interface. Interface LAN optique A 100-Mbits/sec Standard ANSI pour vitesse-élevée, 100-Mbits/sec, réseau généraliste-servant à l’interconnexion d’ordinateurs, de réseaux et de périphériques à l’aide d’un câble en fibre optique en configuration circulaire double. FEPROM : Flash Erasable Programmable Read–-Only Memory. EPROM contenant le microcode du système. FFC: Failing Function Code. Code représentant une zone fonctionnelle du système. EEPROM : Electrically Erasable Programmable Read-Only Memory. EPROM reprogrammable pendant qu’elle se trouve dans le système. firmware – microcode : Le microcode est en ROM (read-only memory). Il est constitué d’un jeu ordonné d’instructions et de données stockées indépendamment du stockage principal. EIA : Electronic Industries Association. Forth : Interpréteur de language Open Firmware. EMI : ElectroMagnetic Interference. FPL-B : Voir system planar. EPOFF : Early Power OFF. Interruption de haute priorité transmise au système d’exploitation lorsque l’alimentation principale est perdue. FRE : -Carte riser DIMM synchrone. Utilisée pour les configurations mémoire requérant uniquement un banc mémoire. Voir également riser. EPOW : Environmental and Power Warnings. FSB : Carte logeant la logique BUMP. Elle comprend également deux connecteurs dédiés qui interconnecte la carte FSB à la carte KBB et à la carte KHS, si celle–ci est installée. EPROM : Erasable Programmable Read-Only Memory. ESD : ElectroStatic Discharge. Décharge d’électricité statique susceptible d’endommager les équipements et de détériorer le circuit électrique. FSM : Huit-cartes riser DIMM synchrone. Utilisées pour les configurations mémoire requérant plus d’un banc mémoire. Voir également riser. FRU : Field Replaceable Unit. F FW : Voir firmware. FAST-10 WIDE-16 : Interface SCSI standard, 16 bits, offrant un débit de transfert synchrone allant jusqu’à 10 MHz, avec une vitesse de transfert des données de 20 Mo par seconde. FAST-20 WIDE-16 : Interface SCSI améliorée, 16 bits, offrant un débit de transfert synchrone allant jusqu’à 20 MHz, avec une vitesse de transfert des données de 40 Mo par seconde. Egalement appelée ULTRA WIDE. G-2 Installation du système G GUI : Graphical User Interface. H High Availability (Haute disponibilité): Configuration particulière où les ressources sont partagées entre deux unités de base : en cas de défaillance d’une unité, cela permet à l’autre unité de prendre immédiatement le contrôle sans interruption des activités. hot swapping – remplacement à chaud : Opération qui consiste à remplacer un disque défectueux par un disque en état de marche sans interrompre l’activité du système. HVD : High Voltage Differential. KDK Complex – module KDK : Ensemble composé de la carte KDL et de deux câbles plats qui y sont connectés. Sa fonction principale est de définir l’ID-SCSI de l’unité de disque. key mode switch – sélecteur de mode : Sélecteur commandé par une clé qui commande le mode d’exploitation du système. KHS : Carte en option à installer en présence d’une configuration RAID. Elle assure l’interface avec la carte du contrôleur RAID. KIO : Extension E/S. Connecteur de la carte principale, réservé à une utilisation ultérieure. KOP : Voir Operator panel. KPS : Voir Power supply. I I2C : Inter Integrated Circuit. L ID : Numéro identifiant une unité ou un bus de façon unique. LAN : Local Area Network – réseau local. IEC : International Electrotechnical Commission. LCR : Line Control Register. IER : Interrupt Enable Register. LED : Light-Emitting Diode. I/O – E/S : Entrée/sortie. LMB : Local Memory Board. IPI : Internal Pending Interrupt. LSB : Low Significant Bit. IPL : Initial Program Load. Définit les phases fonctionnelles durant l’initialisation du système. LVD : Low Voltage Differential. LCB : Link Controller Board. ISA : Industry Standard Architecture (Bus). M J JBOD : Just a Bunch Of Disks. JTAG : Protocole dédié à la programmation ASIC. K KBB : Carte fournissant trois lignes RS-232 et un ligne parallèle. Elle est également connectée à la carte FSB via un câble plat dédié. KDD : Carte installée dans le tiroir d’extensin PCI qui connecte toutes les ressources du tiroir d’extension. Elle gère en outre la connexion RS-485 en entrée et en sortie entre le tiroir CPU et le tiroir d’extension PCI. MCR : Modem Control Register. MDP : Memory Data Path. media and disk device areas – zones d’unité disque et multimédia : Zones destinées à recevoir les unités de disque et les unités multimédia. memory bank – banc mémoire : Quantité minimale de mémoire utilisée par le système. Physiquement constituée de quatre DIMM mémoire. Voir également DIMM et riser. MFG : Manufacturing. MLR : Multichannel Linear Recording. MP : MultiProcessor. MPIC : MultiProcessor Interrupt Controller. MRS : Voir Riser. MSB : Most Significant Bit. Glossaire G-3 multimedia – multimédia : Informations présentées via plusieurs types de supports. Sur un système informatique, ces supports peuvent être le son, les graphiques, les animations et les textes. PPI : Parallel Port Interface. multitasking – multitâche : Capacité à exécuter simultanément plusieurs tâches. Travailler en mode multitâche permet de lancer simultanément plusieurs applications et d’échanger des informations entre elles. Q PTE : Page Table Entries. Pas d’entrée. R N NVRAM : Non Volatile Random Access Memory. NVRAMRC : Zone où les commandes définies par l’utilisateur Open Firmware sont stockées. O OF : Voir Open Firmware. OP : Voir operator panel. Open Firmware : Architecture de microcode qui contrôle l’ordinateur avant exécution du système d’exploitation. Il fournit également une interface utilisateur. operator panel (KOP) – panneau de commande : Panneau de l’unité de base du système qui loge l’afficheur hexadécimal à 3-chiffres, deux voyants (LED) et le bouton de réinitialisation. operating system – système d’exploitation : Logiciel qui gère les ressources de l’ordinateur et fournit l’environnement d’exploitation des programmes d’application. OUT(n) : Output signal number. P PCI : Peripheral Component Interconnect. Architecture de bus acceptant les périphériques hautes performances, tels que cartes graphiques, cartes vidéo multimédia et cartes réseau grande vitesse. RAID : Redundant Array of Inexpensive Disks. Méthode de combinaison des unités de disque en une seule unité logique de stockage, offrant une tolérance aux pannes de disque. RAM : Random Access Memory. Redundant power supply (KPS): Bloc d’alimentation composé de deux modules dans une configuration redondante. Les deux modèles sont identiques et fonctionnent en parallèle. En cas de défaillance de l’alimentation, le second module prend automatiquement le relais pour fournir l’électricité requise. RI : Ring Indicator register. Riser (MRS) – équerre d’adaptation ou adaptateur (MRS) : Carte utilisée pour la configuration de la mémoire et logeant le(les) connecteur(s) DIMM mémoire Voir aussi FRE, FSM. RMS : Recovery Management Support. ROM : Read Only Memory. ROS : Read Only Storage. RPM : Revolutions Per Minute. RS-232 : Standard d’interface qui définit les caractéristiques physiques, électroniques et fonctionnelles d’une ligne d’interface. RS-422 : Standard d’interface qui définit les caractéristiques physiques, électroniques et fonctionnelles d’une ligne d’interface. RS-485 : Ligne pour l’interconnexion de plus unité. Utilisée pour la connexion des l’unité de disque. PID : Identification (ID) du produit. RSF : Remote Services Facilities. POST : Power On Self Test. RTAS : Run Time Abstraction Services. PowerPC : Famille de microprocesseurs RISC standard. RTC : Real Time Clock. power supply (KPS) – alimentation : L’unité de base du systemè, est équipé d’un seul module d’alimentation électrique alimentant tous les composants du système. Voir Redundant power supply. G-4 Installation du système RTS : Request To Send. S U SCR : Scratch Pad Register. UART : Universal Asynchronous Receiver Transmitter. SCSI : Small Computer System Interface. Bus d’entrée/sortie fournissant une interface standard utilisée pour connecter en série des périphériques tels que des disques ou des unités de bande. SE : Single Ended. SID : System IDentifier. slot cover – cache d’emplacement : Plaque métallique protégeant les emplacements de cartes de contrôleurs PCI/ISA. ULTRA-2/LVD : Voir Fast-40 WIDE-16. ULTRA/SE : Voir Fast-20 WIDE-16. UPS : Uninterruptible Power Supply. Unité fournissant une alimentation continue, maintenant l’alimentation du système connecté en cas de coupure de courant. UTC : Universal Time Coordinated. SMIT : System Management Interface Tool. Interface de commandes d’écran interactive. Fournie avec le système d’exploitation. V SPD : Serial Presence Detect. VCC : Voltage Continuous Current. SRN : Service Request Number. Ensemble de numéros utilisés par les techniciens de la maintenance afin de déterminer la zone défectueuse du système. VCCI : Voluntary Control Council for Interference. V : Volt. VGA : Video Graphics Array. VPD : Vital Product Data. SRR1 : Save/Restore Register 1. SSBus : System Service Bus. Stand-By menu– menu Stand–By : Menu disponible sur le terminal connecté au port COM1 lorsque le système est en attente (état standby). Utilisé pour la maintenance du système et pour tester les activités. SYSID : SYStem IDentification. system console – console système : Console, généralement équipée d’un clavier et d’un écran, utilisée par un opérateur pour contôler un système et communiquer avec lui. system planar (FPL-B) – carte système principale (FPL) : Carte principale interconnectant toutes les ressources du système. SVGA : Super Video Graphics Array. W Pas d’entrée. X Pas d’entrée. Y Pas d’entrée. Z Pas d’entrée. T TOD : Time of Day. torx : Vis spéciale dotée d’un trou en étoile à six points. TSOPII : Tin Small Outline Package II. Glossaire G-5 G-6 Installation du système Index A adaptateurs, publications, xvii afficheur. See afficheur à 3 chiffres hexadécimaux afficheur hexadécimal, 1-12 alias, définition du périphérique, 4-12 alimentation, problème, 4-18 arrêt, système, 4-1 arrêt du système, 4-2 amorçage automatique, 1-12 B base unit, clés, 2-7 boîtier d’unité de disque See also boîtier d’unité de disque, description ajout, 6-27 ajout d’un disque dur, 6-24 boîtier d’unité de disque FD3. See unité, description; unité, configuration bouton de restauration, 1-10 bracelet antistatique, utilisation, 6-2 C câble, gestion d’unités internes par contrôleur SCSI, 6-19 câbles contrôleur PCI, 2-6 cordon d’alimentation, 2-9 câbles SCSI configuration RAID, 5-20 exemple de configuration haute disponibilité native, 5-22 caractéristiques du système, unité de base, 1-14 carte d’adaptation mémoire See also description de la mémoire contrôleur, 6-16 CPU, 6-14 extension de la mémoire, 6-10 carte FRE. See description de la mémoire carte FSM. See description de la mémoire chariot de disque. See disque dur, mise à niveau; disque dur, retrait clavier connexion, 2-4 problème, 4-19 utilisation, 3-18 clavier, sélection de la langue, 4-11 clés. See system keys codes d’emplacement, B-1 bus et périphériques PCI/ISA, B-5 CPU, B-2 mémoire, B-2 système, B-2 ventilateurs, B-2 composants matériels manipulation, 6-2 outils de mise à niveau, 6-2 PCI/ISA bus et périphériques, B-5 liste des contrôleurs, 5-6 configuration contrôleur, 5-4 unité, 5-8 exemples, 5-13 ID–SCSI, 5-11 disque dur, 5-12 unité, 5-11 connecteur clavier, 1-8 connecteur LAN, 1-8 connecteur RS–485, 1-8 connecteur SVGA, 1-8 connecteurs RS–232, 1-8 connecteurs, vue arrière, 1-8 connexion clavier, 2-4 cordon d’alimentation, 2-9 imprimantes, 2-5 périphériques, 2-1 souris, 2-4 connexion au système, 4-2 console bump, 2-2 choix, 2-2, 2-11 Open Firmware, 2-2 contrôleur See also composants matériels, PCI/ISA cache installation, 6-19 retrait, 6-16 configuration, 5-4 description, 5-4 installation, 6-16 retrait, 6-18 SCSI pour unités internes, 6-19 contrôleur PCI, câble, 2-6 cordon d’alimentation, connexion, 2-9 CPU carte d’adaptation mémoire, 6-14 description, 5-3 retrait, 6-15 D déballage, unité de base, 1-3 démarrage démarrage initial, 2-10 logiciels préinstallés, 2-11 démarrage quotidien, 4-1 démarrage initial, logiciels préinstallés, 2-11 description contrôleur, 5-4 CPU, 5-3 extension de la mémoire, 5-1 unité, 5-8 dimensions, 1-2 DIMM, caractéristiques de la mémoire, 5-1 disque, configuration, 5-8 disque dur ajout dans un boîtier d’unités, 6-24 Index X-1 exemples de configuration, 5-13 ID–SCSI, 5-12 mise à niveau, 6-24 retrait, 6-31 utilisation, 3-17 documentation kit de maintenance, 1-3 système, 1-3 documentation système, 1-3 unité d’extension de disque. See unités, mise à niveau ISA. See composants matériels; contrôleur, configuration E kit de maintenance, 1-3 enveloppe antistatique, utilisation, 6-2 environnement, spécifications, A-1 état des voyants unité de bande 4 mm, 3-13 unité de bande 8 mm, 3-9 unité de bande MLR, 3-6 unité de CD-ROM, 3-4 unité de disquette, 3-2 extension, mémoire, ajout de blocs de mémoire sur une carte d’adaptation mémoire, 6-10 extension de la mémoire carte d’adaptation mémoire, 6-10 description, 5-1 L J JBOD. See unité, permutation à chaud K logiciels, vérification de l’état, 2-10 M gestion d’unités internes par contrôleur SCSI, 6-19 manipulation bande 4 mm, 3-15 bande 8 mm, 3-11 cartouche QIC, 3-8 disque CD-ROM, 3-5 disquette 3 1/2 pouces, 3-3 souris, 3-20 mémoire, extension, ajout de blocs de mémoire sur une carte d’adaptation mémoire, 6-10 mise à niveau unité, 6-20 disque dur, 6-24 ajout d’un boîtier d’unités, 6-27 ajout dans un boîtier d’unités, 6-24 unité, 6-20 unité d’extension de disque, 6-20 mise à niveau du système approche, 6-1 opérations préliminaires, 6-3 redémarrage, 6-9 unité centrale, 6-4 montage, kit. See unité, kit de montage H N haute disponibilité native configurations, 5-10 exemple de configuration, 5-22 hot swapping (permutation à chaud), unité, 6-34 niveau sonore, A-2 normes, A-2 NVRAM, variables Open Firmware, 4-8 F flux de l’architecture PCI, B-6 flux du sous–système E/S, B-6 fonctions unité de bande 8 mm, 3-9 unité de bande MLR, 3-6 unité de CD-ROM, 3-4 unité de disquette 3 1/2 pouces, 3-2 Forth. See Open Firmware G I ID–SCSI, configuration, 5-11 imprimante, problème, 4-19 imprimantes, connexion, 2-5 insertion cartouche de bande 4 mm, 3-14 cartouche de bande 8 mm, 3-10 disque CD-ROM, 3-5 disquette 3 1/2 pouces, 3-2 unité de bande MLR, 3-7 installation contrôleur, 6-16 CPU, 6-14 extension de la mémoire. See mémoire, extension panneau avant, 6-7 panneaux latéraux, 6-9 unité. See unités, mise à niveau X-2 Installation du système O Open Firmware comment accéder, 4-4 menu, 4-6 aide, 4-15 configuration du système, 4-7 affichage de la configuration du matériel, 4-8 gestion des variables NVRAM, 4-8 gestion du système d’exploitation, 4-13 réglage de la date et de l’heure, 4-7 test de SCSI, 4-8 maintenance du système, 4-14 Forth ok, 4-15 modification du mot de passe, 4-15 réinitialisation de la machine, 4-14 réinitialisation du système d’exploitation, 4-14 panneaux latéraux, 6-7 unité disque dur, 6-31 unité, 6-28 system maintenance, 4-14 procédures d’exploitation, 4-5 qu’est–ce que, 4-4 variables de configuration, 4-4 P S panneau avant installation, 6-7 retrait, 6-6 panneau de commande, 1-10 panneau de commande des clés, insertion, 2-7 panneaux, système, 6-4 panneaux latéraux installation, 6-9 retrait, 6-7 PCI . See composants matériels; contrôleur, configuration périphériques connexion, 2-1 contrôleur PCI, câble, 2-6 préparation du site, 1-1 présentation du système afficheur hexadécimal, 1-12 bouton de restauration, panneau de commande, 1-10 dimensions, 1-7 panneau de commande, 1-10 afficheur hexadécimal, 1-12 bouton de restauration, 1-10 sélecteur de mode, 1-11 voyants (DEL), 1-13 sélecteur de mode, panneau de commande, 1-11 voyants, panneau de commande, 1-13 état des voyants, 1-13 vue arrière, 1-8 vue arrière, connecteurs, 1-8 vue avant, 1-7 problème alimentation, 4-18 clavier, 4-19 imprimante, 4-19 moniteur, 4-18 souris, 4-18 procédure d’installation, 2-1 SCSI exemples de configuration, 5-13 test, 4-8 sélecteur de mode, 1-11 souris connecteur, 1-8 connexion, 2-4 entretien, 3-20 manipulation, 3-20 précautions d’emploi, 3-20 problème, 4-18 utilisation, 3-19 spécifications, A-1 spécifications du système environnement, A-1 niveau sonore, A-2 normes, A-2 spécifications électriques, A-1 support, configuration, 5-8 système arrêt, 4-1, 4-2 connexion, 2-1, 4-2 date et heure, réglage, 4-7 démarrage initial, 2-10 démarrage quotidien, 4-1 gestion des variables de configuration, 4-4 options de réamorçage, 4-9 périphérique de réinitialisation, sélection, 4-13 procédure d’installation, 2-1 système d’exploitation gestion du périphérique de réinitialisation, 4-13 réinitialisation via Open Firmware, 4-14 R RAID configuration SCSI, 5-20 configurations, 5-10 permutation à chaud, 6-35 réamorçage, système, 4-3 résolution des incidents, 4-16 retrait bloc de mémoire, 6-12 carte d’adaptation mémoire, 6-10 cartouche de bande 4 mm, 3-14 cartouche de bande 8 mm, 3-10 cartouche MLR, 3-7 contrôleur, 6-18 CPU, 6-15 disque CD-ROM, 3-5 disquette 3 1/2 pouces, 3-2 panneau avant, 6-6 T taquet de protection contre l’écriture cartouche de bande 4 mm, 3-14 cartouche de bande 8 mm, 3-10 cartouche QIC, 3-7 disquette 3 1/2 pouces, 3-3 terminal, problème, 4-18 test de SCSI, 4-8 U unité bande 4 mm, 3-13 bande 8 mm, 3-9 bande MLR, 3-6 CD-ROM, 3-4 configuration, 5-8 description, 5-8 disquette 3 1/2 pouces, 3-2 exemples de configuration, 5-13 hot swapping (permutation à chaud), 6-34 ID–SCSI, 5-11 kit de montage, description, 6-21 Index X-3 mise à niveau, 6-20 disque dur, 6-24 ajout d’un boîtier d’unités, 6-27 ajout dans un boîtier d’unités, 6-24 unité, 6-20 retrait, 6-28 disque dur, 6-31 unité, 6-28 terminal, 2-2 unité d’extension de disque, 6-36 unité centrale, 6-4 unité d’extension de disque, unité, 6-36 unité de bande utilisation de bande 4 mm, 3-13 utilisation de bande 8 mm, 3-9 utilisation de bande QIC, 3-6 unité de bande 4 mm exploitation en environnement hostile, 3-15 manipulation de cartouche, 3-15 nettoyage du circuit des bandes, 3-16 protection contre l’écriture, 3-14 utilisation, 3-13 chargement de cartouche, 3-14 état des voyants, 3-13 retrait de cartouche, 3-14 unité de bande 8 mm archivage, 3-12 manipulation de bande, 3-11 nettoyage du circuit des bandes, 3-11 protection contre l’écriture, 3-10 utilisation, 3-9 chargement de cartouche, 3-10 état des voyants, 3-9 fonctions, 3-9 retrait de cartouche, 3-10 unité de bande MLR entretien, 3-8 protection contre l’écriture, 3-7 rendement des bandes, 3-8 utilisation, 3-6 chargement de cartouche, 3-7 état des voyants, 3-6 fonctions, 3-6 retrait de cartouche, 3-7 unité de bande QIC, manipulation de cartouche, 3-8 unité de base caractéristiques du système, 1-14 déballage, 1-3 X-4 Installation du système panneau de commande des clés, 2-7 vérification, 1-3 état des logiciels, 2-10 vue arrière, 1-8 vue avant, 1-7 unité de CD-ROM entretien, 3-5 manipulation de disque CD–ROM, 3-5 utilisation, 3-4 chargement d’un disque, 3-5 fonctions, 3-4–3-5 retrait d’un disque CD–ROM, 3-5 unité de disquette 3 1/2 pouces manipulation des disquettes, 3-3 protection contre l’écriture, 3-3 types de disquette, 3-3 utilisation, 3-2 fonctions, 3-2 insertion et retrait des disquettes, 3-2 unités clavier, 2-4 souris, 2-4 unités et outils, utilisation, 3-1 utilisation clavier, 3-18 disque dur, 3-17 souris, 3-19 unité de bande 4 mm, 3-13 unité de bande 8 mm, 3-9 unité de bande MLR, 3-6 unité de CD-ROM, 3-4 unité de disquette 3 1/2 pouces, 3-2 V variable auto–boot, 4-9 variables de configuration, 4-4 vérification, unité de base, 1-3 volet. See volet des unités volet des unités fermeture, 6-5 ouverture, 6-4 voyants (DEL). See présentation du système voyants d’état disque dur, 3-17 voyants, état du panneau de commande, 1-13 Voyants LAN, 1-9 vue arrière, unité de base, 1-8 vue avant, unité de base, 1-7 Vos remarques sur ce document / Technical publication remark form Titre / Title : Bull ESCALA E230 Installation du système Nº Reférence / Reference Nº : 86 F1 51PX 01 Daté / Dated : fevrier 2000 ERREURS DETECTEES / ERRORS IN PUBLICATION AMELIORATIONS SUGGEREES / SUGGESTIONS FOR IMPROVEMENT TO PUBLICATION Vos remarques et suggestions seront examinées attentivement. Si vous désirez une réponse écrite, veuillez indiquer ci-après votre adresse postale complète. Your comments will be promptly investigated by qualified technical personnel and action will be taken as required. If you require a written reply, please furnish your complete mailing address below. NOM / NAME : SOCIETE / COMPANY : ADRESSE / ADDRESS : Remettez cet imprimé à un responsable BULL ou envoyez-le directement à : Please give this technical publication remark form to your BULL representative or mail to: BULL ELECTRONICS ANGERS CEDOC 34 Rue du Nid de Pie – BP 428 49004 ANGERS CEDEX 01 FRANCE Date : Technical Publications Ordering Form Bon de Commande de Documents Techniques To order additional publications, please fill up a copy of this form and send it via mail to: Pour commander des documents techniques, remplissez une copie de ce formulaire et envoyez-la à : BULL ELECTRONICS ANGERS CEDOC ATTN / MME DUMOULIN 34 Rue du Nid de Pie – BP 428 49004 ANGERS CEDEX 01 FRANCE Managers / Gestionnaires : Mrs. / Mme : C. DUMOULIN Mr. / M : L. CHERUBIN +33 (0) 2 41 73 76 65 +33 (0) 2 41 73 63 96 FAX : E–Mail / Courrier Electronique : +33 (0) 2 41 73 60 19 [email protected] Or visit our web site at: / Ou visitez notre site web à: http://www–frec.bull.com (PUBLICATIONS, Technical Literature, Ordering Form) CEDOC Reference # No Référence CEDOC Qty Qté CEDOC Reference # No Référence CEDOC Qty Qté CEDOC Reference # No Référence CEDOC __ __ ____ _ [__] __ __ ____ _ [__] __ __ ____ _ [__] __ __ ____ _ [__] __ __ ____ _ [__] __ __ ____ _ [__] __ __ ____ _ [__] __ __ ____ _ [__] __ __ ____ _ [__] __ __ ____ _ [__] __ __ ____ _ [__] __ __ ____ _ [__] __ __ ____ _ [__] __ __ ____ _ [__] __ __ ____ _ [__] __ __ ____ _ [__] __ __ ____ _ [__] __ __ ____ _ [__] __ __ ____ _ [__] __ __ ____ _ [__] __ __ ____ _ [__] Qty Qté [ _ _ ] : no revision number means latest revision / pas de numéro de révision signifie révision la plus récente NOM / NAME : Date : SOCIETE / COMPANY : ADRESSE / ADDRESS : PHONE / TELEPHONE : FAX : E–MAIL : For Bull Subsidiaries / Pour les Filiales Bull : Identification: For Bull Affiliated Customers / Pour les Clients Affiliés Bull : Customer Code / Code Client : For Bull Internal Customers / Pour les Clients Internes Bull : Budgetary Section / Section Budgétaire : For Others / Pour les Autres : Please ask your Bull representative. / Merci de demander à votre contact Bull. PLACE BAR CODE IN LOWER LEFT CORNER BULL ELECTRONICS ANGERS CEDOC 34 Rue du Nid de Pie – BP 428 49004 ANGERS CEDEX 01 FRANCE REFERENCE 86 F1 51PX 01 Utiliser les marques de découpe pour obtenir les étiquettes. Use the cut marks to get the labels. Bull ESCALA E230 Installation du système 86 F1 51PX 01 Bull ESCALA E230 Installation du système 86 F1 51PX 01 Bull ESCALA E230 Installation du système 86 F1 51PX 01 ">
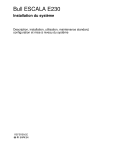
Lien public mis à jour
Le lien public vers votre chat a été mis à jour.