Mio Cyclo Discover Manuel utilisateur
PDF
Скачать
Документ
Cyclo™ Discover Manuel d’utilisation Bienvenue présente la fonctionnalité matérielle décrite dans ce Manuel de l’utilisateur. Merci d’avoir acheté cet appareil. Veuillez lire attentivement ce manuel avant d’utiliser votre appareil pour la première fois. Conservez ce manuel en lieu sûr et utilisez-le comme référence prioritaire. Copyright © 2020 MiTAC Digital Technology Corporation. Mio est une marque déposée de MiTAC Digital Technology Corporation. Tous droits réservés. Informations importantes relatives à l’utilisation de ce manuel Toutes les marques ou les noms de produit sont des marques déposées ou des marques commerciales de leurs sociétés respectives. Il est important de comprendre les termes et les conventions typographiques utilisés dans ce manuel. Caractère gras — Composants ou items qui s’affichent à l’écran, y compris les boutons, les en-têtes, les noms de champ et les options. Révision : R00 (05/2020) Décharge de responsabilité Tous les modèles ne sont pas disponibles dans toutes les régions. Selon le modèle acheté, la couleur et l’apparence de votre appareil et des accessoires peuvent ne pas être exactement tel que montré dans les différentes images de ce document. Mio applique une politique de développement en continu. Mio se réserve le droit d’effectuer des modifications et des améliorations sur les produits décrits dans ce document, sans préavis. Mio ne garantit pas l’absence d’erreur dans ce document. Les captures d’écran et les autres présentations qui illustrent ce manuel, peuvent être différentes des écrans et présentations réels du produit actuel. Ces différences sont mineures et le produit actuel 2 Table des matières Bienvenue Gérer les données sur l’appareil 2 Planification de votre parcours Informations importantes relatives à l’utilisation de ce manuel.................................................................... 2 Décharge de responsabilité.............................................. 2 Copyright.......................................................................... 2 Table des matières 3 Connaître votre appareil 5 Visualiser les écrans du Carte Démarrer la navigation 6 8 Surprise Me 8 18 Boucle............................................................................. 19 De A à B (Adresse, POI ou Point sur carte).................... 19 Utiliser le bouton MARCHE.............................................. 8 Utiliser l’écran tactile......................................................... 9 Déverrouillage de l’écran.................................................. 9 Menu principal 15 Utiliser l’assistant Naviguer............................................. 15 Naviguer jusqu’au domicile............................................. 16 Rechercher Points d’intérêt (POI)................................... 16 Trouver l’emplacement par l’adresse.............................. 17 Parcours......................................................................... 17 Rechercher un emplacement à partir de l’écran de la carte....................................................................... 17 Rechercher un emplacement à partir des coordonnées GPS.......................................................... 17 Autres options de navigation.......................................... 18 Monter l’appareil sur votre vélo......................................... 8 Fonctionnement basique 14 Visualiser les écrans du Tab. de bord............................. 14 Charger la batterie............................................................ 6 Procéder à la configuration initiale.................................... 6 Connecter votre appareil à un ordinateur......................... 7 Enregistrement de votre appareil Cyclo avec MioShare... 7 Installer l’appareil 12 Démarrer un parcours..................................................... 12 NeverMiss™ : Notifications de points d’intérêt............... 13 Appareil principal.............................................................. 5 Accessoires...................................................................... 5 Mise en route 11 MioShare........................................................................ 11 CycloAgent™.................................................................. 11 Afficher l’historique 20 Visualiser le résumé des données enregistrées............. 20 9 Personnaliser votre appareil Les icônes Système........................................................ 10 Écran de clavier.............................................................. 10 21 Profils.............................................................................. 21 Opt route......................................................................... 21 3 Tableau de bord.............................................................. 22 Où je suis........................................................................ 22 Gestion........................................................................... 22 Cartes............................................................................. 22 Système.......................................................................... 23 Informations produit........................................................ 23 Pour plus d’informations 24 Assistance en ligne......................................................... 24 Entretenir votre Mio........................................................ 24 Réinitialisation de l’appareil............................................ 25 Guide de dépannage...................................................... 25 Qu’est-ce qu’un GPS ?................................................... 26 IPX5................................................................................ 27 Précautions de sécurité.................................................. 27 Informations règlementaires........................................... 27 WEEE............................................................................. 28 Contrat de Licence Utilisateur Final................................ 28 4 Connaître votre appareil Accessoires Votre appareil est livré avec les accessoires suivants. Pour utiliser votre appareil sur un vélo, assurez vous d’utiliser le kit de montage vélo spécifique fourni avec votre appareil. Veuillez visiter le site Web de Mio (www.mio.com) pour plus d’informations. Appareil principal 1 2 3 4 5 6 Indicateur d’état • Allumé en orange : batterie en charge • Allumé en vert : batterie pleine • Clignote en vert : quand le rétroéclairage est désactivé. Bouton MARCHE Pour allumer ou éteindre votre appareil. Ecran tactile • Affiche le contenu de votre appareil. • Tapez sur l’écran avec votre doigt pour sélectionner les commandes du menu ou entrer des informations. Fente de support vélo Pour le montage de l’appareil. Emplacement carte mémoire Connecteur Micro-USB Branche le câble USB. • Câble USB • Kit de montage vélo ✎ L’emplacement pour carte mémoire est réservé à des fins de débogage uniquement. 5 Mise en route Procéder à la configuration initiale Charger la batterie Votre appareil est doté d’une batterie interne qui peut ne pas être complètement chargée lorsque vous l’achetez. Vous devez charger la batterie pendant au moins 8 heures avant de l’utiliser la première fois. 1. Montez l’appareil et ses accessoires sur votre vélo. Pour de plus amples informations, veuillez consulter la section “Installer l’appareil”. 2. Appuyez pendant 3 secondes sur le bouton MARCHE pour allumer votre appareil. Pour charger la batterie, utilisez le câble USB fourni pour connecter l’appareil à un ordinateur, un chargeur USB ou un adaptateur secteur (non fournie). 3 SEC 3. ✎ ATTENTION! Pour des performances optimales de la batterie, prenez Suivez les instructions pour personnaliser votre appareil, y compris : • sélectionner votre langue préférée. • régler la date et l’heure. • régler le format des unités. • choisir un profil d’utilisateur. ✎ Vous pouvez modifier ces réglages tout en utilisant l’appareil en note des points suivants : • Ne pas charger la batterie quand la température est élevée (par exemple, en plein soleil). • Le fait de ne pas respecter les instructions d’utilisation de la batterie peut endommager votre appareil ou sa batterie, et même causer un accident corporel ou des dommages matériels, et sont de nature à annuler toute garantie. • En cas de stockage du produit pendant une durée prolongée, rechargez la batterie jusqu’à 50 % – 80 % de sa capacité tous les 6 mois. L’état de décharge excessive ou de pleine charge pendant une durée prolongée peut affecter la capacité de recharge et la durée de vie de la batterie. pressant sur Menu principal > Réglages. 4. Activer la carte. Entrez la Clé de démarrage (qui est imprimée en dessous de la boîte) et tapez sur OK pour déverrouiller votre appareil. Vous n’avez besoin de faire cela que la première fois que vous utilisez l’appareil. 5. Lorsque votre appareil est allumé, il recherchera automatiquement les signaux des satellites. Cela peut prendre plusieurs secondes selon l’emplacement. Lorsque le GPS a été fixé, l’icône de signal GPS ( l’écran indique l’état du GPS. 6 ) sur Connecter votre appareil à un ordinateur 1. Schalten Sie den Computer ein. 2. Allumez votre appareil. 3. Branchez l’extrémité mini-USB du câble USB à l’arrière de votre appareil et l’autre extrémité sur un port USB de votre ordinateur. 4. Sélectionnez le type de connexion désiré dans la fenêtre du message contextuel : • Ouvrez CycloAgent et cliquez sur Mon Appareil > Enregistrer afin de commencer à synchroniser les données avec le site Web MioShare. ✎ Pour obtenir des informations détaillées sur l’utilisation de CycloAgent, consultez la documentation CycloAgent. 3. Connexion au PC : Votre appareil sera reconnu comme deux appareils de stockage externe : Mio_system et Mio_data. Vous pouvez utiliser l’Explorateur de fichiers de Windows pour copier/déplacer les fichiers de l’ordinateur vers votre appareil. Un écran Connexion USB apparaîtra pour vous empêcher d’utiliser votre appareil. NE PAS supprimer les fichiers qui sont pré-installés sur l’appareil. La suppression de ces fichiers peut causer une panne de l’appareil. Mio n’est pas responsable des problèmes de fonctionnement du produit si vous avez supprimé ces fichiers. • Charge seule : Vous pourrez continuer d’utiliser votre appareil avec la batterie en mode chargement via l’ordinateur. Enregistrement de votre appareil Cyclo avec MioShare 1. Accédez à MioShare pour télécharger et installer CycloAgent sur votre ordinateur. 2. Connectez votre appareil Cyclo à l’ordinateur et sélectionnez Connexion au PC. 7 Installer l’appareil Fonctionnement basique Monter l’appareil sur votre vélo Utiliser le bouton MARCHE Le kit de montage pour vélo comprend deux types de tampons en caoutchouc, ce qui vous permet de fixer le support sur votre vélo en toute sécurité. 1. Sélectionnez les tampons en caoutchouc qui correspondent le mieux au guidon de votre vélo, puis fixez-les en utilisant les deux sangles en plastique. • 2. Allumer l’appareil Pour effectuer la configuration initiale, appuyez pendant 3 secondes sur le bouton MARCHE pour allumer votre appareil. • Désactivation du rétroéclairage Vous pouvez régler l’appareil pour désactiver automatiquement le rétroéclairage afin de réduire la consommation de la batterie : Menu principal > Réglages > Système > Ecran > Durée rétroéclairage. Reprenez l’utilisation de l’appareil pour activer le rétroéclairage. Alignez le loquet au dos de l’appareil avec la fente sur le support vélo, puis faites pivoter l’appareil vers la droite pour le verrouiller sur le support vélo. Vous pouvez choisir de monter l’appareil sur le guidon ou sur la tige. Consultez les exemples suivants de montage de l’appareil. • Éteindre l’appareil Appuyez pendant 3 secondes sur le bouton MARCHE pour afficher l’écran Eteindre / Annuler. Choisissez Eteindre pour éteindre l’appareil, ou Annuler pour continuer d’utiliser l’appareil. ✎ Appuyez pendant 5 secondes sur le bouton MARCHE pour forcer la mise hors tension de l’appareil si l’application ne marche pas. Votre appareil s’éteint automatiquement au bout de 10 minutes d’inactivité (par défaut). L’écran Eteindre/Annuler apparaît et l’appareil est mis hors tension si vous ne faites pas de sélection. ✎ Vous pouvez modifier le réglage de mise hors tension automatique en appuyant sur Menu principal > Réglages > Système > Écran > Minuterie d’arrêt auto.. ✎ Pour retirer l’appareil du support vélo, faites-le pivoter vers la gauche. 8 • Menu principal Naviguer dans les écrans Lorsque l’appareil est allumé et que vous naviguez dans les menus à l’écran, appuyez une seule fois et brièvement sur le bouton MARCHE pour retourner à l’écran précédent. Le Menu principal est le menu de départ à partir duquel vous pouvez effectuer diverses tâches, accéder rapidement à des applications et aux réglages. Tapez sur un bouton pour démarrer une tâche ou ouvrir un autre menu. Utiliser l’écran tactile Pour utiliser votre appareil, touchez l’écran avec votre doigt. Vous pouvez effectuer les opérations suivantes : • 1 Taper 4 Touchez l’écran une seule fois et rapidement pour ouvrir des menus ou sélectionner un bouton/une option à l’écran. • 3 2 Glisser 5 6 Lorsque vous naviguez sur une carte, restez appuyé sur l’écran, sans relâcher votre doigt, pour déplacer la carte vers la position désirée. Déverrouillage de l’écran Votre appareil verrouille automatiquement l’écran après 30 secondes (par défaut) d’inactivité. Lorsque l’écran est verrouillé, appuyez brièvement sur le bouton MARCHE pour déverrouiller l’écran. ✎ Vous pouvez modifier le réglage de Minuterie verr. écran en appuyant sur Menu principal > Réglages > Système > Écran > Minuterie verr. écran. 9 1 Les Parcours incluent les itinéraires enregistrés depuis les sites Web, offrant la meilleure expérience de cyclisme. 2 La Carte affiche la vue des fonctions, y compris les écrans de carte et de navigation. 3 Commencez à planifier votre route en sélectionnant une destination, comme la maison, une adresse, un POI, etc. 4 L’appareil affichera 3 routes que vous pouvez choisir, en fonction de la distance ou de la durée. 5 Votre route peut être enregistré dans le journal de l’historique. Lorsque vous avez fini, vous pouvez vérifier les données de l’historique comme la date/l’heure, la distance, la vitesse, l’altitude, etc. 6 De nombreuses options de personnalisation sont disponibles pour vous permettre d’améliorer votre expérience sur le vélo. Vous pouvez personnaliser les réglages du système, les profils d’utilisateur, etc. Les icônes Système Écran de clavier Les diverses icônes système figurant dans la barre de titre en haut de l’écran vous fournissent des informations sur le statut de votre appareil. En fonction de vos paramètres, les icônes peuvent varier pour afficher différentes informations sur votre appareil. Veuillez noter que ces icônes ne s’afficheront pas toujours lors de votre trajet. L’écran Clavier s’affiche lorsque vous avez besoin de saisir du texte, par exemple lorsque vous cherchez un nom de rue. Les résultats de la recherche seront affichés dans l’ordre de pertinence, les résultats les plus pertinents étant affichés à l’écran. L’écran Clavier peut se présenter avec différentes dispositions en fonction des informations que vous avez besoin de saisir. 1 1 2 3 4 Exemple : entrer le nom de rue pour rechercher une adresse 5 Clavier ABC Affichage du temps Pavé numérique Affiche l’heure actuelle. L’appareil définira automatiquement l’heure actuelle en se basant sur les heures GPS actuelles. 2 Profil utilisateur : Mode de navigation vélo de ville activé. : Mode de navigation vélo tout-terrain activé. : Mode de navigation vélo de course activé. : Mode de navigation course à pied activé. 3 Pressez pour basculer entre le clavier ABC et le clavier numérique. Statut d’enregistrement : L’appareil enregistre votre trajet. • : L’enregistrement a été mis en pause. 4 Le clavier est doté de la technologie “texte prédictif” qui permet de rechercher les adresses facilement et rapidement. Lorsque vous saisissez une lettre d’une adresse, votre appareil compare toutes les combinaisons possibles sur les cartes. Signal GPS L’icône Signal GPS indique l’état du GPS. Une barre affiche la puissance du signal GPS reçu : un nombre de barres important correspond à un signal fort. 5 Pressez sur les touches pour entrer des lettres ou des chiffres. Statut de la batterie L’icône Batterie indique la puissance restante de la batterie. 10 • Pressez sur • Une fois ceci fait, appuyez sur pour supprimer le caractère. . Gérer les données sur l’appareil ✎ L’appareil prend en charge les claviers russe, bulgare et grec pour les utilisateurs locaux. Vous pouvez activer (ou désactiver) les claviers souhaités dans Menu principal > Réglages > Système > Clavier. MioShare En utilisant MioShare, vous pouvez facilement créer ou rechercher un parcours guidé avec votre appareil Cyclo. Il stocke vos données de cyclisme afin que vous puissiez les visualiser en ligne ou les synchroniser avec d’autres services tiers. Pour plus d’informations, veuillez visiter : http://mioshare.com/ CycloAgent™ CycloAgent™ est un outil permettant de synchroniser les données entre votre appareil Cyclo™ et le site Web MioShare™. Il permet également de gérer et de mettre à jour votre appareil Cyclo via votre ordinateur. Rendez-vous sur le site Web MioShare (http://www.mioshare. com/help) pour télécharger CycloAgent. ✎ Cette fonction requière une connexion Internet active. Veuillez vous assurer de la stabilité de la connexion et de la bande passante Internet pour le fichier potentiellement volumineux de mise à jour de la carte. P ✎ our obtenir des informations détaillées sur l’utilisation de CycloAgent, consultez la documentation CycloAgent. 11 Planification de votre parcours Les Parcours proposent les itinéraires enregistrés qui donnent la meilleure expérience de cyclisme fournie par d’autres utilisateurs et des instituts officiels. ✎ Si aucun itinéraire n’a été téléchargé, vous pouvez télécharger des itinéraires à partir de MioShare™ (http://mioshare.com) et/ou de services tiers. Démarrer un parcours 1. 2. Appuyez sur Menu principal > ; ou • Appuyez sur Menu principal > > Parcours. • Zum Anzeigen weiterer Informationen zur Touren tippen Sie auf / . 4. Appuyez sur GO pour prévisualiser les informations sur l’itinéraire. Jugez le niveau de difficulté du trajet avec l’icône : : facile : modéré : difficile Choisissez l’itinéraire souhaité parmi la liste des itinéraires téléchargés. ✎ Wenn Sie die Sortierreihenfolge der Einträge ändern möchten, tippen Sie im unteren Teil des Bildschirms auf Sortieren nach: / : nach Name; : Entfernung vom aktuellen Standort. ; : Nach Entfernung. 3. Vous pouvez effectuer l’une des actions suivantes : Effectuez l’une des actions suivantes pour démarrer les Parcours : • : très difficile 5. 12 • Pressez sur / pour zoomer/dézoomer sur le terrain. Appuyez sur les boutons gauche/droite pour vous déplacer sur le terrain lors du zoom. • Sélectionnez le mode Environs ( ) pour naviguervers le point le plus proche de votre piste, ou Au début ( ) pour naviguer vers le point de départ de votre piste. • Pressez sur destination. pour afficher l’itinéraire vers la Pressez sur GO pour démarrer la navigation. NeverMiss™ : Notifications de points d’intérêt La fonction NeverMiss™ vous permet de profiter de votre vélo sans manquer aucun point d’intérêt (POI) pendant le trajet. Vous pouvez sélectionner Menu principal > Réglages > Paramètres > Alertes > Rappel de sites pour activer ( ) ou désactiver ( ) la fonction NeverMiss™. Lorsque la fonction est activée : • Quand vous téléchargez un itinéraire avec des POI, vous recevez des notifications à l’approche des points définis. • Si le POI contient un lien fournissant davantage d’informations, scannez le code QR qui apparait à l’aide de votre smartphone pour obtenir des détails sur le POI. ✎ Cette fonction nécessite une connexion Internet. Afficher ou masquer les notifications de POI Vous pouvez configurer votre appareil Cyclo pour qu’il affiche ou masque les notifications de POI pendant le trajet. 1. Démarrez les Parcours et choisissez l’itinéraire souhaité parmi la liste des itinéraires téléchargés. 2. Appuyez sur des POI. / pour afficher l’écran de la liste 13 • Appuyez sur le POI pour prévisualiser les informations sur le point défini. • Appuyez sur le bouton à côté du POI pour afficher ( ou masquer ( ) les notifications. ) Visualiser les écrans du Carte Appuyez brièvement sur l’écran carte pour afficher les boutons à l’écran. ✎ Les captures d’écran et autres présentations qui figurent dans les sections suivantes peuvent différer des écrans et présentations actuelles du produit dont vous disposez. La Carte affiche l’écran de la carte pour naviguer dans votre itinéraire. Pour accéder au Carte, pressez sur dans l’écran du Menu principal. Direction et distance du prochain tournant Itinéraire actuel Position actuelle Vitesse actuelle Distance Restante • Pressez sur sur la carte. • Vous pouvez naviguer n’importe où sur la carte en faisant glisser, puis en déplaçant la carte. Lorsque vous naviguez sur la carte, pressez sur pour afficher votre position actuelle au centre de la carte. • Pressez sur • Appuyez sur pour éviter une certaine distance sur la route devant vous. • Appuyez sur pour enregistrer le lieu actuel en tant que nouveau lieu et le télécharger dans le Gestionnaire de lieux du site Web MioShare. Écran de carte • Sur l’écran carte, des instructions visuelles vous dirigeront vers votre destination. • Lorsque la navigation est en cours, vous pouvez enregistrer les données en pressant sur . Lorsque vous enregistrez le parcours, la trace enregistrée est affichée en rouge sur la carte. • • Pendant l’enregistrement, vous pouvez l’arrêter ou le mettre en pause en pressant sur puis en sélectionnant l’option Stop/Pause quand vous y êtes invité ; sinon, sélectionnez Annuler pour continuer à enregistrer. / pour faire un zoom avant/zoom arrière pour arrêter la navigation. Visualiser les écrans du Tab. de bord Le Carte fournit des écrans étendus qui peuvent être utilisés pour vous aider dans vos déplacements. La présentation des écrans du tableau de bord peut être personnalisée pour afficher les informations (vitesse, distance, temps, calories, etc.) que vous voulez connaitre. La fonction Tab. de bord est constituée d’écrans placés côte à côte. Appuyez sur / pour basculer entre les écrans du tableau de bord. 14 Démarrer la navigation Écran de carte Utiliser l’assistant Naviguer Écran d’élévation Votre appareil est équipé de cartes qui sont détaillées jusqu’au niveau des rues pour la navigation, y compris les POI (Points d’Intérêt) comme les magasins de vélos, les restaurants, les lieux d’urgence, et plus encore. L’assistant Naviguer vous permet de rechercher l’emplacement facilement. Liste des POI ✎ Pour apprendre comment personnaliser les écrans du tableau de bord, consultez “Tableau de bord” dans la section “Personnaliser votre appareil”. Parcours En utilisant l’assistant Naviguer, il y a plusieurs façons de sélectionner votre destination. Par exemple, vous pouvez appuyer sur le bouton Adresse pour trouver un emplacement en indiquant son adresse. 15 1. Pour accéder à l’assistant Naviguer, pressez sur de l’écran Menu principal. à partir 2. Sélectionnez la fonction de navigation souhaitée. 3. Lorsque la recherche est effectuée, l’écran Résultats de la recherche affiche les informations sur le trajet (par exemple distance totale, terrain d’élévation et autres). 4. À partir de l’écran Résultats de la recherche, vous pouvez faire ce qui suit : Naviguer jusqu’au domicile Configurer l’emplacement de votre domicile Si vous n’avez pas défini d’adresse comme étant votre domicile, la première fois que vous essayez de naviguer jusqu’à votre domicile, vous êtes invité à chercher une adresse à l’aide de l’assistant de configuration Domicile. Écran Résultats de la recherche • Jugez le niveau de difficulté du trajet avec l’icône Parcours : : facile : modéré Une fois que votre lieu de domicile a été défini sur l’appareil, pressez simplement sur GO sur l’écran et vous serez rapidement dirigé vers votre domicile. : difficile : très difficile • Pressez sur / pour zoomer/dézoomer sur le terrain. Appuyez sur les boutons gauche/droite pour vous déplacer sur le terrain lors du zoom. • Pressez sur destination. • Pressez sur GO pour démarrer la navigation. Modifier la position du domicile pour afficher l’itinéraire vers la 1. Dans l’écran Adresse domicile, pressez sur 2. Vous pouvez modifier l’emplacement de l’accueil en recherchant une adresse. . Rechercher Points d’intérêt (POI) Un POI (points d’intérêt) peut être un site portant un nom, un point marquant, un point de repère ou un lieu public qui peut être affiché sous forme d’icône sur la carte. Les POI sont en général classés par catégories, comme par exemple les boutiques vélo, les restaurants, les centres commerciaux et plus encore. 16 Les POI que vous avez recherché précédemment sont affichés Parcours lorsque vous pressez sur dans l’écran Naviguer. Pressez simplement sur le POI recherché ou pressez sur Nouveau pour trouver d’autres POI. Pour les informations détaillées sur l’utilisation de la fonction Parcours, reportez-vous à la section « Planification de votre parcours ». Rechercher un emplacement à partir de l’écran de la carte Parcours 1. 2. Vous pouvez définir la destination simplement en la pointant sur l’écran carte. Appuyez sur le bouton Environs sélectionnez Environs ou Ville : • Environs : Recherchez les POI dans les alentours de votre position actuelle. • Ville : Recherchez les POI de la ville sélectionnée. Parcours mot-clé • catégorie • boutique à vélos/urgences/nourriture et boissons Rechercher un emplacement à partir des coordonnées GPS Rechercher un POI par : • Vous pouvez saisir manuellement les coordonnées de votre destination cible. Pressez sur les champs de Latitude et de Longitude pour entrer les coordonnées de l’emplacement. Trouver l’emplacement par l’adresse Parcours sélectionnez : a. pays b. ville/code postal c. rue d. nº de maison Parcours 17 Surprise Me ✎ Pressez sur l’option Format des coordonnées pour modifier la méthode de saisir des coordonnées de Latitude/Longitude. L’appareil dispose de la fonction Surprise Me™ qui vous offre jusqu’à trois itinéraires passionnants aux alentours de votre position. Si vous avez déjà pris un itinéraire à partir du même emplacement, l’appareil va essayer de vous proposer des itinéraires différents, basés sur les routes possibles et disponibles autour de votre emplacement actuel. De cette façon, vous vous voyez toujours offrir des itinéraires différents à choisir. ✎ Pressez sur pour changer entre le Nord et le Sud; pressez sur pour changer entre l’Est et l’Ouest. Autres options de navigation Pour revenir au début La fonction Au début permet à l’appareil de vous guider vers le point de départ après avoir atteint la destination ou terminé votre tour. ✎ Cette fonctionnalité est disponible uniquement lorsque l’enregistrement est en cours. Parcours Pressez sur à partir de l’écran Menu principal et vous pouvez alors planifier les itinéraires de façon aléatoire en sélectionnant les cinq fonctions suivantes : Boucle, Adresse, POI et Point sur carte. Arrêter la navigation Pour arrêter la navigation sur votre trajet, pressez sur l’écran Naviguer. Vous pouvez : sur • Générer l’itinéraire par le mode Distance ( mode Durée ( ). • Affectez la valeur désirée de distance / durée à conduire dans le champ Distance/Durée. ) ou le En générant des itinéraires à l’aide du mode Durée, vous pouvez régler la vitesse moyenne estimée de votre voyage dans le champ Vitesse moyenne. L’appareil calcule la distance estimée de celui-ci. Parcours 18 • POI Sur l’écran Résultat de la recherche, sélectionnez un itinéraire (via les touches de couleur), puis pressez sur GO pour lancer la navigation. Pour afficher des informations générales sur les itinéraires générés, pressez sur . Boucle L’appareil va générer des itinéraires à partir de votre position actuelle et le point de départ / d’arrivée seront identiques à votre position actuelle. Point sur carte De A à B (Adresse, POI ou Point sur carte) L’appareil va générer les itinéraires à partir de votre emplacement actuel vers le type de destination suivant : Adresse, POI ou Point sur carte. Choisissez l’une des fonctions ci-dessus, puis terminez la recherche via l’assistant de Naviguer. Adresse 19 Afficher l’historique • Votre appareil enregistre automatiquement l’historique dès que la minuterie démarre. Les informations de l’historique comprennent la date, l’heure, la distance, la vitesse moyenne, l’altitude et plus encore. 1. Pour afficher les données de l’historique, pressez sur dans l’écran Menu principal et sélectionnez ensuite une entrée de la liste. 2. Appuyez sur trajet. 3. Pressez sur GO pour démarrer la navigation. / pour afficher les détails du Visualiser le résumé des données enregistrées Sur l’écran Historique, pressez sur le bouton Résumé pour afficher des statistiques sur les données* enregistrées sur une période de temps définie en fonction du profil utilisateur. • Modifiez l’option de filtre en appuyant sur Tous enreg ou Odomètre. ✎ lorsque l’Odomètre est sélectionné, il affiche toutes les données d’trajet existant sur l’appareil, même si l’enregistrement n’est pas utilisé. 20 Pressez sur le bouton suivant pour décider quelles sont les données à résumer : Totaux, Année, Mois, Semaine ou Jour. Personnaliser votre appareil différents itinéraires en fonction du type de vélo. Par exemple, un VTT va utiliser des routes non pavées qui seront évitées avec un vélo de course. ✎ Si vous avez un vélo électrique sélectionnez l’option E-bike. Plusieurs options de personnalisation sont disponibles pour enrichir votre expérience de navigation. Avec le menu Réglages, vous êtes en mesure de personnaliser votre appareil, par exemple les paramètres du système, les paramètres du capteur, les profils utilisateur, les paramètres de carte, et plus encore. • Pour accéder au menu Réglages, pressez sur l’écran Menu principal. • à partir de • Appuyez sur / menu de Réglages. pour faire défiler les écrans du • Quand vous modifiez les réglages, la case à cocher ( côté du bouton de l’option indique l’état du réglage. Lorsque les réglages ont été modifiés, pressez sur en bas de l’écran pour terminer et retourner à l’écran précédent. Type de Opt route L’écran Saisie du profil affiche les profils existants. Pressez sur Nouveau profil et saisissez vos informations personnelles (y compris nom, date de naissance, poids, sexe et type de profil*) pour créer un nouveau profil. pour supprimer l’entrée. Vélo de ville Vélo toutterrain Vélo de course Course & marche Routes principales V V V V Pistes cyclables V V V Réseau de noeuds V V V Routes non pavées V V Pavés V V V V Bateaux V V V V Options Profils • pour modifier le nom de l’entrée. Pressez sur Les options disponibles peuvent varier selon le type de route sélectionné. : arrêt/désactivé Vous pouvez définir jusqu’à 6 profils sur l’appareil. Pressez sur • Ce réglage vous permet de définir les préférences de routage en sélectionnant Préférer, Autoriser ou Essayer éviter dans chaque option de route. )à : marche/activé • • Opt route Exemple : • Sélectionnez l’entrée souhaitée, puis effectuez l’une des actions suivantes : Routes piétonnes Le type de profil peut être Vélo de ville, VTT, Vélo de course ou Course & marche. Le système va créer 21 V V Tableau de bord Gestion Dans l’écran Changer disp. Tab. de bord, vous pouvez changer la disposition des écrans suivants : Ce réglage vous permet de gérer les données enregistrées sur l’appareil, y compris : Historique, Tracés, Adresses et POI. • Écran d’information 1, 2, 3 et 4 Pour gérer les données : • Écran d’élévation 1. • Écran de navigation Pressez sur le bouton correspondant sur l’écran Gérer. • Écran de carte 2. • Écran d’historique Sélectionnez l’entrée souhaitée, puis effectuez l’une des actions suivantes : Pour modifier la disposition de l’écran : 1. Pressez sur le bouton correspondant de l’écran Changer disp. Tab. de bord. 2. Le nombre affiché au bas de l’écran indique les champs de données ( par exemple la vitesse, la distance, la durée, les calories, etc.) inclus dans l’écran cible. 3. Pressez sur la touche numérique, puis sélectionnez parmi le nombre de champs de données disponibles à afficher. 4. Vous pouvez également modifier les champs de données qui sont affichés en appuyant sur chaque champ de données, puis en sélectionnant l’option souhaitée dans la liste. • Pressez sur pour modifier le nom de l’entrée. • Pressez sur pour supprimer l’entrée. Cartes Où je suis L’écran Où je suis affiche votre position GPS actuelle avec les coordonnées sur la vue de carte. Lorsque vous appuyez sur , vous verrez le nombre de satellites, votre position actuelle et la puissance des signaux. 22 • Zoom auto : Activer ou désactiver le zoom automatique en cours de navigation. Si cette option est sélectionnée, l’écran Carte fait automatiquement un zoom avant ou arrière en fonction de votre vitesse, pour vous permettre d’avoir une vue optimale de votre itinéraire. • Afficher villes : Affichez ou masquez le nom de la ville actuelle sur l’écran de navigation. • Orientation : Activez ou désactivez l’affichage du nord au sommet de l’écran de la carte. • Thème de cartes : choisissez votre style d’affichage de carte préféré. Système Date & Heure Écran L’appareil affiche la date et l’heure sur la base de la position GPS actuelle. L’écran Date & heure vous permet de définir le format de la date / de l’heure. • Luminosité : Faites glisser le curseur vers la gauche pour baisser la luminosité de l’écran ou vers la droite pour augmenter la luminosité de l’écran. • Régler format de la date : Pressez sur le bouton pour sélectionner le format de date affiché : Jour/Mois/Année, Mois/Jour/Année, ou Année/Mois/Jour. ✎ Pour augmenter la durée de vie de votre batterie, veillez à ce que la • Régler format de l’heure : Vous pouvez définir le format d’affichage de l’heure sur 12 ou 24 heures en pressant sur le bouton 24h ou AM/PM. Durée rétroéclairage : Pressez sur l’option pour choisir pendant combien de temps (entre 15 secondes et Jamais) l’écran reste allumé après avoir appuyé sur le bouton POWER. Unités ✎ Vous pouvez également baisser/augmenter la luminosité de l’écran en pressant sur / . luminosité de l’écran soit désactivée pour réduire la consommation de la batterie. • • Minuterie verr. écran : Pressez sur l’option pour sélectionner la durée d’inactivité (de 5 secondes à Jamais) qui verrouille l’écran de l’appareil. • Minuterie d’arrêt auto. : Pressez sur l’option pour sélectionner la durée d’inactivité (de 10 minutes à Jamais) qui éteint l’appareil automatiquement. L’écran Unités vous permet de choisir Métr ou Impérial selon vos préférences. Clavier L’appareil propose les claviers russe, bulgare et grec pour les utilisateurs locaux. Sur l’écran Clavier, appuyez sur le clavier que vous souhaitez utiliser. Langue Vous pouvez sélectionner la langue préférée pour les menus affichés et d’autres fonctionnalités de l’interface pendant le fonctionnement de l’appareil. Sur l’écran Langue, pressez sur la langue que vous voulez utiliser. Alertes • Sur appui écran : Activer ou désactiver le son de retour lors d’un appui sur l’écran. • Instructions : Activer ou désactiver le son lors de l’obtention d’instructions. • Enregistrement auto : Si désactivé, un message sera affiché pour demander si vous voulez démarrer l’enregistrement lorsqu’un mouvement est détecté. • Rappel de sites: Activez ou désactivez les notifications de POI au cours du trajet. Informations produit L’écran Infos produit fournit des informations générales sur l’appareil, y compris les versions de logiciels et de ROM, le Contrat de Licence Utilisateur Final et les informations de copyright. • 23 Vous pouvez réinitialiser l’appareil aux réglages d’usine par défaut en appuyant sur Rétabliss. Usine. Lorsque vous Pour plus d’informations sélectionnez cette fonction, toutes les données enregistrées sur l’appareil sont effacées. • Assistance en ligne Vous pouvez aussi restaurer les paramètres d’usine par défaut en appuyant sur Rest. val. défaut, ce qui vous permet de restaurer les paramètres par défaut mais sans supprimer les données enregistrées. Pour une aide et un support 24h/24 et 7h/7 concernant les produits Mio, visitez notre site Internet d’assistance technique : https://support.mio.com/contacts Entretenir votre Mio L’attention portée à votre Mio vous assurera un fonctionnement sans problème et réduira les risques de dommages de votre Mio : 24 • Conservez votre Mio à distance de l’humidité excessive et des températures extrêmes. • Évitez d’exposer votre Mio au soleil ou aux rayons ultraviolets de forte intensité pendant une longue période. • Ne placez rien sur votre Mio. Ne faites tomber aucun objet sur votre Mio. • Ne laissez pas tomber votre Mio et ne l’exposez pas à un choc violent. • Ne soumettez pas votre Mio à des changements de température brusques et rudes. Cela pourrait provoquer une condensation de l’humidité à l’intérieur de l’appareil et pourrait l’endommager. En cas de condensation de l’humidité, laisser sécher complètement votre Mio avant de l’utiliser. • La surface de l’écran peut facilement s’érafler. Évitez de le toucher avec des objets pointus. Des protections d’écran génériques et non-adhésives, conçues spécialement pour les appareils portables avec panneaux LCD, peuvent être utilisées pour protéger l’écran des petites rayures. • Guide de dépannage Ne nettoyez jamais votre Mio lorsqu’il est sous tension. Utilisez un chiffon doux, non pelucheux pour essuyer l’écran et l’extérieur de votre appareil. • Ne pas utiliser d’essuie-tout pour nettoyer l’écran. • Ne jamais essayer de démonter, de réparer ou d’effectuer des modifications sur votre Mio. Toute tentative de démontage, de modification ou de réparation pourrait endommager votre Mio et même causer des blessures corporelles ou des dommages matériels. Ceci annule la garantie. • Ne jamais stocker, ni transporter des liquides, gaz ou matériaux explosifs dans le même compartiment que votre Mio, ses parties ou accessoires. • N’exposez pas votre Mio à une chaleur extrême ni à la lumière directe du soleil pendant des périodes prolongées. Toute surchauffe risque d’endommager votre Mio. Réinitialisation de l’appareil Il peut arriver que vous ayez besoin de réinitialiser votre appareil si votre Mio venait à ne plus répondre aux commandes, s’il semblait « figé » ou « verrouillé ». Insérez une petite tige, telle qu’un trombone de bureau déplié, dans l’orifice de réinitialisation de votre dispositif. Problèmes Solutions Votre Mio ne s’allume pas lorsqu’il est alimenté par la batterie. L’énergie restant de la batterie est peut-être trop faible pour faire fonctionner votre Mio. Chargez la batterie. L’écran réagit lentement. L’énergie restant de la batterie est peut-être trop faible pour faire fonctionner votre Mio. Si le problème persiste, réinitialisez votre Mio. L’écran plante. Réinitialisez votre Mio. L’écran est difficile à lire. Assurez-vous que le rétroéclairage de l’écran est réglé sur une luminosité suffisamment élevée. Impossible d’établir une connexion avec un ordinateur. Assurez-vous que votre Mio et votre ordinateur sont tous les deux sous tension avant d’établir une connexion. Assurez-vous que le câble est correctement branché dans le port USB de votre ordinateur et dans la prise de votre Mio. Branchez le câble USB directement à votre ordinateur, et non sur un concentrateur USB. Réinitialisez votre Mio avant de brancher le câble USB. Déconnectez toujours votre Mio avant de redémarrer votre ordinateur. ✎ Si vous rencontrez un problème que vous ne pouvez résoudre, contactez un service agrée de réparation. 25 Qu’est-ce qu’un GPS ? informations de distance qui figurent sur les panneaux de signalisation. Le système de localisation par satellite (Global Positioning System ou GPS) est disponible à tout moment, il est gratuit et présente une précision de 5 mètres. La navigation GPS est rendue possible grâce à un réseau de satellites qui tournent autours de la Terre, à environ 20 200 km. Chaque satellite transmet une plage de signaux utilisés par les récepteurs GPS, comme votre appareil, pour déterminer un emplacement précis. Un récepteur GPS est capable de détecter les signaux de 12 satellites à la fois. Cependant, quatre signaux suffisent aux systèmes de navigation pour les véhicules, pour fournir une position ou un “repère GPS” (latitude et longitude). • Les produits Mio sont conçus pour être utilisés comme aide pour une conduite plus sûre. Conformément à vos réglementations locales sur le code de la route, Mio n’encourage ni la vitesse ni toute autre faute. Il est de votre responsabilité de conduire en respectant les limitations de vitesse à tout moment, et de conduire en toute sécurité. Mio n’est en AUCUN CAS tenu responsable si une contravention pour excès de vitesse vous est attribuée ou si des points de votre permis de conduire venaient à vous être retirer alors que vous utilisiez ce dispositif. Mio ne garantit pas l’exactitude des données explicites ou implicites qui figurent dans cette base de données. Si vous deviez recevoir une contravention ou toute autre pénalité pour excès de vitesse ou pour non respect du code de la route, si vous êtes impliqué dans un accident, Mio n’est responsable d’aucun type de dommages pouvant en résulter. Dans certains pays, les informations concernant les limitations de vitesse peuvent ne pas répondre à la loi et/ou aux réglementations locales. Il est de votre responsabilité de vérifier que les données que vous utilisez sont conformes aux lois et/ou réglementations locales. L’utilisation de ce dispositif est à vos risques. • N’utilisez pas l’appareil lorsque vous conduisez. L’utilisation de ce produit ne change pas l’obligation pour un conducteur ou cycliste de faire preuve d’un comportement responsable. Ceci comprend le respect du code de la route afin d’éviter les accidents, blessures physiques et dégâts à la propriété. Votre appareil réceptionne les signaux GPS via son antenne GPS intégrée. Pour garantir une force optimale du signal GPS, votre appareil doit être à l’extérieur ou dans un véhicule à l’extérieur, et doit disposer d’une vue dégagée du ciel. La réception GPS n’est habituellement pas affectée par la météo. Cependant, une pluie forte ou d’importantes chutes de neige peuvent perturber la réception. • La mise en place, la sécurité et l’utilisation de votre Mio sont sous votre unique responsabilité et ne doivent pas provoquer d’accident, de blessure ou de dommage matériel. Veillez à toujours vous conformer aux pratiques de conduite en toute sécurité. • Sur les routes principales, la distance jusqu’à une sortie calculée par votre Mio peut être supérieure à la distance indiquée par les panneaux de signalisation. Les panneaux indiquent la distance jusqu’à la bifurcation, alors que votre Mio affiche la distance jusqu’à la prochaine intersection, c’est-à-dire jusqu’à la fin de la rampe ou de la route de sortie. Veillez à anticiper la sortie d’une route en suivant les 26 IPX5 Éliminez les batteries usées en vous conformant aux instructions. L’IPX5 est un système européen de normes de spécifications d’essais permettant de classifier les degrés de protection procurés par les boîtiers d’équipements électriques. Une désignation IPX5 signifie que l’appareil est protégé contre les projections d’eau mais PAS contre l’immersion dans l’eau ni contre une pression d’eau telle que le lavage de l’appareil à l’eau courante. En raison d’erreurs possibles de refermeture par l’utilisateur, ce produit n’est pas garanti contre une fuite du boîtier étanche ni contre tout dommage en résultant. Veuillez vous assurer que le couvercle étanche est bien fermé avant d’utiliser le produit. • Remplacez la batterie uniquement par un type semblable recommandé par le fabricant. • La batterie doit être recyclée ou éliminée comme il se doit. • Utilisez uniquement la batterie dans cet appareil. Informations règlementaires À des fins d’identification réglementaire, les appareils Mio Cyclo Discover ont le numéro de modèle N506. Précautions de sécurité A propos du chargement • Ce produit est conçu pour être alimenté par une unité d’alimentation AGRÉÉE portant le marquage “LPS”, “Limited Power Source” et de sortie nominale + 5 V dc / 1,0 A”. • Utilisez la batterie indiquée dans l’appareil. Les étiquettes de marquage sur l’extérieur de votre Mio indiquent les règlements auxquels se conforme votre modèle. Veuillez vérifier les étiquettes de marquage et vous référez aux sections correspondantes de ce chapitre. Certains règlements s’appliquent uniquement aux modèles spécifiques. À propos de la batterie • Les produits avec le marquage CE sont conformes à la directive relative aux équipements radioélectriques (RED) (2014/53/UE), la directive sur la compatibilité électromagnétique (2014/30/ UE) et la directive basse tension (2014/35/UE) - publiées par la Commission de la Communauté européenne. La conformité à ces directives implique le respect des normes européennes suivantes : Utilisez la batterie appropriée pour cet appareil. ATTENTION : Cet appareil contient une pile interne ion-lithium qui ne peut pas être remplacée. Celle-ci risque d’éclater ou d’exploser en cas de manipulation incorrecte et de libérer ainsi des produits chimiques dangereux. Pour réduire le risque d’incendie ou de brûlures, évitez de démonter, d’écraser ou de percer la pile ou de la jeter dans du feu ou dans de l’eau. • • EN 303 413 • EN 301 489-1 • EN 301 489-3 Instructions importantes (réservées au personnel d’entretien) • • EN 55022 Attention : Remplacer la batterie par un autre type de batterie inapproprié risque d’entraîner une explosion. • EN 55024 27 • EN 61000-3-2 Limited, numéro d’entreprise 4214164, adresse enregistrée Spectrum House, Beehive Ring Road, London Gatwick Airport, RH6 0LG, Royaume-Uni and MiTAC Benelux NV, numéro d’entreprise 0450804332, adresse enregistrée Zone 5 Mollem 318, 1730 Mollem, Asse, Belgique, URL : eu.mitac.com (“Mio”) à utiliser uniquement comme décrit ci-dessous. Pour plus d’informations sur le Produit ou pour le support, visitez l’URL : www.mio.com/support. • EN 61000-3-3 • EN 300 440-1 • EN 300 440-2 • EN 60950-1:2006+A11:2009+A1:2010+A12:2011+A2:2013 Le fabricant ne peut être tenu pour responsable des modifications effectuées par l’utilisateur et de ses conséquences, susceptibles de changer la conformité du produit à l’étiquetage CE. SI VOUS N’ACCEPTEZ PAS LES TERMES DU PRÉSENT CONTRAT DE LICENCE UTILISATEUR FINAL, N’UTILISEZ PAS CE PRODUIT ET NE COPIEZ PAS LES LOGICIELS QUI Y SONT INSTALLÉS. DANS CE CAS, CONTACTEZ IMMÉDIATEMENT MIO OU L’UN DES DISTRIBUTEURS AGRÉES POUR DES INSTRUCTIONS DE RENVOI DU PRODUIT AVEC TOUS LES ÉLÉMENTS FOURNIS AVEC CELUI-CI. SI VOUS AVEZ PAYÉ POUR LE PRODUIT OU LE LOGICIEL, MIO OU L’UN DES DISTRIBUTEURS AGRÉES POURRA REMBOURSER LE PRIX D’ACHAT TANT QUE VOUS POUVEZ FOURNIR UNE PREUVE D’ACHAT VALABLE ET UNE PREUVE DE PAIEMENT. Déclaration de conformité Par la présente, MiTAC déclare que ce N506 répond à l’ensemble des exigences et autres dispositions de la Directive 2014/53/UE. WEEE Ce produit ne doit pas être éliminé comme un déchet ménager ordinaire, conformément à la directive européenne relative aux déchets d’équipements électriques et électroniques (WEEE – 2012/19/UE). Au lieu de cela, il doit être éliminé en le retournant au point de vente ou en l’apportant à un point de collecte municipal pour le recyclage. L’UTILISATION DU PRODUIT OU DU LOGICIEL CONSTITUE VOTRE ACCEPTATION DU PRÉSENT CONTRAT. CONCESSION DE LICENCE : Le présent Contrat vous accorde une licence nonexclusive et révocable pour utiliser le Logiciel installé sur le périphérique ou sur tout autre support de stockage (sur un seul périphérique à la fois), pour usage personnel ou professionnel interne. Contrat de Licence Utilisateur Final Vous devez lire attentivement les termes et conditions de ce Contrat (“Contrat”) ci-dessous avant d’utiliser cet appareil Mio Cyclo, ses accessoires et les éléments fournis avec celui-ci (“Produit”), qui comprend des produits sous licence, y compris mais non limité au logiciel, données de carte numérique et autres données ou services (“Logiciel”) sous licence de MiTAC Europe Ce Contrat ne vous accorde ou confère aucun droit à des mises à jour ou à niveau futures du Logiciel, sauf expressément mentionné par écrit par Mio. Les mises à jour ou à niveau sont régies par le présent Contrat et peuvent être sujettes à des paiements supplémentaires et d’autres conditions. 28 Vous pouvez copier le Logiciel ou toute documentation de support ou l’accompagnant (“Documentation”) à des fins de sauvegarde ou d’archive uniquement et pour le support de l’utilisation du Logiciel comme permis ci-dessous. Toutes ces copies doivent avoir et inclure toutes les mentions de copyright et les mentions de droits de propriété du Logiciel et de la Documentation. Le logiciel n’est pas conçu ni fourni sous licence pour l’utilisation dans des applications critiques ou dans des environnements dangereux, nécessitant des contrôles de sécurité, y compris mais non limité à, des opérations des stations nucléaires, des systèmes de navigation ou de communication aériens, le contrôle du trafic aérien, des systèmes de soutien de vie ou les systèmes d’armement. et acceptez que le Logiciel n’a pas été testé ou certifié par un organisme gouvernemental ou organisme de l’industrie de réglementation ou n’importe quelle autre organisation. En aucun cas, Mio, ses fournisseurs et fournisseurs de licence ne pourront être tenu responsables pour toute responsabilité ou obligations de dommages, y compris mais non limité à: dommages spéciaux, indirects ou consécutifs ou perte d’utilisation, de revenus ou de profits causés par ou résultants de ce Contrat ou de toute violation du présent Contrat par Mio, ses fournisseurs ou fournisseurs de licence ou de l’existence, de l’utilisation, du fonctionnement, ou toute utilisation du Logiciel. Toutes autres représentations ou garanties faites par qui que ce soit, y compris les employés ou les représentants de Mio, ses fournisseurs et fournisseurs de licence, qui sont incompatibles avec les présentes doivent être ignorées par vous et ne sont pas la responsabilité de Mio, ses fournisseurs et fournisseurs de licence, si un modèle ou un exemple de produit vous a été montré, ce modèle ou cet exemple n’ a été utilisé qu’afin d’illustrer le type et la qualité générale du produit et pas pour indiquer que le logiciel sera toujours conforme avec tel modèle ou tel exemple. AUCUN AVIS ORAL OU ÉCRIT OU INFORMATIONS FOURNIS PAR MIO, SES FOURNISSEURS ET CONCÉDANTS DE LICENCE OU EN LEUR NOM NE CONSTITUE UNE GARANTIE OU EN AUCUN CAS N’ÉTEND LA COUVERTURE DE LA PRÉSENTE GARANTIE LIMITÉE, ET VOUS N’AVEZ AUCUNE OBLIGATION DE VOUS FIER SUR CES AVIS OU INFORMATIONS. Dans la mesure maximale permise par la loi applicable, le Logiciel est fourni à vous “TEL QUEL ET AVEC TOUS SES DÉFAUTS”, et Mio, ses fournisseurs et fournisseurs de licence déclinent toute garantie, expresse ou implicite (soit en fait, ou par application de la loi), en ce qui concerne le Logiciel, que ce soit pour la qualité marchande, l’adéquation à des fins particulières, ou pour toute autre raison. Vous reconnaissez Toute responsabilité de Mio, ses fournisseurs et concédants de licence envers vous sera annulée si des dommages au Produit ont été causés par un accident, le transport, la négligence ou une mauvaise utilisation, des modifications (y compris mais non limité à, toute différence par rapport aux spécifications), toute modification sans autorisation ou amélioration du produit, un environnement d’exploitation inapproprié, ou l’utilisation du La Documentation peut contenir plusieurs versions du présent Contrat, y compris mais non limité à, multiples traductions et multiples versions de support. Même si vous avez reçu plusieurs versions de ce Contrat, vous n’avez le droit d’utiliser qu’une seule copie du Logiciel. LE PRÉSENT LOGICIEL SOUS LICENCE PEUT CONTENIR DES DÉFAUTS. IL EST RECOMMANDÉ DE NE PAS UTILISER CE LOGICIEL POUR SAUVEGARDER DES DONNÉES IMPORTANTES, DE FAIRE PREUVE DE PRUDENCE ET DE NE PAS VOUS FIER AU BON FONCTIONNEMENT OU AUX PERFORMANCES DU LOGICIEL ET DES MATÉRIAUX QUI SONT FOURNIS AVEC LUI. 29 Produit pour d’autres fonctions que celles pour lesquelles il a été conçu. La suppression ou l’obscurcissement de tout avis de copyright, des droits d’auteur, ou du nom Mio, des fournisseurs et des fournisseurs de licence n’est pas autorisé. En aucun cas, Mio, ses fournisseurs et concédants de licence ne seront responsables des matériaux d’autres partis, des bases de données et/ou de leur contenu, y compris l’interface graphique et toutes autres résultats découlants d’une erreur ou d’un malfonctionnement à cause d’une base de données. ATTRIBUTION : Si le cessionnaire accepte les termes du présent Contrat, le transfert du Produit est possible. Un tel transfert doit inclure toutes les copies du Logiciel et la Documentation sans aucune restriction. Cela comprend également toutes les versions antérieures, les mises à jour et les mises à jour du Logiciel. Les provisions du Produit en vertu du présent Contrat ne créent aucune obligation pour Mio, ses fournisseurs et fournisseurs de licence à continuer à développer, améliorer, supporter, réparer, offrir pour vente ou de toute autre manière de continuer à fournir ou à développer le logiciel pour vous-même ou à qui que ce soit d’autre. RESTRICTIONS D’EXPORTATION : Vous acceptez de respecter toutes les lois applicables, nationales ou internationales (de l’Union européenne, des États-Unis d’Amérique et autres) qui s’appliquent au Produit, y compris le Logiciel et la Documentation, et de ne pas exporter ou réexporter le Produit, le Logiciel et la Documentation (ou toute copie quelconque) ou tout autre produit utilisant le Produit, le Logiciel ou la Documentation en violation des lois ou règlements applicables à toute personne ou entité dans un pays soumis à de telles restrictions, y compris mais non limités à : Cuba, Iran, Libye, Corée du Nord, Soudan et Syrie, ou à toute personne ou entité, où qu’elle se trouve, qui a l’intention d’exporter ou de réexporter vers ces pays. Pour pous d’informations sur cette restriction, veuillez contacter les agences gouvernementales pertinentes. RESTRICTIONS : Vous n’êtes pas autorisé à : analyser, modifier, traduire, adapter, recopier, décompiler, désassembler ou autrement limiter le Logiciel à une forme perceptible ; créer des logiciels dérivés basés sur le Logiciel ou toute partie de celui-ci, ou tenter d’améliorer les fonctionnalités de ce Logiciel de quelque manière que ce soit ; copier ou télécharger le Logiciel (sauf pour les fins de sauvegarde, comme indiqué ci-dessus), reproduire par quelque moyen électronique ou mécanique, et distribuer des copies - toute copie non autorisée est strictement interdite ; louer, prêter, revendre, distribuer, sous-licencier ou transférer les droits du Logiciel, de toute autre manière que ce soit sauf pour assigner le Produit avec les conditions ci-dessous ; supprimer ou obscurcir les droits d’auteur ou de propriété intellectuelle ou les avis de copyright dans le Logiciel ; exécuter, diffuser, afficher ou utiliser le Logiciel en public. DROITS DE PROPRIÉTÉ INTELLECTUELLE : Mio, ses fournisseurs ou ses fournisseurs de licence, détiennent tous les droits de propriété intellectuelle du et envers le Produit, le Logiciel et la Documentation, et toutes les copies de ceux-ci. Sauf stipulation expresse contraire, le présent Contrat ne vous confère aucun droit à un brevet, des droits d’auteur, des secrets commerciaux, des marques déposées, ou tout autre droit de propriété intellectuelle. Le Logiciel est l’information confidentielle de Mio, de ses fournisseurs et fournisseurs de licence. Vous n’êtes pas autorisé à fournir le Logiciel à des tiers. 30 RÉSILIATION : Ce Contrat est effectif à compter de la date de son acceptation jusqu’à expiration ou résiliation selon les termes du présent Contrat. Vous pouvez résilier le présent Contrat à tout moment en détruisant le Produit, le Logiciel et la Documentation ainsi que toutes les copies et parties obtenues sous quelque forme que ce soit. Le présent Contrat peut être résilié immédiatement par Mio pour n’importe quelle raison, y compris mais non limité au non-respect des termes ou conditions de ce Contrat. Dans un tel cas, vous devez détruire le Produit, le Logiciel et la Documentation ainsi que toutes les copies et parties obtenues sous quelque forme que ce soit. En outre, le présent Contrat sera immédiatement résilié après la fin de l’accord entre Mio et toute autre parti à qui Mio licence le Logiciel. Tous droits qui vous sont accordés par le présent Contrat cesseront lors de la résiliation, y compris mais non limité à, toutes les licences accordées. DIVISIBILITÉ : Dans le cas où une disposition quelconque du présent Contrat est jugée invalide, illégale ou non exécutoire, les autres dispositions resteront toujours valides, légales et exécutoires sans être affectées ou compromises de quelque façon que ce soit et une disposition valable et légale et exécutoire avec le même but et le même impact économique lui sera substituée. INTÉGRALITÉ DU CONTRAT : Le présent Contrat énonce l’intégralité de l’accord entre vous et Mio en ce qui concerne le Produit, le Logiciel et la Documentation, et remplace tous les accords et communications antérieures, orales ou par écrit. LOI APPLICABLE : Le présent Contrat est régi par les lois de l’Angleterre. GARANTIE LIMITÉE ; RESPONSABILITÉ LIMITÉE : Toutes les garanties et limitations de responsabilité applicables au Produit, au Logiciel et à la Documentation sont comme indiqué sur les dispositions de la garantie limitée telles que fournies par la déclaration de garantie limitée de ce Produit ou dans le manuel concernant le Produit ou le Logiciel (“Garantie limitée”). Ces garanties et limitations de responsabilité sont entièrement intégrées aux présentes par cette mention. SAUF SI CELA EST INTERDIT PAR LA LOI, MIO ET SES FOURNISSEURS OU FOURNISSEURS DE LICENCE N’ACCEPTERONT AUCUNE RESPONSABILITE POUR TOUT DOMMAGE INDIRECT, SPÉCIAL, CONSÉCUTIF, PUNITIF OU ACCESSOIRE DE QUELQUE NATURE QUE CE SOIT, OU PERTE D’INFORMATIONS OU DE DONNÉES, CAUSÉS OU CONNECTÉS À L’UTILISATION OU LES PERFORMANCES DU PRODUIT, DU LOGICIEL ET DE LA DOCUMENTATION. CETTE LIMITATION S’APPLIQUE MÊME SI TOUT RECOURS MANQUE SON BUT ESSENTIEL. 31 ">
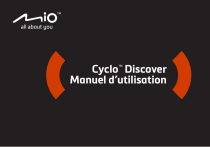
Публичная ссылка обновлена
Публичная ссылка на ваш чат обновлена.