FileMaker Server 12 ® Guide de configuration de l’installation réseau © 2007-2012 FileMaker, Inc. Tous droits réservés. FileMaker, Inc. 5201 Patrick Henry Drive Santa Clara, California 95054 FileMaker et Bento sont des marques commerciales de FileMaker, Inc. déposées aux Etats-Unis et dans d’autres pays. Le logo en forme de dossier et le logo Bento sont des marques de FileMaker, Inc. Toutes les autres marques sont la propriété de leurs détenteurs respectifs. La documentation de FileMaker est protégée par la législation sur les droits d’auteur. Vous n’êtes pas autorisé à créer des copies supplémentaires ni à distribuer cette documentation sans l’accord écrit de FileMaker. Vous devez posséder une copie sous licence valide de FileMaker pour utiliser cette documentation. Toutes les personnes, sociétés, adresses email et URL citées dans les exemples sont fictives et toute ressemblance avec des personnes, des sociétés, des adresses emails ou des URL existantes ne serait que pure coïncidence. La liste des auteurs est disponible dans les documents Remerciements fournis avec ce logiciel. Les produits tiers et les adresses URL sont mentionnés à titre indicatif uniquement, et non pas à titre de recommandation. FileMaker, Inc. se dégage de toute responsabilité concernant les performances de ces produits. Pour plus de détails, consultez notre site Web, à l’adresse http://www.filemaker.fr. Edition : 01 F11506-003A Table des matières Guide de configuration de l’installation réseau Préface Avant de commencer Emplacement de la documentation PDF A propos des installations assistées Configuration des installations assistées Exécution d’une installation assistée par les utilisateurs A propos des installations assistées silencieuses (Windows) 4 4 4 4 5 6 7 8 Guide de configuration de l’installation réseau Préface Ce document explique comment configurer l’installation de FileMaker® Server 12 et FileMaker Server 12 Advanced pour Windows et Mac OS sur un réseau. Votre CD-ROM ou votre téléchargement électronique contient les programmes d’installation de FileMaker Server pour Windows et Mac OS. Toute utilisation de ce logiciel est soumise aux termes du contrat de licence. Avant de commencer Avant de configurer l’installation, procédez comme suit : 1. Recherchez la clé d’installation à 35 caractères alphanumériques fournie avec le contrat de licence. Si vous avez acheté votre logiciel par voie électronique, vous devez avoir reçu un email contenant un lien vers un fichier PDF où vous trouverez votre clé d’installation. Vous devez saisir la clé d’installation durant l’installation car dans le cas contraire, le logiciel ne s’installe pas. Si vous avez acheté une licence FileMaker Server Advanced, la clé d’installation active des fonctionnalités supplémentaires lors de l’installation de FileMaker Server. Pour obtenir plus d’informations sur la licence, consultez le Guide de démarrage de FileMaker Server. Important La clé d’installation est personnalisée en fonction de votre entreprise. Lors de l’installation du logiciel, saisissez le nom de l’entreprise exactement tel qu’il apparaît sur votre contrat de licence (« Certificat de Licence »). La casse du nom de l’entreprise doit être la même que sur votre contrat de licence. 2. Choisissez la façon dont la clé d’installation et les autres informations personnalisées seront saisies lorsque les utilisateurs installeront FileMaker. Il existe deux façons de saisir ces informations : 1 Vous pouvez configurer une installation assistée, faisant appel à un fichier de personnalisation nommé Assisted Install.txt, pour indiquer les informations au programme d’installation et uniformiser les installations de FileMaker Server. Cette méthode vous permet de personnaliser l’installation et vous évite d’avoir à distribuer et à administrer les clés d’installation. (FileMaker, Inc. recommande cette méthode.) 1 Les utilisateurs peuvent personnaliser le logiciel en saisissant leur nom et la clé d’installation lors de l’installation de FileMaker Server sur leurs ordinateurs. Important Pour installer FileMaker Server, vous devez disposer des privilèges Administrateur. Emplacement de la documentation PDF FileMaker fournit la documentation électronique suivante concernant les produits FileMaker au format PDF : 1 Fichier Lisezmoi 1 Guide de démarrage Guide de configuration de l’installation réseau 5 1 Publication Web personnalisée avec PHP 1 Publication Web personnalisée avec XML Les manuels suivants décrivent les fonctionnalités uniquement disponibles dans FileMaker Server Advanced : 1 Guide de Publication Web instantanée 1 Guide ODBC et JDBC Certains fichiers PDF sont disponibles sur le CD-ROM du produit ou sous forme de téléchargement électronique. Vous pouvez également accéder à tous les documents au format électronique des différentes manières suivantes : 1 Dans l’Admin Console, sélectionnez le menu Aide > Documentation produit de FileMaker Server. 1 Cliquez sur les liens se trouvant sur la page de démarrage de FileMaker Server Admin Console. 1 Sur Internet, rendez-vous à l’adresse http://www.filemaker.fr/support/product/documentation.html. Vous pouvez accéder à l’Aide en ligne à partir de l’Admin Console FileMaker Server, dans le menu Aide > Aide FileMaker Server. Pour obtenir plus d’informations sur le produit ou sur le déploiement de FileMaker Server, consultez le Guide de démarrage. A propos des installations assistées Une installation assistée facilite l’installation de FileMaker Server lorsque des utilisateurs procèdent à l’installation de plusieurs déploiements. Vous saisissez les informations requises (nom d’utilisateur générique, nom de société, clé d’installation et autres options d’installation) dans un fichier de personnalisation, puis mettez ce fichier à disposition sur le réseau. Le fichier est utilisé par le programme d’installation pour installer FileMaker Server sur les ordinateurs de votre organisation. Consultez la section « Exécution d’une installation assistée par les utilisateurs », page 7. Sous Windows, vous pouvez également définir une installation dite silencieuse (sans surveillance), c’est-à-dire sans que les écrans d’installation ne s’affichent. Pour plus d’informations, reportez-vous à la rubrique « A propos des installations assistées silencieuses (Windows) », page 8. Après avoir modifié le fichier de personnalisation et avoir mis ce fichier ainsi que les fichiers d’installation FileMaker Server à disposition sur le réseau, les utilisateurs peuvent procéder à une installation assistée. Consultez la section « Exécution d’une installation assistée par les utilisateurs », page 7. Après une installation assistée de FileMaker Server, les utilisateurs doivent recourir à l’assistant Déploiement pour configurer les déploiements de FileMaker Server sur un seul ou plusieurs ordinateurs. Pour plus d’informations, conseillez aux utilisateurs de consulter le Guide de démarrage. 6 Guide de configuration de l’installation réseau Configuration des installations assistées Pour que les utilisateurs puissent installer FileMaker Server pour Windows et Mac OS, configurez un volume en réseau en appliquant les étapes décrites dans les sections suivantes. Copie des fichiers d’installation sur un volume de réseau Pour mettre les fichiers d’installation FileMaker à disposition sur le réseau : 1. Créez un dossier sur un volume en réseau pour les fichiers du programme d’installation de FileMaker Server. 2. Repérez l’emplacement du dossier et des fichiers suivants et copiez-les dans le dossier créé sur le volume en réseau : 1 Windows : le dossier Files contenant le fichier de personnalisation Assisted Install.txt et les autres fichiers d’installation requis. 1 Mac OS : le programme d’installation FileMaker Server 12 et le fichier de personnalisation Assisted Install.txt. 3. Concernant l’utilisation d’un fichier de personnalisation, consultez la section suivante. Si vous ne souhaitez pas utiliser de fichier de personnalisation, vous avez terminé. Paramétrage du fichier de personnalisation Pour paramétrer le fichier de personnalisation : 1. Utilisez un éditeur de texte comme Bloc-notes (Windows) ou TextEdit (Mac OS) pour ouvrir le fichier Assisted Install.txt se trouvant sur le volume en réseau. Remarque Le fichier Assisted Install.txt n’est pas multi-plateforme. Si vous souhaitez installer FileMaker Server sur des systèmes Windows et Mac OS, vous devez préparer un fichier Assisted Install.txt pour chaque programme d’installation. 2. Modifiez les paramètres variables suivants, si besoin. Remarque Les paramètres variables sont indifférents à la casse. A Faites ceci Saisir un nom d’utilisateur pour toutes les installations Saisissez un nom après Name=. Si vous laissez cette variable vide, le programme d’installation utilisera par défaut le nom utilisé pour enregistrer Windows (Windows) ou le nom d’utilisateur de compte (Mac OS). Saisir un nom de société pour toutes les installations Saisissez un nom après Organization=. Windows : si vous laissez cette variable vide, le programme d’installation utilisera par défaut le nom utilisé pour enregistrer Windows. Lorsque vous spécifiez une variable pour Organization=, saisissez le nom de l’entreprise exactement tel qu’il apparaît sur votre contrat de licence (« Certificat de licence »). La casse du nom de l’entreprise doit être la même que sur votre contrat de licence. Saisir une clé d’installation valide pour toutes les installations Saisissez votre clé d’installation après License Key=. Pour obtenir plus d’informations sur la clé d’installation, consultez la rubrique « Avant de commencer », page 4. 7 Guide de configuration de l’installation réseau A Faites ceci Supprimer ou afficher les boîtes de dialogue de personnalisation, de type d’installation et de configuration machine pendant l’installation Saisissez l’une des valeurs suivantes après SkipDialog=. 1 0 (zéro) pour afficher les boîtes de dialogue pendant l’installation Spécifier le type d’installation Saisissez l’une des valeurs suivantes après Installation Type=. 1 0 (zéro) pour installer un déploiement sur un seul ordinateur (par défaut) 1 1 (un) pour supprimer les boîtes de dialogue Les utilisateurs n’ont pas besoin de saisir les informations concernant les variables Name et Company et ne voient pas la clé d’installation. (Si la clé saisie est incorrecte, la boîte de dialogue de personnalisation reste affichée.) 1 1 (un) pour installer un déploiement sur plusieurs ordinateurs Spécifier la configuration machine Saisissez l’une des valeurs suivantes après Master/Worker Designation= 1 0 (zéro) pour configurer l’ordinateur maître (par défaut) 1 1 (un) pour configurer un ordinateur subordonné Si vous configurez des déploiements sur plusieurs ordinateurs, vous devez fournir un fichier Assisted Install.txt pour l’installation sur l’ordinateur maître et un autre fichier Assisted Install.txt pour les ordinateurs subordonnés. Il ne peut y avoir qu’un ordinateur maître dans un déploiement sur plusieurs ordinateurs. Indiquer si le programme d’installation démarre automatiquement l’assistant Déploiement après l’installation Saisissez l’une des valeurs suivantes après Launch Deployment Assistant=. 1 0 (zéro) pour désactiver le démarrage de l’assistant Déploiement après l’installation. 1 1 (un) pour démarrer l’assistant Déploiement après l’installation (par défaut) 3. Enregistrez les modifications apportées au fichier Assisted Install.txt au format texte brut. 1 Windows : les fichiers Assisted Install.txt et Setup.exe doivent être placés dans le dossier Fichiers pendant l’installation. 1 Mac OS : le fichier Assisted Install.txt doit être placé dans le même dossier que le programme d’installation de FileMaker Server 12 pendant l’installation. Exécution d’une installation assistée par les utilisateurs Informez les utilisateurs que pour installer FileMaker Server, ils doivent monter le volume contenant les fichiers d’installation, puis double-cliquer sur Setup.exe (Windows) ou sur le programme d’installation (Mac OS) de FileMaker Server 12. Windows : informez les utilisateurs accédant à la boîte de dialogue Ouvrir un fichier Avertissement de sécurité qu’ils doivent cliquer sur Exécuter pour poursuivre l’installation. Si le fichier Assisted Install.txt se trouve dans le même dossier que le programme d’installation, ce dernier utilise les informations du fichier .txt pendant l’installation. Si ce fichier n’est pas présent ou est incomplet, les utilisateurs doivent indiquer les informations requises. Une fois l’installation terminée, les utilisateurs doivent recourir à l’assistant Déploiement pour configurer les déploiements de FileMaker Server sur un seul ou plusieurs ordinateurs. Vous pouvez choisir de démarrer automatiquement l’assistant Déploiement une fois l’installation terminée dans le fichier Assisted Install.txt. Si vous décidez de désactiver le lancement de l’assistant Déploiement, demandez aux utilisateurs de se rendre à la page de démarrage. L’assistant Déploiement démarre automatiquement. Guide de configuration de l’installation réseau 8 Windows : un raccourci pointant vers la page de démarrage est créé dans le menu Démarrer > Tous les programmes > FileMaker Server (ou dans le menu Démarrer > Programmes > FileMaker Server) sur l’ordinateur maître. Mac OS : un alias vers la page de démarrage est créé sur le Bureau de l’ordinateur maître. Remarques 1 Sous Windows, vous pouvez choisir la langue d’affichage du programme d’installation. Sous Mac OS, le programme d’installation s’affiche dans la langue du système d’exploitation Mac OS installé. Sous Windows et sous Mac OS, la langue utilisée par FileMaker Server Admin Console est la même que celle du système d’exploitation de base de l’ordinateur maître. 1 Pour installer FileMaker Server, vous devez disposer des privilèges Administrateur. A propos des installations assistées silencieuses (Windows) Pendant une installation silencieuse (sans surveillance), l’interaction entre l’utilisateur et le programme d’installation de FileMaker Server est réduite au minimum. Les informations requises pour l’installation sont récupérées dans le fichier de personnalisation (Assisted Install.txt) et les écrans d’installation ne s’affichent pas. Une installation silencieuse peut se faire de deux façons. Les utilisateurs peuvent : 1 Double-cliquer sur le fichier Setup.exe situé sur le volume monté. Cette méthode nécessite que le fichier Setup.ini soit modifié. Pour obtenir plus d’informations, consultez la section suivante. 1 Saisir la commande d’installation et les options utiles dans la ligne de commande. Pour obtenir plus d’informations, consultez la rubrique « Exécution d’une installation silencieuse à l’aide de la ligne de commande (Windows) », page 9. Important FileMaker Server requiert les composants suivants : 1 Java Runtime Environment 6 Update 24 1 Bonjour pour Windows 2.0.0.34 1 Microsoft Visual Studio C++ 2008 Redistributable Package ATL Security (x86) sur systèmes 32 bits ou Microsoft Visual Studio C++ 2008 Redistributable Package ATL Security (x64) sur systèmes 64 bits 1 FastCGI 1.5 (x86) RTW sur Windows 2003 Server systèmes 32 bits ou FastCGI 1.5 (x64) RTW sur Windows 2003 Server systèmes 64 bits 1 Windows Imaging Component (x86) sur Windows 2003 Server uniquement Le programme d’installation de FileMaker Server installe automatiquement ces composants s’ils ne sont pas déjà présents sur la machine de l’utilisateur. Modification du fichier Setup.ini pour une installation silencieuse (Windows) Si vous apportez les modifications suivantes au fichier Setup.ini, une installation silencieuse se lancera lorsque les utilisateurs auront monté le volume en réseau et double-cliqué sur Setup.exe. 1. Trouvez l’emplacement du fichier Setup.ini dans le dossier Fichiers du dossier FileMaker Server 12. 2. Ouvrez le fichier Setup.ini dans un éditeur de texte comme le Bloc-notes. 9 Guide de configuration de l’installation réseau 3. Recherchez la section [Startup] et saisissez l’une des options suivantes après CmdLine=. A Option à ajouter après CmdLine= Installer un produit FileMaker sans interface utilisateur (installation silencieuse) CmdLine=/q Afficher une barre de progression et un bouton Annuler pendant l’installation CmdLine=/qb 4. Enregistrez et fermez le fichier Setup.ini. Exécution d’une installation silencieuse à l’aide de la ligne de commande (Windows) Les utilisateurs peuvent installer FileMaker Server depuis la ligne de commande. Avec cette méthode, le programme d’installation informe les utilisateurs de la réussite, ou de l’échec, de l’installation. Pour procéder à une installation silencieuse, vous devez exécuter l’invite de commandes en tant qu’administrateur. Pour exécuter l’invite de commandes en tant qu’administrateur : 1. Sous Windows, choisissez le menu Démarrer > Tous les programmes > Accessoires (ou menu Démarrer > Programmes > Accessoires). 2. Cliquez avec le bouton droit de la souris sur Invite de commandes, puis sélectionnez Exécuter en tant qu’administrateur. 3. Dans la boîte de dialogue Exécuter en tant que, sélectionnez Administrateur, saisissez le mot de passe, puis cliquez sur OK. Le tableau suivant décrit les options disponibles lors d’une installation silencieuse depuis la ligne de commande. A Ouverture d’une fenêtre de commande et saisie de Installer un produit FileMaker sans interface utilisateur (installation silencieuse) "pathname\setup.exe" /s /v/qn Afficher une boîte de dialogue indiquant si FileMaker Server a été correctement installé "pathname\setup.exe" /s /v/qn+ Afficher une barre de progression et un bouton Annuler pendant l’installation "pathname\setup.exe" /s /v/qb Désinstaller un produit FileMaker sans interface utilisateur (désinstallation silencieuse) "pathname\setup.exe" /s /x /v/qn Nous vous recommandons de redémarrer l’ordinateur après la désinstallation de FileMaker Server. Remarque pathname est l’emplacement du dossier du programme d’installation créé sur le volume en réseau. ">
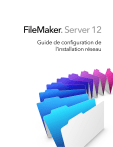
Lien public mis à jour
Le lien public vers votre chat a été mis à jour.