Filemaker Pro 9 Manuel utilisateur
PDF
Télécharger
Document
FileMaker ® Guide d’installation et des nouvelles fonctions pour FileMaker Pro 9 et FileMaker Pro 9 Advanced © 2005-2007 FileMaker, Inc. Tous droits réservés. FileMaker, Inc. 5201 Patrick Henry Drive Santa Clara, California 95054, Etats-Unis FileMaker est une marque de FileMaker, Inc., déposée aux Etats-Unis et dans d'autres pays, et ScriptMaker et le logo en forme de dossier sont des marques de FileMaker, Inc. Toutes les autres marques sont la propriété de leurs détenteurs respectifs. La documentation de FileMaker est protégée par la législation sur les droits d’auteur. Vous n’êtes pas autorisé à créer des copies supplémentaires ni à distribuer cette documentation sans l’accord écrit de FileMaker. Vous devez posséder une copie sous licence valide de FileMaker pour utiliser cette documentation. Toutes les personnes et sociétés citées dans les exemples sont fictives, et toute ressemblance avec des personnes et des sociétés existantes ne saurait être que fortuite. La liste des auteurs est disponible dans le document Remerciements fourni avec ce logiciel. Les produits tiers sont mentionnés à titre indicatif uniquement, et non pas à titre de recommandation. FileMaker, Inc. se dégage de toute responsabilité concernant les performances de ces produits. Pour plus de détails, consultez notre site Web à l’adresse http://www.filemaker.com. Edition : 01 Table des matières Chapitre 1 Avant de commencer 5 A propos de ce guide Enregistrement et assistance technique Notification de mise à jour A propos de la clé d’installation Activation de votre logiciel FileMaker Configurations matérielles et logicielles requises Configuration Windows Configuration Mac OS Configuration requise pour une utilisation en réseau Configuration pour la publication Web Configuration requise pour d’autres fonctions (Windows) Configuration requise pour d’autres fonctions (Mac OS) Fonctions non prises en charge sous Mac OS X Fonctions non prises en charge sous Windows Ouverture de fichiers créés dans une version précédente Mise à jour du dictionnaire utilisateur Installation dans le cadre d’une licence en volume 5 6 6 7 8 9 10 10 11 11 12 13 13 13 13 13 14 Chapitre 2 Installation de FileMaker Pro sous Windows 15 Remarques sur l’installation Installation de FileMaker Pro Installation de FileMaker Pro à partir de la ligne de commande Emplacement des fichiers sur le disque dur Désinstallation, modification ou réparation de FileMaker Pro Changement de la taille du cache de FileMaker Pro Etape suivante 15 16 17 18 18 18 20 Chapitre 3 Installation de FileMaker Pro sous Mac OS 23 Remarques sur l’installation : Installation de FileMaker Pro 23 24 4 | Table des matières Emplacement de stockage des fichiers sur le disque dur Installation des pilotes clients ODBC dans Mac OS X Réglage du cache FileMaker Pro Etape suivante 24 25 25 26 Chapitre 4 Nouvelles fonctions 29 Nouvelles fonctions de FileMaker Pro 9 Nouvelles fonctions de FileMaker Pro 9 Advanced 29 32 Chapitre 1 Avant de commencer Bienvenue dans le logiciel FileMaker®. FileMaker est conçu pour vous aider à gérer vos informations facilement et efficacement. A propos de ce guide Ce Guide d’installation et des nouvelles fonctions explique comment installer FileMaker Pro 9 ou FileMaker Pro 9 Advanced sur votre ordinateur Windows ou Mac OS. Il présente aussi les nouvelles fonctions du logiciel. Remarque Ce guide parle indifféremment de FileMaker Pro pour faire référence à FileMaker Pro et à FileMaker Pro Advanced, sauf quand il décrit des fonctions propres à FileMaker Pro Advanced. Le Guide de l’utilisateur FileMaker Pro contient des informations essentielles pour vous aider à devenir productif immédiatement. Si vous n’avez jamais utilisé FileMaker Pro, exécutez le didacticiel FileMaker Pro pour essayer les fonctions principales. Pour de plus amples informations et pour accéder à des procédures pas à pas complètes, consultez l’Aide de FileMaker Pro. Le Guide de développement FileMaker Pro Advanced décrit des fonctions supplémentaires disponibles dans FileMaker Pro Advanced, notamment la personnalisation de menus, la copie et l’importation de tables, les rapports de création de base de données, le contrôle de rubrique, variable et expression à l’aide du visualiseur de données et l’ajout d’infobulles. Remarque Pour les fonctions ou procédures propres à une plate-forme particulière, des instructions et illustrations spécifiques sont fournies. Pour les fonctions ou procédures similaires sur les deux plates-formes, les illustrations peuvent provenir du système d’exploitation Windows ou Mac OS. Enregistrement et assistance technique | 6 Enregistrement et assistance technique Consacrez quelques instants à l’enregistrement de votre produit pendant l’installation. En enregistrant votre logiciel, vous pourrez bénéficier d’offres de mises à jour et d’autres services client. Suivez les instructions à l’écran pour enregistrer votre produit et fournir quelques informations supplémentaires. Si vous utilisez la version d’évaluation de FileMaker Pro, l’enregistrement est obligatoire avant toute utilisation du logiciel. Vous avez la possibilité de procéder à l’enregistrement sur le site Web FileMaker à l’adresse www.filemaker.fr/register ou en sélectionnant le menu Aide > Enregistrer maintenant dans FileMaker Pro. Quelle que soit l’option choisie, vous devez utiliser une clé d’installation valide. Pour obtenir de plus amples informations sur le support technique et le service clientèle, visitez le site www.filemaker.com/intl. Pour consulter les ressources du site Web FileMaker, comme les solutions prêtes à l’emploi et la Base de connaissances FileMaker, choisissez le menu Aide > Learning Center. Les clients n’ayant pas accès au Web peuvent se reporter au dossier d’assistance technique FileMaker livré avec le logiciel. Notification de mise à jour FileMaker Pro 9 recherche automatiquement les mises à jour logicielles tous les sept jours. Si vous disposez d’une connexion Internet, rendezvous sur la page Web de mise à jour et téléchargez le programme de mise à jour. Vous pouvez également procéder à la mise à jour de votre produit ultérieurement en sélectionnant le menu Aide > Téléchargements et mises à jour. Remarque Le programme ne sera pas installé directement ; vous devez disposer d’une connexion Internet pour avoir accès au programme de mise à jour et le télécharger. Pour désactiver la notification de mise à jour, procédez comme suit : 1 Dans la boîte de dialogue Notification de mise à jour, sélectionnez Ne pas rechercher auto. les mises à jour et cliquez sur Oui. A propos de la clé d’installation | 7 1 Sous Windows, choisissez le menu Edition > Préférences. Sous Mac OS, choisissez le menu FileMaker Pro > Préférences. Désélectionnez l’option Rechercher auto. les mises à jour tous les 7 jours sur l’onglet Général. Pour réactiver la notification de mise à jour, sélectionnez cette option. Si vous désactivez la notification de mise à jour, la boîte de dialogue Notification de mise à jour ne s’affichera plus. A propos de la clé d’installation Le logiciel FileMaker est livré avec une clé d’installation unique comportant 35 caractères alphanumériques. N’égarez pas ce numéro. Nous vous recommandons de conserver la clé d’installation en lieu sûr au cas où vous devriez réinstaller le logiciel. Vous trouverez la clé d’installation sur la jaquette arrière du CD. Si vous avez acheté votre logiciel par voie électronique, vous devez avoir reçu un e-mail contenant un lien vers un fichier PDF où vous trouverez votre clé d’installation. La clé d’installation saisie doit être valide pour que le logiciel puisse être activé. Consultez la section suivante « Activation de votre logiciel FileMaker », pour de plus amples informations. La clé d’installation garantit le respect d’une licence utilisateur final, autorisant généralement l’utilisation d’une (1) copie du logiciel sur un seul ordinateur à la fois (reportez-vous au contrat de licence du logiciel). Si cette clé n’est pas valide ou qu’une autre copie de l’application installée avec cette même clé est lancée sur le réseau, l’application FileMaker Pro affiche le message d’erreur suivant : « Le nombre maximal d’utilisateurs de cette copie de FileMaker Pro autorisé par la licence est déjà atteint. Veuillez consulter la section Clé d’installation de la documentation de votre logiciel pour plus d’informations. » Si ce message s’affiche, cela signifie que vous avez saisi une clé d’installation déjà utilisée. Pour installer FileMaker Pro sur plusieurs ordinateurs, vous devez disposer d’une clé d’installation unique pour chaque utilisateur ou acquérir une licence pour plusieurs ordinateurs. Vous devez posséder une licence FileMaker Pro pour chaque ordinateur. Activation de votre logiciel FileMaker | 8 Activation de votre logiciel FileMaker Le logiciel FileMaker Pro intègre une technologie d’activation en ligne pour assurer l’authenticité de la copie du logiciel FileMaker de votre société et protéger FileMaker, Inc. contre toute distribution non autorisée de ses logiciels. Pour Effectuez les tâches suivantes dans FileMaker Pro Activer FileMaker Pro au démarrage Dans la boîte de dialogue Activation FileMaker, cliquez sur Activer. Activer la version complète ultérieurement Dans la boîte de dialogue Activation FileMaker, cliquez sur Activer plus tard. Activer la version complète pendant la période d’utilisation sans activation Choisissez le menu Aide > Activer. Dans la boîte de dialogue Activation FileMaker, cliquez sur Activer. Activer la version d'évaluation Au démarrage, cliquez sur Clé d'installation dans la boîte de dialogue, saisissez votre clé d'installation et cliquez sur Activer. Vous avez également la possibilité de choisir le menu Aide > Activer. Dans la boîte de dialogue Activation FileMaker, saisissez votre clé d'installation et cliquez sur Activer. Désactiver le logiciel FileMaker Pro Choisissez le menu Aide > Désactiver. Si vous avez procédé à l'activation de votre logiciel par téléphone, la désactivation doit également se faire par téléphone. Le processus d’activation est différent selon qu’il s’agit de la version d’évaluation ou de la version complète du logiciel. En tant que détenteur de la version d’évaluation, vous bénéficiez d’une période de 30 jours avant de devoir acheter le logiciel. Vous pouvez acheter le logiciel à tout moment pendant la période d’évaluation, puis l’activer en saisissant la clé d’installation au démarrage. Une fois la période d’évaluation terminée, vous devez acheter le logiciel et l’activer immédiatement pour continuer à l’utiliser. Configurations matérielles et logicielles requises | 9 Vous avez la possibilité d’activer la version complète ultérieurement. Il s’agit de la période d’utilisation sans activation. Vous bénéficiez de 30 jours d’utilisation de FileMaker Pro sans activation du logiciel. A chaque fois que vous lancez le logiciel, une boîte de dialogue Activation apparaît, indiquant le nombre de jours restant et vous invitant à activer votre copie. Une fois cette période terminée, vous devez activer le logiciel pour continuer à l’utiliser. Les versions d’évaluation ne bénéficient pas de cette période d’utilisation sans activation. Si vous ne disposez pas d’une connexion Internet, vous pouvez procéder à l’activation par téléphone. Contactez le service clientèle de FileMaker en appelant l’un des numéros répertoriés dans le dossier d’assistance technique FileMaker livré avec le logiciel. Rendez-vous sur la page Web www.filemaker.fr/activation pour obtenir les informations les plus récentes et les numéros de téléphone. Une fois votre logiciel activé, vous pouvez le désactiver et transférer l’activation sur un autre ordinateur si vous souhaitez exécuter FileMaker Pro sur un autre poste. S’il vous faut désinstaller FileMaker Pro pour une raison quelconque, procédez d’abord à la désactivation du logiciel. Pour obtenir de plus amples informations sur l’activation, consultez la rubrique « Activation de votre logiciel FileMaker » dans l’Aide de FileMaker Pro. Configurations matérielles et logicielles requises Important A l’heure de la mise sous presse de ce manuel, FileMaker, Inc. a testé FileMaker Pro 9 sous les systèmes d’exploitation Windows et Mac OS mentionnés ci-dessous. FileMaker Pro peut ne pas fonctionner avec des versions plus récentes de ces systèmes d’exploitation. Pour en savoir plus sur les versions plus récentes des systèmes d’exploitation, consultez le site Web www.filemaker.fr. Configurations matérielles et logicielles requises | 10 Pour installer et utiliser FileMaker Pro, vous devez être équipé au minimum du matériel et des logiciels suivants : Configuration Windows 1 1 1 Windows Vista Edition familiale, Professionnel ou Edition intégrale : Pentium III 800 MHz ou supérieur avec 512 Mo de RAM Windows XP SP2 : Pentium III 500 MHz ou supérieur avec 256 Mo de RAM Carte vidéo et écran SVGA (800 x 600) ou de résolution supérieure Configuration Mac OS 1 1 1 1 Ordinateur Macintosh équipé d’un processeur PowerPC G3 ou supérieur ou d’un processeur Intel 256 Mo de RAM Mac OS X version 10.4.8 Logiciel QuickTime 6.4 à 7 (livré avec Mac OS ou disponible sur www.apple.com) Remarque Les modules Mac OS créés pour PowerPC doivent être recompilés sous forme de binaires universels afin d’être exécutés de façon native lorsque FileMaker Pro est exécuté sur des ordinateurs Mac avec un processeur Intel. Grâce aux binaires universels, les applications peuvent être exécutées de façon native sur les PowerPC et Macintosh avec un processeur Intel. Si vous souhaitez utiliser des modules de versions antérieures de FileMaker Pro avec FileMaker Pro 9 sur un ordinateur Macintosh équipé d’un processeur Intel, exécutez FileMaker Pro sous Rosetta. Sélectionnez FileMaker dans le Finder, choisissez le menu Fichier > Lire les informations, puis sélectionnez l’option Ouvrir à l’aide de Rosetta. Configuration requise pour une utilisation en réseau | 11 Configuration requise pour une utilisation en réseau Si vous prévoyez de partager des fichiers FileMaker Pro avec d’autres ordinateurs sur un réseau, vous devez connaître le type de réseau que vous utilisez. FileMaker Pro 9 prend en charge le protocole de réseau TCP/IP. Si vous ne connaissez pas le protocole de réseau utilisé par votre ordinateur, contactez votre administrateur réseau avant de commencer l’installation. Pour se connecter à un réseau, votre ordinateur doit également être équipé d’une carte réseau et du logiciel requis. Configuration pour la publication Web Pour publier une base de données sur le Web avec la publication Web instantanée FileMaker Pro, vous devez posséder un ordinateur hôte avec un accès à Internet ou à un intranet utilisant le protocole de réseau TCP/IP. Important L’accès Internet requiert un fournisseur d’accès Internet (FAI). FileMaker Pro ne fournit pas ce service. Configuration requise pour d’autres fonctions (Windows) | 12 Configuration requise pour d’autres fonctions (Windows) Certaines fonctions de FileMaker Pro pour Windows nécessitent un logiciel supplémentaire. Fonctionnalité Configuration logicielle minimale requise Action de script Envoyer le courrier Logiciel client de messagerie électronique prenant en charge le protocole MAPI (Mail API) Numérotation téléphonique Numéroteur téléphonique ou autre logiciel compatible TAPI (Telephony API) Fonctions ODBC Microsoft Data Access Components (MDAC) version 2.8 SP1 (Windows XP) ou Windows DAC 6.0 (Windows Vista). Pour mettre à jour le logiciel MDAC, consultez le site Web de Microsoft à l'adresse www.microsoft.com. Pour accéder à des sources de données externes à l'aide de FileMaker Pro en tant qu'application cliente, vous devez être équipé des pilotes tiers correspondant à la source de données utilisée Pour de plus amples informations sur l’utilisation des fonctions ODBC, consultez la page www.filemaker.fr/ support/technologies. Insertion d’images et de séquences vidéo QuickTime Logiciel QuickTime 6 (disponible sur www.apple.com) Configuration requise pour d’autres fonctions (Mac OS) | 13 Configuration requise pour d’autres fonctions (Mac OS) Certaines fonctions de FileMaker Pro pour Mac OS X nécessitent un logiciel supplémentaire. Fonctionnalité Configuration logicielle minimale requise Action de script Envoyer le courrier Microsoft Entourage ou logiciel client de messagerie électronique Mac OS X Mail Fonctions ODBC Pour accéder à des sources de données externes à l'aide de FileMaker Pro en tant qu'application cliente, vous devez être équipé des pilotes tiers correspondant à la source de données utilisée Pour de plus amples informations sur l’utilisation des fonctions ODBC, consultez la page www.filemaker.fr/ support/technologies. Fonctions non prises en charge sous Mac OS X Sous Mac OS X, FileMaker Pro ne prend pas en charge les actions de script Composer numéro, Insérer objet, Emettre Exécution DDE et Mettre à jour lien. Fonctions non prises en charge sous Windows Sous Windows, FileMaker Pro ne prend pas en charge les actions de script Exécuter AppleScript et Prononcer. Ouverture de fichiers créés dans une version précédente FileMaker Pro 9 est capable d’ouvrir des fichiers créés sous une version précédente du logiciel. Consultez l’aide de FileMaker Pro pour de plus amples informations. Mise à jour du dictionnaire utilisateur Si vous avez ajouté des mots à un dictionnaire utilisateur sous une version précédente de FileMaker Pro, vous pouvez réutiliser ce dictionnaire avec FileMaker Pro 9. Consultez l’aide de FileMaker Pro pour de plus amples informations sur la conversion d’un dictionnaire utilisateur. Installation dans le cadre d’une licence en volume | 14 Installation dans le cadre d’une licence en volume Si vous installez plusieurs copies de FileMaker Pro dans le cadre d’une licence en volume ou si vous souhaitez procéder à une installation en mode silencieux, il vous est possible d’automatiser le processus. Utilisez le fichier Assisted Install.txt se trouvant sur le CD FileMaker Pro ou dans le dossier téléchargé électroniquement pour ignorer les boîtes de dialogue d’installation habituelles. Pour obtenir de plus amples informations, consultez le guide Configuration de l’installation réseau pour FileMaker Pro et FileMaker Pro Advanced. Pour de plus amples informations sur les licences en volume, consultez le site www.filemaker.fr. Chapitre 2 Installation de FileMaker Pro sous Windows Avant de commencer l’installation, quittez toutes les autres applications ouvertes et enregistrez votre travail. Pour obtenir des informations de dernière minute sur FileMaker Pro, parcourez le contenu du CD et lisez le fichier Lisez-moi ou visitez le site www.filemaker.fr. Remarques sur l’installation Avant d’installer FileMaker Pro, lisez les notes suivantes : 1 1 1 1 1 1 Pour installer FileMaker Pro, vous devez disposer des privilèges Administrateur. Si votre ordinateur utilise un logiciel de protection antivirus, désactivez-le avant d’installer FileMaker Pro, puis réactivez-le. Lorsque vous installez FileMaker Pro, le contrat de licence apparaît. Lisez le Contrat de licence du logiciel. Si vous en acceptez les termes, cliquez sur J’accepte..., puis sur Suivant. Par défaut, FileMaker Pro est installé dans le dossier : C:/Program Files/FileMaker/FileMaker Pro 9 Vous pouvez choisir un autre lecteur ou un autre dossier pendant l’installation. Par défaut, FileMaker Pro Advanced est installé dans le dossier : C:/Program Files/FileMaker/FileMaker Pro 9 Advanced Vous pouvez choisir un autre lecteur ou un autre dossier pendant l’installation. Vous pouvez aussi choisir d’installer toutes les fonctions du programme (Complète) ou seulement certaines (Personnalisée). Vous pouvez par exemple décider de ne pas installer certaines fonctionnalités afin d’économiser de l’espace disque. 16 | Installation de FileMaker Pro sous Windows 1 1 Au début de l’installation, vous pouvez choisir une version de langue pour l’application FileMaker Pro. La sélection par défaut correspond à la langue de votre système d’exploitation. Une installation Complète n’installe que la version de langue de votre choix. Vous pouvez installer d’autres versions de langue en choisissant une installation Personnalisée, puis en sélectionnant d’autres modules de langue dans la liste des langues prises en charge. Avant toute installation d’une mise à jour ou d’une mise à niveau, le logiciel FileMaker recherche les versions antérieures installées sur les disques durs et volumes connectés à votre système. Cette analyse peut prendre plusieurs minutes selon le nombre de disques et de volumes. Installation de FileMaker Pro Vous devez utiliser le programme d’installation pour installer FileMaker Pro. Vous ne pouvez pas installer FileMaker Pro en faisant glisser les fichiers sur votre disque dur. Pour créer un fichier journal de l’installation répertoriant les entrées du Registre et les chemins d’accès de tous les fichiers installés, vous devez installer FileMaker Pro à partir de la ligne de commande. Consultez la rubrique « Installation de FileMaker Pro à partir de la ligne de commande » page 17. Pour installer FileMaker Pro sur votre disque dur : 1. Insérez le CD dans votre lecteur de CD ou de DVD et ouvrez la fenêtre du CD de FileMaker (si vous avez acheté votre logiciel en ligne, naviguez jusqu’à l’icône d’installation). 2. Cliquez sur l’icône d’installation. Cliquez pour installer l'application Cliquez pour parcourir le contenu du CD Cliquez pour quitter L’assistant InstallShield de FileMaker Pro apparaît. Installation de FileMaker Pro à partir de la ligne de commande | 17 3. Installez FileMaker Pro en suivant les instructions qui apparaissent à l’écran. Pour plus d’informations sur l’installation, consultez la rubrique « Remarques sur l’installation » page 15. 4. Lorsque vous avez terminé l’installation, cliquez sur Terminer. A la fin de l’installation, la fenêtre Enregistrement du produit apparaît. Installation de FileMaker Pro à partir de la ligne de commande Pour installer FileMaker Pro à partir de la ligne de commande et créer un fichier journal de l’installation : 1. Insérez le CD dans votre lecteur de CD ou de DVD (si vous avez acheté votre logiciel en ligne, ignorez cette étape). 2. Ouvrez une fenêtre de commande. 3. Dans la fenêtre de commande, tapez E:\Files\setup.exe /v“/Lr C:\FMP9InstallLog.txt” où E: correspond au lecteur de CD ou de DVD. Si votre lecteur de CD ou de DVD utilise une lettre de lecteur différente, utilisez-la à la place de la lettre E. 4. Suivez les instructions qui apparaissent à l’écran. Le fichier FMP9InstallLog.txt se trouve sur le lecteur par défaut de votre disque dur. Vous pouvez l’afficher avec Wordpad ou un programme de traitement de texte. Remarque Si votre lecteur de CD ou de DVD ne correspond pas à la lettre E, remplacez cette lettre par celle qui convient. 18 | Installation de FileMaker Pro sous Windows Emplacement des fichiers sur le disque dur Le programme d’installation de FileMaker Pro copie les fichiers dans différents dossiers de votre disque dur suivant les options d’installation choisies et suivant votre système d’exploitation. Si vous avez effectué une installation à partir de la ligne de commande et spécifié un fichier journal d’installation, vous pouvez afficher ce journal d’installation, qui indique l’emplacement de chaque fichier installé. Désinstallation, modification ou réparation de FileMaker Pro Vous pouvez utiliser la fonction Ajout/Suppression de programmes du Panneau de configuration de Windows XP ou Programmes et fonctionnalités du Panneau de configuration de Windows Vista pour désinstaller FileMaker Pro, remplacer des fichiers endommagés ou manquants, ou modifier les fonctionnalités installées. Pour obtenir de plus amples informations, consultez l’aide de Windows. Remarque La désinstallation ne supprime pas les fichiers que vous avez créés s’ils portent un nom différent de celui des exemples et des modèles (solution de démarrage) installés avec FileMaker Pro. Lorsque vous modifiez ou réparez FileMaker Pro, une invite peut vous demander de saisir votre clé d’installation. Remarque Avant de désinstaller FileMaker Pro, procédez à la désactivation du logiciel. Pour de plus amples informations, reportez-vous à la rubrique « Activation de votre logiciel FileMaker », page 8. Changement de la taille du cache de FileMaker Pro FileMaker Pro tient à jour un cache interne de certaines parties de votre base de données. Selon la configuration mémoire de votre ordinateur, vous pouvez régler la taille du cache pour améliorer les performances de votre système. Changement de la taille du cache de FileMaker Pro | 19 Vous pouvez éventuellement augmenter la taille du cache si vous prévoyez de : 1 1 1 1 1 travailler sur un fichier de base de données volumineux ; travailler sur plusieurs fichiers de bases de données simultanément ; héberger des fichiers de bases de données ; utiliser un fichier de base de données contenant de nombreux graphiques ; insérer un graphique volumineux dans un fichier de base de données. Vous pouvez éventuellement diminuer la taille du cache si vous prévoyez d’exécuter plusieurs applications simultanément et que la quantité de mémoire (RAM) installée sur votre système est limitée. Remarque Lorsque vous augmentez ou diminuez la taille du cache de FileMaker Pro, vous augmentez ou diminuez également la quantité de mémoire nécessaire à son exécution. Pour plus d’informations sur la gestion de la mémoire, reportez-vous à la documentation de votre ordinateur. Pour modifier la taille du cache de FileMaker Pro : 1. Dans FileMaker Pro, choisissez Edition > Préférences. La boîte de dialogue Préférences apparaît. 20 | Installation de FileMaker Pro sous Windows 2. Cliquez sur l’onglet Mémoire. 3. Entrez un nombre dans le champ Fixer le cache à, puis cliquez sur OK. La nouvelle taille du cache sera utilisée au prochain lancement de FileMaker Pro. Etape suivante Une fois FileMaker Pro installé, vous pouvez commencer immédiatement à utiliser l’application. Reportez-vous aux sections de la documentation indiquées ci-après pour commencer à utiliser l’application : 1 1 Si vous ne connaissez pas l’utilisation des bases de données, lisez le chapitre 2, « Utilisation des bases de données », et le chapitre 3, « Création de bases de données », du Guide de l’utilisateur FileMaker Pro pour vous familiariser avec les concepts de base. Si vous ne connaissez pas FileMaker Pro, lisez les leçons du Didacticiel FileMaker Pro. Le fichier PDF et le fichier leçon du didacticiel sont situés dans le dossier Didacticiel, dans le dossier Extras en Français. Etape suivante | 21 1 1 Si vous avez déjà utilisé FileMaker Pro, lisez chapitre 4, « Nouvelles fonctions » de ce guide pour en savoir plus sur les nouvelles fonctions de FileMaker Pro 9 et FileMaker Pro 9 Advanced. Si vous utilisez FileMaker Pro Advanced, consultez le Guide de développement de FileMaker Pro Advanced et l’Aide de FileMaker Pro. 22 | Installation de FileMaker Pro sous Windows Chapitre 3 Installation de FileMaker Pro sous Mac OS Avant de commencer l’installation, quittez toutes les autres applications ouvertes et enregistrez votre travail. Pour obtenir des informations de dernière minute sur FileMaker Pro, parcourez le contenu du CD et lisez le fichier Lisez-moi, ou visitez le site www.filemaker.fr. Remarques sur l’installation : Avant d’installer FileMaker Pro, lisez les notes suivantes : 1 1 1 1 1 Si votre ordinateur utilise un logiciel de protection antivirus, désactivez-le avant d’installer FileMaker Pro, puis réactivez-le. Lorsque vous installez FileMaker Pro, le contrat de licence apparaît. Lisez le Contrat de licence du logiciel. Si vous acceptez les termes du contrat de licence, cliquez sur Accepter. Pendant l’installation, vous pouvez choisir d’installer toutes les fonctions du programme (installation Standard) ou seulement certaines (installation Personnalisée). Vous pouvez par exemple décider de ne pas installer certaines fonctionnalités afin d’économiser de l’espace disque. Une installation Standard installe FileMaker Pro dans la langue correspondant à votre système d’exploitation. Vous pouvez installer d’autres versions de langue en choisissant une installation Personnalisée, puis en sélectionnant d’autres modules de langue dans la liste des langues prises en charge. Avant toute installation d’une mise à jour ou d’une mise à niveau, le logiciel FileMaker recherche les versions antérieures installées sur les disques durs et volumes connectés à votre système. Cette analyse peut prendre plusieurs minutes selon le nombre de disques et de volumes. 24 | Installation de FileMaker Pro sous Mac OS Installation de FileMaker Pro Vous devez utiliser le programme d’installation pour installer FileMaker Pro. Vous ne pouvez pas installer FileMaker Pro en faisant glisser les fichiers sur votre disque dur. Pour installer FileMaker Pro sur votre disque dur : 1. Insérez le CD dans votre lecteur de CD ou de DVD et ouvrez la fenêtre du CD de FileMaker (si vous avez acheté votre logiciel en ligne, ignorez cette étape). 2. Localisez l’icône du programme d’installation de FileMaker Pro 9 et double-cliquez dessus. Icône du programme d’installation de FileMaker Pro 9 3. Lorsque vous y êtes invité, saisissez le nom d’utilisateur et le mot de passe administrateur Mac OS. 4. Installez FileMaker Pro en suivant les instructions qui apparaissent à l’écran. 5. Cliquez sur Quitter pour quitter le programme d’installation. A la fin de l’installation, une boîte de dialogue Enregistrement du produit apparaît. Emplacement de stockage des fichiers sur le disque dur Le programme d’installation de FileMaker Pro copie les fichiers dans différents dossiers de votre disque dur suivant les options d’installation choisies et suivant votre système d’exploitation. Au terme de l’installation, vous pouvez visualiser le fichier de journal d’installation dans le dossier de FileMaker Pro 9. Ce fichier journal répertorie l’emplacement de chaque fichier installé. Vous pouvez l’afficher avec TextEdit ou un programme de traitement de texte. Installation des pilotes clients ODBC dans Mac OS X | 25 Installation des pilotes clients ODBC dans Mac OS X La prise en charge ODBC de FileMaker Pro vous permet d’interagir avec des données d’autres applications de votre ordinateur ou d’un réseau, des bases de données Oracle par exemple. Pour de plus amples informations sur l’utilisation des fonctions ODBC, notamment les liens vers d’autres fournisseurs, consultez le site www.filemaker.fr/support/technologies. Réglage du cache FileMaker Pro Comme Mac OS X alloue la mémoire de manière dynamique en fonction des besoins des applications, il n’existe aucun moyen d’affecter une quantité de mémoire donnée à l’application FileMaker Pro. Cependant, vous pouvez régler la taille du cache de FileMaker Pro. Vous pouvez éventuellement augmenter la taille du cache si vous prévoyez de : 1 1 1 1 1 travailler sur un fichier de base de données volumineux ; travailler sur plusieurs fichiers de bases de données simultanément ; héberger des fichiers de bases de données ; utiliser un fichier de base de données contenant de nombreux graphiques ; insérer un graphique volumineux dans un fichier de base de données. Vous pouvez éventuellement diminuer la taille du cache si vous prévoyez d’exécuter plusieurs applications simultanément et que la quantité de mémoire (RAM) installée sur votre système est limitée. Pour modifier la taille du cache de FileMaker Pro : 1. Dans FileMaker Pro, choisissez FileMaker Pro > Préférences, puis cliquez sur l’onglet Mémoire. 26 | Installation de FileMaker Pro sous Mac OS 2. Entrez un nombre dans le champ Fixer le cache à, puis cliquez sur OK. La nouvelle taille du cache sera utilisée au prochain lancement de FileMaker Pro. Etape suivante Une fois FileMaker Pro installé, vous pouvez commencer immédiatement à utiliser l’application. Reportez-vous aux sections de la documentation indiquées ci-après pour commencer à utiliser l’application : 1 1 Si vous ne connaissez pas l’utilisation des bases de données, lisez le chapitre 2, « Utilisation des bases de données », et le chapitre 3, « Création de bases de données », du Guide de l’utilisateur FileMaker Pro pour vous familiariser avec les concepts de base. Si vous ne connaissez pas FileMaker Pro, lisez les leçons du Didacticiel FileMaker Pro. Le fichier PDF et le fichier leçon du didacticiel sont situés dans le dossier Didacticiel, dans le dossier Extras en Français. Etape suivante | 27 1 1 Si vous avez déjà utilisé FileMaker Pro, lisez chapitre 4, « Nouvelles fonctions » de ce guide pour en savoir plus sur les nouvelles fonctions de FileMaker Pro 9 et FileMaker Pro 9 Advanced. Si vous utilisez FileMaker Pro 9 Advanced, consultez le Guide de développement de FileMaker Pro Advanced et l’Aide de FileMaker Pro. 28 | Installation de FileMaker Pro sous Mac OS Chapitre 4 Nouvelles fonctions Ce chapitre fournit une vue d’ensemble des nouvelles fonctions et des améliorations de FileMaker Pro 9 et FileMaker Pro 9 Advanced. Sauf indication contraire, consultez l’Aide de FileMaker Pro pour de plus amples informations sur ces fonctions. Nouvelles fonctions de FileMaker Pro 9 Partage et collaboration 1 Prise en charge des sources de données SQL (ODBC) externes : affichez et utilisez des données provenant de tables SQL. Vous avez par exemple la possibilité d’ajouter une table depuis une base de données SQL externe au graphique des liens FileMaker Pro. 1 1 1 Rubriques supplémentaires : ajoutez des rubriques Calcul et Statistique non stockées à des tables de source de données SQL (ODBC) dans FileMaker Pro. Utilisez ensuite ces rubriques dans les modèles, les scripts ainsi que les opérations de recherche, de tri, de jointure et d’exportation de FileMaker Pro, sans modifier les données d’une table externe. Cette fonction vous permet d’étendre les tables SQL. Vous avez par exemple la possibilité d’utiliser des rubriques supplémentaires pour afficher des données agrégées d’un fichier externe, tout comme vous utiliseriez des rubriques Statistique pour afficher des données agrégées stockées dans des fichiers FileMaker Pro. Envoi de liens vers des bases de données partagées par e-mail : sélectionnez la nouvelle commande de menu Fichier > Envoyer le lien pour envoyer un e-mail contenant les liens URL d’accès à des bases de données partagées FileMaker Pro. Utilisez cette fonction avec des bases de données partagées dans un environnement point à point ou hébergées sur FileMaker Server. Nombre accru d’utilisateurs pouvant partager des fichiers dans un environnement point à point : partagez des fichiers avec 9 autres utilisateurs simultanément grâce au partage en réseau de FileMaker Pro. 30 | Nouvelles fonctions Génération de rapports et analyse 1 Mise en forme conditionnelle : créez des règles de mise en forme à partir de conditions que vous définissez dans la nouvelle commande de menu Format > Conditionnel, et appliquez des mises en forme conditionnelles aux données de rubrique, de modèle et de bouton comportant du texte. Vous pouvez par exemple afficher les factures en souffrance en rouge. 1 1 Ajouter au PDF : ajoutez de nouvelles données à un fichier PDF existant grâce à cette nouvelle action de script. Vous pouvez par exemple ajouter des données incrémentielles à un rapport enregistré au format PDF. Prise en charge améliorée des étiquettes : utilisez les nouveaux formats d’étiquettes Avery proposés dans l’assistant Nouveau modèle/rapport. Vous y trouverez notamment de nouvelles étiquettes d’expédition. Améliorations de lisibilité 1 Nouvel écran de démarrage rapide FileMaker Pro : familiarisez-vous avec FileMaker Pro grâce à cette nouvelle boîte de dialogue. L’écran de démarrage rapide FileMaker est une plate-forme à partir de laquelle vous pouvez créer des fichiers, ouvrir des fichiers existants se trouvant sur votre ordinateur ou sur des ordinateurs en réseau à distance et accéder à la documentation électronique de FileMaker Pro. 1 1 1 Notification de mise à jour en ligne : soyez informé des mises à jour logicielles disponibles sur Internet. (Pour plus d’informations, consultez « Notification de mise à jour » page 6.) Redimensionnement automatique des objets de modèle : redimensionnez de manière dynamique les objets de modèle de telle sorte qu’ils s’ajustent à la taille des fenêtres. Lorsque vous redimensionnez des fenêtres, la taille des données augmente ou diminue sur un formulaire, en mode Prévisualisation et lors de l’impression. Contrôle optimisé des panneaux à onglets : utilisez les nouvelles fonctions de configuration des onglets pour définir le panneau à onglets par défaut, ainsi que la largeur d’un onglet sur un formulaire. Nouvelles fonctions de FileMaker Pro 9 | 31 1 1 1 1 1 1 1 Web Viewer amélioré : affichez et définissez les options d’état et de message dans la nouvelle zone de barre de progression. Boutons Apprendre : bénéficiez d’un accès direct aux rubriques d’aide contextuelles pour en savoir plus sur l’utilisation des boîtes de dialogue concernées : Configuration du Web Viewer, Configuration de bouton, Calcul et Créer modèle/rapport. Menu Aide amélioré : accédez à la documentation produit, enregistrez ou activez votre copie FileMaker Pro, transférez une activation sur un autre ordinateur, envoyez vos commentaires à FileMaker, le tout depuis le menu Aide. Menu Fichier révisé : la commande de menu Fichier > Définir a été remplacée par la commande Fichier > Gérer. De même, les boîtes de dialogue Gérer remplacent désormais les boîtes de dialogue Définir. Utilisez par exemple la boîte Gérer la base de données pour ajouter des rubriques à une base de données. Fonctions Annuler/Rétablir améliorées : annulez des modifications ou rétablissez-les plusieurs fois dans la rubrique active ou l’objet texte d’un modèle. Vérification orthographique améliorée : contrôlez la vérification orthographique visuelle pour les rubriques individuelles. Barre d’outils optimisée : utilisez les nouveaux boutons de la barre d’outils, notamment Alignement (mode Modèle), Sauvegarder les enregistrements sous forme de fichier Excel et Sauvegarder les enregistrements sous forme de fichier PDF. Script 1 Fenêtres multiples de modification de script : ouvrez simultanément plusieurs fenêtres de modification de script. 1 1 Fonctions d’organisation de script : créez des groupes et des filtres pour gérer plusieurs scripts et effectuez des recherches. Copie et collage de scripts : copiez et collez des scripts entiers et des actions de script d’un fichier à un autre ou dans un même fichier. 32 | Nouvelles fonctions Fonctions et actions de script 1 Fonction Obtenir(VersionApplicationHôte) : renvoie la version de FileMaker Pro ou FileMaker Server exécutée sur l’ordinateur hébergeant la base de données active. 1 1 1 1 1 Fonction Obtenir(CheminTemporaire) : renvoie le chemin d’accès au dossier temporaire utilisé par FileMaker Pro sur l’ordinateur de l’utilisateur actif. Fonction Contenu : renvoie le contenu de l’objet dans lequel le calcul est défini. Fonction Acos : renvoie le cosinus inverse d’un nombre. Fonction Asin : renvoie le sinus inverse d’un nombre. Action de script Annuler/Rétablir : annule ou rétablit les actions les plus récentes exécutées dans un fichier. Nouvelles fonctions de FileMaker Pro 9 Advanced 1 Script Debugger amélioré : déboguez des scripts dont l’accès est restreint en vous connectant et en vous authentifiant depuis Script Debugger, sélectionnez plusieurs actions de script, affichez les erreurs de script les plus récentes et accédez directement à l’Aide pour de plus amples informations sur Script Debugger. 1 1 1 Visualiseur de données amélioré : utilisez le nouvel onglet Actif pour afficher les données de variable et de rubrique dans le script actif, ainsi que pour visualiser des données dont l’accès est restreint dans le visualiseur de données lors de la connexion et de l’authentification. Lien vers PHP Site Assistant : choisissez le menu Outils > Lancer PHP site Assistant pour accéder directement à PHP Site Assistant. (Les outils PHP sont intégrés au produit FileMaker Server. Pour de plus amples informations, consultez la documentation de FileMaker Server.) Rapport sur la structure des bases de données amélioré : agrémentez votre solution de base de données, grâce notamment à de nouvelles fonctionnalités telles que les groupes de script, les tables de source de données SQL externes, les nouvelles fonctions, etc. (Pour de plus amples informations, consultez le manuel FileMaker Pro Advanced DDR XML Output Grammar, disponible à l’adresse www.filemaker.fr/downloads.) ">
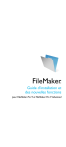
Lien public mis à jour
Le lien public vers votre chat a été mis à jour.
