Kaspersky Security 10.0 for Windows Server Manuel utilisateur
PDF
Download
Document
Kaspersky Security 10 for Windows Server Manuel de l'administrateur Version de l'application : 10 Chers utilisateurs ! Nous vous remercions d'avoir choisi notre logiciel. Nous espérons que ce manuel vous sera utile et qu'il répondra à la majorité des questions. Attention ! Ce document demeure la propriété de Kaspersky Lab AO (puis dans le texte Kaspersky Lab) et il est protégé par les législations de la Fédération de Russie et les accords internationaux sur les droits d'auteur. Toute copie ou diffusion illicite de ce document, en tout ou en partie, est passible de poursuites civile, administrative ou judiciaire conformément à la législation applicable. La copie sous n'importe quelle forme et la diffusion, y compris la traduction, de n'importe quel document sont admises uniquement sur autorisation écrite de Kaspersky Lab. Ce document et les illustrations qui l'accompagnent peuvent être utilisés uniquement à des fins personnelles, non commerciales et informatives. Ce document peut être modifié sans un avertissement préalable. La version la plus récente de ce document est accessible sur le site de Kaspersky Lab à l'adresse http://www.kaspersky.com/fr/docs. Kaspersky Lab ne pourra être tenue responsable du contenu, de la qualité, de l'actualité et de l'exactitude des textes utilisés dans ce manuel et dont les droits appartiennent à d'autres entités. La responsabilité de Kaspersky Lab en cas de dommages liés à l'utilisation de ces textes ne pourra pas non plus être engagée. Date d'édition : 12/02/2016 © 2016 AO Kaspersky Lab. Tous droits réservés. http://www.kaspersky.com/fr http://support.kaspersky.com/fr Table des matières A propos de ce document .............................................................................................. 14 Dans ce document ..................................................................................................... 14 Conventions............................................................................................................... 18 Sources d'informations sur Kaspersky Security ............................................................. 20 Sources de données pour des consultations indépendantes..................................... 20 Discussion sur les logiciels de Kaspersky Lab sur le forum....................................... 22 Kaspersky Security ........................................................................................................ 23 Nouveautés ............................................................................................................... 27 Distribution................................................................................................................. 28 Configurations logicielle et matérielle requises .......................................................... 31 Configuration requise pour le serveur sur lequel Kaspersky Security est installé ... 31 Configuration requise pour le stockage réseau protégé ........................................ 33 Configuration requise pour l'ordinateur sur lequel la console de Kaspersky Security est installée ............................................................................................. 34 Licence de l'application .................................................................................................. 36 A propos du Contrat de licence utilisateur final .......................................................... 37 A propos du certificat de licence ................................................................................ 37 A propos de la licence ............................................................................................... 38 A propos de l'abonnement ......................................................................................... 39 A propos de la clé ...................................................................................................... 40 A propos du fichier clé ............................................................................................... 40 A propos du code d'activation .................................................................................... 41 A propos des solutions accessibles de Kaspersky Security ...................................... 41 A propos de l'approvisionnement des données ......................................................... 42 Méthodes d'activation de l'application........................................................................ 43 Ajout d'un code d'activation ................................................................................... 43 Ajout d'un fichier clé .............................................................................................. 44 Activation via la ligne de commande ..................................................................... 45 Consultation des informations sur la licence active ................................................... 45 Renouvellement de la licence .................................................................................... 49 Activation et renouvellement de l'abonnement .......................................................... 50 Suppression d'une clé ............................................................................................... 51 Interface de Kaspersky Security et accès aux fonctions de l'application ....................... 52 Utilisation de la console de Kaspersky Security ........................................................ 52 Présentation de la console de Kaspersky Security ................................................ 53 Interface de la fenêtre de la console de Kaspersky Security ................................. 54 Lancement de la console de Kaspersky Security depuis le menu Démarrer ......... 60 Paramètres de fonctionnement de Kaspersky Security dans la Console .............. 61 Configuration des paramètres de fonctionnement de Kaspersky Security dans la Console ................................................................................................ 62 Autorisation des connexions réseau pour la console de Kaspersky Security ........ 72 Administration de Kaspersky Security via une Console sur un autre ordinateur ... 74 Icône de Kaspersky Security dans la zone de notification de la barre des tâches .. 75 Lancement et arrêt du service Kaspersky Security ............................................... 76 Consultation de l'état de la protection et des informations sur Kaspersky Security ... 77 Autorisations d'accès aux fonctions de Kaspersky Security .......................................... 86 A propos des autorisations d'administration de Kaspersky Security .......................... 86 A propos des autorisations d'administration du service Kaspersky Security ............. 89 À propos des autorisations d'accès au service Kaspersky Security Management .... 92 Configuration des autorisations d'accès à l'administration de Kaspersky Security et du service Kaspersky Security ............................................................................... 92 Autorisation des connexions réseau pour le service Kaspersky Security Management.............................................................................................................. 95 Zone de confiance ......................................................................................................... 97 Présentation de la zone de confiance de Kaspersky Security ................................... 97 Activation et désactivation de l'application de la zone de confiance dans les tâches de Kaspersky Security ............................................................................ 100 Ajout d'exclusions à la zone de confiance ............................................................... 101 Ajout de processus à la liste des processus de confiance .................................. 102 Suppression d'un processus de la liste des processus de confiance .................. 104 Désactivation de la protection des fichiers en temps réel pendant la copie de sauvegarde..................................................................................................... 104 Ajout d'une exclusion à la zone de confiance ...................................................... 105 Gestion des tâches de Kaspersky Security.................................................................. 107 Catégories de tâches de Kaspersky Security .......................................................... 107 Table des matières 4 Enregistrement d'une tâche après modification de ses paramètres ........................ 109 Lancement / suspension / rétablissement / arrêt manuel d'une tâche ..................... 109 Programmation des tâches ...................................................................................... 110 Configuration des paramètres de planification du lancement des tâches ............ 110 Activation et désactivation du lancement programmé ......................................... 113 Utilisation des comptes utilisateur pour l'exécution des tâches ............................... 114 A propos de l'utilisation des comptes utilisateur pour l'exécution des tâches ...... 114 Définition du compte utilisateur pour l'exécution de la tâche ............................... 115 Importation et exportation des paramètres .............................................................. 116 A propos de l'importation et de l'exportation des paramètres .............................. 116 Exportation des paramètres ................................................................................ 118 Importation des paramètres................................................................................. 119 Utilisation des modèles de paramètres de sécurité ................................................. 121 Présentation des modèles des paramètres de sécurité ....................................... 121 Création d'un modèle de paramètres de sécurité ................................................ 122 Consultation des paramètres de sécurité du modèle .......................................... 123 Application du modèle de paramètres de sécurité ............................................... 123 Suppression du modèle de paramètres de sécurité ............................................ 125 Protection en temps réel .............................................................................................. 126 Protection des fichiers en temps réel ....................................................................... 126 A propos de la tâche Protection des fichiers en temps réel ................................. 127 Statistiques de la tâche Protection des fichiers en temps réel ............................. 127 Configuration des paramètres de la tâche Protection des fichiers en temps réel .... 130 Sélection du mode de protection des objets ................................................... 133 Application de l'analyseur heuristique ............................................................. 134 Intégration de la tâche aux autres modules de Kaspersky Security ................ 136 Liste des extensions de fichiers analysés par défaut dans la tâche Protection des fichiers en temps réel .............................................................. 138 Zone de protection dans la tâche Protection des fichiers en temps réel ............. 142 Présentation de la zone de protection dans la tâche Protection des fichiers en temps réel .................................................................................................. 142 Zones de protection prédéfinies ...................................................................... 143 Constitution de la zone de protection .............................................................. 144 A propos de la zone de protection virtuelle ..................................................... 146 Création d'une zone de protection virtuelle ..................................................... 146 Table des matières 5 Paramètres de sécurité de l'entrée sélectionnée dans la tâche Protection des fichiers en temps réel ............................................................................... 148 Sélection des niveaux prédéfinis de sécurité .................................................. 149 Configuration manuelle des paramètres de sécurité ....................................... 152 Analyse des scripts .................................................................................................. 159 A propos de la tâche Analyse des scripts ............................................................ 159 Configuration des paramètres de la tâche Analyse des scripts ........................... 160 Statistiques de la tâche Analyse des scripts........................................................ 162 Utilisation du KSN .................................................................................................... 163 A propos de la tâche Utilisation du KSN .............................................................. 164 Lancement et arrêt de la tâche Utilisation du KSN .............................................. 166 Configuration de la tâche Utilisation du KSN ....................................................... 167 Statistiques de la tâche Utilisation du KSN.......................................................... 170 Contrôle du serveur ..................................................................................................... 172 Blocage de l'accès aux fichiers réseau .................................................................... 172 Présentation de la tâche Blocage de l'accès aux fichiers réseau ........................ 173 Lancement de la tâche Blocage de l'accès aux fichiers réseau .......................... 173 Modification de la liste des ordinateurs douteux .................................................. 175 Configuration des paramètres de déblocage automatique de l'accès des ordinateurs au serveur ........................................................................................ 176 Contrôle du lancement des applications .................................................................. 177 Présentation de la tâche Contrôle du lancement des applications ...................... 177 A propos des règles de contrôle du lancement des applications ......................... 179 Configuration des paramètres de la tâche Contrôle du lancement des applications ......................................................................................................... 181 Sélection du mode de fonctionnement de la tâche Contrôle du lancement des applications .............................................................................................. 183 Composition de la zone d'application de la tâche Contrôle du lancement des applications .............................................................................................. 185 Utilisation du KSN dans la tâche Contrôle du lancement des applications ..... 186 Génération automatique des règles d'autorisation pour le contrôle du lancement des applications ....................................................................................................... 189 A propos de la tâche Génération automatique des règles d'autorisation pour le contrôle du lancement des applications ........................................................... 189 Table des matières 6 Configuration des paramètres de la tâche Génération automatique des règles d'autorisation pour le contrôle du lancement des applications .................. 190 Composition de la zone d'application des règles dans la tâche Génération automatique des règles d'autorisation ............................................................. 193 Actions lors de la génération de règles automatiques ..................................... 194 Actions à réaliser à la fin de la génération automatique des règles ................ 197 Administration des règles de contrôle du lancement des applications ..................... 199 Suppression des règles de contrôle du lancement des applications ................... 200 Exportation des règles de contrôle du lancement des applications ..................... 201 Vérification des règles de contrôle du lancement des applications ..................... 202 Enrichissement de la liste des règles de contrôle du lancement des applications ... 203 Présentation de l'importation depuis un fichier au format XML ....................... 203 Ajout d'une règle ............................................................................................. 205 Importation des règles depuis un fichier XML ................................................. 209 Protection contre le chiffrement ............................................................................... 210 A propos de la tâche Protection contre le chiffrement ......................................... 210 Statistiques de la tâche Protection contre le chiffrement ..................................... 211 Configuration des paramètres de la Protection contre le chiffrement .................. 212 Constitution de la zone de protection .............................................................. 213 Application de l'analyseur heuristique ............................................................. 216 Analyse à la demande ................................................................................................. 218 A propos des tâches d'analyse à la demande ......................................................... 218 Statistiques des tâches d'analyse à la demande ..................................................... 219 Configuration des tâches d'analyse à la demande .................................................. 222 Application de l'analyseur heuristique ................................................................. 227 Exécution en arrière-plan de la tâche d'analyse à la demande ........................... 228 Utilisation du KSN ............................................................................................... 229 Enregistrement de l'exécution de l'analyse des zones critiques .......................... 230 Zone d'analyse dans les tâches d'analyse à la demande ........................................ 231 Présentation de la zone d'analyse ....................................................................... 232 Zones d'analyse prédéfinies ................................................................................ 233 Constitution de la zone d'analyse ........................................................................ 235 Inclusion des objets réseau dans la zone d'analyse ............................................ 236 Création d'une zone d'analyse virtuelle ............................................................... 238 Table des matières 7 Paramètres de sécurité de l'entrée sélectionnée dans la tâche d'analyse à la demande....................................................................................................... 239 Sélection des niveaux de sécurité prédéfinis dans les tâches d'analyse à la demande....................................................................................................... 240 Configuration manuelle des paramètres de sécurité ........................................... 243 Création d'une tâche d'analyse à la demande ......................................................... 251 Suppression d'une tâche ......................................................................................... 255 Changement de nom d'une tâche ............................................................................ 255 Mise à jour des bases de données et des modules de Kaspersky Security ................ 256 Présentation des tâches de mise à jour ................................................................... 256 Présentation de la mise à jour des modules de Kaspersky Security ....................... 258 Présentation de la mise à jour des bases de données de Kaspersky Security ........ 259 Schémas de mise à jour des bases et des modules des applications antivirus dans l'entreprise ...................................................................................................... 260 Configuration des tâches de mise à jour ................................................................. 265 Configuration des paramètres d'utilisation des sources de mises à jour de Kaspersky Security ......................................................................................... 265 Optimisation de l'utilisation du sous-système disque lors de l'exécution de la tâche Mise à jour des bases de l'application............................................... 270 Configuration des paramètres de la tâche Copie des mises à jour ..................... 271 Configuration des paramètres de la tâche Mise à jour des modules de l’application.......................................................................................................... 272 Annulation de la mise à jour des bases de données de Kaspersky Security ........... 274 Remise à l'état antérieur à la mise à jour des modules logiciels .............................. 275 Statistiques sur les tâches de mise à jour................................................................ 275 Sauvegardes de Kaspersky Security ........................................................................... 277 Isolement des objets probablement infectés. Utilisation de la quarantaine ............. 277 À propos de l'isolement des objets probablement infectés .................................. 278 Consultation des objets en quarantaine .............................................................. 278 Tri des objets en quarantaine .......................................................................... 278 Filtrage des objets en quarantaine .................................................................. 279 Analyse des objets en quarantaine ..................................................................... 280 Restauration d'un objet depuis la quarantaine .................................................... 282 Mise en quarantaine d'objets ............................................................................... 285 Suppression des objets de la quarantaine .......................................................... 286 Envoi des objets potentiellement infectés à Kaspersky Lab pour examen .......... 287 Table des matières 8 Configuration des paramètres de la quarantaine ................................................. 289 Statistiques de quarantaine ................................................................................. 291 Sauvegarde des objets avant la réparation ou la suppression. Utilisation de la sauvegarde ..................................................................................................... 292 A propos de la copie de sauvegarde des objets avant la réparation ou la suppression ................................................................................................ 292 Consultation des objets dans la sauvegarde ....................................................... 293 Tri des fichiers de la sauvegarde .................................................................... 294 Filtrage des fichiers de la sauvegarde ............................................................. 294 Restauration des fichiers depuis la sauvegarde .................................................. 296 Suppression des fichiers de la Sauvegarde ........................................................ 299 Configuration des paramètres de la sauvegarde ................................................. 299 Statistiques de sauvegarde ................................................................................. 301 Consignation des événements. Journaux de Kaspersky Security ............................... 302 Modes d'enregistrement des événements de Kaspersky Security........................... 302 Journal d'audit système ........................................................................................... 303 Tri des événements dans le journal d'audit système ........................................... 304 Filtrage des événements dans le journal d'audit système ................................... 305 Suppression des événements du journal d'audit système ................................... 306 Journaux d'exécution des tâches............................................................................. 307 A propos des journaux d'exécution des tâches ................................................... 307 Consultation de la liste des événements dans les journaux d'exécution des tâches ........................................................................................................... 308 Tri des événements dans les journaux d'exécution des tâches ........................... 308 Filtrage des événements dans les journaux d'exécution des tâches ................... 309 Consultation des statistiques et des informations relatives à une tâche de Kaspersky Security dans les journaux d'exécution des tâches ...................... 310 Exportation des informations depuis le journal d'exécution des tâches ............... 311 Suppression des événements des journaux d'exécution des tâches .................. 312 Consultation du journal des événements de Kaspersky Security dans la console Observateur d'événements..................................................................... 313 Configuration des paramètres des journaux dans la console de Kaspersky Security.................................................................................................................... 315 Configuration des notifications ..................................................................................... 318 Moyens de notification de l'administrateur et des utilisateurs .................................. 318 Configuration des notifications de l'administrateur et des utilisateurs ...................... 320 Table des matières 9 Administration du stockage hiérarchique ..................................................................... 324 A propos du stockage hiérarchique ......................................................................... 324 Configuration de paramètres du système HSM ....................................................... 325 Administration de Kaspersky Security via la ligne de commande ................................ 327 Commandes pour l'administration de Kaspersky Security via la ligne de commande .......................................................................................................... 327 Affichage de l'aide sur les instructions de Kaspersky Security. KAVSHELL HELP ............................................................................................... 331 Lancement et arrêt du service Kaspersky Security. KAVSHELL START, KAVSHELL STOP ............................................................................................... 331 Analyse du secteur indiqué. KAVSHELL SCAN .................................................. 332 Lancement de la tâche Analyse rapide. KAVSHELL SCANCRITICAL ................ 338 Administration de la tâche indiquée en mode asynchrone. KAVSHELL TASK .... 339 Lancement et arrêt des tâches de protection en temps réel. KAVSHELL RTP ... 341 Lancement de la tâche de mise à jour des bases de données de Kaspersky Security. KAVSHELL UPDATE ........................................................................... 342 Annulation de la mise à jour des bases de données de Kaspersky Security KAVSHELL ROLLBACK ...................................................................................... 347 Activation de l'application. KAVSHELL LICENSE................................................ 348 Activation, configuration et désactivation de la constitution d'un journal de traçage. KAVSHELL TRACE ............................................................................... 349 Purge de la base iSwift. KAVSHELL FBRESET .................................................. 352 Activation et désactivation de la création d'un fichier dump. KAVSHELL DUMP .. 353 Importations des paramètres. KAVSHELL IMPORT ........................................... 354 Exportation des paramètres. KAVSHELL EXPORT ............................................ 355 Codes de retour ....................................................................................................... 356 Codes de retour des instructions KAVSHELL START et KAVSHELL STOP ...... 357 Codes de retour des instructions KAVSHELL SCAN et KAVSHELL SCANCRITICAL .................................................................................................. 357 Codes de retour de l'instruction KAVSHELL TASK ............................................. 358 Codes de retour de l'instruction KAVSHELL RTP ............................................... 359 Codes de retour de l'instruction KAVSHELL UPDATE ........................................ 360 Codes de retour de l'instruction KAVSHELL ROLLBACK ................................... 361 Codes de retour de l'instruction KAVSHELL LICENSE ....................................... 361 Codes de retour de l'instruction KAVSHELL TRACE .......................................... 362 Codes de retour de l'instruction KAVSHELL FBRESET ...................................... 363 Table des matières 10 Codes de retour de l'instruction KAVSHELL DUMP ............................................ 363 Codes de retour de l'instruction KAVSHELL IMPORT ......................................... 364 Codes de retour de l'instruction KAVSHELL EXPORT ........................................ 365 Administration de Kaspersky Security via Kaspersky Security Center ......................... 366 Présentation des modes d'administration de Kaspersky Security depuis Kaspersky Security Center ...................................................................................... 366 Configuration des paramètres généraux de l'application dans Kaspersky Security Center ........................................................................................................ 370 Application de la zone de confiance dans Kaspersky Security Center ................ 372 Configuration des paramètres de la quarantaine et de la sauvegarde dans Kaspersky Security Center .................................................................................. 375 Configuration de paramètres de montée en puissance et de fiabilité dans Kaspersky Security Center .................................................................................. 377 Configuration des paramètres avancés de l'application dans Kaspersky Security Center.................................................................................................... 380 Configuration de paramètres de connexion dans Kaspersky Security Center ..... 383 Configuration des autorisations d'accès à Kaspersky Security Center ................ 386 Présentation de la configuration des notifications dans Kaspersky Security Center.................................................................................................................. 387 Configuration des paramètres des journaux et des notifications dans Kaspersky Security Center .............................................................................. 389 Création et configuration des stratégies .................................................................. 391 A propos des stratégies ....................................................................................... 391 Création d’une stratégie ...................................................................................... 392 Configuration de stratégies.................................................................................. 395 Configuration du lancement planifié des tâches locales prédéfinies ................... 404 Administration du lancement de l'application via Kaspersky Security Center ...... 405 A propos de la création de règles de contrôle du lancement des applications pour tous les serveurs dans Kaspersky Security Center ...... 406 Utilisation d'un profil lors de la configuration de la tâche Contrôle du lancement des applications dans une stratégie de Kaspersky Security Center .. 408 Importation des règles depuis un fichier XML ................................................. 409 Importation des règles depuis un fichier de rapport de Kaspersky Security Center sur les applications bloquées .............................................................. 412 Création et configuration d'une tâche dans Kaspersky Security Center .................. 414 A propos de la création de tâches dans Kaspersky Security Center ................... 415 Création d'une tâche dans Kaspersky Security Center ....................................... 416 Table des matières 11 Configuration des tâches de groupe dans Kaspersky Security Center ................ 422 Attribution de l'état Analyse rapide à la tâche d'analyse à la demande ............... 435 Configuration des tâches locales dans la fenêtre des paramètres de l'application dans Kaspersky Security Center ................................................. 436 Configuration des paramètres de diagnostic des échecs dans Kaspersky Security Center.................................................................................................... 438 Configuration des paramètres de déblocage automatique de l'accès des ordinateurs au serveur dans le Kaspersky Security Center .......................... 441 Compteurs de Kaspersky Security ............................................................................... 443 Compteurs de performance pour l'application Moniteur système ............................ 443 Présentation des compteurs de performance de Kaspersky Security ................. 444 Total de requêtes rejetées ................................................................................... 444 Total de requêtes ignorées .................................................................................. 446 Nombre de requêtes non traitées en raison d'un manque de ressources système ............................................................................................................... 447 Nombre de requêtes envoyées pour traitement .................................................. 448 Nombre moyen de flux du gestionnaire d'intercepteurs de fichiers ..................... 449 Nombre maximum de flux du gestionnaire d'intercepteurs de fichiers................. 450 Nombre d'éléments dans la file d'attente des objets infectés .............................. 451 Nombre d'objets traités par seconde ................................................................... 452 Compteurs et interruptions SNMP de Kaspersky Security....................................... 453 A propos des compteurs et interruptions SNMP de Kaspersky Security ............. 454 Compteurs SNMP de Kaspersky Security ........................................................... 454 Compteurs de performance............................................................................. 455 Compteurs généraux....................................................................................... 455 Compteur de mise à jour ................................................................................. 456 Compteurs de protection en temps réel .......................................................... 456 Compteurs de quarantaine .............................................................................. 457 Compteurs de sauvegarde .............................................................................. 458 Compteurs d’analyse des scripts .................................................................... 458 Interruptions SNMP ............................................................................................. 458 Contacter le Support Technique .................................................................................. 467 Modes d'obtention du Support Technique ............................................................... 467 Support Technique via Kaspersky CompanyAccount .............................................. 468 Table des matières 12 Support Technique par téléphone ........................................................................... 469 Utilisation du fichier de trace et du script AVZ ......................................................... 469 Glossaire...................................................................................................................... 470 Informations sur le code tiers ....................................................................................... 476 AO KASPERSKY LAB ................................................................................................. 477 Avis de marques déposées.......................................................................................... 479 Index ............................................................................................................................ 480 Table des matières 13 A propos de ce document Le manuel de l'administrateur de Kaspersky Security 10 for Windows Server® (ci-après Kaspersky Security, distribué antérieurement sous le nom Kaspersky Anti-Virus for Windows Servers Enterprise Edition) est destiné aux experts chargés de l'installation et de l'administration de Kaspersky Security et aux spécialistes du support technique au sein des organisations qui utilisent Kaspersky Security. Ce guide reprend les informations relatives à la configuration et à l'utilisation de Kaspersky Security. Il renseigne également les sources d'informations sur l'application et explique la marche à suivre pour bénéficier du Support Technique. Dans cette section Dans ce document .................................................................................................................... 14 Conventions .............................................................................................................................. 18 Dans ce document Le Manuel de l'administrateur de Kaspersky Security contient les sections suivantes : Sources d'informations sur Kaspersky Security Cette section décrit les différentes sources d'informations sur l'application. Kaspersky Security Cette section décrit les fonctions, les modules et la distribution de Kaspersky Security. Elle reprend la configuration matérielle et logicielle requise pour l'application. Licence de l'application Cette section présente les principales notions relatives à la licence de l'application. A propos de ce document 14 Interface de Kaspersky Security et accès aux fonctions de l'application Cette section aborde la console de Kaspersky Security et l'administration de Kaspersky Security via la console installée sur le serveur à protéger ou sur un autre ordinateur. Autorisations d'accès aux fonctions de Kaspersky Security Cette section contient les informations relatives au lancement et à l'arrêt du service de Kaspersky Security. Zone de confiance Cette section contient des informations sur la zone de confiance de Kaspersky Security, sur les instructions pour ajouter des objets à la zone de confiance et sur l'application de la zone de confiance aux tâches de Kaspersky Security. Gestion des tâches de Kaspersky Security Cette section contient les informations relatives aux tâches de Kaspersky Security, à leur création, à la configuration des paramètres d'exécution, au lancement et à l'arrêt des tâches et à la configuration du lancement et de l'arrêt automatiques des tâches planifiées. Protection en temps réel Cette section présente les tâches de protection en temps réel : la tâche Protection des fichiers en temps réel, la tâche Analyse des scripts et la tâche Utilisation du KSN. La section contient également les instructions relatives à la configuration des paramètres des tâches de protection en temps réel et des paramètres de la sécurité du serveur protégé. Contrôle du serveur Cette section contient des informations sur la fonctionnalité de Kaspersky Security relative au contrôle de l'accès aux fichiers réseau et au contrôle des applications exécutées sur le serveur. Analyse à la demande Cette section contient des informations sur les tâches d'analyse à la demande. La section contient également les instructions relatives à la configuration des paramètres des tâches d'analyse à la demande et des paramètres de la sécurité du serveur protégé. A propos de ce document 15 Mise à jour des bases de données et des modules de Kaspersky Security Cette section présente les tâches de mises à jour des bases et des modules logiciels de Kaspersky Security, la copie des mises à jour et le retour à l'état antérieur aux mises à jour. Elle explique également comment configurer les paramètres des tâches de mise à jour des bases et des modules de l'application. Sauvegardes de Kaspersky Security Cette section contient des informations sur la sauvegarde des objets malveillants détectés avant leur réparation ou leur suppression. Elle fournit également des instructions sur l'isolement des fichiers probablement infectés. Consignation des événements. Journaux de Kaspersky Security Cette section contient des informations sur l'utilisation des journaux de Kaspersky Security : journal d'audit système, journaux d'exécution des tâches de Kaspersky Security et journal des événements de Kaspersky Security. Configuration des notifications Cette section contient des informations sur les différentes méthodes de notification des utilisateurs et des administrateurs de Kaspersky Security sur les événements de l'application et l'état de la protection du serveur, ainsi que les instructions relatives à la configuration des notifications. Administration du stockage hiérarchique Cette section contient des informations sur l'analyse antivirus des fichiers qui se trouvent dans des stockages hiérarchiques et dans des systèmes de sauvegarde. Administration de Kaspersky Security via la ligne de commande Cette section contient des informations et des instructions sur la gestion du fonctionnement de Kaspersky Security via la ligne de commande. Administration de Kaspersky Security via Kaspersky Security Center Cette section contient les informations et les instructions relatives à l'administration de Kaspersky Security et à la configuration de ses paramètres via la console d'administration Kaspersky Security Center. A propos de ce document 16 Compteurs de Kaspersky Security Cette section contient des informations sur les compteurs de Kaspersky Security : compteurs de performances pour l'application Moniteur système et compteurs et interruptions SNMP. Contacter le Support Technique Cette section explique comment obtenir le Support Technique et les conditions à remplir pour en profiter. Glossaire Cette section reprend les termes utilisés dans ce document et leur définition. AO KASPERSKY LAB Cette section contient des informations sur AO Kaspersky Lab. Informations sur le code tiers Cette section contient des informations sur le code tiers utilisé dans l'application. Avis de marques déposées Cette section reprend les marques de commerce citées dans le document et leurs détenteurs respectifs. Index Cette section permet de trouver rapidement les informations que vous cherchez dans le document. A propos de ce document 17 Conventions Ce document utilise des conventions de style (cf. tableau ci-dessous). Tableau 1. Exemple de texte Conventions Description de la convention Les avertissements apparaissent en rouge et sont encadrés. Les N'oubliez pas que... avertissements contiennent des informations sur les actions qui pourraient avoir des conséquences fâcheuses. Les remarques sont encadrées. Les remarques contiennent des Il est conseillé d'utiliser... informations complémentaires et des conseils. Les exemples sont présentés sur un fond jaune sous le titre Exemple : "Exemple". La mise à jour, c'est ... L'événement Bases dépassées survient. Les éléments suivants sont en italique dans le texte : nouveaux termes ; noms des états et des événements de l'application. Appuyez sur la touche Les noms des touches du clavier sont en caractères mi-gras et ENTER. en lettres majuscules. Appuyez sur la combinaison Deux noms de touche unis par le caractère "+" représentent une des touches ALT+F4. combinaison de touches. Ces touches doivent être enfoncées simultanément. Cliquez sur le bouton Les noms des éléments de l'interface de l'application, par Activer. exemple, les champs de saisie, les options du menu, les boutons, sont en caractères mi-gras. ► Pour programmer une tâche, procédez comme suit : A propos de ce document 18 Les phrases d'introduction des instructions sont en italique et possèdent l'icône "flèche". Exemple de texte Description de la convention Dans la ligne de commande, Les types de texte suivants apparaissent dans un style spécial : saisissez le texte help Les informations suivantes s'affichent : texte de la ligne de commande ; texte des messages affichés sur l'écran par l'application ; données à saisir via le clavier. Indiquez la date au format JJ:MM:AA. <Nom d'utilisateur> Les variables sont écrites entre chevrons. La valeur correspondant à la variable remplace cette variable. Par ailleurs, les chevrons sont omis. A propos de ce document 19 Sources d'informations sur Kaspersky Security Cette section décrit les différentes sources d'informations sur l'application. Vous pouvez choisir celle qui vous convient le mieux en fonction de l'importance et de l'urgence de la question. Dans cette section Sources de données pour des consultations indépendantes ..................................................... 20 Discussion sur les logiciels de Kaspersky Lab sur le forum ....................................................... 22 Sources de données pour des consultations indépendantes Vous pouvez utiliser les sources suivantes pour rechercher vous-même des informations sur Kaspersky Security 10 for Windows Server : La page de l'application sur le site de Kaspersky Lab ; La page de l'application sur le site du support technique (la Base de connaissances). aide électronique ; documentation. Si vous ne trouvez pas la solution à votre problème, veuillez contacter le Support Technique de Kaspersky Lab (cf. section « Contacter le Support Technique » à la page 467). L'utilisation des sources d'informations sur le site Internet de Kaspersky Lab requiert une connexion à Internet. Sources d'informations sur Kaspersky Security 20 Page de Kaspersky Security sur le site Web de Kaspersky Lab La page de Kaspersky Security (http://www.kaspersky.fr/business-security/windows-server-security) fournit des informations générales sur l'application, sur ses fonctionnalités et ses particularités. La page de Kaspersky Security for Windows Server affiche un lien vers le magasin en ligne. Dans la boutique, vous pourrez acheter l'application ou prolonger vos droits d'utilisation. Page de Kaspersky Security dans la base de connaissances La base de connaissances est une rubrique du site du Support technique. La page de Kaspersky Security 10 for Windows Server dans la Base des connaissances (http://support.kaspersky.com/fr/ksws10) permet de trouver les articles qui proposent des informations utiles, des recommandations et des réponses aux questions fréquemment posées sur l'achat, l'installation et l'utilisation de l'application. Les articles de la Base de connaissances peuvent répondre à des questions qui concernent non seulement Kaspersky Security mais également d'autres logiciels de Kaspersky Lab. Ces articles peuvent également contenir des actualités du Support technique. Sauvegardes de Kaspersky Security Le Manuel d'installation de Kaspersky Security 10 for Windows Server reprend les informations relatives à l'exécution des tâches suivantes : préparatifs pour l'installation, installation et activation de Kaspersky Security ; préparatifs pour l'utilisation de Kaspersky Security ; réparation ou suppression de Kaspersky Security. Le manuel de l'administrateur de Kaspersky Security 10 for Windows Server reprend les informations relatives à la configuration et à l'utilisation de Kaspersky Security. Le manuel d’implantation pour la protection des référentiels réseau reprend les informations relatives à la configuration et à l'utilisation de Kaspersky Security dans le cadre de la protection des stockages réseau. Sources d'informations sur Kaspersky Security 21 Discussion sur les logiciels de Kaspersky Lab sur le forum Si votre question n'est pas urgente, vous pouvez en discuter avec les experts de Kaspersky Lab et d'autres utilisateurs sur notre forum (http://forum.kaspersky.fr). Sur le forum, vous pouvez consulter les sujets publiés, ajouter des commentaires, créer une nouvelle discussion ou lancer des recherches. Sources d'informations sur Kaspersky Security 22 Kaspersky Security Kaspersky Security 10 for Windows Server (commercialisé antérieurement sous le nom Kaspersky Anti-Virus for Windows Servers Enterprise Edition) protège les serveurs tournant sous les systèmes d'exploitation Microsoft® Windows® et les stockages réseau contre les virus et autres menaces informatiques qui se propagent via l'échange de fichiers. Kaspersky Security a été développé pour les intranets des grandes et des moyennes entreprises. Les utilisateurs de Kaspersky Security sont les administrateurs du réseau de l'organisation et les personnes chargées de la protection antivirus de ce réseau. Vous pouvez installer Kaspersky Security les serveurs suivants : serveurs de terminaux ; serveurs d'impression ; serveurs d'applications ; contrôleurs de domaine ; serveurs de protection de stockages réseau ; serveurs de fichiers ; ceux-ci sont plus exposés aux infections car ils interviennent dans l'échange des fichiers avec les postes de travail des utilisateurs. Vous pouvez administrer Kaspersky Security d'une des manières suivantes : via la console de Kaspersky Security installée sur un serveur doté de Kaspersky Security ou sur un autre ordinateur ; via la ligne de commande ; via la console d'administration Kaspersky Security Center. Vous pouvez utiliser l'application Kaspersky Security Center pour l'administration centralisée de la protection de nombreux serveurs doté chacun de Kaspersky Security. Il est possible de consulter les compteurs de performance de Kaspersky Security pour l'application « Moniteur système » ainsi que les compteurs et les interruptions SNMP. Kaspersky Security 23 Modules et fonctions de Kaspersky Security L'application intègre les modules suivants : Protection en temps réel. Kaspersky Security analyse les objets lorsqu'ils sont sollicités. Kaspersky Security analyse les objets suivants : les fichiers ; les scripts ; les flux alternatifs des systèmes de fichiers (flux NTFS) ; l'enregistrement principal de démarrage et les secteurs d'amorçage des disques durs locaux ou des périphériques externes. Contrôle du serveur. Kaspersky Security surveille toutes les requêtes adressées aux ressources fichier réseau, contrôle le lancement des applications et bloque l'accès des ordinateurs distants au serveur si ceux-ci manifestent une activité malveillante ou de chiffrement. Protection des stockages réseau connectés via le protocole RPC ou Protection des stockages réseau connectés via le protocole ICAP. Kaspersky Security installé sur un serveur tournant sous un système d'exploitation Microsoft Windows protège les stockages réseau contre les virus et autres menaces informatiques qui se propagent via l'échange de fichiers. Analyse à la demande. Kaspersky Security recherche une fois des virus et autres menaces informatique dans la zone indiquée. Kaspersky Security analyse les fichiers, la mémoire vive du serveur et les objets de démarrage. Kaspersky Security 24 L'application peut remplir les fonctions suivantes : Mise à jour des bases et des modules de l'application. Kaspersky Security télécharge la mise à jour des bases et des modules de l'application depuis des serveurs FTP ou HTTP de mises à jour de Kaspersky Lab, depuis le serveur d'administration Kaspersky Security Center ou depuis d'autres sources de mises à jour. Quarantaine. Kaspersky Security place les objets considérés comme probablement infectés en quarantaine. Autrement dit, il les déplace de leur emplacement d'origine vers la quarantaine. Pour des raisons de sécurité, une fois en quarantaine, les objets sont chiffrés. Sauvegarde. Kaspersky Security enregistre une copie chiffrée des objets dont le statut est Infecté ou Potentiellement infecté dans la sauvegarde avant de procéder à la réparation ou à la suppression de ces objets. Notifications de l'administrateur et des utilisateurs. Vous pouvez configurer la notification de l'administrateur et des utilisateurs qui accèdent au serveur protégé sur les événements liés au fonctionnement de Kaspersky Security et à l'état de la protection antivirus du serveur. Importation et exportation des paramètres. Vous pouvez exporter les paramètres de Kaspersky Security dans un fichier de configuration au format XML et importer les paramètres de Kaspersky Security depuis le fichier de configuration. Vous pouvez enregistrer tous les paramètres de l'application ainsi que les paramètres des composants distincts dans un fichier de configuration. Application des modèles. Vous pouvez configurer manuellement les paramètres de sécurité de l'entrée dans l'arborescence des ressources fichier du serveur et enregistrer les valeurs définies dans un modèle. Vous pourrez ensuite appliquer ce modèle à la configuration des paramètres de sécurité d'autres entrées dans les tâches de protection et d'analyse de Kaspersky Security. Kaspersky Security 25 Consignation des événements. Kaspersky Security consigne dans les journaux les informations relatives aux paramètres des modules de l'application, à l'état actuel des tâches, aux événements survenus pendant l'exécution de celles-ci, ainsi que les renseignements sur les événements liés à l'administration de Kaspersky Security et les informations indispensables au diagnostic des échecs dans le fonctionnement de l'application. Stockage hiérarchique. Kaspersky Security peut fonctionner en mode d'utilisation de systèmes de gestion de stockage hiérarchique (système HSM). Le recours aux systèmes HSM permet de transférer des données entre des disques locaux rapides et des périphériques lents de stockage d'informations de longue durée. Zone de confiance. Vous pouvez composer la liste des exclusions de la zone de protection ou d'analyse que Kaspersky Security exploite dans les tâches d'analyse à la demande, de protection des fichiers en temps réel, d'analyse des scripts et de protection des stockages réseau via le protocole RCP. Administration des autorisations. Vous pouvez configurer les autorisations d'administration de Kaspersky Security et des services Windows que l'application enregistre pour des utilisateurs ou des groupes d'utilisateurs. Dans cette section Nouveautés ............................................................................................................................... 27 Distribution ................................................................................................................................ 28 Configurations logicielle et matérielle requises .......................................................................... 31 Kaspersky Security 26 Nouveautés Kaspersky Security 10 introduit les modules et les possibilités suivants : Fonctionnalité d'intégration avec les services Kaspersky Security Network (dans le cadre de la tâche Utilisation du KSN). Vous pouvez utiliser les services KSN pour accélérer la vitesse de réaction de Kaspersky Security face aux nouvelles menaces, augmenter l'efficacité de certains modules de la protection et réduire la possibilité de faux positifs. Fonctionnalité de contrôle du lancement des applications (dans le cadre de la tâche Contrôle du lancement des applications). Vous pouvez autoriser ou interdire le lancement de fichiers exécutables, de scripts et de paquets MSI, ainsi que le téléchargement de modules DLL à l'aide des règles indiquées. Les règles de contrôle du lancement des applications sont créées manuellement, à l'aide de la tâche de génération automatique des règles d'autorisation ou à l'aide du traitement des événements de la tâche Contrôle du lancement des applications dans la console de Kaspersky Security ou à partir du rapport sur les applications bloquées dans le Kaspersky Security Center. Fonctionnalité de blocage de l'accès des ordinateurs aux dossiers réseau partagés d'un serveur protégé (dans le cadre de la tâche de blocage de l'accès aux fichiers réseau). Vous pouvez configurer les paramètres du blocage de l'accès des ordinateurs distants aux fichiers réseau. L'application bloque l'accès aux fichiers réseau quand une activité malveillante est détectée sur ces ordinateurs lors de l'exécution des tâches Protection des fichiers en temps réel ou Protection contre le chiffrement. Fonctionnalité de protection des dossiers réseau partagés d'un serveur contre le chiffrement (dans le cadre de la tâche Protection contre le chiffrement). Vous pouvez configurer le blocage de l'accès aux fichiers réseau pour les ordinateurs distants à l'origine d'une activité de chiffrement. Si une activité de chiffrement des fichiers est détectée, l'application inscrit les informations concernant l'événement dans le journal d'exécution de la tâche et bloque l'accès aux ressources réseau pour l'ordinateur sur lequel l'activité de chiffrement a été identifiée. Vous pouvez exclure de la zone de protection tout dossier dont l'activité de chiffrement des données n'est pas malveillante. Possibilité d'envoi des objets de la quarantaine à Kaspersky Lab pour analyse via le Kaspersky Security Center. Kaspersky Security 27 Possibilité de configurer les autorisations de gestion de certaines fonctions de l'application pour les utilisateurs depuis le Kaspersky Security Center. Possibilité de configurer les autorisations d'administration du service Kaspersky Security pour les utilisateurs. Vous pouvez limiter l'accès au service dans la Console de Kaspersky Security ou dans la Console d'administration de Kaspersky Security Center pour les utilisateurs sélectionnés ou pour des groupes d'utilisateurs. Distribution La distribution contient une page de bienvenue au départ de laquelle vous pouvez réaliser les opérations suivantes : lancer l'Assistant d'installation de Kaspersky Security ; lancer l'Assistant d'installation de la console de Kaspersky Security ; lancer l'Assistant d'installation du plug-in d'administration de Kaspersky Security via Kaspersky Security Center ; lire le Manuel d'installation, le Manuel de l'administrateur, le Manuel d'implantation pour la protection des stockages réseau ; ouvrir la page de Kaspersky Security sur le site Web de Kaspersky Lab ; accéder au site Internet du Support technique ; lire les informations sur la version actuelle de Kaspersky Security. Le dossier \server contient : les fichiers d'installation des modules de protection de Kaspersky Security sur un ordinateur tournant sous une version 32 ou 64 bits d'un système d'exploitation Microsoft Windows ; le fichier d'installation du plug-in d'administration de Kaspersky Security via Kaspersky Security Center ; une archive contenant les bases antivirus d'actualité au moment de l'édition de l'application ; un fichier contenant le texte du contrat de licence utilisateur final. Le dossier \client contient les fichiers d'installation de la console de Kaspersky Security (ensemble des composants "Outils d'administration"). Kaspersky Security 28 Le dossier \setup contient les fichiers indispensables au lancement de l'application de bienvenue. La fonction des fichiers de la distribution de Kaspersky Security est décrite dans le tableau ci-dessous. Tableau 2. Fichiers de la distribution de Kaspersky Security Fichier Fonction \setup\setup.hta Fichier de lancement de l'application d'accueil. ks4ws_install_guide_fr.pdf Manuel d'installation et de déploiement. ks4ws_netstorage_guide_fr.pdf Manuel d'implantation pour les stockages réseau. ks4ws_admin_guide_fr.pdf Manuel de l'administrateur. autorun.inf Fichier de démarrage automatique de l'Assistant d'installation de Kaspersky Security pour l'installation de l'application depuis un support amovible. server\bases.cab Archive contenant les bases antivirus d'actualité au moment de l'édition de l'application. server\license.txt Texte du contrat de licence utilisateur final. release_notes.txt Ce fichier contient les informations relatives à la version. \server\setup.exe Fichier de lancement de l'Assistant d'installation de Kaspersky Security sur le serveur protégé ; lance le fichier du paquet d'installation ks4ws.msi selon les paramètres d'installation définis dans l'Assistant. \server\ks4ws_x86(x64).msi Paquet d'installation du service Windows Installer ; installe Kaspersky Security sur le serveur protégé. Kaspersky Security 29 Fichier \server\ks4ws.kpd Fonction Fichier reprenant la description du paquet d'installation pour l'installation à distance de Kaspersky Security via Kaspersky Security Center ; porte l'extension kpd (Kaspersky Package Definition). Ce fichier contient le nom du paquet d'installation, des informations générales sur Kaspersky Security (numéro de la version et date d'édition) et une description des codes de retour du programme d'installation. Ce fichier contient également les arguments de la ligne de commande qui définissent les paramètres d'installation via Kaspersky Security Center. \server\ks4ws.kud Fichier contenant une description du paquet d'installation pour l'installation à distance de Kaspersky Security via Kaspersky Security Center au format Kaspersky Unicode Definition. Utilise le fichier ks4ws.kpd. \client\setup.exe Fichier de lancement de l'Assistant d'installation de l'ensemble des composants "Outils d'administration" (contient la console de Kaspersky Security) ; lance le fichier du paquet d'installation ks4wstools.msi selon les paramètres d'installation définis dans l'Assistant. client\ks4wstools_x86(x64).msi Paquet d'installation du service Windows Installer ; installe la console de Kaspersky Security. server\klcfginst.exe Programme d'installation du plug-in d'administration de Kaspersky Security via Kaspersky Security Center. Installez le plug-in sur chacun des ordinateurs doté de la console d'administration Kaspersky Security Center si vous avez l'intention de l'utiliser pour administrer Kaspersky Security. Vous pouvez lancer les fichiers de la distribution depuis le cd. Si vous avez d'abord copié les fichiers sur le disque local, assurez-vous que la structure des fichiers de la distribution a été préservée. Kaspersky Security 30 Configurations logicielle et matérielle requises Cette section reprend la configuration logicielle et matérielle requise pour Kaspersky Security. Dans cette section Configuration requise pour le serveur sur lequel Kaspersky Security est installé ...................... 31 Configuration requise pour le stockage réseau protégé............................................................. 33 Configuration requise pour l'ordinateur sur lequel la console de Kaspersky Security est installée..................................................................................................................................... 34 Configuration requise pour le serveur sur lequel Kaspersky Security est installé Avant d'installer Kaspersky Security, il convient de supprimer du serveur tout autre logiciel antivirus qui serait installé. Vous pouvez installer Kaspersky Security sans supprimer la version de Kaspersky Anti-Virus 8.0 for Windows Servers Enterprise Edition qui serait déjà installée. Configuration matérielle requise pour le serveur Recommandations d'ordre général : systèmes compatibles x86-64 avec un ou plusieurs processeurs ; Espace disque requis : pour l'installation de tous les modules de l'application : 70 Mo ; pour le téléchargement et le stockage des bases antivirus de l'application : 2 Go (recommandé) ; Kaspersky Security 31 pour l'enregistrement des fichiers en quarantaine et dans la sauvegarde : 400 Mo (recommandé) ; pour l'enregistrement des journaux : 1 Go (recommandé). Configuration minimale : Processeur monocoeur 1,4 GHz Mémoire vive : 1 Go Disque : 4 Go d'espace disponible Configuration recommandée : Processeur quadricoeur 2,4 GHz Mémoire vive : 2 Go Disque : 4 Go d'espace disponible Configuration logicielle requise pour le serveur Vous pouvez installer Kaspersky Security sur un serveur tournant sous une version 32 ou 64 bits d'un système d'exploitation Microsoft Windows. L'installation et l'utilisation de Kaspersky Security sur le serveur requièrent Microsoft Windows Installer 3.1. Vous pouvez installer Kaspersky Security sur un serveur tournant sous une des versions 32 bits d'un système d'exploitation Microsoft Windows suivants : Windows Server 2008 Standard / Enterprise / Datacenter SP1 ou suivant Windows Server 2008 Core Standard / Enterprise / Datacenter SP1 ou suivant Vous pouvez installer Kaspersky Security sur un serveur tournant sous une des versions 64 bits d'un système d'exploitation Microsoft Windows suivants : Windows Server 2008 Standard / Enterprise / Datacenter SP1 ou suivant Windows Server 2008 Core Standard / Enterprise / Datacenter SP1 ou suivant Windows Server 2008 R2 Standard / Enterprise / Datacenter SP1 ou suivant Kaspersky Security 32 Windows Server 2008 R2 Core Standard / Enterprise / Datacenter SP1 ou suivant Windows Hyper-V® Server 2008 R2 SP1 ou suivant Windows Server 2012 Essentials / Standard / Foundation / Datacenter Windows Server 2012 R2 Essentials / Standard / Foundation / Datacenter Windows Hyper-V Server 2012 Windows Hyper-V Server 2012 R2 Vous pouvez installer Kaspersky Security sur un des serveurs de terminaux suivants : Microsoft Remote Desktop Services sur la base de Windows 2008 Server Microsoft Remote Desktop Services sur la base de Windows 2012 Server Microsoft Remote Desktop Services sur la base de Windows 2012 Server R2 Citrix® XenApp® 6.0, 6.5, 7.0, 7.5, 7.6 ; Citrix XenDesktop® 7.0, 7.1, 7.5, 7.6. Configuration requise pour le stockage réseau protégé Kaspersky Security peut être utilisé pour la protection des stockages réseau suivants : NetApp® sous un des systèmes d'exploitation suivants : Data ONTAP® 7.x et Data ONTAP 8.x en mode 7-mode Data ONTAP 8.2.1 ou suivant en mode cluster-mode EMC™ Celerra™ / VNX™ avec la configuration logicielle suivante : Système d'exploitation EMC DART 6.0.36 ou suivant Agent antivirus Celerra (CAVA) 4.5.2.3 ou suivant EMC Isilon™ sous le système d'exploitation OneFS™ 7.0 ou suivant. Hitachi NAS sur une des plateformes suivantes : HNAS 4100 HNAS 4080 Kaspersky Security 33 HNAS 4060 HNAS 4040 HNAS 3090 HNAS 3080 IBM® NAS série IBM System Storage® N series. Oracle® NAS Systems de la série Oracle ZFS Storage Appliance. Dell™ NAS sur la plateforme Dell Compellent™ FS8600. Configuration requise pour l'ordinateur sur lequel la console de Kaspersky Security est installée Configuration matérielle requise pour l'ordinateur Mémoire vive recommandée : 128 Mo minimum. Espace disque disponible : 30 Mo. Configuration logicielle requise pour l'ordinateur Vous pouvez installer la console de Kaspersky Security sur un ordinateur tournant sous une version 32 ou 64 bits d'un système d'exploitation Microsoft Windows. L'installation et l'utilisation de la console de Kaspersky Security sur l'ordinateur requièrent Microsoft Windows Installer 3.1. Vous pouvez installer la console de Kaspersky Security sur un ordinateur tournant sous une des versions 32 bits d'un système d'exploitation Microsoft Windows suivants : Windows Server 2008 Standard / Enterprise / Datacenter SP1 ou suivant Microsoft Windows XP Professional SP2 ou suivant ; Microsoft Windows Vista® Editions Microsoft Windows 7 Editions Kaspersky Security 34 Microsoft Windows 8 Microsoft Windows 8 Enterprise / Professional Microsoft Windows 8.1 Microsoft Windows 8.1 Enterprise / Professional ; Microsoft Windows 10 Enterprise / Professional. Vous pouvez installer la console de Kaspersky Security sur un ordinateur tournant sous une des versions 64 bits d'un système d'exploitation Microsoft Windows suivants : Windows Server 2008 Standard / Enterprise / Datacenter SP1 ou suivant Windows Server 2008 R2 Standard / Enterprise / Datacenter SP1 ou suivant Windows Hyper-V Server 2008 R2 SP1 ou suivant Windows Server 2012 Essentials / Standard / Foundation / Datacenter Windows Server 2012 R2 Essentials / Standard / Foundation / Datacenter Windows Hyper-V Server 2012 Windows Hyper-V Server 2012 R2 Microsoft Windows XP Professional Edition SP2 ou suivant Microsoft Windows Vista Editions Microsoft Windows 7 Editions Microsoft Windows 8 Microsoft Windows 8 Enterprise / Professional Microsoft Windows 8.1 Microsoft Windows 8.1 Enterprise / Professional ; Microsoft Windows 10 Enterprise / Professional. Kaspersky Security 35 Licence de l'application Cette section présente les principales notions relatives à la licence de l'application. Dans cette section A propos du Contrat de licence ................................................................................................. 37 A propos du certificat de licence................................................................................................ 37 A propos de la licence ............................................................................................................... 38 A propos de l'abonnement......................................................................................................... 39 A propos de la clé ..................................................................................................................... 40 A propos du fichier clé ............................................................................................................... 40 A propos du code d'activation ................................................................................................... 41 A propos des solutions accessibles de Kaspersky Security....................................................... 41 A propos de l'approvisionnement des données ......................................................................... 42 Méthodes d'activation de l'application ....................................................................................... 43 Consultation des informations sur la licence active ................................................................... 45 Renouvellement de la licence ................................................................................................... 49 Activation et renouvellement de l'abonnement .......................................................................... 50 Suppression d'une clé ............................................................................................................... 51 Licence de l'application 36 A propos du Contrat de licence utilisateur final Le Contrat de Licence Utilisateur Final est un accord juridique conclu entre vous et AO Kaspersky Lab qui prévoit les conditions dans lesquelles vous pouvez utiliser le logiciel que vous avez acheté. Lisez attentivement les conditions du Contrat de licence Utilisateur final avant de commencer à utiliser l'application. Vous pouvez prendre connaissances des conditions du contrat de licence Utilisateur final, en utilisant les moyens suivants : pendant l'installation de Kaspersky Security. en lisant le document license.txt. Ce document est inclus dans la distribution de l'application. Vous acceptez les conditions du contrat de licence, en confirmant votre accord avec le texte du contrat de licence Utilisateur final lors de l'installation de l'application. Si vous n'êtes pas d'accord avec les termes du Contrat de licence Utilisateur final, vous devez interrompre l'installation de l'application et vous ne pouvez pas utiliser l'application. A propos du certificat de licence Le certificat de licence est un document qui vous est remis avec le fichier clé ou le code d'activation. Le certificat de licence reprend les informations suivantes relatives à la licence octroyée : numéro de la commande ; informations sur l'utilisateur qui bénéficie de la licence ; informations sur l'application qui peut être activée à l'aide de la licence octroyée ; restrictions sur le nombre de postes sous licence (par exemple, les périphériques sur lesquels l'utilisation de l'application est autorisée) ; date de début de validité de la licence ; date de fin de validité de la licence ou durée de validité de la licence ; type de licence. Licence de l'application 37 A propos de la licence La licence est un droit d'utilisation de l'application, limité dans le temps et octroyé dans le cadre du contrat de licence Utilisateur final. La licence vous donne droit aux types de service suivants : Utilisation de l'application dans le respect des dispositions du contrat de licence utilisateur final ; Obtention du Support Technique. Le volume de services offert et la durée d'utilisation de l'application dépendent du type de licence utilisée pour activer l'application. Il existe les types de licence suivants : Evaluation : une licence gratuite conçue pour faire découvrir l'application. La durée de validité de la licence d'évaluation est courte. Une fois que la licence d'évaluation de Kaspersky Security arrive à échéance, toutes les fonctions de l'application sont désactivées. Pour continuer à utiliser l'application, il vous faudra acheter une licence commerciale. Vous pouvez activer l'application à l'aide d'une licence d'évaluation une seule fois uniquement. Commerciale : licence payante octroyée à l'achat de l'application. A l'expiration de la licence commerciale, l'application continue à fonctionner, mais ses fonctionnalités sont limitées (par exemple, la mise à jour des bases de Kaspersky Security n'est plus disponible). Pour pouvoir continuer à utiliser toutes les fonctionnalités de Kaspersky Security, il faut renouveler la validité de la licence de la licence commerciale. Il est conseillé de renouveler la validité de la licence avant sa date d'expiration afin de garantir la protection maximale de l'ordinateur contre toutes les menaces. Licence de l'application 38 A propos de l'abonnement L'abonnement à Kaspersky Security est une commande pour l'utilisation de l'application selon des paramètres définis (date d'expiration de l'abonnement, nombre de périphériques protégés). Il est possible d'enregistrer un abonnement à Kaspersky Security auprès d'un prestataire de services (par exemple, auprès d'un fournisseur d'accès Internet). Vous pouvez renouveler l'abonnement manuellement ou automatiquement ou décider de ne pas le renouveler. Un abonnement peut également être suspendu et rétabli. La gestion de l'abonnement est confiée au prestataire du service. Vous ne pouvez pas gérer l'abonnement vous-même. Le choix des possibilités de gestion de l'abonnement diffère selon les prestataires de services. Le prestataire de services peut accorder une période de grâce pour renouveler l'abonnement. La période de grâce est un intervalle entre l'expiration de l'abonnement et son renouvellement au cours duquel les fonctions de l'application sont conservées. L'abonnement peut être limité ou illimité. L'abonnement limité correspond au type de licence indiquée qui possède une durée de validité définie et pour laquelle le renouvellement automatique n'est pas prévu. L'abonnement illimité correspond au type de licence indiquée qui est renouvelée automatiquement sans votre intervention après avoir réalisé le paiement en temps opportuns et qui ne possède pas de date d'échéance fixe. L'état de l'abonnement actif apparaît dans le panneau des résultats de l'entrée Kaspersky Security et il est actualisé toutes les heures. Il est impossible d'actualiser l'état de l'abonnement manuellement. La sélection des modules de l'application disponible sur abonnement correspond aux fonctions de l'application pour la solution Kaspersky Security Basic (cf. section "A propos des solutions accessibles de Kaspersky Security" à la page 41). Les codes d'activation achetés par abonnement ne peuvent pas être utilisés pour l'activation de versions antérieures de l'application. Licence de l'application 39 A propos de la clé La clé est une séquence d'octets qui permet d'activer l'application en vue de son utilisation dans le respect des dispositions du contrat de licence Utilisateur final. La clé est générée par les experts de Kaspersky Lab. Vous pouvez ajouter une clé à l'application d'une des manières suivantes : appliquer un fichier clé ou saisir le code d'activation. La clé apparaît dans l'interface de l'application sous la forme d'une séquence alphanumérique unique après que vous l'avez ajoutée à l'application. La clé peut être bloquée par Kaspersky Lab en cas de non-respect du Contrat de licence. Si la clé est bloquée, il faudra en ajouter une autre pour pouvoir utiliser l'application. Une clé peut être active ou complémentaire. Clé active est une clé utilisée au moment actuel pour faire fonctionner l'application. Une clé pour une licence d'évaluation ou une licence commerciale peut être ajoutée en tant que clé active. L'application ne peut pas contenir plus d'une clé active. La Clé additionnelle est une clé qui confirme le droit d'utilisation de l'application, non utilisée au moment actuel. Une clé additionnelle devient automatiquement une clé active à l'expiration de la validité de la licence associée à la clé active en cours. Une clé additionnelle ne peut être ajoutée que si une clé active existe. Une clé pour une licence d'évaluation ne peut être qu'une clé active. Il est impossible d'ajouter une clé pour licence d'évaluation en tant que clé additionnelle. A propos du fichier clé Le fichier clé est un fichier portant l'extension .key qui vous est remis par Kaspersky Lab. Le fichier clé permet d'ajouter une clé pour activer l'application. Le fichier clé est envoyé à l'adresse email que vous avez indiquée après avoir acheté Kaspersky Security ou après avoir sollicité une version d’essai de Kaspersky Security. Pour activer l'application à l'aide du fichier clé, il n'est pas nécessaire de se connecter aux serveurs d'activation de Kaspersky Lab. Licence de l'application 40 En cas de suppression accidentelle du fichier clé, vous pouvez le restaurer. Vous aurez besoin du fichier clé pour ouvrir un Kaspersky CompanyAccount par exemple. Pour restaurer un fichier clé, réalisez une des actions suivantes : Contacter le Support Technique (http://support.kaspersky.com/fr). Récupérer le fichier clé sur le site de Kaspersky Lab (https://activation.kaspersky.com/fr/) à l'aide du code d'activation en votre possession. A propos du code d'activation Le code d'activation est une séquence unique de 20 caractères alphanumériques latins. Vous saisissez le code d'activation afin d'ajouter la clé qui va activer Kaspersky Security. Le code d'activation à l'adresse email que vous avez indiquée après avoir acheté Kaspersky Security ou après avoir sollicité une version d'essai de Kaspersky Security. Pour activer l'application à l'aide du code d'activation, il faut un accès Internet afin de pouvoir contacter le serveur d'activation de Kaspersky Lab. Si vous perdez le code d'activation après l'activation de l'application, vous pourrez le récupérer. Vous aurez besoin du code d'activation pour ouvrir un Kaspersky CompanyAccount par exemple. Pour récupérer un code d'activation, il faut contacter le Support Technique de Kaspersky Lab (cf. section "Modes d'obtention du Support Technique" à la page 467). A propos des solutions accessibles de Kaspersky Security Kaspersky Security for Windows Server se retrouve dans différentes solutions de protection des organisations. La disponibilité de la fonction de Kaspersky Security dépend de la solution choisie. Le tableau ci-dessous reprend les types de solutions proposées et les fonctions de l'application disponibles pour chacune d'entre elles. Licence de l'application 41 Tableau 3. Solution de protection Solutions Kaspersky Security Fonction de Kaspersky Security for Windows Server Protection de base Protection des stockages réseau Contrôle du lancement des applications Protection contre le chiffrement Blocage de l'accès aux fichiers réseau Kaspersky Security Standard Oui Non Non Non Non Kaspersky Security Basic (sur abonnement) Oui Non Non Non Non Kaspersky Security Etendu Oui Non Oui Oui Oui Kaspersky Security Total Oui Non Oui Oui Oui Kaspersky Security pour serveurs de fichiers Oui Non Oui Oui Oui Kaspersky Security pour systèmes de stockage de données Oui Oui Oui Oui Oui A propos de l'approvisionnement des données L'acceptation des dispositions du contrat de licence utilisateur final ou la Déclaration de Kaspersky Security Network, vous acceptez de transmettre automatiquement à Kaspersky Lab les informations suivantes dans le cadre du fonctionnement de Kaspersky Security sur votre ordinateur : les informations sur les sommes de contrôle des fichiers traités (MD5) ; les informations relatives aux programmes, y compris la version et le nom de l'application ; l'identifiant unique de l'installation de l'application. Les informations obtenues sont protégées par Kaspersky Lab conformément aux exigences établies par la loi et aux politiques de Kaspersky Lab. Licence de l'application 42 Kaspersky Lab utilise les informations obtenues uniquement de manière impersonnelle et sous forme de statistiques. Ces statistiques générales se créent automatiquement à partir des informations reçues et ne contiennent aucune donnée personnelle, ni autres données confidentielles. Les informations obtenues sont supprimées au fur et à mesure de leur accumulation (une fois par an). Les statistiques générales sont conservées pendant une durée indéterminée. Méthodes d'activation de l'application Vous pouvez activer Kaspersky Security à l'aide d'une des méthodes suivantes : activation à l'aide d'un code d'activation ; activation à l'aide d'un fichier clé ; activation via la ligne de commande. Dans cette section Ajout d'un code d'activation ....................................................................................................... 43 Ajout d'un fichier clé .................................................................................................................. 44 Activation via la ligne de commande ......................................................................................... 45 Ajout d'un code d'activation L'activation de l'application à l'aide d'un code d'activation requiert la connexion de l'ordinateur à Internet. Il est possible d'activer Kaspersky Security à l'aide d'un code d'activation. Licence de l'application 43 Lors de l'activation de l'application à l'aide de cette méthode, Kaspersky Security envoie des données au serveur d'activation afin de vérifier le code saisi : Si la validité du code d'activation est confirmée, l'application reçoit un fichier clé qui sera installé automatiquement. Dans le cas contraire, un message de circonstance s'affiche à l'écran. Dans ce cas, il faut contacter la société où vous avez acheté la licence de Kaspersky Security afin d'obtenir des informations. Si le nombre d'activations autorisé pour le code a été dépassé, un message s'affiche à l'écran. La procédure d'activation de l'application est interrompue et un message vous invite à contacter le Support Technique de Kaspersky Lab. ► Pour obtenir une clé pour l'activation de Kaspersky Security à l'aide d'un code d'activation, procédez comme suit : 1. Dans l'arborescence de la Console de Kaspersky Security, développez l'entrée Licence. 2. Dans le panneau des résultats de l'entrée Licence, cliquez sur le lien Ajouter un code d'activation. 3. Saisissez la clé d'activation dans la fenêtre qui s'ouvre. 4. Cliquez sur OK. Kaspersky Security envoie les données relatives au code d'activation à appliquer au serveur d'activation. Ajout d'un fichier clé Il est possible d'activer Kaspersky Security en appliquant un fichier clé. Si Kaspersky Security possède déjà une clé active et si vous ajoutez une autre clé en tant que clé active, la nouvelle clé remplacera l'ancienne. L'ancienne clé active sera supprimée. Si Kaspersky Security possède déjà une clé additionnelle et si vous ajoutez une autre clé en tant que clé additionnelle, la nouvelle clé remplacera l'ancienne. L'ancienne clé additionnelle sera supprimée. Licence de l'application 44 Si une clé additionnelle et une clé active avaient déjà été ajoutées à Kaspersky Security et que vous ajoutez une nouvelle clé en tant que clé active, cette nouvelle clé remplacera la clé active antérieure et la clé additionnelle ne sera pas supprimée. ► Pour activer Kaspersky Security à l'aide d'un fichier clé, procédez comme suit : 1. Dans l'arborescence de la Console de Kaspersky Security, développez l'entrée Licence. 2. Dans le panneau des résultats de l'entrée Licence, cliquez sur le lien Ajouter une clé. 3. Dans la fenêtre qui s'ouvre, cliquez sur le bouton Parcourir et sélectionnez le fichier clé portant l'extension key. 4. Cliquez sur OK. Le fichier clé sera appliqué et l'application sera activée. Activation via la ligne de commande Il est possible d'activer Kaspersky Security via la ligne de commande. Activez l'application à l'aide de la commande suivante : kavshell.exe license /add: <code d'activation ou numéro de la clé> Pour renouveler la licence, saisissez la commande : kavshell.exe license /add: <code d'activation ou clé> /r Consultation des informations sur la licence active Consultation de l'état de la licence Les informations relatives à l'état de la licence ou de la clé active s'affichent dans le panneau des résultats de l'entrée Kaspersky Security de la console de Kaspersky Security. L'état de la licence ou de la clé peut prendre une des valeurs suivantes : Licence de l'application 45 Vérification de l'état de la licence en cours : Kaspersky Security analyse le fichier clé ajouté et le code d'activation appliqué, puis attend une réponse concernant l'état actuel de la licence. Licence active : jusqu'au <date de fin de validité de la licence> : Kaspersky Security est actif jusqu'à la date indiquée. L'état est mis en évidence en jaune dans les cas suivants : Il reste 14 jours avant l'expiration de la licence et aucun fichier clé additionnel n'a été ajouté. La clé ajoutée est inscrite sur la liste noire et va bientôt être bloquée. L'application n'a pas été activée : Kaspersky Security n'est pas actif car aucun fichier clé n'a été ajouté ou aucun code d'activation n'a été appliqué. L'état est mis en évidence en rouge. Durée de validité de la licence écoulée: Kaspersky Security n'est pas actif car la durée de validité de la licence est arrivée à échéance. L'état est mis en évidence en rouge. Le Contrat de Licence Utilisateur Final a été violé : Kaspersky Security n'est pas actif en raison d'une violation des conditions du Contrat de Licence Utilisateur Final (cf. section « A propos du Contrat de Licence Utilisateur Final » à la page 37). L'état est mis en évidence en rouge. La clé es inscrite sur la liste noire : le fichier clé ajouté a été bloqué et inscrit sur la liste noire par les experts de Kaspersky Lab, par exemple, en cas d'utilisation du fichier clé par des tiers pour l'activation illicite d'une application. L'état est mis en évidence en rouge. L'abonnement est suspendu : l'abonnement est temporairement suspendu, l'état est mis en évidence en rouge. Vous pouvez rétablir l'abonnement à tout moment. Consultation des informations sur la licence Vous pouvez consulter des informations générales et détaillées sur la licence active. ► Pour consulter les informations générales ou détaillées sur la licence, procédez comme suit : 1. Dans l'arborescence de la Console de Kaspersky Security, sélectionnez l'entrée Licence. Les informations générales relatives à la licence active apparaissent dans le panneau des résultats du noeud Licence (cf. tableau ci-dessous). Licence de l'application 46 2. Ouvrez le menu contextuel de la ligne contenant les informations relatives à la clé dont vous souhaitez consulter les informations. 3. Choisissez l'option Propriétés. La fenêtre Propriétés : <Numéro de la licence> s'ouvre. L'onglet Général reprend les détails relatifs à la licence active, l'onglet Avancé contient les informations relatives au client et les coordonnées de Kaspersky Lab ou du partenaire chez qui vous avez acheté Kaspersky Security (cf. tableau ci-dessous). Tableau 4. Informations générales sur la licence dans l'entrée Licence Champ Description Code Numéro du code d'activation. Le champ se remplit si vous activez d'activation l'application à l'aide d'un code d'activation. Etat de Informations sur l'état de l'activation de l'application. l'activation Clé Numéro de la clé que vous avez utilisée pour activer l'application. Type de licence Type de licence : commerciale, abonnement. Fin de validité Date de fin de validité de la licence associée à la clé. de la licence Etat du code d'activation ou de la clé Licence de l'application 47 Etat du code d'activation ou de la clé : actif ou complémentaire. Tableau 5. Champ Détails sur la licence dans la fenêtre Propriétés <numéro de clé> Description Onglet Général Clé Numéro de la clé que vous avez utilisée pour activer l'application. Date d'ajout de Date d'ajout de la clé dans l'application. la clé Type de licence Type de licence : commerciale, abonnement. Expire dans Nombre de jours restants avant la date de fin de validité de la licence (jours) associée à la clé active. Fin de validité Date de fin de validité de la licence associée à une clé active. Si vous activez de la licence l'application selon un abonnement illimité, la valeur Illimité apparaît dans le champ. Si Kaspersky Security ne parvient pas à déterminer la date de fin de validité de la licence, la valeur Inconnue apparaît dans le champ. Application Nom de l'application pour laquelle une clé a été ajoutée. Restrictions Restriction prévue sur l'utilisation de la clé (le cas échéant). d'utilisation de la clé Accès au Indique si la licence prévoit une assistance technique offerte par Kaspersky Support Lab ou par ses partenaires. Technique Onglet Avancé Informations Numéro et type de la licence active. relatives à la licence Informations Coordonnées de Kaspersky Lab ou du partenaire qui offre le Support relatives au Technique. Le champ peut être vide en l'absence de Support Technique. support Informations Informations relatives à la personne qui a commandé la licence : nom du relatives au client ou de l'organisation pour laquelle une licence active a été achetée. détenteur Licence de l'application 48 Les informations de la colonne Etat de l'activation dans le panneau d'administration du noeud Licence peuvent prendre une des valeurs suivantes : Appliqué : si vous avez activé l'application à l'aide d'un code d'activation ou d'une clé. Activation : si vous avez appliqué un code d'activation pour activer l'abonnement et que le processus est toujours en cours. L'état prend la valeur Appliqué à l'issue de l'activation de l'application et après l'actualisation du contenu du panneau des résultats de l'entrée. Echec de l'activation : apparaît en cas d'échec de l'activation de l'application. Vous pouvez voir la cause de l'échec de l'activation dans le journal d'exécution des tâches. Renouvellement de la licence Quand il reste 14 jours avant l'expiration de la licence, Kaspersky Security vous prévient : l'état Licence : Date de fin de validité <date de fin de validité de la licence> dans le panneau des résultats du noeud Kaspersky Security est mis en évidence en jaune. Vous pouvez renouveler la licence avant son expiration. Ainsi, la protection du serveur ne sera pas interrompue entre la fin de la validité de la licence active et l'activation de l'application à l'aide d'une nouvelle licence. ► Pour renouveler la licence, procédez comme suit : 1. Achetez un nouveau code d'activation de l'application ou un nouveau fichier clé. 2. Dans l'arborescence de la Console de Kaspersky Security, développez l'entrée Licence. 3. Dans le panneau des résultats de l'entrée Licence, exécutez une des actions suivantes : Si vous souhaitez renouveler la licence à l'aide d'une clé additionnelle : a. Cliquez sur le lien Ajouter une clé. b. Dans la fenêtre qui s'ouvre, cliquez sur le bouton Parcourir, puis sélectionnez le nouveau fichier clé portant l'extension key. Si vous souhaitez renouveler la licence à l'aide d'un code d'activation : c. Cliquez sur le lien Ajouter un code d'activation. Licence de l'application 49 d. Dans la fenêtre qui s'ouvre, saisissez le code d'activation. L'application d'un code d'activation requiert une connexion à Internet. 4. Cochez la case Utiliser en tant que clé complémentaire. 5. Cliquez sur OK. La clé additionnelle ou le code d'activation sera ajouté et il entrera automatiquement en vigueur à l'expiration de la licence de Kaspersky Security en cours d'utilisation. Activation et renouvellement de l'abonnement ► Pour utiliser Kaspersky Security selon un abonnement, appliquez à l'application le code d'activation fourni par le prestataire de service. Quand le code d'activation a été saisi dans l'application, la clé active est installée. Celle-ci définit la licence d'utilisation de l'application selon un abonnement. Vous ne pouvez pas renouveler l'abonnement à l'aide d'une clé additionnelle ou d'un autre code d'activation. Renouvellement d'un abonnement limité Pour prolonger l'action de Kaspersky Security à l'expiration d'un abonnement limité, il est nécessaire de renouveler ce dernier auprès du prestataire de service. Au cours de la période comprise entre l'expiration de l'abonnement et son renouvellement, l'application fonction avec certaines restrictions : toutes les tâches existantes sont exécutées, à l'exception des tâches de mise à jour ; vous ne pouvez pas non plus lancer de nouvelles tâches. Une fois que l'abonnement limité a expiré, Kaspersky Security cesse de fonctionner complètement après le redémarrage de l'application. Licence de l'application 50 Si l'abonnement est limité, une période de grâce de renouvellement vous est proposée après sa date d'expiration. Pendant cette période, l'application continue à fonctionner. L'offre d'une période de grâce et, le cas échéant, sa durée, dépendent du fournisseur de services. Renouvellement d'un abonnement illimité L'abonnement illimité se renouvelle automatiquement si le montant dû au prestataire de service est versé dans les délais. Si vous utilisez l'application sous un abonnement illimité, Kaspersky Security vérifie automatiquement en arrière-plan la présence éventuelle d'une clé mise à jour sur le serveur d'activation. Si l'application trouve une clé mise à jour sur le serveur d'activation, il l'ajoute et remplace la clé antérieure. Suppression d'une clé Vous pouvez supprimer une clé que vous avez ajoutée. Si Kaspersky Security possède une clé additionnelle et que vous supprimez la clé active, la clé additionnelle deviendra automatiquement la clé active. Si vous supprimez la clé qui avait été ajoutée, vous pourrez la restaurer uniquement après avoir appliqué à nouveau le fichier clé. ► Pour supprimer la clé ajoutée, procédez comme suit : 1. Dans l'arborescence de la Console de Kaspersky Security, sélectionnez l'entrée Licence. 2. Dans le tableau contenant les informations relatives aux clés ajoutées qui figure dans le panneau des résultats de l'entrée Licence, sélectionnez la clé que vous souhaitez supprimer. 3. Dans le menu contextuel de la ligne contenant les informations sur la clé sélectionnée, choisissez l'option Supprimer. 4. Dans la fenêtre de confirmation, cliquez sur Oui afin de confirmer la suppression de la clé. La clé sélectionnée sera supprimée. Licence de l'application 51 Interface de Kaspersky Security et accès aux fonctions de l'application Cette section présente les principaux éléments de l'interface de l'application. Dans cette section Utilisation de la console de Kaspersky Security ........................................................................ 52 Consultation de l'état de la protection et des informations sur Kaspersky Security .................... 77 Utilisation de la console de Kaspersky Security Cette section aborde la console de Kaspersky Security et l'administration de Kaspersky Security via la console installée sur le serveur à protéger ou sur un autre ordinateur. Dans cette section Présentation de la console de Kaspersky Security .................................................................... 53 Interface de la fenêtre de la console de Kaspersky Security ..................................................... 54 Lancement de la Console de Kaspersky Security depuis le menu Démarrer ............................. 60 Paramètres de fonctionnement de Kaspersky Security dans la Console ................................... 61 Autorisation des connexions réseau pour la Console de Kaspersky Security ............................ 72 Administration de Kaspersky Security via une Console sur un autre ordinateur ........................ 74 Icône de Kaspersky Security dans la zone de notification de la barre des tâches ..................... 75 Lancement et arrêt du service Kaspersky Security .................................................................... 76 Interface de Kaspersky Security et accès aux fonctions de l'application 52 Présentation de la console de Kaspersky Security La console de Kaspersky Security est un composant logiciel enfichable isolé qui est ajouté à la console Microsoft Management Console. Il est possible d'administrer Kaspersky Security via la console de Kaspersky Security installée sur le serveur protégé ou sur tout autre ordinateur du réseau de l'organisation. Une fois que la Console de Kaspersky Security a été installée sur un autre ordinateur, vous devez effectuer la configuration avancée (cf. section « Administration de Kaspersky Security via une Console sur un autre ordinateur » à la page 74). Si la console de Kaspersky Security et Kaspersky Security sont installés sur différents ordinateurs appartenant à différents domaines, il se peut qu'il y ait des restrictions au niveau de la remise des informations de Kaspersky Security à la console de Kaspersky Security. Par exemple, après le démarrage d'une tâche quelconque de Kaspersky Security, il se peut que l'état de cette tâche ne soit pas actualisé dans la console. Une fois l'installation de la console de Kaspersky Security terminée, le programme d'installation conserve le fichier kavfs.msc dans le répertoire d'installation et ajoute le composant logiciel enfichable à la liste des composants isolés de Microsoft Windows. Vous pouvez ouvrir la console de Kaspersky Security depuis le menu Démarrer. Vous pouvez également ouvrir la Console de Kaspersky Security sur le serveur protégé à l'aide de l'icône de Kaspersky Security (cf. section « Icône de Kaspersky Security dans la zone de notification de la barre des tâches » à la page 75) dans la zone de notification de la barre des tâches. Vous pouvez lancer le fichier msc du composant logiciel enfichable de Kaspersky Security ou ajouter ce composant logiciel enfichable à la console Microsoft Management Console existante en tant que nouvel élément de son arborescence (cf. section "Interface de la fenêtre de la Console de Kaspersky Security" à la page 54). Sous la version 64 bits de Microsoft Windows, vous pouvez ajouter le composant logiciel enfichable de Kaspersky Security uniquement dans la console Microsoft Management Console de la version 32 bits (MMC32). Pour ce faire, tapez la commande mmc.exe/32 dans la ligne de commande pour ouvrir la Microsoft Management Console. Dans une des copies de la console Microsoft Management Console, ouverte en mode auteur, vous pouvez ajouter plusieurs composants enfichables Kaspersky Security afin de pouvoir administrer ainsi la protection de plusieurs serveurs sur lesquels Kaspersky Security est installé. Interface de Kaspersky Security et accès aux fonctions de l'application 53 Interface de la fenêtre de la console de Kaspersky Security La console de Kaspersky Security s'affiche dans l'arborescence de Microsoft Management Console sous l'entrée Kaspersky Security. Après la connexion à la copie de Kaspersky Security installée sur un autre ordinateur, le nom du noeud reprend le nom de l'ordinateur sur lequel Kaspersky Security est installé ainsi que le nom du compte utilisateur sous les privilèges duquel la connexion a été réalisée : Kaspersky Security <Nom de l'ordinateur> sous <nom du compte utilisateur>. En cas de connexion à une copie de Kaspersky Security installée sur le même ordinateur que la Console, le nom de l'entrée prend la forme : Kaspersky Security. Par défaut, la fenêtre de la console de Kaspersky Security contient les éléments suivants : arborescence de la Console ; panneau des résultats ; Panneau de tâche ; Barre d'outils. Vous pouvez également activer l'affichage de la zone de description et du panneau des actions dans la console de Kaspersky Security. Interface de Kaspersky Security et accès aux fonctions de l'application 54 Arborescence de la Console L'arborescence de la Console affiche l'entrée Kaspersky Security et ses sous-entrées correspondant aux modules opérationnels de l'application. Dans le cas de Kaspersky Security, il s'agit des nœuds enfants suivants : Protection en temps réel : administration de la protection des fichiers en temps réel et de l'analyse des scripts, ainsi que des paramètres d'utilisation des services du KSN. Chaque zone fonctionnelle dispose de son propre élément d'administration : Protection des fichiers en temps réel. Analyse des scripts. Utilisation du KSN. Contrôle du serveur : contrôle de l'accès aux fichiers réseau appliqué aux ordinateurs distants et contrôle du lancement des applications. Chaque zone fonctionnelle dispose de son propre élément d'administration : Blocage de l'accès aux fichiers réseau. Protection contre le chiffrement. Contrôle du lancement des applications. Génération automatique des règles d'autorisation. Tâches de groupe de génération de règles <Nom des tâches> (le cas échéant). Protection des stockages réseau : gestion de la protection des stockages réseau. Protection des stockages réseau connectés via le protocole RPC. Protection des stockages réseau connectés via le protocole ICAP. Interface de Kaspersky Security et accès aux fonctions de l'application 55 Analyse à la demande : gère les tâches d'analyse antivirus à la demande. Une entrée séparée existe pour chacune des tâches prédéfinie : Analyse au démarrage du système d'exploitation. Analyse rapide. Analyse des objets en quarantaine. Vérification de l'intégrité de l'application. Tâches définies par l’utilisateur <Nom des tâches> (le cas échéant). Une entrée séparée existe pour chaque tâche définie par l’utilisateur et pour chaque tâche de groupe créée pour l'analyse à la demande et transmise au serveur par la console d'administration de Kaspersky Security Center. Mise à jour : gère la mise à jour des bases et des modules de Kaspersky Security ainsi que la copie des mises à jour dans le dossier de la source locale de mises à jour. Le nœud contient des nœuds secondaires permettant d'administrer chacune des tâches prédéfinies de mise à jour ou d'annulation de la dernière mise à jour des bases de l'application : Mise à jour des bases de l'application. Mise à jour des modules de l'application. Copie des mises à jour. Annulation de la mise à jour des bases de l'application. Une entrée séparée existe pour chaque tâche créée et transmise au serveur par la console d'administration de Kaspersky Security Center. Stockages : administration des paramètres de la quarantaine et de la sauvegarde : Quarantaine ; Sauvegarde. Interface de Kaspersky Security et accès aux fonctions de l'application 56 Journaux : gestion des journaux relatifs à la protection en temps réel, à la protection des stockages réseau, à l'analyse à la demande, au contrôle du serveur et aux tâches de mise à jour ; gestion du journal d'audit système de Kaspersky Security. Une entrée séparée existe pour chaque type de journal : Journal d'audit système. Journaux d'exécution des tâches. Licence : ajout et suppression de clés et de codes d'activation pour Kaspersky Security, consultation des informations relatives aux licences. Panneau de résultats Le panneau des résultats reprend les informations relatives au nœud sélectionné. Si vous avez choisi l'entrée Kaspersky Security, le panneau des résultats affichera des informations sur l'état actuel de la protection du serveur, sur Kaspersky Security, sur l'état de ses modules opérationnels ainsi que sur l'état de la licence ou de la clé. Menu contextuel de l'entrée Kaspersky Security A l'aide des options du menu contextuel de l'entrée Kaspersky Security, vous pouvez exécuter les opérations suivantes : Se connecter à un autre ordinateur. Se connecter à un autre serveur pour administrer la copie de Kaspersky Security installée sur ce serveur. Pour effectuer cette opération, vous pouvez également utiliser le lien situé dans le coin inférieur droit du panneau des résultats de l'entrée Kaspersky Security. Lancer Kaspersky Security / Arrêter Kaspersky Security (Démarrer / Arrêter). Lancer ou arrêter Kaspersky Security ou la tâche sélectionnée (cf. section Lancement / suspension / rétablissement / arrêt manuel d'une tâche" à la page 109). Pour exécuter ces opérations, vous pouvez également utiliser les boutons de la barre d'outils. L'exécution de ces opérations est également disponible dans les menus contextuels des tâches de l'application. Configurer les paramètres de la zone de confiance. Consulter et configurer les paramètres de la zone de confiance (cf. section « A propos de la zone de confiance de Kaspersky Security » à la page 97). Interface de Kaspersky Security et accès aux fonctions de l'application 57 Modifier les permissions utilisateur pour l'administration de l'application. Consulter et configurer les privilèges d'accès aux fonctions de Kaspersky Security (cf. section "A propos des autorisations d'administration de Kaspersky Security" à la page 86). Modifier les autorisations des utilisateurs pour l'administration de Kaspersky Security Service. Consulter et configurer les autorisations d'accès à l'administration du service Kaspersky Security (cf. section "A propos des autorisations d'administration du service Kaspersky Security » à la page 89). Configurer les paramètres des notifications. Consulter et configurer les paramètres des notifications de l'administrateur et des utilisateurs de Kaspersky Security (cf. section "Configuration des notifications de l'administrateur et des utilisateurs" à la page 320). Stockage hiérarchique. Consulter et configurer les paramètres de fonctionnement du stockage hiérarchique de Kaspersky Security. (cf. section « A propos du stockage hiérarchique » à la page 324) Exporter les paramètres. Enregistrer les paramètres de l'application dans un fichier de configuration au format XML (cf. section « Exportation des paramètres » à la page 118). L'exécution de cette opération est également disponible dans les menus contextuels des tâches de l'application. Importer les paramètres. Importer les paramètres de l'application depuis le fichier de configuration au format XML (cf. section « Importation des paramètres » à la page 119). L'exécution de cette opération est également disponible dans les menus contextuels des tâches de l'application. A propos du logiciel. Accéder à la consultation des informations sur Kaspersky Security. Nouvelle fenêtre. Ouvrir une nouvelle fenêtre dans la Console de Kaspersky Security. L'exécution de cette opération est également disponible dans les menus contextuels des tâches de l'application. Mettre à jour. Actualiser le contenu de la fenêtre de la Console de Kaspersky Security. L'exécution de cette opération est également disponible dans les menus contextuels des tâches de l'application. Interface de Kaspersky Security et accès aux fonctions de l'application 58 Propriétés. Consulter et configurer les paramètres de fonctionnement de Kaspersky Security ou d'une tâche sélectionnée. L'exécution de cette opération est également disponible dans les menus contextuels des tâches de l'application. Pour exécuter cette opération, vous pouvez également utiliser le lien Propriétés de l'application dans le panneau des résultats de l'entrée Kaspersky Security ou le bouton dans la barre d'outils. Aide. Accéder à la consultation de l'aide de Kaspersky Security. L'exécution de cette opération est également disponible dans les menus contextuels des tâches de l'application. Volet d'accès rapide et menu contextuel des tâches de Kaspersky Security Vous pouvez administrer les tâches de Kaspersky Security à l'aide des options du menu contextuel de chaque tâche dans l'arborescence de la Console, ou à l'aide du volet d'accès rapide situé à droite du panneau des résultats de la tâche sélectionnée. À l'aide des liens du volet d'accès rapide et des options du menu contextuel de la tâche sélectionnée, vous pouvez effectuer les actions suivantes : Reprendre / Suspendre. Rétablir ou suspendre l'exécution d'une tâche (cf. section "Lancement / suspension / rétablissement / arrêt manuel d'une tâche" à la page 109). Pour exécuter ces opérations, vous pouvez également utiliser les boutons de la barre d'outils. Cette action est disponible pour les tâches de protection des fichiers en temps réel et d'analyse à la demande. Ajouter tâche. Créer une tâche personnalisée (cf. section "Création d'une tâche d'analyse à la demande" à la page 251). L'opération est disponible pour les tâches d'analyse à la demande. Ouvrir le journal d'exécution. Accéder à la consultation et à l'utilisation du journal d'exécution de la tâche. (cf. section « A propos des journaux d'exécution des tâches » à la page 307) L'opération est disponible pour toutes les tâches. Enregistrer la tâche. Enregistrer et appliquer les modifications apportées aux paramètres de la tâche (cf. section « Enregistrement de la tâche après modification de ses paramètres » à la page 109). Cette action est disponible pour les tâches de protection des fichiers en temps réel, de protection des stockages réseau connectés via le protocole RPC et d'analyse à la demande. Interface de Kaspersky Security et accès aux fonctions de l'application 59 Supprimer la tâche. Supprimer une tâche prédéfinie (cf. section "Suppression d'une tâche" à la page 255). L'opération est disponible pour les tâches d'analyse à la demande. Statistiques. Accéder à la consultation des statistiques de la tâche. L'opération est disponible pour la tâche de vérification de l'intégrité de l'application. Modèles des paramètres. Accéder à l'utilisation des modèles. Cette action est disponible pour les tâches de protection des fichiers en temps réel, de protection des stockages réseau connectés via le protocole RPC et d'analyse à la demande. Lancement de la console de Kaspersky Security depuis le menu Démarrer Les noms des paramètres peuvent varier selon les versions des systèmes d'exploitation Windows. Assurez-vous que la console de Kaspersky Security est installée sur l'ordinateur. ► Pour lancer la console de Kaspersky Security depuis le menu "Démarrer", procédez comme suit : Dans le menu Démarrer, choisissez Programmes→ Kaspersky Security 10 for Windows Server → Outils d'administration → Console de Kaspersky Security. Si vous avez l'intention d'ajouter d'autres composants logiciels enfichables à la Console de Kaspersky Security, lancez la Console en mode auteur. ► Pour lancer la Console de Kaspersky Security en mode auteur, procédez comme suit : 1. Dans le menu Démarrer, sélectionnez Programmes → Kaspersky Security 10 for Windows Server → Outils d'administration. 2. Dans le menu contextuel de l'application Console de Kaspersky Security, choisissez la commande Auteur. La Console de Kaspersky Security sera lancée en mode auteur. Si vous avez lancé la console de Kaspersky Security sur le serveur à protéger, la fenêtre de la console s'ouvre (cf. section "Interface de la fenêtre de la console de Kaspersky Security" à la page 54). Interface de Kaspersky Security et accès aux fonctions de l'application 60 Si vous aviez lancé la Console de Kaspersky Security non pas sur le serveur à protéger, mais sur un autre ordinateur, connectez-vous au serveur à protéger. ► Pour vous connecter au serveur à protéger, procédez comme suit : 1. Dans l'arborescence de la Console de Kaspersky Security, ouvrez le menu contextuel de l'entrée Kaspersky Security. 2. Sélectionnez la commande Se connecter à un autre ordinateur. La fenêtre Sélection d'ordinateur s'ouvre. 3. Dans la fenêtre qui s'ouvre, sélectionnez Autre ordinateur. 4. Dans le champ de saisie de droite, indiquez le nom réseau du serveur à protéger. 5. Cliquez sur OK. La Console de Kaspersky Security sera connectée au serveur à protéger. Si le compte que vous avez utilisé pour ouvrir une session dans Microsoft Windows ne possède pas les autorisations d'accès au service d'administration de Kaspersky Security sur le serveur, cochez la case Se connecter sous le compte utilisateur et désignez un autre compte disposant de ces privilèges (cf. section "A propos des autorisations d'accès au service Kaspersky Security Manager" à la page 92). Paramètres de fonctionnement de Kaspersky Security dans la Console Les paramètres généraux et les paramètres du diagnostic des pannes de Kaspersky Security définissent les conditions générales de fonctionnement de l'application. Ils déterminent le nombre de processus utilisés par Kaspersky Security, ils permettent d'activer la reprise des tâches de Kaspersky Security après un arrêt inopiné de leur fonctionnement, de tenir un journal de traçage, d’activer la création d'un fichier dump des processus de Kaspersky Security lorsqu'ils sont arrêtés en raison d'une erreur et de configurer d'autres paramètres généraux. Dans cette section Configuration des paramètres de fonctionnement de Kaspersky Security dans la Console ....... 62 Interface de Kaspersky Security et accès aux fonctions de l'application 61 Configuration des paramètres de fonctionnement de Kaspersky Security dans la Console ► Pour configurer les paramètres de fonctionnement de Kaspersky Security, procédez comme suit : 1. Dans l'arborescence de la Console de Kaspersky Security, sélectionnez l'entrée Kaspersky Security et réalisez l'une des actions suivantes : Dans le panneau des résultats de l'entrée, suivez le lien Propriétés de l'application. Dans le menu contextuel de l'entrée, sélectionnez l'option Propriétés. La fenêtre Paramètres de l'application s'ouvre. 2. Dans la fenêtre qui s'ouvre, configurez les paramètres de fonctionnement de Kaspersky Security en fonction de vos exigences : L'onglet Général permet de configurer les paramètres suivants : Dans le groupe Paramètres d'optimisation : nombre maximum de processus de travail actifs que Kaspersky Security peut lancer ; Tableau 6. Quantité maximale de processus actifs Paramètre Quantité maximale de processus actifs. Description Ce paramètre appartient au groupe Paramètres d'optimisation de Kaspersky Security. Il définit le nombre maximum de processus de travail qui peuvent être exécutés simultanément par Kaspersky Security. L'augmentation du nombre de processus de travail exécutés en parallèle accélère la vitesse d'analyse des fichiers et la résistance de Kaspersky Security aux échecs. Toutefois, si cette valeur est trop élevée, les performances globales du serveur peuvent chuter et la mémoire vive requise peut augmenter. N'oubliez pas que la console d'administration de l'application Kaspersky Security Center vous permet de définir le paramètre Quantité maximale de processus actifs uniquement pour Kaspersky Security sur un serveur séparé (dans la boîte de dialogue Paramètres de l'application) ; vous ne pouvez pas modifier ce paramètre dans les propriétés de la stratégie pour le groupe de serveurs. Interface de Kaspersky Security et accès aux fonctions de l'application 62 1–8 Valeurs possibles Valeur par Kaspersky Security réalise une montée en capacité automatique en fonction du défaut nombre de processeurs sur le serveur : Nombre de Quantité maximale processeurs de processus actifs 1 1 1< nbre de 2 processeurs < 4 4 et plus 4 définition du nombre de processus pour les tâches de protection en temps réel ; Tableau 7. Nombre de processus de protection en temps réel Paramètre Nombre de processus pour la protection en temps réel. Description Ce paramètre appartient au groupe Paramètres d'optimisation de Kaspersky Security. Grâce à ce paramètre, vous pouvez définir un nombre fixe de processus qui serviront à Kaspersky Security pour l'exécution de la protection en temps réel. La valeur plus élevée de ce paramètre accélère l'analyse des objets dans les tâches liées à la protection en temps réel. Toutefois, plus le nombre de processus de travail affectés à Kaspersky Security est élevé, plus grand sera l'impact sur les performances globales du serveur protégé et sur son utilisation de la mémoire vive. N'oubliez pas que la console d'administration de l'application Kaspersky Security Center vous permet de définir le paramètre Nombre de processus de protection en temps réel uniquement pour Kaspersky Security sur un serveur distinct (dans la boîte de dialogue Paramètres de l'application) ; vous ne pouvez pas modifier ce paramètre dans les propriétés de la stratégie pour le groupe de serveurs. Interface de Kaspersky Security et accès aux fonctions de l'application 63 Valeurs Valeurs possibles: 1-N, où N est la valeur définie par le paramètre Quantité possibles maximale de processus actifs. Si vous attribuez au paramètre Nombre de processus de protection en temps réel une valeur égale au nombre maximum de processus actifs, vous diminuez l’impact de Kaspersky Security sur la vitesse de l’échange de fichiers entre les postes de travail et le serveur, tout en augmentant sa vitesse de réaction pendant la protection en temps réel. Toutefois, les tâches de mise à jour et les tâches d’analyse à la demande avec la priorité de base Moyenne (Normal) seront exécutées dans les processus de Kaspersky Security déjà lancés. Les tâches d’analyse à la demande seront exécutées plus lentement. Si l’exécution de la tâche entraîne un échec, son redémarrage prendra plus de temps. Les tâches d’analyse à la demande avec la priorité de base Bas (Low) seront toujours exécutées dans un processus ou dans des processus séparés. Valeur par Kaspersky Security réalise une montée en capacité automatique en fonction défaut du nombre de processeurs sur le serveur : Nombre de Nombre de processus processeurs pour la protection en temps réel =1 1 >1 2 nombre de processus de travail pour les tâches d'analyse à la demande en arrière-plan ; Interface de Kaspersky Security et accès aux fonctions de l'application 64 Tableau 8. Nombre de processus pour les tâches d'analyse à la demande en arrière-plan Paramètre Nombre de processus pour les tâches d'analyse à la demande en arrière-plan. Description Ce paramètre appartient au groupe Paramètres d'optimisation de Kaspersky Security. Grâce à ce paramètre, vous pouvez définir le nombre maximum de processus que Kaspersky Security utilisera pour l'exécution de l'analyse à la demande en arrière-plan. Le nombre de processus que vous définissez à l'aide de ce paramètre ne fait pas partie du total des processus de travail de Kaspersky Security défini à l'aide du paramètre Quantité maximale de processus actifs. Par exemple, si vous spécifiez les valeurs des paramètres comme ci-dessous : Nombre maximum de processus actifs – 3 ; Nombre de processus pour les tâches de protection en temps réel – 3 ; Nombre de processeurs pour les tâches d'analyse à la demande en arrière-plan – 1; et puis que vous lancez la tâche de protection en temps réel et une tâche d'analyse à la demande en arrière-plan, le nombre total de processus de travail de kavfswp.exe de Kaspersky Security est de 4. Un processus de travail de faible priorité peut exécuter plusieurs tâches d'analyse à la demande. Vous pouvez augmenter le nombre de processus de travail, par exemple si vous lancez simultanément plusieurs tâches en arrière-plan, afin d'attribuer des processus distincts à chaque tâche. L'attribution de processus distincts aux tâches augmente la fiabilité de l'exécution de ces tâches ainsi que la vitesse. Valeurs 1-4 possibles Valeur par 1 défaut Interface de Kaspersky Security et accès aux fonctions de l'application 65 Dans le groupe Paramètres de restauration du logiciel : nombre de tentatives de restauration des tâches d'analyse à la demande en cas d'échec suite à une erreur. Tableau 9. Récupération automatique Paramètre Restauration des tâches (Réaliser la restauration des tâches). Description Ce paramètre appartient au groupe Paramètres de restauration du logiciel de Kaspersky Security. Il active la restauration des tâches lorsque celles-ci se solde par une erreur et définit le nombre de tentatives de restauration des tâches d’analyse à la demande. Lorsqu’une tâche se solde par un échec, le processus kavfs.exe de Kaspersky Security tente de relancer le processus dans lequel cette tâche était exécutée au moment de l’arrêt. Si la restauration des tâches est désactivée, Kaspersky Security ne restaure pas les tâches d’analyse à la demande et de protection en temps réel. Si la restauration des tâches est activée, Kaspersky Security tente de restaurer les tâches de protection en temps réel jusqu’à la réussite de l’opération et tente de restaurer les tâches d’analyse à la demande autant de fois que le précise le paramètre. Valeurs Activée / désactivée. possibles Nombre de tentatives de restauration des tâches d’analyse à la demande : 1-10. Valeur par La restauration des tâches est activée. Nombre de tentatives de restauration des défaut tâches d’analyse à la demande : 2 Interface de Kaspersky Security et accès aux fonctions de l'application 66 L'onglet Avancé permet de configurer les paramètres suivants : Dans le groupe Interaction avec l'utilisateur : affichage de l'icône de Kaspersky Security dans la zone de notification de la barre des tâches (cf. section "Icône de Kaspersky Security dans la zone de notification de la barre des tâches" à la page 75) à chaque lancement de l'application ; Dans le groupe Actions lors du passage à une source d'alimentation sans interruption : actions de Kaspersky Security en cas d'alimentation via la source d'alimentation de secours ; Tableau 10. Utilisation de la source d'alimentation de secours Paramètre Actions à exécuter en cas d'alimentation via la batterie Description Ce paramètre définit les actions exécutées par Kaspersky Security lorsque le serveur fonctionne sur l'alimentation électrique de secours. Valeurs Lancer ou pas les tâches d'analyse à la demande qui ont été programmées ; possibles Exécuter ou arrêter toutes les tâches d'analyse à la demande lancées. Valeur par Par défaut, lorsque le serveur utilise une source d'alimentation de secours, défaut Kaspersky Security fonctionne selon le mode suivant : N'exécute pas les tâches d'analyse à la demande qui ont été programmées ; Arrête automatiquement toutes les tâches d'analyse à la demande lancées. Dans le groupe Seuil de déclenchement des événements : nombre de jours à l'issue desquels les événements Les bases de l'application sont dépassées, Les bases de l'application sont fortement dépassées et L'analyse des zones critiques de l'ordinateur n'a pas été réalisée depuis longtemps seront déclenchés. Interface de Kaspersky Security et accès aux fonctions de l'application 67 Tableau 11. Actions dans le fonctionnement sur la source d'alimentation de secours Paramètre Seuils de déclenchement des événements. Description Vous pouvez définir le seuil de déclenchement des événements des trois types suivants : Les bases de l'application sont dépassées et Les bases de l'application sont fortement dépassées. Cet événement se déclenche lorsque les bases de Kaspersky Security n'ont pas été actualisées durant une période (nombre de jours) définie depuis la création des dernières mises à jour des bases de données. Vous pouvez configurer la notification de l'administrateur lorsque ces événements surviennent. L'analyse rapide de l'ordinateur n'a pas été réalisée depuis longtemps. L'événement se produit si aucune des tâches accompagnées de la case Considérer l'exécution de la tâche comme une analyse rapide (cf. section "Attribution de l'état "Tâche d'analyse des zones critiques" à la tâche d'analyse' à la page 435) n'est exécutée pendant le nombre de jours indiqué. Valeurs Nombre de jours compris entre 1 et 365 possibles Valeur par défaut Les bases de l'application sont dépassées – 7 jours ; Les bases de l'application sont fortement dépassées – 14 jours ; L'analyse des zones critiques n'a pas été réalisée depuis longtemps – 30 jours. Dans le groupe Licence : utilisation de Kaspersky Security Center en guise de serveur proxy pour l'activation de l'application. Sous l'onglet Paramètres de connexion : Dans le groupe Paramètres du serveur proxy : activation et désactivation de l'utilisation du serveur proxy ; définition automatique des paramètres du serveur proxy ; Interface de Kaspersky Security et accès aux fonctions de l'application 68 utilisation des paramètres du serveur proxy indiqués ; utilisation du serveur proxy pour les adresses locales. Dans le groupe Paramètres d'authentification du serveur proxy : type d'authentification sur le serveur proxy et données nécessaires à celle-ci. Sur l'onglet Diagnostic des échecs : Si vous souhaitez enregistrer les informations de débogage dans un fichier, cochez la case Consigner les informations de débogage dans le fichier de traçage. Dans le champ en dessous, désignez le dossier dans lequel Kaspersky Security enregistrera les fichiers de trace. Configurez le niveau de détail des informations de débogage. La liste déroulante permet de sélectionner le niveau de détail des informations de débogage que Kaspersky Security consigne dans le fichier de trace. Vous avez le choix parmi les niveaux de détail suivants : Evénements critiques : Kaspersky Security enregistre dans le fichier de trace uniquement les informations relatives aux événements critiques. Erreurs : Kaspersky Security enregistre dans le fichier de trace les informations relatives aux événements critiques et aux erreurs. Evénements importants : Kaspersky Security enregistre dans le fichier de trace les informations relatives aux événements critiques, aux erreurs et aux événements importants. Evénements d'information : Kaspersky Security enregistre dans le fichier de trace les informations relatives aux événements critiques, aux erreurs, aux événements importants et aux événements d'information. Toutes les informations de débogage : Kaspersky Security enregistre dans le fichier de trace toutes les informations de débogage. Le niveau de détail à définir pour résoudre le problème qui se pose est déterminé par l'expert du Support Technique. Le niveau de détail sélectionné par défaut est Toutes les informations de débogage. Interface de Kaspersky Security et accès aux fonctions de l'application 69 La liste déroulante est accessible si la case Consigner les informations de débogage dans le fichier de traçage est cochée. Taille maximale du fichier de trace Indiquez les modules à déboguer. Liste des codes de sous-systèmes de Kaspersky Security dont les informations de débogage sont enregistrées dans le fichier de trace. Les codes des sous-systèmes doivent être séparés par une virgule et en respectant la distinction entre majuscules et minuscules (cf. tableau ci-dessous). Tableau 12. Codes des sous-systèmes de Kaspersky Security Code de sous-système Nom du sous-système * Tous les composants. gui Sous-système de l'interface utilisateur, composant logiciel enfichable de Kaspersky Security dans MMC ak_conn Sous-système d'intégration à l'agent d'administration de Kaspersky Security Center bl Processus directeur ; exécute la tâche d'administration de Kaspersky Security. wp Processus de travail ; exécute la tâche de protection antivirus blgate Processus d'administration à distance de Kaspersky Security. ods Sous-système d'analyse à la demande. oas Sous-système de protection des fichiers en temps réel. netapp Sous-système de protection des stockages réseau. qb Sous-système de la quarantaine et des sauvegardés. scandll Module auxiliaire d'analyse antivirus. core Sous-système des fonctions de base du programme antivirus. avscan Sous-système de traitement du programme antivirus. avserv Sous-système de contrôle du noyau du programme antivirus. Interface de Kaspersky Security et accès aux fonctions de l'application 70 Code de sous-système Nom du sous-système prague Sous-système des fonctions de base. scsrv Sous-système d'affichage de messages sur les interceptions de scripts. script Intercepteur de scripts. updater Sous-système de mise à jour des bases et des modules du programme. snmp Sous-système de prise en charge du protocole SNMP. perfcount Sous-système des compteurs de performance. Les paramètres de traçage du composant logiciel enfichable de Kaspersky Security (gui) et du plug-in d'administration de Kaspersky Security pour Kaspersky Security Center (ak_conn) sont appliqués après le redémarrage de ces composants. Les paramètres de traçage des sous-systèmes de prise en charge du protocole SNMP (snmp) sont appliqués après le redémarrage du service SNMP. Les paramètres de traçage du sous-système des compteurs de performances (perfcount) sont appliqués après le redémarrage de tous les processus qui utilisent des compteurs de performance. Les paramètres de traçage des autres sous-systèmes de Kaspersky Security sont appliqués directement après l'enregistrement des paramètres de diagnostic des échecs. Kaspersky Security enregistre par défaut les informations de débogage du fonctionnement de tous les sous-systèmes de Kaspersky Security (recommandé). Le champ est accessible si la case Consigner les informations de débogage dans le fichier de traçage est cochée Si vous souhaitez créer un fichier dump, cochez la case Créer un fichier dump sur incident. Dans le champ en dessous, désignez le dossier dans lequel Kaspersky Security enregistrera le fichier dump. Kaspersky Security consigne les informations dans les fichiers de trace et le fichier dump de mémoire en clair. 3. Cliquez sur OK. Les paramètres de fonctionnement de Kaspersky Security seront enregistrés. Interface de Kaspersky Security et accès aux fonctions de l'application 71 Autorisation des connexions réseau pour la console de Kaspersky Security Les noms des paramètres peuvent varier selon les versions des systèmes d'exploitation Windows. La console de Kaspersky Security sur l'ordinateur distant utilise le protocole DCOM pour obtenir les informations sur les événements de Kaspersky Security (objets analysés, tâches terminées, etc.) fournies par le service d'administration de Kaspersky Security sur le serveur à protéger. Il faut autoriser les connexions réseau dans le pare-feu Windows pour la console de Kaspersky Security afin d'établir une connexion entre la console et le service d'administration de Kaspersky Security. Exécutez les actions suivantes : assurez-vous que l'accès à distance anonyme aux applications COM est autorisé (mais pas le lancement à distance et l’activation des applications COM) ; dans le pare-feu Windows, ouvrez le port TCP 135 et autorisez les connexions de réseau pour le fichier exécutable kavfsrcn.exe du processus d'administration à distance de Kaspersky Security kavfsrcn.exe. L’ordinateur sur lequel la console de Kaspersky Security est installée utilise le port TCP 135 pour échanger les informations avec le serveur protégé. Si la console de Kaspersky Security était ouverte lorsque vous avez configuré la connexion entre le serveur à protéger et l'ordinateur sur lequel la console de Kaspersky Security est installée, il faudra fermer la console, attendre la fin du processus d'administration à distance de Kaspersky Security kavfsrcn.exe et lancer à nouveau la console. Les nouvelles valeurs des paramètres de connexion seront appliquées. ► Pour autoriser l'accès à distance anonyme aux applications COM, procédez comme suit : 1. Sur l'ordinateur accueillant la Console de Kaspersky Security, ouvrez la console du Service des composants : sélectionnez Démarrer → Exécuter, saisissez la commande dcomcnfg, puis cliquez sur OK. Interface de Kaspersky Security et accès aux fonctions de l'application 72 2. Dans la console Services des composants de l'ordinateur, déployez le nœud Ordinateurs, ouvrez le menu contextuel du nœud Poste de travail et sélectionnez Propriétés. 3. Dans l'onglet Sécurité COM de la fenêtre Propriétés, cliquez sur le bouton Modifier les restrictions du groupe de paramètres Privilèges d'accès. 4. Dans la fenêtre Autorisation d'accès, vérifiez que la case Autoriser l'accès à distance est cochée pour l'utilisateur ANONYMOUS LOGON. 5. Cliquez sur OK. L'accès anonyme à distance aux applications COM sera autorisé. ► Pour ouvrir le port TCP 135 du pare-feu Windows et autoriser les connexions de réseau pour le fichier exécutable du processus d'administration à distance de Kaspersky Security, procédez comme suit : 1. Sur l'ordinateur distant, fermez la console de Kaspersky Security. 2. Exécutez une des actions suivantes : Dans Microsoft Windows XP ou Microsoft Windows Vista : a. Dans Microsoft Windows XP Service Pack 2 ou supérieur, sélectionnez Démarrer → Pare-feu Windows. Dans Microsoft Windows Vista sélectionnez l'option Démarrer → Panneau de configuration → Pare-feu Windows. b. Dans la fenêtre Pare-feu Windows, cliquez sur Modifier les paramètres. c. Sur l'onglet Exclusions de la fenêtre Pare-feu Windows (Paramètres du pare-feu Windows), cliquez sur le bouton Ajouter port. d. Dans le champ Nom, indiquez le nom du port RPC (TCP/135) ou définissez un autre nom, par exemple DCOM Kaspersky Security. e. Dans le champ Numéro de port, indiquez le numéro du port : 135. f. Sélectionnez le protocole TCP. g. Cliquez sur OK. h. Sur l'onglet Exclusions, cliquez sur le bouton Ajouter programme. Interface de Kaspersky Security et accès aux fonctions de l'application 73 Dans Microsoft Windows 7 : a. Choisissez l'option Démarrer → Panneau de configuration → Pare-feu Windows. b. Dans la fenêtre Pare-feu Windows sélectionnez Autoriser le lancement de l'application ou du module via le Pare-feu Windows. c. Dans la fenêtre Autoriser un programme via le Pare-feu Windows, cliquez sur le bouton Autoriser un autre programme. 3. Dans la fenêtre Ajout de programme, désignez le fichier kavfsrcn.exe. Il se trouve dans le répertoire que vous avez indiqué en tant que répertoire d'installation de la console de Kaspersky Security. 4. Cliquez sur OK. 5. Cliquez sur le bouton OK dans la fenêtre Pare-feu Windows (Paramètres du pare-feu Windows). Administration de Kaspersky Security via une Console sur un autre ordinateur Il est possible d'administrer Kaspersky Security depuis une Console installée sur un ordinateur distant. Pour administrer l'application via la console de Kaspersky Security sur un ordinateur distant, confirmez que : Les utilisateurs de la console de Kaspersky Security sur l'ordinateur distant sont ajoutés au groupe KAVWSEE Administrators sur le serveur à protéger. Les connexions réseau sont autorisées pour le processus du service Kaspersky Security Management kavfsgt.exe, si le Pare-feu Windows est activé sur le serveur à protéger (cf. section "Autorisation des connexions réseau pour le service Kaspersky Security Management" à la page 95). Le pare-feu Windows est activé par défaut dans toutes les versions du système d'exploitation Windows pour serveur à partir de Windows Server 2008. La case Autoriser l'accès à distance a été cochée dans la fenêtre de l'Assistant d'installation lors de l'installation de Kaspersky Security. Interface de Kaspersky Security et accès aux fonctions de l'application 74 Icône de Kaspersky Security dans la zone de notification de la barre des tâches Chaque fois que Kaspersky Security se lance automatiquement après le redémarrage du serveur, l'icône de Kaspersky Security apparaît dans la zone de notification de la barre des tâches. L'icône est affichée par défaut si vous avez installé le composant Icône de Kaspersky Security lors de l'installation de l'application. L'apparence de l'icône de Kaspersky Security indique l'état actuel de la protection du serveur. L'icône de Kaspersky Security peut avoir un des états suivants : actif (en couleurs) si au moins une des tâches suivantes est actuellement en cours d'exécution : Protection des fichiers en temps réel, Analyse des scripts ou Contrôle du lancement des applications ; inactif (en noir et blanc) si aucune des tâches suivantes n'est actuellement en cours d'exécution : Protection des fichiers en temps réel, Analyse des scripts ou Contrôle du lancement des applications. Le menu contextuel de l'icône de Kaspersky Security s'ouvre d'un clic droit de la souris. Le menu contextuel contient plusieurs commandes d'affichage de fenêtre de l'application (cf. tableau ci-après). Tableau 13. Commandes du menu contextuel de l'icône de Kaspersky Security Instruction Description Ouvrir la console de Ouvre la console de Kaspersky Security (si celle-ci est installée). Kaspersky Security À propos du logiciel Ouvre la fenêtre À propos du logiciel qui contient des informations sur Kaspersky Security. Si vous êtes un utilisateur enregistré de Kaspersky Security, alors la fenêtre À propos du logiciel contient des informations sur les mises à jour urgentes installées. Fermer Masque l'icône de Kaspersky Security dans la zone de notification de la barre des tâches. Vous pouvez à tout moment restaurer l'icône de Kaspersky Security masquée. Interface de Kaspersky Security et accès aux fonctions de l'application 75 ► Pour afficher à nouveau l'icône de l'application, dans le menu Démarrer de Microsoft Windows, sélectionnez Programmes → Kaspersky Security 10 for Windows Server → Icône de Kaspersky Security. Les noms des paramètres peuvent varier selon les versions des systèmes d'exploitation Windows. Lors de la configuration des paramètres généraux de Kaspersky Security, vous pouvez activer ou désactiver l'affichage de l'icône de Kaspersky Security lors du lancement automatique de l'application après le redémarrage du serveur. Lancement et arrêt du service Kaspersky Security Le service Kaspersky Security est lancé automatiquement par défaut au démarrage du système d'exploitation. Le service Kaspersky Security gère les processus de travail chargés de la protection en temps réel, du contrôle du serveur, de la protection des stockages réseau, de l'analyse à la demande et de la mise à jour. Le lancement du service Kaspersky Security marque par défaut le lancement des tâches Protection des fichiers en temps réel, Analyse des scripts (si ce module est installé), Analyse au démarrage du système d'exploitation, Vérification de l'intégrité de l'application ainsi que d'autres tâches dont la fréquence d'exécution est Au lancement de l'application. Si vous arrêtez le service Kaspersky Security, l'ensemble des tâches en cours d'exécution sera interrompu. Après que vous avez lancé à nouveau le service Kaspersky Security, l'application lance automatiquement uniquement les tâches dont la planification reprend la fréquence Au lancement de l'application, les autres tâches sont lancées manuellement. Vous pouvez lancer et arrêter le service Kaspersky Security à l'aide du menu contextuel de l'entrée Kaspersky Security ou via le composant logiciel enfichable Services de Microsoft Windows. Vous pouvez lancer et arrêter Kaspersky Security uniquement si vous faites partie du groupe d'administrateurs sur le serveur protégé. Interface de Kaspersky Security et accès aux fonctions de l'application 76 ► Pour arrêter ou lancer Kaspersky Security via la console de gestion, procédez comme suit : 1. Dans l'arborescence de la Console de Kaspersky Security, ouvrez le menu contextuel de l'entrée Kaspersky Security. 2. Choisissez une des commandes suivantes : Arrêter Kaspersky Security pour arrêter le service Kaspersky Security ; Lancer Kaspersky Security pour lancer le service Kaspersky Security. Le service Kaspersky Security sera lancé ou arrêté. Consultation de l'état de la protection et des informations sur Kaspersky Security ► Afin de consulter les informations relatives à l'état de la protection du serveur, des stockages réseau et les informations sur Kaspersky Security, ouvrez le nœud Kaspersky Security dans l'arborescence de la Console. Par défaut, les informations du panneau des résultats de la Console de Kaspersky Security sont automatiquement actualisées : toutes les 10 secondes en cas de connexion locale ; toutes les 15 secondes en cas de connexion distante. Vous pouvez actualiser les informations manuellement. ► Pour actualiser manuellement les informations du nœud Kaspersky Security, choisissez l'option Mettre à jour dans le menu contextuel du nœud Kaspersky Security. Le panneau des résultats de la console de Kaspersky Security affiche les informations suivantes sur l'application : état de la protection du serveur ; état de la protection des stockages réseau ; données sur la mise à jour des bases et des modules de l'application ; Interface de Kaspersky Security et accès aux fonctions de l'application 77 données relatives à la licence ; état de l'intégration à Kaspersky Security Center : données du serveur doté de Kaspersky Security Center auquel l'application est connectée ; données sur le contrôle des tâches de l'application par la stratégie active. Les couleurs suivantes sont utilisées pour désigner l'état de la protection : Vert. La tâche est exécutée conformément aux paramètres définis. La protection est garantie. Jaune. La tâche n'a pas été lancée, a été suspendue ou est arrêtée. Des menaces pour la sécurité peuvent apparaître. Il est conseillé de lancer la tâche. Rouge. La tâche s'est soldée sur une erreur ou une menace pour la sécurité a été détectée pendant l'exécution de la tâche. Il est conseillé de lancer la tâche ou d'adopter les mesures d'élimination de la menace détectée. Une partie des informations du groupe (par exemple, les noms des tâches ou le nombre de menaces détectées) se présente sous la forme de liens qui permettent d'accéder à l'entrée de la tâche correspondante ou d'ouvrir le journal de son exécution. Tableau 14. Informations sur l'état de la protection du serveur Groupe Protection Conseil Indicateur d'état de La couleur du volet portant le nom du groupe indique l'état des tâches la protection du exécutées dans le groupe. L'indicateur peut prendre les valeurs serveur suivantes : Volet de couleur verte : s'affiche par défaut et indique que les tâches de protection en temps réel sont en cours d'exécution et que la tâche d'analyse rapide a été exécutée il y a moins de 30 jours (par défaut). Volet de couleur jaune : une ou plusieurs tâches de protection en temps réel ne sont pas en cours d'exécution ou ont été arrêtées et la tâche d'analyse rapide n'a pas été exécutée depuis longtemps. Volet de couleur rouge : la tâche de protection des fichiers en temps réel n'a pas pu être exécutée. Interface de Kaspersky Security et accès aux fonctions de l'application 78 Groupe Protection Conseil Protection des Etat de la tâche : état actuel de la tâche (par exemple, Exécution en fichiers en temps cours ou Stoppé). réel Détecté : nombre d'objets détectés par Kaspersky Security. Par exemple, si Kaspersky Security a découvert un programme malveillant dans cinq fichiers, la valeur de ce champ augmentera d’une unité. Si le nombre de programmes malveillants détectés dépasse 0, la valeur est mise en évidence en rouge. Analyse des scripts Etat de la tâche : état actuel de la tâche (par exemple, Exécution en cours ou Stoppé). Scripts dangereux : nombre de scripts dangereux découverts par Kaspersky Security depuis le lancement de la tâche. Si le nombre de scripts dangereux détectés dépasse 0, la valeur est mise en évidence en rouge. Utilisation du KSN Etat de la tâche : état actuel de la tâche (par exemple, Exécution en cours ou Arrêtée). Conclusions douteuses : nombre d'objets identifiés comme douteux par les services du KSN. Par exemple, si au cours de l'analyse de cinq fichiers, le service du KSN renvoie un résultat établissant le caractère malveillant de l'un d'entre eux, la valeur de ce champ augmentera d’une unité. Si le nombre de conclusions douteuses dépasse 0, la valeur de la ligne est mise en évidence en rouge. Analyse rapide N'a pas été réalisée : événement qui survient quand la tâche d'analyse des zones critiques a été effectuée il y a 30 jours ou plus (par défaut). Vous pouvez modifier le seuil de déclenchement de l'événement. Date de la dernière analyse : date et heure de la dernière recherche de virus et autres menaces informatiques dans les zones critiques de l'ordinateur. Interface de Kaspersky Security et accès aux fonctions de l'application 79 Groupe Protection Conseil Quarantaine Dépassement du seuil d'espace disponible dans la quarantaine : événement qui se produit si le seuil d'espace disponible dans la quarantaine atteint la valeur indiquée. Kaspersky Security continue malgré tout à placer les objets en quarantaine. Dans ce cas, la valeur du champ Espace utilisé est mise en évidence en jaune. Dépassement de la taille maximum de la quarantaine : événement qui se produit si la taille de la quarantaine atteint la valeur indiquée. Kaspersky Security continue malgré tout à placer les objets en quarantaine. Dans ce cas, la valeur du champ Espace utilisé est mise en évidence en rouge. Objets en quarantaine : nombre d'objets qui se trouvent actuellement en quarantaine. Espace utilisé : volume occupé dans la quarantaine. Sauvegarde Dépassement du seuil d'espace disponible dans la sauvegarde : événement qui se produit si le seuil d'espace disponible dans la sauvegarde atteint la valeur indiquée. Kaspersky Security continue malgré tout à placer les objets en sauvegarde. Dans ce cas, la valeur du champ Espace utilisé est mis en évidence en jaune. Dépassement de la taille maximum de la sauvegarde : événement qui se produit si la taille de la sauvegarde atteint la valeur indiquée. Kaspersky Security continue malgré tout à placer les objets en sauvegarde. Dans ce cas, la valeur du champ Espace utilisé est mis en évidence en rouge. Nombre d'objets dans la sauvegarde : nombre d'objets présents actuellement dans la sauvegarde. Espace utilisé : volume d'espace occupé dans la sauvegarde. Interface de Kaspersky Security et accès aux fonctions de l'application 80 Tableau 15. Informations sur l'état des bases et des modules de Kaspersky Security Le bloc Mise à jour Conseil Témoin de l'état des La couleur du volet portant le nom du groupe indique l'état des bases et bases et des des modules de l'application. L'indicateur peut prendre les valeurs modules de suivantes : l'application Volet de couleur verte : s'affiche par défaut et indique que les bases de l'application sont à jour et qu'aucune mise à jour critique des modules de l'application n'est disponible. Volet de couleur jaune : un des événements suivants s'est produit : Les bases de l'application sont dépassées ; Une mise à jour critique des modules de l'application est disponible ; Le rappel de la mise à jour critique des modules de l'application a été annoncé ; Afin de terminer la mise à jour des modules de l'application, l'ordinateur doit être redémarré. Volet de couleur rouge : l'événement Les bases de l'application sont fortement dépassées ou Les bases de l'application sont endommagées s'est produit. Interface de Kaspersky Security et accès aux fonctions de l'application 81 Le bloc Mise à jour Conseil Mise à jour des Etat : évaluation de l'actualité des bases de l'application. bases et des Le paramètre peut prendre les valeurs suivantes : modules de l'application Les bases de l'application sont à jour : les bases de l'application ont été mises à jour il y a 7 jours maximum (par défaut). Les bases de l'application sont dépassées : les bases de l'application ont été mises à jour il y a 7 à 14 jours. Les bases de l'application sont fortement dépassées : les bases de l'application ont été mises à jour il y a plus de 14 jours (par défaut). Vous pouvez modifier les seuils de déclenchement des événements Les bases de l'application sont dépassées et Les bases de l'application sont fortement dépassées. Date d'édition : date et heure de la publication de la dernière mise à jour des bases de l'application installée. La date et l'heure sont exprimées en TU. Nombre d'enregistrements dans les bases de l'application : nombre d'enregistrements relatifs aux menaces dans les bases de données de l'application installées. Etat de la dernière tâche de mise à jour des bases de l'application lancée : date et heure de la dernière mise à jour des bases de l'application. La date et l'heure sont exprimées selon l'heure locale du serveur à protéger. La valeur du champ prend la couleur rouge si l'événement Echec s'est produit. Des mises à jour des modules de l'application sont disponibles : nombre de mises à jour des modules de Kaspersky Security prêtes à être téléchargées et installées. Mises à jour des modules de l'application installées : nombre de mises à jour des modules de Kaspersky Security installées. Le groupe Contrôle (voir tableau ci-dessous) s'affiche si au moins l'un des composants suivants a été installé : Blocage de l'accès aux fichiers réseau, Protection contre le chiffrement ou Contrôle du lancement des applications. Interface de Kaspersky Security et accès aux fonctions de l'application 82 Tableau 16. Informations sur l'état du contrôle du serveur Groupe Contrôle Conseil Indicateur d'état du La couleur du volet portant le nom du groupe indique l'état des tâches contrôle du serveur exécutées dans le groupe. L'indicateur peut prendre les valeurs suivantes : Volet de couleur verte : s'affiche par défaut et indique que toutes les tâches de contrôle du serveur sont en cours d'exécution. Volet de couleur jaune : une ou plusieurs tâches de protection du serveur n'ont pas été exécutées ; l'événement Non exécuté se produit. Volet de couleur rouge : échec du lancement des tâches de blocage de l'accès aux fichiers réseau, de contrôle du lancement des applications ou de protection contre le chiffrement ; l'événement Soldée par un échec se produit. Blocage de l'accès Ordinateurs dans la liste des ordinateurs douteux : nombre aux fichiers réseau d'ordinateurs distants placés dans la liste des ordinateurs douteux et/ou bloqués lors de l'exécution de la tâche de contrôle du serveur. Si le nombre d'ordinateurs suspects dépasse 0, la valeur du champ est mise en évidence en rouge. Contrôle du Lancements des applications bloqués : nombre de tentatives de lancement des lancement d'applications bloquées par Kaspersky Security au cours de applications l'exécution de la tâche de contrôle du lancement des applications. Si le nombre de lancements d'applications bloqués dépasse 0, la valeur du champ prend la couleur rouge. Durée de traitement moyenne (en ms) : temps qui a été nécessaire à Kaspersky Security pour le traitement des tentatives de lancement d'applications sur le serveur à protéger. Protection contre le Détection de tentatives de chiffrement de fichiers par des chiffrement programmes malveillants : nombre de tentatives de chiffrement de données du stockage réseau détectées par Kaspersky Security au cours de l'exécution de la tâche Protection contre le chiffrement. Si le nombre de tentatives de chiffrement de fichiers détectées dépasse 0, la valeur du champ prend la couleur rouge. Le groupe Protection des stockages réseau (cf. tableau ci-dessous) contient des informations sur la protection des stockages réseau. Interface de Kaspersky Security et accès aux fonctions de l'application 83 Tableau 17. Informations sur la protection des stockages réseau. Groupe Protection des stockages réseau Conseil Indicateur de l'état La couleur du volet portant le nom du groupe indique l'état des tâches de la protection des exécutées dans le groupe. L'indicateur peut prendre les valeurs stockages réseau suivantes : Le volet vert apparaît dans les cas suivants : l'une des tâches suivantes est en cours d'exécution : Protection des stockages réseau connectés via le protocole RPC ou Protection des stockages réseau connectés via le protocole ICAP ; Kaspersky Security a ouvert une connexion avec l'application de la société EMC et Kaspersky Security assure la protection des fichiers en temps réel. Le volet jaune s'affiche par défaut dans tous les autres cas. Protection des Etat de la tâche : état actuel de la tâche (par exemple, Exécution en stockages réseau cours ou Stoppé). connectés via le protocole RPC Détecté : nombre d'objets détectés par Kaspersky Security depuis le lancement de la tâche. Si le nombre de programmes malveillants détectés dépasse 0, la valeur de la ligne est mise en évidence en rouge. Protection des Etat de la tâche : état actuel de la tâche (par exemple, Exécution en stockages réseau cours ou Stoppé). connectés via le protocole ICAP Détecté : nombre d'objets détectés par Kaspersky Security depuis le lancement de la tâche. Si le nombre de programmes malveillants détectés dépasse 0, la valeur de la ligne est mise en évidence en rouge. Interface de Kaspersky Security et accès aux fonctions de l'application 84 Groupe Protection des stockages réseau Conseil Intégration à EMC Le paramètre peut prendre les valeurs suivantes : Celerra / VNX Agent anti-virus Celerra/VNX non trouvé : Kaspersky Security n'a pas trouvé le logiciel de la société EMC ou une erreur s'est produite dans le code d'intégration. Protection désactivée : Kaspersky Security a ouvert une connexion avec l'application de la société EMC, mais Kaspersky Security n'assure pas la protection des fichiers en temps réel. Protection activée : Kaspersky Security a ouvert une connexion avec l'application de la société EMC, et Kaspersky Security assure la protection des fichiers en temps réel. Pour obtenir des instructions détaillées sur la protection des stockages réseau à l'aide de Kaspersky Security, consultez le Manuel d'implantation de Kaspersky Security 10 for Windows Server pour la protection des stockages réseau. Les informations sur l'état de la licence de Kaspersky Security sont affichées dans la ligne dans le coin inférieur gauche du panneau des résultats de l'entrée Kaspersky Security. (cf. section "Consultation des informations sur la licence active" à la page 45) Interface de Kaspersky Security et accès aux fonctions de l'application 85 Autorisations d'accès aux fonctions de Kaspersky Security Cette section fournit des informations sur les autorisations d'administration de Kaspersky Security et des services Windows qui enregistrer l'application. Elle fournit également des instructions sur la configuration de ces autorisations. Dans cette section A propos des autorisations d'administration de Kaspersky Security .......................................... 86 A propos des autorisations d'administration du service Kaspersky Security ............................ 89 À propos des autorisations d'accès au service de Kaspersky Security Management ................ 92 Configuration des autorisations d'accès à l'administration de Kaspersky Security et du service Kaspersky Security .............................................................................................. 92 Autorisation des connexions réseau pour le service Kaspersky Security Management Service ................................................................................................................ 95 A propos des autorisations d'administration de Kaspersky Security Par défaut, les utilisateurs qui appartiennent au groupe "Administrateurs" sur le serveur à protéger ainsi que les membres du groupe KAVWSEE Administrators (cf. section "À propos des autorisations d'accès au service Kaspersky Security Management" à la page 92), créé sur le serveur à protéger lors de l'installation de Kaspersky Security, ont accès à toutes les fonctions de l'application, sans oublier le groupe SYSTEM. Les utilisateurs qui ont accès à la fonction Modifier les privilèges de Kaspersky Security peuvent offrir l'accès aux fonctions de Kaspersky Security aux autres utilisateurs enregistrés sur le serveur protégé ou repris dans le domaine. Autorisations d'accès aux fonctions de Kaspersky Security 86 Si l'utilisateur ne figure pas dans la liste des utilisateurs de Kaspersky Security, il ne pourra pas ouvrir la console de Kaspersky Security. Vous pouvez attribuer à l'utilisateur ou au groupe d'utilisateurs de Kaspersky Security un des niveaux prédéfinis d'accès aux fonctions de Kaspersky Security : Contrôle complet : accès à toutes les fonctions de l'application ; consultation et modifications des paramètres généraux de fonctionnement de Kaspersky Security, des paramètres de fonctionnement des modules de Kaspersky Security, des autorisations des utilisateurs de Kaspersky Security ainsi que la consultation des statistiques de fonctionnement de Kaspersky Security. Modifier : accès à toutes les fonctions de l'application, à l'exception de la modification des autorisations des utilisateurs ; consultation et modification des paramètres généraux de fonctionnement de Kaspersky Security, des paramètres de fonctionnement des modules de Kaspersky Security ainsi que la consultation des statistiques de fonctionnement de Kaspersky Security et des autorisations des utilisateurs de l'application. Lire : lecture et modification des paramètres généraux de fonctionnement de Kaspersky Security, des paramètres de fonctionnement des modules de Kaspersky Security, des statistiques de fonctionnement de Kaspersky Security et des autorisations des utilisateurs de l'application. Vous pouvez également réaliser une configuration étendue des autorisations d'accès (cf. section "Configuration des autorisations d'accès aux fonctions de Kaspersky Security et à l'administration du service Kaspersky Security" à la page 92) : autoriser ou interdire l'accès aux fonctions individuelles de Kaspersky Security. Si vous avez configuré manuellement les autorisations d'accès pour l'utilisateur ou le groupe, cet utilisateur ou ce groupe bénéficiera du niveau d'accès Autorisations spéciales. Autorisations d'accès aux fonctions de Kaspersky Security 87 Tableau 18. Autorisations d'accès aux fonctions de Kaspersky Security Autorisations d'accès Description Administration des tâches Lancement/arrêt/suspension/reprise d'une tâche de Kaspersky Security. Création et suppression de Création et suppression d'une tâche d'analyse à la demande. tâches Modifier les paramètres Possibilités : consultation et modification des paramètres généraux de fonctionnement de Kaspersky Security ; importation des paramètres de fonctionnement de Kaspersky Security depuis un fichier de configuration et exportation de ceux-ci dans le fichier de configuration ; consultation et modification des paramètres des tâches ; consultation et modification des paramètres des journaux d'exécution des tâches, du journal d'audit système et des notifications. Lire les paramètres Possibilités : consultation des paramètres généraux de fonctionnement de Kaspersky Security et des paramètres des tâches ; exportation des paramètres de fonctionnement de Kaspersky Security dans un fichier de configuration ; consultation des paramètres des journaux d'exécution des tâches, du journal d'audit système et des notifications. Gérer la quarantaine et les sauvegardes Administration des journaux Possibilités : placement d'objets en quarantaine ; suppression d'objets de la quarantaine et de la sauvegarde ; restauration d'objets de la quarantaine et de la sauvegarde ; Suppression des journaux d'exécution des tâches et purge du journal d'audit système. Autorisations d'accès aux fonctions de Kaspersky Security 88 Autorisations d'accès Description Lecture des journaux Possibilité de consulter les événements dans les journaux d'exécution des tâches et le journal d'audit système. Possibilité de consulter les statistiques de fonctionnement de Consultation des statistiques chaque tâche de Kaspersky Security. Licence de l'application Possibilité d'activer ou de désactiver Kaspersky Security. Lecture des privilèges Consultation de la liste des utilisateurs de Kaspersky Security et des privilèges d'accès de chacun d'entre eux. Modification des privilèges Possibilités : modifier la liste des utilisateurs qui ont accès à l'administration de l'application ; modification des autorisations d'accès des utilisateurs aux fonctions de Kaspersky Security. A propos des autorisations d'administration du service Kaspersky Security Le Manuel d'installation de Kaspersky Security 10 for Windows Server présente en détails les services Windows enregistrés par Kaspersky Security. Lors de l'installation de Kaspersky Security, le service Kaspersky Security (KAVFS) est enregistré dans Windows car il contient les modules fonctionnels lancés au démarrage du système d'exploitation. Pour réduire le risque d'accès d'un tiers aux fonctions de l'application et aux paramètres de sécurité sur le serveur protégé via l'administration du service Kaspersky Security, vous pouvez limiter les autorisations d'administration du service Kaspersky Security depuis la Console de Kaspersky Security. Autorisations d'accès aux fonctions de Kaspersky Security 89 Par défaut, l'accès à l'administration du service Kaspersky Security est octroyé aux utilisateurs qui appartiennent au groupe "Administrateur" du serveur à protéger, ainsi qu'aux groupes système SERVICE et INTERACTIVE avec autorisation de lecture et au groupe système SYSTEM avec autorisation de lecture et d'exécution. Les utilisateurs qui disposent d'un accès aux fonctions du niveau Modifier les privilèges (cf. section "A propos des autorisations d'administration de Kaspersky Security" à la page 86) peuvent octroyer l'accès à l'administration du service Kaspersky Security à d'autres utilisateurs enregistrés sur le serveur à protéger ou appartenant au domaine. Vous pouvez attribuer à l'utilisateur ou à un groupe d'utilisateurs de Kaspersky Security un des niveaux prédéfinis d'administration du service Kaspersky Security : Contrôle complet : consultation et modification des paramètres généraux de fonctionnement de Kaspersky Security Service et des autorisations des utilisateurs, ainsi lancement et arrêt du service Kaspersky Security. Lire : consultation des paramètres généraux de fonctionnement de Kaspersky Security Service et des autorisations des utilisateurs. Modifier : consultation et modification des paramètres généraux de fonctionnement de Kaspersky Security Service et des autorisations des utilisateurs. Exécution : lancement et arrêt du fonctionnement de Kaspersky Security Service. Vous pouvez également réaliser une configuration étendue des autorisations d'accès (cf. section "Configuration des autorisations d'accès à l'administration de Kaspersky Security et du service Kaspersky Security" à la page 92) : octroyer ou limiter les autorisations d'administration du service Kaspersky Security (cf. tableau ci-dessous). Si vous avez configuré manuellement les autorisations d'accès pour l'utilisateur ou le groupe, cet utilisateur ou ce groupe bénéficiera du niveau d'accès Autorisations spéciales. Autorisations d'accès aux fonctions de Kaspersky Security 90 Tableau 19. Restriction des autorisations d'accès aux fonctions de Kaspersky Security Fonction Description Lecture des paramètres du Consultation des paramètres généraux de fonctionnement de service Kaspersky Security Service et des autorisations des utilisateurs. Interrogation sur l'état du Interrogation sur l'état d'exécution de Kaspersky Security service et du gestionnaire de Service dans le gestionnaire de services de Microsoft Windows. services Interrogation du service sur Interrogation de Kaspersky Security Service sur l'état de son état l'exécution du service. Liste des services dépendants Consultation de la liste des services dont dépend Kaspersky Security Service ainsi que des services qui dépendent de Kaspersky Security Service. Modification des paramètres Consultation et modification des paramètres généraux de du service fonctionnement de Kaspersky Security Service et des autorisations des utilisateurs. Lancement du service Exécution de Kaspersky Security Service. Arrêt du service Arrêt de Kaspersky Security Service. Suspension/reprise du service Suspension et reprise de l'exécution de Kaspersky Security Service. Lecture des privilèges Consultation de la liste des utilisateurs de Kaspersky Security et des privilèges d'accès de chacun d'entre eux. Modification des privilèges Possibilités : ajout et suppression d'utilisateurs de Kaspersky Security Service ; modification des autorisations d'accès des utilisateurs au Kaspersky Security Service. Suppression du service Annulation de l'enregistrement de Kaspersky Security Service dans le Gestionnaire de service de Microsoft Windows. Interrogations personnalisées Création et envoi d'interrogations personnalisées adressées au adressées au service Kaspersky Security Service. Autorisations d'accès aux fonctions de Kaspersky Security 91 À propos des autorisations d'accès au service Kaspersky Security Management Le Manuel d'installation de Kaspersky Security 10 for Windows Server présente en détails les services enregistrés par Kaspersky Security. Lors de l'installation de Kaspersky Security, l'utilisateur enregistre le service de gestion de l'application Kaspersky Security Management Service (KAVFSGT). Pour administrer l'application via la console de Kaspersky Security installée sur un autre ordinateur, il faut que le compte sous les autorisations duquel la connexion à Kaspersky Security s'opère possède un accès complet à Kaspersky Security Management Service sur le serveur protégé. Par défaut, l'accès à l'administration de Kaspersky Security Management Service est octroyé aux utilisateurs du groupe Administrateurs sur le serveur protégé et aux utilisateurs du groupe KAVWSEE Administrators créé sur le serveur protégé lors de l'installation de Kaspersky Security. Vous pouvez administrer Kaspersky Security Management Service uniquement via le composant logiciel enfichable Services de Microsoft Windows. Vous ne pouvez pas octroyer ou interdire l'accès des utilisateurs au service Kaspersky Security Management Service en configurant les paramètres de Kaspersky Security. Vous pouvez vous connecter à Kaspersky Security sous un compte utilisateur local si un compte utilisateur avec le même nom et le même mot de passe sont enregistrés sur le serveur protégé. Configuration des autorisations d'accès à l'administration de Kaspersky Security et du service Kaspersky Security Vous pouvez modifier la liste des utilisateurs et groupes d'utilisateurs ayant accès aux fonctions de Kaspersky Security et à l'administration du service Kaspersky Security, ainsi que modifier les privilèges d'accès des utilisateurs et groupes d'utilisateurs. Autorisations d'accès aux fonctions de Kaspersky Security 92 ► Pour ajouter un utilisateur ou un groupe à la liste ou pour l'en supprimer, procédez comme suit : 1. Dans l'arborescence de la Console de Kaspersky Security, ouvrez le menu contextuel de l'entrée Kaspersky Security et réalisez une des actions suivantes : Choisissez l'option Modifier les permissions utilisateur pour l'administration de l'application si vous souhaitez modifier la liste des utilisateurs ayant accès à l'administration des fonctions de Kaspersky Security. Choisissez l'option Modifier les autorisations des utilisateurs pour l'administration de Kaspersky Security Service si vous souhaitez modifier la liste des utilisateurs ayant accès à l'administration de l'application à l'aide du service Kaspersky Security. La fenêtre Autorisations pour le groupe "Kaspersky Security" s'ouvre. 2. Exécutez les actions suivantes dans la fenêtre qui s'ouvre : Pour ajouter un utilisateur (un groupe) à la liste, cliquez sur le bouton Ajouter puis, sélectionnez l'utilisateur ou le groupe auquel vous souhaitez octroyez des autorisations. Pour supprimer un utilisateur (un groupe) de la liste, sélectionnez les utilisateurs (les groupes) pour lesquels vous souhaitez restreindre l'accès, puis cliquez sur le bouton Supprimer. 3. Cliquez sur le bouton Appliquer. Les utilisateurs (ou groupes) sélectionnés seront ajoutés ou supprimés. ► Pour modifier les autorisations d'administration de Kaspersky Security ou du service Kaspersky Security d'un utilisateur (ou d'un groupe d'utilisateurs), procédez comme suit : 1. Dans l'arborescence de la Console de Kaspersky Security, ouvrez le menu contextuel de l'entrée Kaspersky Security et réalisez une des actions suivantes : Choisissez l'option Modifier les permissions utilisateur pour l'administration de l'application si vous souhaitez configurer les autorisations d'accès aux fonctions de Kaspersky Security. Choisissez l'option Modifier les autorisations des utilisateurs pour l'administration de Kaspersky Security Service si vous souhaitez configurer les autorisations d'accès au service Kaspersky Security. La fenêtre Autorisations pour le groupe "Kaspersky Security" s'ouvre. Autorisations d'accès aux fonctions de Kaspersky Security 93 2. Dans la fenêtre qui s'ouvre sélectionnez dans la liste Groupes ou utilisateurs l'utilisateur ou le groupe d'utilisateurs dont vous souhaitez modifier les autorisations. 3. Dans le groupe Autorisation pour le groupe « <Utilisateur (Groupe)> », cochez les cases Autoriser ou Interdire pour les niveaux d'accès suivants : Contrôle complet : sélection complète des autorisations d'administration de Kaspersky Security ou du service Kaspersky Security. Lire : autorisations suivantes sur l'administration de Kaspersky Security : Lecture des statistiques, Lire les paramètres, Lire les journaux et Lire les privilèges; autorisations suivantes pour l'administration du service Kaspersky Security : Lecture des paramètres du service, Requête concernant le statut du service auprès du Gestionnaire d'administration des services, Requête concernant le statut auprès du service, Lecture de la liste des services dépendants, Lire les privilèges. Modifier : toutes les autorisations d'administration de Kaspersky Security, sauf Modifier les privilèges ; autorisations suivantes sur l'administration du service Kaspersky Security : Modification des paramètres du service, Lire les privilèges. Exécution : autorisations suivantes sur l'administration du service Kaspersky Security : Lancement du service, Arrêt du service, Suspension/reprise du service, Lire les privilèges, Requêtes de l'utilisateur au service. 4. Si vous souhaitez réaliser une configuration étendu des autorisations pour un utilisateur ou un groupe d'utilisateurs (Autorisations spéciales), cliquez sur le bouton Avancé. a. Dans la fenêtre Paramètres de sécurité avancés pour Kaspersky Security qui s'ouvre, sélectionnez l'utilisateur ou le groupe requis. b. Cliquez sur le bouton Modifier. c. Dans la fenêtre qui s'ouvre, cliquez sur le lien Afficher les autorisations spéciales. Autorisations d'accès aux fonctions de Kaspersky Security 94 d. Dans la liste déroulante de la partie supérieure de la fenêtre, sélectionnez le type de contrôle d'accès (Autoriser ou Interdire). e. Cochez la case en regard des fonctions pour lesquelles vous souhaitez octroyer ou non un accès à un utilisateur ou un groupe d'utilisateurs sélectionnés. f. Cliquez sur OK. g. Dans la fenêtre Paramètres de sécurité avancé pour Kaspersky Security, cliquez sur OK. 5. Dans la fenêtre Autorisations pour le groupe "Kaspersky Security", cliquez sur le bouton Appliquer. Les autorisations d'administration de Kaspersky Security ou du service Kaspersky Security Service configurées seront enregistrées. Autorisation des connexions réseau pour le service Kaspersky Security Management Les noms des paramètres peuvent varier selon les versions des systèmes d'exploitation Windows. ► Pour autoriser les connexions réseau pour le service Kaspersky Security Management sur le serveur à protéger, procédez comme suit : 1. Sur le serveur à protéger sous Microsoft Windows Server, sélectionnez Démarrer → Panneau de configuration → Sécurité → Pare-feu Windows. 2. Dans la fenêtre Paramètres du pare-feu Windows, cliquez sur Modifier les paramètres. 3. Sur l’onglet Exclusions dans la liste des exclusions prédéfinies, cochez les cases COM + Accès réseau, Windows Management Instrumentation (WMI) et Remote Administration. 4. Cliquez sur Ajouter programme. Autorisations d'accès aux fonctions de Kaspersky Security 95 5. Dans la fenêtre Ajout de programme, sélectionnez le fichier kavfsgt.exe. Il se trouve dans le répertoire que vous avez indiqué en tant que répertoire d'installation de la console de Kaspersky Security. 6. Cliquez sur OK. 7. Cliquez sur le bouton OK dans la fenêtre Paramètres du pare-feu Windows. Les connexions réseau pour le service Kaspersky Security Management sur le serveur à protéger seront autorisées. Autorisations d'accès aux fonctions de Kaspersky Security 96 Zone de confiance Cette section contient des informations sur la zone de confiance de Kaspersky Security, sur les instructions pour ajouter des objets à la zone de confiance et sur l'application de la zone de confiance aux tâches de Kaspersky Security. Dans cette section Présentation de la zone de confiance de Kaspersky Security ................................................... 97 Activation et désactivation de l'application de la zone de confiance dans les tâches de Kaspersky Security ................................................................................................................. 100 Ajout d'exclusions à la zone de confiance ............................................................................... 101 Présentation de la zone de confiance de Kaspersky Security La zone de confiance est la liste des exclusions de la zone de protection ou d'analyse que vous pouvez créer et utiliser dans les tâches d'analyse à la demande, de protection des fichiers en temps réel, d'analyse des scripts et de protection des stockages réseau via le protocole RCP. Si lors de l'installation de Kaspersky Security, vous aviez coché la case Ajouter les objets sous le masque not-a-virusRemoteAdmin* aux exclusions, Kaspersky Security ajoute à la zone de confiance l'exclusion des objets selon le masque not-a-virus:RemoteAdmin* pour les tâches de protection des fichiers en temps réel, d'analyse des scripts, de protection des stockages réseau connectés via le protocole RCP et des tâches d'analyse à la demande. Si lors de l'installation de Kaspersky Security, vous aviez cochez les cases Ajouter les exclusions recommandées par Microsoft et Ajouter les exclusions recommandées par Kaspersky Lab, Kaspersky Security ajoute à la zone de confiance les fichiers recommandés par Microsoft et Kaspersky Lab pour les tâches de protection des fichiers en temps réel. Zone de confiance 97 Vous pouvez créer une zone de confiance de Kaspersky Security selon les règles suivantes : Processus de confiance. La zone de confiance contient les objets sollicités par les processus des applications sensibles aux interceptions de fichier. Opérations de sauvegarde. La zone de confiance reprend les objets sollicités lors des opérations des systèmes de sauvegarde des disques durs sur des périphériques externes. Exclusions. La zone de confiance reprend les objets, indiqués par leur emplacement et/ou l'objet détectés dans ceux-ci. Vous pouvez utiliser la zone de confiance dans les tâches Protection des fichiers en temps réel, dans la protection des stockages réseau connectés via le protocole RPC et dans l'analyse des scripts, dans les tâches d'analyse à la demande définies par l'utilisateur nouvellement créées et dans toutes les tâches prédéfinies d'analyse à la demande, à l'exception de la tâche Analyse des objets en quarantaine. Par défaut, la zone de confiance est appliquées dans les tâches de protection des fichiers en temps réel, d'analyse des scripts et dans les tâches d'analyse à la demande. Vous pouvez exporter la liste des règles de composition de la zone de confiance dans un fichier de configuration au format XML afin de pouvoir l'importer par la suite dans une version de Kaspersky Security installée sur un autre serveur. Processus de confiance Applicable aux tâches de protection des fichiers en temps réel et de protection des stockages réseau connectés via le protocole RPC. Certaines applications du serveur peuvent fonctionner de manière instable si les fichiers qu'elles utilisent sont interceptés par l'application Kaspersky Security. Les contrôleurs de domaine sont un exemple d'applications appartenant à cette catégorie. Afin de ne pas perturber la stabilité de telles applications, vous pouvez désactiver la protection en temps réel des objets sollicités par les processus exécutés de ces applications. Il faut pour cela créer une liste de processus de confiance dans la zone de confiance. Zone de confiance 98 Microsoft Corporation recommande d'exclure de la protection en temps réel certains fichiers du système d'exploitation Microsoft Windows et les fichiers des applications de Microsoft qui ne peuvent être infectés. Les noms de certains d'entre eux sont repris sur le site Internet de Microsoft http://www.microsoft.com/fr-fr (code de l'article : KB822158). Vous pouvez activer ou désactiver l'application des processus de confiance dans la zone de confiance. Si le fichier exécutable du processus change, par exemple s'il est actualisé, Kaspersky Security l'exclura de la liste des processus de confiance. Opérations de sauvegarde Applicable aux tâches de protection en temps réel. Pendant la sauvegarde des données des disques durs sur des périphériques externes, vous pouvez désactiver la fonction de protection en temps réel des objets sollicités durant les opérations de sauvegarde. Kaspersky Security n'analyse pas les objets que l'application de sauvegarde ouvre en lecture avec l'indice FILE_FLAG_BACKUP_SEMANTICS. Exclusions Applicable aux tâches de protection des fichiers en temps réel, de protection des stockages réseau connectés via le protocole RPC, d’Analyse des scripts et d'analyse à la demande. Vous pouvez sélectionner les tâches dans lesquelles vous souhaitez appliquer chacune des exclusions ajoutée à la zone de confiance. Vous pouvez également exclure des objets de l'analyse séparément dans le cadre de la configuration des paramètres du niveau de sécurité de chaque tâche de Kaspersky Security. Vous pouvez ajouter à la zone de confiance des objets en fonction de leur emplacement sur le serveur ou en fonction du nom ou du masque de nom de l'objet détecté dans ces objets. Vous pouvez également utiliser les deux paramètres. Zone de confiance 99 Sur la base de l'exclusion, Kaspersky Security peut ignorer des objets dans les tâches indiquées en fonction des paramètres suivants : objets à détecter désignés selon le nom ou le masque du nom dans les zones désignées du serveur ou du stockage réseau ; tous les objets à détecter dans les zones désignées du serveur ou du stockage réseau ; objets à détecter désignés selon le nom ou le masque de nom dans toute la zone de protection ou d'analyse. Activation et désactivation de l'application de la zone de confiance dans les tâches de Kaspersky Security La zone de confiance est appliquée par défaut dans les tâches Protection des fichiers en temps réel, dans la protection des stockages réseau connectés via le protocole RPC et dans l'analyse des scripts, dans les tâches d'analyse à la demande définies par l'utilisateur nouvellement créées et dans toutes les tâches prédéfinies d'analyse à la demande, à l'exception de la tâche Analyse des objets en quarantaine. Dès que la zone de confiance est activée/désactivée, les exclusions seront ou ne seront plus appliquées dans les tâches exécutées immédiatement. ► Pour activer ou désactiver l'utilisation d'une zone de confiance dans les tâches de Kaspersky Security, procédez comme suit : 1. Dans l'arborescence de la console de Kaspersky Security, ouvrez le menu contextuel de la tâche pour laquelle vous souhaitez configurer l'application de la zone de confiance. 2. Choisissez l'option Propriétés. La fenêtre Paramètres de la tâche s'ouvre. Zone de confiance 100 3. Dans la fenêtre qui s'ouvre, sélectionnez l'onglet Général et dans le groupe Zone de confiance, réalisez une des opérations suivantes : Si vous souhaitez utiliser une zone de confiance dans la tâche, cochez la case Appliquer la zone de confiance. Si vous ne souhaitez pas utiliser une zone de confiance, décochez la case Appliquer la zone de confiance. 4. Pour configurer les paramètres de la zone de confiance, cliquez sur le lien dans le nom de la case Appliquer la zone de confiance. 5. Cliquez sur OK. Les modifications seront enregistrées. Ajout d'exclusions à la zone de confiance Cette section fournit des instructions sur l'ajout d'exclusions uniques à la zone de confiance de Kaspersky Security. Dans cette section Ajout de processus à la liste des processus de confiance ....................................................... 102 Suppression d'un processus de la liste des processus de confiance ....................................... 104 Désactivation de la protection des fichiers en temps réel pendant la copie de sauvegarde ..... 104 Ajout d'une exclusion à la zone de confiance .......................................................................... 105 Zone de confiance 101 Ajout de processus à la liste des processus de confiance Vous pouvez ajouter un processus à la liste des processus de confiance d'une des manières suivantes : Sélectionner ce processus dans la liste des processus exécutés sur le serveur protégé. Sélectionner le fichier exécutable du processus sans savoir si ce processus est exécuté ou non en ce moment. Si le fichier exécutable du processus change, Kaspersky Security l'exclut de la liste des processus de confiance. ► Pour ajouter un processus à la liste des processus de confiance, procédez comme suit : 1. Dans l'arborescence de la Console de Kaspersky Security, ouvrez le menu contextuel de l'entrée Kaspersky Security. 2. Choisissez l'option Configurer les paramètres de la zone de confiance. La fenêtre Zone de confiance s'ouvre. 3. Dans la fenêtre Zone de confiance, sélectionnez l'onglet Processus de confiance et cochez la case Ne pas surveiller les actions sur les fichiers des processus spécifiés. 4. Ajoutez un processus de confiance d'une des méthodes suivantes : Pour ajouter un processus de la liste des processus exécutés, procédez comme suit : a. Cliquez sur Ajouter. La fenêtre Ajout d'un processus de confiance s'ouvre. b. Dans la fenêtre Ajout d'un processus de confiance, cliquez sur le bouton Processus. La fenêtre Processus actifs s'ouvre. Zone de confiance 102 c. Dans la fenêtre Processus actifs, sélectionnez le processus souhaité dans la liste des processus en exécution et cliquez sur OK. Le compte utilisateur sous les privilèges duquel la tâche de protection des fichiers en temps réel est lancée doit posséder les autorisations d'administrateur sur le serveur où Kaspersky Security est installé afin de pouvoir consulter la liste des processus actifs. Vous pouvez trier les processus dans la liste des processus actifs selon le nom du fichier, le PID ou le chemin d'accès au fichier exécutable du processus sur l'ordinateur local. d. Dans la fenêtre Ajout d'un processus de confiance, cliquez sur le bouton OK. Le processus sélectionné sera ajouté à la liste des processus de confiance dans la fenêtre Zone de confiance. Si vous souhaitez indiquer le fichier exécutable du processus, procédez comme suit : a. Cliquez sur Ajouter. La fenêtre Ajout d'un processus de confiance s'ouvre. b. Dans la fenêtre Ajout d'un processus de confiance, cliquez sur le bouton Parcourir et sélectionnez le fichier exécutable du processus, puis cliquez sur OK. Le nom du fichier exécutable et son chemin d'accès apparaissent dans la fenêtre Ajout d'un processus de confiance. Kaspersky Security ne considèrera pas un processus comme un processus de confiance si le chemin d'accès au fichier exécutable du processus est différent du chemin d'accès que vous avez saisi dans le champ Dossier contenant le fichier sur l'ordinateur protégé. c. Dans la fenêtre Ajout d'un processus de confiance, cliquez sur le bouton OK. Le processus sélectionné sera ajouté à la liste des processus de confiance dans la fenêtre Zone de confiance. 5. Cliquez sur OK. La fenêtre Zone de confiance se ferme ; les processus sélectionnés seront ajoutés à la liste des processus de confiance. Zone de confiance 103 Suppression d'un processus de la liste des processus de confiance ► Pour désactiver l'application d'un processus de confiance dans la zone de confiance, procédez comme suit : 1. Dans l'arborescence de la Console de Kaspersky Security, ouvrez le menu contextuel de l'entrée Kaspersky Security. 2. Choisissez l'option Configurer les paramètres de la zone de confiance. La fenêtre Zone de confiance s'ouvre. 3. Dans la fenêtre Zone de confiance, choisissez l'onglet Processus de confiance et dans la liste des processus de confiance proposée, décochez la case en regard du nom du fichier exécutable que vous souhaitez exclure temporairement de la zone de confiance. 4. Cliquez sur OK. La fenêtre Zone de confiance se ferme ; les processus sélectionnés seront supprimés de la liste des processus de confiance. Désactivation de la protection des fichiers en temps réel pendant la copie de sauvegarde ► Pour désactiver la protection des fichiers en temps réel pendant la copie de sauvegarde depuis les disques durs, procédez comme suit : 1. Dans l'arborescence de la Console de Kaspersky Security, ouvrez le menu contextuel de l'entrée Kaspersky Security. 2. Choisissez l'option Configurer les paramètres de la zone de confiance. La fenêtre Zone de confiance s'ouvre. 3. Dans la fenêtre Zone de confiance, sélectionnez l'onglet Processus de confiance et cochez la case Ne pas vérifier les opérations de sauvegarde de fichiers. 4. Cliquez sur OK. La fenêtre Zone de confiance se ferme ; la protection des fichiers en temps réel sera suspendue pendant la copie de sauvegarde. Zone de confiance 104 Ajout d'une exclusion à la zone de confiance ► Pour ajouter une exclusion à la zone de confiance, procédez comme suit : 1. Dans l'arborescence de la Console de Kaspersky Security, ouvrez le menu contextuel de l'entrée Kaspersky Security. 2. Choisissez l'option Configurer les paramètres de la zone de confiance. La fenêtre Zone de confiance s'ouvre. 3. Sous l'onglet Exclusions de la fenêtre Zone de confiance, cliquez sur le bouton Ajouter. La fenêtre Exclusion s'ouvre. 4. Dans le groupe L'objet ne sera pas analysé lorsque les conditions suivantes seront remplies, indiquez les objets que vous souhaitez exclure de la zone de protection/d'analyse et les objets que vous souhaitez exclure de la liste des objets à détecter (par exemple, un utilitaire d'administration à distance) : Si vous souhaitez exclure un objet de la zone de protection/d'analyse, procédez comme suit : a. Cochez la case Objet à analyser. Ajout d'un fichier, d'un dossier, d'un disque ou d'un fichier de script à l'exclusion. Quand la case est cochée, Kaspersky Security ignore la zone définie, le fichier, le dossier, le disque ou le fichier de script désigné lors de l'analyse à l'aide du composant de Kaspersky Security sélectionné dans le groupe Zone d'application de la règle. Cette case est cochée par défaut. b. Cliquez sur le bouton Modifier. La fenêtre Sélection de l'objet s'ouvre. c. Dans la fenêtre qui s'ouvre, indiquez l'objet que vous souhaitez exclure de la zone d'analyse. Vous pouvez utiliser pour ce faire les caractères génériques ? et *. Zone de confiance 105 Si vous souhaitez indiquer le nom de l'objet à détecter, procédez comme suit : a. Cochez la case Objets à détecter. Exclusion de l'analyse des objets à détecter sur la base du nom ou d'un masque de nom d'objet à détecter. Par exemple, vous pouvez exclure les utilitaires d'administration à distance à l'aide du masque not-a-virus:RemoteAdmin*. La liste des noms des objets à détecter figure sur le site de l'Encyclopédie des virus. Si la case est cochée, Kaspersky Security ignore les objets à détecter indiqués pendant l'analyse. Si la case est décochée, Kaspersky Security détecte tous les objets indiqués par défaut dans l'application. Cette case est décochée par défaut. b. Cliquez sur le bouton Modifier. La fenêtre Liste des objets à détecter s'ouvre. c. Dans la fenêtre qui s'ouvre, indiquez le nom ou le masque du nom de l'objet à détecter conformément à la classification de l'Encyclopédie des virus (http://www.securelist.fr), par exemple, not-a-virus:RemoteAdmin*. Dans le groupe Zone d’application de l'exclusion, cochez les cases en regard du nom des tâches qui appliqueront l'exclusion. 5. Cliquez sur OK. L'exclusion ajoutée apparaît dans la liste sous l'onglet Exclusions de la fenêtre Zone de confiance. Zone de confiance 106 Gestion des tâches de Kaspersky Security Cette section contient les informations relatives aux tâches de Kaspersky Security, à leur création, à la configuration des paramètres d'exécution, au lancement et à l'arrêt des tâches et à la configuration du lancement et de l'arrêt automatiques des tâches planifiées. Dans cette section Catégories de tâches de Kaspersky Security .......................................................................... 107 Enregistrement d'une tâche après modification de ses paramètres ......................................... 109 Lancement / suspension / rétablissement / arrêt manuel d'une tâche ...................................... 109 Programmation des tâches ..................................................................................................... 110 Utilisation des comptes utilisateur pour l'exécution des tâches ................................................ 114 Importation et exportation des paramètres .............................................................................. 116 Utilisation des modèles de paramètres de sécurité ................................................................. 121 Catégories de tâches de Kaspersky Security Les fonctions de la protection en temps réel, de la protection des stockages réseau, du contrôle du serveur, de l'analyse à la demande et de la mise à jour de Kaspersky Security sont réalisées à l'aide de tâches. Ces tâches peuvent être administrées via les options du menu contextuel du nom de la tâche dans l'arborescence de la console, de la barre d'outils ou du volet d'accès rapide. Vous pouvez consulter les informations sur l'état d'une tâche dans le volet des résultats. Les opérations d'administration des tâches sont consignées dans le journal d'audit système. Gestion des tâches de Kaspersky Security 107 Il existe deux types de tâches dans Kaspersky Security : locales et de groupe. Tâches locales Les tâches locales sont uniquement exécutées sur le serveur protégé pour lequel elles ont été créées. Il existe plusieurs types de tâches locales en fonction du mode de lancement : Tâches locales prédéfinies. Ces tâches sont créées automatiquement lors de l'installation de Kaspersky Security. Vous pouvez modifier les paramètres de toutes les tâches prédéfinies à l'exception des tâches Analyse des objets en quarantaine et Remise des bases de l'application à l'état antérieur. Il est impossible de renommer ou de supprimer les tâches prédéfinies. Vous pouvez lancer les tâches d’analyse à la demande prédéfinies en même temps que les tâches définies par l'utilisateur. Tâches locales définies par l'utilisateur. Vous pouvez créer une tâche d'analyse à la demande dans la console de Kaspersky Security. La console d'administration de Kaspersky Security Center vous permet de créer des tâches d'analyse à la demande, de mise à jour des bases de l’application, de remise à l'état antérieur à la mise à jour et de copie des mises à jour. C'est ce qu'on appelle les tâches définies par l'utilisateur. Vous pouvez renommer, configurer et supprimer les tâches définies par l'utilisateur. Vous pouvez exécuter simultanément plusieurs tâches définies par l'utilisateur. Tâches de groupe Les tâches de groupe et les tâches pour les sélections d'ordinateurs créées dans la console d'administration de Kaspersky Security Center sont affichées dans la console de Kaspersky Security. Ces tâches sont les tâches de groupe. Vous pouvez administrer les tâches de groupe et les configurer au départ de Kaspersky Security Center. La console de Kaspersky Security permet uniquement de consulter l'état des tâches de groupe. Gestion des tâches de Kaspersky Security 108 Enregistrement d'une tâche après modification de ses paramètres Vous pouvez modifier les paramètres d'une tâche, qu'elle soit en cours d'exécution ou arrêtée (suspendue). Les nouvelles valeurs des paramètres seront appliquées si les conditions suivantes sont remplies : si vous avez modifié les paramètres d'une tâche à exécuter : les nouvelles valeurs des paramètres seront appliquées directement après l'enregistrement de la tâche ; si vous avez modifié les paramètres d'une tâche arrêtée (suspendue), les nouvelles valeurs seront appliquées à la prochaine exécution de la tâche. ► Pour enregistrer les paramètres modifiés d'une tâche : Dans le menu contextuel du nom de la tâche, sélectionnez Enregistrer la tâche. Si, après la modification des paramètres de la tâche, vous sélectionnez un autre nœud dans l'arborescence de la console sans avoir sélectionné la commande Enregistrer la tâche, la fenêtre d'enregistrement des paramètres s'ouvre. ► Pour enregistrer les paramètres modifiés au moment de passer à une autre entrée de la console : Dans la fenêtre d'enregistrement des paramètres, cliquez sur Oui. Lancement / suspension / rétablissement / arrêt manuel d'une tâche Vous ne pouvez suspendre et reprendre que les tâches de protection en temps réel et d'analyse à la demande. ► Pour lancer/suspendre/reprendre/arrêter une tâche, procédez comme suit : 1. Ouvrez le menu contextuel du nom de la tâche dans la console de Kaspersky Security. 2. Sélectionnez une des options : Démarrer, Suspendre, Reprendre ou Arrêter. Gestion des tâches de Kaspersky Security 109 L'opération sera exécutée et enregistrée dans le journal d'audit système (cf. section "Journal d'audit système" à la page 303). Quand vous suspendez, puis relancez une tâche d'analyse à la demande, Kaspersky Security reprend l'analyse à l'objet qui était traité au moment de l'interruption. Programmation des tâches Vous pouvez planifier l'exécution des tâches de Kaspersky Security et configurer les paramètres de la planification. Dans cette section Configuration des paramètres de planification du lancement des tâches ................................ 110 Activation et désactivation du lancement programmé.............................................................. 113 Configuration des paramètres de planification du lancement des tâches La console de Kaspersky Security vous permet de planifier le lancement des tâches prédéfinies et des tâches définies par l'utilisateur locales (cf. page 107). Vous ne pouvez pas configurer la planification du lancement des tâches de groupe. ► Pour configurer les paramètres de planification du lancement d'une tâche, procédez comme suit : 1. Ouvrez le menu contextuel du nom de la tâche dont vous souhaitez configurer la planification du lancement. 2. Choisissez l'option Propriétés. La fenêtre Paramètres de la tâche s'ouvre. Gestion des tâches de Kaspersky Security 110 3. Dans la fenêtre qui s'ouvre, sous l'onglet Planification, activez le lancement programmé de la tâche en cochant la case Exécuter de manière planifiée. Les champs des paramètres de planification d'une tâche d'analyse à la demande ou d'une tâche de mise à jour ne sont pas accessibles si l'exécution planifiée est interdite par une stratégie de Kaspersky Security Center (cf. section "Configuration de la planification de l'exécution programmée des tâches prédéfinies locales" à la page 404). 4. Configurez l’horaire en fonction de vos besoins. Pour ce faire, exécutez les actions suivantes : a. Choisissez une des options suivantes dans la liste Fréquence : Chaque heure si vous souhaitez que la tâche soit exécutée selon la fréquence horaire que vous aurez définie à l'aide du champ Une fois toutes les <nombre> heures ; Chaque jour si vous souhaitez que la tâche soit exécutée selon la fréquence journalière que vous aurez définie dans le champ Une fois tous les <nombre> jour; Chaque semaine si vous souhaitez que la tâche soit exécutée selon une fréquence hebdomadaire que vous aurez définie dans le champ Une fois toutes les <nombre> semaines. Précisez les jours de la semaine où la tâche sera exécutée (par défaut les tâches sont exécutées le lundi) ; Au lancement de l'application si vous souhaitez que la tâche soit exécutée à chaque lancement de Kaspersky Security ; A la mise à jour des bases de l'application si vous souhaitez que la tâche soit exécutée après chaque mise à jour des bases de données de l'application. b. Indiquez, dans le champ Heure de démarrage, l'heure de la première exécution de la tâche. c. Indiquez, dans le champ A partir de, la date d'entrée en vigueur de la programmation. Gestion des tâches de Kaspersky Security 111 Après avoir indiqué la fréquence d'exécution de la tâche, l'heure de la première exécution et la date d'entrée en vigueur de la planification, dans la partie supérieure dans la fenêtre, le champ Prochain démarrage affiche des informations relatives au temps restant avant la nouvelle exécution de la tâche. Des informations actualisées sur le temps restant seront proposées à chaque ouverture de la fenêtre Paramètres de la tâche sous l'onglet Planification. La valeur Interdit par la stratégie du champ Prochain démarrage s'affiche si le lancement programmé des tâches prédéfinies est interdit par la stratégie en vigueur de l'application Kaspersky Security Center (cf. section "Configuration de la planification de l'exécution programmée des tâches prédéfinies locales" à la page. 404). 5. Sous l'onglet Avancé, configurez le reste des paramètres en fonction de vos besoins. Dans le groupe Paramètres d'arrêt de la tâche : a. Cochez la case Durée et saisissez la quantité requise d'heures et de minutes dans les champs de droite afin de définir la durée maximale d'exécution de la carte. b. Cochez la case Suspendre entre … et … , puis saisissez le début et la fin de l'intervalle de temps au cours de la journée pendant lequel l'exécution de la tâche sera suspendu. Dans le groupe Paramètres avancés : a. Cochez la case Suspendre la planification à partir du et indiquez la date à partir de laquelle la planification ne sera plus active. b. Cochez la case Lancer les tâches non exécutées pour activer l'exécution des tâches ignorées. c. Cochez la case Répartir l'exécution dans un intervalle de et indiquez la valeur du paramètre en minutes. 6. Cliquez sur le bouton Appliquer. Les paramètres de la planification de la tâche sélectionnée seront enregistrés. Gestion des tâches de Kaspersky Security 112 Activation et désactivation du lancement programmé Vous pouvez activer ou désactiver le lancement des tâches planifiées après ou avant la configuration de la planification. ► Pour activer ou désactiver la planification du lancement d'une tâche, procédez comme suit : 1. Ouvrez le menu contextuel du nom de la tâche dont vous souhaitez configurer la planification du lancement. 2. Choisissez l'option Propriétés. La fenêtre Paramètres de la tâche s'ouvre. 3. Dans la fenêtre qui s'ouvre, exécutez une des actions suivantes sous l'onglet Planification : Cochez la case Exécuter de manière planifiée si vous souhaitez activer l'exécution planifiée d'une tâche ; Décochez la case Exécuter de manière planifiée si vous souhaitez désactiver l'exécution planifiée d'une tâche ; Les paramètres de la planification du lancement de la tâche ne seront pas supprimés. Ils seront toujours valides à la prochaine activation de l'exécution planifiée de la tâche. 4. Cliquez sur le bouton Appliquer. Les paramètres configurés de l'exécution planifiée de la tâche seront enregistrés. Gestion des tâches de Kaspersky Security 113 Utilisation des comptes utilisateur pour l'exécution des tâches Vous pouvez lancer les tâches sous un compte utilisateur système ou sous un autre compte que vous désignerez. Dans cette section A propos de l'utilisation des comptes utilisateur pour l'exécution des tâches ........................... 114 Définition du compte utilisateur pour l'exécution de la tâche.................................................... 115 A propos de l'utilisation des comptes utilisateur pour l'exécution des tâches Vous pouvez indiquer le compte sous les autorisations duquel vous souhaitez exécuter la tâche sélectionnée pour les modules suivants de Kaspersky Security : tâches Génération automatique des règles d'autorisation ; tâches d'analyse à la demande ; tâches de mise à jour. Par défaut, les tâches désignées sont exécutées avec les autorisations du compte système. Il est conseillé de définir un autre compte avec les privilèges suffisants dans les cas suivants : Pour la tâche de mise à jour, si la source de mise à jour est un dossier partagé sur un autre ordinateur du réseau. Pour la mise à jour, si l'accès à la source des mises à jour s'opère via un serveur proxy doté de la vérification intégrée de l'authenticité Microsoft Windows (authentification NTLM). Gestion des tâches de Kaspersky Security 114 Pour les tâches d'analyse à la demande, si le compte système ne possède pas les autorisations d'accès à un des objets à analyser (par exemple, aux fichiers dans les dossiers réseaux partagés du serveur). Pour la tâche de génération automatique des règles, si à l'issue de l'exécution de la tâche, les règles générées sont importées dans un fichier de configuration situé dans un emplacement inaccessible au compte système (par exemple, dans un des dossiers réseau partagés du serveur). Vous pouvez lancer les tâches de mise à jour, d'analyse à la demande et de génération automatique des règles d'autorisation avec les autorisations du compte système. Lors de l'exécution de ces tâches, Kaspersky Security contacte les dossier partagés sur l'autre ordinateur du réseau si cet ordinateur est enregistré dans le même domaine que le serveur protégé. Dans ce cas, le compte système doit posséder les autorisations d'accès à ces dossiers. Kaspersky Security contactera cet ordinateur avec les privilèges du compte <Nom_de_domaine\nom_d'ordinateur>. Définition du compte utilisateur pour l'exécution de la tâche ► Pour sélectionner le compte utilisateur sous lequel la tâche sera exécutée, procédez comme suit : 1. Ouvrez le menu contextuel du nom de la tâche pour laquelle vous souhaitez configurez le lancement avec les autorisations du compte. 2. Choisissez l'option Propriétés. La fenêtre Paramètres de la tâche s'ouvre. 3. Dans la fenêtre qui s'ouvre, réalisez les opérations suivantes sous l'onglet Exécuter en tant que : a. Choisissez l'option Nom d'utilisateur. b. Saisissez le nom et le mot de passe de l'utilisateur dont vous souhaitez utiliser le compte. Gestion des tâches de Kaspersky Security 115 L'utilisateur que vous sélectionnez doit être enregistré sur le serveur protégé ou dans le même domaine. c. Confirmez le mot de passe saisi. 4. Cliquez sur le bouton Appliquer. Les paramètres modifiés d'exécution des tâches sous les autorisations du compte sont enregistrés. Importation et exportation des paramètres Cette section aborde l'exportation des valeurs des paramètres de fonctionnement de Kaspersky Security ou des paramètres de fonctionnement de composants distincts de l'application dans un fichier de configuration au format XML et l'importation de ces valeurs depuis le fichier de configuration dans l'application. Dans cette section A propos de l'importation et de l'exportation des paramètres .................................................. 116 Exportation des paramètres .................................................................................................... 118 Importation des paramètres .................................................................................................... 119 A propos de l'importation et de l'exportation des paramètres Vous pouvez exporter les paramètres de Kaspersky Security dans un fichier de configuration au format XML et importer les paramètres de Kaspersky Security depuis le fichier de configuration. Vous pouvez enregistrer tous les paramètres de l'application ainsi que les paramètres des composants distincts dans un fichier de configuration. Gestion des tâches de Kaspersky Security 116 Quand vous exportez tous les paramètres de Kaspersky Security, le fichier reprend les paramètres généraux de l'application et les paramètres des fonctions et modules suivants de Kaspersky Security : Protection des fichiers en temps réel ; Utilisation du KSN ; Analyse des scripts ; Protection des stockages réseau connectés via le protocole RPC/ICAP ; Blocage de l'accès aux fichiers réseau ; Protection contre le chiffrement ; Contrôle du lancement des applications ; Génération automatique des règles d'autorisation ; Analyse à la demande ; Mise à jour des bases et des modules logiciels de Kaspersky Security ; Quarantaine ; Sauvegarde. Journaux ; Notifications de l'administrateur et des utilisateurs ; Zone de confiance ; Vous pouvez également exporter dans un fichier les paramètres généraux de Kaspersky Security et les privilèges des comptes utilisateur. Vous ne pouvez pas exporter les paramètres des tâches de groupe. Kaspersky Security exporte tous les mots de passe qui sont utilisés par l'application, par exemple, les données des comptes d'exécution des tâches ou de connexion au serveur proxy. Les mots de passe exportés dans le fichier de configuration sont chiffrés. Vous pouvez importer les mots de passe uniquement à l'aide d'une version de Kaspersky Security installée sur le même ordinateur où l'application a été réinstallée ou mise à jour. Gestion des tâches de Kaspersky Security 117 Vous ne pouvez pas importer des mots de passe préalablement enregistrés à l'aide d'une version de Kaspersky Security installée sur un autre ordinateur. Après l'importation des paramètres sur un autre ordinateur, vous devrez saisir tous les mots de passe manuellement. Si une stratégie de Kaspersky Security Center est active au moment de l'exportation des paramètres, Kaspersky Security exporte les valeurs appliquées par la stratégie. Vous pouvez importer les paramètres depuis le fichier de configuration qui contient les paramètres uniquement de certains composants de Kaspersky Security (par exemple, créé dans une version de Kaspersky Security sans la totalité des composants). Après l'importation des paramètres dans Kaspersky Security, seuls les paramètres repris dans le fichier de configuration sont modifiés. Les autres paramètres demeurent inchangés. Les paramètres importés des tâches ne sont pas appliqués lors de l'exécution de la tâche. Pour appliquer les paramètres importés, il faut redémarrer la tâche. Les paramètres verrouillés de la stratégie active de Kaspersky Security Center ne sont pas modifiés lors de l'importation des paramètres. Exportation des paramètres ► Pour exporter les paramètres dans un fichier de configuration, procédez comme suit : 1. Dans la console de Kaspersky Security, réalisez une des opérations suivantes : Dans le menu contextuel de l'entrée Kaspersky Security, choisissez l'option Exporter les paramètres afin d'exporter tous les paramètres de Kaspersky Security. Dans le menu contextuel du nom de la tâche dont vous souhaitez exporter les paramètres, choisissez l'option Exporter les paramètres afin d'exporter les paramètres d'un module individuel de l'application. Gestion des tâches de Kaspersky Security 118 Pour exporter les paramètres du composant Zone de confiance : a. Dans l'arborescence de la Console de Kaspersky Security, ouvrez le menu contextuel de l'entrée Kaspersky Security. b. Choisissez l'option Configurer les paramètres de la zone de confiance. La fenêtre Zone de confiance s'ouvre. c. Cliquez sur le bouton Exporter. La fenêtre de bienvenue de l'Assistant d'exportation des paramètres s'ouvre. 2. Suivez les instructions affichées dans les fenêtres de l'Assistant : indiquez le nom du fichier de configuration dans lequel vous souhaitez enregistrer les paramètres ainsi que le chemin d'accès à celui-ci. Pour désigner le chemin d'accès, vous pouvez utiliser des variables système ; vous ne pouvez pas utiliser des variables utilisateur. Si une stratégie de Kaspersky Security Center est active au moment de l'exportation des paramètres, Kaspersky Security exporte les valeurs des paramètres de la stratégie. 3. Dans la fenêtre L'exportation des paramètres de l'application est terminée, cliquez sur OK. L'Assistant d'exportation des paramètres se fermera et l'exportation des paramètres sera terminée. Importation des paramètres ► Pour importer les paramètres de fonctionnement depuis le fichier de configuration, procédez comme suit : 1. Dans la console de Kaspersky Security, réalisez une des opérations suivantes : Dans le menu contextuel de l'entrée Kaspersky Security, choisissez l'option Importer les paramètres afin d'importer tous les paramètres de Kaspersky Security. Gestion des tâches de Kaspersky Security 119 Dans le menu contextuel du nom de la tâche dont vous souhaitez importer les paramètres, choisissez l'option Importer les paramètres, afin d'importer les paramètres d'un module individuel. Pour importer les paramètres du composant Zone de confiance : a. Dans l'arborescence de la Console de Kaspersky Security, ouvrez le menu contextuel de l'entrée Kaspersky Security. b. Choisissez l'option Configurer les paramètres de la zone de confiance. La fenêtre Zone de confiance s'ouvre. c. Cliquez sur Importer. La fenêtre de bienvenue de l'Assistant d'importation des paramètres s'ouvre. 2. Suivez les instructions affichées dans les fenêtres de l'Assistant : identifiez le fichier de configuration que vous souhaitez importer. Une fois que les paramètres de Kaspersky Security et de ses composants auront été importés, vous ne pourrez plus revenir à leurs valeurs antérieures. 3. Dans la fenêtre L'importation des paramètres de l'application est terminée, cliquez sur OK. L'Assistant d'importation des paramètres se ferme ; les paramètres importés sont enregistrés. 4. Cliquez sur le bouton Mettre à jour dans la barre d'outils de la console de Kaspersky Security, Les paramètres importés apparaissent dans la fenêtre de la console. Kaspersky Security n’importe pas les mots de passe (les données des comptes utilisateur pour l’exécution de tâches ou la connexion au serveur proxy) d’un fichier créé sur un autre ordinateur ou sur ce même ordinateur après une réinstallation ou de mise à jour de Kaspersky Security. Après la fin de l’importation, vous devrez saisir les mots de passe manuellement. Gestion des tâches de Kaspersky Security 120 Utilisation des modèles de paramètres de sécurité Cette section explique l'utilisation des modèles des paramètres de sécurité dans les tâches de protection et d'analyse de Kaspersky Security. Dans cette section Présentation des modèles des paramètres de sécurité ........................................................... 121 Création d'un modèle de paramètres de sécurité .................................................................... 122 Consultation des paramètres de sécurité du modèle ............................................................... 123 Application du modèle de paramètres de sécurité ................................................................... 123 Suppression du modèle de paramètres de sécurité................................................................. 125 Présentation des modèles des paramètres de sécurité Vous pouvez configurer manuellement les paramètres de sécurité de l'entrée dans l'arborescence des ressources fichier du serveur et enregistrer les valeurs définies dans un modèle. Vous pourrez ensuite appliquer ce modèle à la configuration des paramètres de sécurité d'autres entrées dans les tâches de protection et d'analyse de Kaspersky Security. L'utilisation de modèles est accessible lors de la configuration des paramètres de sécurité des tâches suivantes de Kaspersky Security : Protection des fichiers en temps réel ; Protection des stockages réseau connectés via le protocole RPC ; tâches d'analyse à la demande : analyse au démarrage du système d'exploitation, analyse des zones critiques, tâches d'analyse à la demande définies par l'utilisateur. Gestion des tâches de Kaspersky Security 121 Les valeurs des paramètres de sécurité du modèle appliqué à l'entrée mère dans l'arborescence des ressources fichier du serveur sont appliquées à toutes les sous-entrées. Le modèle de l'entrée mère n'est pas appliqué aux sous-entrées dans les cas suivants : Si les paramètres de sécurité des sous-entrées ont été configurés séparément (cf. section "Application du modèle de paramètres de sécurité" à la page 123). Si les sous-entrées sont virtuelles. Il faudra alors appliquer le modèle pour chaque entrée virtuelle séparément. Création d'un modèle de paramètres de sécurité ► Pour enregistrer manuellement les paramètres de sécurité de l'entrée et les enregistrer dans le modèle, procédez comme suit : 1. Dans l'arborescence de la console de Kaspersky Security, sélectionnez la tâche dont vous souhaitez enregistrer les paramètres de sécurité dans un modèle. 2. Dans le panneau des résultats de la tâche sélectionnée, cliquez sur le lien Configurer la zone de protection ou Configurer la zone d'analyse. 3. Dans l'arborescence ou dans la liste des ressources fichier du serveur, sélectionnez l'entrée dont vous souhaitez enregistrer les paramètres de sécurité dans un modèle. 4. Sous l'onglet Niveau de sécurité, cliquez sur le bouton Enregistrer comme modèle. La fenêtre Propriétés du modèle s'ouvre. 5. Dans le champ Nom du modèle, saisissez le nom du modèle. 6. Dans le champ Description, saisissez toute information complémentaire relative au modèle. 7. Cliquez sur OK. Le modèle avec la sélection de paramètres de sécurité sera conservé. Gestion des tâches de Kaspersky Security 122 Consultation des paramètres de sécurité du modèle ► Pour consulter les valeurs des paramètres de sécurité dans le modèle créé, procédez comme suit : 1. Dans l'arborescence de la console de Kaspersky Security, sélectionnez la tâche dont vous souhaitez consulter le modèle de sécurité. 2. Dans le menu contextuel de la tâche sélectionnée, sélectionnez Modèles des paramètres. Vous pouvez passer à la création d'un modèle de paramètres pour les tâches d'analyse à la demande depuis le panneau des résultats de l'entrée principale Analyse à la demande. La fenêtre Modèles s'ouvre. 3. Dans la liste des modèles de la fenêtre qui s'ouvre, sélectionnez le modèle que vous souhaitez consulter. 4. Cliquez sur le bouton Voir. La fenêtre <Nom du modèle> s'ouvre. L'onglet Général reprend les noms des modèles et les informations complémentaires sur le modèle ; l'onglet Paramètres reprend la liste des valeurs des paramètres de sécurité enregistrés dans le modèle. Application du modèle de paramètres de sécurité ► Pour appliquer les modèles de sécurité du modèle à l'entrée sélectionnée, procédez comme suit : 1. Dans l'arborescence de la console de Kaspersky Security, sélectionnez la tâche dont vous souhaitez enregistrer les paramètres de sécurité dans un modèle. 2. Dans le panneau des résultats de la tâche sélectionnée, cliquez sur le lien Configurer la zone de protection ou Configurer la zone d'analyse. Gestion des tâches de Kaspersky Security 123 3. Dans l'arborescence ou dans la liste des ressources fichier du serveur, sélectionnez l'entrée pour laquelle vous souhaitez appliquer un modèle. 4. Sélectionnez Appliquer un modèle → <Nom du modèle>. 5. Dans l'arborescence de la console, ouvrez le menu contextuel du nom de la tâche à configurer. 6. Sélectionnez l'option Enregistrer la tâche. Le modèle des paramètres de sécurité sera appliqué à l'entrée sélectionnée dans l'arborescence des ressources fichier du serveur. Sous l'onglet Niveau de sécurité de l'entrée sélectionnée, la valeur Personnalisé apparaîtra. Les valeurs des paramètres de sécurité du modèle appliqué à l'entrée mère dans l'arborescence des ressources fichier du serveur sont appliquées à toutes les sous-entrées. Si la zone de protection ou d'analyse des sous-entrées dans l'arborescence des ressources fichier du serveur a été configurée séparément, les paramètres de sécurité du modèle appliqué à l'entrée mère ne sont pas appliqués automatiquement aux sous-entrées. ► Pour définir les paramètres de sécurité du modèle pour toutes les sous-entrées, procédez comme suit : 1. Dans l'arborescence de la console de Kaspersky Security, sélectionnez la tâche dont vous souhaitez enregistrer les paramètres de sécurité dans un modèle. 2. Dans le panneau des résultats de la tâche sélectionnée, cliquez sur le lien Configurer la zone de protection ou Configurer la zone d'analyse. 3. Dans l'arborescence ou dans la liste des ressources fichier du serveur, sélectionnez l'entrée pour laquelle vous souhaitez appliquer un modèle. 4. Sélectionnez Appliquer un modèle → <Nom du modèle>. 5. Dans l'arborescence de la console, ouvrez le menu contextuel de la tâche à configurer. 6. Sélectionnez l'option Enregistrer la tâche. Le modèle des paramètres de sécurité sera appliqué à l'entrée mère et à toutes les sous-entrées dans l'arborescence des ressources fichier du serveur. Sous l'onglet Niveau de sécurité de l'entrée sélectionnée, la valeur Personnalisé apparaîtra. Gestion des tâches de Kaspersky Security 124 Suppression du modèle de paramètres de sécurité ► Pour supprimer un modèle de paramètres de sécurité, procédez comme suit : 1. Dans l'arborescence de la console de Kaspersky Security, sélectionnez la tâche pour la configuration de laquelle vous ne souhaitez plus utiliser un modèle de paramètres de sécurité. 2. Dans le menu contextuel de la tâche sélectionnée, sélectionnez Modèles des paramètres. Vous pouvez passer à la création d'un modèle de paramètres pour les tâches d'analyse à la demande depuis le panneau des résultats de l'entrée principale Analyse à la demande. La fenêtre Modèles s'ouvre. 3. Dans la liste des modèles de la fenêtre qui s'ouvre, sélectionnez le modèle que vous souhaitez supprimer. 4. Cliquez sur le bouton Supprimer. La fenêtre de confirmation de la suppression s'ouvre. 5. Dans la fenêtre de confirmation, cliquez sur Oui. Le modèle sélectionné sera supprimé. Si le modèle de paramètres de sécurité a été appliqué à la protection ou à l'analyse d'entrées des ressources fichiers du serveur, les paramètres de sécurité configurés pour ces entrées seront conservés après la suppression du modèle. Gestion des tâches de Kaspersky Security 125 Protection en temps réel Cette section présente les tâches de protection en temps réel : la tâche Protection des fichiers en temps réel, la tâche Analyse des scripts et la tâche Utilisation du KSN. La section contient également les instructions relatives à la configuration des paramètres des tâches de protection en temps réel et des paramètres de la sécurité du serveur protégé. Dans cette section Protection des fichiers en temps réel....................................................................................... 126 Analyse des scripts ................................................................................................................. 158 Utilisation du KSN ................................................................................................................... 163 Protection des fichiers en temps réel Cette section contient des informations sur la tâche Protection des fichiers en temps réel et les instructions sur la configuration de cette tâche. Dans cette section A propos de la tâche Protection des fichiers en temps réel ..................................................... 127 Statistiques de la tâche Protection des fichiers en temps réel ................................................. 127 Configuration des paramètres de la tâche Protection des fichiers en temps réel ..................... 130 Zone de protection dans la tâche Protection des fichiers en temps réel .................................. 142 Protection en temps réel 126 A propos de la tâche Protection des fichiers en temps réel Au cours de l'exécution de la tâche Protection des fichiers en temps réel, Kaspersky Security analyse les objets du serveur protégé suivants lorsqu'ils sont sollicités : les fichiers ; les flux alternatifs des systèmes de fichiers (flux NTFS) ; l'enregistrement principal de démarrage et les secteurs d'amorçage des disques durs locaux ou des périphériques externes. Lorsqu'un programme quelconque enregistre un fichier sur le serveur ou tente de le lire, Kaspersky Security intercepte le fichier, y recherche la présence éventuelle de menaces et s'il identifie une menace, il exécute les actions définies : il tente de réparer le fichier, le place en quarantaine ou il le supprime. Kaspersky Security rend le fichier au programme uniquement s'il est sain ou si sa réparation a réussi. Le module Protection des fichiers en temps réel est disponible dans les suites logicielles suivantes : Kaspersky Security Standard, Kaspersky Security Basic, Kaspersky Security Extended, Kaspersky Security Total, Kaspersky Security for File Servers, Kaspersky Security for Data Storage (cf. section "A propos des solutions accessibles de Kaspersky Security" à la page 41). Vous pouvez configurer les paramètres de la tâche Protection des fichiers en temps réel (cf. section « Configuration des paramètres de la tâche Protection des fichiers en temps réel » à la page 130). Statistiques de la tâche Protection des fichiers en temps réel Pendant que la tâche Protection des fichiers en temps réel est exécutée, vous pouvez consulter en temps réel des informations détaillées sur le nombre d'objets traités par Kaspersky Security depuis le lancement de cette tâche jusqu'à maintenant. Protection en temps réel 127 ► Pour consulter les statistiques de la tâche Protection des fichiers en temps réel, procédez comme suit : 1. Dans l'arborescence de la Console, développez l'entrée Protection en temps réel. 2. Sélectionnez le sous-nœud Protection des fichiers en temps réel. L'onglet Consultation et administration dans le panneau des résultats du groupe Statistiques, affichera les statistiques actuelles de la tâche. Vous pouvez consulter les informations suivantes sur les objets que Kaspersky Security a traités depuis le lancement de la tâche jusqu'au moment présent (cf. tableau ci-dessous). Si la valeur dans le champ Total des événements dans la fenêtre du journal d'exécution de la tâche de la Protection des fichiers en temps réel est plus que zéro, on recommande de procéder des événements dans l'onglet Evénements à la main. Tableau 20. Statistiques de la tâche Protection des fichiers en temps réel Champ Description Détecté Nombre d'objets détectés par Kaspersky Security. Par exemple, si Kaspersky Security a découvert un programme malveillant dans cinq fichiers, la valeur de ce champ augmentera d’une unité. Objets infectés et autres Nombre d'objets que Kaspersky Security détecte et classifie comme objets détectés infectés ou nombre de fichiers de logiciels légitimes détectés, qui n'ont pas été exclus de l'analyse en temps réel et de la zone d'analyse des tâches à la demande, et qui ont été classés en tant que riskware. Objets potentiellement Nombre d'objets considérés comme probablement infectés par infectés détectés Kaspersky Security. Objets non réparés Nombre d'objets que Kaspersky Security n'a pas pu réparer pour les raisons suivantes : le type d'objet détecté ne peut être réparé ; une erreur s'est produite lors de la réparation. Objets non placés en Nombre d'objets que Kaspersky Security a tenté en vain de mettre en quarantaine quarantaine, par exemple à cause d'un manque d'espace sur le disque. Protection en temps réel 128 Champ Description Objets non supprimés Nombre d'objets que Kaspersky Security a tenté de supprimer sans y parvenir car, par exemple, l'accès à l'objet est bloqué par une autre application. Objets non analysés Nombre d’objets de la zone de protection que Kaspersky Security n’a pas pu analyser car, par exemple, l’accès à l’objet était bloqué par un autre programme. Objets non sauvegardés Nombre d'objets dont Kaspersky Security a tenté en vain de placer une copie dans la sauvegarde, par exemple à cause d'un manque d'espace sur le disque. Erreurs de traitement Nombre d'objets dont le traitement a entraîné une erreur de tâche. Objets réparés Nombre d'objets réparés par Kaspersky Security. Objets placés en Nombre d'objets placés en quarantaine par Kaspersky Security. quarantaine Objets sauvegardés Nombre d'objets dont une copie a été placée dans la sauvegarde par Kaspersky Security. Objets supprimés Nombre d'objets supprimés par Kaspersky Security. Objets protégés par mot de Nombre d'objets (archives, par exemple) que Kaspersky passe Security a ignorés en raison d'une protection par mot de passe. Objets endommagés Nombre d'objets que Kaspersky Security a ignorés à cause de leur format endommagé. Objets traités Protection en temps réel 129 Nombre total d'objets traités par Kaspersky Security. Configuration des paramètres de la tâche Protection des fichiers en temps réel Par défaut, la tâche prédéfinie Protection des fichiers en temps réel contient les paramètres décrits dans le tableau ci-dessous. Vous pouvez modifier les valeurs de ces paramètres. Tableau 21. Paramètres par défaut de la tâche Protection des fichiers en temps réel Paramètre Valeur par défaut Description Zone de protection L'ensemble du serveur, à Vous pouvez limiter la zone de protection. l'exception des disques virtuels Niveau de sécurité Identique pour toutes les Pour les entrées sélectionnées dans zones de protection ; l'arborescence des ressources fichiers du correspond au niveau de serveur, vous pouvez : sécurité Recommandé. appliquer un autre niveau de sécurité prédéfini ; modifier manuellement le niveau de sécurité ; enregistrer la configuration des paramètres de sécurité de l'entrée sélectionnée dans un modèle en vue de l'appliquer par la suite à n'importe quelle autre entrée. Mode de À l'accès et à la modification protection Vous pouvez sélectionner le mode de protection des objets et indiquer dans quel type d’accès aux objets Kaspersky Security les analyse. Analyseur Le niveau de sécurité Vous pouvez activer ou désactiver heuristique Moyenne est appliqué. l'application de l'analyse heuristique et régler le niveau de l'analyse. Protection en temps réel 130 Paramètre Valeur par défaut Description Zone de confiance Appliquée Seule liste d’exclusions que vous pouvez Les programmes appliquer dans les tâches sélectionnées. d’administration à distance RemoteAdmin ainsi que les fichiers recommandés par Microsoft Corporation sont exclus si, au moment de l’installation de Kaspersky Security, vous avez sélectionné Ajouter les objets sous le masque not-a-virusRemoteAdmin* aux exclusions et Ajouter les exclusions recommandées par Microsoft. Utilisation des Appliquée services du KSN Vous pouvez améliorer l'efficacité de la protection de l'ordinateur en utilisant l'infrastructure de services cloud du Kaspersky Security Network. Enrichissement de Pas appliqué Vous pouvez activer l'ajout des ordinateurs la liste des qui manifestent une activité malveillante à ordinateurs la liste des ordinateurs douteux dans la douteux tâche Blocage de l'accès aux fichiers réseau. Planification du Au lancement de Vous pouvez configurer les paramètres de lancement de la l'application lancement de la tâche selon la planification. tâche Protection en temps réel 131 ► Pour configurer les paramètres de la tâche Protection des fichiers en temps réel, procédez comme suit : 1. Dans l'arborescence de la Console de Kaspersky Security, développez l'entrée Protection en temps réel. 2. Sélectionnez le sous-nœud Protection des fichiers en temps réel. 3. Sous l'onglet Consultation et administration dans le panneau des résultats de l'entrée Protection des fichiers en temps réel, suivez le lien Propriétés. La fenêtre Paramètres de la tâche s'ouvre. 4. Configurez les paramètres de la tâche suivants : Sous l'onglet Général : Mode de protection des objets (cf. section « Sélection du mode de protection des objets » à la page 133) ; Application de l'analyseur heuristique (à la page 134) ; Paramètres d'intégration aux autres modules de Kaspersky Security (cf. section "Intégration de la tâche aux autres modules de Kaspersky Security" à la page 136). Sous les onglets Planification et Avancé : Paramètres de lancement de la tâche selon la planification (cf. section "Configuration des paramètres de la planification du lancement des tâches" à la page 110). 5. Dans la fenêtre Paramètres de la tâche, cliquez sur OK. Les modifications apportées aux paramètres seront enregistrées. 6. Dans le panneau des résultats de l'entrée Protection des fichiers en temps réel, sélectionnez l'onglet Configuration de la zone de la protection. Protection en temps réel 132 7. Exécutez les actions suivantes : Dans l'arborescence des ressources fichiers du serveur, sélectionnez les entrées que vous souhaitez inclure dans la zone de protection de la tâche (cf. section "A propos de la zone de protection de la tâche Protection des fichiers en temps réel" à la page142). Sélectionnez l'un des niveaux de sécurité prédéfinis (cf. section « Sélection des niveaux de sécurité prédéfinis » à la page 149) ou configurez manuellement les paramètres de protection des objets (cf. section « Configuration manuelle des paramètres de sécurité » à la page 152). 8. Dans le menu contextuel du nom de la tâche, sélectionnez Enregistrer la tâche. Kaspersky Security appliquera immédiatement les nouvelles valeurs des paramètres dans la tâche en cours d'exécution. Les informations sur l'heure de modification des paramètres, ainsi que les valeurs des paramètres de la tâche avant et après leur modification, seront enregistrées dans le journal d'exécution de la tâche. Sélection du mode de protection des objets La tâche Protection des fichiers en temps réel vous permet de sélectionner le mode de protection des objets. Le groupe Mode de protection d'objets permet de définir le type d'accès aux objets déclenchant une analyse par Kaspersky Security. Le paramètre Mode de protection d'objets possède une valeur unique pour toutes les zones de protection reprises dans la tâche. Vous ne pouvez pas définir différentes valeurs pour les nœuds particuliers. ► Pour sélectionner le mode de protection des objets, procédez comme suit : 1. Dans l'arborescence de la Console de Kaspersky Security, développez l'entrée Protection en temps réel. 2. Sélectionnez le sous-nœud Protection des fichiers en temps réel. 3. Dans le panneau de résultats, passez au lien Propriétés. La fenêtre Paramètres de la tâche s'ouvre. Protection en temps réel 133 4. Dans la fenêtre qui s'ouvre, sous l'onglet Général, sélectionnez le mode de protection des objets que vous souhaitez définir : Mode intelligent. Kaspersky Security sélectionne lui-même les objets à analyser. Un objet est analysé lors de son ouverture, puis une deuxième fois lors de son enregistrement s'il a été modifié. Si un processus contacte et modifie plusieurs fois un objet pendant son exécution, Kaspersky Security analysera à nouveau cet objet uniquement après la dernière sauvegarde effectuée par ce processus. A l'accès e à la modification. Kaspersky Security analyse l'objet à l'ouverture et l'analyse à nouveau lors de son enregistrement, s'il a été modifié. Cette option est sélectionnée par défaut. A l'accès. Kaspersky Security analyse tous les objets lors de leur ouverture, aussi bien en lecture qu'en exécution ou en modification. A l'exécution. Kaspersky Security analyse le fichier uniquement en cas d'ouverture pour exécution. 5. Cliquez sur OK. Le mode de protection des objets sélectionné sera adopté. Application de l'analyseur heuristique Vous pouvez, dans la tâche Protection des fichiers en temps réel, appliquer l'analyse heuristique et configurer le niveau de l'analyse. ► Pour configurer l'analyse heuristique, procédez comme suit : 1. Dans l'arborescence de la Console de Kaspersky Security, développez l'entrée Protection en temps réel. 2. Sélectionnez le sous-nœud Protection des fichiers en temps réel. Protection en temps réel 134 3. Dans le panneau de résultats, passez au lien Propriétés. La fenêtre Paramètres de la tâche, sous l'onglet Général, s'ouvre. 4. Cochez ou décochez la case Utiliser l'analyseur heuristique. 5. Si nécessaire, réglez le niveau de l'analyse à l'aide du curseur. Le curseur permet de régler le niveau de l'analyse heuristique. Le niveau de spécification de l'analyse définit l'équilibre entre la minutie de la recherche des menaces, la charge des ressources du système d'exploitation et la durée de l'analyse. Il existe trois niveaux de détail pour l'analyse Superficielle. L'analyse heuristique exécute moins d'actions contenues dans le fichier exécutable. A ce niveau, la probabilité de détecter une menace diminue. L'analyse monopolise moins de ressources du système et se déroule plus rapidement. Moyenne. L'analyseur heuristique exécute le nombre d'instructions dans le fichier exécutable recommandé par les experts de Kaspersky Lab. Il s'agit du niveau par défaut. Minutieuse. L'analyseur heuristique exécute plus d'actions contenues dans le fichier exécutable. A ce niveau, la probabilité de détecter une menace augmente. L'analyse consomme beaucoup de ressources du système, prend beaucoup de temps et le nombre de faux positifs peut augmenter. Le curseur est actif quand la case Utiliser l'analyseur heuristique est cochée. 6. Cliquez sur OK. Les paramètres de la tâche définis seront appliqués. Protection en temps réel 135 Intégration de la tâche aux autres modules de Kaspersky Security La tâche Protection des fichiers en temps réel vous permet de configurer les paramètres d'intégration de la tâche aux autres modules opérationnels de Kaspersky Security. Il est indispensable d'accepter le Règlement du KSN afin de lancer la tâche Utilisation du KSN. Par défaut, la tâche Utilisation du KSN n'est pas lancée automatiquement au démarrage de Kaspersky Security. Vous pouvez lancer une tâche manuellement (cf. section "Lancement et arrêt d'une tâche Utilisation du KSN" à la page 166) ou planifier son exécution (cf. section "Configuration des paramètres d'une tâche Utilisation du KSN" à la page 167). ► Pour configurer les interactions entre la tâche Protection des fichiers en temps réel et les autres modules de l'application, procédez comme suit : 1. Dans l'arborescence de la Console de Kaspersky Security, développez l'entrée Protection en temps réel. 2. Sélectionnez le sous-nœud Protection des fichiers en temps réel. 3. Dans le panneau de résultats, passez au lien Propriétés. La fenêtre Paramètres de la tâche, sous l'onglet Général, s'ouvre. 4. Configurez les paramètres suivants dans le groupe Intégration aux autres composants de Kaspersky Security : Cochez ou décochez la case Appliquer la zone de confiance. La case active ou désactive l'application de la zone de confiance dans l'exécution de la tâche. Si la case est cochée, Kaspersky Security ajoute les opérations de fichiers des processus de confiance aux exclusions de l'analyse définies dans la configuration des paramètres de la tâche. Si la case est décochée, Kaspersky Security ne prend pas en compte les opérations de fichiers des processus de confiance lors de la création de la zone de protection dans la tâche Protection des fichiers en temps réel. Cette case est cochée par défaut. Protection en temps réel 136 Cochez ou décochez la case Utiliser le KSN pour la protection. La case active ou désactive l'utilisation des services cloud du Kaspersky Security Network (KSN) dans la tâche. Si la case est cochée, l'application utilise les données obtenues via les services du KSN afin d'augmenter sa vitesse de réaction face aux nouvelles menaces et de réduire la probabilité de faux-positifs. Si la case est décochée, la tâche de protection des fichiers en temps réel n'utilise pas les servies du KSN. Cette case est cochée par défaut. Cochez ou décochez la case Ajouter les ordinateurs à l'origine de l'activité malveillante à la liste des ordinateurs douteux. La case active ou désactive le blocage de l'accès aux fichiers réseau pour les ordinateurs ayant été identifiés comme présentant une activité de chiffrement lors des tâches de protection contre le chiffrement et de protection des fichiers en temps réel. Si la case est cochée, l'application bloque l'accès au stockage réseau à protéger pour les ordinateurs de la part desquels une activité malveillante a été détectée. La liste des ordinateurs bloqués est affichée dans le panneau des résultats de l'entrée Blocage de l'accès aux fichiers réseau. Vous pouvez indiquer la durée de blocage des ordinateurs dans les propriétés de la tâche Blocage de l'accès aux fichiers réseau. Si la case est décochée, l'application ne bloque pas l'accès au stockage réseau à protéger pour les ordinateurs de la part desquels une activité malveillante a été détectée. Cette case est décochée par défaut. 5. Cliquez sur OK. Les paramètres de la tâche définis seront appliqués. Protection en temps réel 137 Liste des extensions de fichiers analysés par défaut dans la tâche Protection des fichiers en temps réel Kaspersky Security analyse par défaut les fichiers possédant les extensions suivantes : 386 acm ade, adp asp asx ax bas bat bin chm cla, clas* cmd com cpl crt dll dpl drv dvb dwg Protection en temps réel 138 efi emf eml exe fon fpm hlp hta htm, html* htt ico inf ini ins isp jpg, jpe js, jse lnk mbx msc msg msi msp mst Protection en temps réel 139 nws ocx oft otm pcd pdf php pht phtm* pif plg png pot prf prg reg rsc rtf scf scr sct shb shs sht Protection en temps réel 140 shtm* swf sys the them* tsp url vb vbe vbs vxd wma wmf wmv wsc wsf wsh do? md? mp? ov? pp? vs? xl? Protection en temps réel 141 Zone de protection dans la tâche Protection des fichiers en temps réel Cette section contient des informations sur la constitution et l'utilisation de la zone de protection dans la tâche Protection des fichiers en temps réel et sur son utilisation. Dans cette section Présentation de la zone de protection dans la tâche Protection des fichiers en temps réel ..... 142 Zones de protection prédéfinies .............................................................................................. 143 Constitution de la zone de protection ...................................................................................... 144 A propos de la zone de protection virtuelle .............................................................................. 146 Création d'une zone de protection virtuelle .............................................................................. 146 Paramètres de sécurité de l'entrée sélectionnée dans la tâche Protection des fichiers en temps réel ............................................................................................................................... 148 Sélection des niveaux prédéfinis de protection........................................................................ 149 Configuration manuelle des paramètres de sécurité ................................................................ 152 Présentation de la zone de protection dans la tâche Protection des fichiers en temps réel Par défaut, la tâche Protection des fichiers en temps réel protège tous les objets du système de fichiers du serveur. Si les exigences en matière de sécurité ne requièrent pas la protection de tous les objets du système de fichiers, vous pouvez limiter la zone de protection. Dans la Console de Kaspersky Security, la zone de protection se présente sous la forme d'une arborescence de ressources fichiers du serveur que l'application peut contrôler. Protection en temps réel 142 Les nœuds de l'arborescence des ressources fichiers du serveur sont illustrés de la manière suivante : Nœud repris dans la zone de protection. Nœud exclu de la zone de protection. Au moins un des nœuds intégrés à ce nœud est exclu de la zone de protection ou les paramètres de protection de ces nœuds diffèrent des paramètres de protection du nœud de niveau supérieur. L'icône s'affiche si toutes les sous-entrées ont été sélectionnées mais pas l'entrée mère. Dans ce cas, les modifications du contenu des fichiers et dossiers de l'entrée mère ne sont pas automatiquement prises en compte lors de la constitution de la zone de protection de la sous-entrée. Le nom des nœuds virtuels de la zone de protection apparaît en lettres bleues. Zones de protection prédéfinies L'arborescence des ressources fichiers du serveur est affichée dans le panneau des résultats de l'entrée Protection des fichiers en temps réel via le lien Configuration de la zone de la protection. L'arborescence des ressources fichiers représente les entrées auxquelles vous avez accès en lecture conformément aux paramètres de sécurité configurés de Microsoft Windows. L'arborescence des ressources fichiers du serveur contient les zones de protection prédéfinies suivantes : Disques durs locaux. Kaspersky Security protège les fichiers sur les disques durs du serveur. Disques amovibles. Kaspersky Security protège les fichiers sur les périphériques externes tels que les disques compacts ou amovibles. Vous pouvez inclure ou exclure de la zone de protection tous les disques amovibles ainsi que des disques, des répertoires ou des fichiers individuels. Protection en temps réel 143 Emplacements réseau. Kaspersky Security protège les fichiers qui sont enregistrés dans les répertoires réseau ou qui y sont lus par les applications exécutées sur le serveur. Kaspersky Security ne protège pas les fichiers dans les répertoires réseau lorsqu'ils sont sollicités par des applications d'autres ordinateurs. Unités virtuelles. Vous pouvez inclure dans la zone de protection les dossiers et les fichiers dynamiques ainsi que les disques qui sont contrôlés temporairement sur le serveur, par exemple les disques partagés d'une grappe. La zone de protection inclut par défaut tous les secteurs prédéfinis, à l'exception des disques virtuels. Les pseudo-disques, créés à l'aide de la commande SUBST, ne figurent pas dans l'arborescence des ressources fichier du serveur dans la Console de Kaspersky Security. Pour inclure les objets d'un pseudo-disque dans la zone de protection, il faut inclure le répertoire du serveur auquel ce pseudo-disque est lié. Les disques réseau connectés ne sont pas non plus repris dans l'arborescence des ressources fichier du serveur. Pour inclure les objets d'un disque de réseau dans la zone de protection, indiquez le chemin d'accès au répertoire correspondant à ce disque de réseau au format UNC (Universal Naming Convention). Constitution de la zone de protection ► Pour constituer la zone de protection, procédez comme suit : 1. Dans l'arborescence de la Console de Kaspersky Security, développez l'entrée Protection en temps réel. 2. Sélectionnez le sous-nœud Protection des fichiers en temps réel. 3. Dans le panneau des résultats de l'entrée Protection des fichiers en temps réel, cliquez sur le lien Configurer la zone de protection. La fenêtre Configuration de la zone de la protection s'ouvre. 4. Dans la liste déroulante du coin supérieur gauche de la fenêtre, choisissez l'option Afficher sous forme d'arbre. Protection en temps réel 144 5. Déployez l'arborescence des ressources fichiers du serveur pour afficher toutes les entrées et procédez comme suit : Pour exclure certaines entrées de la zone de protection, décochez les cases à côté des noms de ces entrées. Pour inclure certaines entrées à la zone de protection, décochez la case Poste de travail et procédez comme suit : si vous souhaitez inclure tous les disques d'un même type, cochez la case en regard du nom du type de disque requis (par exemple, pour inclure tous les disques amovibles sur le serveur, cochez la case Disques amovibles) ; Si vous souhaitez inclure un disque particulier du type requis, déployez le nœud qui contient la liste des disques de ce type et cochez la case en regard du nom du disque. Par exemple, pour sélectionner le disque amovible F:, ouvrez le nœud Disques amovibles et cochez la case en regard du disque F: ; si vous souhaitez inclure à la zone de protection un dossier ou un fichier sur le disque en particulier, cochez la case à côté de ce dossier ou de ce fichier. 6. Cliquez sur le bouton Enregistrer. Les paramètres de la tâche définis seront enregistrés. Vous pouvez également composer une zone de protection à l'aide du bouton Ajouter, disponible en mode de consultation Afficher sous forme de liste. Vous ne pourrez exécuter la tâche Protection des fichiers en temps réel que si au moins un nœud de l'arborescence des ressources fichiers du serveur est inclus dans la zone de protection. Si vous définissez une zone de protection complexe, par exemple en attribuant différentes valeurs aux paramètres de sécurité pour divers nœuds distincts de l'arborescence des ressources fichiers du serveur, cela pourrait ralentir quelque peu l'analyse des objets à l'accès. Protection en temps réel 145 A propos de la zone de protection virtuelle Kaspersky Security peut analyser non seulement les fichiers et les répertoires existants sur les disques durs et les disques amovibles mais également ceux présents sur les disques qui sont montés temporairement sur le serveur, par exemple les disques partagés de la grappe ou les fichiers et les répertoires qui sont créés dynamiquement sur le serveur par diverses applications et services. Si vous avez inclus tous les objets du serveur dans la zone de protection, ces nœuds dynamiques seront automatiquement repris dans la zone de protection. Toutefois, si vous souhaitez attribuer des valeurs particulières aux paramètres de protection de ces nœuds dynamiques ou si vous avez sélectionné pour la protection en temps réel non pas tout le serveur, mais uniquement quelques secteurs, alors pour pouvoir inclure les disques, les fichiers ou les répertoires dans la zone de protection, vous devrez d'abord les créer dans la Console de Kaspersky Security ; c'est ce que l'on appelle la création d'une zone de protection virtuelle. Les disques, les fichiers ou les répertoires que vous créez existent uniquement dans la Console de Kaspersky Security et non pas dans la structure du système de fichiers du serveur protégé. Si au moment de composer la zone de protection, vous sélectionnez tous les fichiers ou les répertoires inclus sans choisir le répertoire parent, les répertoires ou les fichiers dynamiques qui s'y trouvent ne seront pas repris automatiquement dans la zone de protection. Vous devez créer des "copies virtuelles" dans la Console de Kaspersky Security et les ajouter à la zone de protection. Création d'une zone de protection virtuelle Vous pouvez ajouter à la zone de protection/d'analyse des disques virtuels des dossiers ou des fichiers distincts uniquement si la zone de protection/d'analyse se présente sous la forme d'une arborescence des ressources fichiers. ► Pour ajouter à la zone de protection un disque virtuel, procédez comme suit : 1. Dans l'arborescence de la Console de Kaspersky Security, développez l'entrée Protection en temps réel. 2. Sélectionnez le sous-nœud Protection des fichiers en temps réel. Protection en temps réel 146 3. Dans le panneau des résultats de l'entrée Protection des fichiers en temps réel, cliquez sur le lien Configurer la zone de protection. La fenêtre Configuration de la zone de la protection s'ouvre. 4. Dans la liste déroulante du coin supérieur gauche de la fenêtre, choisissez l'option Afficher sous forme d'arbre. 5. Ouvrez le menu contextuel de l'entrée Unités virtuelles et choisissez le nom du disque virtuel à créer dans la liste des noms disponibles 6. Cochez la case à côté du disque ajouté afin de l'inclure dans la zone de protection. 7. Dans le menu contextuel du nom de la tâche, sélectionnez Enregistrer la tâche. Les modifications apportées aux paramètres de la tâche seront enregistrées. ► Pour ajouter un dossier ou un fichier virtuel dans la zone de protection, procédez comme suit : 1. Dans l'arborescence de la Console de Kaspersky Security, développez l'entrée Protection en temps réel. 2. Sélectionnez le sous-nœud Protection des fichiers en temps réel. 3. Dans le panneau des résultats de l'entrée Protection des fichiers en temps réel, cliquez sur le lien Configurer la zone de protection. La fenêtre Configuration de la zone de la protection s'ouvre. 4. Dans la liste déroulante du coin supérieur gauche de la fenêtre, choisissez l'option Afficher sous forme d'arbre. 5. Ouvrez le menu contextuel du disque virtuel auquel vous souhaitez ajouter un dossier ou un fichier, puis choisissez une des options suivantes : Ajouter un dossier virtuel, si vous souhaitez ajouter un dossier virtuel à la zone de protection. Ajouter un fichier virtuel, si vous souhaitez ajouter un fichier virtuel à la zone de protection. Protection en temps réel 147 6. Dans le champ, saisissez le nom du dossier ou du fichier. Vous pouvez définir un masque de nom de fichier en utilisant les caractères * et ?. 7. Dans la ligne contenant le nom du dossier ou du fichier créé, cochez la case afin de l'inclure dans la zone de protection. 8. Dans le menu contextuel du nom de la tâche, sélectionnez Enregistrer la tâche. Les modifications apportées aux paramètres de la tâche seront enregistrées. Paramètres de sécurité de l'entrée sélectionnée dans la tâche Protection des fichiers en temps réel Dans la tâche Protection des fichiers en temps réel, vous pouvez modifier les valeurs des paramètres de sécurité par défaut de la même manière pour toute la zone de protection ou d'analyse ou avec des variations pour divers nœuds dans l'arborescence des ressources fichier du serveur. Les paramètres de sécurité configurés pour l'entrée mère sélectionnée sont appliqués automatiquement à toutes les sous-entrées. Les paramètres de sécurité de l'entrée mère ne sont pas appliqués aux sous-entrées configurées séparément. Vous pouvez configurer les paramètres de la zone d'analyse sélectionnée de l'une des manières suivantes : Sélectionner un des trois niveaux de sécurité prédéfinis (Performance maximale, Recommandé ou Protection maximale) ; Modifier manuellement les paramètres de sécurité pour les entrées sélectionnées de l'arborescence des ressources fichiers du serveur (le niveau de sécurité prend alors la valeur Personnalisé). Vous pouvez enregistrer la sélection de paramètres du nœud dans un modèle afin de l'appliquer à d'autres nœuds. Protection en temps réel 148 Sélection des niveaux prédéfinis de sécurité Pour les nœuds sélectionnés dans l'arborescence des ressources fichiers du serveur, vous pouvez appliquer un des niveaux de sécurité prédéfinis suivant : Performance maximale, Recommandé et Protection maximale. Chacun de ces niveaux de sécurité possède sa propre sélection de paramètres de sécurité (cf. tableau ci-dessous). Performance maximale Il est conseillé d'appliquer le niveau de sécurité Performance maximale si votre réseau prévoit d'autres mesures de protection informatiques (par exemple, pare-feu) en plus de l'utilisation de Kaspersky Security sur les serveurs et les postes de travail, si des mesures de sécurité complémentaires comme des pare-feu sont configurées ou si des stratégies de sécurité sont en vigueur pour les utilisateurs du réseau. Recommandé Le niveau de sécurité Recommandé offre l'équilibre idéal entre la qualité de la protection et l'impact sur les performances des serveurs protégés. Il est recommandé par les experts de Kaspersky Lab en tant que niveau suffisant pour la protection des serveurs de fichiers dans la majorité des réseaux d'entreprise. Le niveau de sécurité Recommandé est sélectionné par défaut. Protection maximale Il est conseillé d'utiliser le niveau de sécurité Protection maximale si vos exigences vis-à-vis de la sécurité du réseau de l'entreprise sont strictes. Tableau 22. Paramètres Protection des objets Optimisation Protection en temps réel 149 Niveaux de sécurité prédéfinis et valeurs des paramètres correspondantes Niveau de sécurité Performance maximale Recommandé Protection maximale Selon l'extension En fonction du En fonction du format format Activée Désactivée Activée Paramètres Niveau de sécurité Actions à exécuter sur les Réparer, Réparer, Réparer, objets infectés supprimer si la supprimer si la supprimer si la réparation est réparation est réparation est impossible impossible impossible Quarantaine Quarantaine Quarantaine Exclure les objets Non Non Non Ne pas détecter Non Non Non Arrêter si l'analyse dure plus 60 s 60 s 60 s 8 Mo 8 Mo Non défini Oui Oui Oui Oui Oui Oui Action à exécuter sur les objets probablement infectés de (s.) Ne pas analyser les objets composés de plus de (Mo) Analyser les flux NTFS alternatifs Analyser les secteurs d'amorçage et la partition MBR Protection des objets composés Objets compactés* Archives SFX* Archives SFX* Objets Objets compactés* Uniquement les objets nouveaux et modifiés Objets OLE Objets OLE intégrés* Uniquement les *Tous les objets et modifiés 150 intégrés* objets nouveaux Protection en temps réel compactés* Les paramètres Protection des objets, Utiliser la technologie iChecker, Utiliser la technologie iSwift, Application de l'analyse heuristique ne font pas partie des paramètres des niveaux de sécurité prédéfinis. Si, après avoir choisi un des niveaux de protection prédéfini, vous modifiez les paramètres de protection Protection des objets, Utiliser la technologie iChecker, Utiliser la technologie iSwift, Utiliser l'analyseur heuristique, le niveau prédéfini que vous aviez choisi ne change pas. ► Pour sélectionner un des niveaux de sécurité prédéfinis, procédez comme suit : 1. Dans l'arborescence de la Console de Kaspersky Security, développez l'entrée Protection en temps réel. 2. Sélectionnez le sous-nœud Protection des fichiers en temps réel. 3. Dans le panneau des résultats de l'entrée Protection des fichiers en temps réel, cliquez sur le lien Configurer la zone de protection. La fenêtre Configuration de la zone de la protection s'ouvre. 4. Sélectionnez l'entrée pour laquelle vous souhaitez sélectionner un niveau de sécurité prédéfini. 5. Confirmez que ce nœud est repris dans la zone de protection. 6. Sous l'onglet Niveau de sécurité de la partie droite de la fenêtre, sélectionnez dans la liste le niveau de sécurité que vous souhaitez appliquer. La fenêtre reprend la liste des valeurs des paramètres de sécurité correspondant au niveau que vous avez sélectionné. 7. Dans le menu contextuel du nom de la tâche, sélectionnez Enregistrer la tâche. Kaspersky Security appliquera immédiatement les nouvelles valeurs des paramètres dans la tâche en cours d'exécution. Les informations sur l'heure de modification des paramètres, ainsi que les valeurs des paramètres de la tâche avant et après leur modification, seront enregistrées dans le journal d'exécution de la tâche. Protection en temps réel 151 Configuration manuelle des paramètres de sécurité Par défaut, la tâche Protection des fichiers en temps réel applique les mêmes paramètres de sécurité à toutes les zones de protection. Leurs valeurs correspondent aux valeurs du niveau de sécurité prédéfini Recommandé (cf. section « Sélection des niveaux de sécurité prédéfinis » à la page 149). Vous pouvez modifier les valeurs des paramètres de sécurité par défaut de manière identique pour toute la zone de protection ou avec des variations pour divers nœuds dans l'arborescence des ressources fichier du serveur. Les paramètres de sécurité configurés pour l'entrée mère sélectionnée sont appliqués automatiquement à toutes les sous-entrées. Les paramètres de sécurité de l'entrée mère ne sont pas appliqués aux sous-entrées configurées séparément. Kaspersky Security n'analyse pas les archives crées avec certains algorithmes de la compression. Vous trouverez les informations détaillées sur la page de l’application dans la Base de la connaissance. ► Pour configurer manuellement les paramètres de sécurité du nœud sélectionné, procédez comme suit : 1. Dans l'arborescence de la Console de Kaspersky Security, développez l'entrée Protection en temps réel. 2. Sélectionnez le sous-nœud Protection des fichiers en temps réel. 3. Dans le panneau des résultats de l'entrée Protection des fichiers en temps réel, cliquez sur le lien Configurer la zone de protection. La fenêtre Configuration de la zone de la protection s'ouvre. 4. Dans la partie gauche de la fenêtre, sélectionnez l'entrée dont vous souhaitez configurer les paramètres de sécurité. Pour la zone de protection sélectionnée, vous pouvez appliquer un modèle prédéfini contenant un ensemble de paramètres de sécurité (cf. section "A propos des modèles de paramètres de sécurité" à la page 121). Protection en temps réel 152 5. Configurez les paramètres de sécurité requis pour le nœud sélectionné en fonction de vos exigences. Pour ce faire, procédez comme suit : Sous l'onglet Général, configurez les paramètres suivants, si nécessaire : Dans le groupe Protection des objets, indiquez les objets que vous souhaitez inclure à la zone de protection : Tous les objets ; Kaspersky Security analyse tous les objets. Objets analysés en fonction du format ; Kaspersky Security analyse uniquement les fichiers infectables sur la base du format du fichier. La liste de ces formats est élaborée par les experts de Kaspersky Lab et fait partie des bases de Kaspersky Security. Objets analysés en fonction de la liste d'extensions indiquée dans les bases antivirus ; Kaspersky Security analyse uniquement les fichiers infectables sur la base de l'extension du fichier. La liste de ces extensions est élaborée par les experts de Kaspersky Lab et fait partie des bases de Kaspersky Security. Objets analysés en fonction de la liste d'extensions indiquée ; Kaspersky Security analyse les fichiers sur la base de l'extension. Vous pouvez définir manuellement la liste des extensions des fichiers à analyser en appuyant sur le bouton Modifier dans la fenêtre Liste des extensions. Secteurs d'amorçage des disques MBR ; Activation de la protection des secteurs d'amorçage et des enregistrements principaux d'amorçage. Quand la case est cochée, Kaspersky Security analyse les secteurs et les enregistrements d'amorçage sur les disques durs et les disques amovibles du serveur. Protection en temps réel 153 Cette case est cochée par défaut. Analyser les flux NTFS alternatifs. Analyse les flux complémentaires de fichiers et de dossiers dans les disques du système de fichiers NTFS. Quand la case est cochée, Kaspersky Security analyse les flux complémentaires des fichiers et des dossiers. Cette case est cochée par défaut. Dans le groupe Optimisation, cochez ou décochez la case : Analyse uniquement des nouveaux fichiers et des fichiers modifiés. La case active ou désactive l'analyse et la protection des fichiers que Kaspersky Security a identifié comme étant nouveaux ou ayant été modifiés depuis la dernière analyse. Quand la case est cochée, Kaspersky Security analyse et protège uniquement les fichiers considérés comme nouveaux ou modifiés depuis la dernière analyse. Si la case est décochée, Kaspersky Security analyse et protège tous les fichiers. La case est cochée par défaut pour le niveau de sécurité Performance maximale. Si le niveau de sécurité sélectionné est Recommandé ou Protection maximale, la case est décochée. Dans le groupe Protection des objets composés, indiquez les objets composés que vous souhaitez inclure à la zone de protection : Toutes les / Les nouvelles archives ; Analyse des archives au format ZIP (sauf BZip2, LZMA, PPMd algorithmes de la compression), CAB, RAR, ARJ et autres. Si la case est cochée, Kaspersky Security analyse les archives. Si la case est décochée, Kaspersky Security ignore les archives lors de l'analyse. La valeur par défaut dépend du niveau de sécurité sélectionné. Protection en temps réel 154 Toutes les / Les nouvelles archives SFX ; Analyse des archives qui contiennent un module logiciel de décompactage. Si la case est cochée, Kaspersky Security analyse les archives SFX. Si la case est décochée, Kaspersky Security ignore les archives SFX lors de l'analyse. La valeur par défaut dépend du niveau de sécurité sélectionné. Le paramètre est actif si la case Archives n'est pas cochée. Toutes les / Les nouvelles bases de données de messagerie ; Analyse des fichiers des bases de données de messagerie de Microsoft Office Outlook® et Microsoft Outlook Express. Quand la case est cochée, Kaspersky Security analyse les fichiers des bases de données de messagerie. Quand la case est décochée, Kaspersky Security ignore les fichiers des bases de données de messagerie lors de l'analyse. La valeur par défaut dépend du niveau de sécurité sélectionné. Tous les / les nouveaux objets compactés ; Analyse des fichiers exécutables compactés à l'aide d'un programme à double code comme UPX ou ASPack. Quand la case est cochée, Kaspersky Security analyse les fichiers exécutables compactés par des logiciels de compression. Quand la case est décochée, Kaspersky Security ignore les fichiers exécutables compactés par des logiciels de compression lors de l'analyse. La valeur par défaut dépend du niveau de sécurité sélectionné. Tous les / Les nouveaux messages de texte plat ; Analyse des fichiers des bases de données de messagerie, par exemple des messages au format Microsoft Outlook ou Microsoft Outlook Express. Quand la case est cochée, Kaspersky Security analyse les fichiers aux formats de messagerie. Protection en temps réel 155 Quand la case est décochée, Kaspersky Security ignore les fichiers aux formats de messagerie lors de l'analyse. Tous les / Les nouveaux objets OLE incorporés. Analyse des objets intégrés à un fichier (par exemple, une macro Microsoft Word ou une pièce jointe dans un message électronique). Si la case est cochée, Kaspersky Security analyse les objets intégrés au fichier. Quand la case est décochée, Kaspersky Security ignore les objets intégrés au fichier lors de l'analyse. La valeur par défaut dépend du niveau de sécurité sélectionné. Vous pouvez choisir de protéger tous les objets composés ou uniquement les nouveaux si la case Protection uniquement des nouveaux fichiers et des fichiers modifiés est cochée. Si la case Protection uniquement des nouveaux fichiers et des fichiers modifiés est décochée, Kaspersky Security protège tous les objets composés désignés. Sous l'onglet Actions, configurez les paramètres suivants, si nécessaire : Sélectionnez l'action à exécuter sur les objets infectés. Sélectionnez l'action à exécuter sur les objets probablement infectés. Configurez les actions à réaliser sur les objets en fonction du type d'objet à détecter. Sous l'onglet Optimisation, configurez les paramètres suivants, si nécessaire : Dans le groupe Exclusions : Exclure les fichiers ; Exclusion des objets de l'analyse sur la base d'un nom ou d'un masque de nom de fichier. Si la case est cochée, Kaspersky Security ignore les objets indiqués pendant l'analyse. Si la case est décochée, Kaspersky Security analyse tous les objets. Protection en temps réel 156 Cette case est décochée par défaut. Ne pas détecter. Exclusion de l'analyse des objets à détecter sur la base du nom ou d'un masque de nom d'objet à détecter. Par exemple, vous pouvez exclure les utilitaires d'administration à distance à l'aide du masque not-a-virus:RemoteAdmin*. La liste des noms des objets à détecter figure sur le site de l'Encyclopédie des virus. Si la case est cochée, Kaspersky Security ignore les objets à détecter indiqués pendant l'analyse. Si la case est décochée, Kaspersky Security détecte tous les objets indiqués par défaut dans l'application. Cette case est décochée par défaut. Dans le groupe Paramètres avancés : Arrêter si l'analyse dure plus de (s.) ; Restriction de la durée d'analyse d'un objet. La valeur par défaut est de 60 secondes. Si la case est cochée, la durée maximale de l'analyse d'un objet est égale à la valeur indiquée. Si la case n'est pas cochée, aucune limite n'est imposée sur la durée de l'analyse. Cette case est cochée par défaut. Ne pas analyser les objets composés de plus de (Mo) ; Exclut de l'analyse les objets complexes dont la taille est supérieure à la valeur indiquée. La valeur par défaut est de 8 Mo. Si la case est cochée, Kaspersky Security n'analyse pas les objets complexes dont la taille est supérieure à la valeur indiquée. Si la case est décochée, Kaspersky Security analyse les objets complexes sans tenir compte de la taille. La case est cochée par défaut pour les niveaux de sécurité Recommandé et Performance maximale. Utiliser la technologie iChecker ; Protection en temps réel 157 Analyse uniquement des nouveaux fichiers ou des fichiers modifiés depuis la dernière analyse. Si la case est cochée, Kaspersky Security analyse uniquement les fichiers considérés comme nouveaux ou modifiés depuis la dernière analyse. Si la case est décochée, Kaspersky Security analyse les fichiers sans tenir compte de la date de création ou de modification. Cette case est cochée par défaut. Utiliser la technologie iSwift. Analyse uniquement des nouveaux objets ou des fichiers objets depuis la dernière analyse dans le système de fichiers NTFS. Si la case est cochée, Kaspersky Security analyse uniquement les objets considérés comme nouveaux ou modifiés depuis la dernière analyse du système de fichiers NTFS. Si la case est décochée, Kaspersky Security analyse les objets du système de fichiers NTFS sans tenir compte de la date de création ou de modification. Cette case est cochée par défaut. 6. Cliquez sur le bouton Enregistrer. Les paramètres de la tâche définis seront enregistrés. Protection en temps réel 158 Analyse des scripts Cette section contient des informations sur la tâche Analyse des scripts et les instructions sur la configuration de cette tâche. Dans cette section A propos de la tâche Analyse des scripts ................................................................................ 159 Configuration des paramètres de la tâche Analyse des scripts................................................ 160 Statistiques de la tâche Analyse des scripts ............................................................................ 162 A propos de la tâche Analyse des scripts Au cours de l'exécution de la tâche Analyse des scripts, Kaspersky Security contrôle l'exécution des scripts créés à l'aide des technologies Microsoft Windows Script Technologies (ou Active Scripting), par exemple les scripts VBScript ou JScript®. Kaspersky Security autorise l'exécution d'un script uniquement s'il le considère comme inoffensif. Kaspersky Security interdit l'exécution d'un script qu'il juge dangereux. Si Kaspersky Security a considéré un script comme potentiellement dangereux, il exécute l'action que vous avez choisie : interdiction ou autorisation de l'exécution de ce script. Par défaut, la tâche Analyse des scripts est exécutée automatiquement au démarrage de Kaspersky Security. Le module Analyse des scripts n'est pas installé par défaut sur le serveur car l'exécution de cette tâche peut provoquer des erreurs de serveur. L'utilisation de ce module peut réduire la capacité de protection du serveur et elle est déconseillée par les experts de Kaspersky Lab, sauf en cas de nécessité. Si vous souhaitez utiliser le module Analyse des scripts, il faut le sélectionner dans la liste des modules à installer manuellement lors de l'installation de Kaspersky Security. Le Manuel d'installation de Kaspersky Security 10 for Windows Server présente en détails la sélection des modèles de l'application lors de l'installation. Protection en temps réel 159 Vous pouvez configurer les paramètres de la tâche Analyse des scripts (cf. section "Configuration des paramètres de la tâche Analyse des scripts" à la page 160). Le module Analyse des scripts est disponible dans les suites logicielles suivantes : Kaspersky Security Standard, Kaspersky Security Basic, Kaspersky Security Extended, Kaspersky Security Total, Kaspersky Security for File Servers, Kaspersky Security for Data Storage (cf. section "A propos des solutions accessibles de Kaspersky Security" à la page 41). Configuration des paramètres de la tâche Analyse des scripts La tâche prédéfinie Analyse des scripts possède par défaut les paramètres décrits dans le tableau ci-dessous. Vous pouvez modifier les valeurs de ces paramètres. Tableau 23. Paramètres par défaut de la tâche Analyse des scripts Paramètre Valeur par défaut Description Exécution de Interdit Kaspersky Security interdit toujours l’exécution des scripts qu’il considère dangereux. scripts dangereux Exécution de scripts Interdit Vous pouvez indiquer les actions à effectuer en cas potentiellement de détection de scripts potentiellement dangereux : dangereux interdire ou autoriser leur exécution. Analyseur Le niveau de Vous pouvez activer ou désactiver l'application de heuristique sécurité Moyenne l'analyse heuristique et régler le niveau de est appliqué. l'analyse. Appliquée Seule liste d’exclusions que vous pouvez appliquer Zone de confiance dans les tâches sélectionnées. ► Pour configurer la tâche Analyse des scripts, procédez comme suit : 1. Dans l'arborescence de la Console de Kaspersky Security, développez l'entrée Protection en temps réel. 2. Sélectionnez la sous-entrée Analyse des scripts. Protection en temps réel 160 3. Dans le panneau des résultats de l'entrée, suivez le lien Propriétés. La fenêtre Paramètres de la tâche, sous l'onglet Général, s'ouvre. 4. Dans le groupe Actions à exécuter sur les scripts présumés dangereux, réalisez l'une des opérations suivantes : Si vous souhaitez autoriser l'exécution des scripts potentiellement dangereux, sélectionnez l'option Autoriser l'exécution. Kaspersky Security autorise l'exécution du script présumé dangereux. Si vous souhaitez interdire l'exécution des scripts potentiellement dangereux, sélectionnez l'option Interdire l'exécution. Kaspersky Security empêche l'exécution du script présumé dangereux. Cette option est sélectionnée par défaut. 5. Dans le groupe Analyseur heuristique, exécutez une des actions suivantes : Cochez ou décochez la case Utiliser l'analyseur heuristique. La case active ou désactive l'utilisation de l'analyseur heuristique lors de l'analyse des objets. Quand la case est cochée, l'analyse heuristique est activée. Quand la case est décochée, l'analyse heuristique est désactivée. Cette case est cochée par défaut. Si nécessaire, réglez le niveau de l'analyse à l'aide du curseur. Le curseur permet de régler le niveau de l'analyse heuristique. Le niveau de spécification de l'analyse définit l'équilibre entre la minutie de la recherche des menaces, la charge des ressources du système d'exploitation et la durée de l'analyse. Il existe trois niveaux de détail pour l'analyse Superficielle. L'analyse heuristique exécute moins d'actions contenues dans le fichier exécutable. A ce niveau, la probabilité de détecter une menace diminue. L'analyse monopolise moins de ressources du système et se déroule plus rapidement. Protection en temps réel 161 Moyenne. L'analyseur heuristique exécute le nombre d'instructions dans le fichier exécutable recommandé par les experts de Kaspersky Lab. Il s'agit du niveau par défaut. Minutieuse. L'analyseur heuristique exécute plus d'actions contenues dans le fichier exécutable. A ce niveau, la probabilité de détecter une menace augmente. L'analyse consomme beaucoup de ressources du système, prend beaucoup de temps et le nombre de faux positifs peut augmenter. Le curseur est actif quand la case Utiliser l'analyseur heuristique est cochée. 6. Dans le groupe Zone de confiance, cochez ou décochez la case Appliquer la zone de confiance. La case active ou désactive l'application de la zone de confiance dans l'exécution de la tâche. Si la case est cochée, Kaspersky Security ajoute les opérations de fichiers des processus de confiance aux exclusions de l'analyse définies dans la configuration des paramètres de la tâche. Si la case est décochée, Kaspersky Security ne prend pas en compte les opérations de fichiers des processus de confiance lors de la création de la zone de protection dans la tâche Protection des fichiers en temps réel. Cette case est cochée par défaut. 7. Cliquez sur OK. Les paramètres de la tâche définis seront appliqués. Statistiques de la tâche Analyse des scripts Au cours de l'exécution de la tâche Analyse des scripts, vous pouvez consulter les informations sur la quantité de scripts traités par Kaspersky Security entre le moment de lancement de la tâche et le moment présent. ► Pour consulter les statistiques de la tâche Analyse des scripts, procédez comme suit : 1. Dans l'arborescence de la Console de Kaspersky Security, développez l'entrée Protection en temps réel. Protection en temps réel 162 2. Sélectionnez la sous-entrée Analyse des scripts. Le groupe Statistiques, sous l'onglet Consultation et administration dans le panneau des résultats de l'entrée, affichera les statistiques actuelles de la tâche. Vous pouvez consulter les informations sur les objets que Kaspersky Security a traités au cours de la durée de la tâche (cf. tableau ci-dessous). Tableau 24. Statistiques de la tâche Analyse des scripts Champ Description Nombre de scripts Nombre de script dont l'exécution a été interdite par Kaspersky bloqués Security. Scripts dangereux Nombre de scripts dangereux découverts. Scripts présumés Nombre de scripts potentiellement dangereux découverts. dangereux détectés Scripts traités Nombre total de scripts traités. Utilisation du KSN Cette section contient des informations sur la tâche Utilisation du KSN et les instructions sur la configuration de cette tâche. Dans cette section A propos de la tâche Utilisation du KSN .................................................................................. 164 Lancement et arrêt de la tâche Utilisation du KSN .................................................................. 166 Configuration de la tâche Utilisation du KSN ........................................................................... 167 Statistiques de la tâche Utilisation du KSN .............................................................................. 170 Protection en temps réel 163 A propos de la tâche Utilisation du KSN Le Kaspersky Security Network (ci-après, KSN) est une infrastructure de services en ligne qui donne accès à la base opérationnelle des connaissances de Kaspersky Lab concernant la réputation des fichiers, des ressources Internet et des applications. L'utilisation des données du Kaspersky Security Network assure une vitesse de réaction plus élevée de Kaspersky Security face aux nouvelles menaces, augmente l'efficacité de certains modules de la protection et réduit la possibilité de faux positifs. Il est indispensable d'accepter le Règlement du KSN afin de lancer la tâche Utilisation du KSN. Par défaut, la tâche Utilisation du KSN n'est pas lancée automatiquement au démarrage de Kaspersky Security. Vous pouvez lancer une tâche manuellement (cf. section "Lancement et arrêt d'une tâche Utilisation du KSN" à la page 166) ou planifier son exécution (cf. section "Configuration des paramètres d'une tâche Utilisation du KSN" à la page 167). Kaspersky Security obtient uniquement du Kaspersky Security Network les informations sur la réputation des applications. La participation des utilisateurs au KSN permet à Kaspersky Lab d'obtenir efficacement des informations sur les types et les sources des nouvelles menaces, de développer des outils de neutralisation et de réduire le nombre de faux positifs des modules de l'application. Pendant l'utilisation du KSN, des statistiques définies obtenues suite au fonctionnement de Kaspersky Security sont automatiquement envoyées à Kaspersky Lab. Les données personnelles de l'utilisateur ne sont ni recueillies, ni traitées, ni enregistrées. Pour de plus amples informations sur la collecte, le traitement, la conservation et la destruction des informations sur l'utilisation de l'application, vous pouvez consulter le Règlement du KSN sous l'onglet Règlement du KSN dans la fenêtre des propriétés de la tâche Utilisation du KSN, et sur le site Internet de Kaspersky Lab http://www.kaspersky.com/fr/privacy. Protection en temps réel 164 La participation au Kaspersky Security Network est volontaire. La décision de participer au Kaspersky Security Network peut être prise après installation de Kaspersky Security, et peut être modifiée à tout moment (cf. section "Lancement et arrêt d'une tâche Utilisation de KSN" à la page 166). Kaspersky Security Network peut être utilisé dans les tâches suivantes de Kaspersky Security : Protection des fichiers en temps réel (cf. section « Configuration des paramètres de la tâche Protection des fichiers en temps réel » à la page 130). Analyse à la demande (cf. section "Configuration des paramètres de la tâche d'analyse à la demande" à la page 222). Contrôle du lancement des applications (cf. section "Configuration des paramètres de la tâche Contrôle du lancement des applications" à la page 181). Protection des stockages réseau connectés via le protocole ICAP ; Kaspersky Security ne peut supprimer ou bloquer des fichiers utilisés par des stockages de réseau connectés via le protocole ICAP car au moment de la réception d'une réponse négative des services KSN, l'application ne dispose pas d'un accès direct aux catalogues réseau du stockage. Les informations relatives à la réception d'une réponse négative sont consignées dans le journal d'exécution de la tâche Utilisation du KSN. Protection des stockages réseau connectés via le protocole RPC ; Le module Utilisation du KSN est disponible dans les suites logicielles suivantes : Kaspersky Security Standard, Kaspersky Security Basic, Kaspersky Security Extended, Kaspersky Security Total, Kaspersky Security for File Servers, Kaspersky Security for Data Storage (cf. section "A propos des solutions accessibles de Kaspersky Security" à la page 41). Protection en temps réel 165 Lancement et arrêt de la tâche Utilisation du KSN Par défaut, la tâche Utilisation du KSN n'est pas lancée automatiquement au démarrage de Kaspersky Security. Vous pouvez lancer l'exécution de la tâche manuellement. ► Pour lancer la tâche Utilisation du KSN, procédez comme suit : 1. Dans l'arborescence de la Console de Kaspersky Security, développez l'entrée Protection en temps réel. 2. Sélectionnez la sous-entrée Utilisation du KSN. 3. Dans le panneau de résultats, passez au lien Propriétés. La fenêtre Paramètres de la tâche, sous l'onglet Général, s'ouvre. 4. Sélectionnez l'onglet Règlement du KSN. 5. Cochez la case J'accepte les conditions de prestation des services du KSN si vous acceptez les conditions de la Déclaration de Kaspersky Security Network et souhaitez activer l'utilisation du KSN. Si la case J'accepte les conditions de prestation des services du KSN est décochée pendant le fonctionnement de la tâche Utilisation du KSN, cette tâche sera interrompue. 6. Cliquez sur le bouton OK. Les modifications apportées aux paramètres de la tâche seront enregistrées. 7. Dans le groupe Administration du panneau des résultats de l'entrée Utilisation du KSN, suivez le lien Démarrer. La tâche Utilisation du KSN sera lancée. Le lancement de la tâche Utilisation du KSN est impossible si le Règlement du KSN n'a pas été accepté. Avant de lancer la tâche, assurez-vous que la case J'accepte les conditions de prestation des services du KSN est cochée. Protection en temps réel 166 ► Pour arrêter la tâche Utilisation du KSN, procédez comme suit : 1. Dans l'arborescence de la console, développez l'entrée Protection en temps réel. 2. Sélectionnez la sous-entrée Utilisation du KSN. 3. Dans le groupe Administration du panneau des résultats de l'entrée Utilisation du KSN, cliquez sur le lien Arrêter. La tâche Utilisation du KSN sera arrêtée. Configuration de la tâche Utilisation du KSN La tâche Utilisation du KSN possède par défaut les paramètres décrits dans le tableau ci-dessous. Vous pouvez modifier les valeurs de ces paramètres. Tableau 25. Paramètres par défaut de la tâche Utilisation du KSN Paramètre Valeur par défaut Description Actions à Supprimer Vous pouvez préciser les actions que Kaspersky Security exécuter sur exécutera sur les objets réputés comme étant infectés les objets dans le KSN. infectés Productivité La somme de Vous pouvez définir la taille maximale des fichiers dont la contrôle (hash somme de contrôle sera calculée à l'aide de l'algorithme MD5) est calculée MD5 pour envoi à KSN. Si la case est décochée, pour les fichiers Kaspersky Security calcule les hash MD5 pour les dont la taille ne fichiers de n'importe quelle taille. dépasse pas 2 Mo. Règlement du KSN La case J'accepte Vous pouvez modifier votre choix concernant l'utilisation les conditions de du KSN à tout moment. prestation des services du KSN est décochée. Protection en temps réel 167 Paramètre Valeur par défaut Description Planification Le premier La tâche Utilisation du KSN n'est pas lancée du lancement lancement n'est automatiquement au démarrage de Kaspersky Security. de la tâche pas défini. Vous pouvez lancer la tâche manuellement ou planifier son exécution. ► Pour configurer les paramètres de la tâche Utilisation du KSN, procédez comme suit : 1. Dans l'arborescence de la Console de Kaspersky Security, développez l'entrée Protection en temps réel. 2. Sélectionnez la sous-entrée Utilisation du KSN. 3. Dans le panneau de résultats, passez au lien Propriétés. La fenêtre Paramètres de la tâche, sous l'onglet Général, s'ouvre. 4. Configurez les paramètres de la tâche : Dans le groupe Actions à exécuter sur les objets infectés, indiquez l'action que Kaspersky Security doit exécuter en cas de détection d'un objet réputé infecté dans le KSN : Supprimer. Kaspersky Security supprime l'objet considéré comme infecté selon les données du KSN et place une copie de celui-ci dans la sauvegarde. Cette option est sélectionnée par défaut. Consigner les informations dans le rapport. Kaspersky Security consigne dans le journal d'exécution des tâches les informations sur l'objet considéré comme infecté selon les données du KSN détecté. Kaspersky Security ne supprime pas l'objet infecté. Protection en temps réel 168 Dans le groupe Optimisation, limitez la taille des fichiers pour lesquels il faut calculer la somme de contrôle : a. Cochez ou décochez la case Ne pas calculer la somme de contrôle pour l'envoi au KSN si la taille du fichier dépasse (Mo). La case active ou désactive le calcul de la somme de contrôle des fichiers d'une taille définie pour l'envoi de ces informations au service KSN. La durée du calcul de la somme de contrôle dépend de la taille du fichier. Si la case est cochée, Kaspersky Security ne calcule pas la somme de contrôle pour les fichiers dont la taille dépasse la valeur définie (Mo). Si la case est décochée, Kaspersky Security calcule la somme de contrôle pour les fichiers de n'importe quelle taille. Cette case est cochée par défaut. b. Le cas échéant, saisissez dans le champ de droite la taille maximale des fichiers pour lesquels Kaspersky Security calculera la somme de contrôle. 5. Si nécessaire, configurez la planification du lancement de la tâche sous les onglets Planification et Avancé. Par exemple, vous pouvez activer le lancement d'une tâche planifiée et choisir la fréquence de lancement Au lancement de l'application, si vous souhaitez que la tâche soit lancée automatiquement après le redémarrage de l'ordinateur. L'application lancera la tâche Utilisation du KSN selon la planification. Le lancement de la tâche Utilisation du KSN est impossible si le Règlement du KSN n'a pas été accepté. Avant de lancer la tâche, assurez-vous que la case J'accepte les conditions de prestation des services du KSN, sous l'onglet Règlement du KSN est cochée. 6. Cliquez sur OK. Les modifications des paramètres de la tâche seront appliquées. La date et l'heure de modification des paramètres, ainsi que les informations sur les paramètres de la tâche avant et après leur modification, seront enregistrées dans le journal d'exécution de la tâche. Protection en temps réel 169 Statistiques de la tâche Utilisation du KSN Pendant que la tâche Utilisation du KSN est exécutée, vous pouvez consulter en temps réel des informations détaillées sur le nombre d'objets traités par Kaspersky Security depuis son lancement jusqu'à maintenant. Les informations relatives à tous les événements survenus pendant l'exécution d'une tâche sont consignées dans le journal d'exécution de la tâche (cf. section "A propos des journaux d'exécution des tâches" à la page 307). ► Pour consulter les statistiques de la tâche Utilisation du KSN, procédez comme suit : 1. Dans l'arborescence de la Console de Kaspersky Security, développez l'entrée Protection en temps réel. 2. Sélectionnez la sous-entrée Utilisation du KSN. L'onglet Consultation et administration dans le panneau des résultats du groupe Statistiques, affichera les statistiques actuelles de la tâche. Vous pouvez consulter les informations sur les objets que Kaspersky Security a traités au cours de la durée de la tâche (cf. tableau ci-dessous). Tableau 26. Statistiques de la tâche Utilisation du KSN Champ Description Requêtes fichier envoyées Nombre de requêtes sur la réputation de fichiers que Kaspersky Security a envoyées aux services du KSN pour examen. Conclusions suspectes Nombre d'objets identifiés comme douteux par les services reçues du KSN. Erreurs d'envoi des Nombre de requêtes à KSN dont le traitement a entraîné une requêtes erreur de tâche. Objets supprimés Nombre d'objets que Kaspersky Security a supprimé suite au fonctionnement de la tâche Utilisation du KSN. Objets sauvegardés Nombre d'objets dont une copie a été placée dans la sauvegarde par Kaspersky Security. Protection en temps réel 170 Champ Description Objets non supprimés Nombre d'objets que Kaspersky Security a tenté de supprimer sans y parvenir car, par exemple, l'accès à l'objet est bloqué par une autre application. Les informations relatives à ces objets sont consignées dans le journal d'exécution de la tâche. Objets non sauvegardés Nombre d'objets dont Kaspersky Security a tenté en vain de placer une copie dans la sauvegarde, par exemple à cause d'un manque d'espace sur le disque. L'application ne répare pas et ne supprime pas les fichiers qui n'ont pas pu être placés dans la sauvegarde. Les informations relatives à ces objets sont consignées dans le journal d'exécution de la tâche. Protection en temps réel 171 Contrôle du serveur Cette section contient des informations sur la fonctionnalité de Kaspersky Security relative au contrôle de l'accès aux fichiers réseau et au contrôle des applications exécutées sur le serveur. Dans cette section Blocage de l'accès aux fichiers réseau .................................................................................... 172 Contrôle du lancement des applications .................................................................................. 177 Création automatique des règles d'autorisation pour le contrôle du lancement des applications ............................................................................................................................. 189 Administration des règles de contrôle du lancement des applications ..................................... 199 Protection contre le chiffrement ............................................................................................... 210 Blocage de l'accès aux fichiers réseau Cette section contient des informations sur la tâche Blocage de l'accès aux fichiers réseau et les instructions sur la configuration de cette tâche. Dans cette section Présentation de la tâche Blocage de l'accès aux fichiers réseau ............................................. 173 Lancement de la tâche Blocage de l'accès aux fichiers réseau ............................................... 173 Modification de la liste des ordinateurs douteux ...................................................................... 175 Configuration des paramètres de déblocage automatique de l'accès des ordinateurs au serveur .................................................................................................................................... 176 Contrôle du serveur 172 Présentation de la tâche Blocage de l'accès aux fichiers réseau La tâche de blocage de l'accès aux fichiers réseau permet de protéger le serveur sur lequel est installé Kaspersky Security contre les programmes malveillants. La tâche empêche les ordinateurs distants d'accéder aux fichiers publics du serveur, si lors de l'exécution de la tâche Protection des fichiers en temps réel ou Protection contre le chiffrement, une activité malveillante ou de chiffrement a été détectée de la part des ordinateurs distants accédant aux fichiers réseau. Les informations relatives aux ordinateurs bloqués sont accessibles dans la liste des ordinateurs douteux (cf. section "Modification de la liste des ordinateurs douteux" à la page 175) qui s'ouvre via le lien Liste des ordinateurs douteux de l'entrée Blocage de l'accès aux fichiers réseau. La liste des ordinateurs douteux se remplit au cours de l'exécution des tâches Protection des fichiers en temps réel et Protection contre le chiffrement. Kaspersky Security ne bloque pas l'accès aux ordinateurs ajoutés à la liste si la tâche Blocage de l'accès aux fichiers réseau n'est pas lancée. Le module Blocage de l'accès aux fichiers réseau est disponible dans les suites logicielles suivantes : Kaspersky Security Extended, Kaspersky Security Total, Kaspersky Security for File Servers, Kaspersky Security for Data Storage (cf. section "A propos des solutions accessibles de Kaspersky Security" à la page 41). Le module n'est pas disponible sur abonnement. Lancement de la tâche Blocage de l'accès aux fichiers réseau ► Pour activer le blocage de l'accès aux fichiers réseau pour les ordinateurs ayant une activité malveillante ou de chiffrement, procédez comme suit : 1. Dans l'arborescence de la Console de Kaspersky Security, développez l'entrée Protection en temps réel. 2. Sélectionnez le sous-nœud Protection des fichiers en temps réel. 3. Dans le panneau de résultats, passez au lien Propriétés. La fenêtre des paramètres de la tâche, sous l'onglet Général, s'ouvre. Contrôle du serveur 173 4. Dans le groupe Paramètres avancés, cochez la case Bloquer les ordinateurs ayant une activité malveillante, si vous souhaitez que Kaspersky Security empêche les ordinateurs pour lesquels une activité malveillante a été détectée lors de l'exécution des tâches Protection des fichiers en temps réel ou Protection contre le chiffrement, d'accéder aux fichiers réseau. 5. Cliquez sur le bouton OK dans la fenêtre des paramètres de la tâche Protection des fichiers en temps réel. Les paramètres de la tâche définis seront enregistrés. 6. Sous l'onglet Consultation et administration, dans le groupe Administration, cliquez sur le lien Démarrer afin de lancer la tâche de Protection des fichiers en temps réel, si celle-ci n'est pas déjà en cours d'exécution. 7. Dans l'arborescence de la console de Kaspersky Security, développez l'entrée Contrôle du serveur. 8. Sélectionnez la sous-entrée Protection contre le chiffrement. 9. Dans le panneau des résultats du groupe Administration, cliquez sur le bouton Démarrer afin de lancer la tâche de Protection contre le chiffrement, si celle-ci n'est pas déjà en cours d'exécution. 10. Dans l'arborescence de la console de Kaspersky Security, développez l'entrée Contrôle du serveur. 11. Sélectionnez la sous-entrée Blocage de l'accès aux fichiers réseau. 12. Dans le panneau des résultats du groupe Administration, cliquez sur le bouton Démarrer afin de lancer la tâche de Blocage de l'accès aux fichiers réseau, si celle-ci n'est pas déjà en cours d'exécution. 13. Sous les onglets Planification et Avancé, de la fenêtre Paramètres de la tâche, configurez, si nécessaire, la planification de lancement de la tâche. Par exemple, vous pouvez activer le lancement d'une tâche planifiée et choisir la fréquence de lancement Au lancement de l'application, si vous souhaitez que la tâche soit lancée automatiquement après le redémarrage de l'ordinateur. La tâche Blocage de l'accès aux fichiers réseau sera lancée. En cas de détection d'une activité malveillante ou de chiffrement de la part d'un ordinateur distant accédant au serveur, Kaspersky Security bloque l'accès de cet ordinateur aux fichiers réseau. Contrôle du serveur 174 Modification de la liste des ordinateurs douteux La liste des ordinateurs douteux contient des informations relatives aux ordinateurs à l'origine d'une activité malveillante ou de chiffrement et découverts pendant l'exécution des tâches Protection des fichiers en temps réel et Protection contre le chiffrement ou bloqués pendant l'exécution de la tâche Blocage de l'accès aux fichiers réseau. Si la tâche Blocage de l'accès aux fichiers réseau n'est pas lancée, la liste des ordinateurs douteux reprend les périphériques à l'origine de l'activité malveillante ou de chiffrement, mais l'accès de ces périphériques aux fichiers réseau n'est pas bloqué. Vous pouvez restaurer l'accès aux fichiers réseau sur des ordinateurs bloqués antérieurement ou purger la liste des ordinateurs douteux. ► Pour restaurer l'accès pour des ordinateurs bloqués antérieurement ou pour supprimer les ordinateurs de la liste des ordinateurs douteux, procédez comme suit : 1. Dans l'arborescence de la console de Kaspersky Security, développez l'entrée Contrôle du serveur. 2. Sélectionnez la sous-entrée Blocage de l'accès aux fichiers réseau. 3. Dans le panneau des résultats du groupe Propriétés, cliquez sur le lien Liste des ordinateurs douteux. 4. Exécutez une des actions suivantes : Dans la fenêtre Liste des ordinateurs douteux qui s'ouvre, sélectionnez les modules auxquels vous souhaitez restaurer l'accès, puis cliquez sur le bouton Supprimer de la liste. Cliquez sur le bouton Purger toute la liste pour supprimer les ordinateurs de la liste des ordinateurs douteux ou pour rétablir l'accès pour tous les ordinateurs bloqués. 5. Cliquez sur le bouton OK. Les ordinateurs sélectionnés seront débloqués ou supprimés de la liste des ordinateurs douteux. Contrôle du serveur 175 Configuration des paramètres de déblocage automatique de l'accès des ordinateurs au serveur Vous pouvez indiquer la durée au terme de laquelle les ordinateurs bloqués seront automatiquement débloqués. Ces ordinateurs auront alors la possibilité d'accéder aux fichiers réseau. Par défaut, la durée de blocage de l'accès des ordinateurs aux fichiers réseau est égale à 30 minutes. Cette durée est décomptée à partir de la date de blocage de l'ordinateur. ► Pour modifier la durée de blocage de l'accès des ordinateurs aux fichiers réseau, procédez comme suit : 1. Dans l'arborescence de la console de Kaspersky Security, développez l'entrée Contrôle du serveur. 2. Sélectionnez la sous-entrée Blocage de l'accès aux fichiers réseau. 3. Dans le panneau de résultats, passez au lien Propriétés. La fenêtre Paramètres de la tâche, sous l'onglet Général, s'ouvre. 4. Dans le groupe Paramètres du blocage des ordinateurs, indiquez le nombre de jours, d'heures ou de minutes à décompter à partir du moment du blocage de l'ordinateur et au terme desquels les ordinateurs bloqués sont autorisés à accéder fichiers réseau. 5. Cliquez sur le bouton OK. Les paramètres de la tâche définis seront enregistrés. Contrôle du serveur 176 Contrôle du lancement des applications Cette section contient des informations sur la tâche de contrôle du lancement des applications et les instructions sur la configuration de cette tâche. Dans cette section Présentation de la tâche Contrôle du lancement des applications ........................................... 177 A propos des règles de contrôle du lancement des applications ............................................. 179 Configuration des paramètres de la tâche Contrôle du lancement des applications ................ 181 Présentation de la tâche Contrôle du lancement des applications La tâche Contrôle du lancement des applications permet de protéger les serveurs du réseau contre les programmes malveillants. La tâche surveille les tentatives de lancement d'applications par les utilisateurs et autorise ou interdit le lancement des applications conformément aux règles de contrôle du lancement des applications (cf. section "A propos des règles de contrôle du lancement des applications" à la page 179) (ci-après, les règles). Toutes les tentatives de lancement des applications sont consignées dans le journal d'exécution des tâches (cf. section "A propos des journaux d'exécution des tâches" à la page 307). La tâche Contrôle du lancement des applications bloque le lancement de toute application interdite par les règles de contrôle du lancement des applications créées. Afin de faciliter la création des règles d'autorisation, vous pouvez utiliser la tâche Génération automatique des règles d'autorisation. Vous pouvez également créer des règles d'autorisation et d'interdiction manuellement. Contrôle du serveur 177 Le Contrôle du lancement des applications peut fonctionner selon deux modes : Appliquer les règles de contrôle du lancement des applications. Kaspersky Security contrôle, à l'aide de règles définies, le lancement des applications qui entrent dans la zone d'action des règles de la tâche. La zone d'action des règles de la tâche Contrôle du lancement des applications peut être définie dans les paramètres de cette tâche. Si une application entre dans la zone d'action des règles définie dans la tâche et que ses paramètres ne respectent aucune des règles de contrôle du lancement des applications, le lancement de cette application sera interdit. Le lancement des applications n'entrant pas dans la zone d'action des règles définie dans la tâche est autorisé, indépendamment des paramètres des règles de contrôle du lancement des applications. Le lancement de la tâche Contrôle du lancement des applications en mode Appliquer les règles de contrôle du lancement des applications est impossible si aucune règle n'a été définie ou si le nombre de règles définies pour un seul serveur est supérieur à 65 535. Statistiques seulement. Kaspersky Security ne contrôle pas le lancement des applications à l'aide des règles de contrôle du lancement des applications et consigne simplement dans le journal d'exécution des tâches les informations sur les lancements des applications et les règles de contrôle du lancement des applications que respectent les applications exécutées. Le lancement de toutes les applications est autorisé. Il s'agit du mode par défaut. Vous pouvez utiliser ce mode pour la composition d'une liste de règles de contrôle du lancement des applications sur la base des informations consignées dans le journal d'exécution des tâches. Si les fichiers système du système d'exploitation tombent sous le coup de l'application de la tâche Contrôle du lancement des applications, assurez-vous lors de la création des règles de contrôle du lancement des applications que le lancement de ces applications est autorisé par les règles créées. Dans le cas contraire, le système d'exploitation pourrait ne pas démarrer. Le module Contrôle du lancement des applications est disponible dans les suites logicielles suivantes : Kaspersky Security Extended, Kaspersky Security Total, Kaspersky Security for File Servers, Kaspersky Security for Data Storage (cf. section "A propos des solutions accessibles de Kaspersky Security" à la page 41). Le module n'est pas disponible sur abonnement. Contrôle du serveur 178 A propos des règles de contrôle du lancement des applications Le fonctionnement des règles de contrôle du lancement des applications est basé sur les composantes suivantes : Type de règle. Les règles de contrôle du lancement des applications peuvent autoriser ou interdire le lancement d'applications et sont respectivement nommées règles d'autorisation et règles d'interdiction. Pour créer des règles d'autorisation du contrôle du lancement des applications, vous pouvez utiliser la tâche de génération automatique des règles d'autorisation (cf. section "Composition de la zone d'application des règles dans la tâche Génération automatique des règles d'autorisation" à la page 193) ou ajouter des règles d'autorisation manuellement (cf. section "Ajout d'une règle" à la page 205). Utilisateur et/ou groupe d'utilisateurs. Les règles de contrôle du lancement des applications contrôlent les lancements des applications initiés par l'utilisateur et/ou le groupe d'utilisateurs défini dans la règle. Zone d'action de la règle. Les règles de contrôle du lancement des applications peuvent s'appliquer aux lancements des fichiers exécutables des applications ou aux lancements des scripts et paquets MSI. Critères de déclenchement de la règle. Les règles de contrôle du lancement des applications contrôlent le lancement des fichiers répondant à un critère défini dans les paramètres de la règle : présenter le certificat numérique indiqué, disposer du code de hachage SHA256 indiqué ou être situé à l'emplacement indiqué. Si le critère de déclenchement de la règle est le paramètre Certificat numérique, la règle créée contrôle le lancement de n'importe quelle application de confiance dans le système d'exploitation. Vous pouvez créer des conditions plus strictes pour ce critère en cochant les cases : Utiliser l'en-tête. La case active ou désactive l'utilisation de l'en-tête du certificat numérique en tant que critère de déclenchement de la règle. Si la case est cochée, l'en-tête du certificat numérique indiqué sera utilisé en tant que critère de déclenchement de la règle. La règle créée contrôlera le lancement des applications uniquement pour l'éditeur repris dans l'en-tête. Contrôle du serveur 179 Si la case est décochée, l'application n'utilise pas les en-têtes de certificat numérique en tant que critère de déclenchement de la règle. Si le critère Certificat numérique est sélectionné, la règle contrôlera le lancement des applications signées à l'aide du certificat numérique portant n'importe quel en-tête. L'en-tête du certificat numérique dont dispose le fichier ne peut être défini que depuis les propriétés du fichier à l'aide du bouton Indiquer le critère de déclenchement de la règle à partir des propriétés du fichier, situé sous le groupe Critère de déclenchement de la règle. Cette case est décochée par défaut. Utiliser l'empreinte. La case active ou désactive l'utilisation de l'empreinte du certificat numérique en tant que critère de déclenchement de la règle. Si la case est cochée, l'empreinte du certificat numérique indiquée sera utilisée en tant que critère de déclenchement de la règle. La règle créée contrôlera le lancement des applications signées par le certificat numérique doté de l'empreinte indiquée. Si la case est décochée, l'application n'utilise pas les empreintes de certificat numérique en tant que critère de déclenchement de la règle. Si le critère Certificat numérique est sélectionné, l'application contrôlera le lancement des applications signées à l'aide du certificat numérique portant n'importe quelle empreinte. L'empreinte du certificat numérique dont dispose le fichier ne peut être indiquée que depuis les propriétés du fichier à l'aide du bouton Indiquer le critère de déclenchement de la règle à partir des propriétés du fichier, situé sous le groupe Critère de déclenchement de la règle. Cette case est décochée par défaut. Le recours à l'empreinte limite de manière plus stricte le déclenchement des règles de lancement des applications en fonction du certificat numérique car l'empreinte est l'identifiant unique du certificat numérique et elle ne peut être forgée, à la différence de l'en-tête du certificat numérique. Vous pouvez définir des exclusions pour une règle de contrôle du lancement des applications. Les exclusions d'une règle de contrôle du lancement des applications sont basées sur les mêmes critères que ceux déclenchant la règle : certificat numérique, code hachage SHA256 ou chemin Contrôle du serveur 180 d'accès au fichier. Des exclusions des règles de contrôle du lancement des applications peuvent se justifier pour préciser des règles d'autorisation : par exemple, si vous souhaitez permettre aux utilisateurs de lancer les applications au chemin C:\Windows, mais que vous souhaitez interdire l'exécution du fichier Regedit.exe. Si les fichiers système du système d'exploitation tombent sous le coup de l'application de la tâche Contrôle du lancement des applications, assurez-vous lors de la création des règles de contrôle du lancement des applications que le lancement de ces applications est autorisé par les règles créées. Dans le cas contraire, le système d'exploitation pourrait ne pas démarrer. Configuration des paramètres de la tâche Contrôle du lancement des applications La tâche Contrôle du lancement des applications possède par défaut les paramètres décrits dans le tableau ci-dessous. Vous pouvez modifier les valeurs de ces paramètres. Tableau 27. Paramètres par défaut de la tâche Contrôle du lancement des applications Paramètre Valeur par défaut Description Mode de fonctionnement de la tâche Statistiques seulement. La tâche consigne dans le journal d'exécution tous les événements de blocage et de lancement des applications conformément aux paramètres définis. Le lancement des applications n'est pas vraiment bloqué. Vous pouvez sélectionner Appliquer les règles de contrôle du lancement des applications définies pour protéger le serveur après la composition de la liste définitive des règles. Zone d'application des règles dans la tâche La règle contrôle l'exécution des fichiers exécutables, des scripts et des paquets MSI. Vous pouvez indiquer les types de fichier dont l'exécution sera contrôlée par les règles. Contrôle du serveur 181 Paramètre Valeur par défaut Description Utilisation du KSN Les conclusions sur la fiabilité des applications dans KSN ne sont pas utilisées. Vous pouvez utiliser les conclusions de KSN sur la fiabilité des applications dans le fonctionnement de la tâche de contrôle du lancement des applications. Planification du lancement de la tâche Le premier lancement n'est pas défini. La tâche Contrôle du lancement des applications n'est pas lancée automatiquement au démarrage de Kaspersky Security. Vous pouvez lancer la tâche manuellement ou planifier son exécution. ► Pour configurer les paramètres de la tâche Contrôle du lancement des applications, procédez comme suit : 1. Dans l'arborescence de la console de Kaspersky Security, développez l'entrée Contrôle du serveur. 2. Sélectionnez la sous-entrée Contrôle du lancement des applications. 3. Sous l'onglet Consultation et administration du panneau des résultats de l'entrée Contrôle du lancement des applications, cliquez sur le lien Propriétés. La fenêtre Paramètres de la tâche s'ouvre. 4. Configurez les paramètres de la tâche suivants : Sous l'onglet Général : Mode de fonctionnement de la tâche Contrôle du lancement des applications (cf. section "Sélection du mode de fonctionnement de la tâche Contrôle du lancement des applications" à la page 183). Zone d'application des règles dans la tâche (cf. section "Composition de la zone d'application de la tâche Contrôle du lancement des applications" à la page 185). Utilisation du KSN (cf. section "Utilisation du KSN dans la tâche Contrôle du lancement des applications" à la page 186). Sous les onglets Planification et Avancé : Paramètres de lancement de la tâche selon la planification (cf. section "Configuration des paramètres de la planification du lancement des tâches" à la page 110). Contrôle du serveur 182 5. Dans la fenêtre Paramètres de la tâche, cliquez sur OK. Les modifications apportées aux paramètres seront enregistrées. 6. Dans la partie inférieure du panneau des résultats de l'entrée Contrôle du lancement des applications, cliquez sur le lien Règles du contrôle du lancement des applications. 7. Le cas échéant, modifiez la liste des règles de contrôle du lancement des applications. Kaspersky Security appliquera immédiatement les nouvelles valeurs des paramètres dans la tâche en cours d'exécution. Les informations sur l'heure de modification des paramètres, ainsi que les valeurs des paramètres de la tâche avant et après leur modification, seront enregistrées dans le journal d'exécution de la tâche. Sélection du mode de fonctionnement de la tâche Contrôle du lancement des applications ► Pour configurer le mode de fonctionnement de la tâche Contrôle du lancement des applications, procédez comme suit : 1. Dans l'arborescence de la console de Kaspersky Security, développez l'entrée Contrôle du serveur. 2. Sélectionnez la sous-entrée Contrôle du lancement des applications. 3. Sous l'onglet Consultation et administration du panneau des résultats de l'entrée Contrôle du lancement des applications, cliquez sur le lien Propriétés. La fenêtre Paramètres de la tâche, sous l'onglet Général, s'ouvre. 4. Sélectionnez le mode d'exécution de la tâche dans la liste Mode de fonctionnement de la tâche Contrôle du lancement des applications. La liste déroulante vous permet de sélectionner l'un des modes d'exécution de la tâche Contrôle du lancement des applications : Appliquer les règles de contrôle du lancement des applications. Kaspersky Security contrôle le lancement des applications à l'aide des règles indiquées. Contrôle du serveur 183 Statistiques seulement. Kaspersky Security ne contrôle pas le lancement des applications à l'aide des règles indiquées et consigne simplement dans le journal d'exécution des tâches les informations sur les lancements des applications. Le lancement de toutes les applications est autorisé. Vous pouvez utiliser ce mode pour la composition d'une liste de règles de contrôle du lancement des applications sur la base des informations consignées dans le journal d'exécution des tâches. Par défaut, la tâche Contrôle du lancement des applications s'exécute en mode Statistiques seulement. 5. Décochez ou cochez la case Contrôler les nouveaux lancements des applications à l'aide du cache. La case active ou désactive le contrôle d'un nouveau lancement de l'application sur la base des enregistrements à l'aide du cache. Quand la case est cochée, Kaspersky Security interdit ou autoriser l'exécution d'un nouveau lancement de l'application sur la base de la décision prise au premier lancement de l'application par la tâche de contrôle du lancement des applications. Par exemple, si le premier lancement de l'application avait été autorisé par les règles de contrôle du lancement des applications, l'enregistrement relatif à cet événement est enregistré dans le cache et le nouveau lancement de cette application sera autorisé. Si la case est désactivée, Kaspersky Security analyse l'application à chacun de ses lancements ultérieurs. Cette case est cochée par défaut. 6. Cliquez sur OK. Les paramètres définis seront enregistrés. Toutes les tentatives de lancement des applications sont consignées dans le journal d'exécution des tâches. Contrôle du serveur 184 Composition de la zone d'application de la tâche Contrôle du lancement des applications ► Pour créer une zone d'application de la tâche Contrôle du lancement des applications, procédez comme suit : 1. Dans l'arborescence de la console de Kaspersky Security, développez l'entrée Contrôle du serveur. 2. Sélectionnez la sous-entrée Contrôle du lancement des applications. 3. Sous l'onglet Consultation et administration du panneau des résultats de l'entrée Contrôle du lancement des applications, cliquez sur le lien Propriétés. La fenêtre Paramètres de la tâche, sous l'onglet Général, s'ouvre. 4. Définissez les valeurs des paramètres suivants dans le groupe Zone d'application des règles : Utiliser les règles pour les fichiers exécutables. La case active/désactive le contrôle du lancement des fichiers exécutables des applications. Si la case est cochée, Kaspersky Security autorise ou interdit le lancement des fichiers exécutables des applications à l'aide des règles indiquées et dont les paramètres prévoient la couverture des Fichiers exécutables par la zone d'application. Si la case est décochée, Kaspersky Security ne contrôle pas le lancement des fichiers exécutables des applications à l'aide des règles indiquées. Le lancement des fichiers exécutables des applications est autorisé. Cette case est cochée par défaut. Surveiller le lancement des modules DLL. La case active/désactive le contrôle du chargement des modules DLL. Si la case est cochée, Kaspersky Security autorise ou interdit le chargement des modules DLL à l'aide des règles indiquées et dont les paramètres prévoient la couverture des Fichiers exécutables par la zone d'application. Contrôle du serveur 185 Si la case est décochée, Kaspersky Security ne contrôle pas le chargement des modules DLL à l'aide des règles indiquées. Le chargement des modules DLL est autorisé. La case est accessible si la case Utiliser les règles pour les fichiers exécutables est cochée. Cette case est décochée par défaut. Le contrôle du chargement des modules DLL peut avoir un impact sur les performances du système d'exploitation. Utiliser les règles pour les scripts et les paquets MSI. La case active ou désactive le contrôle du lancement des scripts et des paquets MSI. Si la case est cochée, Kaspersky Security autorise ou interdit le lancement des scripts et paquets MSI à l'aide des règles indiquées et dont les paramètres prévoient la couverture des Scripts et paquets MSI par la zone d'application. Si la case est décochée, Kaspersky Security ne contrôle pas le lancement des scripts et des paquets MSI à l'aide des règles indiquées. Le lancement des scripts et des paquets MSI est autorisé. Cette case est cochée par défaut. 5. Cliquez sur OK. Les paramètres définis seront enregistrés. Utilisation du KSN dans la tâche Contrôle du lancement des applications Il est indispensable d'accepter le Règlement du KSN afin de lancer la tâche Utilisation du KSN. Par défaut, la tâche Utilisation du KSN n'est pas lancée automatiquement au démarrage de Kaspersky Security. Vous pouvez lancer une tâche manuellement (cf. section "Lancement et arrêt d'une tâche Utilisation du KSN" à la page 166) ou planifier son exécution (cf. section "Configuration des paramètres d'une tâche Utilisation du KSN" à la page 167). Contrôle du serveur 186 ► Pour configurer les paramètres d'utilisation des services KSN dans la tâche Contrôle du lancement des applications, procédez comme suit : 1. Dans l'arborescence de la console de Kaspersky Security, développez l'entrée Contrôle du serveur. 2. Sélectionnez la sous-entrée Contrôle du lancement des applications. 3. Sous l'onglet Consultation et administration du panneau des résultats de l'entrée Contrôle du lancement des applications, cliquez sur le lien Propriétés. La fenêtre Paramètres de la tâche, sous l'onglet Général, s'ouvre. 4. Définissez dans le groupe Utilisation du KSN les paramètres d'utilisation des services de Kaspersky Security Network : Interdire le lancement des programmes n'étant pas des programmes de confiance dans le KSN. La case active ou désactive le contrôle du lancement des applications selon leur réputation dans le KSN. Si la case est cochée, Kaspersky Security interdit le lancement des applications étant considérées comme douteuses dans le KSN. Dans ce cas, les règles d'autorisation du contrôle du lancement des applications couvrant des applications considérées comme douteuses dans le KSN ne se déclenchent pas. Cocher cette case permet d'assurer une protection complémentaire du stockage réseau contre les programmes malveillants. Si la case est décochée, Kaspersky Security ne prend pas en compte la réputation des applications considérées comme douteuses dans le KSN et autorise ou interdit leur lancement conformément aux règles couvrant ces applications. Cette case est décochée par défaut. Autoriser le lancement des programmes étant des programmes de confiance dans le KSN. La case active ou désactive le contrôle du lancement des applications selon leur réputation dans le KSN. Si la case est cochée, Kaspersky Security interdit le lancement des applications Contrôle du serveur 187 considérées comme douteuses dans le KSN. Dans ce cas, les règles d'interdiction du contrôle du lancement des applications couvrant des applications considérées comme fiables dans le KSN ne se déclenchent pas. Cocher cette case permet d'améliorer la précision de la mise en œuvre des règles de contrôle du lancement des applications, par exemple, lorsque les règles interdisent le lancement d'applications n'étant pas considérées comme malveillantes selon les données des services du KSN. Si la case est décochée, Kaspersky Security ne prend pas en compte la réputation des applications considérées comme douteuses dans KSN et autorise ou interdit leur lancement conformément aux règles couvrant ces applications. Cette case est décochée par défaut. La réputation de l'application dans le KSN prévaut sur la règle de contrôle du lancement des applications dans la zone d'action de laquelle se trouve l'application à exécuter. Par exemple, si une application a le statut d'application de confiance dans le KSN tout en se trouvant dans la zone d'action d'une règle d'interdiction, et que la case Autoriser le lancement des programmes étant des programmes de confiance dans le KSN est cochée, le lancement de cette application sera autorisé. Indiquez les utilisateurs et/ou groupes d'utilisateurs pour lesquels le lancement d'applications considérées comme des applications de confiance dans le KSN sera autorisé. Pour ce faire, procédez comme suit : a. Cliquez sur le bouton Modifier. La fenêtre standard de Microsoft Windows Sélectionnez Utilisateurs ou Groupes s'ouvre. b. Indiquez la liste des utilisateurs et/ou groupes d'utilisateurs. c. Cliquez sur le bouton OK. 5. Dans la fenêtre Paramètres de la tâche, cliquez sur OK. Les paramètres définis seront enregistrés. Contrôle du serveur 188 Génération automatique des règles d'autorisation pour le contrôle du lancement des applications Cette section contient des informations sur la tâche Génération automatique des règles d'autorisation pour le contrôle du lancement des applications et les instructions sur la configuration de cette tâche. Dans cette section A propos de la tâche Génération automatique des règles d'autorisation pour le contrôle du lancement des applications ..................................................................................................... 189 Configuration des paramètres de la tâche Génération automatique des règles d'autorisation pour le contrôle du lancement des applications ....................................................................... 190 A propos de la tâche Génération automatique des règles d'autorisation pour le contrôle du lancement des applications La tâche de génération automatique des règles d'autorisation permet de générer automatiquement une liste de règles d'autorisation pour le contrôle du lancement des applications sur la base des types de fichiers indiqués, issus des dossiers indiqués. Par exemple, si vous indiquez les fichiers exécutables du dossier C:\Program Files (x86) en tant que paramètres de la tâche, l'application créera automatiquement des règles autorisant le lancement de ces fichiers. L'application autorisera par la suite le lancement des applications pour lesquelles des règles d'autorisation ont été générées automatiquement. Les règles créées s'affichent dans la fenêtre après que vous avez cliqué sur le lien Règles du contrôle du lancement des applications dans l'entrée Contrôle du lancement des applications. Contrôle du serveur 189 Configuration des paramètres de la tâche Génération automatique des règles d'autorisation pour le contrôle du lancement des applications La tâche Génération automatique des règles d'autorisation pour le contrôle du lancement des applications possède par défaut les paramètres décrits dans le tableau ci-dessous. Vous pouvez modifier les valeurs de ces paramètres. Tableau 28. Paramètres par défaut de la tâche Génération automatique des règles d'autorisation pour le contrôle du lancement des applications Paramètre Valeur par défaut Description Préfixe des noms Correspond au nom de Vous pouvez modifier le préfixe des des règles l'ordinateur sur lequel noms des règles d'autorisation. Kaspersky Security est installé. Zone d'action des La zone d'application des Vous pouvez modifier la zone de règles d'autorisation règles d'autorisation reprend protection en ajoutant ou en par défaut les catégories de supprimant des chemins d'accès aux fichiers suivantes : dossiers et en indiquant fichiers portant l'extension EXE et placés dans les dossiers C:\Windows, С:\Program Files (x86) et С:\Program Files ; paquets MSI, placés dans le autorisé par les règles générées automatiquement. Vous pouvez également ne pas tenir compte des applications déjà en cours d'exécution lors de la création des règles scripts placés dans le dossier d'autorisation. La tâche crée également des règles pour toutes les applications déjà en cours d'exécution, quels que soient leur emplacement ou leur format. 190 types de fichiers dont le lancement est dossier C:\Windows; C:\Windows. Contrôle du serveur l'emplacement des dossiers et les Paramètre Valeur par défaut Description Critères de Utilisation de l'en-tête et de Vous pouvez utiliser le hash SHA256 génération de règles l'empreinte du certificat lors de la génération de règles d'autorisation. numérique ; les règles sont d'autorisation. générées pour tous les utilisateurs et groupes d'utilisateurs. Vous pouvez sélectionner l'utilisateur ou le groupe d'utilisateurs pour lesquels les règles d'autorisation doivent être générées automatiquement. Actions une fois la Les règles d'autorisation sont Vous pouvez ajouter des règles à des tâche terminée ajoutées à la liste des règles de règles existantes sans fusion et sans contrôle du lancement des suppression des doublons, ou applications ; les nouvelles remplacer les règles existantes par de règles sont fusionnées avec les nouvelles règles d'autorisation, ainsi règles existantes. Les que configurer les paramètres doublons sont effectués. d'exportation des règles d'autorisation dans un fichier. Paramètres du La tâche est lancée sous les Vous pouvez autoriser le lancement lancement de la autorisations du compte de la tâche de génération tâche en tant que système. automatique des règles d'autorisation sous l'autorisation du compte du système ou du compte d'un utilisateur que vous aurez choisi. Planification du Le premier lancement n'est pas La tâche Génération automatique des lancement de la défini. règles d'autorisation n'est pas lancée tâche automatiquement au démarrage de Kaspersky Security. Vous pouvez lancer la tâche manuellement ou planifier son exécution. Contrôle du serveur 191 ► Pour configurer les paramètres de la tâche Génération automatique des règles d'autorisation, procédez comme suit : 1. Dans l'arborescence de la console de Kaspersky Security, développez l'entrée Contrôle du serveur. 2. Sélectionnez la sous-entrée Génération automatique des règles d'autorisation. 3. Dans le panneau d'administration de l'entrée Génération automatique des règles d'autorisation, cliquez sur le lien Propriétés. La fenêtre Paramètres de la tâche s'ouvre. Configurez les paramètres suivants : Sous l'onglet Général : Indiquez le préfixe des noms des règles. Première partie du nom de la règle. La deuxième partie du nom de la règle est constituée à partir du nom de l'objet dont le lancement est interdit. Par défaut, le nom de l'ordinateur sur lequel est installé Kaspersky Security est utilisé comme préfixe. Configurez la zone d'application des règles d'autorisation (cf. section "Composition de la zone d'application des règles dans la tâche Génération automatique des règles d'autorisation" à la page 193). Sous l'onglet Actions, définissez les actions que Kaspersky Security doit réaliser : Lors de la génération de règles (cf. section "Actions lors de la génération de règles automatiques" à la page 194). A la fin d'une tâche (cf. section "Actions à réaliser à la fin de la génération automatique des règles" à la page 197). Sous les onglets Planification et Avancé : Paramètres de lancement de la tâche selon la planification (cf. section "Configuration des paramètres de la planification du lancement des tâches" à la page 110). Contrôle du serveur 192 Sous l'onglet Exécuter en tant que : Paramètres du lancement de la tâche sous les autorisations d'un compte (cf. section "Définition du compte utilisateur pour l'exécution de la tâche" à la page 115). 4. Cliquez sur OK. Kaspersky Security appliquera immédiatement les nouvelles valeurs des paramètres dans la tâche en cours d'exécution. Les informations sur l'heure de modification des paramètres, ainsi que les valeurs des paramètres de la tâche avant et après leur modification, seront enregistrées dans le journal d'exécution de la tâche. Composition de la zone d'application des règles dans la tâche Génération automatique des règles d'autorisation ► Pour configurer les paramètres généraux de la tâche Génération automatique des règles d'autorisation, procédez comme suit : 1. Dans l'arborescence de la console de Kaspersky Security, développez l'entrée Contrôle du serveur. 2. Sélectionnez la sous-entrée Génération automatique des règles d'autorisation. 3. Dans le panneau d'administration de l'entrée Génération automatique des règles d'autorisation, cliquez sur le lien Propriétés. La fenêtre Paramètres de la tâche, sous l'onglet Général, s'ouvre. 4. Configurez les paramètres de la tâche suivants : Créer des règles d'autorisation sur la base des applications en cours d'exécution. La case active ou désactive la génération automatique des règles d'autorisation pour le contrôle du lancement des applications pour les applications déjà exécutées. Cette option est recommandée si une sélection représentative d'applications est en cours d'exécution sur l'ordinateur et que vous souhaitez utiliser celle-ci pour générer les règles d'autorisation. Contrôle du serveur 193 Si la case est cochée, les règles d'autorisation pour le contrôle du lancement des applications sont créées conformément aux applications exécutées. Si la case est décochée, les applications en cours d'exécution ne sont pas prises en compte pour la génération des règles d'autorisation. Cette case est cochée par défaut. La case ne peut être décochée si aucun dossier n'est sélectionné dans le tableau Créer des règles d'autorisation pour les applications des dossiers. Créer des règles d'autorisation pour les applications des dossiers. Le tableau permet de sélectionner ou d'indiquer la zone d'analyse de la tâche et les types de fichiers exécutables qui seront pris en compte lors de la génération des règles de contrôle du lancement des applications. La tâche génèrera des règles d'autorisation pour les fichiers des types sélectionnés et situés dans les dossiers indiqués. 5. Cliquez sur OK. Les paramètres définis seront enregistrés. Actions lors de la génération de règles automatiques ► Pour configurer les actions que Kaspersky Security doit réaliser pendant l'exécution de la tâche de génération automatique des règles, procédez comme suit : 1. Dans l'arborescence de la console de Kaspersky Security, développez l'entrée Contrôle du serveur. 2. Sélectionnez la sous-entrée Génération automatique des règles d'autorisation. 3. Dans le panneau d'administration de l'entrée Génération automatique des règles d'autorisation, cliquez sur le lien Propriétés. La fenêtre Paramètres de la tâche, sous l'onglet Général, s'ouvre. 4. Ouvrez l'onglet Actions. Contrôle du serveur 194 5. Configurez les paramètres suivants dans le groupe Lors de la génération des règles d'autorisation : Utiliser un certificat numérique. Si cette option est sélectionnée, la présence d'un certificat numérique est indiquée en tant que critère de déclenchement de la règle dans les paramètres des règles d'autorisation créées pour le contrôle du lancement des applications. L'application autorisera désormais le lancement des applications à l'aide de fichiers disposant d'un certificat numérique. Cette option est conseillée si vous souhaitez autoriser le lancement de n'importe quelle application considérée comme étant de confiance dans le système d'exploitation. Cette option est sélectionnée par défaut. Utiliser l'en-tête et l'empreinte du certificat numérique. La case active ou désactive l'utilisation de l'en-tête et de l'empreinte du certificat numérique du fichier en tant que critère de déclenchement des règles d'autorisation du contrôle du lancement des applications. L'activation de cette case permet de définir des conditions plus strictes d'analyse du certificat numérique. Si la case est cochée, les valeurs de l'en-tête et de l'empreinte du certificat numérique des fichiers pour lesquels sont créées les règles sont indiquées en tant que critère de déclenchement des règles d'autorisation du contrôle du lancement des applications. L'application autorisera désormais le lancement des applications exécutées à l'aide des fichiers disposant de l'en-tête et de l'empreinte de certificat numérique indiqués dans la règle. L'utilisation de cette case limite de manière plus stricte le déclenchement des règles d'autorisation du lancement des applications en fonction du certificat numérique car l'empreinte est l'identifiant unique du certificat numérique et elle ne peut être forgée. Si la case est désélectionnée, le critère de déclenchement des règles d'autorisation du contrôle du lancement des applications sera la valeur de n'importe quel certificat numérique considéré comme de confiance par le système d'exploitation. La case est accessible si vous avez choisi l'option Utiliser un certificat numérique. Cette case est cochée par défaut. Contrôle du serveur 195 En cas d’absence de certificat, utiliser. Liste déroulante permettant de sélectionner le critère de déclenchement des règles d'autorisation pour le contrôle du lancement des applications dans le cas où le fichier sur la base duquel est créée la règle ne dispose pas d'un certificat numérique. Code de hachage SHA256. La valeur de la somme de contrôle du fichier sur la base duquel est créée la règle est indiquée en tant que critère de la règle d'autorisation pour le contrôle du lancement des applications. L'application autorisera désormais le lancement des applications exécutées par les fichiers présentant la somme de contrôle indiquée. Chemin du fichier. Le chemin d'accès au fichier sur la base duquel est créée la règle est indiqué en tant que critère de la règle d'autorisation pour le contrôle du lancement des applications. Par la suite, l'application autorisera le lancement des applications par les fichiers qui se trouvent dans les dossiers indiqués sous l'onglet Dossiers de sélection dans le tableau Créer des règles d'autorisation pour les applications des dossiers. Utiliser le code de hachage SHA256. Si cette option est sélectionnée, la valeur de la somme de contrôle du fichier sur la base duquel est créée la règle est indiquée en tant que critère de déclenchement de la règle dans les paramètres des règles d'autorisation créées pour le contrôle du lancement des applications. L'application autorisera désormais le lancement des applications exécutées par les fichiers présentant la valeur de la somme de contrôle indiquée. Créer des règles pour un utilisateur et/ou un groupe d'utilisateurs. Champ affichant l'utilisateur et/ou le groupe d'utilisateurs. L'application contrôlera les lancements des applications par l'utilisateur et/ou le groupe d'utilisateur défini. Par défaut, le groupe Tous est sélectionné. 6. Cliquez sur OK. Les paramètres définis seront enregistrés. Contrôle du serveur 196 Actions à réaliser à la fin de la génération automatique des règles ► Pour configurer les actions que Kaspersky Security doit réaliser à la fin de la génération automatique des règles, procédez comme suit : 1. Dans l'arborescence de la console de Kaspersky Security, développez l'entrée Contrôle du serveur. 2. Sélectionnez la sous-entrée Génération automatique des règles d'autorisation. 3. Dans le panneau d'administration de l'entrée Génération automatique des règles d'autorisation, cliquez sur le lien Propriétés. La fenêtre Paramètres de la tâche, sous l'onglet Général, s'ouvre. 4. Ouvrez l'onglet Actions. 5. Configurez les paramètres suivants dans le groupe Une fois la tâche terminée : Ajouter les règles d'autorisation à la liste des règles de contrôle du lancement des applications. La case active ou désactive l'ajout des règles d'autorisation créés à la liste des règles de contrôle du lancement des applications. La liste des règles de contrôle du lancement des applications est affichée via le lien Règles du contrôle du lancement des applications du panneau des résultats de l'entrée Contrôle du lancement des applications. Si la case est cochée, Kaspersky Security ajoute les règles créées au cours de l'exécution de la tâche Génération automatique des règles d'autorisation à la liste de règles de contrôle du lancement des applications conformément au principe d'ajout défini. Si la case est décochée, Kaspersky Security n'ajoute pas les règles d'autorisation créées à la liste de règles de contrôle du lancement des applications. Les règles créées sont exportées uniquement dans un fichier. Cette case est cochée par défaut. La case ne peut être décochée si la case Exporter les règles d'autorisation vers un fichier n'est pas cochée. Contrôle du serveur 197 Principe d'ajout. Liste déroulante permettant de définir le mode d'ajout des règles d'autorisation créées à la liste des règles de contrôle du lancement des applications. Ajouter aux règles existantes. Les règles viennent compléter la liste des règles existantes. Les règles dont les paramètres sont identiques se superposent. Modifier les règles existantes. Les règles sont ajoutées à la place des règles existantes. Fusionner avec les règles existantes. Les règles viennent compléter la liste des règles existantes. Les règles possédant des paramètres redoublés ne sont pas ajoutées ; la règle est ajoutée si au moins un des paramètres à une valeur différente. Le mode Fusionner avec les règles existantes est défini par défaut. Exporter les règles d'autorisation vers un fichier. La case active ou désactive l'exportation des règles d'autorisation créées pour le contrôle du lancement des applications vers un fichier. Si la case est cochée, Kaspersky Security exporte les règles créées dans le fichier indiqué dans le champ ci-dessous, une fois la tâche de génération automatique de règles d'autorisation terminée. Si la case est décochée, Kaspersky Security n'exporte pas dans un fichier les règles créées à la fin de la tâche de génération automatique des règles d'autorisation. Il se contente de les ajouter à la liste des règles de contrôle du lancement des applications. Cette case est décochée par défaut. La case ne peut être décochée si la case Ajouter les règles d'autorisation à la liste des règles de contrôle du lancement des applications n'est pas cochée. Ajouter des informations sur le serveur dans le nom du fichier. La case active ou désactive l'ajout des informations relatives au serveur à protéger dans le nom du fichier dans lequel sont exportées les règles de contrôle du lancement des applications créées. Contrôle du serveur 198 Si la case est cochée, l'application ajoute au nom du fichier d'exportation le nom du serveur à protéger, la date et l'heure de création du fichier. Quand la case est décochée, l'application n'ajoute pas les informations relatives au serveur à protéger dans le nom du fichier d'exportation. La case est accessible si la case Exporter les règles d'autorisation vers un fichier est cochée. Cette case est cochée par défaut. 6. Cliquez sur OK. Les paramètres définis seront enregistrés. Administration des règles de contrôle du lancement des applications Vous pouvez réaliser les opérations suivantes au niveau des règles de contrôle du lancement des applications : Ajouter des règles de contrôle du lancement des applications manuellement. Importer des règles de contrôle du lancement des applications d'autorisation depuis le fichier de configuration : enrichir la liste des règles à l'aide d'une tâche de génération automatique des règles d'autorisation ; enrichir la liste des règles à l'aide d'une tâche Contrôle du lancement des applications lancée en mode Statistiques seulement. Supprimer des règles de contrôle du lancement des applications. Exporter les règles de contrôle du lancement des applications dans un fichier de configuration. Vérifier si les fichiers sélectionnés possèdent des règles de contrôle du lancement des applications déclenchées lorsqu'ils sont exécutés. Filtrer les règles de contrôle du lancement des applications selon un critère défini. Contrôle du serveur 199 Dans cette section Suppression des règles de contrôle du lancement des applications ........................................ 200 Exportation des règles de contrôle du lancement des applications .......................................... 201 Vérification des règles de contrôle du lancement des applications .......................................... 201 Enrichissement de la liste des règles de contrôle du lancement des applications ................... 203 Suppression des règles de contrôle du lancement des applications ► Pour supprimer des règles de contrôle du lancement des applications, procédez comme suit : 1. Dans l'arborescence de la console de Kaspersky Security, développez l'entrée Contrôle du serveur. 2. Sélectionnez la sous-entrée Contrôle du lancement des applications. 3. Dans la partie inférieure du panneau des résultats de l'entrée Contrôle du lancement des applications, cliquez sur le lien Règles du contrôle du lancement des applications. La fenêtre Règles du contrôle du lancement des applications s'ouvre. 4. Dans la liste, sélectionnez la ou les règles que vous souhaitez supprimer. 5. Cliquez sur le bouton Supprimer la sélection. Les règles de contrôle du lancement des applications sélectionnées seront supprimées. Contrôle du serveur 200 Exportation des règles de contrôle du lancement des applications ► Pour exporter des règles de contrôle du lancement des applications dans un fichier de configuration, procédez comme suit : 1. Dans l'arborescence de la console de Kaspersky Security, développez l'entrée Contrôle du serveur. 2. Sélectionnez la sous-entrée Contrôle du lancement des applications. 3. Dans la partie inférieure du panneau des résultats de l'entrée Contrôle du lancement des applications, cliquez sur le lien Règles du contrôle du lancement des applications. La fenêtre Règles du contrôle du lancement des applications s'ouvre. 4. Cliquez sur le lien Exporter vers un fichier. La fenêtre standard de Microsoft Windows s'ouvre. 5. Dans la fenêtre qui s'ouvre, indiquez le fichier vers lequel vous souhaitez exporter les règles. Si ce fichier n'existe pas, il sera créé. Si un fichier portant ce nom existe déjà, son contenu sera écrasé après l'exportation des règles. 6. Cliquez sur le bouton Enregistrer. Les paramètres de la règle seront enregistrés dans le fichier indiqué. Contrôle du serveur 201 Vérification des règles de contrôle du lancement des applications Avant d'appliquer les règles de contrôle du lancement des applications définies, vous pouvez les tester sur n'importe quelle application afin d'identifier les règles qui contrôlent le lancement des applications sélectionnées. Par défaut, Kaspersky Security bloque les applications dont le lancement n'est contrôlé par aucune application. Pour éviter le blocage du lancement d'applications importantes, il faut créer des règles d'autorisation. Si le lancement de l'application est contrôlé par plusieurs règles de différents types, les règles d'interdiction ont la priorité : le lancement de l'application est bloqué si elle est couverte par au moins une règle d'interdiction. ► Pour tester des règles de contrôle du lancement des applications, procédez comme suit : 1. Dans l'arborescence de la console de Kaspersky Security, développez l'entrée Contrôle du serveur. 2. Sélectionnez la sous-entrée Contrôle du lancement des applications. 3. Dans la partie inférieure du panneau des résultats de l'entrée Contrôle du lancement des applications, cliquez sur le lien Règles du contrôle du lancement des applications. La fenêtre Règles du contrôle du lancement des applications s'ouvre. 4. Dans la fenêtre qui s'ouvre, cliquez sur le bouton Afficher les règles pour le fichier. La fenêtre standard de Microsoft Windows s'ouvre. 5. Sélectionnez le fichier pour lequel vous souhaitez tester la règle de contrôle. Le chemin d'accès au fichier indiqué apparaît dans la ligne de recherche. La liste des règles reprend toutes les règles trouvées qui seront déclenchées au lancement du fichier indiqué. Contrôle du serveur 202 Enrichissement de la liste des règles de contrôle du lancement des applications Vous pouvez enrichir la liste des règles de contrôle du lancement des applications dans la Console de Kaspersky Security de deux manières : Ajouter les règles une à une et configurer leurs paramètres manuellement. Importer une liste de règles depuis des fichiers XML créés lors de l'exécution de la tâche Contrôle du lancement des applications ou de la tâche Génération automatique des règles d'autorisation. Dans cette section Présentation de l'importation depuis un fichier au format XML ................................................ 203 Ajout d'une règle ..................................................................................................................... 205 Importation des règles depuis un fichier XML .......................................................................... 209 Présentation de l'importation depuis un fichier au format XML Vous pouvez importer une liste de règles de contrôle du lancement des applications depuis des fichiers XML créés automatiquement lors de l'exécution de la tâche Contrôle du lancement des applications ou de la tâche Génération automatique des règles d'autorisation. Les listes contenues dans ces fichiers XML peuvent servir uniquement à la création de règles d'autorisation de contrôle du lancement des applications. Les règles d'interdiction de contrôle du lancement des applications sont créées manuellement. Utilisation du rapport de la tâche Génération automatique des règles d'autorisation Le fichier XML créé à la fin de la tâche Génération automatique des règles d'autorisation contient les règles d'autorisation pour le lancement des applications désignées lors de la configuration des paramètres de la tâche lors de son lancement. Pour les applications dont le lancement n'est pas Contrôle du serveur 203 autorisé dans les paramètres de la tâche, aucune règle ne sera créée et leur exécution sera bloquée par défaut. Vous pouvez configurer l'importation automatique des règles générées dans la liste des règles de la tâche Contrôle du lancement des applications. Utilisation du rapport de la tâche Contrôle du lancement des applications Le fichier XML, obtenu à la fin de la tâche Contrôle du lancement des applications, repose sur les statistiques de fonctionnement de la tâche en mode Statistiques seulement. Au cours de l'exécution de la tâche, Kaspersky Security consigne tous les lancements d'application bloqués et autorisés sur le serveur à protéger. Vous pouvez créer des règles d'autorisation en fonction des événements de la tâche et les exporter dans un fichier XML. Avant de lancer la tâche en mode de consignation des statistiques, vous devez configurer la période d'exécution de la tâche de telle sorte que tous les scénarios possibles du fonctionnement du serveur à protéger aient pu se dérouler pendant l'intervalle de temps et que le serveur ait redémarré au moins une fois. ► Pour composer des règles sur la base des événements de la tâche Contrôle du lancement des applications en mode Statistiques seulement, cliquez sur le bouton Créer des règles selon les événements dans le journal d'exécution de la tâche Contrôle du lancement des applications. Les fichiers XML qui contiennent la liste des règles d'autorisation, sont créés sur la base de l'analyse des tâches lancées sur le serveur à protéger. Le lancement de la tâche de génération automatique des règles d'autorisation et du contrôle du lancement des applications en mode de consignation des statistiques pour composer les listes doit être réaliser sur la machine modèle de l'organisation afin de tenir compte de toutes les applications utilisées sur le réseau. Vous pouvez utiliser la liste des règles obtenues à l'issue de l'analyse du lancement des applications sur la machine modèle, lors de la configuration de la stratégie de contrôle du serveur depuis Kaspersky Security Center et de l'application des règles d'autorisation créées pour tous les serveurs du réseau (cf. section "A propos de la création de règles de contrôle du lancement des applications pour tous les serveurs dans Kaspersky Security Center" à la page 406). Contrôle du serveur 204 Ajout d'une règle ► Pour ajouter une règle de contrôle du lancement des applications, procédez comme suit : 1. Dans l'arborescence de la console de Kaspersky Security, développez l'entrée Contrôle du serveur. 2. Sélectionnez la sous-entrée Contrôle du lancement des applications. 3. Dans la partie inférieure du panneau des résultats de l'entrée Contrôle du lancement des applications, cliquez sur le lien Règles du contrôle du lancement des applications. La fenêtre Règles du contrôle du lancement des applications s'ouvre. 4. Cliquez sur Ajouter. 5. Dans le menu contextuel du bouton, choisissez l'option Ajouter une règle. La fenêtre contextuelle Paramètres des règles s'ouvre. 6. Spécifiez les paramètres suivants : a. Dans le champ Nom, saisissez le nom de la règle. b. Dans la liste déroulante Type, sélectionnez le type de la règle : Autorisé, si vous souhaitez que la règle autorise le lancement des applications conformément aux critères définis dans les paramètres de la règle. Interdit, si vous souhaitez que la règle interdise le lancement des applications conformément aux critères définis dans les paramètres de la règle. c. Dans la liste déroulante Zone d'application, sélectionnez le type de fichiers dont le lancement sera contrôlé par la règle : Fichiers exécutables, si vous souhaitez que la règle contrôle le lancement des fichiers exécutables des applications. Scripts et paquets MSI, si vous souhaitez que la règle contrôle le lancement des scripts et paquets MSI. Contrôle du serveur 205 d. Dans le champ Utilisateur et/ou groupe d'utilisateurs, indiquez les utilisateurs qui pourront ou non lancer des applications en fonction du type de règle. Pour ce faire, procédez comme suit : i. Cliquez sur le bouton Sélectionner. ii. La fenêtre standard de Microsoft Windows Sélectionnez Utilisateur ou Groupes s'ouvre. iii. Indiquez la liste des utilisateurs et/ou groupes d'utilisateurs. iv. Cliquez sur le bouton OK. e. Réalisez les opérations suivantes si vous souhaitez extraire les valeurs pour les critères de déclenchement de la règle listés dans le groupe Critère de déclenchement de la règle, depuis un fichier : i. Cliquez sur le bouton Définir le critère de déclenchement du fichier depuis les propriétés du fichier. La fenêtre standard de Microsoft Windows Ouvrir s'ouvre. ii. Sélectionnez le fichier et cliquez sur le bouton OK. Les valeurs des critères du fichier s'afficheront dans les champs du groupe Critère de déclenchement de la règle. Par défaut, c'est le premier critère de la liste dont les données figurent dans les propriétés du fichier qui est sélectionné. f. Dans le groupe Critère de déclenchement de la règle, sélectionnez une des options suivantes : Certificat numérique, si vous souhaitez que la règle contrôle le lancement des applications exécutées à l'aide de fichiers disposant de la signature d'un certificat numérique : Cochez la case Utiliser l'en-tête, si vous souhaitez que la règle contrôle le lancement des fichiers disposant de la signature d'un certificat numérique uniquement s'ils ont l'en-tête indiquée. Cochez la case Utiliser l'empreinte, si vous souhaitez que la règle contrôle le lancement des fichiers disposant de la signature d'un certificat numérique uniquement s'ils ont l'empreinte indiquée. Contrôle du serveur 206 Code de hachage SHA256, si vous souhaitez que la règle contrôle le lancement des applications exécutées à l'aide de fichiers dont la somme de contrôle correspond à celle indiquée. Chemin du fichier, si vous souhaitez que la règle contrôle le lancement des applications exécutées à l'aide de fichiers situés à l'emplacement indiqué. g. Réalisez les opérations suivantes si vous souhaitez ajouter des exclusions pour une règle : i. Dans le groupe Exclusions de la règle, cliquez sur le bouton Ajouter. La fenêtre Exclusion de la règle s'ouvre. ii. Dans le champ Nom, saisissez le nom de l'exclusion de la règle. iii. Indiquez les paramètres d'exclusions des fichiers du lancement des applications de la règle de contrôle du lancement des applications. Vous pouvez remplir les champs des paramètres depuis les propriétés du fichier en cliquant sur le bouton Définir l'exclusion selon les propriétés du fichier. Certificat numérique. Si ce critère est sélectionné, l'application rattache aux exclusions les applications exécutées à l'aide de fichiers disposant de la signature d'un certificat numérique. Ce critère est sélectionné par défaut. Utiliser l'en-tête. La case active ou désactive l'utilisation de l'en-tête du certificat numérique en tant que critère de rattachement des fichiers aux exclusions de la règle. Si la case est cochée, l'en-tête du certificat numérique indiqué sera utilisé en tant que critère de rattachement des fichiers aux exclusions de la règle. L'application ne rattache aux exclusions de la règle que les fichiers disposant d'un certificat numérique portant cet en-tête. Si la case est décochée, l'en-tête du certificat numérique indiqué ne sera pas utilisé en tant que critère de rattachement des fichiers aux exclusions de la règle. Si le critère Certificat numérique est sélectionné, l'application rattache aux exclusions de la règle les fichiers disposant de la signature d'un certificat numérique portant n'importe quel en-tête. L'en-tête du certificat numérique dont dispose le fichier ne peut être défini que depuis les propriétés du fichier à l'aide du bouton Définir l'exclusion sur la base des Contrôle du serveur 207 propriétés d’un fichier. Cette case est décochée par défaut. Utiliser l'empreinte. La case active ou désactive l'utilisation de l'empreinte du certificat numérique en tant que critère de rattachement des fichiers aux exclusions de la règle. Si la case est cochée, l'empreinte du certificat numérique indiquée sera utilisée en tant que critère de rattachement des fichiers aux exclusions de la règle. L'application ne rattache aux exclusions de la règle que les fichiers disposant d'un certificat numérique portant cette empreinte. Si la case est décochée, l'empreinte du certificat numérique indiquée ne sera pas utilisée en tant que critère de rattachement des fichiers aux exclusions de la règle. Si le critère Certificat numérique est sélectionné, l'application rattache aux exclusions de la règle les fichiers disposant de la signature d'un certificat numérique portant n'importe quelle empreinte. L'empreinte du certificat numérique dont dispose le fichier ne peut être définie que depuis les propriétés du fichier à l'aide du bouton Définir l'exclusion sur la base des propriétés d’un fichier. Cette case est décochée par défaut. Code de hachage SHA256. Si ce critère est sélectionné, l'application rattache aux exclusions les applications exécutées à l'aide d'un fichier présentant la somme de contrôle indiquée. La somme de contrôle du fichier ne peut être définie que depuis les propriétés du fichier à l'aide du bouton Définir l'exclusion sur la base des propriétés d’un fichier. Chemin du fichier. Si ce critère est sélectionné, l'application rattache aux exclusions les applications exécutées à l'aide de fichiers situés à l'emplacement indiqué. i. Cliquez sur le bouton OK. ii. Répétez les points (i) à (iv) pour ajouter des exclusions supplémentaires. 7. Dans la fenêtre Paramètres des règles, cliquez sur OK. Contrôle du serveur 208 La règle créée sera affichée dans la liste de la fenêtre Règles du contrôle du lancement des applications. Importation des règles depuis un fichier XML ► Pour importer des règles de contrôle du lancement des applications, procédez comme suit : 1. Dans l'arborescence de la console de Kaspersky Security, développez l'entrée Contrôle du serveur. 2. Sélectionnez la sous-entrée Contrôle du lancement des applications. 3. Dans le panneau des résultats de l'entrée Contrôle du lancement des applications, cliquez sur le lien Règles du contrôle du lancement des applications. La fenêtre Règles du contrôle du lancement des applications s'ouvre. 4. Cliquez sur Ajouter. 5. Dans le menu contextuel du bouton, choisissez l'option Importer des règles depuis un fichier. 6. Indiquez le mode d'ajout des règles à importer. Pour ce faire, sélectionnez l'une des options du menu contextuel du bouton Importer des règles depuis le fichier : Ajouter les règles aux règles existantes, si vous souhaitez que les règles à importer viennent compléter la liste des règles déjà existantes. Les règles dont les paramètres sont identiques se superposent. Modifier les règles existantes, si vous souhaitez que les règles à importer soient ajoutées à la place des règles déjà existantes. Fusionner les règles aux règles existantes, si vous souhaitez que les règles à importer viennent compléter la liste des règles déjà existantes. Les règles possédant des paramètres redoublés ne sont pas ajoutées ; la règle est ajoutée si au moins un des paramètres à une valeur différente. La fenêtre standard de Microsoft Windows Ouvrir s'ouvre. Contrôle du serveur 209 7. Dans la fenêtre Microsoft Windows Ouvrir, sélectionnez le fichier XML qui contient les paramètres des règles de contrôle du lancement des applications. 8. Cliquez sur le bouton Ouvrir. Les règles importées seront affichées dans la fenêtre Règles du contrôle du lancement des applications. Protection contre le chiffrement Cette section contient des informations sur la tâche Protection contre le chiffrement et les instructions sur la configuration de cette tâche. Dans cette section A propos de la tâche Protection contre le chiffrement ............................................................. 210 Statistiques de la tâche Protection contre le chiffrement ......................................................... 211 Configuration des paramètres de la Protection contre le chiffrement ....................................... 212 A propos de la tâche Protection contre le chiffrement La tâche Protection contre le chiffrement permet d'empêcher les ordinateurs distants d'accéder au serveur, si une activité de chiffrement a été détectée de la part d'un ordinateur envoyant une requête. L'interdiction de l'accès des ordinateurs distants pendant l'exécution de la protection contre le chiffrement est possible si la tâche Blocage de l'accès aux fichiers réseau est exécutée. Si au cours de l'exécution de la tâche Protection contre le chiffrement, une activité malveillante de la part d'un ordinateur distant est détectée, Kaspersky Security bloque l'accès de cet ordinateur aux fichiers réseau pendant 30 minutes. Contrôle du serveur 210 La tâche Protection contre le chiffrement ne permet de bloquer l'accès d'un ordinateur distant aux fichiers réseau qu'à partir du moment où l'activité de celui-ci a été considérée comme malveillante. Cela peut durer un certain temps pendant lequel le malware de chiffrement peut réaliser son activité malveillante. Si la tâche Blocage de l'accès aux fichiers réseau n'est pas exécutée, Kaspersky Security ajoute l'ordinateur distant d'où provient l'activité de chiffrement à la liste des ordinateurs douteux. Le module Protection contre le chiffrement est disponible dans les suites logicielles suivantes : Kaspersky Security Extended, Kaspersky Security Total, Kaspersky Security for File Servers, Kaspersky Security for Data Storage (cf. section "A propos des solutions accessibles de Kaspersky Security" à la page 41). Le module n'est pas disponible sur abonnement. Statistiques de la tâche Protection contre le chiffrement Quand la tâche Protection contre le chiffrement est en cours d'exécution, vous pouvez consulter en temps réel des informations détaillées sur le nombre d'objets traités par Kaspersky Security depuis son lancement jusqu'à maintenant, autrement dit, les statistiques de la tâche. ► Pour consulter les statistiques de la tâche Protection contre le chiffrement, procédez comme suit : 1. Dans l'arborescence de la console de Kaspersky Security, développez l'entrée Contrôle du serveur. 2. Sélectionnez la sous-entrée Protection contre le chiffrement. L'onglet Consultation et administration dans le panneau des résultats du groupe Statistiques, affichera les statistiques actuelles de la tâche. Vous pouvez consulter les informations sur les objets que Kaspersky Security a traités au cours de la durée de la tâche (cf. tableau ci-dessous). Contrôle du serveur 211 Tableau 29. Statistiques de la tâche Protection contre le chiffrement Champ Description Logiciels de cryptage Nombre de programmes accédant au stockage réseau et de la détectés part desquels Kaspersky Security a identifié une activité de chiffrement. Erreurs de traitement Nombre de requêtes d'applications envoyées au stockage réseau dont le traitement a entraîné une erreur de tâche. Objets traités Nombre total de requêtes traitées par Kaspersky Security. Configuration des paramètres de la Protection contre le chiffrement La tâche Protection contre le chiffrement possède les paramètres par défaut suivants : Zone de protection. Par défaut, Kaspersky Security applique la tâche Protection contre le chiffrement à tous les dossiers réseau partagés du serveur. Vous pouvez modifier la zone de protection en indiquant les dossiers publics auxquels doit s'appliquer la tâche. Analyseur heuristique. Par défaut, le niveau de détail de l'analyse appliqué par Kaspersky Security est le niveau Moyenne. Vous pouvez activer ou désactiver l'utilisation de l'analyseur heuristique et régler le niveau de détail de l'analyse. Lancement d'une tâche planifiée. Par défaut, le premier lancement de la tâche n'est pas défini. La tâche Protection contre le chiffrement n'est pas lancée automatiquement au démarrage de Kaspersky Security. Vous pouvez lancer la tâche manuellement ou planifier son exécution. ► Pour configurer les paramètres de la tâche Protection contre le chiffrement, procédez comme suit : 1. Dans l'arborescence de la console de Kaspersky Security, développez l'entrée Contrôle du serveur. 2. Sélectionnez la sous-entrée Protection contre le chiffrement. Contrôle du serveur 212 3. Dans le panneau des résultats de l'entrée Protection contre le chiffrement, cliquez sur le lien Propriétés. La fenêtre Paramètres de la tâche s'ouvre. 4. Configurez les paramètres suivants dans la fenêtre qui s'ouvre : Sous l'onglet Général : Zone de protection (cf. section "Constitution de la zone de protection" à la page 213). Utilisation de l'analyse heuristique (cf. section "Application de l'analyse heuristique" à la page 216). Sous les onglets Planification et Avancé : Lancement de la tâche selon la planification (cf. section "Configuration des paramètres de la planification du lancement des tâches" à la page 110). 5. Cliquez sur OK. Kaspersky Security appliquera immédiatement les nouvelles valeurs des paramètres dans la tâche en cours d'exécution. Les informations sur l'heure de modification des paramètres, ainsi que les valeurs des paramètres de la tâche avant et après leur modification, seront enregistrées dans le journal d'exécution de la tâche. Constitution de la zone de protection La tâche de protection contre le chiffrement accepte les types de zone de protection suivants : Prédéfinie. Vous pouvez utiliser la zone de protection définie par défaut et qui reprend tous les dossiers réseau partagés du serveur. Cette valeur est appliquée quand le paramètre Tous les dossiers réseau partagés du serveur a été sélectionné. Utilisateur. Vous pouvez configurer vous-même la zone de protection en sélectionnant les dossiers à inclure dans la zone de protection contre le chiffrement. Cette valeur est appliquée quand le paramètre Uniquement les dossiers partagés indiqués. Contrôle du serveur 213 ► Pour configurer la zone de protection pour la tâche Protection contre le chiffrement, procédez comme suit : 1. Dans l'arborescence de la console de Kaspersky Security, développez l'entrée Contrôle du serveur. 2. Sélectionnez la sous-entrée Protection contre le chiffrement. 3. Dans le panneau des résultats de l'entrée Protection contre le chiffrement, cliquez sur le lien Propriétés. La fenêtre Paramètres de la tâche, sous l'onglet Général, s'ouvre. 4. Sélectionnez dans le groupe Zone de protection les dossiers que Kaspersky Security analysera lors de l'exécution de la tâche Protection contre le chiffrement : Tous les dossiers réseau partagés du serveur. Si vous avez choisi cette option, Kaspersky Security analyse tous les dossiers réseau partagés du serveur lors de l'exécution de la tâche Protection contre le chiffrement. Cette option est sélectionnée par défaut. Uniquement les dossiers partagés indiqués. Si vous avez choisi cette option, Kaspersky Security analyse uniquement les dossiers réseau partagés que vous avez désignés manuellement lors de l'exécution de la tâche Protection contre le chiffrement. a. Cliquez sur le bouton Ajouter et choisissez l'option Ajouter une zone de protection afin d'indiquer les dossiers partagés du serveur que vous souhaitez inclure dans la zone de protection du chiffrement. b. Dans la fenêtre qui s'ouvre, cliquez sur le bouton Sélectionner. La fenêtre standard de Microsoft Windows s'ouvre. c. Sélectionnez le dossier que vous souhaitez ajouter à la zone de protection de la tâche. Contrôle du serveur 214 d. Cliquez sur le bouton OK. e. Le cas échéant, répétez les étapes a à d pour ajouter d'autres dossiers. Le bouton Ajouter une zone de protection est accessible si le paramètre Uniquement les dossiers partagés indiqués a été coché. 5. Cliquez sur OK. Les paramètres définis seront enregistrés. Que ce soit lors de l'utilisation d'une zone de protection prédéfinie ou définie par l'utilisateur, il est possible d'exclure des dossiers sélectionnés de la zone de protection, par exemple si les données de ces dossiers sont chiffrées à l'aide d'applications installées sur des périphériques distants. ► Pour ajouter des exclusions de la zone de protection contre le chiffrement, procédez comme suit : 1. Dans l'arborescence de la console de Kaspersky Security, développez l'entrée Contrôle du serveur. 2. Sélectionnez la sous-entrée Protection contre le chiffrement. 3. Dans le panneau des résultats de l'entrée Protection contre le chiffrement, cliquez sur le lien Propriétés. La fenêtre Paramètres de la tâche, sous l'onglet Général, s'ouvre. 4. Dans le groupe Zone de protection, cliquez sur le bouton Ajouter. 5. Choisissez l'option Ajouter une exclusion à la protection pour désigner les dossiers partagés du serveur que vous souhaitez exclure de la zone de protection contre le chiffrement. 6. Dans la fenêtre qui s'ouvre, cliquez sur le bouton Sélectionner. La fenêtre standard de Microsoft Windows s'ouvre. 7. Sélectionnez le dossier que vous souhaitez exclure de la zone de protection de la tâche. 8. Cliquez sur le bouton OK. Contrôle du serveur 215 9. Le cas échéant, répétez les étapes 4 à 8 pour ajouter d'autres exclusions. Vous pouvez également inclure ou exclure de la zone de protection des dossiers ajoutés manuellement en cochant ou en décochant les cases en regard de ces dossiers. 10. Cochez la case Prendre en compte les zones de protection exclues. La case active ou désactive la prise en compte de la liste des exclusions définies dans les paramètres de la zone de protection pour la tâche Protection contre le chiffrement. Si la case est cochée, les dossiers exclus de la zone de protection sont pris en compte lors de l'exécution de la tâche. Si la case est décochée, les dossiers exclus de la zone de protection ne sont pas pris en compte lors de l'exécution de la tâche. Cette case est décochée par défaut. 11. Cliquez sur OK. Les modifications apportées à la configuration des paramètres seront enregistrées. Application de l'analyseur heuristique Vous pouvez, dans la tâche Protection contre le chiffrement, utiliser l'analyseur heuristique et configurer le niveau de l'analyse. ► Pour activer ou désactiver l'analyse heuristique, procédez comme suit : 1. Dans l'arborescence de la console de Kaspersky Security, développez l'entrée Contrôle du serveur. 2. Sélectionnez la sous-entrée Protection contre le chiffrement. 3. Dans le panneau de résultats, passez au lien Propriétés. La fenêtre Paramètres de la tâche, sous l'onglet Général, s'ouvre. 4. Cochez ou décochez la case Utiliser l'analyseur heuristique. Contrôle du serveur 216 5. Si nécessaire, réglez le niveau de l'analyse à l'aide du curseur. Le curseur permet de régler le niveau de l'analyse heuristique. Le niveau de spécification de l'analyse définit l'équilibre entre la minutie de la recherche des menaces, la charge des ressources du système d'exploitation et la durée de l'analyse. Il existe trois niveaux de détail pour l'analyse Superficielle. L'analyse heuristique exécute moins d'actions contenues dans le fichier exécutable. A ce niveau, la probabilité de détecter une menace diminue. L'analyse monopolise moins de ressources du système et se déroule plus rapidement. Moyenne. L'analyseur heuristique exécute le nombre d'instructions dans le fichier exécutable recommandé par les experts de Kaspersky Lab. Il s'agit du niveau par défaut. Minutieuse. L'analyseur heuristique exécute plus d'actions contenues dans le fichier exécutable. A ce niveau, la probabilité de détecter une menace augmente. L'analyse consomme beaucoup de ressources du système, prend beaucoup de temps et le nombre de faux positifs peut augmenter. Le curseur est actif quand la case Utiliser l'analyseur heuristique est cochée. 6. Cliquez sur OK. Les paramètres de la tâche définis seront appliqués. Contrôle du serveur 217 Analyse à la demande Cette section contient des informations sur les tâches d'analyse à la demande. La section contient également les instructions relatives à la configuration des paramètres des tâches d'analyse à la demande et des paramètres de la sécurité du serveur protégé. Dans cette section A propos des tâches d'analyse à la demande ......................................................................... 218 Statistiques des tâches d'analyse à la demande ..................................................................... 219 Configuration des tâches d'analyse à la demande .................................................................. 222 Zone d'analyse dans les tâches d'analyse à la demande ........................................................ 231 Création d'une tâche d'analyse à la demande ......................................................................... 251 Suppression d'une tâche ......................................................................................................... 255 Changement de nom d'une tâche............................................................................................ 255 A propos des tâches d'analyse à la demande Kaspersky Security recherche une fois des virus et autres menaces informatique dans la zone indiquée. Kaspersky Security analyse les fichiers, la mémoire vive du serveur et les objets de démarrage. Kaspersky Security prévoit quatre tâches prédéfinies d'analyse à la demande : La tâche Analyse au démarrage du système d'exploitation est exécutée à chaque démarrage de Kaspersky Security. Kaspersky Security analyse les secteurs d'amorçage et les principaux enregistrements d'amorçage des disques durs et des disques amovibles, la mémoire système et la mémoire des processus. A chaque exécution de la tâche, Kaspersky Security crée une copie des secteurs d'amorçage sains et si lors de l'exécution suivante de la tâche il découvre une menace, il remplace les secteurs d'amorçage infectés par les copies de sauvegarde saines. Analyse à la demande 218 La tâche Analyse des zones critiques est exécutée par défaut chaque semaine selon une planification. Kaspersky Security analyse les objets situés dans les zones critiques du système d'exploitation : objets de démarrage, secteurs d'amorçage et entrées principales d'amorçage des disques durs et des disques amovibles, la mémoire système et la mémoire des processus. Il analyse les fichiers qui se trouvent dans les répertoires système, par exemple dans le dossier %windir%\system32. Kaspersky Security applique les paramètres de sécurité dont les valeurs correspondent au niveau Recommandé (cf. section "Sélection des niveaux de sécurité prédéfinis dans les tâches d'analyse à la demande" à la page 240). Vous pouvez modifier les paramètres la tâche Analyse des zones critiques. La tâche Analyse des objets en quarantaine est exécutée par défaut selon la programmation après chaque mise à jour des bases de données. Vous ne pouvez pas modifier les paramètres de la tâche Analyse des objets en quarantaine. La tâche Vérification de l'intégrité de l'application est exécutée à chaque démarrage de Kaspersky Security. Elle permet de vérifier si les composants de Kaspersky Security ont été endommagés ou modifiés. Le dossier d'installation de l'application est analysé. Les statistiques sur l'exécution des tâches contiennent des informations sur le nombre de composants analysés ou endommagés. Les paramètres de la tâche sont définis par défaut et ne sont pas modifiables. La planification du lancement de la tâche peut être modifiée. Vous pouvez créer des tâches définies par l'utilisateur dans le nœud Analyse à la demande. Par exemple, vous pouvez créer une tâche d’analyse du dossier partagé sur le serveur. Kaspersky Security peut exécuter simultanément plusieurs tâches d'analyse à la demande. Les modules qui interviennent dans les tâches d'analyse à la demande sont disponibles dans les suites logicielles suivantes : Kaspersky Security Standard, Kaspersky Security Basic, Kaspersky Security Extended, Kaspersky Security Total, Kaspersky Security for File Servers, Kaspersky Security for Data Storage (cf. section "A propos des solutions accessibles de Kaspersky Security" à la page 41). Statistiques des tâches d'analyse à la demande Pendant que la tâche d'analyse à la demande est exécutée, vous pouvez consulter des informations détaillées sur le nombre d'objets traités par Kaspersky Security depuis son lancement jusqu'à maintenant. Analyse à la demande 219 Ces informations seront accessibles même si vous arrêtez la tâche. Vous pourrez consulter les statistiques de la tâche dans le journal d'exécution de la tâche (cf. section « Consultation des statistiques et informations relatives à la tâche de Kaspersky Security dans les journaux d'exécution des tâches » à la page 310). A la conclusion de l'analyse à la demande on recommande d’analyser des événements dans le journal d' exécution des tâches sur l'onglet Evénements à la main. ► Pour consulter les statistiques de la tâche d'analyse à la demande, procédez comme suit : 1. Dans l'arborescence de la Console, développez l'entrée Analyse à la demande. 2. Sélectionnez la tâche d'analyse à la demande dont vous souhaitez consulter les statistiques. Le groupe Statistiques, sous l'onglet Consultation et administration dans le panneau des résultats de l'entrée sélectionnée, affichera les statistiques actuelles de la tâche. Vous pouvez consulter les informations suivantes sur les objets que Kaspersky Security a traités depuis le lancement de la tâche jusqu'au moment présent (cf. tableau ci-dessous). Tableau 30. Statistiques des tâches d'analyse à la demande Champ Description Détecté Nombre d'objets détectés par Kaspersky Security. Par exemple, si Kaspersky Security a découvert un programme malveillant dans cinq fichiers, la valeur de ce champ augmentera d’une unité. Objets infectés et Nombre d'objets que Kaspersky Security détecte et classifie comme autres objets infectés ou nombre de fichiers de logiciels légitimes détectés, qui n'ont détectés pas été exclus de l'analyse en temps réel et de la zone d'analyse des tâches à la demande, et qui ont été classés en tant que riskware. Objets Nombre d'objets considérés comme probablement infectés par potentiellement Kaspersky Security. infectés détectés Analyse à la demande 220 Champ Description Objets non réparés Nombre d'objets que Kaspersky Security n'a pas pu réparer pour les raisons suivantes : le type d'objet détecté ne peut être réparé ; une erreur s'est produite lors de la réparation. Objets non placés Nombre d'objets que Kaspersky Security a tenté en vain de mettre en en quarantaine quarantaine, par exemple à cause d'un manque d'espace sur le disque. Objets non Nombre d'objets que Kaspersky Security a tenté de supprimer sans y supprimés parvenir car, par exemple, l'accès à l'objet est bloqué par une autre application. Objets non Nombre d’objets de la zone de protection que Kaspersky Security n’a analysés pas pu analyser car, par exemple, l’accès à l’objet était bloqué par un autre programme. Objets non Nombre d'objets dont Kaspersky Security a tenté en vain de placer une sauvegardés copie dans la sauvegarde, par exemple à cause d'un manque d'espace sur le disque. Erreurs de Nombre d'objets dont le traitement a entraîné une erreur de tâche. traitement Objets réparés Nombre d'objets réparés par Kaspersky Security. Objets placés en Nombre d'objets placés en quarantaine par Kaspersky Security. quarantaine Objets sauvegardés Nombre d'objets dont une copie a été placée dans la sauvegarde par Kaspersky Security. Objets supprimés Nombre d'objets supprimés par Kaspersky Security. Objets protégés par Nombre d'objets (archives, par exemple) que Kaspersky Security a mot de passe ignorés en raison d'une protection par mot de passe. Analyse à la demande 221 Champ Description Objets Nombre d'objets que Kaspersky Security a ignorés à cause de leur endommagés format endommagé. Objets traités Nombre total d'objets traités par Kaspersky Security. Configuration des tâches d'analyse à la demande Par défaut, les tâches d'analyse à la demande possèdent les paramètres décrits dans le tableau ci-dessous. Vous pouvez configurer les tâches d’analyse à la demande prédéfinies et définies par l'utilisateur. Tableau 31. Paramètres des tâches d'analyse à la demande Paramètre Valeur Configuration Zone d'analyse S'applique aux tâches Vous pouvez modifier la zone d'analyse. Il est prédéfinies et définies par impossible de configurer la zone de l'utilisateur : protection pour les tâches prédéfinies Analyse au démarrage du Analyse des objets en quarantaine et système d'exploitation : tout le serveur, à l'exception des dossiers partagés et des objets de démarrage ; Analyse rapide : tout le serveur, à l'exception des dossiers partagés et de certains fichiers du système d'exploitation ; Tâches d'analyse à la demande définie par l'utilisateur : tout le serveur. Analyse à la demande 222 Vérification de l'intégrité de l'application. Paramètre Valeur Configuration Paramètres de Identiques pour toutes les Pour les entrées sélectionnées dans sécurité zones d’analyse ; l'arborescence des ressources fichiers du correspondent au niveau de serveur, vous pouvez exécuter les actions sécurité Recommandé. suivantes : sélectionner un autre niveau de sécurité prédéfini ; modifier manuellement les paramètres de sécurité. Vous pouvez enregistrer la configuration de paramètres de sécurité du nœud sélectionné dans un modèle en vue de l'appliquer par la suite à n'importe quel autre nœud. Analyseur Les tâches Analyse rapide et Vous pouvez activer ou désactiver heuristique Analyse au démarrage du l'application de l'analyse heuristique et régler système d'exploitation, aussi le niveau de l'analyse. Vous ne pouvez pas que les tâches d'analyse configurer le niveau d'analyse pour la tâche définies par l'utilisateur, sont Analyse des objets en quarantaine. exécutées selon la valeur L'application de l'analyse heuristique n'est Moyenne. pas prévue dans la tâche Vérification de La tâche Analyse des objets l'intégrité de l'application. en quarantaine est réalisée selon la valeur Minutieuse. Zone de confiance Appliquée Les programmes d'administration à distance RemoteAdmin sont exclus si vous aviez choisi pendant l'installation de Kaspersky Security l'option Ajouter les objets sous le masque not-a-virusRemoteAdmin* aux exclusions. Analyse à la demande 223 Seule liste d’exclusions que vous pouvez appliquer dans les tâches sélectionnées. Paramètre Valeur Configuration Utilisation du Appliquée Vous pouvez améliorer l'efficacité de la KSN protection de l'ordinateur en utilisant l'infrastructure de services cloud du Kaspersky Security Network. Paramètres du La tâche est lancée sous les Vous pouvez modifier les paramètres de lancement de autorisations du compte lancement sous les autorisations d'un compte la tâche en tant système. pour tous les tâches d'analyse à la demande prédéfinies ou définies par l'utilisateur, sauf que pour les tâches Analyse des objets en quarantaine et Vérification de l'intégrité de l'application. Exécution en Pas appliqué arrière-plan Vous pouvez définir la priorité d'exécution des tâches d'analyse à la demande. (priorité basse) Planification du S'applique aux tâches Vous pouvez configurer les paramètres de lancement de prédéfinies : lancement de la tâche selon la planification. la tâche Analyse au démarrage du système d'exploitation : Au lancement de l'application ; analyse des zones critiques : Chaque semaine ; Analyse des objets en quarantaine : A la mise à jour des bases de l'application ; vérification de l'intégrité de l'application : Au lancement de l'application. Pas appliqué dans les tâches définies par l'utilisateur recréées. Analyse à la demande 224 Paramètre Valeur Configuration Enregistrement L'état de la protection du Vous pouvez configurer les paramètres de l'exécution serveur est actualisé chaque d'enregistrement de l'exécution de l'analyse de l'analyse et semaine après l'exécution de des zones critiques d'une des manières de la mise à la tâche Analyse des zones suivantes : jour de l'état de critiques. la protection du en modifiant les paramètres de la planification du lancement de la tâche serveur Analyse des zones critiques ; en modifiant la zone de protection de la tâche Analyse des zones critiques ; en créant des tâches d'analyse à la demande définies par l'utilisateur. ► Pour configurer une tâche d'analyse à la demande, procédez comme suit : 1. Dans l'arborescence de la console de Kaspersky Security, développez le nœud Analyse à la demande. 2. Sélectionnez la sous-entrée qui correspond à la tâche que vous souhaitez configurer. 3. Sous l'onglet Consultation et administration dans le panneau des résultats de l'entrée, cliquez sur le lien Propriétés. La fenêtre Paramètres de la tâche s'ouvre. Configurez les paramètres de la tâche suivants : Sous l'onglet Général : Application de l'analyseur heuristique (à la page 227). Exécution de la tâche en arrière-plan (cf. section "Exécution en arrière-plan de la tâche d'analyse à la demande" à la page 228). Utilisation de KSN (à la page 229). Application de la zone de confiance (cf. section "Activation et désactivation de l'application de la zone de confiance dans les tâches de Kaspersky Security" à la page 100). Enregistrement de l'exécution de l'analyse des zones critiques (à la page 230) Analyse à la demande 225 Sous les onglets Planification et Avancé : Paramètres de lancement de la tâche selon la planification (cf. section "Configuration des paramètres de la planification du lancement des tâches" à la page 110). Sous l'onglet Exécuter en tant que : Paramètres du lancement de la tâche sous les autorisations d'un compte (cf. section "Définition du compte utilisateur pour l'exécution de la tâche" à la page 115). 4. Dans la fenêtre Paramètres de la tâche, cliquez sur OK. Les modifications apportées aux paramètres seront enregistrées. 5. Le cas échéant, ouvrez l'onglet Configuration de la zone d'analyse dans le panneau des résultats de l'entrée sélectionnée. Exécutez les actions suivantes : Dans l'arborescence des ressources fichier du serveur, sélectionnez les entrées que vous souhaitez inclure dans la zone d'analyse. Sélectionnez l'un des niveaux de sécurité prédéfinis (cf. section "Sélection des niveaux de sécurité prédéfinis dans les tâches d'analyse à la demande" à la page 240) ou configurez manuellement les paramètres de protection des objets (cf. section "Configuration manuelle des paramètres de sécurité" à la page 243). 6. Dans le menu contextuel du nom de la tâche sélectionnée, sélectionnez Enregistrer la tâche. Kaspersky Security appliquera immédiatement les nouvelles valeurs des paramètres dans la tâche en cours d'exécution. Les informations sur l'heure de modification des paramètres, ainsi que les valeurs des paramètres de la tâche avant et après leur modification, seront enregistrées dans le journal d'exécution de la tâche. Analyse à la demande 226 Application de l'analyseur heuristique ► Pour configurer l'analyse heuristique, procédez comme suit : 1. Dans l'arborescence de la console de Kaspersky Security, développez le nœud Analyse à la demande. 2. Sélectionnez la sous-entrée qui correspond à la tâche que vous souhaitez configurer. 3. Dans le panneau de résultats, passez au lien Propriétés. La fenêtre Paramètres de la tâche, sous l'onglet Général, s'ouvre. 4. Cochez ou décochez la case Utiliser l'analyseur heuristique. 5. Si nécessaire, réglez le niveau de l'analyse à l'aide du curseur. Le curseur permet de régler le niveau de l'analyse heuristique. Le niveau de spécification de l'analyse définit l'équilibre entre la minutie de la recherche des menaces, la charge des ressources du système d'exploitation et la durée de l'analyse. Il existe trois niveaux de détail pour l'analyse Superficielle. L'analyse heuristique exécute moins d'actions contenues dans le fichier exécutable. A ce niveau, la probabilité de détecter une menace diminue. L'analyse monopolise moins de ressources du système et se déroule plus rapidement. Moyenne. L'analyseur heuristique exécute le nombre d'instructions dans le fichier exécutable recommandé par les experts de Kaspersky Lab. Il s'agit du niveau par défaut. Minutieuse. L'analyseur heuristique exécute plus d'actions contenues dans le fichier exécutable. A ce niveau, la probabilité de détecter une menace augmente. L'analyse consomme beaucoup de ressources du système, prend beaucoup de temps et le nombre de faux positifs peut augmenter. Le curseur est actif quand la case Utiliser l'analyseur heuristique est cochée. Analyse à la demande 227 6. Cliquez sur OK. Les paramètres configurés de la tâche seront appliqués immédiatement à la tâche en cours. Si la tâche n'est pas exécutée, alors les modifications des paramètres seront appliquées au prochain lancement de la tâche. Exécution en arrière-plan de la tâche d'analyse à la demande Par défaut, les processus dans lesquels les tâches de Kaspersky Security sont exécutées ont la priorité de base Moyenne (Normal). Vous pouvez attribuer la priorité de base Bas (Low) au processus dans lequel la tâche d'analyse à la demande sera exécutée. La réduction de la priorité du processus allonge la durée d'exécution des tâches et peut également avoir un effet positif sur la vitesse d'exécution des processus d'autres applications actives. Dans un processus de faible priorité, il est possible d'exécuter quelques tâches en arrière-plan. Vous pouvez définir le nombre maximum de processus pour les tâches d'analyse à la demande en arrière-plan. ► Pour modifier la priorité de la tâche d'analyse à la demande, procédez comme suit : 1. Dans l'arborescence de la console de Kaspersky Security, développez le nœud Analyse à la demande. 2. Sélectionnez la sous-entrée qui correspond à la tâche dont vous souhaitez modifier la priorité. 3. Dans le panneau des résultats de l'entrée sélectionnée, cliquez sur le lien Propriétés. La fenêtre Paramètres de la tâche, sous l'onglet Général, s'ouvre. 4. Cochez ou décochez la case Exécuter la tâche en arrière-plan. La case modifie la priorité de la tâche. Quand la case est cochée, la priorité de la tâche dans le système d'exploitation diminue. Le système d'exploitation octroie les ressources nécessaires à l'exécution de la tâche en fonction de la charge exercée sur l'unité centrale et du système de fichiers du serveur par les autres tâches de Kaspersky Security ou les autres applications. Par conséquente la vitesse d'exécution de la tâche diminuera quand la charge augmentera et augmentera dans le cas contraire. Analyse à la demande 228 Si la case n'est pas cochée, la tâche est exécutée avec la même priorité que les autres tâches de Kaspersky Security et les autres applications. Dans ce cas, la vitesse d'exécution de la tâche augmente. Cette case est décochée par défaut. 5. Cliquez sur OK. Les paramètres configurés de la tâche seront enregistrés et appliqués immédiatement à la tâche en cours. Si la tâche n'est pas exécutée, alors les modifications des paramètres seront appliquées au prochain lancement de la tâche. Utilisation du KSN Il est indispensable d'accepter le Règlement du KSN afin de lancer la tâche Utilisation du KSN. Par défaut, la tâche Utilisation du KSN n'est pas lancée automatiquement au démarrage de Kaspersky Security. Vous pouvez lancer une tâche manuellement (cf. section "Lancement et arrêt d'une tâche Utilisation de KSN" à la page 166) ou planifier son exécution (cf. section "Configuration des paramètres d'une tâche Utilisation de KSN" à la page 167). ► Pour configurer l'utilisation du KSN dans les tâches d'analyse à la demande, procédez comme suit : 1. Dans l'arborescence de la console de Kaspersky Security, développez le nœud Analyse à la demande. 2. Sélectionnez la sous-entrée qui correspond à la tâche que vous souhaitez configurer. 3. Sous l'onglet Consultation et administration dans le panneau des résultats de l'entrée, cliquez sur le lien Propriétés. La fenêtre Paramètres de la tâche, sous l'onglet Général, s'ouvre. 4. cochez ou décochez la case Utiliser le KSN pour la protection ; La case active ou désactive l'utilisation des services cloud du Kaspersky Security Network (KSN) dans la tâche. Analyse à la demande 229 Si la case est cochée, l'application utilise les données obtenues via les services du KSN afin d'augmenter sa vitesse de réaction face aux nouvelles menaces et de réduire la probabilité de faux-positifs. Si la case est décochée, la tâche de protection des fichiers en temps réel n'utilise pas les servies du KSN. Cette case est cochée par défaut. 5. Cliquez sur OK. Les paramètres configurés de la tâche seront enregistrés et appliqués immédiatement à la tâche en cours. Si la tâche n'est pas exécutée, alors les modifications des paramètres seront appliquées au prochain lancement de la tâche. Enregistrement de l'exécution de l'analyse des zones critiques Par défaut, l'état de la protection du serveur apparaît dans le panneau des résultats de l'entrée Kaspersky Security et il est actualisé chaque semaine après la fin de la tâche Analyse des zones critiques. L'heure de l'actualisation de l'état de la protection du serveur est liée à la planification de la tâche d'analyse à la demande où la case Considérer l'exécution de la tâche comme une analyse rapide a été cochée. La case est cochée uniquement pour la tâche Analyse des zones critiques et ne peut être modifiée. Vous pouvez réaffecter la tâche d'analyse à la demande à l'état de la protection du serveur uniquement au départ de Kaspersky Security Center. ► Pour configurer les paramètres d'enregistrement de l'état de la protection du serveur à l'aide d'une tâche Analyse des zones critiques prédéfinies, procédez comme suit : 1. Dans l'arborescence de la console de Kaspersky Security, développez le nœud Analyse à la demande. 2. Sélectionnez la sous-entrée Analyse rapide. Analyse à la demande 230 3. Sous l'onglet Consultation et administration dans le panneau des résultats de l'entrée, cliquez sur le lien Propriétés. La fenêtre Paramètres de la tâche, sous l'onglet Général, s'ouvre. 4. Sous les onglets Planification et Avancé, configurez les paramètres du lancement de la tâche selon la planification. 5. Dans la fenêtre Paramètres de la tâche, cliquez sur OK. 6. Dans le panneau des résultats de l'entrée Analyse rapide, ouvrez l'onglet Configuration de la zone d'analyse. 7. Dans l'arborescence des ressources fichier du serveur, sélectionnez les dossiers auxquels vous souhaitez attribuer l'état de "zone critique". 8. Sélectionnez le niveau de sécurité prédéfini ou configurez manuellement les paramètres de sélection des fichiers à analyser. 9. Dans le menu contextuel du nom de la tâche, sélectionnez Enregistrer la tâche. Les paramètres configurés seront enregistrés ; l'état de la protection du serveur dans le panneau des résultats de l'entrée Kaspersky Security sera actualisé conformément à la planification du lancement de la tâche Analyse rapide. Zone d'analyse dans les tâches d'analyse à la demande Cette section fournit des informations sur la création et l'utilisation d'une zone d'analyse dans les tâches d'analyse à la demande. Dans cette section Présentation de la zone d'analyse ........................................................................................... 232 Zones d'analyse prédéfinies .................................................................................................... 233 Constitution de la zone d'analyse ............................................................................................ 235 Analyse à la demande 231 Inclusion des objets réseau dans la zone d'analyse ................................................................ 236 Création d'une zone d'analyse virtuelle ................................................................................... 238 Paramètres de sécurité de l'entrée sélectionnée dans la tâche d'analyse à la demande ......... 239 Sélection des niveaux de sécurité prédéfinis dans les tâches d'analyse à la demande ........... 240 Configuration manuelle des paramètres de sécurité ................................................................ 243 Présentation de la zone d'analyse Vous pouvez configurer la zone d'analyse pour les tâches Analyse au démarrage du système d'exploitation et Analyse rapide ainsi que pour les tâches d'analyse à la demande définies par l'utilisateur. Par défaut, les tâches d'analyse à la demande analyse tous les objets du système de fichiers du serveur. Si les exigences en matière de sécurité ne nécessitent pas une analyse de tous les objets du système de fichiers, vous pouvez limiter la zone d'analyse. Dans la Console de Kaspersky Security, la zone d'analyse se présente sous la forme d'une arborescence de ressources fichiers du serveur que l'application peut analyser. Les nœuds de l'arborescence des ressources fichiers du serveur sont illustrés de la manière suivante : Nœud repris dans la zone d'analyse. Nœud exclu de la zone d'analyse. Au moins un des nœuds intégrés à ce nœud est exclu de la zone d'analyse ou les paramètres de protection de ces nœuds diffèrent des paramètres de protection du nœud de niveau supérieur. L'icône s'affiche si toutes les sous-entrées ont été sélectionnées mais pas l'entrée mère. Le cas échéant, les modifications du contenu des fichiers et dossiers de l'entrée principale ne sont pas automatiquement prises en compte lors de la constitution de la zone d'analyse de la sous-entrée sélectionnée. Le nom des nœuds virtuels de la zone d'analyse apparaît en lettres bleues. Analyse à la demande 232 Zones d'analyse prédéfinies L'arborescence des ressources fichiers du serveur est affichée dans le panneau des résultats de l'entrée de la tâche d'analyse à la demande sélectionnée sous l'onglet Configuration de la zone d'analyse. L'arborescence des ressources fichiers représente les entrées auxquelles vous avez accès en lecture conformément aux paramètres de sécurité configurés de Microsoft Windows. L'arborescence des ressources fichiers du serveur contient les zones d'analyse prédéfinies suivantes : Poste de travail. Kaspersky Security analyse tout le serveur. Disques durs locaux. Kaspersky Security analyse les objets sur les disques durs du serveur. Vous pouvez inclure ou exclure de la zone d'analyse tous les disques durs ainsi que des disques, des répertoires ou des fichiers individuels. Disques amovibles. Kaspersky Security analyse les objets sur les périphériques externes tels que les disques compacts ou amovibles. Vous pouvez inclure ou exclure de la zone d'analyse tous les disques amovibles ainsi que des disques, des répertoires ou des fichiers individuels. Emplacements réseau. Vous pouvez ajouter à la zone d'analyse des répertoires de réseau ou des fichiers en indiquant leur chemin d'accès au format UNC (Universal Naming Convention). Le compte utilisateur exploité pour lancer la tâche doit jouir des privilèges d'accès aux répertoires de réseau ou aux fichiers ajoutés. Par défaut, les tâches d'analyse à la demande sont exécutées sous le compte système. Mémoire système. Kaspersky Security analyse les fichiers exécutables et les modules des processus exécutés dans le système d'exploitation au moment de l'analyse. Objets exécutés au démarrage du système. Kaspersky Security analyse les objets sur lesquels les clés de la base de registres et les fichiers de configuration, par exemple WIN.INI ou SYSTEM.INI, s'appuient ainsi que les modules logiciels des applications qui sont exécutées automatiquement au démarrage de l'ordinateur. Dossiers partagés. Vous pouvez ajouter les dossiers partagés du serveur à protéger à la zone d'analyse. Analyse à la demande 233 Unités virtuelles. Vous pouvez inclure dans la zone d'analyse les disques, les dossiers et les fichiers dynamiques ainsi que les disques qui sont contrôlés sur le serveur, par exemple les disques partagés d'une grappe. Par défaut, les tâches d'analyse à la demande sont exécutées dans les secteurs suivants : Tâche Analyse au démarrage du système d'exploitation : Disques durs locaux ; Disques amovibles ; Mémoire système. Tâche Analyse rapide : Disques durs locaux (sauf dossier Windows) ; Disques amovibles ; Mémoire système ; Objets exécutés au démarrage du système. Tâche d'analyse à la demande définie par l'utilisateur : Disques durs locaux (sauf dossier Windows) ; Disques amovibles ; Mémoire système ; Objets exécutés au démarrage du système ; Dossiers partagés. Les pseudo-disques, créés à l'aide de la commande SUBST, ne figurent pas dans l'arborescence des ressources fichier du serveur dans la Console de Kaspersky Security. Pour analyser les objets d'un pseudo-disque, il faut inclure dans la zone d'analyse le répertoire du serveur auquel ce pseudo-disque est lié. Les disques réseau connectés ne sont pas non plus repris dans l'arborescence des ressources fichier du serveur. Pour inclure les objets d'un disque de réseau dans la zone d'analyse, indiquez le chemin d'accès au répertoire correspondant à ce disque réseau au format UNC (Universal Naming Convention). Analyse à la demande 234 Constitution de la zone d'analyse Si vous administrez Kaspersky Security sur le serveur protégé à distance via la console de Kaspersky Security installée sur le poste de travail de l'administrateur, vous devez faire partie du groupe des administrateurs sur le serveur protégé pour consulter les dossiers du serveur. Si vous modifiez la zone d'analyse dans les tâches Analyse au démarrage du système et Analyse des zones critiques, vous pourrez rétablir la zone d'analyse par défaut dans ces tâches en exécutant la restauration de Kaspersky Security (Démarrer → Programmes → Kaspersky Security 10 for Windows Server → Modification ou suppression). Dans l'Assistant d'installation cochez la case Rétablir les paramètres recommandés de fonctionnement de l'application. ► Pour établir la zone d'analyse, procédez comme suit : 1. Dans l'arborescence de la console de Kaspersky Security, développez le nœud Analyse à la demande. 2. Sélectionnez la tâche d'analyse à la demande pour laquelle vous souhaitez constituer une zone d'analyse. 3. Cliquez sur le lien Configurer la zone d'analyse dans le panneau des résultats de l'entrée sélectionnée. La fenêtre Configuration de la zone d'analyse s'ouvre. 4. Dans la liste déroulante du coin supérieur gauche de la fenêtre, choisissez l'option Afficher sous forme d'arbre. 5. Déployez l'arborescence des ressources fichiers du serveur pour afficher toutes les entrées et procédez comme suit : Pour exclure certaines entrées de la zone d'analyse, décochez les cases à côté des noms de ces entrées. Pour inclure certaines entrées à la zone de protection, décochez la case Poste de travail et procédez comme suit : Si vous souhaitez inclure tous les disques d'un même type, cochez la case en regard du nom du type de disque requis (par exemple, pour inclure tous les disques amovibles sur le serveur, cochez la case Disques amovibles). Analyse à la demande 235 Si vous souhaitez inclure un disque particulier du type requis, déployez le nœud qui contient la liste des disques de ce type et cochez la case en regard du nom du disque. Par exemple, pour sélectionner le disque amovible F:, ouvrez le nœud Disques amovibles et cochez la case en regard du disque F:. Si vous souhaitez inclure à la zone de protection un dossier ou un fichier sur le disque en particulier, cochez la case à côté de ce dossier ou de ce fichier. 6. Cliquez sur le bouton Enregistrer. Les paramètres de la tâche définis seront enregistrés. Vous pouvez également créer une zone d'analyse à l'aide du bouton Ajouter, accessible en mode de consultation Afficher sous forme de liste. Vous ne pourrez exécuter la tâche d'analyse à la demande que si au moins un nœud de l'arborescence des ressources fichiers du serveur est inclus dans la zone d'analyse. Si vous définissez une zone de protection complexe, par exemple en attribuant différentes valeurs aux paramètres de sécurité pour divers nœuds distincts de l'arborescence des ressources fichiers du serveur, cela pourrait ralentir quelque peu l'analyse des objets à l'accès. Inclusion des objets réseau dans la zone d'analyse Vous pouvez inclure dans la zone d'analyse des disques réseau, des répertoires ou des fichiers en indiquant leur chemin d'accès de réseau au format UNC (Universal Naming Convention). Vous ne pouvez pas analyser les dossiers réseau en cas d'utilisation du compte système. Analyse à la demande 236 ► Pour inclure un objet de réseau dans la zone d'analyse, procédez comme suit : 1. Dans l'arborescence de la console de Kaspersky Security, développez le nœud Analyse à la demande. 2. Sélectionnez la tâche d'analyse à la demande dans la zone d'analyse de laquelle vous souhaitez ajouter un chemin de réseau. 3. Cliquez sur le lien Configurer la zone d'analyse dans le panneau des résultats de l'entrée sélectionnée. La fenêtre Configuration de la zone d'analyse s'ouvre. 4. Dans la liste déroulante du coin supérieur gauche de la fenêtre, choisissez l'option Afficher sous forme d'arbre. 5. Dans le menu contextuel du nom de l'entrée Emplacements réseau, réalisez les opérations suivantes : Choisissez l'option Ajouter un dossier de réseau si vous souhaitez ajouter un dossier réseau à la zone d'analyse. Choisissez l'option Ajouter un fichier de réseau si vous souhaitez ajouter un fichier réseau à la zone d'analyse. 6. Saisissez le chemin d'accès au répertoire de réseau ou au fichier au format UNC (Universal Naming Convention) et appuyez sur la touche ENTER. 7. Cochez la case en regard du nom de l'objet réseau ajouté afin de l'inclure dans la zone d'analyse. 8. Le cas échéant, modifiez les paramètres de sécurité de l'objet réseau ajouté. 9. Cliquez sur le bouton Enregistrer. Les modifications apportées aux paramètres de la tâche seront enregistrées. Analyse à la demande 237 Création d'une zone d'analyse virtuelle Vous pouvez inclure dans la zone d'analyse les dossiers et les fichiers dynamiques ainsi que les disques qui sont contrôlés temporairement sur le serveur, par exemple les disques partagés d'une grappe – créer couverture de protection virtuelle. Vous pouvez ajouter à la zone de protection/d'analyse des disques virtuels des dossiers ou des fichiers distincts uniquement si la zone de protection/d'analyse se présente sous la forme d'une arborescence des ressources fichiers. ► Pour inclure un disque virtuel dans la zone d'analyse, procédez comme suit : 1. Dans l'arborescence de la console de Kaspersky Security, développez le nœud Analyse à la demande. 2. Sélectionnez la tâche d'analyse à la demande pour laquelle vous souhaitez constituer une zone d'analyse. 3. Cliquez sur le lien Configurer la zone d'analyse dans le panneau des résultats de l'entrée sélectionnée. La fenêtre Configuration de la zone d'analyse s'ouvre. 4. Dans la liste déroulante du coin supérieur gauche de la fenêtre, choisissez l'option Afficher sous forme d'arbre. 5. Dans l'arborescence des ressources fichier du serveur, ouvrez le menu contextuel de l'entrée Unités virtuelles et sélectionnez le nom du disque virtuel créé dans la liste des noms disponibles. 6. Cochez la case à côté du disque ajouté afin de l'inclure dans la zone d'analyse. 7. Cliquez sur le bouton Enregistrer. Les modifications apportées aux paramètres de la tâche seront enregistrées. ► Pour ajouter un dossier ou un fichier virtuel dans la zone d'analyse, procédez comme suit : 1. Dans l'arborescence de la Console, développez l'entrée Analyse à la demande. Analyse à la demande 238 2. Sélectionnez la tâche d'analyse à la demande pour laquelle vous souhaitez composer une zone d'analyse virtuelle. 3. Cliquez sur le lien Configurer la zone d'analyse dans le panneau des résultats de l'entrée sélectionnée. La fenêtre Configuration de la zone d'analyse s'ouvre. 4. Dans la liste déroulante du coin supérieur gauche de la fenêtre, choisissez l'option Afficher sous forme d'arbre. 5. Dans l'arborescence des ressources fichiers du serveur, ouvrez le menu contextuel de l'unité à laquelle vous souhaitez ajouter le répertoire ou le fichier et sélectionnez l'une des options suivantes : Ajouter un dossier virtuel, si vous souhaitez ajouter un dossier virtuel à la zone de protection. Ajouter un fichier virtuel, si vous souhaitez ajouter un fichier virtuel à la zone de protection. 6. Dans le champ, saisissez le nom du dossier ou du fichier. Vous pouvez définir un masque de nom de fichier en utilisant les caractères * et ?. 7. Dans la ligne contenant le nom du dossier ou du fichier créé, cochez la case afin de l'inclure dans la zone d'analyse. 8. Cliquez sur le bouton Enregistrer. Les modifications apportées aux paramètres de la tâche seront enregistrées. Paramètres de sécurité de l'entrée sélectionnée dans la tâche d'analyse à la demande Dans la tâche d'analyse à la demande sélectionnée, vous pouvez modifier les valeurs des paramètres de sécurité par défaut de la même manière pour toute la zone de protection ou d'analyse avec des variations pour divers nœuds dans l'arborescence des ressources fichier du serveur. Analyse à la demande 239 Les paramètres de sécurité configurés pour l'entrée mère sélectionnée sont appliqués automatiquement à toutes les sous-entrées. Les paramètres de sécurité de l'entrée mère ne sont pas appliqués aux sous-entrées configurées séparément. Vous pouvez configurer les paramètres de la zone d'analyse sélectionnée de l'une des manières suivantes : Sélectionner un des trois niveaux de sécurité prédéfinis (Performance maximale, Recommandé ou Protection maximale) ; Modifier manuellement les paramètres de sécurité pour les entrées sélectionnées de l'arborescence des ressources fichiers du serveur (le niveau de sécurité prend alors la valeur Personnalisé). Vous pouvez enregistrer la sélection de paramètres du nœud dans un modèle afin de l'appliquer à d'autres nœuds. Sélection des niveaux de sécurité prédéfinis dans les tâches d'analyse à la demande Pour le nœud sélectionné dans l'arborescence des ressources fichiers du serveur, vous pouvez appliquer un des trois niveaux de sécurité prédéfinis suivant : Performance maximale, Recommandé et Protection maximale. Chacun de ces niveaux de sécurité prédéfinis possède sa propre sélection de paramètres de sécurité (cf. tableau ci-dessous). Performance maximale Il est conseillé d'appliquer le niveau de sécurité Performance maximale si votre réseau prévoit d'autres mesures de protection informatiques (par exemple, pare-feu) en plus de l'utilisation de Kaspersky Security sur les serveurs et les postes de travail, si des mesures de sécurité complémentaires comme des pare-feu sont configurées ou si des stratégies de sécurité sont en vigueur pour les utilisateurs du réseau. Recommandé Le niveau de sécurité Recommandé offre l'équilibre idéal entre la qualité de la protection et l'impact sur les performances des serveurs protégés. Il est recommandé par les experts de Kaspersky Lab Analyse à la demande 240 en tant que niveau suffisant pour la protection des serveurs de fichiers dans la majorité des réseaux d'entreprise. Le niveau de sécurité Recommandé est sélectionné par défaut. Protection maximale Il est conseillé d'utiliser le niveau de sécurité Protection maximale si vos exigences vis-à-vis de la sécurité du réseau de l'entreprise sont strictes. Tableau 32. Niveaux de sécurité prédéfinis et valeurs des paramètres correspondants Paramètres Niveau de sécurité Performance maximale Recommandé Protection maximale En fonction du Analyser tous Analyser tous format les objets les objets Optimisation Activée Désactivée Désactivée Actions à exécuter sur les objets Réparer, Réparer, Réparer, infectés supprimer si la supprimer si la supprimer si la réparation est réparation est réparation est impossible impossible impossible Analyse des objets (Exécuter l'action recommandée) Action à exécuter sur les objets Quarantaine probablement infectés Mettre en Quarantaine quarantaine (Exécuter l'action recommandée) Exclure les fichiers Non Non Non Ne pas détecter Non Non Non Arrêter si l'analyse dure plus de (s.) 60 s Non Non Ne pas analyser les objets 8 Mo Non Non composés de plus de (Mo) Analyse à la demande 241 Paramètres Niveau de sécurité Performance maximale Recommandé Protection maximale Analyser les flux NTFS alternatifs Oui Oui Oui Analyser les secteurs d'amorçage Oui Oui Oui et la partition MBR Analyse des objets composés Archives SFX* Archives* Archives* Objets Archives SFX* Archives SFX* Objets Bases de compactés* compactés* Objets OLE intégrés* * uniquement les objets nouveaux et modifiés données de messagerie Objets OLE électronique* intégrés* * Tous les objets Message de texte plat* Objets compactés* Objets OLE intégrés* * Tous les objets Traitement des fichiers autonomes Ne pas analyser (n'est pas utilisé par défaut) Analyser Analyser le seulement la fichier en entier partie résidente du fichier Les paramètres de sécurité Utiliser la technologie iChecker, Utiliser la technologie iSwift, Utiliser l'analyseur heuristique et Vérifier la signature Microsoft des fichiers ne font pas partie des paramètres des niveaux de sécurité prédéfinis. Si vous modifiez la valeur des paramètres Utiliser la technologie iChecker, Utiliser la technologie iSwift, Utiliser l'analyseur heuristique ou Vérifier la signature Microsoft des fichiers, le niveau de sécurité prédéfini que vous avez sélectionné ne change pas. Analyse à la demande 242 ► Pour sélectionner un des niveaux de sécurité prédéfinis, procédez comme suit : 1. Dans l'arborescence de la console de Kaspersky Security, développez le nœud Analyse à la demande. 2. Sélectionnez la sous-entrée qui correspond à la tâche pour laquelle vous souhaitez configurer les paramètres de sécurité. 3. Cliquez sur le lien Configurer la zone d'analyse dans le panneau des résultats de l'entrée sélectionnée. La fenêtre Configuration de la zone d'analyse s'ouvre. 4. Dans l'arborescence ou dans la liste des ressources fichier du serveur, sélectionnez l'entrée pour laquelle vous souhaitez sélectionner un niveau de sécurité prédéfini. 5. Assurez-vous que le nœud sélectionné se trouve dans la zone d'analyse. 6. Sous l'onglet Niveau de sécurité de la partie droite de la fenêtre, sélectionnez le niveau que vous souhaitez appliquer. La fenêtre reprend la liste des valeurs des paramètres de sécurité correspondant au niveau que vous avez sélectionné. 7. Cliquez sur le bouton Enregistrer. Les paramètres configurés de la tâche seront enregistrés et appliqués immédiatement à la tâche en cours. Si la tâche n'est pas exécutée, alors les modifications des paramètres seront appliquées au prochain lancement de la tâche. Configuration manuelle des paramètres de sécurité Par défaut, les tâches d'analyse à la demande appliquent les mêmes paramètres de sécurité à toute la zone d'analyse. Leurs valeurs correspondent aux valeurs du niveau de sécurité prédéfini Recommandé (cf. section "Sélection des niveaux de sécurité prédéfinis dans les tâches d'analyse à la demande" à la page 240). Analyse à la demande 243 Vous pouvez modifier les valeurs des paramètres de sécurité par défaut de manière identique pour toute la zone d'analyse ou avec des variations pour divers nœuds dans l'arborescence des ressources fichier du serveur. Les paramètres de sécurité configurés pour l'entrée mère sélectionnée sont appliqués automatiquement à toutes les sous-entrées. Les paramètres de sécurité de l'entrée mère ne sont pas appliqués aux sous-entrées configurées séparément. Kaspersky Security n'analyse pas les archives crées avec certains algorithmes de la compression. Vous trouverez les informations détaillées sur la page de l’application dans la Base de la connaissance. ► Pour configurer les paramètres de sécurité manuellement, procédez comme suit : 1. Dans l'arborescence de la console de Kaspersky Security, développez le nœud Analyse à la demande. 2. Sélectionnez la sous-entrée qui correspond à la tâche pour laquelle vous souhaitez configurer les paramètres de sécurité. 3. Cliquez sur le lien Configurer la zone d'analyse dans le panneau des résultats de l'entrée sélectionnée. La fenêtre Configuration de la zone d'analyse s'ouvre. 4. Dans la partie gauche de la fenêtre, sélectionnez l'entrée dont vous souhaitez configurer les paramètres de sécurité. Pour la zone de protection sélectionnée, vous pouvez appliquer un modèle prédéfini contenant un ensemble de paramètres de sécurité (cf. section "A propos des modèles de paramètres de sécurité" à la page 121). 5. Configurez les paramètres de sécurité requis pour le nœud sélectionné en fonction de vos exigences. Pour ce faire, procédez comme suit : Sous l'onglet Général, configurez les paramètres suivants, si nécessaire : Dans le groupe Couverture de l'analyse, indiquez les objets que vous souhaitez inclure à la zone d'analyse : Analyse à la demande 244 Tous les objets ; Kaspersky Security analyse tous les objets. Objets analysés en fonction du format ; Kaspersky Security analyse uniquement les fichiers infectables sur la base du format du fichier. La liste de ces formats est élaborée par les experts de Kaspersky Lab et fait partie des bases de Kaspersky Security. Objets analysés en fonction de la liste d'extensions indiquée dans les bases antivirus ; Kaspersky Security analyse uniquement les fichiers infectables sur la base de l'extension du fichier. La liste de ces extensions est élaborée par les experts de Kaspersky Lab et fait partie des bases de Kaspersky Security. Objets analysés en fonction de la liste d'extensions indiquée ; Kaspersky Security analyse les fichiers sur la base de l'extension. Vous pouvez définir manuellement la liste des extensions des fichiers à analyser en appuyant sur le bouton Modifier dans la fenêtre Liste des extensions. Secteurs d'amorçage des disques MBR ; Activation de la protection des secteurs d'amorçage et des enregistrements principaux d'amorçage. Quand la case est cochée, Kaspersky Security analyse les secteurs et les enregistrements d'amorçage sur les disques durs et les disques amovibles du serveur. Cette case est cochée par défaut. Analyser les flux NTFS alternatifs Analyse les flux complémentaires de fichiers et de dossiers dans les disques du système de fichiers NTFS. Quand la case est cochée, Kaspersky Security analyse les flux complémentaires des fichiers et des dossiers. Cette case est cochée par défaut. Analyse à la demande 245 Dans le groupe Optimisation, cochez ou décochez la case : Analyse uniquement des nouveaux fichiers et des fichiers modifiés La case active ou désactive l'analyse et la protection des fichiers que Kaspersky Security a identifié comme étant nouveaux ou ayant été modifiés depuis la dernière analyse. Quand la case est cochée, Kaspersky Security analyse et protège uniquement les fichiers considérés comme nouveaux ou modifiés depuis la dernière analyse. Si la case est décochée, Kaspersky Security analyse et protège tous les fichiers. La case est cochée par défaut pour le niveau de sécurité Performance maximale. Si le niveau de sécurité sélectionné est Recommandé ou Protection maximale, la case est décochée. Dans le groupe Analyse des objets composés, indiquez les objets composés que vous souhaitez inclure à la zone d'analyse : Toutes les / Les nouvelles archives ; Analyse des archives au format ZIP (sauf BZip2, LZMA, PPMd algorithmes de la compression), CAB, RAR, ARJ et autres. Si la case est cochée, Kaspersky Security analyse les archives. Si la case est décochée, Kaspersky Security ignore les archives lors de l'analyse. La valeur par défaut dépend du niveau de sécurité sélectionné. Toutes les / Les nouvelles archives SFX ; Analyse des archives qui contiennent un module logiciel de décompactage. Si la case est cochée, Kaspersky Security analyse les archives SFX. Si la case est décochée, Kaspersky Security ignore les archives SFX lors de l'analyse. La valeur par défaut dépend du niveau de sécurité sélectionné. Le paramètre est actif si la case Archives n'est pas cochée. Toutes les / Les nouvelles bases de données de messagerie ; Analyse des fichiers des bases de données de messagerie de Microsoft Office Outlook® et Microsoft Outlook Express. Analyse à la demande 246 Quand la case est cochée, Kaspersky Security analyse les fichiers des bases de données de messagerie. Quand la case est décochée, Kaspersky Security ignore les fichiers des bases de données de messagerie lors de l'analyse. La valeur par défaut dépend du niveau de sécurité sélectionné. Tous les / les nouveaux objets compactés ; Analyse des fichiers exécutables compactés à l'aide d'un programme à double code comme UPX ou ASPack. Quand la case est cochée, Kaspersky Security analyse les fichiers exécutables compactés par des logiciels de compression. Quand la case est décochée, Kaspersky Security ignore les fichiers exécutables compactés par des logiciels de compression lors de l'analyse. La valeur par défaut dépend du niveau de sécurité sélectionné. Tous les / Les nouveaux messages de texte plat ; Analyse des fichiers des bases de données de messagerie, par exemple des messages au format Microsoft Outlook ou Microsoft Outlook Express. Quand la case est cochée, Kaspersky Security analyse les fichiers aux formats de messagerie. Quand la case est décochée, Kaspersky Security ignore les fichiers aux formats de messagerie lors de l'analyse. La valeur par défaut dépend du niveau de sécurité sélectionné. Tous les / Les nouveaux objets OLE incorporés Analyse des objets intégrés à un fichier (par exemple, une macro Microsoft Word ou une pièce jointe dans un message électronique). Si la case est cochée, Kaspersky Security analyse les objets intégrés au fichier. Quand la case est décochée, Kaspersky Security ignore les objets intégrés au fichier lors de l'analyse. La valeur par défaut dépend du niveau de sécurité sélectionné. Analyse à la demande 247 Vous pouvez choisir d'analyser tous les objets composés ou uniquement les nouveaux si la case Analyse uniquement des nouveaux fichiers et des fichiers modifiés est cochée. Si la case Analyse uniquement des nouveaux fichiers et des fichiers modifiés est décochée, Kaspersky Security analyse tous les objets composés indiqués. Sur l'onglet Actions, réalisez les actions suivantes, le cas échéant : Sélectionnez l'action à exécuter sur les objets infectés. Sélectionnez l'action à exécuter sur les objets probablement infectés. Le cas échéant, configurez les actions en fonction du type d'objet à détecter. Sous l'onglet Optimisation, configurez les paramètres suivants, si nécessaire : Dans le groupe Exclusions : Exclure les fichiers ; Exclusion des objets de l'analyse sur la base d'un nom ou d'un masque de nom de fichier. Si la case est cochée, Kaspersky Security ignore les objets indiqués pendant l'analyse. Si la case est décochée, Kaspersky Security analyse tous les objets. Cette case est décochée par défaut. Ne pas détecter. Exclusion de l'analyse des objets à détecter sur la base du nom ou d'un masque de nom d'objet à détecter. Par exemple, vous pouvez exclure les utilitaires d'administration à distance à l'aide du masque not-a-virus:RemoteAdmin*. La liste des noms des objets à détecter figure sur le site de l'Encyclopédie des virus. Si la case est cochée, Kaspersky Security ignore les objets à détecter indiqués pendant l'analyse. Si la case est décochée, Kaspersky Security détecte tous les objets indiqués par défaut dans l'application. Cette case est décochée par défaut. Analyse à la demande 248 Dans le groupe Paramètres avancés : Arrêter si l'analyse dure plus de (s.) ; Restriction de la durée d'analyse d'un objet. La valeur par défaut est de 60 secondes. Si la case est cochée, la durée maximale de l'analyse d'un objet est égale à la valeur indiquée. Si la case n'est pas cochée, aucune limite n'est imposée sur la durée de l'analyse. Cette case est cochée par défaut. Ne pas analyser les objets composés de plus de (Mo) ; Exclut de l'analyse les objets complexes dont la taille est supérieure à la valeur indiquée. La valeur par défaut est de 8 Mo. Si la case est cochée, Kaspersky Security n'analyse pas les objets complexes dont la taille est supérieure à la valeur indiquée. Si la case est décochée, Kaspersky Security analyse les objets complexes sans tenir compte de la taille. La case est cochée par défaut pour les niveaux de sécurité Recommandé et Performance maximale. Utiliser la technologie iChecker ; Analyse uniquement des nouveaux fichiers ou des fichiers modifiés depuis la dernière analyse. Si la case est cochée, Kaspersky Security analyse uniquement les fichiers considérés comme nouveaux ou modifiés depuis la dernière analyse. Si la case est décochée, Kaspersky Security analyse les fichiers sans tenir compte de la date de création ou de modification. Cette case est cochée par défaut. Utiliser la technologie iSwift. Analyse uniquement des nouveaux objets ou des fichiers objets depuis la dernière analyse dans le système de fichiers NTFS. Si la case est cochée, Kaspersky Security analyse uniquement les objets considérés comme nouveaux ou modifiés depuis la dernière analyse du système de fichiers NTFS. Analyse à la demande 249 Si la case est décochée, Kaspersky Security analyse les objets du système de fichiers NTFS sans tenir compte de la date de création ou de modification. Cette case est cochée par défaut. Vérifier la signature Microsoft des fichiers. La case active ou désactive la vérification de la présence d'une signature numérique Microsoft dans les fichiers. Quand la case est cochée, Kaspersky Security ignore les fichiers dotés de la signature numérique Microsoft pendant l'exécution de la tâche d'analyse à la demande. Si la case est décochée, l'application ne recherche pas la présence d'une signature numérique Microsoft dans les fichiers. La case est cochée par défaut pour tous les niveaux de sécurité. Sous l'onglet Stockage hiérarchique, sélectionnez le mode de traitement des fichiers autonomes : Ne pas analyser. Kaspersky Security n'analyse pas les fichiers autonomes dans le stockage distant. Analyser seulement la partie résidente du fichier. Kaspersky Security analyse uniquement les parties des fichiers autonomes enregistrées sur le disque dur. Kaspersky Security n'analyse pas les parties des fichiers autonomes situées dans le stockage distant. Cette option est sélectionnée par défaut. Analyser le fichier en entier. Kaspersky Security analyse complètement les fichiers autonomes dans le stockage distant. Uniquement si le fichier a été sollicité durant la période indiquée (jours). La case active ou désactive l'analyse uniquement des fichiers autonomes dans le stockage distant qui ont été modifiés au cours de la période indiquée. Quand la case est cochée, Kaspersky Security analyse uniquement les fichiers autonomes du stockage distant qui ont été modifiés lors de la période indiquée. Analyse à la demande 250 Si la case est décochée, il n'y a aucune limite sur l'analyse des fichiers autonomes. La case est accessible lorsque l'option Analyser le fichier en entier a été sélectionnée. Cette case est cochée par défaut. Ne pas copier le fichier sur le disque dur local si possible. La case active ou désactive l'analyse des fichiers autonomes dans le stockage temporaire sans les restaurer sur le disque dur. Quand la case est cochée, Kaspersky Security analyse les fichiers autonomes dans le stockage temporaire sans les restaurer sur le disque dur. L'analyse dans le stockage temporaire est possible si le système HSM en place prend en charge l'analyse des fichiers sans restauration sur le disque dur. Si la case est décochée, Kaspersky Security restaure les fichiers autonomes sur le disque dur avant de les analyser. La case est accessible lorsque l'option Analyser le fichier en entier a été sélectionnée. Cette case est décochée par défaut. Vous pouvez indiquer le mode de traitement des fichiers autonomes uniquement si vous avez préalablement défini la méthode utilisée par le système HSM pour déterminer l'emplacement des fichiers à analyser. 6. Cliquez sur le bouton Enregistrer. Les paramètres de la tâche définis seront enregistrés. Création d'une tâche d'analyse à la demande Vous pouvez créer des tâches définies par l'utilisateur dans le nœud Analyse à la demande. Les autres composants de Kaspersky Security ne prévoient pas la création de tâches définies par l'utilisateur. Analyse à la demande 251 ► Pour créer une nouvelle tâche d'analyse à la demande, procédez comme suit : 1. Dans l'arborescence de la Console de Kaspersky Security, ouvrez le menu contextuel de l'entrée Analyse à la demande. 2. Choisissez l'option Ajouter tâche. La fenêtre Ajouter tâche s'ouvre. 3. Saisissez les informations suivantes relatives à la tâche : Nom : nom de la tâche, 100 caractères maximum, peut contenir n'importe quel caractère sauf% ? І \ | / : * < >. Vous ne pouvez pas enregistrer une nouvelle tâche ou passer à la configuration des paramètres de la nouvelle tâche sous les onglets Planification, Avancé et Exécuter en tant que si le nom de la tâche n'est pas défini. Description : toute information complémentaire relative à la tâche, 2 000 caractères maximum. Ces informations figurent dans la fenêtre des propriétés de la tâche. 4. Le cas échéant, configurez les paramètres suivants de la tâche : 5. Sous l'onglet Général : Utiliser l'analyseur heuristique. La case active ou désactive l'utilisation de l'analyseur heuristique lors de l'analyse des objets. Quand la case est cochée, l'analyse heuristique est activée. Quand la case est décochée, l'analyse heuristique est désactivée. Cette case est cochée par défaut. Exécuter la tâche en arrière-plan. La case modifie la priorité de la tâche. Quand la case est cochée, la priorité de la tâche dans le système d'exploitation diminue. Le système d'exploitation octroie les ressources nécessaires à l'exécution de la tâche en fonction de la charge exercée sur l'unité centrale et du système de fichiers du serveur par les autres tâches de Kaspersky Security ou les autres applications. Par Analyse à la demande 252 conséquente la vitesse d'exécution de la tâche diminuera quand la charge augmentera et augmentera dans le cas contraire. Si la case n'est pas cochée, la tâche est exécutée avec la même priorité que les autres tâches de Kaspersky Security et les autres applications. Dans ce cas, la vitesse d'exécution de la tâche augmente. Cette case est décochée par défaut. Appliquer la zone de confiance. La case active ou désactive l'application de la zone de confiance dans l'exécution de la tâche. Si la case est cochée, Kaspersky Security ajoute les opérations de fichiers des processus de confiance aux exclusions de l'analyse définies dans la configuration des paramètres de la tâche. Si la case est décochée, Kaspersky Security ne prend pas en compte les opérations de fichiers des processus de confiance lors de la création de la zone de protection dans la tâche Protection des fichiers en temps réel. Cette case est cochée par défaut. Considérer l'exécution de la tâche comme une analyse rapide. La case modifie la priorité de la tâche : active ou désactive l'enregistrement de l'événement Analyse rapide réalisée et l'actualisation de l'état de la protection du serveur. La case n'est pas accessible dans les propriétés des tâches locales de Kaspersky Security prédéfinies ou définies par l'utilisateur. Vous pouvez modifier la valeur de ce paramètre du côté de Kaspersky Security Center. Quand la case est cochée, le Serveur d'administration consigne l'événement Analyse rapide réalisée et actualise l'état de la protection du serveur suite à l'exécution de la tâche. La priorité de la tâche d'analyse est élevée. Si la case est décochée, la tâche d'analyse est exécutée selon une priorité faible. La case est cochée par défaut pour la tâche Analyse rapide. Utiliser le KSN pour la protection. La case active ou désactive l'utilisation des services cloud du Kaspersky Security Network (KSN) dans la tâche. Analyse à la demande 253 Si la case est cochée, l'application utilise les données obtenues via les services du KSN afin d'augmenter sa vitesse de réaction face aux nouvelles menaces et de réduire la probabilité de faux-positifs. Si la case est décochée, la tâche de protection des fichiers en temps réel n'utilise pas les servies du KSN. Cette case est cochée par défaut. Sous les onglets Planification et Avancé : Paramètres de lancement de la tâche selon la planification (cf. section "Configuration des paramètres de la planification du lancement des tâches" à la page 110). Sous l'onglet Exécuter en tant que : Paramètres du lancement de la tâche sous les autorisations d'un compte (cf. section "Définition du compte utilisateur pour l'exécution de la tâche" à la page 115). 6. Dans la fenêtre Paramètres de la tâche, cliquez sur OK. La tâche d'analyse à la demande définie par l'utilisateur a été créée. L'entrée portant le nom de la nouvelle tâche apparaîtra dans l'arborescence de la console. L'opération sera consignée dans le journal d'audit système (cf. section "Journal d'audit système" à la page 303). 7. Le cas échéant, ouvrez l'onglet Configuration de la zone d'analyse dans le panneau des résultats de l'entrée sélectionnée. Exécutez les actions suivantes : Dans l'arborescence des ressources fichier du serveur, sélectionnez les entrées que vous souhaitez inclure dans la zone d'analyse. Sélectionnez l'un des niveaux de sécurité prédéfinis (cf. section "Sélection des niveaux de sécurité prédéfinis dans les tâches d'analyse à la demande" à la page 240) ou configurez manuellement les paramètres de protection des objets (cf. section "Configuration manuelle des paramètres de sécurité" à la page 243). 8. Dans le menu contextuel du nom de la tâche sélectionnée, sélectionnez Enregistrer la tâche. La tâche d'analyse à la demande définie par l'utilisateur a été créée. Les paramètres configurés seront appliqués lors de la prochaine exécution de la tâche. Analyse à la demande 254 Suppression d'une tâche Vous pouvez supprimer uniquement des tâches d'analyse à la demande définies par l'utilisateur. Vous ne pouvez pas supprimer les tâches prédéfinies, ni les tâches de groupe. ► Pour supprimer une tâche, procédez comme suit : 1. Dans l'arborescence de la console de Kaspersky Security, développez le nœud Analyse à la demande. 2. Ouvrez le menu contextuel du nom de la tâche définie par l'utilisateur que vous souhaitez supprimer. 3. Choisissez l'option Supprimer la tâche. La fenêtre de confirmation de la suppression s'ouvre. 4. Cliquez sur le bouton Oui pour confirmer la suppression. La tâche sera supprimée et cette opération sera consignée dans le journal d'audit système. Changement de nom d'une tâche Vous pouvez changer le nom uniquement des tâches définies par l'utilisateur dans la Console de Kaspersky Security. Vous ne pouvez pas renommer les tâches prédéfinies, ni les tâches de groupe. ► Pour renommer une tâche, procédez comme suit : 1. Dans l'arborescence de la console de Kaspersky Security, développez le nœud Analyse à la demande. 2. Ouvrez le menu contextuel du nom de la tâche définie par l'utilisateur que vous souhaitez renommer. 3. Choisissez l'option Propriétés. La fenêtre Paramètres de la tâche s'ouvre. 4. Dans la fenêtre qui s'ouvre, saisissez le nouveau nom de la tâche dans le champ Nom. 5. Cliquez sur OK. La tâche sera ainsi renommée. L'opération sera consignée dans le journal d'audit système. Analyse à la demande 255 Mise à jour des bases de données et des modules de Kaspersky Security Cette section présente les tâches de mises à jour des bases et des modules logiciels de Kaspersky Security, la copie des mises à jour et le retour à l'état antérieur aux mises à jour. Elle explique également comment configurer les paramètres des tâches de mise à jour des bases et des modules de l'application. Dans cette section Présentation des tâches de mise à jour................................................................................... 256 Présentation de la mise à jour des modules de Kaspersky Security ........................................ 258 Présentation de la mise à jour des bases de données de Kaspersky Security ........................ 259 Schémas de mise à jour des bases et des modules des applications antivirus dans l'entreprise .............................................................................................................................. 260 Configuration des tâches de mise à jour ................................................................................. 265 Annulation de la mise à jour des bases de données de Kaspersky Security............................ 274 Remise à l'état antérieur à la mise à jour des modules logiciels .............................................. 275 Statistiques sur les tâches de mise à jour ............................................................................... 275 Présentation des tâches de mise à jour Kaspersky Security prévoit quatre tâches prédéfinies pour la mise à jour : Mise à jour des bases de données de l'application, Mise à jour des modules de l'application, Copie des mises à jour et Annulation de la mise à jour des bases de l'application. Par défaut Kaspersky Security établit la connexion à la source des mises à jour, un des serveurs de mise à jour de Kaspersky Lab, en définissant automatiquement les paramètres du serveur proxy dans le réseau et sans recourir à l’authentification lors de l'accès au serveur proxy. Mise à jour des bases de données et des modules de Kaspersky Security 256 Vous pouvez configurez toutes les tâches de mises à jour (cf. section "Configuration des tâches de mise à jour" à la page 265), à l'exception de la tâche Annulation de la mise à jour des bases de l'application. Une fois que les paramètres de la tâche ont été modifiés, Kaspersky Security appliquera les nouvelles valeurs au prochain lancement de l'application. Vous ne pouvez pas suspendre et reprendre une tâche de mise à jour. Mise à jour des bases de l'application Par défaut, Kaspersky Security copie les bases depuis la source des mises à jour sur le serveur protégé et les utilise directement dans la tâche Protection en temps réel en cours. Les tâches Analyse à la demande et Protection des stockages réseau utiliseront les bases mises à jour à leur prochaine exécution. Kaspersky Security lance la tâche Mise à jour des bases de données de l'application toutes les heures par défaut. Mise à jour des modules de l'application Par défaut, Kaspersky Security copie les mises à jour de ses modules logiciels depuis la source des mises à jour sur le serveur protégé et les installe. L'application des modules logiciels installés peut impliquer le redémarrage de l'ordinateur et/ou de Kaspersky Security. Par défaut, Kaspersky Security lance la tâche Mise à jour des modules de l'application chaque semaine, le vendredi à 16h00 (l'heure dépend des paramètres régionaux du serveur protégé). Pendant l'exécution de la tâche, l'application recherche la présence éventuelle de mises à jour prévues ou extraordinaires pour les modules de Kaspersky Security, mais ne les copie pas. Copie des mises à jour Par défaut, lors de l'exécution de la tâche, Kaspersky Security télécharge les fichiers des mises à jour des bases de données et des modules et les enregistre dans le répertoire de réseau ou local indiqué, sans les installer. La Copie des mises à jour n'est pas exécutée par défaut. Annulation de la mise à jour des bases de l'application Au cours de cette tâche, Kaspersky Security utilise à nouveau les bases de la mise à jour antérieure. La tâche Annulation de la mise à jour des bases de l'application n'est pas exécutée par défaut. Mise à jour des bases de données et des modules de Kaspersky Security 257 Présentation de la mise à jour des modules de Kaspersky Security Kaspersky Lab peut diffuser des paquets de mise à jour des modules de Kaspersky Security. Les mises à jour sont réparties entre les mises à jour urgentes (ou critiques) et les mises à jour prévues. Les mises à jour urgentes suppriment des vulnérabilités et corrigent les erreurs tandis que les mises à jour prévues peuvent ajouter de nouvelles fonctions ou améliorer des fonctions existantes. Les mises à jour urgentes sont publiées sur les serveurs de mise à jour de Kaspersky Lab. Vous pouvez configurer l'installation automatique grâce à la tâche Mise à jour des modules de l'application. Par défaut, Kaspersky Security lance la tâche Mise à jour des modules de l'application chaque semaine, le vendredi à 16h00 (l'heure dépend des paramètres régionaux du serveur protégé). Kaspersky Lab ne publie pas les mises à jour prévues sur les serveurs de mises à jour pour la mise à jour automatique. Celles-ci peuvent être téléchargées depuis le site Web de Kaspersky Lab. Vous pouvez obtenir des informations sur la diffusion des mises à jour prévues de Kaspersky Security à l'aide des tâches Mises à jour des modules de l'application. Vous pouvez télécharger les mises à jour urgentes depuis Internet sur chaque serveur protégé ou choisir un ordinateur en guise d'intermédiaire où vous copierez les mises à jour sans les installer avant de les diffuser sur les serveurs. Pour copier et enregistrer les mises à jour sans les installer, utilisez la tâche Copie des mises à jour. Avant d'installer les mises à jour des modules, Kaspersky Security crée une copie de sauvegarde des modules installés antérieurement. Si la mise à jour des modules de l'application est interrompue ou si elle se solde par un échec, Kaspersky Security utilisera à nouveau automatiquement les modules installés précédemment. Vous pouvez aussi décider de revenir manuellement à l'état antérieur à la mise à jour des modules. Lors de l’installation des mises à jour récupérées, le service Kaspersky Security s’arrête puis redémarre automatiquement. Mise à jour des bases de données et des modules de Kaspersky Security 258 Présentation de la mise à jour des bases de données de Kaspersky Security Les bases de Kaspersky Security sur le serveur protégé sont très vite dépassées. Les experts en virus de Kaspersky Lab découvrent chaque jour des centaines de nouvelles menaces, créent les définitions qui permettent de les identifier et les intègrent aux mises à jour des bases de l'application. Une Mise à jour des bases est un fichier ou un ensemble de fichiers contenant les définitions capables d'identifier les menaces qui ont fait leur apparition depuis la diffusion de la mise à jour précédente. Pour réduire le risque d'infection du serveur au minium, il est conseillé de réaliser une mise à jour régulière des bases. Par défaut, si les bases de Kaspersky Security n'ont pas été mises à jour dans la semaine qui suit la création de la dernière mise à jour des bases de données installée, l'événement Les bases de l'application sont dépassées est déclenché. Si les bases restent deux semaines sans mises à jour, l'événement Les bases de l'application sont fortement dépassées est déclenché. Les informations relatives à l'actualité des bases sont affichées à l'entrée Kaspersky Security de l'arborescence de la console (cf. "Consultation de l'état de la protection et des informations sur Kaspersky Security" à la page 77) de l'arborescence de la console. Vous pouvez désigner un autre intervalle avant le déclenchement de ces événements à l'aide des paramètres généraux de Kaspersky Security (cf. section "Configuration des paramètres de fonctionnement de Kaspersky Security dans la Console" à la page 62) et configurer les paramètres de notification de l'administrateur sur ces événements (cf. section "Configuration des notifications de l'administrateur et des utilisateurs" à la page 320). Kaspersky Security télécharge la mise à jour des bases et des modules de l'application depuis des serveurs FTP ou HTTP de mises à jour de Kaspersky Lab, depuis le serveur d'administration Kaspersky Security Center ou depuis d'autres sources de mises à jour. Vous pouvez télécharger les mises à jour sur chaque serveur protégé ou choisir un ordinateur en guise d'intermédiaire où vous copierez la mise à jour avant de la diffuser sur les serveurs. Si vous utilisez Kaspersky Security Center pour l'administration centralisée de la protection des ordinateurs de l'entreprise, vous pouvez utiliser le serveur d'administration de Kaspersky Security Center en guise d'intermédiaire pour le chargement des mises à jour. Vous pouvez lancer la tâche de mise à jour manuellement ou selon une planification (cf. section "Configuration des paramètres de la planification du lancement des tâches" à la page 110). Mise à jour des bases de données et des modules de Kaspersky Security 259 Kaspersky Security lance la tâche Mise à jour des bases de données de l'application toutes les heures par défaut. Si le chargement des mises à jour est interrompu ou se solde par un échec, Kaspersky Security reviendra automatiquement à l'utilisation des dernières mises à jour installées. Si les bases de Kaspersky Security sont endommagées, vous pouvez revenir à l'état antérieur à la mise à jour des bases installées (cf. section « Remise à l'état antérieur à la mise à jour des bases de Kaspersky Security » à la page 274). Schémas de mise à jour des bases et des modules des applications antivirus dans l'entreprise Votre sélection de la source des mises à jour dans les tâches de mise à jour dépend du schéma de mise à jour des bases et des modules logiciels des applications antivirus que vous utilisez dans votre entreprise. Vous pouvez actualiser les bases et les modules de Kaspersky Security sur les serveurs protégés selon les schémas suivants : Télécharger les mises à jour directement depuis Internet sur chaque serveur protégé (schéma 1) ; Télécharger les mises à jour depuis Internet sur l'ordinateur intermédiaire et les diffuser sur les serveurs au départ de cet ordinateur. L'intermédiaire peut être n'importe quel ordinateur sur lequel une des applications suivantes est installée : Kaspersky Security (un des serveurs protégés) (schéma 2) ; Serveur d'administration Kaspersky Security Center (schéma 3). La mise à jour via un ordinateur intermédiaire permet non seulement de réduire le trafic Internet mais également d'offrir une sécurité supplémentaire aux serveurs de fichiers. Les différents schémas de mise à jour sont décrits ci-après. Mise à jour des bases de données et des modules de Kaspersky Security 260 Schéma 1. Mise à jour directement depuis Internet ► Pour configurer la récupération des mises à jour de Kaspersky Security directement depuis Internet, dans les paramètres des tâches Mise à jour des bases de données de l'application et Mise à jour des modules de l'application de chaque serveur à protéger, désignez les serveurs de mise à jour de Kaspersky Lab en tant que sources des mises à jour. En guise de source, vous pouvez indiquer d'autres serveurs HTTP ou FTP qui contiennent un répertoire avec les fichiers des mises à jour. Illustration 1. Sous-système de mise à jour des bases et des modules d'application Schéma 2. Mise à jour via un des serveurs protégés ► Pour configurer la récupération des mises à jour de Kaspersky Security via un des serveurs à protéger, procédez comme suit : 1. Copiez les mises à jour sur le serveur protégé sélectionné. Pour ce faire, procédez comme suit : Sur le serveur sélectionné, configurez les paramètres de la tâche Copie des mises à jour : a. En guise de source des mises à jour, sélectionnez les serveurs de mise à jour de Kaspersky Lab. b. Désignez le dossier partagé en guise de dossier d'enregistrement des mises à jour. Mise à jour des bases de données et des modules de Kaspersky Security 261 2. Diffusez les mises à jour sur les autres serveurs protégés. Pour ce faire, procédez comme suit : Sur chaque serveur protégé, configurez les paramètres de la tâche Mise à jour des bases de l'application (Mise à jour des modules de l'application) (cf. ill. ci-après). a. En guise de source des mises à jour, saisissez le répertoire de l'ordinateur intermédiaire dans lequel vous avez copié les mises à jour. Kaspersky Security récupèrera les mises à jour via un des serveurs à protéger. Illustration 2. Mise à jour via un des serveurs protégés Mise à jour des bases de données et des modules de Kaspersky Security 262 Schéma 3. Mise à jour via le serveur d'administration Kaspersky Security Center Si vous utilisez l'application Kaspersky Security Center pour assurer l'administration centralisée de la protection de l'ordinateur, vous pouvez télécharger les mises à jour via le Serveur d'administration Kaspersky Security Center (cf. ill. ci-après). Illustration 3. Mise à jour via le serveur d'administration Kaspersky Security Center ► Pour configurer la récupération des mises à jour de Kaspersky Security via le serveur d'administration Kaspersky Security Center, procédez comme suit. 1. Téléchargement des mises à jour depuis le serveur de mise à jour de Kaspersky Lab vers le serveur d'administration Kaspersky Security Center Pour ce faire, procédez comme suit : Configurez la tâche Réception des mises à jour par le serveur d'administration pour une sélection d'ordinateurs indiquée : a. En guise de source des mises à jour, sélectionnez les serveurs de mise à jour de Kaspersky Lab. Mise à jour des bases de données et des modules de Kaspersky Security 263 2. Diffusez les mises à jour sur les serveurs protégés. Pour ce faire, réalisez une des opérations suivantes : Sur le serveur d'administration Kaspersky Security Center, configurez une tâche de groupe de mise à jour pour la copie des mises à jour sur les serveurs protégés : a. Dans la programmation de la tâche, choisissez la fréquence Après réception des mises à jour par le serveur d'administration. Le serveur d'administration exécutera la tâche chaque fois qu'il reçoit les mises à jour (cette méthode est la méthode recommandée). Vous ne pouvez pas sélectionner la fréquence d'exécution Après réception des mises à jour par le serveur d'administration dans la console de Kaspersky Security. Configurez sur chaque serveur protégé les tâches Mise à jour de la base de l'application et Mise à jour des modules de l'application : a. En guise de source des mises à jour, désignez le Serveur d'administration Kaspersky Security Center. b. Le cas échéant, planifiez l'exécution de la tâche. Kaspersky Security récupèrera les mises à jour via le Serveur d'administration Kaspersky Security Center. Si vous avez l'intention d'utiliser le serveur d'administration Kaspersky Security Center pour la diffusion des mises à jour, installez au préalable sur chaque serveur protégé le module logiciel Agent d'administration qui fait partie de l'application Kaspersky Security Center. Il assure l'interaction entre le serveur d'administration et Kaspersky Security sur le serveur protégé. Pour obtenir de plus amples informations sur l'agent d'administration et sur sa configuration à l'aide de l'application Kaspersky Security Center, consultez le document Kaspersky Security Center. Manuel de l'administrateur. Mise à jour des bases de données et des modules de Kaspersky Security 264 Configuration des tâches de mise à jour Cette section contient des instructions sur la configuration des tâches de mise à jour de Kaspersky Security. Dans cette section Configuration des paramètres d'utilisation des sources de mises à jour de Kaspersky Security ............................................................................................................ 265 Optimisation de l'utilisation du sous-système disque lors de l'exécution de la tâche Mise à jour des bases de l'application ..................................................................................... 270 Configuration des paramètres de la tâche Copie des mises à jour .......................................... 271 Configuration des paramètres de la tâche Mise à jour des modules ........................................ 272 Configuration des paramètres d'utilisation des sources de mises à jour de Kaspersky Security Pour chaque tâche de mise à jour, à l'exception de la tâche Annulation de la mise à jour des bases de l'application, il est possible de définir une ou plusieurs sources de mise à jour, d'ajouter des sources de mise à jour définies par l'utilisateur et de configurer les paramètres de connexions aux sources indiquées. En cas de modification des paramètres des tâches de mises à jour, sachez que les nouvelles valeurs ne sont pas appliquées immédiatement dans les tâches de mises à jour en cours d'exécution. Les nouveaux paramètres seront appliqués uniquement à la prochaine exécution de la tâche. Mise à jour des bases de données et des modules de Kaspersky Security 265 ► Pour définir le type de source des mises à jour, procédez comme suit : 1. Dans l'arborescence de la Console de Kaspersky Security, développez l'entrée Mise à jour. 2. Sélectionnez la sous-entrée qui correspond à la tâche de mise à jour que vous souhaitez configurer. 3. Dans le panneau des résultats de l'entrée sélectionnée, cliquez sur le lien Propriétés. La fenêtre Paramètres de la tâche, sous l'onglet Général, s'ouvre. 4. Dans le groupe Source des mises à jour, sélectionnez le type de source de mises à jour pour Kaspersky Security: Serveur d'administration Kaspersky Security Center. Kaspersky Security utilise le Serveur d'administration Kaspersky Security Center en tant que source de mise à jour. Cette option n'est disponible que si les applications de Kaspersky Lab de votre réseau sont gérées à partir du système d'accès distant de Kaspersky Security Center et si L'Agent d'administration (composant de Kaspersky Security Center qui gère les connexions entre les ordinateurs et le serveur d'administration) est installé sur le serveur sécurisé. Serveurs de mises à jour de Kaspersky Lab. Kaspersky Security utilise les sites Web de Kaspersky Lab comme source de mises à jour. Ces serveurs hébergent les mises à jour des bases et des modules de programme de tous les logiciels de Kaspersky Lab. Cette option est sélectionnée par défaut. Serveurs HTTP, FTP ou dossiers réseau personnalisés. Kaspersky Security utilise en guise de source de mises à jour les serveurs HTTP, FTP ou les dossiers des serveurs du réseau local désignés par l'administrateur. Vous pouvez composer la liste des sources qui contient la sélection la plus récente des mises à jour en cliquant sur le lien Serveurs HTTP, FTP ou dossiers réseau personnalisés. Mise à jour des bases de données et des modules de Kaspersky Security 266 5. Le cas échéant, configurez les paramètres complémentaires des sources de mise à jour définie par l'utilisateur : a. Cliquez sur le lien Serveurs HTTP, FTP ou dossiers réseau personnalisés. i. Dans la fenêtre Serveurs de mise à jour qui s'ouvre, cochez ou décochez les cases en regard des sources de mise à jour définies par l'utilisateur afin de commencer à les utiliser ou de suspendre leur utilisation. ii. Cliquez sur OK. b. Dans le groupe Source des mises à jour, sous l'onglet Général, cochez ou décochez la case Utiliser les serveurs de Kaspersky Lab si les serveurs ou le répertoire réseau ne sont pas accessibles. La case active ou désactive la fonction d'utilisation des serveurs de mise à jour de Kaspersky Lab en guise de source des mises à jour si les sources que vous avez sélectionnées ne sont pas disponibles. Quand la case est cochée, la fonction est active. Cette case est cochée par défaut. Vous pouvez cocher la case Utiliser les serveurs de Kaspersky Lab si les serveurs ou le répertoire réseau ne sont pas accessibles quand l'option Serveurs HTTP, FTP ou dossiers réseau personnalisés est sélectionnée. 6. Dans la fenêtre Paramètres de la tâche, choisissez l'onglet Paramètres de connexion, afin de configurer les paramètres de connexion à la source des mises à jour : Exécutez les actions suivantes : Décochez ou cochez la case Utiliser le FTP en mode passif si possible. La case active ou désactive la fonction qui permet de télécharger les mises à jour depuis des serveurs FTP en mode passif. Quand la case est cochée, la connexion est ouverte en mode passif. Quand la case est décochée, la connexion est ouverte en mode normal. Cette case est cochée par défaut. Le cas échéant, définissez le délai d'attente (en secondes). Mise à jour des bases de données et des modules de Kaspersky Security 267 Dans le groupe Paramètres de connexion aux sources des mises à jour : Cochez ou décochez la case Utiliser les paramètres de proxy spécifiés pour se connecter aux serveurs de mise à jour de Kaspersky Lab. La case active ou désactive l'utilisation des paramètres du serveur proxy si la mise à jour s'opère depuis des serveurs de Kaspersky Lab ou si la case Utiliser les serveurs de Kaspersky Lab si les serveurs ou le répertoire réseau ne sont pas accessibles est cochée. Quand la case est cochée, les paramètres du serveur proxy sont utilisés. Quand la case est décochée, les paramètres du serveur proxy ne sont pas utilisés. Cette case est décochée par défaut. Cochez ou décochez la case Utiliser les paramètres de proxy spécifiés pour se connecter aux autres serveurs. La case active ou désactive l'utilisation des paramètres du serveur proxy si l'option Serveurs HTTP, FTP ou dossiers réseau personnalisés. Quand la case est cochée, les paramètres du serveur proxy sont utilisés. Cette case est décochée par défaut. 7. Cliquez sur OK. Les paramètres configurés de la source de mises à jour de Kaspersky Security seront enregistrés et appliqués au prochain lancement de la tâche. Vous pouvez gérer la liste des sources de mises à jour de Kaspersky Security définies par l'utilisateur. ► Pour modifier la liste des sources de mises à jour définies par l'utilisateur, procédez comme suit : 1. Dans l'arborescence de la Console de Kaspersky Security, développez l'entrée Mise à jour. 2. Sélectionnez la sous-entrée qui correspond à la tâche de mise à jour que vous souhaitez configurer. 3. Dans le panneau des résultats de l'entrée sélectionnée, cliquez sur le lien Propriétés. Mise à jour des bases de données et des modules de Kaspersky Security 268 La fenêtre Paramètres de la tâche, sous l'onglet Général, s'ouvre. 4. Cliquez sur le lien Serveurs HTTP, FTP ou dossiers réseau personnalisés. La fenêtre Serveurs de mise à jour s'ouvre. 5. Exécutez les actions suivantes : Pour ajouter une nouvelle source de mise à jour définie par l'utilisateur, saisissez dans la zone de saisie l'adresse du répertoire contenant les fichiers de mise à jour sur le serveur FTP ou HTTP ; saisissez le répertoire local ou de réseau au format UNC (Universal Naming Convention). Appuyez sur la touche ENTER. Par défaut, le dossier ajouté est utilisé en guise de source de mises à jour. Pour suspendre l'utilisation de la source définie par l'utilisateur, décochez la case en regard de la source dans la liste. Pour activer l'utilisation de la source définie par l'utilisateur, cochez la case en regard de la source dans la liste. Pour modifier l'ordre de sollicitation des sources par Kaspersky Security, déplacez la source sélectionnée vers le haut ou vers le bas de la liste (si vous voulez l'utiliser plus tôt ou plus tard) à l'aide des boutons Monter et Descendre. Pour modifier le chemin d'accès à une source définie par l'utilisateur, sélectionnez la source dans la liste et cliquez sur le bouton Modifier. Introduisez les modifications nécessaires dans le champ, puis appuyez sur la touche RETOUR. Pour supprimer une source définie par l'utilisateur, sélectionnez-la dans la liste et cliquez sur Supprimer. La liste doit toujours compter au moins une source. 6. Cliquez sur OK. Les modifications introduites dans la liste des sources de mises à jour de l'application définies par l'utilisateur sont enregistrées. Mise à jour des bases de données et des modules de Kaspersky Security 269 Optimisation de l'utilisation du sous-système disque lors de l'exécution de la tâche Mise à jour des bases de l'application Dans le cadre de l'exécution de la tâche Mise à jour des bases de l'application, Kaspersky Security place les fichiers de la mise à jour sur le disque local de l'ordinateur. Vous pouvez réduire la charge sur le sous-système disque de l'ordinateur en plaçant les fichiers des mises à jour sur un disque virtuel dans la mémoire vive lors de l'exécution de la mise à jour. Cette fonction est disponible sous Microsoft Windows Server 2008 ainsi que les versions plus récentes du système d'exploitation. Si vous utilisez cette fonction lors de l'exécution de la tâche Mise à jour des bases de l'application, un disque logique supplémentaire peut apparaître dans le système d'exploitation. Ce disque logique disparaît du système d'exploitation quand la tâche est terminée. ► Pour réduire la charge sur le sous-système disque de l'ordinateur lors de l'exécution de la tâche Mise à jour des bases de l'application, procédez comme suit : 1. Dans l'arborescence de la Console de Kaspersky Security, développez l'entrée Mise à jour. 2. Sélectionnez la sous-entrée Mise à jour des bases de l'application. 3. Dans le panneau des résultats de l'entrée Mise à jour des bases de l'application, cliquez sur le lien Propriétés. 4. La fenêtre Paramètres de la tâche, sous l'onglet Général, s'ouvre. 5. Configurez les paramètres suivants dans le groupe Optimisation de l'utilisation du sous-système disque : Cochez ou décochez la case Réduire la charge sur le sous-système disque. La case active ou désactive la fonction d'optimisation du sous-système disque grâce à un placement des fichiers de mise à jour sur un disque virtuel dans la mémoire vive. Mise à jour des bases de données et des modules de Kaspersky Security 270 Quand la case est cochée, la fonction est active. Cette case est décochée par défaut. Définissez le volume de mémoire vive en méga-octets dans le champ Volume de mémoire vive utilisé pour l'optimisation. Le système d'exploitation affecte temporairement ce volume de mémoire vive à l'hébergement des fichiers des mises à jour pendant l'exécution de la tâche. Le volume de mémoire vive défini par défaut est de 512 Mo. 6. Cliquez sur OK. Les paramètres configurés seront enregistrés et appliqués au prochain lancement de la tâche. Configuration des paramètres de la tâche Copie des mises à jour ► Pour configurer les paramètres de la tâche Copie des mises à jour, procédez comme suit : 1. Dans l'arborescence de la Console de Kaspersky Security, développez l'entrée Mise à jour. 2. Sélectionnez la sous-entrée Copie des mises à jour. 3. Dans le panneau des résultats de l'entrée Copie des mises à jour, cliquez sur le lien Propriétés. La fenêtre Paramètres de la tâche s'ouvre. 4. Les onglets Général et Configuration de connexion permettent de configurer les paramètres d'utilisation des sources de mises à jour (cf. section "Configuration des paramètres d'utilisation des sources de mises à jour de Kaspersky Security" à la page 265). 5. Dans le groupe Paramètres de copie des mises à jour de l'onglet Général, procédez comme suit : Définissez les conditions de copie des mises à jour de l'application : Copier les mises à jour de l'application. Kaspersky Security télécharge uniquement les mise à jour des bases de données de Kaspersky Security. Cette option est sélectionnée par défaut. Mise à jour des bases de données et des modules de Kaspersky Security 271 Copier les mises à jour critiques des modules de l'application. Kaspersky Security télécharge uniquement les mises à jour urgentes des modules de Kaspersky Security. Copier les mises à jour des bases de l'application et les mises à jour critiques des modules de l'application. Kaspersky Security télécharge les mises à jour des bases et les mises à jour critiques des modules de Kaspersky Security. Indiquez le répertoire local ou de réseau dans lequel Kaspersky Security copiera les mises à jour reçues. 6. Les onglets Planification et Avancé permettent de planifier le lancement de la tâche (cf. section "Configuration des paramètres de la planification du lancement des tâches" à la page 110). 7. L'onglet Exécuter en tant que permet de configurer le lancement de la tâche sous les autorisations d'un autre compte (cf. section "Définition du compte utilisateur pour l'exécution de la tâche" à la page 115). 8. Cliquez sur OK. Les paramètres configurés seront enregistrés et appliqués au prochain lancement de la tâche. Configuration des paramètres de la tâche Mise à jour des modules de l’application ► Pour configurer les paramètres de la tâche Mise à jour des modules de l'application, procédez comme suit : 1. Dans l'arborescence de la Console de Kaspersky Security, développez l'entrée Mise à jour. 2. Sélectionnez la sous-entrée Mise à jour des modules de l'application. 3. Dans le panneau des résultats de l'entrée Mise à jour des modules de l'application, cliquez sur le lien Propriétés. La fenêtre Paramètres de la tâche s'ouvre. Mise à jour des bases de données et des modules de Kaspersky Security 272 4. Les onglets Général et Configuration de connexion permettent de configurer les paramètres d'utilisation des sources de mises à jour (cf. section "Configuration des paramètres d'utilisation des sources de mises à jour de Kaspersky Security" à la page 265). 5. Dans le groupe Paramètres de la mise à jour du groupe Général, configurez les paramètres de la mise à jour des modules de l'application : Rechercher uniquement la présence des mises à jour critiques des modules de l'application. Kaspersky Security signale la présence de mises à jour urgentes des modules de l'application sur la source sans les télécharger. La notification a lieu si la notification pour ce type d'événement a été configurée. Cette option est sélectionnée par défaut. Copier et installer les mises à jour critiques des modules de l'application. Kaspersky Security copie et installe les mises à jour critiques des modules de l'application. Autoriser le redémarrage de l'ordinateur. Redémarrage du système d'exploitation après l'installation de mises à jour qui requièrent le redémarrage. Quand la case est cochée, Kaspersky Security redémarre le système d'exploitation après l'installation des mises à jour qui requièrent le redémarrage. La case est active si l'option Copier et installer les mises à jour critiques des modules de l'application a été sélectionnée. Cette case est décochée par défaut. Recevoir des informations sur les mises à jour des modules de l'application prévues. Réception des notifications sur toutes les mises à jour des modules de Kaspersky Security prévues disponibles sur la source. Kaspersky Security envoie les notifications si les notifications de ce type d'événement ont été configurées. Mise à jour des bases de données et des modules de Kaspersky Security 273 Quand la case est cochée, Kaspersky Security envoie les notifications relatives à toutes les mises à jour prévues des modules de l'application disponibles sur la source. Cette case est cochée par défaut. 6. Les onglets Planification et Avancé permettent de planifier le lancement de la tâche (cf. section "Configuration des paramètres de la planification du lancement des tâches" à la page 110). Par défaut, Kaspersky Security lance la tâche Mise à jour des modules de l'application chaque semaine, le vendredi à 16h00 (l'heure dépend des paramètres régionaux du serveur protégé). 7. L'onglet Exécuter en tant que permet de configurer le lancement de la tâche sous les autorisations d'un autre compte (cf. section "Définition du compte utilisateur pour l'exécution de la tâche" à la page 115). 8. Cliquez sur OK. Les paramètres configurés seront enregistrés et appliqués au prochain lancement de la tâche. Kaspersky Lab ne publie pas les mises à jour prévues sur les serveurs de mises à jour pour la mise à jour automatique. Vous pouvez les télécharger depuis le site Web de Kaspersky Lab. Vous pouvez configurer une notification de l'administrateur pour l'événement Une mise à jour prévue des modules d'application est disponible. Celle-ci reprendra l'adresse de la page du site d'où les mises à jour prévues peuvent être téléchargées. Annulation de la mise à jour des bases de données de Kaspersky Security Avant d'appliquer la mise à jour des bases de données, Kaspersky Security crée une copie de sauvegarde des bases utilisées antérieurement. Si la mise à jour est interrompue ou se solde par un échec, Kaspersky Security reviendra automatiquement à l'utilisation des mises à jour installées antérieurement. Si vous rencontrez des problèmes après la mise à jour des bases, vous pouvez revenir à l'état antérieur des bases grâce à la tâche Retour à l'état antérieur à la mise à jour des bases. ► Pour lancer la tâche Annulation de la mise à jour des bases de l'application, cliquez sur le lien Démarrer dans le panneau des résultats du volet Annulation de la mise à jour des bases de l'application. Mise à jour des bases de données et des modules de Kaspersky Security 274 Remise à l'état antérieur à la mise à jour des modules logiciels Les noms des paramètres peuvent varier selon les versions des systèmes d'exploitation Windows. Avant d'appliquer la mise à jour des modules logiciels, Kaspersky Security crée une copie de sauvegarde des modules utilisés actuellement. Si la mise à jour des modules est interrompue ou se solde par un échec, Kaspersky Security reviendra automatiquement à l'utilisation des derniers modules actualisés installés. Pour revenir à l'état antérieur des modules logiciels, utilisez le composant Ajout/suppression de programme du panneau de configuration de Microsoft Windows. Statistiques sur les tâches de mise à jour Tandis que la tâche de mise à jour est exécutée, vous pouvez consulter les informations en temps réel relatives aux données reçues depuis le lancement de la tâche jusqu'à maintenant. Après l'arrêt ou la suspension de la tâche, vous pouvez consulter les informations dans le journal d'exécution de la tâche (cf. section « Consultation des statistiques et informations relatives à la tâche de Kaspersky Security dans les journaux d'exécution des tâches » à la page 310). ► Pour consulter les statistiques de la tâche de mise à jour, procédez comme suit : 1. Dans l'arborescence de la Console de Kaspersky Security, développez l'entrée Mise à jour. 2. Sélectionnez la sous-entrée qui correspond à la tâche dont vous souhaitez consulter les statistiques. Le panneau des résultats de l'entrée sélectionnée reprend les statistiques de la tâche dans le groupe Statistiques. Si vous consultez la tâche Mise à jour des bases de l'application ou la tâche Copie des mises à jour, le groupe Statistiques affiche le volume de données téléchargées par Kaspersky Security en ce moment (Données récupérées). Mise à jour des bases de données et des modules de Kaspersky Security 275 Si vous consultez la tâche Mise à jour des modules de l'application, vous verrez les informations décrites dans le tableau ci-dessous. Tableau 33. Informations sur la tâche Mise à jour des modules de l'application Champ Description Données Volume totale de données téléchargées récupérées Mises à jour Nombre de mises à jour critiques prêtes pour l’installation. critiques disponibles Mises à jour Nombre de mises à jour prévues disponibles pour l’installation. prévues disponibles Erreur Si la valeur de ce champ est différente de zéro, la mise à jour n'a pas été d'application des appliquée. Vous pouvez consulter le nom de la mise à jour pendant mises à jour laquelle l'erreur s'est produite dans le journal d'exécution de la tâche (cf. section « Consultation des statistiques et informations relatives à la tâche de Kaspersky Security dans les journaux d'exécution des tâches » à la page 310). Mise à jour des bases de données et des modules de Kaspersky Security 276 Sauvegardes de Kaspersky Security Cette section contient des informations sur la sauvegarde des objets malveillants détectés avant leur réparation ou leur suppression. Elle fournit également des instructions sur l'isolement des fichiers probablement infectés. Dans cette section Isolement des objets probablement infectés. Utilisation de la quarantaine .............................. 277 Sauvegarde des objets avant la réparation ou la suppression. Utilisation de la sauvegarde ... 292 Isolement des objets probablement infectés. Utilisation de la quarantaine Cette section aborde l'isolement des objets probablement infectés, c.-à-d. le placement de ces objets en quarantaine, et la configuration de la quarantaine. Dans cette section À propos de l'isolement des objets potentiellement infectés .................................................... 278 Consultation des objets en quarantaine .................................................................................. 278 Analyse des objets en quarantaine ......................................................................................... 280 Restauration d'un objet depuis la quarantaine ......................................................................... 282 Mise en quarantaine d'objets................................................................................................... 285 Suppression des objets de la quarantaine ............................................................................... 286 Envoi des objets potentiellement infectés à Kaspersky Lab pour examen ............................... 287 Configuration des paramètres de la quarantaine ..................................................................... 289 Statistiques de quarantaine ..................................................................................................... 291 Sauvegardes de Kaspersky Security 277 À propos de l'isolement des objets probablement infectés Kaspersky Security place les objets considérés comme probablement infectés en quarantaine. Autrement dit, il les déplace de leur emplacement d'origine vers la quarantaine. Pour des raisons de sécurité, une fois en quarantaine, les objets sont chiffrés. Consultation des objets en quarantaine Vous pouvez consulter les objets en quarantaine dans le nœud Quarantaine de la console de Kaspersky Security. ► Pour consulter les objets de la quarantaine, procédez comme suit : 1. Dans l'arborescence de la Console de Kaspersky Security, développez l'entrée Stockages. 2. Sélectionnez la sous-entrée Quarantaine. Les informations relatives aux objets placés en quarantaine apparaissent dans le panneau des résultats de l'entrée sélectionnée. ► Pour trouver l'objet requis dans la liste des objets en quarantaine, triez les objets ou filtrez-les. Dans cette section Tri des objets en quarantaine .................................................................................................. 278 Filtrage des objets en quarantaine .......................................................................................... 279 Tri des objets en quarantaine Par défaut, les objets dans la liste des objets en quarantaine sont triés par date de placement dans l'ordre chronologique inverse. Pour trouver l'objet souhaité, vous pouvez trier la liste selon le contenu des colonnes reprenant les informations sur les objets. Les résultats du tri sont préservés si vous fermez et ouvrez à nouveau l'entrée Quarantaine, ou si vous fermez la console de Kaspersky Security en l'enregistrant dans un fichier msc et que vous ouvrez à nouveau ce fichier. Sauvegardes de Kaspersky Security 278 ► Pour trier les objets, procédez comme suit : 1. Dans l'arborescence de la Console de Kaspersky Security, développez l'entrée Stockages. 2. Sélectionnez la sous-entrée Quarantaine. 3. Dans le panneau de résultats de l'entrée Quarantaine, sélectionnez l'en-tête de la colonne selon lequel vous souhaitez trier les objets de la liste. Les objets de la liste seront triés selon le paramètre sélectionné. Filtrage des objets en quarantaine Pour trouver l'objet souhaité en quarantaine, vous pouvez filtrer les objets de la liste et afficher uniquement ceux qui répondent aux critères de filtrage que vous avez définis. Les résultats du filtrage sont préservés si vous quittez et ouvrez à nouveau le nœud Quarantaine, ou si vous fermez la console de Kaspersky Security en l'enregistrant dans un fichier msc et que vous ouvrez à nouveau ce fichier. ► Pour définir un ou plusieurs filtres, procédez comme suit : 1. Dans l'arborescence de la Console de Kaspersky Security, développez l'entrée Stockages. 2. Sélectionnez la sous-entrée Quarantaine. 3. Dans le menu contextuel du nom de l'entrée, sélectionnez l'option Filtre. La fenêtre Paramètres du filtre s'ouvre. 4. Pour ajouter un filtre, procédez comme suit : a. Dans la liste Nom du champ, sélectionnez le champ qui servira pour la comparaison avec la valeur du filtre. b. Dans la liste Opérateur, sélectionnez la condition de filtrage. Les conditions de filtrage de la liste peuvent varier en fonction de la valeur sélectionnée dans la liste Nom du champ. c. Dans le champ Valeur du champ, saisissez la valeur du filtre ou sélectionnez-la dans la liste. d. Cliquez sur Ajouter. Sauvegardes de Kaspersky Security 279 Le filtre ajouté apparaît dans la liste des filtres de la boîte de dialogue Paramètres du filtre. Répétez les étapes a à d pour chaque filtre que vous souhaitez ajouter. Lors de la configuration de filtres, observez les règles suivantes : Afin de réunir quelques filtres selon le « ET » logique, sélectionnez l’option Quand toutes les conditions sont remplies. Afin de réunir quelques filtres selon le « OU » logique, sélectionnez l’option Quand n'importe quelle condition est remplie. Pour supprimer un filtre, sélectionnez-le dans la liste et cliquez sur le bouton Supprimer. Pour modifier un filtre, sélectionnez-le dans la liste des filtres de la fenêtre Paramètres du filtre, modifiez les valeurs requises dans les champs Nom du champ, Opérateur ou Valeur du champ, puis cliquez sur le bouton Remplacer. 5. Une fois que tous les filtres auront été ajoutés, cliquez sur le bouton Appliquer. Les filtres créés sont enregistrés. ► Pour afficher à nouveau tous les objets dans la liste des objets en quarantaine, sélectionnez l'option Supprimer le filtre dans le menu contextuel de l'entrée Quarantaine. Analyse des objets en quarantaine Par défaut, Kaspersky Security exécute la tâche prédéfinie Analyse des objets en quarantaine après chaque mise à jour des bases de données. Les paramètres de la tâche sont présentés dans le tableau ci-après. Vous ne pouvez pas modifier les paramètres de la tâche Analyse des objets en quarantaine. Vous pouvez planifier le lancement de la tâche (cf. section "Configuration des paramètres de la planification du lancement des tâches" à la page 110), la lancer manuellement et modifier les autorisations du compte (cf. section "Définition du compte utilisateur pour l'exécution de la tâche" à la page 115) sous lequel la tâche est lancée. Suite à l'analyse des objets en quarantaine après la mise à jour des bases, Kaspersky Security peut décider que certains d'entre eux sont sains : l'état de ces objets devient alors Fausse alerte. D'autres objets peuvent être considérés comme infectés par Kaspersky Security, auquel cas il exécutera les actions définies dans les paramètres de la tâche d'analyse à la demande Analyse des objets en quarantaine : réparer, supprimer si la réparation est impossible. Sauvegardes de Kaspersky Security 280 Tableau 34. Paramètres de la tâche Analyse des objets en quarantaine Paramètres de la tâche Analyse des objets en quarantaine Valeur Zone d'analyse Répertoire de quarantaine Paramètres de sécurité Identiques pour toutes les zones d'analyse ; les valeurs possibles sont reprises au tableau suivant. Tableau 35. Paramètres de sécurité de la tâche Analyse des objets en quarantaine Paramètre de sécurité Valeur Analyse des objets Analyser tous les objets Optimisation Désactivée Actions à exécuter sur les objets Réparer, supprimer si la réparation est impossible infectés Action à exécuter sur les objets Rapport uniquement probablement infectés Exclure les objets Non Ne pas détecter Non Arrêter si l'analyse dure plus de (s.) Non définie Ne pas analyser les objets composés Non définie de plus de (Mo) Analyser les flux NTFS alternatifs Activée Analyser les secteurs d'amorçage et Désactivée la partition MBR Utiliser la technologie iChecker Désactivée Utiliser la technologie iSwift Désactivée Sauvegardes de Kaspersky Security 281 Paramètre de sécurité Analyse des objets composés Valeur Archives* Archives SFX* Objets compactés* Objets OLE intégrés* * L’analyse uniquement des nouveaux fichiers et des fichiers modifiés est désactivée. Vérification de la signature Microsoft Non exécutée des fichiers Utiliser l'analyseur heuristique Appliqué au niveau d'analyse Minutieuse Zone de confiance (cf. page 97) Pas appliqué Restauration d'un objet depuis la quarantaine Kaspersky Security place les objets probablement infectés sous une forme cryptée dans le répertoire de quarantaine afin de protéger le serveur contre une éventuelle action malveillante. Vous pouvez restaurer n'importe quel objet de la quarantaine. La restauration d'un objet peut s'imposer dans les situations suivantes : Après l'analyse de la quarantaine à l'aide des bases actualisées, l'état d'un objet est devenu Fausse alerte ou Réparé ; Vous estimez que l'objet ne présente aucun danger pour le serveur et vous souhaitez l'utiliser. Afin que Kaspersky Security n'isole plus cet objet lors des analyses ultérieures, il faut l'exclure du traitement dans la tâche Protection des fichiers en temps réel et des tâches d'analyse à la demande. Pour ce faire, désignez l'objet comme valeur du paramètre de sécurité Exclure les objets (selon le nom du fichier) ou Ne pas détecter dans ces tâches ou ajoutez-le à la zone de confiance (cf. section "Zone de confiance" à page 97). Sauvegardes de Kaspersky Security 282 Lors de la restauration des objets, vous pouvez sélectionner l'endroit où sera placé l'objet : dans l'emplacement d'origine (défini par défaut), dans un dossier de restauration spécial sur le serveur protégé, dans un répertoire désigné de l'ordinateur où est installée la console de Kaspersky Security, ou sur un autre ordinateur du réseau. Pour que Kaspersky Security n'analyse pas les objets volumineux lors de la restauration des fichiers depuis la quarantaine, définissez une exclusion pour le dossier %Temp%\wseeqbfiles\. Le dossier Restaurer dans le dossier est prévu pour accueillir les objets restaurés sur le serveur protégé. Vous pouvez définir une analyse spéciale pour celui-ci dans les paramètres de sécurité. Le chemin d'accès à ce répertoire est défini par les paramètres de la quarantaine. La restauration d'objets de la quarantaine peut entraîner l'infection de l'ordinateur. Vous pouvez restaurer l'objet en conservant une copie dans le répertoire de quarantaine afin de pouvoir l'utiliser ultérieurement, par exemple afin de pouvoir analyser une nouvelle fois l'objet après la mise à jour des bases. Si l'objet placé en quarantaine fait partie d'un objet composé (une archive par exemple), Kaspersky Security ne l'inclut pas à nouveau dans cet objet lors de la restauration mais l'enregistre séparément dans le répertoire indiqué. Vous pouvez restaurer un ou plusieurs objets. ► Pour restaurer des objets de la quarantaine, procédez comme suit : 1. Dans l'arborescence de la Console de Kaspersky Security, développez l'entrée Stockages. 2. Sélectionnez la sous-entrée Quarantaine. 3. Dans le panneau des résultats de l'entrée Quarantaine, exécutez une des actions suivantes : pour restaurer un seul objet, choisissez l'option Restaurer dans le menu contextuel de l'objet que vous souhaitez restaurer ; pour restaurer plusieurs objets, sélectionnez les objets souhaités à l'aide de la touche Ctrl ou Maj, puis ouvrez le menu contextuel d'un des objets sélectionnés et sélectionnez la commande Restaurer. La fenêtre Restauration de l'objet s'ouvre. Sauvegardes de Kaspersky Security 283 4. Dans la fenêtre Restauration de l'objet, indiquez pour chaque objet sélectionné le répertoire dans lequel vous souhaitez conserver la copie restaurée (le nom de l'objet figure dans le champ Objet de la partie supérieure de la fenêtre ; si vous avez sélectionné plusieurs objets, ce champ reprend le nom du premier objet de la liste de sélection). Exécutez une des actions suivantes : pour restaurer l'objet dans l'emplacement d'origine, sélectionnez la commande Restaurer dans le dossier d'origine ; Pour restaurer l'objet dans le répertoire que vous avez défini en tant que répertoire de restauration dans les paramètres de la quarantaine, sélectionnez Restaurer dans le dossier du serveur par défaut ; pour restaurer l'objet dans un autre répertoire de l'ordinateur où vous avez installé la console de Kaspersky Security ou dans un répertoire de réseau, sélectionnez Restaurer dans le dossier de l'ordinateur spécifié ou de la ressource réseau, puis sélectionnez le répertoire souhaité ou saisissez le chemin d'accès à celui-ci. 5. Si vous souhaitez conserver une copie de l'objet dans le dossier de quarantaine après la restauration, désélectionnez la case Supprimer les objets sauvegardés après leur restauration. 6. Afin d'appliquer les conditions de restauration définies au reste des objets sélectionnés, cochez la case Appliquer à tous les objets sélectionnés. Tous les objets sélectionnés seront restaurés et enregistrés à l'emplacement que vous aurez désigné : si vous avez choisi Restaurer dans le dossier d'origine sur le serveur, chacun de ces objets sera enregistré dans son emplacement d'origine ; si vous aviez choisi Restaurer dans le dossier du serveur par défaut ou Restaurer dans le dossier de l'ordinateur spécifié ou de la ressource réseau, tous les objets seront enregistrés dans le dossier indiqué. 7. Cliquez sur OK. Kaspersky Security commence par restaurer le premier des objets que vous avez sélectionnés. Sauvegardes de Kaspersky Security 284 8. Si un objet portant le même nom existe déjà dans l'emplacement indiqué, la fenêtre Un objet portant ce nom existe déjà s'ouvre. a. Choisissez l'une des actions suivantes pour Kaspersky Security : Remplacer afin d'enregistrer l'objet restauré au lieu du fichier existant ; Renommer afin d'enregistrer l'objet restauré sous un autre nom. Saisissez le nouveau nom de l'objet et son chemin d'accès dans le champ ; Renommer en ajoutant un suffixe afin de renommer l'objet en lui ajoutant un suffixe. Saisissez le suffixe dans le champ. b. Si vous avez sélectionné plusieurs objets pour la restauration, alors pour appliquer l'action Remplacer ou Renommer en ajoutant un suffixe à tous les objets sélectionnés, cochez la case Appliquer à tous les objets sélectionnés. (Si vous avez sélectionné Renommer, la case Appliquer à tous les objets sélectionnés ne sera pas accessible). c. Cliquez sur OK. L'objet sera restauré ; les informations relatives à la restauration seront consignées dans le journal d'audit système. Si vous n'aviez pas sélectionné l'option Appliquer à tous les objets sélectionnés dans la fenêtre Restauration de l'objet, alors la fenêtre Restauration de l'objet s'ouvrira à nouveau. Vous pourrez y indiquer l'emplacement de la restauration de l'objet sélectionné suivant (cf. étape 3 des présentes instructions). Mise en quarantaine d'objets Vous pouvez mettre manuellement des fichiers en quarantaine. ► Pour mettre un fichier en quarantaine, procédez comme suit : 1. Dans l'arborescence de la Console de Kaspersky Security, ouvrez le menu contextuel du nom de l'entrée Quarantaine. 2. Choisissez l'option Ajouter. 3. Dans la fenêtre Ouvrir, sélectionnez le fichier que vous souhaitez placer en quarantaine. Sauvegardes de Kaspersky Security 285 4. Cliquez sur OK. Kaspersky Security place le fichier indiqué en quarantaine. Suppression des objets de la quarantaine Conformément aux paramètres de la tâche Analyse des objets en quarantaine (cf. page 280), Kaspersky Security supprime automatiquement du répertoire de quarantaine les objets dont l'état est devenu Infecté suite à l'analyse à l'aide des bases actualisées et qui n'ont pas pu être réparés. Kaspersky Security ne supprime pas les autres objets. Vous pouvez supprimer manuellement un ou plusieurs objets de la quarantaine. ► Pour supprimer un ou plusieurs objets de la quarantaine, procédez comme suit : 1. Dans l'arborescence de la Console de Kaspersky Security, développez l'entrée Stockages. 2. Sélectionnez la sous-entrée Quarantaine. 3. Exécutez une des actions suivantes : pour supprimer un objet, choisissez l'option Supprimer dans le menu contextuel du nom de l'objet ; Pour supprimer plusieurs objets, sélectionnez les objets dans la liste à l'aide de la touche Ctrl ou Maj, puis ouvrez le menu contextuel d'un des objets sélectionnés et sélectionnez l'option Supprimer. 4. Dans la fenêtre qui s'ouvre, cliquez sur le bouton Oui, afin de confirmer l'opération. Les objets sélectionnés seront supprimés de la quarantaine. Sauvegardes de Kaspersky Security 286 Envoi des objets potentiellement infectés à Kaspersky Lab pour examen Si le comportement d'un objet quelconque indique selon vous la présence éventuelle d'une menace et que Kaspersky Security le considère comme un fichier sain, il se peut que vous soyez en présence d'un nouveau virus inconnu dont la description n'a pas encore été ajoutée à la base. Vous pouvez envoyer ce fichier à Kaspersky Lab pour examen. Les experts antivirus de Kaspersky Lab analyseront le fichier et s'ils découvrent une nouvelle menace, ils ajouteront sa signature et l'algorithme de réparation aux bases. Il se peut que lors d'une analyse ultérieure après la mise à jour des bases que Kaspersky Security le considère comme un fichier infecté et parvienne à le réparer. Vous pourrez alors non seulement conserver l'objet mais également éviter une épidémie virale. Seuls les fichiers de la quarantaine peuvent être envoyés pour examen. Les fichiers en quarantaine sont conservés sous forme cryptée et lors de transfert, ils ne seront pas supprimés par le logiciel antivirus installé sur le serveur de messagerie. Vous ne pouvez pas envoyer un objet de la quarantaine à Kaspersky Lab une fois que la licence n'est plus valide. ► Pour envoyer un fichier à Kaspersky Lab pour examen, procédez comme suit : 1. Si le fichier ne se trouve pas encore en quarantaine, placez-le à titre préventif (cf. page 285). 2. Dans le nœud Quarantaine, dans la liste des objets en quarantaine, ouvrez le menu contextuel du fichier que vous souhaitez envoyer à Kaspersky Lab pour examen et sélectionnez l'option Envoyer l'objet pour analyse. 3. Dans la fenêtre de confirmation de l'opération, cliquez sur Oui si vous voulez vraiment envoyer l'objet sélectionné pour le soumettre à un examen. 4. Si un client de messagerie est configuré sur le poste où la console de Kaspersky Security est installée, un nouveau message électronique sera créé. Lisez-le puis cliquez sur le bouton Envoyer. Le champ Destinataire du message contient l'adresse email de Kaspersky Lab [email protected]. Le champ Sujet contient le texte "Objet de la quarantaine". Sauvegardes de Kaspersky Security 287 Le corps du message contient le texte "Le fichier sera envoyé à Kaspersky Lab pour examen". Vous pouvez reprendre dans le corps du message n'importe quelle information complémentaire sur le fichier : raisons pour lesquelles il vous semble probablement infecté ou dangereux, son comportement et ses effets sur le système. Le message est accompagné de l'archive <nom de l'objet>.cab. Il contient le fichier <uuid>.klq avec l'objet crypté (où uuid est l'identificateur unique de l'objet dans Kaspersky Security), le fichier <uuid>.txt avec les informations obtenues par Kaspersky Security sur l'objet et le fichier Sysinfo.txt qui contient les informations relatives à Kaspersky Security et au système d'exploitation du serveur : Nom et version du système d'exploitation ; Nom et version de Kaspersky Security ; Date d'édition des dernières mises à jour des bases installées ; Numéro de la clé active. Ces informations sont indispensables aux experts de Kaspersky Lab afin de pouvoir analyser le fichier le plus vite et le plus efficacement possible. Toutefois, si vous ne souhaitez pas les transmettre, vous pouvez supprimer le fichier Sysinfo.txt de l'archive. Si aucun client de messagerie n'est installé sur l'ordinateur où se trouve la console de Kaspersky Security, l'application propose d'enregistrer l'objet chiffré sélectionné dans un fichier. Ce fichier peut être envoyé seul à Kaspersky Lab. ► Pour enregistrer l'objet crypté dans un fichier, procédez comme suit : 1. Dans la fenêtre qui vous invite à enregistrer l'objet, cliquez sur le bouton Oui. 2. Sélectionnez le répertoire sur le disque du serveur protégé ou le répertoire de réseau dans lequel vous souhaitez enregistrer le fichier avec l'objet. L'objet sera enregistré dans un fichier au format CAB. Sauvegardes de Kaspersky Security 288 Configuration des paramètres de la quarantaine Vous pouvez configurer les paramètres de la quarantaine. Les nouvelles valeurs des paramètres de la quarantaine sont appliquées directement après l'enregistrement. ► Pour configurer les paramètres de la quarantaine, procédez comme suit : 1. Dans l'arborescence de la Console de Kaspersky Security, développez l'entrée Stockages. 2. Ouvrez le menu contextuel du nom de la sous-entrée Quarantaine. 3. Choisissez l'option Propriétés. 4. Dans fenêtre Paramètres du stockage, configurez les paramètres requis de la quarantaine en fonction de vos besoins : Dans le groupe Paramètres de quarantaine : Dossier de quarantaine. Chemin d'accès au dossier de la quarantaine au format UNC (Universal Naming Convention). Le chemin par défaut est C:\ProgramData\Kaspersky Lab\Kaspersky Security for Windows Server\10.0\Quarantine\. Taille maximale de la quarantaine. La case active ou désactive la fonction qui surveille le volume total des objets placés en quarantaine. En cas de dépassement de cette valeur (fixée par défaut à 200 Mo), Kaspersky Security consigne l'événement Dépassement de la taille maximum de quarantaine et une notification est générée conformément aux paramètres pour ce type d'événement. Si la case est cochée, Kaspersky Security surveille le volume total des objets placés en quarantaine. Si la case est décochée, Kaspersky Security ne surveille pas le volume total des objets placés en quarantaine. Cette case est décochée par défaut. Sauvegardes de Kaspersky Security 289 Seuil d'espace disponible. La case active ou désactive la surveillance de l'espace minimum disponible dans la sauvegarde (50 Mo par défaut). Si l'espace libre est en dessous de ce seuil, Kaspersky Security consigne l'événement Seuil d'espace libre disponible dans la sauvegarde dépassé et envoie une notification conformément aux paramètres des notifications sur ce type d'événement. Si la case est cochée, Kaspersky Security surveille le volume d'espace disponible dans la sauvegarde. La case Seuil d'espace disponible (Mo) est active si la case Taille maximale de sauvegarde (Mo) a été cochée. Cette case est cochée par défaut. Si le volume des objets en quarantaine dépasse la valeur de la taille maximale ou du seuil d'espace disponible, Kaspersky Security vous le signale sans arrêter de placer les objets en quarantaine. Dans le groupe Paramètres de restauration : Dossier dans lequel sont rétablis les objets. Chemin d'accès au dossier dans lequel sont rétablis les objets au format UNC (Universal Naming Convention). Le chemin par défaut est C:\ProgramData\Kaspersky Lab\Kaspersky Security for Windows Server\10.0\Restored\. 5. Cliquez sur OK. Les paramètres de la quarantaine définis seront enregistrés. Sauvegardes de Kaspersky Security 290 Statistiques de quarantaine Vous pouvez consulter les informations relatives au nombre d'objets en quarantaine ; il s'agit des statistiques de la quarantaine. ► Pour consulter les statistiques de la quarantaine, choisissez l'option Statistiques dans le menu contextuel du nom de l'entrée Quarantaine de l'arborescence de la console de Kaspersky Security. La fenêtre Statistiques reprend les informations sur le nombre d'objets en quarantaine à l'heure actuelle (cf. tableau ci-dessous). Tableau 36. Informations sur les objets en quarantaine dans la fenêtre Statistiques de quarantaine Champ Description Objets Nombre d'objets considérés comme probablement infectés par potentiellement Kaspersky Security. infectés Espace de Volume général de données dans le dossier de quarantaine. quarantaine utilisé Faux positifs Nombre d'objets qui ont reçu l'état Fausse alerte car l'analyse de la quarantaine à l'aide des bases actualisées a indiqué ces objets comme étant sains. Objets réparés Nombre d'objets qui ont reçu l'état Réparé après l'analyse de la quarantaine. Nombre total d'objets Sauvegardes de Kaspersky Security 291 Nombre total d'objets en quarantaine. Sauvegarde des objets avant la réparation ou la suppression. Utilisation de la sauvegarde Cette section contient des informations sur la sauvegarde des objets malveillants détectés avant leur réparation ou leur suppression. Elle fournit également des instructions sur la configuration des paramètres de la Sauvegarde. Dans cette section A propos de la copie de sauvegarde des objets avant la réparation ou la suppression ........... 292 Consultation des objets dans la sauvegarde ........................................................................... 293 Restauration des fichiers depuis la sauvegarde ...................................................................... 296 Suppression des fichiers de la sauvegarde ............................................................................. 299 Configuration des paramètres de la sauvegarde ..................................................................... 299 Statistiques de sauvegarde ..................................................................................................... 301 A propos de la copie de sauvegarde des objets avant la réparation ou la suppression Kaspersky Security enregistre une copie chiffrée des objets dont le statut est Infecté ou Potentiellement infecté dans la sauvegarde avant de procéder à la réparation ou à la suppression de ces objets. Si l'objet fait partie d'un objet composé (par exemple, d’une archive), Kaspersky Security enregistre cet objet composé dans la sauvegarde. Par exemple, si Kaspersky Security considère un des objets de la base de messagerie comme étant suspect, il place en sauvegarde l'ensemble de la base de messagerie. Si la taille de l'objet que Kaspersky Security copie dans la sauvegarde est importante, le système peut ralentir et l'espace disponible sur le disque dur de l'ordinateur peut être réduit. Sauvegardes de Kaspersky Security 292 Vous pouvez restaurer les fichiers du dossier de sauvegarde dans le répertoire d'origine ou dans un autre répertoire sur le serveur protégé ou sur un autre ordinateur du réseau local de l'organisation. Vous pouvez restaurer le fichier du dossier de sauvegarde si, par exemple, le fichier original infecté contenait des informations cruciales et que lors de la réparation, Kaspersky Security n'a pas réussi à le préserver, ce qui a rendu inaccessibles les informations qu'il contenait. La restauration de fichiers du dossier de sauvegarde peut entraîner l'infection de l'ordinateur. Consultation des objets dans la sauvegarde Vous pouvez consulter les objets du dossier de sauvegarde uniquement via la console de Kaspersky Security dans le nœud Sauvegarde. Vous ne pouvez pas les consulter à l'aide des gestionnaires de fichiers de Microsoft Windows. ► Pour consulter les objets de la sauvegarde, 1. Dans l'arborescence de la Console de Kaspersky Security, développez l'entrée Stockages. 2. Sélectionnez la sous-entrée Sauvegarde. Les informations relatives aux objets placés dans la sauvegarde apparaissent dans le panneau des résultats de l'entrée sélectionnée. ► Pour trouver l'objet requis dans la liste des objets de la sauvegarde, triez les objets ou filtrez-les. Dans cette section Tri des fichiers de la sauvegarde............................................................................................. 294 Filtrage des fichiers de la sauvegarde ..................................................................................... 294 Sauvegardes de Kaspersky Security 293 Tri des fichiers de la sauvegarde Par défaut, les fichiers de la sauvegarde sont classés par date d'enregistrement dans l'ordre chronologique inversé. Pour trouver le fichier requis, vous pouvez trier les fichiers selon le contenu de n'importe quelle colonne dans le panneau de résultats. Les résultats du tri sont préservés si vous quittez l'écran et ouvrez à nouveau le nœud Sauvegarde, ou si vous fermez la console de Kaspersky Security en l'enregistrant dans un fichier msc et que vous ouvrez à nouveau ce fichier. ► Pour trier les fichiers dans le dossier de sauvegarde, procédez comme suit : 1. Dans l'arborescence de la Console de Kaspersky Security, développez l'entrée Stockages. 2. Sélectionnez la sous-entrée Sauvegarde. 3. Dans la liste des fichiers de la sauvegarde, sélectionnez l'en-tête de la colonne selon le contenu de laquelle vous souhaitez trier les objets. Les fichiers de la sauvegarde seront triés en fonction du critère sélectionné. Filtrage des fichiers de la sauvegarde Pour trouver le fichier qu'il vous faut dans la sauvegarde, vous pouvez filtrer les fichiers, c.-à-d. afficher dans le nœud Sauvegarde uniquement les fichiers qui répondent aux conditions de filtrage que vous avez définies (les filtres). Les résultats du tri sont préservés si vous quittez l'écran et ouvrez à nouveau le nœud Sauvegarde, ou si vous fermez la console de Kaspersky Security en l'enregistrant dans un fichier msc et que vous ouvrez à nouveau ce fichier ► Pour trier les fichiers dans le dossier de sauvegarde, procédez comme suit : 1. Dans l'arborescence de la console de Kaspersky Security, ouvrez le menu contextuel de l'entrée Sauvegarde et choisissez l'option Filtre. La fenêtre Paramètres du filtre s'ouvre. Sauvegardes de Kaspersky Security 294 2. Pour ajouter un filtre, procédez comme suit : a. Dans la liste Nom du champ, sélectionnez le champ dont la valeur sera comparée à la valeur du filtre. b. Dans la liste Opérateur, sélectionnez la condition de filtrage. Les conditions de filtrage de la liste peuvent varier en fonction de la valeur sélectionnée dans le champ Nom du champ. c. Dans le champ Valeur du champ, saisissez la valeur du filtre ou sélectionnez-la dans la liste. d. Cliquez sur Ajouter. Le filtre ajouté apparaît dans la liste des filtres de la boîte de dialogue Paramètres du filtre. Répétez ces étapes pour chaque filtre que vous souhaitez ajouter. Lors de la configuration de filtres, vous pouvez observer les règles suivantes : Afin de réunir quelques filtres selon le « ET » logique, sélectionnez l’option Quand toutes les conditions sont remplies. Afin de réunir quelques filtres selon le « OU » logique, sélectionnez l’option Quand n'importe quelle condition est remplie. Pour supprimer un filtre, sélectionnez-le dans la liste et cliquez sur le bouton Supprimer. Pour modifier un filtre, sélectionnez-le dans la liste des filtres de la fenêtre Paramètres du filtre, modifiez les valeurs requises dans les champs Nom du champ, Opérateur ou Valeur du champ, puis cliquez sur le bouton Remplacer. Une fois que tous les filtres ont été ajoutés, cliquez sur le bouton Appliquer. La liste affichera uniquement les fichiers qui répondent aux conditions des filtres. ► Pour afficher tous les fichiers dans la liste des fichiers dans la sauvegarde, sélectionnez l'option Supprimer le filtre dans le menu contextuel de l'entrée Sauvegarde. Sauvegardes de Kaspersky Security 295 Restauration des fichiers depuis la sauvegarde Kaspersky Security place les fichiers sous une forme cryptée dans la sauvegarde afin de protéger le serveur contre une éventuelle action malveillante. Vous pouvez restaurer les fichiers de la sauvegarde. La restauration d'un fichier peut s'imposer dans les situations suivantes : Si le fichier original, qui était infecté, contenait des informations importantes et que Kaspersky Security n'a pas pu préserver son intégrité lors de la réparation, ce qui a rendu les informations du fichier inaccessibles ; Vous estimez que le fichier ne présente aucun danger pour le serveur et vous souhaitez l'utiliser. Afin que Kaspersky Security ne considère plus ce fichier comme un fichier infecté ou probablement infecté lors des analyses ultérieures, vous pouvez l'exclure du traitement dans la tâche Protection des fichiers en temps réel et dans les tâches d'analyse à la demande. Pour ce faire désignez le fichier en tant que valeur du paramètre Exclure les objets ou du paramètre Ne pas détecter de ces tâches. La restauration de fichiers du dossier de sauvegarde peut entraîner l'infection de l'ordinateur. Lors de la restauration d'un objet, vous pouvez sélectionner l'emplacement où l'objet restauré sera conservé : dans le répertoire d'origine (par défaut), dans un dossier spécial de restauration sur le serveur protégé ou dans un autre dossier indiqué sur l'ordinateur où la console de Kaspersky Security est installée ou sur un autre ordinateur du réseau. Pour que Kaspersky Security n'analyse pas les objets volumineux lors de la restauration des fichiers depuis la sauvegarde, définissez une exclusion pour le dossier %Temp%\wseeqbfiles\. Le dossier Restaurer dans le dossier est prévu pour accueillir les objets restaurés sur le serveur protégé. Vous pouvez définir une analyse spéciale pour celui-ci dans les paramètres de sécurité. Le chemin d'accès au dossier est défini dans les paramètres de la Sauvegarde (cf. section "Configuration des paramètres de la sauvegarde" à la page 299). Sauvegardes de Kaspersky Security 296 Par défaut, quand Kaspersky Security restaure un fichier, il enregistre une copie dans la sauvegarde. Vous pouvez supprimer la copie du fichier de la sauvegarde après la restauration. ► Pour restaurer des fichiers depuis la sauvegarde, procédez comme suit : 1. Dans l'arborescence de la Console de Kaspersky Security, développez l'entrée Stockages. 2. Sélectionnez la sous-entrée Sauvegarde. 3. Exécutez une des actions suivantes : pour restaurer un fichier, ouvrez le menu contextuel du fichier, dans la liste des fichiers de la sauvegarde, que vous souhaitez restaurer et sélectionnez l'option Restaurer. pour restaurer plusieurs fichiers, sélectionnez les fichiers souhaités dans la liste à l'aide de la touche Ctrl ou Maj, puis ouvrez le menu contextuel d'un des fichiers sélectionnés et sélectionnez l'option Restaurer. 4. Dans la fenêtre Restauration de l'objet, spécifiez le répertoire dans lequel le fichier restauré sera enregistré. Le nom du fichier apparaît dans le champ Objet de la partie supérieure de la fenêtre. Si vous avez sélectionné plusieurs objets, dans ce champ est le nom du premier de la liste qui est affiché. Exécutez une des actions suivantes : Pour enregistrer le fichier restauré sur le serveur protégé, sélectionnez une des options suivantes : Restaurer dans le dossier d'origine, si vous souhaitez restaurer le fichier dans le dossier d'origine. Restaurer dans le dossier du serveur par défaut, si vous souhaitez restaurer le fichier dans le dossier que vous avez désigné en guise de dossier pour la restauration dans les paramètres de la sauvegarde. Pour enregistrer le fichier restauré dans un autre répertoire, sélectionnez Restaurer dans le dossier de l'ordinateur spécifié ou de la ressource réseau, puis sélectionnez le répertoire souhaité (sur l'ordinateur où est installée la console de Kaspersky Security ou dans un répertoire de réseau) ou saisissez le chemin d'accès à celui-ci. Sauvegardes de Kaspersky Security 297 5. Si vous ne souhaitez pas conserver une copie du fichier dans la sauvegarde après la restauration, cochez la case Supprimer les objets sauvegardés après leur restauration (case décochée par défaut) 6. Si vous avez sélectionné plusieurs fichiers pour la restauration, alors pour appliquer les conditions de conservation définies aux autres fichiers sélectionnés, cochez la case Appliquer à tous les objets sélectionnés. Tous les fichiers sélectionnés seront restaurés et enregistrés dans le dossier que vous aurez désigné : si vous avez sélectionné l'option Restaurer dans le dossier d'origine du serveur ou dans le dossier de réseau indiqué, chacun des fichiers sera enregistré dans son dossier d'origine ; si vous avez sélectionné Restaurer dans le dossier du serveur par défaut ou Restaurer dans le dossier de l'ordinateur spécifié ou de la ressource réseau, tous les fichiers seront conservés dans le répertoire spécifié. 7. Cliquez sur OK. Kaspersky Security commence par restaurer le premier des fichiers que vous avez sélectionnés. Si un fichier portant le même nom existe déjà dans le répertoire indiqué, la fenêtre Un objet portant ce nom existe déjà s'ouvre. 8. Exécutez les actions suivantes : a. Sélectionnez une des conditions suivantes de conservation du fichier restauré : Remplacer afin d'enregistrer le fichier restauré au lieu du fichier existant. Renommer afin d'enregistrer le fichier restauré sous un autre nom. Saisissez le nouveau nom du fichier et son chemin d'accès complet dans le champ Renommer en ajoutant un suffixe afin de renommer le fichier en lui ajoutant un suffixe. Saisissez le suffixe dans le champ. b. Si vous souhaitez appliquer l'action Remplacer ou Renommer en ajoutant un suffixe aux fichiers restants, cochez la case Appliquer à tous les objets. Si vous avez sélectionné Renommer, la case Appliquer à tous les objets ne sera pas accessible. c. Cliquez sur OK. Sauvegardes de Kaspersky Security 298 Le fichier sera restauré. Les informations relatives à la restauration seront consignées dans le journal d'audit système. Si vous n'avez pas sélectionné l'option Appliquer à tous les objets sélectionnés dans la fenêtre Restauration de l'objet, alors la fenêtre Restauration de l'objet s'ouvrira à nouveau. Vous pourrez y indiquer le répertoire dans lequel le prochain fichier de la sélection sera enregistré après la restauration (cf. étape 3 des présentes instructions). Suppression des fichiers de la Sauvegarde ► Pour supprimer un ou plusieurs fichiers de la sauvegarde, procédez comme suit : 1. Dans l'arborescence de la Console de Kaspersky Security, développez l'entrée Stockages. 2. Sélectionnez la sous-entrée Sauvegarde. 3. Exécutez une des actions suivantes : pour supprimer un fichier, ouvrez le menu contextuel du fichier que vous souhaitez supprimer et sélectionnez la commande Supprimer ; Pour supprimer plusieurs objets, sélectionnez les objets souhaités dans la liste à l'aide de la touche Ctrl ou Maj, puis ouvrez le menu contextuel d'un des fichiers sélectionnés et sélectionnez la commande Supprimer. 4. Dans la fenêtre Confirmation, cliquez sur le bouton Oui afin de confirmer l'opération. Les fichiers sélectionnés seront supprimés de la sauvegarde. Configuration des paramètres de la sauvegarde ► Pour configurer les paramètres de la sauvegarde, procédez comme suit : 1. Dans l'arborescence de la Console de Kaspersky Security, développez l'entrée Stockages. 2. Ouvrez le menu contextuel du nom de la sous-entrée Sauvegarde. 3. Choisissez l'option Propriétés. Sauvegardes de Kaspersky Security 299 4. Dans fenêtre Paramètres du stockage, configurez les paramètres requis de la sauvegarde en fonction de vos besoins : Dans le groupe Paramètres de Sauvegarde : Dossier de sauvegarde. Chemin d'accès à la sauvegarde au format UNC (Universal Naming Convention). Le chemin par défaut est C:\ProgramData\Kaspersky Lab\Kaspersky Security for Windows Server\10.0\Backup\. Taille maximale de sauvegarde (Mo). La case active ou désactive la fonction qui surveille le volume total des objets placés dans la sauvegarde. En cas de dépassement de cette valeur (fixée par défaut à 200 Mo), Kaspersky Security consigne l'événement Dépassement de la taille maximale de sauvegarde et une notification est générée conformément aux paramètres pour ce type d'événement. Quand la case est cochée, Kaspersky Security surveille le volume total des objets placés dans la sauvegarde. Cette case est décochée par défaut. Seuil d'espace disponible (Mo). La case active ou désactive la surveillance de l'espace minimum disponible dans la sauvegarde (50 Mo par défaut). Si l'espace libre est en dessous de ce seuil, Kaspersky Security consigne l'événement Seuil d'espace libre disponible dans la sauvegarde dépassé et envoie une notification conformément aux paramètres des notifications sur ce type d'événement. Si la case est cochée, Kaspersky Security surveille le volume d'espace disponible dans la sauvegarde. La case Seuil d'espace disponible (Mo) est active si la case Taille maximale de sauvegarde (Mo) a été cochée. Cette case est cochée par défaut. Si le volume des objets de la sauvegarde dépasse la valeur de la taille maximale ou du seuil d'espace disponible, Kaspersky Security vous le signale sans arrêter de placer les objets dans la sauvegarde. Sauvegardes de Kaspersky Security 300 Dans le groupe Paramètres de restauration : Dossier dans lequel sont rétablis les objets. Chemin d'accès au dossier dans lequel sont rétablis les objets au format UNC (Universal Naming Convention). Le chemin par défaut est C:\ProgramData\Kaspersky Lab\Kaspersky Security for Windows Server\10.0\Restored\. 5. Cliquez sur OK. Les paramètres configurés de la sauvegarde seront enregistrés. Statistiques de sauvegarde Vous pouvez consulter les informations relatives à l'état de la sauvegarde en ce moment ; il s'agit des statistiques de la sauvegarde. ► Pour consulter les statistiques de la sauvegarde, dans l'arborescence de la Console, ouvrez le menu contextuel du nœud Sauvegarde et sélectionnez Statistiques. La fenêtre Statistiques de sauvegarde s'ouvre. La fenêtre Statistiques de sauvegarde reprend les informations relatives à l'état de la sauvegarde à l'heure actuelle (cf. tableau ci-dessous). Tableau 37. Informations sur l'état de la sauvegarde Champ Description Taille actuelle de la sauvegarde Volume de données dans la sauvegarde ; tient compte de la taille des fichiers chiffrés Nombre total d'objets Nombre d'objets présents actuellement dans la sauvegarde Sauvegardes de Kaspersky Security 301 Consignation des événements. Journaux de Kaspersky Security Cette section contient des informations sur l'utilisation des journaux de Kaspersky Security : journal d'audit système, journaux d'exécution des tâches de Kaspersky Security et journal des événements de Kaspersky Security. Dans cette section Modes d'enregistrement des événements de Kaspersky Security ........................................... 302 Journal d'audit système........................................................................................................... 303 Journaux d'exécution des tâches ............................................................................................ 307 Consultation du journal des événements de Kaspersky Security dans la Console Observateur d'événements .......................................................................................................................... 313 Configuration des paramètres des journaux dans la console de Kaspersky Security .............. 315 Modes d'enregistrement des événements de Kaspersky Security Les événements de Kaspersky Security sont scindés en deux groupes : événements liés au traitement des objets dans les tâches de Kaspersky Security ; événements liés à l'administration de Kaspersky Security, par exemple lancement d'une application, création ou suppression de tâches, exécution de tâches, modification des paramètres d'une tâche. Consignation des événements. Journaux de Kaspersky Security 302 Kaspersky Security utilise les méthodes suivantes pour consigner les événements : Journaux d'exécution des tâches. Le journal d'exécution des tâches contient des informations sur l'état actuel de paramètres de la tâche ou sur les événements survenus pendant l'exécution de la tâche. Journal d'audit système. Le journal d'audit système contient les informations relatives aux événements en rapport avec l'administration de Kaspersky Security. Journal des événements. Le journal des événements contient les informations relatives aux événements nécessaires au diagnostic des échecs de fonctionnement de Kaspersky Security. Ce journal est accessible dans la console Observateur d'événements de Microsoft Windows. Si un problème survient durant l'utilisation de Kaspersky Security (par exemple, Kaspersky Security ou une tâche particulière s'arrête suite à une erreur) et que vous souhaitez diagnostiquer le problème, vous pouvez créer un fichier de traçage et des fichiers dump de la mémoire des processus de Kaspersky Security et envoyer ces fichiers avec ces informations au service d'assistance technique de Kaspersky Lab pour analyse. Pour en savoir plus sur la création d'un fichier de traçage et de fichiers dump de mémoire, lisez la rubrique « Procédure de configuration des paramètres de fonctionnement généraux de Kaspersky Security dans la console de Kaspersky Security » (cf. page 62). Kaspersky Security consigne les informations dans les fichiers de trace et le fichier dump de mémoire en clair. Journal d'audit système Kaspersky Security réalise un audit système des événements liés à l'administration de Kaspersky Security. L'application enregistre les informations relatives au lancement de l'application, au lancement et à l'arrêt de tâches de Kaspersky Security, aux modifications des paramètres des tâches, à la création et à la suppression de tâches d'analyse à la demande. Les enregistrements de ces événements apparaissent dans le panneau des résultats après la sélection du nœud Journal d'audit système dans la console de Kaspersky Security. Consignation des événements. Journaux de Kaspersky Security 303 Par défaut, Kaspersky Security conservera les entrées du journal d'audit système pendant une durée indéterminée. Vous pouvez instaurer une limite pour la durée de conservation des enregistrements dans le journal d'audit système. Vous pouvez désigner le dossier dans lequel Kaspersky Security enregistrera les fichiers du journal d'audit système, différent du dossier choisi par défaut. Dans cette section Tri des événements dans le journal d'audit système ............................................................... 304 Filtrage des événements dans le journal d'audit système ........................................................ 305 Suppression des événements du journal d'audit système ....................................................... 306 Tri des événements dans le journal d'audit système Par défaut, les événements sont classés dans le journal d'audit système par ordre chronologique inverse. Vous pouvez les trier selon le contenu de n'importe quelle colonne, à l'exception de la colonne Evénement. ► Pour trier les événements dans le journal d'audit système, procédez comme suit : 1. Dans l'arborescence de la Console de Kaspersky Security, développez l'entrée Journaux. 2. Choisissez le nœud secondaire Journal d'audit système. 3. Dans le panneau de résultats, sélectionnez l'en-tête de la colonne selon le contenu de laquelle vous souhaitez trier les événements de la liste. Le résultat du tri est conservé jusque la prochaine consultation du journal d'audit système. Consignation des événements. Journaux de Kaspersky Security 304 Filtrage des événements dans le journal d'audit système Si vous le souhaitez, vous pouvez afficher dans le journal d'audit système uniquement les enregistrements relatifs aux événements qui répondent aux conditions de filtrage que vous définissez (filtres). ► Pour filtrer les événements dans le journal d'audit système, procédez comme suit : 1. Dans l'arborescence de la Console de Kaspersky Security, développez l'entrée Journaux. 2. Ouvrez le menu contextuel du nœud secondaire Journal d'audit système et choisissez l'option Filtre. La fenêtre Paramètres du filtre s'ouvre. 3. Pour ajouter un filtre, procédez comme suit : a. Dans la liste Nom du champ, sélectionnez la colonne selon laquelle vous souhaitez filtrer les événements. b. Dans la liste Opérateur, sélectionnez la condition de filtrage. Les conditions de filtrage varient en fonction de l'option choisie dans la liste Nom du champ. c. Choisissez la valeur du filtre dans la liste Valeur du champ. d. Cliquez sur Ajouter. Le filtre ajouté apparaît dans la liste des filtres de la boîte de dialogue Paramètres du filtre. 4. Le cas échéant, réalisez une des opérations suivantes : Afin de réunir quelques filtres à l'aide de l'opérateur logique "ET", sélectionnez l’option Quand toutes les conditions sont remplies. Afin de réunir quelques filtres à l'aide de l'opérateur logique "OU", sélectionnez l’option Quand n'importe quelle condition est remplie. Consignation des événements. Journaux de Kaspersky Security 305 5. Cliquez sur le bouton Appliquer pour enregistrer les critères de filtrage des événements du journal d'audit système. La liste des événements du journal d'audit système affiche alors uniquement les événements qui répondent aux critères de filtrage. Le résultat du filtrage est conservé jusque la prochaine consultation du journal d'audit système. ► Pour désactiver le filtre, procédez comme suit : 1. Dans l'arborescence de la Console de Kaspersky Security, développez l'entrée Journaux. 2. Ouvrez le menu contextuel du nœud secondaire Journal d'audit système et choisissez l'option Supprimer le filtre. La liste des événements du journal d'audit système reprend alors tous les événements. Suppression des événements du journal d'audit système Par défaut, Kaspersky Security conservera les entrées du journal d'audit système pendant une durée indéterminée. Vous pouvez instaurer une limite pour la durée de conservation des enregistrements dans le journal d'audit système. Vous pouvez supprimer manuellement tous les événements du journal d'audit système. ► Pour supprimer des événements du journal d'audit système, procédez comme suit : 1. Dans l'arborescence de la Console de Kaspersky Security, développez l'entrée Journaux. 2. Ouvrez le menu contextuel du nœud secondaire Journal d'audit système et choisissez l'option Effacer. 3. Exécutez une des actions suivantes : Si vous souhaitez exporter le contenu du journal d'audit système dans un fichier au format CSV ou TXT avant de supprimer les événements, cliquez sur le bouton Oui dans la fenêtre de confirmation de la suppression. Indiquez le nom et l'emplacement du fichier dans la fenêtre qui s'ouvre. Consignation des événements. Journaux de Kaspersky Security 306 Si vous ne souhaitez pas exporter le contenu du journal dans un fichier, cliquez sur le bouton Non dans la fenêtre de confirmation de la suppression. Le contenu du journal d'audit système est effacé. Journaux d'exécution des tâches Cette section contient des informations relatives aux journaux d'exécution des tâches de Kaspersky Security et à leur manipulation. Dans cette section A propos des journaux d'exécution des tâches........................................................................ 307 Consultation de la liste des événements dans les journaux d'exécution des tâches ................ 308 Tri des événements dans les journaux d'exécution des tâches ............................................... 308 Filtrage des événements dans les journaux d'exécution des tâches........................................ 309 Consultation des statistiques et des informations relatives à une tâche de Kaspersky Security dans les journaux d'exécution des tâches ............................................................................... 310 Exportation des informations depuis le journal d'exécution des tâches ................................... 311 Suppression des événements des journaux d'exécution des tâches ....................................... 312 A propos des journaux d'exécution des tâches Les informations relatives à l'exécution des tâches de Kaspersky Security apparaissent dans le panneau des résultats lorsque le nœud Journaux d'exécution des tâches a été sélectionné dans la console de Kaspersky Security. Le journal d'exécution de chaque tâche permet de voir les statistiques de l'exécution de la tâche, les informations relatives à chaque objet traité par l'application depuis le lancement de la tâche jusqu'à maintenant ainsi que les paramètres de la tâche. Consignation des événements. Journaux de Kaspersky Security 307 Par défaut, Kaspersky Security conservera les enregistrements dans les journaux d'exécution des tâches pendant 30 jours à partir de la fin de la tâche. Vous pouvez modifier la durée de conservation des enregistrements dans les journaux d'exécution des tâches. Vous pouvez désigner un dossier dans lequel Kaspersky Security enregistrera les fichiers des journaux d'exécution des tâches différent du dossier par défaut. Vous pouvez également sélectionner les événements qui seront consignés dans les journaux d'exécution des tâches de Kaspersky Security. Consultation de la liste des événements dans les journaux d'exécution des tâches ► Pour consulter la liste des événements dans les journaux d'exécution des tâches, procédez comme suit : 1. Dans l'arborescence de la Console de Kaspersky Security, développez l'entrée Journaux. 2. Choisissez le nœud secondaire Journaux d'exécution des tâches. La liste des événements consignés dans les journaux d'exécution des tâches de Kaspersky Security apparaît dans le panneau des résultats. Vous pouvez les trier selon le contenu de n'importe quelle colonne ou appliquer un filtre. Tri des événements dans les journaux d'exécution des tâches Par défaut, les événements sont classés dans les journaux d'exécution des tâches par ordre chronologique inverse. Vous pouvez les trier selon le contenu de n'importe quelle colonne. ► Pour trier les événements repris dans les journaux d'exécution des tâches, procédez comme suit : 1. Dans l'arborescence de la Console de Kaspersky Security, développez l'entrée Journaux. 2. Choisissez le nœud secondaire Journaux d'exécution des tâches. Consignation des événements. Journaux de Kaspersky Security 308 3. Dans le panneau de résultats, sélectionnez l'en-tête de la colonne selon le contenu de laquelle vous souhaitez trier les événements des journaux d'exécution des tâches de Kaspersky Security. Le résultat du tri est conservé jusque la prochaine consultation des journaux d'exécution des tâches. Filtrage des événements dans les journaux d'exécution des tâches Si vous le souhaitez, vous pouvez afficher dans la liste des événements des journaux d'exécution des tâches uniquement les enregistrements relatifs aux événements qui répondent aux conditions de filtrage que vous définissez (filtres). ► Pour filtrer les événements dans les journaux d'exécution des tâches, procédez comme suit : 1. Dans l'arborescence de la Console de Kaspersky Security, développez l'entrée Journaux. 2. Ouvrez le menu contextuel du nœud secondaire Journaux d'exécution des tâches et choisissez l'option Filtre. La fenêtre Paramètres du filtre s'ouvre. 3. Pour ajouter un filtre, procédez comme suit : a. Dans la liste Nom du champ, sélectionnez la colonne selon laquelle vous souhaitez filtrer les événements. b. Dans la liste Opérateur, sélectionnez la condition de filtrage. Les conditions de filtrage varient en fonction de l'option choisie dans la liste Nom du champ. c. Choisissez la valeur du filtre dans la liste Valeur du champ. d. Cliquez sur Ajouter. Le filtre ajouté apparaît dans la liste des filtres de la boîte de dialogue Paramètres du filtre. Consignation des événements. Journaux de Kaspersky Security 309 4. Le cas échéant, réalisez une des opérations suivantes : Afin de réunir quelques filtres à l'aide de l'opérateur logique "ET", sélectionnez l’option Quand toutes les conditions sont remplies. Afin de réunir quelques filtres à l'aide de l'opérateur logique "OU", sélectionnez l’option Quand n'importe quelle condition est remplie. 5. Cliquez sur le bouton Appliquer pour enregistrer les critères de filtrage des événements dans la liste des événements des journaux d'exécution des tâches. La liste des événements des journaux d'exécution des tâches affiche alors uniquement les événements qui répondent aux critères de filtrage. Le résultat du filtrage est conservé jusque la prochaine consultation des journaux d'exécution des tâches. ► Pour désactiver le filtre, procédez comme suit : 1. Dans l'arborescence de la Console de Kaspersky Security, développez l'entrée Journaux. 2. Ouvrez le menu contextuel du nœud secondaire Journaux d'exécution des tâches et choisissez l'option Supprimer le filtre. La liste des événements des journaux d'exécution des tâches reprend alors tous les événements. Consultation des statistiques et des informations relatives à une tâche de Kaspersky Security dans les journaux d'exécution des tâches Les journaux d'exécution des tâches reprennent des informations détaillées sur tous les événements survenus dans ces tâches depuis leur lancement jusqu'au moment de la consultation ainsi que les statistiques d'exécution des tâches et leurs paramètres. ► Pour consulter les statistiques et les informations relatives à une tâche de Kaspersky Security, procédez comme suit : 1. Dans l'arborescence de la Console de Kaspersky Security, développez l'entrée Journaux. 2. Choisissez le nœud secondaire Journaux d'exécution des tâches. Consignation des événements. Journaux de Kaspersky Security 310 3. Dans le panneau des résultats, ouvrez la fenêtre Journal d'exécution d'une des méthodes suivantes : Double-clic de la souris sur l'événement survenu dans la tâche dont vous souhaitez consulter le journal. Ouvrez le menu contextuel de l'événement survenu dans la tâche dont vous souhaitez consulter le journal et choisissez l'option Voir le journal. 4. La fenêtre qui s'ouvre affiche les informations suivantes : l'onglet Statistiques indique l'heure de lancement et de fin de la tâche et ses statistiques ; l'onglet Evénements présente la liste des événements consignés pendant l'exécution de la tâche ; l'onglet Paramètres reprend les paramètres de la tâche. 5. Le cas échéant, cliquez sur le bouton Filtre pour filtrer les événements dans le journal d'exécution de la tâche. 6. Le cas échéant, cliquez sur le bouton Exporter pour exporter les données du journal dans un fichier au format CSV ou TXT 7. Cliquez sur le bouton Fermer pour fermer la fenêtre Journal d'exécution. Exportation des informations depuis le journal d'exécution des tâches Vous pouvez exporter les données contenues dans le journal d'exécution d'une tâche dans un fichier au format CSV ou TXT. ► Pour exporter les données du journal d'exécution d'une tâche, procédez comme suit : 1. Dans l'arborescence de la Console de Kaspersky Security, développez l'entrée Journaux. 2. Choisissez le nœud secondaire Journaux d'exécution des tâches. Consignation des événements. Journaux de Kaspersky Security 311 3. Dans le panneau des résultats, ouvrez la fenêtre Journal d'exécution d'une des méthodes suivantes : Double-clic de la souris sur l'événement survenu dans la tâche dont vous souhaitez consulter le journal. Ouvrez le menu contextuel de l'événement survenu dans la tâche dont vous souhaitez consulter le journal et choisissez l'option Voir le journal. 4. Dans la partie inférieure de la fenêtre Journal d'exécution, cliquez sur le bouton Exporter. La fenêtre Enregistrer sous s'ouvre. 5. Indiquez le nom, l'emplacement et le type d'encodage dans lequel vous souhaitez exporter les informations du journal d'exécution de la tâche, puis cliquez sur le bouton Enregistrer. Suppression des événements des journaux d'exécution des tâches Par défaut, Kaspersky Security conservera les enregistrements dans les journaux d'exécution des tâches pendant 30 jours à partir de la fin de la tâche. Vous pouvez modifier la durée de conservation des enregistrements dans les journaux d'exécution des tâches. Vous pouvez supprimer manuellement tous les événements des journaux d'exécution des tâches terminées à ce moment. Les événements des journaux des tâches en cours d'exécution et les journaux utilisés par d'autres utilisateurs ne seront pas supprimés. ► Pour supprimer des événements dans les journaux d'exécution des tâches, procédez comme suit : 1. Dans l'arborescence de la Console de Kaspersky Security, développez l'entrée Journaux. 2. Choisissez le nœud secondaire Journaux d'exécution des tâches. Consignation des événements. Journaux de Kaspersky Security 312 3. Exécutez une des actions suivantes : Si vous souhaitez supprimer des événements de tous les journaux d'exécution des tâches terminées en ce moment, ouvrez le menu contextuel du nœud secondaire Journaux d'exécution des tâches et choisissez l'option Effacer. Si vous souhaitez effacer le contenu du journal d'exécution d'une tâche distincte, ouvrez, dans le panneau des résultats, le menu contextuel de l'événement survenu dans la tâche dont vous souhaitez efface le journal d'exécution et choisissez l'option Supprimer. Si vous souhaitez effacer le contenu des journaux d'exécution de plusieurs tâches, procédez comme suit : a. Dans le panneau des résultats, enfoncez la touche Ctrl ou Maj et sélectionnez les événements survenus dans les tâches dont vous souhaitez supprimer les journaux d'exécution. b. Ouvrez le menu contextuel du menu de n'importe lequel des événements enregistrés et choisissez l'option Supprimer. 4. Dans la fenêtre de confirmation de la suppression, cliquez sur Oui afin de confirmer la suppression de la clé. Les journaux d'exécution des tâches sélectionnés seront effacés. La suppression des événements des journaux d'exécution des tâches seront consignées dans le journal d'audit système. Consultation du journal des événements de Kaspersky Security dans la console Observateur d'événements A l'aide du composant logiciel enfichable Observateur d'événements pour Microsoft Management Console, vous pouvez consulter le journal des événements de Kaspersky Security. Kaspersky Security y consigne les événements nécessaires au diagnostic des échecs de fonctionnement de Kaspersky Security. Consignation des événements. Journaux de Kaspersky Security 313 Vous pouvez sélectionner les événements à enregistrer dans le journal des événements selon les critères suivants : selon le type d'événement ; selon le niveau de détail. Le niveau de détail correspond au niveau d'importance des événements consignés dans le journal (Informatifs, importants ou critiques). Le niveau le plus détaillé est Evénements d'information : les événements de tous les niveaux d'importance sont consignés ; le moins détaillé est le niveau Evénements critiques où seuls les événements critiques sont consignés Par défaut, le niveau défini pour tous les composants à l'exception de Mise à jour est le niveau de détails Evénements importants (seuls les événements importants et critiques sont enregistrés) ; pour le composant Mise à jour, c'est le niveau Evénements d'information qui est sélectionné. ► Pour consulter le journal des événements de Kaspersky Security, procédez comme suit : 1. Si vous configurez les paramètres localement, cliquez sur le bouton Démarrer, dans la barre de recherche, saisissez la commande mmc, puis appuyez sur la touche ENTER. La fenêtre de Microsoft Management Console s'ouvre. 2. Choisissez Fichier → Ajouter ou supprimer des composants logiciels enfichables. La fenêtre Ajout et suppression de composants logiciels enfichables s'ouvre. 3. Dans la liste des composants logiciels enfichables disponibles, sélectionnez Observateur d'événements et cliquez sur le bouton Ajouter. La fenêtre Sélection d'ordinateur s'ouvre. 4. Indiquez dans la fenêtre Sélection d'ordinateur l'ordinateur sur lequel Kaspersky Security est installé, puis cliquez sur le bouton OK. 5. Dans la fenêtre Ajout et suppression de composants logiciels enfichables, cliquez sur OK. Le noeud Observateur d'événements apparaît dans l'arborescence de la Console. 6. Dans l'arborescence de la Console, développez le nœud Observateur d'événements, puis sélectionnez le nœud secondaire Journaux des applications et des services → Kaspersky Security. Le journal des événements de Kaspersky Security s'ouvre. Consignation des événements. Journaux de Kaspersky Security 314 Configuration des paramètres des journaux dans la console de Kaspersky Security Vous pouvez configurer les paramètres suivants pour les journaux de Kaspersky Security : durée de la conservation des événements dans les journaux d'exécution des tâches et du journal d'audit système ; emplacement du dossier dans lequel Kaspersky Security enregistre les fichiers des journaux d'exécution des tâches et du journal d'audit système ; événements consignés par Kaspersky Security dans les journaux d'exécution des tâches, dans le journal d'audit système et dans le journal des événements de Kaspersky Security dans la console Observateur d'événements. ► Pour configurer les paramètres des journaux de Kaspersky Security, procédez comme suit : 1. Dans l'arborescence de la console de Kaspersky Security, ouvrez le menu contextuel du nœud Journaux et choisissez la commande Propriétés. La fenêtre Propriétés : journaux s'ouvre. 2. Dans la fenêtre Propriétés : Journaux, configurez les paramètres des journaux en fonction de vos exigences. Pour ce faire, procédez comme suit : Sous l'onglet Général, sélectionnés, le cas échéant, les événements consignés par Kaspersky Security dans les journaux d'exécution des tâches, dans le journal d'audit système et dans le journal des événements de Kaspersky Security dans la console Observateur d'événements. Pour ce faire, procédez comme suit : Dans la liste Composant, sélectionnez le composant de Kaspersky Security dont vous souhaitez configurer le niveau de détails. Consignation des événements. Journaux de Kaspersky Security 315 Pour les composants Protection des fichiers en temps réel, Protection des stockages réseau connectés via le protocole RPC, Protection des stockages réseau connectés via le protocole ICAP, Analyse des scripts, Analyse à la demande et Mise à jour, il est prévu de consigner les événements dans les journaux d'exécution des tâches et dans le journal des événements. Pour ces composants, le tableau de la liste des événements contient les colonnes Journaux et Journal des événements. Pour les composants Quarantaine et Sauvegarde, les événements sont consignés dans le journal d'audit système et dans le journal des événements. Pour ces composants, le tableau de la liste des événements contient les colonnes Audit et Journal des événements. La liste Niveau d'importance permet de sélectionner le niveau de détail des événements dans les journaux d'exécution des tâches, dans le journal d'audit système et dans le journal des événements pour le composant fonctionnel sélectionné. Le tableau de la liste des événements en dessous reprend des cases cochées en regard des événements consignés dans les journaux d'exécution des tâches, le journal d'audit système et le journal des événements en fonction du niveau de détail sélectionné. Si vous souhaitez activer manuellement la consignation d'événements distincts pour le module fonctionnel sélectionné, procédez comme suit : a. Dans la liste Niveau d'importance, choisissez Personnalisé. b. Dans le tableau de la liste des événements, cochez la case en regard des événements dont vous souhaitez activer la consignation dans les journaux d'exécution des tâches, le journal d'audit système et le journal des événements Consignation des événements. Journaux de Kaspersky Security 316 Le cas échéant, sous l'onglet Avancé, sélectionnez le dossier dans lequel Kaspersky Security va enregistrer les fichiers des journaux et définissez la durée de conservation des événements dans les journaux d'exécution des tâches et dans le journal d'audit système : Dossier des journaux. Chemin d'accès au dossier contenant les journaux; au format UNC (Universal Naming Convention). Le chemin par défaut est C:\ProgramData\Kaspersky Lab\Kaspersky Security for Windows Server\10.0\Reports\. Supprimer les journaux d'exécution des tâches et événements de plus de (jours). La case active ou désactive la fonction qui supprime les journaux contenant les résultats de l'exécution des tâches terminées et les événements publiés dans le journal d'exécution des tâches à l'issue de la période définie (par défaut, 30 jours). Quand la case est cochée, Kaspersky Security supprime les journaux des résultats d'exécution des tâches terminées et les événements publiés dans les journaux d'exécution des tâches à l'issue de la période définie. Cette case est cochée par défaut. Supprimer les événements du journal d'audit de plus de (jours). La case active ou désactive la fonction qui supprime les événements enregistrés dans le journal d'audit à l'issue de la période définie (par défaut, 60 jours). Quand la case est cochée, Kaspersky Security supprime les événements enregistrés dans le journal d'audit à l'issue de la période définie. Cette case est cochée par défaut. 3. Cliquez sur OK. Les modifications seront enregistrées. Consignation des événements. Journaux de Kaspersky Security 317 Configuration des notifications Cette section contient des informations sur les différentes méthodes de notification des utilisateurs et des administrateurs de Kaspersky Security sur les événements de l'application et l'état de la protection du serveur, ainsi que les instructions relatives à la configuration des notifications. Dans cette section Moyens de notification de l'administrateur et des utilisateurs .................................................. 318 Configuration des notifications de l'administrateur et des utilisateurs ...................................... 320 Moyens de notification de l'administrateur et des utilisateurs Vous pouvez configurer la notification de l'administrateur et des utilisateurs qui accèdent au serveur protégé sur les événements liés au fonctionnement de Kaspersky Security et à l'état de la protection antivirus du serveur. L'application assure l'exécution des tâches suivantes : L'administrateur peut obtenir des informations sur les événements de certains types. Les utilisateurs du réseau local qui contactent le serveur protégé et les utilisateurs de terminaux du serveur peuvent obtenir des informations sur les événements de type Objet détecté qui surviennent pendant la tâche Protection des fichiers en temps réel. Configuration des notifications 318 Dans la console de Kaspersky Security, vous pouvez activer les notifications de l'administrateur et des utilisateurs de plusieurs manières : Moyens de notification des utilisateurs : a. Outils des services des terminaux. Vous pouvez utiliser cette méthode pour la notification des utilisateurs de terminaux si le serveur protégé est un serveur de terminaux. b. Outils du service Windows Messenger. Vous pouvez utiliser cette méthode pour la notification via le service Windows Messenger. Ce mode n'est pas utilisé si le serveur protégé fonctionne sous Microsoft Windows Server 2008. Moyens de notification des administrateurs : a. Outils du service Windows Messenger. Vous pouvez utiliser cette méthode pour la notification via le service Windows Messenger. Ce mode n'est pas utilisé si le serveur protégé fonctionne sous Microsoft Windows Server 2008. b. Lancement du fichier exécutable. Cette méthode lance un fichier exécutable stocké sur le disque local du serveur protégé en fonction de l'événement. c. Envoi par email. Ce mode transmet les messages via le courrier électronique. Vous pouvez créer un texte différent pour chaque type d'événement. Ce texte peut contenir des champs avec les informations sur l'événement. Un texte prédéfini du message est utilisé par défaut pour les notifications des utilisateurs. Configuration des notifications 319 Configuration des notifications de l'administrateur et des utilisateurs La configuration des notifications sur les événements porte sur le mode de notification et sur la composition du texte du message. ► Pour configurer les notifications sur les événements, procédez comme suit : 1. Dans l'arborescence de la Console de Kaspersky Security, ouvrez le menu contextuel de l'entrée Kaspersky Security et sélectionnez l'option Configurer les paramètres des notifications. La boîte de dialogue Notifications s'ouvre. 2. Exécutez les actions suivantes dans la fenêtre Notifications : Si vous souhaitez définir les moyens de notification de l'administrateur, réalisez les actions suivantes : a. Dans la liste Type d'événement, sélectionnez les types d'événements. b. Dans le groupe de paramètres Informer les administrateurs, cochez la case en regard des modes de notification que vous souhaitez configurer. Si vous souhaitez définir les moyens de notification des utilisateurs, cochez la case en regard des options souhaitées dans le groupe Informer les utilisateurs. Vous pouvez configurer les notifications des utilisateurs uniquement pour l'événement Objet détecté. 3. Si vous souhaitez modifier le texte de la notification, procédez comme suit : a. Cliquez sur le bouton Texte du message dans le groupe Informer les administrateurs ou dans le groupe Informer les utilisateurs. Dans la fenêtre Texte du message, saisissez le texte qui sera affiché dans le message relatif à l'événement. Vous pouvez composer un texte du message de notification pour plusieurs types d'événements : après avoir choisi le mode de notification pour un type d'événement, sélectionnez, à l'aide de la touche CTRL ou MAJ, les autres types d'événements pour lesquels vous souhaitez créer ce même texte du message avant de clique sur le bouton Texte du message. Configuration des notifications 320 b. Pour ajouter des champs d'information sur l'événement, cliquez sur le bouton Macro et sélectionnez les options désirées dans la liste déroulante. Les champs avec les informations sur les événements sont repris dans cette rubrique. c. Pour restaurer le texte du message prévu par défaut pour l'événement, cliquez sur Par défaut. 4. Si vous souhaitez configurer les modes de notification sélectionnés de l'administrateur sur un événement sélectionné, cliquez sur le bouton Configuration dans la fenêtre Notifications et dans la fenêtre Paramètres avancés, procédez à la configuration des modes sélectionnés. Pour ce faire, procédez comme suit : a. Pour les notifications via email, ouvrez l'onglet Courriel et saisissez les adresses email des destinataires (séparez les adresses par un point-virgule), le nom ou l'adresse de réseau du serveur SMTP, ainsi que son port, dans les champs prévus à cet effet. Si nécessaire, indiquez le texte qui figurera dans les champs Sujet et De. Le texte du champ Sujet peut contenir des valeurs de champs d'informations (cf. tableau ci-dessous). Si vous souhaitez utiliser la vérification de l'authenticité selon le compte utilisateur lors de la connexion au serveur SMTP, il faudra dans ce cas cochez la case Authentification SMTP requise dans le groupe Paramètres d'authentification et saisir le nom et le mot de passe de l'utilisateur dont l'authenticité sera vérifiée. b. Pour les notifications via le service de messagerie, sous l'onglet Service de messagerie, composez la liste des ordinateurs des destinataires des messages : pour chaque ordinateur que vous souhaitez ajouter, cliquez sur le bouton Ajouter et dans le champ, saisissez son nom de réseau. N'oubliez pas que les notifications via le Service Windows Messenger ne sont pas utilisées si le serveur protégé tourne sous Microsoft Windows Server 2008 et les versions suivantes de Microsoft Windows Server. c. Pour le lancement d'un fichier exécutable, sélectionnez le fichier sur le disque local du serveur protégé qui sera exécuté sur le serveur lorsque l'événement se produira dans l'onglet Fichier exécutable ou saisissez le chemin d'accès à ce dernier. Saisissez le nom et le mot de passe de l'utilisateur sous le compte duquel le fichier sera exécuté. Configuration des notifications 321 En indiquant le chemin d'accès au fichier exécutable, vous pouvez utiliser des variables système ; vous ne pouvez pas utiliser des variables utilisateur. Si vous souhaitez limiter le nombre de messages de notification en fonction d'événements d'un même type par unité de temps, cochez la case Ne pas répéter la notification plus de sous l'onglet Avancé et indiquez la valeur souhaitée par unité de temps. 5. Cliquez sur OK. Les paramètres de la notification définis seront enregistrés. Tableau 38. Champs d'information sur les événements Champ Description %EVENT_TYPE% Type d'événement. %EVENT_TIME% Heure à laquelle l'événement est survenu %EVENT_SEVERITY% Niveau d'importance de l'événement. %OBJECT% Nom de l'objet (dans les tâches de protection en temps réel et d'analyse à la demande) Dans la tâche de mise à jour des modules de l'application, indiquez le nom de la mise à jour et l'adresse de la page Web contenant les informations relatives à la mise à jour. %VIRUS_NAME% Nom de l'objet détecté selon la classification de l'Encyclopédie des virus (http://www.securelist.fr). Ce nom figure dans le nom complet de l'objet détecté que Kaspersky Security renvoie suite à la détection de l'objet. Vous pouvez consulter le nom complet de l'objet détecté dans le journal d'exécution de la tâche (cf. section « Consultation des statistiques et des informations relatives à une tâche de Kaspersky Security dans les journaux d'exécution des tâches » à la page 310). Configuration des notifications 322 Champ Description %VIRUS_TYPE% Type de l'objet détecté selon la classification de Kaspersky Lab, par exemple "virus" ou "cheval de Troie". Figure dans le nom complet de l'objet détecté renvoyé par Kaspersky Security lorsque celui-ci considère l'objet comme infecté ou probablement infecté. Vous pouvez consulter le nom complet de l'objet détecté dans le journal d'exécution de la tâche (cf. section « Consultation des statistiques et des informations relatives à une tâche de Kaspersky Security dans les journaux d'exécution des tâches » à la page 310). %USER_COMPUTER% Dans les tâches Protection des fichiers en temps réel et Protection des stockages réseau connectés via le protocole RPC, désigne le nom de l'ordinateur de l'utilisateur qui a sollicité l'objet sur le serveur. %USER_NAME% Dans les tâches Protection des fichiers en temps réel et Protection RPC des stockages réseau connectés, désigne le nom de l'utilisateur qui a sollicité l'objet sur le serveur. %FROM_COMPUTER% Nom du serveur protégé d'où provient la notification %EVENT_REASON% Cause de l'événement (ce champ n'existe pas pour certains événements) %ERROR_CODE% Code d'erreur (concerne uniquement l'événement "erreur interne de la tâche") %TASK_NAME% Nom de la tâche (concerne uniquement les événements liés à l'exécution des tâches) Configuration des notifications 323 Administration du stockage hiérarchique Cette section contient des informations sur l'analyse antivirus des fichiers qui se trouvent dans des stockages hiérarchiques et dans des systèmes de sauvegarde. Dans cette section A propos de la sauvegarde hiérarchique ................................................................................. 324 Configuration de paramètres du système HSM ....................................................................... 325 A propos du stockage hiérarchique Le système d'administration de stockage hiérarchique (Hierarchical Storage Management, HSM) (ci-après système HSM) permet de déplacer des données entre des disques locaux rapides et des périphériques lents de conservation de données à long terme. Malgré les avantages évidents des périphériques de rappel rapides, leur utilisation reste chère pour la majorité des entreprises. Les systèmes HSM garantissent le transfert des informations non utilisées vers des périphériques bon marché de stockage à distance, ce qui réduit les dépenses de la société. Les systèmes HSM enregistrent une partie des informations dans des référentiels distants et les restaure en cas de besoin. Les systèmes HSM assurent un contrôle permanent de l'utilisation des fichiers et définissent ceux qui peuvent être déplacés dans le stockage distant et ceux qu'il est préférable de laisser sur les périphériques de stockage local. Les fichiers sont déplacés vers le stockage distant s'ils ne sont pas sollicités pendant une période définie. Si l'utilisateur sollicite le fichier situé dans le stockage distant, celui est transféré à nouveau vers le disque local. Ce principe garantit à l'utilisateur un accès rapide à un volume important d'informations qui est bien supérieur à la capacité du disque. Administration du stockage hiérarchique 324 Lors du déplacement d'un fichier depuis le disque local vers le stockage distant, le système HSM conserve le lien vers l'emplacement effectif de ce fichier. En cas de sollicitation d'un fichier contenant un lien, le système définit l'emplacement des données sur le périphérique d'archives. Le remplacement des fichiers par des liens dans l'emplacement de stockage permet d'obtenir un stockage à la capacité quasiment illimitée. Certains systèmes HSM permettent de conserver une partie des fichiers dans le stockage local. Dans ce cas, une grande partie du fichier est déplacée vers stockage distant tandis qu'une petite partie du fichier source reste sur le stockage local. Les systèmes HSM proposent deux méthodes d'accès aux informations situées dans le stockage hiérarchique : points de traitement réitéré ; attributs élargis du fichier. Configuration de paramètres du système HSM Si vous n'utilisez pas de systèmes HSM, laissez la valeur par défaut du paramètre Type d'accès au stockage hiérarchique (Aucun système HSM). Pour configurer l'accès au stockage hiérarchique, vous devez indiquer la manière dont le système HSM détermine l'emplacement du fichier analysé. Ces informations figurent dans la documentation du système HSM utilisé. ► Pour désigner le mode d'accès au stockage hiérarchique, procédez comme suit : 1. Dans l'arborescence de la Console de Kaspersky Security, ouvrez le menu contextuel de l'entrée Kaspersky Security. 2. Sélectionnez l'option Stockage hiérarchique. La fenêtre Paramètres du système HSM s'ouvre Administration du stockage hiérarchique 325 3. Sous l'onglet Stockage hiérarchique, définissez les paramètres du système HSM : Aucun système HSM. Kaspersky Security n'utilise pas les paramètres du système HSM lors de l'exécution des tâches d'analyse à la demande. Cette option est sélectionnée par défaut. Le système HSM utilise des points de traitement réitéré. Kaspersky Security utilise des points de traitement réitéré pour l'analyse des fichiers dans le stockage distant lors de l'exécution des tâches d'analyse à la demande. Le système HSM utilise les attributs élargis du fichier. Chemin d'accès au dossier dans lequel sont rétablis les objets au format UNC (Universal Naming Convention). Le chemin par défaut est C:\ProgramData\Kaspersky Lab\Kaspersky Security for Windows Server\10.0\Restored\. Système HSM non identifié. Kaspersky Security analyse tous les fichiers, comme les fichiers situés dans un stockage distant, lors de l'exécution des tâches d'analyse à la demande. Il est déconseillé d'utiliser cette option. Si vous désignez une option incorrecte ou si vous choisissez l'option Système HSM non identifié, Kaspersky Security pourrait se tromper dans la définition de l'emplacement des objets, ce qui augmenterait la durée de traitement des objets. 4. Cliquez sur le bouton OK. Les paramètres du système HSM définis seront enregistrés. Administration du stockage hiérarchique 326 Administration de Kaspersky Security via la ligne de commande Cette section contient des informations et des instructions sur la gestion du fonctionnement de Kaspersky Security via la ligne de commande. Dans cette section Commandes pour l'administration de Kaspersky Security via la ligne de commande .............. 327 Codes de retour ...................................................................................................................... 356 Commandes pour l'administration de Kaspersky Security via la ligne de commande Vous pouvez exécuter les principales instructions d'administration de Kaspersky Security via la ligne de commande du serveur protégé, si vous avez inclus le composant Utilitaire de ligne de commande dans la liste des composants à installer lors de l'installation de Kaspersky Security. La ligne de commande permet d'administrer uniquement les fonctions auxquelles vous avez accès selon vos privilèges dans Kaspersky Security. Certaines commandes de Kaspersky Security sont exécutées dans les modes suivants : Mode synchrone : l'administration revient à la console uniquement après la fin de l'exécution de la commande. Mode asynchrone : l'administration revient à la console directement après le lancement de la commande. Administration de Kaspersky Security via la ligne de commande 327 ► Pour interrompre l'exécution d'une commande en mode synchrone, appuyez sur la combinaison de touches Ctrl+C. Lors de la saisie d'une instruction de Kaspersky Security, respectez les règles suivantes : Saisissez les paramètres et les instructions en majuscules ou en minuscules ; Séparez les paramètres par des espaces ; si le nom du fichier attribué en tant que valeur d'un paramètre contient un espace, alors saisissez ce nom (et son chemin d'accès) entre guillemets, par exemple : "C:\TEST\test cpp.exe" ; le cas échéant, vous pouvez utiliser des caractères génériques dans les noms des fichiers ou des chemins, par exemple : « C:\Temp\Temp*\ », « C:\Temp\Temp???.doc », « C:\Temp\Temp*.doc » La ligne de commande vous permet d'effectuer toutes les opérations de gestion et d'administration de Kaspersky Security (cf. tableau ci-dessous). Tableau 39. Commandes de Kaspersky Security Instruction Description KAVSHELL HELP (cf. page 330) Affiche l'aide sur les instructions de Kaspersky Security. KAVSHELL START (cf. page 331) Lance le service Kaspersky Security. KAVSHELL STOP (cf. page 331) Arrête le service Kaspersky Security. KAVSHELL SCAN (cf. page 332) Crée et lance une tâche d'analyse à la demande temporaire dont la zone d'analyse et les paramètres de sécurité sont définis par les arguments de l'instruction. KAVSHELL SCANCRITICAL Lance la tâche prédéfinie Analyse des zones critiques. (cf. page 338) KAVSHELL TASK (cf. page 339) Lance/suspend/relance/arrête la tâche indiquée en mode asynchrone/rend l'état actuelle de la tâche/les statistiques de la tâche. Administration de Kaspersky Security via la ligne de commande 328 Instruction Description KAVSHELL RTP (cf. page 341) Lance ou arrête toutes les tâches de protection en temps réel. KAVSHELL UPDATE (cf. page 342) Lance la tâche de mise à jour des bases de Kaspersky Security selon les paramètres définis à l’aide des arguments de l'instruction. KAVSHELL ROLLBACK Remet les bases à l'état antérieur à la mise à jour. (cf. page 347) KAVSHELL LICENSE (cf. page 348) Gère les clés et les codes d'activation. KAVSHELL TRACE (cf. page 349) Active ou désactive la création du journal de trace, gère les paramètres du journal de trace. KAVSHELL DUMP (cf. page 353) Active ou désactive la création de fichiers dump de mémoire des processus de Kaspersky Security en cas d'arrêt suite à une erreur. KAVSHELL IMPORT (cf. page 354) Importe les paramètres généraux de Kaspersky Security, les paramètres de ses fonctions et de ses tâches depuis un fichier de configuration créé au préalable. KAVSHELL EXPORT (cf. page 355) Exporte tous les paramètres de Kaspersky Security et des tâches existantes dans un fichier de configuration. Administration de Kaspersky Security via la ligne de commande 329 Dans cette section Affichage de l'aide sur les instructions de Kaspersky Security. KAVSHELL HELP .................. 330 Lancement et arrêt du service de Kaspersky Security. KAVSHELL START, KAVSHELL STOP ................................................................................................................... 331 Analyse du secteur indiqué. KAVSHELL SCAN ...................................................................... 332 Lancement de la tâche Analyse rapide. KAVSHELL SCANCRITICAL..................................... 338 Administration de la tâche indiquée en mode asynchrone. KAVSHELL TASK ........................ 339 Lancement et arrêt des tâches de protection en temps réel. KAVSHELL RTP ........................ 341 Lancement de la tâche de mise à jour des bases de données de Kaspersky Security. KAVSHELL UPDATE .............................................................................................................. 342 Annulation de la mise à jour des bases de données de Kaspersky Security. KAVSHELL ROLLBACK ............................................................................................................................. 347 Activation de l'application. KAVSHELL LICENSE .................................................................... 348 Activation, configuration et désactivation de la constitution d'un journal de traçage. KAVSHELL TRACE ................................................................................................................ 349 Purge de la base iSwift. KAVSHELL FBRESET ...................................................................... 352 Activation et désactivation de la création d'un fichier dump. KAVSHELL DUMP ..................... 353 Importations des paramètres. KAVSHELL IMPORT ................................................................ 354 Exportation des paramètres. KAVSHELL EXPORT................................................................. 355 Administration de Kaspersky Security via la ligne de commande 330 Affichage de l'aide sur les instructions de Kaspersky Security. KAVSHELL HELP Pour obtenir la liste de toutes les instructions de Kaspersky Security, utilisez une des commandes suivantes : KAVSHELL KAVSHELL HELP KAVSHELL /? Pour obtenir la description et la syntaxe d'une commande, saisissez une des commandes suivantes : KAVSHELL HELP <instruction> KAVSHELL <instruction> /? Exemples d'instruction KAVSHELL HELP Pour consulter des informations plus détaillées sur l'instruction KAVSHELL SCAN, exécutez la commande suivante : KAVSHELL HELP SCAN Lancement et arrêt du service Kaspersky Security. KAVSHELL START, KAVSHELL STOP Pour lancer le service de Kaspersky Security, utilisez l'instruction KAVSHELL START. Le lancement du service de Kaspersky Security s'accompagne par défaut de l'activation de la Protection des fichiers en temps réel, de l'Analyse des scripts, de l'Analyse au démarrage du système ainsi que d'autres tâches dont la fréquence d'exécution est Au lancement de l'application. Pour arrêter le service de Kaspersky Security, utilisez l'instruction KAVSHELL STOP. Administration de Kaspersky Security via la ligne de commande 331 Analyse du secteur indiqué. KAVSHELL SCAN Pour lancer la tâche d'analyse de secteurs définis du serveur protégé, utilisez l'instruction KAVSHELL SCAN. Les arguments de cette commande définissent les paramètres de la zone d'analyse et paramètres de sécurité de l'entrée sélectionnée. La tâche d'analyse à la demande lancée à l'aide de l'instruction KAVSHELL SCAN est temporaire. Elle apparaît dans la console de Kaspersky Security uniquement pendant son exécution (la console de Kaspersky Security ne vous permet pas de consulter les paramètres de la tâche). Le journal d'exécution de la tâche est enregistré en même temps ; il apparaît dans l'entrée Journaux d'exécution des tâches de la Console de Kaspersky Security. Les tâches créées et lancées via la commande SCAN peuvent être soumises à une stratégie de l'application Kaspersky Security Center. Vous pouvez employer une variable système pour désigner le chemin dans la tâche d'analyse de zones distinctes. Si vous utilisez une variable système définie par l'utilisateur, exécutez l'instruction KAVSHELL SCAN avec les privilèges de cet utilisateur. L'instruction KAVSHELL SCAN est exécutée en mode synchrone. Pour lancer une tâche existante d'analyse à la demande depuis la ligne de commande, utilisez l'instruction KAVSHELL TASK (cf. page 339). Syntaxe de l'instruction KAVSHELL SCAN KAVSHELL SCAN <zones d'analyse> [/MEMORY|/SHARED|/STARTUP|/REMDRIVES|/FIXDRIVES|/MYCOMP] [/L:< nom du fichier contenant la liste des zones d'analyse >] [/F<A|C|E>] [/NEWONLY] [/AI:<DISINFECT|DISINFDEL|DELETE|REPORT|AUTO>] [/AS:<QUARANTINE|DELETE|REPORT|AUTO>] [/DISINFECT|/DELETE] [/E:<ABMSPO>] [/EM:<"masque">] [/ES:<taille>] [/ET:<nombre de secondes>] [/NOICHECKER][/NOISWIFT][/ANALYZERLEVEL][/NOCHECKMSSIGN][/W:<nom du fichier du journal d'exécution de la tâche>] [/ALIAS:<nom alternatif de la tâche>] L'instruction KAVSHELL SCAN contient les arguments obligatoires et additionnels dont l'utilisation n'est pas obligatoire (cf. tableau ci-dessous). Administration de Kaspersky Security via la ligne de commande 332 Exemples d'instruction KAVSHELL SCAN KAVSHELL SCAN Folder56 D:\Folder1\Folder2\Folder3\ C:\Folder1\ C:\Folder2\3.exe "\\another server\Shared\" F:\123\*.fgb /SHARED /AI:DISINFDEL /AS:QUARANTINE /FA /E:ABM /EM:"*.xtx;*.ff?;*.ggg;*.bbb;*.info" /NOICHECKER /ANALYZERLEVEL /NOISWIFT:1 /W:report.log KAVSHELL SCAN /L:scan_objects.lst /W:log.log Tableau 40. Clé Syntaxe de l'instruction KAVSHELL SCAN et destination de ces arguments Description Zone d'analyse. Argument obligatoire. <fichiers> Zone d'analyse : liste de fichiers, de répertoires, de chemins de réseau et de zones prédéfinies. <répertoires> <chemin de réseau> Indiquez les chemins de réseau au format UNC (Universal Naming Convention). Dans l'exemple suivant, le répertoire Folder4 est indiqué sans son chemin d'accès. Il se trouve dans le répertoire d’où l'instruction KAVSHELL est exécutée : KAVSHELL SCAN Folder4 Si le nom de l'objet à analyser contient des espaces, il faudra l'indiquer entre guillemets. Si vous avez choisi un dossier, Kaspersky Security analysera également tous les sous-dossiers du dossier en question. Pour analyser un groupe de fichiers, vous pouvez utiliser les caractères * ou ? /MEMORY Analyse les objets dans la mémoire vive. /SHARED Analyse les dossiers partagés sur le serveur. /STARTUP Analyse les objets de démarrage. /REMDRIVES Analyse les disques amovibles. /FIXDRIVES Analyse les disques durs. Administration de Kaspersky Security via la ligne de commande 333 Clé Description /MYCOMP Analyse tous les secteurs du serveur protégé. /L: <nom du fichier Nom du fichier contenant la liste des zones d'analyse, y compris le contenant la liste des chemin d'accès complet au fichier. zones d'analyse> Les zones d'analyse dans le fichier sont séparées par un retour à la ligne. Vous pouvez indiquer les couvertures d'analyse prédéfinies comme indiqué dans l'exemple ci-après de fichier contenant la liste des zones d'analyse : C:\ D:\Docs\*.doc E:\My Documents /STARTUP /SHARED Objets à analyser (File types). Si vous ne définissez aucune valeur pour cet argument, Kaspersky Security analysera les objets en fonction du format. /FA Analyse tous les objets /FC Analyse les objets en fonction du format (par défaut). Kaspersky Security analyse uniquement les objets dont le format figure dans la liste des formats propres aux objets pouvant être infectés. /FE Analyse les objets en fonction de l’extension. Kaspersky Security analyse uniquement les objets dont l’extension figure dans la liste des extensions propres aux objets pouvant être infectés. /NEWONLY Analyse uniquement des nouveaux fichiers et des fichiers modifiés. Si vous n’utilisez pas cet argument, Kaspersky Security analysera tous les objets. /Al: Actions à exécuter sur les objets infectés. Si vous ne définissez aucune valeur pour cet argument, Kaspersky Security appliquera l'action Ignorer. DISINFECT Réparer, ignorer si la réparation est impossible DISINFDEL Réparer, supprimer si la réparation est impossible Administration de Kaspersky Security via la ligne de commande 334 Clé Description DELETE Supprimer Les paramètres DISINFECT et DELETE ont été préservés dans la version actuelle de Kaspersky Security pour garantir la compatibilité avec les versions antérieures. Vous pouvez utiliser ces paramètres au lieu des arguments de commande /AI: et /AS:. Dans ce cas, Kaspersky Security ne traitera pas les objets probablement infectés. REPORT Envoie un rapport (par défaut) AUTO Exécute l'action recommandée /AS: Actions à exécuter sur les objets potentiellement infectés (actions). Si vous ne définissez aucune valeur pour cet argument, Kaspersky Security appliquera l'action Ignorer. QUARANTINE Quarantaine DELETE Supprimer REPORT Envoie un rapport (par défaut) AUTO Exécute l'action recommandée Exclusions (Exclusions) /E:ABMSPO L'argument exclut les objets composés des types suivants : A : archives SFX ; B : bases de données de messagerie électronique ; M : message de texte plat ; S : archives (y compris les archives SFX) ; P : objets compactés ; O : objets OLE intégrés. /EM:<"masques"> Exclut les fichiers en fonction du masque. Vous pouvez définir plusieurs masques, par exemple EM:"*.txt;*.png; C\Videos\*.avi". Administration de Kaspersky Security via la ligne de commande 335 Clé Description /ET:<nombre de Arrête le traitement de l'objet s’il dure plus longtemps que la durée secondes> indiquée en secondes. Par défaut, l'analyse n'est pas limitée dans le temps. /ES:<taille> Exclut de l'analyse les objets composés dont la taille, en mégaoctets, dépasse la valeur de l'argument <taille>. Par défaut, Kaspersky Security analyse les objets de n'importe quelle taille. /TZOFF Annule les exclusions de la zone de confiance. /AI: Actions sur les fichiers autonomes (options HSM) /SKIP Ignore les fichiers autonomes. /RESIDENT Analyser seulement la partie résidente du fichier /SCAN Analyse tous les fichiers autonomes. /SCAN=<jours> Analyse uniquement les fichiers autonomes sollicités par Kaspersky Security durant la période indiquée (jours). /SCAN NORECALL Analyse les fichiers autonomes sans les copier, si possible, sur le disque dur. /SCAN=<jours> Analyse uniquement les fichiers autonomes sollicités par Kaspersky Security durant la période indiquée (jour) sans les copier, dans la mesure du possible, sur le disque dur. Paramètres avancés (Options) /NOICHECKER Désactive l'utilisation de la technologie iChecker (activée par défaut). /NOISWIFT Désactive l'utilisation de la technologie iSwift (activée par défaut). /ANALYZERLEVEL:<ni Activation de l'utilisation de l'analyse heuristique et configuration du veau d'analyse> niveau d'analyse. L'analyse heuristique peut être effectuée à plusieurs niveaux : 1 – superficielle ; Administration de Kaspersky Security via la ligne de commande 336 Clé Description 2 – moyenne ; 3 – minutieuse. Si vous n'utilisez pas cet argument, Kaspersky Security n'utilisera pas l'analyse heuristique. /NOCHECKMSSIGN Exclusion de l'analyse des fichiers possédant une signature numérique électronique de Microsoft (activé par défaut). /ALIAS:<nom alternatif L'argument permet d'attribuer un nom temporaire à la tâche de la tâche> d'analyse à la demande. Ce nom permet de consulter la tâche durant son exécution, par exemple pour consulter les statistiques à l'aide de la commande TASK. Le nom alternatif de la tâche doit être unique parmi tous les noms alternatifs de tâche de tous les composants fonctionnels de Kaspersky Security. Si cet argument n'est pas défini, la tâche reçoit le nom alternatif update_<kavshell_pid>, par exemple update_1234. Dans la console de Kaspersky Security, la tâche reçoit le nom Scan objects (<date heure>), par exemple, Scan objects 8/16/2007 5:13:14 PM. Paramètres des journaux d'exécution des tâches (Report settings) /W:<nom du fichier du Si vous désignez cet argument, Kaspersky Security enregistre le journal d'exécution de la fichier du journal d'exécution de la tâche et lui donne le nom défini par tâche> l'argument. Le fichier du journal d'exécution de la tâche contient les statistiques sur l'exécution des tâches, l'heure de lancement et de fin (arrêt) ainsi que sur les événements survenus pendant la tâche. Le journal reprend les événements définis par les paramètres des journaux d'exécution des tâches et le journal des événements de Kaspersky Security dans la console "Observateur d'événements". Vous pouvez indiquer un chemin absolu ou relatif au fichier du journal. Si vous indiquez uniquement le nom du fichier sans le chemin d'accès, le fichier du journal sera créé dans le répertoire en cours. Un nouveau lancement de l'instruction selon les mêmes paramètres de consignation écrase le fichier journal existant. Administration de Kaspersky Security via la ligne de commande 337 Clé Description Vous pouvez consulter le fichier du journal durant l'exécution de la tâche d'analyse à la demande. Le journal est affiché dans le nœud Journaux d'exécution des tâches de la console de Kaspersky Security. Si Kaspersky Security ne parvient pas à créer le fichier journal, il n'interrompt pas l'exécution de l'instruction mais affiche pas de message sur l'erreur. /ANSI La clé permet d’enregistrer les événements dans le journal d’exécution des tâches dans l’encodage ANSI. La clé ANSI ne sera pas appliquée, si la clé W n’est pas définie. Si la clé ANSI n’est pas spécifiée, alors le journal d’exécution des tâches s’effectue dans l’encodage UNICODE. Lancement de la tâche Analyse rapide. KAVSHELL SCANCRITICAL Utilisez la commande KAVSHELL SCANCRITICAL pour lancer la tâche prédéfinie d'analyse à la demande Analyse rapide selon les paramètres définis dans la console de Kaspersky Security. Syntaxe de l'instruction KAVSHELL SCANCRITICAL KAVSHELL SCANCRITICAL [/W:<nom du fichier du journal d'exécution de la tâche>] Exemple de l'instruction KAVSHELL SCANCRITICAL Pour exécuter la tâche d'analyse à la demande Analyse rapide ; enregistrer le journal d'exécution de la tâche dans le fichier scancritical.log dans le répertoire en cours, exécutez l'instruction suivante : KAVSHELL SCANCRITICAL /W:scancritical.log Vous pouvez configurer l'emplacement du fichier journal d'exécution de la tâche en fonction de la syntaxe de l'argument (cf. tableau ci-dessous). Administration de Kaspersky Security via la ligne de commande 338 Tableau 41. Syntaxe de l'argument /W de l'instruction KAVSHELL SCANCRITICAL Clé Description /W:<nom du fichier du Si vous désignez cet argument, Kaspersky Security enregistre le fichier journal d'exécution de du journal d'exécution de la tâche et lui donne le nom défini par la tâche> l'argument. Le fichier du journal d'exécution de la tâche contient les statistiques sur l'exécution des tâches, l'heure de lancement et de fin (arrêt) ainsi que sur les événements survenus pendant la tâche. Le journal reprend les événements définis par les paramètres des journaux d'exécution des tâches et le journal des événements de l'application dans la console "Observateur d'événements". Vous pouvez indiquer un chemin absolu ou relatif au fichier du journal. Si vous indiquez uniquement le nom du fichier sans le chemin d'accès, le fichier du journal sera créé dans le répertoire en cours. Un nouveau lancement de l'instruction selon les mêmes paramètres de consignation écrase le fichier journal existant. Vous pouvez consulter le fichier du journal durant l'exécution de la tâche d'analyse à la demande. Le journal est affiché dans le nœud Journaux d'exécution des tâches de la console de Kaspersky Security. Si Kaspersky Security ne parvient pas à créer le fichier journal, il n'interrompt pas l'exécution de l'instruction mais affiche pas de message sur l'erreur. Administration de la tâche indiquée en mode asynchrone. KAVSHELL TASK A l'aide de l'instruction KAVSHELL TASK, vous pouvez administrer la tâche indiquée : lancer, suspendre, reprendre ou arrêter la tâche ainsi que consulter son état actuel et ses statistiques. L'instruction est exécutée en monde asynchrone. Cette instruction ne permet pas d'administrer les tâches de groupe de Kaspersky Security Center. Administration de Kaspersky Security via la ligne de commande 339 Instruction de la commande KAVSHELL TASK KAVSHELL TASK [<nom alternatif de la tâche> </START | /STOP | /PAUSE | /RESUME | /STATE | /STATISTICS >] Exemples de l'instruction KAVSHELL TASK KAVSHELL TASK KAVSHELL TASK on-access /START KAVSHELL TASK user-task_1 /STOP KAVSHELL TASK scan-computer /STATE L'instruction KAVSHELL TASK peut être exécutée sans clé de licence ou avec une ou plusieurs clés de licence (cf. tableau ci-dessous). Tableau 42. Instruction de la commande KAVSHELL TASK Clé Description Sans argument L'instruction renvoie la liste de toutes les tâches existantes de Kaspersky Security. La liste contient les champs : nom alternatif de la tâche, catégorie de tâche (tâche prédéfinie et tâche définie par utilisateur) et état actuel de la tâche. <nom alternatif de la Au lieu du nom de la tâche dans la commande SCAN TASK, utilisez son tâche> nom alternatif : bref nom complémentaire attribué aux tâches par Kaspersky Security. Pour consulter les noms alternatifs des tâches dans Kaspersky Security, saisissez l'instruction KAVSHELL TASK sans argument. /START Lance la tâche indiquée en mode asynchrone /STOP Arrête la tâche indiquée /PAUSE Suspend la tâche indiquée /RESUME Relance la tâche indiquée en mode asynchrone Administration de Kaspersky Security via la ligne de commande 340 Clé Description /STATE Récupère l'état actuel de la tâche (par exemple, Exécution en cours, Complétée, En pause, Stoppé, Echec, Lancement en cours, Restauration en cours) /STATISTICS Affiche les statistiques de la tâche : renseignements sur le nombre d'objets traités depuis le lancement de la tâche jusqu'à ce moment. Codes de retour de l'instruction KAVSHELL TASK (cf. page 358) Lancement et arrêt des tâches de protection en temps réel. KAVSHELL RTP L'instruction KAVSHELL RTP vous permet de lancer ou d'arrêter toutes les tâches de protection en temps réel. Syntaxe de l'instruction KAVSHELL RTP KAVSHELL RTP </START | /STOP> Exemples de l'instruction KAVSHELL RTP Pour lancer toutes les tâches de protection en temps réel, exécutez l'instruction suivante : KAVSHELL RTP /START L'instruction KAVSHELL RTP peut inclure n'importe quel des deux arguments obligatoires (cf. tableau ci-dessous). Arguments de l'instruction KAVSHELL RTP Tableau 43. Arguments de l'instruction KAVSHELL RTP Clé Description /START Lance toute les tâches de protection en temps réel : Protection des fichiers en temps réel, Analyse des scripts et Utilisation du KSN. /STOP Arrête toutes les tâches de protection en temps réel. Administration de Kaspersky Security via la ligne de commande 341 Lancement de la tâche de mise à jour des bases de données de Kaspersky Security. KAVSHELL UPDATE La commande KAVSHELL UPDATE vous permet de lancer la tâche de mise à jour des bases de Kaspersky Security en mode synchrone. La tâche de mise à jour des bases de Kaspersky Security, lancée à l'aide de la commande KAVSHELL UPDATE, est une tâche temporaire. Elle est affichée dans la console de Kaspersky Security uniquement pendant son exécution. Le journal d'exécution de la tâche est enregistré en même temps ; il est affiché dans le nœud Journaux d'exécution des tâches de la console de Kaspersky Security. Les stratégies de l'application Kaspersky Security Center peuvent s'appliquer aux tâches de mise à jour créées et lancées via l'instruction KAVSHELL UPDATE, ainsi qu'aux tâches de mises à jour créées dans la console de Kaspersky Security. Pour en savoir plus sur l'administration de Kaspersky Security sur les serveurs à l'aide de Kaspersky Security Center, lisez la section "Administration de Kaspersky Security via Kaspersky Security Center" Vous pouvez utiliser des variables système pour indiquer la source des mises à jour dans cette tâche. Si vous utilisez une variable système définie par l'utilisateur, exécutez l'instruction KAVSHELL UPDATE avec les privilèges de cet utilisateur. Syntaxe de l'instruction KAVSHELL UPDATE KAVSHELL UPDATE < Source de la mise à jour | /AK | /KL> [/NOUSEKL] [/PROXY:<adresse>:<port>] [/AUTHTYPE:<0-2>] [/PROXYUSER:<nom d'utilisateur>] [/PROXYPWD:<mot de passe>] [/NOPROXYFORKL] [/USEPROXYFORCUSTOM] [/USEPROXYFORLOCAL] [/NOFTPPASSIVE] [/TIMEOUT:<nombre de secondes>] [/REG:<code iso3166>] [/W:<nom du fichier du journal d'exécution de la tâche>] [/ALIAS:<nom alternatif de la tâche>] L'instruction KAVSHELL UPDATE contient les arguments obligatoires et les arguments complémentaires dont l'utilisation facultative (cf. tableau ci-dessous). Administration de Kaspersky Security via la ligne de commande 342 Exemples de l'instruction KAVSHELL UPDATE Pour lancer une tâche de mise à jour des bases définie par l'utilisateur, exécutez l'instruction suivante : KAVSHELL UPDATE Pour lancer une tâche de mise à jour des bases dont les fichiers de mise à jour se trouvent dans le dossier \\Server\bases, exécutez l'instruction suivante : KAVSHELL UPDATE \\Server\bases Pour lancer une tâche de mise à jour depuis le serveur FTP ftp://dnl-ru1.kaspersky-labs.com/ et enregistrer tous les événements de la tâche dans le fichier journal c:\update_report.log, exécutez l'instruction suivante : KAVSHELL UPDATE ftp://dnl-ru1.kaspersky-labs.com/ W:c:\update_report.log Pour recevoir les mises à jour des bases de Kaspersky Security depuis le serveur de mise à jour de Kaspersky Lab ; connectez-vous à la source des mises à jour via le serveur proxy (adresse du serveur proxy : proxy.company.com, port : 8080) ; pour accéder au serveur, utilisez l’authentification intégrée de Microsoft Windows (NTLM-authentication) sous le compte utilisateur (nom d'utilisateur : inetuser, mot de passe : 123456), puis exécutez l'instruction suivante : KAVSHELL UPDATE /KL /PROXY:proxy.company.com:8080 /AUTHTYPE:1 /PROXYUSER:inetuser /PROXYPWD:123456 : Tableau 44. Clé Arguments de l'instruction KAVSHELL UPDATE Description Sources de la mise à jour (argument obligatoire). Indiquez une ou plusieurs sources. Kaspersky Security contactera chacune des sources dans l'ordre de la liste. Séparez les sources par un espace. <chemin au format UNC> Source de mise à jour définie par l'utilisateur : chemin d'accès au répertoire de réseau contenant les mises à jour au format UNC (Universal Naming Convention). <URL> Source des mises à jour définie par l'utilisateur : adresse du serveur FTP ou HTTP sur lequel se trouve le répertoire contenant les mises à jour. Administration de Kaspersky Security via la ligne de commande 343 Clé Description <Dossier local> Source des mises à jour définie par l'utilisateur : dossier sur le serveur protégé /AK Serveur d'administration de Kaspersky Security Center en guise de source des mises à jour Serveurs de mises à jour de Kaspersky Lab en guise de source /KL des mises à jour N'utilise pas les serveurs de mise à jour de Kaspersky Lab si les /NOUSEKL autres sources des mises à jour indiquées sont inaccessibles (utilisés par défaut). Paramètres du serveur proxy /PROXY:<adresse>:<port> Nom de réseau ou adresse IP du serveur proxy et son port. Si vous ne définissez pas cet argument, Kaspersky Security identifiera automatiquement les paramètres du serveur proxy utilisé dans le réseau local. /AUTHTYPE:<0-2> Cet argument définit la méthode d’authentification pour l'accès au serveur proxy. Le paramètre peut prendre les valeurs suivantes : 0 : authentification de Microsoft Windows (NTLM-authentication) intégrée ; Kaspersky Security contactera le serveur proxy sous le compte Système local (SYSTEM) ; 1 : authentification de Microsoft Windows (NTLM-authentication) intégrée ; Kaspersky Security contactera le serveur proxy sous le compte utilisateur dont les données sont définies par les arguments /PROXYUSER et /PROXYPWD ; 2 : authentification selon le nom et le mot de passe de l'utilisateur définis par les arguments /PROXYUSER et /PROXYPWD (Basic authentication). Si l'accès au serveur proxy ne requiert pas l'authentification, alors il n'est pas nécessaire d'indiquer cet argument. Administration de Kaspersky Security via la ligne de commande 344 Clé Description /PROXYUSER:<nom Nom d'utilisateur employé pour accéder au serveur proxy. Si vous d'utilisateur> définissez l'argument /AUTHTYPE:0, alors les arguments /PROXYUSER:<nom d’utilisateur> è /PROXYPWD:<mot de passe> sont ignorés. /PROXYPWD:<mot de Mot de passe qui utilisé pour accéder au serveur proxy. Si vous passe> définissez l'argument /AUTHTYPE:0, alors les arguments /PROXYUSER:<nom d’utilisateur> è /PROXYPWD:<mot de passe> sont ignorés. Si vous définissez l'argument /PROXYUSER mais pas l'argument /PROXYPWD, le système considère que le mot de passe est vide. /NOPROXYFORKL N'utilise pas les paramètres de proxy spécifiés pour se connecter aux serveurs de mise à jour de Kaspersky Lab (utilisés par défaut) /USEPROXYFORCUSTOM Utilise les paramètres du serveur proxy pour la connexion aux sources de mises à jour définies par l'utilisateur (non utilisées par défaut) /USEPROXYFORLOCAL Utilise les paramètres du serveur proxy pour la connexion aux sources locales des mises à jour. Si cet argument n'est pas indiqué, la valeur Ne pas utiliser les paramètres de proxy spécifiés pour se connecter aux sources des mises à jour locales est appliquée. Paramètres généraux du serveur FTP ou HTTP /NOFTPPASSIVE Si vous utilisez cet argument, Kaspersky Security utilisera le mode actif du serveur FTP pour se connecter au serveur protégé. Si vous n'utilisez pas cet argument, Kaspersky Security utilisera le mode passif du serveur FTP si cela est possible. /TIMEOUT:<nombre de Délai d'attente lors de la connexion au serveur FTP ou HTTP. Si secondes> vous n'utilisez pas cet argument, Kaspersky Security utilisera la valeur par défaut : 10 sec. Vous ne pouvez entrer que des nombres entiers. Administration de Kaspersky Security via la ligne de commande 345 Clé Description /REG:<code iso3166> L'argument des paramètres régionaux intervient lors de la réception des mises à jour depuis les serveurs de mise à jour de Kaspersky Lab. Kaspersky Security optimalise le téléchargement des mises à jour sur le serveur protégé en choisissant le serveur de mises à jour le plus proche. En guise de valeur pour cet argument, saisissez le code alphabétique du pays où se trouve le serveur protégé conformément à la norme ISO 3166-1, par exemple /REG:gr ou /REG:RU. Si vous n'utilisez pas cet argument ou si vous indiquez un code inexistant, alors Kaspersky Security identifiera l'emplacement du serveur protégé selon les paramètres régionaux du serveur protégé (pour Microsoft Windows 2008 Server ou suivant, il s'agit de la variable Emplacement (Location)). /ALIAS:<nom alternatif de Cet argument permet d'attribuer un nom temporaire à la tâche afin la tâche> de pouvoir la consulter durant l'exécution. Par exemple, vous pouvez consulter les statistiques de la tâche à la l'aide de la commande TASK. Le nom alternatif de la tâche doit être unique parmi tous les noms alternatifs de tâche de tous les composants fonctionnels de Kaspersky Security. Si cet argument n'est pas défini, la tâche reçoit le nom alternatif update_<kavshell_pid>, par exemple, update_1234. Dans la console de Kaspersky Security, la tâche reçoit le nom Update-bases (<date time>), par exemple, Update-bases 8/16/2007 05:41:02 PM. /W:<nom du fichier du Si vous désignez cet argument, Kaspersky Security enregistre le journal d'exécution de la fichier du journal d'exécution de la tâche et lui donne le nom défini tâche> par l'argument. Le fichier du journal d'exécution de la tâche contient les statistiques sur l'exécution des tâches, l'heure de lancement et de fin (arrêt) ainsi que sur les événements survenus pendant la tâche. Administration de Kaspersky Security via la ligne de commande 346 Clé Description Le journal reprend les événements définis par les paramètres des journaux d'exécution des tâches et le journal des événements de Kaspersky Security dans la console "Observateur d'événements". Vous pouvez indiquer un chemin absolu ou relatif au fichier du journal. Si vous indiquez uniquement le nom du fichier sans le chemin d'accès, le fichier du journal sera créé dans le répertoire en cours. Un nouveau lancement de l'instruction selon les mêmes paramètres de consignation écrase le fichier journal existant. Vous pouvez consulter le fichier du journal durant l'exécution de la tâche d'analyse à la demande. Le journal est affiché dans le nœud Journaux d'exécution des tâches de la console de Kaspersky Security. Si Kaspersky Security ne parvient pas à créer le fichier journal, il n'interrompt pas l'exécution de l'instruction mais n'affiche pas de message sur l'erreur. Codes de retour de la commande KAVSHELL UPDATE (cf. section "Codes de retour de l'instruction KAVSHELL RTP" à la page 359) Annulation de la mise à jour des bases de données de Kaspersky Security KAVSHELL ROLLBACK L'instruction KAVSHELL ROLLBACK vous permet d'exécuter la tâche prédéfinie Annulation de la mise à jour pour remettre les bases de Kaspersky Security à l'état antérieur à la mise à jour. La commande est exécutée en mode synchrone. Syntaxe de l'instruction KAVSHELL ROLLBACK Codes de retour de l'instruction KAVSHELL ROLLBACK (cf. page 361) Administration de Kaspersky Security via la ligne de commande 347 Activation de l'application. KAVSHELL LICENSE La commande KAVSHELL LICENSE permet de gérer les clés et les codes d'activation dans Kaspersky Security. Syntaxe de l'instruction KAVSHELL LICENSE KAVSHELL LICENSE [/ADD:<fichier clé | code d'activation> [/R] | /DEL:<numéro de la clé | numéro du code d'activation>] Exemples de l'instruction KAVSHELL LICENSE Pour activer l'application, exécutez la commande : KAVSHELL.EXE LICENSE / ADD: <code d'activation ou numéro de la clé> / PASSWORD = <mot de passe> Pour obtenir les informations sur les clés ajoutées, exécutez l'instruction suivante : KAVSHELL LICENSE Pour supprimer la clé ajoutée avec le numéro de série 0000-000000-00000001, exécutez l'instruction suivante : KAVSHELL LICENSE /DEL:0000-000000-00000001 L'instruction KAVSHELL LICENSE peut être exécutée avec ou sans les clés de licence (cf. tableau ci-dessous). Tableau 45. Arguments de l'instruction KAVSHELL LICENSE Clé Description Sans argument L'instruction affiche les informations suivantes sur les clés ajoutées : Numéro de la clé. Type de licence (commerciale ou d'évaluation). Durée de validité de la licence associée à la clé. Etat de la clé (active ou complémentaire). Si la valeur * est définie, la clé ajoutée est une licence complémentaire. Administration de Kaspersky Security via la ligne de commande 348 Clé Description /ADD:<nom du Ajoute la clé à l'aide du fichier ou du code d'activation indiqué. fichier clé ou code Pour désigner le chemin d'accès au fichier clé, vous pouvez utiliser des d'activation> variables système ; vous ne pouvez pas utiliser des variables utilisateur. /R Le code d'activation ou la clé /R vient compléter le code d'activation ou la clé /ADD et signale que ce code d'activation ou cette clé est ajout en tant que clé ou code complémentaire. /DEL:<numéro de Supprime la clé portant le numéro indiqué ou le code d'activation indiqué. la clé ou du code d'activation> Codes de retour de l'instruction KAVSHELL LICENSE (cf. page 361) Activation, configuration et désactivation de la constitution d'un journal de traçage. KAVSHELL TRACE L'instruction KAVSHELL TRACE vous permet d'activer ou de désactiver la création d'un journal de traçage de tous les sous-systèmes de Kaspersky Security ainsi que de définir le niveau de détail des informations reprises dans le journal. Kaspersky Security consigne les informations dans les fichiers de trace et le fichier dump de mémoire en clair. Syntaxe de l'instruction KAVSHELL TRACE KAVSHELL TRACE </ON /F:<dossier contenant les fichiers du journal de traçage> [/S:<taille maximale du fichier de traçage en mégaoctets>] [/LVL:debug|info|warning|error|critical] | /OFF> Si le journal de traçage est constitué et vous souhaitez modifier ses paramètres, saisissez l'instruction KAVSHELL TRACE avec l'argument /ON et définissez les paramètres du journal à l'aide des arguments /S et /LVL (cf. tableau ci-dessous). Administration de Kaspersky Security via la ligne de commande 349 Tableau 46. Arguments de l'instruction KAVSHELL TRACE Clé Description /ON Active la constitution du journal de traçage. /F:<dossier contenant les fichiers du Cet argument indique le chemin d'accès complet au journal de traçage> dossier dans lequel les fichiers du journal de traçage seront conservés (argument obligatoire). Si vous saisissez un chemin d'accès à un répertoire inexistant, le journal ne sera pas créé. Vous pouvez indiquer les chemins de réseau au format UNC (Universal Naming Convention) mais vous ne pouvez pas indiquer les chemins d'accès aux répertoires sur les disques réseau du serveur protégé. Si le nom du dossier dont vous saisissez le chemin d'accès pour cet argument contient un espace, il faudra saisir le nom entre guillemets, par exemple, /F:"C\Trace Folder". Pour désigner le chemin d'accès au dossier contenant les fichiers du journal de traçage, vous pouvez utiliser des variables système ; vous ne pouvez pas utiliser des variables utilisateur /S:<Taille maximale du fichier journal Cet argument définit la taille maximale d'un fichier du en mégaoctets> journal de traçage. Dès que la taille du journal atteint la valeur maximale, Kaspersky Security consigne les informations dans un nouveau fichier ; le fichier journal antérieur est préservé. Si vous ne définissez pas cet argument, la taille maximale d'un journal sera limitée à 50 Mo. Administration de Kaspersky Security via la ligne de commande 350 Clé Description /LVL:debug|info|warning|error|critical Cette clé définit le niveau de détail du journal depuis le niveau le plus détaillé (informations de débogage) où tous les événements sont enregistrés jusqu'au niveau minimum (Evénements critiques) où seuls les événements critiques sont consignés dans le journal. Si vous ne définissez pas cet argument, le journal de traçage contiendra les événements correspondant au niveau de détail Informations de débogage. /OFF Cet argument désactive la constitution du journal de traçage. Exemples de l'instruction KAVSHELL TRACE : Pour activer le contenu du journal de traçage avec le niveau de détail Informations de débogage et la taille maximale du fichier du journal de 200 Mo et enregistrer le fichier du journal dans le répertoire C:\Trace Folder, exécutez l'instruction suivante : KAVSHELL TRACE /ON /F:"C:\Trace Folder" /S:200 Pour activer le contenu du journal de traçage avec le niveau de détail Evénements importants et enregistrer le fichier journal dans le répertoire C:\Trace Folder, exécutez l'instruction suivante : KAVSHELL TRACE /ON /F:"C:\Trace Folder" /LVL:warning Pour désactiver le contenu du journal de traçage, exécutez l'instruction suivante : KAVSHELL TRACE OFF Codes de retour de l'instruction KAVSHELL TRACE (cf. page 362) Administration de Kaspersky Security via la ligne de commande 351 Purge de la base iSwift. KAVSHELL FBRESET Kaspersky Security utilise la technologie iSwift qui permet de ne pas devoir analyser à nouveau un fichier si celui-ci n'a pas été modifié depuis l'analyse antérieure (Utiliser la technologie iSwift). Dans le répertoire système %SYSTEMDRIVE%\System Volume Information, Kaspersky Security crée les fichiers fidbox.dat et fidbox2.dat qui contiennent les informations relatives aux objets sains déjà analysés. Plus le nombre de fichiers différents analysés par Kaspersky Security est élevé, plus la taille du fichier fidbox.dat (fidbox2.dat) sera importante. Ce fichier contient uniquement les informations actuelles sur les fichiers existant vraiment dans le système : si un fichier quelconque est supprimé, Kaspersky Security supprime les informations qui le concerne du fichier fidbox.dat (fidbox2.dat). Pour purger ce fichier, utilisez l'instruction KAVSHELL FBRESET. Tenez compte des particularités suivantes de l'instruction KAVSHELL FBRESET : Lors de la purge du fichier fidbox.dat à l'aide de l'instruction KAVSHELL FBRESET, Kaspersky Security ne suspend pas la protection (à la différence de la suppression manuelle du fichier). Après la purge du fichier fidbox.dat, Kaspersky Security peut augmenter la charge sur le serveur. Dans ce cas, le logiciel antivirus analyse tous les fichiers sollicités pour la première fois après la purge du fichier fidbox.dat. Après l'analyse, Kaspersky Security introduit à nouveau dans le fichier fidbox.dat les informations relatives à l'objet analysé. Lorsque cet objet sera à nouveau sollicité, la technologie iSwift permet de ne pas devoir l'analyser à nouveau, pour autant qu'il n'ait pas été modifié. Si votre système d'exploitation utilise le contrôle des comptes utilisateur (UAC, User Account Control), pour pouvoir exécuter l'instruction KAVSHELL FBRESET, il faudra posséder les autorisations d'administrateur. Administration de Kaspersky Security via la ligne de commande 352 Activation et désactivation de la création d'un fichier dump. KAVSHELL DUMP L'instruction KAVSHELL DUMP vous permet d'activer ou de désactiver la création de modèles de mémoire (fichier dump) des processus de Kaspersky Security en cas d'arrêt provoqué par une erreur (cf. tableau ci-dessous). De plus, vous pouvez prendre à n'importe quel moment un exemple de la mémoire des processus de Kaspersky Security en cours d'exécution. Syntaxe de l'instruction KAVSHELL DUMP KAVSHELL DUMP </ON /F:<dossier contenant le fichier dump>|/SNAPSHOT /F:<dossier contenant le fichier dump> / P:<pid> | /OFF> Exemples d'instruction KAVSHELL DUMP Pour activer la création d'un fichier dump ; enregistrer le fichier dump dans le répertoire C:\Dump, exécutez la commande suivante : KAVSHELL DUMP /ON /F:"C:\Dump Folder" Pour enregistrer une image de la mémoire du processus avec l'identifiant 1234 dans le répertoire C:/Dumps, exécutez l'instruction suivante : KAVSHELL DUMP /SNAPSHOT /F: C:\Dumps /P:1234 Pour désactiver la création d'un fichier dump, exécutez la commande suivante : KAVSHELL DUMP OFF Administration de Kaspersky Security via la ligne de commande 353 Tableau 47. Arguments de l'instruction KAVSHELL DUMP Clé Description /ON Active la création d'un fichier dump du processus en cas d'arrêt suite à une erreur. /F:<dossier Argument obligatoire ; indique le chemin d'accès au répertoire où le fichier contenant les dump sera enregistré. Si vous saisissez un chemin d'accès à un répertoire fichiers dump> inexistant, le fichier dump ne sera pas créé. Vous pouvez utiliser les chemins de réseau au format UNC (Universal Naming Convention) mais vous ne pouvez pas indiquer les chemins d'accès aux répertoires sur les disques réseau du serveur protégé. Pour désigner le chemin d'accès au dossier contenant le fichier dump, vous pouvez utiliser des variables système ; vous ne pouvez pas utiliser des variables utilisateur /SNAPSHOT Crée un instantané du modèle de mémoire du processus de Kaspersky Security en exécution indiqué et enregistre le fichier dump dans le dossier dont le chemin d'accès est défini par l'argument /F. /P Identificateur du processus PID ; repris dans le gestionnaire des tâches de Microsoft Windows /OFF Désactive la création d'un fichier dump en cas d'arrêt suite à une erreur. Codes de retour de l'instruction KAVSHELL DUMP (cf. page 363) Importations des paramètres. KAVSHELL IMPORT L'instruction KAVSHELL IMPORT vous permet d'importer les paramètres de Kaspersky Security, de ses fonctions et de ses tâches depuis un fichier de configuration dans Kaspersky Security sur le serveur protégé. Vous pouvez créer le fichier de configuration à l'aide de l'instruction KAVSHELL EXPORT. Syntaxe de l'instruction KAVSHELL IMPORT KAVSHELL IMPORT <nom du fichier de configuration et chemin d'accès> Administration de Kaspersky Security via la ligne de commande 354 Exemples de l'instruction KAVSHELL IMPORT KAVSHELL IMPORT Server1.xml Tableau 48. Arguments de l'instruction KAVSHELL IMPORT Clé Description <nom du fichier Nom du fichier de configuration d'où les paramètres vont être importés. de configuration Pour désigner le chemin d'accès au fichier, vous pouvez utiliser des variables et chemin système ; vous ne pouvez pas utiliser des variables utilisateur. d'accès> Codes de retour de l'instruction KAVSHELL IMPORT (cf. page 364) Exportation des paramètres. KAVSHELL EXPORT L'instruction KAVSHELL EXPORT vous permet d'exporter tous les paramètres de Kaspersky Security et des tâches existantes dans un fichier de configuration afin de pouvoir les importer par la suite dans Kaspersky Security sur d'autres serveurs. Syntaxe de l'instruction KAVSHELL EXPORT KAVSHELL EXPORT <nom du fichier de configuration et chemin d'accès> Exemples de l'instruction KAVSHELL EXPORT KAVSHELL EXPORT Server1.xml Tableau 49. Arguments de l'instruction KAVSHELL EXPORT Clé Description <nom du fichier de Nom du fichier de configuration dans lequel les paramètres vont être configuration et enregistrés. chemin d'accès> Vous pouvez attribuer n’importe quelle extension au fichier de configuration. Pour désigner le chemin d'accès au fichier, vous pouvez utiliser des variables système ; vous ne pouvez pas utiliser des variables utilisateur. Codes de retour de l'instruction KAVSHELL EXPORT (cf. page 365) Administration de Kaspersky Security via la ligne de commande 355 Codes de retour Dans cette section Codes de retour des instructions KAVSHELL START et KAVSHELL STOP ........................... 357 Codes de retour des instructions KAVSHELL SCAN et KAVSHELL SCANCRITICAL ............. 357 Codes de retour de l'instruction KAVSHELL TASK ................................................................. 358 Codes de retour de l'instruction KAVSHELL RTP.................................................................... 359 Codes de retour de l'instruction KAVSHELL UPDATE ............................................................ 360 Codes de retour de l'instruction KAVSHELL ROLLBACK ........................................................ 361 Codes de retour de l'instruction KAVSHELL LICENSE ............................................................ 361 Codes de retour de l'instruction KAVSHELL TRACE ............................................................... 362 Codes de retour de l'instruction KAVSHELL FBRESET .......................................................... 363 Codes de retour de l'instruction KAVSHELL DUMP ................................................................ 363 Codes de retour de l'instruction KAVSHELL IMPORT ............................................................. 364 Codes de retour de l'instruction KAVSHELL EXPORT ............................................................ 365 Administration de Kaspersky Security via la ligne de commande 356 Codes de retour des instructions KAVSHELL START et KAVSHELL STOP Tableau 50. Codes de retour des instructions KAVSHELL START et KAVSHELL STOP Description 0 L'opération a réussi -3 Erreur de privilèges d'accès -5 Syntaxe de l'instruction incorrecte -6 Opération invalide (par exemple, le service de Kaspersky Security est déjà exécuté ou est déjà arrêté) -7 Le service n'est pas enregistré -8 Le lancement du service est interdit -9 La tentative d'exécution du service sous un autre compte utilisateur a échoué (par défaut, le service de Kaspersky Security fonctionne sous compte utilisateur Système local). -99 Erreur inconnue Codes de retour des instructions KAVSHELL SCAN et KAVSHELL SCANCRITICAL Tableau 51. Codes de retour des instructions KAVSHELL SCAN et KAVSHELL SCANCRITICAL Code de retour Description 0 L'opération a réussi (Aucune menace n’a été découverte) 1 L'opération a été annulée -2 Le service n'est pas lancé Administration de Kaspersky Security via la ligne de commande 357 Code de retour Description -3 Erreur de privilèges d'accès -4 L'objet est introuvable (le fichier avec la liste des zones d'analyse est introuvable). -5 Syntaxe de l'instruction incorrecte ou zone d'analyse non définie. -80 Des objets infectés et autres objets détectés ont été découverts -81 Des objets potentiellement infectés ont été découverts -82 Des erreurs de traitement ont été découvertes -83 Des objets non analysés ont été découverts -84 Objets endommagés détectés -85 Impossible de créer le fichier du journal d'exécution de la tâche -99 Erreur inconnue -301 Clé non valide Codes de retour de l'instruction KAVSHELL TASK Tableau 52. Codes de retour de l'instruction KAVSHELL TASK Code de retour Description 0 L'opération a réussi -2 Le service n'est pas lancé -3 Erreur de privilèges d'accès -4 L'objet est introuvable (la tâche est introuvable) Administration de Kaspersky Security via la ligne de commande 358 Code de retour Description -5 Syntaxe de l'instruction incorrecte -6 Opération invalide (par exemple, la tâche n'est pas lancée, est déjà lancée ou ne peut être arrêtée) -99 Erreur inconnue -301 Clé non valide 401 La tâche n'est pas lancée (pour l'argument /STATE) 402 La tâche est déjà lancée (pour l'argument /STATE) 403 La tâche est déjà arrêtée (pour l'argument /STATE) -404 Erreur d'exécution de l'opération (la modification de l'état de la tâche a entraîné son échec) Codes de retour de l'instruction KAVSHELL RTP Tableau 53. Codes de retour de l'instruction KAVSHELL RTP Code de retour Description 0 L'opération a réussi -2 Le service n'est pas lancé -3 Erreur de privilèges d'accès -4 L'objet est introuvable (une des tâches de protection en temps réel ou toutes les tâches de protection en temps réel sont introuvables) -5 Syntaxe de l'instruction incorrecte Administration de Kaspersky Security via la ligne de commande 359 Code de retour Description -6 Opération invalide (par exemple, la tâche est déjà exécutée ou est déjà arrêtée) -99 Erreur inconnue -301 Clé non valide Codes de retour de l'instruction KAVSHELL UPDATE Tableau 54. Codes de retour de l'instruction KAVSHELL UPDATE Code de retour Description 0 L'opération a réussi 200 Tous les objets sont d'actualité (les bases ou les modules logiciels sont d'actualité) -2 Le service n'est pas lancé -3 Erreur de privilèges d'accès -5 Syntaxe de l'instruction incorrecte -99 Erreur inconnue -206 Les fichiers des mises à jour ne sont pas présents dans la source indiquée ou leur format est inconnu -209 Erreur de connexion à la source des mises à jour -232 Erreur d'authentification lors de la connexion au serveur proxy -234 Erreur de connexion à l'application Kaspersky Security Center -235 Kaspersky Security n'a pas subi d’authentification lors de la connexion à la source des mises à jour Administration de Kaspersky Security via la ligne de commande 360 Code de retour Description -236 Les bases de Kaspersky Security sont endommagées -301 Clé non valide Codes de retour de l'instruction KAVSHELL ROLLBACK Tableau 55. Codes de retour de l'instruction KAVSHELL ROLLBACK Code de retour Description 0 L'opération a réussi -2 Le service n'est pas lancé -3 Erreur de privilèges d'accès -99 Erreur inconnue -221 La copie de sauvegarde des bases est introuvable -222 La copie de sauvegarde des bases est corrompue Codes de retour de l'instruction KAVSHELL LICENSE Tableau 56. Code de retour Description 0 L'opération a réussi -2 Le service n'est pas lancé Administration de Kaspersky Security via la ligne de commande 361 Codes de retour de l'instruction KAVSHELL LICENSE Code de retour Description -3 Privilèges insuffisants pour l'administration des clés -4 Clé portant le numéro indiqué introuvable -5 Syntaxe de l'instruction incorrecte -6 Opération incorrecte (la clé a déjà été ajoutée) -99 Erreur inconnue -301 Clé non valide -303 Licence destinée à une autre application Codes de retour de l'instruction KAVSHELL TRACE Tableau 57. Codes de retour de l'instruction KAVSHELL TRACE Code de retour Description 0 L'opération a réussi -2 Le service n'est pas lancé -3 Erreur de privilèges d'accès -4 L'objet est introuvable (le chemin d'accès indiqué en tant que chemin d'accès au dossier contenant les fichiers du journal de traçage est introuvable) -5 Syntaxe de l'instruction incorrecte -6 Opération invalide (tentative d'exécution de KAVSHELL TRACE /OFF si la création du journal de traçage a déjà été désactivée) -99 Erreur inconnue Administration de Kaspersky Security via la ligne de commande 362 Codes de retour de l'instruction KAVSHELL FBRESET Tableau 58. Code de retour Description 0 L'opération a réussi -99 Erreur inconnue Codes de retour de l'instruction KAVSHELL FBRESET Codes de retour de l'instruction KAVSHELL DUMP Tableau 59. Codes de retour de l'instruction KAVSHELL DUMP Code de retour Description 0 L'opération a réussi -2 Le service n'est pas lancé -3 Erreur de privilèges d'accès -4 L'objet est introuvable (le chemin indiqué en guise de chemin d'accès au dossier contenant les fichiers dump est introuvable ; le processus avec le PID indiqué est introuvable) -5 Syntaxe de l'instruction incorrecte -6 Opération invalide (tentative d'exécution de KAVSHELL DUMP /OFF si la création des fichiers dump a déjà été désactivée) -99 Erreur inconnue Administration de Kaspersky Security via la ligne de commande 363 Codes de retour de l'instruction KAVSHELL IMPORT Tableau 60. Codes de retour de l'instruction KAVSHELL IMPORT Code de retour Description 0 L'opération a réussi -2 Le service n'est pas lancé -3 Erreur de privilèges d'accès -4 L'objet est introuvable (le fichier de configuration à importer est introuvable) -5 Syntaxe incorrecte -99 Erreur inconnue 501 L'opération a réussi, toutefois, pendant l’exécution de la commande, une erreur s’est produite, une remarque est affichée, par exemple Kaspersky Security n’a pas importé des paramètres d’un composant fonctionnel quelconque -502 Le format du fichier à importer est inconnu ou le fichier manque -503 Paramètres incompatibles (le fichier de configuration provient d'une autre application ou d'une version de Kaspersky Security postérieure ou incompatible) Administration de Kaspersky Security via la ligne de commande 364 Codes de retour de l'instruction KAVSHELL EXPORT Tableau 61. Codes de retour de l'instruction KAVSHELL EXPORT Code de retour Description 0 L'opération a réussi -2 Le service n'est pas lancé -3 Erreur de privilèges d'accès -5 Syntaxe incorrecte -10 Impossible de créer le fichier de configuration (par exemple, accès interdit au répertoire indiqué dans le chemin d’accès au fichier) -99 Erreur inconnue 501 L'opération a réussi, toutefois, pendant l’exécution de la commande, une erreur s’est produite, une remarque est affichée, par exemple Kaspersky Security n’a pas exporté les paramètres d’un composant fonctionnel quelconque Administration de Kaspersky Security via la ligne de commande 365 Administration de Kaspersky Security via Kaspersky Security Center Cette section contient les informations et les instructions relatives à l'administration de Kaspersky Security et à la configuration de ses paramètres via la console d'administration Kaspersky Security Center. Dans cette section Présentation des modes d'administration de Kaspersky Security depuis Kaspersky Security Center ..................................................................................................................................... 366 Configuration des paramètres généraux de l'application dans Kaspersky Security Center ...... 370 Création et configuration des stratégies .................................................................................. 391 Création et configuration d'une tâche dans Kaspersky Security Center ................................... 414 Présentation des modes d'administration de Kaspersky Security depuis Kaspersky Security Center La console d'administration Kaspersky Security Center permet d'administrer centralement plusieurs serveurs dotés de Kaspersky Security et repris dans un Groupe d'administration. Kaspersky Security Center permet également de configurer séparément les paramètres de fonctionnement de chaque serveur qui fait partie du groupe d'administration. Le groupe d'administration est créé manuellement du côté de Kaspersky Security Center et contient plusieurs serveurs dotés de Kaspersky Security et pour lesquels vous souhaitez configurer des paramètres d'administration et de protection identiques. Pour en savoir plus sur l'utilisation de groupes d'administration, consultez le Manuel de l'administrateur de Kaspersky Security Center. Administration de Kaspersky Security via Kaspersky Security Center 366 Les paramètres de l'application pour un serveur ne peuvent être configurés si le fonctionnement de Kaspersky Security sur ce serveur est contrôlée par une stratégie active de Kaspersky Security Center. Vous pouvez choisir une des méthodes suivantes pour administrer Kaspersky Security depuis Kaspersky Security Center : A l'aide de stratégies de Kaspersky Security Center. Les stratégies de Kaspersky Security Center permettent de configurer à distance des paramètres de protection unique pour un groupe de serveurs. Les paramètres de la tâche, définis dans une stratégie active, ont priorité sur les paramètres des tâches définis localement dans la Console de Kaspersky Security ou à distance dans la fenêtre Propriétés : <nom du serveur> de Kaspersky Security Center. Les stratégies permettent de configurer les paramètres généraux de fonctionnement de l'application, les paramètres des tâches de contrôle du serveur, les paramètres des tâches de protection des stockages réseau, les paramètres de planification des tâches prédéfinies et les paramètres d'utilisation des profils. A l'aide de tâches de groupe de Kaspersky Security Center. Les tâches de groupe de Kaspersky Security Center permettent de configurer à distance des paramètres uniques pour les tâches ayant un délai d'exécution limité pour un groupe de serveurs. Les tâches de groupe permettent d'activer l'application, de configurer les paramètres des tâches d'analyse à la demande, les paramètres des tâches de mise à jour, les paramètres de la tâche de génération automatique des règles d'autorisation. A l'aide de tâches pour une sélection d'ordinateurs. Les tâches pour une sélection d'ordinateurs permettent de configurer à distance des paramètres uniques de tâches ayant un délai d'exécution limité pour les serveurs qui ne figurent dans aucun des groupes d'administration créés. A l'aide de la fenêtre de configuration des paramètres d'un serveur. La fenêtre Propriétés : <nom du serveur> permet de configurer à distance les paramètres d'une tâche pour un serveur appartenant au groupe d'administration. Vous pouvez configurer ainsi les paramètres généraux de fonctionnement de l'application et les paramètres de toutes les tâches de Kaspersky Security, si le serveur sélectionné n'est pas administré par une stratégie active de Kaspersky Security Center. Administration de Kaspersky Security via Kaspersky Security Center 367 Les paramètres de l'application que vous pouvez configurer aussi bien pour un groupe de serveurs que pour un serveur unique sont décrits dans le tableau ci-après. Tableau 62. Paramètres Section Paramètres Paramètres généraux de Kaspersky Security Zone de confiance Le bouton Configuration du groupe Zone de confiance permet de configurer les paramètres suivants d'application d'une zone de confiance : composer la liste des exclusions de la zone de confiance ; activer ou désactiver l'analyse des opérations de sauvegarde des fichiers ; Stockages composer la liste des processus de confiance. Le bouton Configuration du groupe Stockages permet de configurer les paramètres suivants de la quarantaine et de la sauvegarde : chemin d'accès du dossier dans lequel vous souhaitez placer les objets en quarantaine ou dans la sauvegarde ; taille maximale de la sauvegarde ou de la quarantaine et seuil d'espace disponible ; dossier où seront placés les objets restaurés depuis la sauvegarde ou la quarantaine ; transmission au Serveur d'administration des informations relatives aux objets dans la sauvegarde ou la quarantaine. Montée en puissance Le bouton Configuration du groupe Montée en et fiabilité puissance et fiabilité permet de configurer les paramètres généraux de montée en puissance et de fiabilité des tâches. Administration de Kaspersky Security via Kaspersky Security Center 368 Avancé Le bouton Configuration du groupe Avancé sous l'onglet Général permet de configurer les paramètres suivants : affichage de l'icône de l'application ; actions de l'application en cas de passage à l'alimentation via la batterie ; seuils de déclenchement des événements Les bases de l'application sont dépassées, Les bases de l'application sont fortement dépassées et L'analyse des zones critiques de l'ordinateur n'a pas été réalisée depuis longtemps. Si vous utilisez un système d'archivage HSM, l'onglet Stockage hiérarchique permet de configurer les paramètres du système HSM. Paramètres de Le bouton Configuration du groupe connexion Paramètres de connexion permet de configurer les paramètres suivants de connexion aux serveurs de mise à jour et d'activation, ainsi qu'aux services KSN : définition des paramètres d'utilisation du serveur proxy ; définition des paramètres d'authentification au serveur proxy. Journaux et Journaux d'exécution Le bouton Configuration du groupe Journaux notifications des tâches d'exécution des tâches permet de configurer les paramètres suivants : définition du niveau d'importance des événements enregistrés pour les composants de l'application sélectionnés ; définition des paramètres de conservation des journaux d'exécution des tâches. Administration de Kaspersky Security via Kaspersky Security Center 369 Notifications sur les Le bouton Configuration du groupe événements Notifications sur les événements permet de configurer les paramètres suivants : paramètres de notification des utilisateurs pour l'événement Script dangereux détecté ; paramètres de notification de l'administrateur pour n'importe quel événement sélectionné dans la liste des événements du groupe Configuration des notifications. Autorisations d'accès Le bouton Configuration du groupe Autorisations d'accès permet de configurer les paramètres d'accès aux fonctions de l'application : accès des utilisateurs ou d'un groupe d'utilisateurs à l'administration de Kaspersky Security. accès des utilisateurs ou d'un groupe d'utilisateurs à l'administration du service Kaspersky Security. Configuration des paramètres généraux de l'application dans Kaspersky Security Center Vous pouvez configurer les paramètres généraux de Kaspersky Security depuis Kaspersky Security Center pour un groupe de serveurs ou pour un serveur individuel. La procédure de configuration des paramètres des composants fonctionnels de Kaspersky Security dans Kaspersky Security Center est identique à la configuration locale des paramètres de ces composants dans la Console de Kaspersky Security. Les détails de la configuration des paramètres des tâches et des fonctions de l'application figurent dans les sections respectives du Manuel de l'administrateur de Kaspersky Security 10 for Windows Server. Administration de Kaspersky Security via Kaspersky Security Center 370 ► Pour configurer les paramètres généraux de l'application depuis Kaspersky Security Center, procédez comme suit : 1. Dans l'arborescence de la Console d'administration de Kaspersky Security Center, développez l'entrée Ordinateurs administrés. Développez le groupe d'administration reprenant les serveurs pour lesquels vous souhaitez configurer les paramètres de l'application. 2. Dans le panneau des résultats du groupe d'administration sélectionné, exécutez une des actions suivantes : Si vous souhaitez configurer les paramètres de l'application pour un groupe de serveurs, ouvrez l'onglet Stratégies. Dans la liste des stratégies existantes, sélectionnez celle que vous souhaitez utiliser pour configurer les paramètres de l'application et dans le menu contextuel de la stratégie sélectionnée, choisissez l'option Propriétés. La fenêtre Propriétés : <Nom de la stratégie> s'ouvre. Si l'application est soumise à une stratégie active de Kaspersky Security Center et que celle-ci interdit la modification des paramètres de l'application, ces paramètres ne pourront pas être modifiés via la fenêtre Paramètres de l'application. Si vous souhaitez configurer les paramètres de l'application pour un serveur, ouvrez l'onglet Ordinateurs. Ouvrez ensuite la fenêtre Paramètres de l'application (cf. section "Configuration des tâches locales dans la fenêtre Paramètres de l'application dans Kaspersky Security Center" à la page 436). 3. Dans la section Paramètres du groupe dont vous souhaitez configurer les paramètres, cliquez sur le bouton Configuration. Dans la fenêtre qui s'ouvre, configurez les paramètres en fonction de vos besoins. 4. Une fois que les paramètres requis de Kaspersky Security ont été modifiés selon vos besoins, cliquez sur le bouton OK dans la fenêtre Paramètres de l'application ou dans la fenêtre Propriétés : <nom de la stratégie>. Les paramètres généraux de Kaspersky Security seront configurés conformément aux exigences définies. Administration de Kaspersky Security via Kaspersky Security Center 371 Application de la zone de confiance dans Kaspersky Security Center La procédure de configuration des paramètres des composants fonctionnels de Kaspersky Security dans Kaspersky Security Center est identique à la configuration locale des paramètres de ces composants dans la Console de Kaspersky Security. Les détails de la configuration des paramètres des tâches et des fonctions de l'application figurent dans les sections respectives du Manuel de l'administrateur de Kaspersky Security 10 for Windows Server. La zone de confiance est appliquée par défaut dans les nouvelles tâches ou stratégies. ► Pour configurer les paramètres de la zone de confiance, procédez comme suit : 1. Dans l'arborescence de la Console d'administration de Kaspersky Security Center, développez l'entrée Ordinateurs administrés. Développez le groupe d'administration reprenant les serveurs pour lesquels vous souhaitez configurer les paramètres de l'application. 2. Dans le panneau des résultats du groupe d'administration sélectionné, exécutez une des actions suivantes : Si vous souhaitez configurer les paramètres de l'application pour un groupe de serveurs, ouvrez l'onglet Stratégies. Dans la liste des stratégies existantes, sélectionnez celle que vous souhaitez utiliser pour configurer les paramètres de l'application et dans le menu contextuel de la stratégie sélectionnée, choisissez l'option Propriétés. La fenêtre Propriétés : <Nom de la stratégie> s'ouvre. Si l'application est soumise à une stratégie active de Kaspersky Security Center et que celle-ci interdit la modification des paramètres de l'application, ces paramètres ne pourront pas être modifiés via la fenêtre Paramètres de l'application. Si vous souhaitez configurer les paramètres de l'application pour un serveur, ouvrez l'onglet Ordinateurs. Ouvrez ensuite la fenêtre Paramètres de l'application (cf. section "Configuration des tâches locales dans la fenêtre Paramètres de l'application dans Kaspersky Security Center" à la page 436). Administration de Kaspersky Security via Kaspersky Security Center 372 3. Dans la section Paramètres du groupe Zone de confiance, cliquez sur le bouton Configuration. 4. Sous l'onglet Exclusions de la fenêtre Zone de confiance, indiquez les objets qui seront ignorés par Kaspersky Security lors de l'analyse : Pour ajouter les exclusions recommandées, cliquez sur le bouton Ajouter les exclusions recommandées. Cliquer sur ce bouton permet d'ajouter les exclusions recommandées par la société Microsoft, les exclusions Kaspersky Lab et les exclusions des outils d’administration à distance sous le masque not-a-virus:RemoteAdmin* à la liste des exclusions. Pour importer des exclusions, cliquez sur le bouton Importer et dans la fenêtre qui s'ouvre, sélectionnez les fichiers que Kaspersky Security considèrera comme des fichiers de confiance. Si vous souhaitez indiquer manuellement la condition qui, une fois satisfaite, permettra de considérer un fichier comme un fichier de confiance, cliquez sur le bouton Ajouter. Définissez les paramètres suivants dans la fenêtre qui s'ouvre : Objet à analyser. Nom ou masque de nom du fichier, du disque local ou amovible du serveur, du dossier local ou réseau, de la zone prédéfinie. Objets à détecter. Nom ou masque de nom d'objet à détecter tel qu'il apparaît dans l'Encyclopédie des virus accessible via www.securelist.com/fr/. Zone d'application des règles. Nom de la tâche de Kaspersky Security dans laquelle la règle est appliquée. Le cas échéant, ajoutez des informations dans le champ Commentaires pour expliquer l'exclusion. Administration de Kaspersky Security via Kaspersky Security Center 373 5. Sous l'onglet Processus de confiance de la fenêtre Zone de confiance, indiquez les processus qui seront ignorés par Kaspersky Security lors de l'analyse : Ne pas vérifier les opérations de sauvegarde de fichiers. La case active ou désactive l'analyse des opérations de lecture des fichiers si ces opérations sont réalisées par des outils de copie de sauvegarde installés sur le serveur. Quand la case est cochée, Kaspersky Security ignore pendant l'analyse les opérations de lecture de fichiers réalisées par les outils de copie de sauvegarde installés sur le serveur. Quand la case est décochée, Kaspersky analyse les opérations de lecture des fichiers exécutées par les outils de copie de sauvegarde installés sur le serveur. Cette case est cochée par défaut. Ne pas surveiller les actions sur les fichiers des processus spécifiés. La case active ou désactive l'analyse des actions des processus de confiance sur les fichiers. Si la case est cochée, Kaspersky Security ignore les opérations des processus de confiance sur les fichiers lors de l'analyse. Quand la case est décochée, Kaspersky Security analyse les opérations des processus de confiance sur les fichiers. Cette case est décochée par défaut. Le cas échéant, cliquez sur Ajouter pour ajouter les processus pour lesquels vous ne souhaitez pas contrôler l'activité de fichier. 6. Cliquez sur OK. Les paramètres de la zone de confiance définis seront enregistrés. Administration de Kaspersky Security via Kaspersky Security Center 374 Configuration des paramètres de la quarantaine et de la sauvegarde dans Kaspersky Security Center La procédure de configuration des paramètres des composants fonctionnels de Kaspersky Security dans Kaspersky Security Center est identique à la configuration locale des paramètres de ces composants dans la Console de Kaspersky Security. Les détails de la configuration des paramètres des tâches et des fonctions de l'application figurent dans les sections respectives du Manuel de l'administrateur de Kaspersky Security 10 for Windows Server. ► Pour configurer les paramètres de la sauvegarde dans Kaspersky Security Center, procédez comme suit : 1. Dans l'arborescence de la Console d'administration de Kaspersky Security Center, développez l'entrée Ordinateurs administrés. Développez le groupe d'administration reprenant les serveurs pour lesquels vous souhaitez configurer les paramètres de l'application. 2. Dans le panneau des résultats du groupe d'administration sélectionné, exécutez une des actions suivantes : Si vous souhaitez configurer les paramètres de l'application pour un groupe de serveurs, ouvrez l'onglet Stratégies. Dans la liste des stratégies existantes, sélectionnez celle que vous souhaitez utiliser pour configurer les paramètres de l'application et dans le menu contextuel de la stratégie sélectionnée, choisissez l'option Propriétés. La fenêtre Propriétés : <Nom de la stratégie> s'ouvre. Si l'application est soumise à une stratégie active de Kaspersky Security Center et que celle-ci interdit la modification des paramètres de l'application, ces paramètres ne pourront pas être modifiés via la fenêtre Paramètres de l'application. Si vous souhaitez configurer les paramètres de l'application pour un serveur, ouvrez l'onglet Ordinateurs. Ouvrez ensuite la fenêtre Paramètres de l'application (cf. section "Configuration des tâches locales dans la fenêtre Paramètres de l'application dans Kaspersky Security Center" à la page 436). Administration de Kaspersky Security via Kaspersky Security Center 375 3. Dans la section Paramètres du groupe Stockages, cliquez sur le bouton Configuration. 4. Sous l'onglet Sauvegarde de la fenêtre Paramètres de quarantaine et de sauvegarde, configurez les paramètres suivants de la sauvegarde : Si vous souhaitez définir le dossier qui abritera la sauvegarde, sélectionnez, dans le champ Dossier de sauvegarde, le dossier requis sur le disque local du serveur protégé ou saisissez le chemin d'accès complet à celui-ci. Si vous souhaitez définir la taille maximale de la sauvegarde, cochez la case Taille maximale de sauvegarde (Mo) et saisissez la valeur souhaitée en mégaoctets dans le champ. Si vous souhaitez définir le seuil d'espace disponible dans la sauvegarde, définissez la valeur de Taille maximale de sauvegarde (Mo), cochez la case Seuil d'espace disponible (Mo) et saisissez la valeur minimale souhaitée d'espace disponible dans la sauvegarde en mégaoctets. Si vous souhaitez indiquer le répertoire de restauration, dans le groupe de paramètres Paramètres de restauration, sélectionnez le répertoire requis sur le disque local du serveur protégé ou dans le champ Dossier dans lequel sont rétablis les objets, saisissez le nom du dossier et son chemin d'accès complet. 5. Dans la fenêtre Paramètres de quarantaine et de sauvegarde, choisissez l'onglet Quarantaine et configurez les paramètres de la quarantaine : Si vous souhaitez modifier le dossier de la quarantaine, indiquez le chemin d'accès au dossier sur le disque local du serveur protégé dans le champ Dossier de quarantaine. Si vous souhaitez définir la taille maximale de la quarantaine, cochez la case Taille maximale de la quarantaine (Mo) et saisissez la valeur en Mo dans le champ. Si vous souhaitez définir la valeur minimale d'espace disponible dans la quarantaine, cochez les cases Taille maximale de la quarantaine (Mo) et Seuil d'espace disponible (Mo), puis saisissez la valeur seuil du paramètre en Mo dans le champ de saisie. Si vous souhaitez modifier le dossier dans lequel les fichiers de la quarantaine sont restaurés, saisissez le chemin d'accès complet au dossier sur le disque local du serveur à protéger dans le champ Dossier dans lequel sont rétablis les objets. 6. Cliquez sur OK. Les paramètres configurés de la quarantaine et de la sauvegarde seront enregistrés. Administration de Kaspersky Security via Kaspersky Security Center 376 Configuration de paramètres de montée en puissance et de fiabilité dans Kaspersky Security Center La procédure de configuration des paramètres des composants fonctionnels de Kaspersky Security dans Kaspersky Security Center est identique à la configuration locale des paramètres de ces composants dans la Console de Kaspersky Security. Les détails de la configuration des paramètres des tâches et des fonctions de l'application figurent dans les sections respectives du Manuel de l'administrateur de Kaspersky Security 10 for Windows Server. ► Pour configurer les paramètres de la montée en puissance et de fiabilité, procédez comme suit : 1. Dans l'arborescence de la Console d'administration de Kaspersky Security Center, développez l'entrée Ordinateurs administrés. Développez le groupe d'administration reprenant les serveurs pour lesquels vous souhaitez configurer les paramètres de l'application. 2. Dans le panneau des résultats du groupe d'administration sélectionné, exécutez une des actions suivantes : Si vous souhaitez configurer les paramètres de l'application pour un groupe de serveurs, ouvrez l'onglet Stratégies. Dans la liste des stratégies existantes, sélectionnez celle que vous souhaitez utiliser pour configurer les paramètres de l'application et dans le menu contextuel de la stratégie sélectionnée, choisissez l'option Propriétés. La fenêtre Propriétés : <Nom de la stratégie> s'ouvre. Si l'application est soumise à une stratégie active de Kaspersky Security Center et que celle-ci interdit la modification des paramètres de l'application, ces paramètres ne pourront pas être modifiés via la fenêtre Paramètres de l'application. Si vous souhaitez configurer les paramètres de l'application pour un serveur, ouvrez l'onglet Ordinateurs. Ouvrez ensuite la fenêtre Paramètres de l'application (cf. section "Configuration des tâches locales dans la fenêtre Paramètres de l'application dans Kaspersky Security Center" à la page 436). Administration de Kaspersky Security via Kaspersky Security Center 377 3. Dans la section Paramètres du groupe Montée en puissance et fiabilité, cliquez sur le bouton Configuration. 4. Configurez les paramètres suivants dans la fenêtre Paramètres de la montée en puissance et de la fiabilité : La section Paramètres d'optimisation permet de configurer les paramètres qui définissent le nombre de processus de travail utilisés par Kaspersky Security : Détecter automatiquement les paramètres d'adaptabilité. Kaspersky Security détermine automatiquement le nombre de processus utilisés. Cette valeur est définie par défaut. Indiquer manuellement le nombre de processus actifs. Kaspersky Security régit le nombre de processus de travail actifs en fonction des valeurs indiquées. Quantité maximale de processus actifs. Nombre maximum de processus utilisés par Kaspersky Security. Le champ de saisie est accessible si l'option Indiquer manuellement le nombre de processus actifs a été sélectionnée. Nombre de processus de protection en temps réel. Nombre maximum de processus utilisés par les modules de protection des fichiers en temps réel, d'analyse des scripts et de protection des stockages réseau. Le champ de saisie est accessible si l'option Indiquer manuellement le nombre de processus actifs a été sélectionnée. Nombre de processus pour les tâches d'analyse à la demande en arrière-plan. Nombre maximum de processus utilisés par le module d'analyse à la demande quand cette analyse est réalisée en arrière-plan. Le champ de saisie est accessible si l'option Indiquer manuellement le nombre de processus actifs a été sélectionnée. Administration de Kaspersky Security via Kaspersky Security Center 378 Le groupe Paramètres de restauration du logiciel permet de configurer les paramètres de restauration des tâches de Kaspersky Security en cas d'échec de l'application ou d'arrêt forcé de celle-ci. Réaliser la restauration des tâches. La case active ou désactive la restauration des tâches de Kaspersky Security après un échec de l'application ou un arrêt forcé de celle-ci. Quand la case est cochée, Kaspersky Security restaure automatiquement ses tâches après un échec de l'application ou un arrêt forcé de celle-ci. Quand la case est décochée, Kaspersky Security ne restaure pas ses tâches après un échec de l'application ou un arrêt forcé de celle-ci. Cette case est cochée par défaut. Ne pas réaliser la restauration des tâches d'analyse à la demande plus de (fois). Nombre de tentatives de restauration des tâches d'analyse à la demande après un échec de Kaspersky Security. Le champ de saisie est accessible si la case Réaliser la restauration des tâches a été cochée. 5. Cliquez sur OK. Les paramètres définis de la montée en puissance et de la fiabilité seront enregistrés. Administration de Kaspersky Security via Kaspersky Security Center 379 Configuration des paramètres avancés de l'application dans Kaspersky Security Center La procédure de configuration des paramètres des composants fonctionnels de Kaspersky Security dans Kaspersky Security Center est identique à la configuration locale des paramètres de ces composants dans la Console de Kaspersky Security. Les détails de la configuration des paramètres des tâches et des fonctions de l'application figurent dans les sections respectives du Manuel de l'administrateur de Kaspersky Security 10 for Windows Server. ► Pour configurer les paramètres avancés de l'application, procédez comme suit : 1. Dans l'arborescence de la Console d'administration de Kaspersky Security Center, développez l'entrée Ordinateurs administrés. Développez le groupe d'administration reprenant les serveurs pour lesquels vous souhaitez configurer les paramètres de l'application. 2. Dans le panneau des résultats du groupe d'administration sélectionné, exécutez une des actions suivantes : Si vous souhaitez configurer les paramètres de l'application pour un groupe de serveurs, ouvrez l'onglet Stratégies. Dans la liste des stratégies existantes, sélectionnez celle que vous souhaitez utiliser pour configurer les paramètres de l'application et dans le menu contextuel de la stratégie sélectionnée, choisissez l'option Propriétés. La fenêtre Propriétés : <Nom de la stratégie> s'ouvre. Si l'application est soumise à une stratégie active de Kaspersky Security Center et que celle-ci interdit la modification des paramètres de l'application, ces paramètres ne pourront pas être modifiés via la fenêtre Paramètres de l'application. Si vous souhaitez configurer les paramètres de l'application pour un serveur, ouvrez l'onglet Ordinateurs. Ouvrez ensuite la fenêtre Paramètres de l'application (cf. section "Configuration des tâches locales dans la fenêtre Paramètres de l'application dans Kaspersky Security Center" à la page 436). 3. Dans la section Paramètres du groupe Avancé, cliquez sur le bouton Configuration. Administration de Kaspersky Security via Kaspersky Security Center 380 4. Sous l'onglet Général de la fenêtre Paramètres avancés de l'application, configurez les paramètres suivants : Dans le groupe Interaction avec l'utilisateur, configurez l'affichage de l'icône de Kaspersky Security dans la zone de notification de la barre des tâche : décochez ou cochez la case Afficher l'icône de l'application dans la barre des tâches. Le groupe Actions lors du passage à une source d'alimentation sans interruption permet de limiter la charge de Kaspersky Security sur le serveur dans le cadre de l'alimentation de secours : Ne pas démarrer de tâches d'analyse planifiées. La case active ou désactive le lancement des tâches d'analyse programmées entre l'entrée en action de l'alimentation sans interruption et le rétablissement de l'alimentation normale. Quand la case est cochée, Kaspersky Security ne lance pas les tâches d'analyse programmées d’analyse à la demande entre l'entrée en action de l'alimentation de secours et le rétablissement de l'alimentation normale. Si la case est décochée, Kaspersky Security lance les tâches d'analyse programmées quelle que soit la source d'alimentation du serveur. Cette case est cochée par défaut. Stopper les tâches d'analyse en cours. La case active ou désactive la suspension des tâches d'analyse en cours d'exécution lors du passage à une source d'alimentation sans interruption. Quand la case est cochée, Kaspersky Security arrête l'exécution des tâches d'analyse en cours lors du passage du serveur à une source d'alimentation de secours. Quand la case est décochée, Kaspersky Security poursuit l'exécution des tâches d'analyse en cours lors du passage du serveur à une source d'alimentation de secours. Cette case est cochée par défaut. Administration de Kaspersky Security via Kaspersky Security Center 381 Définissez dans le groupe Seuil de déclenchement des événements les intervalles à l'issue desquels Kaspersky Security enregistre les événements Les bases de l'application sont dépassées, Les bases de l'application sont fortement dépassées, L'analyse des zones critiques n'a pas été réalisée depuis longtemps. Les bases de l'application sont dépassées. Nombre de jours écoulés depuis la dernière mise à jour des bases de l'application. La valeur par défaut est de 7 jours. Les bases de l'application sont fortement dépassées. Nombre de jours écoulés depuis la dernière mise à jour des bases de l'application. La valeur par défaut est de 14 jours. L'analyse rapide de l'ordinateur n'a pas été réalisée depuis longtemps (jours). Nombre de jours depuis la dernière exécution réussie de la tâche d'analyse rapide de l'ordinateur. La valeur par défaut est de 30 jours. Dans le groupe Licence, cochez ou décochez la case Utiliser Kaspersky Security Center en tant que serveur proxy pour l'activation de l'application. 5. Sous l'onglet Stockage hiérarchique de la fenêtre Paramètres avancés de l'application, sélectionnez une des options suivantes d'accès à la sauvegarde hiérarchique : Aucun système HSM. Kaspersky Security n'utilise pas les paramètres du système HSM lors de l'exécution des tâches d'analyse à la demande. Cette option est sélectionnée par défaut. Le système HSM utilise des points de traitement réitéré. Kaspersky Security utilise des points de traitement réitéré pour l'analyse des fichiers dans le stockage distant lors de l'exécution des tâches d'analyse à la demande. Administration de Kaspersky Security via Kaspersky Security Center 382 Le système HSM utilise les attributs élargis du fichier. Chemin d'accès au dossier dans lequel sont rétablis les objets au format UNC (Universal Naming Convention). Le chemin par défaut est C:\ProgramData\Kaspersky Lab\Kaspersky Security for Windows Server\10.0\Restored\. Système HSM non identifié Kaspersky Security analyse tous les fichiers, comme les fichiers situés dans un stockage distant, lors de l'exécution des tâches d'analyse à la demande. Il est déconseillé d'utiliser cette option. Si vous n'utilisez pas de systèmes HSM, laissez la valeur par défaut pour le paramètre Paramètres du système HSM (Aucun système HSM). 6. Cliquez sur OK. Les paramètres d'application définis seront enregistrés. Configuration de paramètres de connexion dans Kaspersky Security Center La procédure de configuration des paramètres des composants fonctionnels de Kaspersky Security dans Kaspersky Security Center est identique à la configuration locale des paramètres de ces composants dans la Console de Kaspersky Security. Les détails de la configuration des paramètres des tâches et des fonctions de l'application figurent dans les sections respectives du Manuel de l'administrateur de Kaspersky Security 10 for Windows Server. Les paramètres de connexion configurés servent à établir une connexion entre Kaspersky Security et les serveurs de mises à jour et d'activation. Ils interviennent également dans l'intégration des applications aux services KSN. Administration de Kaspersky Security via Kaspersky Security Center 383 ► Pour configurer les paramètres de la connexion, procédez comme suit : 1. Dans l'arborescence de la Console d'administration de Kaspersky Security Center, développez l'entrée Ordinateurs administrés. Développez le groupe d'administration reprenant les serveurs pour lesquels vous souhaitez configurer les paramètres de l'application. 2. Dans le panneau des résultats du groupe d'administration sélectionné, exécutez une des actions suivantes : Si vous souhaitez configurer les paramètres de l'application pour un groupe de serveurs, ouvrez l'onglet Stratégies. Dans la liste des stratégies existantes, sélectionnez celle que vous souhaitez utiliser pour configurer les paramètres de l'application et dans le menu contextuel de la stratégie sélectionnée, choisissez l'option Propriétés. La fenêtre Propriétés : <Nom de la stratégie> s'ouvre. Si l'application est soumise à une stratégie active de Kaspersky Security Center et que celle-ci interdit la modification des paramètres de l'application, ces paramètres ne pourront pas être modifiés via la fenêtre Paramètres de l'application. Si vous souhaitez configurer les paramètres de l'application pour un serveur, ouvrez l'onglet Ordinateurs. Ouvrez ensuite la fenêtre Paramètres de l'application (cf. section "Configuration des tâches locales dans la fenêtre Paramètres de l'application dans Kaspersky Security Center" à la page 436). 3. Sous l'onglet Paramètres du groupe Paramètres de connexion, cliquez sur le bouton Configuration. 4. Configurez les paramètres suivants dans la fenêtre Configuration des paramètres de connexion : Définissez les paramètres d'utilisation du serveur proxy dans le groupe Paramètres du serveur proxy : Ne pas utiliser de serveur proxy. Si cette option est sélectionnée, Kaspersky Security n'utilise pas le serveur proxy pour la connexion aux services du KSN et effectue la connexion directement. Administration de Kaspersky Security via Kaspersky Security Center 384 Détecter automatiquement les paramètres du serveur proxy. Si cette option est sélectionnée, Kaspersky Security définit automatiquement les paramètres de connexion aux services du KSN à l'aide du protocole Web Proxy Auto-Discovery Protocol (WPAD). Cette option est sélectionnée par défaut. Utiliser les paramètres du serveur proxy indiqué. Si cette option est sélectionnée, Kaspersky Security utilise les paramètres du serveur proxy indiqués manuellement pour la connexion au KSN. Adresse IP ou nom symbolique du serveur proxy et numéro de port. Ne pas utiliser le serveur proxy pour les adresses locales. La case active ou désactive l'utilisation du serveur proxy lors des échanges avec les autres ordinateurs du réseau auquel appartient l'ordinateur disposant de Kaspersky Security. Si la case est cochée, les échanges avec les autres ordinateurs du réseau auquel appartient l'ordinateur disposant de Kaspersky Security se font directement. Le serveur proxy n'est pas utilisé. Cette case est cochée par défaut. Définissez les paramètres d'authentification dans le groupe Paramètres d'authentification sur le serveur proxy : Sélectionnez les paramètres d'authentification dans la liste déroulante. Vous pouvez sélectionner dans la liste déroulante le mode d'authentification utilisé pour accéder au serveur proxy. Ne pas utiliser l'authentification : l'authentification n'est pas utilisée. Ce mode est sélectionné par défaut. Utiliser l'authentification NTLM : authentification à l'aide du protocole d'authentification réseau NTLM, développé par Microsoft. Utiliser l'authentification NTLM avec nom d'utilisateur et mot de passe : authentification à l'aide du protocole d'authentification réseau NTLM, développé par Microsoft, et du nom d'utilisateur et du mot de passe. Utiliser le nom d'utilisateur et le mot de passe : authentification à l'aide du nom d'utilisateur et du mot de passe. Si nécessaire, indiquez le nom d'utilisateur et le mot de passe. 5. Cliquez sur OK. Les paramètres de la connexion définis seront enregistrés. Administration de Kaspersky Security via Kaspersky Security Center 385 Configuration des autorisations d'accès à Kaspersky Security Center Vous pouvez configurer les autorisations d'accès à l'administration de l'application et à l'administration du service Kaspersky Security dans Kaspersky Security Center pour un groupe de serveurs ou un serveur individuel. La procédure de configuration des paramètres des composants fonctionnels de Kaspersky Security dans Kaspersky Security Center est identique à la configuration locale des paramètres de ces composants dans la Console de Kaspersky Security. Les détails de la configuration des paramètres des tâches et des fonctions de l'application figurent dans les sections respectives du Manuel de l'administrateur de Kaspersky Security 10 for Windows Server. ► Pour configurer les autorisations d'accès à l'application et au service Kaspersky Security, procédez comme suit : 1. Dans l'arborescence de la Console d'administration de Kaspersky Security Center, développez l'entrée Ordinateurs administrés. Développez le groupe d'administration reprenant les serveurs pour lesquels vous souhaitez configurer les autorisations d'accès. 2. Dans le panneau des résultats du groupe d'administration sélectionné, exécutez une des actions suivantes : Si vous souhaitez configurer les autorisations d'accès pour un groupe de serveurs, ouvrez l'onglet Stratégies. Dans la liste des stratégies existantes, sélectionnez celle que vous souhaitez utiliser pour configurer les autorisations d'accès et dans le menu contextuel de la stratégie sélectionnée, choisissez l'option Propriétés. La fenêtre Propriétés : <Nom de la stratégie> s'ouvre. Si vous souhaitez configurer les paramètres d'accès pour un serveur, ouvrez l'onglet Ordinateurs. Ouvrez ensuite la fenêtre Paramètres de l'application (cf. section "Configuration des tâches locales dans la fenêtre Paramètres de l'application dans Kaspersky Security Center" à la page 436). Administration de Kaspersky Security via Kaspersky Security Center 386 3. Ouvrez la section Autorisations d'accès et réalisez les opérations suivantes : Si vous souhaitez configurer les autorisations d'accès pour l'administration de Kaspersky Security pour un utilisateur ou un groupe d'utilisateurs, cliquez sur le bouton Configuration dans le groupe Autorisation des utilisateurs pour l'administration de l'application. Si vous souhaitez configurer les autorisations d'accès pour l'administration du service Kaspersky Security pour un utilisateur ou un groupe d'utilisateurs, cliquez sur le bouton Configuration dans le groupe Autorisations des utilisateurs pour l'administration de Kaspersky Security Service. 4. Dans la fenêtre qui s'ouvre, configurez les autorisations d'accès en fonction de vos exigences (cf. section "Configuration des autorisations d'accès à l'administration de Kaspersky Security et du service Kaspersky Security" à la page 92). Les paramètres définis seront enregistrés. Présentation de la configuration des notifications dans Kaspersky Security Center La Console d'administration de Kaspersky Security Center permet de configurer les notifications adressées à l'administrateur et aux utilisateurs concernant les événements liés à l'utilisation de Kaspersky Security et à l'état de la protection antivirus du serveur protégé (cf. section « Configuration des notifications adressées à l'administrateur et aux utilisateurs » à la page 320) : L'administrateur peut obtenir des informations sur les événements de certains types. les utilisateurs du réseau local qui contactent le serveur protégé et les utilisateurs de terminaux du serveur peuvent obtenir des informations sur les événements de type Objet détecté. Vous pouvez configurer les notifications relatives aux événements de Kaspersky Security pour un serveur dans la fenêtre Propriétés :<nom du serveur> ou pour un groupe de serveurs dans la fenêtre Propriétés: <nom de la stratégie> du groupe d’administration sélectionné. Administration de Kaspersky Security via Kaspersky Security Center 387 Vous pouvez configurer les notifications sous l'onglet Evénements ou dans la fenêtre Paramètres des notifications. Vous pouvez configurer les types suivants de notification : L'onglet Evénements (onglet standard de Kaspersky Security Center) permet de configurer les notifications adressées à l'administrateur sur les événements de certains types. Pour en savoir plus sur les modes de notification, consultez le Manuel de l'administrateur de Kaspersky Security Center. La fenêtre Paramètres des notifications permet de configurer les notifications pour l'administrateur et pour les utilisateurs. La procédure de configuration des paramètres des composants fonctionnels de Kaspersky Security dans Kaspersky Security Center est identique à la configuration locale des paramètres de ces composants dans la Console de Kaspersky Security. Les détails de la configuration des paramètres des tâches et des fonctions de l'application figurent dans les sections respectives du Manuel de l'administrateur de Kaspersky Security 10 for Windows Server. Les notifications relatives aux événements de certains types peuvent être configurées uniquement sous l'onglet ou dans la fenêtre tandis que les notifications relatives à d'autres événements peuvent être configurées dans les deux. Si vous configurez les notifications sur les événements d'un même type via une méthode identique sous l'onglet Evénements et dans la fenêtre Paramètres des notifications, l'administrateur système recevra les notifications relatives à ces événements via la méthode indiquée deux fois. Dans cette section Configuration des paramètres des journaux et des notifications dans Kaspersky Security Center ..................................................................................................................................... 389 Administration de Kaspersky Security via Kaspersky Security Center 388 Configuration des paramètres des journaux et des notifications dans Kaspersky Security Center La procédure de configuration des paramètres des composants fonctionnels de Kaspersky Security dans Kaspersky Security Center est identique à la configuration locale des paramètres de ces composants dans la Console de Kaspersky Security. Les détails de la configuration des paramètres des tâches et des fonctions de l'application figurent dans les sections respectives du Manuel de l'administrateur de Kaspersky Security 10 for Windows Server. ► Pour configurer les paramètres des journaux de Kaspersky Security, procédez comme suit : 1. Dans l'arborescence de la Console d'administration de Kaspersky Security Center, développez l'entrée Ordinateurs administrés. Développez le groupe d'administration reprenant les serveurs pour lesquels vous souhaitez configurer les paramètres généraux de l'application. 2. Dans le panneau des résultats du groupe d'administration sélectionné, exécutez une des actions suivantes : Si vous souhaitez configurer les paramètres généraux de l'application pour un groupe de serveurs, ouvrez l'onglet Stratégies. Dans la liste des stratégies existantes, sélectionnez celle que vous souhaitez utiliser pour configurer les paramètres généraux de l'application et dans le menu contextuel de la stratégie sélectionnée, choisissez l'option Propriétés. La fenêtre Propriétés : <Nom de la stratégie> s'ouvre. Si vous souhaitez configurer les paramètres généraux de l'application pour un serveur, ouvrez l'onglet Ordinateurs. Ouvrez ensuite la fenêtre Paramètres de l'application (cf. section "Configuration des tâches locales dans la fenêtre Paramètres de l'application dans Kaspersky Security Center" à la page 436). 3. Dans la section Journaux et notifications, dans le groupe Journaux d'exécution des tâches, cliquez sur le bouton Configuration. Administration de Kaspersky Security via Kaspersky Security Center 389 4. Dans la fenêtre Paramètres des journaux, configurez les paramètres suivants de Kaspersky Security : Configurez le niveau de détail des événements dans les journaux. Pour ce faire, procédez comme suit : a. Dans la liste Composant, sélectionnez le composant de Kaspersky Security pour lequel vous souhaitez indiquer le niveau de détails. b. Pour définir le niveau de détails dans les journaux d'exécution des tâches et dans le journal d'audit système du composant sélectionné, choisissez le niveau dans la liste Niveau d’importance. Pour modifier l'emplacement des journaux par défaut, indiquez le chemin d'accès complet au dossier ou cliquez sur le bouton Parcourir. Indiquez la durée de conservation en jour des journaux d'exécution des tâches. Indiquez le nombre de jours pendant lesquels les informations reprises dans le nœud Journal d'audit système seront conservées. 5. Cliquez sur OK. 6. Dans la section Journaux et notifications, dans le groupe Notifications sur les événements, cliquez sur le bouton Configuration. 7. Dans la fenêtre Paramètres des notifications, configurez les paramètres suivants de Kaspersky Security en fonction de vos besoins (cf. section "Configuration des notifications de l'administrateur et des utilisateurs" à la page 320): a. Sélectionnez le type de notification dont vous souhaitez configurer les paramètres dans la liste Configuration des notifications. b. Configurez le mode de notification de l'utilisateur dans le groupe Informer les utilisateurs. Le cas échéant, rédigez le texte de la notification. c. Configurez le mode de notification de l'utilisateur dans le groupe Informer les administrateurs. Le cas échéant, rédigez le texte de la notification. Le cas échéant, cliquez sur Configuration pour configurer les paramètres avancés des notifications. 8. Cliquez sur OK. 9. Cliquez sur le bouton OK dans la fenêtre Paramètres de l'application. Les paramètres des journaux et des notifications définis seront enregistrés. Administration de Kaspersky Security via Kaspersky Security Center 390 Création et configuration des stratégies Cette section fournit des explications sur l'application des stratégies de Kaspersky Security Center à l'administration de Kaspersky Security sur plusieurs serveurs. Dans cette section A propos des stratégies........................................................................................................... 391 Création d’une stratégie .......................................................................................................... 392 Configuration de stratégies ..................................................................................................... 395 Configuration du lancement planifié des tâches locales prédéfinies ........................................ 404 Administration du lancement de l'application via Kaspersky Security Center ........................... 405 A propos des stratégies Vous pouvez créer des stratégies de Kaspersky Security Center unique pour l'administration de la protection de plusieurs serveurs sur lesquels Kaspersky Security est installé. Une stratégie applique les paramètres de Kaspersky Security, de ses fonctions et de ses tâches à l'ensemble des serveurs protégés au sein d'un groupe d'administration. Vous pouvez créer plusieurs stratégies pour un groupe d'administration et les appliquer alternativement. Dans la console d'administration, la stratégie active dans le groupe en ce moment possède l'état active. Les informations relatives à l'application de la stratégie sont consignées dans le journal d'audit système de Kaspersky Security. Vous pouvez la consulter dans la console de Kaspersky Security dans le nœud Journal d'audit système. Il existe dans Kaspersky Security Center une méthode unique pour appliquer des stratégies aux ordinateurs locaux : Interdire la modification des paramètres. Après l'application de la stratégie, Kaspersky Security applique aux ordinateurs locaux les valeurs des paramètres en regard desquels vous avez placé l'icône dans les propriétés de la stratégie au lieu de la valeur des paramètres définis localement avant l'application de la stratégie. Les paramètres de la stratégie active accompagnés de l'icône dans les propriétés de la stratégie ne sont pas appliqués par Kaspersky Security. Administration de Kaspersky Security via Kaspersky Security Center 391 Si la stratégie est active, les paramètres dans la Console de Kaspersky Security qui sont accompagnés de l'icône dans la stratégie ne peuvent pas être modifiés. Les valeurs des autres paramètres (accompagnés de l'icône dans la stratégie) peuvent être modifiées dans la Console de Kaspersky Security. Les paramètres configurés dans la stratégie active et accompagnés de l'icône empêchent également la modification des paramètres dans Kaspersky Security Center pour un serveur depuis la fenêtre Propriétés : <Nom de l'ordinateur>. Si la stratégie définit les paramètres d'une tâche quelconque de protection en temps réel ou d'une tâche de protection des stockages réseau et si cette tâche est en exécution, les paramètres définis par la stratégie sont modifiés directement après l'application de la stratégie. Si la tâche n'est pas en cours d'exécution, les paramètres sont appliqués à son lancement. Création d’une stratégie La création d'une stratégie comporte les étapes suivantes : 1. Création d'une stratégie à l'aide de l'Assistant de création de stratégies. Vous pouvez définir les paramètres de la protection en temps réel dans les fenêtres de l'Assistant. 2. Configuration des paramètres de la stratégie. La fenêtre Propriétés : <nom de la stratégie> de la stratégie créée permet de configurer les paramètres de la protection en temps réel, les paramètres de la protection des stockages réseau, les paramètres généraux de Kaspersky Security, les paramètres de la quarantaine et de la sauvegarde, le niveau de détail des journaux d'exécution des tâches ainsi que les notifications des utilisateurs et de l'administrateur sur les événements de Kaspersky Security. Vous pouvez également importer une stratégie créée antérieurement à l'aide de Kaspersky Anti-Virus for Windows Servers Enterprise Edition. Une stratégie de Kaspersky Anti-Virus 6.0 ou 8.0 peut être importée uniquement via la création d'une nouvelle stratégie à l'aide de l'Assistant de création de stratégies. Administration de Kaspersky Security via Kaspersky Security Center 392 ► Pour créer une stratégie pour un groupe de serveurs sur lesquels Kaspersky Security est installé, procédez comme suit : 1. Dans l'arborescence de la Console d'administration, déployez l'entrée Ordinateurs administrés, puis sélectionnez le groupe d'administration pour les serveurs duquel vous souhaitez créer une stratégie. 2. Dans le panneau des résultats du groupe d'administration sélectionné, choisissez l'onglet Stratégies et ouvrez la fenêtre de l'Assistant de création de stratégies via le lien Créer une stratégie. 3. Dans la fenêtre Définition du nom de la stratégie de groupe pour l'application, saisissez le nom de la stratégie créée dans le champ Nom. Le nom de la stratégie ne peut pas contenir les caractères " * < : > ? \ / |). 4. Dans la fenêtre Sélection d'une application pour la création d'une stratégie de groupe, dans la liste Nom de l'application, choisissez l'option Kaspersky Security 10 for Windows Server. 5. Sélectionnez une des options suivantes dans la fenêtre Sélection du type d'opération : Créer, pour créer une stratégie reprenant les paramètres définis par défaut pour les stratégies nouvellement créées ; Importer une stratégie créée à l'aide de Kaspersky Anti-Virus 6.0 ou 8.0, pour utiliser une stratégie de Kaspersky Anti-Virus 6.0 ou 8.0 en tant que modèle. Cliquez sur le bouton Parcourir et sélectionnez le fichier de configuration dans lequel vous aviez enregistré la stratégie existante. 6. Dans la fenêtre Protection en temps réel, configurez, le cas échéant, les paramètres des tâches Protection des fichiers en temps réel, Analyse des scripts et Utilisation du KSN en fonction de vos besoins. Autorisez ou interdisez l'application des tâches configurées de la stratégie sur les ordinateurs locaux du réseau : Cliquez sur le bouton pour débloquer la configuration des paramètres d'une tâche sur les serveurs du réseau et interdire l'application des paramètres de la tâche configurés dans la stratégie. Cliquez sur le bouton pour bloquer la configuration des paramètres d'une tâche sur les serveurs du réseau et autoriser l'application des paramètres de la tâche configurés dans la stratégie. Administration de Kaspersky Security via Kaspersky Security Center 393 Dans une stratégie recréée, les paramètres des tâches de protection en temps réel sont définis par défaut. Si vous souhaitez modifier les paramètres d'une tâche Protection des fichiers en temps réel définis par défaut, cliquez sur le bouton Configuration dans le groupe Protection des fichiers en temps réel. Dans la boîte de dialogue Paramètres, configurez les paramètres de la tâche en fonction de vos exigences. Cliquez sur OK. Si vous souhaitez modifier les paramètres d'une tâche Analyse des scripts définis par défaut, cliquez sur le bouton Configuration dans le groupe Analyse des scripts. Dans la boîte de dialogue Paramètres, configurez les paramètres de la tâche en fonction de vos exigences. Cliquez sur OK. Si vous souhaitez modifier les paramètres d'une tâche Utilisation du KSN définis par défaut, cliquez sur le bouton Configuration dans le groupe Utilisation du KSN. Dans la boîte de dialogue Paramètres, configurez les paramètres de la tâche en fonction de vos exigences. Cliquez sur OK. La tâche Utilisation du KSN est disponible sur le Règlement du KSN a été accepté. 7. Sélectionnez l'un des états de la stratégie suivants dans la fenêtre Création d'une stratégie de groupe pour les applications : Stratégie active, si vous voulez que la stratégie entre en vigueur immédiatement après sa création. Si le groupe contient déjà une stratégie active, celle-ci deviendra inactive et la stratégie que vous venez de créer sera activée. Stratégie inactive, si vous ne voulez pas appliquer immédiatement la stratégie créée. Vous pourrez activer cette stratégie plus tard. Stratégie pour les utilisateurs autonomes, si vous souhaitez créer une stratégie pour un ordinateur administré situé en dehors du réseau de l'organisation. La stratégie pour les utilisateurs autonomes est uniquement accessible sur Kaspersky Security pour postes de travail (tournant sous Windows). 8. Dans la fenêtre Fermeture de l'Assistant, cliquez sur le bouton Terminer. La stratégie créée sera affichée dans la liste des stratégies sous l'onglet Stratégies du groupe d'administration sélectionné. La fenêtre Propriétés: <nom de la stratégie> permet de configurer d'autres paramètres, tâches et fonctions de Kaspersky Security. Administration de Kaspersky Security via Kaspersky Security Center 394 Configuration de stratégies La fenêtre Propriétés :<Nom de la stratégie> de la stratégie existante permet de configurer les paramètres généraux de Kaspersky Security, les paramètres de la quarantaine et de la sauvegarde, les paramètres de la zone de confiance, les paramètres de la protection en temps réel, la paramètres du contrôle du serveur, les paramètres de la protection des stockages réseau, le niveau de détail des journaux d'exécution des tâches, les notifications des utilisateurs et des administrateurs relatives aux événements de Kaspersky Security, les privilèges d'accès à l'administration de l'application et du service Kaspersky Security Service et les paramètres d'application des profils de stratégie. ► Pour configurer les paramètres d'une stratégie, procédez comme suit : 1. Dans l'arborescence de la console d'administration Kaspersky Security Center, déployez le nœud Ordinateurs administrés, puis le groupe d'administration dont vous souhaitez configurer les paramètres de la stratégie et sélectionnez enfin l'onglet Stratégies dans le panneau des résultats. 2. Dans le menu contextuel de la stratégie dont vous souhaitez modifier les paramètres, choisissez l'option Propriétés. 3. Configurez les paramètres requis de la stratégie dans la fenêtre Propriétés : <nom de la stratégie>, configurez les paramètres requis de la stratégie. 4. Activez ou désactivez l'application de la stratégie dans la section Général du groupe Etat de la stratégie. Pour ce faire, sélectionnez l'une des options suivantes : Stratégie active si vous souhaitez que la stratégie s'applique à tous les services appartenant au groupe d'administration sélectionné. Stratégie inactive si vous souhaitez que la stratégie s'applique à tous les services appartenant au groupe sélectionné. L'option Stratégie pour les utilisateurs autonomes n'est pas disponible avec Kaspersky Security for Windows Server. 5. Les sections Evénements, Paramètres, Journaux et notifications, Autorisations d'accès et Profils de la stratégie permettent de configurer les paramètres de fonctionnement de l'application (cf. tableau ci-après). Administration de Kaspersky Security via Kaspersky Security Center 395 6. Les sections Protection en temps réel, Contrôle du serveur, Protection des stockages réseau et Tâches prédéfinies permettent de configurer l'exécution des tâches de l'application ainsi que les paramètres de leur lancement (cf. tableau ci-dessous). Vous pouvez activer ou désactiver l'exécution de n'importe quelle tâche sur tous les serveurs appartenant au groupe d'administration à l'aide d'une stratégie de Kaspersky Security Center. Vous pouvez configurer l'application des paramètres définis dans la stratégie sur tous les serveurs du réseau pour chaque composant distinct de l'application. 7. Cliquez sur OK. Les paramètres définis seront appliqués dans la stratégie. La procédure de configuration des paramètres des composants fonctionnels de Kaspersky Security dans Kaspersky Security Center est identique à la configuration locale des paramètres de ces composants dans la Console de Kaspersky Security. Les détails de la configuration des paramètres des tâches et des fonctions de l'application figurent dans les sections respectives du Manuel de l'administrateur de Kaspersky Security 10 for Windows Server. Les paramètres de Kaspersky Security que vous pouvez configurer à l'aide de stratégies sont décrits dans le tableau ci-après. Administration de Kaspersky Security via Kaspersky Security Center 396 Tableau 63. Paramètres d'une stratégie dans Kaspersky Security Center Section Paramètres Général La section Général permet de configurer les paramètres de stratégie suivants : état de la stratégie ; héritage des paramètres des stratégies parent pour les stratégies fille. Les détails sur l'utilisation de cette section sont repris dans le Manuel de l'administrateur de Kaspersky Security Center. Evénements La section Evénements permet de configurer les paramètres pour les catégories d'événements suivants : Evénements critiques ; Panne ; Avertissement ; Informations. Le bouton Propriétés permet de configurer les paramètres suivants pour les événements sélectionnés : emplacement et durée de conservation des informations sur l'événement enregistré ; sélection du mode de notification sur les événements enregistrés. Les détails sur l'utilisation de cette section sont repris dans le Manuel de l'administrateur de Kaspersky Security Center. Administration de Kaspersky Security via Kaspersky Security Center 397 Paramètres Section Paramètres Zone de confiance Le bouton Configuration du groupe Zone de confiance permet de configurer les paramètres suivants d'application d'une zone de confiance : composer la liste des exclusions de la zone de confiance ; activer ou désactiver l'analyse des opérations de sauvegarde des fichiers ; Stockages composer la liste des processus de confiance. Le bouton Configuration du groupe Stockages permet de configurer les paramètres suivants de la quarantaine et de la sauvegarde : chemin d'accès du dossier dans lequel vous souhaitez placer les objets en quarantaine ou dans la sauvegarde ; taille maximale de la sauvegarde ou de la quarantaine et seuil d'espace disponible ; dossier où seront placés les objets restaurés depuis la sauvegarde ou la quarantaine ; transmission au Serveur d'administration des informations relatives aux objets dans la sauvegarde ou la quarantaine. Montée en Le bouton Configuration du groupe Montée puissance et en puissance et fiabilité permet de configurer fiabilité les paramètres généraux de montée en puissance et de fiabilité des tâches. Avancé Le bouton Configuration du groupe Avancé sous l'onglet Général permet de configurer les paramètres suivants : Administration de Kaspersky Security via Kaspersky Security Center 398 affichage de l'icône de l'application ; Paramètres Section actions de l'application en cas de passage à l'alimentation via la batterie ; seuils de déclenchement des événements Les bases de l'application sont dépassées, Les bases de l'application sont fortement dépassées et L'analyse des zones critiques de l'ordinateur n'a pas été réalisée depuis longtemps ; désignation de Kaspersky Security Center en tant que serveur proxy pour l'activation de l'application. Si vous utilisez un système d'archivage HSM, l'onglet Stockage hiérarchique permet de configurer les paramètres du système HSM. Paramètres de Le bouton Configuration du groupe connexion Paramètres de connexion permet de configurer les paramètres suivants du serveur proxy pour la connexion aux serveurs de mise à jour, aux serveurs d'activation et à KSN. définition des paramètres d'utilisation du serveur proxy ; définition des paramètres d'authentification au serveur proxy. Journaux et Journaux Le bouton Configuration du groupe Journaux notifications d'exécution des d'exécution des tâches permet de configurer tâches les paramètres suivants : définition du niveau d'importance des événements enregistrés pour les composants de l'application sélectionnés ; définition des paramètres de conservation des journaux d'exécution des tâches. Administration de Kaspersky Security via Kaspersky Security Center 399 Paramètres Section Notifications sur les Le bouton Configuration du groupe événements Notifications sur les événements permet de configurer les paramètres suivants : paramètres de notification des utilisateurs pour l'événement Script dangereux détecté ; paramètres de notification de l'administrateur pour n'importe quel événement sélectionné dans la liste des événements du groupe Configuration des notifications. Protection en Protection des Le bouton Configuration de la tâche temps réel fichiers en temps Protection des fichiers en temps réel permet de réel configurer les paramètres suivants d'exécution de la tâche : mode de protection des objets ; utilisation de l'analyse heuristique ; application de la zone de confiance ; composition de la zone de protection ; niveau de sécurité de la zone de protection sélectionnée : vous pouvez sélectionner un niveau de sécurité prédéfini ou configurer manuellement les paramètres de la sécurité ; paramètres de lancement de la tâche. Le bouton Configuration de la tâche Analyse Analyse des scripts des scripts permet de configurer les paramètres suivants d'exécution de la tâche : autorisation ou interdiction de l'exécution de scripts potentiellement dangereux ; Administration de Kaspersky Security via Kaspersky Security Center 400 utilisation de l'analyse heuristique ; application de la zone de confiance ; paramètres de lancement de la tâche. Paramètres Section Le bouton Configuration de la tâche Utilisation du Utilisation du KSN KSN permet de configurer les paramètres suivants d'exécution de la tâche : action à exécuter sur les objets infectés et autres objets détectés ; performances de la tâche ; paramètres d'utilisation de Kaspersky Security Center en tant que serveur proxy de KSN ; acceptation du Règlement de KSN ; paramètres de lancement de la tâche. Contrôle du serveur Blocage de l'accès aux fichiers réseau Le bouton Configuration de la tâche Blocage de l'accès aux fichiers réseau permet de configurer les paramètres de déblocage des ordinateurs bloqués et les paramètres de lancement de la tâche. Contrôle du lancement des applications Le bouton Configuration de la tâche Contrôle du lancement des applications permet de configurer les paramètres suivants d'exécution de la tâche : mode de fonctionnement de la tâche ; configuration des paramètres du contrôle du nouveau lancement des applications ; zone d'application des règles de contrôle du lancement des applications ; utilisation du KSN ; paramètres de lancement de la tâche. Le bouton Configuration de la tâche Protection contre le chiffrement permet de Protection contre le chiffrement configurer les paramètres suivants d'exécution de la tâche : Administration de Kaspersky Security via Kaspersky Security Center 401 composition de la zone de protection ; utilisation de l'analyse heuristique ; paramètres de lancement de la tâche. Paramètres Section Protection des Protection des Le bouton Configuration de la tâche stockages réseau stockages réseau Protection des stockages réseau connectés connectés via le via le protocole RPC permet de configurer les protocole RPC paramètres suivants d'exécution de la tâche : composition de la zone de protection ; niveau de sécurité de la zone de protection sélectionnée : vous pouvez sélectionner un niveau de sécurité prédéfini ou configurer manuellement les paramètres de la sécurité ; utilisation de l'analyse heuristique ; application de la zone de confiance et utilisation du KSN ; paramètres de connexion au stockage réseau ; paramètres de lancement de la tâche. Pour en savoir plus sur la configuration des paramètres de la tâche, consultez le Manuel d'implantation de la protection des stockages réseau de Kaspersky Security for Windows Server. Protection des Le bouton Configuration de la tâche stockages réseau Protection des stockages réseau connectés connectés via le via le protocole ICAP permet de configurer les protocole ICAP paramètres suivants d'exécution de la tâche : utilisation de l'analyse heuristique ; paramètres de connexion au stockage réseau ; niveau de sécurité de la zone de protection sélectionnée : vous pouvez sélectionner un niveau de sécurité prédéfini ou configurer manuellement les paramètres de la sécurité ; Administration de Kaspersky Security via Kaspersky Security Center 402 utilisation du KSN ; paramètres de lancement de la tâche. Paramètres Section Pour en savoir plus sur la configuration des paramètres de la tâche, consultez le Manuel d'implantation de la protection des stockages réseau de Kaspersky Security for Windows Server. Tâches prédéfinies Le bouton Configuration de la section Tâches système permet d'interdire ou d'autoriser le lancement des tâches système planifiées suivantes, configurée sur les ordinateurs locaux : tâches d'analyse à la demande ; tâches de mise à jour et de copie des mises à jour. Autorisations d'accès Le bouton Configuration du groupe Autorisations d'accès permet de configurer les paramètres d'accès aux fonctions de l'application : accès des utilisateurs ou groupes d'utilisateurs à l'administration de Kaspersky Security. accès des utilisateurs ou groupes d'utilisateurs à l'administration du service Kaspersky Security. Profils de stratégie La section Profils de stratégie permet d'administrer la liste des profils : ajout de nouveaux profils, modification des paramètres des profils de la liste, application d'un profil pour le contrôle du lancement des applications. Administration de Kaspersky Security via Kaspersky Security Center 403 Configuration du lancement planifié des tâches locales prédéfinies Les stratégies permettent d'autoriser ou d'interdire le lancement des tâches prédéfinies d'analyse à la demande et de mise à jour programmée, défini localement sur chaque serveur du groupe d'administration : Si le lancement d'une tâche planifiée, configuré localement, est interdit par la stratégie, c'est la planification définie dans les paramètres de la tâche de groupe qui sera appliquée. Si le lancement d'une tâche planifiée, configuré localement, est autorisé dans la stratégie, la planification configurée dans les paramètres de la tâche de groupe sera ignorée. Il est conseillé d'interdire le lancement planifié des tâches prédéfinies locales d'analyse à la demande et de mise à jour pour tous les serveurs de la stratégie si la planification du lancement de ces tâches est contrôlé par des tâches de groupe de Kaspersky Security Center. Les stratégies permettent d'autoriser ou d'interdire le lancement planifié des tâches locales prédéfinies suivantes : tâches d'analyse à la demande : Analyse rapide, Analyse des objets en quarantaine, Analyse au démarrage du système d'exploitation et Vérification de l'intégrité des modules de l'application ; tâches de mise à jour : Mise à jour des bases de l'application, Mise à jour des modules de l'application et Copie des mises à jour. Si vous excluez le serveur protégé du groupe d'administration, la planification des tâches prédéfinies sera automatiquement activée. ► Pour autoriser ou interdire le lancement planifié des tâches prédéfinies de Kaspersky Security dans une stratégie, procédez comme suit : 1. Dans l'arborescence de la console d'administration, déployez le nœud Ordinateurs administrés, déployez ensuite le groupe requis puis, sélectionnez le nœud Stratégies dans le panneau des résultats. 2. Sous l'onglet Stratégies, ouvrez le menu contextuel de la stratégie à l'aide de laquelle vous souhaitez configurer le lancement planifié des tâches prédéfinies de Kaspersky Security sur les serveurs du groupe et choisissez l'option Propriétés. Administration de Kaspersky Security via Kaspersky Security Center 404 3. Dans la fenêtre Propriétés : <Nom de la stratégie>, ouvrez la section Tâches prédéfinies. Exécutez une des actions suivantes : Cochez les cases Autoriser le lancement de la tâche d'analyse à la demande et Autoriser l'exécution des tâches de mise à jour et de copie des mises à jour pour autoriser le lancement planifié des tâches citées. Décochez les cases Autoriser le lancement de la tâche d'analyse à la demande et Autoriser l'exécution des tâches de mise à jour et de copie des mises à jour pour interdire le lancement planifié des tâches citées. 4. Assurez-vous que la stratégie que vous configurez est active et agit dans le groupe de serveurs d'administration (cf. section "A propos des stratégies" à la page 391). 5. Cliquez sur OK. Les paramètres définis du lancement planifié des tâches sélectionnées seront enregistrés. Administration du lancement de l'application via Kaspersky Security Center Vous pouvez autoriser ou interdire le lancement d'applications sur tous les serveurs du réseau de l'organisation en créant des listes communes de règles de contrôle du lancement des applications du côté de Kaspersky Security Center pour des groupes de serveurs. Dans cette section A propos de la création de règles de contrôle du lancement des applications pour tous les serveurs dans Kaspersky Security Center ............................................................................... 406 Utilisation d'un profil lors de la configuration de la tâche Contrôle du lancement des applications dans une stratégie de Kaspersky Security Center ............................................... 408 Importation des règles depuis un fichier XML .......................................................................... 409 Importation des règles depuis un fichier de rapport de Kaspersky Security Center sur les applications bloquées.............................................................................................................. 412 Administration de Kaspersky Security via Kaspersky Security Center 405 A propos de la création de règles de contrôle du lancement des applications pour tous les serveurs dans Kaspersky Security Center Vous pouvez créer des listes de règles de contrôle du lancement des applications à l'aide de tâches de Kaspersky Security Center directement pour tous les serveurs et groupes de serveurs du réseau de l'organisation. Cette option est conseillée si le réseau de l'organisation ne comporte pas une machine modèle et si vous n'êtes pas en mesure de créer une liste générale de règles à l'aide d'une tâche de génération automatique des règles d'autorisation sur la base des applications installées sur cette machine modèle (cf. section “A propos de l'importation de règles depuis un fichier au format XML” à la page 203). Vous pouvez créer des listes de règles de contrôle du lancement des applications dans Kaspersky Security Center de deux manières : Via une tâche de groupe de génération automatique des règles de contrôle du lancement des applications. Dans ce scénario, la tâche de groupe crée pour chaque serveur du réseau sa propre liste de règles de contrôle du lancement des applications et les enregistre dans un fichier XML dans le dossier réseau partagé indiqué. Par la suite, vous pouvez importer manuellement les listes de règles créées dans la tâche Contrôle du lancement des applications dans la stratégie Kaspersky Security Center. A la différence d'une tâche sur l'ordinateur local, la tâche sur Kaspersky Security Center n'accepte pas la configuration de l'ajout automatique des règles créées dans la liste des règles de contrôle du lancement des applications à la fin de la tâche de groupe de génération automatique des règles d'autorisation. Il est conseillé d'utiliser ce scénario quand il faut créer rapidement des listes de règles de contrôle du lancement des applications. Le lancement de la tâche Génération automatique des règles selon une planification ne doit être configuré que si la zone d'application des règles d'autorisations contient des dossiers contenant des fichiers réputés sûrs. Sur la base du rapport relatif aux événements de la tâche, généra dans Kaspersky Security Center suite au fonctionnement du Contrôle du lancement des applications en mode Statistiques seulement. Administration de Kaspersky Security via Kaspersky Security Center 406 Dans ce cas de figure, Kaspersky Security Center ne bloque pas les lancements des applications mais consigne dans la section Evénements tous les lancements et blocages de lancements des applications sur tous les serveurs du réseau au cours de la période d'exécution de la tâche de contrôle du lancement des applications en mode Statistiques seulement. Kaspersky Security Center établit ensuite, sur la base du journal d'exécution de la tâche, une liste unique des événements de blocage des applications. Il faut configurer la période d'exécution de la tâche de telle sorte que tous les scénarios envisageables de fonctionnement des serveurs à protéger et des groupes de serveur ainsi qu'au moins un redémarrage de ceux-ci aient pu se dérouler au cours de l'intervalle indiqué. Par la suite, lors de l'ajout de règles à la tâche de contrôle du lancement des applications, vous pouvez importer les données relatives aux lancements d'application depuis le fichier de rapport sur les événements de Kaspersky Security Center enregistré au format TXT et créer, sur la base de ces données, des règles d'autorisation pour le contrôle du lancement de ces applications. Il est conseillé d'utiliser ce scénario quand le réseau de l'organisation compte un nombre élevé de serveurs de différents types (avec différentes applications installées) (cf. section "Utilisation d'un profil lors de la configuration de la tâche Contrôle du lancement des applications dans une stratégie de Kaspersky Security Center" à la page 408). Il est conseillé d'actualiser les listes de règles après toute modification de la composition des applications installées sur les serveurs du réseau (par exemple, en cas d'installation d'une mise à jour ou de réinstallation du système d'exploitation). Il est conseillé de créer la liste actualisée des règles à l'aide de la tâche de groupe Génération automatique des règles d'autorisation ou la stratégie Contrôle du lancement des applications en mode Statistiques seulement, exécutées sur les serveurs du groupe d'administration d'essai. Le groupe d'administration d'essai réunit les serveurs indispensables à la vérification du lancement de nouvelles applications avant leur installation sur les serveurs du réseau. Administration de Kaspersky Security via Kaspersky Security Center 407 Utilisation d'un profil lors de la configuration de la tâche Contrôle du lancement des applications dans une stratégie de Kaspersky Security Center Les règles de contrôle du lancement des applications, configurées dans une stratégie, s'appliquent à tous les serveurs du groupe d'administration. Si des serveurs de différents types ont été ajoutés à un groupe d'administration, il faudra peut-être prévoir des listes individuelles de règles pour le contrôle du lancement des applications sur chacun d'entre eux. Pour pouvoir restreindre l'application d'une stratégie aux serveurs d'un groupe d'administration, vous pouvez utiliser des profils de stratégie. Il est recommandé d'appliquer les profils de stratégie pour la configuration des règles de contrôle du lancement des applications sur des serveurs de différents types à l'intérieur d'un même groupe d'administration géré par une même stratégie. Ceci permet d'optimiser la protection du serveur car les règles définies contrôlent le lancement des seules applications caractéristiques pour ce type de serveur (par exemple, vous pouvez autoriser le lancement uniquement des clients de messagerie via un profil configuré pour des serveurs de messagerie). Les profils de stratégie sont appliqués à tous les serveurs du groupe d'administration conformément aux tags attribués à ceux-ci. Vous pouvez configurer un profil de stratégie pour tous les serveurs d'un groupe possédant le même tag. Pour en savoir plus sur les tags et les profils de stratégie et pour obtenir les instructions sur leur utilisation, consultez le Manuel de l'administrateur de Kaspersky Security Center. ► Pour appliquer un profil de stratégie dans la tâche Contrôle du lancement des applications, procédez comme suit : 1. Dans l'arborescence de la Console d'administration de Kaspersky Security Center, développez l'entrée Ordinateurs administrés. Développez le groupe d'administration pour lequel vous souhaitez configurer l'application de profils de stratégie. 2. Définissez les tags pour chaque serveur du groupe d'administration, en fonction des types de serveur. Pour ce faire, procédez comme suit : Dans le panneau des résultats du groupe d'administration sélectionné, ouvrez l'onglet Ordinateurs et sélectionnez le serveur auquel vous souhaitez attribuer un tag. Dans la fenêtre Propriétés : <Nom de l'ordinateur> du serveur sélectionné, ouvrez la section Balises et composez la liste des tags. Cliquez sur OK. Administration de Kaspersky Security via Kaspersky Security Center 408 3. Créez le profil de stratégie et configurez son application pour la protection des serveurs au sein du groupe d'administration. Pour ce faire, procédez comme suit : Dans le panneau des résultats du groupe d'administration sélectionné, accédez à l'onglet Stratégies et sélectionnez la stratégie pour laquelle vous souhaitez configurer l'application de profils. Dans la fenêtre Propriétés : <nom de la stratégie> de la stratégie sélectionnée, ouvrez la section Profil de la stratégie, puis cliquez sur le bouton Ajouter, pour créer un autre profil. La fenêtre Propriétés : <Nom du profil> s'ouvre. Exécutez les actions suivantes : a. Dans la section Règles d'activation, configurez la zone d'application du profil et définissez les conditions dans lesquelles le profil sera activé. b. Dans la section Contrôle du lancement des applications, configurez la liste des règles de contrôle du lancement des applications pour le profil modifié. c. Cliquez sur OK. 4. Cliquez sur le bouton OK dans la fenêtre Propriétés : <nom de la stratégie>. Le profil configuré sera appliqué dans la stratégie pour la tâche Contrôle du lancement des applications. Importation des règles depuis un fichier XML Vous pouvez importer les rapports créés sur la base des résultats de l'exécution de la tâche de groupe Génération automatique des règles d'autorisation et les appliquer en guise de liste de règles d'autorisation dans la stratégie configurée. A la fin de la tâche de groupe de génération automatique des règles d'autorisation, l'application exporte les règles d'autorisation créées dans un fichier au format XML enregistré dans le dossier réseau partagé. Chaque fichier contenant une liste de règles est créé au départ de l'analyse du lancement des fichiers et des applications sur chaque serveur distinct du réseau de l'organisation. La liste contient les règles d'autorisation du lancement pour les fichiers et les applications dont le type correspond au type repris dans les paramètres de la tâche de groupe de génération automatique des règles. Administration de Kaspersky Security via Kaspersky Security Center 409 La procédure de configuration des paramètres des composants fonctionnels de Kaspersky Security dans Kaspersky Security Center est identique à la configuration locale des paramètres de ces composants dans la Console de Kaspersky Security. Les détails de la configuration des paramètres des tâches et des fonctions de l'application figurent dans les sections respectives du Manuel de l'administrateur de Kaspersky Security 10 for Windows Server. ► Pour créer des règles d'autorisation de lancement d'applications pour un groupe de serveurs sur la base de la liste des règles d'autorisation créée automatiquement, procédez comme suit. 1. Sous l'onglet Tâches dans le panneau d'administration du groupe de serveur configuré, créez une tâche de groupe Génération automatique des règles d'autorisation ou choisissez une tâche existante. 2. Dans les propriétés de la tâche de groupe de génération automatique des règles d'autorisation créée ou dans l'Assistant de création de tâche, configurez les paramètres suivants : Dans la section Notifications, configurez les paramètres de conservation du rapport sur l'exécution de la tâche. Les détails sur la configuration des paramètres dans cette section sont repris dans le Manuel de l'administrateur de Kaspersky Security Center. Dans la section Configuration, indiquez les types d'application dont le lancement sera autorisé par les règles créées. Vous pouvez également modifier la composition du dossier dont les applications pourront être lancées : exclure les dossiers indiqués par défaut de la zone d'application de la tâche et ajouter manuellement de nouveaux dossiers. Dans la section Paramètres, indiquez les actions de la tâche pendant son exécution et à son issue. Indiquez les critères qui seront utilisés pour créer les règles ainsi que le nom du fichier dans lequel ces règles seront créées. Dans la section Planification, configurez les paramètres du lancement de la tâche selon la planification. Administration de Kaspersky Security via Kaspersky Security Center 410 Dans la section Compte utilisateur, désignez le compte sous les privilèges duquel la tâche sera exécutée. Dans la section Exclusions de la zone d'action de la tâche, définissez les groupes d'ordinateurs qu'il faut exclure de la zone d'action de la tâche. Kaspersky Security ne créera pas de règles d'autorisation d'après les applications exécutées sur les ordinateurs exclus. 3. Sous l'onglet Tâches du panneau d'administration du groupe de serveurs configurés, sélectionnez la tâche de génération automatique des règles d'autorisation dans la liste des tâches de groupe, puis cliquez sur le bouton Démarrer pour lancer la tâche. A l'issue de la tâche, les listes de règles d'autorisation générées automatiquement seront enregistrées dans le dossier réseau partagé dans des fichiers XML. 4. Ajoutez les listes de règles d'autorisation créées à la tâche de contrôle du lancement des applications. Pour ce faire, réalisez les opérations suivantes dans les propriétés de la stratégie configurée, dans les paramètres de la tâche Contrôle du lancement des applications : a. Sous l'onglet Général, cliquez sur le bouton Liste des règles. La fenêtre Règles du contrôle du lancement des applications s'ouvre. b. Cliquez sur le bouton Ajouter et dans la liste qui s'ouvre, choisissez l'option Importer les règles depuis un fichier au format XML. c. Sélectionnez le principe d'ajout des règles d'autorisation générées automatiquement à la liste des règles de contrôle du lancement des applications déjà créées. Il est conseillé de choisir l'option Fusionner les règles aux règles existantes qui ajoute uniquement les règles qui n'existent pas déjà dans la liste. d. Dans la fenêtre Windows standard qui s'ouvre, choisissez les fichiers au format XML créés à l'issue de la tâche de groupe Génération automatique des règles d'autorisation. e. Cliquez sur le bouton OK dans la fenêtre Règles du contrôle du lancement des applications et dans la fenêtre Paramètres de la tâche. Administration de Kaspersky Security via Kaspersky Security Center 411 5. Si vous souhaitez appliquer les règles créées pour le contrôle du lancement des applications, sélectionnez le mode d'exécution Appliquer les règles de contrôle du lancement des applications dans les propriétés de la tâche Contrôle du lancement des applications dans la stratégie. Les règles d'autorisation générées automatiquement sur la base des lancements de tâches sur chaque serveur distinct seront appliquées à tous les ordinateurs du réseau soumis à la stratégie configurée. Pour ces ordinateurs, l'application autorisera le lancement uniquement des applications pour lesquelles des règles d'autorisation ont été créées. Importation des règles depuis un fichier de rapport de Kaspersky Security Center sur les applications bloquées Vous pouvez importer les données relatives aux lancements d'application bloqués depuis le rapport créé dans Kaspersky Security Center à l'issue de l'exécution de la tâche Contrôle du lancement des applications en mode Statistiques seulement et appliquer ces données à la composition d'une liste de règles d'autorisation du lancement d'applications dans la stratégie configurée. Lors de la création du rapport sur les événements survenus pendant l'exécution de la tâche de contrôle du lancement des applications, vous pouvez surveiller le lancement des applications qu'il faudra bloquer. Lors de l'importation depuis le rapport des données sur les applications bloquées dans les paramètres de la stratégie, confirmez que la liste à appliquer contient uniquement les applications dont vous souhaitez autoriser le lancement. ► Pour créer des règles d'autorisation du lancement d'application pour un groupe de serveurs sur la base d'un rapport de Kaspersky Security Center relatif aux applications bloquées, procédez comme suit : 1. Dans les propriétés de la stratégie, accédez aux paramètres de la tâche Contrôle du lancement des applications et activez le mode Statistiques seulement. Administration de Kaspersky Security via Kaspersky Security Center 412 2. Dans la section Evénements des propriétés de la stratégie, assurez-vous que : La durée de conservation de l'événement est supérieure à la durée de fonctionnement prévue de la tâche en mode Statistiques seulement (valeur par défaut : 30 jours) sous l'onglet Evénement critique pour l'événement Le lancement de l'application est interdit. La durée de conservation de l'événement est supérieure à la durée prévue de fonctionnement de la tâche en mode Statistiques seulement (valeur par défaut : 30 jours) sous l'onglet Avertissement pour l'événement Statistiques seulement : le lancement de l'application est interdit. A l'issue de la période définie dans la colonne Durée de conservation, les informations relatives aux événements enregistrés seront supprimées et ne figureront pas dans le fichier du rapport. Avant de lancer la tâche Contrôle du lancement des applications en mode Statistiques seulement, assurez-vous que la durée d'exécution de la tâche n'est pas supérieure à la durée de conservation établie pour les événements indiqués. 3. Une fois la tâche terminée, exportez les événements enregistrés dans un fichier .TXT. Pour ce faire, développez l'entrée Rapports et notifications et dans la sous-entrée Evénements, créez une sélection d'événements sur la base de la caractéristique Interdit afin de voir les applications dont le lancement sera bloqué par la tâche de contrôle du lancement des applications. Dans le panneau des résultats de la sélection créée, cliquez sur le lien Exporter les événements dans un fichier afin d'enregistrer le rapport sur les lancements d'application bloqués dans un fichier au format TXT. Avant d'importer et d'appliquer un rapport créé dans une stratégie, assurez-vous qu'il contient les données relatives uniquement aux applications dont vous souhaitez autoriser le lancement. 4. Importez les données relatives aux lancements d'application bloqués dans la tâche de contrôle du lancement des applications. Pour ce faire, réalisez les opérations suivantes dans les propriétés de la stratégie, dans les paramètres de la tâche Contrôle du lancement des applications : a. Sous l'onglet Général, cliquez sur le bouton Liste des règles. La fenêtre Règles du contrôle du lancement des applications s'ouvre. Administration de Kaspersky Security via Kaspersky Security Center 413 b. Cliquez sur le bouton Ajouter et dans le menu contextuel, sélectionnez l'option Importer les données relatives aux applications bloquées depuis le rapport de Kaspersky Security Center. c. Sélectionnez le principe d'ajout des règles depuis la liste créée sur la base du rapport de Kaspersky Security Center à la liste des règles de contrôle du lancement des applications existantes. d. Dans la fenêtre Windows standard qui s'ouvre, choisissez le fichier au format TXT dans lequel les événements du rapport sur les lancements d'application bloqués ont été exportés. e. Cliquez sur le bouton OK dans la fenêtre Règles du contrôle du lancement des applications et dans la fenêtre Paramètres de la tâche. Les règles créées sur la base du rapport de Kaspersky Security Center sur les applications bloquées seront ajoutées à la liste des règles de contrôle du lancement des applications. Création et configuration d'une tâche dans Kaspersky Security Center Cette section contient des informations sur les tâches dans Kaspersky Security Center, ainsi que des instructions pour configurer leurs paramètres. Dans cette section A propos de la création de tâches dans Kaspersky Security Center ........................................ 415 Création d'une tâche dans Kaspersky Security Center ............................................................ 416 Configuration des tâches de groupe dans Kaspersky Security Center .................................... 422 Attribution de l'état "Analyse rapide" à la tâche d'analyse à la demande ................................. 435 Configuration des tâches locales dans la fenêtre des paramètres de l'application dans Kaspersky Security Center ...................................................................................................... 436 Configuration des paramètres de diagnostic des échecs dans Kaspersky Security Center ..... 438 Configuration des paramètres de déblocage automatique de l'accès des ordinateurs au serveur dans le Kaspersky Security Center ............................................................................. 441 Administration de Kaspersky Security via Kaspersky Security Center 414 A propos de la création de tâches dans Kaspersky Security Center Vous pouvez créer des tâches de groupe pour des groupes d'administration et pour des sélections d'ordinateurs. Vous pouvez créer les types de tâche suivants : ajout d'une clé ; copie des mises à jour ; tâches de mise à jour des bases et des modules de l'application ; remise à l'état antérieur à la mise à jour des bases de l'application ; analyse à la demande ; vérification de l'intégrité des modules de l'application ; génération automatique des règles d'autorisation. Vous pouvez utiliser une des méthodes suivantes pour créer des tâches locales et des tâches de groupe : pour un ordinateur : dans la fenêtre Propriétés <nom de l'ordinateur>dans la section Tâches ; pour un groupe d'administration : dans le panneau des résultats de l'entrée du groupe d'ordinateurs sélectionné sous l'onglet Tâches ; pour une sélection d'ordinateurs : dans le panneau des résultats de l'entrée Tâches pour des sélections d'ordinateurs. Les stratégies permettent de suspendre la programmation des tâches locales prédéfinies de mise à jour et d'analyse à la demande sur tous les serveurs protégés appartenant à un groupe d'administration. (cf. section “Configuration du lancement planifié des tâches locales prédéfinies” à la page 404) Vous trouverez toutes les informations générales sur les tâches de Kaspersky Security Center dans le Manuel de l'administrateur Kaspersky Security Center. Administration de Kaspersky Security via Kaspersky Security Center 415 Création d'une tâche dans Kaspersky Security Center La procédure de configuration des paramètres des composants fonctionnels de Kaspersky Security dans Kaspersky Security Center est identique à la configuration locale des paramètres de ces composants dans la Console de Kaspersky Security. Les détails de la configuration des paramètres des tâches et des fonctions de l'application figurent dans les sections respectives du Manuel de l'administrateur de Kaspersky Security 10 for Windows Server. ► Pour créer une tâche dans la console d'administration de Kaspersky Security Center, procédez comme suit : 1. Lancez l'Assistant de création de tâche d'une des manières suivantes : Pour créer une tâche locale : a. Dans l'arborescence de la console d'administration, déployez l'entrée Ordinateurs administrés, puis sélectionnez le groupe auquel appartient le serveur protégé. b. Dans le panneau des résultats, sous l'onglet Ordinateurs, ouvrez le menu contextuel de la ligne reprenant les informations relatives au serveur protégé, puis sélectionnez l'option Propriétés. c. Dans la section Tâches de la fenêtre qui s'ouvre, cliquez sur le bouton Ajouter. Pour créer une tâche de groupe : a. Dans l'arborescence de la console d'administration, développez le nœud Ordinateurs administrés, puis sélectionnez le groupe pour lequel vous souhaité créer une stratégie. b. Dans le panneau des résultats, ouvrez le menu contextuel de l'onglet Tâches et choisissez l'option Créer → Tâche. Pour créer une tâche pour une sélection arbitraire d'ordinateurs, ouvrez, dans l'arborescence de la Console d'administration, le menu contextuel de l'entrée Tâches pour des sélections d'ordinateurs et choisissez l'option Créer → Tâche. La fenêtre de l'Assistant de création d'une tâche s'ouvre. Administration de Kaspersky Security via Kaspersky Security Center 416 2. Dans la fenêtre Définition du nom de la tâche, saisissez le nom de la tâche (100 caractères maximum, ne peut contenir les caractères І * < > ? \ / | : ). Il est conseillé d'utiliser un nom qui évoque la tâche (par exemple, Analyse à la demande du dossier partagé). 3. Dans la fenêtre Sélection du type de la tâche, sous l'onglet Kaspersky Security 10 for Windows Server, sélectionnez le type de la tâche à créer. 4. Si vous avez choisi n'importe quel type de tâche, à l'exception de Annulation de la mise à jour des bases de l'application ou Ajout d'une clé, la fenêtre Configuration s'ouvre. Sélectionnez une des options suivantes : Créer, pour créer une tâche selon les paramètres définis par défaut pour les tâches nouvellement créées du type que vous avez sélectionné ; Importer une tâche créée à l'aide de Kaspersky Anti-Virus version 6.0 ou 8.0, pour utiliser en tant que modèle une tâche créée préalablement dans Kaspersky Anti-Virus 6.0 ou 8.0 for Windows Servers Enterprise Edition. Cliquez sur le bouton Parcourir et sélectionnez le fichier de configuration dans lequel vous aviez enregistré la tâche existante. 5. En fonction du type de tâche créée, exécutez une des actions suivantes : Si vous créez une tâche d'analyse à la demande : a. Dans la fenêtre Zone d'analyse, définissez la zone d'analyse. La zone d'analyse reprend par défaut les secteurs critiques du serveur. Les zones analysées sont accompagnées d'une coche dans le tableau. Vous pouvez modifier la zone d'analyse, y inclure des zones distinctes prédéfinies, des disques, des dossiers, des objets de réseaux et des fichiers et définir les paramètres particuliers de la protection pour chaque zone ajoutée. Pour exclure de l'analyse toutes les zones d'analyse, ouvrez le menu contextuel de chaque ligne, puis choisissez Supprimer une zone. Pour inclure une zone prédéfinie, un disque, un dossier, un objet réseau ou un fichier à la zone d'analyse, cliquez avec le bouton droit de la souris dans le tableau Zone d'analyse et choisissez l'option Ajouter une zone. Dans la fenêtre Ajout d'objets à la zone d'analyse, sélectionnez une zone prédéfinie dans la liste Zone prédéfinie, désignez le disque du serveur, le dossier, l'objet réseau ou le fichier sur le serveur ou sur un autre ordinateur du réseau, puis cliquez sur OK. Administration de Kaspersky Security via Kaspersky Security Center 417 Pour exclure les sous-dossiers ou les sous-fichiers de l'analyse, sélectionnez le dossier (disque) ajouté dans la fenêtre Zone d'analyse de l'Assistant, ouvrez le menu contextuel et choisissez l'option Personnaliser, puis dans la fenêtre Niveau de sécurité, cliquez sur le bouton Configuration et dans la fenêtre Configuration de l'analyse à la demande, sous l'onglet Général, décochez la case Sous-dossiers (Sous-fichiers). Pour modifier les paramètres de sécurité de la zone d'analyse, ouvrez le menu contextuel de la zone dont vous souhaitez modifier les paramètres et choisissez l'option Personnaliser. Dans la fenêtre Configuration de l'analyse à la demande, sélectionnez un des niveaux de sécurité prédéfinis ou cliquez sur le bouton Configuration afin de configurer manuellement les paramètres de sécurité. La configuration se déroule de la même manière que dans la console de Kaspersky Security. Pour exclure les objets intégrés de la zone d'analyse ajoutée, ouvrez le menu contextuel dans le tableau Zone d'analyse, sélectionnez Ajouter une exclusion et désignez les objets que vous voulez exclure : sélectionnez une zone prédéfinie dans la liste Zone prédéfinie, désignez le disque du serveur, le dossier, l'objet réseau ou le fichier sur le serveur ou sur un autre ordinateur du réseau, puis cliquez sur le bouton OK. Les zones exclues de l'analyse sont accompagnées de l'icône dans le tableau. a. Exécutez les actions suivantes dans la fenêtre Paramètres. Cochez la case Appliquer la zone de confiance si vous souhaitez exclure de la zone d'analyse les objets décrits dans la zone de confiance de Kaspersky Security. Si vous avez l'intention d'utiliser la tâche créée en tant que tâche d'analyse des zones critiques de l'ordinateur, cochez la case Considérer l'exécution de la tâche comme une analyse rapide dans la fenêtre Paramètres. L'application Kaspersky Security Center évaluera l'état de la sécurité du ou des serveurs sur la base des résultats de l'exécution des tâches ayant le statut Tâche d'analyse des zones critiques, et non seulement sur la base des résultats de l'exécution de la tâche prédéfinie Analyse rapide. Lors de la création d'une tâche locale d'analyse à la demande, la case n'est pas accessible. Administration de Kaspersky Security via Kaspersky Security Center 418 Pour attribuer la priorité de base Bas (Low) au processus de travail dans lequel la tâche sera exécutée, cochez la case Exécuter la tâche en arrière-plan dans la fenêtre Paramètres. Par défaut, les processus dans lesquels les tâches de Kaspersky Security sont exécutées ont la priorité Moyenne (Normal). La réduction de la priorité du processus allonge la durée d'exécution des tâches et peut également avoir un effet positif sur la vitesse d'exécution des processus d'autres applications actives. Si vous créez une des tâches de mise à jour, définissez les paramètres de la tâche conformément à vos exigences: a. Sélectionnez la source des mises à jour dans la fenêtre Source des mises à jour. b. Cliquez sur le bouton Configuration des paramètres du réseau local. La fenêtre Configuration des paramètres de connexion s'ouvre. c. Sous l'onglet Configuration des paramètres de connexion, procédez comme suit : Désignez le mode du serveur FTP pour la connexion au serveur protégé. Le cas échéant, modifiez le délai d'attente pour la connexion au serveur de mise à jour. Configurez les paramètres d'accès au serveur proxy lors de la connexion à la source des mises à jour. Indiquez l'emplacement du serveur protégé (ou des serveurs) pour optimiser la récupération des mises à jour. Si vous créez une tâche Mise à jour des modules de l'application, configurez les paramètres requis de la mise à jour des modules de l'application dans la fenêtre Configuration des paramètres de mise à jour des modules de l'application : a. Décidez si vous souhaitez copier et installer les mises à jour critiques des modules de l'application ou uniquement vérifier si elles sont disponibles. b. Si vous avez choisi Copier et installer les mises à jour critiques des modules de l'application, le redémarrage du serveur peut être requis pour terminer l'installation des modules de l'application. Pour que Kaspersky Security relance automatiquement le serveur après la fin de la tâche, cochez la case Autoriser le redémarrage du système d'exploitation. Pour annuler le redémarrage automatique une fois la tâche terminée, décochez la case Autoriser le redémarrage du système d'exploitation. Administration de Kaspersky Security via Kaspersky Security Center 419 c. Si vous souhaitez obtenir des informations sur la diffusion des mises à jour prévues des modules de Kaspersky Security, cochez la case Recevoir des informations sur les mises à jour des modules de l'application prévues. Kaspersky Lab ne publie pas les mises à jour prévues sur les serveurs de mises à jour pour la mise à jour automatique. Vous pouvez les télécharger depuis le site Web de Kaspersky Lab. Vous pouvez configurer une notification de l'administrateur pour l'événement Des mises à jour prévues des modules de Kaspersky Security sont disponibles. Celle-ci reprendra l'adresse de la page de notre site d'où les mises à jour prévues peuvent être téléchargées. Si vous créez la tâche Copie des mises à jour, indiquez, dans la fenêtre Configuration des paramètres de copie des mises à jour, la composition des mises à jour et le dossier de la source locale des mises à jour, dans lequel les mises à jour seront enregistrées. Si vous créez une tâche Activation de l'application, appliquez le fichier clé ou le code d'activation à l'aide duquel vous souhaitez activer l'application dans la fenêtre Paramètres d'activation. Cochez la case Utiliser en tant que code d'activation additionnel ou clé additionnelle si vous souhaitez créer une tâche pour renouveler la licence. Si vous créez une tâche Génération automatique des règles d'autorisation, désignez dans la fenêtre Configuration les paramètres sur la base desquels la liste des règles d'autorisation sera créée : a. Indiquez un préfixe pour les noms des règles et configurez les paramètres de la zone d'application des règles d'autorisation. Cliquez sur Suivant. b. Désignez les actions que la tâche exécutera pendant la génération des règles d'autorisation et à l'issue de celle-ci. 6. Configurez les paramètres de la planification de la tâche (vous pouvez configurer la planification des tâches de tous les types à l'exception de la tâche Annulation de la mise à jour). Exécutez les actions suivantes dans la fenêtre Planification : a. Pour activer la planification, cochez la case Exécuter de manière planifiée ; Administration de Kaspersky Security via Kaspersky Security Center 420 b. Désignez la fréquence d'exécution de la tâche : choisissez une des valeurs suivantes dans la liste Fréquence : Chaque heure, Chaque jour, Chaque semaine, Au lancement de l'application, À la mise à jour des bases de l'application (dans les tâches de groupe Mise à jour des bases de l'application, Mise à jour des modules de l'application, vous avez également la possibilité de choisir la fréquence Après réception des mises à jour par le serveur d'administration) : Si vous avez sélectionné Chaque heure, indiquez le nombre d'heures dans le champ Toutes les <chiffres> heure(s) du groupe de paramètres Configuration du démarrage des tâches ; Si vous avez sélectionné Chaque jour, indiquez le nombre de jours dans le champ Tous les <chiffres> jour(s) du groupe de paramètres Configuration du démarrage des tâches. Si vous avez sélectionné Chaque semaine, indiquez le nombre de semaines dans le champ Toutes les <chiffres> semaine(s) du groupe de paramètres Configuration du démarrage des tâches. Précisez les jours de la semaine où la tâche sera exécutée (par défaut les tâches sont exécutées le lundi) ; c. Dans le champ Heure de démarrage, indiquez l'heure de la première exécution de la tâche ; dans le champ A partir de, indiquez la date d'entrée en vigueur de la planification. d. Au besoin, définissez les paramètres complémentaires de la planification : cliquez sur le bouton Avancé et, dans la fenêtre Paramètres de planification avancés, procédez comme suit : Définissez la durée maximale de l'exécution d'une tâche : saisissez le nombre d'heures et de minutes dans le champ Durée du groupe Paramètres d'arrêt de la tâche. Indiquez l'intervalle de temps au cours d'une période de 24 heures pendant lequel l'exécution de la tâche sera suspendue : dans le groupe Paramètres d'arrêt de la tâche, saisissez les heures de début et de fin de l'intervalle dans le champ Suspendre à partir de … jusqu'à. Indiquez la date à partir de laquelle la planification ne sera plus active : cochez la case Suspendre la planification à partir du et à l'aide de la fenêtre Calendrier, choisissez la date à partir de laquelle la planification ne sera plus active. Administration de Kaspersky Security via Kaspersky Security Center 421 Activez le lancement des tâches ignorées : cochez la case Lancer les tâches non exécutées. Activez l'utilisation du paramètre de répartition de l'heure d'exécution : cochez la case Répartir l'exécution des tâches sur et indiquez la valeur du paramètre en minutes. e. Cliquez sur OK. 7. Si la tâche créée est une tâche pour une sélection quelconque d'ordinateurs, sélectionnez les ordinateurs du réseau (groupes) sur lesquels elle sera exécutée. 8. Dans la fenêtre Sélection du compte pour le lancement de la tâche, désignez le compte sous les autorisations duquel vous souhaitez exécuter la tâche. 9. Dans la fenêtre Fin de la création de la tâche, cochez la case Lancer la tâche à la fin de l'Assistant si vous souhaitez que la tâche soit lancée après sa création. Cliquez sur le bouton Terminer. La tâche créée apparaîtra dans la liste Tâches. Configuration des tâches de groupe dans Kaspersky Security Center La procédure de configuration des paramètres des composants fonctionnels de Kaspersky Security dans Kaspersky Security Center est identique à la configuration locale des paramètres de ces composants dans la Console de Kaspersky Security. Les détails de la configuration des paramètres des tâches et des fonctions de l'application figurent dans les sections respectives du Manuel de l'administrateur de Kaspersky Security 10 for Windows Server. ► Pour configurer une tâche de groupe pour plusieurs serveurs, procédez comme suit : 1. Dans l'arborescence de la Console d'administration de Kaspersky Security Center, développez l'entrée Ordinateurs administrés. Développez le groupe d'administration reprenant les serveurs pour lesquels vous souhaitez configurer les paramètres de la tâche. 2. Dans le panneau des résultats du groupe d'administration sélectionné, ouvrez l'onglet Tâches. Administration de Kaspersky Security via Kaspersky Security Center 422 3. Dans la liste des tâches de groupe précédemment créées, sélectionnez la tâche dont vous souhaitez configurer les paramètres. Ouvrez la fenêtre Propriétés : <Nom de la tâche> à l'aide d'une des méthodes suivantes : double-cliquez sur le nom de la tâche dans la liste des tâches créées ; sélectionnez le nom de la tâche dans la liste des tâches créées et suivez le lien Modifier les paramètres de la tâche ; ouvrez le menu contextuel du nom de la tâche dans la liste des tâches créées, puis choisissez l'option Propriétés. 4. Dans la section Notifications, configurez les paramètres de notification sur les événements de la tâche. Vous trouverez plus d'informations sur la configuration des paramètres dans cette section dans le Manuel de l'administrateur de Kaspersky Security Center. 5. En fonction du type de la tâche à configurer, exécutez l'une des actions suivantes : Si vous configurez une tâche d'analyse à la demande : a. Dans la section Configuration, créez la zone d'analyse. b. Dans la section Paramètres, configurez l'intégration aux autres modules de l'application et le niveau de priorité de la tâche. Si vous configurez l'une des tâches de mise à jour, définissez les paramètres de la tâche en fonction de vos besoins : a. Dans la section Source des mises à jour, configurez les paramètres de la source des mises à jour et l'optimisation de l'utilisation du sous-système disque. b. Cliquez sur le bouton Configuration des paramètres de connexion pour configurer les paramètres de connexion généraux et les paramètres de connexion à la source des mises à jour. Si vous configurez la tâche Mise à jour des modules de l'application, sélectionnez dans la section Configuration des paramètres de mise à jour des modules de l'application l'action à effectuer : copier et installer les mises à jour critiques des modules de l'application ou simplement rechercher les mises à jour disponibles. Administration de Kaspersky Security via Kaspersky Security Center 423 Si vous configurez la tâche Copie des mises à jour, indiquez, dans la section Configuration des paramètres de copie des mises à jour, la composition des mises à jour et le dossier de la source locale des mises à jour, dans lequel les mises à jour seront enregistrées. Si vous configurez la tâche Activation de l'application, appliquez le fichier clé ou le code d'activation à l'aide duquel vous souhaitez activer l'application dans la section Paramètres d'activation. Cochez la case Utiliser en tant que code d'activation additionnel ou clé additionnelle si vous souhaitez ajouter un code d'activation ou une clé pour renouveler la licence. Si vous configurez la tâche Génération automatique des règles d'autorisation, désignez dans la section Configuration les paramètres sur la base desquels la liste des règles d'autorisation sera créée. 6. Dans la section Planification, configurez les paramètres de programmation de la tâche (vous pouvez configurer la programmation pour tous les types de tâche à l'exception de la tâche Annulation de la mise à jour). 7. Dans la section Compte utilisateur, désignez le compte avec les privilèges duquel vous souhaitez exécuter la tâche. Vous trouverez plus d'informations sur la configuration des paramètres dans cette section dans le Manuel de l'administrateur de Kaspersky Security Center. 8. Si nécessaire, indiquez dans la section Exclusions de la zone d'action de la tâche les objets que vous souhaitez exclure de la zone d'action de la tâche. Vous trouverez plus d'informations sur la configuration des paramètres dans cette section dans le Manuel de l'administrateur de Kaspersky Security Center 9. Dans la fenêtre Propriétés <Nom de la tâche>, cliquez sur le bouton OK. Les paramètres des tâches de groupe définis seront enregistrés. Les paramètres des tâches de groupe pouvant être configurés sont décrits dans le tableau ci-dessous. Administration de Kaspersky Security via Kaspersky Security Center 424 Tableau 64. Paramètres des tâches de groupe de Kaspersky Security Type de la tâche de Kaspersky Security Section dans la fenêtre Propriétés : <Nom de la tâche> Paramètres de la tâche Génération Configuration Vous pouvez modifier la zone de protection automatique des en ajoutant ou en supprimant des chemins règles d'autorisation d'accès aux dossiers et en indiquant l'emplacement des dossiers et les types de fichiers dont le lancement est autorisé par les règles générées automatiquement. Lors de la création des règles d'autorisation, vous pouvez tenir compte, ou non, des applications déjà en cours d'exécution. Paramètres Vous pouvez indiquer les actions lors de la création des règles d'autorisation : Utiliser un certificat numérique ; Si cette option est sélectionnée, la présence d'un certificat numérique est indiquée en tant que critère de déclenchement de la règle dans les paramètres des règles d'autorisation créées pour le contrôle du lancement des applications. L'application autorisera désormais le lancement des applications à l'aide de fichiers disposant d'un certificat numérique. Cette option est conseillée si vous souhaitez autoriser le lancement de n'importe quelle application considérée comme étant de confiance dans le système d'exploitation. Cette option est sélectionnée par défaut. Administration de Kaspersky Security via Kaspersky Security Center 425 Type de la tâche de Kaspersky Security Paramètres de la tâche Section dans la fenêtre Propriétés : <Nom de la tâche> Utiliser l'en-tête et l'empreinte du certificat numérique ; La case active ou désactive l'utilisation de l'en-tête et de l'empreinte du certificat numérique du fichier en tant que critère de déclenchement des règles d'autorisation du contrôle du lancement des applications. L'activation de cette case permet de définir des conditions plus strictes d'analyse du certificat numérique. Si la case est cochée, les valeurs de l'en-tête et de l'empreinte du certificat numérique des fichiers pour lesquels sont créées les règles sont indiquées en tant que critère de déclenchement des règles d'autorisation du contrôle du lancement des applications. L'application autorisera désormais le lancement des applications exécutées à l'aide des fichiers disposant de l'en-tête et de l'empreinte de certificat numérique indiqués dans la règle. L'utilisation de cette case limite de manière plus stricte le déclenchement des règles d'autorisation du lancement des applications en fonction du certificat numérique car l'empreinte est l'identifiant Administration de Kaspersky Security via Kaspersky Security Center 426 Type de la tâche de Kaspersky Security Paramètres de la tâche Section dans la fenêtre Propriétés : <Nom de la tâche> unique du certificat numérique et elle ne peut être forgée. Si la case est désélectionnée, le critère de déclenchement des règles d'autorisation du contrôle du lancement des applications sera la valeur de n'importe quel certificat numérique considéré comme de confiance par le système d'exploitation. La case est accessible si vous avez choisi l'option Utiliser un certificat numérique. Cette case est cochée par défaut. En l’absence de certificat ; Liste déroulante permettant de sélectionner le critère de déclenchement des règles d'autorisation pour le contrôle du lancement des applications dans le cas où le fichier sur la base duquel est créée la règle ne dispose pas d'un certificat numérique. Code de hachage SHA256. La valeur de la somme de contrôle du fichier sur la base duquel est créée la règle est indiquée en tant que critère de la règle d'autorisation pour le contrôle du lancement des Administration de Kaspersky Security via Kaspersky Security Center 427 Type de la tâche de Kaspersky Security Paramètres de la tâche Section dans la fenêtre Propriétés : <Nom de la tâche> applications. L'application autorisera désormais le lancement des applications exécutées par les fichiers présentant la somme de contrôle indiquée. Chemin du fichier. Le chemin d'accès au fichier sur la base duquel est créée la règle est indiqué en tant que critère de la règle d'autorisation pour le contrôle du lancement des applications. Par la suite, l'application autorisera le lancement des applications par les fichiers qui se trouvent dans les dossiers indiqués sous l'onglet Dossiers de sélection dans le tableau Créer des règles d'autorisation pour les applications des dossiers. Utiliser le code de hachage SHA256 ; Si cette option est sélectionnée, la valeur de la somme de contrôle du fichier sur la base duquel est créée la règle est indiquée en tant que critère de déclenchement de la règle dans les paramètres des règles d'autorisation créées pour le contrôle du lancement des Administration de Kaspersky Security via Kaspersky Security Center 428 Type de la tâche de Kaspersky Security Paramètres de la tâche Section dans la fenêtre Propriétés : <Nom de la tâche> applications. L'application autorisera désormais le lancement des applications exécutées par les fichiers présentant la valeur de la somme de contrôle indiquée. Créer des règles pour un utilisateur ou un groupe d'utilisateurs. Champ affichant l'utilisateur et/ou le groupe d'utilisateurs. L'application contrôlera les lancements des applications par l'utilisateur et/ou le groupe d'utilisateur défini. Par défaut, le groupe Tous est sélectionné. Vous pouvez configurer les paramètres pour le fichier de configuration à l'aide de la liste des règles d'autorisation créées que Kaspersky Security compose au terme de l'exécution de la tâche. Planification Vous pouvez configurer les paramètres de lancement de la tâche selon la planification. Activation de Paramètres Vous pouvez ajouter un code d'activation ou l'application d'activation de une clé pour l'activation de l'application ou le l'application renouvellement de la licence. Planification Vous pouvez configurer les paramètres de lancement de la tâche selon la planification. Administration de Kaspersky Security via Kaspersky Security Center 429 Type de la tâche de Kaspersky Security Section dans la fenêtre Propriétés : <Nom de la tâche> Paramètres de la tâche Copie des mises à Source des mises à jour jour Vous pouvez indiquer le serveur d'administration de Kaspersky Security Center ou les Serveurs de mise à jour de Kaspersky Lab en tant que source de mises à jour de l'application. Vous pouvez également composer une liste personnalisée de sources de mise à jour : ajouter manuellement d'autres serveurs HTTP ou FTP ou d'autres ressources réseau et les désigner comme source de mises à jour. Vous pouvez configurer l'utilisation des serveurs de mise à jour de Kaspersky Lab en cas d'indisponibilité des serveurs indiqués manuellement. Fenêtre Configuration des paramètres de connexion ► Pour ouvrir la fenêtre Configuration des paramètres de connexion, cliquez sur le bouton Configuration des paramètres de Vous pouvez activer ou désactiver l'utilisation du mode FTP passif, si possible, et indiquer le délai d'attente de la connexion. Dans le groupe Paramètres de connexion aux sources des mises à jour vous pouvez configurer les paramètres d'utilisation du serveur proxy pour la connexion aux serveurs de mise à jour de Kaspersky Lab et à d'autres serveurs. connexion dans la section Source des mises à jour. Configuration des paramètres de copie des mises à jour Vous pouvez indiquer le contenu des mises à jour à copier. Dans le champ Dossier de conservation locale des mises à jour copiées, indiquez le chemin d'accès au dossier dans lequel Kaspersky Security conservera les mises à jour copiées. Administration de Kaspersky Security via Kaspersky Security Center 430 Type de la tâche de Kaspersky Security Mise à jour des bases de Section dans la fenêtre Propriétés : <Nom de la tâche> Paramètres de la tâche Planification Vous pouvez configurer les paramètres de lancement de la tâche selon la planification. Source des mises à jour Dans le groupe Source des mises à jour, vous pouvez indiquer le Serveur l'application d'administration de Kaspersky Security Center ou les serveurs de mise à jour de Kaspersky Lab en tant que source des mises à jour de l'application. Vous pouvez également composer une liste personnalisée de sources de mise à jour : ajouter manuellement d'autres serveurs HTTP ou FTP ou d'autres ressources réseau et les désigner comme source de mises à jour. Vous pouvez configurer l'utilisation des serveurs de mise à jour de Kaspersky Lab en cas d'indisponibilité des serveurs indiqués manuellement. Le groupe Optimisation de l'utilisation du sous-système disque vous permet de configurer les paramètres de la fonction réduisant la charge sur le sous-système disque. Cette fonction est disponible sous Microsoft Windows Server 2008 ainsi que les versions plus récentes du système d'exploitation : Réduire la charge sur le sous-système disque aux dépends de la mémoire vive. La case active ou désactive la fonction d'optimisation du sous-système disque grâce à un placement des fichiers de mise à jour sur un disque virtuel dans la mémoire vive. Administration de Kaspersky Security via Kaspersky Security Center 431 Type de la tâche de Kaspersky Security Paramètres de la tâche Section dans la fenêtre Propriétés : <Nom de la tâche> Quand la case est cochée, la fonction est active. Cette case est décochée par défaut. Volume de mémoire vive utilisé pour l'optimisation (en Mo). Fenêtre Configuration des paramètres de connexion Vous pouvez activer ou désactiver l'utilisation du mode FTP passif, si possible, et indiquer le délai d'attente de la connexion. ► Pour ouvrir la fenêtre Configuration des paramètres de connexion, Dans le groupe Paramètres de connexion aux sources des mises à jour vous pouvez configurer les paramètres d'utilisation du serveur proxy pour la connexion aux serveurs de mise à jour de Kaspersky Lab et à d'autres serveurs. cliquez sur le bouton Configuration des paramètres de connexion dans la section Source des mises à jour. Mise à jour des modules de l'application Planification Vous pouvez configurer les paramètres de lancement de la tâche selon la planification. Source des mises à jour Vous pouvez indiquer le Serveur d'administration de Kaspersky Security Center ou les serveurs de mise à jour de Kaspersky Lab en tant que source des mises à jour de l'application. Vous pouvez également composer une liste personnalisée de sources de mise à jour : ajouter manuellement d'autres serveurs HTTP ou FTP ou d'autres ressources réseau et les désigner comme source de mises à jour. Vous pouvez configurer l'utilisation des serveurs de mise à jour de Kaspersky Lab en cas d'indisponibilité des serveurs indiqués manuellement. Administration de Kaspersky Security via Kaspersky Security Center 432 Type de la tâche de Kaspersky Security Section dans la fenêtre Propriétés : <Nom de la tâche> Paramètres de la tâche Fenêtre Configuration Vous pouvez activer ou désactiver l'utilisation des paramètres de du mode FTP passif, si possible, et indiquer connexion le délai d'attente de la connexion. ► Pour ouvrir la fenêtre Configuration des paramètres de connexion, Dans le groupe Paramètres de connexion cliquez sur le bouton Configuration des aux sources des mises à jour vous pouvez configurer les paramètres d'utilisation du serveur proxy pour la connexion aux serveurs de mise à jour de Kaspersky Lab et à d'autres serveurs. paramètres de connexion dans la section Source des mises à jour. Configuration des Vous pouvez indiquer les actions que paramètres de mise à Kaspersky Security effectuera si des mises à jour des modules de jour critiques des modules de l'application l'application sont disponibles ou si des informations sur les mises à jour programmées sont disponibles, et configurer les actions effectuées par l'application une fois l'installation des mises à jour critiques terminée. Planification Vous pouvez configurer les paramètres de lancement de la tâche selon la planification. Administration de Kaspersky Security via Kaspersky Security Center 433 Type de la tâche de Kaspersky Security Section dans la fenêtre Propriétés : <Nom de la tâche> Paramètres de la tâche Analyse à la demande Configuration Vous pouvez définir la Zone d'analyse pour la tâche d'analyse à la demande et accéder à la configuration du niveau de sécurité. Fenêtre Configuration Vous pouvez sélectionner un des niveaux de de l'analyse à la demande sécurité prédéfinis ou configurer manuellement les paramètres du niveau de ► Pour ouvrir la fenêtre sécurité personnalisé. Configuration de l'analyse à la demande, cliquez sur le bouton Configurer le niveau de sécurité dans la section Configuration. Paramètres Le groupe Analyseur heuristique vous permet d'activer ou de désactiver l'utilisation de l'analyseur heuristique dans la tâche d'analyse à la demande et de configurer le niveau d'analyse à l'aide du curseur. Dans le groupe Paramètres avancés, vous pouvez configurer les paramètres suivants : Planification Administration de Kaspersky Security via Kaspersky Security Center 434 application d'une zone de confiance dans la tâche d'analyse à la demande ; utilisation des services du KSN dans la tâche d'analyse à la demande ; niveau de priorité de la tâche d'analyse à la demande : effectuer la tâche en arrière-plan (priorité basse) ou considérer l'exécution de la tâche comme un tâche d'analyse rapide (priorité élevée). Vous pouvez configurer les paramètres de lancement de la tâche selon la planification. Type de la tâche de Kaspersky Security Section dans la fenêtre Propriétés : <Nom de la tâche> Paramètres de la tâche Vérification de Planification Vous pouvez configurer les paramètres de l'intégrité des lancement de la tâche selon la planification. modules de l'application Pour le type de tâche Retour à l’état antérieur à la mise à jour des bases de l’application, vous ne pouvez télécharger que les paramètres standards gérés par Kaspersky Security Center dans les sections Notifications et Exclusions de la zone d'action de la tâche. Vous trouverez plus d'informations sur la configuration des paramètres dans ces sections dans le Manuel de l'administrateur de Kaspersky Security Center. Attribution de l'état Analyse rapide à la tâche d'analyse à la demande Kaspersky Security Center attribue par défaut l'état Avertissement au serveur si la tâche Analyse rapide est exécutée moins souvent que la valeur du paramètre de Kaspersky Security Seuil de déclenchement de l'événement "L'analyse des secteurs critiques n'a plus eu lieu depuis longtemps". ► Pour configurer l'analyse de tous les serveurs appartenant à un groupe d'administration, procédez comme suit : 1. Créez une tâche de groupe d'analyse à la demande. Dans la fenêtre Paramètres de l'Assistant de création de tâches, cochez la case Considérer l'exécution de la tâche comme une analyse rapide de l'ordinateur. Les paramètres que vous aurez définis (zone d'analyse et paramètres de protection) seront identiques pour tous les serveurs du groupe. Programmez l'exécution de la tâche. Vous pouvez cocher la case Considérer l'exécution de la tâche comme une analyse rapide de l'ordinateur aussi bien lors de la création de la tâche d'analyse à la demande pour un groupe d'ordinateurs ou pour une sélection d'ordinateurs ou plus tard, dans la fenêtre Propriétés : <nom de la tâche>. Administration de Kaspersky Security via Kaspersky Security Center 435 2. À l'aide d'une nouvelle stratégie ou d'une stratégie existante, désactivez le lancement planifié des tâches prédéfinies d'analyse à la demande sur les serveurs du groupe (cf. section "Configuration du lancement planifié des tâches locales prédéfinies" à la page 404). Dès ce moment, le Serveur d'administration de Kaspersky Security Center évalue la protection du serveur protégé et vous informe à l'issue de la dernière exécution de la tâche avec l'état Tâche d'analyse rapide et non pas sur la base des résultats de la tâche prédéfinie Analyse rapide. Vous pouvez attribuer l'état Tâche d'analyse rapide à des tâches de groupe d'analyse à la demande ou à des tâches pour des sélections d'ordinateurs. La console de Kaspersky Security permet de voir si la tâche d'analyse à la demande est une tâche d'analyse rapide de l'ordinateur. Dans la console de Kaspersky Security, la case Considérer l'exécution de la tâche comme une analyse rapide apparaît dans la propriété des tâches mais elle ne peut être modifiée. Configuration des tâches locales dans la fenêtre des paramètres de l'application dans Kaspersky Security Center ► Pour configurer les tâches locales dans la fenêtre Paramètres de l'application, procédez comme suit : 1. Dans l'arborescence du Serveur d'administration Kaspersky Security Center, développez l'entrée Ordinateurs administrés, puis sélectionnez le groupe auquel appartient le serveur protégé. 2. Dans le panneau des résultats, choisissez l'onglet Ordinateurs. 3. Ouvrez la fenêtre Propriétés : <Nom de l'ordinateur> d'une des méthodes suivantes : Double-clic sur le nom du serveur à protéger. Ouvrez le menu contextuel du nom du serveur protégé et sélectionnez l'option Propriétés. Administration de Kaspersky Security via Kaspersky Security Center 436 4. Dans la fenêtre Propriétés : <nom de l'ordinateur>, au départ du groupe Applications, ouvrez la fenêtre Paramètres de l'application d'une des méthodes suivantes : Double-cliquez sur le nom de l'application dans la liste des applications installées. Sélectionnez le nom de l'application dans la liste, puis cliquez sur le bouton Propriétés. Ouvrez le menu contextuel du nom de l'application dans la liste des applications installées, puis choisissez l'option Propriétés. Si l'application est soumise à une stratégie de Kaspersky Security Center et que celle-ci interdit la modification des paramètres de l'application, ces paramètres ne pourront pas être modifiés via la fenêtre Paramètres de l'application. 5. Dans la liste des tâches, sélectionnez la tâche locale dont vous souhaitez configurer les paramètres. 6. Configurez les paramètres de la tâche sélectionnée en fonction de vos besoins. La procédure de configuration des paramètres des composants fonctionnels de Kaspersky Security dans Kaspersky Security Center est identique à la configuration locale des paramètres de ces composants dans la Console de Kaspersky Security. Les détails de la configuration des paramètres des tâches et des fonctions de l'application figurent dans les sections respectives du Manuel de l'administrateur de Kaspersky Security 10 for Windows Server. Administration de Kaspersky Security via Kaspersky Security Center 437 Configuration des paramètres de diagnostic des échecs dans Kaspersky Security Center Si un problème survient durant l'utilisation de Kaspersky Security (par exemple, Kaspersky Security s'arrête suite à une erreur) et que vous souhaitez diagnostiquer le problème, vous pouvez activer la création de fichiers de trace et de fichier dump des processus de Kaspersky Security et envoyer ces fichiers au Service d'assistance technique de Kaspersky Lab pour l'analyse. La procédure de configuration des paramètres des composants fonctionnels de Kaspersky Security dans Kaspersky Security Center est identique à la configuration locale des paramètres de ces composants dans la Console de Kaspersky Security. Les détails de la configuration des paramètres des tâches et des fonctions de l'application figurent dans les sections respectives du Manuel de l'administrateur de Kaspersky Security 10 for Windows Server. ► Pour configurer les paramètres de diagnostic des échecs dans Kaspersky Security Center, procédez comme suit : 1. Dans la Console d'administration de Kaspersky Security Center, ouvrez la fenêtre Paramètres de l'application (cf. section "Configuration des tâches locales dans la fenêtre des paramètres de l'application dans Kaspersky Security Center" à la page 436). 2. Ouvrez l'onglet Diagnostic des échecs, puis procédez comme suit : Si vous souhaitez enregistrer les informations de débogage dans un fichier, cochez la case Consigner les informations de débogage dans le fichier de traçage. Dans le champ en dessous, désignez le dossier dans lequel Kaspersky Security enregistrera les fichiers de trace. Configurez le niveau de détail des informations de débogage. La liste déroulante permet de sélectionner le niveau de détail des informations de débogage que Kaspersky Security consigne dans le fichier de trace. Vous avez le choix parmi les niveaux de détail suivants : Evénements critiques : Kaspersky Security enregistre dans le fichier de trace uniquement les informations relatives aux événements critiques. Administration de Kaspersky Security via Kaspersky Security Center 438 Erreurs : Kaspersky Security enregistre dans le fichier de trace les informations relatives aux événements critiques et aux erreurs. Evénements importants : Kaspersky Security enregistre dans le fichier de trace les informations relatives aux événements critiques, aux erreurs et aux événements importants. Evénements d'information : Kaspersky Security enregistre dans le fichier de trace les informations relatives aux événements critiques, aux erreurs, aux événements importants et aux événements d'information. Toutes les informations de débogage : Kaspersky Security enregistre dans le fichier de trace toutes les informations de débogage. Le niveau de détail à définir pour résoudre le problème qui se pose est déterminé par l'expert du Support Technique. Le niveau de détail sélectionné par défaut est Toutes les informations de débogage. La liste déroulante est accessible si la case Consigner les informations de débogage dans le fichier de traçage est cochée. Taille maximale du fichier de trace Indiquez les modules à déboguer. Liste des codes de sous-systèmes de Kaspersky Security dont les informations de débogage sont enregistrées dans le fichier de trace. Les codes des sous-systèmes doivent être séparés par une virgule et en respectant la distinction entre majuscules et minuscules (cf. tableau ci-dessous). Tableau 65. Codes des sous-systèmes de Kaspersky Security Code de sous-système Nom du sous-système * Tous les composants. gui Sous-système de l'interface utilisateur, composant logiciel enfichable de Kaspersky Security dans MMC ak_conn Sous-système d'intégration à l'agent d'administration de Kaspersky Security Center bl Processus directeur ; exécute la tâche d'administration de Kaspersky Security. Administration de Kaspersky Security via Kaspersky Security Center 439 wp Processus de travail ; exécute la tâche de protection antivirus blgate Processus d'administration à distance de Kaspersky Security. ods Sous-système d'analyse à la demande. oas Sous-système de protection des fichiers en temps réel. netapp Sous-système de protection des stockages réseau. qb Sous-système de la quarantaine et des sauvegardés. scandll Module auxiliaire d'analyse antivirus. core Sous-système des fonctions de base du programme antivirus. avscan Sous-système de traitement du programme antivirus. avserv Sous-système de contrôle du noyau du programme antivirus. prague Sous-système des fonctions de base. scsrv Sous-système d'affichage de messages sur les interceptions de scripts. script Intercepteur de scripts. updater Sous-système de mise à jour des bases et des modules du programme. snmp Sous-système de prise en charge du protocole SNMP. perfcount Sous-système des compteurs de performance. Les paramètres de traçage du composant logiciel enfichable de Kaspersky Security (gui) et du plug-in d'administration de Kaspersky Security pour Kaspersky Security Center (ak_conn) sont appliqués après le redémarrage de ces composants. Les paramètres de traçage des sous-systèmes de prise en charge du protocole SNMP (snmp) sont appliqués après le redémarrage du service SNMP. Les paramètres de traçage du sous-système des compteurs de performances (perfcount) sont appliqués après le redémarrage de tous les processus qui utilisent des compteurs de performance. Les paramètres de traçage des autres sous-systèmes de Kaspersky Security sont appliqués directement après l'enregistrement des paramètres de diagnostic des échecs. Administration de Kaspersky Security via Kaspersky Security Center 440 Kaspersky Security enregistre par défaut les informations de débogage du fonctionnement de tous les sous-systèmes de Kaspersky Security (recommandé). Le champ est accessible si la case Consigner les informations de débogage dans le fichier de traçage est cochée Si vous souhaitez créer un fichier dump, cochez la case Créer un fichier dump sur incident. Dans le champ en dessous, désignez le dossier dans lequel Kaspersky Security enregistrera le fichier dump. 3. Cliquez sur OK. Les paramètres configurés de l'application seront appliqués sur le serveur protégé. Configuration des paramètres de déblocage automatique de l'accès des ordinateurs au serveur dans le Kaspersky Security Center La procédure de configuration des paramètres des composants fonctionnels de Kaspersky Security dans Kaspersky Security Center est identique à la configuration locale des paramètres de ces composants dans la Console de Kaspersky Security. Les détails de la configuration des paramètres des tâches et des fonctions de l'application figurent dans les sections respectives du Manuel de l'administrateur de Kaspersky Security 10 for Windows Server. Vous pouvez indiquer la durée au terme de laquelle les ordinateurs bloqués seront automatiquement débloqués. Ces ordinateurs auront alors la possibilité d'accéder aux fichiers réseau. Par défaut, la durée de blocage de l'accès des ordinateurs aux fichiers réseau est égale à 30 minutes. Cette durée est décomptée à partir de la date de blocage de l'ordinateur. ► Pour modifier la durée de blocage de l'accès des ordinateurs aux fichiers réseau, procédez comme suit : 1. Dans la Console d'administration de Kaspersky Security Center, ouvrez la fenêtre Paramètres de l'application (cf. section "Configuration des tâches locales dans la fenêtre des paramètres de l'application dans Kaspersky Security Center" à la page 436). 2. Présentation de la tâche Blocage de l'accès aux fichiers réseau. Administration de Kaspersky Security via Kaspersky Security Center 441 3. Indiquez le nombre de jours, d'heures ou de minutes à décompter à partir du moment du blocage de l'ordinateur et au terme desquels les ordinateurs bloqués sont autorisés à accéder fichiers réseau. 4. Cliquez sur le bouton OK. Les paramètres de la tâche définis seront enregistrés. Vous pouvez restaurer l'accès aux fichiers réseau sur des ordinateurs bloqués antérieurement ou purger la liste des ordinateurs douteux. ► Pour restaurer l'accès pour des ordinateurs bloqués antérieurement ou pour supprimer les ordinateurs de la liste des ordinateurs douteux, procédez comme suit : 1. Dans la Console d'administration de Kaspersky Security Center, ouvrez la fenêtre Paramètres de l'application (cf. section "Configuration des tâches locales dans la fenêtre des paramètres de l'application dans Kaspersky Security Center" à la page 436). 2. Présentation de la tâche Blocage de l'accès aux fichiers réseau. 3. Cliquez sur Liste des ordinateurs douteux. 4. Exécutez une des actions suivantes : Dans la fenêtre Liste des ordinateurs douteux qui s'ouvre, sélectionnez les modules auxquels vous souhaitez restaurer l'accès, puis cliquez sur le bouton Supprimer de la liste. Cliquez sur le bouton Purger toute la liste pour supprimer les ordinateurs de la liste des ordinateurs douteux ou pour rétablir l'accès pour tous les ordinateurs bloqués. 5. Cliquez sur le bouton OK. Les ordinateurs sélectionnés seront débloqués ou supprimés de la liste des ordinateurs douteux. Administration de Kaspersky Security via Kaspersky Security Center 442 Compteurs de Kaspersky Security Cette section contient des informations sur les compteurs de Kaspersky Security : compteurs de performances pour l'application Moniteur système et compteurs et interruptions SNMP. Dans cette section Compteurs de performance pour l'application Moniteur système............................................. 443 Compteurs et interruptions SNMP de Kaspersky Security ....................................................... 453 Compteurs de performance pour l'application Moniteur système Cette section fournit des informations sur les compteurs de performance pour l'application Moniteur Système de Microsoft Windows enregistrés par Kaspersky Security pendant l'installation. Dans cette section Présentation des compteurs de performance de Kaspersky Security ...................................... 444 Total de requêtes rejetées ....................................................................................................... 444 Total de requêtes ignorées...................................................................................................... 446 Nombre de requêtes non traitées en raison d'un manque de ressources système .................. 447 Nombre de requêtes envoyées pour traitement ....................................................................... 448 Nombre moyen de flux du gestionnaire d'intercepteurs de fichiers .......................................... 449 Nombre maximum de flux du gestionnaire d'intercepteurs de fichiers ..................................... 450 Nombre d'éléments dans la file d'attente des objets infectés ................................................... 451 Nombre d'objets traités par seconde ....................................................................................... 452 Compteurs de Kaspersky Security 443 Présentation des compteurs de performance de Kaspersky Security Les composants à installer de Kaspersky Security reprennent par défaut le composant Compteurs de performance. Pendant l'installation, Kaspersky Security enregistrer ses compteurs de performance pour l'application Moniteur système de Microsoft Windows. Grâce aux compteurs de Kaspersky Security, vous pouvez contrôler les performances de l'application durant l'exécution des tâches de protection en temps réel. Vous pouvez identifier les goulots d'étranglement en cas d'utilisation avec d'autres applications et les manques de ressources. Vous pouvez diagnostiquer une mauvaise configuration de Kaspersky Security et les échecs de fonctionnement. Pour consulter les compteurs de performance de Kaspersky Security, ouvrez la console Optimisation dans l'élément Administration du panneau de configuration de Windows. Les sections suivantes abordent la définition des compteurs, les intervalles de calcul des relevés recommandés, les valeurs limites et les recommandations pour la configuration de Kaspersky Security lorsque les compteurs dépassent ces valeurs. Total de requêtes rejetées Tableau 66. Total de requêtes rejetées Nom Total de requêtes rejetées (Total number of requests denied) Description Total de requêtes du pilote des intercepteurs de fichiers pour le traitement des objets qui n'ont pas été acceptées par les processus de Kaspersky Security, le calcul est réalisé depuis la dernière exécution de Kaspersky Security. L'application ignore les objets dont les requêtes de traitement sont rejetées par les processus de travail de Kaspersky Security. Compteurs de Kaspersky Security 444 Fonction Ce compteur permet d'identifier : La réduction de la qualité de la protection en temps réel en raison d'une charge complète des processus de Kaspersky Security ; L'interruption de la protection en temps réel en raison d'un refus du gestionnaire d'intercepteurs de fichiers. Valeur normale / 0/1 limite Intervalle de 1 heure calcul des relevés recommandé Recommandation Le nombre de requêtes de traitement rejetées correspond au nombre pour la d'objets ignorés. configuration si Les situations suivantes sont envisageables en fonction du la valeur dépasse "comportement" du compteur : la valeur limite le compteur indique certains processus rejetés durant une longue période : tous les processus de Kaspersky Security étaient totalement occupés, si bien que Kaspersky Security n'a pas pu analyser les objets. Pour éviter que des objets soient ignorés, augmentez le nombre de processus de Kaspersky Anti-Virus pour les tâches de protection en temps réel. Vous pouvez utiliser les paramètres de Kaspersky Security Quantité maximale de processus actifs et Nombre de processus pour la protection en temps réel. Le nombre de requêtes rejetées est bien supérieur au seuil critique et augmente rapidement : le gestionnaire d'intercepteurs de fichiers ne fonctionne plus. Kaspersky Security n'analyse plus les objets. Redémarrez Kaspersky Security. Compteurs de Kaspersky Security 445 Total de requêtes ignorées Tableau 67. Total de requêtes ignorées Nom Total de requêtes ignorées (Total number of requests skipped). Description Total de requêtes du pilote des intercepteurs de fichiers pour le traitement des objets qui ont été acceptées par Kaspersky Security mais qui n'ont pas donné d'événement sur la fin du traitement, le calcul est réalisé depuis la dernière exécution de l'application. Si la requête de traitement d’un objet reçue par un des processus de travail n’a pas envoyé d’événement sur la fin du traitement, le pilote transmet cette requête à un autre processus et la valeur du compteur Total des requêtes ignorées augmente d’une unité. Si le pilote a utilisé tous les processus et qu’aucun d’eux n’a accepté la requête de traitement (ils étaient occupés) ou n’a pas envoyé d’événement sur la fin du traitement, Kaspersky Security ignore cet objet et la valeur du compteur Total des requêtes rejetées augmente d’une unité. Fonction Ce compteur permet d'identifier un recul des performances en raison d'un arrêt des flux du gestionnaire des intercepteurs de fichiers. Valeur normale / 0 / 1. limite Intervalle de 1 heure calcul des relevés recommandé Recommandation Si la valeur du compteur diffère de zéro, cela signifie qu’un ou plusieurs flux pour la du gestionnaire d'intercepteurs de fichiers sont gelés. La valeur du configuration si compteur correspond au nombre de flux gelés en ce moment. la valeur dépasse la valeur limite Si la vitesse d'analyse n'est pas satisfaisante, redémarrez Kaspersky Security afin de rétablir les flux gelés. Compteurs de Kaspersky Security 446 Nombre de requêtes non traitées en raison d'un manque de ressources système Tableau 68. Nom Nombre de requêtes non traitées en raison d'un manque de ressources système Nombre de requêtes non traitées en raison d'un manque de ressources système (Number of requests not processed due to lack of resources) Description Total de requêtes du pilote d'intercepteur de fichiers non traitées en raison d'un manque de ressources (par exemple, mémoire vive) ; le décompte s'opère depuis la dernière exécution de Kaspersky Security. Kaspersky Security ignore les objets dont les requêtes de traitement ne sont pas traitées par le pilote d’interception de fichiers. Fonction Le compteur permet de repérer et de résoudre une éventuelle baisse de la qualité de la protection en temps réel provoquée par un manque de ressources. Valeur normale / 0/1 limite Intervalle de 1 heure calcul des relevés recommandé Recommandation Si le compteur affiche une valeur différente de zéro, les processus de pour la travail de Kaspersky Security ont besoin de plus de mémoire vive pour configuration si traiter les requêtes. la valeur dépasse la valeur limite Il se peut que les processus actifs d’autres applications utilisent toute la mémoire vive disponible. Compteurs de Kaspersky Security 447 Nombre de requêtes envoyées pour traitement Tableau 69. Nom Nombre de requêtes envoyées pour traitement Nombre de requêtes envoyées pour traitement (Number of requests sent to be processed) Description Nombre d'objets en attente de traitement par les processus actifs. Fonction Le compteur permet de surveiller la charge des processus de travail de Kaspersky Security et le niveau général de l'activité de fichiers sur le serveur. Valeur normale / La valeur du compteur peut varier en fonction du niveau d'activité fichier sur limite le serveur Intervalle de Une minute calcul des relevés recommandé Recommandation non pour la configuration si la valeur dépasse la valeur limite Compteurs de Kaspersky Security 448 Nombre moyen de flux du gestionnaire d'intercepteurs de fichiers Tableau 70. Nom Nombre moyen de flux du gestionnaire d'intercepteurs de fichiers Nombre moyen de flux du gestionnaire d'intercepteurs de fichiers (Average number of file interception dispatcher streams). Description Nombre de flux du gestionnaire d'intercepteurs de fichiers dans un processus actif (moyenne pour tous les processus impliqués dans les tâches de protection en temps réel à ce moment) Fonction Ce compteur permet d'identifier une éventuelle détérioration de la qualité de la protection en temps réel en raison de la charge des processus de Kaspersky Security et d'y remédier. Valeur normale / Varie/40. limite Intervalle de Une minute calcul des relevés recommandé Recommandation Chaque processus actif peut accepter un maximum de 60 flux du pour la gestionnaire d'intercepteurs de fichiers. Si la valeur du compteur approche configuration si de 60, il se peut qu'aucun des processus actifs ne puisse accepter une la valeur dépasse nouvelle requête de traitement du pilote d'intercepteurs de fichiers et la valeur limite Kaspersky Security ignorera l'objet. Augmentez le nombre de processus de Kaspersky Security pour les tâches de protection en temps réel. Vous pouvez utiliser les paramètres de Kaspersky Security Quantité maximale de processus actifs et Nombre de processus de protection en temps réel. Compteurs de Kaspersky Security 449 Nombre maximum de flux du gestionnaire d'intercepteurs de fichiers Tableau 71. Nom Nombre maximum de flux du gestionnaire d'intercepteurs de fichiers Nombre maximum de flux du gestionnaire d'intercepteurs de fichiers (Maximum number of file interception dispatcher streams) Description Nombre de flux du gestionnaire d'intercepteurs de fichiers dans un processus actif (nombre le plus élevé de processus impliqués dans les tâches de protection en temps réel à ce moment) Fonction Ce compteur permet d'identifier une réduction des performances en raison d'une répartition inégale de la charge dans les processus actifs exécutés et d'y remédier Valeur normale / Varie/40. limite Intervalle de Une minute calcul des relevés recommandé Recommandation Si la valeur de ce compteur dépasse en permanence et de beaucoup la pour la valeur du compte Nombre moyen de flux du gestionnaire configuration si d'intercepteurs de fichiers, Kaspersky Security répartit de manière la valeur dépasse inégale la charge sur les processus exécutés. la valeur limite Redémarrez Kaspersky Security. Compteurs de Kaspersky Security 450 Nombre d'éléments dans la file d'attente des objets infectés Tableau 72. Nombre d'éléments dans la file d'attente des objets infectés Nombre d'éléments dans la file d'attente des objets infectés et autres Nom objets détectés (Number of items in the infected object queue). Nombre d'objets infectés attendant d'être traités (réparation ou Description suppression) en ce moment. Fonction Le compteur permet d'identifier les situations suivantes : l'interruption de la protection en temps réel en raison d'un éventuel refus du gestionnaire d'intercepteurs de fichiers ; la surcharge du processus suite à une répartition inégale du temps de processus entre Kaspersky Security et les autres applications exécutées ; les épidémies de virus. Valeur normale / La valeur du compteur peut être différente de zéro tant que Kaspersky limite Security traite les objets probablement infectés ou infectés découverts mais elle revient sur zéro juste après le traitement / La valeur du compteur est différente de zéro pendant une longue période. Intervalle de Une minute calcul des relevés recommandé Recommandation Si la valeur du compteur n'est pas égale à zéro pendant une longue pour la période : configuration si la valeur dépasse Kaspersky Security ne traite pas les objets (il se peut que le gestionnaire d'intercepteurs de fichiers soit arrêté) ; la valeur limite Redémarrez Kaspersky Security. Manque de temps de processus pour le traitement des objets ; Accordez à Kaspersky Security plus de temps de processus, par exemple en réduisant la charge des autres applications sur le serveur. Compteurs de Kaspersky Security 451 Une épidémie de virus s'est déclenchée. L'émergence d'une épidémie de virus est également indiquée par le nombre élevé d'objets infectés ou probablement infectés découverts dans la tâche Protection des fichiers en temps réel. Vous pouvez consulter les informations relatives au nombre d'objets découverts dans les statistiques de la tâche (cf. page 127) ou dans le journal d'exécution de la tâche (cf. section « Consultation des statistiques et des informations relatives à une tâche de Kaspersky Security dans les journaux d'exécution des tâches » à la page 310). Nombre d'objets traités par seconde Tableau 73. Nom Nombre d'objets traités par seconde Nombre d'objets traités par seconde (Number of objects processed per second) Description Nombre d'objets traités par unité de temps pendant laquelle ces objets ont été traités ; le décompte s'opère sur des intervalles de temps égaux Fonction Ce compteur affiche la vitesse de traitement des objets ; il permet d'identifier une baisse des performances du serveur en raison d'un manque de temps de processus actif pour les processus de Kaspersky Security ou d'un échec de Kaspersky Security et d'y remédier. Valeur normale / Varie / non. limite Intervalle de Une minute calcul des relevés recommandé Compteurs de Kaspersky Security 452 Recommandation Les valeurs du compteur dépendent des paramètres de Kaspersky pour la Security et de la charge des processus des autres applications sur le configuration si serveur. la valeur dépasse Observez le niveau moyen du compteur au cours d'une longue période. Si la valeur limite le niveau du compteur a diminué, c'est peut-être à cause d'une des situations suivantes : Les processus de travail de Kaspersky Security ne disposent pas des ressources de processus suffisantes pour traiter les objets. Accordez à Kaspersky Security plus de temps de processus, par exemple en réduisant la charge des autres applications sur le serveur. Un échec s'est produit dans le fonctionnement de Kaspersky Security (plusieurs flux sont gelés). Redémarrez Kaspersky Security. Compteurs et interruptions SNMP de Kaspersky Security Cette section contient des informations sur les interruptions SNMP de Kaspersky Security Dans cette section A propos des compteurs et interruptions SNMP de Kaspersky Security .................................. 454 Compteurs SNMP de Kaspersky Security ............................................................................... 454 Interruptions SNMP ................................................................................................................. 458 Compteurs de Kaspersky Security 453 A propos des compteurs et interruptions SNMP de Kaspersky Security Si vous avez inclus le composant Compteurs et pièges SNMP dans les composants de Kaspersky Security à installer, vous pouvez consulter les compteurs et les pièges de Kaspersky Security selon le protocole Simple Network Management Protocol (SNMP). Pour consulter les compteurs et les pièges de Kaspersky Security depuis l'ordinateur-poste de travail de l'administrateur, lancez sur le serveur protégé le service SNMP (SNMP Service) et le service de pièges SNMP (SNMP Trap Service) ainsi que le service SNMP (SNMP Service) sur le poste de travail de l'administrateur. Compteurs SNMP de Kaspersky Security Cette section propose un tableau contenant la description des paramètres des compteurs SNMP de Kaspersky Security. Dans cette section Compteurs de performance ..................................................................................................... 455 Compteurs généraux............................................................................................................... 455 Compteur de mise à jour ......................................................................................................... 456 Compteurs de protection en temps réel................................................................................... 456 Compteurs de quarantaine ...................................................................................................... 457 Compteurs de sauvegarde ...................................................................................................... 458 Compteurs d’analyse des scripts............................................................................................. 458 Compteurs de Kaspersky Security 454 Compteurs de performance Tableau 74. Compteurs de performance Compteur Description currentRequestsAmount Nombre de requêtes envoyées pour traitement (cf. page 448) currentInfectedQueueLength Nombre d'éléments dans la file d'attente des objets infectés et autres objets détectés (cf. page 451) currentObjectProcessingRate Nombre d'objets traités par seconde (cf. page 452) currentWorkProcessesNumber Nombre de processus de travail de Kaspersky Security en ce moment Compteurs généraux Tableau 75. Compteurs généraux Compteur Description currentApplicationUptime Durée de fonctionnement de Kaspersky Security depuis sa dernière exécution (en centièmes de secondes) currentFileMonitorTaskStatus Etat de la tâche Protection des fichiers en temps réel : on – en exécution ; off – arrêtée ou suspendue currentScriptCheckerTaskStatus Etat de la tâche Analyse des scripts : on – en exécution; off – arrêtée ou suspendue lastCriticalAreasScanAge Période écoulée depuis la dernière analyse des zones critiques du serveur (intervalle de temps en secondes entre la date de fin de la tâche portant le statut Tâche d'analyse des zones critiques et le moment actuel) licenseExpirationDate Date de fin de validité de la licence. Si des clés active et additionnelle ou des codes d'activation ont été ajoutés, la date affichée est la date d'échéance de la licence associée à la clé complémentaire ou au code d'activation. Compteurs de Kaspersky Security 455 Compteur de mise à jour Tableau 76. Compteur de mises à jour Compteur Description avBasesAge "Age" des bases (intervalle de temps en centièmes de seconde entre la date de création des dernières mises à jour installées et l'heure actuelle). Compteurs de protection en temps réel Tableau 77. Compteurs de protection en temps réel Compteur Description totalObjectsProcessed Nombre d'objets analysés depuis la dernière exécution de la tâche Protection des fichiers en temps réel totalInfectedObjectsFound Nombre d'objets infectés découverts depuis la dernière exécution de la tâche Protection des fichiers en temps réel totalSuspiciousObjectsFound Nombre d'objets probablement infectés découverts depuis la dernière exécution de la tâche Protection des fichiers en temps réel totalVirusesFound Nombre d'objets détectés depuis la dernière exécution de la tâche Protection des fichiers en temps réel totalObjectsQuarantined Nombre total d'objets infectés ou probablement infectés que Kaspersky Security a placé en quarantaine ; ce nombre est calculé depuis la dernière exécution de la tâche Protection des fichiers en temps réel totalObjectsNotQuarantined Nombre total d'objets infectés ou probablement infectés que Kaspersky Security a tenté de placer en vain en quarantaine ; ce nombre est calculé depuis la dernière exécution de la tâche Protection des fichiers en temps réel totalObjectsDisinfected Nombre total d'objets infectés réparés par Kaspersky Security ; ce nombre est calculé depuis la dernière exécution de la tâche Protection des fichiers en temps réel Compteurs de Kaspersky Security 456 Compteur Description totalObjectsNotDisinfected Nombre total d'objets infectés ou suspects que Kaspersky Security a tenté de réparer en vain ; ce nombre est calculé depuis la dernière exécution de la tâche Protection des fichiers en temps réel totalObjectsDeleted Nombre total d'objets infectés ou probablement infectés que Kaspersky Security a supprimé ; ce nombre est calculé depuis la dernière exécution de la tâche Protection des fichiers en temps réel totalObjectsNotDeleted Nombre total d'objets infectés ou probablement infectés que Kaspersky Security a dû supprimer ; ce nombre est calculé depuis la dernière exécution de la tâche Protection des fichiers en temps réel totalObjectsBackedUp Nombre total d'objets infectés placés dans la sauvegarde par Kaspersky Security ; ce nombre est calculé depuis la dernière exécution de la tâche Protection des fichiers en temps réel totalObjectsNotBackedUp Nombre total d'objets infectés ou suspects que Kaspersky Security a tenté de placer en vain dans la sauvegarde ; ce nombre est calculé depuis la dernière exécution de la tâche Protection des fichiers en temps réel Compteurs de quarantaine Tableau 78. Compteurs de quarantaine Compteur Description totalObjects Nombre d'objets présents actuellement en quarantaine totalSuspiciousObjects Nombre d'objets probablement infectés présents actuellement en quarantaine currentStorageSize Compteurs de Kaspersky Security 457 Volume de données en quarantaine (Mo) Compteurs de sauvegarde Tableau 79. Compteur Description currentBackupStorageSize Volume de données en sauvegarde (Mo) Compteurs de sauvegarde Compteurs d’analyse des scripts Tableau 80. Compteurs d’analyse des scripts Compteur Description totalScriptsProcessed Total de scripts analysés totalInfectedIDangerousScriptsFound Total des scripts suspects découverts. totalSuspiciousScriptsFound Nombre total des scripts potentiellement dangereux découverts. totalScriptsBlocked Total des scripts dont l’accès a été bloqué Interruptions SNMP Les paramètres des pièges SNMP de Kaspersky Security sont décrits dans le tableau ci-dessous. Tableau 81. Interruptions SNMP de Kaspersky Security Piège Description Paramètres eventThreatDetected Un objet a été détectée. eventDateAndTime eventSeverity computerName userName objectName threatName detectType detectCertainty Compteurs de Kaspersky Security 458 Piège Description Paramètres eventBackupStorageSizeExceeds Dépassement de la taille maximale de la eventDateAndTime sauvegarde. Le volume total de eventSeverity données de la sauvegarde dépasse la valeur du paramètre Taille maximale eventSource de sauvegarde (Mo). Kaspersky Security continue à mettre les objets infectés en sauvegarde. eventThresholdBackupStorageSizeEx Le seuil d'espace libre pour la eventDateAndTime ceeds sauvegarde est atteint. La quantité eventSeverity d'espace disponible dans la sauvegarde, définie par le paramètre eventSource Seuil d'espace disponible, est revenue à la valeur indiquée. Kaspersky Security continue à mettre les objets infectés en sauvegarde. eventQuarantineStorageSizeExceeds Dépassement de la taille maximale de la eventDateAndTime quarantaine. Le volume total de eventSeverity données de la quarantaine dépasse la valeur du paramètre Taille maximale eventSource de la quarantaine. Kaspersky Security continue à placer les objets probablement infectés en quarantaine. eventThresholdQuarantineStorageSize Le seuil d'espace libre pour la eventDateAndTime Exceeds quarantaine est atteint. La quantité eventSeverity d'espace libre dans la quarantaine, définie par le paramètre Seuil d'espace eventSource libre de la quarantaine, est revenue à la valeur indiquée. Kaspersky Security continue à placer les objets probablement infectés en quarantaine. eventObjectNotQuarantined Erreur de placement de l’objet en eventSeverity quarantaine. eventDateAndTime eventSource userName computerName objectName storageObjectNotAddedEvent Reason eventObjectNotBackuped Compteurs de Kaspersky Security 459 Erreur de conservation d’une copie de eventSeverity l’objet en sauvegarde. eventDateAndTime Piège Description Paramètres eventSource objectName userName computerName storageObjectNotAddedEvent Reason eventQuarantineInternalError Erreur de quarantaine. eventSeverity eventDateAndTime eventSource eventReason eventBackupInternalError Erreur de sauvegarde. eventSeverity eventDateAndTime eventSource eventReason eventAVBasesOutdated Les bases de données ne sont plus à eventSeverity jour. Nombre de jours écoulés depuis la eventDateAndTime dernière exécution de la tâche de mise à jour des bases (tâche locale, tâche de groupe ou tâche pour les sélections eventSource days d'ordinateurs). eventAVBasesTotallyOutdated Les bases de données sont périmées. eventSeverity Nombre de jours écoulés depuis la eventDateAndTime dernière exécution de la tâche de mise à jour des bases (tâche locale, tâche de groupe ou tâche pour les sélections eventSource days d'ordinateurs). eventApplicationStarted Kaspersky Security est lancé. eventSeverity eventDateAndTime eventSource eventApplicationShutdown Kaspersky Security est arrêté. eventSeverity eventDateAndTime eventSource eventCriticalAreasScanWasntPerform L'analyse des zones critiques n'a pas eventSeverity ForALongTime été réalisée depuis longtemps. Le eventDateAndTime nombre de jours écoulés depuis la dernière tâche dont le statut est Tâche d'analyse rapide est compté Compteurs de Kaspersky Security 460 eventSource days Piège Description Paramètres eventLicenseHasExpired La durée de validité de la clé est eventSeverity écoulée. eventDateAndTime eventSource eventLicenseExpiresSoon La clé de licence arrive bientôt à eventSeverity échéance. Le nombre de jour restant eventDateAndTime avant la fin de la validité de la licence est compté eventSource days eventTaskInternalError Erreur d'exécution de la tâche. eventSeverity eventDateAndTime eventSource errorCode knowledgeBaseId taskName eventUpdateError Erreur d'exécution de la tâche de mise à eventSeverity jour. eventDateAndTime taskName updaterErrorEventReason Le tableau suivant décrit les paramètres des interruptions et leurs valeurs possibles. Tableau 82. Valeurs des paramètres des pièges SNMP Paramètre Description et valeurs possibles eventDateAndTime Heure à laquelle l'événement est survenu eventSeverity Niveau d'importance de l'événement. Le paramètre peut prendre les valeurs suivantes : UserName critical (1) – critique, warning (2) – avertissement, info (3) – informations. Nom d'utilisateur (par exemple, nom de l'utilisateur qui a tenté d'accéder à un fichier infecté) computerName Compteurs de Kaspersky Security 461 Nom de l'ordinateur (par exemple, nom de l'ordinateur Paramètre Description et valeurs possibles dont l'utilisateur a tenté d'accéder à un fichier infecté) Source de l'événement : composant fonctionnel eventSource pendant le fonctionnement duquel l'événement s'est produit. Le paramètre peut prendre les valeurs suivantes : unknown (0) – composant fonctionnel non identifié ; quarantine (1) – Quarantaine ; backup (2) – Sauvegarde ; reporting (3) – Journaux d'exécution des tâches ; updates (4) – Mise à jour ; realTimeProtection (5) –Protection des fichiers en temps réel ; onDemandScanning (6) – Analyse à la demande ; product (7) – événement lié non pas au fonctionnement d'un composant particulier mais au fonctionnement de Kaspersky Security dans son ensemble ; systemAudit (8) – Journal d’audit système. nasProtection (10) – Protection des stockages réseau. Cause de l'événement. Le paramètre peut prendre les eventReason valeurs suivantes : reasonUnknown (0) – cause indéterminée, reasonInvalidSettings (1) – uniquement pour les événements de la sauvegarde et de la quarantaine, s'affiche si le dossier de sauvegarde ou de quarantaine est inaccessible (privilèges d'accès insuffisants ou le chemin de réseau indiqué dans les paramètres de la quarantaine est incorrect). Dans ce cas, Kaspersky Security utilisera le dossier de sauvegarde ou de quarantaine indiqué par défaut. Compteurs de Kaspersky Security 462 Paramètre Description et valeurs possibles objectName Nom de l'objet (par exemple, nom du fichier contenant la menace) Nom de l'objet détecté selon la classification de threatName l'Encyclopédie des virus (http://www.securelist.fr). Ce nom figure dans le nom complet de l'objet détecté que Kaspersky Security renvoie suite à la détection de l'objet. Vous pouvez consulter le nom complet de l'objet détecté dans le journal d'exécution de la tâche (cf. section "Consultation des statistiques et des informations relatives à une tâche de Kaspersky Security dans les journaux d'exécution des tâches" à la page 310). detectType Type d'objet détecté Le paramètre peut prendre les valeurs suivantes : undefined (0) – indéterminé ; virware – virus et vers de réseau traditionnels ; trojware – chevaux de Troie ; malware – autres programmes malveillants ; adware – programmes publicitaires ; pornware – logiciels pornographiques ; riskware – logiciel avec licence pouvant être utilisé à des fins malveillantes pour endommager l'ordinateur ou les données. Coefficient de certitude de la découverte d'une menace. detectCertainty Le paramètre peut prendre les valeurs suivantes : Suspicion (probablement infecté) : Kaspersky Security a détecté une correspondance partielle entre un morceau de code de l'objet et un morceau de code malveillant connu. Compteurs de Kaspersky Security 463 Paramètre Description et valeurs possibles Sure (infecté) : Kaspersky Security a détecté une équivalence parfaite entre une partie du code de l'objet et une partie d'un code malveillant connu. days Nombre de jours (par exemple, nombre de jours d'ici la fin de la validité de la licence). errorCode Code erreur. knowledgeBaseId Adresse de l'article dans la banque de solutions (par exemple, adresse de l'article décrivant une erreur quelconque). taskName Nom de la tâche. updaterErrorEventReason Cause de la non-application de la mise à jour. Le paramètre peut prendre les valeurs suivantes : reasonUnknown(0) – raison inconnue ; reasonAccessDenied – accès interdit ; reasonUrlsExhausted – fin de la liste des sources de mise à jour ; reasonInvalidConfig – fichier de configuration incorrect ; reasonInvalidSignature – signature invalide ; reasonCantCreateFolder – création du répertoire impossible ; reasonFileOperError – erreur de fichier ; reasonDataCorrupted – objet corrompu ; reasonConnectionReset – arrêt de la connexion ; reasonTimeOut – délai d’attente pour la connexion expiré ; reasonProxyAuthError – erreur d’authentification sur le serveur proxy ; Compteurs de Kaspersky Security 464 Paramètre Description et valeurs possibles reasonServerAuthError – erreur d’authentification sur le serveur ; reasonHostNotFound – ordinateur introuvable ; reasonServerBusy – serveur inaccessible ; reasonConnectionError – erreur de connexion ; reasonModuleNotFound – objet introuvable ; reasonBlstCheckFailed(16) – erreur de vérification de la liste noire des clés. Il se peut qu’une actualisation ait été diffusée au moment de la mise à jour des bases. Essayez à nouveau de réaliser la mise à jour dans quelques minutes. Consultez la description détaillée de ces causes et les actions que l’administrateur peut entreprendre sur le site du Support Technique, dans la section Si l'application a renvoyé une erreur (http://support.kaspersky.com/fr/error). Cause du non placement de l’objet en sauvegarde ou storageObjectNotAddedEventReason en quarantaine. Le paramètre peut prendre les valeurs suivantes : reasonUnknown(0) – raison inconnue. reasonStorageInternalError – erreur dans les bases de données ; restaurez Kaspersky Security. reasonStorageReadOnly – la base de données est uniquement accessible en lecture ; restaurez Kaspersky Security. reasonStorageIOError – erreur d’entrée/de sortie : a) Kaspersky Security est corrompu, restaurez-le ; b) le disque sur lequel les fichiers de Kaspersky Security sont sauvegardés est abîmé. Compteurs de Kaspersky Security 465 Paramètre Description et valeurs possibles reasonStorageCorrupted – le référentiel est abîmé ; restaurez Kaspersky Security. reasonStorageFull – la base de données est remplie ; faites de la place sur le disque. reasonStorageOpenError – échec de l’ouverture du fichier de base de données ; restaurez Kaspersky Security. reasonStorageOSFeatureError – certaines particularités du système d’exploitation ne répondent pas aux exigences de Kaspersky Security. reasonObjectNotFound – l’objet placé dans le référentiel n’existe pas sur le disque. reasonObjectAccessError – privilèges insuffisants pour l’utilisation de Backup API : le compte utilisateur sous les privilèges duquel l’opération est réalisée ne jouit pas des privilèges Backup Operator. reasonDiskOutOfSpace – espace insuffisant sur le disque. Compteurs de Kaspersky Security 466 Contacter le Support Technique Cette section explique comment obtenir le Support Technique et les conditions à remplir pour en profiter. Dans cette section Modes d'obtention de l'assistance technique........................................................................... 467 Assistance technique via Kaspersky CompanyAccount........................................................... 468 Assistance technique par téléphone ........................................................................................ 469 Utilisation du fichier de trace et du script AVZ ......................................................................... 469 Modes d'obtention du Support Technique Si vous ne trouvez pas la solution à votre problème dans la documentation ou dans une des sources d'informations relatives à l'application, contactez le Support Technique. Les employés du Support Technique répondront à vos questions concernant l'installation et l'utilisation de l'application. Le Support technique est uniquement accessible aux utilisateurs qui ont acheté une licence commerciale pour l'application. Le Support Technique n'est pas proposé aux utilisateurs d'une version d'essai. Avant de contacter le Support Technique, veuillez lire les règles d'octroi de l'assistance technique(http://support.kaspersky.com/fr/support/rules). Voici comment contacter les experts du Support Technique de Kaspersky Lab : appeler le Support Technique par téléphone (http://support.kaspersky.com/fr/b2b) ; envoyer une requête au Support Technique de Kaspersky Lab via le portail Kaspersky CompanyAccount (https://companyaccount.kaspersky.com). Contacter le Support Technique 467 Support Technique via Kaspersky CompanyAccount Kaspersky CompanyAccount (https://companyaccount.kaspersky.com) est un portail à disposition des entreprises qui utilisent les applications de Kaspersky Lab. Le portail Kaspersky CompanyAccount est conçu pour permettre une interaction entre les utilisateurs et les experts de Kaspersky Lab via des requêtes électroniques. Le portail Kaspersky CompanyAccount permet un suivi du traitement par les experts de Kaspersky Lab des requêtes électroniques et propose un historique de celles-ci. Vous pouvez inscrire tous les employés de votre entreprise au sein d'un seul compte Kaspersky CompanyAссount. À l'aide d'un seul compte, vous pouvez centraliser l'administration des demandes électroniques envoyées par les employés à Kaspersky Lab et gérer les droits d'accès de ces employés à Kaspersky CompanyAccount. Le portail Kaspersky CompanyAccount est disponible dans les langues suivantes : Anglais Espagnol Italien Allemand Polonais Portugais Russe Français Japonais Vous pouvez également obtenir de plus amples informations sur le Kaspersky CompanyAccount sur le site Internet du Support technique (http://support.kaspersky.com/fr/faq/companyaccount_help). Contacter le Support Technique 468 Support Technique par téléphone Vous pouvez téléphoner aux experts du Support Technique dans la plupart des régions du monde. Vous pourrez trouver des informations sur les modes d'obtention de l'assistance technique dans votre région et les coordonnées du Support Technique sur le site Internet du Support Technique de Kaspersky Lab (http://support.kaspersky.com/fr/b2b). Avant de contacter le Support Technique, prenez connaissance des règles d'octroi de l'assistance technique (http://support.kaspersky.com/fr/support/rules). Utilisation du fichier de trace et du script AVZ Une fois que vous aurez communiqué votre problème aux experts du Support Technique, ceux-ci pourront vous demander de générer un rapport sur le fonctionnement de Kaspersky Security à envoyer au Support Technique de Kaspersky Lab. Les experts du Support technique de Kaspersky Lab peuvent également vous demander de créer un fichier de traçage. Le fichier de trace permet de suivre pas à pas le processus d'exécution des commandes de l'application et de découvrir à quelle étape se produit une erreur. L'analyse des données que vous envoyez permet aux experts du Support technique de Kaspersky Lab de créer et de vous envoyer un script AVZ. L'exécution de scripts AVZ permet de rechercher la présence éventuelle de menaces dans les processus exécutés, de rechercher la présence éventuelle de menaces sur l'ordinateur, de réparer ou de supprimer les fichiers infectés ou de composer des rapports sur les résultats de l'analyse de l'ordinateur. Pour une assistance plus efficace en cas de questions sur l'utilisation de l'application, les experts du Support Technique peuvent vous demander (pour la réparation) de modifier les paramètres de l'application pendant les diagnostics. Pour ce faire, l'exécution des actions suivantes peut être requise : Activer la fonctionnalité de conservation des informations diagnostiques élargies. Exécuter une configuration plus fine des modules séparés de l'application, qui n'est pas disponibles via les outils standards de l'interface d'utilisateur. Modifier les paramètres de conservation et d'envoi des informations diagnostiques à conserver. Configurer l'interception et l'enregistrement dans un fichier du trafic réseau. Contacter le Support Technique 469 Glossaire A Agent d'administration Composant de Kaspersky Security Center qui assure l'interaction entre le serveur d'administration et les applications de Kaspersky Lab installées sur un nœud particulier du réseau (poste de travail ou serveur). Ce module est unique pour toutes les applications Windows du portefeuille de la société. Archive Fichier qui contient un ou plusieurs fichiers qui peuvent être des archives. Analyse heuristique Technologie d'identification des menaces impossibles à reconnaître à l'aide de la version actuelle des bases des applications de Kaspersky Lab. Elle permet de trouver les fichiers qui peuvent contenir des virus inconnus ou une nouvelle modification d'un virus connu. Après avoir identifié le code malveillant, l'analyse heuristique attribue aux fichiers concernés l'état probablement infecté. Analyse sur la base de signatures Technologie d'identification des menaces qui utilise les bases de Kaspersky Security contenant les descriptions des menaces connues et les méthodes pour les éliminer. La protection selon cette méthode offre le niveau minimum de sécurité. Conformément aux recommandations des spécialistes de Kaspersky Lab, cette méthode est toujours activée. Analyseur heuristique Module de Kaspersky Security qui exécute l'analyse heuristique. Glossaire 470 B Bases antivirus Bases de données qui contiennent les informations relatives aux menaces informatiques connues de Kaspersky Anti-Virus au moment de la publication des bases antivirus. Les entrées des bases antivirus permettent de détecter le code malveillant dans les objets analysés. Les bases antivirus sont créées par les experts de Kaspersky Lab et actualisées toutes les heures C Clé active Clé utilisée actuellement par l'application. Clé additionnelle Clé qui confirme le droit d'utilisation de l'application, mais qui n'est pas utilisée actuellement. F Faux positif Situation où un objet sain est considéré comme infecté par une application de Kaspersky Lab car son code évoque celui d'un virus. Fichier infecté Fichier contenant un code malveillant (pendant l'analyse du fichier, le code d'un programme connu présentant une menace a été détectée). Les experts de Kaspersky Lab vous déconseillent de manipuler de tels fichiers car ils pourraient infecter votre ordinateur. Glossaire 471 Fichier potentiellement infectable Fichier qui, en raison de son format ou de sa structure, peut être utilisé par un individu mal intentionné en tant que "conteneur" pour abriter et diffuser un objet malveillant. En règle générale, il s'agit d'objets exécutables avec, par exemple, les extensions com, exe, dll, etc. Le risque d'insertion et d'activation de code malveillant est nettement élevé pour ces fichiers. Fichier probablement infecté Fichier contenant soit le code modifié d'un virus connu, soit du code évoquant un virus, mais toujours inconnu de Kaspersky Lab. Les objets probablement infectés sont identifiés à l'aide de l'analyse heuristique. G Groupe d'administration Sélection d'ordinateurs regroupés selon les fonctions exécutées et les applications de Kaspersky Lab installées. Les ordinateurs sont regroupés pour en faciliter la gestion au sein d'un ensemble. Un groupe peut contenir d'autres groupes. Pour chacune des applications installées dans un groupe, il est possible de créer des stratégies de groupe et des tâches de groupe. M Masque de fichier Représentation du nom et de l'extension d'un fichier par des caractères génériques. Pour créer le masque de fichier, vous pouvez utiliser tous les caractères autorisés dans les noms des fichiers y compris caractères spéciaux : * : remplace zéro ou plus de caractère de n'importe quel type. ? : remplace n'importe quel caractère. Il faut prendre en considération que le nom est toujours séparé de l'extension du fichier par un point. Glossaire 472 Mise à jour Procédure de remplacement/d'ajout de nouveaux fichiers (bases et modules de l'application) obtenus via le serveur de mises à jour de Kaspersky Lab. O Objet OLE Fichier associé ou intégré à un autre fichier. Les applications de Kaspersky Lab permettent de rechercher la présence éventuelle de virus dans les objets OLE. Par exemple, si vous insérez un tableau Microsoft Office Excel® dans un document Microsoft Office Word, ce tableau sera analysé en tant qu'objet OLE. Objets exécutés au démarrage du système Ensemble d'applications indispensables au lancement et au fonctionnement correct du système d'exploitation et des applications installés sur l'ordinateur. Ces objets sont exécutés à chaque démarrage du système d'exploitation. Il existe des virus capables d'infecter ces objets, ce qui peut entraîner, par exemple, le blocage du lancement du système d'exploitation. P Paramètres de la tâche Paramètres de fonctionnement de l'application propres à chaque type de tâche. Paramètres de l'application Paramètres de fonctionnement de l'application communs à tous les types de tâche, responsables du fonctionnement de l'application dans son ensemble, par exemple les paramètres de performance de l'application, les paramètres de création des rapports, les paramètres de la sauvegarde. Glossaire 473 Protection contre le chiffrement Activité malveillante des ransomwares qui vise à chiffrer les fichiers contenant les données de l'utilisateur. Les fichiers chiffrés ne peuvent être lus ou utilisés. Q Quarantaine Dossier dans lequel l'application de Kaspersky Lab déplace les objets potentiellement infectés qu'elle a détectés. Les objets en quarantaine sont chiffrés afin qu'ils ne puissent pas agir sur l'ordinateur. R Réparation des objets Mode de traitement des objets infectés qui entraîne la restauration complète ou partielle des données. Certains objets infectés ne peuvent être réparés. S Sauvegarde Dossier spécial prévu pour conserver les copies de sauvegarde des fichiers créées avant leur réparation ou leur suppression. Serveur d'administration Module de l'application Kaspersky Security Center qui remplit la fonction de centralisation des informations relatives aux applications de Kaspersky Lab installées sur le réseau de la société et qui permet de les administrer. Glossaire 474 T Tâche Fonctions réalisées par l'application de Kaspersky Lab qui se présentent sous la forme de tâches, par exemple : Protection des fichiers en temps réel, Analyse complète de l'ordinateur, Mise à jour des bases. V Vulnérabilité Erreur dans un système d'exploitation ou dans un programme qui peut être utilisée par les éditeurs de programme malveillant pour pénétrer dans un système ou une application et nuire son intégrité. Un grand nombre de vulnérabilités dans un système rend son fonctionnement peu fiable car les virus, installés dans le système, peuvent entraîner des erreurs du système d'exploitation ou des applications installées. Glossaire 475 Informations sur le code tiers Les informations sur le code tiers se trouvent dans le fichier legal_notices.txt, situé dans le dossier d'installation de l'application. Informations sur le code tiers 476 AO KASPERSKY LAB Kaspersky Lab est un éditeur de renommée mondiale spécialisé dans les systèmes de protection informatique contre diverses menaces dont les virus et autres programmes malveillants, le courrier indésirable (spam), les attaques de réseau et les attaques de pirates. En 2008, Kaspersky Lab a fait son entrée dans le Top 4 des leaders mondiaux du marché des solutions de sécurité informatique pour les utilisateurs finaux (classement « IDC Worldwide Endpoint Security Revenue by Vendor »). D'après les données d'IDC, Kaspersky Lab est l'éditeur préféré de systèmes de protection informatique pour particuliers en Russie ("IDC Endpoint Tracker 2014"). Kaspersky Lab a été fondée en Russie en 1997. Kaspersky Lab est devenu un groupe international qui compte 34 bureaux dans 31 pays. L'entreprise emploie plus de 3000 experts qualifiés. PRODUITS. Les applications de Kaspersky Lab protègent les ordinateurs des particuliers comme les réseaux informatiques des entreprises. La gamme de logiciels pour particuliers comprend des applications qui assurent la protection de l'information sur les ordinateurs de bureau et les ordinateurs portables, ainsi que sur les tablettes, les smartphones et autres périphériques nomades. La société offre des solutions et des technologies de protection et de contrôle des postes de travail, des périphériques mobiles, des machines virtuelles, des serveurs de fichiers et Internet, des passerelles de messagerie et des pare-feu. Elle propose également des produits spécialisés dans la protection contre les attaques DDoS, la protection des équipements gérés par l'automatisation industrielle et la prévention des escroqueries financières. L’utilisation de ces solutions combinée à des outils d’administration centralisés permet de mettre en place et d’exploiter une protection efficace et automatisée de toute organisation, quelle que soit sa taille, contre les menaces informatiques. Les applications de Kaspersky Lab sont certifiées par de grands organismes d'évaluation. Elles sont compatibles avec les logiciels de nombreux fournisseurs et sont optimisées pour une exécution sur de nombreuses plateformes. Les experts antivirus de Kaspersky Lab travaillent 24 heures sur 24. Chaque jour, ils trouvent des centaines de milliers de nouvelles menaces informatiques, développent les outils d'identification et de neutralisation de ces menaces et ajoutent les signatures de ces menaces aux bases utilisées par les applications de Kaspersky Lab. AO KASPERSKY LAB 477 TECHNOLOGIE. De nombreuses technologies, sans lesquelles les antivirus actuels ne seraient pas ce qu'ils sont, ont justement été mises au point par Kaspersky Lab. Ce n'est dès lors pas un hasard si le noyau logiciel de Kaspersky Anti-Virus a été adopté par de nombreux autres éditeurs de logiciels comme Alcatel-Lucent, Alt-N, Asus, BAE Systems, Blue Coat, Check Point, Cisco Meraki, Clearswift, D-Link, Facebook, General Dynamics, H3C, Juniper Networks, Lenovo, Microsoft, NETGEAR, Openwave Messaging, Parallels, Qualcomm, Samsung, Stormshield, Toshiba, Trustwave, Vertu ou ZyXEL. Beaucoup des innovations technologiques de l'entreprise sont brevetées. RESULTATS. Au cours de ses années de lutte contre les menaces informatiques, Kaspersky Lab a remporté de nombreux prix. Ainsi, Kaspersky Lab est devenue en 2014 une des deux sociétés détenant le plus de certificats Advanced+ à l'issue de tests réalisés par le laboratoire antivirus autrichien AV-Comparatives. Ces performances ont valu le certificat Top Rated à Kaspersky Lab. Mais pour Kaspersky Lab, la plus grande récompense de toutes, c'est la fidélité des utilisateurs du monde entier. Les produits et les technologies de la société protègent plus de 400 millions de personnes. Kaspersky Lab compte plus de 270 000 entreprises parmi ses clients. Site de Kaspersky Lab : http://www.kaspersky.com/fr Encyclopédie des virus : http://www.securelist.fr/ Laboratoire de virus : http://newvirus.kaspersky.com/fr (pour l'analyse de fichiers ou de sites Internet suspects) Forum Internet de Kaspersky Lab : AO KASPERSKY LAB 478 http://forum.kaspersky.fr Avis de marques déposées Les marques déposées et les marques de service appartiennent à leur propriétaire. Citrix, Citrix Presentation Server, XenApp et XenDesktop sont de marques de commerce de Citrix Systems, Inc. et/ou de ses filiales déposées aux Etats-Unis et dans d'autres pays. Dell, Dell Compellent - sont de marques de commerce de Dell, Inc. Celerra, EMC, Isilon, OneFS et VNX sont des marques de commerce ou des marques déposées d'EMC Corporation aux Etats-Unis et/ou dans d'autres pays. Hitachi - est une marque de commerce de Hitachi, Ltd. Domino et System Storage sont des marques de commerce d'International Business Machines Corporation déposées dans de nombreuses juridictions à travers le monde. Excel, Hyper-V, JScript, Microsoft, Outlook, Windows, Windows Server et Windows Vista sont des marques de Microsoft Corporation déposées aux Etats-Unis et dans d'autres pays. Data ONTAP et NetApp sont des marques de commerce ou des marques déposées de NetApp, Inc. aux Etats-Unis et/ou dans d'autres pays. Oracle – est une marque de commerce de Oracle Corporation et / ou ses filiales. Avis de marques déposées 479 Index A Accès aux fonctions du logiciel Anti-Virus ................................................................................. 92 Action objets infectés ............................................................................................................ 152, 243 objets suspects........................................................................................................... 152, 243 Actions selon le type de menace dans l'objet .................................................................. 152, 243 Analyse durée maximale de l'analyse d'un objet ...................................................................... 152, 243 niveau de sécurité ...................................................................................................... 149, 240 uniquement les objets nouveaux ou modifiés ............................................................. 152, 243 Analyse antivirus des sauvegardes ......................................................................................... 280 Analyser les flux NTFS alternatifs ................................................................................... 152, 243 AO .......................................................................................................................................... 477 Archives .......................................................................................................................... 152, 243 B Bases.............................................................................................................................. 256, 259 Bases date de création.................................................................................................................... 77 mise à jour automatique ..................................................................................................... 110 Index 480 Bases mise à jour automatique ..................................................................................................... 259 Bases mise à jour automatique ..................................................................................................... 265 Bases mise à jour manuellement .................................................................................................. 265 C Clé .......................................................................................................................................... 348 Clé installation ............................................................................................................................ 44 Clé installation .......................................................................................................................... 348 Code d'activation ...................................................................................................................... 41 Composition des mises à jour ................................................................................................. 271 Configuration des paramètres de sécurité ............................................................................... 148 D DCOM....................................................................................................................................... 74 Dossier de la restauration quarantaine ........................................................................................................................ 289 Dossier de sauvegarde ................................................................................................... 299, 375 Dossier des journaux ...................................................................................................... 315, 389 Index 481 Dossier pour l'enregistrement des mises à jour ....................................................................... 271 Droits d'accès aux fonctions de Kaspersky Anti-Virus ............................................................... 92 E Exclusions de l'analyse ............................................................................................. 97, 152, 243 G Groupes d'administration ........................................................................................................ 472 I Icône dans zone de notification de la barre des tâches ............................................................. 75 Interface de l'application ........................................................................................................... 53 Interface de l'application icône dans la zone de notification la barre des tâches .......................................................... 75 J Journal des événements ................................................................................................. 302, 313 Journal d'exécution des tâches durée de conservation des événements ............................................................................... 62 K Kaspersky Security lancement au démarrage du système d'exploitation ..................................................... 76, 331 KAVWSEE Administrators .......................................................................................................... 92 Index 482 L Lancement des tâches non exécutées .................................................................................... 110 Licence code d'activation ................................................................................................................... 41 contrat de licence utilisateur final .......................................................................................... 37 fichier clé .............................................................................................................................. 40 Licence suppression .......................................................................................................................... 51 Licence de l'application ............................................................................................................. 37 M Mise a jour modules logiciels ................................................................................................................ 256 Mise à jour annulation de la dernière mise à jour .......................................................................... 274, 347 selon la programmation .............................................................................................. 110, 265 MMC ................................................................................................................................... 53, 60 Mode de protection ................................................................................................................. 133 P Paramètres généraux de Kaspersky Anti-Virus ......................................................................... 62 Port TCP 135 ...................................................................................................................... 72, 95 Programmation des tâches ............................................................................................. 110, 113 Index 483 Purge du journal d'audit système ............................................................................................ 306 Q Quarantaine restauration de l'objet ......................................................................................................... 282 seuil d'espace libre ............................................................................................................. 289 suppression de l'objet ......................................................................................................... 286 R Récupération automatique ........................................................................................................ 62 Réparation des objets ..................................................................................................... 152, 243 Restauration de l'objet .................................................................................................... 282, 296 Restauration des paramètres par défaut ......................................................................... 149, 240 Restriction d'accès aux fonctions de Kaspersky Anti-Virus........................................................ 92 S Sauvegarde ............................................................................................................................ 292 Serveur d'administration ................................................................................................. 366, 474 Serveur FTP ........................................................................................................... 265, 271, 272 Serveur HTTP ................................................................................................. 260, 265, 271, 272 Serveur proxy ......................................................................................................................... 265 Source d'alimentation de secours ............................................................................................. 62 Source des mises à jour.......................................................................................... 265, 271, 272 Statistiques : ............................................................................................................................. 77 Index 484 Stratégie ................................................................................................................................. 391 T Tâche...................................................................................................................................... 107 Tâche ajout d'une clé ...................................................................................................................... 44 Tâche ajout d'une clé .................................................................................................................... 348 Tâches de groupe ........................................................................................................................... 416 Taille maximale objet analysé .............................................................................................................. 152, 243 quarantaine ........................................................................................................................ 289 Types de menaces action ......................................................................................................................... 152, 243 Z Zone de confiance applications de confiance ..................................................................................................... 97 règles d'exclusions ............................................................................................................... 97 Index 485 ">
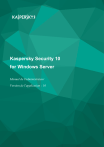
Public link updated
The public link to your chat has been updated.