Kaspersky Security Center 10.0 Web Console Manuel utilisateur
PDF
Télécharger
Document
Kaspersky Security Center Web-Console Manuel de l'utilisateur TABLE DES MATIERES A PROPOS DU MANUEL ....................................................................................................................................... 5 Dans ce document ............................................................................................................................................ 5 Conventions ...................................................................................................................................................... 7 KASPERSKY SECURITY CENTER WEB-CONSOLE .............................................................................................. 8 CONFIGURATION LOGICIELLE........................................................................................................................... 10 INTERFACE DE L'APPLICATION ......................................................................................................................... 11 CONNEXION AU SERVEUR D'ADMINISTRATION ............................................................................................... 13 Préparation à la connexion au Serveur d'administration .................................................................................... 13 Processus de connexion au Serveur d'administration ....................................................................................... 14 ETAT DE PROTECTION DU RESEAU.................................................................................................................. 15 Consultation des informations sur l'état des ordinateurs.................................................................................... 15 Consultation des informations sur l'état de protection sur les ordinateurs .......................................................... 17 Consultation des informations sur l'état des bases de l'application antivirus ....................................................... 19 ADMINISTRATION DES ORDINATEURS ............................................................................................................. 21 A propos des ordinateurs A propos des groupes d'administration ...................................................................... 21 Affichage de la liste des ordinateurs ................................................................................................................. 21 Affichage des propriétés d'un ordinateur .......................................................................................................... 23 INSTALLATION DES APPLICATIONS SUR LES ORDINATEURS DU RESEAU .................................................... 25 A propos de l'installation des applications antivirus ........................................................................................... 25 A propos de l'agent de mises à jour ................................................................................................................. 26 A propos des paquets d'installation .................................................................................................................. 26 Mode d'installation à distance .......................................................................................................................... 27 Désignation de l'ordinateur en tant que l'agent de mises à jour .................................................................... 27 Installation à distance des applications ....................................................................................................... 28 Consultation des informations sur l'état de l'installation à distance de l'application ........................................ 31 Mode d'installation locale ................................................................................................................................. 32 Publication des paquets d'installation.......................................................................................................... 32 Affichage de la liste des paquets d'installation publiés ................................................................................. 33 Annuler la publication des paquets d'installation.......................................................................................... 34 Installation de l'application à l'aide du paquet d'installation publié ................................................................ 34 Installation manuelle de l'application ........................................................................................................... 35 ADMINISTRATION DES STRATEGIES ................................................................................................................ 36 Affichage de la liste des stratégies ................................................................................................................... 36 Activation d'une stratégie ................................................................................................................................. 37 Application des stratégies pour les utilisateurs nomades................................................................................... 38 Suppression d'une stratégie............................................................................................................................. 38 GERER LES TACHES .......................................................................................................................................... 39 Affichage de la liste des tâches ........................................................................................................................ 39 Démarrage et arrêt manuels des tâches ........................................................................................................... 41 Consultation des résultats d'exécution de la tâche ............................................................................................ 41 Suppression de la tâche .................................................................................................................................. 41 2 TABLE DES MA TIERES MANIPULATION DES RAPPORTS ....................................................................................................................... 42 A propos des rapports ..................................................................................................................................... 42 Actions sur les rapports ................................................................................................................................... 42 Affichage des rapports..................................................................................................................................... 43 Exportation du rapport ..................................................................................................................................... 44 Configuration des paramètres de diffusion des rapports.................................................................................... 44 CHANGEMENT DU MOT DE PASSE DU COMPTE UTILISATEUR ....................................................................... 46 QUITTER KASPERSKY SECURITY CENTER WEB-CONSOLE ............................................................................ 47 GLOSSAIRE ........................................................................................................................................................ 48 KASPERSKY LAB ZAO ........................................................................................................................................ 50 INFORMATIONS SUR LE CODE TIERS ............................................................................................................... 51 C++ JSON PARSER 4.03 ................................................................................................................................ 51 FCGI-2.4.1-SNAP-0910052249 ....................................................................................................................... 51 ICU 4.4 (INTERNATIONAL COMPONENTS FOR UNICODE) .......................................................................... 52 MOD_FCGI-SNAP-0910052141 ...................................................................................................................... 52 NOTICE SUR LES MARQUES DE COMMERCE................................................................................................... 54 INDEX.................................................................................................................................................................. 55 3 MANUEL DE L'UTILISA TEUR Cher utilisateur, Merci d'avoir choisi notre produit. Nous espérons que ce document vous aidera dans votre travail et répondra à la plupart des problèmes émergents. Attention ! Ce document demeure la propriété de Kaspersky Lab ZAO (ci-après, Kaspersky Lab) et il est protégé par les législations de la Fédération de Russie et les accords internationaux sur les droits d'auteur. Toute copie ou diffusion illicite de ce document, intégrale ou partielle, est passible de poursuites civiles, administratives ou judiciaires, conformément aux lois applicables. La copie sous un format quelconque et la diffusion, y compris la traduction, de n'importe quel document ne sont admises que par autorisation écrite de Kaspersky Lab. Ce document et les illustrations qui l'accompagnent peuvent être utilisés uniquement à des fins personnelles, non commerciales et à titre d'information. Ce document peut être modifié sans avertissement préalable. La version la plus récente de ce document est accessible sur le site de Kaspersky Lab à l'adresse http://www.kaspersky.com/fr/docs. Kaspersky Lab ne peut être tenu responsable du contenu, de la qualité, de l'actualité et de l'exactitude des textes utilisés dans ce manuel et dont les droits appartiennent à d'autres entités. Kaspersky Lab n'assume pas non plus de responsabilité en cas de dommages liés à l'utilisation de ces textes. Date d'édition : 12/12/2012 © 2013 Kaspersky Lab ZAO. Tous droits réservés. http://www.kaspersky.com/fr http://support.kaspersky.com/fr 4 A PROPOS DU MANUEL Le document présent contient les informations sur l'application Kaspersky Security Center Web-Console et les instructions sur son utilisation. Le document s'adresse aux experts techniques (aux administrateurs) de l'entreprise où le système de protection sur la base des solutions de Kaspersky Lab est utilisé en tant que service (offert par le fournisseur de services de protection du réseau). Si vous avez des questions sur l'utilisation de Kaspersky Security Center Web-Console, vous pouvez trouver les réponses dans le Manuel d'utilisateur et dans le système d'aide intégré. Vous pouvez ouvrir l'aide de Kaspersky Security Center Web-Console depuis la fenêtre principale de l'application en cliquant sur le bouton . DANS CETTE SECTION Dans ce document......................................................................................................................................................5 Conventions ...............................................................................................................................................................7 DANS CE DOCUMENT Ce document reprend les sections contenant la description des fonctions et des instructions, du glossaire terminologique et de l'index. Kaspersky Security Center Web-Console (à la page 8) Cette section contient les informations générales sur l'application Kaspersky Security Center Web-Console, et sur son usage et l'architecture. Configuration logicielle (cf. page 10) Cette section contient les informations sur le logiciel qui doit être installé sur votre ordinateur avant que vous n'ayez commencé à utiliser l'application. Interface de l'application (cf. page 11) Cette section décrit l'usage des onglets et d'autres éléments de l'interface situés sur les pages du portail Web de Kaspersky Security Center Web-Console. Connexion au Serveur d'administration (cf. page 13) Cette section contient les instructions qui aident à préparer la connexion et à se connecter au Serveur d'administration à l'aide de Kaspersky Security Center Web-Console. Etat de protection du réseau (cf. page 15) Cette section contient les instructions qui aident à recevoir les informations sur l'état du système de protection des ordinateurs du réseau se trouvant sous le contrôle du Serveur d'administration auquel l'application a été connectée. 5 MANUEL DE L'UTILISA TEUR Administration des ordinateurs (cf. page 21) Cette section contient les informations sur la consultation des listes des ordinateurs de votre réseau et les propriétés des ordinateurs. Installation des applications sur les ordinateurs du réseau (à la page 25) Cette section contient les instructions sur l'installation des applications de Kaspersky Lab et d'autres éditeurs sur les ordinateurs de votre réseau en mode d'installation à distance ou locale. Administration des stratégies (cf. page 36) Cette section contient des informations sur l'administration des stratégies formées pour les ordinateurs de votre réseau. Administration des tâches (cf. page 39) Cette section contient des informations sur l'administration des tâches formées pour les ordinateurs de votre réseau. Utilisation des rapports (cf. page 42) Cette section contient les instructions comment consulter, imprimer, envoyer par courrier électronique les rapports du Serveur d'administration auquel l'application est connectée, et comment enregistrer les données des rapports dans le fichier. Changement du mot de passe du compte (cf. page 46) Cette section contient les instructions sur l'installation du nouveau mot de passe pour votre compte utilisateur. Quitter Kaspersky Security Center Web-Console (cf. page 47) Cette section contient les instructions : comment quitter l'application. Glossaire Cette section reprend les termes utilisés dans le document. Kaspersky Lab (cf. page 50) Cette section reprend les informations relatives à Kaspersky Lab. Informations sur le code tiers (cf. page 51) Cette section reprend les informations relatives au code tiers utilisé dans l'application. Notifications sur les marques de commerce (à la page 54) Cette section contient les informations sur les marques de commerce utilisées dans le document et sur leurs propriétaires. Index Cette section vous aidera à trouver rapidement les informations nécessaires dans le document. 6 A PROPOS D U MANUEL CONVENTIONS Les conventions décrites dans le tableau ci-dessous sont utilisées dans le document. Tableau 1. Conventions EXEMPLE DE TEXTE DESCRIPTION DES CONVENTIONS N'oubliez pas que ... Les avertissements apparaissent en rouge et sont encadrés. Les avertissements contiennent des informations importantes, par exemple, les informations liées aux actions critiques pour la sécurité de l'ordinateur. Il est conseillé d'utiliser... Les remarques sont encadrées. Les remarques fournissent des conseils et des informations d'aide. Exemple : Les exemples sont présentés sur un fond jaune sous le titre "Exemple". ... La mise à jour, c'est ... Les nouveaux termes sont en italique. ALT+F4 Les noms des touches du clavier sont en caractères gras et en lettres majuscules. Deux noms de touche réunis par le caractère "+" représentent une combinaison de touches. Activer Pour programmer une tâche, procédez comme suit : Les noms des éléments de l'interface, par exemple les champs de saisie, les commandes du menu, les boutons sont en caractères gras. Les phrases d'introduction sont en italique. help Les textes dans la ligne de commande ou les textes des messages affichés sur l'écran par l'application s'affichent dans une police spéciale. <adresse IP de votre ordinateur> Les variables sont entre chevrons. La valeur correspondant à la variable doit remplacer cette variable à chaque fois. Par ailleurs, les chevrons sont omis. 7 KASPERSKY SECURITY CENTER WEBCONSOLE Kaspersky Security Center Web-Console représente une application (application Web) conçue pour contrôler l'état du système de protection des réseaux d'entreprise se trouvant sous la protection des applications de Kaspersky Lab. A l'aide de l'application, vous pouvez exécuter les actions suivantes : contrôler l'état du système de protection de votre entreprise ; installer les applications de Kaspersky Lab sur les ordinateurs de votre réseau et administrer les applications installées ; administrer les stratégies et les tâches formées pour les ordinateurs de votre réseau ; consulter les rapports sur l'état du système de protection ; gérer l'envoi des rapports aux personnes intéressées : administrateurs système et autres spécialistes en informatique. Kaspersky Security Center Web-Console fonctionne du côté du prestataire de services qui propose des services de protection à votre réseau. Le prestataire de services de protection assure l'installation et le maintien de l'application. Pour utiliser Kaspersky Security Center Web-Console, il ne vous faut pas installer et démarrer l'application sur votre ordinateur, uniquement la présence du navigateur Web est requise (cf. section "Configuration logicielle" à la page 10). Le schéma de fonctionnement de Kaspersky Security Center Web-Console est présenté sur l'illustration ci-après. Illustration 1. Mode de fonctionnement 8 KASPERSKY SECUR ITY CENTER WEB-CONSOLE Kaspersky Security Center Web-Console est en rapports avec le Serveur d'administration de Kaspersky Security Center qui se trouve du côté du prestataire de services de protection. Le Serveur d'administration est une application qui sert à gérer les applications de Kaspersky Lab installées sur les ordinateurs de votre réseau. Le Serveur d'administration contacte les ordinateurs de votre réseau via les canaux sécurisés des liaisons (SSL). Kaspersky Security Center Web-Console offre une interface Web qui assure votre rapport avec le Serveur d'administration avec l'utilisation du navigateur Web. Quand vous vous connectez à Kaspersky Security Center WebConsole à l'aide de votre navigateur Internet, le navigateur Internet établit une connexion sécurisée (HTTPS) avec Kaspersky Security Center Web-Console. Kaspersky Security Center Web-Console fonctionne d'une manière suivante : 1. Vous vous connectez au Kaspersky Security Center Web-Console à l'aide du navigateur Web. Dans sa fenêtre, les pages du portail Web de l'application s'affichent. 2. A l'aide des éléments d'administration du portail Internet, vous sélectionnez la commande à exécuter. Kaspersky Security Center Web-Console exécute les actions suivantes : Si vous avez sélectionnez la commande couplée avec l'obtention des informations (par exemple, la consultation de la liste des ordinateurs), Kaspersky Security Center Web-Console forme une demande sur l'obtention des informations au Serveur d'administration, puis reçoit de sa part les données nécessaires et les transmet au navigateur Web pour afficher dans le mode favorable. Si vous avez sélectionné la commande d'administration (par exemple, l'installation à distance de l'application), Kaspersky Security Center Web-Console reçoit la commande de la part du navigateur Web et la transmet au Serveur d'administration. Ensuite, l'application reçoit le résultat d'exécution de la commande de la part du Serveur d'administration et transmet le résultat au navigateur Web pour afficher dans le mode favorable. 9 CONFIGURATION LOGICIELLE Cette section décrit les exigences à la configuration logicielle nécessaire pour utiliser Kaspersky Security Center Web-Console. L'utilisation de Kaspersky Security Center Web-Console est réalisée via le navigateur web. Les types et les versions des navigateurs web, ainsi que les types et les versions des systèmes d’exploitation que vous pouvez utiliser pour utiliser l'application sont énumérés ci-après. Microsoft® Internet Explorer® 7.0 ou suivant sous un des systèmes d'exploitation suivants : Microsoft Windows® XP Professional avec Service Pack 2 ou supérieur ; Microsoft Windows 7 ; Microsoft Windows 8. Firefox™ 16.0 et 17.0 sous un des systèmes d'exploitation suivants : Systèmes d'exploitation Windows : Microsoft Windows XP Professional avec Service Pack 2 ou supérieur ; Microsoft Windows 7 ; Microsoft Windows 8. Systèmes d'exploitation Linux® de 32 bits : Fedora® 16 ; SUSE Linux Enterprise Desktop 11 SP2 ; Debian GNU/Linux 6.0.5 ; Mandriva Linux 2011 ; Ubuntu Desktop 10.04 LTS ; Ubuntu Server 12.04 LTS. Systèmes d'exploitation Linux de 64 bits : Red Hat® Enterprise Linux 6.2 Server ; SUSE Linux Enterprise Desktop 11 SP2 ; SUSE Linux Enterprise Server 11 SP2 ; OpenSUSE Linux 12.[2/1/1/1/1/1/1] ; Ubuntu Server 12.04 LTS. Safari 4 sous un des systèmes d'exploitation suivants : Mac OS X 10.4 (Tiger) ; Mac OS X 10.5 (Leopard) ; Mac OS X 10.6 (Snow Leopard). 10 INTERFACE DE L'APPLICATION Après avoir effectué la connexion au Serveur d'administration, le navigateur Web ouvrira la fenêtre principale de Kaspersky Security Center Web-Console (cf. ill. ci-après). Illustration 2. Fenêtre principale de l'application Les éléments suivants de l'interface se trouvent dans la partie haute de la fenêtre principale : les onglets Etat de protection, Infrastructure et Rapports – pour accéder aux fonctions principales de l'application ; L'icône le lien Modifier le mot de passe pour modifier le mot de passe du compte ; le lien Quitter pour terminer le fonctionnement de l'application ; Contrat de licence est le lien sur la page avec le Contrat de licence ; Foire aux questions – le lien sur la page avec les questions les plus souvent posées et les réponses. A propos du logiciel est le lien sur la page avec les informations sur l'application. – pour appeler l'aide contextuelle. Les liens peuvent être modifiés par l'administrateur du prestataire de services. Certains liens peuvent être absents. 11 MANUEL DE L'UTILISA TEUR La plupart de l'espace de la fenêtre principale est occupée par la zone d'information. Le contenu de la zone d'information est modifiable selon l'onglet sélectionné : Etat de protection. Contient les informations sur l'état de protection des ordinateurs du réseau. La partie supérieure de l'onglet permet de sélectionner une des sections : Etat général, Etat de la protection en temps réel, Etat de la mise à jour. Après avoir sélectionné la section, le diagramme avec les statistiques s'affiche à droite et la partie inférieure de l'onglet affiche la liste avec les informations sur l'état des ordinateurs. Infrastructure. L'infrastructure est conçue pour obtenir les informations sur les groupes d'administration, sur les ordinateurs et sur les stratégies et les tâches formées pour ceux-ci. La zone d'information de l'onglet est divisée sur deux parties. La partie gauche de la zone d'information contient la liste des groupes d'administration. Dans la partie droite de la zone d'informations, les onglets de deuxième niveau s'affichent : Stratégies, Tâches, Ordinateurs. Rapports. Conçu pour consulter les rapports. La zone d'information de l'onglet est divisée sur deux parties. La partie gauche de la zone d'information contient la liste des rapports. La partie droite de la zone d'information affiche le contenu du rapport sélectionné. VOIR EGALEMENT Connexion au Serveur d'administration ..................................................................................................................... 13 Etat de protection du réseau ..................................................................................................................................... 15 Administration des ordinateurs .................................................................................................................................. 21 Utilisation des rapports ............................................................................................................................................. 42 Quitter Kaspersky Security Center Web-Console ....................................................................................................... 47 Changement du mot de passe du compte utilisateur .................................................................................................. 46 12 CONNEXION AU SERVEUR D'ADMINISTRATION Cette section contient les instructions qui aident à préparer la connexion et à se connecter au Serveur d'administration à l'aide de Kaspersky Security Center Web-Console. DANS CETTE SECTION Préparation à la connexion au Serveur d'administration ............................................................................................. 13 Processus de connexion au Serveur d'administration................................................................................................. 14 PREPARATION A LA CONNEXION AU SERVEUR D'ADMINISTRATION Avant de se connecter au Serveur d'administration, il vous est nécessaire d'effectuer des opérations préliminaires : préparer le navigateur Web et obtenir les données pour se connecter (l'adresse pour se connecter au Serveur d'administration et les paramètres du compte utilisateur : le nom d'utilisateur et le mot de passe). Préparation du navigateur web Avant de se connecter au Serveur d'administration, assurez-vous que les modules suivants sont pris en charge dans votre navigateur web : JavaScript ; fichiers cookies. Si ces modules ne sont pas pris en charge, il vous faut les activer. Les informations sur l'activation de JavaScript et des fichiers cookies dans votre navigateur web sont reprises dans la documentation au navigateur web. Obtention de données pour la connexion Pour se connecter au Serveur d'administration, il faut posséder les données suivantes : adresse du portail Web sous forme https://<Nom_de_domaine>:<Port> nom de l'utilisateur ; mot de passe. Vous pouvez obtenir ces informations auprès de votre administrateur du prestataire de services. 13 MANUEL DE L'UTILISA TEUR PROCESSUS DE CONNEXION AU SERVEUR D'ADMINISTRATION Pour se connecter au Serveur d'administration, procédez comme suit : 1. Lancez le navigateur Internet. 2. Dans la ligne d'adresse du navigateur Internet, saisissez l'adresse du portail Web offerte par l'administrateur du prestataire de services (cf. section "Préparation à la connexion au Serveur d'administration" à la page 13). Ouvrez cette adresse. Si vous vous connectez au Serveur d'administration pour la première fois, la fenêtre Contrat de licence s'ouvrira dans le navigateur Web. Si vous étiez déjà connectés au Serveur d'administration, une fenêtre de saisie du nom d'utilisateur et du mot de passe s'ouvre dans le navigateur Web. 3. Si vous vous connectez au Serveur d'administration pour la première fois, dans la fenêtre Contrat de licence procédez comme suit : a. Prenez connaissance du Contrat de licence. Si vous acceptez ses conditions, cochez la case Accepter les conditions du Contrat de licence. b. Cliquez sur le bouton Continuer. La fenêtre de la saisie du nom d'utilisateur et du mot de passe s'ouvrira dans le navigateur Internet. 4. Dans le champ Nom d'utilisateur, saisissez le nom de votre compte utilisateur actuel. 5. Dans le champ Mot de passe, saisissez le mot de passe de votre compte utilisateur. 6. Dans le champ Serveur d'administration, saisissez le nom du Serveur d'administration auquel vous voulez vous connecter. Cliquez sur le bouton Entrer. Cette action entraîne l'ouverture de la fenêtre principale de l'application (cf. section "Interface de l'application" à la page 11). Si la connexion au Serveur d'administration s'est terminée avec erreur, contactez l'administrateur du prestataire de services pour résoudre le problème. 14 ETAT DE PROTECTION DU RESEAU Kaspersky Security Center Web-Console permet d'obtenir les informations sur l'état du système de protection des ordinateurs du réseau se trouvant sous le contrôle du Serveur d'administration. Vous pouvez obtenir des informations suivantes sur l'état de protection antivirus des ordinateurs de votre réseau : Etat général des ordinateurs – les informations sur l'état des ordinateurs de votre réseau. L'ordinateur peut être dans un des trois états : OK – ordinateur protégé. Avertissement – niveau de protection. Critique – niveau de protection de l'ordinateur est réduit considérablement. Le Serveur d'administration attribue l'état pour l'ordinateur sur la base des informations sur l'état de protection antivirus. Les états Avertissement et Critique sont attribués si les facteurs diminuant le niveau de protection (tels que l'absence d'activité de l'application antivirus, les bases dépassées ou un grand nombre d'objets non réparés) existent. Les listes de ces facteurs pour les états Avertissement et Critique sont formées par l'administrateur du prestataire de services. Etat de la protection en temps réel – les informations sur le état du module de la protection antivirus dans les applications de Kaspersky Lab installées sur les ordinateurs de votre réseau. Etat de la mise à jour – les informations sur l'actualité des bases de l'application antivirus sur les ordinateurs de votre réseau. DANS CETTE SECTION Consultation des informations sur l'état des ordinateurs ............................................................................................. 15 Consultation des informations sur l'état de protection sur les ordinateurs .................................................................... 17 Consultation des informations sur l'état des bases de l'application antivirus ................................................................ 19 CONSULTATION DES INFORMATIONS SUR L'ETAT DES ORDINATEURS Pour consulter les informations sur l'état des ordinateurs de votre réseau, procédez comme suit : 1. Cette action entraîne l'ouverture de la fenêtre principale de l'application (cf. section "Interface de l'application" à la page 11). 2. Sélectionnez l'onglet Etat de protection. 15 MANUEL DE L'UTILISA TEUR Le contenu de la section Etat général des ordinateurs (cf. ill. ci-après), s'affichera dans la fenêtre principale de l'application. Illustration 3. Etat général des ordinateurs Le diagramme circulaire se trouve dans la partie supérieure de la section. Elle affiche le nombre et le pourcentage des ordinateurs avec les états Critique, Avertissement et OK. La liste des ordinateurs se trouvent dans la partie inférieure de la section. La liste des ordinateurs contient les informations suivantes sur les ordinateurs : Nom de l'ordinateur. Le nom sous lequel l'ordinateur a été enregistré dans le réseau. Etat (OK, Avertissement, Critique). Les informations sur l'état de l'ordinateur. Description. Les messages qui décrivent les causes de l'abaissement du niveau de protection des ordinateurs avec les états Avertissement et Critique (tels que Le fonctionnement de la protection en temps réel est suspendu ou La tâche de mise à jour n'a pas été lancée plus de 3 jours). Pour consulter les informations sur l'ordinateur concret, vous pouvez le trouver dans la liste des ordinateurs en utilisant les éléments suivants de l'interface : le bouton Critique : affichage des ordinateurs avec l'état Critique ; le bouton Avertissement : affichage des ordinateurs avec l'état Avertissement ; le bouton OK : affichage des ordinateurs avec l'état OK ; Les boutons des ordinateurs. L'icône - le classement des noms des ordinateurs dans la liste des ordinateurs dans l'ordre alphabétique dans l'ordre croissant ou décroissant. L'icône - le passage à la page suivante/précédente, première/dernière page de la liste – la mise à jour de la liste des ordinateurs. 16 ETAT DE PROTECTION DU RESEAU La fenêtre avec les informations sur les propriétés de l'ordinateur s'ouvre, en cliquant sur la ligne avec le nom de l'ordinateur. VOIR EGALEMENT A propos des ordinateurs. A propos des groupes d'administration .............................................................................. 21 Affichage de la liste des ordinateurs .......................................................................................................................... 21 Affichage des propriétés d'un ordinateur .................................................................................................................... 23 CONSULTATION DES INFORMATIONS SUR L'ETAT DE PROTECTION SUR LES ORDINATEURS Pour consulter les informations sur l'état de protection sur les ordinateurs de votre réseau, procédez comme suit : 1. Cette action entraîne l'ouverture de la fenêtre principale de l'application (cf. section "Interface de l'application" à la page 11). 2. Sélectionnez l'onglet Etat de protection. 3. Dans la partie gauche de la fenêtre, sélectionnez la section Etat de la protection en temps réel (cf. ill. ciaprès). Illustration 4. Etat de la protection en temps réel Le diagramme circulaire se trouve dans la partie supérieure de la section. Il contient les informations sur l'état du module de la protection dans les applications installées sur les ordinateurs de votre réseau. 17 MANUEL DE L'UTILISA TEUR Le diagramme affiche le nombre et le pourcentage des ordinateurs sur lesquels le module de la protection se trouve dans les états suivants : Inconnu. Arrêtée. Suspendu(e). En cours de démarrage. En cours. Echec. La liste des ordinateurs se trouvent dans la partie inférieure de la section. La liste des ordinateurs contient les informations suivantes sur les ordinateurs : Nom de l'ordinateur. Le nom sous lequel l'ordinateur a été enregistré dans le réseau. Etat (OK, Avertissement, Critique). Les informations sur l'état de l'ordinateur. Description. Les messages qui décrivent les causes de l'abaissement du niveau de protection des ordinateurs avec les états Avertissement et Critique (tels que Nombre d'objets non réparés trop important ou La durée de validité de la licence est écoulée). Pour consulter les informations sur l'ordinateur concret, vous pouvez le trouver dans la liste des ordinateurs en utilisant les éléments suivants de l'interface : le bouton Inconnu – l'affichage des ordinateurs avec l'état de protection Inconnu ; le bouton Arrêtée – l'affichage des ordinateurs avec l'état de protection Arrêtée ; le bouton Suspendue – l'affichage des ordinateurs avec l'état de protection Suspendue ; le bouton Lancement en cours – l'affichage des ordinateurs avec l'état de protection Lancement en cours ; le bouton En exécution – l'affichage des ordinateurs avec l'état de protection En exécution ; le bouton Echec – l'affichage des ordinateurs avec l'état de protection Echec ; Les boutons des ordinateurs. L'icône - le classement des noms des ordinateurs dans la liste des ordinateurs dans l'ordre alphabétique dans l'ordre croissant ou décroissant. L'icône - le passage à la page suivante/précédente, première/dernière page de la liste – la mise à jour de la liste des ordinateurs. La fenêtre avec les informations sur les propriétés de l'ordinateur s'ouvre à l'aide du double click de la souris sur la ligne avec le nom de l'ordinateur. VOIR EGALEMENT A propos des ordinateurs. A propos des groupes d'administration .............................................................................. 21 Affichage des propriétés d'un ordinateur .................................................................................................................... 23 18 ETAT DE PROTECTION DU RES EAU CONSULTATION DES INFORMATIONS SUR L'ETAT DES BASES DE L'APPLICATION ANTIVIRUS Pour consulter les informations sur l'état des bases de l'application antivirus sur les ordinateurs de votre réseau, procédez comme suit : 1. Cette action entraîne l'ouverture de la fenêtre principale de l'application (cf. section "Interface de l'application" à la page 11). 2. Sélectionnez l'onglet Etat de protection. 3. Dans la partie gauche de la fenêtre, sélectionnez la section Etat de la mise à jour (cf. ill. ci-après). Illustration 5. Etat de la mise à jour Le diagramme de colonne se trouve dans la partie supérieure de la section. Il affiche les informations sur l'état de l'application antivirus sur les ordinateurs de votre réseau. Le diagramme affiche le nombre d'ordinateurs sur lesquels les bases de l'application antivirus se trouvent dans les états suivants : A jour – les bases sont à jour. Dernières 24 heures – les bases étaient actualisées dans les dernières 24 heures. 3 derniers jours – les bases étaient actualisées les 3 derniers jours. 7 derniers jours – les bases étaient actualisées les 7 derniers jours. Plus d'une semaine – les bases étaient actualisées plus d'une semaine. 19 MANUEL DE L'UTILISA TEUR La liste des ordinateurs se trouvent dans la partie inférieure de la section. La liste des ordinateurs contient les informations suivantes sur les ordinateurs : Nom de l'ordinateur. Le nom sous lequel l'ordinateur a été enregistré dans le réseau. Etat (OK, Avertissement, Critique). Les informations sur l'état de l'ordinateur. Description. Les messages qui décrivent les causes de l'abaissement du niveau de protection des ordinateurs avec les états Avertissement et Critique (tels que Le fonctionnement de la protection en temps réel est suspendu ou La tâche de mise à jour n'a pas été lancée plus de 3 jours). Pour consulter les informations sur l'ordinateur concret, vous pouvez le trouver dans la liste des ordinateurs en utilisant les éléments suivants de l'interface : le bouton A jour – l'affichage des ordinateurs sur lesquels les bases sont dans l'état A jour ; le bouton Dernières 24 heures – l'affichage des ordinateurs sur lesquels les bases sont dans l'état Dernières 24 heures ; le bouton Dernières 3 jours – l'affichage des ordinateurs sur lesquels les bases sont dans l'état Dernières 3 jours ; le bouton Dernières 7 jours – l'affichage des ordinateurs sur lesquels les bases sont dans l'état Dernières 7 jours ; le bouton Plus d'une semaine – l'affichage des ordinateurs sur lesquels les bases sont dans l'état Plus d'une semaine ; Les boutons des ordinateurs. L'icône - le classement des noms des ordinateurs dans la liste des ordinateurs dans l'ordre alphabétique dans l'ordre croissant ou décroissant. L'icône - le passage à la page suivante/précédente, première/dernière page de la liste – la mise à jour de la liste des ordinateurs. La fenêtre avec les informations sur les propriétés de l'ordinateur s'ouvre à l'aide du double click de la souris sur la ligne avec le nom de l'ordinateur. VOIR EGALEMENT A propos des ordinateurs. A propos des groupes d'administration .............................................................................. 21 Affichage des propriétés d'un ordinateur .................................................................................................................... 23 20 ADMINISTRATION DES ORDINATEURS Cette section contient les informations sur les ordinateurs de votre réseau, sur les groupes d'administration et les instructions sur la consultation des listes et des propriétés des ordinateurs. DANS CETTE SECTION A propos des ordinateurs. A propos des groupes d'administration .............................................................................. 21 Affichage de la liste des ordinateurs .......................................................................................................................... 21 Affichage des propriétés d'un ordinateur .................................................................................................................... 23 A PROPOS DES ORDINATEURS A PROPOS DES GROUPES D'ADMINISTRATION L'état de la protection des ordinateurs de votre réseau est contrôlé par le Serveur d'administration du prestataire de services de protection. Les ordinateurs de votre réseau avec les applications de Kaspersky Lab installées sont diffusés selon les groupes d'administration. Les groupes d'administration représentent les ensembles d'ordinateurs unis conformément aux fonctions exécutées et aux applications de Kaspersky Lab installées sur ces ordinateurs. Par défaut, le Serveur d'administration contient le groupe d'administration Administrés. Le Serveur d'administration ajoute automatiquement les ordinateurs de votre réseau dans le groupe d'administration Administrés après y avoir installé les applications de Kaspersky Lab. L'administrateur du prestataire de services peut créer les autres groupes d'administration et diffuser les ordinateurs selon ces groupes. Les groupes d'administration peuvent être crées à l'intérieur d'autres groupes d'administration. Les ordinateurs inclus dans n'importe quel groupe d'administration s'appellent les ordinateurs administrés. Vous pouvez ajouter les ordinateurs de votre réseau dans la liste des ordinateurs administrés, dans le groupe Administrés. Pour ce faire, il faut installer l'application antivirus de Kaspersky Lab sur les ordinateurs. A l'aide de Kaspersky Security Center Web-Console, vous pouvez recevoir depuis le Serveur d'administration les informations sur les ordinateurs administrés de votre réseau : consulter la liste et les propriétés des ordinateurs administrés de votre réseau. VOIR EGALEMENT Installation des applications sur les ordinateurs du réseau ......................................................................................... 25 AFFICHAGE DE LA LISTE DES ORDINATEURS Vous pouvez consulter les listes des ordinateurs de votre réseau se trouvant sous l'administration du Serveur d'administration. Vous pouvez aussi consulter les listes des ordinateurs administrés en particulier dans chaque groupe d'administration. Pour consulter la liste des ordinateurs, procédez comme suit : 1. Cette action entraîne l'ouverture de la fenêtre principale de l'application (cf. section "Interface de l'application" à la page 11). 2. Sélectionnez l'onglet Infrastructure. 21 MANUEL DE L'UTILISA TEUR 3. Dans la fenêtre qui s'ouvre, cliquez sur l'onglet Ordinateurs. 4. Dans la partie gauche de la fenêtre, sélectionnez le groupe d'administration dont vous voulez consulter la liste des ordinateurs : Si vous voulez consulter la liste de tous les ordinateurs administrés, sélectionnez le groupe Administrés. Si vous voulez consulter la liste des ordinateurs administrés qui font partie d'un seul groupe d'administration intégrés, sélectionnez le groupe d'administration de l'arborescence des groupes située sous le groupe d'administration Administrés. La liste des ordinateurs du groupe d'administration sélectionné s'affichera sur l'écran (cf. ill. ci-après). Illustration 6. Affichage de la liste des ordinateurs La liste des ordinateurs contient les informations suivantes sur les ordinateurs : Nom de l'ordinateur. Le nom sous lequel l'ordinateur a été enregistré dans le réseau. Etat. Etat du poste. Description. Les messages qui décrivent les causes de l'abaissement du niveau de protection des ordinateurs avec les états Avertissement et Critique (par exemple, tels que Le fonctionnement de la protection en temps réel est suspendu ou La tâche de mise à jour n'a pas été lancée plus de 3 jours). Pour consulter les informations sur l'ordinateur concret, vous pouvez le trouver dans la liste des ordinateurs en utilisant les éléments suivants de l'interface : le bouton Critique : affichage des ordinateurs avec l'état Critique ; le bouton Avertissement : affichage des ordinateurs avec l'état Avertissement ; le bouton OK : affichage des ordinateurs avec l'état OK ; Les boutons des ordinateurs. - le passage à la page suivante/précédente, première/dernière page de la liste 22 ADMINISTRATION DES ORDINATEURS L'icône - le classement des noms des ordinateurs dans la liste des ordinateurs dans l'ordre alphabétique dans l'ordre croissant ou décroissant. L'icône – la mise à jour de la liste des ordinateurs. La fenêtre avec les informations sur les propriétés de l'ordinateur s'ouvre, en cliquant sur la ligne avec le nom de l'ordinateur. VOIR EGALEMENT A propos des ordinateurs. A propos des groupes d'administration .............................................................................. 21 Etat de protection du réseau ..................................................................................................................................... 15 AFFICHAGE DES PROPRIETES D'UN ORDINATEUR Pour consulter les propriétés de l'ordinateur, procédez comme suit : 1. Cette action entraîne l'ouverture de la fenêtre principale de l'application (cf. section "Interface de l'application" à la page 11). 2. Sélectionnez l'onglet Ordinateurs. 3. Dans la liste des groupes d'administration dans la partie gauche de la fenêtre, sélectionnez le groupe d'administration où l'ordinateur requis se trouve. La liste des ordinateurs du groupe d'administration sélectionné s'affichera dans la partie droite de la fenêtre. 4. Sélectionnez dans la liste l'ordinateur dont vous voulez consulter les propriétés et ouvrez la fenêtre avec les informations sur les propriétés de l'ordinateur (cf. ill. ci-après), en cliquant sur la ligne avec le nom de l'ordinateur. Illustration 7. Affichage des propriétés d'un ordinateur 23 MANUEL DE L'UTILISA TEUR La fenêtre avec les propriétés de l'ordinateur est divisée sur deux parties. La partie supérieure de la fenêtre contient les informations sur les propriétés suivantes de l'ordinateur : Domaine. Le nom du domaine de réseau où l'ordinateur à été enregistré. Nom de réseau. Le nom sous lequel l'ordinateur a été enregistré dans le réseau. Coïncide avec le nom de l'ordinateur affiché dans la partie gauche de la fenêtre. Nom DNS. Le nom DNS complet de l'ordinateur sous forme <Nom_de_l'ordinateur>.<Nom_du_domaine>. Système d'exploitation (SE). Le type du système d'exploitation installé sur l'ordinateur. Groupe. Le nom du groupe d'administration dont l'ordinateur fait partie. Etat de PTR. L'état de la protection en temps réel de l'ordinateur. Heure de dernière mise à jour. La date de dernière mise à jour des applications et des bases antivirus de Kaspersky Lab sur l'ordinateur. Visible. La date et l'heure quand l'ordinateur est visible dans le réseau. Dernière connexion avec le Serveur. La date et l'heure de la dernière connexion de l'ordinateur avec le Serveur d'administration. Adresse IP. L'adresse de réseau de l'ordinateur. Adresse IP de la connexion. L'adresse de réseau sous laquelle l'ordinateur se connecte au Serveur d'administration. Par exemple, dans le cas de connexion au Serveur d'administration via le serveur proxy, ce sera l'adresse du serveur proxy. Les avertissements contenant les informations sur les causes qui diminuent le niveau de la protection antivirus sur l'ordinateur (tels que les bases antivirus dépassées ou un trop grand nombre d'objets non réparés sur l'ordinateur). Les avertissements sont affichés si l'état l'ordinateur a les valeurs Avertissement ou Critique. La partie inférieure de la fenêtre contient le groupe Applications avec les informations sur les applications de Kaspersky Lab installées sur l'ordinateur. Le groupe Applications s'affiche uniquement si les applications de Kaspersky Lab ont été installées sur l'ordinateur. Le groupe Applications reprend les informations suivantes : Nom de l'application. Le nom complet de l'application. Les propriétés de l'application telles que la version ou la date de dernière mise à jour. La liste des propriétés de l'application s'affiche sous la ligne avec le nom de l'application. Chaque application possède sa propre liste de propriétés. Pour consulter les propriétés de l'application, vous pouvez utiliser les éléments suivants de l'interface : l'icône est l'ouverture du groupe d'information avec les propriétés de l'application ; l'icône est la fermeture du groupe d'information avec les propriétés de l'application. VOIR EGALEMENT A propos des ordinateurs. A propos des groupes d'administration .............................................................................. 21 Affichage de la liste des ordinateurs .......................................................................................................................... 21 24 INSTALLATION DES APPLICATIONS SUR LES ORDINATEURS DU RESEAU Cette section contient les instructions sur l'installation des applications de Kaspersky Lab et d'autres éditeurs sur les ordinateurs du réseau de l'entreprise en mode d'installation à distance ou locale. DANS CETTE SECTION A propos de l'installation des applications .................................................................................................................. 25 A propos de l'agent de mises à jour ........................................................................................................................... 26 A propos des paquets d'installation ........................................................................................................................... 26 Mode d'installation à distance ................................................................................................................................... 27 Mode d'installation locale .......................................................................................................................................... 32 A PROPOS DE L'INSTALLATION DES APPLICATIONS ANTIVIRUS A l'aide de Kaspersky Security Center Web-Console, vous pouvez installer les applications de Kaspersky Lab et d'autres éditeurs sur les ordinateurs de votre réseau. L'administrateur du prestataire de services forme la liste des applications accessibles à l'installation. Il existe deux modes d'installation de l'application : installation à distance (ci après : "mode d'installation à distance") ; A l'aide de l'installation à distance, vous pouvez installer l'application en même temps sur plusieurs ordinateurs de votre réseau. Le lancement et le contrôle d'installation à distance sont exécutés à l'aide du portail Internet de l'application. installation locale (ci après : "mode d'installation locale"). L'installation locale est appliquée, par exemple, dans les cas quand l'installation à distance a échoué. Vous pouvez autoriser les utilisateurs du réseau de l'entreprise à exécuter indépendamment l'installation locale des applications sur leurs ordinateurs. Les applications accessibles à l'installation sont enregistrées sur le Serveur d'administration sous forme des paquets d'installation (cf. section "A propos des paquets d'installation" à la page 26). VOIR EGALEMENT Mode d'installation locale .......................................................................................................................................... 32 Mode d'installation à distance ................................................................................................................................... 27 Installation à distance de l’application ........................................................................................................................ 28 Installation manuelle de l'application.......................................................................................................................... 35 25 MANUEL DE L'UTILISA TEUR A PROPOS DE L'AGENT DE MISES A JOUR Avant l'installation des applications de Kaspersky Lab et d'autres éditeurs sur les ordinateurs de votre réseau en mode d'installation à distance, vous devez désigner un des ordinateurs de votre réseau en tant qu'agent de mises à jour. L'agent de mises à jour est un ordinateur qui joue le rôle d'intermédiaire entre le centre de diffusion des mises à jour des applications et des paquets d'installation dans les limites du groupe d'administration. L'agent de mises à jour doit répondre aux exigences suivantes : être allumé en permanence ou la plupart du temps ; posséder l'accès permanent à Internet et aux autres ordinateurs du groupe d'administration où il diffuse les mises à jour ; Kaspersky Anti-Virus doit être installé sur celui-ci. Uniquement après avoir désigné un des ordinateurs de votre réseau en tant qu'agent de mises à jour et après avoir y installé Kaspersky Anti-Virus (cf. section "Désignation de l'ordinateur en tant qu'agent de mises à jour" à la page 27), , vous pouvez installer les applications sur les autres ordinateurs de votre réseau en mode d'installation à distance. VOIR EGALEMENT A propos des ordinateurs. A propos des groupes d'administration .............................................................................. 21 Désignation de l'ordinateur en tant que l'agent de mises à jour ................................................................................... 27 A PROPOS DES PAQUETS D'INSTALLATION Le paquet d'installation est un fichier exécutable (spécialement élaboré) conçu pour l'installation de l'application sur les postes clients. Le paquet d'installation est créé sur la base des fichiers inclus dans le distributif de l'application, et contient un ensemble de paramètres nécessaires pour installer une application et assurer son efficacité immédiatement après l'installation. Les valeurs des paramètres correspondent aux valeurs des paramètres de l'application par défaut. Les paquets d'installation sont formés et diffusés par l'administrateur du prestataire de services. Les paquet d'installation sont utilisés pour l'installation à distance des applications de Kaspersky Lab et d'autres éditeurs sur les postes clients à l'administration à distance Kaspersky Security Center Web-Console (cf. section "Mode d'installation à distance" à la page 27). Vous pouvez installer les applications de Kaspersky Lab et d'autres éditeurs sur les postes clients de votre réseau en mode d'installation locale (cf. section "Mode d'installation locale" à la page 32) et vous pouvez autoriser aux utilisateurs de votre réseau à installer indépendamment les applications sur leurs ordinateurs. Pour ce faire, à l'aide de Kaspersky Security Center Web-Console vous pouvez publier les paquets d'installation des applications. VOIR EGALEMENT Annuler la publication des paquets d'installation ........................................................................................................ 34 Affichage de la liste des paquets d'installation publiés................................................................................................ 33 Publication des paquets d'installation ........................................................................................................................ 32 26 INSTA LLA TION D ES APPLICATIONS SUR LES ORDINATEURS D U RESEAU MODE D'INSTALLATION A DISTANCE Le mode d'installation à distance vous permet d'installer les applications de Kaspersky Lab et d'autres éditeurs simultanément sur plusieurs ordinateurs de votre réseau. Pour que la fonction d'installation à distance soit disponible, vous devez préalablement désigner un des ordinateurs de votre réseau en tant qu'agent de mises à jour et y installer Kaspersky Anti-Virus (cf. section "Désignation de l'ordinateur en tant qu'agent de mises à jour" à la page 27). Ensuite, vous pouvez lancer l'installation à distance de l'application sur les ordinateurs de votre réseau. Kaspersky Security Center Web-Console exécute l'installation à distance des applications en mode arrière-plan. Pendant l'installation à distance, vous pouvez utiliser d'autres fonctions de l'application, ainsi que consulter les informations sur l'état d'installation à distance pour chaque ordinateur avec l'installation à distance lancée. DANS CETTE SECTION Désignation de l'ordinateur en tant que l'agent de mises à jour ................................................................................... 27 Installation à distance de l’application ........................................................................................................................ 28 Consultation des informations sur l'état de l'installation à distance de l'application ...................................................... 31 DESIGNATION DE L'ORDINATEUR EN TANT QUE L'AGENT DE MISES A JOUR Après avoir sélectionné l'ordinateur de votre réseau en tant que l'agent de mises à jour, il vous faut installer Kaspersky Anti-Virus sur cet ordinateur depuis le distributif figurant dans Kaspersky Security Center Web-Console. La première installation de Kaspersky Anti-Virus s'effectue d'une manière locale. Après l'installation de Kaspersky Anti-Virus sur l'ordinateur, cet ordinateur devient automatiquement l'agent de mises à jour. A l'aide de l'agent de mises à jour, vous pouvez administrer l'installation et la mise à jour des applications de Kaspersky Lab et d'autres éditeurs sur les ordinateurs distants de votre réseau. Pour installer Kaspersky Anti-Virus sur l'ordinateur et pour désigner cet ordinateur en tant qu'agent de mises à jour, procédez comme suit : 1. Cette action entraîne l'ouverture de la fenêtre principale de l'application (cf. section "Interface de l'application" à la page 11). 2. Sélectionnez l'onglet Infrastructure. 3. A l'aide du lien Ajouter l'ordinateur situé dans le panneau à gauche, lancez l'Assistant d'installation de l'application. La fenêtre de l'Assistant d'installation de l'application avec le message de bienvenue s'ouvrira. 4. Cliquez sur le bouton Installation de manière locale sur chaque ordinateur à l'aide du distributif. La fenêtre Sélection du distributif à télécharger s'ouvre. Si l'application n'a pas découvert les paquets d'installation publiés, il vous sera proposé de publier les paquets d'installation (cf. section "Publication des paquets d'installation" à la page 32). Après la publication des paquets d'installation, l'installation de l'application se poursuivra. 5. Téléchargez le distributif de Kaspersky Anti-Virus sur votre ordinateur. Pour ce faire, cliquez sur le bouton Télécharger situé dans la ligne avec le nom de l'application. 27 MANUEL DE L'UTILISA TEUR 6. Cliquez sur le bouton Terminer pour terminer le fonctionnement de l'Assistant d'installation de l'application. 7. Copiez (par exemple, à l'aide du support externe ou par le réseau) le distributif téléchargé de Kaspersky AntiVirus sur l'ordinateur de votre réseau que vous avez désigné en tant qu'agent de mises à jour. Exécutez l'installation de Kaspersky Anti-Virus depuis le distributif, en suivant les instructions de l'Assistant d'installation du distributif. Après l'installation réussie de Kaspersky Anti-Virus sur l'ordinateur-agent de mises à jour, cet ordinateur sera automatiquement ajouté dans le groupe d'administration Administrés. La fonction d'installation à distance des applications sera accessible dans l'Assistant d'installation de l'application à l'étape suivante. L'ordinateur-agent de mises à jour sera affiché dans la liste des ordinateurs après que vous ayez accédé au portail Web de Kaspersky Security Center Web-Console ou vous ayez actualisé la liste des ordinateurs. Si le message d'erreur s'affichera sur l'écran lors du processus d'installation de l'application, contactez l'administrateur du prestataire de services. INSTALLATION A DISTANCE DES APPLICATIONS Pour installer à distance l'application sur les ordinateurs de votre réseau, procédez comme suit : 1. Cette action entraîne l'ouverture de la fenêtre principale de l'application (cf. section "Interface de l'application" à la page 11). 2. Sélectionnez l'onglet Infrastructure. 3. A l'aide du lien Ajouter l'ordinateur situé dans le panneau à gauche, lancez l'Assistant d'installation de l'application. La fenêtre de l'Assistant d'installation de l'application avec le message de bienvenue s'ouvrira. 4. Cliquez sur le bouton Installation sur un ou plusieurs ordinateurs par le réseau à l'aide du paquet d'installation. La fenêtre Sélection du paquet d'installation s'ouvre. 5. Sélectionnez de la liste le paquet d'installation de l'application que vous voulez installer et cliquez sur le bouton Suivant. La fenêtre avec la liste des ordinateurs (à installer l'application) de votre réseau s'ouvrira. Si vous n'avez pas désigné un des ordinateurs de votre réseau en tant que l'agent de mises à jour et vous n'y avez pas installé Kaspersky Anti-Virus, les ordinateurs de votre réseau ne s'affichent pas dans la liste des ordinateurs dans la fenêtre de l'Assistant d'installation de l'application. Dans ce cas, vous ne pouvez pas lancer l'installation à distance de l'application sur les ordinateurs de votre réseau. 6. Cochez les cases pour les ordinateurs sur lesquels vous voulez installer l'application. Si vous voulez installer l'application sur tous les ordinateurs énumérés dans la liste des ordinateurs, cochez la case Nom de l'ordinateur. Cliquez sur Suivant. 28 INSTA LLA TION D ES APPLICATIONS SUR LES ORDINATEURS D U RESEAU La fenêtre Ajout des comptes s'ouvrira (cf. ill. ci-après). Illustration 8. Assistant d'installation de l'application. Ajout des comptes 7. Formez la liste des comptes possédant des privilèges d'administrateur sur les ordinateurs à installer (cf. ill. ciaprès). Pour ajouter des comptes, pour chaque compte, exécutez les actions suivantes : a. Saisissez le nom du compte dans le champ Compte. b. Dans le champ Mot de passe, saisissez le mot de passe du compte utilisateur. c. Cliquez sur le bouton Ajouter. Le compte ajouté s'affichera dans la liste des comptes en bas de la fenêtre. Pour modifier les paramètres du compte dans la liste des comptes, procédez comme suit : a. Sélectionnez dans la liste des comptes le compte dont vous voulez modifier les paramètres, puis cliquez sur le bouton Editer. b. Modifiez le nom du compte dans le champ Compte. c. Modifiez le mot de passe dans le champ Mot de passe. 29 MANUEL DE L'UTILISA TEUR d. Cliquez sur le bouton Conserver les modifications (cf. ill. ci-après). Illustration 9. Assistant d'installation de l'application. Modification du compte Le nouveau nom et mot de passe du compte sélectionné seront enregistrés. 8. Pour supprimer le compte de la liste des comptes, sélectionnez le compte que vous voulez supprimer, puis cliquez sur le bouton Supprimer. Pour modifier l'ordre dans lequel l'Assistant d'installation de l'application appliquera les comptes pour accéder aux ordinateurs lors du lancement de l'installation à distance sur ces ordinateurs, procédez comme suit : Pour déplacer le compte en haut de la liste des comptes, sélectionnez le compte que vous voulez déplacer, puis cliquez sur le bouton Monter. Pour déplacer le compte en bas de la liste des comptes, sélectionnez le compte que vous voulez déplacer, puis cliquez sur le bouton Descendre. Lancez le processus d'installation à distance de l'application, en cliquant sur le bouton Démarrer. Le processus d'installation à distance se lancera sur les ordinateurs sélectionnés. La fenêtre Installation de l'application <Nom de l'application> sur les ordinateurs suivants s'ouvrira. Cette fenêtre contient la liste des tâches d'installation de l'application sur les ordinateurs sélectionnés de votre réseau. Vous pouvez consulter la liste des tâches d'installation, en utilisant les éléments suivants de l'interface : L'icône est le classement de la liste des installations selon le champ sélectionné dans l'ordre alphabétique dans l'ordre croissant ou décroissant ; L'icône – l'ouverture du groupe avec les informations sur l'ordinateur. L'icône – la fermeture du groupe avec les informations sur l'ordinateur. 30 INSTA LLA TION D ES APPLICATIONS SUR LES ORDINATEURS D U RESEAU Le groupe d'informations sur l'ordinateur (avec l'installation à distance lancée de l'application) contient les informations suivantes : 9. Nom de l'ordinateur. Le nom sous lequel l'ordinateur a été enregistré dans le réseau. Etat. L'état d'installation de l'application. Après chaque installation à distance sur l'ordinateur, la valeur devient Installation en exécution. Adresse IP. L'adresse de réseau de l'ordinateur. Domaine. Le nom du domaine de réseau où l'ordinateur à été enregistré. Pour terminer le fonctionnement de l'Assistant d'installation de l'application, cliquez sur le bouton Fermer la fenêtre. L'exécution des tâches d'installation se poursuivra. Les ordinateurs sur lesquels l'installation à distance s'est terminée avec succès sont ajoutés automatiquement dans le groupe d'administration Administrés. L'installation à distance de l'application peut se terminer avec erreur (si, par exemple, une telle application a déjà été installée sur l'ordinateur). Les tâches d'installation terminées avec erreur s'affichent dans la liste des tâches avec l'état Erreur d'installation. Si l'installation à distance de l'application sur un ou plusieurs ordinateurs s'est terminée avec erreur, vous pouvez installer l'application localement. Vous pouvez lancer qu'une seule tâche d'installation à distance. Si avant la fin d'installation à distance vous lancez encore une tâche d'installation à distance, l'exécution de la tâche actuelle sera interrompue. VOIR EGALEMENT A propos de l'agent de mises à jour ........................................................................................................................... 26 A propos de l'installation des applications .................................................................................................................. 25 Installation manuelle de l'application.......................................................................................................................... 35 Désignation de l'ordinateur en tant que l'agent de mises à jour ................................................................................... 27 CONSULTATION DES INFORMATIONS SUR L'ETAT DE L'INSTALLATION A DISTANCE DE L'APPLICATION Lors de l'installation à distance de l'application, vous pouvez consulter les informations sur l'état de l'installation à distance pour chaque ordinateur où l'installation à distance a été lancée. Pour consulter les informations sur l'état de l'installation à distance de l'application, procédez comme suit : 1. Cette action entraîne l'ouverture de la fenêtre principale de l'application (cf. section "Interface de l'application" à la page 11). 2. Sélectionnez l'onglet Infrastructure. Si au moins une installation à distance de l'application a été lancée, alors le lien Liste des installations s'affiche dans le panneau à gauche. 3. Le lien Liste des installations permet d'ouvrir la fenêtre Liste des installations actives. La fenêtre Liste des installations actives contient la liste des installations des applications sur les ordinateurs de votre réseau. 31 MANUEL DE L'UTILISA TEUR Les ordinateurs dans la liste des installations peuvent avoir les états suivants : Installation en cours : l'installation à distance de l'application sur l'ordinateur n'est pas encore terminée. Erreur d'installation : l'installation à distance de l'application sur l'ordinateur s'est terminée avec erreur. L'installation manuelle de l'application est recommandée. VOIR EGALEMENT Installation à distance de l’application ........................................................................................................................ 28 Installation manuelle de l'application.......................................................................................................................... 35 MODE D'INSTALLATION LOCALE Vous pouvez installer les applications de Kaspersky Lab et d'autres éditeurs sur les ordinateurs de votre réseau en mode d'installation locale. L'installation locale des applications peut être exécutée à l'aide de deux moyens : Installation manuelle à l'aide du distributif. Vous pouvez télécharger le distributif de l'application sur l'ordinateur et exécuter l'installation manuelle, en suivant les instructions de l'Assistant d'installation du distributif. L'installation manuelle (ci-après aussi "mode d'installation manuelle") requiert votre participation directe dans l'installation de l'application sur chaque ordinateur. Vous pouvez autoriser les utilisateurs de votre réseau à installer indépendamment les applications sur leurs ordinateurs à la main, en plaçant les distributifs des applications dans le dossier partagé de réseau. Le compte utilisateur sur l'ordinateur ou dans le domaine de réseau doit avoir l'autorisation sur l'installation des applications sur l'ordinateur de destination. Installation à l'aide du paquet d'installation. Pour exécuter l'installation de l'application à l'aide de ce moyen, il vous faut publier le paquet d'installation de l'application. Après la publication, Kaspersky Security Center WebConsole offre le lien vers le paquet d'installation publié. Ensuite, en utilisant ce lien, vous pouvez télécharger le paquet d'installation publié sur l'ordinateur et le lancer. Après le lancement du paquet d'installation publié, l'installation de l'application se réalise automatiquement. Vous pouvez autoriser les utilisateurs de votre réseau à installer indépendamment les applications sur leurs ordinateurs à l'aide des paquets d'installation publiés, en transmettant aux utilisateurs les liens vers les paquets d'installation publiés des applications antivirus. DANS CETTE SECTION Publication des paquets d'installation ........................................................................................................................ 32 Affichage de la liste des paquets d'installation publiés................................................................................................ 33 Annuler la publication des paquets d'installation ........................................................................................................ 34 Installation de l'application à l'aide du paquet d'installation publié ............................................................................... 34 Installation manuelle de l'application.......................................................................................................................... 35 PUBLICATION DES PAQUETS D'INSTALLATION Pour publier les paquets d'installation, procédez comme suit : 1. Cette action entraîne l'ouverture de la fenêtre principale de l'application (cf. section "Interface de l'application" à la page 11). 2. Sélectionnez l'onglet Infrastructure. 32 INSTA LLA TION D ES APPLICATIONS SUR LES ORDINATEURS D U RESEAU 3. A l'aide du lien Ajouter un paquet situé dans la partie gauche de la fenêtre, ouvrez la fenêtre Ajout des paquets. La fenêtre comportant la liste des paquets d'installation s'ouvrira. Vous pouvez publier ces paquets. 4. Cochez les cases pour les paquets d'installation que vous voulez publier. Si vous voulez publier tous les paquets d'installation dans la liste, cochez la case en regard de l'en-tête Nom du paquet d'installation. 5. Cliquez sur le bouton Publier. L'état des paquets d'installation sélectionnés se changera sur Publication en cours. La publication des paquets d'installation sélectionnés va commencer. 6. Cliquez sur le bouton Fermer pour fermer la fenêtre Ajout des paquets. La publication des paquets d'installation se poursuivra automatiquement. A la fin de la publication, les paquets d'installation seront ajoutés dans la liste des paquets d'installation publiés. Les paquets d'installation publiés sont enregistrés sur le Serveur d'administration. Kaspersky Security Center WebConsole offre les liens pour télécharger les paquets d'installation publiés. Vous pouvez transmettre ces liens aux utilisateurs de votre réseau. VOIR EGALEMENT A propos des paquets d'installation ........................................................................................................................... 26 Annuler la publication des paquets d'installation ........................................................................................................ 34 Affichage de la liste des paquets d'installation publiés................................................................................................ 33 AFFICHAGE DE LA LISTE DES PAQUETS D'INSTALLATION PUBLIES Pour consulter la liste des paquets d'installation publiés, procédez comme suit : 1. Cette action entraîne l'ouverture de la fenêtre principale de l'application (cf. section "Interface de l'application" à la page 11). 2. Sélectionnez l'onglet Infrastructure. 3. A l'aide du lien Liste des paquets situé dans la partie gauche de la fenêtre, ouvrez la fenêtre Liste des paquets d'installation. Ouvrez la fenêtre avec la liste des paquets d'installation publiés. La liste contient les informations suivantes sur les paquets d'installation publiés : Nom du paquet d'installation. Le nom du paquet d'installation publié. Lien permanent vers le paquet d'installation. Le lien à l'aide duquel le paquet d'installation publié est accessible au téléchargement depuis le réseau local. Si sur le Serveur d'administration une version plus récente du paquet d'installation est installée, vous pouvez renouveler le paquet à l'aide du bouton Renouveler, situé à côté du paquet d'installation. Vous pouvez transmettre les liens vers les paquets d'installation publiés aux utilisateurs de votre réseau (par exemple, par courrier électronique). Les utilisateurs de votre réseau peuvent les utiliser pour télécharger les paquets d'installation publiés sur leurs ordinateurs et pour installer les applications. 33 MANUEL DE L'UTILISA TEUR VOIR EGALEMENT A propos des paquets d'installation ........................................................................................................................... 26 ANNULER LA PUBLICATION DES PAQUETS D'INSTALLATION Vous pouvez annuler la publication du paquet d'installation (par exemple, si sa version est dépassée). Pour annuler la publication du paquet d'installation, procédez comme suit : 1. Cette action entraîne l'ouverture de la fenêtre principale de l'application (cf. section "Interface de l'application" à la page 11). 2. Sélectionnez l'onglet Infrastructure. 3. A l'aide du lien Liste des paquets situé dans la partie gauche de la fenêtre, ouvrez la fenêtre Liste des paquets d'installation. Ouvrez la fenêtre avec la liste des paquets d'installation publiés. 4. Trouvez dans la liste le paquet d'installation, dont vous voulez annuler la publication, et cliquez sur le bouton Fermer l'accès sur sa ligne. L'inscription paquet supprimé, accès fermé apparaîtra dans la ligne. La publication du paquet d'installation sélectionné sera annulée. Le paquet ne sera plus disponible pour le téléchargement. 5. Pour fermer la fenêtre Liste des paquets d'installation, cliquez sur le bouton Fermer. Après l'annulation de la publication, le paquet est supprimé depuis le Serveur d'administration et il n'est plus accessible au téléchargement. Le lien sur le paquet d'installation devient invalide. VOIR EGALEMENT A propos des paquets d'installation ........................................................................................................................... 26 INSTALLATION DE L'APPLICATION A L'AIDE DU PAQUET D'INSTALLATION PUBLIE Pour installer l'application à l'aide du paquet d'installation publié, procédez comme suit : 1. Téléchargez le paquet d'installation publié de l'application sur l'ordinateur où vous voulez installer l'application. Pour ce faire, utilisez le lien reçu après la publication du paquet d'installation. Le lien dont le paquet d'installation publié est accessible au téléchargement depuis le réseau local se trouve dans la liste des paquets publiés (cf. section "Consultation de la liste des paquets d'installation publiés" à la page 33). 2. Lancez le paquet d'installation publié. Après le lancement, l'installation de l'application est exécutée automatiquement. 3. Veuillez attendre la fin d'installation de l'application. 34 INSTA LLA TION D ES APPLICATIONS SUR LES ORDINATEURS D U RESEAU INSTALLATION MANUELLE DE L'APPLICATION Pour installer l'application à la main, procédez comme suit : 1. Cette action entraîne l'ouverture de la fenêtre principale de l'application (cf. section "Interface de l'application" à la page 11). 2. Sélectionnez l'onglet Infrastructure. 3. A l'aide du lien Ajouter l'ordinateur situé dans le panneau à gauche, lancez l'Assistant d'installation de l'application. La fenêtre de l'Assistant d'installation de l'application avec le message de bienvenue s'ouvrira. 4. Cliquez sur le bouton Installation de manière locale sur chaque ordinateur à l'aide du distributif téléchargé. La fenêtre Sélection du distributif à télécharger s'ouvre. Si l'application n'a pas découvert les paquets d'installation publiés, il vous sera proposé de publier les paquets d'installation (cf. section "Publication des paquets d'installation" à la page 32). Après la publication des paquets d'installation, l'installation de l'application se poursuivra. 5. Téléchargez sur votre ordinateur le paquet d'installation de l'application que vous voulez installer. Pour ce faire, cliquez sur le bouton Télécharger dans la ligne avec le nom de l'application. 6. Cliquez sur le bouton Terminer pour terminer le fonctionnement de l'Assistant d'installation de l'application. 7. Lancez le paquet d'installation de l'application sur chaque ordinateur sur lequel vous voulez installer l'application. Ensuite, suivez les instructions du paquet d'installation. Après l'installation réussie de l'application sur les ordinateurs, ces ordinateurs sont automatiquement ajoutés dans le groupe d'administration Administrés. Les ordinateurs ajoutés seront affichés dans la liste des ordinateurs après que vous ayez accédé au portail Web de Kaspersky Security Center Web-Console ou vous ayez actualisé la liste des ordinateurs. Si le message d'erreur s'affichera sur l'écran lors du processus d'installation de l'application, contactez l'administrateur du prestataire de services. VOIR EGALEMENT A propos de l'installation des applications .................................................................................................................. 25 Affichage de la liste des ordinateurs .......................................................................................................................... 21 Processus de connexion au Serveur d'administration................................................................................................. 14 Désignation de l'ordinateur en tant que l'agent de mises à jour ................................................................................... 27 35 ADMINISTRATION DES STRATEGIES Stratégie est un ensemble de paramètres de fonctionnement de l'application. Cet ensemble est défini pour le groupe d'administration. A l'aide des stratégies, vous pouvez établir d'une manière centralisée les valeurs uniques des paramètres de fonctionnement de l'application pour tous les postes clients dans le groupe d'administration, ainsi qu'interdire la modification des paramètres localement via l'interface de l'application. La stratégie ne définit pas tous les paramètres de l'application. Plusieurs stratégies avec les valeurs différentes des paramètres peuvent être définies pour une application, mais une seule stratégie pour l'application peut être active. Il y a la possibilité d'activer la stratégie qui n'est pas active, selon l'événement. Cela permet, par exemple, d'installer des paramètres plus stricts de la protection antivirus dans les périodes de l'épidémie de virus. Les paramètres de fonctionnement de l'application peuvent varier en fonction des groupes. Une stratégie propre pour l'application peut être créée dans chaque groupe. Les stratégies pour les utilisateurs autonomes peuvent être aussi formées. En cas de déconnexion entre le Serveur d'administration et le poste client, la stratégie pour les utilisateurs autonomes (si elle a été définie) entre en vigueur sur le poste client, ou la stratégie continue de fonctionner selon les paramètres précédents jusqu'au rétablissement de la connexion. Après la suppression d'une stratégie ou la fin de ses effets, l'application continue à fonctionner selon les paramètres définis dans la stratégie. Par la suite, il est possible de modifier ces paramètres à la main. DANS CETTE SECTION Affichage de la liste des stratégies ............................................................................................................................ 36 Activation d'une stratégie .......................................................................................................................................... 37 Application des stratégies pour les utilisateurs nomades ............................................................................................ 38 Suppression d'une stratégie ...................................................................................................................................... 38 AFFICHAGE DE LA LISTE DES STRATEGIES Vous pouvez consulter la liste des stratégies formées pour les ordinateurs de votre réseau se trouvant sous l'administration du Serveur d'administration. Vous pouvez consulter les listes des stratégies en particulier pour chaque groupe d'administration. Pour consulter la liste des stratégies, procédez comme suit : 1. Cette action entraîne l'ouverture de la fenêtre principale de l'application (cf. section "Interface de l'application" à la page 11). 2. Sélectionnez l'onglet Infrastructure. 3. Dans la fenêtre qui s'ouvre, cliquez sur l'onglet Stratégies. 4. Dans la partie gauche de la fenêtre, sélectionnez le groupe d'administration dont vous voulez consulter la liste des stratégies : 36 ADMINISTRATION DES STRATEGIES La liste des stratégies du groupe d'administration sélectionné s'affichera sur l'écran (cf. ill. ci-après). Illustration 10. Affichage de la liste des stratégies La liste des stratégies contient les informations suivantes sur les ordinateurs : nom de la stratégie ; état de la stratégie (active, inactive, pour les utilisateurs autonomes) ; nom de l'application pour laquelle la stratégie a été créée. Pour consulter les informations sur la stratégie concrète, vous pouvez la trouver dans la liste des stratégies en utilisant les éléments suivants de l'interface : les boutons des stratégies ; l'icône dans l'en-tête de la colonne est le classement des enregistrements dans la liste des stratégies dans l'ordre alphabétique croissant ou décroissant de la valeur de la colonne. est le passage à la page suivante/précédente, première/dernière page de la liste ACTIVATION D'UNE STRATEGIE Pour activer une stratégie pour le groupe d'administration sélectionné, procédez comme suit : 1. Dans la fenêtre principale de l'application (cf. section "Interface de l'application" à la page 11) sous l'onglet Infrastructure, sélectionnez l'onglet Stratégies. 2. Sélectionnez dans la liste la stratégie à activer. 3. Dans la liste déroulante dans la colonne Etat, sélectionnez la valeur Active. Finalement, la stratégie devient active pour le groupe d'administration sélectionné. Tout changement de stratégie réalisé simultanément sur un grand nombre de clients augmente considérablement la charge du Serveur d'administration ainsi que le volume du trafic réseau. 37 MANUEL DE L'UTILISA TEUR APPLICATION DES STRATEGIES POUR LES UTILISATEURS NOMADES La stratégie pour les utilisateurs autonomes entre en vigueur sur l'ordinateur dans le cas de déconnexion du réseau d'entreprise. Pour appliquer la stratégie sélectionnée pour les utilisateurs autonomes, 1. Dans la fenêtre principale de l'application (cf. section "Interface de l'application" à la page 11) sous l'onglet Infrastructure, sélectionnez l'onglet Stratégies. 2. Sélectionnez dans la liste la stratégie à appliquer aux utilisateurs autonomes. 3. Dans la liste déroulante dans la colonne Etat, sélectionnez la valeur Pour les utilisateurs autonomes. Finalement, la stratégie commence à agir sur les ordinateurs dans le cas de leur déconnexion du réseau d'entreprise. SUPPRESSION D'UNE STRATEGIE Pour supprimer une stratégie, procédez comme suite : 1. Dans la fenêtre principale de l'application (cf. section "Interface de l'application" à la page 11) sous l'onglet Infrastructure, sélectionnez l'onglet Stratégies. 2. Sélectionnez dans la liste la stratégie à supprimer. 3. Cliquez sur le bouton Supprimer. 4. Dans la fenêtre ouverte, confirmez l'exécution de l'opération, en cliquant sur le bouton Oui. Finalement, la stratégie sera supprimée de la liste. 38 GERER LES TACHES Le Serveur d'administration gère le fonctionnement des applications installées sur les postes clients par la création et l'exécution des tâches. Les tâches permettent d'exécuter l'installation, le lancement et l'arrêt des applications, l'analyse des fichiers, la mise à jour des bases et des modules des applications, les autres actions avec les applications. N'importe quel nombre de tâches peut être créé pour chaque application. Vous pouvez lancer et arrêter les tâches, consulter les résultats de leur exécution, ainsi que supprimer les tâches. Les résultats d'exécution des tâches sont enregistrés de manière centralisée sur le Serveur d'administration, ainsi que de manière locale sur chaque poste client. DANS CETTE SECTION Affichage de la liste des tâches ................................................................................................................................. 39 Démarrage et arrêt manuels des tâches .................................................................................................................... 41 Consultation des résultats d'exécution de la tâche ..................................................................................................... 41 Suppression de la tâche............................................................................................................................................ 41 AFFICHAGE DE LA LISTE DES TACHES Vous pouvez consulter la liste des tâches formées pour les ordinateurs de votre réseau se trouvant sous l'administration du Serveur d'administration. Vous pouvez consulter les listes des tâches en particulier pour chaque groupe d'administration. Pour consulter la liste des tâches, procédez comme suit : 1. Cette action entraîne l'ouverture de la fenêtre principale de l'application (cf. section "Interface de l'application" à la page 11). 2. Sélectionnez l'onglet Infrastructure. 3. Dans la fenêtre qui s'ouvre, cliquez sur l'onglet Tâches. 4. Dans la partie gauche de la fenêtre, sélectionnez le groupe d'administration dont vous voulez consulter la liste des tâches : 39 MANUEL DE L'UTILISA TEUR La liste des tâches du groupe d'administration sélectionné s'affichera sur l'écran (cf. ill. ci-après). Illustration 11. Affichage de la liste des tâches La liste des tâches contient les informations suivantes sur les ordinateurs : nom de la tâche ; nom de l'application pour laquelle la tâche a été créée. Dans la partie inférieure de la fenêtre, les statistiques d'exécution de la tâche sélectionnée dans la liste des tâches s'affichent. Pour consulter les informations sur la tâche concrète, vous pouvez la trouver dans la liste des tâches en utilisant les éléments suivants de l'interface : les boutons des tâches ; l'icône dans l'en-tête de la colonne est le classement des enregistrements dans la liste des tâches dans l'ordre alphabétique croissant ou décroissant de la valeur de la colonne. est le passage à la page suivante/précédente, première/dernière page de la liste 40 GERER LES TACHES DEMARRAGE ET ARRET MANUELS DES TACHES Pour lancer ou arrêter manuellement une tâche, procédez comme suit : 1. Dans la fenêtre principale de l'application (cf. section "Interface de l'application" à la page 11) sous l'onglet Infrastructure, sélectionnez l'onglet Tâches. 2. Sélectionnez dans la liste la tâche à arrêter ou à exécuter. 3. Cliquez sur le bouton Démarrer ou Arrêter. Finalement, la tâche sera lancée ou arrêtée. Les tâches ne sont lancées sur un poste client que dans le cas où l'application pour laquelle les tâches ont été créées est en lancée. Si l'application est désactivée, toutes les tâches courantes sont annulées. CONSULTATION DES RESULTATS D'EXECUTION DE LA TACHE Pour consulter les résultats d'exécution de la tâche, 1. Dans la fenêtre principale de l'application (cf. section "Interface de l'application" à la page 11) sous l'onglet Infrastructure, sélectionnez l'onglet Tâches. 2. Dans la liste des tâches, sélectionnez la tâche dont vous souhaitez consulter les résultats d'exécution. 3. Cliquez sur le bouton Résultats. Les résultats d'exécution de la tâche sélectionnée s'afficheront dans la fenêtre ouverte. SUPPRESSION DE LA TACHE Pour supprimer une tâche, procédez comme suit : 1. Dans la fenêtre principale de l'application (cf. section "Interface de l'application" à la page 11) sous l'onglet Infrastructure, sélectionnez l'onglet Tâches. 2. Dans la liste des tâches, sélectionnez la tâche que vous souhaitez supprimer. 3. Cliquez sur le bouton Supprimer. 4. Dans la fenêtre ouverte, confirmez la suppression de la tâche, en cliquant sur le bouton Oui. Finalement, la tâche sera supprimée de la liste. 41 MANIPULATION DES RAPPORTS Cette section contient les instructions sur les opérations suivantes avec les rapports du Serveur d'administration auquel l'application à été connectée : consulter, imprimer, envoyer par le courrier électronique et enregistrer les données des rapports dans un fichier. DANS CETTE SECTION A propos des rapports............................................................................................................................................... 42 Actions sur les rapports ............................................................................................................................................ 42 Affichage des rapports .............................................................................................................................................. 43 Exportation du rapport .............................................................................................................................................. 44 Configuration des paramètres de diffusion des rapports ............................................................................................. 44 A PROPOS DES RAPPORTS Kaspersky Security Center Web-Console permet d'obtenir l'accès aux rapports du Serveur d'administration auquel l'application a été connectée. Les rapports contiennent les informations diverses sur l'état du système de protection des ordinateurs se trouvant sous le Serveur d'administration. L'administrateur du prestataire de services forme la liste des rapports accessibles à vous. Selon les privilèges d'accès définis par votre compte utilisateur, la liste des rapports peut être modifiée. ACTIONS SUR LES RAPPORTS Vous pouvez exécuter les actions suivantes sur les rapports du Serveur d'administration : Consulter les rapports. Vous pouvez consulter les rapports publiés pour vous par l'administrateur du prestataire de services. Le contenu des rapports est accessible uniquement pour la lecture. Vous ne pouvez pas modifier les rapports. Exporter les rapports. En consultant le rapport, vous pouvez exporter le rapport et l'enregistrer, par exemple, pour une analyse ou un traitement suivant. Vous pouvez exporter le rapport dans un des trois formats : HTML, XML ou PDF. Configurer les paramètres d'envoi automatique des rapports par courrier électronique. Le Serveur d'administration permet d'envoyer automatiquement les rapports par courrier électronique. La configuration d'envoi des rapports peut être requise, pour que Kaspersky Security Center Web-Console les fournisse à votre adresse du courrier électronique, ainsi qu'aux adresses du courrier électronique des employés qui peuvent être intéressés à la réception des informations sur l'état de la protection antivirus de votre réseau (par exemple, les administrateurs système de votre réseau ou autres spécialistes en informatique). Vous pouvez gérer l'envoi automatique des rapports en configurant les paramètres d'envoi : l'ensemble des rapports envoyés et la liste des adresses du courrier électronique des destinataires. Tous les destinataires énumérés dans la liste recevront le même ensemble de rapports. Le Serveur d'administration envoie les rapports une fois par jour, à minuit. 42 MANIPULA TION D ES RAPPORTS VOIR EGALEMENT Affichage des rapports .............................................................................................................................................. 43 Exportation du rapport .............................................................................................................................................. 44 Configuration des paramètres de diffusion des rapports ............................................................................................. 44 AFFICHAGE DES RAPPORTS Afin de consulter un rapport, procédez comme suit : 1. Cette action entraîne l'ouverture de la fenêtre principale de l'application (cf. section "Interface de l'application" à la page 11). 2. Sélectionnez l'onglet Rapports. 3. Dans liste des rapports situé dans la partie gauche de la fenêtre, sélectionnez le rapport à consulter (cf. ill. ciaprès). Illustration 12. Affichage des rapports 43 MANUEL DE L'UTILISA TEUR Le contenu du rapport s'affichera dans la partie droite de la fenêtre. La date et l'heure de création du rapport sont affichées en haut à droite de la fenêtre. Vous pouvez actualiser le contenu du rapport pour consulter les données plus récentes. Pour actualiser le contenu du rapport, cliquez sur le bouton situé en haut à droite de la fenêtre. EXPORTATION DU RAPPORT Afin d'exporter un rapport, procédez comme suit : 1. Cette action entraîne l'ouverture de la fenêtre principale de l'application (cf. section "Interface de l'application" à la page 11). 2. Sélectionnez l'onglet Rapports. 3. De la liste des rapports situés dans la partie gauche de la fenêtre, sélectionnez le rapport à exporter. Le contenu du rapport s'affichera dans la partie droite de la fenêtre. 4. Passez sous un des liens situés dans la partie supérieure de la fenêtre : si vous voulez exporter le rapport dans le format XML, utilisez le lien XML ; si vous voulez exporter le rapport dans le format PDF, utilisez le lien PDF ; si vous voulez exporter le rapport dans le format HTML, utilisez le lien HTML. Le rapport dans le format sélectionné s'ouvrira dans la fenêtre du navigateur ou dans la fenêtre de l'application de consultation associée dans votre système d'exploitation avec le format sélectionné (tel que Acrobat Reader pour le format PDF). 5. Enregistrer le rapport dans un fichier à l'aide du navigateur ou l'application de consultation. CONFIGURATION DES PARAMETRES DE DIFFUSION DES RAPPORTS Afin de configurer les paramètres d'envoi des rapports par courrier électronique, procédez comme suit : 1. Cette action entraîne l'ouverture de la fenêtre principale de l'application (cf. section "Interface de l'application" à la page 11). 2. Sélectionnez l'onglet Rapports. 3. Ouvrez la fenêtre Configuration des paramètres de diffusion des rapports, en passant au lien situé dans la partie supérieure de la fenêtre principale. 4. Dans la liste des rapports, cochez les cases à côté des noms des rapports que vous voulez inclure dans la diffusion. Si vous voulez inclure tous les rapports dans la diffusion, cochez la case Type de rapport. 44 MANIPULA TION D ES RAPPORTS 5. Formez la liste des adresses du courrier électronique des destinataires (ci-après : "liste de diffusion") : Pour ajouter l'adresse du courrier électronique dans la liste de diffusion, procédez comme suit : a. Saisissez l'adresse du courrier électronique dans le champ Adresse du destinataire. b. Cliquez sur . La nouvelle adresse du courrier électronique s'affichera dans la liste de diffusion. Pour supprimer l'adresse du courrier électronique de la liste de diffusion, sélectionnez l'adresse que vous voulez supprimer et cliquez sur le bouton Supprimer. Pour modifier l'adresse du courrier électronique dans la liste de diffusion, procédez comme suit : a. Sélectionnez dans la liste d'envoi l'adresse du courrier électronique que vous voulez modifier. L'adresse sélectionnée du courrier électronique s'affichera dans le champ Adresse du destinataire. b. Modifier l'adresse du courrier électronique dans le champ Adresse du destinataire et cliquez sur le bouton . L'adresse modifiée du courrier électronique s'affichera dans la liste de diffusion. 6. Cliquez sur Enregistrer. Les paramètres de diffusion des rapports entreront immédiatement en application. 45 CHANGEMENT DU MOT DE PASSE DU COMPTE UTILISATEUR Vous pouvez changer le mot de passe du compte utilisateur après avoir entré dans Kaspersky Security Center WebConsole. Le changement du mot de passe peut être requis si, par exemple, vous voulez installer un mode de passe plus confortable à mémoriser de votre compte utilisateur. Pour changer le mot de passe du compte utilisateur, procédez comme suit : 1. Cette action entraîne l'ouverture de la fenêtre principale de l'application (cf. section "Interface de l'application" à la page 11). 2. Passez au lien Changer le mot de passe situé en haut à droite, et ouvrez la fenêtre Changement du mot de passe. 3. Dans les champs Nouveau mot de passe et Confirmation du mot de passe, saisissez le nouveau mot de passe. 4. Cliquez sur le bouton Changer le mot de passe. Le mot de passe de votre compte utilisateur sera modifié. 46 QUITTER KASPERSKY SECURITY CENTER WEB-CONSOLE Vous pouvez quitter Kaspersky Security Center Web-Console depuis n'importe quel onglet de l'application. Pour quitter l'application, il faut terminer la session d'utilisation de Kaspersky Security Center Web-Console. Si vous allez quitter le navigateur Web sans terminer la session de travail (par exemple, en fermant la fenêtre ou l'onglet du navigateur Web), alors la session restera active durant les 24 heures qui suivent. Pour terminer la session de travail avec Kaspersky Security Center Web-Console, depuis la fenêtre principale de l'application (cf. section "Interface de l'application" à la page 11), cliquez sur le bouton Quitter situé en haut à droite de la fenêtre. La session d'utilisation de Kaspersky Security Center Web-Console sera terminée. La fenêtre de la saisie du nom d'utilisateur et du mot de passe (cf. section "Processus de connexion au Serveur d'administration" à la page 14) s'ouvrira dans le navigateur Internet. 47 GLOSSAIRE A ADMI NIS TRAT E UR D U C LI E NT L'employé de l'entreprise-client qui assure la protection antivirus de l'entreprise-client. ADMI NIS TRAT E UR D U P RE S TATAI RE DE SE RVICES L'employé de la société-prestataire de services de protection antivirus. Exécute les travaux sur l'installation, l'exploitation des systèmes de protection antivirus créés sur la base des solutions de Kaspersky Lab, ainsi que le support technique des clients. AGE NT DE S MIS ES A JOU R Ordinateur qui joue le rôle d'intermédiaire entre le centre de diffusion des mises à jour et des paquets d'installation dans les limites du groupe d'administration. E ETAT DE PR OT ECTI ON D U RES EA U L'état actuel de protection qui caractérise le niveau de protection des ordinateurs du réseau de l'entreprise. L'état de protection du réseau inclut les éléments suivants : la présence des applications antivirus installées sur les ordinateurs du réseau, l'activité des clés, le nombre et les types des menaces détectées. G GROUPE D'A DMI NIS TRAT I ON Sélection d'ordinateurs regroupés selon les fonctions exécutées et les applications de Kaspersky Lab installées. Les ordinateurs sont regroupés pour en faciliter la gestion dans son ensemble. Le groupe peut contenir d'autres groupes. Les stratégies de groupe et les tâches de groupe peuvent être créées pour chaque application installée dans le groupe. H HTTPS Le protocole protégé du transfert de données entre le navigateur et le serveur Web avec l'utilisation du chiffrage. HTTPS est utilisé pour accéder aux informations internes telles que les données corporatives et financières. I INSTA LLATI ON LOCA LE L'installation de l'application antivirus sur l'ordinateur du réseau de l'entreprise. Cette installation prévoit le lancement manuel d'installation à partir du distributif de l'application antivirus ou le lancement manuel du paquet d'installation publié, préalablement téléchargé sur l'ordinateur. INSTA LLATI ON MA NUELLE L'installation de l'application antivirus sur l'ordinateur du réseau de l'entreprise à partir du distributif de l'application antivirus. L'installation manuelle requiert une participation directe de l'administrateur ou d'un autre spécialiste IT. Généralement, l'installation manuelle s'applique si l'installation à distance s'est terminée avec erreur. INSTA LLATI ON A D ISTA N CE Installation des applications de Kaspersky Lab à l'aide des services offerts par l'application Kaspersky Security Center Web-Console. 48 GLOSSA IRE J JAVASCRIPT Le langage de programmation qui élargit les possibilités des pages Web. Les pages Web créées avec JavaScript sont capables d'exécuter les actions complémentaires (par exemple, modifier les types des éléments de l'interface ou ouvrir les fenêtres supplémentaires) sans la mise à jour de la page Web par les données depuis le serveur Web. Pour consulter les pages Web créées à l'aide de JavaScript, il faut activer le support JavaScript dans les paramètres du navigateur Web. O ORDI NATE URS AD MI NIS TR E S Les ordinateurs du réseau inclus dans un des groupes d'administration. P PA QUET D'I NS TALLAT I ON Sélection des fichiers pour l'installation à distance de l'application Kaspersky Lab à l'aide du système d'administration à distance Kaspersky Security Center Web-Console. Le paquet d'installation est créé sur la base des fichiers spéciaux avec les extensions .kpd et .kud, inclus dans le distributif de l'application, et contient un ensemble de paramètres nécessaires pour installer une application et assurer son efficacité immédiatement après l'installation. Les valeurs des paramètres correspondent aux valeurs des paramètres de l'application par défaut. PORTAIL WEB Le moyen pour accéder aux fonctions de Kaspersky Security Center Web-Console via le navigateur Web. Le portail Web est constitué des pages Web avec les informations de texte et graphique et les éléments d'administration des fonctions de Kaspersky Security Center Web-Console. Les pages Web s'ouvrent dans le navigateur Web après l'entrée dans le portail Web. Pour entrée dans le portail Web, il faut avoir l'adresse du portail Web, le nom du compte utilisateur et le mot de passe. PRES TATAI RE DE SERV IC ES DE PR OTECT I ON A NTIV IR US La société présentant à l'entreprise les services de protection antivirus des réseaux de la société-client sur la base des solutions de Kaspersky Lab. PR OTEC TI ON A NTIV IR US D U R ESE A U L'ensemble de mesures techniques et d'organisation qui diminuent la possibilité d'intrusion des virus et du spam sur les ordinateurs de réseau de l'entreprise et qui empêchent les attaques de réseau, le phishing et autres menaces. La protection antivirus du réseau est augmentée lors de l'utilisation des applications antivirus et des services, et lors de la présence et l'observation de la stratégie de la protection d'information dans l'entreprise. S SSL Le protocole du chiffrage de données dans les réseaux locaux et dans Internet. SSL est utilisé dans les applications Web afin de créer les connexions sécurisées entre client et serveur. SERVEUR D'ADMINISTRATION Module de l'application Kaspersky Security Center qui remplit la fonction d'enregistrement centralisé des informations sur les applications Kaspersky Lab installées sur le réseau local de la société, et d'un outil efficace de gestion de ces applications. 49 KASPERSKY LAB ZAO Kaspersky Lab est un éditeur de renommée mondiale spécialisé dans les systèmes de protection contre les menaces informatiques : virus et autres programmes malveillants, courrier indésirable, attaques de réseau et attaques de pirates. En 2008, Kaspersky Lab a fait son entrée dans le Top 4 des leaders mondiaux du marché des solutions de sécurité informatique pour les utilisateurs finaux (classement « IDC Worldwide Endpoint Security Revenue by Vendor »). Selon les résultats d'une étude réalisée par KomKon TGI-Russia 2009, Kaspersky Lab est l'éditeur de système de protection préféré des utilisateurs particuliers en Russie. Kaspersky Lab a vu le jour en Russie en 1997. Aujourd'hui, Kaspersky Lab est devenu un groupe international de sociétés dont le siège principal est basé à Moscou. La société compte cinq filiales régionales qui gèrent les activités de la société en Russie, en Europe de l'Ouest et de l'Est, au Moyen Orient, en Afrique, en Amérique du Nord et du Sud, au Japon, en Chine et dans d'autres pays de la région Asie-Pacifique. La société emploie plus de 2 000 experts qualifiés. Produits. Les produits développés par Kaspersky Lab protègent aussi bien les ordinateurs des particuliers que les ordinateurs des réseaux d'entreprise. La gamme de logiciels pour particuliers reprend des logiciels antivirus pour ordinateurs de bureau et ordinateurs portables ainsi que des applications pour la protection des ordinateurs de poche, des smartphones et d'autres appareils nomades. La société offre également des services pour la protection des postes de travail, des serveurs de fichiers, des serveurs Internet, des passerelles de messagerie et des pare-feu. L'utilisation de ces solutions combinée à des outils d'administration centralisés permet de mettre en place et d'exploiter une protection efficace automatisée de l'organisation contre les menaces informatiques. Les logiciels de Kaspersky Lab ont obtenu les certificats des plus grands laboratoires d'essai. Ils sont compatibles avec les applications de nombreux éditeurs et sont optimisés pour de nombreuses plateformes matérielles. Les experts de la lutte antivirus de Kaspersky Lab travaillent 24h/24. Chaque jour, ils trouvent des centaines de nouvelles menaces informatiques, développent les outils d'identification et de neutralisation de ces menaces et les ajoutent aux bases utilisées par les applications de Kaspersky Lab. Les bases antivirus de Kaspersky Lab sont actualisées toutes les heures, tandis que les bases antispam sont actualisées toutes les 5 minutes. Technologies. Kaspersky Lab est à l’origine de nombreuses technologies sans lesquelles il est impossible d’imaginer un logiciel antivirus moderne. Ce n’est donc pas un hasard si le moteur logiciel de Kaspersky Anti-Virus est intégré aux logiciels de plusieurs autres éditeurs : citons notamment SafeNet (É-U), Alt-N Technologies (É-U), Blue Coat Systems (É-U), Check Point Software Technologies (Israël), Clearswift (R-U), CommuniGate Systems (É-U), Critical Path (Irlande), D-Link (Taïwan), M86 Security (É-U), GFI (Malte), IBM (É-U), Juniper Networks (É-U), LANDesk (É-U), Microsoft (É-U), NETASQ (France), NETGEAR (É-U), Parallels (Russie), SonicWALL (USA), WatchGuard Technologies (É-U), ZyXEL Communications (Taïwan). De nombreuses technologies novatrices développées par la société sont brevetées. Réalisations. Au cours de ces années de lutte contre les menaces informatiques, Kaspersky Lab a décroché des centaines de récompenses. Ainsi, en 2010, Kaspersky Anti-Virus a obtenu plusieurs hautes distinctions Advanced+ à l'issue de tests réalisés par le célèbre laboratoire antivirus autrichien AV-Comparatives. Mais la récompense la plus importante de Kaspersky Lab, c'est la fidélité de ses utilisateurs à travers le monde. Les produits et les technologies de la société protègent plus de 300 millions d'utilisateurs. Elle compte également plus de 200 000 entreprises parmi ses clients. Site officiel de Kaspersky Lab : http://www.kaspersky.com/fr Encyclopédie des virus : http://www.securelist.com/fr/ Laboratoire Anti-Virus : [email protected] (uniquement pour l'envoi d'objets suspects sous forme d'archive) http://support.kaspersky.ru/virlab/helpdesk.html?LANG=fr (pour les demandes auprès des experts en virus) Forum de Kaspersky Lab : http://forum.kaspersky.fr 50 INFORMATIONS SUR LE CODE TIERS Le code développé par d'autres éditeurs a été utilisé pour créer l'application. DANS CETTE SECTION C++ JSON PARSER 4.03 ......................................................................................................................................... 51 FCGI-2.4.1-SNAP-0910052249................................................................................................................................. 51 ICU 4.4 (INTERNATIONAL COMPONENTS FOR UNICODE) .................................................................................... 52 MOD_FCGI-SNAP-0910052141................................................................................................................................ 52 C++ JSON PARSER 4.03 C++ JSON Parser 4.03 Copyright (C) 2007 – 2009, John W. Wilkinson ----------------------------------------------------------------------------The MIT License Permission is hereby granted, free of charge, to any person obtaining a copy of this software and associated documentation files (the "Software"), to deal in the Software without restriction, including without limitation the rights to use, copy, modify, merge, publish, distribute, sublicense, and/or sell copies of the Software, and to permit persons to whom the Software is furnished to do so, subject to the following conditions: The above copyright notice and this permission notice shall be included in all copies or substantial portions of the Software. THE SOFTWARE IS PROVIDED "AS IS", WITHOUT WARRANTY OF ANY KIND, EXPRESS OR IMPLIED, INCLUDING BUT NOT LIMITED TO THE WARRANTIES OF MERCHANTABILITY, FITNESS FOR A PARTICULAR PURPOSE AND NONINFRINGEMENT. IN NO EVENT SHALL THE AUTHORS OR COPYRIGHT HOLDERS BE LIABLE FOR ANY CLAIM, DAMAGES OR OTHER LIABILITY, WHETHER IN AN ACTION OF CONTRACT, TORT OR OTHERWISE, ARISING FROM, OUT OF OR IN CONNECTION WITH THE SOFTWARE OR THE USE OR OTHER DEALINGS IN THE SOFTWARE. FCGI-2.4.1-SNAP-0910052249 fcgi-2.4.1-SNAP-0910052249 Copyright (C) 1996, Open Market, Inc. ----------------------------------------------------------------------------This FastCGI application library source and object code (the "Software") and its documentation (the "Documentation") are copyrighted by Open Market, Inc ("Open Market"). The following terms apply to all files associated with the Software and Documentation unless explicitly disclaimed in individual files. Open Market permits you to use, copy, modify, distribute, and license this Software and the Documentation for any purpose, provided that existing copyright notices are retained in all copies and that this notice is included verbatim in any distributions. No written agreement, license, or royalty fee is required for any of the authorized uses. Modifications to this 51 MANUEL DE L'UTILISA TEUR Software and Documentation may be copyrighted by their authors and need not follow the licensing terms described here. If modifications to this Software and Documentation have new licensing terms, the new terms must be clearly indicated on the first page of each file where they apply. OPEN MARKET MAKES NO EXPRESS OR IMPLIED WARRANTY WITH RESPECT TO THE SOFTWARE OR THE DOCUMENTATION, INCLUDING WITHOUT LIMITATION ANY WARRANTY OF MERCHANTABILITY OR FITNESS FOR A PARTICULAR PURPOSE. IN NO EVENT SHALL OPEN MARKET BE LIABLE TO YOU OR ANY THIRD PARTY FOR ANY DAMAGES ARISING FROM OR RELATING TO THIS SOFTWARE OR THE DOCUMENTATION, INCLUDING, WITHOUT LIMITATION, ANY INDIRECT, SPECIAL OR CONSEQUENTIAL DAMAGES OR SIMILAR DAMAGES, INCLUDING LOST PROFITS OR LOST DATA, EVEN IF OPEN MARKET HAS BEEN ADVISED OF THE POSSIBILITY OF SUCH DAMAGES. THE SOFTWARE AND DOCUMENTATION ARE PROVIDED "AS IS". OPEN MARKET HAS NO LIABILITY IN CONTRACT, TORT, NEGLIGENCE OR OTHERWISE ARISING OUT OF THIS SOFTWARE OR THE DOCUMENTATION. ICU 4.4 (INTERNATIONAL COMPONENTS FOR UNICODE) ICU 4.4 (International Components for Unicode) Copyright (C) 1995-2010, International Business Machines Corporation and others ----------------------------------------------------------------------------Permission is hereby granted, free of charge, to any person obtaining a copy of this software and associated documentation files (the "Software"), to deal in the Software without restriction, including without limitation the rights to use, copy, modify, merge, publish, distribute, and/or sell copies of the Software, and to permit persons to whom the Software is furnished to do so, provided that the above copyright notice(s) and this permission notice appear in all copies of the Software and that both the above copyright notice(s) and this permission notice appear in supporting documentation. THE SOFTWARE IS PROVIDED "AS IS", WITHOUT WARRANTY OF ANY KIND, EXPRESS OR IMPLIED, INCLUDING BUT NOT LIMITED TO THE WARRANTIES OF MERCHANTABILITY, FITNESS FOR A PARTICULAR PURPOSE AND NONINFRINGEMENT OF THIRD PARTY RIGHTS. IN NO EVENT SHALL THE COPYRIGHT HOLDER OR HOLDERS INCLUDED IN THIS NOTICE BE LIABLE FOR ANY CLAIM, OR ANY SPECIAL INDIRECT OR CONSEQUENTIAL DAMAGES, OR ANY DAMAGES WHATSOEVER RESULTING FROM LOSS OF USE, DATA OR PROFITS, WHETHER IN AN ACTION OF CONTRACT, NEGLIGENCE OR OTHER TORTIOUS ACTION, ARISING OUT OF OR IN CONNECTION WITH THE USE OR PERFORMANCE OF THIS SOFTWARE. Except as contained in this notice, the name of a copyright holder shall not be used in advertising or otherwise to promote the sale, use or other dealings in this Software without prior written authorization of the copyright holder. MOD_FCGI-SNAP-0910052141 mod_fcgi-SNAP-0910052141 Copyright (C) 1995-1996, Open Market, Inc. ----------------------------------------------------------------------------This FastCGI application library source and object code (the "Software") and its documentation (the "Documentation") are copyrighted by Open Market, Inc ("Open Market"). The following terms apply to all files associated with the Software and Documentation unless explicitly disclaimed in individual files. Open Market permits you to use, copy, modify, distribute, and license this Software and the Documentation solely for the purpose of implementing the FastCGI specification defined by Open Market or derivative specifications publicly endorsed by Open Market and promulgated by an open standards organization and for no other purpose, provided that existing copyright notices are retained in all copies and that this notice is included verbatim in any distributions. 52 INFORMA TIONS SUR LE C ODE TIER S No written agreement, license, or royalty fee is required for any of the authorized uses. Modifications to this Software and Documentation may be copyrighted by their authors and need not follow the licensing terms described here, but the modified Software and Documentation must be used for the sole purpose of implementing the FastCGI specification defined by Open Market or derivative specifications publicly endorsed by Open Market and promulgated by an open standards organization and for no other purpose. If modifications to this Software and Documentation have new licensing terms, the new terms must protect Open Market's proprietary rights in the Software and Documentation to the same extent as these licensing terms and must be clearly indicated on the first page of each file where they apply. Open Market shall retain all right, title and interest in and to the Software and Documentation, including without limitation all patent, copyright, trade secret and other proprietary rights. OPEN MARKET MAKES NO EXPRESS OR IMPLIED WARRANTY WITH RESPECT TO THE SOFTWARE OR THE DOCUMENTATION, INCLUDING WITHOUT LIMITATION ANY WARRANTY OF MERCHANTABILITY OR FITNESS FOR A PARTICULAR PURPOSE. IN NO EVENT SHALL OPEN MARKET BE LIABLE TO YOU OR ANY THIRD PARTY FOR ANY DAMAGES ARISING FROM OR RELATING TO THIS SOFTWARE OR THE DOCUMENTATION, INCLUDING, WITHOUT LIMITATION, ANY INDIRECT, SPECIAL OR CONSEQUENTIAL DAMAGES OR SIMILAR DAMAGES, INCLUDING LOST PROFITS OR LOST DATA, EVEN IF OPEN MARKET HAS BEEN ADVISED OF THE POSSIBILITY OF SUCH DAMAGES. THE SOFTWARE AND DOCUMENTATION ARE PROVIDED "AS IS". OPEN MARKET HAS NO LIABILITY IN CONTRACT, TORT, NEGLIGENCE OR OTHERWISE ARISING OUT OF THIS SOFTWARE OR THE DOCUMENTATION. 53 NOTICE SUR LES MARQUES DE COMMERCE Les noms et les marques déposés appartiennent à leurs propriétaires respectifs. Debian – la marque déposée Software in the Public Interest, Inc. Fedora et le logo Infinity design – les marques déposées Red Hat, Inc. Microsoft, Windows et Internet Explorer – les marques Microsoft Corporation déposées aux Etats-Unis et aux autres pays. Linux – la marque Linus Torvalds déposée aux Etats-Unis et aux autres pays. Red Hat et Red Hat Enterprise Linux – les marques Red Hat déposées aux Etats-Unis et aux autres pays, Inc. Mac OS, Safari, Leopard, Snow Leopard, Tiger – les marques déposées Apple Inc. Mozilla et Firefox – les marques déposées Mozilla Foundation. 54 INDEX A ADMINISTRATEUR DU CLIENT .................................................................................................................................... 5, 8 ADMINISTRATEUR DU PRESTATAIRE DE SERVICES ....................................................................................................... 8, 25 APPLICATION ANTIVIRUS ........................................................................................................................................... 25 C CLIENT .................................................................................................................................................................... 8 COMPTE ................................................................................................................................................................ 13 mot de passe ............................................................................................................................................. 13, 46 nom ................................................................................................................................................................ 13 paramètres ..................................................................................................................................................... 13 CONFIGURATION LOGICIELLE ..................................................................................................................................... 10 CONNEXION ........................................................................................................................................................... 14 D DIFFUSION AUTOMATIQUE DES RAPPORTS............................................................................................................... 42, 44 E ETAT DE PROTECTION .............................................................................................................................................. 15 ETAT DE PROTECTION DU RESEAU .............................................................................................................................. 15 ETAT DE PTR ......................................................................................................................................................... 15 avertissement.................................................................................................................................................. 15 critique............................................................................................................................................................ 15 Ok .................................................................................................................................................................. 15 ETAT DU POSTE....................................................................................................................................................... 15 F FENETRE PRINCIPALE ............................................................................................................................................... 11 G GROUPES D'ADMINISTRATION ............................................................................................................................... 15, 21 H HTTPS ................................................................................................................................................................... 8 I INSTALLATION à distance ....................................................................................................................................................... 28 Assistant ......................................................................................................................................................... 28 manuelle ......................................................................................................................................................... 35 INTERFACE W EB ....................................................................................................................................................... 8 J JAVASCRIPT ........................................................................................................................................................... 13 K KASPERSKY ANTI-VIRUS............................................................................................................................................. 8 KASPERSKY LAB ..................................................................................................................................................... 50 55 MANUEL DE L'UTILISA TEUR M MESSAGE DE PROTECTION ........................................................................................................................................ 15 liste................................................................................................................................................................. 15 N NAVIGATEUR W EB .......................................................................................................................................... 8, 10, 13 O ORDINATEURS ........................................................................................................................................................ 15 administres ..................................................................................................................................................... 15 administrés ................................................................................................................................................ 21, 23 adresse IP ...................................................................................................................................................... 23 liste................................................................................................................................................................. 21 nom ........................................................................................................................................................... 15, 23 non definis ...................................................................................................................................................... 15 non définis ................................................................................................................................................. 21, 23 propriétés........................................................................................................................................................ 23 P PAQUET D'INSTALLATION........................................................................................................................................... 25 PORTAIL W EB ........................................................................................................................................................... 8 adresse........................................................................................................................................................... 13 PRESTATAIRE DE SERVICES DE PROTECTION ANTIVIRUS ................................................................................................... 8 PROPRIÉTÉS DE L'ORDINATEUR .................................................................................................................................. 23 R RAPPORTS ............................................................................................................................................................. 42 consultation................................................................................................................................................ 42, 43 diffusion automatique ................................................................................................................................. 42, 44 enregistrement du fichier ............................................................................................................................ 42, 44 S SECURITE ANTIVIRUS ................................................................................................................................................. 8 prestataire de services ...................................................................................................................................... 8 SERVEUR D'ADMINISTRATION .................................................................................................................................. 8, 15 connexion ....................................................................................................................................................... 14 SESSION DE TRAVAIL ................................................................................................................................................ 47 fin ................................................................................................................................................................... 47 SSL........................................................................................................................................................................ 8 Z ZONE D'INFORMATION .............................................................................................................................................. 11 56 ">
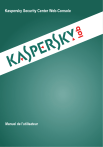
Lien public mis à jour
Le lien public vers votre chat a été mis à jour.