Tri-Edre CloneX version 1.1 Mode d'emploi
PDF
Скачать
Документ
Clone’X MANUEL D’UTILISATION Votre numéro de série : . . . . . . . . . . . . . . . . . . . . . . . . Droits d’auteur Ce logiciel est Copyright ©2002 TED (TRI-EDRE DEVELOPPEMENTS) Ce manuel et le logiciel qu’il décrit sont protégés par le droit d’auteur. L’utilisation de tout ou partie de ce manuel ne peut se faire qu’avec l’accord écrit de TRI-EDRE. Marques Clone’X est une marque commerciale de TRI-EDRE. Toutes les autres marques citées appartiennent à leurs propriétaires respectifs. Droit d’utilisation Une licence d’utilisation de ce logiciel vous est accordée. Vous pouvez utiliser ce logiciel sur n’importe quelle machine. CEPENDANT, CE LOGICIEL NE PEUT ETRE UTILISE QUE SUR UNE SEULE MACHINE SIMULTANEMENT. Vous devez acquérir autant de licences que de machines. Vous avez le droit de faire des copies de sauvegarde de ce logiciel, pour vos besoins propres. La législation interdit toute copie de ce logiciel à l’intention d’un tiers, même à titre gratuit. Vous pouvez transférer le programme à titre permanent à un tiers. Dans ce cas, vous devez lui transférer l’intégralité du logiciel (y compris les originaux de la disquette et du manuel), et vous devez détruire toute copie du programme restant en votre possession. Limitation de garantie et de responsabilité TRI-EDRE garantit que le support sur lequel a été enregistré ce logiciel ne comporte pas de défaut matériel. Tout support (CD ou disquette) défectueux sera remplacé. Il doit cependant nous être retourné dans les 90 jours suivant la date de l’achat. TRI-EDRE ne peut fournir de garantie, explicite ou implicite, concernant ce manuel ou le logiciel qu’il décrit, ni pour ses qualités et ses performances, ni pour son adéquation à un usage particulier. En aucun cas TRI-EDRE ne pourra être tenu pour responsable de tous dommages, directs, indirects ou autres résultant de l’utilisation de ce logiciel, même s’il a été avisé de tels dommages. ©2002 TED. Tous droits réservés. Distribué par TRI-EDRE 22 Place de l’Eglise BP 111 83510 LORGUES - France Tél. : (33) 04 98 10 10 50 Fax : (33) 04 98 10 10 55 Site web : www.tri-edre.com Adresse email : [email protected] Table des Matières 1 - Introduction. . . . . . . . . . . . . . . . . . . . . . . . . . . . . . . . . . . . . . . . . . . . . . . . . . . . 5 1.1 1.2 1.3 1.4 1.5 1.6 1.7 1.8 Bienvenue ! . . . . . . . . . . . . . . . . . . . . . . . . . . . . . . . . . . . . . . . . . . . . . . . . . . . Merci de vous enregistrer. . . . . . . . . . . . . . . . . . . . . . . . . . . . . . . . . . . . . . . . . Dernière version du logiciel . . . . . . . . . . . . . . . . . . . . . . . . . . . . . . . . . . . . . . . Installation du logiciel. . . . . . . . . . . . . . . . . . . . . . . . . . . . . . . . . . . . . . . . . . . . Lancement et enregistrement du logiciel . . . . . . . . . . . . . . . . . . . . . . . . . . . . . Support technique . . . . . . . . . . . . . . . . . . . . . . . . . . . . . . . . . . . . . . . . . . . . . . Mises à jour . . . . . . . . . . . . . . . . . . . . . . . . . . . . . . . . . . . . . . . . . . . . . . . . . . . Contacts. . . . . . . . . . . . . . . . . . . . . . . . . . . . . . . . . . . . . . . . . . . . . . . . . . . . . . 5 5 5 5 6 7 7 7 2 - Découvrir Clone’X . . . . . . . . . . . . . . . . . . . . . . . . . . . . . . . . . . . . . . . . . . . . . . 8 2.1 2.2 2.3 2.4 Clonage du système . . . . . . . . . . . . . . . . . . . . . . . . . . . . . . . . . . . . . . . . . . . . Copie d’un système . . . . . . . . . . . . . . . . . . . . . . . . . . . . . . . . . . . . . . . . . . . . . Réparation en cas de plantage . . . . . . . . . . . . . . . . . . . . . . . . . . . . . . . . . . . . Installation sur plusieurs ordinateurs . . . . . . . . . . . . . . . . . . . . . . . . . . . . . . . . 8 8 8 9 3 - Créer un clone . . . . . . . . . . . . . . . . . . . . . . . . . . . . . . . . . . . . . . . . . . . . . . . . 10 3.1 3.2 3.3 3.4 Création d’un nouveau clone . . . . . . . . . . . . . . . . . . . . . . . . . . . . . . . . . . . . . Quels sont les éléments clonés ? . . . . . . . . . . . . . . . . . . . . . . . . . . . . . . . . . Où puis-je enregistrer le clone ? . . . . . . . . . . . . . . . . . . . . . . . . . . . . . . . . . . Comment créer un clone ?. . . . . . . . . . . . . . . . . . . . . . . . . . . . . . . . . . . . . . . 10 11 12 14 4 - Mettre à jour un clone . . . . . . . . . . . . . . . . . . . . . . . . . . . . . . . . . . . . . . . . . . 16 4.1 4.2 Mise à jour d’un clone déjà existant . . . . . . . . . . . . . . . . . . . . . . . . . . . . . . . . 16 Comment mettre à jour un clone ?. . . . . . . . . . . . . . . . . . . . . . . . . . . . . . . . . 16 5 - Gérer les clones . . . . . . . . . . . . . . . . . . . . . . . . . . . . . . . . . . . . . . . . . . . . . . . 18 5.1 5.2 5.3 5.4 5.5 5.6 Affichage des clones dans le Finder . . . . . . . . . . . . . . . . . . . . . . . . . . . . . . . Consultation des clones. . . . . . . . . . . . . . . . . . . . . . . . . . . . . . . . . . . . . . . . . Clones endommagés . . . . . . . . . . . . . . . . . . . . . . . . . . . . . . . . . . . . . . . . . . . Suppression d’un clone . . . . . . . . . . . . . . . . . . . . . . . . . . . . . . . . . . . . . . . . . Renommer un clone. . . . . . . . . . . . . . . . . . . . . . . . . . . . . . . . . . . . . . . . . . . . Afficher ou masquer un clone dans le Finder . . . . . . . . . . . . . . . . . . . . . . . . Manuel d’utilisation Clone’X 18 19 20 21 21 21 3 Table des Matières 6 - Restaurer un clone . . . . . . . . . . . . . . . . . . . . . . . . . . . . . . . . . . . . . . . . . . . . . 22 6.1 6.2 6.3 6.4 6.5 6.6 6.7 Restauration d’un clone . . . . . . . . . . . . . . . . . . . . . . . . . . . . . . . . . . . . . . . . . Quels sont les éléments restaurés ? . . . . . . . . . . . . . . . . . . . . . . . . . . . . . . . Comment restaurer un clone ? . . . . . . . . . . . . . . . . . . . . . . . . . . . . . . . . . . . Comment restaurer un clone réparti sur plusieurs CD ? . . . . . . . . . . . . . . . . Utilisation du disque restauré. . . . . . . . . . . . . . . . . . . . . . . . . . . . . . . . . . . . . Historique de la restauration . . . . . . . . . . . . . . . . . . . . . . . . . . . . . . . . . . . . . Annuler la restauration . . . . . . . . . . . . . . . . . . . . . . . . . . . . . . . . . . . . . . . . . . 22 23 24 26 27 29 29 7 - Copier un disque avec Clone’X. . . . . . . . . . . . . . . . . . . . . . . . . . . . . . . . . . . 31 7.1 7.2 7.3 Avant de procéder à la copie . . . . . . . . . . . . . . . . . . . . . . . . . . . . . . . . . . . . . 31 Créer une copie d’un disque . . . . . . . . . . . . . . . . . . . . . . . . . . . . . . . . . . . . . 31 Copier sur un disque contenant des données . . . . . . . . . . . . . . . . . . . . . . . . 32 8 - Dépannage . . . . . . . . . . . . . . . . . . . . . . . . . . . . . . . . . . . . . . . . . . . . . . . . . . . 33 8.1 8.2 8.3 4 A l’ouverture, Clone’X demande un mot de passe, pourquoi ? . . . . . . . . . . . 33 Des erreurs sont survenues (clonage ou restauration), pourquoi ? . . . . . . . . 33 Le système restauré ne fonctionne pas correctement, pourquoi ? . . . . . . . . 34 Manuel d’utilisation Clone’X 1 - Introduction 1.1 - Bienvenue ! 1 - Introduction 1.1 Bienvenue ! Merci de nous avoir accordé votre confiance et d’avoir acheté notre logiciel Clone’X ! Clone’X vous permettra de : • créer un clone intégral de votre système. • réparer rapidement votre système en cas de plantage. • installer facilement un système identique au votre sur d’autres disques ou ordinateurs. • copier le contenu d’un disque sur un autre, pour obtenir un nouveau disque démarrable. 1.2 Merci de vous enregistrer Vous trouverez ci-joint une carte d’enregistrement pour votre licence de ce logiciel. Merci de la remplir et de nous la retourner. Vous pourrez alors bénéficier du support technique gratuit et être informé des mises à jour ou évolutions de ce logiciel si vous le souhaitez. 1.3 Dernière version du logiciel Vérifiez sur «http://www.tri-edre.fr» que vous disposez de la dernière version de ce logiciel. Vous pouvez le cas échéant télécharger la version la plus récente avec laquelle vous pourrez utiliser votre numéro de série. Note : les numéros de série sont compatibles avec toutes les versions ayant le même numéro principal de version (1.00, 1.01, 1.02, …). 1.4 Installation du logiciel Pour installer Clone’X, insérez le CD d’installation, puis copiez le dossier «Clone’X» sur votre disque dur (vous pouvez aussi le télécharger sur notre site web à l’adresse http://www.tri-edre.com ou http://www.tri-edre.fr). Si vous utilisez Mac OS X, nous vous conseillons d’installer Clone’X dans le dossier «Applications». Manuel d’utilisation Clone’X 5 1 - Introduction 1.5 - Lancement et enregistrement du logiciel 1.5 Lancement et enregistrement du logiciel Double-cliquez sur l’icône de l’application pour ouvrir Clone’X. Si vous utilisez Mac OS X, vous devrez taper votre mot de passe afin d’ouvrir Clone’X. En effet, dans Mac OS X, les utilisateurs normaux n’ont pas accès aux fichiers du système donc ils ne peuvent pas utiliser Clone’X pour cloner ou restaurer Mac OS X. Afin d’utiliser Clone’X, vous devez fournir un mot de passe administrateur (il s’agit du mot de passe que vous aviez indiqué lorsque vous avez installé Mac OS X sur votre ordinateur). Sans ce mot de passe, vous ne pourrez pas utiliser Clone’X. Figure 1. Demande du mot de passe Ensuite, au premier lancement, l’application vous demandera d’entrer votre numéro de série. Ce numéro de série se trouve sur une étiquette collée sur la pochette du CD. Ce numéro de série, qui vous est personnel, activera toutes les fonctionnalités du logiciel. Conservez votre numéro de série. Il pourra vous être redemandé et vous sera nécessaire pour accéder au support technique ou aux mises à jour gratuites. Si vous n’avez pas encore acheté Clone’X et souhaitez utiliser Clone’X en version de démonstration afin de le tester avant de l’acheter, cliquez sur le bouton «Mode Démonstration». La version de démonstration est limitée à 30 jours d’utilisation. Pendant cette période, toutes les fonctions sont disponibles. Au delà de 30 jours, vous ne pourrez plus utiliser Clone’X. 6 Manuel d’utilisation Clone’X 1 - Introduction 1.6 - Support technique 1.6 Support technique Vous disposez d’une assistance technique gratuite, par e-mail, par fax ou par téléphone (voir ci-après nos coordonnées). Munissez-vous de votre numéro de série et de votre numéro de version avant tout appel. Pour tout problème technique, pensez à consulter la page «Clone’X» dans la rubrique «Support Technique» sur notre site http://www.tri-edre.com ou http://www.tri-edre.fr (vous y trouverez les réponses à de nombreuses questions). 1.7 Mises à jour Vous pouvez télécharger les mises à jour sur le site : http://www.tri-edre.com ou http://www.tri-edre.fr 1.8 Contacts Les coordonnées ci-dessous vous permettent de nous contacter. Si vous avez des commentaires sur ce logiciel, des problèmes ou des questions qui ne trouvent pas de réponse dans ce manuel ou sur notre site web – ou si vous êtes intéressé par des licences sur site de ce logiciel – merci de contacter TRI-EDRE (en précisant la version et le numéro de série de votre copie) : • par e-mail à l’adresse : [email protected] ou [email protected] • par téléphone ou fax : Tél. : 04 98 10 10 50 Fax : 04 98 10 10 55 • par courrier : TRI-EDRE 22 Place de l’Eglise - BP 111 83510 Lorgues (France) • support technique : [email protected] ou [email protected] Manuel d’utilisation Clone’X 7 2 - Découvrir Clone’X 2.1 - Clonage du système 2 - Découvrir Clone’X Clone’X est un logiciel de protection qui permet de créer facilement un clone du logiciel système (Mac OS X, Mac OS 9, Mac OS 8.6) qui fait fonctionner votre ordinateur. Clone’X vous permet de travailler de deux façons avec vos données, les clones et la copie. 2.1 Clonage du système Clone’X vous permet de créer un clone de votre système et éventuellement de ses applications (recommandé). Ce clone est compressé et ne peut être utilisé directement par le Système. Clone’X vous permet d’encapsuler votre système et de le mettre en sécurité, afin de pouvoir conserver une installation stable de votre machine. Vous pouvez enregistrer le clone sur un disque dur, interne ou externe, ou encore sur CD ou DVD si votre graveur est compatible avec Disc Burner (intégré au Système Mac OS X). 2.2 Copie d’un système La copie est différente du clonage sur différents points: • Elle n’est pas compressée; • Elle copie toutes les données du disque. Cette copie permet de «déplacer» des données d’un disque sur un autre, y compris un Système et ses fichiers invisibles. Si vous copiez un disque contenant un Sytème Mac OS X fonctionnel, vous pourrez démarrer sur la copie crée avec Clone’X. Le fonctionnement est similaire avec les systèmes Mac OS 8 et 9. 2.3 Réparation en cas de plantage En cas de plantage, si votre système est endommagé, vous ne serez pas obligé de réinstaller intégralement le système à partir des CD d’installation fournis avec votre Macintosh. Vous n’aurez pas non plus besoin de télécharger à nouveau sur Internet toutes les mises à jour successives que vous aviez appliquées sur votre système. 8 Manuel d’utilisation Clone’X 2.4 - Installation sur plusieurs ordinateurs 2 - Découvrir Clone’X Grâce à Clone’X, vous pourrez très simplement réparer ou reconstituer entièrement votre système en utilisant uniquement un clone précédemment créé. Clone’X, sur un disque contenant déjà des données, va faire une comparaison avec les fichiers qu’il a enregistrés et ceux présents sur le disque. Les données manquantes ou modifiées seront remplacées par celles présentes dans le clone. Vous pouvez également utiliser une copie pour récupérer un système en bon état. Si préalablement vous aviez sauvegardé un Système «propre» sur un disque externe par exemple, vous pouvez faire la copie du Système en bon état vers un disque contenant un Système endommagé. Clone’X va comparaire les fichiers, remplacer ceux qui sont différents. ATTENTION, les fichiers plus récents seront supprimés pas les anciennes versions! 2.4 Installation sur plusieurs ordinateurs Si vous possédez plusieurs ordinateurs, vous pouvez aussi utiliser Clone’X pour créer un clone de votre système actuel, puis utiliser ce clone pour mettre à jour tous vos autres ordinateurs. Vous n’avez plus besoin d’installer séparément les mises à jour du système sur chaque ordinateur. Clone’X vous permet d’uniformiser rapidement les systèmes utilisés sur chaque ordinateur dans votre entreprise. L’utilisation de la copie d’un système sur un disque externe peut vous être utile afin de faire de la maintenance sur plusieurs machines différentes, et éventuellement remettre un système «par défaut» en cas de problèmes trop important sur la machine. Manuel d’utilisation Clone’X 9 3 - Créer un clone 3.1 - Création d’un nouveau clone 3 - Créer un clone 3.1 Création d’un nouveau clone La première opération à effectuer avec Clone’X consiste à créer un clone du système actuel. Vous pourrez ensuite utiliser ce clone pour restaurer votre système en cas de problème ou installer un système identique au votre sur d’autres ordinateurs. Chaque clone contient une copie des fichiers systèmes utilisés par Mac OS pour faire fonctionner votre ordinateur. Le clone ne peut pas être utilisé directement comme système (son contenu n’est pas visible et utilisable dans le Finder), en revanche il contient toutes les informations nécessaires pour restaurer votre système (ou en créer une copie) avec Clone’X. Nous vous conseillons de créer un nouveau clone de votre système à chaque fois que vous installez une mise à jour de Mac OS. Figure 2. Création d’un nouveau clone 10 Manuel d’utilisation Clone’X 3.2 - Quels sont les éléments clonés ? 3 - Créer un clone 3.2 Quels sont les éléments clonés ? Le système Dans chaque clone créé, Clone’X enregistre principalement une copie du système. Si vous utilisez Mac OS X, lors de la création d’un clone, Clone’X copiera les éléments qui se trouvent dans les dossiers «System», «Library» et «Network» qui se trouvent au premier niveau de votre disque dur. Si vous utilisez Mac OS 8.6 ou Mac OS 9, lors de la création d’un clone, Clone’X copiera les éléments qui se trouvent dans le dossier «Dossier Système» qui se trouve au premier niveau de votre disque dur. Attention : si vous avez renommé ou déplacé l’un de ces dossiers, Clone’X ne pourra pas le retrouver donc ce dossier ne sera pas inclus dans le clone. Les dossiers qui ne sont pas mentionnés ici ne seront pas inclus dans le clone. Par exemple si vous utilisez Mac OS X, Clone’X ne clonera pas le dossier «Mac OS 9» qui se trouve au premier niveau de votre disque dur. Les applications Lors de la création d’un clone, Clone’X vous propose soit de cloner uniquement le système, soit de cloner le système avec les applications. Si vous choisissez de cloner le système avec les applications, lors de la création du clone, Clone’X copiera aussi les éléments qui se trouvent dans les dossiers «Applications», «Applications (Mac OS 9)» et «Developer» qui se trouvent au premier niveau de votre disque dur. Attention : si vous avez renommé ou déplacé l’un de ces dossiers, Clone’X ne pourra pas le retrouver donc ce dossier ne sera pas inclus dans le clone. Les logiciels qui ne sont pas installés dans l’un de ces dossiers ne seront pas inclus dans le clone. Si vous utilisez Mac OS X, nous vous conseillons de cloner vos applications en même temps que votre système. En effet, si vous clonez seulement le système et si vous le restaurez plus tard sur un disque dur vierge, le disque reconstitué ne contiendra pas de dossier «Applications». Manuel d’utilisation Clone’X 11 3 - Créer un clone 3.3 - Où puis-je enregistrer le clone ? Vous pourrez utiliser ce disque (il sera bootable) mais vous ne pourrez utiliser aucun logiciel (vous ne pourrez pas lancer TextEdit, Préférences Système, Terminal, etc…), ce n’est pas une bonne idée. Nous vous conseillons de cloner vos applications en même temps que votre système et des les restaurer en même temps que votre système afin de toujours conserver les applications associées au système (ça ne serait pas une bonne idée de restaurer uniquement le système Mac OS X 10.1.5 sur un disque contenant les applications de Mac OS X 10.1.4, par exemple). Les documents Clone’X permet uniquement de cloner votre système, avec ou sans ses applications. Clone’X ne conserve pas de copie de vos documents. Les documents ne sont jamais inclus dans les clones. Par exemple si vous utilisez Mac OS X, Clone’X ne clonera pas le dossier «Users» qui se trouve au premier niveau de votre disque dur. Si vous utilisez Mac OS 8.6 ou Mac OS 9, Clone’X ne clonera pas le dossier «Documents» qui se trouve au premier niveau de votre disque dur. 3.3 Où puis-je enregistrer le clone ? Les clones créés par Clone’X sont compressés. Un clone occupe en moyenne deux fois moins d’espace que le système original. Par exemple, si Mac OS X occupe 1,6 Go sur votre disque dur, alors vous devrez enregistrer le clone sur un disque qui dispose au minimum de 800 Mo d’espace libre. Pour éviter tout problème, nous vous conseillons de choisir un disque contenant encore plus d’espace libre. Lorsque vous installerez les prochaines mises à jour de Mac OS, le système occupera encore plus d’espace, donc vous ne pourrez pas mettre à jour le clone du précédent système si le disque contenant ce clone est déjà plein. Enregistrer un clone sur un disque dur ou un support amovible Clone’X peut enregistrer les clones sur n’importe quel disque apparaissant sur le Bureau : un disque dur interne, une autre partition, un autre disque dur interne, un disque dur externe, un support amovible, un DVD-RAM, etc… 12 Manuel d’utilisation Clone’X 3.3 - Où puis-je enregistrer le clone ? 3 - Créer un clone Note : vous pouvez soit cloner un système et enregistrer le clone de ce système sur le disque qui contient déjà le système original, soit cloner le système d’un premier disque et enregistrer ce clone sur un second disque. Les deux solutions sont possibles. Le disque sur lequel vous enregistrez le clone doit être formaté au format Mac OS Standard (HFS) ou Mac OS Etendu (HFS+). Les autres formats ne sont pas supportés. Nous vous déconseillons aussi d’enregistrer les clones sur un serveur, à travers un réseau, car ce serait trop lent. Le clone ne peut pas être enregistré sur un support qui n’apparaît pas sur le Bureau (DAT, DLT, etc…). Les clones ne peuvent pas être répartis sur plusieurs disques (plusieurs Zip par exemple), sauf s’ils sont enregistrés sur CD (voir le paragraphe suivant). Astuce : si vous utilisez Mac OS X et si vous souhaitez enregistrer un clone sur un support amovible (Jaz, DVD-RAM, etc…), nous vous conseillons de sélectionner ce disque dans le Finder, choisir «Afficher les infos» dans le menu «Fichier» et décocher la case «Ignorer les autorisations pour ce disque» si elle était cochée. Nous vous conseillons aussi de formater le disque au format Mac OS Etendu (HFS+) qui est beaucoup plus adapté à Mac OS X que le format Mac OS Standard (HFS). Enregistrer un clone sur CD Si vous possédez un graveur qui fonctionne avec le logiciel Disc Burner, Clone’X sera capable d’utiliser Disc Burner pour enregistrer les clones sur des CD-R. Si vous possédez un graveur qui ne peut pas être utilisé avec le logiciel Disc Burner, Clone’X ne pourra pas utiliser votre graveur. Lorsqu’un clone occupe plus de 640 Mo, Clone’X demande automatiquement d’insérer plusieurs CD jusqu’à ce que l’enregistrement du clone soit terminé. Afin de ne pas mélanger les différents CD créés par Clone’X, nous vous conseillons de noter sur chaque CD : le nom du clone qu’il contient, la date à laquelle vous avez créé ce clone et enfin le numéro de ce CD. Si le clone est réparti sur plusieurs CD et si vos CD sont mélangés, vous rencontrerez beaucoup de difficultés pour réparer votre système lorsque vous en aurez besoin. Si vous souhaitez enregistrer un clone sur CD, lors de la création du clone, sélectionnez «Graver sur CD» dans le menu situé à droite de la fenêtre. Manuel d’utilisation Clone’X 13 3 - Créer un clone 3.4 - Comment créer un clone ? 3.4 Comment créer un clone ? Pour créer un nouveau clone : • Ouvrez Clone’X (si vous utilisez Mac OS X, vous devrez taper votre mot de passe afin d’ouvrir Clone’X). • Cliquez sur le bouton «Cloner» situé en haut à droite de la fenêtre. Figure 3. Fenêtre de création d’un nouveau clone - étape n°1 • Sélectionnez, dans le menu situé à gauche de la fenêtre, le disque contenant le système que vous souhaitez cloner. • Sélectionnez, dans le menu situé à droite de la fenêtre, le disque sur lequel vous souhaitez enregistrer le clone (voir «Où puis-je enregistrer le clone ?» page 12). • Cliquez sur le bouton «Créer un nouveau clone» (ce bouton peut être masqué, dans ce cas passez à l’étape suivante). • Cliquez sur le bouton «Cloner» situé en bas à droite de la fenêtre. 14 Manuel d’utilisation Clone’X 3 - Créer un clone 3.4 - Comment créer un clone ? Figure 4. Fenêtre de création d’un nouveau clone - étape n°2 • Attribuez un nom à ce clone, choisissez un nom explicite. • Indiquez si vous souhaitez cloner uniquement le système ou si vous souhaitez cloner le système avec les applications (voir «Quels sont les éléments clonés ?» page 11). • Indiquez si vous souhaitez que ce clone soit visible dans le Finder. • Cliquez sur le bouton «Cloner» situé en bas à droite de la fenêtre pour débuter la création du clone. La durée du clonage dépend essentiellement de deux éléments : la taille des éléments à cloner (le système seul est plus rapide à cloner) et les performances du support sur lequel vous enregistrez le clone (par exemple les DVD-RAM sont très lents). Habituellement le clonage d’un système Mac OS X sans ses applications dure 45 minutes sur un PowerMac récent. A la fin du clonage, Clone’X indique si le clone a été créé avec succès ou non. Si Clone’X a détecté des erreurs, sélectionnez «Enregistrer les erreurs…» dans le menu «Fichier» puis consultez «Des erreurs sont survenues (clonage ou restauration), pourquoi ?» page 33. Manuel d’utilisation Clone’X 15 4 - Mettre à jour un clone 4.1 - Mise à jour d’un clone déjà existant 4 - Mettre à jour un clone 4.1 Mise à jour d’un clone déjà existant Après avoir installé une nouvelle version de Mac OS, vous pouvez soit créer un nouveau clone spécialement pour cette version de Mac OS (et conserver en parallèle l’ancien clone correspondant à la précédente version de Mac OS), soit mettre à jour l’ancien clone avec le nouveau Mac OS (pour conserver uniquement un seul clone). Ce chapitre explique comment mettre à jour un clone existant. Si vous préférez créer entièrement un nouveau clone, consultez «Créer un clone» page 10. Note : seuls les clones qui sont enregistrés sur un support qui peut être lu et écrit peuvent être mis à jour. Par exemple, vous pouvez mettre à jour un clone enregistré sur un disque dur mais vous ne pouvez pas mettre à jour un clone enregistré sur des CD-R (le contenu des CD-R ne peut plus être modifié après la gravure). Avant de mettre à jour un clone, vérifiez qu’il reste suffisamment d’espace libre sur le disque contenant ce clone. 4.2 Comment mettre à jour un clone ? Pour mettre à jour un clone : • Ouvrez Clone’X (si vous utilisez Mac OS X, vous devrez taper votre mot de passe afin d’ouvrir Clone’X). • Cliquez sur le bouton «Cloner» situé en haut à droite de la fenêtre. • Sélectionnez, dans le menu situé à gauche de la fenêtre, le disque contenant le système que vous souhaitez cloner. • Cliquez sur le bouton «Mettre à jour un clone». • Cliquez sur le bouton «Cloner» situé en bas à droite de la fenêtre. 16 Manuel d’utilisation Clone’X 4 - Mettre à jour un clone 4.2 - Comment mettre à jour un clone ? Figure 5. Fenêtre de mise à jour d’un clone • Sélectionnez le clone que vous souhaitez mettre à jour (pour obtenir plus d’informations sur un clone, vous pouvez cliquer sur l’icône avec le i bleu dans la liste). • Indiquez si vous souhaitez mettre à jour uniquement le système ou si vous souhaitez mettre à jour le système avec les applications (voir «Quels sont les éléments clonés ?» page 11). • Cliquez sur le bouton «Cloner» situé en bas à droite de la fenêtre pour débuter la mise à jour du clone. Si peu d’éléments ont été modifiés dans le système, la mise à jour du clone sera beaucoup plus rapide que la première création du clone. A la fin du clonage, Clone’X indique si le clone a été mis à jour avec succès ou non. Si Clone’X a détecté des erreurs, sélectionnez «Enregistrer les erreurs…» dans le menu «Fichier» puis consultez «Des erreurs sont survenues (clonage ou restauration), pourquoi ?» page 33. Si vous avez volontairement interrompu la mise à jour du clone en cliquant sur le bouton «Stop», la partie déjà créée du clone se trouvera dans la Corbeille, vous pouvez alors vider la Corbeille pour détruire le clone. Manuel d’utilisation Clone’X 17 5 - Gérer les clones 5.1 - Affichage des clones dans le Finder 5 - Gérer les clones 5.1 Affichage des clones dans le Finder Lorsqu’un nouveau clone est créé, vous pouvez soit le rendre visible dans le Finder, soit le rendre invisible dans le Finder. Dans les deux cas, le clone est enregistré dans un nouveau dossier créé au premier niveau du disque que vous avez choisi pour enregistrer le clone. Ce dossier, qui contient le clone, porte le nom du clone que vous avez indiqué dans Clone’X. Ce dossier est soit visible, soit invisible. Pour ne pas le confondre avec vos dossiers et ne pas le supprimer par erreur, vous pouvez demander à Clone’X de créer un clone invisible. Si vous préférez toujours voir le clone dans le Finder, vous pouvez demander à Clone’X de créer un clone visible. Par exemple, si vous clonez le disque «Disque dur A», si vous nommez le clone «Mon clone» et si vous l’enregistrez sur le disque «Disque dur B», alors dans le Finder, en ouvrant le disque «Disque dur B», vous verrez un nouveau dossier nommé «Mon clone». Ce dossier contiendra un seul fichier visible nommé «Lancer restauration» (en double-cliquant sur ce fichier, vous pourrez lancer la restauration de ce clone, voir «Restaurer un clone» page 22). Ce dossier contiendra aussi de nombreux fichiers invisibles contenant les données du clone, vous ne pouvez pas accéder à ces fichiers, ils sont invisibles et compressés. Donc si vous supprimez ce dossier, vous supprimez le clone. Figure 6. Dossier contenant un clone dans le Finder Attention : si vous décidez de rendre le clone visible dans le Finder, vous ne devez pas renommer le dossier, ni ajouter des fichiers dedans, ni supprimer le fichier «Lancer restauration», ni renommer le fichier «Lancer restauration», ou faire une autre manipulation qui pourrait gravement endommager le clone et le rendre inutilisable. Si vous n’êtes 18 Manuel d’utilisation Clone’X 5 - Gérer les clones 5.2 - Consultation des clones pas un utilisateur expérimenté, nous vous conseillons de laisser les clones invisibles. Le clone est contenu dans ce dossier. Si vous souhaitez déplacer le clone sur un autre disque, vous pouvez simplement déplacer ce dossier. Mais vous devrez toujours laisser ce dossier au premier niveau d’un disque (si vous le placez ailleurs sur le disque, il n’apparaîtra plus dans la fenêtre «Restauration» ni dans la fenêtre «Liste des clones» de Clone’X). Pour rendre visible ou invisible un clone déjà existant, consultez «Afficher ou masquer un clone dans le Finder» page 21. 5.2 Consultation des clones A tout moment, vous pouvez voir la liste des clones (visibles ou invisibles) présents actuellement dans l’ordinateur en ouvrant Clone’X et en sélectionnant «Liste des clones» dans le menu «Fichier». Figure 7. Fenêtre «Liste des clones» Cette fenêtre indique uniquement la liste des clones présents actuellement dans l’ordinateur. Par exemple si vous avez enregistré un clone sur des CD ou sur un disque dur FireWire qui n’est pas branché à l’ordinateur, ils Manuel d’utilisation Clone’X 19 5 - Gérer les clones 5.3 - Clones endommagés n’apparaîtront pas dans cette fenêtre. Afin qu’ils apparaissent dans cette fenêtre et qu’ils soient utilisable par Clone’X (pour les mettre à jour ou les restaurer), vous devrez insérer le CD ou brancher le disque dur FireWire par exemple. Pour connaître la liste des dossiers inclus dans un clone, double-cliquez sur son nom : Figure 8. Fenêtre d’information sur un clone 5.3 Clones endommagés Avant de restaurer un clone, vous pouvez vérifier s’il est en bon état ou non en sélectionnant «Liste des clones» dans le menu «Fichier». Si le clone est en bon état, «OK» est affiché dans la colonne «Infos». Si le clone est endommagé, «Err.» est affiché dans la colonne «Infos» (voir «Consultation des clones» page 19). Par exemple, si vous avez interrompu la création du clone avant la fin, ou si des erreurs ont été détectées pendant la création du clone, «Err.» est affiché dans la colonne «Infos». Si vous tentez de restaurer un clone endommagé, vous obtiendrez un système instable qui ne fonctionnera pas. Pour supprimer un clone endommagé, sélectionnez-le, cliquez sur «Supprimer» puis videz la Corbeille. Pour restaurer un clone ou mettre à jour un clone existant, vous devrez le sélectionner dans une liste. En cliquant sur l’icône avec le i bleu située 20 Manuel d’utilisation Clone’X 5 - Gérer les clones 5.4 - Suppression d’un clone dans cette liste, vous pourrez facilement obtenir des informations sur ce clone et voir immédiatement s’il est en bon état ou s’il est endommagé. Figure 9. Liste des clones utilisables lors de la restauration 5.4 Suppression d’un clone Pour supprimer un clone, sélectionnez «Liste des clones» dans le menu «Fichier», cliquez sur le clone à supprimer, puis cliquez sur le bouton «Supprimer». Le clone sera mis à la Corbeille, vous pourrez alors vider la Corbeille pour supprimer définitivement le clone. 5.5 Renommer un clone Pour renommer un clone, sélectionnez «Liste des clones» dans le menu «Fichier», cliquez sur le clone à renommer, puis cliquez sur le bouton «Renommer». 5.6 Afficher ou masquer un clone dans le Finder Si vous souhaitez afficher dans le Finder un clone qui est actuellement invisible, sélectionnez «Liste des clones» dans le menu «Fichier», cliquez sur le clone à afficher, puis cliquez sur le bouton «Afficher». Le clone sera alors visible dans le Finder, voir «Affichage des clones dans le Finder» page 18. Inversement, si vous souhaitez masquer dans le Finder un clone qui est actuellement visible, sélectionnez «Liste des clones» dans le menu «Fichier», cliquez sur le clone à masquer, puis cliquez sur le bouton «Masquer». Manuel d’utilisation Clone’X 21 6 - Restaurer un clone 6.1 - Restauration d’un clone 6 - Restaurer un clone 6.1 Restauration d’un clone En cas de plantage, si votre système est endommagé, vous n’êtes pas obligé de réinstaller intégralement le système à partir des CD d’installation fournis avec votre Macintosh. Vous n’avez pas non plus besoin de télécharger à nouveau sur Internet toutes les mises à jour successives que vous aviez appliquées sur votre système. Grâce à Clone’X, vous pouvez très simplement réparer et reconstituer votre système en utilisant uniquement un clone précédemment créé avec Clone’X. Cette opération remplacera totalement le système qui se trouve actuellement dans l’ordinateur par un système qui a été précédemment cloné. Le clone est alors restauré en totalité (vous ne pouvez pas restaurer partiellement un clone). Figure 10. Restauration d’un clone 22 Manuel d’utilisation Clone’X 6.2 - Quels sont les éléments restaurés ? 6 - Restaurer un clone Avant de restaurer le système, vérifiez qu’il reste suffisamment d’espace libre sur le disque sur lequel vous souhaitez restaurer le système puis quittez tous les logiciels ouverts. Pendant la restauration, seul Clone’X doit être ouvert, vous ne devez pas utiliser votre ordinateur pour autre chose. Après avoir effectué la restauration, vous pourrez redémarrer votre ordinateur puis utiliser le système restauré. Si vous changez d’avis, Clone’X permet d’annuler la dernière restauration. Grâce à cette fonction, vous pourrez remettre en place les fichiers qui se trouvaient sur le disque dur avant la restauration et revenir à la précédente version du système (voir «Annuler la restauration» page 29). Note : pour être sûr de restaurer un système en bon état, avant de lancer la restauration, vous pouvez vérifier que le clone que vous souhaitez restaurer est en bon état (voir «Clones endommagés» page 20). Si vous tentez de restaurer un clone endommagé (parce que vous aviez interrompu sa création avant la fin par exemple), vous obtiendrez un système instable qui ne fonctionnera pas. 6.2 Quels sont les éléments restaurés ? Le système Lors de la restauration, Clone’X remplace le système qui se trouve actuellement dans l’ordinateur. Si vous utilisez Mac OS X, lors de la restauration d’un clone, Clone’X supprimera les éléments qui se trouvent dans les dossiers «System», «Library» et «Network» qui se trouvent au premier niveau de votre disque dur pour les remplacer par ceux du clone. Si vous utilisez Mac OS 8.6 ou Mac OS 9, lors de la restauration d’un clone, Clone’X supprimera les éléments qui se trouvent dans le dossier «Dossier Système» qui se trouve au premier niveau du disque dur pour les remplacer par ceux du clone. Attention : si vous avez renommé ou déplacé l’un de ces dossiers, Clone’X ne pourra pas le retrouver, ce dossier ne sera pas modifié, un autre dossier sera recréé pendant la réinstallation. Manuel d’utilisation Clone’X 23 6 - Restaurer un clone 6.3 - Comment restaurer un clone ? Les applications Si le clone contient également des applications, lors de la restauration, Clone’X supprimera les applications qui se trouvent actuellement dans l’ordinateur pour les remplacer par celles du clone. Clone’X supprimera les éléments qui se trouvent dans les dossiers «Applications», «Applications (Mac OS 9)» et «Developer» qui se trouvent au premier niveau de votre disque dur pour les remplacer par ceux du clone. Attention : si vous avez renommé ou déplacé l’un de ces dossiers, Clone’X ne pourra pas le retrouver, ce dossier ne sera pas modifié, un autre dossier sera recréé pendant la réinstallation. Les documents Clone’X permet uniquement de cloner votre système, avec ou sans ses applications. Clone’X ne permet pas de sauvegarder vos documents. Les documents ne sont jamais inclus dans les clones donc ils ne seront pas non plus restaurés. Par exemple si vous utilisez Mac OS X, Clone’X ne restaurera pas le dossier «Users» qui se trouve au premier niveau de votre disque dur. Si vous utilisez Mac OS 8.6 ou Mac OS 9, Clone’X ne restaurera pas le dossier «Documents» qui se trouve au premier niveau de votre disque dur. Les documents présents sur le disque sont conservés pendant la restauration du système. 6.3 Comment restaurer un clone ? Restauration à partir de Clone’X Pour restaurer un clone : • Branchez le disque dur contenant le clone ou insérez le dernier CD contenant le clone si besoin. • Ouvrez Clone’X (si vous utilisez Mac OS X, vous devrez taper votre mot de passe afin d’ouvrir Clone’X). • Cliquez sur le bouton «Restaurer» situé en haut à droite de la fenêtre. 24 Manuel d’utilisation Clone’X 6 - Restaurer un clone 6.3 - Comment restaurer un clone ? Figure 11. Fenêtre de restauration d’un clone • Sélectionnez le clone que vous souhaitez utiliser pour effectuer la restauration (pour obtenir plus d’informations sur un clone, vous pouvez cliquer sur l’icône avec le i bleu dans la liste). • Sélectionnez, dans le menu situé à droite de la fenêtre, le disque contenant le système que vous souhaitez effacer puis remplacer par celui du clone. • Cliquez sur le bouton «Restaurer» situé en bas à droite de la fenêtre. Restauration à partir du Finder Si le clone que vous souhaitez restaurer est visible dans le Finder, vous pouvez aussi utiliser cette méthode : • Double-cliquez sur le fichier «Lancer restauration» qui se trouve dans le dossier du clone que vous souhaitez restaurer (si vous utilisez Mac OS X, vous devrez taper votre mot de passe afin d’ouvrir Clone’X). • Sélectionnez, dans le menu situé à droite de la fenêtre, le disque contenant le système que vous souhaitez effacer puis remplacer par celui du clone. • Cliquez sur le bouton «Restaurer» situé en bas à droite de la fenêtre. Manuel d’utilisation Clone’X 25 6 - Restaurer un clone 6.4 - Comment restaurer un clone réparti sur plusieurs CD ? Informations sur la restauration La durée de la restauration dépend essentiellement de deux éléments : la quantité d’éléments à restaurer et les performances du support sur lequel le clone a été enregistré (par exemple les DVD-RAM sont très lents, pour obtenir de meilleures performances nous vous conseillons d’enregistrer le clone sur un disque dur interne ou externe). Habituellement la restauration complète d’un système Mac OS X sans ses applications dure 20 minutes sur un PowerMac récent. Pendant la restauration, Clone’X crée un fichier d’historique (voir «Historique de la restauration» page 29) ainsi qu’un dossier d’annulation vous permettant d’annuler la restauration (voir «Annuler la restauration» page 29). A la fin de la restauration, Clone’X indique si le clone a été restauré avec succès ou non. Si le disque a été restauré avec succès, consultez «Utilisation du disque restauré» page 27 afin d’utiliser ce disque. Si Clone’X a détecté des erreurs pendant la restauration, consultez «Historique de la restauration» page 29. 6.4 Comment restaurer un clone réparti sur plusieurs CD ? Pour restaurer un clone réparti sur plusieurs CD, préparez tous les CD qui contiennent le clone. Si vous avez perdu l’un des CD contenant le clone, la restauration ne sera pas complète, vous obtiendrez un système instable qui ne fonctionnera pas. Pour débuter la restauration, vous devez insérer le dernier CD contenant le clone dans l’ordinateur puis lancer la restauration (cf. «Comment restaurer un clone ?» page 24). La restauration se déroulera en deux étapes : dans un premier temps Clone’X vous demandera d’insérer les différents CDs afin de recopier le clone dans l’ordinateur et de le regrouper, puis dans un deuxième temps Clone’X effacera le système qui se trouve actuellement dans l’ordinateur pour réinstaller le système du clone. A la fin de la restauration, le disque restauré contiendra le système restauré ainsi que le clone regroupé à partir des CD. Si vous ne souhaitez pas conserver ce clone dans l’ordinateur, vous pourrez le mettre à la Corbeille. 26 Manuel d’utilisation Clone’X 6.5 - Utilisation du disque restauré 6 - Restaurer un clone 6.5 Utilisation du disque restauré Si la restauration a été effectuée avec succès, vous pouvez désormais démarrer sur ce disque et l’utiliser. Dossier «Applications» Dans Mac OS X, les logiciels sont enregistrés dans un dossier nommé «Applications» situé au premier niveau du disque. Si le disque dur restauré ne contient pas de dossier «Applications», quand vous démarrerez sur ce disque dur, vous ne pourrez utiliser aucun logiciel (vous ne pourrez pas lancer TextEdit, Préférences Système, Terminal, etc…). Par exemple si vous restaurez un clone contenant uniquement un système, sur un disque dur vierge, alors après la restauration ce disque dur ne contiendra pas de dossier «Applications». Avant de démarrer sur ce disque, nous vous conseillons de réinstaller un dossier «Applications» (si vous ne l’avez pas cloné avec Clone’X, vous devrez le réinstaller manuellement à partir d’une sauvegarde). Si vous avez restauré un clone contenant aussi les applications, ou si le disque restauré contenait déjà un dossier «Applications» avant la restauration, alors vous pouvez démarrer immédiatement sur le disque restauré, il sera immédiatement utilisable car un dossier «Applications» sera présent. Dossier «Users» (Utilisateurs) Dans Mac OS X, les documents personnels de chaque utilisateur sont enregistrés dans un dossier nommé «Users» situé au premier niveau du disque. Si le disque dur restauré ne contient pas de dossier «Users», quand vous démarrerez sur ce disque dur, vous n’aurez accès à aucun document (votre dossier «Départ» du Finder sera vide). Par exemple si vous restaurez un clone sur un disque dur vierge, ce disque dur ne contiendra pas de dossier «Users» après la restauration. Avant de démarrer sur ce disque, nous vous conseillons de réinstaller un dossier «Users» avec vos documents (Clone’X n’enregistre pas les documents dans les clones donc vous devrez réinstaller vos documents manuellement Manuel d’utilisation Clone’X 27 6 - Restaurer un clone 6.5 - Utilisation du disque restauré à partir d’une sauvegarde) si vous souhaitez remettre aussi en place vos documents sur le disque restauré. Clone’X permet uniquement de cloner votre système, avec ou sans ses applications. Clone’X ne conserve pas vos documents. Si vous avez restauré le clone sur un disque contenant déjà un dossier «Users» avant la restauration, alors vous pouvez démarrer immédiatement sur le disque restauré, il sera immédiatement utilisable car un dossier «Users» sera présent. Démarrage sur le disque restauré Afin de démarrer sur le disque restauré, si vous utilisez Mac OS X, sélectionnez «Préférences Systèmes» dans le menu Pomme, cliquez sur «Démarrage» puis sélectionnez le disque restauré. Si vous utilisez Mac OS 8.6 ou Mac OS 9, sélectionnez «Démarrage» dans le sous-menu «Tableaux de bord» du menu Pomme puis sélectionnez le disque restauré. Figure 12. Panneau «Démarrage» des Préférences Système Si vous rencontrez un problème pour utiliser le disque après la restauration, consultez «Le système restauré ne fonctionne pas correctement, pourquoi ?» page 34. Si vous constatez que des fichiers que vous souhaitiez garder ont été supprimés ou si vous souhaitez annuler la restauration, consulter «Annuler la restauration» page 29. 28 Manuel d’utilisation Clone’X 6 - Restaurer un clone 6.6 - Historique de la restauration Après quelques jours, si vous êtes satisfait par la restauration effectuée, vous pourrez mettre à la Corbeille le dossier nommé «ƒ Annulation …» qui se trouve à la base du disque restauré (les «…» sont remplacés par la date et l’heure de la restauration). Ce dossier n’est plus nécessaire, il contient les fichiers qui ont été remplacés ou supprimés pendant la restauration ainsi que l’historique des opérations effectuées pendant la restauration. 6.6 Historique de la restauration Après chaque restauration, Clone’X crée un dossier nommé «ƒ Annulation …» à la base du disque restauré (les «…» sont remplacés par la date et l’heure de la restauration). Pour connaître la liste des opérations effectuées pendant la restauration, consultez le fichier «Historique» qui se trouve dans ce dossier (voir figure 13 page 30). Note : si les éléments restaurés sont très nombreux, seuls les 150 premiers éléments sont enregistrés dans ce fichier. Si vous souhaitez voir la liste complète des fichiers restaurés, sélectionnez «Préférences» dans le menu «Clone’X» puis cochez «Toujours enregistrer un historique complet». Si des erreurs sont survenues pendant la restauration, la liste de ces erreurs est mentionnée à la fin du fichier d’historique. Vous pouvez ouvrir ce fichier pour connaître la liste des fichiers concernés. Pour savoir comment résoudre ce problème, consultez «Des erreurs sont survenues (clonage ou restauration), pourquoi ?» page 33. 6.7 Annuler la restauration Après chaque restauration, Clone’X crée un dossier nommé «ƒ Annulation …» à la base du disque restauré (les «…» sont remplacés par la date et l’heure de la restauration). A l’intérieur de ce dossier, vous trouverez un fichier nommé «Lancer annulation» ainsi qu’un sous-dossier contenant les éléments qui ont été supprimés pendant la restauration. Si vous souhaitez réinstaller un fichier qui a été supprimé pendant la réinstallation, ouvrez ce sous-dossier, copiez le fichier en question, puis placez-le dans le dossier souhaité. Le sous-dossier du dossier d’annulation contient tous les fichiers qui ont été remplacés ou supprimés pendant la restauration. Manuel d’utilisation Clone’X 29 6 - Restaurer un clone 6.7 - Annuler la restauration Figure 13. Dossier d’annulation dans le Finder Si vous souhaitez totalement annuler la restauration afin de remettre le disque dans l’état tel qu’il était avant la réinstallation, double-cliquez sur le fichier «Lancer annulation». Avant de lancer cette opération, vous pouvez consulter la liste des fichiers modifiés pendant la restauration en ouvrant le fichier «Historique» qui se trouve aussi dans le dossier d’annulation (voir «Historique de la restauration» page 29). Attention : le fichier «Lancer annulation» vous permettra d’annuler la restauration uniquement si vous l’exécutez immédiatement après avoir effectué la restauration. Si vous démarrez sur le disque restauré et si vous modifiez son contenu, l’annulation ne sera plus possible. Si vous êtes satisfait par la restauration effectuée, vous pouvez mettre à la Corbeille le dossier nommé «ƒ Annulation …». Ce dossier n’est plus nécessaire, il contient les fichiers qui ont été remplacés ou supprimés pendant la restauration ainsi que l’historique des opérations effectuées pendant la restauration. 30 Manuel d’utilisation Clone’X 7 - Copier un disque avec Clone’X 7.1 - Avant de procéder à la copie 7 - Copier un disque avec Clone’X 7.1 Avant de procéder à la copie Si vous utilisez un Sytème Mac OS 8 ou 9, il n’y a rien de particulier à effectuer avant de copier. Pour un Sytème Mac OS X, vérifiez que vous êtes bien dans la situation suivante: Sélectionnez le disque de destination de la copie dans le Finder. Utilisez la commande «Lire les informations» (du menu Fichier, ou commande-i) et regardez dans la partie «Possesseur et autorisation». Vous y trouverez une case à cocher intitulée «Ignorer les autorisations de ce volume». Si vous utilisez un Système 10.1.x, cochez cette case. avec un Système 10.2.x, décochez cette case. Vous pouvez fermer la fenêtre. Vous pouvez éventuellement effacer le disque de destination avant de procéder à la copie si vous voulez travailler sur un disque propre. Si vous décidez d’interrompre la copie, les fichiers copiés ne seront pas supprimés, ils resteront sur le disque de destination. Figure 14. Ignorer les permissions dans «Lire les informations» 7.2 Créer une copie d’un disque Si vous voulez créer une copie d’un disque contenant un Système Mac OS X, il vous faut démarrer avec ce système. Une copie d’un Système Mac OS X en démarrant avec un système Mac OS 9 ne sera pas utilisable! Pour les Système 8 et 9 il n’y a rien de particulier à faire. N’oubliez pas de lire le paragraphe précédent avant de faire la copie... Manuel d’utilisation Clone’X 31 7 - Copier un disque avec Clone’X 7.3 - Copier sur un disque contenant des données Figure 15. Fenêtre de paramétrage de la copie 7.3 Copier sur un disque contenant des données Si vous faites une copie sur un disque contenant des données, celles-ci ne seront pas effacées, sauf si des fichiers portent le même nom et sont placés au même endroit. Ces fichiers seront remplacés par ceux qui sont sur le disque de «départ» de la sauvegarde, pour permettre une restauration d’un système corrumpu par exemple. Les dossiers ne sont pas effacés. Par contre, les fichiers qu’ils contiennent peuvent être modifiés. 32 Manuel d’utilisation Clone’X 8.1 - A l’ouverture, Clone’X demande un mot de passe, pourquoi ? 8 - Dépannage 8 - Dépannage 8.1 A l’ouverture, Clone’X demande un mot de passe, pourquoi ? Dans Mac OS X, les utilisateurs normaux n’ont pas accès aux fichiers du système donc ils ne peuvent pas utiliser Clone’X pour cloner ou restaurer Mac OS X. Afin d’utiliser Clone’X, vous devez fournir un mot de passe administrateur (il s’agit du mot de passe que vous aviez indiqué lorsque vous avez installé Mac OS X sur votre ordinateur). Sans ce mot de passe, vous ne pourrez pas utiliser Clone’X. 8.2 Des erreurs sont survenues (clonage ou restauration), pourquoi ? Configuration requise Vérifiez d’abord que votre ordinateur est capable de faire fonctionner Clone’X : Clone’X a besoin au minimum de Mac OS 8.6. Si vous utilisez une version antérieure à Mac OS X, Clone’X utilisera l’extension CarbonLib d’Apple pour fonctionner. Ouvrez votre Dossier Système, ouvrez le dossier «Extension», cliquez sur l’extension «CarbonLib» puis choisissez «Lire les informations» dans le menu «Fichier». Si vous utilisez une version antérieure à la version 1.4, vous risquez de rencontrer des problèmes. Vous devriez télécharger CarbonLib 1.6 (ou une version plus récente) sur www.apple.fr (rubrique «Support») ou sur www.tri-edre.com ou www.tri-edre.fr (rubrique «Support Technique» / «Clone’X»). Cela améliorera beaucoup le fonctionnement de vos logiciels Mac OS X. Espace libre Vérifiez qu’il reste suffisamment d’espace libre sur le disque cloné, le disque contenant le clone et le disque restauré. Si l’un des disques est plein, Clone’X ne pourra pas achever le travail en cours, c’est normal. Manuel d’utilisation Clone’X 33 8 - Dépannage 8.3 - Le système restauré ne fonctionne pas correctement, pourquoi ? Fichiers Si Clone’X n’arrive pas à cloner ou à restaurer certains fichiers, ils sont très probablement endommagés (le disque contenant ces fichiers a sûrement des blocs endommagés). Vérifiez le disque cloné, le disque contenant le clone et le disque restauré avec SOS Disque, Disk Utility, TechTool Pro, Drive 10, ou n’importe quel autre logiciel de réparation afin d’identifier les fichiers endommagés et de les réparer. Puis clonez ou restaurez à nouveau ce disque. Contacter TRI-EDRE Si Clone’X détecte des erreurs pendant la création d’un clone, sélectionnez «Enregistrer les erreurs» dans le menu «Fichier», puis envoyez le fichier créé à [email protected] ou [email protected] afin que nous puissions vous aider. Si Clone’X détecte des erreurs pendant la restauration d’un clone, ouvrez le dossier «ƒ Annulation …» situé à la base du disque restauré (les «…» sont remplacés par la date et l’heure de la restauration), puis envoyez le fichier «Historique» situé dans ce dossier à [email protected] ou [email protected] afin que nous puissions vous aider. 8.3 Le système restauré ne fonctionne pas correctement, pourquoi ? Disque dur bootable Mac OS X ne fonctionne pas sur certains disques durs. Si vous avez restauré Mac OS X sur un disque dur non géré par Apple, Mac OS X ne fonctionnera pas. En cas de problème, Apple conseille d’installer Mac OS X sur la première partition des disques durs et sur des partitions de 8 Go maximum. Vous pouvez aussi essayer de réparer les permissions avec l’Utilitaire de Disque d’Apple. Contacter TRI-EDRE Ouvrez le dossier «ƒ Annulation …» situé à la base du disque restauré (les «…» sont remplacés par la date et l’heure de la restauration), puis envoyez le fichier «Historique» situé dans ce dossier à [email protected] ou [email protected] afin que nous puissions vous aider. 34 Manuel d’utilisation Clone’X ">
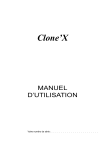
Публичная ссылка обновлена
Публичная ссылка на ваш чат обновлена.