Tri-Edre TechTool Pro Manuel du propriétaire
PDF
Herunterladen
Dokument
TechTool Pro 5 1 Prise en main TechTool Pro 5 Installation et configuration minimale Introduction...........................................................................................................5 Configuration minimale....................................................................................5 Installer TechTool Pro 5...................................................................................... 5 Qu’est-ce qui est installé ?................................................................................ 6 Activation du logiciel et Enregistrement.....................................................7 À propos de ce Guide........................................................................................ 7 Présentation et aperçu rapide des fonctions Écran principal (Tests)........................................................................................ 9 Test Ordinateur......................................................................................................................... 9 Test Mémoire.......................................................................................................................... 10 Test de Surface ....................................................................................................................... 10 Test SMART...............................................................................................................................10 Structures Volume.................................................................................................................10 Mémoire Vidéo....................................................................................................................... 10 Structures Fichier.................................................................................................................. 11 Écran Outils......................................................................................................... 12 eDrive ....................................................................................................................................... 12 Reconstruction Volume ..................................................................................................... 12 Optimisation Fichiers........................................................................................................... 13 Optimisation Volume........................................................................................................... 13 Récupération Données........................................................................................................ 13 Effacement de Données...................................................................................................... 13 Journalisation Volume......................................................................................................... 13 Autorisations Disque ........................................................................................................... 14 Vidéo.......................................................................................................................................... 14 Audio.......................................................................................................................................... 14 Écran Rapports................................................................................................... 14 TechTool Protection.......................................................................................... 15 Utilisation Volume.................................................................................................................15 Sauvegarde Répertoire....................................................................................................... 16 SMART........................................................................................................................................ 16 2 Prise en main TechTool Pro 5 Alertes e-mail.......................................................................................................................... 17 Conseils et Dépannage Précautions.......................................................................................................... 19 Quand tester quoi ?.......................................................................................... 19 Prévenir..................................................................................................................................... 19 Guérir......................................................................................................................................... 19 Périodicité des tests.......................................................................................... 20 Un problème est détecté ! Que faire ?....................................................... 21 Recherche du problème..................................................................................................... 21 Une erreur sur un test, des solutions.............................................................................. 22 Contacter le Support Technique..................................................................................... 23 3 Prise en main TechTool Pro 5 Installation et configuration minimale 4 Prise en main TechTool Pro 5 Introduction Merci d’avoir acheté TechTool Pro 5 ! Nous avons travaillé dur pour que TechTool Pro 5 soit l’outil le plus puissant et le plus simple à utiliser. Avec TechTool Pro 5, vous pourrez : • Protéger votre ordinateur et vos données. • Créer une partition de secours et de réparation. • Diagnostiquer et réparer les problèmes avec vos disques. • Optimiser vos disques. • Récupérer des données sur des disques endommagés. • Tester les composants cruciaux de votre machine et de votre Système. • Exécuter la maintenance régulière de votre Système. • Prévenir et diagnostiquer les pannes de votre machine ou de votre Système. • Vous assurer que votre machine fonctionne au maximum de ses capacités. De plus, TechTool Pro 5 vous permet de tester de manière professionnelle votre ordinateur. Les outils sont utilisables de manière simple et permettent à tout un chacun d’analyser tous les composants de la machine. Configuration minimale • Macintosh PowerPC à processeur G4 ou plus récent. • Mac OS X version 10.4.9 ou supérieur. • Lecteur DVD-ROM. • 510 Mo de RAM ou plus. • Support de la technologie graphique Quartz Extreme. Ces spécifications peuvent varier dans des mises à jour futures. Installer TechTool Pro 5 TechTool Pro 5 utilise un Installeur qui place les fichiers au bon endroit automatiquement. Note : Si vous pensez que votre disque dur a un problème, n’installez pas TechTool Pro 5 ! Testez votre disque avant de faire l’installation. Pour cela, démarrez sur le DVD de TechTool Pro 5 en maintenant la touche C enfoncée (ou la touche Option). Ensuite, lancez les tests, au minimum Test de Surface et Structure Volume. Pour installer : • Insérez le DVD de TechTool Pro 5 dans le lecteur. 5 Prise en main TechTool Pro 5 • Cliquez deux fois sur l'icône de l’installeur. • Entrez le mot de passe de votre machine lorsqu’il vous est demandé. • Suivez les instructions affichées à l’écran. TechTool Pro 5 sera installé dans le dossier Applications. Note : L’installeur de TechTool Pro 5 possède une fonction de désinstallation. Cette option est disponible dans le menu déroulant présent dans la fenêtre principale de l’installeur. Utilisez cette fonction pour supprimer totalement TechTool Pro 5 de votre disque dur. Lorsque vous lancez TechTool Pro 5, il vérifie si TechTool Protection est installé. Si cette Préférence Système n’est pas installée, une fenêtre est affichée pour vous proposer son installation. TechTool Protection contient des programmes permettant l’exécution de tests automatiques en arrière-plan, sans que TechTool Pro 5 soit lancé. Les réglages de ces programmes se font dans les Préférences Système, puis dans le panneau TechTool Protection. Vous pouvez choisir de ne pas installer TechTool Protection, de l’installer seulement pour l’utilisateur courant, ou pour tous les comptes utilisateurs de la machine. Qu’est-ce qui est installé ? L’installeur place plusieurs fichiers sur votre disque dur. L’application TechTool Pro 5 est installée dans le dossier Applications de votre disque Système : • /Applications/TechTool Pro 5 Les préférences sont stockées suivant les spécifications d’Apple, pour chaque utilisateur dans : • ~/Bibliothèque/Preferences/com.micromat.techtoolpro5.plist Les rapports dans : • ~/Bibliothèque/Application Support/TechTool Pro 5/TechTool Pro 5.reports Si vous installez TechTool Protection, les fichiers suivants seront installés : • ~/Bibliothèque/PreferencePanes/TechTool Protection.prefPane (Installation pour l’utilisateur courant seulement) • /Bibliothèque/PreferencePanes/TechTool Protection.prefPane (Installation pour tous les utilisateurs). 6 Prise en main TechTool Pro 5 Activation du logiciel et Enregistrement La première fois que vous lancez TechTool Pro 5, une fenêtre d’activation vous demandera de saisir votre numéro de série. Ce numéro est collé sur la pochette du DVD, sur la carte d’enregistrement papier, ou encore dans l’e-mail de confirmation de commande que vous avez reçu. Pensez à enregistrer votre logiciel ! Ceci vous permet de bénéficier des offres de mises à jour. Une copie de votre numéro de série est également conservée par nos services grâce à l’enregistrement, ce qui nous permet de vous redonner votre numéro en cas de perte. Pour enregistrer votre copie, connectez-vous à notre site Internet http://www.tri-edre.fr À propos de ce Guide Ceci n’est pas le manuel complet de TechTool Pro 5. Ce guide est moins détaillé et vous permet d’avoir un aperçu rapide des fonctions disponibles dans le logiciel. Il répond aux questions couramment posées au Support Technique. C’est également un bon point de départ pour les utilisateurs habitués à TechTool Pro 4. 7 Prise en main TechTool Pro 5 Présentation et aperçu rapide des fonctions 8 Prise en main TechTool Pro 5 Écran principal (Tests) C’est l’écran affiché au démarrage de TechTool Pro 5. Au démarrage, TechTool Pro 5 analyse votre machine afin de vous donner les informations concernant votre matériel. Le modèle de la machine est affiché avec sa date et le lieu de fabrication, ainsi que les informations concernant l’USB, la taille de la mémoire cache, la vitesse du ou des processeurs, la vitesse du réseau etc. À gauche de l’image qui représente le modèle de votre machine, vous trouverez les différents tests disponibles. Par défaut, la ligne Test Ordinateur est sélectionnée. Test Ordinateur Sur la droite, vous trouverez un bouton Tester Ordinateur. Ce bouton permet de lancer automatiquement une série de tests. Ainsi, sans avoir à utiliser spécifiquement chaque outil, vous pouvez avoir un aperçu rapide et général de l’état de votre Macintosh. Par contre, vous ne pouvez pas choisir quels tests sont lancés. Lorsque les tests sont en cours, ils sont mis dans une file d’attente, qui apparaît juste au-dessus. Vous pouvez ainsi interrompre les tests qui ne vous intéressent pas, tout en conservant les autres. 9 Prise en main TechTool Pro 5 La file d’attente des tests : Chaque croix à droite du test permet de l’interrompre (et uniquement celui-ci). La croix plus grosse à droite permet de tout interrompre d’un coup. Test Mémoire Ce test permet de contrôler la RAM (mémoire vive) de votre machine. Il peut être utilisé pour détecter si une barrette mémoire ne se comporte pas comme il faut, par exemple si une erreur se produit lorsqu’elle chauffe, etc. Test de Surface Ce test passe en revue chaque bloc du disque. Certains blocs sur un disque dur peuvent ne pas être lus ou écrits correctement. Ils seront alors déclarés comme “mauvais”. Test SMART Tous les disques récents intègrent cette technologie. Le disque dur fait des statistiques, des tests internes etc. Pour déterminer s’il fonctionne correctement, Techtool vous donne les résultats et vous prévient en cas d’anomalies. Structures Volume C’est un des tests les plus importants de TechTool Pro 5. Ce test vous permet de vérifier le catalogue du disque. C’est la “carte” des fichiers et des dossiers. Si cette carte est endommagée, alors le Système ne peut plus lire et écrire les fichiers correctement. Avant toute modification majeure d’un disque, il faut faire ce test. Mémoire Vidéo Ce test est similaire au Test mémoire. Il teste la VRAM de votre carte graphique. Lorsque ce test s’exécute, l’écran va être modifié. Attendez que le test soit terminé avant d’utiliser votre ordinateur. 10 Prise en main TechTool Pro 5 Structures Fichier Ce test vérifie l’intégrité des fichiers enregistrés sur vos disques durs. Trois options sont disponibles : • Vérifier les bases de données : cette option permet de vérifier les fichiers plist et xml par exemple, qui sont utilisés comme préférences ou comme stockage de données. • Vérifier les images : cette option permet de vérifier les fichiers graphiques (jpg, gif, tiff, etc.) • Vérifier les fichiers vidéo et audio : cette option teste les fichiers sons et les séquences vidéo. Plus vous cochez d’option, plus le test sera long. Plus un fichier a une taille importante, plus son test sera long. Note : Ce test ne répare pas les fichiers. Il peut vous indiquer si des fichiers ont une structure illogique, mais il vous faut vérifier le fichier avec le logiciel qui a servi à le créer. 11 Prise en main TechTool Pro 5 Écran Outils L’écran précédent contenait les tests des composants et des données. Cet écran présente divers outils de TechTool Pro 5 qui sont orientés vers la réparation ou l’optimisation des données. eDrive Comme dans TechTool Pro 4, l’outil eDrive permet de créer une partition de secours sur un disque dur. Elle sert à remplacer le DVD de TechTool Pro 5. L’eDrive ne peut être créé que si le disque de destination est inactif. Par exemple, si votre machine est démarrée sur son disque dur interne, vous pouvez créer l’eDrive sur un disque externe. Note : Avant de créer un eDrive sur un disque, il faut impérativement faire une sauvegarde et lancer le test Structures Volume. De plus, si cela n’a pas été fait depuis 3 mois, il est fortement conseillé de faire un test de Surface. Reconstruction Volume Ce test analyse et répare les volumes. Ce test permet également d’optimiser la structure du volume afin d’en améliorer l’accès et de limiter les risques de corruption de données. 12 Prise en main TechTool Pro 5 Optimisation Fichiers Ce test permet la défragmentation des fichiers. Lorsque Mac OS X écrit des données sur le disque, il peut avoir à scinder un fichier en plusieurs morceaux. On dit alors qu’il est fragmenté. Ce test permet de regrouper les données d’un même fichier sur des blocs successifs du disque dur. Optimisation Volume Ce test permet la défragmentation du disque. Après avoir fait l’Optimisation Fichier, les fichiers sont continus, mais il est possible qu’ils ne soient pas posés les uns à la suite des autres, ce qui crée des “trous” vides. Afin d’améliorer l’accès au disque, il est plus performant de “coller” les fichiers les uns aux autres au début du disque dur. Récupération Données Outil de la dernière chance… Si vous n’avez pas de sauvegarde de vos données et que votre disque tombe en panne, vous pouvez essayer d’en extraire les données avec cet outil. La qualité de la récupération va dépendre de l’état du disque et de ce qui a été fait sur le disque. Si, par exemple, le disque est mécaniquement endommagé, la récupération peut être partielle, voire impossible. De bonnes sauvegardes à jour sont préférables ! Effacement de Données Vous vendez votre machine ? Vous ne voulez pas que votre acheteur puisse accéder à vos données ? Utilisez cet outil pour effacer de manière sécurisée les données. Ce test vous permet de choisir le type d’effacement, et le nombre de passes. Plus le nombre de passes est élevé, plus l’effacement sera long. Il sera également plus sûr. Vous pouvez également effectuer l’effacement d’un fichier spécifique uniquement, ou effacer l’espace libre sur un disque. Journalisation Volume La journalisation permet aux disques de créer un historique de leurs activités. Il est fortement conseillé de l’activer, car elle permet de mieux protéger vos données. 13 Prise en main TechTool Pro 5 Autorisations Disque Cet outil permet la réparation des autorisations. Ce test répare les autorisations de Mac OS X, il n’est donc utilisable que sur les disques où un Système est installé. Vidéo Ce test permet de calibrer et de détecter des problèmes sur votre écran. Vous pouvez afficher un fond uni, avec ou sans animation. Pour revenir à votre écran habituel, cliquez une fois avec la souris. Audio Ce test permet de vérifier le bon fonctionnement de vos périphériques audio. Utilisez les différentes options pour détecter si une enceinte est endommagée, par exemple. Écran Rapports Cet écran présente un résumé des différents tests effectués. Vous pouvez voir les résultats, test après test, et éventuellement imprimer les rapports. Ces rapports peuvent vous être demandés par le support technique pour mieux vous aider. 14 Prise en main TechTool Pro 5 TechTool Protection TechTool Protection est un panneau des Préférences Système qui est installé lors du premier lancement de TechTool Pro 5. TechTool Protection permet de régler le lancement de tests automatiques qui s’exécutent en arrière-plan. Cela signifie que vous pouvez continuer à travailler pendant que ces tests s’exécutent. Si un des tests détecte un problème, un message sera affiché. Il vous faudra alors lancer TechTool Pro 5 et essayer de corriger le problème. Pour l’utiliser, utilisez le Menu Pomme>Préférences Système… puis cliquez sur l'icône TechTool Protection. Le panneau TechTool Protection va se charger. Si la protection n’est pas activée, cliquez sur le bouton “Activer” en haut à gauche. Utilisation Volume Il est nécessaire de toujours laisser un minimum d’espace libre sur un disque. Un disque plein peut amener à une corruption de données. En général, un disque doit toujours avoir entre 10 et 15 % d’espace libre. Vous pouvez régler dans cet onglet les avertissements d’utilisation. Si un disque dépasse le seuil que vous avez spécifié, un message sera alors affiché. 15 Prise en main TechTool Pro 5 Cet onglet gère également l’historique de la corbeille. TechTool Pro 5 peut récupérer les fichiers qui ont été supprimés, à condition que des données n’aient pas été écrites au même endroit sur le disque. Si vous utilisez la fonction du Finder qui permet de vider la corbeille en mode sécurisé, TechTool Pro 5 ne pourra pas récupérer les fichiers. Si vous souhaitez installer une application qui surveille la corbeille et fasse une copie des fichiers, utilisez TrashMagic (Informations : http://www.tri-edre.fr). Sauvegarde Répertoire Afin d’améliorer la récupération de données, TechTool Pro 5 peut faire à intervalle régulier une sauvegarde du catalogue du disque. Ainsi, il connaît la “carte” des fichiers et des dossiers à un instant donné. Si vous avez besoin d’utiliser l’outil de récupération de données, TechTool Pro 5 peut se servir d’un “ancien” catalogue afin de retrouver les fichiers. Cochez à gauches les volumes dont vous souhaitez garder une sauvegarde du répertoire, et spécifiez à droite l’intervalle de temps. Note : Ceci n'est pas une sauvegarde ! Vous devez impérativement sauvegarder vos données de manière régulière sur un disque dur physique différent. (Informations : http://www.tri-edre.fr). SMART 16 Prise en main TechTool Pro 5 Cet onglet permet de lancer les Vérifications SMART (voir ici) périodiquement. Une fenêtre est affichée en cas de problème. Les vérifications SMART sont rapides, et peuvent être faites très régulièrement, toutes les heures ou toutes les deux heures. Alertes e-mail Vous pouvez demander à TechTool Pro 5 de vous envoyer un e-mail au cas où un problème est détecté. Ceci peut être très utile si vous gérez des machines à distance. Remplissez les différents champs comme votre compte e-mail habituel. 17 Prise en main TechTool Pro 5 Conseils et Dépannage 18 Prise en main TechTool Pro 5 Précautions Bien que TechTool Pro 5 soit fiable et bénéficie de longues années d’expérience de Micromat dans le monde Apple, il faut toujours être prudent. Faites toujours des sauvegardes de vos données. TechTool Pro 5 analyse beaucoup d’éléments et sollicite votre matériel pour en tester les performances. Un disque dur peut très bien choisir ce moment-là pour vous abandonner définitivement, au risque de perdre les données qui y sont stockées. Avant de faire des modifications, comme l’Optimisation Volume ou la création de l’eDrive par exemple, contrôlez impérativement les disques. Quand tester quoi ? Prévenir Le premier objectif est de prévenir un problème qui pourrait survenir à plus ou moins long terme. Si vous détectez un problème avec TechTool Pro 5 avant que vos données soient en péril, vous augmentez vos chances de pouvoir sauvegarder vos données avant qu’elles ne soient perdues. Dans la maintenance régulière, activez la protection. Les tests SMART sont de bons indicateurs. Faites régulièrement les tests suivants : • Test de Surface • Structures Volume • Structure Fichiers • Reconstruction Volume Pour augmenter les performances, défragmentez régulièrement. Défragmentez en premier les fichiers avec le test Optimisation Fichiers, puis ensuite Optimisation Volume. Note : Faites toujours les tests Surface, Structures, Reconstruction Volume avant d’optimiser. Guérir TechTool Pro 5 ne modifie pas les données sans vous demander votre accord au préalable. Si une erreur est détectée, ou si un test vous présente des valeurs avec un changement inhabituel (couleur rouge), alors que votre disque semble fonctionner correctement, faites une sauvegarde avant de réparer. Malheureusement, il arrive parfois que tous les tests échouent, à cause de problèmes matériels par exemple. La solution de la dernière chance est de tenter la récupération de données. 19 Prise en main TechTool Pro 5 Périodicité des tests Ce qui suit n’est qu’indicatif. Ce ne sont que des conseils. Suivant le modèle de machine et l’utilisation que vous faites de votre machine, vous devez moduler la périodicité des tests. Il est évident qu’un utilisateur faisant du montage vidéo sera obligé de défragmenter plus fréquemment ses disques que quelqu’un qui fait de la bureautique. Test Mémoire • Tous les 6 mois. • Lors de l’installation de nouvelles barrettes. • Lors de gel inexpliqué de la machine (Système entier). Test de Surface • Lors de l’installation d’un disque neuf. • Tous les 6 mois • Lorsque certaines applications ne se lancent pas, ou lorsque certains fichiers ne veulent pas s’ouvrir (gel de l’application). Test SMART • De toutes les heures à 1 fois par jour. Voir TechTool Protection. Structures Volume • Avant tout autre test important (Optimisation…) • Tous les mois ou tous les deux mois • Dès qu’un problème de lancement d’application est constaté. • Dès que des fichiers ne s’ouvrent plus. • En cas d’erreur rapportée par le Système de manière fréquente. Mémoire vidéo • Si des artefacts graphiques apparaissent (changement de teinte, traits…). Vous pourrez ainsi déterminer si cela vient de la carte graphique ou de votre moniteur. Structures Fichiers • Tous les mois environ. Reconstruction Volume • Si Structures Volume a échoué. • Tous les mois ou tous les deux mois. 20 Prise en main TechTool Pro 5 • Lorsque le disque semble ralentir en lecture/écriture (lancement d’application, ouverture de fichiers…). Optimisation Fichiers • Toujours tester le volume avant de lancer ce test. • Suivant l’utilisation de la machine. Faites une optimisation, attendez un mois, puis cliquez sur Aperçu Optimisation. En fonction du nombre de fichiers fragmentés vous aurez un ordre d’idée de la fréquence du test. Note : il n’y a pas de règle. Consultez la liste des fichiers fragmentés. Si les fichiers fragmentés sont des fichiers de taille importante, ou des fichiers que vous utilisez très régulièrement, alors votre machine sera plus performante si vous faites l’optimisation. Optimisation Volume • Toujours tester le volume avant de lancer ce test. • Il est recommandé de faire l’Optimisation Fichier au préalable. • Suivant l’utilisation de la machine. Faites une optimisation, attendez un mois, puis cliquez sur Aperçu Optimisation. En fonction du nombre de fragments de disque vous aurez un ordre d’idée de la fréquence du test. Note : Si la fragmentation de l’espace libre dépasse 75 % ou si la taille du plus grand espace libre est inférieure à 5 % de la taille du disque, vous devriez défragmenter. Autorisations Disque • Dès que des applications se comportent bizarrement (lancement long, perte des préférences…). • Avant une mise à jour Système. • Après une mise à jour Système. • Avant une Sauvegarde. • Régulièrement sur vos disques contenant une sauvegarde démarrable. Un problème est détecté ! Que faire ? Recherche du problème Lorsque votre machine commence à se comporter de manière inhabituelle, assurez-vous de sauvegarder vos données. Il n’y a qu’une sauvegarde qui peut vous empêcher de perdre des données. 21 Prise en main TechTool Pro 5 Commencez par les manipulations et les tests courants suivants : • Autorisations des disques • Structure Fichier • Redémarrez Si le problème persiste, il faut chercher de manière plus approfondie. Lancez ces tests dans l’ordre : • Test Surface • Structures Volume • Reconstruction Volume Note : Lorsque vous faites une série de tests comme indiquée dans ce guide, ne passez pas au test suivant si le test que vous êtes en train de faire a échoué. Par exemple, ne faites pas les optimisations si un des tests ci-dessus donne une erreur. Normalement, à ce stade, vous devriez avoir identifié un test qui donne une erreur. TechTool Pro 5 peut également vous avoir averti grâce à TechTool Protection. Une erreur sur un test, des solutions Note : Les conseils ci-dessous partent du principe que vous avez des sauvegardes à jour, et que vous avez un minimum de connaissances dans la manipulation matérielle et logicielle de votre Macintosh. En cas de doute, vous pouvez nous contacter par e-mail, ou contactez votre revendeur habituel. Test Mémoire Si vous avez plusieurs barrettes de RAM, essayez d’identifier la barrette en cause et changez là. Vous pouvez également la tester sur une autre machine afin de savoir si c'est la barrette qui est en cause ou le slot de connexion. Test de Surface Un ou plusieurs blocs sur le disque ne sont plus fiables. Suivez la procédure cidessous (après avoir sauvegardé) : • Avec Utilitaire de disque, effacez toutes les partitions avec l’option “Mettre à zéro toutes les données”. Cet effacement peut prendre plusieurs heures. • Avec TechTool Pro 5, faites à nouveau le test de Surface. Si le test échoue à nouveau, changez votre disque dur. Si le test ne détecte pas de mauvais bloc, vous pouvez re-partitionner et utiliser votre disque à nouveau. 22 Prise en main TechTool Pro 5 Test SMART Ce test peut être signalé comme échoué par TechTool Protection si le test se lance à un moment ou le disque est très sollicité. Pour vous assurer que ce n’est pas temporaire, lancez TechTool Pro 5, puis faites manuellement les tests SMART en vous assurant que toutes les applications sont quittées (ou depuis le DVD ou l’eDrive). Si le test échoue à nouveau, vous allez devoir changer votre disque dur. Structures Volume Si un problème dans les structures est détecté (b-tree, catalogue, etc.), suivez les instructions affichées par TechTool Pro 5. Essayez également de lancer la Reconstruction Volume dans le panneau Outils. Structures Fichiers Suivez les instructions affichées par TechTool Pro 5. Essayez également de lancer la Reconstruction Volume dans le panneau Outils. TechTool Protection TechTool Protection peut vous signaler une erreur SMART (voir plus haut) ou une erreur liée aux structures du disque (débordement d’allocation, erreur de b-tree, valence de dossiers incorrects…). Pour essayer de réparer ces erreurs, faites les tests Structures Volume, Structure Fichiers et Reconstruction Volume. Contacter le Support Technique Vous pouvez nous contacter pour avoir des conseils personnalisés. Envoyeznous un e-mail, ou contactez-vous aux coordonnées suivantes : TRI-EDRE BP 111 22, Place de l’Église 83510 Lorgues [email protected] http://www.tri-edre.fr Précisez bien les points suivants : • Modèle de la machine • Version du Système • Version de TechTool Pro exacte (5.0.1, 5.0.2, etc.) • Joignez les rapports ou des copies d’écran qui concernent le problème détecté. Merci d’utiliser TechTool Pro 5 ! 23 Prise en main TechTool Pro 5 ">
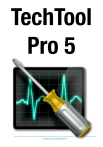
Öffentlicher Link aktualisiert
Der öffentliche Link zu Ihrem Chat wurde aktualisiert.