Xerox 2101 ST Manuel utilisateur
Vous trouverez ci-dessous de brèves informations pour EX2101. Ce guide vous aidera à configurer votre serveur d'impression pour des performances optimales sur divers réseaux (AppleTalk, TCP/IP, IPX). Apprenez à administrer l'impression réseau, configurer les serveurs Windows et UNIX, et utiliser les FieryWebTools.
PDF
Télécharger
Document
Fiery EX2101 pour Xerox 2101 GUIDE DE CONFIGURATION A propos de la documentation Ce manuel fait partie de la documentation du Fiery EX2101 pour Xerox 2101™, qui comprend les ouvrages suivants, destinés aux utilisateurs et aux administrateurs système : • Le Guide de démarrage rapide résume les étapes nécessaires à la configuration du Fiery EX2101 pour Xerox 2101 et de l’impression. Il explique également comment accéder aux fichiers PDF Adobe Acrobat sur le CD Documentation utilisateur. • Le Guide d’installation des logiciels utilisateur explique comment installer, depuis le CD Logiciels Utilisateur, les logiciels qui permettront aux utilisateurs d’imprimer sur le Fiery EX2101 pour Xerox 2101. Il indique également comment configurer les connexions d’impression du Fiery EX2101 pour Xerox 2101. • Le Guide de configuration présente les opérations de base de configuration et d’administration du Fiery EX2101 pour Xerox 2101 pour les plates-formes et les environnements réseau pris en charge. Il comporte également des indications sur la configuration des serveurs UNIX, Windows NT 4.0/2000/2003 et Novell NetWare pour permettre aux utilisateurs d’imprimer. • Le Guide d’impression présente les fonctions d’impression du Fiery EX2101 pour Xerox 2101 pour les utilisateurs qui impriment depuis leur ordinateur. • Le Guide de gestion des tâches présente les fonctions des utilitaires de gestion des tâches, y compris la Command WorkStation™, la Command WorkStation LE™ et DocBuilder Pro™, ainsi que la façon dont vous pouvez les utiliser pour surveiller et contrôler les tâches sur le Fiery EX2101 pour Xerox 2101. Ce manuel est destiné aux opérateurs, aux administrateurs ou aux utilisateurs disposant des droits d’accès nécessaires, et qui sont chargés de surveiller et de gérer le flux des tâches et de résoudre les problèmes qui pourraient éventuellement se poser. • Les Notes de mise à jour client contiennent des informations de dernière minute sur le produit et des solutions pour les problèmes que vous pouvez rencontrer. Copyright © 2003 Electronics for Imaging, Inc. Tous droits réservés. Le présent document est protégé par la législation sur les droits d’auteur, et tous les droits sont réservés. Il ne peut être ni reproduit, ni communiqué, en partie ou en totalité, sous quelque forme, par quelque moyen et dans quelque but que ce soit, sans l’autorisation expresse et écrite préalable d’Electronics for Imaging, Inc. Les informations qu’il contient peuvent être modifiées sans préavis et ne constituent pas un engagement de la part d’Electronics for Imaging. Le présent document est fourni en complément d’un produit Electronics for Imaging (le « Produit »), contenant un logiciel Electronics for Imaging (le « Logiciel »). Le Logiciel est fourni au titre d’une licence et ne peut être utilisé ou copié qu’en accord avec les termes du contrat de licence définis ci-après. Le Produit peut être protégé par un ou plusieurs des brevets suivants aux Etats-Unis : 4,917,488, 4,941,038, 5,109,241, 5,150,454, 5,150,454, 5,170,182, 5,212,546, 5,278,599, 5,335,040, 5,343,311, 5,424,754, 5,467,446, 5,506,946, 5,517,334, 5,537,516, 5,543,940, 5,553,200, 5,565,960, 5,615,314, 5,619,624, 5,625,712, 5,640,228, 5,666,436, 5,760,913, 5,818,645, 5,835,788, 5,866,856, 5,867,179, 5,959,867, 5,970,174, 5,995,724, 6,002,795, 6,025,922, 6,041,200, 6,046,420, 6,065,041, 6,067,080, 6,112,665, 6,116,707, 6,118,205, 6,122,407, 6,134,018, 6,141,120, 6,151,014, 6,166,821, 6,184,873, 6,185,335, 6,201,614, 6,215,562, 6,219,659, 6,222,641, 6,224,048, 6,225,974, 6,226,419, 6,239,895, 6,256,108, 6,265,676, 6,266,051, 6,269,190, 6,289,122, 6,292,177, 6,292,270, 6,300,580, 6,310,697, 6,323,893, 6,326,565, 6,327,047, 6,327,050, 6,327,052, 6,330,071, 6,331,899, 6,335,723, 6,340,975, 6,341,017, 6,341,018, 6,341,307, 6,348,978, 6,356,359, 6,369,895, 6,373,003, 6,381,036, 6,400,443, 6,414,673, 6,424,340, 6,429,949, 6,449,393, 6,456,280, 6,476,927, 6,490,696, 6,501,461, 6,501,565, 6,519,053, D341,131, D406,117, D416,550, D417,864, D419,185, D426,206, D430,206, D439,851, D444,793, RE33,973, RE36,947 Marques Bestcolor, ColorWise, EDOX, EFI, Fiery, le logo Fiery, Fiery Driven, RIP-While-Print et Spot-On sont des marques déposées d’Electronics for Imaging, Inc. auprès du « U.S. Patent and Trademark Office » et dans certaines juridictions en dehors des Etats-Unis. Le logo Best, le logo Electronics for Imaging, le logo Fiery Driven, le logo Intelligent Device Management, le logo PrintMe, le logo Splash, le logo Unimobile, le logo Velocity OneFlow, Everywhere You Go, Changing the Way the World Prints, AutoCal, AutoGray, Best, ColorCal, Command WorkStation, Device IQ, DocBuilder, DocBuilder Pro, DocStream, FreeForm, Fiery Link, Fiery Prints, Fiery Spark, NetWise, PrintMe, PrintMe Enterprise, PrintMe Networks, RIPChips, ScanBuilder, Splash, Unimobile, Velocity, Velocity Balance, Velocity Build, Velocity Estimate, Velocity Exchange, Velocity OneFlow, Velocity Scan, VisualCal, WebInstaller, WebScan, WebSpooler, WebStatus et WebTools sont des marques d’Electronics for Imaging, Inc. Les autres termes et noms de produits sont susceptibles d’être des marques ou des marques déposées de leur société respective et ils sont donc reconnus ici. Avis APPLE COMPUTER, INC. (« APPLE ») N’OFFRE AUCUNE GARANTIE, EXPRESSE OU TACITE, CONCERNANT SES LOGICIELS, LEURS QUALITES, LEURS PERFORMANCES OU LEUR CAPACITE A SATISFAIRE A QUELQUE APPLICATION PARTICULIERE QUE CE SOIT. EN CONSEQUENCE, CES PROGRAMMES SONT VENDUS EN L’ETAT ET L’ACHETEUR ASSUME TOUS LES RISQUES EN CE QUI CONCERNE LEUR QUALITE OU LEUR FONCTIONNEMENT. LA SOCIETE APPLE NE POURRA EN AUCUN CAS ETRE TENUE RESPONSABLE DES PREJUDICES DIRECTS OU INDIRECTS, DE QUELQUE NATURE QUE CE SOIT, RESULTANT D’UNE IMPERFECTION DANS LES PROGRAMMES OU LE MANUEL, MEME SI ELLE A ETE AVISEE DE LA POSSIBILITE DE TELS PREJUDICES. L’EXCLUSION DE GARANTIES TACITES N’EST PAS AUTORISEE PAR CERTAINS ETATS. L’EXCLUSION CI-DESSUS NE S’APPLIQUE PEUT-ETRE PAS A VOUS. LES GARANTIES STIPULEES CI-DESSUS SONT LES SEULES ET UNIQUES GARANTIES ACCORDEES PAR APPLE SUR SES PRODUITS. AUCUNE DECLARATION ORALE OU ECRITE DE LA PART D’APPLE OU DE SES EMPLOYES, REVENDEURS OU DISTRIBUTEURS NE SAURAIT DONNER LIEU A UNE GARANTIE SUPPLEMENTAIRE NI ETENDRE LES GARANTIES EXISTANTES. L’ACHETEUR A TOUTEFOIS DROIT A LA GARANTIE LEGALE, DANS LES CAS ET DANS LA MESURE SEULEMENT OU LA GARANTIE LEGALE EST APPLICABLE NONOBSTANT TOUTE EXCLUSION OU LIMITATION. La responsabilité d’Apple en cas de préjudices réels, quelle qu’en soit la cause et quelle que soit la forme de l’action intentée (contrat, préjudice (y compris dommages et intérêts), responsabilité du fabricant, etc.) sera limitée à $50. Les couleurs PANTONE affichées dans l’application ou la documentation utilisateur peuvent différer des normes PANTONE identifiées. Consultez les publications actuelles sur les couleurs PANTONE afin de connaître les couleurs exactes. PANTONE et les autres marques de Pantone, Inc. sont la propriété de Pantone, Inc. © Pantone, Inc., 2003. Pantone, Inc. détient les droits des logiciels et/ou des données couleur fournis à Electronics for Imaging, Inc. pour distribution dans le cadre exclusif de leur utilisation avec les produits ou les logiciels Electronics for Imaging, Inc. Les données couleur et/ou les logiciels PANTONE ne doivent pas être copiés sur un autre disque ni en mémoire en dehors de la fourniture des produits ou logiciels d’Electronics for Imaging, Inc. Ce produit comprend des logiciels développés par Apache Software Foundation (http://www.apache.org/). Référence : 45037018 Réglementation FCC AVERTISSEMENT : La réglementation FCC précise que toute modification ou tout changement apporté à cet équipement sans l’approbation expresse du fabricant pourrait se traduire, pour l’utilisateur, par une interdiction d’utiliser l’équipement. Déclaration de conformité Classe B Après contrôle, ce matériel a été jugé conforme aux normes imposées aux équipements numériques de classe B (Class B) dans la réglementation FCC (« Part 15 »). Ces restrictions ont pour objet d’assurer un niveau de protection raisonnable contre les interférences électromagnétiques nuisibles lorsque les équipements sont utilisés dans un environnement résidentiel. Ce matériel génère, utilise et peut émettre de l’énergie haute fréquence, et, s’il n’est pas installé et mis en œuvre conformément aux instructions figurant dans le présent manuel, il peut provoquer un brouillage radioélectrique. Il est toutefois impossible de certifier qu’il n’y aura jamais d’interférences, quelle que soit l’installation. Si le matériel est à l’origine d’interférences dangereuses affectant la réception radio ou TV (il suffit d’allumer et d’éteindre l’appareil pour le vérifier), l’utilisateur est invité à y remédier en prenant une ou plusieurs des mesures suivantes : Réorienter ou déplacer l’antenne de réception. Eloigner davantage le matériel du récepteur. Connecter le matériel à une prise se trouvant sur un circuit différent de celui du récepteur. Contacter le revendeur ou un technicien radio/TV spécialisé. Conformément à la réglementation FCC, les câbles de ce matériel doivent être blindés. Le faire fonctionner avec du matériel non approuvé ou des câbles non blindés, risque de troubler la réception radio et TV. Toute modification ou tout changement apporté à cet équipement sans l’approbation expresse du fabricant pourrait se traduire, pour l’utilisateur, par une interdiction d’utiliser l’équipement. Industry Canada Class B Notice This Class B digital apparatus complies with Canadian ICES-003. Avis de Conformation Classe B de l’Industrie Canada Cet appareil numérique de la classe B est conforme à la norme NMB-003 du Canada. Respect de la réglementation en matière de brouillage radioélectrique Ce matériel a fait l’objet d’un contrôle, seul et intégré dans un système simulant un usage normal, afin de vérifier le respect des dispositions en matière de brouillage radioélectrique. Il est cependant possible que le respect de ces dispositions ne soit pas assuré dans certaines conditions défavorables, dans d’autres systèmes. L’utilisateur est responsable du respect de ces dispositions pour son propre système. Dieses Gerät wurde sowohl einzeln als auch in einer Anlage, die einen normalen Anwendungsfall nachbildet, auf die Einhaltung der Funkentstörbestimmungen geprüft. Es ist jedoch möglich, dass die Funkentstörbestimmungen unter ungünstigen Umständen bei anderen Gerätekombinationen nicht eingehalten werden. Für die Einhaltung der Funkentstörbestimmungen einer gesamten Anlage, in der dieses Gerät betrieben wird, ist der Betreiber verantwortlich. Le respect des dispositions applicables dépend de l’utilisation de câbles blindés. La responsabilité de leur approvisionnement incombe à l’utilisateur. Die Einhaltung zutreffender Bestimmungen hängt davon ab, dass geschirmte Ausführungen benützt werden. Für die Beschaffung richtiger Ausführungen ist der Betreiber verantwortlich. Contrat de licence LISEZ ATTENTIVEMENT LES TERMES ET CONDITIONS CI-APRES AVANT D’UTILISER CE LOGICIEL. SI VOUS N’ACCEPTEZ PAS LES TERMES ET CONDITIONS DU PRESENT CONTRAT, N’UTILISEZ PAS LE LOGICIEL. EN INSTALLANT OU EN UTILISANT LE LOGICIEL, VOUS INDIQUEZ QUE VOUS ACCEPTEZ LES TERMES DU PRESENT CONTRAT. SI VOUS N’ACCEPTEZ PAS CES TERMES, VOUS POUVEZ RETOURNER LE LOGICIEL INUTILISE A VOTRE VENDEUR POUR EN OBTENIR LE REMBOURSEMENT COMPLET. Licence Electronics for Imaging vous accorde une licence non exclusive d’utilisation du Logiciel et de la documentation (« la Documentation ») qui accompagne le Produit. Le Logiciel est concédé au titre d’une licence ; il n’est pas vendu. Vous ne pouvez l’utiliser que pour vos besoins professionnels ou personnels. Il est interdit de louer, donner à bail ou prêter le Logiciel, ou de consentir une sous-licence pour celui-ci, ainsi que de l’utiliser dans le cadre d’un service bureau, en temps partagé ou de tout autre environnement similaire. Vous ne pouvez pas réaliser, faire réaliser ou autoriser la réalisation de copies totales ou partielles du Logiciel, à l’exception d’une (1) copie pour la sauvegarde ou l’archivage dans le cadre de l’utilisation du Logiciel dans les conditions citées dans le présent contrat. La reproduction de la Documentation est interdite. Toute tentative de localisation, traduction, désassemblage, déchiffrage, décompilation, « rétrotechnique », recherche du code source, modification, création de produits dérivés, ainsi que toute modification de quelque partie du Logiciel que ce soit est interdite. Les termes, conditions et restrictions spécifiés dans le contrat de licence s’appliquent à l’ensemble des correctifs, versions provisoires, versions, notes de mise à jour, mises à jour et mises à niveau du Logiciel. Droits de propriété Vous reconnaissez et acceptez que tous les droits, titres et intérêts, y compris l’ensemble des droits de propriété intellectuelle, relatifs au Logiciel, à la Documentation ainsi qu’à toutes les modifications et aux produits dérivés sont et resteront la propriété exclusive d’Electronics for Imaging et de ses fournisseurs. A l’exception de la licence expresse et limitée accordée ci-dessus quant à l’utilisation du Logiciel, aucun droit ni licence que ce soit n’est concédé. Le présent contrat ne vous accorde aucun droit relatif aux brevets, droits d’auteur, secrets commerciaux ou marques (déposées ou non). Vous acceptez de ne pas adopter, déposer ni tenter de déposer une marque ou un nom Electronics for Imaging (« Marque Electronics for Imaging »), ni de marque, URL, nom de domaine Internet ou symbole proche et prêtant à confusion comme nom propre ou nom de vos sociétés affiliées ou produits, ainsi que de ne pas effectuer d’actions portant préjudice aux droits concernant les marques d’Electronics for Imaging et de ses fournisseurs ou les réduisant. Confidentialité Le Logiciel est une information confidentielle d’Electronics for Imaging et il vous est interdit de le distribuer ou d’en divulguer le contenu. Vous pouvez toutefois céder de manière permanente l’ensemble de vos droits au titre du présent contrat à une autre personne ou entité juridique à condition : (1) qu’une telle cession soit autorisée par l’ensemble de la législation et de la réglementation en matière d’exportation, y compris la réglementation U.S. Export Administration Regulations ; (2) que vous cédiez à cette personne ou entité l’ensemble du Logiciel et de la Documentation (y compris toutes les copies, mises à jour, mises à niveau, versions antérieures, tous les composants, supports et documents imprimés, et le présent contrat) ; (3) que vous ne conserviez aucune copie du Logiciel et de la Documentation, y compris les copies stockées sur ordinateur ; et (4) que le bénéficiaire accepte les termes et conditions du présent contrat. Recours et rupture du contrat Toute utilisation, reproduction ou communication non autorisée du Logiciel, ou tout manquement au présent contrat se traduira par la rupture immédiate de ce contrat de licence, et Electronics for Imaging pourra avoir accès à d’autres recours juridiques. En cas de rupture du présent contrat, vous devez détruire toutes les copies du Logiciel et de sa Documentation, ainsi que tous ses composants. Toutes les dispositions du présent contrat concernant les limitations de garantie et de responsabilité, les recours, les dommages, les lieu et droit d’application, la juridiction, ainsi que les droits de propriété d’Electronics for Imaging, restent en vigueur après la rupture du contrat. Limitation de garantie et de responsabilité Electronics for Imaging garantit à l’acheteur initial (« le Client »), pour une période de trente (30) jours à compter de la date d’acquisition auprès de la société Electronics for Imaging ou de l’un de ses revendeurs agréés, que le fonctionnement du Logiciel sera pour l’essentiel conforme à la Documentation si le produit est utilisé conformément aux directives d’Electronics for Imaging. Electronics for Imaging garantit le support contenant le Logiciel contre toute défaillance pendant la durée de garantie susmentionnée. Electronics for Imaging ne garantit pas que le Logiciel répondra à vos besoins spécifiques, qu’il fonctionnera de façon ininterrompue, sécurisée et sans défaut, avec une tolérance aux pannes, ni que tous les défauts du Logiciel seront corrigés. Electronics for Imaging ne fournit aucune garantie tacite ou autre quant aux performances ou à la fiabilité des produits logiciels ou matériels de fournisseurs tiers. L’INSTALLATION DE PRODUITS DE FOURNISSEURS TIERS AUTRES QUE CEUX AUTORISES PAR ELECTRONICS FOR IMAGING RENDRA CETTE GARANTIE CADUQUE. EN OUTRE, TOUTE UTILISATION, MODIFICATION ET/OU REPARATION DU PRODUIT NON AUTORISEE PAR ELECTRONICS FOR IMAGING RENDRA CETTE GARANTIE CADUQUE. A L’EXCEPTION DE LA GARANTIE EXPRESSE ET LIMITEE CI-DESSUS ET DES DISPOSITIONS DES LOIS EN VIGUEUR LE CAS ECHEANT, ELECTRONICS FOR IMAGING N’ACCORDE AUCUNE GARANTIE CONCERNANT LE LOGICIEL, QU’ELLE SOIT EXPRESSE, TACITE, REGLEMENTAIRE OU FIGURANT DANS UNE DISPOSITION DU PRESENT CONTRAT OU DANS UNE COMMUNICATION VERBALE AVEC VOUS, ET ELECTRONICS FOR IMAGING N’OFFRE EN PARTICULIER AUCUNE GARANTIE TACITE, CONCERNANT L’APTITUDE A ETRE COMMERCIALISE, LA CAPACITE A SATISFAIRE A QUELQUE APPLICATION PARTICULIERE QUE CE SOIT, LE RESPECT DES DROITS DE TIERS OU TOUTE AUTRE CONDITION. Limitation de responsabilité DANS LES LIMITES DES DISPOSITIONS LEGALES, ELECTRONICS FOR IMAGING ET SES FOURNISSEURS NE POURRONT ETRE TENUS POUR RESPONSABLES DES PREJUDICES DIRECTS OU INDIRECTS, DE QUELQUE NATURE QUE CE SOIT, RESULTANT DE LA VENTE, DE L’INSTALLATION, DE LA MAINTENANCE, DE L’UTILISATION, DU FONCTIONNEMENT OU DU DYSFONCTIONNEMENT DU LOGICIEL, QUELLE QUE SOIT LEUR ORIGINE OU LA RESPONSABILITE THEORIQUE. CETTE LIMITATION S’APPLIQUE MEME SI ELECTRONICS FOR IMAGING A ETE AVISE DE LA POSSIBILITE DE TELS PREJUDICES. VOUS RECONNAISSEZ QUE LE PRIX DU PRODUIT TIENT COMPTE DE CETTE REPARTITION DU RISQUE. RIEN, DANS LA PRESENTE CLAUSE, NE REMET EN CAUSE VOS DROITS EN QUALITE DE CONSOMMATEUR, SI VOUS N’AVEZ PAS ACHETE CE LOGICIEL DANS LE CADRE D’UNE ACTIVITE COMMERCIALE OU SI VOUS NE CONSIDERIEZ PAS L’ACHETER DANS LE CADRE D’UNE TELLE ACTIVITE. Vous êtes informé par la présente qu’Adobe Systems Incorporated, société de droit de l’Etat du Delaware, sise 345 Park Avenue, San Jose, Californie 95110-2704, Etats-Unis, (« Adobe ») est partie prenante à ce contrat dans la mesure où celui-ci comporte des dispositions relatives aux logiciels, programmes de polices, types de caractères et/ou marques objet de la licence ou fournis par Adobe. Ces dispositions sont prévues expressément pour le bénéfice d’Adobe, qui peut les faire exécuter, en plus d’Electronics for Imaging. ADOBE N’ASSUME AUCUNE RESPONSABILITE ENVERS VOUS CONCERNANT LES LOGICIELS OU LA TECHNOLOGIE ADOBE FAISANT L’OBJET DU PRESENT CONTRAT DE LICENCE. Contrôles à l’exportation Les produits Electronics for Imaging sont soumis à la législation et à la réglementation des Etats-Unis concernant l’exportation, y compris à la réglementation U.S. Export Administration Regulations, ainsi qu’à la législation et à la réglementation d’autres pays. Vous vous engagez à ne pas utiliser, distribuer, céder, exporter ni réexporter tout ou partie du Produit ou du Logiciel, sous quelque forme que ce soit, sans les autorisations gouvernementales nécessaires. Limitation des droits (Etats-Unis) L’utilisation, la copie ou la communication du Logiciel par l’administration fédérale des Etats-Unis sont soumises aux conditions définies dans les documents FAR 12.212 ou DFARS 227.7202-3 -227.7202-4 et, dans la limite des dispositions légales de la législation fédérale des Etats-Unis, à la limitation des droits définie dans les documents FAR 52.227-14, Restricted Rights Notice (juin 1987) Alternate III(g)(3)(juin 1987) ou FAR 52.227-19 (juin 1987). Sous réserve que des données techniques soient fournies au titre du présent contrat, elles sont protégées par les documents FAR 12.211 et DFARS 227.7102-2 et, dans la limite explicitement requise par l’administration fédérale des Etats-Unis, font l’objet d’une limitation des droits définie dans les documents DFARS 252.227.7015 (novembre 1995) et DFARS 252.227-7037 (septembre 1999). En cas de modification ou de remplacement des règlementations citées ci-dessus, les règlementations les remplaçant ou des réglementations équivalentes sont applicables. Le nom de la Partie contractante est Electronics for Imaging. Généralités Ce contrat est régi par les lois de l’Etat de Californie, Etats-Unis. Tout différend relatif à l’exécution ou à la rupture du présent contrat sera soumis à « the Superior Court of the State of California for the County of San Mateo » de l’Etat de Californie, Etats-Unis. Cependant, Electronics for Imaging, Inc. se réserve seul le droit, et à son seul choix, d’intenter une action devant le tribunal compétent à raison du siège social de l’utilisateur pour obtenir toute mesure provisoire ou définitive à raison d’une violation par l’utilisateur de ses obligations au titre du présent contrat. Vous acceptez le fait que ce contrat n’est pas soumis à la Convention des Nations Unies sur les contrats de vente internationaux de marchandises (1980). Ce contrat est le seul accord qui nous lie, et il annule toute communication ou publicité concernant le Logiciel. Dans le cas où l’une de ses dispositions serait considérée comme inapplicable, elle serait considérée comme suffisamment modifiée pour être applicable et le reste du contrat resterait en vigueur. Pour toute question, veuillez consulter le site Web d’Electronics for Imaging à l’adresse www.efi.com. Electronics for Imaging 303 Velocity Way Foster City, CA 94404 Etats-Unis Table des matières A propos de la documentation Introduction A propos de ce manuel xii Chapitre 1 : Connexion au réseau Le Fiery EX2101 sur le réseau 1-1 Etapes d’installation sur le réseau 1-2 Aperçu de l’installation 1-5 Connexion d’un câble réseau au Fiery EX2101 1-11 Vue arrière des connecteurs du Fiery EX2101 1-11 Connexion Ethernet 1-12 Chapitre 2 : Configuration des serveurs de réseau Le Fiery EX2101 sur un réseau TCP/IP avec Windows NT 4.0/2000/XP/2003 2-1 Informations destinées aux experts — Windows avec TCP/IP 2-2 Configuration d’un serveur Windows NT 4.0/2000/2003 pour la communication avec le Fiery EX2101 2-3 Le Fiery EX2101 sur un réseau NetWare 2-8 Informations destinées aux experts — réseaux IPX 2-9 Aperçu de l’impression IPX sur le Fiery EX2101 2-9 Configuration d’un serveur NetWare pour l’impression 2-10 Le Fiery EX2101 sur un réseau NetWare avec NDPS 2-14 Informations destinées aux experts — réseaux NetWare 2-15 Configuration d’un serveur NetWare pour l’impression avec NDPS 2-15 Le Fiery EX2101 sur un réseau comprenant des stations de travail UNIX 2-16 Informations destinées aux experts — stations de travail UNIX 2-16 Remarque importante concernant le nom de l’imprimante distante 2-17 Configuration du Fiery EX2101 sur des réseaux TCP/IP 2-17 Gestion des tâches d’impression 2-20 viii Table des matières Chapitre 3 : Préparatifs pour la configuration du Fiery EX2101 Niveaux d’accès et de contrôle 3-1 Connexions d’impression au Fiery EX2101 3-2 Mots de passe 3-3 Fiery WebTools 3-4 Description des niveaux de contrôle 3-6 Logiciel système du Fiery EX2101 3-8 A propos de la configuration 3-9 Configuration locale à partir du Fiery EX2101 3-10 Configuration des serveurs de réseau 3-10 Vérification de la connexion au copieur 3-11 Protection antivirus du Fiery EX2101 sur un réseau 3-12 A propos du mot de passe par défaut du Fiery EX2101 3-13 Chapitre 4 : Configuration à partir du panneau de commande Configuration du Fiery EX2101 à partir du panneau de commande 4-1 Panneau de commande du Fiery EX2101 4-3 Avertissements relatifs à la sécurité 4-3 Voyant d’activité 4-3 Touches 4-4 Afficheur 4-4 Menu Fonctions 4-7 Accès aux options de configuration 4-9 Types d’écrans de configuration 4-10 Options de configuration du serveur 4-13 Options de configuration du réseau 4-15 Options de configuration du port 4-17 Options de configuration du protocole 4-18 Options de configuration du service 4-24 Options de configuration de l’imprimante 4-42 Options de configuration PostScript 4-44 ix Table des matières Options de configuration PCL 4-46 Fonctions administratives du menu de configuration 4-48 Configuration du journal des tâches 4-49 Archivage de polices 4-50 Quitter Config 4-52 Chapitre 5 : Configuration du Fiery EX2101 à partir d’un ordinateur Windows Accès à la configuration 5-1 Configuration du Fiery en local 5-2 Configuration du Fiery à distance 5-3 Options de configuration du serveur 5-5 Configuration du journal des tâches 5-7 Configuration du réseau 5-8 Cartes réseau/Adaptateurs de port 5-9 Protocoles 5-10 Services 5-15 Options de configuration de l’imprimante 5-40 Connexions d’imprimante 5-40 Configuration PS (PostScript) 5-41 Configuration PCL 5-43 Configuration des groupes d’impression 5-44 Fin de la configuration 5-45 Impression de la page de configuration 5-46 Chapitre 6 : Configuration des Fiery WebTools Configuration du Fiery EX2101 et des clients pour les Fiery WebTools 6-1 Configuration des Fiery WebTools 6-2 Définition de la destination de WebLink 6-3 x Table des matières Chapitre 7 : Administration du Fiery EX2101 Fonctions de l’administrateur 7-1 Définition des mots de passe 7-2 Mots de passe à partir du panneau de commande 7-3 Mots de passe à partir d’une configuration locale ou distante 7-4 Effacement du Fiery EX2101 7-5 Utilisation du disque dur du Fiery EX2101 7-6 Gestion des carnets d’adresses Fiery 7-7 Impression de la page de configuration depuis le panneau de commande 7-10 Maintien des performances optimales du Fiery EX2101 7-11 Utilisation de la FieryBar 7-12 Messages 7-12 Voyant d’activité 7-13 Commandes 7-13 Installation d’un disque ZIP pour l’archivage de polices 7-15 Démarrage et arrêt du Fiery EX2101 7-15 Démarrage du Fiery EX2101 7-15 Redémarrage du Fiery EX2101 7-16 Réinitialisation du Fiery EX2101 7-17 Arrêt du Fiery EX2101 7-18 Annexe A : Dépannage Dépannage du Fiery EX2101 A-1 Dépannage pendant la configuration depuis le panneau de commande A-1 Messages d’erreurs de fonctionnement A-6 Index xi Introduction A propos de ce manuel Ce manuel est destiné aux personnes responsables de l’intégration du Fiery EX2101 pour Xerox 2101 dans un environnement d’entreprise comportant des ordinateurs personnels en réseau. Une fois le Fiery EX2101 pour Xerox 2101 et les postes de travail client configurés, les utilisateurs peuvent se servir du Fiery EX2101 pour Xerox 2101 comme imprimante à haut niveau de performances. Ce manuel explique comment configurer les serveurs de réseau et les clients pour pouvoir utiliser le Fiery EX2101 pour Xerox 2101 et comment installer les logiciels utilisateur et configurer l’impression à partir d’ordinateurs Microsoft Windows et Apple Mac OS. Pour les informations générales sur l’utilisation du copieur, de votre ordinateur, de vos logiciels ou de votre réseau, reportez-vous aux manuels accompagnant ces produits. R EMARQUE : Le terme « Fiery EX2101 » désigne le Fiery EX2101 pour Xerox 2101. Dans les illustrations, le nom « Aero » représente le Fiery EX2101. Le terme « Windows » désigne Windows 98, Windows Me, Windows NT 4.0, Windows 2000, Windows XP et Windows Server 2003, selon le cas. Le terme « Configuration » désigne la configuration du Fiery EX2101 en vue de performances optimales dans votre environnement réseau, et comprend la définition des paramètres applicables à l’ensemble des tâches. L’administrateur peut effectuer la configuration à partir du panneau de commande, de la FieryBar, de Fiery WebSetup et de la Command WorkStation. Le terme « outils de gestion des tâches » désigne la Command WorkStation, la Command WorkStation LE et Fiery Spooler/Fiery WebSpooler. Le Fiery EX2101 prend en charge les Fiery WebTools™ et le logiciel de la Command WorkStation/Command WorkStation LE, ce qui permet à l’opérateur de gérer toutes les tâches envoyées au Fiery EX2101. Bien que cela ne soit pas systématique, la documentation de ce produit suppose la présence d’un opérateur qui contrôle et gère les tâches envoyées par les utilisateurs des postes de travail à distance. Toutes les fonctionnalités de connectivité ou d’administration supplémentaires spécifiques au copieur sont décrites dans le Guide d’impression ou dans les Notes de mises à jour client. xii Introduction A propos de ce manuel Ce manuel donne des informations sur les sujets suivants : • Configuration de base du Fiery EX2101 pour la prise en charge de l’impression sur réseaux AppleTalk, TCP/IP et IPX (Novell) • Administration de l’impression en réseau • Configuration des serveurs Novell et Microsoft Windows NT 4.0/2000/2003 et des systèmes UNIX afin de fournir des services d’impression sur le Fiery EX2101 • Utilisation du Fiery EX2101 en environnement réseau mixte R EMARQUE : Les recommandations réseau figurant dans ce manuel ne sont pas destinées à remplacer les services d’un ingénieur réseau expérimenté. Ce manuel est organisé de la manière suivante : • Le chapitre 1 illustre les configurations réseau prises en charge et montre les connecteurs réseau du Fiery EX2101. • Le chapitre 2 donne des recommandations pour la configuration des serveurs de réseau Windows et des systèmes UNIX en vue d’imprimer sur le Fiery EX2101 et d’utiliser les FieryWebTools. • Le chapitre 3 décrit la préparation de la configuration du Fiery EX2101, avec la sécurisation du système grâce à des niveaux d’accès. • Le chapitre 4 décrit la configuration (Setup) du Fiery EX2101 depuis le panneau de commande. • Le chapitre 5 décrit la configuration du Fiery EX2101 à partir d’un ordinateur Windows. • Le chapitre 6 décrit la configuration du Fiery EX2101 pour les Fiery WebTools. • Le chapitre 7 résume quelques fonctionnalités d’administration du logiciel du Fiery EX2101 disponibles pour les réseaux IPX/SPX, TCP/IP et AppleTalk, et propose des conseils de dépannage. • L’annexe A décrit les problèmes possibles lors de la configuration du Fiery EX2101 et propose des solutions. R EMARQUE : Les fonctionnalités administrateurs décrites dans d’autres manuels sont résumées à la page 7-1. 1 1-1 Chapitre 1 : Connexion au réseau Le Fiery EX2101 sur le réseau Ce chapitre résume les phases de configuration du Fiery EX2101 et inclut des schémas vous renvoyant à d’autres chapitres ou à d’autres manuels afin de terminer l’installation. Reportez-vous à ces références pour trouver rapidement les informations souhaitées. Le Fiery EX2101 sur le réseau Lorsque le Fiery EX2101 est connecté à un réseau, il se comporte comme une imprimante PostScript en réseau. Son interface Ethernet intégrée est compatible avec les protocoles de réseau suivants : • AppleTalk • TCP/IP TCP/IP correspond à Transmission Control Protocol/Internet Protocol. Le protocole lpd est le protocole d’impression TCP/IP standard. Le protocole nbt supporte l’impression Windows (SMB). Le protocole SMTP (simple mail transfer protocol) permet l’échange d’e-mails entre serveurs. Le protocole SNMP (simple network management protocol) permet la gestion de réseaux complexes. Le port 9100 est le numéro de port du serveur d’impression qui vous permet de publier les connexions d’impression entre le serveur d’impression et un ordinateur distant. Le protocole IMAP (internet message access protocol) récupère les messages e-mail. Le protocole POP3 (post office protocol) récupère les messages e-mail avec ou sans SMTP. Le protocole http (hypertext transfer protocol) est généralement utilisé pour accéder aux pages Web sur Internet et sur les réseaux intranet. Il prend également en charge l’impression IPP (Internet Printing Protocol). En outre, les protocoles DHCP et BOOTP sont utilisés pour l’attribution automatique des adresses IP. Ils ne sont pas illustrés dans les schémas de ce chapitre. Pour plus d’informations, reportez-vous à la section « Options de configuration TCP/IP », à la page 4-18. 1 1-2 Connexion au réseau • IPX/SPX (Novell) IPX/SPX correspond à Internetwork Packet Exchange/Sequenced Packet Exchange. Ces protocoles (règles qui permettent aux ordinateurs d’un réseau de communiquer entre eux) sont pris en charge par les plates-formes Windows, Mac OS et UNIX, et peuvent être utilisés simultanément sur un même câble. Les postes de travail qui utilisent d’autres protocoles peuvent imprimer via un serveur utilisant l’un des protocoles mentionnés. La fonction de détection automatique du Fiery EX2101 lui permet de prendre en charge toutes ces connexions simultanément. Lorsque vous ajoutez un Fiery EX2101 au réseau, on suppose qu’un administrateur de réseau s’est au préalable occupé de l’installation du câblage réseau et de la connexion des postes de travail et des serveurs. Etapes d’installation sur le réseau Cette opération peut être effectuée par un administrateur de réseau ou un d’impression. Une installation réussie comprend les phases suivantes : • Connexion physique du Fiery EX2101 à un réseau opérationnel Préparez un nœud de réseau pour le Fiery EX2101, c’est-à-dire acheminez un câble vers l’emplacement où il sera installé (à proximité du copieur), puis branchez ce câble à l’interface réseau du Fiery EX2101. Pour plus d’informations, reportez-vous à la section « Vérification de la connexion au copieur », à la page 3-11. R EMARQUE : Si vous envisagez d’utiliser le logiciel Command WorkStation, installez et connecter l’ordinateur de la Command WorkStation au réseau avec le Fiery EX2101. Pour plus d’informations, reportez-vous au Guide d’installation des logiciels utilisateur. 1 1-3 • Etapes d’installation sur le réseau Configuration du serveur de réseau Si des serveurs de réseau sont nécessaires, configurez-les afin de fournir aux postes clients un accès au Fiery EX2101 et permettre son utilisation comme imprimante PostScript ou PCL. Reportez-vous au chapitre 2 pour configurer les serveurs de réseau dans les environnements de réseau Windows et UNIX. • Configuration du Fiery EX2101 Configurez le Fiery EX2101 pour votre environnement de réseau ou d’impression particulier. Pour plus de détails, nous vous conseillons de lire d’abord le chapitre 2 puis les chapitres suivants. • Préparation des postes clients pour l’impression Installez les fichiers nécessaires pour l’impression et les logiciels utilisateur supplémentaires, puis connectez les clients au Fiery EX2101 via le réseau. Ces étapes sont décrites dans le Guide d’installation des logiciels utilisateur ; certaines informations sont également fournies au chapitre 2 du présent manuel. • Administration du Fiery EX2101 Surveillez les performances du système et résolvez les problèmes lorsqu’ils se produisent. Pour plus d’informations, reportez-vous au chapitre 7 du présent manuel et au Guide de gestion des tâches. 1 1-4 Connexion au réseau Résumé de la procédure d’installation du Fiery EX2101 sur le réseau CONNEXION Fiery EX2101 CONFIGURATION DU SERVEUR Serveurs de réseau CONFIGURATION DU Fiery EX2101 CONFIGURATION DES CLIENTS Préparez un nœud de réseau. Connectez le Fiery EX2101 au copieur et au réseau. Si vous utilisez un ordinateur équipé du logiciel de la Command WorkStation, connectez-le au réseau. Fiery EX2101 Configurez les serveurs UNIX, Windows NT 4.0/ 2000/2003 et IPX (Novell) afin de spécifier les files d’impression et les utilisateurs du Fiery EX2101. Au niveau du panneau de commande du Fiery EX2101, procédez au moins à la configuration du serveur, du réseau et de l’imprimante. Configurez les autres paramètres. Sur chaque poste de travail appelé à imprimer avec le Fiery EX2101 : UNIX Mac OS Windows • Installez les fichiers d’imprimante appropriés, puis connectez le poste à une ou plusieurs queues. • Dans le cas d’ordinateurs appelés à les utiliser, installez les utilitaires Fiery® et un navigateur Internet. • Vérifiez que le Fiery EX2101 apparaît bien dans la liste des imprimantes et faites un test d’impression. Le Fiery EX2101 est disponible sur le réseau 1 1-5 Aperçu de l’installation Aperçu de l’installation Les schémas des pages suivantes présentent des systèmes types pouvant être utilisés pour l’impression et l’utilisation d’utilitaires Fiery sur des postes distants. Recherchez la page correspondant à votre type de réseau et de plate-forme, puis consultez les procédures de configuration figurant dans les « Références de configuration » en haut à gauche de chaque schéma. Les schémas présentent des périphériques utilisant les protocoles de réseau supportés. De type logique, ces schémas n’ont pas été conçus pour décrire l’architecture physique (topologie) des périphériques sur le réseau. Chaque organisation logique peut se matérialiser sous diverses architectures physiques. Par exemple, les réseaux Ethernet à paire torsadée utilisent en général une configuration en étoile autour d’un concentrateur, plutôt qu’une topologie en bus. Ce manuel ne traite pas de la topologie des réseaux. Si votre réseau utilise plusieurs protocoles ou plusieurs types de postes de travail, combinez les configurations correspondant aux diverses composantes de votre système. Plusieurs protocoles peuvent être employés sur un même câble (situation représentée par des lignes parallèles sur les diagrammes). Lorsqu’une connexion au Fiery EX2101 est représentée par une ligne épaisse avec une flèche, d’autres réseaux pris en charge peuvent être opérationnels au même moment. Les protocoles utilisés dans ces schémas sont représentés comme suit : IPX (Novell) AppleTalk Autre TCP/IP (lpd, nbt ou http) 1 1-6 Connexion au réseau Environnement Mac OS avec AppleTalk Références de configuration : 1 Ordinateur Mac OS 2 Configuration du Fiery EX2101 Guide d’installation des logiciels utilisateur chapitre 4 Autre protocole pris en charge Fiery EX2101 connecté au copieur 2 TCP/IP (http) pour les Fiery WebTools AppleTalk Ordinateur Mac OS 1 Ordinateur Mac OS 1 Les ordinateurs Mac OS peuvent imprimer directement Ordinateur Mac OS 1 Pour imprimer sur ce réseau Les ordinateurs Mac OS peuvent imprimer directement avec les protocoles AppleTalk et TCP/IP. Les ordinateurs Mac OS X peuvent imprimer avec les protocoles AppleTalk et TCP/IP. Pour les utilitaires Fiery Protocole AppleTalk Sous Mac OS, Fiery Downloader peut être utilisé avec le protocole AppleTalk. Les autres utilitaires Fiery et les Fiery WebTools peuvent être utilisés avec le protocole TCP/IP. Pour utiliser les Fiery WebTools TCP/IP Ordinateur Mac OS avec TCP/IP (http). 1 1-7 Aperçu de l’installation Ordinateurs Windows dans un environnement Novell Références de configuration : 1 2 3 4 Serveur NetWare Configuration du Fiery EX2101 Client NetWare Ordinateur Windows page 2-14 chapitre 4 Guide d’installation des logiciels utilisateur page 2-9 Autre protocole pris en charge Fiery EX2101 connecté au copieur 2 Passerelle NDPS TCP/IP (lpd) Serveur NetWare IPX 1 TCP/IP (http) pour les Fiery WebTools TCP/IP pour les utilitaires Fiery IPX Ordinateur Windows : client NetWare 3 Ordinateur Windows : client NetWare 3 Ordinateur Windows : client NetWare 3, 4 Protocole IPX TCP/IP ou Passerelle NDPS TCP/IP (lpd) Pour imprimer sur ce réseau Tous les ordinateurs Windows peuvent imprimer via le serveur NetWare. Pour utiliser les Fiery WebTools Ordinateur Windows avec TCP/IP (http). 1 1-8 Connexion au réseau Environnement Windows NT 4.0/2000/2003 Server Références de configuration : 1 2 3 4 Windows NT 4.0/2000/2003 Server Configuration du Fiery EX2101 Client Windows Client Windows 2000/XP/2003 page 2-3 chapitre 4 page 2-6 Guide d’installation des logiciels utilisateur Poste de travail sous Windows NT 4.0/ 2000/XP/2003 ou serveur Windows NT 4.0/2000/2003 faisant office de serveur d’impression Autre protocole pris en charge Fiery EX2101 connecté au copieur 2 1 TCP/IP (lpd) pour l’impression TCP/IP (http) pour les Fiery WebTools TCP/IP pour les utilitaires Fiery LAN avec NETBEUI, etc. Poste Windows 2000/XP/2003 avec TCP/IP (Port 9100 et IPP) Ordinateur Windows 3 3 Ordinateur Windows 3 Serveur Windows NT 4.0/2000/2003 ou poste sous Windows avec TCP/IP 1, 3 Pour imprimer sur ce réseau Les clients Windows peuvent imprimer en utilisant un protocole disponible sur le serveur d’impression Windows NT 4.0/2000/2003. NETBEUI ou un autre protocole disponible sur les clients et sur le serveur Les ordinateurs sous Windows peuvent imprimer en utilisant TCP/IP avec le protocole lpd. TCP/IP Pour exécuter les utilitaires Fiery et les Fiery WebTools Ordinateurs Windows avec TCP/IP. 1 1-9 Aperçu de l’installation Ordinateurs Windows utilisant l’impression Windows Références de configuration : 1 Ordinateur Windows Guide d’installation des logiciels utilisateur 2 Configuration du Fiery EX2101 chapitre 4 Autre protocole pris en charge Fiery EX2101 connecté au copieur 2 TCP/IP (nbt) Ordinateur Windows 1 Ordinateur Windows 1 Ordinateur Windows 1 Pour l’impression Windows Protocole TCP/IP (nbt) Impression Windows (SMB) activée sur le Fiery EX2101. Windows NetBios et TCP/IP activés sur le poste. 1 1-10 Connexion au réseau Stations de travail UNIX et ordinateurs Windows sur un réseau TCP/IP Références de configuration : 1 2 3 4 Serveur/hôte UNIX Configuration du Fiery EX2101 Station de travail UNIX Client TCP/IP 5 Client Windows NT 4.0/2000/XP/2003 page 2-16 chapitre 4 page 2-16 Guide d’installation des logiciels utilisateur, chapitre 4 page 2-6 Autre protocole pris en charge Fiery EX2101 connecté au copieur 2 Serveur ou station de travail UNIX 1, 3 TCP/IP (lpd, http et ipp) PC client TCP/IP 4 Pour imprimer sur ce réseau Ordinateur Windows avec TCP/IP 5 Protocole TCP/IP (lpd) Les stations de travail UNIX avec protocole TCP/IP (lpd) peuvent imprimer directement et faire office d’hôte pour l’impression partagée. Les clients TCP/IP peuvent imprimer via un serveur UNIX ou directement ; nécessite TCP/IP le service d’impression lpr. Pour exécuter les utilitaires Fiery et les Fiery WebTools Ordinateurs Windows avec TCP/IP 1 1-11 Connexion d’un câble réseau au Fiery EX2101 Connexion d’un câble réseau au Fiery EX2101 Cette section illustre la face avant et la face arrière du Fiery EX2101 et donne les informations nécessaires pour la connexion à la carte Ethernet. ! Mettez le Fiery EX2101 hors tension avant de le connecter à un périphérique réseau, quel qu’il soit. Si le Fiery EX2101 vient de terminer un traitement, attendez cinq secondes après le retour du système au repos avant d’appuyer sur l’interrupteur d’alimentation situé à l’arrière du Fiery EX2101 et de le mettre en position d’arrêt. Pour plus d’informations sur la procédure d’arrêt, reportez-vous à la section « Démarrage et arrêt du Fiery EX2101 », à la page 7-15. Vue arrière des connecteurs du Fiery EX2101 Connecteurs USB Ethernet 10/100BaseT (RJ-45) Connecteur d’interface du copieur Xerox 2101 1 1-12 Connexion au réseau Connexion Ethernet Le Fiery EX2101 prend en charge les connexions Ethernet avec un câble à paire torsadée non blindée (UTP) de catégorie 5 pour une utilisation avec 100BaseT, ou de catégorie 3, 4 ou 5 pour une utilisation avec 10BaseT. Le câble utilise une fiche RJ-45 à 8 broches qui se branche sur le connecteur RJ-45 du Fiery EX2101. R EMARQUE : L’option 100BaseT du Fiery EX2101 est de type 100BaseTX et est également appelée Fast Ethernet. En cas d’utilisation d’un concentrateur Ethernet, celui-ci doit être de type 100BaseTX. Dans le présent guide, le terme « 100BaseT » est utilisé pour désigner 100BaseTX. P OUR CONNECTER LA CARTE • E THERNET Connectez le câble réseau au connecteur RJ-45 à l’arrière du Fiery EX2101. Utilisez un câble à paire torsadée non blindée de catégorie 5 pour 100BaseT et 1000BaseT. 2 2-1 Chapitre 2 : Configuration des serveurs de réseau Le Fiery EX2101 sur un réseau TCP/IP avec Windows NT 4.0/2000/XP/2003 Ce chapitre décrit des environnements incluant généralement un ou plusieurs serveurs de réseau — serveurs Novell NetWare et serveurs Windows NT 4.0/2000/2003 — qui se partagent l’impression sur le Fiery EX2101. Il présente également la configuration des serveurs utilisant les protocoles IPX/SPX ou TCP/IP pour communiquer avec le Fiery EX2101. Il contient, de plus, des recommandations permettant de configurer la communication directe à partir des postes de travail Windows NT 4.0/2000/XP/2003 ou des stations de travail UNIX, pour lesquels un serveur de réseau est facultatif. Ce chapitre présente enfin la configuration nécessaire pour que les utilisateurs puissent imprimer sur le Fiery EX2101 et exécuter les utilitaires Fiery et les Fiery WebTools. Le Fiery EX2101 accepte les tâches provenant à la fois de serveurs NetWare et Windows NT 4.0/2000/2003, ainsi que les tâches envoyées directement à partir de postes de travail Windows NT 4.0/2000/XP/2003 ou UNIX. Comme les serveurs AppleShare ne nécessitent aucune configuration spéciale, ils ne sont pas décrits dans ce chapitre, à l’exception de leur utilisation dans un environnement Windows NT 4.0/2000/2003 (reportez-vous à la section ci-après, « Le Fiery EX2101 sur un réseau TCP/IP avec Windows NT 4.0/2000/XP/2003 »). R EMARQUE : Le Fiery EX2101 ne prend pas en charge la fonction Active Directory Service de Windows 2000/2003. Si votre réseau est basé sur Windows NT 4.0/2000/2003, reportez-vous à la section suivante. S’il comporte des postes de travail UNIX, reportez-vous à la section « Le Fiery EX2101 sur un réseau comprenant des stations de travail UNIX », à la page 2-16. Le Fiery EX2101 sur un réseau TCP/IP avec Windows NT 4.0/2000/XP/2003 Lorsqu’un ordinateur sous Windows NT 4.0/2000/XP/2003 est configuré pour se connecter au Fiery EX2101 via TCP/IP, il peut imprimer directement sur celui-ci. S’il partage l’imprimante sur un réseau, il fait alors office de serveur d’impression pour les clients Windows 9x/Me et Windows NT 4.0/2000/XP. Les ordinateurs clients peuvent imprimer sur le Fiery EX2101 en utilisant le serveur d’impression Windows NT 4.0/2000/2003. Vous pouvez alors suivre et contrôler les impressions au niveau du serveur Windows NT 4.0/2000/2003. 2 2-2 Configuration des serveurs de réseau En général, les combinaisons de systèmes sont les suivantes : • Serveur d’impression fonctionnant sous Windows NT 4.0/2000/2003 Server ; clients sous Windows NT 4.0/2000/XP Workstation et Windows 9x/Me • Serveur d’impression fonctionnant sous Windows NT 4.0/2000/XP/2003 Workstation et clients sous Windows 9x/Me Avec les protocoles TCP/IP, vous pouvez exécuter les utilitaires Fiery et les Fiery WebTools à partir d’un ordinateur Windows. Informations destinées aux experts — Windows avec TCP/IP La configuration de l’impression sous Windows avec TCP/IP se rapproche de celle des stations de travail UNIX avec TCP/IP. Lorsque les connexions au réseau TCP/IP sont établies depuis des postes de travail sous Windows NT 4.0/2000/XP/2003, notez les points suivants : • Assurez-vous que le Fiery EX2101, ainsi que toute station de travail amenée à imprimer dessus ou à exécuter les utilitaires Fiery, dispose d’une adresse IP valide. • Lors de la configuration du Fiery EX2101, activez TCP/IP et saisissez l’adresse IP, le masque de sous-réseau et l’adresse de passerelle pour le Fiery EX2101. Saisissez ces adresses manuellement ou utilisez les protocoles DHCP ou BOOTP pour les attribuer automatiquement. Assurez-vous que le nom et l’adresse du Fiery EX2101 apparaissent bien sur un serveur DNS ou dans une base de données des noms d’hôtes utilisée par votre système. Si ce n’est pas le cas, assurez-vous que la table des hôtes système inclut le nom interne correct du Fiery EX2101 comme imprimante distante. Pour plus d’informations, reportez-vous à la section « Remarque importante concernant le nom de l’imprimante distante », à la page 2-17. • Pour Windows, installez les fichiers de pilote d’imprimante appropriés (PCL ou PostScript) sur le serveur Windows NT 4.0/2000/2003. Pour plus d’informations, reportez-vous au Guide d’installation des logiciels utilisateur. • Répétez l’installation pour tout utilisateur imprimant sur le Fiery EX2101. Chaque serveur et poste de travail exécutant les utilitaires Fiery avec TCP/IP nécessite également le protocole TCP/IP et les logiciels des utilitaires Fiery. 2 2-3 Le Fiery EX2101 sur un réseau TCP/IP avec Windows NT 4.0/2000/XP/2003 Configuration d’un serveur Windows NT 4.0/2000/2003 pour la communication avec le Fiery EX2101 Suivez les étapes ci-dessous pour configurer un serveur Windows NT 4.0/2000/2003 afin qu’il communique avec le Fiery EX2101. Vous obtiendrez plus de précisions dans les sections suivantes de ce chapitre et dans votre documentation Microsoft. • Chargez le protocole réseau TCP/IP sur le serveur et configurez-le avec une adresse IP, un masque de sous-réseau et une passerelle. • Saisissez le nom d’hôte du Fiery EX2101 dans la base de données des hôtes utilisée par votre système (reportez-vous à la section « Pour ajouter le Fiery EX2101 à un réseau TCP/IP avec un serveur Windows NT 4.0/2000/2003 », à la page 2-4). • Configurez le Fiery EX2101. • Sur le serveur Windows NT 4.0/2000/2003, créez une imprimante pour chaque connexion d’impression du Fiery EX2101, installez le pilote d’imprimante approprié et (facultatif) partagez l’imprimante sur le réseau (reportez-vous à la section « Installation du Fiery EX2101 en tant qu’imprimante partagée », à la page 2-5). • Saisissez le nom d’hôte et le nom d’imprimante distante du Fiery EX2101 dans la connexion d’imprimante. Pour plus d’informations, reportez-vous à la section « Remarque importante concernant le nom de l’imprimante distante », à la page 2-17. • Si le serveur Windows NT 4.0/2000/2003 fait également office de poste de travail, installez les utilitaires Fiery (reportez-vous au Guide d’installation des logiciels utilisateur). Ajout du Fiery EX2101 au réseau TCP/IP Si votre réseau TCP/IP est composé de serveurs Windows NT 4.0/2000/2003 et de clients Windows 98/Me et Windows NT 4.0/2000/XP/2003, suivez les instructions de cette section. Si le réseau comprend également des postes de travail UNIX, reportez-vous également à la section « Configuration du Fiery EX2101 sur des réseaux TCP/IP », à la page 2-17. 2 2-4 POUR Configuration des serveurs de réseau AJOUTER LE F IERY EX2101 À UN RÉSEAU SERVEUR W INDOWS NT 4.0/2000/2003 1. TCP/IP AVEC UN Enregistrez l’adresse IP du Fiery EX2101 dans la base de données des noms d’hôtes utilisée par votre système. Pour les installations qui n’ont pas d’administrateur de réseau ou de base de données centrale des noms d’hôtes, ajoutez le Fiery EX2101 dans le fichier hosts du serveur Windows NT 4.0/2000/2003. Ajoutez-le également au fichier hosts des postes de travail sur lesquels TCP/IP est chargé et qui utiliseront les utilitaires Fiery. Le fichier hosts de Windows NT 4.0/2000/2003 est compatible avec le fichier hosts d’UNIX. Il est utilisé en tant que DNS local. Il a le même format que le fichier /etc/hosts sur les serveurs UNIX. Les hôtes y sont spécifiés comme suit : adresse IP<TAB>nom d’hôte<TAB>#commentaires où <TAB> indique que vous devez appuyer sur la touche Tabulation. Pour déterminer l’adresse IP et le nom de serveur de votre système, imprimez une page de configuration (reportez-vous à la section « Impression de la page de configuration depuis le panneau de commande », à la page 7-10). R EMARQUE : Si le Fiery EX2101 a déjà été défini dans un fichier /etc/hosts ou dans une base de données de noms d’hôtes équivalente sur un poste de travail UNIX de votre réseau, utilisez ici le même nom d’hôte d’imprimante distante que celui utilisé dans le fichier /etc/printcap. 2. Configurez le Fiery EX2101 pour l’impression via TCP/IP. Entrez les options dans la configuration du protocole (adresse IP du Fiery EX2101, masque de sous-réseau et adresse de passerelle). 2 2-5 Le Fiery EX2101 sur un réseau TCP/IP avec Windows NT 4.0/2000/XP/2003 Installation du Fiery EX2101 en tant qu’imprimante partagée La première étape consiste à installer les fichiers du pilote d’imprimante, qui permettent à vos applications d’accéder aux fonctions de l’imprimante. Suivez les instructions d’installation du Guide d’installation des logiciels utilisateur pour chaque poste de travail imprimant directement et indépendamment sur le Fiery EX2101. Toutefois, si vous êtes un administrateur utilisant un serveur Windows NT 4.0/ 2000/2003 ou un poste de travail Windows NT 4.0/2000/XP, vous pouvez également créer une imprimante et la partager avec des clients sur le réseau. Cela permet aux clients non autorisés à établir une connexion réseau indépendante sur le Fiery EX2101 d’imprimer via le serveur. Le partage de l’imprimante peut être spécifié lors de l’installation des fichiers d’imprimante du Fiery EX2101. Si ces fichiers n’ont pas encore été installés sur le serveur d’impression Windows NT 4.0/2000/2003, installez-les maintenant en suivant les instructions du Guide d’installation des logiciels utilisateur. Lors de l’installation, saisissez les informations nécessaires pour le partage du Fiery EX2101. Si ces fichiers ont déjà été installés sur l’ordinateur que vous utilisez comme serveur d’impression Windows NT 4.0/2000/2003, reportez-vous à votre documentation Windows pour plus d’informations sur le partage du Fiery EX2101. Si plusieurs connexions d’impression Fiery EX2101 sont publiées (queues Attente et Impression, par exemple), vous devez envisager de créer une imprimante pour chaque connexion, afin que vous ou d’autres utilisateurs puissiez imprimer directement sur chacune d’entre elles. Lorsqu’un message vous demande de spécifier un nom d’imprimante, entrez un nom indiquant la connexion d’impression du Fiery EX2101. 2 2-6 Configuration des serveurs de réseau Configuration des postes client d’un serveur Windows NT 4.0/2000/2003 Chaque client d’un serveur Windows NT 4.0/2000/2003 utilise déjà un protocole de réseau lui permettant de communiquer avec le serveur. Il peut imprimer sur le Fiery EX2101 si ce dernier a été partagé sur un ordinateur utilisant un serveur Windows NT 4.0/2000/2003 ou des clients Windows NT 4.0/2000/XP/2003. Dans ce cas, il n’est pas nécessaire que, pour se connecter au serveur Windows NT 4.0/2000/2003, le client utilise le même protocole que celui utilisé par le serveur pour communiquer avec le Fiery EX2101. P OUR SE CONNECTER ET IMPRIMER SUR LE F IERY EX2101 PARTAGÉ PAR UN SERVEUR W INDOWS NT 4.0/2000/2003 • Windows 98/Me : avant l’impression, cliquez deux fois sur l’icône du serveur Windows NT 4.0/2000/2003 dans la fenêtre Voisinage réseau, puis cliquez deux fois sur le nom de l’imprimante. Un message vous demande de configurer l’imprimante. Si vous décidez de le faire, l’Assistant Ajout d’imprimante s’affiche. Suivez les instructions du Guide d’installation des logiciels utilisateur. • Windows NT 4.0 : avant l’impression, connectez-vous à l’ordinateur faisant office de serveur d’impression et sélectionnez le Fiery EX2101. Cliquez avec le bouton droit de la souris et choisissez la commande Ouvrir. Lorsqu’un message vous y invite, cliquez sur Oui pour que Windows configure l’imprimante. • Windows 2000/XP/2003 : avant l’impression, installez le pilote d’imprimante à l’aide du CD Logiciels Utilisateur, puis configurez le port. Dès que les utilisateurs ont sélectionné l’imprimante, ils peuvent la choisir dans la boîte de dialogue Configuration de l’impression, Mise en page ou Imprimer d’une application. Ils peuvent modifier les options d’impression de leur propre tâche, mais les propriétés de l’imprimante sont estompées et ne peuvent donc pas être modifiées. Quand un client choisit la commande Imprimer, la tâche est transmise au serveur d’impression Windows NT 4.0/2000/2003, puis vers la connexion d’impression sélectionnée sur le Fiery EX2101. Elle est affichée dans la fenêtre du Gestionnaire d’impression, sur le poste de travail client, et l’administrateur peut la voir dans la fenêtre du Fiery EX2101, dans le Gestionnaire d’impression du serveur d’impression Windows NT 4.0/2000/2003. 2 2-7 Le Fiery EX2101 sur un réseau TCP/IP avec Windows NT 4.0/2000/XP/2003 Configuration de postes Windows sans serveur Windows NT 4.0/2000/2003 Si votre réseau ne comporte pas de serveur Windows NT 4.0/2000/2003, les postes de travail Windows 9x/Me et Windows NT 4.0/2000/XP peuvent tout de même imprimer sur le Fiery EX2101. Cette méthode d’impression est appelée impression Windows ou SMB. Dans ce type de réseau, les ordinateurs fonctionnant sous Windows 9x/Me et Windows NT 4.0/2000/XP travaillent dans un environnement poste à poste et communiquent directement avec le Fiery EX2101 pour l’envoi de tâches d’impression. Un grand nombre des procédures de configuration applicables pour imprimer via un serveur Windows NT 4.0/ 2000/2003 sont également valables pour l’impression Windows sans serveur. Ces procédures sont résumées ci-dessous et vous pourrez trouver des informations supplémentaires dans votre documentation Microsoft. • Imprimez une page de configuration (« Impression de la page de configuration depuis le panneau de commande », à la page 7-10). Utilisez les informations qui y figurent pour déterminer les paramètres actuels du Fiery EX2101. • Chargez le protocole de réseau TCP/IP sur l’ordinateur (pour Windows 98/Me, chargez le Partage de fichiers et d’imprimantes pour les réseaux Microsoft. Pour Windows 2000/XP/2003, chargez le Client pour les réseaux Microsoft). • Vérifiez le nom de groupe de travail de l’ordinateur dans l’onglet Identification du panneau de configuration Réseau (Windows 98/Me/NT 4.0), dans l’onglet Identification réseau de la boîte de dialogue Propriétés système (Windows 2000) ou dans l’onglet Nom de l’ordinateur de la boîte de dialogue Propriétés système (Windows XP/2003). Assurez-vous que c’est le même nom que celui figurant dans la configuration du Fiery EX2101. • Pour Windows 98/Me, dans la boîte de dialogue des propriétés de partage des fichiers et imprimantes pour les réseaux Microsoft, paramétrez l’option Browse Master sur Automatique ou Activé, puis activez l’option Annonce LM. • Utilisez la commande ping du Fiery EX2101 (page 2-19) pour vérifier que la communication TCP/IP fonctionne. 2 2-8 Configuration des serveurs de réseau Le Fiery EX2101 sur un réseau NetWare Les fonctionnalités NetWise™ intégrées dans le Fiery EX2101 sont compatibles avec les systèmes d’exploitation suivants : • NetWare — NDS (services Annuaire Novell) • Serveurs fonctionnant avec NetWare en mode d’émulation de bindery Le terme « Netware » désigne Netware 4.x, 5.x et 6.x. Pour les réseaux Ethernet, le protocole IPX/SPX est pris en charge. R EMARQUE : Pour configurer correctement un environnement NetWare, la présence et la coopération active de l’administrateur du réseau Novell sont nécessaires. Pour créer de nouveaux objets NDS ou de bindery, vous devez posséder les droits d’administrateur du réseau. On utilise le terme « serveur de bindery » pour désigner un serveur de fichiers Novell fonctionnant avec NetWare en mode d’émulation de bindery. On utilise le terme « NDS » pour décrire les composants d’un système d’exploitation NetWare fonctionnant avec NetWare en mode natif. Les clients NetWare impriment sur le Fiery EX2101 via le serveur de réseau Novell. Ce chapitre décrit la configuration serveur et la configuration réseau des clients, la configuration d’impression des clients est décrite dans le Guide d’installation des logiciels utilisateur, et l’impression est décrite dans le Guide d’impression. Le Fiery EX2101 peut recevoir des tâches d’impression de serveurs NetWare via les topologies de réseau Ethernet. Pendant la configuration du Fiery EX2101, vous sélectionnez le ou les types de trame qui seront utilisés pour la communication entre le Fiery EX2101 et les serveurs du réseau. Le type de trame décrit le format des paquets de communication. 2 2-9 Le Fiery EX2101 sur un réseau NetWare Informations destinées aux experts — réseaux IPX La configuration du Fiery EX2101 est similaire à celle de n’importe quelle imprimante PostScript sur le réseau. Un Fiery EX2101 avec des connexions IPX présente les caractéristiques suivantes : • Une connexion de base au Fiery EX2101 consiste en un serveur de fichiers, un serveur d’impression et une file NetWare. • Vous pouvez configurer une seule arborescence et jusqu’à huit serveurs de bindery simultanément. • Le Fiery EX2101 relève les tâches d’impression sur un seul serveur d’impression NetWare par serveur de bindery. • Les queues de chaque serveur d’impression peuvent stocker les tâches de n’importe quelle connexion d’impression du Fiery EX2101. Aperçu de l’impression IPX sur le Fiery EX2101 Les serveurs de fichiers NetWare permettent de créer des files d’impression, c’est-à-dire des zones de stockage pour les tâches d’impression. Lorsqu’un client sur ordinateur distant souhaite imprimer un document, la tâche est transmise à une file d’attente d’impression sur le serveur de fichiers NetWare et mise en attente sur son disque dur, libérant ainsi le poste de travail client. Vous devez donner à chaque file une extension qui correspond à la connexion d’impression du Fiery EX2101, comme suit : _print _hold _direct R EMARQUE : Même si vous choisissez une langue autre que l’anglais, les extensions doivent être en anglais et en minuscules. 2 2-10 Configuration des serveurs de réseau Il n’est pas nécessaire d’effectuer à nouveau la configuration lorsque vous ajoutez ou que vous supprimez une file NetWare, mais vous devez réinitialiser le Fiery EX2101 après l’une de ces opérations. Lorsque le Fiery EX2101 est configuré pour se connecter à un serveur NetWare, il l’interroge afin de détecter la présence de tâches dans l’une de ses files. S’il y en a, elles sont transférées automatiquement via le réseau vers la connexion correspondante sur le Fiery EX2101 : Par exemple, les tâches de la file NetWare comportant l’extension _print sont envoyées à la queue Impression du Fiery EX2101. Pendant le traitement et l’impression de la tâche, une entrée correspondante est créée dans le journal des tâches. Vous pouvez accéder à tout moment à celui-ci. Configuration d’un serveur NetWare pour l’impression Les sections qui suivent expliquent comment configurer le serveur de fichiers NetWare pour que les utilisateurs du réseau puissent imprimer sur le Fiery EX2101 à partir de leur poste de travail et pour que le Fiery EX2101 puisse recevoir les tâches d’impression du serveur. Suivez les étapes ci-dessous pour chaque serveur de fichiers NetWare que vous configurez. Vous obtiendrez plus de précisions dans les sections suivantes et dans votre documentation NetWare. • Assurez-vous que le serveur est bien connecté à un réseau IPX opérationnel. • Connectez-vous en tant que Supervisor (superviseur) sur un PC connecté au serveur de fichiers NetWare. • Pour les installations NetWare, vous devez définir une connexion NDS (« Etablissement d’une connexion NDS », à la page 2-12). • Pour les installations NetWare en mode d’émulation, vous devez définir le contexte de bindery (« Configuration du contexte de bindery NetWare », à la page 2-12). • Pour les installations NetWare en mode d’émulation de bindery, vous devez définir un serveur de fichiers, un serveur d’impression et une file d’impression pour le Fiery EX2101 (« Configuration d’une file d’impression NetWare en émulation de bindery », à la page 2-13). 2 2-11 Le Fiery EX2101 sur un réseau NetWare Avec les services de bindery, vous pouvez acheminer toutes les tâches d’impression du Fiery EX2101 via le même serveur de fichiers NetWare, mais vous pouvez aussi configurer plusieurs serveurs de fichiers pour la gestion de ces tâches. Les fonctions que vous pouvez exécuter sur le serveur Novell, sur le Fiery EX2101 et sur le poste client sont présentées dans les tableaux qui suivent. Le premier tableau concerne les connexions NDS, et le second les connexions de bindery. Effectuez les opérations de la colonne de gauche, puis celles de la colonne du milieu et enfin celles de la colonne de droite. Configuration d’une connexion NDS Abréviations : SF = serveur de fichiers SI = serveur d’impression FI = file d’impression (sur le serveur NetWare) Sur SF NDS Dans NETADMIN : Créer des FI NDS Créer une imprimante NDS et lui affecter les FI Créer des SI et leur affecter une imprimante Configurer les utilisateurs des FI Dans la configuration à partir de la Command WorkStation Config port Config Ethernet Config protocole Configuration IPX/SPX — sélectionner types de trames Config service Config PServer et Config NDS Sélectionner la racine Rechercher le SI Spécifier la racine de recherche de la FI (facultatif ) Définir le délai d’interrogation Sur le poste de travail client Installer les logiciels utilisateur. Pour imprimer : Connecter le poste à la/aux FI configurée(s) sur le SF NetWare (affectée(s) au SI sélectionné dans le menu Config NDS) Pour exécuter les utilitaires Fiery : Configurer la connexion au Fiery EX2101. 2 2-12 Configuration des serveurs de réseau Configuration d’une connexion bindery Sur SF Bindery Dans PCONSOLE : Dans la configuration à partir de la Command WorkStation Config port Config Ethernet Sélectionner les SF NetWare (8 au maximum) Config protocole Pour chaque SF : Configurer SI Config service Configurer FI Configurer les utilisateurs de la FI Configuration IPX/SPX — sélectionner types de trames Config PServer et Config bindery Ajouter SF (8 au maximum) Définir le délai d’interrogation Sur le poste de travail client Installer les logiciels utilisateur. Pour imprimer : Connecter le poste à la/aux FI configurée(s) sur le SF NetWare (affectée(s) au SI sélectionné dans le menu Config bindery) Pour exécuter les utilitaires Fiery : Configurer la connexion au Fiery EX2101. Etablissement d’une connexion NDS Dans les services NDS (services Annuaire de Novell), toutes les entités (objets) NetWare sont organisées en une structure arborescente et hiérarchique. Ces objets ont des noms, des propriétés, ainsi qu’un contexte qui définit leur emplacement dans cette arborescence. Pour ce qui est du Fiery EX2101, vous devez surtout définir une imprimante, un objet serveur d’impression et un ou plusieurs objets files d’impression. Ces objets sont créés dans les programmes d’administration NetWare. L’objet de premier niveau s’appelle l’objet [Racine]. Sous la racine, se trouvent d’autres objets : soit des conteneurs (qui contiennent d’autres objets), soit des objets feuilles (qui ne contiennent pas d’autres objets). L’accès à ces objets est limité par des droits, définis en tant que propriétés de ces objets. Les droits sont établis par les administrateurs de réseau. Configuration du contexte de bindery NetWare Vous ne pouvez associer qu’une arborescence au Fiery EX2101. Si vous devez connecter d’autres serveurs NetWare, vous pouvez utiliser l’émulation de bindery. Vous pouvez associer jusqu’à huit serveurs de bindery au Fiery EX2101. R EMARQUE : Le serveur de fichiers sélectionné ne doit pas se trouver dans la même arborescence que celui sélectionné dans le menu Config NDS. 2 2-13 Le Fiery EX2101 sur un réseau NetWare Pour configurer le serveur NetWare en mode d’émulation de bindery en vue de l’impression sur le Fiery EX2101, l’administrateur de réseau doit : • Définir le chemin Directory Services avec le conteneur dans lequel le serveur d’impression et la file d’impression destinés au Fiery EX2101 seront créés. Le conteneur définit le « contexte de bindery » (bindery context) de la structure du réseau. • Modifier le contexte de bindery. • Activer le nouveau contexte de bindery. Configuration d’une file d’impression NetWare en émulation de bindery Pour NetWare en mode d’émulation de bindery, le serveur d’impression NetWare et la file d’impression du Fiery EX2101 doivent être créés et configurés. Comme pour le mode NDS, vous pouvez d’abord créer plusieurs entités sur un serveur Novell, puis les sélectionner lors de la configuration du réseau (« Options de configuration PServer », à la page 4-24). Configuration des clients NetWare Windows pour l’impression Avant de configurer des postes de travail client, exécutez le menu de configuration du réseau (« Options de configuration du réseau », à la page 4-15) et vérifiez que les paramètres sont conformes aux entités créées dans les programmes administrateur de NetWare (« Configuration d’un serveur NetWare pour l’impression », à la page 2-10). R EMARQUE : Pour imprimer sur le Fiery EX2101, connectez tous les clients Windows à un serveur NetWare et autorisez-les à accéder aux files d’impression du Fiery EX2101. Une fois que les serveurs Fiery EX2101 et Novell ont été configurés, la procédure de configuration des clients est la suivante : • Installation du protocole de réseau et liaison avec la carte réseau, puis possibilité pour le client d’accéder au serveur de fichiers NetWare. Sur des postes de travail fonctionnant sous Windows 98/Me, chargez le Protocole compatible IPX/SPX et le Client pour les réseaux NetWare à partir de la boîte de dialogue Réseau du Panneau de configuration. 2 2-14 Configuration des serveurs de réseau Sur des postes de travail fonctionnant sous Windows NT 4.0/2000/XP, installez les services Clients de NetWare. Activez l’option CSNW à partir du Panneau de commande pour configurer les options d’impression et spécifier le serveur NetWare désiré. • Configuration du Fiery EX2101 comme imprimante PostScript en installant un pilote d’imprimante PostScript et le fichier PPD (description d’imprimante PostScript) du Fiery EX2101. • Ajout d’un port réseau et connexion du poste de travail à une ou plusieurs files NetWare définies pour le Fiery EX2101. • Installation des logiciels Fiery EX2101. Pour plus d’informations, reportez-vous au Guide d’installation des logiciels utilisateur. Le Fiery EX2101 sur un réseau NetWare avec NDPS Le Fiery EX2101 prend en charge l’impression sur un réseau NetWare 5.x ou ultérieur utilisant les protocoles TCP/IP ou IPX. Pour l’impression IP pure, le Fiery EX2101 bénéficie des fonctions de NDPS (Novell Distributed Print Services). Pour l’impression IPX, le Fiery EX2101 supporte le service PServer en mode d’émulation de bindery ou via NDS (Services Annuaire de Novell). Pour plus d’informations sur l’impression basée sur IPX, reportez-vous à la section « Le Fiery EX2101 sur un réseau NetWare », à la page 2-8. R EMARQUE : Pour configurer correctement un environnement NetWare, la présence et la coopération active de l’administrateur du réseau Novell sont nécessaires. Pour créer de nouveaux objets NDS ou de bindery, vous devez posséder les droits d’administrateur du réseau. NDPS diffère des versions antérieures reposant sur des files pour l’impression NetWare. Avec NDPS, vous utilisez un gestionnaire « NDPS Manager » et un agent d’imprimante « Printer Agent » qui contrôlent les tâches précédemment gérées par une file d’impression, un serveur d’impression et un spouleur. Vous pouvez également mettre le pilote d’imprimante à la disposition des clients pour qu’ils puissent le télécharger à partir d’ordinateurs Windows 9x/Me et Windows NT 4.0/2000/XP. 2 2-15 Le Fiery EX2101 sur un réseau NetWare avec NDPS Pendant la configuration du Fiery EX2101, vous sélectionnez le ou les types de trame qui seront utilisés pour la communication entre le Fiery EX2101 et les serveurs du réseau. Le type de trame décrit le format des paquets de communication. Informations destinées aux experts — réseaux NetWare La configuration du Fiery EX2101 dans un environnement NDPS est similaire à celle de toute autre imprimante PostScript sur le réseau. Pour configurer le Fiery EX2101 dans ce type d’environnement, reportez-vous aux informations suivantes : • Assurez-vous que le Fiery EX2101, ainsi que toute station de travail amenée à imprimer dessus ou à exécuter les utilitaires Fiery, dispose d’une adresse IP valide. • Lors de la configuration du Fiery EX2101, activez TCP/IP et saisissez l’adresse IP, le masque de sous-réseau et l’adresse de passerelle pour le Fiery EX2101. Vous pouvez entrer ces adresses manuellement ou utiliser les protocoles DHCP ou BOOT pour les attribuer automatiquement. • Le Fiery EX2101 ne prend pas en charge les fonctionnalités de communication bidirectionnelle de NDPS. Configuration d’un serveur NetWare pour l’impression avec NDPS La procédure suivante suppose que NDPS a été installé en même temps que NetWare 5.x ou version ultérieure et qu’un programme de courtage (broker) fonctionne sur le serveur. Si vous ne l’avez pas déchargé manuellement, le Broker se charge et s’exécute lorsque vous installez NDPS. Vous devez utiliser le service pack NetWare et la passerelle Novell les plus récents. Enfin, créez un objet NDPS Manager. Pour plus d’informations, reportez-vous à votre documentation NetWare. Lors de la configuration du Fiery EX2101, assurez-vous que vous avez bien activé TCP/IP (« Options de configuration TCP/IP », à la page 4-18) et l’impression LPD (« Options de configuration LPD », à la page 4-24) sur le Fiery EX2101. Utilisez la commande ping (« ping <adresse IP> », à la page 2-19) pour vérifier que la communication TCP/IP fonctionne. 2 2-16 Configuration des serveurs de réseau Le Fiery EX2101 sur un réseau comprenant des stations de travail UNIX Une station de travail UNIX configurée avec le protocole lpd et connectée au Fiery EX2101 via TCP/IP peut imprimer directement sur le Fiery EX2101. Seul un administrateur disposant des droits d’accès adéquats (root) peut configurer des postes de travail UNIX. Après la configuration initiale, les utilisateurs UNIX n’ont plus qu’à soumettre les tâches d’impression à une imprimante nommée. Les outils de gestion des tâches, ainsi que les autres utilitaires Fiery et les WebTools ne sont pas disponibles sur les plates-formes UNIX. Un ordinateur Windows ou Mac OS sur le même réseau que la station UNIX configurée pour l’impression sur le Fiery EX2101 via TCP/IP peut utiliser les outils de gestion des tâches pour gérer des tâches d’impression en provenance de tous les postes de travail du réseau. Informations destinées aux experts — stations de travail UNIX Les exigences de configuration du Fiery EX2101 dans un environnement UNIX sont identiques à celles d’une imprimante ou d’un nouveau périphérique : • Le Fiery EX2101, comme n’importe quelle station de travail du réseau, requiert une adresse IP distincte. • Vous devez attribuer au Fiery EX2101 un nom correspondant à son adresse IP. • L’adresse IP du Fiery EX2101 doit être enregistrée dans une base de données d’hôtes sur le réseau ainsi que sur le Fiery EX2101 lui-même. • Au moins l’une des deux connexions d’impression (Impression ou Attente) doit être publiée. Les informations suivantes sont spécifiques au Fiery EX2101 : • Le Fiery EX2101 est un contrôleur d’imprimante comprenant les protocoles lpd. • Le Fiery EX2101 possède un nom d’imprimante distante que vous devez connaître pour pouvoir communiquer correctement avec lui. Pour plus d’informations, reportez-vous à la section suivante. 2 2-17 Le Fiery EX2101 sur un réseau comprenant des stations de travail UNIX Remarque importante concernant le nom de l’imprimante distante Quel que soit le système UNIX utilisé, le nom donné à l’imprimante distante (ou rp dans le fichier /etc/printcap) lors de la configuration du Fiery EX2101 est obligatoirement l’un des suivants : print hold Le nom de l’imprimante distante est également utilisé lors de la configuration du poste de travail Windows NT 4.0/2000/XP/2003 ou du serveur Windows NT 4.0/2000/2003, afin d’établir la connexion au Fiery EX2101 via TCP/IP. Indiquez le nom de l’imprimante distante lorsque vous configurez votre imprimante Windows NT 4.0/2000/2003, dans le champ « Nom de l’imprimante ou de la file d’attente sur ce serveur » de la boîte de dialogue Ajout d’une imprimante compatible LPR. Pour le pilote d’imprimante 2000/XP/2003, indiquez le nom de l’imprimante distante pour Queue Name (Nom de la queue) sous Paramètres LPR dans la boîte de dialogue Configuration de port moniteur TCP/IP standard. Configuration du Fiery EX2101 sur des réseaux TCP/IP Chaque machine (hôte) d’un réseau TCP/IP, y compris le Fiery EX2101, doit avoir une adresse Internet unique de 32 bits (adresse IP). Contactez votre administrateur de réseau pour obtenir une adresse pour le Fiery EX2101. Les postes de travail d’un réseau TCP/IP peuvent imprimer directement sur le Fiery EX2101 en tant qu’imprimante distante, mais également vers un serveur Windows NT 4.0/2000/2003 ou une station de travail UNIX faisant office de serveur d’impression. Etant donné que le Fiery EX2101 spoule les tâches et fait office de serveur d’impression, il n’est pas nécessaire d’installer un autre serveur d’impression entre un poste de travail et le Fiery EX2101. Si vous décidez d’en installer un malgré tout, la configuration est la même, mis à part le fait que l’ordinateur client ne possède pas sa propre zone de spoule. 2 2-18 POUR Configuration des serveurs de réseau CONFIGURER L ’ IMPRESSION VERS LE 1. FIERY EX2101 SUR LES SYSTÈMES UNIX Spécifiez les paramètres appropriés dans le menu de configuration du serveur du Fiery EX2101. Pour accéder au menu de configuration du Fiery EX2101, reportez-vous à la section « Accès aux options de configuration », à la page 4-9. 2. Spécifiez les paramètres appropriés dans le menu de configuration du réseau du Fiery EX2101. Entrez une adresse IP, un masque de sous-réseau et une adresse de passerelle pour le Fiery EX2101. 3. Spécifiez les paramètres appropriés dans le menu de configuration de l’imprimante du Fiery EX2101. Publiez la queue Impression ou la queue Attente. P OUR CONFIGURER LE RÉSEAU TCP/IP POUR LA COMMUNICATION AVEC LE F IERY EX2101 1. Un super-utilisateur (avec le login root) doit ajouter le Fiery EX2101 à la table des hôtes IP du réseau ou à une autre base de données système contenant les imprimantes réseau. 2. Dans le fichier ou l’utilitaire employé par votre réseau, spécifiez le nom de l’imprimante distante, le protocole du serveur d’impression, la queue et le fichier spoule pour le nom du Fiery EX2101 attribué. 3. Faites en sorte que le Fiery EX2101 soit disponible en tant qu’imprimante pour les autres utilisateurs du réseau. 2 2-19 4. Le Fiery EX2101 sur un réseau comprenant des stations de travail UNIX Utilisez la commande ping avec l’adresse IP ou le nom d’hôte afin de vérifier la connexion TCP/IP. A partir d’un ordinateur connecté au réseau, tapez sur la ligne de commande : ping <adresse IP> Tapez l’adresse IP qui a été attribuée au Fiery EX2101 dans le menu de configuration du réseau. Dès que le Fiery EX2101 est configuré comme imprimante réseau, vous pouvez également vérifier, avec la commande ping, le nom qui lui a été attribué : ping <nomd’hôte> Le serveur devrait alors renvoyer un message du type : Reply from <adresse IP> ... Certains systèmes répondent par un affichage continu relatif à l’adresse IP. Pour mettre fin à cet affichage, tapez Contrôle-C. Vous pouvez utiliser la commande ping à tout moment. P OUR IMPRIMER SUR LE F IERY EX2101 • Sur un système UNIX avec Solaris 8.x, utilisez la commande lp pour envoyer une tâche au Fiery EX2101. • Les utilisateurs de Windows NT 4.0/2000/XP travaillant avec le protocole TCP/IP peuvent envoyer des tâches d’impression sur le Fiery EX2101 à partir de leurs applications ou d’une ligne de commande. Les utilisateurs de Windows NT 4.0/2000/XP imprimant à partir de leurs applications peuvent définir des options d’impression au niveau du pilote, mais pas à partir de la ligne de commande UNIX. 2 2-20 Configuration des serveurs de réseau Gestion des tâches d’impression Les administrateurs de réseau UNIX peuvent se servir des utilitaires UNIX pour visualiser la liste des tâches, et imprimer ou supprimer les tâches mises en attente sur les serveurs UNIX. Si le réseau comporte un poste de travail Windows NT 4.0/2000/XP avec les protocoles TCP/IP, vous pouvez utiliser la Command WorkStation ou Fiery Downloader™ pour télécharger des polices et des fichiers. Vous pouvez aussi utiliser les outils de gestion des tâches pour gérer les tâches depuis des postes de travail distants. Pour plus d’informations, reportez-vous au Guide de gestion des tâches. Même sans les utilitaires Fiery, vous pouvez : • Configurer le Fiery EX2101 pour qu’il imprime automatiquement un journal toutes les 55 tâches (reportez-vous à la section « Configuration du journal des tâches », à la page 4-49). • Imprimer manuellement un journal des tâches à partir du menu Fonctions de la Command WorkStation (reportez-vous au Guide de gestion des tâches). 3 3-1 Chapitre 3 : Préparatifs pour la configuration du Fiery EX2101 Niveaux d’accès et de contrôle Pour vous préparer à imprimer sur votre site, vous devez réaliser la configuration initiale du Fiery EX2101 afin de spécifier l’environnement réseau utilisé et le type d’impression souhaité. Avant de commencer la configuration, vous devez choisir les niveaux d’accès à mettre en place sur votre site. Les administrateurs et les opérateurs doivent également avoir bien compris la structure du logiciel système du Fiery EX2101 afin de pouvoir configurer et utiliser correctement le système Fiery EX2101. Niveaux d’accès et de contrôle Lorsque vous procédez à la configuration du Fiery EX2101, vous (l’administrateur système) appliquez un certain niveau de contrôle en activant (ou en désactivant) les connexions d’impression, les mots de passe et l’accès aux Fiery WebTools. Le niveau de contrôle que vous définissez peut être minimal ou modéré, maximal ou inexistant. • A une extrémité de la gamme (contrôle minimal) peut se trouver un site de taille réduite dans lequel toutes les personnes connectées au réseau local peuvent contrôler l’ensemble des fonctions d’impression et des fonctions du Fiery EX2101. Bien qu’un administrateur ou un opérateur soit chargé de certaines tâches, tous les utilisateurs ont un accès égal au système et aux outils de gestion des tâches. • A l’autre extrémité de la gamme (contrôle maximal) peut se trouver un environnement à fort volume d’impression dans lequel l’administrateur ou l’opérateur contrôle la sortie des tâches et toute l’impression. Les tâches envoyées par les utilisateurs sont spoulées (stockées) sur le disque dur du Fiery EX2101 jusqu’à ce que l’opérateur décide de les imprimer. Par ailleurs, seul l’administrateur ou l’opérateur ont accès aux outils de gestion des tâches. Nous recommandons ce niveau de contrôle. 3 3-2 Préparatifs pour la configuration du Fiery EX2101 Connexions d’impression au Fiery EX2101 Le Fiery EX2101 permet de disposer de trois connexions d’impression : la queue Attente, la queue Impression et la connexion Direct. Ces connexions d’impression peuvent être activées, ou « publiées », pour les utilisateurs du réseau lorsque vous configurez l’imprimante. La présence de tâches est contrôlée en permanence sur toutes les connexions publiées. La queue Impression et la connexion Direct offrent aux utilisateurs distants davantage d’accès au Fiery EX2101 que la queue Attente. Par conséquent, la queue Impression et la connexion Direct ne doivent pas être activées dans des environnements où l’on souhaite un contrôle maximal. En outre, vous pouvez activer la queue Imprimé, qui constitue une zone de stockage pour les tâches les plus récentes provenant de la queue Impression. La queue Imprimé permet de réimprimer aisément ces tâches. Au cours de la configuration, vous pouvez activer la queue Imprimé et spécifier le nombre maximum de tâches à conserver dans la queue (reportez-vous à la page 4-14). Pour réimprimer ces tâches dans la queue Imprimé, les outils de gestion des tâches doivent être installés. Pour utiliser les utilitaires Fiery et les Fiery WebTools, vous devez activer au moins une connexion d’impression. Queue Attente Les tâches qui lui sont envoyées sont spoulées sur le disque dur du Fiery EX2101 pour être imprimées ultérieurement ou réimprimées. Dans la mesure où la queue Attente est une zone de stockage, ces tâches ne peuvent pas être soumises au processus d’impression sans intervention de l’opérateur, à l’aide des outils de gestion des tâches. (Reportez-vous au Guide de gestion des tâches.) Queue Impression Il s’agit de la queue standard du Fiery EX2101. Les tâches qui lui parviennent sont traitées et imprimées dans l’ordre de leur réception. Les tâches marquées comme prioritaires par l’opérateur à l’aide des outils de gestion des tâches ou les tâches envoyées via la connexion Direct sont prioritaires par rapport à d’autres tâches envoyées à la queue Impression. 3 3-3 Niveaux d’accès et de contrôle Connexion Direct La connexion Direct transmet directement les tâches au Fiery EX2101 mais seulement lorsque celui-ci est au repos. Si le Fiery EX2101 est occupé, la tâche soumise demeure dans le poste de travail jusqu’à ce que le Fiery EX2101 soit libéré. Elle est alors traitée dès que la tâche précédente est terminée et avant la prochaine tâche en attente. Les tâches envoyées à la connexion Direct ne sont pas stockées sur le disque dur du Fiery EX2101 et ne peuvent pas être sélectionnées pour être réimprimées, déplacées ou supprimées. Les tâches envoyées par la connexion Direct apparaissent dans le journal des tâches, à des fins de comptabilisation. R EMARQUE : Pour télécharger des polices de caractères sur le Fiery EX2101, vous devez publier la connexion Direct. R EMARQUE : La connexion Direct n’est pas prise en charge pour les impressions LPR. Mots de passe Vous pouvez déterminer des mots de passe pour contrôler l’accès aux fonctions du Fiery EX2101. Le Fiery EX2101 permet de définir les mots de passe suivants lors de la configuration : • Administrateur — Peut être défini à partir du panneau de commande, de WebSetup ou de la Command WorkStation (ou la configuration locale, si vous avez installé l’Interface contrôleur avancée Fiery [FACI]) • Opérateur — Peut être défini depuis la Command WorkStation ou WebSetup Ces mots de passe, spécifiques au serveur, ont une utilisation différente des mots de passe Administrateur de Windows XP. Notez bien les différents mots de passe que vous avez définis. R EMARQUE : Par défaut, aucun mot de passe n’est défini sur le Fiery EX2101. Si vous n’en définissez pas, tous les utilisateurs auront accès aux fonctions importantes telles que la configuration (y compris la définition des mots de passe) et la gestion des tâches. Il est fortement recommandé de définir au moins un mot de passe Administrateur afin de protéger le Fiery EX2101 contre les modifications accidentelles ou aléatoires de la configuration. Pour plus d’informations sur la configuration ou la modification des mots de passe, reportez-vous à la section « Définition des mots de passe », à la page 7-2. 3 3-4 Préparatifs pour la configuration du Fiery EX2101 R EMARQUE : La FACI est disponible en option. Droits d’accès Administrateur Le contrôle de niveau administrateur qui confère le contrôle de la configuration est le niveau de contrôle le plus élevé car la personne qui a accès à la configuration peut contrôler l’environnement d’impression et de gestion des tâches. Elle peut notamment publier les connexions d’impression, définir des mots de passe, supprimer des polices, contrôler les tâches d’impression à l’aide des outils de gestion des tâches, modifier les réglages des tâches, effacer toutes les données des tâches sur le Fiery EX2101 et définir des valeurs par défaut pour les options d’impression. Lorsque vous effectuez une opération à partir du panneau de commande du Fiery EX2101 et que celui-ci vous demande d’entrer le mot de passe Administrateur, vous devez le taper rapidement. Dans le cas contraire, le panneau de commande du Fiery EX2101 affiche Au repos et vous devez recommencer. Droits d’accès Opérateur Le contrôle de niveau opérateur comprend la gestion des tâches d’impression à partir des outils de gestion des tâches (y compris la possibilité de changer les paramètres des tâches). Droits d’accès Invité (aucun mot de passe) Aucun mot de passe n’est nécessaire pour la connexion en tant qu’invité à partir des outils de gestion des tâches. Un invité peut observer le statut des tâches actives mais ne peut pas modifier les tâches ni le statut du Fiery EX2101. Fiery WebTools Le Fiery EX2101 peut prendre en charge l’accès Internet ou intranet sur les ordinateurs Windows et Mac OS via les Fiery WebTools. Pour activer l’utilisation des WebTools, vous devez effectuer les opérations suivantes dans le menu de configuration Fiery: • Activer TCP/IP • Définir une adresse IP, un masque de sous-réseau et une adresse de passerelle pour le Fiery EX2101 • Activer les services Web 3 3-5 Niveaux d’accès et de contrôle Pour plus d’informations, reportez-vous au chapitre 6. R EMARQUE : Les Fiery WebTools ne sont pas pris en charge sur Mac OS X. Des mots de passe peuvent être définis afin de contrôler l’accès aux fonctions des Fiery WebTools. Si vous n’en définissez pas, tous les utilisateurs auront accès à toutes les fonctions (reportez-vous à la section « Mots de passe », à la page 3-3). Les Fiery WebTools comprennent Statut™, WebLink™, WebDownloader™, WebSetup, WebSpooler™ et Installer™ (Installation). Statut Le WebTool Statut fournit des informations actualisées sur les tâches en cours de traitement et d’impression sur le Fiery EX2101. Il n’est pas concerné par la définition d’un mot de passe. Pour plus d’informations, reportez-vous au Guide d’impression. WebLink WebLink fournit un lien avec une adresse sur Internet. Il est possible de modifier l’adresse Internet WebLink (reportez-vous à la section « Définition de la destination de WebLink », à la page 6-3). Cette fonction nécessite le mot de passe Administrateur, s’il a été défini (reportez-vous à la section « Mots de passe », à la page 3-3). R EMARQUE : Si aucun mot de passe Administrateur n’a été défini, n’importe quel utilisateur peut définir l’adresse WebLink, ce qui affecte tous les utilisateurs. C’est la raison pour laquelle il est fortement recommandé de définir un mot de passe Administrateur. WebDownloader WebDownloader permet d’imprimer des fichiers PostScript, EPS, PDF et TIFF directement sur le Fiery EX2101 sans devoir les ouvrir dans une application. Pour plus d’informations sur les versions de fichiers pris en charge, reportez-vous au Guide d’installation des logiciels utilisateur. WebSetup WebSetup permet de visualiser et de modifier les options de configuration du Fiery EX2101 depuis un poste de travail distant. Pour plus d’informations, reportez-vous au chapitre 5. 3 3-6 Préparatifs pour la configuration du Fiery EX2101 R EMARQUE : WebSetup n’est pris en charge que sur les ordinateurs Windows. WebSpooler L’interface de WebSpooler est similaire à celle de la Command WorkStation. WebSpooler permet aux utilisateurs distants de voir, manipuler, réorganiser, réimprimer et supprimer des tâches en attente ou en cours de traitement ou d’impression sur le Fiery EX2101. Il permet également à l’administrateur et à l’opérateur de modifier et de fusionner des tâches (chemins de fer A et B) et de voir, imprimer ou supprimer le journal des tâches. L’accès à WebSpooler peut être contrôlé en définissant un mot de passe Opérateur lors de la configuration. Si vous définissez un mot de passe, seuls les utilisateurs qui le connaissent peuvent manipuler les tâches de WebSpooler. Un utilisateur qui n’a pas le mot de passe peut se connecter à WebSpooler en tant qu’invité, avec un accès en lecture seule (reportez-vous à la « Mots de passe », à la page 3-3). Pour plus d’informations, reportez-vous au Guide de gestion des tâches. Installation Le WebTool Installation permet aux utilisateurs de télécharger les programmes d’installation des pilotes d’imprimante directement depuis le Fiery EX2101. Il n’est pas concerné par la définition d’un mot de passe. Pour plus d’informations, reportez-vous au Guide d’installation des logiciels utilisateur. Description des niveaux de contrôle Quelques situations type d’accès et de contrôle allant du contrôle minimal au contrôle maximal sont résumées dans la liste suivante. Sélectionnez celle qui répond aux besoins de votre site et reportez-vous ensuite au numéro correspondant dans le tableau suivant pour vous aider à configurer votre système en fonction de ces besoins. R EMARQUE : Il est fortement recommandé de définir au moins un mot de passe Administrateur pour éviter des modifications non autorisées des paramètres du système. 3 3-7 1. Niveaux d’accès et de contrôle Aucun administrateur ou opérateur n’est désigné (Contrôle minimal — non recommandé ) Tous les utilisateurs ont un accès égal à toutes les fonctions système, y compris la configuration, l’effacement du Fiery EX2101, la suppression de polices imprimante, la définition de l’adresse WebLink, l’impression sur toutes les connexions d’impression Fiery EX2101 et la gestion de toutes les tâches depuis les outils de gestion des tâches. 2. Un administrateur mais pas d’opérateur Seul un administrateur peut effectuer la configuration et les autres fonctions administrateur, mais toutes les autres fonctions système sont accessibles à tous les utilisateurs, y compris l’impression sur toutes les connexions d’impression Fiery EX2101 et la gestion de toutes les tâches depuis les outils de gestion des tâches. 3. Un administrateur et un opérateur Seul un administrateur peut effectuer la configuration et les autres fonctions administrateur, et seul un opérateur ou un administrateur peut effectuer la gestion des tâches depuis les outils de gestion des tâches. Les utilisateurs peuvent utiliser toutes les connexions d’impression Fiery EX2101. 4. Un administrateur et un opérateur ; sans accès aux Fiery WebTools Seul un administrateur peut effectuer la configuration et les autres fonctions administrateur et seul un opérateur ou un administrateur peut effectuer la gestion des tâches depuis les outils de gestion des tâches. Les utilisateurs peuvent imprimer sur la queue Attente et sur la queue Impression mais pas sur la connexion Direct ; l’opérateur contrôle la totalité du flux des tâches, mais les tâches envoyées vers la file d’attente Impression n’ont pas forcément besoin de son intervention ; pas d’accès aux Fiery WebTools. 5. Un administrateur et un opérateur ; l’opérateur contrôle toutes les tâches ; sans accès aux Fiery WebTools (contrôle maximal) Seul un administrateur peut effectuer la configuration et les autres fonctions administrateur, et seul un opérateur ou un administrateur peut effectuer la gestion des tâches depuis les outils de gestion des tâches. Les utilisateurs peuvent imprimer seulement sur la queue Attente ; l’administrateur et l’opérateur contrôlent la totalité du flux des tâches ; pas d’accès aux Fiery WebTools. 3 3-8 Préparatifs pour la configuration du Fiery EX2101 Opérations possibles dans la configuration 1 (Minimal) 2 3 Activer la connexion Direct √ √ √ Activer la queue Impression √ √ √ Activer Services Web √ √ √ √ √ √ √ √ √ √ Définir un mot de passe Administrateur (fortement recommandé ) Définir un mot de passe Opérateur 4 5 (Maximal) √ Logiciel système du Fiery EX2101 Le Fiery EX2101 utilise l’architecture du système Windows XP Embedded pour recevoir et traiter les tâches et pour les envoyer au copieur. Pour vous connecter au Fiery EX2101, entrez Administrator comme nom d’utilisateur, puis entrez le mot de passe (« Fiery.1 »). R EMARQUE : La configuration et le contrôle des fonctions Windows XP à partir du Fiery EX2101 requièrent l’option FACI. Pour plus d’informations, contactez votre technicien S.A.V. agréé. Les éléments propres au Fiery EX2101 et résidant sur le système Windows XP sont les suivants : • Serveur — Le logiciel serveur est une fonction logicielle indépendante qui démarre automatiquement au démarrage de Windows XP. Elément central du logiciel système du Fiery EX2101, la fonction serveur contrôle le spoule, la rasterisation et l’impression des tâches ainsi que leur comptabilisation (journal des tâches), leur stockage et leur récupération. Lorsque la fonction serveur ne fonctionne pas, le Fiery EX2101 ne peut pas recevoir les tâches, le traitement des tâches n’est pas possible, leurs données ne peuvent pas être transférées au copieur pour être imprimées et les outils de gestion des tâches ne peuvent pas se connecter au Fiery EX2101. S’il vous arrivait de devoir arrêter la fonction serveur, cliquez avec le bouton droit de la souris sur la FieryBar™ et choisissez Redémarrer serveur. 3 3-9 A propos de la configuration • Command WorkStation — L’application Command WorkStation est l’interface de la fonction serveur. Elle permet de visualiser et de contrôler graphiquement les fonctions du serveur. A propos de la configuration La configuration consiste à préparer le Fiery EX2101 à la communication avec d’autres périphériques et à la gestion des tâches d’impression. La configuration est nécessaire lors de la première mise sous tension du Fiery EX2101 après le chargement d’un nouveau logiciel système. Une configuration initiale à l’aide des paramètres par défaut permet aux utilisateurs d’imprimer sur le Fiery EX2101 et d’utiliser les Fiery WebTools. Vous pouvez modifier les options de configuration en fonction de votre réseau et de votre environnement utilisateur. Lors de la configuration initiale, vous devez utiliser le panneau de commande du Fiery EX2101. Procédez au moins à la configuration du serveur, du réseau et de l’imprimante, dans cet ordre. Après cette configuration initiale, vous pourrez configurer les autres paramètres depuis le panneau de commande (« Panneau de commande du Fiery EX2101 », à la page 4-3) ou la Command WorkStation (« Accès à la configuration », à la page 5-1). La plupart des options de configuration peuvent être définies par l’une de ces méthodes. R EMARQUE : La configuration et le contrôle des fonctions Windows XP sur le Fiery EX2101 requièrent la FACI. Pour plus d’informations, contactez votre technicien S.A.V. agréé. R EMARQUE : La FACI est disponible en option. Si vous ne définissez pas les autres options de configuration, le Fiery EX2101 utilise les valeurs par défaut. Vous devez effectuer les configurations correspondant aux conditions d’impression sur votre site. 3 3-10 Préparatifs pour la configuration du Fiery EX2101 Configuration locale à partir du Fiery EX2101 La configuration peut également être réalisée localement sur le Fiery EX2101, à l’aide du menu de configuration de la FieryBar. Certains des paramètres que vous choisissez dans les menus de configuration configurent la fonction serveur (valeurs par défaut concernant les tâches par exemple), tandis que d’autres configurent l’environnement Windows XP Workstation (comme la date et l’heure système). Selon les paramètres que vous modifiez, vous devez redémarrer la FieryBar ou Windows XP pour que vos modifications prennent effet. Les options de configuration se répartissent en trois groupes : Configuration générale Paramètres système, mots de passe et options pour le journal des tâches Configuration du réseau Désignation des paramètres de système actif transmettant sur le réseau les tâches d’impression au Fiery EX2101 et aux services disponibles Configuration de l’imprimante Désignation des connexions d’impression du Fiery EX2101 disponibles pour les utilisateurs et paramètres PostScript ou PCL par défaut pour les tâches R EMARQUE : La configuration locale requiert l’option FACI. Configuration des serveurs de réseau Sur les réseaux Novell et Windows NT 4.0/2000/2003 (utilisant TCP/IP), les serveurs de réseau doivent être configurés pour l’impression sur le Fiery EX2101 avant de configurer les paramètres réseau. Reportez-vous aux schémas du chapitre 1 pour savoir où trouver plus d’informations sur la configuration des serveurs de réseau. Pour définir les paramètres de réseau dans les menus de configuration, une connexion active au réseau est nécessaire afin que le Fiery EX2101 puisse interroger le réseau pour connaître les zones, les serveurs et les files correspondantes. 3 3-11 A propos de la configuration Chaque fois que la configuration du Fiery EX2101, d’un copieur ou du réseau lui-même est modifiée sur votre site, vous avez la possibilité de modifier les paramètres correspondants en fonction du nouvel environnement. La modification des paramètres du réseau ou des ports peut nécessiter des modifications dans d’autres options de configuration. R EMARQUE : Vous devez attribuer au Fiery EX2101 un nom de domaine approprié pour l’environnement Windows NT 4.0/2000/2003. Ce point est particulièrement important pour l’impression Windows (SMB). Si la FACI est installée sur votre machine, cliquez à l’aide du bouton droit de la souris sur l’icône Poste de travail sur le bureau et choisissez Propriétés. Dans la boîte de dialogue Propriétés système, activez l’onglet Nom de l’ordinateur, puis cliquez sur Modifier pour entrer le nom de domaine correct dans la boîte de dialogue Modification du nom d’ordinateur. Le nom de l’utilisateur et le mot de passe sont requis pour ajouter des postes de travail au domaine spécifié. Pour les configurations qui ne possèdent pas la FACI, vous devez ajouter le Fiery EX2101 au domaine depuis un serveur Windows NT 4.0/2000/2003 en réseau, à l’aide de l’utilitaire de gestion de serveur. R EMARQUE : Le Fiery EX2101 ne prend pas en charge la fonction Active Directory Service de Windows 2000/2003. Si vous utilisez le Fiery EX2101 sous cet environnement, vous devez l’affecter à un domaine ou un groupe de travail. Vérification de la connexion au copieur Suivez la procédure ci-dessous avant de configurer le Fiery EX2101 et les postes de travail qui imprimeront dessus. Un technicien S.A.V. aura au préalable effectué l’installation initiale. P OUR PRÉPARER LA CONFIGURATION DU F IERY EX2101 1. Imprimez une page de test sur le copieur afin de vous assurer qu’elle fonctionne normalement. 2. Mettez le copieur hors tension et reliez-le au Fiery EX2101 par le câble d’interface. 3. Pour confirmer cette connexion, mettez le copieur sous tension et attendez la fin de son préchauffage. Puis mettez le Fiery EX2101 sous tension et imprimez une page de test à partir de son panneau de commande. Pour imprimer une page de test, appuyez sur la touche Menu du panneau de commande pour afficher le menu Fonctions. Choisissez Imprimer pages puis Page de test. 3 3-12 4. Préparatifs pour la configuration du Fiery EX2101 Arrêtez d’abord le Fiery EX2101, puis le copieur. R EMARQUE : Le Fiery EX2101 doit être correctement arrêté. Pour plus d’informations, reportez-vous à la section « Arrêt du Fiery EX2101 », à la page 7-18. Pour plus d’informations sur la façon de mettre le copieur hors tension, reportez-vous à la documentation du copieur. 5. Connectez le câble réseau au Fiery EX2101, comme indiqué dans le chapitre 1. Le réseau doit être déjà installé et opérationnel. 6. Mettez le copieur, puis le Fiery EX2101 sous tension. Pour plus d’informations sur le démarrage du Fiery EX2101, reportez-vous à la section « Démarrage du Fiery EX2101 », à la page 7-15. Pour procéder à la configuration du Fiery EX2101, reportez-vous à la section « Configuration du Fiery EX2101 à partir du panneau de commande », à la page 4-1. Protection antivirus du Fiery EX2101 sur un réseau Utilisant l’architecture Windows XP, le Fiery EX2101 n’est pas à l’abri des virus. Il est vivement recommandé à l’administrateur de réseau d’exécuter régulièrement un programme antivirus sur le Fiery EX2101 afin d’assurer la sécurité du réseau. Si la FACI est installée, installez et exécutez un logiciel antivirus sur le Fiery EX2101 conformément aux instructions fournies dans la documentation de ce logiciel. Assurez-vous que le Fiery EX2101 se trouve à l’état Au repos pendant l’exécution de l’antivirus. En plus des fichiers stockés sur le disque dur, analysez les fichiers reçus en dehors du flux normal d’impression, c’est-à-dire ceux qui se trouvent sur un support amovible comme un disque ZIP et ceux qui sont copiés sur le Fiery EX2101 à partir d’un répertoire réseau partagé. Si la FACI n’est pas installée, vous pouvez lancer le logiciel antivirus à partir d’un poste de travail distant et analyser le disque dur du Fiery EX2101. Notez toutefois que cette opération n’est pas prise en charge. Il est conseillé à l’administrateur du réseau de s’adresser directement au fabricant du logiciel antivirus pour la prise en charge de cette opération. 3 3-13 A propos de la configuration A propos du mot de passe par défaut du Fiery EX2101 Pour des raisons de sécurité, le Fiery EX2101 est configuré avec le mot de passe par défaut de Windows XP, à savoir « Fiery.1 ». Ceci est conforme à la politique de sécurité stipulée par Microsoft Corporation. Afin d’assurer la sécurité de votre réseau, l’administrateur doit définir un nouveau mot de passe. Modification du mot de passe du Fiery EX2101 Pour changer le mot de passe par défaut à partir d’un ordinateur client Windows 98/Me, suivez les instructions ci-après. Si vous avez installé la FACI, la modification du mot de passe Administrateur du Fiery EX2101 est similaire à la définition du mot de passe pour un poste de travail Windows XP (reportez-vous à la page 3-14). R EMARQUE : Si vous laissez le mot de passe vide ou en spécifiez un trop court, un message vous invite à en définir un nouveau. P OUR MODIFIER LE MOT DE PASSE PAR DÉFAUT DU 1. F IERY EX2101 SOUS W INDOWS 98/M E Dans la barre de tâches de Windows 98/Me, cliquez sur Démarrer, choisissez Programmes, puis Commandes MS-DOS. La fenêtre Commandes MS-DOS s’affiche. 2. Sur la ligne de commande, saisissez les instructions suivantes : Par exemple, si vous voulez remplacer le mot de passe existant par « Fiery.2 » : >net password\\NomduFiery EX2101 Administrator Fiery.1 Fiery.2 R EMARQUE : « NomduFiery EX2101 » dépend des paramètres système de votre Fiery EX2101. 3. Appuyez sur la touche Entrée. Le nouveau mot de passe « Fiery.2 » est actif. 4. Sur la ligne de commande, tapez Exit. 3 3-14 Préparatifs pour la configuration du Fiery EX2101 P OUR MODIFIER LE MOT DE PASSE PAR DÉFAUT DU SOUS W INDOWS NT 4.0/2000/XP/2003 1. F IERY EX2101 Appuyez sur Ctrl+Alt+Suppr sur le clavier. La boîte de dialogue de sécurité Windows s’affiche. R EMARQUE : Si vous utilisez l’écran de bienvenue sous Windows XP, la boîte de dialogue du Gestionnaire des tâches Windows s’affiche. Pour accéder à la boîte de dialogue de sécurité Windows, désactivez l’écran de bienvenue. Suivez la procédure ci-après et passez à l’étape 2. 2. Dans la boîte de dialogue de sécurité Windows, cliquez sur Changer de mot de passe, puis saisissez les informations suivantes : Par exemple, si vous voulez remplacer le mot de passe existant par « Fiery.2 » : Pour Utilisateur, administrateur Pour Domaine (Windows NT 4.0) ou Se connecter à (Log on to) (Windows 2000/XP/2003), \\nomduFiery EX2101 Pour Ancien mot de passe, Fiery.1 Pour Nouveau mot de passe, Fiery.2 Pour Confirmer le nouveau mot de passe, Fiery.2 3. Cliquez sur OK. Le nouveau mot de passe « Fiery.2 » est actif. R EMARQUE : « NomduFiery EX2101 » dépend des paramètres système de votre Fiery EX2101. P OUR DÉSACTIVER L ’ ÉCRAN DE BIENVENUE SOUS W INDOWS XP 1. Dans le Panneau de configuration de Windows XP, choisissez Comptes d’utilisateurs. 2. Choisissez Modifier la manière dont les utilisateurs ouvrent et ferment une session et désactivez l’option Utiliser l’écran de bienvenue. 4 4-1 Chapitre 4 : Configuration à partir du panneau de commande Configuration du Fiery EX2101 à partir du panneau de commande La configuration est nécessaire lors de la première mise sous tension du Fiery EX2101 après le chargement d’un nouveau logiciel système. Si vous ne sélectionnez aucune option de configuration particulière, le Fiery EX2101 utilisera les réglages par défaut. Assurez-vous que les options sélectionnées correspondent aux conditions d’impression sur votre site. Configuration du Fiery EX2101 à partir du panneau de commande La configuration effectuée à partir du panneau de commande a pour effet de configurer le Fiery EX2101 pour lui permettre de communiquer avec d’autres périphériques et de gérer les tâches d’impression qui lui sont envoyées. Les menus de configuration suivants sont proposés : • Le menu de configuration du serveur permet de spécifier les options du système. • Le menu de configuration du réseau permet d’indiquer tous les systèmes de réseau actifs qui transmettent des tâches au Fiery EX2101. • Le menu de configuration de l’imprimante permet d’indiquer la façon dont les tâches et les queues d’impression doivent être gérées. • Le menu de configuration PS permet de spécifier les paramètres PostScript. • Le menu de configuration PCL permet de spécifier les paramètres PCL. • Le menu de configuration du journal permet d’indiquer la façon dont le Fiery EX2101 doit gérer son journal des tâches imprimées. • Le menu d’archivage des polices permet de sauvegarder et de restaurer des polices. R EMARQUE : Cette fonction est disponible uniquement si un lecteur ZIP USB externe est installé sur le Fiery EX2101. L’option Changer mot de passe du menu de configuration permet de créer et de modifier le mot de passe Administrateur du Fiery EX2101. 4 4-2 Configuration à partir du panneau de commande Le panneau de commande situé à l’avant du Fiery EX2101 vous permet de définir des options et de visualiser les informations concernant les tâches imprimées sur celui-ci. Il comprend les éléments suivants : • Voyant d’activité — Pour signaler une activité normale ou un problème. • Touches de sélection de ligne — Pour sélectionner une option et passer à la suivante. • Afficheur — Pour présenter les informations de statut et les options de configuration du Fiery EX2101. • Touches haut et bas — Pour faire défiler les menus, les options et les réglages. • Touche Menu — Pour annuler les modification sans les enregistrer, permet également d’accéder au menu Fonctions. • Touches Marche-Arrêt et Réinitialisation — Pour mettre le Fiery EX2101 en marche ou l’arrêter, ou le réinitialiser (ces touches se trouvent derrière le cache avant). Panneau de commande du Fiery EX2101 Voyant d’activité Touches de sélection de ligne Afficheur Touche Haut Touche Menu Touche Bas 4 4-3 Panneau de commande du Fiery EX2101 Panneau de commande du Fiery EX2101 Utilisez le panneau de commande du Fiery EX2101 pour visualiser des informations de statut, imprimer des pages spéciales et configurer l’impression. Bien que la plupart des éléments de l’afficheur du panneau de commande aient un équivalent sur la Command WorkStation, vous pouvez visualiser les fonctions en cours sur celui-ci même si la Command WorkStation n’est pas connectée au serveur ou ne fonctionne pas. Le panneau de commande est situé à l’avant du Fiery EX2101. Avertissements relatifs à la sécurité L’afficheur du Fiery EX2101 se compose d’un écran à cristaux liquides (LCD) en verre qui peut donc se briser. Il est recommandé d’éviter les chocs. En cas de destruction de l’afficheur et de fuite des cristaux liquides, évitez de les inhaler, de les ingérer ou de les toucher. En cas de contact avec la peau ou les vêtements, lavez immédiatement à l’eau savonneuse. Evitez d’appuyer sur l’afficheur. Cela en modifierait les couleurs. Voyant d’activité Le voyant d’activité signale l’activité actuelle du Fiery EX2101. S’il est : Rouge fixe Une erreur s’est produite et a provoqué la désactivation du Fiery EX2101. Rouge clignotant Une erreur s’est produite et a provoqué la désactivation de l’impression, mais le Fiery EX2101 peut continuer le traitement. Vert fixe Le Fiery EX2101 est au repos. Vert clignotant Le Fiery EX2101 est en cours de traitement ou d’impression d’une tâche, ou en communication avec un ordinateur distant. Eteint Le Fiery EX2101 est hors tension ou en cours de démarrage. 4 4-4 Configuration à partir du panneau de commande Touches Touches de sélection de ligne Pour sélectionner la commande affichée sur la ligne correspondante de l’afficheur. Lorsqu’une touche est active, un caractère spécial (>) apparaît sur l’afficheur à côté de celle-ci. Touches Haut/Bas Pour se déplacer dans les différents écrans des listes à écrans multiples, sélectionner des options de configuration dans la liste des options disponibles et faire défiler les caractères alphanumériques. Touche Menu Pour visualiser d’autres écrans. En fonctionnement normal, le panneau de commande affiche l’écran Infos ou RIP, ou encore des informations relatives au statut de l’impression et au Fiery EX2101. Si vous appuyez sur la touche Menu, le menu Fonctions s’affiche pour vous permettre d’effectuer d’autres opérations (reportez-vous à la section « Menu Fonctions », à la page 4-7). Si une tâche est en cours de traitement ou d’impression, appuyez sur la touche Menu pour afficher les écrans actifs. Afficheur L’afficheur fournit des informations relatives au statut du Fiery EX2101, affiche des informations de menus et vous permet de visualiser et de modifier des informations dans les menus de configuration. La zone de statut en bas de l’écran affiche le nom de celui-ci et met en surbrillance une icône pour indiquer le type d’activité du Fiery EX2101. Seules les icônes des écrans disponibles s’affichent. La touche Menu permet de se déplacer dans les écrans actifs. 4 4-5 Panneau de commande du Fiery EX2101 Les types d’écran sont les suivants : Statut Alerte En cas de problème lors du traitement d’une tâche ou en impression, un message d’erreur s’affiche sur le panneau de commande. Pour plus d’informations sur les messages d’erreur, reportez-vous à l’annexe A. Statut Impression Lorsque le Fiery EX2101 imprime une tâche, l’écran Statut Impression s’affiche. Cet écran fournit les informations suivantes : Annuler tâche — Appuyez sur la touche de sélection de ligne supérieure pour annuler la tâche en cours d’impression. Nom utilisateur — Nom de l’utilisateur ayant envoyé la tâche en cours de traitement. Pages/Total — Nombre d’exemplaires imprimés de la tâche en cours et nombre total d’exemplaires demandés. Statut RIP Lorsque le Fiery EX2101 traite une tâche, l’écran Statut RIP s’affiche. Cet écran fournit les informations suivantes : Annuler tâche — Appuyez sur la touche de sélection de ligne du haut pour annuler la tâche en cours de traitement. Le Fiery EX2101 annule la tâche avant le début de l’impression. Nom tâche — Nom du document en cours de traitement. Nom utilisateur — Nom de l’utilisateur ayant envoyé la tâche en cours de traitement. Ko — Taille (en kilo-octets) de la tâche traitée. R EMARQUE : Ce chiffre s’affiche toujours en kilo-octets ; par exemple, 10 méga-octets donnent 10 000 Ko. 4 4-6 Statut Infos Configuration à partir du panneau de commande Lorsque le Fiery EX2101 n’est ni en cours de traitement ni en cours d’impression, il affiche des informations relatives au serveur et au logiciel actuels : Serveur — Nom du Fiery EX2101, tel qu’il figure dans les options de configuration. Statut — Statut actuel du Fiery EX2101. Le statut du Fiery EX2101 peut être : Au repos, Initialisation, Occupé, En cours de RIP ou Impression. Mo — Espace (en mégaoctets) disponible sur le disque dur du Fiery EX2101, par exemple, 38 062 Mo. Version — Version du logiciel système installé sur le Fiery EX2101. Fonctions Appuyez sur la touche Menu pour afficher le menu Fonctions. Utilisez les touches Haut/Bas pour naviguer dans la liste. Appuyez sur la touche de sélection de ligne sur la droite d’une commande pour la sélectionner. Pour plus d’informations, reportez-vous à la section « Menu Fonctions », à la page 4-7. Réseau L’icône Réseau s’affiche dans le coin inférieur gauche de tous les écrans lorsqu’une tâche est envoyée au Fiery EX2101 via le réseau. Elle s’affiche également, avec le voyant d’activité vert clignotant lorsqu’un utilitaire distant est utilisé. 4 4-7 Panneau de commande du Fiery EX2101 Menu Fonctions Le menu Fonctions offre une grande partie des options existant sur la Command WorkStation. Il permet de sélectionner les commandes suivantes : Imprimer pages Impression de pages spéciales depuis le Fiery EX2101. Vous pouvez imprimer les pages suivantes depuis le sous-menu affiché : Page de test PS/Page de test PCL — Permet de vérifier que le Fiery EX2101 est correctement connecté au copieur, et fournit des exemples de niveaux de gris en vue de résoudre les problèmes éventuels au niveau du copieur ou du Fiery EX2101. Les paramètres de la Page de test comprennent éventuellement : le nom du serveur, le type d’imprimante et la date et l’heure d’impression de la Page de test. Configuration — Imprime la page de configuration actuelle du serveur et du périphérique. Cette page comporte des informations générales relatives à la configuration matérielle et logicielle du Fiery EX2101, les options actuelles des paramètres de configuration et l’adresse Ethernet du Fiery EX2101. Journal des tâches — Imprime un journal répertoriant les 55 dernières tâches. Pour plus d’informations sur les champs du Journal des tâches et sur son impression sous d’autres formes, reportez-vous au Guide de gestion des tâches. Liste des polices PS/Liste des polices PCL — Imprime une liste de toutes les polices existant sur le disque dur du Fiery EX2101. Journal E-mail — Imprime un journal qui répertorie l’activité e-mail récente. Ce journal est utile à l’administrateur de réseau. Pour l’imprimer, activez l’option Activer services E-mail dans Config réseau>Config service>Config E-mail. Arrêter Impression Arrêt de la communication entre le Fiery EX2101 et le copieur. Cont impression Reprise de la communication entre le copieur et le Fiery EX2101. 4 4-8 Impr. sécurisée Configuration à partir du panneau de commande Permet aux utilisateurs de contrôler les tâches d’impression sécurisée. Pour accéder à ces tâches, un mot de passe est requis. L’utilisateur définit et saisit le mot de passe via l’option Impr. sécurisée du pilote d’imprimante Windows ou Mac OS. Après avoir sélectionné une tâche d’impression sécurisée dans la liste correspondante, les utilisateurs peuvent choisir les options suivantes dans le sous-menu qui s’affiche : Impr. et supprimer — Imprime et supprime immédiatement la tâche d’impression sécurisée. Impr. et attendre — Imprime immédiatement la tâche d’impression sécurisée et en conserve une copie sous la forme d’une tâche d’impression sécurisée. Pour imprimer ou supprimer cette copie, vous devez saisir le mot de passe correspondant via la commande Impr. sécurisée. Nombre copies — Permet aux utilisateurs de remplacer le paramètre de l’option d’impression Copies située dans le pilote d’imprimante. La valeur définie par défaut est 1. Si vous ne modifiez pas cette option, l’option Copies du pilote d’imprimante prend effet. Supprimer — Supprime la tâche d’impression sécurisée sans l’imprimer. R EMARQUE : Les tâches d’impression sécurisée ne sont pas accessibles à partir des outils de gestion des tâches. R EMARQUE : La fonction Impression sécurisée n’est pas disponible via la connexion Direct. Arrêter Arrêt correct de toutes les activités du Fiery EX2101 puis redémarrage. Utilisez cette option plutôt que l’interrupteur principal situé à l’arrière du Fiery EX2101. Les options suivantes sont disponibles le sous-menu qui s’affiche : Redémarrer serveur — Réinitialise le logiciel serveur sans réinitialiser entièrement le système. L’accès réseau au Fiery EX2101 est momentanément indisponible ; toutes les tâches en cours de traitement sont interrompues et risquent d’être perdues. Arrêter système — Arrête correctement l’activité du Fiery EX2101. Redémarrer système — Arrête le Fiery EX2101, puis le réinitialise. 4 4-9 Panneau de commande du Fiery EX2101 Effacer serveur Pour effacer toutes les tâches dans les différentes queues, ainsi que celles archivées sur le disque dur du Fiery EX2101, l’index des tâches archivées (dans la fenêtre Archiver), les maquettes FreeForm™ et l’index des maquettes FreeForm (dans la fenêtre FreeForm). Consultez votre administrateur ou l’opérateur avant de sélectionner Effacer serveur. Si un mot de passe administrateur a été défini, vous devez le saisir pour accéder à la commande Effacer serveur. Configurer Pour accéder au menu de configuration et modifier les paramètres de configuration. Diagnostiquer Cette fonction est réservée au S.A.V. Pour plus d’informations sur le diagnostic, contactez votre technicien S.A.V. Accès aux options de configuration P OUR ACCÉDER À LA 1. C ONFIGURATION LORSQUE LE F IERY EX2101 EST AU REPOS Vérifiez que l’écran d’information du panneau de commande affiche Au repos. S’il affiche Impression ou RIP, le Fiery EX2101 est en cours de traitement et vous devez attendre que le système ait fini et revienne au repos. 2. Appuyez sur la touche Menu du panneau de commande pour accéder au menu Fonctions. 3. Faites défiler le menu avec la touche Bas et appuyez sur la touche de sélection de ligne pour choisir Configurer. Au cas où un mot de passe Administrateur a été défini sur le Fiery EX2101, un message vous demande de le saisir avant de pouvoir procéder à la configuration (reportez-vous à la page 7-2). 4. Lorsque le système le demande, confirmez votre choix pour effectuer la configuration. 5. Appuyez sur la touche de sélection de ligne de manière à choisir un menu ou une commande de configuration. Appuyez sur la touche Bas pour afficher les autres écrans du menu principal de configuration. 4 4-10 6. Configuration à partir du panneau de commande Exécutez successivement les configurations du serveur, du réseau et de l’imprimante. Il s’agit des options minimales nécessaires pour la configuration initiale. Vous pouvez terminer la configuration ultérieurement, au niveau du panneau de commande ou d’un ordinateur Windows. 7. Définissez un mot de passe administrateur pour éviter toute modification de configuration non autorisée. Passez en revue les paramètres décrits dans ce chapitre. Types d’écrans de configuration Deux types d’options de configuration sont disponibles : Les options à choix multiples Dans ce cas, vous pouvez effectuer un choix (par exemple, Oui ou Non, ou choisir un paramètre dans une liste). Un seul choix s’affiche à la fois, en surbrillance. La valeur actuellement sélectionnée (ou la valeur par défaut) apparaît en premier. Utilisez alors les touches Haut/Bas pour faire défiler les différentes valeurs possibles et choisissez OK lorsque la valeur voulue est affichée. Les options d’entrée de données Avec ces options, vous devez spécifier des informations relatives à votre site : le nom de l’imprimante ou l’adresse IP, par exemple. Utilisez les touches Haut/Bas afin de sélectionner les symboles alphanumériques. La position du curseur est placée en surbrillance et deux des touches de sélection de ligne se transforment en touches Gauche et Droite. Des flèches apparaissent sur l’afficheur en regard des touches correspondantes. Utilisez-les pour vous déplacer entre les différentes positions et entrer des informations. R EMARQUE : Lorsque vous entrez du texte, entrez-le de la gauche vers la droite, la touche Gauche faisant office de touche de suppression et de touche de déplacement du curseur. Elle est indiquée sur l’afficheur par le symbole de suppression ( ). 4 4-11 Panneau de commande du Fiery EX2101 La section suivante propose trois exemples spécifiques de ces types d’options de configuration. Exemple : Les options à choix multiples Publier la queue Impression Oui Publier la queue Impression Non OK Config imprimante OK Config imprimante Appuyez sur la touche Haut Quand le paramètre souhaité s’affiche, appuyez sur la touche ou Bas pour afficher les située en regard de OK pour autres options. continuer. Exemple : Entrée d’informations dans des champs Masque sous-réseau 255.0.0.0 > < OK TCP/IP (Ethernet) Masque sous-réseau 255.0.0.0 > < OK TCP/IP (Ethernet) Depuis la position de départ, appuyez sur la touche Droite pour déplacer le curseur vers la droite. Le champ suivant est alors sélectionné. Appuyez sur la touche Haut ou Bas pour modifier le nombre. Masque sous-réseau 255.255.0.0 > < OK TCP/IP (Ethernet) Une fois le nombre correct affiché, appuyez sur la touche Droite pour atteindre le troisième champ. Appuyez sur la touche Gauche pour revenir en arrière et modifier le champ ou appuyez sur OK pour sélectionner ce choix et continuer. 4 4-12 Configuration à partir du panneau de commande Exemple : Entrée d’informations à l’aide de caractères individuels Mot de passe serveur de fichiers > x OK Config bindery Depuis la position de départ, appuyez sur la touche Haut ou Bas pour entrer le premier caractère. Mot de passe serveur de fichiers > x 9 OK Config bindery Une fois le caractère correct affiché, appuyez sur la touche Droite pour déplacer le curseur à la position suivante. Mot de passe serveur de fichiers > x 9 OK Config bindery Appuyez sur la touche Haut ou Bas pour entrer un caractère dans la deuxième position. La touche d’effacement supprime le caractère en cours et déplace le curseur à gauche. La touche OK enregistre l’affichage en cours. R EMARQUE : En cas d’erreur au cours de la configuration, utilisez la touche Menu pour annuler l’opération sans enregistrer les modifications. Le fait d’appuyer sur cette touche annule l’opération en cours dans l’écran pour vous amener au menu de niveau supérieur. Il peut être nécessaire d’appuyer à plusieurs reprises sur la touche Menu avant de revenir au niveau principal de la procédure de configuration sélectionnée. Une fois revenu à ce niveau, vous pouvez retourner dans la configuration ou quitter sans effectuer de modifications. Quand vous avez saisi tous les paramètres, vous devez les enregistrer. Un message vous rappelle généralement de le faire. Si vous choisissez Oui, vos paramètres remplacent les précédents. Si vous choisissez Non, les paramètres précédents sont maintenus. Si besoin est, le Fiery EX2101 redémarre lorsque vous quittez le menu de configuration. 4 4-13 Options de configuration du serveur Options de configuration du serveur Le menu de configuration du serveur vous permet de définir les informations système relatives au Fiery EX2101 et à tous les utilisateurs. Pour accéder au menu, suivez la procédure décrite à la page 4-9. Quitter config Config serveur Config r seau Config imprimante Configuration Appuyez sur la touche correspondant à Config serveur Quand vous sélectionnez Config serveur, les options apparaissent dans l’ordre décrit ci-dessous. Les valeurs par défaut, le cas échéant, sont indiquées entre crochets. Les termes en italique signifient qu’une valeur spécifique au produit ou au site est affichée. Nom (serveur) Nom par défaut du serveur Entrez un nom pour le Fiery EX2101 (il ne doit pas dépasser 15 caractères). C’est ce nom qui apparaîtra dans le Sélecteur sur un réseau AppleTalk. R EMARQUE : N’utilisez pas le nom du périphérique (EX2101) comme nom de serveur. De même, si vous disposez de plusieurs Fiery EX2101, ne leur donnez pas le même nom. Date système Entrez la date système correcte dans le format standard que vous utilisez. La date est utilisée dans le journal des tâches. Heure système Entrez l’heure système correcte. Il faut l’entrer au format HH:MM (heures:minutes), sur 24 heures. L’heure est utilisée dans le journal des tâches. Imprimer page de démarrage Oui/Non [Non] Indiquez si le Fiery EX2101 doit imprimer une page de démarrage à chaque redémarrage. Cette page fournit des informations sur le Fiery EX2101, y compris le nom du serveur, la date et l’heure, la quantité de mémoire installée, les protocoles de réseau activés et les connexions publiées. 4 4-14 Configuration à partir du panneau de commande Utiliser jeu de caractères Macintosh/DOS/Windows [Macintosh] Indiquez si vous voulez que le panneau de commande et la Command WorkStation utilisent le jeu de caractères Macintosh, DOS ou Windows pour afficher les noms des fichiers. Ce point est important si le nom du fichier comporte des caractères accentués ou composés (tels que é ou æ). Pour les réseaux comportant plusieurs plates-formes, choisissez l’option qui correspond le mieux aux caractères spéciaux que vous utilisez. Activer groupes d’impression Oui/Non [Non] Indiquez si vous souhaitez activer des groupes d’impression pour l’impression. Si vous êtes en train de télécharger des polices, désactivez cette option. Si vous l’activez, vous devez utiliser la Command WorkStation pour définir les groupes d’utilisateurs et les mots de passe. Les utilisateurs doivent alors saisir leur nom de groupe et leur mot de passe avant d’imprimer. Activer queue Imprimé Oui/Non [Oui] Indiquez si vous souhaitez activer la queue Imprimé et sauvegarder les tâches les plus récentes (imprimées depuis la queue Impression) sur le disque dur du Fiery EX2101. Les utilisateurs ayant un accès administrateur ou opérateur aux outils de gestion des tâches peuvent réimprimer des tâches à partir de la queue Imprimé sans les envoyer à nouveau au Fiery EX2101. Si vous choisissez Non, les tâches sont supprimées du disque du Fiery EX2101 immédiatement après leur impression. Nbre de tâches à garder sur Imprimé 1-99 [10] Cette option ne s’affiche que si la queue Imprimé est activée. Spécifiez le nombre de tâches à stocker dans la queue Imprimé. Ces tâches occupent de l’espace sur le disque dur du Fiery EX2101. Si vous disposez de peu d’espace, diminuez le nombre de tâches à conserver. 4 4-15 Options de configuration du réseau Prévisualiser pendant traitement Oui/Non [Non] Indiquez si vous souhaitez un affichage en prévisualisation de chemin de fer dans la Command WorkStation lorsqu’une tâche est en cours de traitement. Si vous sélectionnez Oui, la prévisualisation en chemin de fer s’affiche toujours dans la section Traitement en cours du Moniteur d’activité. Enregistrer modifications Oui/Non [Oui] Choisissez Oui pour enregistrer tout changement effectué dans la configuration du serveur et Non pour revenir au menu principal de configuration sans prendre en compte les changements. Options de configuration du réseau Le menu de configuration du réseau vous permet de configurer le Fiery EX2101 pour recevoir des tâches d’impression via les systèmes réseau utilisés sur votre site. Quitter config Config serveur Config r seau Config imprimante Configuration Dans le menu de configuration, sélectionnez Config réseau et spécifiez les adresses et les noms de réseau qui seront utilisés par les postes de travail, les serveurs et le Fiery EX2101 pour communiquer. Quitter config rés Config port Config protocole Config service Config réseau Le menu de configuration du réseau comprend trois sous-menus qui vous permettent de définir le type de port, le protocole et les services réseau. Il est impératif de réaliser la configuration de port et d’en activer au moins un. Pour chaque élément activé, vous êtes invité à entrer les paramètres appropriés. Dans ce manuel, les valeurs par défaut, le cas échéant, sont indiquées entre crochets. Affichez et sélectionnez les options uniquement pour les systèmes réseau qui sont actuellement utilisés sur votre site. Si votre configuration réseau change, vous pouvez modifier les options du menu de configuration du réseau à tout moment. Si le Fiery EX2101 est configuré pour accepter plusieurs protocoles, il sélectionne automatiquement le protocole approprié lorsqu’il reçoit une tâche à imprimer. 4 4-16 Configuration à partir du panneau de commande Le tableau ci-dessous présente les types de réseau disponibles et les options de configuration correspondantes. Type de réseau ou de connexion Configuration de port à utiliser Configuration de protocole à utiliser Configuration de service à utiliser AppleTalk sur Ethernet Config Ethernet Config AppleTalk L’impression via AppleTalk (PAP) est automatiquement activée. TCP/IP sur Ethernet Config Ethernet Config TCP/IP : Config Ethernet Config LPD Config services Web Config Windows Config. port 9100 (Windows 2000/XP/2003) Configuration IPP (Windows 98/Me/2000/XP/ 2003) IPX/SPX sur Ethernet Config Ethernet Config IPX/SPX Config PServer (pour NDS, Bindery ou les deux) P OUR ACCÉDER AUX OPTIONS DE CONFIGURATION DU RÉSEAU 1. Assurez-vous que le câble réseau est bien branché sur le Fiery EX2101. Pendant la configuration du réseau, le Fiery EX2101 interroge le réseau pour connaître les zones, les serveurs et les queues du serveur. Si vous configurez le réseau sans disposer d’une connexion opérationnelle, le logiciel utilise des paramètres par défaut qui ne répondront peut-être pas à vos besoins. 2. Choisissez Config réseau dans le menu principal de configuration. 3. Choisissez Config port dans le menu de configuration du réseau. 4. Choisissez Config Ethernet dans le menu Config port et entrez les paramètres appropriés. 5. Lorsque vous avez terminé la saisie des paramètres de port, choisissez Quitter config port, puis Config protocole. 6. Choisissez les options appropriées pour le ou les protocoles que vous utiliserez. 4 4-17 Options de configuration du réseau 7. Lorsque vous avez terminé la saisie des paramètres de protocole, choisissez Quitter config prot, puis Config service. 8. Choisissez les options appropriées pour les services que vous utiliserez. Ces options sont décrites en détails dans les pages qui suivent. P OUR QUITTER LE MENU DE CONFIGURATION DU RÉSEAU 1. Lorsque vous avez terminé la saisie des paramètres de service, choisissez Quitter config rés. 2. Répondez par Oui à l’invite de sauvegarde des modifications. 3. Dans le menu principal de configuration, choisissez soit un autre menu de configuration, soit Quitter config. Options de configuration du port Config réseau Config port Pour configurer le Fiery EX2101, choisissez le type de port utilisé et saisissez les paramètres qui lui sont propres. Les configurations de réseau étant emboîtées, les noms des menus de niveau supérieur sont présentés dans la marge gauche pour chaque rubrique. Config Ethernet Activer Ethernet Oui/Non [Oui] Activez cette option si le Fiery EX2101 est connecté par un câble Ethernet. Vitesse Ethernet Détection auto./1 Gb/s/100 Mb/s Duplex int./100 Mb/s Semi-duplex/ 10 Mb/s Duplex int./10 Mb/s Semi-duplex [Détection auto] Sélectionnez un paramètre approprié en fonction des réglages du réseau auquel le Fiery EX2101 est connecté. R EMARQUE : Lorsque vous sélectionnez Détection auto, assurez-vous que les paramètres de configuration automatique pour la vitesse et le duplex sont configurés pour le port réseau auquel le Fiery EX2101 est connecté. De même, lorsque vous sélectionnez un autre paramètre, tel que 100 Mb/s Duplex int., assurez-vous que les mêmes paramètres sont configurés pour le port réseau. 4 4-18 Configuration à partir du panneau de commande Options de configuration du protocole Quitter config prot Config AppleTalk Config TCP/IP Config IPX/SPX Config protocole Config réseau Config protocole Pour configurer le Fiery EX2101, choisissez chaque protocole et saisissez les paramètres qui lui sont propres. Vous pouvez activer simultanément la communication AppleTalk, TCP/IP et IPX/SPX. Config AppleTalk Activer AppleTalk Oui/Non [Oui] Choisissez Oui en cas de connexion d’un réseau AppleTalk au Fiery EX2101. Ce paramètre permet au Fiery EX2101 de communiquer sur les réseaux AppleTalk. Zone AppleTalk Liste des zones Le Fiery EX2101 recherche les zones AppleTalk sur votre segment de réseau. Faites défiler la liste pour choisir la zone AppleTalk dans laquelle vous souhaitez qu’apparaisse le Fiery EX2101. Si votre segment n’a qu’une zone, le Fiery EX2101 lui est automatiquement affecté. Le message Zone AppleTalk introuvable peut signifier que votre réseau ne dispose d’aucune zone ou que le câble réseau n’est pas connecté (reportez-vous à l’annexe A). Appuyez sur OK pour effacer le message. Options de configuration TCP/IP Quitter config prot Config AppleTalk Config TCP/IP Config IPX/SPX Config protocole Pour configurer le Fiery EX2101 pour TCP/IP, choisissez Config TCP/IP. Choisissez Config Ethernet et entrez les paramètres appropriés. Choisissez le type de réseau utilisé (Ethernet) et entrez les réglages adaptés. Lorsque vous définissez une adresse IP, un masque de sous-réseau ou une adresse de passerelle pour le Fiery EX2101 pendant la configuration, vous pouvez faire en sorte que ce dernier obtienne ces adresses automatiquement depuis un serveur DHCP ou BOOTP. Mettez le Fiery EX2101 en marche ou réinitialisez-le afin qu’il atteigne le statut Au repos. Assurez-vous que le serveur DHCP ou BOOTP fonctionne, puis procédez à la configuration du Fiery EX2101 . 4 4-19 Options de configuration du réseau Configuration TCP/IP pour Ethernet Config réseau Config protocole Config TCP/IP Config Ethernet Activer TCP/IP pour Ethernet Oui/Non [Oui] Activez cette option si le Fiery EX2101 est connecté à un réseau TCP/IP par un câble Ethernet. R EMARQUE : Si vous utilisez TCP/IP pour imprimer depuis des postes de travail sous Windows, son activation vous permet également d’exécuter les utilitaires Fiery depuis ces postes avec les protocoles TCP/IP. Activer config IP automatique Oui/Non [Oui] Activez cette option pour permettre au Fiery EX2101 de rechercher son adresse IP Ethernet sur le réseau. Selon votre réseau et le protocole que vous sélectionnez à l’option suivante (DHCP ou BOOTP), l’adresse IP peut varier. Sélectionnez Non pour attribuer au Fiery EX2101 une adresse IP fixe. Si vous sélectionnez Non, vous passez à l’option Adresse IP qui permet une définition manuelle de l’adresse IP. Sélect. protocole DHCP/BOOTP [DHCP] Cette option n’apparaît que si vous avez choisi Oui pour l’option Activer config IP automatique. Sélectionnez le protocole que le Fiery EX2101 doit utiliser pour rechercher son adresse IP. Les protocoles DHCP et BOOTP laissent le Fiery EX2101 obtenir automatiquement son adresse IP Ethernet ainsi que le masque de sous-réseau. En fonction du réseau, il se peut qu’une adresse différente soit attribuée au Fiery EX2101 après son redémarrage. Avec le protocole DHCP, il est possible qu’une adresse différente soit attribuée au Fiery EX2101 même s’il n’a pas redémarré. Assurez-vous que le réseau est déjà configuré correctement pour le protocole que vous avez choisi. 4 4-20 Configuration à partir du panneau de commande Adresse passerelle automatique Oui/Non [Oui] Activez cette option pour attribuer automatiquement l’adresse de passerelle pour l’impression avec TCP/IP. Elle n’apparaît que si vous avez sélectionné le protocole DHCP ou BOOTP dans l’option précédente. Adresse IP [127.0.0.1] Cette option n’apparaît que si vous avez choisi Non pour l’option Activer config IP automatique. Entrez l’adresse IP pour Ethernet du Fiery EX2101 . Contrairement à une adresse IP définie automatiquement, cette adresse IP reste inchangée si vous redémarrez le Fiery EX2101. Vous devez remplacer l’adresse par défaut par une adresse valide pour votre réseau. Pour plus d’informations sur la façon de configurer l’impression avec TCP/IP, reportez-vous au chapitre 2. Masque sous-réseau Cette option permet de modifier le masque de sous-réseau afin de pouvoir imprimer avec TCP/IP sur Ethernet. Pour définir le masque de sous-réseau, entrez l’une des valeurs suivantes : • 255.0.0.0 si l’adresse IP commence par un nombre inférieur à 128 • 255.255.0.0 si l’adresse IP commence par un nombre compris entre 128 et 191 • 255.255.255.0 si l’adresse IP commence par un nombre supérieur à 191 R EMARQUE : Avant d’intervenir, vérifiez auprès de l’administrateur de réseau la valeur du masque de sous-réseau. Dans certains cas, la définition nécessaire peut différer des options proposées. Adresse passerelle [127.0.0.1] Cette option n’est disponible que si vous avez activé/désactivé l’option Adresse passerelle automatique. Activez cette option pour définir l’adresse de passerelle pour l’impression avec TCP/IP. Si votre réseau utilise une passerelle, vous devez remplacer l’adresse par défaut par une adresse correcte pour votre réseau. 4 4-21 Options de configuration du réseau Options de configuration DNS Config réseau Config protocole Config TCP/IP Configuration DNS Configuration DNS Vous pouvez configurer le Fiery EX2101 de sorte qu’il puisse accéder à un serveur DNS approprié. Avec le serveur DNS, lors de la connexion des utilitaires Fiery ou des Fiery WebTools au Fiery EX2101 à partir de postes de travail distants, seul le nom du serveur, plus facilement mémorisable qu’une adresse IP, est réclamé aux utilisateurs. Rech. adresse DNS automatiquement Non/Oui [Non] Activez cette option pour demander au Fiery EX2101 de rechercher automatiquement l’adresse IP du serveur DNS. Si vous sélectionnez Oui, vous passez à l’option Nom d’hôte. Sélectionnez Non pour attribuer au Fiery EX2101 une adresse IP fixe qui ne changera pas. Si vous sélectionnez Non, vous passez à l’option Adresse IP serveur DNS primaire qui permet une définition manuelle de l’adresse IP. R EMARQUE : Confirmez à l’avance l’adresse IP du serveur DNS assignée au copieur sur votre réseau. Adresse IP serveur DNS primaire [0.0.0.0] Cette option n’apparaît que si vous avez désactivé l’option Rech. adresse DNS automatiquement. Saisissez l’adresse IP du serveur DNS assignée au copieur sur le réseau. Adresse IP serveur DNS secondaire [0.0.0.0] Spécifiez l’adresse IP du serveur DNS secondaire. 4 4-22 Configuration à partir du panneau de commande Nom de domaine Entrez le nom du domaine de votre serveur DNS. Nom d’hôte Nom par défaut du serveur Entrez le nom d’hôte du Fiery EX2101. Par défaut, le nom d’hôte est le nom de serveur saisi lors de la configuration du serveur. Choisissez Quitter config dans le menu principal de configuration lorsque vous avez terminé les modifications de la configuration. Le Fiery EX2101 redémarre. Tous les changements sont enregistrés lors du redémarrage. Options de configuration IPX/SPX Quitter config prot Config AppleTalk Config TCP/IP Config IPX/SPX Config protocole Pour spécifier les types de trame utilisés par le Fiery EX2101 avec les protocoles IPX/SPX, choisissez Config IPX/SPX dans le menu de configuration du protocole. Vous devez sélectionner au moins un type de trame, de manière à activer les protocoles IPX/SPX. Le Fiery EX2101 prend en charge les types de trame suivants pour IPX/SPX : • Pour Ethernet — Ethernet 802.2, Ethernet 802.3, Ethernet II et Ethernet SNAP Pour les protocoles autres que IPX/SPX, le type de trame est automatiquement activé et ne requiert aucune configuration, comme indiqué ci-dessous : Protocole Service d’impression Type de trame activé automatiquement AppleTalk PAP (Printer Access Protocol) Ethernet SNAP TCP/IP avec Ethernet LPD (Line Printer Daemon) Ethernet II 4 4-23 Quitter config IPX/SPX S lect. types trame Suppr. types trame Config IPX/SPX Options de configuration du réseau Sélect. types trame Sélection auto type de trame pr IPX Oui/Non [Non] Indiquez si le Fiery EX2101 doit essayer de se lier automatiquement à tous les types de trame disponibles. Le Fiery EX2101 effectue cette opération même si les types de trame ne sont tous pas adaptés. Pour connaître les types de trame ayant pu être liés, enregistrez vos modifications, quittez le menu Configuration, redémarrez le Fiery EX2101 et imprimez une page de configuration. La page de configuration n’indique qu’un seul des types de trame ayant pu être liés. Si vous choisissez Non, vous pouvez sélectionner les types de trame manuellement. Vous devez sélectionner au moins un type de trame, de manière à activer les protocoles IPX/SPX. Quitter config IPX Ethernet 802.2 * Ethernet 802.3 Ethernet II Config IPX/SPX L’écran de sélection des trames vous permet d’effectuer plusieurs choix. En fonction des choix du menu de configuration du port, seuls les types de trame Ethernet ou tous les types de trame sont affichés. Pour chaque type de trame utilisé sur votre réseau IPX/SPX, appuyez sur la touche de sélection de ligne correspondante. Un astérisque (*) signale chaque type de trame sélectionné. Pour annuler une sélection, appuyez de nouveau sur la touche de sélection de ligne. Utilisez les touches Haut/Bas pour afficher d’autres types de trame. Le Fiery EX2101 se lie à chaque type de trame, à mesure que vous les sélectionnez. Lorsque vous avez sélectionné tous les types de trame utilisés, choisissez Quitter config IPX. Suppr. types trame Pour effacer la totalité des types de trame simultanément, choisissez Quitter Config IPX/SPX>Config IPX/SPX>Suppr. types trame. 4 4-24 Configuration à partir du panneau de commande Options de configuration du service PServer est un programme existant sur le logiciel Fiery EX2101 qui peut servir toutes les files d’impression Novell affectées aux serveurs d’impression Novell que vous avez configurés en vue de l’impression sur le Fiery EX2101. Lorsque vous choisissez Config PServer et que vous activez PServer, vous pouvez définir les NDS (services Annuaire de Novell), les services de bindery, ou les deux. NDS s’utilise avec NetWare ; les services de bindery s’utilisent avec NetWare en mode d’émulation de bindery. Options de configuration LPD Config réseau Config service Config LPD Activer LPD Oui/Non [Oui] Choisissez Oui pour activer l’impression lpd. Pour plus d’informations, reportez-vous à la section « Configuration du Fiery EX2101 sur des réseaux TCP/IP », à la page 2-17. Options de configuration PServer Config réseau Config service Config PServer Activer PServer Oui/Non [Non] Choisissez Oui si le Fiery EX2101 est connecté à un réseau Novell. Quitter cfg PServer Config NDS Config bindery Délai interrogation Config PServer Utilisez la configuration NDS si votre réseau utilise NetWare en mode natif. Utilisez la configuration de bindery si votre réseau utilise NetWare en mode d’émulation de bindery. Si votre réseau utilise à la fois NDS et Bindery, configurez NDS en premier. Si vous effectuez la configuration NDS après la configuration de bindery, cette dernière est annulée. S’il utilise à la fois NDS et Bindery, et s’il comprend des serveurs NetWare en mode d’émulation de bindery, notez que le Fiery EX2101 ne peut pas servir les serveurs NDS et les serveurs en mode d’émulation de bindery sur la même arborescence NDS. 4 4-25 Config réseau Config service Config PServer Options de configuration du réseau Configuration NDS Avant d’entrer les paramètres NDS, assurez-vous que le Fiery EX2101 est relié au réseau et qu’une arborescence d’annuaire NDS comportant une imprimante, un serveur d’impression et un ou plusieurs objets de queue d’impression pour les tâches du Fiery EX2101 est déjà définie (reportez-vous à la section « Configuration d’une file d’impression NetWare en émulation de bindery », à la page 2-13). Pour effectuer la configuration NDS, vous aurez peut-être besoin d’une autorisation afin de parcourir cette arborescence. Si l’accès au serveur d’impression est restreint, vous aurez besoin d’un mot de passe de login. La configuration NDS a principalement pour but de spécifier l’objet serveur d’impression. Elle permet aussi d’indiquer l’emplacement des files d’impression du Fiery EX2101. R EMARQUE : Les termes serveur NetWare, serveur Novell et serveur de fichiers IPX sont utilisés couramment et indifféremment pour désigner le serveur sur un réseau IPX fonctionnant avec le logiciel de réseau Novell NetWare. Activer NDS Oui/Non [Non] Choisissez Oui si les serveurs NetWare que vous utiliserez pour imprimer sur le Fiery EX2101 fonctionnent avec NetWare en mode natif. Choisir arborescence NDS Liste arborescences Faites défiler la liste des arborescences NDS disponibles sur le Fiery EX2101 à l’aide des touches fléchées. Choisissez OK lorsque s’affiche l’arborescence contenant les objets imprimante, serveur d’impression et file d’impression que vous avez définis auparavant pour le Fiery EX2101. La nouvelle sélection d’arborescence NDS remplace automatiquement toute sélection antérieure. Si vous choisissez une autre arborescence NDS et qu’il existe des paramètres de bindery en cours, un message vous avertit qu’ils seront supprimés. Si vous poursuivez la configuration NDS, vous pourrez les remplacer ultérieurement. Si vous ne voulez pas poursuivre, quittez la configuration NDS en appuyant sur la touche Menu. 4 4-26 Configuration à partir du panneau de commande Exploration arb. NDS requiert Login util ? Oui/Non [Non] Choisissez Non si vous n’avez pas besoin de mot de passe pour parcourir l’arborescence. Vous pouvez passer à la recherche de l’objet serveur d’impression. Choisissez Oui si les autorisations d’accès au réseau nécessitent un login pour parcourir l’arborescence NDS et afficher l’objet serveur d’impression à sélectionner. Si vous choisissez Oui, vous êtes invité à afficher l’objet Login utilisateur. Rechercher objet Login util. dans arborescence NDS. Ce message s’affiche si vous avez choisi Oui pour l’option précédente. Choisissez OK et parcourez l’arborescence NDS comme décrit ci-dessous. Nom arborescence NDS Liste des objets, ".." La recherche de l’objet Login utilisateur commence par l’arborescence NDS que vous avez sélectionnée auparavant (grâce à l’option Choisir arborescence NDS). A l’aide des touches Haut/Bas, faites défiler la liste des objets sous la [Racine] ou utilisez le symbole de navigation “..” pour monter d’un niveau à la fois. Dans chaque écran qui suit, la ligne du haut représente l’endroit où vous vous trouvez. La deuxième ligne présente : • Une liste d’objets situés directement sous votre emplacement • Le symbole “..”, qui permet de monter au niveau directement supérieur Lorsque vous avez sélectionné un objet, choisissez OK pour descendre dans l’arborescence ou “..” pour monter. Lorsqu’un objet est sélectionné et que vous choisissez OK, il s’affiche sur la ligne du haut, et la deuxième ligne répertorie les objets qui sont situés au niveau directement inférieur. Continuez à parcourir l’arborescence NDS jusqu’à l’affichage de l’objet Login utilisateur sur la deuxième ligne. Choisissez OK. 4 4-27 Options de configuration du réseau Mot de passe Entrez le mot de passe de login pour l’arborescence NDS, en saisissant les caractères à l’aide des touches Haut/Bas et en déplaçant le curseur à l’aide des touches Droite et Gauche. Choisissez OK. Rechercher serv imp dans l’arborescence NDS. Choisissez OK pour atteindre l’objet serveur d’impression dans l’arborescence NDS. La recherche de l’objet serveur d’impression commence par l’arborescence NDS que vous avez sélectionnée auparavant (grâce à l’option Choisir arborescence NDS). Dans chaque écran qui suit, la ligne du haut représente l’endroit où vous vous trouvez. La deuxième ligne présente : • Une liste d’objets situés directement sous votre emplacement • Le symbole “..”, qui permet de monter au niveau directement supérieur Lorsque vous avez sélectionné un objet, choisissez OK pour descendre dans l’arborescence ou “..” pour monter. Lorsqu’un objet est sélectionné et que vous choisissez OK, il s’affiche sur la ligne du haut, et la deuxième ligne répertorie les objets qui sont situés au niveau directement inférieur. Lorsque le serveur d’impression recherché est affiché sur la deuxième ligne, choisissez OK. Entrer mot de passe serveur impression Entrez le mot de passe du serveur d’impression, en saisissant les caractères à l’aide des touches Haut/Bas et en déplaçant le curseur à l’aide des touches Droite et Gauche. Choisissez OK. (Si aucun mot de passe n’est nécessaire, sélectionnez OK.) 4 4-28 Configuration à partir du panneau de commande Serveur doit rechercher files dans Toute l’arboresc NDS/Sous-arbor spécifiée [Toute l’arboresc NDS] Par défaut, le Fiery EX2101 recherche les connexions d’impression du Fiery EX2101 dans toute l’arborescence NDS. Cette option vous permet de restreindre la recherche à une sous-arborescence (la racine de file d’impression) dans laquelle les connexions d’impression ont été définies pour le Fiery EX2101. Cela rend la recherche plus efficace. Si l’arborescence est de taille limitée, choisissez Toute l’arboresc NDS. Pour restreindre la recherche et spécifier une sous-arborescence, choisissez Sous-arbor spécifiée. Si vous sélectionnez Toute l’arboresc NDS, le fait de choisir OK vous renvoie au menu de configuration PServer. Passez à la configuration de bindery (« Options de configuration de bindery », à la page 4-29), définissez le délai d’interrogation (« Options de délai d’interrogation », à la page 4-35) ou choisissez Quitter cfg PServer pour retourner au menu de configuration du service. Aller à la racine de la sous-arbor. file d’impr. Ce message s’affiche si vous avez sélectionné Sous-arbor spécifiée à l’option précédente. Choisissez OK pour parcourir l’arborescence NDS et atteindre la sous-arborescence de file d’impression. La recherche de l’objet commence par l’arborescence NDS que vous avez sélectionnée auparavant (grâce à l’option Choisir arborescence NDS). Dans chaque écran qui suit, la ligne du haut représente l’endroit où vous vous trouvez. La deuxième ligne présente : • Une liste d’objets situés directement sous votre emplacement • Le symbole “..”, qui permet de monter au niveau directement supérieur • Le symbole “.”, qui permet de sélectionner l’objet en cours (affiché sur la ligne du haut) sans descendre dans l’arborescence 4 4-29 Options de configuration du réseau Lorsque vous avez sélectionné un objet, choisissez OK pour descendre dans l’arborescence ou “..” pour monter. Lorsqu’un objet est sélectionné et que vous choisissez OK, il s’affiche sur la ligne du haut, et la deuxième ligne répertorie les objets qu’il contient. Lorsque le conteneur des files d’impression apparaît sur la deuxième ligne, choisissez OK. Dans l’écran suivant, choisissez “.” puis OK pour sélectionner l’objet affiché sur la ligne du haut. Lorsque le Fiery EX2101 affiche le nom du conteneur, choisissez OK pour retourner au menu de configuration PServer. Passez à la configuration de bindery (« Options de configuration de bindery », à la page 4-29), définissez le délai d’interrogation (« Options de délai d’interrogation », à la page 4-35) ou choisissez Quitter cfg PServer pour retourner au menu de configuration du service à l’invite du système. Options de configuration de bindery Config réseau Config service Config PServer Config bindery Utilisez la configuration de bindery si vous avez déjà configuré un ou plusieurs serveurs de bindery (serveurs de fichiers utilisant NetWare en mode d’émulation de bindery) avec un serveur d’impression et une file d’impression pour les tâches envoyées au Fiery EX2101. Avant d’entrer les paramètres de bindery, assurez-vous que le Fiery EX2101 est relié au réseau et que le serveur de fichiers NetWare fonctionne. Si l’accès « Guest » n’est pas pris en charge, vous aurez besoin d’un mot de passe utilisateur. R EMARQUE : Les termes serveur NetWare, serveur Novell et serveur de fichiers IPX sont utilisés couramment et indifféremment pour désigner le serveur sur un réseau IPX fonctionnant avec le logiciel de réseau Novell NetWare. 4 4-30 Configuration à partir du panneau de commande Menu Config bindery Quitter cfg bind. Ajouter serveur-f Voir liste serveurs Modifier connexion Config bindery Etant donné que vous pouvez configurer plusieurs serveurs Novell pour la gestion des tâches d’impression envoyées au Fiery EX2101, un menu supplémentaire est disponible à cet effet. Ces options sont les suivantes : Supprimer serveur-f • Ajouter serveur-f — Connecte un nouveau serveur de fichiers au Fiery EX2101. Vous pouvez en définir huit au maximum. Lorsque vous avez terminé, retournez au menu de configuration de bindery, qui vous permet d’en connecter un autre. Config bindery • Voir liste serveurs — Affiche la liste des serveurs de fichiers déjà sélectionnés pour la communication avec le Fiery EX2101. • Modifier connexion — Permet de changer le serveur d’impression NetWare qui acheminera les tâches vers le Fiery EX2101. • Supprimer serveur-f — Permet de déconnecter le Fiery EX2101 d’un serveur de fichiers auquel il est connecté. A utiliser lorsque vous désirez réduire le nombre de connexions au Fiery EX2101 ou bien réaffecter la connexion à un autre serveur de fichiers NetWare. • Quitter cfg bind. — Permet de quitter le menu après avoir connecté tous les serveurs, visualisé la liste des serveurs ou supprimé un serveur de fichiers de la liste. R EMARQUE : Si vous changez d’avis à propos d’une option de menu sélectionnée, utilisez la touche Menu pour quitter et retourner au menu de configuration principal de bindery. Pour annuler toutes les modifications, sélectionnez Quitter config rés. et sélectionnez Non pour l’option Enregistrer modifications. 4 4-31 Options de configuration du réseau Config réseau Config service Config PServer Config bindery Ajouter serveur-f Cette option vous propose deux méthodes pour ajouter un serveur de fichiers Novell NetWare. Choisir serveur-f Depuis la liste/Rechercher par nom [Depuis la liste] Vous pouvez sélectionner le serveur de fichiers Novell depuis une liste déroulante ou en effectuant une recherche sur le nom. Choisissez Depuis la liste si votre réseau contient peu de serveurs de fichiers. Choisissez Rechercher par nom si le nombre de serveurs présents dans la liste est trop important et rend la recherche peu pratique. Si vous avez sélectionné Depuis la liste : Si vous avez sélectionné Rechercher par nom : Ajouter serveur Liste de tous les serveurs Entrer 1ères lettres du nom du serveur Le Fiery EX2101 peut obtenir une liste des serveurs de fichiers NetWare en interrogeant le réseau IPX. Utilisez les touches Haut/Bas pour en sélectionner un. Choisissez celui sur lequel vous avez configuré un serveur d’impression et une file d’impression pour gérer les tâches du Fiery EX2101. Utilisez les touches Haut/Bas pour saisir les premières lettres du nom du serveur de fichiers que vous souhaitez utiliser et appuyez sur OK. Ajouter serveur Liste des serveurs répondant aux critères Cet écran s’affiche si vous avez saisi des lettres pour la recherche. Faites défiler les serveurs afin de sélectionner celui que vous désirez. 4 4-32 Configuration à partir du panneau de commande Lorsque vous avez choisi un serveur de fichiers, le Fiery EX2101 tente de se connecter en tant que guest (invité), sans mot de passe. S’il réussit, il passe directement à l’option Serveur d’impression NetWare. Si vous essayez d’ajouter un serveur de fichiers, mais que toutes les connexions du Fiery EX2101 sont en cours d’utilisation, un message vous invite à supprimer un serveur de fichiers (reportez-vous à la section « Supprimer serveur-f », à la page 4-34). Login serveur de fichiers admin/supervisor/Entrer nom login [supervisor] Cette option apparaît uniquement si le login nécessite un mot de passe, s’il n’y a pas de compte « guest » (invité) ou si l’accès au compte « guest » est restreint. Choisissez Entrer nom login pour saisir vos propres nom et mot de passe de login ou pour vous connecter en tant que « guest ». Choisissez admin ou supervisor si vous en avez les fonctions. Entrez votre nom de login [guest] Cette option et la suivante ne s’affichent que si vous avez sélectionné Entrer nom login pour Login serveur de fichiers. Entrez votre nom de login ou sélectionnez « guest ». Mot de passe serveur de fichiers Entrez le mot de passe nécessaire à la connexion au serveur de fichiers NetWare. Serveur d’impression NetWare Serveur impression Entrez le nom du serveur d’impression que vous avez configuré avec l’utilitaire PCONSOLE de NetWare. Ce serveur d’impression acheminera les tâches d’impression vers le Fiery EX2101 depuis les ordinateurs sur réseau IPX. Entrer mot de passe serveur impression Cette option n’apparaît que si votre serveur d’impression NetWare est configuré pour la connexion avec un mot de passe. Entrez votre mot de passe de serveur d’impression. Choisissez une nouvelle fois l’option Ajouter serveur jusqu’à ce que vous ayez connecté chaque serveur de fichiers NetWare configuré pour l’impression sur le Fiery EX2101. Lorsque tous les serveurs de fichiers IPX de votre site ont été ajoutés, choisissez Quitter cfg bind. 4 4-33 Options de configuration du réseau Config réseau Config service Config PServer Config bindery Voir liste serveurs Serveurs connectés Cette option vous permet de voir la liste des serveurs de fichiers actuellement connectés au Fiery EX2101, c’est-à-dire les serveurs ajoutés dans la configuration de bindery. Un message vous avertit s’il n’y en a aucun. Si vous choisissez OK, vous revenez au menu de configuration de bindery. Config réseau Config service Config PServer Config bindery Modifier connexion Sur chaque serveur de fichiers NetWare connecté, vous avez défini un serveur d’impression pour gérer les tâches d’impression du Fiery EX2101. Sélectionnez cette option pour changer le serveur d’impression assigné au Fiery EX2101. Choisir serveur-f Nom du serveur de fichiers Dans la liste des serveurs de fichiers NetWare connectés, choisissez celui pour lequel vous souhaitez changer le serveur d’impression. Serveur d’impression NetWare Liste des serveurs d’impression sur le serveur de fichiers sélectionné Choisissez le nom du serveur d’impression que vous souhaitez utiliser. C’est le serveur d’impression qui acheminera les tâches d’impression vers le Fiery EX2101 depuis les ordinateurs sur réseau IPX. Si vous changez d’avis, appuyez sur la touche Menu pour revenir au menu de configuration de bindery sans faire de modifications. 4 4-34 Configuration à partir du panneau de commande Mot de passe serveur d’impression Cette option n’apparaît que si votre serveur d’impression NetWare est protégé par un mot de passe. Entrez votre mot de passe de serveur d’impression. Le menu de configuration de bindery s’affiche à nouveau. Vous pouvez modifier d’autres connexions, sélectionner une autre option de configuration de bindery ou choisir Quitter cfg bind. Config réseau Config service Config PServer Config bindery Supprimer serveur-f Retirer support pour Nom du serveur de fichiers Cette option vous permet de sélectionner un serveur de fichiers NetWare dans une liste de serveurs connectés et de le déconnecter. Un message vous signale que vous avez enlevé la connexion et le menu de configuration de bindery s’affiche. Si vous changez d’avis et ne souhaitez plus supprimer de serveurs de fichiers, appuyez sur la touche Menu. Vous pouvez choisir une autre option de configuration de bindery (telle que l’ajout d’un autre serveur de fichiers) ou choisir Quitter cfg bind. et passer à la définition du délai d’interrogation. Config réseau Config service Config PServer Config bindery Quitter cfg bind. Choisissez Quitter cfg bind. après avoir visualisé la liste des serveurs de fichiers IPX, enlevé un serveur de fichiers de la liste ou connecté tous les serveurs de fichiers NetWare configurés. En sélectionnant cette option, vous revenez au menu de configuration PServer. 4 4-35 Options de configuration du réseau Options de délai d’interrogation Config réseau Config service Config PServer Délai d’interrogation Que vous utilisiez des services NDS ou Bindery, vous pouvez définir le délai d’interrogation dans le menu principal de configuration PServer. Si vous ne le redéfinissez pas, la valeur par défaut de 15 secondes est utilisée. Délai interrogation serveur NetWare (s) 1–3600 [15] Spécifiez, en secondes, le délai d’interrogation qu’utilise le Fiery EX2101 pour communiquer avec le serveur d’impression Novell afin de déterminer si des tâches d’impression sont en attente. R EMARQUE : Si vous sélectionnez un délai court, le trafic réseau augmente. Cela peut ralentir les autres tâches du réseau. Options de configuration Windows Config réseau Config service Config Windows Activer impression Windows Oui/Non [Oui] Vous activez ainsi le protocole SMB (Server Message Block), qui est le protocole Windows intégré de partage de fichier et d’imprimante. L’activation de SMB permet au Fiery EX2101 d’être répertorié sur le réseau afin que les clients Windows puissent imprimer sur une connexion d’impression donnée (Attente, Impression ou Direct) du Fiery EX2101, sans autre logiciel de réseau. Pour plus d’informations sur la configuration d’un ordinateur Windows pour l’impression Windows, reportez-vous au Guide d’installation des logiciels utilisateur. L’impression Windows s’exécute sous TCP/IP et ce dernier doit être activé sur le Fiery EX2101 et sur tous les postes de travail qui font appel à l’impression Windows. 4 4-36 Configuration à partir du panneau de commande Utiliser config automatique Oui/Non [Oui] Cette option apparaît si vous avez choisi DHCP ou BOOTP comme protocole pour obtenir automatiquement l’adresse IP du Fiery EX2101. Sélectionnez Oui pour que le Fiery EX2101 utilise un serveur de noms WINS et obtienne automatiquement son adresse IP. Faites votre choix, puis passez à l’option Pilotes Pointer-impr. Sélectionnez Non pour passer à l’option Utiliser nom serveur WINS permettant de spécifier l’utilisation d’un serveur de noms WINS, puis à l’option Adresse IP serveur WINS pour spécifier son adresse IP. Utiliser nom serveur WINS Oui/Non [Non] Déterminez si vous souhaitez utiliser un serveur de noms WINS. L’acheminement à partir de périphériques SMB est impossible via un routeur sans serveur de noms WINS. La configuration de ce serveur sort du cadre de ce manuel. Pour savoir si un serveur de noms est disponible, contactez votre administrateur de réseau. Adresse IP serveur WINS [127.0.0.1] Cette option n’apparaît que si vous avez choisi Oui pour l’option Utiliser nom serveur WINS. Modifiez l’adresse par défaut pour indiquer l’adresse IP correcte du serveur de noms WINS. Demandez à votre administrateur de réseau de vous communiquer cette adresse. Pilote Pointer-impr PS/PCL [PS] Sélectionnez le type de pilote d’imprimante à télécharger lorsqu’une imprimante est installée sur des postes de travail distants via les services d’impression Windows. Nom du serveur Nom par défaut Ce nom est celui qui apparaîtra sur le réseau pour accéder au Fiery EX2101 via l’impression SMB. Le nom par défaut est celui qui a été attribué au serveur lors de sa configuration (reportez-vous à la section « Options de configuration du serveur », à la page 4-13). 4 4-37 Options de configuration du réseau Commentaires serveur Ces commentaires facultatifs peuvent contenir des informations concernant l’imprimante. Ils sont répertoriés dans les propriétés du Fiery EX2101, dans Voisinage réseau, et peuvent comporter 15 caractères au maximum. Nom du domaine Depuis la liste/Saisie manuelle [Depuis la liste] Cette option offre deux méthodes de spécification du groupe de travail ou du domaine dans lequel vous voulez faire apparaître le Fiery EX2101. Si vous avez sélectionné Depuis la liste: Si vous avez sélectionné Saisie manuelle: R EMARQUE : Vous recevrez peut-être un Groupe de travail ou domaine message d’avertissement vous demandant de réinitialiser le Fiery EX2101 afin d’afficher la liste actuelle. Si vous choisissez la réinitialisation, le Fiery EX2101 se réinitialise et affiche Au repos. Entrez le nom du groupe de travail ou du domaine. Pour plus d’informations sur la saisie de texte ou d’autres caractères, reportez-vous à la section « Types d’écrans de configuration », à la page 4-10. Choisir le domaine Liste des domaines Sélectionnez le groupe de travail ou le domaine dans la liste. Config services Web Config réseau Config service Config services Web Activer services Web Oui/Non [Oui] Activez cette option pour donner aux utilisateurs l’accès aux WebTools (reportez-vous à la section « Configuration du Fiery EX2101 et des clients pour les Fiery WebTools », à la page 6-1). Le protocole TCP/IP doit être activé sur le Fiery EX2101 et sur les postes de travail des utilisateurs. Pour cela, chaque utilisateur doit disposer d’un navigateur Internet dans lequel Java est activé et d’une adresse IP ou d’un nom d’hôte DNS correct. Pour plus de détails sur le navigateur et la configuration matérielle, reportez-vous au Guide de démarrage rapide. 4 4-38 Configuration à partir du panneau de commande Configuration IPP Config réseau Config service Configuration IPP Activer IPP Oui/Non [Oui] Choisissez Oui pour activer l’impression via le protocole IPP (Internet Printing Protocol). Vous devez activer les services Web. Pour plus d’informations sur la configuration des ordinateurs pour l’impression via IPP, reportez-vous au Guide d’installation des logiciels utilisateur. Config. port 9100 Config réseau Config service Config. port 9100 Activer port 9100 Oui/Non [Oui] Cette option permet aux programmes d’application d’ouvrir une socket TCP/IP sur le Fiery EX2101 au niveau du port 9100 pour télécharger une tâche d’impression. Queue du port 9100 Direct/Queue Impression/Queue Attente [Queue Impression] Indiquez les connexions d’impression du Fiery EX2101 pour le téléchargement des tâches sur le port 9100. Seules les connexions d’impression que vous avez activées dans le menu de configuration de l’imprimante sont disponibles. Config E-mail Config réseau Config service Config E-mail Activer services E-mail Oui/Non [Non] Cette option permet au Fiery EX2101 d’utiliser le courrier électronique comme moyen de communication pour diverses utilisations. Le Fiery EX2101 sert de messager entre le copieur et le destinataire du courrier électronique. L’impression d’un journal e-mail est également activée. 4 4-39 Options de configuration du réseau Activer impression via E-mail Oui/Non [Non] Choisissez Oui pour activer l’impression via le courrier électronique. Serveur sortant [127.0.0.1] [nomserveurmail] Saisissez le nom de l’adresse IP du serveur (SMTP) qui contrôle le courrier électronique sortant sur votre réseau. Serveur entrant [127.0.0.1] [nomserveurmail] Saisissez le nom de l’adresse IP du serveur (POP3/IMAP) qui gère le courrier électronique en entrée sur votre réseau. Type de serveur POP3/IMAP [POP3] Choisissez le type de serveur de courrier. Nom utilisateur Email Fiery Saisissez le nom utilisateur du compte de courrier électronique. Il s’agit généralement de la partie qui précède le symbole @ dans les adresses e-mail. Par exemple, dans l’adresse [email protected], pat correspond au nom d’utilisateur. Nom de domaine Email Fiery Saisissez le nom du domaine dans lequel l’utilisateur possède un compte. Il s’agit généralement de la partie qui suit le symbole @ dans les adresses e-mail. Par exemple, dans l’adresse [email protected], test.com correspond au nom du domaine. Nom de compte Saisissez le nom de compte. Ceci correspond au nom interne reconnu par votre réseau (qui n’est pas obligatoirement le nom défini comme Nom utilisateur). 4 4-40 Configuration à partir du panneau de commande Mot de passe Saisissez le mot de passe du compte de courrier électronique. Nom utilisateur Email admin. Saisissez le nom d’administrateur du compte e-mail de l’administrateur. Il s’agit généralement de la partie qui précède le symbole @ dans les adresses e-mail. Par exemple, dans l’adresse [email protected], pat correspond au nom d’administrateur. Nom de domaine Email administrateur Saisissez le nom du domaine dans lequel l’administrateur possède un compte. Il s’agit généralement de la partie qui suit le symbole @ dans les adresses e-mail. Par exemple, dans l’adresse [email protected], test.com correspond au nom du domaine. L’administrateur autorise une seule adresse e-mail pour l’administration à distance par e-mail des services e-mail. Ceci comprend les carnets d’adresses Fiery, conçus pour le contrôle de l’accès aux services e-mail. En cas d’erreur pendant l’exécution d’une tâche à envoyer en e-mail, le service e-mail envoie un message d’erreur à l’adresse e-mail de cet administrateur. Il peut autoriser des adresses e-mail supplémentaires comme administrateurs à partir de cette adresse e-mail. Temporisation (en s) 30–300 [60] Saisissez, en secondes, la durée de la tentative de connexion allouée au Fiery EX2101 pour se connecter à chaque serveur d’adresse de courrier électronique avant de déterminer que la connexion a échoué. Délai interrogation (en secondes) 1–3600 [15] Si vous avez activé la vérification automatique des nouveaux messages dans l’option précédente, saisissez l’intervalle, en secondes, au bout duquel le Fiery EX2101 devra vérifier automatiquement l’arrivée de nouveaux messages. 4 4-41 Options de configuration du réseau Configuration SNMP Config réseau Config service Configuration SNMP Activer SNMP Oui/Non [Oui] Cette option active la communication SNMP via une connexion TCP/IP ou IPX. Lorsque vous sélectionnez Non, vous ne pouvez plus accéder à la configuration distante via Fiery WebSetup et la Command WorkStation. Nom de communauté en lecture SNMP [public] Cette option s’affiche si vous sélectionnez Oui pour l’option Activer SNMP. Cette option vous permet de modifier le nom communautaire SNMP (« public » par défaut) pour l’accès en lecture. Une fois cette opération effectuée, vous devez saisir ce nouveau nom pour lire les informations via la configuration à distance. Jusqu’à 32 caractères ASCII y compris les espaces peuvent être utilisés pour le nom communautaire. Nom de communauté en écriture SNMP [public] Cette option s’affiche si vous sélectionnez Oui pour l’option Activer SNMP. Cette option vous permet de changer le nom communautaire SNMP (par défaut, « public ») pour modifier l’accès en écriture. Une fois cette opération effectuée, vous devez saisir ce nouveau nom pour enregistrer les informations via la configuration à distance. Jusqu’à 32 caractères ASCII y compris les espaces peuvent être utilisés pour le nom communautaire. R EMARQUE : Pour les deux options précédentes, l’espace au début ou à la fin du nom est automatiquement supprimé du nom saisi. Lorsqu’un caractère non valable est saisi ou qu’aucun nom n’est spécifié, le nom par défaut (« public ») est utilisé pour le nom communautaire. Un nom composé uniquement d’espaces n’est pas valable. 4 4-42 Config réseau Config service Configuration à partir du panneau de commande Quitter config serv Cette option vous ramène au menu principal de configuration du réseau. Choisissez Quitter config rés. Enregistrer modifications Oui/Non [Oui] Choisissez Oui pour enregistrer tout changement effectué dans la configuration du réseau et Non pour revenir au menu principal de configuration sans prendre en compte les changements. Options de configuration de l’imprimante Le menu de configuration de l’imprimante permet de configurer les connexions et le comportement d’un périphérique d’impression particulier. Pour plus d’informations sur les connexions d’impression du Fiery EX2101, reportez-vous à la section « Connexions d’impression au Fiery EX2101 », à la page 3-2. P OUR ACCÉDER L ’ IMPRIMANTE Quitter config Config serveur Config r seau Config imprimante Configuration AUX OPTIONS DE CONFIGURATION DE 1. Dans le menu principal de configuration, choisissez Config imprimante. 2. Entrez les options correspondant aux conditions d’impression sur votre site. 3. Enregistrez les modifications quand vous avez terminé. Dans la liste d’options qui suit, les valeurs par défaut, lorsqu’il y en a, sont indiquées entre crochets. R EMARQUE : Pour que les utilisateurs puissent accéder aux utilitaires Fiery et aux WebTools ou imprimer sur le Fiery EX2101 via un réseau TCP/IP, vous devez au moins publier la queue Impression ou la queue Attente. 4 4-43 Options de configuration de l’imprimante Publier la connexion Direct Oui/Non [Oui] Cette option permet aux utilisateurs d’imprimer (ou de télécharger) des tâches sur le Fiery EX2101 sans les spouler. Les tâches imprimées sur la connexion Direct ne sont pas enregistrées dans la queue Imprimé. Si vous comptez télécharger des polices sur le Fiery EX2101, vous devez publier la connexion Direct. Publier la queue Impression Oui/Non [Oui] Cette option permet aux utilisateurs d’imprimer (ou de télécharger) des tâches sur la queue Impression. Les tâches imprimées sur la queue Impression sont spoulées sur le disque du Fiery EX2101 et imprimées dans l’ordre de réception. Seules les queues publiées dans le menu de configuration de l’imprimante sont disponibles pour les utilisateurs. Publier la queue Attente Oui/Non [Oui] Cette option permet aux utilisateurs d’imprimer (ou de télécharger) des tâches sur la queue Attente. Les tâches qui se trouvent dans la queue Attente ne peuvent être imprimées qu’en les copiant ou les déplaçant dans la queue Impression en utilisant les outils de gestion de tâches. Enregistrer modifications Oui/Non [Oui] Sélectionnez Oui pour enregistrer tout changement effectué dans la configuration de l’imprimante et Non pour revenir au menu principal de configuration sans prendre en compte les changements. 4 4-44 Configuration à partir du panneau de commande Options de configuration PostScript Le menu de Configuration PS (PostScript) vous permet de définir les valeurs par défaut pour le Fiery EX2101. Il est possible de modifier la plupart de ces valeurs par défaut tâche pour chaque tâche. Toutefois, les utilisateurs imprimant à partir des lignes de commande UNIX ou DOS ne peuvent pas modifier ces valeurs dans leurs applications. C’est pourquoi vous devez définir les valeurs par défaut au niveau du menu Configuration PS. Pour plus d’informations sur les valeurs par défaut, reportez-vous au Guide d’impression. P OUR ACCÉDER AUX OPTIONS DE CONFIGURATION P OST S CRIPT 1. Dans le menu principal de configuration, choisissez Configuration PS. 2. Entrez les options correspondant aux conditions d’impression sur votre site. 3. Enregistrez les modifications quand vous avez terminé. Dans la liste d’options qui suit, les valeurs par défaut, lorsqu’il y en a, sont indiquées entre crochets. Imprimer la maquette Oui/Non [Oui] Indiquez si une maquette doit être imprimée lors de sa création dans FreeForm. Si vous sélectionnez Oui, lorsqu’un utilisateur crée une maquette, elle est rippée, conservée dans la queue Attente du Fiery EX2101, puis imprimée pour servir de référence. Si vous sélectionnez Non, la maquette est uniquement rippée et conservée dans la queue Attente. Format papier par défaut US/Métrique [US pour l’Amérique du Nord, Métrique pour le reste du monde] Cette option permet de spécifier si l’on souhaite imprimer par défaut sur des formats papier anglo-saxons (comme Lettre US, Légal US ou Tabloïd) ou métriques (comme A4 et A3). Si aucun format de page n’est spécifié dans un fichier PostScript, les tâches sont imprimées sur du papier au format Lettre US si vous avez choisi US ou A4 si vous avez sélectionné Métrique. 4 4-45 Options de configuration PostScript Convertir formats papier Non 8,5x11/11x17->A4/A3 A4/A3->8,5x11/11x17 [Non] Cette option permet de spécifier si vous voulez que les formats papier des documents soient automatiquement convertis aux formats spécifiés par défaut. Par exemple, si vous avez choisi 8,5 x 11/11x17->A4/A3, un document au format 8,5 x 11 sera automatiquement imprimé sur du papier A4. R EMARQUE : Cette option est utilisée avec l’option Format papier par défaut. Par exemple, si vous avez choisi 8,5 x 11/11x17->A4/A3 dans l’option Convertir format et US dans Format papier par défaut, les documents seront imprimés sur du papier A4/A3. Cela s’applique également aux pages système du Fiery EX2101 comme la page de démarrage, la page de test et le journal des tâches. Ordre des pages Normal/Inversé [Normal] Choisissez Normal pour imprimer les pages du document de la première à la dernière. Choisissez Inversé pour imprimer les pages du document de la dernière à la première. Imprimer jusqu’à l’erreur PS Oui/Non [Non] Cette option permet de spécifier si le Fiery EX2101 doit imprimer ou non la partie de la tâche pouvant l’être lorsqu’il rencontre une erreur PostScript. Choisissez Oui pour imprimer la partie traitée avant que l’erreur ne se produise et Non pour annuler l’impression en cas d’erreur PostScript. Laissez cette option désactivée, à moins que vous ne rencontriez des problèmes d’impression. Remplacer avec police Courier Oui/Non [Oui] Cette option permet de spécifier si la police Courier doit se substituer aux polices non disponibles lors du téléchargement des fichiers sur le Fiery EX2101 ou lors de l’impression d’un document pour lequel vous n’avez pas la police imprimante indiquée. Si vous choisissez Non, les tâches comportant des polices qui ne sont pas disponibles sur le disque dur du Fiery EX2101 ne seront pas imprimées et vous obtiendrez une erreur PostScript. Cette option ne s’applique pas aux fichiers PDF, pour lesquels la substitution de police s’effectue automatiquement. 4 4-46 Configuration à partir du panneau de commande Page de couverture Oui/Non [Non] Cette option permet de spécifier si le Fiery EX2101 doit imprimer une page de couverture (résumé concernant la tâche) à la fin de chaque impression. Si vous sélectionnez Oui, chaque tâche est suivie d’une page comprenant le nom de l’utilisateur, le nom du document, le nom du serveur, l’heure d’impression, le nombre de pages et le statut de la tâche. Si une erreur PostScript s’est produite et si l’option Imprimer. jusqu’à erreur a été activée, la page de couverture indique le message d’erreur PostScript à la place du statut de la tâche. Enregistrer modifications Oui/Non [Oui] Choisissez Oui pour enregistrer tout changement effectué dans la configuration PS et Non pour revenir au menu principal de configuration sans prendre en compte les changements. Options de configuration PCL Le menu de configuration PCL vous permet de définir des valeurs par défaut pour le contrôle des impressions. Ces valeurs peuvent être modifiées par l’utilisateur depuis une application, mais en l’absence d’autres informations, elles déterminent la manière dont sera imprimée la tâche. R EMARQUE : L’impression PCL n’est prise en charge que sur les ordinateurs Windows. Les ordinateurs Mac OS doivent utiliser le pilote PostScript. P OUR ACCÉDER AUX OPTIONS DE CONFIGURATION PCL 1. Dans le menu principal de configuration, choisissez Configuration PCL. 2. Entrez les options correspondant aux conditions d’impression sur votre site. 3. Enregistrez les modifications quand vous avez terminé. Dans la liste d’options qui suit, les valeurs par défaut, lorsqu’il y en a, sont indiquées entre crochets. 4 4-47 Options de configuration PCL Activer PCL Oui/Non [Oui] Sélectionnez Oui pour activer l’impression PCL. Les utilisateurs peuvent alors imprimer des documents sur le Fiery EX2101 à l’aide du pilote d’imprimante PCL. Format papier 8,5x11 P/A6/A5/A4/A3/Tabloïd/12x18/DocuPac/Légal13/Carte postale/SRA3 [8,5x11 P (aux Etats-Unis, A4 pour le reste du monde)] Sélectionnez le format papier à utiliser par défaut pour l’impression PCL. Cette option définit le format de la zone d’impression de la feuille et non celui de la feuille elle-même. Orientation par défaut Portrait/Paysage [Portrait] Déterminez si le texte est orienté le long du bord court du papier (portrait) ou le long du bord long du papier (paysage). Longueur formulaire 5-128 [60] Indiquez le nombre de lignes à imprimer sur une page. Corps (points) [12.00] Lorsque la valeur spécifiée pour l’option Numéro de police correspond à une police vectorielle à chasse variable, l’option Corps permet de spécifier le corps (la taille) de la police par défaut. Pas police (car/pce) [10.00] Lorsque la valeur spécifiée pour l’option Numéro de police correspond à une police vectorielle à chasse fixe, l’option Pas police permet de spécifier la largeur du pas. Celui-ci est mesuré en caractères par pouce, de sorte qu’un pas de 10 correspond à 10 caractères par pouce. Jeu de symboles ASCII/ROMAN-8/ECMA-94 L1/PC-8... [ROMAN-8] Sélectionnez le jeu de symboles le mieux adapté aux besoins des utilisateurs imprimant sur le Fiery EX2101. 4 4-48 Configuration à partir du panneau de commande Source de polices Police intégrée/Police logicielle [Police intégrée] Spécifiez la source de polices à activer. Numéro de police 0-999 [0] Indiquez le numéro désignant la police par défaut du Fiery EX2101. Pour définir les numéros, imprimez la liste des polices PCL internes. Les polices standard sont répertoriées dans l’ordre. Cependant, leurs numéros ne sont pas affichés. Enregistrer modifications Oui/Non [Oui] Choisissez Oui pour enregistrer tout changement effectué dans la Configuration PCL et Non pour revenir au menu principal de configuration sans prendre en compte les changements. Fonctions administratives du menu de configuration Les dernières options du menu de configuration vous aident à gérer les tâches d’impression, mais ne sont pas nécessaires à l’impression. • Le menu Config journal vous permet d’indiquer si vous souhaitez que le Fiery EX2101 imprime et efface automatiquement son journal des tâches imprimées. • Le menu Changer mot de passe vous permet de créer ou de changer le mot de passe Administrateur sur le Fiery EX2101 afin qu’un utilisateur occasionnel ne puisse pas accéder aux menus de configuration et modifier les paramètres sans autorisation. Le mot de passe administrateur contrôle également de nombreuses fonctions accessibles depuis les outils de gestion des tâches. Pour plus d’informations sur la configuration ou la modification des mots de passe, reportez-vous à la section « Mots de passe à partir du panneau de commande », à la page 7-3. P OUR PARAMÉTRER LES OPTIONS DU JOURNAL DES TÂCHES 1. Dans le menu principal de configuration, choisissez Config journal. 2. Entrez les options en suivant la procédure indiquée dans la section suivante. 3. Enregistrez les modifications quand vous avez terminé. 4 4-49 Fonctions administratives du menu de configuration Configuration du journal des tâches Le journal des tâches enregistre toutes les tâches traitées ou imprimées sur le Fiery EX2101, qu’elles proviennent d’un poste de travail utilisateur, d’un serveur de réseau ou du Fiery EX2101 lui-même. Il peut être imprimé depuis le panneau de commande ou à l’aide des outils de gestion des tâches. Le journal des tâches imprimé comprend des informations sur chaque tâche, telles que le nom de l’utilisateur, le nom du document, l’heure et la date d’impression et le nombre de pages. Les utilisateurs imprimant à partir des ordinateurs Windows et Mac OS peuvent également entrer des remarques spécifiques à la tâche qui figureront ensuite dans le journal. Par défaut, le journal des tâches n’est pas imprimé ni effacé automatiquement. Cela peut être modifié dans le menu de configuration du journal. Vous pouvez également imprimer et effacer le journal des tâches à l’aide des outils de gestion des tâches. Les valeurs par défaut, lorsqu’il y en a, sont indiquées entre crochets. Impression auto toutes les 55 tâches Oui/Non [Non] Utilisez cette option pour spécifier si vous voulez que le Fiery EX2101 imprime le journal toutes les 55 tâches. Si la comptabilisation de chaque page imprimée est importante sur votre site, choisissez l’impression automatique du journal. Effacement auto toutes les 55 tâches Oui/Non [Non] Utilisez cette option pour spécifier si vous voulez que le journal soit effacé toutes les 55 tâches. Si vous n’activez pas cette option et que vous n’effacez pas le journal des tâches depuis le Fiery EX2101 ou un poste de travail à distance, le Fiery EX2101 conserve un enregistrement de toutes les tâches. R EMARQUE : Si l’option Impression auto toutes les 55 tâches n’est pas activée, l’activation de cette option n’a aucun effet. 4 4-50 Configuration à partir du panneau de commande Imprimer journal sur A3/Tabloïd A4/Lettre US [A3/Tabloïd] Sélectionnez le format papier pour l’impression du journal des tâches. Cinquante-cinq tâches peuvent être imprimées sur une même page, quel que soit son format. Le format papier employé dépend de la valeur choisie pour l’option Format papier par défaut dans le menu Configuration PS. Si vous avez choisi US, le journal est imprimé sur une page au format Tabloïd (11x17) ou Lettre US, Tabloïd étant la valeur par défaut. Enregistrer modifications Oui/Non [Oui] Choisissez Oui pour enregistrer tout changement effectué dans la configuration du journal des tâches et Non pour revenir au menu principal de configuration sans prendre en compte ces changements. Archivage de polices R EMARQUE : Cette fonction est uniquement disponible si vous disposez d’un disque ZIP externe sur le Fiery EX2101. Pour plus d’informations, reportez-vous à la section « Installation d’un disque ZIP pour l’archivage de polices », à la page 7-15. Vous pouvez archiver et restaurer des polices Fiery EX2101 sur un disque Zip. Il n’est pas possible de sélectionner des polices individuellement. Toutes les polices sont archivées ou restaurées. Avant d’archiver les polices, vous devez connaître le volume approximatif de celles-ci en mégaoctets. Seul l’administrateur doit être en charge de l’archivage des polices. Le mot de passe Administrateur peut interdire aux utilisateurs l’accès au menu d’archivage des polices. P OUR SAUVEGARDER ET RESTAURER DES POLICES 1. Dans le menu principal de configuration, choisissez Archivage polices. 2. Entrez les options en suivant la procédure indiquée dans la section suivante. 3. Enregistrez les modifications quand vous avez terminé. 4 4-51 Fonctions administratives du menu de configuration Sauvegarder polices Utilisez cette option pour sauvegarder des polices résidentes du Fiery EX2101 sur un disque Zip. Les disques Zip 100 et 250 Mo formatés en DOS (FAT16) sont acceptées. Taille total polices [XX Mo] La taille nécessaire pour le fichier de sauvegarde est indiquée. Insérer nveau disque. Sauvg efface disque. Continuer/Annuler [Continuer] Le Fiery EX2101 s’apprête à effacer le contenu du disque. Sélectionnez Continuer pour poursuivre. Sélectionner Annuler pour conserver le contenu du disque et en préparer un nouveau. Nommez le disque [XXXXXXXX-X] Reportez le nom du disque sur une étiquette autocollante que vous placerez sur le disque. Cette information sera nécessaire à la restauration ultérieure des polices. Une fois l’opération de sauvegarde terminée, appuyez sur OK pour sortir du menu Sauvegarder polices. R EMARQUE : Conservez le disque pour une restauration ultérieure des polices. Ne l’utilisez pas à d’autres fins. Restaurer polices Utilisez cette option pour restaurer les polices résidentes du Fiery EX2101 sur son disque dur. Les polices ne peuvent être restaurées que sur le Fiery EX2101 à partir duquel elles ont été archivées sur disque Zip. R EMARQUE : Procédez à la restauration des polices uniquement après une réinstallation ou une restauration du logiciel système du Fiery EX2101. En outre, lorsque des polices tierces sont installées sur le disque dur du Fiery EX2101, elles doivent être réinstallées une fois l’opération de restauration des polices terminée. 4 4-52 Configuration à partir du panneau de commande Confirmez votre version du logiciel système avant la restauration des polices. Elle doit être identique à celle utilisée lors de la sauvegarde des polices. Si la restauration des polices échoue à cause d’une mise à niveau du système, vous devez réinstaller les polices dont la restauration n’a pas été effectuée correctement. Insérer le disque de sauvegarde Continuer/Annuler [Continuer] Insérez le disque Zip contenant la sauvegarde des polices résidentes du Fiery EX2101. Récup après sauvgd : XXXXXXXX-X Continuer/Annuler [Continuer] Vérifiez que le disque inséré correspond bien à la sauvegarde. Reportez-vous à l’étiquette du disque pour vérification. Sélectionnez Annuler si le disque inséré n’est pas le bon. Données vérifiées. Passez : Continuer/Annuler [Annuler] Toutes les polices résidentes du Fiery EX2101 sont vérifiées. Le Fiery EX2101 est prêt à procéder à la restauration des polices sauvegardées à partir du disque Zip. Sélectionnez Continuer pour écraser toutes les polices résidant actuellement sur le disque dur du Fiery EX2101. Sélectionnez Annuler pour conserver les polices résidentes actuelles. Une fois la restauration effectuée, le message « Polices restaurées. » s’affiche. Les polices résidentes du Fiery EX2101 sont à présent écrasées par les polices sauvegardées sur le disque Zip. Appuyez sur OK pour sortir du menu Restaurer polices. Quitter Config Choisissez Quitter config dans le premier écran du menu principal de configuration lorsque vous avez terminé les modifications de la configuration. R EMARQUE : Le Fiery EX2101 se réinitialise et les modifications effectuées lors de la configuration prennent effet. 5 5-1 Chapitre 5 : Configuration du Fiery EX2101 à partir d’un ordinateur Windows Accès à la configuration Après avoir effectué la configuration initiale (configuration du serveur, du réseau et de l’imprimante) à partir du panneau de commande, vous pouvez modifier la plupart des options de configuration à partir d’un ordinateur Windows. Accès à la configuration Outre l’utilisation du panneau de commande, vous pouvez configurer le Fiery EX2101 de deux manières : en local et à distance. La configuration locale concerne les systèmes équipés de la FACI. Elle utilise une application Windows XP, Configuration du Server Fiery. La configuration à distance est effectuée à partir d’un ordinateur Windows à l’aide de Fiery WebSetup ou de la Command WorkStation. R EMARQUE : Dans ce chapitre, les deux interfaces de configuration sont illustrées côte à côte : la configuration locale à gauche et la configuration à distance à droite. Les descriptions des options de configuration sont données par ordre d’apparition dans la fenêtre de configuration locale. Certaines options de configuration ne sont pas accessibles à partir de la configuration à distance. Dans ce cas, utilisez la configuration locale ou le panneau de commande du Fiery EX2101. R EMARQUE : La FACI est disponible en option. Quel que soit le type d’accès à la configuration, vous devez vous connecter en tant qu’administrateur, au niveau du Fiery EX2101 et de l’application de configuration utilisée. Après le redémarrage du Fiery EX2101, connectez-vous au niveau de la fenêtre de connexion Windows XP en utilisant Administrateur comme nom de login et saisissez le mot de passe, le cas échéant. R EMARQUE : Le mot de passe Windows XP par défaut est « Fiery.1 ». On vous demande toujours de saisir ce mot de passe sauf si vous en avez défini un nouveau. Pour utiliser les applications de configuration (Fiery WebSetup, la Command WorkStation ou la Configuration du serveur Fiery), vous devez entrer le mot de passe administrateur du Fiery EX2101. Celui-ci peut être défini en configuration locale à partir de la configuration du serveur Fiery, ou en configuration à distance à partir de la Command WorkStation ou de Fiery WebSetup. 5 5-2 Configuration du Fiery EX2101 à partir d’un ordinateur Windows Configuration du Fiery en local Vous pouvez accéder à la configuration serveur du Fiery EX2101 de deux manières : • Cliquez sur la FieryBar du bureau Windows XP avec le bouton droit de la souris et sélectionnez Configurer serveur. • Cliquez sur l’icône Fiery de la barre des tâches Windows XP avec le bouton droit de la souris et sélectionnez Configurer serveur. • Démarrez la Command WorkStation. Dans le menu Serveur, sélectionnez Configurer. La fenêtre de configuration s’affiche. Les paramètres disponibles ne s’affichent que si vous sélectionnez une option en particulier. Par exemple, pour visualiser ou modifier les paramètres de l’option Jeu de caractères, cliquez sur Jeu de caractères. Les paramètres disponibles s’affichent en bas de la fenêtre. 5 5-3 Accès à la configuration Après avoir terminé vos sélections, cliquez sur Appliquer, si ce bouton existe. Une fois les options de configuration définies, cliquez sur OK pour fermer la fenêtre de configuration. Configuration du Fiery à distance Vous pouvez accéder à la configuration à distance à partir de Fiery WebSetup ou de la Command WorkStation. P OUR DE LA ACCÉDER À C OMMAND 1. F IERY W EB S ETUP W ORK S TATION OU À LA CONFIGURATION À PARTIR Pour accéder à Fiery WebSetup, démarrez votre navigateur Internet et entrez l’adresse IP du Fiery EX2101. Pour accéder à la configuration à partir de la Command WorkStation, démarrez l’application Command WorkStation. 2. Connectez-vous en tant qu’Administrateur. 3. Pour Fiery WebSetup, cliquez sur WebSetup quand la page d’accueil du Fiery EX2101 s’affiche. Pour la configuration à l’aide de la Command WorkStation, sélectionnez Configurer dans le menu Serveur. Si le nom de communauté SNMP de l’accès en lecture ou en écriture n’est plus « public », la boîte de dialogue Noms communautaires SNMP s’affiche. 5 5-4 4. Configuration du Fiery EX2101 à partir d’un ordinateur Windows Saisissez le nom approprié, puis cliquez sur OK. Quelle que soit la méthode choisie pour accéder à distance aux options de configuration, la fenêtre ci-dessous s’affiche. R EMARQUE : L’interface de configuration à distance est la même pour la Command WorkStation et pour Fiery WebSetup. 5 5-5 Options de configuration du serveur Options de configuration du serveur Vous pouvez définir des options système pour le Fiery EX2101 applicables à tous les utilisateurs, comme le nom du Fiery EX2101, la date et l’heure système, des mots de passe et l’impression du journal des tâches. R EMARQUE : L’interface de configuration du Fiery EX2101 est la même en local et à distance. Les instructions suivantes décrivent la configuration à partir de la Command WorkStation. Les principales différences entre les deux méthodes sont indiquées. Nom du serveur — Spécifiez un nom pour le Fiery EX2101. C’est ce nom qui apparaît dans le Sélecteur sur un réseau AppleTalk. Si vous utilisez la configuration locale, cliquez sur Modifier, puis sur Changer et entrez le nom du serveur dans le champ Nom de l’ordinateur. R EMARQUE : N’utilisez pas le nom du périphérique (EX2101) comme nom de serveur. Si vous disposez de plusieurs Fiery EX2101, ne leur donnez pas le même nom. Date et Heure — Indiquez la date et l’heure système, qui figureront dans le journal des tâches. 5 5-6 Configuration du Fiery EX2101 à partir d’un ordinateur Windows Activer la queue Imprimé — Indiquez si vous voulez que la queue Imprimé soit activée. Cette queue est une zone de stockage sur le disque du Fiery EX2101, réservée aux tâches récemment imprimées. Elle vous permet de réimprimer des tâches sans les envoyer à nouveau au Fiery EX2101. Si elle est désactivée, les tâches sont supprimées du disque du Fiery EX2101 immédiatement après leur impression. Nbre de tâches à garder dans la queue Imprimé — Spécifiez le nombre de tâches à stocker dans la queue Imprimé. Ces tâches occupent de l’espace sur le disque dur du Fiery EX2101. Utiliser le jeu de caractères — Indiquez si vous voulez que le panneau de commande et les outils de gestion des tâches utilisent le jeu de caractères Macintosh, DOS ou Windows pour afficher les noms des fichiers. Cette option est importante si un nom de fichier comporte des caractères accentués ou composites (tels que é ou æ). Pour les réseaux comportant différents types de plates-formes, sélectionnez l’option qui donne la meilleure représentation des caractères spéciaux que vous utilisez. Imprimer page de démarrage — Indiquez si le Fiery EX2101 doit imprimer une page de démarrage à chaque mise sous tension ou redémarrage. Cette page fournit des informations sur le Fiery EX2101, y compris le nom du serveur, la date et l’heure, la quantité de mémoire installée, les protocoles de réseau activés et les connexions publiées. Activer prévisualisation — Indiquez si vous souhaitez un affichage en prévisualisation de chemin de fer dans la Command WorkStation lorsqu’une tâche est en cours de traitement. Si vous sélectionnez Oui, la prévisualisation en chemin de fer s’affiche dans la section Traitement en cours du Moniteur d’activité. Groupes d’impression — Indiquez si vous souhaitez activer des groupes d’impression pour l’impression. Si vous êtes en train de télécharger des polices, désactivez cette option. Si vous l’activez, vous devez utiliser la Command WorkStation pour définir les groupes d’utilisateurs et les mots de passe. Les utilisateurs doivent alors saisir leur nom de groupe et leur mot de passe avant d’imprimer. Support — Entrez les noms, numéros de téléphone et adresses de courrier électronique des personnes à contacter dans votre entreprise pour obtenir un support pour le Fiery EX2101 et le copieur. En configuration à distance, utilisez l’onglet Support. R EMARQUE : Pour plus d’informations sur la configuration du mot de passe, reportez-vous à la section « Mots de passe à partir d’une configuration locale ou distante », à la page 7-4. 5 5-7 Options de configuration du serveur Configuration du journal des tâches Impression auto. toutes les 55 tâches — Indiquez si vous désirez que le Fiery EX2101 imprime le journal des tâches toutes les 55 tâches. Ce journal donne une liste des 55 dernières tâches traitées sur le Fiery EX2101, avec des informations de comptabilisation pour chaque tâche, comprenant le nom de l’utilisateur, le nom du document, l’heure et la date de l’impression, le nombre de pages et d’autres informations liées à la tâche. Effacement auto. toutes les 55 tâches — Indiquez si vous désirez que le Fiery EX2101 efface le journal des tâches toutes les 55 tâches. Si vous ne sélectionnez pas cette option, le Fiery EX2101 conserve un fichier contenant un enregistrement de toutes les tâches imprimées. Etant donné que ce fichier occupe de l’espace sur le disque dur du Fiery EX2101, l’effacement du journal permet d’en libérer. Vous pouvez, à tout moment, effacer manuellement le journal des tâches à l’aide des outils de gestion des tâches. Format journal des tâches — Sélectionnez le format papier pour l’impression du journal des tâches. 5 5-8 Configuration du Fiery EX2101 à partir d’un ordinateur Windows Configuration du réseau Cette configuration permet de préparer le Fiery EX2101 à recevoir les tâches d’impression par les différents réseaux utilisés sur votre site. Si le Fiery EX2101 est configuré pour accepter plusieurs protocoles, il sélectionne automatiquement le protocole approprié lorsqu’il reçoit une tâche à imprimer. Vous pouvez visualiser et définir les paramètres suivants dans la configuration du réseau : • Carte réseau/Adaptateur de port — Visualisation des paramètres de ports et d’adaptateurs réseau actuellement configurés. • Protocoles — AppleTalk, IPX/SPX et TCP/IP. • Services d’impression — Impression LPD (TCP/IP), impression NetWare (PServer), partage d’impression Windows (SMB), prise en charge de la connexion HTTP (WWW), impression IPP (Internet Printing Protocol), impression sur le Port 9100 et services e-mail. 5 5-9 Configuration du réseau Cartes réseau/Adaptateurs de port En configuration locale uniquement, les cartes réseau installées s’affichent. Cette information n’est pas modifiable. En configuration à distance, vous pouvez activer Ethernet. Ces options sont décrites à la section suivante. Ethernet (Configuration du port) Activer Ethernet — Sélectionnez cette option pour connecter le Fiery EX2101 à un réseau Ethernet. Vitesse de transmission — Sélectionnez un paramètre approprié en fonction des réglages du réseau auquel le Fiery EX2101 est connecté. R EMARQUE : Lorsque vous sélectionnez Détection auto, assurez-vous que les paramètres de configuration automatique pour la vitesse et le duplex sont configurés pour le port réseau auquel le Fiery EX2101 est connecté. De même, lorsque vous sélectionnez un autre paramètre, tel que 100 Mb/s Duplex int., assurez-vous que les mêmes paramètres sont configurés pour le port réseau. 5 5-10 Configuration du Fiery EX2101 à partir d’un ordinateur Windows Protocoles Vous pouvez modifier les paramètres des protocoles AppleTalk, IPX/SPX et TCP/IP pour le Fiery EX2101. Cette option utilise la Connexion au réseau local du Panneau de configuration de Windows XP. Lorsque vous cliquez sur Modifier ou Avancées à côté d’un paramètre, le système ouvre le Panneau de configuration Propriétés de Connexion au réseau local de Windows XP pour vous permettre de sélectionner vos options de configuration. Par défaut, les protocoles AppleTalk, IPX/SPX et TCP/IP sont installés et activés. Pour désactiver un protocole, vous devez utiliser le Panneau de configuration Propriétés de Connexion au réseau local de Windows XP à partir de la FACI ou réaliser la configuration du Fiery EX2101 depuis la Command WorkStation ou Fiery WebSetup sur un poste distant. 5 5-11 P OUR Configuration du réseau MODIFIER LES PARAMÈTRES DE PROTOCOLE 1. Cliquez sur Modifier ou Avancées à côté du paramètre. Le Panneau de configuration Propriétés de Connexion au réseau local de Windows XP s’affiche. 2. Cliquez sur l’onglet Général. 3. Sélectionnez le protocole à modifier. Si vous n’avez pas installé d’autres protocoles, les choix possibles sont EFI Appletalk driver (pour AppleTalk), NWLink IPX/SPX Compatible Transport Protocol (pour IPX/SPX) et Protocole Internet (pour TCP/IP). 4. Cliquez sur Propriétés et effectuez vos sélections. R EMARQUE : Pour plus d’informations, reportez-vous à votre documentation Windows. 5. Cliquez sur OK pour fermer la boîte de dialogue Propriétés. 6. Cliquez sur OK pour fermer le Panneau de configuration Propriétés de Connexion au réseau local de Windows XP. 5 5-12 Configuration du Fiery EX2101 à partir d’un ordinateur Windows AppleTalk La zone AppleTalk actuelle s’affiche. 5 5-13 Configuration du réseau IPX/SPX Utilisez cette option pour spécifier les types de trame IPX/SPX. Le Fiery EX2101 prend en charge les types de trame Ethernet suivants pour IPX/SPX : Ethernet 802.2, Ethernet 802.3, Ethernet II et Ethernet SNAP. Vous pouvez également l’autoriser à sélectionner automatiquement le type de trame. 5 5-14 Configuration du Fiery EX2101 à partir d’un ordinateur Windows TCP/IP Spécifiez les paramètres TCP/IP. Les paramètres actuels pour l’adresse IP, le masque de sous-réseau et l’adresse de passerelle par défaut s’affichent. Pour plus d’informations sur la façon de configurer l’impression avec TCP/IP, reportez-vous au Chapter 2. Le Fiery EX2101 nécessite une adresse IP valide et unique. Vous pouvez définir une adresse statique ou spécifier que le Fiery EX2101 utilise DHCP ou BOOTP pour obtenir les adresses IP automatiquement. R EMARQUE : Si vous sélectionnez le protocole DHCP ou BOOTP, le Fiery EX2101 redémarre lorsque vous enregistrez vos modifications et que vous quittez la configuration. Attendez que le Fiery EX2101 redémarre et revienne au repos avant d’imprimer une page de configuration ou d’exécuter toute autre opération. 5 5-15 Configuration du réseau Pour définir le masque de sous-réseau, entrez l’une des valeurs suivantes : • 255.0.0.0 si l’adresse IP commence par un nombre inférieur à 128 • 255.255.0.0 si l’adresse IP commence par un nombre compris entre 128 et 191 • 255.255.255.0 si l’adresse IP commence par un nombre supérieur à 191 R EMARQUE : Avant d’intervenir, vérifiez auprès de l’administrateur de réseau la valeur du masque de sous-réseau. Dans certains cas, la définition nécessaire peut différer des options proposées. Si votre réseau TCP/IP comprend une passerelle et que les utilisateurs externes souhaitent imprimer sur le Fiery EX2101 en utilisant TCP/IP, saisissez ici l’adresse de la passerelle. R EMARQUE : Le Fiery EX2101 mémorise les adresses IP affectées, même si TCP/IP est désactivé ultérieurement. Si vous devez affecter l’adresse IP du Fiery EX2101 à un autre périphérique, définissez d’abord l’adresse du Fiery EX2101 comme nulle. Services Vous pouvez configurer les services réseau suivants : Impression LPD (TCP/IP)/Activer services d’impression LPD — Active ou désactive les services d’impression LPD. Impression NetWare (PServer)/Services NetWare — Spécifie les services NDS et Bindery (reportez-vous à la page 5-16). Partage d’impression Windows (SMB)/Service d’impression Windows — Active ou désactive les services d’impression SMB. Configuration SNMP — Active ou désactive les services SNMP (configuration locale uniquement). Prise en charge de la connexion HTTP (WWW)/Activer services Web — Active ou désactive la prise en charge des Fiery WebTools et de l’impression IPP. Port 9100 (TCP/IP)/Activer port 9100 — Active ou désactive la prise en charge de l’impression sur le Port 9100. Configuration E-mail/Services E-mail — Spécification des services E-mail du Fiery. 5 5-16 Configuration du Fiery EX2101 à partir d’un ordinateur Windows Impression LPD Impression LPD (TCP/IP)/Activer services d’impression LPD — Pour activer ou désactiver les services d’impression LPD. Options d’impression NetWare (PServer) Les procédures suivantes de configuration de l’impression NetWare décrivent les fenêtre de configuration locale sur le Fiery EX2101. • Configuration NDS • Configuration de bindery • Délai d’interrogation 5 5-17 Configuration du réseau Configuration du Fiery EX2101 pour l’impression NDS Seule l’arborescence NDS peut être connectée. Pour définir ou modifier cette arborescence, cliquez sur Modifier et sélectionnez les paramètres dans la boîte de dialogue Serveur d’impression NDS, comme suit. L’arborescence NDS et le serveur d’impression sélectionnés s’affichent. P OUR DÉFINIR L ’ ARBORESCENCE 1. NDS DU F IERY EX2101 LORS DE LA CONFIGURATION LOCALE Sélectionnez Activer NDS et cliquez sur Modifier. 5 5-18 Configuration du Fiery EX2101 à partir d’un ordinateur Windows 2. Dans la boîte de dialogue de connexion NDS qui s’affiche, cliquez deux fois sur une arborescence NDS dans la liste de gauche. 3. Recherchez l’objet NDS et cliquez sur OK. Le cas échéant, saisissez votre mot de passe. 5 5-19 Configuration du réseau 4. Sélectionnez un objet dans la liste des conteneurs. 5. Dans la liste Sélectionner serveur, cliquez deux fois sur un serveur d’impression. Le chemin complet du serveur d’impression s’affiche. Pour modifier le chemin, vous pouvez également cliquer sur Modifier et entrer le chemin du serveur d’impression. 5 5-20 6. Configuration du Fiery EX2101 à partir d’un ordinateur Windows Cliquez sur OK. La boîte de dialogue de configuration du serveur apparaît et affiche le chemin du serveur sélectionné dans l’onglet de configuration réseau. 5 5-21 P OUR Configuration du réseau DÉFINIR L ’ ARBORESCENCE DISTANCE DU F IERY EX2101 NDS LORS DE LA CONFIGURATION À 1. Sélectionnez Activer NDS et cliquez sur Changer arbor. 2. Dans la fenêtre de configuration NDS qui s’affiche, cliquez deux fois sur une arborescence NDS dans la liste des arborescences disponibles. 3. Dans la fenêtre Choisir Login utilisateur, sélectionnez Utiliser informations utilisateur par défaut ou saisissez votre mot de passe et cliquez sur Suivant. 5 5-22 4. Configuration du Fiery EX2101 à partir d’un ordinateur Windows Recherchez l’objet NDS, sélectionnez-le et cliquez sur Suivant. Le cas échéant, saisissez votre mot de passe. 5 5-23 5. Configuration du réseau Sélectionnez Utiliser racine file d’impr. par défaut ou recherchez la racine de la file d’impression et cliquez sur Terminer. 5 5-24 6. Configuration du Fiery EX2101 à partir d’un ordinateur Windows Cliquez sur OK. La fenêtre de configuration NDS apparaît et affiche des informations relatives au serveur d’impression. 5 5-25 Configuration du réseau Configuration de bindery Dans l’onglet de configuration réseau, définissez les services de bindery. Les serveurs actuellement connectés sont affichés. Vous pouvez connecter huit serveurs de bindery au maximum. Pour ajouter, supprimer ou modifier des connexions de bindery, cliquez sur Modifier et sélectionnez les paramètres dans la boîte de dialogue Connexions de bindery, comme indiqué dans les procédures suivantes. 5 5-26 Configuration du Fiery EX2101 à partir d’un ordinateur Windows POUR AJOUTER DES CONNEXIONS DE BINDERY LORS DE LA CONFIGURATION LOCALE DU F IERY EX2101 1. Cliquez sur Modifier dans la boîte de dialogue de configuration de bindery. La boîte de dialogue Connexions de bindery s’affiche. 2. Sélectionnez un serveur de fichiers dans la liste de sélection des serveurs. Si la boîte de dialogue Nom d’utilisateur et mot de passe pour le serveur de fichiers s’affiche, entrez le nom d’utilisateur et le mot de passe correspondants pour vous connecter au serveur de fichier souhaité. 5 5-27 3. Configuration du réseau Sélectionnez un serveur d’impression dans la liste Sélectionner serveur d’impression et cliquez sur Ajouter. Le nom du serveur qui vient d’être ajouté s’affiche dans la liste des serveurs connectés. Pour ajouter un autre serveur, recommencez les opérations précédentes. Vous pouvez connecter jusqu’à huit serveurs. 4. Sélectionnez OK lorsque vous n’avez plus de serveur à ajouter. Lorsque vous revenez dans l’onglet de configuration réseau, les serveurs connectés s’affichent dans la zone de configuration de bindery. 5 5-28 Configuration du Fiery EX2101 à partir d’un ordinateur Windows POUR SUPPRIMER DES CONNEXIONS DE BINDERY LORS DE LA CONFIGURATION LOCALE DU F IERY EX2101 1. Cliquez sur Modifier dans la boîte de dialogue de configuration de bindery. La boîte de dialogue Connexions de bindery s’affiche. 2. Sélectionnez un serveur dans la liste des serveurs connectés et cliquez sur Enlever. 3. Cliquez sur Fermer. 5 5-29 Configuration du réseau P OUR AJOUTER DES CONNEXIONS DE BINDERY LORS DE LA CONFIGURATION À DISTANCE DU F IERY EX2101 1. Sélectionnez Activer mode PServer dans l’onglet Service1. 2. Cliquez sur Configuration Bindery. 3. Sélectionnez un serveur de fichiers dans la liste des serveurs disponibles. Si la boîte de dialogue Nom d’utilisateur et mot de passe pour le serveur de fichiers s’affiche, entrez le nom d’utilisateur et le mot de passe correspondants pour vous connecter au serveur de fichier souhaité. 4. Sélectionnez un serveur d’impression dans la liste et cliquez sur Terminer. Le cas échéant, entrez le mot de passe correspondant dans la zone de texte Mot de passe serveur d’impression pour vous connecter au serveur de fichier souhaité. 5 5-30 Configuration du Fiery EX2101 à partir d’un ordinateur Windows Le nom du serveur qui vient d’être ajouté s’affiche dans la liste des serveurs sélectionnés. 5. Sélectionnez OK lorsque vous n’avez plus de serveur à ajouter. P OUR SUPPRIMER DES CONNEXIONS DE BINDERY LORS DE LA CONFIGURATION À DISTANCE DU F IERY EX2101 1. Sélectionnez Activer mode PServer dans l’onglet Service1. 2. Cliquez sur Configuration Bindery. La boîte de dialogue Configuration Novell s’affiche. 5 5-31 Configuration du réseau 3. Sélectionnez le serveur souhaité dans la liste des serveurs sélectionnés. 4. Sélectionnez le nom du serveur de fichiers dans la liste des serveurs sélectionnés et cliquez sur Supprimer. 5. Cliquez sur OK. 5 5-32 Configuration du Fiery EX2101 à partir d’un ordinateur Windows Délai d’interrogation (configuration locale) ou délai d’interrogation PServer (configuration à distance) Définissez le délai d’interrogation (en secondes) pour l’impression NetWare. 5 5-33 Configuration du réseau Partage d’impression Windows avec le protocole SMB (Server Message Block) Pour la configuration des services d’impression Windows, les champs de texte acceptent les majuscules, les chiffres, les espaces et les caractères spéciaux suivants : -_.~!@#$%^&(){}\'," R EMARQUE : Les minuscules ne sont pas autorisées (excepté dans le champ Commentaire). Activer services d’impression Windows/Activer service d’impression Windows — Cliquez ici pour activer le protocole SMB (Server Message Block), qui est le protocole Windows intégré de partage de fichiers et d’imprimante. L’activation de SMB permet au Fiery EX2101 d’être répertorié sur le réseau afin que les clients Windows puissent imprimer sur une connexion d’impression donnée (Attente, Impression ou Direct) du Fiery EX2101, sans autre logiciel de réseau. Pour plus d’informations sur la configuration d’un client Windows pour l’impression Windows, reportez-vous au Guide d’installation des logiciels utilisateur. R EMARQUE : L’impression Windows (SMB) s’exécute sous TCP/IP et ce dernier doit être activé sur le Fiery EX2101 et sur tous les ordinateurs qui font appel à l’impression Windows. 5 5-34 Configuration du Fiery EX2101 à partir d’un ordinateur Windows Les autres options ne sont disponibles que pour la configuration à distance. Pour les modifier en configuration locale, utilisez le Panneau de configuration Propriétés de Connexion au réseau local de Windows XP. Nom du serveur — Entrez le nom du serveur qui apparaîtra sur le réseau. Il peut être identique à celui attribué au Fiery EX2101 (reportez-vous à la section « Nom du serveur », à la page 5-5). Commentaire — Ces commentaires contiennent des informations concernant l’imprimante (jusqu’à 15 caractères). Ils sont répertoriés dans les propriétés du Fiery EX2101, dans Voisinage réseau. Les minuscules sont autorisées dans ce champ. Groupe de travail ou domaine — Entrez le groupe de travail ou le domaine dans lequel vous voulez faire apparaître le Fiery EX2101. Serveur WINS Ethernet — Entrez l’adresse IP du serveur de noms WINS Ethernet. L’acheminement à partir de périphériques SMB hors de leur segment réseau d’origine est impossible sans serveur de noms WINS. La configuration de ce serveur sort du cadre de ce manuel. Pour savoir si un serveur de noms est disponible, contactez votre administrateur de réseau. 5 5-35 Configuration du réseau Configuration SNMP Les options suivantes sont accessibles en configuration locale uniquement. Activer SNMP — Sélectionnez cette option pour activer la communication SNMP via une connexion TCP/IP ou IPX. L’option Non désactive tout accès à la configuration à distance via la Command WorkStation. Nom communautaire en lecture — Changez le nom de communauté SNMP (par défaut, « public ») pour modifier l’accès en lecture. Une fois cette opération effectuée, vous devez saisir ce nouveau nom pour lire les informations via la configuration à distance. Jusqu’à 32 caractères ASCII y compris les espaces peuvent être utilisés pour le nom de communauté. Nom communautaire en écriture — Changez le nom de communauté SNMP (par défaut, « public ») pour modifier l’accès en écriture. Une fois cette opération effectuée, vous devez saisir ce nouveau nom pour lire les informations via la configuration à distance. Jusqu’à 32 caractères ASCII y compris les espaces peuvent être utilisés pour le nom de communauté. 5 5-36 Configuration du Fiery EX2101 à partir d’un ordinateur Windows R EMARQUE : Pour les deux options précédentes, l’espace au début ou à la fin du nom est automatiquement supprimé du nom saisi. Lorsqu’un caractère non valable est saisi ou qu’aucun nom n’est spécifié, le nom par défaut (« public ») est utilisé pour le nom de communauté. Un nom composé uniquement d’espaces n’est pas valable. Prise en charge de la connexion HTTP (WWW) Activer le serveur Web/Activer services Web — Activez cette option pour donner aux utilisateurs l’accès aux Fiery WebTools (reportez-vous à la section « Configuration des Fiery WebTools », à la page 6-2). Le protocole TCP/IP doit être activé sur le Fiery EX2101 et sur les postes de travail des utilisateurs. Chaque utilisateur doit disposer d’un navigateur Internet compatible Java et d’une adresse IP valide. Pour plus d’informations sur les types de navigateur pris en charge et la configuration matérielle, reportez-vous au Guide de démarrage rapide. Activer IPP — Choisissez Oui pour activer l’impression via le protocole IPP (Internet Printing Protocol). Vous devez activer les services Web. Pour plus d’informations sur la configuration des ordinateurs pour l’impression via IPP, reportez-vous au Guide d’installation des logiciels utilisateur. 5 5-37 Configuration du réseau Impression sur le port 9100 Activer les services d’impression du port 9100 — Cette option permet aux programmes d’application d’ouvrir une socket TCP/IP sur le Fiery EX2101 au niveau du port 9100 pour télécharger une tâche d’impression. Queue du port 9100 — Vous pouvez connecter le port 9100 à une connexion d’impression publiée du Fiery EX2101. 5 5-38 Configuration du Fiery EX2101 à partir d’un ordinateur Windows Configuration des services e-mail Activer services E-mail/Configuration service E-mail — L’activation des services e-mail est requise pour tous les services clients e-mail, y compris l’impression de fichiers. L’activation des services E-mail est également requise pour l’impression d’un journal e-mail. Activer impression via E-mail — Cette option permet de recevoir des tâches d’impression via e-mail. Si elle est désactivée, les tâches d’impression envoyées via e-mail sont ignorées. Serveur de courrier en entrée — Saisissez l’adresse IP du serveur (POP3/IMAP) qui gère le courrier électronique entrant. Type de serveur — Spécifiez le protocole e-mail utilisé pour communiquer avec le serveur de courrier en entrée. 5 5-39 Configuration du réseau Serveur de courrier en sortie — Saisissez l’adresse IP du serveur (SMTP) qui contrôle les courriers électroniques en sortie sur votre réseau. R EMARQUE : Vous devez définir les deux serveurs de courrier, en entrée et en sortie. Si vous ne définissez pas de serveur de courrier en sortie, le service e-mail considère que les noms des serveurs de courrier entrant et en sortie sont les mêmes. Temporisation — Spécifiez le temps maximum (sec.) pendant lequel le Fiery EX2101 tente de se connecter au serveur de courrier. Intervalle d’interrogation — Spécifiez la fréquence de vérification (sec.) du courrier sur le serveur de courrier par le Fiery EX2101. Nom de compte boîte/Nom de compte — Spécifiez le nom de la boîte aux lettres sur le serveur de courrier. Ceci indiquera au service de courrier des clients Fiery quel compte contient des messages pour le Fiery EX2101. R EMARQUE : Le nom de compte saisi dans ce champ doit déjà avoir été défini sur le serveur de courrier par l’administrateur. Adresse E-mail Fiery — Saisissez le nom du compte de courrier électronique. Par exemple, [email protected]. Mot de passe — Saisissez un mot de passe pour accéder au compte de la boîte aux lettres sur le serveur de courrier. Vérifier mot de passe (configuration à distance uniquement) — Saisissez votre mot de passe une deuxième fois. Adresse Email administrateur — Saisissez l’adresse e-mail de l’administrateur spécifiée lors de la configuration du Fiery EX2101. L’administrateur autorise une seule adresse e-mail pour l’administration à distance des services e-mail, y compris les carnets d’adresses du Fiery, conçus pour le contrôle de l’accès utilisateur aux services e-mail. En cas d’erreur pendant l’exécution d’une tâche à envoyer par e-mail, le service e-mail envoie un message d’erreur à l’adresse e-mail de l’administrateur spécifiée. Il peut autoriser des adresses e-mail supplémentaires comme administrateurs à partir de cette adresse e-mail. 5 5-40 Configuration du Fiery EX2101 à partir d’un ordinateur Windows Options de configuration de l’imprimante Vous pouvez définir les paramètres suivants dans l’onglet de configuration de l’imprimante : • Connexions d’imprimante • Configuration PS (PostScript) • Configuration PCL (configuration locale uniquement) R EMARQUE : Dans les illustrations qui suivent, la mention « Nom du périphérique » correspond au modèle du copieur connecté au Fiery EX2101, autrement dit l’EX2101. Connexions d’imprimante Indiquez si vous voulez publier la queue Impression, la queue Attente ou la connexion Direct. 5 5-41 Options de configuration de l’imprimante Configuration PS (PostScript) R EMARQUE : Dans les illustrations qui suivent, la mention « Nom du périphérique » correspond au modèle du copieur connecté au Fiery EX2101, autrement dit l’EX2101. Ordre des pages — Spécifiez l’ordre des pages de la sortie imprimée. Normal imprime les pages dans l’ordre de réception, avec la dernière page sur le dessus et la première page au-dessous. Inversé imprime les pages dans l’ordre inverse, avec la première page sur le dessus et la dernière page au-dessous. Assemblage — Spécifiez comment la tâche doit être triée ou agrafée pour les documents de plusieurs pages ou en plusieurs exemplaires. Impression face dessous — Cette option permet de spécifier si l’impression doit sortir du copieur face dessous. Format papier par défaut — Cette option permet de spécifier si l’on souhaite imprimer par défaut sur des formats papier anglo-saxons (comme Lettre US, Légal US ou Tabloïd) ou métriques (comme A4 et A3). Si aucun format papier n’est spécifié dans un fichier PostScript, les tâches sont imprimées sur du papier au format Lettre US si vous avez choisi US ou A4 si vous avez sélectionné Métrique. 5 5-42 Configuration du Fiery EX2101 à partir d’un ordinateur Windows Convertir formats papier — Cette option permet de spécifier si vous voulez que les formats papier des documents soient automatiquement convertis aux formats spécifiés par défaut. Par exemple, si vous avez choisi Lettre/11x17->A4/A3, un document au format Lettre US sera automatiquement imprimé sur du papier A4. Si vous choisissez Non, le Fiery EX2101 n’imprime le document que s’il détecte une source de papier au format spécifié par la tâche. Page de couverture — Cette option permet de spécifier si le Fiery EX2101 doit imprimer une page de couverture (résumé concernant la tâche) à la fin de chaque impression. Si vous sélectionnez Oui, chaque tâche est suivie d’une page comprenant le nom de l’utilisateur, le nom du document, le nom du serveur, l’heure d’impression, le nombre de pages et le statut de la tâche. Si une erreur PostScript s’est produite et si l’option Imprimer. jusqu’à erreur a été activée, la page de couverture indique le message d’erreur PostScript à la place du statut de la tâche. Remplacer avec police Courier — Cette option permet de spécifier si la police Courier doit se substituer aux polices non disponibles. Si vous choisissez Non, les tâches comportant des polices qui ne sont pas disponibles sur le disque dur du Fiery EX2101 ne seront pas imprimées et vous obtiendrez une erreur PostScript. Cette option ne s’applique pas aux fichiers PDF, pour lesquels la substitution de police s’effectue automatiquement. Imprimer jusqu’à l’erreur PS — Cette option permet de spécifier si le Fiery EX2101 doit imprimer ou non la partie de la tâche pouvant l’être lorsqu’il rencontre une erreur PostScript. En général, cette option doit être désactivée. • Si vous choisissez Non, l’impression du document complet est annulée lorsqu’une erreur PostScript survient mais la partie traitée de la tâche et l’information relative à l’erreur PostScript sont enregistrées sur le Fiery EX2101. Vous pouvez visualiser la tâche et l’information relative à l’erreur à l’aide des outils de gestion des tâches. • Si vous choisissez Oui, la partie de la tâche qui a été traitée avant l’apparition de l’erreur est imprimée. Bac insert multi par défaut — Choisissez Oui si les tâches doivent être imprimées à partir du bac d’insertion multiple. Sélectionnez Oui pour imprimer à partir du bac d’insertion multiple si l’interface ne propose pas d’autre choix, comme lors de l’impression à partir de la ligne de commande (lpd ou DOS). En général, sélectionnez Non si l’interface permet de choisir l’alimentation tâche par tâche. 5 5-43 Options de configuration de l’imprimante Imprimer la maquette — Choisissez Oui pour que les tâches FreeForm soient imprimées avec une page de maquette. Cette option peut être modifiée à partir du pilote d’imprimante. Configuration PCL Les options PCL peuvent uniquement être définies à partir de la configuration locale. Si vous n’avez pas installé l’option FACI, modifiez les options PCL dans le panneau de commande du Fiery EX2101, comme indiqué à la section « Options de configuration PCL », à la page 4-46. R EMARQUE : L’impression PCL n’est prise en charge que sur les ordinateurs Windows. Les ordinateurs Mac OS doivent utiliser le pilote PostScript. R EMARQUE : Dans les illustrations qui suivent, la mention « Nom du périphérique » correspond au modèle du copieur connecté au Fiery EX2101, autrement dit l’EX2101. Activer PCL — Sélectionnez cette option pour activer l’impression PCL. Si vous la sélectionnez, les utilisateurs peuvent imprimer des documents sur le Fiery EX2101 à l’aide du pilote d’imprimante PCL. 5 5-44 Configuration du Fiery EX2101 à partir d’un ordinateur Windows Configuration des groupes d’impression L’administrateur du Fiery EX2101 peut organiser les utilisateurs en groupes et autoriser les membres d’un groupe à n’imprimer uniquement s’ils utilisent un mot de passe. Cette méthode est appelée Groupes d’impression. Vous trouverez dans cette section toutes les explications pour créer des groupes d’impression et configurer leurs mots de passe. Pour plus d’informations sur l’activation des groupes d’impression, reportez-vous à la page 4-14. Pour plus d’informations sur l’utilisation des groupes d’impression, reportez-vous au Guide d’impression. R EMARQUE : L’option Groupes d’impression n’est pas disponible à partir de la Command WorkStation LE. R EMARQUE : Pour modifier le nom de groupe ou le mot de passe de groupe pour une tâche déjà envoyée à partir d’une application, faites appel aux outils de gestion des tâches. P OUR CONFIGURER DES GROUPES D ’ IMPRESSION ET DES MOTS DE PASSE 1. Sélectionnez Groupes d’impression dans le menu Serveur de la Command WorkStation. 2. Cliquez sur Créer. 3. Dans le champ Nom du groupe, saisissez un nom pour le groupe d’impression. 4. Dans le champ Mot de passe, entrez un mot de passe pour le groupe, puis entrez ce mot de passe une deuxième fois dans le champ Vérifier mot de passe. 5. Cliquez sur Ajouter pour afficher le nouveau groupe dans la fenêtre. 5 5-45 P OUR P OUR Fin de la configuration MODIFIER DES GROUPES D ’ IMPRESSION ET DES MOTS DE PASSE 1. Sélectionnez Groupes d’impression dans le menu Serveur de la Command WorkStation. 2. Sélectionnez le nom du groupe d’impression dans la boîte de dialogue Définition des groupes d’impression et cliquez sur Modifier. 3. Effectuez les modifications nécessaires. 4. Cliquez sur OK. SUPPRIMER DES GROUPES D ’ IMPRESSION ET DES MOTS DE PASSE 1. Sélectionnez Groupes d’impression dans le menu Serveur de la Command WorkStation. 2. Sélectionnez le nom du groupe d’impression dans la boîte de dialogue Définition des groupes d’impression et cliquez sur Supprimer. 3. Cliquez sur OK. Fin de la configuration Une fois les options de configuration définies en configuration locale, cliquez sur OK et fermez la boîte de dialogue de configuration. Vous êtes invité à redémarrer le Fiery EX2101 pour que les nouveaux paramètres prennent effet. Vous pouvez redémarrer immédiatement ou plus tard. Pour le redémarrer, choisissez la commande Redémarrer serveur dans le menu de la FieryBar. Si vous avez modifié la configuration du réseau ou d’autres paramètres affectant le logiciel Windows XP, vous devez redémarrer Windows XP en choisissant Démarrer>Arrêter sur la barre des tâches pour que ces modifications prennent effet. Après avoir spécifié toutes les options voulues lors de la configuration à distance, cliquez sur Enregistrer puis redémarrez le serveur pour que les nouveaux paramètres entrent en vigueur. Si les outils de gestion des tâches fonctionnent, la connexion au Fiery EX2101 est perdue et vous devez vous reconnecter après le redémarrage du serveur. 5 5-46 Configuration du Fiery EX2101 à partir d’un ordinateur Windows Après avoir terminé la configuration et redémarré le Fiery EX2101 pour la première fois, installez sur les postes de travail distants les logiciels utilisateur nécessaires à l’impression, comme il est décrit dans le Guide d’installation des logiciels utilisateur. Pour vérifier la connexion réseau ainsi que la configuration, imprimez une page de test à partir d’un poste de travail distant. Impression de la page de configuration La page de configuration répertorie tous les paramètres actifs pour la configuration actuelle. Quand vous avez terminé la configuration, imprimez cette page pour vérifier les paramètres définis. Les autres pages imprimables depuis la Command WorkStation/Command WorkStation LE sont la page de test, la liste des polices et le journal e-mail. Pour plus d’informations sur les pages du Fiery EX2101, reportez-vous au Guide de gestion des tâches. P OUR IMPRIMER LA PAGE DE CONFIGURATION 1. Au niveau de la Command WorkStation, choisissez Imprimer pages dans le menu Serveur. 2. Cliquez sur Configuration. 3. Cliquez sur Imprimer. Placez la page de configuration près du serveur pour pouvoir la consulter rapidement. Les utilisateurs doivent connaître les informations contenues sur cette page, par exemple les paramètres par défaut actuels de l’imprimante. 6 6-1 Configuration du Fiery EX2101 et des clients pour les Fiery WebTools Les Fiery WebTools vous permettent de gérer votre Fiery EX2101 à distance sur Internet ou sur votre intranet. Le Fiery EX2101 possède sa propre page d’accueil qui vous permet de sélectionner de nombreuses fonctions parmi lesquelles Statut, WebLink, WebDownloader, WebSetup, WebSpooler et Installation. Chapitre 6 : Configuration des Fiery WebTools Pour plus d’informations sur l’utilisation des Fiery WebTools, reportez-vous au Guide d’impression. Configuration du Fiery EX2101 et des clients pour les Fiery WebTools Les Fiery WebTools permettent d’accéder à de nombreuses fonctions du Fiery EX2101 via Internet (ou intranet) et offrent une plus grande souplesse de gestion à distance. Vous pouvez accéder aux Fiery WebTools à partir d’un ordinateur Windows ou Mac OS. P OUR CONFIGURER LES F IERY W EB T OOLS SUR LE F IERY EX2101 1. Dans la configuration du réseau du Fiery EX2101, activez TCP/IP. 2. Définissez une adresse IP valide pour le Fiery EX2101, puis définissez le masque de sous-réseau. Définissez une passerelle, si nécessaire. 3. Activez les services Web. 4. Dans la configuration de l’imprimante du Fiery EX2101, vérifiez que la queue Impression est publiée. 6 6-2 P OUR Configuration des Fiery WebTools CONFIGURER LES F IERY W EB T OOLS SUR UN ORDINATEUR 1. Activez le réseau TCP/IP. 2. Définissez une adresse IP unique et valide pour le poste de travail, puis définissez le masque de sous-réseau et une adresse passerelle, le cas échéant. 3. Installez un navigateur Internet prenant en charge les cadres et le langage Java. Vérifiez que Java est activé. Pour plus d’informations sur les navigateurs pris en charge et les contraintes des Fiery WebTools, reportez-vous au Guide de démarrage rapide. P OUR ACCÉDER AUX F IERY W EB T OOLS 1. Lancez le navigateur Internet. 2. Saisissez l’adresse IP ou le nom DNS du Fiery EX2101. 3. Appuyez sur la touche Entrée. La page d’accueil du Fiery EX2101 s’affiche. 4. Cliquez sur le nom d’un WebTool. 5. Cliquez sur Configurer pour activer des Fiery WebTools spécifiques pour les utilisateurs. Configuration des Fiery WebTools Afin que les utilisateurs du réseau puissent accéder aux Fiery WebTools et les utiliser, vous devez définir un certain nombre d’options pour le Fiery EX2101 dans la configuration du réseau et la configuration de l’imprimante. Vous devez également préparer chaque poste de travail utilisateur pour lui permettre de communiquer avec le Fiery EX2101 via Internet ou votre intranet. Pour plus d’informations sur la configuration réseau, reportez-vous au chapitre 2. 6 6-3 P OUR Définition de la destination de WebLink CONFIGURER LES F IERY W EB T OOLS SUR LE F IERY EX2101 1. Sélectionnez Oui pour l’option Activer Ethernet dans Config réseau > Config port > Configuration port Ethernet. 2. Sélectionnez Oui pour l’option Activer TCP/IP pour Ethernet dans Config réseau > Config TCP/IP Ethernet. 3. Sélectionnez Oui pour l’option Activer services Web dans Config réseau > Config services réseau > Config services Web. 4. Quittez la configuration du réseau et cliquez sur OK pour enregistrer les modifications. 5. Quittez la configuration de l’imprimante et cliquez sur OK pour enregistrer les modifications. Définition de la destination de WebLink Vous pouvez modifier la destination de WebLink prédéfinie. Cette fonction nécessite le mot de passe Administrateur, s’il a été défini. P OUR MODIFIER LA DESTINATION W EB L INK 1. Lancez le navigateur Internet. 2. Entrez l’adresse IP ou le nom DNS du Fiery EX2101. La page d’accueil du Fiery EX2101 s’affiche. 3. Saisissez le mot de passe administrateur, s’il existe, puis cliquez sur OK. 4. Appuyez sur la touche Contrôle (Mac OS) ou Ctrl (Windows) tout en cliquant sur WebLink. La boîte de dialogue Update WebLink s’affiche. 5. Entrez la nouvelle adresse (URL) WebLink et cliquez sur OK. 7 7-1 Chapitre 7 : Administration du Fiery EX2101 Fonctions de l’administrateur Ce chapitre donne des conseils pour la gestion de l’impression sur le Fiery EX2101. Fonctions de l’administrateur Les fonctions d’administration accompagnent les logiciels utilisateur et sont intégrées au Fiery EX2101 lui-même. Le tableau ci-dessous vous indique dans quel manuel vous pouvez obtenir plus d’informations à ce sujet (les numéros de pages sont ceux du présent manuel). Pour ces opérations Et ces actions Voir Configuration des serveurs de réseau Configuration des serveurs afin de gérer et de partager les services d’impression. Le présent manuel Connexion et configuration du Fiery EX2101 Connexion et configuration du Fiery EX2101. Le présent manuel Configuration du Fiery EX2101 pour permettre aux utilisateurs d’accéder aux Fiery WebTools. Le présent manuel Notes de mise à jour client Configuration de l’environnement d’impression Configuration des valeurs d’imprimante par défaut, y compris les modes, la restitution, la gestion du format papier et le traitement des erreurs. Options de configuration de l’imprimante, page 4-42 et page 5-40 Options de configuration PS, page 4-44 et page 5-41 Guide d’impression Configuration de l’environnement des tâches Publication de la connexion Direct, de la queue Impression ou de la queue Attente pour les utilisateurs de diverses plates-formes. Options de configuration de l’imprimante, chapitre 2, page 4-42 et page 5-40 Protection de l’intégrité des tâches, maintien de la cohésion des paramètres du Fiery EX2101 Définition du mot de passe Administrateur. Mots de passe, page 7-2, chapitre 3 7 7-2 Pour ces opérations Administration du Fiery EX2101 Et ces actions Voir Configuration de tous les nouveaux utilisateurs Configuration de l’impression, y compris installation des pilotes d’imprimante PostScript et des fichiers PPD pour l’imprimante. Installation du logiciel utilisateur en option. Accès des utilisateurs aux Fiery WebTools. Le présent manuel Notes de mise à jour client Préparation des utilisateurs à l’impression Impression sur le Fiery EX2101. Configuration des options spécifiques aux tâches. Utilisation des utilitaires Fiery. Guide d’impression Contrôle du flux des tâches Utilisation des Fiery WebTools et des outils de gestion des tâches. Pour gérer la priorité des tâches, suivre celles qui sont en cours, en annuler, en imprimer à partir de la queue Attente, en réimprimer à partir des queues Imprimé et Attente. Guide d’impression Guide de gestion des tâches Notes de mise à jour client Comptabilisation des tâches Visualisation, impression et exportation du journal des tâches ; notes utilisateur. Configuration de l’impression et de l’effacement automatiques du journal des tâches. Guide de gestion des tâches Maintien des performances optimales du Fiery EX2101 Conseils. Effacement des tâches et des queues. page 7-11, voir aussi Guide de gestion des tâches Dépannage Résolution d’un problème lié à la configuration du Fiery EX2101. annexe A Guide de gestion des tâches Définition des mots de passe R EMARQUE : Les mots de passe décrits dans cette section ne sont pas ceux du logiciel Windows XP que vous devez saisir sur la FACI lors du démarrage ou de la réinitialisation du Fiery EX2101. Pour les fonctions Serveur, vous pouvez définir ou modifier le mot de passe Administrateur à partir du panneau de commande du Fiery EX2101, et les mots de passe Administrateur et Opérateur à partir de la configuration locale ou à distance. 7 7-3 Définition des mots de passe Lorsque le Fiery EX2101 est installé, aucun mot de passe n’est spécifié. Si vous ne créez pas de mot de passe, les utilisateurs n’ont pas besoin d’en entrer un pour modifier la configuration ou utiliser les fonctions d’administration/opération des outils de gestion des tâches. Il est fortement conseillé de définir au moins un mot de passe Administrateur afin de protéger le Fiery EX2101 contre les modifications non autorisées de la configuration. Lorsque ce mot de passe existe, il est demandé lorsque vous choisissez la commande de configuration ou que vous accédez aux outils de gestion des tâches avec certains privilèges. Pour plus d’informations, reportez-vous à la section « Mots de passe », à la page 3-3. Mots de passe à partir du panneau de commande Vous ne pouvez définir ou modifier que le mot de passe Administrateur à partir du panneau de commande. Pour plus d’informations sur les droits d’accès de l’Administrateur, reportez-vous à la page 3-3. Pour plus d’informations sur le contrôle des tâches d’impression avec les outils de gestion des tâches, reportez-vous au Guide de gestion des tâches. R EMARQUE : Le mot de passe Opérateur ne peut être défini et modifié qu’à partir de la configuration locale ou à distance. P OUR MODIFIER LE MOT DE PASSE A DMINISTRATEUR DU À PARTIR DU PANNEAU DE COMMANDE Configuration PS Config couleur Config journal Changer mot passe Configuration F IERY EX2101 1. Faites défiler le menu principal de configuration et choisissez Changer mot de passe. 2. Saisissez et confirmez le mot de passe en suivant la procédure indiquée ci-dessous. Nouveau mot de passe Utilisez les touches Haut/Bas pour sélectionner les caractères et les touches Droite et Gauche pour vous déplacer parmi eux. Saisissez les caractères de gauche à droite, car la flèche gauche fait également office de touche d’effacement. Le mot de passe peut être une combinaison alphanumérique quelconque de 19 caractères au maximum. Choisissez OK une fois l’opération terminée. N’oubliez pas de noter votre mot de passe. 7 7-4 Administration du Fiery EX2101 R EMARQUE : Le seul moyen de supprimer un mot de passe dont vous ne vous souvenez pas est de réinstaller le logiciel système. Vérifier nouveau mot de passe Ressaisissez le nouveau mot de passe exactement comme la première fois. En cas d’erreur, un message vous invite à vous recommencer la saisie. Le nouveau mot de passe prend effet après avoir enregistré les modifications et redémarré le Fiery EX2101. Mots de passe à partir d’une configuration locale ou distante Vous pouvez définir, modifier et supprimer les mots de passe Administrateur et Opérateur à partir de la configuration locale ou à distance (Fiery WebSetup et Command WorkStation). R EMARQUE : Pour plus d’informations sur les mots de passe Fiery EX2101 et sur les droits d’accès correspondants, reportez-vous à la section « Mots de passe », à la page 3-3. P OUR DÉFINIR OU MODIFIER UN MOT DE PASSE 1. A partir de la Command WorkStation, choisissez Configurer dans le menu Serveur, cliquez sur Serveur, puis sur l’onglet Mot de passe. A partir de Fiery WebSetup, cliquez sur Serveur et sur l’onglet Mot de passe. En configuration locale (FACI), cliquez sur la FieryBar avec le bouton droit, sélectionnez Configurer serveur, puis cliquez pour développer les Mots de passe dans l’onglet Configuration générale. 2. Sélectionnez le mot de passe à modifier. 3. Tapez-le dans les champs Entrer nouveau mot de passe et Vérifier nouveau mot de passe. Respectez les majuscules et les minuscules. Les mots de passe peuvent se composer de n’importe quelle combinaison de chiffres et de lettres et ne doivent pas dépasser 19 caractères. Vous devez entrer le mot de passe exactement de la même manière les deux fois. Le nouveau mot de passe reste en vigueur jusqu’à la prochaine modification. 7 7-5 P OUR Effacement du Fiery EX2101 SUPPRIMER UN MOT DE PASSE 1. Sélectionnez le mot de passe à supprimer. 2. Supprimez les astérisques (*) dans les champs Entrer nouveau mot de passe et Vérifier nouveau mot de passe. R EMARQUE : Si vous ne vous souvenez plus du mot de passe Administrateur, prenez contact avec le service après-vente agréé en vue de réinstaller le logiciel système du Fiery EX2101. Cela permettra d’effacer le mot de passe Administrateur et d’en définir un nouveau. Effacement du Fiery EX2101 La commande Effacer serveur vous permet d’effacer, à partir du Fiery EX2101, toutes les tâches d’impression des queues du Fiery EX2101 (Impression, Attente et Imprimé). Les tâches peuvent également être effacées, individuellement ou par groupe, à partir des outils de gestion des tâches. Cette commande efface également le journal des tâches, toutes les tâches archivées sur le disque dur du Fiery EX2101, l’index des tâches archivées, ainsi que toutes les maquettes FreeForm et leur index. Pour effacer le Fiery EX2101 à partir du panneau de commande, faites défiler le menu Fonctions pour choisir Effacer serveur. Il vous est demandé de confirmer. Si un mot de passe Administrateur a été créé, vous êtes invité à le saisir. Pour effacer le Fiery EX2101 à partir de la FACI, cliquez avec le bouton droit de la souris sur la FieryBar, puis sélectionnez Effacer serveur. 7 7-6 Administration du Fiery EX2101 Utilisation du disque dur du Fiery EX2101 Veillez à sauvegarder vos données originales sur un support personnel en plus du stockage et de la sauvegarde effectués sur le disque dur du Fiery EX2101. N’endommagez jamais le disque dur du Fiery EX2101. Ne placez pas le système hors tension tandis que vous accédez au disque dur du Fiery EX2101. Pour plus d’informations sur la mise sous et hors tension du Fiery EX2101, reportez-vous à la section « Démarrage et arrêt du Fiery EX2101 », à la page 7-15. Si un problème technique survient sur le disque dur ou sur le logiciel du Fiery EX2101, les données stockées et sauvegardées sur le disque dur risquent de ne pas pouvoir être récupérées. L’intégrité du stockage des données suivantes ne peut être assuré sur le disque dur de votre Fiery EX2101 lorsque des événements inattendus surviennent : • Polices tierces installées sur le disque dur du Fiery EX2101 • Tâches d’impression stockées sur le disque dur du Fiery EX2101 • Notes et instructions relatives aux tâches • Tâches modifiées à l’aide de DocBuilder Pro • Documents à données variables • Carnet d’adresses des services e-mail • Paramètres de Hot Folder lorsque l’application Hot Folder est installée sur le disque dur du Fiery EX2101 • Informations de configuration du Fiery EX2101 qui répertorie toutes les options définies lors de la configuration du système. Vous pouvez restaurer le système sur le disque dur du Fiery EX2101 en cas de défaillance du disque dur du serveur d’impression. Toutefois, les paramètres système modifiés ou spécifiés avant la défaillance ne pourront être restaurés. De même, le Carnet d’adresses des services e-mail ou les paramètres de Hot Folder seront perdus lors de la restauration du système ou le remplacement du disque dur du Fiery EX2101. 7 7-7 Gestion des carnets d’adresses Fiery Gestion des carnets d’adresses Fiery La fonction Services E-mail permet à l’administrateur d’importer une liste d’adresses e-mail sur le Fiery EX2101. Cette opération est effectuée en envoyant des messages au Fiery EX2101 sous forme d’e-mail. La liste est ajoutée aux carnets d’adresses Fiery, conçus pour le contrôle de l’accès aux services e-mail. R EMARQUE : Les messages e-mail ne peuvent être envoyés que depuis un compte administrateur. Le Fiery EX2101 prend en charge les carnets d’adresses suivants : • Carnet d’adresses administrateur (Admin) — Contient les utilisateurs possédant un accès administrateur. Cet accès permet de modifier le carnet d’adresses, d’obtenir le carnet d’adresses en cours sur le Fiery EX2101 et d’annuler ou de connaître le statut de toute tâche d’impression. • Carnet d’adresses impression (Print) — Contient les utilisateurs possédant un accès impression. Seuls les utilisateurs dont les adresses e-mail figurent dans le carnet d’adresses Impression sont autorisés à soumettre des tâches via e-mail au Fiery EX2101. Les utilisateurs non autorisés reçoivent une réponse e-mail signifiant que leur tâche n’a pas été acceptée en impression par le Fiery EX2101. Les services E-mail permettent également à l’administrateur de remplacer le carnet d’adresses, d’ajouter de nouvelles adresses, d’en supprimer et de récupérer les adresses en cours sur le Fiery EX2101. Si une tâche d’impression est soumise via e-mail, le Fiery EX2101 vérifie tout d’abord le carnet d’adresses impression. Si l’adresse e-mail de l’utilisateur ne correspond à aucune entrée de ce carnet d’adresses, la tâche ne s’imprime pas. L’utilisateur reçoit un e-mail signifiant que sa tâche n’a pas été acceptée. Le caractère joker « @ » par défaut est stocké dans le carnet d’adresses impression. Il permet à tous les utilisateurs d’imprimer sur le Fiery EX2101 jusqu’à ce que l’administrateur ajoute la première entrée au carnet d’adresses Impression. 7 7-8 Administration du Fiery EX2101 L’administrateur peut gérer les carnets d’adresses en envoyant un e-mail au Fiery EX2101 avec des codes de commande dans les champs objet et message. Le Fiery EX2101 répond par e-mail à ces commandes en donnant des informations pour chaque demande. Pour gérer les carnets d’adresses, consultez le tableau ci-dessous. Tâche Champ objet administrateur Champ message administrateur Champ objet de la réponse e-mail du Fiery Récupération d’un carnet d’adresses particulier #GetAddressBook nom du carnet d’adresses Address Book nom du carnet d’adresses Par exemple : #GetAddressBook Admin Par exemple : Address Book Admin Ajout d’une adresse à un carnet d’adresses #AddAddressTo nom du carnet d’adresses Effacement d’un carnet d’adresses Par exemple : #AddAddressTo Print #ClearAddressBook nom du carnet d’adresses Par exemple : #ClearAddressBook Print nom@domaine ou « nom affiché » <nom@domaine> Added to Address Book nom du carnet d’adresses Par exemple : nom1@domaine nom2@domaine ... fin Par exemple : Added to Address Book Print Address Book nom du carnet d’adresses cleared ou Address Book nom du carnet d’adresses not cleared Par exemple : Address Book Print cleared Champ message de la réponse e-mail du Fiery Liste des adresses figurant dans le carnet d’adresses spécifié. Liste des adresses ajoutées au carnet d’adresses. Le Fiery EX2101 indique également les adresses qui n’ont pas pu être ajoutées et en donne la raison. Si le carnet d’adresses n’a pas été effacé, le motif est indiqué. 7 7-9 Gestion des carnets d’adresses Fiery Champ objet de la réponse e-mail du Fiery Champ objet administrateur Champ message administrateur Effacement d’une adresse dans un carnet d’adresses #DeleteAddressFrom nom du carnet d’adresses nom@domaine ou « nom affiché » <nom@domaine> Removed from Address Book nom du carnet d’adresses Par exemple : nom1@domaine nom2@domaine ... fin Par exemple : Removed from Address Book Admin Aide sur les services e-mail du Fiery EX2101 #Help Tâche Par exemple : #DeleteAddressFrom Admin P OUR FW: Help RÉCUPÉRER UN CARNET D ’ ADRESSES À PARTIR DU Champ message de la réponse e-mail du Fiery Adresse effacée n˚ 1 Adresse effacée n˚ 2 Le Fiery EX2101 indique également les adresses qui n’ont pas pu être supprimées et en donne la raison. Dépannage de la syntaxe e-mail. F IERY EX2101 1. Lancez votre application de messagerie client. 2. Ouvrez une nouvelle fenêtre de message. 3. Saisissez l’adresse e-mail du serveur d’impression dans le champs À. 4. Saisissez la commande d’un carnet d’adresses spécifique dans le champ Objet. Pour l’administrateur, saisissez « #GetAddressBook Admin » ou « #GetAddressBook Print ». 5. Envoyez le message. Le message de réponse contient les adresses du carnet spécifié. 6. Copiez les adresses dans un fichier texte ou enregistrez le message. 7 7-10 P OUR Administration du Fiery EX2101 RESTAURER UN CARNET D ’ ADRESSES SUR LE F IERY EX2101 1. Lancez votre application de messagerie client. 2. Ouvrez une nouvelle fenêtre de message. 3. Saisissez l’adresse e-mail du serveur d’impression dans le champs À. 4. Saisissez la commande d’un carnet d’adresses spécifique dans le champ Objet. Pour l’administrateur, saisissez « #GetAddressTo Admin » ou « #GetAddressTo Print ». 5. Copiez les adresses récupérées dans le corps du message et enregistrez-les. Vous pouvez inclure des surnoms. Toutefois, lorsqu’un surnom et l’adresse associée dépasse une ligne, modifiez-le pour qu’il tienne sur une seule ligne. 6. Envoyez le message. 7. Vérifiez le contenu du message de notification et confirmez la bonne restauration des adresses. Impression de la page de configuration depuis le panneau de commande La page de configuration répertorie toutes les options de la configuration actuelle. Quand vous avez terminé la configuration, imprimez cette page pour vérifier les paramètres définis. Cette page peut également être imprimée depuis la Command WorkStation (pour plus d’informations, reportez-vous à la section « Impression de la page de configuration », à la page 5-46). Lorsque vous effectuez des modifications sur la configuration et que vous sélectionnez Quitter config, le Fiery EX2101 redémarre, ce qui lui permet de reconnaître les nouveaux paramètres et de les afficher sur la page de configuration. Laissez le Fiery EX2101 redémarrer et revenir au repos avant d’imprimer la page de configuration. Le redémarrage est nécessaire si vous avez choisi DHCP ou BOOTP comme protocole pour obtenir automatiquement l’adresse IP du Fiery EX2101. Placez la page de configuration près du serveur pour pouvoir la consulter rapidement. Les utilisateurs doivent connaître les informations contenues sur cette page, par exemple les paramètres par défaut actuels de l’imprimante. 7 7-11 Maintien des performances optimales du Fiery EX2101 Les autres pages que vous pouvez imprimer à partir du panneau de commande du Fiery EX2101 ou de la Command WorkStation sont la page de test PS et la page de test PCL, la liste des polices PS et la liste des polices PCL, le journal e-mail, le journal FTP et le journal des tâches. Pour plus d’informations sur ces pages, reportez-vous au Guide de gestion des tâches. P OUR IMPRIMER LA PAGE DE CONFIGURATION 1. Appuyez sur la touche Menu du panneau de commande pour accéder au menu Fonctions. 2. Choisissez Imprimer pages. 3. Sélectionnez Configuration. Maintien des performances optimales du Fiery EX2101 Le Fiery EX2101 ne nécessite aucune maintenance. En dehors de l’entretien du copieur et du réapprovisionnement des consommables, ces quelques conseils vous permettront d’améliorer les performances globales de votre système : • Utilisez vos connexions réseau de la meilleure façon possible Ne publiez que les connexions qui seront utilisées ; le Fiery EX2101 contrôle régulièrement toutes les connexions publiées, même si elles sont inactives. Faites correspondre le délai d’interrogation sous NetWare et le nombre de queues ou de connexions aux besoins en impression. Imprimez une page de configuration afin de vérifier les connexions publiées. Eliminez celles qui ne sont pas utilisées. Vous pourrez facilement les rétablir si cela s’avère nécessaire. • Faites en sorte que les tâches les moins urgentes soient traitées au moment où l’impression ou le trafic du réseau sont moins importants Les tâches d’impression récurrentes ou les tâches qui ne sont pas urgentes peuvent être imprimées sur la queue Attente. L’administrateur ou un utilisateur des outils de gestion des tâches possédant les droits d’accès Opérateur peut déplacer (ou copier) toutes les tâches de la queue Attente sur la queue Impression en vue de leur impression. 7 7-12 • Administration du Fiery EX2101 Réduisez les communications bidirectionnelles inutiles Un grand nombre d’utilisateurs, exécutant les utilitaires Fiery et effectuant fréquemment des mises à jour, peut avoir un effet important sur les performances du Fiery EX2101. • Assurez-vous que vous disposez de suffisamment d’espace disque sur le Fiery EX2101 Vérifiez régulièrement la liste des tâches mises en attente et le nombre de tâches conservées dans la queue Imprimé. L’administrateur peut imprimer ou supprimer celles qui ont été imprimées ou qui sont en attente. Pensez à imprimer ou à retirer les tâches inactives. Si l’espace disque du Fiery EX2101 est fréquemment insuffisant, vous pouvez désactiver la queue Imprimé (dans le menu de configuration du serveur) et choisir de ne pas publier la queue Attente (dans le menu de configuration de l’imprimante). Pour déplacer ou retirer les tâches placées dans les queues, utilisez les outils de gestion des tâches. Lorsque vous libérez de l’espace disque en effaçant les tâches inactives, les nouvelles tâches sont spoulées et imprimées plus rapidement. Utilisation de la FieryBar Cette section propose une description de FieryBar, qui s’affiche dans la partie supérieure de l’écran lorsque vous mettez le Fiery EX2101 sous tension. Vous pouvez faire appel à la FieryBar pour accéder aux différentes fonctions du Fiery EX2101 et les contrôler. Voyant d’activité Cliquez ici pour déployer ou réduire la FieryBar Zone de message Messages Lors du traitement ou de l’impression d’une tâche, le fond de la zone de message reste bleu-gris, tandis que les zones RIP et Impression de la FieryBar indiquent le nom et le statut de la tâche. Lorsqu’une erreur empêche le déroulement de l’impression, le fond de la zone de message devient rouge et un message rouge décrivant l’erreur s’affiche par intermittence. 7 7-13 Utilisation de la FieryBar Voyant d’activité Le voyant d’activité de la FieryBar signale l’activité actuelle du Fiery EX2101. S’il est : Rouge fixe Une erreur s’est produite et a provoqué la désactivation du Fiery EX2101. Consultez la zone de message pour plus d’informations. Rouge clignotant Une erreur s’est produite et a provoqué la désactivation de l’impression, mais le Fiery EX2101 peut continuer à traiter des tâches. Consultez la zone de message pour plus d’informations. Vert fixe Le Fiery EX2101 est au repos ou en cours de démarrage. Vert clignotant Le Fiery EX2101 est en cours de traitement ou d’impression d’une tâche, ou en communication avec un ordinateur distant. Eteint Le Fiery EX2101 est en cours de démarrage. Commandes Lorsque vous cliquez avec le bouton droit de la souris sur la FieryBar, vous pouvez accéder à de nombreuses fonctions du Fiery EX2101. Vous pouvez choisir les commandes suivantes dans le menu contextuel : Command WorkStation Démarre la Command WorkStation. Pour plus d’informations sur l’utilisation des fonctions de la Command WorkStation, reportez-vous au Guide de gestion des tâches. Configurer serveur Ouvre les menus de configuration pour le Fiery EX2101. Reportez-vous au chapitre 4. Redémarrer serveur Redémarre le logiciel système du Fiery EX2101 sans réinitialiser tout le système. L’accès réseau au Fiery EX2101 est momentanément indisponible ; toutes les tâches en cours de traitement sont interrompues et risquent d’être perdues. Choisissez Redémarrer serveur plutôt que d’utiliser l’interrupteur d’alimentation ou le bouton de réinitialisatioon situées à l’avant du Fiery EX2101. 7 7-14 Administration du Fiery EX2101 Effacer serveur Efface toutes les tâches dans les différentes queues du serveur, ainsi que celles archivées sur le disque dur du Fiery EX2101. Consultez l’administrateur du site avant de sélectionner Effacer serveur. Annuler le traitement Annule la tâche en cours de traitement sur le Fiery EX2101. Annuler l’impression Annule la tâche en cours d’impression sur le Fiery EX2101. Arrêter l’impression Interrompt la communication entre le Fiery EX2101 et le copieur. Pour reprendre l’impression à partir du Fiery EX2101, sélectionnez Continuer l’impression. Continuer l’impression Rétablit la communication entre le Fiery EX2101 et le copieur après la sélection de la commande Arrêter l’impression. Diagnostiquer Permet de procéder au diagnostic suivant : • Test E-mail — Teste la capacité du Fiery EX2101 à imprimer un journal de l’ensemble des tâches envoyées à l’aide de la fonction d’impression e-mail. Fermer la session Windows Permet d’ouvrir une session Windows XP sous un autre compte utilisateur. Masquer FieryBar Masque la FieryBar. Pour afficher la FieryBar après l’avoir masquée, cliquez avec le bouton droit de la souris sur l’icône Fiery située sur le côté droit de la barre des tâches Windows et choisissez Afficher FieryBar dans le menu contextuel. 7 7-15 Installation d’un disque ZIP pour l’archivage de polices Installation d’un disque ZIP pour l’archivage de polices Pour utiliser la fonction d’archivage de polices du Fiery EX2101, vous devez connecter un lecteur ZIP externe compatible USB au Fiery EX2101. Connectez le câble d’alimentation à votre lecteur ZIP, et le câble USB à votre lecteur ZIP et à l’un des connecteurs USB situés à l’arrière du Fiery EX2101. Pour connaître l’emplacement des connecteurs USB, reportez-vous à la section « Vue arrière des connecteurs du Fiery EX2101 », à la page 1-11. L’installation du pilote de périphérique est inutile ; celui-ci est en effet intégré à votre Fiery EX2101. R EMARQUE : Si votre lecteur ZIP est compatible USB 2.0, un message d’avertissement s’affiche sur la FACI. Insérez un disque ZIP. Vous pouvez à présent procéder à un archivage des polices (reportez-vous à la section « Archivage de polices », à la page 4-50). Démarrage et arrêt du Fiery EX2101 En règle générale, vous pouvez laisser le Fiery EX2101 sous tension en permanence. Cette section décrit la procédure d’arrêt et de redémarrage du Fiery EX2101 en cas de besoin. Démarrage du Fiery EX2101 Pour démarrer le Fiery EX2101, mettez l’interrupteur d’alimentation à l’arrière de celui-ci sur la position Marche. Si le copieur est également hors tension, mettez-le sous tension avant le Fiery EX2101. Pour accéder à la FACI, si elle est installée, vous devez saisir le nom d’utilisateur et le mot de passe au niveau de la FACI. Le nom d’utilisateur est Administrator, et le mot de passe par défaut est « Fiery.1 ». 7 7-16 Administration du Fiery EX2101 Lorsque le Fiery EX2101 est hors tension, attendez au moins 10 secondes avant de le remettre sous tension. ! Interrupteur d’alimentation Des messages de diagnostic s’affichent sur le panneau de commande du Fiery EX2101. Si un diagnostic échoue, des informations complémentaires et des instructions s’affichent. En cas de problème pendant l’exécution des diagnostics sur le Fiery EX2101, contactez le S.A.V. Le Fiery EX2101 poursuit son démarrage et affiche le message Au repos lorsqu’il est prêt à recevoir des données. R EMARQUE : Si un mot de passe administrateur a été défini, vous devez le saisir pour accéder au menu de configuration. Redémarrage du Fiery EX2101 Pour redémarrer le Fiery EX2101, procédez comme suit au lieu d’utiliser l’interrupteur d’alimentation à l’arrière de celui-ci. Redémarrer serveur redémarre le logiciel système du Fiery EX2101 sans arrêter son système d’exploitation. P OUR REDÉMARRER LE 1. F IERY EX2101 Assurez-vous que le Fiery EX2101 n’est pas en train de recevoir, de traiter ou d’imprimer une tâche. Vérifiez que le message de statut du panneau de commande affiche Au repos. 2. Appuyez sur la touche Menu pour afficher le menu Fonctions. 7 7-17 Démarrage et arrêt du Fiery EX2101 3. Utilisez la touche Bas pour atteindre le dernier écran, puis choisissez Arrêter. 4. Utilisez la touche de sélection de ligne pour sélectionner Redémarrer serveur. Pour accéder à la FACI, si elle est installée, vous devez saisir le nom d’utilisateur et le mot de passe au niveau de la FACI. Le nom d’utilisateur est Administrator, et le mot de passe par défaut est « Fiery.1 ». Réinitialisation du Fiery EX2101 Utilisez la procédure suivante pour réinitialiser le Fiery EX2101. Redémarrer système arrête et redémarre le logiciel système et le système d’exploitation du Fiery EX2101. P OUR RÉINITIALISER LE 1. F IERY EX2101 Assurez-vous que le Fiery EX2101 n’est pas en train de recevoir, de traiter ou d’imprimer une tâche. Vérifiez que le message de statut du panneau de commande affiche Au repos. 2. Appuyez sur la touche Menu pour afficher le menu Fonctions. 3. Utilisez la touche Bas pour atteindre le dernier écran, puis choisissez Arrêter. 4. Utilisez la touche de sélection de ligne pour sélectionner Redémarrer système. Pour accéder à la FACI, si elle est installée, vous devez saisir le nom d’utilisateur et le mot de passe au niveau de la FACI. Le nom d’utilisateur est Administrator, et le mot de passe par défaut est « Fiery.1 ». 7 7-18 Administration du Fiery EX2101 Arrêt du Fiery EX2101 Il peut être nécessaire d’arrêter le Fiery EX2101 pour l’entretien. Dans ce cas, les polices téléchargées sur le disque dur ne sont pas effacées. Les tâches d’impression se trouvant dans les queues Attente et Imprimé, ainsi que celles qui ont été traitées mais pas imprimées, ne sont pas effacées et restent disponibles pour l’impression lors du redémarrage du Fiery EX2101. POUR ARRÊTER LE 1. FIERY EX2101 Assurez-vous que le Fiery EX2101 n’est pas en train de recevoir, de traiter ou d’imprimer une tâche. Vérifiez que le message de statut du panneau de commande affiche Au repos. Si une tâche vient d’être traitée ou imprimée, attendez au moins cinq secondes après l’affichage du message Au repos sur le panneau de commande avant de poursuivre. R EMARQUE : Si une tâche de la queue Impression est en cours de traitement, le traitement et l’impression reprennent après le redémarrage du Fiery EX2101. Si une tâche envoyée à la connexion Direct est en cours de traitement, le traitement ou l’impression est interrompu. ! 2. Appuyez sur la touche Menu pour afficher le menu Fonctions. 3. Utilisez la touche Bas pour atteindre le dernier écran, puis choisissez Arrêter. 4. Utilisez la touche de sélection de ligne pour sélectionner Arrêter système. Lorsque le Fiery EX2101 est hors tension, attendez au moins 10 secondes avant de le remettre sous tension. Si vous n’êtes pas en mesure d’accéder au menu Arrêter pour éteindre le Fiery EX2101 (par exemple, si le Fiery EX2101 ne répond plus), mettez-le hors tension à l’aide de l’interrupteur d’alimentation situé à l’arrière du Fiery EX2101 (appuyez sur 0). A A-1 Annexe A : Dépannage Dépannage Ce chapitre donne des conseils de dépannage. Dépannage du Fiery EX2101 Les diagnostics de démarrage sont décrits dans le Guide d’installation et de maintenance destiné aux techniciens du service après-vente. Contactez votre S.A.V. agréé si vous obtenez au démarrage un message d’erreur sur la Command WorkStation ou si le Fiery EX2101 n’atteint pas le statut Au repos. Dépannage pendant la configuration depuis le panneau de commande Cette section explique certains messages d’erreur et d’avertissement qui peuvent s’afficher pendant la configuration et qui ne sont pas forcément explicites. Messages de configuration du réseau Après cet écran de configuration Ce message Signifie Activer AppleTalk (Config réseau>Config protocole>Config AppleTalk) Zone AppleTalk introuvable. Le câble réseau Ethernet n’est pas relié au connecteur du Fiery EX2101 ou n’est pas connecté au concentrateur ni au réseau. Si votre réseau AppleTalk contient des zones et que vous souhaitez spécifier une zone pour le Fiery EX2101, vous devez connecter le câble réseau au Fiery EX2101 avant d’exécuter le menu Config AppleTalk. Ce message peut également signifier que le réseau AppleTalk ne possède pas de zones. Celles-ci ne sont pas nécessaires pour l’impression sur le Fiery EX2101. Appuyez sur OK pour continuer. Config protocole ou Config service (Config réseau) Activer d’abord un port réseau. Avant d’exécuter les menus de configuration du protocole ou du service, vous devez activer au moins un port réseau (Ethernet) dans la configuration du port. A A-2 Après cet écran de configuration Dépannage Ce message Signifie Taille de trame incorrecte. Le concentrateur du réseau n’est pas relié à un serveur Novell au moment où le Fiery EX2101 essaie d’y accéder. Attention ! Numéro IPX égale zéro. Il n’y a pas d’autre machine IPX sur le réseau, ou le concentrateur n’est pas relié au réseau au moment où le Fiery EX2101 essaie d’y accéder. Dans ce cas, le réseau prend par défaut le numéro zéro. Aucune arborescence NDS n’a été trouvée. Aucune arborescence NDS n’a été trouvée dans le réseau Novell. Vérifiez que les types de trame du Fiery EX2101 ont été correctement configurés. Choisir arborescence NDS (Config réseau> Config service > Config PServer > Config NDS) Une nouvelle arborescence NDS suppr. la config bindery!! Vous avez déjà connecté le Fiery EX2101 à une autre arborescence NDS. NetWise ne prend en charge qu’une seule arborescence NDS à la fois. Pour éviter tout risque de conflit avec la connexion à une arborescence existante (par exemple une connexion effectuée via un serveur NetWare 4.x en mode d’émulation), tous les paramètres de bindery seront supprimés. Si vous choisissez OK et répondez Oui au message qui suit (Supp. config bindery et continuer ?), les paramètres de bindery seront supprimés et devront être à nouveau entrés dans le menu de configuration de bindery. Pour éviter cela, appuyez sur Menu ou choisissez OK et répondez Non au message qui suit (Supp. config bindery et continuer ?). Recommencez la configuration NDS sans modifier l’arborescence NDS ou revenez au menu de configuration de bindery pour revoir les paramètres correspondants. Ecran de recherche dans l’arborescence NDS (Config réseau>Config service >Config PServer > Config NDS) ___ est vide. Le conteneur choisi ne contient aucun sous-conteneur ou objet relevant du mode de navigation courant. Sélect. types trame (Config réseau>Config protocole>Config IPX/SPX) Activer NDS (Config réseau> Config service > Config PServer > Config NDS) A A-3 Après cet écran de configuration Dépannage Ce message Signifie Config bindery (Config réseau>Config service >Config PServer > Config bindery) Pour utiliser NDS, configurer NDS avant la bindery. Aucune configuration NDS n’a été trouvée. Ce message apparaît si votre réseau comprend à la fois des serveurs NDS et des serveurs de bindery et vous rappelle qu’il faut commencer par la configuration NDS. Choisir serveur-f Depuis la liste (Config réseau>Config service >Config PServer > Config bindery) Erreur. Impossible d’ouvrir connexion bind. avec serv NDS. Sélectionnez ce serveur dans Config NDS ou désactivez NDS et sélectionnez-le via la bindery. Serveur de fichiers NetWare introuvable. Aucun serveur de fichiers n’a été trouvé lorsque le Fiery EX2101 a interrogé le réseau afin de créer une liste des serveurs connectés ou de tous les serveurs. Vérifiez la connexion des câbles et assurez-vous que le serveur NetWare est sous tension. Entrer 1ères lettres du nom du serveur (Config réseau>Config service >Config PServer > Config bindery) Serveur introuvable. Réessayez ? Aucun serveur de fichiers n’a été trouvé avec ces lettres lorsque le Fiery EX2101 a interrogé le réseau. Vérifiez le nom du serveur de fichiers NetWare et la connexion des câbles et assurez-vous que le serveur NetWare est sous tension. Voir liste serveurs, Modifier connexion (Config réseau>Config service >Config PServer > Config bindery) Aucun serveur-f n’a été sélectionné. Aucun serveur de fichiers n’a été ajouté dans le menu de configuration de bindery. Ajouter serveur-f (Config réseau>Config service >Config PServer > Config bindery) Plus de connexion. Enlevez serveur ? Le nombre maximal de serveurs de fichiers de bindery, qui est de huit, a été atteint. Vous pouvez déconnecter l’un des serveurs pour en ajouter un nouveau. A A-4 Après cet écran de configuration Dépannage Ce message Signifie Ajouter serveur, Entrer votre nom de login, Mot de passe serveur de fichiers (Config réseau>Config service > Config PServer >Config bindery) Serveur d’impression NetWare introuvable. Aucun serveur d’impression n’a été trouvé lorsque le Fiery EX2101 a interrogé le serveur de fichiers sélectionné. Vous devez configurer un serveur d’impression et une file d’impression pour chaque serveur de fichiers NetWare devant traiter des tâches d’impression Fiery EX2101 (reportez-vous à la section « Configuration d’un serveur NetWare pour l’impression », à la page 2-10). Ecrans du menu de configuration de bindery Code d’erreur Novell suivi d’un message. Novell NetWare a détecté une erreur. La Command WorkStation indique un code d’erreur et affiche un bref message. Les erreurs les plus fréquentes (répertoriées dans le tableau suivant) entraînent l’affichage d’un écran permettant de recommencer l’opération ayant provoqué l’erreur, l’ajout d’un serveur par exemple. Si cela n’est pas possible, un message vous demande d’avertir l’administrateur Novell qui devra dépanner le réseau. Consultez la documentation de l’administrateur NetWare afin d’obtenir plus d’explications sur les codes d’erreur Novell. Lors de la configuration de la connexion IPX (Novell) dans le menu de configuration du réseau, le Fiery EX2101 interroge le réseau afin de trouver les arborescences et les serveurs de fichiers Novell et il s’y connecte temporairement. Si un login invité est activé, il est utilisé. Dans le cas contraire, un message vous invite à vous connecter à partir de la Command WorkStation. Si l’arborescence ou le serveur de fichiers NetWare sélectionné n’a pas de compte « guest » (invité), ou si ce compte a expiré ou a été désactivé par le superviseur NetWare, vous êtes invité à le signaler à l’administrateur IPX (Novell). Dans ce cas, il existe deux possibilités : • Activez un compte « guest » sur l’arborescence ou le serveur NetWare pour effectuer la configuration. • Connectez-vous à un autre compte. A l’écran ENTRER NOM LOGIN, changez le nom par défaut (guest) et choisissez supervisor ou un autre nom de login valide. Lorsque vous y êtes invité, entrez le mot de passe correspondant au compte désiré. A A-5 Dépannage Pour chaque erreur Novell, assurez-vous : • que le Fiery EX2101 est relié au réseau IPX (Novell) ; • que le serveur NetWare auquel vous essayez d’accéder fonctionne ; • que le réseau Novell a été configuré avec au moins un serveur d’impression et une file pour le Fiery EX2101 ; • que vous possédez les droits d’accès et les informations de login appropriés, dont le nom d’utilisateur et le mot de passe, si besoin est ; • que le Fiery EX2101 est configuré avec les bons types de trame afin de communiquer avec les serveurs Novell souhaités. Messages d’erreur Novell Erreur Novell Cause Action proposée 220 Compte « guest » non disponible. Le compte guest (invité), que vous avez choisi pour le login initial, a expiré ou a été désactivé par le superviseur NetWare. Activez un compte « guest » sur le serveur NetWare pour effectuer la configuration. Vous pouvez aussi vous connecter à un autre compte. A l’écran ENTRER NOM LOGIN, changez le nom par défaut (guest) et choisissez « supervisor » ou un autre nom de login valide. Lorsque vous y êtes invité, entrez le mot de passe correspondant au compte désiré. 222 Accès au serveur impossible. Expiration du mot de passe pour le nom de login. Le serveur s’est connecté à un serveur de fichiers, mais il ne peut pas y accéder ou accéder au serveur d’impression car le mot de passe n’est plus valable pour le nom de compte login ou le serveur d’impression mentionné. Sélectionnez un compte login ou un serveur d’impression différent. L’écran d’erreur est remplacé par l’écran de connexion au serveur de fichiers (si cette opération a échoué) ou l’écran du serveur d’impression NetWare (si cette connexion a échoué également). Pour revenir au menu de configuration PServer, appuyez sur la touche Menu. 252 Accès au serveur impossible. Login inexistant. Le serveur s’est connecté au serveur de fichiers, mais il ne peut pas y accéder car le compte login sélectionné n’existe pas sur le serveur. Sélectionnez un compte login différent. L’écran d’erreur est remplacé par l’écran de connexion au serveur de fichiers. Pour revenir au menu de configuration PServer, appuyez sur la touche Menu. A A-6 Erreur Novell Dépannage Cause Action proposée 255 Connexion impossible avec serveur-f. Serveur-f éteint ou absence de connexion disponible sans connexion libre. Le serveur de fichiers Novell est inactif ou sans connexion libre. Cette erreur se produit lorsque le serveur essaie de se connecter au serveur de fichiers demandé. Sélectionnez un autre serveur de fichiers (ou demandez à une personne de se déconnecter). Pour revenir au menu de configuration PServer, appuyez sur la touche Menu. nnn Voir administrateur IPX (Novell). Signale d’autres erreurs du réseau lorsque le Fiery EX2101 est déjà connecté à un serveur de fichiers. Un problème inattendu est survenu et l’utilisateur ne peut généralement pas continuer sans l’intervention de l’administrateur réseau. L’erreur n° 197 indique que vous avez dépassé le nombre de tentatives de connexion autorisées pour ce compte sur le serveur de fichiers NetWare. L’erreur n° 255 indique généralement une défaillance matérielle. Contactez l’administrateur Novell et indiquez-lui le code d’erreur. L’écran revient au menu de configuration PServer. Messages d’erreurs de fonctionnement Pour les messages d’erreur liés à l’annulation et à l’impression de tâches, ou pour les autres messages d’erreur tels que ceux signalant que le disque est saturé ou que vous devez charger un support dans les bacs ou les cassettes, reportez-vous au Guide de gestion des tâches. Ces messages sont affichés par les outils de gestion des tâches. Vous pouvez activer la notification d’erreur PostScript dans les options d’impression des applications Mac OS. Vérifier le câble et l’alimentation Ce message indique que le câble d’interface reliant le Fiery EX2101 et le copieur n’est pas connecté ou qu’une tâche d’impression est prête mais que le copieur n’est pas sous tension. A A-7 Dépannage Imprimante introuvable La recherche d’une imprimante sur le réseau échoue la plupart du temps à cause de noms ou d’adresses manquants ou provoquant un conflit sur le Fiery EX2101. Vous devez saisir des noms à des endroits précis. Ces noms sont : • Nom d’hôte TCP/IP (également appelé nom DNS), défini par votre organisation. Saisissez le nom d’hôte en tant que nom de serveur lors de la configuration du Fiery EX2101. • Nom (de machine) interne. Utilisez l’un des noms suivants : print hold Si vous modifiez le nom DNS (également appelé nom d’hôte TCP/IP) du Fiery EX2101, vous devez reconfigurer l’un des utilitaires Fiery sur chaque poste de travail. Consultez le tableau ci-dessous pour connaître le nom à utiliser. A cet endroit Pour cette option Config serveur Option Serveur Fichier host de Windows NT/2000/2003 Nom d’hôte Configuration de Windows NT/2000/2003 pour TCP/IP Fichier UNIX /etc/printcap (BSD) Réseaux IXP/SPX Défini par l’administrateur Réseaux TCP/IP Voir Défini par l’administrateur page 4-13 — Nom DNS ou nom d’hôte TCP/IP page 2-1 Nom d’hôte lpd — Nom DNS ou nom d’hôte TCP/IP page 2-1 Nom de l’imprimante sur la machine hôte lpd — print ou hold Ligne rp — print ou hold page 2-16 A A-8 A cet endroit Dépannage Pour cette option Réseaux IXP/SPX — Réseaux TCP/IP print ou hold Solaris nomdequeue lpadmin Utilitaire d’administration NetWare print queues (en minuscules et en anglais) _direct _print _hold Boîte de dialogue Ajouter un nouveau serveur, lors de la configuration d’un utilitaire Fiery Nouveau périphérique Utilitaires non pris en charge sous IPX/SPX. EX2101 Nom (serveur) Utilitaires non pris en charge sous IPX/SPX. Nom DNS ou nom d’hôte TCP/IP — Voir page 2-16 page 2-8 Guide d’installation du logiciel utilisateur Connexion du Fiery EX2101 impossible avec les utilitaires Fiery Si un utilisateur n’arrive pas à se connecter au Fiery EX2101, vérifiez les points suivants : • Configuration du Fiery EX2101 — Vous devez avoir activé le protocole réseau approprié et saisi les bons paramètres (par exemple, pour TCP/IP, l’adresse IP) et vous devez avoir publié la queue Impression ou la queue Attente. Imprimez une page de configuration afin de vérifier rapidement ces paramètres. • Sur la station de travail client — Vous devez charger le ou les protocoles réseau appropriés, et le répertoire Windows doit contenir un fichier Efinl.ini configuré. Connexion du Fiery EX2101 impossible avec la Command WorkStation ou la Command WorkStation LE En cas de problème de connexion au Fiery EX2101, un message d’erreur s’affiche. Ce problème peut se poser dans les cas suivants : • Première mise sous tension du Fiery EX2101. • Redémarrage du Fiery EX2101. • Modification de paramètres relatifs à l’adresse du serveur sans reconfiguration de la connexion au serveur. A A-9 Dépannage Si ce problème se pose, utilisez les solutions ci-dessous, dans l’ordre indiqué : • Un poste de travail distant exécutant les utilitaires Fiery ou les Fiery WebTools interfère peut-être avec l’affichage des informations de statut. Si possible, fermez l’application distante et recommencez la connexion. • Redémarrez le logiciel de la Command WorkStation ou la Command WorkStation LE et essayez de vous connecter de nouveau. • Vérifiez la configuration de la connexion et modifiez-la, si besoin est, ou effacez le fichier Efinl.ini et recommencez la configuration de la connexion conformément aux instructions du Guide d’installation des logiciels utilisateur. Pour Windows 98/Me/2003, le fichier Efinl.ini se trouve dans le répertoire \WINDOWS. Pour Windows NT 4.0/2000/XP, le fichier Efinl.ini se trouve dans le répertoire \WINNT. • Redémarrez le Fiery EX2101. Pour plus d’informations sur les erreurs, reportez-vous au Guide de gestion des tâches. Index 100BaseT, connecteur 1-12 10BaseT, connecteur 1-12 A accès à la configuration à partir d’un ordinateur Windows 5-1 depuis le panneau de commande 4-2 accès, réseau et logiciel 3-1 activation Fiery WebTools 4-37, 4-38, 5-36 utilitaires clients 4-19 Activer AppleTalk, option 4-18 Activer config IP automatique, option 4-19 Activer Ethernet, option 4-17, 5-9 Activer groupes d’impression, option 4-14 Activer impression Windows, option 4-35 Activer IPP, option 4-38, 5-36 Activer la queue Imprimé, option 5-6 Activer le serveur Web, option 5-36 Activer LPD, option 4-24, 5-16 Activer NDS, option 4-25, 5-17, 5-21 Activer PCL, option 4-47, 5-43 Activer port 9100, option 4-38, 5-37 Activer pour Ethernet, option 4-19, 5-14 Activer prévisualisation, option 5-6 Activer PServer, option 4-24 Activer queue Imprimé, option 4-14 Activer services d’impression SMB, option 5-33 Activer services d’impression Windows, option 5-33 Activer services E-mail, option 4-38, 5-38 Activer Services Web, option 4-37, 5-36 administrateur définition du mot de passe 7-3 fonctions 7-1 à 7-2 gestion des tâches d’impression 7-1 installation du serveur 1-2 Administrateur, mot de passe 7-16 droits d’accès 3-4 modification à partir d’un ordinateur Windows 7-4 modification depuis le panneau de commande 7-3 pour définir la destination de WebLink 3-5, 6-3 Adresse administrateur, option configuration e-mail 5-39 Adresse E-mail Fiery, option configuration e-mail 5-39 Adresse IP serveur DNS secondaire, option 4-21 Adresse IP serveur WINS, option 4-36, 5-34 Adresse passerelle, configuration 4-20 adresse IP attribution automatique 4-19 pour Config Ethernet 4-20 requise pour l’impression TCP/IP 2-17 afficheur 4-4 Ajouter serveur-f, option de configuration de bindery 4-30, 4-31, 5-26, 5-29 annulation des modifications de configuration 4-12 Annuler l’impression, commande de la FieryBar 7-14 Annuler tâche depuis le panneau de commande pendant l’impression 4-5 depuis le panneau de commande pendant le traitement RIP 4-5 AppleTalk 1-6 configuration du protocole 4-18, 5-10 nom du serveur d’impression 4-13, 5-5 schéma de réseau 1-6 zone 4-18, 5-12 Archivage polices 4-50 I-2 Index Arrêter impression, commande depuis le panneau de commande 4-7 Arrêter l’impression, commande de la FieryBar 7-14 Arrêter, commande depuis le panneau de commande 4-8 Assemblage, option 5-41 Attente, queue 4-43, 5-40 description 3-2 attribution d’un nom au serveur d’impression 4-13, A-7 avertissement destruction de l’afficheur 4-3 B Bac insert multi par défaut, option 5-42 bas, touche 4-4 bindery, serveur de fichiers configuration du contexte 2-12 à 2-14 connexion 4-31, 5-26 définition 2-8 mode d’émulation de bindery 2-8, 5-15 BOOTP, protocole 4-18, 4-19 Broker, impression NDPS 2-15 C câble à paire torsadée 1-12 caractères utilisés sur le panneau de commande 4-14, 5-6 Cartes réseau/Adaptateurs de port, configuration 5-9 Choisir arborescence NDS, option 4-25 Choisir serveur-f, option 4-31 Choisir serveur-f, option de modification de la connexion de bindery 4-33 choix d’un serveur de bindery pour la connexion 4-31, 5-26, 5-29 client, configuration Fiery WebTools 6-2 impression en réseau 2-5 à 2-6, 2-13 présentation 1-3 Command WorkStation, commande de la FieryBar 7-13 Command WorkStation xi configuration 5-2 problèmes de connexion au serveur d’impression A-8 Commentaire, option de l’impression Windows 4-37, 5-34 configuration configuration PCL 4-46, 5-43 types d’écrans 4-10, 4-12 voir aussi configuration PCL voir aussi, configuration du serveur, configuration du réseau, configuration de l’imprimante, configuration PS, configuration PCL et configuration du journal. configuration AppleTalk à partir d’un ordinateur Windows 5-12 depuis le panneau de commande 4-18 présentation depuis le panneau de commande 4-16 configuration de bindery ajouter des connexions de bindery 4-31, 5-26, 5-29 configuration pour un serveur NetWare 4-29 supprimer des connexions de bindery 4-34, 5-28, 5-30 sur le serveur d’impression 4-29 à 4-34, 5-25 configuration de l’imprimante à partir d’un ordinateur Windows 5-40 depuis le panneau de commande 4-42 lors de la configuration initiale 5-1 options queue Imprimé 5-6 configuration depuis le panneau de commande accès 4-2 Config imprimante 4-42 Config journal 4-49 I-3 Index Config port 4-17 Config protocole 4-18 à 4-22 Config réseau 4-15 Config serveur 4-13 Config service 4-24 fonctions de l’administrateur 4-48 messages d’erreur A-1 présentation 4-1 configuration des services Web 4-37, 5-36 configuration des services, options 5-15 configuration du journal à partir d’un ordinateur Windows 5-7 depuis le panneau de commande 4-49 configuration du port 9100 4-38 configuration du port, panneau de commande 4-16 Config Ethernet 4-17 configuration du réseau à partir d’un ordinateur Windows 5-8 à 5-37 dépannage A-4 depuis le panneau de commande 4-15 à 4-42 fin 4-17 lors de la configuration initiale 5-1 configuration du serveur à partir d’un ordinateur Windows 5-5 depuis le panneau de commande 4-13 fin 5-45 lors de la configuration initiale 5-1 configuration du serveur d’impression à partir d’un ordinateur Windows 5-1 à 5-46 depuis le panneau de commande 4-17 à 4-52 préparation 3-11 configuration du service, options 4-24 configuration e-mail 4-38 configuration en local fin 5-45 configuration Ethernet, depuis le panneau de commande 4-16 dans Config port 4-17 dans Config protocole 4-19 Vitesse Ethernet 4-17 configuration NDS 4-25 configuration PCL (Printer Control Language) 4-46, 5-43 configuration PostScript, voir configuration PS configuration PS (PostScript) 4-44, 5-41 configuration PServer 5-16 options 4-24 Configuration service e-mail, option 5-38 Configuration IPP 4-38 Configuration, configuration du serveur xi Configurer Fiery, commande de la FieryBar 7-13 Configurer, bouton des Fiery WebTools 6-2 Configurer, commande 4-9 Confirmer mot de passe, option configuration e-mail 5-39 connexion à plusieurs serveurs de fichiers de bindery 4-30 à un serveur de fichiers de bindery 4-31, 4-32 câble d’interface du copieur 3-11 câble de réseau 1-11 connexions d’impression 3-2 Cont impression, commande panneau de commande 4-7 Continuer l’impression, commande de la FieryBar 7-14 Convertir formats papier, option 4-45, 5-42 Corps, option 4-47 cristaux liquides 4-3 cristaux liquides, rupture 4-3 I-4 Index D E Date système, option 4-13, 5-5 date, paramètre 4-13, 5-5 déconnexion d’un serveur de fichiers de bindery 4-30, 4-34 DEL 7-13 Délai d’interrogation configuration e-mail 5-39 délai d’interrogation pour les tâches d’impression NetWare 4-35, 5-32 délai interrogation serveur NetWare 4-35 Délai interrogation, option de configuration e-mail 4-40 dépannage configuration depuis le panneau de commande A-1 échec de la connexion imprimante A-7 imprimante introuvable dans la liste des utilitaires Fiery A-8 imprimante introuvable sur les réseaux TCP/IP ou IPX A-7 problèmes de connexion à la Command WorkStation A-8 Depuis la liste, option (ajout d’un serveur de fichiers) 4-31 destination, Fiery WebLink 6-3 DHCP, protocole 4-18, 4-19 Diagnostiquer, commande depuis la FieryBar 7-14 depuis le panneau de commande 4-9 Direct, connexion description 3-2, 3-3 publication 4-43, 5-40 requise pour le téléchargement des polices 3-3 disque dur données perdues 7-6 DNS configuration depuis le panneau de commande 4-21 DNS (serveur de noms de domaine) 2-2, 2-4, A-7 écrans de statut, panneau de commande 4-4 Effacement auto toutes les 55 tâches, option 4-49 Effacement auto. toutes les 55 tâches, option 5-7 Effacer serveur, commande depuis le panneau de commande 4-9 Effacer serveur, commande de la FieryBar 7-14 Effacer serveur, option 7-5 Enregistrer modifications Config réseau, panneau de commande 4-17, 4-42 configuration de l’imprimante, depuis le panneau de commande 4-43, 4-46 configuration depuis le panneau de commande 4-12, 4-15 configuration du journal, panneau de commande 4-50 configuration PCL 4-48 Entrer 1ères lettres du nom du serveur (option de recherche), option de configuration de bindery 4-31 Entrez votre nom de login, option de configuration de bindery 4-32 espace disque 7-12 Ethernet 1-12 configuration du port 4-17 réseau 2-8 types de trames 5-13 Ethernet, configuration à distance configuration du port 5-9 F Fermer la session Windows, commande de la FieryBar 7-14 Fiery WebDownloader, description 3-5 Fiery WebLink 3-5 configuration de la destination 6-3 Fiery WebSetup, description 3-5 I-5 Index Fiery WebSpooler description 3-6 réimpression de tâches dans la queue Imprimé 4-14 Fiery WebTools activation 4-37, 4-38, 5-36 activation de certains WebTools uniquement 6-2 configuration 6-2 Installation 3-6 Statut 3-5 FieryBar 7-12 à 7-14 accès à la configuration 5-2 redémarrage de la fonction Serveur 3-8 files impression 4-14 NDS 4-28 NetWare, serveur de fichiers (bindery) 4-31 Fonctions, menu du panneau de commande 4-6, 4-7 Format papier par défaut, option 4-44, 5-41 Format papier, option 5-41 Format papier, option de configuration PCL 4-47 G gestion des tâches, outils suppression des tâches 7-5 Groupe de travail ou domaine, option de l’impression Windows 4-37, 5-34 groupes d’impression 5-6, 5-44 définition de leurs membres 5-44 définition de leurs mots de passe 5-44 modification de groupes d’impression et de leurs mots de passe 5-45 suppression de groupes d’impression et de leurs mots de passe 5-45 groupes d’impression, activation 4-14 Groupes d’impression, option 5-6 guest, connexion (Novell) dans Config réseau A-4 dans la configuration de bindery 4-32 H haut, touche 4-4 Heure système, option 4-13, 5-5 heure, paramètre 4-13, 5-5 http (Hypertext Transfer Protocol ) 1-1 I IMAP (Internet Message Access Protocol) 1-1 Impr. sécurisée, commande du panneau de commande 4-8 impression automatique du journal des tâches 4-49 connexions 3-2 connexions et queues 4-42 liste des polices 4-7 page de configuration 4-7 page de configuration, depuis le panneau de commande 7-10 page de couverture pour chaque tâche 4-46 page de démarrage 4-13, 5-6 pages d’informations sur le serveur 4-7 réimpression de tâches 3-2 Impression auto. toutes les 55 tâches, option 4-49, 5-7 Impression face dessous, option 5-41 Impression, queue 3-2, 4-14, 4-43, 5-40 description 3-2 publication 4-43 imprimante échec de la connexion A-7 introuvable A-7 introuvable dans Sélecteur A-7 imprimante, configuration 3-10 Imprimé, queue 3-2, 4-14 Imprimer jusqu’à l’erreur PS, option 4-45, 5-42 Imprimer la maquette, option 5-43 Imprimer page de démarrage, option 4-13, 5-6 Imprimer pages, commande panneau de commande 4-7 I-6 Index Imprimer via E-mail, option 5-38 Internet accès à WebLink 6-3 accès au serveur avec les Fiery WebTools 3-4 Internet Printing Protocol, activation 4-38 interrupteur d’alimentation 7-15 Invité, droits d’accès pour WebSpooler (pas de mot de passe) 3-6 IPX (Novell) 2-8 à 2-14 configuration de l’impression 2-10 configuration des postes clients NetWare 2-13 configuration du serveur NetWare 2-10 conseils destinés aux experts 2-9 NDS (services Annuaire Novell) 2-12, 4-24, 5-15 présentation de l’impression 2-9 schéma de réseau 1-7 serveur de fichiers de bindery, connexion 4-29 termes utilisés pour la description 4-29 IPX/SPX configuration 4-22 configuration du protocole 4-22 délai d’interrogation 5-32 description des options de configuration 4-16 sélection de types de trame 4-23 J Java, prise en charge du navigateur Internet 6-2 Jeu de symboles, option 4-47 Journal des tâches définition 4-49 définition du format de page utilisé 4-50 effacement automatique 4-49 impression automatique 4-49 impression depuis le panneau de commande 4-7 options par défaut 4-49 journal des tâches effacement des tâches 7-5 Journal des tâches, effacement 4-49, 5-7 Journal e-mail impression depuis le panneau de commande 4-7 L ligne, touches de sélection 4-4 login root 2-18 Login serveur de fichiers, option de bindery 4-32 Longueur formulaire, option 4-47 lpd (TCP/IP) 2-16 impression 4-24, 5-16 résumé de la configuration 2-17 à 2-19 M Mac OS, ordinateurs sur réseau Apple Talk 1-6 Masque de sous-réseau, option 4-20 Masquer FieryBar, commande 7-14 Menu, touche 4-4, 4-12 messages d’erreur 4-46, A-1 « Zone AppleTalk introuvable » 4-18 au démarrage A-4 fonctionnement A-6 NetWare A-4 pendant la configuration A-1 messages, voir messages d’erreur modification connexion de bindery 4-33 mot de passe 7-2 mot de passe Administrateur 7-4 nom d’hôte ou nom DNS A-7 serveur d’impression Novell, bindery 4-30, 4-33 Modifier connexion, option de configuration de bindery 4-33 description 4-30 mot de passe du serveur d’impression 4-27 Mot de passe serveur d’impression, option de configuration de bindery 4-32, 4-34 I-7 Index Mot de passe serveur de fichiers (bindery) 4-32 Mot de passe serveur de fichiers, option de configuration de bindery 4-32 Mot de passe, option de configuration e-mail 4-40, 5-39 mots de passe 3-3 arborescence NDS 4-26 bindery, serveur d’impression 4-32 définition 7-2 droits d’accès Administrateur 3-4 droits d’accès Opérateur 3-4 Fiery WebTools 3-5 modification 7-2 modification à partir de la Command WorkStation 7-4 modification à partir de la configuration locale 7-4 modification à partir de WebSetup 7-4 pour la destination WebLink 3-5 pour WebSpooler 3-6 serveur d’impression 4-27 serveur de fichiers Novell, bindery 4-32 N Nbre de tâches à garder dans la queue Imprimé, option 4-14, 5-6 NDPS (Novell Distributed Print Services) 2-14 NDPS Manager 2-14 NDS (services Annuaire Novell) 2-12, 4-24, 5-15 activation 4-25 conditions de configuration 4-25 configuration sur le serveur d’impression 4-25 à 4-29 définition 2-8 sous-arborescence de file d’impression 4-28 NDS, arborescence localisation de la racine du serveur d’impression 4-28 localisation du serveur d’impression 4-27 mot de passe 4-26 navigation jusqu’à l’objet login utilisateur 4-26 recherche 4-25, 4-26, 5-17 NDS, configuration de la connexion 2-12 NDS, serveur d’impression 5-17 NETADMIN 2-11 NETBEUI 1-8 NetWare bindery et NDS sur le même réseau 4-24 configuration du réseau depuis le panneau de commande 4-24 délai d’interrogation du serveur d’impression 4-35 messages d’erreur A-4, A-5 NDS (services Annuaire Novell) 2-12 services Annuaire 4-24, 5-15 services de bindery 4-24 NetWise, compatibilité avec les systèmes d’exploitation réseau 2-8 niveaux d’accès, scénarios 3-6, 3-7 niveaux de contrôle 3-7 définition 3-1 scénarios 3-6 nom d’hôte 2-2, 2-3, 2-4, A-7 base de données 2-2 Nom de compte, option configuration e-mail 5-39 Nom de domaine Email administrateur, option de configuration e-mail 4-40 Nom de domaine E-mail Fiery, option de configuration e-mail 4-39 Nom du compte, option de configuration e-mail 4-39 nom du périphérique 4-13, 5-5, 5-40, 5-41, 5-43, A-8 Nom du serveur, option 4-13, 5-5 Nom utilisateur Email admin, option de configuration e-mail 4-40 I-8 Index Nom utilisateur E-mail Fiery, option de configuration e-mail 4-39 nombre maximum de connexions au serveur, bindery 4-30 Nouveau mot de passe, option 7-3 Novell, voir NetWare Numéro de police, option 4-48 O Opérateur, mot de passe 3-6, 7-3 droits d’accès 3-4 options de configuration générale 5-5 à 5-7 Ordre des pages, option 4-45, 5-41 Orientation par défaut, option 4-47 outils de gestion des tâches définition xi P page de configuration connaître les types de trame IPX liés 4-23 impression 5-46, 7-10 impression depuis le panneau de commande 4-7 résolution de problèmes de connexion A-8 page de couverture, impression à la fin de la tâche 4-46, 5-42 Page de couverture, option 4-46, 5-42 page de démarrage, impression 4-13, 5-6 page de test impression depuis le panneau de commande 4-7 panneau de commande accès à la configuration 4-2 Config imprimante 4-42 Config journal 4-48 Config réseau 4-15 Config serveur 4-13 Configuration PS (PostScript) 4-44 écrans de statut 4-4 exemples de configuration 4-11 illustré 4-2 menu Fonctions 4-7 option Changer mot passe 4-48 option Effacer serveur 7-5 touche bas 4-4 touche haut 4-4 touche Menu 4-4 touches 4-4 touches de sélection de ligne 4-4 voyant d’activité 4-3, 4-6 papier, format utilisé par défaut 4-44 Pas police, option 4-47 PC compatibles sur réseau IPX (Novell) 1-7 sur réseau TCP/IP 1-10 PCONSOLE (utilitaire NetWare) 4-32 PDF, police de remplacement dans les fichiers 4-45, 5-42 performances du serveur d’impression, amélioration 7-11 performances du serveur d’impression, maintien 7-11 Pilote Pointer-impr, option 4-36 plusieurs serveurs de fichiers de bindery, connexion 4-30 police Courier, substitution 4-45, 5-42 polices impression de la liste des polices 4-7 polices imprimante sur le serveur 4-7 polices, archivage 4-50 polices, restauration 4-50 polices, substitution 4-45, 5-42 POP3 (Post Office Protocol ) 1-1 port 9100, impression 5-37 postes client sur le réseau, configuration NetWare 2-13 Windows NT/2000/2003 2-6 PostScript, erreur 4-45 prévisualiser pendant le traitement 5-6 Printer Agent, NDPS 2-14 I-9 Index problèmes, voir dépannage protocoles configuration 4-18, 5-10 pour l’attribution automatique de l’adresse IP 4-19 réseau 1-2 protocoles de réseau configuration voir aussi AppleTalk, IPX, IPX/SPX et TCP/IP PServer définition 4-24 PServer, voir NetWare publication de connexions, présentation 3-2 Publier la Connexion Direct, option 4-43, 5-40 Publier la queue Attente, option 4-43, 5-40 Publier la queue Impression, option 4-43, 5-40 Q Queue port 9100, option 5-37 queues effacement total 7-5 publication 4-43, 5-40 Quitter cfg bind. 4-34, 4-42 description 4-30 Quitter config, panneau de commande 4-12, 4-52 R Rechercher par nom, option (ajout d’un serveur de fichiers) 4-31 Redémarrer serveur, commande de la FieryBar 7-13 réimpression, tâches 3-2 Remplacer avec police Courier, option 4-45, 5-42 réseau AppleTalk 1-6 avec Windows NT/2000/2003 1-8 câble 3-11 cartes 5-9 IPX (Novell) 1-4, 1-5, 1-7 lpd (TCP/IP) 1-4, 1-5, 1-10 protocoles pris en charge 1-1 résumé de la procédure d’installation 1-4 schémas d’installation 1-2 à 1-10 utilisant plusieurs protocoles 1-5 réseau, configuration 3-10 réseau, installation du serveur d’impression 1-2 RJ-45, connecteur 1-12 S schéma de configuration du réseau 1-5 à 1-10 sécurité 4-3 Sélect. Protocole, option de configuration 4-19 Sélect. types trame, option 4-23 Sélecteur AppleTalk 4-13, 5-5 sélection format papier par défaut 4-44, 5-41 serveurs bindery 4-33 serveur afficheur 4-3 arrêt 7-18 serveur d’impression afficheur 4-2 ajouter 5-27, 5-30 configuration, voir configuration interrupteur d’alimentation 1-11 maintien et amélioration des performances 7-11 nom 4-13, 5-5 panneau de commande 4-2 résumé de la procédure d’installation sur le réseau 1-4 sélection 5-19, 5-27, 5-29 vue arrière avec les connecteurs 1-11 Serveur d’impression NetWare, bindery 4-32, 4-33 I-10 Index connexion 4-32, 4-33 modification de la sélection 4-30, 4-33 mot de passe 4-32 serveur d’impression NetWare, délai d’interrogation 4-35 Serveur de courrier en entrée, option de configuration e-mail 5-38 Serveur de courrier en sortie, option de configuration e-mail 5-39 serveur de fichiers 5-26, 5-29, 5-31 serveur de fichiers NetWare, bindery configuration de plusieurs serveurs 4-30 connexion 4-30, 4-31 recherche de serveurs disponibles 4-31 sélection pour la modification 4-33 suppression de la connexion 4-34 serveur de fichiers, bindery 5-26, 5-29 Serveur entrant, option de configuration e-mail 4-39 Serveur sortant, option de configuration e-mail 4-39 Serveur WINS Ethernet, option 5-34 serveur, configuration 3-9, 3-10 serveur, démarrage 7-15 Serveur, option de l’impression Windows 4-36, 5-34 Serveurs connectés, option de configuration de bindery 4-33 serveurs de fichiers de bindery connexion 5-29 mode d’émulation de bindery 4-24 serveurs de réseau, configuration NetWare 2-9, 2-10 UNIX 2-18 Windows NT/2000/2003 2-3 serveurs Novell connectés, bindery 4-33, 5-27 services e-mail 5-38 SMB, voir Windows, impression SMTP (Simple Mail Transfer Protocol ) 1-1 SNMP (Simple Network Management Protocol ) 1-1 Source de polices, option 4-48 Statut Alerte, écran 4-5 Statut Impression, écran 4-5 Statut RIP, écran 4-5 Statut, WebTool, voir Fiery WebTools super-utilisateur 2-18 Support, option 5-6 Suppr. types trame, option de Config IPX/ SPX 4-23 suppression connexion au serveur de fichiers bindery 4-34 Supprimer serveur-f, option de configuration de bindery 4-34 description 4-30 symbole de suppression, dans l’écran de configuration 4-10 T tâches, outils de gestion Journal des tâches, impression 4-49 TCP/IP ajout de serveur sur le réseau 2-3 avec postes de travail UNIX 2-16 Config Ethernet, depuis le panneau de commande 4-19 configuration depuis le panneau de commande 4-18 présentation 4-16 configuration du protocole 4-18 configuration pour l’impression Windows NT/2000/2003 2-2 à 2-6 connexions publiées 4-42 http (Hypertext Transfer Protocol ) 1-1 impression lpd 5-16 Nom d’hôte A-7 paramètres 5-14 protocole lpd 1-1 protocole nbt 1-1 I-11 Index schéma de réseau 1-10 service IMAP 1-1 service POP3 1-1 service port 9100 1-1 service SMTP 1-1 service SNMP 1-1 téléchargement des polices connexion Direct requise 3-3 Temporisation, option de configuration e-mail 4-40, 5-39 terminologie Novell 4-29 Tester E-mail, commande de la FieryBar 7-14 touches, panneau de commande 4-4 Type de serveur, option de configuration e-mail 4-39, 5-38 types de trames pris en charge AppleTalk 4-22 Ethernet IPX/SPX 4-22, 5-13 TCP/IP 4-22 U UNIX configuration de l’impression vers un serveur d’impression 2-18 conseils destinés aux experts 2-16 fichier printcap A-7 gestion des tâches d’impression 2-20 impression sur le serveur d’impression 2-19 nom d’imprimante distante A-7 sur réseau TCP/IP 1-10, 2-16 Utiliser Config Automatique, option 4-36 Utiliser jeu de caractères, option 4-14, 5-6 Utiliser nom serveur WINS, option 4-36 utilitaires activation du protocole sur le serveur 4-19 connexions d’impression requises 4-42 V Vitesse de transmission (Ethernet), option 5-9 Vitesse Ethernet, option 4-17, 5-9 Voir liste serveurs, option de configuration de bindery 4-33 description 4-30 voyant d’activité 7-13 panneau de commande 4-3 W WebDownloader, voir Fiery WebDownloader WebLink, voir Fiery WebLink WebSetup, voir Fiery WebSetup WebSpooler, voir Fiery WebSpooler WebTool Installation, voir Fiery WebTools WebTools, voir Fiery WebTools Windows 98/Me impression en environnement Windows NT/2000/2003 2-6 Windows XP modification de la configuration du réseau 5-45 Windows NT/2000/2003 avec TCP/IP 1-8, 1-10 configuration du serveur Windows NT/ 2000/2003 2-3 environnement du réseau 1-8 Windows, impression 1-1, 2-7, 4-35, 5-15 définition du domaine ou du groupe de travail 4-37, 5-34 questions relatives au domaine 3-11 Windows, impression sans serveur Windows NT 4.0/2000/2003 2-7 Windows/SMB, impression 5-33 WINS, serveur de noms 4-36 ">
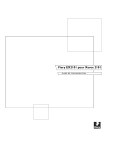
Lien public mis à jour
Le lien public vers votre chat a été mis à jour.
Caractéristiques clés
- Prise en charge des protocoles AppleTalk, TCP/IP et IPX
- Configuration flexible depuis le panneau de commande ou un ordinateur Windows
- Administration réseau simplifiée avec Fiery WebTools
- Gestion des tâches d'impression via Command WorkStation/Command WorkStation LE
- Sécurisation du système avec des niveaux d'accès configurables
Questions fréquemment posées
Accédez au menu Fonctions, puis sélectionnez les options de configuration souhaitées. Vous pouvez configurer le serveur, le réseau, le port, le protocole, le service et l'imprimante.
Vous pouvez configurer le Fiery en local ou à distance. Accédez à la configuration via FieryBar, Fiery WebSetup et Command WorkStation.
Le Fiery EX2101 prend en charge les protocoles AppleTalk, TCP/IP et IPX/SPX.
Les mots de passe peuvent être définis à partir du panneau de commande ou d'une configuration locale ou distante. Cela permet de sécuriser le système et de contrôler les accès.
Fiery WebTools permet de configurer le Fiery EX2101 et les clients. La configuration des WebTools se fait depuis l'interface de configuration du Fiery.