Manuel utilisateur Ahead Software AG Informations relatives au copyright et aux marques Le manuel utilisateur InCD et tout son contenu sont protégés par un copyright et sont la propriété de Ahead Software. Tous droits réservés. Ce manuel utilisateur contient des informations protégées par copyright international. Toute copie, transmission ou reproduction intégrale ou partielle de ce manuel faite sans l'autorisation expresse et écrite de Ahead Software AG est illicite. Ahead Software décline toute responsabilité au-delà des droits associés à la garantie légale. Ahead Software AG ne garantit pas l'exactitude du contenu du manuel utilisateur de InCD. Le contenu du logiciel et du manuel utilisateur de InCD, peut être modifié sans préavis. Les marques mentionnées dans ce document ne le sont qu'à titre d'information. Tous les noms de marques appartiennent à leurs propriétaires respectifs. Les marques 'Mount Rainier' et 'EasyWrite Reader' sont la propriété de Mount Rainier Group. Gardez à l’esprit que certaines versions antérieures de InCD 4 ne proposent pas toutes les fonctions présentées dans ce document. Consultez le site www.nero.com pour obtenir la dernière version. Copyright © 2003 Ahead Software AG REV 1.3 Sommaire 1 2 3 InCD Sur InCD ............................................................................................. 5 1.1 Informations relatives à InCD ....................................................... 5 1.2 1.2.1 1.2.2 1.2.3 1.2.4 Conseils pour l'utilisation de InCD............................................... 5 Systèmes d'exploitation.................................................................... 5 Logiciel d'écriture par paquet existant.............................................. 6 CD-MRW et DVD+MRW (Mount Rainier) ........................................ 6 Pilote de lecture UDF ....................................................................... 8 Installation ......................................................................................... 9 2.1 Introduction .................................................................................... 9 2.2 Installation de InCD........................................................................ 9 2.3 Désinstallation de InCD ............................................................... 10 Utilisation de InCD........................................................................... 11 3.1 Démarrage de InCD ...................................................................... 11 3.2 3.2.1 3.2.2 3.2.3 3.2.4 Disques pris en charge par InCD................................................ 11 CD-RW ........................................................................................... 11 CD-MRW ........................................................................................ 12 DVD-RW ........................................................................................ 12 DVD+RW et DVD+MRW ................................................................ 12 3.3 3.3.1 Formatage..................................................................................... 13 Formatage en arrière-plan ............................................................. 15 3.4 Reformatage ................................................................................. 15 3.5 3.5.1 3.5.2 3.5.3 Éjection d'un disque .................................................................... 17 Éjection d'un CD-RW et d'un DVD-RW .......................................... 17 Éjection d'un CD-MRW, DVD+RW et d'un DVD+MRW ................. 17 Chargement d’un disque ................................................................ 18 3.6 Copie des données sur un disque formaté à l’aide de InCD.... 19 3.7 Effacement de disques ................................................................ 19 Sommaire • 3 4 5 InCD Commandes..................................................................................... 21 4.1 Menu contextuel ........................................................................... 21 4.2 À propos de .................................................................................. 21 4.3 Aide ............................................................................................... 21 4.4 Options.......................................................................................... 22 4.5 Propriétés du lecteur ................................................................... 23 4.6 Formater InCD .............................................................................. 24 4.7 Effacer InCD.................................................................................. 24 4.8 Éjecter InCD.................................................................................. 25 Index ................................................................................................. 26 Sommaire • 4 1 Sur InCD 1.1 Informations relatives à InCD InCD est un programme qui permet de formater des CD réinscriptibles (CD-RW, DVD+RW et DVD-RW) de manière à pouvoir ensuite les utiliser comme des disques durs ou des disquettes. Cela signifie que vous pouvez enregistrer, copier ou supprimer des fichiers issus de n’importe quelle application sur le disque. InCD n'utilise que des disques réinscriptibles (CD-RW, DVD+RW, DVD-RW). Avec InCD, vous ne pouvez pas utiliser de disques inscriptibles une seule fois (CD-R, DVD+R ou DVD-R). 1.2 Conseils pour l'utilisation de InCD 1.2.1 Systèmes d'exploitation La configuration requise pour InCD est la suivante : Matériel Graveur CD/DVD-RW (compatible avec MMC, graveur MRW) Logiciel Windows 95 (Version B / Service Release 2 et versions ultérieures) avec la mise à jour DCOM95 (disponible si vous installez Internet Explorer 4.0) Windows 98 Windows Me Windows NT 4.0 avec IE 4.0 Windows 2000 Windows XP Windows Server 2003 Type de disque Disque réinscriptible (CD-RW, DVD+RW, DVD-RW) Remarque pour les utilisateurs de Windows 95/98/Me! InCD n'est pas compatible avec le 'plug-in de gravage de CD Adaptec' qui est installé comme composant de Windows Media Player 7.x. Désinstallez le plug-in à l'aide de l'option 'Ajout/Suppression de programmes' du Panneau de configuration. Utilisateurs de Windows XP Si InCD provoque une erreur grave, vous pouvez envoyer le message d'erreur à Microsoft en cliquant sur le bouton ‘Send Error Report’. Microsoft le communiquera à Ahead Software afin que nos développeurs de logiciels puissent analyser l'erreur et modifier le logiciel en conséquence. Merci pour votre InCD Sur InCD • 5 aide. 1.2.2 Logiciel d'écriture par paquet existant InCD prend en charge les disques qui ont été formatés par un autre logiciel d'écriture par paquets. Cependant, le InCD n'est pas compatible avec d'autres logiciels d'écriture par paquet. Vous devez désinstaller tous les autres logiciels d'écriture par paquet avant d'installer InCD. Avant le début de l'installation, InCD vérifie les applications installées et interrompt la procédure d'installation s'il trouve un autre programme d'écriture par paquet. Un message expliquant cette procédure s'affiche dans une fenêtre. 1.2.3 CD-MRW et DVD+MRW (Mount Rainier) Pour utiliser un formatage MRW (Mount Rainier) à l'aide de InCD, vous devez activer la case à cocher correspondante (si InCD détecte un graveur qui prend en charge MRW, cette option est activée par défaut). Le disque RW devient alors un disque MRW au terme de l'opération de formatage. La case à cocher se trouve dans la boîte de dialogue Options du programme InCD pour le contrôle général et dans l'onglet InCD des propriétés du lecteur pour le contrôle du lecteur. Dans les deux cas, vous ne pourrez modifier cette option que si votre graveur prend en charge cette fonction. Vous trouverez davantage d'informations à ce sujet dans les sections 'Options' et 'Propriétés du lecteur'. InCD Sur InCD • 6 Contrairement aux disques CD-RW et DVD-RW, les disques MRW peuvent être gravés après environ une minute de formatage seulement. Cela ne signifie pas que le formatage du MRW est terminé au bout de deux minutes, mais simplement qu'il est suffisant pour vous permettre de copier des données sur le disque. Le formatage peut alors se poursuivre en arrière-plan. Mount Rainier est également connu sous le nom 'EasyWrite'. Vous trouverez d'autres informations sur Mount Rainier à l'adresse http://www.mt-rainier.org. Vous ne pouvez graver des données au format MRW qu'avec des lecteurs qui prennent en charge ce format. Vous devez également vous assurer que la case 'MRW Format on all MRW capable drives' est activée. Les lecteurs qui ne prennent pas en charge Mt. Rainier peuvent uniquement lire ces disques à l'aide d'un remappeur (voir la section 'Remappeur'). La plupart des lecteurs prenant en charge Mount Rainier portent le logo EasyWrite : Le logo EasyWrite est une marque déposée de Philips. 1.2.3.1 Type de disque Les disques CD-MRW et DVD+MRW sont des disques CD-RW et DVD+RW standard, respectivement, formatés en tant que MRW sur un graveur qui prend en charge Mt. Rainier. 1.2.3.2 Remappeur Pour pouvoir lire des disques au format Mount Rainier sur des lecteurs qui ne prennent pas en charge ce format (CD-MRW/DVD+MRW), vous devez faire appel à un remappeur (le ‘EasyWrite Reader’). Dans la mesure où ce dernier n'est pas installé lors de la procédure d'installation de InCD, vous devez l'installer séparément. En fonction du système d'exploitation, vous pouvez également installer InCD. Vous trouverez les informations nécessaires dans le tableau suivant : Windows 95 Le remappeur est nécessaire pour lire les CDWindows 98 MRW/DVD+MRW. Vous pouvez télécharger le Windows Me remappeur gratuitement à l'adresse http://www.nero.com. Windows 2000 Windows XP Windows Server 2003 Windows NT InCD Vous ne pouvez pas lire les CD-MRW/DVD+MRW à l'aide du remappeur seul. Pour ces systèmes d'exploitation, vous devez installer InCD, ainsi que le remappeur. Sur InCD • 7 Le remappeur ne permet pas de graver des disques MRW. Seuls les graveurs compatibles MRW sont en mesure de le faire. 1.2.4 Pilote de lecture UDF Pour pouvoir lire un disque formaté avec InCD sur un PC fonctionnant sous Windows 95B, Windows 98 ou Windows ME et sur lequel InCD n'est pas installé, vous devez disposer d'un pilote de lecture UDF. Ce pilote fait partie de EasyWrite Reader. Vous pouvez le télécharger gratuitement sur le site Web de Ahead Software AG à l'adresse www.nero.com. Remarque pour les utilisateurs de Windows NT4 : La version actuelle du pilote UDF ne prend pas en charge Windows NT4. Si vous utilisez NT4, vous devez installer InCD au lieu du pilote UDF. InCD Sur InCD • 8 2 Installation 2.1 Introduction InCD est livré avec plusieurs packages d'installation. Installateur multiple de CD-ROM. Il s'affiche lorsque vous insérez le CD-ROM Nero dans votre lecteur et si la notification d'insertion automatique est activée sur votre système. Installateur autonome de CD-ROM. Vous pouvez installer InCD en passant outre de l'installateur multiple et en lançant directement l'installateur de InCD que vous pouvez trouver sur le CD-ROM. Installateur autonome Internet. Vous pouvez télécharger l'installateur Web, mais si vous souhaitez installer InCD, vous devez posséder une version enregistrée de Nero Burning ROM ou Nero Express. 2.2 Installation de InCD Pour installer le logiciel sur Windows NT 4.0, Windows 2000, Windows XP Pro ou Windows Server 2003, vous devez disposer des droits d'administrateur. 1. Fermez toutes les applications Windows dont vous n'avez pas besoin et fermez tous les logiciels antivirus en cours d'exécution. 2. Insérez le CD contenant InCD dans le lecteur de CD ou de DVD ou téléchargez l'installateur Web de InCD (par exemple, à l'adresse www.nero.com). 3. Lancez l'installation Installateur multiple de CD-ROM – Cliquez sur la zone InCD de la fenêtre de démarrage. Installateur autonome de CD-ROM – Parcourez votre CD-ROM et ouvrez le dossier ‘InCD’ dans le cas du CD-ROM Nero 5.5 (ou ‘InCD4’ dans le cas du CD-ROM Nero 6). Double-cliquez pour lancer le fichier 'Setup.exe' présent dans ce dossier. Installateur autonome Internet – Lancez le fichier téléchargé. 4. Cliquez sur le bouton 'Suivant' pour installer le logiciel. Si une ancienne version de InCD est installée, vous pouvez la mettre à jour en cliquant sur le bouton 'Suivant'. InCD Installation • 9 Vous ne pouvez pas mettre à jour la version InCD 3.x afin de passer à la version InCD 4. Vous devez d'abord désinstaller InCD 3.x avant d'installer InCD 4. 5. Lisez attentivement les termes et conditions de la licence et choisissez l'option 'J'accepte les termes de ce contrat de licence.', si vous acceptez le contrat, puis cliquez sur le bouton 'Suivant'. Vous ne pouvez pas installer InCD si vous n'acceptez pas les termes de la licence. 6. Entrez votre nom d'utilisateur dans le champ 'Nom de l'utilisateur'. Si InCD est installé sur l'ordinateur d'une société, vous devez également entrer le nom de la société dans le champ 'Nom de la société'. Le champ 'Nom de la société' étant obligatoire, vous devez entrer des données dans ce champ. Nous recommandons aux utilisateurs privés de mettre une nouvelle fois leur nom d'utilisateur dans ce champ. Le dossier d'installation par défaut est le suivant : 'C:\Fichiers programme\Ahead\InCD'. Vous pouvez changer de dossier en cliquant sur le bouton 'Change' et en entrant le dossier de votre choix. Lorsque toutes les informations sont correctes, cliquez sur le bouton 'Suivant'. 7. Vous devez redémarrer l'ordinateur avant d'utiliser InCD. Cliquez sur le bouton 'Redémarrer' pour redémarrer l'ordinateur. Si vous cliquez sur le bouton 'Quitter', le programme d'installation se ferme. Vous ne pouvez pas utiliser InCD tant que vous n'avez pas redémarré l'ordinateur. 2.3 Désinstallation de InCD La fenêtre de désinstallation varie en fonction du système d'exploitation. 1. Sélectionnez DEMARRER -> PARAMETRES -> PANNEAU CONFIGURATION -> AJOUT/SUPPRESSION DE PROGRAMMES. DE 2. Sélectionnez 'Ahead InCD' et cliquez sur le bouton approprié. InCD sera désinstallé immédiatement sans autre invite et tous les pilotes installés seront supprimés. 3. Vous êtes invité à redémarrer le système. Il est conseillé de le faire dans la mesure où il est possible que les pilotes soient toujours actifs (par exemple, si vous avez un disque formaté avec InCD dans votre graveur). Cliquez sur le bouton 'Redémarrer'. InCD Installation • 10 3 Utilisation de InCD 3.1 Démarrage de InCD Lors du démarrage de l'ordinateur, InCD démarre automatiquement. Il n'existe aucun lien vers InCD dans le dossier Programmes. L'icône InCD s'affiche dans la barre d'état système, qui se trouve généralement dans le coin inférieur droit de l'écran. L'icône InCD affiche des informations sur le CD placé actuellement dans le lecteur, ou sur le lecteur lui-même. Ces informations ne s'affichent que pendant quelques secondes lors d'un changement d'état. L'icône recouvre ensuite son aspect normal. Veuillez vous reporter aux questions-réponses (dans le dossier d'installation de InCD) pour plus de détails. InCD a monté le disque dans le lecteur DVD/CD-RW. InCD a reconnu le disque situé dans le lecteur DVD/CD-RW, mais n'a pas pu le monter. InCD a monté le disque dans le lecteur DVD/CD-RW, mais le disque est accessible en lecture seule. InCD n'a détecté aucun disque dans le lecteur. 3.2 Disques pris en charge par InCD 3.2.1 CD-RW Le formatage des disques Ultra Speed prend environ dix minutes. Le reformatage des disques haute vitesse et celui des disques faible vitesse nécessite environ 20 minutes et 40 minutes, respectivement. Un CD-RW doit être entièrement formaté avant que vous puissiez l'utiliser avec InCD. Les différentes vitesses des disques CD-RW disponibles à l'heure où ce manuel a été rédigé sont les suivantes. Faible vitesse 1-4x Parfois appelée 'vitesse normale' ou 'vitesse variable'. Peut être gravé dans n'importe quel graveur RW. InCD Utilisation de InCD • 11 Haute vitesse 4-10x, 4-12x Peut être gravé dans des lecteurs High Speed, Ultra Speed et Ultra Speed+. Les CD-RW High Speed et les lecteurs compatibles avec High Speed portent le logo High Speed. Ultra rapide 16-24x Peut être gravé uniquement dans des lecteurs compatibles avec Ultra Speed et Ultra Speed+. Les lecteurs et les disques Ultra Speed portent le logo Ultra Speed. Ultra rapide+ 32x Peut être gravé uniquement sur des lecteurs Ultra Speed+. Les lecteurs et les disques Ultra Speed+ portent le logo Ultra Speed+. Les logos affichés sont la propriété de Philips. 3.2.2 CD-MRW Le disque est prêt pour la gravure après seulement 1 à 2 minutes de formatage. Cela signifie que vous pouvez enregistrer des données sur le disque alors que le formatage se poursuit en arrière-plan (reportez-vous à la section 'Formatage en arrière-plan'). De même que pour les disques CD-RW, les restrictions concernant la compatibilité entre la vitesse des disques et celle du graveur sont d'application. 3.2.3 DVD-RW Le formatage d'un disque dure environ 120 minutes. Un DVD-RW doit être entièrement formaté pour pouvoir être utilisé avec InCD. 3.2.4 DVD+RW et DVD+MRW Le disque est prêt pour la gravure après seulement 1 à 2 minutes de formatage. Cela signifie que vous pouvez enregistrer des données sur le disque alors que le formatage se poursuit en arrière-plan (reportez-vous à la section 'Formatage en arrière-plan'). InCD Utilisation de InCD • 12 3.3 Formatage Vous devez formater les disques non formatés avant de les utiliser avec InCD. Dans ce cas, seule l'option 'Format' est disponible dans la boîte de dialogue Format InCD. InCD traite les disques CD-RW, CD-MRW, DVD-RW, DVD+RW et DVD+MRW différemment. CD-RW Le formatage des disques Ultra Speed prend environ dix minutes. Les disques haute vitesse et celui des disques faible vitesse nécessite environ 20 minutes et 40 minutes, respectivement. DVD-RW Le formatage d'un disque dure environ 120 minutes. CD-MRW DVD+RW DVD+MRW Le disque est prêt pour la gravure après seulement 1 à 2 minutes de formatage. Cela signifie que vous pouvez enregistrer des données sur le disque alors que le formatage se poursuit en arrière-plan. Vous ne pouvez pas exécuter d'autres commandes pendant le processus de formatage. Quoi qu'il en soit, si vous possédez plusieurs graveurs, vous pouvez traiter chacun des disques insérés en toute indépendance (par exemple, si vous disposez de deux graveurs, vous pouvez formater deux disques simultanément ou en formater un tandis que vous gravez ou effacez l'autre). 1. Insérez un disque dans le graveur. 2. Démarrez l'Explorateur Windows. InCD Utilisation de InCD • 13 3. Cliquez avec le bouton droit de la souris sur l'icône du lecteur du graveur et sélectionnez la commande 'InCD Formater' dans le menu. La boîte de formatage s'ouvre et utilise automatiquement le graveur que vous avez sélectionné. 4. Si vous le souhaitez, vous pouvez entrer un nom de disque. Le nom doit comporter un maximum de 11 caractères (les espaces ne sont pas autorisés). 5. Vous pouvez vérifier le disque une fois le reformatage terminé. Dans ce cas, activez la case à cocher 'Vérifier après le formatage'. La durée du processus de vérification dépend de la taille du disque. 6. Cliquez sur le bouton 'Commencer' pour lancer le processus de formatage. 7. Un message vous informant de la fin du formatage s'affiche si vous avez sélectionné cette option dans les options générales accessibles via la barre d'état système ou le bouton ‘Options’ des boîtes de dialogue Formater et Effacer. InCD Utilisation de InCD • 14 3.3.1 Formatage en arrière-plan Le formatage est effectué par le lecteur lui-même lorsqu'il est inactif (autrement dit, lorsqu'il n'est pas utilisé pour lire ou écrire). Le formatage en arrière-plan s'interrompt si vous tentez d'accéder au disque (pour le lire, le graver ou l'éjecter) et reprend lorsque le lecteur est de nouveau actif et contient toujours le disque en question. Cela vaut également si vous fermez votre PC au cours de l'opération de formatage en arrière-plan. 3.4 Reformatage Si le disque a déjà été formaté, vous ne devez pas nécessairement effectuer un reformatage complet. Vous pouvez aussi effectuer un formatage rapide. Cela signifie que le disque est seulement formaté logiquement. Seules les informations sur les données du disque sont supprimées, et non les données du disque. Le disque ne semble pas contenir de données, bien que ce ne soit pas le cas. Cela signifie que la pleine capacité du disque est à nouveau disponible. Comme il est possible de restaurer les données, cette méthode de formatage ne doit pas être utilisée pour les disques contenant des données confidentielles. L'option 'Vérifier après le formatage' n'est pas disponible après le reformatage. Si un disque a été gravé plusieurs fois, il est possible que, dans certains cas, le processus de formatage soit interrompu en raison des erreurs. Dans ce cas, nous recommandons d'effacer le disque à l'aide de Nero. Pour ce faire, éjectez le disque, lancez Nero, insérez le disque, sélectionnez 'Effacer le CD-RW' dans le menu 'Graveur' et choisissez 'Effacement complet du disque réinscriptible' comme méthode d'effacement. En fonction du graveur et du disque, le processus d'effacement peut durer entre 10 et 20 minutes. 1. Insérez un disque formaté dans le graveur. 2. Démarrez l'Explorateur Windows. InCD Utilisation de InCD • 15 3. Cliquez avec le bouton droit de la souris sur l'icône du lecteur du graveur et sélectionnez la commande 'InCD Format' dans le menu. La boîte de dialogue de formatage s'ouvre et utilise automatiquement le lecteur que vous avez sélectionné. 4. Si vous le souhaitez, vous pouvez entrer un nom de disque. Le nom doit comporter un maximum de 11 caractères (les espaces ne sont pas autorisés). 5. Cliquez sur le bouton 'Début' pour lancer le processus de formatage. 6. Un message vous informant de la fin du formatage s'affiche si vous avez sélectionné cette option dans les options générales accessibles via la barre d'état système ou le bouton ‘Options’ des boîtes de dialogue Formater et Effacer. InCD Utilisation de InCD • 16 3.5 Éjection d'un disque InCD traite les disques CD-RW/DVD-RW, CD-MRW, DVD+RW et DVD+MRW différemment. Reportez-vous à la section correspondante ci-dessous. 3.5.1 Éjection d'un CD-RW et d'un DVD-RW Vous pouvez éjecter un disque CD-RW/DVD-RW formaté en utilisant la commande 'Éjecter' du menu contextuel du lecteur (voir la section ‘Menu contextuel’), en appuyant sur le bouton d'éjection du graveur ou en cliquant sur le bouton 'Éjecter' des boîtes de dialogue 'Formater' ou 'Effacer' de InCD. 1. Sélectionnez la méthode d'éjection du disque. 2. Retirez le disque du graveur. Vous pouvez fermer le tiroir à l'aide de la commande 'Charger' (expliquée dans la section ‘Chargement d’un disque’. 3.5.2 Éjection d'un CD-MRW, DVD+RW et d'un DVD+MRW Vous pouvez éjecter un disque CD-RW/DVD-RW qui n'est pas encore entièrement formaté en utilisant la commande 'Éjecter' du menu contextuel du lecteur (voir la section ‘Menu contextuel’), en appuyant sur le bouton d'éjection du graveur ou en cliquant sur le bouton 'Éjecter' des boîtes de dialogue 'Formater' ou 'Effacer' de InCD. 1. Sélectionnez la méthode d'éjection. Si le formatage en arrière-plan est toujours en cours, il s'interrompt et une boîte de dialogue vous indiquant que la procédure devrait prendre une à deux minutes s'affiche. 2. Retirez le disque du graveur et fermez le tiroir du graveur. InCD Utilisation de InCD • 17 3.5.3 Chargement d’un disque Lorsqu'un disque est éjecté et que la porte du graveur est toujours ouverte, la commande 'Éjecter' de InCD se transforme en 'Charger'. La sélection de cette option a pour effet de fermer le tiroir du graveur. Il est possible que cette option ne soit pas prise en charge par votre graveur. Cela dépend essentiellement du fait que le graveur dispose d'un tiroir motorisé ou non. Les éléments suivants sont alors modifiés : la commande 'Éjecter' du menu contextuel du lecteur et le bouton 'Éjecter' des boîtes de dialogue 'Effacer' et 'Formater' de InCD. InCD Utilisation de InCD • 18 3.6 Copie des données sur un disque formaté à l’aide de InCD Un disque formaté avec InCD s'utilise de la même façon qu'un disque dur ou une disquette. Cela signifie que vous pouvez copier des données sur ce disque par glisser-déposer ou bien récupérer des documents issus d'autres applications. 1. Insérez un disque formaté dans le graveur. 2. Ouvrez l'Explorateur Windows, sélectionnez les données à copier, puis faitesles glisser sur l'icône de lecteur du graveur. Ou récupérez les documents provenant d'autres applications. Lorsque vous enregistrez des documents, vous pouvez sélectionner le lecteur du graveur au même titre que n'importe quel autre lecteur. Si vous avez inséré un disque formaté en écriture dans le graveur, vous pouvez envoyer des données en utilisant la commande 'Envoyer vers' du menu contextuel. Pour plus d'informations sur cette commande, veuillez consulter la documentation de votre système d'exploitation. 3.7 Effacement de disques L'effacement d'un disque réinscriptible n'est pas la même opération que la suppression des données sur une disquette ou un disque dur. Effacer un disque a pour effet de supprimer également le formatage et de créer ainsi un disque totalement vierge. Une fois effacé, le disque est comme neuf. Le disque peut être gravé à l'aide de Nero ou d'un autre logiciel. 1. Insérez un disque formaté dans le graveur. 2. Démarrez l'Explorateur Windows, puis mettez en surbrillance le lecteur du graveur souhaité. InCD Utilisation de InCD • 19 3. Cliquez avec le bouton droit de la souris sur l'icône du lecteur du graveur et sélectionnez la commande 'Effacer InCD' dans le menu. La boîte de dialogue d'effacement s'ouvre et utilise automatiquement le graveur sélectionné. 4. Sélectionnez la méthode d'effacement souhaitée, puis cliquez sur le bouton 'Commencer'. Si vous insérez le disque que vous venez d'effacer, la boîte de dialogue de formatage s'affiche comme dans le cas d'un disque vierge. Vous ne pouvez pas exécuter d'autres commandes sur le disque au cours de la procédure d'effacement. Cependant, si vous possédez plusieurs graveurs, vous pouvez traiter chacun des disques insérés en toute indépendance (par exemple, si vous disposez de deux graveurs, vous pouvez effacer deux disques simultanément ou en effacer un tandis que vous formatez l'autre). InCD Utilisation de InCD • 20 4 Commandes 4.1 Menu contextuel Pour ouvrir un menu contextuel, vous pouvez cliquer avec le bouton droit de la souris sur l'icône InCD dans la barre d'état système. Cliquez sur la commande souhaitée pour l'exécuter. Dans l'Explorateur Windows, cliquez avec le bouton droit de la souris sur l'icône du lecteur du graveur pour ouvrir un menu contextuel. Si un disque réinscriptible est inséré, vous pourrez utiliser trois commandes avec InCD. Pour éviter toute confusion, les autres commandes n'apparaissent pas dans la capture d'écran cidessous. 4.2 À propos de La commande 'À propos de' affiche des informations sur la version installée de InCD. 4.3 Aide La commande 'Aide' permet d'ouvrir le fichier d'aide de InCD. InCD Commandes • 21 4.4 Options La commande 'Options' ouvre la fenêtre des paramètres du programme InCD. Pour enregistrer les modifications effectuées, cliquez sur le bouton 'Appliquer'. La boîte de dialogue se ferme automatiquement. Pour fermer la boîte de dialogue sans enregistrer les modifications, cliquez sur le bouton 'Annuler'. Si cette case à cocher est activée, la boîte de dialogue Formater s'ouvre automatiquement lorsque vous insérez un disque vierge dans le lecteur. (Valeur par défaut) Si cette case à cocher est désactivée, l'icône InCD apparaît dans la barre d'état système. (Valeur par défaut) Si la case à cocher est activée, les disques de tous les lecteurs compatibles MRW seront également formatés en tant que disques MRW. Pour le contrôle MRW par lecteur, reportez-vous à la section ‘Propriétés du lecteur’. (Activée par défaut.) La case à cochée est grisée (désactivée) si aucun graveur compatible MRW n'est installé. Cela signifie que plusieurs lecteurs prennent en charge Mount Rainier et qu'ils ne sont pas tous paramétrés pour formater le disque inséré au format MRW. Pour plus d'informations, reportez-vous à la section ‘Propriétés du lecteur’. Si cette case à cocher est désactivée, un message s'affiche pour indiquer la fin InCD Commandes • 22 du processus de formatage. (Valeur par défaut) InCD sélectionne automatiquement la langue en fonction de vos paramètres régionaux. 4.5 Propriétés du lecteur Dans l'Explorateur Windows, cliquez avec le bouton droit de la souris sur l'icône du lecteur du graveur pour ouvrir le menu contextuel. Sélectionnez ensuite la commande 'Propriétés'. InCD affiche un onglet 'InCD' contenant des informations sur le graveur et le disque inséré. Vous trouverez plus d'informations sur l'icône qui apparaît dans la section 'Démarrage de InCD'. À partir d'ici, vous pouvez également contrôler si ce lecteur doit formater le disque au format Mt. Rainier ou non (si votre lecteur prend en charge Mt. Rainier). Prenez soin de cliquer sur 'Appliquer' pour que la modification prenne cours. Les opérations de formatage et d'effacement sont également disponibles si le lecteur contient un disque compatible. Il vous suffit de cliquer sur le bouton correspondant Pour plus d'informations sur la compatibilité disque/lecteur, reportez-vous à la section 'Disques pris en charge par InCD'. InCD Commandes • 23 4.6 Formater InCD La commande 'Format' ouvre la boîte de dialogue Format. Des informations détaillées sont fournies dans les sections 'Formatage' et 'Reformatage'. 4.7 Effacer InCD La commande 'Effacer InCD' ouvre la boîte de dialogue 'Effacer'. Pour obtenir des informations complètes sur l'augmentation consultez la section 'Effacement de disques'. InCD Commandes • 24 4.8 Éjecter InCD La commande 'Éjecter' permet d'éjecter le disque du lecteur. Vous trouverez plus d'informations dans la section 'Éjection d'un disque'. InCD Commandes • 25 5 Index E Éjection CD-MRW 17 CD-RW 16 DVD+MRW 17 DVD+RW 17 DVD-RW 16 C CD-MRW Éjection 17 F Formatage 13 Type de disque 12 Formatage complet 14, 16 CD-RW Formatage en arrière-plan 14 Éjection 16 Type de disque 11 Reformatage 15 Formatage complet Charger Disque 17 Commande Effacer 25 Option Format 14, 16 I InCD Désinstallation 10 Éjecter 25 Effacer 19 Copie Mise à jour 9 Disque 18 D L Désinstallation de InCD 10 l’icône 23 Disque Charger 17 Copie vers 18 DVD+MRW Éjection 17 Type de disque 12 DVD+RW M Mise à jour 9 Mount Rainier 7 N Nero 19 Éjection 17 R Type de disque 12 Reformatage DVD-RW Formatage rapide 15 Éjection 16 Type de disque 12 T Type de disque CD-MRW 12 InCD Index • 26 CD-RW 11 DVD+MRW 12 DVD+RW 12 DVD-RW 12 V Vitesses des disques 11 InCD Index • 27 ">
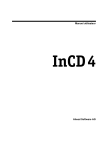
Link público atualizado
O link público para o seu chat foi atualizado.