KL-7000 Manuel de l’utilisateur Introduction Félicitations pour votre sélection de l’imprimante d’étiquettes KL-7000 CASIO. Cette imprimante d’étiquettes CASIO vous permet d’imprimer des étiquettes adhésives pour une grande diversité d’applications, comme des fiches de nom, des étiquettes de bandes cassettes, de disquettes, de reliures et autres applications. Vous pouvez produire de jolies étiquettes originales grâce à des caractéristiques comme: • • • • • • Largeurs de bande variables (6 mm, 9 mm, 12 mm, 18 mm) Deux polices de caractères (serif, sans-serif) Quatre styles de caractères (normal, éclairé, ombré, en relief) Divers effets Illustrations Formats rapides et présentations programmées Vous pouvez même mettre des données en mémoire pour un rappel instantané lorsque vous en avez besoin. Tout cela fait de l’imprimante d’étiquettes CASIO l’outil parfait pour pratiquement tous vos besoins d’étiquetage ! Important! • Prenez contact avec un distributeur lorsqu’un entretien est nécessaire. • Notez que le fabricant ne sera pas tenu responsable en cas de pertes ou de réclamations de tiers qui peuvent découler de l’utilisation de ce produit. • Notez que le fabricant ne sera pas tenu responsable de dommages subis résultant d’une perte de données provoquée par un fonctionnement défectueux, une réparation ou une interruption de l’alimentation. • Il incombe à l’utilisateur de garder des notes de sauvegarde de données importantes. 1 Sommaire Partie 1 Pour commencer .................... 5 Précautions importantes ..................................... 5 Guide général ..................................................... 7 Menus de l’imprimante d’étiquettes ................... 9 Pour introduire des caractères alphanumériques .................................. 23 Sur la touche CODE ... ..................................... 23 Pour introduire des symboles spéciaux ............................................... 24 Pour introduire des illustrations ................ 24 Partie 2 Préparatifs ............................ 10 Alimentation ..................................................... 10 Partie 4 Remplacement des piles .................................. 10 Pour remplacer la pile de soutien de la mémoire ...................................... 11 Pour remplacer les piles principales .......... 11 Adaptateur CA .................................................. 12 Pour brancher l’adaptateur CA ................. 12 Mise sous tension et hors circuit ...................... 12 Effacement et insertion de caractères ............................. 25 Déplacement du curseur .................................. 25 Pour déplacer le curseur ........................... 25 Effacement de caractères individuels .............. 25 Pour effacer des caractères en utilisant la touche BS ............................ 25 Réinitialisation de la mémoire .......................... 12 Pour effacer des caractères en utilisant la touche DEL ......................... 26 Pour réinitialiser la mémoire ...................... 13 Effacement d’une série de caractères ............. 26 Fonction de rappel à la mise sous tension ...... 13 Pour effacer une série de caractères ........ 26 Fonction de mise hors circuit automatique ...... 13 Utilisation de la fonction CLS ........................... 26 Cassettes de bande ......................................... 13 Pour effacer tout le texte de l’affichage ............................................. 26 Pour charger une cassette de bande ........ 14 Pour spécifier la largeur de bande ............ 16 Contraste de l’affichage .................................... 16 Effets sonores .................................................. 16 Pour annuler les effets sonores à la mise sous tension ................................ 16 Pour activer et désactiver les effets sonores ................................................ 17 Réglage de la langue des messages .............. 17 Pour effacer un texte spécifique ............... 27 Superposition d’écriture et insertion ................ 27 Superposition d’écriture ............................. 28 Insertion ..................................................... 28 Pour commuter entre superposition d’écriture et insertion ............................ 28 Pour régler la langue des messages ........ 17 Attributs des caractères et effets du texte .................. 29 Réglage l’unité de mesure ................................ 18 Spécification des attributs des caractères ....... 29 Impression de démonstration ........................... 18 Pour spécifier des attributs avant d’introduire des caractères .................. 29 Pour produire une impression de démonstration en utilisant une bande autre que 6 mm .................................... 18 Pour produire une impression de démonstration en utilisant une bande de 6 mm ............................................... 18 Partie 3 Partie 5 Pour changer des attributs au milieu d’un texte ............................................. 30 Pour changer les attributs ou les effets d’un texte existant ...................... 30 Changement de police de caractères .............. 31 Comment déterminer le réglage actuel de police .................................... 31 Introduction de caractères, symboles et illustrations ..... 20 Pour changer le réglage de police ............ 31 Symboles et indicateurs de l’affichage ............ 20 Changement de style de caractères ................ 32 Introduction alphanumérique de base ............. 22 Comment déterminer le réglage actuel de style ...................................... 33 2 Pour changer le réglage de style .............. 33 Changement de taille de caractères ................ 34 Pour activer et désactiver la justification .......................................... 49 Sur l’ajustement automatique ................... 34 Sur la marque FIT (ajustement) ................ 35 Comment déterminer les réglages actuels de taille .................................... 35 Pour changer la taille des caractères ....... 35 Partie 7 Formats rapides ................... 51 Pour sélectionner un format rapide ........... 52 Pour supprimer un format rapide .............. 53 Affectation d’effets de texte .............................. 36 Changement d’effets de texte .......................... 36 Partie 8 Préréglages .......................... 54 Pour affecter des effets de texte ............... 37 Utilisation du menu de préréglages ................. 54 Pour supprimer des effets de texte ........... 38 Présentations programmées (automatiques) ............................................ 54 Fonctions du menu FORM .. 39 Pour utiliser une présentation programmée pour créer une étiquette ....................... 54 Notions fondamentales de la présentation sur étiquette ................................................ 39 Pour imprimer une étiquette créée avec une présentation programmée ................... 56 Création et suppression de blocs .................... 40 Pour mettre en mémoire une étiquette à présentation programmée ................ 56 Partie 6 Pour créer un bloc ..................................... 40 Pour supprimer une marque de bloc ........ 40 Pas d’impression des caractères .................... 40 Pour rappeler une étiquette à présentation programmée de la mémoire ................ 57 Pour spécifier le pas d’impression des caractères ............................................ 41 Pour supprimer une étiquette à présentation programmée de la mémoire ............................................... 58 Longueur de bloc ............................................. 41 Expressions programmées ............................... 59 Pour spécifier une longueurs de bloc ....... 41 Pour imprimer une expression programmée ......................................... 59 Pour supprimer des réglages de longueurs de blocs ................................................ 43 Numérotation .................................................... 60 Longueur de bande .......................................... 43 Pour imprimer une série numérotée ......... 60 Pour sélectionner une longueur de bande programmée .............................. 44 Pour spécifier votre propre longueur de bande .............................................. 44 Pour annuler un réglage de longueur de bande .............................................. 45 Avance automatique ......................................... 45 Pour sélectionner une option d’avance ............................................... 46 Espacement des blocs ..................................... 46 Partie 9 Impression ............................ 62 Impression d’une bande ................................... 62 Pour imprimer une bande .......................... 62 Pour obtenir l’affichage d’image ............... 63 Pour obtenir l’affichage de présentation ......................................... 63 Pour faire avancer la bande ...................... 64 Pour ajuster la densité d’impression ......... 64 Pour spécifier l’espacement des blocs .............................................. 46 Impression de cadre ......................................... 64 Pour spécifier une impression verticale ................................................ 47 Pour ajouter un cadre autour de l’extérieur de la surface d’impression .................. 64 Image inversée ................................................. 47 Pour spécifier une image inversée ........... 47 Partie 10 Mémoire ................................ 66 Alignement du texte ......................................... 48 Mise en mémoire de données .......................... 66 Pour spécifier l’alignement du texte .......... 49 Pour mettre en mémoire des données ..... 66 Justification ...................................................... 49 Rappel de données .......................................... 66 3 Pour rappeler des données de la mémoire ........................................... 67 Effacement de texte ......................................... 67 Pour effacer un texte de la mémoire ......... 68 Partie 11 Référence .............................. 69 Nettoyage de la tête et du galet de l’imprimante ................................................ 69 Pour nettoyer la tête et le galet de l’imprimante .......................................... 69 Réinitialisation .................................................. 70 Sur les touches de l’imprimante d’étiquettes ... 71 Dépistage des pannes ...................................... 73 Messages ......................................................... 75 Réglages initiaux .............................................. 77 Symboles, illustrations et cadres ...................... 78 Présentations programmées ............................ 79 Exemples d’application ..................................... 83 Fiche technique ................................................ 84 4 Partie 1 Pour commencer Cette partie du manuel vous fournit des informations importantes que vous devez connaître afin d’utiliser tout le potentiel de l’imprimante d’étiquettes. Lisez-la toujours attentivement avant d’utiliser l’imprimante d’étiquettes pour la première fois. Précautions importantes • Ne placez pas votre imprimante d’étiquettes dans des endroits soumis à des températures extrêmes, à l’humidité et aux rayons directs du soleil. La plage de température recommandée est de 10° à 35° C. • Ne renversez pas de café, jus de fruit ou autres liquides sur l’imprimante d’étiquettes. • Ne laissez pas des agrafes, des épingles ou autres objets pénétrer dans la fente de sortie de la bande ou dans la section d’impression de l’imprimante d’étiquettes. • N’empilez pas d’objets lourds sur l’imprimante d’étiquettes. • N’essayez jamais de démonter l’imprimante d’étiquettes ni d’effectuer vous-même l’entretien. • Ne laissez pas tomber l’imprimante d’étiquettes et évitez un choc important. 5 • Ne tirez pas la bande ou n’essayez pas de la renfoncer de force dans l’imprimante d’étiquettes. • N’utilisez pas de benzine, de diluant ou autres produits chimiques volatils pour nettoyer l’extérieur de l’imprimante d’étiquettes. Utilisez un chiffon doux et sec ou un chiffon imbibé d’une solution faible de détergent doux, neutre et d’eau. Essorez le chiffon jusqu’à ce que tout l’excès d’humidité soit éliminé. • Une tête d’imprimante sale peut provoquer une impression maculée. Lorsque cela se produit, nettoyez la tête d’imprimante en l’essuyant avec un coton-tige imbibé d’alcool (page 69). • L’utilisation de l’imprimante d’étiquettes près d’un téléviseur ou d’une radio peut interférer avec la réception. 6 Guide général Avant Affichage à cristaux liquides (LCD) Touches d’alimentation Mettent sous tension et hors circuit. Compartiment de cassette de bande Couteau de bande Appuyez sur ce couteau pour couper la bande. Sortie de bande Cadran de contraste Ajuste l’intensité des caractères sur le LCD. Poignée de transport Touches de fonctions Touches alphabétiques 7 Panneau arrière/Côté gauche Fiche d’adaptateur Pour le raccordement de l’adaptateur CA disponible en option. Panneau inférieur Compartiment des piles principales Compartiment de la pile de soutien 8 Menus de l’imprimante d’étiquettes L’utilisation de l’imprimante d’étiquettes est conçue pour être aussi simple que possible, grâce à des menus sur écran que vous pouvez utiliser pour sélectionner les réglages nécessaires. Chaque menu est décrit en détails dans les sections suivantes de ce manuel, mais notez les points généraux suivants. • La rubrique qui est mise en surbrillance dans un menu est celle qui est actuellement sélectionnée. Rubrique actuellement sélectionnée FUNC SHIFT CODE VERT MIROR OVER CAPS Yes SET No ESC ENTRER DENSITÉ SON LARGEUR • Utilisez K et L pour déplacer la surbrillance vers le haut et le bas et changer la rubrique sélectionnée. • Appuyez sur SET pour exécuter la rubrique en surbrillance ou sur ESC pour sortir du menu affiché (et revenir au menu ou à l’écran précédent) sans rien sélectionner. • Lorsque vous appuyez sur SET pour exécuter une rubrique de menu, l’imprimante d’étiquettes soit passe au menu suivant, soit exécute la fonction sélectionnée et revient à l’écran d’introduction de texte initial. 9 Partie 2 Préparatifs Cette partie du manuel vous indique comment charger les piles et la cassette de bande et comment effectuer d’autres installations de base pour l’imprimante d’étiquettes. Important! Lisez toujours cette section avant d’essayer d’utiliser l’imprimante d’étiquettes. Alimentation L’imprimante d’étiquettes peut être alimentée par huit piles de format AA ou un adaptateur CA en option (AD-A95100). Une pile CR2032 est également utilisée comme alimentation de soutien de la mémoire. Remplacement des piles Un indicateur de faible charge des piles pratique vous permet de savoir quand la charge des piles devient trop basse pour un fonctionnement correct. Le message “PILE FAIBLE” apparaît sur l’affichage si la charge des piles est faible lorsque vous effectuez l’une des opérations suivantes. • Mise sous tension • Exécution d’une opération d’impression • Exécution d’une opération d’avance de la bande Lorsque le message “PILE FAIBLE” apparaît, appuyez sur ESC pour le faire disparaître de l’affichage. Vous devriez encore pouvoir utiliser l’imprimante d’étiquettes, mais certaines opérations intensives en énergie (comme l’impression ou l’avance de bande) peuvent devenir impossibles si la charge des piles est trop faible. Dans ce cas, remplacez les piles aussitôt que possible ou commutez sur l’adaptateur CA aussitôt que possible après que le message “PILE FAIBLE” apparaît. Important! Les piles peuvent exploser ou fuir et endommager votre unité si vous les utiliser de manière incorrecte. Notez les points importants suivants. • Vérifiez que les pôles plus (+) et moins (−) de chaque pile sont dans le bon sens. • Ne mélangez jamais des piles de types différents. • Ne laissez jamais des piles épuisées dans le compartiment des piles. • Retirez les piles si vous n’avez pas l’intention d’utiliser l’unité pendant longtemps. • Remplacez toujours les piles principales conformément à leur durée de service indiquée sur le côté des piles elles-mêmes et la pile de soutien tous les ans. Attention! • Ne rechargez jamais les piles que vous utilisez avec cette unité. • N’exposez pas des piles à une chaleur directe, ne les court-circuitez pas et n’essayez pas de les démonter. 10 • Gardez des piles hors d’atteinte de jeunes enfants. Si une pile est avalée, consultez immédiatement un médecin. • Une faible charge des piles est indiquée par une impression de mauvaise qualité ou une coupure de l’alimentation pendant qu’une impression est en cours. Pour remplacer la pile de soutien de la mémoire Avant d’utiliser l’imprimante d’étiquettes pour la première fois, procédez toujours comme suit pour installer la pile de soutien de la mémoire qui est fournie avec celle-ci. Les données stockées en mémoire seront perdues si vous ne chargez pas cette pile. 1. Coupez l’alimentation. 2. Utilisez un petit tournevis cruciforme pour desserrer la vis qui maintient en place le couvercle du compartiment de pile de soutien et retirez le couvercle. 3. Essuyez les surfaces de la pile CR2032 avec un chiffon doux et sec, et installez-la avec son pôle plus (+) vers le haut (vous pouvez donc le voir). 4. Remettez soigneusement en place le couvercle du compartiment de pile et fixez-le avec la vis. • Vous devez effectuer la procédure ci-dessus pour remplacer la pile de soutien de la mémoire une fois par an. Pour remplacer les piles principales 1. Coupez l’alimentation. • Si vous utilisez l’adaptateur CA pour alimenter l’unité, vous devez aussi le débrancher de l’imprimante d’étiquettes. 2. Ouvrez le couvercle du compartiment des piles au dos de l’imprimante d’étiquettes en le faisant glisser dans le sens indiqué par la flèche. 3. Retirez les huit piles usées. 11 4. Chargez un jeu de huit piles neuves dans le compartiment des piles, en vérifiant que leurs pôles positif (+) et négatif (−) sont dans le bon sens. 5. Remettez en place le couvercle du compartiment des piles. Adaptateur CA Notez les précautions importantes suivantes à prendre lors de l’utilisation d’un adaptateur CA pour alimenter votre imprimante d’étiquettes. • N’utilisez qu’un adaptateur CA AD-A95100 CASIO d’origine ayant la même tension nominale que le courant électrique dans votre région. L’utilisation d’un autre adaptateur peut endommager votre imprimante d’étiquettes. • Mettez toujours l’imprimante d’étiquettes hors circuit avant de brancher l’adaptateur. Ne la mettez pas sous tension avant que l’adaptateur soit branché à l’imprimante d’étiquettes et à une sortie CA. Pour brancher l’adaptateur CA Branchez l’adaptateur CA à l’imprimante d’étiquettes comme illustré à droite. Branchez l’autre extrémité dans une prise électrique CA standard. Mise sous tension et hors circuit Appuyez sur ON pour mettre sous tension et sur OFF pour mettre hors circuit. Important! Si vous utilisez l’imprimante d’étiquettes pour la première fois, vous devez procéder comme décrit dans “Réinitialisation de la mémoire”, pour la mettre sous tension. Réinitialisation de la mémoire Vous devez réinitialiser la mémoire de l’imprimante d’étiquettes avant de l’utiliser pour la première fois, lorsque vous ne l’avez pas utilisée pendant longtemps ou si rien ne se passe lorsque vous la mettez sous tension, même après avoir remplacé les piles. Important! La réinitialisation de la mémoire de l’imprimante d’étiquettes efface toutes les données introduites en mémoire. 12 Pour réinitialiser la mémoire 1. Vérifiez que l’imprimante d’étiquettes est hors circuit. 2. Tout en maintenant les touches PRINT et ESC enfoncées, appuyez sur ON pour mettre sous tension. FUNC SHIFT CODE VERT MIROR OVER CAPS Yes SET No ESC A A RÉINI TIALISER 3. Appuyez sur SET pour initialiser l’imprimante d’étiquettes ou sur ESC pour abandonner l’opération sans rien initialiser. • Si vous appuyez sur SET, l’écran de réinitialisation initial apparaît. • Voyez “Réglages initiaux”, pour les réglages par défaut initiaux de l’imprimante d’étiquettes après l’opération de réinitialisation. Fonction de rappel à la mise sous tension Lorsque vous mettez l’imprimante d’étiquettes hors circuit, elle met en mémoire le texte qui se trouve sur l’affichage. Immédiatement après l’avoir mise sous tension, vous pouvez rappeler le dernier texte affiché en appuyant sur SET. Important! Vous ne pouvez rappeler un texte en appuyant sur SET lorsque l’affichage d’introduction de texte est vide qu’immédiatement après la mise sous tension. Si vous introduisez un texte puis l’effacez, une pression sur SET ne rappellera pas un texte mis en mémoire. Fonction de mise hors circuit automatique Si vous n’effectuez aucune opération de touche pendant environ six minutes, l’imprimante d’étiquettes se met automatiquement hors circuit. Pour rétablir l’alimentation, appuyez sur ON. • Après avoir rétabli l’alimentation, vous pouvez rappeler le dernier texte que vous avez affiché en appuyant sur SET. Voyez “Fonction de rappel à la mise sous tension”, pour plus de détails. Cassettes de bande Procédez comme décrit ci-dessous pour charger une cassette de bande dans l’imprimante d’étiquettes. Après avoir chargé la cassette de bande, procédez toujours comme décrit dans “Pour spécifier la largeur de bande”, pour indiquer à l’imprimante d’étiquettes la largeur de bande que vous utilisez. Important! • N’essayez jamais de renfoncer la bande dans la cassette. Une fois que la bande est sortie de la cassette, il n’y a aucun moyen de la rembobiner à l’intérieur. Cela peut provoquer des problèmes opérationnels de l’imprimante d’étiquettes. 13 • Vérifiez toujours que l’alimentation de l’imprimante d’étiquettes est coupée avant de remplacer la cassette de bande. Pour charger une cassette de bande 1. Vérifiez que l’alimentation de l’imprimante d’étiquettes est coupée. 2. Appuyez sur le mécanisme de libération du couvercle du compartiment de cassette de bande et ouvrez le couvercle du compartiment. • Si une cassette se trouve déjà dans l’unité, retirez-la en saisissant les deux côtés de la cassette avec le pouce et l’index et en la soulevant tout droit. 3. Retirez la pièce d’arrêt de la nouvelle cassette de bande et vérifiez que la bande est prête à être utilisée. • Vérifiez que la bande se trouve sous le guide de bande et qu’elle n’est pas courbée ou tortillée. • Vérifiez que la bande ne dépasse pas trop du guide de bande. Coupez l’extrémité avec une paire de ciseaux si nécessaire. 14 Guide de bande 4. Utilisez un crayon ou un autre objet fin pour supprimer le jeu du ruban d’encre comme représenté sur l’illustration. Notez que la bande ne bouge pas à ce moment-là. • Si le ruban d’encre présente un jeu lorsque vous le charger dans l’imprimante d’étiquettes, il peut se casser ou provoquer d’autres problèmes. • Assurez-vous de ne tourner la bobine réceptrice du ruban d’encre que dans le sens indiqué par la flèche (a). • Tournez la bobine jusqu’à ce que l’autre bobine (b) commence à tourner dans le sens indiqué par la flèche. Cela indique qu’il n’y a pas de jeu dans le ruban. 5. Chargez la cassette de bande dans l’imprimante d’étiquettes, en vérifiant que la bande et le ruban d’encre passent entre la tête et le galet. (a) (b) Tête Galet 6. Fermez le couvercle du compartiment de cassette de bande. 7. Mettez l’imprimante d’étiquettes sous tension et appuyez sur FUNC puis deux ou trois fois sur FEED pour être sûr que la bande sort sans problème. • Si la bande ne sort pas normalement, coupez l’alimentation et recommencez depuis l’étape 1 ci-dessus. 15 Pour spécifier la largeur de bande Important ! • Lors de l’utilisation d’une bande de 6 mm, certaines tailles de caractères et présentations peuvent provoquer un dépassement des caractères en haut ou en bas de la bande. • Spécifiez toujours une bande de 6 mm lorsque vous en utilisez une. • En plus de la procédure de spécification de largeur de bande suivante, vous pouvez aussi spécifier une bande de 6 mm en maintenant la touche 6 enfoncée tout en appuyant sur ON pour mettre sous tension. Pour spécifier une autre largeur de bande (autre que 6 mm), vous devez utiliser la procédure suivante. 1. Mettez l’imprimante d’étiquettes sous tension. 2. Appuyez sur SET UP pour afficher le menu de réglage. 3. Utilisez K et L pour mettre LARGEUR en surbrillance, puis appuyez sur SET. FUNC SHIFT CODE VERT MIROR OVER CAPS Yes SET No ESC ENTRER DENSITÉ SON LARGEUR FUNC SHIFT CODE VERT MIROR OVER CAPS Yes SET No ESC LARGEUR 6mm AUTRE 4. Utilisez K et L pour sélectionner 6mm (pour spécifier une bande de 6 mm de largeur) ou AUTRE (pour spécifier une autre largeur), puis appuyez sur SET. Contraste de l’affichage Tournez le cadran situé sur le côté de l’imprimante d’étiquettes pour ajuster le contraste de l’affichage. Effets sonores L’imprimante d’étiquettes est équipée d’effets sonores qui résonnent lorsque vous la mettez sous tension et lorsque vous tentez une opération illégale. Normalement, les effets sonores sont activés lorsque vous mettez l’imprimante sous tension, mais vous pouvez procéder comme suit pour annuler les effets sonores. Pour annuler les effets sonores à la mise sous tension Maintenez la touche ESC enfoncée et mettez sous tension. Les effets sonores restent désactivés jusqu’à ce que vous les réactiviez (en procédant comme décrit ci-dessous) ou jusqu’à ce que vous mettiez hors circuit, puis de nouveau sous tension. Procédez comme suit pour activer et désactiver les effets sonores. 16 A A A A Pour activer et désactiver les effets sonores 1. Mettez l’imprimante d’étiquettes sous tension. 2. Appuyez sur SET UP pour afficher le menu de réglage. 3. Utilisez K et L pour mettre SON en surbrillance, puis appuyez sur SET. FUNC SHIFT CODE VERT MIROR OVER CAPS Yes SET No ESC ENTRER DENSITÉ SON LARGEUR A A FUNC SHIFT CODE VERT MIROR OVER CAPS Yes SET No ESC SON A A OUI NON 4. Utilisez K et L pour sélectionner NON (pour désactiver le signal sonore) ou OUI (pour activer le signal sonore), puis appuyez sur SET. Réglage de la langue des messages L’imprimante d’étiquettes vous permet de spécifier l’anglais, l’allemand, le français, l’italien ou l’espagnol comme langue utilisée pour les messages de l’affichage. Pour régler la langue des messages 1. Mettez l’imprimante d’étiquettes sous tension. 2. Appuyez sur SET UP pour afficher le menu de réglage. 3. Appuyez sur L et K pour mettre LANGUE en surbrillance, puis appuyez sur SET. • Notez que l’option langue n’apparaît pas immédiatement sur l’écran lorsque vous affichez le menu de réglage. Cela parce qu’il y a plus de quatre rubriques dans le menu. Utilisez L pour faire descendre quatre fois et faire apparaître l’option LANGUE. FUNC SHIFT CODE VERT MIROR OVER CAPS Yes SET No ESC ENTRER DENSITÉ SON LARGEUR A A FUNC SHIFT CODE VERT MIROR OVER CAPS Yes SET No ESC ENGLISH DEUTSCH FRANÇAIS ITALIANO A A 4. Utilisez K et L pour mettre la langue que vous voulez utiliser en surbrillance, puis appuyez sur SET pour appliquer le réglage et revenir à l’écran d’introduction de texte. • Comme il y a cinq langues, elles ne tiennent pas toutes sur un seul écran. Pour voir la langue en bas du menu (ESPAÑOL), appuyez quatre fois sur L. 17 Réglage l’unité de mesure 1. Mettez l’imprimante d’étiquettes sous tension. 2. Appuyez sur SET UP pour afficher le menu de réglage. 3. Appuyez sur L et K pour mettre cm/inch en surbrillance, puis appuyez sur SET. • Notez que l’option cm/inch n’apparaît pas immédiatement sur l’écran lorsque vous affichez le menu de réglage. Cela parce qu’il y a plus de quatre rubriques dans le menu. Utilisez L pour faire descendre cinq fois et faire apparaître l’option cm/inch. FUNC SHIFT CODE VERT MIROR OVER CAPS Yes SET No ESC ENTRER DENSITÉ SON LARGEUR FUNC SHIFT CODE VERT MIROR OVER CAPS Yes SET No ESC cm/inch cm inch 4. Utilisez L et K pour mettre l’unité de mesure que vous voulez utiliser en surbrillance, puis appuyez sur SET pour appliquer le réglage et revenir à l’écran d’introduction de texte. Impression de démonstration Utilisez une des procédures suivantes pour produire une impression qui démontre certaines des caractéristiques de l’imprimante d’étiquettes. La procédure à utiliser dépend de la largeur de la bande que vous utilisez. Pour produire une impression de démonstration en utilisant une bande autre que 6 mm 1. Appuyez sur ON pour mettre sous tension. 2. Appuyez sur PRINT. 3. Appuyez sur SET. Pour produire une impression de démonstration en utilisant une bande de 6 mm 1. Maintenez la touche 6 enfoncée et appuyez sur ON pour mettre sous tension. 2. Appuyez sur PRINT. 3. Appuyez sur SET. 18 A A A A Important! Vous ne pouvez produire une impression de démonstration lorsque l’affichage d’introduction de texte est vide qu’immédiatement après la mise sous tension. Si vous introduisez un texte puis l’effacez, une pression sur PRINT ne produira pas d’impression de démonstration. • Si vous avez des problèmes lors de l’impression, vérifiez la cassette de bande et l’alimentation et essayez de nouveau. 19 Partie 3 Introduction de caractères, symboles et illustrations Cette partie du manuel vous indique comment introduire des caractères. Pour simplifier les choses, nous appelons tout ce que vous introduisez un caractère, que ce soit en fait une lettre, un chiffre ou un symbole. Ces explications utilisent toutes les réglages par défaut qui sont en effet à partir de l’écran de mise sous tension initial. Voyez page 29, pour les informations sur l’utilisation d’autres polices de caractères, styles, effets et tailles de caractères. Important! • Vous pouvez introduire jusqu’à 127 caractères. L’introduction de caractères supplémentaires est impossible après le 127ème caractère. Symboles et indicateurs de l’affichage Avant de passer à l’introduction elle-même, vous devez tout d’abord connaître les symboles et indicateurs utilisés sur l’affichage de l’imprimante d’étiquettes. Image de format Longueur de bande Marques de position des caractères Indicateur de taille des caractères Indicateur de fonction Indicateur de positionnement du clavier Indicateur de code Indicateur d’impression verticale Indicateur d’impression à image inversée Indicateur de mode superposition d’écriture Indicateur de mode majuscules FUNC ✕ SHIFT CODE VERT MIROR OVER CAPS Yes SET No ESC 2 2 5 5cm CASIO Curseur A A A A Indicateurs de style SANS-SERIF Indicateur de police de caractères MANUAL FEED 6mm Indicateur d’avance manuelle Indicateur de bande de 6 mm Message de confirmation Indicateurs d’utilisation des touches du curseur • Indicateur de fonction Cet indicateur apparaît lorsque vous appuyez sur la touche FUNC. Une pression sur une touche pendant que cet indicateur se trouve sur l’affichage fait s’exécuter la fonction marquée au-dessus de cette touche. • Indicateur de positionnement du clavier Cet indicateur apparaît lorsque vous appuyez sur la touche SHIFT. Pendant que cet indicateur se trouve sur l’affichage, le clavier est modifié et les touches de lettres introduisent des caractères alphabétiques en majuscules. Les touches numériques introduisent les symboles de ponctuation marqués dans le coin droit supérieur des touches. Si à la fois l’indicateur de mode majuscules et l’indicateur de positionnement du clavier se trouvent sur l’affichage, le clavier est réglé pour l’introduction de minuscules. Le clavier est relâché (et l’indicateur de positionnement disparaît) aussitôt que vous introduisez un caractère. 20 • Indicateur de code Cet indicateur apparaît lorsque vous appuyez sur la touche CODE. Pendant que cet indicateur se trouve sur l’affichage, les touches numériques introduisent les accents marqués au-dessus des touches. Le clavier redevient normal (et l’indicateur de code disparaît) aussitôt que vous introduisez un accent. • Indicateur d’impression verticale Cet indicateur apparaît lorsque l’imprimante d’étiquettes est réglée pour une impression verticale. L’impression est horizontale lorsque cet indicateur n’est pas affiché. • Indicateur d’impression à image inversée Cet indicateur apparaît lorsque l’imprimante d’étiquettes est réglée pour une impression à image inversée. L’impression est normale (image non inversée) lorsque cet indicateur n’est pas affiché. • Indicateur de mode superposition d’écriture Cet indicateur apparaît lorsque l’imprimante d’étiquettes est dans le mode de superposition d’écriture. Dans ce mode, l’introduction d’un caractère sur une position où il y a déjà un caractère remplace le caractère initial par le nouveau. Lorsque cet indicateur n’est pas affiché, le caractère introduit est inséré devant le caractère existant. • Indicateur de mode majuscules Cet indicateur apparaît lorsque l’imprimante d’étiquettes est dans le mode majuscules. Toutes les lettres que vous introduisez dans ce mode sont en majuscules. Lorsque l’indicateur de mode majuscules ne se trouve pas sur l’affichage, toutes les lettres sont introduites en minuscules. Notez que l’imprimante d’étiquettes reste dans le mode majuscules jusqu’à ce que vous appuyiez de nouveau sur la touche CAPS. Si à la fois l’indicateur de mode majuscules et l’indicateur de positionnement du clavier se trouvent sur l’affichage, le clavier est réglé pour l’introduction de minuscules. • Message de confirmation Le message de confirmation apparaît lorsque vous devez effectuer un choix oui ou non pour le message indiqué sur l’affichage. Lorsque ce message apparaît, appuyez sur SET pour “oui” ou sur ESC pour “non”. • Indicateurs d’utilisation des touches de curseur Ces indicateurs vous montrent quelles touches de curseur peuvent être utilisées dans l’écran indiqué sur l’affichage. Si les indicateurs et sont affichés, cela signifie que vous pouvez utiliser les touches de curseur K et L. Si les indicateurs et sont affichés, cela signifie que vous pouvez utiliser les touches de curseur H et J. • Indicateurs de style Ces indicateurs pointent vers le style de caractères qui est actuellement utilisé. Vous pouvez sélectionner éclairé, ombré ou en relief. • Indicateur de police de caractères Cet indicateur apparaît lorsque vous utilisez la police sans-serif. La police serif est en effet lorsque cet indicateur ne se trouve pas sur l’affichage. 21 • Indicateur d’avance manuelle Cet indicateur apparaît lorsque vous utilisez l’avance manuelle au lieu de l’avance automatique. L’avance automatique est en effet lorsque cet indicateur ne se trouve pas sur l’affichage. Important! • Lors de l’utilisation de l’avance manuelle, appuyez toujours sur FUNC puis sur FEED après avoir fini l’impression pour faire avancer la bande avant de la couper. Sinon, vous couperez une partie du texte imprimé. • Indicateur de bande de 6 mm Cet indicateur apparaît lorsque vous procédez comme décrit dans “Pour spécifier la largeur de bande”, pour spécifier une bande de 6 millimètre de largeur. Une autre largeur de bande est spécifiée lorsque cet indicateur ne se trouve pas sur l’affichage. • Image de format Ce graphique indique combien il y a de lignes de texte dans le format. L’épaisseur de chaque ligne vous donne aussi une idée de la taille relative des caractères sur chaque ligne. Si le format que vous utilisez a plus d’une ligne, la ligne dans l’image de format qui correspond à la position actuelle du curseur clignote sur l’affichage. • Curseur Le curseur indique la position d’introduction suivante. Tout caractère introduit apparaît au point où le curseur est situé. • Indicateur de taille des caractères Ces valeurs indiquent les mesures de hauteur et de largeur des caractères. • Longueur de bande Cette valeur indique la longueur de la bande lorsque vous l’imprimerez. Vous pouvez sélectionner des pouces ou des centimètres pour cette valeur. • Marques de position des caractères Ces marques montrent où les caractères apparaîtront lorsqu’ils sont introduits. Cette partie de l’affichage est toujours vide à la mise sous tension. Introduction alphanumérique de base Les opérations suivantes vous indiquent les procédures de base pour introduire des lettres et des chiffres. Nous expliquerons la procédure en introduisant les caractères suivants sur l’écran initial par défaut à la mise sous tension. ABXYZ Computer Company 1234567890 Remarque • Si vous maintenez une touche enfoncée, sa fonction ou l’introduction à grande vitesse est répétée jusqu’à ce que vous la relâchiez. 22 Pour introduire des caractères alphanumériques 1. Mettez l’imprimante d’étiquettes sous tension. 2. Introduisez la première ligne de caractères. CAPS A B X Y Z SPACE C CAPS O M P U T E R SPACE SHIFT C O M P A N Y • Pour introduire des lettres majuscules, utilisez soit SHIFT soit CAPS. Souvenezvous qu’avec SHIFT vous devez positionner le clavier pour chaque caractère. Avec CAPS, d’autre part, le clavier reste en majuscules jusqu’à ce que vous appuyiez de nouveau sur CAPS. • Appuyez sur SPACE pour introduire des espaces. • Si vous introduisez un caractère incorrect, appuyez sur BS pour l’effacer et introduisez le caractère correct. Voyez page 25 pour d’autres détails sur l’édition d’un texte. • Notez comment la seconde ligne de l’affichage change à mesure que vous introduisez des caractères. Ces chiffres indiquent la longueur de la bande nécessaire pour imprimer les caractères. 3. Lorsque vous atteignez la fin d’une ligne de texte, appuyez sur B pour introduire une marque de nouvelle ligne. • Une opération de nouvelle ligne est indiquée sur l’affichage par le symbole . Cela indique où vous avez changé de ligne. • Lorsque vous insérez , l’imprimante d’étiquettes effectue automatiquement des ajustements de la taille des caractères s’ils ne tiennent pas sur la ligne avec la taille que vous utilisez actuellement. Avec une bande de 9 mm, par exemple, vous commencez avec des caractères de taille 2×2, mais elle change automatiquement en 1×1 aussitôt que vous introduisez un symbole . 4. Introduisez les caractères sur la seconde ligne. 1 2 3 4 5 6 7 8 9 0 5. Pour imprimer le texte que vous avez introduit, appuyez sur PRINT. Voyez page 62 pour plus de détails sur l’impression. Sur la touche CODE ... La touche CODE permet d’introduire la ponctuation nécessaire pour certaines langues. Le tableau suivant indique les opérations de touches que vous devez effectuer pour chacun des caractères formés en utilisant la touche CODE. Opération de touche CODE CODE CODE CODE CODE CODE CODE CODE Introduction A S* O Z C 1 2 3 Æ ß Œ W Ç ´ ` ¨ Opération de touche CODE CODE CODE CODE CODE CODE CODE 4 5 6 7 8 9 0 Introduction ˜ ˆ ˇ ° / ˝ ˛ * Minuscules seulement. Exemple: Pour introduire á CODE 1 A 23 Pour introduire des symboles spéciaux Exemple: Pour introduire le symbole spécial . 1. Le curseur étant à la position où vous voulez introduire le symbole spécial, appuyez sur SYMBOL. 2. Utilisez les touches de curseur K et L pour amener la surbrillance sur la liste de symboles qui contient le symbole que vous voulez utiliser. • Dans cet exemple, mettez SYMBOLES en surbrillance. 3. Après avoir mis en surbrillance la liste de symboles que vous voulez, appuyez sur SET. A A A A FUNC SHIFT CODE VERT MIROR OVER CAPS Yes SET No ESC 1 SYMBOLES SANS-SERIF ,.:;‘‘ 4. Utilisez les touches de curseur K et L pour faire défiler la liste ligne par ligne ou les touches de curseur H et J pour déplacer la surbrillance vers la gauche et la droite. • Dans cet exemple, mettez en surbrillance. MANUAL FEED 6mm A A A A FUNC SHIFT CODE VERT MIROR OVER CAPS Yes SET No ESC 71 SYMBOLES SANS-SERIF MANUAL FEED 6mm 5. Après avoir mis en surbrillance le symbole que vous voulez, appuyez sur SET. • Cela vous ramène à l’écran d’introduction, le symbole que vous avez sélectionné étant introduit à la position où le curseur était situé lorsque vous avez affiché la liste de symboles. Pour introduire des illustrations Exemple: Pour introduire . 1. Le curseur étant à la position où vous voulez introduire l’illustration, appuyez sur ILLUST. • Le nom de la liste en surbrillance est celui qui est sélectionné actuellement. 2. Utilisez les touches de curseur K et L pour faire défiler la liste ligne par ligne ou les touches de curseur H et J pour déplacer la surbrillance vers la gauche et la droite. • Dans cet exemple, mettez en surbrillance. FUNC SHIFT CODE VERT MIROR OVER CAPS Yes SET No ESC ILLUST 1 FUNC SHIFT CODE VERT MIROR OVER CAPS Yes SET No ESC A A A A A A ILLUST15 SANS-SERIF MANUAL FEED 6mm 3. Après avoir mis en surbrillance l’illustration que vous voulez, appuyez sur SET. • Cela vous ramène à l’écran d’introduction, l’illustration que vous avez sélectionnée étant introduite à la position où le curseur était situé lorsque vous avez affiché la liste d’illustrations. 24 Partie 4 Effacement et insertion de caractères Cette section décrit tout ce que vous devez savoir sur l’effacement et l’édition de caractères que vous avez déjà introduits. Déplacement du curseur Les points suivants décrivent comment déplacer le curseur sur l’affichage afin de le positionner pour l’effacement et l’édition de caractères. Pour déplacer le curseur • Appuyez sur H pour déplacer le curseur vers la gauche et sur J pour le déplacer vers la droite. • Appuyez sur FUNC puis sur H pour faire sauter le curseur au début (extrême gauche) des caractères sur l’affichage. • Appuyez sur FUNC puis sur J pour faire sauter le curseur à la fin (extrême droite) des caractères sur l’affichage. • Appuyez sur SHIFT puis sur H pour faire sauter le curseur à la marque de nouvelle ligne (voir “Pour introduire des caractères alphanumériques”) ou à la marque de bloc (page 39) précédente vers la gauche. • Appuyez sur SHIFT puis sur J pour faire sauter le curseur à la marque de nouvelle ligne ou à la marque de bloc suivante vers la droite. • Le maintien des touches de curseur enfoncées fait se déplacer le curseur à grande vitesse vers la gauche ou la droite. Effacement de caractères individuels Vous pouvez effacer des caractères individuels avec la touche soit BS soit DEL. La seule différence entre la fonction de ces deux touches est la position du curseur. Pour effacer des caractères en utilisant la touche BS Exemple: Pour changer le mot “commmputer” en “computer”. 1. Utilisez H et J pour amener le curseur sous “p”. FUNC SHIFT CODE VERT MIROR OVER CAPS 2✕2 7.8cm puter 2. Appuyez deux fois sur BS pour effacer les deux m à gauche du curseur, ce qui déplace “puter” vers la gauche. • Appuyez sur FUNC puis sur J pour revenir à la fin des caractères et continuer l’introduction. 25 Pour effacer des caractères en utilisant la touche DEL Exemple: Pour changer le mot “commmputer” en “computer”. 1. Utilisez H et J pour amener le curseur sous le premier (extrême gauche) “m”. 2. Appuyez deux fois sur DEL pour effacer les deux m à la position du curseur, ce qui déplace “mputer” vers la gauche. • Appuyez sur FUNC puis sur J pour revenir à la fin des caractères et continuer l’introduction. Effacement d’une série de caractères La fonction de suppression de mot de l’imprimante d’étiquettes vous permet d’effacer une série de caractères en une seule opération. Cette opération efface tous les caractères à gauche de la position actuelle du curseur, jusqu’à l’espace précédent. Pour effacer une série de caractères Exemple: Pour changer “ABC XYZDEF GHI” en “ABC DEF GHI”. 1. Utilisez H et J pour amener le curseur sous la lettre “Z”. 2. Appuyez sur FUNC (l’indicateur apparaît sur l’affichage), puis sur BS. • Cela efface tout, de “Z” jusqu’à l’espace précédent à gauche du curseur, laissant “ABC DEF GHI”. Utilisation de la fonction CLS La fonction CLS vous donne deux options pour effacer l’affichage. Vous pouvez effacer tout le texte de l’affichage ou vous pouvez spécifier un texte pour l’effacer. Pour effacer tout le texte de l’affichage 1. Appuyez sur FUNC puis sur CLS pour afficher le menu d’effacement d’écran. FUNC SHIFT CODE VERT MIROR OVER CAPS Yes SET No ESC TOUT A A PARTIE 2. L’option TOUT (tout le texte) est en surbrillance; appuyez sur SET. FUNC SHIFT CODE VERT MIROR OVER CAPS Yes SET No ESC EFFACER? 3. Appuyez sur SET pour effacer tout le texte ou sur ESC pour abandonner la procédure d’effacement sans rien supprimer. 26 A A Pour effacer un texte spécifique Exemple: Pour changer “ABC UVW XYZ DEF” en “ABC DEF”. 1. Appuyez sur FUNC puis sur CLS pour afficher le menu d’effacement d’écran. FUNC SHIFT CODE VERT MIROR OVER CAPS Yes SET No ESC TOUT A A PARTIE 2. Utilisez L pour amener la surbrillance sur PARTIE, puis appuyez sur SET. FUNC SHIFT CODE VERT MIROR OVER A A A A DE? SANS-SERIF Z DEF MANUAL FEED 6mm Yes SET No ESC 3. Utilisez H et J pour amener le curseur à une extrémité du texte que vous voulez effacer. • Dans notre exemple, amenez le curseur soit sous “Z” soit sous “U”. 4. Appuyez sur SET. FUNC SHIFT CODE VERT MIROR OVER A A A A À? SANS-SERIF Z DEF MANUAL FEED 6mm Yes SET No ESC 5. Utilisez H et J pour amener le curseur à l’autre extrémité du texte que vous voulez effacer. • Si vous avez sélectionné “Z” à l’étape 3, amenez le curseur à l’espace à gauche de “U”. Si vous avez sélectionné “U” à l’étape 3, amenez le curseur à l’espace à droite de “Z”. • Notez que le texte qui sera effacé est mis en surbrillance à mesure que vous déplacez le curseur. Important! L’étape suivante efface le texte sélectionné sans message d’avertissement. Assurezvous que vous voulez vraiment effacer le texte sélectionné avant de continuer. • Si vous changez d’avis sur l’effacement du texte, vous pouvez utiliser ESC pour revenir à l’écran d’introduction sans rien supprimer. 6. Appuyez sur SET pour effacer le texte que vous avez sélectionné. Superposition d’écriture et insertion Vous pouvez régler l’imprimante d’étiquettes pour qu’elle superpose ou insère des caractères à la position du curseur. La différence entre ces deux options est la suivante. 27 Superposition d’écriture Avec la superposition, les caractères que vous introduisez remplacent les caractères à la position du curseur. L’imprimante d’étiquettes est dans le mode de superposition d’écriture lorsque l’indicateur de mode de superposition (voyez “Symboles et indicateurs de l’affichage”) se trouve sur l’affichage. Insertion Avec l’insertion, les caractères que vous introduisez sont insérés entre les caractères, à la position du curseur. L’imprimante d’étiquettes est dans le mode d’insertion lorsque l’indicateur de mode de superposition ne se trouve pas sur l’affichage. Notez que l’insertion est le mode par défaut lorsque vous mettez l’imprimante d’étiquettes sous tension. Le tableau suivant illustre la différence entre les modes de superposition et d’insertion Caractères affichés Introduction Mode superposition Mode insertion ABCDEFG XYZ ABXYZFG ABXYZCDEFG Pour commuter entre superposition d’écriture et insertion 1. Mettez l’imprimante d’étiquettes sous tension. 2. Appuyez sur SET UP pour afficher le menu de réglage. 3. L’option ENTRER est en surbrillance; appuyez sur SET. FUNC SHIFT CODE VERT MIROR OVER CAPS Yes SET No ESC ENTRER DENSIT É SON LARGEUR FUNC SHIFT CODE VERT MIROR OVER CAPS Yes SET No ESC ENTRER INSÉRER RÉÉCRIRE 4. Utilisez K et L pour mettre en surbrillance RÉÉCRIRE (superposition) ou INSÉRER (insertion), puis appuyez sur SET pour appliquer le réglage et revenir à l’écran d’introduction de texte. 28 A A A A Partie 5 Attributs des caractères et effets du texte Les opérations dans cette partie du manuel expliquent comment changer les polices de caractères, le style et la taille des caractères. Ces caractéristiques sont appelées attributs des caractères. Elle vous indique aussi comment affecter des effets de texte comme le soulignement, le dégradé et l’encadrement à un texte après que vous avez fini de l’introduire. Spécification des attributs des caractères Vous pouvez spécifier des attributs de caractères à l’un des trois moments suivants. • Avant d’introduire des caractères Dans ce cas, les attributs sont appliqués aux caractères que vous introduisez ensuite. Vous ne pouvez pas utiliser cette méthode pour affecter des effets de texte. • Après l’introduction de certains caractères Cette méthode vous permet de changer les attributs appliqués au texte que vous introduisez. Vous ne pouvez pas utiliser cette méthode pour affecter des effets de texte. • Après avoir fini d’introduire le texte Utilisez cette méthode pour changer les attributs du texte que vous avez fini d’introduire. Des effets de texte ne peuvent être affectés qu’à un texte qui est déjà introduit. Les techniques à utiliser pour chacun des cas ci-dessus sont décrites ci-dessous. Important! • Les attributs des caractères que vous spécifiez n’affectent que le texte imprimé. Les caractères sur l’affichage ne changent pas. • Souvenez-vous que les attributs sont affectés à des caractères spécifiques et non à des positions sur l’affichage. • Les effets de texte sont appliqués à la fois au texte affiché et au texte imprimé. Pour spécifier des attributs avant d’introduire des caractères Lorsqu’il n’y a pas de caractères sur l’affichage, spécifiez simplement les attributs que vous voulez. Les attributs sont alors automatiquement affectés aux caractères que vous introduisez. MIROR OVER CAPS 1✕1 • Voyez les pages suivantes de ce manuel pour les détails concernant la spécification des attributs. Police de caractères – page 31 Style – page 32 Taille – page 34 • Si vous changez la taille des caractères, un symbole FUNC SHIFT 1 ✕ 1 apparaît pour indiquer où le changement de taille se CODE 0 0cm produit. VERT 29 Pour changer des attributs au milieu d’un texte 1. Introduisez le texte en utilisant les attributs initiaux. 2. Effectuez une des opérations de changement d’attributs de caractères. • Voyez les pages suivantes de ce manuel pour les détails concernant la spécification des attributs. Police de caractères – page 31 Style – page 32 Taille – page 34 • Lorsque vous effectuez une opération de changement d’attribut après avoir introduit un texte, un message apparaît demandant à partir d’où vous voulez commencer le changement. 3. Appuyez sur SET. • Cela fait apparaître un message demandant jusqu’à quel point vous voulez que le changement soit appliqué. MIROR OVER CAPS ab 1✕1 4. Appuyez sur SET. • Notez que vous devez spécifier les points pour DE? et À? dans cette opération. • Tous les caractères que vous introduisez alors utiliseront les attributs que vous avez spécifiés à l’étape 2 ci-dessus. • Si vous changez la taille des caractères, un FUNC SHIFT 1 ✕ 1 symbole apparaît pour indiquer où le changement CODE 4 1cm de taille se produit. VERT Pour changer les attributs ou les effets d’un texte existant 1. Après avoir introduit le texte, effectuez une des opérations de changement d’attributs de caractères ou d’effets de texte. • Voyez les pages suivantes de ce manuel pour les détails concernant la spécification des attributs. Police de caractères – page 31 Style – page 32 Taille – page 34 Effets de texte – page 36 • Lorsque vous effectuez une opération de changement d’attribut ou d’effet après avoir introduit un texte, un message apparaît demandant à partir d’où vous voulez commencer le changement. 2. Utilisez H et J pour amener le curseur au point où vous voulez que le changement commence. 3. Appuyez sur SET. • Cela fait apparaître un message demandant jusqu’à quel point vous voulez que le changement soit appliqué. 4. Utilisez H et J pour amener le curseur au point jusqu’où vous voulez que le changement soit appliqué. • Notez que le texte qui sera affecté par le changement est mis en surbrillance à mesure que vous déplacez le curseur. • Notez que le point À? peut être soit à gauche soit à droite du point DE?. 30 1✕1 4 5cm ab cd FIT FUNC SHIFT CODE VERT MIROR OVER CAPS 1✕1 5. Appuyez sur SET pour effectuer le changement. • Si vous changez la taille des caractères, un symbole apparaît pour indiquer où le changement de taille se produit. Important! • Tous les exemples suivants indiquent comment effectuer des changements dans un texte existant. Changement de police de caractères Vous pouvez sélectionner deux polices de caractères: serif et sans-serif. Des exemples de chaque type de police sont illustrés ci-dessous: Serif: Sans-serif: La section suivante décrit comment changer le réglage de police de caractères et comment vous pouvez déterminer quel est le réglage actuel. Important! • Notez que vous ne pouvez pas effectuer de changement de police pour les illustrations. • Certains symboles ne changent pas, même si vous sélectionnez une police de caractères différente. Comment déterminer le réglage actuel de police Utilisez les touches de curseur H et J pour déplacer le curseur sur l’affichage. L’indicateur sans-serif apparaît sur l’affichage lorsque le curseur est situé sous un caractère sans-serif et il disparaît de l’affichage lorsque le curseur est situé sous un caractère serif. FUNC SHIFT CODE VERT MIROR OVER CAPS 2✕2 5 9cm ABXYZ Pour changer le réglage de police Exemple: Pour changer “ABXYZ” dans le texte suivant en sans-serif. ABXYZ Computer Company 1. Introduisez le texte. 2. Appuyez sur FONT pour afficher un menu des polices. FUNC SHIFT CODE VERT MIROR OVER CAPS Yes SET No ESC SÉRIPH A A LINÉALES 31 3. Utilisez L pour amener la surbrillance sur LINÉALES, puis appuyez sur SET. FUNC SHIFT CODE VERT MIROR OVER CAPS Yes SET No ESC DE? mpany 4. Utilisez H et J pour amener le curseur au point où vous voulez que le changement de police commence. • Dans notre exemple, vous devez l’amener soit à “A” soit à “Z”. • “A” étant le premier caractère, vous pouvez y faire sauter directement le curseur en appuyant sur FUNC puis sur H. 5. Appuyez sur SET et la lettre à la position du curseur est mise en surbrillance. FUNC SHIFT CODE VERT MIROR OVER CAPS Yes SET No ESC À? Z Comp 6. Utilisez H et J pour amener le curseur à l’autre extrémité du bloc que vous voulez changer. • Notez que le texte qui sera affecté par le changement est mis en surbrillance à mesure que vous déplacez le curseur. 7. Lorsque que tous les caractères que vous voulez changer en nouvelle police sont en surbrillance, appuyez sur SET pour appliquer le changement et revenir à l’écran d’introduction de texte. Changement de style de caractères Vous pouvez sélectionner quatre styles de caractères: normal, éclairé, ombré et en relief. Des exemples de chaque type de style sont illustrés ci-dessous: Normal: Ombré: Eclairé: En relief: La section suivante décrit comment changer le réglage de style et comment vous pouvez déterminer quel est le réglage actuel. 32 Comment déterminer le réglage actuel de style Utilisez les touches de curseur H et J pour déplacer le curseur sur l’affichage. Les indicateurs de style apparaissent sur l’affichage pour indiquer le style de la lettre à la position actuelle du curseur. Indicateur Signification Aucun Normal A Eclairé A A Ombré A A En relief Pour changer le réglage de style Exemple: Pour changer “ABXYZ” dans le texte suivant en ombré. ABXYZ Computer Company 1. Introduisez le texte. 2. Appuyez sur STYLE pour afficher un menu des styles. 3. Utilisez L pour amener la surbrillance sur OMBRAGE, puis appuyez sur SET. FUNC SHIFT CODE VERT MIROR OVER CAPS Yes SET No ESC NORMAL PLAN OMBRAGE PROFIL É A A FUNC SHIFT CODE VERT MIROR OVER CAPS Yes SET No ESC DE? mpany 4. Utilisez H et J pour amener le curseur au point où vous voulez que le changement de style commence. • Dans notre exemple, vous devez l’amener soit à “A” soit à “Z”. • “A” étant le premier caractère, vous pouvez y faire sauter directement le curseur en appuyant sur FUNC puis sur H. 5. Appuyez sur SET et la lettre à la position du curseur est mise en surbrillance. FUNC SHIFT CODE VERT MIROR OVER CAPS Yes SET No ESC À? Z Comp 6. Utilisez H et J pour amener le curseur à l’autre extrémité du bloc que vous voulez changer. • Le texte qui sera affecté par le changement est mis en surbrillance à mesure que vous déplacez le curseur. 33 7. Lorsque tous les caractères que vous voulez changer en nouveau style sont en surbrillance, appuyez sur SET pour appliquer le changement et revenir à l’écran d’introduction de texte. Important! Si vous changez le style pour la taille de caractères L2×3 ou une taille de caractères “S”, les bords des caractères imprimés peuvent être brisés. Changement de taille de caractères Il y a sept tailles de caractères que vous pouvez spécifier manuellement, plus six supplémentaires que l’imprimante d’étiquettes applique automatiquement. Le tableau suivant indique toutes les tailles de caractères disponibles. Les tailles non ombrées sont celles que vous pouvez spécifier manuellement, alors que les tailles ombrées sont celles qui sont appliquées automatiquement (et ne peuvent pas être spécifiées manuellement). Indicateur Taille de chaque caractère imprimé (mm) Indicateur Taille de chaque caractère imprimé (mm) 1×1 3×3 S1 × 1 2×2 1×2 3×6 S1 × 2 2×4 1×3 3×9 S1 × 3 2×6 2×1 6×3 S2 × 1 4×2 2×2 6×6 S2 × 2 4×4 2×3 6×9 S2 × 3 4×6 L2 × 3 8×9 Important! • Notez que certains effets et styles de caractères peuvent entraîner une mauvaise qualité d’impression. Cela n’indique pas un fonctionnement défectueux de l’imprimante d’étiquettes. • Lorsque la taille de caractères que vous sélectionnez fait que le texte devient trop grand pour tenir sur la bande que vous utilisez, l’imprimante d’étiquettes réduit automatiquement la taille des caractères pour qu’ils tiennent sur la bande. Lorsque cela se produit, l’indicateur de taille de caractères indique la taille des caractères sélectionnée par l’imprimante d’étiquettes. L’indicateur de taille de caractères est mis en surbrillance pour indiquer que la taille sélectionnée a été ajustée. Sur l’ajustement automatique Si vous ne spécifiez pas une taille de caractères, l’imprimante d’étiquettes sélectionne automatiquement la taille optimum qui peut être utilisée pour que tous les caractères tiennent sur la bande. Lors de l’utilisation d’une bande de 9 à 18 mm de large, par exemple, l’imprimante d’étiquettes utilise automatiquement des caractères 2×2 comme défaut initial. Si vous insérez une marque de nouvelle ligne dans le texte (voyez “Pour introduire des caractères alphanumériques”), la taille par défaut des caractères change automatiquement en 1×1 de sorte que les deux lignes de texte puissent tenir sur la bande. 34 Sur la marque FIT (ajustement) FIT Lorsque vous changez la taille de certains des caractères sur l’affichage, l’imprimante d’étiquettes recalcule la taille optimum de tous les caractères restants. Elle recalcule aussi lorsque vous introduisez une marque de nouvelle ligne ( ). Lorsque cela se produit, l’imprimante d’étiquettes insère automatiquement une marque d’ajustement ( ) dans le texte, qui indique que tout le texte à droite est automatiquement ajusté pour qu’il tienne sur la bande. Vous pouvez effacer une marque d’ajustement, mais dans ce cas, l’indicateur de taille de caractères est mis en surbrillance pour indiquer que les caractères seront automatiquement ajustés à une taille qui puisse être imprimée. Comment déterminer les réglages actuels de taille Marque de taille FUNC SHIFT CODE VERT MIROR OVER CAPS 1✕1 4 0cm 1✕1 Des marques de tailles sur l’affichage indiquent où la taille des caractères change. ABC Pour changer la taille des caractères Exemple: Pour changer “ABXYZ” dans le texte suivant en 1×1, en laissant les caractères restants à 2×2. ABXYZ Computer Company 1. Introduisez le texte. 2. Appuyez sur SIZE pour afficher un menu des tailles. 3. Utilisez L et J pour amener la surbrillance sur 1×1, puis appuyez sur SET. A A A A FUNC ✕ SHIFT CODE ✕ VERT MIROR ✕ OVER ✕ CAPS Yes SET No ESC 1 1 1 L2 1 2✕1 2 2✕2 3 2✕3 3 SANS-SERIF MANUAL FEED 6mm FUNC SHIFT CODE VERT MIROR OVER CAPS Yes SET No ESC DE? mpany 4. Utilisez H et J pour amener le curseur au point où vous voulez que le changement de taille commence. • Dans notre exemple, vous devez l’amener soit à “A” soit à “Z”. • “A” étant le premier caractère, vous pouvez y faire sauter directement le curseur en appuyant sur FUNC puis sur H. 35 5. Appuyez sur SET et la lettre à la position du curseur est mise en surbrillance. FUNC SHIFT CODE VERT MIROR OVER CAPS Yes SET No ESC À? Z Comp 6. Utilisez H et J pour amener le curseur à l’autre extrémité du bloc que vous voulez changer. • Le texte qui sera affecté par le changement est mis en surbrillance à mesure que vous déplacez le curseur. 7. Lorsque que tous les caractères que vous voulez changer en nouvelle taille sont en surbrillance, appuyez sur SET pour appliquer le changement et revenir à l’écran d’introduction de texte. Remarques • Vous pouvez supprimer un changement de taille de caractères en amenant le curseur sur l’indicateur de taille des caractères sur l’affichage et en supprimant l’indicateur en utilisant BS ou DEL. • Les caractères de taille standard (tailles sans “S” devant) sont espacés proportionnellement. Affectation d’effets de texte Vous ne pouvez affecter des effets de texte qu’à un texte qui a déjà été introduit. Si vous introduisez ultérieurement un texte dans le texte existant auquel un effet a déjà été affecté, l’effet est aussi affecté au texte inséré. Important! • Les effets de texte sont appliqués au texte sur l’affichage ainsi qu’au texte imprimé. Changement d’effets de texte Vous pouvez affecter trois effets de texte: dégradé, soulignement et encadrement. Des exemples de chaque effet sont illustrés ci-dessous: Dégradé: Texte encadré: Soulignement: La section suivante décrit comment affecter et supprimer des effets de texte. Remarque • Notez que vous pouvez affecter des effets multiples au même texte. 36 Pour affecter des effets de texte Exemple: Pour mettre “ABXYZ” en dégradé dans le texte suivant. ABXYZ Computer Company 1. Introduisez le texte. 2. Appuyez sur EFFECT pour afficher un menu des effets. 3. Utilisez L et K pour amener la surbrillance sur DÉGRADÉ, puis appuyez sur SET. FUNC SHIFT CODE VERT MIROR OVER CAPS Yes SET No ESC DÉGRADÉ SOULIGN CADRE ANNULER A A FUNC SHIFT CODE VERT MIROR OVER CAPS Yes SET No ESC DE? mpany 4. Utilisez H et J pour amener le curseur au point où vous voulez que l’effet commence. • Dans notre exemple, vous devez l’amener soit à “A” soit à “Z”. • “A” étant le premier caractère, vous pouvez y faire sauter directement le curseur en appuyant sur FUNC puis sur H. 5. Appuyez sur SET et la lettre à la position du curseur est mise en surbrillance. FUNC SHIFT CODE VERT MIROR OVER CAPS Yes SET No ESC À? Z Comp 6. Utilisez H et J pour amener le curseur à l’autre extrémité du bloc auquel vous voulez affecter l’effet. • Le texte qui sera affecté par l’effet est mis en surbrillance à mesure que vous déplacez le curseur. • Notez que vous pouvez affecter des effets à un seul bloc à la fois. Vous ne pouvez pas sélectionner un texte parmi des blocs multiples pour lui affecter des effets. 7. Lorsque que tous les caractères auxquels vous voulez affecter les effets sont en surbrillance, appuyez sur SET pour affecter les effets et revenir à l’écran d’introduction de texte. • Notez que les caractères sur l’affichage sont en dégradé. FUNC SHIFT CODE VERT MIROR OVER 2✕2 13 4cm ABXYZ 37 Important! • Lorsque vous utilisez l’effet d’encadrement avec deux lignes de texte, le résultat que vous obtenez dépend de comment vous sélectionnez le texte. Prenons le texte suivant. ABXYZ B Computer Company Si vous affectez l’effet d’encadrement séparément à “ABXYZ” et “Computer Company”, vous obtenez le résultat suivant. Computer Company Si vous affectez l’effet d’encadrement à tout le texte (De “A” à “y”), vous obtenez le résultat suivant. ABXYZ Computer Company ABXYZ Pour supprimer des effets de texte Exemple: Pour supprimer le dégradé “ABXYZ” dans le texte suivant. ABXYZ Computer Company Remarque • L’opération suivante supprime tous les effets affectés au texte que vous spécifiez. 1. Appuyez sur EFFECT pour afficher un menu des effets. 2. Utilisez L pour amener la surbrillance sur ANNULER, puis appuyez sur SET. FUNC SHIFT CODE VERT MIROR OVER CAPS Yes SET No ESC DE? ABXYZ 3. Utilisez H et J pour amener le curseur au point à partir duquel vous voulez supprimer les effets. 4. Appuyez sur SET et la lettre à la position du curseur est mise en surbrillance. 5. Utilisez H et J pour amener le curseur à l’autre extrémité du bloc dont vous voulez supprimer les effets. 6. Lorsque que tous les caractères dont vous voulez supprimer les effets sont en surbrillance, appuyez sur SET pour supprimer les effets et revenir à l’écran d’introduction de texte. 38 Partie 6 Fonctions du menu FORM Cette partie du manuel décrit comment utiliser le menu FORM pour disposer votre texte exactement comme vous le voulez sur l’étiquette. Avec le menu FORM, vous pouvez commander le pas d’impression des caractères, les blocs de texte, l’alignement du texte et une grande diversité d’autres caractéristiques. Notions fondamentales de la présentation sur étiquette Avant de commencer notre explication sur la manière de présenter une bande, nous devons tout d’abord définir quelques termes. Voyez l’illustration suivante. Longueur de l’étiquette Surface d’impression ABCD EFGH Espace latéral IJKLMN QRS TU Blocs VWZYZ Espace latéral • Blocs Un bloc est un texte qui est entouré par deux marques de bloc ( ). Notez que le premier bloc (extrême gauche) ne nécessite pas de marque de bloc au début et que le dernier bloc (extrême droite) ne nécessite pas de marque de bloc à la fin. S’il n’y a pas de marque de bloc, tout le texte est traité comme un seul bloc. Vous pouvez spécifier individuellement la longueur de chaque bloc, ainsi que le pas et le nombre de lignes à l’intérieur de chaque bloc. • Surface d’impression La surface d’impression est la surface réelle d’une étiquette qui contient un texte imprimé. Elle commence au côté gauche du premier caractère imprimé et se termine au côté droit du dernier caractère imprimé. • Espaces latéraux Les espaces latéraux sont des zones blanches que l’imprimante d’étiquettes ajoute automatiquement aux deux extrémités de la surface d’impression. Notez que des espaces latéraux ne sont ajoutés que lorsque vous utilisez l’avance automatique et qu’ils ne sont pas ajoutés lorsque vous utilisez l’avance manuelle (voyez “Avance automatique”). Avance automatique (avec espaces latéraux longs) ABXYZ 39 Avance automatique (avec espaces latéraux courts) ABXYZ Avance manuelle ABXYZ • Longueur de l’étiquette La longueur de l’étiquette est la surface d’impression, plus les espaces latéraux. Les réglages que vous effectuez pour les espaces latéraux, l’espacement des blocs et l’impression à image inversée affectent toute la longueur de l’étiquette. Création et suppression de blocs Procédez comme suit pour créer et supprimer des blocs. Vous apprendrez plus tard comment vous pouvez changer certains réglages sur une base bloc par bloc. Pour créer un bloc Exemple: Pour introduire le texte “ABXYZ Computer Company” et créer deux blocs: “ABXYZ” et “Computer Company”. 1. Introduisez le texte. 2. Amenez le curseur à l’espace entre “ABXYZ” et “Computer Company”. 3. Appuyez sur BLOCK. • Si vous vouliez couper le texte en trois blocs, vous introduiriez une autre marque de bloc. FUNC SHIFT CODE VERT MIROR OVER 2✕2 13 6cm B L Comp Pour supprimer une marque de bloc Pour supprimer une marque de bloc, utilisez les procédures pour BS et DEL décrites dans “Effacement de caractères individuels”. Pas d’impression des caractères Le terme pas d’impression des caractères fait référence à l’espacement relatif entre les caractères. L’imprimante d’étiquettes fournit trois pas d’impression parmi lesquels choisir: SANS (0 mm), ÉTROIT (0,5 mm) et LARGE (1 mm). Le réglage de pas d’impression des caractères, effectué n’est appliqué qu’au bloc où est situé le curseur lorsque vous effectuez le réglage. • Le réglage par défaut du pas d’impression est SANS. 40 Pour spécifier le pas d’impression des caractères Exemple: Pour changer l’espacement de “ABXYZ” en LARGE pour le texte de deux blocs “ABXYZ”, “Computer Company”. 1. Introduisez le texte et définissez les deux blocs. 2. Utilisez H et J pour déplacer le curseur de sorte qu’il soit dans le bloc dont vous voulez changer le pas d’impression. 3. Appuyez sur FORM pour afficher le menu FORM. FUNC SHIFT CODE VERT MIROR OVER CAPS Yes SET No ESC LONG ESPACE AVANCE ESPAC BL A A 4. Utilisez L pour amener la surbrillance sur ESPACE, et appuyez sur SET. 5. Utilisez K et L pour sélectionner le pas d’impression des caractères que vous voulez. • Vous pouvez sélectionner SANS, ÉTOROIT ou LARGE. • Dans cet exemple, vous devez sélectionner LARGE. 6. Après avoir sélectionné le pas d’impression, appuyez sur SET pour appliquer le réglage et revenir à l’écran d’introduction de texte. FUNC SHIFT CODE VERT MIROR OVER 2✕2 14 4cm B L ABXYZ • Il est impossible de changer le réglage du pas d’impression (ESPACE) pendant que le curseur est situé à une marque de bloc ( ) au début d’un bloc de texte. Longueur de bloc Vous pouvez spécifier individuellement la longueur de chaque bloc qui compose votre étiquette. Si vous faites des étiquettes de titres pour le dos de reliures, par exemple, vous pouvez spécifier une longueur uniforme pour le titre, la date et l’auteur. Le texte sur les étiquettes sera alors uniformément aligné lorsque les reliures sont placées sur une étagère. Le réglage de longueur de bloc effectué n’est appliqué qu’au bloc où est situé le curseur lorsque vous effectuez le réglage. Pour spécifier une longueur de bloc Exemple: Pour spécifier les longueurs de blocs suivantes pour le texte indiqué ci-dessous. Texte Longueur de bloc Monthly Sales 6,5 cm Accounting Department 6,5 cm 1st Quarter 1995 6,5 cm 1. Introduisez le texte et définissez les trois blocs. 41 2. Utilisez H et J pour déplacer le curseur de sorte qu’il soit dans le bloc dont vous voulez changer la longueur. 3. Appuyez sur FORM pour afficher le menu FORM. 4. Utilisez K et L pour amener la surbrillance sur LONG, et appuyez sur SET. 5. Utilisez K et L pour amener la surbrillance sur LIBRE, et appuyez sur SET. • Comme il y a six options sur ce menu, elles ne peuvent pas toutes tenir sur un seul écran. Pour voir les deux options en bas du menu (LIBRE et ANNULER), appuyez quatre fois sur L. 6. Utilisez K et L pour sélectionner LONG-BL sur l’écran de réglage de longueur de bloc, puis appuyez sur SET. FUNC SHIFT CODE VERT MIROR OVER CAPS Yes SET No ESC LONG ESPACE AVANCE ESPAC BL FUNC SHIFT CODE VERT MIROR OVER CAPS Yes SET No ESC VHS 8mm CASSETTE DISQUET FUNC SHIFT CODE VERT MIROR OVER CAPS Yes SET No ESC LONG BA A A A A LONG BL FUNC SHIFT CODE VERT MIROR OVER CAPS Yes SET No ESC LONG BA 24 5cm LONG BL [ 5 2cm ] 7. Utilisez H pour diminuer la valeur de réglage de longueur de bloc actuelle ou sur J pour l’augmenter. • Notez que la longueur de bande en haut de l’affichage change aussi lorsque vous changez la longueur de bloc. • Après avoir réglé la longueur de bloc (et la longueur de bande), appuyez sur SET pour appliquer le réglage et revenir à l’écran d’introduction de texte. 8. Aprés avoir terminé le réglage, appuyez sur SET pour l’appliquer. L’image de format apparaît comme illustré ci-dessous lorsque vous utilisez des longueurs de blocs fixées. 42 A A [ ] L’impression peut être effectuée comme spécifiée. ( ] L’impression peut être effectuée en utilisant la longueur spécifiée, mais les caractères sont condensés horizontalement. ] L’impression ne peut pas être effectuée comme spécifiée. Le message d’erreur “LONGUEUR TROP COURTE!” apparaît sur l’affichage. A A Pour supprimer des réglages de longueurs de blocs 1. Appuyez sur FORM pour afficher le menu FORM. 2. Utilisez K et L pour amener la surbrillance sur LONG, et appuyez sur SET. 3. Utilisez K et L pour amener la surbrillance sur ANNULER. FUNC SHIFT CODE VERT MIROR OVER CAPS Yes SET No ESC LIBRE ANNULER A A A A SANS-SERIF MANUAL FEED 6mm 4. Appuyez sur SET pour supprimer les réglages de longueurs de blocs pour tous les blocs et revenir à l’écran d’introduction de texte. Important! • Si vous introduisez une marque de bloc pendant l’introduction d’un nouveau texte, le texte à droite de la marque de bloc prend ses réglages spécifiques de bloc (longueur de bloc et pas d’impression) du bloc à gauche de la marque de bloc. Par exemple, si vous spécifiez une longueur de bloc puis introduisez “ABC DEF”, “ABC” et “DEF” ont les mêmes réglages de longueur de bloc et de pas d’impression. • Si vous changez les réglages spécifiques de bloc d’un bloc de texte après avoir introduit une marque de bloc, seul le bloc sélectionné est affecté. Si vous changez les réglages de “ABC” dans l’exemple ci-dessus, les réglages de “DEF” restent inchangés. Longueur de bande Vous pouvez spécifier la longueur physique de bande qui doit être utilisée pour imprimer votre texte. Il y a six réglages différents que vous pouvez utiliser pour spécifier la longueur de bande. • VHS Cette valeur règle automatiquement la longueur de bande adéquate pour une étiquette de cassette vidéo VHS. • 8mm Cette valeur règle automatiquement la longueur de bande adéquate pour une étiquette de cassette vidéo 8 mm. • CASSETTE Cette valeur règle automatiquement la longueur de bande adéquate pour une étiquette de boîtier de cassette audio. • DISQUET Cette valeur règle automatiquement la longueur de bande adéquate pour une étiquette de disquette. • LIBRE Utilisez cette valeur pour régler la bande à la longueur que vous voulez. 43 • ANNULER Cette valeur annule les réglages ci-dessus et indique à l’imprimante d’étiquettes de régler automatiquement la longueur de bande. Pour sélectionner une longueur de bande programmée Exemple: Présentation d’une étiquette de boîtier de cassette audio portant le texte “MY FAVORITE SONGS”. 1. Introduisez le texte. 2. Appuyez sur FORM pour afficher le menu FORM. 3. Utilisez K et L pour amener la surbrillance sur LONG, et appuyez sur SET. FUNC SHIFT CODE VERT MIROR OVER CAPS Yes SET No ESC LONG ESPACE AVANCE ESPAC BL FUNC SHIFT CODE VERT MIROR OVER CAPS Yes SET No ESC VHS 8mm CASSETTE DISQUET A A A A 4. Utilisez K et L pour amener la surbrillance sur CASSETTE. 5. Appuyez sur SET pour appliquer le réglage et revenir à l’écran d’introduction de texte. • Si le texte que vous introduisez est trop long pour tenir sur la longueur de bande que vous avez spécifiée, le message d’erreur LONGUEUR TROP COURTE! apparaît sur l’affichage pendant environ une seconde. Lorsque cela se produit, essayez de rendre les caractères plus petits ou d’insérer des marques de nouvelle ligne (voyez “Pour introduire des caractères alphanumériques”) pour que le texte tienne sur la bande. Pour spécifier votre propre longueur de bande Exemple: Pour spécifier une longueur de bande de 10 cm pour le texte “ABXYZ Computer Company”. 1. Introduisez le texte. 2. Appuyez sur FORM pour afficher le menu FORM. 44 FUNC SHIFT CODE VERT MIROR OVER CAPS Yes SET No ESC LONG ESPACE AVANCE ESPAC BL A A 3. Utilisez K et L pour amener la surbrillance sur LONG, et appuyez sur SET. 4. Utilisez K et L pour amener la surbrillance sur LIBRE, et appuyez sur SET. • Comme il y a six options sur ce menu, elles ne tiennent pas toutes sur un seul écran. Pour voir les deux options en bas du menu (LIBRE et ANNULER), appuyez quatre fois sur L. FUNC SHIFT CODE VERT MIROR OVER CAPS Yes SET No ESC VHS 8mm CASSETTE DISQUET A A FUNC SHIFT CODE VERT MIROR OVER CAPS Yes SET No ESC LONG BA A A LONG BL 5. Utilisez K et L pour sélectionner LONG-BA, puis appuyez sur SET. 6. Utilisez H pour diminuer la valeur actuelle de longueur de bande ou sur J pour l’augmenter. 7. Après avoir réglé la longueur de bande, appuyez sur SET pour appliquer le réglage et revenir à l’écran d’introduction de texte. • Si le texte que vous introduisez est trop long pour tenir sur la longueur de bande que vous avez spécifiée, le message d’erreur LONGUEUR TROP COURTE! apparaît sur l’affichage pendant environ une seconde. Lorsque cela se produit, essayez de rendre les caractères plus petits ou d’insérer des marques de nouvelle ligne (voyez “Pour introduire des caractères alphanumériques”) pour que le texte tienne sur la bande. Pour annuler un réglage de longueur de bande 1. Appuyez sur FORM pour afficher le menu FORM. 2. Utilisez K et L pour amener la surbrillance sur LONG, et appuyez sur SET. 3. Utilisez K et L pour amener la surbrillance sur ANNULER. 4. Appuyez sur SET pour annuler le réglage de longueur de bande et revenir à l’écran d’introduction de texte. Avance automatique Vous pouvez activer et désactiver la caractéristique d’avance automatique de l’imprimante d’étiquettes. Vous pouvez aussi spécifier l’un de deux réglages d’avance différents qui crée des espaces latéraux soit grands soit petits (voyez “Notions fondamentales de la présentation sur étiquette”). Vous pouvez choisir l’un des trois types suivants pour l’avance de bande. • Avance automatique (LONGUE) Ce réglage fait avancer la bande de 16 mm au début et à la fin de chaque impression, créant des espaces latéraux de 16 mm. 45 • Avance automatique (COURTE) Ce réglage fait avancer la bande de 5 mm au début et à la fin de chaque impression, créant des espaces latéraux de 5 mm. Lors de l’utilisation de l’option d’avance COURTE, le message “COUPER ET[SET]!” apparaît aussitôt que vous appuyez sur PRINT. Actionnez le couteau pour couper le bord avant de la bande et appuyez sur SET pour continuer l’opération d’impression. • Avance manuelle (AVAN MAN) Ce réglage crée des espaces latéraux de seulement 1 mm pour le texte imprimé. Si vous effectuez deux opérations d’impression consécutives (sans faire avancer manuellement la bande entre les impressions), le dernier caractère de la première impression est suivi par le premier caractère de la seconde impression, sans espace entre eux. Cette fonction est pratique pour économiser de la bande lorsque vous imprimez une série de bandes. Important! • Après avoir fini d’imprimer en utilisant l’avance manuelle, appuyez toujours sur FUNC puis sur FEED pour faire avancer la bande avant de la couper. Sinon vous couperez une partie du texte imprimé. Pour sélectionner une option d’avance 1. Appuyez sur FORM pour afficher le menu FORM. 2. Utilisez K et L pour amener la surbrillance sur AVANCE, puis appuyez sur SET. FUNC SHIFT CODE VERT MIROR OVER CAPS Yes SET No ESC AVANCE LONGUE COURTE AVAN MAN A A A A SANS-SERIF MANUAL FEED 6mm 3. Utilisez K et L pour amener la surbrillance sur l’option que vous voulez (LANGUE, COURTE, AVAN MEN). 4. Appuyez sur SET pour appliquer l’option et revenir à l’écran d’introduction de texte. Espacement des blocs Vous pouvez spécifier l’espace à insérer entre les blocs. Vous pouvez sélectionner l’un de trois espacements de blocs différents: SANS (0 mm), ÉTROIT (2 mm) et LARGE (4 mm). Pour spécifier l’espacement des blocs Exemple: Pour changer l’espacement en LARGE pour le texte de deux blocs “ABXYZ”, “Computer Company”. 1. Introduisez le texte et définissez les deux blocs. 2. Appuyez sur FORM pour afficher le menu FORM. 46 FUNC SHIFT CODE VERT MIROR OVER CAPS Yes SET No ESC LONG ESPACE AVANCE ESPAC BL A A 3. Utilisez L pour amener la surbrillance sur ESPACBL, et appuyez sur SET. A A A A FUNC SHIFT CODE VERT MIROR OVER CAPS Yes SET No ESC ESPAC BL SANS É TROIT LARGE SANS-SERIF MANUAL FEED 6mm 4. Utilisez K et L pour sélectionner l’espacement de blocs que vous voulez. • Dans cet exemple, vous devez sélectionner LARGE. 5. Après avoir sélectionné l’espacement des blocs, appuyez sur SET pour appliquer le réglage et revenir à l’écran d’introduction de texte. Pour spécifier une impression verticale 1. Introduisez le texte que vous voulez imprimer. 2. Appuyez sur FORM pour afficher le menu FORM. 3. Utilisez L pour amener la surbrillance sur SENS, et appuyez sur SET. • Comme il y a huit options sur ce menu, elles ne tiennent pas toutes sur un seul écran. Pour voir les quatre options en bas du menu, appuyez quatre fois sur L. 4. Utilisez L pour amener la surbrillance sur VERTICAL. 5. Appuyez sur SET pour revenir à l’écran d’introduction de texte. Image inversée Lorsque vous spécifiez une image inversée pour le texte, il est imprimé à l’envers. Utilisez l’image inversée pour imprimer sur une bande transparente et apposer celle-ci de sorte que l’impression se trouve à l’intérieur. Le texte apparaîtra normal lorsqu’il est vu de l’autre côté de la bande transparente. Vous pouvez aussi employer l’impression à image inversée lors de l’utilisation d’une bande de transfert par repassage pour imprimer des transferts par repassage. • Normal • Image inversée Pour spécifier une image inversée 1. Introduisez le texte que vous voulez imprimer. 2. Appuyez sur FORM pour afficher le menu FORM. FUNC SHIFT CODE VERT MIROR OVER CAPS Yes SET No ESC LONG ESPACE AVANCE ESPAC BL A A 47 3. Utilisez L pour amener la surbrillance sur MIROIR, et appuyez sur SET. • Comme il y a huit options sur ce menu, elles ne tiennent pas toutes sur un seul écran. Pour voir les quatre options en bas du menu, appuyez quatre fois sur L. FUNC SHIFT CODE VERT MIROR OVER CAPS Yes SET No ESC A A A A MIROIR NORMAL MIROIR SANS-SERIF MANUAL FEED 6mm 4. Utilisez K et L pour amener la surbrillance sur la sélection que vous voulez. • Mettez en surbrillance MIROIR pour activer la fonction d’image inversée et NORMAL pour la désactiver. 5. Appuyez sur SET pour revenir à l’écran d’introduction de texte. Alignement du texte Après avoir spécifié la longueur de la bande à imprimer, vous pouvez positionner le texte sur l’étiquette pour qu’il soit cadré à gauche, cadré à droite ou centré. Souvenez-vous que les résultats que vous obtiendrez d’une spécification d’alignement du texte dépendra de si votre étiquette est composée d’un bloc ou de blocs multiples. Des exemples de chaque option disponible sont illustrés ci-dessous. • Un bloc Gauche ABXYZ Computer ABXYZ Computer Centre ABXYZ Computer Droite • Blocs multiples Gauche Centre Droite 48 ABC Company LABEL LABEL LABEL ABC Company ABC Company Pour spécifier l’alignement du texte 1. Introduisez le texte que vous voulez imprimer. 2. Procédez comment décrit dans “Longueur de bande”, pour spécifier la longueur de la bande. 3. Appuyez sur FORM pour afficher le menu FORM. 4. Utilisez L pour amener la surbrillance sur ALIGN (alignement), et appuyez sur SET. • Comme il y a huit options sur ce menu, elles ne tiennent pas toutes sur un seul écran. Pour voir les quatre options en bas du menu, appuyez sur L. FUNC SHIFT CODE VERT MIROR OVER CAPS Yes SET No ESC LONG ESPACE AVANCE ESPAC BL FUNC SHIFT CODE VERT MIROR OVER CAPS Yes SET No ESC ALIGN GAUCHE CENTRE DROITE A A A A A A SANS-SERIF MANUAL FEED 6mm 5. Utilisez L pour amener la surbrillance sur GAUCHE, CENTRE ou DROITE. 6. Appuyez sur SET pour revenir à l’écran d’introduction de texte. Justification Vous pouvez utiliser la fonction de justification pour aligner le côté droit du texte. Lorsque vous activez la justification, le texte de tous les blocs qui ont deux lignes ou plus est justifié. Quelques exemples de la manière dont la justification affecte le texte sont illustrés cidessous. • Non justifié • Justifié ABXYZ Computer Company Label Printer KL-7000 ABXYZ Computer Company Label Printer KL-7000 Pour activer et désactiver la justification 1. Introduisez le texte que vous voulez imprimer. 2. Appuyez sur FORM pour afficher le menu FORM. FUNC SHIFT CODE VERT MIROR OVER CAPS Yes SET No ESC LONG ESPACE AVANCE ESPAC BL A A 49 3. Utilisez L pour amener la surbrillance sur JUSTIFIÉ, et appuyez sur SET. • Comme il y a huit options sur ce menu, elles ne tiennent pas toutes sur un seul écran. Pour voir les quatre options en bas du menu, appuyez quatre fois sur L. FUNC SHIFT CODE VERT MIROR OVER CAPS Yes SET No ESC JUSTIFIÉ JUSTIFIÉ NON JUST 4. Utilisez L pour amener la surbrillance sur la sélection que vous voulez. • Mettez en surbrillance JUSTIFIÉ pour activer la justification et NON JUST pour la désactiver. 5. Appuyez sur SET pour revenir à l’écran d’introduction de texte. 50 A A A A SANS-SERIF MANUAL FEED 6mm Partie 7 Formats rapides Les formats rapides dans la mémoire de l’imprimante d’étiquettes vous permettent de sélectionner des réglages de taille des caractères par simple pression sur une touche. Les tailles des caractères correspondant au format rapide que vous avez sélectionné sont alors automatiquement affectées au texte que vous introduisez. Le tableau suivant indique toutes les sélections disponibles dans le menu de formats rapides et les tailles de caractères pour chaque ligne. Texte ANNULER Bloc Annule une spécification de format rapide. Ligne 1: 1×1 Ligne 1: 2×2 Ligne 1: L2×3 Ligne 1: 1×1 Ligne 2: 1×1 Ligne 1: S1×1 Ligne 2: S1×1 Ligne 3: S1×1 Ligne 1: S1×1 Ligne 2: S1×1 Ligne 3: S2×2 Ligne 1: S1×1 Ligne 2: S2×2 Ligne 3: S1×1 Ligne 1: S2×2 Ligne 2: S1×1 Ligne 3: S1×1 Ligne 1: S1×1 Ligne 2: S1×1 Ligne 3: S1×1 Ligne 4: S1×1 Important! • Les formats rapides n’affectent que les tailles de caractères. Les présentations programmées (page 54) comprennent aussi des spécifications de longueur de bande, de police, d’attribut de caractères, etc. • Vous pouvez spécifier un attribut, une police et d’autres spécifications dans un format rapide, mais vous ne pouvez pas spécifier une taille de caractères. • La sélection d’un format rapide limite aussi le nombre de lignes que vous pouvez introduire. Par exemple, si vous sélectionnez un format de 2 lignes, l’introduction d’une seconde marque de nouvelle ligne ( ) fait apparaître un message d’erreur sur l’affichage. 51 • Si le texte que vous introduisez a moins de lignes que le format sélectionné, les lignes inutilisées sont laissées vides. • Vous pouvez affecter des réglages de formats rapides différents pour chaque bloc. Cela signifie que vous pouvez avoir un bloc de 4 lignes, suivi d’un bloc de 2 lignes, etc. • Si vous insérez une marque de bloc ( ) dans un texte formaté, le texte à gauche de la marque de bloc conserve le formatage, mais le texte à droite de la marque de bloc n’est pas affecté par le formatage. • Souvenez-vous que vous ne pouvez utiliser que des FUNC formats 2 lignes avec une bande de 6 mm. Si vous A SHIFT A CODE spécifiez un format avec plus de deux lignes en utilisant TROP DE VERT MIROR LIGNES! une bande de 6 mm, le message d’erreur “TROP DE OVER LIGNES!” apparaît sur l’affichage. L’affichage d’erreur CAPS d’introduction illustré à droite apparaît lorsque vous SET No ESC essayez d’imprimer. • Lors de l’édition d’un texte, il est impossible de sélectionner un format qui a moins de lignes que le texte que vous éditez. Pour sélectionner un format rapide Exemple: Pour utiliser un format rapide pour introduire le texte suivant. S2×2: ABXYZ Computer Company S1×1: 12345 S1×1: 67890 1. Commencez avec un écran d’introduction vide ou utilisez H et J pour amener le curseur au bloc pour lequel vous voulez spécifier un format rapide. 2. Appuyez sur FORMAT. FUNC SHIFT CODE VERT MIROR OVER CAPS Yes SET No ESC 3. Utilisez K, L, H et J pour amener la surbrillance sur le format rapide que vous voulez utiliser. • Pour cet exemple, mettez ( ) en surbrillance. 4. Appuyez sur SET. Indique le format sélectionné FUNC SHIFT CODE VERT MIROR OVER CAPS FORMAT 0.0cm 5. Introduisez votre texte, en appuyant sur B à la fin de chaque ligne. • Pour cet exemple, introduisez: ABXYZ Computer Company B 12345 B 67890. Les tailles de caractères dans le format sont automatiquement affectées à chaque ligne. 52 A A Pour supprimer un format rapide 1. Utilisez H et J pour amener le curseur sur le bloc dont vous voulez supprimer le format rapide. 2. Appuyez sur FORMAT. FUNC SHIFT CODE VERT MIROR OVER CAPS Yes SET No ESC A A 3. Mettez ANNULER en surbrillance. 4. Appuyez sur SET. 53 Partie 8 Préréglages Cette partie du manuel vous indique comment utiliser le menu de préréglages pour sélectionner parmi une diversité de présentations automatiques, d’expressions programmées et de styles de numérotation incorporés qui vous aident à créer instantanément des étiquettes. Utilisation du menu de préréglages 1. Appuyez sur PRESETS pour afficher le menu de préréglages. • Le menu de préréglages comprend les rubriques DISPOSIT (présentations programmées), EXPRESS (expressions programmées) et NUMÉRO (formats de numérotation programmés). FUNC SHIFT CODE VERT MIROR OVER CAPS Yes SET No ESC DISPOSIT EXPRESS NUMÉRO 2. Utilisez K et L pour sélectionner le type de préréglage que vous voulez et appuyez sur SET. • Les instructions d’utilisation de chacun des types de préréglages disponibles sont indiquées dans les sections suivantes. Présentations programmées (automatiques) Les présentations programmées (automatiques) vous permettent de disposer immédiatement d’une large sélection de présentations d’étiquettes. Sélectionnez simplement la présentation programmée que vous voulez utiliser et introduisez votre texte. Les tailles des caractères, les attributs et autres réglages sont appliqués automatiquement conformément à la présentation programmée que vous sélectionnez. Le tableau de la page 79 indique chacune des sélections disponibles dans le menu de présentations programmées et la taille des caractères pour chaque bloc. Important! • Les présentations programmées comprennent aussi des spécifications pour la longueur de bande, les attributs, etc. • Tout texte qui se trouve sur l’écran est effacé lorsque vous sélectionnez DISPOSIT dans le menu de préréglages et appuyez sur SET. Pour utiliser une présentation programmée pour créer une étiquette Exemple: Pour utiliser la présentation programmée 8mm (1) pour créer l’étiquette suivante pour une cassette vidéo de 8 mm. 1995 Junior Tennis Semi-Finals Finals 54 A A 1. Pendant que l’écran d’introduction est affiché, appuyez sur PRESETS. 2. Utilisez K et L pour amener la surbrillance sur DISPOSIT, puis appuyez sur SET. • Si le message “EFFACE TEXTE ENTRE!” apparaît sur l’affichage, appuyez sur SET pour effacer le texte précédemment entré ou sur ESC pour abandonner l’opération sans effacer le texte entré. 3. Utilisez K et L pour amener la surbrillance sur le type de présentation que vous voulez, puis appuyez sur SET. • Dans cet exemple, mettez VIDÉO en surbrillance. 4. Utilisez K et L pour amener la surbrillance sur le type d’étiquette de cassette vidéo que vous voulez, puis appuyez sur SET. • Dans cet exemple, mettez 8mm en surbrillance. 5. Utilisez H et J pour afficher la variation que vous voulez, puis appuyez sur SET. • Dans cet exemple, affichez 8mm (1). • La section de texte qui clignote sur l’affichage est celle qui est sélectionnée pour l’introduction du texte. FUNC SHIFT CODE VERT MIROR OVER CAPS Yes SET No ESC DISPOSIT EXPRESS NUMÉRO A A FUNC SHIFT CODE VERT MIROR OVER CAPS Yes SET No ESC VIDÉO AUDIO NON/FIC DON MÉM A A FUNC SHIFT CODE VERT MIROR OVER CAPS Yes SET No ESC VHS VHS C 8mm BETA A A A A A A FUNC SHIFT CODE VERT MIROR OVER CAPS Yes SET No ESC 8mm 1 2 SANS-SERIF MANUAL FEED 6mm FUNC SHIFT CODE VERT MIROR OVER CAPS Yes SET No ESC 8mm 6. Introduisez le texte pour la section clignotante. 7. Après avoir introduit le texte pour une section, appuyez sur SET pour passer à la section suivante. 8. Répétez les étapes 6 et 7 pour chaque section. • Lorsque la section pour l’illustration clignote, vous remarquerez qu’il y a déjà une illustration. Utilisez BS ou DEL pour effacer l’illustration, puis introduisez la nouvelle illustration . • Voir page 24 pour les détails concernant l’introduction d’illustrations. • Lorsque vous appuyez sur SET après avoir FUNC A introduit l’illustration, l’affichage indique le menu SHIFT IMPRIMER A CODE suivant. STOCKER VERT NOUVEAU QUITTER MIROR OVER CAPS Yes SET No ESC 55 9. Utilisez K et L pour mettre en surbrillance l’opération que vous voulez, puis appuyez sur SET. • Mettez IMPRIMER en surbrillance pour imprimer l’étiquette. • Mettez STOCKER en surbrillance pour mettre l’étiquette en mémoire (voyez “Pour mettre en mémoire une étiquette à présentation programmée”). • Mettez QUITTER en surbrillance pour sortir de l’opération sans mettre en mémoire l’étiquette que vous avez créée. Pour imprimer une étiquette créée avec une présentation programmée 1. Créez une étiquette ou rappelez l’étiquette que vous voulez de la mémoire. 2. Procédez comme décrit dans “Pour utiliser une présentation programmée pour créer une étiquette”, pour éditer l’étiquette. • Vous pouvez commencer avec une présentation programmée en procédant comme décrit dans “Pour utiliser une présentation programmée pour créer une étiquette”. 3. Le menu illustré ici devrait se trouver sur l’affichage après l’étape 8 de “Pour utiliser une présentation programmée pour créer une étiquette”. FUNC SHIFT CODE VERT MIROR OVER CAPS Yes SET No ESC IMPRIMER STOCKER NOUVEAU QUITTER A A 4. Utilisez K et L pour mettre IMPRIMER en surbrillance, puis appuyez sur SET pour imprimer l’étiquette. (Voyez “Impression d’un bande”) 5. Actionnez le couteau pour couper le bord avant de la bande, puis appuyez sur SET pour reprendre l’opération d’impression. FUNC SHIFT CODE VERT MIROR OVER CAPS SET IMPRES EN COURS COUPER E T [ SET ] ! ESC • Au lieu d’imprimer la nouvelle étiquette, vous pouvez procéder comme décrit dans “Pour mettre en mémoire une étiquette à présentation programmée”, pour mettre la nouvelle étiquette en mémoire. Pour mettre en mémoire une étiquette à présentation programmée Exemple: Pour mettre en mémoire une étiquette sous le nom “TENNIS”. 1. Créez l’étiquette que vous voulez mettre en mémoire. • Procédez comme décrit dans “Pour utiliser une présentation programmée pour créer une étiquette”, pour créer une étiquette à partir d’une présentation programmée. • Vous pouvez créer une étiquette en en utilisant une que vous avez précédemment mise en mémoire (voyez “Pour rappeler une étiquette à présentation programmée de la mémoire”). 56 A A • Après avoir fini de créer l’étiquette, le menu illustré ici devrait se trouver sur l’affichage (suite à l’étape 8 de “Pour utiliser une présentation programmée pour créer une étiquette”). 2. Utilisez K et L pour mettre STOCKER en surbrillance, puis appuyez sur SET. FUNC SHIFT CODE VERT MIROR OVER CAPS Yes SET No ESC IMPRIMER STOCKER NOUVEAU QUITTER A A FUNC SHIFT CODE VERT MIROR OVER CAPS Yes SET No ESC NOM? 3. Introduisez un nom pour votre présentation. • Un nom de présentation peut être composé de jusqu’à six caractères. • Pour cet exemple, introduisez le nom “TENNIS”. 4. Appuyez sur SET pour mettre en mémoire l’étiquette sous le nom que vous avez spécifié. • Certains symboles ne peuvent pas être utilisés dans des noms. Pour rappeler une étiquette à présentation programmée de la mémoire Exemple: Pour rappeler l’étiquette “TENNIS”. 1. Pendant que l’écran d’introduction est affiché, appuyez sur PRESETS. 2. Utilisez K et L pour amener la surbrillance sur DISPOSIT, puis appuyez sur SET. 3. Utilisez K et L pour amener la surbrillance sur DON MÉM, puis appuyez sur SET. FUNC SHIFT CODE VERT MIROR OVER CAPS Yes SET No ESC DISPOSIT EXPRESS NUMÉRO A A FUNC SHIFT CODE VERT MIROR OVER CAPS Yes SET No ESC VIDÉO AUDIO NON/FIC DON MÉM A A FUNC SHIFT CODE VERT MIROR OVER CAPS Yes SET No ESC RAPPELER A A EFFACER 4. Utilisez K et L pour amener la surbrillance sur RAPPELER, puis appuyez sur SET. FUNC SHIFT CODE VERT MIROR OVER PAP 8mm A A A A 1 SANS-SERIF GOLF MANUAL FEED 6mm Yes SET No ESC 57 5. Utilisez K et L pour afficher l’étiquette que vous voulez. • Dans cet exemple, affichez l’étiquette “TENNIS”. FUNC SHIFT CODE VERT MIROR OVER PAP 8mm A A A A 2 SANS-SERIF TENNIS MANUAL FEED 6mm Yes SET No ESC 6. Appuyez sur SET pour rappeler l’étiquette affichée. • Vous pouvez maintenant imprimer l’étiquette en procédant comme décrit dans “Partie 9 Impression”. • Vous pouvez éditer une étiquette rappelée de la mémoire. Procédez comme décrit dans “Pour utiliser une présentation programmée pour créer une étiquette”. Pour supprimer une étiquette à présentation programmée de la mémoire Exemple: Pour supprimer l’étiquette “TENNIS”. 1. Pendant que l’écran d’introduction est affiché, appuyez sur PRESETS. 2. Utilisez K et L pour amener la surbrillance sur DISPOSIT, puis appuyez sur SET. 3. Utilisez K et L pour amener la surbrillance sur DON MÉM, puis appuyez sur SET. FUNC SHIFT CODE VERT MIROR OVER CAPS Yes SET No ESC DISPOSIT EXPRESS NUMÉRO FUNC SHIFT CODE VERT MIROR OVER CAPS Yes SET No ESC VIDÉO AUDIO NON/FIC DON MÉM FUNC SHIFT CODE VERT MIROR OVER CAPS Yes SET No ESC RAPPELER A A A A A A EFFACER 4. Utilisez K et L pour amener la surbrillance sur EFFACER, puis appuyez sur SET. FUNC SHIFT CODE VERT MIROR OVER EFFA 8mm 1 A A A A SANS-SERIF GOLF MANUAL FEED 6mm Yes SET No ESC 5. Utilisez K et L pour afficher l’étiquette que vous voulez supprimer. • Dans cet exemple, affichez l’étiquette “TENNIS”. FUNC SHIFT CODE VERT MIROR OVER EFFA 8mm TENNIS Yes SET No ESC 58 2 A A A A SANS-SERIF MANUAL FEED 6mm 6. Appuyez sur SET. FUNC SHIFT CODE VERT MIROR OVER A A A A EFFACER? SANS-SERIF TENNIS MANUAL FEED 6mm Yes SET No ESC 7. Appuyez sur SET pour supprimer l’étiquette que vous avez sélectionnée ou sur ESC pour abandonner l’opération de suppression sans rien supprimer. Expressions programmées La mémoire de l’imprimante d’étiquettes contient un certain nombre d’expressions communément utilisées qui sont agréablement présentées. Vous sélectionnez simplement l’expression que vous voulez utiliser et vous l’imprimez. Important! • Lisez toujours la “Partie 9 Impression”, avant d’essayer d’effectuer une opération d’impression. Pour imprimer une expression programmée Exemple: Pour imprimer l’expression programmée “PAR AVION”. 1. Appuyez sur PRESETS. 2. Utilisez K et L pour amener la surbrillance sur EXPRESS, puis appuyez sur SET. FUNC SHIFT CODE VERT MIROR OVER CAPS Yes SET No ESC DISPOSIT EXPRESS NUMÉRO FUNC SHIFT CODE VERT MIROR OVER A A A A A A 1 IMPRIM? SANS-SERIF RECOMM MANUAL FEED 6mm Yes SET No ESC 3. Utilisez K et L jusqu’à ce que l’expression que vous voulez apparaisse sur l’affichage. 4. Pendant que le texte que vous voulez est affiché, appuyez sur PRINT pour lancer l’opération d’impression. • Avant d’imprimer une expression programmée, vous pouvez utiliser IMAGE pour voir à quoi ressemblera l’expression lorsqu’elle est imprimée. Voyez “Pour obtenir l’affichage d’image”, pour plus de détails. 59 Numérotation La rubrique de numérotation dans la mémoire de préréglages imprime une série d’étiquettes qui sont numérotées en séquence. Chaque fois que vous effectuez une opération d’impression, le numéro augmente automatiquement de 1. • Les numéros peuvent être composés de jusqu’à quatre chiffres (de -999 à 9999). • Vous pouvez imprimer jusqu’à 50 étiquettes par opération. Si vous voulez produire plus de 50 étiquettes numérotées, vous devez répéter la procédure suivante le nombre de fois nécessaire. Important! • Lisez toujours la “Partie 9 Impression”, avant d’essayer d’effectuer une opération d’impression. Pour imprimer une série numérotée Exemple: Pour imprimer une série numérotée dans le format NUMÉRO 111 à NUMÉRO 123. 1. Sur l’écran d’introduction de texte, introduisez le texte NUMÉRO 111. • Vous pouvez sélectionner un attribut, une police et d’autres spécifications lors de l’introduction de votre texte. Les spécifications que vous sélectionnez ici seront aussi appliquées aux numéros qui sont imprimés avec le texte. 2. Appuyez sur PRESETS. 3. Utilisez K et L pour amener la surbrillance sur NUMÉRO, puis appuyez sur SET. FUNC SHIFT CODE VERT MIROR OVER CAPS Yes SET No ESC DISPOSIT EXPRESS NUMÉRO FUNC SHIFT CODE VERT MIROR OVER DE? R 111 A A A A A A SANS-SERIF MANUAL FEED 6mm Yes SET No ESC 4. Utilisez H et J pour amener le curseur au point de début et appuyez sur SET. • Après avoir mis la numéro en surbrillance, vous pouvez l’augmenter en appuyant sur K ou le diminuer en appuyant sur L. • Vous ne pouvez mettre en surbrillance que des numéros. Vous ne pouvez pas mettre en surbrillance des caractères alphabétiques. FUNC SHIFT CODE VERT MIROR OVER NUMÉRO IMPRIM? ER 111 Yes SET No ESC 5. Utilisez H et J pour amener le curseur au point de fin et appuyez sur SET. 6. Appuyez sur PRINT pour lancer l’opération d’impression. 60 A A A A SANS-SERIF MANUAL FEED 6mm 7. Coupez la bande, puis appuyez sur PRINT pour imprimer l’étiquette suivante. • Le numéro est automatiquement augmenté avec chaque opération d’impression que vous effectuez. 8. Répétez l’opération 6 le nombre de fois nécessaire. • Vous pouvez abandonner l’opération d’impression de numéros à n’importe quel moment en appuyant sur ESC. 61 Partie 9 Impression En plus de la procédure à suivre afin d’imprimer, cette partie du manuel contient aussi des informations sur un certain nombre d’autres caractéristiques et fonctions d’impression utiles. Précautions d’impression • Ne coupez jamais l’alimentation pendant qu’une impression est en cours. • Vérifiez que la sortie de bande n’est pas bloquée avant de commencer à imprimer. • Vérifiez que le couvercle du compartiment de cassette de bande est fermé pour couper la bande. • N’actionnez jamais le couteau de bande pendant qu’une impression est en cours (indiquée par le message IMPRES EN COURS sur l’affichage). • Pendant une impression à très haute densité, l’impression d’un texte très long ou l’impression répétée du même texte un certain nombre de fois, l’imprimante d’étiquettes peut arrêter l’impression pendant environ cinq secondes. Cela n’est pas un fonctionnement défectueux et l’impression normale devrait reprendre rapidement. Impression d’une bande Il vous suffit d’appuyer sur la touche PRINT pour imprimer une bande. Avant l’impression, vous pouvez aussi utiliser la touche IMAGE pour afficher à quoi ressemblera la sortie. Pour imprimer une bande 1. Appuyez sur PRINT pour imprimer le texte que vous avez introduit et présenté sur une bande. • Pour arrêter une opération d’impression pendant qu’elle est en cours, appuyez sur ESC. 2. Lorsque l’opération d’impression est terminée, appuyez sur le bouton de couteau de bande pour couper la bande. 3. Utilisez des ciseaux pour couper la bande à la dimension que vous voulez, si nécessaire. • Après avoir imprimé une bande, vous pouvez retirer le papier au verso et coller la bande sur l’objet que vous voulez. Notez que la bande ne collera pas sur des surfaces rugueuses, humides, huileuses ou sales. N’essayez pas, non plus, d’utiliser la bande où elle sera exposée aux rayons directs du soleil ou à la pluie. Ne collez pas la bande sur votre peau. 62 Verso Bande • Une méthode facile de retirer le papier au verso d’une bande et d’exposer la surface adhésive est de courber la bande près de l’une de ses extrémités. Cela devrait séparer la bande du papier, vous permettant de les détacher. Verso Bande Pour obtenir l’affichage d’image Appuyez sur IMAGE et l’affichage montre à quoi votre texte ressemblera lorsqu’il est imprimé. Le texte défile automatiquement de la droite vers la gauche pendant que vous appuyez sur cette touche. Pour obtenir l’affichage de présentation 1. Appuyez sur LAYOUT pour obtenir l’affichage de la présentation. • Cet affichage vous montre une esquisse de comment les divers éléments seront présentés sur la bande. Blocs de texte FUNC SHIFT CODE VERT MIROR OVER CAPS SET 1 4 8cm ESC Indique une continuation à droite Indique la longueur de la bande jusqu’à cet affichage 2. Pour voir la partie de l’affichage qui dépasse à droite, appuyez sur J. • Notez que vous ne pouvez que faire défiler l’affichage vers la droite. Vous ne pouvez pas le faire défiler vers la gauche. Blocs de texte FUNC SHIFT CODE VERT MIROR OVER CAPS SET 2 9 6cm ESC Indique une continuation à droite Indique la longueur de la bande jusqu’à cet affichage 3. Continuez à appuyer sur J jusqu’à ce que vous atteigniez l’affichage final. FUNC SHIFT CODE VERT MIROR OVER CAPS SET 3 13 4cm ESC Indique la longueur de bande totale 4. Appuyez sur ESC pour revenir à l’écran d’introduction normal. 63 Pour faire avancer la bande Chaque fois que vous appuyez sur FUNC puis sur FEED, la bande est avancée d’environ 16 mm. Pour ajuster la densité d’impression 1. Mettez l’imprimante d’étiquettes sous tension. 2. Appuyez sur SET UP pour afficher le menu de réglage. 3. Utilisez K et L pour mettre DENSITÉ en surbrillance, puis appuyez sur SET. FUNC SHIFT CODE VERT MIROR OVER CAPS Yes SET No ESC ENTRER DENSITÉ SON LARGEUR FUNC SHIFT CODE VERT MIROR OVER CAPS Yes SET No ESC DENSTIÉ A A A A A A SANS-SERIF 12345 MANUAL FEED 6mm 4. Utilisez H et J pour mettre en surbrillance la densité que vous voulez utiliser, puis appuyez sur SET pour appliquer le réglage et revenir à l’écran d’introduction de texte. • Plus le nombre que vous sélectionnez est élevé, plus les caractères imprimés sont sombres. Impression de cadre La fonction d’impression de cadre de l’imprimante d’étiquettes permet d’ajouter facilement de jolis cadres ornementaux à votre texte. Vous pouvez spécifier des cadres autour de l’extérieur de la surface d’impression. Important! Vous ne pouvez pas utiliser l’impression de cadre avec une bande de 6 mm. Pour ajouter un cadre autour de l’extérieur de la surface d’impression Exemple: Pour encadrer le texte “HAPPY BIRTHDAY” avec le cadre suivant. 1. Introduisez le texte que vous voulez imprimer. 2. Appuyez sur FRAME. FUNC SHIFT CODE VERT MIROR OVER 1 FRAME Yes SET No ESC 64 A A A A SANS-SERIF MANUAL FEED 6mm 3. Utilisez H, J, K et L pour amener la surbrillance sur le cadre que vous voulez, puis appuyez sur SET. • Voyez page 78 pour une liste complète des cadres qui sont disponibles. FUNC SHIFT CODE VERT MIROR OVER A A A A IMPRIM? SANS-SERIF MANUAL FEED 6mm Yes SET No ESC 4. Appuyez sur SET pour lancer l’impression ou sur ESC pour abandonner l’opération d’impression. • Vous pouvez appuyer sur PRINT au lieu de SET à l’étape 4 ci-dessus. Dans les deux cas, l’impression commence immédiatement, sans message de confirmation. • Utilisez l’affichage de présentation pour vérifier le texte encadré avant de l’imprimer. 65 Partie 10 Mémoire Cette partie du manuel vous indique comment mettre en mémoire des données de texte et de présentation pour un rappel instantané lorsque vous les voulez. Vous pouvez mettre approximativement 326 caractères de texte en mémoire. Mise en mémoire de données Vous ne pouvez pas mettre en mémoire deux copies de données identiques en même temps. Si vous essayez de le faire, une des copies est automatiquement supprimée. Pour mettre en mémoire des données 1. Introduisez les données que vous voulez mettre en mémoire. 2. Appuyez sur MEMORY. 3. Utilisez K et L pour amener la surbrillance sur STOCKER et appuyez sur SET. • Ce message vous indique la quantité de mémoire qui est utilisée pour le stockage de données. FUNC SHIFT CODE VERT MIROR OVER CAPS Yes SET No ESC STOCKER RAPPELER EFFACER FUNC SHIFT CODE VERT MIROR OVER UTILIS É E 15% Yes SET No ESC 4. Appuyez sur SET pour mettre en mémoire les données. • S’il n’y a pas assez de place en mémoire pour stocker les données, le message MÉMOIRE PLEINE! apparaît sur l’affichage. Dans ce cas, réduisez votre nouvelle rubrique de données (en supprimant du texte) ou faites de la place pour les nouvelles données en effaçant des rubriques déjà en mémoire dont vous n’avez plus besoin. Rappel de données Lorsque vous rappelez des données, vous pouvez spécifier si elles doivent être utilisées comme nouvelles données ou en combinaison avec un texte que vous avez introduit. 66 A A A A A A SANS-SERIF MANUAL FEED 6mm Pour rappeler des données de la mémoire 1. Appuyez sur MEMORY. 2. Utilisez K et L pour amener la surbrillance sur RAPPELER, et appuyez sur SET. FUNC SHIFT CODE VERT MIROR OVER CAPS Yes SET No ESC STOCKER RAPPELER EFFACER FUNC SHIFT CODE VERT MIROR OVER A A A A A A RAP 1 13 4cm SANS-SERIF ABXYZ MANUAL FEED 6mm Yes SET No ESC 3. Utilisez K et L pour passer par le texte stocké en mémoire. Utilisez H et J pour faire défiler le texte vers la gauche et la droite. 4. Après avoir trouvé le texte que vous voulez rappeler, appuyez sur SET. • L’affichage NOUVELLE/COMBIN n’apparaît que si vous avez déjà introduit un texte avant de commencer l’opération de rappel. Si vous n’avez pas introduit de données avant de commencer l’opération de rappel, cet affichage n’apparaît pas et les étapes 5 et 6 de cette procédure ne sont pas nécessaires (vous devez donc passer directement à l’étape 7). FUNC SHIFT CODE VERT MIROR OVER CAPS Yes SET No ESC NOUVELLE A A COMBIN 5. Déplacez la surbrillance pour spécifier si vous voulez utiliser le texte rappelé comme nouvelles données (NOUVELLE) ou en combinaison avec des données existantes (COMBIN). • Si vous sélectionnez NOUVELLE, les données rappelées remplacent le texte qui se trouvait sur l’écran d’introduction de données lorsque vous avez appuyé sur SET. • Si vous sélectionnez COMBIN, les données rappelées sont insérées dans le texte sur l’affichage d’introduction. 6. Appuyez sur SET pour rappeler le texte de la mémoire. • Si vous sélectionnez NOUVELLE à l’étape 5, la procédure se termine ici. Si vous sélectionnez COMBIN, continuez avec ce qui suit. FUNC SHIFT CODE VERT MIROR OVER A A A A OÙ? SANS-SERIF Eric MANUAL FEED 6mm Yes SET No ESC 7. Utilisez H et J pour amener le curseur à la position où vous voulez que le texte rappelé soit inséré. 8. Appuyez sur SET pour rappeler le texte et l’insérer à la position du curseur. Effacement de texte Procédez comme suit pour effacer un texte de la mémoire. 67 Pour effacer un texte de la mémoire 1. Appuyez sur MEMORY. 2. Utilisez K et L pour amener la surbrillance sur EFFACER, et appuyez sur SET. 3. Utilisez K et L pour passer par le texte stocké en mémoire. Utilisez H et J pour faire défiler le texte vers la gauche et la droite. 4. Après avoir trouvé le texte que vous voulez effacer, appuyez sur SET. FUNC SHIFT CODE VERT MIROR OVER EFFACER? ABXYZ Yes SET No ESC 5. Appuyez sur SET. • Pour abandonner l’opération sans rien effacer, appuyez sur ESC. 68 A A A A SANS-SERIF MANUAL FEED 6mm Partie 11 Référence Cette section contient des informations sur l’imprimante d’étiquettes que vous pouvez utiliser comme référence lorsque vous en avez besoin. Nettoyage de la tête et du galet de l’imprimante Une tête et un galet d’imprimante sales peuvent provoquer une impression de mauvaise qualité. Si vous avez des problèmes de qualité d’impression, procédez comme suit pour nettoyer la tête et le galet d’imprimante. Pour nettoyer la tête et le galet de l’imprimante 1. Vérifiez que l’imprimante d’étiquettes est hors circuit. 2. Appuyez sur le mécanisme de libération du couvercle du compartiment de cassette de bande et ouvrez le couvercle du compartiment. 3. Retirez la cassette de bande. 4. Utilisez un coton-tige imbibé d’alcool pour nettoyer la tête et le galet de l’imprimante comme représenté sur l’illustration. Tête de l’imprimante Galet 5. Remettez en place la cassette de bande et fermez le couvercle du compartiment. 69 Réinitialisation Si l’imprimante présente de sérieux problèmes de fonctionnement ou si elle ne fonctionne pas du tout, essayez d’effectuer l’opération suivante pour réinitialiser l’unité. 1. Coupez l’alimentation. 2. Ouvrez le couvercle du compartiment de cassette de bande et retirez la cassette de bande. 3. Appuyez sur le commutateur RESET dans le compartiment de cassette de bande pour réinitialiser l’imprimante d’étiquettes. Appuyez avec un objet fin et pointu. Commutateur RESET • Faites attention de ne pas appuyer trop fort sur le commutateur RESET avec un objet pointu. Cela peut provoquer un fonctionnement défectueux. • N’appuyez jamais sur le commutateur RESET sauf lorsque l’imprimante d’étiquettes ne fonctionne pas correctement. • Les données stockées en mémoire ne sont pas effacées lorsque vous appuyez sur le commutateur RESET. 70 Sur les touches de l’imprimante d’étiquettes Touche Nom Description BLOCK Bloc BS Rappel arrière CAPS Majuscules CODE Code DEL Effacement L Descente EFFECT Effet ESC Echappement FONT Police de caractères FORM Forme • Affiche le menu FORM pour le pas d’impression, les blocs de texte, l’alignement de texte et autres caractéristiques. FORMAT Format • Affiche un menu des formats de présentation. FRAME Cadre • Affiche un menu des cadres de texte. FUNC Fonction • Introduit une marque de bloc. • Efface le caractère à gauche du curseur et décale les caractères vers la gauche. • Verrouille le clavier pour l’introduction de caractères majuscules. • Déverrouille le clavier pour l’introduction de caractères minuscules. • Fait apparaître l’indicateur de code sur l’affichage. L’opération de touche suivante introduit une ponctuation ou un caractère spécial (si disponible). • Efface le caractère à la position du curseur et décale les caractères vers la gauche. • Fait descendre la surbrillance sur un menu. • Affiche un menu des effets. • Annule l’opération en cours. • Si l’affichage actuel a été produit d’un menu précédent, une pression sur cette touche ramène à l’affichage précédent. • Spécifie “Non” pour un dialogue Oui/Non. • Affiche un menu des polices de caractères. • Accède aux fonctions marquées au-dessus de certaines touches du clavier. FUNC FEED • Fait avancer manuellement la bande. FUNC CLS • Affiche le menu d’effacement d’affichage. FUNC H • Fait sauter le curseur au premier caractère du texte sur l’affichage. FUNC J • Fait sauter le curseur au dernier caractère du texte sur l’affichage. FUNC BS • Efface tous les caractères à gauche de la position actuelle du curseur, jusqu’à l’espace précédent à gauche du curseur. 71 Touche Nom ILLUST Illustration IMAGE Image LAYOUT Présentation H Gauche • Déplace le curseur vers la gauche. MEMORY Mémoire • Affiche un menu des fonctions de mémoire. OFF Arrêt ON Marche • Met l’imprimante d’étiquettes sous tension. PRESETS Préréglages • Affiche une menu des éléments próréglés. PRINT Impression • Exécute une opération d’impression. • Immédiatement après la mise sous tension, sort une impression de démonstration. B Retour • Introduit une marque de nouvelle ligne. J Droite • Déplace le curseur vers la droite. SET Commande SET UP Réglage SHIFT Positionnement du clavier SIZE Taille SPACE Espace STYLE Style SYMBOL Symbole • Affiche un menu des symboles. K Montée • Fait monter la surbrillance sur un menu. 72 Description • Affiche un menu des illustrations. • Affiche le texte comme il apparaîtra sur la bande imprimée. • Affiche la présentation approximative sur la bande. • Met l’imprimante d’étiquettes hors circuit. • Exécute la fonction actuellement sélectionnée. • Spécifie “Oui” pour un dialogue Oui/Non. • Immédiatement après la mise sous tension, rappelle le texte qui était sur l’affichage lors de la dernière mise hors circuit. • Affiche le menu de réglage. • Positionne le clavier pour l’introduction d’un caractère alphabétique qui est l’opposé de celui du réglage actuel du clavier (majuscules ou minuscules). • Positionne le clavier pour l’introduction des symboles de ponctuation marqués sur les touches numériques. • L’indicateur indique que le clavier est positionné sur majuscules. • SHIFT H fait sauter le curseur à la marque de nouvelle ligne ou à la marque de bloc précédente vers la gauche. • SHIFT J fait sauter le curseur à la marque de nouvelle ligne ou à la marque de bloc suivante vers la droite. • Affiche un menu des tailles de caractères. • Insère un espace dans le texte. • Affiche un menu des styles de caractères (normal, éclairé, ombré, en relief). Dépistage des pannes Problème Introduction Action • Réglage incorrect du contraste. • Utilisez le cadran de contraste pour régler le contraste. • Piles épuisées. • Remplacez les piles. • Les piles ne sont pas chargées correctement. • Chargez correctement les piles. • L’adaptateur n’est pas correctement raccordé. • Branchez correctement l’adaptateur CA. • La touche FUNC a été enfoncée et l’unité attend que la touche suivante soit enfoncée. • Appuyez sur ESC pour faire disparaître l’indicateur de fonction de l’affichage. • Le couvercle du compartiment de cassette de bande n’est pas bien fermé. • Fermez bien le couvercle du compartiment de cassette de bande. • La bande est épuisée. • Chargez une nouvelle cassette de bande. • La bande est coincée. • Retirez la cassette de bande, tirez la bande coincée avec les doigts et coupez-la. Evitez de toucher le couteau de bande, la sortie de bande et la bande elle-même pendant qu’une impression est en cours. • Faible charge des piles. • Remplacez les piles. • La bande sort, mais rien n’est imprimé. • Seulement des espaces blancs sont introduits. • Introduisez un autre texte. • L’impression n’est pas claire. • Faible charge des piles. • Remplacez les piles. • La densité d’impression n’est pas correctement réglée. • Ajustez la densité d’impression. • La cassette de bande n’est pas chargée correctement. • Chargez correctement la cassette de bande. • La tête ou le galet de l’imprimante est sale. • Nettoyez la tête et le galet de l’imprimante. Alimentation • Pas d’affichage à la mise sous tension. Cause possible . • Impossible d’introduire des caractères. Impression • La bande ne sort pas lorsque la touche PRINT est enfoncée. 73 Adhésion de la bande Couteau de bande Impression Problème 74 Cause possible Action • Le ruban d’encre sort avec la bande. • La cassette de bande a été chargée avec trop de jeu dans le ruban d’encre. • Retirez la cassette de bande et supprimez le jeu, en faisant attention de ne pas casser le ruban. Rechargez la cassette de bande. Si le ruban d’encre se casse, chargez une nouvelle cassette de bande. • La bande ne se coupe pas. • Le couteau de bande est émoussé ou endommagé. • Emportez votre imprimante d’étiquettes dans un centre de service agréé CASIO pour faire remplacer le couteau. • Le texte est coupé. • L’avance automatique est désactivée. • Appuyez sur FUNC FEED pour faire avancer la bande avant de la couper. • Fin de la bande. • Chargez une nouvelle cassette de bande. • Le papier au verso est encore en place. • Retirez le papier au verso de la bande. • Surface inadéquate. • La bande ne collera pas sur • La bande ne colle pas. des surfaces rugueuses, humides, huileuses ou sales. Messages Message Signification Action AUCUNE DONNÉE! • Il n’y a pas de données en mémoire. • Mettez des donées en mémoire avant d’essayer d’effectuer cette opération. PAS ASSEZ MÉMOIRE! • Il n’y a pas assez de mémoire inutilisée pour effectuer l’opération. • Réduisez la taille des données que vous essayez de mettre en mémoire ou supprimez des données déjà en mémoire pour faire de la place pour les nouvelles données. IMPRES EN COURS • L’imprimante effectue une opération d’impression. • Attendez que l’opération d’impression se termine. IMPRES EN COURS COUPER ET [SET]! • L’impression est en pause pour une opération de coupure de bande. • Coupez la bande, puis appuyez sur SET pour continuer l’impression. MÊME NOM DÉJÀ UTILISÉ! • Le nom que vous utilisez pour mettre des données en mémoire est déjà utilisé. • Utilisez un nom différent ou effacez les données en mémoire qui sont sous le même nom. LONGUEUR TROP COURTE! • Le texte est trop long pour tenir dans la longueur de bande spécifiée. • Réduisez la taille des caractères ou raccourcissez le texte. TROP DE LIGNES! • Le texte a trop de lignes pour tenir sur la bande. • Réduisez le nombre de lignes. TROP DE LIGNES POUR CADRER! • Le texte a trop de lignes pour tenir dans un cadre. • Réduisez le nombre de lignes. OÙ? • L’unité demande le point de début de l’opération que vous effectuez. • Utilisez Het J pour amener le curseur au point de début et appuyez sur SET pour le spécifier. MIXAGE IMPOSSIBLE! • Le texte précédemment introduit ne peut pas être combiné avec le nouveau texte introduit. • Effectuez l’opération et introduisez un nouveau texte. UTIL 6mm IMPOS • L’opération actuelle ne peut pas être effectuée en utilisant une bande de 6mm. • Passez à une taille de bande différente. EFFACE TEXTE ENTRÉ! • L’opération que vous avez sélectionnée effacera le texte que vous avez introduit précédemment. • Continuez l’opération (et effacez le texte) ou appuyez sur ESC pour abandonner sans rien effacer. 75 Message Signification Action ERREUR DONNÉES! RÉINIT! • Les données en mémoire ont été altérées pour une raison quelconque. • Réinitialisez l’unité. Notez que l’opération de réinitialisation efface toutes les données en mémoire. RÉINITIALISER • Une initialisation de la mémoire est nécessaire. • Initialisez la mémoire. ENTRER TEXTE! • L’unité demande l’introduction d’un texte. • Introduisez le texte que vous voulez imprimer. PILE FAIBLE • La charge des piles est faible. • Remplacez les piles ou utilisez l’adaptateur CA. MÉMOIRE PLEINE! • La mémoire est pleine et les données ne peuvent pas être stockées. • Effacez des données dont vous n’avez plus besoin et faites de la place pour les nouvelles données. HORS FORMAT PLAGE • Le texte introduit dépasse l’étendue du format sélectionné. • Raccourcissez le texte ou utilisez un format différent. ERREUR! 1. Le nombre de lignes dans le texte introduit est supérieur au nombre de lignes dans le format en train d’être spécifié. 2. Il y a un indicateur de taille de caractères à l’intérieur du texte pour lequel un format est en train d’être spécifié. 1. Réduisez le nombre de lignes dans le texte ou utilisez un format différent. 2. Effacez l’indicateur de taille de caractères du texte avant de spécifier un format. 76 Réglages initiaux Il y a deux types de réglages initiaux: ceux qui sont réglés automatiquement chaque fois que vous mettez l’imprimante d’étiquettes sous tension et ceux qui sont réglés lorsque vous réinitialisez la mémoire de l’imprimante d’étiquettes. Le tableau suivant indique les réglages initiaux dans chaque cas. Elément Mise sous tension Réinitialisation Affichage Effacé* Effacé Mémoire Conservée Effacée Horiz./Vert. Horiz. Horiz. Pas d’impression Aucun Aucun Oui Oui Etroit Etroit Insertion Insertion Conservée 3 Effets sonores Activés Activés Attributs de caractères Aucun Aucun Style Normal Normal Forme Normale Normale Avance automatique Longue Longue Police de caractères Serif Serif Taille des caractères Ajustement automatique Ajustement automatique Langue Conservée Anglais Unité de longueur Conservée cm Espace latéral Espacement de blocs Insertion/Superposition Densité * L’affichage est effacé, mais les dernières données introduites sont conservées en mémoire. Pour rappeler les dernières données introduites, appuyez sur SET. 77 Symboles, illustrations et cadres • Symboles • Illustrations • Caractères • Ancien anglais • Cadres 78 Présentations programmées Réglages Blocs Indicateurs du menu VHS (1) VHS (2) VHS-C (1) VHS-C (2) 8mm (1) Elément Dimensions Nom de bloc Longueur Tailles des caractères Attributs Longueur de bande 14.7 cm BLOC 1 0.7 2 × 2 (JUST) AUCUN Illust Espacement de blocs AUCUN BLOC 2 8.4 2 × 2 (JUST) BOX.SH Titre, etc. Espaces latéraux 0.5 BLOC 3 0.4 1 × 1 (JUST) AUCUN Illust – – BLOC 4 4.2 1 × 1 (JUST) UL Commentaires Longueur de bande 14.7 cm BLOC 1 0.7 2 × 2 (JUST) AUCUN Illust Espacement de blocs AUCUN BLOC 2 13 1 × 2 (JUST) BOX Titre Espaces latéraux 0.5 – – – – – Longueur de bande 8.8 cm BLOC 1 0.7 2 × 2 (JUST) AUCUN Illust Espacement de blocs AUCUN BLOC 2 4.7 2 × 2 (JUST) BOX.SH Titre Espaces latéraux 0.5 BLOC 3 2.4 1 × 1 (JUST) UL Commentaires Longueur de bande 8.8 cm BLOC 1 0.7 2 × 2 (JUST) AUCUN Illust Espacement de blocs AUCUN BLOC 2 7.1 1 × 1 (JUST) BOX Titre Espaces latéraux 0.5 – – – – – Longueur de bande 9.7 cm BLOC 1 0.7 2 × 2 (JUST) AUCUN Illust Espacement de blocs AUCUN BLOC 2 5.4 2 × 2 (JUST) BOX.SH Titre 0.5 BLOC 3 2.6 1 × 1 (JUST) UL Commentaires Espaces latéraux Contenu 79 Réglages Blocs Indicateurs du menu 8mm (2) BETA (1) BETA (2) CASSETTE (1) CASSETTE (2) Elément Dimensions Nom de bloc Longueur Tailles des caractères Attributs Longueur de bande 9.7 cm BLOC 1 0.7 2 × 2 (JUST) AUCUN Illust Espacement de blocs AUCUN BLOC 2 8.0 1 × 1 (JUST) BOX Titre Espaces latéraux 0.5 – – – – – Longueur de bande 13.9 cm BLOC 1 0.7 2 × 2 (JUST) AUCUN Illust Espacement de blocs AUCUN BLOC 2 7.6 2 × 2 (JUST) BOX.SH Titre Espaces latéraux 0.5 BLOC 3 0.4 1 × 1 (JUST) AUCUN Illust – – BLOC 4 4.2 1 × 1 (JUST) UL Commentaires Longueur de bande 13.9 cm BLOC 1 0.7 2 × 2 (JUST) AUCUN Illust Espacement de blocs AUCUN BLOC 2 12.2 1 × 2 (JUST) BOX Titre Espaces latéraux 0.5 – – – – – Longueur de bande 9.8 cm BLOC 1 0.7 2 × 2 (JUST) AUCUN Illust Espacement de blocs AUCUN BLOC 2 5.7 2 × 2 (JUST) BOX.SH Titre Espaces latéraux 0.5 BLOC 3 2.4 1 × 1 (JUST) UL Commentaires Longueur de bande 9.8 cm BLOC 1 0.7 2 × 2 (JUST) AUCUN Illust Espacement de blocs AUCUN BLOC 2 8.1 1 × 1 (JUST) BOX Titre 0.5 – – – – – Espaces latéraux 80 Contenu Réglages Blocs Indicateurs du menu MD (1) MD (2) NOM (1) NOM (2) ADRESSE (1) Elément Dimensions Nom de bloc Longueur Tailles des caractères Attributs Longueur de bande 7.0 cm BLOC 1 6.0 2 × 2 (JUST) BOX.SH Titre Espacement de blocs AUCUN – – – – – Espaces latéraux 0.5 – – – – – Longueur de bande 7.0 cm BLOC 1 6.0 1 × 1 (JUST) BOX Titre Espacement de blocs AUCUN – – – – – Espaces latéraux 0.5 – – – – – Longueur de bande Indéfini BLOC 1 Indéfini 1 × 1 (JUST) UL Commentaires Espacement de blocs AUCUN BLOC 2 Indéfini 2 × 2 (JUST) BOX Nom Espaces latéraux 0.5 – – – – – Longueur de bande Indéfini BLOC 1 Indéfini 1 × 1 (JUST) BOX Nom Espacement de blocs AUCUN – – – – – Espaces latéraux 0.5 – – – – – Longueur de bande Indéfini BLOC 1 Indéfini Ligne 1: S1 × 2 Ligne 2: S1 × 1 Ligne 3: S1 × 1 Ligne 4: S1 × 1 AUCUN Nom Adresse Adresse Adresse Espacement de blocs AUCUN – – – – – 0.5 – – – – – Espaces latéraux Contenu 81 Réglages Blocs Indicateurs du menu ADRESSE (2) DOS (1) Elément Dimensions Nom de bloc Longueur Tailles des caractères Attributs Longueur de bande Indéfini BLOC 1 Indéfini Ligne 1: 1 × 2 Ligne 2: 1 × 1 AUCUN Nom Adresse Espacement de blocs AUCUN – – – – – Espaces latéraux 0.5 – – – – Longueur de bande 17.9 cm BLOC 1 0.7 2 × 2 (JUST) AUCUN Illust Espacement de blocs AUCUN BLOC 2 10.5 2 × 2 (JUST) BOX.SH Titre 0.5 BLOC 3 0.4 1 × 1 (JUST) AUCUN Illust BLOC 4 5.3 1 × 1 (JUST) AUCUN Commentaires Espaces latéraux – DOS (2) DISQUET 1 DISQUET 2 Contenu Longueur de bande 8.0 cm BLOC 1 0.7 2 × 2 (JUST) AUCUN Illust Espacement de blocs AUCUN BLOC 2 6.3 2 × 2 (JUST) BOX.SH Titre Espaces latéraux 0.5 – – – – – Longueur de bande 7.1 cm BLOC 1 6.1 2 × 2 (JUST) BOX.SH Commentaires Espacement de blocs AUCUN – – – – – Espaces latéraux 0.5 – – – – – Longueur de bande 7.1 cm BLOC 1 6.1 1 × 1 (JUST) BOX Commentaires Espacement de blocs AUCUN – – – – – 0.5 – – – – – Espaces latéraux • Lorsque le contenu d’une étiquette indique “Illust”, nous recommandons de n’introduire qu’une illustration. 82 Exemples d’application Un certain nombre d’échantillons de présentations d’étiquettes sont illustrés ci-après ainsi que les informations sur la manière de les produire. 1. ILLUST H J (sélectionnez < >) SET 2. BLOCK (bloc) 3. CAPS (mode majuscules) SIZE K L (sélectionnez “1 × 2”) SET SET SET 4. A SPACE P R E S E N T B F O R SPACE Y O U 5. ILLUST H J (sélectionnez ) SET 6. EFFECT K L (sélectionnez “CADRE”) SET “DE?” K L (amenez le curseur à “A”) SET “À?” (amenez le curseur au après “YOU”) SET 7. H J (amenez le curseur à la fin du texte) BLOCK 8. ILLUST H J (sélectionnez ) SET 9. PRINT PRESET K L (sélectionnez “DISPOSIT”) SET PRESET K L (sélectionnez “VIDEO”) SET K L (sélectionnez “VHS”) SET H J (sélectionnez “1”) SET CAPS (mode majuscules) D I A N A SYMBOL (sélectionnez “SYMBOLES”) SET H J (sélectionnez “ ’ ”) SET S SPACE B I R T H D A Y SPACE P A R T Y SET 7. D I A N A SYMBOL (sélectionnez “SYMBOLES”) SET H J (sélectionnez “ ’ ”) SET S SPACE H O U S E SET 8. J U N E SPACE 1 4 SYMBOL (sélectionnez “SYMBOLES”) SET H J (sélectionnez “ , ”) SET SPACE 1 9 9 5 SET 9. DEL (effacez illustration précédent) 10. ILLUST H J (sélectionnez ) SET SET 11. DEL (effacez illustration précédent) 12. ILLUST H J (sélectionnez ) SET SET 13. DEL (effacez illustration précédent) 14. ILLUST H J (sélectionnez ) SET SET 15. K L(sélectionnez “IMPRIMER”) SET (impression) SET 1. 2. 3. 4. 5. 6. 83 Fiche technique Modèle: KL-7000 Introduction Disposition du clavier: Machine à écrire (QWERTY) Types de caractères Alphabétiques (anglais et autres langues): 151 Chiffres: 10 Symboles: 153 Illustrations: 50 Affichage Type: Affichage à cristaux liquides de 48 x 32 points Nombre de colonnes: 6 Matrice de caractères: 16 × 8 points Impression Type: Transfert thermique à 64 points Vitesse: Approximativement 6,76 mm/seconde Largeur: 4 mm (bande de 6 mm) ou 8 mm (autre bande) Matrice de caractères: 24 × 24 points (normaux); 16 × 16 points (s) Polices de caractères: Serif, sans-serif Styles de caractères: Normal, éclairé, ombré, en relief Effets de caractères: Dégradé, soulignement, encadrement Taille des caractères: 1×1, 1×2, 1×3, 2×1, 2×2, 2×3, L2×3, S1×1, S1×2, S1×3, S2×1, S2×2, S2×3 Pas d’impression des caractères: SANS (0 mm), ÉTROIT (0,5 mm), LARGE (1,0 mm) Nombre de lignes: 1 ou 2 (bande de 6 mm); 1 à 4 (autres bandes) Mémoire Texte: Jusqu’à approximativement 326 caractères Généralités Alimentation principale: Huit piles format AA (durée des piles = approximativement 2 cassettes de bande (impression continue)) ou adaptateur CA AD-A95100 en option Pile de soutien de la mémoire: Une pile au lithium CR2032 (durée de service de la pile = approximativement 1 an) Consommation: 9 W Mise hors circuit automatique: Approximativement six minutes après la dernière opération de touche. Dimensions: 48,8 (H) × 174 (L) × 224,8 (P) mm Poids: 513 g (piles non comprises) Température ambiante: 10°C~35°C 84 CASIO COMPUTER CO., LTD. 6-2, Hon-machi 1-chome Shibuya-ku, Tokyo 151-8543, Japan ">
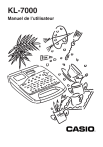
Öffentlicher Link aktualisiert
Der öffentliche Link zu Ihrem Chat wurde aktualisiert.
