MAGIX Slideshow Maker 2 Manuel utilisateur
PDF
Télécharger
Document
2 Copyright Copyright La présente documentation est protégée par la loi des droits d'auteurs. Tous droits, en particulier les droits de reproduction, diffusion et traduction sont réservés. Aucune partie de cette publication ne doit être recopiée, que ce soit sous forme de copies, microfilms ou autre, ou ne doit être traduite sous un autre langage machine, en particulier traitement de données, sans l'autorisation préalable écrite de son auteur. Tous les autres noms de produits mentionnés sont des marques déposées des propriétaires respectifs. Sous réserve de modifications du contenu ou du programme Copyright© MAGIX AG, 2002 - 2012. All rights reserved. MAGIX est une marque déposée de MAGIX AG. Il se peut que les autres noms de produits cités soient des marques déposées par leurs fabricants respectifs. This product uses MAGIX patent pending technology. www.magix.com Sommaire Sommaire Copyright 2 Assistance technique 4 Qu'est-ce que Slideshow Maker 2 ? 6 Configuration système 6 En savoir plus sur MAGIX MAGIX News Center MAGIX Website Maker Tirage en ligne MAGIX MAGIX Online Album Communauté MAGIX 7 7 7 7 7 7 Avant-propos Quelles sont les nouveautés dans Slideshow Maker 2? 8 8 Tutoriel Définir des paramètres de base Charger des photos Effets et musique de fond Terminer 10 10 10 11 11 Charger des photos : aperçu 12 Effets & musique de fond - aperçu Transitions Effets Propriétés & titres Musique de fond Enregistrer/supprimer un modèle de style 13 14 15 16 17 18 Terminer - aperçu Exporter en tant que fichier vidéo Présenter sur Internet Publier sur Internet 19 20 20 21 Si vous avez encore des questions... Astuces à propos de l'aide du programme 22 22 Indice 23 www.magix.com 3 4 Assistance technique Assistance technique Cher client MAGIX, notre objectif est de fournir constamment une aide pratique, rapide et adaptée. Pour cela, nous vous proposons une gamme complète de services : Assistance Web illimitée : En tant que client enregistré de MAGIX, vous bénéficiez de l'assistance Web illimitée depuis le portail de services MAGIX au design accueillant http://support.magix.net/. Depuis ce portail, vous avez accès à un assistant d'aide intelligent, à une rubrique haute qualité de questions les plus fréquemment posées, à des correctifs et à des rapports d'utilisation sans cesse mis à jour. La seule condition préalable est l'enregistrement de votre produit sur www.magix.com. La Communauté en ligne en tant qu'aide rapide et plate-forme d'échange : La Communauté en ligne www.magix.info est à la disposition des clients MAGIX gratuitement et sans limitation. Elle rassemble plus de 120 000 membres et permet de poser des questions concernant les produits MAGIX ou de rechercher certains thèmes ou d'obtenir des réponses par le biais de la fonction de recherche. La base de données de connaissances contient, outre les questions et réponses, un lexique, des vidéos tutorielles et un forum de discussion. Les nombreux experts présents quotidiennement sur www.magix.info garantissent des temps de réponse très courts, quelques minutes seulement parfois. Assistance par e-mail pour les produits MAGIX : Pour chaque nouveau produit MAGIX, vous bénéficiez automatiquement d'un service clients gratuit par e-mail pendant 12 mois à compter de la date d'achat. Assistance par e-mail Premium : Pour bénéficier d'un traitement prioritaire de la part de l'assistance ou si vous souhaitez que l'équipe d'assistance vous aide pour des problèmes informatiques non liés à MAGIX, vous pouvez acheter un ticket pour l'assistance par e-mail Premium. Pour le faire, veuillez vous rendre sur le site d'assistance MAGIX http://support.magix.net et une fois connecté, cliquez sur « Acheter code d'accès » dans la barre de navigation. Le ticket est lié à un problème précis jusqu'à son utilisation et il ne se limite pas à un e-mail. Attention : si vous souhaitez profiter de l'assistance Premium par e-mail et de l'assistance produits gratuite par e-mail sur Internet, vous devez enregistrer votre programme MAGIX à l'aide du numéro de série. Ce numéro de série se trouve sur la pochette du CD d'installation ou à l'intérieur de la jaquette du DVD. www.magix.com Assistance technique Service clientèle supplémentaire par téléphone : Outre les nombreux services clients gratuits, vous avez également la possibilité de joindre le service clientèle par téléphone (payant). Les numéros de téléphone du service clientèle et des autres rubriques de notre assistance technique sont disponibles à l'adresse suivante : http://support.magix.net/. Courrier : MAGIX Development Support, Postfach 20 09 14, 01194 Dresde, Allemagne Veuillez vous munir des informations suivantes : Quel programme MAGIX et quelle version utilisez-vous ? Quel système d'exploitation utilisez-vous ? Quelle carte graphique et quelle résolution d'écran utilisez-vous ? Quelle carte son utilisez-vous ? Utilisez-vous le périphérique audio par défaut de votre ordinateur ? Pour les programmes vidéo : quelle carte vidéo ou quelle carte FireWire utilisez-vous ? De combien de mémoire vive (RAM) dispose votre ordinateur ? Quelle version de DirectX est installée sur votre PC ? Service commercial Paris : (+33) 1 82 88 93 03 Depuis le Canada (Montréal) : 1-514-907-3163 Notre service commercial MAGIX est à votre disposition les jours ouvrés et peut vous aider pour les requêtes ou problèmes suivants : Commandes Conseil produit (avant l'achat) Demandes de mises à niveau Retours de commandes www.magix.com 5 6 Qu'est-ce que Slideshow Maker 2 ? Qu'est-ce que Slideshow Maker 2 ? Son nom le dit : Slideshow Maker 2 arrange vos photos sous la forme d'un slideshow (c'est-à-dire un diaporama) ; vous pouvez visionner celui-ci comme un film sur téléviseur à l'aide de votre télécommande ou sur votre ordinateur. Le cas typique : votre disque dur est rempli de photos que vous avez prises avec votre appareil photo numérique. Que faire de toutes ces photos ? Avec Slideshow Maker 2, vous pouvez tout compiler, optimiser et éditer à l'aide de transitions, de musique ou d'effets pour obtenir un diaporama captivant. Le plus : Slideshow Maker 2 nécessite seulement quelques données pour créer un diaporama épatant. Le mieux dans tout ça ? Vous n'avez pas besoin pour cela d'être un pro en informatique. Slideshow Maker 2 vous assiste dans toutes vos démarches et vous aide à rassembler vos photos éparpillées en un spectacle qu'on souhaitera revoir encore et encore. Configuration système Pour Microsoft® Windows® XP | Vista® | 7 Configuration minimale : Processeur Intel® ou AMD® Athlon® à partir de 1 GHz 512 Mo de RAM, 100 Mo d'espace mémoire disponible sur le disque dur pour les données du programme, 1 Go minimum pour les fichiers vidéo Carte graphique SVGA avec 32 Mo de RAM min. (résolution min. 1 024 x 600 et 16 bits High-Colour) Souris compatible Microsoft® www.magix.com En savoir plus sur MAGIX En savoir plus sur MAGIX MAGIX News Center Par le biais du MAGIX News Center, vous avez accès à des informations actuelles comme des liens vers les ateliers en ligne ou des astuces et conseils concernant des applications précises. Les nouveautés sont colorées différemment selon leurs thèmes : Le vert indique des astuces et conseils pratiques pour votre logiciel ; Le jaune indique la disponibilité de nouveaux patchs et mises à jour ; Le rouge est associé aux actions spéciales, jeux concours et sondages. Si aucune nouveauté n'est disponible, le bouton est grisé. Dès que vous cliquez sur MAGIX News Center, toutes les informations déjà présentes sont affichées. Cliquez sur l'une d'entre elles pour accéder à la page Web correspondante. MAGIX Website Maker Avec MAGIX Website Maker, créez en quelques clic votre propre site Web, avec design professionnel, nom de domaine et adresse e-mail individuels, sans connaissance particulière. Publiez des diaporamas et des vidéos, intégrez de la musique et différents effets à vos pages, pour donner à votre site professionnel ou personnel une touche personnalisée. Tirage en ligne MAGIX Avec Tirage en ligne MAGIX, vous pouvez commander en ligne le tirage de vos photos ou leur impression sur des tasses, des t-shirts et des calendriers ! MAGIX Online Album MAGIX Online Album est votre Album en ligne multimédia personnalisé. MAGIX Online Album vous permet de présenter tous vos diaporamas et vidéos en ligne. Communauté MAGIX Communauté MAGIX vous permet de discuter et partager vos avis et expériences sur le thème de la photo, la vidéo et la musique avec des amis et www.magix.com 7 8 Avant-propos le monde entier. Vous pouvez vous inscrire gratuitement et disposer de toutes les possibilités immédiatement. Consultez également les FAQ (questions les plus fréquemment posées) sur Internet. Avant-propos Il n'a jamais été aussi simple de créer des diaporamas ! Slideshow Maker 2 est un outil rapide et facile à utiliser qui vous permettra de transformer en un rien de temps vos photos en un véritable spectacle multimédia dont vous êtes le metteur en scène. Le fait que vous soyez un débutant ou un érudit dans le domaine de l'informatique n'a aucune importance. Avec Slideshow Maker 2, chacun peut en seulement trois clics rassembler ses photos prises sur le vif dans le but d'en faire une présentation. Vous pouvez alors admirez le résultat en famille ou entre amis devant l'ordinateur. Vous pouvez même partager vos chefsd'œuvre avec le monde entier par le biais de YouTube® ou de Flickr® ! Ein Wort zur Terminologie: die Begriffe „Fotoshow“ und „Slideshow“ bedeuten dasselbe. Im Folgenden sprechen wir von „Slideshow“, weil dieser Begriff auch von Slideshow Maker 2 verwendet wird. Nous vous souhaitons de passer de bons moments avec Slideshow Maker 2 ! Quelles sont les nouveautés dans Slideshow Maker 2? Nouvelle interface utilisateur L'interface utilisateur de Slideshow Maker 2 a été totalement remaniée pour un aspect encore amélioré. Grâce à celle-ci, l'utilisation du logiciel est encore plus simple qu'auparavant. Propriétés et titres Vous pouvez désormais encore mieux personnaliser vos diaporamas : avec l'éditeur de titres, ajoutez en un tournemain des génériques de début et de fin. Il vous est aussi possible d'adapter la longueur de votre diaporama à celle de la bande sonore, ceci afin d'éviter des coupures maladroites. Ceci fonctionne bien sûr de manière inversée également. www.magix.com Avant-propos Chargement sur Flickr et Facebook Invitez le plus grand des publics chez vous : le monde entier ! En un clic dans Slideshow Maker 2, vous atteindrez des millions d'utilisateurs grâce au chargement sur les réseaux sociaux Flickr® et Facebook®. Intensité des transitions et des effets réglable Que souhaiteriez-vous ? Voulez-vous que les effets de votre diaporama surviennent assez souvent ? Voulez-vous des fondus plutôt discrets ? Dans tous les cas, vous pouvez régler la fréquence des transitions et des effets à l'aide du curseur prévu à cet effet. Enregistrer vos propres modèles de style Lorsque vous avez trouvé votre bonheur à l'aide des réglages stylistiques, enregistrez ces derniers ! Vous avez ainsi le tout à portée de main pour un futur diaporama, sans avoir à tout refaire à partir de rien. Préréglages intelligents Si votre diaporama contient des photos aux formats portrait ou panoramique en plus de photos classiques, vous pouvez utiliser pour celles-ci des préréglages spéciaux, ou « presets ». Vous éviterez ainsi de mauvaises surprises, comme des rotations de l'image ou des zooms par exemple, qui sont pourtant voulus lors de l'utilisation de photos classiques. www.magix.com 9 10 Tutoriel Tutoriel Définir des paramètres de base Vous pouvez définir ici le rapport largeur/hauteur du projet. En outre, précisez comment doit agir Slideshow Maker 2 lorsque la taille des photos ne correspond pas au format du projet. Nom du projet :Indiquez ici un nom pour votre projet. Ce nom sera utilisé en tant que signature préréglée pour le disque à graver. Ajuster automatiquement les images au format plein écran : les images qui ne correspondent pas au rapport largeur/hauteur du projet sont ajustées automatiquement. Le zoom est réglé pour cela de façon à ce qu'il n'y ait pas de bande noire à gauche et à droite (ou en haut et en bas) de la photo. Charger des photos Sélectionnez les photos et les vidéos que vous souhaitez intégrer au projet via « Charger des fichiers... ». « Supprimer » permet de retirer les fichiers sélectionnés de la liste. Avec « Faire pivoter la/les image(s) de 90° », vous pouvez positionner les photos dans le bon sens. L'ordre des objets peut être modifié par glisser-déposer. Durée d'affichage de chaque photo (secondes) : les photos chargées sont affichées par défaut pendant la durée inscrite ici. Bien sûr, vous pouvez modifier ultérieurement la durée d'affichage de chaque photo. www.magix.com Tutoriel Durée totale du diaporama : une estimation de la durée totale du diaporama créé s'affiche ici. Elle s'adapte lorsque la durée d'affichage des photos est modifiée. À l'aide du curseur se trouvant dans le coin inférieur droit, vous pouvez agrandir ou réduire l'affichage (seulement en mode « Grandes icônes »). Effets et musique de fond Choisissez ici parmi les styles proposés celui qui vous paraît le plus adapté au thème de votre diaporama. Vous pouvez avoir un aperçu des divers styles en cliquant sur le bouton Lecture. Déterminez la fréquence des effets à l'aide du curseur prévu à cet effet. Terminer Sélectionnez enfin où et comment votre diaporama doit-il être visionné. L'option « Exporter en tant que fichier vidéo » enregistre le diaporama sur votre PC en tant que fichier WMV. Avec l'option « Publier sur l'Album en ligne », il sera présenté sur l'Album en ligne de MAGIX. « Publier sur Internet » charge automatiquement le diaporama sur YouTube®, Flickr® ou Facebook®. www.magix.com 11 12 Charger des photos : aperçu Charger des photos : aperçu Barre d'accès rapide : voici les boutons dédiés à l'accès rapide aux trois composants principaux de Slideshow Maker 2. Barre d'outils : ici vous atteindrez la boîte de dialogue d'ajout de nouvelles images. Vous pouvez aussi supprimer des photos existantes et faire pivoter des images mal positionnées de 90° dans le sens des aiguilles d'une montre. Moniteur du programme : permet de visualiser les vidéos et les images. Durée d'affichage : vous déterminez ici la durée d'affichage des images du diaporama terminé. Curseur de zoom : agrandissez ou réduisez l'affichage afin d'adapter la zone visible dans le moniteur du programme. À l'aide du bouton se trouvant juste à côté, vous pouvez faire votre choix entre « Affichage détaillé », « Affichage liste » et « Grandes icônes ». www.magix.com Effets & musique de fond - aperçu Effets & musique de fond - aperçu Modèles de style : vous pouvez ici sélectionner un modèle de style prêt à l'emploi pour votre diaporama ou encore créer un modèle vous-même. Intensité : détermine à quelle fréquence les transitions et les effets apparaissent lors des diaporamas. Options : ces boutons permettent d'accéder aux transitions, aux effets, aux titres ainsi qu'aux musiques de fond avec lesquels les diaporamas peuvent être améliorés. Aperçu : en cliquant sur le bouton « Créer un diaporama (aperçu) », le diaporama ainsi que ses transitions et ses effets sont lus dans la fenêtre d'aperçu. Comme le nom l'indique, il ne s'agit pas encore d'une version finale. www.magix.com 13 14 Effets & musique de fond - aperçu Transitions Remarque : les curseurs ne déterminent pas l'intensité des transitions, mais bien leur fréquence. Sur « Souvent », les fondus apparaissent ainsi toutes les trois photos, par exemple. Durée des transitions : règle la durée des effets de transition du diaporama finalisé. Transitions aléatoires : en cliquant sur ce bouton, le programme choisit luimême les transitions, leur fréquence et leur durée. www.magix.com Effets & musique de fond - aperçu Effets Remarque : les curseurs ne déterminent pas l'intensité des effets, mais bien leur fréquence. Sur « Souvent », les effets apparaissent ainsi toutes les trois photos, par exemple. Prise en charge intelligente des formats spéciaux : cette option permet une prise en main spécialisée de photos aux formats portrait et panorama. Les images de ce type seront ainsi automatiquement détectées par le programme et les effets pouvant y nuire ne seront pas appliqués. De cette manière, les photos panoramiques ne seront pas tournées. Effets aléatoires : en cliquant sur ce bouton, le programme choisit lui-même les effets, leur fréquence et leur durée. www.magix.com 15 16 Effets & musique de fond - aperçu Propriétés & titres Durée prévue du diaporama : il s'agit d'une estimation de la durée du diaporama obtenu après utilisation de Slideshow Maker 2. Musique disponible : indique la durée de tous les morceaux de musique disponibles pouvant servir de musique de fond. Adapter la durée du diaporama à celle de la musique : le programme va tenter d'adapter la durée des images à celle de la musique de fond. Si le diaporama est trop court, la musique sera coupée. Si le diaporama dure plus longtemps que la musique, celle-ci va être répétée. Adapter la durée de la musique à celle du diaporama : les objets photo sont configurés avec la durée indiquée ici : le diaporama en cours de création va être mis en musique. La musique après la fin du diaporama sera tout simplement supprimée. Remarque : nous vous conseillons d'adapter au mieux la musique à la durée du diaporama. Si le diaporama touche à sa fin et qu'il reste de la musique, la chanson se terminera par une coupure nette. Le contraire n'est d'ailleurs pas très agréable : si le diaporama est plus long que la musique, le diaporama continue sans son jusqu'à sa fin. www.magix.com Effets & musique de fond - aperçu Traiter les vidéos : si des vidéos se trouvent dans le diaporama, vous pouvez ici régler la durée d'affichage de celles-ci. Générique de début/de fin : Textes personnalisés : tapez vos propres textes que vous souhaitez voir apparaître lors des génériques de début et de fin. Utiliser un fichier : en plus de textes, vous pouvez également utiliser des images et des vidéos pour vos génériques de début et de fin. Sélectionnez le fichier de votre choix via « Charger fichier ». Regrouper les clichés présentant des similitudes : dans le cas où des images présentes dans le diaporama ont ont été prises dans la même période (jour ou heure) et que cette fonction est activée, celles-ci seront automatiquement regroupées par le programme. Vous pouvez alors décider de la façon dont ces clichés apparaîtront : seulement avec un fondu commençant par le noir, avec la date et l'heure sous le fondu ou encore avec la date et l'heure en dessous de l'image. Musique de fond Utiliser une musique de fond : indiquez si vous souhaitez doter votre diaporama d'une musique de fond ou pas. Durée du diaporama : indique la durée de lecture du diaporama créé. Musique disponible : indique la durée de tous les morceaux de musique disponibles pouvant servir de musique de fond. Charger des fichiers : ce point vous permet de charger les morceaux de musique de votre choix dans le projet. Vous pouvez également utiliser des fichiers MP3. Supprimer : permet de supprimer du projet le morceau de musique sélectionné à gauche dans la fenêtre de projet. Veuillez noter que la chanson est uniquement supprimée du projet, pas de votre disque dur ! Ajout aléatoire : permet de charger dans le diaporama des morceaux de musique du dossier « Musique de diaporama » de manière aléatoire. Préécoute : cliquez sur ce bouton pour écouter le morceau de musique sélectionné dans la fenêtre de projet. www.magix.com 17 18 Effets & musique de fond - aperçu Ordre aléatoire de la musique de fond lors du changement de modèle de style : si vous changez d'avis avant de finaliser votre diaporama et que vous souhaitez utiliser un autre modèle de style, l'agencement des morceaux de musique est alors modifié de manière aléatoire. Astuce : vous pouvez également définir vous-même l'ordre des morceaux de musique en effectuant des glisser-déposer vers la fenêtre de projet ! Balance : si votre diaporama comporte également des vidéos, vous pouvez vous servir du curseur pour définir le niveau du volume par rapport à la musique de fond. Si vous souhaitez entendre davantage la musique, déplacez le curseur vers la gauche. Si, à l'inverse, vous souhaitez placer davantage le son de la vidéo au premier plan, déplacez simplement le curseur plus vers la droite. Enregistrer/supprimer un modèle de style Avec l'option « Enregistrer un modèle de style », vous pouvez sauvegarder tous les réglages d'options effectués pour votre diaporama sous la forme d'un modèle de style personnel. S'ouvre alors une boîte de dialogue dans laquelle vous pouvez attribuer un nom au modèle de style. Le nom du modèle de style apparaît alors à droite au sein de la liste de modèles. Pour supprimer un modèle de style, sélectionnez-le puis cliquez sur « Supprimer le modèle ». www.magix.com Terminer - aperçu Terminer - aperçu Sur le côté gauche de la fenêtre se trouve un écran vidéo doté de commandes de lecture classiques grâce auquel vous pouvez visionner votre diaporama terminé. À droite, différentes options d'enregistrement de votre diaporama se présentent à vous. Exporter en tant que fichier vidéo : cette option enregistre le diaporama sur votre PC en tant que fichier WMV. Publier sur l'Album en ligne : vous pouvez présenter votre diaporama gratuitement à votre famille et à vos amis via l'Album en ligne de MAGIX. Publier sur Internet : présentez votre diaporama sur les portails YouTube, Flickr ou Facebook. www.magix.com 19 20 Terminer - aperçu Exporter en tant que fichier vidéo Qualité : sélectionnez dans quelle qualité le fichier Windows Media doit être enregistré sur votre ordinateur. Présenter sur Internet Vous pouvez choisir de présenter votre diaporama en entier ou seulement une partie de celui-ci sur MAGIX Online Album. Vidéo : ceci charge le diaporama entier sur MAGIX Online Album. Médias isolés : sélectionnez cette option si vous souhaitez charger des éléments isolés sur votre album (images, vidéos ou morceaux de musique) sans que ces éléments soient mêlés l'un à l'autre. www.magix.com Terminer - aperçu Publier sur Internet Communauté : vous pouvez faire votre choix entre les portails Flickr®, Facebook® et YouTube®. Remarque : pour l'utilisation de chacun de ces portails, une inscription gratuite est nécessaire. Titre : indiquez ici le nom souhaité pour le diaporama. Description : ajoutez une description de votre diaporama. Mots-clés : attribuez des mots-clés à votre diaporama afin que les vidéos présentes sur les différents portails puissent être facilement trouvées. Catégorie (seulement sur YouTube) : précisez dans quelle rubrique votre diaporama doit être « rangé ». Diffusion : déterminez qui est autorisé à voir votre diaporama sur le portail social donné. Paramètres d'exportation : vous pouvez déterminer dans quelle qualité votre travail fini doit-il être visionné. Veuillez noter qu'un réglage élevé (HD) se traduit par des fichiers pouvant faire plusieurs centaines de méga-octets. Le réglage Moyenne (SD) offre un bon compromis entre qualité et taille de fichier. www.magix.com 21 22 Si vous avez encore des questions... Si vous avez encore des questions... Astuces à propos de l'aide du programme L'aide du programme contient toutes les informations nécessaires à une bonne utilisation du programme ainsi que de nombreuses informations supplémentaires. Aide contextuelle : appuyez simplement sur la touche « F1 » de votre clavier : l'aide s'ouvre automatiquement, avec un article correspondant au thème recherché. Fonction recherche : cette fonction permet de rechercher des termes particuliers dans l'aide. Veuillez entrer le mot recherché ou utiliser les opérateurs logiques (par ex. OR (ou), AND (et), NEAR (proche de) lorsque vous recherchez plusieurs mots, afin d'affiner la recherche : OR (entre 2 mots) : tous les thèmes contenant au moins l'un des deux mots ou les deux mots sont affichés. AND (entre 2 mots) : seuls les thèmes contenant les deux mots sont affichés. NEAR (entre 2 mots) : seuls les thèmes contenant les deux mots s'affichent. Cependant, 6 mots au maximum peuvent se situer entre les deux mots recherchés. NOT (avant un mot) : les thèmes contenant ce mot ne sont pas affichés. Imprimer : vous pouvez imprimer des thèmes spécifiques ou une famille thématique à l'aide de la fonction d'impression de l'aide du programme. Le bouton d'impression se trouve dans la barre d'outils en haut de la fenêtre d'aide. Amusez-vous bien avec Slideshow Maker 2 et bonne réussite avec tous vos projets de diaporamas ! www.magix.com Indice Indice A Assistance technique Astuces à propos de l'aide du programme Avant-propos 4 22 8 C Chargement sur Flickr et Facebook Charger des photos Charger des photos -aperçu Communauté MAGIX Configuration système Copyright 9 10 12 7 6 2 D Définir des paramètres de base 10 E Effets Effets & musique de fond - aperçu Effets et musique de fond En savoir plus sur MAGIX Enregistrer vos propres modèles de style Enregistrer/supprimer un modèle de style Exporter en tant que fichier vidéo 15 13 11 7 9 18 20 I Intensité des transitions et des effets réglable 9 M MAGIX News Center MAGIX Online Album MAGIX Website Maker Musique de fond 7 7 7 17 N Nouvelle interface utilisateur www.magix.com 8 23 24 Indice P Préréglages intelligents Présenter sur Internet Propriétés & titres Propriétés et titres Publier sur Internet 9 20 16 8 21 Q Quelles sont les nouveautés dans Slideshow Maker 2? Qu'est-ce que Slideshow Maker 2 ? 8 6 S Si vous avez encore des questions... 22 T Terminer Terminer - aperçu Tirage en ligne MAGIX Transitions Tutoriel 11 19 7 14 10 www.magix.com ">
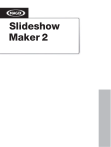
Lien public mis à jour
Le lien public vers votre chat a été mis à jour.