Xerox ColorQube 9203 Manuel utilisateur
PDF
Télécharger
Document
Xerox® ColorQube™ 9201/9202/9203 Comment effectuer une copie 2 MAX Préparation 1. Appuyez deux fois sur la touche Tout effacer puis sur Confirmer pour annuler les sélections effectuées précédemment. 2. Chargez les documents faces imprimées vers le haut dans le chargeur ou faces imprimées vers le bas sur la glace d'exposition. 2 Numérisation 3. Appuyez sur la touche Accueil Services. 4. Sélectionnez l'option Copie. L'onglet Copie s'affiche. 5. Effectuez les modifications de programmation nécessaires. Modifiez par exemple les options de mode couleur, de réduction/ agrandissement, de mode tirage, de papier et de finition. 6. Saisissez le nombre d'exemplaires souhaité à l'aide du pavé numérique. 3 4 7. Appuyez sur Démarrer pour numériser les documents et traiter le travail de copie. Le travail de copie est prêt et rejoint la file d'attente. En savoir plus Pour plus d'informations, voir : • Guide d'utilisation • Guide d'utilisation rapide • http://www.support.xerox.com 7 Xerox® et le symbole sphérique représentant la connectivité sont des marques déposées de Xerox Corporation aux États-Unis et/ou dans d'autres pays. © 2009 Xerox Corporation. Tous droits réservés. Xerox® ColorQube™ 9201/9202/9203 Comment envoyer un fax 2 MAX Préparation 1. Appuyez deux fois sur la touche Tout effacer puis sur Confirmer pour annuler les sélections effectuées précédemment. 2. Chargez les documents faces imprimées vers le haut dans le chargeur ou faces imprimées vers le bas sur la glace d'exposition. 2 Numérisation 3. Appuyez sur la touche Accueil Services. 4. Sélectionnez l'option Fax. L'onglet Fax s'affiche. 5. Saisissez le numéro de fax dans le champ prévu à cet effet. Sélectionnez Ajouter pour ajouter le numéro à la liste des destinataires. Entrez d'autres numéros si nécessaire. 3 6. Effectuez les modifications de programmation nécessaires. 7. Appuyez sur Démarrer pour numériser les documents et traiter le travail de fax. 4 Le travail de télécopie est prêt et rejoint la file d'attente. En savoir plus Pour plus d'informations, voir : • Guide d'utilisation • Guide d'utilisation rapide • http://www.support.xerox.com 7 Xerox® et le symbole sphérique représentant la connectivité sont des marques déposées de Xerox Corporation aux États-Unis et/ou dans d'autres pays. © 2009 Xerox Corporation. Tous droits réservés. Xerox® ColorQube™ 9201/9202/9203 Comment envoyer un fax serveur 2 MAX Préparation 1. Appuyez deux fois sur la touche Tout effacer puis sur Confirmer pour annuler les sélections effectuées précédemment. 2. Chargez les documents faces imprimées vers le haut dans le chargeur ou faces imprimées vers le bas sur la glace d'exposition. 2 Numérisation 3. Appuyez sur la touche Accueil Services. 4. Sélectionnez l'option Fax serveur. L'onglet Fax serveur s'affiche. 5. Saisissez le numéro de fax dans le champ prévu à cet effet. Sélectionnez Ajouter pour ajouter le numéro à la liste des destinataires. Entrez d'autres numéros si nécessaire. 3 6. Effectuez les modifications de programmation nécessaires. 7. Appuyez sur Démarrer pour numériser les documents et traiter le travail de fax. 4 Le travail de télécopie est prêt et rejoint la file d'attente. En savoir plus Pour plus d'informations, voir : • Guide d'utilisation • Guide d'utilisation rapide • http://www.support.xerox.com 7 Xerox® et le symbole sphérique représentant la connectivité sont des marques déposées de Xerox Corporation aux États-Unis et/ou dans d'autres pays. © 2009 Xerox Corporation. Tous droits réservés. Xerox® ColorQube™ 9201/9202/9203 Comment envoyer un fax Internet 2 MAX Préparation 1. Appuyez deux fois sur la touche Tout effacer puis sur Confirmer pour annuler les sélections effectuées précédemment. 2. Chargez les documents faces imprimées vers le haut dans le chargeur ou faces imprimées vers le bas sur la glace d'exposition. 2 Numérisation 3. Appuyez sur la touche Accueil Services. 4. Sélectionnez l'option Fax Internet. L'onglet Fax Internet s'affiche. 5. Sélectionnez Nouveau destinataire. Vérifiez que l'option À s'affiche dans le menu déroulant. Saisissez l'adresse électronique et sélectionnez Ajouter. Ajoutez des destinataires supplémentaires si nécessaire puis sélectionnez Fermer. 6. Effectuez les modifications de programmation nécessaires. 3 4 7. Appuyez sur Démarrer pour numériser les documents et traiter le travail de fax. Le travail de télécopie est prêt et rejoint la file d'attente. En savoir plus Pour plus d'informations, voir : • Guide d'utilisation • Guide d'utilisation rapide • http://www.support.xerox.com 7 Xerox® et le symbole sphérique représentant la connectivité sont des marques déposées de Xerox Corporation aux États-Unis et/ou dans d'autres pays. © 2009 Xerox Corporation. Tous droits réservés. Xerox® ColorQube™ 9201/9202/9203 Comment réimprimer des travaux mémorisés 2 MAX Préparation 1. Appuyez deux fois sur la touche Tout effacer puis sur Confirmer pour annuler les sélections effectuées précédemment. 2. Chargez les documents faces imprimées vers le haut dans le chargeur ou faces imprimées vers le bas sur la glace d'exposition. 2 Numérisation 3. Appuyez sur la touche Accueil Services. 4. Sélectionnez l'option Réimprimer un travail mémorisé. Les travaux mémorisés s'affichent. 5. Utilisez les flèches haut et bas pour parcourir et sélectionner le dossier ou le travail souhaité. 3 6. Effectuez les modifications de programmation nécessaires. 7. Saisissez le nombre d'exemplaires souhaité et sélectionnez Démarrer pour lancer l'impression. 4 Le travail d'impression est prêt et rejoint la file d'attente. En savoir plus Pour plus d'informations, voir : • Guide d'utilisation • Guide d'utilisation rapide • http://www.support.xerox.com 7 Xerox® et le symbole sphérique représentant la connectivité sont des marques déposées de Xerox Corporation aux États-Unis et/ou dans d'autres pays. © 2009 Xerox Corporation. Tous droits réservés. Xerox® ColorQube™ 9201/9202/9203 Comment envoyer un courrier électronique 2 MAX Préparation 1. Appuyez deux fois sur la touche Tout effacer puis sur Confirmer pour annuler les sélections effectuées précédemment. 2. Chargez les documents faces imprimées vers le haut dans le chargeur ou faces imprimées vers le bas sur la glace d'exposition. 2 Numérisation 3. Appuyez sur la touche Accueil Services. 4. Sélectionnez l'option Courrier électronique. L'onglet Courrier électronique s'affiche. 5. Sélectionnez Nouveau destinataire. Vérifiez que l'option À s'affiche dans le menu déroulant. Saisissez l'adresse électronique et sélectionnez Ajouter. Ajoutez des destinataires supplémentaires si nécessaire puis sélectionnez Fermer. 6. Effectuez les modifications de programmation nécessaires. 3 4 7. Appuyez sur Démarrer pour numériser les documents et traiter le travail de courrier électronique. Le courrier électronique est prêt et rejoint la file d'attente. En savoir plus Pour plus d'informations, voir : • Guide d'utilisation • Guide d'utilisation rapide • http://www.support.xerox.com 7 Xerox® et le symbole sphérique représentant la connectivité sont des marques déposées de Xerox Corporation aux États-Unis et/ou dans d'autres pays. © 2009 Xerox Corporation. Tous droits réservés. Xerox® ColorQube™ 9201/9202/9203 Comment procéder à une numérisation réseau 2 MAX Préparation 1. Appuyez deux fois sur la touche Tout effacer puis sur Confirmer pour annuler les sélections effectuées précédemment. 2. Chargez les documents faces imprimées vers le haut dans le chargeur ou faces imprimées vers le bas sur la glace d'exposition. 2 Numérisation 3. Appuyez sur la touche Accueil Services. 4. Sélectionnez l'option Numérisation flux de travail. L'onglet Numérisation flux de travail s'affiche. 5. Sélectionnez dans la liste de modèles le modèle à utiliser pour le travail. 3 6. Effectuez les modifications de programmation nécessaires. 7. Appuyez sur Démarrer pour numériser les documents et traiter le travail de numérisation. 4 Les images numérisées sont archivées à l'emplacement défini dans le modèle, à partir duquel l'utilisateur pourra les récupérer. En savoir plus Pour plus d'informations, voir : • Guide d'utilisation • Guide d'utilisation rapide • http://www.support.xerox.com 7 Xerox® et le symbole sphérique représentant la connectivité sont des marques déposées de Xerox Corporation aux États-Unis et/ou dans d'autres pays. © 2009 Xerox Corporation. Tous droits réservés. Xerox® ColorQube™ 9201/9202/9203 Présentation de la machine Présentation de la machine Fonctions Selon sa configuration, votre périphérique permet d'effectuer les opérations suivantes : 1 2 7 Copie Courrier électronique Fax Internet Fax serveur Fax Numérisation flux de travail 5 8 6 4 3 1 Chargeur de documents 5 Magasin 4 (départ manuel) 2 Panneau de commande 6 Magasin 5 (en option) 3 Magasins 1 et 2 7 Magasin 6 (module d'insertion) (en option) 4 Magasin 3 8 Module de finition grande capacité (en option) Réimprimer un travail mémorisé Panneau de commande 6 1 2 5 G H I PQ RS 3 ? 8 ABC D EF JK L M N O TU V W XYZ 7 11 AC AC 9 13 12 4 10 1 Accueil Services 8 Aide 2 Services 9 Interrompre 3 État du travail 10 Démarrer 4 État machine 11 Tout effacer 5 Écran tactile 12 Arrêter 6 Connexion/Déconnexion 13 Économie d'énergie 7 Pavé numérique En savoir plus Pour plus d'informations, voir : • Guide d'utilisation • Guide d'utilisation rapide • http://www.support.xerox.com Xerox® et le symbole sphérique représentant la connectivité sont des marques déposées de Xerox Corporation aux États-Unis et/ou dans d'autres pays. © 2009 Xerox Corporation. Tous droits réservés. Xerox® ColorQube™ 9201/9202/9203 Comment mettre en place du papier Magasins 1, 2 et 3 Présentation de la machine 1. Ouvrez le magasin. 2. Placez le support face à imprimer vers le haut dans le magasin. Veillez à ce que la pile ne dépasse pas la ligne de remplissage maximal. 6 3. Magasins 1 et 2 uniquement. Assurez-vous que les guides papier effleurent à peine les supports. 4 4. Refermez le magasin. Les paramètres du support contenu dans le magasin s'affichent sur l'écran tactile du périphérique. 5. Vérifiez et confirmez ou modifiez les paramètres selon vos besoins. 5 1 3 2 1 Magasin 1 4 Magasin 4 (départ manuel) 2 Magasin 2 5 Magasin 5 3 Magasin 3 6 Magasin 6 (module d'insertion) Magasin 4 (départ manuel) 1. Vérifiez que le magasin est abaissé. 2. Pour les supports de format supérieur, utilisez l'extension du magasin. 3. Placez le support face à imprimer vers le bas dans le magasin. Veillez à ce que la pile ne dépasse pas la ligne de remplissage maximal. 4. Assurez-vous que les guides papier effleurent à peine les supports. 5. Les paramètres du support contenu dans le magasin s'affichent sur l'écran tactile du périphérique. Magasin 5 1. Appuyez sur le bouton pour ouvrir la porte. 2. Attendez que le plateau soit en position basse. 3. Placez le support face à imprimer vers le bas dans le magasin. Veillez à ce que la pile ne dépasse pas la ligne de remplissage maximal. 4. Fermez la porte. Le magasin remonte automatiquement. Magasin 6 (module d'insertion) 1. Placez le support face à imprimer vers le haut dans le magasin et orientez-le dans la position qui convient 2. Veillez à ce que la pile ne dépasse pas la ligne de remplissage maximal. 3. Assurez-vous que les guides papier effleurent à peine les supports. Les paramètres du support contenu dans le magasin s'affichent sur l'écran tactile du périphérique. 4. Vérifiez et confirmez ou modifiez les paramètres selon vos besoins. 6. Vérifiez et confirmez ou modifiez les paramètres selon vos besoins. En savoir plus • Guide d'utilisation • Guide d'utilisation rapide • http://www.support.xerox.com Xerox® et le symbole sphérique représentant la connectivité sont des marques déposées de Xerox Corporation aux États-Unis et/ou dans d'autres pays. © 2009 Xerox Corporation. Tous droits réservés. ">
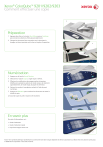
Lien public mis à jour
Le lien public vers votre chat a été mis à jour.