Dell PowerVault MD3660i storage Manuel utilisateur
PDF
Télécharger
Document
Matrices de stockage Dell PowerVault MD3660i Series Guide de déploiement Remarques, précautions et avertissements REMARQUE : Une REMARQUE indique des informations importantes qui peuvent vous aider à mieux utiliser l'ordinateur. PRÉCAUTION : Une PRÉCAUTION indique un risque de dommage matériel ou de perte de données et vous indique comment éviter le problème. AVERTISSEMENT : Un AVERTISSEMENT indique un risque d'endommagement du matériel, de blessure corporelle ou de mort. © 2013 Dell Inc. Tous droits réservés. Marques utilisées dans ce document : Dell™, le logo Dell, Dell Boomi™, Dell Precision™ , OptiPlex™, Latitude™, PowerEdge™, PowerVault™, PowerConnect™, OpenManage™, EqualLogic™, Compellent™, KACE™, FlexAddress™, Force10™ Venue™ et Vostro™ sont des marques de Dell Inc. Intel®, Pentium®, Xeon®, Core® et Celeron® sont des marques déposées d'Intel Corporation aux ÉtatsUnis et dans d'autres pays. AMD® est une marque déposée et AMD Opteron™, AMD Phenom™ et AMD Sempron™ sont des marques d'Advanced Micro Devices, Inc. Microsoft®, Windows®, Windows Server®, Internet Explorer®, MS-DOS®, Windows Vista® et Active Directory® sont des marques ou des marques déposées de Microsoft Corporation aux États-Unis et/ou dans d'autres pays. Red Hat® et Red Hat® Enterprise Linux® sont des marques déposées de Red Hat, Inc. aux États-Unis et/ou dans d'autres pays. Novell® et SUSE® sont des marques déposées de Novell Inc. aux États-Unis et dans d'autres pays. Oracle® est une marque déposée d'Oracle Corporation et/ou de ses filiales. Citrix,® Xen®, XenServer® et XenMotion® sont des marques ou des marques déposées de Citrix Systems, Inc. aux États-Unis et/ou dans d'autres pays. VMware®, vMotion®, vCenterv®, vSphere SRM™ et vSphere® sont des marques ou des marques déposées de VMware, Inc. aux États-Unis ou dans d'autres pays. IBM® est une marque déposée d'International Business Machines Corporation. 2013 - 09 Rev. A01 Table des matières 1 Introduction..................................................................................................................................7 Configuration système requise.................................................................................................................................7 Configuration requise pour la station de gestion............................................................................................... 7 Présentation des matrices de stockage................................................................................................................... 8 2 Installation du matériel...............................................................................................................9 Planification de la configuration du stockage ......................................................................................................... 9 Connexion de la matrice de stockage...................................................................................................................... 9 Câblage de la matrice de stockage........................................................................................................................ 10 Configurations redondantes et non redondantes............................................................................................ 10 Configurations directes....................................................................................................................................10 Configurations reliées au réseau..................................................................................................................... 13 Câblage de boîtiers d'extension PowerVault MD3060e......................................................................................... 17 Extension à l'aide de nouveaux boîtiers d'extension PowerVault MD3060e................................................... 17 3 Installation de MD Storage Manager.................................................................................... 19 Utilitaire de configuration MD................................................................................................................................ 20 Installation graphique (recommandée).................................................................................................................. 20 Installation console ................................................................................................................................................21 Installation silencieuse .......................................................................................................................................... 21 Installation silencieuse sous Windows............................................................................................................21 Installation silencieuse sous Linux.................................................................................................................. 21 Activation des fonctions premium (facultatif)........................................................................................................ 22 Mise à niveau de PowerVault MD Storage Manager............................................................................................ 22 4 Tâches à effectuer après l'installation..................................................................................23 Avant de commencer..............................................................................................................................................23 Terminologie associée à la configuration iSCSI.............................................................................................. 23 Fiche de configuration iSCSI.................................................................................................................................. 24 Configuration d'iSCSI sur la matrice de stockage..................................................................................................24 Configuration automatique à l'aide de l'utilitaire MDCU (Modular Disk Configuration Utility)........................24 Étapes d'établissement après connexion...............................................................................................................26 5 Consignes de configuration du réseau pour iSCSI..............................................................27 Configuration d'un hôte sous Windows..................................................................................................................27 Utilisation d'un serveur DHCP..........................................................................................................................27 Utilisation d'une adresse IP statique............................................................................................................... 27 Utilisation d'un serveur DNS............................................................................................................................28 Utilisation d'un serveur WINS..........................................................................................................................28 Configuration d'un système hôte sous Linux..........................................................................................................28 Utilisation de DHCP.......................................................................................................................................... 28 Utilisation d'une adresse IP statique............................................................................................................... 29 6 Désinstallation de MD Storage Manager............................................................................. 31 Désinstallation de MD Storage Manager sous Windows...................................................................................... 31 Désinstallation de MD Storage Manager depuis des systèmes d'exploitation Microsoft Windows autres que Microsoft Windows Server 2008....................................................................................................31 Désinstallation de MD Storage Manager des versions GUI de Windows Server 2008................................... 31 Désinstallation de MD Storage Manager des versions Core de Windows Server 2008..................................31 Désinstallation de MD Storage Manager sous Linux.............................................................................................32 7 Annexe — Configuration manuelle d'iSCSI..........................................................................33 Étape 1 : Détection de la matrice de stockage (gestion hors bande uniquement).................................................33 Paramètres par défaut des ports de gestion....................................................................................................33 Détection automatique de la matrice de stockage.......................................................................................... 34 Détection manuelle de la matrice de stockage............................................................................................... 34 Configuration de la matrice de stockage......................................................................................................... 34 Étape 2 : Configuration des ports iSCSI sur la matrice de stockage...................................................................... 35 Étape 3 : Détection des cibles à partir de l'initiateur iSCSI.................................................................................... 36 Sous Windows Server 2003 ou Windows Server 2008 GUI..............................................................................36 Sous Windows Server 2008 Core..................................................................................................................... 36 Sous Red Hat Enterprise Linux 5 ou 6, ou SUSE Linux Enterprise Server 10 ou 11.......................................... 37 Étape 4 : Configuration de l'accès des hôtes......................................................................................................... 37 Présentation de l'authentification CHAP................................................................................................................ 38 Qu'est-ce que CHAP ?......................................................................................................................................38 CHAP cible........................................................................................................................................................38 CHAP mutuel.................................................................................................................................................... 38 Définition des types d'authentification CHAP.................................................................................................. 38 Étape 5 : Configuration de l'authentification CHAP sur la matrice de stockage (facultatif)...................................39 Configuration de l'authentification CHAP cible sur la matrice de stockage....................................................39 Configuration de l'authentification CHAP mutuelle sur la matrice de stockage..............................................40 Étape 6 : Configuration de l'authentification CHAP sur le serveur hôte (facultatif)............................................... 40 Sous Windows Server 2008 GUI.......................................................................................................................40 Sous Windows Server 2008 Core..................................................................................................................... 41 Sous Red Hat Enterprise Linux 5 ou 6, ou SUSE Linux Enterprise Server 10 ou 11.......................................... 41 Sous SUSE Linux Enterprise Server SP3 avec GUI.......................................................................................... 42 Étape 7 : Connexion à la matrice de stockage cible à partir du serveur hôte........................................................ 42 Sous Windows Server 2008 GUI.......................................................................................................................42 Sous Windows Server 2008 Core..................................................................................................................... 43 Sous Linux Server............................................................................................................................................ 44 Étape 8 : (Facultatif) Configuration de la gestion intrabande................................................................................. 45 8 Annexe – Utilisation d'iSNS (Microsoft Internet Storage Naming Service)................... 47 9 Annexe – Équilibrage de charge............................................................................................ 49 Stratégie d'équilibrage de la charge Windows......................................................................................................49 « Round-robin » avec sous-ensemble.................................................................................................................... 49 Moindre profondeur de file d'attente avec sous-ensemble...................................................................................49 Modification des stratégies d'équilibrage de charge sous Windows Server 2008 ...............................................49 Modification de la stratégie d'équilibrage de charge avec les options Gestionnaire de périphériques Windows Server 2008.......................................................................................................................................50 Modification de la stratégie d'équilibrage de charge à l'aide des options Gestion de disques Windows Server 2008.......................................................................................................................................50 Augmentation de la bande passante avec plusieurs sessions iSCSI.....................................................................50 10 Annexe — Arrêt et démarrage des services iSCSI sous Linux.......................................53 11 Paramètres IPv4 — Feuille de route....................................................................................55 12 Paramètres IPv6 — Feuille de route....................................................................................57 6 Introduction 1 Ce manuel fournit des informations sur le déploiement de matrices de stockage Dell PowerVault MD3660i. Le processus de déploiement inclut : • Installation du matériel • Installation de Modular Disk Storage Manager (MD Storage Manager) • Configuration initiale du système D'autres informations concernant la configuration système requise, l'organisation de la matrice de stockage et les utilitaires sont fournies. REMARQUE : Pour en savoir plus sur la documentation du produit, reportez-vous à support.dell.com/manuals. MD Storage Manager permet à l'administrateur de configurer et de surveiller des matrices de stockage pour en optimiser l'utilisation. La version de MD Storage Manager stockée sur le support de ressources PowerVault MD Series permet de gérer à la fois les matrices PowerVault MD3660i Series et d'autres matrices de stockage PowerVault MD Series. MD Storage Manager est compatible avec les systèmes d'exploitation Microsoft Windows comme avec Linux. Configuration système requise Avant d'installer et de configurer le matériel et le logiciel PowerVault MD3660i Series, vérifiez que le système d'exploitation pris en charge est installé et que la configuration système minimale requise est respectée. Pour en savoir plus, reportez-vous au document « Support Matrix » (Matrice de prise en charge), à l'adresse support.dell.com/manuals. Configuration requise pour la station de gestion Une station de gestion utilise MD Storage Manager pour configurer et gérer les matrices de stockage sur l'ensemble du réseau. La configuration système minimale requise pour une station de gestion est la suivante : • Un processeur Intel Pentium ou équivalent (1333 MHz ou plus) avec 512 Mo de RAM (nous recommandons 1024 Mo). • 1 Go d'espace de disque. • Résolution d'écran de 1024x768 avec 16 millions de couleurs (nous recommandons 1280x1024 avec 32 bits) • Microsoft Windows, Red Hat Enterprise Linux ou SUSE Linux Enterprise Server. REMARQUE : Les installations de système d'exploitation peuvent être des configurations natives ou d'invité hyperviseur. REMARQUE : Les hyperviseurs pris en charge sont notamment Microsoft Hyper-V, Citrix XenServer et VMware. Pour en savoir plus sur les versions prises en charge, reportez-vous au document « Support Matrix » (Matrice de stockage), à l'adresse support.dell.com/manuals. • Droits d'accès de niveau administrateur ou équivalent. 7 Présentation des matrices de stockage Un boîtier contenant des disques physiques accessibles via des modules de contrôleur RAID est appelé matrice de stockage. Une matrice de stockage inclut différents composants matériels, comme des disques physiques, des modules de contrôleur RAID, des ventilateurs et des blocs d'alimentation. Un ou plusieurs serveurs hôtes attachés à la matrice de stockage peuvent accéder aux données de la matrice de stockage. Vous pouvez également établir plusieurs chemins physiques entre le ou les hôtes et la matrice de stockage. Ainsi, la perte d'un seul chemin (par exemple, en cas de panne d'un port de serveur hôte) ne provoque aucune perte d'accès aux données de la matrice de stockage. La matrice de stockage est gérée par MD Storage Manager, exécuté sur l'un des postes suivants : • Serveur hôte — Sur un système serveur hôte, MD Storage Manager et la matrice de stockage communiquent les requêtes de gestion et les informations d'événement à l'aide de connexions SAS. • Station de gestion — Sur une station de gestion, MD Storage Manager communique avec la matrice de stockage soit par connexion Ethernet au port de gestion de la matrice de stockage, soit par connexion Ethernet à un serveur hôte. La connexion Ethernet transmet des informations de gestion entre la station de gestion et la matrice de stockage, à l'aide de connexions SAS. Vous pouvez utiliser MD Storage Manager pour configurer les disques physiques de la matrice de stockage afin de créer des composants logiques appelés groupes de disques, puis diviser ces groupes de disques en disques virtuels. Les groupes de disques sont créés dans la capacité non configurée de la matrice de stockage. Les disques virtuels sont créés dans la capacité libre d'un groupe de disque. La capacité non configurée inclut les disques physiques non encore affectés à un groupe de disques. Lorsque vous créez un disque virtuel à l'aide de la capacité non configurée, un groupe de disques est automatiquement créé. Si vous supprimez le seul disque virtuel d'un groupe de disques, ce groupe est également supprimé. La capacité libre est l'espace d'un groupe de disques qui n'est affecté à aucun disque virtuel. Les données sont écrites sur les disques physiques de la matrice de stockage à l'aide de la technologie RAID. Les niveaux de RAID définissent la façon dont les données sont écrites sur les disques physiques. Les différents niveaux de RAID offrent des niveaux d'accessibilité, de redondance et de capacité différents. Vous pouvez définir un niveau de RAID spécifique pour chaque groupe de disques et disque virtuel de votre matrice de stockage. Pour en savoir plus sur l'utilisation de RAID et la gestion des données de votre solution de stockage, reportez-vous au manuel « Administrator's Guide » (Guide de l'administrateur), à l'adresse support.dell.com/manuals. 8 Installation du matériel 2 Avant d'utiliser ce guide, consultez les instructions figurant dans les documents suivants : • Manuel « Getting Started Guide » (Guide de mise en route) — Le guide de mise en route qui accompagne la matrice de stockage fournit les informations nécessaires à la configuration initiale du système. • Manuel « Dell PowerVault MD3260/3260i/3660i/3660f/3060e Storage Arrays Administrator's Guide » (Guide de l'administrateur des matrices de stockage Dell PowerVault MD3260/3260i/3660i/3660f/3060e) — Le guide de l'administrateur fournit des informations sur des concepts importants que vous devez connaître avant d'installer votre solution de matrice de stockage. Consultez ce manuel à l'adresse support.dell.com/manuals. • Le document « Rack Installation Instructions » (Instructions d'installation en rack) fourni avec la matrice de stockage contient des informations sur l'installation de votre système en rack. Planification de la configuration du stockage Différents facteurs doivent être pris en compte avant l'installation de la matrice de stockage : • Évaluez vos besoins de stockage et vos besoins administratifs. • Calculez vos besoins en termes de disponibilité. • Définissez la fréquence et le niveau des sauvegardes (sauvegardes hebdomadaires complètes ou sauvegardes quotidiennes partielles, par exemple) • Examinez les options de matrice de stockage, comme la protection par mot de passe et les notifications d'alertes par e-mail en cas d'erreur. • Établissez un plan d'organisation des données pour concevoir la configuration des disques virtuels et des groupes de disques. Par exemple, utilisez un disque virtuel pour l'inventaire, un deuxième pour les informations financières et fiscales et un troisième pour les informations client. • Indiquez si un espace doit être réservé aux disques de secours, qui prennent automatiquement le relais en cas de panne des disques physiques. Connexion de la matrice de stockage La matrice de stockage est connectée à un hôte à l'aide de deux modules de contrôleur RAID échangeables à chaud. Ces modules sont identifiés en tant que module de contrôleur RAID 0 et module de contrôleur RAID 1. Chaque module de contrôleur RAID comporte deux ports d'entrée iSCSI fournissant des connexions Ethernet vers l'hôte ou le nœud. Chaque module de contrôleur RAID possède également un port de gestion Ethernet et un connecteur de port de sortie SAS. Le port de gestion Ethernet permet d'installer une station de gestion dédiée (serveur ou système autonome). Le port de sortie SAS permet de connecter la matrice de stockage à des boîtiers d'extension en option pour augmenter la capacité de stockage. Chaque matrice de stockage PowerVault MD3660i Series peut être étendue à un maximum de 120 disques physiques (ou 180, si vous l'activez à l'aide de l'activation de fonctions premium), sur au plus deux boîtiers d'extension PowerVault MD3060e Series. 9 Câblage de la matrice de stockage L'interface iSCSI active différentes configurations hôte-à-contrôleur. Les figures de ce chapitre sont regroupées sous les catégories suivantes : • Configurations directes (aucun commutateur Ethernet n'est utilisé) • Configurations reliées au réseau (SAN) (des commutateurs Ethernet sont utilisés) Configurations redondantes et non redondantes Les configurations non redondantes sont des configurations qui fournissent un seul chemin de données entre un hôte et la matrice de stockage. Ce type de configuration est recommandé uniquement pour le stockage des données non critiques. L'échec d'un chemin (panne ou débranchement d'un câble, panne d'un HBA ou panne ou retrait d'un module de contrôleur RAID) provoque la perte de l'accès de l'hôte au stockage de la matrice de stockage. Vous établissez la redondance en installant des chemins de données séparés entre l'hôte et la matrice de stockage. Chaque chemin mène à l'un des deux modules de contrôleur RAID installés dans la matrice de stockage. La redondance protège l'hôte de toute perte d'accès aux données en cas de panne d'un chemin, car les deux modules de contrôleur RAID peuvent accéder à tous les disques de la matrice de stockage. Configurations directes Vous pouvez connecter les ports Ethernet des serveurs hôtes directement aux ports iSCSI du module de contrôleur RAID de la matrice de stockage. La figure suivante montre quatre hôtes autonomes pris en charge, dans une configuration de matrice à deux contrôleurs avec un seul chemin de données. 10 Figure 1. Quatre hôtes dans une configuration à deux contrôleurs Dans la figure suivante, jusqu'à deux serveurs sont directement attachés aux modules de contrôleur RAID. Si le serveur hôte possède une deuxième connexion Ethernet à la matrice, vous pouvez l'attacher aux ports iSCSI du deuxième contrôleur de la matrice. Cette configuration améliore les capacités du système car elle met en place deux chemins physiques distincts pour chaque hôte, ce qui garantit la redondance complète en cas d'échec d'un des chemins. 11 Figure 2. Deux hôtes connectés à deux contrôleurs Dans la figure suivante, jusqu'à deux nœuds de cluster sont directement attachés à deux modules de contrôleur RAID. Comme chaque nœud de cluster comporte des chemins redondants, la perte d'un seul chemin n'empêche pas l'accès à la matrice de stockage, car il reste l'autre chemin. 12 Figure 3. Deux nœuds de clusters connectés à deux contrôleurs Configurations reliées au réseau Vous pouvez également câbler les serveurs hôtes sur les ports iSCSI du module de contrôleur RAID via des commutateurs Ethernet 1 Gbit/s ou 10 Gbits/s aux normes de l'industrie. Une configuration iSCSI utilisant des 13 commutateurs Ethernet est souvent appelée SAN IP. Si vous utilisez un SAN IP, la matrice de stockage PowerVault MD3660i Series peut prendre en charge jusqu'à 64 hôtes simultanément. Cette configuration prend en charge les configurations de données à un ou deux chemins, ou bien à un ou deux modules de contrôleur. La figure suivante montre jusqu'à 64 serveurs autonomes attachés (via plusieurs sessions) à une configuration à deux modules de contrôleur RAID sur un réseau. Les hôtes possédant une deuxième connexion Ethernet au réseau vous permettent de créer deux chemins physiques séparés pour chaque hôte et de garantir ainsi la redondance complète en cas de panne d'un des chemins. Il est recommandé d'utiliser deux commutateurs pour davantage de redondance. Toutefois, la configuration à un seul commutateur est également prise en charge. 14 Figure 4. 64 serveurs connectés à deux contrôleurs La figure suivante montre jusqu'à 64 serveurs autonomes attachés (via plusieurs sessions) à une configuration à deux modules de contrôleur RAID sur un réseau avec un schéma d'agrégation de liens de 1 Gbit/s à 10 Gbits/s. Les cartes réseau (NIC) des serveurs sont des cartes 1 Gbit/s et les ports de liaison montante des commutateurs 1 Gbit/s font 10 Gbits/s. Les hôtes possédant une deuxième connexion Ethernet au réseau vous permettent de créer deux chemins 15 physiques séparés pour chaque hôte et de garantir ainsi la redondance complète en cas de panne d'un des chemins. Il est recommandé d'utiliser deux commutateurs pour davantage de redondance. Toutefois, la configuration à un seul commutateur est également prise en charge. Figure 5. 64 serveurs connectés à deux contrôleurs RAID 16 Câblage de boîtiers d'extension PowerVault MD3060e Vous pouvez étendre la capacité de votre matrice de stockage PowerVault MD3660i Series en ajoutant des boîtiers d'extension PowerVault MD3060e. Cela vous permet d'étendre le pool de disques physiques à un maximum de 120 (ou 180, si vous utilisez l'activation par fonction premium) disques physiques, avec un maximum de deux boîtiers d'extension. REMARQUE : L'enfichage à chaud du boîtier d'extension MD3060e n'est pas recommandé. Mettez sous tension tous les boîtiers d'extension MD3060e avant de mettre sous tension le boîtier de la matrice. Pour consulter des vidéos d'aide et d'autres ressources concernant PowerVault MD series, rendez-vous sur dell.com/PVresources. Extension à l'aide de nouveaux boîtiers d'extension PowerVault MD3060e Procédez comme suit pour attacher de nouveaux boîtiers d'extension PowerVault MD3060e à une matrice de stockage PowerVault MD3660i Series : 1. Avant d'ajouter le ou les boîtiers d'extension, assurez-vous que le logiciel de la matrice de stockage est installé et à jour. Pour en savoir plus, reportez-vous au document « Support Matrix » (Matrice de prise en charge), à l'adresse support.dell.com/manuals. 2. Installez le logiciel et le progiciel de pilote inclus sur le support de ressources PowerVault MD Series. Pour en savoir plus sur l'installation du logiciel, reportez-vous à « Installation de MD Storage Manager ». 3. Utilisez MD Storage Manager pour mettre à jour le micrologiciel de module de contrôleur RAID et de NVSRAM vers les versions les plus récentes disponibles à l'adresse support.dell.com. 4. Cliquez sur Tools (Outils) → Upgrade RAID Controller Module Firmware (Mettre à niveau le micrologiciel du module de contrôleur RAID) dans la fenêtre Enterprise Management Window (EMW). 5. Arrêtez toutes les E/S impliquant la matrice de stockage et éteignez les systèmes hôtes concernés qui y sont reliés. 6. Arrêtez la matrice de stockage. 7. Arrêtez les boîtiers d'extension du système concerné. 8. Reliez les boîtiers d'extension à la matrice de stockage. 9. Allumez le ou les boîtiers d'extension et attendez que le voyant bleu de chaque boîtier soit bleu. 10. Allumez la matrice de stockage et attendez que le voyant d'état indique que l'unité est prête : – Lorsque l'alimentation est active, les voyants d'alimentation sont allumés en vert fixe. – Si le voyant Service action required (Intervention nécessaire) s'allume en orange, il existe une erreur que vous pouvez afficher dans PowerVault Modular Disk Storage Manager. 11. Une fois la matrice de stockage en ligne et prête, allumez tous les systèmes hôtes reliés. 12. À l'aide de PowerVault MD Storage Manager, mettez à jour le micrologiciel de tous les boîtiers d'extension, s'il n'est pas à jour. 13. À partir de la fenêtre EMW (Enterprise Management Window), sélectionnez le boîtier à mettre à jour et ouvrez la fenêtre Array Management Window (AMW, fenêtre de gestion des matrices). 14. Sélectionnez Upgrade (Mettre à niveau) → EMM Firmware (Micrologiciel EMM) . 15. Cliquez sur Select All (Sélectionner tout) pour mettre à jour simultanément tous les boîtiers d'extension reliés. 16. Cliquez sur Start (Démarrer). 17 18 Installation de MD Storage Manager 3 Le support de ressources PowerVault MD Series contient des logiciels et pilotes pour les systèmes d'exploitation Linux et Microsoft Windows. La racine du support contient un fichier readme.txt (lisez-moi.txt) qui décrit les changements apportés au logiciel, les mises à jour, les correctifs et autres données importantes applicables aux deux systèmes d'exploitation Linux et Windows. Le fichier readme.txt (lisez-moi.txt) spécifie également la configuration requise pour l'accès à la documentation, fournit des informations sur les versions du logiciel disponibles sur le support et sur la configuration système requise pour l'exécution du logiciel. PRÉCAUTION : N'installez pas MD Storage Manager exclusivement sur un disque virtuel géré activement par MD Storage Manager. Il est préférable d'installer au moins une instance de MD Storage Manager sur un disque local exécutant SMagent et SMmonitor. En installant le logiciel de gestion uniquement sur un disque virtuel, vous pouvez empêcher l'accès aux informations de restauration en cas de panne de plusieurs disques physiques ou boîtiers. Pour en savoir plus sur les logiciels et matériels pris en charge par les systèmes Dell PowerVault, reportez-vous à la Support Matrix (Matrice de prise en charge), à l'adresse dell.com/support/manuals. REMARQUE : La première étape de gestion de la matrice consiste à utiliser le support DVD « MD Storage Resource » pour mettre à jour et installer MD Storage Manager. Pour connaître les dernières mises à jour et consulter la Support Matrix, allez sur dell.com/support/manuals. Le programme d'installation du micrologiciel de stockage PowerVault MD3660i Series fournit différentes fonctionnalités, comme le logiciel de base et les fournisseurs. Le logiciel de base inclut notamment l'agent de stockage basé sur l'hôte, le pilote multichemin et l'application MD Storage Manager, qui sert à configurer, à gérer et à surveiller la solution de matrice de stockage. Les fournisseurs disponibles sont notamment conçus pour Microsoft Virtual Disk Service (VDS) et la structure Service de cliché instantané de volumes Microsoft (VSS). REMARQUE : Pour en savoir plus sur les fournisseurs Microsoft VDS et Microsoft VSS, reportez-vous au Guide de l'administrateur à l'adresse dell.com/support/manuals. REMARQUE : Pour installer le logiciel sur un système Windows ou Linux, vous devez détenir des privilèges d'administrateur ou root. REMARQUE : Si vous n'utilisez pas le DHCP (Dynamic Host Configuration Protocol, protocole de configuration dynamique des hôtes), la configuration initiale de la station de gestion doit être exécutée sur le même sous-réseau physique que la matrice de stockage. De plus, lors de la configuration initiale, vous devez configurer au moins une carte réseau sur le même sous-réseau IP que le port de gestion par défaut de la matrice de stockage (192.168.128.101 ou 192.168.128.102). Après la configuration initiale, les ports de gestion sont configurés avec MD Storage Manager et vous pouvez restaurer la valeur précédente de l'adresse IP de la station de gestion. Le support de ressources PowerVault MD Series offre les méthodes d'installation suivantes : • Installation graphique (Recommandée) — Il s'agit de la procédure d'installation recommandée. Le programme d'installation fournit une interface d'Assistant graphique qui permet de personnaliser les composants installés. • Installation console — Cette procédure d'installation est particulièrement utile pour les utilisateurs Linux qui ne souhaitent pas installer d'environnement X-Window sur leur plate-forme Linux prise en charge. 19 • Installation silencieuse — Cette procédure d'installation vous est utile si vous préférez créer des installations par script. Utilitaire de configuration MD L'utilitaire PowerVault MD Configuration Utility (MDCU) est facultatif. Il offre une approche consolidée de la configuration des ports de gestion et des ports d'hôte iSCSI, et permet la création de sessions pour les matrices de stockage MD iSCSI. Il est recommandé d'utiliser PowerVault MDCU pour configurer iSCSI sur chaque serveur hôte connecté à la matrice de stockage. Installation graphique (recommandée) MD Storage Manager permet de configurer, de gérer et de surveiller la matrice de stockage. Pour installer MD Storage Manager : 1. Insérez le support de ressources PowerVault MD Series. Selon votre système d'exploitation, le programme d'installation peut se lancer automatiquement. Si tel n'est pas le cas, naviguez jusqu'au répertoire racine du support d'installation (ou de l'image de programme d'installation téléchargée) et exécutez le fichier md_launcher.exe. Sous Linux, naviguez jusqu'à la racine du support de ressources, puis exécutez le fichier autorun. REMARQUE : Par défaut, Red Hat Enterprise Linux monte le support de ressources avec l'option de montage – noexec, qui vous interdit d'exécuter les fichiers exécutables. Pour modifier ce paramètre, reportez-vous au fichier Readme (Lisez-moi) dans le répertoire racine du support d'installation. 2. Sélectionnez Install MD Storage Software (Installer le logiciel MD Storage). 3. Lisez le contrat de licence et acceptez-le. 4. Sélectionnez l'une des options d'installation suivantes dans le menu Install Set (Type d'installation) : – Full (recommended) (Complète - recommandée) : installe le logiciel (client) MD Storage Manager, l'agent de stockage hôte, le pilote multichemin et les fournisseurs de matériel. – Host Only (Hôte uniquement) : installe l'agent de stockage hôte et les pilotes multichemins. Reportez-vous à « Installation de MD Storage Manager ». – Management (Gestion) : installe le logiciel de gestion et les fournisseurs de matériel. – Custom (Personnalisée) : permet de sélectionner des composants spécifiques. REMARQUE : Si vous installez MD Storage Manager sur une station de gestion qui n'est pas connectée à un réseau ou à un serveur, seule l'option Management Station (Station de gestion) est disponible. 5. Sélectionnez le(s) modèle(s) de matrice de stockage MD que vous souhaitez définir comme stockage de données pour ce serveur hôte. 6. Choisissez de démarrer le service de moniteur des événements automatiquement lors du redémarrage du serveur hôte ou manuellement REMARQUE : Cette option ne s'applique qu'à l'installation du logiciel client Windows. 7. Confirmez l'emplacement de l'installation et cliquez sur Install (Installer). 8. À l'invitation (le cas échéant), redémarrez le serveur hôte après la fin de l'installation. 9. Démarrez MD Storage Manager et lancez la découverte des matrices. REMARQUE : Si le protocole Dynamic Host Configuration Protocol (DHCP) n'est pas utilisé sur le réseau de connexion des ports de gestion de la matrice de stockage PowerVault MD, il est conseillé d'activer IPv6 sur la station de gestion pour détecter la ou les matrices de stockage. 20 REMARQUE : Si la détection automatique ne trouve pas de nouvelles matrices, utilisez l'option manuelle et fournissez les adresses IP par défaut des ports de gestion 192.168.128.100 et 192.168.128.102, à l'aide du même sous-réseau ou du même VLAN pour la station de gestion MD Storage Manager. 10. Configurez des zones d'initiateur simple et de cibles multiples sur vos commutateurs Fibre Channel. 11. Si nécessaire, activez les fonctions premium achetées avec votre matrice de stockage. Si vous avez acheté ce type de fonction, reportez-vous à la carte d'activation (document papier) fournie avec votre matrice de stockage. REMARQUE : Le programme d'installation de MD Storage Manager installe automatiquement les pilotes, le micrologiciel et les correctifs de système d'exploitation nécessaires au fonctionnement de votre matrice de stockage. Ces pilotes et ce micrologiciel sont également disponibles à l'adresse dell.com/support. De plus, vous pouvez consulter la Support Matrix (Matrice de prise en charge), à l'adresse dell.com/support/manuals pour connaître les paramètres et/ou logiciels supplémentaires requis par votre matrice de stockage spécifique. Installation console REMARQUE : L'installation console s'applique uniquement aux systèmes Linux qui n'exécutent pas un environnement graphique. Le script d'exécution automatique du support de ressources détecte l'absence d'environnement graphique et démarre automatiquement le programme d'installation en mode Texte. Ce mode offre les mêmes options que l'installation graphique. Installation silencieuse Installation silencieuse sous Windows Pour exécuter l'installation silencieuse sur un système Windows : 1. Copiez le fichier custom_silent.properties du dossier /windows du support d'installation ou de l'image vers un emplacement accessible en écriture sur le serveur hôte. 2. Modifiez le fichier custom_silent.properties pour qu'il reflète les fonctions, les modèles et les options d'installation à utiliser. Enregistrez ensuite le fichier. 3. Une fois que le fichier custom_silent.properties a été révisé afin de refléter votre installation spécifique, exécutez la commande suivante pour commencer l'installation silencieuse : mdss_install.exe –f <chemin_serveur_hôte>\ custom_silent.properties Installation silencieuse sous Linux Pour lancer l'installation silencieuse sur un système Linux : REMARQUE : Sur les systèmes d'exploitation Red Hat Enterprise Linux 6, exécutez le script suivant à partir du répertoire racine pour installer les progiciels requis préalablement : # md_prereq_install.sht 1. Copiez le fichier custom_silent.properties du dossier /windows du support d'installation ou de l'image vers un emplacement accessible en écriture sur le serveur hôte. 2. Modifiez le fichier custom_silent.properties pour qu'il reflète les fonctions, les modèles et les options d'installation à utiliser. Enregistrez ensuite le fichier. 21 3. Une fois que le fichier custom_silent.properties a été révisé, exécutez la commande suivante pour commencer l'installation : ./mdss_install.bin –f <chemin_serveur_hôte>/custom_silent.properties Activation des fonctions premium (facultatif) Si vous avez commandé des fonctions premium, suivez les instructions de la Premium Features Card (Carte des fonctions premium) pour installer les fonctions supplémentaires. Mise à niveau de PowerVault MD Storage Manager Pour mettre à niveau une ancienne version de PowerVault MD Storage Manager, désinstallez la version précédente (reportez-vous à « Désinstallation de MD Storage Manager »), puis suivez les instructions de la section « Installation de MD Storage Manager » pour installer la nouvelle version. 22 Tâches à effectuer après l'installation 4 Avant d'utiliser la matrice de stockage pour la première fois, vous devez réaliser un certain nombre de tâches de configuration initiale, dans l'ordre indiqué. Vous exécutez ces tâches dans MD Storage Manager. REMARQUE : Si vous n'utilisez pas le DHCP (Dynamic Host Configuration Protocol, protocole de configuration dynamique des hôtes), la configuration initiale avec la station de gestion doit être exécutée sur le même sousréseau physique que la matrice de stockage. De plus, lors de la configuration initiale, vous devez configurer au moins une carte réseau sur le même sous-réseau IP que le port de gestion par défaut de la matrice de stockage (192.168.128.101 ou 192.168.128.102). Après la configuration initiale, les ports de gestion sont configurés avec MD Storage Manager et vous pouvez restaurer la valeur précédente de l'adresse IP de la station de gestion. Avant de commencer REMARQUE : Avant de commencer à configurer iSCSI, il est recommandé de remplir la feuille de route de configuration iSCSI IPv4 ou IPv6 disponible dans ce document. En collectant ce type d'information concernant votre réseau avant d'entamer les étapes de configuration, vous pourrez effectuer le processus plus efficacement. Terminologie associée à la configuration iSCSI Terme Définition CHAP (Challenge Handshake Authentication Protocol) Accès à un système de stockage iSCSI par restriction de l'utilisation des ports de données iSCSI, à la fois sur le serveur hôte et sur la matrice de stockage. Pour en savoir plus sur les types d'authentification CHAP pris en charge, reportez-vous à « Présentation de l'authentification CHAP ». Hôte ou serveur hôte Serveur relié à la matrice de stockage via des ports iSCSI. Port de serveur hôte Port iSCSI du serveur hôte utilisé pour la liaison avec la matrice de stockage. Initiateur iSCSI Logiciel iSCSI spécifique installé sur le serveur hôte afin de contrôler les communications entre le serveur hôte et la matrice de stockage. Port d'hôte iSCSI Port iSCSI (deux par contrôleur) de la matrice de stockage. iSNS (Microsoft Internet Storage Naming Service) Outil permettant d'automatiser la découverte, la gestion et la configuration, et utilisé par certains périphériques iSCSI. Management station (Station de gestion) Système à partir duquel vous gérez la configuration du serveur hôte et de la matrice de stockage. Matrice de stockage Boîtier contenant les données de stockage auxquelles le serveur hôte accède. Cible Port iSCSI de la matrice de stockage qui reçoit et traite les requêtes provenant de l'initiateur iSCSI installé sur le serveur hôte. 23 Fiche de configuration iSCSI Les sections « Paramètres IPv4 — Feuille de route » et « Paramètres IPv6 — Feuille de route » vous aident à planifier votre configuration. En enregistrant au même endroit les adresses IP des serveurs hôtes et des matrices de stockage, vous pourrez configurer votre système plus rapidement et plus efficacement. La section « Consignes de configuration du réseau pour iSCSI » fournit des consignes d'ordre général pour la configuration du réseau, aussi bien pour Windows que pour Linux. Il est recommandé de passer ces consignes en revue avant de remplir la feuille de route. Configuration d'iSCSI sur la matrice de stockage Les sections suivantes fournissent des instructions pas-à-pas pour la configuration d'iSCSI sur votre matrice de stockage. Toutefois, avant de commencer, il est important de bien comprendre où se présente chaque étape, par rapport à votre environnement de serveur hôte ou de matrice de stockage. Le tableau suivant indique chaque étape de la configuration d'iSCSI et le contexte de chacune. Tableau 1. Serveur hôte ou matrice de stockage Étape effectuée sur le serveur hôte à l'aide de l'initiateur iSCSI Microsoft ou Linux : Étape effectuée sur la matrice de stockage à l'aide du logiciel MD Storage Manager : 1. Détection de la matrice de stockage 2. Configuration des ports iSCSI sur la matrice de stockage 3. Détection des cibles à partir de l'initiateur iSCSI 4. Configuration de l'accès des hôtes 5. (Facultatif) Configuration de l'authentification CHAP sur la matrice de stockage 6. (Facultatif) Configuration de l'authentification CHAP sur le serveur hôte 7. Connexion à la matrice de stockage à partir du serveur hôte 8. (Facultatif) Configuration de la gestion intrabande REMARQUE : Il est recommandé d'employer l'utilitaire PowerVault MDCU (Modular Disk Configuration Utility) pour la configuration d'iSCSI. L'Assistant PowerVault MDCU vous guide tout au long des étapes de configuration décrites ci-dessus. Pour effectuer une configuration manuelle, reportez-vous à « Annexe – Configuration manuelle d'iSCSI ». Configuration automatique à l'aide de l'utilitaire MDCU (Modular Disk Configuration Utility) REMARQUE : Si PowerVault MDCU n'est pas installé, vous pouvez l'installer à partir du support de ressources PowerVault MD Series. PowerVault MDCU offre une approche consolidée de la configuration du réseau iSCSI des serveurs hôtes et des matrices de stockage iSCSI, via une interface de type Assistant. Cet utilitaire permet également à l'utilisateur de configurer les sessions iSCSI du serveur hôte en fonction des pratiques d'excellence et de mettre en place des chemins avec équilibrage de charge avec les ports d'hôte iSCSI de la matrice de stockage. Si vous sélectionnez Launch the MDCU (Lancer MDCU) après redémarrage lors de l'installation du logiciel d'hôte, l'utilitaire démarre automatiquement lors du prochain redémarrage du serveur hôte. Cet utilitaire peut également être lancé manuellement. 24 Il contient un système d'aide en ligne contextuel qui vous guidera d'une étape à l'autre de l'Assistant. Le MDCU PowerVault effectue : • • la configuration de la matrice de stockage la configuration de l'hôte Configuration de la matrice de stockage Pour qu'un initiateur iSCSI d'hôte et une matrice de stockage iSCSI puissent communiquer, vous devez les configurer avec des informations telles que les adresses IP et la méthode d'authentification à utiliser. Comme les initiateurs iSCSI établissent des connexions avec une matrice de stockage déjà configurée, la première tâche consiste à configurer vos matrices de stockage afin de les mettre à disposition des initiateurs iSCSI. Cet utilitaire nécessite un accès réseau aux ports de gestion des matrices de stockage que vous souhaitez configurer. Vous devez posséder une infrastructure réseau en état de fonctionnement pour pouvoir configurer vos matrices de stockage. Si vos matrices de stockage sont déjà configurées, vous pouvez passer directement à la configuration des hôtes. En règle générale, cette tâche de configuration comprend les étapes suivantes : 1. Détection des matrices de stockage pour configuration. 2. Sélectionnez la matrice de stockage à configurer. 3. Définissez un nom et un mot de passe de matrice de stockage. 4. Configurez les protocoles et adresses IP des ports de gestion. 5. Configurez les protocoles et adresses IP des ports iSCSI. 6. Indiquez la méthode d'authentification CHAP. 7. Appliquez les paramètres après avoir examiné le récapitulatif. 8. Pour configurer des matrices supplémentaires, répétez la procédure à partir de l'étape 2. Configuration de l'hôte (Configuration de la connectivité de l'hôte) Une fois que vous avez fini de configurer vos matrices de stockage iSCSI, la tâche suivante consiste à exécuter cet utilitaire sur tous les hôtes qui doivent accéder aux matrices de stockage. Selon la configuration de votre réseau, l'hôte peut être la même machine que celle utilisée pour gérer les matrices de stockage ou elle peut se trouver sur un réseau totalement séparé. Cette option de configuration d'un hôte est désactivée si la machine où vous exécutez l'utilitaire ne possède aucun initiateur iSCSI ou si les composants de pilote requis n'y sont pas installés. Lorsque l'option est désactivée, l'utilitaire affiche également un message d'informations. Si vous exécutez l'utilitaire sur un hôte non connecté à la matrice de stockage iSCSI (ou que vous ne voulez pas vous connecter à cette matrice), vous pouvez ignorer ce message d'informations. Cette tâche comprend les étapes suivantes : 1. Détectez les matrices de stockage pour la connexion. 2. Sélectionnez une matrice de stockage. 3. Indiquez le secret CHAP. 4. Sélectionnez les ports iSCSI que l'initiateur de l'hôte utilise pour se connecter. 5. Pour configurer des matrices supplémentaires, répétez le processus à partir de l'étape 2. 6. Répétez ces étapes sur chaque hôte qui nécessite un accès aux matrices de stockage. Avant de démarrer le processus de configuration Avant de commencer à configurer la matrice de stockage ou les connexions aux hôtes, il est recommandé de remplir la feuille de route de configuration d'iSCSI pour mieux planifier votre configuration. Selon votre configuration, vous aurez peut-être besoin de plusieurs feuilles de route. 25 Gardez à l'esprit les consignes suivantes concernant la matrice de stockage et la configuration des hôtes : • Pour des performances optimales, vérifiez que votre configuration réseau est valide. Reportez-vous au document Support Matrix (Matrice de stockage) correspondant à votre matrice, à l'adresse support.dell.com/ manuals. • Si votre hôte dispose de plusieurs interfaces de réseau, il est recommandé que chaque interface de réseau utilise un sous-réseau distinct. • Pour assurer la redondance dans une configuration à deux contrôleurs (duplex), assurez-vous que chaque interface de réseau hôte est configurée pour se connecter aux deux contrôleurs de matrice de stockage. • Pour un équilibrage de charge optimal, assurez-vous que chaque interface réseau d'hôte utilisée pour le trafic iSCSI est configurée pour se connecter à chaque contrôleur de matrice de stockage. • Il est recommandé que chaque interface réseau d'hôte n'établisse qu'une session iSCSI par contrôleur de matrice de stockage. REMARQUE : L'utilitaire tente de respecter les consignes de connectivité d'hôte lorsque c'est possible, selon les interfaces réseau d'hôte disponibles et leur connectivité avec les ports d'hôte iSCSI de la matrice de stockage. Configuration de la matrice de stockage avec PowerVault MDCU Pour configurer les matrices de stockage iSCSI à l'aide de MDCU : 1. Lancez l'utilitaire (s'il ne s'est pas lancé automatiquement) depuis le serveur avec accès aux ports de gestion des matrices de stockage à configurer. – Sous Windows, cliquez sur Start (Démarrer) → All Programs (Tous les programmes) → Dell → MD Storage Software → Modular Disk Configuration Utility. – Sous Linux, cliquez sur l'icône MDCU sur le bureau ou naviguez jusqu'au répertoire /opt/dell/ mdstoragesoftware/mdconfigurationutility dans une fenêtre de terminal et exécutez PowerVault MDCU. MDCU détecte automatiquement toutes les matrices de stockage disponibles. 2. Dans la fenêtre Discover MD Arrays (Détecter les matrices MD), sélectionnez les matrices de stockage iSCSI à configurer. 3. Dans la fenêtre Selected Array (Matrice sélectionnée), passez en revue les informations sur le port actuel et la session. 4. Cliquez sur Config Wizard (Assistant de configuration) pour démarrer l'Assistant de configuration iSCSI. 5. Appliquez les étapes de Config Wizard (Assistant de configuration) pour configurer votre matrice de stockage iSCSI. 6. Dans la fenêtre Array Configuration Summary (Récapitulatif de configuration de la matrice), vérifiez et appliquez vos paramètres de configuration. 7. Cliquez sur Create iSCSI Sessions (Créer des sessions iSCSI) pour établir la communication entre hôte et matrice de stockage. Répétez la procédure pour tous les adressages entre hôte et matrice à implémenter. 8. Vérifiez que la communication est bien établie entre la matrice de stockage et le serveur hôte. REMARQUE : Pour en savoir plus sur MDCU, reportez-vous à l'aide en ligne MDCU. Étapes d'établissement après connexion Après avoir établi la connexion iSCSI entre le ou les serveurs hôtes et la matrice de stockage, vous pouvez créer des disques virtuels sur la matrice de stockage avec MD Storage Manager ; ces disques virtuels sont ensuite utilisés par le ou les serveurs hôtes. Pour en savoir plus sur la planification du stockage et l'utilisation de MD Storage Manager, reportez-vous au manuel « Administrator's Guide » (Guide de l'administrateur), à l'adresse support.dell.com/manuals. 26 5 Consignes de configuration du réseau pour iSCSI Cette section fournit des consignes d'ordre général concernant la configuration de votre environnement réseau et des adresses IP à utiliser avec les ports iSCSI de votre serveur hôte et de votre matrice de stockage. Votre environnement réseau spécifique peut nécessiter des étapes différentes ou supplémentaires, par rapport à la procédure indiquée ici. C'est pourquoi vous devez consulter l'administrateur système avant d'effectuer cette configuration. Configuration d'un hôte sous Windows Pour configurer un réseau d'hôtes Windows, vous devez configurer l'adresse IP et le masque réseau de chaque port iSCSI connecté à la matrice de stockage. Les étapes précises de la procédure dépendent du serveur que vous utilisez : serveur DHCP (Dynamic Host Configuration Protocol), adressage IP statique, serveur DNS (Domain Name System) ou serveur WINS (Windows Internet Name Service). REMARQUE : Pour les communications réseau, les adresses IP de serveur doivent être configurées pour utiliser le même sous-réseau IP que les ports de gestion et iSCSI de la matrice de stockage. Utilisation d'un serveur DHCP Si vous utilisez un serveur DHCP : 1. Dans Control Panel (Panneau de configuration), sélectionnez Network connections ou Network and Sharing Center (Connexions réseau/Centre réseau et partage), puis cliquez sur Manage network connections (Gérer les connexions réseau). 2. Effectuez un clic droit sur la connexion réseau à configurer, puis sélectionnez Properties (Propriétés). 3. Dans l'onglet General (Général, pour une connexion au réseau local) ou Networking (Réseau, pour toutes les autres connexions), cliquez sur Internet Protocol (TCP/IP) (Protocole Internet (TCP/IP)), puis sur Properties (Propriétés). 4. Sélectionnez Obtain an IP address automatically (Obtenir une adresse IP automatiquement), puis cliquez sur OK. Utilisation d'une adresse IP statique Si vous utilisez une adresse IP statique (utilisateurs racine uniquement) : 1. Modifiez le fichier /etc/sysconfig/network comme suit : NETWORKING=yes HOSTNAME=monordinateur.masociété.com GATEWAY=255.255.255.0Ž 2. Modifiez le fichier de configuration correspondant à la connexion à configurer, à savoir soit /etc/sysconfig/ network-scripts/ifcfg-ethX (pour Red Hat Enterprise Linux), soit /etc/sysconfig/network/ifcfg-eth-id-XX:XX:XX:XX:XX (pour SUSE Enterprise Linux). BOOTPROTO=static BROADCAST=192.168.1.255 IPADDR= 192.168.1.100 NETMASK=255.255.255.0 NETWORK= 192.168.1.0 ONBOOT=yes TYPE=Ethernet HWADDR=XX:XX:XX:XX:XX:XX GATEWAY=192.168.1.1 3. Redémarrez les services réseau à l'aide de la commande suivante : /etc/init.d/network restart 27 Utilisation d'un serveur DNS Si vous utilisez l'adressage IP statique : 1. Dans Control Panel (Panneau de configuration), sélectionnez Network connections ou Network and Sharing Center (Connexions réseau/Centre réseau et partage), puis cliquez sur Manage network connections (Gérer les connexions réseau). 2. Effectuez un clic droit sur la connexion réseau à configurer, puis sélectionnez Properties (Propriétés). 3. Dans l'onglet General (Général) (pour une connexion locale) ou Networking (Réseau) (pour toutes les autres connexions), cliquez sur Internet Protocol (TCP/IP) (Protocole Internet), puis sur Properties (Propriétés). 4. Sélectionnez Obtain DNS server address automatically (Obtenir une adresse de serveur DNS automatiquement) ou entrez les adresses IP des serveurs DNS préféré et auxiliaire, puis cliquez sur OK. Utilisation d'un serveur WINS Si vous utilisez l'adressage IP statique : REMARQUE : si vous allouez des adresses IP de serveur WINS depuis un serveur DHCP, il n'est pas nécessaire d'ajouter les adresses du serveur WINS. 1. Dans Control Panel (Panneau de configuration), sélectionnez Network connections (Connexions réseau). 2. Cliquez avec le bouton droit sur la connexion réseau à configurer, puis sélectionnez Properties (Propriétés). 3. Dans l'onglet General (Général, pour une connexion au réseau local) ou Networking (Réseau, pour toutes les autres connexions), cliquez sur Internet Protocol (TCP/IP) (Protocole Internet (TCP/IP)), puis sur Properties (Propriétés). 4. Sélectionnez l'onglet Advanced (Avancé) → WINS, puis cliquez sur Add (Ajouter). 5. Dans la fenêtre TCP/IP WINS server (Serveur WINS TCP/IP), entrez l'adresse IP du serveur WINS, puis cliquez sur Add (Ajouter). 6. Pour activer le fichier Lmhosts pour qu'il résolve les noms NetBIOS, sélectionnez Enable LMHOSTS lookup (Activer la recherche LMHOSTS). 7. Pour accéder au fichier à importer dans le fichier Lmhosts, sélectionnez Import LMHOSTS (Importer LMHOSTS), puis cliquez sur le fichier dans la boîte de dialogue Open (Ouvrir). 8. Activez ou désactivez NetBIOS sur TCP/IP. Sur un serveur exécutant la version minimale (Core) de Windows Server 2008, configurez les ports iSCSI sur le serveur hôte avec la commande netsh interface. Configuration d'un système hôte sous Linux Pour configurer un réseau d'hôtes Linux, vous devez configurer l'adresse IP et le masque réseau de chaque port iSCSI connecté à la matrice de stockage. Les étapes précises de la procédure dépendent de la façon dont vous configurez TCP/IP (avec DHCP ou à l'aide d'une adresse IP statique). REMARQUE : Pour les communications réseau, les adresses IP de serveur doivent être configurées pour utiliser le même sous-réseau IP que les ports de gestion et iSCSI de la matrice de stockage. Utilisation de DHCP Si vous utilisez DHCP (utilisateurs racine uniquement) : 1. 28 Modifiez le fichier /etc/sysconfig/network : NETWORKING=yes (oui) HOSTNAME=monordinateur.masociété.com 2. Modifiez le fichier de configuration correspondant à la connexion à configurer, à savoir soit /etc/sysconfig/ network-scripts/ifcfg-ethX (pour Red Hat Enterprise Linux), soit /etc/sysconfig/network/ifcfg-eth-id-XX:XX:XX:XX:XX (pour SUSE Enterprise Linux). BOOTPROTO=dhcpm Vérifiez également qu'une adresse IP et un masque réseau ne sont pas définis. 3. Redémarrez les services réseau à l'aide de la commande suivante : /etc/init.d/network restart Utilisation d'une adresse IP statique Si vous utilisez une adresse IP statique (utilisateurs racine uniquement) : 1. Modifiez le fichier /etc/sysconfig/network comme suit : NETWORKING=yes HOSTNAME=monordinateur.masociété.com GATEWAY=255.255.255.0Ž 2. Modifiez le fichier de configuration correspondant à la connexion à configurer, à savoir soit /etc/sysconfig/ network-scripts/ifcfg-ethX (pour Red Hat Enterprise Linux), soit /etc/sysconfig/network/ifcfg-eth-id-XX:XX:XX:XX:XX (pour SUSE Enterprise Linux). BOOTPROTO=static BROADCAST=192.168.1.255 IPADDR= 192.168.1.100 NETMASK=255.255.255.0 NETWORK= 192.168.1.0 ONBOOT=yes TYPE=Ethernet HWADDR=XX:XX:XX:XX:XX:XX GATEWAY=192.168.1.1 3. Redémarrez les services réseau à l'aide de la commande suivante : /etc/init.d/network restart 29 30 Désinstallation de MD Storage Manager 6 Désinstallation de MD Storage Manager sous Windows Désinstallation de MD Storage Manager depuis des systèmes d'exploitation Microsoft Windows autres que Microsoft Windows Server 2008 Utilisez la fonctionnalité Change/Remove Program (Ajout/Suppression de programmes) pour désinstaller Modular Disk Storage Manager des systèmes d'exploitation Microsoft Windows autres que Microsoft Windows Server 2008. Pour désinstaller Modular Disk Storage Manager sous Microsoft Windows Server 2008 : 1. Double-cliquez sur Add or Remove Programs (Ajouter ou supprimer des programmes) dans la fenêtre Control Panel (Panneau de configuration). 2. Sélectionnez le logiciel de stockage Dell MD3660i dans la liste des programmes. 3. Cliquez sur Change/Remove (Changer/Supprimer). La fenêtre Uninstall Complete (Désinstallation complète) s'affiche. 4. Suivez les instructions qui s'affichent à l'écran. 5. Cliquez sur Yes (Oui) pour redémarrer le système, puis sur Done (Terminé). Désinstallation de MD Storage Manager des versions GUI de Windows Server 2008 Pour désinstaller Modular Disk Storage Manager des versions GUI de Windows Server 2008 : 1. Double-cliquez sur Programs and Features (Programmes et fonctionnalités) dans la fenêtre Control Panel (Panneau de configuration). 2. Sélectionnez MD Storage Software (Logiciel MD Storage) dans la liste des programmes. 3. Cliquez sur Uninstall/Change (Désinstaller/Modifier). La fenêtre Uninstall Complete (Désinstallation complète) s'affiche. 4. Suivez les instructions qui s'affichent à l'écran. 5. Cliquez sur Yes (Oui) pour redémarrer le système, puis sur Done (Terminé). Désinstallation de MD Storage Manager des versions Core de Windows Server 2008 Pour désinstaller PowerVault Modular Disk Storage Manager des versions Core de Windows Server 2008 : 1. Naviguez jusqu'au répertoire Dell\MD Storage Software\Uninstall Dell Modular Disk MD3660i Storage Software. REMARQUE : Par défaut, MD Storage Manager est installé dans le répertoire \Program Files\Dell\MD Storage Software. Si vous avez choisi un autre répertoire lors de l'installation, naviguez vers ce répertoire avant de lancer la procédure de désinstallation. 2. Dans le répertoire d'installation, tapez la commande suivante et appuyez sur <Entrée> : Désinstallation de Modular Disk Storage 3. Dans la fenêtre Uninstall (Désinstaller), cliquez sur Next (Suivant) et suivez les instructions affichées. 31 4. Cliquez sur Yes (Oui) pour redémarrer le système, puis sur Done (Terminé). Désinstallation de MD Storage Manager sous Linux Par défaut, PowerVault MD Storage Manager est installé dans le répertoire /opt/dell/mdstoragemanager. Si vous avez choisi un autre répertoire lors de l'installation, naviguez vers ce répertoire avant de lancer la procédure de désinstallation. 1. Dans le répertoire d'installation, ouvrez le répertoire Uninstall Dell MD Storage Software (Désinstaller Systems Management Software). 2. Exécutez le fichier Desinstall Dell MD Storage Software.exe (Désinstaller Dell MD Storage Software.exe). 3. Dans la fenêtre Désinstaller, cliquez sur Suivant et suivez les instructions affichées. Pendant la désinstallation du logiciel, la fenêtre Uninstall (Désinstaller) s'affiche. Une fois la procédure terminée, la fenêtre Uninstall Complete (Désinstallation terminée) apparaît. 4. 32 Cliquez sur Done (Terminé). Annexe — Configuration manuelle d'iSCSI 7 Les sections suivantes fournissent des instructions pas-à-pas pour la configuration d'iSCSI sur votre matrice de stockage. Toutefois, avant de commencer, il est important de bien comprendre où intervient chaque étape, par rapport à votre environnement de serveur hôte ou de matrice de stockage. Le tableau suivant présente chaque étape de la configuration d'iSCSI et indique le contexte de chacune. Étape effectuée sur le serveur hôte à l'aide de l'initiateur iSCSI Microsoft ou Linux : Étape effectuée sur la matrice de stockage à l'aide du logiciel MD Storage Manager : 1. Détection de la matrice de stockage 2. Configuration des ports iSCSI sur la matrice de stockage 3. Détection des cibles à partir de l'initiateur iSCSI 4. Configuration de l'accès des hôtes 5. (Facultatif) Configuration de l'authentification CHAP sur la matrice de stockage 6. (Facultatif) Configuration de l'authentification CHAP sur le serveur hôte 7. Connexion à la matrice de stockage à partir du serveur hôte 8. (Facultatif) Configuration de la gestion intrabande Étape 1 : Détection de la matrice de stockage (gestion hors bande uniquement) Paramètres par défaut des ports de gestion Par défaut, les ports de gestion des matrices de stockage sont configurés sur Dynamic Host Configuration Protocol (DHCP). Si les contrôleurs de votre matrice de stockage ne parviennent pas à obtenir la configuration IP depuis le serveur DHCP, le délai d'attente est de 10 secondes. Le système bascule ensuite vers une adresse IP statique par défaut. La configuration IP par défaut est la suivante : Contrôleur 0 : IP : 192.168.128.101 Masque de sous-réseau : 255.255.255.0 Contrôleur 1 : IP : 192.168.128.102 Masque de sous-réseau : 255.255.255.0 REMARQUE : Aucune passerelle par défaut n'est définie. 33 REMARQUE : Si vous n'utilisez pas le DHCP, la configuration initiale avec la station de gestion doit être exécutée sur le même sous-réseau physique que la matrice de stockage. De plus, lors de la configuration initiale, vous devez configurer au moins une carte réseau sur le même sous-réseau IP que le port de gestion par défaut de la matrice de stockage (192.168.128.101 ou 192.168.128.102). Après la configuration initiale (les ports de gestion sont configurés avec PowerVault MD Storage Manager), vous pouvez restaurer la valeur précédente de l'adresse IP de la station de gestion. REMARQUE : Cette procédure s'applique uniquement à la gestion hors bande. Si vous choisissez de configurer la gestion intrabande, vous devez réaliser cette étape, puis consulter la section « Étape 8 : (Facultatif) Configuration de la gestion intrabande ». La matrice de stockage peut être découverte automatiquement ou manuellement. Détection automatique de la matrice de stockage 1. Lancez MD Storage Manager. Si la matrice de stockage est la première que vous configurez, la fenêtre Add new storage array (Ajouter une nouvelle matrice de stockage) s'affiche. 2. Sélectionnez Automatic (Automatique), puis cliquez sur OK. Une fois la détection terminée, un écran de confirmation apparaît. Il faut parfois plusieurs minutes pour que le processus de détection s'achève. Si vous fermez la fenêtre d'état de la détection avant la fin du processus, ce dernier est annulé. 3. Cliquez sur Close (Fermer) pour fermer l'écran. Détection manuelle de la matrice de stockage 1. Lancez MD Storage Manager. Si la matrice de stockage est la première que vous configurez, la fenêtre Add new storage array (Ajouter une nouvelle matrice de stockage) s'affiche. 2. Sélectionnez Manual (Manuel), puis cliquez sur OK. 3. Sélectionnez Out-of-band management (Gestion hors bande), puis saisissez le ou les noms d'hôte ou adresses IP correspondant au contrôleur iSCSI de la matrice de stockage. 4. Cliquez sur Add (Ajouter). La gestion hors bande est configurée correctement. 5. Une fois la détection terminée, un écran de confirmation apparaît. Cliquez sur Close (Fermer) pour fermer l'écran. Configuration de la matrice de stockage REMARQUE : Avant de configurer la matrice de stockage, vérifiez les icônes d'état dans l'onglet Summary (Récapitulatif) pour vérifier que les boîtiers de la matrice de stockage ont l'état Optimal. Pour en savoir plus sur les icônes d'état, reportez-vous au manuel « Administrator's Guide » (Guide de l'administrateur), à l'adresse support.dell.com/manuals. 1. Une fois la détection terminée, le nom de la première matrice de stockage détectée s'affiche sous l'onglet Summary (Récapitulatif) de MD Storage Manager. 2. Le nom par défaut de la matrice de stockage nouvellement détectée est Unnamed (Sans nom). Si un autre nom est affiché, cliquez sur la flèche vers le bas en regard de ce nom et sélectionnez Unnamed (Sans nom) dans la liste déroulante. 3. Cliquez sur l'option Initial Setup Tasks (Tâches de configuration initiale) pour afficher des liens vers les tâches après installation restantes. Pour en savoir plus sur chaque tâche, reportez-vous au manuel « Administrator's 34 Guide » (Guide de l'administrateur), à l'adresse support.dell.com/manuals. Réalisez ces tâches dans l'ordre indiqué dans le tableau suivant. Tâche Objectif Renommer la matrice de stockage Définir un nom plus explicite que celui attribué par le logiciel, à savoir Unnamed (Sans nom). Définir un mot de passe pour la matrice de stockage. Permet d'interdire les accès non autorisés : MD Storage Manager demande un mot de passe avant toute modification de la configuration ou opération dite destructrice. Configurer les notifications d'alerte. Notifier des personnes (par message électronique) et/ou des consoles de gestion d'entreprise de stockage, telles que Dell Management Console (par SNMP) lorsqu'un composant de matrice de stockage se dégrade ou tombe en panne ou qu'une condition environnementale défavorable se produit. Configurer les alertes par message électronique Configurer les alertes SNMP Configurer une matrice de stockage Créer des disques virtuels et les adresser à des hôtes. Étape 2 : Configuration des ports iSCSI sur la matrice de stockage Par défaut, les ports iSCSI de la matrice de stockage sont définis sur les paramètres IPv4 suivants : Contrôleur 0, Port 0 : IP : 192.168.130.101 Masque de sous-réseau : 255.255.255.0 Port : 3260 Contrôleur 0, Port 1 : IP : 192.168.131.101 Masque de sous-réseau : 255.255.255.0 Port : 3260 Contrôleur 1, Port 0 : IP : 192.168.130.102 Masque de sous-réseau : 255.255.255.0 Port : 3260 Contrôleur 1, Port 1 : IP : 192.168.131.102 Masque de sous-réseau : 255.255.255.0 Port : 3260 REMARQUE : Aucune passerelle par défaut n'est définie. Pour configurer les ports iSCSI de la matrice de stockage : 1. Dans MD Storage Manager, naviguez vers l'onglet Setup (Configuration) dans la fenêtre AMW. Cliquez sur Configure Ethernet management ports (Configurer les ports de gestion Ethernet), puis sélectionnez Configure iSCSI Host Ports (Configurer les ports hôtes iSCSI). 2. Configurez les ports iSCSI de la matrice de stockage. REMARQUE : Même si DHCP est pris en charge, l'utilisation d'adresses IPv4 statiques est conseillée. Le bouton Advanced (Avancé) permet d'accéder aux paramètres suivants, qui varient en fonction de votre configuration spécifique : – Virtual LAN (VLAN) support (Prise en charge du réseau virtuel (VLAN)) : Un VLAN est un réseau de systèmes différents qui se comportent comme s'ils étaient connectés aux mêmes segments d'un réseau local (LAN) et sont pris en charge par les mêmes commutateurs et routeurs. Lorsqu'il est configuré en tant que VLAN, un périphérique peut être déplacé vers un autre emplacement sans être reconfiguré. Pour utiliser le VLAN sur votre matrice de stockage, procurez-vous l'ID de VLAN auprès de l'administrateur réseau, puis entrez-le ici. – Ethernet priority (Priorité Ethernet) : ce paramètre permet de définir les priorités d'accès au réseau. – TCP listening port (Port d'écoute TCP) : numéro de port de la matrice de stockage qui écoute (détecte) les connexions iSCSI depuis des initiateurs iSCSI de serveur hôte. 35 REMARQUE : Le port d'écoute TCP du serveur iSNS est le numéro de port que le contrôleur de la matrice de stockage utilise pour se connecter à un serveur iSNS. Cela permet au serveur iSNS d'enregistrer la cible iSCSI et les portails de la matrice de stockage afin que les initiateurs de serveur hôte puissent les identifier. – Jumbo frames (Trames étendues) : les trames Ethernet étendues sont créées lorsque la valeur MTU (Maximum Transmission Units, nombre maximal d'unités de transmission) dépasse 1 500 octets par trame. Ce paramètre peut être ajusté séparément pour chaque port. 3. Pour autoriser les réponses PING ICMP pour tous les ports, sélectionnez Enable ICMP PING responses (Activer les réponses au Ping ICMP). 4. Cliquez sur OK lorsque tous les ports iSCSI de la matrice de stockage sont configurés. 5. Testez la connexion sur chaque port iSCSI de la matrice de stockage. Étape 3 : Détection des cibles à partir de l'initiateur iSCSI Cette étape identifie les ports iSCSI de la matrice de stockage auprès du serveur hôte. Sélectionnez dans l'une des sections suivantes la procédure qui correspond à votre système d'exploitation (Microsoft Windows ou Linux). Sous Windows Server 2003 ou Windows Server 2008 GUI 1. Cliquez sur Start (Démarrer) → Programs (Programmes) → Microsoft iSCSI Initiator (Initiateur Microsoft iSCSI) ou cliquez sur Start (Démarrer) → All Programs (Tous les programmes) → Administrative Tools (Outils d'administration) → iSCSI Initiator (Initiateur iSCSI). 2. Cliquez sur l'onglet Discovery (Détection). 3. Sous Portails cible, cliquez sur Add (Ajouter), puis entrez l'adresse IP ou le nom DNS du port iSCSI de la matrice de stockage. 4. Si la matrice de stockage iSCSI utilise un port TCP personnalisé, modifiez le numéro indiqué dans le champ Port. La valeur par défaut est 3260. 5. Cliquez sur Advanced (Avancé) et définissez les valeurs suivantes dans l'onglet General (Général) : – Local Adapter (Adaptateur local) : doit être défini sur Microsoft iSCSI Initiator (Initiateur Microsoft iSCSI). – Source IP (Adresse IP source) : adresse IP source de l'hôte avec lequel vous souhaitez vous connecter. – Data Digest (Résumé des données) et Header Digest (Résumé d'en-tête) : vous pouvez, si vous le souhaitez, indiquer qu'un résumé des données ou de l'en-tête doit être compilé lors de la transmission pour aider au dépannage. – CHAP logon information (Informations de connexion CHAP) : laissez cette option non sélectionnée et ne saisissez aucune information CHAP à ce stade, sauf si vous ajoutez la matrice de stockage à un réseau de stockage (SAN) sur lequel l'authentification CHAP cible est déjà configurée. REMARQUE : IPSec n'est pas pris en charge. 6. Cliquez sur OK pour quitter le menu Advanced (Avancé), puis de nouveau sur OK pour fermer l'écran Add Target Portals (Ajouter des portails cible). 7. Pour fermer l'onglet Découverte, cliquez sur OK. Si vous prévoyez de configurer l'authentification CHAP, n'effectuez la détection que sur un seul port iSCSI à ce stade. Passez à « Étape 4 : Configuration de l'accès des hôtes ». Si vous n'envisagez pas de configurer l'authentification CHAP, répétez les étapes 1 à 6 pour tous les ports iSCSI de la matrice de stockage. Sous Windows Server 2008 Core 1. 36 Configurez le service Initiateur iSCSI pour qu'il démarre automatiquement : sc \\<nom_serveur> config msiscsi start= auto 2. Démarrez le service iSCSI : sc start msiscsi 3. Ajoutez un portail cible : iscsicli QAddTargetPortal <adresse_IP_du_port_iSCSI_de_la_matrice_de_stockage> Sous Red Hat Enterprise Linux 5 ou 6, ou SUSE Linux Enterprise Server 10 ou 11 Vous effectuez la configuration de l'initiateur iSCSI sous Red Hat Enterprise Linux 5 et SUSE Linux Enterprise Server 10 SP1 en modifiant le fichier /etc/iscsi/iscsid.conf, installé par défaut en même temps que MD Storage Manager. Vous pouvez modifier le fichier directement ou le remplacer par un fichier échantillon stocké sur le support de ressources PowerVault MD Series. Pour utiliser le fichier échantillon inclus sur le support de ressources : 1. Enregistrez le fichier /etc/iscsi/iscsid.conf par défaut en le renommant à votre gré. 2. Copiez le fichier échantillon approprié depuis le répertoire /linux/etc du support vers /etc/iscsi/iscsid.conf. 3. Renommez le fichier échantillon iscsid.conf. 4. Modifiez les entrées suivantes dans le fichier /etc/iscsi/iscsid.conf : a) Vérifiez que la ligne node.startup = manual est désactivée, sinon modifiez-la. b) Vérifiez que la ligne node.startup = automatic est activée, sinon modifiez-la. Ceci active le démarrage automatique du service lors de l'amorçage. c) Vérifiez que la valeur de délai d'attente suivante est définie sur 30, en exécutant la commande suivante : node.session.timeo.replacement_timeout = 30 d) Enregistrez et fermez le fichier /etc/iscsi/iscsid.conf. 5. À partir de la console, redémarrez le service iSCSI avec la commande suivante : service iscsi start 6. Vérifiez que le service iSCSI fonctionne dès l'amorçage du système. Pour ce faire, exécutez la commande suivante à partir de la console : chkconfig iscsi on 7. Pour afficher les cibles iSCSI disponibles à l'adresse IP indiquée, utilisez la commande suivante : iscsiadm –m discovery –t st -p <adresse_ip_du_port_iSCSI> 8. Une fois la détection des cibles effectuée, utilisez la commande suivante pour vous connecter manuellement : iscsiadm -m node –l L'ouverture de session s'effectuera automatiquement au démarrage, si le démarrage automatique est activé. 9. Fermez manuellement la session à l'aide de la commande suivante : iscsiadm -m node -T <nom_utilisateur_initiateur> -p <ip_cible> -u Étape 4 : Configuration de l'accès des hôtes Cette étape spécifie les serveurs hôtes qui accèdent aux disques virtuels de la matrice de stockage. Vous devez effectuer cette étape : • Avant d'adresser des disques virtuels sur des serveurs hôtes • Chaque fois que vous connectez de nouveaux serveurs hôtes à la matrice de stockage 1. Lancez MD Storage Manager. 2. Ouvrez la fenêtre AMW et cliquez sur Définir les hôtes manuellement. 37 3. À l'invite Saisir le nom d'hôte, saisissez le serveur hôte pour l'adressage de disque virtuel. Ce nom peut être choisi arbitrairement ; vous ne devez pas obligatoirement utiliser un nom identifiant le serveur hôte auprès du réseau. 4. Sélectionnez la méthode d'ajout de l'identificateur de port hôte. 5. Sélectionnez le type d'hôte. 6. Indiquez si le serveur hôte doit ou non faire partie d'un groupe de serveurs hôtes partageant l'accès aux mêmes disques virtuels que les autres serveurs hôtes. Sélectionnez Yes (Oui) uniquement si l'hôte fait partie d'un cluster Microsoft. 7. Cliquez sur Next (Suivant). 8. Spécifiez si l'hôte doit faire partie d'un groupe d'hôtes. 9. Cliquez sur Finish (Terminer). Présentation de l'authentification CHAP Qu'est-ce que CHAP ? CHAP (Challenge Handshake Authentication Protocol) est une méthode d'authentification iSCSI facultative par laquelle la matrice de stockage (cible) authentifie les initiateurs iSCSI du serveur hôte. Deux types de CHAP sont pris en charge : • CHAP cible • CHAP mutuel CHAP cible Avec le CHAP cible, la matrice de stockage authentifie toutes les requêtes d'accès envoyées par les initiateurs iSCSI sur le serveur hôte à l'aide d'une clé secrète CHAP. Pour configurer l'authentification CHAP cible, vous devez entrer une clé secrète CHAP sur la matrice de stockage, puis configurer chaque initiateur iSCSI du serveur hôte pour qu'il envoie cette clé secrète chaque fois qu'il tente d'accéder à la matrice de stockage. CHAP mutuel Outre la configuration du CHAP cible, vous pouvez configurer le CHAP mutuel, où la matrice de stockage et l'initiateur iSCSI s'authentifient l'un auprès de l'autre. Pour configurer le CHAP mutuel, définissez sur l'initiateur iSCSI une clé secrète CHAP. La matrice de stockage devra envoyer cette clé secrète au serveur hôte pour établir la connexion. Dans ce processus d'authentification bidirectionnelle, le serveur hôte et la matrice de stockage envoient tous deux des informations, que l'autre doit valider pour que la connexion soit autorisée. CHAP est une fonctionnalité facultative et n'est pas obligatoire pour l'utilisation d'iSCSI. Toutefois, si vous ne configurez pas l'authentification CHAP, n'importe quel serveur hôte connecté au même réseau IP que la matrice de stockage peut lire des données ou en écrire sur cette matrice de stockage. REMARQUE : Lorsque vous utilisez l'authentification CHAP, vous devez la configurer à la fois sur la matrice de stockage (avec MD Storage Manager) et sur le serveur hôte (avec l'initiateur iSCSI) avant de préparer les disques virtuels à recevoir des données. Si vous effectuez cette préparation avant de configurer l'authentification CHAP, vous perdez la visibilité de ces disques une fois CHAP configuré. Définition des types d'authentification CHAP Pour consulter un récapitulatif des différences entre les authentifications CHAP cible et mutuelle, consultez le tableau suivant. 38 Type d'authentification CHAP Description CHAP cible Permet de configurer des comptes que les initiateurs iSCSI utilisent pour se connecter à la matrice de stockage cible. Cette dernière authentifie alors l'initiateur iSCSI. CHAP mutuel Appliqué en plus du CHAP cible, le CHAP mutuel permet de configurer un compte que la matrice de stockage cible utilise pour se connecter à un initiateur iSCSI. Ce dernier authentifie alors la cible. Étape 5 : Configuration de l'authentification CHAP sur la matrice de stockage (facultatif) Si vous ne configurez aucun type CHAP, ignorez ces étapes et passez à la section « Étape 7 : Connexion à la matrice de stockage cible à partir du serveur hôte ». REMARQUE : Si vous optez pour l'authentification CHAP mutuelle, vous devez d'abord configurer l'authentification cible. Dans une configuration iSCSI, le terme « cible » désigne toujours la matrice de stockage. Configuration de l'authentification CHAP cible sur la matrice de stockage 1. Dans MD Storage Manager, cliquez sur l'onglet iSCSI, puis sur Change Target Authentication (Modifier l'authentification cible). Sélectionnez l'un des paramètres CHAP décrits dans le tableau suivant. Paramètres CHAP Description Aucune Option par défaut. Si None (Aucun) est la seule option disponible, la matrice de stockage autorise l'initiateur iSCSI à se connecter sans fournir d'authentification CHAP. None and CHAP (Aucun et La matrice de stockage autorise l'initiateur iSCSI à se connecter avec ou sans CHAP) authentification CHAP. CHAP Si l'option CHAP est sélectionnée, mais pas l'option None (Aucun), la matrice de stockage demande une authentification CHAP avant d'autoriser l'accès. 2. Pour définir une clé secrète CHAP, sélectionnez CHAP, puis CHAP Secret (Secret CHAP). 3. Entrez un nom dans le champ Target CHAP secret (Clé secrète CHAP cible) (ou Generate Random Secret (Générer une clé secrète aléatoire)), confirmez cette clé dans le champ Confirm Target CHAP Secret (Confirmer la clé secrète CHAP cible), puis cliquez sur OK. Bien que la matrice de stockage accepte de 12 à 57 caractères, la longueur maximale de la clé secrète CHAP admise par un grand nombre d'initiateurs n'est que de 16 caractères (128 bits). REMARQUE : La clé secrète CHAP ne peut pas être récupérée après avoir été saisie. Veillez à stocker la clé secrète à un endroit accessible. Si vous utilisez l'option Generate Random Secret (Générer une clé secrète aléatoire), copiez-collez la clé secrète dans un fichier texte pour référence future, puisque la même clé secrète CHAP sert à authentifier tous les nouveaux hôtes que vous ajoutez à la matrice de stockage. Si vous oubliez cette clé secrète CHAP, vous devrez déconnecter tous les hôtes existants attachés à la matrice de stockage, puis répéter toutes les étapes de ce chapitre pour les rajouter. 4. Cliquez sur OK. 39 Configuration de l'authentification CHAP mutuelle sur la matrice de stockage Une clé secrète d'initiateur unique doit correspondre à chaque serveur hôte qui se connecte à la matrice de stockage. En outre, cette clé doit être différente de la Clé secrète CHAP de la cible. Modifiez les paramètres d'authentification de l'initiateur dans la fenêtre Change Target Authentication (Modifier l'authentification de la cible). Utilisez les options suivantes pour modifier le paramétrage : • None (Aucun) : choisissez None (Aucun) pour interdire l'authentification des initiateurs. Si vous sélectionnez None (Aucun), tous les initiateurs peuvent accéder à cette cible. Utilisez cette option uniquement si vous n'avez pas besoin de sécuriser les données. Toutefois, vous pouvez sélectionner à la fois None (Aucun) et CHAP. • CHAP : sélectionnez CHAP pour autoriser un initiateur qui tente d'accéder à la cible à s'authentifier via CHAP. Définissez la clé secrète CHAP uniquement si vous souhaitez utiliser l'authentification CHAP mutuelle. Si vous choisissez CHAP alors qu'aucune clé secrète CHAP n'est définie, un message d'erreur s'affiche. Cliquez sur CHAP Secret (Clé secrète CHAP) pour afficher la fenêtre Enter CHAP Secret (Entrer le secret CHAP). Cette fenêtre vous permet de définir la clé secrète CHAP. REMARQUE : Pour supprimer une clé secrète CHAP, vous devez supprimer l'initiateur hôte et l'ajouter à nouveau. Étape 6 : Configuration de l'authentification CHAP sur le serveur hôte (facultatif) Si vous avez configuré l'authentification CHAP à la section « Étape 5 : Configuration de l'authentification CHAP sur la matrice de stockage (facultatif) », appliquez les étapes suivantes. Sinon, passez à « Étape 7 : Connexion à la matrice de stockage cible à partir du serveur hôte ». Dans les étapes suivantes, effectuez la procédure correspondant à votre système d'exploitation (Windows ou Linux). Sous Windows Server 2008 GUI 1. Cliquez sur Start (Démarrer) → Programs (Programmes) → Microsoft iSCSI Initiator (Initiateur Microsoft iSCSI) ou cliquez sur Start (Démarrer) → All Programs (Tous les programmes) → Administrative Tools (Outils d'administration) → iSCSI Initiator (Initiateur iSCSI). 2. Si vous n'utilisez pas l'authentification CHAP mutuelle, passez à l'étape 4. 3. Si vous utilisez l'authentification CHAP mutuelle, cliquez sur l'onglet General (Général), puis sélectionnez Secret. Dans la zone Enter a secure secret (Entrer une clé secrète sécurisée), saisissez la clé secrète CHAP que vous avez entrée pour la matrice de stockage. 4. Cliquez sur l'onglet Discovery (Détection). 5. Sous Target Portals (Portails cible), sélectionnez l'adresse IP du port iSCSI de la matrice de stockage, puis cliquez sur Remove (Supprimer). Le port iSCSI configuré sur la matrice de stockage pendant la découverte des cibles disparaît. 6. Sous Target Portals (Portails cible), cliquez sur Add (Ajouter), puis entrez à nouveau l'adresse IP ou le nom DNS du port iSCSI de la matrice de stockage (précédemment supprimé). 7. Cliquez sur Advanced (Avancé) et définissez les valeurs suivantes dans l'onglet General (Général) : 40 – Local Adapter (Adaptateur local) : doit toujours être défini sur Microsoft iSCSI Initiator (Initiateur Microsoft iSCSI). – Source IP (Adresse IP source) : adresse IP source de l'hôte avec lequel vous souhaitez vous connecter. – Data Digest (Résumé des données) et Header Digest (Résumé d'en-tête) : vous pouvez, si vous le souhaitez, indiquer qu'un résumé des données ou de l'en-tête doit être compilé lors de la transmission pour aider au dépannage. – CHAP logon information (Informations de connexion CHAP) : entrez le nom d'utilisateur d'authentification CHAP cible, ainsi que la clé secrète que vous avez saisie (pour le serveur hôte) sur la matrice de stockage. – Perform mutual authentication (Effectuer l'authentification mutuelle) : si l'authentification CHAP mutuelle est configurée, sélectionnez cette option. REMARQUE : IPSec n'est pas pris en charge. 8. Cliquez sur OK. Si vous avez besoin d'un basculement de session de détection, répétez les étapes 5 et 6 (de cette section) pour tous les ports iSCSI de la matrice de stockage. Sinon, une configuration à un seul port hôte est suffisante. REMARQUE : Si la connexion échoue, vérifiez que toutes les adresses IP sont correctement indiquées. Les adresses IP mal saisies provoquent des problèmes de connexion. Sous Windows Server 2008 Core 1. Configurez les services de l'initiateur iSCSI pour qu'ils démarrent automatiquement (si ce n'est déjà fait) : sc \\<nom_serveur> config msiscsi start= auto 2. Démarrez le service iSCSI (si nécessaire) : sc start msiscsi 3. Si vous n'utilisez pas l'authentification CHAP mutuelle, passez à l'étape 5. 4. Saisissez la clé secrète CHAP mutuelle que vous avez saisie pour la matrice de stockage. iscsicli CHAPSecret <secret> 5. Supprimez le portail cible que vous avez configuré sur la matrice de stockage pendant la détection des cibles : iscsicli RemoveTargetPortal <adresse_IP> <port_d'écoute_TCP> 6. Ajoutez le portail cible avec le type d'authentification CHAP défini : iscsicli QAddTargetPortal <adresse_IP_du_port_iSCSI_de_la_matrice_de_stockage> [nom_utilisateur_CHAP] [mot_passe_CHAP] Où [nom_utilisateur_CHAP] est le nom d'initiateur et [mot_passe_CHAP] est la clé secrète CHAP cible. Si vous avez besoin d'un basculement de session de détection, répétez l'étape 5 pour tous les ports iSCSI de la matrice de stockage. Sinon, une configuration à un seul port hôte est suffisante. Sous Red Hat Enterprise Linux 5 ou 6, ou SUSE Linux Enterprise Server 10 ou 11 1. Pour activer CHAP (facultatif), vous devez activer la ligne suivante dans le fichier /etc/iscsi/iscsid.conf : node.session.auth.authmethod = CHAP 2. Pour définir un nom d'utilisateur et un mot de passe pour l'authentification CHAP afin de permettre à l'initiateur d'authentifier les cibles, modifiez les lignes suivantes comme indiqué ci-dessous : node.session.auth.username = <nom_utilisateur_initiateur_iscsi> node.session.auth.password = <mot_passe_initiateur_CHAP> 3. Si vous utilisez une authentification CHAP mutuelle, vous pouvez définir un nom d'utilisateur et un mot de passe afin de permettre à l'initiateur d'authentifier les cibles via le protocole CHAP. Pour ce faire, modifiez les lignes suivantes : node.session.auth.username_in=<nom_utilisateur_cible_iscsi> node.session.auth.password_in =<mot_passe_cible_CHAP> 4. Pour configurer l'authentification CHAP pour les sessions de découverte, enlevez tout d'abord la mise en commentaire de la ligne suivante : discovery.sendtargets.auth.authmethod = CHAP 41 5. Pour définir un nom d'utilisateur et un mot de passe d'authentification CHAP afin de permettre à la ou aux cibles d'authentifier l'initiateur, modifiez les lignes suivantes : discovery.sendtargets.auth.username =<nom_utilisateur_initiateur_iscsi> discovery.sendtargets.auth.password =<mot_passe_initiateur_CHAP> 6. Pour définir un nom d'utilisateur et un mot de passe à utiliser pendant la session de découverte CHAP afin de permettre à l'initiateur d'authentifier la ou les cibles via le protocole d'identification CHAP mutuelle, modifiez les lignes suivantes : discovery.sendtargets.auth.username = <nom_utilisateur_cible_iscsi> discovery.sendtargets.auth.password_in = <mot_passe_cible_CHAP> 7. La configuration finale dans le fichier /etc/iscsi/iscsid.conf ressemble à ceci : node.session.auth.authmethod = CHAP node.session.auth.username = iqn.200503.com.redhat01.78b1b8cad821 node.session.auth.password = mot_passe_1 node.session.auth.username_in= iqn.1984- 05.com.dell:powervault.123456 node.session.auth.password_in = test1234567890 discovery.sendtargets.auth.authmethod = CHAP discovery.sendtargets.auth.username = iqn.200503.com.redhat01.78b1b8cad821 discovery.sendtargets.auth.password = mot_passe_1 discovery.sendtargets.auth.username = iqn.198405.com.dell:powervault.123456discovery.sendtargets.auth.password_in = test1234567890 Sous SUSE Linux Enterprise Server SP3 avec GUI 1. Cliquez sur Desktop (Bureau) → YaST → iSCSI Initiator (Initiateur iSCSI). 2. Cliquez sur Démarrage du service et sélectionnez À l'amorçage. 3. Sélectionnez Cibles découvertes, puis choisissez Découverte. 4. Entrez l'adresse IP du port. 5. Cliquez sur Suivant. 6. Sélectionnez une cible non connectée et cliquez sur Se connecter. 7. Sélectionnez l'une des options suivantes : – Si vous n'utilisez pas l'authentification CHAP, sélectionnez No Authentication (Pas d'authentification). Passez à l'étape 8. ou – 8. Si vous utilisez l'authentification CHAP, entrez le nom d'utilisateur et le mot de passe CHAP. Pour activer le CHAP mutuel, sélectionnez l'option, puis entrez le nom d'utilisateur et le mot de passe CHAP mutuel. Répétez l'étape 7 pour chaque cible jusqu'à ce qu'au moins une connexion soit établie pour chaque contrôleur. 9. Accédez à Cibles connectées. 10. Vérifiez que les cibles sont connectées et que leur état est true (vrai). Étape 7 : Connexion à la matrice de stockage cible à partir du serveur hôte Sous Windows Server 2008 GUI 1. Cliquez sur Start (Démarrer) → Programs (Programmes) → Microsoft iSCSI Initiator (Initiateur Microsoft iSCSI) ou sur Start (Démarrer) → All Programs (Tous les programmes) → Administrative Tools (Outils d'administration → iSCSI Initiator (Initiateur iSCSI) . 2. Cliquez sur l'onglet Targets (Cibles). Si la détection des cibles précédente a réussi, le nom qualifié (IQN) de la matrice de stockage s'affiche sous Targets (Cibles). 42 3. Cliquez sur Log On (Ouvrir une session). 4. Sélectionnez l'option Automatically restore this connection when the system boots (Rétablir automatiquement la connexion au démarrage du système). 5. Sélectionnez l'option Enable multi-path (Activer la prise en charge de plusieurs chemins d’accès). 6. Cliquez sur Advanced (Avancé) et définissez les paramètres suivants dans l'onglet General (Général) : – Local Adapter (Adaptateur local) : doit être défini sur Microsoft iSCSI Initiator (Initiateur Microsoft iSCSI). – Source IP (Adresse IP source) : adresse IP source du serveur hôte depuis lequel vous souhaitez vous connecter. – Target Portal (Portail cible) : sélectionnez le port iSCSI de contrôleur de matrice de stockage auquel vous souhaitez vous connecter. – Data Digest (Résumé des données) et Header Digest (Résumé d'en-tête) : vous pouvez, si vous le souhaitez, indiquer qu'un résumé des données ou de l'en-tête doit être compilé lors de la transmission pour aider au dépannage. – CHAP logon information (Informations de connexion CHAP) : si l'authentification CHAP est requise, sélectionnez cette option et entrez la clé secrète de la cible. – Perform mutual authentication (Effectuer l'authentification mutuelle) : si l'authentification CHAP mutuelle est configurée, sélectionnez cette option. REMARQUE : IPSec n'est pas pris en charge. 7. Cliquez sur OK. Pour que le basculement de contrôleur de matrice de stockage soit pris en charge, le serveur hôte doit être connecté à au moins un port iSCSI sur chaque contrôleur. Répétez les étapes 3 à 8 pour chaque port iSCSI de la matrice de stockage que vous souhaitez désigner comme cible de basculement. L'adresse de portail cible est différente pour chaque port auquel vous vous connectez. REMARQUE : Pour activer un débit plus élevé pour les E/S multichemins, vous devez connecter le serveur hôte aux deux ports iSCSI de chaque contrôleur, de préférence depuis des cartes réseau (NIC) côté hôte séparées. Répétez les étapes 3 à 7 pour chaque port iSCSI de chaque contrôleur. Si vous utilisez une configuration PowerVault MD3660i duplex, les LUN doivent également être répartis entre les deux contrôleurs. Le champ Status (État) de l'onglet Targets (Cibles) devrait à présent indiquer Connected (Connecté). 8. Cliquez sur OK pour fermer Initiateur Microsoft iSCSI. REMARQUE : PowerVault MD3660i prend en charge uniquement les stratégies d'équilibrage de charge de type « round-robin ». Sous Windows Server 2008 Core Si vous utilisez la version Core de Windows Server 2008 : 1. Configurez les services de l'initiateur iSCSI pour qu'ils démarrent automatiquement (si ce n'est pas déjà fait) : sc \\<nom_serveur> config msiscsi start= auto 2. Démarrez le service iSCSI (si nécessaire) : sc start msiscsi 3. Connectez-vous à la cible : iscsicli PersistentLoginTarget Nom_cible Rapport_À_PNP Adresse_portail_cible Numéro_port_TCP_portail_cible * * * Indicateurs_connexion * * * * * Nom_utilisateur Mot_passe Type_authentification * Nombre_adressages où 43 – <Nom_cible> est le nom de cible affiché dans la liste des cibles. Utilisez la commande iscsicli ListTargets pour afficher la liste des cibles. – <Rapport_à_PNP> est T, qui présente le LUN au système d'exploitation en tant que périphérique de stockage. – <Adresse_portail_cible> correspond à l'adresse IP du port iSCSI sur le contrôleur sur lequel la session est ouverte. – <Numéro_port_TCP_du_portail_cible> a la valeur 3260. – <Indicateurs_connexion> est 0x2 pour l'activation des chemins multiples pour la cible sur l'initiateur. Cette valeur permet d'ouvrir simultanément plusieurs sessions sur une cible. – <Nom_utilisateur> correspond au nom de l'initiateur. – <Mot_passe> est la clé secrète CHAP de la cible. – <Type_authentification> a la valeur 0 en l'absence d'authentification, 1 pour l'authentification CHAP cible ou 2 pour l'authentification CHAP mutuelle. REMARQUE : <Nom_utilisateur>, <Mot_passe> et <Type_authentification> sont des paramètres facultatifs. Vous pouvez les remplacer par des astérisques (*) si vous n'utilisez pas CHAP. – <Nombre_adressages> doit avoir la valeur 0, ce qui indique qu'aucun adressage n'est spécifié et qu'aucun paramètre supplémentaire n'est requis. * * * Un astérisque (*) représente la valeur par défaut d'un paramètre. Par exemple, votre commande de connexion peut ressembler à celle-ci : iscsicli PersistentLoginTarget iqn.1984- 05.com.dell:powervault. 6001372000ffe3332xx0000046 72edf2 3260 T 192.168.130.101 * * * 0x2 * * * * * * * * * 0 Pour afficher les sessions actives sur la cible, utilisez la commande suivante : iscsicli SessionList Pour que le basculement de contrôleur de matrice de stockage soit pris en charge, le serveur hôte doit être connecté à au moins un port iSCSI sur chaque contrôleur. Répétez l'étape 3 pour chaque port iSCSI de la matrice de stockage que vous souhaitez désigner comme cible de basculement. L'adresse de portail cible est différente pour chaque port auquel vous vous connectez. PersistentLoginTargetne lance la connexion à la cible qu'après le redémarrage du système. Pour établir immédiatement la connexion à la cible, utilisez LoginTarget au lieu de PersistentLoginTarget. REMARQUE : Reportez-vous au manuel « Microsoft iSCSI Software Initiator 2.x User’s Guide » (Guide d'utilisation d'Initiateur Microsoft iSCSI 2.x) pour en savoir plus sur les commandes utilisées aux étapes précédentes. Pour en savoir plus sur Windows Server 2008 Server Core, reportez-vous à Microsoft Developers Network (MSDN) sur le site microsoft.com. Sous Linux Server Dans MD Storage Manager, la zone Configure iSCSI Host Ports (Configurer les ports hôtes iSCSI) affiche l'état de chaque port iSCSI que vous tentez de connecter, ainsi que l'état de configuration de toutes les adresses IP. Si l'un des éléments affiche Disconnected (Déconnecté) ou Unconfigured (Non configuré), respectivement, vérifiez les points suivants, puis répétez les étapes de configuration d'iSCSI : 44 • Tous les câbles sont-ils correctement insérés dans chaque port du serveur hôte et de la matrice de stockage ? • TCP/IP est-il correctement configuré sur tous les ports hôtes cible ? • Le protocole CHAP a-t-il été configuré correctement sur le serveur hôte et sur la matrice de stockage ? Pour consulter les paramètres optimaux pour le réseau et la configuration, reportez-vous à « Consignes de configuration du réseau pour iSCSI ». Étape 8 : (Facultatif) Configuration de la gestion intrabande La gestion hors bande (reportez-vous à « Étape 1 : Détection de la matrice de stockage (gestion hors bande uniquement) ») est la méthode recommandée pour la gestion de la matrice de stockage. Toutefois, vous pouvez (si vous le souhaitez) configurer la gestion intrabande en procédant comme suit. L'adresse IPv4 par défaut des ports d'hôte iSCSI est indiquée ci-dessous. Contrôleur 0, Port 0 : IP : 192.168.130.101 Contrôleur 0, Port 1 : IP : 192.168.131.101 Contrôleur 0, Port 0 : IP : 192.168.132.101 Contrôleur 0, Port 1 : IP : 192.168.133.101 Contrôleur 1, Port 0 : IP : 192.168.130.102 Contrôleur 1, Port 1 : IP : 192.168.131.102 Contrôleur 1, Port 0 : IP : 192.168.132.102 Contrôleur 1, Port 1 : IP : 192.168.133.102 REMARQUE : Pour les communications réseau, la station de gestion doit utiliser le même sous-réseau IP que les ports d'hôte du système PowerVault MD3660i. 1. Établissez une session iSCSI avec la matrice de stockage RAID PowerVault MD3660i. 2. Redémarrez le service SMagent. 3. Lancez MD Storage Manager. Si cette matrice de stockage est la première que vous configurez à des fins de gestion, la fenêtre Add New Storage Array (Ajouter une nouvelle matrice de stockage) s'affiche. Sinon, cliquez sur New (Nouveau). 4. Sélectionnez Manual (Manuel), puis cliquez sur OK. 5. Sélectionnez In-band management (Gestion intrabande), puis entrez le ou les noms de serveur hôte ou adresses IP du serveur hôte exécutant PowerVault MD Storage Manager. 6. Cliquez sur Add (Ajouter). La gestion intrabande doit maintenant être correctement configurée. 45 46 Annexe – Utilisation d'iSNS (Microsoft Internet Storage Naming Service) 8 Le serveur Internet Storage Naming Service (iSNS), pris en charge uniquement dans les environnements Microsoft Windows iSCSI, rend inutile la configuration manuelle de chaque matrice de stockage avec une liste spécifique d'initiateurs et d'adresses IP cibles. À la place, iSNS détecte, gère et configure automatiquement tous les périphériques iSCSI de votre environnement. Pour en savoir plus sur iSNS, notamment sur son installation et sa configuration, rendez-vous sur le site microsoft.com. 47 48 Annexe – Équilibrage de charge 9 Stratégie d'équilibrage de la charge Windows Les pilotes multichemins sélectionnent le chemin d'E/S d'un disque virtuel via un module de contrôleur RAID spécifique. Lorsque le pilote multichemin reçoit une nouvelle E/S, il tente de trouver un chemin vers le contrôleur RAID actuellement propriétaire du disque virtuel. Si ce chemin est introuvable, le pilote multichemin migre la propriété du disque virtuel vers le module de contrôleur RAID secondaire. S'il existe plusieurs chemins vers le module de contrôleur RAID propriétaire du disque virtuel, vous pouvez sélectionner une stratégie d'équilibrage de charge pour déterminer le chemin utilisé pour traiter les E/S. Les différentes options de définition des stratégies d'équilibrage de charge vous permettent d'optimiser les performances d'E/S dans une configuration avec interfaces hôtes mixtes. Vous pouvez choisir l'une des règles d'équilibrage de charge suivantes pour optimiser les performances d'entrées/ sorties : • « Round-robin » (répétition alternée) avec sous-ensemble • Moindre profondeur de file d'attente avec sous-ensemble « Round-robin » avec sous-ensemble La stratégie d'équilibrage de charge d'E/S « Round-robin » avec sous-ensemble achemine les requêtes d'E/S, tour à tour, vers chacun des chemins de données disponibles vers le module de contrôleur RAID propriétaire des disques virtuels. Cette stratégie traite de la même façon tous les chemins vers le module de contrôleur RAID propriétaire du disque virtuel, en ce qui concerne les activités d'E/S. Les chemins vers le module de contrôleur RAID secondaire sont ignorés tant que le propriétaire ne change pas. La stratégie « round-robin » repose sur le postulat que tous les chemins de données sont égaux. Avec la prise en charge d'hôtes mixtes, les chemins de données peuvent avoir des bandes passantes ou des vitesses de transfert différentes. Moindre profondeur de file d'attente avec sous-ensemble La stratégie de moindre profondeur de file d'attente avec sous-ensemble est également appelée stratégie de moindres E/S ou de moindres requêtes. Cette stratégie achemine la requête d'E/S suivante vers le chemin de données qui comporte le plus petit nombre de requêtes d'E/S en file d'attente. Pour cette stratégie, une requête d'E/S est seulement une commande dans la file d'attente. Le type de commande ou le nombre de blocs associés à la commande ne sont pas pris en compte. La stratégie de moindre profondeur de file d'attente avec sous-ensemble traite les requêtes avec un grand nombre de blocs et celles avec un petit nombre de blocs de la même façon. Le chemin de données sélectionné se trouve dans le groupe de chemins du module de contrôleur RAID propriétaire du disque virtuel. Modification des stratégies d'équilibrage de charge sous Windows Server 2008 Pour les matrices PowerVault MD3660i Series, l'équilibrage de charge est disponible uniquement sous Windows Server 2008 ou versions supérieures de ce système d'exploitation. Vous pouvez modifier les stratégies d'équilibrage de charge à partir des paramètres « round-robin » avec sous-ensemble par défaut, en utilisant l'une des fenêtres suivantes : 49 • Options du Gestionnaire de périphériques • Options de Gestion de disques Modification de la stratégie d'équilibrage de charge avec les options Gestionnaire de périphériques Windows Server 2008 1. Sur le bureau de l'hôte, cliquez avec le bouton droit My Computer (Poste de travail) et sélectionnez Manage (Gérer). La fenêtre Gestion de l'ordinateur s'affiche. 2. Choisissez Gestionnaire de périphériques pour afficher la liste des périphériques reliés à l'hôte. 3. Cliquez avec le bouton droit sur le disque multichemin pour lequel vous souhaitez définir des stratégies d'équilibrage de charge, puis sélectionnez Properties (Propriétés). 4. Dans l'onglet MPIO, sélectionnez la stratégie d'équilibrage de charge à configurer pour ce disque. Modification de la stratégie d'équilibrage de charge à l'aide des options Gestion de disques Windows Server 2008 1. Sur le bureau de l'hôte, cliquez avec le bouton droit My Computer (Poste de travail) et sélectionnez Manage (Gérer). La fenêtre Computer Management (Gestion de l'ordinateur) s'affiche. 2. Cliquez sur Disk Management (Gestion des disques) pour afficher la liste des disques virtuels reliés à l'hôte. 3. Cliquez avec le bouton droit sur le disque virtuel pour lequel vous souhaitez définir la règle d'équilibrage de la charge, puis sélectionnez Properties (Propriétés). 4. Dans l'onglet MPIO, sélectionnez la stratégie d'équilibrage de charge à configurer pour le disque virtuel. Augmentation de la bande passante avec plusieurs sessions iSCSI La matrice de stockage PowerVault MD3660i Series d'une configuration duplex prend en charge deux contrôleurs redondants (actif/actif) en mode asymétrique. Chaque contrôleur comporte quatre ports Ethernet 1 Gbit/s prenant en charge iSCSI. La bande passante des quatre ports d'un même contrôleur peut être agrégée pour fournir des performances optimales. Vous pouvez configurer un hôte afin d'utiliser simultanément la bande passante des deux ports d'un contrôleur pour accéder aux disques virtuels dont le contrôleur est propriétaire. Le pilote de basculement multichemin que Dell fournit pour la matrice de stockage MD3660i Series peut servir à configurer la matrice de stockage afin d'utiliser tous les ports simultanément pour les accès d'E/S. Si le pilote multichemin détecte plusieurs chemins vers le même disque virtuel sur les ports du même contrôleur, il équilibre la charge d'accès d'E/S depuis l'hôte sur l'ensemble des ports du contrôleur. La figure suivante montre comment l'initiateur peut être configuré pour tirer parti des fonctionnalités d'équilibrage de charge du pilote de basculement multichemin. 50 Figure 6. Configuration de l'initiateur Deux sessions avec une seule connexion TCP sont configurées depuis l'hôte vers chaque contrôleur (une seule session par port), pour un total de quatre sessions. Le pilote de basculement multichemin équilibre les accès d'E/S sur l'ensemble des sessions vers les ports d'un même contrôleur. Dans une configuration duplex, avec des disques virtuels sur chaque contrôleur, la création de sessions à l'aide de chaque port de données iSCSI des deux contrôleurs augmente la bande passante et permet l'équilibrage de charge. 51 52 Annexe — Arrêt et démarrage des services iSCSI sous Linux 10 Si vous êtes amené à arrêter les services iSCSI manuellement sous Linux, vous devez effectuer certaines opérations permettant d'assurer la continuité du traitement en parallèle entre la matrice de stockage et le serveur hôte. 1. Arrêtez toutes les E/S. 2. Démontez tous les systèmes de fichiers corrélés. 3. Arrêtez le service iSCSI en exécutant la commande suivante : /etc/init.d/open-iscsi stop 53 54 11 Paramètres IPv4 — Feuille de route REMARQUE : Au besoin, utilisez une feuille supplémentaire (si vous disposez de plusieurs serveurs hôtes, par exemple). Adresse IP statique (serveur hôte) Sous-réseau Passerelle par défaut (doit être différent pour chaque NIC) Port iSCSI 1 ___ . ___ . ___ . ___ ___ . ___ . ___ . ___ ___ . ___ . ___ . ___ Port iSCSI 2 ___ . ___ . ___ . ___ ___ . ___ . ___ . ___ ___ . ___ . ___ . ___ Port de gestion ___ . ___ . ___ . ___ ___ . ___ . ___ . ___ ___ . ___ . ___ . ___ Port de gestion ___ . ___ . ___ . ___ ___ . ___ . ___ . ___ ___ . ___ . ___ . ___ Adresse IP statique (serveur hôte) Sous-réseau Passerelle par défaut Port iSCSI 0, Entrée 0 ___ . ___ . ___ . ___ ___ . ___ . ___ . ___ ___ . ___ . ___ . ___ Port iSCSI 0, Entrée 1 ___ . ___ . ___ . ___ ___ . ___ . ___ . ___ ___ . ___ . ___ . ___ 55 Adresse IP statique (serveur hôte) Sous-réseau Passerelle par défaut Port de gestion cntrl 0 ___ . ___ . ___ . ___ ___ . ___ . ___ . ___ ___ . ___ . ___ . ___ Port iSCSI 1, Entrée 0 ___ . ___ . ___ . ___ ___ . ___ . ___ . ___ ___ . ___ . ___ . ___ Port iSCSI 1, Entrée 1 ___ . ___ . ___ . ___ ___ . ___ . ___ . ___ ___ . ___ . ___ . ___ Port de gestion cntrl 1 ___ . ___ . ___ . ___ ___ . ___ . ___ . ___ ___ . ___ . ___ . ___ 56 12 Paramètres IPv6 — Feuille de route REMARQUE : Au besoin, utilisez une feuille supplémentaire (si vous disposez de plusieurs serveurs hôtes, par exemple). Port hôte iSCSI 1 Port hôte iSCSI 2 Adresse IP de liaison locale ___ . ___ . ___ . ___ Adresse IP de liaison locale ___ . ___ . ___ . ___ Adresse IP routable ___ . ___ . ___ . ___ Adresse IP routable ___ . ___ . ___ . ___ Préfixe du sousréseau ___ . ___ . ___ . ___ Préfixe du sous-réseau ___ . ___ . ___ . ___ Passerelle ___ . ___ . ___ . ___ Passerelle ___ . ___ . ___ . ___ Contrôleur iSCSI 0, Entrée 0 Adresse IP FE80 : 0000 : 0000 : 0000 : ____ : ____ : ____ : ____ 57 Adresse IP routable 1 ____ : ____ : ____ : ____ : ____ : ____ : ____ : ____ Adresse IP routable 2 ____ : ____ : ____ : ____ : ____ : ____ : ____ : ____ Adresse IP du routeur ____ : ____ : ____ : ____ : ____ : ____ : ____ : ____ Contrôleur iSCSI 0, Entrée 1 Adresse IP FE80 : 0000 : 0000 : 0000 : ____ : ____ : ____ : ____ Adresse IP routable 1 ____ : ____ : ____ : ____ : ____ : ____ : ____ : ____ Adresse IP routable 2 ____ : ____ : ____ : ____ : ____ : ____ : ____ : ____ Adresse IP du routeur ____ : ____ : ____ : ____ : ____ : ____ : ____ : ____ Contrôleur iSCSI 1, Entrée 0 Adresse IP FE80 : 0000 : 0000 : 0000 : ____ : ____ : ____ : ____ Adresse IP routable 1 ____ : ____ : ____ : ____ : ____ : ____ : ____ : ____ Adresse IP routable 2 ____ : ____ : ____ : ____ : ____ : ____ : ____ : ____ Adresse IP du routeur ____ : ____ : ____ : ____ : ____ : ____ : ____ : ____ Contrôleur iSCSI 1, Entrée 1 Adresse IP FE80 : 0000 : 0000 : 0000 : ____ : ____ : ____ : ____ Adresse IP routable 1 ____ : ____ : ____ : ____ : ____ : ____ : ____ : ____ Adresse IP routable 2 ____ : ____ : ____ : ____ : ____ : ____ : ____ : ____ Adresse IP du routeur ____ : ____ : ____ : ____ : ____ : ____ : ____ : ____ 58 ">
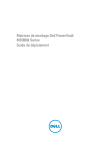
Lien public mis à jour
Le lien public vers votre chat a été mis à jour.