hp 48gII calculatrice graphique
guide de l’utilisateur
H
Édition 4
Référence HP F2226-90024
Avis
ENREGISTRER VOTRE PRODUIT A: www.register.hp.com
CE MANUEL ET LES EXEMPLÉS STIPULES DANS LES PRÉSENTES
SONT FOURNIS TELS QUELS ET PEUVENT ÊTRE MODIFIÉS SANS
PRÉAVIS. HEWLETT-PACKARD COMPANY N’OFFRE AUCUNE
GARANTIE CONCERNANT CE MANUEL, Y COMPRIS MAIS NON
LIMITÉE AUX GARANTIES IMPLICITES DE COMMERCIALISATION, DE
NON-VIOLATION ET DE D’APTITUDE À UN EMPLOI PARTICULIER.
HEWLETT-PACKARD CO. N’ENDOSSE AUCUNE RESPONSABILITÉ
QUANT AUX ERREURS OU DOMMAGES INDIRECTS OU
ACCESSOIRES LIÉS À L’APPROVISIONNEMENT, LA PERFORMANCE
OU L’EMPLOI DE CE MANUEL OU DES EXEMPLES QU’IL CONTIENT.
© Copyright 2003 Hewlett-Packard Development Company, L.P.
Toute reproduction, adaptation ou traduction dudit manuel est interdite à
moins d’avoir obtenu au préalable le consentement écrit de Hewlett-Packard
Company, sauf conformément aux lois de droits d’auteur.
Hewlett-Packard Company
4995 Murphy Canyon Rd,
Suite 301
San Diego,CA 92123
Historique d’impression
Édition 4
Avril 2004
Préface
Vous tenez entre vos mains un ordinateur compact symbolique et numérique
qui va vous faciliter le calcul et l’analyse mathématique de problèmes dans
une grande variété de disciplines, des mathématiques élémentaires aux sujets
les plus avancés d’ingénierie et de sciences. Bien qu'on s’y réfère en tant
qu'une calculatrice, en raison de sa taille proche de celle d'une calculatrice
de poche ordinaire , le hp 48gII est en fait un ordinateur graphique portable
et programmable.
Le hp 48gII peut être opérer en deux modes différents, le mode Reverse Polish
Notation (RPN ou notation polonaise inversée) et le mode Algebraic (ALG)
(voir pages 1-11 du Guide de l'utilisateur pour plus d'information). Le mode
RPN a été inclus dans la calculatrice pour améliorer son efficacité. Avec ce
mode, les opérandes d'une opération (par exemple, ‘2’ et ‘3’ dans
l'opération ‘2+3’) sont saisis à l'écran de la calculatrice, que l'on appelle la
pile, et l'opérateur(par exemple, ‘+’ dans l'opération ‘2+3’) est ensuite saisi
pour effectuer l'opération. Le mode ALG, par contre, fonctionne comme les
calculatrices ordinaires. Donc, l'opération ‘2+3’, en mode ALG, sera saisie en
pressant les touches ‘2’, ‘+’, et ‘3’, dans cet ordre. Pour effectuer l'opération,
nous utilisons la touche ENTER. Des exemples sur les applications des
différentes fonctions et opérations, pour les deux modes, ont été ajoutés dans
ce Guide de l'utilisateur.
Le présent guide contient des exemples qui illustrent l’utilisation des fonctions
et opérations de base de la calculatrice. Les chapitres de ce Guide de
l'Utilisateur sont organisés par ordre de difficulté. Du paramétrage des modes
de la calculatrice aux calculs de nombres réels et complexes, opérations avec
des listes, vecteurs, matrices, exemples détaillés des opérations graphiques,
utilisation des chaînes de caractères, programmation de base, programmation
graphiques, analyses de vecteurs, applications avancées et opérations à
plusieurs variables, équations différentielles avancées (comprenant les
transformées de Laplace, les séries et les transformées de Fourier),
probabilités et statistiques.
Pour les opérations symboliques, la calculatrice comprend un puissant
Computer Algebraic System (CAS) qui vous permet de choisir entre différents
modes d’opération, c'est-à-dire nombres complexes ou nombres réels ou
mode exact (symbolique) et mode arrondi (numérique). L’affichage peut-être
réglé pour fournir des expressions semblables à celles employées dans les
manuels, ce qui peut être utile lorsque l’on travaille avec des matrices,
vecteurs, fractions, additions, dérivées et intégrales. Les graphiques à grande
vitesse de la calculatrice sont très pratiques pour produire presque
instantanément des figures complexes.
Grâce au port infrarouge et au câble RS232 livrés avec votre calculatrice,
vous pouvez la connecter à d’autres calculatrices et ordinateurs. La connexion
à grande vitesse par infrarouge ou RS232 permet l’échange rapide et
efficace de programmes et de données avec d’autres calculatrices et
ordinateurs.
La fonction de programmation de la calculatrice permet à l'utilisateur de
développer des applications spécifiques à but particulier. Qu'il s'agisse
d'applications mathématiques avancées, de la solution d'un problème
particulier ou de l’enregistrement de données, les langages de
programmation de votre calculatrice en font un outil informatique très
polyvalent.
Nous espérons que votre calculatrice deviendra une compagne fidèle pour
tous vos usages scolaires et professionnels. Cette calculatrice représente, sans
l’ombre d’un doute, le nec plus ultra en matière d’outils de calcul portables.
Table des matières
Quelques remarques sur les prises d’écran de ce guide,
Remarque-1
Chapitre 1 – Pour commencer, 1-1
Prise en main, 1-1
Piles, 1-1
Allumer et éteindre la calculatrice, 1-2
Ajuster le contraste de l’écran, 1-2
Description de l’écran de la calculatrice, 1-2
Menus, 1-3
Menus SOFT et CHOOSE boxes, 1-4
Sélectionner les menus SOFT ou les CHOOSE boxes, 1-5
Le menu TOOL, 1-7
Régler la date et l’heure, 1-8
Le clavier de la calculatrice, 1-11
Choisir les modes d’opération de la calculatrice, 1-13
Mode d’opération, 1-14
Format numérique et point décimal ou virgule, 1-19
Mesure d’angles, 1-24
Système de coordonnées, 1-25
Bip, Clic et dernière pile, 1-27
Sélectionner les paramètres CAS, 1-28
Choix du mode d’affichage,1-28
Choisir la police d’affichage, 1-29
Choisir les propriétés de l’Editeur de ligne, 1-30
Choisir les propriétés de la pile, 1-31
Choisir les propriétés de l’Editeur d’équations (Equation Writer EQW), 1-32
Choisir la taille de l’en-tête, 1-32
Choisir l’affichage de l’horloge, 1-33
Chapitre 2 – Présentation de la calculatrice, 2-1
Objets, 2-1
Afficher des expressions à l’écran, 2-4
Page TOC-1
Créer des expressions arithmétiques, 2-4
Editeur des expressions arithmétiques, 2-7
Créer des expressions algébriques, 2-8
Éditer des expressions algébriques, 2-9
Utiliser l’Editeur d’équation (Equation Writer - EQW) pour écrire des
expressions, 2-12
Créer des expressions arithmétiques, 2-13
Éditer des expressions arithmétiques, 2-19
Créer des expressions algébriques, 2-22
Éditer des expressions algébriques, 2-24
Créer et éditer des sommes, des dérives et des intégrales, 2-33
Organiser les données dans la calculatrice, 2-37
Fonctions de manipulation des variables, 2-38
Le répertoire HOME, 2-39
Le sous-répertoire CASDIR, 2-40
Taper des noms de répertoires et de variables, 2-42
Créer des sous-répertoires, 2-44
Se déplacer parmi les sous-répertoires, 2-48
Effacer des sous-répertoires, 2-49
Les variables, 2-53
Créer des variables, 2-54
Vérifier le contenu des variables, 2-58
Remplacer le contenu des variables, 2-61
Copier des variables, 2-63
Réorganiser les variables dans un répertoire, 2-66
Déplacer des variables en utilisant le menu des fichiers FILES, 2-67
Effacer des variables, 2-68
Les fonctions UNDO et CMD , 2-70
Indicateurs 2-71
Exemple d’activation d’un indicateur : solutions générales ou valeur
principale, 2-72
Autres indicateurs utiles, 2-74
CHOOSE boxes et Menu SOFT, 2-75
CHOOSE boxes, 2-77
Chapitre 3 – Calculs avec des nombres réels, 3-1
Page TOC-2
Vérifier les paramètres de la calculatrice, 3-1
Vérifier le mode de calcul, 3-2
Calculs sur les nombres réels, 3-2
Changer le signe d’un nombre, d’une variable ou d’une expression,
3-3
Fonction inverse, 3-3
Addition, soustraction, multiplication, division, 3-3
Utiliser les parenthèses, 3-4
Fonction valeur absolue, 3-5
Carrés et racines carrées, 3-5
Puissances et racines, 3-5
Logarithmes en base 10 et puissances de 10, 3-6
Entrer des données avec des puissances de 10, 3-6
Logarithmes népériens et fonction exponentielle, 3-6
Fonctions trigonométriques, 3-6
Fonctions trigonométriques inverses, 3-7
Différences entre fonctions et opérateurs, 3-7
Fonctions réelles dans le menu MTH, 3-8
Fonctions hyperboliques et leurs inverses, 3-9
Fonctions réelles, 3-12
Fonctions spéciales, 3-15
Les constantes de la calculatrice, 3-17
Opérations sur les unités, 3-18
Le menu des unités (UNITS), 3-18
Unités disponibles, 3-20
Convertir en unités de base, 3-22
Associer des unités à des nombres, 3-24
Opérations sur les unités, 3-26
Outils de manipulation d’unités, 3-29
Constantes physiques de la calculatrice, 3-30
Fonctions de physique particulières, 3-33
Fonction ZFACTOR, 3-34
Fonction F0λ, 3-34
Fonction SIDENS, 3-34
Fonction TDELTA, 3-35
Fonction TINC, 3-35
Page TOC-3
Définir et utiliser des fonctions, 3-35
Fonctions définies par plus d’une expression, 3-37
Fonction IFTE, 3-38
Fonctions IFTE combinées, 3-38
Chapitre 4 – Calculs avec des nombres complexes, 4-1
Définitions, 4-1
Paramétrer la calculatrice en mode COMPLEX, 4-1
Saisie de nombres complexes, 4-2
Représentation polaire d’un nombre complexe, 4-3
Opérations simples avec des nombres complexes, 4-4
Changer le signe d’un nombre complexe, 4-5
Saisir le nombre imaginaireunitaire, 4-5
Les menus CMPLX, 4-6
Le menu CMPLX en passant par le menu MTH, 4-6
Menu CMPLX accessible sur le clavier, 4-8
Fonctions appliquées aux nombres complexes, 4-8
Fonctions du menu MTH, 4-9
Fonction DROITE: équation d’une ligne droite, 4-10
Chapitre 5 – L’algèbre et les opérations mathématiques , 5-1
Saisie des objets algébriques, 5-1
Opérations simples avec les objets algébriques, 5-2
Fonctions du menu ALG, 5-3
COLLECT, 5-5
EXPAND, 5-5
FACTOR, 5-5
LNCOLLECT, 5-5
LIN, 5-5
PARTFRAC, 5-5
SOLVE, 5-5
SUBST, 5-5
TEXPAND, 5-5
Autres formes de substitution en expressions algébriques, 5-6
Opérations avec les fonctions transcendantes, 5-8
Développement et mise en facteur en utilisant les fonctions log-exp, 5-8
Page TOC-4
Développement et mise en facteur en utilisant les fonctions
trigonométriques, 5-9
Fonctions du menu ARITHMETIC, 5-10
DIVIS, 5-10
FACTORS, 5-10
LGCD, 5-11
PROPFRAC, 5-11
SIMP2, 5-11
Menu INTEGER, 5-11
Menu POLYNOMIAL, 5-11
Menu MODULO, 5-12
Applications du menu ARITHMETIC, 5-12
Arithmétique Modulaire, 5-13
Anneaux arithmétiques finis dans la calculatrice, 5-15
Polynômes, 5-18
Arithmétique modulaire avec des polynômes, 5-29
Fonction CHINREM, 5-19
Fonction EGCD, 5-20
Fonction GCD, 5-20
Fonction HERMITE, 5-21
Fonction HORNER, 5-21
La variable VX, 5-21
Fonction LAGRANGE, 5-22
Fonction LCM, 5-22
Fonction LEGENDRE, 5-23
Fonction PCOEF, 5-23
Fonction PROOT, 5-23
Fonction PTAYL, 5-23
Les fonctions QUOT et REMAINDER, 5-24
Fonction EPSX0 et la variable du CAS EPS, 5-24
Fonction PEVAL, 5-25
Fonction TCHEBYCHEFF, 5-25
Fractions, 5-26
Fonction SIMP2, 5-25
Fonction PROPFRAC, 5-26
Fonction PARTFRAC, 5-26
Page TOC-5
Fonction FCOEF, 5-26
Fonction FROOTS, 5-27
Opérations étape par étape avec des polynômes et des fractions,
5-27
Le menu CONVERT et les opérations algébriques, 5-29
Menu de conversion UNITS (Option 1), 5-29
Menu de conversion BASE (Option 2), 5-29
Menu de conversion TRIGONOMETRIC (Option 3), 5-29
Menu de conversion MATRICES (Option 5), 5-29
Menu de conversion REWRITE (Option 4), 5-29
Chapitre 6 – Résolution d’équations singulières, 6-1
Résolution symbolique des équations algébriques, 6-1
Fonction ISOL, 6-2
Fonction SOLVE, 6-3
Fonction SOLVEVX, 6-4
Fonction ZEROS, 6-5
Menu de Résolution numérique , 6-6
Equations polynomiales, 6-6
Calculs financiers, 6-10
Résoudre des équations à une inconnue avec NUM.SLV, 6-16
Le menu SOLVE, 6-30
Le sous-menu ROOT, 6-30
Fonction ROOT, 6-30
La variable EQ, 6-31
Le sous-menu SOLVR, 6-31
Le sous-menu DIFFE, 6-34
Le sous-menu POLY, 6-35
Le sous-menu SYS, 6-35
Le sous-menu TVM, 6-36
Chapitre 7 – Résolution d’équations multiples, 7-1
Systèmes d’équations rationnelles, 7-1
Exemple 1 – Mouvement de projectile, 7-1
Exemple 2 – Contraintes sur un cylindre à paroi épaisse, 7-3
Exemple 3 – Système d’équations polynomiales, 7-5
Page TOC-6
Résoudre des équations simultanées avec MSLV, 7-5
Exemple 1 – Exemple de la fonction d’aide, 7-6
Exemple 2 – Entrée d’un lac dans un écoulement à surface libre , 7-7
Utilisation de résolution d’Equations Multiples (MES), 7-11
Application 1 – Résolution de triangles, 7-11
Application 2 – Vélocité et accélération en coordonnées polaires, 7-21
Chapitre 8 – Opérations avec les listes, 8-1
Définitions, 8-1
Créer et enregistrer des listes , 8-1
Composer et décomposer des listes, 8-2
Opérations avec des listes de nombres, 8-3
Changement de signe, 8-3
Addition, soustraction, multiplication, division, 8-4
Fonctions nombres réels à partir du clavier, 8-5
Fonctions réelles dans le menu MTH, 8-6
Exemples de fonctions utilisant deux arguments, 8-7
Listes de nombres complexes, 8-8
Listes d’objets algébriques, 8-9
Le menu MTH/LIST, 8-9
Manipulation des éléments d’une liste, 8-11
Taille de la liste, 8-11
Extraire et insérer des éléments dans une liste, 8-11
Emplacement d’un élément dans la liste, 8-12
Fonctions HEAD et TAIL, 8-12
Fonction SEQ, 8-13
Fonction MAP, 8-14
Définition de fonctions qui utilisent des listes, 8-14
Applications des listes, 8-16
Moyenne harmonique d’une liste, 8-17
Moyenne géométrique d’une liste, 8-18
Moyenne pondérée, 8-19
Statistiques de données groupées, 8-21
Chapitre 9 – Vecteurs, 9-1
Définitions, 9-1
Page TOC-7
Saisie de vecteurs, 9-2
Saisie de vecteurs dans la pile, 9-2
Enregistrer des vecteurs dans des variables, 9-3
Utilisation de l’Editeur de matrices (MTRW) pour saisir les vecteurs, 9-3
Construire un vecteur avec ARRY, 9-7
Identifier, extraire et insérer des éléments de vecteur, 9-8
Opérations simples avec des vecteurs, 9-10
Changement de signe, 9-10
Addition, soustraction, 9-10
Multiplication et division par un scalaire, 9-10
Fonction valeur absolue, 9-11
Le menu MTH/VECTOR, 9-11
Magnitude, 9-12
Produit scalaire, 9-12
Produit croisé, 9-12
Décomposition d’un vecteur, 9-13
Construire un vecteur bidimensionnel, 9-14
Construire un vecteur tridimensionnel, 9-14
Modifier les système de coordonnées, 9-14
Application d’opérations vectorielles, 9-18
Résultante de forces, 9-18
Angle entre vecteurs, 9-18
Moment d’une force, 9-19
Equation d’un plan dans l’espace, 9-20
Vecteurs lignes, vecteur colonnes et listes, 9-21
Fonction OBJ, 9-22
Fonction LIST, 9-23
Fonction ARRY, 9-23
Fonction DROP, 9-24
Transformation d’un vecteur ligne en vecteur colonne, 9-24
Transformation d’un vecteur colonne en vecteur ligne, 9-25
Transformation d’une liste en vecteur, 9-27
Transformation d’un vecteur (ou matrice) en liste, 9-28
Chapitre 10 – Création et manipulation de matrices, 10-1
Définitions, 10-1
Page TOC-8
Saisie de matrices dans la pile, 10-2
Utilisation de l’Editeur de matrice, 10-2
Saisir la matrice directement dans la pile, 10-3
Création de matrices à l’aide des fonctions de la calculatrice, 10-4
Fonctions GET et PUT, 10-6
Fonctions GETI et PUTI, 10-7
Fonction SIZE, 10-8
Fonction TRN, 10-8
Fonction CON, 10-9
Fonction IDN, 10-10
Fonction RDM, 10-11
Fonction RANM, 10-12
Fonction SUB, 10-13
Fonction REPL, 10-13
Fonction DIAG, 10-14
Fonction DIAG, 10-14
Fonction VANDERMONDE, 10-15
Fonction HILBERT, 10-16
Programmes permettant de construire une matrice à partir d’un certain
nombre de listes, 10-16
Les listes représentent des colonnes de la matrice, 10-17
Les listes représentent les lignes de la matrice, 10-19
Manipulation de matrices par colonnes, 10-19
Fonction COL, 10-21
Fonction COL, 10-21
Fonction COL+, 10-22
Fonction COL-, 10-23
Fonction CSWP, 10-23
Manipulation de matrices par lignes, 10-24
Fonction ROW, 10-25
Fonction ROW , 10-26
Fonction ROW+, 10-27
Fonction ROW -, 10-27
Fonction RSWP, 10-28
Fonction RCI, 10-28
Fonction RCIJ, 10-29
Page TOC-9
Chapitre 11 – Matrices et algèbre linéaire, 11-1
Opérations avec des matrices, 11-1
Addition et soustraction, 11-2
Multiplication, 11-2
Caractérisation d’une matrice (Menu NORM), 11-7
Fonction ABS, 11-7
Fonction SNRM, 11-8
Fonctions RNRM et CNRM, 11-9
Fonction SRAD, 11-9
Fonction COND, 11-10
Fonction RANK, 11-11
Fonction DET, 11-12
Fonction TRACE, 11-14
Fonction TRAN, 11-15
Autres opérations matricielles (Le menu OPER matrice), 11-15
Fonction AXL, 11-16
Fonction AXM, 11-16
Fonction LCXM, 11-16
Résolutions des systèmes linéaires, 11-17
Utilisation de la résolution numérique pour les systèmes linéaires, 11-18
Solution des moindres carrés (fonction LSQ), 11-26
Résolution avec la matriceinverse, 11-28
Résolution par “division“ de matrices, 11-29
Résolution d’ensembles multiples d’équations avec une matrice de
même coefficient , 11-30
Elimination de Gauss et de Gauss-Jordan, 11-31
Procédure pas à pas sur la calculatrice pour résoudre des systèmes
linéaires, 11-42
Résolution de systèmes linéaires en utilisant les fonctions de la
calculatrice, 11-45
Erreurs résiduelles dans la résolution de systèmes linéaires (Fonction
RSD), 11-48
Valeurs propres et vecteurs propres, 11-49
Fonction PCAR, 11-50
Fonction EGVL, 11-50
Page TOC-10
Fonction EGV, 11-51
Fonction JORDAN, 11-52
Fonction MAD, 11-53
Factorisation de matrices, 11-54
Fonction LU, 11-55
Matrices orthogonales et décomposition en valeur singulière, 11-55
Fonction SCHUR, 11-56
Fonction LQ, 11-57
Fonction QR, 11-57
Formes quadratiques d’une matrice, 11-57
Le menu QUADF, 11-58
Applications linéaires, 11-60
Fonction IMAGE, 11-60
Fonction ISOM, 11-61
Fonction KER, 11-61
Fonction MKISOM, 11-61
Chapitre 12 – Graphiques, 12-1
Options graphiques de la calculatrice, 12-1
Tracé d’une expression de forme y = f(x), 12-3
Quelques opérations utiles pour la fonction PLOT, 12-5
Enregistrement d’un graphe pour une utilisation future, 12-8
Graphiques de fonction transcendantes, 12-9
Graphique de ln(X), 12-9
Graphe d’une fonction exponentielle, 12-12
La variable PPAR, 12-12
Fonctions inverses et leurs graphes, 12-13
Résumé du fonctionnement de la Fonction Plot, 12-15
Graphiques de fonctions trigonométriques et hyperboliques et leurs
inverses, 12-19
Générer une table de valeurs pour une fonction, 12-20
La variable TPAR, 12-21
Graphiques en coordonneés polaires, 12-22
Tracer des courbes coniques, 12-24
Graphiques paramétriques, 12-26
Générer une table pour les équations paramétriques, 12-29
Page TOC-11
Tracé de la solution d’équations différentielles simples, 12-30
Graphiques Truth, 12-33
Tracé d’histogrammes, d’histogramme à barres et de diagramme de
dispersion, 12-34
Histogramme à barres, 12-35
Nuages de points, 12-37
Isoclines, 12-39
Graphiques rapides 3D, 12-40
Graphiques filaires, 12-42
Graphiques Ps-Contour, 12-45
Graphiques Y-Slice (tranche Y), 12-46
Graphiques gridmap, 12-48
Graphique Pr-Surface, 12-49
La variable VPAR, 12-50
Graphiques interactif, 12-50
DOT+ et DOT-, 12-52
MARK, 12-52
LINE, 12-53
TLINE, 12-53
BOX, 12-53
CIRCL, 12-54
LABEL, 12-54
DEL, 12-54
ERASE, 12-54
MENU, 12-55
SUB, 12-55
REPL, 12-55
PICT,12-55
X,Y, 12-55
Zoom avant et zoom arrière dans l’affichage graphique, 12-55
ZFACT, ZIN, ZOUT, et ZLAST, 12-56
BOXZ, 12-57
ZDFLT, ZAUTO, 12-57
HZIN, HZOUT, VZIN et VZOUT, 12-57
CNTR, 12-58
ZDECI, 12-58
Page TOC-12
ZINTG, 12-58
ZSQR, 12-58
ZTRIG, 12-58
Le menu SYMBOLIC et les graphes, 12-58
Le menu SYMB/GRAPH, 12-59
Fonction DRAW3DMATRIX, 12-62
Chapitre 13 – Applications différentielles,13-1
Le menu CALC (Calculs), 13-1
Limites et dérivées, 13-1
Fonction lim, 13-2
Dérivées, 13-3
Fonctions DERIV et DERVX, 13-3
Le menu DERIV&INTEG, 13-4
Calcul de dérivées avec ∂,13-5
La règle de la chaîne, 13-6
Dérivées des équations, 13-7
Dérivées implicites, 13-8
Application des dérivées,13-8
Analyse des graphiques de fonctions, 13-8
Fonction DOMAIN, 13-10
Fonction TABVAL, 13-10
Fonction SIGNTAB, 13-11
Fonction TABVAR, 13-11
Utilisation de dérivées pour calculer les points extrêmes, 13-13
Dérivées d’ordres supérieur, 13-15
Primitive et intégrales, 13-15
Fonctions INT, INTVX, RISCH, SIGMA et SIGMAVX, 13-15
Intégrales définies, 13-16
Evaluation pas à pas des dérivées et des intégrales,13-18
Intégration d’une équation, 13-19
Techniques d’intégration, 13-19
Substitution ou changement de variables, 13-20
Intégration par parties et différentielles, 13-21
Intégration par fractions partielles, 13-22
Intégrales généralisée, 13-22
Page TOC-13
Intégration avec des unités, 13-23
Séries infinies, 13-25
Séries de Taylor et Maclaurin, 13-25
Polynôme de Taylor et rappel, 13-26
Fonctions TAYLR, TAYRL0 et SERIES, 13-26
Chapitre 14 – Applications différentielles à plusieurs variables,
14-1
Fonctions de plusieurs variables, 14-1
Dérivées partielles, 14-1
Dérivées d’ordres supérieurs, 14-3
Règle de dérivation en chaîne des dérivées partielles, 14-4
Différentielle total e d’une fonction z = z(x,y), 14-5
Déterminer les extrêmes de fonctions à deux variables, 14-5
Utilisation de la fonction HESS pour analyser les extrêmes, 14-7
Intégrales multiples, 14-8
Jacobienne de transformation de coordonnées, 14-9
Intégrale double en coordonnées polaires, 14-10
Chapitre 15 – Applications d’analyse vectorielle, 15-1
Définitions, 15-1
Gradient et dérivée directionnelle, 15-1
Un programme permettant de calculer le gradient, 15-2
Utilisation de la fonction HESS pour obtenir le gradient, 15-3
Potentiel d’un gradient, 15-3
Divergence, 15-4
Laplacien, 15-5
Rotationnel, 15-5
Champ non rotationnel et fonction potentielle, 15-6
Vecteur potentiel, 15-7
Chapitre 16 – Equations différentielles, 16-1
Opérations de base avec des équations différentielles, 16-1
Saisie d’équations différentielles, 16-1
Vérifier des solutions avec la calculatrice, 16-3
Page TOC-14
Visualisation des solutions en isoclines , 16-3
Le menu CALC/DIFF, 16-4
Solution des équations linéaires et non linéaires, 16-5
Fonction LDEC, 16-5
Fonction DESOLVE,16-8
La variable ODETYPE, 16-8
Transformations de Laplace, 16-11
Définitions, 16-11
Transformation de Laplace et transformation inverse sur la calculatrice,
16-12
Théorèmes de la transformation de Laplace, 16-13
Fonction delta de Dirac et fonction d’étape de Heaviside, 16-16
Applications de la transformation de Laplace à la solution d’ODE
linéaires, 16-18
Séries de Fourier, 16-29
Fonction de FOURIER, 16-30
Séries de Fourier pour une équation fonction, 16-31
Séries de Fourier pour une onde triangulaire, 16-37
Séries de Fourier pour une onde carrée, 16-43
Applications des séries de Fourier aux équations différentielles, 16-44
Transformations de Fourier, 16-46
Définition des transformations de Fourier, 16-49
Propriétés de la transformation de Fourier, 16-51
Transformation de Fourier Rapide (FFT), 16-52
Exemples d’application de la FFT, 16-53
Solution d'équations spécifiques différentielles de second ordre, 16-56
L’équation de Cauchy ou d’Euler, 16-57
Equation de Legendre, 16-57
Equation de Bessel, 16-58
Polynômes de Tchebychev ou Tchebycheff, 16-61
Equation de Laguerre, 16-62
Equation de Weber et polynômes Hermite, 16-63
Solutions numériques et graphiques aux ODEs, 16-64
Solution numérique d’un ODE de premier ordre, 16-64
Solution graphique d’une ODE du premier ordre, 16-66
Solution numérique à une ODE de second ordre, 16-68
Page TOC-15
Solutions graphiques pour une ODE de second ordre, 16-71
Solution numérique à une ODE de premier ordre raide, 16-73
Solution numérique d’ODE avec le menu SOLVE/DIFF, 16-74
Fonction RKF, 16-75
Fonction RRK, 16-76
Fonction RKFSTEP, 16-77
Fonction RRKSTEP, 16-78
Fonction RKFERR, 16-79
Fonction RSBERR, 16-80
Chapitre 17 – Applications de probabilités, 17-1
Sous-menu MTH/PROBABILITY.. – 1ère partie, 17-1
Factorielles, combinaisons et permutations, 17-1
Nombres aléatoires, 17-2
Distributions discrètes de probabilités, 17-4
Distribution binomiale, 17-5
Distribution de Poisson, 17-5
Distributions de probabilités continues, 17-6
La distribution Gamma, 17-7
La distribution exponentielle, 17-7
La distribution bêta 17-8
La distribution de Weitbull, 17-8
Fonctions de distributions continues, 17-8
Distributions continues d’inférences statistiques, 17-10
Distribution normale pdf, 17-10
Distribution normale cdf, 17-11
La distribution t de Student, 17-11
La distribution chi-carré, 17-12
La distribution F, 17-13
Fonctions de distribution cumulative inverses, 17-14
Chapitre 18 – Applications statistiques, 18-1
Fonctions statistiques préprogrammées, 18-1
Saisie de données, 18-1
Calcul de statistiques à une seule variable, 18-2
Obtenir des distributions de fréquence, 18-5
Page TOC-16
Adapter les données à une fonction y = f(x), 18-11
Obtenir des statistiques de résumé additionnelles, 18-14
Calcul de percentiles, 18-15
Le menu logiciel STAT, 18-16
Le sous-menu DATA, 18-17
Le sous-menu ΣPAR, 18-17
Le sous-menu 1VAR, 18-18
Le sous-menu PLOT, 18-19
Le sous-menu FIT, 18-20
Le sous-menu SUMS, 18-20
Exemple d’opérations du menu STAT, 18-21
Intervalles de confiance , 18-24
Estimation des intervalles de confiance, 18-25
Définitions, 18-26
Intervalles de confiance pour la moyenne de population quand la
variance de population est connue, 18-26
Intervalles de confiance pour la moyenne de population quand la
variance de population est inconnue, 18-27
Intervalle de confiance pour une proportion, 18-27
Distribution d’échantillon de statistiques de différences et de sommes,
18-28
Intervalles de confiance pour les sommes et les différences de valeurs
moyennes, 18-29
Déterminer des intervalles de confiance, 18-30
Intervalles de confiance pour la variance, 18-36
Test d’hypothèses, 18-38
Procédure pour tester des hypothèses, 18-38
Erreurs des tests d’hypothèse, 18-39
Inférences concernant une moyenne, 18-40
Inférences concernant deux moyennes, 18-43
Test d’échantillon par paires, 18-44
Inférences concernant une proportion, 18-44
Tester la différence entre deux proportions, 18-46
Test d’hypothèse en utilisant les fonctions préprogrammées de la
calculatrice, 18-47
Inférences concernant une variance, 18-50
Page TOC-17
Inférences concernant deux variances, 18-52
Notes supplémentaires sur la régression linéaire, 18-54
La méthode des moindres carrés, 18-54
Equations supplémentaires pour la régression linéaire, 18-55
Erreur de prédiction, 18-56
Intervalles de confiance et test d’hypothèse en régression linéaire,
18-57
Procédure pour les statistiques d’inférence pour la régression linéaire
en utilisant la calculatrice, 18-58
Adaptations linéaires multiples, 18-61
Adaptation polynomiale, 18-63
Sélectionner la meilleure adaptation, 18-67
Chapitre 19 – Nombres dans différentes bases, 19-1
Définitions, 19-1
Le menu BASE, 19-1
Fonction HEX, DEC, OCT et BIN, 19-2
Conversion entre les systèmes numériques, 19-3
Taille, 19-4
Opérations avec des entiers binaires, 19-5
Le menu LOGIC, 19-5
Le menu BIT, 19-6
Le menu BYTE, 19-7
Nombres hexadécimaux pour références pixel, 19-8
Chapitre 20 – Personnalisation des menus et du clavier, 20-1
Personnalisation des menus, 20-1
Le menu PRG/MODES/MENU, 20-1
Numéros des menus (fonctions RCLMENU et MENU), 20-2
Menus personnalisés (fonctions MENU et TMENU), 20-2
Spécification du menu et variable CST, 20-4
Personnalisation du clavier, 20-5
Le sous-menu PRG/MODES/KEYS, 20-6
Rappel de la liste actuelle des touches définies par l’utilisateur, 20-7
Affectation d’un objet à une touche définie par l’utilisateur, 20-7
Page TOC-18
Fonctionnement des touches définies par l’utilisateur, 20-7
Désaffectation d’une touche définie par l’utilisateur, 20-8
Affectation de plusieurs touches définies par l’utilisateur, 20-8
Chapitre 21 – Programmation en langage RPL Utilisateur, 21-1
Exemple de programmation, 21-1
Variables globales et locales et sous-programmes, 21-2
Portée de la variable globale, 21-4
Portée de la variable locale, 21-5
Le menu PRG, 21-5
Navigation dans les sous-menus RPN, 21-7
Fonctions répertoriées par sous-menu, 21-7
Raccourcis dans le menu PRG, 21-10
Séquence de touches pour les commandes couramment utilisées, 21-11
Programmes permettant de générer des listes de nombres, 21-14
Exemples de programmation séquentielle, 21-15
Programmes générés par la définition d’une fonction, 21-15
Programmes simulant une séquence d’opérations de la pile, 21-17
Entrée interactive dans les programmes, 21-20
Invite avec chaîne d’entrée, 21-22
Fonction avec chaîne d’entrée, 21-23
Chaîne d’entrée pour deux ou trois valeurs d’entrée, 21-26
Entrée via des formulaires d’entrée, 21-29
Création d’une CHOOSE boxes, 21-34
Identification de la sortie dans les programmes, 21-36
Etiquetage d’un résultat numérique, 21-36
Décomposition d’un résultat numérique étiqueté en un nombre et une
étiquette, 21-36
“Désétiquetage” d’une quantité étiquetée, 21-37
Exemples de sortie étiquetée, 21-37
Utilisation d’une boîte de message, 21-41
Opérateurs relationnels et logiques, 21-47
Opérateurs relationnels, 21-47
Opérateurs logiques, 21-49
Embranchement des programmes, 21-50
Embranchement avec IF, 21-51
Page TOC-19
La construction CASE, 21-56
Boucles de programmes, 21-58
La construction START, 21-58
La construction FOR, 21-64
La construction DO, 21-67
La construction WHILE, 21-68
Erreurs et détection des erreurs, 21-70
DOERR, 21-70
ERRN, 21-71
ERRM, 21-71
ERR0, 21-71
LASTARG, 21-71
Sous-menu IFERR, 21-71
Programmation RPL Utilisateur en mode algébrique, 21-73
Chapitre 22 – Programmes de manipulation graphique, 22-1
Le menu PLOT, 22-1
Touche définie par l’utilisateur pour le menu PLOT, 22-2
Description du menu PLOT, 22-3
Génération de graphiques avec des programmes, 22-16
Graphiques en deux dimensions, 22-17
Graphiques en trois dimensions, 22-17
La variable EQ, 22-18
Exemples de graphiques interactifs utilisant le menu PLOT, 22-18
Exemples de graphiques générés par des programmes, 22-21
Commandes de dessin pour une utilisation en programmation, 22-24
PICT, 22-25
PDIM, 22-25
LINE, 22-25
TLINE, 22-26
BOX, 22-26
ARC, 22-26
PIX?, PIXON et PIXOFF, 22-27
PVIEW, 22-27
PXC, 22-27
CPX, 22-27
Page TOC-20
Exemples de programmation utilisant des fonctions de dessin, 22-28
Coordonnées en pixels, 22-31
Animation de graphiques, 22-32
Animation d’un ensemble de graphiques, 22-33
Plus d’informations sur la fonction ANIMATE, 22-36
Objets graphiques (GROBs), 22-36
Le menu GROB, 22-38
Programme avec fonctions de tracé et de dessin, 22-41
Programmation modulaire, 22-43
Exécution du programme, 22-45
Un programme pour calculer les stress principaux, 22-46
Mise en ordre des variables dans le sous-répertoire, 22-47
Deuxième exemple de calculs du cercle de Mohr, 22-48
Un formulaire d’entrée pour le programme du cercle de Mohr, 22-49
Chapitre 23 – Chaînes de caractères, 23-1
Fonctions liées aux chaînes dans le sous-menu TYPE, 23-1
Concaténation des chaînes, 23-2
Le menu CHARS, 23-2
La liste des caractères, 23-4
Chapitre 24 – Objets et indicateurs de la calculatrice, 24-1
Description des objets de la calculatrice, 24-1
Fonction TYPE, 24-2
Fonction VTYPE, 24-2
Indicateurs de la calculatrice, 24-2
Indicateurs système, 24-3
Fonctions permettant de définir et de modifier des indicateurs, 24-3
Indicateurs utilisateur, 24-4
Chapitre 25 – Fonctions de date et d’heure, 25-1
Le menu TIME, 25-1
Réglage d’une alarme, 25-1
Liste des alarmes, 25-2
Réglage de l’heure et de la date, 25-2
Outils du menu TIME, 25-2
Page TOC-21
Calculs faisant intervenir des dates, 25-4
Calculs faisant intervenir des heures, 25-4
Fonctions des alarmes, 25-4
Chapitre 26 – Gestion de la mémoire, 26-1
Structure de la mémoire, 26-1
Le répertoire HOME, 26-2
Mémoire des ports, 26-2
Contrôle des objets mémoire, 26-2
Objets de sauvegarde, 26-3
Sauvegarde d’objets dans la mémoire des ports, 26-4
Sauvegarde et restauration du répertoire HOME, 26-4
Stockage, suppression et restauration d’objets de sauvegarde, 26-5
Utilisation de données figurant dans des objets de sauvegarde, 26-6
Utilisation des bibliothèques, 26-7
Installation et adjonction d’une bibliothèque, 26-7
Numéros des bibliothèques, 26-8
Suppression d’une bibliothèque, 26-8
Création de bibliothèques, 26-8
Pile de sauvegarde, 26-8
Annexes
Annexe A – Utiliser les formules de saisie des données, A-1
Annexe B – Clavier de la calculatrice, B-1
Annexe C – Paramètres CAS, C-1
Annexe D – Lot de caractères supplémentaires, D-1
Annexe E – L’arborescence de sélections de l'Editeur d'équation, E-1
Annexe F – Le menu d’applications (APPS) , F-1
Annexe G – Raccourcis pratiques , G-1
Annexe H – Liste des menus de la fonction d'aide du CAS, H-1
Annexe I – Liste des commandes du menu catalogue, I-1
Annexe J – Le menu MATHS, J-1
Annexe K – Le menu MAIN, K-1
Page TOC-22
Annexe L – Commandes de l’Editeur de ligne, L-1
Annexe M – Index, M-1
Garantie limitée – BG-1
Entretien, BG -2
Informations de réglementation, BG -4
Page TOC-23
Quelques remarques sur les prises d’écran de ce
guide
Une prise d’écran est une image représentant l’écran de la calculatrice. Par
exemple, la première fois que vous allumez la calculatrice, vous obtenez
l’écran suivant (les écrans de la calculatrice sont donnés avec des bords noirs
et épais dans ce paragraphe) :
Les deux lignes en haut de l’écran sont les lignes de l’entête et le reste de
l’écran est utilisé pour taper dans la calculatrice.
La plupart des prises d’écran contenues dans ce manuel ont été produites en
utilisant un émulateur basé sur ordinateur (un programme qui imite les
opérations de la calculatrice, mais sur un ordinateur), et les lignes de l’entête
ne seront pas visibles. Par contre, vous verrez plus d’espace dans le reste de
l’écran, comme indiqué ci-dessous :
Cet espace additionnel qui est visible dans la plupart des prises d’écran de ce
guide, ne s’affichera pas sur l’écran de la calculatrice lorsque vous essayez
les exemples de ce manuel. Vous verrez donc, si vous utilisez ce manuel,
une prise d’écran comme ci-dessous :
Page Remarque-1
Mais la calculatrice affichera en fait l’écran suivant :
Veuillez remarquer que les lignes d’entête recouvrent la première et la moitié
de la deuxième ligne de l’écran de le calculatrice. Mais ceci n’est pas un
problème, car vous pouvez toujours accéder aux autres lignes de l’écran.
Vous pouvez faire apparaître ces lignes sur votre calculatrice en appuyant sur
la touche de flèche vers le haut (—), ce qui vous permettra de vous déplacer
sur l’écran.
De plus, lorsque vous effectuez les opérations affichées sur l’écran de la
calculatrice, dans l’ordre affiché, votre écran les déplacera vers le haut pour
ajouter le résultat vers le bas, comme indiqué ci-dessous :
Les touches nécessaires pour effectuer ces exercices sont :
S2.5`
R„Ü5.5+‚¹2.5`
L’opération suivante,
Page Remarque-2
2.3+5*„Ê\2.3`
déplacera les lignes de l’opération SIN(2.5) vers le haut, les cachant ainsi
sous les lignes d’entête.
Beaucoup de prises d’écran dans ce manuel ont été modifiées pour afficher
uniquement les opérations voulues. Par exemple, la prise d’écran pour
l’opération SIN(2.5) ci-dessus peut être simplifiée dans ce manuel de la
manière suivante :
Ces simplifications des prises d’écran sont faites pour réduire la taille des
graphiques (et de ce manuel).
Souvenez vous des différences entre les prises d’écran et les écrans actuels de
la calculatrice, afin de ne pas rencontrer de problème lors des exercices de
ce manuel.
Page Remarque-3
Chapitre 1
Pour commencer
Le présent chapitre a pour but de vous fournir les informations de base
nécessaires à l’utilisation de votre calculatrice. Les exercices vous permettront
de vous familiariser avec le fonctionnement et les opérations de base avant
d’effectuer un vrai calcul.
Prise en main
Le but des exercices suivants est de vous familiariser avec le boîtier de votre
calculatrice.
Piles
La calculatrice utilise 3 piles AAA(LR03) comme source d’alimentation et une
pile CR2032 au lithium comme pile de secours pour la mémoire.
Avant d’utiliser la calculatrice, veuillez installer les piles de la manière
suivante :
Pour installer les piles principales
a. Vérifiez que le calculateur est éteint. Ouvrez le compartiment des
piles comme illustré ci-dessous.
b. Insérez 3 piles neuves AAA(LR03) dans le compartiment. Faites attention à
ce qu’elles soient installées dans la bonne direction.
Pour installer l’alimentation de secours
a. Vérifiez que le calculateur est éteint. Appuyez sur le support,
poussez ensuite sur la platine dans la direction indiquee sur l'illustration,
puis soulevez-la.
Page 1-1
b. Insérez une nouvelle pile CR2032 au lithium. Faites attention à ce que le
pôle positif (+) soit en haut.
c. Refermez le loquet et appuyez pour le remettre dans sa position initiale.
Après avoir installé les piles, appuyez sur [ON] pour allumer la calculatrice.
Attention : Si un message apparaît à l’écran vous signalant de changer cette
pile, remplacez-la au plus tôt. En revanche, évitez d’enlever la pile de secours
en même temps que les piles principales, afin de ne pas perdre de données.
Allumer et éteindre la calculatrice
La touche $ est situee en bas a gauche du clavier. Appuyez une seule fois
pour allumer votre calculatrice. Pour éteindre la calculatrice, appuyez sur le
bouton rouge @ (première touche de la deuxième ligne en partant du bas
sur le clavier) puis sur la touche $. Notez que le mot OFF est indiqué en
rouge dans le coin supérieur droit de la touche $, pour rappeler l’utilisation
de la commande OFF.
Ajuster le contraste de l’écran
Vous pouvez ajuster le contraste de l’écran en maintenant la touche $
enfoncée tout en appuyant sur les touches + ou -. La combinaison $
(maintenue enfoncée) et + rend l’écran plus sombre. La combinaison $
(maintenue enfoncée) et - rend l’écran plus clair.
Description de l’écran de la calculatrice
Allumez une nouvelle fois votre calculatrice. L'écran devrait être comme cidessous.
Page 1-2
Deux lignes decrivant les parametres de configuration de la calculatrice sont
affichees en haut de l'ecran. La première ligne contient les caractères :
RAD XYZ HEX R= 'X'
Pour plus d'informations sur la signification de ces informations, consultez le
Chapitre 2. La deuxième ligne contient les caractères : { HOME } qui
indiquent que le répertoire HOME est le répertoire de fichiers actuellement
chargé dans la mémoire de la calculatrice. Dans le Chapitre 2, vous
apprendrez à sauvegarder des données dans votre calculatrice, par le biais
de fichiers ou de variables. Les variables peuvent être organisées dans des
répertoires et des sous-répertoires. Et, en fin de compte, vous pouvez créer
une arborescence de répertoires, de la même façon que sur le disque dur
d’un ordinateur. Vous pourrez alors vous déplacer dans cette arborescence
pour sélectionner les répertoires qui vous intéressent. Lorsque vous vous
déplacerez dans l’arborescence des répertoires, la deuxième ligne de l’écran
affiche le répertoire et le sous-répertoire appropriés.
En bas de l’écran se trouvent une série d’indicateurs, avec les noms suivants :
@EDIT @VIEW @@ RCL @@ @@STO@ ! PURGE !CLEAR
qui sont associés aux six touches de menu système, F1 à F6:
ABCDEF
Les six indicateurs affichés en bas de l’écran changeront selon le menu affiché.
Cependant, A sera toujours associé avec le premier indicateur, B avec
le deuxième indicateur, et ainsi de suite.
Menus
Les six indicateurs associés avec les touches A à Fconstituent le menu
des fonctions. Comme la calculatrice ne comporte que 6 touches de menu,
seulement 6 indicateurs peuvent être affichés au même moment. Cependant,
Page 1-3
un menu peut comporter plus de six choix. Chaque groupe de 6 choix est
appelé une Page menu. Le menu courant, aussi appelé menu TOOL (voir cidessous) contient huit entrées, disposées sur deux pages. La deuxième page
devient visible en appuyant sur la touche L. Cette touche est la troisième
touche en partant de la gauche dans la troisième ligne de touches du clavier.
Appuyez à nouveau sur L pour revenir à la page principale du menu
TOOL ou appuyez sur la touche I (troisième touche de la deuxième ligne
de touches en partant du haut du clavier).
Le menu d’outils (TOOL) est décrit en détail dans la section suivante. Pour le
moment, nous allons illustrer quelques propriétés des menus qui vous seront
utiles pour l’utilisation générale de votre calculatrice.
Menus SOFT et CHOOSE boxes
Les menus, aussi appelés menus SOFT, associent les indicateurs du bas de
l’écran avec les six touches de menu (A à F). En appuyant sur la touche
de menu appropriée, la fonction indiquée est activée. Par exemple, lorsque le
menu d’outils TOOL est activé, le fait d’appuyer sur la touche @CLEAR (F)
activera la fonction effacer CLEAR, qui efface (se laver) le contenu de l’écran.
Pour essayer cette fonction, entrez un nombre, par exemple,
123`, et appuyez ensuite sur la touche F.
On utilise généralement les menus SOFT pour sélectionner une fonction parmi
un certain nombre de fonctions. Cependant, les menus SOFT ne sont pas le
seul moyen d’accéder aux fonctions dans la calculatrice. L’autre méthode est
appelé CHOOSE boxes. Pour voir un exemple de l’une de ces fenêtres,
activez le menu TOOL (appuyez sur I) et appuyez ensuite sur la
combinaison de touches ‚ã (associée à la touche 3). Ceci ouvrira la
CHOOSE boxes suivante :
Page 1-4
Cette CHOOSE box, appelée BASE MENU,contient une liste de fonctions
numérotées de 1. HEX x à 6. BR. Cet écran, première page du menu
CHOOSE boxes, affiche six fonctions de menu. Vous pouvez vous déplacer
dans ce menu en utilisant les touches directionnelles vers le haut et vers le
bas, —˜, qui sont situées en haut à droite du clavier, juste en dessous
des touches de menu E et F. Pour activer l’une de ces fonctions,
surlignez tout d’abord le nom de la fonction en utilisant les touches
directionnelles vers le bas et vers le haut, —˜ ou en appuyant sur le
numéro qui correspond à la fonction dans la CHOOSE box. Une fois le nom
de la fonction sélectionné, appuyez sur la touche de menu @@@OK@@@(F). Ainsi,
si vous voulez utiliser la fonction RB (Réel vers binaire), vous pouvez
composer 6F.
Si vous voulez revenir en haut de la page de menu de la CHOOSE box,
utilisez „—. Pour aller en bas de la page, utilisez „˜. Pour revenir
tout en haut du menu général, utilisez ‚—. Pour vous rendre tout à la fin
du menu général, utilisez ‚˜.
Sélectionner les menus SOFT ou les CHOOSE boxes
Vous pouvez sélectionner le format dans lequel vos menus seront affichés en
changeant un paramètre des indicateurs système de la calculatrice (un
indicateur système, ou flag, est une variable de la calculatrice qui commande
une opération ou un mode de la calculatrice. Pour en savoir plus sur les
indicateurs système, reportez-vous au Chapitre 24). On peut activer
l’indicateur système 117, pour obtenir soit des menus SOFT, soit des
CHOOSE boxes. Pour avoir accès à cet indicateur, composez :
H @)FLAGS —„ —˜
L’écran suivant s’affichera sur la calculatrice et la ligne qui commence par le
nombre 117 sera surlignée:
Page 1-5
Par défaut, la ligne ressemblera à celle montrée ci-dessus. La ligne surlignée
(117 CHOOSE boxes) indique que les CHOOSE boxes sont le mode
d’affichage de menus actuellement sélectionné. Si vous préférez utiliser les
touches de menu SOFT, appuyez sur la touche de menu @@CHK@@ (C), suivi
de @@@OK@@@ (F). Appuyez sur la touche @@@OK@@@ (F) pour revenir au mode
d’affichage normal.
Si maintenant vous appuyez sur ‚ã, six indicateurs de menu
apparaîtront à l’écran, en tant que première page du menu de pile STACK, à
la place de la CHOOSE box qui était affichée auparavant :
Pour parcourir les différentes fonctions de ce menu, appuyez sur la touche
L pour avancer à la page suivante ou composez „«(associée à la
touche L) pour revenir à la page précédente. Les figures suivantes
indiquent les différentes pages du menu BASE accessibles en appuyant deux
fois sur la touche L :
En appuyant une fois de plus sur la touche L on revient à la première page
du menu.
Note: Si l’indicateur système 117 se trouve en position menu SOFT, la
combinaison de touches ‚(maintenu) ˜, fera apparaître la liste des
fonctions disponibles pour le menu actif. Par exemple, pour les deux
premières pages du menu BASE, on obtient:
Pour revenir en mode d’affichage par CHOOSE boxes, composez :
H @)FLAGS —„ —˜@@CHK@@ @@@OK@@@ @@@OK@@@.
Page 1-6
Notes:
1.
Le menu TOOL, obtenu en appuyant sur I, s’affichera toujours
sous forme de menu SOFT.
2.
La plupart des exemples de ce guide de l’utilisateur sont indiqués à la
fois en mode de menu SOFT et en mode de CHOOSE box. Les
applications de programmation (Chapitres 21 et 22) utilisent
uniquement les menus SOFT.
3.
Des informations supplémentaires à propos des menus SOFT et des
CHOOSE boxes sont présentées dans le Chapitre 2 de ce guide.
Le menu TOOL
Les touches de menu soft pour le menu actuellement affiché et appelé menu
TOOL sont associées aux opérations liées à la manipulation de variables (voir
la section sur les variables dans ce Chapitre):
@EDIT
A
EDIT - Pour afficher le contenu d’une variable (voir Chapitre 2
de ce guide et appendice L pour plus d'information).
@VIEW B
VIEW – Pour voir le contenu d’une variable
@@ RCL @@ C
ReCaLl – Pour rappeler le contenu d’une variable
@@STO@ D
STOre – Pour mémoriser le contenu d’une variable
! PURGE E
PURGE – Pour effacer une variable de la mémoire
CLEAR F
CLEAR – Pour effacer l’écran ou la pile
Comme la calculatrice ne comporte que 6 touches de menu, seuls 6
indicateurs peuvent être affichés au même moment. Cependant, un menu peut
comporter plus de six choix. Chaque groupe de 6 choix est appelé une Page
menu. Ce menu TOOL comporte en fait huit choix disposés en deux pages.
La page suivante, qui contient les deux choix suivants du menu, est accessible
en appuyant sur la touche L(du menu NeXT). Cette touche est la troisième
touche en partant de la gauche dans la troisième ligne des touches du clavier.
Dans ce cas, seules les deux premières touches de menu sont associées à des
commandes. Ces commandes sont :
@CASCM A
CASCMD: CAS CoMmanD, à utiliser pour lancer une
commande depuis le CAS en choisissant dans une liste
@HELP B
HELP: Commande d’aide qui décrit les commandes
disponibles
Page 1-7
En appuyant sur la touche L, on fait réapparaître le menu TOOL de départ.
En appuyant sur la touche I (troisième touche en partant de la gauche
dans la deuxième ligne des touches du clavier), on dispose d’une autre façon
de faire réapparaître le menu TOOL.
Régler la date et l’heure
La calculatrice contient une horloge interne. On peut afficher cette horloge en
permanence sur l’écran et l’utiliser en tant que réveil ou pour lancer des
tâches planifiées. Cette section expliquera comment régler la date et l’heure et
donnera également les bases pour utiliser les CHOOSE boxes et entrer des
données dans les boîtes de dialogue. Les boîtes de dialogue de la calculatrice
sont semblables à celles d’un ordinateur.
Pour régler la date et l’heure, on utilise la boîte de sélection affichable par
l’une des fonctions de la touche 9. En combinant le bouton rouge
majuscule de droite, ‚, avec la touche 9, la boîte de sélection de temps
TIME s’active. On peut également utiliser, pour cette opération, ‚Ó. La
boîte de sélection TIME s’affiche ci-dessous :
Comme indiqué ci-dessus, le menu TIME propose quatre options différentes,
numérotées de 1 à 4. L’option qui nous intéresse pour le moment est l’option
3. Set time, date... En utilisant la touche directionnelle vers le bas, ˜,
surlignez cette option et appuyez sur la touche de menu !!@@OK#@ F.Le
formulaire d’entrée (voir Appendice 1-A) pour ajuster l’heure et la date
apparaît :
Page 1-8
Régler l’heure du jour
En utilisant les touches numériques, 123456789
0, commencez par ajuster l’heure du jour. En supposant qu’on fixe l’heure
à 11, on compose 11 lorsque le champ de l’heure est surligné dans la
feuille SET TIME AND DATE. Ceci affichera le nombre 11 ainsi entré sur la
dernière ligne du formulaire :
Appuyez sur la touche de menu !!@@OK#@ F
pour valider l'opération. La
valeur 11 est maintenant affichée dans le champ de l’heure et le champ des
minutes est automatiquement surlignée:
Réglons le champ des minutes sur la valeur 25, en composant :
25 !!@@OK#@ . Le champ des secondes est maintenant surligné. Supposons
que nous voulions entrer 45 dans le champ des secondes, nous composons :
45 !!@@OK#@
Le champ de format de l’heure est alors surligné. Pour changer la valeur
initiale de ce champ, vous pouvez soit appuyer sur la touche W (deuxième
touche en partant de la gauche sur la cinquième ligne de touches en partant
du bas du clavier) soit appuyer sur la touche de menu @CHOOS ( B).
•
Si vous utilisez la touche W, le paramètre du champ de format de
l’heure se changera en l’une des options suivantes :
o
o
o
AM : indique que l’heure affichée est en mode AM (matin)
PM : indique que l’heure affichée est en mode PM (après-midi)
24-hr : indique que l’heure affichée utilise le format de 24 heures
où, 18:00, par exemple, est équivalent à 6pm
Page 1-9
En utilisant cette méthode, la dernière option sélectionnée deviendra le
format de l’heure.
•
Si vous utilisez la touche de menu @CHOOS , les options disponibles sont les
suivantes :
Utilisez les touches directionnelles vers le haut et vers le bas, —˜,
pour sélectionner l’une de ces trois options (AM, PM, 24-hour time).
Appuyez sur la touche de menu !!@@OK#@ F pour valider le choix.
Régler la date
Après avoir choisi l’option de format de l’heure, le formulaire SET TIME AND
DATE apparaîtra ainsi :
Pour régler la date, choisissez d’abord le format de la date. Le format par
défaut est M/D/Y (mois/jour/année). Pour changer de format, appuyez sur
la touche directionnelle vers le bas. Ceci surlignera le format de date comme
indiqué ci-dessous :
Page 1-10
Utilisez la touche de menu @CHOOS ( B), pour afficher les options de format de
date :
Utilisez les touches directionnelles vers le haut et vers le bas,— ˜, pour
faire votre choix et appuyez sur la touche de menu !!@@OK#@ F pour valider
ce choix.
Le clavier de la calculatrice
La figure ci-dessous représente un schéma du clavier de la calculatrice et
indique les numéros des lignes et des colonnes.
Page 1-11
La figure montre 10 rangées de touches combinées avec 3, 5 ou 6 colonnes.
La ligne 1 comporte 6 touches, les lignes 2 et 3 ont chacune 3 touches et les
lignes 4 à 10 comportent chacune 5 touches. Il y a 4 touches directionnelles
situées sur le côté droit du clavier dans l’espace occupé par les lignes 2 et 3.
Chaque touche dispose de trois, quatre ou cinq fonctions. La fonction
principale de la touche correspond à l'indication mise en évidence sur la
touche. De plus, il est possible de combiner la touche verte left-shift, touche
Page 1-12
(8,1), la touche rouge right-shift, touche (9,1) et la touche bleue ALPHA,
touche (7,1), avec les autres touches pour activer les autres fonctionnalités
indiquées sur le clavier. Par exemple, la touche P touche (4,4), est
associée aux six fonctions suivantes :
P
Fonction principale, pour activer le menu SYMBolique
„´
Fonction left-shift, pour activer le menu MTH (Math)
…N
Fonction right-shift, pour activer la fonction CATalogue
~p
Fonction ALPHA, pour entrer la lettre P majuscule
~„p
Fonction ALPHA-Left-Shift, pour entrer la lettre P minuscule
~…p
Fonction ALPHA-Right-Shift, pour entrer le symbole P
Des six fonctions associées à une touche, seules les quatre premières sont
indiquées sur le clavier. Ceci est la représentation du clavier.
Vous remarquerez que la couleur et la position des indications sur la touche,
c’est-à-dire, SYMB, MTH, CAT et P, rappellent quelle est la fonction
principale (SYMB) et quelles sont les trois autres fonctions respectivement
associées à la touche left-shift „(MTH), right-shift … (CAT ), et ~ (P).
Pour plus d’informations sur l’utilisation du clavier de la calculatrice, reportezvous à l’Appendice B.
Choisir les modes d’opération de la calculatrice
Dans ce paragraphe, nous supposons que vous êtes maintenant familiarisé,
au moins en partie, avec l’utilisation des boîtes de sélection et de dialogue (si
vous ne l’êtes pas, veuillez vous reporter au Chapitre 2).
Appuyez sur la touche H (deuxième touche en partant de la gauche sur la
deuxième ligne de touches en partant du haut) pour afficher la fenêtre
CALCULATOR MODES suivante :
Page 1-13
Appuyez sur la touche !!@@OK#@ F pour revenir en mode d’affichage normal.
Des exemples de sélection des différents modes de la calculatrice sont
explicités ci-dessous.
Mode d’opération
La calculatrice comporte deux modes d’opération : le mode Algebraic et le
mode Reverse Polish Notation (RPN). Le mode par défaut est le mode
Algébrique (comme indiqué sur la figure ci-dessus), mais, les utilisateurs des
calculatrices HP précédentes sont certainement davantage habitués au mode
RPN.
Pour sélectionner un mode d’opération, ouvrez d’abord la fenêtre
CALCULATOR MODES, en appuyant sur la touche H. Le champ Operating
Mode apparaît surligné. Sélectionnez le mode Algebraic ou RPN soit en
utilisant la touche \ (deuxième touche en partant de la gauche de la
cinquième ligne depuis le bas du clavier), soit en appuyant sur la touche
menu @CHOOS ( B).
Si vous utilisez cette dernière méthode, activez les
touches directionnelles vers le bas et vers le haut, —˜, pour sélectionner
le mode avant d’appuyer sur la touche menu !!@@OK#@ pour valider l’opération.
Pour illustrer la différence entre ces deux modes d’opération, nous allons
calculer l’expression suivante dans les deux modes :
3.0 ⋅ 5.0 −
23
3
3⋅3
2.5
+e
1
Page 1-14
Pour entrer cette expression dans la calculatrice, nous allons d’abord utiliser
l’Editeur d’équations ‚O. Veuillez identifier les touches suivantes sur le
clavier, à côté des touches du clavier numérique :
!@.#*+-/R
Q¸Ü‚Oš™˜—`
L’Editeur d’équations est un mode d’affichage dans lequel vous pouvez
construire des expressions mathématiques en utilisant les notations
mathématiques explicites comme, notamment, les fractions, les dérivées, les
intégrales, les racines, etc. Pour écrire l’expression évoquée plus haut en
utilisant l’Editeur d’équations, faites appel à la séquence de touches suivante :
‚OR3.*!Ü5.1/3*3
———————
/23Q3™™+!¸2.5`
Après avoir appuyé sur `, la calculatrice affiche l’expression suivante :
√ (3*(5-1/(3*3))/23^3+EXP(2.5))
En appuyant à nouveau sur ` la valeur suivante s’affichera. Acceptez le
mode Approx., si on vous le propose, en appuyant sur !!@@OK#@. [Remarque :
Les chiffres entiers utilisés ci-dessus, c’est-à-dire, 3, 5, 1, représentent des
chiffres exacts. Par contre, le chiffre EXP(2.5) ne peut pas être écrit en tant
que chiffre entier et par conséquent, il est nécessaire de changer le mode sur
Approx] :
Vous pouvez également entrer l’expression directement à l’affichage, sans
utiliser l’Editeur d’équation, de la manière suivante, :
R!Ü3.*!Ü5.1./ !Ü3.*3.™™
Page 1-15
/23.Q3+!¸2.5`
pour obtenir le même résultat.
Passez en mode d’opération RPN en appuyant d’abord sur la touche H.
Sélectionner le mode RPN soit en utilisant la touche \, soit en appuyant sur
la touche de menu @CHOOS. Appuyez sur la touche de menu !!@@OK#@ F pour
terminer l'opération. Pour le mode RPN, l’écran suivant s’affiche :
Vous remarquerez qu’il apparaît plusieurs niveaux de sortie numérotés 1, 2, 3,
etc.…, de bas en haut. On appelle cela la pile de la calculatrice. Les
différents niveaux sont appelés les niveaux de la pile et ainsi on a le niveau
de pile 1, le niveau de pile 2, etc.
En fait, RPN signifie que, plutôt que d’écrire une opération telle que 3 + 2,
dans la calculatrice en tapant 3+2`, il faut écrire en premier les
opérandes , dans le bon ordre, puis l’opérateur, c'est-à-dire,
3`2`+. Au fur et à mesure que vous entrez les opérandes, ils
occupent des niveaux de pile différents. En entrant 3` on place le
chiffre 3 dans le niveau de pile 1. Ensuite, en entrant 2` on pousse le
nombre 3 vers le haut pour occuper le niveau de pile 2. Enfin, en appuyant
sur +, on indique à la calculatrice d’appliquer l’opérateur ou programme
+ aux objets qui occupent les niveaux 1 et 2. Le résultat, 5, est alors placé
dans le niveau 1. Il est plus facile d'écrire cette opération en utilisant :
3`2+.
Essayons d’autres opérations simples avant d’essayer l’expression plus
compliquée que nous avons utilisée plus haut pour le mode d’opération
algébrique :
123/32
123`32/
2
4
4`2Q
3
√27
27`3@»
Vous remarquerez la position du y et du x dans les deux dernières
expressions. Dans l’expression exponentielle, la base est y (niveau de pile 2)
alors que l’exposant est x (niveau de pile 1) avant d’appuyer sur la touche
Page 1-16
Q. De la même façon, dans l’opération de racine cubique, y (niveau de
pile 2) est le nombre en dessous du signe racine et x (niveau de pile 1) est la
racine.
Essayez l’exercice suivant qui implique 3 facteurs : (5 + 3) × 2
5`3`+
Calcule (5 +3) d’abord.
2X
Termine le calcul.
Essayons maintenant l’expression proposée plus haut :
3 ⋅ 5 −
3.`
5.`
3.`
3.*
Y
*
23.`
3.Q
/
2.5
!¸
+
R
3⋅3
2.5
+e
1
3
23
Entrez 3 dans le niveau 1
Entrez 5 dans le niveau 1, 3 monte au niveau y
Entrez 3 dans le niveau 1, 5 monte au niveau 2,
3 monte au niveau 3
Tapez 3 et multipliez, 9 apparaît dans le niveau
1
1/(3×3), dernière valeur dans le niv. 1; 5 dans
le niveau 2; 3 dans le niveau 3
5 - 1/(3×3), occupe maintenant le niveau 1; 3
dans le niveau 2
3× (5 - 1/(3×3)), occupe maintenant le niveau 1.
Entrez 23 dans le niveau 1, 14.66666 monte
au niveau 2.
Entrez 3, calculez 233 dans le niveau 1.
14.666 dans niv. 2.
(3× (5-1/(3×3)))/233 dans le niveau 1
Entrez 2.5 dans le niveau 1
e2.5, arrive au niveau 1, le niveau 2 contient la
valeur précédente.
(3× (5 - 1/(3×3)))/233 + e2.5 = 12.18369, dans
niv. 1.
√((3× (5 - 1/(3×3)))/233 + e2.5) = 3.4905156,
dans niv. 1
Page 1-17
Bien que le mode RPN nécessite un peu plus de réflexion que le mode
algébrique (ALG), il existe de nombreux avantages liés au mode RPN. Par
exemple, en mode RPN, vous pouvez voir l’équation se dérouler pas à pas.
Ceci est particulièrement utile pour détecter toute erreur possible d’entrée des
données. De plus, en devenant familier avec ce mode et en en apprenant les
astuces, vous serez capable de calculer des expressions plus rapidement et en
utilisant moins de touches. En prenant comme exemple le calcul de (4×6 5)/(1+4×6 - 5). En mode RPN, vous pouvez écrire :
4`6*5-`1+/
et bien sûr, même en mode RPN, vous pouvez entrer l’expression dans le
même ordre qu’en mode algébrique en utilisant l’Editeur d’équations. Par
exemple :
‚OR3.*!Ü5.-1/3.*3.
———————
/23.Q3™™+!¸2.5`
L’expression obtenue est affichée dans le niveau de pile 1, comme indiqué cidessous :
Vous remarquerez que l’expression est placée dans le niveau 1 de la pile une
fois qu’on a appuyé sur `. Appuyer sur la touche EVAL à ce moment-là
servirait à évaluer la valeur numérique de cette expression. Note : En mode
RPN, appuyer sur ENTER, alors que la ligne de commande est vide, a pour
effet d’exécuter la fonction DUP qui copie le contenu du niveau 1 de la pile
dans le niveau 2 de la pile (et repousse tous les autres niveaux de pile un
cran vers le haut). Ceci est très utile, comme le montre l'exemple précédent.
Pour basculer entre les modes d’opération ALG et RPN, vous pouvez aussi
activer/désactiver l’indicateur système 95 par la séquence de touches
suivante :
H @)FLAGS —„—„—„ — @@CHK@@ @@OK@@ @@OK@@
Vous pouvez également utiliser l’un des raccourcis suivants:
Page 1-18
•
En mode ALG,
CF(-95) sélectionne le mode RPN
•
En mode RPN,
95 \` SF sélectionne le mode ALG
Pour plus d’informations sur les indicateurs système de la calculatrice,
reportez--vous au Chapitre 2.
Format numérique et point décimal ou virgule
Changer le format numérique vous permet de personnaliser la façon dont les
nombres réels sont affichés par la calculatrice. Vous trouverez cette
fonctionnalité très utile pour les opérations qui manipulent des puissances de
dix ou pour limiter le nombre de décimales dans un résultat.
Pour sélectionner un format numérique, ouvrez d’abord la fenêtre
CALCULATOR MODES en appuyant sur la touche H. Ensuite, utilisez la
flèche vers le bas, ˜, pour sélectionner l’option Number format. La valeur
par défaut est Std, ou format Standard. Dans le format standard, la
calculatrice affiche les nombres à virgule avec la précision maximale
supportée par la calculatrice (12 chiffres significatifs). Pour en savoir plus sur
les réels, reportez--vous au Chapitre 2 de ce guide. Pour illustrer ceci ainsi
que les autres formats numériques, essayez les exercices suivants :
•
Format standard :
Ce mode est le mode le plus utilisé car il affiche les nombres dans leur
notation la plus fréquente.
Appuyez sur la touche menu !!@@OK#@ avec le paramètre Number format
dans l’état Std, pour revenir à l’affichage de la calculatrice. Entrez le
nombre 123.4567890123456. Notez que ce chiffre contient 16 chiffres
significatifs. Appuyez sur la touche `. Le nombre est arrondi avec le
maximum de 12 chiffres significatifs et s’affiche comme indiqué ci-dessous :
Page 1-19
Dans le format standard d’affichage numérique, les nombres entiers sont
affichés sans aucune décimale. L’affichage des nombres ayant un total de
décimales différent sera restreint au nombre de décimales nécessaires.
Des exemples supplémentaires de nombres affichés en format standard
sont présentés ci-dessous :
•
Format fixe sans décimales : Appuyez sur la touche H. Ensuite, utilisez
la flèche vers le bas ˜, pour sélectionner l’option Number format.
Appuyez sur le menu @CHOOS et la touche ( B), puis sélectionnez l’option
Fixed avec la touche directionnelle vers le bas ˜.
Vous remarquerez que le format numérique est en mode Fix suivi d’un
zéro (0). Ce nombre indique le nombre de décimales qui seront affichées
à l’écran derrière la virgule. Appuyez sur la touche !!@@OK#@ pour revenir
en mode d’affichage normal. Le nombre apparaît maintenant ainsi :
Au moyen de ce paramètre, tous les résultats se trouveront
automatiquement arrondis à l‘entier le plus proche (0 décimale affichée
derrière la virgule). Cependant, le nombre est toujours enregistré avec ses
12 chiffres significatifs dans la mémoire de la calculatrice. Si vous
changez le nombre de décimales à afficher, vous verrez réapparaître les
décimales supplémentaires.
Page 1-20
•
Format fixe avec décimales :
Ce mode est surtout utilisé lorsque vous travaillez en précision limitée. Par
exemple, si vous effectuez des calculs financiers, il est utile d’utiliser le
mode FIX 2 pour représenter les unités monétaires précises au centième.
Appuyez sur la touche H. Ensuite, utilisez la flèche vers le bas ˜,
pour sélectionner l’option Number format. Appuyez sur le menu @CHOOS et
la touche ( B), puis sélectionnez l’option Fixed avec la touche
directionnelle vers le bas ˜.
Appuyez sur la touche directionnelle vers la droite, ™, pour surligner le
zéro en face de l’option Fix. Appuyez sur la touche de menu @CHOOS et, en
utilisant les touches directionnelles vers le haut et vers le bas, —˜,
sélectionnez, disons, 3 décimales.
Appuyez sur la touche de menu !!@@OK#@ pour terminer la sélection:
Appuyez sur la touche de menu !!@@OK#@ pour revenir à l’affichage normal
de la calculatrice. Le nombre apparaît maintenant ainsi :
Page 1-21
Vous noterez que le nombre est arrondi et non tronqué. Ainsi, le nombre
123.4567890123456, pour cet exemple, devient 123.457 à l’affichage
et non pas 123.456 car le chiffre après 6 est supérieur à 5.
•
Format scientifique:
Le format scientifique est utilisé principalement pour résoudre des
problèmes de physique, où les chiffres sont en général représentés comme
des chiffres imprécis multipliés par des puissances de dix.
Pour activer ce format, commencez par appuyer sur la touche H.
Ensuite, utilisez la flèche vers le bas ˜, pour sélectionner l’option
Number format. Appuyez sur le menu @CHOOS et la touche ( B), puis
sélectionnez l’option Scientific avec la touche directionnelle vers le bas
˜. Gardez le nombre 3 en face de Sci. (on peut changer ce nombre de
la même manière qu’on a pu changer le nombre de décimales de l’option
Fixed dans l'exemple ci-dessus).
Appuyez sur la touche de menu !!@@OK#@ pour revenir à l’affichage normal
de la calculatrice. Le nombre apparaît maintenant ainsi :
Ce résultat, 1.23E2, qui est la notation de la calculatrice pour les
puissances de dix, est équivalent à 1.235 × 102. Dans cette notation
dénommée scientifique, le nombre 3 en face du format numérique Sci
(indiqué ci-dessus) représente le nombre de chiffres significatifs après la
virgule. La notation scientifique comprend toujours un nombre entier,
Page 1-22
comme indiqué ci-dessus. Donc, dans ce cas-ci, le nombre de chiffres
significatifs est quatre.
•
Format ingénierie
Le format ingénierie est très proche du format scientifique, mais les
puissances de dix y sont des multiples de trois.
Pour activer ce format, commencez par appuyer sur la touche H.
Ensuite, utilisez la flèche vers le bas ˜, pour sélectionner l’option
Number format. Appuyez sur le menu @CHOOS et la touche ( B) et
sélectionnez l’option Engineering avec la touche directionnelle vers le bas
˜. Conservez le nombre 3 en face de Eng. (on peut changer ce
nombre de la même manière qu’on a pu changer le nombre de décimales
de l’option Fixed dans l’un des exemples précédents).
Appuyez sur la touche de menu !!@@OK#@ pour revenir à l’affichage normal
de la calculatrice. Le nombre apparaît maintenant ainsi :
Comme ce nombre comporte trois chiffres dans sa partie entière, il est
affiché avec quatre chiffres significatifs et zéro puissance de dix, dans le
format ingénierie. Par exemple, le nombre 0.00256 sera affiché ainsi :
•
Virgule et point décimal
Pour les nombres décimaux, le point décimal peut être remplacé par une
virgule, si l’utilisateur est davantage habitué à cette notation. Pour
Page 1-23
•
•
remplacer les points décimaux par des virgules, sélectionnez l’option FM
dans la fenêtre CALCULATOR MODES pour virgule, comme indiqué cidessous (vous noterez que nous avons changé l’option de format
numérique en Std) :
Appuyez sur la touche H. Ensuite, appuyez une seule fois sur la touche
directionnelle vers le bas, ˜, et appuyez à deux reprises sur la touche
directionnelle vers la droite, ™, pour surligner l'option __FM,. Pour
sélectionner les virgules, appuyez sur la touche de menu @@CHK@@ (c’est-àdire la touche B). La fenêtre apparaît comme suit :
Appuyez sur la touche de menu !!@@OK#@ pour revenir à l’affichage normal
de la calculatrice. Le nombre 123.456789012, qui a été entré
précédemment, est maintenant affiché ainsi :
Mesure d’angles
Les fonctions trigonométriques, par exemple, nécessitent l’emploi d’arguments
qui représentent des angles plans. La calculatrice fournit trois modes différents,
appelés modes de Mesure d’Angles pour travailler avec les angles :
• Degrés : Il y a 360 degrés (360o) dans un cercle ou 90 degrés (90o)
dans un angle droit. Cette représentation est surtout utilisée en géométrie
de base, en mécanique ou en calcul de structures ainsi qu’en topographie.
• Radians : Il y a 2π radians (2π r) dans un cercle ou π/2 radians (π/2 r)
dans un angle droit. Cette représentation est surtout utilisée pour résoudre
des problèmes mathématiques ou physiques. C’est la valeur par défaut de
la calculatrice.
• Grades: Il y a 400 grades (400 g) dans un cercle ou 100 grades (100 g)
dans un angle droit. Cette notation semblable aux degrés a été introduite
Page 1-24
pour “simplifier” la notation des degrés, mais elle est rarement utilisée de
nos jours.
La mesure d’angle affecte les fonctions trigonométriques telles que SIN, COS,
TAN et les fonctions qui leurs sont associées.
Pour changer le mode de mesure d’angles, suivez la procédure suivante :
• Appuyez sur la touche H. Ensuite, appuyez à deux reprises sur la
touche directionnelle vers le bas, ˜. Sélectionnez le mode de Mesure
d’Angles soit en utilisant la touche \ (deuxième à partir de la gauche
dans la cinquième ligne depuis le bas du clavier), soit en appuyant sur la
touche de menu @CHOOS ( B). Si vous utilisez cette dernière méthode,
utilisez les touches directionnelles vers le haut et vers le bas,— ˜,
pour sélectionner le mode choisi, et appuyez sur la touche de menu
!!@@OK#@ F pour terminer l’opération. Par exemple, sur l’écran suivant, le
mode Radians a été sélectionné :
Système de coordonnées
Le système de coordonnées affecte la manière dont les vecteurs et les nombres
complexes sont affichés et saisis. Pour en savoir plus sur les nombres
complexes et les vecteurs, reportez--vous respectivement aux Chapitres 4 et 9.
Les vecteurs bi- et tri-dimensionnels et les nombres complexes peuvent être
représentés dans l’un des 3 systèmes de coordonnées : le système cartésien
(bi-dimensionnel) ou rectangulaire (tri-dimensionnel), le système cylindrique
(tri-dimensionnel) ou polaire (bi-dimensionnel) et le système sphérique (tridimensionnel uniquement). Dans un système de coordonnées cartésien ou
rectangulaire, un point P a trois coordonnées linéaires (x,y,z) mesurées depuis
l’origine le long de chacun des trois axes perpendiculaires entre eux (en
système bi-dimensionnel, z vaut 0). Dans un système de coordonnées
cylindrique ou polaire, les coordonnées d’un point sont notées (r,θ,z), où r est
la distance radiale mesurée depuis l’origine dans le plan xy, θ est l’angle
Page 1-25
formé par la distance radiale et l’axe positif x (mesuré positif dans le sens
inverse des aiguilles d’une montre), et z est similaire au z du système de
coordonnées cartésiennes (en système bi-dimensionnel, z vaut 0). Les systèmes
rectangulaire et polaire sont liés par les relations suivantes :
x = r ⋅ cos(θ )
r = x2 + y 2
y = r ⋅ sin(θ )
y
θ = tan −1
x
z=z
Dans le système de coordonnées sphériques, les coordonnées d’un point sont
(ρ,θ,φ), où ρ est la distance radiale mesurée depuis l’origine d’un système de
coordonnées cartésiennes, θ représente l’angle formé par les projections de la
distance linéaire ρ sur l’axe xy (similaire à θ en coordonnées polaires) et φ est
l’angle entre l’axe positif z et la distance radiale ρ. Les systèmes de
coordonnées rectangulaire et sphérique sont liés par les relations suivantes :
x = ρ ⋅ sin(φ ) ⋅ cos(θ )
y = ρ ⋅ sin(φ ) ⋅ sin(θ )
z = ρ ⋅ cos(φ )
ρ = x2 + y2 + z 2
y
θ = tan −1
x
2
2
−1 x + y
φ = tan
z
Pour changer le système de coordonnées de votre calculatrice, procédez
comme suit :
• Appuyez sur la touche H. Ensuite, appuyez à trois reprises sur la
touche directionnelle vers le bas, ˜. Sélectionnez le mode Mesure
d'Angles soit en utilisant la touche \ (deuxième à partir de la gauche
dans la cinquième ligne depuis le bas du clavier), soit en appuyant sur la
touche de menu @CHOOS ( B). Si vous utilisez cette dernière méthode,
utilisez les touches directionnelles vers le haut et vers le bas, —˜,
pour sélectionner le mode choisi, et appuyez sur la touche de menu
!!@@OK#@ F pour terminer l’opération. Par exemple, sur l’écran suivant, le
mode de coordonnées polaires a été sélectionné :
Page 1-26
Bip, Clic et dernière pile
La dernière ligne de la feuille CALCULATOR MODES comporte les options :
_Beep _Key Click _Last Stack
En sélectionnant la marque de validation située à côté de ces options, l’option
correspondante est activée. Ces options sont décrites ci-dessous :
_Beep
: Lorsque cette option est sélectionnée, le bip de la calculatrice
est activé. Cette opération s’applique surtout aux messages
d’erreur, mais aussi à quelques fonctions telles que BEEP.
_Key Click : Lorsque cette option est sélectionnée, chaque touche produit un
bruit de “clic”.
_Last Stack : Garde en mémoire le contenu de la dernière donnée entrée
dans la pile pour l’utiliser avec les fonctions UNDO et ANS
(voir Chapitre 2).
L’option _Beep est utile pour prévenir l’utilisateur en cas d’erreur. Nous vous
recommandons de désactiver cette option si vous utilisez votre calculatrice en
classe ou dans une bibliothèque.
L’option _Key Click est utile pour vérifier, de manière auditive, que chaque
commande a été entrée comme voulu.
L’option _Last Stack est particulièrement utile pour recopier la dernière
opération au cas où on voudrait la réutiliser pour un nouveau calcul.
Pour activer ou désactiver l’une de ces trois options, appuyez d’abord sur la
touche H. Ensuite,
• Utilisez la flèche vers le bas ˜, quatre fois, pour sélectionner l’option
_Last Stack. Pour modifier la sélection, appuyez sur la touche de menu
@@CHK@@ (c’est-à-dire la touche B).
Page 1-27
•
•
Appuyez sur la flèche gauche š pour choisir l'option _Key Click. Pour
changer la sélection, appuyez sur la touche de menu @@CHK@@ (c’est-à-dire
la touche B).
Appuyez sur la flèche gauche š pour choisir l'option _Beep. Pour
changer la sélection, appuyez sur la touche de menu @@CHK@@ (c’est-à-dire
la touche B).
Appuyez sur la touche de menu !!@@OK#@ F pour valider l'opération.
Sélectionner les paramètres CAS
CAS est l’acronyme de Computer Algebraic System. Il s’agit du noyau
mathématique de la calculatrice, dans lequel sont programmées les
opérations et les fonctions mathématiques symboliques. Le CAS comprend un
certain nombre de paramètres qui peuvent être ajustés suivant le type
d’opération choisi. Ces commandes sont :
• Variable indépendante par défaut
• Modes numérique et symbolique
• Modes exact et d’approximation
• Modes diffus et non-diffus
• Mode pas à pas pour les opérations
• Format de puissance croissante pour les polynômes
• Mode rigoureux
• Simplification des expression irrationnelles
Les détails des paramètres du CAS sont présentés à l’Appendice C.
Choix du mode d’affichage
Vous pouvez personnaliser l’affichage de la calculatrice en sélectionnant
différents modes d’affichage. Pour voir les différents paramètres de cette
option, procédez comme suit :
• D'abord, appuyez sur la touche H pour activer la fenêtre
CALCULATOR MODES. Dans la fenêtre CALCULATOR MODES, appuyez
sur la touche de menu @@DISP@ (D) pour afficher la fenêtre DISPLAY
MODES.
Page 1-28
•
•
•
•
Pour naviguer parmi les différentes options de la fenêtre DISPLAY MODES,
utilisez les touches directionnelles : š™˜—.
Pour sélectionner ou désélectionner l’un des paramètres affichés ci-dessus,
qui nécessite une marque de validation, choisissez le symbole ‘souligné’
devant l’option en question et appuyez sur la touche de menu @@CHK@@
jusqu’à ce que le paramètre désiré apparaisse. Lorsqu’une option est
sélectionnée, un signe de validation apparaît sur le symbole ‘souligné’
(c’est le cas pour les options Textbook dans la ligne Stack: de l'exemple
ci-dessus ). Les options non sélectionnées n’auront pas de signe de
validation associé à leur symbole ‘souligné’ (comme c’est le cas pour les
options _Small, _Full page, et _Indent à la ligne Edit: de l'exemple cidessus).
Pour sélectionner la police d’affichage, surlignez le champ en face de
l’option Font: dans la fenêtre DISPLAY MODES et utilisez la touche @CHOOS
(B).
Après avoir sélectionné et désélectionné toutes les options voulues dans la
fenêtre DISPLAY MODES, appuyez sur la touche de menu @@@OK@@@. Cela
vous ramènera à la fenêtre CALCULATOR MODES. Pour revenir en mode
d’affichage normal de la calculatrice à ce moment-là, appuyez encore
une fois sur la touche de menu @@@OK@@@.
Choisir la police d’affichage
Changer la police d’affichage vous permet de personnaliser votre calculatrice
comme vous le souhaitez. En utilisant une police de taille 6, par exemple,
vous pouvez afficher jusqu’à 9 niveaux de pile ! Suivez ces instructions pour
choisir votre police d’affichage :
D'abord, appuyez sur la touche H pour activer la fenêtre CALCULATOR
MODES. Dans la fenêtre CALCULATOR MODES, appuyez sur la touche de
menu @@DISP@ (D) pour afficher la fenêtre DISPLAY MODES. Le champ Font:
est surligné et l’option Ft8_0:system 8 est sélectionnée. C’est la valeur par
Page 1-29
défaut de la police d’affichage. En appuyant sur la touche de menu @CHOOS
(B), vous obtiendrez la liste des polices disponibles dans le système,
comme indiqué ci-dessous :
Les options disponibles sont trois polices standards System Fonts (taille 8, 7 et
6) et l’option de navigation. Cette dernière vous permettra de parcourir la
mémoire de la calculatrice pour y chercher des polices supplémentaires que
vous avez pu créer (voir Chapitre 23) ou télécharger dans la calculatrice.
Essayez de modifier la taille de la police en tailles 7 et 6. Appuyez sur la
touche de menu OK pour valider la sélection. Lorsque vous en avez terminé
avec le choix de la police, appuyez sur la touche de menu @@@OK@@@ pour revenir
à la fenêtre CALCULATOR MODES. Pour repasser en mode d’affichage
normal à ce moment-là, appuyez encore une fois sur la touche de menu @@@OK@@@
et vous pourrez constater que le mode d’affichage de la pile a changé pour
s’accorder avec cette nouvelle police.
Choisir les propriétés de l’Editeur de ligne
D'abord, appuyez sur la touche H pour activer la fenêtre CALCULATOR
MODES. Dans la fenêtre CALCULATOR MODES, appuyez sur la touche de
menu @@DISP@ (D) pour afficher la fenêtre DISPLAY MODES. Appuyez une
fois sur la touche directionnelle vers le bas, ˜, pour arriver sur la ligne Edit .
Cette ligne comporte trois propriétés qui peuvent être modifiées. Lorsque ces
propriétés sont sélectionnées (validées), cela active les effets suivants :
_Small
_Full page
_Indent
Réduit la taille de la police
Autorise le placement du curseur en fin de ligne
Auto-indexation du curseur après un retour à la
ligne
Les instructions d’utilisation de l’Editeur de ligne sont présentées dans le
Chapitre 2 de ce guide.
Page 1-30
Choisir les propriétés de la pile
D'abord, appuyez sur la touche H pour activer la fenêtre CALCULATOR
MODES. Dans la fenêtre CALCULATOR MODES, appuyez sur la touche de
menu @@DISP@ (D) pour afficher la fenêtre DISPLAY MODES. Appuyez deux
fois sur la touche directionnelle vers le bas, ˜, pour arriver sur la ligne
Stack . Cette ligne comporte deux propriétés qui peuvent être modifiées.
Lorsque ces propriétés sont sélectionnées (validées), cela active les effets
suivants :
_Small
Réduit la taille de la police. Ceci permet de maximiser la
quantité d’informations affichée à l’écran. Notez que ce
choix annule le choix de la police d’affichage de la pile.
_Textbook
Affiche les expressions mathématiques en notation
mathématique graphique.
Pour illustrer ces paramètres, en mode algébrique ou en mode RPN, utilisez
l’Editeur d’équation pour entrer l’intégrale infinie suivante :
‚O…Á0™„虄¸\x™x`
En mode algébrique, l’écran suivant montre le résultat de cette séquence de
touches, alors qu’aucune des options _Small ou _Textbook n'est sélectionnée :
Si seule l’option _Small est activée, l’affichage apparaît comme suit :
Si l'option _Textbook est activée (valeur par défaut), que l’option _Small soit
activée ou non, le résultat suivant est affiché :
Page 1-31
Choisir les propriétés de l’Editeur d’équations (Equation writer EQW)
D'abord, appuyez sur la touche H pour activer la fenêtre CALCULATOR
MODES. Dans la fenêtre CALCULATOR MODES, appuyez sur la touche de
menu @@DISP@ (D) pour afficher la fenêtre DISPLAY MODES. Appuyez à trois
reprises sur la touche directionnelle vers le bas, ˜, pour accéder à la ligne
EQW (Equation Writer). Cette ligne comporte deux propriétés qui peuvent
être modifiées. Lorsque ces propriétés sont sélectionnées (validées), cela
active les effets suivants :
_Small
Réduit la taille de la police pour l’Editeur d’équations
_Small Stack Disp
Affiche la police de petite taille dans la pile après
avoir utilisé l’Editeur d’équations
Les instructions détaillées sur l’utilisation de l’Editeur d’équations (Equation
Writer – EQW) sont présentées dans une autre partie de ce manuel.
Pour l’exemple de l’intégrale
∫
∞
0
e − X dX , présenté ci-dessus, sélectionner
l’option _Small Stack Disp sur la ligne EQW de la fenêtre DISPLAY MODES
produira l’affichage suivant :
Choisir la taille de l’en-tête
Appuyez d'abord sur la touche H pour activer la fenêtre CALCULATOR
MODES. Dans la fenêtre CALCULATOR MODES, appuyez sur la touche de
menu @@DISP@ (D) pour afficher la fenêtre DISPLAY MODES. Appuyez à
quatre reprises sur la touche directionnelle vers le bas, ˜, pour atteindre la
ligne d’en-tête (Header). Par défaut, la valeur 2 est assignée au champ
Header. Ceci signifie que la partie supérieure de l’écran contiendra deux
lignes, l’une affichant les paramètres courants de la calculatrice et la seconde
affichant le sous-répertoire actuellement en mémoire dans la calculatrice (ces
lignes sont décrites précédemment dans ce manuel). L’utilisateur peut choisir
de fixer ce paramètre à 1 ou à 0 pour réduire le nombre de lignes d’en-tête
affichées.
Page 1-32
Choisir l’affichage de l’horloge
D'abord, appuyez sur la touche H pour activer la fenêtre CALCULATOR
MODES. Dans la fenêtre CALCULATOR MODES, appuyez sur la touche de
menu @@DISP@ (D) pour afficher la fenêtre DISPLAY MODES. Appuyez à
quatre reprises sur la touche directionnelle vers le bas, ˜, pour atteindre la
ligne d’en-tête (Header). Le champ Header sera surligné. Utilisez la touche
directionnelle vers la droite (™) pour sélectionner le symbole souligné en
face des options _Clock ou _Analog. Appuyez sur la touche de menu @@CHK@@
jusqu’à ce que vous ayez obtenu le paramètre désiré. Si l’option _Clock est
sélectionnée, l’heure et la date apparaîtront dans le coin en haut à droite de
l’écran. Si l’option _Analog est également sélectionnée, une horloge
analogique, apparaîtra dans le coin en haut à droite de l’écran, à la place
de l’horloge numérique. Si l’option _Clock n’est pas sélectionnée, où si l’entête est absente ou est trop petite, la date et l’heure ne seront pas affichées à
l’écran.
Page 1-33
Chapitre 2
Présentation de la calculatrice
Dans ce chapitre nous présentons les fonctionnalités de base de la calculatrice,
notamment l’utilisation de l’Editeur d’équations et la manipulation de données
dans la calculatrice. Etudiez les exemples de ce chapitre pour acquérir une
bonne connaissance des capacités de la calculatrice pour vos applications
futures.
Objets
Tout nombre, expression, caractère, variable, etc., qui peut être créé et
manipulé par la calculatrice est appelé objet. Les types d’objets les plus utiles
sont indiqués ci-dessous.
Réel. Ces objets représentent un nombre, positif ou négatif, avec 12 chiffres
significatifs et un exposant compris entre -499 et +499. Des exemples
possibles de réels sont : 1., -5., 56.41564 1.5E45, -555.74E-95
Pour saisir un nombre réel, vous pouvez avoir recours à la touche V pour
entrer l’exposant ainsi qu’à la touche \ pour remplacer le signe de
l’exposant ou la mantisse.
Vous remarquerez que les réels doivent être entrés avec un point décimal,
même si le nombre n’a pas de partie décimale. Sinon, le nombre est
considéré comme entier et est alors un objet différent de la calculatrice. Les
réels se comportent comme tout nombre couramment utilisé dans les
expressions mathématiques.
Entiers. Ces objets représentent des nombres entiers (nombre sans partie
décimale) et n’ont pas de limites (mis à part les limitations de la mémoire de
la calculatrice). Des exemples possibles d’entiers sont : 1, 564654112,
-413165467354646765465487. Vous remarquerez que ces nombres n’ont
pas de point décimal.
En raison de leur format, les nombres entiers sont toujours à leur degré
maximal de précision dans les calculs. Par exemple, une opération telle que
30/14, avec des nombres entiers, renvoie le résultat 15/7 et non 2.142…
Page 2-1
Pour afficher de force un résultat réel (ou avec virgule), utilisez la fonction
NUM ‚ï.
On utilise fréquemment les entiers dans les fonctions de CAS puisqu‘elles sont
faites de manière à garder la précision maximale dans les opérations.
Si le mode d’approximation (APPROX) est actif dans le système CAS (voir
Appendice C), les entiers seront automatiquement convertis en réels. Si vous
ne prévoyez pas d’utiliser le système CAS, il peut être utile de sélectionner
directement le mode d’approximation. Reportez--vous à l’appendice C pour
plus de détails.
Il est relativement courant de mélanger les entiers et les réels, ainsi que de
prendre un entier pour un réel. La calculatrice détectera de telles erreurs et
vous proposera de passer en mode d’approximation.
Nombres complexes, Les nombres complexes sont une extension des nombres
réels et comportent le nombre imaginaire unitaire, i 2= -1. Un nombre
complexe, tel que 3 + 2i, s’écrit (3, 2) dans la calculatrice.
Les nombres complexes peuvent être affichés soit en mode Cartésien, soit en
mode polaire, suivant l’option sélectionnée. Vous remarquerez cependant que
les nombres complexes sont toujours enregistrés en format Cartésien et que
seul l’affichage est affecté par cette option. Ceci permet à la calculatrice de
garder une précision maximale durant les calculs.
La plupart des fonctions mathématiques s’appliquent aux nombres complexes.
Il n’est pas nécessaire d’utiliser une fonction spéciale “+ complexe“ pour
additionner des nombres complexes et vous pouvez utiliser la même fonction
+ que pour les entiers ou les réels.
Les opérations sur les vecteurs et les matrices utilisent des objets de type 3, tels
que les tableaux de réels et, si nécessaire, de type 4, avec les tableaux de
complexes. Les objets de type 2, tels que les chaînes de caractères, sont
simplement des lignes de texte (entre apostrophes) créées avec le clavier
alphanumérique.
Une liste est simplement une collection d’objets entrés entre accolades et
séparés par des espaces en mode RPN (la touche espace est notée #) ou
des virgules en mode Algébrique. Les listes, qui sont des objets de type 5,
Page 2-2
peuvent se révéler très utiles pour effectuer des calculs sur des ensembles de
nombres. Par exemple, les colonnes d’un tableau peuvent être considérées
comme des listes. Si l’on préfère, une liste peut être entrée comme une matrice
ou comme un tableau.
Les objets de type 8 sont les programmes en langage User RPL. Ce sont
simplement des ensembles d’instructions rentrés entre les symboles << >>.
Les objets associés aux programmes sont les objets de type 6 et 7, qui sont
respectivement les Noms Globals et Locaux. Ces noms, ou variables, sont
utilisés pour mémoriser tout type d’objets. Le concept de variable globale ou
locale est lié à la portée de telle ou telle variable dans un programme donné.
Un objet algébrique, ou plus simplement, un élément algébrique (objet de type
9), est une expression algébrique valide saisie entre apostrophes.
Les entiers binaires, objets de type 10, sont utilisés dans les applications
informatiques.
Les objets graphiques, objets de type 11, contiennent les graphes générés par
la calculatrice.
Les objets étiquettes, objets de type 12, sont utilisés en sortie d’un certain
nombre de programmes pour en identifier les résultats. Par exemple, dans
l’objet étiqueté : moyenne : 23.2, le mot moyenne : est l’étiquette utilisée pour
identifier le nombre 23.2 en tant que moyenne d’un échantillon par exemple.
Les objets d’unités, objets de type 13, sont des valeurs numériques auxquelles
sont attachées des unités physiques.
Les répertoires, objets de type 15, sont des zones de la mémoire utilisées pour
organiser les variables de la même façon que les répertoires d’un ordinateur.
Les bibliothèques, objets de type 16, sont des programmes stockés dans des
cases mémoires et accessibles depuis n’importe quel répertoire (ou sousrépertoire) de votre calculatrice. Par leur fonctionnement, elles ressemblent
aux fonctions built-in, objets de type 18, et aux commandes built-in, objets de
type 19.
Page 2-3
Afficher des expressions à l’écran
Dans cette section, nous présentons des exemples d’affichage d’expressions
directement sur l’écran de la calculatrice (affichage de l’historique en mode
Aalgébrique ou de la pile en mode RPN).
Créer des expressions arithmétiques
Dans cet exemple, nous sélectionnons le mode Algébrique et choisissons le
format Fix avec 3 décimales pour l’affichage. Nous allons entrer l’expression
arithmétique suivante :
1.0
7.5
5.0 ⋅
3.0 − 2.0 3
1.0 +
Pour entrer cette expression, utilisez la séquence de touches suivante :
5.*„Ü1.+1./7.5™/
„ÜR3.-2.Q3
L’expression obtenue est : 5*(1/1+7.5)/( ƒ3-2^3).
Appuyez sur ` pour obtenir l’affichage suivant à l’écran :
Remarquez que, si votre CAS est en mode EXACT (voir l’Appendice C) et si
vous entrez votre expression en utilisant des nombres entiers pour des valeurs
entières, le résultat est une quantité symbolique, par exemple :
5*„Ü1+1/7.5™/
„ÜR3-2Q3
Page 2-4
Avant de donner un résultat, on vous demandera de passer en mode
Approximate. Acceptez ce changement pour obtenir le résultat suivant (donné
ici en mode décimal Fix avec trois décimales – voir Chapitre 1) :
Dans le cas présent, lorsque vous saisissez l’expression directement dans la
pile, dès que vous appuyez sur `, la calculatrice va essayer de calculer le
résultat de l’expression. Cependant, si l’expression est saisie entre deux
apostrophes, la calculatrice va reproduire l’expression telle quelle. Dans
l’exemple suivant, nous entrons la même expression que précédemment mais
en utilisant des apostrophes. Dans ce cas, nous nous plaçons en mode
d’opération algébrique, en mode CAS Exact (désélectionnez le mode
_Approx), et en mode d’affichage Textbook. La séquence de touches utilisée
pour entrer l’expression est la suivante :
.5*„Ü1+1/7.5™/
„ÜR3-2Q3`
Le résultat apparaîtra comme indiqué ci-dessous :
Pour calculer l’expression, nous pouvons utiliser la fonction EVAL, comme suit :
µ„î`
Comme dans l’exemple précédent, il vous sera demandé d’approuver le
passage du paramètre CAS en mode Approx. Une fois que ce changement
réalisé, vous obtiendrez le même résultat que précédemment.
Une autre méthode pour calculer l’expression entrée plus haut entre
apostrophes consiste à utiliser l’option …ï. Pour obtenir l'expression de
la pile, appuyez sur : ƒƒ…ï
Page 2-5
Nous allons maintenant entrer l’expression utilisée ci-dessus lorsque la
calculatrice est en mode d’opérations RPN. Nous avons également placé le
système CAS en mode Exact et l'affichage en mode Textbook. La séquence de
touches pour saisir l’expression entre apostrophes est la même que
précédemment, c’est-à-dire :
.5*„Ü1+1/7.5™/
„ÜR3-2Q3`
Ce qui donne comme résultat :
Appuyez encore une fois sur ` pour garder deux copies disponibles de
l’expression dans la pile, afin d’en effectuer le calcul. Nous calculerons
l’expression en utilisant d’abord la fonction EVAL puis la fonction NUM.
Calculez d’abord l’expression en utilisant la fonction EVAL. Cette expression
est semi-symbolique puisque le résultat contient des composantes décimales
ainsi qu’une racine carrée √3. Ensuite, nous échangeons les positions dans la
pile et nous calculons l’expression en utilisant la fonction NUM:
™
…ï
Changez les positions 1 et 2 dans la pile (la commande
SWAP)
Calculez l’expression en utilisant la fonction NUM
Ce dernier résultat étant purement numérique, les deux résultats dans la pile
paraissent différents, bien qu’ils représentent tous les deux le calcul d’une
même expression. Pour vérifier qu’ils sont bien égaux, nous soustrayons les
deux résultats et nous calculons cette différence en utilisant la fonction EVAL:
Soustrayez le niveau 1 du niveau 2
µ
Calculez en utilisant la fonction EVAL
Le résultat est zéro (0.).
Page 2-6
Note: Évitez de mélanger les entiers et les réels pour éviter les conflits dans
vos calculs. Pour de nombreuses applications en sciences physiques et en
ingénierie, et notamment la résolution numérique d’équations, les applications
statistiques, etc., le mode d’approximation APPROX (voir Appendice C)
fonctionne bien mieux. Pour les applications mathématiques, comme les
calculs, l’analyse vectorielle, l’algèbre, etc., on préférera le mode EXACT.
Essayez de vous familiariser avec les deux modes et entraînez-vous à passer
de l’un à l’autre pour les différents types d’opérations (voir Appendice C).
Editeur des expressions arithmétiques
Supposons que nous saisissions l’expression suivante, entre apostrophes, avec
la calculatrice en mode RPN et le système CAS en mode EXACT :
1
7.5 L’expression incorrecte a été
plutôt que l’expression souhaitée : 5 ⋅
3 − 23
1+
entrée en utilisant la combinaison :
³5*„Ü1+1/1.75™/„Ü
R5-2Q3`
Pour entrer dans la ligne d’édition, utilisez „˜. L’affichage est
maintenant le suivant :
Le curseur d’édition apparaît sous la forme d’une flèche vers la gauche qui
clignote sur le premier caractère de la ligne éditée. Puisque dans le cas
présent, nous souhaitons effacer des caractères et les remplacer par d’autres,
nous allons utiliser les touches directionnelles vers la gauche et vers la droite,
š™, pour déplacer le curseur à l’endroit approprié pour l’édition, et la
touche effacer, ƒ, pour effacer les caractères.
Page 2-7
Les touches suivantes permettront de terminer l’édition pour notre exemple :
• Appuyez sur la touche directionnelle vers la droite, ™, jusqu’à ce
que le curseur se trouve juste à droite du point décimal dans le terme
1.75
• Appuyez deux fois sur la touche effacer, ƒ, pour enlever le
caractère 1.
• Appuyez une fois sur la touche directionnelle vers la droite, ™, pour
déplacer le curseur et le placer à la droite du 7
• Entrez un point décimal en tapant .
• Appuyez sur la touche directionnelle vers la droite, ™, jusqu’à ce
que le curseur arrive juste après le 5
• Appuyez une fois sur la touche effacer, ƒ, pour enlever le
•
•
caractère 5
Entrez un 3 en tapant 3
Appuyez sur ` pour revenir à la pile
L’expression ainsi entrée est maintenant disponible dans la pile.
L’édition d’une ligne en mode Algébrique est exactement la même qu’en
mode RPN. Vous pouvez vérifier ceci en répétant cet exemple en mode
Algébrique.
Créer des expressions algébriques
Les expressions algébriques comportent non seulement des nombres, mais
aussi des noms de variables. Comme exemple, nous allons entrer l’expression
algébrique suivante :
x
R +2L
R+ y
b
2L 1 +
Page 2-8
Nous plaçons la calculatrice en mode d’opérations Algébrique, le système
CAS en mode Exact et l'affichage en mode Textbook. Pour entrer cette
expression algébrique, nous utilisons la séquence de touches suivante :
³2*~l*R„Ü1+~„x/~r™/
„ Ü ~r+~„y™+2*~l/~„b
Appuyez sur ` pour obtenir le résultat suivant :
Entrer cette expression lorsque la calculatrice est en mode RPN revient
exactement au même que d’utiliser le mode Algébrique dans cet exercice.
Éditer des expressions algébriques
Écrire une expression algébrique dans la ligne d’édition est semblable à
l’écriture d’une expression arithmétique (se reporter aux exercices précédents).
Supposons que nous voulions modifier l’expression entrée ci-dessous pour la
remplacer par
x2
2L 1 +
R +2 L
R+x
b
Pour écrire cette expression algébrique dans l’éditeur de ligne, utilisez
„˜. Ceci active l’éditeur de ligne, et affiche l’expression à éditer de la
façon suivante :
Le curseur d’édition apparaît sous la forme d’une flèche vers la gauche qui
clignote sur le premier caractère de la ligne éditée. Comme dans l’un des
exercices précédents, nous allons utiliser les touches directionnelles vers la
Page 2-9
gauche et vers la droite, š™, pour déplacer le curseur à l’endroit
approprié pour l’édition, et la touche effacer, ƒ, pour effacer les caractères.
Les touches suivantes permettront de terminer l’édition pour notre exemple :
•
•
•
•
•
•
•
•
•
•
•
•
•
Appuyez sur la touche directionnelle vers la droite, ™, jusqu’à ce
que le curseur se trouve juste à la droite de x
Tapez Q2 pour entrer la puissance 2 de x
Appuyez sur la touche directionnelle vers la droite, ™, jusqu’à ce
que le curseur arrive juste après le y
Appuyez une fois sur la touche effacer, ƒ, pour enlever le
caractère y.
Tapez ~„x pour entrer un x
Appuyez quatre fois sur la touche directionnelle vers la droite, ™,
pour déplacer le curseur et le placer à la droite de *
Tapez R pour entrer le symbole de la racine carrée
Tapez „Ü pour entrer une paire de parenthèses (les deux
parenthèses apparaissent simultanément)
Appuyez une fois sur la touche directionnelle vers la droite, ™, et
une fois sur la touche effacer, ƒ, pour enlever la parenthèse de
droite de la paire qui vient d’être ajoutée
Appuyez 4 fois sur la touche directionnelle vers la droite, ™, pour
déplacer le curseur à la droite de b
Tapez „Ü pour entrer une deuxième paire de parenthèses
Appuyez une fois sur la touche effacer, ƒ, pour enlever la
parenthèse de gauche de la paire qui vient d’être ajoutée
Appuyer sur ` pour retourner en mode d’affichage normal.
Le résultat est le suivant :
Page 2-10
Vous remarquerez que l’expression a été complétée pour inclure des
termes tels que |R|, la valeur absolue et SQ(b⋅R), le carré de b⋅R. Pour
essayer de simplifier ce résultat, utilisez FACTOR(ANS(1)) en mode ALG :
•
Appuyez sur „˜ pour activer l’éditeur de ligne une fois de plus.
Le résultat est maintenant :
•
En appuyant encore une fois sur ` on revient en mode d’affichage
normal.
Pour afficher la totalité de l’expression à l’écran, on peut changer l’option
_Small Stack Disp dans la feuille d’entrée DISPLAY MODES voir Chapitre
1). Après avoir effectué ce changement, l'affichage est le suivant :
Note: Pour utiliser des lettres grecques ou d’autres caractères dans les
expressions algébriques, utilisez le menu CHARS. Ce menu peut être activé
par la combinaison de touches …±. De plus amples détails sont
présentés dans l’Appendice D.
Page 2-11
Utiliser l’Editeur d’équations (Equation Writer - EQW)
pour écrire des expressions
L’Editeur d’équations est un outil extrêmement puissant, qui non seulement
vous permet de saisir et de visualiser une équation mais aussi de modifier et
de marcher/d’appliquer des fonctions à l’équation ou à une partie de
l’équation. Ainsi, l’Editeur d’équations vous permet d’effectuer des opérations
mathématiques compliquées, de façon directe ou en mode pas à pas, comme
vous le feriez sur le papier lorsque vous résolvez un problème de calcul, par
exemple.
Le démarrage de l’Editeur d’équations se fait par la combinaison de
touches … ‚O (troisième touche de la quatrième ligne du clavier).
Vous obtenez l'affichage suivant :
Ces deux touches de menu de l’Editeur d’équations activent les fonctions
suivantes :
@EDIT : permet à l’utilisateur d’éditer une entrée dans l’éditeur de ligne (voir
exemples précédents)
@CURS : surligne l’expression et y ajoute un curseur graphique
@BIG : si activée (on peut vérifier l’activation par le caractère qui apparaît sur
l’indicateur) la police d’écriture utilisée pour l’édition est de taille 8 (la
plus grande police disponible)
@EVAL : vous permet de calculer, de façon symbolique ou numérique,
l’expression surlignée dans l’Editeur d’équations (de la même façon
que la touche …µ)
@FACTO : vous permet de factoriser l’expression surlignée dans l’Editeur
d’équations (si une factorisation est possible)
@SIMP : vous permet de simplifier l’expression surlignée dans l’Editeur
d’équations (autant que possible suivant les règles algébriques du
CAS)
Si vous appuyez sur la touche L deux options de menu supplémentaires
s’affichent, comme indiqué ci-dessous :
Page 2-12
Ces deux touches de menu de l’Editeur d’équations activent les fonctions
suivantes :
@CMDS: permet d’accéder à l’ensemble des commandes du CAS ordonnées
dans l’ordre alphabétique. Ceci est utile pour insérer des commandes
de CAS dans une expression disponible dans l’Editeur d’équations.
@HELP: active la fonction d’aide du CAS qui fournit des informations et des
exemples pour les commandes du CAS.
Des exemples d’utilisation de l’Editeur d’équations sont donnés ci-dessous.
Créer des expressions arithmétiques
La méthode pour saisir des expressions arithmétiques avec l’Editeur
d’équations est très similaire à la façon dont on entre des expressions
arithmétiques entre apostrophes dans la pile. Seule grande différence : les
expressions produites avec l’Editeur d’équations apparaissent en style
“textbook” au lieu d’apparaître comme une ligne d’écriture. Donc, quand un
signe de division (par exemple : /) est utilisé dans l’Editeur d’équations,
une fraction est créée et le curseur descend dans le numérateur. Pour déplacer
le curseur, vous devez utiliser la touche directionnelle vers le bas. Par exemple,
essayez la séquence de touches suivante dans l’Editeur d’équations :
5/5+2
Il en résulte l’expression suivante :
Le curseur, prenant la forme d’un triangle qui pointe vers la gauche, indique
la position d’écriture actuelle. Le fait de choisir un symbole, une fonction ou
une opération écrira ce symbole sur le curseur. Par exemple, avec le curseur
en position indiquée ci-dessus, tapez maintenant :
*„Ü5+1/3
L’expression saisie apparaît comme suit :
Page 2-13
Supposons que vous vouliez remplacer la quantité entre parenthèses dans le
dénominateur (c’est-à-dire : 5+1/3) par (5+π2/2). Tout d’abord, nous
utiliserons la touche effacer (ƒ) pour effacer l’expression 1/3, ensuite nous
remplacerons cette fraction par π2/2, comme indiqué ci-dessous :
ƒƒƒ„ìQ2
A ce moment-là, l’affichage est le suivant :
Pour insérer le dénominateur 2 dans l’expression, nous devons surligner
l’expression π2 dans sa totalité. Pour cela, nous appuyons une seule fois sur la
touche directionnelle vers la droite (™). A ce moment-là, nous entrons la
séquence suivante : /2
L’expression apparaît maintenant ainsi :
Supposons alors que vous vouliez ajouter la fraction 1/3 à cette expression,
c’est-à-dire entrer l’expression :
5
5 + 2 ⋅ (5 +
2
π
)
2
+
1
3
Page 2-14
Tout d’abord, nous devons surligner la totalité du premier terme en utilisant la
touche directionnelle vers la droite (™) ou la touche directionnelle vers le
haut (—) de façon répétée jusqu’à ce que toute l’expression soit surlignée,
ce qui donne donc :
NOTE: On peut aussi utiliser, à partir de la position initiale du curseur (à la
droite du 2 dans le dénominateur de π2/2), la combinaison de touches
suivante ‚—, qui sera interprétée comme (‚ ‘ ).
Une fois que l’expression est surlignée comme indiqué ci-dessus, tapez
+1/3 pour ajouter la fraction 1/3. Cela donne :
Afficher l’expression en caractères plus petits
Pour afficher l’expression en caractères de plus petite taille (ce qui peut être
utile si l’expression est longue et compliquée), appuyez simplement sur la
touche de menu @BIG C. Dans cet exemple, l’affichage sera alors le suivant :
Pour revenir à un affichage en plus grands caractères, appuyez à nouveau
sur la touche de menu @BIG C.
Page 2-15
Évaluer l’expression
Pour calculer l’expression (ou une partie de l’expression) avec l’Editeur
d’équations, surlignez la partie que vous souhaitez calculer et appuyez sur la
touche de menu @EVAL D.
Par exemple, pour calculer la totalité de l’expression de cet exercice,
surlignez tout d’abord l’expression dans son ensemble, en appuyant sur ‚
‘. Ensuite, appuyez sur la touche de menu @EVAL D. Si votre calculatrice est
en mode de CAS Exact (c’est-à-dire si le mode _Approx CAS n’est pas activé),
alors vous obtenez le résultat symbolique suivant :
Si vous voulez récupérer une expression non calculée à ce moment-là, utilisez
la fonction UNDO, c’est-à-dire : …¯ (la première touche de la troisième
ligne de touches en partant du haut du clavier). L’expression récupérée est
maintenant surlignée comme auparavant :
Si vous voulez effectuer une évaluation numérique décimale, utilisez la
fonction NUM, (c’est-à-dire, …ï). Le résultat obtenu est le suivant :
Page 2-16
Utiliser à nouveau la fonction UNDO ( …¯) pour revenir à l’expression
de départ.
Évaluer une expression en partie
En supposant maintenant que vous ne vouliez évaluer que la partie de
l’expression entre parenthèses dans le dénominateur de la première fraction
de l’expression ci-dessus. Il faut utiliser les touches directionnelles pour
sélectionner cette partie de l’expression. Voici comment procéder :
˜ Surligne seulement la première fraction
˜ Surligne le numérateur de la première fraction
™ Surligne le dénominateur de la première fraction
˜ Surligne le premier terme du dénominateur de la première fraction
™ Surligne le deuxième terme du dénominateur de la première fraction
˜ Surligne le premier facteur du deuxième terme du dénominateur de la
première fraction
™ Surligne l’expression entre parenthèses du dénominateur de la première
fraction
Comme il s’agit de la partie de l’expression que nous souhaitons calculer,
nous pouvons maintenant appuyer sur la touche de menu @EVAL D, ce qui
donne :
Page 2-17
Encore une fois, il s’agit d’une évaluation symbolique. Supposons qu’à ce
moment-là, on souhaite évaluer uniquement la partie gauche de la fraction.
Appuyez à trois reprises sur la touche directionnelle vers le haut (—) pour
sélectionner cette fraction ; on obtient :
Ensuite, appuyez sur la touche de menu @EVAL D pour obtenir :
Essayons maintenant d’obtenir une évaluation numérique de ce terme.
Utilisez …ï , ce qui donne :
Surlignons la fraction à droite, pour obtenir également une évaluation
numérique de ce terme et pour afficher la somme de ces deux valeurs
décimales en police de petit format, en utilisant : ™ …ï C, on
obtient :
Pour surligner et évaluer l’expression avec l’Editeur d’équations, nous
utilisons : — D, ce qui donne :
Page 2-18
Éditer des expressions arithmétiques
Nous allons expliquer certaines fonctionnalités de l’Editeur d’équations sous
forme d’exercices. Nous commençons en entrant l’expression suivante utilisée
dans les exercices précédents :
Nous allons donc utiliser les fonctions d’édition de l’Editeur d’équations pour
la transformer et obtenir la nouvelle expression suivante :
Dans l’exercice précédent, nous avons utilisé les touches directionnelles pour
surligner des parties d’expressions dans le but de les évaluer. Dans le cas
présent, nous allons les utiliser pour lancer un curseur d’édition spécial. Après
avoir entré l’expression de départ, le curseur d’origine (la flèche pointant vers
la gauche) se trouvera à la droite du chiffre 3 dans le dénominateur de la
deuxième fraction, comme indiqué ci-dessous :
Page 2-19
Appuyez sur la touche directionnelle vers le bas (˜) pour afficher le curseur
transparent d’édition. L’affichage est le suivant :
En utilisant la touche directionnelle vers la gauche (š) vous pouvez déplacer
le curseur globalement vers la gauche, mais il s’arrêtera sur chacune des
composantes de l’expression. Par exemple, supposons que nous voulions
d’abord transformer l’expression π 2/2 en LN(π5/3). Une fois activé, le curseur
transparent, comme expliqué ci-dessus, appuyez deux fois sur la touche
directionnelle vers la gauche (š) pour surligner le chiffre 2 dans le
dénominateur de π 2/2. Ensuite, appuyez une seule fois sur la touche effacer
(ƒ) pour changer la forme du curseur en curseur d’insertion. Appuyez à
nouveau sur ƒ pour effacer le 2 et cliquez sur 3 pour entrer le chiffre 3.
L’affichage est alors le suivant :
Ensuite, appuyez sur la touche directionnelle vers le bas (˜) pour afficher le
curseur transparent d’édition, pour surligner le 3 dans le dénominateur de
π 2/3. Appuyez une fois sur la touche directionnelle vers la gauche (š) pour
surligner l’exposant 2 dans l’expression π 2/3. Ensuite, appuyez une fois sur
la touche effacer (ƒ) pour changer la forme du curseur en curseur
d’insertion. Appuyez sur ƒ une fois de plus pour effacer le chiffre 2 et
appuyez sur 5 pour entrer le chiffre 5. Appuyez trois fois sur la touche
directionnelle vers le haut (—) pour surligner l’expression π 5/3. Ensuite,
tapez ‚¹ pour appliquer la fonction LN à cette expression. L’affichage
est le suivant :
Page 2-20
Ensuite, nous allons transformer le 5 entre parenthèses en un ½ en utilisant les
touches :
šƒƒ1/2
Puis, nous surlignons l’ensemble de l’expression entre parenthèses et y
insérons une racine carrée en utilisant :
————R
Ensuite, nous allons convertir le chiffre 2 devant les parenthèses du
dénominateur en 2/3 en utilisant :
šƒƒ2/3
L’affichage est alors le suivant :
La dernière étape consiste à enlever le 1/3 de la partie droite de l’expression.
On effectue cela en utilisant : —————™ƒƒƒƒƒ
Le résultat final donne :
En résumé, pour éditer une expression avec l’Editeur d’équations, il faut
utiliser les touches directionnelles LN (š™—˜) pour surligner
l’expression à laquelle on va appliquer des fonctions (par exemple, le LN et la
racine carrée dans l’expression précédente). Utilisez la touche directionnelle
vers le bas (˜) à tout moment, de façon répétée, pour afficher le curseur
transparent d’édition. Dans ce mode, utilisez les flèches vers la gauche ou
vers la droite (š™) pour vous déplacer terme en terme dans une
Page 2-21
expression. Quand vous arrivez à l’endroit à éditer, utilisez la touche effacer
(ƒ) pour afficher le curseur d’insertion avant de procéder à l’édition de
l’expression.
Créer des expressions algébriques
Une expression algébrique est très similaire à une expression arithmétique,
mis à part le fait qu’elle peut inclure des lettres des alphabets latins et grecs.
La procédure pour créer une expression algébrique suit donc la même idée
que l’écriture d’une expression arithmétique, sauf qu’on utilise en plus le
clavier alphabétique.
Pour illustrer l’utilisation de l’Editeur d’équations pour entrer une expression
algébrique, nous allons utiliser l’exemple suivant. Supposons que nous
voulions entrer l’expression :
x + 2 µ ⋅ ∆y
λ + e − µ ⋅ LN
1/ 3
3
θ
2
On utilise la séquence de touches suivante :
2 / R3 ™™ * ~‚ n + „¸\ ~‚m
™™ * ‚¹ ~„x + 2 * ~‚m * ~‚c
~„y ——— / ~‚t Q1/3
Ce qui donne le résultat :
Dans cet exemple, nous avons utilisé un certain nombre de minuscules latines,
x (~„x), quelques lettres grecques, λ (~‚n) et même une
combinaison de lettres latines et grecques, ∆y (~‚c
~„y). Souvenez--vous que pour entrer une lettre minuscule, il faut
utiliser la combinaison : ~„ suivie de la lettre que vous voulez saisir. De
plus, vous pouvez toujours écrire des caractères spéciaux en utilisant le menu
Page 2-22
CHARS (…±) si vous ne voulez pas avoir à mémoriser la combinaison de
touches qui permet de les obtenir. Une liste des combinaisons de touches
~‚les plus fréquemment utilisées se trouve dans un paragraphe
précédent.
L’arborescence d’expressions
L’arborescence d’expressions est un diagramme représentant la manière selon
laquelle l’Editeur d’équations interprète une expression. Un exemple détaillé
d’arborescence est présenté dans l’Appendice E.
La fonction CURS
La fonction CURS (@CURS) du menu de l’Editeur d’équations (touche B)
convertit l’affichage en un affichage graphique et crée un curseur graphique
qui peut être commandé avec les touches directionnelles (š™—˜)
pour sélectionner des parties d’expression. La partie d’expression sélectionnée
avec @CURS apparaîtra dans le cadre de l’affichage graphique. Après avoir
sélectionné une partie d’expression vous pouvez appuyer sur ` pour
surligner la partie de l’expression sélectionnée dans l’Editeur d’équations. Les
figures suivantes indiquent différentes parties d’expressions sélectionnées et
l’écran de l’Editeur d’équations correspondant après avoir appuyé sur `.
Page 2-23
Éditer des expressions algébriques
L’édition d’équations algébriques suit les mêmes règles que l’édition
d’expressions algébriques. C’est-à-dire :
• Utiliser les touches directionnelles (š™—˜) pour surligner les
expressions
• Utiliser la touche directionnelle vers le bas (˜), de façon répétée,
pour afficher le curseur transparent d’édition. Dans ce mode, utilisez
les flèches vers la gauche ou vers la droite (š™) pour vous
déplacer de termes en termes dans une expression.
• Au point d’édition, utilisez la touche effacer (ƒ) pour afficher le
curseur d’insertion et procédez à l’édition de l’expression.
Pour voir le curseur transparent d’édition en action, commençons avec
l’expression algébrique que nous avons saisie dans l’exercice précédent :
Appuyez sur la touche directionnelle vers le bas, ˜, à la position actuelle
du curseur pour afficher le curseur transparent d’édition. Le chiffre 3 de
l’exposant de θ devient alors surligné. Utilisez la touche directionnelle vers la
gauche, š, pour vous déplacer de terme en terme dans cette expression.
Dans cet exemple, l’ordre de sélection du curseur transparent d’édition est le
suivant (appuyez sur la flèche gauche, š, de façon répétée) :
1. Le chiffre 1 dans l’exposant 1/3
2. θ
3. ∆y
4. µ
5. 2
6. x
7. µ dans la fonction exponentielle
8. λ
9. 3 dans le terme √3
10. le chiffre 2 dans la fraction 2/√3
Page 2-24
A tout moment, nous pouvons passer du curseur transparent d’édition au
curseur d’insertion en appuyant sur la touche effacer (ƒ). Essayons d’utiliser
ces deux curseurs (le curseur transparent d’édition et le curseur d’insertion)
pour transformer l’expression actuelle en l’expression suivante :
Si vous avez suivi l’exercice présenté juste au-dessus, vous devriez avoir le
curseur transparent d’édition sur le chiffre 2 du premier facteur de l’expression.
Suivez cette séquence de touches pour éditer l’expression :
™ ~‚2
Entre la factorielle de 3 sous la racine carrée (le fait
d’entrer la factorielle change le curseur en format
de curseur de sélection)
˜˜™™
Sélectionne le µ dans la fonction exponentielle
/3*~‚f Modifie l’argument de la fonction exponentielle
™™™™
Sélectionne ∆y
R
Ajoute une racine carrée sur ∆y (cette opération
change également le curseur en format de curseur
de sélection)
˜˜™—— S Sélectionne θ1/3 et entre la fonction SIN
Vous obtenez l’écran suivant :
Évaluer une expression en partie
( ) on peut
Puisque la partie de l’expression est déjà surlignée, SIN θ
1/ 3
appuyer sur la touche de menu @EVAL D , pour évaluer cette partie de
l’expression. Le résultat est :
Page 2-25
Certaines des expressions ne peuvent pas être simplifiées davantage.
Composez la combinaison de touches : —D. Vous constaterez que cela
n’a aucun effet mis à part celui de surligner l’argument de la fonction LN.
Cela se produit car l’expression ne peut pas être évaluée (ou simplifiée)
davantage, selon les règles du CAS. Essayez encore cette combinaison : —
D et vous n’obtiendrez aucun changement. Par contre, en appuyant
encore une fois sur —D, on modifie l’expression comme indiqué cidessous :
En appuyant encore une fois sur —D, on apporte des nouvelles
modifications :
Cette expression ne rentre pas dans l’écran de l’Editeur d’équations. Nous
pouvons visualiser l’expression dans sa totalité en utilisant une police de petite
taille. Appuyez sur la touche de menu @BIG C pour obtenir :
Même avec la police de grande taille, il est possible de se déplacer dans
l’expression dans son ensemble, en utilisant le curseur d’édition transparent.
Vous pouvez essayer la séquence de touches suivante : C˜˜˜˜,
pour placer le curseur d’édition transparent sur le facteur 3 du premier terme
Page 2-26
du numérateur. Ensuite, appuyez sur la touche directionnelle droite, ™, pour
vous déplacer dans l’expression.
Simplifier une expression
Appuyez sur la touche de menu @BIG C pour obtenir un écran similaire à
celui de la figure précédente (voir ci-dessus). Ensuite, appuyez sur la touche de
menu @SIMP C , pour voir s’il est possible de simplifier cette expression telle
qu’elle apparaît dans l’Editeur d’équations. Vous obtenez l’écran suivant :
Sur cet écran, on a l’argument de la fonction SIN, c’est-à-dire,
3
θ , qui a été
LN (θ )
3
. Ceci n’apparaît pas forcément comme une
transformé en e
simplification mais l’est toutefois dans le sens où la fonction racine cubique a
été remplacée par les fonctions inverses exp et LN.
Factoriser une expression
Dans cet exercice, nous allons essayer de factoriser une expression
polynomiale. Pour poursuivre l’exercice précédent, appuyez sur la touche
` . Ensuite, relancez l’Editeur d’équations en appuyant sur la touche
‚O . Entrez l’équation :
XQ2™+2*X*~y+~y Q2™~‚a Q2™™+~‚b Q2
Ce qui nous donne :
Sélectionnons les trois premiers termes de cette expression dans le but de
factoriser cette sous-expression : ‚—˜‚™‚™ . On obtient :
Appuyez maintenant sur la touche de menu @FACTO pour arriver à :
Page 2-27
Appuyez sur ‚¯ pour revenir à l’expression de départ. Ensuite, entrez la
séquence de touches suivante : ˜˜˜™™™™™™™——
—‚™ pour sélectionner les deux derniers termes de l’expression, c’està-dire :
Appuyez sur la touche de menu @FACTO, pour obtenir :
Appuyez sur ‚¯ pour revenir à l’expression de départ. Ensuite,
sélectionnez la totalité de l’expression en appuyant une fois sur la touche
directionnelle vers le haut (—). Et appuyez sur la touche de menu @FACTO,
pour obtenir :
Appuyez sur ‚¯ pour revenir à l’expression de départ.
Note: Lorsque l’expression d’origine est sélectionnée, appuyer sur les
touches de menus @EVAL ou @SIMP , simplifie l’expression de la manière
suivante :
Utiliser la touche de menu CMDS
En considérant que l’expression polynomiale d’origine utilisée dans l’exercice
précédent est toujours sélectionnée, appuyez sur la touche L pour afficher
Page 2-28
les touches de menu @CMDS et @HELP. Ces deux commandes font partie de la
deuxième partie du menu de l’Editeur d’équations. Essayons d’utiliser cet
exemple, en tant qu’application de la touche de menu : @CMDS. Appuyez sur la
touche de menu @CMDS pour obtenir la liste des commandes CAS :
Ensuite, sélectionnez la commande DERVX (dérivation par rapport à la
variable X, qui est la variable indépendante actuelle du CAS) en utilisant les
touches : ~d˜˜˜. La commande DERVX est alors sélectionnée :
Appuyez sur la touche de menu @@OK@@ (F), pour obtenir :
Ensuite, appuyez sur la touche L pour revenir au menu d’origine de
l’Editeur d’équations et appuyez sur la touche de menu @EVAL@ (D) pour
calculer cette dérivée. Le résultat est :
Utiliser le menu d’aide (HELP)
Appuyez sur la touche L pour afficher les touches de menu @CMDS et @HELP .
Appuyez sur la touche de menu @HELP pour obtenir la liste de commandes du
CAS. Ensuite, composez ~ d ˜ ˜ ˜ pour sélectionner la
Page 2-29
commande DERVX. Appuyez sur la touche de menu @@OK@@ (F), pour obtenir
des informations sur la commande DERVX :
Une explication détaillée de l’utilisation des fonctions d’aide pour le système
CAS est donnée au Chapitre 1. Pour revenir à l’Editeur d’équations, appuyez
sur la touche de menu @EXIT. Appuyez sur la touche ` pour sortir de
l’Editeur d’équations.
Utiliser les fonctions d’édition BEGIN (début), END (fin), COPY (copier), CUT
(couper) et PASTE (coller)
Pour faciliter l’édition, que ce soit dans l’Editeur d’équations ou dans la pile,
la calculatrice fournit cinq fonctions d’édition : BEGIN (début), END (fin),
COPY (copier), CUT (couper) et PASTE (coller), qu’on peut activer en
combinant la touche majuscule de droite (‚) avec les touches respectives
(2,1), (2,2), (3,1), (3,2) et (3,3). Ces touches sont situées à gauche des lignes
2 et 3. Les actions de ces fonctions d’édition sont les suivantes :
BEGIN (début) : marque le début d’une chaîne de caractères à éditer
END (fin)
: marque la fin d’une chaîne de caractères à éditer
COPY (copier) : copie la chaîne de caractères comprise entre BEGIN et END
CUT (couper) : coupe la chaîne de caractères comprise entre BEGIN et END
PASTE (coller) : colle la chaîne de caractères, qui vient d’être coupée ou
collée, à la position du curseur
Pour en voir un exemple, démarrons l’Editeur d’équations pour y saisir
l’expression suivante (déjà utilisée dans un exercice précédent) :
2 / R3 ™™ * ~‚m + „¸\ ~‚m
™™ * ‚¹ ~„x + 2 * ~‚m * ~‚c
~„y ——— / ~‚t Q1/3
L’expression de départ est la suivante :
Page 2-30
Nous souhaitons enlever la sous-expression x+2⋅λ⋅∆y de l’argument de la
fonction LN et la déplacer à la droite du λ dans le premier terme. Une
première possibilité est d’utiliser :
˜ššš———‚ªšš—*‚¬
L’expression modifiée est alors la suivante:
Ensuite, nous allons copier la fraction 2/√3 du facteur le plus à gauche dans
cette expression et la placer dans le numérateur de l’argument de la fonction
LN. Composez la séquence de touches suivante :
˜˜šš———‚¨˜˜
‚™ššš‚¬
Vous obtenez l’affichage suivant :
Les fonctions BEGIN (début) et END (fin) ne sont pas utiles dans l’Editeur
d’équations, puisque nous pouvons sélectionner les chaînes de caractères en
utilisant les touches directionnelles. Les fonctions BEGIN (début) et END (fin)
sont bien plus utiles lorsqu’il s’agit d’éditer une expression avec l’éditeur de
ligne. Par exemple, sélectionnons l’expression x+2⋅λ⋅∆y de cette équation,
mais, cette fois, en utilisant l’éditeur de ligne de l’Editeur d’équation, de la
manière suivante :
‚—A
Page 2-31
L'écran de rédacteur de ligne ressemblera à ceci (affichage disponible
seulement si la calculatrice est en mode RPN):
Pour sélectionner la sous-expression qui nous intéresse, utilisons :
™™™™™™™™‚¢
™™™™™™™™™™‚¤
L’écran affiche la sous-expression surlignée :
Nous pouvons maintenant copier cette expression et la placer dans le
dénominateur de l’argument de la fonction LN, de la façon suivante :
‚¨™™… (27 fois) … ™
ƒƒ… (9 fois) … ƒ ‚¬
L’éditeur de lignes indique alors:
En appuyant sur ` , on fait apparaître cette expression dans l’Editeur
d’équations (en police de petit format, appuyez sur la touche de menu
@BIG C):
Appuyez sur ` pour quitter l’Editeur d’équations.
Page 2-32
Créer et éditer des sommes, des dérives et des intégrales
Les sommes, les dérivées et les intégrales sont utilisées couramment dans les
calculs, pour les applications de probabilités et en calcul statistique. Dans
cette section, nous présentons des exemples de telles opérations créées dans
l’Editeur d’équations. Utilisez le mode ALG.
Sommes
Nous allons utiliser l’Editeur d’équations pour entrer la somme suivante :
∞
1
∑k
k =1
2
Appuyez sur ‚O pour activer l’Editeur d’équations. Appuyez ensuite sur
‚½ pour entrer le signe de somme. Vous remarquerez que, lorsqu’il est
entré à l’écran de l’Editeur d’équation, le signe fournit les places nécessaires
pour entrer l’index de la somme ainsi que pour la quantité à calculer. Pour
remplir ces espaces, utilisez les touches suivantes :
~„k™1™„è™1/~„kQ2
L’écran obtenu est comme suit :
Pour afficher l’expression correspondante dans l’Editeur de ligne, appuyez sur
‚— et sur la touche de menu A, ce qui donne :
Cette expression illustre le format général d’une somme entrée directement
dans la pile ou dans l’éditeur de lignes :
Σ(index = valeur_initiale, valeur_finale, expression à sommer)
Appuyez sur ` pour revenir dans l’Editeur d’équations. Cependant,
l’affichage obtenu n’est pas la somme que nous avons saisie mais la valeur
symbolique suivante :
Page 2-33
Pour revenir à la somme, composez ‚¯. Pour recalculer cette somme,
vous pouvez utiliser la touche de menu D. Ce qui donne, à nouveau
1 π2
.
=
∑
2
6
k =1 k
∞
Vous pouvez utiliser l’Editeur d’équations pour prouver que
∞
1
∑ k = +∞ .
k =1
Cette somme (qui représente une série infinie) est dite divergente.
Il est également possible d’effectuer des sommes doubles, comme par
exemple :
Dérivées
Nous allons utiliser l’Editeur d’équations pour entrer la dérivée suivante :
d
(α ⋅ t 2 + β ⋅ t + δ )
dt
Appuyez sur ‚O pour activer l’Editeur d’équations. Appuyez ensuite sur
‚¿ pour entrer le signe de dérivation (partielle). Vous remarquerez que,
lorsqu’il est entré à l’écran de l’Editeur d’équation, le signe fournit les
emplacements nécessaires pour saisir l’expression à dériver ainsi que la
variable de dérivation. Pour remplir ces espaces, utilisez les touches suivantes :
~„t™~‚a*~„tQ2
™™+~‚b*~„t+~‚d
Vous obtenez l’écran suivant :
Page 2-34
Pour afficher l’expression correspondante dans l’éditeur de ligne, appuyez sur
‚— et sur la touche de menu A, ce qui donne :
Cette expression illustre le format général d’une dérivation dans la pile ou
dans l’éditeur de lignes :
∂variable (fonction de variables)
Appuyez sur ` pour revenir dans l’Editeur d’équations. Cependant,
l’affichage obtenu n’est pas la dérivée que nous avons saisie mais la valeur
symbolique suivante :
Pour retrouver l'expression dérivée, utilisez ‚¯. Pour recalculer cette
intégrale, vous pouvez utiliser la touche de menu D. Ce qui donne, à
nouveau
d
(α ⋅ t 2 − β ⋅ t + δ ) = 2α ⋅ t + β .
dt
Il est également possible d’effectuer des dérivées secondes, comme par
exemple :
ce qui donne :
Page 2-35
Note: La notation
∂
(
∂x
) est propre aux dérivées partielles. La notation
correcte pour les dérivées standard (c’est-à-dire les dérivées à une variable)
est :
d
( ) . Cependant, la calculatrice ne fera pas de différence entre les
dx
dérivées partielles et standard.
Intégrales définies
Nous allons utiliser l’Editeur d’équations pour saisir l’intégrale suivante:
∫
τ
0
t ⋅ sin(t ) ⋅ dt . Appuyez sur ‚O pour activer l’Editeur d’équations.
Appuyez ensuite sur ‚ Á pour entrer le signe intégral. Vous
remarquerez que, lorsqu’il est entré à l’écran de l’Editeur d’équation, le signe
fournit les emplacements nécessaires pour entrer les bornes d’intégration,
l’expression à intégrer ainsi que la variable d’intégration. Pour remplir ces
espaces, utilisez les touches suivantes : 0™~‚u™~ „
t*S~„t™~„t. Vous obtenez l’écran suivant :
Pour afficher l’expression correspondante dans l’éditeur de ligne, appuyez
sur —— et sur la touche de menu Ace qui donne :
Cette expression illustre le format général d’une intégrale dans la pile ou dans
l’éditeur de lignes : ∫(limite_basse, limite_haute, intégrant,
variable_de_l'intégration)
Page 2-36
Appuyez sur ` pour revenir dans l’Editeur d’équations. Cependant,
l’affichage obtenu n’est pas l’intégrale que nous avons saisie mais la valeur
symbolique suivante,
Pour retrouver l'expression de la dérivée, utilisez ‚¯. Pour recalculer
cette intégrale, vous pouvez utiliser la touche de menu D. Ce qui donne, à
nouveau :
∫
τ
0
t ⋅ sin(t ) ⋅ dt = sin(τ ) − τ ⋅ cos(τ )
Les intégrales doubles sont aussi possible. Par exemple :
ce qui donne 36. Un calcul partiel est également possible, par exemple :
Le résultat de cette intégrale est 36.
Organiser les données dans la calculatrice
Vous avez la possibilité d’organiser les données dans votre calculatrice en
mémorisant les variables dans une arborescence de répertoires. Pour mieux
comprendre le fonctionnement de la mémoire de la calculatrice, observons
tout d’abord le répertoire de fichiers. Composez la combinaison de touches
„¡ (première touche de la deuxième ligne de touches depuis le haut du
clavier) pour obtenir l’écran du gestionnaire de fichiers de la calculatrice :
Page 2-37
Cet écran vous donne un aperçu de la mémoire de la calculatrice et de
l’arborescence des répertoires. L’affichage indique que la calculatrice
comprend trois ports mémoire (aussi appelés partitions), port 0:IRAM, port
1:ERAM et port 2:FLASH. Les ports mémoires sont utilisés pour le stockage des
applications et des bibliothèques fournis par des tiers, ainsi que pour les
sauvegardes de sécurité. La taille de ces différents ports est également
indiquée. A partir de la quatrième ligne se trouve l’arborescence de
répertoires de la calculatrice. Le répertoire du haut (qui est surligné) est le
répertoire Home et contient un sous-répertoire par défaut appelé CASDIR. Il y
a trois fonctions associées au gestionnaire de fichiers accessibles par les
touches de menu :
@CHDIR (A) :
Entre dans le répertoire sélectionné
@CANCL (E) :
Annule l’action précédente
@@OK@@ (F) :
Approuve la sélection
Par exemple, pour passer au répertoire CASDIR, appuyez sur la touche
directionnelle vers le bas, ˜, et appuyez sur @CHDIR (A). Cette action
ferme la fenêtre du gestionnaire de fichiers et retourne en mode d’affichage
normal. Vous remarquerez que la deuxième ligne en partant du haut de
l’affichage commence par les caractères { HOME CASDIR } qui indiquent que
le répertoire actuel est CASDIR à l’intérieur du répertoire HOME.
Fonctions de manipulation des variables
Cet écran comprend 20 commandes associées aux touches de menu qui
peuvent être utilisées pour créer, éditer et manipuler des variables. Les six
premières fonctions sont les suivantes :
@EDIT
Pour éditer la variable surlignée
@COPY
Pour copier la variable surlignée
@MOVE
Pour déplacer la variable surlignée
@@RCL@
Pour mémoriser le contenu de la variable surlignée
Page 2-38
@EVAL
@TREE
Pour évaluer la variable surlignée
Pour afficher l’arborescence de répertoires dans lequel se
trouve la variable
Si vous appuyez sur la touche L, la deuxième série de fonctions apparaît :
@PURGE
Pour effacer ou détruire une variable
@RENAM
Pour renommer une variable
@NEW
Pour créer une nouvelle variable
@ORDER
Pour classer un ensemble de variables dans un répertoire
@SEND
Pour envoyer une variable à une autre calculatrice ou à un
ordinateur
@RECV
Pour recevoir une variable d’une autre calculatrice ou d’un
ordinateur
Si vous appuyez sur la touche L, la troisième série de fonctions apparaît :
@HALT
Pour revenir temporairement à la pile
@VIEW
Pour afficher le contenu d’une variable
@EDITB
Pour éditer le contenu d’une variable binaire (semblable à
@EDIT)
@HEADE
Pour afficher le répertoire qui contient la variable dans son
entête
@LIST
Fournit une liste de noms de variables et leur description
@SORT
Pour classer les variables selon un critère d’ordre
Si vous appuyez sur la touche L, la dernière série de fonctions apparaît :
@XSEND
Pour envoyer une variable par le protocole X-modem
@CHDIR
Pour changer de répertoire
Pour passer d’une commande du menu à une autre, vous pouvez utiliser la
touche NEXT (suivant) (L), et également la touche PREV (précédent)
(„«).
L’utilisateur est invité à se familiariser avec ces fonctions par lui-même. Leurs
applications sont évidentes.
Le répertoire HOME
Comme indiqué précédemment, le répertoire HOME, est le répertoire de base
pour les opérations de mémoire de la calculatrice. Pour atteindre le répertoire
HOME, appuyez sur la fonction UPDIR („§) -- autant de fois que
nécessaire, jusqu’à ce que le symbole {HOME} apparaisse sur la deuxième
ligne de l’entête de l’afficheur. Sinon, vous pouvez utiliser „ (maintenir)
Page 2-39
§, et appuyer sur ` en mode Algébrique. Dans cet exemple, le
répertoire HOME contient uniquement le CASDIR. En appuyant sur J, les
variables apparaissent sur les touches de menu :
Sous-répertoires
Pour enregistrer vos données dans une arborescence de répertoires bien
organisée, vous pouvez créer des sous-répertoires dans le répertoire HOME et
d’autres sous-répertoires à l’intérieur de ces sous-répertoires, construisant ainsi
une hiérarchie de répertoires similaire à l’organisation des fichiers dans les
ordinateurs modernes. Les sous-répertoires auront des noms qui, en général,
sont représentatifs du contenu de chaque sous-répertoire, ou tout autre nom
que vous désirerez..
Le sous-répertoire CASDIR
Le sous-répertoire CASDIR contient un certain nombre de variables nécessaire
au bon fonctionnement du CAS (Computer Algebraic System, voir Appendice
C). Pour afficher le contenu du répertoire, vous pouvez utiliser la combinaison
de touches : „¡qui ouvre une fois de plus le gestionnaire de fichiers :
Cette fois, le CASDIR est surligné à l’écran. Pour afficher le contenu du
répertoire, appuyez sur la touche de menu @@OK@@ (F) ou sur `, pour
obtenir l’affichage suivant :
Page 2-40
L’écran affiche un tableau qui décrit les variables contenues dans le répertoire
CASDIR. Ce sont les variables prédéfinies de la mémoire de la calculatrice et
elles contiennent certains paramètres d'utilisation du système CAS (voir
Appendice C). Le tableau ci-dessus comporte 4 colonnes :
• La première colonne indique le type de la variable (par exemple, ‘EQ’
signifie une variable de type équation, |R indique une variable réelle, { }
signifie une liste, nam est ‘un nom global’ et le symbole
représente
une variable graphique.
• La deuxième colonne contient le nom des variables, à savoir PRIMIT,
CASINFO, MODULO, REALASSUME, PERIOD, VX et EPS.
• La colonne 3 indique une autre spécification du type de variable : par
exemple, ALG est utilisé pour une expression algébrique, GROB
représente un objet graphique, INTG est utilisé pour une variable
numérique entière, LIST représente une liste de données, GNAME
représente un nom global et REAL signifie une variable réelle.
• La quatrième et dernière colonne représente la taille, en octets, de la
variable tronquée, sans décimales (c.a.d. demi-octet). Ainsi, par exemple,
la variable PERIOD compte 12.5 octets, alors que la variable
REALASSUME occupe 27.5 octets (1 octet=8 bits, 1 bit est la plus petite
unité de la mémoire des ordinateurs et des calculatrices).
Variables CASDIR dans la pile
En appuyant sur la touche $, on ferme l’écran précédent et on revient en
mode d’affichage normal de la calculatrice. Par défaut, nous revenons au
menu TOOL :
Nous pouvons afficher les variables continues dans le répertoire courant,
CASDIR, en appuyant sur la touche J (première touche de la deuxième
ligne du clavier). Cela donne :
En appuyant sur la touche L, on peut afficher une variable supplémentaire
de ce répertoire :
Page 2-41
•
•
•
Pour visualiser le contenu de la variable EPS, par exemple, utilisez
‚@EPS@. Ceci affiche la valeur de EPS qui est . 0000000001
Pour afficher la valeur d’une variable numérique, il suffit d’appuyer sur la
touche de menu de cette variable. Par exemple, en appuyant sur cz puis
sur `, affiche la même valeur de la variable dans la pile, si la
calculatrice est en mode Algébrique.. Si la calculatrice est en mode RPN,
il vous suffit d’appuyer sur la touche de menu `.
Pour afficher le nom complet d’une variable, appuyez d’abord sur
l’apostrophe ³, et ensuite sur la touche de menu correspondant à la
variable. Par exemple, pour la variable PERIO affichée dans la pile, nous
utiliserons ³@PERIO@, ce qui donnera : 'PERIOD'. Cette méthode
s’applique aux modes d’opération Algébrique et RPN.
Variables du CASDIR
Les variables par défaut du répertoire CASDIR sont les suivantes :
PRIMIT
La dernière primitive (anti-dérivée) calculée, et non la
variable par défaut, mais une primitive créée lors d’un
exercice précédent
CASINFO
un graphe qui fournit l’information du CAS
MODULO
Modulo pour l’arithmétique des modules (par défaut =
13)
REALASSUME
Liste des noms de variables supposées réelles
PERIOD
Période pour les fonctions trigonométriques (par défaut
= 2π)
VX
Nom de la variable indépendante par défaut (par
défaut = X)
EPS
Valeur du petit incrément (epsilon), (par défaut = 10-10)
Ces variables sont utilisées pour le fonctionnement du CAS.
Taper des noms de répertoires et de variables
Pour nommer les sous-répertoires, et de temps en temps les variables, vous
devrez taper les chaînes de caractères en une fois, qu’elles soient ou non
combinées avec des nombres. Plutôt que d’appuyer sur les combinaisons de
Page 2-42
touches ~, ~„, ou ~‚ pour entrer chaque lettre, vous pouvez
maintenir enfoncée la touche ~ et entrer les différentes lettres. Vous
pouvez également bloquer temporairement le clavier en mode alphabétique et
entrer un nom complet avant de le débloquer. Les combinaisons de touches
suivantes bloqueront le clavier en mode alphabétique :
~~ bloque le clavier alphabétique en mode majuscule. Dans ce mode,
appuyer sur „ avant une touche de caractère donne une lettre minuscule et
appuyer sur la touche ‚ avant une touche de caractère crée un caractère
spécial. Si le clavier alphabétique est déjà bloqué en position majuscule, pour
le bloquer en position minuscule, tapez, „~
~~„~ bloque le clavier alphabétique en mode minuscule. Dans ce
mode, appuyer sur „ avant une touche de caractère donne une lettre
majuscule. Pour désactiver le mode minuscule, appuyez sur „~
Pour désactiver le mode minuscule, appuyez sur ~
Pratiquons maintenant quelques exercices pour entrer des noms de
répertoires/variables dans la pile. En supposant que la calculatrice est en
mode Algébrique (bien que ces instructions fonctionnent également en mode
RPN), composez les séquences de touches suivantes. Avec ces commandes,
nous entrerons les mots ‘MATH’, ‘Math’ et ‘MatH’
³~~math`
³~~m„a„t„h`
³~~m„~at„h`
Sur l’écran de la calculatrice, on verra l’affichage suivant (à gauche pour le
mode Algébrique, à droite pour le mode RPN) :
Page 2-43
Note: si l’indicateur système 60 est actif, vous pouvez bloquer le clavier
alphabétique en appuyant simplement sur ~. Reportez--vous au Chapitre 1
pour obtenir davantage d’informations sur les indicateurs système.
Créer des sous-répertoires
On peut créer des sous-répertoires dans l’environnement FILES ou en utilisant
la commande CRDIR. Ces deux approches pour créer des sous-répertoires
sont présentées ci-dessous.
En utilisant le menu des fichiers FILES
Quel que soit le mode d’opération de la calculatrice (Algébrique ou RPN),
nous pouvons créer une arborescence de répertoires, à partir du répertoire
HOME, en utilisant les fonctions actives du menu FILES. Appuyez sur
„¡pour activer le menu FILES. Si le répertoire HOME n’est pas déjà
surligné à l’écran, comme dans cet exemple :
utilisez les touches directionnelles vers le haut et vers le bas (—˜) pour le
surligner. Ensuite, appuyez sur la touche de menu @@OK@@ (F). L’écran doit
ressembler à ceci :
et indiquer qu’un seul objet existe dans ce répertoire HOME : il s’agit du
sous-répertoire CASDIR. Créons un autre sous-répertoire appelé MANS (pour
MANualS) dans lequel nous allons stocker les variables créées dans les
exercices de ce manuel. Pour créer ce sous-répertoire, entrez d’abord : L
@@NEW@@ (C). Ceci affiche le formulaire de saisie suivant :
Page 2-44
Le champ Object, premier champ du formulaire de saisie, est surligné par
défaut. Ce champ contiendra le contenu de la nouvelle variable qui va être
créée. Puisqu’il n’y a pas de contenu pour le nouveau sous-répertoire pour le
moment, nous allons simplement ignorer ce champ en appuyant une fois sur la
touche directionnelle vers le bas, ˜. Le champ Name est maintenant
surligné :
C’est à cet endroit que nous allons entrer le nom du nouveau sous-répertoire
(ou variable, suivant le cas), de la façon suivante : ~~mans`
Le curseur se déplace alors dans le champ _Directory. Appuyez sur la touche
de menu @@CHK@@ (C) pour préciser que vous créez un répertoire et appuyez
sur @@OK@@ pour sortir du formulaire de saisie. La liste des variables du répertoire
HOME s’affichera à l’écran de la manière suivante :
L’écran indique qu’il y a maintenant un nouveau répertoire (MANS) à
l’intérieur du répertoire HOME.
Ensuite, nous allons créer un sous-répertoire appelé INTRO (pour
INTROduction), à l’intérieur de MANS, pour contenir les variables créées lors
des exercices des sections suivantes de ce manuel. Appuyez sur la touche
Page 2-45
$ pour revenir en mode d’affichage normal (le menu TOOLS apparaîtra).
Ensuite, appuyez sur J pour afficher contenu du répertoire HOME relatif
aux indications des touches de menu. L’affichage est alors le suivant (si vous
avez créé d’autres variables dans le répertoire HOME, elles apparaîtront
également sur les indications des touches de menu) :
Pour se déplacer dans le répertoire MANS, appuyez sur la touche de menu
correspondante (A dans le cas présent) et appuyez sur ` si vous
travaillez en mode Algébrique. L’arborescence des répertoires apparaîtra sur
la deuxième ligne de l’écran, sous la forme {HOME MANS}. Cependant, il
n’y aura pas d’indications associés aux touches de menu, comme indiqué cidessous, car il n’y a pas de variables définies dans ce répertoire.
Créons le sous-répertoire INTRO en utilisant :
„¡@@OK@@ L @@NEW@@ ˜ ~~intro` @@CHK@@ @@OK@@
Appuyez sur la touche $ puis sur la touche J, pour afficher le contenu
du répertoire MANS de la façon suivante :
Appuyez sur la touche de menu )!INTRO pour vous déplacer à l’intérieur du
sous-répertoire INTRO. Ceci affichera un sous-répertoire vide. Par la suite,
nous allons faire quelques exercices sur la création de variables.
En utilisant la commande CRDIR
La commande CRDIR peut être utilisée pour créer des répertoires. Cette
commande est accessible en appuyant sur la touche de catalogue des
commandes (c’est la touche ‚N deuxième touche de la quatrième ligne
du clavier), sur les menus de programmation (la touche „° , même
touche que ‚N) ou en tapant simplement cette commande.
• Par la touche de catalogue
Appuyez sur ‚N~c. Utilisez les touches directionnelles vers le
bas et vers le haut (—˜) pour localiser la commande CRDIR.
Appuyez sur la touche de menu @@OK@@ pour activer la commande.
Page 2-46
•
Par les menus de programmation
Appuyez sur „°. Ceci affichera le menu déroulant suivant pour la
programmation :
Utilisez la touche directionnelle vers le bas (˜) pour sélectionner
l’option 2. MEMORY… , ou appuyez simplement sur 2. Ensuite,
appuyez sur @@OK@@. Ceci créera le menu déroulant suivant :
Utilisez la touche directionnelle vers le bas (˜) pour sélectionner
l’option 5. DIRECTORY ou appuyez simplement sur 5. Ensuite,
appuyez sur @@OK@@. Ceci créera le menu déroulant suivant :
Utilisez la touche directionnelle vers le bas (˜) pour sélectionner
l’option 5. CRDIR et appuyez sur @@OK@@.
Commande CRDIR en mode Algébrique
Une fois que vous avez sélectionné le CRDIR par l’une des méthodes décrites
ci-dessus, la commande sera disponible dans votre pile, comme indiqué cidessous :
Page 2-47
A ce moment-là, vous devrez entrer un nom de répertoire, à savoir : chap1 :
~~„~chap1~`
Le nom du nouveau répertoire apparaîtra sur les touches de menu, comme
suit :
Commande CRDIR en mode RPN
Pour utiliser CRDIR en mode RPN, il faut que le nom du répertoire soit déjà
disponible dans la pile avant d’accéder à la commande. Par exemple :
~~„~chap2~`
Ensuite, essayez d’accéder à la commande CRDIR en utilisant l’une des
méthodes présentées ci-dessus, par exemple, en utilisant la touche ‚N :
Appuyez sur la touche de menu @@OK@ pour activer la commande, pour créer le
sous-répertoire :
Se déplacer parmi les sous-répertoires
Pour redescendre dans l’arborescence des répertoires, il faut appuyer sur la
touche de menu correspondant au sous-répertoire vers lequel vous voulez vous
déplacer. On peut afficher la liste des variables d’un sous-répertoire en
appuyant sur la touche J (VARiables). Pour remonter dans l’arborescence
des répertoires, utilisez la fonction UPDIR, c’est-à-dire entrez „§.
Sinon, vous pouvez aussi utiliser le menu FILES, c’est-à-dire en appuyant sur
„¡. Utilisez les touches directionnelles vers le bas ou vers le haut (—
Page 2-48
˜) pour sélectionner le sous-répertoire vers lequel vous souhaitez vous
déplacer, puis appuyez sur !CHDIR (CHange DIRectory) ou sur la touche de
menu A. Ceci affichera le contenu du sous-répertoire que vous visez sur les
indications des touches de menu.
Effacer des sous-répertoires
Pour effacer un sous-répertoire, utilisez l’une des méthodes suivantes :
En utilisant le menu des fichiers FILES
Appuyez sur la touche „¡ pour ouvrir le menu FILES. Sélectionnez le
répertoire qui contient le sous-répertoire que vous voulez effacer et appuyez
sur !CHDIR si nécessaire. Ceci fermera le menu FILES et affichera le contenu du
répertoire sélectionné. Dans ce cas, il vous faudra appuyer sur `. Appuyez
alors sur la touche de menu @@OK@@ pour afficher le contenu du répertoire à
l’écran. Sélectionnez le sous-répertoire (ou la variable) que vous souhaitez
effacer. Appuyer sur L@PURGE. L’écran ci-dessous apparaîtra :
Sur cet écran, la chaîne de caractères ‘S2’ est le nom du sous-répertoire qui
est en train d’être effacé. Les touches de menu vous offrent les options
suivantes :
@YES@ (A) Confirme la destruction du sous-répertoire (ou de la variable)
@ALL@ (B) Confirme la destruction de tous les répertoires (ou de toutes
les variables)
!ABORT (E) N’efface pas le sous-répertoire (ou la variable) de la liste
@@NO@@ (F) N’efface pas le sous-répertoire (ou la variable)
Après avoir sélectionné l’une de ces quatre commandes, vous reviendrez à
l’écran qui indique le contenu du sous-répertoire. Cependant, la commande
!ABORT fera apparaître un message d’erreur :
Page 2-49
Et il faudra alors appuyer sur @@OK@@, avant de revenir à la liste des variables.
En utilisant la commande PGDIR
La commande PGDIR peut être utilisée pour effacer le contenu d’un répertoire.
De la même façon que pour la commande CRDIR, on accède à la commande
PGDIR par la touche ‚N ou par la touche „° ou on peut
également simplement taper la commande.
• Par la touche de catalogue
Appuyez sur ‚N~~pg. Ceci devrait surligner la commande
PGDIR. Appuyez sur la touche de menu @@OK@@ pour activer la commande.
• Par les menus de programmation
Appuyez sur „°. Ceci affichera le menu déroulant suivant pour la
programmation :
Utilisez la touche directionnelle vers le bas (˜) pour sélectionner
l’option 2. MEMORY… Ensuite, appuyez sur @@OK@@. Ceci créera le menu
déroulant suivant :
Utilisez la touche directionnelle vers le bas (˜) pour sélectionner
l’option 5. DIRECTORY. Ensuite, appuyez sur @@OK@@. Ceci créera le menu
déroulant suivant :
Page 2-50
Utilisez la touche directionnelle vers le bas (˜) pour sélectionner
l’option 6. PGDIR . Ensuite, appuyez sur @@OK@@.
Commande PGDIR en mode Algébrique
Une fois que vous avez sélectionné la commande PGDIR par l’une des
méthodes décrites ci-dessus, la commande sera disponible dans votre pile,
comme indiqué ci-dessous :
A ce moment-là, vous devrez taper le nom d’un répertoire existant, par
exemple S4 :
~s4`
Il en résulte que le sous-répertoire )@@S4@@ est effacé :
Plutôt que de taper le nom du répertoire, vous pouvez appuyer sur la touche
menu correspondante dans le menu de la commande PGDIR(), de la façon
suivante :
Appuyez sur @@OK@@, pour obtenir :
Page 2-51
Puis, appuyez sur )@@S3@@ pour entrer l’argument de PGDIR, ‘S3’.
Appuyez sur ` pour effacer le sous-répertoire :
Commande PGDIR en mode RPN
Pour utiliser la commande PGDIR en mode RPN, vous devez placer le nom du
répertoire, entre apostrophes, dans la pile avant d’accéder à la commande.
Par exemple : ³~s2`
Ensuite, accédez à la commande PGDIR par l’une des méthodes décrites cidessus, par exemple, en utilisant la touche ‚N :
Appuyez sur la touche de menu @@OK@ pour activer la commande et effacer le
sous-répertoire :
Page 2-52
En utilisant la commande PURGE du menu TOOL
On accède au menu d’outils TOOL en appuyant sur la touche I (les modes
Algébrique et RPN sont indiqués) :
On accède à la commande PURGE en appuyant sur la touche de menu @PURGE
(E). Dans les exemples suivants, nous voulons effacer le sous-répertoire S1 :
• Mode Algébrique : Entrez @PURGE J)@@S1@@`
• Mode RPN :
Entrez J³@S1@@ `I@PURGE J
Les variables
Les variables fonctionnent comme les fichiers sur le disque dur d’un ordinateur.
Une variable peut contenir un objet (des valeurs numériques, des expressions
algébriques, des listes, des vecteurs, des matrices, des programmes, etc.).
Même des sous-directoires peuvent être considérés comme des variables (en
fait, dans la calculatrice, un sous-directoire est aussi un type d'objet).
On se réfère aux variables par leurs noms, qui peuvent être une combinaison
de caractères alphanumériques, commençant toujours par une lettre (latine ou
grecque). On peut utiliser certains symboles, comme la flèche (→) dans un
nom de variable, à condition de les combiner avec un caractère alphabétique.
Ainsi, ‘→A’ est un nom de variable valide, mais ‘→’ ne l’est pas. Comme
exemples de noms de variables valides, on a : ‘A’, ‘B’, ‘a’, ‘b’, ‘α’, ‘β’, ‘A1’,
‘AB12’, ‘A12’,’Vel’,’Z0’,’z1’, etc.
Une variable ne peut pas avoir le même nom qu’une fonction dans la
calculatrice. Par exemple, il n'est pas possible d'avoir une variable SIN car il
y a déjà une commande SIN dans la calculatrice. Les noms de variables
réservés par la calculatrice sont les suivants : ALRMDAT, CST, EQ, EXPR, IERR,
IOPAR, MAXR, MINR, PICT, PPAR, PRTPAR, VPAR, ZPAR, der_, e, i, n1,n2, …,
s1, s2, …, ΣDAT, ΣPAR, π, ∞
Les variables peuvent être organisées dans des sous-répertoires.
Page 2-53
Créer des variables
Pour créer une variable, on peut utiliser le menu des fichiers FILES, de la
même manière que les exemples illustrés ci-dessus pour la création d’un sousrépertoire. Par exemple, dans le sous-répertoire {HOME MANS INTRO}, qui
a été créé dans un exemple précédent, nous voulons stocker les variables
suivantes avec leurs valeurs, comme indiqué ci-dessous :
Nom
a
α
A12
Q
R
z1
p1
Contenu
12.5
-0.25
3×105
‘r/(m+r)'
[3,2,1]
3+5i
<< → r 'π*r^2' >>
Type
réel
réel
réel
algébrique
vecteur
complexe
programme
En utilisant le menu des fichiers FILES
Nous allons utiliser le menu FILES pour entrer la variable A. Supposons que
nous nous trouvions dans le sous-répertoire {HOME MANS INTRO}. Pour
arriver dans ce sous-répertoire, utilisez les touches : „¡ et sélectionnez
le sous-répertoire INTRO comme indiqué sur cet écran :
Appuyez sur @@OK@@ pour ouvrir le répertoire. Vous obtiendrez une liste de
fichiers vide (le sous-répertoire INTRO est vide pour l’instant).
Page 2-54
Appuyez sur la touche L pour arriver à la deuxième page des touches de
menu et appuyez sur la touche de menu @@NEW@@. Ceci ouvrira le formulaire
NEW VARIABLE (pour entrer une nouvelle variable) :
Pour entrer la variable A (voir la table ci-dessus), nous allons d’abord entrer
son contenu, c’est-à-dire le nombre 12.5, puis son nom, A, de la façon
suivante : 12.5
@@OK@@ ~a@@OK@@. Ce qui donne l’affichage suivant :
Appuyez une fois de plus sur @@OK@@ pour créer la variable. La nouvelle variable
apparaît dans la liste suivante :
La liste affiche une variable réelle (|R), qui s’appelle A, et qui occupe 10.5
octets de place mémoire. Pour afficher le contenu de cette variable à l’écran,
appuyez sur L@VIEW@.
• Appuyez sur la touche de menu @GRAPH (A) pour afficher le contenu en
format graphique.
Page 2-55
•
•
•
Appuyez sur la touche de menu @TEXT (A) pour afficher le contenu en
format texte.
Appuyez sur @@OK@@ pour revenir à la liste des variables
Appuyez sur $ pour revenir en mode d’affichage normal. La variable
A devrait maintenant apparaître sur les indications des touches de menu :
En utilisant la commande STO
Une manière plus simple de créer une variable est d’utiliser la commande
STO (c’est-à-dire la touche K ). Nous illustrons des exemples à la fois en
mode Algébrique et en mode RPN, en créant le reste des variables suggérées
ci-dessus, à savoir :
Nom
α
A12
Q
R
z1
p1
•
Contenu
-0.25
3×105
‘r/(m+r)'
[3,2,1]
3+5i
<< → r 'π*r^2' >>
Type
réel
réel
algébrique
vecteur
complexe
programme
Mode Algébrique
Utilisez la séquence de touches suivante pour enregistrer la
valeur
–0.25 dans la variable α:
0.25\K~‚a. L’écran est alors le suivant :
Cette expression signifie que la valeur –0.25 est prête à être
enregistrée dans α (le symbole représente l'opération. Appuyez sur
Page 2-56
` pour créer la variable. La variable apparaît maintenant sur les
indications des touches de menu :
Pour entrer les variables restantes, utilisez les séquences de touches
suivantes :
A12: 3V5K~a12`
Q: ³~„r/„Ü
~„m+~„r™™ K~q`
R: „Ô3‚í2‚í1™ K~r`
z1: 3+5*„¥K~„z1` (acceptez le
passage en mode Complex si le programme vous le demande).
p1: ‚å‚é~„r³„ì*
~„rQ2™™™ K~„p1`..
L’affichage est alors le suivant :
Vous verrez six des sept variables affichées en bas de l’écran : p1,
z1, R, Q, A12, α.
•
Mode RPN
Utilisez la séquence de touches suivante pour enregistrer la valeur –
0.25 dans la variable α: 0.25\` ~‚a`.
L’écran est alors le suivant :
Page 2-57
Cette expression signifie que la valeur –0.25 est prête à être
enregistrée dans α. Appuyez sur K pour créer la variable. La
variable apparaît maintenant sur les indications des touches de menu :
Pour entrer la valeur 3×105 dans la variable A12, on peut utiliser une
méthode plus rapide : 3V5³~a12` K
Voici la séquence à suivre pour enregistrer le contenu de Q :
Q: ³~„r/„Ü
~„m+~„r™™ ³~q` K
Pour entrer la valeur de R, nous pouvons utiliser une méthode encore
plus rapide :
R: „Ô3#2#1™ ³~r `K
Vous remarquerez que pour séparer les éléments d’un vecteur en
mode RPN, on peut utiliser la touche espace (#), plutôt que la
virgule (‚í) utilisée plus haut en mode Algébrique.
z1: ³3+5*„¥ ³~„z1 K
(Acceptez le passage en mode Complex si le programme vous le
demande)
p1: ‚å‚é~„r³„ì*
~„rQ2™™™ ³ ~„p1™` K.
L’affichage est alors le suivant :
Vous verrez six des sept variables affichées en bas de l’écran : p1,
z1, R, Q, A12, α.
Vérifier le contenu des variables
A titre d’exercice sur la visualisation des variables, nous allons utiliser les sept
variables enregistrées lors de l’exercice précédent. Lorsque nous avions créé
la variable A, nous avions illustré l’utilisation du menu FILES pour l’affichage
des variables. Dans cette section, nous allons présenter un moyen simple de
visualiser le contenu d’une variable.
Page 2-58
En appuyant sur la touche de menu associée à la variable
Cette méthode affichera le contenu d’une variable, si cette variable contient
une valeur numérique ou algébrique, ou un tableau. Par exemple, pour les
variables affichées précédemment, appuyez sur les touches suivantes pour
afficher le contenu des variables :
Mode Algébrique
Tapez ces séquences de touches : J@@z1@@ ` @@@R@@ `@@@Q@@@ `.
L’affichage est alors le suivant :
Ensuite, tapez les séquences de touches : @@A12@ ` @@@ª@@ ` L @@@A@@@ `.
L’affichage est alors le suivant :
Appuyer sur la touche de menu qui correspond à p1 fera apparaître un
message d’erreur (essayez L @@@p1@@ `):
Note: En appuyant sur @@@p1@@ ` nous essayons de lancer le programme p1.
Cependant, ce programme attend une valeur numérique en entrée. Essayez
d’entrer la séquence : $@@@p1@ „Ü5`. Le résultat est :
Page 2-59
La structure du programme est la suivante : << → r 'π*r^2' >>
Le symbole « »indique un programme écrit en langage User RPL (c’est le
langage de programmation originel des calculatrices HP 28/48 qui est
également disponible dans la série HP 49G). Les caractères → r indiquent
qu’il faut fournir au programme une variable d’entrée, qui sera appelée r.
L’action du programme est de prendre la valeur de cette variable r et de
calculer l’expression algébrique 'π*r^2'. Dans l’exemple illustré ci-dessus, la
valeur de r est 5 et ainsi, la valeur de πr2 = π⋅25 est affichée. Le programme
calcule alors la surface d’un disque de rayon r.
Mode RPN
En mode RPN, il suffit d’appuyer sur la touche de menu correspondante pour
obtenir le contenu d’une variable numérique ou algébrique. Dans le cas
présent, on peut essayer d’afficher les variables z1, R, Q, A12, α et A, créées
plus haut, de la façon suivante : J@@z1@@ @@@R@@ @@@Q@@ @@A12@@ @@ª@@
L’affichage est alors le suivant :
Pour voir le contenu de A, utilisez : L @@@A@@@.
Pour activer le programme p1 avec r = 5, utilisez : L5 @@@p1@@@.
Page 2-60
Notez que pour utiliser le programme en mode RPN, vous devez seulement
taper l'entrée (5) puis appuyer sur la touche de menu (en mode Algébrique,
vous avez besoin d'utiliser les parenthèses pour taper l'argument).
Utiliser la touche majuscule de droite right-shift ‚ suivie des touches de
menu
Cette méthode de visualisation des variables fonctionne de la même façon
pour les modes algébrique et RPN. Essayez les exemples suivants dans l’un
de ces modes :
J‚@@p1@@ ‚ @@z1@@ ‚ @@@R@@ ‚@@@Q@@ ‚ @@A12@@
Cela donne le résultat suivant (mode Algébrique à gauche, mode RPN à
droite) :
Vous remarquerez que cette fois le contenu du programme p1 est affiché à
l’écran. Pour visualiser les autres variables de ce répertoire, composez :
@@@ª@@ L ‚ @@@A@@
Afficher le contenu de toutes les variables à l’écran
Utilisez la combinaison de touches ‚˜ pour afficher le contenu de toutes
les variables à l’écran. Par exemple :
Appuyez sur $ pour retourner en mode d’affichage normal.
Remplacer le contenu des variables
On peut considérer que remplacer le contenu d’une variable revient à
enregistrer une valeur différente pour un même nom de variable. Ainsi, on
Page 2-61
peut illustrer le remplacement du contenu d’une variable, avec les exemples
de création de variables présentés ci-dessus.
En utilisant la commande STO En utilisant comme exemple les six variables créées précédemment, p1, z1, R,
Q, A12, a, et A, nous allons modifier le contenu de la variable A12 (qui est
pour l’instant une variable numérique) en la convertissant en l’expression
algébrique ‘β/2’, grâce à la commande STO . Tout d’abord, si vous
utilisez le mode Algébrique :
³~‚b/2™ K @@A12@@ `
Vérifiez le contenu de la nouvelle variable A12 en utilisant ‚@@A12@@ .
Si vous utilisez le mode RPN :
³~‚b/2` ³@@A12@@ ` K
ou, plus simplement,
³~‚b/2™ ³@@A12@@ K
Utiliser la touche majuscule de gauche (left-shift) „ suivie de la touche de
menu associée à la variable (RPN)
C’est une façon très simple de modifier le contenu d’une variable mais
exclusivement disponible en mode RPN. La méthode consiste à entrer la
nouvelle valeur de la variable dans la pile, puis à appuyer sur la touche
majuscule de gauche ("left-shift"), puis sur la touche de menu associée à la
variable. Par exemple, en mode RPN, si nous voulons changer le contenu de
la variable z1 en ‘a+b⋅i ’, nous utiliserons :
³~„a+~„b*„¥`
Ceci entrera l’expression algébrique ‘a+b⋅i ’ dans le niveau 1: de la pile.
Pour entrer ce résultat dans la variable z1, tapez : J„@@@z1@@
Pour vérifier le nouveau contenu de la variable z1, composez : ‚@@@z1@@
La méthode équivalente pour le mode Algébrique est la suivante :
~„a+~„b*„¥` K @@@z1@@ `
Pour vérifier le nouveau contenu de la variable z1, composez : ‚@@@z1@@
En utilisant la variable ANS(1) (Mode Algébrique)
En mode Algébrique, on peut utiliser la variable ANS(1) pour remplacer le
contenu d’une variable. Voici, par exemple, la méthode pour changer le
Page 2-62
contenu de z1 en ‘a+bi’ :
„î K @@@z1@@ `. Pour vérifier le
nouveau contenu de la variable z1, composez : ‚@@@z1@@
Copier des variables
Les exercices suivants illustrent diverses méthodes pour copier des variables
d’un sous-répertoire à un autre.
En utilisant le menu des fichiers FILES
Pour copier une variable d’un répertoire à un autre, vous pouvez utiliser le
menu FILES. Par exemple, à l’intérieur du sous-répertoire {HOME MANS
INTRO}, nous avons les variables p1, z1, R, Q, A12, α et A. Supposons que
nous voulions copier la variable A et placer sa copie dans le sous-répertoire
{HOME MANS}. De plus, nous allons aussi copier la variable R et placer une
copie dans le répertoire HOME. La manière de procéder est décrite cidessous : appuyez sur „¡@@OK@@ pour obtenir la liste de variables
suivante :
Utilisez la touche directionnelle vers le bas ˜pour sélectionner la variable A
(la dernière de la liste), puis appuyez sur @@COPY@. L’affichage de la calculatrice
propose l’écran PICK DESTINATION (choisissez une destination) :
Utilisez la touche directionnelle vers le haut — pour sélectionner le sousrépertoire MANS et appuyez sur @@OK@@. Si vous appuyez alors sur „§, le
contenu du sous-répertoire MANS s’affiche à l’écran (vous remarquerez que
la variable A apparaît dans la liste, comme prévu)
Page 2-63
Appuyez sur $ @INTRO@ `(en mode Algébrique) ou $ @INTRO@ (en mode
RPN) pour revenir au répertoire INTRO. Appuyez sur „¡@@OK@@ pour créer
la liste des variables de {HOME MANS INTRO}. Utilisez la touche
directionnelle vers le bas (˜) pour sélectionner la variable R, puis appuyez
sur @@COPY@. Utilisez la touche directionnelle vers le haut (—) pour sélectionner
le répertoire HOME, et appuyez sur @@OK@@. Si vous appuyez maintenant deux
fois sur „§, l’écran affiche le contenu du répertoire HOME, qui contient
également une copie de la variable R :
En utilisant l’historique en mode Algébrique
Voici une manière d’utiliser l’historique (de la pile) pour copier une variable
d’un répertoire à un autre en utilisant le mode de calcul algébrique.
Supposons que nous nous trouvions dans le sous-répertoire {HOME MANS
INTRO} et que nous voulions copier le contenu de la variable z1 dans le sousrépertoire {HOME MANS}. Utilisons la procédure suivante :
‚@@z1@ K@@z1@ `. Ceci mémorise simplement le contenu de la variable
z1 en elle-même (aucun changement n’est effectué sur z1). Ensuite, nous
utiliserons „§` pour atteindre le sous-répertoire {HOME MANS}.
L’affichage est alors le suivant :
Ensuite, appuyez trois fois sur la touche effacer, pour supprimer les trois
dernières lignes de l’affichage : ƒ ƒ ƒ. A ce moment-là, la pile est
Page 2-64
prête à exécuter la commande ANS(1)z1. Appuyez sur ` pour exécuter
cette commande. Ensuite, utilisez la séquence ‚@@z1@, pour vérifier le
contenu de la variable.
En utilisant la pile en mode RPN
Pour illustrer l’utilisation de la pile en mode RPN pour copier une variable
d’un sous-répertoire à un autre, nous supposerons que vous vous trouvez dans
le sous-répertoire {HOME MANS INTRO} et que vous devez copier le contenu
de la variable z1 dans le répertoire HOME. Utilisez la procédure suivante :
‚@@z1@ `³@@z1@ `
Cette méthode crée une liste du contenu et du nom des variables dans la pile.
L’affichage est alors le suivant :
Maintenant, composez „§„§ pour atteindre le répertoire HOME
et appuyez sur K pour terminer l’opération. Utilisez ‚@@z1@, pour vérifier
le contenu de la variable.
Copier deux variables ou plus en utilisant la pile en mode Algébrique
L’exercice suivant explique comment copier deux variables ou plus en utilisant
la pile lorsque la calculatrice est en mode Algébrique. Supposons, là encore,
que nous nous trouvions dans le sous-répertoire {HOME MANS INTRO} et que
nous voulions copier les variables R et Q dans le sous-répertoire {HOME
MANS}. Les séquences de touches suivantes permettent d’effectuer cette
opération :
‚@@ @R@@ K@@@R@@ `
‚@@ @Q@@ K@@@Q@@ `
„§`
ƒ ƒ ƒ`
ƒƒƒƒ`
Pour vérifier le contenu des variables, appuyez sur ‚@@ @R@ et ‚@@ @Q.
Cette méthode peut être généralisée pour la copie de trois variables ou plus.
Copier deux variables ou plus en utilisant la pile en mode RPN
L’exercice suivant explique comment copier deux variables ou plus en utilisant
la pile lorsque la calculatrice est en mode RPN. Supposons, là encore, que
nous nous trouvions dans le sous-répertoire {HOME MANS INTRO} et que
Page 2-65
nous voulions copier les variables R et Q dans le sous-répertoire {HOME
MANS}. Les séquences de touches suivantes permettent d’effectuer cette
opération :
‚@@ @R@@ ³@@@R@@ `
‚@@ @Q@@ ³@@@Q@@ `
„§K K
Pour vérifier le contenu des variables, appuyez sur ‚@@ @R@ et ‚@@ @Q.
Cette méthode peut être généralisée pour la copie de trois variables ou plus.
Réorganiser les variables dans un répertoire
Dans cette section, nous allons présenter l’utilisation de la commande ORDER
qui permet de réorganiser les variables dans un répertoire. Supposons que
nous partions du sous-répertoire {HOME MANS} qui contient les variables,
A12, R, Q, z1, A et le sous-répertoire INTRO, comme indiqué ci-dessous
(copier A12 de l’INTRO dans MANS).
Mode Algébrique
Dans ce cas, la calculatrice se trouve en mode Algébrique. Supposons que
nous voulions modifier l’ordre des variables pour les placer dans l'ordre
suivant : INTRO, A, z1, Q, R, A12. Procédez comme indiqué ci-dessous pour
activer la fonction ORDER :
„°˜@@OK@@
Sélectionnez MEMORY dans le menu de
programmation
˜˜˜˜ @@OK@@
Sélectionnez DIRECTORY dans le menu MEMORY
—— @@OK@@
Sélectionnez ORDER dans le menu DIRECTORY
L’écran affichera la ligne d’entrée suivante :
Ensuite, nous allons entrer le nouvel ordre pour les variables en tapant leurs
noms entre apostrophes :
„ä ³)@INTRO ™‚í³@@@@A@@@
™‚í³@@@z1@@™‚í³@@@Q@@@™
Page 2-66
‚í³@@@@R@@@ ™‚í³@@A12@@ `
L’écran affiche maintenant les variables suivant le nouvel ordre :
Mode RPN
En mode RPN, on entre d’abord la liste des variables à réorganiser dans la
pile avant d’appliquer la commande ORDER. Supposons que nous partions de
la même situation que ci-dessus mais en mode RPN, c’est-à-dire :
On crée la liste à réorganiser en tapant la séquence :
„ä )@INTRO @@@@A@@@ @@@z1@@ @@@Q@@@ @@@@R@@@ @@A12@@ `
Ensuite, on entre la commande ORDER, comme précédemment, c’est-à-dire :
„°˜@@OK@@
Sélectionnez MEMORY dans le menu de
programmation
˜˜˜˜ @@OK@@
Sélectionnez DIRECTORY dans le menu MEMORY
—— @@OK@@
Sélectionnez ORDER dans le menu DIRECTORY
Vous obtenez l’écran suivant :
Déplacer des variables en utilisant le menu des fichiers FILES
Pour déplacer une variable d’un répertoire à un autre, vous pouvez utiliser le
menu FILES. Par exemple, à l’intérieur du sous-répertoire {HOME MANS
INTRO}, nous avons les variables p1, z1, R, Q, A12, α, et A. Supposons que
nous voulions déplacer la variable A12 dans le sous-répertoire {HOME
MANS}. Voici la manière de procéder : appuyez sur „¡@@OK@@ pour
afficher la liste des variables. Utilisez la touche directionnelle vers le bas ˜
pour sélectionner la variable A12, puis appuyez sur @@MOVE@. La calculatrice
produira alors un écran PICK DESTINATION (choisir une destination). Utilisez
la touche directionnelle vers le haut — pour sélectionner le sous-répertoire
MANS et appuyez sur @@OK@@. L’écran va maintenant afficher le contenu du
sous-répertoire {HOME MANS INTRO} :
Page 2-67
Vous remarquerez que la variable A12 a disparu. Si maintenant vous
appuyez sur „§, l’écran affiche le contenu du sous-répertoire MANS,
qui contient la variable A12 :
Note: Vous pouvez utiliser la pile pour déplacer une variable en combinant
les actions de copier et d’effacer une variable. La méthode pour effacer des
variables est présentée dans la section suivante.
Effacer des variables
On peut effacer des variables, en utilisant la fonction PURGE. Cette fonction
est directement accessible en utilisant le menu TOOLS (I), ou en utilisant le
menu FILES „¡@@OK@@ .
En utilisant la commande FILES
On peut utiliser la commande FILES pour détruire une variable à la fois. Pour
effacer une variable d’un répertoire donné, vous pouvez utiliser le menu FILES.
Par exemple, à l’intérieur du sous-répertoire {HOME MANS INTRO}, il nous
reste les variables p1, z1, R, Q, α, et A. Supposons que nous voulions effacer
la variable A. Voici comment procéder : appuyez sur „¡@@OK@@ pour créer
la liste des variables. Utilisez la touche directionnelle vers le bas ˜pour
sélectionner la variable A (la dernière de la liste), puis appuyez sur
L@PURGE@ @@@YES@@@. L’écran affiche le contenu du sous-répertoire INTRO sans la
variable A.
Page 2-68
Utiliser la fonction PURGE dans la pile en mode Algébrique
Nous allons recommencer depuis le sous-répertoire {HOME MANS INTRO}
qui contient maintenant uniquement les variables p1, z1, Q, R et α. Nous
utiliserons la commande PURGE pour effacer la variable p1. Appuyez sur
I @PURGE@ J@@p1@@ `. L’affichage indique maintenant que la variable p1
a été effacée :
Vous pouvez utiliser la commande PURGE pour effacer plus d’une variable en
plaçant leurs noms dans une liste dans l’argument de PURGE. Par exemple, si
nous voulons maintenant effacer simultanément les variables R et Q, nous
pouvons essayer la méthode suivante. Composez :
I @PURGE@ „ä³ J@@@R!@@ ™ ‚í ³ J@@@Q!@@
L’écran indique alors la commande suivante, qui est prête à être exécutée :
Pour terminer la destruction des variables, appuyez sur `. L’affichage
indique maintenant les variables restantes :
Utiliser la fonction PURGE dans la pile en mode RPN
Nous allons recommencer depuis le sous-répertoire {HOME MANS INTRO}
qui contient maintenant uniquement les variables p1, z1, Q, R, et α. Nous
allons utiliser la commande PURGE pour effacer la variable p1. Appuyez sur
Page 2-69
³@@p1@@ ` I @PURGE@. L’affichage indique maintenant que la variable p1
a été effacée :
Pour effacer deux variables simultanément, par exemple les variables R et Q,
créez tout d’abord une liste (en mode RPN, il n’est pas nécessaire de séparer
les éléments d’une liste par des virgules, contrairement au mode Algébrique) :
J „ä³ @@@R!@@ ™ ³ @@@Q!@@ `. Ensuite, appuyez sur I@PURGE@
pour effacer les variables.
Les fonctions UNDO et CMD
Les fonctions UNDO et CMD sont utiles pour récupérer des commandes
récentes, ou pour annuler une opération si une erreur a été commise. Ces
fonctions sont associées à la touche HIST : la séquence de touches ‚¯,
donne accès à la fonction UNDO, tandis que la commande CMD est
accessible par la combinaison „®.
Pour illustrer le fonctionnement de UNDO, essayez l’exercice suivant en mode
Algébrique (ALG) : 5*4/3`. La commande UNDO
(‚¯) va simplement effacer le résultat. Le même exercice en mode RPN
utilise la séquence de touches : 5`4`*3`/.
L’utilisation de ‚¯ à ce moment-là va permettre d’annuler l’opération la
plus récente (20/3), ce qui replace les termes de départ dans la pile :
Pour illustrer le fonctionnement de la commande CMD, entrons les données
suivantes en mode ALG. Appuyez sur ` après chaque donnée.
Ensuite, utilisez la fonction CMD („®) pour afficher les quatre
commandes les plus récentes entrées par l’utilisateur, c’est-à-dire :
Page 2-70
Vous pouvez utiliser les touches directionnelles vers le bas et vers le haut (—
˜) pour vous déplacer dans la liste de ces commandes et pour surligner
celle qui vous intéresse. Une fois que vous avez sélectionné la commande,
appuyez sur @@@OK@@@.
La fonction CMD s’applique de la même façon en mode RPN, mis à part le
fait que la liste des commandes affiche seulement les nombres ou les
expressions algébriques. Les fonctions saisies n’apparaissent pas. A titre
d’exemple, essayez l’exercice suivant en mode RPN :
5`2`3/*S
³ S5*2`.
En appuyant sur „®, on obtient le cadre suivant :
Comme vous pouvez le constater, les chiffres 3, 2 et 5, utilisés dans le
premier calcul ci-dessus, sont affichés dans le cadre de sélection, de même
que l’expression algébrique ‘SIN(5x2)’. Par contre, la fonction SIN saisie
précédemment dans l’expression algébrique, n’apparaît pas.
Indicateurs
Un indicateur est une valeur booléenne, qui peut être activée ou désactivée et
qui spécifie un paramètre donné de la calculatrice ou une option de
programme. Les indicateurs de la calculatrice sont identifiés par des numéros.
Il existe 256 indicateurs, numérotés de -128 à 128. Les indicateurs positifs
sont appelés indicateurs de l’utilisateur et sont disponibles pour l’utilisateur
pour des applications de programmation. Les indicateurs négatifs sont
appelés indicateurs système et s’appliquent au fonctionnement de la
calculatrice.
Page 2-71
Pour afficher l’indicateur du système actuel, appuyez sur le bouton H puis
sur la touche de menu @FLAGS! (c’est-à-dire F1). Vous obtiendrez un écran
appelé SYSTEM FLAGS qui affiche la liste des numéros des indicateurs
système et leur état respectif.
(Note: Sur cet écran, puisque seuls les indicateurs système sont présents, c’est
la valeur absolue de leur numéro qui est affichée). On dit qu’un indicateur est
actif s’il présente une marque de validation () en face de son numéro. Sinon,
l’indicateur n'est pas actif ou a été désactivé. Pour modifier l’état d’un
indicateur système, appuyez sur la touche de menu @@CHK@@! lorsque
l’indicateur que vous voulez modifier est surligné, ou bien utilisez la touche
\. Vous pouvez utiliser les touches directionnelles vers le bas ou vers le
haut (—˜) pour vous déplacer dans la liste des indicateurs système.
Bien qu’il existe 128 indicateurs système, tous ne sont pas disponibles et
certains d’entre eux sont utilisés pour la commande du système interne. Les
indicateurs système auquel l’utilisateur n’a pas accès ne sont pas affichés à
l’écran. La liste complète des indicateurs est présentée au Chapitre 24.
Exemple d’activation d’un indicateur : solutions générales ou
valeur principale
Par exemple, la valeur par défaut de l’indicateur système 01 est General
solutions (solutions générales). Ceci signifie que, lorsqu’une équation a
plusieurs solutions, la calculatrice affichera toutes les solutions, la plupart du
temps, sous la forme d’une liste. En appuyant sur la touche de menu @@CHK@@
vous pouvez modifier le paramètre de l’indicateur 01 en Principal value
(valeur principale). Ce paramètre va commander à la calculatrice de ne
retourner qu’une solution unique de l’équation, appelée valeur principale.
Pour en voir un exemple, placez tout d’abord l’indicateur 01en position
Principal Value). Appuyez à deux reprises sur @@OK@@ pour revenir en mode
d’affichage normal. Nous allons essayer de résoudre une équation du second
degré, par exemple, t2+5t+6 = 0, en utilisant la commande QUAD.
Page 2-72
Mode Algébrique
Utilisez la séquence de touches suivante : ‚N~q (utilisez les touches
directionnelles vers le haut et vers le bas, —˜, pour sélectionner la
commande QUAD) , appuyez sur @@OK@@ .
Pour entrer l’équation en tant que premier argument de la fonction QUAD,
utilisez la séquence suivante :
‚O~ „t Q2™+5*~ „t+6——
‚Å0`
‚í ~ „t`
Voici le résultat :
Maintenant, remplacez le paramètre de l’indicateur 01 par General solutions:
H@FLAGS@ @@CHK@@ @@OK@@ @@OK@@ . Et réessayez la résolution de l’équation : —
—``. La solution contient maintenant deux valeurs :
Mode RPN
Placez tout d’abord l’indicateur 01 (en position Principal Value). Appuyer
deux fois sur @@OK@@ pour revenir en mode d’affichage normal. Ensuite, entrez
l’équation du second degré de la façon suivante :
‚O~ „t Q2™+5*~ „t+6——
‚Å0`
` (en en gardant une deuxième copie dans la pile RPN)
³~ „t`
Page 2-73
Composez la séquence de touches suivante pour entrer la commande QUAD :
‚N~q (utilisez les touches directionnelles vers le haut et vers le
bas, —˜, pour sélectionner la commande QUAD), et appuyez sur @@OK@@ .
L’écran affiche la solution principale :
Maintenant, remplacez le paramètre de l’indicateur 01 par General solutions:
H@FLAGS@ @@CHK@@ @@OK@@ @@OK@@ . Et réessayez la résolution de
l’équation : ƒ³~ „t` ‚N~q (utilisez les touches
directionnelles vers le haut et vers le bas, —˜ , pour sélectionner la
commande QUAD) et appuyez sur @@OK@@ . La solution contient maintenant deux
valeurs :
Autres indicateurs utiles
Affichez à nouveau le paramètre de l’indicateur actuel en appuyant sur le
bouton H puis sur la touche de menu @FLAGS! Faites attention de libérer
l’indicateur système 01, qui a été coché dans l’exercice précédent. Utilisez les
touches directionnelles vers le bas et vers le haut (—˜) pour vous
déplacer dans la liste des indicateurs système..
Voici la liste des indicateurs utiles et de leurs valeurs préférées pour effectuer
les exercices suivants du manuel :
02 Constant → symb:
Les valeurs constantes (par exemple π) sont
affichées en tant que symboles.
03 Function → symb:
Les fonctions ne sont pas calculées automatiquement
mais sont entrées en tant qu’expressions
symboliques.
27 ‘X+Y*i’ → (X,Y):
Les nombres complexes sont représentés en tant que
paires ordonnées
60 [α][α] locks:
La séquence ~~
bloque le clavier
alphabétique
Appuyez deux fois sur @@OK@@ pour revenir en mode d’affichage normal.
Page 2-74
CHOOSE boxes et Menu SOFT
Dans un certain nombre d’exercices présentés dans ce chapitre nous avons pu
voir des menus de commandes affichés à l’écran. Ces menus sont appelés
CHOOSE boxes. Par exemple, pour utiliser la commande ORDER pour
réorganiser des variables dans un directoire, nous utilisons :
„°˜
Affiche le menu PROG et sélectionne MEMORY
@@OK@@ ˜˜˜˜
@@OK@@ ——
Affiche le menu MEMORY et sélectionne DIRECTORY
Affiche le menu DIRECTORY et sélectionne ORDER
@@OK@@
Active la commande ORDER
Un autre moyen d’accéder à ces menus par les touches de MENU consiste à
activer l’indicateur système 117. Pour activer cet indicateur, procédez comme
suit :
H @FLAGS! ———————
L’écran indique que l’indicateur 117 n’est pas activé (CHOOSE boxes),
comme indiqué ci-dessous :
Page 2-75
Appuyez sur la touche de menu @@CHK@@ pour activer l’indicateur 117 en
mode MENU soft. L’écran indique que ce changement est effectif :
Appuyez deux fois pour revenir en mode d’affichage normal.
Maintenant, nous allons essayer de trouver la commande ORDER en utilisant
les mêmes séquences de touches que précédemment, c’est-à-dire en
commençant par „°.
Vous remarquerez qu’à la place d’un menu, nous obtenons des indications de
menu avec les différentes options du menu PROG, c’est-à-dire :
Appuyez sur B pour sélectionner le menu MEMORY ()@@MEM@@). L’affichage
est alors :
Appuyez sur E pour sélectionner le menu DIRECTORY ()@@DIR@@)
La commande ORDER apparaît maintenant à l’écran. Utilisons la touche L
pour y accéder :
Pour activer la commande ORDER, appuyez sur la touche de menu
C(@ORDER).
Page 2-76
Bien qu’il ne s’applique pas à un exemple particulier, l’exercice proposé
présente les deux options de menus de la calculatrice (les CHOOSE boxes et
les soft MENUs).
CHOOSE boxes
Certains menus servent uniquement à créer des CHOOSE boxes, par
exemple :
• APPS (menu APPlicationS), activé par la touche G, première touche
de la deuxième ligne du clavier :
•
CAT (menu CATalog), activé par la touche ‚N, deuxième
touche de la quatrième ligne du clavier :
•
Le menu HELP, activé avec I L @HELP
•
Le menu CMDS (CoMmanDS), activé dans l’Editeur d’équation, c’està-dire : ‚O L @CMDS
Page 2-77
Chapitre 3
Calculs avec des nombres réels
Ce chapitre explique comment utiliser la calculatrice pour effectuer des
opérations ou pour utiliser des fonctions sur les nombres réels. Ce type
d’opérations est utile pour la plupart des calculs en sciences physiques et en
ingénierie. L’utilisateur devra être familier avec le clavier pour identifier
certaines de ses fonctions (par exemple, SIN, COS, TAN, etc.). De plus, on
suppose que le lecteur sait gérer les modes de fonctionnement de la
calculatrice, c’est-à-dire sélectionner le mode opératoire (voir Chapitre 1),
utiliser les menus et les CHOOSE boxes (voir Chapitre 1) et travailler avec les
variables (voir Chapitre 2).
Vérifier les paramètres de la calculatrice
Pour vérifier les paramètres d’état de la calculatrice et les paramètres du CAS,
il suffit de lire la première ligne en haut de l’écran en mode d’opération
normal. Par exemple, vous pouvez lire les paramètres suivants :
RAD XYZ DEC R = ‘X’
Cela signifie RADians pour les mesures d’angles, XYZ pour le système de
coordonnées rectangulaires (cartésiennes), DECimale pour la base numérique,
Réel pour le type de nombres privilégié, = signifie les résultats “exacts” et ‘X’
est la valeur par défaut de la variable indépendante.
Une autre liste possible d’options pourrait être
DEG R∠Z HEX C ~ ‘t’
Cela signifie : DEGrés pour les mesures d’angles, R∠Z pour les coordonnées
polaires, HEXadécimale pour la base numérique; les nombres Complexes
étant autorisés; ~ signifie que les résultats sont délivrés dans le mode
d’“approximation” et ‘t’ est la variable indépendante par défaut.
En général, cette partie de l’écran contient sept éléments. Chaque élément est
numéroté ci-dessous de 1 à 7. Les valeurs possibles pour chaque élément sont
indiquées entre parenthèses à la suite de la description de l’élément. On
donne également une explication pour chacune de ces valeurs :
Page 3-1
1. Spécification de mesure d’angle (DEG, RAD, GRD)
DEG : degrés, 360 degrés dans un cercle complet
RAD : radians, 2π radians dans un cercle complet
GRD : grades, 400 grades dans un cercle complet
2. Spécification du système de coordonnées (XYZ, R∠Z, R∠∠). Le
symbole ∠ indique une coordonnée angulaire
XYZ : Cartésien ou rectangulaire (x,y,z)
R∠Z : Coordonnées polaires cylindriques (r,θ,z)
R∠∠ : Coordonnées sphériques (ρ,θ,φ)
3. Spécification de la base numérique (HEX, DEC, OCT, BIN)
HEX : Nombres hexadécimaux (base 16)
DEC : Nombres décimaux (base 10)
OCT : Nombres octaux (base 8)
BIN : Nombres binaires (base 2)
4. Spécification du mode Réel ou Complexe (R, C)
R:
Nombres réels
C:
Nombres complexes
5. Spécification du mode exact ou approximation (=, ~)
=
Mode (symbolique) exact
~
Mode (numérique) d’approximation
6. Variable indépendante par défaut du CAS (par exemple, ‘X’, ‘t’, etc.)
Vérifier le mode de calcul
En mode RPN les différents niveaux de la pile sont affichés sur la partie
gauche de l’écran. Lorsque le mode ALGEBRIQUE est sélectionné, il n’y a
pas de niveau de pile numéroté et le mot ALG apparaît sur la première ligne
en haut de l’écran sur le côté droit. La différence entre ces deux modes
d’opération est décrite en détail dans le Chapitre 1.
Calculs sur les nombres réels
Pour effectuer des calculs sur les nombres réels, il vaut mieux mettre le CAS en
mode Real (et non Complex) . Dans certains cas, il se peut qu’un nombre
complexe apparaisse et que la calculatrice vous propose de passer en mode
Page 3-2
Complex. Le mode Exact est le mode par défaut pour la plupart des
opérations. Et donc, vous pouvez commencer vos calculs dans ce mode. S’il
est nécessaire de passer en mode Approx pour terminer une opération, la
calculatrice en fera la proposition. Il n’y a pas de préférences pour le mode
de mesure d’angle ni pour le choix de la base numérique. Les calculs sur les
nombres réels vous seront expliqués dans le mode Algébrique (ALG) et dans
le mode Reverse Polish Notation (RPN).
Changer le signe d’un nombre, d’une variable ou d’une
expression
Utilisez la touche \. En mode ALG, vous pouvez appuyer sur \ avant
d’entrer le nombre, par exemple : \2.5`. Le résultat est =
-2.5. En mode RPN, il faut entrer d’abord au moins une partie du nombre et
ensuite utiliser la touche \ par exemple : 2.5\. Le résultat est
= -2.5. Si vous utilisez la fonction \ alors qu’il n’y a pas de ligne de
commande, la calculatrice appliquera la fonction NEG (inversion de signe) à
l’objet du premier niveau de la pile.
Fonction inverse
Utilisez la touche Y. En mode ALG, appuyez d’abord sur Y et tapez
ensuite le nombre ou l’expression algébrique, par exemple : Y2. Le
résultat est = ½ ou 0.5. En mode RPN, entrez d’abord le nombre, et utilisez
ensuite la touche Y, par exemple : 4`Y. Le résultat est = ¼ ou 0.25.
Addition, soustraction, multiplication, division
Utilisez la touche d’opération appropriée, +-*/. En mode ALG,
entrez un opérande, ensuite l’opérateur, puis un autre opérande, suivi d’un
` pour obtenir le résultat. Exemples :
3.7 + 5.2 `
6.3 - 8.5 `
4.2 * 2.5 `
2.3 / 4.5 `
Les trois premières opérations ci-dessus sont affichées sur l’écran suivant :
Page 3-3
En mode RPN, entrez les opérandes l’un après l’autre, séparés par un `, et
appuyez ensuite sur la touche de l’opérateur. Exemples :
3.7` 5.2 +
6.3` 8.5 4.2` 2.5 *
2.3` 4.5 /
En mode RPN, vous pouvez également séparer les opérandes avec un espace
(#) avant d’appuyez sur la touche de l’opérateur. Exemples :
3.7#5.2 +
6.3#8.5 4.2#2.5 *
2.3#4.5 /
Utiliser les parenthèses
On utilise des parenthèses pour grouper des opérations, et aussi pour entrer
les arguments des fonctions. Les parenthèses sont accessibles par la
combinaison de touches „Ü. On entre toujours les parenthèses par
paires. Par exemple : pour calculer (5+3.2)/(7-2.2) :
En mode ALG :
„Ü5+3.2™/„Ü7-2.2`
En mode RPN, les parenthèses sont inutiles, le calcul est effectué directement
sur la pile :
5`3.2`+7`2.2`-/
En mode RPN, vous pouvez entrer une expression comme dans le mode
algébrique, en tapant l’expression entre apostrophes :
³„Ü5+3.2™/
„Ü7-2.2`µ
Pour les deux modes ALG et RPN, et en utilisant l’Editeur d’équations :
‚O5+3.2™/7-2.2
L’expression peut être calculée dans l’Editeur d’équation, en utilisant :
————@EVAL@ ou, ‚—@EVAL@
Page 3-4
Fonction valeur absolue
La fonction valeur absolue, ABS, est accessible par la combinaison de
touches : „Ê. Lorsque vous effectuez le calcul dans la pile en mode ALG,
entrez la fonction avant d’entrer l’argument, c’est-à-dire :
„Ê \2.32`
En mode RPN, entrez d’abord le nombre, et ensuite la fonction, c’est-à-dire :
2.32\„Ê
Carrés et racines carrées
La fonction carré, SQ, est accessible par la combinaison de touches : „º.
Lorsque vous effectuez le calcul dans la pile en mode ALG, entrez la fonction
avant d’entrer l’argument, c’est-à-dire: „º\2.3`
En mode RPN, entrez d’abord le nombre, et ensuite la fonction, c’est-à-dire :
2.3\„º
La fonction racine carrée, √, est accessible par la touche R. Lorsque vous
effectuez le calcul dans la pile en mode ALG, entrez la fonction avant d’entrer
l’argument, c’est-à-dire :
R123.4`
En mode RPN, entrez d’abord le nombre, et ensuite la fonction, c’est-à-dire :
123.4R
Puissances et racines
La fonction puissance, ^, est accessible par la touche Q. Lorsque vous
effectuez le calcul dans la pile en mode ALG, entrez la base (y) suivie par la
touche Q, et entrez ensuite l’exposant (x), c’est-à-dire :
5.2Q1.25
En mode RPN, entrez d’abord le nombre, et ensuite la fonction, c’est-à-dire :
5.2`1.25`Q
La fonction racine, XROOT(y,x), est accessible par la combinaison de touches
‚». Lorsque vous effectuez le calcul dans la pile en mode ALG, entrez
la fonction XROOT suivie des arguments (y,x), séparés par des virgules, c’està-dire :
‚»3‚í 27`
Page 3-5
En mode RPN, entrez d’abord l’argument y, ensuite x, et enfin la fonction,
c’est-à-dire :
27`3`‚»
Logarithmes en base 10 et puissances de 10
Les logarithmes en base 10 sont calculés par la combinaison de touches
‚Ã (fonction LOG), alors que la fonction inverse (ALOG ou antilogarithme) est calculée en utilisant „Â. En mode ALG, on entre la
fonction avant l’argument :
‚Ã2.45`
„Â\2.3`
En mode RPN, on entre l’argument avant la fonction :
2.45` ‚Ã
2.3\` „Â
Entrer des données avec des puissances de 10
On entre les puissances de dix, c’est-à-dire les nombres de la forme -4.5×10-2,
etc., en utilisant la touche V. Par exemple : en mode ALG :
\4.5V\2`
Ou, en mode RPN :
4.5\V2\`
Logarithmes népériens et fonction exponentielle
Les logarithmes népériens (c’est-à-dire les logarithmes en base e =
2.7182818282) sont calculés avec la combinaison de touches ‚¹
(fonction LN) alors que leur fonction inverse, la fonction exponentielle
(fonction EXP) est calculée en utilisant „¸. En mode ALG, on entre la
fonction avant l’argument :
‚¹2.45`
„¸\2.3`
En mode RPN, on entre l’argument avant la fonction :
2.45` ‚¹
2.3\` „¸
Fonctions trigonométriques
Trois fonctions trigonométriques sont accessibles directement sur le clavier: le
sinus (S), le cosinus (T), et la tangente (U). Les arguments de ces
fonctions sont des angles et donc, ils peuvent être entrés dans l’un ou l’autre
Page 3-6
des systèmes de mesure d’angle (degrés, radians, grades). Par exemple, avec
l’option DEG sélectionnée, nous pouvons calculer les fonctions
trigonométriques suivantes :
En mode ALG:
S30`
T45`
U135`
En mode RPN:
30`S
45`T
135`U
Fonctions trigonométriques inverses
Les fonctions trigonométriques inverses disponibles sur le clavier sont arc sinus
(ASIN), arc cosinus (ACOS) et arc tangente (ATAN) et elles sont accessibles
respectivement par les combinaisons de touches „¼, „¾ et
„À. Puisque les fonctions trigonométriques inverses représentent des
angles, le résultat de ces fonctions sera donné dans l’unité de mesure d’angles
sélectionnée (DEG, RAD, GRD). Des exemples sont donnés ci-dessous :
En mode ALG:
„¼0.25`
„¾0.85`
„À1.35`
En mode RPN:
0.25`„¼
0.85`„¾
1.35`„À
Toutes les fonctions décrites ci-dessus, ABS, SQ, √, ^, XROOT, LOG, ALOG,
LN, EXP, SIN, COS, TAN, ASIN, ACOS, ATAN, peuvent être combinées avec
les opérateurs fondamentaux (+-*/) pour former des expressions
plus complexes. L’Editeur d’équations, dont le fonctionnement est décrit au
Chapitre 2, est l’outil idéal pour construire ce type d’expressions, quel que
soit le mode d’opération de la calculatrice.
Différences entre fonctions et opérateurs
Les fonctions telles que, ABS, SQ, √, LOG, ALOG, LN, EXP, SIN, COS, TAN,
ASIN, ACOS, ATAN ne nécessitent qu’un argument. Ainsi, leur application en
Page 3-7
mode ALG est directe, par exemple : ABS(x). Les fonctions telles que XROOT
nécessitent deux arguments, par exemple : XROOT(x,y). Cette fonction
correspond à la séquence de touches ‚».
En revanche, les opérateurs sont placés après un argument unique ou entre
deux arguments. L’opérateur factoriel (!), ainsi, est placé après un nombre,
par exemple : 5~‚2`. Puisque cet opérateur nécessite un
argument unique, on l’appelle opérateur unitaire. Les opérateurs qui
requièrent deux arguments, comme + - * / Q, sont des
opérateurs binaires, par exemple : 3*5, or 4Q2.
Fonctions réelles dans le menu MTH
Le menu MTH (MaTHématiques) contient un certain nombre de fonctions
mathématiques, dont la plupart sont applicables à des nombres réels. Pour
accéder au menu MTH, utilisez la combinaison de touches suivante „´.
Avec le paramètre par défaut pour l’indicateur système 117 sur la position
CHOOSE boxes (voir Chapitre 2), le menu MTH est affiché sous la forme du
menu suivant :
Comme la calculatrice contient un grand nombre de fonctions mathématiques,
le menu MTH est classé par type d’objets auquel chaque fonction s’applique.
Par exemple : les options 1. VECTOR.., 2. MATRIX., et 3. LIST.. s’appliquent
aux types de données vecteurs, matrices et listes et seront détaillées dans les
chapitres suivants. Les options 4. HYPERBOLIC et 5. REAL s’appliquent aux
nombres réels et seront présentées en détail plus bas. L’option 6. BASE..
utilisée pour convertir des nombres entre différentes bases sera aussi
présentée dans un autre chapitre. L’option 7. PROBABILITY. est utilisée dans
les calculs de probabilités et sera présentée dans l’un des chapitres suivants.
L’option 8. FFT.. (Fast Fourier Transform) est une application de traitement du
signal et sera décrite dans un autre chapitre. L’option 9. COMPLEX.. contient
des fonctions appropriées aux nombres complexes, qui seront décrites dans le
Page 3-8
chapitre suivant. L’option 10. CONSTANTS donne accès aux constantes de la
calculatrice. Cette option sera présentée plus loin dans ce paragraphe. Enfin,
l’option 11. SPECIAL FUNCTIONS.. contient des fonctions de mathématiques
avancées qui seront également présentées dans ce paragraphe.
De façon générale, pour appliquer ces fonctions, vous devez connaître le
nombre et l’ordre des arguments nécessaires, et vous souvenir que, en mode
ALG vous devez d’abord sélectionner la fonction et ensuite entrer l’argument,
alors qu’en mode RPN, vous devez d’abord entrer l’argument dans la pile
avant de sélectionner la fonction.
Utiliser les menus de la calculatrice:
1. Puisque le fonctionnement des différentes fonctions MTH (ainsi que de
nombreux autres menus de la calculatrice) est identique, nous allons
décrire en détail l’utilisation du menu 4. HYPERBOLIC dans le but de
décrire le fonctionnement général des menus de la calculatrice. Faites
bien attention à la méthode de sélection des différentes options.
2. Pour sélectionner rapidement l’une des nombreuses options dans un menu
(ou dans une CHOOSE boxes), appuyez simplement sur le numéro de
l’option au clavier. Par exemple, pour sélectionner l’option 4.
HYPERBOLIC.. dans le menu MTH, appuyez simplement sur 4.
Fonctions hyperboliques et leurs inverses
En choisissant l’option 4. HYPERBOLIC.. dans le menu MTH et en appuyant
sur @@OK@@, on obtient le menu de fonctions hyperboliques suivant :
Les fonctions hyperboliques sont :
Sinus hyperbolique, SINH, et son inverse, ASINH ou sinh-1
Cosinus hyperbolique, COSH, et son inverse, ACOSH ou cosh-1
Tangente hyperbolique, TANH, et son inverse, ATANH ou tanh-1
Ce menu contient également les fonctions :
Page 3-9
EXPM(x) = exp(x) – 1,
LNP1(x) = ln(x+1).
Enfin, l’option 9. MATH, permet de revenir au menu MTH.
Par exemple, en mode ALG, la séquence de touches qui permet de calculer
tanh(2.5), est la suivante :
„´
Sélectionnez le menu MTH.
4 @@OK@@
Sélectionnez le menu 4. HYPERBOLIC..
5 @@OK@@
Sélectionnez la fonction 5. TANH
2.5`
Calcule tanh(2.5)
L’écran affiche le résultat suivant :
En mode RPN, la séquence de touches qui permet ce calcul est la suivante :
2.5`
Entre l’argument dans la pile
„´
Sélectionnez le menu MTH.
4 @@OK@@
Sélectionnez le menu 4. HYPERBOLIC..
5 @@OK@@
Sélectionnez la fonction 5. TANH
Le résultat est :
Les opérations décrites ci-dessus supposent que vous utilisiez le paramètre par
défaut pour l’indicateur système 117 (CHOOSE boxes). Si vous avez changé
l’état de cet indicateur (voir Chapitre 2) en menu SOFT, le menu MTH
apparaîtra sous forme d’indicateurs des touches de menu, comme indiqué cidessous (en mode ALG à gauche et en mode RPN à droite) :
En appuyant sur L, on affiche le reste des options :
Page 3-10
Note: En appuyant sur „«on affichera la première partie des options
MTH. De plus, en utilisant la combinaison ‚˜on affichera toutes les
fonctions du menu à l’écran, comme indiqué ci-dessous.
Ainsi, pour sélectionner, par exemple, le menu des fonctions hyperboliques,
avec ce format de menu, appuyez sur )@@HYP@ , ce qui donne :
Enfin, pour sélectionner, par exemple, la fonction tangente hyperbolique
(tanh), appuyez simplement sur @@TANH@.
Note: Pour afficher des options supplémentaires sur ces touches de menu,
appuyez sur la touche L ou sur la combinaison de touches „«.
Par exemple, pour calculer tanh(2.5), en mode ALG, en utilisant les Menus
SOFT plutôt que les CHOOSE boxes, procédez ainsi :
„´
)@@HYP@
@@TANH@
2.5`
Sélectionnez le menu MTH
Sélectionne le menu HYPERBOLIC.
Sélectionne la fonction TANH.
Calcule tanh(2.5)
En mode RPN, on calcule la même valeur en utilisant :
2.5`
Entre l’argument dans la pile
„´
Sélectionnez le menu MTH
)@@HYP@
Sélectionne le menu HYPERBOLIC.
Page 3-11
@@TANH@
Sélectionne la fonction TANH
A titre d’exercice d’application des fonctions hyperboliques, vérifiez les
valeurs suivantes :
SINH (2.5) = 6.05020..
SINH-1(2.0) = 1.4436…
COSH (2.5) = 6.13228..
ACOSH-1(2.0) = 1.3169…
TANH (2.5) = 0.98661..
TANH-1(0.2) = 0.2027…
EXPM (2.0) = 6.38905….
LNP1(1) = 0.69314….
Encore une fois, le processus général expliqué dans ce paragraphe peut
s’appliquer à toute sélection d’options dans n’importe lequel des menus de
calcul.
Fonctions réelles
Choisir l'option 5. REAL.. dans le menu MTH, avec l’ indicateur système 117
paramétré sur CHOOSE boxes, produit la liste de menu suivant :
L’option 19. MATH.. permet de revenir au menu MTH. Les autres fonctions
sont groupées en six différents groupes décrits ci-dessous.
Si l’indicateur système 117 est en position Menus SOFT, le menu des
fonctions réelles REAL apparaîtra comme suit (si, comme ici, on utilise le mode
ALG, mais les mêmes touches de menu seront également accessibles en mode
RPN):
Page 3-12
La toute dernière option, )@@MTH@, permet de revenir au menu, MTH.
Fonctions pourcentage
On utilise ces fonctions pour calculer des pourcentages et d’autres valeurs qui
leurs sont associées de la façon suivante :
% (y,x)
: calcule x pour cent de y
%CH(y,x) : calcule 100(y-x)/x, c'est-à-dire le changement de
pourcentage, la différence entre deux nombres.
%T(y,x)
: calcule 100 x/y, c'est-à-dire le total du pourcentage, la
partie qu'un nombre (x) est d'un autre nombre (y).
Ces fonctions requièrent deux arguments. Nous illustrons le calcul de
%T(15,45), c’est-à-dire le calcul de 15% de 45, plus loin. Nous supposons
que le mode de calcul est ALG, et que l’indicateur système 117 est en position
CHOOSE boxes. La procédure est la suivante :
„´
Sélectionnez le menu MTH
5 @@OK@@
Sélectionnez le menu 5. REAL..
3 @@OK@@
Sélectionnez la fonction 5. %T
15
Entrez le premier argument
‚í
Entrez une virgule pour séparer les arguments
45
Entrez le deuxième argument
`
Calculez la fonction
Le résultat est le suivant :
En mode RPN, souvenez-vous que l’argument y se trouve dans le deuxième
niveau de la pile, alors que l’argument x se trouve dans le premier niveau de
la pile. Cela signifie que vous devez d’abord entrer x et ensuite y, comme en
mode ALG. Ainsi, pour calculer %T(15,45), en mode RPN, et avec l’indicateur
système 117 en position CHOOSE boxes, nous procéderons comme suit :
15`
Entrez le premier argument
Page 3-13
45`
„´
5 @@OK@@
3 @@OK@@
Entrez le deuxième argument
Sélectionnez le menu MTH
Sélectionnez le menu 5. REAL..
Sélectionnez la fonction 5. %T
Note: Les exercices de cette section illustrent l’utilisation générale des
fonctions à deux arguments. On peut généraliser le fonctionnement des
fonctions de 3 arguments ou plus à partir de ces exemples.
A titre d’exercice utilisant les fonctions associées aux pourcentages, vérifiez le
calcul des valeurs suivantes : %(5,20) = 1, %CH(22,25) = 13.6363,
%T(500,20) = 4
Minimum et maximum
Utilisez ces fonctions pour déterminer le minimum ou le maximum de deux
arguments.
MIN(x,y) : valeur minimale de x et y
MAX(x,y) : valeur maximale de x et y
A titre d’exercice, vérifiez que MIN(-2,2) = -2, MAX(-2,2) = 2
Modulo
MOD: y mod x = reste de y/x, c’est-à-dire que, si x et y sont deux nombres
entiers, y/x = d + r/x, où d = quotient, r = reste. On a alors, r = y mod x.
Veuillez noter que MOD n’est pas une fonction, mais un opérateur, et donc,
en mode ALG, MOD devra être utilisé en tant que y MOD x et non pas en
tant que MOD(y,x). Ainsi, l’utilisation de MOD est identique à celle de +,
-, *, /.
A titre d’exercice, vérifiez que 15 MOD 4 = 15 mod 4 = reste de 15/4 = 3
Valeur absolue, signe, mantisse, exposant, entier et parties décimales
ABS(x)
: calcule la valeur absolue, |x|
SIGN(x) : détermine le signe de x, qui est, -1, 0, ou 1.
MANT(x) : détermine la mantisse d’un nombre en log10.
XPON(x) : détermine la puissance d’un nombre réel
Page 3-14
IP(x)
: détermine la partie entière d’un nombre réel
FP(x)
: détermine la partie fractionelle d’un nombre réel
A titre d’exercice, vérifiez que ABS(-3) = |-3| = 3, SIGN(-5) = -1,
MANT(2540) = 2.540, XPON(2540) = 3, IP(2.35) = 2, FP(2.35) = 0.35.
Fonctions d’arrondi, de troncage, par défaut (floor), et par excès (ceiling)
RND(x,y) : arrondit y avec x décimales
TRNC(x,y) : tronque y avec x décimales
FLOOR(x) : entier immédiatement inférieur ou égal à x
CEIL(x)
: entier immédiatement supérieur ou égal à x
A titre d’exercice, vérifiez que RND(1.4567,2) = 1.46, TRNC(1.4567,2) =
1.45, FLOOR(2.3) = 2, CEIL(2,3) = 3
Fonctions de conversions de radians en degrés et de degrés en radians
D→R (x) : convertit des degrés en radians
R→D (x) : convertit des radians en degrés.
A titre d’exercice, vérifiez que DR(45) = 0.78539 (i.e., 45o = 0.78539rad),
RD(1.5) = 85.943669.. (i.e., 1.5rad = 85.943669..o).
Fonctions spéciales
Option 11. Special functions… dans le menu MTH contient les fonctions
suivantes :
GAMMA:
PSI:
Psi:
La fonction Gamma Γ(α)
N-ième dérivée de la fonction digamma
Fonction digamma, dérivée de ln(Gamma)
La fonction Gamma est définie par Γ (α ) =
∫
∞
0
x α −1e − x dx . Cette fonction
trouve des applications en mathématiques appliquées aux sciences et à
l’ingénierie, ainsi qu’en probabilités et en statistiques.
Page 3-15
Factorial of a number
La factorielle d’un nombre entier positif n est définie par n!=n⋅(n-1)⋅(n2) …3⋅2⋅1, avec 0! = 1. La fonction factorielle est accessible en utilisant
~‚2. Dans l’un des deux modes ALG et RPN, entrez d’abord le
nombre, et ensuite la séquence ~‚2. Exemple:
5~‚2`.
La fonction Gamma, définie ci-dessus, a la propriété suivante :
Γ(α) = (α−1) Γ(α−1), pour α > 1.
Et donc, elle est liée à la factorielle d’un nombre, par la relation
Γ(α) = (α−1)!, si α est un entier positif. Nous pouvons également utiliser la
fonction factorielle pour calculer la fonction Gamma, et inversement. Par
exemple : Γ(5) = 4! ou, 4~‚2`. La fonction factorielle est
accessible par le menu MTH, par le menu 7. PROBABILITY..
La fonction PSI, Ψ(x,y), représente la yième dérivée de la fonction digamma,
dn
ψ ( x) , où ψ(x) est la fonction digamma, encore
c’est-à-dire : Ψ ( n, x) =
dx n
appelée fonction Psi. Pour cette fonction, y doit être un nombre positif.
La fonction Psi, ψ(x), ou fonction digamma, est définie par ψ ( x ) = ln[Γ( x)] .
Des exemples de ces fonctions spéciales sont illustrés ici en modes ALG et
RPN. A titre d’exercice, vérifiez que GAMMA(2.3) = 1.166711…, PSI(1.5,3)
= 1.40909.. et Psi(1.5) = 3.64899739..E-2.
Ces calculs sont indiqués sur l’affichage suivant :
Page 3-16
Les constantes de la calculatrice
Les valeurs suivantes sont les constantes mathématiques de votre calculatrice :
• e:
base des logarithmes népériens.
• i:
unité imaginaire complexe, ii 2 = -1.
• π:
rapport du périmètre d’un cercle et de son diamètre.
• MINR: le plus petit nombre réel de la calculatrice.
• MAXR: le plus grand nombre réel de la calculatrice.
Pour accéder à ces constantes, sélectionner l’option 11. CONSTANTS dans
le menu MTH,
La liste des constantes est affichée ainsi :
Sélectionner l’un de ces objets aura pour effet de placer cet objet, que ce soit
un symbole (ex. : e, i, π, MINR, ou MAXR) ou une valeur (2.71.., (0,1),
3.14.., 1E-499, 9.99..E499) dans la pile.
Veuillez noter que e est également accessible par le clavier en tant que exp(1),
c’est-à-dire „¸1`, en mode ALG, ou 1` „¸, en mode
RPN. La valeur π est également accessible directement depuis le clavier, en
tant que „ì. Et enfin, i est accessible en utilisant „¥.
Page 3-17
Opérations sur les unités
Il est possible d’associer des unités aux nombres de la calculatrice. Ainsi, il
est possible de calculer des résultats qui impliquent un système d’unités
cohérent et de produire un résultat avec la combinaison d’unités appropriée.
Le menu des unités (UNITS)
On lance le menu des unités par la combinaison de touches
‚Û(associée à la touche 6). Avec l’indicateur système 117 paramétré
sur CHOOSE boxes, vous obtenez le menu suivant :
Option 1. Tools.. contient des fonctions d’opérations sur les unités (sera
présenté plus loin). Options 3. Length.. jusqu'à 17. Viscosity.. contiennent
des menus avec un certain nombre d’unités pour chacune des quantités
décrites. Par exemple, choisir l'option 8. Force.. affiche le menu des unités
suivant :
L’utilisateur reconnaîtra la plupart de ces unités (certaines d’entre elles,
comme la dyne, ne sont plus très utilisées de nos jours) vues en cours de
physique : N = newtons, dyn = dynes, gf = grammes – force (pour les
Page 3-18
distinguer des grammes-masse, une unité de masse), kip = kilo-livres (1000
livres), lbf = livre-force (pour les distinguer des livres-masse),pdl = poundal.
Pour affecter une unité à un nombre, le nombre doit être suivi d’un symbole
‘souligné’. Ainsi, une force de 5 N sera entrée en tant que 5_N.
Pour effectuer des opérations plus complètes sur les unités, les touches menu
SOFT permettent d’associer des unités de façon plus pratique. Changez
l’indicateur système 117 en menu SOFT (voir Chapitre 1) et utilisez la
combinaison de touches ‚Û pour obtenir les menus suivants. Appuyer
sur L pour afficher la page de menu suivante :
En appuyant sur les touches de menu, on pourra ouvrir des sous-menus
d’unités de la section en question. Par exemple, pour le sous-menu @)SPEED, les
unités suivantes sont disponibles :
En appuyant sur les touches de menu @)UNITS, on revient au menu des unités
(UNITS).
Souvenez-vous que vous pouvez à tout moment afficher tous les composants
du menu à l’écran en tapant ‚˜, et ainsi, pour l’ensemble des unités
@)ENRG les indicateurs suivants apparaîtront :
Page 3-19
Note: Utilisez la touche L ou la combinaison de touches „« pour
naviguer dans les menus.
Unités disponibles
La liste des unités disponibles dans le menu des unités (UNITS) est donnée cidessous. Le symbole de l’unité est indiqué, suivi par le nom de l’unité entre
parenthèses :
LENGTH (LONGUEUR)
m (mètre), cm (centimètre), mm (millimètre), yd (yard), ft (pied), in (pouce),
Mpc (Mega parsec), pc (parsec), lyr (année lumière), au (unité astronomique),
km (kilomètre), mi (mile international), nmi (mile nautique), miUS (mile
américain), chain (chaîne), rd (perche), fath (brasse), ftUS (pied américain),
Mil (Mil), µ (micron), Å (Angstrom), fermi (fermi)
AREA (SURFACE)
m^2 (mètre carré), cm^2 (centimètre carré), b (barn), yd^2 (yard carré), ft^2
(pied carré), in^2 (pouce carré), km^2 (kilomètre carré), ha (hectare), a (are),
mi^2 (mile carré), miUS^2 (mile américain carré), acre (acre)
VOLUME
m^3 (mètre cube), st (stère), cm^3 (centimètre cube), yd^3 (yard cube), ft^3
(pied cube), in^3 (pouce cube), l (litre), galUK (gallon britannique), galC
(gallon canadien), gal (gallon américain), qt (quart), pt (pinte), ml (millilitre),
cu (tasse américaine), ozfl (once fluide américain), ozUK (once fluide
britannique), tbsp (cuillère à soupe), tsp (cuillère à café), bbl (baril), bu
(boisseau), pk (pincée), fbm (board foot)
TIME (TEMPS)
yr (année), d (jour), h (heure), min (minute), s (seconde), Hz (hertz)
SPEED (VITESSE)
m/s (mètre par seconde), cm/s (centimètre par seconde), ft/s (pieds par
seconde), kph (kilomètre heure), mph (mile heure), knot (noeud), c (vitesse de
la lumière), ga (constante de gravité)
Page 3-20
MASS (MASSE)
kg (kilogramme), g (gramme), Lb (livre), oz (once), slug (balle), lbt (livre Troy),
ton (short ton), tonUK (long ton), t (tonne), ozt (Troy once), ct (carat), grain
(grain), u (unité de masse atomique), mol (mole)
FORCE
N (newton), dyn (dyne), gf (gramme-force), kip (kilolivre-force), lbf (livre-force)
ENERGY (ENERGIE)
J (joule), erg (erg), Kcal (kilocalorie), Cal (calorie), Btu (International table btu),
ft×lbf (pied-livre), therm (EEC therm), MeV (mega electron-volt), eV (electronvolt)
POWER (PUISSANCE)
W (watt), hp (cheval vapeur),
PRESSURE (PRESSION)
Pa (pascal), atm (atmosphère), bar (bar), psi (livres par pouce carré), torr
(torr), mmHg (millimètres de mercure), inHg (pouces de mercure), inH20
(pouces d’eau),
TEMPERATURE
C (degré Celsius), o F (degré Fahrenheit), K (Kelvin), o R (degré Rankine),
o
ELECTRIC CURRENT (MESURES ELECTRIQUES)
V (volt), A (ampère), C (coulomb), Ω (ohm), F (farad), W (watt), Fdy
(faraday), H (henry), mho (mho), S (siemens), T (tesla), Wb (weber)
ANGLE (mesures d'angles plans et solides)
(degré), r (radian), grad (grade), arcmin (minute d’arc), arcs (second d’arc),
sr (stéradian)
o
LIGHT (LUMIERE-Mesures d’illumination)
fc (footcandle), flam (footlambert), lx (lux), ph (phot), sb (stilb), lm (lumem), cd
(candela), lam (lambert)
Page 3-21
RADIATION
Gy (gray), rad (rad), rem (rem), Sv (sievert), Bq (becquerel), Ci (curie), R
(roentgen)
VISCOSITY (VISCOSITE)
P (poise), St (stokes)
Unités non énumérées
Les unités qui ne sont pas énumérées dans le menu des unités mais sont
disponibles dans la calculatrice sont les suivantes :gmol (gramme-mole), lbmol
(livre-mole), rpm (tours par minute), dB (décibels). On peut accéder à ces
unités par le menu 117.02, en utilisant MENU(117.02) en mode ALG, ou
117.02 ` MENU en mode RPN. Le menu suivant apparait sur l'écran
(utilisez ‚˜ pour montrer les noms) :
On peut aussi accéder à ces unités dans le catalogue, et, par exemple :
gmol:
lbmol:
rpm:
dB:
‚N~„g
‚N~„l
‚N~„r
‚N~„d
Convertir en unités de base
Pour convertir l’une de ces unités en une unité par défaut du Système
International, utilisez la fonction UBASE. Par exemple, pour trouver la valeur
de 1 poise (unité de viscosité) en unités SI, faites :
En mode ALG, avec l’indicateur système 117 en position CHOOSE boxes :
‚Û
Sélectionnez le menu unités (UNITS)
Page 3-22
@@OK@@
˜ @@OK@@
1 ‚Ý
‚Û
— @@OK@@
@@OK@@
`
Sélectionnez le menu outils (TOOLS)
Sélectionnez la fonction UBASE
Entrez 1 et souligner
Sélectionnez le menu unités (UNITS)
Sélectionnez l’option viscosité (VISCOSITY)
Sélectionnez le menu unités (UNITS)
Convertissez les unités
Ceci produit l’affichage suivant (à savoir : 1 poise = 0.1 kg/(m⋅s)):
En mode RPN, avec l’indicateur système 117 en position CHOOSE boxes :
1
Entrez 1 (sans souligner)
‚Û
Sélectionnez le menu unités (UNITS)
— @@OK@@
Sélectionnez l’option viscosité (VISCOSITY)
@@OK@@
Sélectionnez l’unité P (poise)
‚Û
Sélectionnez le menu unités (UNITS)
@@OK@@
Sélectionnez le menu outils (TOOLS)
˜ @@OK@@
Sélectionnez la fonction UBASE
En mode ALG, avec l’indicateur
‚Û
)@TOOLS
@UBASE
1 ‚Ý
‚Û
„« @)VISC
@@@P@@
`
système 117 en position menus SOFT :
Sélectionnez le menu unités (UNITS)
Sélectionnez le menu outils (TOOLS)
Sélectionnez la fonction UBASE
Entrez 1 et souligner
Sélectionnez le menu unités (UNITS)
Sélectionnez l’option viscosité (VISCOSITY)
Sélectionnez l’unité P (poise)
Convertissez les unités
En mode RPN, avec l’indicateur système 117 en position menus SOFT :
1
Entrez 1 (sans souligner)
‚Û
Sélectionnez le menu unités (UNITS)
Page 3-23
„« @)VISC
@@@P@@
‚Û
)@TOOLS
@UBASE
Sélectionnez
Sélectionnez
Sélectionnez
Sélectionnez
Sélectionnez
l’option viscosité (VISCOSITY)
l’unité P (poise)
le menu unités (UNITS)
le menu outils (TOOLS)
la fonction UBASE
Associer des unités à des nombres
Pour affecter une unité à un nombre, le nombre doit être suivi d’un symbole
‘souligné (‚Ý, key(8,5)). Ainsi, une force de 5 N sera entrée en tant
que 5_N.
Voici la séquence à suivre pour entrer ce nombre en mode ALG, avec
l’indicateur système en position CHOOSE boxes.
5‚Ý
‚Û
8@@OK@@
@@OK@@
`
Entrez le nombre et le symbole souligné
Sélectionnez le menu unités (UNITS)
Sélectionnez les unités de force (8. Force..)
Sélectionnez Newtons (N)
Entrez la quantité avec les unités dans la pile
L’affichage est alors le suivant :
Note: Si vous oubliez le symbole souligné, le résultat est l’expression 5*N,
et N représente ici un nom de variable et non des Newtons.
Pour entrer la même quantité, en mode RPN, utiliser la séquence de touches
suivante :
5
Entrez le nombre (pas de symbole souligné)
‚Û
Sélectionnez le menu unités (UNITS)
8@@OK@@
Sélectionnez les unités de force (8. Force..)
@@OK@@
Sélectionnez Newtons (N)
Page 3-24
Vous remarquerez que le symbole souligné apparaît automatiquement,
lorsque le mode RPN est actif. On obtient l’affichage suivant :
Comme cela est expliqué plus haut, si l’indicateur système 117 est en position
menus SOFT, le menu des unités (UNITS) apparaîtra sous la forme
d’indications des touches de menu. Cette option est très pratique si vous
souhaitez effectuer des opérations avec des unités de façon répétée.
Les séquences de touches utilisées pour entrer les unités, lorsque l’option menu
SOFT est sélectionnée, sont décrites ci-dessous, pour les modes ALG et RPN.
Par exemple, en mode ALG, pour entrer la quantité 5_N, utilisez la séquence
suivante :
5‚Ý
‚Û
L @)@FORCE
@ @@N@@
`
Entrez le nombre et le symbole souligné
Sélectionnez le menu unités (UNITS)
Sélectionnez les unités de force
Sélectionnez Newtons (N)
Entrez la quantité avec les unités dans la pile
Pour la même quantité, en mode RPN, utilisez la séquence suivante :
5
Entrez le nombre (pas de symbole souligné)
‚Û
Sélectionnez le menu unités (UNITS)
L @)@FORCE
Sélectionnez les unités de force
@ @@N@@
Sélectionnez Newtons (N)
Note: Vous pouvez entrer une quantité avec ses unités en entrant le symbole
souligné et les unités avec le ~ du clavier. Par exemple,
5‚Ý~n donnera le résultat : 5_N
Les préfixes d’unités
Vous pouvez utiliser les préfixes d’unités selon la table des préfixes du
Système International qui suit.
Page 3-25
L’abréviation du préfixe est indiquée et est suivie du nom et de l’exposant x
de la puissance de 10x correspondant à chaque préfixe :
___________________________________________________
Préfixe Nom x
Préfixe Nom x
____________________________________________________
Y
iotta
+24
d
deci
-1
Z
zetta
+21
c
centi
-2
E
exa
+18
m
milli
-3
P
peta
+15
µ
micro -6
T
tera
+12
n
nano -9
G
giga
+9
p
pico
-12
M
mega +6
f
femto -15
k,K
kilo
+3
a
atto
-18
h,H
hecto +2
z
zepto -21
D(*)
deca +1
y
yocto -24
_____________________________________________________
(*) Dans le système international, ce préfixe est da et non D. Cependant, dans
la calculatrice, on utilisera D pour deca.
Pour entrer ces préfixes, tapez simplement le préfixe en utilisant la touche ~
sur le clavier. Par exemple, pour entrer 123 pm (123 picomètres), utilisez la
séquence :
123‚Ý~„p~„m
En utilisant UBASE pour convertir ce nombre en unités par défaut (1 m), on
obtient :
Opérations sur les unités
Une fois qu’une quantité et ses unités sont entrés dans la pile, on peut les
utiliser pour effectuer des opérations comme pour des nombres normaux, mis
à part le fait que les quantités avec unités ne peuvent pas être des arguments
Page 3-26
de fonctions (par exemple : SQ ou SIN). Ainsi, si vous essayez de calculer
LN(10_m), un message d’erreur apparaît : Error: Bad Argument Type.
Voici quelques exemples de calculs en mode ALG. Faites attention lorsque
vous multipliez ou divisez des quantités avec unités, vous devez entrer chaque
quantité et ses unités entre parenthèses. Ainsi, pour entrer le produit 12.5m ×
5.2_yd, par exemple, tapez (12.5_m)*(5.2_yd) `:
ce qui donne 65_(m⋅yd). Pour convertir en unités du SI, utilisez la fonction
UBASE:
Note: Souvenez-vous que la variable ANS(1) est accessible par la
combinaison de touches „î(associée à la touche `).
Pour effectuer une division, par exemple, 3250 mi / 50 h, entrez,
(3250_mi)/(50_h) `:
ce qui, une fois transformé en unités SI avec la fonction UBASE, donne :
Les additions et les soustractions peuvent être effectuées en mode ALG sans
utiliser les parenthèses, et par exemple, on peut entrer 5 m + 3200 mm,
simplement sous la forme 5_m + 3200_mm `:
Page 3-27
Une expression plus compliquée nécessiterait des parenthèses, comme dans le
cas de, (12_mm)*(1_cm^2)/(2_s) `:
Les calculs de pile en mode RPN ne nécessitent pas de parenthèses, et on a,
par exemple :
12_m ` 1.5_yd ` *
3250_mi ` 50_h ` /
Ces opérations donnent les résultats suivants :
Essayez également les opérations suivantes :
5_m ` 3200_mm ` +
12_mm ` 1_cm^2 `* 2_s ` /
Ces deux dernières opérations donnent :
Page 3-28
Note: Les unités ne sont pas acceptées dans les expressions écrites avec
l’Editeur d’équation.
Outils de manipulation d’unités
Le menu UNITS a un sous-menu TOOLS (outils), qui contient les fonctions
suivantes :
CONVERT(x,y) : convertit un objet à unités x en un objet à unités y
UBASE(x)
: convertit un objet à unités x en unités du SI
UVAL(x)
: extrait la valeur de l’objet à unités x
UFACT(x,y)
: factorise l’unité y de l’objet à unités x
UNIT(x,y)
: combine la valeur de x avec les unités de y
La fonction UBASE a été décrite en détail dans un paragraphe précédent de
ce chapitre. Pour accéder à l’une de ces fonctions, reportez--vous aux
exemples donnés plus haut pour la fonction UBASE. Vous remarquerez que la
fonction UVAL ne requiert qu’un argument, mais que les fonctions CONVERT,
UFACT et UNIT nécessitent deux arguments.
Essayez les exercices suivants, dans votre mode de calcul préféré. Le résultat
ci-dessous a été produit en mode ALG avec le systeme flag 117 paramétré sur
menu SOFT :
Exemples pour la fonction CONVERT
Ces exemples donnent le même résultat, qui est la conversion de 33 watts en
btu
CONVERT(33_W,1_hp) `
CONVERT(33_W,11_hp) `
Ces opérations apparaissent ainsi à l’écran :
Page 3-29
Exemples pour la fonction UVAL :
UVAL(25_ft/s) `
UVAL(0.021_cm^3) `
Exemples pour la fonction UFACT :
UFACT(1_ha,18_km^2) `
UFACT(1_mm,15.1_cm) `
Exemples pour la fonction UNIT :
UNIT(25,1_m) `
UNIT(11.3,1_mph) `
Constantes physiques de la calculatrice
Après l’utilisation des unités, nous allons maintenant présenter les constantes
physiques disponibles dans la mémoire de la calculatrice. Ces constantes
physiques sont mémorisées dans une bibliothèque des constantes accessible
avec la commande CONLIB. Pour ouvrir cette bibliothèque, tapez simplement
cette commande dans la pile :
~~conlib~`
Page 3-30
ou bien encore, vous pouvez sélectionner la commande CONLIB depuis le
catalogue des commandes, comme suit : D’abord, ouvrez le catalogue en
utilisant : ‚N~c. Utilisez ensuite les flèches vers le haut et vers le
bas —˜ pour sélectionner CONLIB. Enfin, appuyez sur la touche de
menu F(@@OK@@) Appuyez sur `, si nécessaire.
La bibliothèque des constantes s’affichera ainsi (utilisez la flèche vers le bas
pour vous déplacer dans la bibliothèque) :
Les touches de menu correspondant à cette bibliothèque de constantes
(CONSTANTS LIBRARY) contiennent les fonctions suivantes :
SI
lorsqu’elle est active, les constantes sont affichées en unités du SI
ENGL lorsqu’elle est active, les constantes sont affichées en unités impériales (*)
UNIT
lorsqu’elle est active, les constantes sont affichées avec leurs unités (*)
VALUE lorsqu’elle est active, les constantes sont affichées sans unités
STK copie la valeur (avec ou sans unité) dans la pile
Page 3-31
QUIT
sort de la bibliothèque des constantes
(*) Actif uniquement si la fonction VALUE a été choisie.
Lorsque l’option VALUE est active (unités du SI), le haut de la bibliothèque des
constantes s’affiche ainsi :
Pour afficher les valeurs des constantes en unités impériales, appuyez sur
l’option @ENGL :
Si nous désactivons l’option UNITS (en appuyant sur @UNITS ), seules les
valeurs seront affichées (les unités impériales étant sélectionnées dans ce cas) :
Pour copier la valeur de Vm dans la pile, sélectionner le nom de la variable,
avant d’appuyer sur !²STK, appuyez ensuite sur @QUIT@. Si le mode de calcul est
ALG, l’affichage est le suivant :
L’affichage montre ce que l’on appelle une valeur étiquetée, Vm:359.0394.
Dans ce cas, Vm, est l’étiquette de ce résultat. Toute opération arithmétique
Page 3-32
utilisant ce nombre ignorera l’étiquette. Essayez par exemple :
‚¹2*„î`, qui donne :
La même opération en mode RPN s’effectue par la combinaison de touches
suivante (une fois la valeur de Vm extraite de la bibliothèque de constantes) :
2`*‚ ¹
Fonctions de physiques particulières
Le menu 117, accessible par MENU(117) en mode ALG, ou par 117 `
MENU en mode RPN, affiche le menu suivant (les indicateurs sont affichés à
l’écran en utilisant ‚˜) :
Les fonctions sont :
ZFACTOR : Fonction Z pour la compressibilité des gaz
FANNING : Facteur de friction Fanning pour les débits liquides
DARCY
: Facteur de friction Darcy-Weisbach pour les débits liquides
F0λ
: Fonction de puissance émise par un corps noir
SIDENS
: Densité intrinsèque du silicium
TDELTA
: Fonction Delta pour les températures
Sur la deuxième page de ce menu (appuyez sur L) se trouvent les éléments
suivants :
Dans le menu de cette page, se trouvent une fonction (TINC) et un certain
nombre d’unités décrites dans un paragraphe précédent sur les unités (voir
plus haut). La fonction en question est :
Page 3-33
TINC:
Commande d’incrémentation de la température
Parmi toutes les fonctions disponibles dans ce MENU (menu UTILITY), c’est-àdire les fonctions ZFACTOR, FANNING, DARCY, F0λ, SIDENS, TDELTA et
TINC, les fonctions FANNING et DARCY sont décrites au Chapitre 6 dans le
cadre de la résolution d’équations pour le débit d’un pipeline. Les autres
fonctions sont décrites ci-dessous.
Fonction ZFACTOR
La fonction ZFACTOR calcule le facteur de correction pour la compressibilité
des gaz non parfaits type hydrocarbures. Cette fonction est accessible par
ZFACTOR(xT, yP), où xT est la température normalisée, c’est-à-dire le rapport
de la température réelle et de la température pseudo-critique, et où yP est la
pression normalisée, c’est-à-dire le rapport le la pression réelle et de la
pression pseudo-critique. La valeur de xT doit être entre 1.05 et 3.0, alors que
la valeur de yP doit être entre 0 et 30. Par exemple, en mode ALG :
Fonction F0λ
La fonction F0λ (T, λ) calcule la fraction (sans dimension) de la puissance
totale émise par le corps noir à la température T entre les longueurs d’onde 0
et λ. Si aucune unité n’est affectée à T et à λ, on suppose que T est en K et
que λ est en mm. Par exemple, en mode ALG :
Fonction SIDENS
La fonction SIDENS(T) calcule la densité intrinsèque du silicium (en unités par
1/cm3) en fonction de la température T (T en K), pour T comprise entre 0 et
1685 K. Par exemple :
Page 3-34
Fonction TDELTA
La fonction TDELTA(T0,Tf) retourne l’incrément en température Tf – T0. Le
résultat est donné dans les mêmes unités que T0, si elle en a. Sinon, elle
renvoie simplement la différence entre ces deux nombres. Par exemple :
L’utilité de cette fonction est de faciliter le calcul des différences de
températures dans les différents systèmes d’unités. Sinon, il s’agit simplement
d’une soustraction, et ainsi, on a :
Fonction TINC
La fonction TINC(T0,∆T) calcule T0+DT. Le principe de cette fonction est le
même que celui de la fonction TDELTA dans le sens qu’elle renvoie le résultat
dans les unités de T0. Sinon, elle renvoie simplement le résultat de l’addition
des deux valeurs, c’est-à-dire :
Définir et utiliser des fonctions
Les utilisateurs peuvent définir leurs propres fonctions en utilisant la commande
DEF accessible par la séquence de touches „à (associée à la touche
2). La fonction doit être entrée dans le format suivant :
Page 3-35
Nom_de_la_fonction(arguments) = expression_qui_contient_les_argumenteurs.
Par exemple, on peut définir une fonction simple H(x) = ln(x+1) + exp(-x).
Supposons que vous ayez besoin de calculer cette fonction pour un certain
nombre de valeurs discrètes et que, par conséquent, vous souhaitiez
n’appuyer que sur une seule touche pour obtenir le résultat sans devoir
retaper l’expression pour chacune des valeurs. Dans l’exemple suivant, nous
supposons que vous êtes en mode ALG. Composez la combinaison de
touches suivante :
„à³~h„Ü~„x™‚Å
‚¹~„x+1™+„¸~„x`
L’affichage est le suivant :
Appuyez sur la touche J, et vous remarquerez qu’une nouvelle variable
apparaît sur la touche de menu (@@@H@@). Pour afficher le contenu de cette
variable, appuyez sur ‚@@@H@@. Cela donne alors :
Ainsi, la variable H contient un programme défini par :
<< x ‘LN(x+1) + EXP(x)’ >>
Ceci est un programme simple qui est écrit dans le langage de
programmation par défaut de la série HP 48 G et est également inclus dans
la série HP 49 G. Ce langage de programmation est appelé UserRPL. Le
programme ci-dessus est relativement simple et est constitué de deux parties,
incluses entre les délimiteurs du programme << >>:
• Entrées :
x
x
• Calcul :
‘LN(x+1) + EXP(x) ‘
Page 3-36
Ceci est interprété de la façon suivante : on entre une valeur qui est
temporairement affectée à la variable x (appelée variable locale), on calcule
l’expression entre guillemets qui contient la variable locale et on affiche
l’expression calculée.
Pour activer la fonction en mode ALG, tapez le nom de la fonction suivi de
l’argument entre parenthèses, par exemple : @@@H@@@ „Ü2`. Des
exemples sont affichés ci-dessous :
En mode RPN, pour activer la fonction, entrez d’abord l’argument, et
appuyez ensuite sur la touche de menu correspondant au nom de la variable
@@@H@@@ . Par exemple, vous pouvez essayer d’entrer : 2`@@@H@@@ . Les autres
exemples ci-dessus peuvent être entrés en utilisant : 1.2`@@@H@@@ ,
2/3`@@@H@@@ .
Les fonctions peuvent comporter plus de 2 arguments. Par exemple,
l’affichage ci-dessous indique la définition de la fonction K(α,β) = α+β, et son
calcul pour les arguments K(√2,π), et K(1.2,2.3):
Le contenu de la variable K est : << α β ‘α+β’ >>.
Fonctions définies par plus d’une expression
Dans cette section, nous nous intéressons aux fonctions qui sont définies par
deux expressions ou plus. Un exemple d’une telle fonction serait :
Page 3-37
2 ⋅ x − 1,
f (x) = 2
x − 1,
x < 0
x > 0
La calculatrice comporte la fonction IFTE (IF-Then-Else) qui permet de décrire
de telles fonctions.
Fonction IFTE
La fonction ITFE s’écrit IFTE(condition, opération_si_vrai, opération_si_faux)
Si la condition est vraie alors l’opération_si_vrai est appliquée, sinon
opération_si_faux est appliquée. Par exemple, on peut écrire ‘f(x) = IFTE(x>0,
x^2-1, 2*x-1)’, pour exprimer la fonction décrite plus haut. La fonction ITFE
est accessible dans le catalogue des fonctions (‚N). On peut accéder au
symbole ‘>’ (supérieur à) par (associée à la touche Y). Pour définir cette
fonction en mode ALG, utilisez la commande :
DEF(f(x) = IFTE(x>0, x^2-1, 2*x-1))
puis appuyez sur `. En mode RPN, entrez la fonction entre apostrophes :
‘f(x) = IFTE(x>0, x^2-1, 2*x-1)’
puis appuyez sur „à.
Appuyez sur J pour retourner au menu des variables. La fonction @@@f@@@ est
alors accessible par les touches de menu. Appuyez sur ‚@@@f@@@ pour afficher
le programme ainsi produit :
<< x ‘IFTE(x>0, x^2-1, 2*x-1)’ >>
Pour appliquer la fonction en mode ALG, tapez le nom de la fonction, f, suivi
du nombre auquel vous souhaitez l’appliquer, par exemple, f(2), puis
appuyez sur `. En mode RPN, entrez le nombre et appuyez sur @@@f@@@.
Vérifiez par exemple que f(2) = 3, et que f(-2) = -5.
Fonctions IFTE combinées
Pour programmer des fonctions plus compliquées telles que
Page 3-38
− x, x < −2
x + 1, − 2 ≤ x < 0
g ( x) =
x − 1, 0 ≤ x < 2
x2 , x ≥ 2
vous pouvez combiner plusieurs niveaux de fonctions IFTE, de la façon
suivante :
‘g(x) = IFTE(x<-2, -x, IFTE(x<0, x+1, IFTE(x<2, x-1, x^2)))’,
Trouvez cette fonction en utilisant n'importe quelle méthode ci-dessus et
vérifiez que :
g(-3) = 3, g(-1) = 0, g(1) = 0, g(3) = 9.
Page 3-39
Chapitre 4
Calculs avec des nombres complexes
Ce chapitre montre des exemples de calculs et d’applications de fonctions à
des nombres complexes.
Définitions
Un nombre complexe z s’écrits z = x + iy, où x et y sont des nombres réels et
i est l'unité imaginaire définie par i2 = -1. Le nombre complexe x+iy a une
partie réelle, x = Re(z) et une partie imaginaire, y = Im(z). Nous pouvons
imaginer un nombre complexe comme un point P(x,y) dans le plan x-y, avec
l'axe x appelé l'axe réel et l'axe y appelé l'axe imaginaire. Et donc, on dit
qu'un nombre complexe écrit sous sa forme x+iy est sous sa représentation
Cartésienne. Une autre manière d'écrire la représentation polaire est la paire
z = (x,y). La représentation polaire d’un nombre complexe est z = re iθ =
r⋅cosθ + i r⋅sinθ, où r = |z| =
x 2 + y 2 est la magnitude du nombre
complexe z et θ = Arg(z) = arctan(y/x) représente l'argument du nombre
complexe z. La relation entre la représentation polaire et cartésienne d'un
nombre complexe est donnée par la formule d'Euler : e iθ = cos θ + i sin θ.
Le complexe conjugué d’un nombre complexe z = x + iy = re iθ, estz = x – iy
= re -iθ . Le complexe conjugué de i peut être imaginé comme la projection de
z par l'axe réel (x). L'opposé de z, –z = -x-iy = - re iθ peut être considéré
comme la réflexion de z sur l’origine.
Paramétrer la calculatrice en mode COMPLEX
Si vous travaillez avec des nombres complexes, il est préférable de mettre la
calculatrice en mode complexe ; utilisez la séquence des touches suivantes :
H)@@CAS@ 2˜˜™ @@CHK@@
Le mode COMPLEX sera sélectionné si l’écran des MODES CAS affiche
l’option _Complex cochée, c'est-à-dire :
Page 4-1
Appuyez deux fois sur @@OK@@ afin de retourner à la pile.
Saisie de nombres complexes
On peut saisir des nombres complexes dans la calculatrice dans l’une des
deux représentations cartésiennes, à savoir : x+iy ou (x,y). Les résultats seront
affichés sur la calculatrice sous le format d'une paire ordonnée, c’est-à-dire,
(x,y). Par exemple, si la calculatrice est en mode ALG, le nombre complexe
(3.5,-1.2) est saisi de la façon suivante :
„Ü3.5‚í\1.2`
Un nombre complexe peut aussi être saisi sous la forme x+iy. Par exemple, en
mode ALG, 3.5-1.2i est saisi de la façon suivante :
3.5 -1.2*„¥`
L’écran suivant apparaît, après avoir saisi les nombres complexes.
En mode RPN, ces nombres seront saisis en appuyant successivement sur les
touches suivantes :
„Ü3.5‚í1.2\`
(Remarquez que l’on appuie sur la touche de changement de signe après
avoir saisi le nombre 1.2, dans l’ordre opposé à celui employé pour
l’exercice en mode ALG) et
³3.5 -1.2*‚¥`
(Remarquez la nécessité de saisir une apostrophe avant de taper le nombre
3.5-1.2i en mode RPN). L’écran RPN correspondant est présenté ci-dessous :
Page 4-2
Notez que la dernière entrée indique un nombre complexe de la forme x+iy.
Ceci car le nombre est entré entre deux apostrophes, ce qui indique une
expression algébrique. Pour faire l'opération, nous utilisons la touche EVAL
(µ).
Une fois que l'expression algébrique est évaluée, vous obtenez le nombre
complexe (3.5,1.2).
Représentation polaire d’un nombre complexe
Le résultat illustré ci-dessus montre une représentation Cartésienne
(rectangulaire) du nombre complexe 3.5-1.2i. La représentation polaire peut
être obtenue en changeant le système coordonné en cylindrique ou polaire,
en utilisant la fonction CYLIN. Vous pouvez trouver cette fonction dans le
catalogue (‚N). Le passage en représentation polaire produit le résultat
suivant :
Pour ce résultat, la mesure angulaire est paramétrée sur radians (vous pouvez
toujours choisir le mode radian avec la fonction RAD). Le résultat illustré cidessus représente une magnitude, 3.7, et un angle 0.33029…. Le symbole
angulaire (∠) s’affiche devant la mesure d’angle.
Retourner aux coordonnées cartésiennes ou rectangulaires en utilisant la
fonction RECT (présente dans le catalogue ‚N). Un nombre complexe en
représentation polaire s’écrit z = r⋅eiθ. Vous pouvez saisir ce nombre dans la
calculatrice en utilisant une paire ordonnée sous la forme (r, ∠θ). Le symbole
angulaire (∠) est saisi de la façon suivante ~‚6. Par exemple, le
Page 4-3
nombre complexe z = 5.2e1.5i peut être saisi comme suit (les illustrations
montrent la pile RPN avant et après avoir saisi le nombre) :
Parce que le système coordonné est configuré sur rectangulaire (ou cartésien)
la calculatrice convertit automatiquement le nombre saisi en coordonnées
cartésiennes, c'est-à-dire: x = r cos θ, y = r sin θ, égal, dans ce cas, à
(0.3678…, 5.18…).
D’un autre côté, si le système coordonné est paramétré sur coordonnées
cylindriques (utiliser CYLIN), la saisie d’un nombre complexe (x,y), où x et y
sont des nombres réels, produira une représentation polaire. Par exemple, en
coordonnées polaires, saisir le nombre (3.,2.). Les illustrations montrent la
pile RPN avant et après avoir saisi le nombre :
Opérations simples avec des nombres complexes
Les nombres complexes peuvent être combinés en utilisant les quatre
opérations de base (+-*/). Les résultats suivent les règles de
l’algèbre avec l’avertissement suivant : i2= -1. Les opérations avec des
nombres complexes sont similaires à celles avec des nombres réels. Par
exemple, lorsque la calculatrice est en mode ALG et le CAS est paramétré sur
Complex, essayez les opérations suivantes : (3+5i) + (6-3i) :
Notez que la partie réelle (3+6) et la partie imaginaire (5-3) sont
combinées ensemble et que le résultat est une paire avec une partie réelle
9 et une partie imaginaire 2. Essayez d’effectuer tout seul les opérations
suivantes :
(5-2i) - (3+4i) = (2,-6)
Page 4-4
(3-i)(2-4i) = (2,-14)
(5-2i)/(3+4i) = (0.28,-1.04)
1/(3+4i) = (0.12, -0.16)
Notes:
Le produit de deux nombres est représenté par : (x1+iy1)(x2+iy2) = (x1x2 - y1y2)
+ i (x1y2 + x2y1).
La division de deux nombres complexes se fait en multipliant le numérateur et
le dénominateur par le conjugué complexe du dénominateur, par exemple :
x1 + iy1
x + iy1 x 2 − iy 2 x1 x 2 + y1 y 2
x y −x y
= 1
⋅
=
+ i ⋅ 2 21 12 2
2
2
x 2 + iy 2 x 2 + iy 2 x 2 − iy 2
x2 + y 2
x2 + y 2
Et donc, la fonction inverse INV (accessible avec la touche Y) est définie
comme :
x − iy
x
1
1
y
= 2
+i⋅ 2
=
⋅
2
x + iy x + iy x − iy x + y
x + y2
Changer le signe d’un nombre complexe
Pour changer le signe d'un nombre complexe, utilisez la touche \, par
exemple : -(5-3i) = -5 + 3i
Saisir le nombre imaginaire unitaire
Pour saisir le nombre imaginaire unitaire, appuyez sur : „¥
Vous remarquerez que le nombre i est saisi en tapant la paire (0,1) si le CAS
est paramétré en mode APPROX. En mode EXACT, le nombre imaginaire de
l’unité est saisi comme i.
Page 4-5
Autres opérations
Les opérations telles que la magnitude, l'argument, les parties réelle et
imaginaire et le conjugué complexe sont accessibles avec les menus CMPLX
décrits ci-dessous.
Les menus CMPLX
Il existe deux menus CMPLX (Nombres CoMPLeXes) sur la calculatrice. L’un est
disponible en passant par le menu MTH (expliqué au Chapitre 3) et l’autre
reste directement accessible par le clavier (‚ß). Les deux menus CMPLX
sont présentés ci-dessous.
Le menu CMPLX en passant par le menu MTH
Supposant l’indicateur système 117 paramétré sur CHOOSE bxoes (voir
Chapitre 2), on accède au sous-menu CMPLX au sein du menu MTH en
utilisant : „´9 @@OK@@. Les écrans suivants expliquent ces étapes :
Le premier menu (options 1 à 6) indique les fonctions suivantes :
RE(z)
: Partie réelle d’un nombre complexe
IM(z)
: Partie imaginaire d’un nombre complexe
C→R(z) : Sépare un nombre complexe (x,y) en sa partie réelle et sa partie imaginaire
R→C(x,y) : Forme le nombre complexe (x,y) à partir des nombres réels x et y
ABS(z) : Calcule la magnitude d’un nombre complexe ou la valeur absolue d'un nombre réel.
ARG(z) : Calcule l’argument d’un nombre complexe
Les dernières options (options 7 à 10) sont les suivantes :
Page 4-6
SIGN(z) : Calcule un nombre complexe de magnitude unitaire z/|z|.
NEG
: Change le signe de z
CONJ(z) : Produit le complexe conjugué de z
Des exemples d’applications de ces fonctions sont illustrés ci-dessous. Se
souvenir que pour le mode ALG, la fonction doit précéder l’argument, alors
qu’en mode RPN, vous devez d’abord saisir l’argument avant de sélectionner
la fonction. N’oubliez pas non plus que vous pouvez afficher ces fonctions
dans le menu en changeant les paramètres de l’indicateur système 117 (Voir
le Chapitre 3).
Ce premier écran indique les fonctions RE, IM et CR. Notez que la
dernière fonction retourne une liste {3. 5.} correspondant aux parties réelle et
imaginaire du nombre complexe:
La figure ci-dessous présente les fonctions RC, ABS et ARG. Notez que la
fonction ABS est traduite comme |3.+5.i|, ce qui est la notation de la valeur
absolue. De plus, le résultat de la fonction ARG, représentant un angle, sera
donné dans l’unité de mesure d’angles sélectionnée. Dans cet exemple,
ARG(3.+5.i) = 1.0303… est en radians.
Dans la figure suivante, nous vous présentons des exemples des fonctions
SIGN, NEG (qui s'affiche en signe négatif -) et CONJ.
Page 4-7
Menu CMPLX accessible sur le clavier
On peut accéder à un second menu CMPLX en utilisant l’option de la touche
shift de droite associée à la touche 1, c’est-à-dire : ‚ß. En
paramétrant l’indicateur de système 117 sur CHOOSE boxes, le menu CMPLX
accessible par le clavier s’affiche comme sur les écrans suivants :
Le menu qui en résulte comprend certaines fonctions déjà introduites dans les
sections précédentes, à savoir ARG, ABS, CONJ, IM, NEG, RE et SIGN. Il
comprend aussi la fonction i qui sert à la même fonction que la combinaison
de touches „¥, pour saisir le nombre imaginaire de l’unité (= i) dans
une expression.
Le menu CMPLX accessible par le clavier constitue une autre méthode similaire
au menu accessible par le MTH, contenant les fonctions basiques des
nombres complexes. Essayez, pour vous exercer, d’appliquer les exemples
précédents, en utilisant le menu CMPLX accessible par le clavier.
Fonctions appliquées aux nombres complexes
La plupart des fonctions pour nombres réels accessibles avec le clavier et
expliquées au Chapitre 3, telles que, SQ, ,LN, ex, LOG, 10X, SIN, COS, TAN,
ASIN, ACOS, ATAN, peuvent aussi être appliquées aux nombres complexes.
Le résultat est un autre nombre complexe, comme l’illustrent les exemples
suivants. Pour utiliser cette fonction, suivez la même méthode que pour les
nombres réels (voir Chapitre 3).
Page 4-8
Note : Lorsque l’on utilise des fonctions trigonométriques et leurs inverses
avec des nombres complexes, les arguments ne sont plus des angles. Par
conséquent, la mesure angulaire sélectionnée pour la calculatrice n’a pas
d’incidence sur le calcul de ces fonctions avec des arguments complexes. Pour
comprendre la manière dont les fonctions trigonométriques et les autres
fonctions s’appliquent aux nombres complexes, veuillez vous référer à un livre
sur les variables complexes.
Fonctions du menu MTH
Les fonctions hyperboliques et leurs inverses, aussi bien que les fonctions
Gamma, PSI et Psi (fonctions uniques) ont été introduites et appliquées aux
nombres complexes au Chapitre 3. Ces fonctions peuvent être appliquées aux
nombres complexes en suivant la méthode du Chapitre 3. Des exemples sont
affichés ci-dessous :
L'écran suivant indique que les fonctions EXPM et LNP1 ne peuvent pas être
appliquées aux nombres complexes. En revanche, les fonctions GAMMA, PSI
et Psi peuvent être appliquées aux nombres complexes :
Page 4-9
Fonction DROITE: équation d’une ligne droite
La fonction DROITE prend pour argument deux nombres complexes (par ex. :
x1+iy1 et x2+iy2) et retourne l’équation de la ligne droite (par ex. : y = a+bx),
qui contient les points (x1,y1) et (x2,y2). Ainsi, la ligne passant entre les points
A(5,-3) et B(6,2) peut être trouvée en procédant comme suit (en mode
algébrique) :
La fonction DROITE se trouve dans le catalogue de commandes (‚N).
En utilisant EVAL(ANS(1)), le résultat se simplifie :
Page 4-10
Chapitre 5
L’algèbre et les opérations mathématiques
Un objet algébrique, ou plus simplement un élément d’algèbre, est n’importe
quel nombre, n’importe quelle variable ou n’importe quelle expression
algébrique sur lesquels on peut effectuer des opérations, des manipulations et
des combinaisons suivant les règles de l’algèbre. Voici ci-dessous quelques
exemples d’objets algébriques :
• Un nombre
: 12.3, 15.2_m, ‘π’, ‘e’, ‘i’
• Un nom de variable : ‘a’, ‘ux’, ‘largeur’, etc.
• Une expression
: ‘p*D^2/4’,’f*(L/D)*(V^2/(2*g))’
• Une équation
: ‘Q=(Cu/n)*A(y)*R(y)^(2/3)*So^0.5’
Saisie des objets algébriques
Les objets algébriques peuvent être saisis en tapant l’objet entre guillemets
directement dans la pile niveau 1 ou en utilisant l’Editeur d’équations
‚O. Par exemple, pour entrer l’objet algébrique ‘π*D^2/4’ directement
dans la pile, utilisez : ³„ì*~dQ2/4 `. L'écran
est illustré ci-dessous pour les modes ALG (côté gauche) et RPN (côté droit) :
Un objet algébrique peut aussi être construit dans l'Editeur d'équations
(equation writer) et renvoyé à la pile. Le fonctionnement de l’Editeur
d’équations est décrit au Chapitre 2. En guise d’exercice, construire l’objet
algébrique suivant dans l’Editeur d’équation :
Après avoir construit l’objet, valider pour l’afficher dans la pile (l’affichage en
mode ALG et RPN est illustré ci-dessous) :
Page 5-1
Opérations simples avec les objets algébriques
Les objets algébriques peuvent être additionnés, soustraits, multipliés ou
divisés (sauf par zéro), élevés à une puissance, utilisés comme arguments
dans de nombreuses fonctions courantes (fonctions exponentielles,
logarithmiques, trigonométriques, hyperboliques etc.), comme on peut le faire
avec n’importe quel nombre réel ou complexe. Afin de faire une
démonstration des opérations de base avec des objets algébriques, nous
allons créer deux objets, par ex. : ‘π*R^2’ et ‘g*t^2/4’ et les enregistrer
dans les variables A1 et A2 (Voir le Chapitre 2 pour apprendre comment
créer des variables et y enregistrer des valeurs). Voici la combinaison de
touches permettant de stocker les variables A1 en mode ALG :
³„ì*~rQ2™ K ~a1 `, ce qui donne :
La combinaison de touches correspondante en mode RPN est la suivante :
³„ì*~r Q2`~a1 K
Après avoir stocké la variable A2 et appuyé sur la touche, l’écran affiche les
variables comme suit :
En mode ALG, la combinaison de touches suivante affichera une série
d’opérations avec les éléments algébriques contenus dans les variables @@A1@@
et @@A2@@ (appuyer sur J pour retourner au menu variable) :
Page 5-2
@@A1@@ + @@A2@@ `
@@A1@@ - @@A2@@ `
@@A1@@ * @@A2@@ `
@@A1@@ / @@A2@@ `
‚¹@@A1@@
„¸@@A2@@
On peut obtenir le même résultat en mode RPN en utilisant la combinaison de
touches suivante :
@@A1@@ ` @@A2@@ +
@@A1@@ `@@A2@@ @@A1@@ ` @@A2@@ *
@@A1@@ `@@A2@@ /
@@A1@@ ` ‚¹
@@A2@@ `„¸
Fonctions du menu ALG
Le menu ALG (Algébrique) est accessible en utilisant la séquence de touches,
‚× (associé à la touche ‚ ). En paramétrant l’indicateur système 117
sur CHOOSE boxes, le menu ALG affiche les fonctions suivantes :
Page 5-3
Plutôt que de faire une description détaillée de chaque fonction dans ce
manuel, nous invitons l’utilisateur à consulter la description en utilisant la
fonction d’aide de la calculatrice : I L @)HELP@ `. Afin de localiser
une fonction particulière, saisir d’abord la première lettre de la fonction. Par
exemple, pour la fonction COLLECT, nous saisissons ~c, puis utilisons les
flèches haut et bas, —˜, pour localiser COLLECT dans la fenêtre d’aide.
Pour terminer l’opération, appuyez sur @@OK@@. Voici le menu d’aide pour la
fonction COLLECT:
Remarquez que, en bas de l’écran, la ligne See: EXPAND FACTOR suggère
des liens vers d’autres entrées de la fonction d’aide, ici les fonctions EXPAND
et FACTOR. Pour aller directement à ces entrées, appuyez sur l’onglet du
menu logiciel @SEE1! pour EXPAND, et @SEE2! pour FACTOR. En appuyant sur
@SEE1!, par exemple, l’information suivante sur EXPAND, s’affiche :
La fonction d'aide donne un exemple de son utilisation, en addition à des
informations sur chaque commande. Cet exemple peut être copié dans votre
pile en appuyant sur la touche de menu @ECHO!. Par exemple, pour l’entrée
EXPAND illustrée ci-dessus, appuyez sur l’onglet du menu logiciel @ECHO! pour
copier l’exemple suivant dans la pile (appuyez sur ` pour exécuter) :
Page 5-4
Par la suite, nous laissons le lecteur explorer les applications des fonctions
dans le menu ALG (ou ALGB). Voici une liste des commandes :
La fonction d'aide affichera les informations suivantes sur les commandes :
COLLECT :
EXPAND:
FACTOR :
LNCOLLECT:
LIN :
PARTFRAC:
Page 5-5
SOLVE :
SUBST :
TEXPAND :
Note: Rappelez-vous que, pour utiliser ces fonctions ou n’importe quelle
autre fonction dans le mode RPN, vous devez d’abord saisir l’argument
avant la fonction. Ainsi, l’exemple pour TEXPAND sera saisi en mode
RPN comme suit :
³„¸+~x+~y`
A ce stade, sélectionnez la fonction TEXPAND du menu ALG (ou
directement dans le catalogue ‚N), pour terminer l’opération.
Autres formes de substitution en expressions algébriques
La fonction SUBST, présentée ci-dessus, est utilisée pour substituer une variable
dans une expression. Une seconde forme de substitution peut être effectuée en
utilisant ‚¦(associées avec la touche I). Par exemple, en mode ALG,
l’entrée suivante substituera la valeur x = 2 dans l'expression x+x2.
L’illustration de gauche montre la façon de saisir l’expression (la valeur à
substituer, x=2, doit être comprise entre parenthèses) avant d’appuyer sur
`. Après avoir appuyé sur `, le résultat s’affiche comme dans
l’illustration de droite :
Page 5-6
En mode RPN, on peut effectuer la même chose en saisissant d’abord
l’expression dans laquelle la substitution doit être effectuée (x+x2), suivie par
une liste (voir Chapitre 8) contenant la variable de substitution, un espace, et
la valeur à substituer, c’est-à-dire {x 2}. L’étape finale consiste à appuyer sur
la combinaison de touches suivante : ‚¦.
La séquence de touches nécessaire est la suivante :
³~„x+~„xQ2`
„ä~„x#2` ‚¦`
En mode ALG, la substitution de plus d’une variable est possible, comme
illustré dans l’exemple suivant (illustré avant et après avoir appuyé sur `)
En mode RPN, il est aussi possible de substituer plus d’une variable à la fois,
comme illustré dans l’exemple ci-dessous. Souvenez-vous que le mode RPN
utilise une liste de noms de variables et de valeurs pour la substitution.
Une approche différente de la substitution consiste à définir les expressions
de substitution dans les variables de la calculatrice et à placer le nom des
Page 5-7
variables dans l’expression originale. Par exemple, en mode ALG, enregistrez
les variables suivantes :
Ensuite, saisissez l’expression A+B:
La dernière expression saisie est automatiquement évaluée après avoir
appuyé sur la touche ` ,ce qui produit le résultat montré ci-dessus.
Opérations avec les fonctions transcendantes
La calculatrice offre plusieurs fonctions qui peuvent être utilisées pour
remplacer les expressions contenant des logarithmes, les fonctions
exponentielles, trigonométriques ou hyperboliques en termes d’identités
trigonométriques ou en termes de fonctions exponentielles. Les menus
contenant les fonctions pour remplacer les fonctions trigonométriques peuvent
être obtenus en appuyant sur la touche shift de droite suivie de la touche 8,
c’est-à-dire ‚Ñ. La combinaison de cette touche avec la touche shift de
gauche, c’est-à-dire ‚ Ð, fait s’afficher un menu qui vous permet de
remplacer des expressions en termes de fonctions exponentielles ou de
logarithmes naturels. Dans les sections suivantes, nous présentons ces menus
de manière plus détaillée.
Développement et mise en facteur en utilisant les fonctions logexp
La commande „Ð affiche le menu suivant :
Page 5-8
Des informations et des exemples sur ces commandes sont disponibles dans la
fonction d’aide de la calculatrice. Certaines des commandes listées dans le
menu EXP&LN, c’est-à-dire LIN, LNCOLLECT et TEXPAND sont aussi contenues
dans le menu ALG présenté précédemment. Les fonctions LNP1 et EXPM ont
été introduites dans le menu HYPERBOLIC, dans le menu MTH (voir Chapitre
2). La seule fonction restante est EXPLN. Ainsi, sa description est illustrée ici
dans la colonne de gauche, et l’exemple extrait de la fonction d’aide à droite :
Développement et mise en facteur en utilisant les fonctions
trigonométriques
Le menu TRIG, auquel on accède en utilisant ‚Ñ, affiche les fonctions
suivantes :
Page 5-9
Ces fonctions permettent de simplifier des expressions en remplaçant certaines
catégories de fonctions trigonométriques par d’autres. Par exemple, la
fonction ACOS2S permet de remplacer la fonction arccosine (acos(x)) par son
expression en termes de arcsine (asin(x)).
La description de ces commandes ainsi que des exemples de leurs
applications sont disponibles dans la fonction d’aide de la calculatrice
(IL@HELP). Nous invitons l’utilisateur à explorer cette fonction pour
trouver des informations sur les commandes du menu TRIG.
Notez que la premiere commande du menu TRIG est le menu HYPERBOLIC,
dont les fonctions ont été expliquées au Chapitre 2.
Fonctions du menu ARITHMETIC
Le menu ARITHMETIC contient plusieurs sous-menus pour des applications
spécifiques en théorie des nombres (intégrées, polynômes, etc.), ainsi que
plusieurs fonctions qui s’appliquent aux opérations arithmétiques générales. Le
menu ARITHMETIC est accessible en utilisant la séquence de touches „Þ
(associée à la touche 1 ). Une fois l’indicateur système 117 paramétré sur
CHOOSE boxes, „Þ affiche le menu suivant :
Dans cette liste du menu, les options 5 à 9 (DIVIS, FACTORS, LGCD,
PROPFRAC, SIMP2) correspondent aux fonctions habituelles qui s’appliquent
aux nombres entiers ou aux polynômes. Les options restantes (1. INTEGER, 2.
POLYNOMIAL, 3. MODULO, et 4. PERMUTATION) sont en fait des sousmenus de fonctions qui s’appliquent à des objets mathématiques spécifiques.
La distinction entre les sous-menus (options 1 à 4) et les fonctions simples
(options 5 à 9) est évidente quand l’indicateur système 117 est paramétré sur
menus SOFT. En activant le menu ARITHMETIC („Þ ), dans ces
circonstances, on affiche :
Page 5-10
Nous présentons ensuite ci-dessous les entrées de la fonction d’aide pour les
options 5 à 9 du menu ARITHMETIC :
DIVIS:
FACTORS:
LGCD (Plus Grand Dénominateur Commun): PROPFRAC (fraction correcte):
SIMP2:
Les fonctions associées aux sous-menus de ARITHMETIC : INTEGER,
POLYNOMIAL, MODULO et PERMUTATION sont les suivantes :
Menu INTEGER
EULER
IABCUV
IBERNOULLI
ICHINREM
IDIV2
IEGCD
Nombre d’entiers o < n, copremiers avec n
Résout au + bv = c, avec a,b,c = entiers
nième nombre de Bernoulli
Reste chinois pour les nombres entiers
Division euclidienne de deux entiers
Renvoie u,v, tels que au + bv = gcd(a,b)
Page 5-11
IQUOT
IREMAINDER
ISPRIME?
NEXTPRIME
PA2B2
PREVPRIME
Quotient euclidien de deux entiers
Reste euclidien de deux entiers
Teste si un nombre entier est un nombre premier
Prochain nombre premier pour un entier donné
Nombre premier comme norme au carré d’un nombre
complexe
Nombre premier précédant un entier donné
Menu POLYNOMIAL
ABCUV
CHINREM
CYCLOTOMIC
DIV2
EGDC
FACTOR
FCOEF
FROOTS
GCD
HERMITE
HORNER
LAGRANGE
LCM
LEGENDRE
PARTFRAC
PCOEF
PTAYL
QUOT
RESULTANT
REMAINDER
STURM
STURMAB
Equation polynomiale de Bézout (au+bv=c)
Reste chinois pour les polynômes
nième polynôme cyclothymique
Division euclidienne de deux polynômes
Renvoie u,v à partir de au+bv=gcd(a,b)
Factorise un nombre entier ou un polynôme
Génère une fraction à partir des racines et de la multiplicité
Renvoie les racines et la multiplicité à partir d’une fraction donnée
Plus grand diviseur commun de 2 nombres ou polynômes
Polynôme Hermite de nième degré
Evaluation de Horner d’un polynôme
Interpolation du polynôme de Lagrange
Plus petit multiple commun de 2 nombres ou polynômes
Polynôme de Legendre de nième degré
Décomposition partielle-fraction d’une fraction donnée
(Aucune entrée disponible dans la fonction d’aide)
Renvoie Q(x-a) dans Q(x-a) = P(x), polynôme de Taylor
Quotient euclidien de deux polynômes
Déterminant de la matrice Sylvester de 2 polynômes
Reste euclidien de deux polynômes
Séquences de Sturm pour un polynôme
Signe à lien bas et nombre de zéros entre les liens
Menu MODULO
ADDTMOD
DIVMOD
Ajoute deux d’expressions modulo le module actuel
Divise deux polynômes modulo le module actuel
Page 5-12
DIV2MOD
EXPANDMOD
FACTORMOD
GCDMOD
INVMOD
MOD
MODSTO
MULTMOD
POWMOD
SUBTMOD
Division euclidienne de 2 polynômes avec des coefficients
modulaires
Développe/simplifie un polynôme modulo le module actuel
Factorise un polynôme modulo le module actuel
GCD de 2 modules polynomiaux modulo le module actuel
Inverse d'un entier modulo le module actuel
(Aucune entrée disponible dans la fonction d’aide)
Modifie les paramètres du module à la valeur spécifiée
Multiplication de deux polynômes modulo le module actuel
Elève un polynôme à une puissance modulo le module actuel
Soustraction de 2 polynômes modulo le module actuel
Applications du menu ARITHMETIC
Le but de cette section est de présenter quelques informations de base
nécessaires pour l’application des fonctions du menu ARITHMETIC. Des
définitions sont présentées ci-dessous au sujet des polynômes, des fractions
polynomiales et de l’arithmétique modulaire. Les exemples présentés cidessous sont présentés indépendamment du paramétrage de la calculatrice
(ALG ou RPN)
Arithmétique Modulaire
Considérons un système de comptage de nombres entiers qui effectue un
cycle sur lui-même et recommence périodiquement, comme les heures d’une
horloge. Un tel système de comptage s’appelle un anneau. Parce que le
nombre d’entiers utilisé dans un anneau est fini, l’arithmétique dans cet
anneau est appelée arithmétique finie. Supposons que notre système de
nombres entiers finis consiste dans les nombres 0, 1, 2, 3, …, n-1, n. Nous
pouvons aussi nous référer à l’arithmétique de ce système de comptage
comme arithmétique modulaire de module n. Dans le cas des heures d’une
horloge, le module est 12. (si vous travaillez avec une arithmétique modulaire
utilisant les heures d’une horloge, cependant, nous devrions utiliser les
nombres entiers 0, 1, 2, 3, …, 10, 11, plutôt que 1, 2, 3,…,11, 12).
Opérations en arithmétique modulaire
L’addition en arithmétique modulaire de module n, qui est un entier positif,
suit les règles suivantes : j et k sont deux nombres entiers non négatifs
Page 5-13
quelconques, tous deux inférieurs à n, si j+k≥ n, alors j+k est définie comme
j+k-n. Par exemple, dans le cas d’une horloge, à savoir pour n = 12, 6+9 “=”
3. Pour distinguer cette égalité des égalités arithmétiques infinies, le symbole
≡ est utilisé à la place du signe “=“ (égale) et la relation entre les nombres est
appelée congruence plutôt qu’égalité. Par conséquent, pour l’exemple
précédent nous écrirons 6+9 ≡ 3 (mod 12) et lirons cette expression ainsi “six
plus neuf est congru à trois, modulo douze.” Si les nombres représentent les
heures depuis minuit, par exemple, la congruence 6+9 ≡ 3 (mod 12) peut être
interprétée comme voulant dire “six heures après la neuvième heure après
minuit sont trois heures après midi.” D’autres sommes qui peuvent être définies
en module 12 arithmétique sont : 2+5 ≡ 7 (mod 12); 2+10 ≡ 0 (mod 12);
7+5 ≡ 0 (mod 12) etc.
La règle pour la soustraction est telle que si j – k < 0, alors j-k est défini
comme j-k+n. Par conséquent, 8-10 ≡ 2 (mod 12), se lit “huit moins dix est
congru à deux, modulo douze.” D’autres exemples de soustraction en module
12 seraient 10-5 ≡ 5 (mod 12); 6-9 ≡ 9 (mod 12); 5 – 8 ≡ 9 (mod 12); 5 –
10 ≡ 7 (mod 12) etc.
La multiplication suit la règle suivante : si j⋅k > n, de telle sorte que j⋅k = m⋅n +
r, où m et r sont des entiers non négatifs, tous deux inférieurs à n, alors j⋅k ≡ r
(mod n). Le résultat de la multiplication fois j fois k en module n arithmétique
est, par essence, le reste entier de j⋅k/n en arithmétique infinie, si j⋅k>n. Par
exemple, en module 12 arithmétique nous avons 7⋅3 = 21 = 12 + 9, (ou,
7⋅3/12 = 21/12 = 1 + 9/12, est le reste entier. Nous pouvons maintenant
écrire 7⋅3 ≡ 9 (mod 12) et lire ce résultat “sept fois trois est congru à neuf,
modulo trois.”
L’opération de division peut être définie en termes de multiplication comme
suit , r/k ≡ j (mod n), si, j⋅k ≡ r (mod n). Cela signifie que r doit être le reste
de j⋅k/n. Par exemple, 9/7 ≡ 3 (mod 12), parce que 7⋅3 ≡ 9 (mod 12).
Certaines divisions ne sont pas permises en arithmétique modulaire. Par
exemple, en arithmétique module 12, vous ne pouvez pas définir 5/6 (mod
12) parce que la table de multiplication de 6 ne montre pas le résultat 5 en
arithmétique module 12. Cette table de multiplication est donnée ci-dessous :
Page 5-14
6*0
6*1
6*2
6*3
6*4
6*5
(mod
(mod
(mod
(mod
(mod
(mod
12)
12)
12)
12)
12)
12)
0
6
0
6
0
6
6*6 (mod 12)
6*7 (mod 12)
6*8 (mod 12)
6*9 (mod 12)
6*10 (mod 12)
6*11 (mod 12)
0
6
0
6
0
6
Définition formelle d’un anneau arithmétique fini
L’expression a ≡ b (mod n) est interprétée comme “a est congru à b, modulo
n,” et est valable si (b-a) est un multiple de n. Avec cette définition, les règles
de l’arithmétique se simplifient comme suit :
Si
alors
a ≡ b (mod n) et c ≡ d (mod n),
a+c ≡ b+d (mod n),
a-c ≡ b - d (mod n),
a×c ≡ b×d (mod n).
Pour les divisions, suivez les règles précédentes. Par exemple, 17 ≡ 5 (mod 6),
et 21 ≡ 3 (mod 6). En utilisant ce principe, nous pouvons écrire :
17 + 21 ≡ 5 + 3 (mod 6) => 38 ≡ 8 (mod 6) => 38 ≡ 2 (mod 6)
17 – 21 ≡ 5 - 3 (mod 6) =>
-4 ≡ 2 (mod 6)
17 × 21 ≡ 5 × 3 (mod 6) => 357 ≡ 15 (mod 6) => 357 ≡ 3 (mod 6)
Notez que chaque fois qu’un résultat dans la partie à droite du symbole de
“congruence” est supérieur au module (dans ce cas, n = 6), vous pouvez
toujours soustraire un multiple du module de ce résultat et le simplifier en un
nombre inférieur au module. Par conséquent, le résultat dans le premier cas 8
(mod 6) se simplifie en 2 (mod 6) et le résultat du troisième cas, 15 (mod 6)
se simplifie en 3 (mod 6). Un peu perdu? Cela ira mieux si vous laissez la
calculatrice se charger de ces opérations. Par conséquent, lisez la section
suivante pour comprendre comment la calculatrice fonctionne avec les
anneaux arithmétiques finis.
Page 5-15
Anneaux arithmétiques finis dans la calculatrice
Depuis le début, nous avons défini nos opérations arithmétiques finies de telle
sorte que les résultats soient toujours positifs. Le système arithmétique
modulaire dans la calculatrice est paramétré de telle sorte que l’anneau de
module n inclue les nombres -n/2+1, …,-1, 0, 1,…,n/2-1, n/2, si n est pair,
et –(n-1)/2, -(n-3)/2,…,-1,0,1,…,(n-3)/2, (n-1)/2, si n est impair. Par
exemple, pour n = 8 (pair), l’anneau arithmétique fini dans la calculatrice
comprend les nombres : (-3,-2,-1,0,1,3,4), tandis que pour n = 7 (impair),
l’anneau arithmétique fini de la calculatrice correspondant est donné par (-3,2,-1,0,1,2,3).
Arithmétique modulaire dans la calculatrice
Pour lancer le menu arithmétique modulaire dans la calculatrice, sélectionner
le sous-menu MODULO dans le menu ARITHMETIC („Þ). Le menu
disponible propose les fonctions suivantes : ADDTMOD, DIVMOD,
DIV2MOD, EXPANDMOD, FACTORMOD, GCDMOD, INVMOD, MOD,
MODSTO, MULTMOD, POWMOD, et SUBTMOD. De brèves descriptions de
ces fonctions ont été données dans une section précédente. Nous allons
présenter par la suite quelques applications de ces fonctions.
Paramétrer le module (ou MODULO)
La calculatrice contient une variable appelée MODULO qui est placée dans le
répertoire {HOME CASDIR} et va enregistrer la magnitude du module à
utiliser dans l’arithmétique modulaire.
La valeur par défaut du MODULO est 13. Pour changer la valeur du
MODULO, vous pouvez soit enregistrer la nouvelle valeur directement dans la
variable MODULO du sous-répertoire {HOME CASDIR} Sinon, vous pouvez
enregistrer une nouvelle valeur de MODULO en utilisant la fonction
MODSTO.
Opération d’arithmétique modulaire avec des nombres
Pour ajouter, soustraire, multiplier, diviser et élever à une puissance en
arithmétique modulaire vous utiliserez les fonctions ADDTMOD, SUBTMOD,
MULTMOD, DIV2MOD et DIVMOD (pour la division), et POWMOD. En
mode RPN, vous devez saisir les deux nombres sur lequel le calcul doit être
Page 5-16
effectué, en les séparant par [ENTER] ou [SPC], puis appuyez sur la fonction
d’arithmétique modulaire correspondante. Par exemple, en module 12,
essayer les opérations suivantes :
Exemples de ADDTMOD
6+5 ≡ -1 (mod 12)
6+6 ≡ 0 (mod 12)
11+5 ≡ 4 (mod 12)
8+10 ≡ -6 (mod 12)
6+7 ≡ 1 (mod 12)
Exemples de SUBTMOD
5 – 7 ≡ -2 (mod 12)
8 – 4 ≡ 4 (mod 12)
11 – 8 ≡ 3 (mod 12)
8 – 12 ≡ -4 (mod 12)
5 –10 ≡ -5 (mod 12)
Exemples de MULTMOD
6⋅8 ≡ 0 (mod 12)
9⋅8 ≡ 0 (mod 12)
5⋅6 ≡ 6 (mod 12)
11⋅3 ≡ -3 (mod 12)
3⋅2 ≡ 6 (mod 12)
Exemples de DIVMOD
12/3 ≡ 4 (mod 12)
12/8 (mod 12) n'existe pas
25/5 ≡ 5 (mod 12)
64/13 ≡ 4 (mod 12)
66/6 ≡ -1 (mod 12)
Exemples de DIV2MOD
2/3 (mod 12) n'existe pas
26/12 (mod 12) n'existe pas
125/17 (mod 12) ≡ 1 avec reste = 0
68/7 ≡ -4 (mod 12) avec reste = 0
7/5 ≡ -1 (mod 12) avec reste = 0
Note: DIVMOD donne le quotient de la division modulaire j/k (mod n),
tandis que DIMV2MOD fournit non seulement le quotient mais aussi le reste
de la division modulaire j/k (mod n).
Exemples de POWMOD
35≡ 3 (mod 12)
23≡ -4 (mod 12)
8
11 ≡ 1 (mod 12)
62 ≡ 0 (mod 12)
510≡ 1 (mod 12)
99 ≡ -3 (mod 12)
Page 5-17
Dans les exemples d’opérations d’arithmétique modulaire présentés ci-dessus,
nous avons utilisé des nombres qui n’appartiennent pas nécessairement à
l’anneau, c’est-à-dire des nombres tels que 66, 125, 17, etc. La calculatrice
convertit ces nombres en nombres de l’anneau avant de procéder au calcul.
Vous pouvez aussi convertir n’importe quel nombre en nombre de l’anneau en
utilisant la fonction EXPANDMOD. Par exemple,
EXPANDMOD(125) ≡ 5 (mod 12)
EXPANDMOD(17) ≡ 5 (mod 12)
EXPANDMOD(6) ≡ 6 (mod 12)
L’inverse modulaire d’un nombre
Supposons qu’un nombre k appartienne à un anneau arithmétique fini de
module n, alors l’inverse modulaire de k, c’est-à-dire 1/k (mod n), est le
nombre j, tel que j⋅k ≡ 1(mod n). L’inverse modulaire d’un nombre peut être
obtenu en utilisant la fonction INVMOD dans le sous-menu MODULO du sousmenu ARITHMETIC. Par exemple, en arithmétique module 12 :
1/6 (mod 12) n'existe pas
1/7 ≡ -5 (mod 12)
1/11 ≡ -1 (mod 12)
1/5 ≡ 5 (mod 12)
1/3 (mod 12) n'existe pas
L’opérateur MOD
L’opérateur MOD est utilisé pour obtenir le nombre de l’anneau d’un module
donné correspondant à un entier donné. Sur le papier, cette opération s’écrit
m mod n = p et se lit “m modulo n est égal à p”. Par exemple, pour calculer
15 mod 8, saisir :
•
•
mode ALG :
mode RPN :
15 MOD 8`
15`8` MOD
Le résultat est 7, c'est-à-dire 15 mod 8 = 7. Essayez les exercices suivants :
18 mod 11 = 7
23 mod 2 =1
40 mod 13 = 1
23 mod 17 = 6
34 mod 6 = 4
Page 5-18
Une application pratique de la fonction MOD à des fins de programmation
est de déterminer quand un nombre entier est pair ou impair, puisque si n
mod 2 = 0, si n est pair, et n mode 2 = 1, si n est impair. Elle peut aussi être
utilisée pour déterminer quand un entier m est un multiple d’un autre entier n,
car si tel est le cas m mod n = 0.
Note: Se référer à l’option d’aide de la calculatrice pour la description et des
exemples d’autres éléments d'arithmétique modulaire. Plusieurs de ces
fonctions sont applicables aux polynômes. Pour des informations sur
l’arithmétique modulaire avec des polynômes, veuillez vous référer à un
manuel sur la théorie des nombres.
Polynômes
Les polynômes sont des expressions algébriques consistant en un ou plusieurs
termes contenant des puissances décroissantes d’une variable donnée. Par
exemple, ‘X^3+2*X^2-3*X+2’ est un polynôme de troisième degré de X,
tandis que ‘SIN(X)^2-2’ est un polynôme de deuxième degré de SIN(X). Une
liste des fonctions du menu ARITHMETIC liées aux polynômes a été présentée
plus tôt. Quelques définitions générales sur les polynômes sont proposées ciaprès. Dans ces définitions, A(X), B(X), C(X), P(X), Q(X), U(X), V(X), etc., sont
des polynômes.
• Fraction polynomiale : une fraction dont le numérateur et le dénominateur
sont des polynômes, disons C(X) = A(X)/B(X)
• Racines ou zéros, d’un polynôme : valeurs de X pour lesquelles P(X) = 0
• Pôles d’une fraction : racines du dénominateur
• Multiplicité des racines ou des pôles : nombre de fois qu’une racine
apparaît, c’est-à-dire P(X) = (X+1)2(X-3) a les racines {-1, 3} avec des
multiplicités {2,1}
• Polynôme cyclothymique (Pn(X)): un polynôme d’ordre d’EULER(n) dont les
racines sont les primitives nièmes racines de l’unité, à savoir, P2(X) = X+1, P2
4(X) = X +1
• Equation du polynôme de Bézout : A(X) U(X) + B(X)V(X) = C(X)
Des exemples d’applications de ces fonctions sont illustrés ci-dessous.
Page 5-19
Arithmétique modulaire avec des polynômes
De la même façon que nous avons défini un anneau arithmétique fini pour les
nombres dans une section précédente, nous pouvons définir un anneau
arithmétique fini pour les polynômes avec un polynôme donné comme module.
Par exemple, nous pouvons écrire un certain polynôme P(X) comme P(X) = X
(mod X2) ou un autre polynôme Q(X) = X + 1 (mod X-2).
Un polynôme P(X) appartient à un anneau arithmétique fini de modules
polynomiaux M(X), s’il existe un troisième polynôme Q(X), tel que (P(X) – Q(X))
est un multiple de M(X). Nous pourrions alors écrire : P(X) ≡ Q(X) (mod M(X)).
Cette dernière expression est interprétée comme “P(X) est congru à Q(X),
modulo M(X)”.
Fonction CHINREM
CHINREM signifie CHINese REMainder (théorème Chinois). L’opération
encodée dans cette commande résout un système de deux congruences
utilisant le Théorème Chinois. Cette commande peut être utilisée avec des
polynômes, de même qu’avec des nombres entiers (fonction ICHINREM). Les
données d’entrée’ consistent en deux vecteurs [expression_1, modulo_1] et
[expression_2, modulo_2]. Les données de sortie sont un vecteur contenant
[expression_3, modulo_3], où modulo_3 est lié au produit
(modulo_1)⋅(modulo_2). Exemple: CHINREM([‘X+1’, ‘X^2-1’],[‘X+1’,’X^2’])
= [‘X+1’,-(X^4-X^2)]
Déclaration du Théorème Chinois pour les entiers
Si m1, m2,…,mr sont des nombres naturels dont chaque paire est un nombre
premier relatif et : a1, a2, …, ar sont des entiers quelconques, alors il existe un
entier x qui satisfait simultanément les congruences : x ≡ a1 (mod m1), x ≡ a2
(mod m2), …, x ≡ ar (mod mr). De plus, si x = a est une solution quelconque,
alors toutes les autres solutions sont congruentes à un modulo égal au produit
m1⋅m2⋅ … mr.
Fonction EGCD
EGCD signifie Extended Greatest Common Divisor (Plus grand diviseur
commun étendu). Etant donné deux polynômes, A(X) et B(X), la fonction EGCD
produit les polynômes C(X), U(X), et V(X), de telle sorte que C(X) = U(X)*A(X)
Page 5-20
+ V(X)*B(X). Par exemple, pour A(X) = X^2+1, B(X) = X^2-1, EGCD(A(X),B(X))
= {2, 1, -1}. c’est-à-dire 2 = 1*( X^2+1’)-1*( X^2-1). De même, EGCD(‘X^32*X+5’,’X’) = { 5, ‘-(X^2-2)’, 1}, c’est-à-dire 5 = – (X^2-2)*X + 1*(X^32*X+5).
Fonction GCD
La fonction GCD (Greatest Common Denominator, Plus grand dénominateur
commun) peut être utilisée pour obtenir le plus grand dénominateur commun
de deux polynômes ou de deux listes de polynômes de la même longueur. Les
deux polynômes ou listes de polynômes seront placés dans la pile de niveau
2 et 1 avant d’utiliser GCD. Les résultats seront un polynôme ou une liste
représentant le plus grand dénominateur commun des deux polynômes ou de
chaque liste de polynômes. Des exemples en mode RPN sont présentés cidessous (la calculatrice est paramétrée sur mode Exact) :
‘X^3-1’`’X^2-1’`GCD donne comme résultat : ‘X-1’
{‘X^2+2*X+1’,’X^3+X^2’} ` {‘X^3+1’,’X^2+1’} ` GCD donne comme
résultat {‘X+1’ 1}
Fonction HERMITE
La fonction HERMITE [HERMI] utilise comme argument un nombre entier, k, et
retourne le polynôme de Hermite d’ordre k. Un polynôme d’Hermite, Hek(x),
est défini comme
He0 = 1, Hen ( x) = (−1) n e x
2
/2
d n −x2 / 2
(e
), n = 1,2,...
dx n
Une définition alternative des polynômes de Hermite est
H 0 * = 1, H n * ( x) = (−1) n e x
2
d n −x2
(e ), n = 1,2,...
dx n
où dn/dxn = dérivée nième par rapport à x. Il s’agit de la définition utilisée par
la calculatrice.
Exemple: Les polynômes de Hermite d’ordre 3 et 5 sont donnés par :
HERMITE(3) = ‘8*X^3-12*X’
,
Et
HERMITE(5) = ‘32*x^5-160*X^3+120*X’.
Page 5-21
Fonction HORNER
La fonction HORNER effectue la division de Horner, ou division artificielle,
d’un polynôme P(X) par le facteur (X-a). Les données d’entrée de la fonction
sont les polynômes P(X) et le nombre a. La fonction retourne le quotient
polynomial Q(X) qui résulte de la division de P(X) par (X-a), la valeur de a, et
la valeur de P(a), dans cet ordre. En d’autres termes, P(X) = Q(X)(X-a)+P(a).
Par exemple, HORNER(‘X^3+2*X^2-3*X+1’,2) = {‘X^2+4*X+5’, 2, 11}.
Nous pourrions, par conséquent, écrire X3+2X2-3X+1 = (X2+4X+5)(X-2)+11.
Deuxième exemple : HORNER(‘X^6-1’,-5)= {’X^5-5*X^4+25*X^3125*X^2+625*X-3125’,-5, 15624} c’est-à-dire X6-1 = (X5-5*X4+25X3-125X2
+625X-3125)(X+5)+15624.
La variable VX
Une variable appelée VX existe dans le répertoire de la calculatrice {HOME
CASDIR}. Elle prend, par défaut, la valeur de ‘X’. Il s’agit du nom de la
variable indépendante la plus fréquemment utilisée pour les applications
algébriques et infinitésimales. Evitez d’utiliser la variable VX dans vos
programmes ou équations afin de ne pas confondre avec le CAS’ VX. Si vous
avez besoin de vous référer à la composante x de la vélocité, par exemple,
vous pouvez utiliser vx ou Vx. Pour plus d'information sur la variable CAS,
voir Appendice C.
Fonction LAGRANGE
La fonction LAGRANGE nécessite comme données d’entrée une matrice de
deux lignes et n colonnes. La matrice enregistre les points de données de
forme [[x1,x2, …, xn] [y1, y2, …, yn]]. L’application de la fonction LAGRANGE
produit le polynôme développé de
n
n
pn −1 ( x) = ∑
j =1
∏(x − x )
k
k =1, k ≠ j
n
∏(x
k =1, k ≠ j
j
− xk )
⋅ y j.
Par exemple, pour n = 2, nous allons écrire :
Page 5-22
p1 ( x) =
x − x2
x − x1
( y − y2 ) ⋅ x + ( y2 ⋅ x1 − y1 ⋅ x2 )
⋅ y1 +
⋅ y2 = 1
x1 − x2
x2 − x1
x1 − x2
Vérifiez ce résultat avec la calculatrice :
LAGRANGE([[ x1,x2],[y1,y2]]) = ‘((y1-y2)*X+(y2*x1-y1*x2))/(x1-x2)’.
D’autres exemples : LAGRANGE([[1, 2, 3][2, 8, 15]]) = ‘(X^2+9*X-6)/2’
LAGRANGE([[0.5,1.5,2.5,3.5,4.5][12.2,13.5,19.2,27.3,32.5]]) =
‘-(.1375*X^4+ -.7666666666667*X^3+ - .74375*X^2 =
1.991666666667*X-12.92265625)’.
Note: les matrices sont introduites au Chapitre 10.
Fonction LCM
La fonction LCM (Least Common Multiple, plus petit commun multiple) obtient
le plus petit commun multiple de deux polynômes ou d’une liste de polynômes
de même longueur. Exemple :
LCM(‘2*X^2+4*X+2’ ,‘X^2-1’ ) = ‘(2*X^2+4*X+2)*(X-1)’.
LCM(‘X^3-1’,‘X^2+2*X’) = ‘(X^3-1)*( X^2+2*X)’
Fonction LEGENDRE
Un polynôme de Legendre d’ordre n est une fonction polynomiale qui résout
l’équation différentielle suivante :
(1 − x 2 ) ⋅
dy
d2y
− 2 ⋅ x ⋅ + n ⋅ (n + 1) ⋅ y = 0
2
dx
dx
Pour obtenir le polynôme de Legendre d’ordre n, utilisez LEGENDRE(n), par
exemple,
LEGENDRE(3) = ‘(5*X^3-3*X)/2’
LEGENDRE(5) = ‘(63*X ^5-70*X^3+15*X)/8’
Page 5-23
Fonction PCOEF
Dans une série contenant les racines d’un polynôme, la fonction PCOEF
génère une série contenant les coefficients du polynôme correspondant. Les
coefficients correspondent à la valeur, dans l’ordre décroissant, de la variable
indépendante. Par exemple : PCOEF([-2,–1,0,1,1,2]) = [1. –1. –5. 5. 4. –4.
0.], qui représente le polynôme X6-X5-5X4+5X3+4X2-4X.
Fonction PROOT
Dans une série contenant les coefficients d’un polynôme, dans l’ordre
décroissant, la fonction PROOT fournit les racines du polynôme. Par exemple,
à partir de X2+5X-6 =0, PROOT([1 –5 6]) = [2.3.].
Fonction PTAYL
Etant donné un polynôme P(X) et un nombre a, la fonction PTAYL est utilisée
pour obtenir une expression Q(X-a) = P(X), c’est-à-dire pour développer un
polynôme en puissances de (X- a). Ceci est également connu comme le
polynôme de Taylor, d’où le nom de la fonction, Polynôme & TAYLor,
poursuivre.
Par exemple, PTAYL(‘X^3-2*X+2’,2) = ‘X^3+6*X^2+10*X+6’.
En fait, vous devez interpréter ce résultat comme signifiant
‘(X-2) ^3+6*(X-2) ^2+10*(X-2) +6’.
Vérifions en utilisant la substitution : ‘X = x – 2’. Nous retrouvons le polynôme
original, mais en terme de x minuscule plutôt que de x majuscule.
Les fonctions QUOT et REMAINDER
Les fonctions QUOT et REMAINDER fournissent, respectivement, le quotient
Q(X) et le reste R(X) résultant de la division de deux polynômes, P1(X) and
P2(X). En d’autres termes, elles fournissent les valeurs de Q(X) et R(X) à partir
de P1(X)/P2(X) = Q(X) + R(X)/P2(X). Par exemple :
QUOT(X^3-2*X+2, X-1) = X^2+X-1
REMAINDER(X^3-2*X+2, X-1) = 1.
Page 5-24
Par conséquent, nous pouvons écrire : (X3-2X+2)/(X-1) = X2+X-1 + 1/(X-1).
Note : Vous pourriez obtenir le même résultat en utilisant PROPFRAC:
PROPFRAC(‘(X^3-2*X+2)/(X-1)’) = ‘X^2+X-1 + 1/(X-1)’.
Fonction EPSX0 et la variable du CAS EPS
La variable ε (epsilon) est généralement utilisée dans les manuels de
mathématiques pour représenter un très petit nombre. Le CAS de la
calculatrice crée une variable EPS avec une valeur par défaut de
0.0000000001 = 10-10, quand vous utilisez la fonction EPSX0. Vous pouvez
changer cette valeur, une fois qu’elle a été créée, si vous préférez une valeur
différente de EPS. La fonction EPSX0, lorsqu’elle est appliquée à un polynôme,
remplace tous les coefficients dont la valeur absolue est inférieure à EPS avec
un zéro. La fonction EPSX0 n’est pas disponible dans le menu ARITHMETIC, il
faut y accéder à travers le catalogue de fonctions (N). Exemple:
EPSX0(‘X^3-1.2E-12*X^2+1.2E-6*X+6.2E-11)=
‘X^3-0*X^2+.0000012*X+0’.
Avec µ:
‘X^3+.0000012*X’.
Fonction PEVAL
La fonctionPEVAL (Polynomial EVALuation) peut être utilisée pour évaluer un
polynome p(x) = an⋅xn+an-1⋅x n-1+ …+ a2⋅x2+a1⋅x+ a0, étant donné la série de
coefficients [an, an-1, … a2, a1, a0] et une valeur pour x0. Le résultat est
l'évaluation p(x0). La fonction PEVAL n’est pas disponible dans le menu
ARITHMETIC, il faut y accéder à travers le catalogue de fonctions (‚N).
Exemple :
PEVAL([1,5,6,1],5) = 281.
Fonction TCHEBYCHEFF
La fonction TCHEBYCHEFF(n) génère le polynôme de Tchebychev ou
Tchebycheff de premier type, d’ordre n, étant donnée une valeur de Tn(X) =
cos(n⋅arccos(X)). Si l’entier n est négatif (n < 0), la fonction TCHEBYCHEFF(n)
Page 5-25
génère un polynôme de deuxième type d’ordre n dont la définition est Tn(X) =
sin(n⋅arccos(X))/sin(arccos(X)). Exemple :
TCHEBYCHEFF(3) = 4*X^3-3*X
TCHEBYCHEFF(-3) = 4*X^2-1
Fractions
Les fractions peuvent être développées et mises en facteur commun en utilisant
les fonctions EXPAND et FACTOR dans le menu ALG (‚×). Par exemple :
EXPAND(‘(1+X)^3/((X-1)(X+3))’) = ‘(X^3+3*X^2+3*X+1)/(X^2+2*X-3)’
EXPAND(‘(X^2*(X+Y)/(2*X-X^2)^2’) = ‘(X+Y)/(X^2-4*X+4)’
EXPAND(‘X*(X+Y)/(X^2-1)’) = ‘(X^2+Y*X)/(X^2-1)’
EXPAND(‘4+2*(X-1)+3/((X-2)*(X+3))-5/X^2’) =
‘(2*X^5+4*X^4-10*X^3-14*X^2-5*X)/(X^4+X^3-6*X^2)’
FACTOR(‘(3*X^3-2*X^2)/(X^2-5*X+6)’) = ‘X^2*(3*X-2)/((X-2)*(X-3))’
FACTOR(‘(X^3-9*X)/(X^2-5*X+6)’ ) = ‘X*(X+3)/(X-2)’
FACTOR(‘(X^2-1)/(X^3*Y-Y)’) = ‘(X+1)/((X^2+X+1)*Y)’
Fonction SIMP2
Les fonctions SIMP2 et PROPFRAC sont utilisées respectivement pour simplifier
une fraction et pour obtenir une fraction correcte. La fonction SIMP2 prend
pour argument deux nombres ou polynômes représentant le numérateur et le
dénominateur d’une fraction rationnelle et calcule le numérateur et le
dénominateur simplifiés. Exemple :
SIMP2(‘X^3-1’,’X^2-4*X+3’) = { ‘X^2+X+1’,‘X-3’}.
Fonction PROPFRAC
La fonction PROPFRAC convertit une fraction rationnelle en fraction “correcte“,
c'est-à-dire en un entier additionné à une fraction, si une telle décomposition
est possible. Exemple :
PROPFRAC(‘5/4’) = ‘1+1/4’
PROPFRAC(‘(x^2+1)/x^2’) = ‘1+1/x^2’
Page 5-26
Fonction PARTFRAC
La fonction PARTFRAC décompose une fraction rationnelle en fractions
partielles qui produisent la fraction originale. Par exemple :
PARTFRAC(‘(2*X^6-14*X^5+29*X^4-37*X^3+41*X^2-16*X+5)/(X^57*X^4+11*X^3-7*X^2+10*X)’) =
‘2*X+(1/2/(X-2)+5/(X-5)+1/2/X+X/(X^2+1))’
Cette technique est utile pour calculer les intégrales (voir chapitre sur les
calculs) des fractions rationnelles.
Si vous êtes en mode Complexe, le résultat sera :
‘2*X+(1/2/(X+i)+1/2/(X-2)+5/(X-5)+1/2/X+1/2/(X-i))’
Fonction FCOEF
La fonction FCOEF est utilisée pour obtenir une fraction rationnelle à partir des
racines et des pôles de la fraction.
Note: Si une fraction rationnelle est produite sous forme F(X) = N(X)/D(X), les
racines de la fraction sont données par la résolution de l’équation N(X) = 0,
tandis que les pôles sont donnés par la résolution de l’équation D(X) = 0.
La base de la fonction est un vecteur faisant la liste des racines suivies de leur
multiplicité (c’est-à-dire, combien de fois une racine donnée est répétée), et les
pôles suivis de leur multiplicité représentée comme un nombre négatif. Par
exemple, si vous voulez créer une fraction de racines 2 avec multiplicité 1, 0
de multiplicité 3, et -5 de multiplicité 2, et des pôles 1 de multiplicité 2 et –3
de multiplicité 5, utilisez :
FCOEF([2 1 0 3 –5 2 1 -2 -3 -5]) = ‘(X--5)^2*X^3*(X-2)/(X--3)^5*(X-1)^2’
Si vous appuyez sur µ vous obtenez :
Page 5-27
‘(X^6+8*X^5+5*X^4-50*X^3)/(X^7+13*X^6+61*X^5+105*X^4-45*X^3297*X^2-81*X+243)’
Fonction FROOTS
La fonction FROOTS calcule les racines et les pôles d’une fraction. A titre
d’exemple, si l’on applique la fonction FROOTS au résultat obtenu ci-dessus,
on obtient : [1 -2 . -3 -5. 0 3. 2 1. -5 2.]. Le résultat indique les pôles suivis de
leur multiplicité sous forme de nombre négatif et les racines suivies de leur
multiplicité sous forme de nombre positif. Dans ce cas, les pôles sont (1, -3)
avec les multiplicités respectives (2,5) et les racines sont (0, 2, -5) avec les
multiplicités respectives (3, 1, 2).
Autre exemple : FROOTS(‘(X^2-5*X+6)/(X^5-X^2)’)= [0 –2.1 –1.3 1.2 1.].,
c’est-à-dire pôles = 0 (2), 1(1) et racines = 3(1), 2(1). Si vous sélectionniez le
mode Complex, le résultat serait le suivant : [0 –2. 1 –1. ‘-((1+i*√3)/2’ –1. ‘((1-i*√3)/2’ –1.].
Opérations étape par étape avec des polynômes et des fractions
En paramétrant les modes du CAS sur étape par étape, la calculatrice affiche
les simplifications des fractions ou les opérations avec des polynômes étape
par étape. Cela est très utile pour visualiser les étapes d’une division
synthétique. L’exemple de la division
X 3 − 5X 2 + 3X − 2
X −2
est expliqué en détail dans l'appendice C. L’exemple suivant illustre une
division synthétique plus longue :
X 9 −1
X 2 −1
Page 5-28
Le menu CONVERT et les opérations algébriques
Le menu logiciel CONVERT peut être activé en utilisant la touche „Ú
(la touche 6). Ce menu résume tous les menus de conversion de la
calculatrice. La liste de ces menus est présentée ci-dessous :
Les fonctions acessibles dans les sous-menus sont également présentées cidessous.
Page 5-29
Menu de conversion UNITS (Option 1)
Ce menu est le même que le menu UNITS obtenu en utilisant ‚Û. Les
applications de ce menu sont discutées en détail au Chapitre 3.
Menu de conversion BASE (Option 2)
Ce menu est le même que le menu BASE obtenu en utilisant ‚ã. Les
applications de ce menu sont discutées en détail dans le Chapitre 19.
Menu de conversion TRIGONOMETRIC (Option 3)
Ce menu est le même que le menu TRIG obtenu en utilisant ‚Ñ. Les
applications de ce menu sont discutées en détail dans le présent Chapitre.
Menu de conversion MATRICES (Option 5)
Ce menu contient également les fonctions suivantes :
Ces fonctions sont discutées en détails au Chapitre 10.
Menu de conversion REWRITE (Option 4)
Ce menu contient également les fonctions suivantes :
Page 5-30
Les fonctions IR et RI sont utilisées pour convertir un nombre d’entier (I) à
réel (R), ou vice versa. Les nombres entiers sont affichés sans point décimal,
tandis que les nombres réels représentant des entiers seront affectés d’un point
décimal, c'est-à-dire
La fonction NUM a le même effet que la combinaison de touches ‚ï
(associée à la touche ` ). La fonction NUM convertit un résultat
symbolique en sa valeur à virgule flottante. La fonction Q convertit une
valeur à virgule flottante en une fraction. La fonction Qπ convertit la valeur
à virgule flottante en une fraction de π, si une fraction de π peut être trouvée
pour ce nombre, sinon la fonction convertit le nombre en fraction. Des
exemples d’applications de ces trois fonctions sont illustrés ci-dessous.
Parmi les fonctions du menu REWRITE, les fonctions DISTRIB, EXPLN,
EXP2POW, FDISTRIB, LIN, LNCOLLECT, POWEREXPAND et SIMPLIFY
s’appliquent aux expressions algébriques. Plusieurs de ces fonctions sont
présentées dans le présent Chapitre. Cependant, dans un souci d’exhaustivité,
nous présentons ici les entrées de la fonction Aide pour ces fonctions :
DISTRIB
EXPLN
Page 5-31
EXP2POW
FDISTRIB
LIN
LNCOLLECT
POWEREXPAND
SIMPLIFY
Page 5-32
Chapitre 6
Résolution d’équations singulières
Dans ce chapitre, nous introduisons les fonctions de la calculatrice utiles pour
résoudre des équations singulières du type f(X) = 0. Deux menus de fonctions
de résolution d’équations sont associés à la touche 7, le menu de
résolution symbolique “Symbolic SOLVer“ („Î) et le menu de résolution
numérique “NUMerical SoLVer“ (‚Ï). Nous vous présentons ci-dessous
certaines des fonctions contenues dans ces menus. Basculez du mode CAS au
mode Complex pour mettre en pratique cet exercice (voir Chapitre 2).
Résolution symbolique des équations algébriques
Nous décrivons ici certaines des fonctions du menu de résolution symbolique
“Symbolic Solver“. Activer le menu en utilisant la combinaison de touches
appropriée. Si l’indicateur système 117 est paramétré sur CHOOSE boxes,
les listes de menu suivantes s’affichent :
Les fonctions DESOLVE et LDEC sont utilisées pour trouver la solution
d'équations différentielles; elles font l'objet d'un autre chapitre, et donc ne
seront pas présentées ici. De même, la fonction LINSOLVE est utilisée pour
trouver la solution d'équations linéaires multiples et donc sera, elle aussi,
présentée dans un autre chapitre. Les fonctions ISOL et SOLVE peuvent être
utilisées pour toute inconnue dans une équation polynomiale. La fonction
SOLVZVX résout une équation polynomiale où l’inconnue est la variable par
défaut du CAS VX (paramétré généralement comme ‘X’). Finalement, la
fonction ZEROS calcule les zéros, ou racines, des polynômes. Les entrées de
toutes les fonctions du menu S.SLV, sauf la fonction ISOL, sont accessibles par
l’intermédiaire de la fonction d'aide du CAS (IL@HELP ).
Page 6-1
Fonction ISOL
La fonction ISOL (Equation, variable) donnera la ou les solutions à une
Equation en isolant une variable. Par exemple, avec la calculatrice
paramétrée en mode ALG, pour trouver t dans l’équation at3-bt = 0 nous
pouvons procéder comme suit :
En utilisant le mode RPN, on trouvera la solution en saisissant l’équation dans
la pile, suivie de la variable, avant d’entrer dans la fonction ISOL. Juste avant
d’exécuter la fonction ISOL, la pile RPN doit ressembler à l’illustration de
gauche. Après avoir appliqué la fonction ISOL, le résultat s’affiche comme
dans l’illustration de droite :
Le premier argument dans ISOL peut être une expression, comme illustré cidessus, ou une équation. Par exemple, en mode ALG, essayez :
Note: Pour saisir le signe égale (=) dans une équation, utiliser ‚Å
(associée à la touche \ ).
Le même problème peut être résolu en mode RPN de la façon présentée cidessous (les illustrations montrent la pile RPN avant et après l’application de
la fonction ISOL) :
Page 6-2
Fonction SOLVE
La fonction SOLVE utilise la même syntaxe que la fonction ISOL, sauf que
SOLVE peut aussi être utilisée pour résoudre des équations polynomiales.
L’entrée de la fonction d’aide de la calculatrice pour la fonction SOLVE,
présentant la solution de l’équation X^4 – 1 = 3, est illustrée ci-dessous :
Les exemples suivants montrent comment utiliser la fonction SOLVE en mode
ALG et RPN :
La saisie d’écran ci-dessus affiche deux solutions. Pour la première, β4-5β
=125, SOLVE n’a pas trouvé de solution { }. Pour la seconde, β4 - 5β = 6,
SOLVE a trouvé quatre solutions, affichées à la dernière ligne. La toute
dernière solution n’est pas visible car l’affichage du résultat nécessite plus de
caractères que la largeur d’écran ne le permet. Cependant, vous pouvez
toujours voir toutes les solutions en utilisant la flèche directionnelle vers le bas
(˜), qui enclenche l’éditeur de ligne (cette opération peut être utilisée pour
accéder à n’importe quelle ligne de résultat dépassant la largeur de la
calculatrice) :
Page 6-3
Les écrans RPN correspondants à ces deux exemples, avant et après
application de la fonction SOLVE, sont illustrés ci-dessous :
Utiliser la flèches vers le bas (˜) en ce mode lancera l'éditeur de ligne :
Fonction SOLVEVX
La fonction SOLVEVX résout une équation avec la variable par défaut du CAS
contenue dans la variable réservée nommée VX. Par défaut, cette variable est
paramétrée comme ‘X’. Des exemples utilisant le mode ALG avec VX = ‘X’
sont présentés ci-dessous :
Dans le premier cas, SOLVEVX n’a pas trouvé de solution. Dans le deuxième
cas, SOLVEVX a trouvé une seule solution, X = 2.
Les écrans suivants montrent la pile RPN pour la résolution des deux exemples
ci-dessus (avant et après application de la fonction SOLVEVX):
Page 6-4
L'équation qui tient lieu d'argument pour la fonction SOLVEVX doit être
simplifiable en une expression rationelle. Par exemple, l'équation suivante ne
sera pas acceptée par SOLVEVX :
Fonction ZEROS
La fonction ZEROS trouve les solutions d’équations polynomiales sans indiquer
leur multiplicité. Cette fonction nécessite de saisir l’expression de l’équation et
le nom de la variable qui doit être trouvée. Des exemples en mode ALG sont
présentés ci-dessous :
Pour utiliser la fonction ZEROS en mode RPN, saisir d’abord l’expression
polynomiale, puis la variable à trouver, puis la fonction ZEROS. Les saisies
d’écran suivantes montrent la pile RPN avant et après application de la
fonction ZEROS aux deux exemples ci-dessus :
Les fonctions du menu de résolution symbolique “Symbolic Solver“ présentées
ci-dessus donnent des solutions à des équations rationnelles (essentiellement
des équations polynomiales). Si l’équation à résoudre est affectée de
coefficients numériques, il est possible de trouver une solution numérique en
utilisant les options de résolution numérique de la calculatrice.
Page 6-5
Menu de Résolution numérique
La calculatrice offre un environnement très puissant pour résoudre des
équations algébriques simples ou des équations transcendantes. Pour accéder
à cet environnement, vous devez lancer le calculateur numérique " numerical
solver" (NUM.SLV) en utilisant ‚Ï. Cela affiche un menu déroulant
qui présente les options suivantes :
L'option 2. Solve diff eq.. sera présentée dans un autre chapitre, avec les
équations différentielles. L'option 4. Solve lin sys.. sera présentée dans un
autre chapitre, avec les matrices. L’option 6. MSLV (Multiple equation SoLVer)
sera présentée dans le chapitre suivant. Nous vous présentons ci-dessous les
applications des options 3. Solve poly.., 5. Solve finance, et 1. Solve
equation .., dans cet ordre. L’Annexe 1-A, à la fin du Chapitre 1, contient
des instructions sur la façon d’utiliser les formulaires de saisie avec des
exemples d'application du calculateur numérique.
Notes:
1. Chaque fois que vous résolvez une équation pour une valeur donnée dans
les applications NUM.SLV, la valeur trouvée est placée dans la pile. Ceci est
pratique si vous avez besoin de conserver cette valeur pour d’autres
opérations.
2. Une ou plusieurs variables seront créées chaque fois que vous activez
certaines des applications du menu NUM.SLV.
Equations polynomiales
En utilisant l’option Solve poly… dans l’environnement SOLVE de la
calculatrice, vous pouvez :
(1) Trouvez les solutions d’équations polynomiales;
(2) Obtenir les coefficients polynomiaux ayant un nombre de racines donné;
Page 6-6
(3) Obtenir une expression algébrique pour le polynôme sous forme de
fonction de X.
Trouver les solutions d’une équation polynomiale
Une équation polynomiale est une équation de forme : anxn + an-1xn-1 + …+
a1x + a0 = 0. Le théorème fondamental algébrique indique qu'il y a n
solutions pour toutes les équations polynominals d'ordre n. De toute façon, il
se peut que certaines des solutions soient des nombres complexes. Par
exemple, résolvons l’équation : 3s4 + 2s3 - s + 1 = 0.
Nous voulons placer les coefficients de l’équation dans un vecteur : [an,an-1,a1
a0]. Pour cet exemple, nous utilisons le vecteur : [3,2,0,-1,1]. Pour résoudre
cette équation polynomiale en utilisant la calculatrice, essayez la démarche
suivante :
‚Ϙ˜@@OK@@
Sélectionner Solve poly…
„Ô3‚í2‚í 0
‚í 1\‚í1@@OK@@
Saisir le vecteur des
coefficients
@SOLVE@
Résoudre l’équation
L’écran affichera la solution comme suit :
Appuyer sur ` pour retourner à la pile. La pile indiquera les résultats
suivants en mode ALG (le même résultat s’afficherait aussi en mode RPN) :
Pour voir toutes les solutions, appuyez sur la touche directionnelle vers le bas
(˜) pour lancer l’éditeur de ligne :
Page 6-7
Toutes les solutions sont des nombres complexes:
(0.432,0.389), (-0.766, 0.632), (-0.766, -0.632).
(0.432,-0.389),
Note: N’oubliez pas que les nombres complexes sont représentés dans la
calculatrice en paires ordonnées, le premier nombre de la paire étant la
partie réelle et le deuxième nombre, la partie imaginaire. Par exemple, le
nombre (0.432,-0.389), un nombre complexe, s’écrira normalement comme
0.432 - 0.389i, où i est l’unité imaginaire. Ainsi : i2 = -1.
Note: Le Théorème algébrique fondamental indique qu’il existe n solutions
pour n’importe quelle équation polynomiale d’ordre n. Il existe un autre
théorème algébrique qui indique que si l’une des solutions à une équation
polynomiale à coefficients réels est un nombre complexe, alors la conjuguée
de ce nombre représente également une solution. En d’autres termes, les
solutions complexes à une équation polynomiale à coefficients réels se
présentent par paires. Cela signifie que les équations polynomiales à
coefficients réels d’ordre impair auront au moins une solution réelle.
Générer des coefficients polynomiaux à partir des racines polynomiales
Supposez que vous voulez générer le polynôme dont les racines sont les
nombres [1, 5, -2, 4]. Pour que la calculatrice effectue ce calcul, suivre la
procédure suivante :
‚Ϙ˜@@OK@@
˜„Ô1‚í5
‚í2\‚í 4@@OK@@
@SOLVE@
Sélectionner Solve poly…
Saisir le vecteur de racines
Résoudre les coefficients
Appuyer sur ` pour retourner à la pile. Les coefficients seront indiqués
dans la pile.
Page 6-8
Appuyez sur ˜pour enclencher l’éditeur de lignes afin de voir tous les
coefficients.
Note: Si vous voulez obtenir un polynôme avec des coefficients réels, en
n’ayant que les racines complexes, vous devez inclure les racines complexes
en paires de nombres conjugués. Pour illustrer ce point, générez un polynôme
ayant pour racines [1 (1,2) (1,-2)]. Vérifiez que le polynôme résultant n’a que
des coefficients réels. De même, essayez de générer un polynôme avec les
racines [1 (1,2) (-1,2)] et vérifiez que le polynôme résultant a bien des
coefficients complexes.
Générer une expression algébrique pour le polynôme
Vous pouvez utiliser la calculatrice pour générer une expression algébrique
pour un polynôme à partir des coefficients ou des racines de ce polynôme.
L’expression résultant de ce calcul sera affichée en fonction de la variable par
défaut du CAS X (les exemples ci-dessous montrent comment vous pouvez
remplacer X par n’importe quelle autre variable en utilisant la fonction |.)
Pour générer l’expression algébrique en utilisant des coefficients, essayer
l’exemple suivant. Supposons que les coefficients polynomiaux sont [1,5,-2,4].
Utiliser la combinaison de touches suivante :
‚Ϙ˜@@OK@@
„Ô1‚í5
‚í2\‚í 4@@OK@@
—@SYMB@
`
Sélectionner Solve poly…
Saisir le vecteur de coefficients
Générer une expression symbolique
Retour à la pile
L’expression ainsi générée est indiquée dans la pile sous la forme suivante :
'X^3+5*X^2+-2*X+4'.
Page 6-9
Pour générer l’expression algébrique en utilisant les racines, essayer de suivre
l’exemple suivant. Supposons que les racines polynomiales sont [1,3,-2,1].
Utiliser la combinaison de touches suivante :
‚Ϙ˜@@OK@@
˜„Ô1‚í3
‚í2\‚í 1@@OK@@
˜@SYMB@
`
Sélectionner Solve poly…
Saisir le vecteur de racines
Générer l’expression symbolique
Retour à la pile
L’expression ainsi générée est indiquée dans la pile sous la forme suivante :
'(X-1)*(X-3)*(X+2)*(X-1)'.
Pour développer les produits, vous pouvez utiliser la commande EXPAND.
L’expression en résultant est : 'X^4+-3*X^3+ -3*X^2+11*X-6'.
Une approche différente afin d’obtenir une expression pour le polynôme est
de générer d’abord les coefficients, puis l’expression algébrique avec les
coefficients mis en surbrillance. Par exemple, dans ce cas, essayez :
‚Ϙ˜@@OK@@
˜„Ô1‚í3
‚í2\‚í 1@@OK@@
@SOLVE@
˜@SYMB@
`
Sélectionner Solve poly…
Saisir le vecteur de racines
Résoudre les coefficients
Générer l’expression symbolique
Retour à la pile
L’expression ainsi générée est indiquée dans la pile sous la forme suivante :
'X^4+-3*X^3+ -3*X^2+11*X+-6*X^0'. Les coefficients sont affichés au niveau 2
de la pile.
Calculs financiers
Les calculs de l’option 5. Solve finance.. en résolution numérique (NUM.SLV)
sont utilisés pour calculer la valeur temporelle de l’argent par référence à
l’ingénierie économique et à d’autres applications financières. Cette
application peut aussi être lancée en utilisant la combinaison de touches
„sÒ (associée à la touche 9 ). Avant de discuter en détails des
Page 6-10
opérations dans cet environnement de calcul, certaines définitions sont
nécessaires pour comprendre les opérations financières dans la calculatrice.
Définitions
Souvent, pour développer des projets, il est nécessaire d’emprunter de
l’argent auprès d’un organisme financier ou de fonds publics. Le montant
emprunté est appelé la Valeur Présente (PV). Cet argent doit être remboursé
en n périodes (généralement des multiples ou sous-multiples d’un mois)
assujeties à un taux d’intérêt annuel de I%YR. Le nombre de périodes par an
(P/YR) est un nombre entier de périodes par lequel l’année est divisée dans le
but de rembourser l’argent de l’emprunt. Les valeurs typiques de P/YR sont 12
(un paiement par mois), 24 (un paiement deux fois par mois) ou 52
(paiements hebdomadaires). Le paiement (PMT) est le montant que
l’emprunteur doit payer au prêteur au début ou à la fin de chacune des n
périodes de l’emprunt. La valeur future de l’argent (FV) est la valeur
qu’atteindra le montant emprunté à la fin des n périodes. En général, le
paiement intervient à la fin de chaque période, de telle sorte que l’emprunteur
commence à payer à la fin de la première période et paye ensuite le même
montant fixe à la fin de la deuxième, troisième etc… périodes, jusqu’à la fin
de la n-ème période.
Exemple 1 – Calculer le remboursement d’un emprunt
Si $2 millions sont empruntés à un taux d’intérêt annuel de 6.5% et doivent
être remboursés en 60 paiements mensuels, quel est le montant du paiement
mensuel ? Afin que la dette soit entièrement payée en 60 mois, les valeurs
futures de l’emprunt doivent être zéro. Donc, afin d’utiliser la fonction de
calculs financiers de la calculatrice, nous allons utiliser les valeurs suivantes :
n = 60, I%YR = 6.5, PV = 2000000, FV = 0, P/YR = 12. Pour saisir les
données et résoudre le montant du paiement, PMT, utiliser :
„Ò
60 @@OK@@
6.5 @@OK@@
2000000 @@OK@@
˜
0 @@OK@@
lance le formulaire de saisie pour le calcul financier
Entrer n = 60
Entrer I%YR = 6.5 %
Entrer PV = 2,000,000 US$
Sauter PMT, puisque nous allons le résoudre
Entrer FV = 0, l’option End est en surbrillance
Page 6-11
— š @@SOLVE!
Mettre PMT en surbrillance et résoudre
L’affichage est le suivant :
L’écran montre maintenant la valeur de PMT–39,132.30, Cela signifie que
l’emprunteur doit payer au prêteur US $ 39,132.30 à la fin de chaque mois
pendant 60 mois pour rembourser le montant total. Si la valeur de PMT
s’affiche comme négative, c’est que la calculatrice calcule le montant du point
de vue de l’emprunteur. L’emprunteur a +US$ 2,000,000.00 à une période
temporelle t = 0, puis il commence à payer, c’est-à-dire qu’il ajoute -US $
39132.30 au temps t = 1, 2, …, 60. A t = 60, la valeur nette entre les mains
de l’emprunteur est zéro. Maintenant, si vous prenez la valeur US $
39,132.30 et la multipliez par 60 paiements, le montant total remboursé par
l’emprunteur est US $ 2,347,937.79. Par conséquent, le prêteur fait un profit
net de $ 347,937.79 sur les cinq ans pendant lesquels son argent a été
utilisé pour financer le projet de l’emprunteur.
Exemple 2 – Calculer l’amortissement d’un emprunt
La même solution au problème de l’exemple 1 peut être trouvée en appuyant
sur @)@AMOR!!, qui signifie AMORTISSEMENT. Cette option est utilisée pour
calculer quel montant de l’emprunt a été amorti à la fin d’un certain nombre
de paiements. Supposons que nous utilisions 24 périodes à la première ligne
de l’écran amortissement, c’est-à-dire : 24@@OK@@. Puis appuyez sur @@AMOR@@.
Le menu suivant s’affiche :
Page 6-12
Cet écran s’interprète comme suit : après 24 mois de remboursement de la
dette, l’emprunteur a payé US $ 723,211.43 sur le montant principal
emprunté et US $ 215,963.68 d’intérêts. L’emprunteur doit encore
rembourser un solde de US $1,276,788.57 sur les 36 prochains mois.
Vérifiez ce qui se passe si vous le remplacez par 60 à l’entrée Payments: de
l’écran amortissement puis appuyez sur @@OK@@ @@AMOR@@. L’affichage est le
suivant :
Cela signifie qu’à la fin des 60 mois, le montant principal de US $
2,000,000.00 a été payé, ainsi que les US $ 347,937.79 d’intérêts et le
solde, c'est-à-dire ce que le prêteur " doit" à l’emprunteur est US $
0.000316. Bien sûr, ce solde devrait être zéro. La valeur affichée à l’écran cidessus est simplement l’erreur d’arrondi résultant de la solution numérique.
Double-cliquez sur $ou `, pour revenir en mode d’affichage normal.
Exemple 3 – Calculer le plan de paiement pour des paiements en début de
période.
Résolvons le même problème qu’aux exemples 1 et 2, mais en utilisant
l’option de paiement en début de période de paiement. Utiliser :
„Ò
60 @@OK@@
6.5 @@OK@@
2000000 @@OK@@
˜
0 @@OK@@
@@CHOOS !—@@OK@@
— š @@SOLVE!
lance le formulaire de saisie pour le calcul financier
Entrer n = 60
Entrer I%YR = 6.5 %
Entrer PV = 2,000,000 US$
Sauter PMT, puisque nous allons le résoudre
Entrer FV = 0, l’option End est en surbrillance
Changer l’option de paiement à Begin
Mettre PMT en surbrillance et résoudre
Page 6-13
L’écran affiche maintenant la valeur de PMT–38,921.47. Cela signifie que
l’emprunteur doit payer au prêteur $ 38,921.48 au début de chaque mois
pour les 60 prochains mois afin de rembourser le montant total. Notez que le
montant que l’emprunteur paie mensuellement en début de la période de
remboursement est légèrement inférieur à celui payé à la fin de la période de
paiement. La raison de cette différence est que le prêteur obtient des intérêts
sur les paiements à compter du début de la période, limitant ainsi la charge
du prêteur.
Notes:
1. L’environnement du calculateur financier vous permet de résoudre
n’importe quel terme impliqué (n, I%YR, PV, FV, P/Y) en donnant les termes
restant pour le calcul de l’emprunt. Il vous suffit de mettre en surbrillance la
valeur que vous voulez calculer et d’appuyer sur @@SOLVE!. Le résultat s’affiche
dans le champ en surbrillance.
2. Les valeurs calculées dans l’environnement du calculateur financier sont
copiées dans la pile avec leur équette correspondante (désignation
d’identification).
Effacer des variables
Lors de la première utilisation de l’environnement du calculateur financier
dans le répertoire HOME ou dans n’importe quel sous-répertoire, les variables
suivantes sont générées automatiquement : @@@N@@ @I©YR@ @@PV@@ @@PMT@@ @@PYR@@ @@FV@@
pour enregistrer les termes correspondants dans les calculs. Vous pouvez voir
le contenu des variables en utilisant :
‚@@ @n@@ ‚@I©YR@ ‚@@PV@@ ‚@@PMT@@ ‚@@PYR@@ ‚@@FV@@.
Vous pouvez soit garder ces variables pour un usage futur, soit utiliser la
fonction PURGE pour les effacer du répertoire. Pour effacer toutes les
variables à la fois, si vous utilisez le mode ALG mode, essayez la procédure
suivante :
I@PURGE J „ä
³‚@@@n@@
™ ‚í
Saisir PURGE, préparez la liste de variables
Entrez le nom de la variable N
Entrez une virgule
Page 6-14
³ ‚@I©YR@
™ ‚í
³ ‚@@PV@@
™ ‚í
³ ‚@@PMT@@
™ ‚í
³ ‚@@PYR@@
™ ‚í
³ ‚@@FV@@.
`
Entrez le nom de la variable I%YR
Entrez une virgule
Entrez le nom de la variable PV
Entrez une virgule
Entrez le nom de la PMT
Entrez une virgule
Entrez le nom de la variable PYR
Entrez une virgule
Entrez le nom de la variable FV
Exécutez la commande PURGE
Les deux saisies d’écran suivantes montrent la commande PURGE permettant
de purger toutes les variables du répertoire et le résultat après avoir exécuté
la commande.
En mode RPN mode, la commande est exécutée en utilisant :
J „ä
@@@n@@
@I©YR@
@@PV@@
@@PMT@@
@@PYR@@
@@FV@@
`
I@PURGE
Prépare la liste de variables à purger
Entrez le nom de la variable N
Entrez le nom de la variable I%YR
Entrez le nom de la variable PV
Entrez le nom de la variable PMT
Entrez le nom de la variable PYR
Entrez le nom de la variable FV
Entrez la liste de variables dans la pile
Purge les variables de la liste
Avant d’exécuter la commande PURGE, la pile RPN se présente comme suit :
Page 6-15
Résoudre des équations à une inconnue avec NUM.SLV
Le menu de la calculatrice NUM.SLV offre l’option 1. Solve equation.. qui résout
différents types d’équations à une seule variable, y compris les équations
algébriques non linéaires et les équations transcendantes. Par exemple,
résolvons l’équation : ex-sin(πx/3) = 0.
Saisir simplement l’expression comme un objet algébrique et l’enregistrer dans
la variable EQ. La combinaison de touches en mode ALG est la suivante :
³„¸~„x™-S„ì
*~„x/3™‚Å 0™
K~e~q`
Fonction STEQ
La fonction STEQ, accessible avec le catalogue de commande, ‚N,
enregistre son argument dans la variable EQ, à savoir, en mode ALG
En mode RPN, saisir l’équation entre apostrophes et activer la commande
STEQ. Par conséquent, la fonction STEQ peut être utilisée comme raccourci
pour enregistrer une expression dans la variable EQ.
Appuyer sur J pour voir les variables EQ nouvellement créées :
Ensuite, entrer dans l’environnement SOLVE et sélectionner Solve equation…,
en utilisant :
‚Ï@@OK@@. L’écran correspondant est présenté ci-dessous :
Page 6-16
L’équation que nous avons enregistrée dans la variable EQ est déjà chargée
dans le champ Eq du formulaire de saisie SOLVE EQUATION. De même, un
champ marqué x est prévu. Pour résoudre l’équation, tout ce que vous avez à
faire, c’est de mettre en surbrillance le champ en face de X en utilisant ˜ et
d'appuyer sur @SOLVE@. La solution affichée est X: 4.5006E-2:
Cependant, il ne s’agit pas de la seule solution possible pour cette équation.
Pour obtenir une solution négative, par exemple, saisir un nombre négatif
dans le champ X: avant de résoudre l’équation. Essayez 3\@@@OK@@˜
@SOLVE@. La solution est maintenant X: -3.045.
Marche à suivre pour résoudre des équations avec Equation Solve...
La résolution numérique pour les équations à une seule inconnue fonctionne
comme suit :
• Elle permet à l’utilisateur de saisir ou d'appuyer sur @CHOOS pour
résoudre une équation.
• Elle crée un formulaire de saisie avec des champs de saisie
correspondant à toutes les variables stockées dans la variable EQ.
• L’utilisateur doit saisir des valeurs pour toutes les variables impliquées
sauf une.
• L’utilisateur met ensuite en surbrillance le champ correspondant à
l’inconnue à trouver dans l’équation et appuie sur @SOLVE@
• L’utilisateur peut forcer la solution en émettant une supposition initiale
dans le champ de saisie approprié avant de résoudre l’équation.
Page 6-17
La calculatrice utilise un algorithme pour délimiter un intervalle pour lequel la
fonction change de signe, ce qui indique l’existence d’une racine ou d’une
solution. Elle utilise ensuite une méthode numérique pour trouver la solution
par convergence.
La solution que la calculatrice cherche est déterminée par la valeur initiale
présente dans le champ " inconnue". Si aucune valeur n’est saisie, la
calculatrice utilise la valeur par défaut de zéro. Par conséquent, vous pouvez
rechercher plus d’une solution à l’équation en changeant la valeur initiale de
l’inconnue dans le champ de saisie. Des exemples de solutions d’équations
sont présentés ci-dessous.
Example 1 – Loi de comportement de Hooke
L’équation à utiliser est la loi de comportement de Hooke pour une
déformation normale dans la direction x d’une particule solide soumise à une
contrainte donnée par
σ xx
σ yx
σ zx
L’équation est exx =
σ xy
σ yy
σ zy
σ xz
σ yz
σ zz
1
[σ xx − n ⋅ (σ yy + σ zz )] + α ⋅ ∆T , ici exx est l’unité de
E
contrainte dans la direction x, σxx, σyy, et σzz, sont les contraintes normales
exercées sur la particule dans les directions des axes x y et z, E est le module
de Young ou module d’élasticité du matériau, n est le coefficient de Poisson
du matériau, α est le coefficient de dilatation thermique du matériau et ∆T est
son augmentation de température.
Supposons que vous disposiez des données suivantes : σxx= 2500 psi, σyy
=1200 psi et σzz = 500 psi, E = 1200000 psi, n = 0.15, α = 0.00001/oF,
∆T = 60 oF. Pour calculer la déformation exx, procédez comme suit :
‚Ï@@OK@@
‚O
Accède à la résolution numérique
pour résoudre les équations
Accède à l’Editeur d’équation pour saisir l’équation
Page 6-18
A ce stade, conformez-vous aux instructions du Chapitre 2 sur la façon
d’utiliser l’Editeur d’équation pour construire une équation. L’équation à saisir
dans le champ Eq peut soit se présenter comme suit (notez que nous
n’utilisons qu’un seul sous-index pour nous référer aux variables, c’est-à-dire :
exx se traduit par ex etc. – nous procédons ainsi pour gagner du temps lors
de la saisie ) :
Utilisez les raccourcis suivants pour les caractères spéciaux :
σ:
~‚s
α:
~‚a
∆:
~‚c
et n’oubliez pas que les lettres minuscules sont saisies en utilisant ~„
avant la touche de la lettre ; c’est ainsi que l’on saisit x : ~„x.
Appuyez sur `pour retourner à l’écran de résolution. Saisissez les valeurs
proposées ci-dessus dans les champs correspondants, de telle sorte que
l’écran de lrésolution se présente comme suit :
Avec le champ ex: en surbrillance, appuyez sur @SOLVE@ pour trouver ex:
Page 6-19
La solution peut être lue dans le formulaire de saisie SOLVE EQUATION en
appuyant sur @EDIT tandis que le champ ex: est en surbrillance. La valeur du
résultat est 2.470833333333E-3. Appuyez sur @@@OK@@ pour quitter la fonction
EDIT.
Supposons que vous vouliez maintenant déterminer le module de Young qui
produirait une déformation exx = 0.005 sous les mêmes contraintes, en
négligeant l’expansion thermique. Dans ce cas, vous devez saisir la valeur
0.005 dans le champ ex: et un zéro dans le champ ∆T: (avec ∆T = 0, aucun
effet thermique n’est inclus.) Pour trouver E, mettre le champ E: en surbrillance
et appuyer sur @SOLVE@. Le résultat, visible avec l’option @EDIT est : E =
449000 psi. Appuyer sur @SOLVE@ ` pour retourner à l’affichage normal.
Notez que les résultats trouvés dans l’environnement de résolution numérique
ont été copiés dans la pile :
De même, vous verrez dans les intitulés de vos touches de menu les variables
de l’équation enregistrées dans EQ (appuyez sur L pour voir toutes les
variables de votre répertoire), à savoir les variables ex, ∆T, α, σz, σy, n, σx
et E.
Exemple 2 – Energie spécifique d’un flux en canal ouvert
L’énergie spécifique dans un canal ouvert est définie comme l’énergie par
unité de poids mesurée par rapport au fond du canal. Supposons que E = est
l’énergie spécifique, y = la profondeur du canal, V = la vélocité du flux, g =
l’accélération de la gravité. Nous pouvons alors écrire :
E = y+
V2
.
2g
La vélocité du flux, à son tour, est donnée par V = Q/A, où Q = décharge
d’eau, A = surface de la section. La zone dépend de la surface de la section
utilisée, par exemple, pour une section croisée trapézoïdale, comme illustrée
ci-dessous, A = (b+m⋅y) ⋅y, où b = largeur de fond et m = pente du côté de la
section croisée.
Page 6-20
y
1
m
b
Nous pouvons saisir l’équation pour E telle que montrée ci-dessus et utiliser
des variables auxiliaires pour A et V, de telle sorte que le formulaire de saisie
résultant affiche les champs suivants pour les variables fondamentales y, Q, g,
m et b :
• D’abord, créez un sous-répertoire appelé SPEN (SPecific ENergy) et
travaillez dans ce sous-répertoire.
• Ensuite, définissez les variables suivantes :
•
Lancez la résolution numérique pour résoudre les équations :
‚Ï@@OK@@. Notez que le formulaire de saisie contient des
entrées pour les variables y, Q, b, m et g:
•
Essayez les données d’entrée suivantes : E = 10 ft, Q = 10 cfs (pied
cubique par seconde) , b = 2.5 ft, m = 1.0, g = 32.2 ft/s2:
Page 6-21
•
Résoudre y.
Le résultat est 0.149836.., à savoir : y = 0.149836.
•
On sait cependant qu’il existe en fait deux solutions pour y pour une
équation d’énergie spécifique. La solution que nous venons de trouver
correspond à la solution numérique avec une valeur initiale de 0 (la
valeur par défaut pour y, à savoir chaque fois que le champ de
solution est vide, la valeur par défaut est zéro). Pour trouver d’autres
solutions, nous devons saisir une valeur plus grande de y, disons 15,
mettre le champ y en surbrillance et résoudre y une fois de plus :
Le résultat est maintenant 9.99990, donc : y = 9.99990 ft.
Cet exemple illustre l’utilisation des variables auxiliaires pour écrire des
équations compliquées. Quand NUM.SLV est activé, les substitutions induites
par les variables auxiliaires sont mises en œuvre et l’écran de saisie pour les
équations fournit des champs de saisie pour les variables primaires ou
fondamentales résultant des substitutions. L’exemple illustre aussi une
équation avec plus d’une solution et la sélection de la supposition initiale de
la solution pour produire des solutions différentes.
Page 6-22
Dans les exemples suivants, nous allons utiliser la fonction DARCY pour
trouver les facteurs de friction dans des tuyaux. Par conséquent, nous allons
définir la fonction dans le cadre suivant.
Fonction spéciale pour les flux dans les tuyaux : DARCY (ε/D,Re)
L’équation de Darcy-Weisbach est utilisée pour calculer la perte d’énergie
(par unité de poids), hf, d’un flux dans un tuyau de diamètre D, de rugosité
absolue ε et de longueur L quand la vélocité du flux dans le tuyau est V.
L’équation s’écrit. h f = f ⋅
L V2
⋅
La
D 2g
quantité f est connue comme le
facteur de friction du flux et il a été démontré qu’il s’agit d’une fonction de la
rugosité relative du tuyau, ε/D, et d’un nombre de Reynolds (sans dimension),
Re. Le nombre de Reynolds est défini comme Re = ρVD/µ = VD/ν, où ρ et µ
sont la densité et la viscosité dynamique du fluide, respectivement, et ν = µ/ρ
est la viscosité cinétique du fluide.
La calculatrice fournit une fonction appelée DARCY qui utilise comme donnée
d’entrée la rugosité relative ε/D et le nombre de Reynolds, dans cet ordre,
pour calculer le facteur de friction f. Vous pouvez accéder à la fonction
DARCY par l’intermédiaire du catalogue de commandes :
Par exemple, pour ε/D = 0.0001, Re = 1000000, vous pouvez trouver le
facteur de friction en utilisant : DARCY(0.0001,1000000). Sur l’écran
suivant, la fonction NUM () a été utilisée pour obtenir une valeur numérique
de la fonction :
Page 6-23
Le résultat est f = DARCY (0.0001,1000000) = 0.01341…
FANNING (ε/D,Re)
Dans les applications aérodynamiques, on utilise un facteur de friction
différent, le facteur de friction de Fanning. Le facteur de friction de Fanning, fF,
est défini comme 4 fois le facteur de friction de Darcy-Weisbach, f. La
calculatrice fournit aussi une fonction appelée FANNING qui utilise la même
donnée d’entrée que DARCY, à savoir ε/D et Re, et calcule le facteur de
friction de Fanning. Vérifiez que FANNING(0.0001,1000000) =
0.0033603589181s.
Exemple 3 – Flux dans un tuyau
Vous voudrez peut-être créer un sous-répertoire séparé (PIPES) pour vérifier
cet exemple. L’équation principale qui gouverne le flux dans un tuyau est,
bien sûr, l’équation de Darcy-Weisbach. Par conséquent, saisissez l’équation
suivante dans EQ:
De même, saisissez les variables suivantes (f, A, V, Re) :
Page 6-24
Dans ce cas, nous avons enregistré l’équation principale (Equation de DarcyWeisbach) dans EQ, puis avons remplacé plusieurs de ces variables par
d’autres expressions par le biais de la définition des variables f, A, V et Re.
Pour voir l’équation combinée, utilisez EVAL(EQ). Dans cet exemple, nous
avons changé les paramètres de l’affichage afin de pouvoir voir l’intégralité
de l’équation à l’écran :
Par conséquent, l’équation que nous sommes en train de résoudre, après
avoir combiné les différentes variables du répertoire, est :
QD
ε πD 2 / 4
8Q L
h f = 2 5 ⋅ DARCY
,
D
Nu
π gD
2
L’équation combinée a pour variables primaires : hf, Q, L, g, D, ε et Nu.
Lancez la résolution numérique (‚Ï@@OK@@) pour voir les variables
primaires affichées dans le formulaire de saisie SOLVE EQUATION :
Page 6-25
Supposons que nous utilisions les valeurs hf = 2 m, ε = 0.00001 m, Q = 0.05
m3/s, Nu = 0.000001 m2/s, L = 20 m et g = 9.806 m/s2, trouvez alors le
diamètre D. Saisir les valeurs et résoudre D. La solution est : 0.12, à savoir D
= 0.12 m.
Si l’équation s’applique à en termes de dimensions, vous pouvez ajouter des
unités aux valeurs de saisie, comme illustré ci-dessous. Cependant, vous
devez ajouter ces unités à la supposition initiale dans la solution. Par
conséquent, dans l’exemple ci-dessous, nous avons placé 0_m dans le champ
D: avant de résoudre le problème. La solution est présentée sur l’écran de
droite :
Appuyer sur ` pour retourner en mode d’affichage normal. La solution de
D s’affiche dans la pile.
Exemple 4 – Gravitation universelle
La loi de Newton sur la gravitation universelle indique que la magnitude de la
force d’attraction entre deux corps de masse m1 et m2 séparés par une
distance r est donnée par l’équation de la F = G ⋅
M1 ⋅ M 2
.
r2
Ici, G est la constante de gravitation universelle, dont la valeur peut être
obtenue en utilisant la fonction CONST de la calculatrice :
Page 6-26
Nous pouvons trouver n’importe quel terme de cette équation (sauf G) en
saisissant l’équation comme suit :
Cette équation est ensuite enregistrée dans EQ:
En lançant la résolution numérique pour cette équation, un formulaire de
saisie s’affiche avec des champs de saisie pour F, G, m1, m2 et r.
Résolvons le problème en utilisant des unités avec les valeurs suivantes pour
les variables connues m1 = 1.0×106 kg, m2 = 1.0×1012 kg, r = 1.0×1011 m.
De même, saisir une valeur de 0_N dans le champ F pour fournir les unités
correctes à la calculatrice:
Page 6-27
Résoudre F et appuyer pour retourner à l’affichage normal de la calculatrice.
La solution est F : 6.67259E-15_N, ou F = 6.67259×10-15 N.
Note: Lorsque vous utilisez des unités dans la résolution numérique, assurezvous que toutes les variables ont les unités appropriées, que les unités sont
compatibles et que l’équation est homogène en termes de dimensions.
Différentes manières de saisir une équation dans EQ
Dans tous les exemples présentés ci-dessus, nous avons saisi l’équation à
résoudre dans les variables EQ avant de lancer la résolution numérique. Vous
pouvez en fait saisir l’équation à résoudre directement dans la résolution
après l‘avoir lancé en éditant le contenu des champs EQ by dans le
formulaire de saisie de la résolution numérique. Si la variable EQ n’a pas été
précédemment définie, lorsque vous lancez la résolution numérique,
(‚Ï@@OK@@), le champ EQ est en surbrillance:
A ce stade, vous pouvez saisir une nouvelle équation en appuyant sur @EDIT.
Deux apostrophes s’affichent automatiquement afin que vous puissiez saisir
l’expression à l'intérieur :
Page 6-28
Saisir une équation, disons X^2 - 125 = 0 directement dans la pile, et
appuyer sur @@@OK@@@.
A ce stade, l’équation est prête à être résolue.
Alternativement, vous pouvez activer l’Editeur d’équation après avoir appuyé
sur @EDIT pour saisir votre équation. Appuyez sur ` pour retourner à l’écran
de la résolution numérique.
Une autre façon de saisir une équation dans la variable EQ est de
sélectionner des variables déjà existantes dans votre répertoire et de les saisir
dans EQ. Cela veut dire que votre équation aura dû être enregistrée sous un
nom de variable avant d’activer la résolution numérique. Par exemple,
supposons que vous ayez saisi les équations suivantes dans les variables EQ1
et EQ2 :
Lancez maintenant la résolution numérique (‚Ï@@OK@@, et mettez le champ
EQ en surbrillance. A ce stade, appuyez sur la touche menu @CHOOS. Utilisez
ensuite les flèches vers le haut et vers le bas (—˜) pour sélectionner, par
ex., la variable EQ1:
Page 6-29
Appuyez sur @@@OK@@@ après avoir sélectionné EQ1 pour la charger dans la
variable EQ de la résolution. La nouvelle équation est prête à être résolue.
Le menu SOLVE
Le menu logiciel SOLVE donne accès à certaines des fonctions de résolution
numérique par l’intermédiaire des touches de menu. Pour accéder à ce menu
en mode RPN : 74 MENU, ou en mode ALG : MENU (74). Alternativement,
vous pouvez utiliser ‚(maintenir) 7 pour activer le menu logiciel SOLVE.
Les sous-menus proposés par le menu SOLVE sont les suivants :
Le sous-menu ROOT
Le sous-menu ROOT comprend les fonctions et sous-menus suivants:
Fonction ROOT
La fonction ROOT est utilisée pour résoudre une équation à variable donnée
avec une valeur de supposition initiale. En mode RPN, l’équation sera au
niveau 3 de la pile, tandis que le nom de la variable sera au niveau 2 et la
Page 6-30
supposition initiale au niveau 1. Les saisies d’écran montrent la pile RPN
avant et après application de la fonction @ROOT:
En mode ALG mode, vous utiliserez ROOT(‘TAN(θ)=θ’,’θ’,5) pour activer la
fonction ROOT :
La variable EQ
La touche menu @@EQ@@ dans ce sous-menu est utilisée comme référence à la
variable EQ. Appuyer sur cette touche menu revient à utiliser la fonction
RCEQ (ReCall EQ).
Le sous-menu SOLVR
Le sous-menu SOLVR active le menu logiciel de résolution pour l’équation
enregistrée en ce moment dans EQ. Des exemples sont donnés ci-dessous :
Exemple 1 - Résoudre l’équation t2-5t = -4
Par exemple, si vous enregistrez l’équation ‘t^2-5*t=-4’ dans EQ et appuyez
sur @)SOLVR, le menu suivant s’affiche:
Ce résultat indique que vous pouvez résoudre la valeur t pour l’équation
affichée en haut de l’écran. Si vous essayez, par exemple, „[ t ], vous
obtiendrez le résultat t: 1., après que le message “Solving for t” a clignoté
brièvement. Il existe une deuxième racine à cette équation, qui peut être
trouvée en changeant la valeur de t avant de la résoudre de nouveau.
Procédez comme suit : 10 [ t ] puis appuyez sur „[ t ]. Le résultat est
Page 6-31
maintenant : t: 4.0000000003. Pour vérifier ce résultat, appuyez sur la
touche menu désignée par EXPR=, qui évalue l’expression dans EQ pour la
valeur courante de t. Les résultats dans ce cas sont
Pour quitter l’environnement SOLVR, appuyez sur J. L’accès au menu
SOLVE est perdu à ce stade, aussi vous devez l’activer une fois de plus
(comme cela a été expliqué précédemment) pour continuer les exercices
suivants.
Exemple 2 - Résoudre l’équation Q = at2+bt
Il est possible d’enregistre dans EQ une équation impliquant plus d’une
variable, disons ‘Q = at^2 + bt’. Dans ce cas, après avoir activé le menu
logiciel SOLVE et appuyé sur @)ROOT @)SOLVR, l’écran suivant s’affiche :
Dans l’environnement SOLVR, vous pouvez fournir des valeurs pour n’importe
quelle variable dans la pile et appuyer sur les touches de menu
correspondantes. Par exemple, disons que vous entrez les valeurs Q = 14, a
= 2 et b = 3. Vous utilisez: 14 [ Q ], 2 [ a ], 3 [ b ].
Comme des valeurs numériques sont attribuées aux variables Q, a et b, les
valeurs assignées sont affichées dans le coin supérieur gauche de l’écran. A
ce stade, nous pouvons résoudre t, en utilisant „[ t ]. Le résultat est t: 2.
Appuyez sur @EXPR= pour afficher les résultats:
Exemple 3 – Résoudre deux équations simultanées, à tour de rôle.
Page 6-32
Vous pouvez aussi résoudre plus d’une équation, en les résolvant l’une après
l’autre et en répétant le processus jusqu’à ce que la solution soit trouvée. Par
exemple, si vous saisissez la liste d’équations suivante dans la variable EQ:
{ ‘a*X+b*Y = c’, ‘k*X*Y=s’},
la combinaison de touches @)ROOT @)SOLVR, dans le menu logiciel SOLVE ferra
s’afficher l’écran suivant :
La première équation, à savoir a*X + b*Y = c, sera affichée dans la partie
supérieure de l’écran. Vous pouvez saisir des valeurs pour les variables a, b
et c, à savoir :
2 [ a ] 5 [ b ] 19 [ c ]. De même, puisque nous ne pouvons résoudre
qu’une équation à la fois, saisissons une valeur de supposition pour Y, à
savoir : 0 [ Y ], et résolvons X, en utilisant „[ X ]. Cela donne la
valeur X: 9.4999…. Pour vérifier la valeur de l’équation à ce stade, appuyer
sur @EXPR=. Les résultats sont : gauche : 19, droite : 19. Pour résoudre
l’équation suivante, appuyez sur L @NEXQ. L’écran affiche des indications de
touches de menu comme suit :
Disons que nous saisissons les valeurs k = 2, s = 12. Nous résolvons ensuite Y
et appuyons sur @EXPR=. Le résultat pour Y est maintenant :
Nous continuons ensuite de nous déplacer de la première à la seconde
équation (par allers et retours), en résolvant X pour la première équation et Y
Page 6-33
pour la seconde, jusqu’à ce que les valeurs de X et de Y convergent. Pour
vous déplacer d’équation en équation, appuyer sur @NEXQ. Pour résoudre X et
Y, utilisez „[ X ] et „[ Y ], respectivement. La séquence de solutions
suivante s’affiche :
Après avoir résolu les deux équations, à tour de rôle, nous notons que,
jusqu’à la troisième décimale, X converge à une valeur de 7.500, tandis que
Y converge à une valeur de 0.799.
Utilisation des unités du sous-menu SOLVR
Il y a quelques règles concernant l’utilisation des unités du sous-menu SOLVR :
• Saisir une estimation avec des unités pour toute variable consitera à
utiliser ces unités dans la solution.
• Si une nouvelle estimation ne possède pas de limites, les dernières
unités utilisées avec cette variable seront utilisées dans ce cas.
• Pour enlever des unités, saisir un nouveau nombre d’estimation sans
unité dans une liste, c’est-à-dire utiliser le format { nombre }.
• Une liste de nombres peut être utilisée comme estimation de la
variable. Dans ce cas, les unités par défaut sont celles de la liste
précédente. Par exemple, la saisie de { 1.41_ft 1_cm 1_m } indique
que les mètres (m) seront utilisés pour cette variable.
• L’expression utilisée dans la solution doit avoir des unités consistantes
ou une erreur apparaîtra lorsque vous tenterez de résoudre l’équation
pour une valeur.
Le sous-menu DIFFE
Le sous-menu DIFFE propose une série de fonctions pour la résolution
numérique d’équations différentielles. Les fonctions disponibles sont les
suivantes :
Page 6-34
Ces fonctions sont présentées en détails au Chapitre 16.
Le sous-menu POLY
Le sous-menu POLY effectue des opérations sur les polynômes. Les fonctions
disponibles sont les suivantes :
Fonction PROOT
Cette fonction est utilisée pour trouver les racines des polynômes à partir d’un
vecteur contenant les coefficients polynomiaux par ordre décroissant des
puissances de la variable indépendante. En d’autres termes, si le polynôme
est anxn + an-1xn-1 + … + a2x2 + a1x + a0, le vecteur de coefficients doit être
saisi comme [an, an-1, … , a2, a1 , a0]. Par exemple, les racines du polynôme
dans les coefficients sont [1, -5, 6] sont [2, 3].
Fonction PCOEF
Cette fonction produit les coefficients [an, an-1, … , a2, a1 , a0] d’un polynôme
anxn + an-1xn-1 + … + a2x2 + a1x + a0, à partir d’un vecteur de ses racines [r1,
r2, …, rn]. Par exemple, un vecteur dont les racines sont données par
[-1, 2, 2, 1, 0], produira les coefficients suivants : [1, -4, 3, 4, -4, 0]. Le
polynôme est x5 - 4x4 + 3x3 + 4x2 - 4x.
Fonction PEVAL
Cette fonction évalue un polynôme, à partir d’un vecteur de ses coefficients,
[an, an-1, … , a2, a1 , a0], et une valeur x0, à savoir : PEVAL calcule anx0n +
an-1x0n-1 + … + a2x02 + a1x0 + a0. Par exemple, pour les coefficients [2, 3, -1,
2] et une valeur de 2, PEVAL retourne la valeur 28.
Le sous-menu SYS
Le sous-menu SYS contient une liste de fonctions pour résoudre les systèmes
linéaires. Les fonctions fournies dans ce sous-menu sont:
Page 6-35
Ces fonctions sont présentées en détails au Chapitre 11.
Le sous-menu TVM
Le sous-menu TVM contient des fonctions pour calculer la Valeur Temporelle
de l’Argent. Il s’agit d’une autre méthode pour résoudre les problèmes
FINANCIERS (voir Chapitre 6). Les fonctions disponibles sont les suivantes :
Le sous-menu SOLVR
Le sous-menu SOLVR dans le sous-menu TMV lance la résolution pour les
problèmes TMV. Par exemple, en appuyant sur @)SOLVR, à ce stade, l’écran
suivant s’affiche :
A titre d’exercice, essayez d’utiliser les valeurs n = 10, I%YR = 5.6, PV =
10000 et FV = 0, puis entrez „[ PMT ] pour trouver PMT = -1021.08…. En
appuyant sur L, l’écran suivant s’affiche :
Appuyez sur J pour quitter l’environnement SOLVR. Retrouvez votre
chemin jusqu’au sous-menu TVM dans le sous–menu SOLVE pour essayer les
autres fonctions disponibles.
Page 6-36
Fonction TVMROOT
Cette fonction nécessite comme argument le nom d’une des variables du
problème TVM. La fonction retourne la solution de cette variable, à supposer
que les autres variables existent et que des valeurs aient été enregistrées
auparavant. Par exemple, ayant résolu le problème TVM ci-dessus, nous
pouvons résoudre ‘N’ comme suit : [ ‘ ] ~n` @TVMRO. Le résultat est 10.
Fonction AMORT
Cette fonction prend une valeur représentant une période de paiement (entre
0 et n) et retourne le montant principal, les intérêts et le solde pour les valeurs
actuellement stockées dans les variables TVM. Par exemple, avec les données
utilisées précédemment, si nous activons la fonction AMORT pour une valeur
de 10, nous obtenons :
Fonction BEG
Lorsque cette fonction est sélectionnée, les calculs TVM reposent sur des
paiements au début de chaque période. Si elle n’est pas sélectionnée, les
calculs TVM reposent sur des paiements à la fin de chaque période.
Page 6-37
Chapitre 7
Résolution d’équations multiples
De nombreux problèmes de sciences ou d’ingénierie nécessitent la résolution
simultanée de plusieurs équations. La calculatrice propose plusieurs
procédures pour résoudre des équations multiples qui sont présentées cidessous. Veuillez noter qu’aucune discussion sur la façon de résoudre des
systèmes d’équations linéaires n’est présentée dans le présent chapitre. Les
résolutions de systèmes linéaires seront abordées en détail dans les chapitres
suivants sur les matrices et l’algèbre linéaire.
Systèmes d’équations rationnelles
Les équations qui peuvent être réécrites comme des polynômes ou des
expressions algébriques rationnelles peuvent être résolues directement par la
calculatrice en utilisant la fonction SOLVE. Vous devez fournir une liste
d’équations comme composantes d’un vecteur. La liste des variables à
résoudre doit également être fournie sous la forme d’un vecteur. Assurez-vous
que le CAS est paramétré en mode Exact avant d’essayer de résoudre des
équations en utilisant cette procédure. De même, plus les expressions sont
compliquées, plus le CAS mettra du temps à résoudre un système particulier
d’équations. Des exemples de cette application sont présentés ci-dessous :
Exemple 1 - Mouvement de projectile
Utilisez la fonction SOLVE avec les vecteurs d’arguments suivants, le premier
étant la liste des équations : [‘x = x0 + v0*COS(θ0)*t’ ‘y
=y0+v0*SIN(θ0)*t – g*t^2/2’]` et le second les variables à résoudre, à
savoir t et y0, ce qui s’énonce [‘t’ ‘y0’].
La solution dans ce cas sera fournie en mode RPN. La seule raison pour cela
est que nous pouvons ainsi construire l’équation pas à pas. L’opération en
mode ALG est très similaire. Tout d’abord, nous enregistrons le premier
vecteur (équations) dans la variable A2 et le vecteur de variables dans la
variable A1. L’écran suivant montre la pile RPN avant d’enregistrer les
variables.
Page 7-1
A ce stade, nous n’avons besoin que d'appuyer à deux reprises sur K pour
enregistrer ces variables.
Pour procéder à la résolution, commencez par changer le mode du CAS en
passant à Exact, puis faites la liste des contenu de A2 et A1, dans cet ordre :
@@@A2@@@ @@@A1@@@ .
Utilisez la commande SOLVE à ce stade (à partir du menu S.SLV : „Î).
Après environ 40 secondes, peut-être plus, vous obtenez comme résultat la
liste suivante :
{ ‘t = (x-x0)/(COS(θ0)*v0)’
‘y0 = (2*COS(θ0)^2*v0^2*y+(g*x^2(2*x0*g+2*SIN(θ0))*COS(θ0)*v0^2)*x+
(x0^2*g+2*SIN(θ0)*COS(θ0)*v0^2*x0)))/(2*COS(θ0)^2*v0^2)’]}
Appuyez sur µ pour retirer le vecteur de la liste, puis utilisez la commande
OBJ, pour obtenir les équations affichées séparément dans la pile.
Note: Cette méthode a bien fonctionné pour cet exemple parce que les
inconnues t et y0 étaient des termes algébriques dans les équations. Cette
méthode ne fonctionnerait pas pour résoudre θ0, puisque θ0 appartient à un
terme transcendant.
Page 7-2
Exemple 2 - Contraintes sur un cylindre à paroi épaisse
Considérons un cylindre à paroi épaisse avec un rayon interne a et b,
respectivement, soumis à une pression interne Pi et une pression externe Po. A
n’importe quel distance radiale r de l’axe du cylindre, les contraintes
normales dans les directions radiales et transverses, σrr et σθθ, respectivement,
sont données par
σ θθ =
a 2 ⋅ Pi − b 2 ⋅ Po a 2 ⋅ b 2 ⋅ ( Pi − Po )
,
+
b2 − a 2
r 2 ⋅ (b 2 − a 2 )
a 2 ⋅ Pi − b 2 ⋅ Po a 2 ⋅ b 2 ⋅ ( Pi − Po )
σ rr =
−
.
b2 − a 2
r 2 ⋅ (b 2 −a 2 )
Notez que la partie droite des deux équations ne diffère que par le signe
entre les deux termes. Par conséquent, pour écrire ces équations dans la
calculatrice, nous suggérons de saisir le premier terme et de le stocker dans la
variable T1, puis le second terme et de le stocker dans T2. L’écriture des
équations par la suite consistera uniquement en un rappel du contenu de T1 et
T2 dans la pile et d’une addition ou d’une soustraction des deux. Voici
comment procéder avec l’Editeur d’équation :
Saisir et enregistrer le terme T1 :
Saisir et enregistrer le terme T2 :
Page 7-3
Notez que nous utilisons le mode RPN dans cet exemple, mais la procédure
en mode ALG serait très similaire. Créer l’équation pour σθθ: J@@@T1@@@ @@T2#@@
+ ~‚s ~‚t ` ™ ‚Å
Créer l’équation pour σrr: : J@@@T1@@@ @@T2#@@ - ~‚s ~„r `
™ ‚Å
Assemblez un vecteur avec les deux équations en utilisant la fonction ARRY
(vous la trouverez en utilisant la commande catalogue ‚N) après avoir
saisi un 2 :
Supposons maintenant que vous vouliez résoudre Pi et Po, données par a, b, r,
σrr, et σθθ. Nous saisissons un vecteur avec les inconnues :
Pour résoudre Pi et Po, utilisez la commande SOLVE du menu S.SLV („Î).
La calculatrice va mettre jusqu’à une minute pour produire le résultat :
{[‘Pi=-(((σθ-σr)*r^2-(σθ+σr)*a^2)/(2*a^2))’
‘Po=-(((σθ-σr)*r^2-(σθ+σr)*b^2)/(2*b^2))’ ] }, à savoir
Notez que le résultat inclut un vecteur [ ] contenu dans une liste { }. Pour
retirer le symbole de liste, utilisez µ. Finalement, pour décomposer le
vecteur, utilisez la fonction OBJ. Le résultat est le suivant :
Page 7-4
Ces deux exemples constituent des systèmes d’équations linéaires qui peuvent
être traités aussi bien avec la fonction LINSOLVE (voir Chapitre 11).
L’exemple suivant montre la fonction SOLVE appliquée à un système
d’équations polynomiales.
Exemple 3 - Système d’équations polynomiales
Les saisies d’écran suivantes montrent la solution du système X2+XY=10, X2Y2=-5, en utilisant la fonction SOLVE:
Résoudre des équations simultanées avec MSLV
La fonction MSLV est disponible comme dernière option du menu ‚Ï :
L’entrée de la fonction d’aide de la calculatrice pour la fonction MSLV est
présentée ci-dessous :
Page 7-5
Exemple 1 - Exemple de la fonction d’aide
Comme pour toutes les entrées relatives aux thèmes de la fonction d’Aide, un
exemple est rattaché à l’entrée MSLV, comme illustré ci-dessous. Notez que
la fonction MSLV nécessite trois arguments :
1. Un vecteur contenant les équations, à savoir ‘[SIN(X)+Y,X+SIN(Y)=1]’
2. Un vecteur contenant les variables à trouver, à savoir ‘[X,Y]’
3. Un vecteur contenant les valeurs initiales de la solution, à savoir les
valeurs initiales à la fois de X et de Y sont zéro dans cet exemple.
En mode ALG, appuyer sur @ECHO pour copier l’exemple dans la pile, appuyer
sur ` pour effectuer. Pour voir tous les éléments de la solution, vous devez
activer l’éditeur de ligne en appuyant la touche directionnelle vers le bas.
(˜):
En mode RPN, la solution pour cet exemple est obtenue en utilisant :
L’activation de la fonction MSLV donne l’écran suivant :
Vous aurez peut-être remarqué que, tout en donnant une solution, l’écran
affiche des informations intermédiaires dans le coin supérieur gauche.
Comme la solution fournie par la fonction MSLV est numérique, les
informations dans le coin supérieur gauche montrent le résultat du processus
itératif utilisé pour obtenir la solution. La solution finale est X = 1.8238, Y = -0.9681.
Page 7-6
Exemple 2 - Entrée d’un lac dans un écoulement à surface libre
Ce problème particulier de flux à surface libre nécessite la résolution
simultanée de deux équations, l’équation d’énergie et l’équation de
Cu A 5 / 3
V2
Manning : . H o = y +
⋅
⋅ S o Dans ces équations, Ho
et Q =
n P2/3
2g
représente la tête d’énergie (m, ou ft) disponible pour un flux à l’entrée d’un
écoulement, y est la profondeur du flux (m ou ft), V = Q/A est la vélocité du
flux (m/s or ft/s), Q est la décharge volumétrique (m3/s or ft3/s), A est la
surface de la section droite (m2 or ft2), Cu est un coefficient qui dépend du
système d’unités (Cu = 1.0 pour le SI, Cu = 1.486 pour le système britannique
d’unités) n est le coefficient de Manning, une mesure de la rugosité de la
surface de l' écoulement (à savoir, pour le béton, n = 0.012), P est le
périmètre mouillé de la section droite (m ou ft), So est la pente du lit de
l'écoulement exprimée en fraction décimale. Pour un écoulement trapézoïdal,
comme dans l’exemple ci-dessous, la superficie est donnée par
A = (b + my ) y , tandis que le périmètre mouillé est donné par
P = b + 2 y 1 + m 2 , où b est la largeur au fond (m ou ft), et m est la pente
latérale (1V:mH) de la section droite.
Généralement, il faut résoudre les équations d’énergie et de Manning
simultanément pour y et Q. Une fois que ces équations sont écrites en termes
des variables primaires b, m, y, g, So, n, Cu, Q et Ho, il nous reste un système
d’équations de forme f1(y,Q) = 0, f2(y,Q) = 0. Nous pouvons construire ces
deux équations comme suit.
Nous supposons que nous allons utiliser le mode ALG et les modes Exacts
dans la calculatrice, même si la définition et la résolution d’équations avec
MSLV sont très similaires en mode RPN. Créez un sous-répertoire, disons
CHANL (pour open CHANneL),et définissez les variables suivantes dans ce
sous-répertoire :
Page 7-7
Pour voir les équations originales, EQ1 et EQ2, en termes de variables
primaires énumérées ci-dessus, nous pouvons utiliser la fonction EVAL
appliquée à chaque équation, à savoir µ@@@EQ1@@ µ @@@EQ2@@. Les équations
sont affichées dans la pile comme suit (petite police d’affichage) :
Nous pouvons voir que ces équations sont en effet données en termes de
variables primaires b, m, y, g, So, n, Cu, Q et Ho.
Afin de résoudre y et Q, nous devons donner des valeurs aux autres variables.
Supposons que nous utilisions H0 = 5 ft, b = 1.5 ft, m = 1, n = 0.012, S0 =
0.00001, g = 32.2, et Cu = 1.486. Avant d’être en mesure d’utiliser MSLV
pour trouver la solution, nous devons saisir ces valeurs dans les variables
correspondantes. Ceci peut être effectué comme suit :
Page 7-8
Nous sommes maintenant prêts à résoudre l’équation. Tout d’abord, nous
devons mettre les deux équations ensemble dans un vecteur. Nous pouvons le
faire en enregistrant le vecteur dans une variable que nous appellerons EQS
(EQuationS):
Comme valeurs initiales des variables y et Q, nous utiliserons y=5 (égal à la
valeur de Ho, qui est la valeur maximale que y peut prendre) et Q = 10 (il
s’agit d’une supposition). Pour obtenir la solution, nous sélectionnons la
fonction MSLV dans le menu NUM.SLV, c'est-à-dire : ‚Ï6@@@OK@@@,
pour placer la commande à l’écran :
Ensuite, nous saisissons la variable EQS: LL@@EQS@ , suivie du vecteur
[y,Q]:
Page 7-9
‚í„Ô~„y‚í~q™
et des suppositions initiales ‚í„Ô5‚í 10.
Avant d’appuyer sur `, l’écran doit se présenter comme suit :
Appuyez sur ` pour résoudre le système d’équations. Il se peut, si votre
mesure angulaire n’est pas paramétrée en radians, que vous voyiez s’afficher
la requête suivante :
Appuyez sur @@OK@@ et autorisez le processus de résolution à continuer. Une
étape de solution intermédiaire se présentera ainsi :
Le vecteur en haut représente la valeur actuelle de [y,Q] alors que la solution
est en cours et la valeur.358822986286 représente les critères de
convergence de la méthode numérique utilisée dans la solution. Si le système
est bien posé, cette valeur va diminuer pour atteindre une valeur proche de
zéro. A ce stade, une solution numérique aura été trouvée. L’écran, après
recours à la fonction MSLV pour trouver une solution, se présente comme suit :
Page 7-10
Le résultat est une liste de trois vecteurs. Le premier vecteur dans la liste
contient les équations résolues. Le deuxième vecteur est la liste des inconnues.
Le troisième vecteur représente la solution. Afin de pouvoir voir ces vecteurs,
appuyez sur la touche directionnelle vers le bas ˜ pour activer l’éditeur de
ligne. Le résultat apparaîtra comme indiqué ci-dessous :
La solution suggérée est [4.9936.., 20.661…]. Cela signifie que y = 4.99 ft
et Q = 20.661 ft3/s. Vous pouvez utiliser les touches directionnelles
(š™—˜) pour voir la solution en détail.
Utilisation de Résolution d’Equations Multiples (MES)
La résolution d’équations multiples est un environnement dans lequel vous
pouvez résoudre un système d’équations multiples en résolvant l’inconnue
d’une équation à tour de rôle. Il ne s’agit pas vraiment d’une résolution
simultanée mais plutôt d’une résolution équation par équation pour plusieurs
équations liées. Pour illustrer l’utilisation de la résolution MES pour la
résolution d’équations multiples, nous présentons une application liée à la
trigonométrie dans la section suivante. Les exemples ci-dessous sont présentés
en mode RPN.
Application 1 - Résolution de triangles
Dans cette section, nous utilisons une application importante des fonctions
trigonométriques : le calcul des dimensions d’un triangle. La solution est mise
en œuvre dans la calculatrice utilisant la résolution d’equations ou MES.
Page 7-11
Considérons le triangle ABC illustré ci-dessous.
C
y
a
B
β
b
c
α
A
La somme des angles intérieurs d’un triangle quelconque est toujours 180o, à
savoir α + β + γ = 180o. La loi des sinus indique que :
sin α sin β sin γ
=
=
.
a
b
c
La loi des cosinus indique que :
a2 = b2 + c2 – 2⋅b⋅c⋅cos α,
b2 = a2 + c2 – 2⋅a⋅c⋅cos β,
c2 = a2 + b2 – 2⋅a⋅b⋅cos γ.
Afin de résoudre le problème pour n’importe quel triangle, vous devez
connaître au moins trois des six variables suivantes : a, b, c, α, β, γ. Puis, vous
pouvez utiliser les équations de la loi des sinus, loi des cosinus ou de la
somme des angles intérieurs d’un triangle pour trouver les trois autres
variables.
Si les trois côtés sont connus, la surface du triangle peut être calculée avec la
A = s ⋅ ( s − a) ⋅ ( s − b) ⋅ ( s − c) où s est connu comme
a+b+c
le demi-périmètre du triangle, à savoir s =
.
2
formule de Héron,
Solution pour un triangle utilisant la résolution (MES)
La résolution d’équations multiples (MES) est une fonction qui peut être utilisée
pour résoudre deux ou plusieurs équations couplées. Il faut souligner,
Page 7-12
cependant, que la résolution MES ne résout pas les équations simultanément.
Au contraire, il prend les variables connues, et cherche ensuite dans une liste
d’équations jusqu’à ce qu’il en trouve une qui puisse être résolue pour l’une
des variables inconnues. Puis il cherche une autre équation qui peut être
résolue pour l’inconnue suivante et ceci jusqu’à ce que toutes les inconnues
aient été trouvées.
Création d’un répertoire de travail
Nous allons utiliser la résolution MES pour résoudre des problèmes relatifs à
des triangles en créant une liste d’équations correspondant aux lois des sinus
et des cosinus, à la loi de la somme des angles intérieurs et à la formule de
Héron pour la surface. Tout d’abord, créez un sous-répertoire dans HOME
que nous appellerons TRIANG, et entrez dans ce sous-répertoire. Voir le
Chapitre 2 pour les instructions relatives à la création d’un nouveau sousrépertoire.
Saisir la liste des équations
Dans TRIANG, saisir la liste d’équations suivante, soit en les saisissant
directement dans la pile, soit en utilisant l’Editeur d’équation (souvenez-vous
que ~‚a produit le caractère α et ~‚b produit le caractère β ;
Le caractère γ doit être exporté @ECHO de ‚±):
‘SIN(α)/a = SIN(β)/b’
‘SIN(α)/a = SIN(γ)/c’
‘SIN(β)/b = SIN(γ)/c’
‘c^2 = a^2+b^2-2*a*b*COS(γ)’
‘b^2 = a^2+c^2-2*a*b*COS(β)’
‘a^2 = b^2+c^2-2*b*c*COS(α)’
‘α+β+γ = 180’
‘s = (a+b+c)/2’
‘A = √ (s*(s-a)*(s-b)*(s-c))’
Ensuite, saisir le nombre 9 et créer une liste d’équations en utilisant :
fonction LIST (utilisez le catalogue de commandes ‚N). Enregistrez
cette liste dans la variable EQ.
Page 7-13
La variable EQ contient la liste des équations qui seront passées en revue par
la résolution MES lorsqu’elle essaiera de résoudre les inconnues.
Saisir un titre de fenêtre
Ensuite, nous allons créer un fil de variable appelé TITLE pour contenir le fil
“Triangle Solution”, comme suit :
‚Õ
Ouvrir des guillemets doubles dans la pile
~~„~
Bloquer le clavier en minuscule alpha
„triangle#
Saisir le texte : Triangle_
„solution
Saisir le texte : Solution
`
Saisir le fil “Triangle Solution” dans la pile
³
Ouvrir des guillemets dans la pile
~~title`
Saisir le nom de la variable ‘TITLE’
K
Enregistrer le fil dans ‘TITLE’
Créer une liste de variables
Ensuite, créez une liste de noms de variables dans la pile qui se présentera
comme suit :
{ a b c α β γ A s }
et enregistrez-la dans la variable LVARI (List of VARIables). La liste des
variables représente l’ordre dans lequel les variables seront affichées quand
la résolution MES commencera sa recherche. Elle doit inclure toutes les
variables des équations au risque de ne pas fonctionner avec la fonction
MITM (voir plus loin). Voici la séquence de touches à utiliser pour préparer et
enregistrer cette liste :
Appuyez sur J pour retourner au menu des variables. Votre menu doit
présenter les variables @LVARI! !@TITLE @@EQ@@ .
Préparation avant de lancer la résolution MES
L’étape suivante consiste à activer la résolution MES et à essayer une solution
à titre d’échantillon. Afin de le faire, cependant, nous devons paramétrer les
unités d’angles à DEGrés, si elles ne sont pas déjà dans cette unité, en
saisissant ~~deg`.
Page 7-14
Ensuite, nous voulons conserver dans la pile le contenu de TITLE et LVARI, en
utilisant :
!@TITLE @LVARI!
Nous allons utiliser les fonctions suivantes de la résolution MES
• MINIT : MES INITialisation: initialise les variables des équations
enregistrées dans EQ.
• MITM : MES’ Menu Item: Prend un titre du niveau 2 de la pile et la
liste de variables au niveau 1 de la pile et place le titre en
haut de la fenêtre MES et la liste de variables comme
touches de menu dans l’ordre indiqué par la liste. Dans le
présent exercice, nous avons déjà un titre (“Triangle
Solution”) et une liste de variables ({ a b c α β γ A s })
au niveau des piles 2 et 1 respectivement, prêts pour
activer MITM.
• MSOLVR : MES SOLVER, active la résolution d’équations multiples
(MES) et attend la saisie de l’utilisateur.
Utilisation interactive de la résolution MES
Pour faire démarre la résolution MES avec les variables LVARI et TITLE
affichées dans la pile, activez la commande MINIT, puis MITM, et finalement,
MSOLVR (vous trouverez ces fonctions dans le catalogue ‚N).
La fonction MES est lancée et dispose de la liste de variables suivante
(appuyer sur L pour consulter la prochaine liste de variables):
Appuyez sur L pour voir la troisième liste de variables. Vous devriez voir :
Appuyez sur L une fois de plus pour restaurer le menu de la première
variable.
Page 7-15
Essayons une solution simple du Cas I en utilisant a = 5, b = 3, c = 5.
Utilisez les valeurs suivantes :
5[ a ]
a:5 est affichée dans le coin supérieur gauche de l’écran.
3[ b ]
b:3 est affichée dans le coin supérieur gauche de l’écran.
5[ c ]
c:5 est affichée dans le coin supérieur gauche de l’écran.
Pour trouver les angles, utiliser :
„[ α ]
La calculatrice annonce Résoudre pour α et indique le résultat
α: 72.5423968763.
Note:
Si vous obtenez un chiffre supérieur à 180, essayez ce qui suit :
10[ α
„[ α ]
]
Réinitialise a avec une valeur plus petite
La calculatrice annonce Solving for α
Ensuite nous calculons les deux autres valeurs :
„[ β ]
Le résultat est β: 34.9152062474.
„[ γ ]
Le résultat est γ: 72.5423968763.
Vous devriez avoir les valeurs des trois angles affichées dans la pile de
niveau 3 à 1. Appuyez deux fois sur + pour vérifier que leur somme est
effectivement égale à 180o.
Appuyez sur L pour aller aux autres variables du menu. Pour calculer la
surface, utilisez : „[ A ]. La calculatrice commence par résoudre les autres
variables, puis trouve la valeur suivante pour la surface A: 7.15454401063.
Page 7-16
Note: Lorsqu’une solution est trouvée, la calculatrice annonce les conditions
pour la solution soit sous forme de zéro soit en signalant : Changement de
Signe. D’autres messages peuvent s’afficher si la calculatrice a du mal à
trouver la solution.
En appuyant sur „@@ALL@@ la calculatrice cherchera toutes les variables, en
montrant temporairement les résultats intermédiaires. Appuyez sur ‚@@ALL@@
pour visualiser ces solutions :
Quand vous avez terminé, appuyez sur $ pour retourner à l’environnement
MES. Appuyez sur J pour quitter l’environnement MES et retourner à
l’affichage normal de la calculatrice.
Organiser les variables dans le sous-répertoire
Votre menu variable doit maintenant contenir les variables (appuyez sur L
pour voir le deuxième ensemble de variables ):
Des variables correspondant à toutes les variables de EQ ont été créées. On
trouve aussi une nouvelle variable appelée Mpar (MES paramètres), qui
contient des informations concernant le paramétrage de la résolution MES
pour cet ensemble particulier d’équations. Si vous utilisez ‚@Mpar pour voir
le contenu de la variable Mpar, vous obtenez le message crypté : Library Data.
Cela signifie que les paramètres de la résolution MES sont encodés dans un
fichier binaire auquel l’éditeur ne peut pas accéder.
Ensuite, si nous voulons placer les variables dans les désignations des menus
dans un ordre différent de la liste présentée ci-dessus, il faut suivre les étapes
suivantes :
Page 7-17
1. Créer une liste contenant { EQ Mpar LVARI TITLE } en utilisant :
„ä @@@EQ@@@ @Mpar! !@LVARI @@TITLE `
2. Placer le contenu de LVARI dans la pile en utilisant : @LVARI.
3. Assembler les deux listes en appuyant sur +.
Utiliser la fonction ORDER (utiliser le catalogue de commandes ‚N)
pour ranger les variables comme présentées dans la liste de la pile de niveau 1.
4. Appuyez sur J pour récupérer votre liste de variables. Elle devrait
maintenant se présenter comme suit :
5. Appuyez sur L pour restaurer le menu de la première variable.
Programmation de la résolution du triangle par la résolution MES en utilisant
User RPL
Afin de faciliter le lancement de la résolution MES à l’avenir, nous allons créer
un programme qui chargera la résolution MES en appuyant sur une seule
touche. Le programme soit se présenter comme suit: << DEG MINIT TITLE
LVARI MITM MSOLVR >> et peut être saisi en utilisant :
‚å
Ouvre le symbole programme
~~
Verrouille le clavier alphanumérique
deg#
Saisir DEG (paramètre l’unité d’angle à DEGrés)
minit#
Saisir MINIT_
~
Déverrouille le clavier alphanumérique
@TITLE
Insère le nom TITLE dans le programme
@LVARI
Insère le nom LVARI dans le programme
~~
Verrouille le clavier alphanumérique
mitm#
Saisir MITM_
msolvr
Saisir MSOLVR
`
Saisir le programme dans la pile
Enregistrez le programme dans une variable appelée TRISOL, pour TRIangle
SOLution, en appuyant sur : ³~~trisol` K
Appuyez sur J, pour récupérer votre liste de variables. Une désignation de
touche de menu @TRISO devrait maintenant être disponible dans votre menu.
Page 7-18
Utilisation du programme – exemples de solution
Pour lancer le programme, appuyez sur la touche de menu @TRISO. Vous avez
maintenant le menu MES correspondant à la solution du triangle. Essayons les
exemples des trois cas énumérés plus tôt pour la résolution de problèmes du
triangle.
Exemple 1 – Triangle rectangle
Utilisez a = 3, b = 4, c = 5. Voici la séquence pour obtenir la solution :
3[ a ] 4 [ b ] 5[ c ] Pour saisir les données
„[ α ]
Le résultat est α: 36.8698976458
„[ β ]
Le résultat est β: 53.1301023541.
„[ γ ]
Le résultat est γ: 90.
L
Pour passer au menu suivant des variables :
[][ A ]
Le résultat est A: 6.
LL
Pour passer au menu suivant des variables :
Exemple 2 – Triangle quelconque
Utilisez a = 3, b = 4, c = 6. La procédure de résolution consiste à trouver
toutes les variables à la fois et ensuite à rappeler les solutions dans la pile :
J @TRISO
Pour effacer les données et relancer la résolution MES
3[ a ] 4 [ b ] 6[ c ] Pour saisir les données
L
Pour passer au menu suivant des variables :
„ @ALL!
Trouver toutes les inconnues
‚ @ALL!
Afficher la solution
La solution est :
En bas de l’écran, vous aurez les touches de Menu :
@VALU @EQNS! @PRINT %%%% %%%% @EXIT
Page 7-19
Le point carré dans @VALU indique que les valeurs des variables, plutôt que les
équations pour lesquelles elles ont été trouvées, sont affichées à l’écran. Pour
voir les équations utilisées pour la résolution de chaque variable, appuyez sur
la touche menu @EQNS@. L’affichage est le suivant :
La touche de menu @PRINT est utilisée pour imprimer l’écran sur une imprimante,
si besoin est. Et @EXIT vous ramène à l’environnement MES pour une nouvelle
résolution, si nécessaire. Pour retourner à l’affichage normal de la calculatrice,
appuyez sur J.
Le tableau suivant de solutions de triangle montre les saisies en caractère gras
et les solutions en italiques. Essayez d’utiliser le programme avec ces saisies
pour vérifier les solutions. N’oubliez pas d’appuyer sur J @TRISO à chaque
solution pour effacer les variables et relancer la résolution MES. Sinon, vous
allez faire suivre des informations de solutions précédentes qui risquent de
perturber sérieusement les calculs en cours.
a
b
c
α( ο)
β( ο)
γ( ο)
2.5
6.9837
7.2
20.299
75
84.771 8.6933
7.2
8.5
14.26 22.616
27
130.38 23.309
21.92
17.5
13.2
90
41.92
23
29.6
75
32
73
328.81
10.27
3.26
10.5
77
18
85
16.66
17
25
32
31.79
A
52.97 37.03 115.5
50.78 97.44 210.71
Ajouter un bouton INFO dans votre répertoire
Un bouton information peut être utile dans votre répertoire pour vous aider à
vous souvenir du fonctionnement des fonctions du répertoire. Dans ce
répertoire, tout ce dont vous devez vous souvenir c’est d’appuyer sur @TRISO
Page 7-20
pour lancer la résolution d’un problème impliquant un triangle. Vous voudrez
peut-être saisir dans le programme suivant : <<“Appuyer sur [TRISO] pour
lancer.“ MSGBOX >> et l’enregistrer dans la variable appelée INFO. Comme
résultat, la première variable de votre répertoire sera le bouton @INFO.
Application 2 - Vélocité et accélération en coordonnées polaires
Le mouvement bidimensionnel d’une particule en coordonnées polaires
nécessite souvent de déterminer les composantes radiales et traverses de la
vélocité et de l’accélération de la particule à partir de r, r’ = dr/dt, r” =
d2r/dt2, θ, θ’ = d θ /dt et θ” = d2θ/dt2. Les équations suivantes sont utilisées :
v r = r&
vθ = rθ&
a r = &r& − rθ& 2
a = rθ&& + 2r&θ&
θ
Créez un sous-répertoire appelé POLC (POLar Coordinates, coordonnées
polaires), que nous utiliserons pour calculer les vélocités et accélérations en
coordonnées polaires. Dans ce sous-répertoire, saisir les variables suivantes :
________________________________________________________________
Programme ou valeur
Enregistrer dans la variable:
<< PEQ STEQ MINIT NAME LIST MITM MSOLVR >>
SOLVEP
"vel. & acc. polar coord."
NAME
{ r rD rDD θD θDD vr vθ v ar aθ a }
LIST
{ 'vr = rD' 'vθ = r*θD' 'v = √(vr^2 + vθ^2)'
'ar = rDD − r*θD^2' 'aθ = r*θDD + 2*rD*θD'
'a = √(ar^2 + aθ^2)' }
PEQ
____________________________________________________________________
Une explication des variables est présentée ci-dessous :
SOLVEP
= un programme qui lance la résolution d’équations multiples
pour l’ensemble particulier d’équations enregistré dans la
variable PEQ;
NAME
= une variable qui enregistre les noms de la résolution MES, à
savoir : "vel. & acc. polar coord.";
Page 7-21
LIST
= une liste de variables utilisées dans les calculs, placées dans
l’ordre dans lequel vous voulez qu’elles apparaissent dans
l’environnement de la résolution ;
PEQ
= liste des équations à résoudre, correspondant aux
composantes radiales et traverses de la vélocité (vr, vθ) et de
l’accélération (ar, aθ) en coordonnées polaires, ainsi que les
équations pour calculer la magnitude de la vélocité (v) et
l’accélaration (a) quand les composants polaires sont connus.
r, rD, rDD = r (coordonnée radiale), r-dot (première dérivée de r), r-double
dot (deuxième dérivée de r).
θD, θDD
= θ-dot (première dérivée de θ), θ-double dot (deuxième dérivée de θ).
________________________________________________________________
Supposons que l’on vous donne les informations suivantes : r = 2.5, rD = 0.5,
rDD = -1.5, θD = 2.3, θDD = -6.5 et que l’on vous demande de trouver vr, vθ,
ar, aθ, v, et a.
Lancez la résolution d’équations multiples MES en appuyant sur J@SOLVE. La
calculatrice affiche un écran intitulé "vel. & acc. polar coord.", qui se
présente comme suit :
Pour saisir les valeurs des variables connues, saisissez simplement les valeurs
et appuyez sur le bouton correspondant à la variable saisie. Utilisez la
combinaison de touches suivante : 2.5 [ r ] 0.5 [ rD ] 1.5 \ [ rDD ] 2.3
[ θD ] 6.5 \ [ θDD ].
Notez qu’après avoir saisi une valeur particulière, la calculatrice affiche la
variable et sa valeur dans le coin supérieur gauche de l’écran. Nous avons
Page 7-22
maintenant saisi les variables connues. Pour calculer les inconnues, vous
pouvez procéder de deux manières :
a). Résoudre les variables individuelles, par exemple „[ vr ] donne vr:
0.500. Appuyez sur L„[ vθ ] pour obtenir vθ : 5.750 et ainsi de
suite. Les résultats restant sont v: 5.77169819031; ar: -14.725; aθ: 13.95; et a: 20.2836911089.; OU
b). Résoudre toutes les variables à la fois, en appuyant sur „@ALL!. La
calculatrice ferra clignoter les solutions au fur et à mesure qu’elle les
trouve. Lorsque la calculatrice s’arrête, vous pouvez appuyer sur ‚@ALL!
pour obtenir une liste des résultats. Dans le cas présent, nous avons :
En appuyant sur la touche menu @EQNS, vous saurez quelles équations ont
été utilisées pour trouver chacune des valeurs à l’écran :
Pour utiliser un autre ensemble de valeurs, appuyez soit sur @EXIT
@@ALL@ LL, soit sur J @SOLVE.
Essayez un autre exemple en utilisant r = 2.5, vr = rD = -0.5, rDD = 1.5, v =
3.0, a = 25.0. Trouvez θD, θDD, vθ, ar, et aθ. Vous devriez obtenir les
résultats suivants :
Page 7-23
Page 7-24
Chapitre 8
Opérations avec les listes
Les listes sont un type d’objets de la calculatrice qui peut être utile pour le
traitement de données et la programmation. Ce chapitre présente des
exemples d’opérations avec des listes.
Définitions
Une liste, dans le contexte de la calculatrice, est une série d’objets entre
parenthèses et séparés par des espaces (#), en mode RPN, ou par des
virgules (‚í), dans les deux modes. Les objets qui peuvent être inclus
dans une liste sont des nombres, des lettres, des séquences de caractères, des
noms de variables et/ou des opérateurs. Les listes sont utiles pour manipuler
des ensembles de données et pour certaines applications de programmation.
Des exemples de liste sont donnés ci-dessous :
{ t 1 }, {"BETA" h2 4}, {1 1.5 2.0},
{a a a a}, { {1 2 3} {3 2 1} {1 2 3}}
Dans les exemples montrés ci-dessous, nous nous limiterons aux listes
numériques.
Créer et enregistrer des listes
Pour créer une liste en mode ALG, commencer par saisir une
accolade„ä (associée avec la touche + ), puis taper ou saisir les
éléments de la liste en les séparant avec des virgules (‚í). La
combinaison de touches suivante vous permettra de saisir la liste {1 2 3 4} et
de l’enregistrer dans la variable L1.
„ä 1 ‚í 2 ‚í 3 ‚í 4
™K~l1`
L’affichage est alors le suivant :
Page 8-1
L’illustration à gauche présente l’écran avant d’appuyer sur `, tandis que
celle de droite montre l’écran après avoir enregistré la liste dans L1. Notez
qu’avant d’appuyer sur ` la liste montre les virgules séparant ses éléments.
Cependant, après avoir appuyé sur `, les virgules sont remplacées par des
espaces.
Pour entrer la même liste en mode RPN, vous devez utiliser la séquence de
touches suivante :
„ä 1 # 2 # 3 # 4 `
~l1`™K
L'illustration montre la pile RPN avant d'avoir appuyé sur la touche K :
Composer et décomposer des listes
La composition et la décomposition de listes n’ont de sens qu’en mode RPN.
Dans ce mode d’opération, on peut décomposer une liste en utilisant la
fonction OBJ. Avec cette fonction, une liste dans la pile RPN est
décomposée en ses différents éléments, le niveau 1 de la pile présentant le
nombre d’éléments de la liste. Les deux saisies d’écran suivantes montrent la
pile avec une petite liste avant et après application de la fonction OBJ:
Notez qu’après avoir appliqué OBJ, les éléments de la liste occupent les
niveaux 4: à 2:, tandis que le niveau 1 indique le nombre d’éléments de la
liste.
Pour composer une liste en mode RPN, placez les éléments de la liste dans la
pile, saisissez la taille de la liste et appliquez la fonction LIST (la
sélectionner dans le catalogue de fonctions, comme suit : ‚N‚é,
Page 8-2
puis utilisez les touches directionnelles haut et bas (—˜) pour localiser la
fonction LIST). Les deux saisies d’écran suivantes montrent les éléments
d’une liste de taille 4 avant et après application de la fonction LIST:
Note: La fonction OBJ appliquée à une liste en mode ALG reproduit
simplement la liste en y ajoutant sa taille :
Opérations avec des listes de nombres
Pour démontrer les opérations avec des listes de nombres, nous allons créer
quelques autres listes, outre la liste L1 créée ci-dessus : L2={-3,2,1,5}, L3={6,5,3,1,0,3,-4}, L4={3,-2,1,5,3,2,1}. En mode ALG, l’écran, après la saisie
des listes L2, L3, L4, se présente comme suit :
En mode RPN, l’écran suivant montre les trois listes, avec leurs noms, prêtes à
êtres enregistrées. Pour enregistrer les listes dans ce cas, vous devez appuyer
trois fois sur K .
Changement de signe
La touche de changement de signe (\), lorsqu'elle est appliquée à une liste
de nombres, change le signe de tous les éléments de la liste. Par exemple :
Page 8-3
Addition, soustraction, multiplication, division
La multiplication et la division d’une liste par un nombre unique sont appliqués
à toute la liste, par exemple :
La soustraction d’un nombre unique à une liste produira la soustraction du
même nombre de chacun des éléments de la liste, par exemple :
L’addition d’un nombre unique à une liste ajoutera ce nombre à la liste, sans
additionner ce même nombre à chacun des éléments de la liste. Par exemple :
La soustraction, la multiplication et la division de listes de nombres de la
même longueur produisent une liste de même longueur incluant le détail des
opérations terme par terme. Exemples :
Page 8-4
La division L4/L3 produira une infinité d’entrées parce que l’un des éléments
de la liste L3 est zéro.
Si les listes concernées sont de longueur différente, un message d’erreur
s’affiche (Error : Invalid Dimensions).
Le signe plus (+), lorsqu’il est appliqué à des listes, joue le rôle d’opérateur
de concaténation et rassemble les deux listes plutôt que de procéder à
l’addition terme par terme. Par exemple :
Afin de produire une addition terme à terme de deux listes de même longueur,
nous devons utiliser l’opérateur ADD. Cet opérateur peut être chargé en
utilisant le catalogue de fonctions (‚N). L’écran ci-dessous montre une
application de l’opérateur ADD pour ajouter les listes L1 et L2 terme à terme :
Fonctions nombres réels à partir du clavier
Les fonctions nombres réels à partir du clavier (ABS, ex, LN, 10x, LOG, SIN,
x2, √, COS, TAN, ASIN, ACOS, ATAN, yx) peuvent être appliquées aux listes.
En voici quelques exemples :
ABS
EXP et LN
Page 8-5
LOG et ANTILOG
SQ et racine carrée
SIN, ASIN
COS, ACOS
TAN, ATAN
INVERSE (1/x)
Fonctions réelles dans le menu MTH
Les fonctions intéressantes dans le menu MTH incluent dans le menu
HYPERBOLIC : SINH, ASINH, COSH, ACOSH, TANH, ATANH et dans le
menu REAL : %, %CH, %T, MIN, MAX, MOD, SIGN, MANT, XPON, IP, FP,
RND, TRNC, FLOOR, CEIL, DR, RD. Certaines des fonctions qui prennent
un argument unique sont illustrées ci-dessous, étant appliquées à des listes de
nombres réels :
SINH, ASINH
COSH, ACOSH
Page 8-6
TANH, ATANH
SIGN, MANT, XPON
IP, FP
FLOOR, CEIL
DR, RD
Exemples de fonctions utilisant deux arguments
Les saisies d’écran ci-dessous montrent des applications de la fonction % à
des arguments listes. La fonction % nécessite deux arguments. Les deux
premiers exemples illustrent des cas pour lesquels un seul des deux arguments
est une liste.
Les résultats sont des listes où la fonction % à été distribuée suivant l’argument
liste. Par exemple :
%({10, 20, 30},1) = {%(10,1),%(20,1),%(30,1)},
tandis que
%(5,{10,20,30}) = {%(5,10),%(5,20),%(5,30)}
Page 8-7
Dans l’exemple suivant, les deux arguments de la fonction % sont des listes
de la même taille. Dans ce cas, une distribution terme à terme des arguments
est effectuée, comme, par ex. :
%({10,20,30},{1,2,3}) = {%(10,1),%(20,2),%(30,3)}
Cette description de la fonction % à des arguments liste montre le schéma
général d’évaluation de toute fonction avec deux arguments lorsque l’un ou
les deux sont des listes. Des exemples d’applications des fonctions RND sont
illustrés ci-dessous :
Listes de nombres complexes
L’exercice suivant montre comment créer une liste de nombres complexes étant
données deux listes de même longueur, l’une représentant les parties réelles et
l’autre les parties imaginaires des nombres complexes. Utilisez L1 ADD i*L2.
L’écran montre aussi que la liste de nombres complexes résultant de la
manipulation est enregistrée dans la variable L5 :
Les fonctions telles que LN, EXP, SQ, etc. peuvent aussi être appliquées à une
liste de nombres complexes, c’est-à-dire :
Page 8-8
L’exemple suivant montre des applications des fonctions RE (partie réelle), IM
(partie imaginaire), ABS (magnitude) et ARG (argument) de nombres
complexes. Les résultats sont des listes de nombres réels :
Listes d’objets algébriques
Les exemples suivants présentent des listes d’objets algébriques lorsque la
fonction SIN leur a été appliquée :
Le menu MTH/LIST
Le menu MTH propose une série de fonctions qui s’appliquent exclusivement
aux listes. L’indicateur système117 y est paramétré sur CHOOSE boxes :
Page 8-9
Ensuite, l’indicateur système 117 est paramétré sur menus SOFT :
Ce menu contient également les fonctions suivantes :
∆LIST
ΣLIST
ΠLIST
SORT
REVLIST
ADD
:
:
:
:
:
:
Calcule un incrément parmi les éléments consécutifs d’une liste
Calcule la somme des éléments d’une liste
Calcule le produit des éléments d’une liste
Trie les éléments dans l’ordre croissant
Inverse l’ordre de la liste
Opérateur pour l’addition terme à terme de deux listes de même
longueur (des exemples du fonctionnement de cet opérateur ont
été montrés plus haut)
Des exemples d’applications de ces fonctions en mode ALG sont présentés cidessous :
SORT et REVLIST peuvent être combinés pour trier la liste par ordre
décroissant :
Page 8-10
Manipulation des éléments d’une liste
Le menu PRG (programmation) comprend un sous-menu LIST avec plusieurs
fonctions qui servent à manipuler les éléments d’une liste. Indicateur système
117 étant en position CHOOSE boxes :
Le sous-menu 1. ELEMENTS.. contient les fonctions suivantes qui peuvent être
utilisées pour la manipulation des éléments des listes :
Taille de la liste
La fonction SIZE, du sous-menu PRG/LIST/ELEMENTS, peut être utilisée pour
obtenir la taille (aussi appelée longueur) d’une liste, c'est-à-dire
Extraire et insérer des éléments dans une liste
Pour extraire des éléments d’une liste, nous utilisons la fonction GET,
disponible dans le sous-menu PRG/LIST/ELEMENTS. Les arguments de la
Page 8-11
fonction GET sont la liste et le nombre d’éléments que vous voulez extraire.
Pour insérer un élément dans une liste, utilisez la fonction PUT (également
disponible dans le sous-menu PRG/LST/ELEMENTS). Les arguments de la
fonction PUT désignent la liste, l’emplacement de l’élément que vous souhaitez
remplacer et la valeur qui sera substituée. Des exemples d’applications des
fonctions GET et PUT sont montrés sur l’écran suivant :
Les fonctions GETI et PUTI, également disponibles dans le sous-menu PRG/
ELEMENTS/, peuvent aussi être utilisées pour extraire et placer des éléments
dans une liste. Ces deux fonctions, cependant, sont essentiellement utiles pour
la programmation. La fonction GETI utilise les mêmes arguments que GET et
renvoie la liste, l’emplacement de l’élément plus un et l’élément à
l’emplacement désiré. La fonction PUTI utilise les mêmes arguments que GET
et renvoie la liste et la taille de la liste.
Emplacement d’un élément dans la liste
Pour déterminer l’emplacement d’un élément dans une liste, utilisez la fonction
POS ayant la liste et l’élément recherché comme arguments. Par exemple :
Fonctions HEAD et TAIL
La fonction HEAD extrait le premier élément de la liste. La fonction TAIL retire
le premier élément de la liste et renvoie la liste restante. Des exemples sont
donnés ci-dessous :
Page 8-12
Fonction SEQ
Le point de sous-menu 2. PROCEDURES.. dans le menu PRG/LIST contient les
fonctions suivantes qui peuvent être utilisées pour manipuler des listes.
Les fonctions REVLIST et SORT ont été introduites en tant que parties du menu
MTH/LIST. Les fonctions DOLIST, DOSUBS, NSUB, ENDSUB et STREAM sont
conçues comme des fonctions de programmation pour manipuler des listes en
mode RPN. La fonction SEQ est utile pour produire une liste de valeurs étant
donné une expression particulière et est décrite plus en détails ci-dessous.
La fonction SEQ prend comme arguments une expression en termes d’index,
de nom de l’index et commence, termine et augmente les valeurs pour cet
index, puis donne une liste consistant en l’évaluation de l’expression de toutes
les valeurs possibles de cet index. La forme générale de la fonction est SEQ
(expression, index, start, end, increment).
Dans l’exemple suivant, en mode ALG, nous identifions l’expression = n2,
index = n, start = 1, end = 4 et incrément = 1 :
Page 8-13
La liste produite correspond aux valeurs {12, 22, 32, 42}. En mode RPN, vous
pouvez faire une liste des différents arguments de la fonction comme suit :
avant d’appliquer la fonction SEQ.
Fonction MAP
La fonction MAP, disponible par l’intermédiaire du catalogue (‚N),
prend comme arguments une liste de nombres et une fonction f(X) ou un
programme de la forme << a … >>, et produit une liste consistant en
l’application de la fonction f ou du programme à la liste de nombres. Par
exemple, le recours à la fonction MAP applique la fonction SIN(X) à la liste
{1,2,3} :
Le recours suivant à la fonction MAP utilise un programme à la place d’une
fonction comme second argument :
Définition de fonctions qui utilisent des listes
Au Chapitre 3, nous avons introduit l’utilisation de la fonction DEFINE
( „à) pour créer des fonctions de nombres réels avec un ou plusieurs
arguments. Une fonction définie avec DEF peut aussi être utilisée avec des
arguments liste, sauf que toute fonction avec une addition doit employer
l’opérateur ADD à la place du signe (+). Par exemple, si nous définissons
la fonction F(X,Y) = (X-5)*(Y-2), présentée ici en mode ALG :
Page 8-14
Nous pouvons utiliser des listes (à savoir les variables L1 et L2 définies plus
tôt dans ce chapitre) pour évaluer la fonction, ce qui nous donne :
Puisque la définition de la fonction ne contient pas d’additions, l’application
de la fonction à des arguments liste est simple. Cependant, si nous
définissons la fonction G(X,Y) = (X+3)*Y et essayons d’évaluer cette fonction
avec des arguments liste, nous n’y parvenons pas :
Pour résoudre ce problème, nous pouvons éditer le contenu de la variable
@@@G@@@ , que nous pouvons afficher dans la pile en utilisant …@@@G@@@,
pour remplacer le signe plus (+) par ADD :
Page 8-15
Ensuite, nous enregistrons l’expression éditée dans la variable @@@G@@@:
L’évaluation de G(L1, L2) produit maintenant le résultat suivant :
Comme alternative, nous pouvons définir la fonction avec ADD plutôt qu’avec
le signe plus (+), dès le départ, ce qui revient à utiliser l’expression :
DEFINE('G(X,Y)=(X ADD 3)*Y') :
Vous pouvez aussi définir la fonction comme G(X,Y) = (X--3)*Y.
Applications des listes
Cette section montre quelques applications de listes au calcul de statistiques
d’un échantillon. Par échantillon nous entendons une liste de valeurs, telle que
{s1, s2, …, sn}. Supposons que l’échantillon étudié soit la liste
{1, 5, 3, 1, 2, 1, 3, 4, 2, 1}
et que nous l’enregistrions dans une variable appelée S (la saisie d’écran cidessous montre cette action en mode ALG mais la procédure en mode RPN
est très similaire. N’oubliez simplement pas qu’en mode RPN vous placez les
arguments des fonctions dans la pile avant d’appliquer la fonction) :
Page 8-16
Moyenne harmonique d’une liste
Cet échantillon est suffisamment petit pour que nous puissions compter le
nombre d’éléments à l’écran (n=10). Pour une liste plus grande, nous pouvons
utiliser la fonction SIZE pour obtenir ce nombre, soit :
Supposons que nous voulions calculer la moyenne harmonique d’un
échantillon, défini par
sh =
1
1
1
∑
n k =1 s n
n
=
1
1 1 1
1
+ + L +
n s1 s 2
sn
.
Pour calculer cette valeur, nous pouvons suivre la procédure suivante :
1. Appliquez la fonction INV () à la liste S :
2. Appliquez la fonction ΣLIST() à la liste résultat du point 1.
Page 8-17
3. Divisez le résultat ci-dessus par n = 10:
4. Appliquez la fonction INV() au dernier résultat :
Par conséquent, la moyenne harmonique de la liste S est sh = 1.6348…
Moyenne géométrique d’une liste
La moyenne géométrique d’un échantillon est définie par
xg = n
n
∏x
k =1
k
= n x1 ⋅ x 2 L x n
Pour trouver la moyenne géométrique de la liste enregistrée en S, nous
pouvons utiliser la procédure suivante :
1. Appliquez la fonction ΠLIST() à la liste S :
Page 8-18
2. Appliquez la fonction XROOT(x,y), en saisissant la combinaison de
touches ‚», au résultat du point 1.
Par conséquent, la moyenne géométrique d’une liste S est sg = 1.003203…
Moyenne pondérée
Supposons que les données de la liste S, définie ci-dessus, sont les suivantes :
S = {1,5,3,1,2,1,3,4,2,1}
affectées par les coefficients
W = {1, 2, 3, 4, 5, 6, 7, 8, 9, 10}
Si nous définissons la liste de coefficients comme W = {w1,w2,…,wn}, nous
remarquons que le k -ème élément de la liste W ci-dessus peut être défini par
wk = k. Par conséquent, nous pouvons utiliser la fonction SEQ pour générer
cette liste, puis l’enregistrer dans la variable @@@W@@@ comme suit :
Etant donné la liste de données {s1, s2, …, sn } et la liste de coefficients {w1,
w2, …, wn }, la moyenne pondérée des données de S est définie par
Page 8-19
n
sw =
∑w
k =1
k
⋅ sk
.
n
∑w
k =1
k
Pour calculer la moyenne pondérée des données de la liste S par les
coefficients de la liste W, nous pouvons suivre les étapes suivantes :
1. Multipliez les listes S et W
.
2. Utilisez la fonction ΣLIST sur ce résultat pour calculer le numérateur de sw:
3.
Utilisez à nouveau la fonction ΣLIST, pour calculer le dénominateur de sw:
4. Utilisez l’expression ANS(2)/ANS(1) pour calculer la moyenne pondérée :
Page 8-20
Par conséquent, la moyenne pondérée de la liste S par les coefficients de
la liste W est sw= 2.2.
Note: ANS(1) se réfère au résultat le plus récent (55), tandis que ANS(2)
se réfère à l’avant-dernier résultat. (121).
Statistiques de données groupées
Les données groupées sont généralement affichées dans une table
présentant la fréquence (w) des données par classes ou emplacements de
stockage (=" bin" ) de données. Chaque classe ou bin est représentée par
une marque de classe, généralement le milieu de cette classe. Un exemple de
données groupées est présenté ci-dessous :
Limites
de classe
0-2
2-4
4-6
6-8
8 -10
Marque
Indice
de classe de fréquence
sk
1
3
5
7
9
wk
5
12
18
1
3
Les données de la marque de classe peuvent être enregistrées dans la
variable S, tandis que l’indice de fréquence peut être enregistré dans la
variable W, comme suit :
Page 8-21
Etant donné la liste de marques de classe S = {s1, s2, …, sn } et la liste
d’indice de fréquence W = {w1, w2, …, wn }, la moyenne pondérée des
données de S par W représente la valeur moyenne des données groupées,
que nous appelonss, dans ce contexte :
n
s=
∑ wk ⋅ s k
k =1
n
∑w
k =1
où N =
k
n
=
∑w
k =1
k
⋅ sk
N
,
n
∑w
k =1
k
représente l’indice de fréquence total.
La valeur moyenne pour les données des listes S et W peut par conséquent
être calculée en utilisant la procédure définie ci-dessus pour la moyenne
pondérée, à savoir :
Nous enregistrons cette valeur dans la variable appelée XBAR :
Page 8-22
La variance de ces données groupées est définie par :
n
V =
∑ wk ⋅ ( s k − s ) 2
k =1
n
∑w
k =1
k
n
=
∑w
k =1
k
⋅ (sk − s ) 2
N
Pour calculer ce dernier résultat, nous pouvons utiliser la procédure qui suit :
L'écart type des données groupées est la racine carrée de la variance :
Page 8-23
Chapitre 9
Vecteurs
Ce chapitre donne des exemples de saisie et d’opérations avec des vecteurs,
à la fois des vecteurs mathématiques de plusieurs éléments et des vecteurs
physiques à 2 ou 3 composantes.
Définitions
D’un point de vue mathématique, un vecteur est un ensemble d’au moins deux
éléments présentés en ligne ou en colonne. On les appelle vecteurs lignes et
vecteurs colonnes. Des exemples sont donnés ci-dessous :
− 1
v = 3 , u = [1,− 3, 5, 2]
6
Les vecteurs physiques ont deux ou trois composantes et peuvent être utilisés
pour représenter des quantités physiques, telles que position, vitesse,
accélération, moment, moment linéaire ou angulaire, vitesse angulaire et
accélération etc.… Se référant à un système de coordonnées cartésiennes
(x,y,z), il existe des vecteurs d’unité i, j, k associés à chaque direction de
coordonnée, de telle sorte qu’un vecteur physique A peut être écrit en terme
de ses composantes Ax, Ay, Az, as A = Axi + Ayj + Azk.
Voici des notations alternatives de ce vecteur : A = [Ax, Ay, Az], A = (Ax, Ay,
Az), ou A = < Ax, Ay, Az >. Une version bidimensionnelle de ce vecteur
s’écrira A = Axi + Ayj, A = [Ax, Ay], A = (Ax, Ay) ou A = < Ax, Ay >. Puisque
dans la calculatrice les vecteurs s’écrivent entre crochets [ ], nous choisirons
la notation A = [Ax, Ay, Az] ou A = [Ax, Ay, Az], pour nous référer dorénavant
à des vecteurs bi- ou tridimensionnels. La norme d’un vecteur A est définie
comme |A| =
Ax2 + Ay2 + Az2 . Le vecteur unité dans la direction du
vecteur A, est défini par eA = A/|A|. Les vecteurs peuvent être multipliés par
un scalaire, c'est-à-dire kA = [kAx, kAy, kAz]. Physiquement, le vecteur kA est
parallèle au vecteur A, si k>0, ou antiparallèle au vecteur A, si k<0. L'opposé
d'un vecteur est défini par –A = (–1)A = [–Ax, –Ay, –Az]. La division par un
scalaire peut être interprétée comme une multiplication, à savoir A/k =
Page 9-1
(1/k)⋅A. L’addition et la soustraction de vecteurs est définie comme A±B = [Ax
± Bx, Ay ± By, Az ± By], où B est le vecteur B = [Bx, By, Bz].
Il existe deux définitions des produits de vecteurs physiques, un produit
scalaire ou produit interne (produit scalaire) et un produit vectoriel ou externe
(le produit croisé). Le produit scalaire d’une valeur définie comme
A•B = |A||B|cos(θ), où θ est l’angle entre les deux vecteurs. Le produit
croisé donne un vecteur A×B dont la magnitude est |A×B| = |A||B|sin(θ)
et dont la direction est donnée par ce que l’on appelle la règle de la main
droite (se référer à un manuel de Math, de Physique ou de Mécanique pour
voir une illustration graphique de cette opération). En termes de composantes
cartésiennes, A•B = AxBx+AyBy+AzBz, et A×B = [AyBz-AzBy,AzBx-AxBz,AxByAyBx]. L’angle entre deux vecteurs peut être trouvé à partir de la définition du
produit scalaire comme cos(θ) = A•B/|A||B|= eA•eB. Par conséquent, si
deux vecteurs A et B sont perpendiculaires (θ = 900 = π/2rad), A•B = 0.
Saisie de vecteurs
Dans la calculatrice, les vecteurs sont représentés comme une séquence de
nombres entre crochets et généralement saisis comme vecteurs lignes. Les
crochets sont générés dans la calculatrice par la combinaison de touches
„Ô , associée à la touche *. Les exemples suivants montrent des
vecteurs saisis dans la calculatrice :
[3.5, 2.2, -1.3, 5.6, 2.3] Un vecteur linéaire général
[1.5,-2.2]
Un vecteur 2-D
[3,-1,2]
Un vecteur 3-D
['t','t^2','SIN(t)']
Un vecteur algébrique
Saisir des vecteurs dans la pile
Une fois la calculatrice configurée en mode ALG, on saisit un vecteur dans la
pile en ouvrant un couple de crochets („Ô) et en entrant les
composantes ou éléments du vecteur en les séparant par des virgules
(‚í). Les saisies d’écran ci-dessous montrent la saisie d’un vecteur
numérique suivie par celle d’un vecteur algébrique. L’illustration de gauche
montre le vecteur algébrique avant d’appuyer sur „. L’illustration de droite
montre l’écran de la calculatrice après la saisie du vecteur algébrique :
Page 9-2
En mode RPN, vous pouvez saisir un vecteur dans la pile en ouvrant un
couple de crochets et en saisissant les composantes ou les éléments du vecteur
qui doivent être séparés soit par des virgules (‚í), soit par des espaces
(#). Remarquez que, après avoir appuyé sur la touche ` , dans les deux
modes, la calculatrice montre les éléments du vecteur séparés par des espaces.
Enregistrer des vecteurs dans des variables
Les vecteurs peuvent être stockés dans les variables. Les saisies d’écran cidessous montrent les vecteurs
u2 = [1, 2], u3 = [-3, 2, -2], v2 = [3,-1], v3 = [1, -5, 2]
stockés respectivement dans les variables @@@u2@@, @@@u3@@, @@@v2@@, et @@@v3@@. D’abord
en mode ALG :
Puis en mode RPN (avant d’appuyer sur K, de manière répétée) :
Utilisation de l’Editeur de matrices (MTRW) pour saisir les
vecteurs
Les vecteurs peuvent aussi être saisis en utilisant l’Editeur de matrices
„²(troisième touche de la quatrième rangée à partir du haut du clavier).
Cette commande génère une catégorie de feuilles de calcul correspondant
Page 9-3
aux lignes et colonnes d’une matrice (les détails sur l’utilisation de l’Editeur de
matrices pour saisir des matrices seront présentés dans un des chapitres
suivants). Pour un vecteur, nous n’avons besoin de saisir des éléments que
dans la première ligne. La cellule de la première ligne, première colonne est
sélectionnée par défaut. En bas de la feuille de calcul, vous trouverez les
onglets de menu logiciel suivants :
@EDIT! @VEC
←@WID
@WID→ @GO→ @GO↓
L'onglet @EDIT est utilisé pour éditer le contenu de la cellule
sélectionnée de la matrice en mode Editeur de matrices.
L'onglet @VEC@@ lorsqu’il est sélectionné, produira un vecteur, tel
qu’opposé à une matrice d’une seule ligne et plusieurs colonnes.
Vecteurs et matrices
Pour voir le fonctionnement de la touche @VEC@, essayez les exercices suivants :
(1) Activer l’Editeur de matrices en utilisant („²). Les touches @VEC et
@GO→ étant sélectionnées, saisir 3`5`2``. Cela
donne [3. 5. 2.] (en mode RPN, vous pouvez utiliser la succession de
touches suivante pour produire le même résultat : 3#5#2
``).
(2) Avec la touche @VEC@@ désélectionnée et @GO→ sélectionnée, saisir
3#5#2``. Cela donne [[3. 5. 2.]].
Bien que ces deux résultats ne diffèrent que par le nombre de crochets utilisés,
pour la calculatrice ils représentent des objets mathématiques différents. Le
premier est un vecteur de trois éléments et le second une matrice avec une
ligne et trois colonnes. Il existe des différences dans la façon dont les
opérations mathématiques sont effectuées sur un vecteur et sur une matrice.
Par conséquent, pour l’instant, conservez la touche menu @VEC sélectionnée
lorsque vous utilisez l’Editeur de matrices.
L'onglet ←@WID est utilisé pour réduire la largeur des colonnes de la
feuille de calcul. Appuyez sur cet onglet à plusieurs reprises pour
voir la largeur de la colonne diminuer dans votre Editeur de matrices.
Page 9-4
L'onglet @WID→ est utilisé pour augmenter la largeur des colonnes de
la feuille de calcul. Appuyez sur cet onglet à plusieurs reprises pour
voir la largeur de la colonne augmenter dans votre Editeur de
matrices.
L'onglet @GO→ lorsqu’il est sélectionné, sélectionne automatiquement
la cellule suivante à la droite de la cellule en cours d’utilisation quand
vous appuyez sur `. Cette option est sélectionnée par défaut.
L'onglet @GO↓ , lorsqu’il est sélectionné, choisit automatiquement la
cellule suivante à la droite de la cellule en cours d’utilisation quand
vous appuyez sur `.
Se déplacer vers la droite ou vers le bas dans l’Editeur de matrices
Activer l’Editeur de matrices et saisir 3`5`2`` avec
l’onglet @GO→ sélectionné (par défaut). Ensuite, saisir la même séquence de
nombres avec l’onglet @GO↓ sélectionné pour voir la différence. Dans le
premier cas, vous avez saisi un vecteur de trois éléments. Dans le second cas,
vous avez saisi une matrice de trois lignes et une colonne.
Activer à nouveau l’Editeur de matrices en utilisant „², et appuyez sur
L pour tester l’utilisation du second onglet du menu logiciel en bas de
l’écran. Les onglets suivants s’afficheront :
@+ROW@ @-ROW @+COL@ @-COL@ @→STK@@ @GOTO@
La touche @+ROW@ ajoutera une ligne remplie de zéros à la place de la
cellule sélectionnée dans la feuille de calcul.
L'onglet @-ROW effacera la ligne contenant la cellule sélectionnée dans
la feuille de calcul.
L'onglet @+COL@ ajoutera une colonne remplie de zéros à la place de la
cellule sélectionnée dans la feuille de calcul.
L'onglet @-COL@ effacera la colonne contenant la cellule sélectionnée
dans la feuille de calcul.
L'onglet @→STK@@ placera le contenu de la cellule sélectionnée dans la pile.
L'onglet @GOTO@ , lorsque vous appuyez dessus, demande à l’utilisateur
d’indiquer le numéro de la ligne et de la colonne où l’utilisateur
souhaite positionner le curseur.
Page 9-5
En appuyant sur L une fois de plus, vous accédez au dernier menu qui
contient seulement une fonction @@DEL@ (effacer).
L'onglet @@DEL@ effacera le contenu de la cellule sélectionnée et le
remplacera par un zéro.
Pour voir comment ces onglets fonctionnent, essayez les exercices suivants:
(1) Activer l’Editeur de matrices en utilisant „². Assurez-vous que les
onglets @VEC et @GO→ sont sélectionnés.
(2) Saisissez les données suivantes :
1`2`3`
L @GOTO@ 2@@OK@@ 1 @@OK@@ @@OK@@
2`1`5`
4`5`6`
7`8`9`
(3) Déplacez le curseur vers le haut de deux positions en utilisant ——
—. Appuyez ensuite sur @-ROW. La deuxième ligne s’efface.
(4) Appuyez sur @+ROW@. Une ligne de trois zéros apparaît dans la deuxième
colonne.
(5) Appuyez sur @-COL@. La première colonne disparaît.
(6) Appuyez @+COL@. Une ligne de deux zéros apparaît dans la première ligne.
(7) Appuyez sur @GOTO@ 3@@OK@@ 3@@OK@@ @@OK@@ pour changer de cellule (3,3).
(8) Appuyez sur @→STK@@. Cela placera le contenu de la cellule (3,3) dans la
pile, même si vous ne pouvez pas le voir tout de suite.
(9) Appuyez sur `. Cela devrait placer un zéro dans la cellule (3,3).
Cependant, il semblerait que cette fonction ne marche pas correctement.
Résumé de l’utilisation de l’Editeur de matrices pour saisir des vecteurs
En résumé, pour saisir un vecteur en utilisant l’Editeur de matrices, activez
simplement l’éditeur („²) et placez-y les éléments du vecteur en
appuyant sur `, après chacun d’entre eux. Puis appuyez sur ``.
Assurez-vous que les onglets @VEC et @GO→@ sont sélectionnés.
Exemple: „²³~„xQ2`2`5\``
donne :
[‘x^2‘ 2 –5 ]
Page 9-6
Construire un vecteur avec ARRY
La fonction →ARRY, disponible dans le catalogue de fonctions (‚N‚
é, utilisez —˜ pour localiser la fonction), peut aussi être utilisée pour
construire un vecteur ou un ensemble en procédant comme suit. En mode ALG
saisir ARRY(éléments du vecteur, nombre d’éléments), c'est-à-dire :
En mode RPN :
(1) Saisissez les n éléments de l’ensemble dans l’ordre dans lequel vous
voulez les voir apparaître dans l’ensemble (lu de gauche à droite) dans la
pile RPN.
(2) Saisissez n comme dernière entrée.
(3) Utilisez la fonction ARRY.
Les saisies d’écran montrent la pile RPN avant et après application de la
fonction ARRY:
En mode RPN, la fonction [→ARRY] prend les objets de la pile des niveaux
n+1, n, n-1, …, en descendant jusqu’aux niveaux de pile 3 et 2 et les
convertit en un vecteur de n éléments. L’objet originellement au niveau n+1 de
la pile devient le premier élément, l’objet originellement au niveau n devient le
deuxième élément et ainsi de suite.
Note: La fonction ARRY est aussi disponible dans le menu PRG/TYPE
(„°)
Page 9-7
Identifier, extraire et insérer des éléments de vecteur
Si vous enregistrez un vecteur sous un nom de variable, disons A, vous
pouvez identifier les éléments du vecteur en utilisant A(i), où i est un nombre
entier inférieur ou égal à la taille du vecteur. Par exemple, créez l’ensemble
suivant et enregistrez-le dans la variable A: [-1, -2, -3, -4, -5]:
Pour rappeler le troisième élément de A, par exemple, vous pouvez saisir A(3)
dans la calculatrice. En mode ALG, saisir simplement A(3). En mode RPN,
saisir ‘A(3)’ `µ.
Vous pouvez faire des opérations avec les éléments d’un ensemble en écrivant
et évaluant des expressions algébriques telles que :
Des expressions plus compliquées impliquant des éléments de A peuvent aussi
être écrites. Par exemple, en utilisant l’Editeur d’équation (‚O), nous
pouvons écrire la somme d’éléments de A suivante :
Page 9-8
En mettant en surbrillance la totalité de l’expression et en utilisant la touche de
menu @EVAL@ nous obtenons le résultat suivant : -15.
Note: Le vecteur A peut aussi être appelé variable indexée parce que le
nom A ne représente pas une mais plusieurs valeurs identifiées par un sousindex.
Pour remplacer un élément dans un ensemble utilisez la fonction PUT (vous
pouvez la trouver dans la catalogue de fonctions ‚N, ou dans le sousmenu PRG/LIST/ELEMENTS – ce dernier a été introduit au Chapitre 8). En
mode ALG, vous devez utiliser la fonction PUT avec les arguments suivants :
PUT(ensemble, lposition devant être remplacée, nouvelle valeur). Par exemple,
pour faire passer le contenu A(3) à 4.5, utilisez :
En mode RPN, vous pouvez changer la valeur d’un élément de A en
enregistrant une nouvelle valeur dans cet élément particulier. Par exemple, si
vous voulez faire passer le contenu de A(3) à 4.5 en remplacement de sa
valeur actuelle de –3., utilisez :
4.5`³~a„Ü 3`K
Pour vérifier que le changement a été effectué, utilisez : ‚@@@@A@@ . Le résultat
qui s’affiche maintenant est : [-1 -2 4.5 -4 -5 ].
Note: Cette approche pour changer la valeur d’un ensemble d’éléments n’est
pas autorisée en mode ALG. Si vous essayez d’enregistrer 4.5 dans A(3)
dans ce mode, vous obtenez le message d’erreur suivant : Invalid Syntax.
Pour trouver la longueur d’un vecteur vous pouvez utiliser la fonction SIZE,
disponible dans le catalogue des commandes (N) ou par l’intermédiaire du
sous-menu PRG/LIST/ELEMENTS. Quelques exemples, basés sur les
ensembles ou vecteurs enregistrés précédemment, sont présentés ci-dessous :
Page 9-9
Opérations simples avec des vecteurs
Pour illustrer les opérations avec des vecteurs, nous utiliserons les vecteurs A,
u2, u3, v2 et v3 mémorisés lors de l’exercice précédent.
Changement de signe
Pour changer le signe d’un vecteur, utilisez la touche \, ce qui donne :
Addition, soustraction
L’addition et la soustraction de vecteurs nécessitent que les opérandes des
deux vecteurs soient de même longueur :
Si vous essayez d’additionner ou de soustraire des vecteurs de longueurs
différentes, vous obtenez le message d’erreur suivant, par exemple v2+v3,
u2+u3, A+v3, etc.
Multiplication et division par un scalaire
La multiplication ou la division par un scalaire est une opération très simple :
Page 9-10
Fonction valeur absolue
La fonction valeur absolue (ABS), lorsqu’elle est appliquée à un vecteur,
calcule la magnitude du vecteur. Pour un vecteur A = [A1,A2,…,An], la
magnitude est | A |=
Ax2 + Ay2 + L + Az2 . En mode ALG, entrez la fonction
avant d’entrer l’argument du vecteur. Par exemple: ABS([1,-2,6]),
ABS(A), ABS(u3) s’afficheront à l’écran comme suit :
Le menu MTH/VECTOR
Le menu MTH („´) contient un menu de fonctions qui s’appliquent
spécifiquement aux vecteurs :
Le menu VECTOR contient les fonctions suivantes (indicateur système 117
paramétré sur CHOOSE boxes):
Page 9-11
Magnitude
La magnitude d’un vecteur, comme expliqué plus haut, peut être trouvée avec
la fonction ABS. Cette fonction est aussi disponible sur le clavier („Ê).
Des exemples d’applications de la fonction ABS sont illustrés ci-dessus.
Produit scalaire
La fonction DOT est utilisée pour calculer le produit scalaire de deux vecteurs
de même longueur. Quelques exemples d’application de la fonction DOT,
utilisant les vecteurs A, u2, u3, v2 et v3, mémorisés précédemment, sont
illustrés ci-dessous en mode ALG. Si vous essayez de calculer le produit
scalaire de deux vecteurs de longueur différente, vous obtenez le message
d’erreur suivant :
Produit croisé
La fonction CROSS est utilisée pour calculer le produit croisé de deux vecteurs
2-D, ou de deux vecteurs 3-D, ou d’un vecteur 2-D et d’un vecteur 3-D. Afin de
calculer un produit croisé, le vecteur 2-D de forme [Ax, Ay], sera traité comme
le vecteur 3-D de forme [Ax, Ay,0]. Des exemples en mode ALG sont illustrés
ci-dessus pour deux vecteurs 2-D et deux vecteurs 3-D. Remarquez que le
produit croisé de deux vecteurs 2-D produit un vecteur de direction z
uniquement, c’est-à-dire un vecteur de forme] [0, 0, Cz]:
Page 9-12
Des exemples de produits croisés d’un vecteur 3-D et d’un vecteur 2-D, ou
vice-versa, sont présentés ci-dessous :
Si vous essayez de calculer le produit croisé de vecteurs de longueur
différente que 2 ou 3, vous obtenez le message d’erreur suivant (Invalid
Dimension) : par exemple, CROSS(v3,A), etc.
Décomposition d’un vecteur
La fonction V est utilisée pour décomposer un vecteur en ses éléments ou
composantes. Si elle est utilisée en mode ALG, V produira les éléments du
vecteur dans une liste, c'est-à-dire :
En mode RPN, l’application de la fonction V affichera les composantes du
vecteur dans la pile, c’est-à-dire que V(A) produira la sortie de données
suivante dans la pile RPN (le vecteur A est affiché dans la pile de niveau 6) :
Page 9-13
Construire un vecteur bidimensionnel
La fonction V2 est utilisée en mode RPN pour construire un vecteur avec les
valeurs aux niveaux de pile 1: et 2:. Les saisies d’écran montrent la pile avant
et après application de la fonction V2:
Construire un vecteur tridimensionnel
La fonction V3 est utilisée en mode RPN pour construire un vecteur avec les
valeurs aux niveaux de pile 1:,2: et 3:. Les saisies d’écran montrent la pile
avant et après application de la fonction V2:
Modifier le système de coordonnées
Les fonctions RECT, CYLIN, et SPHERE sont utilisées pour convertir le système
coordonné actuel en système rectangulaire (Cartésien), cylindrique (polaire)
ou à coordonnées sphériques. Le système actuel est mis en surbrillance dans
la boîte CHOOSE box correspondante (indicateur système 117 non
paramétré) ou sélectionné dans la désignation du menu SOFT correspondante
(indicateur système 117 paramétré). Dans l’illustration suivante, le système
coordonné RECTangulaire est montré comme sélectionné dans ces deux
formats :
Lorsque le système de coordonnées rectangulaire ou cartésien est sélectionné,
la ligne en haut de l’affichage présente un champ XYZ et tout vecteur 2-D ou
3-D saisi dans la calculatrice est reproduit comme composantes (x,y,z) de ce
Page 9-14
vecteur. Par conséquent, pour saisir le vecteur A = 3i+2j-5k, nous utilisons
[3,2,-5] et le vecteur s’affiche comme :
Si, plutôt que de saisir les composantes cartésiennes d’un vecteur, nous
saisissons ses composantes cylindriques (polaires), il nous faut fournir la
magnitude,r, de la projection de ce vecteur sur le plan x-y , un angle θ (dans
la mesure angulaire actuelle) représentant l’inclinaison de r par rapport à
l’axe positif des x et une composante z de ce vecteur. L’angle θ doit être saisi
précédé du caractère angle (∠), que l’on peut générer en utilisant
~‚6. Par exemple, supposons que nous ayons un vecteur avec r = 5,
θ = 25o (DEG doit être sélectionné comme mesure d’angle) et z = 2.3 ; nous
pouvons saisir ce vecteur de la façon suivante :
„Ô5 ‚í ~‚6 25 ‚í 2.3
Avant d’appuyer sur `, l’écran se présente comme dans l’illustration de
gauche. Après avoir appuyé sur `, l’écran se présente comme dans
l’illustration de droite (pour cet exemple, le format numérique a été converti en
Fix avec trois décimales).
Notez que le vecteur est affiché en coordonnées cartésiennes, avec les
composantes x = r cos(θ), y = r sin(θ), z = z, même si nous l’avons saisi en
coordonnées polaires. Ceci parce que l’affichage du vecteur se fait dans le
système de coordonnées paramétré par défaut. Dans ce cas, nous avons x =
4.532, y = 2.112 et z = 2.300.
Supposons que nous saisissions maintenant un vecteur en coordonnées
sphériques (à savoir sous la forme (ρ,θ,φ), où ρ est la longueur du vecteur, θ
est l’angle que la projection xy du vecteur forme avec le côté positif de l’axe
x et φ est l’angle que ρ forme avec la partie positive de l’axe z), avec les
valeurs suivantes : ρ = 5, θ = 25o et φ = 45o. Nous utiliserons :
„Ô5 ‚í ~‚6 25 í ~‚645
Page 9-15
L’illustration ci-dessous montre la conversion du vecteur des coordonnées
sphériques aux coordonnées cartésiennes, avec les valeurs suivantes
x = ρ sin(φ) cos(θ), y = ρ sin (φ) cos (θ), z = ρ cos(φ). Dans ce cas, x = 3.204,
y = 1.494, et z = 3.536.
Si le système CYLINdrique est sélectionné, la ligne supérieure de l’affichage
présente un champ R∠Z et un vecteur saisi en coordonnées cylindriques
s’affichera dans sa forme en coordonnées cylindriques (ou polaires) (r,θ,z).
Pour en avoir la démonstration, changez le système coordonné en
CYLINdrique et observez comment le vecteur affiché à l’écran précédent
passe à sa forme de coordonnées cylindriques (polaires). La deuxième
composante est affichée précédée du caractère d’angle pour souligner sa
nature angulaire.
La conversion des coordonnées cartésiennes en coordonnées cylindriques est
telle que r = (x2+y2)1/2, θ = tan-1(y/x) et z = z. Pour le cas présenté ci-dessus,
la transformation est telle que (x,y,z) = (3.204, 2.112, 2.300) donne (r,θ,z) =
(3.536,25o,3.536).
Maintenant, mettre la mesure d’angle sur Radians. Si nous saisissons
maintenant un vecteur d’entiers sous forme cartésienne, même si le système de
coordonnées CYLINdrique est actif, le vecteur sera affiché en coordonnées
cartésiennes, c'est-à-dire :
Ceci est dû au fait que les nombres entiers sont prévus pour être utilisés avec
le CAS, et par conséquent, les composantes de ce vecteur sont conservées
Page 9-16
sous leur forme cartésienne. Pour forcer la conversion en coordonnées
polaires, saisir les composantes du vecteur comme des nombres réels (à
savoir ajouter un point décimal) c'est-à-dire : [2., 3., 5.].
Le système de coordonnées cylindriques étant sélectionné, si vous saisissez un
vecteur en coordonnées sphériques, il sera automatiquement transformé en
son équivalent cylindrique (polaire) (r,θ,z) avec r = ρ sin φ, θ = θ, z = ρ cos φ.
Par exemple, les illustrations ci-dessous montrent le vecteur saisi en
coordonnées sphériques puis transformé en coordonnées polaires. Dans ce
cas, ρ = 5, θ = 25o et φ = 45o, tandis que la transformation montre que
r = 3.563, et z = 3.536. (changement à DEG) :
Ensuite, basculons vers le système de coordonnées sphériques en utilisant la
fonction SPHERE du sous-menu VECTOR dans le menu MTH. Lorsque ce
système de coordonnées est sélectionné, l’écran affiche le format∠∠ R à sa
ligne supérieure. L’écran précédent se transforme en l’écran suivant :
Notez que les vecteurs qui étaient écrits en coordonnées polaires ont
maintenant été convertis dans le système de coordonnées sphériques. La
transformation est telle que ρ = (r2+z2)1/2, θ = θ et φ = tan-1(r/z). Cependant,
le vecteur qui était précédemment paramétré en coordonnées cartésiennes
demeure sous cette forme.
Page 9-17
Application d’opérations vectorielles
Cette section contient certains exemples d’opérations vectorielles que vous
pourrez rencontrer dans des applications de physique ou de mécanique.
Résultante de forces
Supposons qu’une particule est soumise aux forces suivantes (en N):
F1 = 3i+5j+2k, F2 = -2i+3j-5k et F3 = 2i-3k. Pour déterminer la résultante, à
savoir la somme de toutes ces forces, vous pouvez utiliser l’approche suivante
en mode ALG :
Par conséquent la résultante est R = F1+ F2 + F3 = (3i+8j-6k)N. En mode
RPN, utilisez :
[3,5,2] ` [-2,3,-5] ` [2,0,3] ` + +
Angle entre vecteurs
L’angle entre deux vecteurs A, B, peut être trouvé avec θ =cos-1(A•B/|A||B|)
Supposons que vous vouliez trouver l’angle entre les vecteurs A = 3i-5j+6k et
B = 2i+j-3k. Vous pouvez essayer l’opération suivante (la mesure angulaire
est paramétrée en degrés) en mode ALG :
1 - Saisir les vecteurs [3,-5,6], appuyez sur `, [2,1,-3], appuyez sur `.
2 - DOT(ANS(1),ANS(2)) calcule le produit scalaire
3 - ABS(ANS(3))*ABS((ANS(2)) calcule le produit des magnitudes
4 - ANS(2)/ANS(1) calcule cos(θ)
5 - ACOS(ANS(1)), suivi par,NUM(ANS(1)), calcule θ
Les étapes sont illustrées sur les écrans suivants (en mode ALG, bien sûr) :
Page 9-18
Le résultat est θ = 122.891o. En mode RPN, utiliser :
[3,-5,6] ` [2,1,-3] ` DOT
[3,-5,6] ` ABS [2,1,-3] ` ABS *
/
ACOS NUM
Moment d’une force
Le moment exercé par une force F sur un point O est défini par le produit
vectoriel M = r×F, où r, également connu comme le bras delevier de la force,
est le vecteur de position basé en O et pointant vers le point d’application de
la force. Supposons qu’une force F = (2i+5j-6k) N a un bras de levier r = (3i5j+4k)m. Pour déterminer le moment exercé par la force avec ce bras de
levier, nous utilisons la fonction CROSS comme expliqué ci-dessous :
Par conséquent, M = (10i+26j+25k) m⋅N. Nous savons que la magnitude de
M est telle que |M| = |r||F|sin(θ), où θ est l’angle entre r et F. Nous
pouvons trouver cet angle tel que θ = sin-1(|M| /|r||F|) en effectuant les
opérations suivantes :
1 - ABS(ANS(1))/(ABS(ANS(2))*ABS(ANS(3)) calcule sin(θ)
2 - ASIN(ANS(1)), suivi par NUM(ANS(1)) calcule θ
Les opérations, en mode ALG, sont affichées sur les écrans suivants :
Page 9-19
Par conséquent, l’angle entre les vecteurs r et F est θ = 41.038o. En mode
RPN, nous pouvons utiliser : [3,-5,4] ` [2,5,-6] `
CROSS ABS [3,-5,4] ` ABS [2,5,-6] ` ABS * /
ASIN NUM
Equation d’un plan dans l’espace
Etant donné un point dans l’espace P0(x0,y0,z0) et un vecteur normal
N = Nxi+Nyj+Nzk relatif à un plan contenant le point P0, le problème consiste
à trouver l’équation du plan. Nous pouvons former un vecteur commençant au
point P0 et se terminant au point P(x,y,z), un point générique du plan. Par
conséquent, ce vecteur r = P0P = (x-x0)i+ (y-y0)j + (z-z0)k, est perpendiculaire
au vecteur normal N, puisque r est contenu entièrement dans le plan. Nous
avons vu que pour deux vecteurs normaux N et r, N•r =0. Par conséquent,
nous pouvons utiliser ce résultat pour déterminer l’équation du plan.
Afin d’illustrer l’utilisation de cette approche, considérons le point P0(2,3,-1) et
le vecteur normal N = 4i+6j+2k, nous pouvons saisir le vecteur N et le point
P0 comme deux vecteurs, comme cela est montré ci-dessous. Nous saisissons
aussi le vecteur [x,y,z] en dernier :
Ensuite, nous calculons le vecteur P0P = r as ANS(1) – ANS(2), à savoir
Page 9-20
Finalement, nous prenons le produit scalaire de ANS(1) et ANS(4) et le
rendons égal à zéro pour terminer l’opération N•r =0:
Nous pouvons maintenant utiliser la fonction EXPAND (dans le menu ALG)
pour développer cette expression :
Par conséquent, l’équation du plan passant par le point P0(2,3,-1) et ayant un
vecteur normal N = 4i+6j+2k, est 4x + 6y + 2z – 24 = 0. En mode RPN, utilisez :
[2,3,-1] ` ['x','y','z'] ` - [4,6,2] DOT EXPAND
Vecteurs lignes, vecteur colonnes et listes
Les vecteurs présentés dans le présent chapitre sont tous des vecteurs lignes.
Dans certains cas, il est nécessaire de créer des vecteurs colonnes (à savoir
utiliser les fonctions statistiques prédéfinies dans la calculatrice). La façon la
plus simple de saisir un vecteur colonne est d’inclure chaque élément du
vecteur dans des crochets, tous contenus dans une paire de crochets externes.
Par exemple, saisir :
Page 9-21
[[1.2],[2.5],[3.2],[4.5],[6.2]] `
Ceci est représenté par le vecteur colonne suivant :
Dans cette section, nous vous montrons des façons de transformer un vecteur
colonne en vecteur ligne, un vecteur ligne en vecteur colonne, une liste en
vecteur et un vecteur (ou une matrice) en liste.
Nous procédons d’abord à ces démonstrations en mode RPN. Dans ce mode,
nous utiliserons les fonctions OBJ, LIST, ARRY et DROP pour effectuer
ces transformations. Pour faciliter l’accès à ces fonctions, nous allons
paramétrer l’indicateur système 117 sur menus SOFT (voir Chapitre 1). Une
fois l’indicateur système paramétré, les fonctions OBJ, ARRY, et LIST
seront accessibles en utilisant „° @)TYPE!. Les fonctions OBJ, ARRY,
et LIST seront accessibles grâce aux touches de menu A, B, et C.
La fonction DROP est disponible via „°@)STACK @DROP.
Nous introduisons ci-dessous le fonctionnement des fonctions OBJ, LIST,
ARRY, et DROP avec quelques exemples.
Fonction OBJ
Cette fonction décompose un objet en ses composantes. Si l’argument est une
liste, la fonction OBJ affiche les éléments dans la pile, avec le nombre
d’éléments au niveau 1 de la pile, par exemple : {1,2,3} `
„°@)TYPE! @OBJ@ donne :
Page 9-22
Lorsque la fonction OBJ est appliquée à un vecteur, elle affiche les éléments
du vecteur dans la pile, avec le nombre d’éléments au niveau 1, entre
parenthèses : (une liste). Les exemples suivants illustrent cette application :
[1,2,3] ` „°@)TYPE! @OBJ@ donne :
Si nous appliquons la fonction OBJ une fois de plus, la liste au niveau 1: de
la pile, {3.}, sera décomposée comme suit :
Fonction LIST
Cette fonction est utilisée pour créer une liste à partir des éléments de la liste
et de la longueur ou taille de la liste. En mode RPN, la taille de la liste, telle
que n, doit être placée au niveau de pile 1:. Les éléments de la liste doivent
être au niveau de pile 2:, 3:, …, n+1:. Par exemple, pour créer la liste {1, 2,
3}, saisir :
1` 2` 3` 3` „°@)TYPE! !LIST@.
Fonction ARRY
Cette fonction est utilisée pour créer un vecteur ou une matrice. Dans cette
section, nous l’utiliserons pour construire un vecteur ou un vecteur colonne
(c’est-à-dire une matrice de n lignes et 1 colonne). Pour construire un vecteur
ordinaire, nous saisissons les éléments du vecteur dans la pile et au niveau 1
de la pile, nous saisissons la taille du vecteur sous forme de liste, c'est-à-dire :
1` 2` 3` „ä 3` „°@)TYPE! !ARRY@.
Page 9-23
Pour construire un vecteur colonne de n éléments, saisir les éléments du
vecteur dans la pile et au niveau 1 de la pile, saisir la liste {n 1}. Par
exemple,1` 2` 3` „ä 1‚í3`
„°@)TYPE! !ARRY@.
Fonction DROP
Cette fonction a le même effet que la touche effacer (ƒ).
Transformation d’un vecteur ligne en vecteur colonne
Nous illustrons cette transformation avec le vecteur [1,2,3]. Saisir ce
vecteur dans la pile RPN pour effectuer l’exercice. Pour transformer un vecteur
ligne en vecteur colonne, nous devons effectuer les opérations suivantes dans
la pile RPN :
1 - Décomposez le vecteur avec la fonction OBJ
2 - Appuyez sur 1+ pour faire passer la liste au niveau 1 de la pile de
{3} en {3,1}
3 - Utilisez la fonction ARRY pour construire le vecteur colonne
Ces trois étapes peuvent être combinées dans un programme UserRPL, que
vous pouvez saisir comme suit (toujours en mode RPN) :
‚å„°@)TYPE! @OBJ@ 1 + !ARRY@
`³~~rxc` K
Page 9-24
Une nouvelle variable, @@RXC@@, sera disponible dans les désignations des menus
logiciels une fois que vous aurez appuyé sur J:
Appuyez sur ‚@@RXC@@ pour voir le programme contenu dans la variable
RXC :
<< OBJ 1 + ARRY >>
Cette variable, @@RXC@@, peut maintenant être utilisée pour transformer
directement un vecteur ligne en vecteur colonne. En mode RPN, entrez le
vecteur et appuyez sur @@RXC@@. Essayez, par exemple : [1,2,3] ` @@RXC@@.
Après avoir défini cette variable, vous pouvez l’utiliser en mode ALG pour
transformer un vecteur ligne en vecteur colonne. Par conséquent, changez le
mode de votre calculatrice à ALG et essayez la procédure suivante :
[1,2,3] ` J @@RXC@@ „ Ü „ î, ce qui donne :
Transformation d’un vecteur colonne en vecteur ligne
Pour illustrer cette transformation, nous allons saisir le vecteur colonne
[[1],[2],[3]] en mode RPN. Ensuite, suivez les exercices suivants pour
transformer un vecteur ligne en vecteur colonne :
1 - Utilisez la fonction OBJ pour décomposer le vecteur colonne
2 - Utilisez la fonction OBJ pour décomposer la liste au niveau 1 de la pile :
Page 9-25
3 - Appuyez sur la touche effacer ƒ (aussi appelée fonction DROP) pour
éliminer le nombre au niveau 1 de la pile :
4 - Utilisez la fonction LIST pour créer une liste
5 - Utilisez la fonction ARRY pour créer un vecteur ligne
Ces cinq étapes peuvent être combinées dans un programme UserRPL, que
vous pouvez saisir comme suit (toujours en mode RPN):
‚å„°@)TYPE! @OBJ@ @OBJ@
„°@)STACK @DROP „°@)TYPE! !LIST@ !ARRY@ `
³~~cxr ` K
Une nouvelle variable, @@CXR@@, sera disponible dans le menu une fois que vous
aurez appuyé sur J:
Page 9-26
Appuyez sur ‚@@CXR@@ pour voir le programme contenu dans la variable CXR :
<< OBJ OBJ DROP ARRY >>
Cette variable, @@CXR@@, peut maintenant être utilisée pour transformer
directement un vecteur colonne en vecteur ligne. En mode RPN, entrez le la
colonne du vecteur et appuyez sur @@CXR@@. Essayez, par exemple, la
combinaison suivante :
[[1],[2],[3]] ` @@CXR@@.
Après avoir défini la variable @@CXR@@, en mode ALG, vous pouvez l’utiliser pour
transformer un vecteur ligne en vecteur colonne. Par conséquent, changez le
mode de votre calculatrice à ALG et essayez la procédure suivante :
[[1],[2],[3]] ` J @@CXR@@ „Ü „î
Ce qui nous donne :
Transformation d’une liste en vecteur
Pour illustrer cette transformation, nous allons saisir la liste {1,2,3} en
mode RPN. Ensuite, effectuez l’exercice suivant pour transformer la liste en
vecteur :
1 - Utilisez la fonction OBJ pour décomposer le vecteur colonne
2 - Saisir un 1 et utilisez la fonction LIST pour créer une liste au niveau 1 de la pile :
Page 9-27
3 - Utilisez la fonction ARRY pour créer le vecteur
Ces trois étapes peuvent être combinées dans un programme UserRPL, que
vous pouvez saisir comme suit (toujours en mode RPN) :
‚å„°@)TYPE! @OBJ@ 1 !LIST@ !ARRY@ `
³~~lxv ` K
Une nouvelle variable, @@LXV@@, sera disponible dans le menu une fois que vous
aurez appuyé sur J:
Appuyez sur ‚@@LXV@@ pour voir le programme contenu dans la variable LXV :
<< OBJ 1 LIST ARRY >>
Cette variable, @@LXV@@, peut maintenant être utilisée pour transformer
directement une liste en vecteur. En mode RPN, entrez la liste et appuyez sur
@@LXV@@. Essayez, par exemple, la combinaison : {1,2,3} ` @@LXV@@.
Après avoir défini la variable @@LXV@@, nous pouvons maintenant l’utiliser en
mode ALG pour transformer une liste en vecteur. Par conséquent, basculez
dans le mode de votre calculatrice sur mode ALG et essayez la procédure
suivante : {1,2,3} ` J @@LXV@@ „Ü „î, ce qui donne :
Transformation d’un vecteur (ou matrice) en liste
Pour transformer un vecteur en liste, la calculatrice dispose de la fonction AXL.
Vous pouvez accéder à cette fonction par l’intermédiaire du catalogue de
commandes, comme suit :
‚N~~axl~@@OK@@
Page 9-28
A titre d’exemple, appliquez la fonction AXL au vecteur [1,2,3] en mode
RPN en utilisant : [1,2,3] ` AXL. La saisie d’écran suivante illustre
l’application de la fonction AXL au même vecteur en mode ALG.
Page 9-29
Chapitre 10
Création et manipulation de matrices
Ce chapitre présente un certain nombre d’exemples permettant de créer des
matrices dans la calculatrice et démontrant la manipulation des éléments de
matrices.
Définitions
Une matrice est simplement un ensemble rectangulaire d’objets (par exemple
des nombres ou des caractères algébriques) présentant un certain nombre de
lignes et de colonnes. Une matrice A comprenant n lignes et m colonnes
contiendra par conséquent n×m éléments. Un élément générique de matrice
est représenté par la variable indexée aij, laquelle correspond à la ligne i et à
la colonne j. Cette notation nous permet de rédiger la matrice A telle que A =
[aij]n×m . La matrice complète est présentée ci-dessous :
A = [aij ] n×m
a11
a
= 21
M
a n1
a12
a 22
M
an2
L a1m
L a 2 m
.
O
L a nm
Une matrice est carrée si m = n. La transposition d’une matrice s’effectue en
inversant les lignes et les colonnes. Ainsi, la transposée de la matrice A est AT
= [(aT)ij] m×n = [aji]m×n. La diagonale principale d’une matrice carrée est
l’ensemble des éléments aii. Une matrice d’identité, In×n, est une matrice carrée
dont les éléments de la diagonale principale sont tous égaux à 1 et dont tous
les éléments hors diagonale sont égaux à zéro. Par exemple, une matrice
d’identité a 3×3 se rédige ainsi :
1 0 0
I = 0 1 0
0 0 1
Une matrice d’identité peut être rédigée In×n = [δij], où δij est une fonction
appelée delta de Kronecker et définie comme suit :
Page 10-1
1, si i = j
δ ij =
.
0, si i ≠ j
Saisie de matrices dans la pile
Dans cette section, nous présentons deux manières différentes de saisir des
matrices dans la pile de la calculatrice : (1) en utilisant l’Editeur de matrice
" Matrix Editor" et (2) en saisissant la matrice directement dans la pile.
Utilisation de l’Editeur de Matrice
Comme nous l’avons vu pour les vecteurs au Chapitre 9, des matrices peuvent
être saisies dans la pile en utilisant l’Editeur de matrices : par exemple, pour
saisir la matrice :
− 2 .5 4 .2 2 .0
0 .3
1.9 2.8,
2
− 0.1 0.5
D’abord, lancez l’Editeur de matrices en utilisant „². Assurez-vous que
l’option @GO→ est sélectionnée. Utilisez ensuite la combinaison de touches
suivante :
2.5\` 4.2` 2`˜ššš
.3` 1.9` 2.8 `
2` .1\` .5`
A ce stade, l’écran de l’Editeur de matrice doit ressembler à l’illustration
suivante :
Page 10-2
Appuyez sur la touche ` une seconde fois pour stocker la matrice dans la
pile. La pile du mode ALG est présentée ci-dessous (avant et après avoir
appuyé une seconde fois) :
Si vous avez choisi l’option d’affichage textbook (en utilisant H@)DISP! et en
cochant Textbook), la matrice ressemblera à celle qui est présentée cidessus. Sinon l’affichage sera le suivant :
L’affichage en mode RPN sera très similaire à celui-ci.
Note: De plus amples détails sur l'utilisation de l'Editeur de matrices sont
donnés au Chapitre 9
Saisir la matrice directement dans la pile
Le même résultat que celui présenté ci-dessus peut être obtenu en saisissant les
données suivantes directement dans la pile :
„Ô
„Ô 2.5\ ‚í 4.2 ‚í 2 ™
‚í
„Ô .3 ‚í 1.9 ‚í 2.8 ™
‚í
„Ô 2 ‚í .1\ ‚í .5
Par conséquent, pour saisir une matrice directement dans la pile, ouvrir une
paire de crochets („Ô) et encadrer chaque ligne de la matrice avec une
paire supplémentaire de crochets („Ô). Des virgules (‚í .)
doivent séparer les éléments de chaque ligne ainsi que les crochets entre les
Page 10-3
lignes. (Note: En mode RPN, vous pouvez ignorer les crochets secondaires,
une fois que des crochets ont été utilisés, donc, au lieu de taper [[1 2 3] [4 5
6] [7 8 9]] par exemple, tapez seulement [[1 2 3] 4 5 6 7 8 9].)
Pour de futurs exercices, nous allons sauvegarder cette matrice sous le nom A.
En mode ALG, utiliser K~a. En mode RPN, utiliser ³~a K.
Création de matrices à l’aide des fonctions de la
calculatrice
Il est possible de créer certaines matrices à l’aide des fonctions de la
calculatrice disponibles soit dans le sous-menu MTH/MATRIX/MAKE du menu
MTH („´),
soit dans le menu MATRICES/CREATE disponible via „Ø:
Le sous-menu MTH/MATRIX/MAKE (appelons-le menu MAKE) contient les
fonctions suivantes :
Page 10-4
alors que le sous-menu MATRICES/CREATE (appelons-le le menu CREATE)
contient les fonctions suivantes :
Comme vous pouvez le constater d’après l’exploration de ces menus (MAKE
et CREATE), ils contiennent les mêmes fonctions GET, GETI, PUT, PUTI, SUB,
REPL, RDM, RANM, HILBERT, VANDERMONDE, IDN, CON, →DIAG et
DIAG→. Le menu CREATE comprend les sous-menus COLUMN et ROW,
lesquels sont également disponibles dans le menu MTH/MATRIX. Le menu
MAKE contient les fonctions SIZE, qui ne figurent pas dans le menu CREATE.
Toutefois, les deux menus, MAKE et CREATE, fournissent à l’utilisateur la
même série de fonctions. Dans les exemples suivants, nous montrerons
comment accéder à ces fonctions via l’utilisation du menu MAKE de la matrice.
A la fin de cette section, nous présenterons un tableau indiquant les touches
requises pour obtenir les mêmes fonctions avec le menu CREATE lorsque
l’indicateur système 117 est paramétré sur les menus SOFT.
Si vous avez paramétré cet indicateur système (indicateur 117) sur le menu
SOFT, le menu MAKE est disponible via la séquence de touches suivante :
„´!)MATRX !)MAKE!
Page 10-5
Les fonctions disponibles apparaissent comme les étiquettes des touches de
menu soft (appuyez sur L pour passer à la série de fonctions suivante) :
Lorsque l’indicateur système 117 est paramétré sur les menus SOFT, les
fonctions du menu CREATE, déclenchées par „Ø)@CREAT , apparaissent
comme suit :
Dans les sections suivantes, nous présenterons des applications des fonctions
de la matrice dans les menus MAKE et CREATE.
Fonctions GET et PUT
Les fonctions GET, GETI, PUT et PUTI, se comportent avec les matrices de la
même manière qu’avec les listes ou les vecteurs, c’est-à-dire que vous devez
fournir l’emplacement de l’élément recherché à GET ou PUT. Toutefois, si dans
les listes ou les vecteurs un seul index est requis pour identifier un élément,
dans les matrices, il faut disposer d’une liste à deux index {ligne, colonne}
pour identifier des éléments de la matrice. Nous présentons ci-dessous des
exemples d’utilisation de GET et PUT.
Utilisons la matrice mémorisée ci-dessus dans la variable A pour démontrer
l’utilisation des fonctions GET et PUT. Par exemple, pour extraire l’élément a23
de la matrice A, en mode ALG, on peut procéder comme suit :
Page 10-6
Remarquez que l’on parvient au même résultat en tapant simplement A(2,3)
et en appuyant sur `. En mode RPN, cet exercice s’effectue en entrant @@@A@@@
` 3 ` GET ou en utilisant A(2,3) `.
Supposons que nous souhaitions placer la valeur ‘π’ dans l’élément a31 de la
matrice. Nous pouvons utiliser pour ce faire la fonction PUT, par exemple :
En mode RPN, vous pouvez utiliser : J @@@A@@@ {3,1} ` „ì PUT.
Toujours en mode RPN, vous pouvez également utiliser :
„ì³A(2,3) ` K . Pour voir le contenu de la variable A,
utilisez @@@A@@@.
Fonctions GETI et PUTI
Les fonctions PUTI et GETI sont utilisées dans les programmes UserRPL car elles
suivent un index pour l’application répétée des fonctions PUT et GET. La liste
d’index dans les matrices varie d’abord par colonnes. Pour illustrer son
utilisation, nous proposons l’exercice suivant en mode RPN : @@@A@@@ {2,2}`
GETI. Les écrans RPN correspondants pour ces deux exemples, avant et après
application de la fonction GETI, sont illustrés ci-dessous :
Remarquez que l’écran est préparé pour une application ultérieure de GETI
ou de GET, en augmentant l’index de la colonne de la référence originelle de
1, (c’est-à-dire en passant de {2,2} à {2,3}), tout en présentant la valeur
extraite, à savoir A (2,2) = 1.9, au niveau 1 de la pile.
Page 10-7
Supposons maintenant que vous souhaitiez insérer la valeur 2 dans l’élément
{3 1} à l’aide de PUTI. Toujours en mode RPN, essayez les touches suivantes :
ƒ ƒ{3 1} ` 2 ` PUTI. Les saisies d’écran suivantes montrent
la pile RPN avant et après avoir utilisé la fonction PUTI:
Dans ce cas, le 2 a été remis à sa place {3 1}, c’est-à-dire que maintenant
A(3,1) = 2 et la liste d’index a été augmentée de 1 (par colonne d’abord),
passant ainsi de {3,1} à {3,2}. La matrice se trouve au niveau 2 et la liste
d’index incrémentée est au niveau 1.
Fonction SIZE
La fonction SIZE fournit une liste présentant le nombre de lignes et de colonnes
de la matrice au niveau 1 de la pile. L’écran suivant présente deux
applications de la fonction SIZE en mode ALG :
En mode RPN, ces exercices sont effectués à l’aide de @@@A@@@ SIZE et
[[1,2],[3,4]] ` SIZE .
Fonction TRN
La fonction TRN permet de produire la transconjugaison d’une matrice, c’est-àdire sa transposition (TRAN) suivie de sa conjugaison complexe (CONJ). Par
exemple, l’écran suivant présente la matrice d’origine dans la variable A et sa
transposée, présentée en lettres minuscules (voir le Chapitre 1) :
Page 10-8
Si l’argument est une matrice réelle, TRN produit simplement la transposition
de la matrice réelle. Essayez par exemple TRN(A) et comparez-le à TRAN(A).
En mode RPN, la transconjugaison de la matrice A se calcule à l’aide de
@@@A@@@ TRN.
Note : la calculatrice comprend également la fonction TRAN dans le sousmenu MATRICES/OPERATIONS :
Par exemple, en mode ALG :
Fonction CON
Cette fonction accepte comme argument une liste de deux éléments,
correspondant au nombre de lignes et de colonnes de la matrice à générer,
ainsi qu’une valeur constante. La fonction CON génère une matrice
comprenant des éléments constants. Par exemple, en mode ALG, la
commande suivante crée une matrice 4×3 dont les éléments sont égaux à –
1.5 :
Page 10-9
En mode RPN, on utilise pour ce faire {4,3} ` 1.5 \ `
CON.
Fonction IDN
La fonction IDN (matrice IDeNtity) crée une matrice identité en tenant compte
de la taille. N’oubliez pas que la matrice identité doit être carrée ; par
conséquent, une seule valeur est requise pour la décrire complètement. Par
exemple, pour créer une matrice d’identité 4×4 en mode ALG, utilisez :
Vous pouvez aussi utiliser une matrice carrée existante comme argument de la
fonction IDN, par exemple :
La matrice d’identité ainsi produite possédera les mêmes dimensions que la
matrice d’argument. N’oubliez pas que si vous tentez d’utiliser une matrice
rectangulaire (c’est-à-dire non carrée) en tant qu’argument de IDN, vous
obtiendrez une erreur.
En mode RPN, les deux exercices présentés ci-dessous sont créés à l’aide de :
4` IDN and @@@A@@@ IDN.
Page 10-10
Fonction RDM
La fonction RDM (ReDiMensionnement) permet de réécrire les vecteurs et les
matrices en tant que matrices et vecteurs. L’entrée de la fonction se compose
du vecteur ou de la matrice d’origine suivi d’une liste d’un seul nombre, en
cas de conversion en vecteur, ou de deux nombres, en cas de conversion en
matrice. Dans le premier cas, le nombre représente la dimension du vecteur,
et dans le deuxième cas, les deux nombres représentent le nombre de lignes
et de colonnes de la matrice. L’exemple suivant illustre l’utilisation de la
fonction RDM :
Redimensionnement d’un vecteur en matrice
L’exemple suivant présente le redimensionnement d’un vecteur de 6 éléments
en matrice comportant 2 lignes et 3 colonnes en mode ALG :
En mode RPN, on peut utiliser [1,2,3,4,5,6] ` {2,3} ` RDM
pour produire la matrice présentée ci-dessus.
Redimensionnement d’une matrice en une autre matrice
En mode ALG, on peut maintenant utiliser la matrice créée ci-dessus et la
redimensionner en une matrice de 3 lignes et 2 colonnes :
En mode RPN, on utilise simplement {3,2}` RDM.
Page 10-11
Redimensionnement d’une matrice en vecteur
Pour redimensionner une matrice en vecteur, on utilise comme arguments la
matrice suivie d’une liste contenant le nombre d’éléments de la matrice. Par
exemple, pour convertir la matrice de l’exemple précédent en un vecteur de
longueur 6, en mode ALG, utilisez :
En mode RPN, on suppose que la matrice est dans la pile et on utilise
{6}` RDM.
Note : la fonction RDM fournit un moyen plus direct et plus efficace pour
transformer des listes en séries et inversement que la fonction qui est présentée
à la fin du Chapitre 9.
Fonction RANM
La fonction RANM (RANdom Matrix) génère une matrice contenant des
éléments entiers aléatoires étant donné une liste contenant le nombre de lignes
et de colonnes (c’est-à-dire les dimensions de la matrice). Par exemple, en
mode ALG, deux matrices 2×3 différentes contenant des éléments aléatoires
sont produites à l’aide de la même commande, à savoir, RANM({2,3}) :
En mode RPN, utilisez {2,3} ` RANM.
Naturellement, les résultats que vous obtiendrez sur votre calculatrice seront
très certainement différents de ceux qui figurent ci-dessus. Les nombres
Page 10-12
aléatoires générés sont des nombres entiers distribués uniformément dans la
plage [-10,10], c’est-à-dire que chacun de ces 21 nombres possède la même
probabilité d’être sélectionné. La fonction RANM est utile pour générer des
matrices de toute taille afin d’illustrer les opérations de la matrice ou
l’application des fonctions de la matrice.
Fonction SUB
La fonction SUB extrait une sous-matrice d’une matrice existante, à condition
que vous indiquiez l’emplacement initial et l’emplacement final de la sousmatrice. Par exemple, pour extraire les éléments a12, a13, a22, et a23 du
dernier résultat, en tant que sous-matrice a 2×2 en mode ALG, utilisez :
En mode RPN, en supposant que la matrice originelle 2×3 se trouve déjà
dans la pile, utilisez {1,2} ` {2,3} ` SUB.
Fonction REPL
La fonction REPL remplace ou insère une sous-matrice dans une matrice plus
importante. L’entrée pour cette fonction est la matrice dans laquelle le
remplacement sera effectué, l’emplacement où il débute et la matrice à insérer.
Par exemple, en conservant la matrice héritée de l’exemple précédent, entrez
la matrice : [[1,2,3],[4,5,6],[7,8,9]] . En mode ALG, l’écran cidessous à gauche présente la nouvelle matrice avant que l’on n’appuie sur
`. L’écran de droite présente l’application de la fonction RPL pour
remplacer la matrice dans ANS(2), la matrice 2×2 dans la matrice 3×3
actuellement située dans ANS(1), en commençant à la position {2,2}:
Page 10-13
En mode RPN, en supposant que la matrice 2×2 était initialement dans la pile,
on procède comme suit :
[[1,2,3],[4,5,6],[7,8,9]]`™ (cette dernière touche
échange le contenu des niveaux 1 et 2 de la pile) {1,2} ` ™ (un autre
échange des niveaux 1 et 2) REPL.
Fonction →DIAG
La fonction →DIAG prend la diagonale principale d’une matrice carrée de
dimensions n×n et crée un vecteur de dimension n contenant les éléments de
la diagonale principale. Par exemple, pour la matrice restant de l’exercice
précédent, on peut extraire la diagonale principale à l’aide de :
En mode RPN, la matrice 3×3 se trouvant dans la pile, il suffit d’activer la
fonction DIAG pour obtenir le même résultat que ci-dessus.
Fonction DIAG→
La fonction DIAG→ prend un vecteur et une liste de dimensions de la matrice
{lignes, colonnes} et crée une matrice diagonale en remplaçant la diagonale
principale par les éléments appropriés du vecteur. Par exemple, la commande
suivante :
DIAG([1,-1,2,3],{3,3})
produit une matrice diagonale contenant les 3 premiers éléments de
l’argument du vecteur :
Page 10-14
En mode RPN, on peut utiliser [1,-1,2,3] ` {3,3}` DIAG
pour obtenir le même résultat que ci-dessus.
Un autre exemple de l’application de la fonction DIAG→ suit, en mode ALG :
En mode RPN, utilisez [1,2,3,4,5] ` {3,2}` DIAG .
Dans ce cas, il faut créer une matrice 3×2 en utilisant en tant qu’éléments de
la diagonale principale autant d’éléments que possible du vecteur [1,2,3,4,5].
La diagonale principale, pour une matrice rectangulaire, commence à la
position (1,1) et passe à la position (2,2), (3,3), etc. jusqu’à ce que soit le
nombre de lignes, soit le nombre de colonnes soit épuisé. Dans ce cas, le
nombre de colonnes (2) était épuisé avant le nombre de lignes (3), de sorte
que la diagonale principale comprenait uniquement les éléments situés aux
positions (1,1) et (2,2). Ainsi, seuls les deux premiers éléments du vecteur
étaient requis pour former la diagonale principale.
Fonction VANDERMONDE
La fonction VANDERMONDE génère la matrice Vandermonde de dimension n
fondée sur une liste déterminée de données d’entrée. La dimension n
correspond naturellement à la longueur de la liste. Si la liste d’entrée se
compose d’objets {x1, x2,… xn}, , une matrice Vandermonde dans la
calculatrice comprend les éléments suivants :
Page 10-15
1
1
1
M
1
x1
x2
x3
M
xn
x12 L x1n −1
x 22 L x 2n −1
x32 L x3n −1
M O M
x n2 L x nn −1
Par exemple, la commande suivante en mode ALG pour la liste {1,2,3,4} :
En mode RPN, entrez {1,2,3,4} ` VANDERMONDE.
Fonction HILBERT
La fonction HILBERT crée la matrice Hilbert, laquelle correspond à une
dimension n. Par définition, la matrice Hilbert n×n est Hn = [hjk]n×n, de sorte que
h jk =
1
j + k −1
La matrice Hilbert possède une application dans une adaptation en courbe
numérique par la méthode des carrés linéaires.
Programmes permettant de construire une matrice à
partir d’un certain nombre de listes
Dans cette section, nous fournissons deux programmes RPL Utilisateur
permettant de construire une matrice à partir d’un certain nombre de listes
d’objets. Les listes peuvent représenter des colonnes de la matrice
(programme @CRMC) ou des lignes de la matrice (programme @CRMR). Les
programmes sont entrés lorsque la calculatrice est en mode RPN et les
instructions concernant les touches sont données en considérant que
l’indicateur système 117 est paramétré sur les menus SOFT. Cette section a
Page 10-16
pour but de vous entraîner à accéder aux fonctions de programmation dans
la calculatrice. Les programmes sont répertoriés ci-dessous avec, du côté
gauche, les touches nécessaires pour entrer les étapes du programme, et sur
la droite, les caractères qui apparaissent à l’écran à mesure que vous utilisez
ces touches. Nous présentons d’abord les étapes nécessaires pour produire le
programme CRMC.
Les listes représentent des colonnes de la matrice
Le programme @CRMC vous permet d’assembler une matrice p×n (c’est-à-dire p
lignes, n colonnes) à partir de n listes de p éléments chacune. Pour entrer
cette expression, utilisez la séquence de touches suivante :
Séquence de touches :
‚å
„°@)STACK! @@DUP@
‚ é # ~ „n
‚å
1„°@)STACK! @SWAP
„°@)BRCH! @)FOR@! @FOR@
~„j
„°@)TYPE OBJ
ARRY@
„°@)BRCH! @)@IF@@ @@IF@@
~ „j#
~ „n
„°@)TEST! @@@<@@@
„°@)BRCH! @)@IF@ @THEN
~ „j #1+
„°@)STACK! L@ROLL
„°@)BRCH! @)@IF@ @END
„°@)BRCH! @)FOR@! @NEXT
„°@)BRCH! @)@IF@ @@IF@@
~ „n #1
„°@)TEST! @@@>@@@
„°@)BRCH! @@IF@ @THEN
1#
~ „n #1„°@)BRCH! @)FOR@! @FOR@
~ „j #
Produit :
«
DUP
n
<<
1 SWAP
FOR
j
OBJ
ARRY
IF
j
n
<
THEN
j1 +
ROLL
END
NEXT
IF
n1
>
THEN
1
n1FOR
j
Page 10-17
~ „j #1+
„°@)STACK! L@ROLL!
„°@)BRCH! @)FOR@! @NEXT!
„°@)BRCH! )@@IF@! @END@
~„n #
„´@)MATRX! @)COL! @COL!
j1+
ROLL
NEXT
END
n
COL
`
Le programme est affiché au niveau 1
Pour sauvegarder un programme :
³~~crmc~K
Note : si vous enregistrez ce programme dans votre répertoire HOME, il sera
disponible à partir de tout autre sous-répertoire que vous utiliserez.
Pour voir le contenu du programme, utilisez : J ‚@CRMC. Le contenu du
programme est le suivant :
« DUP → n « 1 SWAP FOR j OBJ→ →ARRY IF j n < THEN j 1 +
ROLL END NEXT IF n 1 > THEN 1 n 1 - FOR j j 1 + ROLL
NEXT END n COL→ » »
Pour utiliser ce programme, en mode RPN, entrez les n listes dans l’ordre
dans lequel vous souhaitez les voir apparaître en tant que colonnes de la
matrice, entrez la valeur de n, puis appuyez sur @CRMC. A titre d'exemple,
essayez l’exercice suivant :
{1,2,3,4} ` {1,4,9,16} ` {1,8,27,64} ` 3 ` @CRMC
Les saisies d’écran montrent la pile RPN avant et après avoir appliqué le
programme @CRMC:
Pour utiliser ce programme en mode ALG, appuyez sur @CRMC suivi de deux
parenthèses („Ü). Entre les parenthèses, tapez les listes de données
représentant les colonnes de la matrice, séparées par des virgules, et enfin,
une virgule, puis le nombre de colonnes. La commande doit se présenter
comme suit :
CRMC({1,2,3,4}, {1,4,9,16}, {1,8,27,64}, 3)
Page 10-18
L’écran ALG présentant l’exécution du programme CRMC figure ci-dessous :
Les listes représentent les lignes de la matrice
Il est facile de modifier le programme précédent pour créer une matrice dans
laquelle les listes d’entrée deviendront les lignes de la matrice obtenue. Le seul
changement à apporter consiste à remplacer COL→ par ROW→ dans le
contenu du programme. Pour ce faire, utilisez :
‚@CRMC
˜‚˜—ššš
ƒƒƒ
~~row~`
Répertoriez le programme CRMTC
dans la pile
Passez à la fin du programme
Supprimez COL
Tapez ROW, entrez le programme
Pour mémoriser le programme, utilisez : ³~~crmr~ K
{1,2,3,4} ` {1,4,9,16} ` {1,8,27,64} ` 3 ` @CRMR
Les saisies d’écran montrent la pile RPN avant et après avoir appliqué le
programme @CRMR:
Ces programmes peuvent être utiles pour les applications statistiques, plus
précisément pour créer la matrice statistique ΣDAT. Vous trouverez dans les
chapitres ultérieurs des exemples d’utilisations de ces programmes.
Manipulation de matrices par colonnes
La calculatrice fournit un menu contenant des fonctions qui permettent de
manipuler les matrices en modifiant leurs colonnes. Ce menu est disponible
Page 10-19
via la séquence MTH/MATRIX/COL.. : („´) présentée dans la figure cidessous, l’indicateur système 117 étant paramétré sur CHOOSE boxes :
ou via le sous-menu MATRICES/CREATE/COLUMN :
Ces deux approches fournissent les mêmes fonctions :
Lorsque l’indicateur système 117 est paramétré sur les menus SOFT, le menu
COL est accessible via „´!)MATRX !)@MAKE@ !)@@COL@ ou via „Ø!)@CREAT@
!)@@COL@ . Ces deux approches offrent la même série de fonctions :
L’utilisation de ces fonctions est présentée ci-dessous.
Fonction →COL
La fonction →COL accepte comme argument une matrice et la décompose en
vecteurs correspondant à ces colonnes. Une application de la fonction COL
Page 10-20
en mode ALG est présentée ci-dessous. La matrice utilisée a été stockée au
préalable dans la variable A. La matrice s’affiche comme dans l’illustration de
gauche : L’illustration de droite affiche la matrice en colonnes. Pour visualiser
le résultat dans son ensemble, utilisez l’éditeur de lignes (déclenché en
appuyant sur ˜).
En mode RPN, vous devez répertorier la matrice dans la pile, puis activer la
fonction COL, c’est-à-dire, @@@A@@@ COL. La figure ci-dessous présente la pile
RPN avant et après l’application de la fonction COL.
Dans ce résultat, la première colonne occupe le niveau le plus élevé de la pile
après décomposition, le niveau 1 de la pile étant occupé par le nombre de
colonnes de la matrice originelle. La matrice ne survit pas à sa décomposition,
c’est-à-dire qu’elle n’est plus disponible dans la pile.
Fonction COL→
La fonction COL→ entraîne l’effet inverse de la fonction →COL, c’est-à-dire
qu’étant donné n vecteurs de même longueur, et le nombre n, la fonction
COL construit une matrice en plaçant les vecteurs d’entrée en tant que
colonnes de la matrice résultante. Voici un exemple en mode ALG. La
commande utilisée était :
COL([1,2,3],[4,5,6],[7,8,9],3)
Page 10-21
En mode RPN, placez les n vecteurs aux niveaux n+1, n, n-1,…,2, de la pile
et le nombre n au niveau 1 de la pile. Dans cette configuration, la fonction
COL place les vecteurs en tant que colonnes dans la matrice produite. Les
saisies d’écran montrent la pile RPN avant et après avoir appliqué la fonction
COL.
Fonction COL+
La fonction COL+ accepte comme argument une matrice, un vecteur de même
longueur que le nombre de lignes de la matrice et un nombre entier n
représentant l’emplacement d’une colonne. La fonction COL+ insère le vecteur
dans la colonne n de la matrice. Par exemple, en mode ALG, nous insérerons
la deuxième colonne dans la matrice A avec le vecteur [-1,-2,-3], c’est-à-dire,
En mode RPN, saisir d’abord la matrice, puis le vecteur et le numéro de la
colonne, avant d'utiliser la fonction COL+. Les illustrations montrent la pile
RPN avant et après avoir appliqué la fonction COL+ :
Page 10-22
Fonction COLLa fonction COL- accepte comme argument une matrice et un nombre entier
représentant la position d’une colonne dans la matrice. La fonction retourne la
matrice originelle, moins une colonne, ainsi que la colonne extraite en tant
que vecteur. Voici un exemple en mode ALG en utilisant la matrice mémorisée
dans A :
En mode RPN, placez d’abord la matrice dans la pile, puis entrez le nombre
représentant l’emplacement d’une colonne avant d’appliquer la fonction COL-.
Les saisies d’écran montrent la pile RPN avant et après avoir appliqué la
fonction COL-.
Fonction CSWP
La fonction CSWP (Column SWaP) accepte comme argument deux index, par
exemple i et j, (représentant deux colonnes distinctes d’une matrice), ainsi
qu’une matrice, et produit une nouvelle matrice dans laquelle les colonnes i et
j ont été permutées. L’exemple suivant, en mode ALG, présente une
application de cette fonction. Nous utilisons la matrice mémorisée dans la
variable A pour cet exemple. Cette matrice est répertoriée en premier.
En mode RPN, la fonction CSWP vous permet de permuter les colonnes d’une
matrice répertoriée au niveau 3 de la pile, dont les index sont répertoriés aux
Page 10-23
niveaux 1 et 2 de la pile. Par exemple, la figure suivante présente la pile RPN
avant et après l’application de la fonction CSWP à la matrice A pour
permuter les colonnes 2 et 3 :
Comme vous pouvez le constater, les colonnes qui occupaient initialement les
positions 2 et 3 ont été permutées. La permutation de colonnes et de lignes
(voir ci-dessous) est couramment utilisée pour résoudre des systèmes
d’équations linéaires avec des matrices. Ces opérations seront présentées plus
en détails dans un chapitre ultérieur.
Manipulation de matrices par lignes
La calculatrice fournit un menu dont les fonctions permettent de manipuler des
matrices en agissant sur leurs lignes. Le menu est présenté sous forme de liste
ci-dessous MTH/MATRIX/ROW.. („´), avec l’indicateur de système
117 paramétré sur CHOOSE boxes :
ou via le sous-menu MATRICES/CREATE/ROW :
Ces deux approches fournissent les mêmes fonctions :
Page 10-24
Lorsque l’indicateur système 117 est paramétré sur les menus SOFT, le menu
ROW est accessible via „´!)MATRX !)@MAKE@ !)@@ROW@ , ou via „Ø!)@CREAT@
!)@@ROW@ . Ces deux approches offrent la même série de fonctions :
L’utilisation de ces fonctions est présentée ci-dessous.
Fonction →ROW
La fonction →ROW accepte comme argument une matrice et la décompose en
vecteurs correspondant à ses lignes. Une application de la fonction ROW
en mode ALG est présentée ci-dessous. La matrice utilisée a été mémorisée au
préalable dans la variable A. La matrice s’affiche comme dans l’illustration de
gauche : L’illustration de droite affiche la matrice en colonnes. Pour visualiser
le résultat dans son ensemble, utilisez l’éditeur de lignes (déclenché d’une
pression sur ˜).
En mode RPN, vous devez répertorier la matrice dans la pile, puis activer la
fonction ROW, c’est-à-dire, @@@A@@@ ROW. Les illustrations montrent la pile
RPN avant et après avoir appliqué la fonction ROW.
Page 10-25
Dans ce résultat, la première ligne occupe le niveau le plus élevé de la pile
après décomposition, le niveau 1 de la pile étant occupé par le nombre de
lignes de la matrice d’origine. La matrice ne survit pas à sa décomposition,
c’est-à-dire qu’elle n’est plus disponible dans la pile.
Fonction ROW→
La fonction ROW→ entraîne l’effet inverse de la fonction →ROW, c’est-à-dire,
étant donnés n vecteurs de même longueur et le nombre n, la fonction ROW
crée une matrice en plaçant les vecteurs d’entrée en tant que lignes de la
matrice produite. Voici un exemple en mode ALG. La commande utilisée
était :
ROW([1,2,3],[4,5,6],[7,8,9],3)
En mode RPN, placez les n vecteurs aux niveaux n+1, n, n-1,…,2, de la pile
et le nombre n au niveau 1 de la pile. Dans cette configuration, la fonction
ROW place les vecteurs en tant que lignes dans la matrice produite. Les
saisies d’écran montrent la pile RPN avant et après avoir appliqué la fonction
ROW.
Page 10-26
Fonction ROW+
La fonction ROW+ accepte comme argument une matrice, un vecteur de
même longueur que le nombre de lignes de la matrice et un nombre entier n
représentant l’emplacement d’une ligne. La fonction ROW+ insère le vecteur
dans la ligne n de la matrice. Par exemple, en mode ALG, nous insérerons la
deuxième ligne dans la matrice A avec le vecteur [-1,-2,-3], c’est-à-dire,
En mode RPN, entrez d’abord la matrice, puis le vecteur, suivi du nombre de
lignes, avant d’appliquer la fonction ROW+. Les illustrations montrent la pile
RPN avant et après avoir appliqué la fonction ROW+.
Fonction ROWLa fonction ROW- accepte comme argument une matrice et un nombre entier
représentant l’emplacement d’une ligne dans la matrice. La fonction retourne
la matrice d’origine, moins une ligne, ainsi que la ligne extraite présentée en
tant que vecteur. Voici un exemple en mode ALG en utilisant la matrice
mémorisée dans A :
En mode RPN, placez d’abord la matrice dans la pile, puis entrez le nombre
représentant l’emplacement d’une ligne avant d’appliquer la fonction ROW-.
Page 10-27
Les saisies d’écran montrent la pile RPN avant et après avoir appliqué la
fonction ROW-.
Fonction RSWP
La fonction RSWP (Row SWaP) accepte comme arguments deux index, par
exemple i et j (représentant deux lignes distinctes d’une matrice) et une
matrice, et produit une nouvelle matrice dans laquelle les lignes i et j sont
permutées. L’exemple suivant, en mode ALG, présente une application de
cette fonction. Nous utilisons la matrice mémorisée dans la variable A pour
cet exemple. Cette matrice est répertoriée en premier.
En mode RPN, la fonction CSWP permet de permuter les lignes d’une matrice
répertoriée au niveau 3 de la pile, dont les index sont répertoriés aux niveaux
1 et 2 de la pile. Par exemple, la figure suivante présente la pile RPN avant et
après l’application de la fonction CSWP à la matrice A pour permuter les
lignes 2 et 3 :
Comme vous pouvez le constater, les colonnes qui occupaient initialement les
positions 2 et 3 ont été permutées.
Fonction RCI
La fonction RCI représente la multiplication de Row (la ligne) I par une valeur
Constant (constante) et replace le résultat au même emplacement. L’exemple
Page 10-28
suivant, rédigé en mode ALG, utilise la matrice mémorisée dans A et multiplie
la valeur constante 5 dans la ligne numéro 3, remplaçant la ligne par ce produit.
Les illustrations suivantes présentent le même exercice exécuté en mode RPN.
L’illustration de gauche rappelle la paramétrage de la matrice, le facteur et le
nombre de lignes aux niveaux 3, 2 et 1 de la pile. L’illustration de droite
présente la matrice obtenue comme résultat de l’activation de la fonction RCI.
Fonction RCIJ
La fonction RCIJ consiste à prendre la ligne I et à la multiplier par une
constante C, puis à ajouter cette ligne multipliée à la ligne J, remplaçant ainsi
la ligne J par la somme obtenue. Ce type d’opération de ligne est très courant
dans le processus d’élimination de Gauss ou de Gauss-Jordan (cette
procédure est présentée plus en détail dans un chapitre ultérieur). Les
arguments de la fonction sont les suivants : (1) la matrice, (2) la valeur
constante, (3) la ligne à multiplier par la constante dans (2) et (4) la ligne à
remplacer par la somme obtenue, comme décrit ci-dessus. Par exemple, si l’on
prend la matrice mémorisée dans la variable A, on multiplie la colonne 3 par
1.5 et on l’ajoute à la colonne 2. L’exemple suivant est effectué en mode ALG :
Page 10-29
En mode RPN, entrez d’abord la matrice, puis la valeur constante, puis la
ligne à multiplier par la constante et enfin la ligne qui sera remplacée. La
figure suivante présente la pile RPN avant et après l’application de la fonction
RCIJ dans les mêmes conditions que dans l’exemple ALG présenté ci-dessus :
Page 10-30
Chapitre 11
Matrices et algèbre linéaire
Au Chapitre 10, nous avons introduit le concept de matrice et présenté
plusieurs fonctions permettant de saisir, créer ou manipuler des matrices. Dans
le présent chapitre, nous présentons des exemples d’opérations matricielles et
d’applications à des problèmes d’algèbre linéaire.
Opérations avec des matrices
Les matrices, comme les autres objets mathématiques, peuvent être
additionnées et soustraites. Elles peuvent être multipliées par des scalaires ou
entre elles. Une opération importante pour les applications d’algèbre linéaire
est l’inversion de matrice. Les détails de ces opérations sont présentés par la
suite.
Pour illustrer les opérations, nous allons créer plusieurs matrices que nous
allons enregistrer dans les variables suivantes. Les noms génériques des
matrices seront Aij et Bij, où i représente le nombre de lignes et j le nombre
de colonnes des matrices. Les matrices qui seront utilisées sont générées en
utilisant la fonction RANM (matrices aléatoires). Si vous essayez de résoudre
cet exercice, vous obtiendrez des matrices différentes de celles énumérées ici,
à moins que vous ne les enregistriez exactement comme celles présentées ici.
Voici les matrices A22, B22, A23, B23, A32, B32, A33 et B33 créées en
mode ALG :
En mode RPN, les étapes à suivre sont les suivantes :
Page 11-1
{2,2}`
{2,3}`
{3,2}`
{3,3}`
RANM
RANM
RANM
RANM
'A22'K
'A23'K
'A32'K
'A33'K
{2,2}`
{2,3}`
{3,2}`
{3,3}`
RANM
RANM
RANM
RANM
'B22'K
'B23'K
'B32'K
'B33'K
Addition et soustraction
Considérons un couple de matrices A = [aij]m×n et B = [bij]m×n. L’addition et la
soustraction de ces deux matrices n’est possible que si elles ont le même
nombre de lignes et de colonnes. La matrice résultante C = A ± B = [cij]m×n
contient les éléments cij = aij ± bij. Quelques exemples du mode ALG pour la
matrice enregistrée ci-dessus sont donnés dans ce qui suit (par exemple,
@A22@ + @B22@) :
En mode RPN, les étapes à suivre sont les suivantes :
A22 ` B22`+ A22 ` B22`A23 ` B23`+ A23 ` B23`A32 ` B32`+ A32 ` B32`La traduction des exemples ALG en mode RPN est simple, comme cela est
présenté ici. Quant aux exemples ultérieurs d’opérations matricielles, ils seront
présentés en mode ALG seulement.
Multiplication
Il existe différentes opérations de multiplication qui impliquent des matrices.
Elles sont décrites ci-dessous.
Page 11-2
Multiplication par un scalaire
La multiplication de la matrice A = [aij]m×n par un scalaire k donne la matrice
C = kA = [cij]m×n = [kaij]m×n. En particulier, la matrice négative est définie par
l’opération -A =(-1)A = [-aij] m×n. Certains exemples de multiplication d’une
matrice par un scalaire sont montrés ci-dessous.
En combinant l’addition et la soustraction avec la multiplication par un
scalaire, nous pouvons former des combinaisons linéaires de matrices de
mêmes dimensions, c'est-à-dire :
Dans une combinaison linéaire de matrices, nous pouvons multiplier une
matrice par un nombre imaginaire pour obtenir une matrice de nombres
complexes, à savoir :
Multiplication matrice-vecteur
La multiplication matrice-vecteur est possible si et seulement si le nombre de
colonnes de la matrice est égal à la longueur du vecteur. Cette opération suit
les règles de la multiplication des matrices telle que présentée dans la section
suivante. Suivent quelques exemples de multiplications matrice-vecteur :
Page 11-3
La multiplication vecteur-matrice, en revanche, n’est pas définie. Cette
multiplication peut être effectuée, cependant, comme cas particulier de
multiplication de matrice, à définir par la suite.
Multiplication de matrices
La multiplication de matrices est définie par Cm×n = Am×p⋅Bp×n, où A = [aij]m×p, B
= [bij]p×n, et C = [cij]m×n. Notez que la multiplication de matrices n’est possible
que si le nombre de colonnes dans le premier opérande est égal au nombre
de lignes du second opérande. Le terme général dans le produit, cij, est défini
comme suit :
p
cij = ∑ aik ⋅ bkj , for i = 1,2,K, m; j = 1,2,K, n.
k =1
Cela revient à dire que l’élément de la ligne i, colonne j du produit C, résulte
de la multiplication terme à terme de la ligne i de A avec la colonne j de B et
de l’addition des produits entre eux. La multiplication n’est pas commutative,
c’est-à-dire que, de façon générale, A⋅B ≠ B⋅A. De plus, il se peut qu’une des
multiplications n’existe même pas. Les saisies d’écran suivantes montrent les
résultats des multiplications des matrices que nous avons enregistrées
précédemment :
Page 11-4
La multiplication matrice-vecteur introduite dans la section précédente peut
être considérée comme le produit d’une matrice m×n par une matrice n×1 (à
savoir : un vecteur colonne), résultant en une matrice m×1 (à savoir : un
autre vecteur). Pour vérifier cette assertion, contrôlez les exemples de la
section précédente. Par conséquent, les vecteurs définis au Chapitre 9 sont
fondamentalement des vecteurs colonne dans le but de la multiplication de
matrices.
Le produit d’un vecteur par une matrice est possible si le vecteur est un vecteur
ligne,cela signifie : une matrice 1×m qui, multipliée par une matrice m×n,
produit une matrice 1xn (un autre vecteur ligne). Afin que la calculatrice
identifie un vecteur ligne, vous devez utiliser des doubles crochets lors de la
saisie, c'est-à-dire :
Multiplication terme à terme
La multiplication terme à terme de deux matrices de la même dimension est
possible grâce à la fonction HADAMARD. Le résultat est, bien sûr, une autre
matrice de la même dimension. Cette fonction est disponible par
l’intermédiaire du catalogue de Fonctions (‚N) ou par l’intermédiaire du
sous-menu MATRICES/OPERATIONS („Ø). Les applications de la
fonction HADAMARD sont présentées ci-dessous :
Page 11-5
La matrice identité
Au Chapitre 9, nous avons introduit la matrice identité comme la matrice I =
[δij]n×n, où δij est la fonction delta de Kronecker. Les matrices identité peuvent
être obtenues en utilisant la fonction IDN décrite au Chapitre 9. La matrice
identité a la propriété suivante A⋅I = I⋅A = A. Pour vérifier cette propriété,
nous présentons les exemples suivants utilisant les matrices enregistrées
précédemment.
La matrice inverse
L’inverse d’une matrice carrée A est la matrice A-1 telle que A⋅A-1 = A-1⋅A = I,
où I est la matrice identique de mêmes dimensions que A. L’inverse d’une
matrice est obtenue avec la calculatrice en utilisant la fonction inverse, INV
(c’est-à-dire la touche Y ). Des exemples de l’inverse de certaines des
matrices enregistrées précédemment sont présentés ci-dessous :
Pour vérifier les propriétés de la matrice inverse, nous présentons les
multiplications suivantes :
Page 11-6
Caractérisation d’une matrice (Menu NORM)
On peut accéder au menu NORM (NORMalisation) des matrices grâce à la
combinaison de touches „´ . (en paramétrant l’indicateur système 117
sur CHOOSE boxes) :
Ce menu contient également les fonctions suivantes :
Ces fonctions sont décrites ci-dessous. Comme plusieurs de ces fonctions
utilisent des concepts de la théorie des matrices, tels que les valeurs
singulières, le rang etc., nous allons inclure de petites descriptions de ces
termes dans la description des fonctions.
Fonction ABS
La fonction ABS calcule ce qu’on appelle la norme Frobenius d’une matrice.
Pour une matrice A = [aij] m×n, la norme Frobenius de la matrice est définie comme
A
F
=
n
m
∑∑ a
i =1 j =1
2
ij
Page 11-7
Si la matrice étudiée est un vecteur ligne ou un vecteur colonne, alors la
norme de Frobenius, ||A||F , est simplement la magnitude du vecteur. On
peut accéder à la fonction ABS directement sur le clavier avec „Ê.
Essayez de traiter les exercices suivants en mode ALG (en utilisant les matrices
enregistrées plus tôt pour les opérations matricielles) :
Fonction SNRM
La fonction SNRM calcule la norme spectrale d’une matrice, définie comme la
valeur singulière la plus grande d’une matrice, connue également comme la
norme euclidienne de la matrice. Par exemple,
Décomposition de la valeur singulière
Afin de comprendre le fonctionnement de la Fonction SNRM, nous devons
introduire le concept de décomposition de matrice. Fondamentalement, la
décomposition de matrice implique la détermination de deux ou plusieurs
matrices qui, multipliées dans un certain ordre (et, éventuellement, en
recourant à une matrice inverse ou à une transposition), produisent la matrice
originale. La Décomposition de la Valeur Singulière (SVD) est telle qu’une
matrice rectangle Am×n s’écrit Am×n = Um×m ⋅Sm×n ⋅V Tn×n,
Page 11-8
où U et V sont des matrices orthogonales et S une matrice diagonale. Les
éléments de la diagonale de S sont appelés les valeurs singulières de A et
sont généralement classés de telle sorte que si ≥ si+1, pour i = 1, 2, …, n-1. Les
colonnes [uj] de U et [vj] de V sont les vecteurs singuliers correspondants.
(Les matrices orthogonales sont telles que U⋅ UT = I. Une matrice diagonale ne
contient que des éléments autres que zéro dans sa diagonale principale).
Le rang d’une matrice peut être déterminé à partir de sa SVD en comptant le
nombre de valeurs non singulières. Des exemples de SVD seront présentés
dans une section ultérieure.
Fonctions RNRM et CNRM
La fonction RNRM renvoie la Row NoRM (norme ligne) d’une matrice, tandis
que la fonction CNRM renvoie la Column NoRM (norme colonne) d’une
matrice. Exemples :
Norme ligne et norme colonne d’une matrice
La norme ligne d’une matrice est calculée en prenant la somme des valeurs
absolues de tous les éléments de chaque ligne puis en sélectionnant le
maximum de ces sommes. La norme colonne d’une matrice est calculée en
prenant la somme des valeurs absolues de tous les éléments de chaque
colonne puis en sélectionnant le maximum de ces sommes.
Fonction SRAD
La fonction SRAD détermine le RADius Spectral d’une matrice, défini comme
la plus grande des valeurs absolues de ses valeurs propres. Par exemple :
Page 11-9
Définitions des valeurs propres et des vecteurs propres d’une matrice
Les valeurs propres d’une matrice carrée résultent de l’équation matricielle
A⋅x = λ⋅x. Les valeurs de λ qui satisfont l’équation sont connues comme les
valeurs propres de la matrice A. Les valeurs x qui résultent de l’équation pour
chaque valeur de l sont connues comme les vecteurs propres de la matrice. De
plus amples détails sur le calcul des valeurs propres et des vecteurs propres
seront présentés ultérieurement dans ce chapitre.
Fonction COND
La fonction COND détermine le nombre condition de la matrice. Exemples :
Nombre-condition d’une matrice
Le nombre-condition d’une matrice carrée non singulière est défini comme les
produits de la norme de la matrice par la norme de son inverse, à
savoir :cond(A) = ||A||×||A-1||. Nous allons choisir comme norme de la
matrice, ||A||, le maximum de sa norme ligne (RNRM) et norme colonne
(CNRM), tandis que la norme de son inverse, ||A-1||, sera sélectionnée
comme le minimum de ses norme ligne et norme colonne. Par conséquent,
||A|| = max (RNRM(A), CNRM(A)), et ||A-1|| = min (RNRM(A-1),
CNRM(A-1)).
Le nombre-condition d’une matrice singulière est l’infini. Le nombre-condition
d’une matrice non singulière est la mesure permettant de dire combien la
matrice se rapproche d’une matrice singulière. Plus le nombre-condition est
Page 11-10
grand, plus la matrice est proche de la singularité (une matrice singulière est
une matrice dont l’inverse n’existe pas.)
Essayez l’exercice suivant pour le nombre condition de la matrice A33. Le
nombre condition est COND(A33). La norme ligne et la norme colonne de
A33 sont présentées à gauche. Les nombres correspondant à la matrice
inverse INV(A33) sont présentés à droite :
Puisque RNRM(A33) > CNRM(A33), alors nous prenons ||A33|| =
RNRM(A33) = 21. De même, puisque CNRM(INV(A33)) < RNRM(INV(A33)),
alors nous prenons ||INV(A33)|| = CNRM(INV(A33)) = 0.261044... Par
conséquent, le nombre condition est aussi calculé comme
CNRM(A33)*CNRM(INV(A33)) = COND(A33) = 6.7871485…
Fonction RANK
La fonction RANK détermine le rang d’une matrice carrée. Essayez d’effectuer
les exercices suivants :
Le rang d’une matrice
Le rang d’une matrice carrée est le nombre de lignes ou colonnes linéairement
indépendantes que cette matrice contient. Supposons que nous écrivions une
matrice carrée An×n telle que A = [c1 c2 … cn], où ci (i = 1, 2, …, n) sont les
vecteurs représentant les colonnes de la matrice A, alors, si une des ces
colonnes, disons ck, peut s’écrire comme c k =
∑d
⋅c j,
j
j ≠ k , j∈{1, 2 ,..., n}
Page 11-11
où les valeurs de dj sont constantes, nous disons que ck est linéairement
dépendante des colonnes comprises dans la somme (notez que les valeurs j
comprennent n’importe quelle valeur de l’ensemble {1, 2, …, n}, dans
n’importe quelle combinaison, aussi longtemps que j≠k.) Si l’expression
présentée ci-dessus ne peut être écrite pour aucun des vecteurs colonne, alors
nous disons que toutes les colonnes sont linéairement indépendantes. Une
définition similaire de l’indépendance linéaire des lignes peut être développée
en écrivant la matrice sous forme de colonne de vecteurs lignes. Par
conséquent, si nous trouvons que rang(A) = n, alors la matrice a une matrice
inverse qui est une matrice non singulière. Si, au contraire, le rang(A) < n,
alors la matrice est singulière et il n’existe pas de matrice inverse.
Par exemple, essayez de trouver le rang de la matrice :
Nous trouvons un rang égal à 2. Ceci parce que la deuxième ligne [2,4,6]
est égale à la première ligne [1,2,3] multipliée par 2 et par conséquent la
ligne deux est linéairement dépendante de la ligne un et le nombre maximum
de lignes linéairement dépendantes est 2. Vous pouvez vérifier que le nombre
maximum de colonnes linéairement indépendantes est 3. Le rang étant le
nombre maximum de lignes ou colonnes linéairement indépendantes, le rang
est donc 2 dans ce cas.
Fonction DET
La fonction DET calcule le déterminant d’une matrice carrée. Par exemple,
Page 11-12
Le déterminant d’une matrice
Les déterminants d’une matrice 2x2 ou d’une matrice 3x3 sont représentés
par les mêmes classements d’éléments des matrices mais inclus entre deux
lignes verticales, i.e.,
a11
a 21
a12
,
a 22
a11
a 21
a31
a12
a 22
a32
a13
a 23
a33
Un déterminant 2×2 est calculé en multipliant les éléments de sa diagonale et
en additionnant ces produits, accompagnés du signe positif ou négatif tel
qu’indiqué dans le diagramme présenté ci-dessous.
Le déterminant 2×2 est, par conséquent
a11
a 21
a12
= a11 ⋅ a 22 − a12 ⋅ a 21
a 22
Un déterminant 3×3 est calculé en augmentant le déterminant, une opération
qui consiste à copier les deux premières colonnes du déterminant, et à les
placer à la droite de la colonne 3, comme indiqué sur le diagramme cidessous. Le diagramme montre également les éléments à multiplier avec le
signe correspondant à attacher à leurs produits, comme procédé
précédemment pour un déterminant 2×2 . Après multiplication, les résultats
sont additionnés pour obtenir le déterminant.
Page 11-13
Pour des matrices carrées d’ordres supérieurs, les déterminants peuvent être
calculés en utilisant des déterminants d’ordre inférieur appelés des cofacteurs.
L’idée générale est de “développer” un déterminant d’une matrice n×n (aussi
appelé déterminant n×n en une somme de cofacteurs, qui sont des
déterminants (n-1)×(n-1) eux-mêmes multipliés par les éléments d’une seule
ligne ou colonne, en alternant les signes positifs et négatifs. Ce
“développement” est ensuite effectué au niveau suivant (au niveau inférieur)
avec des cofacteurs d’ordre (n-2)×(n-2), et ainsi de suite, jusqu’à ce qu’il ne
nous reste qu’une longue somme de déterminants 2×2 . Les déterminants 2×2
sont ensuite calculés avec la méthode présentée précédemment.
La méthode de calcul d’un déterminant par développement des cofacteurs est
très inefficace dans le sens où elle implique un nombre d’opérations qui
augmente très vite, parallèlement à l’augmentation de la taille du déterminant.
Une méthode plus efficace et référée dans les applications numériques
consiste à utiliser un résultat de l’élimination de Gauss. La méthode de
l’élimination gaussienne est utilisée pour résoudre des systèmes d’équations
linéaires. Les détails de cette méthode sont présentés dans une partie
ultérieure de ce chapitre.
Lorsqu’on se réfère au déterminant de la matrice A, nous écrivons det(A). Une
matrice singulière a un déterminant égal à zéro.
Fonction TRACE
La fonction TRACE calcule la trace d’une matrice carrée, définie comme la
somme des éléments de sa diagonale principale, soit
n
tr (A ) = ∑ aii
i =1
Page 11-14
Exemples :
Fonction TRAN
La fonction TRAN renvoie la transposée d’un réel ou la transposée conjuguée
d’une matrice complexe. TRAN est équivalent à TRN. Le fonctionnement de la
fonction TRN est décrit au Chapitre 10.
Autres opérations matricielles (Le menu OPER matrice)
Le menu OPER (OPERATIONS) matrices est disponible par l’intermédiaire de
la combinaison de touches „Ø (indicateur système 117 réglé sur
CHOOSE boxes):
Le menu OPERATIONS contient les fonctions suivantes :
Page 11-15
Les fonctions ABS, CNRM, COND, DET, RANK, RNRM, SNRM, TRACE et
TRAN se trouvent aussi dans le menu MTH/MATRIX/NORM (objet de la
section précédente). La fonction SIZE a été présentée au Chapitre 10. La
fonction HADAMARD a été présentée précédemment, dans le cadre de la
multiplication des matrices. Les fonctions LSQ , MAD et RSD sont liées à la
résolution de systèmes d’équations linéaires et seront présentées dans une
section ultérieure du présent chapitre. Dans cette section, nous allons discuter
uniquement des fonctions AXL et AXM.
Fonction AXL
La fonction AXL convertit un ensemble (matrice) en une liste et vice-versa. Par
exemple :
Note: Cette dernière opération est similaire à celle du programme CRMR
présentée au Chapitre 10.
Fonction AXM
La fonction AXM convertit un ensemble contenant des entiers ou des fractions
en sa forme décimale ou approchée. Exemple :
Fonction LCXM
La fonction LCXM peut être utilisée pour générer des matrices de telle sorte
que l’élément aij soit une fonction de i et j. Les données d’entrée de cette
fonction consistent en deux entiers, n et m, représentant le nombre de lignes et
Page 11-16
colonnes de la matrice à générer, et un programme qui prend i et j comme
données d’entrée. Les nombres n, m et le programme occupent les niveaux de
pile 3, 2 et 1, respectivement. La fonction LCXM se trouve dans le catalogue
de commandes ‚N.
Par exemple, pour générer une matrice 2´3 dont les éléments sont donnés par
aij = (i+j)2, nous commençons par enregistrer le programme suivant dans la
variable P1 en mode RPN. Voici comment la pile RPN se présente avant
d’appuyer sur K.
L’application de la fonction LCXM dans ce cas nécessite que vous saisissiez :
2`3`‚@@P1@@ LCXM `
Les saisies d’écran montrent la pile RPN avant et après avoir appliqué la
fonction LCXM :
En mode ALG, cet exemple peut être obtenu en utilisant :
Le programme P1 doit toujours avoir été créé et enregistré en mode RPN.
Résolutions des systèmes linéaires
Un système d’équations linéaires n avec variables m peut s’écrire ainsi
Page 11-17
a11⋅x1 + a12⋅x2 + a13⋅x3 + …+
a21⋅x1 + a22⋅x2 + a23⋅x3 + …+
a31⋅x1 + a32⋅x2 + a33⋅x3 + …+
.
.
.
…
.
.
.
…
an-1,1⋅x1 + an-1,2⋅x2 + an-1,3⋅x3 + …+
an1⋅x1 + an2⋅x2 + an3⋅x3 + …+
a1,m-1⋅x m-1
a2,m-1⋅x m-1
a3,m-1⋅x m-1
.
.
an-1,m-1⋅x m-1
an,m-1⋅x m-1
+ a1,m⋅x m
+ a2,m⋅x m
+ a3,m⋅x m
.
.
+ an-1,m⋅x m
+ an,m⋅x m
= b1,
= b2,
= b3,
.
.
= bn-1,
= bn.
Ce système d’équations linéaires peut s’écrire comme une équation matricielle,
An×m⋅xm×1 = bn×1, si nous définissons les matrices et vecteurs suivants :
a11
a
A = 21
M
an1
a12
a22
M
an 2
L a1m
x1
b1
b
L a2 m
x2
2
, x= , b=
M
M
O M
L anm n×m
xm m×1
bn n×1
Utilisation du calculateur numérique pour les systèmes linéaires
Il existe plusieurs façons de résoudre un système d’équations linéaires avec la
calculatrice. Une des possibilités est d’utiliser le calculateur numérique
‚Ï. A partir de l’écran du calculateur numérique, illustré ci-dessous (à
gauche), sélectionnez l’option 4. Solve lin sys.. et appuyez sur @@@OK@@@. Le
formulaire de saisie suivant s’affiche (à droite) :
Pour résoudre le système linéaire A⋅x = b, saisissez la matrice A, au format
[[ a11, a12, … ], … [….]] dans le champ A: Saisissez la matrice b dans le
champ B: Quand le champ X: est surligné, appuyez sur [SOLVE]. Si la
solution est disponible, le vecteur solution x sera affiché dans le champ X: La
solution est également copiée dans le niveau 1 de la pile. Suivent quelques
exemples :
Page 11-18
Un système carré
Le système d’équations linéaires
2x1 + 3x2 –5x3 = 13,
x1 – 3x2 + 8x3 = -13,
2x1 – 2x2 + 4x3 = -6,
peut s’écrire sous forme d’une équation matricielle A⋅x = b, si
13
x1
2 3 − 5
A = 1 − 3 8 , x = x 2 et b = − 13.
− 6
x3
2 − 2 4
Ce système, ayant le même nombre d’équations que d’inconnues, est appelé
système carré. En général, il ne doit y avoir qu’une seule solution au système.
La solution sera le point d’intersection des trois plans du système coordonné
(x1, x2, x3) représenté par les trois équations.
Pour saisir la matrice A, vous pouvez activer l’Editeur de matrices alors que le
champ A: est sélectionné. L’écran suivant montre l’Editeur de matrices utilisé
pour la saisie de la matrice A, ainsi que le formulaire de saisie pour le
calculateur numérique après avoir saisi la matrice A (appuyez sur ` dans
l’Editeur de matrices):
Appuyez sur ˜ pour sélectionner le champ B : Le vecteur b peut être saisi
en tant que vecteur ligne avec une seule paire de crochets,à savoir :
[13,-13,-6] @@@OK@@@ .
Page 11-19
Après avoir saisi la matrice A et le vecteur b et le champ X: en surbrillance,
nous pouvons appuyer @SOLVE! pour essayer de résoudre ce système
d’équations :
La solution A a été trouvée (comme cela est illustré ci-dessous) :
Pour voir la solution dans la pile, appuyez sur `. La solution est
x = [1,2,-1].
Pour vérifier que la solution est correcte, saisissez la matrice A et multipliez-la
par ce vecteur solution (exemple en mode algébrique) :
Système sous-déterminé
Le système d’équations linéaires
2x1 + 3x2 –5x3 = -10,
Page 11-20
x1 – 3x2 + 8x3 = 85,
peut s’écrire sous la forme d’une équation matricielle A⋅x = b, si
x1
− 10
2 3 − 5
A=
, x = x2 et b =
.
85
1 − 3 8
x3
Ce système a plus d’inconnues que d’équations et n’est par conséquent pas
uniquement déterminé. Nous pouvons visualiser la signification de cette
assertion en nous rendant compte que chacune des équations linéaires
représente un plan dans le système coordonné cartésien (x1, x2, x3). La
solution au système d’équations présenté ci-dessus sera l’intersection de deux
plans dans l’espace. Nous savons, cependant, que l’intersection de deux
plans (non parallèles) est une ligne droite et non un point unique. Par
conséquent, il existe plus d’un point qui satisfait le système. En ce sens, le
système n’est pas uniquement déterminé.
Utilisons la résolution numérique pour essayer de trouver une solution à ce
système d’équations : ‚Ï ˜˜˜ @@OK@@ . Saisissez la matrice A et
le vecteur b comme illustré à l’exemple précédent et appuyez sur @SOLVE quand
le champ X: est en surbrillance :
Page 11-21
Pour voir les détails du vecteur solution, si nécessaire, appuyez sur le bouton
@EDIT! . Ceci active l’Editeur de matrice. Utilisez ensuite les touches
directionnelles droite et gauche pour déplacer le vecteur.
Par conséquent, la solution est x = [15.373, 2.4626, 9.6268].
Pour retourner à l’environnement de la résolution numérique, appuyez sur
`.
La procédure que nous décrivons ci-dessous peut être utilisée pour copier la
matrice A et le vecteur solution X dans la pile. Pour vérifier que la solution est
correcte, essayez la procédure suivante :
•
•
•
•
•
•
Appuyer sur ——, pour mettre en surbrillance le champ A: .
Appuyer sur L @CALC@ `, pour copier la matrice A dans la pile.
Appuyer sur @@@OK@@@ pour retourner à l’environnement de la résolution numérique.
Appuyer sur ˜ ˜@CALC@ `, pour copier le vecteur solution X
dans la pile.
Appuyer sur @@@OK@@@ pour retourner à l’environnement de la résolution
numérique.
Appuyer sur ` pour retourner à la pile.
En mode ALG, la pile se présente maintenant comme suit :
Page 11-22
Enregistrons le dernier résultat dans une variable X et la matrice dans la
variable A, comme suit :
Appuyez sur K~x` pour enregistrer le vecteur solution dans la
variable X
Appuyez sur ƒ ƒ ƒ pour effacer les trois niveaux de la pile
Appuyez sur K~a` pour enregistrer la matrice dans la variable A
Vérifions maintenant la solution en utilisant @@@A@@@ * @@@X@@@ `, qui donne
(appuyez sur ˜ pour voir les éléments du vecteur) : [-9.99999999999
85. ], assez proche du vecteur original b = [-10 85].
Essayez également ceci : @@A@@@ * [15,10/3,10] ` ‚ï`,
c'est-à-dire :
Ce résultat indique que x = [15,10/3,10] est aussi une solution au système,
confirmant notre observation suivant laquelle un système avec plus
d’inconnues que d’équations n’est pas uniquement déterminé (sous-déterminé).
Comment la calculatrice est-elle arrivée à la solution x = [15.37… 2.46…
9.62…] présentée plus tôt? En fait, la calculatrice minimise la distance d’un
point, qui constituera la solution, à chacun des plans représentés par les
équations du système linéaire. La calculatrice utilise une méthode des
moindres carrés, c'est-à-dire minimise la somme des carrés de ces distances
ou erreurs.
Système sur-déterminé
Le système d’équations linéaires
Page 11-23
x1 + 3x2 = 15,
2x1 – 5x2 = 5,
-x1 + x2 = 22,
peut s’écrire sous la forme d’une équation matricielle A⋅x = b, si
3
15
1
x1
A = 2 − 5 , x = et b = 5 .
x2
22
− 1 1
Ce système a plus d’équations que d’inconnues (système sur-déterminé). Ce
système n’a pas de solution unique. Chacune des équations linéaires dans le
système présenté ci-dessus représente une ligne droite dans un système
coordonné cartésien à deux dimensions (x1, x2). A moins que deux des trois
équations du système représentent la même équation, les trois lignes auront
plus d’une seule intersection. Pour cette raison, la solution n’est pas unique.
Certains algorithmes numériques peuvent être utilisés pour forcer une solution
en minimisant la distance du point solution présumé à chacune des lignes du
système. Telle est l’approche employée par la résolution numérique de la HP
49 G.
Utilisons la résolution numérique pour essayer de trouver une solution à ce
système d’équations : ‚Ï ˜˜˜ @@OK@@ . Saisissez la matrice A et
le vecteur b comme illustré à l’exemple précédent et appuyez sur @SOLVE quand
le champ X: est en surbrillance :
Page 11-24
Pour voir les détails du vecteur solution, si nécessaire, appuyez sur le bouton
@EDIT!. Ceci active l’Editeur de matrices. Utiliser ensuite les touches
directionnelles droite et gauche pour déplacer le vecteur.
Appuyer sur ` pour retourner à l’environnement de résolution numérique.
Pour vérifier que la solution est correcte, essayez la procédure suivante :
•
•
•
•
•
•
Appuyer sur ——, pour mettre en surbrillance le champ A:.
Appuyer sur L @CALC@ `, pour copier la matrice A dans la pile.
Appuyer sur @@@OK@@@ pour retourner à l’environnement de résolution numérique.
Appuyer sur ˜ ˜@CALC@ `, pour copier le vecteur solution X
dans la pile.
Appuyer sur @@@OK@@@ pour retourner à l’environnement de résolution numérique.
Appuyer sur ` pour retourner à la pile.
En mode ALG, la pile se présente maintenant comme suit :
Enregistrons le dernier résultat dans une variable X et la matrice dans la
variable A, comme suit :
Appuyez sur K~x` pour enregistrer le vecteur solution dans la
variable X
Appuyez sur ƒ ƒ ƒ pour effacer les trois niveaux de la pile
Appuyez sur K~a` pour enregistrer la matrice dans la variable A
Page 11-25
Vérifions maintenant la solution en utilisant : @@@A@@@ * @@@X@@@ `, qui donne un
vecteur [8.6917… -3.4109… -1.1301…], qui n’est pas égal à [15 5 22], le
vecteur original b. Comme " solution" , nous trouvons tout simplement le
point le plus proche des trois lignes représentées par les trois équations du
système et non une solution exacte.
Solution des moindres carrés (fonction LSQ)
La fonction LSQ renvoie la solution des moindres carrés norme minimum d’un
système linéaire Ax = b, d’après les critères suivants :
•
•
•
Si A est une matrice carrée et A n’est pas singulière (c’est-à-dire : sa
matrice inverse existe ou son déterminant n’est pas zéro), LSQ
renvoie la solution exacte du système linéaire.
Si A a un rang inférieur à une ligne pleine (système d’équations sousdéterminé), LSQ renvoie la solution avec la longueur euclidienne
minimum sur un nombre infini de solutions.
Si A a un rang inférieur à une colonne entière (système d’équations
sur-déterminé), LSQ renvoie la "solution" avec la valeur résiduelle
minimum e = A⋅x – b. Il se peut que le système d’équations n’ait pas
de solutions et par conséquent que la valeur retournée ne soit pas une
vraie solution au système mais juste la solution avec la plus petite
valeur résiduelle.
La fonction LSQ prend comme données d’entrée un vecteur b et une matrice
A, dans cet ordre. La fonction LSQ se trouve dans le catalogue de
commandes (‚N). Nous allons utiliser ci-dessous la fonction LSQ pour
répéter les solutions trouvées précédemment avec la résolution numérique :
Système carré
Considérons le système
2x1 + 3x2 –5x3 = 13,
x1 – 3x2 + 8x3 = -13,
2x1 – 2x2 + 4x3 = -6,
avec
Page 11-26
13
x1
2 3 − 5
A = 1 − 3 8 , x = x2 et b = − 13.
− 6
x3
2 − 2 4
La solution utilisant LSQ est présentée ci-dessous :
Système sous-déterminé
Considérons le système
2x1 + 3x2 –5x3 = -10,
x1 – 3x2 + 8x3 = 85,
avec
x1
− 10
2 3 − 5
A=
, x = x2 et b =
.
85
1 − 3 8
x3
La solution utilisant LSQ est présentée ci-dessous :
Système sur-déterminé
Considérons le système
x1 + 3x2 = 15,
2x1 – 5x2 = 5,
-x1 + x2 = 22,
avec
Page 11-27
3
15
1
x1
A = 2 − 5, x = et b = 5 .
x2
22
− 1 1
La solution utilisant LSQ est présentée ci-dessous :
Comparez ces trois solutions avec celles de résolution numérique.
Résolution avec la matrice inverse
La solution au système A⋅x = b, où A est une matrice carrée, est x = A-1⋅ b.
Ceci résulte de la multiplication de la première équation par A-1, à savoir :
A-1⋅A⋅x = A-1⋅b. Par définition, A-1⋅A = I, par conséquent, nous pouvons
écrire I⋅x = A-1⋅b. De même, I⋅x = x, par conséquent, nous avons x = A-1⋅ b.
Pour l’exemple utilisé précédemment, à savoir :
2x1 + 3x2 –5x3 = 13,
x1 – 3x2 + 8x3 = -13,
2x1 – 2x2 + 4x3 = -6,
nous pouvons trouver la solution avec la calculatrice comme suit :
Page 11-28
qui est le même résultat que celui trouvé précédemment.
Résolution par “division“ de matrices
Bien que l’opération de division ne soit pas définie dans les matrices, nous
pouvons utiliser la touche / de la calculatrice pour “diviser” le vecteur b
par la matrice A pour trouver x dans l’équation matricielle A⋅x = b. Il s’agit
d’une extension arbitraire de l’opération de division algébrique aux matrices,
c’est-à-dire qu’à partir de A⋅x = b, nous osons écrire x = b/A (les
mathématiciens feraient la grimace s’ils lisaient cela !) Ceci, bien sûr, est
interprété comme (1/A)⋅b = A-1⋅b, ce qui revient au même que d’utiliser
l’inverse de A comme dans la section précédente. La procédure dans ce cas
de “division“ de b par A est illustrée ci-dessous pour les cas étudiés.
2x1 + 3x2 –5x3 = 13,
x1 – 3x2 + 8x3 = -13,
2x1 – 2x2 + 4x3 = -6,
La procédure est présentée dans les saisies d’écran suivantes :
Il s’agit de la même solution que celle trouvée auparavant avec la matrice inverse.
Page 11-29
Résolution d’ensembles multiples d’équations avec une matrice
de même coefficient
Supposons que nous voulions résoudre les trois ensembles d’équations
suivants :
X +2Y+3Z = 14, 2X +4Y+6Z = 9,
3X -2Y+ Z = 2, 3X -2Y+ Z = -5,
4X +2Y -Z = 5, 4X +2Y -Z = 19,
2X +4Y+6Z = -2,
3X -2Y+ Z = 2,
4X +2Y -Z = 12.
Nous pouvons écrire les trois systèmes d’équations sous forme d’équation
matricielle unique : A⋅X = B, où
X (1)
3
1 2
A = 3 − 2 1 , X = Y(1)
Z (1)
4 2 − 1
X ( 2)
Y( 2)
Z ( 2)
X ( 3)
Y( 3) ,
Z ( 3)
14 9 − 2
B = 2 − 5 2 .
5 19 12
Les sous-indices dans les noms des variables X, Y et Z déterminent à quel
système d’équations elles se réfèrent. Afin de résoudre ce système développé,
nous utilisons la procédure suivante, en mode RPN :
[[14,9,-2],[2,-5,2],[5,19,12]] `
[[1,2,3],[3,-2,1],[4,2,-1]] `/
Le résultat de cette opération est :
Page 11-30
2
1 2
1 .
X = 2 5
3 − 1 − 2
Elimination de Gauss et de Gauss-Jordan
L’élimination gaussienne est une procédure par laquelle la matrice carrée des
coefficients appartenant à un système de n équations linéaires à n inconnues
est réduit à une matrice triangulaire supérieure (forme en échelon) par le biais
d’une série d’opérations de ligne. Cette procédure est connue comme
l'élimination en avant ou forward elimination. La réduction de la matrice de
coefficients à une matrice de forme triangulaire supérieure permet de résoudre
les n inconnues, en utilisant une équation à la fois, dans une procédure
appelée, cette fois substitution en arrière ou backward substitution.
Exemples d’élimination gaussienne utilisant des équations
Afin d’illustrer la procédure d’élimination gaussienne, nous allons utiliser le
système suivant de 3 équations à 3 inconnues :
2X +4Y+6Z = 14,
3X -2Y+ Z = -3,
4X +2Y -Z = -4.
Nous pouvons enregistrer ces équations dans la calculatrice dans les
variables E1, E2 et E3, respectivement, comme montré ci-dessous. A des fins
de sauvegarde, une liste contenant les trois équations a également été créée
et enregistrée dans la variable EQS. De cette façon, si l’on fait une erreur,
l’équation sera toujours disponible pour l’utilisateur :
Page 11-31
Pour commencer le processus d’élimination en avant, nous divisons la
première équation (E1) par 2 et l’enregistrons dans E1, puis affichons à
nouveau les trois équations pour obtenir :
Ensuite, nous remplaçons la deuxième équation E2 par (équation 2 –
3×équation 1, c’est-à-dire : E1-3×E2) et la troisième par (équation 3 –
4×équation 1), pour obtenir
Ensuite, nous divisons la deuxième équation par –8 pour obtenir
Ensuite, nous remplaçons la troisième équation, E3 par l’équation 3 +
6×équation 2, c’est-à-dire : E2+6×E3), pour obtenir
Page 11-32
Notez que lorsque nous effectuons une combinaison linéaire d’équations, la
calculatrice modifie le résultat en une expression du côté gauche de signe
égale, ce qui équivaut à une expression = 0. Par conséquent, le dernier
ensemble d’équations est interprété comme étant équivalent à l’ensemble
d’équations :
X +2Y+3Z = 7,
Y+ Z = 3,
-7Z = -14.
La procédure de substitution en arrière par élimination gaussienne consiste à
trouver les valeurs des inconnues, en commençant par la dernière équation et
en remontant. Par conséquent, nous allons résoudre Z en premier :
Ensuite, nous remplaçons Z=2 dans l’équation 2 (E2) et résolvons E2 pour Y:
Ensuite, nous remplaçons Z=2 et Y = 1 dans E1 et résolvons E1 pour X:
La solution est, par conséquent, X = -1, Y = 1, Z = 2.
Page 11-33
Exemple d’élimination gaussienne utilisant des matrices
Le système d’équation utilisé dans l’exemple précédent peut s’écrire comme
une équation matricielle A⋅x = b, si nous utilisons :
6
14
X
2 4
A = 3 − 2 1 , x = Y , b = − 3.
4 2 − 1
− 4
Z
Pour obtenir une solution au système d’équations matricielles en utilisant
l’élimination gaussienne, nous commençons par créer ce que l’on appelle une
matrice augmentée correspondant à A, telle que :
A aug
2 4
6 14
= 3 − 2 1 − 3
4 2 −1 − 4
La matrice Aaug est la même que la matrice originale A avec une nouvelle
ligne, correspondant aux éléments du vecteur b, ajoutée (d’où le terme
augmentée) à la droite de la dernière colonne de A.
Une fois que la matrice augmentée est construite, nous pouvons continuer à
effectuer des opérations de ligne sur cette dernière, lesquelles vont réduire la
matrice originale A à une matrice triangulaire supérieure. Pour cet exercice,
nous allons utiliser la mode RPN (H\@@OK@@), avec l’indicateur système
117 paramétré sur menu SOFT. Utilisez ensuite la combinaison de touches
indiquée ci-dessous : Tout d’abord, saisissez la matrice augmentée et faites-en
une copie supplémentaire dans la pile (cette étape n’est pas obligatoire, c’est
une assurance pour conserver une copie de secours de la matrice augmentée
en cas d’erreur, dans la procédure d’élimination en avant que nous sommes
sur le point d’entreprendre) :
[[2,4,6,14],[3,-2,1,-3],[4,2,-1,-4]] ``
Page 11-34
Enregistrez la matrice augmentée dans la variable AAUG:
³~~aaug~ K
Ayant une copie de la matrice augmentée dans la pile, appuyez sur „´
@MATRX! @ROW! pour activer le menu ROW. Ensuite, effectuez les opérations de
ligne suivantes sur la matrice augmentée :
Multipliez la ligne 1 par ½: 2Y 1 @RCI!
Multipliez la ligne 1 par –3 , ajoutez-la à la ligne 2, en la remplaçant :
3\ # 1 #2 @RCIJ!
Multipliez la ligne 1 par –4, ajoutez-la à la ligne 3, en la remplaçant :
4\#1#3@RCIJ!
Multipliez la ligne 2 par –1/8: 8\Y2 @RCI!
Multipliez la ligne 2 par 6, ajoutez-la à la ligne 3, en la remplaçant :
6#2#3 @RCIJ!
Si vous deviez effectuer ces opérations à la main, vous écririez les opérations
suivantes :
2 4
6 14 1 2
3 7
A aug = 3 − 2 1 − 3 ≅ 3 − 2 1 − 3
4 2 −1 − 4 4 2 −1 − 4
1 2
3
7 1 2
3
7
A aug ≅ 0 − 8 − 8 − 24 ≅ 0 1
1
3
0 − 6 − 13 − 32 0 − 6 − 13 − 32
1 2 3 7
A aug ≅ 0 1 1 3
0 0 − 7 − 14
Page 11-35
Le symbole ≅ ("est équivalent à") indique que ce qui suit est équivalent à la
matrice précédente avec quelques opérations de lignes (ou de colonnes) en
plus.
La matrice résultante est de forme triangulaire supérieure et équivalente à
l’ensemble d’équations
X +2Y+3Z = 7,
Y+ Z = 3,
-7Z = -14,
qui peut maintenant être résolu, équation par équation, par une substitution
en arrière comme dans l’exemple précédent :
Elimination de Gauss-Jordan utilisant des matrices
L’élimination de Gauss-Jordan consiste en une continuation des opérations de
ligne dans la matrice triangulaire supérieure aboutissant à une procédure
d’élimination en avant jusqu’à obtenir une matrice identité à la place de la
matrice originale A. Par exemple, pour le cas que nous venons de présenter,
les opérations de lignes sont les suivantes :
Multipliez la ligne 3 par –1/7: 7\Y 3 @RCI!
Multipliez la ligne 3 par –1, ajoutez-la à la ligne 2, en la remplaçant :
1\#3#2 @RCIJ!
Multipliez la ligne 3 par –3, ajoutez-la à la ligne 1, en la remplaçant :
3\#3#1@RCIJ!
Multipliez la ligne 2 par –2, ajoutez-la à la ligne 1, en la remplaçant :
2\#2#1 @RCIJ!
Si vous deviez effectuer ces opérations à la main, vous obtiendriez les étapes
suivantes :
1 2 3
7 1 2 3 7 1 2 3 7
A aug = 0 1 1
3 ≅ 0 1 1 3 ≅ 0 1 1 1
0 0 − 7 − 14 0 0 1 2 0 0 1 2
Page 11-36
Aaug
1 2 0 1 1 0 0 − 1
≅ 0 1 0 1 ≅ 0 1 0 1 .
0 0 1 2 0 0 1 2
Pivot
Si vous observez les opérations de ligne dans les exemples présentés ci-dessus,
vous constaterez que la plupart de ces opérations divisent une ligne par son
élément correspondant dans la diagonale principale. Cet élément est appelé
élément pivot ou simplement pivot. Dans de nombreuses situations, il est
possible que l’élément pivot devienne zéro, auquel cas l’on ne peut pas
diviser la ligne par son pivot. De même, pour améliorer la solution numérique
d’un système d’équations en utilisant l’élimination de Gauss ou de GaussJordan, il est recommandé que le pivot soit l’élément avec la plus grande
valeur absolue de la colonne donnée. Dans de tels cas, nous permutons les
colonnes avant d’effectuer les opérations de ligne. Cette permutation de lignes
est appelée pivot partiel. Pour suivre cette recommandation il est souvent
nécessaire de permuter les lignes de la matrice augmentée tout en effectuant
l’élimination gaussienne ou de Gauss-Jordan.
Tout en effectuant le pivot dans une procédure d’élimination de matrice, vous
pouvez davantage améliorer la solution numérique en sélectionnant comme
pivot l’élément ayant la plus grande valeur absolue dans la colonne et la ligne
concernées. Cette opération peut nécessiter de permuter non seulement des
lignes mais aussi des colonnes dans certaines opérations de pivot. Lorsque
des permutations de lignes et de colonnes sont autorisées dans le pivot, la
procédure est appelée pivot complet.
Lorsque l’on échange des lignes ou des colonnes lors d’un pivot partiel ou
complet, il est nécessaire de bien suivre les permutations parce que l’ordre
des inconnues dans la solution est altéré par ces permutations. Une façon de
ne pas se perdre dans les permutations de colonnes lors d’une procédure de
pivot partiel ou complet consiste à créer une matrice de permutation P = In×n,
au début de la procédure. Toute permutation de ligne ou de colonne exigée
dans la matrice augmentée Aaug est aussi consignée respectivement comme
Page 11-37
permutation de ligne ou de colonne dans la matrice de permutation. Une fois
que la solution a été obtenue, nous multiplions la matrice de permutation par
le vecteur des inconnues x afin d’obtenir l’ordre des inconnues dans la
solution. En d’autres termes, la solution finale est donnée par P⋅x = b’, où b’
est la dernière colonne de la matrice augmentée après que la solution a été
trouvée.
Exemple d’élimination de Gauss-Jordan avec pivot complet
Illustrons le pivot complet par un exemple. Résoudre le système d’équations
suivant en utilisant le pivot complet et la procédure d’élimination de GaussJordan :
X + 2Y + 3Z = 2,
2X +
3Z = -1,
8X +16Y- Z = 41.
La matrice augmentée et la matrice de permutation se présentent comme suit :
A aug
1 0 0
1 2 3 2
= 2 0 3 − 1, P = 0 1 0.
0 0 1
8 16 − 1 41
Enregistrez la matrice augmentée dans la variable AAUG, puis appuyez sur
‚ @AAUG pour obtenir une copie dans la pile. Nous voulons garder la
commande CSWP (Column Swap) facile d’accès et, pour ce faire, nous
utilisons : ‚N~~cs~ (trouver CSWP), @@OK@@. Vous obtenez un
message d’erreur, appuyez sur $, et ignorez le message.
Ensuite, rendez le menu ROW facile d’accès en appuyant sur :
„Ø @)CREAT @)@ROW@.
Nous sommes maintenant prêts à commencer l’élimination de Gauss-Jordan
avec pivot complet. Nous aurons besoin de garder une trace de la matrice de
permutation sous la main, donc prenez une feuille et notez la matrice P
présentée précédemment.
Page 11-38
Tout d’abord, nous vérifions le pivot a11. Nous remarquons que l’élément avec
la plus grande valeur absolue dans la première ligne et première colonne est
la valeur de a31 = 8. Puisque nous voulons que ce nombre soit le pivot, nous
allons permuter les lignes 1 et 3 en utilisant : 1#3L @RSWP. La
matrice augmentée et la matrice de permutation se présentent maintenant
comme suit :
8
2
1
16
0
2
-1
3
3
41
-1
2
0 0 1
0 1 0
0 0 1
Après avoir vérifié que le pivot est en position (1,1) nous trouvons maintenant
que 16 est un meilleur pivot que 8, par conséquent, nous effectuons une
permutation de colonnes comme suit : 1#2‚N@@OK@@ @RSWP. La
matrice augmentée et la matrice de permutation se présentent maintenant
comme suit :
16
0
2
8
2
1
-1
3
3
41
-1
2
0 0 1
1 0 0
0 1 0
Maintenant nous avons la plus grande valeur possible en position (1,1), ce
qui signifie que nous avons effectué un pivot complet à (1,1). Ensuite, nous
continuons de diviser par le pivot :
16Y1L @RCI@ . La matrice de permutation ne change pas mais la
matrice augmentée se présente maintenant comme suit :]
1
0
2
1/2 -1/16 41/16
2
3
-1
1
3
2
0 0 1
1 0 0
0 1 0
L’étape suivante consiste à éliminer le 2 de la position (3,2) en utilisant :
2\#1#3@RCIJ
1
0
1/2 -1/16 41/16
2
3
-1
0
1
0
0
1
0
Page 11-39
0
0
25/8
-25/8
0
1
0
Après avoir rempli de zéros les éléments de la colonne 1 en dessous du pivot,
nous pouvons maintenant continuer et vérifier le pivot en position (2,2). Nous
trouvons que le nombre 3 en position (2,3) sera un meilleur pivot et par
conséquent nous permutons les colonnes 2 et 3 en utilisant : 2#3
‚N@@@OK@@
1
0
0
-1/16
3
25/8
1/2 41/16
2
-1
0 -25/82
0
1
0
1 0
0 0
0 1
Ayant vérifié le pivot à la position (2,2), nous trouvons maintenant que la
valeur de 25/8, à la position (3,2), est supérieure à 3. Par conséquent, nous
échangeons les lignes 2 et 3 en utilisant : 2#3 L@RSWP
1
0
0
-1/16
25/8
3
1/2 41/16
0
-25/8
2
-1
0
0
1
1
0
0
0
1
0
Nous sommes maintenant prêts à diviser le ligne 2 par le pivot 25/8, en
utilisant ³ 8/25™#2 L @RCI
1
0
0
-1/16 1/2
1
0
3
2
41/16
-1
-1
0 1 0
0 0 1
1 0 0
Ensuite, nous éliminons le 3 de la position (3,2) en utilisant :
3\# 2#3@RCIJ
1
0
0
-1/16 1/2
1
0
0
2
41/16
-1
2
0 1
0 0
1 0
0
1
0
Après avoir rempli de zéros les éléments de la colonne en dessous du pivot,
nous pouvons maintenant continuer et vérifier le pivot en position (3,3). La
valeur actuelle de 2 étant supérieure à ½ ou 0, nous ne changeons donc rien
Page 11-40
à la matrice. Nous divisons la totalité de la troisième ligne par 2 pour
convertir le pivot à 1, en utilisant : 2Y3@RCI
1
0
0
-1/16 1/2
1
0
0
1
41/16
-1
1
0 1 0
0 0 1
1 0 0
Ensuite, nous continuons en éliminant le ½ en position (1,3) en utilisant :
2 Y \#3#1@RCIJ
1
0
0
-1/16
1
0
0
0
1
33/16
-1
1
0
0
1
1
0
0
0
1
0
Enfin, nous éliminons le–1/16 de la position (1,2) en utilisant :
16 Y # 2#1@RCIJ
1
0
0
0
1
0
0
0
1
2
-1
1
0 1 0
0 0 1
1 0 0
Nous avons maintenant une matrice identité dans la partie de la matrice
augmentée correspondant au coefficient original de la matrice A et par
conséquent nous pouvons continuer pour obtenir la solution, tout en rendant
compte des permutations de lignes et de colonnes codées dans la matrice de
permutation P. Nous identifions le vecteur des inconnues x, le vecteur
indépendant modifié b’ et la matrice de permutation P comme suit :
0 1 0
2
X
x = Y , b' = − 1, P = 0 0 1.
1 0 0
1
Z
La solution est donnée par P⋅x=b’, ou
Page 11-41
0 1 0 X 3
0 0 1 ⋅ Y = − 1.
1 0 0 Z 1
Ce qui donne comme résultat :
Y 3
Z = − 1.
X 1
Procédure pas à pas sur la calculatrice pour résoudre des
systèmes linéaires
Dans l’exemple que nous venons de présenter, il s’agit, bien sûr, de la
procédure pas à pas, pilotée par l’utilisateur, pour utiliser le pivot complet
pour une élimination de Gauss-Jordan visant à résoudre des systèmes
d’équations linéaires. Vous pouvez consulter la procédure pas à pas utilisée
par la calculatrice pour résoudre un système d’équations, sans l’intervention
de l’utilisateur, en paramétrant l’option étape par étape du CAS de la
calculatrice, comme suit :
Ensuite, pour cet exemple particulier, en mode RPN, utilisez :
[2,-1,41] ` [[1,2,3],[2,0,3],[8,16,-1]] `/
La calculatrice affiche une matrice augmentée consistant en les coefficients de
la matrice A et de la matrice identité I, tout en affichant, en même temps, la
prochaine procédure à calculer :
Page 11-42
L2 = L2-2⋅L1 signifie “remplacer la ligne 2 (L2) avec l’opération L2 – 2⋅L1. Si
nous avions effectué cette opération à la main, elle aurait correspondu à :
2\#1#1@RCIJ. Appuyez sur @@@OK@@@, et suivez les opérations à
l’écran de la calculatrice. Vous allez voir les opérations suivantes s’exécuter :
L3=L3-8⋅L1, L1 = 2⋅L1--1⋅L2, L1=25⋅L1--3⋅L3, L2 = 25⋅L2-3⋅L3,
Et finalement un message indiquant “Reduction result” s’affiche :
Quand vous appuyez sur @@@OK@@@ , la calculatrice renvoie le résultat final [1 2 –1].
Calcul de la matrice inverse pas à pas
Le calcul de la matrice inverse peut être considéré comme le calcul de la
solution du système augmenté [A | I ]. Par exemple, pour la matrice A utilisée
à l’exemple précédent, nous écririons la matrice augmentée comme
A aug ( I )
1 2
3 1 0 0
= 3 − 2 1 0 1 0.
4 2 − 1 0 0 1
Pour voir les étapes intermédiaires dans le calcul de l’inverse, saisissez juste
la matrice A présentée ci-dessus et appuyez sur Y, tout en gardant l’option
étape par étape activée dans le CAS de la calculatrice. Utilisez la commande suivante :
[[ 1,2,3],[3,-2,1],[4,2,-1]] `Y
Après être passée par les différentes étapes, la solution retournée est :
Page 11-43
Ce que la calculatrice a affiché n’est pas exactement une élimination de
Gauss-Jordan avec pivot complet, mais une façon de calculer la matrice
inverse en effectuant une élimination de Gauss-Jordan, sans pivot. Cette
procédure pour calculer l’inverse est basée sur la matrice augmentée (Aaug)n×n
= [A n×n |In×n].
La calculatrice vous a montré les étapes jusqu’au stade où la moitié de
gauche de la matrice augmentée est convertie en matrice diagonale. A partir
de là, l’étape finale consiste à diviser chacune des lignes par le pivot de la
diagonale principale correspondante. En d’autres termes, la calculatrice a
transformé (Aaug)n×n = [A n×n |In×n] en [I |A-1].
Matrices inverses et déterminants
Notez que tous les éléments d’une matrice inverse calculés ci-dessus sont
divisés par la valeur 56 ou l’un de ses facteurs (28, 7, 8, 4 or 1). Si vous
calculez le déterminant de la matrice A, vous obtenez det(A) = 56.
Nous pourrions écrire, A-1 = C/det(A), où C est la matrice
8
8
0
C = 7 − 13 8 .
14 6 − 8
Le résultat (A-1)n×n = C n×n /det(A n×n), est un résultat général qui s’applique à
n’importe quelle matrice non singulière A. Une forme générale pour les
éléments de C peut s’écrire en se basant sur l’algorithme de Gauss-Jordan.
Page 11-44
En se basant sur l’équation A-1 = C/det(A), ébauchée ci-dessus, la matrice
inverse, A-1, n’est pas définie si det(A) = 0. Par conséquent, la condition
det(A) = 0 définit aussi une matrice singulière.
Résolution de systèmes linéaires en utilisant les fonctions de la
calculatrice
La façon la plus simple de résoudre des équations linéaires A⋅x = b dans la
calculatrice est de saisir b, saisir A puis d’utiliser la fonction division /. Si le
système d’équations linéaires est sur-déterminé ou sous-déterminé, une
“solution” peut être produite en utilisant la fonction LSQ (Least-SQuares),
comme indiqué précédemment. La calculatrice, cependant, offre d’autres
possibilités pour résoudre des systèmes linéaires d’équations en utilisant des
fonctions contenues dans le menu MATRICES’ LINEAR SYSTEMS.. accessible
via „Ø (paramétrer l’indicateur système 117 sur CHOOSE boxes) :
Les fonctions incluses sont LINSOLVE, REF, rref, RREF et SYST2MAT.
Fonction LINSOLVE
La fonction LINSOLVE prend comme argument un ensemble d’équations et un
vecteur contenant le nom des inconnues et produit la solution au système
linéaire. Les écrans suivants montrent l’entrée de la fonction Aide (voir
Chapitre 1) pour la fonction LINSOLVE et les exemples correspondants
affichés dans l’entrée. L’écran de droite montre le résultat en utilisant l’éditeur
de ligne (appuyez sur ˜ pour l’activer) :
Page 11-45
Voici un exemple en mode ALG : Saisissez les données suivantes :
LINSOLVE([X-2*Y+Z=-8,2*X+Y-2*Z=6,5*X-2*Y+Z=-12],
[X,Y,Z])
pour produire la solution : [X=-1,Y=2,Z = -3].
La fonction LINSOLVE travaille avec des expressions symboliques. Les
fonctions REF, rref et RREF travaillent avec la matrice inverse dans une
approche d’élimination gaussienne.
Les fonctions REF, rref, RREF
La forme triangulaire supérieure à laquelle la matrice augmentée est réduite
pendant la phase d’élimination en avant de la procédure gaussienne
s’appelle forme en "échelon". La fonction REF (Reduce to Echelon Form)
produit une telle matrice à partir de la matrice augmentée saisie au niveau 1
de la pile.
Considérons la matrice augmentée
A aug
1 − 2 1 0
= 2 1 − 2 − 3.
5 − 2 1 12
représentant un système linéaire d’équations A⋅x = b, où
A = [[1,-2,1],[2,1,-2],[5,-2,1]],
et
b = [[0],[-3],[12]].
Saisissez la matrice augmentée et enregistrez-la dans la variable AAUG, en
mode ALG :
[[1,-2,1,0],[2,1,-2,-3][5,-2,1,12]
A AUG
L’application de la fonction REF donne :
Page 11-46
Le résultat est la matrice de forme haut de triangle (forme en échelon) des
coefficients résultant de l’étape d’élimination en avant de la procédure
d’élimination gaussienne.
La matrice diagonale qui résulte d’une élimination de Gauss-Jordan est
appelée forme en échelon réduite à une ligne. La fonction RREF ( RowReduced Echelon Form) Les résultats du recours à cette fonction sont la
production de la forme en échelon réduite à une ligne, de telle sorte que la
matrice de coefficients soit réduite à une matrice identité. La colonne
supplémentaire dans la matrice augmentée contiendra la solution au système
d’équations.
A titre d’exemple, nous montrons le résultat de l’application de la fonction
RREF à la matrice AAUG en mode ALG :
Le résultat est une matrice augmentée finale résultant de l’élimination de
Gauss-Jordan sans pivot.
On peut obtenir une matrice augmentée de forme réduite en échelon à une
ligne (row-reduced echelon form) en utilisant la fonction rref. Cette fonction
produit une liste de pivots et une matrice équivalente sous forme d’échelon
réduite à une ligne, de sorte que la matrice de coefficient soit réduite à une
matrice diagonale.
Page 11-47
Par exemple, pour la matrice AAUG, la fonction rref produit le résultat suivant :
Le deuxième écran ci-dessus est obtenu en activant l’éditeur de ligne (appuyez
sur ˜). Le résultat montre les pivots 3, 1, 4, 1, 5, et 2, ainsi qu’une matrice
diagonale réduite.
Fonction SYST2MAT
Cette fonction convertit un système d’équations linéaires en son équivalent de
matrice augmentée. L’exemple suivant est disponible dans la fonction Aide de
la calculatrice :
Le résultat est la matrice augmentée correspondant au système d’équations :
X+Y = 0
X-Y =2
Erreurs résiduelles dans la résolution de systèmes linéaires
(Fonction RSD)
La fonction RSD calcule le résidu ReSiDuals ou erreurs dans la solution de
l’équation matricielle A⋅x=b, représentant un système de n équations linéaires
et n inconnues. Nous pouvons envisager la résolution de ce système comme la
résolution de l’équation matricielle : f(x) = b -A⋅x = 0. Supposons que, par
une méthode numérique, nous produisions comme première approximation la
Page 11-48
solution x(0). En évaluant f(x(0)) = b - A⋅x(0) = e ≠ 0. Par conséquent, e est
un vecteur de restes de la fonction pour le vecteur x = x (0).
Pour utiliser la fonction RSD vous avez besoin des termes b, A, et x(0),
comme arguments. Le vecteur retourné est e = b - A⋅x(0). Par exemple, en
utilisant A = [[2,-1][0,2]], x(0) = [1.8,2.7], et b = [1,6],
nous pouvons trouver le vecteur de restes comme suit :
Le résultat est e = b - A⋅x(0) = [ 0.1 0.6 ].
Note: Si nous admettons que le vecteur ∆x = x – x (0), représente la
correction dans les valeurs de x (0), nous pouvons écrire une nouvelle
équation matricielle pour ∆x, à savoir A⋅∆x = e. En résolvant ∆x nous
pouvons en fait trouver la solution du système original puisque x = x(0) + ∆x.
Valeurs propres et vecteurs propres
Etant donné une matrice carrée A, nous pouvons écrire l’équation à valeur
propre A⋅x = λ⋅x,
Où les valeurs de λ qui satisfont l’équation sont connues comme les valeurs
propres de la matrice A. Pour chaque valeur de λ, nous pouvons trouver, à
partir de la même équation, les valeurs de x qui satisfont l’équation à valeur
propre. Ces valeurs de x sont appelées vecteurs propres de la matrice A.
L’équation à valeur propre peut donc être écrite comme (A – λ⋅I)x = 0.
Cette équation aura une solution non triviale seulement si la matrice (A – λ⋅I)
est singulière, c’est-à-dire si det(A – λ⋅I) = 0.
La dernière équation génère une équation algébrique impliquant un polynôme
d’ordre n pour une matrice carrée An×n. L’équation qui en résulte est appelée
polynôme caractéristique de la matrice A. La résolution du polynôme
caractéristique de la matrice produit les valeurs propres de la matrice.
Page 11-49
La calculatrice propose plusieurs fonctions qui donnent des informations
concernant les valeurs propres et vecteurs propres d’une matrice carrée.
Certaines de ces fonctions sont situées dans le menu MATRICES/EIGEN,
activé par „Ø.
Fonction PCAR
La fonction PCAR génère le polynôme caractéristique d’une matrice carrée en
utilisant le contenu de la variable VX (une variable réservée du CAS,
généralement égale à ‘X’) comme inconnue du polynôme. Par exemple,
saisissez la matrice suivante en mode ALG et trouvez l’équation
caractéristique en utilisant PCAR:
[[1,5,-3],[2,-1,4],[3,5,2]]
En utilisant la variable λ pour représenter les valeurs propres, ce polynôme
caractéristique doit être interprété comme λ 3-2λ 2-22λ +21=0.
Fonction EGVL
La fonction EGVL (Valeur propres) produit les valeurs propres d’une matrice
carrée. Par exemple, les valeurs propres de la matrice présentée ci-dessous
sont calculées en mode ALG en utilisant la fonction EGVL :
Page 11-50
Les valeurs propres λ = [ -√10, √10 ].
Note: Dans certains cas, il se peut que vous ne puissiez pas trouver une
solution " exacte" au polynôme caractéristique et vous obtiendrez une liste
vide comme résultat de l’utilisation de la fonction EGVL. Si cela devait vous
arriver, changez le mode de calcul à Approx dans le CAS et recommencez
votre calcul.
Par exemple, en mode exact, l’exercice suivant produit une liste vide pour
toute solution :
Changez le mode à Approx et recommencez la saisie pour obtenir les
valeurs propres suivantes :
[(1.38,2.22), (1.38,-2.22), (-1.76,0)].
Fonction EGV
La fonction EGV (Valeurs propres et vecteurs propres) produit les valeurs
propres et vecteurs propres d’une matrice carrée. Les vecteurs propres sont
retournés sous forme de colonnes d’une matrice, tandis que les valeurs
propres correspondantes sont retournées comme composantes d’un vecteur.
Par exemple, en mode ALG mode, les vecteurs propres et les valeurs propres
de la matrice qui sont énumérés ci-dessous sont trouvés en appliquant la
fonction EGV:
Page 11-51
Le résultat montre les valeurs propres comme colonnes de la matrice dans la
liste de résultat. Pour voir les valeurs propres, nous pouvons utiliser la formule :
GET(ANS(1),2), ce qui revient à obtenir le deuxième élément dans la liste du
résultat précédent. Les valeurs propres sont :
En résumé,
λ1 = 0.29, x1 = [ 1.00,0.79,–0.91]T,
λ2 = 3.16, x2 = [1.00,-0.51, 0.65] T,
λ3 = 7.54, x1 = [-0.03, 1.00, 0.84] T.
Note: Une matrice symétrique produit toutes les valeurs propres réelles et ses
vecteurs propres sont mutuellement perpendiculaires. Pour l’exemple juste
présenté, vous pouvez vérifier que x1 •x2 = 0, x1 •x3 = 0, et x2 •x3 = 0.
Fonction JORDAN
La fonction JORDAN a pour but de produire la diagonalisation ou
décomposition en cycles de Jordan d’une matrice. En mode RPN, étant
donnée la matrice carrée A, la fonction JORDAN produit quatre résultats, à
savoir :
•
•
•
Le polynôme minimal de la matrice A (niveau de pile 4)
Le polynôme caractéristique de la matrice A (niveau de pile 3)
Une liste avec les vecteurs propres correspondants à chaque valeur
propre de la matrice A (niveau de pile 2)
Page 11-52
•
Un vecteur avec les vecteurs propres de la matrice A (niveau de pile 4)
Par exemple, essayez de poser cet exercice en mode RPN :
[[4,1,-2],[1,2,-1],[-2,-1,0]]
JORDAN
Le résultat est le suivant :
4:
3:
2:
1:
‘X^3+-6*x^2+2*X+8’
‘X^3+-6*x^2+2*X+8’
{}
{}
Le même exercice, en mode ALG, donne le résultat présenté sur les saisies
d’écran suivantes :
Fonction MAD
Cette fonction, bien qu’elle ne soit pas disponible dans le menu EIGEN,
fournit aussi des informations relatives aux valeurs propres d’une matrice. La
fonction MAD est disponible par l’intermédiaire du sous-menu MATRICES
OPERATIONS („Ø) et a pour but de produire la matrice adjointe à la
matrice.
En mode RPN, la fonction MAD génère plusieurs propriétés d’une matrice
carrée, à savoir :
•
•
•
•
Le déterminant (niveau de pile 4)
L’inverse formelle (niveau de pile 3),
Au niveau de pile 2, les coefficients matriciels du polynôme p(x)
défini par (x⋅I-A) ⋅p(x)=m(x)⋅I,
Le polynôme caractéristique de la matrice (niveau de pile 1)
Page 11-53
Notez que l’équation (x⋅I-A)⋅p(x)=m(x)⋅I est similaire, dans sa forme, à
l’équation à valeur propre A⋅x = λ⋅x.
Par exemple, en mode RPN, essayez :
[[4,1,-2] [1,2,-1][-2,-1,0]] MAD
Le résultat est :
4:
3:
2:
1:
-8.
[[ 0.13 –0.25 –0.38][-0.25 0.50 –0.25][-0.38 –0.25 –0.88]]
{[[1 0 0][0 1 0][0 0 1]] [[ -2 1 –2][1 –4 –1][-2 –1 –6] [[-1 2 3][2 –4 2][3 2 7]]}
‘X^3+-6*x^2+2*X+8’
Le même exercice, en mode ALG, donnera un résultat identique à ce qui suit :
Factorisation de matrices
La factorisation de matrices ou décomposition consiste à obtenir des matrices,
qui, une fois multipliées, produisent une matrice donnée. Nous présentons la
décomposition matricielle à travers l’utilisation des fonctions contenues dans le
menu matriciel FACT. Vous pouvez accéder à ce menu par l’intermédiaire de
„Ø.
Page 11-54
Les fonctions contenues dans ce menu sont : LQ, LU, QR,SCHUR, SVD, SVL.
Fonction LU
La fonction LU prend comme données d’entrée une matrice carrée A et
renvoie une matrice triangulaire supérieure L, une matrice triangulaire
supérieure U et une matrice de permutation P, aux niveaux de pile respectifs
3, 2 et 1. Les résultats L, U, et P, satisfont l’équation P⋅A = L⋅U. Quand vous
avez recours à la fonction LU, la calculatrice effectue une décomposition
Crout LU de A en utilisant un pivot partiel.
Par exemple, en mode RPN : [[-1,2,5][3,1,-2][7,6,5]] LU
Donne :
3:[[7 0 0][-1 2.86 0][3 –1.57 –1]
2: [[1 0.86 0.71][0 1 2][0 0 1]]
1: [[0 0 1][1 0 0][0 1 0]]
En mode ALG, le résultat apparaîtra comme indiqué ci-dessous :
Matrices orthogonales et décomposition en valeur singulière
Une matrice carrée est dite orthogonale si ses colonnes représentent des
vecteurs d’unités qui sont mutuellement orthogonaux. Par conséquent, si nous
prenons une matrice U = [v1 v2 … vn] où les vi, i = 1, 2, …, n, sont des
vecteurs colonnes et si vi•vj = δij, où δij est la fonction delta de Kronecker,
alors U est une matrice orthogonale. Ces conditions impliquent également que
U⋅ UT = I.
Page 11-55
La décomposition en valeur singulière (Singular Value Decomposition) (SVD)
d’une matrice rectangulaire Am×n consiste à déterminer les matrices U, S, et V,
de telle sorte que Am×n = U m×m ⋅S m×n ⋅V T n×n, où U et V sont des matrices
orthogonales, et Sest une matrice diagonale. Les éléments de la diagonale de
S sont appelés les valeurs singulières de A et sont généralement classées de
telle sorte que si ≥ si+1, for i = 1, 2, …, n-1. Les colonnes [uj] de U et [vj] de V
sont les vecteurs singuliers correspondants.
Fonction SVD
En mode RPN, la fonction SVD (Singular Value Decomposition) prend comme
données d’entrée la matrice An×m, et renvoie les matrices Un×n, Vm×m, et un
vecteur s aux niveaux de pile respectifs 3, 2 et 1. La dimension du vecteur s
est égale au minimum des valeurs n et m. Les matrices U et V sont similaires à
celles définies précédemment pour la décomposition en valeur singulière,
tandis que le vecteur s représente la diagonale principale de la matrice S
utilisée précédemment.
Par exemple, en mode RPN :
[[5,4,-1],[2,-3,5],[7,2,8]] SVD
3: [[-0.27 0.81 –0.53][-0.37 –0.59 –0.72][-0.89 3.09E-3 0.46]]
2: [[ -0.68 –0.14 –0.72][ 0.42 0.73 –0.54][-0.60 0.67 0.44]]
1: [ 12.15 6.88 1.42]
Fonction SVL
La fonction SVL (Singular VaLues) renvoie les valeurs singulières d’une matrice
An×m comme un vecteur s dont les dimensions sont égales au minimum des
valeurs n et m. Par exemple, en mode RPN,
[[5,4,-1],[2,-3,5],[7,2,8]] SVL
donne [ 12.15 6.88 1.42].
Fonction SCHUR
En mode RPN, la fonction SCHUR produit la Décomposition de Schur d’une
matrice carrée A et retournant les matrices Q et T, aux niveaux de pile
respectifs 2 et 1, de telle sorte que A = Q⋅T⋅QT, où Q est une matrice
orthogonale et T est une matrice triangulaire. Par exemple, en mode RPN,
[[2,3,-1][5,4,-2][7,5,4]] SCHUR
Page 11-56
donne:
2: [[0.66 –0.29 –0.70][-0.73 –0.01 –0.68][ -0.19 –0.96 0.21]]
1: [[-1.03 1.02 3.86 ][ 0 5.52 8.23 ][ 0 –1.82 5.52]]
Fonction LQ
La fonction LQ produit la Factorisation LQ d’une matrice An×m et renvoie une
matrice trapézoïdale inférieure Ln×m , une matrice orthogonale Qm×m et une
matrice de permutation Pn×n aux niveaux 3, 2 et 1. Les matrices A, L, Q et P
sont liées par P⋅A = L⋅Q. (une matrice trapézoïdale issue d’une matrice n×m
est l’équivalent d’une matrice triangulaire issue d’une matrice n×n ). Par
exemple,
[[ 1, -2, 1][ 2, 1, -2][ 5, -2, 1]] LQ
donne
3: [[-5.48 0 0][-1.10 –2.79 0][-1.83 1.43 0.78]]
2: [[-0.27 0.81 –0.18][ -0.36 –0.50 –0.79][-0.20 –0.78 –0.59]]
1: [[0 0 1][0 1 0][1 0 0]]
Fonction QR
En mode RPN, la fonction QR produit la Factorisation QR d’une matrice An×m
et renvoie une matrice orthogonale Qn×n , une matrice trapézoïdale supérieure
Rn×m et une matrice de permutation Pm×m au niveaux de pile 3, 2, et 1. Les
matrices A, P, Q et R sont liées par A⋅P = Q⋅R. Par exemple,
[[ 1,-2,1][ 2,1,-2][ 5,-2,1]] QR
donne
3: [[-0.18 0.39 0.90][-0.37 –0.88 0.30][-0.91 0.28 –0.30]]
2: [[ -5.48 –0.37 1.83][ 0 2.42 –2.20][0 0 –0.90]]
1: [[1 0 0][0 0 1][0 1 0]]
Note: Des exemples et des définitions de toutes les fonctions de ce menu sont
disponibles dans la fonction Aide de la calculatrice. Effectuez ces exercices
en mode ALG pour voir les résultats dans ce mode.
Formes quadratiques d’une matrice
Une forme quadratique d’une matrice carrée A est une expression
polynomiale créée par x⋅A⋅xT. Par exemple, si nous utilisons A = [[2,1,
Page 11-57
–1][5,4,2][3,5,–1]], et x = [X Y Z]T, la forme quadratique correspondante est
calculée comme suit
2 1 − 1 X
x ⋅ A ⋅ x = [ X Y Z ] ⋅ 5 4 2 ⋅ Y
3 5 − 1 Z
2X + Y − Z
= [ X Y Z ] ⋅ 5 X + 4Y + 2 Z
3 X + 5Y − Z
T
x⋅A⋅xT = 2X2+4Y2-Z2+6XY+2XZ+7ZY
Finalement :
Le menu QUADF
La calculatrice HP 49 G dispose du menu QUADF pour les opérations liées
aux formes QUADratiques. On peut accéder au menu QUADF par
l’intermédiaire de „Ø.
Ce menu comprend les fonctions AXQ, CHOLESKY, GAUSS, QXA et SYLVESTER.
Fonction AXQ
En mode RPN, la fonction AXQ produit la forme quadratique correspondant
à la matrice An×n au niveau de pile 2 en utilisant les n variables d’un vecteur
placé au niveau de pile 1. La fonction renvoie la forme quadratique au niveau
de pile 1 et le vecteur de variables au niveau de pile 1. Par exemple,
donne
[[2,1,-1],[5,4,2],[3,5,-1]] `
['X','Y','Z'] ` AXQ
2: ‘2*X^2+(6*Y+2*Z)*X+4*Y^2+7*Z*y-Z^2’
1: [‘X’ ‘Y’ ‘Z’]
Page 11-58
Fonction QXA
La fonction QXA prend comme argument une forme quadratique au niveau de
pile 2 et un vecteur de variable au niveau de pile 1 et renvoie la matrice
carrée A dont la forme quadratique est dérivée au niveau de pile 2 et la liste
de variables au niveau de pile 1. Par exemple,
'X^2+Y^2-Z^2+4*X*Y-16*X*Z' `
['X','Y','Z'] ` QXA
donne
2: [[1 2 –8][2 1 0][-8 0 –1]]
1: [‘X’ ‘Y’ ‘Z’]
Représentation diagonale d’une forme quadratique
A partir d’une matrice carrée symétrique A, il est possible de " diagonaliser"
la matrice A en trouvant une matrice orthogonale P telle que PT⋅A⋅P = D, où
D est la matrice diagonale. Si Q = x⋅A⋅xT est une forme quadratique basée
sur A, il est possible d’écrire la forme quadratique Q de telle sorte qu’elle
contienne uniquement une variable y, telle que x = P⋅y, en utilisant Q =
x⋅A⋅xT = (P⋅y)⋅A⋅ (P⋅y)T = y⋅(PT⋅A⋅P)⋅yT = y⋅D⋅yT.
Fonction SYLVESTER
La fonction SYLVESTER prend comme argument une matrice carrée symétrique
A et renvoie un vecteur contenant les termes diagonaux de la matrice
diagonale D et une matrice P, telle que PT⋅A⋅P = D. Par exemple,
[[2,1,-1],[1,4,2],[-1,2,-1]] SYLVESTER
donne
2: [ 1/2 2/7 -23/7]
1: [[2 1 –1][0 7/2 5/2][0 0 1]]
Fonction GAUSS
La fonction GAUSS renvoie la représentation diagonale de la forme
quadratique Q = x⋅A⋅xT en prenant comme arguments la forme quadratique
au niveau de pile 2 et le vecteur de variables au niveau de pile 1. Le résultat
du recours à cette fonction est le suivant :
Page 11-59
•
Un ensemble de coefficients représentant les termes diagonaux de D
(niveau de pile 4)
• Une matrice P telle que A = PT⋅D⋅P (niveau de pile 3)
• La forme quadratique diagonalisée (niveau de pile 2)
• La liste des variables (niveau de pile 1)
Par exemple,
'X^2+Y^2-Z^2+4*X*Y-16*X*Z' `
['X','Y','Z'] ` GAUSS
donne
4:
3:
2:
1:
[1 –0.333 20.333]
[[1 2 –8][0 –3 16][0 0 1]]
’61/3*Z^2+ -1/3*(16*Z+-3*Y)^2+(-8*z+2*Y+X)^2‘
[‘X’ ‘Y’ ‘Z’]
Applications linéaires
Le menu LINEAR APPLICATIONS est disponible par l’intermédiaire de
„Ø.
La fonction Aide de la calculatrice présente des informations sur les fonctions
classées dans ce menu. Les illustrations présentent les entrées de la fonction
Aide et les exemples qui y sont liés.
Fonction IMAGE
Page 11-60
Funktion ISOM
Funktion KER
Funktion MKISOM
Page 11-61
Chapitre 12
Graphiques
Dans ce chapitre, nous introduirons certaines des possibilités graphiques de la
calculatrice. Nous présenterons des graphiques de fonctions en coordonnées
cartésiennes et en coordonnées polaires, à partir de points paramétrés, de
graphiques de cônes, de barres d’histogramme, de diagrammes de
dispersion et de graphiques rapides 3D.
Options graphiques de la calculatrice
Pour accéder à la liste des formats graphiques disponibles sur la calculatrice,
utiliser la séquence de touches „ô(D) Notez que si vous utilisez le
mode RPN, vous devez appuyer simultanément sur ces deux touches pour
activer n’importe laquelle des fonctions graphiques. Une fois que vous avez
activé la fonction 2D/3D, la calculatrice affichera la fenêtre de configuration
PLOT SETUP qui contient le champ TYPE tel qu’illustré ci-dessous.
Juste en face du champ TYPE, vous verrez, très probablement, l’option Function
surlignée. Il s’agit du type de graphique par défaut de la calculatrice. Pour
voir la liste des types de graphiques disponibles, appuyez sur l’indicateur de
menu @CHOOS. Un menu déroulant s’affiche avec les options suivantes (utilisez
les flèches de direction haut et bas pour consulter toutes les options) :
Page 12-1
Elles sont décrites ci-dessous.
Function
: Pour les équations de la forme y = f(x) en coordonnées de plan
cartésiennes.
Polar
: Pour les équations de la forme r = f(θ) en coordonnées polaires
dans un plan .
Parametric : Pour tracer des équations de la forme x = x(t), y = y(t)
Diff Eq
: Pour tracer la solution numérique de l’équation linéaire
différentielle
Conic
: Pour tracer les équations coniques (cercles, ellipses, hyperboles,
paraboles)
Truth
: Pour tracer les inégalités dans un plan
Histogram : Pour tracer les histogrammes de fréquence (applications
statistiques)
Bar
: Pour tracer des histogrammes en barre simples
Scatter
: Pour tracer les diagrammes de dispersion d’ensemble de
données discrètes (applications statistiques)
Slopefield : Pour tracer les traces des isoclines d’une fonction f(x,y) = 0.
Fast3D
: Pour tracer les surfaces incurvées dans l’espace
Wireframe : Pour tracer des surfaces incurvées dans l’espace montrant des
grilles en tracé filaire
Ps-Contour : Pour tracer les contours des surfaces
Y- Slice
: Pour tracer une vue en tranches d’une fonction f(x,y).
Gridmap
: Pour tracer les parties réelle et imaginaire d’une fonction
complexe
Pr-Surface : Pour les surfaces paramétriques données par x = x(u,v), y =
y(u,v), z = z(u,v).
Page 12-2
Tracé d’une expression de forme y = f(x)
Dans cette section, nous vous présentons l’exemple du tracé d’une fonction de
forme y = f(x). Avant de procéder au tracé, nous devons d’abord purger la
variable x, si elle est définie dans le répertoire en cours (x sera la variable
indépendante dans la fonction PLOT de la calculatrice et, par conséquent,
vous ne souhaitez pas qu’elle soit prédéfinie). Créez un sous-répertoire appelé
'TPLOT' (pour test plot) ou portant tout autre nom évocateur, pour effectuer
l’exercice suivant :
A titre d’exemple, nous allons tracer la fonction
f ( x) =
1
2π
exp(−
x2
)
2
•
Entrez tout d’abord dans l’environnement de configuration PLOT
SETUP en tapant, „ô. Assurez-vous que l’option Function est
sélectionnée comme TYPE et que ‘X’ est sélectionné comme variable
indépendante (INDEP). Appuyez sur L@@@OK@@@ pour retourner à
l’affichage normal de la calculatrice. La fenêtre de configuration
PLOT SET UP doit ressembler à celle illustrée ci-dessous :
•
Note: Vous noterez qu’une nouvelle variable, appelée PPAR,
s’affiche dans les désignations des touches Menu. Il s’agit de Plot
PARameters. Pour voir son contenu, appuyez sur ‚@PPAR. Une
explication détaillée de PPAR sera fournie ultérieurement dans ce
chapitre. Appuyez sur ƒ pour supprimer cette ligne de la pile.
Entrez dans l’environnement PLOT en appuyant sur „ñ
(appuyez simultanément sur les deux touches en mode RPN).
Appuyez sur @ADD pour entrer dans l’Editeur d’équation. On vous
demandera de compléter la partie de droite d’une équation Y1(x) = .
•
Page 12-3
Saisir la fonction que vous voulez tracer de telle sorte que l’Editeur
d’équation se présente comme suit :
•
Appuyez sur ` pour retourner à la fenêtre de configutaion PLOT
SETUP. L’expression ‘Y1(X) = EXP(-X^2/2)/√(2*π)’ est surlignée.
Appuyez sur L@@@OK@@@ pour retourner à l’affichage normal de la
calculatrice.
Note: Deux nouvelles variables s’affichent dans les désignations des
touches, à savoir EQ et Y1. Pour voir le contenu de EQ, utilisez :
‚@@@EQ@@. Le contenu de EQ est simplement le nom de la fonction ‘Y1(X)’.
La variable est utilisée par la calculatrice pour enregistrer l’équation, ou
les équations, à tracer.
Pour afficher le contenu de Y1, appuyez sur ‚@@@Y1@@. Vous obtiendrez
la fonction « will get the function » Y1(X) définie comme étant le
programme :
<<
→X
‘EXP(-X^2/2)/ √(2*π)‘ >>.
Appuyez sur ƒ pour supprimer le contenu de la pile.
•
Entrez dans l’environnement PLOT WINDOW en appuyant sur
„ò (appuyez simultanément sur les deux touches en mode RPN).
Utilisez une échelle allant de –4 à 4 pour H-VIEW, puis appuyez sur
@AUTO pour générer automatiquement V-VIEW. L’écran PLOT
WINDOW se présente comme suit :
Page 12-4
•
•
•
•
•
Tracé du graphe : @ERASE @DRAW (attendre que la calculatrice ait
terminé les graphes)
Pour voir les étiquettes : @EDIT L @LABEL @MENU
Pour restaurer le premier menu des graphiques : LL@)PICT
Tracé de la courbe : @TRACE @@X,Y@@ . Utilisez ensuite les touches
directionnelles droite et gauche (š™) pour vous déplacer sur la
courbe. Les coordonnées du point sur lequel se trouve le curseur
s’affichent en bas de l’écran. Vérifiez que pour x = 1.05 , y = 0.231.
De même, vérifiez que pour x = -1.48 , y = 0.134. Voici une image
du graphe en mode Trace :
Pour restaurer le menu et retourner à l’environnement PLOT
WINDOW, appuyez sur L@CANCL, puis L@@OK@@.
Quelques opérations utiles pour la fontion PLOT
Afin de discuter de ces options PLOT, nous allons modifier la fonction pour la
forcer à avoir certaines racines réelles (puisque la courbe actuelle est
entièrement contenue au-dessus de l’axe des abscisses, elle n’a pas de racines
réelles). Appuyez sur ‚@@@Y1@@ pour obtenir la liste du contenu de la fonction
Y1 dans la pile : << →X ‘EXP(-X^2/2)/ √(2*π) ‘ >>. Pour éditer cette
expression, utilisez :
˜
‚˜
ššš-0.1
Lance l’éditeur de ligne
Déplace le curseur en bout de ligne
Modifie l’expression
Page 12-5
`
Retourne à l’affichage de la calculatrice
Ensuite, enregistrez l’expression modifiée dans y en utilisant „@@@Y1@@ si vous
êtes en mode RPN ou „îK @@@Y1@@ en mode ALG.
La
fonction
f ( x) =
1
2π
à
exp(−
tracer
a
maintenant
l'équation
suivante :
2
x
) − 0.1
2
Entrez dans l’environnement PLOT WINDOW en appuyant sur „ò
(appuyez simultanément sur les deux touches en mode RPN). Conservez
l’intervalle de –4 à 4 pour H-VIEW, appuyez sur ˜@AUTO pour générer la VVIEW. Pour tracer le graphe, appuyez sur @ERASE @DRAW
•
•
•
Une fois que le graphe a été tracé, appuyez sur @)@FCN! pour accéder
au menu function. Avec ce menu, vous pouvez obtenir des
informations complémentaires sur le tracé, telles que son intersection
avec l’axe des abscisses, les racines, les pentes des lignes tangentes,
la zone sous la courbe etc.
Par exemple, pour trouver la racine sur la partie gauche de la courbe,
déplacez le curseur près de ce point et appuyez sur @ROOT. Vous
obtiendrez le résultat : ROOT: -1.6635…. Appuyez sur L pour
retourner au menu. Voici le résultat de ROOT pour le tracé actuel :
Si vous déplacez le curseur vers la partie droite de la courbe, en
appuyant sur la touche de direction vers la droite, (™), et en
appuyant sur @ROOT, le résultat est maintenant ROOT: 1.6635... La
calculatrice a indiqué, avant d’afficher le graphqiue, qu’il avait été
trouvé par l’intermédiaire d’une inversion du signe SIGN REVERSAL.
Appuyez sur L pour retourner au menu.
Page 12-6
•
•
•
•
•
•
•
An appuyant sur @ISECT , vous obtiendrez l’intersection de la courbe
avec les abscisses, qui représente essentiellement la racine. Placez le
curseur exactement sur la racine et appuyez sur @ISECT. Vous obtenez
le même message que précédemment, à savoir : SIGN REVERSAL,
avant d’obtenir le résultat I-SECT: 1.6635…. La fonction @ISECT a pour
but de déterminer l’intersection des deux courbes quelconques les
plus proches de l’emplacement du curseur. Dans ce cas, où seule une
courbe, à savoir Y1(X), est impliquée, l’intersection recherchée est
celle de f(x) avec les abscisses. Cependant, vous devez placer le
curseur précisément à la racine pour produire le même résultat.
Appuyez sur L pour retourner au menu.
Placez le curseur sur n’importe quel point de la courbe et appuyez sur
@SLOPE pour obtenir la valeur de la pente à ce point. Par exemple, à la
racine négative SLOPE: 0.16670…. Appuyez sur L pour retourner
au menu.
Pour déterminer le point le plus haut de la courbe, placez le curseur
près du sommet de la courbe et appuyez sur @EXTR . Le résultat est
EXTRM: 0.. Appuyez sur L pour retourner au menu.
Les autres touches disponibles dans le premier menu sont @AREA pour
calculer la zone sous la courbe et @SHADE pour ombrer une zone sous
la courbe. Appuyez sur L pour voir plus d'options. Le second
menu inclut une touche appelée @VIEW qui fait clignoter pendant
quelques secondes l’équation tracée. Appuyez sur @VIEW. A titre
alternatif, vous pouvez appuyer sur la touche @NEXQ (NEXt eQuation)
pour voir le nom de la fonction, Y1(x). Appuyez sur L pour
retourner au menu.
La touche @@F(X)@@ donne la valeur de f(x) correspondant à la position
du curseur. Placez le curseur n’importe où sur la courbe et appuyez
sur @@F(X)@@. La valeur sera affichée dans le coin inférieur gauche de
l’écran. Appuyez sur L pour retourner au menu.
Placez le curseur sur n’importe quel point donné de la trajectoire et
appuyez sur TANL pour obtenir l’équation de la ligne tangente à la
courbe à ce point. L’équation sera affichée dans le coin supérieur
gauche de l’écran. Appuyez sur L pour retourner au menu.
Si vous appuyez sur @@F ' @@ , la calculatrice tracera la fonction dérivée,
f'(x) = df/dx, ainsi que la fonction originale, f(x). Notez que les deux
Page 12-7
•
•
courbes se coupent en deux points. Déplacez le curseur près du point
d’intersection de gauche et appuyez sur @)@FCN! @ISECT, pour obtenir ISECT: (-0.6834…,0.21585). Appuyez sur L pour retourner au
menu.
Pour quitter l'environnement FCN, appuyez sur @)PICT (ou L@)PICT).
Appuyez sur @CANCL pour retourner à l’environnement PLOT WINDOW.
Appuyez sur L @@@OK@@@ pour retourner à l’affichage normal de la
calculatrice.
Note: La pile affichera toutes les opérations graphiques effectuées
correctement identifiées.
•
•
Entrez dans l’environnement PLOT en appuyant sur „ñ
(appuyez simultanément sur les deux touches en mode RPN). Notez
que le champ surligné contient maintenant la dérivée de Y1(X).
Appuyez sur L@@@OK@@@ pour retourner à l’affichage normal de la
calculatrice.
Appuyez sur ‚@@EQ@@ pour vérifier le contenu de EQ. Vous
remarquerez qu’elle contient une liste au lieu d’une seule expression.
La liste a pour éléments une expression pour la dérivée de Y1(X) et
une pour Y1(X) elle-même. A l’origine, EQ contenait uniquement Y1(x).
Après avoir appuyé sur @@F' @@ dans l’environnement @)FCN@ , la
calculatrice a automatiquement ajouté la dérivée de Y1(x) à la liste
des équations dans EQ.
Enregistrement d’un graphe pour une utilisation future
Si vous voulez enregistrer votre graphe dans une variable, entrez dans
l’environnement PICTURE en appuyant sur š. Ensuite, appuyez sur
@EDIT LL@PICT. Cela effectue une capture de l’image actuelle dans un
objet graphique. Pour retourner à l’affichage normal de la calculatrice,
appuyez sur @)PICT @CANCL.
Au niveau 1 de la pile, vous verrez un objet graphique décrit comme
Graphic 131 × 64. Ceci peut être enregistré dans un nom de variable,
appelons-le PIC1.
Page 12-8
Pour afficher à nouveau l’image, rapellez le contenu de la variable PIC1 dans
la pile. La pile affichera la ligne: Graphic 131 × 64. Pour voir le graphe,
entrez dans l’environnement PICTURE en appuyant sur š.
Effacez l’image actuelle avec @EDIT L@ERASE.
Déplacez le curseur dans l’angle supérieur gauche de l’écran en utilisant les
touches š et — .
Pour afficher l’image actuellement au niveau 1 de la pile, appuyez sur L
REPL.
Pour retourner à l’affichage normal de la calculatrice, appuyez sur @)PICT
@CANCL.
Note: Par contrainte de place dans ce document, nous n’inclurons pas
davantage de graphiques résultants des instructions du présent chapitre.
L’utilisateur est invité à produire ces graphiques lui-même.
Graphiques de fonction transcendantes
Dans cette section nous utilisons certaines des fonctions graphiques de la
calculatrice pour montrer le comportement des fonctions natural log,
exponentielle, trigonométrique et hyperbolique. Vous ne verrez pas de
graphiques dans ce chapitre, car nous souhaitons que vous les visualisiez sur
votre calculatrice.
Graphique de ln(X)
Appuyez, simultanément en mode RPN, sur la touche directionnelle de gauche
„ et sur la touche ô (D) pour produire la fenêtre de configuration
PLOT SETUP. Le champ nommé Type est surligné. Si l’option Function n’est
pas déjà sélectionnée, appuyez sur la touche menu nommée @CHOOS, utilisez
les touches directionnelles haut et bas pour sélectionner Function et appuyez
sur @@@OK@@@ pour terminer la sélection. Vérifiez que le champ nommé Indep:
contient la variable ‘X’. Si tel n’est pas le cas, appuyez deux fois sur la touche
Page 12-9
directionnelle vers le bas jusqu’à ce que le champ Indep soit surligné,
appuyez sur la touche menu nommée @EDIT et modifiez la valeur de la
variable pour identifier la coordonnée ‘X’. Appuyez sur @@@OK@@@ quand vous
avez terminé. Appuyez sur L@@@OK@@@ pour retourner à l’affichage normal de
la calculatrice.
Ensuite, nous allons redimensionner la fenêtre du graphique. En mode RPN,
appuyez simultanément sur la touche directionnelle de gauche „ et sur la
touche ñ (A) pour produire la fenêtre PLOT-FUNCTION. Si une équation
est surlignée dans cette fenêtre, appuyez sur @@DEL@@ autant de fois que
nécessaire pour effacer complètement le contenu de la fenêtre. Lorsque la
fenêtre PLOT-FUNCTION est vide, vous obtenez le message d’invite suivant:
No Equ., Press ADD. Appuyez sur la touche de menu @@ADD@!. Ceci
enclenchera l'Editeur d'équation EQN avec l'expression Y1(X)= . Tapez
LN(X). Appuyez sur ` pour retourner à la fenêtre PLOT-FUNCTION.
Appuyez sur L@@@OK@@@ pour retourner à l’affichage normal de la calculatrice.
L’étape suivante consiste à appuyer (simultanément en mode RPN) sur la
touche directionnelle de gauche „ et sur la touche ò(B) pour produire
la fenêtre PLOT WINDOW-FUNCTION. Selon toute vraisemblance,
l’affichage montrera les intervalles de la vue horizontale (H-View) et verticale
(V-View) tels que :
H-View: -6.5
6.5, V-View: -3.1
3.2
Il s’agit des valeurs par défaut respectives pour les abscisses et les ordonnées
de la fenêtre d’affichage des graphiques. Ensuite, changez les valeurs de H10 en utilisant 1\@@@OK@@ 10@@@OK@@@.
View pour lire : H-View: -1
Ensuite, appuyez sur la touche menu, @AUTO pour laisser la calculatrice
déterminer l’échelle verticale correspondant. Après quelques secondes, cette
échelle s’affiche dans la PLOT WINDOW-FUNCTION. A ce stade, vous êtes
prêt à produire le graphe de ln(X). Appuyez sur @ERASE @DRAW pour tracer la
fonction logarithme naturel.
Pour ajouter des étiquettes au graphique, appuyez sur @EDIT L@MENU.
Appuyez sur @MENU pour enlever les étiquettes et obtenir une vue complète du
Page 12-10
graphique. Appuyez sur L pour retourner au menu des graphiques.
Appuyez sur L@)PICT pour restaurer le premier menu des graphiques.
Pour déterminer les coordonnées des points de la courbe, appuyez sur @TRACE
(le curseur se déplace en haut de la courbe à un point situé envion à la moitié
de l’intervalle de l’échelle horizontale). Ensuite, appuyez sur (X,Y) pour voir
les coordonnées de l’emplacement actuel du vecteur. Ces coordonnées se
trouveront en bas de l’écran. Utiliser ensuite les touches directionnelles droite
et gauche pour vous déplacer sur la courbe. Au fur et à mesure que vous
déplacez le curseur le long de la courbe, les coordonnées de la courbe sont
affichées en bas de l’écran. Vérifiez que quand Y:1.00E0, X:2.72E0. Il s’agit
du point (e,1), puisque ln(e) = 1. Appuyez sur L pour retourner au menu
des graphiques.
Ensuite, nous allons trouver le point d’intersection de la courbe avec l’axe des
abscisses en appuyant @)FCN @ROOT. La calculatrice retourne la valeur Root: 1,
confirmant que ln(1) = 0. Appuyez sur LL@)PICT @CANCL pour retourner à
l’environnement PLOT WINDOW – FUNCTION. Appuyez sur ` pour
retourner en mode d’affichage normal. Vous remarquerez que la racine
trouvée dans l’environnement graphique a été copiée dans la pile de la
calculatrice.
Note: Quand vous appuyez sur J, votre liste de variables affiche de
nouvelles variables appelées @@@X@@ et @@Y1@@. Pour afficher le contenu de cette
dernière variable, appuyez sur ‚@@Y1@@. Vous obtenez le programme << → X
‘LN(X)’ >> , que vous reconnaitrez comme étant le programme qui sert à
définir la fonction ‘Y1(X) = LN(X)’ en utilisant „à. C'est en fait ce qui se
passe si vous appliquez @@ADD@! à une fonction dans la fenêtre PLOT –
FUNCTION (la fenêtre qui s’affiche quand on appuie sur ñ,
simultanément en mode RPN), c’est-à-dire que la fonction est définie et
ajoutée à votre liste de variables.
Pour afficher le contenu de cette variable, appuyez sur ‚@@@X@@@. Une valeur
de 10.275 est placée dans la pile. Cette valeur est déterminée par notre
sélection pour l’affichage de l’échelle horizontale. Nous avons sélectionné un
intervalle compris entre -1 et 10 pour X. Pour produire le graphe, la
Page 12-11
calculatrice génère des valeurs comprises entre les limites de l’intervalle en
utilisant un incrément constant et en enregistrant les valeurs générées, l’une
après l’autre, dans la variable @@@X@@@ au fur et à mesure que le graphe est tracé.
Pour l’intervalle horizontal, ( –1,10), l’incrément utilisé semble être 0.275.
Quand la valeur de X devient supérieure à la valeur maximale de l’intervalle
(dans ce cas, quand X = 10.275), le tracé du graphe s’arrête. La dernière
valeur du graphe étudié est conservée dans la variable X. Effacez X et Y1
avant de continuer.
Graphe d’une fonction exponentielle
Tout d’abord, chargez la fonction exp(X), en appuyant, simultanément en
mode RPN, sur la touche majuscule de gauche „ et sur la touche ñ
(V) pour accéder à la fenêtre PLOT-FUNCTION. Appuyez sur @@DEL@@ pour
retirer la fonction LN(X), si vous n’avez pas effacé Y1 comme suggéré dans la
note précédente. Appuyez sur @@ADD@! et saisissez „¸~x` pour
entrer EXP(X) et retourner à la fenêtre PLOT-FUNCTION. Appuyez sur
L@@@OK@@@ pour retourner à l’affichage normal de la calculatrice.
Ensuite, appuyez, simultanément en mode RPN, sur la touche majuscule de
gauche „ et sur la touche ò ( B) pour accéder à la fenêtre PLOTFUNCTION. Changez les valeurs de la vue H-View pour lire :
H-View:
-8
2
en utilisant 8\@@@OK@@ @2@@@OK@@@. Ensuite, appuyez sur @AUTO. Une fois que
l’intervalle vertical a été calculé, appuyez sur @ERASE @DRAW pour tracer la
fonction exponentielle.
Pour ajouter des étiquettes au graphe, appuyez sur @EDIT L@)LABEL. Appuyez
sur @MENU pour retirer les étiquettes Menu et obtenir une vue complète
du graphe. Appuyez sur L L @)PICT! @CANCL pour retourner à PLOT
WINDOW – FUNCTION. Appuyez sur ` pour retourner en mode
d’affichage normal.
La variable PPAR
Appuyez sur J pour retourner au menu des variables. Dans votre Menu
variables, vous devriez avoir une variable intitulée PPAR. Appuyez sur
Page 12-12
‚@PPAR pour obtenir le contenu de cette variable dans la pile. Appuyez sur
la touche flèche vers le bas pour lancer l’éditeur de pile et utilisez les touches
directionnelles vers le haut et vers le bas pour voir tout le contenu de PPAR.
L’affichage est alors le suivant :
PPAR signifie Plot PARameters, et son contenu comprend deux paires
ordonnées de nombres réels (-8.,-1.10797263281) et (2.,7.38905609893),
Ces paires représentent les coordonnées respectives du coin inférieur gauche
et du coin supérieur droit du tracé. Ensuite, PPAR affiche le nom de la variable
indépendante, X, suivi par un nombre qui spécifie l’incrément de la variable
indépendante dans le tracé du graphe. La valeur affichée ici est la valeur par
défaut, zero (0.), qui spécifie des incréments de X correspondant à 1 pixel
dans l’affichage des graphiques. L’élément suivant de PPAR est une liste
contenant d’une part les coordonnées du point d’intersection des axes du
tracé, (à savoir : 0.,0.), suivie par une liste qui spécifie l’annotation tick mark
sur les axes respectifs des abscisses et des ordonnées {# 10d # 10d}. Ensuite,
PPAR liste le type de tracé qui sera généré, (à savoir : FUNCTION) et,
finalement, l’étiquette de l’axe des ordonnées (à savoir : Y).
La variable PPAR, si elle n’existe pas, est générée à chaque fois que vous
créez un tracé. Le contenu de la fonction change en fonction du type de tracé
et des options que vous sélectionnez dans la fenêtre PLOT (la fenêtre générée
en appuyant simultanément sur les touches „ et ò(B).
Fonctions inverses et leurs graphes
Supposons que y = f(x). Si nous pouvons trouver une fonction y = g(x), telle
que g(f(x)) = x, alors nous pouvons dire que g(x) est la fonction inverse de f(x).
Généralement, la notation g(x) = f -1(x) est utilisée pour dénoter une fonction
Page 12-13
inverse. En utilisant cette notation, nous pouvons écrire : Si y = f(x), alors x = f
-1
(y). De même, f(f -1(x)) = x et f -1(f(x)) = x.
Comme indiqué précédemment, les fonctions ln(x) et exp(x) sont les inverses
l’une de l’autre,ce qui signifie que : ln(exp(x)) = x et exp(ln(x)) = x. Ceci peut
être vérifié avec la calculatrice en saisissant et évaluant les expressions
suivantes dans l’Editeur d’équation : LN(EXP(X)) et EXP(LN(X)). Elles devraient
toutes deux être égales à X.
Quand une fonction f(x) et son inverse f -1(x) sont tracées simultanément dans
le même système d’axes, leurs graphes sont des reflets l’un de l’autre sur la
ligne y = x. Vérifions ce fait avec la calculatrice pour les fonctions LN(X) et
EXP(X) en appliquant la procédure suivante :
Appuyez, simultanément en mode RPN, sur „ñ. La fonctions Y1(X) =
EXP(X) devrait être disponible dans la fenêtre PLOT - FUNCTION depuis
l’exercice précédent. Appuyez sur @@ADD@! et saisissez la fonction
Y2(X) = LN(X). De même, chargez la fonction Y3(X) = X. Appuyez sur
L@@@OK@@@ pour retourner à l’affichage normal de la calculatrice.
Appuyez, simultanément en mode RPN, sur „ò, et changez la vue
horizontale pour lire :
H-View: -8
8
Appuyez sur @AUTO pour générer l’intervalle vertical. Appuyez sur @ERASE @DRAW
pour produire le graphe de y = ln(x), y = exp(x), et y =x, simultanément en
mode RPN.
Vous remarquerez que seul le graphe de y = exp(x) est clairement visible. Une
erreur s’est produite avec la sélection @AUTO de l’intervalle vertical. Ce qui se
passe, c’est que quand vous appuyez sur @AUTO dans l’écran
PLOT
FUNCTION – WINDOW, la calcularice produit l’intervalle vertical
correspondant à la première fonction dans la liste des fonctions à tracer.
Laquelle, dans ce cas, se trouve être Y1(X) = EXP(X). A nous de saisir par
nous-même l’intervalle vertical afin d’afficher les deux autres fonctions dans le
même graphique.
Page 12-14
Appuyez sur @CANCL pour retourner à l’environnement PLOT FUNCTION WINDOW. Modifiez les intervalles verticaux et horizontaux pour lire :
H-View: -8
8, V-View: -4
4
En sélectionnant ces intervalles, nous nous assurons que l’échelle du graphe
reste 1 en vertical pour 1 horizontal. Appuyez sur @ERASE @DRAW et vous
obtiendrez les tracés des fonctions logarithme naturel, exponentielles et y = x .
Il sera évident sur le graphe que LN(X) et EXP(X) sont des reflets l’une de
l’autre sur la ligne y = X. Appuyez sur @CANCL pour retourner à l’environnement
PLOT - FUNCTION. Appuyez sur ` pour retourner en mode d’affichage
normal.
Résumé du fonctionnement de la Fonction Plot
Dans cette section, nous présentons des informations concernant les écrans
PLOT SETUP, PLOT-FUNCTION, et PLOT WINDOW, accessibles par
l’intermédiaire de la touche majuscule de gauche combinée aux touches menu
A à D. Basée sur les exemples graphiques présentés ci-dessus, la
procédure à suivre pour produire un tracé FUNCTION (c’est-à-dire un tracé
avec une ou plusieurs fonctions Y = F(X)), est la suivante :
Appuyez sur les deux touches „ô, - simultanément en mode RPN - pour
accéder à la fenêtre de configuration PLOT SETUP. Si nécessaire, changez
TYPE à FUNCTION, et saisisssez le nom de la variable indépendante.
Paramétrages :
• Une coche sur _Simult signifie que si vous avez deux ou plus de deux
graphes dans le même graphe, ils seront tracés simultanément lors de la
production du graphe.
• Une coche sur _Connect signifie que la courbe sera une courbe continue
plutôt qu’un ensemble de points individuels.
• Une coche sur _Pixels signifie que les marques indiquées par H-Tick et
V-Tick seront séparées par autant de pixels.
• La valeur par défaut pour les deux est de 10 par H-Tick et V-Tick .
Options des touches menu :
Page 12-15
•
•
Utilisez @EDIT pour éditer les fonctions des valeurs dans le champ
sélectionné.
Utilisez @CHOOS pour sélectionner le type de tracé à utiliser quand le champ
Type: est surligné. Pour les exercices que nous effectuons actuellement,
nous voulons que ce champ soit paramétré sur FUNCTION.
Note: les touches menu @EDIT et @CHOOS ne sont pas disponibles
simultanément. L’une ou l’autre sera sélectionnée suivant le champ de
saisie surligné.
•
•
•
•
•
•
•
Appuyez sur la touche menu AXES pour sélectionner ou désélectionner le
tracé des axes sur le graphe. Si l’option ‘plot axes’ est sélectionnée, un
point carré apparaîtra dans la désignation correspondante : @AXES .
L’absence de point carré indique que les axes ne seront pas tracés dans
le graphe.
Utilisez @ERASE pour effacer tout graphe actuellement dans la fenêtre
d’affichage des graphes.
Utilisez @DRAW pour produire le graphe en fonction du contenu actuel de
PPAR pour les équations affichées dans la fenêtre PLOT-FUNCTION.
Appuyez sur L pour accéder au deuxième ensemble de touches menu
de cet écran.
Utilisez @RESET pour réinitialiser tout champ sélectionné à sa valeur par
défaut.
Utilisez @CANCL pour annuler tout changement dans la fenêtre de
configuration PLOT SETUP et retourner à l’affichage normal de la
calculatrice.
Appuyez sur @@@OK@@@ pour enregistrer les changements des options de la
fenêtrede configuration PLOT SETUP et retourner à l’affichage normal de
la calculatrice.
„ñ, simultanément en mode RPN : accéde à la fenêtre PLOT (dans ce
cas elle sera PLOT –FUNCTION window).
Options des touches menu :
• Utilisez @EDIT pour éditer l’équation surlignée.
Page 12-16
•
Utilisez @@ADD@! pour ajouter de nouvelles équations au tracé.
Note: @@ADD@! ou @EDIT lancent l’Editeur d’équation EQW que vous pouvez
utiliser pour écrire de nouvelles équations ou pour en éditer d’anciennes.
• Utilisez @@DEL@@ pour retirer l’équation surlignée.
• Utilisez @CHOOS pour ajouter une équation qui est déjà définie dans votre
Menu variables, mais pas affichée dans la fenêtre PLOT – FUNCTION.
• Utilisez @ERASE pour effacer tout graphe actuellement dans la fenêtre
d’affichage des graphes.
• Utilisez @DRAW pour produire le graphe en fonction du contenu actuel de
PPAR pour les équations affichées dans la fenêtre PLOT-FUNCTION.
• Appuyez sur L pour accéder à la seconde liste du menu.
• Utilisez @MOVE° et @MOVE³ pour déplacer l’équation sélectionnée d’un
emplacement respectif vers le haut ou vers le bas.
• Utilisez @CLEAR si vous voulez effacer toutes les équations actuellement
actives dans la fenêtre PLOT – FUNCTION. La calculatrice vérifie si vous
souhaitez vraiment effacer toutes les fonctions avant de les effacer.
Sélectionnez YES et appuyez sur @@@OK@@@ pour continuer d’effacer toutes les
fonctions. Sélectionnez NO et appuyez sur @@@OK@@@ pour désactiver l’option
CLEAR.
• Appuyez sur @@@OK@@@ pour retourner à l’affichage normal de la calculatrice.
Appuyez sur les deux touches - „ ò, simultanémenten mode RPN - pour
accéder à la PLOT WINDOW.
Paramétrages :
•
Saisissez les limites inférieures et supérieures pour la vue horizontale (HView) et la vue verticale (V-View) des intervalles de la fenêtre de tracé.
Ou
•
saisissez les limites inférieures et supérieures pour la vue horizontale (HView) et appuyez sur @AUTO, tandis que le curseur est dans l’un des
champs V-View pour générer automatiquement l’intervalle de la vue
verticale (V-View). Ou
• saisissez les limites inférieures et supérieures pour la vue verticale (V-View)
et appuyez sur @AUTO, tandis que le curseur est dans l’un des champs H-
Page 12-17
•
•
View pour générer automatiquement l’intervalle de la vue horizontale (HView).
La calculatrice utilisera l’intervalle de la vue horizontale (H-View) pour
générer les valeurs du graphe, sauf si vous changez les options Indep Low,
(Indep) High et (Indep) Step. Ces valeurs déterminent respectivement les
valeurs minimales, maximales et d’incrément de la variable indépendante
utilisée dans le tracé. Si l’option Default est indiquée dans les champs
Indep Low, (Indep) High, et (Indep) Step, la calculatrice utilisera les valeurs
minimales et maximales déterminées par H-View.
Une coche sur _Pixels signifie que les valeurs des incréments (Step:) de la
variable indépendante sont données en pixels plutôt qu’en coordonnées
du tracé.
Options des touches menu :
• Utilisez @EDIT pour éditer n’importe quelle entrée de la fenêtre.
• Utilisez @AUTO comme expliqué dans Paramétrages (cf. ci-dessus).
• Utilisez @ERASE pour effacer tout graphe actuellement dans la fenêtre
d’affichage des graphes.
• Utilisez @DRAW pour produire le graphe en fonction du contenu actuel de
PPAR pour les équations affichées dans la fenêtre PLOT-FUNCTION.
• Appuyez sur L pour accéder à la seconde liste du menu.
• Utilisez @RESET pour réinitialiser le champ sélectionné (à savoir celui dans
lequel le curseur est positionné) à sa valeur d’origine.
• Utilisez @CALC pour accéder à la pile de la calculatrice pour effectuer des
calculs qui pourront être nécessaires pour obtenir une valeur pour l’une
des options de cette fenêtre. Lorsque vous pouvez accéder à la pile de la
calculatrice, vous disposez aussi des options des touches Menu @CANCL et
@@@OK@@@ .
• Utilisez @CANCL si vous voulez annuler le calcul en cours et retourner à
l’écran PLOT WINDOW. Ou,
• Utilisez @@@OK@@@ pour accepter les résultats et retourner à l’écran PLOT
WINDOW.
• Utilisez @TYPES pour obtenir des informations sur le type d’objets qui
peuvent être utilisés dans le champ option sélectionné.
• Utilisez @CANCL pour annuler tout changement à l’écran PLOT WINDOW
et retourner à l’affichage normal de la calculatrice.
Page 12-18
•
Appuyez sur @@@OK@@@ pour accepter les changements à l’écran PLOT
WINDOW et retourner à l’affichage normal de la calculatrice
Appuyez sur „ó, (simultanément en mode RPN) : Trace le graphe basé
sur les paramètres enregistrés dans la variable PPAR et les fonctions
actuellement définies dans l’écran PLOT – FUNCTION. Si un graphe différent
de celui que vous êtes en train de tracer existe déjà à l’écran d’affichage
graphique, le nouveau tracé se superposera au tracé existant. Ce n’est peutêtre pas le résultat que vous recherchez et par conséquent je recommande
d’utiliser les touches menu @ERASE @DRAW disponibles dans les écrans PLOT
SETUP, PLOT-FUNCTION ou PLOT WINDOW.
Graphiques de fonctions trigonométriques et
hyperboliques et leurs inverses
Les procédures utilisées précédemment pour tracer LN(X) et EXP(X),
séparément ou simultanément, peuvent être utilisées pour tracer n’importe
quelle fonction de forme y = f(x). Nous laissons le soin au lecteur de produire
les tracés des fonctions trigonométriques et hyperboliques et leurs inverses, à
titre d’exercice. Le tableau ci-dessous suggère les valeurs à utiliser pour les
intervalles horizontaux et verticaux dans chacun des cas. Vous pouvez inclure
la fonction Y=X lorsque vous tracez simultanément une fonction et son inverse,
pour vérifier leur ‘reflet’ sur la ligne Y = X.
Fonction
SIN(X)
ASIN(X)
SIN & ASIN
COS(X)
ACOS(X)
COS & ACOS
TAN(X)
ATAN(X)
TAN & ATAN
SINH(X)
Intervalle H-View
Minimum Maximum
-3.15
3.15
-1.2
1.2
-3.2
3.2
-3.15
3.15
-1.2
1.2
-3.2
3.2
-3.15
3.15
-10
10
-2
-2
-2
2
Intervalle V-View
Minimum Maximum
AUTO
AUTO
-1.6
1.6
AUTO
AUTO
-1.6
1.6
-10
10
-1.8
1.8
-2
-2
AUTO
Page 12-19
ASINH(X)
SINH & ASINH
COSH(X)
ACOSH(X)
COS & ACOS
TANH(X)
ATANH(X)
TAN & ATAN
-5
-5
-2
-1
-5
-5
-1.2
-5
5
5
2
5
5
5
1.2
5
AUTO
-5
AUTO
AUTO
-1
AUTO
AUTO
-2.5
5
5
2.5
Générer une table de valeurs pour une fonction
En appuyant sur la combinaison de touches „õ(E) et „ö(F),
(appuyer simultanément sur les deux touches en mode RPN), l’utilisateur
obtient une table de valeurs des fonctions. Par exemple, nous allons créer une
table pour la fonction Y(X) = X/(X+10), sur l’échelle -5 < X < 5 en suivant les
instructions ci-dessous :
•
•
•
•
Nous allons générer des valeurs de la fonction f(x), définie ci-dessus, pour
des valeurs de x comprises entre –5 et 5, par incréments de 0.5. Tout
d’abord, nous devons nous assurer que le type de graphe est paramétré
sur FUNCTION dans la fenêtre de configuration PLOT SETUP („ô,
appuyez simultanément sur les deux touches en mode RPN). Le champ en
face de l’option Type est surlignée. Si ce champ n’est pas déjà paramétré
sur FUNCTION, appuyez sur la touche Menu @CHOOS et sélectionnez
l’option FUNCTION, puis appuyez sur @@@OK@@@.
Ensuite, appuyez sur ˜ pour surligner le champ en face de l’option EQ,
et saisissez l’expression de la fonction: ‘X/(X+10)’
Pour accepter les changements effectués sur l’écran PLOT SETUP, appuyez
sur L @@@OK@@@. Vous retournez à l’affichage normal de la calculatrice.
L’étape suivante consiste à accéder à l’écran de paramétrage de la table
en utilisant la combinaison de touches „õ (c’est-à-dire la touche
menu E) – appuyez simultanément sur les deux touches en mode RPN).
Un écran s’affiche sur lequel vous pouvez sélectionner la valeur de début
(Start) et (Step). Saisissez alors les données suivantes: 5\ @@@OK@@@ 0.
5 @@@OK@@@ 0.5 @@@OK@@@ (c’est-à-dire : facteur de zoom = 0.5).
Appuyez sur la touche menu @@CHK jusqu’à ce qu’une coche apparaisse
Page 12-20
en face de l’option Small Font (petite police de caractère) si vous
souhaitez activer cette option. Appuyez ensuite sur @@@OK@@@. Vous retournez
ainsi à l’affichage normal de la calculatrice.
La variable TPAR
Après avoir fini l’écran de paramétrage, votre calculatrice produira une
variable dénommée TPAR (Table PARameters) qui enregistre les informations
concernant l'écran qui vient d'être affiché. Pour afficher le contenu de cette
variable, appuyez sur ‚@TPAR.
•
Pour voir la table, appuyez sur „ö (c’est-à-dire la touche menu
F) – appuyez simultanément sur les deux touches en mode RPN. Une
table s’affiche pour les valeurs de x = -5, -4.5, …, et les valeurs
correspondantes f(x), présentées en liste Y1 par défaut. Vous pouvez
utiliser les touches de direction haut et bas pour vous déplacer dans la
table. Vous remarquerez que nous n’avons pas eu à indiquer une valeur
de fin pour la variable indépendante x. Par conséquent, la table continue
au-delà de la valeur maximale suggérée de x, à savoir x = 5.
Certaines des options disponibles quand la table est affichée sont @ZOOM, @@BIG@
et @DEFN :
•
•
•
L’option @DEFN, lorsqu’elle est choisie, affiche la définition de la variable
indépendante.
La touche @BIG@ change simplement la taille de la police de petite à grande
et vice-versa. Vous pouvez l'essayer.
La touche @ZOOM, si vous appuyez dessus, fait s’afficher un menu avec les
options : In, Out, Decimal, Integer et Trig. Effectuez les exercices suivants :
•
Avec l’option In surlignée, appuyez sur @@@OK@@@. La table est reprise de
telle sorte que l’incrément de x soit maintenant de 0.25 plutôt que de
0.5. Simplement, la calculatrice multiplie l’incrément original, 0.5,
par le facteur de zoom, 0.5, pour produire un nouvel incrément de
Page 12-21
•
•
•
•
•
•
•
0.25. Par conséquent, la fonction zoom in est pratique lorsque vous
voulez plus de résolution pour les valeurs de x dans votre table.
Pour augmenter la résolution d’un facteur supplémentaire de 0.5,
appuyez sur @ZOOM, sélectionnez In une fois de plus et appuyez sur
@@@OK@@@. L’incrément de x est maintenant de 0.0125.
Pour restaurer l’incrément précédent, appuyez sur @ZOOM —@@@OK@@@
pour sélectionner l’option Un-zoom. L’incrément de x est augmenté à
0.25.
Pour restaurer l’incrément d’origine de 0.5, vous pouvez choisir unzoom une fois de plus ou utiliser l’option zoom out en appuyant sur
@ZOUT @@@OK@@@.
L’option Decimal de @ZOOM produit des incréments de x de 0.10.
L’option Integer de @ZOOM produit des incréments de x de 1.
L’option Trig in produit des incréments liés aux fractions de π . Elle
peut par conséquent être utile pour produire des tables de fonctions
trigonométriques.
Pour retourner à l’affichage normal de la calculatrice, appuyez sur
`.
Graphiques en coordonneés polaires
Premièrement, vous désireriez peut-être effacer les variables des exemples
précédents (par exemple : X, EQ, Y1, PPAR) en utilisant la fonction PURGE
(I @PURGE). En faisant cela, tous les paramètres des graphiques seront
effacés. Appuyez sur J pour vérifier que les variables ont bien été effacées.
Nous allons essayer de dessiner la fonction f(θ) = 2(1-sin(θ)), comme suit :
• Premièrement, vérifiez que votre calculatrice est en mode radians.
• Appuyez sur les deux touches „ô, - simultanément en mode
RPN - pour accéder à la fenêtre de configuration PLOT SETUP.
• Changez TYPE sur Polar, en appuyant sur @CHOOS ˜ @@@OK@@@.
• Appuyez sur ˜ et saisissez :
³2* „ Ü1-S~‚t @@@OK@@@.
•
Le curseur est maintenant dans le champ Indep. Appuyez sur
³~‚t @@@OK@@@ pour changer la variable indépendante sur θ.
Page 12-22
•
•
•
•
•
•
Appuyez sur L@@@OK@@@ pour retourner à l’affichage normal de la
calculatrice.
• Appuyez sur les deux touches „ò, - simultanément en mode
RPN - pour accéder à la fenêtre PLOT –POLAR).
• Changez l’intervalle H-VIEW : de –8 à 8, en utilisant
8\@@@OK@@@8@@@OK@@@ et l’intervalle V-VIEW de : -6 à 2 en utilisant
6\@@@OK@@@2@@@OK@@@.
Note: H-VIEW et V-VIEW ne déterminent que les intervalles de la
fenêtre d’affichage et leurs échelles ne sont pas liées à l’échelle des
valeurs de la variable indépendante dans ce cas.
Changez la valeur de Indep Low à 0 et la valeur supérieure (High value)
sur 6.28 (≈ 2π), en utilisant : 0@@@OK@@@ 6.28@@@OK@@@.
Appuyez sur @ERASE @DRAW pour tracer la fonction en coordonnées polaires.
Le résultat est une courbe en forme de cœur. Cette courbe est appelée
cardiode (de cardios, le cœur, en grec).
Appuyez sur @EDIT L @LABEL @MENU pour voir le tracé avec les étiquettes
d’identification. Appuyez sur L pour retourner au menu. Appuyez sur
L@)PICT pour restaurer le premier menu des graphiques.
Appuyez sur @TRACE @x,y@ pour tracer la courbe. Les données affichées en
bas de l’écran indiquent l’angle θ et le rayon r, bien que ce dernier soit
désigné par Y (nom par défaut de la variable dépendante).
Appuyez sur L@CANCL pour retourner à l’environnement PLOT
WINDOW. Appuyez sur L@@@OK@@@ pour retourner à l’affichage normal
de la calculatrice.
Dans cet exercice, nous avons saisi l’équation à tracer directement dans la
fenêtre de configuration PLOT SETUP. Nous pouvons également saisir des
équations à tracer en utilisant la fenêtre PLOT, c’est-à-dire en appuyant,
simultanément en mode RPN, sur „ñ. Par exemple, quand vous
Page 12-23
appuierez sur „ñ. après avoir fini l’exercice précédent, vous obtiendrez
l’équation ‘2*(1-SIN(θ))’ surlignée. Supposons que nous voulions aussi tracer
la fonction ‘2*(1-COS(θ))’ en même temps que l’équation précédente.
•
•
Appuyez sur
@@ADD@!
et saisissez 2*„Ü1T~‚t `, afin de saisir la nouvelle équation.
Appuyez sur @ERASE @DRAW pour voir les deux équations tracées sur le même
graphique. Le résultat en est deux cardioïdes qui se croisent. Appuyez sur
@CANCL $ pour retourner en mode d’affichage normal.
Tracer des courbes coniques
La formule la plus générale d’une courbe conique sur le plan x-y est :
Ax2+By2+Cxy+Dx+Ey+F = 0. Nous reconnaissons aussi comme équations
coniques celles qui sont données dans leur forme canonique pour les figures
suivantes :
•
•
•
•
Cercle
ellipse
parabole
hyperbole
:
:
:
:
(x-xo)2+(y-yo)2 = r2
(x-xo) 2/a2 + (y-yo) 2/b2 = 1
(y-b)2 = K(x-a) or (x-a)2 = K(y-b)
(x-xo) 2/a2 + (y-yo) 2/b2 = 1 or xy = K,
où xo, yo, a, b, et K sont constants.
Le nom de courbe conique vient du fait que ces figures (cercles, ellipses,
paraboles ou hyperboles) résultent de l’intersection d’un plan avec un cône.
Par exemple, un cercle est le résultat de l’intersection d’un cône avec un plan
perpendiculaire à l’axe principal du cône.
La calculatrice a la possibilité de tracer une ou plusieurs courbes coniques en
sélectionnant Conic comme TYPE de fonction dans l’environnement PLOT.
Page 12-24
Assurez-vous que vous avez effacé les variables PPAR et EQ avant de
continuer. Par exemple, enregistrons la liste d’équations
{ ‘(X-1)^2+(Y-2)^2=3’ , ‘X^2/4+Y^2/3=1’ }
dans la variable EQ.
Nous reconnaissons ces équations comme celles d’un cercle centré en (1,2)
avec un rayon √3 et d’une ellipse centrée en (0,0) avec des longueurs de
demi-axes a = 2 et b = √3.
•
•
•
•
•
•
•
Entrez dans l’environnement PLOT, en appuyant sur „ô, simultanément en mode RPN - et sélectionnez Conic comme TYPE. La
liste d’équations sera affichée dans le champ EQ.
Assurez-vous que la variable indépendante (Indep) est paramétrée sur
‘X’ et la variable dépendante (Depnd) sur ‘Y’.
Appuyez sur L@@@OK@@@ pour retourner à l’affichage normal de la
calculatrice.
Entrez dans l’environnement PLOT WINDOW en appuyant sur „ò,
appuyer simultanément sur les deux touches en mode RPN.
Changez l’intervalle de H-VIEW de -3 à 3, en utilisant 3\
@@@OK@@@3@@@OK@@@. Changez aussi l’intervalle de V-VIEW de -1.5 à 2, en
utilisant 1.5\@@@OK@@@ 2@@@OK@@@.
Changez les champs Indep Low: et High: sur Default en utilisant L
@RESET alors que ces deux champs sont surlignés. Sélectionnez l’option
Reset value après avoir appuyé sur @RESET. Appuyez sur @@@OK@@@ pour
terminer la réinitialisation des valeurs. Appuyez sur L pour retourner
en mode d’affichage normal.
Tracé du graphe : @ERASE @DRAW.
Page 12-25
Note: Les intervalles H-View et V-View ont été sélectionnés pour montrer
l’intersection des deux courbes. Il n’existe pas de règle générale pour la
sélection de ces intervalles, sauf de vous appuyer sur vos connaissances au
sujet des courbes. Par exemple, pour les équations présentées ci-dessus, nous
savons que le cercle s’étendra de -3+1 = -2 à 3+1 = 4 en abscisse, et de
-3+2=-1 à 3+2=5 en ordonnée. De plus, l’ellipse, qui est centrée à l’origine
(0,0), s’étendra de -2 à 2 en abscisse et de -√3 à √3 en ordonnée.
Notez que pour le cercle et l’ellipse, la région correspondant aux extrêmes
droits et gauches des courbes n’est pas tracée. C’est ce qui intervient avec
tous les cercles et ellipses tracés en utilisant Conic comme TYPE.
•
•
•
Pour voir les étiquettes : @EDIT L@)LABEL @MENU
Pour restaurer le menu : LL@)PICT
Pour estimer les coordonnées du point d’intersection, appuyez sur la
touche menu @(X,Y)@ et déplacez le curseur aussi près que possible de ces
points en utilisant les touches directionnelles. Les coordonnées du curseur
sont présentées à l’écran d’affichage. Par exemple, le point d’intersection
gauche est proche de (-0.692, 1.67), tandis que le point d’intersection
droit est proche de (1.89,0.5).
•
Pour restaurer le menu et retourner à l’environnement PLOT, appuyez sur
L@CANCL.
Pour retourner à l’affichage normal de la calculatrice, appuyez sur
L@@@OK@@@.
•
Graphiques paramétriques
Les graphiques paramétriques sur un plan sont les tracés dont les coordonnées
sont générées par le système d’équations x = x(t) et y = y(t), où t est connu
comme le paramètre. Un exemple d’un tel graphique est la trajectoire d’un
Page 12-26
projectile, à savoir : x(t) = x0 + v0⋅COS θ0⋅t, y(t) = y0 + v0⋅sin θ0⋅t – ½⋅g⋅t2.
Pour tracer des équations comme celles-ci, qui impliquent des valeurs
constantes x0, y0, v0, et θ0, nous devons enregistrer les valeurs de ces
paramètres dans des variables. Pour développer cet exemple, créez un sousrépertoire appelé ‘PROJM’ pour PROJectile Motion (mouvement des projectiles)
et enregistrez au sein de ce sous-répertoire les variables suivantes : X0 = 0,
Y0 = 10, V0 = 10 , θ0 = 30 et g = 9.806. Assurez-vous que la mesure
d’angle de la calculatrice est paramétrée sur DEG. Ensuite, définissez les
fonctions (en utilisant „à) :
X(t) = X0 + V0*COS(θ0)*t
Y(t) = Y0 + V0*SIN(θ0)*t – 0.5*g*t^2
Cela ajoute les variables @@@Y@@@ et @@@X@@@ aux désignations des touches Menu
Pour produire le graphe lui-même, voici les étapes à suivre :
• Appuyez sur les deux touches „ô, - simultanément en mode RPN pour accéder à la fenêtre de configuration PLOT SETUP.
• Changez le TYPE sur Parametric, en appuyant sur @CHOOS ˜˜@@@OK@@@.
• Appuyez sur ˜ et saisir ‘X(t) + i*Y(t)’ @@@OK@@@ pour définir le tracé
paramétrique de cette variable complexe (les parties réelles et
imaginaires de cette variable complexe correspondent aux coordonnées
en abscisse et en ordonnée de la courbe.)
• Le curseur est maintenant dans le champ Indep. Appuyez sur
³~„t @@@OK@@@ pour changer la variable indépendante sur t.
• Appuyez sur L@@@OK@@@ pour retourner à l’affichage normal de la
calculatrice.
• Appuyez sur les deux touches „ò, - simultanément en mode RPN pour accéder à la fenêtre PLOT (dans ce cas, elle sera appelée fenêtre
PLOT –PARAMETRIC). Plutôt que de commencer par modifier les vues
horizontales et verticales, comme nous l’avons fait pour les autres types
Page 12-27
•
de tracés, nous allons définir les valeurs inférieures et supérieures de la
variable indépendante comme suit :
Sélectionnez le champ Indep Low en appuyant sur ˜˜. Changez
cette valeur à 0@@@OK@@@. Ensuite, changez la valeur de High en 2@@@OK@@@.
Saisissez 0. 1@@@OK@@@ comme valeur Step (c’est-à-dire incrément =
0.1).
Note: Par ces paramètres, nous indiquons que le paramètre y prendra
les valeurs de t = 0, 0.1, 0.2, …, etc., jusqu’à ce qu’il atteigne une valeur
de 2.0.
•
Appuyez sur @AUTO. Cela va générer des valeurs automatiques des
intervalles H-View et V-View basées sur les valeurs de la variable
indépendante t et sur les définitions de X(t) et Y(t) utilisées. Le résultat
apparaîtra comme indiqué ci-dessous :
•
•
Appuyez sur @ERASE @DRAW pour dessiner les isoclines du graphique.
Appuyez sur @EDIT L @LABEL @MENU pour voir le tracé avec les étiquettes
d’identification. Les paramètres de la fenêtre sont tels que vous ne voyez
que la moitié des étiquettes de l’axe des abscisses.
•
Appuyez sur L pour retourner au menu. Appuyez sur L@)PICT pour
restaurer le premier menu des graphiques.
Appuyez sur TRACE @(X,Y)@ pour déterminer les coordonnées de n’importe
quel point du graphe. Utilisez ™ et š pour déplacer le curseur sur la
•
Page 12-28
•
courbe. En bas de l’écran, vous verrez la valeur du paramètre t et les
coordonnées du curseur sous forme (X,Y).
Appuyez sur L@CANCL pour retourner à l’environnement PLOT
WINDOW. Puis appuyez sur $ , or L@@@OK@@@, pour retourner à
l’affichage normal de la calculatrice.
Si vous passez en revue les intitulés de vos touches menu, vous constaterez
que vous disposez maintenant des variables suivantes : t, EQ, PPAR, Y, X, g,
θ0, V0, Y0, X0. Les variables t, EQ et PPAR sont générées par la calculatrice
pour enregistrer les valeurs actuelles du paramètre t de l‘équation à tracer, de
EQ (qui contient ‘X(t) + I∗Y(t)’) et les paramètres du tracé. Les autres variables
contiennent les valeurs de constantes utilisées dans les définitions de X(t) et Y(t).
Vous pouvez enregistrer différentes valeurs dans les variables et produire de
nouveaux tracés paramétriques des équations de projectiles utilisées dans cet
exemple. Si vous voulez effacer l’image actuelle avant de produire un
nouveau tracé, vous devez accéder, au choix, aux écrans PLOT, PLOT
WINDOW ou PLOT SETUP, en appuyant sur „ñ , „ò, or „ô
(vous devez appuyer simultanément sur les deux touches en mode RPN). Puis
appuyez sur @ERASE @DRAW. Appuyez sur @CANCL pour retourner à l’environnement
PLOT, PLOT WINDOW ou PLOT SETUP. Appuyez sur $, ou L@@@OK@@@,
pour retourner à l’affichage normal de la calculatrice.
Générer une table pour les équations paramétriques
Dans un exemple précédent, nous avons généré une table de valeurs (X,Y)
pour une expression de forme Y=f(X), représentant un graphe de type Function.
Dans cette section, nous présentons la procédure pour générer une table
correspondant à un tracé paramétrique. Dans ce but, nous allons profiter des
équations paramétriques définies dans l’exemple précédent.
•
•
Tout d’abord, accédons à la fenêtre TABLE SETUP en appuyant sur
„õ, (simultanément en mode RPN). Pour la variable
indépendante, changez la valeur de départ en 0.0 et l’incrément Step
en 0.1. Appuyez sur @@@OK@@@.
Générez la table en appuyant (simultanément en mode RPN) sur
„ö. La table en résultant a trois colonnes représentant le
Page 12-29
paramètre t et les coordonnées des points correspondants. Pour cette
table, les coordonnées sont dénommées X1 et Y1.
•
•
Utilisez les touches directionnelles, š™—˜, pour vous
déplacer dans la table.
Appuyez sur $ pour retourner à l’affichage normal de la
calculatrice.
Cette procédure pour créer une table correspondant au type de tracé actuel
peut être appliquée à d’autres types de tracés.
Tracé de la solution d’équations différentielle simples
Le tracé d’une équation différentielle simple peut être obtenu en sélectionnant
Diff Eq dans le champ TYPE de l’environnement PLOT SETUP comme suit ;
supposons que nous voulions tracer x(t) à partir de l’équation différentielle
dx/dt = exp(-t2), avec les conditions initiales : x = 0 à t = 0. La calculatrice
permet le tracé de la solution d’équations différentielles de forme Y'(T) =
F(T,Y). Dans le cas qui nous intéresse, nous prenons F(T,Y)f(t,x) = exp(-t2).
Yx et Tt, par conséquent, F(T,Y)f(t,x) = exp(-t2).
Avant de tracer la solution x(t), pour t = 0 à 5, effacez les variables EQ et
PPAR.
•
•
•
•
Appuyez sur les deux touches „ô, - simultanémenten mode RPN pour accéder à la fenêtre de configuration PLOT SETUP.
Modifiez TYPE pour Diff Eq.
Appuyez sur ˜ et saisissez ³„ ¸-~ „tQ2@@@OK@@@.
Le curseur est maintenant dans le champ H-Var. Il devrait indiquer HVar:0 ainsi que V-Var:1. Il s’agit du code employé par la calculatrice
pour identifier les variables à tracer. H-Var:0 signifie que la variable
Page 12-30
•
•
•
•
indépendante (qui sera sélectionnée plus tard) sera tracée dans l’axe
horizontal. De plus, V-Var:1 signifie que la variable dépendante
(nommée par défaut ‘Y’) sera tracée dans l’axe vertical.
Appuyez sur ˜. Le curseur est maintenant dans le champ Indep.
Appuyez sur ‚³~„t@@@OK@@@ pour changer la variable
indépendante sur t.
Appuyez sur L@@@OK@@@ pour retourner à l’affichage normal de la
calculatrice.
Appuyez sur les deux touches „ò, - simultanément en mode RPN pour accéder à la fenêtre PLOT (dans ce cas, elle sera appelé fenêtre de
configuration PLOT WINDOW– DIFF EQ).
Changez les paramètres H-VIEW et V-VIEW pour lire :
H-VIEW: -1 5,
V-VIEW: -1 1.5
•
•
•
•
•
Changez la valeur de Init en 0 et la valeur finale en 5 en utilisant :
0@@@OK@@@ 5@@@OK@@@.
Les valeurs Step et Tol représentent l’incrément de la variable
indépendante et la tolérance de convergence qui sera utilisée par la
solution numérique. Laissons ces valeurs à leurs paramètres par défaut (si
le mot default n’est pas affiché dans le champ Step: utilisez L @RESET
pour réinitialiser cette valeur à sa valeur par défaut. Appuyez sur L
pour retourner en mode d’affichage normal.) Appuyez sur ˜ .
La valeur Init-Soln represente la valeur initiale de la solution pour
démarrer le résultat numérique. Pour notre cas, nous avons comme
conditions initiales x(0) = 0, par conséquent, nous devons changer cette
valeur en 0.0 en utilisant 0@@@OK@@@.
Appuyez sur @ERASE @DRAW pour tracer la solution de l’équation différentielle.
Appuyez sur @EDIT L @LABEL @MENU pour voir le tracé et les étiquettes
d’identification.
Page 12-31
•
•
•
•
•
•
Appuyez sur L pour retourner au menu. Appuyez sur L@)PICT pour
restaurer le premier menu des graphiques.
Lorsque nous avons observé le graphe en cours de tracé, nous avons
constaté que le graphe n’était pas très uniforme. Cela est dû au fait que le
traceur utilise un incrément temporel trop grand. Pour améliorer le
graphique et le rendre plus homogène, utilisez un incrément de 0.1.
Essayez la combinaison de touches suivante : @CANCL ˜˜˜.
1@@@OK@@@ @ERASE @DRAW. Le tracé mettra plus de temps à s’effectuer mais la
forme sera nettement plus homogène qu’auparavant.
Appuyez sur @EDIT L @LABEL @MENU, pour voir les étiquettes des axes
et l’incrément. Notez que les étiquettes pour les axes sont montrées
comme 0 (horizontal) et 1 (vertical). Il s’agit des définitions pour les
axes telles que données à l’écran de configuration PLOT WINDOW
(voir précédemment ), à savoir :
H-VAR (t): 0, et V-VAR(x): 1.
Appuyez sur LL@)PICT pour retourner au menu et à l’environnement
PICT.
Appuyez sur (X,Y) pour déterminer les coordonnées de n’importe quel
point du graphe. Utilisez ™et š pour déplacer le curseur dans la
surface de tracé. Vous verrez les coordonnées du curseur comme (X,Y) en
bas de l’écran. La calculatrice utilise respectivement X et Y comme noms
par défaut pour les axes horizontaux et verticaux.
Appuyez sur L@)CANCL pour retourner à l’environnement PLOT
WINDOW. Appuyez sur $ pour retourner en mode d’affichage
normal.
Plus de détails sur l’utilisation des solutions graphiques d’équations
différentielles sont présentés au Chapitre 16.
Page 12-32
Graphiques Truth
Les graphiques Truth (vérité) sont utilisés pour produire des tracés
bidimensionnels de régions qui satisfont une certaine condition mathématique
qui peut être vraie ou fausse. Par exemple, supposons que nous voulions
tracer la région pour X^2/36 + Y^2/9 < 1.
Procéder comme suit :
• Appuyez sur les deux touches „ô, - simultanément en mode RPN pour accéder à la fenêtre de configuration PLOT SETUP.
• Modifiez TYPE pour Truth.
• Appuyez sur ˜ et saisissez {‘(X^2/36+Y^2/9 < 1)','(X^2/16+Y^2/9
> 1)’} @@@OK@@@ pour définir les conditions du tracé.
• Le curseur est maintenant dans le champ Indep. Laissez-le sur ‘X’ s’il est
déjà paramétré sur cette variable ou changez-le en ‘X’ si nécessaire.
• Appuyez sur L@@@OK@@@ pour retourner à l’affichage normal de la
calculatrice.
• Appuyez sur les deux touches „ò, - simultanément en mode RPN pour accéder à la fenêtre de configuration PLOT (dans ce cas, elle sera
appelée PLOT WINDOW – TRUTH ). Gardons les valeurs par défaut pour
l’intervalle de la fenêtre : H-View: -6.5 6.5, V-View: -3.1 3.2
(pour les réinitialiser, utilisez L @RESET (sélectionnez Reset all) @@OK@@ L).
Note: si les intervalles de la fenêtre ne sont pas paramétrés sur les valeurs
par défaut, la façon la plus rapide de les réinitialiser est d’utiliser L@RESET@
(sélectionnez Reset all) @@@OK@@@ L.
•
•
Appuyez sur @ERASE @DRAW pour tracer le graphique Truth. Parce que la
calculatrice échantillonne la totalité du domaine à tracer, point par point,
il faut quelques minutes pour produire un tracé Truth. Le présent tracé
devrait produire une ellipse ombrée de semi-axes respectifs 6 et 3 (en x et
y, respectivement), centrée sur l’origine.
Appuyez sur @EDIT L @LABEL @MENU pour voir le tracé avec les étiquettes
d’identification. Les paramètres de la fenêtre sont tels que vous ne voyez
que la moitié des étiquettes de l’axe des abscises. Appuyez sur L pour
Page 12-33
retourner au menu. Appuyez sur L@)PICT pour restaurer le premier menu
des graphiques.
• Appuyez sur (X,Y) pour déterminer les coordonnées de n’importe quel
point du graphe. Utilisez les touches directionnelles pour déplacer le
curseur dans la région tracée. Vous verrez en bas de l’écran les
coordonnées du curseur sous forme (X,Y).
• Appuyez sur L@)CANCL pour retourner à l’environnement PLOT
WINDOW. Puis appuyez sur $, ou L@@@OK@@@, pour retourner à
l’affichage normal de la calculatrice.
Vous pouvez avoir plus d’une condition tracée simultanément si vous
multipliez les conditions. Par exemple, pour tracer le graphique des points
pour lesquels X2/36 + Y2/9 < 1, et X2/16 + Y2/9 > 1, procédez comme suit :
•
•
•
Appuyez sur les deux touches „ô - simultanément en mode RPN pour accéder à la fenêtre de configuration PLOT SETUP.
Appuyez sur ˜ et saisissez ‘(X^2/36+Y^2/9 < 1)⋅ (X^2/16+Y^2/9 >
1)’@@@OK@@@ pour définir les conditions du tracé.
Appuyez sur @ERASE @DRAW pourtracer le graphique Truth. Là encore, vous
devez être patient pendant que la calculatrice produit le graphe. Si vous
voulez interrompre le tracé, appuyez une fois sur $. Puis appuyez sur
@CANCEL .
Tracé d’histogrammes, d’histogrammes à barres et de
diagrammes de dispersion
Les histogrammes, les histogrammes à barres et les diagrammes de dispersion
sont utilisés pour tracer des données discrètes enregistrées dans la variable
réservée ΣDAT. Cette variable est utilisée non seulement pour ces types de
tracé mais aussi pour toutes sortes d’applications statistiques, comme nous le
montrerons au Chapitre18. A vrai dire, l’utilisation du tracé en histogramme
est reporté jusqu’à ce chapitre, car le tracé d’un histogramme nécessite de
procéder à un regroupement des données et à une analyse de fréquence
avant le tracé actuel. Dans cette section, nous allons vous montrer comment
charger des données dans la variable ΣDAT et comment tracer des
histogrammes à barres et des diagrammes de dispersion.
Page 12-34
Nous allons utiliser les données suivantes pour dessiner des diagrammes à
barres et des diagrammes de dispersion :
x
3.1
3.6
4.2
4.5
4.9
5.2
y
2.1
3.2
4.5
5.6
3.8
2.2
z
1.1
2.2
3.3
4.4
5.5
6.6
Histogramme à barres
Premièrement, mettez le CAS de votre calculatrice en mode Exact. Puis
saisissez les données ci-dessus dans une matrice, à savoir :
[[3.1,2.1,1.1],[3.6,3.2,2.2],[4.2,4.5,3.3],
[4.5,5.6,4.4],[4.9,3.8,5.5],[5.2,2.2,6.6]] `
Pour enregistrer vos données dans ΣDAT, utilisez la fonction STOΣ (disponible
par la fonction de catalogue, ‚N). Appuyez sur VAR pour retourner au
menu des variables. Une touche de menu appelée ΣDAT devrait s’afficher
dans la pile. L’illustration ci-dessous montre l'enregistrement de cette matrice
en mode ALG :
Pour tracer le graphe :
•
•
Appuyez sur les deux touches „ô, - simultanément en mode RPN pour accéder à la fenêtre de configuration PLOT SETUP.
Modifiez TYPE pour Bar.
Page 12-35
•
•
•
•
•
•
•
Une matrice sera visible dans le champ ΣDAT. Il s'agit de la matrice que
nous avons enregistrée auparavant dans ΣDAT.
Surlignez le champ Col:. Ce champ vous permet de choisir la colonne de
ΣDAT à tracer. La valeur par défault est 1. Gardez-la pour tracer colonne
1 dans ΣDAT.
Appuyez sur L@@@OK@@@ pour retourner à l’affichage normal de la
calculatrice.
Appuyez sur les deux touches „ò, - simultanément en mode RPN pour accéder à la PLOT WINDOW.
Changez V-View pour afficher : V-View: 0 5.
Appuyez sur @ERASE @DRAW pour dessiner l’histogramme à barres.
Appuyez sur @CANCL pour retourner à l’environnement PLOT WINDOW.
Puis appuyez sur $, ou L@@@OK@@@, pour retourner à l’affichage normal
de la calculatrice.
Le nombre de barres à tracer détermine la largeur de la barre. H- et V-VIEW
sont paramétrés sur 10 par défaut. Nous avons changé le V-VIEW pour
pouvoir accepter la valeur maximale de la colonne 1 de ΣDAT. Les
diagrammes à barres sont utiles pour les tracés de catégories de données (soit
non numériques).
Imaginez que vous vouliez tracer les données de la colonne 2 de la matrice
ΣDAT:
•
•
Appuyez sur les deux touches „ô, - simultanément en mode RPN pour accéder à la fenêtre de configuration PLOT SETUP.
Appuyez sur ˜˜ pour surligner le champ Col: et tapez 2 @@@OK@@@,
suivi par L@@@OK@@@.
Page 12-36
•
•
•
•
Appuyez sur les deux touches „ò, - simultanément en mode RPN pour accéder à la fenêtre de configuration PLOT SETUP.
Changez V-View pour afficher : V-View: 0 6
Puis appuyez sur @ERASE @DRAW.
Appuyez sur @CANCL pour retourner à l'environnement PLOT WINDOW,
puis $ pour retourner à l’affichage normal de la calculatrice.
Nuages de points
Nous allons utiliser la même matrice ΣDAT pour produire des diagrammes de
dispersion. En premier lieu, nous allons tracer les valeurs de y vs. x, puis
celles de y vs. z, comme suit :
•
•
•
•
•
•
•
Appuyez sur les deux touches „ô, - simultanément en mode RPN pour accéder à la fenêtre de configuration PLOT SETUP.
Modifiez TYPE pour Scatter.
Appuyez sur ˜˜pour surligner le champ Cols:. Tapez 1@@@OK@@@
2@@@OK@@@ pour choisir colonne 1 comme X et colonne 2 comme Y dans le
diagramme de dispersion Y-et-X.
Appuyez sur L@@@OK@@@ pour retourner à l’affichage normal de la
calculatrice.
Appuyez sur les deux touches „ò, - simultanément en mode RPN pour accéder à l'environnement PLOT WINDOW.
Changez l'échelle de la fenêtre pour lire : H-View: 0 6 V-View: 0 6.
Appuyez sur @ERASE @DRAW pour dessiner l’histogramme à barres. Appuyez
sur @EDIT L @LABEL @MENU pour voir le tracé sans le menu et avec les
étiquettes d’identification (le curseur, par contre, sera au centre du tracé) :
Page 12-37
•
•
Appuyez sur L@)PICT pour quitter l’environnement EDIT.
Appuyez sur @CANCL pour retourner à l’environnement PLOT WINDOW.
Puis appuyez sur $ ou L@@@OK@@@, pour retourner à l’affichage normal
de la calculatrice.
Méthode pour tracer y contre Z :
•
•
•
•
•
•
•
•
Appuyez sur les deux touches „ô, - simultanément en mode RPN pour accéder à la fenêtre de configuration PLOT SETUP.
Appuyez sur ˜˜pour surligner le champ Cols:. Saisissez 3@@@OK@@@
2@@@OK@@@ pour choisir la colonne 3 comme X et la colonne 2 comme Y
dans la dispersion Y contre X .
Appuyez sur L@@@OK@@@ pour retourner à l’affichage normal de la
calculatrice.
Appuyez sur les deux touches „ò, - simultanément en mode RPN pour accéder à la PLOT WINDOW.
Changez l'échelle de la fenêtre pour lire : H-View: 0 7, V-View: 0 7.
Appuyez sur @ERASE @DRAWpour dessiner l’histogramme à barres. Appuyez
sur @EDIT L @LABEL @MENU pour voir le tracé sans le menu et avec les
étiquettes d’identification.
Appuyez sur LL@)PICT pour quitter l’environnement EDIT.
Appuyez sur @CANCL pour retourner à l’environnement PLOT WINDOW.
Puis appuyez sur $ ou L@@@OK@@@, pour retourner à l’affichage normal
de la calculatrice.
Page 12-38
Isoclines
Les isoclines sont utilisées pour afficher la solution d'une équation
différentielle de la forme y’ = f(x,y). Ce qui est affiché dans le graphique ne
représente, en fait, que des segments tangentiels aux courbes de solution,
puisque y’ = dy/dx, évalué pour tous les points (x,y), représente la pente de
la ligne tangente au point (x,y).
Par exemple, pour afficher la solution de l'équation différentielle y’ = f(x,y) =
x+y, utilisez la méthode suivante :
•
•
•
•
•
•
•
Appuyez sur les deux touches „ô, - simultanément en mode RPN pour accéder à la fenêtre de configuration PLOT SETUP.
Modifiez TYPE pour Slopefield.
Appuyez sur ˜ et saisissez ‘X+Y’ @@@OK@@@.
Assurez-vous que ‘X’ est sélectionné dans les variables Indep: et ‘Y’ dans
les variables Depnd:.
Appuyez sur L@@@OK@@@ pour retourner à l’affichage normal de la
calculatrice.
Appuyez sur les deux touches „ ò - simultanément en mode RPN pour accéder à la fenêtre PLOT WINDOW.
Changez l'échelle de la fenêtre pour lire :
X-Left:-5, X-Right:5, Y-Near:-5, Y-Far: 5
•
Appuyez sur @ERASE @DRAW pour tracer les isoclines du graphique. Appuyez
sur @EDIT L @LABEL @MENU pour voir le tracé sans le menu et avec les
étiquettes d’identification.
•
Appuyez sur LL@)PICT pour quitter l’environnement EDIT.
Page 12-39
•
Appuyez sur L@CANCL pour retourner à l’environnement PLOT
WINDOW. Puis appuyez sur $, or L@@@OK@@@, pour retourner à
l’affichage normal de la calculatrice.
Si vous vouliez tracer ces isoclines sur un papier, il faudrait tracer des lignes
tangentes aux lignes des segments du graphique. Ces lignes sont des lignes
de y(x,y) = constant, pour la solution de y’ = f(x,y). Les isoclines du graphique
sont donc des outils très utiles pour visualiser des opérations particulièrement
compliquées.
Essayer aussi les isoclines du graphique pour la fonction y’ = f(x,y) = - (y/x)2,
selon les instructions suivantes :
•
•
•
•
•
•
Appuyez sur les deux touches „ô, - simultanément en mode RPN pour accéder à la fenêtre de configuration PLOT SETUP.
Modifiez TYPE pour Slopefield.
Appuyez sur ˜et saisissez ‘− (Y/X)^2’ @@@OK@@@.
Appuyez sur @ERASE @DRAW pour dessiner les isoclines du graphique.
Appuyez sur @EDIT L @LABEL @MENU pour voir le tracé sans le menu et avec
les étiquettes d’identification.
Appuyez sur LL@)PICT pour quitter l’environnement EDIT.
Appuyez sur @CANCL pour retourner à l’environnement PLOT WINDOW.
Puis appuyez sur $ ou L@@@OK@@@, pour retourner à l’affichage normal
de la calculatrice.
Graphiques rapides 3D
Les graphiques rapides 3D sont utilisés pour visualiser des surfaces
tridimensionnelles représentées par des équations de forme z = f(x,y). Par
exemple, si vous voulez visualiser z = f(x,y) = x2+y2, vous pouvez procéder de
la manière suivante :
• Appuyez sur les deux touches „ô, - simultanément en mode RPN pour accéder à la fenêtre de configuration PLOT SETUP.
Page 12-40
•
•
•
•
•
•
Modifiez TYPE pour Fast3D.
Appuyez sur ˜ et saisissez ‘X^2+Y^2’ @@@OK@@@.
Assurez-vous que ‘X’ est sélectionné dans les variables Indep: et ‘Y’ dans
les variables Depnd.
Appuyez sur L@@@OK@@@ pour retourner à l’affichage normal de la
calculatrice.
Appuyez sur les deux touches „ò, - simultanément en mode RPN pour accéder à la PLOT WINDOW.
Conservez une échelle de graphique identique pour pouvoir lire : X-Left:-1,
X-Right:1, Y-Near:-1, Y-Far: 1, Z-Low: -1, Z-High: 1, Step Indep: 10, Depnd: 8
Note: Les valeurs Step Indep: et Depnd: représentent le nombre de
lignes de la grille qui sera utilisée pour le tracé. Plus ce nombre est
grand, plus le tracé du graphe sera long, même si les graphiques
sont générés à une vitesse relativement rapide. Pour l’instant, nous
conserverons des valeurs par défaut de 10 et 8 pour les paramètres
Step.
•
Appuyez sur @ERASE @DRAW pour dessiner la surface tridimensionnelle. Le
résultat est une image quadrillée de la surface avec le système de
coordonnées de référence affiché dans le coin inférieur gauche de l’écran.
En utilisant les touches de direction (š™—˜) vous pouvez
changer l’orientation de la surface. L’orientation du système de
coordonnées de référence sera modifiée en conséquence. Essayez seul
de changer l’orientation de la surface. Les illustrations suivantes montrent
deux vues différentes du graphique :
•
•
•
Quand vous avez fini, appuyez sur @EXIT.
Appuyez sur @CANCL pour retourner à l’environnement PLOT WINDOW.
Modifiez les paramètres Step afin d’afficher : Step Indep: 20 Depnd:
16
•
Appuyez sur @ERASE @DRAW pour voir le tracé de la surface. Exemples de
vues :
Page 12-41
•
•
•
Quand vous avez fini, appuyez sur @EXIT.
Appuyez sur @CANCL pour retourner à l’environnement PLOT WINDOW.
Appuyez sur $, ou L@@@OK@@@, pour retourner à l’affichage normal de
la calculatrice.
Essayez également de tracer un graphique rapide 3D pour la surface z =
f(x,y) = sin (x2+y2)
•
•
•
•
•
•
Appuyez sur les touches „ô, - simultanément en mode RPN - pour
accéder à la fenêtre de configuration PLOT SETUP.
Appuyez sur ˜ et saisissez ‘SIN(X^2+Y^2)’ @@@OK@@@.
Appuyez sur @ERASE @DRAW pour dessiner tracé.
Une fois fait, appuyez sur @EXIT.
Appuyez sur @CANCL pour retourner à PLOT WINDOW.
Appuyez sur $, ou L@@@OK@@@, pour retourner à l'affichage normal de
calculatrice.
Graphiques filaires
Les graphiques filaires sont des graphiques des surfaces en 3-D de par z =
f(x,y). Contrairement aux graphiques rapides 3D, les graphiques filaires sont
des graphes statiques. L'utilisateur peut choisir la vue du graphique, c'est-àdire les coordonnées utilisées pour afficher la surface du graphe. Par exemple,
pour dessiner un graphique filaire pour la surface z = x + 2y –3, utilisez ces
instructions :
•
•
•
Appuyez sur les deux touches „ô, - simultanément en mode RPN pour accéder à la fenêtre de configuration PLOT SETUP.
Modifiez TYPE pour Wireframe.
Appuyez sur ˜ et saisissez ‘X+2*Y-3’ @@@OK@@@.
Page 12-42
•
•
•
•
Assurez-vous que ‘X’ est sélectionné dans les variables Indep: et ‘Y’ dans
les variables Depnd.
Appuyez sur L@@@OK@@@ pour retourner à l’affichage normal de la
calculatrice.
Appuyez sur les deux touches „ò, - simultanément en mode RPN pour accéder à la fenêtre PLOT.
Conservez une échelle de graphique identique pour pouvoir lire : X-Left:-1,
X-Right:1, Y-Near:-1, Y-Far: 1, Z-Low: -1, Z-High: 1, XE:0,YE:-3, ZE:0, Step Indep:
10 Depnd: 8
Les coordonnées XE, YE, ZE, s'appellent « coordonnées point de vue », c'està-dire coordonnées utilisées pour afficher le graphe. Les valeurs données cidessous sont les valeurs par défaut. Note: Les valeurs Step Indep: et Depnd:
représentent le nombre de lignes de la grille qui sera utilisée pour le tracé.
Plus ce nombre est grand, plus le tracé du graphe sera long, même si les
graphiques sont générés à une vitesse relativement élevée. Pour l’instant, nous
conserverons des valeurs par défaut de 10 et 8 pour les paramètres Step.
•
•
•
•
•
•
Appuyez sur @ERASE @DRAW pour dessiner la surface tridimensionnelle. Le
résultat est un graphique filaire de la surface.
Appuyez sur @EDIT L @LABEL @MENU pour voir le tracé avec les étiquettes
d’identification et l'échelle. Ce type de graphe se trouve à la partie
inférieure de l'écran. Il est possible de changer la direction de regard sur
graphe.
Appuyez sur LL@)PICT @CANCL pour retourner à l’environnement PLOT
WINDOW.
Modifiez les coordinées pour pouvoir y lire : XE:0
YE:-3
ZE:3
Appuyez sur @ERASE @DRAW pour voir le tracé de la surface.
Appuyez sur @EDIT L @LABEL @MENU pour voir le tracé avec les étiquettes
d’identification et l'échelle.
Page 12-43
Cette version du graphe prend plus d'espace que la version précédente.
Nous pouvons changer à nouveau la direction de regard, pour voir une
autre version de ce graphe.
•
•
•
•
•
Appuyez sur LL@)PICT @CANCL pour retourner à l’environnement PLOT
WINDOW.
Modifiez les coordonnées pour pouvoir y lire : XE:3
YE:3
ZE:3
Appuyez sur @ERASE @DRAW pour voir le tracé de la surface. Cette fois,
l'ensemble des graphes se trouve à la droite de l'écran.
Appuyez sur @CANCL pour retourner à l’environnement PLOT WINDOW.
Appuyez sur $, ou L@@@OK@@@, pour retourner à l’affichage normal de
la calculatrice.
Essayez également de projeter un graphique filaire pour la surface z = f(x,y)
= x2+y2
•
•
•
Appuyez sur „ô, - simultanément en mode RPN - pour accéder à
la fenêtre de configuration PLOT SETUP.
Appuyez sur ˜ et saisissez ‘X^2+Y^2’ @@@OK@@@.
Appuyez sur @ERASE @DRAW pour dessiner les isoclines du graphique.
Appuyez sur @EDIT L@)MENU @LABEL pour voir le tracé sans le menu et avec
les étiquettes d’identification.
Page 12-44
•
•
Appuyez sur LL@)PICT pour quitter l’environnement EDIT.
Appuyez sur @CANCL pour retourner à l’environnement PLOT WINDOW.
Puis appuyez sur $ ou L@@@OK@@@, pour retourner à l’affichage normal
de la calculatrice.
Graphiques Ps-Contour
Les graphiques Ps-Contour sont des graphiques du contour des surfaces en
trois dimensions, par z = f(x,y). Les contours sont des projections des niveaux
de surface z = constante sur l'axe x-y. Par exemple, pour dessiner un
graphique Ps-Contour de la surface z = x2+y2, utilisez les instructions
suivantes :
• Appuyez sur les deux touches „ô, - simultanément en mode RPN pour accéder à la fenêtre de configuration PLOT SETUP.
• Modifiez TYPE pour Ps-Contour.
• Appuyez sur ˜ et saisissez ‘X^2+Y^2’ @@@OK@@@.
• Assurez-vous que ‘X’ est sélectionné dans les variables Indep: et ‘Y’
dans les variables Depnd.
• Appuyez sur L@@@OK@@@ pour retourner à l’affichage normal de la
calculatrice.
• Appuyez sur les deux touches „ò, - simultanément en mode RPN pour accéder à la PLOT WINDOW.
• Conservez une échelle de graphique identique pour pouvoir lire : X-Left:-2,
X-Right:2, Y-Near:-1 Y-Far: 1, Step Indep: 10, Depnd: 8
•
•
Appuyez sur @ERASE @DRAW pour dessiner les isoclines du graphique. Ceci
prendra du temps, donc soyez patient. Le résultat est un graphique du
contour de la surface. Notez que les contours ne sont pas nécessairement
continus, mais ils donnent une bonne représentation du niveau des
surfaces de la fonction.
Appuyez sur @EDIT L @LABEL @MENU pour voir le tracé avec les étiquettes
d’identification et l'échelle.
Page 12-45
•
•
Appuyez sur LL@)PICT @CANCL pour retourner à l’environnement PLOT
WINDOW.
Appuyez sur $ ou L@@@OK@@@, pour retourner à l’affichage normal de la
calculatrice.
Essayez également de projeter un graphique contour Ps pour la surface z =
f(x,y) = sin x cos y.
•
•
•
•
•
Appuyez sur „ô, - simultanément en mode RPN - pour accéder à la
fenêtre de configuration PLOT SETUP.
Appuyez sur ˜ et saisissez ‘SIN(X)*COS(Y)’ @@@OK@@@.
Appuyez sur @ERASE @DRAW pour dessiner les isoclines du graphique.
Appuyez sur @EDIT L @LABEL @)MENU pour voir le tracé sans le menu et avec
les étiquettes d’identification.
Appuyez sur LL@)PICT pour quitter l’environnement EDIT.
Appuyez sur @CANCL pour retourner à l’environnement PLOT WINDOW.
Puis appuyez sur $ ou L@@@OK@@@, pour retourner à l’affichage normal
de la calculatrice.
Graphiques Y-Slice (tranche Y)
Les graphiques Y-Slice sont des graphiques animés de z-vs.-y pour des
valeurs différentes de x avec la fonction z = f(x,y). Par exemple, pour dessiner
un graphique Y-Slice pour la surface de z = x3-xy3, utilisez la méthode cidessous :
Page 12-46
•
•
•
•
•
•
•
Appuyez sur les deux touches „ô, - simultanément en mode RPN pour accéder à la fenêtre de configuration PLOT SETUP.
Modifiez TYPE pour Y-Slice.
Appuyez sur ˜ et saisissez ‘X^3+X*Y^3’ @@@OK@@@.
Assurez-vous que ‘X’ est sélectionné dans les variables Indep: et ‘Y’ dans
les variables Depnd:.
Appuyez sur L@@@OK@@@ pour retourner à l’affichage normal de la
calculatrice.
Appuyez sur les deux touches „ò, - simultanément en mode RPN pour accéder à la fenêtre PLOT.
Conservez une échelle de graphique identique pour pouvoir lire : X-Left:-1,
X-Right:1, Y-Near:-1, Y-Far: 1, Z-Low: -1, Z-High: 1, Step Indep: 10, Depnd: 8
•
Appuyez sur @ERASE @DRAW pour dessiner la surface tridimensionnelle. La
calculatrice dessinera une série de courbes sur l'écran, qui s’effaceront
aussitôt. Une fois que la calculatrice a fini de dessiner toutes les courbes
y-slice, ces courbes s'animeront. L'une de ces courbes est présentée cidessous.
•
Appuyez sur $ pour arrêter l'animation. Appuyer sur @CANCL pour
retourner à l’environnement PLOT WINDOW.
• Appuyez sur $ ou L@@@OK@@@, pour retourner à l’affichage normal de la
calculatrice.
Essayez également de projeter un graphique contour PS pour la surface z =
f(x,y) = (x+y) sin y.
• Appuyez sur „ô, - simultanément en mode RPN - pour accéder à la
fenêtre de configuration PLOT SETUP.
• Appuyez sur ˜et saisissez ‘(X+Y)*SIN(Y)’ @@@OK@@@.
• Appuyez sur @ERASE @DRAW pour voir le tracé de la surface.
• Appuyez sur $ pour arrêter l'animation.
Page 12-47
•
Appuyez sur @CANCL pour retourner à l’environnement PLOT WINDOW.
Puis appuyez sur $ ou L@@@OK@@@, pour retourner à l’affichage normal
de la calculatrice.
Graphiques gridmap
Les graphiques gridmap produisent une grille des courbes orthogonales
représentant une fonction d'une variable complexe du type w =f(z) = f(x+iy),
où z = x+iy est une variable complexe. Les fonctions correspondant à la
partie réelle et imaginaire de w = Φ(x,y) + iΨ(x,y), c'est-à-dire représentant
les courbes Φ(x,y) =constant et Ψ(x,y) = constant. Par exemple, pour dessiner
un graphique Gridmap pour la fonction w = sin (z), utilisez:
• Appuyez sur les deux touches „ô, - simultanément en mode RPN pour accéder à la fenêtre de configuration PLOT SETUP.
• Modifiez TYPE pour Gridmap.
• Appuyez sur ˜ et saisissez ‘SIN(X+i*Y)’ @@@OK@@@.
• Assurez-vous que ‘X’ est sélectionné dans les variables Indep: et ‘Y’ dans
les variables Depnd:.
• Appuyez sur L@@@OK@@@ pour retourner à l’affichage normal de la
calculatrice.
• Appuyez sur les deux touches „ò, - simultanément en mode RPN pour accéder à la fenêtre PLOT.
• Conservez une échelle de graphique identique pour pouvoir lire : X-Left:-1,
X-Right:1, Y-Near:-1, Y-Far: 1, XXLeft:-1, XXRight:1, YYNear:-1, yyFar: 1, Step
Indep: 10, Depnd: 8
•
•
Appuyez sur @ERASE @DRAW pour dessiner un graphique gridmap. Le résultat
en est une grille des fonctions correspondant à la partie réelle et
imaginaire de la fonction complexe.
Appuyez sur @EDIT L @LABEL @MENU pour voir le tracé avec les étiquettes
d’identification et l'échelle.
Page 12-48
•
•
Appuyez sur LL@)PICT @CANCL pour retourner à l’environnement PLOT
WINDOW.
Appuyez sur $ ou L@@@OK@@@, pour retourner à l’affichage normal de la
calculatrice..
Voici une liste d’autres fonctions d'une variable complexe, toujours utiles à
appliquer pour les graphiques ridmap :
(1)
(3)
(5)
(7)
(9)
SIN((X,Y))
EXP((X,Y))
TAN((X,Y))
(X,Y)^3
√ (X,Y)
soit
soit
soit
soit
soit
F(z)
F(z)
F(z)
F(z)
F(z)
=
=
=
=
=
sin(z)
ez
tan(z)
z3
z1/2
(2)(X,Y)^2
(4) SINH((X,Y))
(6) ATAN((X,Y))
(8) 1/(X,Y)
soit
soit
soit
soit
F(z)
F(z)
F(z)
F(z)
=
=
=
=
z2
sinh(z)
tan-1(z)
1/z
Graphique Pr-Surface
Les graphiques Pr-Surface (surface paramétrique) sont utilisés pour dessiner
une surface 3-D avec des coordonnées (x,y,z) représentées par x = x(X,Y), y =
y(X,Y), z=z(X,Y), où X et Y sont les paramètres indépendants.
Note: Les équations x = x(X,Y), y = y(X,Y), z=z(X,Y) représentent une
description paramétrique de la surface. X et Y sont les paramètres
indépendants. La plupart des livres utilisent les paramètres (u,v) au lieu de
(X,Y). Donc, la description paramétrique de la surface est donnée comme x =
x(u,v), y = y(u,v), z=z(u,v).
Par exemple, pour produire un graphique Pr-Surface pour la surface x = x(X,Y)
= X sin Y, y = y(X,Y) = x cos Y, z=z(X,Y)=X, utilisez :
•
•
•
•
Appuyez sur les deux touches „ô, - simultanément en mode RPN pour accéder à la fenêtre de configuration PLOT SETUP.
Modifiez TYPE pour Pr-Surface.
Appuyez sur ˜ et saisissez ‘{X*SIN(Y), X*COS(Y), X}’ @@@OK@@@.
Assurez-vous que ‘X’ est sélectionné dans les variables Indep: et ‘Y’ dans
les variables Depnd.
Page 12-49
•
•
•
Appuyez sur L@@@OK@@@ pour retourner à l’affichage normal de la
calculatrice.
Appuyez sur les deux touches „ò, - simultanément en mode RPN pour accéder à la PLOT WINDOW.
Conservez une échelle de graphique identique pour pouvoir lire : X-Left:-1,
X-Right:1, Y-Near:-1, Y-Far: 1, Z-Low: -1, Z-High:1, XE: 0, YE:-3, zE:0, Step Indep:
10, Depnd: 8
•
•
Appuyez sur @ERASE @DRAW pour dessiner la surface tridimensionnelle.
Appuyez sur @EDIT L @LABEL @MENU pour voir le tracé avec les étiquettes
d’identification et l'échelle.
•
Appuyez sur LL@)PICT @CANCL pour retourner à l’environnement PLOT
WINDOW.
Appuyez sur $, ou L@@@OK@@@, pour retourner à l’affichage normal de
la calculatrice..
•
La variable VPAR
La variable VPAR (Volume Parameter) contient des informations concernant le
« volume » utilisé pour produire un graphique tridimensionnel. Par
conséquent, vous la verrez apparaître chaque fois que vous créerez un tracé
à trois dimensions Fast3D, Filaire ou Pr-Surface.
Graphique interactif
Chaque fois que nous produisons un graphique bidimensionnel, nous trouvons
sur l’écran des graphiques une touche menu intitulée @)EDIT. En appuyant sur
@)EDIT, on obtient un menu qui comprend les options suivantes (appuyez sur
L pour voir les fonctions additionnelles) :
Page 12-50
Grâce aux exemples ci-dessus, vous avez la possibilité d’essayer les fonctions
LABEL, MENU, PICT, et REPL. De nombreuses fonctions restantes, telles que
DOT+, DOT-, LINE, BOX, CIRCL, MARK, DEL etc., peuvent être utilisées pour
tracer des points, des lignes, des cercles etc, sur l’écran des graphiques,
comme cela a été décrit précédemment. Pour voir comment utiliser ces
fonctions, nous allons essayer l’exercice suivant :
Commençons par mettre l’écran graphique en conformité avec les instructions
suivantes :
•
•
•
•
•
•
•
•
Appuyez sur les deux touches „ô, - simultanément en mode
RPN - pour accéder à la fenêtre de configuration PLOT SETUP.
Modifiez TYPE pour Function, si besoin
Modifiez EQ pour ‘X’
Vérifiez que Indep: est aussi sur ‘X’
Appuyez sur L@@@OK@@@ pour retourner à l’affichage normal de la
calculatrice.
Appuyez sur les deux touches „ò, - simultanément en mode
RPN - pour accéder à la fenêtre PLOT –POLAR).
Changez l’échelle H-VIEW de –10 à 10, en utilisant 10\
@@@OK@@@ 10@@@OK@@@ et l’échelle V-VIEW de -5 à 5 en utilisant 5\
@@@OK@@@ 5@@@OK@@@.
Appuyez sur @ERASE @DRAW pour dessiner la fonction.
Page 12-51
•
Appuyez sur @EDIT L @LABEL pour ajouter des étiquettes
d’identification au graphe. Appuyez sur LL (ou „«) pour
restaurer le menu EDIT original.
Ensuite, nous illustrons l’utilisation des différentes fonctions de dessin sur
l’écran graphique qui résulte de ce paramétrage. Elles nécessitent d’utiliser le
curseur et les touches directionnelles (š™—˜) pour déplacer le
curseur dans l’écran graphique.
DOT+ et DOTQuand DOT+ est sélectionnée, les pixels seront activés chaque fois que le
curseur se déplace en laissant derrière lui une trace de sa position. Quand
DOT- est sélectionné, c’est l’effet inverse qui se manifeste, c’est-à-dire qu’à
chaque mouvement du curseur, vous détruisez des pixels.
Par exemple, utilisez les touches ™— pour déplacer le curseur quelque
part au milieu du premier quart du plan x-y, puis appuyez sur @DOT+@@.
L’étiquette sera sélectionnée (DOT+@). Appuyez et maintenez la touche ™
pour voir se tracer une ligne horizontale. Appuyez maintenant sur @DOT-@,
pour sélectionner cette option ( @DOT-@ ). Appuyez et maintenez la touche š
pour voir s’effacer la ligne que vous venez de tracer. Appuyez sur @DOT-,
quand vous avez fini pour désélectionner cette option.
MARK
Cette commande permet à l’utilisateur de fixer un point de marquage qui peut
être utilisé à plusieurs fins, telles que :
•
•
•
Commencer une ligne avec la commande LINE ou TLINE
Coin d’une commande BOX
Centre pour une commande CIRCLE
L’utilisation de la commande MARK toute seule laisse simplement un x à
l’emplacement de la marque (appuyez sur L@MARK pour la voir fonctionner).
Page 12-52
LINE
Cette commande est utilisée pour tracer une ligne entre deux points dans un
graphe. Pour voir comment elle fonctionne, positionnez le curseur quelque
part dans le premier quart de l’écran et appuyez sur „«@LINE. Une
marque est placée sur le curseur pour indiquer l’origine de la ligne. Utilisez la
touche ™ pour déplacer le curseur sur la droite de cet emplacement, disons
d’environ un centimètre vers la droite, et appuyez sur @LINE. Une ligne est
tracée entre le premier et le dernier points.
Notez que le curseur à la fin de cette ligne est toujours actif, ce qui indique
que la calculatrice est prête pour tracer une ligne partant de ce point.
Appuyez sur ˜ pour déplacer le curseur vers le bas, disons d’environ un
centimètre de plus, et appuyez une fois encore sur @LINE . Vous devriez avoir
maintenant un angle droit tracé par un segment horizontal et un segment
vertical. Le curseur est toujours actif. Pour le désactiver, sans du tout le
déplacer , appuyez sur @LINE. Le curseur reprend sa forme normale (une croix)
et la fonction LINE n’est plus active.
TLINE
(Toggle LINE) Déplacez le curseur dans le deuxième quart de l’écran pour
voir le fonctionnement de cette option. Appuyez sur @TLINE. Une marque est
placée au début de la ligne toggle. Grâce aux touches directionnelles,
éloignez le curseur de ce point et appuyez sur @TLINE. Une ligne est tracée de
l’emplacement actuel du curseur au point de référence sélectionné
précédemment. Les pixels activés sur le tracé de la ligne seront désactivés et
vice versa. Pour effacer la dernière ligne tracée, appuyez encore une fois sur
@TLINE. Pour désactiver TLINE, déplacez le curseur jusqu’au point d’origine où
la commande TLINE a été activée et appuyez sur @LINE @LINE.
BOX
Cette commande est utilisée pour tracer une boîte dans un graphe. Déplacez
le curseur dans une zone libre du graphe et appuyez sur @BOX@. Ceci surligne
le curseur. Déplacez le curseur avec les touches directionnelles vers un point
éloigné et en diagonale par rapport à l’emplacement actuel du curseur.
Appuyez à nouveau sur @BOX@ . Un rectangle est dessiné dont la diagonale
joint les emplacements initiaux et finaux du curseur. La position initiale de la
Page 12-53
boîte est toujours marquée par une croix. En déplaçant le curseur vers un
autre endroit et en appuyant sur @BOX@ vous générez une nouvelle boîte
contenant le point initial. Pour désélectionner BOX, déplacez le curseur
jusqu’au point original où la commande BOX a été activée et appuyez sur
@LINE @LINE.
CIRCL
Cette commande produit un cercle. Marquez le centre du cercle avec la
commande MARK puis déplacez le curseur vers un point qui fera partie de la
périphérie du cercle et appuyez sur @CIRCL. Pour désactiver CIRCL, ramenez
le curseur à la position MARK et appuyez sur @LINE.
Essayez cette commande en déplaçant le curseur dans une partie libre du
graphe, appuyez sur @MARK. Déplacez le curseur vers un autre point, puis
appuyez sur @CIRCL. Un cercle centré autour de la marque et passant par le
dernier point est tracé.
LABEL
En appuyant sur @LABEL des étiquettes sont placées sur les axes des abscisses
et des ordonnées du tracé actuel. Cette fonction a été largement utilisée
pendant tout le présent chapitre.
DEL
Cette commande est utilisée pour retirer les parties du graphe situées entre
deux marques. Déplacez le curseur jusqu’à un point dans le graphe et
appuyez sur @MARK. Déplacez le curseur jusqu'à un point différent et appuyez
sur @MARK une fois de plus. Puis appuyez sur @@DEL@. La section du graphe
encadrée par les deux marques est effacée.
ERASE
La fonction ERASE efface toute la fenêtre graphique. Cette commande est
disponible dans le menu PLOT ainsi que dans la fenêtre de tracé accessible
via la touche menu.
Page 12-54
MENU
En appuyant sur @MENU on efface les dénominations des touches menu pour
montrer le graphique non encombré de ces étiquettes. Pour restaurer les
étiquettes, appuyez sur L.
SUB
Utilisez cette commande pour extraire un sous-ensemble d’un objet graphique.
L’objet extrait est automatiquement placé dans la pile. Sélectionnez le sousensemble que vous voulez extraire en plaçant une marque sur un point du
cercle, en déplaçant le curseur jusqu’au coin diagonal du rectangle
comprenant le sous-ensemble du graphique et appuyez sur @@SUB@. Cette
fonction peut être utilisée pour déplacer des parties d’un objet graphique à
l’intérieur du graphe.
REPL
Cette commande place le contenu d’un objet graphique actuellement au
niveau de pile 1 à l’emplacement du curseur de la fenêtre graphique. Le coin
supérieur gauche de l’objet graphique inséré dans le graphique sera placé à
l’emplacement du curseur. Par conséquent, si vous voulez qu’un graphique à
partir de la pile remplisse complètement la fenêtre graphique, assurez-vous
que le curseur est placé dans le coin supérieur gauche de l’affichage.
PICT
Cette commande place une copie du graphe actuellement dans la fenêtre
graphique dans la pile sous forme d’objet graphique. L’objet graphique placé
dans la pile peut être enregistré dans un nom de variable pour sa sauvegarde
ou pour d’autres types de manipulations.
X, Y
Cette commande copie les coordonnées de l’emplacement actuel du curseur
dans la pile, en coordonnées utilisateur.
Zoom avant et zoom arrière dans l’affichage graphique
Chaque fois que vous produisez un graphique bidimensionnel FUNCTION de
manière interactive, la première touche menu, dénommée @)ZOOM, vous permet
d’accéder aux fonctions qui peuvent être utilisées pour faire un zoom avant ou
Page 12-55
arrière sur l’affichage graphique actuel. Le menu ZOOM comprend les
fonctions suivantes (appuyez sur L pour passer au menu suivant) :
Nous présentons chacune de ces fonctions ci-dessous. Vous avez juste besoin
de produire un graphe comme indiqué au Chapitre 12 ou dansl’un des
programmes présentés précédemment dans ce chapitre.
ZFACT, ZIN, ZOUT et ZLAST
En appuyant sur @)ZFACT, un écran de saisie, qui vous permet de changer les
facteurs X et Y actuels, s’affiche. Les facteurs X et Y relient les échelles d’unité
verticale et horizontale définies par l’utilisateur à leur échelle correspondante
en pixels. Changez facteur H pour 8 et appuyez sur @@@OK@@@, puis changez
facteur V pour 2. et appuyez sur @@@OK@@. Désélectionnez l’option Recenter
on cursor et appuyez sur @@@OK@@.
De retour à l’affichage graphique, appuyez sur @@ZIN@ . Le graphique est à
nouveau tracé avec le nouveau facteur d’échelle verticale et horizontale,
centré sur l’emplacement où le curseur était situé, tout en maintenant la taille
PICT originale (soit le nombre original de pixels dans les deux directions). En
utilisant les touches directionnelles, faites défiler horizontalement et
verticalement, autant que possible, le graphe sur lequel le zoom avant a été
effectué.
Pour faire un zoom arrière, sujet au paramétrage des facteurs H et V par
ZFACT, appuyez sur @)ZOOM @ZOUT. Le graphe résultant fournit plus de détails
que le graphe avec zoom avant.
Page 12-56
Vous pouvez toujours retourner à la toute dernière fenêtre de zoom en utilisant
@ZLAST.
BOXZ
Le zoom avant et arrière sur un graphique donné peut être effectué en utilisant
la touche menu BOXZ. Avec BOXZ, vous sélectionnez le secteur rectangulaire
(la « boîte ») dans laquelle vous voulez effectuer le zoom avant. Déplacez le
curseur sur l’un des coins de la boîte (en utilisant les touches directionnelles) et
appuyez sur @)ZOOM @BOXZ. En utilisant une fois de plus les touches directionnelles,
déplacez le curseur jusqu’au coin opposé de la boîte de zoom désirée. Le
curseur trace la boîte de zoom à l’écran. Lorsque la boîte de zoom désirée a
été sélectionnée, appuyez sur @ZOOM. La calculatrice effectuera un zoom avant
sur le contenu de la boîte de zoom que vous avez sélectionnée de telle sorte
qu’il remplisse la totalité de l’écran.
Si vous appuyez maintenant sur @ZOUT, la calculatrice fait un zoom arrière hors
de la boîte actuelle en utilisant les facteurs H et V, ; ceci risque d’empêcher
la restauration de la vue du graphe dont vous êtes parti quand vous avez
commencé l’opération avec la boîte de zoom.
ZDFLT, ZAUTO
En appuyant sur @ZDFLT, vous tracez à nouveau le graphe actuel en utilisant les
échelles par défaut des abscisses et des ordonnées (à savoir : -6.5 à 6.5 en x
et –3.1 à 3.1 en y). La commande @ZAUTO, d’un autre côté, crée une fenêtre de
zoom en utilisant l’échelle de la variable indépendante actuelle (x), mais en
ajustant l’échelle de la variable dépendante, (y) pour s’adapter à la courbe
(comme quand on utilise la fonction @AUTO dans le formulaire de saisie PLOT
WINDOW (appuyer sur „ò, simultanément en mode RPN).
HZIN, HZOUT, VZIN et VZOUT
Ces fonctions effectuent un zoom avant ou un zoom arrière sur l’écran
graphique dans la direction horizontale ou verticale, suivant les facteurs H et
V actuels.
Page 12-57
CNTR
Effectue un zoom avant avec le centre du zoom à l’emplacement actuel du
curseur. Les facteurs de zoom sont les facteurs H et V actuels.
ZDECI
Effectue un zoom sur le graphe afin d’arrondir les limites de l’intervalle x à
une valeur décimale.
ZINTG
Effectue un zoom sur le graphe afin que les unités pixels deviennent les unités
définies par l’utilisateur. Par exemple, la fenêtre PICT minimale a 131 pixels.
Quand vous utilisez ZINTG, avec le curseur au centre de l’écran, la fenêtre
est soumise à un zoom de telle sorte que l’axe des abscisses s’étende de
–64.5 à 65.5.
ZSQR
Effectue un zoom sur le graphe de telle sorte que l’échelle de tracé soit
maintenue à 1:1 en ajustant l’échelle des x et en gardant l’échelle des y si la
fenêtre est plus large que haute. Cela force un zoom proportionnel.
ZTRIG
Effectue un zoom sur le graphe de telle sorte que l’échelle des x incorpore une
échelle allant d’environ –3π à +3π, l’échelle préférée pour les fonctions
trigonométriques.
Note: Aucune de ces fonctions n’est programmable. Elles ne sont utiles que
de manière interactive. Ne confondez pas la commande @ZFACT dans le menu
ZOOM avec la fonction ZFACTOR, qui est utilisée pour la dynamique des
gaz et les applications de chimie (voir Chapitre 3).
Le menu SYMBOLIC et les graphes
Le menu SYMBOLIC est activé en appuyant sur la touche P (la quatrième
touche, en partant de gauche, de la quatrième ligne depuis le haut du clavier).
Page 12-58
Ce menu propose une liste de menus liés au ou système CAS (Computer
Algebraic System). Voici ces fonctions :
A une seule exception près, tous les menus sont accessibles directement
depuis le clavier en effectuant la combinaison de touches appropriée, comme
expliqué ci-dessous. La liste indique aussi le Chapitre du manuel de
l’utilisateur où les menus sont décrits:
ALGEBRA..
ARITHMETIC..
CALCULUS..
SOLVER..
TRIGONOMETRIC..
EXP&LN..
‚×
„Þ
„Ö
„Î
‚Ñ
„Ð
(touche 4 )
(touche 1 )
(touche 4 )
(touche 7 )
(touche 8 )
(touche 8 )
Ch.
Ch.
Ch.
Ch.
Ch.
Ch.
5
5
13
6
5
5
Le menu SYMB/GRAPH
Le sous-menu GRAPH du menu SYMB comprend les fonctions suivantes :
DEFINE: identique à la combinaison de touches „à (touche 2 )
GROBADD: colle deux GROBs l’un par dessus l’autre (voir Chapitre 22)
PLOT(function): trace une fonction, similaire à „ô
PLOTADD(function): ajoute cette fonction à la liste de fonctions à tracer,
similaire à „ô
Plot setup..: identique à „ô
Page 12-59
SIGNTAB (fonction): table de signe d’une fonction donnée montrant les
intervalles des variations positives et négatives, les points zéro et les
asymptotes infinies.
TABVAL: table des valeurs pour une fonction
TABVAR: table de variation d’une fonction
Des exemples de certaines de ces fonctions sont fournis ci-dessous.
PLOT (X^2-1) est similaire à „ô avec EQ: X^2 -1. L’utilisation de
@ERASE @DRAW produit le tracé:
PLOTADD (X^2-X) est similaire à „ô mais en ajoutant cette fonction à
EQ: X^2 -1. L’utilisation de @ERASE @DRAW produit le tracé suivant :
TABVAL (X^2-1,{1, 3}) produit une liste de {min max} valeurs de la fonction
dans l’intervalle {1,3}, tandis que SIGNTAB(X^2-1) montre le signe de la
fonction dans l’intervalle (-∞,+), avec f(x) > 0 en (-∞,-1), f(x) <0, en (-1,1), et
f(x) > 0 en (1,+ ∞).
TABVAR (LN(X)/X) produit la table de variation suivante :
Page 12-60
Une interprétation détaillée de la table de variation est plus facile à suivre en
mode RPN:
Le résultat est en format graphique et après simplification, il s’agit finalement
d’une table de variation. La table consiste en deux lignes, désignées du côté
droit. Par conséquent, la ligne supérieure représente les valeurs de X et la
deuxième ligne représente les valeurs de F. Le point d’interrogation indique
une incertitude ou l'absence de définition. Par exemple, pour X<0, LN (X)
n’est pas définie, par conséquent les lignes X montrent un point
d’interrogation dans cet intervalle. Le juste zéro (0+0) F est infini pour X = e,
F = 1/e. F croît avant d’atteindre cette valeur, comme indiqué par la flèche
vers le haut, et décroît au-delà de cette valeur (X=e), devenant légèrement
supérieure à zéro (+:0) quand X tend vers l’infini. Un tracé du graphe est
présenté ci-dessous pour illustrer ces observations :
Page 12-61
Fonction DRAW3DMATRIX
Cette fonction prend comme argument une matrice n×m, Z, = [ zij ], nm, Z, =
[ zij ] et des valeurs minimales et maximales pour le tracé. Vous souhaitez
sélectionner les valeurs de vmin et vmax de telle sorte qu’elles contiennent les
valeurs affichées dans Z. L’intitulé général de cette fonction est, par
conséquent, DRAW3DMATRIX (Z,vmin,vmax). Pour illustrer l’usage de cette
fonction, nous commençerons par générer une matrice 6×5 à l’aide de RANM
({6,5}) avant d’appliquer la fonction DRAW3DMATRIX, comme indiqué cidessous :
Le tracé est du style d’un tracé rapide 3-D. Différentes vues du tracé sont
illustrées ci-dessous:
Page 12-62
Chapitre 13
Applications différentielles
Dans ce chapitre, nous discuterons des applications des fonctions de la
calculatrice à des opérations de type différentiel, c'est-à-dire les limites,
dérivées, intégrales, séries de puissances, etc.
Le menu CALC (Calculus)
Plusieurs des fonctions présentées dans ce chapitre sont contenues dans le
menu CALC de la calculatrice, accessible grâce à la combinaison de touches
„Ö (associée à la touche 4) ; le menu CALC contient les fonctions
suivantes :
Les quatre premières options de ce menu sont en fait des sous-options qui
s’appliquent (1) aux dérivées et intégrales (2), aux limites et séries de
puissance, (3) aux équations différentielles et (4) aux graphiques. Les
fonctions des entrées (1) et (2) seront présentées dans le présent chapitre. Les
équations différentielles, qui font l’objet de l’élément (3), sont présentées au
Chapitre 16. Les fonctions graphiques, qui font l’objet de l’élément (4), ont été
présentées à la fin du Chapitre 12 : enfin, les entrées 5. DERVX et 6.INTVX
permettent d’obtenir une dérivée et une intégrale indéfinie pour une fonction
de la variable CAS par défaut (généralement, ‘X’). Les Fonctions DERVX et
INTVX seront discutées en détail ultérieurement.
Limites et dérivées
Les calculs différentiels traitent des dérivées, ou taux de variation, des
fonctions et de leurs applications en analyse mathématique. La dérivée d’une
fonction est définie comme la limite de la différence d’une fonction lorsque
Page 13-1
l’incrément de la variable indépendante tend vers zéro. Les limites sont aussi
utilisées pour vérifier la continuité d’une fonction.
Fonction lim
La calculatrice dispose d’une fonction lim pour calculer les limites des
fonctions. Cette fonction utilise comme donnée de base une expression
représentant une fonction et la valeur à laquelle la limite doit être calculée.
La fonction lim est disponible par le biais du catalogue de commande
(‚N~„l) ou grâce à l’option 2. LIMITS & SERIES… du menu
CALC (voir plus haut).
Note: les fonctions disponibles dans le menu LIMITS & SERIES sont présentées
ci-dessous:
La fonction DIVPC permet de diviser deux polynômes afin de produire un
développement en série. Les fonctions DIVPC, SERIES, TAYLOR0 et TAYLOR
sont utilisées dans les développements en série de fonctions et évoquées plus
en détail dans ce chapitre.
La fonction lim est saisie en mode ALG comme lim(f(x),x=a) pour
calculer la limite : lim f ( x) . En mode RPN, saisir d’abord la fonction puis
x→ a
l’expression ‘x=a’ et appuyer finalement sur « function lim ». Des exemples
en mode ALG sont présentés ci-dessous, y compris quelques limites tendant
vers l’infini. Les touches utilisées dans le premier exemple sont les suivantes
(en mode algébrique, l’indicateur système 117 étant paramétré sur CHOOSE
boxes) :
„Ö2 @@OK@@ 2 @@OK@@ x+1‚í x‚Å 1`
Page 13-2
Le symbole infini est associé à la touche 0 (c’est-à-dire : „è).
Dérivées
La dérivée d’une fonction f(x) à x = a est définie comme la limite
f ( x + h) − f ( x )
df
= f ' ( x) = lim
h − >0
h
dx
Certains exemples de dérivées utilisant cette limite sont présentées dans les
captures d’écran suivantes :
Fonctions DERIV et DERVX
La fonction DERIV est utilisée pour dériverpar rapport à n’importe quelle
variable indépendante, alors que la fonction DERVX prend les dérivées par
rapport à la variable par défaut du CAS VX (généralement ‘X’). Alors que
seule la fonction DERVX est disponible directement dans le menu CALC, les
deux fonctions sont disponibles dans le sous-menu DERIV.& INTEG du menu
CALCL ( „Ö).
Page 13-3
La fonction DERIV nécessite une fonction, disons f(t), et une variable
indépendante, disons t, alors que la fonction DERVX ne nécessite qu’une
fonction de VX. Des exemples sont montrés ci-dessous en mode ALG. Se
souvenir qu’en mode RPN, les arguments doivent être saisis avant que la
fonction ne soit appliquée.
Le menu DERIV&INTEG
Les fonctions fournies dans ce sous-menu sont également présentées ci-dessous :
Parmi ces fonctions, DERIV et DERVX sont utilisées pour les dérivées. Les autres
comprennent notamment des fonctions liées aux anti-dérivées et aux intégrales
(IBP, INTVX, PREVAL, RISCH, SIGMA et SIGMAVX), aux séries de Fourier
(FOURIER) et à l’analyse des vecteurs (CURL, DIV, HESS, LAPL). Nous
évoquerons ici les fonctions DERIV et DERVX, les autres étant présentées soit
plus bas dans ce chapitre, soit dans les chapitres suivants.
Page 13-4
Calcul de dérivées avec ∂
La symbole est facilement accessible grâce à ‚¿ (la touche T). Ce
symbole peut être utilisé pour entrer une dérivée dans la pile ou dans l’Editeur
d’équations (voir Chapitre 2). Si vous utilisez ce symbole pour écrire une
dérivée dans la pile, faites-le suivre immédiatement de la variable
indépendante, puis de deux parenthèses entourant la fonction à différencier.
Ainsi, pour calculer la dérivée d(sin(r),r), en mode ALG, utilisez :
‚¿~„r„ÜS~„r`
En mode RPN, cette expression doit être placée entre guillemets avant son
entrée dans la pile. Le résultat obtenu en mode ALG est le suivant :
Dans l’Editeur d’équations, si vous appuyez sur ‚¿, la calculatrice
fournit l’expression suivante :
Le curseur d’insertion () se trouve à droite du dénominateur, afin de
permettre à l’utilisateur d’entrer une variable indépendante, par exemple, s:
~„s. Appuyez ensuite sur la flèche droite (™) afin de passer au
champ entre parenthèses :
Entrez ensuite la fonction à différencier, par exemple, s*ln(s) :
Page 13-5
Pour évaluer la dérivée dans l’Editeur d’équations, appuyez sur la flèche
haut —, quatre fois afin de sélectionner l’expression entière, puis appuyez
sur @EVAL. La dérivée sera évaluée ainsi dans l’Editeur d’équations :
Note : le symbole ∂ est utilisé de manière formelle en mathématiques pour
indiquer une dérivée partielle, c’est-à-dire la dérivée d’une fonction
comprenant plusieurs variables. Toutefois, la calculatrice ne fait pas la
distinction entre les dérivées ordinaires et partielles : elle utilise le même
symbole dans les deux cas. L’utilisateur doit garder cette distinction à l’esprit
pour traduire sur le papier les résultats de la calculatrice.
La règle de la chaîne
La règle de la chaîne pour les dérivées s’applique aux dérivées de fonctions
composites. Une expression générale de la règle de la chaîne est :
d{f[g(x)]}/dx = (df/dg)⋅ (dg/dx). Sur la calculatrice, cette formule apparaît
ainsi :
Page 13-6
Les termes d1 placés devant g(x) et f(g(x)) dans l’expression ci-dessus sont des
abréviations utilisées par la calculatrice pour indiquer une première dérivée
lorsque la variable indépendante, dans ce cas x, est clairement définie. Ainsi,
ce dernier résultat est interprété comme dans la formule pour la règle de
chaîne présentée ci-dessus. Voici un autre exemple d’application de la règle
de chaîne :
Dérivées des équations
Vous pouvez utiliser la calculatrice pour calculer des dérivées d’équations,
c’est-à-dire des expressions dans lesquelles des dérivées existeront de part et
d’autre du signe égal. Des exemples sont affichés ci-dessous :
Vous pouvez remarquer que dans les expressions où le signe dérivée (∂) ou la
fonction DERIV sont utilisés, le signe égal est conservé dans l’équation, ce qui
n’est pas le cas lorsque la fonction DERVX est utilisée. Dans ces circonstances,
l’équation a été rédigée de nouveau, tous ses termes étant déplacés vers le
côté gauche du signe égal. De même, le signe égal a été supprimé, mais il est
sous-entendu que l’expression obtenue est égale à zéro.
Page 13-7
Dérivées implicites
Les dérivées implicites sont possibles dans les expressions telles que :
Application des dérivées
On peut utiliser les dérivées pour analyser les graphiques des fonctions et
pour optimiser les fonctions d’une variable (c’est-à-dire pour trouver les valeurs
minimale et maximale). Quelques exemples de dérivées partielles de premier
ordre sont montrés ci-dessous.
Analyse des graphiques de fonctions
Dans le Chapitre 11, nous avons présenté certaines fonctions disponibles
dans l’écran des graphiques pour l’analyse des graphiques de fonctions de
type y = f(x). Ces fonctions comprennent (X,Y) et TRACE pour déterminer des
points du graphique, ainsi que les fonctions des menus ZOOM et FCN. Les
fonctions du menu ZOOM permettent à l’utilisateur d’agrandir un graphique
pour l’analyser plus en détail. Ces fonctions sont décrites au Chapitre 12.
Parmi les fonctions du menu FCN, on peut utiliser SLOPE, EXTR, F’ et TANL
pour déterminer la pente d’une tangente dans le graphique, les extrêmes
(minimale et maximale) de la fonction, pour tracer la dérivée et pour trouver
l’équation de la tangente.
Essayez l’exemple suivant pour la fonction y = tan(x).
• Appuyez sur les deux touches „ô, - simultanémenten mode RPN
- pour accéder à la fenêtre PLOT SETUP.
• Le cas échéant, remplacez TYPE par FUNCTION, à l’aide de [@CHOOS].
• Appuyez sur ˜ et tapez l’équation ‘TAN(X)’.
• Par défaut, cette variable est paramétrée comme ‘X’.
• Appuyez sur L@@@OK@@@ pour retourner à l’affichage normal de la
calculatrice.
Page 13-8
•
Appuyez sur les deux touches „ò, - simultanémenten mode RPN
- pour accéder à la fenêtre PLOT SETUP.
• Remplacez la plage H-VIEW par –2 à 2 et la plage V-VIEW par –5 à
5.
• Appuyez sur @ERASE @DRAW pour tracer la fonction en coordonnées
polaires.
Ainsi se présente le tracé obtenu :
•
•
•
•
Remarquez les lignes verticales représentant les asymptotes. Elles ne
font pas partie du graphique, mais indiquent les points où TAN(X)
passe à ± ∞ à certaines valeurs de X.
Appuyez sur @TRACE @(X,Y)@, et déplacez le curseur jusqu’au point X:
1.08E0, Y: 1.86E0. Appuyez ensuite sur L@)@FCN@ @SLOPE. Le résultat
est Slope: 4.45010547846.
Appuyez sur LL@TANL. Cette opération produit l’équation de la
tangente et trace son graphique dans la même figure. Le résultat qui
s’affiche est le suivant :
Appuyez sur L@PICT @CANCL $ pour revenir à l’affichage normal
de la calculatrice. Remarquez que la pente et la tangente que vous
avez demandées sont répertoriées dans la pile.
Page 13-9
Fonction DOMAIN
La fonction DOMAIN, disponible via le catalogue de commandes (‚N),
fournit le domaine de définition d’une fonction sous forme de liste de nombres
et de spécifications. Par exemple,
indique que de –∞ à 0, la fonction LN(X) n’est pas définie (?), alors que de 0
à +∞, elle est définie (+). D’autre part,
indique que la fonction n’est pas définie de –∞ à -1, ni de 1 à +∞. Le
domaine de cette fonction est par conséquent -1<X<1.
Fonction TABVAL
Cette fonction est accessible via le catalogue de commandes ou via le sousmenu GRAPH du menu CALC. La fonction TABVAL accepte comme arguments
une fonction de la variable CAS, f(X), et une liste de deux nombres
représentant un domaine d’intérêt pour la fonction f(X). La fonction TABVAL
retourne les valeurs d’entrée plus la plage de la fonction correspondant au
domaine utilisé en entrée. Par exemple,
Page 13-10
Ce résultat indique que la plage de la fonction
1
f (X ) =
X 2 +1
2 26
,
.
2
26
correspondant au domaine D = { -1,5 } est R =
Fonction SIGNTAB
La fonction SIGNTAB, disponible par le catalogue de commandes (‚N),
fournit des informations sur le signe d’une fonction par le biais de son
domaine. Par exemple, pour la fonction TAN(X),
SIGNTAB indique que TAN(X) est négatif de –π/2 à 0, et positif de 0 à π /2.
Dans ce cas, SIGNTAB ne fournit aucune information (?) pour les intervalles
entre –∞ et -π /2, ni entre +π /2 et ∞. Ainsi, SIGNTAB, dans ce cas précis,
donne uniquement des informations concernant le domaine principal de
TAN(X), à savoir : -π /2 < X < +π /2.
Un deuxième exemple de la fonction SIGNTAB est présenté ci-dessous :
Dans ce cas, la fonction est négative pour X<-1 et positive pour X> -1.
Fonction TABVAR
Cette fonction est accessible via le catalogue de commandes ou via le sousmenu GRAPH du menu CALC. Elle utilise en entrée la fonction f(VX), où VX est
la variable CAS par défaut. La fonction retourne les éléments suivants, en
mode RPN :
•
Niveau 3: la fonction f(VX)
Page 13-11
•
Deux listes, la première indiquant la variation de la fonction (c’est-àdire l’endroit où elle augmente ou diminue) en fonction de variable
indépendante VX, la deuxième indiquant la variation de la fonction
en fonction de variable dépendante.
•
Un objet graphique indiquant la manière dont le tableau de
variations a été calculée.
Exemple : analysez la fonction Y = X3-4X2-11X+30, à l’aide de la fonction
TABVAR. Utilisez ensuite la combinaison de touches suivante, en mode RPN :
'X^3-4*X^2-11*X+30' `‚N ~t(choisir TABVAR)[@@OK@@
Voici le contenu du niveau 1 de la pile dans la calculatrice:
Il s’agit d’un objet graphique. Pour afficher le résultat dans son intégralité,
appuyez sur ˜. Le tableau de variations de la fonction apparaît comme
suit :
Appuyez sur $ pour retourner en mode d’affichage normal. Appuyez sur
ƒ pour supprimer ce dernier résultat de la pile.
Deux listes, correspondant aux lignes supérieure et inférieure de la matrice de
graphique présentée précédemment, occupent désormais le niveau 1. Ces
Page 13-12
listes peuvent être utiles à des fins de programmation. Appuyez sur ƒ pour
supprimer ce dernier résultat de la pile.
L’interprétation du tableau de variations présenté ci-dessus est la suivante : la
fonction F(X) augmente pour X dans l’intervalle (-∞, -1), atteignant un
maximum égal à 36 à X = -1. Puis, F(X) diminue jusqu’à X = 11/3, atteignant
un minimum de -400/27. Après cela, F(X) augmente jusqu’à +∞. De même, à
X = ±∞, F(X) = ±∞.
Utilisation de dérivées pour calculer les points extrêmes
Les « points extrêmes » désignent les valeurs minimale et maximale d’une
fonction dans un intervalle donné. Dans la mesure où la dérivée d’une
fonction à un point donné représente la pente d’une tangente à la courbe en
ce point, les valeurs de x pour lesquelles f’(x) =0 représentent les points où le
graphique de la fonction atteint un maximum ou un minimum. De plus, la
valeur de la dérivée seconde de la fonction, f”(x), en ces points détermine si
le point est un maximum relatif [f”(x)<0] ou un minimum relatif ou local
[f”(x)>0]. Ces idées sont illustrées dans la figure ci-dessous.
Dans cette figure, nous nous limitons à déterminer les points extrêmes de la
fonction y = f(x) dans l’intervalle x [a,b]. Dans cet intervalle, on trouve deux
points, x = xm et x = xM, ,auxquels f’(x)=0. Le point x = xm, où f”(x)>0,
représente un minimum local, alors que le point x = xM, où f”(x)<0, représente
Page 13-13
un maximum local. Pour le graphique de y = f(x), il s’ensuit que le maximum
absolu dans l’intervalle [a,b] se situe à x = a, alors que le minimum absolu se
situe à x = b.
Par exemple, pour déterminer l’endroit où apparaissent les points critiques de
la fonction 'X^3-4*X^2-11*X+30', on peut utiliser les entrées suivantes en
mode ALG :
On trouve deux points critiques, l’un à x = 11/3 et l’autre à x = -1. Pour
évaluer la dérivée seconde à chaque point, utilisez :
Le dernier écran indique que f”(11/3) = 14, par conséquent, x = 11/3 est un
minimum relatif. Pour x = -1, nous obtenons les indications suivantes :
Ce résultat indique que f”(-1) = -14, par conséquent, x = -1 est un maximum
relatif. Evaluez la fonction en ces points pour vérifier que f(-1) > f(11/3).
Page 13-14
Dérivées d’ordre supérieur
On peut calculer les dérivées d’ordre supérieur en appliquant une fonction de
dérivation plusieurs fois, par exemple ,
Primitive et intégrales
La primitive d’une fonction f(x) est une fonction F(x) telle que f(x) = dF/dx. Par
exemple, dans la mesure où d(x3) /dx = 3x2, une anti-dérivée f(x) = 3x2 est
F(x) = x3 + C, où C est une constante. On, peut représenter une anti-dérivée
sous forme d’intégrale indéfinie, c’est-à-dire,
seulement si, f(x) = dF/dx, et C = constante.
∫ f ( x)dx = F ( x) + C , si et
Fonctions INT, INTVX, RISCH, SIGMA et SIGMAVX
La calculatrice dispose des fonctions INT, INTVX, RISCH, SIGMA et
SIGMAVX pour calculer des primitives de fonctions. Les fonctions INT, RISCH
et SIGMA peuvent s’appliquer à des fonctions de n’importe quelle variable,
alors que les fonctions INTVX et SIGMAVX utilisent des fonctions de la
variable du CAS VX (généralement ‘x’). Les fonctions INT et RISCH
nécessitent, par conséquent, non seulement l’expression pour la fonction à
intégrer mais aussi le nom de la variable indépendante. La fonction INT,
nécessite aussi une valeur de x pour laquelle l’anti-dérivée sera évaluée. Les
fonctions INTVX et SIGMAVX ne nécessitent que l’expression de la fonction à
intégrer en terme de VX. Quelques exemples sont illustrés ci-dessous en mode
ALG :
Page 13-15
Remarquez que les fonctions SIGMAVX et SIGMA sont prévues pour des
intégrandes qui impliquent un certain type de fonction intégrale comme la
fonction factorielle (!), illustrée précédemment. Leur résultat est ce que l’on
appelle la dérivée discrète, c’est-à-dire une dérivée qui n’est définie que pour
des nombres entiers.
Intégrales définies
Dans l’intégrale définie d’une fonction, la primitive en résultant est évaluée à
la borne supérieure et inférieure d’un intervalle (a,b), les valeurs évaluées
ayant été soustraites. Symboliquement, on écrit
∫
b
a
f ( x)dx = F (b) − F (a),
avec f(x) = dF/dx.
La fonction PREVAL(f(x),a,b) du CAS peut simplifier de tels calculs en
retournant f(b)-f(a), x étant la variable du CAS VX.
La calculatrice dispose également du symbole d’intégrale, obtenu par la
combinaison de touches ‚Á (associée à la touche U ) pour calculer
les intégrales définies. La solution la plus simple pour construire une intégrale
consiste à utiliser l’Editeur d’équations (voir l’exemple présenté au Chapitre 2).
Au sein de l’Editeur d’équations, le symbole ‚Á produit le signe de
Page 13-16
l’intégrale et fournit des champs correspondant aux bornes de l’intégration
(a,b), pour la fonction f(x) et pour la variable de l’intégration (x). Les captures
d’écran suivantes présentent la construction d’une intégrale particulière. Le
curseur d’insertion est d’abord situé à la borne inférieure de l’intégration :
entrez une valeur et appuyez sur la flèche droite (™) pour passer à la borne
supérieure de l’intégration. Entrez une valeur à cet endroit et appuyez de
nouveau sur ™ pour passer à l’emplacement de l’intégrande. Tapez
l’expression de l’intégrande et appuyez une nouvelle fois pour passer au
champs du différentiel ; tapez la variable de l’intégration à cet endroit ; vous
êtes prêt à calculer l’intégrale.
A ce stade, vous pouvez appuyer sur ` pour retourner l’intégrale dans la
pile, qui affichera l’entrée suivante (ici en mode ALG) :
Il s’agit du format général de l’intégrale définie lorsqu’elle est tapée
directement dans la pile, c’est-à-dire : ∫ (borne inférieure, borne supérieure,
intégrande, variable d’intégration)
Si vous appuyez sur ` à ce stade, vous évaluerez l’intégrale dans la pile :
On peut également évaluer l’intégrale dans l’Editeur d’équations en
sélectionnant l’expression entière et en utilisant la touche de menu soft @EVAL.
Page 13-17
Evaluation pas à pas des dérivées et des intégrales
Si l’option pas à pas de la fenêtre CAS MODES est sélectionnée (voir
Chapitre 1), l’évaluation des dérivées et des intégrales sera présentée pas à
pas. Par exemple, voici l’évaluation d’une dérivée dans l’Editeur d’équations :
Remarquez l’application de la règle de la chaîne à la première étape, qui
laisse la dérivée de la fonction sous l’intégrale explicitement dans le
numérateur. A la deuxième étape, la fraction résultante est rationalisée (par
élimination de la racine carrée du dénominateur) et simplifiée. La version
finale apparaît à la troisième étape. Chaque étape est affichée par une
pression sur la touche de menu @EVAL , jusqu’à ce qu’une application
supplémentaire de la fonction EVAL n’apporte plus de modification à
l’expression.
L’exemple suivant présente l’évaluation d’une intégrale définie dans l’Editeur
d’équations, pas à pas :
Page 13-18
Remarquez que le processus pas à pas fournit des informations sur les étapes
intermédiaires, suivies du CAS permettant de résoudre cette intégrale. Dans
un premier temps, le CAS identifie une intégrale de racine carrée, puis une
fraction rationnelle, suivie d’une deuxième expression rationnelle, pour
aboutir au résultat final. Remarquez que ces étapes sont très logiques pour la
calculatrice, même si les informations fournies à l’utilisateur sur les étapes
individuelles sont insuffisantes.
Intégration d’une équation
L’intégration d’une équation est un processus simple : la calculatrice intègre
les deux côtés de l’équation simultanément, par exemple ,
Techniques d’intégration
Plusieurs techniques d’intégration peuvent être mises en oeuvre dans les
calculatrices, comme l’illustrent les exemples suivants.
Page 13-19
Substitution ou changement de variables
Supposons que nous souhaitions calculer l’intégrale.
∫
2
0
x
1− x2
dx Si nous
utilisons le calcul pas à pas dans l’Editeur d’équations, voici la séquence des
substitutions de variables :
Cette deuxième étape indique la substitution appropriée à utiliser : u = x2-1.
Les quatre dernières étapes présentent la progression de la solution : une
racine carrée, suivie d’une fraction, d’une seconde fraction et du résultat final.
Ce résultat peut être simplifié ainsi, via la fonction @SIMP, pour lire :
Page 13-20
Intégration par parties et différentielles
La différentielle d’une fonction y = f(x), est défini comme y = f’(x) dx, où f’(x)
est la dérivée de f(x). On utilise les différentielles pour représenter les petits
incréments des variables. La différentielle du produit de deux fonctions, y =
u(x)v(x), est donné par dy = u(x)dv(x) +du(x)v(x), ou, plus simplement, d(uv) =
udv - vdu. Ainsi, l’intégrale de udv = d(uv) - vdu,
∫
s’écrit. udv =
∫ d (uv) − ∫ vdu
Par définition d’une différentielle, ∫dy = y,
l’expression précédente s'écrit donc ainsi :
∫ udv = uv − ∫ vdu .
Cette formulation, appelée intégration par parties, peut permettre de
rechercher une intégrale si dv est facilement intégrable. Par exemple,
l’intégrale ∫xexdx peut être résolue par intégration par parties si vous
employez u = x, dv = exdx, puisque, v = ex. Avec du = dx, l’intégrale devient
∫xexdx = ∫udv = uv - ∫vdu = xex - ∫exdx = xex - ex.
La calculatrice fournit la fonction IBP, sous le menu CALC/DERIV&INTG,
laquelle accepte comme arguments la fonction originelle à intégrer, à savoir
u(X)*v’(X), et la fonction v(X), et retourne u(X)*v(X) et -v(X)*u’(X). En d’autres
termes, la fonction IBP retourne les deux termes de droite de l’équation en
intégration par parties. Pour l’exemple utilisé ci-dessus, on peut écrire en
mode ALG :
Ainsi, on peut utiliser la fonction IBP pour fournir les composants d’une
intégration par parties. L’étape suivante devra être effectuée séparément.
Il est important de mentionner que l’intégrale peut être calculée directement,
par exemple à l’aide de :
Page 13-21
Intégration par fractions partielles
La fonction PARTFRAC, présentée au Chapitre 5, fournit la décomposition
d’une fraction en fractions partielles. Cette technique est utile pour réduire une
fraction complexe en une somme de fractions simples qui peuvent ensuite être
intégrées terme par terme. Par exemple, pour intégrer
∫
X5 +5
dX
X 4 + 2X 3 + X
on peut décomposer la fraction en ses fractions partielles composantes,
comme suit :
L’intégration directe produit le même résultat, avec certaines inversions de
termes (mode Rigorous paramétré dans le CAS – voir Chapitre 2) :
Intégrales généralisée
Il s’agit d’intégrales présentant des bornes d’intégration infinies.
Généralement, on traite une intégrale généralisée en calculant d’abord
l’intégrale en tant que limite à l’infini, par exemple,
Page 13-22
∫
∞
1
ε dx
dx
.
=
lim
ε→∞ ∫ 1 x 2
x2
En utilisant la calculatrice, on procède comme suit :
On peut aussi calculer l’intégrale jusqu’à l’infini à partir du début, par
exemple,
Intégration avec des unités
Une intégrale peut être utilisée avec des unités incorporées dans les bornes de
l’intégration, comme indiqué dans l’exemple ci-dessous du mode ALG, le
système CAS étant paramétré sur mode Approx. La figure du côté gauche
indique l’intégrale affichée dans la pile avant le appui sur `. La figure du
côté droit indique le résultat après appui sur `.
Si vous entrez l’intégrale, alors que le système CAS est paramétré sur mode
Exact, il vous sera proposé de changer en mode Approx, par contre les
Page 13-23
bornes de l’intégrale seront affichées dans un format différent de celui cidessous :
Ces bornes représentent 1×1_mm et 0×1_mm, ce qui est pareil que 1_mm et
0_mm, comme précédemment. Faites attention avec les différents types de
format.
Quelques remarques sur l’utilisation des unités dans les bornes des
intégrations :
1 – Les unités de la borne inférieure d’intégration seront celles qui seront
utilisées pour afficher le résultat final, comme indiqué dans les deux exemples
ci-dessous :
2 – Les unités de la borne supérieure doivent être cohérentes avec les unités
de la borne inférieure. Sinon, la calculatrice affiche l’intégrale initiale. Par
exemple,
3 – L’intégrande peut aussi avoir des unités. Par exemple :
Page 13-24
4 – Si les bornes de l’intégration et l’intégrande ont des unités, les unités sont
combinées selon les règles de l’intégration. Par exemple,
Séries infinies
∞
Une série infinie se présente sous la forme
∑ h ( n)( x − a )
n
. La série infinie
n = 0 ,1
débute généralement par les indices n = 0 ou n = 1. Chaque terme de la
série possède un coefficient h(n) qui dépend de l’indice n.
Séries de Taylor et Maclaurin
Une fonction f(x) peut être développée en des séries infinies autour d’un x=x0
en utilisant les séries de Taylor, à savoir,
∞
f ( x) = ∑
n =0
f ( n ) ( xo )
⋅ ( x − xo ) n ,
n!
où f(n)(x) représente la dérivée n-th de f(x) par rapport à x, f(0)(x) = f(x).
Si la valeur de x0 = 0, on appelle ces séries Séries de Maclaurin.
Page 13-25
∞
f ( x) = ∑
n =0
f ( n ) ( 0) n
⋅x
n!
Polynôme de Taylor et rappel
Dans la pratique, on ne peut pas évaluer tous les termes d’une série infinie ;
on effectue une approximation de la série par un polynôme de l’ordre k, Pk(x),
et on estime l’ordre d’un reste, Rk(x), tel que
k
f ( x) = ∑
n =0
∞
f ( n ) ( xo )
f ( n ) ( xo )
⋅ ( x − xo ) n + ∑
⋅ ( x − xo ) n ,
n!
n!
n = k +1
f ( x) = Pk ( x) + Rk ( x).
c’est-à-dire,
Le polynôme Pk(x) est appelé polynôme de Taylor. L’ordre du reste est estimé
en termes d’une petite quantité h = x-x0, c’est-à-dire par l’évaluation du
polynôme à une valeur de x très proche de x0. Le reste est obtenu par
Rk ( x ) =
f ( k +1) (ξ ) k +1
⋅h ,
k!
où ξ est un nombre proche de x = x0. Dans la mesure où ξ est habituellement
inconnu, on fournit une estimation de l’ordre du reste dans la référence à h,
soit on dit que Rk(x) possède une erreur de l’ordre hn+1, ou R ≈ O(hk+1). Si h est
un petit nombre, par exemple, h<<1, alors hk+1 sera généralement très petit, à
savoir, hk+1<<hk<< …<< h << 1. Ainsi, pour x proche de x0, plus le nombre
d’éléments du polynôme de Taylor est important, plus l’ordre du reste est petit.
Fonctions TAYLR, TAYLR0 et SERIES
Les fonctions TAYLR, TAYLR0 et SERIES sont utilisées pour générer des
polynômes de Taylor, ainsi que des séries de Taylor avec reste. Ces fonctions
sont disponibles dans le menu CALC/LIMITS&SERIES décrit précédemment
dans ce chapitre.
Page 13-26
La fonction TAYLOR0 effectue un développement en séries de Maclaurin, c’està-dire de X = 0, d’une variable indépendante par défaut VX (généralement
‘X’). Le développement utilise une puissance relative de 4ème degré, à savoir
la différence entre la puissance la plus forte et la plus faible du
développement est 4. Par exemple,
La fonction TAYLR produit un développement en séries de Taylor d’une
fonction de n’importe quelle variable x de point x = a pour l’ordre k spécifié
par l’utilisateur. Par conséquent, la fonction a le format TAYLR(f(x-a),x,k). Par
exemple ,
La fonction SERIES produit un polynôme de Taylor utilisant comme argument
la fonction f(x) à développer, un nom de variable seul (pour les séries de
Maclaurin) ou une expression de forme ‘variable = valeur’ indiquant le point
de développement d’une série de Taylor et l’ordre des séries à produire. La
fonction SERIES produit deux résultats par liste de quatre données et une
expression pour h = x – a si le deuxième argument de la fonction est ‘x=a’
soit une expression de l’incrément de h. La liste produite comme premier objet
calculé comprend les données suivantes :
1 – la limite bidirectionnelle de la fonction au point de développement, c’està-dire : lim f ( x)
x→a
2 – Une valeur équivalente de la fonction proche de x = a
3 – L’expression pour le polynôme de Taylor
4 – L’ordre du résidu ou du reste
Page 13-27
Du fait de la relative grande quantité de données produites, cette fonction est
plus facile à manipuler en mode RPN. Par exemple :
Déplacez le contenu du niveau de pile 1 vers le bas en appuyant sur ƒ,
puis saisissez µ, pour décomposer la liste. Les résultats sont les suivants :
Dans l’illustration de droite ci-dessus, nous utilisons l’éditeur de lignes pour
voir le développement des séries en détail.
Page 13-28
Chapitre 14
Applications différentielles à plusieurs variables
Les calculs différentiels se réfèrent à des fonctions de deux variables ou plus.
Dans ce chapitre, nous discuterons des concepts de base des calculs
différentiels à plusieurs variables, y compris les dérivées partielles et les
intégrales multiples.
Fonctions de plusieurs variables
Une fonction à deux variables ou plus peut être définie dans la calculatrice en
utilisant la fonction DEFINE („à). Pour illustrer le concept de dérivée
partielle, nous allons définir deux fonctions à plusieurs variables,
f(x,y) = x cos(y), et g(x,y,z) = (x2+y2)1/2sin(z), en procédant comme suit :
Nous pouvons évaluer les fonctions comme nous le ferions pour n’importe
quelle autre fonction de la calculatrice, c’est-à-dire :
Les graphiques de fonctions bidimensionnelles sont réalisables en utilisant les
tracés Fast3D, Wireframe, Ps-Contour, Y-Slice, Gridmap et Pr-Surfaces, tels
que décrits au Chapitre 12.
Dérivées partielles
Considérons la fonction à deux variables z = f(x,y). La dérivée partielle de la
fonction par rapport à x est définie par la limite,
Page 14-1
f ( x + h, y ) − f ( x , y )
∂f
.
= lim
h
∂x h→0
De même,
∂f
f ( x, y + k ) − f ( x, y )
= lim
.
∂y k →0
k
Nous utiliserons les fonctions à plusieurs variables définies auparavant pour
calculer les dérivées partielles en utilisant ces définitions. Voici les dérivées
partielles. Ci-dessous les dérivées de f(x,y) par rapport à x et y,
respectivement :
Noter que la définition d’une dérivée partielle par rapport à x, par exemple,
nécessite que nous conservions y fixe tout en prenant la limite telle que h0.
Ceci suggère une façon plus facile de calculer rapidement des dérivées
partielles de fonctions à plusieurs variables : utiliser les règles des dérivées
classiques par rapport à la variable intéressante, tout en considérant toutes les
autres variables comme des constantes. Ainsi, par exemple,
∂
(x cos( y ) ) = cos( y ), ∂ (x cos( y ) ) = − x sin( y ) ,
∂x
∂y
qui sont identiques aux résultats trouvés avec les limites calculées
précédemment. Considérons un autre exemple,
∂
yx 2 + y 2 = 2 yx + 0 = 2 xy
∂x
(
)
Dans ce calcul, nous traitons y comme une constante et prenons des dérivées
de l’expression par rapport à x.
Page 14-2
De façon similaire, vous pouvez utiliser les fonctions de dérivation de la
calculatrice, c’est-à-dire DERVX, DERIV, ∂ (décrites en détail au Chapitre 13)
pour calculer des dérivées partielles. N’oubliez pas que la fonction DERVX
utilise la variable par défaut du CAS VX (généralement, ‘X’) et que, par
conséquent, vous ne pourrez calculer avec DERVX que des dérivées par
rapport à X. Quelques exemples de dérivées partielles de premier ordre sont
montrés ci-dessous :
Dérivées d’ordres supérieurs
Les dérivées de second ordre suivantes peuvent être définies
∂ ∂f
∂ ∂f ∂ 2 f
∂2 f
=
, 2 = ,
2
∂y ∂y
∂x ∂x ∂y
∂x
∂ ∂f
∂ ∂f ∂ 2 f
∂2 f
=
= ,
∂y∂x ∂y ∂x ∂x∂y ∂x ∂y
Les deux dernières expressions représentent des dérivées croisées, l’ordre de
dérivation étant indiqué par les signes des dérivées partielles du
dénominateur. A gauche, la dérivée est prise d’abord par rapport à x puis
par rapport à y, et, à droite, on a procédé dans l’ordre inverse. Il est
important d’indiquer que si la fonction est continue et différentiable, alors
Page 14-3
∂2 f
∂2 f
.
=
∂y∂x ∂x∂y
Les dérivées de troisième, quatrième… ordres ou d’ordres supérieurs sont
définies de la même manière.
Pour calculer des dérivées d’ordres supérieurs, répéter simplement la fonction
de dérivation autant de fois que nécessaire. Quelques exemples sont montrés
ci-dessous :
Règle de dérivation en chaîne des dérivées partielles
Considérons la fonction z = f(x,y), telle que x = x(t) et y = y(t). La fonction z
représente en fait une fonction composite de t si nous l’écrivons comme z =
f[x(t),y(t)]. La formule de dérivation pour la dérivée dz/dt dans ce cas s’écrit :
∂z ∂z ∂x ∂z ∂y
=
⋅ + ⋅
∂v ∂x ∂v ∂y ∂v
Pour voir l’expression produite par la calculatrice pour cette version de la
formule de dérivation, utilisez :
Le résultat est donné par d1y(t)⋅d2z(x(t),y(t))+d1x(t)⋅d1z(x(y),y(t)). Le terme
d1y(t) s’interprète comme « la dérivée de y(t) par rapport à la 1ère variable
indépendante, à savoir t » ou d1y(t) = dy/dt. De même, d1x(t) = dx/dt. D’un
autre côté, d1z(x(t),y(t)) signifie « la première dérivée de z(x,y) par rapport
Page 14-4
à la première variable indépendante, à savoir x" ou d1z(x(t),y(t)) = ∂z/∂x. De
même, d2z(x(t),y(t)) = ∂z/∂y. Par conséquent, l’expression ci-dessus doit être
interprétée comme :
dz/dt = (dy/dt)⋅(∂z/∂y) + (dx/dt)⋅(∂z/∂x).
Différentielle totale d’une fonction z = z(x,y)
Partant de la dernière équation, si nous la multiplions par dt, nous obtenons la
différentielle totale de la fonction z = z(x,y), à savoir : dz = (∂z/∂x)⋅dx +
(∂z/∂y)⋅dy.
Une version différente de la formule de dérivation s’applique aux cas pour
lesquels z = f(x,y), x = x(u,v), y = y(u,v), de telle sorte que z = f[x(u,v), y(u,v)].
Les formules suivantes représentent des formules de dérivation dans cette
situation :
∂z ∂z ∂x ∂z ∂y
=
⋅
+ ⋅ ,
∂u ∂x ∂u ∂y ∂u
∂z ∂z ∂x ∂z ∂y
=
⋅ + ⋅
∂v ∂x ∂v ∂y ∂v
Déterminer les extrêmes de fonctions à deux variables
Afin que la fonction z = f(x,y) puisse avoir un point extrême (extrêmum) à
(xo,yo), ses dérivées ∂f/∂x et ∂f/∂y doivent disparaître à ce point. Il s’agit de
conditions nécessaires. Les conditions suffisantes pour que la fonction ait un
point extrême au point (xo,yo) sont ∂f/∂x = 0, ∂f/∂y = 0 et ∆ = (∂2f/∂x2)⋅
(∂2f/∂y2)-[∂2f/∂x∂y]2 > 0. Le point (xo,yo) est un maximum relatif si ∂2f/∂x2 < 0,
ou un minimum relatif si ∂2f/∂x2> 0. La valeur ∆ est appelée discriminant.
Si ∆ = (∂2f/∂x2)⋅ (∂2f/∂y2)-[∂2f/∂x∂y]2 < 0, nous avons une condition connue
comme point selle, où la fonction atteindrait un maximum de x si nous
maintenions y constant, tout en atteignant en même temps un minimum si nous
maintenions x constant ou vice-versa.
Exemple 1 – Déterminons les points extrêmes (s’ils existent) des fonctions
Page 14-5
f(X,Y) = X3-3X-Y2+5. D’abord, nous définissons la fonction f(X,Y) et ses
dérivées fX(X,Y) = ∂f/∂X, fY(X,Y) = ∂f/∂Y. Ensuite, nous résolvons les
équations fX(X,Y) = 0 et fY(X,Y) = 0 simultanément :
Nous trouvons les points critiques à (X,Y) = (1,0) et (X,Y) = (-1,0). Pour
calculer le discriminant, nous continuons par le calcul des dérivées secondes
fXX(X,Y) = ∂2f/∂X2, fXY(X,Y) = ∂2f/∂X/∂Y et fYY(X,Y) = ∂2f/∂Y2.
Le dernier
pour (X,Y)
(maximum
éditée par
résultat indique que le discriminant est ∆ = -12X, par conséquent
= (1,0), ∆ <0 (point selle) et pour (X,Y) = (-1,0), ∆>0 et ∂2f/∂X2<0
relatif). L’illustration ci-dessous, produite par la calculatrice et
ordinateur, montre l’existence de ces deux points :
Page 14-6
Utilisation de la fonction HESS pour analyser les extrêmes
La fonction HESS peut être utilisée pour analyser les extrêmes d’une fonction à
deux variables, comme cela est démontré ci-dessous. La fonction HESS, en
général, prend comme donnée de départ une fonction de n variables
indépendantes φ(x1, x2, …,xn) et un vecteur des fonctions [‘x1’ ‘x2’…’xn’]. La
fonction HESS inverse la matrice Hessienne de la fonction φ, définie comme la
matrice H = [hij] = [∂2φ/∂xi∂xj], le gradient de la fonction par rapport aux n
variables grad f = [ ∂φ/∂x1, ∂φ/∂x2 , … ∂φ/∂xn] et la liste des variables [‘x1’
‘x2’…’xn’].
Les applications de la fonction HESS sont plus faciles à visualiser en mode
RPN. Considérons à titre d’exemple la fonction φ(X,Y,Z) = X2 + XY + XZ. Nous
allons appliquer la fonction HESS à la fonction φ dans l’exemple suivant. Les
saisies d’écran montrent la pile RPN avant et après avoir appliqué la fonction
HESS.
Lorsqu’il est appliqué à une fonction à deux variables, le gradient de niveau
2 , s’il est égal à zéro, représente les équations des points critiques, c’est-àdire : ∂φ/∂xi = 0, tandis que la matrice au niveau 3 représente les dérivées
secondes . Par conséquent, les résultats de la fonction HESS peuvent être
utilisés pour analyser les extrêmes des fonctions à deux variables. Par
exemple, pour la fonction f(X,Y) = X3-3X-Y2+5, procéder comme suit en mode
RPN :
‘X^3-3*X-Y^2+5’ ` [‘X’,’Y’] `
HESS
SOLVE
µ
‘s1’ K ‘s2’ K
Saisir la fonction et les variables
Appliquer la fonction HESS
Trouver les points critiques
Décomposer le vecteur
Enregistrer les points critiques
Page 14-7
Les variables s1 et s2, à ce stade, contiennent, respectivement les vecteurs
[‘X=-1’,’Y=0] et [‘X=1’,’Y=0]. La matrice Hessienne est au niveau 1 à ce stade.
‘H’ K
J @@@H@@@ @@s1@@ SUBST ‚ï
Enregistrer la matrice Hessienne
Substituer s1 dans H
La matrice résultante A contient a11 éléments a11 = ∂2φ/∂X2 = -6., a22 =
∂2φ/∂X2 = -2., et a12 = a21 = ∂2φ/∂X∂Y = 0. Le discriminant, pour ce point
critique s1(-1,0) est ∆ = (∂2f/∂x2)⋅ (∂2f/∂y2)-[∂2f/∂x∂y]2 = (-6.)(-2.) = 12.0 > 0.
Puisque ∂2φ/∂X2 <0, le point s1 représente un maximum relatif.
Ensuite, nous allons substituer le deuxième point, s2, dans H :
J @@@H@@@ @@s2@@ SUBST ‚ï
Substituer s2 dans H
La matrice résultante contient les éléments a11 = ∂2φ/∂X2 = 6., a22 = ∂2φ/∂X2 =
-2. et a12 = a21 = ∂2φ/∂X∂Y = 0. Le discriminant, pour ce point critique
s2(1,0) est ∆ = (∂2f/∂x2)⋅ (∂2f/∂y2)-[∂2f/∂x∂y]2 = (6.)(-2.) = -12.0 < 0, indiquant
un point selle.
Intégrales multiples
Une interprétation physique d’une intégrale classique,
∫
b
a
f ( x)dx consiste en
la zone sous la courbe y = f(x) d’abscisses x = a et x = b. La généralisation à
trois dimensions d’une intégrale classique est une intégrale double d’une
fonction f(x,y) sur une région R sur le plan x-y représentant le volume d’un
corps solide contenu sous la surface f(x,y) au-dessus de la région R. La région
R peut être décrite ainsi : R = {a<x<b, f(x)<y<g(x)} ou encore R = {c<y<d,
r(y)<x<s(y)}. Par conséquent, l'intégrale double peut être écrite
b
g( x)
a
f ( x)
∫∫ φ ( x, y )dA = ∫ ∫
R
φ ( x, y )dydx = ∫
d
c
∫
s( y )
r( y)
φ ( x, y )dydx
Page 14-8
Il est très simple de calculer une intégrale double avec la calculatrice. Une
intégrale double peut être construire dans l’Editeur d’équation (voir l’exemple
au Chapitre 2). Un exemple est présenté ci-dessous. Cette intégrale double est
calculée directement dans l’Editeur d’équation en sélectionnant toute
l’expression et en utilisant la fonction @EVAL. Le résultat est 3/2. La progression
du résultat pas à pas est possible en paramétrant l’option Step/Step dans
l’écran CAS MODES.
Jacobienne de transformation de coordonnées
Considérons la transformation de coordonnées x = x(u,v), y = y(u,v).
Jacobienne de cette transformation est définie comme
∂x
| J |= det( J ) = det ∂u
∂y
∂u
La
∂x
∂v .
∂y
∂v
Lorsqu’on calcule une intégrale en utilisant une telle transformation,
l’expression à utiliser est
∫∫φ ( x, y)dydx = ∫∫φ[ x(u, v), y(u, v)] | J | dudv ,
R
R'
où R’ est la région R exprimée en coordonnées de (u,v).
Page 14-9
Intégrale double en coordonnées polaires
Pour passer des coordonnées polaires aux coordonnées cartésiennes nous
utilisons x(r,θ) = r cos θ et y(r, θ) = r sin θ. Par conséquent, la Jacobienne de
cette transformation est
∂x
| J |= ∂r
∂y
∂r
∂x
∂θ = cos(θ ) − r ⋅ sin(θ ) = r
∂y
sin(θ ) r ⋅ cos(θ )
∂θ
Avec ce résultat, les intégrales en coordonnées polaires s’écrivent comme suit
β
g (θ )
α
f (θ )
∫∫ φ ( r,θ )dA = ∫ ∫
R'
φ ( r,θ ) rdrdθ
où la région R’ en coordonnées polaires est R’ = {α < θ < β, f(θ) < r < g(θ)}.
Les intégrales doubles en coordonnées polaires peuvent être saisies dans la
calculatrice en s’assurant que la Jacobienne |J| = r est incluse dans
l’intégrande. L’exemple suivant illustre pas à pas une intégrale double
calculée en coordonnées polaires :
Page 14-10
Chapitre 15
Applications d’analyse vectorielle
Dans ce chapitre nous vous présentons plusieurs fonctions du menu CALC qui
s’appliquent à l’analyse de champs scalaires et vectoriels. Le menu CALC a
été présenté dans le détail au Chapitre 13. En particulier, dans le menu
DERIV&INTEG, nous avons identifié un certain nombre de fonctions qui ont
des applications en analyse vectorielle, à savoir CURL, DIV, HESS, LAPL. Pour
les exercices de ce chapitre, paramétrez votre mesure d’angle en radians.
Définitions
Une fonction définie dans une région de l’espace telle que φ(x,y,z) est
appelée champ scalaire. Des exemples de ces champs sont fournis par les
températures, les densités et le potentiel de tension près d’une charge. Si la
fonction
est
définie
par
un
vecteur,
à
savoir F(x,y,z)
=
f(x,y,z)i+g(x,y,z)j+h(x,y,z)k, elle est appelée champ de vecteurs.
L’opérateur suivant, appelé opérateur ‘del’ ou ‘nabla’, est un opérateur basé
sur vecteurs qui peut être appliqué à un scalaire ou à une fonction vectorielle
∇[ ] = i ⋅
∂
[ ]+ j ⋅ ∂ [ ]+ k ⋅ ∂ [
∂x
∂y
∂z
]
Lorsque cet opérateur est appliqué à une fonction scalaire, nous pouvons
obtenir le gradient de cette fonction, et lorsqu’il est appliqué à une fonction
vectorielle nous pouvons obtenir la divergence et le rotationnel de cette
fonction. Une combinaison de gradients et de divergences produit un autre
opérateur que l’on appelle le Laplacien d’une fonction scalaire. Ces
opérations sont présentées ci-dessous.
Gradient et dérivée directionnelle
Le gradient d’une fonction scalaire φ(x,y,z) est une fonction vectorielle définie
par
gradφ = ∇φ = i ⋅
∂φ
∂φ
∂φ
+ j⋅
+k⋅
∂x
∂y
∂z
Page 15-1
Le produit scalaire du gradient d’une fonction par un vecteur d’unité donnée
représente le taux de variation de la fonction le long de ce vecteur particulier.
Ce taux de variation s’appelle la dérivée directionnelle de la fonction,
Duφ(x,y,z) = u•∇φ.
A n’importe quel point particulier, le taux de variation maximum de la
fonction intervient dans la direction du gradient, c’est-à-dire le long d’un
vecteur d’unité u = ∇φ/|∇φ|.
La valeur de cette dérivée directionnelle est égale à la magnitude du gradient
à n’importe quel point Dmaxφ(x,y,z) = ∇φ •∇φ/|∇φ| = |∇φ|
L’équation φ(x,y,z) = 0 représente une surface dans l’espace. Il s’avère que le
gradient de la fonction à n’importe quel point de cette surface est normal à
cette surface. Par conséquent, l’équation d’un plan tangent à la courbe à ce
point peut être trouvée en utilisant la technique présentée au Chapitre 9.
La façon la plus simple d’obtenir le gradient est d’utiliser la fonction DERIV,
disponible dans le menu CALC, c'est-à-dire ,
Un programme permettant de calculer le gradient
Le programme suivant, que vous pouvez enregistrer dans la variable
GRADIENT utilise la fonction DERIV pour calculer le gradient d’une fonction
scalaire de X,Y,Z. Les calculs pour d’autres variables de base ne marcheront
pas. Si vous travaillez souvent en système (X,Y,Z), cependant, ce programme
facilitera vos calculs :
<< X Y Z 3 ARRY DERIV >>
Saisissez ce programme en mode RPN. Après avoir basculé en mode ALG,
vous pouvez activer la fonction GRADIENT comme dans l’exemple suivant :
Page 15-2
Utilisation de la fonction HESS pour obtenir le gradient
La fonction HESS peut être utilisée pour obtenir le gradient d’une fonction
comme indiqué ci-dessous. Comme indiqué au Chapitre 14, la fonction HESS
prend comme donnée de base une fonction de n variables indépendantes φ(x1,
x2, …,xn) et un vecteur de fonctions [‘x1’ ‘x2’…’xn’]. La fonction HESS inverse
la matrice Hessienne de la fonction φ, définie comme la matrice H = [hij] =
[∂φ/∂xi∂xj], le gradient de la fonction par rapport aux n variables grad f =
[ ∂φ/∂x1, ∂φ/∂x2 , … ∂φ/∂xn] et la liste de variables [‘x1’ ‘x2’…’xn’].
Considérons à titre d’exemple la fonction φ(X,Y,Z) = X2 + XY + XZ. Nous
allons appliquer la fonction HESS à ce champ scalaire dans l’exemple suivant
en mode RPN :
Par conséquent, le gradient est [2X+Y+Z, X, X]. Autrement, l'onpeut utiliser la
fonction DERIV comme suit : DERIV(X^2+X*Y+X*Z,[X,Y,Z]), qui donne le
même résultat.
Potentiel d’un gradient
Etant donné le champ de vecteurs F(x,y,z) = f(x,y,z)i+g(x,y,z)j+h(x,y,z)k, s’il
existe une fonction φ(x,y,z), telle que f = ∂φ/∂x, g = ∂φ/∂y et h = ∂φ/∂z, alors
on appelle φ(x,y,z) la fonction potentielle du champ de vecteurs F. Il s’ensuit
que F = grad φ = ∇φ.
La calculatrice offre une fonction POTENTIAL, disponible à travers le
catalogue de commande (‚N), permettant de calculer la fonction
potentielle d’un champ de vecteur, si elle existe. Par exemple, si F(x,y,z) = xi
+ yj + zk, en appliquant la fonction POTENTIAL, nous trouvons :
Page 15-3
Puisque la fonction SQ(x) représente x2, ce résultat indique la fonction
potentielle du champ de vecteurs F(x,y,z) =xi+yj+zk, is φ(x,y,z) =
(x2+y2+z2)/2.
Noter que les conditions d’existence de φ(x,y,z), à savoir f = ∂φ/∂x, g =
∂φ/∂y, et h = ∂φ/∂z sont équivalentes aux conditions : ∂f/∂y = ∂g/∂x, ∂f/∂z
= ∂h/∂x et ∂g/∂z = ∂h/∂y. Ces conditions fournissent une manière rapide de
déterminer si le champ de vecteurs a une fonction potentielle associée. Si
l’une des conditions ∂f/∂y = ∂g/∂x, ∂f/∂z = ∂h/∂x, ∂g/∂z = ∂h/∂y n’est pas
remplie, la fonction potentielle φ(x,y,z) n’existe pas. Dans un tel cas, la
fonction POTENTIAL renvoie un message d’erreur. Par exemple, le champ du
vecteur F(x,y,z) = (x+y)i + (x-y+z)j + xzk, n’a pas de fonction potentielle
associée puisque ∂f/∂z ≠ ∂h/∂x. La réponse de la calculatrice dans ce cas est
illustrée ci-dessous :
Divergence
La divergence d’une fonction vectorielle F(x,y,z) = f(x,y,z)i+g(x,y,z)j+h(x,y,z)k,
est définie en prenant le « produit scalaire » de l’opérateur del par la
fonction, à savoir :
divF = ∇ • F =
∂f ∂g ∂h
+
+
∂x ∂y ∂z
La fonction DIV peut être utilisée pour calculer la divergence d’un champ de
vecteurs. Par exemple, pour F(X,Y,Z) = [XY,X2+Y2+Z2,YZ], la divergence est
calculée, en mode ALG, de la façon suivante :
Page 15-4
Laplacien
La divergence du gradient d’une fonction scalaire produit un opérateur que
l’on appelle l’opérateur Laplacien. Par conséquent, le Laplacien d’une
fonction scalaire φ(x,y,z) est donné par
∇ 2φ = ∇ • ∇ φ =
∂ 2φ ∂ 2φ ∂ 2φ
+
+
∂x 2 ∂x 2 ∂x 2
L’équation différentielle partielle ∇2φ = 0 est connue comme l’équation de
Laplace.
La fonction LAPL peut être utilisée pour calculer le Laplacien d’une fonction
scalaire. Par exemple, pour calculer le Laplacien de la fonction φ(X,Y,Z) =
(X2+Y2)cos(Z), utiliser :
Rotationnel
Le rotationnel d’un champ de vecteurs F(x,y,z) = f(x,y,z)i+g(x,y,z)j+h(x,y,z)k,
est définie par le « produit vectoriel » de l’opérateur del par le champ de
vecteurs, à savoir :
i
j
k
∂
∂
∂
[]
[]
[]
curlF = ∇ × F =
∂x
∂y
∂z
f ( x, y , z ) g ( x, y , z ) h ( x, y , z )
∂h ∂g
∂h ∂g ∂f ∂h
= i − + j − + k −
∂y ∂z
∂y ∂z ∂z ∂x
Page 15-5
Le rotationnel d’un champ de vecteurs peut être calculée avec la fonction
CURL. Par exemple, pour la fonction F(X,Y,Z) = [XY,X2+Y2+Z2,YZ], le
rotationnel est calculé comme suit :
Champ non rotationnel et fonction potentielle
Dans une section précédente du présent chapitre, nous avons introduit la
fonction POTENTIAL pour calculer la fonction potentielle φ(x,y,z) pour un
champ de vecteurs, F(x,y,z) = f(x,y,z)i+ g(x,y,z)j+ h(x,y,z)k, tel que F = grad
φ = ∇φ. Nous avons aussi indiqué que les conditions d’existence de φ,
étaient : ∂f/∂y = ∂g/∂x, ∂f/∂z = ∂h/∂x et ∂g/∂z = ∂h/∂y. Ces conditions sont
équivalentes à l’expression vectorielle
curl F = ∇×F = 0.
Un champ de vecteurs F(x,y,z), dont le rotationnel est nul, est connu comme
un champ non rotationnel. Par conséquent, nous concluons qu’une fonction
potentielle φ(x,y,z) existe toujours pour un champ non rotationnel F(x,y,z).
A titre d’exemple, nous avons essayé précédemment de trouver une fonction
potentielle pour le champ de vecteurs F(x,y,z) = (x+y)i + (x-y+z)j + xzk et
avons obtenu le message d’erreur de la fonction POTENTIAL. Pour vérifier
qu’il s’agit d’un champ rotationnel (tel que ∇×F ≠ 0), nous utilisons la fonction
CURL sur ce champ :
D'autre part, le champ de vecteurs F(x,y,z) = xi + yj + zk est effectivement
non rotationnel, comme cela est démontré ci-dessous :
Page 15-6
Vecteur potentiel
Etant donné un champ de vecteurs F(x,y,z) = f(x,y,z)i+g(x,y,z)j+h(x,y,z)k, s’il
existe,
il
existe
une
fonction
vectorielle
Φ(x,y,z)
=
φ(x,y,z)i+ψ(x,y,z)j+η(x,y,z)k telle que F = curl Φ = ∇× Φ, fonction Φ(x,y,z)
que l’on appelle le vecteur potentiel F(x,y,z).
La calculatrice fournit une fonction VPOTENTIAL, disponible par l’intermédiaire
du catalogue de commande (‚N) pour calculer le vecteur potentiel
Φ(x,y,z),
étant
donné
le
champ
de
vecteurs
F(x,y,z)=f(x,y,z)i+g(x,y,z)j+h(x,y,z)k. Par exemple, étant donné le champ de
vecteurs F(x,y,z) = -(yi+zj+xk), la fonction VPOTENTIAL donne
C’est-à-dire : Φ(x,y,z) = -x2/2j + (-y2/2+zx)k.
Il faut indiquer qu’il existe plus d’une fonction de vecteur potentiel Φ pour un
champ de vecteurs donné F. Par exemple, les captures d’écran suivantes
montrent que le rotationnel de la fonction vectorielle Φ1 =
[X2+Y2+Z2,XYZ,X+Y+Z] est le vecteur F = ∇× Φ2 = [1-XY,2Z-1,ZY-2Y].
L’application de la fonction VPOTENTIAL produit la fonction de vecteur
potentiel Φ2 = [0, ZYX-2YX, Y-(2ZX-X)], qui est différente de Φ1. La dernière
commande dans la capture d’écran montre qu’en effet F = ∇× Φ2. Par
conséquent, la fonction de vecteur potentiel n’est pas déterminée de manière
unique.
Page 15-7
Les composantes d’un champ de vecteurs donné F(x,y,z) = f(x,y,z)i+g(x,y,z)j
+h(x,y,z)k et celles d’une fonction de vecteur potentiel, Φ(x,y,z) =
φ(x,y,z)i+ψ(x,y,z)j+η(x,y,z)k sont liées par f = ∂η/∂y - ∂ψ/∂x, g = ∂φ/∂z ∂η/∂x, et h = ∂ψ/∂x - ∂φ/∂y.
Une des conditions pour que la fonction Φ(x,y,z) existe est que div F = ∇•F =
0, c’est-à-dire : ∂f/∂x + ∂g/∂y + ∂f/∂z = 0. Par conséquent, si cette
condition n’est pas satisfaite, la fonction de vecteur potentiel Φ(x,y,z) n’existe
pas. Par exemple, étant donné F = [X+Y,X-Y,Z^2], la fonction VPOTENTIAL
renvoie un message d’erreur, puisque la fonction F ne satisfait pas la
condition ∇•F = 0:
La condition ∇•F ≠ 0 est vérifiée dans la capture d’écran suivante :
Page 15-8
Chapitre 16
Equations différentielles
Dans ce Chapitre, nous vous présentons des exemples de résolution
d’équations différentielles ordinaires (ODE) en utilisant les fonctions de la
calculatrice. Une équation différentielle est une équation impliquant les
dérivées de la variable indépendante. Dans la plupart des cas, nous
cherchons la fonction dépendante qui satisfait l’équation différentielle.
Opérations de base avec des équations différentielles
Dans cette section, nous vous présentons certaines utilisations de la
calculatrice pour saisir, vérifier et visualiser la solution d’ODE.
Saisie d’équations différentielles
La clé de l’utilisation des équations différentielles dans la calculatrice est de
saisir les dérivées dans l’équation. Le moyen le plus simple de saisir une
équation différentielle est de la saisir dans l’Editeur d’équations. Par exemple,
pour saisir l’ODE suivante :
(x-1)⋅(dy(x)/dx)2 + 2⋅x⋅y(x) = ex sin x, utilisez :
‚O „ Ü~ „x -1 ™™™*‚¿ ~„x
™~„y„Ü~„x™™ Q2 ™™+2*
~„ x * ~„ y „Ü~„x ™™™™
‚= „¸~„ x ™*S~„x `
La dérivée dy/dx est représentée par ∂x(y(x)) ou par dly(x). A des fins
de solution et de calculs, vous devez spécifier y(x) dans l’expression, cela
signifie que la variable dépendante doit inclure sa ou ses variable(s)
indépendantes dans toute dérivée de l’équation.
Vous pouvez aussi saisir une équation directement dans la pile en utilisant le
symbole ∂ dans les dérivées. Par exemple, pour saisir l’ODE suivante
impliquant des dérivées de deuxième ordre : d2u(x)/dx2 + 3u(x)⋅(du(x)/dx) +
u(x)2 = 1/x, directement dans l’écran, utilisez :
³‚∂ ~„x„Ü‚¿~„x„ Ü~ „u
Page 16-1
„Ü~„x™™™+3*~ „u„Ü
~„x™*‚¿~„x„ Ü~„u„ Ü
~„x ™™ +~„u„ Ü ~„x™ Q2
‚ Å 1/ ~„x`
Le résultat est ‘∂x(∂x(u(x)))+3*u(x)*∂x(u(x))+u^2=1/x ’. Ce format
s’affiche à l’écran quand l’option _Textbook n’est pas sélectionnée sur l’écran
de paramètre d’affichage (H@)DISP). Appuyez sur ˜ pour voir l’équation
dans l’Editeur d’équations.
Une autre notation pour les dérivées saisies directement dans la pile est
d’utiliser ‘d1’ pour la dérivée par rapport à la première variable
indépendante, ‘d2’ pour la dérivée par rapport à la deuxième variable
indépendante, etc. Une dérivée de second ordre, c’est-à-dire d2x/dt2, où x =
x(t) s’écrirait ‘d1d1x(t)’, tandis que (dx/dt)2 s’écrirait ‘d1x(t)^2’. Par
conséquent, la PDE ∂2y/∂t2 – g(x,y)⋅ (∂2y/∂x2)2 = r(x,y), s’écriraitcomme suit en
utilisant cette notation : ‘d2d2y(x,t)-g(x,y)*d1d1y(x,t)^2=r(x,y)’.
La notation utilisant ‘d’ et l’ordre de la variable indépendante est la notation
préférée par la calculatrice lorsque des dérivées sont impliquées dans le
calcul. Par exemple, l’utilisation de la fonction DERIV, en mode ALG, comme
dans DERIV(‘x*f(x,t)+g(t,y) = h(x,y,t)’,t), produit l’expression suivante :
‘x*d2f(x,t)+d1g(t,y)=d3h(x,y,t)’. Traduite sur papier, cette
expression représente l’équation différentielle partielle x⋅(∂f/∂t) + ∂g/∂t =
∂h/∂t.
Parce que l’ordre de la variable t est différent dans f(x,t), g(t,y) et h(x,y,t), les
dérivées par rapport à t ont des indices différents, à savoir d2f(x,t), d1g(t,y),
et d3h(x,y,t). Toutes, cependant, représentent des dérivées par rapport à la
même variable.
Les expressions pour les dérivées utilisant comme notation l’index de notation
ordre de variable ne sont pas traduites en notation de dérivées dans l’Editeur
d’équations, comme vous pouvez le vérifier en appuyant sur ˜ alors que le
dernier résultat est au niveau 1 de la pile. Cependant, la calculatrice
comprend les deux notations et fonctionne en accord avec la notation utilisée.
Page 16-2
Vérifier des solutions avec la calculatrice
Pour vérifier si une fonction satisfait une équation donnée en utilisant la
calculatrice, utilisez la fonction SUBST (voir Chapitre 5) pour remplacer la
solution sous forme ‘y = f(x)’ ou ‘y = f(x,t)’ etc. dans l’équation différentielle. Il
se peut que vous ayez besoin de simplifier le résultat en utilisant la fonction
EVAL pour vérifier la solution. Par exemple, pour vérifier que u = A sin ωot est
la solution de l’équation d2u/dt2 + ωo2⋅u = 0, utilisez la procédure suivante :
En mode ALG :
SUBST(‘∂t(∂t(u(t)))+ ω0^2*u(t) = 0’,‘u(t)=A*SIN (ω0*t)’ `
EVAL(ANS(1)) `
En mode RPN :
‘∂t(∂t(u(t)))+ ω0^2*u(t) = 0’ ` ‘u(t)=A*SIN (ω0*t)’ `
SUBST EVAL
Le résultat est
‘0=0’.
Dans cet exemple, vous pourriez aussi utiliser : ‘∂t(∂t(u(t))))+ ω0^2*u(t) = 0’
pour saisir l’équation différentielle.
Visualisation des solutions en isoclines
Les tracés des isoclines (Slope field), introduits au Chapitre 12, sont utilisés
pour visualiser les solutions d’une équation différentielle de forme dy/dx =
f(x,y). Un tracé d'isoclines montre plusieurs segments tangents aux courbes de
solution, y = f(x). La pente des segments à n’importe quel point (x,y) est
donnée par dy/dx = f(x,y), évalué en n’importe quel point (x,y) et représente
l'isocline de la tangente au point (x,y).
Exemple 1 -- Localiser la solution de l’équation différentielle y’ = f(x,y) = sin x
cos y en utilisant un tracé d'isoclines. Pour résoudre ce problème, suivre les
instructions du Chapitre 12 pour les tracés slopefield.
Si vous avez pu reproduire le tracé des isoclines sur papier, vous pouvez
tracer à la main les lignes tangentes aux segments de ligne montrés sur le
Page 16-3
tracé. Ces lignes constituent les lignes de y(x,y) = constante, pour la solution
de y’ = f(x,y). Par conséquent, les tracés d'isoclines sont des outils utiles pour
visualiser les équations particulièrement difficiles à résoudre.
En résumé les tracés isoclines sont des aides graphiques pour ébaucher le
tracé des courbes y = g(x) qui correspondent aux solutions de l’équation
différentielle dy/dx = f(x,y).
Le menu CALC/DIFF
Le sous-menu DIFFERENTIAL EQNS. du menu CALC („Ö) propose des
fonctions pour la résolution d’équations différentielles. Ce menu est présenté
ci-dessous sous forme de liste, avec l’indicateur de système 117 paramétré sur
CHOOSE boxes :
Ces fonctions sont brièvement décrites ci-dessous. Elles seront décrites avec
plus de détails dans des paragraphes ultérieurs de ce Chapitre.
DESOLVE : Differential Equation SOLVEr ou calculateur d’équation
différentielle, donne la solution si elle éxiste
ILAP
: Inverse LAPlace transform ou transformation inverse de Laplace,
L-1[F(s)] = f(t)
LAP
: LAPlace transform ou transformation de Laplace, L[f(t)]=F(s)
LDEC
: Linear Differential Equation Command ou commande d’équation
linéaire différentielle avec coefficients constants, y compris les
systèmes d'équations différentielles avec coefficients constants .
Page 16-4
Solution des équations linéaires et non linéaires
Une équation dans laquelle la variable dépendante et toutes ses dérivées
pertinentes sont du premier degré est appelée équation différentielle linéaire .
Dans le cas contraire, l’équation est dite non linéaire. Exemples d’équations
différentielles linéaires : d2x/dt2 + β⋅(dx/dt) + ωo⋅x = A sin ωf t et ∂C/∂t +
u⋅(∂C/∂x) = D⋅(∂2C/∂x2).
Une équation dont la partie de droite (n’impliquant pas la fonction ou ses
dérivées) est égale à zéro est appelée équation homogène. Sinon, elle est
appelée équation non homogène. La solution à une équation homogène est
connue sous le nom de solution générale. Une solution particulière est celle
qui résout une équation non homogène.
Fonction LDEC
La calculatrice propose la fonction LDEC (Linear Differential Equation
Command) [Commande d’équation linéaire différentielle] qui permet de
trouver la solution générale à une ODE linéaire de n’importe quel ordre à
coefficients constants, qu’elle soit homogène ou non. Cette fonction nécessite
deux données de base :
•
•
la partie droite de l’ODE
l’équation caractéristique de l’ ODE
Ces deux données doivent être données en terme de variable indépendante
par défaut du CAS de la calculatrice (généralement X). Le résultat de la
fonction est la solution générale de l’ODE. La fonction LDEC est disponible
dans le menu CALC/DIFF. Les exemples sont présentés en mode RPN, mais
les traduire en mode ALG est très simple.
Exemple 1 – Pour résoudre l'ODE homogène : d3y/dx3-4⋅(d2y/dx2)11⋅(dy/dx)+30⋅y = 0, saisissez : 0 ` 'X^3-4*X^2-11*X+30'
` LDEC. En voici la solution :
Page 16-5
Ici cC0, cC1 et cC2 sont des constantes d’intégration. Ce résultat peut
sembler compliqué, mais il peut être simplifié si
K1 = (10*cC0-(7+cC1-cC2))/40, K2 = -(6*cC0-(cC1+cC2))/24,
et
K3 = (15*cC0+(2*cC1-cC2))/15.
La solution devient alors :
y = K1⋅e–3x + K2⋅e5x + K3⋅e2x.
La raison pour laquelle le résultat fournit par LDEC affiche des combinaisons
de constantes si compliquées est que, au niveau interne, pour produire la
solution, LDEC utilise la transformation de Laplace (présentées ultérieurement
dans ce chapitre), qui transforment la solution d’une ODE en solution
algébrique. La combinaison de constantes résulte de la mise en facteur des
termes exponentiels une fois que la transformée de Laplace a été trouvée.
Exemple 2 – En utilisant la fonction LDEC, résoudre l’ODE non homogène
suivante :
d3y/dx3-4⋅(d2y/dx2)-11⋅(dy/dx)+30⋅y = x2.
Saisir :
'X^2' ` 'X^3-4*X^2-11*X+30' ` LDEC
La solution est :
En remplaçant les constantes accompagnant les termes exponentiels par des
valeurs plus simples, telles que, on obtient l'expression:
y = K1⋅e–3x + K2⋅e5x + K3⋅e2x + (450⋅x2+330⋅x+241)/13500.
Les trois premiers termes constituent la solution générale de l'équation
homogène (voir Exemple 1, ci-dessus). Si yh représente la solution générale de
l'équation homogène, à savoir : yh = K1⋅e–3x + K2⋅e5x + K3⋅e2x. Vous pouvez
Page 16-6
prouver que les termes restants dans la solution présentée ci-dessus, à savoir :
yp = (450⋅x2+330⋅x+241)/13500, constituent une solution particulière à l’ ODE.
Note: Ce résultat est général pour toutes les ODE linéaires non homogènes,
c’est-à-dire étant donné la solution de l’équation homogène yh(x), la solution
de l’équation non homogène correspondante, y(x), peut s’écrire,
y(x) = yh(x) + yp(x),
où yp(x) est une solution particulière de l’ODE.
Pour vérifier que yp = (450⋅x2+330⋅x+241)/13500, est effectivement une
solution particulière de l’ODE, utiliser la procédure suivante :
'd1d1d1Y(X)-4*d1d1Y(X)-11*d1Y(X)+30*Y(X) = X^2'`
'Y(X)=(450*X^2+330*X+241)/13500' `
SUBST EVAL
Donnez environ 10 secondes à la calculatrice pour produire le résultat :
‘X^2 = X^2’
Exemple 3 – Résoudre un système d’équations différentielles linéaires à
coefficients constants.
Considérons le système d’équations différentielles linéaires suivant :
x1’(t) + 2x2’(t) = 0,
2x1’(t) + x2’(t) = 0.
1 2
. Le système
2 1
Sous forme algébrique, ceci s’écrit : A⋅x’(t) = 0, où A =
peut être résolu en utilisant la fonction LDEC avec les arguments [0,0] et la
matrice A, comme indiqué sur l’écran suivant en mode ALG :
Page 16-7
La solution est donnée par un vecteur contenant les fonctions [x1(t), x2(t)]. En
appuyant sur ˜ , vous lancez l’Editeur de matrice permettant à l’utilisateur
de voir les deux composantes du vecteur. Pour voir tous les détails de chaque
composante, appuyez sur la touche menu @EDIT!. Vérifiez que les composantes
sont bien :
Fonction DESOLVE
La calculatrice dispose d’une fonction DESOLVE (Differential Equation SOLVEr
ou Calculateur d’équation différentielle) qui permet de résoudre certains types
d’équations différentielles. Cette commande nécessite comme donnée de base
l’équation différentielle et la fonction inconnue et renvoie l’équation si cela est
possible. Vous pouvez également fournir un vecteur contenant l’équation
différentielle et les conditions initiales, plutôt qu’une simple équation
différentielle, en tant que données de base de la fonction DESOLVE. La
fonction DESOLVE est disponible dans le menu CALC/DIFF. Des exemples
d’application de la fonction DESOLVE sont présentés ci-dessous en utilisant le
mode RPN .
Exemple 1 – Résoudre l’ODE du premier ordre :
dy/dx + x2⋅y(x) = 5.
Sur la calculatrice, utiliser :
'd1y(x)+x^2*y(x)=5' ` 'y(x)' ` DESOLVE
La solution est {‘y = (INT(5*EXP(xt^3/3),xt,x)+cC0)*1/EXP(x^3/3))’ }, c'est-àdire :
(
)
y ( x) = exp(− x 3 / 3) ⋅ ∫ 5 ⋅ exp( x 3 / 3) ⋅ dx + cC0 .
La variable ODETYPE
Page 16-8
Vous remarquerez dans les intitulés des touches menu une nouvelle variable
appelée @ODETY (ODETYPE). Cette variable, qui s’affiche lorsqu’on fait appel à
la fonction DESOL, donne accès à une chaîne présentant le type d’ ODE utilisé
comme donnée de base de DESOLVE. Appuyez sur @ODETY pour obtenir la
chaîne “1st order linear”.
Exemple 2 -- Résoudre l'ODE du deuxième ordre :
d2y/dx2 + x (dy/dx) = exp(x).
Sur la calculatrice, utiliser :
‘d1d1y(x)+x*d1y(x) = EXP(x)’ ` ‘y(x)’ ` DESOLVE
Le résultat est une expression qui possède deux intégrations explicites, c’est-àdire ,
Pour cette équation particulière, cependant, nous nous rendons compte que la
partie gauche de l’équation représente d/dx(x dy/dx) et que l’ODE peut donc
s’écrire maintenant :
d/dx(x dy/dx ) = exp x,
et
x dy/dx = exp x + C.
Ensuite, nous pouvons écrire :
dy/dx = (C + exp x)/x = C/x + ex/x.
Avec la calculatrice, vous pouvez essayer d’intégrer
‘d1y(x) = (C + EXP(x))/x’ ` ‘y(x)’ ` DESOLVE
Le résultat est
{ ‘y(x) = INT((EXP(xt)+C)/xt,xt,x)+C0’ }, à savoir
Page 16-9
y ( x) = ∫ ⋅
ex + C
dx + C 0
x
En effectuant l’intégration à la main, vous ne pouvez pas aller plus loin
que :
ex
y ( x) = ∫ ⋅ dx + C ⋅ ln x + C 0
x
parce que l’intégrale de exp(x)/x n’est pas disponible en forme fermée.
Exemple 3 – Résolution d’une équation à conditions initiales. Résoudre
d2y/dt2 + 5y = 2 cos(t/2),
avec les conditions initiales
y(0) = 1.2, y’(0) = -0.5.
Sur la calculatrice, utiliser :
[‘d1d1y(t)+5*y(t) = 2*COS(t/2)’ ‘y(0) = 6/5’ ‘d1y(0) = -1/2’] `
‘y(t)’ `
DESOLVE
Remarquez que les conditions initiales ont été ramenées à leurs formes
exactes : ‘y(0) = 6/5’, plutôt que ‘y(0)=1.2’, et ‘d1y(0) = -1/2’, plutôt que
‘d1y(0) = -0.5’. Opter pour les formes exactes facilite la résolution.
Note: Pour obtenir les expressions fractionnaires de valeurs décimales,
utiliser la fonction Q (voir Chapitre 5).
La solution
Page 16-10
Saisissez µµ pour simplifier le résultat.
‘y(t) = -((19*√5*SIN(√5*t)-(148*COS(√5*t)+80*COS(t/2)))/190)’.
Appuyez sur J @ODETY pour obtenir la chaîne “Linear w/ cst coeff”
pour le type d’ODE correspondant à ce cas.
Transformations de Laplace
La transformation de Laplace d’une fonction f(t) produit une fonction F(s) dans
le domaine image qui peut être utilisée pour résoudre, grâce à des méthodes
algébriques, une équation différentielle linéaire impliquant f(t) . Les étapes à
suivre dans cette application sont au nombre de trois :
1.
2.
3.
L’utilisation de la transformation de Laplace convertit une ODE linéaire
impliquant f(t) en équation algébrique.
L’inconnue F(s) est trouvée dans le domaine image grâce à une
manipulation algébrique.
Une transformation de Laplace inversée est utilisée pour convertir la
fonction image trouvée à la deuxième étape en solution de l’équation
différentielle f(t).
Définitions
La Transformation de Laplace de la fonction f(t) est la définition F(s) définie
comme
L{ f (t )} = F ( s ) = ∫
∞
0
f (t ) ⋅ e − st dt.
La variable image s peut être, et est généralement, un nombre complexe.
De nombreuses applications pratiques de la transformation de Laplace
impliquent une fonction initiale f(t) où t représente le temps, c'est-à-dire des
systèmes de contrôle de circuits électriques ou hydrauliques. Dans la plupart
des cas, on est intéressé par une réponse du système après un temps t>0 et,
Page 16-11
par conséquent, la définition de la transformation de Laplace donnée cidessus implique une intégration pour des valeurs de t supérieures à zéro.
La transformation de Laplace inverse calque la fonction F(s) sur la fonction
initiale f(t) dans le domaine temporel, tel que L -1{F(s)} = f(t).
L'intégrale de convolution ou produit de convolution de deux fonctions f(t) et
g(t), où g est décalé dans le temps, est définie comme
( f * g )( t ) =
∫
t
0
f ( u ) ⋅ g ( t − u ) ⋅ du .
Transformation de Laplace et transformation inverse sur la
calculatrice
La calculatrice propose les fonctions LAP et ILAP pour calculer, respectivement,
la transformation de Laplace et la transformation de Laplace inverse d’une
fonction f(VX), où VX est la variable indépendante par défaut du CAS
(généralement X). La calculatrice renvoie la transformation ou la
transformation inverse sous forme de fonction de X. Les fonctions LAP et ILAP
sont disponibles dans le menu CALC/DIFF. Si les exemples sont présentés en
mode RPN, il est très facile de les traduire en mode ALG. Pour ces exemples,
paramétrer le mode CAS sur Real et Exact.
Exemple 1 – Pour obtenir la définition de la transformation de Laplace, utilisez
les touches suivantes : ‘f(X)’ ` LA P en mode RPN ou LAP(f(X))en
mode ALG. La calculatrice renvoie le résultat suivant : (à gauche en RPN et à
droite en ALG) :
Comparez ces expressions avec celle donnée précédemment dans la
définition de la transformation de Laplace, c'est-à-dire :
∞
L{ f (t )} = F ( s ) = ∫ f (t ) ⋅ e − st dt ,
0
Page 16-12
et vous remarquerez que la variable par défaut du CAS X dans l’Editeur
d’équations remplace la variable s dans cette définition. Par conséquent,
quand vous utilisez la fonction LAP, vous obtenez une fonction de X, qui est la
transformation de Laplace de f(X).
Exemple 2 – Obtenir la définition de la transformation de Laplace de f(t) =
e2t⋅sin(t). Utilisez: ‘EXP(2*X)*SIN(X)’ ` LAP. La calculatrice renvoie le
résultat suivant : 1/(SQ(X-2)+1). Appuyez µ pour obtenir, 1/(X2-4X+5).
Pour écrire ce résultat sur papier, vous devriez écrire :
F ( s ) = L{e 2t ⋅ sin t} =
1
s − 4⋅s +5
2
Exemple 3 – Déterminer la transformation de Laplace inverse de F(s) =sin(s).
Utiliser: Utilisez: ‘SIN(X)’ ` ILAP. La calculatrice prend quelques secondes
pour renvoyer le résultat : ‘ILAP(SIN(X))’, signifiant qu'il n'y a pas de solution
exacte pour f(t), tel que f(t) = L -1{sin(s)}.
Exemple 4 – Déterminer la transformation de Laplace inverse de F(s) =1/s3.
Utiliser:
‘1/X^3’ ` ILAP µ. La calculatrice renvoie le résultat : ‘X^2/2’, qui est
interprété comme L -1{1/s3} = t2/2.
Exemple 5 – Déterminer la transformée de Laplace pour la fonction f(t) = cos
(a⋅t+b). Utilisez : ‘COS(a*X+b)’ ` LAP. La calculatrice renvoie le résultat
suivant:
Appuyez sur µ pour obtenir –(a sin(b) – X cos(b))/(X2+a2). La
transformation est assimilée comme suit : L {cos(a⋅t+b)} = (s⋅cos b – a⋅sin
b)/(s2+a2).
Théorèmes de la transformation de Laplace
Pour vous aider à déterminer la transformée de Laplace pour des fonctions,
vous pouvez employer plusieurs théorèmes, dont certains sont présentés cidessous. Quelques exemples d’application des théorèmes sont aussi proposés.
Page 16-13
•
Théorème de différentiation pour la première dérivée. Supposons que fo
est la condition initiale de f(t), à savoir f(0) = fo, alors
L{df/dt} = s⋅F(s) - fo.
Exemple 1 – La vélocité d’une particule mobile v(t) est définie par v(t) =
dr/dt, où r = r(t) est la position de cette particule. Supposons que ro = r(0) et
que R(s) =L{r(t)}, alors la transformation de la vélocité peut s’écrire :V(s) =
L{v(t)}=L{dr/dt}= s⋅R(s)-ro.
•
Théorème de différentiation pour la seconde dérivée. Supposons que fo =
f(0) et que (df/dt)o = df/dt|t=0, alors L{d2f/dt2} = s2⋅F(s) - s⋅fo – (df/dt) o.
Exemple 2 – A la suite de l’exemple 1, l’accélération a(t) est définie par a(t) =
d2r/dt2. Si la vélocité initiale est vo = v(0) = dr/dt|t=0, alors la transformée de
Laplace de l’accélération peut s’écrire :
A(s) = L{a(t)} = L{d2r/dt2}= s2⋅R(s) - s⋅ro – v o.
•
Théorème de différentiation de la nième dérivée.
Supposons que f (k)o = dkf/dxk|t = 0, et que fo = f(0), alors
L{dnf/dtn} = sn⋅F(s) – sn-1⋅fo −…– s⋅f(n-2)o – f
(n-1)
.
o
•
Théorème de linéarité. L{af(t)+bg(t)} = a⋅L{f(t)} + b⋅L{g(t)}.
•
Théorème de différentiation de la fonction image. Supposons que F(s) =
L{f(t)}, alors dnF/dsn = L{(-t)n⋅f(t)}.
Example 3 – Supposons que f(t) = e–at, en utilisant la calculatrice avec ‘EXP
(-a*X)’ ` LAP, vous obtenez ‘1/(X+a)’ ou F(s) = 1/(s+a). La dérivée
troisième de cette expression peut être calculée en utilisant :
‘X’ ` ‚¿ ‘X’ `‚¿ ‘X’ ` ‚¿ µ
Le résultat est :
Page 16-14
‘-6/(X^4+4*a*X^3+6*a^2*X^2+4*a^3*X+a^4)’ ou
d3F/ds3 = -6/(s4+4⋅a⋅s3+6⋅a2⋅s2+4⋅a3⋅s+a4).
Maintenant, utilisez : ‘(-X)^3*EXP(-a*X)’ ` LAP µ. Le résultat est
exactement le même.
• Théorème d’intégration. Supposons que F(s) = L{f(t)}, alors
L
•
{∫
t
0
}
f (u )du =
1
⋅ F ( s ).
s
Théorème de convolution. Supposons que F(s) = L{f(t)} et G(s) = L{g(t)},
alors
L
{∫
t
0
}
f (u ) g (t − u )du = L{( f * g )(t )} =
L{ f (t )} ⋅L{g (t )} = F ( s ) ⋅ G ( s )
Exemple 4 – En utilisant le théorème de convolution, trouvez la transformée de
Laplace de (f*g)(t), if f(t) = sin(t) et g(t) = exp(t). Pour trouver F(s) = L{f(t)} et
G(s) = L{g(t)}, utilisez : ‘SIN(X)’ ` LAPµ . Résultat : ‘1/(X^2+1)’, à
savoir F(s) = 1/(s2+1).
De même, ‘EXP(X)’ `LAP. Résultat : ‘1/(X-1)’, à savoir G(s) =
1/(s-1). Par conséquent, L{(f*g)(t)} = F(s)⋅G(s) = 1/(s2+1)⋅1/(s-1) =
1/((s-1)(s2+1)) = 1/(s3-s2+s-1).
•
•
Théorème du retard pour un déplacement vers la droite. Supposons que
F(s) = L{f(t)}, alors
L{f(t-a)}=e–as⋅L{f(t)} = e–as⋅F(s).
Théorème du retard pour un déplacement vers la gauche. Supposons que
F(s) = L{f(t)} et que a >0, alors
a
L{ f (t + a )} = e as ⋅ F ( s ) − ∫ f (t ) ⋅ e − st ⋅ dt .
0
Page 16-15
•
•
•
Théorème de similarité. Supposons que F(s) = L{f(t)} et que a>0, alors
L{f(a⋅t)} = (1/a)⋅F(s/a).
Théorème d’amortissement. Supposons que F(s) = L{f(t)} et que L{e–bt⋅f(t)} =
F(s+b).
Théorème de division. Supposons que F(s) = L{f(t)}, alors
∞
f (t )
L
= ∫ s F (u )du.
t
•
Transformation de Laplace d’une fonction périodique de période T:
L{ f (t )} =
•
T
1
⋅ f (t ) ⋅ e − st ⋅ dt.
− sT ∫ 0
1− e
Théorème de la valeur initiale: Supposons que F(s) = L{f(t)}, alors
f 0 = lim f (t ) = lim[ s ⋅ F ( s )].
t →0
•
s →∞
Théorème de la valeur finale: Supposons que F(s) = L{f(t)}, alors
f ∞ = lim f (t ) = lim[ s ⋅ F ( s )].
t →∞
s →0
Fonction delta de Dirac et fonction d’étape de Heaviside
Dans l’analyse des systèmes de contrôle, il est usuel d’utiliser un type de
fonctions qui représentent certaines occurrences physiques telles que
l’activation soudaine d’un interrupteur (fonction d’étape de Heaviside, H(t)) ou
une arête soudain et instantanée dans les données d’entrée du système
(fonction delta de Dirac, δ(t)). Ces fonctions appartiennent à une classe de
fonctions connues comme fonctions généralisées ou symboliques [se référer à
Friedman, B., 1956, Principles and Techniques of Applied Mathematics
(Dover Publications Inc., New York - réédition 1990)].
La définition formelle de la fonction delta de Dirac, δ(x), est δ(x) = 0, pour x
≠0, et
∫
∞
−∞
δ ( x)dx = 1.0.
Page 16-16
De même, si f(x) est une fonction continue, alors
∫
∞
−∞
f ( x)δ ( x − x0 )dx = f ( x0 ).
Une interprétation de l’intégrale ci-dessus, paraphrase de celle de Friedman
(1990), consiste à dire que la fonction δ“sélectionne ” la valeur de la fonction
f(x) at x = x0. La fonction delta de Dirac est généralement représentée par une
flèche vers le haut au point x = x0, indiquant que la fonction a une seule
valeur non égale à zéro pour cette valeur particulière de x0.
La fonction d’étape de Heaviside, H(x), est définie par
1, x > 0
H ( x) =
0, x < 0
De même, pour une fonction continue f (x) telle que :
∫
∞
−∞
f ( x) H ( x − x0 )dx = ∫
∞
x0
f ( x)dx.
Les fonctions delta de Dirac et d’étape de Heaviside sont liées par dH/dx =
δ (x). Les deux fonctions sont illustrées ci-dessous:
y
y
(x _ x 0 )
H(x _ x 0 )
1
x0
x
x0
x
Vous pouvez prouver que
L{H(t)} = 1/s,
D’où il s’ensuit que
L{Uo⋅H(t)} = Uo/s,
où Uo est une constante. De même, L -1{1/s}=H(t),
et
L -1{ Uo /s}= Uo⋅H(t).
Page 16-17
De même, en utilisant le théorème du retard pour un déplacement vers la
droite, L{f(t-a)}=e–as⋅L{f(t)} = e–as⋅F(s), nous pouvons écrire que L{H(t-k)}=e–ks⋅L{H(t)}
= e–ks⋅(1/s) = (1/s)⋅e–ks.
Un autre résultat important, connu comme le second théorème du retard pour
un déplacement vers la droite, est que L -1{e–as ⋅F(s)}=f(t-a)⋅H(t-a), avec F(s) =
L{f(t)}.
Dans la calculatrice, la fonction d’étape de Heaviside H(t) est simplement
nommée ‘1’. Pour vérifier la transformée avec la calculatrice, utilisez : 1
` LAP. Le résultat est ‘1/X’, à savoir L{1} = 1/s. De façon similaire, ‘U0’
` LAP, produit le résultat ‘U0/X’, à savoir L{U0} = U0/s.
Vous pouvez obtenir la fonction delta de Dirac sur la calculatrice en utilisant :
1` ILAP. Le résultat est ‘Delta(X)’.
Ce résultat est simplement symbolique, cela signifie que vous ne pouvez pas
trouver de valeur numérique, pour, par ex., ‘Delta(5)’.
Ce résultat peut être défini comme la transformée de Laplace de la fonction
delta de Dirac parce que de L -1{1.0}= δ(t), il s'ensuit que L{δ(t)} = 1.0
De même, en utilisant le théorème du retard pour un déplacement vers la
droite, L{f(t-a)}=e–as⋅L{f(t)} = e–as⋅F(s), nous pouvons écrire que
L{δ(t-k)}=e–ks⋅L{δ(t)} = e–ks⋅1.0 = e–ks.
Applications de la transformation de Laplace à la solution d’ODE
linéaires
Au début de cette section sur les transformations de Laplace, nous avons
indiqué que vous pouviez utiliser ces transformations pour convertir une ODE
linéaire dans le domaine temporel en équation algébrique dans le domaine
image. L’équation résultante est ensuite résolue pour une fonction F(s) par des
méthodes algébriques et la solution à l’ODE est trouvée en utilisant la
transformée de Laplace inverse de F(s).
Les théorèmes sur les dérivées d’une fonction, à savoir :
Page 16-18
L{df/dt} = s⋅F(s) - fo,
L{d2f/dt2} = s2⋅F(s) - s⋅fo – (df/dt) o,
et, en général :
L{dnf/dtn} = sn⋅F(s) – sn-1⋅fo −…– s⋅f(n-2)o – f
(n-1)
,
o
sont particulièrement utiles pour transformer une ODE en équation algébrique.
Exemple 1 – Pour résoudre une équation du premier ordre telle que :
dh/dt + k⋅h(t) = a⋅e–t,
en utilisant la transformation de Laplace, nous pouvons écrire :
L{dh/dt + k⋅h(t)} = L{a⋅e–t},
L{dh/dt} + k⋅L{h(t)} = a⋅L{e–t}.
Note: ‘EXP(-X)’ ` LAP , produit ‘1/(X+1)’, à savoir L{e–t }=1/(s+1).
Avec H(s) = L{h(t)}, et L{dh/dt} = s⋅H(s) - ho, où ho = h(0), la transformée a la
valeur suivante : s⋅H(s)-ho+k⋅H(s) = a/(s+1).
Utilisez la calculatrice pour résoudre H(s), en écrivant :
‘X*H-h0+k*H=a/(X+1)’ ` ‘H’ ISOL
Le résultat est
‘H=((X+1)*h0+a)/(X^2+(k+1)*X+k)’.
Pour trouver la solution à l’ODE, h(t), nous devons utiliser la transformation de
Laplace inverse, comme suit :
OBJ ƒ ƒ
ILAP µ
isole la partie droite de la dernière expression
obtient la transformée de Laplace inverse
Page 16-19
. En remplaçant X par t dans cette
Le résultat est
expression et après simplification, le résultat devient
h(t) = a/(k-1)⋅e-t +((k-1)⋅ho-a)/(k-1)⋅e-kt.
Vérifiez quelle serait la solution à l’ODE si vous utilisiez la fonction LDEC :
‘a*EXP(-X)’ ` ‘X+k’ ` LDEC µ
Le résultat est :
, c’est-à-dire :
h(t) = a/(k-1)⋅e-t +((k-1)⋅cCo-a)/(k-1)⋅e-kt.
Par conséquent, cC0 dans les résultats de la fonction LDEC représente la
condition initiale h(0).
Note: Quand on utilise la fonction LDEC pour résoudre une ODE linéaire
d’ordre n en f(X), le résultat est donné en termes de n constantes cC0, cC1,
cC2, …, cC(n-1) représentant les conditions initiales f(0), f’(0), f”(0), …, f(n-1)
(0).
Exemple 2 – Utiliser les transformations de Laplace pour résoudre l’équation
linéaire de second ordre ,
d2y/dt2+2y = sin 3t.
En utilisant la transformation de Laplace, nous pouvons écrire :
L{d2y/dt2+2y} = L{sin 3t},
L{d2y/dt2} + 2⋅L{y(t)} = L{sin 3t}.
Page 16-20
Note: ‘SIN(3*X)’ ` LAP µ produit ‘3/(X^2+9)’, à savoir L{sin
3t}=3/(s2+9).
Avec Y(s) = L{y(t)}, et L{d2y/dt2} = s2⋅Y(s) - s⋅yo – y1, ou yo = h(0) and y1 = h’(0),
l’équation transformée est
s2⋅Y(s) – s⋅yo – y1 + 2⋅Y(s) = 3/(s2+9).
Utilisez la calculatrice pour résoudre Y(s), en écrivant :
‘X^2*Y-X*y0-y1+2*Y=3/(X^2+9)’ ` ‘Y’ ISOL
Le résultat est
‘Y=((X^2+9)*y1+(y0*X^3+9*y0*X+3))/(X^4+11*X^2+18)’.
Pour trouver la solution de l’ODE, y(t), nous devons utiliser la transformation
de Laplace inverse, comme suit :
OBJ ƒ ƒ
ILAP µ
isole la partie droite de la dernière expression
obtient la transformée de Laplace inverse
Le résultat est
à savoir,
y(t) = -(1/7) sin 3x + yo cos √2x + (√2 (7y1+3)/14) sin √2x.
Vérifiez quelle serait la solution à l’ODE si vous utilisiez la fonction LDEC :
‘SIN(3*X)’ ` ‘X^2+2’ ` LDEC µ
Le résultat est:
Page 16-21
i.e., the same as before with cC0 = y0 and cC1 = y1.
Note: En utilisant les deux exemples présentés ici, nous pouvons confirmer ce
que nous avons indiqué plus tôt, à savoir que la fonction ILAP utilise la
transformation de Laplace et la transformation de Laplace inverses pour
résoudre des ODE linéaires à partir de la partie droite de l’équation et de
l’équation caractéristique de l’ODE homogène correspondante.
Exemple 3 – Considérons l’équation
d2y/dt2+y = δ(t-3),
où δ(t) est la fonction delta de Dirac.
En utilisant la transformation de Laplace, nous pouvons écrire :
L{d2y/dt2+y} = L{δ(t-3)},
L{d2y/dt2} + L{y(t)} = L{δ(t-3)}.
Avec ‘Delta(X-3)’ ` LAP , la calculatrice indique EXP(-3*X), c’est-à-dire :
L{δ(t-3)} = e–3s. Avec Y(s) = L{y(t)} et L{d2y/dt2} = s2⋅Y(s) - s⋅yo – y1, où yo = h(0)
et y1 = h’(0), l’équation transformée est s2⋅Y(s) – s⋅yo – y1 + Y(s) = e–3s. Utilisez
la calculatrice pour résoudre Y(s), en écrivant:
‘X^2*Y-X*y0-y1+Y=EXP(-3*X)’ ` ‘Y’ ISOL
Le résultat est ‘Y=(X*y0+(y1+EXP(-(3*X))))/(X^2+1)’.
Pour trouver la solution de l’ODE, y(t), nous devons utiliser la transformation
de Laplace inverse, comme suit :
OBJ ƒ ƒ
ILAP
µ
isole la partie droite de la dernière expression
obtient la transformée de Laplace
inverse
Page 16-22
Le résultat est
‘y1*SIN(X)+y0*COS(X)+SIN(X-3)*Heaviside(X-3)’.
Notes :
[1] Une autre méthode pour obtenir la transformation de Laplace inverse
Cela signifie que la calculatrice « a jeté l’éponge » et a décidé de ne pas
trouver une transformée de Laplace inverse pour l’expression
‘(X*y0+(y1+EXP(-(3*X))))/(X^2+1)’. Voyons si nous pouvons l’aider en
séparant l’expression en fractions partielles, comme suit :
‘y0*X/(X^2+1) + y1/(X^2+1) + EXP(-3*X)/(X^2+1)’,
et utilisant le théorème de la transformation de Laplace inverse
L -1{a⋅F(s)+b⋅G(s)} = a⋅L -1{F(s)} + b⋅L -1{G(s)},
Pour écrire :
L -1{yo⋅s/(s2+1)+y1/(s2+1)} + e–3s/(s2+1))} =
yo⋅L -1{s/(s2+1)}+ y1⋅L -1{1/(s2+1)}+ L -1{e–3s/(s2+1))},
Ensuite, nous utilisons la calculatrice pour obtenir le résultat suivant:
‘X/(X^2+1)’ ` ILAP
donne ‘COS(X)’, c’est-à-dire :
L -1{s/(s2+1)}= cos t.
‘1/(X^2+1)’ ` ILAP
donne en ‘SIN(X)’, c’est-à-dire :
L -1{1/(s2+1)}= sin t
‘EXP(-3*X)/(X^2+1)’ ` ILAP donne en, SIN(X-3)*Heaviside(X-3)’.
[2]. Le dernier résultat, à savoir la transformation de Laplace inverse de
l’expression ‘(EXP(-3*X)/(X^2+1))’, peut aussi être calculé en utilisant le
deuxième théorème de déplacement sur la droite. Aussi
L -1{e–as ⋅F(s)}=f(t-a)⋅H(t-a),
Page 16-23
si nous pouvons trouver une transformée de Laplace inverse 1/(s2+1). Avec la
calculatrice, essayez de saisir : ‘1/(X^2+1)’ ` ILAP. Le résultat est :
‘SIN(X)’. Par conséquent, L -1{e–3s/(s2+1))} = sin(t-3)⋅H(t-3)
Vérifiez quelle serait la solution à l’ODE si vous utilisiez la fonction LDEC :
‘Delta(X-3)’ ` ‘X^2+1’ ` LDEC µ
Le résultat est :
‘SIN(X-3)*Heaviside(X-3) + cC1*SIN(X) + cC0*COS(X)+’.
Remarquez que la variable X dans cette expression représente en fait la
variable t de l’ODE initiale. Par conséquent, la traduction sur papier de la
solution peut s’écrire :
y (t ) = Co ⋅ cos t + C1 ⋅ sin t +sin(t − 3) ⋅ H (t − 3)
Si nous comparons ce résultat avec le résultat précédent pour y(t), nous
pouvons conclure que : cCo = yo, cC1 = y1.
Comment définir et utiliser la fonction d’étape de Heaviside sur la calculatrice
L’exemple précédent a fourni quelques expériences pratiques de l’utilisation
de la fonction delta de Dirac comme donnée d’entrée dans le système (à
savoir dans la partie droite de l’ODE décrivant le système). Dans cet exemple,
nous voulons maintenant utiliser la fonction d’étape de Heaviside, H(t). Dans
la calculatrice, nous pouvons définir cette fonction comme suit :
‘H(X) = IFTE(X>0, 1, 0)’ `„à
Cette définition va créer la variable @@@H@@@ dans la touche menu de la
calculatrice.
Page 16-24
Exemple 1 – Pour visualiser un tracé de H(t-2), par exemple, utiliser un tracé
de type FUNCTION (voir Chapitre 12):
•
•
Appuyez sur „ô, - simultanément en mode RPN - pour accéder à la
fenêtre de configuration PLOT SETUP.
Modifiez TYPE pour Function, si besoin est
Modifiez EQ pour ‘H(X-2)’.
Vérifiez que Indep est aussi sur ‘X’.
Appuyez sur L @@@OK@@@ pour revenir à l’affichage normal de la
calculatrice.
Appuyez sur les deux touches „ò, - simultanément en mode RPN pour accéder à la fenêtre PLOT.
Changez l’échelle de H-VIEW de 0 sur 20 et l’échelle de V-VIEW de -2
sur 2.
Appuyez sur @ERASE @DRAW pour tracer la fonction.
L’utilisation de la fonction H(X) avec LDEC, LAP ou ILAP n’est pas permise sur
la calculatrice. Vous devez utiliser les résultats principaux fournis
précédemment lorsque vous travailliez avec la fonction d’étape de Heaviside,
à savoir : L{H(t)} = 1/s, L -1{1/s}=H(t),
L{H(t-k)}=e–ks⋅L{H(t)} = e–ks⋅(1/s) = ⋅(1/s)⋅e–ks et L -1{e–as ⋅F(s)}=f(t-a)⋅H(t-a).
Exemple 2 – La fonction H(t-to), lorsqu’elle est multipliée par une fonction f(t), à
savoir H(t-to)f(t), enclenche la fonction f(t) à t = to. Par exemple, la solution
obtenue à l’exemple 3 ci-dessus était y(t) = yo cos t + y1 sin t + sin(t-3)⋅H(t-3).
Supposons que nous utilisions les conditions initiales yo = 0.5 et y1 = -0.25.
Procédons au tracé de la fonction pour voir à quoi elle ressemble :
•
Appuyez sur les deux touches „ô, simultanément en mode RPN
pour accéder à la fenêtre de configuration PLOT SETUP.
Modifiez TYPE pour FUNCTION, si besoin est
Changez EQ en ‘0.5*COS(X)-0.25*SIN(X)+SIN(X-3)*H(X-3)’.
Assurez-vous que Indep est paramétré pour ‘X’.
Appuyez sur @ERASE @DRAW pour tracer la fonction.
Page 16-25
Appuyez sur @EDIT L @LABEL pour voir le tracé.
Le graphe résultant ressemble à ceci :
Notez que le signal commence avec une amplitude relativement faible, puis
soudain, en t=3, il bascule en signal oscillatoire avec une plus grande
amplitude. La différence de comportement avant et après t = 3 coïncide avec
« l’enclenchement » de la solution particulière yp(t) = sin(t-3)⋅H(t-3). Le
comportement du signal avant t = 3 représente la contribution de la solution
homogène à savoir : yh(t) = yo cos t + y1 sin t.
La solution d’une équation avec un signal directeur donnée par une fonction
d’étape de Heaviside est présentée ci-dessous.
Exemple 3 – Déterminer la solution de l’équation, d2y/dt2+y = H(t-3),
où H(t) est la fonction d’étape de Heaviside. En utilisant les transformations de
Laplace, nous pouvons écrire : L{d2y/dt2+y} = L{H(t-3)}, L{d2y/dt2} + L{y(t)} =
L{H(t-3)}. Le dernier terme de cette expression est : L{Η(t-3)} = (1/s)⋅e–3s. Avec
Y(s) = L{y(t)} et L{d2y/dt2} = s2⋅Y(s) - s⋅yo – y1, où yo = h(0) et y1 = h’(0),
l'équation transformée est s2⋅Y(s) – s⋅yo – y1 + Y(s) = (1/s)⋅e–3s. Paramétrez le
mode CAS sur Exact, si besoin est. Utilisez la calculatrice pour résoudre Y(s),
en écrivant :
‘X^2*Y-X*y0-y1+Y=(1/X)*EXP(-3*X)’ ` ‘Y’ ISOL
Le résultat est ‘Y=(X^2*y0+X*y1+EXP(-3*X))/(X^3+X)’.
Pour trouver la solution de l’ODE y(t), nous devons utiliser la transformation de
Laplace inverse, comme suit :
OBJ ƒ ƒ
isole la partie droite de la dernière expression
Page 16-26
ILAP
obtient la transformée de Laplace
inverse
Le résultat est
‘y1*SIN(X-1)+y0*COS(X-1)-(COS(X-3)-1)*Heaviside(X-3)’.
Par conséquent, nous écrivons la solution : y(t) = yo cos t + y1 sin t + H(t3)⋅(1+sin(t-3)).
Vérifiez aussi la solution de l’ODE si nous avions utilisé la fonction LDEC :
‘H(X-3)’ `[ENTER] ‘X^2+1’ ` LDEC
Le résultat est :
Veuillez remarquer que la variable X dans cette expression représente, en fait,
la variable t de l’ODE initiale et que la variable ttt dans cette même
expression est une variable aléatoire. Par conséquent, pour écrire ce résultat
sur papier, vous devriez écrire :
∞
y (t ) = Co ⋅ cos t + C1 ⋅ sin t + sin t ⋅ ∫ H (u − 3) ⋅ e −ut ⋅ du.
0
Exemple 4 – Tracer la solution de l’exemple 3 en utilisant les mêmes valeurs
de yo et y1 utilisées pour le tracé de l’exemple 1 ci-dessus. Nous traçons
maintenant la fonction
y(t) = 0.5 cos t –0.25 sin t + (1+sin(t-3))⋅H(t-3).
Sur l’échelle 0 < t < 20, et en changeant l’échelle verticale sur (-1,3), le
graphe devrait ressembler à ceci :
Page 16-27
A nouveau, on constate une nouvelle composante du mouvement en t=3, à
savoir que la solution particulière yp(t) = [1+sin(t-3)]⋅H(t-3), ce qui change la
nature de la solution pour t>3.
La fonction d’étape de Heaviside peut être combinée avec une fonction
constante et avec des fonctions linéaires pour générer des impulsions finies,
carrées, triangulaires et en dents de scie, comme suit :
•
Impulsion carrée de taille Uo dans l’intervalle a < t < b :
f(t) = Uo[H(t-a)-H(t-b)].
•
Impulsion triangulaire avec une valeur maximum Uo, croissante de a < t <
b, décroissante de b < t < c:
f(t) = Uo⋅ ((t-a)/(b-a)⋅[H(t-a)-H(t-b)]+(1-(t-b)/(b-c))[H(t-b)-H(t-c)]).
•
Impulsion en dents de scie croissant à une valeur maximum Uo pour a < t
< b, tombant soudainement à zéro à t = b:
f(t) = Uo⋅ (t-a)/(b-a)⋅[H(t-a)-H(t-b)].
•
Impulsion en dents de scie croissant soudainement à un maximum de Uo
à t = a, puis décroissant de façon linéaire jusqu’à zéro pour a < t < b:
f(t) = Uo⋅[1-(t-a)/(b-1)]⋅[H(t-a)-H(t-b)].
Des exemples de tracés générés par ces fonctions, pour Uo = 1, a = 2, b = 3,
c = 4, échelle de x = (0,5) et échelle de y = (-1, 1.5) sont illustrés ci-dessous :
Page 16-28
Séries de Fourier
Les séries de Fourier sont des séries impliquant des fonctions sinus et cosinus
qui sont généralement utilisées pour développer des fonctions périodiques.
Une fonction f(x) est dite périodique, de période T, si f(x+T) = f(t). Par exemple,
parce que sin(x+2π) = sin x et cos(x+2π) = cos x, les fonctions sin et cos sont
des fonctions périodiques de période 2π. Si deux fonctions f(x) g(x) sont
périodiques, de période T, alors leur combinaison linéaire h(x) = a⋅f(x) + b⋅g(x)
est également périodique, de période T. Une fonction périodique de période
T f(t) peut être développée en une série de fonctions sinus et cosinus sous
forme de séries de Fourier, de formule
∞
2nπ
2nπ
f (t ) = a 0 + ∑ a n ⋅ cos
t + bn ⋅ sin
T
T
n =1
t
où les coefficients an and bn sont donnés par
a0 =
1 T /2
2 T /2
2nπ
f
(
t
)
⋅
dt
,
a
=
t ⋅ dt ,
f (t ) ⋅ cos
n
∫
∫
−
−
T
/
2
T
/
2
T
T
T
bn =∫
T /2
− T /2
f (t ) ⋅ sin
2 nπ
t⋅ dt.
T
Les exercices suivants sont en mode ALG, le système CAS étant paramétré sur
mode Exact (quand vous dessinez un graphique, le mode du CAS revient sur
le mode Approx ; faites attention à le remettre sur Exact après chaque tracé
de graphique). Supposons, par exemple, que la fonction f(t) = t2+t est
périodique avec une période T = 2. Pour déterminer les coefficients a0, a1, et
b1 des séries de Fourier correspondantes, nous procédons comme suit : nous
définissons tout d’abord la fonction f(t) = t2+t :
Page 16-29
Ensuite, nous utilisons l’Editeur d’équations pour calculer les coefficients :
Par conséquent, les trois premiers termes de la fonction sont :
f(t) ≈ 1/3 – (4/π2)⋅cos (π⋅t)+(2/π)⋅sin (π⋅t).
Une comparaison graphique de la fonction initiale avec le développement de
Fourier utilisant ces trois termes montre que l’adéquation est acceptable pour t
< 1 ou alentour. Mais, là encore, nous avons stipulé que T/2 = 1. Par
conséquent, l’adéquation n’est valable que pour –1 < t < 1.
Fonction de FOURIER
Une autre méthode pour résoudre une série de Fourier fait appel aux nombres
complexes :
f (t ) =
+∞
∑c
n = −∞
n
⋅ exp(
2inπt
),
T
Page 16-30
où
cn =
1 T
2 ⋅ i ⋅ n ⋅π
f (t ) ⋅ exp(−
⋅ t ) ⋅ dt , n = −∞,...,−2,−1,0,1,2,..∞ .
∫
T 0
T
La fonction de FOURIER fournit le coefficient cn de la forme complexe des
séries de Fourier étant donnée la fonction f(t) et la valeur de n. La fonction de
FOURIER nécessite que vous enregistriez la valeur de la période (T) d’une
fonction périodique T dans la variable du CAS PERIOD avant d’utiliser la
fonction. La fonction de FOURIER est disponible dans le sous-menu DERIV du
menu („Ö).
Séries de Fourier pour une équation fonction
Déterminer les coefficients c0, c1, et c2 pour la fonction f(t) = t2+t, avec une
période T = 2 (note: parce que l’intégrale utilisée par la fonction de FOURIER
est calculée dans l’intervalle [0,T], tandis que cellle définie précédemment
était calculée dans l’intervalle[-T/2,T/2], nous devons déplacer la fonction sur
l’axe t, en soustrayant T/2 de t, c’est-à-dire que nous allons utiliser g(t) = f(t-1)
= (t-1)2+(t-1).)
En utilisant la calculatrice en mode ALG, commencez par définir les f(t) et g(t):
Ensuite, nous allons au sous-répertoire CASDIR dans HOME pour changer la
variable PERIOD, par exemple : „ (maintenir) §`J @)CASDI
`2 K @PERIOD `
Page 16-31
Retournez au sous-répertoire où vous avez défini les fonctions f et g et
calculez les coefficients (les modifications sont autorisées en mode Complex,
le cas échéant) :
Par conséquent, c0 = 1/3, c1 = (π⋅i+2)/π2, c2 = (π⋅i+1)/(2π2).
Les séries de Fourier à trois éléments seront écrites comme suit :
g(t) ≈ Re[(1/3) + (π⋅i+2)/π2⋅exp(i⋅π⋅t)+ (π⋅i+1)/(2π2)⋅exp(2⋅i⋅π⋅t)].
Un tracé de l’adéquation de la fonction déplacée g(t) et des séries de Fourier
est présenté ci-dessous :
L’adéquation est à peu près acceptable pour 0<t<2, même si elle n’est pas
aussi bonne que dans l’exemple précédent.
Page 16-32
Une expression générale pour cn
La fonction de FOURIER peut fournir une expression générale pour le
coefficient cn du développement complexe des séries de Fourier. Par exemple,
en utilisant la même fonction g(t) que précédemment, le terme général cn est
donné par les formules suivantes (l’illustration montre l’affichage en petite
police et en grande police) :
L’expression générale s’avère être, après simplification du résultat précédent :
cn =
(nπ + 2i ) ⋅ e 2inπ + 2i 2 n 2π 2 + 3nπ − 2i
2n 3π 3 ⋅ e 2inπ
Nous pouvons simplifier encore plus cette expression en utilisant la formule de
Euler pour les nombres complexes, à savoir : e2inπ = cos(2nπ) + i⋅sin(2nπ) = 1
+ i⋅0 = 1, puisque cos(2nπ) = 1 et sin(2nπ) = 0 pour un entier.
En utilisant la calculatrice, vous pouvez simplifier l’expression dans l’Editeur
d’équations (‚O) en remplaçant e2inπ
= 1. L’illustration présente
l’expression après simplification :
Le résultat est
cn = (i⋅n⋅π+2)/(n2⋅π2).
Page 16-33
Construire les séries de Fourier complexes
Ayant déterminé l’expression générale de cn, nous pouvons construire des
séries de Fourier finies complexes en utilisant la fonction somme (Σ) de la
calculatrice comme suit :
•
Tout d’abord, définir une fonction c(n) représentant le terme général cn
dans les séries de Fourier complexes.
•
Ensuite, définir les séries de Fourier finies complexes, F(X,k), où X est la
variable indépendante et k détermine le nombre de termes à utiliser.
Idéalement, nous voudrions écrire les séries de Fourier finies complexes
sous forme :
F(X , k) =
k
∑ c(n) ⋅ exp(
n=− k
2 ⋅ i ⋅π ⋅ n
⋅ X)
T
Cependant, parce que la fonction c(n) n’est pas définie pour n = 0, nous
serions mieux avisés de réécrire l’expression ainsi
F ( X , k , c 0) = c 0 +
k
∑ [c(n) ⋅ exp(
n =1
2 ⋅ i ⋅π ⋅ n
2 ⋅ i ⋅π ⋅ n
⋅ X ) + c(−n) ⋅ exp(−
⋅ X )],
T
T
ou sur la ligne de saisie de la calculatrice :
DEFINE(‘F(X,k,c0) = c0+Σ(n=1,k,c(n)*EXP(2*i*π*n*X/T)+
c(-n)*EXP(-(2*i*π*n*X/T))’),
Page 16-34
où T est la période T = 2. Les saisies d’écran ci-dessous présentent la
définition de la fonction F et l’enregistrement de T = 2:
La fonction @@@F@@@ peut être utilisée pour générer l’expression des séries de
Fourier finies complexes pour une valeur finie de k. Par exemple, pour k = 2,
c0 = 1/3 et, utilisant t comme variable indépendante, nous pouvons évaluer
F(t,2,1/3) pour obtenir :
Ce résultat ne montre que les premiers termes (c0) et une partie du premier
terme exponentiel des séries. Le format d’affichage décimal peut être changé
en un Fix à 2 décimales afin de pouvoir afficher certains des coefficients du
développement et de l’exposant. Comme prévu, les coefficients sont des
nombres complexes.
La fonction F ainsi définie convient pour obtenir les valeurs des séries de
Fourier
finies. Par exemple, une valeur unique des séries, à savoir
F(0.5,2,1/3), peut être obtenue en utilisant (les modes CAS paramétrés sur
Exact, Pas à pas, et Complex):
Page 16-35
Acceptez le changement en mode Approx selon que de besoin est. Le résultat
est –0.40467…. La valeur réelle de la fonction g(0.5) est g(0.5) =
-0.25. Les calculs suivants montrent combien les séries de Fourier parviennent
à donner une bonne approximation de cette valeur quand le nombre des
composantes des séries, donné par k, augmente :
F
F
F
F
F
F
(0.5,
(0.5,
(0.5,
(0.5,
(0.5,
(0.5,
1,
2,
3,
4,
5,
6,
1/3)
1/3)
1/3)
1/3)
1/3)
1/3)
=
=
=
=
=
=
(-0.303286439037,0.)
(-0.404607622676,0.)
(-0.192401031886,0.)
(-0.167070735979,0.)
(-0.294394690453,0.)
(-0.305652599743,0.)
Afin de comparer les résultats de ces séries avec ceux de la fonction initiale,
chargez ces fonctions dans le formulaire de saisie de la fonction PLOT –
FUNCTION („ñ, en appuyant simultanément si vous utilisez le mode
RPN mode) :
Changez les limites de la fenêtre de tracé („ò) comme suit :
Appuyez sur les touches menu @ERASE @DRAW pour lancer le tracé :
Page 16-36
Remarquez que les séries, avec 5 termes, “embrassent” le graphe de la
fonction assez étroitement dans l’intervalle 0 à 2 (à savoir pendant la période
T = 2). Vous pouvez aussi remarquer une périodicité dans le graphique des
séries. Cette périodicité est facile à visualiser en augmentant l’échelle des
abscisses sur le tracé à (-0.5,4):
Séries de Fourier pour une onde triangulaire
Considérons la fonction
x, if 0 < x < 1
g ( x) =
2 − x, if 1 < x < 2
que nous supposons être périodique avec une période T = 2. Cette fonction
peut être définie sur la calculatrice, en mode ALG, par l’expression
DEFINE(‘g(X) = IFTE(X<1,X,2-X)’)
Si vous attaquez cet exemple après avoir terminé l’exemple 1, vous avez déjà
une valeur de 2 enregistrée dans la variable du CAS PERIOD. Si vous n’en
êtes pas sûr, vérifiez la valeur de cette variable et enregistrez la valeur 2 si
nécessaire. Le coefficient c0 pour les séries de Fourier est calculé comme suit :
Page 16-37
La calculatrice vous demandera un changement en mode Approx à cause de
l’intégration de la fonction IFTE() incluse dans l’intégrant. En acceptant, le
changement sur Approx donne c0 = 0.5. Si nous voulons maintenant obtenir
une expression générique pour le coefficient cn nous pouvons utiliser :
La calculatrice renvoie une intégrale qui ne peut pas être évaluée
numériquement car elle dépend du paramètre n. Le coefficient peut toujours
être calculé en saisissant sa définition dans la calculatrice, comme suit :
1 1
i ⋅ 2 ⋅ n ⋅π ⋅ X
⋅ ∫ X ⋅ EXP −
T
2 0
⋅ dX +
1 2
i ⋅ 2 ⋅ n ⋅π ⋅ X
⋅ ∫ (2 − X ) ⋅ EXP −
⋅ dX
2 1
T
où T = 2 est la période. La valeur de T peut être enregistrée en utilisant :
Pour obtenir ceci, entrez la première intégrale dans l’Editeur d’équations,
choisissez l’expression entière puis utilisez @EVAL@ :
Page 16-38
Souvenez-vous que einπ = cos(nπ) + i⋅sin(nπ) = (-1)n . En procédant à cette
substitution dans le résultat ci-dessus, nous obtenons :
Appuyez sur `` pour copier ce résultat à l’écran. Ensuite, réactivez
l’Editeur d’équations pour calculer la deuxième intégrale définissant le
coefficient cn, à savoir,
Une fois de plus, remplacez einπ = (-1)n, en utilisant e2inπ = 1, vous obtenez
alors :
Appuyez sur `` pour copier ce deuxième résultat sur l’écran. Ajoutez
maintenant ANS(1) et ANS(2) afin d’obtenir l’expression complète de cn:
Page 16-39
En appuyant ˜, vous envoyez ce résultat dans l’Editeur d’équations, où
vous pouvez le simplifier (@SIMP@) comme suit :
Une fois de plus, remplacez einπ = (-1)n, ce qui donne
Ce résultat est utilisé pour définir la fonction c(n) comme suit :
DEFINE(‘c(n) = - (((-1)^n-1)/(n^2*π^2*(-1)^n)’)
à savoir :
Ensuite, nous définissons la fonction F(X,k,c0) afin de calculer les séries de
Fourier (si vous avez effectué l’exemple 1, cette fonction est déjà enregistrée) :
Page 16-40
DEFINE(‘F(X,k,c0) = c0+Σ(n=1,k,c(n)*EXP(2*i*π*n*X/T)+
c(-n)*EXP(-(2*i*π*n*X/T))’),
Afin de comparer la fonction initiale et les séries de Fourier, nous pouvons
produire le tracé simultané des deux fonctions. Les détails sont similaires à
ceux de l’exemple 1, excepté que nous utilisons ici une échelle en abscisses
allant de 0 à 2 et en ordonnées de 0 à 1 ; nous ajustons les équations pour
obtenir un tracé tel qu’illustré ci-dessous :
Le graphe résultant est présenté ci-dessous pour k = 5 (le nombre d’éléments
des séries est 2k+1, à savoir 11 dans ce cas) :
A partir du tracé, il est très difficile de distinguer la fonction initiale de
l’approximation des séries de Fourier. En utilisant k = 2 ou 5 termes des séries
on obtient une adéquation médiocre :
Page 16-41
Les séries de Fourier peuvent être utilisées pour générer une onde triangulaire
périodique (ou onde en dents de scie) en changeant l’échelle des abscisses,
par exemple, de –2 à 4. Le graphe présenté ci-dessous utilise k = 5:
Séries de Fourier pour une onde carrée
Une onde carrée peut être générée en utilisant la fonction
0, if 0 < x < 1
g ( x) = 1, if 1 < x < 3
0, if 3 < x < 4
Dans ce cas, la période T est 4. S’assurer de changer la valeur de la variable
@@@T@@@ to 4 (utilisez : 4 K @@@T@@ `). La fonction g(X) peut être définie
dans la calculatrice en utilisant
DEFINE(‘g(X) = IFTE((X>1) AND (X<3),1,0)’)
La fonction est tracée comme suit (échelle des abscisses : 0 - 4, échelle des
ordonnées : 0 -1.2 ):
En utilisant une procédure similaire à celle employée pour l’onde triangulaire
de l’exemple 2 ci –dessus, nous trouvons que
Page 16-42
c0 =
1 3
⋅ 1 ⋅ dX = 0.5 ,
T ∫1
et
Nous pouvons simplifier cette expression en utilisant
einπ/2 = in et e3inπ/2 = (-i)n afin d’obtenir :
La simplification de la partie droite de c(n) ci-dessus, est plus facile sur papier
(autrement dit manuellement). Ensuite, retapez l’expression de c(n) comme
indiqué sur l’illustration de gauche ci-dessus, afin de définir la fonction c(n).
Les séries de Fourier sont calculées avec F(X,k,c0), comme dans les exemples
1 et 2 ci-dessus, avec c0 = 0.5. Par exemple, pour k = 5, c’est-à-dire avec 11
composantes, l’approximation est telle que présentée ci-dessous :
Une meilleure approximation est obtenue en utilisant k = 10, à savoir :
Page 16-43
Pour k = 20, l’adéquation est encore meilleure, mais le graphe est plus long à
produire :
Applications des séries de Fourier aux équations différentielles
Supposons que nous voulions utiliser une onde périodique carrée définie dans
l’exemple précédent comme excitation d’un système de «masse-ressort» non
amorti dont l’équation homogène est : d2y/dX2 + 0.25y = 0.
Nous pouvons générer une force d’excitation en obtenant une approximation
avec k =10 à partir des séries de Fourier en utilisant SW(X) = F(X,10,0.5) :
Nous pouvons utiliser ce résultat comme donnée d’entrée initiale pour la
fonction LDEC employée pour obtenir une solution au système d2y/dX2 +
0.25y = SW(X), où SW(X) représente la fonction d’onde carrée de X. Le
deuxième élément desdonnées d’entrée sera la caractéristique de l’équation
correspondant à l’ODE homogène présentée ci-dessus, à savoir :
‘X^2+0.25’.
Avec ces deux séries de données d’entrée, la fonction LDEC produit le résultat
suivant (format décimal changé sur Fix à 3 décimales) :
Page 16-44
Une pression sur la commande ˜ vous permet de voir la totalité de
l’expression dans l’Editeur d’équations. En explorant l’équation dans l’Editeur
d’équations, on constate l’existence de deux constantes d’intégration, cC0 et
cC1. Ces valeurs seraient calculées en utilisant des conditions initiales.
Supposons que nous utilisions les valeurs cC0 = 0.5 et cC1 = -0.5 ; nous
pouvons remplacer ces valeurs dans la solution ci-dessus en utilisant la
fonction SUBST (voir Chapitre 5). Dans ce cas, utilisez
SUBST(ANS(1),cC0=0.5) `, suivi de SUBST(ANS(1),cC1=-0.5) `. De
retour à l’affichage normal de la calculatrice, nous pouvons utiliser :
Ce dernier résultat peut être défini comme une fonction, FW(X), comme suit
(en appliquant un copier/coller du dernier résultat dans la commande) :
Nous pouvons maintenant tracer la partie réelle de cette fonction. Paramétrez
le mode décimal sur Standard et utilisez la calculatrice comme suit :
Page 16-45
La solution est présentée ci-dessous :
Transformations de Fourier
Avant de présenter le concept de transformations de Fourier, nous allons
discuter de la définition générale d’une transformation intégrale. En général,
une transformation intégrale est une transformation qui lie une fonction f(t) à
une nouvelle fonction F(s) par une intégration de forme
b
F ( s ) = ∫ κ ( s, t ) ⋅ f (t ) ⋅ dt. La fonction κ(s,t) est connue comme le noyau de
a
la transformation.
L’utilisation d’une transformation intégrale nous permet de résoudre une
fonction en un spectre de composantes donné. Pour comprendre le concept
de spectre, considérons les séries de Fourier
∞
f (t ) = a0 + ∑ (an ⋅ cos ω n x + bn ⋅ sin ω n x ),
n =1
représentant une fonction périodique de période T. Les séries de Fourier
peuvent être réécrites comme suit f ( x ) = a0 +
∞
∑A
n =1
n
⋅ cos(ϖ n x + φ n ),
où
b
An = a n2 + bn2 , φ n = tan −1 n ,
an
pour n =1,2, …
Page 16-46
Les amplitudes de An seront désignées comme le spectre de la fonction et
seront une mesure de magnitude de la composante f(x) de fréquence fn = n/T.
La fréquence de base, ou fréquence fondamentale des séries de Fourier, étant
f0 = 1/T, par conséquent, toutes les autres fréquences sont des multiples de
cette fréquence de base, à savoir fn = n⋅f0. De même, nous pouvons définir
une fréquence angulaire, ωn = 2nπ/T = 2π⋅fn = 2π⋅ n⋅f0 = n⋅ω0, où ω0 est la
fréquence angulaire de base, ou fondamentale, des séries de Fourier.
En utilisant la notation de fréquence angulaire, le développement des séries
de Fourier s’écrit :
∞
f ( x) = a 0 + ∑ An ⋅ cos(ω n x + φ n ).
n =1
∞
= a0 + ∑ (an ⋅ cos ω n x + bn ⋅ sin ω n x )
n =1
Un tracé des valeurs An vs. ωn constitue la représentation typique d’un spectre
discret pour une fonction. Le spectre discret montrera que la fonction a des
composantes à des fréquences angulaires ωn qui sont des multiples entiers de
la fréquence angulaire fondamentale ω0.
Supposons que nous soyons confrontés à la nécessité de développer une
fonction non périodique en composantes sinus et cosinus. Une fonction non
périodique peut être considérée comme ayant une période infiniment grande.
Ainsi, pour une valeur très grande de T, la fréquence angulaire fondamentale
ω0 = 2π/T, devient une très petite quantité, disons ∆ω. De même, les
fréquences angulaires correspondantes ωn = n⋅ω0 = n⋅∆ω, (n = 1, 2, …, ∞),
prennent maintenant des valeurs de plus en plus proches les unes des autres,
suggérant la nécessité d’un spectre continu de valeurs.
Par conséquent, la fonction non périodique peut s’écrire
∞
f ( x) = ∫ [C (ω ) ⋅ cos(ω ⋅ x) + S (ω ) ⋅ sin(ω ⋅ x)]dω ,
0
Page 16-47
où
C (ω ) =
1
2π
⋅∫
∞
−∞
f ( x) ⋅ cos(ω ⋅ x) ⋅ dx,
et
S (ω ) =
1
2π
⋅∫
∞
−∞
f ( x) ⋅ sin(ω ⋅ x) ⋅ dx.
Le spectre continu est donné par la formule
A(ω ) = [C (ω )] 2 + [ S (ω )] 2
Les fonctions C(ω), S(ω), et A(ω) sont des fonctions continues d’une variable ω,
qui devient la variable transformée pour les transformations de Laplace
définies ci-dessus.
Exemple 1 – Déterminer les coefficients C(ω), S(ω) et le spectre continu A(ω)
pour la fonction f(x) = exp(-x), pour x > 0 et f(x) = 0, x < 0.
Dans la calculatrice, paramétrez et évaluez les intégrales suivantes pour
calculer C(ω) et S(ω), respectivement. Les modes CAS sont réglés sur Exact et
Real.
Leurs résultats respectifs sont les suivants :
Le spectre continu, A(ω) est calculé comme suit :
Page 16-48
Définissez cette expression comme une fonction en utilisant la fonction DEFINE
(„à). Puis tracez le spectre continu, dans la marge 0 < ω < 10, comme
suit :
Définition des transformations de Fourier
Différents types de transformations de Fourier peuvent être définis. Suivent les
définitions des transformations sinus, cosinus, transformation de Fourier
complète et leurs inverses :
Transformation de Fourier en sinus
2 ∞
⋅ f (t ) ⋅ sin(ω ⋅ t ) ⋅ dt
π ∫0
Fs { f (t )} = F (ω ) =
Transformation en sinus inverse
∞
Fs−1{F (ω )} = f (t ) = ∫ F (ω ) ⋅ sin(ω ⋅ t ) ⋅ dt
0
Transformation de Fourier en cosinus
Fc { f (t )} = F (ω ) =
2 ∞
⋅ f (t ) ⋅ cos(ω ⋅ t ) ⋅ dt
π ∫0
Page 16-49
Transformation en cosinus inverse
∞
Fc−1 {F (ω )} = f (t ) = ∫ F (ω ) ⋅ cos(ω ⋅ t ) ⋅ dt
0
Transformation de Fourier (véritable)
F { f (t )} = F (ω ) =
∞
1
⋅ ∫ f (t ) ⋅ e −iωt ⋅ dt
2π −∞
Transformation de Fourier inverse (véritable)
F −1{F (ω )} = f (t ) =
∞
1
⋅ ∫ F (ω ) ⋅ e −iωt ⋅ dt
2π −∞
Exemple 1 – Déterminer la transformation de Fourier de la fonction f(t) = exp(t), pour t >0 et f(t) = 0, pour t<0.
Le spectre continu, F(ω), est calculé avec l’intégrale :
1
2π
∫
∞
0
1
ε →∞ 2π
e −(1+iω ) t dt = lim
∫
ε
0
e −(1+iω ) t dt
1 1 − exp( −(1 + iω )ε ) 1
1
.
=
⋅
ε →∞ 2π
1 + iω
2π 1 + iω
= lim
Ce résultat peut être rationalisé en multipliant le numérateur et le
dénominateur par la conjuguée du dénominateur, à savoir : 1-iω. Le résultat
est maintenant :
F (ω ) =
1
1
1
⋅
=
2π 1 + iω 2π
1 1 − iω
⋅
⋅
1 + i ω 1 − iω
Page 16-50
=
1
2π
ω
1
−i⋅
2
1+ ω 2
1+ ω
qui est une fonction complexe.
Les parties réelle et imaginaire de la fonction peuvent être tracées comme cela
est montré ci-dessous :
Notes:
La valeur absolue de la transformation de Fourier, |F(ω)|, est le spectre de
fréquence de la fonction initiale f(t). Pour l’exemple ci-dessus, |F(ω)| =
1/[2π(1+ω2)]1/2. Le tracé de |F(ω)| vs. ω a été présenté précédemment.
Certaines fonctions, comme les valeurs constantes, sin x, exp(x), x2, etc.,
n’acceptent pas de transformation de Fourier. Les fonctions qui atteignent zéro
suffisamment vite lorsque x tend vers l’infini n’acceptent pas de transformation
de Fourier.
Propriétés de la transformation de Fourier
Linéarité: si a et b sont des constantes et f et g des fonctions, alors
F{a⋅f + b⋅g} = a F{f }+ b F{g}.
Transformation de dérivées partielles. Supposons que u = u(x,t). Si la
transformation de Fourier transforme la variable x, alors
F{∂u/∂x} = iω F{u}, F{∂2u/∂x2} = -ω2 F{u},
F{∂u/∂t} = ∂F{u}/∂t, F{∂2u/∂t2} = ∂2F{u}/∂t2
Page 16-51
Convolution: pour les applications de la transformation de Fourier, l’opération
de convolution est définie comme
( f * g )( x) =
1
2π
⋅ ∫ f ( x − ξ ) ⋅ g (ξ ) ⋅ dξ .
La propriété suivante vaut pour la convolution :
F{f*g} = F{f}⋅F{g}.
Transformation de Fourier Rapide (FFT)
La transformation de Fourier rapide est un algorithme informatique par lequel
on peut calculer très efficacement une transformation de Fourier discrète (DFT).
Cet algorithme a des applications dans l’analyse de différents types de
signaux dépendant du temps, des mesures de turbulences aux signaux de
communication.
La transformation de Fourier discrète transforme une séquence de valeurs de
données {xj}, j = 0, 1, 2, … , n-1, en une nouvelle séquence {Xk}, définie
comme
Xk =
1 n −1
∑ x j ⋅ exp(−i ⋅ 2πkj / n),
n j =0
k = 0,1,2,..., n − 1
Le calcul direct de la séquence Xk implique n2 produits, ce qui impliquerait de
très longs calculs par ordinateur (ou calculatrice), en particulier pour les
grandes valeurs de n. La transformation de Laplace rapide réduit le nombre
d’opérations à l’ordre n⋅log2n. Par exemple, pour n = 100, la FFT nécessite
environ 664 opérations, alors que le calcul direct nécessiterait 10 000
opérations. Par conséquent, le nombre d’opérations utilisant la FTT est réduit
par le facteur 10000/664 ≈ 15.
La FFT travaille sur la séquence {xj} en la découpant en séquences de nombres
plus courtes. Les DFT des séquences plus courtes sont calculées puis
combinées de façon extrêmement efficace. Pour plus de détails sur
Page 16-52
l’algorithme, se référer, par exemple, à Newland, D.E., 1993, An
Introduction to Random Vibrations, Spectral & Wavelet Analysis – Third
Edition (Longman Scientific and Technical, New York - Chapitre 12).
La seule condition d’application de la FFT est que le nombre n soit une
puissance de 2, autrement dit, vous devez sélectionner vos données de telle
sorte qu’elles contiennent les points 2, 4, 8, 16, 32, 62 etc.
Exemples d’application de la FFT
Les applications de la FFT impliquent généralement des données formulées
d’une façon discrète, c’est-à-dire « discrétisées », d’un signal dépendant du
temps. On peut saisir cette donnée dans la calculatrice, mettons à partir d’un
ordinateur ou d’un enregistreur de données pour traitement de données. Ou
bien vous pouvez générer vos propres données en programmant une fonction
et en y ajoutant quelques nombres aléatoires.
Exemple 1 – Définir la fonction f(x) = 2 sin (3x) + 5 cos(5x) + 0.5*RAND, où
RAND est le générateur de nombres aléatoires uniforme fourni par la
calculatrice. Générer 128 points de données en utilisant des valeurs de x
dans l’intervalle (0,12.8). Enregistrer ces valeurs dans un ensemble, et
effectuer une FFT sur cet ensemble.
Tout d’abord, nous définissons la fonction f(x) comme un programme RPN
<< x ‘2*SIN(3*x) + 5*COS(5*x)’ EVAL RAND 5 * + NUM >>
et nous enregistrons ce programme dans la variable @@@@f@@@. Ensuite, nous
saisissons le programme suivant pour générer les valeurs de données 2m entre
a et b. Le programme prendra les valeurs de m, a et b :
<< m a b << ‘2^m’ EVAL n << ‘(b-a)/(n+1)’ EVAL Dx << 1 n FOR j
‘a+(j-1)*Dx’ EVAL f NEXT n ARRY >> >> >> >>
Enregistrons ce programme sous le nom GDATA (Generate DATA). Ensuite,
lançons ce programme pour les valeurs m = 5, a = 0, b = 100. En mode
RPN, nous devons utiliser :
Page 16-53
5#0#100@GDATA!
La figure ci-dessous est un histogramme des données obtenues. Pour obtenir
le graphique, premièrement, copiez la matrice obtenue puis transformez-la en
un vecteur colonne en utilisant : OBJ 1 + ARRY (les fonctions OBJ
et ARRY sont disponibles dans le catalogue de commande, ‚N).
Enregistrez la matrice dans la variable ΣDAT en utilisant la fonction STOΣ
(aussi disponible dans ‚N). Choisissez Bar dans le menu TYPE des
graphiques, changez la vue de la fenêtre sur H-VIEW: 0 32, V-VIEW: -10 10
et paramétrez la taille des barres sur 1. Appuyez sur @CANCL $ pour revenir
à l’affichage normal de la calculatrice.
Pour effectuer la FFT sur la matrice dans la pile 1, utilisez la fonction FFT,
disponible dans le menu MTH/FFT de la matrice ΣDAT: @£DAT FFT. La FFT
affiche une matrice de nombres complexes qui sont les coefficients Xk des
matrices de la DFT. La magnitude des coefficients Xk est représentée par un
spectre des fréquences des données initiales. Pour obtenir la magnitude des
coefficients, vous pourriez transformer la matrice en une liste, puis utiliser la
fonction ABS sur cette liste. Ceci se fait en utilisant :
OBJ µ ƒ LIST „Ê
Finalement, vous pouvez ré-obtenir la matrice en convertissant à nouveau la
liste, pour l’enregistrer dans ΣDAT, comme suit :
OBJ 1 ` 2 LIST ARRY STOΣ
Pour tracer le graphique, suivre les instructions précédentes de l'histogramme.
L’échelle verticale doit être modifiée de –1 à 80. Son spectre des fréquences
est le suivant :
Page 16-54
Le spectre montre deux larges composantes pour deux fréquences (il s’agit
des composantes sinusoïdales, sin (3x) et cos(5x)) et plusieurs composantes
plus petites pour les autres fréquences.
Exemple 2 – Afin de produire le signal donné par le spectre, nous modifions
le programme GDATA pour inclure une valeur absolue, de telle sorte que le
programme s’écrive comme suit :
<< m a b << ‘2^m’ EVAL n << ‘(b-a)/(n+1)’ EVAL Dx << 1 n FOR j
‘a+(j-1)*Dx’ EVAL f ABS NEXT n ARRY >> >> >> >>
Enregistrez cette version du programme sous GSPEC (Generate SPECtrum).
Lancez le programme avec m = 6, a = 0, b = 100. En mode RPN, utilisez :
6#0#100@GSPEC!
Une fois fini, appuyez sur la commande ` , pour garder une copie
supplémentaire du spectre de la matrice. Convertissez ensuite ce vecteur ligne
en un vecteur colonne, puis enregistrez-le dans ΣDAT. En suivant la méthode
de l'histogramme, le spectre obtenu dans cet exemple est donné ci-dessous.
Dans le cas présent, l’échelle horizontale est de 0 à 64, alors que l’échelle
verticale est de –1 à 10 :
Pour obtenir le signal du spectre ci-dessus, utilisez la fonction IFFT. Puisque
nous avons gardé une copie du spectre dans la pile (un vecteur ligne), vous
Page 16-55
avez seulement besoin d’utiliser la fonction IFFT du menu MTH/FFT ou le
catalogue de commande, ‚N. Autrement, vous pourriez aussi saisir le
nom de la fonction (par exemple : ~~ifft`. Le signal est
affiché dans une matrice (vecteur ligne) avec des nombres complexes. Nous
nous interessons seulement aux parties réelles de ces nombres. Pour obtenir
leurs parties réelles, utilisez la fonction RE du menu CMPLX (voir Chapitre 4),
c’est-à-dire entrez ~~re`. Ce qui est produit est un autre vecteur
ligne. Convertissez-le en un vecteur colonne, puis enregistrez le dans SDAT et
tracez un histogramme pour afficher le signal. Le signal de cet exemple est
indiqué ci-dessous, en utilisant une échelle horizontale de 0 à 64 et une
échelle verticale de –1 à 1 :
Sauf pour une crête élevée à t = 0, la source du signal est surtout consituée
d’interférences. Une échelle plus petite (-0.5 à 0.5) indique le signal comme
suit :
Solution d'équations
second ordre
différentielles
spécifiques
de
Dans cette section, nous présentons et résolvons des équations différentielles
ordinaires de types spécifiques dont les solutions sont définies sous la forme
de quelques fonctions classiques, à savoir les fonctions de Bessel, les
polynômes Hermite etc. Quelques exemples sont fournis pour le mode RPN.
Page 16-56
L’équation de Cauchy ou d’Euler
Une équation de forme x2⋅(d2y/dx2) + a⋅x⋅ (dy/dx) + b⋅y = 0, où a et b sont
des réels constants, est connue sous le nom d’équation de Cauchy ou d’Euler.
On peut trouver une solution à l’équation de Cauchy en supposant que y (x) =
xn. Saisir l’équation ainsi: ‘x^2*d1d1y(x)+a*x*d1y(x)+b*y(x)=0’ `
Ensuite, saisir et substituer la solution suggérée: ‘y(x) = x^n’ ` @SUBST
Le résultat est : ‘x^2*(n*(x^(n-1-1)*(n-1)))+a*x*(n*x^(n-1))+b*x^n =0, qui se
simplifie en ‘n*(n-1)*x^n+a*n*x^n+b*x^n = 0’. La division par x^n produit
une équation algébrique auxiliaire : ‘n*(n-1)+a*n+b = 0’ ou
n 2 + (a − 1) ⋅ n + b = 0 .
•
si l’équation a deux racines différentes, disons n1 et n2, alors la solution
générale de cette équation est y(x) = K1⋅x n1 + K2⋅x n2 ;
•
si b = (1-a)2/4, alors l’équation a une double racine
n1 = n2 = n = (1-a)/2 et la solution s’avère être y(x) = (K1 + K2⋅ln x)xn.
Equation de Legendre
Une équation de forme (1-x2)⋅(d2y/dx2)-2⋅x⋅ (dy/dx)+n⋅ (n+1) ⋅y = 0, où n est
un nombre réel, est connue sous le nom d’équation différentielle de Legendre.
Toute solution à cette équation est connue sous le nom de fonction de
Legendre. Quand n est un entier non négatif, les solutions sont appelées
polynômes de Legendre. Un polynôme de Legendre d’ordre n est donné par
M
Pn ( x) = ∑ (−1) m ⋅
m =0
=
(2n − 2m)!
⋅x n − 2 m
2 ⋅ m!⋅(n − m)!⋅(n − 2m)!
n
(2n)!
(2n − 2)!
⋅ xn − n
⋅ x n − 2 + ... − ..
2
2 ⋅ (n!)
2 ⋅ 1!⋅(n − 1)!(n − 2)!
n
où M = n/2 ou (n-1)/2 quel qu’il soit, est un entier.
Page 16-57
Les polynômes de Legendre sont préprogrammés dans la calculatrice et
peuvent être utilisés en utilisant la fonction LEGENDRE en donnant l’ordre du
polynôme, n. La fonction LEGENDRE peut être obtenue dans le catalogue de
commandes (‚N) ou par l’intermédiaire du menu
ARITHMETIC/POLYNOMIAL (voir Chapitre 5). Les cinq premiers polynômes
de Legendre sont obtenus comme suit :
0 LEGENDRE, résultat : 1,
à savoir P0(x) =1.0.
1 LEGENDRE, résultat : ‘X’,
à savoir P1(x) = x.
2 LEGENDRE, résultat : ‘(3*X^2-1)/2’,
à savoir P2(x) = (3x2-1)/2.
3 LEGENDRE, résultat : ‘(5*X^3-3*X)/2’,
à savoir P3(x) = (5x3-3x)/2.
4 LEGENDRE, résultat : ‘(35*X^4-30*X^2+3)/8’, à savoir
P4(x) = (35x4-30x2+3)/8.
5 LEGENDRE, résultat : ‘(63*X^5-70*X^3+15*X)/8’, à savoir
P5(x) = (63x5-70x3+15x)/8.
L’ODE (1-x2)⋅(d2y/dx2)-2⋅x⋅ (dy/dx)+[n⋅ (n+1)-m2/(1-x2)] ⋅y = 0, a pour solution
la fonction y(x) = Pnm(x)= (1-x2)m/2⋅(dmPn/dxm). On appelle cette fonction la
fonction associée de Legendre.
Equation de Bessel
L’équation différentielle ordinaire x2⋅(d2y/dx2) + x⋅ (dy/dx)+ (x2-ν2) ⋅y = 0, où
le paramètre ν est un nombre réel non négatif, est connue sous le nom
d’équation de Bessel. Les solutions à l’équation de Bessel sont données sous la
forme d’une fonction de Bessel de premier type d’ordre ν:
(−1) m ⋅ x 2 m
,
2 m +ν
⋅ m!⋅Γ(ν + m + 1)
m =0 2
∞
J ν ( x ) = xν ⋅ ∑
où ν n’est pas un entier, accompagnée de la fonction Gamma Γ(α) définie au
Chapitre 3.
Si ν = n, un entier, les fonctions de Bessel de premier type pour n = entier n
= n sont définies par :
Page 16-58
(−1) m ⋅ x 2 m
.
2m+n
⋅ m!⋅(n + m)!
m =0 2
∞
J n ( x) = x n ⋅ ∑
Indépendamment du fait que nous utilisions ν (non entier) ou n (entier) dans la
calculatrice, nous pouvons définir les fonctions de Bessel de premier type en
utilisant les séries finies suivantes :
Par conséquent, vous contrôlez l’ordre de la fonction, n, et le nombre
d’éléments de la série, k. Une fois que vous avez saisi cette fonction, vous
pouvez utiliser la fonction DEFINE pour définir la fonction J(x,n,k). Cela créera
la variable @@@J@@@ dans les touches menu. Par exemple, pour évaluer J3(0.1) en
utilisant 5 termes de la série, calculez J(0.1,3,5). C’est-à-dire, en mode
RPN : .1#3#5@@@J@@@. Le résultat est 2.08203157E-5.
Si vous voulez obtenir une expression pour J0(x) avec, disons, 5 termes de la
série, utilisez J(x,0,5). Le résultat est
‘1-0.25*x^3+0.015625*x^4-4.3403777E-4*x^6+6.782168E-6*x^86.78168*x^10’.
Pour les valeurs non entières ν, la solution de l’équation de Bessel est donnée
par
y(x) = K1⋅Jν(x)+K2⋅J-ν(x).
Pour les valeurs entières, les fonctions Jn(x) et J-n(x) sont linéairement
dépendantes, puisque
Jn(x) = (-1)n⋅J-n(x),
Page 16-59
Par conséquent, nous ne pouvons pas les utiliser pour obtenir une fonction
générale à l’équation. A la place, nous introduisons les fonctions de Bessel de
deuxième type définies par
Yν(x) = [Jν(x) cos νπ – J−ν(x)]/sin νπ,
pour les non entiers ν, et pour les entiers n, avec n > 0, par
x
x n ∞ (−1) m −1 ⋅ (hm + hm + n ) 2 m
2
Yn ( x) = ⋅ J n ( x) ⋅ (ln + γ ) +
⋅∑
⋅x
π
π m =0 2 2 m + n ⋅ m!⋅(m + n)!
2
−
x − n n −1 (n − m − 1)! 2 m
⋅∑
⋅x
π m =0 2 2 m − n ⋅ m!
où γ est la constante d’Euler, définie par
γ = lim[1 +
r →∞
1
1 1
+ + ... + − ln r ] ≈ 0.57721566490...,
2 3
r
et hm représente la série harmonique
hm = 1 +
1
1 1
+ + ... +
m
2 3
Dans le cas où n = 0, la fonction de Bessel de deuxième type est définie par
2
Y0 ( x ) =
π
∞
x
( −1) m −1 ⋅ hm 2 m
⋅ J 0 ( x ) ⋅ (ln + γ ) + ∑ 2 m
⋅ x .
2
⋅ ( m! ) 2
m =0 2
Avec ces définitions, une solution générale à l’équation de Bessel pour toutes
les valeurs de ν est donnée par
Page 16-60
y(x) = K1⋅Jν(x)+K2⋅Yν(x).
Dans certains cas, il est nécessaire de fournir des solutions complexes aux
équations de Bessel en définissant les fonctions de Bessel du troisième type
d’ordre ν par
Hn(1)(x) = Jν(x)+i⋅Yν(x), et Hn(2)(x) = Jν(x)−i⋅Yν(x),
Ces fonctions sont aussi connues comme les première et seconde fonctions
Hankel d’ordre ν.
Dans certaines applications, il se peut que vous ayez à utiliser les fonctions
modifiées de Bessel dites du premier type d’ordre ν définies par
Iν(x)= i-ν⋅Jν(i⋅x), où i est l’unité d’un nombre imaginaire. Ces fonctions sont les
solutions à l’équation différentielle x2⋅(d2y/dx2) + x⋅ (dy/dx)- (x2+ν2) ⋅y = 0.
Les fonctions de Bessel modifiées de second type
Kν(x) = (π/2)⋅[I-ν (x)−Iν (x)]/sin νπ,
sont également des solutions de cette ODE.
Vous pouvez mettre en œuvre des fonctions représentant des fonctions de
Bessel dans la calculatrice d’une manière similaire à celle utilisée pour définir
les fonctions de Bessel de premier type, mais en n’oubliant pas que la série
infinie dans la calculatrice doit être traduite en série finie.
Polynômes de Tchebychev ou Tchebycheff
Les fonctions Tn(x) = cos(n⋅cos-1 x), et Un(x) = sin[(n+1) cos-1 x]/(1-x2)1/2, n =
0, 1, … sont respectivement appelées Polynômes de Tchebychev ou
Tchebycheff de premier et deuxième ordre. Les polynômesTn(x) sont des
solutions de l’équation différentielle (1-x2)⋅(d2y/dx2) − x⋅ (dy/dx) + n2⋅y = 0.
Dans la calculatrice, la fonction TCHEBYCHEFF génère le polynôme
Tchebychevou Tchebycheff de premier type d’ordre n, étant donné une valeur
Page 16-61
de n > 0. Si l’entier n est négatif (n < 0), la fonction TCHEBYCHEFF génère un
polynôme de deuxième type d’ordre n dont la définition est
Un(x) = sin(n⋅arccos(x))/sin(arccos(x)).
Vous pouvez accéder à la fonction TCHEBYCHEFF par l’intermédiaire du
catalogue de commandes (‚N).
Les quatre premiers polynômes de Tchebychevou Tchebycheff de premier et
deuxième ordre sont obtenus comme suit :
0 TCHEBYCHEFF, résultat : 1,
à savoir
-0 TCHEBYCHEFF, résultat : 1,
à savoir
1 TCHEBYCHEFF, résultat : ‘X’,
à savoir
-1 TCHEBYCHEFF, résultat : 1,
à savoir
2 TCHEBYCHEFF, résultat : ‘2*X^2-1,
à savoir
-2 TCHEBYCHEFF, résultat : ‘2*X’,
à savoir
3 TCHEBYCHEFF, résultat : ‘4*X^3-3*X’, à savoir
-3 TCHEBYCHEFF, résultat : ‘4*X^2-1’,
à savoir
T0(x) = 1.0.
U0(x) = 1.0.
T1(x) = x.
U1(x) =1.0.
T2(x) =2x2-1.
U2(x) =2x.
T3(x) = 4x3-3x.
U3(x) =4x2-1.
Equation de Laguerre
L’équation de Laguerre est l’ODE linéaire de deuxième ordre de forme
x⋅(d2y/dx2) +(1−x)⋅ (dy/dx) + n⋅y = 0. Les polynômes de Laguerre, définis
comme
L0 ( x) = 1, Ln ( x) =
e x d n (xn ⋅ e−x )
⋅
, n = 1,2,...
n!
dx n
sont des solutions de l’équation de Laguerre. Les polynômes de Laguerre
peuvent aussi être calculés avec la formule :
(−1) m
m!
m =0
n
Ln ( x ) = ∑
n
⋅ ⋅ x m .
m
Page 16-62
= 1− n ⋅ x +
n(n − 1) 2
(−1) n n
⋅ x − ... + .... +
⋅x
n!
4
Le terme
n
n!
=
= C (n, m)
m m!(n − m)!
est le coefficient m-th de l’expansion binomiale (x+y)n. Il représente aussi le
nombre de combinaisons de n éléments pris par m à la fois. Cette fonction
est disponible dans la calculatrice comme fonction COMB du menu
MTH/PROB (voir Chapitre 17).
Vous pouvez définir la fonction suivante pour calculer les polynômes de
Laguerre :
Quand vous avez terminé de la saisir dans l’Editeur d’équations, utilisez la
fonction DEFINE pour créer la fonction L(x,n) dans la variable @@@L@@@ .
Pour générer les quatre premiers polynômes de Laguerre, utilisez L(x,0), L(x,1),
L(x,2), L(x,3). Les résultats sont : :
L0(x) = .
L 1(x) = 1-x.
L 2(x) = 1-2x+0.5x2.
L 3(x) = 1-3x+1.5x2-0.16666…x3
Equation de Weber et polynômes Hermite
L’équation de Weber est définie comme d2y/dx2+(n+1/2-x2/4)y = 0, pour n
= 0, 1, 2, … Une solution particulière de cette équation est donnée par la
fonction, y(x) = exp(-x2/4)H*(x/√2), où la fonction H*(x) est le polynôme
Hermite :
Page 16-63
H 0 * = 1, H n * ( x) = (−1) n e x
2
d n − x2
(e ), n = 1,2,..
dx n
Dans la calculatrice, la fonction HERMITE est disponible par l’intermédiaire du
menu ARITHMETIC/POLYNOMIAL. La fonction HERMITE prend comme
argument un nombre entier n, et renvoie le polynôme Hermite de nème degré.
Par exemple, les quatre premiers polynômes Hermite sont obtenus en utilisant :
0
1
2
3
HERMITE,
HERMITE,
HERMITE,
HERMITE,
résultat
résultat
résultat
résultat
:
:
:
:
1,
’2*X’,
’4*X^2-2’,
’8*X^3-12*X’,
à savoir H0* = 1.
à savoir H1* = 2x.
à savoir H2* = 4x2-2.
à savoir H3* = 8x3-12x.
Solutions numériques et graphiques aux ODEs
Les équations différentielles qui ne peuvent pas être résolues de manière
analytique peuvent l’être de manière numérique ou graphique, comme illustré
ci-dessous.
Solution numérique d’un ODE de premier ordre
En utilisant la résolution numérique (‚Ï), vous pouvez accéder à un
formulaire de saisie qui vous permettra de résoudre des équations
différentielles linéaires de premier ordre. L’utilisation de cette fonction est
présentée dans l’exemple suivant. La méthode utilisée dans la solution est un
algorithme Runge-Kutta d’ordre 4.
Exemple 1 -- Supposons que nous voulions résoudre l’équation différentielle :
dv/dt = -1.5 v1/2 avec v = 4 at t = 0. On nous demande de trouver v pour t =
2.
Tout d’abord, créez l’expression définissant la dérivée et enregistrez-la dans
la variable EQ. L’illustration de gauche montre la commande en mode ALG,
tandis que l’illustration de droite montre la pile RPN avant d’appuyer sur K.
Page 16-64
Ensuite, entrez dans l’environnement de résolution numérique (NUMERICAL
SOLVER) et sélectionnez la résolution d’équation différentielle :
‚Ϙ @@@OK@@@. Saisissez les paramètres suivants :
Pour obtenir la solution, appuyez sur : @SOLVE (attendre) @EDIT@. Le résultat est
0.2499 ≈ 0.25. Appuyez sur @@@OK@@@.
Solution présentée sous forme de table de valeurs
Supposons que nous voulions produire une table de valeurs de v pour t =
0.00, 0.25, …, 2.00. Nous allons procéder comme suit :
Tout d’abord, préparez une table pour noter les résultats. Notez les résultats
pas à pas dans votre table :
t
0.00
0.25
…
2.00
v
0.00
…
Ensuite, dans le cadre de l’environnement SOLVE, changez la valeur finale de
la variable indépendante à 0.25. Utilisez :
—.25 @@OK@@ ™™ @SOLVE (attendre) @EDIT
(Résolvez pour v à t = 0.25, v = 3.285...)
@@OK@@ INIT+ — . 5 @@OK@@ ™™@SOLVE (attendre) @EDIT
Page 16-65
(Remplacez la valeur initiale de t par 0.25 et la valeur finale de t par 0.5.
Résolvez à nouveau pour v(0.5) = 2.640...)
@@OK@@ @INIT+—.75 @@OK@@ ™™@SOLVE (attendre) @EDIT
(Remplacez la valeur initiale de t par 0.5 et la valeur finale de t par 0.75.
Résolvez à nouveau pour v(0.75) = 2.066...)
@@OK@@ @INIT+—1 @@OK@@ ™ ™ @SOLVE (attendre) @EDIT
(Remplacez la valeur initiale de t par 0.75 et la valeur finale de t par 1. Résolvez à
nouveau pour v(1) = 1.562...)
Recommencez pour t = 1.25, 1.50, 1.75, 2.00. Appuyez sur @@OK@@ après en
avoir fini avec le dernier résultat de @EDIT. Pour revenir à l’affichage normal
de la calculatrice, appuyez sur $ ou L@@OK@@. Les solutions diverses seront
affichées dans la pile et la plus récente sera répertoriée au niveau 1.
Le résultat final se présente comme suit (arrondir la troisième décimale) :
t
0.00
0.25
0.50
0.75
1.00
1.25
1.50
1.75
2.00
v
4.000
3.285
2.640
2.066
1.562
1.129
0.766
0.473
0.250
Solution graphqiue d’une ODE du premier ordre
Quand nous ne pouvons pas obtenir de solution de forme fermée pour une
intégrale, nous pouvons toujours tracer cette intégrale en sélectionnant PLOT
Diff Eq dans le champ TYPE de l’environnement PLOT en procédant
comme suit : supposons que nous voulions tracer la position x(t) pour une
fonction de vélocité v(t) = exp(-t2), où x = 0 at t = 0. Nous savons qu’il n’existe
pas d’expression de forme fermée pour l’intégrale, mais cependant nous
savons que la définition de v(t) est dx/dt = exp(-t2).
Page 16-66
La calculatrice permet de créer le tracé de la solution des équations
différentielles de forme Y'(T) = F(T,Y). Dans notre cas, nous laissons Y = x et T
= t, par conséquent, F(T,Y) = f(t, x) = exp(-t2). Procédons au tracé de la
solution, x(t), pour t = 0 à 5, en utilisant la séquence de touches suivante :
•
•
•
•
•
•
•
•
•
•
„ô (simultanément si vous êtes en mode RPN) pour entrer dans
l’environnement PLOT WINDOW
Surlignez le champ en face de TYPE en utilisant les touches —˜.
Ensuite, appuyez à nouveau sur @CHOOS et surlignez Diff Eq, en utilisant
les touches —˜. Appuyez sur @@OK@@.
Saisissez dans le champ F la fonction ‘EXP(- t^2)’
Assurez-vous que les paramètres suivants sont définis pour : H-VAR: 0,
V-VAR: 1
Changez la variable indépendante à t .
Acceptez les changements sur PLOT SETUP : L @@OK@@
„ò (simultanément si vous êtes en mode RPN). Pour entrer dans
l’environnement PLOT WINDOW
Remplacez dans les fenêtres d’affichage horizontale et verticale les
paramètres suivants : H-VIEW: -1
5; V-VIEW: -1 1.5
De plus, utilisez les valeurs suivantes pour ces paramètres : Init : 0,
Final : 5, Step : Default, Tol : 0.0001, Init-Soln : 0
Pour tracer le graphique, utilisez : @ERASE @DRAW
Quand vous observez le graphe en train d’être tracé, vous remarquez que la
définition du graphe n’est pas très homogène. Ceci est dû au fait que l’outil
de tracé utilise une cadence trop rapide. Pour raffiner le graphe et le rendre
plus homogène, utilisez une cadence de 0.1. Appuyez sur @CANCL et
remplacez la valeur de pas Step par 0.1, puis utilisez @ERASE @DRAW une fois de
plus pour relancer le tracé. Le tracé prendra plus de temps, mais la forme
sera sans conteste plus nette qu’auparavant. Essayez la procédure suivante :
@EDIT L @LABEL @MENU pour voir les étiquettes et échelles des axes.
Page 16-67
Notez que les légendes des axes sont présentées comme 0 (horizontal pour t)
et 1 (vertical pour les x). Il s’agit des définitions des axes telles qu’indiquées
sur l’écran PLOT SETUP („ô), à savoir H-VAR: 0 et V-VAR: 1. Pour voir
plus en détails la solution graphique, utilisez ce qui suit :
LL@PICT
@(X,Y)@
Pour restaurer le menu et revenir à l’environnement
PICT.
Pour déterminer les coordonnées de n’importe quel point du
graphique.
Utilisez les touches š™pour déplacer le curseur dans la zone graphique.
En bas de l'écran, vous verrez les coordonnées du curseur indiquées par (X,Y),
cela signifie que la calculatrice utilise X et Y respectivement comme nom par
défaut pour les axes horizontal et vertical. Appuyez sur L@CANCL pour
restaurer le menu et revenir à l’environnement PLOT WINDOW. Enfin,
appuyez sur $ pour revenir à la pile.
Solution numérique à une ODE de second ordre
L’intégration d’ODE de deuxième ordre peut être effectuée en définissant la
solution comme un vecteur. A titre d’exemple, supposons qu’un système de
«masse-ressort» est sujet à une force d’amorti proportionnelle à sa vitesse.
L’équation différentielle résultante est :
d 2x
dx
= −18.75 ⋅ x − 1.962 ⋅
2
dt
dt
ou,
x" = - 18.75 x - 1.962 x',
Page 16-68
sujet aux conditions intiales, v = x' = 6, x = 0, pour t = 0. Nous voulons
trouver x et x' pour t = 2.
Réécrivez l’ODE comme suit : w' = Aw, où w = [ x x' ]T et A est la matrice
2 x 2 indiquée ci-dessous :
'
1 x
x 0
x' = − 18.75 − 1.962 ⋅ x'
Les conditions initiales sont maintenant écrites comme w = [0 6]T, pour t = 0.
(Note: Le symbole [ ]T signifie la transposée du vecteur ou de la matrice).
Pour résoudre ce problème, créez et enregistrez d’abord la matrice A. Par
exemple, en mode ALG :
Ensuite, activez la résolution d’équation différentielle numérique en utilisant :
‚ Ï ˜ @@@OK@@@ . Pour résoudre l’équation différentielle avec un temps
de départ t = 0 et un temps de fin t = 2, le formulaire de saisie de la
résolution d’équation différentielle doit se présenter comme suit (notez que la
valeur Init: value pour Soln: est un vecteur [0, 6]) :
Appuyzr sur @SOLVE (attendre) @EDIT pour chercher la solutionpour w(t=2). La
solution est [.16716… -.6271…], à savoir x(2) = 0.16716, et x'(2) = v(2) = 0.6271. Appuyez sur @CANCL pour revenir à l’environnement SOLVE.
Page 16-69
Solution présentée sous forme de table de valeurs
Dans l’exemple précédent, nous ne nous étions intéressés qu’à la recherche
des valeurs de la position et de la vélocité à un temps t donné. Si nous
voulions produire une table de valeurs de x et x', pour t = 0.00, 0.25, …,
2.00, nous procéderions comme suit : Tout d’abord, préparez une table pour
noter les résultats :
t
0.00
0.25
…
2.00
x
0.00
x'
6.00
…
…
Ensuite, dans l’environnement SOLVE, remplacez la valeur finale de la
variable indépendante par 0.25 en utilisant :
—.25 @@OK@@ ™™ @SOLVE (attendre) @EDIT
(Résolvez w pour t = 0.25, w = [0.968 1.368].)
@@OK@@ INIT+ — . 5 @@OK@@ ™™@SOLVE (attendre) @EDIT
(Remplacez la valeur initiale de t par 0.25 et la valeur finale de t par 0.5, résolvez à
nouveau pour w(0.5) = [0.748 -2.616])
@@OK@@ @INIT+ —.75 @@OK@@™™@SOLVE (attendre) @EDIT
(Remplacez la valeur initiale de t par 0.5 et la valeur finale de t par 0.75, résolvez à
nouveau pour w(0.75) = [0.0147 -2.859])
@@OK@@ @INIT+ —1 @@OK@@ ™ ™ @SOLVE (attendre) @EDIT
(Remplacez la valeur initiale de t par 0.75 et la valeur finale de t par 1. Résolvez à
nouveau pour w(1) = [-0.469 -0.607])
Recommencez pour t = 1.25, 1.50, 1.75, 2.00. Appuyez sur @@OK@@ après en
avoir fini avec le dernier résultat de @EDIT. Pour revenir à l’affichage normal
de la calculatrice, appuyez sur $ ou L@@OK@@. Les solutions diverses seront
affichées dans la pile, la plus récente solution figurant au niveau 1.
Le résultat final est comme suit:
t
0.00
0.25
0.50
x
0.000
0.968
0.748
x'
6.000
1.368
-2.616
t
x
x'
1.25 -0.354 1.281
1.50 0.141 1.362
1.75 0.227 0.268
Page 16-70
0.75
1.00
-0.015
-0.469
-2.859
-0.607
2.00 0.167 -0.627
Solutions graphiques pour une ODE de second ordre
Commencez par activer la résolution numérique d’équation différentielle, ‚
Ï ˜ @@@OK@@@ . L’écran SOLVE doit se présenter comme suit :
Notez que la condition initiale pour la solution (Soln: w Init:[0., …) inclut le
vecteur [0, 6]. Appuyez sur L @@OK@@.
Ensuite, appuyez sur „ô (simultanément, en mode RPN) pour entrer
dans l’environnement PLOT. Surlignez le champ en face de TYPE en utilisant
les touches —˜. Ensuite, appuyez sur @CHOOS et surlignez Diff Eq, en
utilisant les touches —˜. Appuyez sur @@OK@@. Modifiez le reste de l’écran
de configuration PLOT SETUP afin qu’il se présente comme suit :
Notez que l’option V-Var: est paramétrée sur 1, indiquant que le premier
élément dans la solution du vecteur, à savoir x’, devra être tracé par rapport
à la variable indépendante t. Acceptez les changements dans la configuration
PLOT SETUP en appuyant sur L @@OK@@.
Appuyez sur „ò (simultanément si vous êtes en mode RPN) pour entrer
dans l’environnement PLOT WINDOW. Modifiez le formulaire de saisie afin
qu’il se présente comme suit :
Page 16-71
Pour tracer le graphe x’ par rapport à t, utilisez : @ERASE @DRAW . Le tracé de x’
par rapport à t se présente comme suit :
Pour tracer la seconde courbe, vous devez utiliser le formulaire de saisie
PLOT SETUP une fois de plus. Pour accéder à ce formulaire à partir du graphe
ci-dessus, utilisez : @CANCL L @@OK@@ „ô (simultanément si vous êtes en
mode RPN). Remplacez la valeur du champ V-Var : par 2 et appuyez sur @DRAW
(n’appuyez pas sur @ERASE sous peine de perdre le graphique produit cidessus). Utilisez : @EDIT L @LABEL @MENU pour voir les intitulés et échelles des
axes. Notez que l’intitulé des abscisses est le nombre 0 (indiquant la variable
indépendante) tandis que l’intitulé des ordonnées est le nombre 2 (indiquant
la seconde variable, à savoir la dernière variable tracée). Le graphe combiné
se présente comme suit :
Appuyez sur LL @PICT @CANCL $ pour revenir à l’affichage normal de
la calculatrice.
Page 16-72
Solution numérique à une ODE de premier ordre raide
Considérons l’ODE : dy/dt = -100y+100t+101, sujette à la condition initiale
y(0) = 1.
La solution exacte
Cette équation peut s’écrire dy/dt + 100 y = 100 t + 101 et être résolue en
utilisant un facteur d’intégration, IF(t) = exp(100t), comme suit (Mode RPN,
avec le CAS réglé sur le mode Exact) :
‘(100*t+101)*EXP(100*t)’ ` ‘t’ ` RISCH
Le résultat est
‘(t+1)*EXP(100*t)’.
Ensuite, nous ajoutons une constante d’intégration en utilisant : ‘C’ `+
Ensuite, nous divisons par FI(x), en utilisant ‘EXP(100*t)’ `/.
Le résultat est : ‘((t+1)*EXP(100*t)+C)/EXP(100*t)’, à savoir y(t) = 1+ t +C⋅e100t.
L’utilisation de la condition initiale y(0) = 1 donne 1 = 1 + 0 + C⋅e0 ou C = 0,
la solution particulière étant y(t) = 1+t.
Solution numérique
Si nous essayons de trouver une solution numérique directe à l’équation
initiale dy/dt = -100y+100t+101 en utilisant la résolution numérique
d’équation de la calculatrice, nous constatons que cette résolution semble
mettre un temps inhabituellement long à résoudre l’équation. Pour vérifier ce
qui se passe, paramétrez votre résolution numérique d’équation (‚
Ϙ @@@OK@@@) sur les valeurs suivantes :
Nous essayons ici d’obtenir la valeur de y(2) étant donné y(0) = 1. Une fois
que le champ Soln: Final est surligné, appuyez sur @SOLVE. Vous pouvez
Page 16-73
vérifier qu'aucune solution n’est trouvée après 6 secondes. Appuyez sur $
pour annuler le calcul.
Il s’agit d’un exemple d’une équation différentielle ordinaire raide. Une ODE
raide est une équation dont la solution générale contient des composantes qui
varient pour le même incrément de la variable indépendante. Dans ce cas
particulier, la solution générale y(t) = 1+ t +C⋅e100t, contient les composantes
‘t’ et ‘C⋅e100t’, qui varient dans des proportions très différentes, excepté dans
les cas où C=0 ou C≈0 (c'est-à-dire pour C = 1, t =0.1, C⋅e100t =22026).
La résolution numérique d’ODE de la calculatrice permet de résoudre des
ODE raides en sélectionnant l’option _Stiff sur l’écran SOLVE Y’(T) =
F(T,Y). Cette option étant sélectionnée, vous devez fournir les valeurs de
∂f/∂y et ∂f/∂t. Pour le cas qui nous intéresse, ∂f/∂y =-100 et ∂f/∂t = 100.
Saisissez ces valeurs dans les champs correspondants de l’écran SOLVE Y’(T)
= F(T,Y) :
Une fois que vous avez terminé, déplacez le curseur sur le champ Final et
appuyez sur @SOLVE. Appuyez sur @EDIT pour voir la solution : 2.9999999999,
à savoir 3.0.
Note: L’option Stiff est aussi disponible pour les solutions graphiques des
équations différentielles.
Solution numérique d’ODE avec le menu SOLVE/DIFF
Le menu SOLVE peut être activé en utilisant 74 MENU du mode RPN. Ce
menu est expliqué en détail au Chapitre 6. L’un des sous-menus, DIFF, contient
des fonctions de solution numérique d’équations différentielles ordinaires pour
Page 16-74
les programmes. Ces fonctions sont expliquées ci-dessous pour le mode RPN
et l’indicateur système paramétré 117 sur menus SOFT.
Les fonctions proposées par le menu SOLVE/DIFF sont les suivantes :
Fonction RKF
Cette fonction est utilisée pour calculer la solution d’un problème à valeur
initiale pour une équation différentielle de premier ordre en utilisant le modèle
de solution Runge-Kutta-Fehlbert de 4ème -5ème ordre. Supposons que l’équation
différentielle à résoudre soit donnée par dy/dx = f(x,y), avec y = 0 à x = 0, et
que vous autorisiez un critère de convergence e pour la solution. Vous pouvez
aussi spécifier un incrément dans la variable indépendante, ∆x, qui sera
utilisée dans la fonction. Pour lancer cette fonction, vous devez préparer votre
pile comme suit :
3: {‘x’, ‘y’, ‘f(x,y)’}
2:
{ ε ∆x }
1:
xfinal
La valeur dans le premier niveau de la pile est la valeur de la variable
indépendante où vous voulez trouver la solution, c’est-à-dire que vous voulez
trouver yfinal = fs(xfinal), où fs(x) représente la solution à l’équation différentielle.
Le deuxième niveau de pile contient uniquement la valeur de ε, et on prendra
la cadence ∆x comme petite valeur par défaut. Après avoir effectué la
fonction @@RKF@@, la pile indiquera les lignes suivantes :
2:
1:
{‘x’, ‘y’, ‘f(x,y)’}
ε
La valeur de la solution, yfinal, sera disponible dans la variable @@@y@@@. Cette
fonction est adaptée à la programmation puisqu’elle laisse les spécifications
de l’équation différentielle et la tolérance dans la pile, prêtes à être utilisées
pour une nouvelle solution. Notez que la solution utilise les conditions initiales
x = 0 à y = 0. Si vos solutions initiales réelles sont x = xinit à y = yinit, vous
Page 16-75
pouvez toujours ajouter ces valeurs à la solution fournie par RFK, en gardant
en mémoire la relation suivante :
Solution RKF
x
y
Solution réelle
x
y
0
0
xinit
yinit
xfinal
yfinal
xinit + xfinal
yinit + yfinal
Les écrans suivants montrent la pile RPN avant et après application de la
fonction RKF pour l’équation différentielle dy/dx = x+y, ε = 0.001, ∆x = 0.1.
Après avoir appliqué la fonction RKF, la variable @@@y@@@ contient la valeur
4.3880...
Fonction RRK
Cette fonction est similaire à la fonction RKF, excepté que RRK (méthodes
Rosenbrock et Runge-Kutta) nécessite en tant que liste desdonnées d’entrée
dans le niveau 3 de la pile non seulement les noms des variables
indépendantes et dépendantes ainsi que la fonction définissant l’équation
différentielle, mais aussi les expressions pour les première et deuxième
dérivées de l’expression. Par conséquent, la pile des données d’entrée se
présente comme suit :
3: {‘x’, ‘y’, ‘f(x,y)’ ‘∂f/∂x’ ‘∂f/∂y’ }
2:
{ ε ∆x }
1:
xfinal
La valeur dans le premier niveau de pile est la valeur de la variable
indépendante où vous voulez trouver la solution, c’est-à-dire que vous voulez
trouver final = fs(xfinal), où fs(x) représente la solution de l’équation différentielle.
Le deuxième niveau de pile contient uniquement la valeur de ε, et on prendra
Page 16-76
la cadence ∆x comme petite valeur par défaut. Après avoir effectué la
fonction @@RKF@@, la pile indiquera les lignes suivantes :
2: {‘x’, ‘y’, ‘f(x,y)’ ‘∂f/∂x’ ‘∂f/vy’ }
1:
{ ε ∆x }
La valeur de la solution, yfinal, sera disponible dans la variable @@@y@@@.
Cette fonction peut être utilisée pour résoudre les équations différentielles dites
"raides".
Les captures d’écran suivantes indiquent la pile RPN avant et après l’utilisation
de la fonction RRK :
La valeur enregistrée dans la variable y est 3.00000000004.
Fonction RKFSTEP
Cette fonction utilise une liste de données d’entrée similaire à celle de la
fonction RKF, ainsi que la tolérance pour la solution, et une cadence possible
∆x, et renvoie la même liste de données d’entrée, suivie par la tolérance, et
une estimation de la cadence suivante de la variable indépendante. La
fonction renvoie la liste des données d’entrée, la tolérance, et l'incrément
suivant de la variable qui satisfait cette tolérance. Par conséquent, la pile des
données d’entrée se présente comme suit :
3: {‘x’, ‘y’, ‘f(x,y)’}
2:
ε
1:
∆x
Après avoir appliqué la fonction, la pile présente les lignes suivantes :
3:
2:
1:
{‘x’, ‘y’, ‘f(x,y)’}
ε
(∆x)next
Page 16-77
Par conséquent, cette fonction est utilisée pour déterminer la taille appropriée
d’un créneau temporel pour satisfaire la tolérance requise.
Les captures d'écrans suivantes montrent l'état de la pile RPN avant et après
l'application de la fonction RKFSTEP:
Ces résultats indiquent que (∆x)next = 0.34049…
Fonction RRKSTEP
Cette fonction utilise une liste de saisie similaire à celle de la fonction RRK, de
plus qu’une tolérance de la solution, une étape optionnelle ∆x, et un nombre
(LAST) qui indique la dernière méthode utilisée (1, si RKF a été utilisé, ou 2, si
RRK a été utilisé). La fonction RRKSTEP indique la même liste de saisie, suivie
de la tolérance, d’une approximation de l’étape suivante de la variable
indépendante et de la méthode présente (CURRENT) utilisée pour arriver à
l’étape suivante. Par conséquent, la pile de saisie est comme suit :
4: {‘x’, ‘y’, ‘f(x,y)’}
3:
ε
2:
∆x
1:
LAST
Après avoir utilisé cette fonction, la pile indique :
4: {‘x’, ‘y’, ‘f(x,y)’}
3:
ε
2:
(∆x)next
1:
CURRENT
Par conséquent, cette fonction peut être utilisée pour évaluer la dimension
d’une étape temporelle ((∆x)next), nécessaire pour satisfaire la tolérance, et la
méthode utilisée pour arriver à ce résultat (CURRENT).
Page 16-78
Les captures d’écran suivantes montrent la pile RPN avant et après l’utilisation
de la fonction RRKSTEP :
Ces résultats indiquent que (∆x)next = 0.00558… et que la méthode RKF
(CURRENT = 1) doit être utilisée.
Fonction RKFERR
Cette fonction renvoie l’estimation de l’erreur absolue pour un créneau donné
quand elle résout un problème tel que celui décrit pour la fonction RKF. La pile
des données d’entrée se présente comme suit :
2:
1:
{‘x’, ‘y’, ‘f(x,y)’}
∆x
Après avoir appliqué la fonction, la pile présente les lignes suivantes :
4:
3:
2:
1:
{‘x’, ‘y’, ‘f(x,y)’}
ε
∆y
error
Par conséquent, cette fonction est utilisée pour déterminer l’incrément dans la
solution, ∆y, ainsi que l’erreur absolue (Erreur).
Les captures d’écran suivantes indiquent la pile RPN avant et après l’utilisation
de la fonction RKFERR :
Ces résultats indiquent que ∆y = 0.827… et que l’erreur = -1.89…×10-6.
Page 16-79
Fonction RSBERR
Cette fonction effectue une opération similaire à celle de RKERR mais avec les
mêmes éléments des données d’entrée répertoriées pour la fonction RRK. Par
conséquent, la pile desdonnées d’entrée se présente comme suit :
2:
1:
{‘x’, ‘y’, ‘f(x,y)’ ‘∂f/∂x’ ‘∂f/vy’ }
∆x
Après avoir appliqué la fonction, la pile présente les lignes suivantes :
4:
3:
2:
1:
{‘x’, ‘y’, ‘f(x,y)’ ‘∂f/∂x’ ‘∂f/vy’ }:
ε
∆y
error
Les captures d’écran suivantes indiquent la pile RPN avant et après l’utilisation
de la fonction RSBERR :
Ces résultats indiquent que y = 4.1514… et que l’erreur = 2.762..., pour
Dx = 0.1. Vérifiez que, si Dx est réduit à 0.01, y = -0.00307… et que
l’erreur = 0.000547.
Note: lorsque vous exécutez les commandes dans le menu DIFF, les valeurs
de x et y sont produites et stockées dans votre calculatrice en tant que
variables. Les résultats fournis par les fonctions dans ce chapitre dépendent
des valeurs courantes de x et y. Ainsi, certains des résultats illustrés ci-dessous
peuvent être différents de que vous obtenez sur votre calculatrice.
Page 16-80
Chapitre 17
Applications de probabilités
Dans ce chapitre, nous fournissons des exemples d’applications des fonctions
de la calculatrice aux distributions de probabilités.
Sous-menu MTH/PROBABILITY.. – 1ère partie
Le sous menu MTH/PROBABILITY.. est accessible par l’intermédiaire de la
combinaison de touches „´. Une fois l’indicateur système 117
paramétré sur CHOOSE boxes, la liste suivante d’options MTH s’affiche (voir
l’illustration de gauche). Nous avons sélectionné l’option PROBABILITY.
(Option 7), pour afficher les fonctions suivantes (voir l’illustration de droite cidessous) :
Dans cette section, nous discutons des fonctions COMB, PERM, ! (factorielle),
RAND et RDZ.
Factorielles, combinaisons et permutations
La factorielle d’un entier n est définie comme : n! = n⋅ (n-1) ⋅ (n-2)…3⋅2⋅1. Par
définition, 0! = 1. Les factorielles sont utilisées dans le calcul du nombre de
permutations et de combinaisons d’objets. Par exemple, le nombre de
permutations de r objets d’un ensemble de n objets distincts est
n
Pr = n( n − 1)(n − 1)...( n − r + 1) = n! /( n − r )!
Egalement, le nombre de combinaisons de n objets pris par r à la fois est
Page 17-1
n n(n − 1)(n − 2)...(n − r + 1)
n!
=
=
r!
r!(n − r )!
r
Pour simplifier la notation, utilisez P(n,r) pour les permutations et C(n,r) pour
les combinaisons. Nous pouvons calculer des combinaisons, des permutations
et des factorielles avec les fonctions COMB, PERM et ! du sous-menu
MTH/PROBABILITY. Le fonctionnement de ces fonctions est décrit ci-dessous :
•
•
•
COMB(n,r) : Combinaison de n objets pris par r à la fois
PERM(n,r) : Permutation de n objets pris par r à la fois
n!
: Factorielle d’un entier positif. Pour un non entier, x!
donne Γ(x+1), où Γ(x) est la fonction Gamma (voir
Chapitre 3). Le symbole factorielle (!) peut aussi être
saisi avec la combinaison de touches ~‚2.
Des exemples d’applications de ces fonctions sont présentés ci-dessous :
Nombres aléatoires
La calculatrice propose un générateur de nombres aléatoires qui renvoie un
nombre réel aléatoire uniformément distribué compris entre 0 et 1. Le
générateur est capable de produire des séquences de nombres aléatoires.
Cependant, après un certain nombre de fois (à vrai dire un très grand nombre
de fois) la séquence tend à se répéter. Pour cette raison, le générateur de
nombres aléatoires est appelé de façon plus appropriée générateur de
nombres pseudo-aléatoires. Pour générer un nombre aléatoire avec votre
calculatrice, utilisez la fonction RAND du sous-menu MTH/PROBABILITY.
L’écran suivant montre plusieurs nombres aléatoires produits en utilisant la
fonction RAND. Les nombres de l’illustration de gauche sont produits en
actionnant la fonction RAND sans argument. Si vous placez une liste
Page 17-2
d’arguments dans la fonction RAND, vous obtenez la liste de nombres plus un
nombre aléatoire additionnel qui y est rattaché, comme illustré à droite :
Les générateurs de nombres aléatoires, en général, fonctionnent en prenant
une valeur, appelée «germe» du générateur et en effectuant certains
algorithmes mathématiques sur ce «germe» qui génère un nombre (pseudo)
aléatoire. Si vous voulez générer une séquence de nombres et être capable
de répéter la même séquence plus tard, vous pouvez changer le «germe» du
générateur en utilisant la fonction RDZ(n), où n est le «germe», avant de
générer la séquence. Les générateurs de nombres aléatoires fonctionnent en
commençant par un nombre «germe» qui est transformé en un premier
nombre aléatoire de la série. Les nombres peuvent ainsi devenir le «germe»
du nombre suivant et ainsi de suite. En "ressemant" ce même nombre come
germe de séquence, vous pouvez reproduire cette même séquence plusieurs
fois. Par exemple, essayez la procédure suivante :
RDZ(0.25) `
RAND() `
RAND() `
RAND() `
Utilise 0.25 comme «germe»
Premier nombre aléatoire = 0.75285…
Second nombre aléatoire = 0.51109…
Troisième nombre aléatoire = 0.085429….
Recommencez la séquence :
RDZ(0.25) `
RAND() `
RAND() `
RAND() `
Utilise 0.25 comme «germe»
Premier nombre aléatoire = 0.75285…
Second nombre aléatoire = 0.51109…
Troisième nombre aléatoire= 0.085429….
Pour générer une séquence de nombres aléatoires, utilisez la fonction SEQ.
Par exemple, pour générer une liste de 5 nombres aléatoires, vous pouvez
utiliser en mode ALG : SEQ(RAND(),1,5,1). En mode RPN, utilisez le
programme suivant :
Page 17-3
« n « 1 n FOR j RND NEXT n LIST » »
Enregistrez-le dans la variable RLST (liste aléatoire) et utilisez J5@RLST!
pour obtenir une liste de 5 nombres aléatoires.
La fonction RNDM(n,m) peut être utilisée pour générer une matrice de n lignes
et m colonnes dont les éléments sont des entiers aléatoires compris entre -1 et
1 (voir Chapitre 10).
Distributions discrètes de probabilités
Une variable aléatoire est dite discrète quand elle ne peut prendre qu’un
nombre fini de valeurs. Par exemple, le nombre de jours pluvieux à un endroit
donné peut être considéré comme une variable aléatoire discrète parce que
nous les comptons en nombres entiers seulement. Disons que X représente une
variable aléatoire discrète, sa fonction de distribution de masse (pmf) est
représentée par f(x) = P[X=x], à savoir la probabilité que la variable
aléatoire X prenne la valeur x.
La fonction de distribution de masse doit satisfaire les conditions suivantes :
f(x) >0, pour tous les x,
et
∑ f ( x) = 1.0
all x
Une fonction de distribution cumulative (cdf) est définie comme
F ( x) = P[ X ≤ x] = ∑ f (k )
k≤x
Ensuite, nous allons définir plusieurs fonctions pour calculer des distributions
de probabilités discrètes. Nous suggérons que vous créiez un sous-répertoire,
disons HOME\STATS\DFUN (Discrete FUNctions) où vous définirez la
fonction de probabilité de masse et la fonction de distribution cumulative pour
les distributions binomiales et de Poisson.
Page 17-4
Distribution binomiale
La fonction de probabilité de masse d’une distribution binomiale est donnée
par
n
f (n, p, x) = ⋅ p x ⋅ (1 − p ) n − x , x = 0,1,2,..., n
x
où (nx) = C(n,x) est la combinaison de n éléments pris par x à la fois. Les
valeurs n et p sont les paramètres de la distribution. La valeur n représente le
nombre de répétitions d’une expérience ou d’une observation qui peuvent
avoir un résultat ou un autre seulement, à savoir succès ou échec. Si la
variable aléatoire X représente le nombre de succès dans les n répétitions,
alors p représente la probabilité d’obtenir un succès dans n’importe quelle
répétition donnée. La fonction de distribution cumulative d’une distribution
binomiale est donnée par
x
F (n, p, x) = ∑ f (n, p, x), x = 0,1,2,..., n
k =0
Distribution de Poisson
La fonction de probabilité de masse de la distribution de Poisson est donnée
par
f (λ , x ) =
e −λ ⋅ λx
, x = 0,1,2,..., ∞ .
x!
Dans cette expression, la variable aléatoire X représente le nombre
d’occurrences d’un évènement ou d’une observation par unité de temps, de
longueur, d’aire, de volume etc. et le paramètre I représente le nombre moyen
d’occurrences par unité de temps, de longueur, d’aire, de volumes etc. La
fonction de distribution cumulative pour la distribution de Poisson est donnée
par
Page 17-5
x
F (λ , x) = ∑ f (λ , x), x = 0,1,2,..., ∞
k =0
Ensuite, utilisez la fonction DEFINE („à) : pour définir les fonctions de
probabilité de masse (pmf) et les fonctions de distribution cumulative (cdf)
suivantes :
DEFINE(pmfb(n,p,x) = COMB(n,x)*p^x*(1-p)^(n-x))
DEFINE(cdfb(n,p,x) = Σ(k=0,x,pmfb(n,p,k)))
DEFINE(pmfp(λ,x) = EXP(-λ)*λ^x/x!)
DEFINE(cdfp(λ,x) = Σ(k=0,x,pmfp(λ,x)))
Les noms des fonctions abrégés signifient :
•
•
•
•
pmfb : fonction de
binomiale
cdfb : fonction de
binomiale
pmfp : fonction de
Poisson
cdfp : fonction de
Poisson
probabilité de masse pour la distribution
distribution cumulative pour la distribution
probabilité de masse pour la distribution de
distribution cumulative pour la distribution de
Des exemples de calculs utilisant ces fonctions sont présentés ci-dessous :
Distributions de probabilités continues
La distribution de probabilités pour une variable aléatoire continue, X, est
caractérisée par la fonction f(x) connue comme la fonction de densité de
probabilité (pdf). La fonction pdf a les propriétés suivantes : f(x) > 0, pour
tout x, et
Page 17-6
P[ X < x ] = F ( x ) =
∫
+∞
−∞
∫
x
−∞
f (ξ )dξ .
f ( x)dx = 1.
Les probabilités sont calculées en utilisant la fonction de distribution
cumulative (cdf), F(x), définie par P[ X < x] = F ( x ) =
∫
x
−∞
f (ξ )dξ , où
P[X<x] signifie “la probabilité qu’une variable aléatoire X ait une valeur
inférieure à la valeur x”.
Dans cette section, nous décrivons plusieurs distributions de probabilités
continues, y compris les distributions gamma, exponentielles, bêta et Weitbull.
Ces distributions sont décrites dans tous les manuels de statistiques. Certaines
de ces distributions utilisent la fonction Gamma définie précédemment, qui est
calculée sur la calculatrice en utilisant la fonction factorielle Γ(x) = (x-1)!, pour
n’importe quel nombre réel x.
La distribution Gamma
La fonction de distribution de probabilité de la distribution gamma (pdf) est
donnée par
f ( x) =
1
x
⋅ x α −1 ⋅ exp(− ), for
β
β Γ(α )
α
x > 0,α > 0, β > 0;
la fonction de distribution (cumulative) correspondante (cdf) serait donnée par
une intégrale qui n’a pas de solution explicite.
La distribution exponentielle
La distribution exponentielle est une distribution gamma avec a = 1. Sa pdf
est donnée par
f ( x) =
1
x
⋅ exp(− ), for
β
β
x > 0, β > 0 ,
Page 17-7
tandis que sa cdf est donnée par F(x) = 1 - exp(-x/β), pour x>0, β >0.
La distribution bêta
La pdf de la distribution gamma est donnée par
f ( x) =
Γ(α + β )
⋅ x α −1 ⋅ (1 − x) β −1 , for 0 < x < 1, α > 0, β > 0
Γ(α ) ⋅ Γ( β )
Comme dans le cas de la distribution gamma, la cdf correspondante pour la
distribution bêta est également donnée par une intégrale qui n’a pas de
solution explicite.
La distribution de Weibull
La pdf de la distribution de Weitbull est donnée par
f ( x) = α ⋅ β ⋅ x β −1 ⋅ exp(−α ⋅ x β ),
for x > 0,α > 0, β > 0
Tandis que la cdf correspondante est donnée par
F ( x) = 1 − exp(−α ⋅ x β ),
for x > 0, α > 0, β > 0
Fonctions de distributions continues
Pour définir une collection de fonctions correspondant aux distributions
gamma, exponentielle, bêta et Weitbull, créez tout d’abord un sous-répertoire
appelé CFUN (Continuous FUNctions) et définissez les fonctions suivantes
(changez pour le mode Approx):
pdf gamma :
'gpdf(x) = x^(α-1)*EXP(-x/β)/(β^α*GAMMA(α))'
'gcdf(x) = ∫(0,x,gapd(t),t)'
pdf beta :
'βpdf(x)= GAMMA(α+β)*x^(α-1)*(1-x)^(β1)/(GAMMA(α)*GAMMA(β))'
cdf beta :
'βcdf(x) = ∫(0,x, βpdf(t),t)'
pdf exponentielle : 'epdf(x) = EXP(-x/β)/β'
cdf exponentielle : 'ecdf(x) = 1 - EXP(-x/β)'
pdf Weibull :
'Wpdf(x) = α*β*x^(β-1)*EXP(-α*x^β)'
cdf gamma :
Page 17-8
cdf Weibull :
'Wcdf(x) = 1 - EXP(-α*x^β)'
Utilisez la fonction DEFINE pour définir toutes ces fonctions. Ensuite, saisissez
les valeurs de α et β, c'est-à-dire 1K~‚a` 2K
~‚b`
Finalement, pour la cdf des cdf Gamma et Bêta, vous devez éditer les
définitions du programme pour ajouter NUM aux programmes produits par
la fonction DEFINE. Par exemple, la cdf Gamma, c'est-à-dire la fonction gcdf,
doit être modifiée comme suit : « x 'NUM( ∫ (0,x,gpdf(t),t))' »
et enregistrée à nouveau dans @gcdf. Répétez la procédure pour βcdf.
Contrairement aux fonctions discrètes définies précédemment, les fonctions
continues définies dans cette section ne comprennent pas leurs paramètres (α
et/ou β) dans leurs définitions. Par conséquent, vous n’avez pas besoin de les
saisir à l’écran pour calculer ces fonctions. Cependant, ces paramètres
doivent être définis au préalable en enregistrant les valeurs correspondantes
dans les variables α et β. Une fois que toutes les fonctions et les valeurs de α
et β ont été enregistrées, vous pouvez ranger les étiquettes de menu en
utilisant la fonction ORDER. L’intitulé correspondant aux fonctions sera le
suivant :
ORDER({‘α’,’β’,’gpdf’,’gcdf’,’βpdf’,’βcdf’,’epdf’,’ecdf’,’Wpdf’,’Wcdf’})
Suite à cette commande, les étiquettes de menu s’afficheront comme suit
(appuyez sur L pour vous déplacer à la seconde liste. Appuyez sur L
une fois de plus pour aller à la première liste) :
Quelques exemples de l’application de ces fonctions sont indiqués ci-dessous,
pour des valeurs de α = 2, β = 3. Remarquez que la variable IERR s’affiche
dans la deuxième capture d’écran. Ceci résulte de l'intégration numérique de
la fonction gcdf.
Page 17-9
Distributions continues d’inférences statistiques
Dans cette section, nous discutons de quatre distributions de probabilités
continues qui sont souvent utilisées pour des problèmes liés aux inférences
statistiques. Ces distributions sont la distribution normale, la distribution t de
Student, la distribution chi-carré (χ2) et la distribution F. Les fonctions
proposées par la calculatrice pour évaluer les probabilités pour ces
distributions sont contenues dans le menu MTH/PROBABILITY introduit
précédemment dans ce chapitre. Les fonctions sont NDIST, UTPN, UTPT, UTPC
et UTPF. Les applications sont décrites dans les sections suivantes. Pour voir
ces fonctions, activez le menu „´ et sélectionnez l’option
PROBABILITY :
Distribution normale pdf
L’expression de la pdf pour la distribution normale est :
f ( x) =
1
σ 2π
exp[−
(x − µ)2
],
2σ 2
Page 17-10
où µ est la moyenne et σ2 est la variance de la distribution. Pour calculer la
valeur de f(µ,σ2,x) pour la distribution normale, utilisez la fonction NDIST avec
les arguments suivants : la moyenne, µ, la variance, σ2, et la valeur x,
NDIST(µ,σ2,x). Par exemple, vérifiez que pour une distribution normale
f(1.0,0.5,2.0) = 0.20755374.
Distribution normale cdf
La calculatrice a une fonction UTPN qui calcule la distribution normale de
partie supérieure, à savoir UTPN(x) = P(X>x) = 1 - P(X<x). Pour obtenir la
valeur de la partie supérieure d’une distribution normale UTPN nous devons
saisir les valeurs suivantes : la moyenne, µ; la variance, σ2; et la valeur x,
par exemple, UTPN((µ,σ2,x)
Par exemple, vérifier que pour une distribution normale, avec µ = 1.0, σ2 =
0.5, UTPN(0.75) = 0.638163. Utilisez UTPN(1.0,0.5,0.75) = 0.638163.
Des calculs de probabilités différents pour les distributions normales [X est
N(µ,σ2)] peuvent être définis en utilisant la fonction UTPN comme suit :
•
•
P(X<a)
P(a<X<b)
•
P(X>c)
= 1 - UTPN(µ, σ2,a)
= P(X<b) - P(X<a) = 1 - UTPN(µ, σ2,b) –
(1 - UTPN(µ, σ2,a)) = UTPN(µ, σ2,a) UTPN(µ, σ2,b)
= UTPN(µ, σ2,c)
Exemple : en utilisant µ = 1.5 et σ2 = 0.5, on trouve :
P(X<1.0)
= 1 - P(X>1.0) = 1 - UTPN(1.5, 0.5, 1.0) = 0.239750.
P(X>2.0)
= UTPN(1.5, 0.5, 2.0) = 0.239750.
P(1.0<X<2.0) = F(1.0) - F(2.0) = UTPN(1.5,0.5,1.0) - UTPN(1.5,0.5,2.0)
= 0.7602499 - 0.2397500 = 0.524998.
La distribution t de Student
La distribution t de Student, ou simplement distribution t, a un paramètre ν,
connu, comme degré de liberté de distribution. La fonction de distribution de
la probabilité (pdf) est donnée par
Page 17-11
ν +1
Γ(
)
ν +1
t2 −
2
f (t ) =
⋅ (1 + ) 2 ,−∞ < t < ∞
ν
ν
Γ( ) ⋅ πν
2
où Γ(α) = (α-1)! est la fonction GAMMA définie au Chapitre 3.
La calculatrice calcule les valeurs de la partie supérieure (cumulative) de la
fonction de distribution pour la distribution t, la fonction UTPT, à partir du
paramètre ν et de la valeur de t, c'est-à-dire, UTPT(ν,t). La définition de cette
fonction, est, par conséquent :
UTPT (ν , t ) = ∫
∞
t
f (t )dt = 1 − ∫
t
−∞
f (t )dt = 1 − P(T ≤ t )
Par exemple, UTPT(5,2.5) = 2.7245…E-2. Des calculs de probabilités
différents pour les distributions-t peuvent être définis en utilisant la fonction
UTPT comme suit :
•
•
•
P(T<a) = 1 - UTPT(ν,a)
P(a<T<b) = P(T<b) - P(T<a) = 1 - UTPT(ν,b) - (1 - UTPT(ν,a))
= UTPT(ν,a) - UTPT(ν,b)
P(T>c)
= UTPT(ν,c)
Exemples : avec ν
= 12, déterminer :
P(T<0.5)
= 1-UTPT(12,0.5) = 0.68694..
P(-0.5<T<0.5) = UTPT(12,-0.5)-UTPT(12,0.5) = 0.3738…
P(T> -1.2)
= UTPT(12,-1.2) = 0.8733…
La distribution chi-carré
La distribution chi-carré (χ2) a un paramètre ν, connu comme degré de liberté.
La fonction de distribution de la probabilité (pdf) est donnée par
Page 17-12
f ( x) =
1
ν
ν
2 2 ⋅ Γ( )
2
ν
−1
−
x
⋅ x 2 ⋅ e 2 ,ν > 0, x > 0
La calculatrice calcule les valeurs de la partie supérieure (cumulative) de la
fonction de distribution pour la distribution χ2-en utilisant la fonction [UTPC], à
partir de la valeur de x et du paramètre ν. La définition de cette fonction, est,
par conséquent,
UTPC (ν , x) = ∫
∞
t
f ( x)dx = 1 − ∫
t
−∞
f ( x)dx = 1 − P ( X ≤ x)
Pour utiliser cette fonction, nous avons besoin du degré de liberté, ν, et de la
valeur de la variable chi-carré, x, i, e.. UTPC(ν,x). Par exemple, UTPC(5, 2.5)
= 0.776495…
Des calculs de probabilités différents pour la distribution chi-carré peuvent être
définis en utilisant la fonction UTPC comme suit :
•
•
•
P(X<a)
= 1 - UTPC(ν,a)
P(a<X<b) = P(X<b) - P(X<a) = 1 - UTPC(ν,b) UTPC(ν,a) - UTPC(ν,b)
P(X>c)
= UTPC(ν,c)
(1 - UTPC(ν,a)) =
Exemples: avec ν
= 6, déterminer:
P(X<5.32)
= 1-UTPC(6,5.32) = 0.4965..
P(1.2<X<10.5) = UTPC(6,1.2)-UTPC(6,10.5) = 0.8717…
P(X> 20)
= UTPC(6,20) = 2.769..E-3
La distribution F
La distribution F dispose de deux paramètres νN = numérateur degré de
liberté et νD = dénominateur degré de liberté. La distribution de probabilité
(pdf) est donnée par :
Page 17-13
νN
νN
−1
νN + νD νN 2
)⋅( ) ⋅ F 2
Γ(
νD
2
f ( x) =
νN +νD
νN
νD
νN ⋅ F ( 2 )
)
Γ( ) ⋅ Γ( ) ⋅ (1 −
2
2
νD
La calculatrice recherche les valeurs de la partie supérieure de la fonction de
distribution (cumulative) pour la distribution F, la fonction UTPF, à partir des
paramètres F. νN et νD, et de la valeur de F. La définition de cette fonction,
est, par conséquent :
∞
t
t
−∞
UTPF (νN ,νD, F ) = ∫ f ( F )dF = 1 − ∫
f ( F )dF = 1 − P (ℑ ≤ F )
Par exemple, calculez UTPF(10,5, 2.5) = 0.161834…
Des calculs de probabilités différents pour la distribution F peuvent être définis
en utilisant la fonction UTPF comme suit :
•
•
•
P(F<a)
= 1 - UTPF(νN, νD,a)
P(a<F<b) = P(F<b) - P(F<a) = 1 -UTPF(νN, νD,b)- (1 - UTPF(νN, νD,a))
= UTPF(νN, νD,a) - UTPF(νN, νD,b)
P(F>c)
= UTPF(νN, νD,a)
Exemple : Avec νN = 10, νD = 5, trouvez :
P(F<2)
= 1-UTPF(10,5,2) = 0.7700…
P(5<F<10) = UTPF(10,5,5) – UTPF(10,5,10) = 3.4693..E-2
P(F>5)
= UTPF(10,5,5) = 4.4808..E-2
Fonctions de distribution cumulative inverses
Pour une variable aléatoire continue X avec une fonction de densité
cumulative (cdf) F(x) = P(X<x) = p, pour calculer la fonction de distribution
cumulative inverse, nous avons besoin de la valeur de x, telle que x = F1(p).
Cette valeur est relativement facile à trouver dans le cas des distributions
Page 17-14
exponentielles et de Weitbull puisque leurs cdf ont une expression de forme
simple :
•
•
Exponentielle, F(x) = 1 - exp(-x/β)
Weitbull,
F(x) = 1-exp(-αxβ)
Pour trouver les cdf inverses de ces deux distributions, nous avons juste à
trouver x pour ces expressions, c'est-à-dire :
Exponentielle:
Weitbull:
Pour les distributions Gamma et Bêta les expressions à résoudre seront plus
compliquées du fait de la présence des intégrales, c'est-à-dire :
•
Gamma,
•
Bêta,
1
z
⋅ z α −1 ⋅ exp(− )dz
β
β Γ(α )
x Γ (α + β )
p=∫
⋅ z α −1 ⋅ (1 − z ) β −1 dz
0 Γ (α ) ⋅ Γ ( β )
p=∫
x
0
α
Une solution numérique avec le calculateur numérique ne sera pas possible à
cause du signe intégrale qui apparaît dans cette expression. Cependant, une
solution graphique est possible. Les détails sur la façon de trouver les racines
d’un graphe sont présentés au Chapitre 12. Pour permettre des résultats
numériques, changez les paramètres du CAS sur Approx. La fonction à tracer
pour la distribution Gamma est
Y(X) = ∫(0,X,z^(α-1)*exp(-z/β)/(β^α*GAMMA(α)),z)-p
Pour la distribution Bêta, la fonction à tracer est
Y(X) =
Page 17-15
∫(0,X,z^(α-1)*(1-z)^(β-1)*GAMMA(α+β)/(GAMMA(α)*GAMMA(β)),z)-p
Pour produire le tracé, il est nécessaire d’enregistrer les valeurs de α, β, et p,
avant de tenter le tracé. Par exemple, pour α = 2, β = 3, et p = 0.3, le tracé
de Y(X) pour la distribution Gamma est le suivant (veuillez noter que, de par
la nature compliquée de la fonction Y(X), un certain temps sera nécessaire
avant l’affichage du graphique. Soyez patient).
Deux racines de cette fonction sont trouvées en utilisant la fonction @ROOT dans
l’environnement du tracé. A cause de l’intégrale dans l’équation, la racine est
arrondie et ne sera pas affichée sur l’écran du tracé. Vous obtiendrez juste un
message «Constant? » affiché à l’écran. Cependant, si vous appuyez sur la
commande ` à ce stade, la racine arrondie sera affiché à l’écran. Deux
racines sont affichées dans l’illustration de droite ci-dessous :
Autrement, vous pouvez utiliser la fonction @TRACE @(X,Y)@ pour estimer les
racines en traçant la courbe proche de son intersection avec l’axe des x.
Deux valeurs estimées sont illustrées ci-dessous :
Page 17-16
Ces estimations suggèrent des solutions x = -1.9 et x = 3.3. Vous pouvez
vérifier ces “solutions” en évaluant la fonction Y1(X) pour X = -1.9 et X = 3.3,
c'est-à-dire :
Pour les distributions normales, t de Student, chi-carré (χ2), et F, qui sont
représentées par les fonctions UTPN, UTPT, UPTC et UTPF dans la calculatrice,
la fonction inverse peut être trouvée en résolvant une des équations suivantes :
•
•
•
•
distribution normale
t de Student,
chi-carré,
et F
p = 1 – UTPN(µ,σ2,x)
p = 1 – UTPT(ν,t)
p = 1 – UTPC(ν,x)
p = 1 – UTPF(νN,νD,F)
Notez que le second paramètre de la fonction UTPN est σ2, non σ2,
représentant la variance de la distribution. De même, le symbole ν (la lettre
grecque no en minuscule) n’est pas disponible sur la calculatrice. Vous
pouvez utiliser, par exemple, γ (gamma) à la place de ν. La lettre γ est
disponible par la combinaison de touches (‚±).
Par exemple, pour obtenir la valeur de x pour la distribution normale, avec µ
= 10, σ2 = 2, avec p = 0.25, enregistrez l’équation
‘p=1-UTPN(µ,σ2,x)’ dans la variable EQ (illustration de gauche, cidessous). Ensuite, lancez le calculateur numérique pour obtenir le formulaire
de saisie illustré à droite :
L’étape suivante consiste à saisir les valeurs de µ, σ2, et p, et de trouver x:
Page 17-17
Ce formulaire de saisie peut être utilisé pour résoudre n’importe laquelle des
quatre variables impliquées dans l’équation pour la distribution normale.
Pour faciliter la résolution des équations impliquant les fonctions UTPN, UTPT,
UTPC et UTPF, vous souhaiterez peut-être créer un sous-répertoire UTPEQ dans
lequel vous enregistrerez les équations répertoriées ci-dessus :
Ainsi, à ce stade, vous aurez quatre équations disponibles à résoudre. Vous
n’avez besoin que de charger une équation dans le champ EQ du calculateur
numérique et de continuer par la résolution d’une des variables. Des exemples
des UTPT, UTPC et UPTF sont présentés ci-dessous :
Page 17-18
Notez que dans tous les exemples présentés ci-dessus, nous travaillons p =
P(X<x). Dans de nombreux problèmes d’inférences statistique nous essayerons
en fait de trouver les valeurs de x pour lesquelles P(X>x) = α. De plus, pour la
distribution normale, nous travaillerons très probablement avec la distribution
normale standard dans laquelle µ =0, et σ2 = 1. La variable normale standard
est typiquement appelée Z, de telle sorte que le problème à résoudre soit
P(Z>z) = α. Pour ces cas de problèmes d’inférences statistique, vous pourriez
enregistrer les équations suivantes :
Avec ces quatre équations, à chaque fois que vous lancerez le calculateur
numérique, vous aurez les choix suivants :
Des exemples de résolution des équations EQNA, EQTA, EQCA et EQFA sont
illustrés ci-dessous :
Page 17-19
Chapitre 18
Applications statistiques
Dans ce chapitre, nous introduisons les applications statistiques de la
calculatrice, y compris les statistiques d’échantillon, la fréquence de
distribution des données, la régression simple, les intervalles de confiance et
le test d’hypothèse.
Fonctions statistiques préprogrammées
La calculatrice propose des fonctions statistiques préprogrammées qui sont
accessibles grâce à la combinaison de touches ‚Ù (touche 5 ). Les
applications statistiques disponibles sur la calculatrice sont les suivantes :
Ces applications sont présentées en détail dans ce chapitre. Nous allons
cependant commencer par vous montrer comment saisir des données pour
l’analyse statistique.
Saisie de données
Pour l’analyse d’un seul ensemble de données (un échantillon) nous pouvons
utiliser les applications numéro 1, 2 et 4 de la liste ci-dessus. Toutes ces
applications nécessitent que les données soient disponibles sous forme de
colonnes de la matrice ΣDAT. Ceci peut être réalisé en saisissant les données
en colonnes avec l’Editeur de matrice, „².
Cette opération peut devenir fastidieuse pour de grands nombres de points de
données. A la place, il se peut que vous préfériez saisir les données sous
forme de liste (voir Chapitre 8) et convertir la liste en un vecteur de colonne
en utilisant le programme GRMC (voir Chapitre 10). Autrement, vous pouvez
saisir le programme suivant pour convertir une liste en vecteur de colonne.
Saisissez le programme en mode RPN :
Page 18-1
« OBJ 1 2 LIST ARRY »
Enregistrez le programme dans une variable appelée LXC. Après avoir
enregistré ce programme en mode RPN, vous pouvez aussi l’utiliser en mode
ALG.
Pour enregistrer un vecteur de colonne dans la variable ΣDAT utilisez la
fonction STOΣ, disponible dans le catalogue (‚N), c’est-à-dire STOΣ
(ANS(1)) en mode ALG.
Exemple 1 – En utilisant le programme LXC défini ci-dessus, créez un vecteur
de colonne avec les données suivantes : 2.1 1.2 3.1 4.5 2.3 1.1 2.3
1.5 1.6 2.2 1.2 2.5.
En mode RPG, saisissez les données dans une liste :
{2.1 1.2 3.1 4.5 2.3 1.1 2.3 1.5 1.6 2.2 1.2 2.5 } `@LXC
Utilisez la fonction STOΣ pour enregistrer les données dans ΣDAT.
Calcul de statistiques à une seule variable
On suppose que l’ensemble unique de données a été enregistré sous forme de
vecteur de colonne dans la variable ΣDAT. Pour accéder aux différents
programmes STAT, appuyez sur ‚Ù. Appuyez sur @@@OK@@ pour
sélectionner 1. Single-var.. Un formulaire de saisie s’affiche, intitulé SINGLEVARIABLE STATISTICS, avec vos données présentes en ce moment dans la
variable ΣDAT, répertoriées sous forme de vecteur. Puisque vous n’avez
qu’une colonne, le champ Col: doit avoir la valeur 1 en face de lui. Le champ
Type détermine si vous travaillez avec un échantillon ou une population, le
paramètre par défaut étant Sample (« échantillon »). Déplacez le curseur sur la
ligne horizontale précédant les champs Mean, Std Dev, Variance, Total,
Maximum, Minimum et appuyez sur la touche menu @CHK@ pour sélectionner
les mesures que vous voulez comme résultat de ce programme. Quand vous
avez terminé, appuyez sur @@@OK@@. Les valeurs sélectionnées seront répertoriées
et étiquetées de façon appropriée sur l’écran de votre calculatrice.
Page 18-2
Exemple 1 – Pour les données enregistrées à l’exemple précédent, les résultats
de statistiques à une seule variable sont les suivants :
Mean: 2.133,
Total: 25.6,
Std Dev : 0.964,
Maximum: 4.5,
Variance: 0.929
Minimum: 1.1
Définitions
Les définitions utilisées pour ces quantités sont les suivantes :
Supposons que vous ayez un nombre de points de données x1, x2, x3, …,
représentant différentes mesures de la même variable discrète ou continue x.
L’ensemble de toutes les valeurs possibles de la quantité x est appelé la
population de x. Une population finie n’aura qu’un nombre fixe d’éléments xi.
Si la quantité x représente la mesure d’une quantité continue et, puisque, en
théorie, une telle quantité peut prendre un nombre infini de valeurs, la
population de x dans ce cas est infinie. Si vous sélectionnez un sous-ensemble
d’une population, représenté par les valeurs de données {x1, x2, …, xn}, on dit
que vous avez sélectionné un échantillon de valeurs de x.
Les échantillons sont caractérisés par un nombre de mesures ou statistiques. Il
existe des mesures de tendance centrale, telle que la moyenne, la médiane et
le mode, et des mesures de répartitions, telles que l’intervalle, la variance et la
déviation standard.
Mesures de tendance centrale
La moyenne (ou moyenne arithmétique) de l’échantillon, x, est définie comme
la valeur moyenne d’un échantillon d’éléments
x=
1 n
⋅ ∑ xi .
n i =1
La valeur intitulée Total obtenue ci-dessus représente la somme des valeurs
de x, ou Σxi = n⋅x. Il s’agit de la valeur fournie par la calculatrice sous
l’intitulé Mean. D’autres valeurs de moyenne utilisées dans certaines
applications sont la moyenne géométrique, xg, ou la moyenne harmonique, xh,
définies comme :
Page 18-3
x g = n x1 ⋅ x 2 L x n ,
n
1
1
=∑ .
x h i =1 xi
Des exemples de calculs de ces mesures, utilisant des listes, sont disponibles
au Chapitre 8.
La médiane est la valeur qui divise l’ensemble de données par le milieu quand
les éléments sont classés dans l’ordre croissant. Si vous avez un nombre
impair n d’éléments ordonnés, la médiane de cet échantillon est la valeur
située en position (n+1)/2. Si vous avez un nombre pair d’éléments n, la
médiane est la moyenne des éléments situés aux positions n/2 et (n+1)/2.
Bien que les fonctions statistiques préprogrammées de la calculatrice
n’incluent pas le calcul de la médiane, il est très facile d’écrire un programme
pour calculer une telle quantité en travaillant avec des listes. Par exemple, si
vous voulez utiliser les données de ΣDAT pour trouver la médiane, saisissez le
programme suivant en mode RPN (se référer au Chapitre 21 pour plus
d’informations sur la programmation en langage d’utilisateur RPL) :
« nC «RCLΣ DUP SIZE 2 GET IF 1 > THEN nC COL− SWAP DROP OBJ
1 + ARRY END OBJ OBJ DROP DROP DUP n « LIST SORT IF ‘n
mod 2 == 0’ THEN DUP ‘n/2’ EVAL GET SWAP ‘(n+1)/2’ EVAL GET + 2 /
ELSE ‘(n+1)/2’ EVAL GET END “Median” TAG » » »
Enregistrez ce programme sous le nom MED. Un exemple d’application de ce
programme est affiché ci-dessous.
Exemple 2 – Pour lancer le programme, vous avez premièrement besoin de
préparer la matrice ΣDAT. Ensuite, saisissez le nombre de colonnes dans
ΣDAT dont vous voulez trouver la médiane, puis appuyez sur @@MED@@. Pour les
données déjà dans ΣDAT (saisies dans un exemple précédent), utilisez le
programme MED pour montrer que Median: 2.15.
Le mode d’un échantillon est mieux défini à partir d’histogrammes, aussi nous
remettons sa définition à une section ultérieure.
Page 18-4
Mesure d’une répartition
La variance (Var) d’un échantillon est définie par s x2 =
n
1
⋅ ∑ ( xi − x ) 2 .
n − 1 i =1
La déviation standard (St Dev) d’un échantillon est juste la racine carrée de la
variance, c’est-à-dire : sx.
L'intervalle de l’échantillon est la différence entre les valeurs maximum et
minimum de l’échantillon. Puisque la calculatrice fournit par l’intermédiaire
des fonctions statistiques préprogrammées les valeurs maximum et minimum
d’un échantillon, vous pouvez très facilement calculer l’intervalle.
Coefficient de variation
Le coefficient de variation d’un échantillon combine la moyenne, mesure de
tendance centrale, et la déviation standard, mesure de répartition, et est
définie, sous forme de pourcentage, par : Vx = (sx/x)100.
Echantillon contre population
Les fonctions préprogrammées pour les statistiques à une variable utilisées cidessus peuvent être appliquées à une population finie en sélectionnant le
Type: Population dans l’écran SINGLE-VARIABLE STATISTICS. La
différence principale consiste en ceci que les valeurs de variance et de
déviation standard sont calculées en utilisant n dans le dénominateur de la
variance, plutôt que (n-1).
Example 3 -- Si vous répétiez l’exercice de l’Exemple 1 de cette section en
utilisant Population à la place de Sample comme Type, vous obtiendriez les
mêmes valeurs pour la moyenne, le total, le maximum et le minimum. La
variance et la déviation standard, en revanche, seraient données par:
Variance: 0.852, Std Dev: 0.923.
Obtenir des distributions de fréquence
L’application 2. Fréquences.. du menu STAT peut être utilisée pour obtenir des
distributions de fréquence pour un ensemble de données. Les données doivent
Page 18-5
être présentées sous forme d’un vecteur de colonne stocké dans la variable
ΣDAT. Pour commencer, appuyer sur ‚Ù˜ @@@OK@@@. Le formulaire de
saisie qui s’affiche contient les champs suivants :
ΣDAT
Col
X-Min
Bin Count
Bin Width
:
:
:
:
:
la matrice contenant les données qui nous intéressent.
La colonne de ΣDAT étudiée.
la limite de classe minimum (par défaut = -6.5).
le nombre de classes (par défaut = 13).
la taille uniforme de chaque classe (par défaut = 1).
Définitions
Afin de comprendre la signification de ces paramètres, nous présentons les
définitions suivantes : étant donné un ensemble de n valeurs de données : {x1,
x2, …, xn} répertoriées sans aucun ordre particulier, on demande souvent de
grouper ces données en séries de classes en comptant la fréquence ou le
nombre de valeurs correspondant à chaque classe (Note: la calculatrice
nomme ces classes, classes bins.).
Supposons que les classes, ou bins, sont sélectionnées en divisant l’intervalle
(xbot, xtop) en k classes = Bin Count en sélectionnant un nombre de limites de
classe, c’est-à-dire {xB1, xB2, … , xBk+1}, de telle sorte que la classe numéro 1
soit limitée par xB1-xB2, la classe numéro 2 par xB2- xB3, et ainsi de suite. La
dernière classe, la classe numéro k, est limitée par xBk - xB k +1.
La valeur de x correspondant au milieu de chaque classe est connue comme
la marque de classe et est définie comme xMi = (xBi + xB i+1)/2, pour i = 1,
2, …, k.
Si les classes sont choisies de telle sorte que la taille des classes soit la même,
alors nous pouvons définir la taille de classe comme la valeur Bin Width = ∆x
= (xmax - xmin) / k,
et les limites de classe peuvent être calculées avec xBi = xbot + (i - 1) * ∆x.
N’importe quel point des données, xj, j = 1, 2, …, n, appartient à la i-th
classe si xBi ≤ xj < xB i+1
Page 18-6
L’application 2. Fréquences.. du menu STAT effectuera ce calcul de fréquence,
repérant les valeurs qui pourraient se trouver en dessous des limites de classe
minimales ou au-dessus des limites de classe maximales (soit les déviants).
Exemple 1 -- Afin de mieux illustrer comment obtenir des distributions de
fréquence, nous voulons générer un ensemble de données assez grand,
disons de 200 points, en utilisant la procédure suivante :
•
•
•
•
•
•
Tout d’abord, définissez le germe du générateur de nombres aléatoires en
utilisant : RDZ(25) en mode ALG ou 25 ` RDZ en mode RPN (voir
Chapitre 17).
Saisissez le programme suivant en mode RPN :
« n « 1 n FOR j RAND 100 * 2 RND NEXT n LIST » »
et enregistrez-le sous le nom RDLIST (RanDom number LIST generator).
Générez la liste de 200 nombres en utilisant RDLIST(200) en mode ALG
ou 200 ` @RDLIST@ en mode RPN.
Utilisez le programme LXC (voir ci-dessus) pour convertir la liste ainsi
générée en vecteur de colonne.
Enregistrez le vecteur de colonne dans ΣDAT, en utilisant la fonction
STOΣ.
Vous pouvez obtenir les informations relatives à la variable unique en
utilisant : ‚Ù @@@OK@@@. Utilisez Sample (échantillon) comme Type de
l’ensemble de données et sélectionnez toutes les options comme résultats.
Les résultats sont les suivants :
Mean: 51.0406, Std Dev: 29.5893…, Variance: 875.529…
Total: 10208.12, Maximum: 99.35, Minimum: 0.13
Ces informations indiquent que notre ensemble de données s’étend de
données proches de 0 à des données proches de 100. En travaillant avec des
nombres entiers, nous pouvons sélectionner l’intervalle de variation des
données comme (0,100). Pour produire une distribution de fréquence, nous
allons utiliser l’intervalle (10,90) en le divisant en 8 classes d’une largeur de
10 chacune.
Page 18-7
•
•
Sélectionnez le programme 2. Fréquences.. en utilisant = ‚Ù˜
@@@OK@@@. Les données sont déjà chargées dans ΣDAT et l’option Col devrait
conserver la valeur 1, puisque nous n’avons qu’une colonne dans ΣDAT.
Remplacez X-Min par 10, Bin Count par 8 et Bin Width par 10, puis
appuyez sur @@@OK@@@.
En utilisant le mode RPN, les résultats sont indiqués dans la pile sous forme de
vecteur de colonne du niveau de pile 2 et d’un vecteur de ligne de deux
composantes au niveau de pile 1. Le vecteur au niveau de pile 1 est le
nombre de valeurs éloignées en dehors de l’intervalle pour lequel le calcul de
fréquence a été effectué. Dans ce cas, nous obtenons les valeurs [25. 22.] qui
indiquent qu’il existe, dans notre vecteur ΣDAT, 25 valeurs inférieures à 10 et
22 supérieures à 90.
•
Appuyez sur ƒ pour supprimer le vecteur de valeurs éloignées de la
pile. Le résultat restant est le calcul de fréquence des données. Ceci peut
être traduit sous forme de table, comme nous le présentons ci-dessous.
Cette table a été préparée à partir des informations que nous avions fournies
pour générer la distribution de fréquence, bien que la seule colonne retournée
par la calculatrice soit la colonne Frequency (fi). Les nombres de classe et les
limites de classe sont faciles à calculer pour des classes (ou « bins ») de
taille uniforme. La marque de classe est juste la moyenne des limites de classe
pour chaque classe. Enfin, la fréquence cumulative est obtenue en ajoutant à
chaque valeur de la dernière colonne, mis à part la première valeur, la
fréquence de la ligne suivante et en remplaçant le résultat dans la dernière
colonne de la ligne suivante. Ainsi, pour la deuxième classe, la fréquence
cumulative est 18+15 = 33, tandis que pour la classe numéro 3, la fréquence
cumulative est 33 + 16 = 49 et ainsi de suite. La fréquence cumulative
représente la fréquence de nombres qui sont inférieurs ou égaux à la limite
supérieure de n’importe quelle classe donnée.
Page 18-8
Classe Classe
N°
i
XBi
Limite
XB
i+1
Marque
classe
Xmi
Fréquence Fréquence
fi
Cumulative
< XB1 déviants Éch. inf
1
10
20
2
20
30
3
30
40
4
40
50
5
50
60
6
60
70
7
70
80
k=8
80
90
>XBk déviants Ech. Sup
15
25
35
45
55
65
75
85
25
18
14
17
17
22
22
24
19
22
18
32
49
66
88
110
134
153
Etant donné le vecteur de fréquence généré par la calculatrice, vous pouvez
obtenir un vecteur de fréquence cumulative en utilisant le programme suivant
en mode RPN :
« DUP SIZE 1 GET freq k « {k 1} 0 CON cfreq « ‘freq(1,1)’ EVAL
‘cfreq(1,1)’ STO 2 k FOR j ‘cfreq(j-1,1) +freq(j,1)’ EVAL ‘cfreq (j,1)’ STO
NEXT cfreq » » »
Enregistrez-le sous le nom CFREQ (appuyez sur @CFREQ lorsque le vecteur
colonne des fréquences est dans la pile). Utilisez ce programme pour générer
la liste de fréquences cumulatives. Le résultat, pour cet exemple, est un vecteur
de colonne représentant la dernière colonne de la table ci-dessus.
Histogrammes
Un histogramme est un tracé en barres qui représente le décompte de
fréquence sous forme de hauteur de barres alors que les limites des classes
sont indiquées à la base des barres. Si vous disposez de vos données brutes
(à savoir les données originales avant que le décompte de fréquence soit
effectué) dans la variable ΣDAT, vous pouvez sélectionner Histogram comme
type de graphe et fournir les informations concernant la valeur initiale de x, le
Page 18-9
nombre de classes et la taille des classes pour générer l’histogramme.
Alternativement, vous pouvez générer le vecteur de colonne contenant le
décompte de fréquence, comme effectué dans l’exemple ci-dessus, enregistrer
ce vecteur dans ΣDAT et sélectionner Barplot comme type de graphe. Dans
notre exemple suivant, nous vous montrons comment utiliser la première
méthode pour générer un histogramme.
Exemple 1 – En utilisant les 200 points de données générés pour l’exemple
précédent (enregistré comme un vecteur de colonne dans ΣDAT), générez un
tracé en histogramme des données en utilisant X-Min = 10, Bin Count = 16, et
Bin Width = 5.
•
•
•
•
Tout d’abord, appuyez sur „ô (simultanément si vous êtes en mode
RPN) pour entrer dans l’écran PLOT SETUP. Dans cet écran, changez le
Type: prenez Histogram et vérifiez que l’option Col: 1 est sélectionnée.
Ensuite, appuyez sur L@@@OK@@@.
Ensuite, appuyez sur „ò (simultanément, si vous êtes en mode RPN)
pour entrer dans la fenêtre PLOT WINDOW – HISTOGRAM. Dans cette
fenêtre, modifiez les informations pour H-View: 10 90, V-View : 0 15,
Bar Width: 5.
Appuyez sur @ERASE @DRAW@ pour générer l’histogramme suivant :
Appuyez sur @CANCEL pour revenir à l’exemple précédent. Changez Vview et Bar Width une fois de plus, de telle sorte que soient indiqués VView: 0 30 et Bar Width: 10. Le nouvel histogramme, basé sur le même
ensemble de données, se présente comme suit :
Page 18-10
Un tracé de décompte de fréquence, fi, par rapport aux marques de classe,
xMi, est appelé polygone de fréquence. Un tracé de la fréquence cumulative
par rapport aux limites supérieures est appelé ogive de fréquence cumulative.
Vous pouvez produire des diagrammes de dispersion qui simulent ces deux
tracés en saisissant les données appropriées dans les colonnes 1 et 2 d’une
nouvelle matrice ΣDAT et en remplaçant le Type: par SCATTER dans la fenêtre
de configuration PLOT SETUP.
Adapter les données à une fonction y = f(x)
Le programme 3. Fit data.., disponible en tant qu’option numéro 3 du menu
STAT, peut être utilisé pour adapter des fonctions linéaires, logarithmiques,
exponentielles et des fonctions de puissance à des ensembles de données
(x,y), stockés en colonnes de la matrice ΣDAT. Pour cette application, vous
aurez besoin de deux colonnes au moins dans votre variable ΣDAT.
Exemple 1 – Adapter une relation linéaire aux données présentées dans le
tableau ci-dessous :
x
y
•
•
0
0.5
1
2.3
2
3.6
3
6.7
4
7.2
5
11
Saisissez tout d’abord les deux colonnes de données dans la variable
ΣDAT en utilisant l’Editeur de matrice, et la fonction STOΣ.
Pour accéder au programme 3. Fit data.., utilisez la combinaison de
touches suivante : ‚Ù˜˜@@@OK@@@ Le formulaire de saisie affichera
la variable ΣDAT actuelle, déjà chargée. Si nécessaire, modifiez votre
paramétrage d’écran aux paramètres suivants pour une adaptation
linéaire :
Page 18-11
•
Pour obtenir l’adaptation des données, appuyez sur @@OK@@. Le résultat de
ce programme, indiqué ci-dessous pour notre ensemble de données
particulier, consiste en ces trois lignes en mode RPN :
3 : '0.195238095238 + 2.00857242857*X'
2 : Correlation: 0.983781424465
1 : Covariance: 7.03
Le niveau 3 montre la forme de l’équation. Dans ce cas, y = 0.06924 +
0.00383 x. Le niveau 2 montre le coefficient de corrélation de l’échantillon et
le niveau 1 montre la co-variance de x-y.
Définitions
Pour un échantillon de points de données (x,y), nous définissons la covariance de l’échantillon comme suit :
s xy =
1 n
∑ ( x i − x )( y i − y )
n − 1 i =1
Le coefficient de corrélation de l’échantillon pour x,y est défini par
rxy =
s xy
sx ⋅ s y
.
où sx, sy sont les déviations standards de x et y, respectivement, c’est-à-dire :
s x2 =
1 n
∑ ( xi − x ) 2
n − 1 i =1
s y2 =
1 n
∑ ( yi − y ) 2
n − 1 i =1
Les valeurs sxy et rxy sont la
« co-variance » et la « corrélation »,
respectivement, obtenues en utilisant la fonction "Fit data" de la calculatrice.
Page 18-12
Relations linéarisées
De nombreuses relations curbo-linéaires « sont restaurées » en une forme
linéaire. Par exemple, les différents modèles pour l’adaptation des données
fournis par la calculatrice peuvent être linéarisés comme indiqué dans le
tableau ci-dessous.
Actuel
Linéaire
Indep.
Variable
Dépend.
Variable
Covar.
Modèle
Modèle
ξ
η
sξη
Linéaire
y = a + bx
[idem]
x
y
sxy
Log.
y = a + b ln(x)
Type
d’adaptati
on
Exp.
[idem]
ln(x)
y
sln(x),y
bx
ln(y) = ln(a) + bx
x
ln(y)
sx,ln(y)
b
ln(y) = ln(a) + b ln(x)
ln(x)
ln(y)
sln(x),ln(y)
y=ae
Puissance
y=ax
La co-variance de l’échantillon de ξ , η est donnée par
sξη =
1
∑ (ξ i − ξ )(ηi − η )
n −1
De même, nous définissons les variances de l’échantillon de ξ et η,
respectivement, comme
sξ2 =
1 n
(ξ i − ξ ) 2
∑
n − 1 i =1
sη2 =
1 n
(η i − η ) 2
∑
n − 1 i =1
Le coefficient de corrélation de l’échantillon est rξη rξη =
sξη
sξ ⋅ sη
La forme générale de l’équation de régression est η = A + Bξ.
Page 18-13
Meilleure adaptation des données
La calculatrice peut déterminer laquelle de la relation linéaire ou linéarisée
offre la meilleure adaptation pour un ensemble de données (x,y). Nous allons
illustrer l’utilisation de cette fonction avec un exemple. Supposons que nous
voulions trouver quelle est la fonction d’adaptation qui fournisse la meilleure
adaptation pour les données suivantes :
x
y
0.2
3.16
0.5
2.73
1
2.12
1.5
1.65
2
1.29
4
0.47
5
0.29
10
0.01
Tout d’abord, saisissez les données sous forme de matrice, soit en utilisant
l’Editeur de matrice et en y saisissant les données, soit en saisissant deux istes
de données correspondant à x et y et en utilisant le programme CRMC (voir
Chapitre 10). Ensuite, enregistrez cette matrice dans la matrice statistique
ΣDAT, en utilisant STOΣ.
Finalement, lancez l’application d’adaptation de données en utilisant :
‚Ù˜˜@@@OK@@@. La matrice actuelle ΣDAT s’affiche, déjà chargée.
Modifiez vos paramètres d’affichage dans la configuration suivante :
Appuyez sur @@@OK@@@, pour obtenir :
1: '3.99504833324*EXP(-.579206831203*X)'
2: Corrélation: -0.996624999526
3: Covariance: -6.23350666124
La meilleure adaptation pour les données est, par conséquent, y = 3.995 e0.58⋅x
.
Obtenir des statistiques de résumé additionnelles
L'application 4. Summary stats.. dans le menu STAT peut être utile dans
certains calculs de statistique d’échantillon. Pour commencer, appuyez sur
‚Ù une fois de plus, avant de vous porter à la quatrième option en
Page 18-14
utilisant la flèche de direction vers le bas ˜ et appuyez sur @@@OK@@@. Le
formulaire de saisie qui s’affiche contient les champs suivants :
ΣDAT
:
X-Col, Y-Col :
_ΣX _
ΣY… :
la matrice contenant les données qui nous intéressent.
Ces options s’appliquent uniquement si vous avez plus de deux
colonnes dans la matrice ΣDAT. Par défaut, la colonne x est la
colonne 1 et la colonne y est la colonne 2.
les statistiques de résumé que vous pouvez choisir comme
résultat de ce programme en cochant le champ approprié en
utilisant [CHK] lorsque ce champ est sélectionné.
Plusieurs de ces statistiques de résumé sont utilisées pour calculer des
statistiques à deux variables (x,y) qui peuvent se rapporter à la fonction y =
f(x). Par conséquent, ce programme peut être envisagé comme un programme
compagnon du programme 3. Fit data..
Exemple 1 – pour les données x-y actuellement dans ΣDAT, tentons d’obtenir
toutes les statistiques de résumé.
•
•
•
•
Pour accéder à l’option summary stats… , utilisez : ‚Ù˜˜
˜@@@OK@@@
Sélectionnez les numéros de colonne correspondant aux données x- et y,
c’est-à-dire X-Col: 1 et Y-Col: 2.
Utilisez la touche @CHK@ pour sélectionner toutes les options de résultat,
c'est-à-dire _ΣX, _ΣY, etc.
Appuyez sur @@@OK@@@ pour obtenir les résultats suivants :
ΣX: 24.2, ΣY: 11.72, ΣX2: 148.54, ΣY2: 26.6246, ΣXY: 12.602, NΣ:8
Note: Il existe deux autres applications dans le menu STAT, à savoir, 5.
Hypth. tests.. et 6. Conf. Interval.. Ces deux applications seront discutées plus
tard dans ce chapitre.
Calcul de percentiles
Les percentiles sont des mesures qui divisent les données en ensembles de
100 parties. La procédure de base pour calculer le 100⋅p-ème percentile (0 < p
< 1) dans un échantillon de taille n, est la suivante :
Page 18-15
1. Classez les n observations de la plus petite à la plus grande
2. Déterminez le produit n⋅p
A. Si n⋅p n’est pas un entier, l’arrondir à l’entier le plus proche et trouver
la valeur ordonnée correspondante.
B. Si n⋅p est un entier, disons k, calculez la moyenne des kème et (k-1) ème
observations ordonnées.
Note: La règle d’arrondi aux entiers, pour un non entier x.yz…, est la
suivante : si y ≥ 5, arrondir à x+1; si y < 5, arrondir à x.
Cet algorithme peut être mis en œuvre dans le programme suivant saisi en
mode RPN (se référer au Chapitre 21 pour des informations sur la
programmation) :
« SORT DUP SIZE p X n « n p * k « IF k CEIL k FLOOR - NOT THEN X
k GET X k 1 + GET + 2 / ELSE k 0 RND X SWAP GET END » » »
que nous allons enregistrer dans la variable % TILE (percent-tile). Ce
programme nécessite comme donnée d‘entrée une valeur p comprise entre 0
et 1, représentant le 100p percentile, et une liste de valeurs. Le programme
renvoie le 100p percentile de la liste.
Exemple 1 – Déterminez le 37% percentile de la liste { 2 1 0 1 3 5 1 2 3 6
7 9}. En mode RPN, saisissez 0.27 ` { 2 1 0 1 3 5 1 2 3 6 7 9} `
@%TILE. En mode ALG, saisissez %TILE(0.27,{2,1,0,1,3,5,1,2,3,6,7,9}. Le
résultat est 1.
Le menu logiciel STAT
Toutes les fonctions statistiques décrites ci-dessus sont accessibles par
l’intermédiaire d’un menu logiciel STAT. On peut accéder au menu logiciel
STAT en utilisant, en mode RPN, la commande 96 MENU
Page 18-16
Vous pouvez créer votre propre programme, disons @STATm, pour activer le
programme logiciel STAT directement. Le contenu de ce programme sera
simplement : << 96 MENU >>.
Le menu logiciel STAT contient les fonctions suivantes :
Une pression sur la touche correspondant à n’importe lequel de ces menus
donne accès aux différentes fonctions décrites ci-dessous.
Le sous-menu DATA
Le sous-menu DATA contient des fonctions utilisées pour manipuler la matrice
statistique ΣDATA:
Le fonctionnement de ces fonctions est le suivant :
Σ+
Σ-
: ajoute une ligne au niveau 1 en bas de la matrice ΣDATA.
: supprime la dernière ligne de la matrice ΣDATA et la place au
niveau 1 de la pile. La nouvelle matrice ΣDATA reste en mémoire.
CLΣ
: efface la matrice courante ΣDATA.
ΣDAT
: place le contenu de la matrice ΣDATA courante au niveau 1 de la
pile.
„ΣDAT
: enregistre la matrice au niveau 1 de la pile dans la matrice
ΣDATA.
Le sous-menu ΣPAR
Le sous-menu ΣPAR contient des fonctions utilisées pour modifier les
paramètres statistiques.
Page 18-17
Les paramètres affichés à l’écran sont les suivants :
Xcol
: indique la colonne de ΣDATA représentant x (par défaut : 1)
Ycol
: indique la colonne de ΣDATA représentant y (par défaut: 2)
Intercept : montre les segments des adaptations de données les plus récentes
(par défaut: 0)
Slope : montre la pente des adaptations de données les plus récentes (par
défaut: 0)
Model : montre le modèle d’adaptation de données courant (par défaut:
LINFIT)
Les fonctions correspondant aux touches de menu fonctionnent comme suit :
XCOL : saisi comme n @XCOL, change Xcol pour n.
YCOL : saisi comme n @YCOL, change Ycol pour n.
ΣPAR
: affiche les paramètres statistiques.
RESET : restaure les paramètres aux valeurs par défaut.
INFO
: affiche les paramètres statistiques.
Le sous-menu MODL dans ΣPAR
Ce sous-menu contient des fonctions qui vous permettent de changer le
modèle d’adaptation de données à LINFIT, LOGFIT, EXPFIT, PWRFIT ou
BESTFIT en appuyant sue le bouton approprié.
Le sous-menu 1VAR
Le sous-menu 1VAR contient des fonctions qui sont utilisées pour calculer les
statistiques de colonnes dans la matrice ΣDATA.
Les fonctions disponibles sont les suivantes :
Page 18-18
TOT : montre la somme de chaque colonne de la matrice ΣDATA.
MEAN : montre la moyenne de chaque colonne de la matrice ΣDATA.
SDEV : montre la déviation standard de chaque colonne de la matrice
ΣDATA.
MAXΣ : montre la valeur maximum de chaque colonne de la matrice ΣDATA.
MINΣ : montre le moyenne de chaque colonne de la matrice ΣDATA.
BINS : utilisé comme xs, ∆x, n [BINS], fournit la fréquence de distribution
pour la donnée dans la colonne Xcol de la matrice ΣDATA, avec les
classes de fréquence définies comme [xs,xs+∆x], [xs,xs+2∆x],…,
[xs,xs+n∆x].
VAR : montre la variance de chaque colonne dans la matrice ΣDATA.
PSDEV : montre la déviation standard de la population (basée sur n plutôt
que sur (n-1)) de chaque colonne de la matrice ΣDATA.
PVAR : montre la variance de la population de chaque colonne de la
matrice ΣDATA.
MINΣ : montre la moyenne de chaque colonne de la matrice ΣDATA.
Le sous-menu PLOT
Le sous-menu PLOT contient des fonctions qui sont utilisées pour produire des
tracés à partir des données de la matrice ΣDATA.
Les fonctions proposées sont :
BARPL : produit un graphique en barres avec les données de la colonne
Xcol de la matrice ΣDATA.
HISTP : produit un graphique en barres avec les données de la colonne
Xcol de la matrice ΣDATA, en utilisant la largeur par défaut
de 13 classes sauf si la taille de la classe a été modifiée en utilisant
la fonction BINS du sous-menu 1VAR (voir ci-dessus).
SCATR : produit un graphique en barres avec les données de la colonne Ycol
de la matrice ΣDATA par rapport aux données de la colonne Xcol
de la matrice ΣDATA. L’équation adaptée sera enregistrée dans la
variable EQ.
Page 18-19
Le sous-menu FIT
Le sous-menu FIT contient des fonctions utilisées pour faire correspondre des
équations aux données des colonnes Xcol et Ycol de la matrice ΣDATA.
Les fonctions disponibles dans ce sous-menu sont les suivantes :
ΣLINE : fournit l’équation correspondant à l’adaptation la plus récente.
LR
: fournit le segment et la pente de l’adaptation la plus
récente.
PREDX : utilisée comme y @PREDX, à partir de y, trouve x pour l’adaptation y =
f(x).
PREDY : utilisée comme x @PREDY, à partir de x, trouve y pour l’adaptation y =
f(x).
CORR : fournit le coefficient de corrélation pour l’adaptation la plus récente.
COV : fournit la co-variance de l’échantillon pour l’adaptation la plus
récente.
PCOV : montre la co-variance de la population pour l’adaptation la plus
récente.
Le sous-menu SUMS
Le sous-menu SUMS contient des fonctions utilisées pour obtenir des
statistiques de résumé des données des colonnes Xcol et Ycol de la matrice
ΣDATA.
ΣX
ΣY
ΣX^2
ΣY^2
ΣX*Y
NΣ
:
:
:
:
:
fournit la somme des valeurs de la colonne Xcol.
fournit la somme des valeurs de la colonne Ycol.
fournit la somme des valeurs au carré de la colonne Xcol.
fournit la somme des valeurs au carré de la colonne Ycol.
fournit la somme de x⋅y, soit les produits des données des colonnes
Xcol et Ycol.
: fournit le nombre de colonnes de la matrice ΣDATA.
Page 18-20
Exemple d’opérations du menu STAT
Prenons ΣDATA comme la matrice présentée à la page suivante.
•
•
•
Saisir la matrice au niveau 1 de la pile en utilisant l’Editeur de matrice.
Pour enregistrer la matrice dans ΣDATA, utiliser : @)DATA „ @£DAT
Calculez les statistiques de chaque colonne : @)STAT @)1VAR:
@TOT
@MEAN
@SDEV
@MAX£
@MIN£
L @VAR
@PSDEV
@PVAR
•
•
produit
produit
produit
produit
produit
produit
produit
produit
[38.5 87.5 82799.8]
[5.5. 12.5 11828.54…]
[3.39… 6.78… 21097.01…]
[10 21.5 55066]
[1.1 3.7 7.8]
[11.52 46.08 445084146.33]
[3.142… 6.284… 19532.04…]
[9.87… 39.49… 381500696.85…]
Données :
1.1
3.7
2.2
5.5
6.8
9.2
10.0
3.7
7.8
8.9
101
5.9
25
12.5 612
15.1 2245
19.9 24743
21.5 55066
Générez un diagramme de dispersion des données des colonnes 1 et 2 et
adaptez-le à une ligne droite :
@)STAT @)£PAR @RESET
restaure les paramètres statistiques
Page 18-21
•
L @)STAT @PLOT @SCATR
@STATL
produit le diagramme de dispersion
Dessine les données correspondantes comme
une ligne droite
@CANCL
renvoie à l’affichage principal
Détermine l’équation adaptée et certaines de ces statistiques :
@)STAT @)FIT@ @£LINE
@@@LR@@@
3 @PREDX
1 @PREDX
@CORR
@@COV@@
L@PCOV
•
produit
produit
produit
produit
produit
produit
produit
'1.5+2*X'
Intercept: 1.5, Slope: 2
0.75
3. 50
1.0
23.04
19.74…
Obtient les statistiques résumées des données des colonnes 1 et 2 : @)STAT
@)SUMS:
@@@£X@@
@@@£Y@@
@@£X2@
@@£Y2@
@@£XY@
@@@N£@@
produit 38.5
produit 87.5
produit 280.87
produit 1370.23
produit 619.49
produit 7
Page 18-22
•
Adapte les données des colonnes 1 (x) et 3 (y) en utilisant une adaptation
logarithmique :
L @)STAT @)£PAR 3 @YCOL
@)MODL @LOGFI
sélectionne Ycol = 3, et
sélectionne Model = Logfit
L @)STAT @PLOT @SCATR
produit un diagramme de dispersion de y
par rapport à. x
montre la ligne pour l’adaptation log
@STATL
De toute évidence, le modèle log n’est pas le bon choix.
@CANCL
revient à l’affichage normal.
•
Sélectionne la meilleure adaptation en utilisant :
@)STAT @£PAR @)MODL @BESTF
montre que EXPFIT est la meilleure
adaptation.
L@)STAT @)FIT @£LINE
produit '2.6545*EXP(0.9927*X)'
Page 18-23
@CORR
2300 @PREDX
5.2 @PREDY
L @)STAT @PLOT @SCATR
@STATL
•
•
produit 0.99995… (bonne corrélation)
produit 6.8139
produit 463.37
produit un diagramme de
dispersion de y vs. x
montre la ligne pour l’adaptation log
Pour revenir au menu STAT, faites appel à : L@)STAT
Pour revenir à votre menu variable, utilisez : J.
Intervalles de confiance
L’inférence statistique est le processus qui consiste à tirer des conclusions sur
une population basées sur les informations des données d’un échantillon. Afin
que les données de l’échantillon soient significatives, l’échantillon doit être
aléatoire, cela signfie que la sélection d’un échantillon particulier doit avoir la
même probabilité que celle de n’importe quel échantillon prélevé sur une
population donnée. Suivent quelques termes relatifs au concept
d’échantillonnage aléatoire :
•
•
•
•
Population
: collection de toutes les observations concevables
d’un processus ou d’attributs d’un composant.
Echantillon
: sous-ensemble d’une population.
Echantillon aléatoire : un échantillon représentatif de la population.
Variable aléatoire : fonction réellement évaluée définie sur un espace
d’échantillon. Peut être discrète ou continue.
Si la population suit une certaine distribution de probabilité qui dépend
d’un paramètre θ, un échantillon aléatoire d’observations (X1,X2,X3,... , Xn),
de taille n peut être utilisé pour estimer θ.
Page 18-24
•
•
•
•
•
•
Distribution de l’échantillon : distribution de probabilité cumulée de
X1,X2,X3,... , Xn.
Une statistique : toute fonction des observations qui est quantifiable et ne
contient pas de paramètres inconnus. Une statistique est une variable
aléatoire qui fournit un moyen d’estimation.
Estimation de point : lorsqu’une seule valeur du paramètre θ est fournie.
Intervalle de confiance : intervalle numérique qui contient le paramètre θ
à un niveau donné de probabilité.
Estimateur: règle ou méthode d’estimation du paramètre θ.
Estimation : valeur que l’estimateur atteint dans une application
particulière.
Exemple 1 -- Prenons X représentant le temps (en heures) nécessaire à un
processus de fabrication pour s’effectuer complètement. Etant donné
l’échantillon suivant de valeurs de X : 2.2 2.5 2.1 2.3 2.2. La
population d’où cet échantillon est prélevé est la collection de toutes les
valeurs possibles de la durée du processus et est, par conséquent, une
population infinie. Supposons que le paramètre de population que nous
essayons d’estimer soit sa valeur moyenne, µ. Nous utiliserons comme
X =
1 n
⋅ ∑ X i.
n i =1
estimateur la valeur moyenne de l’échantillon, X, définie par (la règle) :
Pour l’échantillon étudié, l’estimation de µ est la statistique de l’échantillon x
= (2.2+2.5+2.1+2.3+2.2)/5 = 2.36. Cette valeur unique deX, à savoir
x = 2.36, constitue une estimation de point du paramètre de population µ.
Estimation des intervalles de confiance
Le niveau suivant d’inférence d’une estimation de point est l’estimation
d’intervalle, c’est-à-dire qu’au lieu d’obtenir une valeur unique d’un estimateur,
nous fournissons deux statistiques, a et bn qui définissent un intervalle
contenant le paramètre θ avec un certain niveau de probabilité. Les points
extrêmes de l’intervalle sont connus sous le nom de limites de confiance et
l’intervalle (a,b) est connu comme l’intervalle de confiance.
Page 18-25
Définitions
Prenons (Cl,Cu) comme intervalle de confiance contenant un paramètre
inconnu θ.
•
•
•
•
Le niveau de confiance ou coefficient de confiance est la quantité (1-α),
où 0 < α < 1, telle que P[Cl < θ < Cu] = 1 - α, où P[ ] représente une
probabilité (voir Chapitre 17). L’expression précédente définit ce que l’on
appelle les limites de confiance bilatérales.
Un intervalle de confiance unilatéral bas est défini par Pr[Cl < θ] = 1 - α.
Un intervalle de confiance haut unilatéral est défini par Pr[θ < Cu] = 1 - α.
Le paramètre α est connu comme le niveau de signification. Les valeurs
typiques de α sont 0.01, 0.05, 0.1, correspondant aux niveaux de
confiance respectifs de 0.99, 0.95 et 0.90.
Intervalles de confiance pour la moyenne de population quand la
variance de la population est connue
Supposons queX est la moyenne d’un échantillon aléatoire de taille n,
prélevé sur une population infinie à déviation standard connue σ. L’intervalle
de confiance bilatéral, 100(1-α) % [soit 99%, 95%, 90%, etc.], pour la
moyenne de la population µ est (X−zα/2⋅σ/√n ,X +zα/2⋅σ/√n ), où zα/2 est
une variation normale standard dépassée avec une probabilité de α /2.
L’erreur standard de la moyenne de l’échantillon, X, est ⋅σ/√n.
Les limites de confiance unilatérale inférieure et supérieure 100(1-α) % pour la
moyenne de la population µ sont, respectivement, X+zα⋅σ/√n , et X−zα⋅σ/√n .
Par conséquent, un intervalle de confiance inférieur unilatéral est défini
comme (-∞ , X+zα⋅σ/√n), et un intervalle de confiance supérieur unilatéral est
défini comme (X−zα⋅σ/√n,+∞). Notez que dans ces deux intervalles, nous
utilisons la valeur zα, plutôt que zα/2.
En général, la valeur zk dans la distribution normale standard est définie
comme la valeur de z dont la probabilité de dépassement est k, à savoir
Pr[Z>zk] = k, ou Pr[Z<zk] = 1 – k. La distribution normale a été décrite au
Chapitre 17.
Page 18-26
Intervalles de confiance pour la moyenne de population quand la
variance de population est inconnue
Supposons que X et S, respectivement, soient les déviations moyenne et
standard d’un échantillon aléatoire de taille n, prélevé sur une population
infinie à déviation standard inconnue σ. L’intervalle de confiance bilatéral
central 100⋅(1−α) % [soit 99%, 95%, 90%, etc.] pour la moyenne de la
population µ, est (X− tn-1, α/2 ⋅S /√n , X+ tn-1, α/2 ⋅S/√n ), où tn-1, α/2 est la
variation t de Student avec ν = n-1 degrés de liberté et une probabilité α/2
de dépassement.
Les limites de confiance unilatéral supérieure et inférieure 100⋅ (1-α) % pour la
moyenne de population µ sont, respectivement :
X + tn-1, α/2 ⋅S/√n etX − tn-1, α/2 ⋅S /√n.
Petits échantillons et grands échantillons
Le comportement de la distribution t de Student est tel que pour n>30, la
distribution ne peut pas se distinguer par rapport à la distribution normale
standard. Par conséquent, pour les échantillons de plus de 30 éléments,
quand la variance de la population est connue, vous pouvez utiliser le même
intervalle de confiance que quand la variance de la population est connue,
mais en remplaçant σ par S. Les échantillons pour lesquels n>30 sont
généralement appelés grands échantillons, sinon on parle de petits
échantillons.
Intervalle de confiance pour une proportion
Une variable aléatoire discrète X suit une distribution de Bernoulli si X ne peut
prendre que deux valeurs, X = 0 (échec) ou X = 1 (succès). Supposons que X
~ Bernoulli (p), où p est la probabilité de succès, alors la valeur moyenne ou
attente de X est E[X] = p et sa variance est Var[X] = p(1-p).
Si une expérience impliquant X est répétée n fois et que k résultats positifs
(succès) sont enregistrés, alors l’estimation de p est donnée par p’= k/n,
tandis que l’erreur standard de p’ est σp’ = √(p⋅(1-p)/n). En pratique,
l’estimation de l’échantillon pour p, soit p’, remplace p dans la formule
d’erreur standard.
Page 18-27
Pour une taille d’échantillon importante, n>30 et n⋅p > 5 et n⋅(1-p)>5, la
distribution de l’échantillon est presque normale. Par conséquent, l’intervalle
de confiance bilatéral central 100(1-α) % pour la moyenne de la population p
est (p’+zα/2⋅σp’, p’+zα/2⋅σp’ ). Pour un petit échantillon (n<30), l’intervalle peut
être estimé comme (p’-tn-1,α/2⋅σp’,p’+tn-1,α/2⋅σp’).
Distribution d’échantillon de statistiques de différences et de
sommes
Supposons que S1 et S2 sont des statistiques indépendantes de deux
populations basées respectivement sur des échantillons de tailles n1 et n2. De
même, supposons que les moyennes et erreurs standard respectives des
distributions d’échantillon de ces statistiques soient respectivement µS1 et µS2,
et σS1 et σS2. Les différences entre les statistiques des deux populations, S1-S2,
ont une distribution d’échantillonavec une moyenne µ S1−S2 = µS1 - µS2 et une
erreur standard σ S1−S2 = (σS12 + σS22)1/2. De même, la somme des statistiques
T1+T2 a une moyenne µ S1+S2 = µS1 +µS2 et une erreur standard σS1+S2 = (σS12 +
σS22)1/2.
Les estimateurs pour la moyenne et la déviation standard de la différence et
de la somme des statistiques S1 et S2 sont donnés par :
µˆ S1 ± S 2 = X 1 ± X 2 ,
σˆ S1 ± S 2 =
σ S21 σ S2 2
+
n1
n2
Dans ces expressions, X1 et X2 sont les valeurs des statistiques S1 et S2 des
échantillons prélevés sur les deux populations, et σS12 et σS22 sont les
variances des populations de statistiques S1 et S2 sur lesquelles les échantillons
ont été prélevés.
Page 18-28
Intervalles de confiance pour les sommes et les différences de
valeurs moyennes
Si les variances de la population σ12 et σ22 sont connues, les intervalles de
confiance pour la différence et la somme des valeurs moyennes des
populations, à savoir µ1±µ2, sont donnés par :
2
2
2
2
(X ± X ) − z ⋅ σ1 + σ 2 , (X ± X ) + z ⋅ σ1 + σ 2
2
1
2
α /2
α /2
1
n1
n2
n1
n2
Pour de grands échantillons, soit n1 > 30 et n2 > 30, et des variances de
populations inconnues, mais égales σ12 = σ22, les intervalles de confiance
pour la différence et la somme des valeurs moyennes des populations, à
savoir µ1±µ2, sont donnés par :
2
2
2
2
( X ± X ) − z ⋅ S1 + S 2 , ( X ± X ) + z ⋅ S1 + S 2 .
2
1
2
α /2
α /2
1
n1 n2
n1 n2
Si l’un des échantillons est petit, tel n1 < 30 ou n2 < 30, et avec des variances
de population inconnues mais égale σ12 = σ22, nous pouvons obtenir une
estimation « pondérée » de la variance de µ1±µ2, puisque sp2 = [(n11)⋅s12+(n2-1)⋅s22]/(n1+n2-2).
Dans ce cas, les intervalles de confiance centrés pour la somme et la
différence des valeurs moyennes des populations, soit µ1±µ2, sont donnés par :
(( X
1
± X 2 ) − tν ,α / 2 ⋅ s 2p , ( X 1 ± X 2 ) + tν ,α / 2 ⋅ s 2p
)
où ν = n1+n2-2 est le nombre de degrés de liberté de la distribution t de
Student.
Dans les deux dernières options, nous spécifions que les variances de
population, même si elles sont inconnues, doivent être égale. Ce cas signifie
que les deux échantillons sont prélevés sur la même population ou sur deux
populations dont nous suspectons qu’elles ont les mêmes variances.
Page 18-29
Cependant, si nous avons des raisons de croire que les deux variances de
populations inconnues sont différentes, nous pouvons utiliser l’intervalle de
confiance suivant
(( X
1
± X 2 ) − tν ,α / 2 ⋅ s X2 1 ± X 2 , ( X 1 ± X 2 ) + tν ,α / 2 ⋅ s X2 1 ± X 2
)
où la déviation standard estimée pour la somme et la différence est
s X1 ± X 2 =
s12 s 22
+
n1 n2
et n, les degrés de liberté de la variation t sont calculés en utilisant la valeur
entière la plus proche de
[( S12 / n1 ) + ( S 22 / n2 )] 2
ν =
[( S12 / n1 ) /(n1 − 1)] + [( S 22 / n2 ) /(n2 − 1)]
Déterminer des intervalles de confiance
On peut accéder à l’application 6. Conf Interval en appuyant sur
‚Ù—@@@OK@@@. L’application offre les options suivantes:
Ces options doivent être interprétées comme suit :
1. Z-INT: 1 µ.
: Intervalle de confiance de l’échantillon simple pour la
moyenne de la population, µ, avec variance de
population connue, ou pour de grands échantillons à
variance de population inconnue.
Page 18-30
2. Z-INT: µ1−µ2. : Intervalle de confiance pour la différence des moyennes
de population, µ1- µ2, avec soit variances de population
connues soit variances de populations inconnus pour les
grands échantillons.
3. Z-INT: 1 p.
: Intervalle de confiance simple pour la proportion p pour
de grands échantillons à variance de population
inconnue.
4. Z-INT: p1− p2. : Intervalle de confiance pour la différence de deux
proportions, p1-p2, pour de grands échantillons à
variance de population inconnue.
5. T-INT: 1 µ.
: Intervalle de confiance de l’échantillon simple pour la
moyenne de la population, µ, pour de petits échantillons
à variance de population inconnue.
6. T-INT: µ1−µ2. : Intervalle de confiance pour la différence des moyennes
de population, µ1- µ2, pour les petits échantillons à
variance de population inconnue. Intervalle de confiance
pour la différence des moyennes de population.
Exemple 1 – Déterminer l’intervalle de confiance pour la moyenne d’une
population si un échantillon de 60 éléments indique que la valeur de la
moyenne de l’échantillon est x = 23.2 et sa déviation standard est s = 5.2.
Utiliser α = 0.05. Le niveau de confiance est C = 1-α = 0.95.
Sélectionner le cas 1 dans le menu présenté ci-dessus en appuyant sur @@@OK@@@.
Saisir les valeurs requises dans le formulaire de saisie comme suit :
Appuyez sur @HELP pour faire s’afficher un écran expliquant la signification de
l’intervalle de confiance en terme de nombres aléatoires générés par une
calculatrice. Pour faire défiler l’écran déroulant vers le bas, utilisez la flèche
Page 18-31
de direction vers le bas ˜. Appuyez sur @@@OK@@@ quand vous avez terminé la
lecture de l’écran d’aide. Vous retournez à l’écran illustré ci-dessus.
Pour calculer l’intervalle de confiance, appuyez sur @@@OK@@@. Le résultat qui
s’affiche sur la calculatrice est le suivant :
Le résultat indique qu’un intervalle de confiance de 95% a été calculé. La
valeur Critique z affichée à l’écran ci-dessus correspond aux valeurs ±zα/2
dans la formule d’intervalle de confiance (X−zα/2⋅σ/√n , X+zα/2⋅σ/√n ). Les
valeurs µ Min et µ Max sont les limites inférieure et supérieure de cet intervalle,
soit µ Min = X−zα/2⋅σ/√n et µ Max = X+zα/2⋅σ/√n.
Appuyez sur @GRAPH pour voir une représentation graphique des informations
relatives à l’intervalle de confiance :
Le graphe montre la distribution standard normale pdf (probability density
function), l’emplacement des points critiques, ±zα/2, la valeur moyenne (23.2)
et les limites d’intervalles correspondantes (21.88424 et 24.51576).
Appuyez sur @TEXT pour revenir à l’écran de résultats précédent et/ou appuyer
sur @@@OK@@@ pour quitter l’environnement d’intervalle de confiance. Les résultats
s’afficheront sous forme de liste à l’écran de la calculatrice.
Exemple 2 -- Les données des deux échantillons (échantillons 1 et 2) indiquent
que x1 = 57.8 etx 2 = 60.0. Les tailles des échantillons sont n1 = 45 et n2 =
75. S’il est connu que les déviations standard des populations sont σ1 = 3.2,
Page 18-32
et σ2 = 4.5, déterminer l’intervalle de confiance de 90% pour la différence
des moyennes des populations, soit µ1- µ 2.
Appuyez sur ‚Ù—@@@OK@@@pour accéder à la fonction intervalle de
confiance de la calculatrice. Appuyez sur ˜@@@OK@@@ pour sélectionner l’option
2. Z-INT: µ 1 – µ2. Saisissez les valeurs suivantes :
Quand vous avez terminé, appuyez sur @@@OK@@@. Les résultats, sous forme de
texte et de graphe, sont présentés ci-dessous :
La variable ∆µ représente µ1 – µ2.
Exemple 3 – Une enquête d’opinion publique indique que sur un échantillon
de 150 personnes 60 sont en faveur d’une augmentation des impôts sur la
propriété pour financer certains projets publics. Déterminez un intervalle de
confiance de 99% pour la proportion de la population qui est en faveur d’une
augmentation des taxes.
Appuyez sur ‚Ù—@@@OK@@@ pour accéder à la fonction intervalle de
confiance de la calculatrice. Appuyez sur ˜˜ @@@OK@@@ pour sélectionner
l’option 3. Z-INT: µ 1 – µ2. Saisissez les valeurs suivantes :
Page 18-33
Quand vous avez terminé, appuyez sur @@@OK@@@. Les résultats, sous forme de
texte et de graphe, sont présentés ci-dessous :
Exemple 4 -- Déterminez l'intervalle de confiance de 90% pour la différence
entre les deux proportions si l’échantillon 1 montre 20 succès pour 120
tentatives et l’échantillon 2 montre 15 succès pour 100 tentatives.
Appuyez sur ‚Ù—@@@OK@@@ pour accéder à la fonction intervalle de
confiance de la calculatrice. Appuyez sur ˜˜˜@@@OK@@@ pour sélectionner
4. Z-INT: p1 – p2. Saisissez les valeurs suivantes :
Quand vous avez terminé, appuyez sur @@@OK@@@. Les résultats, sous forme de
texte et de graphe, sont présentés ci-dessous :
Page 18-34
Exemple 5 – Déterminez l'intervalle de confiance de 95% pour la moyenne de
la population si un échantillon de 50 éléments a une moyenne de 15.5 et une
déviation standard de 5. La déviation standard de la population est inconnue.
Appuyez sur ‚Ù—@@@OK@@@ pour accéder à la fonction intervalle de
confiance de la calculatrice. Appuyez sur — — @@@OK@@@ pour sélectionner
l’option 5. T-INT: µ. Saisissez les valeurs suivantes :
Quand vous avez terminé, appuyez sur @@@OK@@@. Les résultats, sous forme de
texte et de graphe, sont présentés ci-dessous :
L’illustration montre la pdf t de Student pour ν = 50 – 1 = 49 degrés de liberté.
Exemple 6 -- Déterminez l’intervalle de confiance de 99% de confiance pour
la différence de moyennes de deux populations compte tenu des données de
l’échantillon : x1 = 157.8 ,x2 = 160.0, n1 = 50, n2 = 55. Les déviation
standard des populations sont s1 = 13.2, s 2 = 24.5.
Appuyez sur ‚Ù—@@@OK@@@ pour accéder à la fonction intervalle de
confiance de la calculatrice. Appuyez sur —@@@OK@@@ pour sélectionner l’option
6. T-INT: µ1−µ2. Saisissez les valeurs suivantes :
Page 18-35
Quand vous avez terminé, appuyez sur @@@OK@@@. Les résultats, sous forme de
texte et de graphe, sont présentés ci-dessous :
Ces résultats supposent que les valeurs s1 et s2 sont les déviations standard
des populations. Si ces valeurs représentent, en fait, les déviations standard
des échantillons, vous devez saisir les mêmes valeurs que précédemment,
mais en sélectionnant l’option _pooled. Les résultats sont maintenant :
Intervalles de confiance pour la variance
Pour développer une formule pour l’intervalle de confiance pour la variance,
nous devons d’abord introduire la variance de la distribution de l’échantillon :
considérons un échantillon aléatoire X1, X2 ..., Xn de variables indépendantes
normalement distribuées avec une moyenne µ, une variance σ2 et une
moyenne d’échantillonX. La statistique
n
1
Sˆ 2 =
⋅ ∑ (X i − X )2 ,
n − 1 i =1
est un estimateur non biaisé de la variance σ2.
Page 18-36
La quantité ( n − 1) ⋅
n
Sˆ 2
=
( X i − X ) 2 , a une distribution χn-12 (chi-carré)
∑
2
σ
i =1
avec ν = n-1 degrés de liberté. L’intervalle de confiance bilatéral (1-α)⋅100 %
est trouvé à partir de
Pr[χ2n-1,1-α/2 < (n-1)⋅S2/σ2 < χ2n-1,α/2] = 1- α.
L’intervalle de confiance pour la variance de la population σ2 est par
conséquent
[(n-1)⋅S2/ χ2n-1,α/2 ; (n-1)⋅S2/ χ2n-1,1-α/2].
où χ2n-1,α/2 , et χ2n-1,1-α/2 sont les valeurs qu’une variable χ2 avec ν = n-1 degrés
de liberté, excède avec des probabilités respectives de α/2 et 1- α /2.
La limite de confiance unilatérale supérieure pour σ2 est définie comme (n1)⋅S2/ χ2n-1,1-α.
Exemple 1 – Déterminez l’intervalle de confiance de 95% pour la variance de
population σ2 basé sur les résultats à partir d’un échantillon de taille n = 25
qui indique que la variance de l’échantillon est s2 = 12.5.
Au Chapitre 17 nous utilisons la résolution numérique pour résoudre
l’équation α = UTPC(γ,x). Dans ce programme, γ représente les degrés de
liberté (n-1) et α représente la probabilité d’excéder une certaine valeur de x
(χ2), soit Pr[χ2 > χα2] = α.
Pour l’exemple présent, α = 0.05, γ = 24 et α = 0.025. La résolution de
l’équation a présenté les exemples ci-dessus dans χ2n-1,α/2 = χ224,0.025 =
39.3640770266.
D’un autre côté, la valeur χ2n-1,α/2 = χ224,0.975 est calculée en utilisant les valeurs
γ = 24 et α = 0.975. Le résultat est χ2n-1,1-α/2 = χ224,0.975 = 12.4011502175.
Les limites inférieures et supérieures de l’intervalle seront (Utilisez le mode
ALG) :
(n-1)⋅S2/ χ2n-1,α/2 = (25-1)⋅12.5/39.3640770266 = 7.62116179676
Page 18-37
et
(n-1)⋅S2/ χ2n-1,1-α/2 = (25-1)⋅12.5/12.4011502175 = 24.1913044144
Par conséquent, l’intervalle de confiance 95% pour cet exemple est :
7.62116179676 < σ2 < 24.1913044144.
Test d’hypothèses
Une hypothèse est une déclaration faite au sujet d’une population (relative par
exemple à sa moyenne). L’acceptation de cette hypothèse est basée sur un test
statistique effectué sur un échantillon pris dans cette population. Les actions et
prises de décisions consécutives sont appelées test d’hypothèse.
Le processus de test d’hypothèse consiste à prélever un échantillon aléatoire
sur une population et à faire une hypothèse statistique sur cette population. Si
les observations ne supportent pas le modèle ou la théorie postulés,
l’hypothèse est rejetée. Cependant, si les observations sont conformes,
l’hypothèse n’est pas rejetée, mais elle n’est pas nécessairement acceptée. Est
associé à la décision un niveau de signification α.
Procédure pour tester des hypothèses
La procédure pour tester des hypothèses comprend les six étapes suivantes:
1. Déclarez une hypothèse nulle, H0. Il s’agit de l’hypothèse à tester. Par
exemple, H0: µ1-µ2 = 0, à savoir nous émettons l’hypothèse que la valeur
moyenne de la population 1 et la valeur moyenne de la population 2
sont les mêmes. Si H0 est vraie, toute différence observée dans les
moyennes est attribuée à des erreurs dans l’échantillonnage aléatoire.
2. Déclarez une hypothèse alternative, H1. Pour l’exemple étudié, cela
pourrait être H1: µ1-µ2 ≠ 0 [Note: il s’agit de ce que nous voulons vraiment
tester.]
3. Déterminez ou spécifiez une statistique de test, T. Dans l’exemple étudié,
T sera basée sur la différence des moyennes observées, X1-X2.
4. Utilisez la distribution connue (ou supposée) de la statistique de test, T.
5. Définissez une zone de rejet (la région critique, R) pour la statistique de
test basée sur le niveau de signification α.
Page 18-38
6. Utilisez les données observées pour déterminer si la valeur calculée de la
statistique de test se trouve à l’intérieur ou à l’extérieur de la région
critique. Si la statistique de test se trouve dans la zone critique nous
disons alors que la quantité que nous testons est significative au niveau
100α %.
Notes:
1. Pour l’exemple étudié, l’hypothèse H1: µ1-µ2 ≠ 0 produit ce qui s’appelle un
test bilatéral. Si l’hypothèse alternative est H1: µ1-µ2 > 0 ou H1: µ1-µ2 < 0,
alors nous avons un test unilatéral.
2. La probabilité de rejet de l’hypothèse nulle est égale au niveau de
signification, soit Pr[T∈R|H0]=α. La notation Pr[A|B] représente la probabilité
conditionnelle de l’évènement A étant donné que l’évènement B se produit.
Erreurs des tests d’hypothèse
En test d’hypothèse, on utilise respectivement les termes erreur de type 1 et
erreur de type 2 pour définir les cas dans lesquels une hyspothèse vraie est
rejetée ou une hypothèse fausse est acceptée (non rejetée). Supposons que T
= est la valeur de la statistique de test, R = la zone de rejet et A = la zone
d’acceptation, ainsi, R∩A = ∅, et R∪A = Ω, où Ω = le paramètre d’espace
pour T, et ∅ = l’ensemble vide. Les probabilités de faire une erreur de type 1
ou de type 2 sont les suivantes :
Rejet d’une hypothèse vraie,
Pr[Type I error] = Pr[T∈R|H0] = α
Non rejet d’une hypothèse fausse, Pr[Type II error] = Pr[T∈A|H1] = β
Considérons maintenant les cas dans lesquels nous avons pris la bonne
décision :
Non rejet d’une hypothèse vraie, Pr[Not(Type I error)] = Pr[T∈A|H0] = 1 - α
Rejet d’une hypothèse fausse,
Pr[Not(Type II error)] = Pr [T∈R|H1]= 1 - β
Page 18-39
Le complément de β est appelé le pouvoir du test de l’hypothèse nulle H0
opposée à l’alternative H1. Le pouvoir du test est utilisé, par exemple, pour
déterminer une taille minimum d’échantillon pour réduire le nombre d’erreurs.
Sélectionner des valeurs de α et β
Une valeur typique du niveau de signification (ou probabilité de type I) est α
= 0.05, (signifiant un rejet incorrest sur 20 en moyenne). Si les conséquences
d’une erreur de type I sont plus garves, choisissez des valeurs plus petites de
α, disons 0.01 ou 0.001.
La valeur de β, soit la probabilité de faire une erreur de type II, dépend de α,
de la taille de l’échantillon n et de la vraie valeur du paramètre testé. Par
conséquent, la valeur de β est déterminée après avoir effectué le test
d’hypothèse. Il est courant de tracer des graphes montrant β, ou le pouvoir du
test (1- β), sous forme de fonction de la vraie valeur du paramètre testé. Ces
graphes sont appelés respectivement courbes caractéristiques d’opération ou
courbes de fonction de puissance.
Inférences concernant une moyenne
Hypothèse bilatérale
Le problème consiste à tester l’hypothèse nulle Ho: µ = µo, par rapport à
l’hypothèse alternative, H1: µ≠ µο à un niveau de confiance (1-α)100%, ou
niveau de signification α, en utilisant un échantillon de taille n avec une
moyennex et une déviation standard s. Il s’agit ici du test bilatéral ou test à
deux parties. La procédure du test est présentée ci-dessous :
Tout d’abord, calculez la statistique appropriée pour le test (to ou zo) comme
suit :
•
Si n < 30 et si la déviation standard de la population, σ, est connue,
utilisez
zo =
x − µo
σ/ n
Page 18-40
•
Si n > 30 et si σ est connue, utilisez zo comme ci-dessus. Si σ n’est
pas connue remplacez s par σ dans zo, ainsi, utilisez
zo =
•
x − µo
s/ n
Si n < 30 et s est inconnue, utilisez la statistique t to =
x − µo
, avec
s/ n
ν = n - 1 degré de liberté.
Ensuite, calculez la valeur P (une probabilité) associée soit à zο soit à tο et
comparez-la avec α pour décider de rejeter ou non l’hypothèse nulle. La
valeur P d’un test bilatéral est définie comme
Valeur P = P (|z|>|zo|) ou valeur P = P(|t|>|to|).
Les critères à utiliser pour le test d’hypothèse sont :
•
•
Rejeter Ho si la valeur P < α
Ne pas rejeter Ho si la valeur P > α.
La valeur P pour un test bilatéral peut être calculée en utilisant des fonctions
de probabilité dans la calculatrice comme suit :
•
•
Utilisant z,
Utilisant t,
valeur P = UTPN(0,1,zo)
valeur P = UTPT(ν,to)
Exemple 1 -- Testez l’hypothèse nulle Ho: µ = 22.5 ( = µo), par rapport à
l’hypothèse alternative, H1: µ ≠22.5, à un niveau de confiance de 95%, cela
signifiant que α = 0.05, en utilisant une taille d’échantillon n = 25 avec une
moyennex = 22.0 et une déviation standard s = 3.5. Nous supposons que
nous ne connaissions pas la valeur de la déviation standard de la population,
par conséquent nous calculons la statistique t comme suit :
to =
x − µ o 22.0 − 22.5
=
= −0.7142
s/ n
3.5 / 25
Page 18-41
La valeur P correspondante, pour n = 25 - 1 = 24 degrés de liberté est
Valeur P = 2⋅UTPT(24,-0.7142) = 2⋅0.7590 = 1.5169,
puisque 1.5169 > 0.05, à savoir valeur P > α, nous ne pouvons pas rejeter
l’hypothèse nulle Ho: µ = 22.0.
Hypothèse unilatérale
Le problème consiste à tester l’hypothèse nulle Ho: µ = µo, par rapport à
l’hypothèse alternative, H1: µ > µο ou H1: µ < µο à un niveau de confiance (1α)100%, ou niveau de signification α, en utilisant un échantillon de taille n
avec une moyennex et une déviation standard s. Il s’agit ici du test unilatéral
ou à une partie. La procédure pour effectuer un test unilatéral commence de
la même manière que pour le test bilatéral en calculant la statistique
appropriée pour le test (to ou zo) comme indiqué ci-dessus.
Ensuite, nous utilisons la valeur P associée soit à zο ou tο et la comparons à α
pour décider si nous rejetons ou non l’hypothèse nulle. La valeur P d’un test
bilatéral se définit comme
Valeur P = P(z > |zo|) ou Valeur P = P(t > |to|).
Les critères à utiliser pour le test d’hypothèse sont :
•
•
Rejeter Ho si la valeur P < α
Ne pas rejeter Ho si la valeur P > α.
Notez que les critères sont exactement les mêmes que pour le test bilatéral. La
différence principale est la façon dont la valeur P est calculée. La valeur P
pour un test unilatéral peut être calculée en utilisant les fonctions de
probabilité de la calculatrice comme suit :
•
•
Utilisant z,
Utilisant t,
valeur P = UTPN(0,1,zo)
valeur P = UTPT(ν,to)
Page 18-42
Exemple 2 -- Tester l’hypothèse nulle Ho: µ = 22.0 ( = µo), par rapport à
l’hypothèse alternative, H1: µ >22.5 à un niveau de confiance de 95%
signifiant que α = 0.05, en utilisant un échantillon de taille n = 25 avec une
moyennex = 22.0 et une déviation standard s = 3.5. Une fois de plus, nous
supposons que nous ne connaissions pas la déviation standard de la
population, et, par conséquent, la valeur de la statistique t est la même que
pour le test bilatéral présenté plus haut, à savoir to = -0.7142 et la valeur P,
pour n ν = 25 - 1 = 24 degrés de liberté, est la suivante :
Valeur P = UTPT(24, |-0.7142|) = UTPT(24,0.7124) = 0.2409,
puisque 0.2409 > 0.05, soit valeur P > α, nous ne pouvons pas rejeter
l’hypothèse Ho: µ = 22.0.
Inférences concernant deux moyennes
L’hypothèse nulle à tester est Ho: µ1-µ2 = δ, à un niveau de confiance (1α)100%, ou niveau de signification α, utilisant deux échantillons de tailles, n1
et n2, des valeurs de moyennex1 et x2, et des déviations standard s1 et s2. Si
les déviations standard des populations correspondant aux échantillons, σ1 et
σ 2, sont connues ou si n1 > 30 et n2 > 30 (grands échantillons), la statistique
de test à utiliser est
zo =
( x1 − x2 ) − δ
σ 12 σ 22
+
n1
n2
Si n1 < 30 ou n2 < 30 (au moins un petit échantillon), utilisez la statistique de
test suivante :
t=
( x1 − x2 ) − δ
2
1
(n1 − 1) s + (n2 − 1) s
2
2
n1n2 (n1 + n2 − 2)
n1 + n2
Hypothèse bilatérale
Si l’hypothèse alternative est une hypothèse bilatérale, à savoir H1: µ1-µ2 ≠ δ,
la valeur P pour ce test est calculée comme
Page 18-43
•
•
Utilisant z,
Utilisant t ,
valeur P = 2⋅UTPN(0,1, |zo|)
valeur P = 2⋅UTPT(ν,|to|)
Avec les degrés de liberté pour la distribution t donnés par ν = n1 + n2 - 2.
Les critères de test sont
•
•
Rejeter Ho si la valeur P < α
Ne pas rejeter Ho si la valeur P > α.
Hypothèse unilatérale
Si l’hypothèse alternative est l’hypothèse unilatérale, soit H1: µ1-µ2 < δ, ou H1:
µ1-µ2 < δ, la valeur P pour ce test est calculée ainsi :
•
•
Utilisant z,
Utilisant t ,
valeur P = UTPN(0,1, |zo|)
valeur P = UTPT(ν,|to|)
Les critères à utiliser pour le test d’hypothèse sont :
•
•
Rejeter Ho si la valeur P < α
Ne pas rejeter Ho si la valeur P > α.
Test d’échantillon par paires
Quand nous traitons de deux échantillons de taille n avec des points de
données appariés, plutôt que de tester l’hypothèse nulle, Ho: µ1-µ2 = δ, en
utilisant les valeurs moyennes et les déviations standard des deux échantillons,
nous devons traiter le problème comme un échantillon unique des différences
des valeurs appariées. En d’autres termes, générez une nouvelle variable
aléatoire X = X1-X2, et testez Ho: µ = δ, où µ représente la moyenne de la
population pour X. Par conséquent, vous aurez besoin d’obtenir x et s pour
l’échantillon de valeurs de x. Le test doit se dérouler ensuite en utilisant les
méthodes décrites précédemment.
Inférences concernant une proportion
Supposons que nous voulions tester une hypothèse nulle, H0: p = p0, où p
représente la probabilité d’obtenir un succès à n’importe quelle répétition de
Page 18-44
l’épreuve de Bernoulli. Pour tester l’hypothèse, nous effectuons n répétitions de
l’expérience et trouvons k succès enregistrés. Donc, une valeur de p est
estimée par p’ = k/n.
La variance pour l’échantillon sera estimée comme sp2 = p’(1-p’)/n = k⋅(n-k)/n3.
Supposons que le résultat, Z = (p-p0)/sp, suive la distribution normale standard,
soit Z ~ N(0,1). La valeur particulière de la statistique à tester est z0 = (p’p0)/sp.
Plutôt que d’utiliser la valeur P comme critère pour accepter ou ne pas
accepter l’hypothèse, nous allons utiliser la comparaison entre la valeur
critique de z0 et la valeur de z correspondant à α ou α/2.
Test bilatéral
Si nous utilisons un test à deux parties, nous trouvons la valeur de z
partir de
Pr [Z> zα/2] = 1-Φ(zα/2) = α/2 ou Φ(z
α/2)
α/2,
à
= 1- α/2,
où Φ(z) est la fonction de distribution cumulative (CDF) de la distribution
normale standard (voir Chapitre 17).
Rejeter l’hypothèse nulle, H0, if z0 >zα/2 ou si z0 < - zα/2.
En d’autres termes, la zone de rejet est R = { |z0| > zα/2 }, tandis que la zone
d’acceptation est A = {|z0| < zα/2 }.
Test unilatéral
En utilisant un test unilatéral nous trouvons la valeur de S , à partir de
Pr[Z> zα] = 1-Φ(zα) = α, ou Φ(z α) = 1- α,
Rejeter l’hypothèse nulle, H0, si z0 >zα, et H1: p>p0 ou si z0 < - zα, et H1: p<p0.
Page 18-45
Tester la différence entre deux proportions
Supposons que nous voulions tester l’hypothèse nulle, H0: p1-p2 = p0, où les p
représentent la probabilité d’obtenir un succès lors de n’importe quelle
répétition de l’épreuve de Bernoulli pour deux populations 1 et 2. Pour tester
l’hypothèse, nous effectuons n1 répétitions de l’expérience sur la population 1
et trouvons k1 succès enregistrés. De même, nous trouvons k2 succès sur n2
tentatives pour l’échantillon 2. Par conséquent, les estimations de p1 et p2
donnent, respectivement, p1’ = k1/n1, et p2’ = k2/n2.
Les variances pour les échantillons seront estimees, respectivement, comme
s12 = p1’(1-p1’)/n1 = k1⋅(n1-k1)/n13, et s22 = p2’(1-p2’)/n2 = k2⋅(n2-k2)/n23.
Et la variance de la différence de proportions est estimée à partir de : sp2 = s12
+ s22 .
Supposons que le résultat Z, Z = (p1-p2-p0)/sp, suive la distribution normale
standard, soit Z ~ N(0,1). La valeur particulière de la statistique à tester est z0
= (p1’-p2’-p0)/sp.
Test bilatéral
Si nous utilisons un test bilatéral, nous trouvons la valeur de z α/2, à partir de
Pr[Z> zα/2] = 1-Φ(zα/2) = α/2 ou Φ(z
α/2)
= 1- α/2,
où Φ(z) est la fonction de distribution cumulative (CDF) de la distribution
normale standard.
Rejeter l’hypothèse nulle, H0, si z0 >zα/2, ou si z0 < - zα/2.
En d’autres termes, la zone de rejet est R = { |z0| > zα/2 }, tandis que la zone
d’acceptation est A = {|z0| < zα/2 }.
Test unilatéral
Si nous utilisons un test unilatéral, nous trouvons la valeur de za, à partir de
Page 18-46
Pr[Z> zα] = 1-Φ(zα) = α, ou Φ(z α) = 1- α,
Rejeter l’hypothèse nulle, H0, si z0 >zα, et H1: p1-p2 > p0, ou si z0 < - zα, et H1:
p1-p2 <p0.
Test d’hypothèse en utilisant les fonctions préprogrammées de la
calculatrice
La calculatrice propose des procédures de test d’hypothèse à l’application 5.
Hypoth. tests. à laquelle on peut accéder en utilisant ‚Ù—— @@@OK@@@.
Comme pour le calcul des intervalles de confiance, vu précédemment, ce
programme offre 6 options :
Ces options sont interprétées de la même manière que pour les applications
d’intervalle de confiance :
1. Z-Test: 1 µ.: Intervalle de confiance de l’échantillon simple pour la
moyenne de la population, µ, avec variance de population connue, ou
pour de grands échantillons à variance de population inconnue.
2. Z-Test: µ1−µ2.: Intervalle de confiance pour la différence des moyennes
de population, µ1- µ2, avec soit variances de population connues, soit
variances de populations inconnues pour les grands échantillons.]
3. Z-Test: 1 p.: Intervalle de confiance simple pour la proportion p pour de
grands échantillons à variance de population inconnue.
4. Z-Test: p1− p2.: Intervalle de confiance pour la différence de deux
proportions, p1-p2, pour de grands échantillons à variance de population
inconnue.
5. T-Test: 1 µ.: Intervalle de confiance de l’échantillon simple pour la
moyenne de la population, µ, pour de petits échantillons à variance de
population inconnue.
Page 18-47
6. T-Test: µ1−µ2.: Intervalle de confiance pour la différence des moyennes de
population, µ1- µ2, pour les petits échantillons à variance de population
inconnue.
Essayez les exercices suivants :
Exemple 1 – Pour µ0 = 150, σ = 10, x = 158, n = 50, pour α = 0.05, tester
l’hypothèse H0: µ = µ0, par rapport à l’hypothèse alternative, H1: µ ≠ µ0.
Appuyez sur ‚Ù—— @@@OK@@@ pour accéder à la fonction intervalle de
confiance de la calculatrice. Appuyez sur @@@OK@@@ pour sélectionner l’option 1.
Z-Test: 1 µ.
Saisissez les données suivantes et appuyez sur @@@OK@@@:
On vous demande ensuite de sélectionner l’hypothèse alternative : Choisissez
µ ≠150, puis appuyez sur @@OK@@. Le résultat est :
Ensuite, nous rejetons H0: µ = 150, par rapport à H1: µ ≠ 150. La valeur de test
z est z0 = 5.656854. La valeur P est 1.54×10-8. Les valeurs critiques de ±zα/2
= ±1.959964, correspondant à l’échelle critique x de {147.2 152.8}.
Ces informations peuvent être consultées graphiquement en appuyant sur la
touche menu @GRAPH:
Page 18-48
Exemple 2 -- Pour µ0 = 150, x = 158, s = 10, n = 50, pour α = 0.05, testez
l’hypothèse H0: µ = µ0, par rapport à l’hypothèse alternative, H1: µ > µ0. La
déviation de la population standard, σ, est inconnue.
Appuyez sur ‚Ù—— @@@OK@@@ pour accéder à la fonction intervalle de
confiance de la calculatrice. Appuyez sur——@@@OK@@@ pour choisir l'option
5. T-Test: 1 µ.:
Saisissez les données suivantes et appuyez sur @@@OK@@@:
Choisissez l’hypothèse alternative, H1: µ > 150 et appuyez sur @@@OK@@@. Le
résultat est :
Nous refusons l’hypothèse, H0: µ0 = 150, par rapport à ]l’hypothèse
alternative, H1: µ > 150. La valeur de l'essai est t0 = 5.656854, avec une
valeur P = 0.000000393525. La valeur critique de t est tα = 1.676551,
correspondant à un x = 152.371 critique.
Appuyez sur @GRAPH pour afficher les résultats suivants :
Page 18-49
Exemple 3 – Données de 2 échantillons prouve que x1 = 158, x1 = 160, s1
= 10, s2 = 4.5, n1 = 50, et n2 = 55. Pour α = 0.05 et une variance
« pondérée », tester l’hypothèse H0: µ1−µ2 = 0, sur l’hypothèse alternative H1:
µ1−µ2 < 0.
Appuyez sur ‚Ù——@@@OK@@@ pour accéder à la fonction intervalle de
confiance de la calculatrice. Appuyez sur —@@@OK@@@ pour sélectionner l’option
5. T-Test: µ1−µ2.: Saisissez les données suivantes et appuyez sur @@@OK@@@:
Sélectionnez l’hypothèse alternative µ1< µ2 et appuyez sur @@@OK@@@. Le résultat
est :
Par conséquent, nous acceptons (ou, plus précisément, nous ne rejetons pas)
l’hypothèse H0: µ1−µ2 = 0, ou H0: µ1=µ2, par rapport à l’hypothèse alternative :
H1: µ1−µ2 < 0, ou H1: µ1=µ2. La valeur t est t0 = -1.341776, avec une valeur
P = 0.09130961, et le t critique est –tα = -1.659782. Le résultat graphique
est :
Page 18-50
Ces trois exemples devraient suffire à comprendre le fonctionnement des
fonctions de test d’hypothèse préprogrammées dans la calculatrice.
Inférences concernant une variance
L’hypothèse nulle à tester est, Ho: σ2 = σo2, à un niveau de confiance (1-α)100
%, ou niveau de signification α, utilisant un échantillon de taille et une
variance s2. La statistique de test à utiliser est une statistique de test chi-carré
définie comme
χ o2 =
(n − 1) s 2
σ 02
Suivant, l’hypothèse alternative choisie, la valeur P est calculée comme suit:
•
•
•
H1: σ2 < σo2,
H1: σ2 > σo2,
H1: σ2 ≠ σo2,
valeur P = P(χ2<χo2) = 1-UTPC(ν,χo2)
valeur P = P(χ2>χo2) = UTPC(ν,χo2)
valeur P =2⋅min[P(χ2<χo2), P(χ2>χo2)] =
2⋅min[1-UTPC(ν,χo2), UTPC(ν,χo2)]
où la fonction min[x,y] produit la valeur minimum de x ou y (de façon
similaire, max[x,y] produit the maximum de x ou y). UTPC(ν,x) représente les
probabilités de partie supérieure de la calculatrice pour ν = n - 1 degrés de
liberté.
Les critères de test sont les mêmes que pour le test d’hypothèse des moyennes,
à savoir
•
Rejeter Ho si la valeur < α
•
Ne pas rejeter Ho si la valeur > α.
Notez que la procédure ne vaut que si la population sur laquelle l’échantillon
a été prélevé est une population normale.
Page 18-51
Exemple 1 -- Considérons le cas dans lequel σo2 = 25, α=0.05, n = 25 et s2 =
20 ; l’échantillon a été prélevé sur une population normale. Pour tester
l’hypothèse, Ho: σ2 = σo2, par rapport à H1: σ2 < σo2, nous calculons d’abord
(n − 1) s 2 (25 − 1) ⋅ 20
χ =
=
= 189.2
σ 02
25
2
o
Avec ν = n - 1 = 25 - 1 = 24 degrés de liberté, nous calculons la valeur P
comme,
valeur P = P(χ2<19.2) = 1-UTPC(24,19.2) = 0.2587…
Par conséquent, 0.2587… > 0.05, soit, valeur P > α, nous ne pouvons pas
rejeter l’hypothèse nulle, Ho: σ2 =25(= σo2).
Inférences concernant deux variances
L’hypothèse nulle à tester est Ho: σ12 = σ22, à un niveau de confiance (1α)100%, ou niveau de signification α, utilisant deux échantillons de taille, n1
et n2, et des variances s12 et s22. La statistique de test à utiliser est une
statistique de test F définie comme
Fo =
s N2
sD2
où sN2 et sD2 représentent le numérateur et le dénominateur de la statistique F,
respectivement. La sélection du numérateur et du dénominateur dépend de
l’hypothèse alternative à tester, comme montré ci-dessous. La distribution
correspondante de F a les degrés de liberté, νN = nN-1, et νD = nD-1, où nN et
nD, sont les tailles des échantillons correspondant aux variances respectives
sN2 et sD2.
Le tableau suivant montre comment sélectionner la numérateur et le
dénominateur pour Fo suivant l’hypothèse alternative choisie :
Page 18-52
____________________________________________________________________
Hypothèse
Statistique de
Degrés de
alternative
test
liberté
____________________________________________________________________
H1: σ12 < σ22 (unilatéral)
Fo = s22/s12
νN = n2-1, νD = n1-1
2
2
H1: σ1 > σ2 (unilatéral)
Fo = s12/s22
νN = n1-1, νD = n2-1
2
2
2
2
H1: σ1 ≠σ2 (bilatéral)
Fo = sM /sm
νN = nM-1,νD = nm-1
sM2=max(s12,s22), sm2=min(s12,s22)
___________________________________________________________________
(*) nM est la valeur de n correspondant à sM, et nm est la valeur de n
correspondant à sm.
____________________________________________________________________
La valeur P est calculée, dans tous les cas, valeur P = P(F>Fo) = UTPF(νN, νD,Fo)
Les critères de test sont :
•
Rejeter Ho si la valeur < α
•
Ne pas rejeter Ho si la valeur > α.
Exemple1 -- Considérons les deux échantillons prélevés sur une population
normale tels que n1 = 21, n2 = 31, s12 = 0.36, et s22 = 0.25. Nous testons
l’hypothèse nulle, Ho: σ12 = σ22, à un niveau de signification α = 0.05, par
rapport à l’hypothèse alternative, H1: σ12 ≠ σ22. Pour une hypothèse bilatéral,
nous avons besoin d’identifier sM et sm, comme suit :
sM2=max(s12,s22) = max(0.36,0.25) = 0.36 = s12
sm2=min(s12,s22) = min(0.36,0.25) = 0.25 = s22
De même,
nM = n1 = 21,
nm = n2 = 31,
νN = nM - 1= 21-1=20,
νD = nm -1 = 31-1 =30.
Par conséquent, la statistique de test F est Fo = sM2/sm2=0.36/0.25=1.44
La valeur P est P = P(F>Fo) = P(F>1.44) = UTPF(νN, νD,Fo) = UTPF(20,30,1.44)
= 0.1788…
Page 18-53
Puisque 0.1788… > 0.05, soit valeur P > α, par conséquent nous ne pouvons
pas rejeter l’hypothèse nulle Ho: σ12 = σ22.
Notes supplémentaires sur la régression linéaire
Dans cette section, nous développons les idées de régression linéaire
présentées précédemment dans ce chapitre et proposons une procédure pour
le test d’hypothèse des paramètres de régression.
La méthode des moindres carrés
Supposons que x = une variable indépendante, non aléatoire et Y = une
variable dépendante aléatoire. La courbe de régression de Y sur x est définie
comme la relation entre x et la moyenne de la distribution correspondante des
Y.
Supposons que la courbe de régression de Y sur x est linéaire, c’est-à-dire
que la distribution des moyennes des Y est donnée par Α + Βx. Y différe de
la moyenne (Α + Β⋅x) par une valeur ε, par conséquent,
Y = Α + Β⋅x + ε, où ε est une variable aléatoire.
Afin de vérifier visuellement si les données suivent une tendance linéaire, nous
traçons un graphique scattergramme ou diagramme de dispersion.
Supposons que nous ayons n observations appariées (xi, yi) ; nous prédisons y
à l’aide de ∧y = a + b⋅x, où a et b sont des constantes.
Définissons l’erreur de prédiction comme ei = yi - ∧yi = yi - (a + b⋅xi).
La méthode des moindres carrés nécessite que nous choisissions a et b de telle
sorte que la somme des erreurs au carré soit minimisée (SSE)
n
n
i =1
i =1
SSE = ∑ ei2 =∑ [ y i − (a + bxi )]2
les conditions
∂
( SSE ) = 0
∂a
∂
( SSE ) = 0
∂b
Page 18-54
Nous obtenons ce que l’on appelle les équations normales :
n
∑y
i =1
n
i
= a ⋅ n + b ⋅ ∑ xi
i =1
n
n
n
i =1
i =1
i =1
∑ xi ⋅ yi = a ⋅ ∑ xi + b ⋅ ∑ xi2
Il s’agit d’un système d’équation linéaires avec a et b comme inconnues, qui
peut être résolu et utilisant les fonctions d’équation linéaires de la calculatrice.
Vous n’avez cependant pas besoin de vous préoccuper de ces calculs puisque
vous pouvez utiliser l’option 3. Fit Data …du menu ‚Ù , comme cela a
été présenté plus tôt.
____________________________________________________________________
Notes:
• a et b sont des estimateurs non biaisés de Α, Β.
• Le théorème de probabilité de Gauss-Markov indique, parmi les autres
indicateurs non biaisés pour Α et Β, que les estimateurs des moindres
carrés (a,b) sont les moins efficaces.
____________________________________________________________________
Equations supplémentaires pour la régression linéaire
Les statistiques de résumé telles que Σx, Σx2, etc., peuvent être utilisées pour
définir les quantités suivantes :
n
n
1 n
2
S xx = ∑ ( xi − x ) 2 = (n − 1) ⋅ s x2 = ∑ xi − ∑ xi
n i =1
i =1
i =1
1 n
S y = ∑ ( yi − y ) = (n − 1) ⋅ s = ∑ y i − ∑ yi
n i =1
i =1
i =1
n
2
2
y
n
2
2
n
n
1 n n
S xy = ∑ ( xi − x )( y i − y ) 2 = (n − 1) ⋅ s xy = ∑ xi y i − ∑ xi ∑ y i
n i =1 i =1
i =1
i =1
Page 18-55
D’où il s’ensuit que les déviations standard de x et y et la co-variance de x,y
sont données, respectivement, par
S xx
, sy =
n −1
sx =
S yy
n −1
, et sxy =
S yx
n −1
De même, le coefficient de corrélation de l’échantillon est rxy =
S xy
S xx ⋅ S yy
.
En termes de x, y, Sxx, Syy, et Sxy, la solution des équations normales est :
a = y − bx ,
b=
S xy
S xx
=
s xy
s x2
Erreur de prédiction
La courbe de régression de Y sur x est définie comme Y = Α + Β⋅x + ε. Si
nous avons un ensemble de n points de données (xi, yi), alors nous pouvons
écrire Yi = Α + Β⋅xi + εI, (i = 1,2,…,n), où Yi = des variables aléatoires,
normalement distribuées avec une moyenne (Α + Β⋅xi) et la variance commune
σ2; εi = variables aléatoires normalement distribuées avec une moyenne zéro
et une variance commune σ2.
Supposons que yi = valeur de donnée réelle, ^yi = a + b⋅xi = prédiction des
moindres carrés de la donnée. Alors, l’erreur de prédiction est : ei = yi - ^yi =
yi - (a + b⋅xi).
Une estimation de σ2 est ce que l’on appelle l’erreur standard de l’estimation,
S yy − ( S xy ) 2 / S xx n − 1 2
1 n
2
s =
[ y i − (a + bxi )] =
⋅ s y ⋅ (1 − rxy2 )
=
∑
n − 2 i =1
n−2
n−2
2
e
Page 18-56
Intervalles de confiance et test d’hypothèse en régression linéaire
Voici quelques concepts et équations liés à l’inférence statistique pour la
régression linéaire :
•
Limites de confiance pour les coefficients de régression :
Pour la pente (Β): b − (t n-2,α/2)⋅se/√Sxx < Β < b + (t n-2,α/2)⋅se/√Sxx,
Pour le segment (Α):
a − (t n-2,α/2)⋅se⋅[(1/n)+x2/Sxx]1/2 < Α < a + (t n-2,α/2)⋅se⋅[(1/n)+x2/Sxx]1/2,
où t suit la distribution t de Student avec ν = n – 2, degrés de liberté, et n
représente le nombre de points de l’échantillon.
•
Test d’hypothèse sur la pente, Β:
Hypothèse nulle, H0: Β = Β0, testée par rapport à l’hypothèse alternative,
H1: Β ≠ Β0. La statistique de test est t0 = (b -Β0)/(se/√Sxx), où t suit la
distribution t de Student avec ν = n – 2, degrés de liberté, et n représente
le nombre de points de l’échantillon. Le test est effectué comme pour une
valeur moyenne de test d’hypothèse, c’est-à-dire : étant donné le niveau
de signification, α, déterminer la valeur critique de t, tα/2, et ensuite
rejeter H0 si t0 > tα/2 ou si t0 < - tα/2.
Si vous effectuez le test pour la valeur Β0= 0, et qu’il s’avère que le test
suggère que vous n’avez pas rejeté l’hypothèse nulle, H0: Β = 0, alors la
validité de la régression linéaire est mise en doute. En d’autres termes, les
données de l’échantillon ne supportent pas l’assertion selon quoi Β ≠ 0.
Par conséquent, il s’agit d’un test sur la signification du modèle de
régression.
•
Test d’hypothèse sur le segment Α:
Hypothèse nulle, H0: Α = Α0, testée par rapport à l’hypothèse alternative,
H1: Α ≠ Α0. La statistique de test est t0 = (a-Α0)/[(1/n)+x2/Sxx]1/2, où t suit
la distribution t de Student avec ν = n – 2, degrés de liberté et n
représente le nombre de points de l’échantillon. Le test est effectué comme
pour une valeur moyenne de test d’hypothèse, c’est-à-dire étant donné le
Page 18-57
niveau de signification, α, déterminer la valeur critique de t, tα/2, et
ensuite rejeter H0 si t0 > tα/2 ou si t0 < - tα/2.
•
Intervalle de confiance de la valeur moyenne de Y à x = x0, soit α+βx0:
a+b⋅x−(t n-2,α/2)⋅se⋅[(1/n)+(x0-x)2/Sxx]1/2 < α+βx0 <
a+b⋅x+(t n-2, α /2)⋅se⋅[(1/n)+(x0-x)2/Sxx]1/2.
•
Limites de prédiction : intervalle de confiance pour la valeur prédite
Y0=Y(x0):
a+b⋅x−(t n-2,α/2)⋅se⋅[1+(1/n)+(x0-x)2/Sxx]1/2 < Y0 <
a+b⋅x+(t n-2, α /2)⋅se⋅[1+(1/n)+(x0-x)2/Sxx]1/2.
Procédure pour les statistiques d’inférence pour la régression
linéaire en utilisant la calculatrice
1) Saisissez (x,y) sous forme de colonne de données dans la matrice
statistique ΣDAT.
2) Produisez un diagramme de dispersion pour les colonnes appropriées de
ΣDAT et utilisez les paramètres H- et V-VIEWS appropriés pour vérifier la
tendance linéaire.
3) Utilisez ‚Ù˜˜@@@OK@@@, pour adapter une ligne droite et obtenir a,
b, sxy (co-variance), et rxy (corrélation).
4) Utilisez ‚Ù˜@@@OK@@@, pour obtenirx, y, sx, sy. La colonne 1
donnera les données statistiques pour les x et la colonne 2 celles pour les y.
5) Calculez
S xx = (n − 1) ⋅ s x2 , se2 =
n −1 2
⋅ s y ⋅ (1 − rxy2 )
n−2
6) Pour les intervalles de confiance ou les tests bilatéraux, obtenez tα/2, avec
une confiance (1- α)100% à partir de la distribution t avec ν = n -2.
7) Pour les tests uni ou bilatéraux, trouvez la valeur de t en utilisant
l’équation appropriée pour Α ou Β. Rejetez l’hypothèse nulle si la valeur
P P-value < α.
8) Pour les intervalles de confiance, utilisez les formules appropriées telles
que montrées ci-dessus.
Page 18-58
Exemple 1 -- Pour les données suivantes (x,y), déterminez l’intervalle de
confiance 95% pour la pente B et le segment A
x
y
2.0
5.5
2.5
7.2
3.0
9.4
3.5
10.0
4.0
12.2
Saisissez les données (x,y) dans les colonnes de ΣDAT, respectivement. Un
diagramme de dispersion des données montre une tendance linéaire correcte :
Utilisez l’option Fit Data.. dans le menu ‚Ù pour obtenir :
3: '-.86 + 3.24*X'
2: Correlation: 0.989720229749
1: Covariance: 2.025
Ces résultats sont interprétés comme a = -0.86, b = 3.24, rxy =
0.989720229749, et sxy = 2.025. Le coefficient de corrélation est assez
proche de 1.0 pour confirmer la tendance linéaire observée sur le graphe.
A partir de l’option Single-var… du menu ‚Ù , nous trouvons : x = 3,
sx = 0.790569415042,y = 8.86, sy = 2.58804945857.
Ensuite, avec n = 5, calculons
S xx = (n − 1) ⋅ s x2 = (5 − 1) ⋅ 0.790569415042 2 = 2.5
s e2 =
n −1 2
⋅ s y ⋅ (1 − rxy2 ) =
n−2
5 −1
⋅ 2.5880...2 ⋅ (1 − 0.9897...2 ) = 0.1826...
5−2
Les intervalles de confiance pour la pente (Β) et le segment (A) :
Page 18-59
•
•
Tout d’abord, nous obtenons t n-2,α/2 = t3,0.025 = 3.18244630528 (se
référer au Chapitre 17 pour un programme permettant de résoudre tν,a) :
Ensuite, nous calculons les termes
(t n-2,α/2)⋅se/√Sxx = 3.182…⋅(0.1826…/2.5)1/2 = 0.8602…
(t n-2,α/2)⋅se⋅[(1/n)+x2/Sxx]1/2 =
3.1824…⋅√0.1826…⋅[(1/5)+32/2.5] 1/2 = 2.65
•
Enfin, pour la pente B, l’intervalle de confiance 95% est
(-0.86-0.860242, -0.86+0.860242) = (-1.72, -0.00024217)
Pour le segment A, l’intervalle de confiance 95% est (3.24-2.6514,
3.24+2.6514) = (0.58855,5.8914).
Exemple 2 -- Supposons que les données y utilisées à l’exemple 1 représentent
l’élongation (en centièmes de pouces) d’un fil de métal lorsqu’il est soumis à
une force x (en dixième de livres). Le phénomène physique est tel que nous
espérons que le segment A, soit zéro. Pour vérifier si tel est le cas, nous
testons l’hypothèse nulle, H0: Α = 0, par rapport à l’hypothèse alternative, H1:
Α ≠ 0, à un niveau de signification α = 0.05.
La statistique de test est t0 = (a-0)/[(1/n)+x2/Sxx]1/2 = (-0.86)/ [(1/5)+32/2.5]
½
= -0.44117. La valeur critique de t pour ν = n – 2 = 3 et α/2 = 0.025 peut
être calculée en utilisant la résolution numérique pour l’équation α = UTPT(γ,t)
développée au Chapitre 17. Dans ce programme, γ représente les degrés de
liberté (n-2) et α représente la probabilité de dépasser une certaine valeur de
t, soit Pr[ t>tα] = 1 – α. Pour l’exemple présent, la valeur du degré de
signification est α = 0.05, g = 3 et tn-2,α/2 = t3,0.025. De même, pour γ = 3 et α
= 0.025, tn-2,α/2 = t3,0.025 = 3.18244630528. Parce que t0 > - tn-2,α/2, nous ne
pouvons pas rejeter l’hypothèse nulle, H0: Α = 0, par rapport à l’hypothèse
alternative, H1: Α ≠ 0, à un niveau de signification α = 0.05.
Ce résultat suggère que prendre A = 0 pour cette régression linéaire devrait
être acceptable. Après tout, la valeur que nous avons trouvée pour a était –
0.86, ce qui est relativement proche de zéro.
Page 18-60
Exemple 3 – Test de signification pour la régression linéaire. Tester la
régression linéaire pour la pente H0: Β = 0, par rapport à l’hypothèse
alternative, H1: Β ≠ 0, à un niveau d’importance α = 0.05, pour l’adaptation
linéaire de l’Eeemple linéaire.
La statistique de test est t0 = (b -Β0)/(se/√Sxx) =
(3.24-0)/(√0.18266666667/2.5) = 18.95. La valeur critique de t, pour ν =
n – 2 = 3, et α/2 = 0.025, a été obtenue à l’exemple 2, comme tn-2,α/2 =
t3,0.025 = 3.18244630528. Parce que, t0 > tα/2, nous devons rejeter
l’hypoyhèse nulle H1: Β ≠ 0, à un niveau d’importance α = 0.05, pour
l’adaptation linéaire de l’exemple 1.
Adaptations linéaires multiples
Considérons un ensemble de données de la forme
x1
x11
x12
x13
.
.
x1,m-1
x1,m
x2
x21
x22
x32
.
.
x3
x31
x32
x33
.
.
x 2,m-1
x 2,m
x 3,m-1
x 3,m
…
…
…
…
.
…
…
xn
xn1
xn2
xn3
.
.
x n,m-1
x n,m
y
y1
y2
y3
.
.
ym-1
ym
Supposons que nous cherchions une adaptation de données de forme y = b0
+ b1⋅x1 + b2⋅x2 + b3⋅x3 + … + bn⋅xn. Vous pouvez obtenir l’approximation des
moindres carrés des coefficients b = [b0 b1 b2 b3 … bn], en élaborant la
matrice X :
_
_
1
x11
x21
x31
…
xn1
1
x12
x22
x32
…
xn2
1
x13
x32
x33
…
xn3
.
.
.
.
.
.
.
.
.
.
.
1
x1,m
x 2,m
x 3,m
…
x n,m
_
_
Page 18-61
Puis le vecteur de coefficients est obtenu à partir de
b = (XT⋅X)-1⋅XT⋅y, où y est le vecteur y = [y1 y2 … ym]T.
Par exemple, utilisez les données suivantes pour obtenir une adaptation
linéaire multiple
y = b0 + b1⋅x1 + b2⋅x2 + b3⋅x3,
x1
1.20
2.50
3.50
4.00
6.00
x2
3.10
3.10
4.50
4.50
5.00
x3
2.00
2.50
2.50
3.00
3.50
y
5.70
8.20
5.00
8.20
9.50
Avec la calculatrice, en mode RPN, vous pouvez procéder comme suit :
Tout d’abord, dans le répertoire HOME, créez un sous-répertoire que vous
appelerez MPFIT (Multiple linear and Polynomial data FITting), et entrez dans
le sous-répertoire MPFIT. Dans ce sous-répertoire, saisissez le programme
suivant :
« X y « X TRAN X * INV X TRAN * y * » »
et enregistrez-le dans une variable appelée MTREG (MulTiple REGression).
Ensuite, saisissez les matrices X et b dans la pile
[[1,1.2,3.1,2][1,2.5 3,1,2.5 ][1,3.5,4.5,2.5][1,4,4.5,3][1,6,5,3.5]]
`` (conserver une copie supplémentaire) )
[5.7,8.2,5.0,8.2,9.5] `
Appuyez sur J@MTREG. Le résultat est :
[-2.1649…,–0.7144…,-1.7850…,7.0941…],
Page 18-62
soit :
y = -2.1649–0.7144⋅x1 -1.7850×10-2⋅x2 + 7.0941⋅x3 .
Vous devriez avoir dans la pile de votre calculatrice la valeur de la matrice X
et le vecteur b; les valeurs adaptées de y sont obtenues à partir de y = X⋅b,
par conséquent, appuyez sur * pour obtenir : [5.63.., 8.25.., 5.03..,
8.23.., 9.45..].
Comparez ces valeurs adaptées avec les données originales telles que
présentées dans la table ci-dessous :
x1
x2
x3
y
1.20
2.50
3.50
4.00
6.00
3.10
3.10
4.50
4.50
5.00
2.00
2.50
2.50
3.00
3.50
5.70
8.20
5.00
8.20
9.50
v. ad.
de y
5.63
8.25
5.03
8.23
9.45
Adaptation polynomiale
Considérons l’ensemble de données x-y {(x1,y1), (x2,y2), …, (xn,yn)}.
Supposons que nous voulions adapter un polynôme d’ordre p dans cet
ensemble de données. En d’autres termes, nous cherchons une adaptation de
forme y = b0 + b1⋅x + b2⋅x2 + b3⋅x3 + … + bp⋅xp. Vous pouvez obtenir
l’approximation des moindres carrés des valeurs des coefficients b = [b0 b1
b2 b3 … bp], en élaborant la matrice X
_
_
2
3
p-1
p
1
x1
x1
x1
…
x1
y1
1
x2
x22
x23
…
x2 p-1
y2 p
1
x3
x32
x33
…
x3 p-1
y3 p
.
.
.
.
.
.
.
.
.
.
.
.
.
1
xn
x n2
xn3
…
x n p-1
yn p
_
_
Page 18-63
Ensuite, le vecteur de coefficients est obtenu à partir de b = (XT⋅X)-1⋅XT⋅y, où
y est le vecteur y = [y1 y2 … yn]T.
Au Chapitre 10, nous avons défini la matrice de Vandermonde
correspondant au vecteur x = [x1 x2 … xm] . La matrice de Vandermonde est
similaire à la matrice X intéressante pour l’adaptation, mais ayant seulement
n, colonnes, plutôt que (p+1) colonnes.
Nous pouvons profiter de la fonction VANDERMONDE pour créer la matrice
X si nous observons les règles suivantes :
Si p = n-1, X = Vn.
Si p < n-1, supprimer alors les colonnes p+2, …, n-1, n à Vn pour former la
matrice X.
Si p > n-1, ajouter alors des colonnes n+1, …, p-1, p+1, à Vn pour former la
matrice X.
A l’étape 3 de cette liste, nous devons être conscients que cette colonne i (i=
n+1, n+2, …, p+1) est le vecteur [x1i x2i … xni]. Si nous devions utiliser une
liste de valeurs de données pour x plutôt qu’un vecteur, à savoir : x = { x1
x2 … xn }, nous pouvons facilement calculer la séquence { x1i x2i … xni }. Puis
nous pouvons transformer cette liste en vecteur et utiliser le menu COL pour
ajouter ces colonnes à la matrice Vn jusqu’à ce que X soit terminée.
Lorsque X est prête et le vecteur y disponible, le calcul du vecteur de
coefficient b est identique à celui de l’adaptation linéaire multiple (précédente
application de la matrice). Par conséquent, nous pouvons écrire un
programme pour calculer l’adaptation qui utilise le programme déjà
développé pour l’adaptation linéaire multiple. Nous devons ajouter à ce
programme les étapes 1 à 3 énumérées ci-dessus.
L'algorithme de ce programme, par conséquent, peut être écrit comme suit :
Saisissez les vecteurs x et y, de même dimension, sous forme de liste (note:
puisque la fonction VANDERMONDE utilise une liste comme données d’entrée,
Page 18-64
il est plus pratique de saisir les données (x,y) sous forme de liste). De même,
saisissez la valeur de p.
•
•
•
•
•
Déterminez n = taille du vecteur x.
Utilisez la fonction VANDERMONDE pour générer la matrice
Vandermonde Vn pour la liste x saisie.
Si p = n-1, alors
X = Vn ,
Sinon si p < n-1
Supprimer les colonnes p+2, …, n à Vn pour former X
(utilisez une boucle FOR et COL-)
Sinon
Ajoutez les colonnes n+1, …, p+1 à Vn pour former X
(boucle FOR, calculer xi, convertir en vecteur, utiliser COL+)
Convertissez y en vecteur
Calculez b en utilisant le programme MTREG (voir exemple sur les
adaptations linéaires multiples ci-dessus)
Voici la traduction de l'algorithme en programme Utilisateur RPL (se référer
au Chapitre 21 pour des informations supplémentaires sur la programmation) :
«
xyp
«
x SIZE n
«
x VANDERMONDE
IF ‘p<n-1’ THEN
n
p2+
FOR j
j COL− DROP
-1 STEP
ELSE
IF ‘p>n-1’ THEN
Ouvre le programme
Saisir les listes x et y, et p (niveaux 3,2,1)
Ouvre le sous-programme 1
Détermine la taille de la liste x
Ouvre le sous-programme 2
Place x dans la pile, obtenir Vn
Ce IF met en œuvre l’étape 3 en algorithme
Place n dans la pile
Calcule p+1
Commence la boucle j = n-1, n-2, …, p+1,
étape = -1
Retire une colonne et la supprime de la pile
Ferme la boucle FOR-STEP
Page 18-65
n1+
p1+
FOR j
x j ^
OBJ ARRY
j COL+
NEXT
END
END
y OBJ ARRY
MTREG
NUM
»
»
»
Calcule n+1
Calcule p+1
Commence la boucle avec j = n, n+1, …,
p+1.
Calcule xj, comme une liste
Convertit la liste en ensemble
Ajoute une colonne à la matrice
Ferme la boucle FOR-NEXT
Termine la seconde clause IF.
Termine la première clause IF. Le résultat est
X
Convertit la liste y en ensemble
X et y utilisé par le programme MTREG
Convertit au format décimal
Ferme le sous-programme 2
Ferme le sous-programme 1
Ferme le programme principal
Enregistrez-le dans une variable appelée POLY (adaptation POLYnomiale).
A titre d’exemple, utilisez les données suivantes pour obtenir une adaptation
polynomiale avec p = 2, 3, 4, 5, 6.
x
2.30
3.20
4.50
1.65
9.32
1.18
6.24
3.45
9.89
1.22
y
179.72
562.30
1969.11
65.87
31220.89
32.81
6731.48
737.41
39248.46
33.45
Page 18-66
Puisque que nous allons utiliser les même données x-y pour adapter les
polynômes de différents ordres, nous recommandons d’enregistrer les listes de
valeurs de données x et y en variables xx et yy, respectivement. De cette
façon, nous n’aurons pas à les saisir à nouveau à chaque application du
programme POLY. Par conséquent, procéder comme suit :
{ 2.3 3.2 4.5 1.65 9.32 1.18 6.24 3.45 9.89 1.22 } ` ‘xx’ K
{179.72 562.30 1969.11 65.87 31220.89 32.81 6731.48 737.41
39248.46 33.45} ` ‘yy’ K
Pour utiliser les données avec polynôme, faire appel à :
@@xx@@ @@yy@@ 2 @POLY, Résultat : [4527.73 -3958.52 742.23]
c'est-à-dire : y = 4527.73-39.58x+742.23x2
@@xx@@ @@yy@@ 3 @POLY, Résultat : [ –998.05 1303.21 -505.27 79.23]
c'est-à-dire : y = -998.05+1303.21x-505.27x2+79.23x3
@@xx@@ @@yy@@ 4 @POLY, Résultat : [20.92 –2.61 –1.52 6.05 3.51 ]
c'est-à-dire : y = 20.97-2.61x-1.52x2+6.05x3+3.51x4
@@xx@@ @@yy@@ 5 @POLY, Résultat : [19.08 0.18 –2.94 6.36 3.48 0.00 ]
c'est-à-dire : y = 19.08+0.18x-2.94x2+6.36x3+3.48x4+0.0011x5
@@xx@@ @@yy@@ 6 @POLY, Résultat : [-16.73 67.17 –48.69 21.11 1.07 0.19 0.00]
c'est-à-dire : y = -16.73+67.17x-48.69x2+21.11x3+1.07x4+0.19x5+ 0.0058x6
Sélectionner la meilleure adaptation
Comme nous pouvons le voir à partir des résultats ci-dessus, vous pouvez
adapter n’importe quel polynôme à un ensemble de données. La question que
l’on se pose est "Quelle est la meilleure adaptation pour les données?" Pour
vous aider à décider de la meilleure adaptation, vous pouvez utiliser plusieurs
critères :
•
•
•
Le coefficient de corrélation, r. Cette valeur est contrainte à
l’intervalle –1 < r < 1. Plus r est proche de +1 ou –1 et meilleure est
l’adaptation.
La somme des erreurs carrées (SSE). Il s’agit de la quantité qui doit
être minimisée par une approche du moindre carré.
Un tracé de résidus. Il s’agit du tracé de l’erreur correspondant à
chacun des points de données originaux. Si ces erreurs sont
Page 18-67
complètement aléatoires, le tracé des restes ne devrait pas montrer de
tendance particulière.
Avant de tenter de programmer ces critères, nous présentons quelques
définitions :
Etant donné les vecteurs de données x et y devant être adaptés à
l’adéquation polynomiale, nous formons la matrice X et l’utilisons pour
calculer un vecteur de coefficients polynomiaux b. Nous pouvons calculer un
vecteur de données adaptées, y’, en utilisant y’ = X⋅b.
Un vecteur d’erreur est calculé par e = y – y’.
La somme des erreurs carrées est égale au carré de la magnitude du vecteur
d’erreur, soit SSE = |e|2 = e•e = Σ ei2 = Σ (yi-y’i)2.
Pour calculer le coefficient de corrélation, nous devons calculer d’abord ce
que nous connaissons comme la somme des carrés totaux, SST, définie
comme SST = Σ (yi-y)2, oùy est la valeur moyenne des valeurs y, à savoir :
y = (Σyi)/n.
En termes de SSE et SST, le coefficient de corrélation est défini par
r = [1-(SSE/SST)]
1/2
.
Voici le nouveau programme y compris le calcul du SSE et de r (une fois de
plus, consultez la dernière page de ce chapitre pour voir comment produire
les noms de variables et de commandes du programme) :
«
xyp
«
x SIZE n
«
x VANDERMONDE
IF ‘p<n-1’ THEN
Ouvre le programme
Saisit les listes x et y et le nombre p
Ouvre le sous-programme 1
Détermine la taille de la liste x
Ouvre le sous-programme 2
Place x dans la pile, on obtient Vn
Ce IF est l’étape 3 de l’algorithme
Page 18-68
n
p2+
FOR j
j COL− DROP
-1 STEP
ELSE
IF ‘p>n-1’ THEN
n1+
p1+
FOR j
x j ^
OBJ ARRY
j COL+
NEXT
END
END
y OBJ ARRY
X yv
«
X yv MTREG
NUM
b
«
b yv
Xb*
ABS SQ DUP
y ΣLIST n /
n 1 LIST SWAP CON
Place n dans la pile
Calcule p+1
Commence la boucle, j = n-1 à p+1,
étape = -1
Retire une colonne, la supprime de
la pile
Ferme la boucle FOR-STEP
Calcule n+1
Calcule p+1
Commence la boucle avec j = n,
n+1, …, p+1.
Calcule xj, comme une liste
Convertit la liste en ensemble
Ajoute une colonne à la matrice
Ferme la boucle FOR-NEXT
Termine la seconde clause IF
Termine la première clause IF.
Produit X
Convertit la liste y en ensemble
Entre la matrice et l’ensemble
comme X et y
ouvre le sous-programme 3
X et y utilisés par le programme
MTREG
Si nécessaire, convertit le point
flottant
vecteur résultant passé comme b
ouvre le sous-programme 4
Place b et yv dans la pile
Calcule X⋅b
Calcule e = y - X⋅b
Calcule SSE, en fait une copie
Calculey
Crée le vecteur de n valeurs de y
Page 18-69
yv
− ABS SQ
/
NEG 1 + √
“r” TAG
SWAP
“SSE” TAG
»
»
»
»
»
Calcule SST
Calcule SSE/SST
Calcule r = [1–SSE/SST ]1/2
Indicateur donne “r”
Echange les niveaux de pile 1 et 2
Indicateur donne SSE
Ferme le sous-programme 4
Ferme le sous-programme 3
Ferme le sous-programme 2
Ferme le sous-programme 1
Ferme le programme principal
Enregistre ce programme sous le nom POLYR pour faciliter le calcul du
coefficient de corrélation r.
L’utilisation du programme POLYR pour des valeurs de p entre 2 et 6 produit
la table de valeurs de corrélation, r, et la somme des erreurs carrées, SSE :
p
2
3
4
5
6
r
0.9971908
0.9999768
0.9999999
0.9999999
0.9999998
SSE
10731140.01
88619.36
7.48
8.92
432.61
Alors que les coefficients de corrélation sont très proches de 1.0 pour toutes
les valeurs de p, les valeurs de SSE varient très largement. La plus petite
valeur de SSE correspond à p = 4. Par conséquent, vous pouvez sélectionner
la meilleure adaptation des données pour les données originales x-y comme :
y = 20.97-2.61x-1.52x2+6.05x3+3.51x4.
Page 18-70
Chapitre 19
Nombres dans différentes bases
Dans ce Chapitre, nous présentons des exemples de calculs de nombres dans
des bases différentes de la base décimale.
Définitions
Le système numérique utilisé pour l’arithmétique de tous les jours est connu
sous le nom de système décimal car il utilise 10 (en latin : déca) chiffres, à
savoir 0 à 9, pour écrire tous les nombres réels. Les ordinateurs, par contre,
utilisent un système basé sur deux états possibles ou système binaire . Ces
deux états sont représentés par 0 et 1, ON et OFF ou haut et bas voltage. Les
ordinateurs utilisent aussi des systèmes numériques basés sur huit chiffres (0-7)
ou système octal et sur seize chiffres (0-9, A-F) ou hexadécimal. Comme dans
le système décimal, la position relative des chiffres détermine leur valeur. En
général, un nombre en base b peut s’écrire comme une série de n chiffres =
(a1a2 …an.c1c2 …cm)b. Le "point" sépare les n "entiers" de m "décimales". La
valeur du nombre, convertie dans notre système décimal habituel, est calculée
en utilisant n = a1⋅bn-1 + a2⋅bn-2 + … + anb0 + c1⋅b-1 + c2⋅b-2 + … +cm⋅b-m. Par
exemple, (15.234)10 = 1⋅101 + 5⋅100 + 2⋅10-1 + 3⋅10-2 + 4⋅10-3 et
(101.111)2 = 1⋅22 + 0⋅21 + 1⋅20 + 1⋅2-1 + 1⋅2-2 + 1⋅2-3
Le menu BASE
Bien que la calculatrice soit généralement utilisée en système décimal, vous
pouvez effectuer des calculs avec le système binaire, octal ou hexadécimal.
Plusieurs des fonctions nécessaires pour manipuler des systèmes numériques
autres que le système décimal sont disponibles dans le menu BASE, accessible
par l’intermédiaire de ‚ã(la touche 3 ). Une fois l’indicateur système
117 paramétré sur CHOOSE boxes, le menu BASE affiche les entrées
suivantes :
Page 19-1
Si l’indicateur système 117 est paramétré sur menus SOFT, le menu BASE
affiche les entrées suivantes :
Avec ce format, il est évident que les entrées LOGIC, BIT et BYTE dans le
menu BASE sont elles-mêmes des sous-menus. Ces menus seront étudiés
ultérieurement dans ce chapitre.
Fonction HEX, DEC, OCT et BIN
Les nombres dans les systèmes non décimaux sont précédés du symbole #
dans la calculatrice. Le symbole # est facilement accessible grâce à
„â(la touche 3). Pour sélectionner quel système numérique (base
courante) va être utilisé pour les nombres précédés de #, choisissez une des
fonctions suivantes dans le premier menu BASE, à savoir HEX(hexadécimal),
DEC(décimal), OCT(octal) ou BIN(binaire). Par exemple, si @HEX! est
sélectionné, tout nombre écrit dans la calculatrice commençant par # sera un
nombre hexadécimal. Par conséquent, vous pouvez écrire des nombres tels
que #53, #A5B, etc. dans ce système. Chaque fois qu’un autre système est
sélectionné, les nombres sont automatiquement convertis dans la nouvelle
base.
Les exemples suivants montrent les trois même nombres écrits avec le symbole
# dans différentes bases courantes :
HEX
DEC
Page 19-2
OCT
BIN
Comme le système décimal (DEC) a dix chiffres (0,1,2,3,4,5,6,7,8,9), le
système hexadécimal (HEX) en comporte seize chiffres (0,1,2,3,4,5,
6,7,8,9,A,B,C,D,E,F), le système octal (OCT) huit chiffres (0,1,2,3,4,5,6,7) et
le système binaire (BIN) seulement deux chiffres (0,1).
Conversion entre les systèmes numériques
Quel que soit le système sélectionné, il est appelé système binaire afin de
pouvoir utiliser les fonctions RB et BR. Par exemple, si @HEX! est
sélectionné, la fonction BR convertira les nombres (précédés de #) en
nombres décimaux, tandis que la fonction RB agira dans l’autre sens.
Essayer les exercices suivants, HEX étant la base actuelle :
Les exemples suivants montrent des conversions quand la base est le système
octal :
Nous présentons aussi des transformations utilisant le système binaire comme
base actuelle :
Page 19-3
Nous présentons aussi des transformations utilisant le système binaire comme
base actuelle :
Notez que chaque fois que vous saisissez un nombre commençant par #,
vous obtenez comme entrée le nombre saisi précédé de # et suivi de la lettre
h, o ou b (hexadécimal, octal, ou binaire). Le type de lettre utilisé comme
suffixe dépend du système numérique non décimal sélectionné, c’est-à-dire
HEX, OCT, ou BIN.
Pour voir ce qui se passe quand vous sélectionnez le paramètre @DEC@, essayez
les conversions suivantes :
Le seul effet produit par la sélection du système DECimal est que les nombres
décimaux, précédés du symbole #, sont écrits avec le suffixe d.
Taille
La taille est le nombre de bits d’un objet binaire. Par défaut, la taille est de 64
bits. La fonction RCWS (ReCall WordSize) affiche la taille actuelle. La
fonction STWS (SeT the WordSize) permet à l’utilisateur de paramétrer la
taille sur n’importe quel nombre entre 0 et 64.
Changer la taille affectera la façon dont les opérations d’entiers binaires sont
effectuées. Par exemple, si un entier binaire excède la taille actuelle, les
Page 19-4
premiers bits seront effacés avant que toute opération ne soit effectuée sur ce
nombre.
Opérations avec des entiers binaires
Les opérations d’addition, soustraction, changement de signe, multiplication et
division sont définies pour les entiers binaires. Quelques exemples d’additions
et de soustraction, sont présentés ci-dessous pour différentes bases actuelles :
#A02h + #12Ah
#2562d + #298d
#5002o + #452o
#101000000010b + #100101010b
=
=
=
=
#B2Ch
#2860d
#5454o
#101100101100b
#A02h - #12Ah
#2562d - #298d
#5002o - #452o
#101000000010b - #100101010b
=
=
=
=
#8D8h
#2264d
#4330o
#100011011000b
Le menu LOGIC
Le menu LOGIC , accessible par l’intermédiaire de BASE (‚ã) propose
les fonctions suivantes :
Les fonctions AND, OR, XOR (OR exclu) et NOT sont des fonctions logiques.
La saisie pour ces fonctions sont deux valeurs ou expressions (une dans la cas
de NOT) qui peuvent être exprimées comme des résultats binaires logiques, à
savoir 0 ou 1. Les comparaisons de nombres grâce aux opérateurs =, ≠, >, <,
≤ et ≥, sont des déclarations logiques qui peuvent être soit justes (1) soit
fausses (0). Quelques exemples de déclarations logiques sont présentés cidessous :
Page 19-5
Les fonctions AND, OR, XOR et NOT peuvent être appliquées à la
comparaison de déclarations avec les règles suivantes :
1 AND 1 = 1
1 OR 1 = 1
1 XOR 1 = 0
NOT (1) = 0
1 AND 0 =
1 OR 0 =
1 XOR 0 =
NOT (0) =
0 0 AND 1= 0
1 0 OR 1= 1
1 0 XOR 1= 1
1
0 AND 0 = 0
0 OR 0 = 0
0 XOR 0 = 0
Ces fonctions peuvent être utilisées pour construire des déclarations logiques
dans un but de programmation. Dans le cadre de ce chapitre, elles seront
utilisées pour fournir des résultats d’opérations bit à bit du style des règles
exposées ci-dessus. Dans les exemples ci-dessous, le système de base des
nombres est indiqué entre parenthèses :
AND (BIN)
OR (BIN)
XOR (BIN)
NOT (BIN)
Le menu BIT
Le menu BIT, disponible par l’intermédiaire de BASE (‚ã) propose les
fonctions suivantes :
Page 19-6
Les fonctions RL, SL, ASR, SR, RR contenues dans le menu BIT sont utilisées
pour manipuler les bits des chiffres binaires entiers. La définition de ces
fonctions est présentée ci-dessous :
RL
: Rotate Left one bit (rotation d’un bit vers la gauche) à savoir #1100b
#1001b
SL : Shift Left one bit (déplacement d’un bit vers la gauche) à savoir
#1101b #11010b
ASR : Arithmetic Shift Right one bit (déplacement arithmétique d’un bit vers
la droite) à savoir #1100010b #110001b
SR : Shift Right one bit (déplacement d’un bit vers la droite) à savoir
#11011b #1101b
RR : Rotate Right one bit (rotation d’un bit vers la droite) à savoir #1101b
#1110b
Le menu BYTE
Le menu BYTE, disponible par l’intermédiaire de BASE (‚ã) propose les
fonctions suivantes :
Les fonctions RLB, SLB, SRB, RRB, contenues dans le menu BIT sont utilisées
pour manipuler les octets des chiffres binaires entiers. La définition de ces
fonctions est présentée ci-dessous :
Page 19-7
RLB : Rotate Left one byte (rotation d’un octet vers la gauche) à savoir
#1100b #1001b
SLB : Shift Left one byte (déplacement d’un octet vers la gauche) à savoir
#1101b #11010b
SRB : Shift Right one byte, (déplacement vd’un octet ers la droite) à savoir
#11011b #1101b
RRB :
Rotate Right one byte, (rotation d’un octet vers la droite) à savoir
#1101b #1110b
Nombres hexadécimaux pour références pixel
Plusieurs spécifications d’option de tracé utilisent les références pixel comme
mode de saisie, c'est-à-dire { #332h #A23h } #Ah 0. 360. ARC pour dessiner
un arc de cercle. Nous utilisons les fonctions CPX et PXC pour convertir
rapidement des coordonnées en unité utilisateur en références pixel. Ces
fonctions peuvent être trouvées dans le catalogue de commandes (‚N).
En voici un exemple ci-dessous :
Page 19-8
Chapitre 20
Personnalisation des menus et du clavier
L’utilisation des nombreux menus de la calculatrice vous a familiarisé avec le
fonctionnement des menus pour un certain nombre d’applications. Vous vous
êtes également familiarisé avec les nombreuses fonctions disponibles via
l’utilisation des touches du clavier, qu’il s’agisse de leur fonction principale ou
de leur association à la touche majuscule gauche („), majuscule droite
(‚) ou ALPHA (~) . Dans ce chapitre, nous fournissons des exemples de
menus et de touches personnalisés qui pourront vous être utiles dans vos
propres applications.
Personnalisation des menus
Un menu personnalisé est un menu créé par l’utilisateur. Les spécifications de
ce menu sont mémorisées dans les variables CST réservées. Ainsi, pour créer
un menu, vous devez associer cette variable aux fonctionnalités que vous
souhaitez afficher dans votre menu et aux actions requises par les touches de
menu soft. Pour présenter des exemples de personnalisation des menus, nous
devons paramétrer l’indicateur système 117 sur le menu SOFT. Veillez à
effectuer ce réglage avant de poursuivre (voir le Chapitre 2 pour des
instructions concernant le paramétrage des indicateurs système).
Le menu PRG/MODES/MENU
Le menu MENU fournit des commandes utiles pour personnaliser les menus,
lesquelles sont accessibles via le menu PRG („°). Après le paramétrage
de l’indicateur système 117 sur menu SOFT, la séquence
„°L @)MODES @)MENU produit le menu soft MENU suivant :
Les fonctions disponibles sont :
MENU
: Active un menu dont vous donnez le numéro
CST
: Une référence à la variable CST, par exemple : ‚@@CST@@
affiche le contenu de CST.
Page 20-1
TMENU
: Utilisez cette fonction plutôt que MENU pour créer un menu
temporaire sans remplacer le contenu de CST.
RCLMENU : Renvoie le numéro du menu en cours
Numéros des menus (fonctions RCLMENU et MENU)
Chaque menu prédéfini est associé à un numéro. Par exemple, supposons que
vous activiez le menu MTH („´). Puis, à l’aide de la fonction catalogue
(‚N) recherchez la fonction RCLMENU et activez-la. En mode ALG
simple, appuyez sur ` après que RCLMENU() est apparu à l’écran. Le
résultat est le numéro 3.01. Ainsi, vous pouvez activer le menu MTH à l’aide
de MENU(3.01) en ALG ou 3.01 MENU en RPN.
Il est possible d’activer la plupart des menus sans connaître leur numéro, en
utilisant le clavier. Toutefois, certains menus ne sont pas accessibles par le
clavier. Par exemple, le menu soft STATS est uniquement accessible par la
fonction MENU. Son numéro est 96.01. Utilisez MENU(96.01) en mode
ALG ou 96.01 MENU en mode RPN pour obtenir le menu soft STAT.
Note : dans cet exemple, le numéro 96.01 correspond au premier (01) sousmenu du menu 96.
Menus personnalisés (fonctions MENU et TMENU)
Supposons que vous ayez besoin d’activer quatre fonctions pour une
application particulière. Imaginons que vous deviez pouvoir accéder
rapidement aux fonctions EXP, LN, GAMMA et ! (~‚2) et que vous
souhaitiez les placer dans un menu soft que vous garderez activé pendant un
moment. Vous pourriez le faire en créant un menu temporaire à l’aide de la
fonction TMENU ou un menu plus permanent à l’aide de la fonction MENU.
La principale différence tient au fait que la fonction MENU crée la variable
CST, ce qui n’est pas le cas de TMENU. Si la variable CST est créée de
manière permanente dans votre sous-répertoire, vous pourrez toujours
réactiver le menu à l’aide des spécifications de CST en appuyant sur
„£. Avec TMENU, les spécifications du menu sont perdues une fois que
vous remplacez le menu temporaire par un autre menu.
Page 20-2
Par exemple, en mode RPN, vous créez un menu en utilisant :
{EXP LN GAMMA !} ` TMENU `
ou
{EXP LN GAMMA !} ` MENU `
pour produire le menu suivant :
Pour activer l’une de ces fonctions, il suffit d’entrer l’argument de la fonction
(un nombre), puis d’appuyer sur la touche de menu soft correspondante.
En mode ALG, la liste à entrer comme argument de la fonction TMENU ou
MENU est plus complexe :
{{“exp”,”EXP(“},{“ln”,”LN(“},{“Gamma”,”GAMMA(“},{“!”,”!(“}}
En effet, en mode RPN, les noms de commandes sont à la fois des étiquettes
de menu soft et des commandes. En mode ALG, les noms de commandes ne
produisent pas d’action car les fonctions ALG doivent être suivies par des
parenthèses et des arguments. Dans le cas de la liste ci-dessus (correspondant
au mode ALG), chaque sous-liste comprend une étiquette pour la touche de
menu, par exemple “exp”, suivie de la manière dont la fonction est entrée
dans la pile afin que l’argument de la fonction puisse être saisi à l’affichage
de l’invitation, par exemple “EXP(“. Ne vous préoccupez pas de la
parenthèse fermante : la calculatrice l’appliquera avant d’exécuter la fonction.
L’implémentation de la fonction TMENU en mode ALG avec la liste
d’arguments présentée ci-dessus s’effectue comme suit. Tout d’abord, vous
saisissez la liste, puis vous produisez le menu temporaire (voir les étiquettes
de touches de menu) à l’aide de la fonction TMENU(ANS(1)). Nous
présentons également, sur la gauche, le résultat d'une pression sur la touche
de menu @@exp! , c’est-à-dire : l’invitation EXP(. Lorsque vous tapez 8`,
le résultat de l’opération apparaît sur la droite :
Page 20-3
On peut définir une version plus simple du menu à l’aide de
MENU({{”EXP(“,“LN(“,“GAMMA(“,”!(“}).
Menu RPN avancé
La liste présentée ci-dessus pour le mode ALG peut être modifiée légèrement
afin d’être utilisée en mode RPN. La liste modifiée se présentera ainsi :
{{“exp”,EXP},{“ln”,LN},{“Gamma”,GAMMA},{“!”,!}}
Vous pouvez essayer d’utiliser cette liste avec TMENU ou MENU en mode
RPN pour vérifier que vous obtenez le même menu que précédemment en
mode ALG.
Spécification du menu et variable CST
Les deux exercices ci-dessus nous ont montré que la liste la plus générale de
spécifications du menu comprend un nombre de sous-listes égal au nombre
d’éléments qui seront affichés dans votre menu personnalisé. Chaque sousliste contient une étiquette pour la touche de menu, suivie d’une fonction,
d’une expression, d’une étiquette ou de tout autre objet constituant l’effet du
menu en cas d'une pression sur la touche. Il convient d’être prudent lorsque
vous spécifiez la liste de menu en mode ALG par rapport au mode RPN. En
mode RPN, l’action de la touche de menu peut imiter une simple commande
de la calculatrice (par exemple EXP, LN, etc., comme indiqué ci-dessus), alors
qu’en mode ALG, il doit s’agir d’une chaîne présentant l’invitation de la
commande dont l’utilisateur doit fournir l’argument avant d'appuyer sur la
touche ` et de terminer la commande. Les exemples ci-dessus illustrent cette
différence.
La forme générale de la liste d’arguments pour les commandes TMENU ou
MENU en mode ALG est la suivante :
Page 20-4
{“label1”,”function1(“,”ls1(“,”rs1(“}, {“label2”, “function2(“,”ls2(“,”rs2(“),…}
En revanche, en mode RPN, la liste d’arguments se présente ainsi :
{“label1”, function1, ls1, rs1}, {“label2”, function2, ls2, rs2},…}
Dans ces caractéristiques, fonction1, fonction 2, etc. représentent les fonctions
principales de la touche, alors que ls1, ls2, …, etc. représentent les fonctions
activées par la touche majuscule gauche (<left shift>) maintenue enfoncée. De
la même manière, rs1, rs2, …, etc. représentent les fonctions activées par la
touche majuscule droite (<right shift>) maintenue.
Cette liste sera mémorisée dans la variable CST si vous utilisez la commande
MENU. Vous pouvez disposer d’une variable CST différente dans chaque
sous-répertoire et vous pouvez toujours remplacer le contenu actuel de CST
par celui des autres variables stockant la liste correctement formatée afin de
produire un autre menu personnalisé.
Note : Vous pouvez utiliser un GROB de 21x8 (Voir Chapitre 22) pour
produire une icône dans le menu. A titre d’exemple, essayez, en mode RPN :
{{GROB 21 8 00000EF908FFF900FFF9B3FFF9A2FFF9A3FFF9A0FFF388FF
“hp” }} ` MENU
Ceci créee le logo hp sur la touche A. Appuyez sur la touche A pour
afficher ‘hp’ sur la ligne de commande.
Personnalisation du clavier
Chaque touche du clavier peut être identifiée par deux nombres représentant
sa ligne et sa colonne. Par exemple, la touche VAR (J) se trouvant sur la
ligne 3 de la colonne 1 sera désignée comme touche 31. Par ailleurs, dans la
mesure où chaque touche peut être associée à dix fonctions au plus, chaque
fonction est spécifiée par des nombres décimaux entre 0 et 1, selon les
spécifications suivantes :
Page 20-5
.0 ou 1, touche sans
touche .2, combinée
touche .3, combinée
touche .4, combinée
touche .5, combinée
fonction
avec „
avec ‚
avec ~
avec ~„
0.01 ou 0.11, non applicable
touche .21, simultanément avec „
touche .31, simultanément avec ‚
touche .41, combinée avec ~
touche .51, ~ simultanément avec
„
touche .6, combinée avec ~‚ touche .61, ~ simultanément avec
‚
Ainsi, la fonction VAR sera désignée comme touche 31.0 ou 3.1, alors que la
fonction UPDIR sera la touche 31.2, la fonction COPY sera la touche 31.3, le
J majuscule sera la touche 31.4 et le j minuscule sera la touche 31.5 (la
touche 31.6 n’est pas définie). D’une manière générale, une touche est
décrite par l’association XY.Z, où X = numéro de ligne, Y = numéro de
colonne et Z = modification.
On peut associer une touche donnée à la touche USER (majuscule gauche
associée à la touche ~ ou „Ì) pour créer une action personnalisée
de la touche. En principe, il est possible de redéfinir tout le clavier pour
effectuer un certain nombre d’opérations personnalisées.
Le sous-menu PRG/MODES/KEYS
Les commandes utiles pour personnaliser le clavier sont fournies par le menu
KEYS accessible via le menu PRG („°). Si vous paramétrez l’indicateur
système 117 sur le menu SOFT, la séquence „ °L @)MODES @)KEYS
produit le menu soft KEYS suivant :
Les fonctions disponibles sont :
ASN :
Affecte un objet à une touche spécifiée par XY.Z
STOKEYS : Mémorise la liste des touches définies par l’utilisateur
RCLKEYS : Renvoie la liste actuelle des touches définies par
l’utilisateur
Page 20-6
DELKEYS:
Désaffecte une ou toutes les touches définies dans la liste de
l’utilisateur ; les arguments sont soit 0, pour désaffecter toutes les
touches soit XY.Z, pour les touches XY.Z non définies.
Rappel de la liste actuelle des touches définies par l’utilisateur
Utilisez la commande RCLKEYS pour afficher la liste actuelle des touches
définies par l’utilisateur. Avant toute affectation de touches définies par
l’utilisateur, le résultat doit être une liste contenant la lettre S, c’est-à-dire {S}.
Affectation d’un objet à une touche définie par l’utilisateur
Supposons que vous souhaitiez accéder à l’ancienne commande PLOT
introduite pour la première fois avec la calculatrice HP série 48G, mais qui
n’est plus actuellement directement disponible via le clavier. Le numéro de
clavier pour ce menu est 81.01. Vous pouvez voir ce menu en action en
utilisant le paramétrage suivant :
Mode ALG : MENU(81.01)
Mode RPN : 81.01 ` MENU `
Pour disposer d’un moyen rapide d’activer ce menu à partir du clavier, vous
pouvez affecter ce menu à la touche GRAPH (C) dont le numéro de
référence est 13.0, c’est-à-dire première ligne, troisième colonne, fonction
principale. Pour affecter un objet à une touche, utilisez la fonction ANS
comme suit :
Mode ALG: ASN(<<MENU(81.01)>>,13.0)
Mode RPN: << 18.01 MENU >> ` 13.0 ` ASN
Un autre menu utile est le menu SOLVE originel (décrit à la fin du Chapitre 6
du présent guide), lequel peut être activé à l’aide de ‚ (maintenir) 7.
Fonctionnement des touches définies par l’utilisateur
Pour utiliser cette touche définie par l’utilisateur, entrez „Ì avant
d’appuyer sur la touche C . Remarquez qu’après avoir appuyé sur
„Ì , l’écran affiche la spécification 1USR sur la deuxième ligne de
Page 20-7
l’écran. En appuyant sur „Ì C pour cet exemple, vous devriez
récupérer le menu PLOT comme suit :
Si vous disposez de plusieurs touches définies par l’utilisateur et souhaitez en
utiliser plusieurs à la fois, vous pouvez verrouiller le clavier en mode USER en
entrant „Ì„Ì avant d’appuyer sur les touches définies par
l’utilisateur. Lorsque le clavier est verrouillé en mode USER, la spécification
USR apparaît sur la deuxième ligne de l’écran. Pour déverrouiller le clavier,
appuyez une nouvelle fois sur „Ì.
Désaffectation d’une touche définie par l’utilisateur
Pour supprimer l’affectation définie précédemment, utilisez la fonction
DELKEYS, comme suit :
Mode ALG :
DELKEYS(13.0)
Mode RPN :
13.0 ` DELKEYS `
Affectation de plusieurs touches définies par l’utilisateur
La solution la plus simple pour affecter plusieurs touches définies par
l’utilisateur consiste à fournir une liste de commandes et de spécifications des
touches. Par exemple, supposons que nous affections les trois fonctions
trigonométriques (SIN, COS, TAN) et les trois fonctions hyperboliques (SINH,
COSH, TANH) aux touches respectives A à F, en tant que touches
définies par l’utilisateur. En mode RPN, utilisez :
{SIN,11.0,COS,12.0,TAN,13.0,SINH,14.0,COSH,15.0,T
ANH,16.0} ` STOKEYS `
En mode ALG, utilisez :
STOKEYS({"SIN(' ,11.0, "COS(", 12.0, "TAN(", 13.0,
"SINH(", 14.0, "COSH(", 15.0, "TANH(", 16.0}) `
Actionnez ces touches en utilisant, par exemple, en mode RPN :
Page 20-8
5„ÌA 4„ÌB
2 „ÌD 1„ÌE
6„ÌC
2„ÌF
Pour désaffecter toutes les touches définies par l’utilisateur, utilisez :
Mode ALG : DELKEYS(0)
mode RPN : 0 DELKEYS
Vérifiez que les définitions des touches de l’utilisateur ont été supprimées en
utilisant la fonction RCLKEYS.
Page 20-9
Chapitre 21
Programmation en langage RPL Utilisateur
Le langage RPL Utilisateur est le langage de programmation le plus
couramment utilisé pour programmer la calculatrice. Les composants du
programme peuvent être assemblés dans l’éditeur de lignes ; pour ce faire, on
les inclut entre des conteneurs de programme « » dans l’ordre approprié.
Dans la mesure où les utilisateurs ont plus d’expérience de la programmation
en langage RPN, la plupart des exemples de ce chapitre seront présentés en
mode RPN. De même, pour faciliter la saisie des commandes de
programmation, il est recommandé de définir l’indicateur système 117 sur les
menus SOFT. Les programmes fonctionnent aussi bien en mode ALG une fois
qu’ils ont été débogués et testés en mode RPN. Si vous préférez travailler en
mode ALG, apprenez simplement comment programmer en RPN, puis
redéfinissez le mode d’utilisation sur ALG pour exécuter les programmes. Pour
obtenir un exemple simple de programmation RPL Utilisateur en mode ALG,
reportez-vous à la dernière page de ce chapitre.
Exemple de programmation
Dans tous les chapitres précédents de ce guide, nous avons présenté un
certain nombre de programmes pouvant être utilisés pour différentes
applications (par exemple, des programmes CRMC et CRMT, utilisés pour
créer une matrice à partir d’un certain nombre de listes, ont été présentés au
Chapitre 10). Dans cette section, nous présentons un programme simple
permettant d’introduire des concepts liés à la programmation de la
calculatrice. Le programme que nous rédigerons permettra de définir la
fonction f(x) = sinh(x)/(1+x2), laquelle accepte les listes comme arguments
(c’est-à-dire que x peut être une liste de nombres, comme décrit au Chapitre
8). Au Chapitre 8, nous avons indiqué que le signe plus, se comporte comme
un opérateur de concaténation pour les listes et non pour produire une somme
terme à terme. Pour ce faire, il faut utiliser l’opérateur ADD, lequel produit une
addition des listes terme à terme. Ainsi, pour définir la fonction présentée cidessus, nous utiliserons le programme suivant :
«'x' STO x SINH 1 x SQ ADD / 'x' PURGE »
Page 21-1
Pour intégrer ce programme, procédez comme suit :
Séquence de touches :
‚å
Produit :
«
[']~„x™K
'x' STO
~„x
„´@)HYP @SINH
1#~„x „º
„´@)@MTH@ @LIST @ADD@
x
SINH
1 x SQ
ADD
/
'x'
PURGE
/
[']~„x™
„°@)@MEM@@ @)@DIR@@ @PURGE
`
_______________________
__________
Interprété comme :
Lancement d’un
programme RPL
Stockage du niveau 1 dans
la variable x
Placement de x au niveau 1
Calcul du sinh du niveau 1
Saisie de 1 et calcul de x2
Calcul de (1+x2),
puis division
Purge de la variable x
Programmation au niveau 1
_____________________
Pour enregistrer le programme, utilisez : [']~„gK
Appuyez sur J pour récupérer votre menu de variables et évaluez g(3.5)
en entrant la valeur de l’argument au niveau 1 (3.5`) puis en
appuyant sur @@@g@@@. Le résultat est 1.2485…, c’est-à-dire : g(3.5) = 1.2485.
Essayez également d’obtenir g({1 2 3}), en entrant la liste au niveau 1 de
l’affichage : „ä1#2#3` et en appuyant sur @@@g@@@. Le
résultat est maintenant {SINH(1)/2 SINH(2)/5 SINH(3)/10}, si votre CAS
est défini sur le mode EXACT. Si votre CAS est défini sur le mode
APPROXIMATE, le résultat est {0.5876.. 0.7253… 1.0017…}.
Variables globales et locales et sous-programmes
Le programme @@@g@@@, défini ci-dessus, peut être affiché comme suit :
« 'x' STO x SINH 1 x SQ ADD / 'x' PURGE »
à l’aide de ‚@@@g@@@.
Remarquez que le programme utilise le nom de la variable x pour stocker la
valeur placée au niveau 1 de la pile via les étapes de programmation 'x'
Page 21-2
STO. Pendant l’exécution du programme, la variable x est stockée dans votre
menu de variables comme toute autre variable précédemment stockée. Après
avoir calculé la fonction, le programme purge (efface) la variable x, de sorte
qu’elle n’apparaît pas dans votre menu de variables après l’évaluation du
programme. Si la variable x n’était pas purgée dans le programme, sa valeur
resterait disponible après l’exécution du programme. C’est la raison pour
laquelle la variable x, telle que décrite dans ce programme, est désignée
comme une variable globale. L’une des implications de l’utilisation de x en
tant que variable globale est la suivante : si nous avions au préalable défini
une variable portant le nom x, sa valeur serait remplacée par la valeur utilisée
par le programme, puis complètement supprimée de votre menu de variables
après l’exécution du programme.
Par conséquent, du point de vue de la programmation, une variable globale
est une variable accessible à l’utilisateur après l’exécution du programme. Il
est possible d’utiliser une variable locale au sein du programme, laquelle est
uniquement définie pour ce programme et ne sera plus disponible après
l’exécution du programme. Le programme précédent pourrait être modifié
comme suit :
« → x « x SINH 1 x SQ ADD /
»
»
Le symbole de la flèche (→) s’obtient par l’association de la touche majuscule
de droite ‚ et de la touche 0 c’est-à-dire : ‚é. Remarquez
également qu’une série supplémentaire de symboles de programmation (« »)
indiquent l’existence d’un sous-programme, à savoir « x SINH 1 x SQ ADD
/ », au sein du programme principal. Le programme principal commence
par la combinaison → x, qui représente l’affectation de la valeur au niveau 1
de la pile à une variable locale x. Puis, le flux de programmation se poursuit
au sein du sous-programme en plaçant x dans la pile, en évaluant SINH(x), en
plaçant 1 dans la pile, en plaçant x dans la pile, en mettant x au carré, en
ajoutant 1 à x, et en divisant le niveau 2 de la pile (SINH(x)) par le niveau 1
de la pile (1+x2). Le contrôle du programme est ensuite retransmis au
programme principal, mais il n’y a plus de commandes entre la première
série de symboles de programmation finale (») et la deuxième ; par
conséquent, le programme se termine. La dernière valeur de la pile, à savoir
SINH(x)/ (1+x2), est retournée comme sortie du programme.
Page 21-3
La variable x dans la dernière version du programme n’occupe jamais une
place parmi les variables de votre menu de variables. Elle est modifiée au
sein de la mémoire de la calculatrice sans affecter toute variable de même
nom dans votre menu de variables. C’est la raison pour laquelle la variable x
dans ce cas est considérée comme variable locale pour le programme, c’est-àdire une variable locale.
Note: pour modifier le programme @@@g@@@, placez le nom du programme dans
la pile (³@@@g@@@ `), puis utilisez „˜. Utilisez les flèches (š™—
˜) pour vous déplacer dans le programme. Utilisez la touche de retour en
arrière/suppression, ƒ, pour supprimer les éventuels caractères
indésirables. Pour ajouter des conteneurs de programmes (c’est-à-dire, « »),
utilisez ‚å, comme ces symboles se présentent par paires, vous devrez
les entrer au début et à la fin du sous-programme et supprimer l’une de leurs
composantes à l’aide de la touche de suppression ƒ pour produire le
programme requis, à savoir :
« → x « x SINH 1 x SQ ADD / » ».
Une fois le programme modifié, appuyez sur ` . Le programme modifié est
de nouveau stocké dans la variable @@g@@.
Portée de la variable globale
Toute variable que vous définissez dans le répertoire HOME ou dans tout
autre répertoire ou sous-répertoire sera considérée comme une variable
globale du point de vue du développement de programmes. Toutefois, la
portée d’une telle variable, c’est-à-dire l’emplacement de l’arborescence des
répertoires où la variable est accessible, dépendra de l’emplacement de la
variable dans l’arborescence (voir Chapitre 2).
La règle permettant de déterminer la portée d’une variable est la suivante :
une variable globale est accessible pour le répertoire où elle est définie et
pour tout sous-répertoire lié à ce répertoire, à moins qu’une variable du même
nom n’existe dans le sous-répertoire considéré.. Les conséquences de cette
règle sont les suivantes :
Page 21-4
•
•
•
Une variable globale définie dans le répertoire HOME sera accessible à
partir de tout sous-répertoire de HOME, sauf si elle est redéfinie au sein
d’un répertoire ou d’un sous-répertoire.
Si vous redéfinissez la variable au sein d’un répertoire ou d’un sousrépertoire, cette définition se substitue à toute autre définition dans les
répertoires supérieurs au répertoire actuel.
Lorsque vous exécutez un programme faisant référence à une variable
globale donnée, le programme utilise la valeur de la variable globale
située dans le répertoire depuis lequel le programme est appelé. Si
aucune variable de ce nom n’existe dans le répertoire d’appel, le
programme recherche dans les répertoires supérieurs au répertoire en
cours, jusqu’au répertoire HOME, et utilise la valeur correspondant au
nom de la variable considérée dans le répertoire parent le plus proche du
répertoire en cours.
Un programme défini dans un répertoire donné est accessible depuis ce
répertoire ou n’importe lequel de ses sous-répertoires.
Toutes ces règles peuvent sembler confuses à un nouvel utilisateur de la
calculatrice. Elles peuvent toutes être simplifiées par la suggestion suivante :
Créez des répertoires et des sous-répertoires au nom significatif pour
organiser vos données et assurez-vous que toutes les variables globales dont
vous avez besoin se trouvent dans le sous-répertoire approprié.
Portée de la variable locale
Les variables locales sont uniquement actives au sein d’un programme ou d’un
sous-programme. Par conséquent, leur portée est limitée au programme où au
sous-programme dans lequel elles sont définies. A titre d’exemple de variable
locale, on peut citer l’index d’une boucle FOR (décrite ultérieurement dans ce
chapitre), par exemple « → n x « 1 n FOR j x NEXT n LIST » »
Le menu PRG
Dans cette section, nous présentons le contenu du menu PRG (programmation),
l’indicateur système 117 de la calculatrice étant défini sur les menus SOFT.
Avec ce réglage de l’indicateur, les sous-menus et les commandes du menu
PRG apparaîtront comme des étiquettes de menu. Cela facilite l’entrée des
Page 21-5
commandes de programmation dans l’éditeur de ligne lorsque vous constituez
un programme.
Pour accéder au menu PRG, utilisez la combinaison de touches „°.
Dans le menu PRG, nous identifions les sous-menus suivants (appuyez sur L
pour passer à l’ensemble suivant de sous-menus du menu PRG) :
Voici un bref descriptif du contenu de ces sous-menus et de leurs sous-menus :
STACK :
MEM :
DIR
:
ARITH :
Fonctions permettant de manipuler les éléments de la pile RPN
Fonctions liées à la manipulation de mémoire
Fonctions liées à la manipulation de répertoires
Fonctions permettant de manipuler les indices stockés dans les
variables
BRCH : Ensemble de sous-menus avec branchements de programmes et
fonctions de boucle
IF
: Construction IF-THEN-ELSE-END pour branchements
CASE : Construction CASE-THEN-END pour branchements
START : Construction START-NEXT-STEP pour branchements
FOR : Construction FOR-NEXT-STEP pour boucles
DO
: Construction DO-UNTIL-END pour boucles
WHILE : Construction WHILE-REPEAT-END pour boucles
TEST : Opérateurs de comparaison, opérateurs logiques, fonctions de test
des indicateurs
TYPE : Fonctions permettant de convertir des types d’objet, de diviser des
objets, etc.
LIST
: Fonctions liées à la manipulation de listes
ELEM : Fonctions permettant de manipuler les éléments d’une liste
PROC : Fonctions permettant d’appliquer des procédures aux listes
GROB : Fonctions permettant de manipuler des objets graphiques
Page 21-6
PICT
: Fonctions permettant de dessiner des images dans l’écran de
graphiques
CHARS : Fonctions permettant de manipuler des chaînes de caractères
MODES: Fonctions permettant de modifier les modes de la
calculatrice
FMT
: Pour modifier le format des nombres ou le format des virgules
ANGLE : Pour modifier la mesure des angles et les systèmes de
coordonnées
FLAG : Pour définir et désactiver les indicateurs et vérifier leur état
KEYS : Pour définir et activer les touches définies par l’utilisateur (Chapitre
20)
MENU : Pour définir et activer les menus personnalisés (Chapitre 20)
MISC : Changements de mode divers (tonalité sonore, horloge, etc.)
IN
: Fonctions permettant l’entrée de programmes
OUT
: Fonctions permettant la sortie de programmes
TIME : Fonctions liées au temps
ALRM : Manipulation de l’alarme
ERROR : Fonctions de gestion des erreurs
IFERR : Construction IFERR-THEN-ELSE-END pour la gestion des erreurs
RUN
: Fonctions permettant d’exécuter et de déboguer des programmes
Navigation dans les sous-menus RPN
Commencez par la combinaison de touches „°, puis appuyez sur la
touche de menu appropriée (par exemple, @)@MEM@@ ). Pour accéder à un sousmenu au sein de ce sous-menu (par exemple, @)@DIR@@ dans le sous-menu @)@MEM@),
appuyez sur la touche correspondante. Pour vous déplacer vers le haut dans
un sous-menu, appuyez sur la touche L jusqu’à ce que vous obteniez soit
la référence au sous-menu parent (par exemple, @)@MEM@@ dans le sous-menu
@)@DIR@@ ) ou au menu PRG (c’est-à-dire, @)@PRG@@ ).
Fonctions répertoriées par sous-menu
La liste suivante répertorie
menu.
STACK
MEM/DIR
DUP
PURGE
SWAP
RCL
les fonctions au sein des sous-menus PRG par sousBRCH/IF
IF
THEN
BRCH/WHILE TYPE
WHILE
OBJ
REPEAT
ARRY
Page 21-7
DROP
OVER
ROT
UNROT
ROLL
ROLLD
PICK
UNPICK
PICK3
DEPTH
DUP2
DUPN
DROP2
DROPN
DUPDU
NIP
NDUPN
MEM
PURGE
MEM
BYTES
NEWOB
ARCHI
RESTO
LIST/ELEM
GET
GETI
PUT
PUTI
SIZE
POS
HEAD
TAIL
STO
PATH
CRDIR
PGDIR
VARS
TVARS
ORDER
ELSE
END
END
TEST
==
≠
<
>
≤
MEM/ARITH BRCH/START ≥
STO+
START
AND
STONEXT
OR
STOx
STEP
XOR
STO/
NOT
BRCH/FOR
INCR
SAME
DECR
FOR
TYPE
SINV
NEXT
SF
SNEG
STEP
CF
SCONJ
FS?
BRCH/DO
FC?
BRCH
DO
FS?C
IFT
UNTIL
FC?C
IFTE
END
LININ
GROB
GROB
BLANK
GOR
GXOR
SUB
REPL
LCD
LCD
SIZE
BRCH/CASE
CASE
THEN
END
CHARS
SUB
REPL
POS
SIZE
NUM
CHR
OBJ
STR
HEAD
MODES/FLAG
SF
CF
FS?
FC?
FS?C
FS?C
FC?C
STOF
RCLF
LIST
STR
TAG
UNIT
CR
RC
NUM
CHR
DTAG
EQ
TYPE
VTYPE
LIST
OBJ
LIST
SUB
REPL
MODES/MISC
BEEP
CLK
SYM
STK
ARG
CMD
INFO
IN
Page 21-8
LIST/PROC
DOLIST
DOSUB
NSUB
ENDSUB
STREAM
REVLIST
SORT
SEQ
ANIMATE TAIL
SREPL
PICT
MODES/FMT
PICT
PDIM
STD
LINE
FIX
TLINE
SCI
BOX
ENG
ARC
FM,
PIXON
ML
PIXOF
MODES/ANGLE
PIX?
PVIEW
DEG
PXC
RAD
CPX
GRAD
RECT
CYLIN
SPHERE
TIME
DATE
DATE
TIME
TIME
TICKS
ERROR
DOERR
ERRN
ERRM
ERR0
LASTARG
TIME/ALRM
ACK
ACKALARM
STOALARM
RCLALARM
DELALARM
FINDALARM
ERROR/IFERR
IFERR
THEN
ELSE
END
RESET
MODES/KEYS
ASN
STOKEYS
RECLKEYS
DELKEYS
MODES/MENU
MENU
CST
TMENU
RCLMENU
INFORM
NOVAL
CHOOSE
INPUT
KEY
WAIT
PROMPT
OUT
PVIEW
TEXT
CLLCD
DISP
FREEZE
MSGBOX
BEEP
RUN
DBUG
SST
SST↓
NEXT
HALT
KILL
OFF
Page 21-9
Raccourcis dans le menu PRG
Bon nombre des fonctions répertoriées ci-dessus pour le menu PRG sont
disponibles par d’autres moyens :
•
•
•
•
•
•
Les opérateurs de comparaison (≠, ≤, <, ≥, >) sont disponibles sur le
clavier.
Beaucoup de fonctions et de paramètres du sous-menu MODES
peuvent être activés par l’utilisation des fonctions d’entrée fournies
par la touche H.
Les fonctions du sous-menu TIME sont accessibles par la combinaison
de touches ‚Ó.
Les fonctions STO et RCL (dans le sous-menu MEM/DIR) sont
disponibles par les touches K et „© du clavier.
Les fonctions RCL et PURGE (dans le sous-menu MEM/DIR) sont
disponibles via le menu TOOL (I).
Dans le sous-menu BRCH, si vous appuyez sur la touche majuscule
gauche („) ou sur la touche majuscule droite (‚) avant
d’appuyer sur l’une des touches de sous-menu, vous créez des
constructions liées à la touche de sous-menu choisie. Cela fonctionne
uniquement lorsque la calculatrice est en mode RPN. En voici
quelques exemples :
„@)@IF@@
„@)CASE@
‚@)@IF@@
‚@)CASE@
„@)START
„@)@FOR@@
Page 21-10
‚@)START
„@)@@DO@@
‚@)@FOR@@
„@)WHILE
Remarquez que l’invite d’insertion () est disponible après le mot clé pour
chaque construction, ce qui vous permet de commencer à taper à l’endroit
approprié.
Séquence de touches pour les commandes couramment utilisées
Vous trouverez ci-dessous des séquences de touches permettant d’accéder aux
commandes couramment utilisées pour la programmation numérique au sein
du menu PRG. Les commandes sont d’abord répertoriées par menu :
@)STACK
DUP
SWAP
DROP
„°@)STACK @@DUP@@
„°@)STACK @SWAP@
„°@)STACK @DROP@
@)@MEM@@ @)@DIR@@
PURGE
ORDER
„°@)@MEM@@ @)@DIR@@ @PURGE
„°@)@MEM@@ @)@DIR@@ @ORDER
@)@BRCH@ @)@IF@@
IF
THEN
ELSE
END
„°@)@BRCH@
„°@)@BRCH@
„°@)@BRCH@
„°@)@BRCH@
@)@BRCH@ @)CASE@
CASE
„°@)@BRCH@ @)CASE@ @CASE@
@)@IF@@
@)@IF@@
@)@IF@@
@)@IF@@
@@@IF@@@
@THEN@
@ELSE@
@@@END@@
Page 21-11
THEN
END
„°@)@BRCH@ @)CASE@ @THEN@
„°@)@BRCH@ @)CASE@ @@END@
@)@BRCH@ @)START
START
NEXT
STEP
„°@)@BRCH@ @)START @START
„°@)@BRCH@ @)START @NEXT
„°@)@BRCH@ @)START @STEP
@)@BRCH@ @)@FOR@
FOR
NEXT
STEP
„°@)@BRCH@ @)@FOR@ @@FOR@@
„°@)@BRCH@ @)@FOR@ @@NEXT@
„°@)@BRCH@ @)@FOR@ @@STEP@
@)@BRCH@ @)@@DO@@
DO
UNTIL
END
@)@BRCH@ @)WHILE@
WHILE
REPEAT
END
@)TEST@
@)TYPE@
„°@)@BRCH@ @)@@DO@@ @@@DO@@
„°@)@BRCH@ @)@@DO@@ @UNTIL
„°@)@BRCH@ @)@@DO@@ @@END@@
„°@)@BRCH@ @)WHILE@ @WHILE
„°)@BRCH@ @)WHILE@ @REPEA
„°)@BRCH@ @)WHILE@ @@END@
==
AND
OR
XOR
NOT
SAME
SF
CF
FS?
FC?
FS?C
FC?C
„° @)TEST@ @@@≠@@@
„° @)TEST@ L @@AND@
„° @)TEST@ L @@@OR@@
„° @)TEST@ L @@XOR@
„° @)TEST@ L @@NOT@
„° @)TEST@ L @SAME
„° @)TEST@ L L @@@SF@@
„°@)TEST@ L L @@@CF@@
„° @)TEST@ L L @@FS?@
„° @)TEST@ L L @@FC?@
„° @)TEST@ L L @FS?C
„° @)TEST@ L L @FC?C
OBJ
„°@)TYPE@ @OBJ @
Page 21-12
ARRY
LIST
STR
TAG
NUM
CHR
TYPE
„°@)TYPE@ @ @ARRY
„°@)TYPE@ @ @LIST
„°@)TYPE@ @ @STR
„°@)TYPE@ @ @TAG
„°@)TYPE@ L @NUM@
„°@)TYPE@ L @CHR@
„°@)TYPE@ L @TYPE@
@)LIST@ @)ELEM@
GET
GETI
PUT
PUTI
SIZE
HEAD
TAIL
„°@)LIST@
„°@)LIST@
„°@)LIST@
„°@)LIST@
„°@)LIST@
„°@)LIST@
„°@)LIST@
@)LIST@ @)PROC@
REVLIST
SORT
SEQ
„°@)LIST@ @)PROC@ @REVLI@
„°@)LIST@ @)PROC@ L @SORT@
„°@)LIST@ @)PROC@ L @@SEQ@@
@)MODES @)ANGLE@
DEG
RAD
„°L@)MODES @)ANGLE@ @@DEG@@
„°L@)MODES @)ANGLE@ @@RAD@@
@)MODES @)MENU@
CST
MENU
BEEP
„°L@)MODES @)MENU@ @@CST@@
„°L@)MODES @)MENU@ @@MENU@
„°L@)MODES @)MISC@ @@BEEP@
@)@@IN@@
INFORM
INPUT
MSGBOX
PVIEW
@)ELEM@ @@GET@@
@)ELEM@ @GETI@
@)ELEM@ @@PUT@
@)ELEM@ @PUTI@
@)ELEM@ @SIZE@
@)ELEM@ L @HEAD@
@)ELEM@ L @TAIL@
„°L@)@@IN@@
„°L@)@@IN@@
„°L@)@OUT@
„°L@)@OUT@
@INFOR@
@INPUT@
@MSGBO@
@PVIEW@
@)@RUN@
Page 21-13
DBUG
SST
SST↓
HALT
KILL
„°LL
„°LL
„°LL
„°LL
„°LL
@)@RUN@
@)@RUN@
@)@RUN@
@)@RUN@
@)@RUN@
@@DBG@
@@SST@
@SST↓@
@HALT@
@KILL
Programmes permettant de générer des listes de
nombres
Remarquez que les fonctions du menu PRG ne sont pas les seules qui puissent
être utilisées en programmation. En fait, la plupart des fonctions de la
calculatrice peuvent être incluses dans un programme. Ainsi, vous pouvez
utiliser, par exemple, les fonctions du menu MTH. Plus précisément, vous
pouvez utiliser des fonctions pour les opérations de liste telles que SORT,
ΣLIST, etc., disponibles via le menu MTH/LIST.
A titre d’exercices de programmation supplémentaires, et pour essayer les
séquences de touches répertoriées ci-dessus, nous présentons ici trois
programmes permettant de créer ou de manipuler des listes. Les noms et les
listes de programmes sont les suivants :
LISC:
« → n x « 1 n FOR j x NEXT n LIST » »
CRLST:
« → st en df « st en FOR
→LIST » »
j j df STEP en st - df / FLOOR 1 +
CLIST:
« REVLIST DUP DUP SIZE 'n' STO ΣLIST SWAP TAIL DUP SIZE 1 - 1
SWAP FOR j DUP ΣLIST SWAP TAIL NEXT 1 GET n LIST REVLIST 'n'
PURGE »
Le fonctionnement de ces programmes est le suivant :
(1) LISC
: crée une liste de n éléments tous égaux à une constante c.
Operation : entrez n, entrez c, appuyez sur @LISC
Exemple
: 5 ` 6.5 ` @LISC crée la liste : {6.5 6.5 6.5 6.5 6.5}
Page 21-14
: crée une liste de nombres de n1 à n2 avec l’incrément ∆n,
c’est-à-dire : {n1, n1+∆n, n1+2⋅∆n, … n1+N⋅∆n },
où N=floor((n2-n1)/∆n)+1.
Operation : entrez n1, entrez n2, entrez ∆n, appuyez sur @CRLST
Exemple
: 5 `3.5 `.5 ` @CRLST produit {0.5 1 1.5 2 2.5 3
3.5}
(2) CRLST
(3) CLIST
: crée une liste contenant la somme cumulée des éléments,
c’est-à-dire que si la liste d’origine est {x1 x2 x3 … xN}, CLIST crée la liste :
N
{x1 , x1 + x2 , x1 + x2 + x3 ,..., ∑ xi }
i =1
Operation
Exemple
: placez la liste d’origine au niveau 1, appuyez sur @CLIST.
: {1 2 3 4 5} `@CLIST produit {1 3 6 10 15}.
Exemples de programmation séquentielle
D’une manière générale, un programme est toute séquence d’instructions de
la calculatrice située entre les conteneurs de programme “ et ». Des sousprogrammes peuvent être inclus dans un programme. Les exemples présentés
précédemment dans ce guide (par exemple aux Chapitres 3 et 8) peuvent être
classés en deux types principaux : (a) programmes générés par la définition
d’une fonction ; et (b) programmes simulant une séquence d’opérations de la
pile. Ces deux types de programmes sont décrits ci-après. La forme générale
de ces programmes est la suivante: entréetraitementsortie, par conséquent,
nous les appelons programmes séquentiels.
Programmes générés par la définition d’une fonction
Il s’agit de programmes générés par l’utilisation de la fonction DEFINE
(„à) avec un argument se présentant comme suit :
'nom_de_fonction(x1, x2, …) = expression contenant les variables x1, x2, …'
Le programme est stocké dans une variable appelée nom_de_fonction. Le
programme est alors rappelé vers la pile via ‚function_name. Le
programme se présente comme suit :
Page 21-15
« x1, x2, … 'expression contenant les variables x1, x2, …'».
Pour évaluer la fonction pour une série de variables d’entrée x1, x2, …, en
mode RPN, entrez les variables dans la pile dans l’ordre approprié (c’est-àdire : x1 d’abord, suivi de x2, puis x3, etc.), et appuyez sur les touches de
menu étiquetées function_name. La calculatrice retourne la valeur de la
fonction function_name(x1, x2, …).
Exemple: Equation de Manning pour un canal rectangulaire large.
A titre d’exemple, considérons la fonction suivante qui calcule la décharge
d’unité (décharge par largeur d’unité), q, dans un canal ouvert rectangulaire
large à l’aide de l’équation de Manning :
q=
Cu 5 / 3
y0
S0
n
où Cu est une constante qui dépend du système d’unités utilisé [Cu = 1.0 pour
les unités du Système International (S.I.), et Cu = 1.486 pour les unités du
Système Anglais (E.S.)], n est le coefficient de résistance de Manning, qui
dépend du type de garniture du canal et d’autres facteurs, y0 est la
profondeur du flux et S0 est la pente du lit du canal donnée sous forme de
fraction non dimensionnée.
Note : Les valeurs du coefficient de Manning, n, sont disponibles dans des
tables en tant que nombres non dimensionnés, généralement situés entre
0.001 et 0.5. La valeur de Cu est également utilisée sans dimensions. Il faut
toutefois s’assurer que la valeur de y0 contient les unités appropriées, c’est-àdire m dans S.I. et ft dans E.S. Le résultat pour q est retourné dans les unités
appropriées du système correspondant utilisé, c’est-à-dire, m2/s dans S.I. et
ft2/s dans E.S. Par conséquent, l’équation de Manning n’est pas cohérente sur
le plan des dimensions.
Supposons que nous souhaitions créer une fonction q(Cu, n, y0, S0) pour
calculer la décharge d’unités q pour ce cas. Utilisez l’expression
‘q(Cu,n,y0,S0)=Cu/n*y0^(5./3.)*√S0’,
Page 21-16
en tant qu’argument de la fonction DEFINE. Remarquez que l'exposant 5./3.
de cette équation, représente un rapport de nombres réels en raison des
virgules décimales qui y figurent. Appuyez sur J, au besoin, pour
récupérer la liste des variables. A ce stade, une variable appelée @@@q@@@
figurera dans les étiquettes de vos touches de menu. Pour afficher le contenu
de q, utilisez ‚@@@q@@@. Le programme généré par la définition de la fonction
q(Cu,n,y0,S0) est présenté comme suit :
« → Cu n y0 S0 ‘Cu/n*y0^(5./3.)*√S0’ ».
Cela doit être interprété comme “entrez Cu, n, y0, S0, dans cet ordre, puis
calculez l’expression entre guillemets.” Par exemple, pour calculer q pour Cu
= 1.0, n = 0.012, y0 = 2 m, et S0 = 0.0001, utilisez en mode RPN :
1 ` 0.012 ` 2 ` 0.0001 ` @@@q@@@
Le résultat est 2.6456684 (ou, q = 2.6456684 m2/s).
Vous pouvez également séparer les données d’entrée par des espaces dans
une seule ligne de pile au lieu d’utiliser `.
Programmes simulant une séquence d’opérations de la pile
Dans ce cas, les termes impliqués dans la séquence d’opérations sont
considérés comme présents dans la pile. Pour taper le programme, vous
ouvrez d’abord les conteneurs du programme à l’aide de ‚å. La
séquence des opérations à effectuer est ensuite saisie. Une fois toutes les
opérations entrées, appuyez sur ` pour terminer le programme. S’il s’agit
d’un programme utilisé une seule fois, vous pouvez à ce stade appuyer sur
µ pour exécuter le programme en utilisant les données d’entrée disponibles.
S’il doit s’agir d’un programme permanent, il doit être stocké dans le nom
d’une variable.
Le meilleur moyen de décrire ce type de programme consiste à utiliser un
exemple :
Exemple : Hauteur dynamique pour un canal rectangulaire.
Supposons que nous souhaitions calculer la hauteur dynamique, hv, dans un
canal rectangulaire de largeur b, la profondeur du flux étant y, et comportant
Page 21-17
une décharge Q. L’énergie spécifique est calculée ainsi, hv = Q2/(2g(by)2), où
g correspond à l’accélération de gravité (g = 9.806 m/s2 en unités S.I. ou g
= 32.2 ft/s2 en unités E.S.). Si l’on devait calculer hv pour Q = 23 cfs (pieds
cube par seconde = ft3/s), b = 3 ft, et y = 2 ft, on pourrait utiliser : hv =
232/(2⋅32.2⋅ (3⋅2)2). En utilisant la calculatrice en mode RPN de manière
interactive, on peut calculer cette quantité comme suit :
2`3*„º32.2*
2*23㼪/
Cela donne le résultat : 0.228174, ou hv = 0.228174.
Pour décrire ce calcul en tant que programme, il faut disposer des données
d’entrée (Q, g, b, y) dans la pile dans l’ordre dans lequel elles seront utilisées
dans le calcul. En termes des variables Q, g, b et y, le calcul ainsi effectué est
rédigé comme suit (ne tapez pas ces informations) :
y ` b *㼠g *2* Q 㼪/
Comme vous le constatez, y est utilisé en premier, suivi de b, g et Q, dans cet
ordre. Par conséquent, pour effectuer ce calcul, nous devons entrer les
variables dans l’ordre inverse, c’est-à-dire (ne tapez pas ces données) :
Q ` g `b `y `
Pour les valeurs spécifiques considérées, nous utiliserons :
23 ` 32.2 ` 3 `2 `
Le programme lui-même contiendra uniquement les saisies de clavier (ou
commandes) résultant de la suppression des valeurs d’entrée du calcul
interactif présenté auparavant, c’est-à-dire de la suppression de Q, g, b et y
de (ne tapez pas ces données) :
y ` b *㼠g *2* Q 㼪/
Page 21-18
et en conservant uniquement les opérations présentées ci-dessous (ne tapez
pas ces données) :
` *„ *2* „º™/
Note : lorsque vous entrez le programme, n’utilisez pas la touche ™, mais
plutôt la séquence de touches : „°@)STACK @SWAP@.
Contrairement à l’utilisation interactive de la calculatrice présentée plus tôt,
nous devons procéder à un échange des niveaux de pile 1 et 2 au sein du
programme. Pour rédiger le programme, nous utiliserons par conséquent :
‚å
*
„º
*
Ouvre les symboles du programme
Multipliez y par b
Elevez au carré (b⋅y)
Multipliez (b⋅y)2 fois g
2*
„°@)STACK @SWAP@
„º
„°@)STACK @SWAP@
/
`
Entrez un 2 et multipliez-le par g⋅ (b⋅y)2
Echangez Q et 2⋅g⋅ (b⋅y)2
Elevez Q au carré
Echangez 2⋅g⋅ (b⋅y)2 et Q2
Divisez Q2 par 2⋅g⋅ (b⋅y)2
Entrez le programme
Le programme ainsi obtenu se présente comme suit :
« * SQ * 2 * SWAP SQ SWAP / »
Note : SQ est la fonction résultant de la séquence de touches „º.
Effectuez une copie supplémentaire du programme et conservez-la dans une
variable appelée hv:
³~„h~„v K
Page 21-19
Une nouvelle variable @@@hv@@@ devrait être disponible dans votre menu de
touches (appuyez sur J pour afficher votre liste de variables). Le
programme restant dans la pile peut être évalué à l’aide de la fonction EVAL.
Le résultat doit être 0.228174…, comme précédemment. De même, le
programme est disponible pour une utilisation future dans la variable @@@hv@@@.
Par exemple, pour Q = 0.5 m3/s, g = 9.806 m/s2, b = 1.5 m, et y = 0.5 m,
utilisez :
0.5 # 9.806 #1.5 # 0.5 @@@hv@@@
Note : #est utilisé ici comme alternative à ` pour la saisie de
données d’entrée.
Le résultat est maintenant 2.26618623518E-2, c’est-à-dire :
hv = 2.26618623518×10-2 m.
Note : dans la mesure où l’équation programmée dans @@@hv@@@ est cohérente
sur le plan des dimensions, on peut l’utiliser dans l’entrée.
Comme indiqué précédemment, les deux types de programmes présentés
dans cette section sont des programmes séquentiels, dans le sens où le flux
des programmes suit un chemin unique, c’est-à-dire : INPUT OPERATION
OUTPUT. On peut introduire des embranchements dans le flux du
programme à l’aide des commandes du menu „°@)@BRCH@ . Vous trouverez
ci-dessous de plus amples détails en ce qui concerne les embranchements des
programmes.
Entrée interactive dans les programmes
Dans les exemples de programmes séquentiels présentés dans la section
précédente, l’ordre dans lequel les variables doivent être placées dans la pile
avant l’exécution du programme n’est pas toujours clair pour l’utilisateur.
Dans le cas du programme @@@q@@@, rédigé ainsi
«
→ Cu n y0 S0 ‘Cu/n*y0^(5/3)*√S0’
»,
Page 21-20
il est toujours possible de rappeler la définition du programme dans la pile
(‚@@@q@@@) pour afficher l’ordre dans lequel les variables doivent être saisies, à
savoir → Cu n y0 S0. Toutefois, dans le cas du programme @@hv@@, sa définition
« * SQ * 2 * SWAP SQ SWAP / »
ne fournit pas d’indication quant à l’ordre dans lequel les données doivent
être entrées, sauf, bien sûr, si vous disposez d’une grande expérience du RPN
et du langage RPL Utilisateur.
Pour vérifier le résultat du programme sous forme de formule, il faut entrer des
variables symboliques au lieu des résultats numériques dans la pile et laisser
le programme opérer sur ces variables. Pour que cette démarche soit efficace,
le CAS (système algébrique de la calculatrice) doit être réglé sur les modes
symbolic et exact. Pour ce faire, utilisez H@)CAS@, et assurez-vous que les
options _Numeric et _Approx ne sont plus cochées. Appuyez sur @@OK@@ @@OK@
pour revenir à l’affichage normal de la calculatrice. Appuyez sur J pour
afficher le menu de vos variables.
Nous utiliserons cette dernière démarche pour vérifier que la formule résulte
de l’utilisation du programme @@hv@@ comme suit : nous savons qu’il y a quatre
entrées dans le programme; par conséquent, nous utilisons les variables
symboliques S4, S3, S2, et S1 pour indiquer les niveaux de la pile en entrée :
~s4` ~s3`
~s2`
~s1`
Appuyez ensuite sur @@hv@@. La formule ainsi obtenue peut se présenter comme
suit :
‘SQ(S4)/(S3*SQ(S2*S1)*2)’,
si votre affichage n’est pas réglé sur le style textbook, ou comme suit :
SQ( S 4)
S 3 ⋅ SQ( S 2 ⋅ S1) ⋅ 2
Page 21-21
si le style textbook est sélectionné. Dans la mesure où nous savons que la
fonction SQ( ) correspond à x2, nous interprétons ce dernier résultat comme
suit :
S 42
,
2 ⋅ S 3 ⋅ ( S 2 ⋅ S1) 2
ce qui indique l’emplacement des différents niveaux d’entrée de la pile dans
la formule. En comparant ce résultat à la formule d’origine que nous avons
programmée, c’est-à-dire :
hv =
Q2
,
2 g (by ) 2
nous constatons que nous devons entrer y dans le niveau de pile 1 (S1), b
dans le niveau de pile 2 (S2), g dans le niveau de pile 3 (S3) et Q dans le
niveau de pile 4 (S4).
Invite avec chaîne d’entrée
Ces deux démarches pour identifier l’ordre des données d’entrée ne sont pas
très efficaces. Vous pouvez cependant aider l’utilisateur à identifier les
variables à utiliser en lui présentant une invite contenant le nom des variables.
Parmi les différentes méthodes fournies par le langage RPL Utilisateur, la plus
simple consiste à utiliser une chaîne d’entrée et la fonction INPUT
(„°L@)@@IN@@ @INPUT@) pour charger vos données d’entrée.
Le programme suivant invite l’utilisateur à indiquer la valeur d’une variable a
et place l’entrée dans le niveau de pile 1 :
« “Enter a: “ {“:a: “ {2 0} V } INPUT OBJ→ »
Ce programme contient le symbole :: (étiquette) et (retour), disponible via
les combinaisons de touches „êet ‚ë, toutes deux associées à la
touche . . Le symbole de l’étiquette (::) est utilisé pour étiqueter les chaînes
pour l’entrée et la sortie. Le symbole de retour () équivaut à un retour chariot
Page 21-22
sur un ordinateur. Les chaînes entre guillemets (“ “) sont tapées directement à
partir du clavier alphanumérique.
Enregistrez le programme dans une variable appelée INPTa (pour INPuT a).
Essayez d’exécuter le programme en appuyant sur la touche de menu
étiquetée @INPTa.
Le résultat est une pile qui invite l’utilisateur à entrer la valeur de a et qui
place le curseur devant l’invite :a: Entrez une valeur pour a, disons 35, puis
appuyez sur `. Le résultat ainsi obtenu est la chaîne d’entrée : a :35
dans le niveau 1 de la pile.
Fonction avec chaîne d’entrée
Si vous deviez utiliser cette chaîne de code pour calculer la fonction, f(a) =
2*a^2+3, vous pourriez modifier le programme pour qu’il se présente
comme suit :
« “Enter a: “ {“:a: “ {2 0} V }
INPUT OBJ→ → a « ‘2*a^2+3‘ » »
Enregistrez ce nouveau programme sous le nom ‘FUNCa’ (FUNCtion de a) :
Exécutez le programme en appuyant sur @FUNCa. Lorsque vous êtes invité à
entrer la valeur de a, entrez par exemple 2, puis appuyez sur `. Le résultat
est simplement la fonction algébrique 2a2+3, soit un résultat incorrect. La
calculatrice fournit des fonctions permettant de déboguer les programmes afin
d’identifier les erreurs logiques pendant l’exécution du programme comme
indiqué ci-dessous.
Page 21-23
Débogage du programme
Pour comprendre pourquoi le programme n’a pas fonctionné, nous utiliserons
la fonction DBUG de la calculatrice comme suit :
³@FUNCa `
„°LL @)@RUN@ @@DBG@
@SST↓@
@SST↓@
@SST↓@
2`
@SST↓@
@SST↓@
@SST↓@
@SST↓@
@SST↓@
@SST↓@
Copie le nom du programme dans le niveau
1 de la pile
Lance le débogueur
Débogage pas à pas, Résultat : “Enter a:”
Résultat : {“ a:” {2 0} V}
Résultat : l’utilisateur est invité à entrer la
valeur de a
Entrez une valeur de 2 pour a. Résultat :
“:a:2”
Résultat : a:2
Résultat : pile vide, exécution de →a
Résultat : pile vide, entrée dans le sousprogramme «
Résultat : ‘2*a^2+3’
Résultat : ‘2*a^2+3’ , quitte le sous
programme »
Résultat : ‘2*a^2+3’, quitte le programme
principal»
De nouvelles pressions sur la touche de menu @SST↓@ ne produisent plus aucune
sortie dans la mesure où vous avez fait défiler tout le programme, pas à pas.
Ce passage en revue par le débogueur n’a fourni aucune information quant à
la raison pour laquelle le programme ne calcule pas la valeur de 2a2+3 pour
a = 2. Pour connaître la valeur de a dans le sous-programme, il faut exécuter
de nouveau le débogueur et évaluer a au sein du sous-programme. Essayez
les commandes suivantes :
J
³@FUNCa `
„°LL @)@RUN@ @@DBG@
Récupère le menu de variables
Copie le nom du programme dans le niveau
1 de la pile
Lance le débogueur
Page 21-24
@SST↓@
@SST↓@
@SST↓@
2`
@SST↓@
@SST↓@
@SST↓@
Débogage pas à pas, Résultat : “Enter a:”
Résultat : {“ a:” {2 0} V}
Résultat : l’utilisateur est invité à entrer la
valeur de a
Entrez une valeur de 2 pour a. Résultat :
“:a:2”
Résultat : a:2
Résultat : pile vide, exécution de →a
Résultat : pile vide, entrée dans le sousprogramme «
A ce stade, vous êtes dans le sous-programme « ‘2*a^2+3’ », lequel utilise la
variable locale a. Pour voir la valeur de a, utilisez la commande :
~„aµ
Cela indique en effet que la variable locale
a=2
Vous pouvez maintenant arrêter le débogueur, puisque vous connaissez déjà
le résultat que vous obtiendrez. Pour arrêter le débogueur, appuyez sur @KILL.
Vous obtenez le message <!> Interrupted qui indique que le débogueur a
été arrêté. Appuyez sur $ pour revenir à l’affichage normal de la
calculatrice.
Note : En mode débogage, chaque fois que vous appuyez sur @SST↓@ l’angle
supérieur gauche de l’écran indique l’étape du programme en cours
d’exécution. Une fonction de touche appelée @@SST@ est également disponible
dans le sous-menu @)RUN du menu PRG. Elle peut permettre d’exécuter
immédiatement tout sous-programme appelé à partir d’un programme
principal. Nous présenterons ultérieurement des exemples de l’application de
@@SST@ .
Correction du programme
La seule explication possible à l’incapacité du programme à produire un
résultat numérique semble être l’absence de la commande NUM après
l’expression algébrique ‘2*a^2+3’. Modifiez le programme en ajoutant la
Page 21-25
fonction EVAL manquante. Après modification, le programme doit se
présenter comme suit :
«
“Enter a: “ {“:a: “ {2 0} V } INPUT
OBJ→ → a « ‘2*a^2+3‘ NUM » »
Stockez-le, de nouveau dans la variable FUNCa, puis exécutez une nouvelle
fois le programme avec a = 2. Cette fois, le résultat est 11, à savoir :
2*22+3 = 11.
Chaîne d’entrée pour deux ou trois valeurs d’entrée
Dans cette section, vous créerez un sous-répertoire au sein du répertoire
HOME, afin d’accueillir des exemples de chaînes d’entrée pour une, deux et
trois valeurs de données d’entrée. Il s’agira de chaînes d’entrée génériques
qui pourront être incluses à tout futur programme, en veillant à modifier le
nom des variables en fonction des besoins de chaque programme.
Commençons par créer un sous-répertoire appelé PTRICKS (Programming
TRICKS) qui contiendra les indications de programmation que nous pourrons
par la suite emprunter afin de les utiliser dans des exercices de
programmation plus complexes. Pour créer le sous-répertoire, assurez-vous
d’abord que vous passez dans le répertoire HOME. Dans ce répertoire
HOME, utilisez les touches suivantes pour créer le sous-répertoire PTRICKS :
³~~ptricks`
„°@)@MEM@@ @)@DIR@@ @CRDIR
J
Entrez le nom de répertoire
‘PTRICKS’
Créez le répertoire
Récupérez la liste des variables
Un programme peut comporter plus de 3 valeurs de données d’entrée.
Lorsque vous utilisez des chaînes d’entrée, il faut limiter le nombre de valeurs
de données d’entrée à 5, pour une raison simple : d’une manière générale,
seuls 7 niveaux de la pile sont visibles. Si l’on utilise le niveau 7 pour donner
un titre à la chaîne d’entrée et qu’on laisse le niveau 6 vide pour faciliter la
lecture de l’écran, on dispose seulement des niveaux 1 à 5 pour définir les
variables d’entrée.
Page 21-26
Programme de chaîne d’entrée pour deux valeurs d’entrée
Le programme de chaîne d’entrée pour deux valeurs d’entrée, disons a et b,
se présente comme suit :
« “Enter a and b: “ {“:a::b: “ {2 0} V } INPUT OBJ→
»
Ce programme peut facilement être créé par la modification du contenu de
INPTa. Stockez ce programme dans la variable INPT2.
Application : évaluation de la fonction de deux variables
Considérons l'équation des gaz parfaits, pV = nRT, où p = pression du gaz
(Pa), V = volume du gaz(m3), n = nombre de moles (gmol), R = constante de
gaz universelle = 8.31451_J/(gmol*K), et T = température absolue (K).
On peut définir la pression p en tant que fonction de deux variables, V et T,
comme p(V,T) = nRT/V pour une masse de gaz donnée dans la mesure où n
restera également constant. Supposons que n = 0.2 gmol, la fonction à
programmer est alors la suivante :
p (V , T ) = 8.31451 ⋅ 0.2 ⋅
T
J T
= (1.662902 _ ) ⋅
V
K V
On peut définir cette fonction en tapant le programme suivant
« → V T ‘(1.662902_J/K)*(T/V)’
»
et la stocker dans la variable @@@p@@@.
L’étape suivante consiste à ajouter la chaîne d’entrée qui invitera l’utilisateur à
indiquer les valeurs de V et T. Pour créer cette chaîne d’entrée, modifiez le
programme dans @@@p@@@ afin qu’il se présente ainsi :
“Enter V and T: “ {“ :V: :T: “ {2 0} V }
INPUT OBJ→ → V T ‘(1.662902_J/K)*(T/V)’ »
«
Stockez le nouveau programme dans la variable @@@p@@@. Appuyez sur @@@p@@@ pour
exécuter le programme. Entrez les valeurs de V = 0.01_m^3 et T = 300_K
Page 21-27
dans la chaîne d’entrée, puis appuyez sur `. Le résultat ainsi obtenu est
49887.06_J/m^3. Les unités de J/m^3 sont équivalentes à des Pascals (Pa),
l’unité de pression de prédilection du système S.I.
Note : dans la mesure où nous avons délibérément inclus les unités dans la
définition de la fonction, les valeurs d’entrée doivent avoir des unités jointes
en entrée pour produire le résultat approprié.
Programme de chaîne d’entrée pour trois valeurs d’entrée
Le programme de chaîne d’entrée pour trois valeurs d’entrée, disons a ,b, et c,
se présente comme suit :
« “Enter a, b and c: “ {“ :a: :b: :c: “ {2 0} V }
INPUT OBJ→ »
Il est facile de créer ce programme en modifiant le contenu de INPT2 pour
qu’il se présente comme indiqué ci-dessus. Le programme ainsi produit peut
alors être stocké dans une variable appelée INPT3. Ce programme permet de
compléter l’ensemble de programmes de chaînes d’entrée qui vous
permettront d’entrer une, deux ou trois valeurs d’entrée. Conservez ces
programmes à titre de référence, puis copiez-les et modifiez-les pour
répondre aux besoins des nouveaux programmes que vous rédigerez.
Application : évaluation d’une fonction à trois variables Supposons que
vous souhaitiez programmer la loi de gaz idéale, en incluant le nombre de
moles, n, comme variable supplémentaire, c’est-à-dire qu’il s’agit de définir la
fonction :
p (V , T , n) = (8.31451 _
J n ⋅T
)
,
K V
et de la modifier pour inclure la chaîne d’entrée de trois variables. La
procédure permettant d’assembler cette fonction est très similaire à celle qui a
été utilisée précédemment pour définir la fonction p(V,T). Le programme ainsi
obtenu se présente comme suit :
“Enter V, T, and n:“ {“ :V: :T: :n:“ {2 0} V }
INPUT OBJ→ → V T n ‘(8.31451_J/(K*mol))*(n*T/V) ‘ »
«
Page 21-28
Stockez ce résultat dans la variable @@@p@@@.Pour exécuter le programme,
appuyez sur @@@p@@@.
Entrez les valeurs de V = 0.01_m^3, T = 300_K, et n = 0.8_mol. Avant
d’appuyer sur `, la pile se présente comme suit :
Appuyez sur ` pour obtenir
199548.24_Pa = 199.55 kPa.
le
résultat
199548.24_J/m^3,
ou
Entrée via des formulaires d’entrée
La fonction INFORM („°L@)@@IN@@ @INFOR@.) peut être utilisée pour créer
des formulaires d’entrée détaillés pour un programme. La fonction INFORM
requiert cinq arguments, dans l’ordre suivant :
1. Un titre : une chaîne de caractères décrivant le formulaire d’entrée
2. La définition des champs : une liste contenant une ou plusieurs
définitions de champ {s1 s2 … sn}, où chaque définition de champ, si,
peut présenter l’un des deux formats suivants :
a. Une étiquette de champ simple : une chaîne de caractères
b. Une liste de spécifications du formulaire {“label” “helpInfo”
type0 type1 … typen}. “label” correspond à une étiquette de
champ. “helpInfo” est une chaîne de caractères décrivant en
détails l’étiquette du champ et les spécifications de type
correspondent à une liste de types de variables admis pour le
champ (voir le détail des types d’objet au Chapitre 24).
3. Des informations sur le format du champ : un seul numéro col ou une
liste {col tabs}. Dans cette spécification, col est le nombre de colonnes
de la case d’entrée et tabs (facultatif) spécifie le nombre d’arrêts de
Page 21-29
tabulation entre les étiquettes et les champs du formulaire. La liste
peut être vide. Les valeurs par défaut sont col = 1 et tabs = 3.
4. La liste des valeurs de réinitialisation : un liste contenant les valeurs
permettant de réinitialiser les différents champs si l’option @RESET est
sélectionnée pendant l’utilisation du formulaire d’entrée.
5. La liste des valeurs initiales : une liste contenant les valeurs initiales
des champs.
Les listes des éléments 4 et 5 peuvent être vides. De même, si aucune
valeur ne peut être sélectionnée pour ces options, vous pouvez utiliser la
commande NOVAL („°L@)@@IN@@ @NOVAL@).
Une fois la fonction INFORM activée, vous obtiendrez comme résultat soit un
zéro, au cas où l’option @CANCEL serait entrée, soit une liste contenant les
valeurs entrées dans les champs dans l’ordre spécifié et le numéro 1, c’est-àdire, dans la pile RPN :
2:
1:
{v1 v2 … vn}
1
Ainsi, si la valeur du niveau 1 de la pile est zéro, aucune entrée n’a été
effectuée, alors que si cette valeur est 1, les valeurs d’entrée sont disponibles
au niveau 2 de la pile.
Example 1 - A titre d’exemple, considérons le programme suivant, INFP1
(INput Form Program 1) pour calculer la décharge Q dans un canal ouvert
par la formule de Chezy : Q = C⋅(R⋅S)1/2, où C est le coefficient de Chezy,
une fonction de la rugosité de la surface du canal (valeurs type 80-150), R
étant le rayon hydraulique du canal (une longueur) et S correspondant à la
pente du lit du canal (des nombres sans dimensions, habituellement 0.01 à
0.000001). Le programme suivant définit un formulaire d’entrée via la
fonction INFORM :
« “ CHEZY’S EQN” { { “C:” “Chezy’s coefficient” 0} { “R:”
“Hydraulic radius” 0 } { “S:” “Channel bed slope” 0} } { }
{ 120 1 .0001} { 110 1.5 .00001 } INFORM »
Page 21-30
Dans ce programme, on peut identifier les 5 composants de l’entrée comme
suit :
1. Titre : “ CHEZY’S EQN”
2. Définitions des champs : il en existe trois, étiquetés “C:”, “R:”, “S:”,
les chaînes d’information “Coefficient de Chezy”, “Rayon hydraulique”,
“Pente du lit du canal”, et acceptant uniquement des données de type
0 - nombres réels pour les trois champs :
{ { “C:” “Chezy’s coefficient” 0} { “R:” “Hydraulic
radius” 0 } { “S:” “Channel bed slope” 0} }
3. Informations sur le format des champs : { } (une liste vide, par
conséquent, les valeurs par défaut sont utilisées)
4. Liste des valeurs de réinitialisation : { 120 1 .0001}
5. Liste des valeurs initiales : { 110 1.5 .00001}
Enregistrez le programme dans la variable INFP1. Appuyez sur @INFP1 pour
exécuter le programme. Le formulaire d’entrée, avec valeurs initiales chargées,
se présente comme suit :
Pour voir les effets de la réinitialisation de ces valeurs, utilisez L @RESET
(sélectionnez Reset all pour réinitialiser les valeurs des champs) :
Page 21-31
Entrez maintenant des valeurs différentes pour les trois champs, disons C = 95,
R = 2.5, et S = 0.003, en appuyant sur @@@OK@@@ après avoir entré chacune de
ces nouvelles valeurs. Après ces substitutions, le formulaire d’entrée se
présentera comme suit :
Maintenant, pour entrer ces valeurs dans le programme, appuyez une fois de
plus sur @@@OK@@@. Cela active la fonction INFORM et produit le résultat suivant
dans la pile :
Ainsi, nous avons démontré l’utilisation de la fonction INFORM. Pour voir
comment utiliser ces valeurs d’entrée dans un calcul, modifiez le programme
comme suit :
« “ CHEZY’S EQN” { { “C:” “Chezy’s coefficient” 0} { “R:”
“Hydraulic radius” 0 } { “S:” “Channel bed slope” 0} } { }
{ 120 1 .0001} { 110 1.5 .00001 } INFORM IF THEN OBJ DROP C R S ‘C*(R*S)’ NUM “Q” TAG ELSE “Operation cancelled”
MSGBOX END »
Les étapes du programme présentées ci-dessus après la commande INFORM
comprennent un embranchement de décision qui utilise la construction IFTHEN-ELSE-END (décrite en détails par ailleurs dans ce chapitre). Le contrôle
du programme peut être envoyé vers l’une de deux possibilités selon la valeur
figurant au niveau 1 de la pile. Si cette valeur est 1, le contrôle est transmis
aux commandes :
OBJ DROP C R S ‘C*√(R*S)’ NUM “Q” TAG
Page 21-32
Ces commandes calculent la valeur de Q et placent une étiquette (ou label)
dessus. D’autre part, si la valeur du niveau 1 de la pile est 0 (ce qui se
produit lorsque vous entrez @CANCEL pendant que vous utilisez la case d’entrée),
le contrôle du programme est transmis aux commandes :
“Operation cancelled” MSGBOX
Ces commandes produisent une boîte de message indiquant que l’opération a
été annulée.
Note : la fonction MSGBOX appartient à l’ensemble des fonctions de sortie
dans le sous-menu PRG/OUT. Les commandes IF, THEN, ELSE, END sont
disponibles dans le sous-menu PRG/BRCH/IF. Les fonctions OBJ, TAG
sont disponibles dans le sous-menu PRG/TYPE. La fonction DROP est
disponible dans le menu PRG/STACK. Les fonctions et NUM sont
disponibles par le clavier.
Exemple 2 – Pour illustrer l’utilisation de l’élément 3 (informations sur le format
du champ) dans les arguments de la fonction INFORM, modifiez la liste vide
utilisée dans le programme INFP1 en la remplaçant par { 2 1 }, ce qui signifie
2 colonnes au lieu de 3 qui est la valeur par défaut, et un seul arrêt de
tabulation entre les étiquettes et les valeurs. Stockez ce nouveau programme
dans la variable INFP2 :
«
“ CHEZY’S EQN” { { “C:” “Chezy’s coefficient” 0}
{ “R:” “Hydraulic radius” 0 } { “S:” “Channel bed slope”
0} } { 2 1 } { 120 1 .0001} { 110 1.5 .00001 } INFORM
IF THEN OBJ DROP C R S ‘C*(R*S)’ NUM “Q” TAG ELSE
“Operation cancelled” MSGBOX END »
L’exécution du programme @INFP2 produit le formulaire d’entrée suivant :
Page 21-33
Exemple 3 : Modifiez le format du champ de la liste d’informations en le
remplaçant par { 3 0 } et enregistrez le programme modifié dans la variable
INFP3. Exécutez ce programme pour afficher le nouveau formulaire d’entrée :
Création d’une CHOOSE boxes
La fonction CHOOSE („°L@)@@IN@@ @CHOOS@) permet à l’utilisateur de
créer une CHOOSE box dans un programme. Cette fonction requiert trois
arguments :
1. Une invite (une chaîne de caractères décrivant la CHOOSE box)
2. Une liste des définitions de choix {c1 c2 … cn}. Une définition de choix
ci peut présenter l’un des deux formats suivants :
a. Un objet (par exemple nombre, caractère algébrique, etc.)
qui sera affiché dans la fenêtre de sélection et sera
également le résultat de ce choix.
b. Une liste {objet_affiché objet_résultat} de sorte que
objet_affiché est répertorié dans la CHOOSE box alors que
objet_résultat est sélectionné comme résultat si ce choix est
sélectionné.
3. Un nombre indiquant l’emplacement du choix par défaut dans la liste
des définitions de choix. Si ce nombre est 0, aucun choix par défaut
n’est mis en surbrillance.
L’activation de la fonction CHOOSE retourne soit un zéro, si une action
@CANCEL est utilisée, soit, si un choix est fait, le choix sélectionné (par exemple,
v) et le numéro 1, c’est-à-dire, dans la pile RPN :
2:
v
1:
1
Page 21-34
Exemple 1 – l’équation de Manning permettant de calculer la hauteur
dynamique dans un flux de canal ouvert comprend un coefficient, Cu, lequel
dépend du système d’unités utilisées. Si vous utilisez le S.I. (Système
International), Cu = 1.0, alors que si vous utilisez le E.S. (Système Britannique),
Cu = 1.486. Le programme suivant utilise une CHOOSE box pour permettre à
l’utilisateur de sélectionner la valeur de Cu en sélectionnant le système d’unités.
Enregistrez-le dans la variable CHP1 (CHoose Program 1) :
«
“Units coefficient” { { “S.I. units” 1}
{ “E.S. units” 1.486} } 1 CHOOSE »
L’exécution de ce programme (appuyez sur @CHP1) affiche la CHOOSE box
suivante :
Selon si vous choisissez des S.I. units ou E.S. units, la fonction
CHOOSE des endroits une valeur de 1 ou une valeur de 1.486 dans le
niveau 2 et un 1 de pile dans le niveau 1. Si vous annulez la CHOOSE box,
CHOICE retourne un zéro (0).
Les valeurs retournées par la fonction CHOOSE peuvent être influencées par
d’autres commandes du programme, comme indiqué dans le programme
modifié CHP2 :
«
“Units coefficient” {{“S.I. units” 1} {“E.S. units”
1.486}} 1 CHOOSE IF THEN “Cu” TAG ELSE “Operation
cancelled” MSGBOX END »
Les commandes suivant la fonction CHOOSE dans ce nouveau programme
indiquent une décision fondée sur la valeur du niveau 1 de la pile selon la
construction IF-THEN-ELSE-END. Si la valeur du niveau 1 de la pile est 1 les
commandes “Cu” TAG produiront un résultat étiqueté à l’écran. Si la
valeur du niveau 1 de la pile est zéro, les commandes “Operation
Page 21-35
cancelled” MSGBOX afficheront une boîte de message indiquant que
l’opération a été annulée.
Identification de la sortie dans les programmes
Le moyen le plus simple d’identifier la sortie des programmes numériques
consiste à “étiqueter” les résultats du programme. Une étiquette est
simplement une chaîne attachée à un nombre ou à tout autre objet. Cette
chaîne correspond au nom associé à l’objet. Par exemple, nous avons vu
précédemment que lors du débogage des programmes INPTa (ou INPT1) et
INPT2, on obtenait comme résultats une sortie numérique étiquetée telle
que :a:35.
Etiquetage d’un résultat numérique
Pour étiqueter un résultat numérique, vous devez placer le nombre dans le
niveau 2 de la pile, puis utiliser la fonction →TAG („ ° @)TYPE@ @ TAG)
Par exemple, pour produire le résultat étiqueté B:5., utilisez :
5`‚Õ~b„ ° @)TYPE@ @ TAG
Décomposition d’un résultat numérique étiqueté en un nombre et
une étiquette
Pour décomposer un résultat étiqueté en sa valeur numérique et son étiquette,
il suffit d’utiliser la fonction OBJ („°@)TYPE@ @OBJ @). La décomposition
d’un nombre étiqueté à l’aide de →OBJ aboutit au placement de la valeur
numérique au niveau 2 de la pile et de l’étiquette au niveau 1 de la pile. Si
vous souhaitez utiliser uniquement la valeur numérique, vous pouvez
supprimer l’étiquette à l’aide de la touche de retour ƒ. Par exemple, la
décomposition de la quantité étiquetée B:5 (voir ci-dessus), produit :
Page 21-36
“Désétiquetage” d’une quantité étiquetée
Le “désétiquetage” consiste à extraire l’objet d’une quantité étiquetée. Cette
fonction est accessible via la combinaison de touches suivante : „ °
@)TYPE@ L @DTAG. Par exemple, étant donnée la quantité étiquetée a:2,
DTAG retourne la valeur numérique 2.
Note : avant d’effectuer des opérations mathématiques sur des quantités
étiquetées, la calculatrice “désétiquette” automatiquement ces quantités. Par
exemple, la figure de gauche représente deux quantités étiquetées avant et
après que l’utilisateur appuie sur la touche * en mode RPN :
Exemples de sortie étiquetée
Exemple 1 : étiquetage de la sortie de la fonction FUNCa
Modifions la fonction FUNCa, définie précédemment, pour produire une
sortie étiquetée. Utilisez ‚ @FUNCa pour rappeler le contenu de FUNCa dans
la pile : Le programme de la fonction d’origine se présente comme suit :
«
“Enter a: “ {“:a: “ {2 0} V } INPUT OBJ→ → a «
‘2*a^2+3‘ NUM » »
Modifiez-le pour qu’il se présente ainsi :
«
“Enter a: “ {“:a: “ {2 0} V } INPUT OBJ→ → a «
‘2*a^2+3‘ NUM ”F” →TAG » »
Stockez de nouveau le programme dans FUNCa en utilisant „ @FUNCa.
Exécutez ensuite le programme en appuyant sur @FUNCa. Entrez une valeur de
2 à l’invite, puis appuyez sur `. Le résultat est maintenant le résultat
étiqueté F:11.
Exemple 2 : étiquetage de l’entrée et de la sortie de la fonction FUNCa
Page 21-37
Dans cet exemple, nous modifions le programme FUNCa afin que la sortie
comprenne non seulement la fonction évaluée, mais aussi une copie de
l’entrée accompagnée d’une étiquette.
Utilisez ‚ @FUNCa pour rappeler le contenu de FUNCa dans la pile :
«
“Enter a: “ {“:a: “ {2 0} V } INPUT OBJ→ → a
‘2*a^2+3‘ NUM ”F” →TAG » »
«
Modifiez-le pour qu’il se présente ainsi :
«
“Enter a: “ {“:a: “ {2 0} V } INPUT OBJ→ → a
‘2*a^2+3‘ EVAL ”F” →TAG a SWAP» »
«
(N’oubliez pas que la fonction SWAP est disponible via „°@)STACK @SWAP@).
Stockez de nouveau le programme dans FUNCa en utilisant „ @FUNCa.
Exécutez ensuite le programme en appuyant sur @FUNCa . Entrez une valeur de
2 à l’invite, puis appuyez sur `. Le résultat est maintenant deux nombres
étiquetés a:2. dans le niveau 2 de la pile, et F:11. dans le niveau 1 de la
pile.
Note : dans la mesure où l’on utilise une chaîne d’entrée pour obtenir la
valeur des données d’entrée, la variable locale a stocke une valeur étiquetée
( :a:2, dans l’exemple ci-dessus). Par conséquent, il n’est pas nécessaire de
l’étiqueter dans l’entrée. Il suffit de placer un a avant la fonction SWAP dans
le sous-programme ci-dessus et l’entrée étiquetée est placée dans la pile. Il
convient de souligner que, lors du calcul de la fonction, l’étiquette de l’entrée
a est automatiquement abandonnée et que seule sa valeur numérique est
utilisée dans le calcul.
Pour afficher l’opération de la fonction FUNCa, pas à pas, vous pouvez
utiliser la fonction DBUG comme suit :
³ @FUNCa `
„°LL @)@RUN@ @@DBG@
@SST↓@
@SST↓@
Copie le nom du programme au niveau 1
de la pile
Lance le débogueur
Débogage pas à pas, Résultat : “Enter a:”
Résultat : {“ a:” {2 0} V}
Page 21-38
@SST↓@
2`
@SST↓@
@SST↓@
@SST↓@
@SST↓@
@SST↓@
@SST↓@
@SST↓@
@SST↓@
@SST↓@
@SST↓@
@SST↓@
@SST↓@
Résultat : l’utilisateur est invité à entrer la
valeur de a
Entrez une valeur de 2 pour a. Résultat :
“:a:2”
Résultat : a:2
Résultat : pile vide, exécution de →a
Résultat : pile vide, entrée dans le sousprogramme «
Résultat : ‘2*a^2+3’
Résultat : pile vide, calcul en cours
Résultat : 11.,
Résultat : “F”
Résultat : F: 11.
Résultat : a:2.
Résultat : inversion des niveaux 1 et 2
quitte le sous-programme »
quitte le programme principal »
Exemple 3 : étiquetage de l’entrée et de la sortie de la fonction p(V,T)
Dans cet exemple, nous modifions le programme @@@p@@@ afin que la sortie et
l’entrée soient étiquetées ainsi que le résultat. Utilisez ‚@@@p@@@ pour rappeler
le contenu du programme dans la pile :
“Enter V, T, and n:“ {“ :V: :T: :n:“ {2 0} V }
INPUT OBJ→ → V T n ‘(8.31451_J/(K*mol))*(n*T/V)‘ »
«
Modifiez-le pour qu’il se présente ainsi :
«
“Enter V, T and n: “ {“ :V: :T: :n:“ {2 0} V }
INPUT OBJ→ → V T n « V T n
‘(8.31451_J/(K*mol))*(n*T/V)‘ EVAL “p” →TAG » »
Note: remarquez que nous avons placé le calcul et l’étiquetage de
fonction p(V,T,n), précédés d’un rappel des variables d’entrée V T n, dans
sous-programme [la séquence d’instructions figurant dans la série intérieure
symboles du programme « »]. C’est nécessaire car sans le symbole
la
un
de
du
Page 21-39
programme séparant les deux listes de variables d’entrée (V T N
n), le programme considérerait que les variables d’entrée
«
V T
→V T N V T n
requièrent six valeurs d’entrée alors que trois seulement sont disponibles. Cela
aurait généré un message d’erreur et entraîné l’interruption de l’exécution du
programme.
Pour inclure le sous-programme mentionné ci-dessus dans la définition
modifiée du programme @@@p@@@, il faut utiliser ‚å au début et à la fin du
sous-programme. Dans la mesure où les symboles de programmes se
présentent par paires, chaque fois que ‚å est appelé, vous devez
supprimer le symbole de fermeture du programme (») au début et le symbole
d’ouverture du programme («) à la fin du sous-programme.
Pour supprimer tout caractère lors de la modification du programme, placez
le curseur à droite du caractère à supprimer et utilisez la touche de retour
arrière ƒ.
Stockez de nouveau le programme dans la variable p en utilisant „@@@p@@@.
Exécutez ensuite le programme en appuyant sur @@@p@@@. Entrez les valeurs V =
0.01_m^3, T = 300_K, et n = 0.8_mol, lorsque vous y êtes invité. Avant
d’appuyer sur ` pour entrer les valeurs, la pile se présente ainsi :
Après l’exécution du programme, la pile se présente ainsi :
Page 21-40
En résumé : l’élément commun aux trois exemples présentés ici est
l’utilisation d’étiquettes pour identifier les variables d’entrée et de sortie. Si
l’on utilise une chaîne d’entrée pour obtenir les valeurs d’entrée, ces valeurs
sont déjà pré-étiquetées et il est facile de les rappeler dans la pile pour une
sortie. L’utilisation de la commande →TAG vous permet d’identifier la sortie
du programme.
Utilisation d’une boîte de message
La boîte de message constitue une solution plus élégante pour présenter la
sortie d’un programme. La commande de boîte de message dans la
calculatrice est obtenue par „°L@)@OUT@ @MSGBO@. La commande de boîte
de message requiert que la chaîne de sortie à placer dans la zone soit
disponible au niveau 1 de la pile. Pour visualiser l’opération de la commande
MSGBOX, essayez l’exercice suivant :
‚Õ~‚t~„ê1.2
‚Ý ~„r~„a~„d
„°L@)@OUT@ @MSGBO@
Le résultat obtenu est la boîte de message suivante :
Appuyez sur @@@OK@@@ pour annuler la boîte de message.
Vous pouvez utiliser une boîte de message pour la sortie d’un programme via
une sortie étiquetée convertie en chaîne, en tant que chaîne de sortie pour
MSGBOX. Pour convertir en chaîne un résultat étiqueté ou toute valeur
Page 21-41
algébrique ou non étiquetée, utilisez la fonction →STR disponible en
„°@)TYPE@ @ STR.
Utilisation d’une boîte de message pour la sortie d’un programme
La fonction @@@p@@@ , du dernier exemple, peut être modifiée pour se présenter
ainsi :
“Enter V, T and n: “ {“ :V: :T: :n: “ {2 0} V }
INPUT OBJ→ → V T n « V T n ‘(8.31451_J/(K*mol))*
(n*T/V)‘ EVAL “p” →TAG →STR MSGBOX » »
«
Stockez de nouveau le programme dans la variable p en utilisant „@@@p@@@.
Exécutez le programme en appuyant sur @@@p@@@. Entrez les valeurs V =
0.01_m^3, T = 300_K, et n = 0.8_mol, lorsque vous y êtes invité.
Comme dans la version antérieure de @@@p@@@, avant d’appuyer sur ` pour
entrer les valeurs, la pile se présente ainsi :
La première sortie du programme est une boîte de message contenant la
chaîne :
Appuyez sur @@@OK@@@ pour annuler la sortie de la boîte de message. La pile se
présente ainsi :
Page 21-42
Inclusion de l’entrée et de la sortie dans une boîte de message
On pourrait modifier le programme afin que non seulement la sortie, mais
aussi l’entrée soient incluses dans une boîte de message. Dans le cas du
programme @@@p@@@, le programme modifié se présente ainsi :
“Enter V, T and n: “{“ :V: :T: :n: “ {2 0} V } INPUT
OBJ→ → V T n « V →STR “ ” + T →STR “ ” + n →STR “ ” +
‘(8.34451_J/(K*mol))*(n*T/V)‘ EVAL “p” →TAG →STR + + +
MSGBOX » »
«
Remarquez qu’il faut ajouter l’élément de code suivant après chacun des
noms de variables V, T et n, dans le sous-programme :
→STR “
”+
Pour saisir ce code la première fois, utilisez :
„°@)TYPE@ @ STR ‚Õ ‚ë ™+
Dans la mesure où les fonctions du menu TYPE restent disponibles dans les
touches de menu, pour les deuxième et troisième occurrences de l’élément de
code (→STR “ ” + ) dans le sous-programme (c’est-à-dire, après les
variables T et n, respectivement), il suffit d’utiliser :
@ STR ‚Õ ‚ë ™+
Vous remarquerez qu’après avoir utilisé la séquence de touches ‚ë une
nouvelle ligne est générée dans la pile.
La dernière modification à inclure consiste à tapez le signe plus (+) trois fois
après l’appel de la fonction au tout début du sous-programme.
Page 21-43
Note : le signe plus (+) dans ce programme est utilisé pour concaténer les
chaînes. La concaténation est simplement l’opération de fusion de deux
chaînes de caractères individuelles.
Pour visualisez le fonctionnement du programme :
•
•
•
Stockez de nouveau le programme dans la variable p en utilisant
„@@@p@@@.
Exécutez le programme en appuyant sur @@@p@@@.
Entrez les valeurs V = 0.01_m^3, T = 300_K, et n = 0.8_mol, lorsque
vous y êtes invité.
Comme dans la version antérieure de [ p ], avant d’appuyer sur [ENTER]
pour entrer les données, la pile se présente ainsi :
La première sortie du programme est une boîte de message contenant la
chaîne :
Appuyez sur @@@OK@@@ pour annuler la sortie de la boîte de message.
Incorporation d’unités dans un programme
Comme vous avez pu l’observer dans tous les exemples donnés pour les
différentes versions du programme @@@p@@@ présentées dans ce chapitre,
l’adjonction de valeurs d’entrée peut être un processus fastidieux. Vous
pouvez demander au programme lui-même de joindre ces unités aux valeurs
Page 21-44
d’entrée et de sortie. Nous illustrerons ces options en modifiant une fois
encore le programme @@@p@@@, comme suit.
Rappelez le contenu du programme @@@p@@@ dans la pile en utilisant ‚@@@p@@@, et
modifiez-le pour qu’il se présente ainsi :
Note : j’ai divisé le programme arbitrairement en plusieurs lignes pour
faciliter sa lecture. Ce programme n’apparaît pas nécessairement ainsi dans
la pile de la calculatrice. La séquence de commandes est cependant correcte.
N’oubliez pas par ailleurs que le caractère n’apparaît pas dans la pile
mais produit une nouvelle ligne.
« “Enter V,T,n [S.I.]: “ {“ :V: :T: :n: “ {2 0} V }
INPUT OBJ→ → V T n
« V ‘1_m^3’ * T ‘1_K’ * n ‘1_mol’ * → V T n
« V “V” →TAG →STR “ ” + T “T” →TAG →STR “ ” + n “n” →TAG
→STR “ ” +
‘(8.31451_J/(K*mol))*(n*T/V)‘ EVAL “p” →TAG →STR + + +
MSGBOX » » »
Cette nouvelle version du programme contient un niveau supplémentaire de
sous-programmation (c’est-à-dire un troisième niveau de symboles de
programme « », et certaines étapes utilisant des listes, à savoir,
V ‘1_m^3’ * { } + T ‘1_K’ * + n ‘1_mol’ * + EVAL → V T n
L’interprétation de ce bout de code est la suivante. (Nous utilisons les valeurs
de chaîne d’entrée :V:0.01, :T:300, et :n:0.8) :
1. V
: La valeur de V, en tant qu’entrée étiquetée (par exemple,
V:0.01) est placée dans la pile.
2. ‘1_m^3’
: Les unités S.I. correspondantes au V sont placées au
niveau 1 de la pile, l'entrée étiquetée pour V monte au
niveau 2 de la pile.
3. *
: En multipliant le contenu des niveaux 1 et 2 de la pile, on
génère un nombre avec les unités (par exemple,
Page 21-45
0.01_m^3), mais l’étiquette disparaît.
4. T ‘1_K’ *
: Calcul de la valeur de T, y compris les unités S.I.
5. n ‘1_mol’ * : Calcul de la valeur de n, y compris les unités
6. → V T n
: Les valeurs de V, T, et n, situées respectivement aux
niveaux 3, 2 et 1 de la pile, sont transmises au niveau
suivant de la sous-programmation.
Pour voir cette version du programme en action, procédez comme suit :
•
•
•
Stockez de nouveau le programme dans la variable p en utilisant
[][ p ].
Exécutez le programme en appuyant sur [ p ].
Entrez les valeurs de V = 0.01, T = 300, et n = 0.8, lorsque vous y êtes
invité (aucune unité n’est requise maintenant).
Avant d’appuyer sur ` pour entrer les valeurs, la pile se présente ainsi :
Appuyez sur ` pour exécuter le programme. La sortie est une boîte de
message contenant la chaîne :
Appuyez sur @@@OK@@@ pour annuler la sortie de la boîte de message.
Page 21-46
Sortie de boîte de message sans unités
Modifions de nouveau le programme @@@p@@@ pour éliminer l’utilisation des unités
dans tout le programme. Le programme sans unité se présente ainsi :
« “Enter V,T,n [S.I.]: “ {“ :V: :T: :n: “ {2 0} V }
INPUT OBJ→ → V T n
« V DTAG T DTAG n DTAG → V T n
« “V=” V →STR + “ ”+ “T=” T →STR + “ ” + “n=”
n →STR +
“ ” +
‘8.31451*n*T/V‘ EVAL →STR “p=” SWAP + + + + MSGBOX » » »
Lorsqu’il est exécuté avec les données d’entrée V = 0.01, T = 300, et n = 0.8,
il produit la sortie de boîte de message suivante :
Appuyez sur @@@OK@@@ pour annuler la sortie de la boîte de message.
Opérateurs relationnels et logiques
Jusqu’à présent, nous avons principalement travaillé avec des programmes
séquentiels. Le langage RPL Utilisateur fournit des déclarations qui permettent
les embranchements et la mise en boucle du flux du programme. Bon nombre
d’entre elles prennent des décisions qui dépendent de la déclaration logique,
vraie ou fausse. Dans cette section, nous présentons certains des éléments
utilisés pour construire de telles déclarations logiques, c’est-à-dire des
opérateurs relationnels et logiques.
Opérateurs relationnels
Les opérateurs relationnels sont utilisés pour comparer la position relative de
deux objets. Par exemple, si on traite uniquement avec des nombres réels, les
opérateurs relationnels permettent de faire une déclaration concernant la
position relative de deux nombres réels ou plus. Selon les nombres utilisés,
une telle déclaration peut être vraie (représentée par la valeur numérique 1.
Page 21-47
dans la calculatrice) ou fausse (représentée par la valeur numérique 0. dans
la calculatrice).
Les opérateurs relationnels disponibles pour programmer la calculatrice sont
les suivants :
____________________________________________________
Opérateur
Signification
Exemple
____________________________________________________
==
“est égal à”
‘x==2’
≠
“n’est pas égal à”
‘3 ≠ 2’
<
“est inférieur à”
‘m< n’
>
“est supérieur à”
‘10>a’
≥
“est supérieur ou égal à”
‘p ≥ q’
≤
“est inférieur ou égal à”
‘7≤12’
_____________________________________________________
Tous les opérateurs, à l’exception de == (qui peut être créé en tapant
‚Å ‚Å ), sont disponibles sur le clavier, ainsi que dans
„° @)TEST@.
Deux nombres, variables ou valeurs algébriques, connectés par un opérateur
relationnel, forment une expression logique qui peut prendre la valeur vraie
(1.), fausse (0.) ou simplement ne pas être évaluée. Pour déterminer si une
déclaration logique est vraie ou fausse, placez-la dans le niveau 1 de la pile
et appuyez sur EVAL (µ). Exemples :
‘2<10’ µ, Résultat : 1. (vrai)
‘2>10’ µ, Résultat : 0. (faux)
Dans l’exemple suivant, on suppose que la variable m n’est pas initialisée
(qu’on ne lui a pas attribué de valeur numérique) :
‘2== m’µ, Résultat : ‘2==m’
Le fait que le résultat de l’évaluation de la déclaration soit la même
déclaration originelle, indique que cette déclaration ne peut être évaluée de
manière unique.
Page 21-48
Opérateurs logiques
Les opérateurs logiques sont des particules logiques utilisées pour joindre ou
modifier des déclarations logiques simples. Les opérateurs logiques
disponibles dans la calculatrice sont facilement accessibles via la séquence de
touches suivante : „° @)TEST@ L.
Les opérateurs logiques disponibles sont : AND, OR, XOR (ou exclusif), NOT,
et SAME. Les opérateurs produisent des résultats vrais ou faux, selon la valeur
de vérité des déclarations logiques concernées. L’opérateur NOT (négation)
s’applique à une seule déclaration logique. Tous les autres s’appliquent à
deux déclarations logiques.
La tabulation de l’ensemble des combinaisons possibles d’une ou deux
déclarations ainsi que la valeur résultant de l’application d’un certain
opérateur logique produisent ce que l’on appelle la table de vérité de
l’opérateur. Vous trouverez ci-dessous les tables de vérité de chacun des
opérateurs logiques standard disponibles dans la calculatrice :
p
1
0
NOT p
0
1
p
1
1
0
0
q
1
0
1
0
p AND q
1
0
0
0
p
1
1
0
q
1
0
1
p OR q
1
1
1
Page 21-49
0
0
0
p
1
1
0
0
q
1
0
1
0
p XOR q
0
1
1
0
La calculatrice comprend également l’opérateur logique SAME. Il s’agit d’un
opérateur logique non standard utilisé pour déterminer si deux objets sont
identiques. S’ils sont identiques, une valeur de 1 (vrai) est retournée ; dans le
cas contraire, une valeur de 0 (faux) est retournée. Par exemple, l’exercice
suivant, en mode RPN, retourne une valeur de 0 :
‘SQ(2)’ ` 4 ` SAME
Vous pouvez remarquer que l’utilisation de SAME implique une interprétation
très stricte du mot “identique”. C’est la raison pour laquelle SQ(2) n’est pas
identique à 4, même si l’évaluation numérique des deux correspond à 4.
Embranchement des programmes
L’embranchement d’un flux de programme implique que le programme choisit
l’un de deux ou plusieurs flux possibles. Le langage RPL Utilisateur fournit un
certain nombre de commandes qui peuvent être utilisées pour programmer
des embranchements. Les menus contenant ces commandes sont accessibles
via la séquence de touches :
„°@)@BRCH@
Ce menu présente les sous-menus pour les constructions de programmes
Page 21-50
Les constructions de programmes IF…THEN..ELSE…END, et
CASE…THEN…END seront désignées comme des constructions
d’embranchements de programmes. START, FOR, DO, et WHILE, sont
appropriées pour contrôler le traitement répétitif au sein d’un programme et
seront désignées comme des constructions en boucle de programmes. Ces
derniers types de constructions de programmes sont présentés avec de plus
amples détails dans une section ultérieure.
Embranchement avec IF
Dans cette section, nous présentons des exemples utilisant les constructions
IF…THEN…END et IF…THEN…ELSE…END.
La construction IF…THEN…END
La construction IF…THEN…END est la plus simple des constructions de
programmes IF. Le format général de cette construction est le suivant :
IF déclaration_logique THEN déclarations_programme END.
Le fonctionnement de cette construction est le suivant :
1. Evaluez déclaration_logique.
2. Si déclaration_logique est vraie, exécutez déclarations_programme et
poursuivez le flux du programme après la déclaration END.
3. Si déclaration_logique est fausse, ignorez déclarations_programme et
poursuivez le flux du programme après la déclaration END.
Pour taper les particules IF, THEN, ELSE et END, utilisez :
„°@)@BRCH@ @)@IF@@
Les fonctions @@@IF@@ @@THEN @@ELSE@ @@ END@@ sont disponibles dans ce menu pour être
tapées de manière sélective par l’utilisateur. Pour produire une construction
IF…THEN…END directement dans la pile, utilisez :
„°@)@BRCH@ „ @)@IF@@
Page 21-51
Cela crée l’entrée suivante dans la pile :
Le curseur placé devant la déclaration IF invite l’utilisateur à entrer la
déclaration logique qui active la construction IF lorsque le programme est
exécuté.
Exemple : tapez le programme suivant :
«
→ x
«
IF ‘x<3’ THEN ‘x^2‘ EVAL END ”Done” MSGBOX » »
et enregistrez-le sous le nom ‘f1’. Appuyez sur J et vérifiez que la
variable @@@f1@@@ est bien disponible dans votre menu de variables. Vérifiez les
résultats suivants :
0
@@@f1@@@ Résultat : 0
3.5 @@@f1@@@ Résultat : no action
1.2 @@@f1@@@ Résultat : 1.44
10 @@@f1@@@ Résultat : no action
Ces résultats confirment le fonctionnement correct de la construction
IF…THEN…END. Le programme, tel qu’il est rédigé, calcule la fonction f1(x) =
x2, if x < 3 (et aucune sortie dans les autres cas).
La construction IF…THEN…ELSE…END
La construction IF…THEN…ELSE…END permet deux flux de programme au
choix en fonction de la valeur de vérité de la déclaration_logique. Le format
général de cette construction est le suivant :
IF déclaration_logique THEN déclarations_programme_si_vrai
ELSE déclarations_programme_si_faux END.
Le fonctionnement de cette construction est le suivant :
1. Evaluez déclaration_logique.
Page 21-52
2. Si déclaration_logique est vraie, exécutez
déclarations_programme_si_vrai et poursuivez le flux du programme
après la déclaration END.
3. Si déclaration_logique est fausse, exécutez
déclarations_programme_si_faux et poursuivez le flux du programme
après la déclaration END.
Pour produire une construction IF…THEN…ELSE…END directement dans la
pile, utilisez :
„°@)@BRCH@ ‚ @)@IF@@
Cela crée l’entrée suivante dans la pile :
Exemple : tapez le programme suivant :
→x
» »
«
«
IF ‘x<3’ THEN ‘x^2‘ ELSE ‘1-x’ END EVAL ”Done” MSGBOX
et enregistrez-le sous le nom ‘f2’. Appuyez sur J et vérifiez que la
variable @@@f2@@@ est bien disponible dans votre menu de variables. Vérifiez les
résultats suivants :
0 @@@f2@@@ Résultat : 0
1.2 @@@f2@@@ Résultat : 1.44
3.5 @@@f2@@@ Résultat : -2.5 10 @@@f2@@@ Résultat : -9
Ces résultats confirment le fonctionnement correct de la construction
IF…THEN…ELSE…END. Le programme, tel qu’il est rédigé, calcule la
fonction :
x 2 , if x < 3
f 2 ( x) =
1 − x, otherwise
Page 21-53
Note : dans ce cas particulier, une alternative possible aurait consisté à
utiliser une fonction IFTE sous la forme : ‘f2(x) = IFTE(x<3,x^2,1-x)’
Constructions IF…THEN…ELSE…END imbriquées
Dans la plupart des langages de programmation informatique où la
construction IF…THEN…ELSE…END est disponible, le format général utilisé
pour la présentation du programme est le suivant :
IF déclaration_logique
déclarations_programme_si_vrai
ELSE
déclarations_programme_si_faux
END
Dans la conception d’un programme de calculatrice comprenant des
constructions IF, vous commenceriez par rédiger à la main le pseudo-code des
constructions IF telles qu’elles sont présentées ci-dessus. Par exemple, pour le
programme @@@f2@@@, vous pourriez écrire
IF x<3 THEN
x2
ELSE
1-x
END
Si cette construction simple fonctionne bien lorsque la fonction ne comprend
que deux embranchements, vous devrez peut-être imbriquer des constructions
IF…THEN…ELSE…END pour traiter des fonctions comptant trois
embranchements ou plus. Considérons par exemple la fonction
Page 21-54
x 2 , if x < 3
1 − x, if 3 ≤ x < 5
f 3 ( x) = sin( x), if 5 ≤ x < 3π
exp( x), if 3π ≤ x < 15
− 2, elsewhere
Voici un moyen possible d’évaluer cette fonction à l’aide de constructions IF…
THEN … ELSE … END :
IF x<3 THEN
x2
ELSE
IF x<5 THEN
1-x
ELSE
IF x<3π
THEN
sin(x)
ELSE
IF x<15 THEN
exp(x)
ELSE
-2
END
END
END
END
Une construction IF complexe de ce type est appelée série de constructions
IF … THEN … ELSE … END imbriquées.
Une solution possible pour évaluer f3(x), en fonction de la construction IF
imbriquée présentée ci-dessus, consiste à rédiger le programme suivant :
→ x « IF ‘x<3‘ THEN ‘x^2‘ ELSE IF ‘x<5‘ THEN ‘1-x‘ ELSE IF
‘x<3*π‘ THEN ‘SIN(x)‘ ELSE IF ‘x<15‘ THEN ‘EXP(x)‘ ELSE –2
END END END END EVAL » »
«
Page 21-55
Stockez ce programme dans la variable @@@f3@@@ et essayez les évaluations
suivantes :
1.5 @@f3@@@
2.5 @@@f3@@@
4.2 @@@f3@@@
5.6 @@@f3@@@
12 @@@f3@@@
23 @@@f3@@@
2.25 (c’est-à-dire x2)
6.25 (c’est-à-dire x2)
-3.2 (c’est-à-dire 1-x)
-0.631266… (c’est-à-dire sin(x), avec x
dans les radians)
Résultat : 162754.791419 (c’est-à-dire
exp(x))
Résultat : -2. (c’est-à-dire -2)
Résultat :
Résultat :
Résultat :
Résultat :
La construction CASE
La construction CASE peut permettre de coder plusieurs flux de programmes
possibles, comme dans le cas des constructions IF imbriquées présentées cidessus. Le format général de cette construction est le suivant :
CASE
Déclaration_logique1 THEN déclarations_programme1 END
Déclaration_logique2 THEN déclarations_programme2 END
.
.
.
Déclaration_logique THEN déclarations_programme END
déclarations_programme_par_défaut(facultatif)
END
Lorsque vous évaluez cette construction, le programme teste chacune des
déclarations_logiques jusqu’à ce qu’il en trouve une vraie. Le programme
exécute les déclarations_programme, correspondantes, puis transmet le flux
de programme à la déclaration suivant la déclaration END.
Les déclarations CASE, THEN, et END sont disponibles pour saisie via
„°@)@BRCH@ @)CASE@ .
Page 21-56
Dans le menu BRCH, c’est-à-dire, („°@)@BRCH@ ) vous pouvez utiliser les
raccourcis suivants pour saisir votre construction CASE (l’emplacement du
curseur est indiqué par le symbole ):
•
„@)CASE@: Lance la construction case en fournissant les invites : CASE
THEN END END
•
‚@)CASE@: Termine la ligne CASE en ajoutant les particules THEN END
Exemple – programme f3(x) utilisant la déclaration CASE
La fonction est définie par les 5 expressions suivantes :
x 2 , if x < 3
1 − x, if 3 ≤ x < 5
f 3 ( x) = sin( x), if 5 ≤ x < 3π
exp( x), if 3π ≤ x < 15
− 2, elsewhere
A l’aide de la déclaration CASE en langage RPL Utilisateur, on peut coder
cette fonction ainsi :
→ x « CASE ‘x<3‘ THEN ‘x^2‘ END ‘x<5‘ THEN ‘1-x‘ END
‘x<3*π‘ THEN ‘SIN(x)‘ END ‘x<15‘ THEN ‘EXP(x)‘ END –2 END
EVAL » »
«
Stockez ce programme dans une variable appelée @@f3c@. Essayez ensuite les
exercices suivants :
1.5
2.5
4.2
5.6
@@f3c@
@@f3c@
@@f3c@
@@f3c@
12
@@f3c@
2.25 (c’est-à-dire x2)
6.25 (c’est-à-dire x2)
-3.2 (c’est-à-dire 1-x)
-0.631266… (c’est-à-dire sin(x), avec x
dans les radians)
Résultat : 162754.791419 (c’est-à-dire exp(x))
Résultat :
Résultat :
Résultat :
Résultat :
Page 21-57
23
@@f3c@
Résultat : -2. (c’est-à-dire -2)
Comme vous pouvez le constater, f3c produit exactement les mêmes résultats
que f3. La seule différence entre ces programmes tient aux constructions à
embranchements utilisées. Dans le cas de la fonction f3(x), dont la définition
requiert cinq expressions, la construction CASE peut être plus facile à coder
qu’un certain nombre de constructions IF … THEN … ELSE … END imbriquées.
Boucles de programmes
Les boucles de programmes sont des constructions permettant au programme
d’exécuter un certain nombre de déclarations en les répétant. Supposons par
exemple que vous souhaitiez calculer la somme des carrés des nombres
entiers de 0 à n, c’est-à-dire :
n
S = ∑k2
k =0
Pour calculer cette somme, il suffit d’utiliser la touche ‚½ dans l’Editeur
d’équations et de charger les valeurs limites et l’expression de la somme (des
exemples de sommes sont présentées aux Chapitres 2 et 13). Toutefois, pour
illustrer l’utilisation des boucles de programmation, nous calculerons cette
somme à l’aide de nos propres codes RPL Utilisateur. Quatre commandes
différentes peuvent être utilisées pour coder une boucle de programme en RPL
Utilisateur : START, FOR, DO et WHILE. Les commandes START et FOR
utilisent un index ou un compteur pour déterminer le nombre de répétitions de
la boucle. Les commandes DO et WHILE s’appuient sur une déclaration
logique pour décider du moment auquel terminer l’exécution d’une boucle. Le
fonctionnement des commandes de boucle est décrit en détail dans les
sections suivantes.
La construction START
La construction START utilise deux valeurs d’un index pour exécuter un certain
nombre de déclarations de manière répétée. Il existe deux versions de la
construction START : START…NEXT et START … STEP. La version
START…NEXT est utilisée lorsque l’incrément de l’index est égal à 1, alors
Page 21-58
que la version START…STEP est utilisée lorsque l’incrément de l’index est
déterminé par l’utilisateur.
Les commandes participant à la construction START sont disponibles via :
„°@)@BRCH@ @)START @START
Dans le menu BRCH („°@)@BRCH@) les touches suivantes sont disponibles
pour générer des constructions START (le symbole indique la position du
curseur) :
•
„ @START : Lance la construction START…NEXT : START NEXT
•
‚ @START : Lance la construction START…STEP : START STEP
La construction START…NEXT
La forme générale de cette déclaration est :
start_value end_value START program_statements NEXT
Dans la mesure où dans ce cas, l’incrément est de 1, pour que la boucle se
termine, vous devez vous assurer que start_value < end_value. Dans
le cas contraire, vous produiriez ce que l’on appelle une boucle sans fin.
Exemple : calcul de la somme S définie ci-dessus
La construction START…NEXT contient un index dont la valeur est inaccessible
à l’utilisateur. Dans la mesure où pour effectuer le calcul de la somme, il faut
disposer de l’index lui-même (k, dans ce cas), nous devons créer notre propre
index, k, que nous incrémenterons au sein de la loupe à chaque exécution de
celle-ci. Le programme suivant représente une implémentation possible du
calcul de S :
0. DUP → n S k « 0. n START k SQ S + 1. ‘k‘ STO+ ‘S‘ STO
NEXT S “S” TAG » »
«
Page 21-59
Tapez le programme et enregistrez-le dans une variable appelée @@@S1@@@.
Voici une brève explication du fonctionnement de ce programme :
1. Ce programme doit disposer d’un nombre entier en entrée. Par
conséquent, avant de l’exécuter, ce nombre (n) se trouve au niveau 1 de
la pile. Le programme est alors exécuté.
2. On entre un zéro, ce qui déplace n au niveau 2 de la pile.
3. La commande DUP, qui peut être tapée comme ~~dup~,
copie le contenu du niveau 1 de la pile, déplace tous les niveaux de la
pile vers le haut et place la copie qui vient d’être effectuée au niveau 1
de la pile. Par conséquent, après l’exécution de DUP, n se trouve au
niveau 3 de la pile tandis que des zéros remplissent les niveaux 1 et 2 de
la pile.
4. L’élément de code → n S k stocke les valeurs de n, 0 et 0
respectivement dans les variables locales n, S, k. On dit alors que les
variables n, S, et k ont été initialisées (S et k à zéro, n à la valeur choisie
par l’utilisateur).
5. L’élément de code 0. n START identifie une boucle START dont l’index
prendra les valeurs 0, 1, 2, …, n
6. La somme S est incrémentée de k2 dans l’élément de code rédigé : k SQ
S +
7. L’index k est incrémenté de 1 dans l’élément de code rédigé : 1. k +
8. A ce stade, les valeurs mises à jour de S et k sont disponibles
respectivement aux niveaux 2 et 1 de la pile. L’élément de code ‘k‘ STO
stocke la valeur du niveau 1 de la pile dans la variable locale k. La valeur
mise à jour de S occupe maintenant le niveau 1 de la pile.
9. L’élément de code ‘S‘ STO stocke la valeur du niveau 1 de la pile dans
la variable locale k. La pile est maintenant vide.
10. La particule NEXT augmente l’index de un et envoie le contrôle du début
de la boucle (étape 6).
11. La boucle est répétée jusqu’à ce que l’index de la boucle atteigne la
valeur maximale, n.
12. La dernière partie du programme rappelle la dernière valeur de S (la
somme), l’étiquette et la place au niveau 1 de la pile où elle peut être vue
par l’utilisateur en tant que sortie du programme.
Page 21-60
Pour visualiser le programme en action, pas à pas, vous pouvez utiliser le
débogueur comme suit (utilisez n = 2). SL1 représente le niveau 1 de la pile :
J2[‘] @@@S1@@ `
„°LL @)@RUN@ @@DBG@
@SST↓@
@SST↓@
@SST↓@
@SST↓@
@SST↓@
@SST↓@
@SST↓@
Placez un 2 au niveau 2 et le
nom du programme, ‘S1’, au niveau 1
Lancez le débogueur. SL1 = 2.
SL1 = 0., SL2 = 2.
SL1 = 0., SL2 = 0., SL3 = 2. (DUP)
Pile vide (-> n S k)
Pile vide (« - démarrez le sousprogramme)
SL1 = 0., (valeur de départ de l’index de la
boucle
SL1 = 2.(n), SL2 = 0. (valeur de fin de
l'index de la boucle)
Pile vide (START – début de la boucle)
--- exécution numéro 1 de la boucle pour k = 0
@SST↓@
SL1 = 0. (k)
@SST↓@
SL1 = 0. (SQ(k) = k2)
@SST↓@
SL1 = 0.(S), SL2 = 0. (k2)
@SST↓@
SL1 = 0. (S + k2)
@SST↓@
SL1 = 1., SL2 = 0. (S + k2)
@SST↓@
SL1 = 0.(k), SL2 = 1., SL3 = 0. (S + k2)
@SST↓@
SL1 = 1.(k+1), SL2 = 0. (S + k2)
@SST↓@
SL1 = ‘k’, SL2 = 1., SL3 = 0. (S + k2)
@SST↓@
SL1 = 0. (S + k2) [Stocke la valeur SL2 = 1,
dans SL1 = ‘k’]
@SST↓@
SL1 = ‘S’, SL2 = 0. (S + k2)
@SST↓@
Pile vide [Stocke la valeur de SL2 = 0, dans
SL1 = ‘S’]
@SST↓@
Pile vide (NEXT – fin de la boucle)
--- exécution numéro 2 de la boucle pour k = 1
@SST↓@
SL1 = 1. (k)
Page 21-61
@SST↓@
@SST↓@
@SST↓@
@SST↓@
@SST↓@
@SST↓@
@SST↓@
@SST↓@
@SST↓@
@SST↓@
@SST↓@
SL1 = 1. (SQ(k) = k2)
SL1 = 0.(S), SL2 = 1. (k2)
SL1 = 1. (S + k2)
SL1 = 1., SL2 = 1. (S + k2)
SL1 = 1.(k), SL2 = 1., SL3 = 1. (S + k2)
SL1 = 2.(k+1), SL2 = 1. (S + k2)
SL1 = ‘k’, SL2 = 2., SL3 = 1. (S + k2)
SL1 = 1. (S + k2) [Stocke la valeur de SL2 =
2, dans SL1 = ‘k’]
SL1 = ‘S’, SL2 = 1. (S + k2)
Pile vide [Stocke la valeur de SL2 = 1, dans
SL1 = ‘S’]
Pile vide (NEXT – fin de la boucle)
--- exécution numéro 3 de la boucle pour k = 2
@SST↓@
SL1 = 2. (k)
@SST↓@
SL1 = 4. (SQ(k) = k2)
@SST↓@
SL1 = 1.(S), SL2 = 4. (k2)
@SST↓@
SL1 = 5. (S + k2)
@SST↓@
SL1 = 1., SL2 = 5. (S + k2)
@SST↓@
SL1 = 2.(k), SL2 = 1., SL3 = 5. (S + k2)
@SST↓@
SL1 = 3.(k+1), SL2 = 5. (S + k2)
@SST↓@
SL1 = ‘k’, SL2 = 3., SL3 = 5. (S + k2)
@SST↓@
SL1 = 5. (S + k2) [Stocke la valeur de SL2 =
3, dans SL1 = ‘k’]
@SST↓@
SL1 = ‘S’, SL2 = 5. (S + k2)
@SST↓@
Pile vide [Stocke la valeur de SL2 = 0, dans
SL1 = ‘S’]
@SST↓@
Pile vide (NEXT – fin de la boucle)
--- pour n = 2, l’index de la boucle est épuisé et le contrôle est transmis à la
déclaration suivant NEXT
@SST↓@
SL1 = 5 (S est rappelé dans la pile)
@SST↓@
SL1 = “S”, SL2 = 5 (“S” est placé dans la
PILE
@SST↓@
SL1 = S:5 (étiquetage de la valeur de sortie)
Page 21-62
@SST↓@
@SST↓@
SL1 = S:5 (quitte le sous-programme »)
SL1 = S:5 (quitte le programme principal »)
Le listage pas à pas est terminé. Le résultat de l’exécution du programme
@@@S1@@ avec n = 2, est S:5.
Vérifiez également les résultats suivants : J
3
5
10
30
@@@S1@@
@@@S1@@
@@@S1@@
@@@S1@@
Résultat
Résultat
Résultat
Résultat
:
:
:
:
S:14
S:55
S:385
S:9455
4 @@@S1@@ Résultat
8 @@@S1@@ Résultat
20 @@@S1@@ Résultat
100 @@@S1@@ Résultat
:
:
:
:
S:30
S:204
S:2870
S:338350
La construction START…STEP
La forme générale de cette déclaration est :
start_value end_value START program_statements increment
NEXT
La valeur_initiale, la valeur_finale et l’increment de l’index de la boucle
peuvent être des quantités positives ou négatives. Pour increment > 0,
l’exécution se poursuit tant que l’index est inférieur ou égal à
valeur_finale. Pour increment < 0, l’exécution survient aussi
longtemps que l’index est supérieur ou égal à valeur_finale.
Exemple – génération d’une liste de valeurs
Supposons que vous souhaitiez générer une liste de valeurs de x de x = 0.5 à
x = 6.5 par incréments de 0.5. Vous pouvez rédiger le programme suivant :
« → xs xe dx « xs DUP xe START DUP dx + dx STEP DROP xe
xs – dx / ABS 1 + →LIST » »
et le stocker dans la variable @GLIST.
Page 21-63
Dans ce programme, xs = valeur initiale de la boucle, xe = valeur finale de la
boucle, dx = valeur d’incrément pour la boucle. Le programme place les
valeurs de xs, xs+dx, xs+2⋅dx, xs+3⋅dx, … dans la pile. Il calcule ensuite le
nombre d’éléments générés à l’aide de l’élément de code :
xe xs – dx / ABS 1. +
Enfin, le programme assemble une liste des éléments placés dans la pile.
•
•
Vérifiez que l’appel de programme 0.5 ` 2.5 ` 0.5 ` @GLIST
produit la liste {0.5 1. 1.5 2. 2.5}.
Pour visualiser le fonctionnement pas à pas, utilisez le programme DBUG
pour obtenir une brève liste, par exemple :
J1 # 1.5 # 0.5 `
[ ‘ ] @GLIST `
„°LL @)@RUN@ @@DBG@
Entrez les paramètres 1 1.5 0.5
Entrez le nom du programme au
niveau 1
Lancez le débogueur.
Use @SST↓@ pour entrer dans le programme et visualiser le fonctionnement
détaillé de chaque commande.
La construction FOR
Comme dans le cas de la commande START, la commande FOR comprend
deux variantes : la construction FOR…NEXT, pour les incréments d’index de
la boucle de 1, et la construction FOR…STEP, pour les incréments d’index de
la boucle sélectionnés par l’utilisateur. Toutefois, contrairement à la
commande START, la commande FOR requiert que l’on nomme l’index de la
boucle (par exemple, j, k, n). Il est inutile de nous préoccuper d’incrémenter
l’index nous-mêmes, comme on le fait dans les exemples utilisant START. La
valeur correspondant à l’index est disponible pour les calculs.
Les commandes impliquées dans la construction FOR sont disponibles via :
„°@)@BRCH@ @)@FOR
Page 21-64
Dans le menu BRCH („°@)@BRCH@) les touches suivantes sont disponibles
pour générer des constructions FOR (le symbole indique la position du
curseur) :
•
„ @)@FOR: Lance la construction FOR…NEXT : FOR NEXT
•
‚ @)@FOR: Lance la construction the FOR…STEP : FOR STEP
Construction FOR…NEXT
La forme générale de cette déclaration est :
start_value end_value FOR loop_index program_statements
NEXT
Pour éviter une boucle sans fin, assurez-vous que valeur_initiale <
valeur_finale.
Exemple : calculez la somme S à l’aide d’une construction FOR…NEXT
Le programme suivant calcule la somme
n
S = ∑k2
k =0
Utilisation d’une boucle FOR…NEXT :
«
0 →n S
«
0 n FOR k k SQ S + ‘S‘ STO NEXT S “S” TAG » »
Stockez ce programme dans une variable @@S2@@. Vérifiez les exercices
suivants : J
3
5
10
30
@@@S2@@
@@@S2@@
@@@S2@@
@@@S2@@
Résultat
Résultat
Résultat
Résultat
:
:
:
:
S:14
S:55
S:385
S:9455
4 @@@S2@@
8 @@@S2@@
20 @@@S2@@
100 @@@S2@@
Résultat
Résultat
Résultat
Résultat
: S:30
:S:204
:S:2870
:S:338350
Page 21-65
Vous avez peut-être remarqué que ce programme est beaucoup plus simple
que celui qui est stocké dans @@@S1@@. Il est inutile d’initialiser k ou d’incrémenter
k au sein du programme. Le programme se charge lui-même de produire ces
incréments.
La construction FOR…STEP
La forme générale de cette déclaration est :
start_value end_value FOR loop_index program_statements
increment STEP
La valeur_initiale, la valeur_finale et l’increment de l’index de la boucle
peuvent être des quantités positives ou négatives. Pour increment > 0,
l’exécution se poursuit tant que l’index est inférieur ou égal à
valeur_finale. Pour increment < 0, l’exécution se poursuit tant que
l’index est supérieur ou égal à valeur_finale. Les déclarations du
programme sont exécutées au moins une fois (par exemple, 1 0 START 1 1
STEP retourne 1)
Exemple : générez une liste de nombre à l’aide d’une construction FOR…STEP
Tapez le programme :
« → xs xe dx « xe xs – dx / ABS 1. + → n
x dx STEP n →LIST » » »
«
xs xe FOR x
et stockez-le dans la variable @GLIS2.
•
•
Vérifiez que l’appel de programme 0.5 ` 2.5 ` 0.5 ` @GLIS2
produit la liste {0.5 1. 1.5 2. 2.5}.
Pour visualiser le fonctionnement pas à pas, utilisez le programme DBUG
pour obtenir une brève liste, par exemple :
J1 # 1.5 # 0.5 `
[‘] @GLIS2 `
niveau 1
„°LL @)@RUN@ @@DBG@
Entrez les paramètres 1 1.5 0.5
Entrez le nom du programme au
Lancez le débogueur.
Page 21-66
Use @SST↓@ pour entrer dans le programme et visualiser le fonctionnement
détaillé de chaque commande.
La construction DO
La structure générale de cette commande est :
DO déclarations_programme UNTIL déclaration_logique END
La commande DO lance une boucle sans fin exécutant le programme
déclarations_programme jusqu’à ce que la déclaration_logique retourne
FALSE (0). La déclaration_logique doit contenir la valeur d’un index
dont la valeur est modifiée dans les déclarations_programme.
Exemple 1 - ce programme produit un compteur dans l’angle supérieur
gauche de l’écran, lequel ajoute 1 dans une boucle sans fin jusqu’à ce qu’une
touche (appuyez sur n’importe quelle touche) arrête le compteur : « 0 DO
DUP 1 DISP 1 + UNTIL KEY END DROP »
La commande KEY est évaluée comme TRUE lorsque vous appuyez sur une
touche.
Exemple 2 : calculez la somme S à l’aide d’une construction
DO…UNTIL…END
Le programme suivant calcule la somme
n
S = ∑k2
k =0
Utilisation d’une boucle DO…UNTIL…END :
0. → n S « DO n SQ S + ‘S‘ STO n 1 – ‘n‘ STO UNTIL
‘n<0‘ END S “S” TAG » »
«
Stockez ce programme dans une variable @@S3@@. Vérifiez les exercices suivants :
J
Page 21-67
3
5
10
30
@@@S3@@
@@@S3@@
@@@S3@@
@@@S3@@
Résultat
Résultat
Résultat
Résultat
:
:
:
:
S:14
S:55
S:385
S:9455
4 @@@S3@@
8 @@@S3@@
20 @@@S3@@
100 @@@S3@@
Résultat
Résultat
Résultat
Résultat
:S:30
:S:204
:S:2870
:S:338350
Exemple 3 : générez une liste à l’aide d’une construction DO…UNTIL…END
Tapez le programme suivant
→ xs xe dx « xe xs – dx / ABS 1. + xs → n x « xs DO
‘x+dx’ EVAL DUP ‘x’ STO UNTIL ‘x≥xe’ END n →LIST » » »
«
et stockez-le dans la variable @GLIS3.
•
•
Vérifiez que l’appel de programme 0.5 ` 2.5 ` 0.5 ` @GLIS3
produit la liste {0.5 1. 1.5 2. 2.5}.
Pour visualiser le fonctionnement pas à pas, utilisez le programme DBUG
pour obtenir une brève liste, par exemple :
J1 # 1.5 # 0.5 `
[‘] @GLIS3 `
„°LL @)@RUN@ @@DBG@
Entrez les paramètres 1 1.5 0.5
Entrez le nom du programme au
niveau 1
Lancez le débogueur.
Use @SST↓@ pour entrer dans le programme et visualiser le fonctionnement
détaillé de chaque commande.
La construction WHILE
La structure générale de cette commande est :
WHILE déclaration_logique REPEAT déclarations_programme
END
La déclaration WHILE répète les déclarations_programme tandis que
déclaration_logique est vraie (autre que zéro). Dans le cas contraire, le
contrôle du programme est transmis à la déclaration suivant immédiatement
Page 21-68
END. Les déclarations_programme doivent comprendre un index de
boucle qui sera modifié avant la vérification de la déclaration_logique
au début de la répétition suivante. Contrairement à la commande DO, si la
première évaluation de déclaration_logique est fausse, la boucle n’est jamais
exécutée.
Exemple 1 : calculez la somme S à l’aide d’une construction WHILE …
REPEAT … END
Le programme suivant calcule la somme
n
S = ∑k2
k =0
Utilisation d’une boucle WHILE…REPEAT…END :
0. → n S « WHILE ‘n≥0‘ REPEAT n SQ S + ‘S‘ STO n 1 –
‘n‘ STO END S “S” TAG » »
«
Stockez ce programme dans une variable @@S4@@. Vérifiez les exercices suivants :
J
3
5
10
30
@@@S4@@
@@@S4@@
@@@S4@@
@@@S4@@
Résultat
Résultat
Résultat
Résultat
:
:
:
:
S:14
S:55
S:385
S:9455
4 @@@S4@@
8 @@@S4@@
20 @@@S4@@
100 @@@S4@@
Résultat
Résultat
Résultat
Résultat
:S:30
:S:204
:S:2870
:S:338350
Exemple 2 : générez une liste à l’aide d’une construction WHILE… REPEAT …
END Tapez le programme suivant
→ xs xe dx « xe xs – dx / ABS 1. + xs → n x « xs
WHILE ‘x<xe‘ REPEAT ‘x+dx‘ EVAL DUP ‘x‘ STO END n →LIST » »
»
«
et stockez-le dans la variable @GLIS4.
Page 21-69
•
•
Vérifiez que l’appel de programme 0.5 ` 2.5 ` 0.5 ` @GLIS4
produit la liste {0.5 1. 1.5 2. 2.5}.
Pour visualiser le fonctionnement pas à pas, utilisez le programme DBUG
pour obtenir une brève liste, par exemple :
J1 # 1.5 # 0.5 `
[‘] @GLIS4 `
„°LL @)@RUN@ @@DBG@
Entrez les paramètres 1 1.5 0.5
Entrez le nom du programme au
niveau 1
Lancez le débogueur.
Use @SST↓@ pour entrer dans le programme et visualiser le fonctionnement
détaillé de chaque commande.
Erreurs et détection des erreurs
Les fonctions du sous-menu PRG/ERROR permettent de manipuler les erreurs
dans la calculatrice et de détecter les erreurs dans les programmes. Le sousmenu PRG/ERROR, disponible via „°LL@)ERROR@ , contient les
fonctions et sous-menus suivants :
DOERR
Cette fonction exécute une erreur définie par l’utilisateur, laquelle incite la
calculatrice à se comporter comme si cette erreur particulière s’était produite.
Cette fonction accepte comme argument soit un nombre entier, soit un nombre
entier binaire, soit un message d’erreur, soit le nombre zéro (0). Par exemple,
en mode RPN, la saisie de 5` @DOERR produit le message d’erreur
suivant : Error: Memory Clear
Si vous entrez #11h ` @DOERR, vous obtenez le message suivant : Error:
Undefined FPTR Name
Si vous entrez “TRY AGAIN” ` @DOERR, vous obtenez le message d’erreur
suivant : TRY AGAIN
Page 21-70
Enfin, 0` @DOERR, produit le message : Interrupted
ERRN
Cette fonction retourne un nombre représentant l’erreur la plus récente. Par
exemple, si vous essayez 0Y$@ERRN, vous obtenez le nombre #305h.
Il s’agit du nombre entier binaire représentant l’erreur : Infinite Result
ERRM
Cette fonction retourne une chaîne de caractères représentant le message
correspondant à l’erreur la plus récente. Par exemple, en Approx mode, si
vous essayez 0Y$@ERRM, vous obtenez la corde suivante: “Infinite
Result”
ERR0
Cette fonction dégage le dernier nombre erreur, de sorte que, l'exécution
ERRN après, en Approx mode, retourne # 0h. Par exemple, si vous essayez
0Y$@ERR0 @ERRN, vous obtenez # 0h. De même, si vous essayez
0Y$@ERR0 @ERRM, vous obtenez la chaîne vide “ “.
LASTARG
Cette fonction retourne des copies des arguments de la commande ou de la
fonction exécutée le plus récemment. Par exemple, en mode RPN, si vous
utilisez : 3/2`, puis la fonction LASTARG (@LASTA), vous obtenez
les valeurs 3 et 2 dans la pile. Un autre exemple en mode RPN est le suivant :
5U`. L’utilisation de LASTARG après ces entrées produit un 5.
Sous-menu IFERR
Le sous-menu @)IFERR fournit les fonctions suivantes :
Il s’agit des composants de la construction IFERR … THEN … END ou de la
construction IFERR … THEN … ELSE … END . Ces deux constructions logiques
sont utilisées pour détecter les erreurs lors de l’exécution des programmes. Au
Page 21-71
sein du sous-menu @)ERROR la saisie de „@)IFERR ou de ‚@)IFERR place les
composants de la structure IFERR dans la pile, prêts pour que l’utilisateur
remplisse les termes manquants, c’est-à-dire :
La forme générale des deux constructions de détection des erreurs est la
suivante :
IF trap-clause THEN error-clause END
IF trap-clause THEN error-clause ELSE normal-clause END
Le fonctionnement de ces constructions logiques est similaire à celui des
constructions IF … THEN … END et IF … THEN … ELSE … END. Si une
erreur est détectée lors de l’exécution de trap-clause, error-clause est exécutée.
Dans le cas contraire, la clause normal-clause est exécutée.
A titre d’exemple, considérons le programme suivant (@ERR1) qui accepte en
entrée deux matrices, A et b, et vérifie s’il existe une erreur dans la clause
trap : A b / (mode RPN, c’est-à-dire, A/b). Si une erreur est présente, le
programme accepte la fonction LSQ (Least SQuares, voir Chapitre 11) pour
résoudre le système d’équations suivant :
«
A b
«
IFERR A b / THEN LSQ END »
»
Essayez avec les arguments A = [ [ 2, 3, 5 ] , [1, 2, 1 ] ] et b = [ [ 5 ] , [ 6 ] ].
Une division simple de ces deux arguments produit une erreur : /Error: Invalid
Dimension.
Toutefois, la construction de détection d’erreurs du programme, @ERR1, avec les
mêmes arguments, produit, [0.262295…, 0.442622…].
Page 21-72
Programmation RPL Utilisateur en mode algébrique
Même si tous les programmes présentés précédemment sont produits et
exécutés en mode RPN, vous pouvez toujours taper un programme en
langage RPL Utilisateur lorsque vous êtes en mode algébrique en utilisant la
fonction RPL>. Cette fonction est disponible via le catalogue de commandes.
A titre d’exemple, essayez de créer le programme suivant en mode
algébrique, et enregistrez le dans la variable P2 :
« → X ‘2.5-3*X^2’ »
Premièrement, lancer la fonction RPL> à partir du catalogue de commande
(‚N). Toutes les fonctions lancées en mode ALG ont leur nom entre
parenthèses. La fonction RPL> ne fait pas exception, mais la parenthèse doit
être enlevée avant de saisir un programme sur l’écran. Utilisez les touches
directionnelles (š™) et la touche d’effaçage (ƒ) pour enlever les
parenthèses de la ligne RPL>() . Maintenant, vous pouvez saisir le programme
RPL. Les figures suivantes indiquent la commande RPL> avec le programme
avant et après avoir appuyer sur la touche `.
Pour enregistrer le programme, utilisez la commande STO comme suit :
„îK~p2`
Une estimation du programme P2 avec l’argument X = 5 est indiquée cidessous :
Page 21-73
Vous pouvez écrire des programmes en mode algébrique, mais si vous
n’utilisez pas la fonction RPL>, des messages d’erreurs peuvent apparaître
quand vous appuyez sur `, par exemple :
Par contre, si la fonction RPL a été utilisée, il n’y a aucun problème en mode
algébrique :
Page 21-74
Chapitre 22
Programmes de manipulation graphique
Ce chapitre comprend un certain nombre d’exemples qui présentent
l’utilisation des fonctions de la calculatrice pour manipuler les graphiques de
manière interactive ou via l’utilisation des programmes. Comme au Chapitre
21, nous recommandons l’utilisation du mode RPN, l’indicateur système 117
étant réglé sur les étiquettes de menu SOFT. « »
Nous présentons un certain nombre d’applications graphiques de la
calculatrice au Chapitre 12. Les exemples donnés au Chapitre 12
représentent la production interactive de graphiques à l’aide des formulaires
d’entrée pré-programmés de la calculatrice. Il est également possible
d’utiliser des graphiques dans vos programmes, par exemple pour compléter
les résultats numériques par des graphiques. Pour ce faire, nous présentons
d’abord la fonction du menu PLOT.
Le menu PLOT
Les commandes pour régler et tracer des graphiques sont disponibles dans le
menu PLOT. Vous pouvez ouvrir le menu PLOT en utilisant :
81.01 „°L@)MODES @)MENU@ @@MENU@.
Le menu produit permet d’accéder à une variété de fonctions graphiques.
Pour l’application dans les exemples suivants, paramétrons la touche C
(GRAPH) pour pouvoir accéder facilement à ce menu, comme expliqué cidessous.
Page 22-1
Touche définie par l’utilisateur pour le menu PLOT
Saisissez la commande suivante pour déterminer si des touches définies par
l’utilisateur sont déjà stockées dans votre calculatrice :
„°L@)MODES @)@KEYS@ @@RCLK@.
A moins que vous n’ayez déjà défini des touches, vous devriez obtenir une
liste contenant un S, à savoir {S}. Cela indique que le clavier standard est la
seule définition de touches stockée dans votre calculatrice.
Pour définir une touche, il faut ajouter à cette liste une commande ou un
programme suivi d’une référence à la touche (pour plus de détails, voir le
Chapitre 20). Saisissez la liste { S << 81.01 MENU >> 13.0 }dans la
pile et utilisez la fonction STOREKEYS („°L@)MODES @)@KEYS@ @@STOK@) afin
de définir la touche C comme touche d’accès au menu PLOT. Vérifiez
qu’une telle liste a été stockée dans la calculatrice en utilisant la commande
„°L@)MODES @)@KEYS@ @@RCLK@.
Note : nous ne proposerons pas d’exercice pendant la présentation du menu
PLOT, de ses fonctions ou sous-menus. Cette section s’apparente davantage à
une visite guidée du contenu du menu PLOT et de ses relations avec les
différents types de graphiques disponibles dans la calculatrice.
Pour activer une touche définie par l’utilisateur, vous devez appuyer sur
„Ì (identique à la touche ~) avant d’appuyer sur la touche ou la
combinaison de touches appropriée. Pour activer le menu PLOT à l’aide de la
définition de touche utilisée ci-dessus, appuyez sur : „Ì C. Vous
obtenez alors le menu suivant (appuyez sur L pour passer au deuxième
menu)
Page 22-2
Description du menu PLOT
Le schéma ci-dessous présente les sous-menus du menu PLOT. Les nombres
accompagnant les différents menus et fonctions dans le schéma sont utilisés
comme références dans la description de ces objets ci-après.
Les touches de menu étiquetées 3D, STAT, FLAG, PTYPE et PPAR,
produisent des menus supplémentaires, lesquels seront présentés
plus en détail ultérieurement. A ce stade, nous décrivons les
fonctions directement accessibles via les touches de menu pour le
menu numéro 81.02. Il s’agit des fonctions suivantes :
LABEL (10)
La fonction LABEL permet d’étiqueter les axes d’un tracé, y compris les noms
de variables et les valeurs minimale et maximale des axes. Les noms de
variables sont sélectionnés à partir d’informations figurant dans la variable
PPAR.
AUTO (11)
La fonction AUTO (AUTOscale) calcule une plage d’affichage pour l’axe y ou
pour les axes y et x dans des tracés en deux dimensions en fonction du type
de tracé défini dans la variable PPAR. Pour tout graphique en trois dimensions,
la fonction AUTO ne produit pas d’action. Pour les tracés en deux dimensions,
la fonction AUTO effectue les opérations suivantes :
Page 22-3
•
FUNCTION
•
CONIC
•
POLAR
•
PARAMETRIC
•
•
TRUTH
BAR
•
•
HISTOGRAM
SCATTER
: selon la plage de tracés de x, elle échantillonne la
fonction dans EQ et détermine les valeurs minimale
et maximale de y.
: définit l’échelle de l’axe y comme égale à l’échelle
de l’axe x.
: en fonction des valeurs de la variable
indépendante (habituellement θ), elle échantillonne
la fonction dans EQ et détermine les valeurs
minimale et maximale de x et de y.
: produit un résultat similaire à celui de la fonction
POLAR en fonction des valeurs du paramètre
définissant les équations pour x et y.
: ne produit aucune action.
: la plage de l’axe x est définie entre 0 et n+1 avec
n correspondant au nombre d’éléments figurant
dans ΣDAT. La plage des valeurs de y est fondée
sur le contenu de ΣDAT. Les valeurs minimale et
maximale de y sont déterminées de manière que
l’axe x soit toujours inclus dans le graphique.
: similaire à la fonction BAR.
: définit la plage des axes x et y en fonction du
contenu des variables indépendante et dépendante
de ΣDAT.
INFO (12)
La fonction INFO est uniquement interactive (c’est-à-dire qu’elle ne peut pas
être programmée). Lorsque vous appuyez sur la touche de menu
correspondante, vous obtenez des informations sur les paramètres actuels du
tracé.
EQ (3)
Le nom de variable EQ est réservé par la calculatrice pour stocker l’équation
actuelle dans des tracés ou dans la solution des équations (voir le chapitre …).
La touche de menu étiquetée EQ dans ce menu peut être utilisée de la même
Page 22-4
manière que si votre menu de variables était disponible ; par exemple, si vous
appuyez sur la touche [ EQ ] elle répertorie le contenu actuel de cette
variable.
ERASE (4)
La fonction ERASE efface le contenu actuel de la fenêtre de graphiques. En
programmation, elle peut également permettre de s’assurer que la fenêtre des
graphiques est vide avant de tracer un nouveau graphique.
DRAX (5)
La fonction DRAX dessine les axes dans le tracé actuel, s’ils sont visibles.
DRAW (6)
La fonction DRAW dessine le tracé défini dans la fonction PPAR.
Le menu PTYPE sous PLOT (1)
Le menu PTYPE répertorie le nom de tous les types de tracés en deux
dimensions pré-programmés dans la calculatrice. Le menu contient les touches
suivantes :
Ces touches correspondent aux types de tracés Fonction, Conique, Polaire,
Paramétrique, Truth et Eq. diff, présentés auparavant. Si vous appuyez sur
l’une des ces touches de menu tout en saisissant un programme, l’appel de la
fonction correspondante est intégré au programme. Appuyez sur L )@PLOT
pour revenir au menu PLOT principal.
Le menu PPAR (2)
Le menu PPAR répertorie les différentes options de menu pour la variable
PPAR telles que définies par les étiquettes de touches de menu suivantes.
Appuyez sur L pour passer aux menus suivants :
Page 22-5
Note : les commandes SCALE présentées ici représentent en réalité les
commandes SCALE, SCALEW, SCALEH, dans cet ordre.
Le schéma ci-dessous illustre les fonctions disponibles dans le menu PPAR. Les
lettres associées à chaque fonction du schéma sont utilisées à des fins de
référence dans la description des fonctions présentées ci-dessous.
INFO (n) et PPAR (m)
Si vous appuyez sur @INFO, ou saisissez ‚ @PPAR, pendant que vous êtes
dans ce menu, vous obtiendrez la liste des paramètres PPAR actuels, par
exemple :
Page 22-6
Ces informations indiquent que X est la variable indépendante (Indep), Y est
la variable dépendante (Depnd), la plage de l’axe x se situe entre –6.5 et 6.5
(Xrng), la plage de l’axe y se situe entre –3.1 et 3.2 (Yrng). La dernière
information figurant à l’écran, la valeur de Res (résolution) détermine
l’intervalle de la variable indépendante utilisé pour générer le tracé.
Les étiquettes des touches de menu incluses dans le menu PPAR(2)
représentent des commandes qui peuvent être utilisées dans des programmes.
Il s’agit notamment des commandes suivantes :
INDEP (a)
La commande INDEP spécifie la variable indépendante et la plage de son
tracé. Ces spécifications sont stockées dans le troisième paramètre de la
variable PPAR. La valeur par défaut est 'X'. Les valeurs qui peuvent être
affectées à la spécification de la variable indépendante sont les suivantes :
• Un nom de variable, par exemple : 'Vel'
• Un nom de variable dans une liste, par exemple : { Vel }
• Un nom de variable et une plage dans une liste, par exemple :
{ Vel 0 20 }
• Une plage sans nom de variable, par exemple : { 0 20 }
• Deux valeurs représentant une plage, par exemple : 0 20
Dans un programme, toute spécification de ce type est suivie de la commande
INDEP.
DEPND (b)
La commande DEPND spécifie le nom de la variable dépendante. Dans le cas
des tracés TRUTH, elle spécifie également la plage du tracé. La valeur par
défaut est Y. Les types de spécifications de la variable DEPND sont les mêmes
que celles de la variable INDEP.
XRNG (c) et YRNG (d)
La commande XRNG spécifie la plage de tracé de l’axe x, tandis que la
commande YRNG spécifie la plage de tracé de l’axe y. La saisie pour l’une
Page 22-7
ou l’autre de ces commandes se compose de deux nombres représentant les
valeurs minimale et maximale de x ou de y. Les valeurs des plages des axes x
et y sont stockées sous forme de paires ordonnées (xmin, ymin) et (xmax, ymax)
dans les deux premiers éléments de la variable PPAR. Les valeurs par défaut
de xmin et xmax sont respectivement -6.5 et 6.5. Les valeurs par défaut de xmin et
xmax sont respectivement –3.1 et 3.2.
RES (e)
La commande RES (RESolution) spécifie l’intervalle entre les valeurs de la
variable indépendante lors de la production d’un tracé spécifique. La
résolution peut être exprimée en termes d’unités d’utilisateur en tant que
nombre réel, ou en termes de pixels en tant qu’entier binaire (des nombres
commençant par #, par exemple, #10). La résolution est stockée en tant que
quatrième élément dans la variable PPAR.
CENTR (g)
La commande CENTR prend comme argument une paire ordonnée (x,y) ou
une valeur x, puis ajuste les deux premiers éléments de la variable PPAR,
c’est-à-dire : (xmin, ymin) et (xmax, ymax), de telle sorte que le centre du tracé soit
respectivement (x,y) ou (x,0).
SCALE (h)
La commande SCALE détermine l’échelle du tracé représentée par le nombre
d’unités d’utilisateur par cochage. L’échelle par défaut est de 1 unité-utilisateur
par cochage. Lorsque la commande SCALE est utilisée, elle prend comme
argument deux nombres, xscale et yscale, représentant les nouvelles échelles
horizontale et verticale. La commande SCALE a pour effet d’ajuster les
paramètres (xmin, ymin) et (xmax, ymax) dans PPAR en fonction de l’échelle
souhaitée. Le centre du tracé est préservé.
SCALEW (i)
Etant donné un facteur xfactor, la commande SCALEW multiplie l’échelle
horizontale par ce facteur. Le W de SCALEW signifie 'width' (largeur).
L’exécution de SCALEW modifie les valeurs de xmin et xmax dans PPAR.
Page 22-8
SCALEH (j)
Etant donné un facteur yfactor, la commande SCALEH multiplie l’échelle
verticale par ce facteur. Le H de SCALEH signifie 'hauteur'. L’exécution de
SCALEH modifie les valeurs de ymin et ymax dans PPAR.
Note : les modifications apportées par l’utilisation des commandes SCALE,
SCALEW ou SCALEH peuvent être utilisées pour effectuer un zoom avant ou
un zoom arrière dans un tracé.
ATICK (l)
La commande ATICK (cochage des axes) permet de définir les marques de
cochage des axes. La valeur d’entrée de la commande ATICK peut être l’une
des suivantes :
•
•
•
Une valeur réelle x : définit les annotations de cochage des axes x et y
sur les unités x.
Une liste de deux valeurs réelles { x y }: définit les annotations de
cochage dans les axes x et y sur des unités x et y respectives.
Un entier binaire #n: définit à la fois les annotations de cochage des axes
x et y sur #n pixels
Une liste de deux entiers binaires {#n #m}: définit les annotations de cochage
dans les axes x- et y- respectivement sur #n et #m pixels.
AXES (k)
La valeur d’entrée pour la commande des axes se compose soit d’une paire
ordonnée (x,y), soit d’une liste {(x,y) atick "x-axis label" "y-axis label"}. Le
paramètre atick représente la spécification des annotations de cochage telles
que décrites ci-dessus pour la commande ATICK. La paire ordonnée
représente le centre du tracé. Si une paire ordonnée seulement est fournie
comme entrée pour AXES, seule l’origine des axes est modifiée. L’argument
pour la commande AXES, qu’il s’agisse d’une paire ordonnée ou d’une liste
de valeurs, est stocké en tant que cinquième paramètre dans PPAR.
Page 22-9
Pour revenir au menu PLOT, appuyez sur @)PLOT.
Appuyez sur L pour accéder au deuxième sous-menu du menu PLOT.
RESET (f)
Ce bouton réinitialise les paramètres du tracé en fonction des valeurs par
défaut.
Le menu 3D de PLOT (7)
Le menu 3D contient deux sous-menus, PTYPE et VPAR, ainsi qu’une variable,
EQ. Nous nous sommes déjà familiarisés avec la signification de EQ ; par
conséquent, nous nous concentrerons ici sur le contenu des menus PTYPE et
VPAR. Le schéma ci-dessous présente les subdivisions du menu 3D.
Le menu PTYPE de 3D (IV)
Le menu PTYPE sous 3D contient les fonctions suivantes :
Ces fonctions correspondent aux options graphiques Slopefield, Wireframe,
Y-Slice, Ps-Contour, Gridmap and Pr-Surface présentées au début de ce
chapitre. Si vous appuyez sur l’une des ces touches de menu tout en saisissant
Page 22-10
un programme, l’appel de la fonction correspondante est intégré au
programme. Appuyez sur L@)@3D@@ pour revenir au menu 3D principal.
Le menu VPAR de 3D (V)
La variable VPAR correspond aux PARamètres de Volume, ce qui désigne un
parallélépipède dans l’espace à l’intérieur duquel le graphique en trois
dimensions est construit. Lorsque vous appuyez sur [VPAR] dans le menu 3D,
vous obtenez les fonctions suivantes. Appuyez sur L pour passer au menu
suivant :
La signification de ces fonctions est décrite ci-dessous :
INFO (S) et VPAR (W)
Lorsque vous appuyez sur @INFO (S), vous obtenez les informations qui figurent
sur l’écran de gauche représenté ci-dessus. Les plages de Xvol, Yvol et Zvol
décrivent l’étendue du parallélépipède dans l’espace où la graphique sera
généré. Xrng et Yrng décrivent la plage de valeurs de x et y respectivement,
en tant que variables indépendantes dans le plan x-y qui sera utilisé pour
générer les fonctions sous la forme z = f(x,y).
Appuyez sur L and @INFO (Y) pour afficher les informations figurant dans
l’écran représenté à droite ci-dessus. Il s’agit des valeurs correspondant à
l’emplacement du point de vue pour le graphique en trois dimensions (Xeye,
Yeye, Zeye) et du nombre d’étapes dans x et dans y permettant de générer
une grille pour les tracés de surface.
XVOL (N), YVOL (O) et ZVOL (P)
Ces fonctions acceptent comme entrée une valeur minimale et une valeur
maximale et permettent de spécifier l’étendue du parallélépipède dans lequel
Page 22-11
le graphique sera généré (le parallélépipède de vue). Ces valeurs sont
stockées dans la variable VPAR. Les valeurs par défaut pour les plages XVOL,
YVOL et ZVOL sont –1 à 1.
XXRNG (Q) and YYRNG (R)
Ces fonctions acceptent comme entrée une valeur minimale et une valeur
maximale et permettent de spécifier les plages des variables x et y et de
générer les fonctions z = f(x,y). La valeur par défaut des plages XXRNG et
YYRNG sera identique à celle des plages XVOL et YVOL.
EYEPT (T)
La fonction EYEPT accepte comme entrée les valeurs réelles x, y et z
représentant l’emplacement du point de vue pour un graphique en trois
dimensions. Le point de vue est un point dans l’espace depuis lequel on
observe le graphique en trois dimensions. Le changement de point de vue
produit des vues différentes du graphique. La figure ci-dessous illustre le point
de vue par rapport à l’espace réel du graphique et à sa projection dans le
plan de l’écran.
NUMX(U) et NUMY (V)
Les fonctions NUMX et NUMY permettent de spécifier le nombre de points ou
d’étapes à utiliser dans chaque direction de la grille de base à partir de
laquelle on peut obtenir les valeurs z = f (x,y).
VPAR (W)
Il s’agit simplement d’une référence à la variable VPAR.
RESET (X)
Réinitialise les paramètres à l’écran en utilisant les valeurs par défaut.
Appuyez sur L@)@3D@@ pour revenir au menu 3D.
Appuyez sur @)PLOT pour revenir au menu PLOT.
Page 22-12
Le menu STAT dans PLOT
Le menu STAT permet d’accéder aux tracés liés à l’analyse statistique. Ce
menu contient les sous-menus suivants :
Le schéma ci-dessous présente les subdivisions du menu STAT dans PLOT. Les
nombres et les lettres accompagnant chaque fonction ou menu sont utilisés
comme référence dans les descriptions qui suivent la figure.
Page 22-13
Le menu PTYPE dans STAT (I)
Le menu PTYPE fournit les fonctions suivantes :
Ces touches correspondent aux types de tracés Bar (bâton) (A), Histogram
(histogramme) (B) et Scatter (nuage) (C), présentés précédemment. Si vous
appuyez sur l’une des ces touches de menu tout en saisissant un programme,
l’appel de la fonction correspondante est intégré au programme. Appuyez sur
@)STAT pour revenir au menu STAT.
Le menu DATA dans STAT (II)
Le menu DATA fournit les fonctions suivantes :
Les fonctions répertoriées dans ce menu permettent de manipuler la matrice de
statistiques ΣDAT. Les fonctions Σ+ (D) et Σ- (E), ajoutent ou suppriment des
lignes à la matrice ΣDAT. CLΣ (F) efface la matrice ΣDAT (G) et la touche de
menu étiquetée ΣDAT sert uniquement de référence pour les applications
interactives. L’utilisation de ces fonctions est décrite avec de plus amples
détails ultérieurement dans le chapitre consacré aux applications statistiques.
Appuyez sur @)STAT pour revenir au menu STAT.
Page 22-14
Le menu ΣPAR de STAT (III)
Le menu ΣPAR fournit les fonctions suivantes :
INFO (M) et ΣPAR (K)
La touche INFO de ΣPAR fournit les informations illustrées dans l’écran cidessus. Les informations répertoriées à l’écran se trouvent dans la variable
ΣPAR. Les valeurs présentées sont les valeurs par défaut pour la colonne des x,
la colonne des y, l’interception et l’inclinaison d’un modèle d’intégration de
données, ainsi que le type de modèle à adapter aux données dans ΣDAT.
XCOL (H)
La commande XCOL permet d’indiquer la ou les colonnes de ΣDAT, qui
représentera la colonne des x ou la colonne des variables indépendantes.
YCOL (I)
La commande YCOL permet d’indiquer la ou les colonnes de ΣDAT, qui
représentera la colonne des y ou la colonne des variables indépendantes.
MODL (J)
La commande MODL fait référence au modèle à sélectionner pour intégrer les
données à ΣDAT, si une intégration des données est mise en oeuvre. Pour
connaître les options disponibles, appuyez sur @!MODL. Le menu suivant
s’affiche :
Ces fonctions correspondent à l’intégration linéaire, l’intégration
logarithmique, l’intégration exponentielle, l’intégration de puissance ou la
Page 22-15
meilleure intégration. L’intégration des données est décrite avec de plus
amples détails dans un chapitre ultérieur. Appuyez sur )£@PAR pour revenir au
menu ΣPAR.
ΣPAR (K)
ΣPAR n’est qu’une référence à la variable ΣPAR pour une utilisation interactive.
RESET (L)
Cette fonction réinitialise le contenu de ΣPAR en utilisant les valeurs par défaut.
Appuyez sur L @)STAT pour revenir au menu STAT. Appuyez sur [PLOT] pour
revenir au menu PLOT principal.
Le menu FLAG dans PLOT
Le menu FLAG est interactif, ce qui vous permet de sélectionner l’une ou
l’autre des options suivantes :
•
AXES
•
CNCT
•
SIMU
: lorsque cette option est sélectionnée, les axes apparaissent
s’ils sont visibles dans la zone ou le volume du tracé.
: lorsque cette option est sélectionnée, le tracé est produit
de telle sorte que les points individuels soient connectés.
: lorsque cette option est sélectionnée, et si plusieurs
graphiques doivent être tracés dans la même série d’axes,
tous les graphiques sont tracés simultanément.
Apuyez sur @)PLOT pour revenir au menu PLOT.
Génération de graphiques avec des programmes
Selon qu’il s’agit d’un graphique en deux dimensions défini par une fonction,
de données provenant de ΣDAT ou d’un graphique défini par une fonction en
trois dimensions, vous devez définir les variables PPAR, ΣPAR, et/ou VPAR
avant de générer un tracé dans un programme. Les commandes présentées à
la section précédente vous aident à définir ces variables.
Page 22-16
Vous trouverez ci-dessous la description du format général des variables
nécessaire pour produire les différents types de tracés disponibles dans la
calculatrice.
Graphiques en deux dimensions
Les graphiques en deux dimensions générés par des fonctions, à savoir,
Fonction, Conique, Paramétrique, Polaire, Truth et Equation différentielle,
utilisent PPAR avec le format :
{ (xmin, ymin) (xmax, ymax) indep res axes ptype depend }
Les graphiques en deux dimensions générés par des données de la matrice
statistique ΣDAT, à savoir, Bar (bâton), Histogram (histogramme), et Scatter
(nuage), utilisent la variable ΣPAR avec le format suivant :
{ x-column y-column slope intercept model }
tout en utilisant PPAR avec le format présenté ci-dessus.
La signification des différents paramètres de PPAR et ΣPAR était présentée à la
section précédente.
Graphiques en trois dimensions
Les graphiques en trois dimensions disponibles, à savoir les options Slopefield,
Wireframe, Y-Slice, Ps-Contour, Gridmap et Pr-Surface, utilisent la variable
VPAR avec le format suivant :
{xleft, xright, ynear, yfar, zlow, zhigh, xmin, xmax, ymin, ymax, xeye,
yeye, zeye, xstep, ystep}
Ces paires de valeurs x, y et z représentent les éléments suivants :
• Dimensions du nouveau parallélépipède (xleft, xright, ynear, yfar,
zlow, zhigh)
Page 22-17
•
•
•
Plage des variables indépendantes x et y (xmin, xmax, ymin, ymax)
Emplacement du point de vue (xeye, yeye, zeye)
Nombre d’étapes dans les directions x et y (xstep, ystep)
Les graphiques en trois dimensions requièrent également la variable PPAR
avec les paramètres indiqués ci-dessus.
La variable EQ
Tous les tracés, excepté ceux qui sont fondés sur ΣDAT, requièrent également
que vous définissiez la ou les fonctions à tracer en stockant les expressions ou
les références à ces fonctions dans la variable EQ.
En résumé, pour produire un tracé dans un programme, il faut le cas échéant
charger EQ. Chargez ensuite PPAR, PPAR et ΣPAR ou PPAR et VPAR. Enfin,
utilisez le nom du type de tracé approprié : FUNCTION, CONIC, POLAR,
PARAMETRIC, TRUTH, DIFFEQ, BAR, HISTOGRAM, SCATTER, SLOPE,
WIREFRAME, YSLICE, PCONTOUR, GRIDMAP ou PARSURFACE, afin de
produire votre tracé.
Exemples de graphiques interactifs utilisant le menu PLOT
Pour mieux comprendre le fonctionnement d’un programme avec les
commandes et variables PLOT, essayez les exemples suivants de tracés
interactifs utilisant le menu PLOT.
Exemple 1 – Tracé de fonction :
„ÌC
@)PTYPE @FUNCT
‘√r’ `„ @@EQ@@
@)PPAR
~„r` @INDEP
~„s` @DEPND
Appelez le menu PLOT (*)
Sélectionnez FUNCTION comme
type de tracé
Stockez la fonction ‘√r’ dans EQ
Affichez les paramètres du tracé
Définissez ‘r’ en tant que variable
dépendante
Définissez ‘s’ en tant que variable
dépendante
Page 22-18
1 \# 10 @XRNG
1 \# 5 @YRNG L
{ (0,0) {.4 .2} “Rs” “Sr”}
@AXES
L @)PLOT
@ERASE @DRAX L @LABEL
L @DRAW
@)EDIT L@MENU
LL@)PICT @CANCL
Définissez (-1, 10) en tant que
plage x
Définissez (-1, 5) en tant que
plage y
Liste de définition des axes
Définissez les axes, le centre, les
cochages, les étiquettes
Revenez au menu PLOT
Effacez l’image, les axes de dessins,
les étiquettes
Dessinez la fonction et affichez
l’image
Supprime les étiquettes de menu
Revient à l’affichage normal de la
calculatrice
(*) menu PLOT disponible via la touche C définie par l’utilisateur comme
indiqué précédemment dans ce chapitre.
Exemple 2 – Tracé paramétrique (Employez RAD comme angles) :
„ÌC
@)PTYPE @PARAM
{ ‘SIN(t)+i*SIN(2*t)’ } `
„ @@EQ@@
@)PPAR
{t 0 6.29} ` @INDEP
~y` @DEPND
Affichez le menu PLOT
Sélectionnez PARAMETRIC en tant
que type de tracé
Définissez la fonction complexe
X+iY
Stockez la fonction complexe dans
EQ
Affichez les paramètres du tracé
Définissez ‘t’ en tant que variable
indép.
Définissez ‘Y’ en tant que variable
dépendante
Page 22-19
2.2 \# 2.2 @XRNG
1.1 \# 1.1 @YRNG L
{ (0,0) {} {.4 .2} “X(t)” “Y(t)”} `
@AXES
L @)PLOT
@ERASE @DRAX L @LABEL
L @DRAW
@)EDIT L@MENU LL@)PICT @CANCL
Exemple 3 – Tracé polaire.
„ÌC
@)PTYPE @POLAR
‘1+SIN(θ)’ `„ @@EQ@@
@)PPAR
{ θ 0 6.29} ` @INDEP
~y` @DEPND
3 \# 3 @XRNG
0.5 \# 2.5 @YRNG L
{ (0,0) {.5 .5} “x” “y”} `
@AXES
L @)PLOT
@ERASE @DRAX L @LABEL
Définissez (-2.2,2.2) en tant que
plage x
Définissez (-1.1,1.1) en tant que
plage y
Liste de définitions des axes
Définissez les axes, le centre, les
cochages, les étiquettes
Revenez au menu PLOT
Effacez l’image, les axes de dessins,
les étiquettes
Dessinez la fonction et affichez
l’image
Terminez le tracé
Affichez le menu PLOT
Sélectionnez POLAR en tant que
type de tracé
Stockez la fonction complexe r = f(θ)
dans EQ
Affichez les paramètres du tracé
Définissez ‘θ’ en tant que variable
dépendante
Définissez ‘Y’ en tant que variable
dépendante
Définissez (-3,3) e tant que plage x
Définissez (-0.5,2.5) en tant que
plage y
Liste de définitions des axes
Définissez les axes, le centre, les
cochages, les étiquettes
Revenez au menu PLOT
Effacez l’image, les axes de dessins,
les étiquettes
Page 22-20
L @DRAW
@)EDIT L@MENU
LL@)PICT @CANCL
Dessinez la fonction et affichez
l’image
Supprimez les étiquettes de menus
Revenez à l’affichage normal de la
calculatrice
Ces exemples font apparaître une tendance pour la génération interactive
d’un graphique en deux dimensions via le menu PLOT :
1 – Sélectionnez PTYPE.
2 – Stockez la fonction pour le tracé dans la variable EQ (en utilisant le
format approprié, par exemple ‘X(t)+iY(t)’ pour PARAMETRIC).
3 – Saisissez le nom (et la plage, le cas échéant) des variables indépendantes
et dépendantes
4 – Saisissez les spécifications des axes sous forme de liste { center atick xlabel y-label }
5 – Utilisez ERASE, DRAX, LABEL, DRAW pour produire un graphique
entièrement étiqueté avec les axes
Cette même démarche peut permettre de produire des tracés avec un
programme ; toutefois, dans un programme, il faut ajouter la commande
PICTURE après l’appel de la fonction DRAW pour rappeler l’écran des
graphiques dans la pile.
Exemples de graphiques générés par des programmes
Dans cette section, nous présenterons la génération des trois derniers
exemples à l’aide de programmes. Activez le menu PLOT avant de
commencer à saisir le programme ; cela facilitera la saisie des commandes
de création de graphiques („ÌC, voir ci-dessus).
Exemple 1 –Trace de fonction. Saisissez le programme suivant :
Page 22-21
«
{PPAR EQ} PURGE
‘√r’ STEQ
‘r’ INDEP
‘s’ DEPND
FUNCTION
{ (0.,0.) {.4 .2}
“Rs” “Sr” } AXES
–1. 5. XRNG
–1. 5. YRNG
ERASE DRAW DRAX LABEL
PICTURE »
Démarrez le programme
Purgez les variables PPAR et EQ
actuelles
Stockez ‘√r’ dans EQ
Définissez la variable indépendante
sur ‘r’
Définissez la variable dépendante
sur ‘s’
Sélectionnez FUNCTION en tant
que type de tracé
Définissez les informations sur les
axes
Définissez la plage x
Définissez la plage y
Effacez & dessinez le tracé, les axes
et les étiquettes
Rappelez l’écran des graphiques
dans la pile
Stockez le programme dans la variable PLOT1. Pour l’exécuter, appuyez sur
J, au besoin, puis appuyez sur @PLOT1.
Exemple 2 – Tracé paramétrique. Saisissez le programme suivant :
«
RAD {PPAR EQ} PURGE
‘SIN(t)+i*SIN(2*t)’ STEQ
{ t 0. 6.29} INDEP
‘Y’ DEPND
Démarrez le programme
Passez aux radians, purgez les
variables
Stockez ‘X(t)+iY(t)’ dans EQ
Définissez la variable indép. sur ‘r’,
avec plage
Définissez la variable dépendante
sur ‘Y’
Page 22-22
PARAMETRIC
{ (0.,0.) {.5 .5} “X(t)”
“Y(t)” } AXES
–2.2 2.2 XRNG
–1.1 1.1 YRNG
ERASE DRAW DRAX LABEL
PICTURE
»
Sélectionnez PARAMETRIC en tant
que type de tracé
Définissez les informations sur les
axes
Définissez la plage x
Définissez la plage y
Effacez & dessinez le tracé, les axes
et les étiquettes
Rappelez l’écran des graphiques
sur la pile
Terminez le programme
Stockez le programme dans la variable PLOT2. Pour l’exécuter, appuyez sur
J, au besoin, puis appuyez sur @PLOT2.
Exemple 3 – Tracé polaire. Saisissez le programme suivant :
«
RAD {PPAR EQ} PURGE
‘1+SIN(θ)’ STEQ
{ θ 0. 6.29} INDEP
‘Y’ DEPND
POLAR
{ (0.,0.) {.5 .5}
“x” “y”} AXES
–3.
–.5
3. XRNG
2.5 YRNG
Démarrez le programme
Passez aux radians, purgez les
variables
Stockez ‘f(θ)’ dans EQ
Définissez la variable indép. sur ‘θ’,
avec plage
Définissez la variable dépendante
sur ‘Y’
Sélectionnez POLAR en tant que
type de tracé
Définissez les informations sur les
axes
Définissez la plage x
Définissez la plage y
Page 22-23
ERASE DRAW DRAX LABEL
PICTURE
»
Effacez & dessinez le tracé, les axes
et les étiquettes
Rappelez l’écran des graphiques sur
la pile
Terminez le programme
Stockez le programme dans la variable PLOT3. Pour l’exécuter, appuyez sur
J, au besoin, puis appuyez sur @PLOT3.
Ces exercices illustrent l’utilisation des commandes PLOT dans des
programmes. Elles ne font qu’effleurer les utilisations des applications de
programmation de tracés. Le lecteur est invité à essayer ses propres exercices
sur la programmation de tracés.
Commandes de dessin pour une utilisation en
programmation
Vous pouvez dessiner des figures dans la fenêtre des graphiques directement
à partir d’un programme en utilisant des commandes telles que celles qui
figurent dans le menu PICT, accessible par „°L@PICT@. Les fonctions
disponibles dans ce menu sont les suivantes. Appuyez sur L pour passer
au menu suivant :
De toute évidence, les commandes LINE, TLINE et BOX effectuent les mêmes
opérations que leur homologue interactif si vous saisissez les données
appropriées. Ces fonctions ainsi que les autres fonctions du menu PICT font
référence à la fenêtre de graphiques dont les plages x et y sont déterminées
dans la variable PPAR, comme démontré ci-dessus pour différents types de
graphiques. Les fonctions de la commande PICT sont décrites ci-dessous :
Page 22-24
PICT
Cette touche fait référence à une variable appelée PICT qui stocke le contenu
actuel de la fenêtre de graphiques. Toutefois, le nom de cette variable ne peut
pas être placé entre guillemets et elle peut uniquement stocker des objets
graphiques. En ce sens, la variable PICT est différente de toutes les autres
variables de la calculatrice.
PDIM
La fonction PDIM accepte en entrée soit deux paires ordonnées (xmin ,ymin) (xmax ,
ymax) soit deux entiers binaires #w et #h. La fonction PDIM a pour effet de
remplacer le contenu actuel de PICT par un écran vide. Lorsque l’argument est
(xmin ,ymin) (xmax ,ymax), ces valeurs deviennent la plage de coordonnées définies
par l’utilisateur dans PPAR. Lorsque l’argument est #w et #h, les plages des
coordonnées définies par l’utilisateur dans PPAR restent inchangées, mais la
taille du graphique passe à #h × #v pixels.
PICT et l’écran de graphiques
PICT, la zone de stockage du graphique actuel, peut être considérée comme
un graphique en deux dimensions d’une taille minimale de 131 pixels de
largeur sur 64 pixels de hauteur. La largeur maximale de PICT est de 2048
pixels, la hauteur maximale n’étant pas limitée. Un pixel correspond à chacun
des points de l’écran de la calculatrice pouvant être activés (sombres) ou
désactivés (clairs) afin de produire du texte ou des graphiques. L’écran de la
calculatrice mesure 131 pixels sur 64 pixels, soit la taille minimale de PICT. Si
votre PICT est plus grand que l’écran, considérez le graphique PICT comme
un domaine à deux dimensions que vous pouvez faire défiler dans l’écran de
la calculatrice, comme illustré sur le schéma ci-dessous.
LINE
Cette commande accepte en entrée deux paires ordonnées (x1,y1) (x2, y2) ou
deux paires de coordonnées de pixels {#n1 #m1} {#n2 #m2}. Elle trace une
ligne entre ces deux coordonnées.
Page 22-25
TLINE
Cette commande (Toggle LINE) accepte en entrée deux paires ordonnées
(x1,y1) (x2, y2) ou deux paires de coordonnées de pixels {#n1 #m1} {#n2 #m2}.
Elle trace une ligne entre ces deux coordonnées, désactivant les pixels situés
sur la trajectoire de cette ligne et activant les autres.
BOX
Cette commande accepte en entrée deux paires ordonnées (x1,y1) (x2, y2) ou
deux paires de coordonnées de pixels {#n1 #m1} {#n2 #m2}. Elle trace une
zone dont les diagonales sont représentées par les deux paires de
coordonnées de l’entrée.
ARC
Cette commande permet de tracer un arc. ARC accepte en entrée les objets
suivants :
Page 22-26
•
•
•
Les coordonnées du centre de l’arc comme (x,y) en unités d’utilisateur ou
{#n, #m} en pixels.
Le rayon de l’arc comme r (unités d’utilisateur) ou #k (pixels).
L’angle initial θ1 et l’angle final θ2.
PIX?, PIXON et PIXOFF
Ces fonctions acceptent en entrée les coordonnées de point en unités
d’utilisateur, (x,y) ou en pixels {#n, #m}.
•
•
•
PIX? s’assure que le pixel situé à l’emplacement (x,y) ou {#n, #m} est
activé.
PIXOFF désactive le pixel à l’emplacement (x,y) ou {#n, #m}.
PIXON active le pixel à l’emplacement (x,y) ou {#n, #m}.
PVIEW
Cette commande accepte en entrée les coordonnées d’un point en unités
d’utilisateur (x,y) ou en pixels {#n, #m} et place le contenu de PICT, l’angle
supérieur gauche se trouvant à l’emplacement du point spécifié. Vous pouvez
également utiliser une liste vide en tant qu’argument, auquel cas l’image est
centrée dans l’écran. PVIEW n’active pas le curseur des graphiques ni le
menu picture. Pour activer l’une de ces fonctions, utilisez la commande
PICTURE.
PXC
La fonction PXC convertit les coordonnées en pixels {#n #m} en
coordonnées en unités d’utilisateur (x,y).
CPX
La fonction CPX convertit les coordonnées en unités d’utilisateur (x,y) en
coordonnées en pixels {#n #m}.
Page 22-27
Exemples de programmation utilisant des fonctions de dessin
Dans cette section, nous utiliserons les commandes décrites ci-dessus pour
produire des graphiques à l’aide de programmes. La liste des programmes est
fournie sur la disquette ou le CD ROM joint.
Exemple 1 - Un programme utilisant des commandes de dessin
Le programme suivant produit un dessin dans l’écran de graphiques (le seul
objectif de ce programme est de présenter l’utilisation des commandes de la
calculatrice pour produire des dessins à l’écran).
«
DEG
0. 100. XRNG
0. 50. YRNG
ERASE
(5., 2.5) (95., 47.5) BOX
(50., 50.) 10. 0. 360. ARC
(50., 50.) 12. –180. 180. ARC
1 8 FOR j
(50., 50.) DUP
‘12*COS(45*(j-1))’ NUM
‘12*SIN(45*(j-1))’ NUM
RC
+
LINE
NEXT
{ } PVIEW
»
Démarrez le programme
Sélectionnez les degrés pour les
mesures angulaires
Définissez la plage x
Définissez la plage y
Effacez l’image
Tracez une zone de (5,5) à (95,95)
Dessinez le centre du cercle (50,50), r
=10.
Dessinez le centre du cercle (50,50),
r= 12.
Dessinez 8 lignes dans le cercle
Les lignes sont centrées sur (50,50)
Calculez x, l’autre extrémité à
50 + x
Calculez y, l’autre extrémité à
50 + y
Convertit x y en (x,y), un nombre
complexe
Ajoutez (50,50) à (x,y)
Tracez la ligne
Fin de la boucle FOR
Affichez l’image
Page 22-28
Exemple 2 - Un programme permettant de tracer une vue en coupe d’une
rivière naturelle
Cette application peut être utile pour déterminer la zone et le périmètre
inondable des vues de coupe des rivières. Habituellement, on observe la vue
de coupe d’une rivière ainsi qu’une série de points, représentant les
coordonnées x et y par rapport à un jeu arbitraire d’axes de coordonnées.
Ces points peuvent être tracés et on peut produire un schéma de la vue de
coupe pour une profondeur d’eau donnée. Le schéma ci-dessous illustre cet
exemple.
Le programme, disponible sur la disquette ou le CD-ROM fourni avec la
calculatrice, utilise quatre sous-programmes : FRAME, DXBED, GTIFS et INTRP.
Le programme principal, appelé XSECT, accepte en entrée une matrice de
valeurs de x et de y et l’élévation de surface Y (voir le schéma ci-dessus), dans
cet ordre. Le programme produit un graphique représentant une vue en coupe
et indiquant les données d’entrée à l’aide de points sur le graphique; la
surface libre est représentée en coupe.
Page 22-29
Il est recommandé de créer un sous-répertoire distinct pour stocker les
programmes. Vous pouvez l’appeler RIVER, dans la mesure où il s’agit de
vues de coupe ouvertes et irrégulières, typiques des rivières.
Pour visualiser le programme XSECT en action, utilisez les jeux de données
suivants. Saisissez-les en tant que matrices de deux colonnes, la première
colonne correspondant à x et la deuxième à y. Stockez les matrices dans des
variables portant des noms tels que XYD1 (jeu de données 1 X-Y) et XYD2 (jeu
de données 2 X-Y). Pour exécuter le programme, placez l’un des jeux de
données dans la pile, par exemple, J @XYD1!, puis entrez une élévation de la
surface de l’eau, par exemple 4.0, et appuyez sur @XSECT. La calculatrice
affiche un schéma de la vue de coupe avec la surface de l’eau
correspondante. Pour quitter l’affichage du graphique, appuyez sur $.
Essayez les exemples suivants :
@XYD1!
@XYD1!
@XYD1!
@XYD1!
2
3
4
6
@XSECT
@XSECT
@XSECT
@XSECT
Veuillez etre patient lorsque vous exécutez le programme XSECT. Compte
tenu du nombre relativement important de fonctions graphiques utilisées, sans
compter les itérations numériques, la production du graphique peut demander
un certain temps (environ 1 minute).
Jeu de
données 1
x
0.4
1.0
2.0
3.4
4.0
y
6.3
4.9
4.3
3.0
1.2
Jeu de
données 2
x
0.7
1.0
1.5
2.2
3.5
y
4.8
3.0
2.0
0.9
0.4
Page 22-30
5.8
7.2
7.8
9.0
2.0
3.8
5.3
7.2
4.5
5.0
6.0
7.1
8.0
9.0
10.0
10.5
11.0
1.0
2.0
2.5
2.0
0.7
0.0
1.5
3.4
5.0
Note : le programme FRAME, tel que programmé initialement (voir la
disquette ou le CD ROM) ne préserve pas l’échelle appropriée du graphique.
Pour préserver l’échelle adéquate, remplacez FRAME par le programme
suivant :
« STOΣ MINΣ MAXΣ 2 COL DUP COL DROP – AXL ABS AXL 20
/ DUP NEG SWAP 2 COL + ROW DROP SWAP yR xR « 131
DUP RB SWAP yR OBJ DROP – xR OBJ DROP - / * FLOOR
RB PDIM yR OBJ DROP YRNG xR OBJ DROP XRNG ERASE » »
Ce programme conserve la largeur de la variable PICT à 131 pixels – la taille
minimale en pixels pour l’axe horizontal – et ajuste le nombre de pixels des
axes verticaux de manière à maintenir une échelle de 1:1 entre les axes
horizontaux et verticaux.
Coordonnées en pixels
Le schéma ci-dessous présente les coordonnées en pixels de l’écran typique
(minimal) de 131×64 pixels. Les coordonnées en pixels sont mesurées à partir
de l’angle supérieur gauche de l’écran {# 0h # 0h}, qui correspond aux
coordonnées définies par l’utilisateur (xmin, ymax). Les coordonnées maximales
en termes de pixels correspondent à l’angle inférieur droit de l’écran {# 82h
#3Fh}, qui, en coordonnées de l’utilisateur, équivaut au point (xmax, ymin). Les
coordonnées des deux autres angles, à la fois en pixels et en unités
d’utilisateur, sont présentées dans le schéma.
Page 22-31
Animation de graphiques
Nous présentons ici une manière de produire des animations à l’aide du type
de tracé Y-Slice. Supposons que vous souhaitiez animer la vague mouvante,
f(X,Y) = 2.5 sin(X-Y). On peut considérer le X comme la valeur de temps dans
l’animation produisant des tracés de f(X,Y) par opposition à Y pour des
valeurs différentes de X. Pour produire un tel graphique, utilisez la commande
suivante :
•
„ô simultanément. Sélectionnez Y-Slice comme TYPE.
‘2.5*SIN(X-Y)’ pour EQ. ‘X’ pour INDEP. Appuyez sur L@@@OK@@@.
•
„ò, simultanément (si en mode RPN). Utilisez les valeurs
suivantes :
•
Appuyez sur @ERASE @DRAW. Laissez à la calculatrice le temps d'assimiler
tous les graphiques nécessaires. Une fois prête, elle affichera une
vague sinusoïdale mouvante à l’écran.
Page 22-32
Animation d’un ensemble de graphiques
La calculatrice fournit la fonction ANIMATE ("animer") pour animer un certain
nombre de graphiques placés dans la pile. Vous pouvez générer un
graphique dans l’écran de graphiques à l’aide des commandes des menus
PLOT et PICT. Pour placer le graphique ainsi généré dans la pile, utilisez la
commande PICT RCL. Lorsque vous disposez de n graphiques dans les
niveaux n à 1 de la pile, vous pouvez utiliser simplement la commande n
ANIMATE pour produire une animation constituée des graphiques placés
dans la pile.
Exemple 1 – Animation d’une vaguelette à la surface de l’eau
A titre d’exemple, entrez le programme suivant qui génère 11 graphiques
représentant un cercle centré dans l’écran des graphiques et dont le rayon
augmente d’une valeur constante à chaque graphique successif.
«
RAD
131 RB 64 RB PDIM
0 100 XRNG 0 100 YRNG
1 11 FOR j
ERASE
(50., 50.) ‘5*(j-1)’ NUM
0 ‘2*π’ NUM ARC
PICT RCL
Démarrez le programme
Définissez les unités d’angle
sur radians
Définissez PICT sur 131×64
pixels
Définissez les plages x et y
sur 0-100
Démarrez la boucle avec j
= 1 ..11
Effacez le PICT actuel
Centrez les cercles (50,50)
Dessinez le centre du
cercle r = 5(j-1)
Placez le PICT actuel dans
la pile
Page 22-33
NEXT
11 ANIMATE
»
Terminez la boucle FORNEXT
Animez
Terminez le programme
Stockez ce programme dans une variable appelée PANIM (Plot ANIMation
ou Animation du tracé). Pour exécuter le programme, appuyez sur J ( ou
au besoin) @PANIM. Il faut à la calculatrice plus d’une minute pour générer les
graphiques et faire apparaître l’animation. Par conséquent, soyez très patient.
Le symbole du sabler s’affiche à l’écran pendant un moment qui peut sembler
long avant l’apparition de l’animation, laquelle évoque les vaguelettes
produites par la chute d’une pierre à la surface d’une eau très calme. Pour
interrompre l’animation, appuyez sur $.
Les 11 graphiques générés par le programme sont toujours disponibles dans
la pile. Pour redémarrer l’animation, utilisez simplement la commande : 11
ANIMATE. (La fonction ANIMATE et disponible via
„°L@)GROB L @ANIMA). L’animation est relancée. Appuyez sur $
pour interrompre à nouveau l’animation. Remarquez que le nombre 11 figure
toujours au niveau 1 de la pile. Appuyez sur ƒ pour le supprimer de la pile.
Supposons que vous souhaitiez conserver les chiffres composant cette
animation dans une variable. Vous pouvez créer une liste de ces chiffres, que
nous appellerons WLIST, à l’aide de la commande :
11 „°@)TYPE@ @ LIST ³ ~~wlist~ K
Appuyez sur J pour récupérer votre liste de variables. La variable @WLIST
doit maintenant figurer dans vos touches de menu. Pour ranimer cette liste de
variables, vous pouvez utiliser le programme suivant :
«
Démarrez le programme
WLIST
Placez la liste WLIST dans la pile
OBJ
Décomposez la liste, niveau de pile 1 = 11
ANIMATE
Démarrez l’animation
Page 22-34
»
Terminez le programme
Enregistrez ce programme dans une variable appelée RANIM (RANIMer).
Pour l’exécuter, appuyez sur @RANIM.
Le programme suivant anime les graphiques de WLIST vers l’avant et vers
l’arrière :
«
WLIST DUP
REVLIST +
OBJ
ANIMATE
»
Démarrez le programme
Placez la liste WLIST dans la pile, faites-en
une copie supplémentaire
Inversez l’ordre, concaténez les 2 listes
Décomposez la liste en éléments, niveau
1 = 22
Démarrez l’animation
Terminez le programme
Enregistrez ce programme dans une variable appelée RANI2 (RANImer
version 2). Pour l’exécuter, appuyez sur @RANI2. L’animation simule maintenant
une vaguelette à la surface d’une eau paisible qui se reflète sur les parois
d’un réservoir circulaire en revenant vers le centre. Appuyez sur $ pour
interrompre l’animation.
Exemple 2 – Animation du tracé de différentes fonctions de puissance
Supposons que vous souhaitiez animer le tracé des fonctions f(x) = xn, n = 0,
1, 2, 3, 4, dans la même série d’axes. Vous pouvez utiliser le programme
suivant :
«
RAD
131 RB 64 RB PDIM
0 2 XRNG 0 20 YRNG
Démarrez le programme
Définissez les unités d’angle sur
radians
Définissez l’écran PICT sur 131×64
pixels
Définissez les plages x et y
Page 22-35
0 4 FOR j
‘X^j’ STEQ
ERASE
DRAX LABEL DRAW
PICT RCL
NEXT
5 ANIMATE
»
Démarrez la boucle avec j =
0,1,…,4
Stockez ‘X^j’ dans la variable EQ
Effacez le PICT actuel
Dessinez les axes, étiquettes,
fonction
Placez le PICT actuel dans la pile
Terminez la boucle FOR-NEXT
Animez
Stockez ce programme dans une variable appelée PWAN (PoWer function
ANimation). Pour exécuter le programme, appuyez sur J (ou au besoin)
@PWAN. La calculatrice dessine chaque fonction de puissance individuelle avant
de lancer l’animation dans laquelle les cinq fonctions seront tracées
rapidement l’une après l’autre. Pour interrompre l’animation, appuyez sur
$.
Plus d’informations sur la fonction ANIMATE
La fonction ANIMATE telle qu’elle est utilisée dans les deux exemples
précédents utilisait en entrée les graphiques à animer et leur numéro. Vous
pouvez utiliser d’autres informations pour produire l’animation, par exemple
l’intervalle entre les graphiques et le nombre de répétitions des graphiques. Le
format général de la fonction ANIMATE dans ces cas est le suivant :
n-graphs
{ n {#X #Y} delay rep } ANIMATE
n représente le nombre de graphiques, {#X #Y} correspondent aux
coordonnées de l’angle inférieur droit de la zone à tracer (voir la figure cidessous), delay représente le nombre de secondes admis entre des
graphiques consécutifs de l’animation et rep représente le nombre de
répétitions de l’animation.
Objets graphiques (GROBs)
Le mot GROB signifie GRaphics Objects (objets graphiques) ; il est utilisé
dans l’environnement de la calculatrice pour représenter une description pixel
Page 22-36
par pixel de l’image produite sur l’écran. Par conséquent, lorsqu’une image
est convertie en GROB, elle devient une séquence de chiffres binaires (binary
digits = bits), c’est-à-dire de 0 et de 1. Pour illustrer les GROBs et la
conversion des images en GROBS, considérez l’exercice suivant.
Lorsque l’on produit un graphique dans la calculatrice, le graphique devient
le contenu d’une variable spéciale appelée PICT. Ainsi, pour afficher le
contenu le plus récent de PICT, vous pouvez utiliser la commande suivante :
PICT RCL(„°L@)PICT @PICT „©).
L’écran affiche dans le niveau 1 de la pile line line Graphic 131×64 (si
vous utilisez la taille d’écran standard) suivie d’un schéma de la partie
supérieure du graphique. Par exemple :
Si vous appuyez sur ˜ le graphique situé au niveau 1 apparaît sur l’écran
de la calculatrice. Appuyez sur @CANCL pour revenir à l’affichage normal.
Le graphique du niveau 1 n’est toujours pas au format GROB, même s’il s’agit,
par définition, d’un objet graphique. Pour convertir un graphique de la pile
en
GROB,
utilisez
la
commande
suivante
:
3`
„°L@)GROB @GROB . Les informations suivantes apparaissent alors au
niveau 1:
La première partie de la description est similaire au contenu initial, à savoir,
Graphic 131×64, mais elle est désormais exprimée par Graphic 13128
Page 22-37
× 8. Toutefois, l’écran de graphiques est maintenant remplacé par une
séquence de zéros et de uns qui représentent les pixels du graphique
d’origine. Ainsi, le graphique d’origine a été remplacé par sa représentation
en bits.
Vous pouvez également convertir des équations en GROBs. Par exemple,
utilisez le type rédacteur d’équation dans l’équation ‘X^2+3’ dans le niveau 1
de la pile, puis appuyez sur 1` „°L@)GROB @GROB . Le niveau 1
du GROB est maintenant décrit de la manière suivante :
En tant qu’objet graphique, cette équation peut désormais être placée dans
l’écran des graphiques. Pour retourner à l’écran des graphiques, appuyez sur
š. Déplacez ensuite le curseur vers un secteur vide du graphique et
appuyez sur @)EDIT LL@REPL. L’équation ‘X^2-5’ est placée dans le
graphique, par exemple :
Ainsi, les GROBs peuvent être utilisés pour documenter des graphiques en
plaçant des équations ou du texte dans l’écran des graphiques.
Le menu GROB
Le menu GROB, accessible via „°L@)GROB @GROB, contient les fonctions
suivantes. Appuyez sur L pour passer au menu suivant :
Page 22-38
GROB
Parmi ces fonctions, nous avons déjà utilisé SUB, REPL, (du menu EDIT des
graphiques), ANIMATE [ ANIMA ], et GROB. ( [ PRG ] est simplement un
moyen de revenir au menu de programmation). Lors de l’utilisation de
GROB dans les deux exemples précédents, vous avez peut-être remarqué
que nous avions utilisé un 3 pendant la conversion du graphique en GROB,
alors que nous utilisions un 1 pour convertir l’équation en GROB. Ce
paramètre de la fonction GROB indique la taille de l’objet converti en
GROB par 0 ou 1 pour un petit objet, 2 pour un objet moyen et 3 pour un
gros objet. Les autres fonctions du menu GROB sont décrites ci-dessous.
BLANK
La fonction BLANK, avec les arguments #n and #m, crée un objet graphique
vide dont la largeur et la hauteur sont spécifiées par les valeurs #n et #m,
respectivement. Cette fonction est similaire à la fonction PDIM du menu
GRAPH.
GOR
La fonction GOR (Graphics OR) accepte en entrée grob2 (une cible GROB),
une série de coordonnées, et grob1, et produit la superposition de grob1 sur
grob2 (ou PICT) à partir des coordonnées spécifiées. Les coordonnées peuvent
être spécifiées en unités définies par l’utilisateur (x,y), ou en pixels {#n #m}.
GOR utilise la fonction OR pour déterminer l’état de chaque pixel (activé ou
désactivé) dans la région de superposition de grob1 et grob2.
GXOR
The function GXOR (Graphics XOR) effectue la même opération que GOR,
mais en utilisant XOR pour déterminer l’état final des pixels dans la zone de
superposition des objets graphiques grob1 et grob2.
Note: dans GOR comme dans GXOR, lorsque grob2 est remplacé par PICT,
ces fonctions ne produisent pas de sortie. Pour afficher la sortie, il faut
rappeler PICT vers la pile à l’aide des commandes PICT RCL ou PICTURE.
Page 22-39
LCD
Utilise un GROB spécifié et l’affiche à l’écran de la calculatrice à partir de
l’angle supérieur gauche.
LCD
Copie le contenu de la pile et l’affichage du menu dans un GROB de 131 x
64 pixels.
SIZE
La fonction SIZE, appliquée à un GROB, affiche la taille du GROB
sous forme de deux nombres. Le premier nombre, figurant au niveau 2 de la
pile, représente la largeur de l’objet graphique, tandis que le second nombre,
au niveau 1 de la pile, correspond à sa hauteur.
Exemple d’un programme utilisant un GROB
Le programme suivant produit le graphique de la fonction sine, y compris un
cadre – tracé à l’aide de la fonction BOX – et un GROB pour étiqueter le
graphique. Voici le descriptif du programme :
«
RAD
131 RB 64 RB PDIM
-6.28 6.28 XRNG –2. 2. YRNG
FUNCTION
‘SIN(X)’ STEQ
ERASE DRAX LABEL DRAW
(-6.28,-2.) (6.28,2.) BOX
PICT RCL
Démarrez le programme
Définissez les unités d’angle sur
radians
Définissez l’écran PICT pour
131×64 pixels
Définissez les plages x et y
Sélectionnez le type FUNCTION
pour les graphiques
Stockez la fonction sin dans EQ
Effacez, dessinez les axes, les
étiquettes, le graphique
Dessinez un cadre autour du
graphique
Placez le contenu de PICT sur la pile
Page 22-40
“SINE FUNCTION”
1 GROB
(-6., 1.5) SWAP
GOR
PICT STO
{ } PVIEW
»
Placez la chaîne d’étiquette du
graphique dans la pile
Convertissez la chaîne en un petit
GROB
Coordonnées pour placer l’étiquette
GROB
Associez PICT à l’étiquette GROB
Enregistrez le GROB associé dans
PICT
Amenez PICT sur la pile
Terminez le programme
Enregistrez le programme sous le nom GRPR (GROB PRogram). Appuyez sur
@GRPR pour exécuter le programme. Le résultat se présente comme suit :
Programme avec fonctions de tracé et de dessin
Dans cette section, nous développons un programme permettant de produire,
de dessiner et d’étiqueter le cercle de Mohr pour une situation donnée de
stress à deux dimensions. La figure de gauche présente l’état de stress en
deux dimensions σxx et σyy correspondant aux stress normaux et τxy = τyx au
stress de déchirure. La figure de droite présente l’état des stress en cas de
rotation de l’élément d’un angle φ. Dans ce cas, les stress normaux sont σ’xx
et σ’yy, tandis que les stress de déchirure sont τ’xy et τ’yx.
Page 22-41
La relation entre l’état original des stress (σxx, σyy, τxy, τyx) et l’état de stress en
cas de rotation des axes dans le sens inverse des aiguilles d’une montre selon
un angle f (σ’xx, σ’yy, τ’xy, τ’yx), peut être représentée de manière graphique
par la construction présentée dans la figure ci-dessous.
Pour construire le cercle de Mohr, nous utilisons un système de coordonnées
cartésiennes, l’axe x correspondant aux stress normaux (σ), et l’axe y
correspondant aux axes de déchirure (τ). Localisez les points A(σxx,τxy) et
B (σyy, τxy) et dessinez le segment AB. Le point C où le segment AB croise
l’axe σn constituera le centre du cercle. Remarquez que les coordonnées du
point C sont (½⋅(σyy + σxy), 0). Pour construire le cercle manuellement, vous
pouvez utiliser un compas pour tracer le cercle, dans la mesure où vous
">
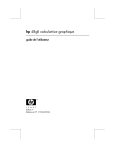
Öffentlicher Link aktualisiert
Der öffentliche Link zu Ihrem Chat wurde aktualisiert.