Curtis Klü LT 8029 Manuel utilisateur
PDF
Télécharger
Document
Guide d'utilisation de Tablette PC MID 8" LT8029 Guide d'utilisation de Tablette PC MID 8" Bienvenue................................................................................................................... 3 Remarques importantes ........................................................................................... 4 Boutons et fonctions ..................................................................................................5 I. Mise en route .......................................................................................................6 1.1 Allumer/éteindre....................................................................................... 6 1.1.1 Allumer ............................................................................................ 6 1.1.2 Eteindre........................................................................................... 6 1.2 Verrouiller/déverrouiller l'écran (mode veille automatique) ............... 6 1.3 Connexion à un PC..................................................................................6 II. Votre écran d'accuei............................................................................................. 7 2.1 Icônes de l'écran d'accueil...................................................................... 7 2.2 Opérations de l'écran d'accueil.............................................................. 7 2.2.1 Ajout d'icônes application sur l'écran d'accueil......................... 7 2.2.2 Suppression d'icônes d'application de l'écran d'accueil.......... 7 2.2.3 Ajout de widgets à votre écran d'accueil....................................8 2.2.4 Définir l'arrière-plan....................................................................... 8 2.2.5 Comment masquer la barre d'état .............................................. 8 2.2.6 Retrouver vos récentes opérations............................................. 8 2.3 Copiez et traduisez les données..................................................8 III. Connexion réseau................................................................................................ 9 3.1 Wi-Fi........................................................................................................... 9 3.1.1 Activer le Wi-Fi............................................................................... 9 3.1.2 Désactiver le Wi-Fi........................................................................ 9 3.1.3 Ajouter un réseau Wi-Fi................................................................ 9 3.1.4 Oubli d'un réseau Wi-Fi................................................................ 9 IV. Navigation Internet .......................................................................................... 10 4.1 Navigation Internet ............................................................................... 10 V. Installer et gérer des Applications......................................................... 11 5.1 Installer et gérer des Applications..................................................... 11 VI. Fonctions multimédias.................................................................................... 13 6.1 Musique................................................................................................. 13 6.2 Vidéo...................................................................................................... 13 6.2.1 Lecture vidéo.............................................................................. 13 6.3 Gallérie...................................................................................................14 6.4 Caméra .................................................................................................. 14 6.4.1 Prendre des photos................................................................... 15 6.4.2 Enregistrement ........................................................................... 15 6.4.3 Arrêter la caméra....................................................................... 15 6.5 Lecteur E-book..................................................................................... 15 6.6 Horloge.............................................................................................15 VII. Réglages.......................................................................................................... 16 VII. Batterie............................................................................................................. 17 Dépannage ............................................................................................................. 18 Specs.............................................................................................................19 2 Guide d'utilisation de Tablette PC MID 8" Bienvenue Nous tenons à vous remercier pour l'achat de notre produit tablette PC MID. Elle va vous apporter beaucoup de confort dans votre travail (elle supporte Word, Excel, envoi/réception d'e-mails...) et votre divertissement (supporte des jeux 3D, discussion avec des amis, visionnage de films, lecture de livres électroniques...). Elle vous donnera pleine satisfaction grâce à son système Android 2.3, son processeur 1,2 GHz et son écran tactile. Avant de l'utiliser, lisez attentivement le présent manuel. Etant donné que le logiciel de la tablette est constamment mis à jour, le présent manuel peut ne pas couvrir tous les nouveaux aspects technologiques. 3 Guide d'utilisation de Tablette PC MID 8" Remarques importantes ⊙ La batterie neuve donnera le meilleur rendement après 2 à 3 fois de pleine charge et de décharge. ⊙ L'utilisation d'écouteurs avec un volume trop élevé peut causer une perte auditive. Ainsi, il convient de régler le volume du lecteur à un niveau modéré et équilibré pendant l'utilisation. ⊙ Ne débranchez pas la tablette en cours de formatage ou de téléchargement, cela peut conduire à des erreurs dans le système. ⊙ Ne démontez pas la tablette par vous-même, et n'utilisez pas d'alcool, diluant ou benzène pour nettoyer sa surface. ⊙ N'utilisez pas la tablette tout en conduisant ou en marchant. ⊙ La tablette n'est pas résistante à l'humidité et à l'eau. Ne l'utilisez pas dans un environnement humide. ⊙ Ne la laissez pas tomber et évitez de la heurter contre des objets durs, autrement l'écran risque d'être endommagé. ⊙ Ne mettez pas à jour le micrologiciel par vous-même. Cela risque d'endommager votre tablette. 4 Guide d'utilisation de Tablette PC MID 8" Boutons et fonctions 1. Écran capacitif TFT 8" éra frontale 2. Cam Camé 3. Boutons Volume +/- : Appuyez dessus pour augmenter/diminuer le volume. 4. Bouton Menu : Remarque : Lorsque vous appuyez sur le bouton Menu dans une application, les options pour cette application seront affichées. Pour afficher les options du système Android, appuyez sur le bouton Menu au niveau de l'écran d'accueil. écédent : Appuyez dessus pour retourner à l'écran précédent. Si 5. Bouton Pr Pré le clavier est affiché à l'écran, appuyez dessus pour masquer le clavier. 6. USB Hôte : supporte clé USB, clé 3G, clavier et souris.. 7. Emplacement pour carte Micro SD 8. Mini port USB : Pour se connecter à un PC 9. Prise casque ée CC) 10. Prise d'alimentation (entr (entré 11. Trou d' épingle de réinitialisation d'é Appuyez dessus pour réinitialiser la tablette si elle se bloque ou se comporte de façon anormale. (Utilisez un trombone ou d'autres petits objets pour enfoncer légèrement ce bouton.) 12. Bouton d'alimentation Maintenez appuyé le bouton pour allumer ou éteindre l'appareil. Appuyez dessus brièvement pour allumer ou éteindre l'écran. 13. Microphone 14. Haut-parleur 5 Guide d'utilisation de Tablette PC MID 8" I. Mise en route 1.1 Allumer/ éteindre Allumer/é 1.1.1 Allumer Pour allumer votre tablette, maintenez appuyé le bouton d'alimentation " " situé sur le côté de la tablette pendant un moment. Vous serez accueilli avec une image de Pingouin, le logo Android puis votre écran d'accueil. Faites glisser le curseur vers le haut dans le coin inférieur droit pour déverrouiller l'écran. 1.1.2 Eteindre Lorsque la tablette est allumée, pour l'éteindre maintenez appuyé le bouton d'alimentation jusqu'à ce que la boîte de dialogue "Options système" apparaisse, sélectionnez "Eteindre", la boîte de dialogue "Votre appareil va s'arrêter" apparaît. Appuyez sur "OK". 1.2 Verrouiller/d éverrouiller l'l'é écran (mode veille Verrouiller/dé automatique) Pour économiser la batterie, vous devez mettre votre tablette en mode veille en éteignant l'écran LCD. Pour cela, appuyez brièvement sur le bouton d'alimentation. Appuyez à nouveau pour faire apparaître l'écran de verrouillage. 1.3 Connexion à un PC Lorsqu'elle est attachée à un PC avec un câble USB, l'icône apparaît sur le côté gauche de la barre d'état. Appuyez sur "Activer le stockage USB" sur la boîte de dialogue Stockage de masse USB qui apparaît. Appuyez sur "OK". 6 Guide d'utilisation de Tablette PC MID 8" II. Votre écran d'accuei 2.1 ônes de l'l'é écran d'accueil Ic Icô Vous pouvez mettre des raccourcis, widgets et dossiers dans l'écran d'accueil. Certains icônes de raccourci préinstallés apparaîtront en bas, et un widget de recherche Google apparaît en haut. Lorsque vous allumez votre tablette pour la première fois, l'écran d'accueil principal apparaît. Cet écran est généralement centré, vous pouvez accéder à d'autres écrans de chaque côté de l'écran principal en faisant glisser votre doigt vers la gauche ou la droite. La barre d'état se trouve en haut de l'écran d'accueil. - Accueil : appuyez dessus pour retourner à l'écran d'accueil - Retour : pour retourner au menu précédent - Menu : appuyez dessus pour afficher le sous-menu (un sous-menu peut ne pas exister avec certaines interfaces) - Vol- : appuyez dessus pour réduire le volume - Vol+ : appuyez dessus pour augmenter le volume - Ecran des applications : appuyez dessus pour afficher toutes les applications 2.2 érations de l'l'é écran d'accueil Op Opé ônes application sur l'l'é écran d'accueil 2.2.1 Ajout d'ic d'icô Dans l'écran applications, maintenez appuyé un icône pour mettre ce dernier en état déplaçable et passe sur l'écran d'accueil. ônes d'application de l'l'é écran 2.2.2 Suppression d'ic d'icô d'accueil Sur l'écran principal, maintenez appuyé l'icône indésirable jusqu'à ce qu'il devienne déplaçable. L'écran se transforme en une corbeille . Faites glisser l'élément à la corbeille et relâchez-le quand il devient rouge. 7 Guide d'utilisation de Tablette PC MID 8" 2.2.3 Ajout de widgets à votre écran d'accueil Pour ajouter un widget, maintenez appuyé votre doigt sur un espace libre de votre écran d'accueil, puis sélectionnez Widgets dans le menu contextuel qui s'ouvre. De là, sélectionnez l'un des widgets disponibles. Par exemple, vous pouvez ajouter une horloge analogique, un calendrier, un cadre photo ou d'autres gadgets utiles à votre écran d'accueil. ère-plan 2.2.4 Définir l'arri l'arriè Pour ajouter un widget, maintenez appuyé votre doigt sur un espace libre sur votre écran d'accueil, puis sélectionnez Arrière-plan à partir du menu contextuel qui s'ouvre. Dans la boîte de dialogue "Sélectionner Arrière-plan", choisissez un arrière-plan de la Galerie, Live wallpapers et Wallpapers. 2.2.5 état Comment masquer la barre d' d'é Sur l'écran d'accueil, vous pouvez masquer ou afficher votre barre d'état en faisant glisser votre doigt vers le haut ou vers le bas. 3 Retrouver vos récentes op érations 2. 2.3 opé Maintenez appuyé l'icône de la barre d'état pour retrouver vos récentes opérations. Appuyez dessus pour continuer. 2.3 Copiez et traduisez les données Accepté et traduisez les données avec votre PC par l'intermédiaire du câble d'USB, Le PC peut également copier et traduire des données ou des dossiers du disque "U" ou de carte micro d'écart-type en mémoire Flash interne. Par exemple : copiez une image à partir de disque d'U à la mémoire Flash interne 1. Insert le disque U au PC 2. Entrez dans ' ; explorateur ' et ' choisi "USB" et ouvrez-le. 3. Trouvez le nom d'image, appuyez et teneze jusqu'à ils sautent dehors du prochain menu et choisis " Copy" appuyez sur "Home" pour choisir ' Memoire' interne et choisissez 'l'editor" et choisis ' Stick'. Alors vous finirez de copier l'image à partir du disque U à la mémoire interne. Faites la même chose pour copier des données de mémoire interne au disque U ou à l'écart-type micro. 8 Guide d'utilisation de Tablette PC MID 8" III. Connexion réseau 3.1 Wi-Fi Le Wi-Fi ne peut être utilisé que lorsqu'on peut se connecter à un Point d'Accès Wi-Fi (PA) ou à un hotspot Wi-Fi non sécurisé. Sous "Sans fil et réseaux", appuyez sur "Paramètres Wi-Fi". Assurez-vous que le Wi-Fi et la notification réseau sont activés avec des marques en vert. Au bout d'un moment, votre liste de réseaux Wi-Fi doit se remplir. Si vous avez besoin de rechercher les réseaux disponibles, appuyez sur l'icône , puis sur Scan. Pour les points d'accès sécurisés, vous devez entrer un mot de passe ou toute autre forme d'authentification d'accès via un navigateur. 3.1.1 Activer le Wi-Fi Dans l'écran Applications, appuyez sur "Paramètres" → "Sans fil et réseaux" → "Wi-Fi" pour activer et rechercher. Votre tablette liste les réseaux qu'il trouve dans sa portée. Appuyez sur un réseau pour se connecter. Si nécessaire, entrez le SSID du réseau, la clé sécurité, le mot de passe sans fil et appuyez sur "Connect". Lorsque votre tablette est connectée au réseau, l'indicateur sans fil apparaît dans la barre d'état. Le nombre de vagues indique la puissance du signal 3.1.2 Désactiver le Wi-Fi Pour désactiver le Wi-Fi, décochez la case "Wi-Fi" sous "Sans fil et réseaux". Pour prolonger la vie de votre batterie, désactivez Wi-Fi lorsque vous ne l'utilisez pas. 3.1.3 Ajouter un r éseau Wi-Fi On peut également ajouter un réseau Wi-Fi sous "Paramètres Wi-Fi". Dans "Paramètres Wi-Fi", appuyez sur "Ajouter un réseau Wi-Fi". Entrez le SSID (nom) du réseau. Si nécessaire, entrez la clé de sécurité ou d'autres détails de configuration réseau. Appuyez sur Enregistrer. 3.1.4 Oubli d'un r éseau Wi-Fi Dans l'écran de Paramètres Wi-Fi, appuyez sur le nom du réseau. Appuyez sur "Oublié" dans la boîte de dialogue qui s'ouvre. Remarque : Les icônes d'état du réseau deviennent verts si vous avez un compte Google associé à votre tablette et que celle-ci est connectée aux 9 Guide d'utilisation de Tablette PC MID 8" services Google, pour la synchronisation avec votre compte Gmail, événements de calendrier, contacts, pour sauvegarder vos paramètres etc. IV. Navigation Internet 4.1 Navigation Internet Avant d'utiliser votre navigateur, assurez-vous que Wi-Fi ou Internet est connecté. Sur l'écran principal, appuyez sur le champ de texte Google pour ouvrir votre navigateur. ou sur l'icône Dans la barre d'adresse, appuyez sur le champ texte pour faire apparaître le clavier Android pour entrer de mots clés ou URL. Maintenez appuyé le champ de texte pour modifier le texte ou changer la méthode de saisie. Pour obtenir un clavier qui s'adapte parfaitement à vos besoins, vous pouvez télécharger et installer un fichier de clavier .apk sur votre tablette. Appuyez sur l'onglet pour afficher un sous-menu. Ouverture de jusqu'à 8 fenêtres en même temps Android 2.3 OS supporte également Adobe Flash 10.3. Cela signifie qu'il vous sera possible d'afficher des vidéos flash en ligne. 10 Guide d'utilisation de Tablette PC MID 8" Installer et gérer des Applications V. V.Installer 5.1 Installer et gérer des Applications Si la tablette est pré-chargée avec "Market" , vous pouvez rechercher et installer des applications une fois connecté avec votre compte Google. Allez à la "ApkInstaller" pour installer et gérer vos applications. Suivez les étapes ci-dessous pour installer une application téléchargée ou copiée : 1. Appuyez pour ouvrir "APKInstaller" → "Installer"', → puis appuyez sur "Mémoire interne" ou "Carte SD". Les fichiers .apk disponibles dans la carte SD ou la mémoire interne s'affichent sur le côté droit. Appuyez sur le fichier souhaité pour l'installer. Remarque : Assurez-vous que le fichier .apk peut fonctionner sous Android 2.3 et le suffixe est .apk, par exemple "air_attack_hd_1.apk". Une boîte de dialogue "Installation bloquée" apparaît, telle que celle ci-dessous, après votre première tentative d'installation d'un fichier .apk : 11 Guide d'utilisation de Tablette PC MID 8" Appuyez sur "Paramètres" → "Sources inconnues" → "OK" → puis réinstallez le fichier .apk. Dans certains cas, après l'installation d'un fichier .apk, il peut n'y avoir aucun nouvel icône dans l'écran Applications. Cela peut être dû au fait que le logiciel n'est pas compatible avec votre système d'exploitation ou le fichier .apk téléchargé est corrompu, dans ce dernier cas vous devez télécharger une version complète. Où g érer les applications ? Gérer les applications dans “ApkInstaller” Appuyez pour ouvrir "APKInstaller" → puis "Gérer" . Appuyez sur l'application à lancer, exporter ou désinstaller. Pour gérer les applications vous pouvez également aller dans "Applications" sous "Paramètres". 12 Guide d'utilisation de Tablette PC MID 8" édias VI. Fonctions multim multimé 6.1 Musique Après le chargement de votre musique dans votre tablette, appuyez sur l'icône musique (qui se trouve par défaut sur votre écran d'accueil ou en ouvrant l'écran Application). Vous aurez la possibilité de choisir par artiste, chanson, album ou liste de lecture personnalisée. Appuyez pour sélectionner. Le lecteur multimédia vous permet de mélanger, ignorer ou mettre en pause votre sélection en cours et affiche même les pochettes d'albums lorsqu'elles sont disponibles. En mode lecture audio, appuyez sur 6.2 pour obtenir plus de fonctions : Vid éo Vidé 6.2.1 Lecture vid éo vidé Vous pouvez visualiser des vidéos stockées sur votre tablette ou sur une carte SD. Pour lire, appuyez sur l'icône Vidéo , puis sélectionnez la vidéo à visualiser. La lecture devrait commencer automatiquement. Les fonctions de la barre d'outils, en bas de l'écran, permettent d'interrompre et reprendre la lecture vidéo. 13 Guide d'utilisation de Tablette PC MID 8" Avec le Wi-Fi activé, il vous sera également possible de visualiser une vidéo flash en ligne. 6.3 érie Gall Gallé Vous pouvez afficher, mettre en valeur et même modifier vos photos numériques sur l'écran couleur haute résolution de la tablette. Après le chargement de votre fichier multimédia, appuyez sur Gallérie de votre écran d'accueil ou dans l'écran Applications. Appuyez sur l'image à afficher. Pour parcourir votre collection, appuyez sur gauche ou droite. En appuyant sur l'icône du menu, vous pouvez supprimer ou partager une image. Vous pouvez même définir des images comme arrière-plan. Pour définir un arrière-plan, appuyez sur "Menu" → "Plus" → "Définir comme" . 6.4 éra Cam Camé Appuyez sur l'icône dans l'écran Applications pour l'ouvrir. 14 Guide d'utilisation de Tablette PC MID 8" Mode écran, taille, qualité… Position mémoire Balance des blancs Sélection de caméra avant/arrière 6.4.1 Prendre des photos La tablette est dotée de double caméras intégrées de 2 et 0,3 mégapixels. Maintenez appuyé et déplacez le curseur sur l'icône "caméra" Pour prendre une photo; appuyez sur l'icône inférieur droit. situé dans le coin Où visualiser les photos ? Vous pouvez visualiser les photos que vous avez prises en tapant sur l'icône situé au coin supérieur droit. Ou vous pouvez retourner à "Galerie". 6.4.2 Enregistrement Maintenez appuyé et déplacez le curseur sur l'icône enregistrer enregistrer des vidéos. Appuyez sur l'icône situé dans le coin inférieur droit pour commencer l'enregistrement et appuyez à nouveau pour arrêter l'enregistrement. Les vidéos enregistrées peuvent être visualisées dans "Lecteur vidéo". êter la cam éra 6.4.3 Arr Arrê camé Lorsque la caméra est allumée, appuyez sur la touche ESC pour quitter l'interface caméra. 6.5 Lecteur E-book La tablette supporte plusieurs formats eBook tels que PDF, APB, E-Pub, FB2... Appuyez sur l'icône "étagères" dans l'écran Applications pour l'ouvrir. Appuyez sur "rayon de bibliothèque" et sélectionnez un livre à lire. 15 pour Guide d'utilisation de Tablette PC MID 8" VII. Réglages Dans l'écran Applications, appuyez sur l'icône "Réglages" . Également sur l'écran accueil, appuyez sur Menu pour accéder aux Réglages. L'interface réglages est montrée ci-dessous. Cette interface comprend : Sans fil et réseaux, Audio, Affichage, Emplacement & Sécurité, Applications, Comptes et synchronisation, Confidentialité, Stockage, Langue et clavier, entrée et sortie vocale, Accessibilité, Date et heure et À propos. Par exemple, pour régler l'affichage : Sous "Réglages", appuyez sur "Affichage" pour régler la Luminosité, le système de coordonnées d'accéléromètre, Animation et Délai de mise en veille de l'écran. Le délai de mise en veille de l'écran par défaut est d'une minute. Si l'appareil reste inactif pendant cette période, l'écran s'éteint comme s'il a été arrêté. Mais il n'est qu'en mode veille. Faites glisser le bouton d'alimentation vers la gauche pour faire apparaître l'écran de verrouillage. 16 Guide d'utilisation de Tablette PC MID 8" VII. Batterie ès faible Batterie tr trè ‘ Batterie pleine Batterie en charge ’ indique que la batterie est pleine. Lorsque le niveau de la batterie devient trop faible, vous serez notifié de recharger votre tablette. La tablette peut être rechargée avec un adaptateur CC qu'elle soit allumée ou éteinte. Le trou MIC sera rouge pendant la recharge. Il s'éteint lorsque la batterie est complètement chargée. Sur l'écran de verrouillage avant de faire glisser le curseur , l'état de charge est affiché dans le coin supérieur gauche, comme indiqué ci-dessous. Indique chargée à 41% Pour une pleine charger la tablette peut prendre de 4 à 5 heures. ée de vie de la batterie Conseils pour prolonger la dur duré 1. Les applications de diffusion audio ou vidéo utilisent beaucoup la batterie 2. Désactiver le réseau sans fil. Vous pouvez le désactiver dans Paramètres → Emplacement & Sécurité → Utilisation des réseaux sans fil. 3. Désactivez le Wi-Fi si vous n'êtes à proximité d'un puissant signal Wi-Fi pendant des longues périodes. Cela exerce une pression sur la tablette. 4. Utilisez un temps faible de mise en veille de l'écran. Vous pouvez modifier cette option à partir de Paramètres → Affichage → Délai de mise en veille de l'écran. 5. Réduisez la luminosité à un niveau acceptable en utilisant un widget ou Paramètres → Affichage → Luminosité. 6. Utilisez les widgets web à juste titre. Les widgets qui accèdent au Web consomment plus d'énergie que les autres widgets. 17 Guide d'utilisation de Tablette PC MID 8" Remarque : La tablette ne peut pas être chargée via un câble USB lorsqu'elle est connectée à un PC. Dépannage 1. Impossible d'allumer la tablette Vérifier le niveau de la batterie, chargez-la avant de la démarrer. Dans le cas où votre tablette ne s'allume toujours pas, vous pouvez la réinitialiser avant de l'allumer. 2. Aucun son n'est produit aux écouteurs Vérifiez si le volume est réglé à 0. Ou si les écouteurs sont cassés ; essayez d'autres écouteurs. 3. Bruit fort Vérifiez s'il y a de la poussière dans les écouteurs ou le haut-parleur. Vérifiez si le fichier est corrompu. ération impossible 4. Toute op opé Utilisez une épingle pour réinitialiser votre tablette puis redémarrez. écran ne r épond pas 5. L' L'é Pour remédier à cela, vous pouvez a) Accéder à Paramètres → Accessibilité → Calibrage de l'écran tactile pour le calibrer ; b) En cas où le calibrage ne peut pas être effectué, vous maintenir enfoncé le bouton d'alimentation pendant environ 15 secondes pour forcer la tablette à s'éteindre. Le calibrage sera effectué automatiquement lorsque vous démarrez votre tablette. c) Utilisez une souris USB pour effectuer les opérations de calibrage de votre tablette. 6. Application ne fonctionne pas Cela peut être dû au fait que le logiciel n'est pas compatible avec votre système d'exploitation ou le fichier .apk téléchargé est corrompu, dans ce dernier cas vous devez télécharger une version complète. 8. Comment supprimer un compte Google ? Si un compte est ajouté, le compte est indiqué dans "Comptes & snc" dans "Paramètres", où vous pouvez également ajouter un autre compte. Pour supprimer un compte indésirable, allez dans "Paramètres" → "Paramètres de confidentialité" → "Rétablir les paramètres par défaut". Le stockage interne de votre tablette, les applications téléchargées, etc. seront également supprimés, 18 Guide d'utilisation de Tablette PC MID 8" sauf les données de votre mémoire flash. Soyez attentif avant de réaliser cette opération. Specs Technical Specifications DISPLAY Display Power TYPE RESOLUTION Capacitive touch screen(dual-touch) 800*600 (4:3) SIZE 8.0 inch (diagonal) Battery type Built in Li Polymer Charging Time Format EQ Mus ic Music Repeat mode Play mode 5~7h by AC adaptor MP3 (8Kbps ~ 392 Kbps, ),WMA (5Kbps ~ 192 Kbps), FLAC, AAC, WAV Normal, Rock, Classic, POP, Bass, Jazz once, repeat, all, or all repeat Shuffle, Loop UNICODE TXT, DOC, PDB, HTML, E -book Format Photo Format JPEG, BMP, GIF Built In 4GB Memory External E-PUB, PDF, FB2 Micro SD card expansion up to 32GB OS Android 2.3 WiFi 802.11b/g CPU Accessories Dimension RK2918 Arm cotex A8 USB cable, Earphone, user manual, AC adaptor, and guarantee card 220(L)×161(W)×11(H)mm 19 ">
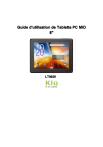
Lien public mis à jour
Le lien public vers votre chat a été mis à jour.

