Tomtec ATP7658 - EXCELLENT8 Android 4.0 Manuel utilisateur
PDF
Скачать
Документ
ATP7658 EXCELLENT8 4.0 Mode d'emploi ATP7658 EXCELLENT 8 4.0 TABLE DES MATIÈRES 1. Accueil 3 2. Avertissements importants 3 3. Touches et fonctions 4 4. DEMARRAGE 4.1. Connexion à l'ordinateur 4.2. Marche/ Arrêt 5 5 5 4.2.1. Allumer 4.2.2. Éteindre l'appareil 5 5 4.3. Bloquer /débloquer l'écran (mode de veille) 5 5. Votre ecran d’accueil 5.1. Modifier le fond d'écran de l'écran d'accueil 5.2. Ajouter/supprimer une appli de l'écran d'accueil 5.3. Ajouter des widgets à l'écran d'accu 6 7 7 7 6. Connexion Réseau 6.1. Wifi 6.1.1. Enclencher la Wi-Fi 6.1.2. Éteindre le Wi-Fi 8 8 8 8 6.1.3. Ajouter manuellement un réseau Wi-Fi 8 6.2. 3G-netwerk 8 7. Navigation Internet 9 8. Installer et gerer les applis 8.1. installer des applis 8.2. Gestion des applis 8.3. Market 10 10 11 11 9. Fonctions multimedia 9.1. Musique 9.2. Vidéo 9.2.1. Lecteur vidéo 9.2.2. Sortie HDMI 9.3. Gallery 9.4. Appareil photo / caméra 9.5. Lecteur E-book 9.6. E-mail 11 11 12 12 13 14 14 15 16 10. Configuration 10.1. Sans fil et réseaux 10.2. Appareil 10.3. Personnel 10.4. Systeme 20 20 20 20 20 11. Explorer 21 12. Batterie 22 13. Résolution des problèmes 23 2 ATP7658 EXCELLENT 8 4.0 1. ACCUEIL Nous vous remercions d'avoir choisi cette tablette Excellent 8. Cette tablette vous sera utile tant au travail (Word, Excel, envoi et réception de courriels...) que pour le divertissement (chat, films, e-books, etc.) Votre tablette est équipée du système Android 4.0 et d'un écran tactile très sensible, pour le plus grand plaisir de l'usager. Avant de commencer, veuillez lire attentivement ce mode d'emploi. 2. AVERTISSEMENTS IMPORTANTS • La batterie de votre tablette atteindra son état de fonctionnement optimal quand vous l'aurez chargée et déchargée à fond 2 ou 3 fois. • Un volume sonore trop élevé dans le casque d'écoute peut endommager l'ouïe. • Veillez donc à régler un volume d'écoute modérément et à ne pas écouter sous le casque trop longtemps. • Évitez de débrancher brusquement la tablette durant un formatage ou un téléchargement, car ceci peut causer des erreurs dans les programmes. • Ne démontez pas vous-même la tablette. N'utilisez jamais de produits tels que de l'alcool, du solvant ou de l'essence pour nettoyer la surface. • N'utilisez pas la tablette pendant que vous marchez ou conduisez un véhicule. • Cette tablette n'est pas étanche à l'humidité et à l'eau. Ne l'utilisez pas dans un environnement humide. • Évitez de laisser tomber la tablette ou de la heurter sur une surface dure : vous risquez d'endommager l'écran. 3 ATP7658 EXCELLENT 8 4.0 3. TOUCHES ET FONCTIONS De face De côté De dos 1. Vol- Appuyer sur - pour un volume sonore plus faible. 2. Vol+ Appuyer sur + pour un volume sonore plus élevé. 3. Touche menu Toucher pour accéder au menu. Si vous touchez Menu quand vous êtes dans une appli, vous accédez aux sous-menus de l'application. 4. Touche ESC Retour à la page ou l'écran précédent. Si le clavier est actif, annule la saisie clavier. 5. Caméra Caméra 0.3M. 6. Port USB Pour brancher la fiche USB d'une clé mémoire, d'un clavier, d'une souris, d'un dongle 3G, etc. 7. Fente pour carte SD Fente pour carte SD 8. Mini USB Connexion à un ordinateur (échange de fichiers musique, vidéo, photo et autres). 9. Casque audio Branchement d'un casque d'écoute 10. Prise d'alimentation CA Branchement d'un adaptateur d'alimentation 5V 11. MIC Microphone 12. Interrupteur Allumer et éteindre l'appareil d'alimentation 13. Réinitialisation Trou de réinitialisation ; si la tablette se bloque, la réinitialiser en enfonçant dans le trou un trombone à papier ou autre pointe fine, puis la rallumer avec l'interrupteur d'alimentation. 14. Enceinte Enceinte 4 ATP7658 EXCELLENT 8 4.0 4. DEMARRAGE 4.1. CONNEXION A L'ORDINATEUR Le câble USB fourni permet de connecter votre tablette à un ordinateur pour le transfert de fichiers (sous Windows 7 ou Vista). Pour Windows XP, installez Windows Media Player 11 avant le transfert de fichiers. Pour les versions plus anciennes de Windows, vous aurez besoin d'un MTP Porting Kit. Pour les ordinateurs Mac, voir : www.android.com/filetransfer. 4.2. Marche/ Arrêt 4.2.1. Allumer Pour allumer votre tablette, appuyez sur l'interrupteur principal situé sur le côté droit de votre tablette, et maintenez-le pendant 5 secondes. → Une fois que votre tablette s'est mise en marche, cliquez et maintenez l'icône du cadenas , puis : Faites glisser le cadenas sur le cadenas ouvert pour accéder à l'écran d'accueil. Faites glisser le cadenas sur l'icône caméra pour accéder directement aux fonctions photo. 4.2.3. Éteindre l'appareil Pour éteindre votre tablette, appuyez sur l'interrupteur principal et maintenez-le jusqu'à ce que le dialogue « Would you like to shut down?» (Voulez-vous éteindre l'appareil ?) s'affiche, puis appuyez sur OK pour confirmer et l'éteindre. 4.3. Bloquer /débloquer l'écran (mode de veille) Pour économiser la batterie, vous pouvez mettre la tablette en mode de veille, c'est à dire éteindre l'écran. Il suffit pour cela d'appuyer brièvement sur l'interrupteur d'alimentation ; pour réveiller l'écran, appuyez encore une fois. Une fois que l'écran s'est allumé, cliquez et maintenez l'icône du cadenas , puis : Faites glisser le cadenas sur le cadenas ouvert pour accéder à l'écran d'accueil. Faites glisser le cadenas sur l'icône caméra pour accéder directement aux fonctions photo. 5 ATP7658 EXCELLENT 8 4.0 5. VOTRE ECRAN D'ACCUEIL a b c d e Écran de recherche Google f g Taper pour ouvrir l'écran de recherche Google Recherche voix Taper pour ouvrir l'option de recherche par commande vocale Démarreur d'applis Taper pour afficher toutes les applis installées Touche ESC Taper pour revenir à la page ou l'écran précédent. Accueil Retour à l'écran d'accueil initial. Applis récentes Taper pour afficher les applis récemment utilisées h i j Connexion à Cette icône indique que la tablette est connectée à un un ordinateur ordinateur. Heure du système Indique l'heure actuelle de l'horloge du système Wi-Fi Quand votre tablette est connectée au réseau Wi-Fi, ce témoin s'affiche dans la barre d'état 6 ATP7658 EXCELLENT 8 4.0 Batterie Témoin de charge de batterie 5.1. Modifier le fond d'écran de l'écran d'accueil Tapez et maintenez le bout du doigt n'importe quel endroit vide de l'écran d'accueil, et un menu pop-up s'affichera ; vous pouvez choisir votre fond d'écran dans a Gallery, les live Wallpapers ou les Wallpapers. 5.2. Ajouter/supprimer une appli de l'écran d'accueil L'écran d'accueil affiche différentes applis ; vous pouvez ajouter les icônes de celles que vous utilisez souvent et supprimer celles que vous utilisez peu. Tapez le démarreur d'applis en haut à droite pour accéder au panneau All apps (Toutes les applis), tapez et déplacez l'appli voulue vers l'écran d'accueil. Pour supprimer une icône de l'écran d'accueil, tapez et maintenez, puis la déplacez jusqu'à l'icône de suppression . 5.3. Ajouter des widgets à l'écran d'accueil Tapez sur le démarreur d'applis, puis sur Widgets. La liste offre une horloge analogique, des marque-pages, un calendrier, le courriel et de nombreux autres. Choisissez votre widget et faites-le glisser sur l'écran. Conseil : de l'écran d'accueil, vous avez accès à quatre autres panneaux en glissant à gauche ou à droite. Vous pouvez les personnaliser également. Un clic sur l'heure indiquée sur l'écran d'accueil ouvre l'écran de statut pour les paramètres Wi-Fi, charge batterie, date et heure actuelles. Cliquez sur l'heure dans l'écran de statut pour afficher le menu permettant de configurer rapidement les paramètres de votre tablette. 7 ATP7658 EXCELLENT 8 4.0 6. CONNEXION RESEAU 6.1. Wi-Fi Le Wi-Fi ne peut être utilisé que si un réseau est disponible, soit un de vos réseaux connus, soit un réseau gratuit non sécurisé. Sous « Wireless & networks » (Réseaux), sélectionnez Wi-Fi pour l’activer. Au bout des quelques instants, la liste de réseaux Wi-Fi accessibles devrait se peupler. Si vous avez besoin de recommencer la détection des réseaux disponibles, tapez « Scan ». 6.1.1. Enclencher la Wi-Fi Dans le panneau d'appli, tapez « Wireless & networks » (Réseaux), puis Wi-Fi pour l’enclencher. Votre tablette donnera la liste des réseaux à portée. Tapez sur le réseau auquel vous voulez vous connecter. Si un mot de passe est nécessaire pour accéder à ce réseau, saisissez-le, puis tapez « Connect ». Une fois que votre tablette est connectée au réseau, l'indicateur « sans fil » des ondes en gris/bleu indique la qualité de la connexion. s'affiche dans la barre d'état. Le nombre 6.1.2. Éteindre le Wi-Fi Il est recommandé d'éteindre le Wi-Fi quand il n'est pas utilisé, pour économiser la batterie ; pour cela, il suffit de taper encore une fois sur l'icône Wi-Fi. 6.1.3. Ajouter manuellement un réseau Wi-Fi Vous pouvez également ajouter un réseau Wi-Fi à la main, sous « Wi-Fi settings » (Paramètres Wi-Fi). Sous « Wi-Fi settings », tapez sur « Add network» (Ajouter un réseau). Saisissez le SSID (identifiant) du réseau. Si nécessaire, saisissez les données de sécurité ou autres détails de configuration. Touchez « Save » (Enregistrer). 6.2. Réseau 3G Un réseau 3G est un réseau mobile avec accès aux données à grande vitesse et capacités avancées. Les services et capacités d'un tel réseau sont plus avancés que le réseau 2G précédent. Votre tablette peut, avec un dongle 3G, prendre en charge un réseau 3G externe. Les dongles 3G se connectent par le port USB HOST. Remarque: sur certains modèles, la prise en charge du 3G est en option. Si vous avez acquis une tablette équipée d'une fente pour carte SIM, vous pouvez accéder à Internet par votre carte SIM 3G quand aucun réseau Wi-Fi n'est disponible. Vous glissez votre carte 3G dans la fente SIM de la tablette, et la tablette détectera le signal 3G automatiquement. Si vous avez acheté une tablette sans fente SIM, vous pouvez également vous connecter par un réseau 3G : il suffit d'un dongle USB 3G. 8 ATP7658 EXCELLENT 8 4.0 7. NAVIGATION INTERNET Avant de lancer le Navigateur (icône « Browser »), vérifiez qu'une connexion à Internet est configurée sur votre tablette. Sous « Settings » (Configuration), vous trouverez la catégorie « Wi-Fi » et la liste des réseaux auxquels vous avez accès. Pour naviguer sur Internet, tapez sur l'appli « Browser » dans la liste des applications. Pour afficher le clavier Android, vous touchez la barre d'adresse ; ce clavier vous permet de saisir des mots pour une recherche, ou bien l'adresse (URL) d'un site Internet. Vous tapez et maintenez la case de saisie de texte pour éditer la saisie ou changer de méthode de saisie. Les boutons par défaut du navigateur sont les suivants : Marque-pages : Accès aux marque-pages et gestion Menu: Accès aux autres options du navigateur (dont ses « Settings » ou Paramètres) Nouvel onglet : Ouverture d'un nouvel onglet Renouveler : Recharger la page Recherche : Recherche Google Créer un marque-page : Création d'un nouveau marque-page pour la page que vous visionnez en ce moment Page suivante : Continuer vers la page suivante Page précédente : Revenir à la page précédente Taper sur Menu pour accéder aux autres options, dont : Nouvel onglet : Ouverture d'un nouvel onglet Nouvel onglet incognito : Ouverture d'un nouvel onglet qui ne stocke pas les données saisies Partager une page : Pour partager un site Internet avec vos contacts Paramètres : Configuration des paramètres de votre navigateur Version Desktop : Remplacer la version mobile du site par la version bureau Renouveler : Recharger la page actuelle 9 ATP7658 EXCELLENT 8 4.0 8. INSTALLER ET GERER LES APPLIS 8.1. Installer des applis ApkInstaller sert à installer une appli, c'est à dire à installer un fichier .apk depuis la mémoire interne ou depuis une carte SD. Vous trouvez ApkInstaller dans la liste des applications. Après avoir ouvert ApkInstaller, vous sélectionnez « Install » pour installer une appli. Tapez ensuite sur le support où se trouve le fichier apk à installer : soit « Internal Memory » (mémoire interne), soit « SD card » (carte SD). Tapez sur le fichier .apk voulu, puis suivez les indications du programme d'installation qui s'affichent à l'écran. Remarque: Vérifiez que le ficher .apk convient à Android 4.0, et que le suffixe est correct, par exemple « angrybirds.apk ». Il peut arriver qu'aucune icône ne s'affiche dans le panneau des applis après l'installation d'un fichier .apk. Ceci peut être causé par le fait que l'appli n'est pas compatible avec votre SE, ou que le fichier .apk téléchargé est défectueux et doit être remplacé. 8.2. Gestion des applis Pour la gestion des programmes et applications, ouvrez ApkInstaller Vous trouvez ApkInstaller dans la liste des applications. . Après avoir ouvert ApkInstaller, sélectionnez « Manage » (gestion) pour lancer, exporter ou supprimer une appli, ce qui donne accès à la liste de toutes les applis installées sur votre tablette. Sélectionnez l'appli pour accéder aux fonctions « Launch » (Démarrer), « Export » et « Uninstall » (Désinstaller). Si vous exportez une appli, le fichier sera toujours stocké en mémoire interne. 10 ATP7658 EXCELLENT 8 4.0 Votre tablette accède directement aux fichiers stockés sur une carte SD ou une mémoire USB. Pour utiliser la carte SD, l'insérez simplement dans la fente prévue sur le côté de la tablette. Veillez à la mettre dans le bon sens. La carte doit s'enfoncer jusqu'au déclic. Pour retirer la carte, appuyez dessus brièvement pour la libérer. La clé USB se branche directement sur le port USB de la tablette. Dans les deux cas, vous ouvrez Explorer dans la liste des applis, ce qui ouvre le navigateur qui donne accès au contenu de la carte SD et/ou de la clé USB. Vous pouvez également accéder à la gestion des applis en passant par « Settings » puis « Apps ». 8.3. Market L'appli Market est le marché pour récupérer et installer toutes les applis disponibles pour votre tablette. Avant de pouvoir utiliser l'appli Market, vous devez l'activer. Pour cela, ouvrez « Settings » puis « Apps » et activez l'option « Show Google Apps in Launcher » (Afficher les applis Google). Vous trouverez ensuite Market sous le démarreur d'applis. Pour utiliser Android Market, vous devez soit utiliser votre compte Google existant, soit créer un nouveau compte. Les options suivantes sont disponibles dans Market : Recherche : Recherche d'applis disponibles pour votre tablette. My apps : Gestion et mise à jour des applis installées. Menu: Affichage de toutes les autres options de l'application. 9. FONCTIONS MULTIMEDIA 9.1. Musique Une fois que vous avez chargé des fichiers Musique sur votre tablette, vous pouvez ouvrir le lecteur approprié en tapant sur l'icône musique . Le lecteur permet de trier les pistes par artiste, par album, par titre ou selon les Playlist stockées. Tapez sur l'élément à sélectionner. Le lecteur a des fonctions Shuffle, Skip et Pause et affiche également les images correspondantes à l'album, s'il y en a. 11 ATP7658 EXCELLENT 8 4.0 Tapez sur la dernière ligne pour accéder au sous-menu de la page de lecture de musique. 9.2 Vidéo 9.2.1. Lecteur vidéo Le lecteur vidéo peut jouer les vidéos stockées soit sur la tablette, soit sur une carte SD. Pour lancer la lecture, tapez l'icône vidéo qui démarre le lecteur. 12 ATP7658 EXCELLENT 8 4.0 Tapez sur la vidéo que vous désirez visionner. Pour voir la barre d'outils pendant que vous visionnez une vidéo, tapez sur l'écran. Elle permet de lancer ou de stopper la lecture et a des fonctions d'avance rapide et de pause. Elle permet également d'ajouter des marque-pages à votre vidéo et de régler la luminosité et le rapport d'écran. Un exemple de cette barre d'outils : 9.2.2. Sortie HDMI Connectez votre tablette au téléviseur au moyen du câble HDMI ; attendez quelques secondes, jusqu'à ce que le téléviseur reçoive le signal. Mettez au point les réglages du téléviseur si nécessaire. Le câble HDMI n'est pas inclus dans les accessoires. Le port HDMI est un port de sortie uniquement. Lorsque la tablette est branchée sur un téléviseur, l'écran de la tablette est noir. Pour commander les fonctions, au lieu de l'écran tactile, vous utiliserez une souris USB. 9.3. Gallery Vous pouvez visionner et éditer vos images numériques sur l'écran en couleurs et à haute résolution de la tablette. Une fois que vous avez chargé les images sur votre tablette, tapez l'icône de la galerie afficher : 13 pour les ATP7658 EXCELLENT 8 4.0 Tapez sur l'image à afficher et glissez vers la droite ou la gauche pour afficher l'image suivante ou précédente. Tapez sur l'icône du menu pour les fonctions d'édition, de la rotation, du rognage et du fond d'écran. 9.4. Appareil photo / caméra Pour ouvrir l’application photo/caméra, tapez l’icône . La caméra sur le devant de votre tablette est capable de prendre des photos et des vidéos. Remarque : Après la mise en marche de la tablette, vous accédez directement à la fonction de prise de vues si vous faites glisser l'icône du cadenas directement sur l'icône caméra. 14 ATP7658 EXCELLENT 8 4.0 9.5. Lecteur E-book Cette tablette prend en charge de nombreux formats de livres électroniques : pdf, txt, e-pub, FB2. Pour accéder à la bibliothèque « e-book », tapez sur l'icône l'icône du livre voulu. 15 . Pour ouvrir un livre et le lire, tapez sur ATP7658 EXCELLENT 8 4.0 Vous accédez à la page suivante en glissant le bout du doigt vers la droite, à la page précédente en glissant vers la gauche. Tapez sur ou sur le bouton Menu pour accéder aux sous-menus. Le lecteur permet également de régler la taille de la police, de sauter à une page donnée, de voir les marque-pages, de régler un délai pour tourner automatiquement la page, etc. 9.6. E-Mail Pour faire votre courriel sur votre tablette, vous disposez de l'appli E-Mail le démarreur d'applis. À sa place, vous pouvez également utiliser l'appli Gmail courriel Google. , à laquelle vous accédez par , développée spécialement pour le service de Pour configurer les paramètres de votre compte E-Mail sur votre tablette, vous aurez besoin des données du serveur pour le courrier entrant et le courrier sortant de votre compte, car vous devrez les saisir. Ouvrez d'abord l'appli E-Mail ; l'écran ci-dessous s'affiche. Saisissez l'adresse électronique et le mot de passe, et passez à la page suivante. Le dialogue suivant permet soit de revenir en arrière, soit de saisir de quel type de compte il s'agit et ainsi de passer au suivant. 16 ATP7658 EXCELLENT 8 4.0 L'appli E-Mail vous demande ensuite, selon le type de compte, les données nécessaires pour le serveur de courrier entrant. Saisissez les données correctes. L'appli propose par défaut les valeurs les plus courantes des paramètres, mais vous devrez les vérifier avant de les accepter. Après avoir rempli ce dialogue, passez au suivant. L'appli refusera de passer au dialogue suivant tant que les données saisies ici ne sont pas correctes. Le dialogue suivant demande la saisie des données du serveur de courrier sortant, puis passez de nouveau au suivant. L'appli propose par défaut les valeurs les plus courantes des paramètres, mais vous devrez les vérifier avant de les accepter. L'appli refusera de passer au dialogue suivant tant que les données saisies ici ne sont pas correctes. 17 ATP7658 EXCELLENT 8 4.0 Une fois que vous aurez saisi correctement les données du serveur de courrier entrant, puis celles du serveur de courrier sortant, l'appli vous demandera quelles sont les données à synchroniser pour le compte e-mail, et quel est l'intervalle de récupération du courriel. La dernière étape est la saisie du nom que vous voulez donner au compte, et du nom d'expéditeur à joindre aux courriels sortants. 18 ATP7658 EXCELLENT 8 4.0 Une fois que vous aurez saisi les données nécessaires, l'appli chargera votre courriel sur la tablette et l'affichera, en quelques minutes, à l'écran. 19 ATP7658 EXCELLENT 8 4.0 10. CONFIGURATION Tapez sur l'icône « Settings » permettant de les configurer. (paramètres) dans le démarreur d'applis pour accéder au menu Sous « Settings », vous trouverez plusieurs menus et sous-menus. 10.1. Sans fil et réseaux : Wi-Fi : connexion à un réseau Wi-Fi, ou gestion des réseaux Wi-Fi reconnus. Consommation des données: connaître et limiter la quantité de données téléchargées sur votre connexion mobile (3G) 10.2. Appareil : Son : réglage des niveaux sonores et des bruits Affichage: toutes les options d'affichage, dont la clarté, le contraste et le mode de veille. Stockage : affichage de la mémoire disponible en mémoire interne, sur la carte SD et sur la clé USB. Batterie : niveau de charge de la batterie et durée totale pour standby. 20 ATP7658 EXCELLENT 8 4.0 Application: gestion des applis. 10.3. Personnel : Comptes et synchro: gestion des comptes et options de synchronisation. Services de localisation: gestion de vos données de localisation, pour les applis qui en font usage. Sécurité : configuration des paramètres de sécurisation de l'écran et autres fonctions de sécurité. Langue et saisie: configuration des paramètres de langue et de clavier. Sauvegarder et réinitialiser: sauvegarder fait une copie de sauvegarde de vos données sur ‘Google Server'; réinitialiser, réinitialise votre tablette aux paramètres d'usine. 10.4. Systeme: Date et heure: réglage de l'heure et de la date et des données liées, telles que le formatage de la date et le fuseau horaire. Accessibilité: toutes les options d'accessibilité, dont la rotation automatique de l'écran. A propos de la tablette: les données de la tablette, dont l'adresse Ip/MAC et la version Android active. 11. EXPLORER Sous l'icône se trouve le navigateur Explorer qui permet de gérer les fichiers sur votre carte SD, en mémoire interne ou sur une mémoire USB externe : copier (« Copy »), supprimer (« Delete »), coller (« Paste »), déplacer (« Move » et changer le nom (« Rename »). Par exemple, supposons que vous désirez copier des fichiers de la mémoire interne (« Internal Memory ») à la carte SD (« SD card »). 1. Ouvrez Explorer, qui affiche l'écran illustré ci-dessus. 2. Tapez sur « Internal Memory » pour afficher tous les fichiers contenus dans la mémoire interne de votre tablette. 3. Tapez sur l'icône Multi 4. Tapez sur l'icône d'édition puis sélectionnez tous les fichiers que vous désirez éditer. pour afficher un menu pop-up; pour la copie, sélectionnez « Copy ». 21 ATP7658 EXCELLENT 8 4.0 5. Tapez sur l'icône de retour en haut à gauche pour revenir à l'interface principale ; là, sélectionnez « SD card » et tapez sur l'icône d'édition , qui affichera le menu pop-up dans lequel vous sélectionnez la copie (« Paste »). Vos fichiers vont maintenant être copiés de la tablette à la carte SD. 12. BATTERIE Batterie bientôt vide Batterie entièrement chargée La batterie a besoin d'être rechargée L'icône indique que la batterie est entièrement chargée. Lorsque le niveau de la batterie a beaucoup baissé, un signal vous rappelle de la charger. Durant la recharge, l'écran cadenas indique les progrès de la charge : Pour recharger entièrement la batterie de votre tablette, il faut environ 5 heures. Veillez bien à recharger la tablette uniquement au moyen de l'adaptateur 5V/2.0A compris dans l'emballage. 22 ATP7658 EXCELLENT 8 4.0 13. RESOLUTION DES PROBLEMES 1. La tablette ne s'allume pas Vérifiez l'alimentation ; rechargez la tablette avant de l'allumer. Si la tablette est chargée et ne s'allume toujours pas, essayez de la réinitialiser. 2. Aucun son ne sort du casque Vérifiez le volume : il peut être éteint ou abaissé trop près de 0. Branchez un autre casque, au cas où le premier serait défectueux. 3. Bruitages dans la musique Vérifiez s'il y a de la poussière dans l'écouteur ou l'enceinte. Vérifiez que le fichier musique en cours de lecture est intact. 4. La tablette se bloque et ne réagit plus à la saisie Utilisez une épingle ou autre pointe pour réinitialiser votre tablette, puis redémarrez-la. 5. L'écran dérive ou ne répond pas Pour calibrer l'écran, suivez la séquence « Settings » → « Accessibility » → « Calibration » et faites les réglages appropriés ; si calibrer s'avère impossible, maintenez enfoncé l'interrupteur principal pendant environ 15 secondes pour forcer la tablette à s'éteindre : le calibrage aura lieu automatiquement lors du redémarrage. Pour le calibrage de l'écran de votre tablette, vous utiliserez une souris USB. 6. Une application ne fonctionne pas Si une appli ne fonctionne pas, les raisons les plus fréquentes sont qu'elle est incompatible avec Android, ou que le fichier .apk est défectueux. 7. Comment supprimer un compte Google ? Lors de l'ajout d'un compte, celui-ci s'affiche dans « Accounts & sync » (comptes et synchro) sous « Settings » (Paramètres) ; c'est également là que vous ajoutez un compte. Pour supprimer un compte, suivez la séquence « Settings » → « Privacy settings » → « Factory data reset ». Notez bien qu'en supprimant le compte, vous supprimez également le contenu de la mémoire interne de la tablette, les applis chargées, etc. ; seules les données stockées sur des supports externes (carte SD, mémoire USB) ne seront pas supprimées. Réfléchissez donc bien avant de compléter cette action. Pour toutes vos questions sur le produit site web: pendant la période de garantie, vous pouvez visiter le helpdesk.tom-tec.eu Sur ce site web vous trouverez des manuels et FAQ (Foire aux Questions) sur votre produit ainsi que des informations sur notre helpdesk. 23 ">
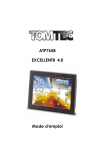
Публичная ссылка обновлена
Публичная ссылка на ваш чат обновлена.