Manuel Nero Move it Copyright et marques Informations sur le copyright et les marques Le présent document, ainsi que le logiciel qu'il décrit, est fourni sous licence ; toute utilisation ou reproduction de celui-ci n'est autorisée que conformément aux dispositions de l'accord de licence. Le contenu du présent document, ainsi que le logiciel associé, peuvent être modifiés sans préavis. Nero AG décline toute responsabilité quant à l'exactitude du contenu de ce document ainsi qu'audelà des clauses de la garantie. Le présent document et son contenu sont protégés par copyright et sont la propriété de Nero AG. Tous droits réservés. De plus, ce document contient des informations protégées par les lois internationales sur le copyright. Toute reproduction, transmission ou transcription même partielle de ce document sans l'autorisation écrite expresse de Nero AG est interdite. N'oubliez pas que les graphiques, les images, les vidéos, les titres musicaux ou autres contenus existants que vous souhaitez ajouter à vos projets peuvent être protégés par copyright. L'utilisation non autorisée de ces types de contenu dans vos projets est susceptible d'enfreindre les droits du détenteur du copyright. Veillez à disposer de toutes les autorisations nécessaires de la part du détenteur du copyright. A moins que vous ne possédiez le copyright, que vous ayez la permission du détenteur de copyright, ou que vos actions s'inscrivent dans le cadre des clauses d'« usage légitime » de la loi sur le copyright, vous violez les lois nationales et internationales sur le copyright. Vous êtes exposé à des dommages et intérêts, ainsi qu'à d'autres recours, en cas de transcription, réorganisation, modification ou publication d'un contenu protégé par copyright. Si vous n'êtes pas certain de vos droits, contactez votre conseiller juridique. Nero Move it nécessite des technologies développées par des fabricants tiers, dont certaines sont contenues sous forme de version de démonstration dans Nero Move it. Il est possible d'activer ces applications gratuitement, soit en ligne soit en envoyant un fax d'activation, de façon à bénéficier d'une utilisation illimitée de ces versions. Seules les données nécessaires à l'activation des technologies sous licence tierce seront transmises. Pour être en mesure d'utiliser Nero Move it de manière illimitée, vous devez par conséquent disposer d'une connexion Internet ou d'un télécopieur. Copyright © 2006-2008 Nero AG et ses concédants. Tous droits réservés. Nero, le logo Nero, Nero Digital, Nero Essentials, Nero Express, Nero ImageDrive, Nero LiquidTV, Nero MediaHome, Nero PhotoSnap, Nero Recode, Nero RescueAgent, Nero ShowTime, Nero SecurDisc, Nero StartSmart, Nero Vision, InCD, Move it et UltraBuffer sont des marques commerciales ou déposées de Nero AG. Adobe, Acrobat, Acrobat Reader et Premiere sont des marques commerciales ou déposées d'Adobe Systems, Incorporated. AMD Athlon, AMD Opteron, AMD Sempron, AMD Turion, ATI Catalyst et ATI Radeon sont des marques commerciales ou déposées d'Advanced Micro Devices, Inc. ATSC est une marque commerciale d'Advanced Television Committee. ICQ est une marque déposée d'AOL, LLC. Apple, iPhoto, iPod, iTunes, iPhone, FireWire et Mac sont des marques commerciales ou déposées d'Apple, Inc. ARM est une marque déposée d'ARM, Ltd. AudibleReady est une marque déposée d'Audible, Inc. BenQ est une marque commerciale de BenQ Corporation. Blu-ray Disc est une marque de Blu-ray Disc Association. CyberLink est une marque déposée de CyberLink Corp. DLNA est une marque déposée de Digital Living Network Alliance. DivX et DivX Certified sont des marques déposées de DivX, Inc. Dolby, Pro Logic et le symbole double-D sont des marques commerciales ou déposées de Dolby Laboratories, Inc. DTS et DTS Digital Surround sont des marques commerciales ou déposées de DTS, Inc. DVB est une marque déposée de DVB Project. Freescale est une marque commerciale de Freescale Semiconductor, Inc. Google et YouTube sont des marques commerciales de Google, Inc. WinTV est une marque déposée de Hauppauge Computer Works, Inc. Intel, Pentium et Core sont des marques commerciales ou déposées d'Intel Corporation. Linux est une marque déposée de Linus Torvalds. Memorex est une marque déposée de Memorex Products, Inc. ActiveX, ActiveSync, DirectX, DirectShow, Internet Explorer, Microsoft, HDI, MSN, Outlook, Windows, Windows Mobile, Windows NT, Windows Server, Windows Vista, Windows Media, Xbox, Xbox 360, le bouton Démarrer de Windows Vista et le logo Windows sont des marques commerciales ou déposées de Microsoft Corporation. My Space est une marque commerciale de MySpace, Inc. NVIDIA, GeForce et ForceWare sont des marques commerciales ou déposées de NVIDIA Corporation. Nokia est une marque déposée de Nokia Corporation. CompactFlash est une marque déposée de SanDisk Corporation. Sony, Memory Stick, PlayStation, PLAYSTATION et PSP sont des marques commerciales ou déposées de Sony Corporation. HDV est une marque commerciale de Sony Corporation et de Victor Company of Japan, Limited (JVC). UPnP est une marque déposée d'UPnP Implementers Corporation. Labelflash est une marque déposée de Yamaha Corporation. Les marques mentionnées dans ce document ne le sont qu'à titre d'information. Tous les noms de marques appartiennent à leurs propriétaires respectifs. Nero AG, Im Stoeckmaedle 13-15, D-76307 Karlsbad, Allemagne Nero Move it Table des matières Table des matières Nero Move it 1 1.1 1.2 1.3 1.4 1.4.1 1.4.2 1.4.3 Pour un démarrage réussi ! À propos du manuel À propos de cette application Installation de Nero Move it Travailler avec Nero Move it Organisation des catégories (conteneur) Gestion des fichiers mutimédia (espace de travail) Échange de fichiers multimédia 4 4 4 5 7 9 10 12 2 2.1 2.2 2.3 2.3.1 2.3.2 2.3.3 2.3.4 2.3.5 2.4 Fenêtre principale Liste de périphériques Conteneurs Espace de travail Vue de vignettes Vue tableau Menu contextuel Fenêtre Détails Panneau de configuration Fenêtre Comparaison 14 15 16 18 20 22 23 24 26 27 3 3.1 3.1.1 3.1.2 3.1.3 3.1.4 3.1.5 3.2 3.2.1 3.2.2 3.3 Paramètres Fenêtre Paramètres généraux Onglet Jeux de couleurs Onglet Dossiers indexés Onglet Dossiers multimédia Onglet Qualité Onget Autres Paramètres du périphérique Onglet [Périphérique reconnu] Onglet Périphérique défini par l'utilisateur Paramètres en ligne 30 30 31 32 33 34 35 35 37 38 39 4 4.1 Informations techniques Configuration système 42 42 5 Index 43 6 Informations de contact 45 III Pour un démarrage réussi ! 1 Pour un démarrage réussi ! 1.1 À propos du manuel Le présent manuel est destiné à tous les utilisateurs qui souhaitent apprendre à utiliser Nero Move it. Il se base sur les processus et explique étape par étape comment atteindre un objectif spécifique. Afin d'optimiser l'utilisation de ces documents, veuillez tenir compte des conventions suivantes : Utilisé pour les avertissements, les conditions préalables ou les instructions qui doivent être strictement suivies. Fait référence à des informations complémentaires ou à des conseils. 1. Démarrer… Un chiffre au début d'une ligne indique un appel à l'action. Réalisez ces actions dans l’ordre précisé. Indique un résultat intermédiaire. Indique un résultat. 1.2 OK Indique des passages de texte ou des boutons qui figurent dans l'interface du programme. Ils apparaissent en gras. (voir...) Indique des références à d'autres chapitres. Ces références fonctionnent comme des liens et s'affichent en rouge souligné. […] Indique des raccourcis clavier pour l'entrée de commandes. À propos de cette application Nero Move it est une solution tout-en-un destinée aux iPod, PSP, périphériques mobiles de poche, appareils photos numériques et téléphones mobiles. Elle vous permet de transcoder et de synchroniser votre contenu numérique pour l'utiliser sur les périphériques mobiles pris en charge. Il vous suffit de connecter votre périphérique portable à votre PC et Nero Move it se charge de transférer les fichiers automatiquement dans le format idéal, même si vous les copiez directement d'un périphérique à l'autre. Même si vous êtes un utilisateur peu familiarisé, vous disposez d'une présentation claire des sources de vos fichiers et des volumes de données correspondants grâce à l'interface intuitive du logiciel. Vous pouvez accéder à toutes les images, fichiers vidéos et musicaux sans aucun problème, et vous pouvez aussi les organiser selon vos préférences, par exemple par artiste ou par date. Nero Move it 4 Pour un démarrage réussi ! 1.3 Installation de Nero Move it Pour l'installation de Nero Move it, vous avez besoin de droits d'administrateur pour tous les systèmes d'exploitation. Un assistant d'installation vous guidera tout au long du processus d'installation rapide et simple. Pour installer Nero Move it, procédez comme suit : 1. Fermez tous les programmes Microsoft Windows, notamment tout logiciel anti-virus en cours d'exécution. 2. Double-cliquez sur le fichier d'installation téléchargé pour commencer le processus d'installation. Les fichiers requis sont automatiquement décompressés et stockés dans un dossier temporaire du lecteur C:\ , d'où ils seront automatiquement supprimés une fois l'installation terminée. L'installation est préparée et l'assistant s'affiche. Si vous avez acheté Nero Move it en Version en coffret, insérez le disque dans le lecteur de votre ordinateur et cliquez sur le bouton pour démarrer l'installation. Si le programme ne démarre pas automatiquement, sélectionnez le lecteur de disque dans l'explorateur Windows. Vous pouvez démarrer l'assistant d'installation manuellement en double-cliquant sur le fichier setup.exe. 3. Cliquez sur le bouton Suivant. L'écran Installation de la Nero Ask Toolbar apparaît. 4. Si vous souhaitez utiliser la Ask Toolbar, veuillez lire attentivement le contrat de licence et sélectionner la première case d'option. Si vous ne souhaitez pas utiliser la Nero Ask Toolbar, sélectionnez le second bouton d'option. 5. Cliquez sur le bouton Suivant. L'écran Conditions de licence (EULA) s'affiche. 6. Veuillez lire attentivement le contrat de licence et sélectionner la case à cocher appropriée si vous acceptez les termes du contrat de licence. L'installation ne sera pas possible si vous n'acceptez pas ce contrat. 7. Cliquez sur le bouton Suivant. L'écran Personnalisez Nero Move it s'affiche. 8. Entrez votre nom et le numéro de série dans les champs de saisie. Les clients professionnels doivent également entrer le nom de leur société. Nero Move it 5 Pour un démarrage réussi ! Vous trouverez le numéro de série au dos de la jaquette du disque. Si vous utilisez la version téléchargée, vous avez reçu le numéro de série par e-mail. 9. Cliquez sur le bouton Suivant. L'écran Sélectionner le type d'installation s'affiche. Vous avez ici le choix entre Par défaut, c.-à-d. une installation standard, et une installation Définie par l'utilisateur. Avec ce dernier type d'installation, vous pouvez choisir la langue et son chemin d'accès. 10. Choisissez le type d'installation souhaité et cliquez sur le bouton Suivant. Si vous choisissez l'installation par défaut, l'écran Paramètres en option s'affiche. Si vous sélectionnez l'installation personnalisée, l'écran Installation définie par l'utilisateur s'affiche. 11. Si vous avez choisi l'installation définie par l'utilisateur : 1. Sélectionnez le dossier requis et cliquez sur le bouton OK. 2. Cliquez sur le bouton Suivant. L'écran Sélectionner la langue de l'application s'affiche. 3. Cochez les cases des langues que vous voulez installer puis cliquez sur le bouton Suivant. L'écran suivant s'affiche. 4. Si vous voulez définir le dossier d'installation, cliquez sur le bouton Modifier. La fenêtre Parcourir les dossiers apparaît. L'écran Paramètres en option s'affiche. Si des applications qui pourraient entrer en conflit avec le logiciel à installer sont détectées, l'écran Désinstallation requise des produits s'affiche. Il est recommandé que vous désinstalliez ces applications avant de poursuivre l'installation. Nero Move it vérifie la disponibilité des composants requis, tels que DirectX sur votre PC. S'il manque des applications, l'écran Composants manquants s'affiche alors. Sélectionnez les composants que vous souhaitez télécharger et installer. 12. Si vous voulez adapter des paramètres en option, cochez ou décochez les cases correspondantes. 13. Cliquez sur le bouton Suivant. L'écran Prêt à démarrer le processus d'installation apparaît. 14. Cliquez sur le bouton Suivant. Le processus d'installation est lancé. Nero Move it est installé dans le dossier sélectionné alors qu'une barre de progression vous informe de l'évolution du processus d'installation. 15. Cliquez sur le bouton Suivant. Nero Move it 6 Pour un démarrage réussi ! L'écran Aidez-nous à améliorer notre logiciel s'affiche. Afin de vous proposer un meilleur service, Nero recueille des données anonymes pour déterminer les fonctions qui sont utilisées et les problèmes, le cas échéant, qui sont survenus. 16. Si vous voulez participer à notre regroupement anonyme de données, cochez la case puis cliquez sur le bouton Suivant. Le dernier écran de l'assistant d'installation s'affiche. 17. Cliquez sur le bouton Quitter. L'Assistant d'installation se ferme. Nero Move it est maintenant installé. Le lien de Nero Move it est désormais disponible sur le bureau de l'ordinateur. Nero ControlCenter L'application Nero Move it est installée avec Nero ControlCenter. Avec Nero ControlCenter, vous pouvez déterminer si de nouvelles mises à jour sont disponibles pour vos produits Nero et les télécharger si nécessaire. En outre, vous pouvez sélectionner une langue installée et entrer ou supprimer des numéros de série. Vous trouverez plus d'informations dans le manuel Nero ControlCenter. 1.4 Travailler avec Nero Move it Nero Move it est une solution tout-en-un destinée aux iPod, PSP, périphériques mobiles de poche, appareils photos numériques et téléphones mobiles. Elle vous permet de transcoder et de synchroniser votre contenu numérique pour l'utiliser sur les périphériques mobiles pris en charge. L'application réagit automatiquement dès que le nouveau périphérique est connecté au PC et affiche le périphérique dans la liste des périphériques au moyen d'une icône appropriée. Vous trouverez une liste des périphériques pris en charge par Nero Move it à l'adresse suivante : www.nero.com. Tous les périphériques qui ont été connectés à Nero Move it au moins une fois sont affichés dans la liste des périphériques. Ainsi, vous pouvez accéder au conteneur et à l'espace de travail pour votre périphérique même si ce dernier n'est pas connecté au PC. Nero Move it établit une note pour toutes les étapes du processus et démarre automatiquement la mise à jour réelle dès que le périphérique est à nouveau connecté au PC. Tous les périphériques en attente d'une mise à jour sont inscrits dans la liste des périphériques. Dès que vous reconnectez le périphérique reconnu au PC, Nero Move it démarre également le processus de synchronisation automatique des données. Par défaut, les nouveaux fichiers multimédia sont copiés sur votre disque dur une fois par jour. Vous pouvez bien entendu modifier les paramètres par défaut quand vous le souhaitez dans Paramètres. Vous pouvez y configurer toutes les options de partage et les paramètres de Nero Move it 7 Pour un démarrage réussi ! qualité que vous shouaitez, ainsi que définir l'emplacement d'enregistrement des fichiers multimédia sur votre ordinateur. Mettre à jour le profil du périphérique La base de données des périphériques pris en charge ne cesse de s'agrandir. Nero Move it met à jour les profils des périphériques automatiquement et gratuitement à chaque redémarrage. Cliquez sur le bouton À propos dans la barre de menu de la fenêtre principale pour afficher les informations de contact et de copyright. Le lien Mettre à jour le profil du périphérique vous permet d'établir une connexion à Internet, de rechercher les derniers profils de périphériques et de les enregistrer dans Nero Move it. Nero Move it assure principalement deux types d'activité différentes : Collecte et gestion de données Choisissez dans la liste des périphériques le périphérique que vous désirez et organisez vos fichiers d'images, de vidéos et de musique selon vos préférences. Grâce à son interface intuitive, vous disposez d'une présentation claire des sources de vos fichiers et des volumes de données correspondants. Transfert et publication de données Vous pouvez échanger des données entre votre PC et un périphérique, entre deux périphériques ou entre des services en ligne et un périphérique ou un PC. Choisissez la source et la cible dans les deux listes des périphériques et transférez les fichiers multimédia sélectionnés en un seul clic. Nero Move it procède à la synchronisation du contenu des données pour vous, au transfert des fichiers à chaque périphérique connecté au PC et effectue automatiquement des ajustements de manière à utiliser le format idéal lors du processus Pour utiliser des services en ligne tels que My Nero directement depuis la liste des périphériques, vous devez mettre en mémoire votre nom utilisateur et votre mot de passe dans Paramètres en ligne. Vous ne connaissez pas le service en ligne ? Si vous ne disposez pas encore d'un compte utilisateur pour le service en ligne souhaité, vous pouvez directement configurer un compte à partir de Nero Move it. Cliquez sur le bouton S'inscrire à [Service en ligne] pour établir une connexion à Internet et ouvrir le formulaire d'inscription correspondant. Voir aussi: Organisation des catégories (conteneur) 9 Gestion des fichiers mutimédia (espace de travail) 10 Échange de fichiers multimédia 12 Nero Move it 8 Pour un démarrage réussi ! 1.4.1 Organisation des catégories (conteneur) Nero Move it vous permet d'organiser simplement et rapidement vos fichiers multimédia comme vous le souhaitez. Grâce à son interface intuitive, vous disposez d'une présentation claire des sources de vos fichiers et des volumes de données correspondants. La condition suivante doit être remplie : Le périphérique est pris en charge par Nero Move it et est disponible dans la liste des périphériques. Pour organiser les catégories de votre périphérique comme vous le souhaitez, procédez comme suit : 1. Utilisez les boutons et pour vous déplacer dans la liste des périphériques et cliquez sur l'icône du périphérique souhaité. Le conteneur et l'espace de travail du périphérique sélectionné sont affichés. Vous pouvez trouver tous les fichiers multimédia disponibles sur le périphérique à l'intérieur du conteneur, classés dans des dossiers sous les catégories suivantes : Images, Vidéos et Musique. Nero Move it procède à la classification automatique de la musique à l'aide de dossiers allant de A à Z et de sous-dossiers comportant le nom de l'Artiste correspondant. Tous les périphériques qui ont été connectés à Nero Move it au moins une fois sont affichés dans la liste des périphériques. Ainsi, vous pouvez accéder au conteneur et à l'espace de travail pour votre périphérique même si ce dernier n'est pas connecté au PC. Si votre périphérique n'est pas connecté au PC, Nero Move it établit une note pour toutes les étapes du processus et démarre automatiquement la mise à jour réelle dès que le périphérique est à nouveau connecté au PC. Tous les périphériques en attente d'une mise à jour sont inscrits dans la liste des périphériques. 2. Sélectionnez la catégorie désirée au sein du conteneur : Musique, Images ou Vidéos. Les fichiers multimédia sont affichés à l'intérieur de l'espace de travail, et tous les sousdossiers existants sont affichés dans le conteneur. 3. Pour ajouter une catégorie, un dossier ou un sous-dossier, cliquez sur le bouton dans le conteneur. Un nouveau dossier est créé. 4. Si vous souhaitez renommer un dossier : 1. Sélectionnez le dossier à l'intérieur du conteneur et cliquez sur le bouton . Une zone de texte s'affiche à la place du nom. 2. Entrez le nom désiré. Nero Move it Le nom du dossier a été modifié. 9 Pour un démarrage réussi ! Les catégories et les dossiers inclus par défaut ne peuvent pas être renommés. 5. Pour supprimer un dossier, sélectionnez le dossier à l'intérieur du conteneur et cliquez sur le bouton . Le dossier et tout son contenu sont supprimés. Les catégories et les dossiers inclus par défaut ne peuvent pas être supprimés. Vous venez d'organiser les catégories de votre périphérique comme vous le souhaitiez. Désormais, vous pouvez simplement sélectionner les dossiers ou sous-dossiers désirés dans le conteneur; les fichiers multimédia qu'ils contiennent sont affichés dans l'espace de travail. Voir aussi: Travailler avec Nero Move it 7 Gestion des fichiers mutimédia (espace de travail) 10 Échange de fichiers multimédia 12 1.4.2 Gestion des fichiers mutimédia (espace de travail) Nero Move it vous permet d'organiser simplement et rapidement vos fichiers multimédia comme vous le souhaitez. Grâce à son interface intuitive, vous disposez d'une présentation claire des sources de vos fichiers et des volumes de données correspondants. La condition suivante doit être remplie : Le périphérique est pris en charge par Nero Move it et est disponible dans la liste des périphériques. Pour gérer les fichiers de photos, vidéos et musique sur un périphérique, procédez comme suit : 1. Utilisez les boutons et pour vous déplacer dans la liste des périphériques et cliquez sur l'icône du périphérique souhaité. Le conteneur et l'espace de travail du périphérique sélectionné sont affichés. Tous les périphériques qui ont été connectés à Nero Move it au moins une fois sont affichés dans la liste des périphériques. Ainsi, vous pouvez accéder au conteneur et à l'espace de travail pour votre périphérique même si ce dernier n'est pas connecté au PC. Nero Move it 10 Pour un démarrage réussi ! Si votre périphérique n'est pas connecté au PC, Nero Move it établit une note pour toutes les étapes du processus et démarre automatiquement la mise à jour réelle dès que le périphérique est à nouveau connecté au PC. Tous les périphériques en attente d'une mise à jour sont inscrits dans la liste des périphériques. 2. Si vous souhaitez voir une image ou lire un fichier vidéo ou musical, faites un clic droit pour ouvrir le menu contextuel du fichier et cliquez sur le bouton . La fenêtre et le panneau de configuration s'ouvrent et affichent l'image ou lisent le fichier vidéo ou musical. 3. Si vous souhaitez obtenir les informations détaillées disponibles sur un fichier ou mettre en mémoire des informations supplémentaires : 1. Ouvrez le menu contextuel en cliquant avec le bouton droit de la souris et cliquez sur le bouton . La fenêtre Détails s'affiche. Toutes les informations connues des champs de saisie et d'affichage sont affichées en fonction du fichier sélectionné. 2. Effectuez tous les ajouts et/ou les modifications que vous souhaitez et cliquez sur le bouton OK. Les ajouts et les modifications sont appliquées et la fenêtre est fermée. 4. Si vous souhaitez attribuer une note à un fichier ou modifier la note d'un fichier : 1. Ouvrez le menu contextuel en cliquant avec le bouton droit de la souris et cliquez sur le bouton . Le champ de saisie s'ouvre. 2. Attribuez le nombre d'étoiles désiré et fermez le menu contextuel. Les étoiles attribuées sont affichées dans l'espace de travail. 5. Si vous souhaitez supprimer un fichier multimédia du périphérique, ouvrez le menu contextuel du fichier en cliquant avec le bouton droit de la souris et cliquez sur le bouton . Le fichier est supprimé du périphérique. Vous venez d'organiser des fichiers d'images, vidéos et musicaux sur votre périphérique comme vous le souhaitiez. Vous pouvez désormais synchroniser simplement et rapidement vos fichiers multimédia sur différents périphériques ou échanger des fichiers entre votre PC et un périphérique, ou entre deux périphériques. Voir aussi: Travailler avec Nero Move it 7 Organisation des catégories (conteneur) 9 Échange de fichiers multimédia 12 Nero Move it 11 Pour un démarrage réussi ! 1.4.3 Échange de fichiers multimédia Vous pouvez utiliser Nero Move it pour synchroniser simplement et rapidement les fichiers multimédia de différents périphériques ou pour échanger des donées entre le PC et un périphérique, entre deux périphériques ou entre des services en ligne et un PC ou un périphérique. Les conditions suivantes doivent être remplies : Le(s) périphérique(s) que vous souhaitez utiliser pour échanger des fichiers multimédia et/sont pris en charge par Nero Move it et est/sont disponible(s) dans la liste des périphériques. Les services en ligne que vous souhaitez utiliser pour échanger des fichiers multimédia sont disponibles dans la liste des périphériques. Pour ce faire, vous devez mettre en mémoire votre nom utilisateur et votre mot de passe dans Paramètres en ligne. Pour échanger des fichiers d'images, vidéos ou des fichiers musicaux entre un PC et un périphérique, entre des périphériques ou entre un service en ligne et un périphérique ou un PC, procédez comme suit : 1. Utilisez les boutons et pour vous déplacer dans la liste des périphériques de gauche et cliquez sur l'icône du périphérique souhaité (ou le cas échéant, sur l'icône de votre PC ou du service en ligne désiré). Le conteneur et l'espace de travail du périphérique sélectionné sont affichés. Tous les périphériques qui ont été connectés à Nero Move it au moins une fois sont affichés dans la liste des périphériques. Ainsi, vous pouvez accéder au conteneur et à l'espace de travail pour votre périphérique même si ce dernier n'est pas connecté au PC. 2. Utilisez les boutons et pour vous déplacer dans la liste des périphériques de droite et cliquez sur l'icône du périphérique souhaité. Le conteneur et l'espace de travail du périphérique sélectionné sont affichés. 3. Sélectionnez la catégorie désirée au sein du conteneur : Musique, Images ou Vidéos. Les fichiers multimédia sont affichés à l'intérieur de l'espace de travail respectif, et tous les sous-dossiers existant sont affichés dans le conteneur. 4. Si vous souhaitez copier les fichiers dans un sous-dossier existant, sélectionnez les sousdossiers désirés. Les fichiers multimédia contenus sont affichés à l'intérieur de l'espace de travail respectif. 5. Si vous souhaitez copier des fichiers multimédia de l'espace de travail de gauche à celui de droite, sélectionnez les fichiers désirés dans l'espace de travail de gauche et cliquez sur le bouton . Les fichiers multimédia sont copiés dans l'espace de travail de droite. Nero Move it procède au transfert automatique des données dans le format qui correspond le mieux au périphérique cible. Dès que le transfert s'est bien terminé, une fenêtre s'affiche et vous en informe. Nero Move it 12 Pour un démarrage réussi ! 6. Si vous souhaitez copier des fichiers multimédia de l'espace de travail de droite à celui de gauche, sélectionnez les fichiers désirés dans l'espace de travail de droite et cliquez sur le bouton . Les fichiers multimédia sont copiés dans l'espace de travail de gauche. Nero Move it procède au transfert automatique des données dans le format qui correspond le mieux au périphérique cible. Dès que le transfert s'est bien terminé, une fenêtre s'affiche et vous en informe. 7. Si vous souhaitez synchroniser les deux espaces de travail, cliquez sur . Les fichiers multimédia des deux espaces de travail sont synchronisés. Nero Move it procède au transfert automatique des données dans le format qui correspond le mieux au périphérique cible respectif. Dès que le transfert s'est bien terminé, une fenêtre s'affiche et vous en informe. Si les fichiers multimédia sélectionnés existent déjà sur le périphérique cible ou que le périphérique présente un espace disque insuffisant pour ces fichiers, la fenêtre Comparaison s'ouvre. Vous pouvez choisir dans cette fenêtre quels sont les fichiers à remplacer ou à mettre à jour individuellement. Si votre périphérique n'est pas connecté au PC, Nero Move it établit une note pour toutes les étapes du processus et démarre automatiquement la mise à jour réelle dès que le périphérique est à nouveau connecté au PC. Tous les périphériques en attente d'une mise à jour sont inscrits dans la liste des périphériques. Vous venez de transférer les fichiers désirés. Voir aussi: Travailler avec Nero Move it 7 Organisation des catégories (conteneur) 9 Gestion des fichiers mutimédia (espace de travail) 10 Nero Move it 13 Fenêtre principale 2 Fenêtre principale La fenêtre principale de Nero Move it est composée de plusieurs zones distinctes et d'une barre de menu dans la partie supérieure. Tous les périphériques disponibles dans Nero Move it sont affichés dans des listes sur les zones gauche et droite de la fenêtre. Utilisez ces listes pour sélectionner les périphériques à partir desquels et vers lesquels vous souhaitez copier des fichiers multimédia. Vous pouvez accéder à des informations sur le périphérique sélectionné dans un petit conteneur (dans la liste des périphériques) et à côté, à l'intérieur du grand espace de travail. C'est ici que sont listés les différents fichiers d'image, vidéos et musicaux stockés. Vous pouvez par exemple rechercher des fichiers et les réorganiser en groupes. L'espace disque disponible sur le périphérique est également affiché dans l'espace de travail. Fenêtre principale avec deux espaces de travail Les boutons suivants sont disponibles au centre de la fenêtre pour permettre d'échanger des fichiers multimédia entre les espaces de travail gauche et droite : Permet de transférer ou de copier les fichiers multimédia de l'espace de travail de gauche à celui de droite. Dès que le transfert s'est bien terminé, une fenêtre s'affiche et vous en informe. Si les fichiers multimédia sélectionnés existent déjà sur le périphérique cible ou que le périphérique présente un espace disque insuffisant pour ces fichiers, la fenêtre Comparaison s'ouvre. Vous pouvez choisir dans cette fenêtre quels sont les fichiers à remplacer ou à mettre à jour individuellement. Nero Move it 14 Fenêtre principale Permet de synchroniser tous les fichiers multimédia entre les deux espaces de travail sélectionnés. La catégorie désirée doit être sélectionnée sur les deux espaces de travail. Permet de transférer ou de copier les fichiers multimédia de l'espace de travail de droite à celui de gauche. Dès que le transfert s'est bien terminé, une fenêtre s'affiche et vous en informe. Si les fichiers multimédia sélectionnés existent déjà sur le périphérique cible ou que le périphérique présente un espace disque insuffisant pour ces fichiers, la fenêtre Comparaison s'ouvre. Vous pouvez choisir dans cette fenêtre quels sont les fichiers à remplacer ou à mettre à jour individuellement. Les boutons suivants sont disponibles dans la barre de menu : Paramètres Permet d'ouvrir l'écran Paramètres du périphérique. Vous pouvez y définir les paramètres de conversion pour les périphériques que Nero Move it ne reconnaît pas. Aide Affiche l'aide en ligne. À propos de Permet d'afficher les informations de contact et de copyright. Mettre à jour le profil du périphérique La base de données des périphériques pris en charge ne cesse de s'agrandir. Nero Move it met à jour les profils des périphériques automatiquement et gratuitement à chaque redémarrage. Cliquez sur le bouton À propos dans la barre de menu de la fenêtre principale pour afficher les informations de contact et de copyright. Le lien Mettre à jour le profil du périphérique vous permet d'établir une connexion à Internet, de rechercher les derniers profils de périphériques et de les enregistrer dans Nero Move it. Voir aussi: Liste de périphériques 15 Conteneurs 16 Espace de travail 18 Fenêtre Comparaison 27 2.1 Liste de périphériques Utilisez les listes de périphériques pour sélectionner les périphériques à partir desquels et vers lesquels vous souhaitez copier des fichiers multimédia. Vous pouvez vous déplacer dans les listes à l'aide des boutons et . Cliquez sur l'icône du périphérique désiré pour le sélectionner. Nero Move it attribue automatiquement les icônes appropriées et différencie par exemple le PC local, les appareils photo numériques, les téléphones mobiles et Nero Move it 15 Fenêtre principale les services en ligne tels que My Nero. Le type Défini par l'utilisateur est attribué aux types de périphérique inconnus. Mettre à jour le profil du périphérique La base de données des périphériques pris en charge ne cesse de s'agrandir. Nero Move it met à jour les profils des périphériques automatiquement et gratuitement à chaque redémarrage. Cliquez sur le bouton À propos dans la barre de menu de la fenêtre principale pour afficher les informations de contact et de copyright. Le lien Mettre à jour le profil du périphérique vous permet d'établir une connexion à Internet, de rechercher les derniers profils de périphériques et de les enregistrer dans Nero Move it. Tous les périphériques qui ont été connectés à Nero Move it au moins une fois sont affichés dans la liste des périphériques. Ainsi, vous pouvez accéder au conteneur et à l'espace de travail pour votre périphérique même si ce dernier n'est pas connecté au PC. Dans ce caslà, le conteneur et l'espace de travail affichent les fichiers qui ont été activés au cours de la dernière connexion. Nero Move it établit une note pour toutes les étapes du processus (par exemple une suppression ou une copie) et démarre automatiquement la mise à jour réelle dès que le périphérique est à nouveau connecté au PC. Tous les périphériques en attente d'une mise à jour sont inscrits dans la liste des périphériques. Voir aussi: Fenêtre principale 14 Conteneurs 16 Espace de travail 18 2.2 Conteneurs Vous pouvez accéder à des informations sur le périphérique sélectionné d'abord dans le conteneur (dans la liste des périphériques), puis à l'intérieur du grand espace de travail. Le conteneur est affiché dès que vous cliquez sur le périphérique désiré dans la liste des périphériques. Nero Move it affiche tous les périphériques qui ont été connectés à l'application et ont été créés une fois dans la liste des périphériques, même s'ils ne sont pas reliés à votre PC. Les fichiers qui ont été activés au cours de la dernière connexion sont affichés dans l'espace de travail. Vous pouvez trouver tous les fichiers multimédia disponibles sur le périphérique à l'intérieur du conteneur, classés dans des dossiers sous les catégories suivantes : Images, Vidéos et Musique. Nero Move it procède à la classification automatique de la musique à l'aide de dossiers allant de A à Z et de sous-dossiers comportant le nom de l'Artiste correspondant. Double-cliquez sur un dossier de votre choix pour afficher ses fichiers multimédia dans Nero Move it 16 Fenêtre principale l'espace de travail et tout sous-dossier existant dans le conteneur. Cliquez sur le bouton pour vous déplacer d'un niveau. Conteneurs L'icône de reconnaissance de la liste des périphériques affiche le type de périphérique dans la zone supérieure du conteneur. Les boutons suivants sont disponibles : Permet d'ajouter des dossiers que Nero Move it devra surveiller pour les fichiers multimédia. La fenêtreSélectionner les dossiers pour indexation s'affiche. Uniquement disponible pour les disques durs locaux. / Permet d'interrompre le processus de balayage ou de continuer à balayer le périphérique pour rechercher de nouveaux dossiers ajoutés. Seulement disponible pour les péripériques externes. Permet de s'assurer qu'aucune donnée ne sera échangée avec le périphérique avant suppression, afin d'empêcher toute perte accidentelle des données. Seulement disponible pour les péripériques externes. Vous pouvez bien entendu ajouter, éditer ou supprimer des dossiers pour tous les fichiers de données comme vous le souhaitez. Les boutons suivants sont disponibles dans la zone inférieure du conteneur : Permet de créer un nouveau dossier ou une nouvelle catégorie Nero Move it 17 Fenêtre principale Affiche une zone de texte à la place du nom du dossier sélectionné. Vous pouvez y entrer le nom de dossier de votre choix. Uniquement disponible si au moins un dossier a été sélectionné dans le conteneur. Les catégories et les dossiers inclus par défaut ne peuvent pas être renommés. Permet de supprimer du conteneur et du périphérique sélectionné un dossier sélectionné et tous ses fichiers multimédia. Uniquement disponible si au moins un dossier a été sélectionné dans le conteneur. Les catégories et les dossiers inclus par défaut ne peuvent pas être supprimés. Voir aussi: Fenêtre principale 14 Liste de périphériques 15 Espace de travail 18 2.3 Espace de travail Vous pouvez accéder à des informations sur le périphérique sélectionné d'abord dans le conteneur (dans la liste des périphériques), puis à l'intérieur du grand espace de travail. Le conteneur est affiché dès que vous cliquez sur le périphérique désiré dans la liste des périphériques. Nero Move it dresse ici une liste de tous les fichiers multimédia disponibles sur le périphérique, classifiés en catégories. Vous pouvez basculer entre la vue tableau et la vue vignette. Double-cliquez sur un fichier multimédia pour ouvrir une fenêtre et un panneau de configuration pour lire un aperçu dans Nero Move it. Faites un clic droit sur un fichier multimédia pour ouvrir son menu contextuel vous permettant d'accéder facilement aux fonctionnalités essentielles. Nero Move it 18 Fenêtre principale Espace de travail Lorsque vous déplacez la souris sur l'icône du périphérique dans le coin supérieur, une zone d'information contenant un graphique à secteurs et une clé de table est affichée. Les colonnes suivantes sont disponibles : Graphique à secteurs Représente sous forme de cercle la valeur de l'espace disque occupé par les différents types de fichier et de l'espace disque libre disponible. Média Liste les types de fichier stockés sur le périphérique. L'espace disque libre est également listé. Pourcentage Affiche la valeur disponible en poucentage de chaque type de fichier présent dans le graphique à secteurs et de l'espace disque libre. Taille Affiche la valeur disponible en Mo de chaque type de fichier présent dans le graphique à secteurs et de l'espace disque libre. Fichiers Liste le nombre de fichiers détectés pour le type de fichier respectif. Les options de paramètre suivantes sont disponibles dans l'espace de travail : Case à cocher Ferme l'espace de travail et le conteneur. x Nero Move it 19 Fenêtre principale Case à cocher Affichages Si cette case est cochée, tous les fichiers multimédia disponibles pour la catégorie sélectionnée sont affichés. Si cette case est décochée, les fichiers multimédia appartenant à la catégorie correspondante sont masqués. Les cases à cocher de catégories suivantes sont disponibles : Musique, Images et Vidéos. Par défaut, toutes les cases à cocher sont activées. Bouton Permet de basculer à la vue tableau dans laquelle tous les fichiers multimédia sont affichés et classifiés dans un tableau à l'aide de colonnes, selon le titre, la date, etc... La vue de vignettes est sélectionnée par défaut. Bouton Permet de basculer à la vue de vignettes dans laquelle tous les fichiers multimédia sont affichés à l'aide d'une vignette ou une grande icône correspondante et le nom du fichier. La vue de vignettes est sélectionnée par défaut. Bouton Sélect. tout Bouton Effacer Bouton Détails Sélectionne tous les fichiers multimédia affichés dans l'espace de travail. Supprime les fichiers multimédias sélectionnés de l'espace de travail du périphérique sélectionné. Uniquement disponible si au moins un fichier a été sélectionné dans l'espace de travail. Ouvre la fenêtre Détails. Vous pouvez accéder ainsi aux informations détaillées existantes sur les fichiers et mettre en mémoire de nouvelles informations. Uniquement disponible si au moins un fichier a été sélectionné dans l'espace de travail. Voir aussi: Fenêtre principale 14 Conteneurs 16 Vue de vignettes 20 Vue tableau 22 Menu contextuel 23 Fenêtre Détails 24 Panneau de configuration 26 2.3.1 Vue de vignettes Dans la vue de vignettes de l'espace de travail, tous les fichiers multimédia sont affichés avec le nom du fichier et une vignette ou une grande icône correspondante. La petite icône vous permet d'identifier le type de fichier respectif immédiatement dans le coin inférieur de chaque vignette.. Si vous avez attribué une note aux fichiers individuels, les étoiles attribuées sont également affichées. Nero Move it 20 Fenêtre principale Espace de travail avec vue de vignettes Les options de paramètre suivantes sont disponibles dans la vue de vignettes : Bouton avec zone de liste déroulante Tri Champ de saisie Permet de trier les fichiers multimédia selon un critère de votre choix : Titre, Date, Artiste, Album ou Note. Par défaut, les fichiers sont triés par titre. Recherche Affiche les termes de recherche de votre choix. Vous pouvez saisir un ou plusieurs mots-clés ici. Bouton Démarre le processus de recherche. Nero Move it affiche les résultats de recherche dans l'espace de travail. Tous les autres fichiers multimédia stockés sur le périphérique concerné sont masqués. Voir aussi: Espace de travail 18 Vue tableau 22 Nero Move it 21 Fenêtre principale 2.3.2 Vue tableau Dans la vue tableau de l'espace de travail, tous les fichiers multimédia sont affichés et triés dans un tableau. La petite icône vous permet d'identifier le type de fichier respectif immédiatement à gauche, à côté du nom du fchier dans la premières colonne. Cliquez sur la ligne de titre d'une colonne pour trier les fichiers multimédia affcichés selon le critère de la colonne sélectionnée.- Titre, Daten Artiste, Album ou Note. Pour inverser l'ordre, cliquez de nouveau sur la ligne de titre de la colonne (par exemple des fichers de listes triés par date du plus récent au plus ancien, au lieu de l'inverse). Si vous avez attribué une note aux fichiers individuels, les étoiles attribuées sont également affichées dans la colonne Note. Vous pouvez également attribuer ici de nouvelles notes ou modifier le nombre d'étoiles attribuées. Espace de travail avec vue tableau Les options de paramètre suivantes sont disponibles dans la vue tableau : Champ de saisie Recherche Affiche les termes de recherche de votre choix. Vous pouvez saisir un ou plusieurs mots-clés ici. Bouton Démarre le processus de recherche. Nero Move it affiche les résultats de recherche dans l'espace de travail. Tous les autres fichiers multimédia stockés sur le périphérique concerné sont masqués. Nero Move it 22 Fenêtre principale Voir aussi: Espace de travail 18 Vue de vignettes 20 2.3.3 Menu contextuel Faites un clic droit sur un fichier multimédia dans l'espace de travail pour ouvrir son menu contextuel. Les boutons suivants sont disponibles : Ouvre une fenêtre et un panneau de configuration pour la lecture du fichier multimédia dans Nero Move it. Affiche une note par étoiles déjà été attribuée au fichier multimédia ou définit cette note avec un maximum de 5 étoiles. Vous pouvez modifier le nombre d'étoiles attribuées quand vous le souhaitez. Ouvre la fenêtre Détails. Vous pouvez accéder ainsi aux informations détaillées existantes sur les fichiers et mettre en mémoire de nouvelles informations. Nero Move it 23 Fenêtre principale Supprime les fichiers multimédias sélectionnés de l'espace de travail du périphérique sélectionné. Uniquement disponible si au moins un fichier a été sélectionné dans l'espace de travail. Voir aussi: Espace de travail 18 Fenêtre Détails 24 Panneau de configuration 26 2.3.4 Fenêtre Détails Vous pouvez utiliser la fenêtre Détails pour accéder aux informations détaillées existantes sur les fichiers et mettre en mémoire de nouvelles informations. Tous les fichiers multimédia disponibles sur le périphérique sont affichés sur une liste sur le côté gauche de la fenêtre. Vous pouvez vous déplacer dans la liste à l'aide des boutons et pour passer du fichier sélectionné, positionné au centre, au suivant. Toutes les informations connues des champs de saisie et d'affichage sont affichées en fonction du fichier sélectionné. Nero Move it affiche également le fichier sélectionné respectif sous forme de vignette dans la partie supérieure gauche de la fenêtre. Si aucune image d'aperçu n'est disponible (par exempe il n'existe aucune couverture d'album reconnue pour les fichiers musicaux concernés), Nero Move it utilise l'icône reconnue pour le type de fichier. Fenêtre Détails Nero Move it 24 Fenêtre principale Les options de configuration suivantes sont disponibles : Champ d'affichage Couverture d'album Bouton Parcourir Bouton Supprimer Affiche le chemin d'accès complet au fichier reconnu comme une couverture d'album. Uniquement disponible pour les fichiers musicaux. Ouvre la fenêtre d'un navigateur. Vous pouvez y rechercher la bonne couverture d'album pour le fichier musical. Uniquement disponible pour les fichiers musicaux. Remplace la couverture d'album pour le fichier musical par l'icône de type de fichier connu. Le fichier d'image sur votre ordinateur ou le périphérique connecté n'est pas supprimé. Lorsque vous cliquez sur le bouton Supprimer, vous choisissez simplement de ne pas utiliser l'image comme couverture d'album pour votre fichier musical. Vous pouvez attribuer une couverture d'album correspondante au fichier musical quand vous le souhaitez. Uniquement disponible pour les fichiers musicaux. Champ de saisie Titre Champ de saisie Interprète Champ de saisie Album Champ d'affichage Date Champ d'affichage Heure Champ d'affichage Affiche le nom de fichier sous lequel le fichier multimédia est stocké. Vous pouvez modifier le titre quand vous le souhaitez. Affiche le nom de l'artiste. Vos pouvez ajouter, corriger ou modifier le nom de l'artiste quand vous le souhaitez. Uniquement disponible pour les fichiers musicaux. Affiche le titre de l'album correspondant. Vos pouvez ajouter, corriger ou modifier le nom de l'album quand vous le souhaitez. Uniquement disponible pour les fichiers musicaux. Affiche la date de création du fichier multimédia. Uniquement disponible pour les fichiers photo et vidéo. Affiche l'heure de création du fichier multimédia. Uniquement disponible pour les fichiers photo et vidéo. Durée Affiche la durée de lecture du fichier multimédia. Uniquement disponible pour les fichiers musicaux. Champ d'affichage Affiche le format de stockage du fichier multimédia. Format Champ d'affichage Affiche la taille de mémoire du fichier multimédia. Taille Champ d'affichage Emplacement Nero Move it Affiche le nom du dossier de niveau le plus élevé dans lequel le fichier multimédia est stocké. 25 Fenêtre principale Champ de saisie Affiche le chemin d'accès complet au fichier multimédia. Emplacement du fichier Champ de saisie Classement Champ de saisie Remarques Champ d'affichage Affiche une note par étoiles déjà été attribuée au fichier multimédia ou définit cette note avec un maximum de 5 étoiles. Vous pouvez modifier le nombre d'étoiles attribuées quand vous le souhaitez. Vous permet de saisir des commentaires supplémentaires dans un champ de texte vide. Avancé Liste des informations supplémentaires selon le type de fichier, à condition que ces informations puissent être reconnues à partir des métadonnées respectives (par exemple, des informations relatives au débit ou à la résolution). Bouton Applique toutes les modifications effectuées et ferme la fenêtre. OK Bouton Ferme la fenêtre sans enregistrer les modifications effectuées. Annuler Bouton Applique toutes les modifications effectuées sans fermer la fenêtre. Appliquer Voir aussi: Espace de travail 18 2.3.5 Panneau de configuration Double-cliquez sur un fichier multimédia pour ouvrir une fenêtre et un panneau de configuration vous permettant de lire rapidement et facilement vos fichiers multimédia directement dans Nero Move it. Les boutons suivants sont disponibles : Lit les fichiers multimédia existants dans une séquence aléatoire. Les images sont affichées dans un diaporama. Lit à nouveau le même fichier. Démarre la lecture. Les images sont affichées dans un diaporama. Suspend momentanément la lecture. / Passe au chapitre précédent/suivant ou au fichier multimédia précédent/suivant. Active ou désactive la lecture audio. Seulement disponible pour les fichiers vidéos et musicaux. Nero Move it 26 Fenêtre principale Règle le volume. Seulement disponible pour les fichiers vidéos et musicaux. Affiche une note par étoiles déjà été attribuée au fichier multimédia ou définit cette note avec un maximum de 5 étoiles. Vous pouvez modifier le nombre d'étoiles attribuées quand vous le souhaitez. Fenêtre avec Panneau de configuration Voir aussi: Espace de travail 18 2.4 Fenêtre Comparaison La fenêtre Comparaison s'ouvre dès que Nero Move it rencontre lors du processus de copie ou de synchronisation des fichiers multimédias portant le même titre, que vous ne souhaitez peut-être pas remplacer ou copier en deux nouveaux fichiers. Les fichiers multimédia détectés sur les deux périphériques sont positionnés l'un à côté de l'autre dans la partie supérieure de la fenêtre. Vous pouvez y comparer le Titre, la Longueur, le Format et la Taille des fichiers. Vos pouvez également utiliser la partie inférieure de la fenêtre pour décider de quelle manière procéder au cas-par-cas. Nero Move it 27 Fenêtre principale Fenêtre Comparaison Les options de configuration suivantes sont disponibles : Bouton d'option remplacer Bouton d'option ne pas remplacer Bouton d'option renommer automatiquement Bouton d'option Renommer en : Remplace le fichier du périphérique cible par le fichier du périphérique source. Conserve le fichier sur le périphérique cible. Le fichier source n'est pas copié. Copie le fichier du périphérique source sans remplacer le fichier du périphérique cible. Pour pouvoir différencier les deux fichiers, le fichier source doit être renommé. Nero Move it attribue automatiquement le nouveau nom de fichier. Copie le fichier du périphérique source sans remplacer le fichier du périphérique cible. Pour pouvoir différencier les deux fichiers, le fichier source doit être renommé. Vous pouvez saisir le nom de fichier de votre choix dans le champ de saisie. Bouton Oui Nero Move it Poursuit le processus de copie ou de synchronisation. L'option sélectionnée est donc utilisée. Seulement disponible lorsqu'un bouton d'option a été sélectionné. 28 Fenêtre principale Bouton Oui pour tous Bouton Poursuit le processus de copie ou de synchronisation. L'option sélectionnée est utilisée automatiquemet pour tous les autres fichiers nécessitant ce type de décision. Seulement disponible lorsque le bouton d'option remplacer, ne pas remplacer ou renommer automatiquement a été sélectionné. Annule le processus de copie ou de synchronisation restant. Annuler Voir aussi: Fenêtre principale 14 Nero Move it 29 Paramètres 3 Paramètres 3.1 Fenêtre Paramètres généraux La fenêtre Paramètres généraux vous permet de configurer l'apparence de Nero Move it et de définir les actions que l'application doit effectuer avec vos fichiers multimédia. Fenêtre Paramètres généraux Les onglets suivants sont disponibles : Jeux de couleurs Permet de spécifer un jeu de couleurs pour l'interface utilisateur de Nero Move it. Dossiers indexés Permet de définir les dossiers que Nero Move it devra surveiller pour les fichiers multimédia. media_folders Permet de définir l'emplacement de stockage des fichiers multimédia par Nero Move it sur un ordinateur local. Qualité Permet de spécifier la qualité de conversion des fichiers lors de leur copie sur un périphérique cible. Autre Permet de configurer les autres paramètres. Les boutons suivants sont disponibles : Par défaut Nero Move it Restaure le chemin d'accès par défaut pour tous les types de fichiers. Seulement disponible dans l'onglet Dossiers multimédia. 30 Paramètres x Ferme la fenêtre. OK Applique toutes les modifications effectuées et ferme la fenêtre. Annuler Ferme la fenêtre sans enregistrer les modifications effectuées. Appliquer Applique toutes les modifications effectuées sans fermer la fenêtre. Voir aussi: Onglet Jeux de couleurs 31 Onglet Dossiers indexés 32 Onglet Dossiers multimédia 33 Onglet Qualité 34 Onget Autres 35 3.1.1 Onglet Jeux de couleurs Vous pouvez sélectionner un jeu de couleurs pour l'interface utilisateur de Nero Move it dans l'onget Jeux de couleurs. Les modèles Noir et Bleu sont disponibles. Le jeu de couleurs noir est sélectionné par défaut. Le changement de jeu de couleurs ne prend effet qu'après redémarrage de Nero Move it. Voir aussi: Fenêtre Paramètres généraux 30 Nero Move it 31 Paramètres 3.1.2 Onglet Dossiers indexés Vous pouvez définir dans l'onglet Dossiers indexés les dossiers que Nero Move it devra surveiller pour les fichiers multimédia. Onglet Dossiers indexés Les champs d'option suivants sont disponibles : Dossier Mes documents (par défaut) Tient compte des fichiers multimédia à partir des fichiers stockés dans le dossier Mes Documents sur votre disque dur local en vue d'une indexation. Ce bouton d'option est sélectionné par défaut. Tous les disques durs locaux Tient compte de tous les fichiers multimédia sur votre disque dur local en vue d'une indexation. Définissez votre propre sous-ensemble de dossiers indexés Tient compte des fichiers multimédia dans des dossiers sélectionnés par votre soin en vue d'une indexation. Pour sélectionner les dossiers, cliquez sur le lien Sélectionner vos dossiers indexés manuellement et cochez les cases des dossiers de votre choix dans l'arborescence. Voir aussi: Fenêtre Paramètres généraux 30 Nero Move it 32 Paramètres 3.1.3 Onglet Dossiers multimédia Vous pouvez définir dans l'onglet Dossiers multimédia l'emplacement de sauvegarde des fichiers multimédias sur un ordinateur local par Nero Move it. Onglet Dossiers multimédia Les options de configuration suivantes sont disponibles : Champ de saisie Musique Champ de saisie Images Champ de saisie Vidéos Bouton Parcourir Définit le chemin d'accès ou le dossier de stockage des fichiers musicaux. Définit le chemin d'accès ou le dossier de stockage des fichiers image. Définit le chemin d'accès ou le dossier de stockage des fichiers vidéo. Ouvre la fenêtre Parcourir le dossier. Vous pouvez définir le chemin d'accès ou le dossier dans lequel vous souhaitez sauvegarder les fichiers multimédia. Voir aussi: Fenêtre Paramètres généraux 30 Nero Move it 33 Paramètres 3.1.4 Onglet Qualité Vos pouvez définir dans l'onglet Qualité la qualité de conversion des fichiers lors de leur copie sur un périphérique cible. Onglet Qualité Les champs d'option suivants sont disponibles : Meilleure qualité (par défaut) Stocke les fichiers multimédia copiés avec la meilleure qualité prise en charge par le périphérique cible. Ce bouton d'option est sélectionné par défaut. Qualité standard (mode de compatibilité) Stocke les fichiers multimédia copiés avec un bon de niveau de qualité pris en charge par la majorité des périphériques mobiles. Économiser de l'espace Stocke les fichiers multimédia copiés avec un niveau de qualité correct. Cette option est recommandée si vous souhaitez économiser de l'espace disque. Voir aussi: Fenêtre Paramètres généraux 30 Nero Move it 34 Paramètres 3.1.5 Onget Autres Vous pouvez configurer d'autres paramètres dans l'onglet Autres. Onget Autres Les cases à cocher suivantes sont disponibles : Afficher l'astuce au prochain démarrage de Nero Move it Si cette case est cochée, des conseils utiles s'afficheront à chaque démarrage de l'application. Cette case est cochée par défaut. Utiliser VMR 7 dans lire des vidéos Si cette case est cochée VRM 7 est utilisé lors de la lecture des vidéos Par défaut, cette case est décochée. Voir aussi: Fenêtre Paramètres généraux 30 3.2 Paramètres du périphérique La fenêtre Paramètres du périphérique vous permet de saisir les paramètres de conversion pour tous les périphériques utilisés avec Nero Move it. Un onglet est automatiquement créé pour chaque périphérique, et vous pouvez y accéder quand vous le souhaitez pour ajouter ou modifier des paramètres. Veuillez choisir le périphérique approprié pour lequel vous souhaitez modifier les paramètres. Nero Move it 35 Paramètres Vous pouvez saisir dans l'onglet Périphérique défini par l'utilisateur les paramètres de conversion pour les périphériques que Nero Move it ne reconnaît pas. Fenêtre Paramètres du périphérique Les boutons suivants sont disponibles : Par défaut Restaure les paramètres par défaut d'un profil. Seulement disponible dans l'onglet Périphérique défini par l'utilisateur. x Ferme la fenêtre. OK Applique toutes les modifications effectuées et ferme la fenêtre. Annuler Applique toutes les modifications effectuées sans fermer la fenêtre. Appliquer Ferme la fenêtre sans enregistrer les modifications effectuées. Mettre à jour le profil du périphérique La base de données des périphériques pris en charge ne cesse de s'agrandir. Nero Move it met à jour les profils des périphériques automatiquement et gratuitement à chaque redémarrage. Cliquez sur le bouton À propos dans la barre de menu de la fenêtre principale pour afficher les informations de contact et de copyright. Le lien Mettre à jour le profil du périphérique vous permet d'établir une connexion à Internet, de rechercher les derniers profils de périphériques et de les enregistrer dans Nero Move it. Nero Move it 36 Paramètres Voir aussi: Onglet [Périphérique reconnu] 37 Onglet Périphérique défini par l'utilisateur 38 3.2.1 Onglet [Périphérique reconnu] Vous pouvez ajouter ou modifier les paramètres de conversion dans un onglet de périphérique quand vous le souhaitez. Onglet [Périphérique reconnu] Si la case Copier automatiquement le nouveau contenu de [périphérique reconnu] sur le [PC local] est cochée, Nero Move it va automatiquement procéder au balayage des fichiers du périphérique dès que ce dernier sera connecté au PC. Les nouveaux fichiers multimédia sont copiés sur votre disque dur. Les boutons d'option suivants sont disponibles dans la zone À quelle fréquence les fichiers multimédia devraient-ils être copiés : À chaque fois que le périphérique est connecté Copie les nouveaux fichiers multimédia chaque fois que le périphérique est connecté à l'ordinateur. Le bouton d'option Une fois par jour est sélectionné par défaut. Une fois par jour Copie les nouveaux fichiers multimédia une fois par jour, à condition que le périphérique soit connecté à l'ordinateur. Si la case Copier automatiquement le nouveau contenu de [disque dur] sur le [périphérique reconnu] est cochée, Nero Move it va automatiquement procéder au balay- Nero Move it 37 Paramètres age des fichiers de votre disque dur et copier les fichiers multimédia sur le périphérique. Les options de paramètre suivantes sont disponibles : Bouton d'option Aléatoire automatique Bouton d'option Défini par l'utilisateur Zone Quelle quantité du support doit être copiée ? Menu déroulant Quel support source doit être copié ? Zone Quel type de support doit être copié ? Copie une sélection aléatoire de votre contenu multimédia sur votre périphérique. La case à cocher Personnalisé est activée par défaut. Copie les fichiers multimédia sur le périphérique en fonction des paramètres que vous configurez dans la zone inférieure de l'onglet. Définit la quantité de contenu multimédia à copier. Vous pouvez spécifier le volume des données à l'aide du curser ou saisir le volume de votre choix en Mo dans le champ de saisie. La quantié de fichiers musicaux, d'images et de minutes de vidéo que peut contenir le volume de données défini est affiché en dessous du champ de saisie. Définit l'emplacement à partir duquel les fichiers multimédia doivent être copiés. Seulement disponible lorsque le bouton d'option Configuré par l'utilisateur est sélectionné. Définit le format selon lequel les différents types de fichiers multimédia doivent être copiés. Vous pouvez configurer ce format à l'aide des curseurs. Le graphique à secteurs affiche la distribution en pourcentage correspondante. Seulement disponible lorsque le bouton d'option Configuré par l'utilisateur est sélectionné. Voir aussi: Paramètres du périphérique 35 3.2.2 Onglet Périphérique défini par l'utilisateur Vous pouvez ajouter des paramètres de conversion pour un périphérique qui ne reconnaît pas sous l' onglet Nero Move it. Si les propriétés multimédia de votre périphérique correspondent à un modèle présent dans la liste de sélection Sélectionner le profil, sélectionnez ce modèle. Vous pouvez également sélectionner Inconnu et choisir vous-même les paramètres de conversion. Nero Move it 38 Paramètres Onglet Périphérique défini par l'utilisateur Voir aussi: Paramètres du périphérique 35 3.3 Paramètres en ligne Si vous possédez des comptes pour les services en ligneMy Nero, MySpace ou YouTube, il vous est possible de les afficher comme des périphériques dans Nero Move it. Vous pouvez mettre en mémoire vos informations de compte dans la fenêtre Paramètres en ligne ; chaque service en ligne est ici listé avec son propre onglet. Vous pouvez également mettre en mémoire vos informations de compte dans Nero Move it pour éviter d'avoir à vous connecter à chaque démarrage de Nero Move it. Nero Move it 39 Paramètres Fenêtre Paramètres en ligne Les paramètres suivants sont disponibles : Case à cocher Afficher [service en ligne] comme un périphérique Si cette case est cochée, le service en ligne s'affiche dans la liste des périphériques comme un périphérique. Vous pouvez utiliser un accès direct basé sur une application dès que vous avez mis en mémoire vos informations d'accès dans Nero Move it. Champ de saisie Enregistre vos noms d'utilisateur. Nom d'utilisateur Champ de saisie Enregistre votre mot de passe. Mot de passe Bouton Vérifie vos informations de compte. Test de connexion Vous ne connaissez pas le service en ligne ? Si vous ne disposez pas encore d'un compte utilisateur pour le service en ligne souhaité, vous pouvez directement configurer un compte à partir de Nero Move it. Cliquez sur le bouton S'inscrire à [Service en ligne] pour établir une connexion à Internet et ouvrir le formulaire d'inscription correspondant. Nero Move it 40 Paramètres Les boutons suivants sont disponibles : Nero Move it x Ferme la fenêtre. OK Applique toutes les modifications effectuées et ferme la fenêtre. Annuler Ferme la fenêtre sans enregistrer les modifications effectuées. Appliquer Applique toutes les modifications effectuées sans fermer la fenêtre. 41 Informations techniques 4 Informations techniques 4.1 Configuration système Configuration système requise Lecteur CD-ROM pour l'installation Windows XP (SP 2 ou supérieur), Windows Vista. Windows Internet Explorer 6.0 ou version ultérieure Processeur Intel Pentium III 1 GHz ou supérieur, AMD Sempron 2200+ ou équivalent (Processeur Intel Pentium IV 2 GHz ou supérieur pour Windows Vista). Au moins 512 Mo RAM (au moins 1 Go pour Windows Vista). Un espace de 200 Mo sur le disque dur pour une installation standard. Un espace de disque de 1 Go est recommandé. Carte graphique avec au moins 32 Mo de mémoire vidéo et une résolution minimum de 1024 x 768 pixels et paramètre de couleur 16 bit. Cependant, une couleur réelle de 24 ou 32 bits est recommandée. Connexion haut-débit d'une vitesse minimale d'1 Mo/s pour procéder à l'enregistrement, à la mise à jour de Nero Move it, accéder au Fichier d'aide et autres fonctionnalités, ainsi que d'activer la gamme complète des fonctionalités du programme. Cette activation est gratuite. Les coûts de la connexion à Internet sont pris en charge par l'utilisateur. Configuration optionnelle requise Nero Move it Carte son compatible et haut-parleurs compatibles Windows Pour pouvoir utiliser les périphériques Windows Portable (WPD), Windows Media Player 11 doit être installé. iTunes pour les communications entre l'iPhone ou l'iPod d'Apple et le PC. Microsoft ActiveSync (Windows XP) ou Windows Mobile Device Center (Windows Vista) pour les communications entre les périphériques Windows Mobile et le PC. Pour échanger des données avec des téléphones mobiles, le pilote (pilote de câble de connexion) fourni par le constructeur de votre téléphone mobile doit être installé. 42 Index 5 Index A Affichage de métadonnées ....... 20, 23, 24 Affichage des conseils .......................... 35 Affichage des fichiers multimédia .. 18, 20, 22 Affichage des notes ...... 20, 22, 23, 26, 27 Affichage des services en ligne dans la liste des périphériques ...................... 8, 40 Affichage d'informations détaillées 20, 23, 24 Aide ....................................................... 15 Aide en ligne ......................................... 15 Ajout de dossiers .................................. 17 Aléatoire automatique ........................... 38 Aperçu....................................... 18, 23, 27 Appareils photo numériques ............. 7, 16 Ask Toolbar ............................................. 5 Attribution d'une note .... 18, 22, 23, 26, 27 B Barre du Menu ...................................... 14 C Catégories................. 8, 10, 14, 17, 20, 38 Choix d'un jeu de couleurs.............. 30, 31 Choix d'un périphérique ........................ 16 Classement des fichiers........................ 17 Classement des fichiers multimédia ..... 17 Classification ........................................... 9 Comparaison............................. 13, 14, 27 Comparaison de fichiers ................. 14, 27 Comparaison de fichiers multimédia14, 27 Configuration d'un compte utilisateur 8, 40 Configuration d'un compte utilisateur My Nero .................................................. 8, 40 Configuration système .......................... 42 Conteneurs.................................. 7, 14, 16 Conventions, manuel .............................. 4 Copie de contenus ................................ 37 Copie de fichiers ................... 8, 12, 14, 37 Nero Move it Copie de fichiers multimédia. 8, 12, 14, 37 D Détails ....................................... 20, 23, 24 Dossiers indexés................................... 32 Droits administrateur ............................... 5 E Échange de fichiers .................... 8, 12, 14 Échange de fichiers multimédia .. 8, 12, 14 Économiser de l'espace ........................ 34 Espace de travail....... 7, 14, 18, 20, 22, 23 F Fenêtre Comparaison ............... 13, 14, 27 Fenêtre Détails.......................... 20, 23, 24 Fenêtre 'Paramètres'................. 15, 30, 35 Format d'image et paramètres de qualité .............................................................. 34 I Indexation de dossiers .............. 17, 30, 32 Informations de contact......................... 15 Installation ............................................... 5 Installation de Nero Move it .................... 5 installer.................................................... 5 iPod ......................................................... 7 L Lecture ...................................... 18, 23, 27 Lecture aléatoire ................................... 26 Lecture de fichiers..................... 18, 23, 27 Lecture de fichiers multimédia ........ 23, 27 Lecture de vidéos.................................. 35 Licence d'utilisation ................................. 5 Liste des périphériques............... 7, 14, 16 M Manuel, conventions ............................... 4 media_folders........................................ 33 Mémoire ................................ 8, 14, 19, 38 Menu contextuel.............................. 18, 23 43 Index Mettre à jour le profil du périphérique .... 8, 15, 16, 36 Mise à jour automatique.......... 7, 9, 11, 13 Mise à jour des fichiers ................... 14, 27 Mise en mémoire des informations de compte .............................................. 8, 39 Mise en mémoire d'informations détaillées .................................................. 20, 23, 24 My Nero................................................. 39 MySpace ............................................... 39 N Nero ControlCenter................................. 7 Nouvelle catégorie ................................ 17 Numéro de série.................................. 5, 6 O Organisation des fichiers .............. 8, 9, 10 Organisation des fichiers multimédia . 8, 9, 10 P Paramétrages de conversion .... 35, 37, 38 Paramètres................ 8, 15, 30, 35, 37, 38 Paramètres du périphérique ........... 35, 37 Paramètres généraux ........................... 30 Parcourir l'espace de travail...... 14, 20, 22 Périphérique inconnu ........................... 38 Périphérique défini par l'utilisateur........ 38 Périphériques ........................................ 14 Périphériques mobiles ............................ 7 Périphériques mobiles de poche............. 7 Périphériques portables .......................... 7 Périphériques pris en charge . 7, 8, 15, 16, 36 PSP ......................................................... 7 R Recherche................................. 14, 21, 22 Recherche de fichiers multimédia.. 14, 21, 22 Nero Move it Rempacer les fichiers ..................... 14, 27 Renommage de dossiers ...................... 17 renommer automatiquement................. 28 S Sélection des paramètres de conversion .............................................................. 38 Sélection d'un chemin d'accès.............. 33 Sélection d'un emplacement de sauvegarde ........................................... 33 Sélectionner un profil ............................ 38 Services en ligne............................. 16, 39 S'inscrire sur My Nero....................... 8, 40 Stockage de métadonnées ....... 20, 23, 24 Suppression de fichiers multimédias ... 20, 24 Suppression d'un périphérique. ............ 17 Supprimer des fichiers .................... 20, 24 Supprimer un dossier............................ 17 Synchronisation........................... 8, 12, 14 T Téléphone mobile.............................. 7, 16 Tri .................................................... 21, 22 Tri des fichiers................................. 21, 22 Tri des fichiers multimédia .............. 21, 22 Trouver les fichiers.................... 14, 21, 22 Type de fichier........... 8, 10, 14, 17, 19, 38 Type de périphérique ............................ 17 Types de périphérique .......................... 16 V VMR 7 ................................................... 35 Vue de vignettes ................................... 20 Vue tableau ..................................... 20, 22 Y YouTube................................................ 39 44 Informations de contact 6 Informations de contact Nero Move it est un produit Nero AG. Nero AG Im Stoeckmaedle 13-15 Site Web : www.nero.com 76307 Karlsbad Aide http://support.nero.com Allemagne Fax : +49 724 892 8499 330 N Brand Blvd Suite 800 Site Web : www.nero.com Glendale, CA 91203-2335 Aide http://support.nero.com États-Unis d'Amérique Fax : (818) 956 7094 E-Mail : [email protected] Rover Center-kita 8F-B, 1-2-2 Nakagawa-chuou Tsuzuki-ku Site Web : www.nero.comwww.nero.com Yokohama, Kanagawa Aide http://support.nero.com Nero Inc. Nero KK Japon 224-0003 Copyright © 2008 Nero AG et ses concédants. Tous droits réservés. Nero Move it 45 ">
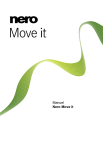
公開リンクが更新されました
あなたのチャットの公開リンクが更新されました。