Manuel Nero Linux Copyright et marques Informations sur le copyright et les marques Le présent document, ainsi que le logiciel qu'il décrit, est fourni sous licence ; toute utilisation ou reproduction de celui-ci n'est autorisée que conformément aux dispositions de l'accord de licence. Le contenu du présent document, ainsi que le logiciel associé, peuvent être modifiés sans préavis. Nero AG décline toute responsabilité quant à l'exactitude du contenu de ce document ainsi qu'audelà des clauses de la garantie. Le présent document et son contenu sont protégés par copyright et sont la propriété de Nero AG. Tous droits réservés. De plus, ce document contient des informations protégées par les lois internationales sur le copyright. Toute reproduction, transmission ou transcription même partielle de ce document sans l'autorisation écrite expresse de Nero AG est interdite. N'oubliez pas que les graphiques, les images, les vidéos, les titres musicaux ou autres contenus existants que vous souhaitez ajouter à vos projets peuvent être protégés par copyright. L'utilisation non autorisée de ces types de contenu dans vos projets est susceptible d'enfreindre les droits du détenteur du copyright. Veillez à disposer de toutes les autorisations nécessaires de la part du détenteur du copyright. A moins que vous ne possédiez le copyright, que vous ayez la permission du détenteur de copyright, ou que vos actions s'inscrivent dans le cadre des clauses d'« usage légitime » de la loi sur le copyright, vous violez les lois nationales et internationales sur le copyright. Vous êtes exposé à des dommages et intérêts, ainsi qu'à d'autres recours, en cas de transcription, réorganisation, modification ou publication d'un contenu protégé par copyright. Si vous n'êtes pas certain de vos droits, contactez votre conseiller juridique. Nero Linux nécessite des technologies développées par des fabricants tiers, dont certaines sont contenues sous forme de version de démonstration dans Nero Linux. Il est possible d'activer ces applications gratuitement, soit en ligne soit en envoyant un fax d'activation, de façon à bénéficier d'une utilisation illimitée de ces versions. Seules les données nécessaires à l'activation des technologies sous licence tierce seront transmises. Pour être en mesure d'utiliser Nero Linux de manière illimitée, vous devez par conséquent disposer d'une connexion Internet ou d'un télécopieur. Copyright © 2006-2008 Nero AG et ses concédants. Tous droits réservés. Nero, le logo Nero, Nero Digital, Nero Essentials, Nero Express, Nero ImageDrive, Nero LiquidTV, Nero MediaHome, Nero PhotoSnap, Nero Recode, Nero RescueAgent, Nero ShowTime, Nero SecurDisc, Nero StartSmart, Nero Vision, InCD, Move it et UltraBuffer sont des marques commerciales ou déposées de Nero AG. Adobe, Acrobat, Acrobat Reader et Premiere sont des marques commerciales ou déposées d'Adobe Systems, Incorporated. AMD Athlon, AMD Opteron, AMD Sempron, AMD Turion, ATI Catalyst et ATI Radeon sont des marques commerciales ou déposées d'Advanced Micro Devices, Inc. ATSC est une marque commerciale d'Advanced Television Committee. ICQ est une marque déposée d'AOL, LLC. Apple, iPhoto, iPod, iTunes, iPhone, FireWire et Mac sont des marques commerciales ou déposées d'Apple, Inc. ARM est une marque déposée d'ARM, Ltd. AudibleReady est une marque déposée d'Audible, Inc. BenQ est une marque commerciale de BenQ Corporation. Blu-ray Disc est une marque de Blu-ray Disc Association. CyberLink est une marque déposée de CyberLink Corp. DLNA est une marque déposée de Digital Living Network Alliance. DivX et DivX Certified sont des marques déposées de DivX, Inc. Dolby, Pro Logic et le symbole double-D sont des marques commerciales ou déposées de Dolby Laboratories, Inc. DTS et DTS Digital Surround sont des marques commerciales ou déposées de DTS, Inc. DVB est une marque déposée de DVB Project. Freescale est une marque commerciale de Freescale Semiconductor, Inc. Google et YouTube sont des marques commerciales de Google, Inc. WinTV est une marque déposée de Hauppauge Computer Works, Inc. Intel, Pentium et Core sont des marques commerciales ou déposées d'Intel Corporation. Linux est une marque déposée de Linus Torvalds. Memorex est une marque déposée de Memorex Products, Inc. ActiveX, ActiveSync, DirectX, DirectShow, Internet Explorer, Microsoft, HDI, MSN, Outlook, Windows, Windows Mobile, Windows NT, Windows Server, Windows Vista, Windows Media, Xbox, Xbox 360, le bouton Démarrer de Windows Vista et le logo Windows sont des marques commerciales ou déposées de Microsoft Corporation. My Space est une marque commerciale de MySpace, Inc. NVIDIA, GeForce et ForceWare sont des marques commerciales ou déposées de NVIDIA Corporation. Nokia est une marque déposée de Nokia Corporation. CompactFlash est une marque déposée de SanDisk Corporation. Sony, Memory Stick, PlayStation, PLAYSTATION et PSP sont des marques commerciales ou déposées de Sony Corporation. HDV est une marque commerciale de Sony Corporation et de Victor Company of Japan, Limited (JVC). UPnP est une marque déposée d'UPnP Implementers Corporation. Labelflash est une marque déposée de Yamaha Corporation. Les marques mentionnées dans ce document ne le sont qu'à titre d'information. Tous les noms de marques appartiennent à leurs propriétaires respectifs. Nero AG, Im Stoeckmaedle 13-15, D-76307 Karlsbad, Allemagne Nero Linux Table des matières Table des matières 1 1.1 1.2 1.3 Pour un démarrage réussi ! A propos de Nero Linux Travailler avec le programme À propos du manuel 5 5 5 6 2 Installation de Nero Linux 7 3 Écran principal 8 4 4.1 4.2 Écran de compilation Fenêtre Nouvelle compilation Ecran Sélection 10 10 13 5 5.1 5.2 5.2.1 5.2.2 5.2.3 Disque de données Compilation de CD/DVD de données Options de définition Paramètres de multisession Paramètres ISO Paramètres UDF 15 15 17 17 18 19 6 6.1 6.1.1 6.2 6.3 6.3.1 6.3.2 6.4 CD audio et fichiers audio Compilation de CD audio Paramètres CD Audio CD Mode mixte et CD EXTRA Fenêtre 'Enregistrer les pistes' Onglet Source Sortie Fenêtre Coder les fichiers 20 20 21 21 23 23 24 26 7 7.1 Vidéo et diaporama Compilation de DVD-Vidéos ou de miniDVD 28 28 8 8.1 8.2 8.3 Disque amorçable Conditions d'amorçage à partir d'un disque Modèle de disque amorçable Créer et graver un disque amorçable 29 29 29 30 9 Chargement d'un fichier image 31 10 10.1 10.2 10.3 10.4 10.5 Graver la compilation Choisir un graveur Fenêtre 'Graver la compilation' Paramètres de gravure Lancer le processus de gravure - Graver des disques avec le lecteur Graver avec Image Recorder - Créer un fichier image 32 32 32 34 35 35 11 Copie de CD/DVD 37 Nero Linux Table des matières 11.1 11.2 11.3 Méthodes de copie Copier un disque Paramètres de copie 37 37 38 12 Fenêtre Effacer le disque réinscriptible 40 13 13.1 Options de configuration Fonctions approfondies 42 43 14 14.1 14.1.1 14.1.2 14.1.3 14.1.4 14.2 14.2.1 14.2.2 14.2.3 Informations techniques Configuration système Configuration système requise Configurations requises pour le noyau Linux Configuration système requise avancée Distributions prises en charge Formats pris en charge Formats de disques Types de disques Formats audio et codecs 44 44 44 44 45 49 49 49 50 50 15 Glossaire 51 16 Index 53 17 Informations de contact 55 Nero Linux Pour un démarrage réussi ! 1 Pour un démarrage réussi ! 1.1 A propos de Nero Linux Le puissant logiciel de gravure Nero Linux vous permet de graver vos données, vos musiques et vos vidéos sur disque. Nero Linux vous offre un contrôle total et personnalisé de vos projets de gravure. Vous pouvez, entre autres, définir le système de fichiers, la longueur du nom du fichier et le jeu de caractères, ainsi que modifier l'étiquette du disque. Malgré sa vaste gamme de fonctionnalités, Nero Linux demeure un programme de gravure facile à utiliser qui crée des disques en quelques étapes seulement. Il suffit en effet de sélectionner le type de disque à graver, de définir le type de projet et d'ajouter les données requises, puis de lancer la gravure. Nero Linux comporte une interface utilisateur graphique basée sur Nero Burning ROM, le célèbre programme de gravure sous Windows. Nero Linux est donc la solution de gravure destinée à la communauté Linux. 1.2 Travailler avec le programme La fonction principale de Nero Linux consiste à sélectionner des fichiers et des dossiers et de les graver sur un disque. Ceci se réalise en trois étapes de base : Dans la fenêtre Nouvelle compilation, sélectionnez un type de disque et son format et définissez les options dans les onglets. Dans l'écran de sélection, sélectionnez les fichiers que vous souhaitez graver. Lancez le processus de gravure. Voir aussi: Fenêtre Nouvelle compilation 10 Graver la compilation 32 Nero Linux 5 Pour un démarrage réussi ! 1.3 À propos du manuel Le présent manuel est destiné à tous les utilisateurs qui souhaitent apprendre à utiliser Nero Linux. Il se base sur les processus et explique étape par étape comment atteindre un objectif spécifique. Afin d'optimiser l'utilisation de ces documents, veuillez tenir compte des conventions suivantes : Utilisé pour les avertissements, les conditions préalables ou les instructions qui doivent être strictement suivies. Fait référence à des informations complémentaires ou à des conseils. 1. Démarrer… Un chiffre au début d'une ligne indique un appel à l'action. Réalisez ces actions dans l’ordre précisé. Indique un résultat intermédiaire. Indique un résultat. OK Indique des passages de texte ou des boutons qui figurent dans l'interface du programme. Ils apparaissent en gras. (voir...) Indique des références à d'autres chapitres. Ces références fonctionnent comme des liens et s'affichent en rouge souligné. […] Indique des raccourcis clavier pour l'entrée de commandes. Nero Linux 6 Installation de Nero Linux 2 Installation de Nero Linux Nero Linux est disponible aux formats RPM et Debian. Ces formats sont utilisés par la majorité des distributions Linux. Pour installer Nero Linux, procédez comme suit : 1. Ouvrez un terminal. 2. Allez où votre paquet est localisé. 3. Saisissez la commande suivante pour installer le paquet RPM : 1. rpm -i nerolinux-<version>-<machine>.rpm 4. Saisissez la commande suivante pour installer le paquet Debian : 1. dpkg -i nerolinux-<version>-<machine>.deb Vous pouvez également utiliser l'outil d’installation de logiciel de votre distribution pour installer . Certains raccourcis seront ajoutés dans le menu des programmes de KDE et de GNOME. Le paquet Debian ajoutera également un raccourci à Nero Linux dans le référentiel de sous-système du menu Debian. Vous pouvez désormais facilement démarrer Nero Linux depuis le raccourci créé. Si vous n'avez pas de raccourci, vous pouvez copier le raccourci générique qui se trouve dans /usr/share/applications/nerolinux.desktop. Nero Linux 7 Écran principal 3 Écran principal L'écran principal de Nero Linux est le point de départ de toute action. Il est constitué d'une barre de menus et d'une barre d'outils dotée de boutons et d'un menu déroulant. Écran principal avec le menu et la barre d'outils Les options de configuration suivantes sont disponibles dans la barre de menus de l'écran principal : Menu Fichier Menu Éditer Menu Voir Menu Graveur Menu Outils Menu Fenêtre Menu Aide Ouvre le menu Fichier qui contient des fonctions de fichiers qui vous sont familières, telles que l'ouverture, la sauvegarde et la fermeture de fichiers. Vous pouvez également afficher les options de configuration de la compilation, la mettre à jour et définir les options de configuration. Ouvre le menu Éditer, qui contient des fonctions d'édition des fichiers affichés sur l'écran de sélection, telles que couper, copier et supprimer, que vous connaissez déjà. Vous pouvez également afficher les propriétés du fichier sélectionné. Il vous est aussi possible de rechercher directement des fichiers au sein d'une compilation. Ouvre le menu Voir dans lequel vous pouvez personnaliser la barre d'outils et la zone du navigateur. Ici, vous pouvez également actualiser le navigateur de fichiers. Ouvre le menu Graveur qui contient les fonctions du graveur. Ici, vous pouvez sélectionner le graveur, lancer le processus de gravure et effacer un disque réinscriptible. Vous pouvez aussi afficher les informations concernant le disque et l'éjecter. Ouvre le menu Outils contenant les fonctions permettant de convertir les fichiers audio en d'autres formats et d'enregistrer les chansons d'un CD audio sur le disque dur. En outre, il est possible d'afficher les pistes de données sous forme de données hexadécimales. Ouvre le menu Fenêtre qui vous permet de changer la position de la zone Compilation et de la zone Explorateur. Ouvre le menu Aide qui contient les options d'aide que vous connaissez. Vous pouvez aussi mettre à jour votre détecteur de virus et entrer un nouveau numéro de série, si nécessaire. Nero Linux 8 Écran principal Les options de configuration suivantes sont disponibles dans la barre d'outils de l'écran principal. Ouvre la fenêtre Nouvelle compilation dans laquelle vous pouvez définir les options du processus de gravure ou de copie. Ouvre une compilation existante. Sauvegarde la compilation active. Coupe les éléments sélectionnés dans la compilation (sélection). Copie les éléments sélectionnés de la compilation (sélection). Colle une sélection qui a été coupée ou copiée auparavant. Lance le processus de gravure en ouvrant la fenêtre Graver la compilation avec l'onglet Graver. Lance le processus de copie en ouvrant la fenêtre Nouvelle compilation avec l'onglet Graver. Affiche les informations concernant le disque inséré, comme le contenu (si existant) et la capacité, par exemple. Ouvre le lecteur sélectionné. Affiche ou masque l'explorateur de fichiers. Affiche le contenu du dossier d'accueil de l'utilisateur dans l'explorateur de fichiers. Menu de sélection du graveur Affiche les graveurs disponibles. Ouvre la fenêtre Choisir le graveur où se trouve une liste des graveurs disponibles que vous pouvez sélectionner pour le processus de gravure. Affiche les informations concernant le programme et le numéro de la version Nero Linux 9 Écran de compilation 4 Écran de compilation 4.1 Fenêtre Nouvelle compilation Dans la fenêtre Nouvelle compilation, sélectionnez un type de disque et configurez les options pour le format du disque dans les onglets. La fenêtre est à peu près la même pour tous les types de disques. La seule différence réside dans les onglets proposés. Lorsque vous lancez Nero Linux, la fenêtre Nouvelle compilation s'ouvre automatiquement. Si la fenêtre ne s'ouvre pas, cliquez le bouton Nouveau. La fenêtre se compose d'un menu déroulant, d'une liste de sélection, de divers onglets et de quatre boutons. Seuls les types de disque pris en charge par le graveur s'affichent dans le menu déroulant. Si le graveur ne peut graver que des CD, le menu déroulant s'affiche en grisé. Nero Linux vous permet de créer des fichiers image pour des types de disques que le graveur installé ne peut pas graver. Vous pouvez activer cette fonction via le menu Fichier > Options > Fonctions approfondies, case Activer tous les formats de graveur pris en charge pour le graveur d'images. Le menu déroulant dans la fenêtre Compilation propose alors tous les types de disques pris en charge. Les options suivantes sont disponibles dans la liste de sélection : Option CD/DVD-ROM (ISO) Option CD audio Option CD Mode Mixte Option CD EXTRA Crée un CD/DVD de données, tous les types de fichiers peuvent être gravés. Les données gravées sont conformes à la norme ISO. Crée un CD audio standard lisible au moins sur tous les lecteurs CD (audio). Crée un CD contenant des données et des fichiers audio en une seule session. Habituellement un fichier de données est suvi d'un ou de plusieurs fichiers audio, par exemple (ex. piste son pour jeux PC). Les lecteurs de CD audio plus anciens ne peuvent souvent pas reconnaître le fichier de données en tant que tel et tentent de le lire. Crée un CD multisession avec des fichiers audio et de données stockés en deux sessions. La première session contient les fichiers audio et la deuxième session, les données. Les lecteurs de CD actuels lisent la première session en tant que CD audio. La deuxième session ne peut être utilisée que par des PC dotés d'un lecteur de CD-ROM, elle est "invisible" pour un lecteur de CD standard.. Nero Linux 10 Écran de compilation Option Copie un disque source vers un CD/DVD. Copie de CD/DVD Option Crée un CD qui utilise les spécifications d'un DVD. Le miniDVD a les mêmes options techniques et qualités qu'un DVD. Il peut facilement être lu sur un PC mais il n'est pas garanti qu'il puisse être lu sur tous les lecteurs DVD. Vous pouvez utiliser Nero Linux pour graver un miniDVD si le titre DVD-Vidéo (c. à d. une structure de dossiers complète de DVD) est déjà disponible. miniDVD Option Crée un CD amorçable. CD/DVD-ROM (Démarrage) Option CD/DVD-ROM (UDF) Option CD/DVD-ROM (UDF/ISO) Option DVD-Vidéo Crée un disque de données ; tous les types de fichiers peuvent être gravés. Les données gravées sont conformes à la norme UDF. Crée un disque de données ; tous les types de fichiers peuvent être gravés. Les données gravées sont conformes aux normes ISO et UDF. Crée un DVD qui offre une lecture haute qualité des fichiers vidéo et/ou image sur des lecteurs DVD. Vous pouvez utiliser Nero Linux pour graver un DVD si le titre DVD-Vidéo (c. à d. la structure de dossiers complète de DVD) est déjà disponible. Les entrées réelles disponibles et les types de disques réels (par exemple DVD) qui peuvent être inscrits dépendent du graveur utilisé. Vous trouverez plus d'informations sur le support Blu-ray sur www.nero.com/link.php?topic_id=416. Les boutons suivants sont disponibles : Bouton Ouvrir Bouton Ouvre un explorateur de fichiers dans lequel vous pouvez trouver et ouvrir une compilation sauvegardée. Nouveau Ouvre l'écran de sélection où vous pouvez sélectionner les fichiers à graver. Bouton Ferme la fenêtre Nouvelle compilation. Annuler Vous pouvez définir les options du format de disque correspondant dans les onglets de la fenêtre Nouvelle compilation. Nero Linux 11 Écran de compilation Les onglets suivants sont disponibles : Onglet Affiche les données statistiques de la compilation. Infos Onglet Multisession Contient les options de configuration des disques multisession. Cet onglet n'est disponible que si un graveur est installé. Onglet Contient les options de configuration du système de fichiers ISO. ISO Onglet Contient les options de configuration du système de fichiers UDF. UDF Onglet Définit l'étiquette du CD. Titre Onglet Date Onglet Divers Onglet Vous permet de définir la date de la compilation et des fichiers associés. Vous pouvez également mentionner une période de validité pour le disque. (Vous pouvez accéder aux données quelle que soit la période de validité spécifiée) Définit si les fichiers sont stockés en mémoire tampon et quels sont ces fichiers. CD audio Contient les options pour la configuration des fichiers audio. Vous pouvez également saisir des données complémentaires concernant le CD. Onglet Contient les options de configuration d'un disque amorçable. Démarrage Onglet Contient les options de configuration de la gravure. Gravure Voir aussi: Paramètres de multisession 17 Paramètres ISO 18 Paramètres UDF 19 Paramètres CD Audio 21 Fenêtre 'Graver la compilation' 32 Paramètres de gravure 34 Paramètres de copie 38 Nero Linux 12 Écran de compilation 4.2 Ecran Sélection L'écran de sélection est le point de départ de toute tâche sur des compilations. L'écran de sélection s'ouvre dans l'écran principal après avoir sélectionné le type et le format de disque et après avoir cliqué sur le bouton Nouveau. L'écran de sélection se compose de la zone Compilation, de la zone Explorateur et d'une jauge de capacité. Ecran Sélection La zone Compilation prend le nom de la compilation concernée. Les fichiers et les dossiers sont compilés ici pour ensuite être gravés. Vous trouvez, dans la zone de l'explorateur (Explorateur), les éléments que vous souhaitez graver. L'explorateur de fichiers est similaire à d'autres explorateurs de fichiers, et fournit une barre d'outils et une barre d'adresse comportant les fonctionnalités habituelles. En bas de l'écran se trouve une jauge de capacité en Mo pour les disques de données ou en minutes (min) pour les CD audio. La taille exacte de la jauge dépend du type de disque sélectionné. Nero Linux 13 Écran de compilation Si la zone Explorateur est masquée, vous pouvez l'afficher à nouveau en utilisant le bouton . Lorsque vous compilez des fichiers, une barre de capacité indique l'espace requis par les fichiers sur le disque. La couleur de la barre de capacité indique si les données tiendront sur le disque ou pas Barre de capacité verte Les données tiendront sur le disque. Barre de capacité jaune (à partir de la marque jaune dans la jauge) Les données pourraient ne pas tenir sur le disque. La taille du disque inséré va déterminer si les données tiendront ou non. Barre de capacité rouge (à partir de la marque rouge dans la jauge) Les données ne tiendront pas sur le disque. (sauf si vous insérez un disque de plus grande capacité). Les marques rouge et jaune sont définies par défaut pour les disques vendus dans le commerce. Le type de disque que vous avez sélectionné va déterminer la valeur exacte de la jauge. Capacité du disque inscriptible CD Par exemple, les CD vierges sont disponibles en 650 Mo et 700 Mo. Pour les CD, la marque jaune sera donc positionnée à 650 Mo et la marque rouge à 700 Mo. Affichage de la barre de capacité Si la jauge de capacité est cachée, vous pouvez la faire réapparaître en cliquant sur le menu Fichier > Options > Taille de la compilation puis en cochant la case Afficher la taille de la compilation. Nero Linux 14 Disque de données 5 Disque de données 5.1 Compilation de CD/DVD de données Nero Linux vous permet de compiler et de graver tous types de fichiers et de dossiers. Si un graveur de DVD est installé sur votre ordinateur, vous pouvez graver des CD de données et des DVD de données. Si vous avez un graveur de CD, vous pouvez uniquement graver des CD de données et l'option de gravure de DVD est déjà grisée dans l'écran de démarrage. La procédure pour les deux méthodes de compilation est identique. Le graveur d'images permet également la création d'une image d'un type de disque non pris en charge par le graveur connecté. Vous pouvez donc créer une image DVD, par exemple, sans avoir installé un graveur DVD. Vous pouvez à tout moment inscrire l'image sur un disque. Vous trouverez plus d'informations sur le support Blu-ray sur www.nero.com/link.php?topic_id=416. Pour créer un CD/DVD de données, procédez comme suit : 1. À partir de la zone de liste déroulante de la fenêtre Nouvelle compilation, sélectionnez le format de CD désiré (CD, DVD). (Si la fenêtre Nouvelle compilation n'apparaît pas, elle peut être affichée en cliquant sur le bouton Nouveau de l'écran principal). La liste de sélection affiche les types de compilation qui peuvent être gravés. Fenêtre Nouvelle compilation Nero Linux 15 Disque de données 2. Sélectionnez à partir de la liste de sélection le type de compilation de votre choix pour un disque de données (CD/DVD-ROM (ISO), CD/DVD-ROM (UDF) ou CD/DVD-ROM (UDF/ISO)). Les onglets contenant les options de configurations valides pour ce type de compilation sont affichés. 3. Cliquez sur le bouton Nouveau. La fenêtre Nouvelle compilation se ferme et l'écran de sélection s'ouvre. Écran Compilation 4. Sélectionnez les fichiers/dossiers que vous souhaitez graver à partir de la zone de l'explorateur. 5. Faites glisser les fichiers/dossiers dans la zone de compilation à gauche. 6. Les fichiers sont ajoutés à la compilation et s'affichent dans l'écran de compilation. La barre de capacité indique l'espace requis sur le disque. 7. Répétez l'étape précédente pour tous les fichiers à ajouter. 8. Cliquez sur le bouton Graver. La fenêtre Graver la compilation s'ouvre. Nero Linux 16 Disque de données 9. Définissez les options souhaitées dans les onglets. Vous avez correctement compilé un CD/DVD de données et vous pouvez maintenant graver cette compilation. Voir aussi: Graver la compilation 32 5.2 Options de définition 5.2.1 Paramètres de multisession L'onglet Multisession permet de créer des disques multisession pour des disques de données. Les disques multisession peuvent être gravés en plusieurs sessions jusqu'à atteindre la capacité maximale du disque. Une session est une zone de données autonome gravée en un seul processus et consiste en une zone de départ (avec la table des matières), une ou plusieurs pistes et une zone finale. Les disques sans option multisession, par exemple, les CD Audio, sont gravés en une seule session. Si un nouveau disque multisession a été lancé, Nero Linux sauvegarde également (si possible) le point d'origine pour les fichiers. Cette information est utilisée lorsque vous continuez le disque multisession. Si vous continuez un disque multisession, Nero Linux définit automatiquement un renvoi à la session importée, c'est-à-dire que la table des matières de la session importée est copiée dans la table des matière de la session en cours. Vous devez définir la session à importer au démarrage du processus de gravure. Les fichiers des sessions précédentes sont conservés et continuent à prendre de la place. Dans ce cas, Nero Linux vérifie automatiquement que le disque multisession correct a été inséré pour la suite de la gravure. Sinon, le disque est éjecté. Si vous désactivez la case Finaliser le disque dans l'onglet Graver, vous pouvez toujours écrire des sessions supplémentaires sur le disque, mais seule la dernière version sera visible et vous ne pourrez accéder qu'aux données de la dernière session. Disque multisession Les disques multisession conviennent particulièrement pour la sauvegarde de fichiers importants gravés régulièrement. Les options de configuration suivantes sont disponibles dans l'onglet Multisession de la zone Multisession : Bouton d'option Commencer un disque multisession Grave la compilation sélectionnée dans une session sur le disque. Si le disque comprend déjà des sessions, vous pouvez également sélectionner cette option. Les sessions ne sont alors pas importées et aucun renvoi n'est défini. Nero Linux 17 Disque de données Bouton d'option Continuer un disque multisession Continue un disque multisession en gravant une session supplémentaire sur un disque qui dispose d'au moins une session. Des renvois à la session importée sont définis dans ce processus. Bouton d'option Crée un disque sans multisession. Pas de multisession 5.2.2 Paramètres ISO L'onglet ISO contient des options de configuration du système de fichiers ISO. ISO 9660 est une norme indépendante du système. Elle peut être lue sur tous les systèmes d'exploitation. Ses caractéristiques : Autorise huit caractères (niveau 1) ou 31 caractères (niveau 2) pour le nom du fichier. Autorise huit caractères pour le nom du dossier. Limite la profondeur du répertoire à huit niveaux (y compris le dossier racine). Seuls les caractères de A à Z, de 0 à 9 et le trait de soulignement (_) sont autorisés. Dans l'onglet ISO, zone Modérer les restrictions, les restrictions imposées par le système de fichiers sélectionné peuvent être modérées. Par exemple, vous pouvez permettre un niveau de chemin d'accès plus élevé ou plus de 64 caractères pour le nom Joliet. Si le disque doit pouvoir être lu par tous les systèmes d'exploitation, sélectionnez ISO 9660 comme système de fichiers et décochez toutes les cases dans la zone Modérer les restrictions. Un message d'information s'affiche dans l'onglet ISO de la zone Information si certains systèmes d'exploitation ne peuvent pas lire le disque. Si le disque doit être principalement utilisé sur des ordinateurs Windows et que vous souhaitez utiliser des minuscules et des caractères étrangers dans les noms de fichiers, sélectionnez ISO 9660 + Joliet comme système de fichiers. Les options de configuration suivantes sont disponibles dans l'onglet ISO des zones Données et Fichier : Menu déroulant Mode données Sélectionne le mode pour les données. Les Mode 1 et Mode 2/XA sont disponibles. Les lecteurs les plus récents lisent facilement les CD de Mode 1 et Mode2/XA. En revanche, certains lecteurs plus anciens ne peuvent pas lire correctement les disques de mode 1. Si le disque doit pouvoir être lu sur des lecteurs plus anciens, sélectionnez le format Mode-2/XA. Nero Linux 18 Disque de données Menu déroulant Système de fichiers Menu déroulant Sélectionne le système de fichiers utilisé pour les données. ISO 9660 uniquement et ISO 9660 + Joliet sont disponibles. ISO 9660 uniquement : seul le format ISO est utilisé. ISO 9660 + Joliet : le format ISO est utilisé et est amélioré par la norme Joliet. Longueur du nom de fichier Définit la longueur possible du nom de fichier. Niveau 1 et Niveau 2 sont disponibles. Dans le nom de fichier de niveau 1, il peut y avoir jusqu'à huit caractères et l'extension du fichier (ex. *.doc) fait trois caractères. Le nom de fichier de niveau 2 peut atteindre 31 caractères. Menu déroulant Définit la police utilisée. Jeu de caractères Menu déroulant Ajout de l'extension Rock Ridge Ajoute une extension Rock Ridge aux systèmes Unix pour ajouter les droits POSIX aux éléments. 5.2.3 Paramètres UDF L'onglet UDF contient des options de configuration du système de fichiers UDF. La norme UDF a été développée par Osta (Optical Storage Technology Association) en réponse aux exigences des DVD. La norme fonctionne sur toutes les plateformes. Les entrées suivantes sont disponibles dans le menu déroulant Options: Entrée Paramètres automatiques Entrée Paramètres manuels Entrée Activer le mode de compatibilité Xbox Définit automatiquement les options pour le système de fichiers UDF. Nous vous recommandons de sélectioner cette entrée. Vous permet de définir manuellement le type de partition UDF et la version du système de fichiers. Crée un disque compatible avec Xbox. Cette entrée est disponible si l'onglet Pas de multisession est sélectionné dans le bouton d'option Multisession. Nero Linux 19 CD audio et fichiers audio 6 CD audio et fichiers audio 6.1 Compilation de CD audio Nero Linux vous permet de créer un CD audio qui contient des fichiers de musique. Il peut être lu par tous les lecteurs de CD standard. Pour compiler un CD audio, les fichiers source avec différents formats audio (par exemple, MP4, MP3 ou WMA) sont convertis automatiquement en format CD audio avant d'être gravés. Notez que certains lecteurs de CD ne peuvent pas lire les CD-RW. Utilisez des disques CD-R pour graver des CD audio. Pour créer un CD audio, procédez comme suit : 1. À partir de la zone de liste déroulante de la fenêtre Nouvelle compilation, sélectionnez CD. (Si la fenêtre Nouvelle compilation n'apparaît pas, elle peut être affichée en cliquant sur le bouton Nouveau de l'écran principal. 2. Choisissez le type de compilation CD Audio dans la liste de sélection. Les onglets contenant les options de configurations valides pour ce type de compilation sont affichés. 3. Cliquez sur le bouton Nouveau. La fenêtre Nouvelle compilation se ferme et l'écran de sélection s'ouvre. 4. Sélectionnez les fichiers audio que vous souhaitez graver à partir de la zone d'exploration à droite. Le fichier audio peut provenir du disque dur ou d'un CD audio. Vous pouvez également sélectionner une liste de lecture M3U comme source. 5. Faites glisser les fichiers audio désirés dans la zone de compilation à gauche. Les fichiers sont ajoutés à la compilation et s'affichent dans l'écran de compilation. La barre de capacité indique l'espace requis sur le disque. 6. Répétez l'étape précédente pour tous les fichiers audio à ajouter. 7. Personnalisez les propriétés du fichier audio selon vos besoins. 8. Cliquez sur le bouton Graver. La fenêtre Graver la compilation s'ouvre. 9. Sélectionnez les options désirées dans les onglets CD Audio et Options CD-DA. Vous avez correctement compilé un CD audio et vous pouvez maintenant graver cette compilation. Voir aussi: Graver la compilation 32 Nero Linux 20 CD audio et fichiers audio 6.1.1 Paramètres CD Audio L'onglet CD Audio offre des options de configuration du CD audio. Les options de configuration suivantes sont disponibles dans l'onglet CD Audio de la zone Général : Case à cocher Normaliser tous les fichiers audio Case à cocher Pas de pause entre les pistes Active un filtre qui harmonise le volume des fichiers audio lors de la gravure. Ceci est particulièrement recommandé lorsque les fichiers audio proviennent de différentes sources. Permet d'imbriquer les fichiers audio les uns à la suite des autres sur un CD audio sans pause (comme les enregistrements en live). Si la case est décochée, vous aurez des pauses de deux secondes entre les fichiers audio. Les options de configuration suivantes sont disponibles dans l'onglet CD Audio de la zone CD-Text : Case à cocher Ecrire sur le CD Active l'option d'écriture CD Texte. Avec des lecteurs CD qui prennent en charge le CD Texte, le titre du CD, le nom du fichier audio et le nom de l'artiste s'affichent à l'écran. Champ de saisie Définit l'étiquette du CD audio. Titre Champ de saisie Définit l'artiste. Interprète Dans l'onglet Informations supplémentaires, vous pouvez saisir d'autres informations concernant le CD audio, par exemple le producteur ou des commentaires. 6.2 CD Mode mixte et CD EXTRA Nero Linux vous permet de compiler des CD qui contiennent à la fois des fichiers et des données audio. Les méthodes de compilation suivantes sont disponibles : CD Mode Mixte CD EXTRA Un CD Mode Mixte intègre les données et les fichiers audio en une seule session. Un CD EXTRA intègre les fichiers audio lors de la première session puis les fichiers de données durant la deuxième session. La procédure de compilation des fichiers audio et de données est essentiellement la même que celles de compilation de CD de données ou audio. Veuillez vous assurer de sélectionner Nero Linux 21 CD audio et fichiers audio l'option correspondante dans la fenêtre Nouvelle compilation. L'écran de sélection présente deux zones de compilation : une pour les fichiers audio et une autre pour les fichiers de données. Voir aussi: Graver la compilation 32 Compilation de CD audio 20 Nero Linux 22 CD audio et fichiers audio 6.3 Fenêtre 'Enregistrer les pistes' Dans la fenêtre Enregistrer les pistes, vous pouvez définir les paramètres des fichiers audio qui doivent être stockés sur le disque dur. Vous pouvez ouvrir la fenêtre en cliquant sur le menu Extras > Enregistrer les pistes. Enregistrer les pistes - Source Les options de configuration suivantes sont disponibles : Onglet Précise les paramètres de la source des données audio. Source Onglet Définit les options de configuration des fichiers de sortie. Sortie Bouton Lance le processus d'enregistrement. Extraction audio Bouton Ferme la fenêtre. Les fichiers audio ne seront pas enregistrés. Fermer 6.3.1 Onglet Source L'onglet Source affiche les fichiers audio sur le CD audio. Les fonctions des boutons de commande correspondent à celles des boutons des lecteurs de CD. Nero Linux 23 CD audio et fichiers audio Les options de configuration suivantes sont disponibles : Menu déroulant Lecteur Sélectionne le lecteur dans lequel le CD audio est inséré. Zone Affiche les fichiers audio sur le CD audio. Titre Zone Affiche les propriétés de la piste audio sélectionnée. Propriétés Bouton BD Internet Envoie une requête à la base de données Internet www.freedb.org et remplit les propriétés du CD audio telles que le nom du titre, si une entrée correspondante existe dans la base de données Internet. Base de données Internet freedb.org Nero AG n'est pas responsable du site Web www.freedb.org, mais fournit simplement une interface vers cette page. 6.3.2 Sortie Vous pouvez définir les propriétés des fichiers audio à créer sur l'onglet Sortie. Enregistrer les pistes - Sortie Nero Linux 24 CD audio et fichiers audio Les options de configuration suivantes sont disponibles : Fenêtre d'entrée Sélectionne l'emplacement de stockage du fichier de sortie. Répertoire de sortie Bouton Parcourir Liste de sélection Mode de création d'un nom de fichier Bouton Paramètres Liste de sélection Format des fichiers Bouton Paramètres Ouvre une fenêtre d'explorateur dans laquelle vous pouvez sélectionner un emplacement de stockage. Sélectionne la méthode à utiliser pour créer le nom du fichier de sortie. Ouvre une fenêtre dans laquelle vous pouvez spécifier la méthode de création du nom du fichier. Les méthodes Automatique et Définie par l'utilisateur sont disponibles. Permet de sélectionner le format audio de sortie pour le fichier audio sélectionné. Ouvre une fenêtre dans laquelle vous pouvez définir des options comme le débit binaire et la fréquence pour le fichier audio de sortie. Nero Linux 25 CD audio et fichiers audio 6.4 Fenêtre Coder les fichiers Dans la fenêtre Coder les fichiers, les fichiers audio qui doivent être encodés sont sélectionnés et vous pouvez définir les propriétés de la sortie. Vous pouvez ouvrir la fenêtre via le menu Extras > Coder les fichiers. La fenêtre se compose d'une zone de sélection et d'une zone de propriétés. Fenêtre Coder les fichiers Les options de configuration suivantes sont disponibles dans la zone de sélection : Liste Affiche les fichiers sélectionnés. Fichiers à encoder: Case à cocher Montrer les chemins complets Bouton Affiche la source et les chemins d'accès complets pour les fichiers de la liste Fichiers à encoder. Ajouter Ouvre une fenêtre de navigateur dans laquelle vous pouvez sélectionner un fichier pour l'ajouter dans la liste des fichiers à encoder. Bouton Cette commande supprime le fichier sélectionné. Supprimer Bouton Supprime tous les fichiers de la liste des Fichiers à encoder. Supprimer tous Bouton Réinitialise l'état du fichier sélectionné sur à faire. Réinitialisation Nero Linux 26 CD audio et fichiers audio Bouton Lance le processus de codage. Démarrer Bouton Ferme la fenêtre. Fermer Les options de configuration suivantes sont disponibles dans la zone Propriétés: Menu déroulant des fichiers de sortie Sélectionne le format audio de sortie pour le fichier audio sélectionné. Bouton Ouvre une fenêtre dans laquelle vous pouvez définir des options comme le débit binaire et la fréquence pour le fichier audio de sortie. Paramètres Champ d'affichage Fichier de destination/Répertoire de destination Button Affiche l'emplacement de stockage du fichier de sortie ou des fichiers de sortie. Parcourir Ouvre une fenêtre d'explorateur dans laquelle vous pouvez sélectionner un emplacement de stockage. Champ d'affichage Affiche des informations sur le fichier audio sélectionné. Infos du fichier source : Nero Linux 27 Vidéo et diaporama 7 Vidéo et diaporama 7.1 Compilation de DVD-Vidéos ou de miniDVD Nero Linux vous permet de graver des DVD composés de fichiers DVD-vidéo provenant de votre disque dur. Vous pouvez visualiser vos DVD gravés sur la plupart des lecteurs de DVD. Le miniDVD est gravé en CD. Il partage les mêmes spécifications qu'un DVD et présente donc les mêmes options techniques et qualités qu'un DVD. Cependant, il est possible qu'il ne soit pas lisible sur tous les lecteurs DVD. Vous pouvez utiliser Nero Linux pour graver un DVD-Vidéo et miniDVD si le titre DVD-Vidéo (c. à d. la structure de dossiers d'un DVD complet) est déjà disponible. Pour compiler un fichier DVD-Vidéo ou miniDVD, procédez comme suit : 1. À partir de la zone de liste déroulante de la fenêtre Nouvelle compilation, sélectionnez DVD ou CD. (Si la fenêtre Nouvelle compilation n'apparaît pas, elle peut être affichée en cliquant sur le bouton Nouveau de l'écran principal). 2. Dans la liste de sélection, choisissez le type de compilation DVD Video ou miniDVD. Les onglets contenant les options de configurations valides pour ce type de compilation sont affichés. 3. Cliquez sur le bouton Nouveau. La fenêtre Nouvelle compilation se ferme et l'écran de sélection s'ouvre. Ce dernier présente deux zones de compilation : une pour les fichiers vidéo et les images et une autre pour les données. 4. Sélectionnez le fichier vidéo que vous souhaitez graver à partir de la zone d'exploration à droite. 5. Faites glisser la structure du dossier DVD existante du titre de la vidéo (Video TS) dans la zone de compilation vidéo à gauche. Le fichier est ajouté à la compilation et s'affiche dans l'écran de compilation. La barre de capacité indique l'espace requis sur le disque. 6. Cliquez sur le bouton Graver. La fenêtre Graver la compilation s'ouvre. 7. Définissez les options souhaitées dans les onglets. Vous avez compilé avec succès un DVD-Vidéo ou miniDVD et vous pouvez maintenant graver cette compilation. Voir aussi: Graver la compilation 32 Nero Linux 28 Disque amorçable 8 Disque amorçable Nero Linux vous permet de créer un disque amorçable avec lequel vous pouvez démarrer l'ordinateur sans avoir à accéder au disque dur. C'est pour cette raison qu'un disque amorçable est souvent utilisé comme "disque de secours" pour démarrer l'ordinateur s'il n'est pas possible d'accéder au disque dur. Les disques amorçables sont créés conformément à la norme "El Torito", une extension à la norme ISO-9660 qui définit la structure des disques de données. Le disque contient une image de démarrage et une partie ISO. L'image de démarrage contient tous les fichiers requis pour charger le système d'exploitation et pour démarrer l'ordinateur. La partie ISO peut contenir un nombre quelconque de fichiers de données que vous pouvez sauvegarder en utilisant cette méthode. 8.1 Conditions d'amorçage à partir d'un disque Pour être certain que l'ordinateur puisse démarrer à partir du disque, la séquence d'amorçage doit être définie dans le BIOS de l'ordinateur, ainsi, le disque est appelé en premier en tant que disque de démarrage (séquence d'amorçage CD-ROM, C, A, par exemple). Dans le cas d'un lecteur de CD-ROM SCSI, ce lecteur doit être connecté à un adaptateur SCSI muni d'un BIOS séparé dans lequel les paramètres peuvent être modifiés en conséquence. (Cela ne fonctionnera que s'il n'y a pas de disque dur IDE puisqu'il précède l'adaptateur SCSI dans la séquence d'amorçage). Lors d'un amorçage à partir d'un disque, vous pouvez seulement démarrer un système d'exploitation qui n'écrit pas sur le support, tel que "MS-DOS" ou "Linux". Pendant l'amorçage, Microsoft Windows 2000 et Microsoft Windows XP écrivent sur le support à partir duquel ils sont démarrés. Cela n'étant pas possible avec un disque, le processus est annulé et le PC ne peut pas être démarré. 8.2 Modèle de disque amorçable Pour Nero Linux, le modèle qui sert à créer un disque amorçable est soit un disque logique (le lecteur C:, par exemple) ou un fichier d'image disque qui contient le contenu sous forme d'un fichier secteur par secteur. Si le modèle du disque amorçable est un disque logique, le disque amorçable émule ce dernier au moment du démarrage du système. Il y a trois types d'émulation : Émulation disquette : celle-ci requiert une disquette amorçable pour créer un disque amorçable. Au démarrage, le disque amorçable émule une disquette dans le lecteur A:. Dans le processus, les lettres sont incrémentées, de sorte que Lecteur A: correspond au disque amorçable. Le volume des données de départ est limité par la capacité de la disquette (1 Mo, par exemple). Émulation disque dur : un disque dur de démarrage est requis pour créer le disque amorçable. Au démarrage, le disque émule le Lecteur C. Toutes les lettres des lecteurs à partir du Lecteur C sont incrémentée de un. Le volume des données de départ est limité par la capacité du CD (700 Mo, par exemple) ou du DVD (8,5 Go). Si, par exemple, vous avez un disque dur de 200 Go avec une seule partition (200 Go), vous ne pouvez pas Nero Linux 29 Disque amorçable créer de disque amorçable à partir de celui-ci sans repartitionner votre disque dur auparavant. 8.3 Pas d'émulation : dans ce processus, les noms des lecteurs restent inchangés. Ce type est utilisé pour les CD d'installation amorçables. Ce cas de figure est destiné aux utilisateurs qui ne requièrent pas d'émulation disquette ou disque dur et qui souhaitent installer leur propre pilote de périphérique. Créer et graver un disque amorçable Pour créer un disque amorçable, procédez comme suit : 1. Cliquez sur le bouton Nouveau dans l'écran principal de Nero Linux. La fenêtre Nouvelle compilation s'ouvre. 2. Pour créer un CD amorçable, sélectionnez l'option CD dans la zone de liste déroulante et l'option CD-ROM (Démarrage) dans la liste. Pour créer un DVD amorçable, sélectionnez l'option DVD dans la zone de liste déroulante et l'option DVD-ROM (Démarrage) dans la liste. Les onglets du disque amorçable s'affichent, l'onglet Démarrage se trouve au premier plan. 3. Si les données modèles de disque amorçable doivent provenir d'un lecteur logique : 1. Sélectionnez le bouton d'option Unité logique de démarrage dans la zone Source de données pour l'image bootable. 2. Sélectionnez l'entrée souhaitée dans le menu déroulant. 4. Si les données modèles pour le disque amorçable doivent provenir d'un fichier image : 1. Sélectionnez le bouton d'option Fichier image dans la zone Source de données pour l'image bootable. 2. Cliquez sur le bouton Parcourir et sélectionnez le fichier image souhaité. 3. Sélectionnez la langue qui doit apparaître au démarrage du système dans le menu déroulant Lieu d'amorçage. 4. Cochez la case Permettre des options d'expert et sélectionnez le type d'émulation pour le fichier image dans le menu déroulant Type d'émulation. 5. Sélectionnez toute autre option requise dans les onglets. 6. Cliquez sur le bouton Nouveau. L'écran de sélection s'affiche. 7. Sélectionnez les fichiers/dossiers qui doivent être écrits sur la partie ISO du disque amorçable et faites-les glisser dans la zone de compilation. Les fichiers/dossiers s'affichent dans la zone de compilation et la barre de capacité indique l'espace de stockage requis sur le disque. Vous venez de créer le disque amorçable et pouvez démarrer le processus de gravure. Voir aussi: Graver la compilation 32 Nero Linux 30 Chargement d'un fichier image 9 Chargement d'un fichier image Nero Linux vous permet de graver un disque à partir d'une image de disque que vous avez préalablement enregistrée sur votre disque dur. Pour charger un fichier image enregistré, procédez comme suit : 1. Sélectionnez un graveur dans le menu déroulant 2. Cliquez sur le bouton dans l'écran principal. La fenêtre Ouvrir s'ouvre. 3. Sélectionnez le fichier image souhaité et cliquez sur le bouton Ouvrir. La fenêtre Graver la compilation s'ouvre. 4. Définissez les options souhaitées. Vous avez chargé avec succès le fichier image et vous pouvez maintenant le graver. Voir aussi: Graver avec Image Recorder - Créer un fichier image 35 Nero Linux 31 Graver la compilation 10 Graver la compilation 10.1 Choisir un graveur Si vous avez installé plusieurs graveurs, sélectionnez un graveur adéquat. Procédez comme suit : 1. Cliquez sur l'icône . La fenêtre Choisir le graveur s'ouvre. 2. Sélectionnez le graveur souhaité. 3. Si vous souhaitez graver un DVD vierge, vous pouvez définir les paramètres du Book Type sur certains graveurs. 1. Cliquez sur le bouton Options. 2. Sélectionnez l'option souhaitée dans le menu déroulant Réglages Book Type. Il existe quatre paramètres de Book Type: Automatique : sélectionne automatiquement le Book Type le plus compatible pour ce DVD. DVD-ROM : définit le Book Type sur DVD-ROM. Sélectionnez cette option si le DVD doit être lu sur plusieurs lecteurs de DVD. Sélectionnez ce paramètre si le DVD doit être lu sur plusieurs lecteurs de DVD ou si votre lecteur de DVD a des difficultés avec les DVD auto-gravés ou avec des spécifications de DVD, DVD+ ou DVD-RW. Type de disque physique : sélectionne le Book Type précisé sur le DVD. Réglage graveur actuel : laisse le choix du Book Type au graveur. 4. Cliquez sur le bouton OK. Le graveur sélectionné est accepté et la fenêtre Choisir le graveur se ferme. 10.2 Fenêtre 'Graver la compilation' Dans la fenêtre Graver la compilation, vous pouvez définir ou vérifier les options de gravure souhaitées et lancer ensuite le processus de gravure final. La fenêtre se compose d'un menu déroulant, d'une liste de sélection, de divers onglets et de boutons. Nero Linux 32 Graver la compilation Graver la compilation Le format de disque sélectionné s'affiche dans la liste. Si plusieurs types de disques sont disponibles pour ce format de disque et que vous avez installé un graveur approprié, vous pouvez sélectionner un autre type de disque dans la zone de liste déroulante. Les boutons suivants sont disponibles : Bouton Infos disque Affiche les informations concernant le disque inséré, comme le contenu (si existant) ou la capacité disponible, par exemple. Bouton Lance le processus de gravure si un graveur est connecté. Gravure Si aucun graveur n'est connecté, la fenêtre Enregistrer le fichier image s'ouvre. Ce bouton n'est disponible que lorsque la case Graver est activée. Bouton Accepte toutes les modifications et ferme la fenêtre. OK Ce bouton n'est disponible que lorsque la case Graver est cochée. Bouton Ferme la fenêtre Graver la compilation. Annuler Nero Linux 33 Graver la compilation 10.3 Paramètres de gravure L'onglet Graver de la fenêtre Graver la compilation propose des options pour le processus de gravure. Les cases à cocher suivantes sont disponibles dans la zone Action Case à cocher Détermine la vitesse d'accès aux fichiers compilés. Déterminer la vitesse maximum Case à cocher Simulation Simule la gravure. Dans le processus, la simulation passe par toutes les étapes réalisées lors de la gravure à l'exception de la configuration du rayon laser. Un test détermine s'il y a un flux constant de données. Case à cocher Active le bouton Graver. Gravure Case à cocher Finalisation d'un disque Ferme le disque afin que vous ne puissiez plus écrire sur celui-ci. Selon le format du disque, la finalisation peut être nécessaire ou non. Nero Linux coche automatiquement la case pour les formats de disque concernés. Les options de configuration suivantes sont disponibles dans la zone Écriture : Menu déroulant Méthode d'écriture Sélectionne la méthode utilisée pour graver le disque. Discat-once et Track-at-once sont disponibles. Disc-at-once : grave le disque entier en une fois sans avoir à désactiver le laser entre chaque fichier audio. Track-at-once : grave chaque fichier audio (piste) séparément sur le disque, c.-à-d. que le laser s'éteint et se rallume après chaque fichier audio gravé. Champ de saisie Nombre de copies Détermine le nombre de disques à graver. La valeur par défaut est un. Case à cocher Offre une protection contre les ruptures de flux. Protection contre les ruptures de flux Cette case à cocher n'est disponible que si le graveur sélectionné prend en charge une méthode offrant une protection contre les ruptures de flux. Case à cocher Vérifie les données écrites sur le disque après le processus de gravure. Vous pouvez utiliser cette option lors de la gravure de sauvegardes pour être certain que toutes les données ont été écrites correctement. Cette case à cocher n'est disponible que si le graveur sélectionné est autre que Nero Image Recorder. Vérifier les données écrites Nero Linux 34 Graver la compilation Le test de vitesse et la simulation ne sont pas nécessaires pour les graveurs qui ont une fonction de protection contre les ruptures de flux. 10.4 Lancer le processus de gravure - Graver des disques avec le lecteur De nombreux lecteurs de CD ne peuvent pas lire les CD réinscriptibles (CDRW). Vous devez donc utiliser des CD-ROM normaux pour graver des CD audio. Pour démarrer le processus de gravure, procédez comme suit: 1. Cliquez sur le bouton Graver dans l'écran principal. La fenêtre Graver la compilation s'ouvre ; l'onglet Graver est en avant-plan. 2. Cochez ou sélectionnez les options souhaitées dans chaque onglet. 3. Insérez un disque vierge adéquat et cliquez sur le bouton Graver. Le processus de gravure est lancé. Dans l'écran, une barre de progression indique l'évolution du processus de gravure en cours. 4. Si vous voulez éteindre le PC une fois le processus terminé (dans la mesure où cela est techniquement possible), cochez la case Éteindre le PC après la gravure. 5. Si vous voulez vérifier les données écrites après la gravure, activez l'option Vérifier les données écrites. Lorsque le processus de gravure est terminé, une boîte de dialogue s'ouvre. 6. Si vous souhaitez afficher la zone étendue avec le journal des événements, cliquez sur le bouton Détails. 7. Si vous souhaitez lancer un autre processus de gravure avec la même compilation, cliquez sur le bouton Graver à nouveau. 8. Cliquez sur le bouton OK. Le processus de gravure est terminé. Vous pouvez maintenant retirer le disque du graveur. 10.5 Graver avec Image Recorder - Créer un fichier image Pour créer un fichier image, procédez comme suit : 1. Cliquez sur le bouton Nouveau. 2. Créez une nouvelle compilation de votre choix. Nero Linux 35 Graver la compilation Nero Linux vous permet de créer des fichiers image pour des types de disques que le graveur installé ne peut pas graver. Vous pouvez activer cette fonction via le menu Fichier > Options > Fonctions approfondies, case Activer tous les formats de graveur pris en charge pour le graveur d'images. Le menu déroulant dans la fenêtre Compilation propose alors tous les types de disques pris en charge. 3. Sélectionnez les fichiers que vous souhaitez graver. 4. Si vous avez installé plusieurs graveurs, sélectionnez Nero Image Recorder dans le menu déroulant. 5. Cliquez sur le bouton Graver. La fenêtre Graver la compilation s'ouvre ; l'onglet Graver est en avant-plan. 6. Cliquez sur le bouton Graver. La fenêtre Enregistrer le fichier image apparaît. 7. Indiquez un nom de fichier et un emplacement de stockage pour le fichier image et cliquez sur le bouton Enregistrer. Le fichier image est créé et enregistré à l'emplacement de stockage sélectionné. Dans l'écran, une barre de progression indique l'évolution du processus de création du fichier. Une fois le processus de création terminé, une boîte de dialogue s'ouvre. 8. Cliquez sur le bouton OK. La boîte de dialogue se ferme, vous venez de créer le fichier image. Voir aussi: Fonctions approfondies 43 Chargement d'un fichier image 31 Nero Linux 36 Copie de CD/DVD 11 Copie de CD/DVD 11.1 Méthodes de copie Nero Linux peut être utilisé pour copier des disques. Il existe deux méthodes : Copie à la volée Copie par l'image Chaque méthode a ses avantages et ses inconvénients, tout dépendra de vos besoins. 11.2 Copier un disque Pour copier un disque, procédez comme suit : En l'absence de copyright du CD/DVD concerné et d'autorisation du propriétaire du copyright, la copie non autorisée de CD ou DVD constitue une violation de la législation nationale et internationale. Les CD audio protégés contre la copie ne peuvent pas être copiés à l'aide de Nero Linux. Certains CD/DVD sont protégés contre la copie et ne peuvent pas être copiés. Si vous ne savez pas si votre CD/DVD peut être copié, activez la simulation avant de commencer le processus de gravure physique réel. 1. Cliquez sur le bouton Copier dans l'écran principal. La fenêtre Nouvelle compilation s'ouvre. 2. Sélectionnez le type de disque souhaité dans le menu déroulant. 3. Effectuez les réglages souhaités dans les onglets. 4. Si vous souhaitez copier des disques à l'aide de la méthode de copie de l'image : 1. Décochez la case A la volée dans l'onglet Options de copie. 2. Insérez le disque que vous souhaitez copier dans le graveur. 5. Si vous souhaitez copier des disques à l'aide de la méthode de copie à la volée: 1. Activez la case À la volée dans l'onglet Options de copie. 2. Sélectionnez le lecteur qui doit contenir le disque à copier dans le menu déroulant Lecteur. 3. Insérez le disque que vous souhaitez copier dans le lecteur sélectionné. 4. Insérez un disque vierge. Nero Linux 37 Copie de CD/DVD 6. Cliquez sur le bouton Copier. Si vous effectuez la copie via le lecteur, le processus de copie commence. Si vous utilisez un graveur d'images Nero, la boîte de dialogue Enregistrer le fichier image s'ouvre : 7. Entrez un nom pour votre fichier image dans la zone de texte Nom de fichier. 8. Sélectionnez l'emplacement de stockage pertinent dans l'arborescence de répertoires Enregistrer dans puis cliquez sur le bouton Enregistrer. Le processus de copie et/ou d'enregistrement commence. Vous pouvez suivre l'état du processus dans la barre d'état. Si vous utilisez un seul lecteur pour la copie, vous serez invité à enlever le disque source et à insérer un disque vierge approprié après l'écriture du fichier image. 9. Cliquez sur le bouton Suivant. Vous venez de copier un disque. 11.3 Paramètres de copie Dans la fenêtre Nouvelle compilation, définissez les options de copie au début de la procédure de copie. Vous pouvez utiliser le bouton Copier de l'écran principal pour ouvrir la fenêtre. La fenêtre Nouvelle compilation se compose d'un menu déroulant, de divers boutons et d'onglets. Paramètres de copie Nero Linux 38 Copie de CD/DVD Seuls les types de disques pris en charge par le graveur s'affichent dans le menu déroulant. Si le graveur ne peut graver que des CD, le menu déroulant s'affiche en grisé. Nero Linux vous permet de créer des fichiers image pour des types de disques que le graveur installé ne peut pas graver. Vous pouvez activer cette fonction via le menu Fichier > Options > Fonctions approfondies, case Activer tous les formats de graveur pris en charge pour le graveur d'images. Le menu déroulant dans la fenêtre Compilation propose alors tous les types de disques pris en charge. Les options de configuration suivantes sont disponibles : Bouton Infos disque Affiche des informations concernant le disque inséré, par exemple le contenu (s'il existe) ou la capacité disponible. Bouton Lance le processus de copie. Copier Bouton Ferme la fenêtre Nouvelle compilation. Annuler Les onglets suivants sont disponibles: Image Fournit le chemin d'accès vers le fichier image temporaire et donne des informations concernant la vitesse du disque dur. Options de copie Contient les options de configuration de la copie. Options de lecture Contient les options de configuration de lecture du disque original. Gravure Contient les options de configuration du processus de gravure. Nero Linux 39 Fenêtre Effacer le disque réinscriptible 12 Fenêtre Effacer le disque réinscriptible Nero Linux peut être utilisé pour effacer des disques réinscriptibles, c'est-à-dire des disques RW, à condition que votre graveur prenne en charge cette fonction. Deux méthodes d'effacement sont disponibles à cet effet : L'effacement rapide ne supprime pas physiquement les données du disque, mais les rend uniquement inaccessibles en effaçant les références au contenu existant. Les données peuvent être restaurées. L'effacement complet supprime les données du disque en les écrasant par des zéros. Le contenu ne peut pas être restauré à l'aide de méthodes conventionnelles. Un effacement complet répété augmente la probabilité qu'une tierce personne ne parvienne pas à reconstruire le contenu. Fenêtre Effacer le disque réinscriptible Les options de configuration suivantes sont disponibles dans la fenêtre Effacer le disque réinscriptible : Liste de sélection Définit le graveur souhaité. Sélectionner le graveur Nero Linux 40 Fenêtre Effacer le disque réinscriptible Liste de sélection Définit le mode d'effacement. Deux options sont disponibles : Sélectionner la méthode d'effacement à utiliser Le mode Effacement rapide du disque réinscriptible n'efface pas physiquement et entièrement le disque mais uniquement les références au contenu. Le disque apparaît vide même si les données sont physiquement disponibles. L'effacement d'un disque à l'aide de ce mode dure entre une et deux minutes. Le mode Effacement complet du disque réinscriptible efface physiquement toutes les données du disque. Le contenu ne peut pas être restauré à l'aide de méthodes conventionnelles. Un effacement complet répété augmente la probabilité qu'une tierce personne ne parvienne pas à reconstruire le contenu. L'effacement du disque par ce mode prend plus de temps que l'autre mode, selon le type de disque à effacer. Liste de sélection Définit la vitesse d'effacement. Vitesse d'effacement Bouton Lance le processus d'effacement. Supprimer Bouton Annule l'action et ferme la fenêtre. Annuler Nero Linux 41 Options de configuration 13 Options de configuration Vous pouvez définir des options pour travailler avec Nero Linux dans la fenêtre Options. Fenêtre Options Les onglets suivants sont disponibles : Compilation Contient les options pour la compilation et l'écran de sélection. Cache Contient les options pour la mémoire cache. Police Contient les options de sélection de la police. Sons Contient les options de sélection des sons liés à des tâches de gravure. Audio Affiche le répertoire des plug-ins audio. Fonctions approfondies Contient les options de configuration de la gravure en surcapacité et de la gravure. Nous vous recommandons de conserver les paramètres par défaut. Base de données du CD audio Offre l'option d'utiliser la base de données Internet. Ultrabuffer Définit la taille de la mémoire tampon RAM. Configuration système Permet de vérifier la configuration système lors du démarrage du programme. Nero Linux 42 Options de configuration Explorateur de fichiers Contient les options de configuration de l'explorateur de fichiers. Divers Contient les options de configuration des compilations, de la gravure, de la base de données, de l'interface utilisateur ainsi que des paramètres avancés. 13.1 Fonctions approfondies Les options de configuration suivantes sont disponibles dans l'onglet Fonctions approfondies : Case à cocher Activer la gravure en surcapacité en mode disc-at-once Case d'option Taille rel. max./min. gravure/surcapacité Case à cocher Activer la gravure en surcapacité sur DVD Case à cocher Activer la génération d'une zone de sortie courte Case à cocher Ne pas éjecter le disque après la gravure Case à cocher Activer tous les formats de graveur pris en charge pour le graveur d'images Active des options supplémentaires et définit les paramètres de l'ensemble du processus de gravure. Définit dans quelle mesure un disque peut être gravé en surcapacité. Active l'option permettant que les DVD soient gravés en surcapacité. Active l'option permettant d'écrire des données supplémentaires sur votre CD. Cette fonction est uniquement disponible si l'option Activer la gravure en surcapacité en mode disc-atonce est active. Active l'option qui permet de ne pas éjecter le disque lorsque le processus de gravure est terminé. Active l'option qui permet que tous les formats de graveur pris en charge pour le graveur d'images soient disponibles. Nero Linux 43 Informations techniques 14 Informations techniques 14.1 Configuration système 14.1.1 Configuration système requise Pour installer Nero Linux, vous devez disposer de droits d'administrateur. Pour graver des disques audio et de données : Processeur 800 MHz Intel Pentium III, processeur AMD Sempron 2200+ ou équivalent Au moins 128 Mo de RAM ou plus Espace disque dur : 700 Mo d'espace sur le disque dur pour les CD images et les fichiers temporaires Jusqu'à 9 Go d'espace sur le disque dur pour les images de DVD et les fichiers temporaires Jusqu'à 50 Go d'espace libre sur le disque dur pour les images disque des Blu-ray Disc BD-R/RE double couche Périphérique optique : Graveur de CD et/ou de DVD/DVD-RAM Facultatif : Carte son et haut-parleurs 16 bits 14.1.2 Configurations requises pour le noyau Linux Version du noyau Linux Noyau version 2.4 ou supérieure Avec les graveurs Serial ATA, nous vous recommandons d'utiliser le noyau version 2.6 ou supérieure Comment connaître la version du noyau Linux Pour trouver quelle est votre version du noyau Linux, saisissez uname –r dans un terminal. À propos de la version du noyau Linux Le noyau est le coeur du système Linux. Il fournit, par exemple, les pilotes bas niveau utilisés pour accéder aux périphériques. Afin d'identifier clairement les noms de vos périphériques, vous devez connaître la version du noyau Linux que vous utilisez actuellement. Nero Linux 44 Informations techniques 14.1.3 Configuration système requise avancée Sous Linux, tous les périphériques sont associés à des fichiers spécifiques appelés fichiers de périphériques. Tous les fichiers de périphériques disponibles sur votre machine sont localisés dans le répertoire /dev. Selon la version du noyau Linux que vous utilisez, le nom du fichier de périphérique de votre graveur peut être différent du fait du pilote de bas niveau utilisé. Ce chapitre vous explique comment trouver les noms de vos fichiers de périphériques et comment y définir l'accès. En tout cas, si Nero Linux détecte une erreur de configuration dans votre système, il vous en avertira au démarrage. 14.1.3.1 Explication sur les noms de fichiers de périphériques sous Linux Actuellement, différentes interfaces sont disponibles sur un graveur : IDE, SCSI, USB, FireWire (IEEE 1394) ou Serial ATA. 14.1.3.1.1 Périphériques IDE La plupart des graveurs internes sont connectés au bus IDE. Linux leurs assigne un fichier périphérique en fonction de leur position sur ce bus (numéro du bus et paramètres maître/esclave). Fondamentalement, la convention d’appellation devrait être la suivante : /dev/hda : Périphérique maître primaire /dev/hdb : Périphérique esclave primaire /dev/hdc : Périphérique maître secondaire /dev/hdd : Périphérique esclave secondaire Si vous avez un contrôleur IDE supplémentaire sur votre carte mère, le motif des noms de fichiers est identique, en utilisant les lettres restantes (par exemple, /dev/hde et /dev/hdf). 14.1.3.1.2 Périphériques SCSI Sous Linux, les périphériques de gravure SCSI sont traités par deux pilotes différents. Deux fichiers périphériques différents sont ainsi créés afin de traiter un seul périphérique physique : /dev/srX ou /dev/scdX : Uniquement utilisés pour la lecture de données à partir d'un support /dev/sgX : Utilisé par Nero Linux pour communiquer avec les périphériques (X est un chiffre identifiant votre périphérique) Si votre graveur est correctement reconnu par le noyau Linux, il apparaît dans le fichier /proc/scsi/scsi. Malheureusement, il est impossible de déterminer le chiffre X à partir des coordonnées SCSI de votre graveur. Cependant, les chiffres sont généralement utilisés Nero Linux 45 Informations techniques de manière incrémentale à partir de 0, qui correspond à la position du périphérique dans le fichier /proc/scsi/scsi. Généralement, toutes les distributions délivrent un noyau configuré avec ces options. Parfois, selon votre configuration du noyau, l'un de ces fichiers n'est pas disponible. Afin d'accéder aux deux fichiers, assurez-vous que votre noyau est configuré avec les options suivantes : CONFIG_SCSI (support SCSI) CONFIG_BLK_DEV_SR (support CD-ROM SCSI : fournit /dev/scdX) CONFIG_CHR_DEV_SG (support générique SCSI : fournit /dev/sgX) Pour de plus amples informations sur la configuration de graveur CD ou DVD, reportez-vous aux sections HOWTO Linux, par exemple HOWTO : Comment graver un CD http://www.ibiblio.org/pub/Linux/docs/HOWTO/otherformats/html_single/CD-Writing-HOWTO.html HOWTO : Comment graver un CD-ROM http://www.ibiblio.org/pub/Linux/docs/HOWTO/other-formats/html_single/CDROMHOWTO.html 14.1.3.1.3 Périphériques externes Étant donné que tous les périphériques externes sont associés à un périphérique SCSI virtuel, le motif des noms de fichiers est le même que pour les périphériques SCSI réels. Si vous ne voyez pas votre périphérique externe dans le fichier /proc/scsi/scsi après l'avoir branché, assurez-vous que votre noyau est correctement configuré. Pour plus d'informations, consultez la documentation de votre distribution Linux. Si votre périphérique externe est présent dans le fichier /proc/scsi/scsi mais pas dans la liste des graveurs de Nero Linux, assurez-vous que le support générique SCSI est activé. Dans la plupart des cas, charger le module 'sg' règle le problème. 14.1.3.1.4 Périphériques Serial ATA Certains nouveaux graveurs sont dotés d'un connecteur Serial ATA plutôt que de l'ancien IDE. Ces périphériques sont correctement traités avec le noyau 2.6 libata. Cependant, l'utilisation d'un noyau 2.6.19 ou supérieure est recommandée afin d'utiliser ces périphériques sans problème. Comme les périphériques externes, les périphériques Serial ATA contrôlés par la libata sont associés à un périphérique SCSI virtuel et apparaissent donc également dans le fichier /proc/scsi/scsi. Nero Linux 46 Informations techniques 14.1.3.2 Configuration des périphériques IDE 14.1.3.2.1 Configuration des périphériques IDE avec les noyaux 2.4 Avec les noyaux 2.4, tous les périphériques IDE que vous souhaitez rendre disponible dans Nero Linux doivent utiliser le pilote ide-scsi (même les lecteurs CD/DVD). Ce pilote associe un périphérique SCSI virtuel à un périphérique IDE standard. En règle générale, les distributions Linux configurent automatiquement tous les éléments pour que seuls les graveurs utilisent ce pilote. Le cas échéant, vous ne pourrez pas utiliser votre lecteur CD ou DVD sous Nero Linux et vous devez faire en sorte que votre lecteur utilise le pilote ide-scsi Avant de configurer un périphérique, assurez-vous que vous avez configuré votre noyau avec les options suivantes : CONFIG_BLK_DEV_IDESCSI (support émulation SCSI) CONFIG_SCSI (support SCSI) CONFIG_BLK_DEV_SG (support générique SCSI) La configuration d'un périphérique afin qu'il utilise le pilote ide-scsi se fait par l'ajout d'un argument spécifique hdx=ide-scsi dans la ligne de commande du noyau. Par exemple, si le fichier périphérique correspondant à votre graveur est /dev/hdb, vous devez stipuler hdb=ide-scsi dans la ligne de commande du noyau. Si vous ne savez pas comment procéder, consultez la documentation de votre distribution pour savoir comment passer des options au noyau lors du démarrage. Notez également que la plupart des distributions actuelles fournissent des interfaces graphiques pour modifier les paramètres du chargeur d'amorçage : Sous Red Hat Linux, exécutez ksconfig (cette application s'appelle Kickstart Configurator). Lorsque l'application est lancée, cliquez sur Options Boot Loader et remplissez le champ Paramètres du noyau. Sous SuSE Linux, exécutez YaST2, sélectionnez Système dans le panneau de gauche et ensuite double-cliquez sur Configuration du Boot Loader. Une fois le module lancé, cliquez sur Éditer les fichiers de configuration pour définir les paramètres du périphérique. 14.1.3.2.2 Configuration des périphériques IDE avec les noyaux 2.6 Avec les noyaux 2.6, le pilote CD-ROM IDE natif, appelé ide-cdrom, a été intégralement réécrit pour pouvoir utiliser les dernières technologies disponibles et permettre la gravure de disques optiques. Ce pilote comprend l'accélération DMA qui vous permet d'utiliser des périphériques à haute vitesse, tels que des graveurs de DVD. Par conséquent, le pilote ide-scsi, qui a été utilisé avec des versions inférieures des noyaux, a été rendu obsolète. Si vous continuez à utiliser ce pilote avec un noyau 2.6, vos périphériques ne seront pas disponibles avec Nero Linux (remarque : vous recevrez également au démarrage un message d'avertissement du noyau). Pour pouvoir utiliser un périphérique IDE avec Nero Linux sous un noyau 2.6, vous devez l'associer avec le pilote ide-cdrom. Par conséquent, la ligne de commande du noyau ne doit pas être associée avec l'"ancien" pilote ide-scsi (pas de paramètre hdXX=ide-scsi). Nero Linux 47 Informations techniques Si vous n'êtes pas sûr de la méthode à choisir, veuillez vous reporter à la documentation de votre distribution. 14.1.3.3 Paramétrer des droits corrects sur des fichiers des périphériques 14.1.3.3.1 Paramétrer des droits pour la prise en charge statique de de "/dev" Si vous voulez permettre aux autres utilisateurs d'accéder à l'ensemble des périphériques de disque, vous pouvez le faire sous Linux en paramétrant des droits adéquats pour les noms de fichier de périphériques correspondants. (Remarque : à effectuer dans le contrôle du système d'exploitation, et non dans Nero Linux). Configurations requises : Vous êtes habilité à faire ceci. Pour définir les droits adéquats de vos fichiers de périphériques, procédez comme suit : 1. Ouvrez un terminal. 2. Saisissez la commande suivante, où X correspond au lecteur IDE : 1. chmod o+r+w /dev/sg* 2. chmod o+r+w /dev/hdX 3. Si vous avez plusieurs périphériques IDE, vous pouvez exécuter la dernière commande plusieurs fois. Les utilisateurs possèdent des droits de lecture/écriture pour tous vos périphériques génériques SCSI (par exemple CD-ROM) et lecteurs de disque IDE. Pour ne donner l'accès qu'à certains utilisateurs, une autre possibilité est de créer un nouveau groupe appelé "nero", par exemple, et de changer le groupe des fichiers de périphériques correspondant à vos périphériques de disques par ce dernier. Ensuite, donnez au groupe les droits de lecture et d'écriture sur ces fichiers et pour finir, ajoutez tous les utilisateurs autorisés à utiliser au nouveau groupe. 14.1.3.3.2 Prise en charge de udev Nero Linux prend en charge udev, la nouvelle implémentation de systèmes de fichiers /dev utilisée dans les distributions Linux actuelles. Avec ce système de fichiers, tous les droits sont définis au démarrage en utilisant certains fichiers de configuration spécifique. Pour rendre ces modifications permanentes, vous devez changer le fichier situé dans /etc/udev/rules.d. Pour plus de détails, consultez la FAQ udev. Dans certains cas rares, un périphérique hotplug branché lorsque Nero Linux a déjà démarré pourrait ne pas être reconnu directement. Dans ce cas, redémarrez Nero Linux. Nero Linux 48 Informations techniques 14.1.3.4 Définir l'accélération DMA pour les périphériques IDE L'accélération DMA améliore le débit des lecteurs de disques et vous permet d'utiliser tous les périphériques de gravure en toute sécurité. Selon votre noyau Linux et la configuration de votre distribution, l'accélération DMA peut être activée automatiquement au démarrage. Si votre disque dur prend en charge l'accélération DMA, nous recommandons de l'activer non seulement pour les disques durs IDE mais aussi pour les lecteurs de disques tels que les lecteurs CD/DVD et les graveurs. Si l'un de vos périphériques n'a pas d'accélération DMA, Nero Linux vous en avertira au démarrage de l'application. Pour activer l'accélération DMA sur un périphérique, procédez comme suit (remarque : ce paramétrage est à effecuter dans le système d'exploitation, et non dans Nero Linux) : 1. Saisissez la commande suivante en tant qu'utilisateur root : hdparm –d1 /dev/hdX (avec X correspondant au lecteur IDE) L'accélération DMA est activée. Cette configuration n'est pas permanente. Pour activer la DMA au démarrage, vous devez ajouter la commande ci-dessus dans un de vos scripts de démarrage. Étant donné que ces scripts dépendent de votre distribution, reportezvous à la documentation de votre distribution pour savoir comment procéder. Notez que la plupart des distributions ont certaines interfaces graphiques pour configurer ceci. 14.1.4 Distributions prises en charge Nero Linux prend en charge les distributions suivantes : Red Hat Enterprise Linux 4 SuSE Linux 10.0 Fedora 4 Debian GNU/Linux 3.1 Ubuntu 5.10 Linspire 6.0.x Les distrubtions sont prises en charge pour les versions indiquées. 14.2 Formats pris en charge 14.2.1 Formats de disques CD audio CD en mode mixte CD EXTRA Nero Linux 49 Informations techniques mini DVD DVD-Vidéo 14.2.2 Types de disques CD DVD Blu-ray HD DVD Vous trouverez plus d'informations sur le support Blu-ray sur www.nero.com/link.php?topic_id=416. Les entrées réelles disponibles et les types de disques réels (par exemple DVD) qui peuvent être inscrits dépendent du graveur utilisé. 14.2.3 Formats audio et codecs MP3 / mp3PRO Moving Picture Experts Group-1 Audio Layer 3 (MP3) OGG Vorbis (OGG, OGM) Format d'échange de fichiers source WAVE (WAV, WAVE) Free Lossless Audio Codec (FLAC) Linear Pulse Code Modulation (LPCM, PCM, L16) Nero Linux 50 Glossaire 15 Glossaire Blu-ray La technologie Blu-ray fait référence à la gravure sur des supports de données spéciaux. Comparés aux DVD, qui utilisent un laser rouge pour lire et écrire les données, les disques Blu-ray sont gravés à l'aide d'un laser bleu. La longueur d'onde plus courte de ce laser bleu (405 nm) permet de positionner le faisceau laser avec une plus grande précision. Les données peuvent être gravées de manière plus compacte et ainsi occuper moins d'espace sur le disque. Un disque Blu-ray peut stocker jusqu'à 25 Go sur un disque simple couche et jusqu'à 50 Go sur un disque double couche. CD de démarrage ou amorçable Le terme amorçage fait référence au chargement du système d'exploitation lors du démarrage d'un ordinateur. Il est normalement exécuté à partir du disque dur. Cependant, si vous ne souhaitez pas amorcer ou ne pouvez pas amorcer votre ordinateur depuis votre disque dur, pour une raison quelconque, vous pouvez charger un environnement d'exploitation à partir du lecteur avec un CD amorçable. CD-R CD-R (Compact Disc-Recordable) est une technologie pour les disques à écriture unique. La norme du Livre orange définit le stockage des données audio et d'autres données lisibles par ordinateur. Image Une image fait référence à un fichier individuel sur le disque dur, qui contient l'image pour un disque complet. Une image de disque est utilisée par la suite pour créer des copies exactes sur support si des problèmes surviennent pendant le processus d'écriture ou si aucun graveur n'est connecté à votre PC. L'image nécessite autant d'espace libre sur le disque dur que le contenu du disque d'origine. Joliet Joliet fait référence à une extension de la norme ISO-9660 concernant les noms de fichiers. Joliet a été conçu par Microsoft afin de représenter plus de caractères. Le nom du fichier peut comporter jusqu'à 64 caractères et les lettres de A à Z, de a à z, des trémas et le caractère ß. MP3 Le format audio MPEG-1 Audio Layer 3 permet de réduire les fichiers audio à une fraction de la taille d'origine (facteur 1:10) sans perte de qualité. Vous pouvez compter sur une estimation d'environ 1 Mo par minute contre 10 Mo pour les fichiers originaux. Cette valeur et la qualité peuvent changer selon la complexité du signal audio. Le débit binaire utilisé peut servir de mesure de la qualité. Plus il est élevé, plus la qualité est élevée, mais aussi la mémoire requise. Nero Linux 51 Glossaire MPEG-1 Le groupe Moving Picture Experts Group a défini cette norme industrielle pour les codecs vidéo et audio. MPEG-1 fait partie de la famille de compression MPEG et offre le taux de compression le plus élevé. MPEG-1 est le format pour les CD vidéo. MPEG-2 Le groupe Moving Picture Experts Group a défini cette norme industrielle pour les codecs vidéo et audio. Il existe très peu de différences entre le format MPEG-1 et MPEG-2 : MPEG2 est une norme de diffusion et fonctionne mieux avec les téléviseurs en mode entrelacé. MPEG-2 est utilisé comme format vidéo pour les DVD. Multisession Une multisession fait référence à la réalisation d'un disque en plusieurs cycles. Après écriture d'une première session sur le disque, des informations peuvent ensuite être ajoutées lors d'un autre enregistrement car le disque n'est pas finalisé. Spécification Elle définit le type (par ex. DVD-, DVD+, DVD-ROM) d'un DVD. Afin de garantir une lecture correcte, les spécifications du DVD sont définies dans des livres de manière à ce que tous les supports soient lus correctement. Les spécifications sont déterminées dans ce qu'on appelle les Rainbow Books (livres arc-en-ciel), qui se différencient par leur couleur (par exemple, le Livre jaune). Nero Linux 52 Index 16 Index A Accéleration DMA ................................. 47 Accélération DMA Définir .............................................................. 49 Amorçage Conditions........................................................ 29 Audio Création d'un CD audio ................................... 20 B Barre de capacité .................................. 13 Base de données Internet..................... 24 Données Créer un CD/DVD ............................................ 15 DVD-Vidéo ...................................... 11, 28 E Écran principal ........................................ 8 Barre de Menu ................................................... 8 Barre d'outils ...................................................... 9 Écran Sélection ..................................... 13 El Torito................................................. 29 Emulation .............................................. 29 F Fichier audio C CD audio ............................................... 10 Éditer.................................................................. 8 Normalisation ................................................... 21 Convertir .......................................................... 23 Enregistrer sur l'ordinateur .............................. 23 Fichier de périphérique ......................... 45 Fichier image CD Audio Options de configuration.................................. 21 CD en mode mixte ................................ 21 CD EXTRA ...................................... 10, 21 CD Mode Mixte ..................................... 10 CD Texte ............................................... 21 Configuration requise Mémoire........................................................... 44 Conventions, manuel .............................. 6 Copier.................................................... 37 D Définir les données ............................... 12 Disc-at-once .......................................... 34 Disque Finaliser ........................................................... 34 Disque amorçable ........................... 11, 29 Créer ................................................................ 35 graver............................................................... 31 Format de disque .................................. 12 G Graveur Sélectionner ..................................................... 32 Graveur d'images.................................. 15 Gravure Démarrage ....................................................... 35 Méthode d'écriture ........................................... 34 Options de gravure .......................................... 34 I ISO ........................................................ 18 J Jeu de caractères Définir............................................................... 19 graver .............................................................. 30 Disque de données ............................... 10 Disque multisession .............................. 17 Continuer ......................................................... 18 Démarrage....................................................... 17 Disque réinscriptible.............................. 35 Effacer un disque............................................. 40 Mode d'effacement .......................................... 41 Supprimer ........................................................ 40 Nero Linux L Longueur du nom de fichier .................. 19 M Manuel, conventions ............................... 6 Méthode de travail Étapes................................................................ 5 53 Index Étapes de base.................................................. 5 miniDVD ................................................ 28 Mode données ...................................... 18 Périphériques SCSI .............................. 45 Périphériques Serial ATA...................... 46 Pistes N Nero Linux Pistes audio Enregistrer ....................................................... 23 Remplir les titres .............................................. 24 Installation ......................................................... 7 Installation de .................................................... 7 Nouvelle compilation............................. 10 O Option de copie ............................... 38, 39 Options Ajuster... .......................................................... 42 Configurer........................................................ 42 R Rupture de flux...................................... 34 S Sauvegarde........................................... 17 Session Importation ....................................................... 17 Simulation ............................................. 34 Système de fichiers............................... 19 P paquet Debian Installation de .................................................... 7 paquet RPM T Track-at-once ........................................ 34 Installation de .................................................... 7 Paramètre de Book Type : .................... 32 Paramétrer des droits adéquats sur des fichiers des périphériques U udev ...................................................... 48 UDF....................................................... 19 Définir .............................................................. 48 Paramètres de gravure appliquer.......................................................... 32 V Version du noyau Linux ........................ 44 pour trouver.......................................... 44, 45, 46 Périphériques externes........................................................... 46 IDE................................................................... 45 SCSI ................................................................ 45 Serial ATA ....................................................... 46 Périphériques externes ......................... 46 Périphériques IDE................................. 45 Périphériques IDE configurer le noyau 2.4 .................................... 47 Périphériques IDE configurer le noyau 2.6 .................................... 47 Nero Linux Vidéo Fichier DVD Vidéo ........................................... 28 X Xbox Créer un disque compatible ............................. 19 Z Zone Compilation .................................. 13 Zone Navigateur Web ........................... 13 54 Informations de contact 17 Informations de contact Nero Linux est un produit Nero AG. www.nero.com Nero AG Im Stoeckmaedle 13-15 Site Web : 76307 Karlsbad Aide http://support.nero.com Fax : +49 724 892 8499 330 N Brand Blvd Suite 800 Site Web : www.nero.com Glendale, CA 91203-2335 Aide http://support.nero.com États-Unis d'Amérique Fax : (818) 956 7094 E-Mail : [email protected] Rover Center-kita 8F-B, 1-2-2 Nakagawa-chuou Tsuzuki-ku Site Web : www.nero.comwww.nero.com Yokohama, Kanagawa Aide http://support.nero.com Allemagne www.nero.com Nero Inc. Nero KK Japon 224-0003 Copyright © 2008 Nero AG et ses concédants. Tous droits réservés. Nero Linux 55 ">
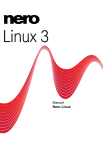
Link pubblico aggiornato
Il link pubblico alla tua chat è stato aggiornato.