Nero Control Center Manuel utilisateur
PDF
Télécharger
Document
Manuel Nero ControlCenter Nero AG Informations sur le copyright et les marques Le manuel Nero ControlCenter et l'ensemble de son contenu sont protégés par un copyright et sont la propriété de Nero AG. Tous droits réservés. Ce manuel contient des informations protégées par les lois internationales sur le copyright. Toute reproduction, transmission ou transcription de ce manuel, faite sans l'autorisation écrite expresse de Nero AG, est interdite. Nero AG décline toute responsabilité au-delà des clauses des droits associés à la garantie. Nero AG ne garantit pas l'exactitude du manuel Nero ControlCenter. Le contenu du logiciel et du manuel Nero ControlCenter peut être modifié sans préavis. Tous les noms de marques appartiennent à leurs propriétaires respectifs. Les marques mentionnées dans ce document le sont seulement à titre d'information. Copyright © 2007 Nero AG et ses concédants. Tous droits réservés. REV 1.0, SW 1.0.0.0 Contents Table des matières 1 Généralités 4 1.1 À propos du manuel 4 1.2 À propos de Nero ControlCenter 4 2 Informations techniques 5 2.1 Configuration système 5 3 Démarrage du programme 6 4 Vue générale 7 5 Mise à jour 8 5.1 Mettre à jour Nero 8 5.2 Configurer une vérification automatique des mises à jour 10 6 Langue 11 6.1 Définir les langues actuellement utilisées 11 6.2 Définir les langues généralement disponibles 11 7 Installation 13 7.1 Appeler les informations concernant le support 13 7.2 Modifier la Suite Nero 13 7.3 Supprimer la Suite Nero 14 8 Licence 15 9 My Nero 16 9.1 Entrer des données d'accès My Nero 16 9.2 Enregistrement dans My Nero 17 10 Index 18 11 Contact 19 Page 3 Généralités 1 Généralités 1.1 À propos du manuel Le présent manuel est destiné à tous les utilisateurs qui souhaitent savoir comment utiliser Nero ControlCenter. Il se base sur les processus et explique étape par étape comment atteindre un objectif spécifique. Afin d’optimiser l’utilisation de ce manuel, veuillez tenir compte des conventions suivantes : Symbole Signification Utilisé pour les avertissements, les exigences ou les instructions qui doivent être strictement suivies. Fait référence à des informations complémentaires ou à des conseils. 1. Démarrer… Æ Indique un résultat intermédiaire. Î Indique un résultat. OK Indique des passages de texte ou des boutons qui figurent dans l'interface du programme. Ils apparaissent en gras. Chapitre […] 1.2 Un chiffre au début d'une ligne indique un appel à l'action. Réalisez ces actions dans l’ordre précisé. Indique des références à d'autres chapitres. Ces références fonctionnent comme des liens et s'affichent en rouge souligné. Indique des raccourcis clavier pour l'entrée de commandes. À propos de Nero ControlCenter Nero ControlCenter vous permet de déterminer si de nouvelles mises à jour sont disponibles pour votre Suite Nero. Si c'est le cas, vous pouvez les télécharger et les exécuter. Vous pouvez également sélectionner une ou des langues à ajouter à votre installation. Enfin, il vous est possible de modifier l'installation existante de Nero 8, de récupérer des informations concernant les numéros de série et de supprimer ou d'ajouter des numéros de série. Page 4 Informations techniques 2 Informations techniques 2.1 Configuration système Nero ControlCenter est installé avec la suite Nero. Il requiert la même configuration. Pour plus de détails sur la configuration requise, reportez-vous au Guide de démarrage rapide Nero. Page 5 Démarrage du programme 3 Démarrage du programme Pour démarrer Nero ControlCenter via Nero StartSmart, procédez comme suit : 1. Cliquez sur l'icône Nero StartSmart. Æ La fenêtre Nero StartSmart s'ouvre. 2. Cliquez sur le bouton . Æ Une liste des applications de Nero s'affiche. Fig. 1 : Nero StartSmart 3. Sélectionnez l'élément Outils > Nero ControlCenter dans la liste de sélection. Æ La fenêtre Nero ControlCenter s'ouvre. Î Vous avez démarré Nero ControlCenter via Nero StartSmart. Page 6 Vue générale 4 Vue générale Nero ControlCenter vous propose des options de mise à jour et de configuration pour toute la suite Nero. Les écrans suivants sont disponibles : Écran Fonction Mise à jour Met à jour les applications Nero installées (voir Mise à jour). Langue Installe les fichiers de langue et modifie la langue utilisée (voir Langue). Installation Modifie le nombre d'éléments installés de la suite Nero ou la désinstalle (voir Installation). Vous permet également d'obtenir des informations de support. Licence Affiche le numéro de série utilisé et permet la saisie d'un nouveau numéro de série (voir Licence). My Nero Vous offre la possibilité d'entrer des données d'accès My Nero (voir My Nero). Page 7 Mise à jour 5 Mise à jour L'écran Mise à jour affiche les applications Nero installées et leurs numéros de version. Vous pouvez préciser ici à quelle fréquence la présence de mises à jour sur le site www.nero.com doit être vérifiée. Vous pouvez également mettre à jour des applications Nero à la volée ou vérifier si des mises à jour sont disponibles. Cette fonction nécessite une connexion Internet. Cependant, vous pouvez également mettre à jour votre installation en utilisant une mise à jour téléchargée et stockée sur votre ordinateur. Fig. 2 : écran Mise à jour 5.1 Mettre à jour Nero Pour cela, procédez comme suit : 1. Cliquez sur le bouton Mettre à jour. Æ L'écran Mise à jour s'affiche. Il contient une liste de toutes les applications Nero 8 installées et de leurs versions. 2. Pour vérifier si des mises à jour sont disponibles : 1. Cliquez sur le bouton Vérifier les mises à jour. Æ Une boîte de dialogue s'affiche. 2. Cliquez sur le bouton OK. Æ Nero ControlCenter recherche les mises à jour disponibles. Une barre de progression indique l'état de la recherche. Page 8 Mise à jour Fig. 3 : barre de progression "Recherche de mises à jour des produits" Æ Lorsque la recherche est terminée, une boîte de dialogue affiche les résultats. 3. Cliquez sur le bouton OK. Æ L'écran Mise à jour indique si des mises à jour sont disponibles pour chacune des applications installées. 3. Pour mettre à jour des applications Nero, cliquez sur le bouton Mettre à jour maintenant. Æ Une boîte de dialogue s'ouvre et vous permet de choisir entre une mise à jour via Internet et une mise à jour via un fichier téléchargé précédemment et stocké sur votre ordinateur. 4. Pour mettre à jour via Internet, cliquez sur le bouton Télécharger. Æ La boîte de dialogue vous informe de l'avancement et du résultat du processus de téléchargement. Elle vous signale aussi qu'une version déjà installée de la suite Nero doit être désinstallée pour que la mise à jour puisse être installée et automatiquement appliquée. 5. Pour utiliser une mise à jour déjà disponible sur votre ordinateur, entrez le chemin d'accès vers le fichier dans le champ de texte de la boîte de dialogue affichée ou cliquez sur le bouton Parcourir pour sélectionner le chemin d'accès. 6. Cliquez sur le bouton OK. Î La mise à jour est appliquée. Les désignations de versions correspondantes s'affichent dans la colonne Versions installées. Si aucune mise à jour n'est disponible pour les applications sélectionnées, une boîte de dialogue vous l'indique. Mise à jour sous Windows® Vista™ Si vous utilisez Windows® Vista™, vous devez disposer des droits d'administrateur pour la mise à jour. Le pare-feu Microsoft® Windows® bloque le processus de mise à jour Si cela se produit, une fenêtre s'affiche pour vous prévenir et vous aurez la possibilité de configurer automatiquement le pare-feu de façon à permettre à une connexion Internet d'exécuter le processus de mise à jour. Si vous acceptez, le processus de mise à jour se poursuit. Si vous préférez configurer manuellement le pare-feu, refusez cette option. Page 9 Mise à jour 5.2 Configurer une vérification automatique des mises à jour La vérification automatique de la disponibilité de mises à jour dans Nero ControlCenter est paramétrée par défaut tous les 30 jours. Pour modifier cette valeur, procédez comme suit 1. Assurez-vous que la case de vérification régulière des mises à jour est cochée. 2. Dans le champ texte approprié, entrez l'intervalle (en nombre de jours) entre deux mises à jour automatiques. 3. Cliquez sur le bouton OK. Î L'intervalle de temps pour les recherches de mises à jour automatiques est redéfini. Page 10 Langue 6 Langue L'écran Langue de Nero ControlCenter vous permet de définir la langue de travail des applications Nero, ainsi que les langues qui doivent être disponibles. Fig. 4 : écran Langue 6.1 Définir les langues actuellement utilisées Pour définir la langue qui doit être utilisée par toutes les applications Nero, procédez comme suit : 1. Cliquez sur le bouton Langue. Æ L'écran Langue s'affiche. 2. Dans la zone de liste déroulante du haut, sélectionnez la langue souhaitée. 3. Cliquez sur le bouton Changer la langue maintenant. Î La langue sélectionnée est effective immédiatement. Nero ControlCenter l'utilise également. 6.2 Définir les langues généralement disponibles Pour définir les langues devant être généralement disponibles, procédez comme suit : 1. Cliquez sur le bouton Langue. Æ L'écran de sélection des langues s'ouvre et affiche une liste de toutes les langues pouvant être installées ; les cases à côté des langues déjà installées sont cochées. Si des langues différentes ont été installées selon le produit Nero, cela est indiqué par l'entrée Partiellement installée. Page 11 Langue 2. Cochez ou décochez les cases des langues qui doivent être ou ne plus être disponibles. Æ Vous trouverez l'entrée Ajouter à côté des langues sélectionnées et l'entrée Supprimer à côté des langues désactivées. 3. Cliquez sur le bouton Ajouter/supprimer des langues. Æ Pour les langues à ajouter, une coche indique automatiquement si le fichier d'installation correspondant et les fichiers de langue adéquats sont disponibles. Une boîte de dialogue affiche les résultats de la recherche. 4. Si les fichiers de langue ont été trouvés, confirmez leur installation ou leur désinstallation dans la boîte de dialogue. Æ Les fichiers de langue activés sont disponibles et ceux désactivés ont été effacés. 5. Si les fichiers de langue n'ont pas été trouvés, la boîte de dialogue affichée propose une fonction de recherche sur tous les lecteurs disponibles localement et un accès à Internet afin de télécharger res fichiers les plus récents. Choisissez l'une des deux options puis cliquez sur le bouton OK. Î Les fichiers de langues sont automatiquement installés une fois détectés à l'aide de l'une des deux méthodes. Page 12 Installation 7 Installation Tous les produits Nero installés ainsi que leurs tailles respectives sont repris dans la liste de l'écran Installation de Nero ControlCenter. Vous pouvez installer chaque produit (par exemple, ajouter ou supprimer des produits), voire les désinstaller. Vous pouvez également accéder aux informations dont vous avez besoin pour le support technique de chaque produit. Fig. 5 : écran Installation 7.1 Appeler les informations concernant le support Pour accéder aux informations spécifiques au produit, utilisez le lien Cliquez ici pour obtenir des infos support. Î La fenêtre Informations de support s'ouvre et affiche le numéro de version du produit ainsi qu'un lien vers la zone de support et de mise à jour du site Web de Nero. 7.2 Modifier la Suite Nero Si vous avez sélectionné l'option Installation personnalisée lors de l'installation initiale de Nero Suite et si vous souhaitez installer d'autres applications, procédez comme suit : 1. Cliquez sur le bouton Installation. Æ L'écran Installation s'affiche. 2. Marquez l'entrée Nero 8. 3. Cliquez sur le bouton Modifier. Æ L'écran Installation définie par l'utilisateur s'affiche. Les applications à installer sont désignées par une icône de disque dur. Les applications ne devant pas être installées sont accompagnées d'un X rouge. Page 13 Installation 4. Pour sélectionner une application, cliquez sur l'icône du disque dur ou sur le X rouge avec le bouton gauche de la souris et sélectionnez l'une des options d'installation suivantes dans le menu contextuel : Cette entité sera installée sur le disque dur local installe seulement l'application sans aucun autre composant comme les fichiers d’aide et les modèles. Cette entité et toutes les sous-entités seront installées sur le disque dur local installe l'application et tous les composants supplémentaires. Cette entité ne sera pas disponible n'installe pas l'application associée ou la désinstalle. 5. Cliquez sur le bouton Suivant. Æ Les applications sélectionnées de la suite Nero sont installées dans le dossier d'installation par défaut et l'écran Paramètres apparaît. 6. Dans les onglets appropriés, cochez les cases des formats de fichier Photo, Vidéo et Musique à ouvrir automatiquement à l'aide de l'application correspondante. 7. Dans l'onglet Aperçu, cochez les cases des formats dont vous souhaitez afficher les aperçus dans l'Explorateur Windows® sous Windows® Vista™ grâce à l'application Nero intégrée Nero Rich Preview. 8. Dans l'onglet Options, cochez les cases des options requises. Cochez la case Configurer Nero Scout à la première utilisation si vous souhaitez définir les répertoires Nero 8 après le premier démarrage ; ce sont les répertoires dans lesquels seront placés les fichiers catalogués par le programme de base de données Nero Scout et mis à disposition des applications de la suite Nero. 9. Cliquez sur le bouton Suivant pour poursuivre l'installation. Î L'installation est terminée et l'écran Nero ControlCenter s'affiche à nouveau ; la suite Nero est disponible sous sa forme modifiée. 7.3 Supprimer la Suite Nero Pour supprimer complètement la suite Nero de votre ordinateur, procédez comme suit : 1. Cliquez sur le bouton Installation. Æ L'écran Installation s'affiche. 2. Sélectionnez l'entrée Nero 8 dans l'écran Installation. 3. Cliquez sur le bouton Supprimer et confirmez le processus dans la boîte de dialogue qui s'affiche. Æ La suite Nero est complètement supprimée et l'écran final de l'Assistant d'installation s'affiche. 4. Cliquez sur le bouton Quitter. Î L'Assistant d'installation se ferme. La suite Nero a été supprimée de votre ordinateur. Page 14 Licence 8 Licence L'écran des licences de Nero ControlCenter vous permet d'afficher tous les programmes Nero installés sur votre ordinateur ainsi que leurs numéros de série. La date d'expiration est indiquée pour les versions de démo. Vous pouvez également entrer de nouveaux numéros de série. Pour cela, procédez de la façon suivante : 1. Cliquez sur le bouton Licence. Æ L'écran Licence s'affiche. Il contient une liste des produits installés sur votre ordinateur et leurs numéros de série. 2. Entrez le nouveau numéro de série dans la zone de texte Entrer un nouveau numéro de série. 3. Cliquez sur le bouton Ajouter. Æ Le nouveau numéro de série est ajouté à la liste. 4. Pour supprimer l'ancien numéro de série, marquez-le et cliquez sur le bouton Enlever. 5. Confirmez le processus dans la boîte de dialogue. Æ Le numéro de série est retiré de la liste et une boîte de dialogue vous informe de sa suppression. 6. Cliquez sur le bouton OK. Î Le nouveau numéro de série est disponible, l'ancien numéro de série a été supprimé. Page 15 My Nero 9 My Nero Vous pouvez enregistrer vos données d'accès My Nero dans l'écran My Nero de Nero ControlCenter. Si vous ne disposez pas encore d'un compte My Nero, vous pouvez vous inscrire ici. Le portail en ligne My Nero est disponible à l'adresse http://my.nero.com. Il permet, entre autres, aux utilisateurs inscrits de gérer des blogs et de publier des fichiers multimédia à partager avec d'autres utilisateurs. Les applications Nero peuvent utiliser les données d'accès enregistrées. Par exemple, vous pouvez lire des flux RSS vidéo ShowTime recommandés par des amis My Nero. Nero ShowTime est une application de la suite Nero qui est automatiquement installée lors de la procédure d'installation principale. Vous pouvez notamment lire des DVD vidéos dans Nero ShowTime. Vous trouverez plus d'informations dans le manuel de Nero ShowTime. Fig. 6 : écran My Nero 9.1 Entrer des données d'accès My Nero Les conditions préalables suivantes doivent être remplies : Une connexion en ligne active et sécurisée est établie. Vous disposez d'un compte My Nero. Pour entrer vos données d'accès au compte My Nero, procédez comme suit : 1. Cliquez sur le bouton My Nero. Æ L'écran My Nero s'affiche. Page 16 My Nero 2. Entrez votre nom d'utilisateur My Nero dans la zone de texte Pseudo. 3. Entrez votre mot de passe dans la zone de texte Mot de passe. 4. Cliquez sur le bouton Vérifier les données. Æ Les données d'utilisateur saisies sont vérifiées. Si les résultats de la vérification sont positifs, une boîte de dialogue affiche le message correspondant. 5. Cliquez sur OK. Î Vos données d'accès My Nero sont conservées dans ControlCenter et enregistrées. Le bouton Mettre à jour le compte My Nero apparaît. Il permet de modifier vos données d'accès (votre nom d'utilisateur My Nero ne peut pas être modifié). 9.2 Enregistrement dans My Nero Si vous ne possédez pas encore de compte My Nero, vous pouvez vous enregistrer dans Nero ControlCenter. Pour vous enregistrer dans My Nero, utilisez le bouton Créer un compte My Nero. Î Vous êtes redirigés vers My Nero et pouvez vous y enregistrer afin d'ouvrir un compte My Nero. Page 17 Index 10 Index Mise à jour ....................................................................8 C Mise à jour de Nero ......................................................8 Contact ....................................................................... 19 My Nero ......................................................................16 Conventions.................................................................. 4 My Nero, enregistrer ...................................................17 G Groupe cible ................................................................. 4 I Informations de support, obtenir ................................. 13 Installation .................................................................. 13 My Nero, saisie des informations d'accès...................16 N Nero ShowTime ..........................................................16 Nero, afficher les produits installés .............................13 Nero, modifer l'installation...........................................13 Nero, supprimer ..........................................................14 L Langue ....................................................................... 11 Langue, activer ........................................................... 11 Langue, définir............................................................ 11 Numéro de série, entrer ..............................................15 P Programme, démarrage................................................6 Langue, désactiver ..................................................... 12 V Licence ....................................................................... 15 Vérification de mise à jour, configurer.........................10 M Mettre à jour ................................................................. 8 Page 18 Contact 11 Contact Nero ControlCenter est un produit Nero AG. Nero AG Im Stoeckmaedle 13-15 76307 Karlsbad Allemagne Site Web : www.nero.com Aide : http://support.nero.com Fax : +49 724 892 8499 Copyright © 2007 Nero AG et ses concédants. Tous droits réservés. Page 19 ">
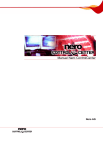
Lien public mis à jour
Le lien public vers votre chat a été mis à jour.