getting_started.book Page 1 Thursday, August 26, 2004 6:43 PM Table des matières Où trouver davantage d'informations ? Sur le terminal mobile • Dans le menu, cliquez sur Aide pour voir des rubriques d'aide relatives à l'application que vous utilisez. • Cliquez à l'aide de la molette dans n'importe quel écran d'aide. Cliquez sur Index pour accéder à une liste de rubriques d'aide supplémentaires. Dans le logiciel BlackBerry Desktop • Dans le menu Aide, cliquez sur Sommaire de l'aide du bureau pour consulter le Guide de l'utilisateur du terminal mobile ou l'Aide en ligne du logiciel BlackBerry Desktop. Dans votre compte Mobile Email à l'aide d'un navigateur Web • Dans la barre de menu, cliquez sur Aide pour afficher l'aide en ligne de Mobile Email. Configuration de votre terminal mobile 2 Insertion de la carte SIM 2 Insertion de la batterie 2 Mise en charge de la batterie 3 Activation de la radio 3 Configuration de la messagerie 4 Configuration de la messagerie électronique avec BlackBerry Enterprise Server 5 Utilisation de la fonction Activation Enterprise 5 Utilisation du logiciel BlackBerry Desktop 5 Configuration de la messagerie à l'aide de Mobile Email 7 Création d'un compte 7 Connexion à votre compte 8 Réception de messages provenant d'autres comptes de messagerie 8 Définition des options de compte 9 Synchronisation des données de votre terminal mobile 10 Foire aux questions 11 Mobile Email - Foire aux questions 12 ©2004 Research In Motion Limited. Tous droits réservés. Publié en XXXXX. PRINTSPEC-004. MAT-08088-002 1 getting_started.book Page 2 Thursday, August 26, 2004 6:43 PM Configuration de votre terminal mobile Insertion de la carte SIM 8. Fermez le logement de la carte SIM. Votre carte SIM contient des informations importantes sur votre service sans fil. Votre carte SIM est peut-être déjà insérée. 9. Poussez sur le logement de la carte SIM pour le verrouiller. Avertissement : Désactivez le terminal mobile avant d'insérer ou de retirer la carte SIM. Évitez d'érafler, de plier ou d'exposer la carte SIM à une source d'électricité statique ou à des conditions d'humidité trop importantes. 1. Appuyez sur le bouton de retrait du couvercle de la batterie. Bouton de retrait 2. Faites glisser le couvercle pour le retirer. 3. Si la batterie est insérée, retirez-la. 4. Faites glisser le logement de la carte SIM vers sa charnière pour le déverrouiller. 5. Soulevez le logement de la carte SIM. 6. Déballez votre carte SIM. 7. Insérez la carte SIM dans le logement et alignez les encoches. Insertion de la batterie Avertissement : Veillez à n'utiliser que la batterie recommandée par Research In Motion pour votre terminal mobile. Pour plus d'informations sur la manière d'utiliser la batterie en toute sécurité, reportez-vous au livret de consignes de sécurité et d'informations sur le produit fourni avec votre terminal mobile. 1. Appuyez sur le bouton de retrait du couvercle de la batterie. 2. Faites glisser le couvercle pour le retirer. 3. Insérez la batterie en alignant les connecteurs. 4. Replacez le couvercle de la batterie. Si la batterie est chargée, votre terminal mobile est activé et une boîte de dialogue apparaît. 5. Cliquez sur OK. Si la date et l'heure sont erronées, reportez-vous à la section « Comment puis-je modifier la date et l'heure ? », page 11 pour plus d'informations. 2 getting_started.book Page 3 Thursday, August 26, 2004 6:43 PM Configuration de votre terminal mobile Mise en charge de la batterie installé pour obtenir le pilote USB approprié sur votre ordinateur. Pour plus d'informations, reportez-vous à la section « Configuration de la messagerie électronique avec BlackBerry Enterprise Server », page 5 ou « Configuration de la messagerie à l'aide de Mobile Email », page 7. Utilisation du chargeur de voyage 1. Branchez la plus grande extrémité du câble USB sur le terminal mobile. 2. Branchez la plus petite extrémité du câble USB sur l'adaptateur secteur. 3. Faites glisser l'accessoire approprié dans l'adaptateur secteur. Remarque : Pour pouvoir utiliser les pilotes USB comme souhaité et si vous travaillez sous Windows 98 (et non Windows 98 Second Edition), vous devez télécharger une mise à jour depuis le site http://www.microsoft.com/com/dcom/ dcom98/dcom1_3.asp. 1. Remarque : Si vous connectez votre terminal mobile à votre ordinateur à l'aide d'un concentrateur USB, il doit être auto-alimenté. PUSH 4. Branchez l'adaptateur secteur sur une prise alimentée. 5. Procédez à la mise en charge complète de la batterie (environ 3 à 4 heures). Branchez le câble USB sur l'un des ports disponibles de l'ordinateur. 2. Insérez le terminal mobile dans la station d'accueil. 3. Procédez à la mise en charge complète de la batterie (environ 3 à 4 heures). Utilisation de l'ordinateur Pour charger la batterie de votre terminal mobile à l'aide de l'ordinateur, la configuration requise est la suivante : • Ordinateur Intel® compatible 486 ou plus avec compatibilité USB 1.1 ou supérieure • Windows®98, Windows ME, Windows 2000 ou Windows XP • Port USB disponible • Le logiciel BlackBerry Desktop ou le Gestionnaire de terminal BlackBerry doit être Activation de la radio Votre terminal mobile se connecte au réseau sans fil à l'aide d'une radio interne. Une fois la carte SIM insérée et la batterie chargée, activez la radio dans une zone de couverture mobile. 3 getting_started.book Page 4 Thursday, August 26, 2004 6:43 PM Pour plus d'informations sur les niveaux de couverture mobile et la radio mobile, reportezvous à la deuxième de couverture de ce guide. Remarque : Si vous utilisez Mobile Email, la configuration du compte peut commencer automatiquement à la première activation de la radio mobile. Pour plus d'informations, reportezvous à la section « Configuration de la messagerie à l'aide de Mobile Email », page 7. Configuration de la messagerie Pour commencer à utiliser la messagerie de votre terminal mobile, vous devez intégrer un compte de messagerie à l'aide d'une des options de configuration mentionnées dans les sections suivantes de ce guide. 4 getting_started.book Page 5 Thursday, August 26, 2004 6:43 PM Configuration de la messagerie électronique avec BlackBerry Enterprise Server Configuration de la messagerie électronique avec BlackBerry Enterprise Server Utilisez cette option si vous rencontrez les deux situations suivantes : • • vous souhaitez recevoir des messages électroniques de votre compte de messagerie professionnel Microsoft® Outlook® ou IBM® Lotus Notes® un administrateur système gère un serveur BlackBerry Enterprise Server dans votre société Pour utiliser cette option, vous devez avoir les éléments suivants installés : • Microsoft Outlook (installation en groupe de travail) avec un compte de messagerie sur Microsoft® Exchange Server version 5.5 ou supérieure • Lotus Notes version 4.6 ou supérieure avec un compte de messagerie sur IBM® Lotus Domino® Server version 4.6 ou supérieure Remarque : Si votre terminal mobile n'est pas activé sur BlackBerry Enterprise Server, mais que vous souhaitez utiliser un compte de messagerie professionnel Microsoft Outlook avec votre terminal mobile, vous pouvez configurer votre messagerie à l'aide du Redirecteur de BlackBerry Desktop. Pour plus d'informations, voir « Qu'estce que le Redirecteur de BlackBerry Desktop ? », page 12. Utilisation de la fonction Activation Enterprise Si la fonction Activation Enterprise apparaît sur votre terminal mobile et que ce dernier est activé sur BlackBerry Enterprise Server version 4.0, vous pouvez intégrer votre compte de messagerie à votre terminal mobile sur le réseau mobile. 1. Vérifiez que la radio mobile de votre terminal est activée et que vous vous trouvez dans une zone de couverture mobile. 2. Sur le terminal mobile, cliquez sur Activation Enterprise. 3. Tapez votre adresse électronique professionnelle. 4. Tapez le mot de passe fourni par votre administrateur système. 5. Cliquez sur Activer. Remarque : Votre administrateur système peut vous demander d'installer le programme Gestionnaire de terminal BlackBerry sur votre ordinateur pour réduire la quantité de données transmises sur le réseau mobile lorsque le terminal mobile est connecté à votre ordinateur. Si vous installez le programme Gestionnaire de terminal BlackBerry, vous n'avez pas besoin d'installer le logiciel BlackBerry Desktop. Utilisation du logiciel BlackBerry Desktop Si la fonction Activation Enterprise n'apparaît pas dans votre écran d'accueil, ou si votre terminal mobile n'est pas activé sur BlackBerry Enterprise Server version 4.0, vous pouvez installer le logiciel Desktop pour intégrer votre compte de messagerie à votre terminal mobile. 1. Insérez le CD d'installation Logiciel BlackBerry Desktop dans votre lecteur de CDROM. 2. Suivez les instructions à l'écran. • Sélectionnez BlackBerry Enterprise Server ou le Redirecteur de BlackBerry Desktop 5 getting_started.book Page 6 Thursday, August 26, 2004 6:43 PM comme option d'intégration de messagerie électronique. • Sélectionnez BlackBerry Enterprise Server comme option de redirection de votre messagerie électronique. 3. Connectez votre terminal mobile à votre ordinateur. 4. Dans la barre des tâches Windows, cliquez sur Démarrer. 5. Sélectionnez Programmes > BlackBerry > Desktop Manager. • Lorsque vous êtes invité à générer une clé de chiffrement, suivez les instructions à l'écran. 6 getting_started.book Page 7 Thursday, August 26, 2004 6:43 PM Configuration de la messagerie à l'aide de Mobile Email Configuration de la messagerie à l'aide de Mobile Email Utilisez cette option dans l'un des cas suivants : • • • • Pour refuser les termes et conditions et arrêter l'installation, cliquez sur Je refuse. Vous avez acheté votre terminal mobile dans un magasin. Vous souhaitez configurer un nouveau compte de messagerie sur votre terminal mobile. • Pour accepter les termes et conditions et continuer l'installation, cliquez sur J'accepte. 5. Vous souhaitez configurer un compte de messagerie existant sur votre terminal mobile. • ID utilisateur : Entrez un ID utilisateur. Cet ID utilisateur est votre nom de connexion et correspond à la première partie de l'adresse électronique par défaut de votre terminal mobile. Création d'un compte Pour utiliser la messagerie sur votre terminal, vous devez créer un compte. Le compte que vous créez définit l'adresse électronique par défaut de votre terminal mobile. 1. • Nom convivial : Tapez le nom qui apparaît dans le champ De des messages que vous envoyez. Si vous ne tapez pas un nom, votre adresse électronique apparaît dans le champ De. Vérifiez que la radio mobile de votre terminal est activée et que vous vous trouvez dans une zone de couverture mobile. • Mot de passe : Tapez un mot de passe de connexion. Les mots de passe doivent contenir entre 4 et 16 caractères maximum. Les mots de passe sont sensibles à la casse et ne doivent pas contenir de caractères accentués. Si l'écran de connexion n'apparaît pas automatiquement, cliquez sur Paramètres Mobile Email. En cas de problème, reportez-vous à la section « Mobile Email - Foire aux questions », page 12 pour plus d'informations. 2. Tapez les informations relatives à votre compte. • Tapez de nouveau le mot de passe : Tapez de nouveau le mot de passe. Remarque : Notez votre ID utilisateur et votre mot de passe et conservez ces informations en lieu sûr. Vous devez taper ces informations à chaque nouvelle connexion à votre compte. Dans l'écran de connexion, cliquez sur Créer votre compte. Remarque : Pour suivre un lien dans le navigateur, cliquez sur ce lien. Cliquez sur Obtenir la liaison. 6. Cliquez sur Soumettre. 3. Cliquez sur Continuer. 7. Cliquez sur Terminé. 4. Lisez attentivement les termes et conditions. Effectuez l'une des opérations suivantes : 8. Effectuez l'une des opérations suivantes : • Pour recevoir des messages provenant d'autres comptes de messagerie sur votre 7 getting_started.book Page 8 Thursday, August 26, 2004 6:43 PM terminal mobile, cliquez sur Ajouter un compte. Pour plus d’informations, voir « Réception de messages provenant d'autres comptes de messagerie », page 8. Remarque : Selon votre fournisseur d'accès Internet (FAI) ou votre administrateur système, il se peut que vous ne puissiez pas ajouter certains comptes de messagerie. 1. Vérifiez que la radio mobile de votre terminal est activée et que vous vous trouvez dans une zone de couverture mobile. 2. Connectez-vous à votre compte. Voir « Connexion à votre compte », page 8. 3. Cliquez sur Ajouter un compte. • Pour vous connecter à votre compte sans ajouter d'autres comptes de messagerie, cliquez sur Continuer. Conseil : Si vous rencontrez des problèmes lors de la création de votre compte, créez-le à l'aide d'un navigateur Web. Voir « Définition des options de compte », page 9. Remarque : Pour suivre un lien dans le navigateur, cliquez sur ce lien. Cliquez sur Obtenir la liaison. Connexion à votre compte Connectez-vous à votre compte pour gérer les paramètres et les options de message. 1. 4. • Adresse e-mail : Tapez l'adresse e-mail Vérifiez que la radio mobile de votre terminal est activée et que vous vous trouvez dans une zone de couverture mobile. 2. Cliquez sur Paramètres Mobile Email. 3. Dans l'écran de connexion, cliquez sur Créer votre compte. complète du compte. • Nom d'utilisateur : Tapez l'ID de connexion (par exemple kateturner ou domain1kateturner). • Mot de passe : Tapez le mot de passe. • Tapez de nouveau le mot de passe : Tapez • ID utilisateur : Tapez le nom de connexion à nouveau le mot de passe. de votre compte. • Mot de passe : Tapez le mot de passe de votre compte. 4. Réception de messages provenant d'autres comptes de messagerie Configurez votre compte pour récupérer les messages provenant d'un autre compte de messagerie et les transférer à votre terminal mobile. Ajoutez jusqu'à dix comptes de messagerie différents. 8 5. Cliquez sur Soumettre. 6. Selon le compte de messagerie ajouté, il se peut que vous soyez invité à sélectionner un type de compte. 7. Selon le type de compte sélectionné, il se peut que vous soyez invité à fournir les informations suivantes : Cliquez sur Soumettre. Remarque : Pour suivre un lien dans le navigateur, cliquez sur ce lien. Cliquez sur Obtenir la liaison. Tapez les informations relatives à votre compte. • Serveur de messagerie : Tapez l'adresse du serveur de messagerie de votre fournisseur d'accès Internet (par exemple, adresse.nomfai.com). Si vous ne connaissez pas l'adresse, contactez votre fournisseur d'accès Internet. getting_started.book Page 9 Thursday, August 26, 2004 6:43 PM Configuration de la messagerie à l'aide de Mobile Email • Numéro de port : Tapez le numéro de port approprié. Si vous ne connaissez pas le numéro, contactez votre fournisseur d'accès Internet. Pour accéder à votre compte à l'aide d'un navigateur Web, la configuration requise est la suivante : • • URL d'Outlook Web Access : Tapez l'adresse Web de votre compte Microsoft Outlook. • Nom de boîte aux lettres : Tapez le nom Remarque : La version 6 de Netscape Communicator (et version ultérieure) n'est pas prise en charge. de boîte aux lettres de votre compte Microsoft Outlook. • URL iNotes : Tapez l'adresse Web de votre compte Lotus Notes. • Système d'exploitation : Microsoft® Windows® 95, Windows 98, Windows ME, Windows NT® (version 4), Windows 2000, Windows XP ou Mac OS® 9.0 ou 10.0 1. Dans votre navigateur Web, tapez l'adresse Web suivante : • Laisser les messages sur le serveur de messagerie : Décochez cette case si vous ne souhaitez pas enregistrer les messages envoyés à votre terminal mobile sur le serveur de messagerie. Remarque : Si vous supprimez un message depuis votre terminal mobile, vous ne pouvez pas le récupérer. Royaume-Uni: www.mobileemail.vodafone.net Pays-Bas: www.mobileemail.vodafone.nl Allemagne: www.mobileemail.vodafone.de Italie: www.mobileemail.vodafone.it France: www.mobileemail.vodafone.fr Espagne: www.mobileemail.vodafone.es • Utiliser SSL : Activez le chiffrement SSL pour récupérer les messages de ce compte si le protocole est pris en charge par votre fournisseur d'accès Internet. Remarque : Si vous ajoutez un compte de messagerie Microsoft Exchange ou IBM Lotus Domino, il se peut que vous soyez invité à installer le connecteur BlackBerry Mail Connector sur votre ordinateur. Suivez les instructions à l'écran. Pour plus d’informations, voir « Qu'est-ce que BlackBerry Mail Connector ? », page 13. 8. Cliquez sur Soumettre. Définition des options de compte Définissez les options de boîte aux lettres et de message supplémentaires pour votre compte à l'aide d'un navigateur Web. Navigateur Internet : Microsoft® Internet Explorer version 5.01, 5.5, ou 6.0 (ou ultérieure) ou Netscape® Communicator version 4.08 à 4.58 compatible JavaScript™ 2. Connectez-vous à votre compte. 3. Utilisez ce site Web pour définir des options de compte supplémentaires, parmi lesquelles : • réactivation de votre compte • modification de votre mot de passe • création d'une signature électronique • définition d'options pour les messages envoyés • basculement vers un nouveau terminal mobile Pour plus d'informations sur la définition de ces options, reportez-vous à l'aide en ligne. 9 getting_started.book Page 10 Thursday, August 26, 2004 6:43 PM Synchronisation des données de votre terminal mobile Installez le logiciel BlackBerry Desktop pour synchroniser et sauvegarder les données de gestion des informations personnelles (PIM) de votre terminal mobile, telles que les contacts et les rendez-vous, ou pour réconcilier l'état des messages électroniques. 1. Insérez le CD d'installation Logiciel BlackBerry Desktop dans votre lecteur de CDROM. 2. Suivez les instructions à l'écran. • Sélectionnez BlackBerry Web Client comme option d'intégration de messagerie. 3. Connectez votre terminal mobile à votre ordinateur. 4. Dans la barre des tâches de Windows, cliquez sur Démarrer. 5. Cliquez sur Programmes > BlackBerry > Desktop Manager. 10 getting_started.book Page 11 Thursday, August 26, 2004 6:43 PM Foire aux questions Foire aux questions Pourquoi mon terminal mobile ne s'allume-t-il pas ? Pourquoi ne puis-je pas envoyer ou recevoir des messages électroniques ? L'alimentation est coupée. Appuyez sur le bouton Marche/Arrêt pour allumer l'appareil. Vérifiez que la radio mobile du terminal est activée et que vous vous trouvez dans une zone de couverture mobile. Pour plus d'informations sur la radio mobile et les niveaux de couverture mobile, voir la deuxième de couverture du présent guide. La batterie n'est pas chargée. Voir « Mise en charge de la batterie », page 3. Retirez la batterie puis réinsérez-la. Pourquoi mon terminal mobile ne se recharget-il pas ? Une connexion n'est pas sécurisée. Vérifiez que tous les câbles et les fiches sont bien branchés dans les ports et les prises. Pour plus d'informations, voir « Mise en charge de la batterie », page 3. La batterie n'est pas insérée correctement. Réinsérez la batterie en alignant les connecteurs. Vérifiez que votre terminal mobile dispose d'un compte de messagerie. Voir « Configuration de la messagerie électronique avec BlackBerry Enterprise Server », page 5. Si vous utilisez Mobile Email, connectez-vous à votre compte à l'aide d'un navigateur Web. Voir « Définition des options de compte », page 9. • Vérifiez que la boîte aux lettres de votre compte Mobile Email n'est pas pleine. • Envoyez un annuaire de services pour réactiver votre compte. Comment puis-je modifier la date et l'heure ? 1. Dans les options du terminal mobile, cliquez sur Date/Heure. 2. Réglez la date et l'heure. 3. Cliquez sur la molette. 4. Cliquez sur Enregistrer. Pourquoi l'écran d'accueil comporte-t-il une icône d'annuaire ? Un nouvel annuaire de services est disponible sur votre terminal mobile. Les annuaires de services déterminent quels sont les services et fonctions disponibles sur votre terminal mobile. 1. Dans les options du terminal mobile, cliquez sur Annuaire de services. 2. Cliquez sur le nouvel annuaire de services en regard de l'icône d'annuaire. 3. Cliquez sur Accepter. Comment puis-je connecter mon terminal mobile au logiciel BlackBerry Desktop ? Si le logiciel Desktop est installé sur votre ordinateur, votre terminal mobile se connecte automatiquement au logiciel Desktop lorsque vous connectez le terminal mobile à l'ordinateur. Si votre terminal mobile ne se connecte pas, ouvrez le logiciel BlackBerry Desktop. 1. Cliquez sur Options > Paramètres de connexion. 2. Dans la liste déroulante, sélectionnez le port adéquat. 3. Cliquez sur Connecter. Si les problèmes de connexion persistent, fermez le logiciel BlackBerry Desktop et déconnectez le terminal mobile. Rouvrez le logiciel Desktop et reconnectez le terminal mobile. Vérifiez que toutes les connexions sont sécurisées. 11 getting_started.book Page 12 Thursday, August 26, 2004 6:43 PM Qu'est-ce que le Redirecteur de BlackBerry Desktop ? Si vous utilisez Microsoft Outlook (installation en groupe de travail) avec un compte de messagerie sur Microsoft® Exchange Server version 5.5 ou supérieure et que votre terminal mobile n'est pas activé sur BlackBerry Enterprise Server, vous pouvez utiliser le Redirecteur de BlackBerry Desktop pour configurer la messagerie électronique sur votre terminal mobile. 1. Insérez le CD d'installation Logiciel BlackBerry Desktop dans votre lecteur de CDROM. 2. Suivez les instructions à l'écran. • Sélectionnez BlackBerry Enterprise Server ou le Redirecteur de BlackBerry Desktop comme option d'intégration de messagerie électronique. • Sélectionnez le Redirecteur de BlackBerry Desktop comme option de redirection de votre messagerie électronique. Puis-je configurer la messagerie électronique en utilisant BlackBerry Enterprise Server et Mobile Email ? Oui. Effectuez les étapes de la section « Configuration de la messagerie électronique avec BlackBerry Enterprise Server », page 5, puis celles de la section « Configuration de la messagerie à l'aide de Mobile Email », page 7. Comment puis-je réinitialiser mon terminal mobile ? Ne réinitialisez votre terminal mobile que s'il ne répond plus depuis plusieurs minutes, ou si votre administrateur système ou votre fournisseur d'accès vous a conseillé de le réinitialiser. Pour réinitialiser les programmes de votre terminal mobile (redémarrage à chaud), appuyez sur les touches Alt + Maj + Retour arrière. Pour réinitialiser les programmes et la partie matérielle de votre terminal mobile (redémarrage à froid), retirez puis réinsérez la batterie. Mobile Email - Foire aux questions 3. Connectez votre terminal mobile à votre ordinateur. 4. Dans la barre des tâches Windows, cliquez sur Démarrer. Voir « Connexion à votre compte », page 8 pour plus d'informations. 5. Cliquez sur Programmes > BlackBerry > Desktop Manager. Pourquoi l'option Paramètres Mobile Email n'apparaît-elle pas dans l'écran d'accueil du terminal mobile ? • Lorsque vous êtes invité à générer une clé de chiffrement, suivez les instructions à l'écran. Votre ordinateur doit être sous tension et le Redirecteur de BlackBerry Desktop doit être lancé pour envoyer et recevoir des messages électroniques sur votre terminal mobile. Comment ouvrir Mobile Email ? Vérifiez que la radio mobile de votre terminal est activée et que vous vous trouvez dans une zone de couverture mobile. Si votre terminal mobile utilise un thème, l'option peut être affichée dans un dossier ou une liste plutôt que dans l'écran d'accueil. Si l'option ne s'affiche toujours pas, contactez votre fournisseur d'accès. 12 getting_started.book Page 13 Thursday, August 26, 2004 6:43 PM Foire aux questions Qu'est-ce que BlackBerry Mail Connector ? BlackBerry Mail Connector est un programme que vous devrez peut-être installer sur votre ordinateur pour que Mobile Email puisse accéder à vos messages électroniques professionnels Microsoft Exchange ou IBM Lotus Domino lorsque le serveur de messagerie de l'entreprise est derrière un parefeu. Le connecteur BlackBerry Mail Connector accède à vos messages sur le serveur de messagerie et en envoie des copies à Mobile Email via une connexion sécurisée. électronique qui apparaît dans le champ De des messages que j'envoie ? 1. Connectez-vous à votre compte. Voir « Connexion à votre compte », page 8. 2. Dans l'option Adresse d'expédition, cliquez sur le lien Ici. Remarque : Pour suivre un lien dans le navigateur, cliquez sur ce lien. Cliquez sur Obtenir la liaison. 3. Dans l'écran Adresse d'expédition, effectuez l'une des actions suivantes : Le processus de configuration de votre compte de messagerie Mobile Email détecte automatiquement si vous avez besoin du connecteur BlackBerry Mail Connector et vous demande d'installer l'application. • Pour utiliser le compte de messagerie par Pourquoi ne puis-je pas ajouter un compte de messagerie Internet ? • Pour utiliser l'adresse électronique de défaut du terminal mobile comme adresse d'expédition, sélectionnez Je souhaite que mon « Adresse expéditeur » soit l'adresse de mon terminal mobile par défaut. l'un de vos comptes intégrés, sélectionnez Je souhaite choisir l'un des comptes de messagerie configurés pour être mon « Adresse expéditeur ». Cliquez sur Soumettre. Sélectionnez un compte. Vérifiez que votre compte de messagerie Internet prend en charge les protocoles POP3 ou IMAP4. Contactez votre fournisseur d'accès à Internet pour plus d'informations. • Pour utiliser une autre adresse Comment puis-je mettre à jour mes informations de compte ? 1. Connectez-vous à votre compte. Voir « Connexion à votre compte », page 8. 2. Cliquez sur Afficher/Modifier. Remarque : Pour suivre un lien dans le navigateur, cliquez sur ce lien. Cliquez sur Obtenir la liaison. électronique, sélectionnez Je souhaite personnaliser mon « Adresse expéditeur » pour utiliser une adresse électronique que j'entrerai. Cliquez sur Soumettre. Tapez l'adresse électronique. 4. Cliquez sur Soumettre. 3. Modifiez vos informations de compte. Comment puis-je supprimer un compte de messagerie auquel je ne souhaite plus accéder à partir de mon terminal mobile ? 4. Cliquez sur Soumettre. 1. J'utilise plusieurs comptes de messagerie. Comment puis-je définir l'adresse 2. Connectez-vous à votre compte. Voir « Connexion à votre compte », page 8. Sélectionnez une adresse électronique. Remarque : Vous ne pouvez pas supprimer le compte de messagerie par défaut. 13 getting_started.book Page 14 Thursday, August 26, 2004 6:43 PM 3. 4. Cliquez sur Supprimer. Pourquoi ma boîte aux lettres est-elle pleine ? Remarque : Pour suivre un lien dans le navigateur, cliquez sur ce lien. Cliquez sur Obtenir la liaison. Votre compte de messagerie possède une limite de taille. Pour éviter d'atteindre cette limite, supprimez régulièrement les messages de votre boîte ou définissez des règles de suppression automatique au bout d'un certain laps de temps. Cliquez sur Oui. Comment puis-je modifier le terminal mobile que je souhaite utiliser avec mon compte ? Votre compte est associé à votre terminal mobile. Si vous changez de terminal mobile, mettez à jour le code PIN du terminal mobile associé à votre compte ou appelez Assistance clientèle de Vodafone pour supprimer votre compte. 1. Connectez-vous à votre compte. Voir « Connexion à votre compte », page 8. 2. Cliquez sur Modifier le terminal mobile qui fonctionne avec les comptes de messagerie mentionnés ci-dessus. Remarque : Pour suivre un lien dans le navigateur, cliquez sur ce lien. Cliquez sur Obtenir la liaison. 3. Dans l'écran Changer de terminal mobile, vérifiez que les informations sur le nouveau terminal mobile sont exactes. • PIN : Tapez le numéro d'identification personnel du terminal mobile. • IMEI : Tapez le numéro numéro IMEI (International Mobile Equipment Identity) de votre terminal mobile. Remarque : Pour connaître votre code PIN et votre IMEI : dans les options du terminal mobile, cliquez sur État. 4. Cliquez sur Soumettre. 5. Cliquez sur Terminé. 14 Comment puis-je obtenir plus d'informations sur la gestion de mon compte ? 1. Connectez-vous à votre compte à l'aide d'un navigateur Web. Voir « Définition des options de compte », page 9. Pour plus d'informations sur la gestion de votre compte via la suppression de messages, reportezvous à l'aide en ligne. Assistance clientèle de Vodafone Site Web d'assistance : Royaume-Uni: www.vodafone.co.uk/blackberry Allemagne, Pays-Bas, Espagne: www.office.vodafone.com Italie: www.190.it France: www.sfr.fr Site Web d'assistance BlackBerry : www.blackberry.com/support ">
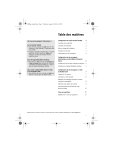
Lien public mis à jour
Le lien public vers votre chat a été mis à jour.