Blackberry 7130g Manuel utilisateur
PDF
Скачать
Документ
Guide de mise en route BlackBerry 7130g™ Bouton Marche/Arrêt Permet de rendre le rétroéclairage plus lumineux Permet d'éteindre/allumer le terminal Bouton Muet Permet de désactiver et de réactiver le microphone pendant un appel DEL de notification Prise casque Port USB Molette Permet de sélectionner un élément ou de cliquer dessus Touche Échap Permet de quitter un écran Touche programmable latérale Permet d'ouvrir la liste des profils ou une application sélectionnée Touche Envoi Permet de passer un appel Touche Symbole Permet d'ouvrir la liste des symboles Touche Alt Permet de saisir le deuxième caractère d'une touche Touche Suivant Permet de se déplacer dans une liste Touche programmable Permet d'ouvrir une liste de liens utiles ou une application sélectionnée Touche Fin Permet de mettre fin à un appel Permet de revenir à l'écran Touche Retour arrière/Suppr Touche Entrée Touche Maj Permet de saisir une lettre majuscule Comment naviguer ? Comment saisir des caractères ? Utilisez la molette pour déplacer le curseur et mettre des éléments de l'écran en surbrillance. Avec la technologie SureType™, vous appuyez une seule fois sur chaque touche correspondant à une lettre d'un mot. Lorsque vous avez terminé de saisir un mot, appuyez sur Cliquez (appuyez) sur la molette pour ouvrir le menu ou sélectionner des éléments. Appuyez sur la touche Échap pour quitter un écran, annuler une action ou revenir d'une page en arrière dans le navigateur. Faites le test ! Essayez de saisir une phrase entière sans vous arrêter et sans y apporter de modifications. Raccourcis Téléphone Liste des messages Ouvrir l'écran du téléphone Appuyez sur ou passer un appel Rédiger un nouveau message Répondre à l'expéditeur Appuyez sur Répondre à tous Appuyez sur Transférer un message Appuyez sur Accéder au message suivant Accéder au message précédent Appuyez sur Accéder aux messages du lendemain Appuyez sur Accéder aux messages de la veille Appuyez sur Accéder au prochain message non lu Appuyez sur Se positionner en haut d'une liste Appuyez sur Se positionner en bas d'une liste Appuyez sur Mettre fin à un appel Appuyez sur Activer ou désactiver le haut- Appuyez sur le bouton Muet parleur pendant un appel Activer ou désactiver le haut-parleur pendant un appel Appuyez sur Régler le volume pendant un appel Utilisez la molette Insérer une lettre dans un numéro de téléphone Maintenez enfoncé et appuyez sur la lettre (une fois pour la premiere lettre, deux fois pour la seconde, en utilisant la méthode de saisie normale) Maintene en foncé Ouvrir la liste de contacts depuis l'écran du téléphone Recomposer un numéro Appuyez deux fois sur Composer un numéro d'accès Maintene à la messagerie vocale enfoncé Appuyez sur Appuyez sur Attribuer un numéro abrégé Maintenez la touche à un contact sélectionné numérique enfoncée > Tapez un numéro de téléphone Consulter les journaux Appuyez sur d'appels Afficher les messages reçus Appuyez sur Navigateur Calendrier Revenir d'une page en arrière Quitter le navigateur Appuyez sur la touche Échap Maintenez la touche Échap enfoncée Appuyez sur + + Pour que ces raccourcis fonctionnent dans l'affichage Jour, affectez la valeur Non au champ Activer la saisie rapide dans les options du calendrier. Passer de l'affichage normal à l'affichage plein écran et vice versa Appuyez sur Accéder au jour, à la Appuyez sur semaine ou au mois suivant Accéder au jour, à la semaine Appuyez sur ou au mois précédent Appuyez sur Programmer un rendezvous Appuyez sur Descendre d'une page Monter d'une page Appuyez sur Déplacer le curseur horizontalement dans l'affichage Semaine Maintenez enfoncé et utilisez la molette Atteindre une page Web donnée Appuyez sur Appuyez sur Déplacer le curseur verticalement dans l'affichage Mois Maintenez enfoncé et utilisez la molette Ajouter un signet Ouvrir un lien sélectionné Remarque : l'aspect du clavier de votre terminal peut légèrement différer de celui présenté dans ce document. Navigation dans les écrans Saisie et modification Verrouiller le terminal ou le Maintenez enfoncé clavier ou cliquez sur Verrouiller (choisir un mot de passe pour plus de sécurité) Saisir des caractères avec la technologie SureType™ Déverrouiller le terminal ou Appuyez sur + le clavier ou Double-cliquez sur la molette Déplacer le curseur Utilisez la molette ou Appuyez sur + Utilisez la molette Revenir à l'écran précédent Appuyez sur la touche Échap Revenir à l'écran d'accueil Appuyez sur Finir de saisir un mot et commencer à saisir un nouveau mot Saisissez le mot en entier. Appuyez une seule fois sur chaque touche alphabétique. Appuyez sur Naviguez dans la liste affichée au fur et à mesure de la saisie Sélectionner un élément de la liste affichée au fur et à mesure de la saisie Mettre une lettre en majuscule Appuyez sur Maintenez la touche de la lettre enfoncée Appuyez sur ou Insérer un point Appuyez deux fois sur Cliquer sur un élément Mettez l'élément en surbrillance > Cliquez sur la molette Saisir le deuxième caractère d'une touche Appuyez sur touche Sélectionner plusieurs éléments Maintenez enfoncé et utilisez la molette Insérer un symbole Passer d'un programme à un autre Maintenez enfoncé et appuyez sur la touche Échap Appuyez sur + > Appuyez sur une lettre ou appuyez de nouveau sur pour afficher plus de symboles Insérer un caractère accentué Maintenez une touche alphabétique enfoncée et utilisez la molette Dans un champ de texte, maintenez enfoncé Se positionner en haut d'un Appuyez sur écran Se positionner en bas d'un Appuyez sur écran Éteindre/allumer le terminal Maintenez le bouton Marche/Arrêt enfoncé Changer de méthode de saisie (technologie SureType™ ou saisie normale) et sur la Saisir des caractère avec la Appuyez une fois sur une méthode de saisie normale touche pour obtenir la première lettre. Appuyez deux fois sur une touche pour obtenir la seconde lettre. Menus Champs Appuyez sur pour modifier la valeur d'un champ. Appuyez sur pour afficher toutes les valeurs disponibles pour le champ sélectionné. Vous pouvez également sélectionner une option dans un écran d'options et cliquer sur la molette. Cliquez sur Changer l'option. Cliquez sur une valeur. Cliquez sur la molette pour afficher le menu. Dans le menu, cliquez sur des options de menu standard tels que Nouveau, Afficher, Modifier, Supprimer, Enregistrer, Options et Aide. D'autres options peuvent s'afficher en fonction de l'élément sélectionné. Programmes Partez à la découverte des nombreux programmes utiles installés sur votre terminal BlackBerry®. Voici quelques conseils pour commencer. Sur l'écran d'accueil, cliquez sur E-mail pour afficher la liste des messages, rédiger de nouveaux messages et définir les options de messagerie électronique. Cliquez sur Navigateur pour consulter des pages Web, effectuer des téléchargements ou définir les options du navigateur. Votre terminal peut disposer de plusieurs navigateurs. Cliquez sur Profils pour définir et modifier les profils de tonalités de sonnerie ou gérer les tonalités de sonnerie téléchargées. Cliquez sur Options pour accéder à la liste principale des options du terminal, notamment les options Bluetooth® et les options de mot de passe. Des applications supplémentaires apparaissent dans l'écran d'accueil (liste des tâches, liste des mémos, calculatrice, alarme, liste des images, aide, etc.). Indicateurs d'état Itinérance Message SMS non lu Mode numérique activé Message envoyé Zone Accueil Mode Maj activé Envoi de message Message MMS non lu Réception de données Mode Alt activé Message non envoyé Système occupé Transmission de données Langue de saisie Message lu DEL de notification Radio Bluetooth activée Message non lu DEL de batterie Connexion Bluetooth Mode de saisie normale activé Appel émis Message classé DEL de couverture sans fil Alarme configurée Appel manqué Message vocal Appel reçu Message renfermant une pièce jointe DEL de connexion Bluetooth Batterie chargée Batterie faible En cours de chargement Couverture du réseau sans fil Vous devez connecter votre terminal au réseau sans fil pour pouvoir utiliser bon nombre de ses fonctionnalités. Pour vous connecter/déconnecter du réseau sans fil, cliquez sur Menu, puis sur Activer la radio/Désactiver la radio. Les indicateurs de l'écran d'accueil affichent l'état de la couverture sans fil de la zone dans laquelle vous utilisez votre terminal BlackBerry. Si la couverture est faible, certaines fonctionnalités du terminal risquent de ne pas bien fonctionner, comme l'indique le tableau ci-dessous. Couverture sans fil intégrale Aucune couverture sans fil Sans fil désactivé Appels d'urgence Messages SMS Téléphone Messages MMS E-mails et messages PIN Appels d'urgence uniquement Navigateur Données haut débit Table des matières Bienvenue dans BlackBerry ! 3 À propos de SureType 3 Configuration de votre terminal 5 Insertion de la carte SIM 5 Insertion de la batterie 5 Mise en charge de la batterie 6 Connexion au réseau sans fil 6 Choix de l'option de configuration de messagerie 7 Option BlackBerry Internet Service 7 Option BlackBerry Enterprise Server 7 Option Redirecteur de BlackBerry Desktop 7 Configuration de la messagerie électronique à l'aide de BlackBerry Internet Service 9 Configuration de la messagerie électronique à l'aide du terminal Configuration de la messagerie électronique à l'aide du terminal 15 Configuration de la messagerie électronique à l'aide d'un ordinateur 15 Comment faire pour... 17 Passer des appels téléphoniques 17 Saisir du texte à l'aide de SureType 17 Envoyer des e-mails 17 Envoyer des messages PIN 18 Envoyer des messages texte (SMS) 18 Envoyer des messages MMS (multimédia) 18 Ajouter des contacts 19 Ajouter des contacts de la carte SIM à votre carnet d'adresses 19 Atteindre des pages Web 19 Taper des mots de passe 19 Configuration de la messagerie électronique à l'aide d'un ordinateur 10 Définir un mot de passe pour le terminal 19 Verrouiller le terminal 19 À propos de l'ajout d'une adresse électronique Définir la date et l'heure 20 11 Connexion à l'aide du terminal 11 9 Activer des profils 20 Activer la radio Bluetooth 20 Connexion à l'aide d'un ordinateur 12 Demande du mot de passe de connexion 12 Apparier avec un autre terminal compatible Bluetooth 20 Pour plus d'informations 12 Pour plus d'informations 20 Installation du logiciel BlackBerry Desktop 13 Foire aux questions 21 BlackBerry Internet Service - foire aux questions 23 Configuration de la messagerie électronique à l'aide de BlackBerry Enterprise Server 15 ©2006 Research In Motion Limited. Tous droits réservés. Lieu de publication : XXXXXX. PRINTSPEC-004. MAT-11679-002 1 2 Bienvenue dans BlackBerry ! Qu'il soit destiné à un usage professionnel ou personnel, BlackBerry® est incontestablement un excellent choix ! Grâce à ses fonctions de messagerie, de messagerie vocale, de navigateur Web et d'organiseur, BlackBerry est la solution tout-en-un conçue pour que vous restiez connecté aux personnes, aux données et aux ressources dont vous avez besoin chaque jour. Lors de la saisie, les lettres à l'écran changent automatiquement. Le temps que vous saisissiez un mot, SureType a déjà deviné le mot en question. C'est une technologie véritablement intelligente ! Cette technologie évolutive vous permet de saisir des mots facilement, rapidement et avec précision sans devoir vous familiariser avec un nouveau clavier. Pour commencer à utiliser votre terminal BlackBerry, vous devez l'allumer et le configurer, vous connecter au réseau sans fil et configurer votre messagerie électronique. Vous pouvez également choisir d'installer le logiciel BlackBerry Desktop de façon à pouvoir connecter votre terminal à un ordinateur pour synchroniser et charger des données. Voir « Saisir du texte à l'aide de SureType », page 17, pour plus d'informations pour plus d'informations sur la saisie. Lisez attentivement ce guide et tous les documents fournis par votre fournisseur de services sans fil. Ces ressources fournissent des informations de configuration importantes et sont conçues pour vous aider à exploiter pleinement votre terminal BlackBerry. À propos de SureType Votre terminal BlackBerry est équipé de la technologie de saisie innovante SureType™ qui intègre un clavier de téléphone classique et une disposition des touches conviviale avec un logiciel intuitif. Le clavier « apprend » au fur et à mesure de la saisie en reconnaissant les motifs des mots, ce qui vous permet de saisir facilement les informations. 3 4 Configuration de votre terminal Insertion de la carte SIM Votre carte SIM contient des informations importantes sur votre service sans fil. Votre carte SIM est peut-être déjà insérée. Avertissement : éteignez le terminal avant d'insérer ou de retirer la carte SIM. Évitez d'érafler, de plier ou d'exposer la carte SIM à une source d'électricité statique ou à des conditions d'humidité trop importantes. 1. Appuyez sur le couvercle de la batterie. 5. Faites glisser la carte SIM dans son logement de sorte qu'elle repose à plat sous le guide métallique. Remarque : pour retirer la carte SIM, appuyez sur la languette. Sortez la carte SIM de son logement en la faisant passer par-dessus la languette. Insertion de la batterie 2. Faites glisser le couvercle pour le retirer. 3. Si la batterie est insérée, retirez-la. 4. Maintenez la carte SIM avec les contacts métalliques orientés vers le bas de sorte que les encoches de la carte s'alignent avec les encoches du logement de la carte SIM de votre terminal. Avertissement : veillez à n'utiliser que la batterie recommandée par Research In Motion® pour votre terminal. Pour plus d'informations sur l'utilisation de la batterie la batterie en toute sécurité, reportez-vous au Livret de consignes de sécurité et d'informations produit sur le CD BlackBerry User Tools. 1. Appuyez sur le couvercle de la batterie. 2. Faites glisser le couvercle pour le retirer. 3. Insérez la batterie de sorte que ses connecteurs s'alignent avec ceux de votre terminal. 5 3. Branchez l'adaptateur secteur sur une prise de courant. 4. Chargez complètement la batterie. Remarque : si vous installez le logiciel BlackBerry Desktop sur un ordinateur, vous pouvez charger votre terminal en le connectant à cet ordinateur. Voir «Puis-je charger mon terminal en le connectant à mon ordinateur ?», page 21, pour plus d'informations. 4. Replacez le couvercle de la batterie. 5. Si la batterie est chargée, votre terminal est activé et une boîte de dialogue apparaît afin de confirmer la date et l'heure. • Si la date et l'heure sont erronées, cliquez sur Modifier. Pour plus d'informations, voir « Définir la date et l'heure », page 20. • Si la date et l'heure sont correctes, cliquez sur OK. Mise en charge de la batterie 1. 2. Branchez la plus petite extrémité du câble USB sur votre terminal. Selon le chargeur de voyage fourni avec votre terminal, faites glisser le support des broches dans l'adaptateur secteur ou tirez les broches vers le bas. PUSH 6 Connexion au réseau sans fil Sur le terminal hors tension, appuyez sur le bouton Marche/Arrêt. Votre terminal doit se connecter automatiquement au réseau sans fil. Pour cela, votre service sans fil doit être activé et vous devez vous trouver dans une zone de couverture sans fil. Pour plus d'informations, reportez-vous au schéma de couverture du réseau sans fil à la deuxième de couverture de ce guide. Lorsque votre terminal n'est pas connecté au réseau sans fil, vous pouvez toujours utiliser les fonctions ne nécessitant pas de connexion à un réseau sans fil. Par exemple, vous pouvez composer et enregistrer des brouillons de messages électroniques, gérer des tâches ou utiliser la calculatrice. Remarque : si vous utilisez BlackBerry Internet Service, la configuration du compte doit commencer automatiquement à la première connexion du terminal au réseau sans fil. Voir «Configuration de la messagerie électronique à l'aide de BlackBerry Internet Service», page 9, pour plus d'informations. Choix de l'option de configuration de messagerie Pour commencer à envoyer et à recevoir des messages électroniques avec votre terminal BlackBerry, vous devez l'associer à une adresse électronique en utilisant l'une des options ci-après. Option BlackBerry Internet Service Cette option vous permet de créer une nouvelle adresse électronique BlackBerry pour votre terminal ou de l'associer à une ou plusieurs adresses existantes prises en charge. Il s'agit de l'option de configuration de messagerie la plus couramment utilisée par les particuliers. Voir « Configuration de la messagerie électronique à l'aide de BlackBerry Internet Service », page 9, pour plus d'informations. Option BlackBerry Enterprise Server Si vous avez accès à BlackBerry Enterprise Server®, cette option vous permet d'associer votre terminal à un compte de messagerie d'entreprise Microsoft® Outlook®, IBM® Lotus Notes® ou Novell® GroupWise®. Voir « Configuration de la messagerie électronique à l'aide de BlackBerry Enterprise Server », page 15, pour plus d'informations. Option Redirecteur de BlackBerry Desktop Si vous n'avez pas accès à BlackBerry Enterprise Server, cette option vous permet d'associer votre terminal à un compte de messagerie d'entreprise Microsoft Outlook (installation Groupe de travail) sur un serveur Microsoft Exchange version 5.5 ou supérieure. Voir « Comment installer le redirecteur de BlackBerry Desktop ? », page 21, pour plus d'informations 7 8 Configuration de la messagerie électronique à l'aide de BlackBerry Internet Service Vous pouvez configurer l'utilisation d'une messagerie électronique via un navigateur Web sur votre terminal BlackBerry ou sur un ordinateur. 3. • Pour refuser les conditions légales et Pour configurer la messagerie électronique, vous devez créer un ID utilisateur et un mot de passe. La première fois que vous vous connectez au site Web BlackBerry Internet Service, vous pouvez ajouter une adresse électronique prise en charge et/ou créer une adresse électronique BlackBerry. • • Ajoutez votre adresse électronique existante pour accéder à un compte de messagerie pris en charge depuis votre terminal BlackBerry. Configuration de la messagerie électronique à l'aide du terminal 1. Vérifiez que votre terminal BlackBerry est connecté au réseau sans fil. Si l'écran de connexion ne s'affiche pas automatiquement, cliquez sur Paramètres de messagerie. 2. interrompre la configuration, cliquez sur Non. • Pour accepter les conditions légales et poursuivre la configuration, cliquez sur Oui. 4. Cliquez sur Créer un nouveau compte. Cliquez sur Obtenir la liaison. Saisissez vos informations de connexion. • ID utilisateur : saisissez un nom de connexion pour le site Web BlackBerry Internet Service. Créez une adresse électronique BlackBerry si vous ne disposez pas d'un autre compte de messagerie pris en charge ou si vous avez besoin d'une adresse électronique supplémentaire pour envoyer et recevoir des messages électroniques. Remarque : il est préférable d'utiliser un ordinateur pour ajouter une adresse électronique professionnelle. Voir « À propos de l'ajout d'une adresse électronique », page 11, pour plus d'informations. Lisez attentivement les termes et conditions. Effectuez l'une des actions suivantes : • Mot de passe : saisissez un mot de passe de connexion pour le site Web BlackBerry Internet Service. • Confirmer le mot de passe : saisissez à nouveau votre mot de passe de connexion. 5. Notez votre ID utilisateur et votre mot de passe et conservez-les en lieu sûr. Vous devrez saisir ces informations à chaque connexion au site Web BlackBerry Internet Service. 6. Cliquez sur Suivant. 7. Cliquez sur la langue que vous souhaitez utiliser sur le site Web BlackBerry Internet Service. 8. Effectuez l'une des actions suivantes : • Pour ajouter une adresse électronique correspondant à un compte de messagerie pris en charge, saisissez l'adresse électronique complète (par exemple, [email protected]). Tapez le mot de passe de votre compte de messagerie. 9 • Pour créer une adresse électronique 4. BlackBerry, cliquez sur Créer une adresse e-mail BlackBerry. Dans le champ Nom d'utilisateur, saisissez le nom qui apparaîtra avant le symbole @ dans votre nouvelle adresse électronique BlackBerry. 9. • Pour refuser les conditions légales et interrompre la configuration, cliquez sur Je refuse. • Pour accepter les conditions légales et Cliquez sur Suivant. poursuivre la configuration, cliquez sur J'accepte. 10. Cliquez sur OK. Configuration de la messagerie électronique à l'aide d'un ordinateur 5. Pour utiliser cette option de configuration, vous devez disposer des éléments suivants : • • Navigateur Internet : Microsoft® Internet Explorer version 6.0 (ou supérieure) ou Netscape® Communicator version 7.2 (ou supérieure) avec JavaScript™ activé Système d'exploitation : Microsoft Windows® 2000, Windows XP ou Mac OS® 10.3 (ou version supérieure) Lisez attentivement les termes et conditions. Effectuez l'une des actions suivantes : Saisissez le numéro d'identification personnel (code PIN) et le code numéro d'identification international d'appareil mobile (IMEI) correspondant à votre terminal. Remarque : cliquez sur État dans les options du terminal pour obtenir ces informations. 6. 7. Cliquez sur Continuer. Saisissez vos informations de connexion. • ID utilisateur : saisissez un nom de connexion pour le site Web BlackBerry Internet Service. 1. Assurez-vous que l'ordinateur est connecté à Internet. • Choisir le mot de passe : saisissez un mot 2. Dans le champ d'adresse du navigateur Internet, saisissez l'adresse fournie par votre fournisseur d'accès sans fil. • Confirmer le mot de passe : saisissez à 3. de passe de connexion pour le site Web BlackBerry Internet Service. nouveau votre mot de passe de connexion. Cliquez sur Créer un nouveau compte. • Langue : dans la liste déroulante, sélectionnez la langue du site Web BlackBerry Internet Service. 8. Notez votre ID utilisateur et votre mot de passe et conservez-les en lieu sûr. Vous devrez saisir ces informations à chaque connexion au site Web BlackBerry Internet Service. 9. Cliquez sur Inscription. 10. Effectuez l'une des actions suivantes : 10 Configuration de la messagerie électronique à l'aide de BlackBerry Internet Service • Pour ajouter une adresse électronique correspondant à un compte de messagerie pris en charge, saisissez l'adresse électronique complète (par exemple, [email protected]). Tapez le mot de passe de votre compte de messagerie. • Pour créer une adresse électronique BlackBerry, dans le champ Nom d'utilisateur, saisissez le nom qui apparaîtra avant le symbole @ dans votre nouvelle adresse électronique BlackBerry. 11. Cliquez sur Suivant. 12. Cliquez sur OK. À propos de l'ajout d'une adresse électronique Vous pouvez ajouter à BlackBerry Internet Service des adresses électroniques associées aux types de compte de messagerie suivants : • ISP (avec POP ou IMAP) • Microsoft Exchange (via Microsoft Outlook Web Access ou BlackBerry Mail Connector) • IBM Lotus Domino (via le connecteur de messagerie propriétaire) Vous pouvez ajouter la plupart des adresses électroniques associées à un compte de messagerie pris en charge directement sur votre BlackBerry. Certains types de compte de messagerie pris en charge requièrent l'utilisation d'un ordinateur pour l'ajout d'adresses électroniques. Type de compte de messagerie électronique Navigateur Web à partir du terminal BlackBerry Navigateur Web à partir d'un ordinateur La plupart des comptes de messagerie électronique 9 9 Personnel Microsoft Outlook 9 9 Personnel - POP ou IMAP 9 9 Professionnel Microsoft Outlook Web Access 9 9 Professionnel Microsoft Outlook 9 Professionnel - IBM Lotus Notes 9 Selon votre fournisseur de messagerie, il se peut que vous ne puissiez pas ajouter d'adresses électroniques associées à certains types de compte de messagerie. Pour plus d'informations, contactez votre fournisseur de messagerie. Remarque : vous devrez peut-être installer BlackBerry Mail Connector sur votre ordinateur, si vous ajoutez une adresse électronique professionnelle prise en charge. BlackBerry Mail Connector permet à BlackBerry Internet Service de récupérer les e-mails d'un compte de messagerie professionnel Microsoft Outlook ou IBM Lotus Notes à partir d'un système se trouvant derrière un pare-feu d'entreprise. Connexion à l'aide du terminal Pour ajouter ou supprimer des adresses électroniques et gérer les paramètres et les options d'acheminement des messages, vous devez vous connecter au site Web BlackBerry Internet Service. 1. Vérifiez que votre terminal est connecté au réseau sans fil. 2. Cliquez sur Paramètres de messagerie. 3. Saisissez vos informations de connexion. • ID utilisateur : saisissez votre nom de connexion pour le site Web BlackBerry Internet Service. 11 • Mot de passe : saisissez votre mot de • Dans le champ ID utilisateur, saisissez passe de connexion pour le site Web BlackBerry Internet Service. 4. Cliquez sur Envoyer. 5. Cliquez sur Obtenir la liaison. votre nom de connexion pour le site Web BlackBerry Internet Service. • Dans le champ PIN, saisissez le code PIN de votre terminal BlackBerry. Remarque : pour accéder au code PIN, cliquez sur État dans les options du terminal. Connexion à l'aide d'un ordinateur Pour ajouter ou supprimer des adresses électroniques et gérer les paramètres et les options d'acheminement des messages, vous devez vous connecter au site Web BlackBerry Internet Service. 1. 2. 3. Assurez-vous que l'ordinateur est connecté à Internet. Dans votre navigateur Web, saisissez l'adresse Web fournie par votre fournisseur de services sans fil. connexion pour le site Web BlackBerry Internet Service. • Mot de passe : saisissez votre mot de passe de connexion pour le site Web BlackBerry Internet Service. Cliquez sur Connexion. Demande du mot de passe de connexion Si vous avez oublié votre mot de passe pour le site Web BlackBerry Internet Service, vous pouvez demander qu'il soit envoyé sur votre terminal. Demande du mot de passe de connexion à l'aide d'un ordinateur 1. Dans l'écran de connexion au site Web BlackBerry Internet Service, cliquez sur Mot de passe oublié. 2. Saisissez les informations requises : 12 Cliquez sur Demande de mot de passe. Demande du mot de passe de connexion à l'aide du terminal Votre terminal vous permet également de demander votre mot de passe. 1. Dans l'écran de connexion au site Web BlackBerry Internet Service, cliquez sur Mot de passe oublié. 2. Dans le champ ID utilisateur, saisissez votre nom de connexion pour le site Web BlackBerry Internet Service. 3. Cliquez sur Envoyer. Saisissez vos informations de connexion. • ID utilisateur : saisissez votre nom de 4. 3. Pour plus d'informations Consultez l'aide en ligne de BlackBerry Internet Service pour obtenir plus d'informations sur l'ajout d'adresses électroniques, la création d'une adresse électronique BlackBerry ou la gestion des paramètres de messagerie et des options d'acheminement des messages. Pour consulter l'aide en ligne de BlackBerry Internet Service, connectez-vous au site Web BlackBerry Internet Service, puis cliquez sur le lien Aide. Remarque : si vous vous connectez au site Web BlackBerry Internet Service à partir de votre terminal, cliquez sur le lien Aide de la page Web, puis sur Aide (Obtenir la liaison) dans le menu. Configuration de la messagerie électronique à l'aide de BlackBerry Internet Service Installation du logiciel BlackBerry Desktop 4. Installez le logiciel BlackBerry Desktop sur un ordinateur pour effectuer les opérations suivantes : Branchez l'extrémité la plus grande du câble USB sur l'un des ports USB disponibles de l'ordinateur. 5. Sur l'ordinateur, cliquez sur Démarrer dans la barre des tâches. • synchroniser les informations personnelles (PIM) telles que les contacts, les tâches et les rendez-vous ; 6. Cliquez sur Programmes > BlackBerry > Desktop Manager. • sauvegarder et restaurer les données du terminal ; • charger de nouveaux programmes, tels que des mises à jour de logiciel système, des jeux et des programmes tiers de gestion des informations personnelles ; • charger votre terminal via l'ordinateur. Remarque : pour plus d'informations sur les fonctions du logiciel BlackBerry Desktop, cliquez sur Aide > Sommaire de l'aide de Desktop. Pour installer le logiciel BlackBerry Desktop, vous devez disposer des éléments suivants : • Ordinateur Intel® compatible 486 ou plus avec compatibilité USB 1.1 ou supérieure • Windows 98, Windows ME, Windows 2000 ou Windows XP • Port USB disponible • Si vous travaillez sous Windows 98 (et non Windows 98 Deuxième Édition), vous devez télécharger la mise à jour DCOM 98 version 1.3 sur le site www.microsoft.com/ com/default.mspx pour pouvoir utiliser les pilotes USB comme vous le souhaitez. 1. Insérez le CD BlackBerry User Tools dans le lecteur de CD-ROM. 2. Suivez les instructions à l'écran. • Sélectionnez BlackBerry Internet Service comme option d'intégration de compte. 3. Une fois l'installation terminée, branchez la plus petite extrémité du câble USB sur votre terminal. 13 14 Configuration de la messagerie électronique à l'aide de BlackBerry Enterprise Server Votre administrateur système peut configurer la messagerie sur votre terminal ou vous pouvez associer vous-même une adresse de messagerie prise en charge sur votre terminal BlackBerry en utilisant l'une des méthodes ci-après. Configuration de la messagerie électronique à l'aide du terminal Si votre administrateur système vous a fourni un mot de passe d'activation Enterprise, vous pouvez configurer la messagerie électronique en utilisant votre terminal. 1. Vérifiez que votre terminal est connecté au réseau sans fil. 2. Sur votre terminal, cliquez sur Activation Enterprise. 3. Saisissez l'adresse de votre compte de messagerie d'entreprise pris en charge. 4. Saisissez le mot de passe d'activation Enterprise fourni par votre administrateur système. 5. Cliquez sur Activer. Remarque : votre administrateur système peut vous demander d'installer le gestionnaire de périphériques BlackBerry sur votre ordinateur pour réduire la quantité de données envoyées via le réseau sans fil lorsque le terminal est connecté à votre ordinateur. Configuration de la messagerie électronique à l'aide d'un ordinateur Si votre administrateur système ne vous a pas fourni de mot de passe d'activation Enterprise, mais a confirmé votre autorisation à utiliser Blackberry Enterprise Server, vous pouvez installer le logiciel BlackBerry Desktop sur votre ordinateur pour configurer votre messagerie. Pour installer le logiciel BlackBerry Desktop, vous devez disposer des éléments suivants : • Ordinateur Intel compatible 486 ou version supérieure avec compatibilité USB 1.1 ou version supérieure • Windows 98, Windows ME, Windows 2000 ou Windows XP • Port USB disponible • Si vous travaillez sous Windows 98 (et non Windows 98 Deuxième Édition), vous devez télécharger la mise à jour DCOM 98 version 1.3 sur le site www.microsoft.com/ com/default.mspx pour pouvoir utiliser les pilotes USB comme vous le souhaitez. 1. Insérez le CD BlackBerry User Tools dans votre lecteur de CD-ROM. 2. Suivez les instructions à l'écran. • Sélectionnez BlackBerry Enterprise Server ou Redirecteur de BlackBerry Desktop comme option d'intégration de compte. • Sélectionnez BlackBerry Enterprise Server comme option de redirection de votre messagerie électronique. 15 3. Une fois l'installation terminée, branchez la plus petite extrémité du câble USB sur votre terminal. 4. Branchez l'extrémité la plus grande du câble USB sur l'un des ports USB disponibles de l'ordinateur. 5. Dans la barre des tâches Windows, cliquez sur Démarrer. 6. Cliquez sur Programmes > BlackBerry > Desktop Manager. • Lorsque vous êtes invité à générer une clé de chiffrement, suivez les instructions à l'écran. Remarque : pour plus d'informations sur les fonctions du logiciel BlackBerry Desktop, cliquez sur Aide > Sommaire de l'aide de Desktop. 16 Comment faire pour... Passer des appels téléphoniques • Dans l'écran d'accueil, saisissez un numéro de téléphone. Appuyez sur la touche Envoi. Pour mettre fin à l'appel, appuyez sur la touche Fin. Pour choisir une sélection de la liste et continuer à taper le même mot, appuyez sur la touche Entrée ou cliquez sur la molette. • Pour choisir une sélection de la liste et commencer à taper un nouveau mot, appuyez sur la touche Espace. • Pour supprimer les lettres que vous avez saisies, appuyez sur la touche Retour arrière/Suppr. Remarques : appuyez sur la touche Envoi depuis n'importe quel écran pour ouvrir le téléphone. Sélectionnez un contact, un journal d'appels ou un lien vers un numéro de téléphone depuis n'importe quel écran et appuyez sur la touche Envoi pour passer un appel. Pour activer le haut-parleur pendant un appel, cliquez sur la molette. Cliquez sur Activer le hautparleur. Pour désactiver le haut-parleur, cliquez sur la molette. Cliquez sur Activer l'appareil. Saisir du texte à l'aide de SureType Envoyer des e-mails Pour envoyer et recevoir des messages électroniques, vous devez associer votre terminal à une adresse électronique. Voir « Choix de l'option de configuration de messagerie », page 7, pour plus d'informations. La méthode de saisie SureType vous permet de saisir du texte dans la plupart des champs. Appuyez sur la touche correspondant à chaque lettre d'un mot jusqu'à ce que la totalité du mot s'affiche. Lorsque vous utilisez la technologie SureType, les lettres changent automatiquement sur l'écran jusqu'à ce que le mot soit terminé. 1. Dans une liste de messages, cliquez sur la molette. 2. Cliquez sur Rédiger un e-mail. 3. Dans le champ À, saisissez une adresse de messagerie ou un nom de contact. 4. Cliquez avec la molette. Pour saisir le mot run, par exemple, appuyez sur ER + UI + BN. Appuyez sur la touche Espace. 5. Saisissez un message. 6. Cliquez avec la molette. Si le mot ne s'affiche pas correctement alors que vous avez saisi toutes les lettres, ou si plusieurs mots correspondant aux lettres que vous avez saisies sont disponibles, utilisez la liste pour aboutir au terme souhaité. 7. Cliquez sur Envoyer. • Pour naviguer dans la liste, appuyez sur la touche Suivant. Vous pouvez également utiliser la molette pour vous déplacer dans la liste. Remarque : si plusieurs adresses de messagerie sont associées à votre terminal, vous pouvez sélectionner une adresse à partir de laquelle vous enverrez le message. Au début du message, dans le champ Envoyer en utilisant, appuyez sur la touche Espace jusqu'à ce que l'adresse électronique souhaitée apparaisse. 17 Envoyer des messages PIN Un code PIN, ou numéro d'identification personnel, identifie de manière unique sur le réseau chaque terminal BlackBerry. Si vous connaissez le code PIN d'un autre utilisateur de terminal BlackBerry, vous pouvez lui envoyer un message PIN. Pour connaître votre code PIN, cliquez sur État dans les options du terminal. Envoyer des messages MMS (multimédia) 1. Dans une liste de messages, cliquez sur la molette. 2. Cliquez sur Rédiger un MMS. 3. Cliquez sur [Utilisation unique]. 4. Cliquez sur MMS. 1. Dans une liste de messages, cliquez sur la molette. 5. Sélectionnez la méthode d'envoi du message MMS. 2. Cliquez sur Rédiger un PIN. 6. 3. Dans le champ À, saisissez un code PIN ou un nom de contact. Saisissez un numéro de téléphone compatible MMS ou une adresse électronique. 4. Cliquez avec la molette. 7. Cliquez avec la molette. 5. Saisissez un message. 8. Cliquez sur Continuer. 6. Cliquez avec la molette. 9. Saisissez un message. Cliquez sur Envoyer. 10. Cliquez avec la molette. 7. 11. Envoyer des messages texte (SMS) 1. Dans une liste de messages, cliquez sur la molette. 2. Cliquez sur Rédiger un SMS. 3. Cliquez sur [Utilisation unique]. 4. Cliquez sur SMS. 5. Saisissez un numéro pouvant recevoir des SMS. 6. Cliquez avec la molette. 7. Cliquez sur Continuer. 8. Saisissez un message. 9. Cliquez avec la molette. 10. Cliquez sur Envoyer. Remarque : si vous avez ajouté des contacts dans le carnet d'adresses, vous pouvez sélectionner un contact dans la liste en cliquant sur Rédiger un SMS. 18 Cliquez sur Joindre l'adresse, Joindre le rendez-vous, Joindre l'audio ou Joindre l'image. 12. Cliquez sur un contact, un rendez-vous, un fichier audio ou une image. • Si vous avez sélectionné un contact, cliquez sur Continuer. • Si vous avez sélectionné un rendez-vous, cliquez sur Joindre le rendez-vous. 13. Cliquez sur Continuer. 14. Cliquez avec la molette. 15. Cliquez sur Envoyer. Remarque : si vous avez ajouté des contacts dans le carnet d'adresses, vous pouvez sélectionner un contact dans la liste en cliquant sur Rédiger un MMS. Comment faire pour... Ajouter des contacts Taper des mots de passe 1. Dans le carnet d'adresses, cliquez sur la molette. 2. Cliquez sur Nouvelle adresse. Utilisez la méthode d'insertion normale pour saisir les mots de passe. Appuyez sur la touche une fois pour taper la première lettre de la touche ou deux fois pour taper la seconde lettre. Si le mot de passe contient des lettres majuscules, maintenez la touche alphabétique enfoncée. Une fois votre mot de passe saisi, appuyez sur la touche Entrée. 3. Saisissez les informations relatives au contact. 4. Cliquez avec la molette. 5. Cliquez sur Enregistrer. Ajouter des contacts de la carte SIM à votre carnet d'adresses Si vous avez enregistré des informations de contact sur votre carte SIM, vous pouvez copier ces informations dans le carnet d'adresses de votre terminal. Définir un mot de passe pour le terminal 1. Dans les options du terminal, cliquez sur Options de sécurité. 2. Cliquez sur Paramètres généraux. 3. Configurez le champ Mot de passe sur Activé. 1. Dans le carnet d'adresses, cliquez sur la molette. 4. Définissez les autres options de sécurité. 2. Cliquez sur Annuaire de la carte SIM. 5. Cliquez avec la molette. 3. Cliquez avec la molette. 6. Cliquez sur Enregistrer. 4. Cliquez sur Copier tout dans le carnet d'adresses. 7. Saisissez le mot de passe du terminal. Atteindre des pages Web 8. Cliquez avec la molette. 9. Saisissez à nouveau le mot de passe du terminal. 1. Dans le navigateur, cliquez sur la molette. 2. Cliquez sur Atteindre. 3. Saisissez une adresse Web. Verrouiller le terminal 4. Cliquez avec la molette. 5. Cliquez sur OK. Une fois que vous avez défini un mot de passe pour le terminal, cliquez sur Verrouiller dans l'écran d'accueil. Remarques : pour insérer un point, appuyez sur la touche Espace. Pour insérer une barre oblique (/), appuyez sur les touches Maj + Espace. La boîte de dialogue Atteindre recherche les adresses Web saisies. Pour atteindre une page Web de la liste, cliquez sur l'adresse Web. Cliquez sur OK. 10. Cliquez avec la molette. Pour déverrouiller votre terminal, utilisez la molette dans l'écran Verrouiller. Cliquez sur Déverrouiller. Entrez votre mot de passe. Appuyez sur la touche Entrée. Remarque : lorsque le terminal est verrouillé, vous pouvez passer un appel d'urgence sans composer le numéro d'urgence. Cliquez sur Appel d'urgence. Cliquez sur Oui. 19 Définir la date et l'heure 3. Cliquez sur Ajouter appareil. 1. Dans les options du terminal, cliquez sur Date/Heure. 4. Cliquez sur le nom d'un terminal compatible Bluetooth. 2. Définissez le champ Fuseau horaire. 5. 3. Dans le champ Source date/heure, définissez une source pour la date et l'heure. Dans le champ Entrez la clé d'accès à <nom du terminal>, saisissez une clé d'accès. 6. Saisissez la même clé d'accès sur le terminal compatible Bluetooth avec lequel appariez votre terminal. 4. Cliquez avec la molette. 5. Cliquez sur Mettre à jour l'heure. 6. Cliquez avec la molette. 7. Cliquez sur Enregistrer. Remarque : pour régler vous-même la date et l'heure, définissez le champ Source date/heure sur Désactivé. Renseignez les autres champs de l'écran Date/Heure pour afficher la date et l'heure correctes. Enregistrez vos modifications. Activer des profils Dans la liste des profils, cliquez sur un profil de notification. Cliquez sur Activer. Remarque : pour modifier rapidement le profil de notification actuel, sélectionnez un profil. Appuyez sur la touche Espace. Activer la radio Bluetooth Cliquez sur Bluetooth dans les options du terminal pour activer la radio Bluetooth®. Cliquez avec la molette. Cliquez sur Activer Bluetooth. Cliquez sur Bluetooth dans les options du terminal pour désactiver la radio Bluetooth. Cliquez avec la molette. Cliquez sur Désactiver Bluetooth. Apparier avec un autre terminal compatible Bluetooth 1. Dans les options du terminal, cliquez sur Bluetooth. 2. Cliquez avec la molette. 20 Remarques : vérifiez que le terminal compatible Bluetooth choisi avec lequel vous souhaitez apparier votre terminal est réglé sur le mode approprié. Le nom des terminaux compatibles Bluetooth pour lesquels un appariement a déjà été créé apparaît dans la liste correspondante. Ils ne s'affichent pas dans la liste des terminaux compatibles Bluetooth qui apparaît lorsque vous cliquez sur Ajouter appareil. Pour plus d'informations Pour ouvrir des rubriques d'aide supplémentaires sur le programme que vous utilisez, cliquez sur la molette dans ce programme. Cliquez sur Aide. Pour ouvrir la liste principale des rubriques d'aide de tous les programmes, cliquez sur la molette dans un écran d'aide. Cliquez sur Index. Foire aux questions Foire aux questions Pourquoi mon terminal ne s'allume-t-il pas ? L'alimentation est peut-être coupée. Appuyez sur le bouton Marche/Arrêt. La batterie n'est peut-être pas chargée. Voir « Mise en charge de la batterie », page 6, pour plus d’informations. Pourquoi mon terminal ne se recharge-t-il pas ? C'est peut-être un problème de connexion. Vérifiez que l'ensemble des câbles et des fiches sont bien branchés dans les ports et les prises. Voir « Mise en charge de la batterie », page 6, pour plus d'informations. La batterie n'est peut-être pas insérée correctement. Mettez votre terminal hors tension, puis retirez et réinsérez la batterie. Veillez à ce que les connecteurs de la batterie s'alignent avec ceux de votre terminal. Voir « Insertion de la batterie », page 5, pour plus d’informations. Si vous connectez votre terminal à l'ordinateur afin de le charger, vérifiez que l'ordinateur est allumé. Si vous connectez votre terminal à votre ordinateur à l'aide d'un concentrateur USB, ce dernier doit être auto-alimenté afin de fournir suffisamment d'énergie pour charger le terminal. Puis-je charger mon terminal en le connectant à mon ordinateur ? Si vous avez installé le logiciel BlackBerry Desktop ou le gestionnaire de périphériques BlackBerry sur votre ordinateur, vous pouvez connecter votre terminal à l'ordinateur afin de charger la batterie. 1. Vérifiez que l'ordinateur est allumé. 2. Branchez la plus petite extrémité du câble USB sur votre terminal. 3. Branchez la plus grande extrémité du câble USB sur l'un des ports USB disponibles de l'ordinateur. Remarque : pour plus d'informations sur la connexion de votre terminal à votre ordinateur, cliquez sur Aide dans le logiciel Desktop pour consulter l'aide en ligne du logiciel BlackBerry Desktop. Pourquoi ne puis-je pas envoyer ou recevoir des messages électroniques ? Vérifiez que votre terminal est connecté au réseau sans fil. Voir « Connexion au réseau sans fil », page 6, pour plus d’informations. Vérifiez que vous avez associé votre terminal à un compte de messagerie pris en charge. Voir « Choix de l'option de configuration de messagerie », page 7, pour plus d’informations. Si vous utilisez BlackBerry Internet Service, reportez-vous à l'aide en ligne de BlackBerry Internet Service pour plus d'informations sur la résolution des problèmes de messagerie. Voir « Pour plus d'informations », page 12, pour plus d’informations. Si vous êtes toujours dans l'impossibilité d'envoyer et de recevoir des messages, réinitialisez votre terminal en retirant, puis en réinsérant la batterie. Remarque : pour obtenir des informations supplémentaires sur l'envoi et la réception de messages électroniques, cliquez sur la molette dans la liste des messages. Cliquez sur Aide > E-mails. Comment installer le redirecteur de BlackBerry Desktop ? Si vous utilisez un compte de messagerie Microsoft Outlook (installation Groupe de travail) situé sur un serveur Microsoft Exchange version 5.5 ou supérieure et si votre terminal n'a pas accès à BlackBerry Enterprise Server, vous pouvez installer le redirecteur de BlackBerry Desktop sur votre ordinateur pour associer votre terminal à l'adresse de messagerie. 21 Pour installer le redirecteur de BlackBerry Desktop, sélectionnez Redirecteur de BlackBerry Desktop comme option de redirection de message lors de l'installation du logiciel BlackBerry Desktop. Pour plus d'informations sur l'installation du logiciel BlackBerry Desktop, voir « Configuration de la messagerie électronique à l'aide d'un ordinateur », page 15. Votre ordinateur doit être sous tension et le redirecteur de BlackBerry Desktop doit être en cours d'exécution pour envoyer et recevoir des messages sur votre terminal. Comment puis-je nettoyer l'écran ? Nettoyez l'écran et le terminal à l'aide d'un chiffon doux et sec uniquement. N'utilisez pas de liquide, d'aérosol, ni de solvant sur ou à proximité de votre terminal. Débranchez les câbles de votre ordinateur et débranchez les accessoires de chargement de la prise électrique avant de procéder au nettoyage. Remarque : pour plus d'informations sur l'entretien de votre terminal, reportez-vous au Livret de consignes de sécurité et d'informations produit sur le CD BlackBerry User Tools. Où puis-je acheter des accessoires pour mon terminal ? Vous pouvez acheter des accessoires agréés en ligne à l'adresse : www.shopblackberry.com Remarque : utilisez uniquement les accessoires agréés par Research In Motion (RIM) adaptés à votre modèle de terminal. L'utilisation d'un accessoire non agréé par RIM pour une utilisation avec votre modèle de terminal pourra annuler toute homologation ou garantie applicable au terminal et peut être dangereuse. 22 Où puis-je télécharger des jeux et des sonneries pour mon terminal ? De nombreux fournisseurs tiers proposent des jeux, des sonneries et d'autres programmes pour votre terminal. Vous pouvez télécharger de nouveaux programmes à l'aide du navigateur de votre terminal. Vous pouvez également télécharger les programmes sur votre ordinateur, puis les charger sur votre terminal à l'aide de l'outil Chargeur d'application du logiciel BlackBerry Desktop. Vous pouvez par exemple vous rendre sur le site Web suivant à partir du navigateur de votre terminal : mobile.blackberry.com Remarque : l'utilisation de logiciels tiers est soumise à votre approbation des conditions inhérentes aux licences des logiciels, le cas échéant, de ces produits ou services. Les produits ou services tiers fournis avec les produits et services RIM sont fournis « en l'état ». RIM rejette toute déclaration, garantie et responsabilité de quelque nature que ce soit en cas de dommages concernant les produits et services tiers, quand bien même RIM aurait été explicitement prévenu de l'éventualité de tels dommages ou est en mesure de les anticiper. Pourquoi l'écran de mon terminal s'éteint-il ? Lorsque vous n'utilisez pas le terminal pendant une certaine période, l'écran s'éteint automatiquement pour économiser la batterie. Utilisez la molette ou appuyez sur n'importe quelle touche pour l'allumer à nouveau. Foire aux questions Pourquoi certains programmes ne s'affichent pas correctement sur mon écran d'accueil ? Vérifiez que votre terminal est connecté au réseau sans fil. Il se peut que certains programmes comme les programmes de navigation ne s'affichent pas sur votre terminal tant que celui-ci n'est pas connecté au réseau sans fil. Voir « Connexion au réseau sans fil », page 6, pour plus d’informations. Si votre terminal utilise un thème, le programme peut être affiché dans un dossier ou un menu de programmes plutôt que dans l'écran d'accueil. Le programme peut également utiliser un autre nom. BlackBerry Internet Service - foire aux questions Comment puis-je modifier ou mettre à jour le terminal que je souhaite utiliser avec BlackBerry Internet Service ? BlackBerry Internet Service est associé à votre terminal. Si vous changez de terminal, vous pouvez vous connecter au site Web BlackBerry Internet Service pour mettre à jour le code personnel (PIN) du terminal associé à BlackBerry Internet Service. Voir « Connexion à l'aide d'un ordinateur », page 12, pour plus d’informations. Pour plus d'informations sur la modification ou la mise à jour de votre terminal, reportez-vous à l'aide en ligne de BlackBerry Internet Service ou contactez votre fournisseur de services sans fil. Pourquoi ne puis-je pas ajouter une adresse de messagerie électronique prise en charge ? Vérifiez que le compte de messagerie associé à l'adresse électronique que vous voulez ajouter prend en charge le protocole POP3 ou IMAP4. Contactez votre fournisseur de messagerie pour plus d'informations sur les types d'adresses que vous pouvez ajouter. Pour plus d'informations sur l'ajout d'adresses électroniques prises en charge, reportez-vous à l'aide en ligne de BlackBerry Internet Service. Lorsque j'ajoute une adresse électronique prise en charge, comment fonctionne-t-elle avec BlackBerry Internet Service ? Lorsque vous ajoutez une adresse électronique prise en charge à BlackBerry Internet Service, un lien est établi entre BlackBerry Internet Service et le compte de messagerie associé à l'adresse électronique que vous avez ajoutée. Ce lien vous permet d'envoyer et de recevoir des messages électroniques sur votre terminal BlackBerry en utilisant l'adresse électronique que vous avez ajoutée. Les messages électroniques continuent d'être envoyés au compte de messagerie initial comme c'était le cas avant que vous n'ajoutiez l'adresse électronique à BlackBerry Internet Service. Vous pouvez également consulter les messages électroniques de l'adresse que vous avez ajoutée dans la liste de messages de votre terminal BlackBerry. Les messages que vous lisez, classez ou supprimez sur votre terminal BlackBerry doivent être automatiquement marqués comme lus, classés ou supprimés dans votre compte de messagerie. Les modifications que vous apportez aux messages de votre compte de messagerie ne sont pas répercutées sur votre terminal BlackBerry. Si vous disposez d'un compte de messagerie professionnel Microsoft Exchange ou IBM Lotus Domino ou d'un compte de messagerie personnel IMAP, les messages électroniques que vous envoyez à partir du terminal BlackBerry sont copiés dans le dossier Éléments envoyés de votre compte de messagerie. De la même manière, les messages électroniques que vous supprimez sont copiés dans le dossier Éléments supprimés. Remarque : selon le type de votre compte ou la mise en œuvre du système de messagerie, il est possible que la synchronisation mobile des messages électroniques ne soit pas disponible pour votre terminal BlackBerry. 23 Pour synchroniser les données de gestion des informations personnelles (PIM) telles que les contacts, les tâches et les rendez-vous, vous devez installer le logiciel BlackBerry Desktop. Voir « Installation du logiciel BlackBerry Desktop », page 13, pour plus d'informations. Pour plus d'informations sur la résolution des incidents liés à votre terminal BlackBerry : www.blackberry.com/support 24 © 2006 Research In Motion Limited. Tous droits réservés. Les marques, images et symboles associés aux familles BlackBerry et RIM sont des marques de commerce et propriétés exclusives de Research in Motion Limited. RIM, Research In Motion, « Toujours en service, toujours connecté », le symbole représentant une enveloppe animée et BlackBerry Enterprise Server sont déposés auprès du Patent and Trademark Office des États-Unis, et peuvent être en attente ou déposés dans d'autres pays. La marque et les logos Bluetooth® appartiennent à Bluetooth SIG, Inc. Research In Motion Limited utilise ces marques sous licence. IBM, Lotus Notes, Lotus, Domino et iNotes sont des marques déposées d'International Business Machines Corporation aux États-Unis et/ou dans d'autres pays. Intel est une marque déposée de Intel Corporation ou de ses filiales aux États-Unis et dans d'autres pays. JavaScript est une marque de Sun Microsystems, Inc. aux États-Unis et dans d'autres pays. Mac OS est une marque de Apple Computer Inc. aux États-Unis et dans d'autres pays. Microsoft, Windows, Windows NT et Outlook sont des marques déposées ou des marques de Microsoft Corporation aux États-Unis et/ou dans d'autres pays. Netscape est une marque déposée de Netscape Communication Corporation. Novell et GroupWise sont des marques déposées de Novell Inc. aux États-Unis et dans d'autres pays. Tous les autres noms de produit, marques, noms de société, marques déposées et marques de services sont la propriété de leurs détenteurs respectifs. Le terminal mobile BlackBerry et/ou le logiciel lui correspondant sont protégés par le copyright, des accords internationaux et différents brevets, y compris l'un ou plusieurs des brevets suivants déposés aux États-Unis : 6 278 442 ; 6 271 605 ; 6 219 694 ; 6 075 470 ; 6 073 318 ; D445 428 ; D433 460 ; D416 256. D'autres brevets sont déposés ou en instance dans plusieurs pays du monde. Visitez le site www.rim.com/patents.shtml pour obtenir la liste des brevets RIM [tels que définis ci-apres]. Ce document est fourni « en l'état » et Research In Motion Limited ainsi que ses sociétés affiliées (« RIM ») déclinent toute responsabilité en cas d'erreurs typographiques, techniques ou d'autres erreurs contenues dans ce document. RIM se réserve le droit de modifier périodiquement les informations contenues dans le présent document ; toutefois, RIM ne s'engage pas à vous fournir les modifications, mises à jour, améliorations ou autres compléments apportés au présent document en temps opportun ou à un autre moment. RIM N'OFFRE AUCUNE REPRÉSENTATION, GARANTIE, CONDITION OU CONVENTION, EXPRESSE OU TACITE (Y COMPRIS, SANS S'Y LIMITER, DES GARANTIES OU DES CONDITIONS EXPRESSES OU TACITES D'ADÉQUATION À UN BUT PARTICULIER, DE NON-INFRACTION, DE COMMERCIALISATION, DE DURABILITÉ, DE TITRE OU RELATIVES À LA PERFORMANCE OU LA NON-PERFORMANCE DES LOGICIELS RÉFÉRENCÉS DANS CETTE DOCUMENTATION, OU À LA PERFORMANCE DES SERVICES RÉFÉRENCÉS DANS CETTE DOCUMENTATION). CONCERNANT VOTRE UTILISATION DE CETTE DOCUMENTATION, NI RIM, NI SES DIRECTEURS, CADRES, EMPLOYÉS OU CONSULTANTS RESPECTIFS NE POURRONT ÊTRE TENUS POUR RESPONSABLES DES ÉVENTUELS DOMMAGES, QUELLE QU'EN SOIT LA NATURE, QU'ILS SOIENT DIRECTS, ÉCONOMIQUES, COMMERCIAUX, SPÉCIAUX, CONSÉCUTIFS, ACCIDENTELS, EXEMPLAIRES OU INDIRECTS, MEME SI RIM A ÉTÉ INFORMÉ DE LA POSSIBILITÉ DE TELS DOMMAGES, Y COMPRIS, SANS S'Y LIMITER, LA PERTE DE REVENUS OU DE GAINS COMMERCIAUX, LA PERTE DE DONNÉES, LES DOMMAGES ENGENDRÉS PAR DES RETARDS, LA PERTE DE BÉNÉFICES OU LA NON-RÉALISATION DES ÉCONOMIES ESCOMPTÉES. Ce document peut contenir des références à des sources d'informations, du matériel ou des logiciels tiers, à des produits ou services et/ou à des sites Web tiers (dénommés collectivement « informations tierces »). RIM ne contrôle pas et décline toute responsabilité concernant les informations tierces, y compris, sans s'y limiter, le contenu, la précision, le respect du code de la propriété intellectuelle, la compatibilité, les performances, la fiabilité, la légalité, l'éthique, les liens ou tout autre aspect de ces informations tierces. La présence d'informations tierces dans ce document ne suppose aucunement que RIM se porte garant des informations tierces ou de la tierce partie concernée. L'installation et l'utilisation des Informations tierces avec des produits et services RIM peuvent nécessiter un ou plusieurs brevets, marques de commerce ou licences de copyright à des fins de protection de la propriété intellectuelle. Toute transaction avec des informations tierces, incluant notamment le respect des licences applicables, ainsi que leurs termes et conditions, n'impliquent que vous-même et le tiers. Vous êtes tenu pour unique responsable du choix des licences tierces requises et de l'acquisition de telles licences associées aux informations tierces. Lorsque des licences de propriété intellectuelle sont nécessaires, RIM recommande expressément de ne pas installer ou utiliser les informations tierces avant que toutes les licences applicables n'aient été acquises par vous ou pour votre compte. L'utilisation d'informations tierces est soumise à votre acceptation des termes des licences applicables. Les informations tierces fournies avec les produits et services RIM le sont « en l'état ». RIM n'émet aucune représentation, garantie ou assurance concernant les informations tierces et n'engage aucune responsabilité sur les informations tierces, meme si RIM a été informé de la possibilité de dommages éventuels ou peut anticiper ces dommages. Vérifiez auprès de votre fournisseur de services la disponibilité, les accords d'itinérance, les plans de service et les fonctionnalités. Certaines fonctionnalités décrites dans ce document nécessitent une version minimale du logiciel BlackBerry Enterprise Server, du logiciel BlackBerry Desktop et/ou du logiciel BlackBerry Device Software et peuvent nécessiter des développements ou des produits et/ou services supplémentaires pour accéder aux applications d'entreprise. BlackBerry 7130g™ Numéro de modèle : RBA42GW Lieu de publication : XXXXXX PRINTSPEC-005 Où trouver plus d'informations ? Didacticiel sur la saisie Pour obtenir de précieux conseils sur la saisie, utilisez le didacticiel. Le didacticiel se lance automatiquement lorsque vous allumez votre terminal pour la première fois. Pour ouvrir le didacticiel à tout moment, cliquez sur Aide dans la liste des programmes. Cliquez sur Didacticiel sur la saisie. Guide de l'utilisateur Pour en savoir plus sur l'utilisation de votre terminal, cliquez sur Aide dans la liste des programmes. Pour accéder aux rubriques d'aide lorsque vous utilisez un programme, cliquez sur Aide dans le menu du terminal. Ressources supplémentaires Pour accéder à l'aide en ligne de BlackBerry Internet Service™, connectezvous au site Web et cliquez sur le lien Aide. Pour accéder au guide de l'utilisateur BlackBerry®, au livret de consignes de sécurité et d'informations produit ou à la brochure contenant l'accord de licence du logiciel et la garantie, insérez le CD BlackBerry User Tools fourni avec le terminal dans le lecteur CD-ROM de votre ordinateur. Pour accéder à l'aide en ligne du logiciel BlackBerry Desktop ou au guide de l'utilisateur BlackBerry, ouvrez le logiciel BlackBerry Desktop à partir de la barre de menus, puis cliquez sur Aide. MAT-11678-002 ">
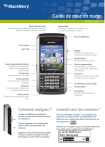
Публичная ссылка обновлена
Публичная ссылка на ваш чат обновлена.