Dell D3218HN electronics accessory Manuel utilisateur
PDF
ダウンロード
ドキュメント
Dell D3218HN Guide de l’utilisateur Modèle réglementaire : D3218HNo Remarques, mises en garde et avertissements REMARQUE : Une REMARQUE indique des informations qui visent à optimiser l’utilisation de votre ordinateur. MISE EN GARDE : Une MISE EN GARDE souligne un potentiel dommage au matériel ou de perte de données si les instructions ne sont pas respectées. AVERTISSEMENT : Un AVERTISSEMENT indique un potentiel dommage à la propriété, une lésion corporelle ou la mort. © 2017 Dell Inc. Tous droits réservés. Ce produit est protégé par les lois internationales et des États-Unis en matière des droits d’auteurs et de la propriété intellectuelle. Dell™ et le logo de Dell sont des marques de commerce de Dell Inc. aux États-Unis et dans d’autres juridictions. Toutes les autres marques et marques de commerce citées dans la présente sont la propriété exclusive de leurs compagnies respectives. 2017–07 Rev. A00 Table des matières Consignes de sécurité . . . . . . . . . . . . . . . . . . . . . . . . . . . . . . . . . . . . 4 À propos de votre moniteur . . . . . . . . . . . . . . . . . . . . . . . . . . . . . . . 5 Contenu de la boîte . . . . . . . . . . . . . . . . . . . . . . . . . . . . . . . 5 Spécifications techniques . . . . . . . . . . . . . . . . . . . . . . . . . . . . . . . . . 6 Spécifications du moniteur . . . . . . . . . . . . . . . . . . . . . . . . . . . 6 Modes de gestion d’énergie . . . . . . . . . . . . . . . . . . . . . . . . . . 7 Résolutions supportées et taux d’actualisation . . . . . . . . . . . . . . 8 Configuration du moniteur . . . . . . . . . . . . . . . . . . . . . . . . . . . . . . . 9 Installation du support . . . . . . . . . . . . . . . . . . . . . . . . . . . . . 9 Enlèvement du support . . . . . . . . . . . . . . . . . . . . . . . . . . . . . 9 Branchement de votre moniteur . . . . . . . . . . . . . . . . . . . . . . .10 Pièces et commandes . . . . . . . . . . . . . . . . . . . . . . . . . . . . . . 11 Vue de face . . . . . . . . . . . . . . . . . . . . . . . . . . . . . . . . . . . . . . 11 Vue d’arrière . . . . . . . . . . . . . . . . . . . . . . . . . . . . . . . . . . . . . 11 Utilisation des fonctions de l’affichage à l’écran (OSD) . . . . . 12 Le menu principal . . . . . . . . . . . . . . . . . . . . . . . . . . . . . . . .12 Directives d’entretien . . . . . . . . . . . . . . . . . . . . . . . . . . . . . . . . . . . 16 Soin . . . . . . . . . . . . . . . . . . . . . . . . . . . . . . . . . . . . . . . . 16 Dépannage . . . . . . . . . . . . . . . . . . . . . . . . . . . . . . . . . . . .16 Annexe . . . . . . . . . . . . . . . . . . . . . . . . . . . . . . . . . . . . . . . . . . . . . . . . . 17 Joindre Dell . . . . . . . . . . . . . . . . . . . . . . . . . . . . . . . . . . . . 17 3 Consignes de sécurité Ce moniteur est fabriqué et testé en considérant comme primordiale la sécurité de l’utilisateur. Toutefois, l’installation ou l’utilisation inadéquate peut provoquer un risque pour l’utilisateur, un dommage au matériel ou les deux. Respectez les directives de sécurité suivantes afin d’assurer votre sécurité personnelle et de protéger votre moniteur contre des dommages potentiels. AVERTISSEMENT : Ce moniteur doit fonctionner uniquement avec la source d’alimentation appropriée selon les informations indiquées sur l’étiquette en arrière du moniteur. Pour de plus amples informations concernant la source d’alimentation, communiquez avec votre fournisseur d’électricité. AVERTISSEMENT : Le dépannage et les réparations doivent être effectués selon les instructions et après approbation de l’équipe du soutien technique de Dell. Les dommages causés par l’entretien non approuvé par Dell ne seront pas couverts par la garantie. AVERTISSEMENT : Pour éviter les décharges électriques, n’essayez pas d’enlever les couvercles ni de toucher l’intérieur du moniteur. Seul un technicien de service qualifié peut ouvrir le couvercle du moniteur. AVERTISSEMENT : N’utilisez plus le moniteur si le couvercle est endommagé. Un technicien de service doit le vérifier au préalable. AVERTISSEMENT : Placez le moniteur sur une surface plate, douce et propre. Si un liquide est déversé sur le moniteur, débranchez-le de la source d’alimentation et communiquez avec Dell pour du soutien. AVERTISSEMENT : Avant de nettoyer votre moniteur, débranchez-le de la prise électrique. Nettoyez votre moniteur avec un tissu propre humecté avec de l’eau ou avec un détergent sans ammoniaque. AVERTISSEMENT : Gardez le moniteur loin des objets magnétiques, des moteurs, des téléviseurs et des transformateurs électriques. AVERTISSEMENT : Ne placez pas d’objets lourds sur les câbles. AVERTISSEMENT : Dans le cas des moniteurs avec écrans réflectifs, placezles de manière à éviter les reflets causés par les sources lumineuses. AVERTISSEMENT : Si vous achetez un VESA mural, veillez à ce qu’il soit homologué par UL et qu’il soit installé par un technicien de service qualifié. 4 Consignes de sécurité À propos de votre moniteur Contenu de la boîte Votre moniteur est expédié avec les articles illustrés ci-dessous. Assurez-vous que tous les articles sont présents, sinon communiquez avec Dell. Moniteur Base de support Vis Câble d’alimentation (varie selon le pays) Câble VGA (États-Unis, Inde) Câble HDMI (Asie) (Supporte jusqu’à 1080p @ 60 Hz) • Pilotes et média de documentation • Guide de configuration rapide • Informations sur la sécurité et la réglementation À propos de votre moniteur 5 Spécifications techniques Spécifications du moniteur Panneau ACL Gestion de l’énergie Affichable Résolution Taille du pixel Gamme de couleurs Profondeur de la couleur Luminosité Rapport de contraste Angle vision Temps de réponse Connectivité Surface active d’affichage Inclinaison Support de montage VESA Taille (incluant le support) Hauteur Largeur Profondeur Poids Sans la boîte Avec la boîte Température Conformité Alimentation 80,0 cm (31,5 po) TFT (avec rétroéclairage en DEL) Compatible avec VESA DPMS Mode arrêt, <0,4 W Mode économie d’énergie, <0,4 W HD complète, 1920 X 1080 max. Fréquence verticale, 60 Hz max. 0,36375 x 0,36375 mm 84 % du NTSC (CIE1976) 16,7 millions 300 cd/m² (typique) 1200:1 (typique) 178° (Horizontal) typique 178° (Vertical) typique 8 ms (blanc à noir, noir à blanc) 1 x VGA 1 x HDMI 1.4 698,4 x 392,85 mm Entre-5° et 10° (± 2°) 100 x 100 mm 48,4 cm (18,94 pouces) 73,0 cm (28,73 pouces) 21,0 cm (8,27 pouces) 7,3 kg (16,09 lb) 9,5 kg (20,94 lb) Fonctionnement : Entre 0 °C et + 40 °C Entreposage : Entre -20°C et + 60°C FCC, cTUVus, Energy Star, KC, E-Standby, VCCI, PSE Tension d’entrée 100 - 240 V CA * Optimise le confort des yeux avec un écran sans scintillement. * L’émission de lumière bleue du moniteur a des effets possibles à long terme qui peuvent causer des dommages aux yeux, y compris la fatigue oculaire. 6 Spécifications techniques * La fonction ComfortView est conçue pour réduire la lumière bleue émise du moniteur afin d’optimiser le confort des yeux. REMARQUE : Pour des informations concernant le taux d’actualisation (fréquence verticale) de la carte graphique, consultez la documentation incluse avec la carte graphique. Modes de gestion d’énergie Si vous disposez d’une carte vidéo de VESA conforme au DPM ou d’un logiciel installé dans votre ordinateur, le moniteur peut automatiquement réduire la consommation d’énergie lorsqu’il n’est pas utilisé. Ceci est défini comme étant le mode d’économie d’énergie*. Si l’ordinateur détecte une entrée du clavier, de la souris ou d’un autre dispositif, le moniteur reprend automatiquement le fonctionnement. Le tableau suivant présente la consommation d’énergie et le signalement de cette fonction automatique d’économie d’énergie. Modes VESA Fonctionnement Activé normal Activé Mode activé arrêt Interrupteur Désactivé Désactivé Arrêt Voyant Consommation d’alimentation d’énergie Blanc 50 W (maximum)** 45 W (typique) Orange Moins de 0,4 W - - Arrêt Energy Star PON ETEC Synch. Synch. horizontale verticale Vidéo Activé - Moins de 0,4 W Consommation d’énergie 22,4 W*** 70,0 kWh**** *La consommation nulle d’énergie en mode ARRÊT ne peut être réalisée qu’en débranchant le câble d’alimentation du moniteur **Consommation maximale d’énergie avec luminance maximale. ***Consommation d’énergie en mode allumé selon la version 7.0 d’Energy Star. ****Consommation totale d’énergie en kWh selon la version 7.0 d’Energy Star. Ce document est uniquement informationnel et reflète les résultats en laboratoire. Votre produit peut avoir une performance différente selon le logiciel, les composantes et les périphériques que vous avez commandés et nous n’avons aucune obligation pour mettre à jour ces informations. Conséquemment, le client ne doit pas compter sur ces informations pour prendre des décisions concernant les tolérances électriques ou autrement. Aucune garantie explicite ou implicite quant à l’exactitude ou l’exhaustivité. Activez l’ordinateur et le moniteur pour pouvoir accéder à l’OSD. REMARQUE : Ce moniteur est homologué ENERGY STAR. Spécifications techniques 7 Résolutions supportées et taux d’actualisation AVERTISSEMENT : Réglez la carte graphique de votre ordinateur afin que ces taux maximaux d’actualisation ne soient pas dépassés. Sinon, le moniteur peut être endommagé de manière permanente. VGA VGA VESA VESA VESA VESA VESA VESA VESA VESA VESA VESA 720 x 400 @ 70 Hz 640 x 480 @ 60 Hz 640 x 480 @ 75 Hz 800 x 600 @ 60 Hz 800 x 600 @ 75 Hz 1024 x 768 @ 60 Hz 1024 x 768 @ 75 Hz 1152 x 864 @ 75 Hz 1280 x 1024 @ 60 Hz 1280 x 1024 @ 75 Hz 1600 x 900 @ 60 Hz 1920 x 1080 @ 60 Hz * Les résolutions suivantes sont supportées uniquement avec une source HDMI : 480i @ 60 Hz 480p @ 60 Hz 576i @ 50 Hz 576p @ 50 Hz 720p @ 50 Hz / 720p @ 60 Hz 1080p @ 60 Hz 8 Spécifications techniques Configuration du moniteur Installation du support 2 3 1 1. Placez le moniteur face vers le bas sur une surface plate et propre. 2. Alignez les trous des vis du moniteur avec ceux du support. 3. Insérez les quatre vis qui fixent le moniteur au support. Serrez les vis fermement. Enlèvement du support 2 1 3 1. Placez le moniteur face vers le bas sur une surface plate et propre. 2. Retirez les quatre vis qui fixent le moniteur au support. 3. Enlevez le support Configuration du moniteur 9 Branchement de votre moniteur 1. Brancher le câble vidéo Veillez à ce que le moniteur et l’ordinateur soient éteints. Branchez une extrémité du câble VGA ou HDMI (en option) à l’ordinateur et l’autre extrémité au port correspondant du moniteur. 2. Brancher le cordon d’alimentation Branchez le cordon d’alimentation à une prise CA mise à terre adéquatement et ensuite au moniteur. 3. Allumer le moniteur Appuyez sur l’interrupteur du moniteur. 4. Régler la résolution et actualiser le taux dans Windows de Microsoft • Windows 7 i) Cliquez sur le bureau avec le bouton droit de la souris et cliquez ensuite sur Résolution d’écran > Résolution. ii) Réglez la résolution appropriée. • Windows 8 ou Windows 8.1 i) Sélectionnez la mosaïque du bureau pour passer au mode bureau classique. ii) Cliquez sur le bureau avec le bouton droit de la souris et cliquez ensuite sur Résolution d’écran > Résolution. iii) Réglez la résolution appropriée. • Windows 10 i) Cliquez sur le bureau avec le bouton droit de la souris et cliquez ensuite sur Afficher les paramètres > Afficher les paramètres avancés > Résolution. ii) Réglez la résolution appropriée. 2 3 HDMI VGA 1 10 Configuration du moniteur Pièces et commandes Vue de face 1 2 3 4 56 Vue d’arrière 7 8 1 2 3 4 5 Menu OSD Activé/ Désactivé Défiler vers le bas/ Baisser/ menu Contraste/ Luminosité Défiler vers le haut/ Augmenter/ Sélection du Color Vision Mode Confirmer la sélection/ Sélection d’entrée Voyant DEL 9 6 Marche/Arrêt 7 Entrée HDMI (HDMI 19 broches) 8 Entrée VGA (D-sub 15 broches) 9 Entrée de l’alimentation Configuration du moniteur 11 Utilisation des fonctions de l’affichage à l’écran (OSD) Les paramètres du moniteur sont réglés avec les boutons suivants : Bouton Fonction Afficher le menu principal Quitter le menu principal Sélection du mode de réglage manuel pour le mode VGA, HDMI Sélection de l’élément désiré si dans le menu OSD Si pas dans le mode OSD, il entre directement dans Color Vision Mode Sélection de l’élément désiré si dans le menu OSD Si pas dans le mode OSD, il entre directement dans le menu Contraste/Luminosité + + + Rappel le Contraste et la Luminosité (si pas dans le menu OSD) Verrouillage de l’alimentation; appuyez pendant 10 pour verrouiller, appuyez de nouveau pendant 10 secondes pour déverrouiller (si pas dans le menu OSD) Verrouillage du OSD; appuyez pendant 10 pour verrouiller, appuyez de nouveau pendant 10 secondes pour déverrouiller (si pas dans le menu OSD) Le menu principal Utilisez le menu du moniteur pour effectuer les réglages : Réglage automatique Contraste/Luminosité Entrée Couleur Réglage Informations Réglage manuel de l'image Configuration Rappel de mémoire 1:Quitter Sélectionner:2 12 Utilisation des fonctions de l’affichage à l’écran (OSD) Article du menu Réglage automatique Description Règle la position horizontale, la position verticale, la phase (réglage image) et l’horloge (taille H.) de l’écran. REMARQUE : Disponible uniquement pour l’entrée VGA. Contraste/Luminosité Règle le contraste, la luminosité, le DCR, l’ECO de l’image sur l’écran. • Contraste Règle le niveau de blanc de l’avant-plan de l’image sur l’écran. • Luminosité Règle la luminescence de la vidéo. • DCR Détecte la distribution du signal d’entrée et crée un contraste optimisé. REMARQUE : Le réglage de la luminosité et d’ECO est désactivé lorsque DCR est activé. • ECO Permet à l’utilisateur de modifier les paramètres d’économie d’énergie. REMARQUE : Le réglage de la luminosité et du DCR est désactivé lorsque ECO est activé. Entrée Appuyez sur Entrée pour changer le signal d’entrée en VGA ou HDMI. Couleur Réglage Bascule entre les paramètres prédéfinis de couleur comme Cool, Normal, Warm et Couleur utilisateur. • Cool Ajoute du bleu à l’image sur l’écran pour du blanc plus frais. • Normal Ajoute du rouge à l’image sur l’écran pour du blanc plus chaud et du rouge plus riche. • Warm Ajoute du vert à l’image sur l’écran pour des couleurs plus foncées. • Couleur utilisateur Règle manuellement les paramètres pour le rouge (R), vert (V), bleu (B). 1. Appuyez sur le bouton pour sélectionner la couleur désirée. 2. Appuyez sur le bouton ▼ ou ▲ pour régler la couleur sélectionnée. Informations Affiche les informations concernant le signal d’entrée provenant de la carte graphique de votre ordinateur. Réglage manuel Règle manuellement la Position H./V., la Taille horizontale, de l’image le Réglage image, la Finesse, le Rapport d’aspect et le Color Vision Mode. • Position H./V. Règle la position horizontale et verticale de la vidéo. • Position H. ▲ : déplace l’écran vers la droite, ▼ : déplace l’écran vers la gauche. • Position V. ▲ : déplace l’écran vers le haut, ▼ : déplace l’écran vers le bas. REMARQUE : Disponible uniquement pour l’entrée VGA. Utilisation des fonctions de l’affichage à l’écran (OSD) 13 • Taille horizontale • Réglage image • Finesse • Rapport d’aspect • Color Vision Mode Ajuste la largeur de l’image sur l’écran. ▲ : augmente la largeur de l’image sur l’écran, ▼ : réduit la largeur de l’image sur l’écran, REMARQUE : Disponible uniquement pour l’entrée VGA. Règle le temps de délai des données et de l’horloge. Appuyez sur ▲ ou ▼ pour régler vos préférences. REMARQUE : Disponible uniquement pour l’entrée VGA. Règle la clarté du signal d’une résolution HD non complète avec le bouton ▲ ou ▼. Bascule le mode vidéo entre Remplir tout et 4:3. Offre un environnement d’affichage optimal selon le contenu affiché. Il comporte 6 couleurs prédéfinies sélectionnées par l’utilisateur. • Standard : Pour l’environnement général de Windows et les paramètres par défaut. • Game : Pour le jeu optimal sur le PC. • Cinema : Pour visionnement optimal des films et les vidéos. • Scenery : Optimisé pour afficher des images de paysages extérieurs. • Text : Optimisé pour afficher les textes. • ComfortView: Pour diminuer la lumière émise par l’écran afin de réduire les risques d’exposition des yeux à la lumière bleue. Remarques sur le modèle à faible lumière bleue de DELL • Optimise le confort des yeux avec un écran sans scintillement • L’émission de lumière bleue du moniteur a des effets possibles à long terme qui peuvent causer des dommages aux yeux, y compris la fatigue oculaire. La fonction ComfortView est conçue pour réduire la lumière bleue émise du moniteur afin d’optimiser le confort des yeux. AVERTISSEMENT : L’émission de lumière bleue du moniteur a des effets possibles à long terme qui peuvent causer des lésions corporelles, y compris la fatigue oculaire et des dommages aux yeux. L’utilisation du moniteur pendant de longues périodes peut causer des douleurs à des parties du corps comme le cou, les bras, le dos et les épaules. 14 Utilisation des fonctions de l’affichage à l’écran (OSD) • Color Vision Mode Configuration • Langue Afin de réduire les risques de fatigue des yeux et la douleur du cou, des bras, du dos et des épaules après avoir utilisé le moniteur pendant une longue période, nous suggérons que vous : 1. Réglez la distance entre l’écran et vos yeux à entre 20 et 28 pouces (50 et 70 cm). 2. Clignez des yeux fréquemment afin de les humidifier ou rincez-les avec de l’eau après une utilisation prolongée du moniteur. 3. Prenez des pauses régulières et fréquentes pendant 20 minutes à toutes les deux heures. 4. Regardez ailleurs pendant les pauses et fixez un objet à une distance d’environ 6 mètres (20 pieds) pendant au moins 20 secondes. 5. Effectuez des étirements pendant les pauses pour soulager la tension du cou, des bras, du dos et des épaules. REMARQUE : L’ajustement de Contraste/ Luminosité et Couleur Réglage est désactivé lorsque Color Vision Mode est activé. Configure la Langue, la Position OSD, l’interruption OSD et l’arrière-plan OSD. Permet à l’utilisateur de choisir une langue disponible parmi les suivantes : English, Français, Español, 日本語, 한국어, 简体中文, 繁體中文. • Position OSD • Interruption OSD • Arrière-plan OSD Rappel de mémoire Appuyez sur le bouton ▲ ou ▼ pour sélectionner le réglage de position OSD horizontale ou verticale. • Position H. : Pour régler horizontalement la position OSD. ▲ : déplace OSD vers la droite, ▼ : déplace OSD vers la gauche. • Position V. : Pour régler verticalement la position OSD. ▲ : déplace OSD vers le haut, ▼ : déplace OSD vers le bas. Pour éteindre automatiquement l’affichage à l’écran (OSD) après un certain temps prédéfini. Permet à l’utilisateur d’activer ou désactiver l’arrièreplan OSD. Pour rappeler les paramètres d’usine pour les commandes vidéo. Appuyez sur le bouton afin de sélectionner l’option du menu Rappel de mémoire. Utilisation des fonctions de l’affichage à l’écran (OSD) 15 Directives d’entretien Soin • Évitez d’exposer votre moniteur directement à la lumière du soleil ou à d’autres sources de chaleur. Placez votre moniteur loin du soleil pour réduire l’éblouissement. • Placez votre moniteur dans un endroit bien aéré. • Ne placez aucun objet lourd sur votre moniteur. • Veillez à ce que votre moniteur soit installé dans un endroit propre et non humide. • Gardez votre moniteur loin des aimants, des moteurs, des transformateurs, des haut-parleurs et des téléviseurs. Dépannage Aucune alimentation • Assurez-vous que le câble d’alimentation est branché adéquatement au moniteur et à la prise murale. • Branchez un autre appareil électrique à la prise murale pour vérifier si la prise murale fournit la tension appropriée. • Assurez-vous que le câble vidéo est branché adéquatement au moniteur et à l’ordinateur. Aucune vidéo/voyant d’alimentation allumé • Assurez-vous que le câble vidéo fourni avec le moniteur est bien fixé au port de sortie vidéo à l’arrière de l’ordinateur. Sinon, fixez-le solidement. • Réglez la luminosité. Couleurs fausses ou anormales • Si des couleurs (rouge, vert, bleu) sont manquantes, vérifiez le câble vidéo pour vous assurer qu’il est bien branché. Assurez-vous que les broches du raccord du câble vidéo ne sont pas pliées ou brisées. • Branchez le moniteur à un autre ordinateur. 16 Directives d’entretien Annexe Joindre Dell Pour communiquer avec Dell concernant des problèmes de vente, de soutien technique ou de service à la clientèle, consultez www.dell.com/contactdell. REMARQUE : La disponibilité varie selon le pays et le produit. Certains services peuvent ne pas être disponibles pour votre pays. REMARQUE : Si vous ne disposez pas d’une connexion Internet active, vous pouvez trouver des informations concernant la communication sur votre facture d’achat, le bon de livraison, le reçu ou le catalogue des produits Dell. Annexe 17 ">
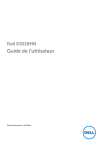
公開リンクが更新されました
あなたのチャットの公開リンクが更新されました。