Apple Qmaster 3 Manuel utilisateur
PDF
Descargar
Documento
Apple Qmaster 3
Manuel de
l’utilisateur
K Apple Inc.
Copyright © 2007 Apple Inc. Tous droits réservés.
Vos droits sur le logiciel sont régis par l’accord de
licence qui l’accompagne. Le propriétaire ou l’utilisateur
autorisé d’une copie valide du logiciel Final Cut Studio
peut reproduire la présente publication à des fins
d’apprentissage de l’utilisation de ce logiciel. Aucune
partie de la présente publication ne peut être reproduite
ni transmise à des fins commerciales telles que la vente
de copies de la présente publication ou pour la
fourniture de services d’assistance payants.
Le logo Apple est une marque d’Apple Inc., déposée
aux États-Unis et dans d’autres pays. L’utilisation
du logo Apple sur un clavier (Option-1) à des fins
commerciales sans l’autorisation préalable écrite
d’Apple Computer, Inc. peut constituer une contrefaçon
de la marque et une concurrence déloyale en violation
des lois fédérales et nationales.
Tous les efforts nécessaires ont été mis en œuvre pour
que les informations contenues dans ce manuel soient
les plus exactes possibles. Apple n’est pas responsable
des erreurs d’écriture et d’impression.
Remarque : comme Apple met régulièrement sur le
marché de nouvelles versions et des mises à jour de son
logiciel système, de ses applications et de ses sites
Internet, les images qui illustrent le présent ouvrage
peuvent différer légèrement de ce que vous voyez à
l’écran.
Apple Inc.
1 Infinite Loop
Cupertino, CA 950142084
408-996-1010
www.apple.com
Apple, le logo Apple, Final Cut, Final Cut Pro, QuickTime
et Shake sont des marques d’Apple Inc. déposées aux
États-Unis et dans d’autres pays.
UNIX est une marque déposée de The Open Group.
Les autres noms de sociétés et de produits mentionnés
dans ce manuel sont les marques de leur société
respective. La mention de produits tiers n’est effectuée
qu’à des fins informatives et ne constitue en aucun cas
une approbation ni une recommandation. Apple
n’assume aucune responsabilité vis-à-vis des
performances ou de l’utilisation de ces produits.
1
Utilisation d’Apple Qmaster 3
Le système Apple Qmaster fournit une distribution et un traitement du travail automatisé pour les projets à gros volume créés
avec Shake et d’autres logiciels d’effets visuels numériques.
Le présent document décrit l’application Apple Qmaster, une des applications du système
de traitement distribué Apple Qmaster. Le système complet comprend des commandes pour la configuration de grappes, ou clusters, d’ordinateurs de traitement et pour
la surveillance, l’interruption, la reprise ou l’annulation des tâches soumises.
L’application Apple Qmaster décrite dans le présent document est l’interface client
que l’on utilise pour soumettre des tâches pour le traitement distribué. Apple Qmaster
accepte les tâches provenant de Shake, d’Autodesk Maya et de tout programme de ligne
de commande UNIX. Pour en savoir plus sur la façon de créer un réseau complet pour
le traitement par Apple Qmaster et sur la façon dont l’application Apple Qmaster fonctionne avec le reste du système Apple Qmaster, consultez le guide de Configuration du
traitement distribué.
Le présent document décrit :
 Le système de traitement distribué d’Apple Qmaster (p. 4)
 Interface de Apple Qmaster (p. 6)
 Soumission de lots pour traitement pas Apple Qmaster (p. 11)
 Création d’un cluster de nœuds étendus (utilisation de nœuds sans
qu’Apple Qmaster ne soit installé) (p. 24)
 Définition de variables d’environnement dans Apple Qmaster (p. 26)
 Utilisation de la ligne de commande dans Apple Qmaster (p. 28)
3
Le système de traitement distribué d’Apple Qmaster
Les ordinateurs qui soumettent des lots à Apple Qmaster sont appelés clients. Une tâche
Apple Qmaster est une opération de traitement sous la forme d’un fichier Shake ou autre,
voir de commandes, qui utilise des commandes UNIX pour spécifier des réglages, comme,
par exemple, des instructions de rendu, et emplacements et des destinations de fichier.
Réseau
Lot de tâches
de traitement
Ordinateur client
Les tâches
sont envoyées.
Fichiers de
traitement
Cluster Apple Qmaster
Le traitement est
effectué par le cluster.
Dossier de destination
Les fichiers sont placés
à la destination indiquée.
Bien qu’un lot puisse ne contenir qu’une seule tâche, l’on soumet généralement plusieurs
tâches à la fois pour traitement. De même, plusieurs personnes peuvent utiliser le même
système Apple Qmaster en même temps, plusieurs ordinateurs client envoyant alors des
lots en même temps. Les lots sont gérés et distribués par l’ordinateur désigné comme
étant le contrôleur de clusters Apple Qmaster. Pour en savoir plus, consultez le guide de
Configuration du traitement distribué.
Clients
Les lots sont soumis pour traitement à partir des ordinateurs client. Il peut s’agir de
n’importe quel ordinateur sur lequel Apple Qmaster est installé et qui se trouve sur
le même réseau que le contrôleur de clusters. Plusieurs ordinateurs client peuvent se
trouver sur le même réseau et utiliser le même cluster pour réaliser le traitement pour
plusieurs applications. Pour plus d’informations, consultez la section « Soumission de
lots avec l’application Apple Qmaster » à la page 11.
4
Clusters
Lorsqu’un client envoie des lots au système Apple Qmaster, l’ensemble du traitement
et des déplacements des fichiers de sortie qui s’en suivent est réalisé par un groupe d’ordinateurs configurés pour Apple Qmaster appelé cluster. Pour configurer les services
Apple Qmaster, l’on utilise l’application Apple Qadministrator pour créer un ou plusieurs
clusters de nœuds de service avec un contrôleur de clusters par cluster. Chaque ordinateur du cluster est connecté aux autres ordinateurs du cluster par une connexion réseau.
Voir Configuration du traitement distribué pour en savoir plus la configuration de clusters.
En particulier, consultez la section « Préparation d’un réseau pour le traitement distribué ».
Remarque : consultez le site web d’assistance de Shake
(http://www.apple.com/fr/support/shake) pour un guide en ligne sur le configuration d’une
ferme de rendu à temps plein comportant un ordinateur Xserve et des nœuds de cluster.
Nœuds de service
Lorsque vous combinez plusieurs nœuds pour former un cluster, ils fonctionnent comme
un ordinateur très puissant car toutes leurs ressources sont partagées. L’on fait d’un ordinateur un nœud de service en le configurant dans la sous-fenêtre Apple Qmaster des
Préférences Système. Les différentes étapes de l’utilisation des préférences système pour
la configuration d’un nœud de service sont décrites dans la section « Création et administration de clusters » dans le guide de Configuration du traitement distribué.
Contrôleurs de clusters
Le logiciel de contrôle de clusters fonctionne comme un gestionnaire de cluster. Le
contrôleur de clusters gère la distribution des lots au sein du cluster. Il est capable
de déterminer la meilleure utilisation des ressources du cluster en fonction du travail
en cours et des variables de disponibilité. (Pour en savoir plus, consultez le guide de
Configuration du traitement distribué.) Pour faire d’un ordinateur un contrôleur de clusters, l’on active le service de contrôle de clusters dans la sous-fenêtre Apple Qmaster
des Préférences Système. (Consultez la rubrique « Configuration de nœuds de service
et de contrôleurs de clusters » dans le guide de Configuration du traitement distribué.)
5
Interface de Apple Qmaster
L’application Apple Qmaster décrite dans le présent document est un des composants du
système de traitement distribué décrit ci-avant. L’application Apple Qmaster est le logiciel
client que l’on utilise pour soumettre des tâches et des lots au système. L’application et
le système auquel elle appartient portent tous deux le même nom (Apple Qmaster).
La fenêtre Apple Qmaster contient une barre d’outils, un champ Nom du lot, un champ
Soumettre à, la table Lot, des boutons pour l’ajout, la suppression et la soumission de
tâches (estompé jusqu’à ce que la table Lot contienne au moins une tâche) et des menus
locaux pour la sélection du type de tâche et de la priorité de lot.
Boutons de la barre d’outils
La barre d’outils Apple Qmaster contient les boutons suivants :
 Historique : ouvre le volet Historique dans lequel vous pouvez afficher un historique
complet des tous les lots soumis à partir de votre ordinateur, consulter l’état courant
de tous les lots de traitement et resoumettre des lots qui figurent dans l’historique.
 Définir l’environnement : ouvre une feuille dans laquelle vous pouvez ajouter des
variables d’environnement et des scripts de préexécution.
 Notification : ouvre une feuille dans laquelle vous pouvez saisir ou (ou modifier) l’adresse
électronique à laquelle la notification de l’état du lot ou de l’échec du traitement doit
être envoyée. Apple Qmaster ne prend pas en charge les serveurs SMTP qui requièrent
une authentification. La table suivante contient les intitulés des services utilisés dans
les notifications par message électronique et les historiques :
6
Type de service de traitement
Intitulé de la notification
Service Compressor local
servicecontroller:com.apple.stomp.transcoder
Service Compressor distribué
servicecontroller:com.apple.stomp.transcoderx
Service Apple Qmaster distribué servicecontroller:com.apple.qmaster.executor
 Batch Monitor : ouvre Batch Monitor, qui vous permet d’afficher l’état de tous
les lots en cours de traitement.
Champs de texte et menus locaux de Apple Qmaster
La fenêtre Apple Qmaster contient d’autres éléments d’interface importants pour
la création et la soumission de tâches et de lots.
 Nom du lot : permet de saisir le nom d’un lot particulier. (Il s’agit du nom qui apparaît
dans Batch Monitor.)
 Soumettre à : utilisez ce menu local pour sélectionner le cluster qui devra traiter le lot
en question.
 Table Lot : il s’agit de la partie centrale de la fenêtre Apple Qmaster qui énumère les
différentes tâches que contient un lot. Cette table comporte les colonnes suivantes :
 Type : un des quatre types de tâche : Shake, Maya, Rendu générique, Shell (UNIX).
 Commande : la commande à exécuter sur la tâche.
 Répertoire de travail : si nécessaire, le répertoire à partir duquel la commande doit
être exécutée.
7
 Menu Commande : utilisez ce menu local pour créer des commandes. Vous avez le choix
entre les types de tâche suivants :
 Commande de rendu générique
 Commande Maya
 Commande Shake
 Commande Shell
Utilisez le bouton Ajouter (+) pour ajouter une tâche (du type sélectionné) à la table Lot.
Utilisez le bouton Supprimer (–) pour supprimer la tâche sélectionnée de la table Lot.
Utilisez le bouton Dupliquer pour dupliquer la tâche sélectionnée dans la table Lot.
Bouton Dupliquer
 Numéroter les tâches : cochez cette case pour exécuter les tâches dans l’ordre exact dans
lequel ils apparaissent dans la liste des lots. Par exemple, si un script Shake a besoin du
résultat produit par un script Maya, vous pouvez vous assurer que le script Shake ne sera
pas exécuté tant que le script Maya ne sera pas terminé.
 Priorité : utilisez ce menu local pour définir la priorité relative (l’urgence) d’un lot. Ce menu
local vous permet de définir le niveau de priorité (Haute, Moyenne ou Basse) d’un lot par
rapport aux autres lots. La valeur par défaut est Moyenne. Les à haute priorité sont traités
avant les lots à priorité moyenne et les lots à basse priorité.
 Délai : utilisez ces champs de texte pour définir le délai en heures ou minutes de toute
tâche dans le lot. Cliquez sur l’un des deux champs de texte (champ de gauche = heures,
champ de droite = minutes) pour saisir la valeur correspondante. Cliquez sur l’incrémenteur pour modifier les minutes par incréments de 5 minutes ou, si vous avez sélectionné
le champ Heure, par incréments d’une heure à la fois.
 Soumettre : cliquez sur le bouton Soumettre pour traiter le lot selon les paramètres
définis dans la fenêtre Apple Qmaster.
8
Installation de Apple Qmaster, Shake et d’autres applications
Les différentes applications de rendu ont des procédures d’installation qui varient légèrement. Consultez le guide de Configuration du traitement distribué pour en savoir plus
sur l’installation de la suite d’applications Apple Qmaster.
Pour utiliser Apple Qmaster avec Shake ou une autre application de rendu basé sur
les images, vous devez suivre les instructions d’installation et de licence suivantes :
 Pour soumettre des lots pour Shake, une copie de Shake doit être installée sur chacun
des nœuds du cluster. Pour le rendu par ligne de commande sous Mac OS X, il n’est
pas nécessaire de disposer d’une licence.
 Pour soumettre des lots pour Maya, installez et déverrouillez avec une licence une copie
de Maya sur chacun des nœuds du cluster.
 Pour soumettre des lots pour d’autres applications de rendu basé sur les images, installez
une copie de l’application de rendu sur chacun des nœuds du cluster. Par exemple, vous
devez installer une copie d’After Effects 6.5 sur chacun des nœuds du cluster. Il est impératif d’installer aerender, le programme de rendu de ligne de commande pour After
Effects. After Effects requiert une clé de produit et un numéro de série avant l’installation.
Remarque : dans les trois cas ci-avant, vous devrez installer tous les modules, polices, etc.
de tierce partie dont vous avez besoin dans vos projets sur tous les nœuds du cluster.
Configuration de services de rendu et de stockage partagé
Voici quelques astuces supplémentaires sur la configuration d’une « ferme de rendu »
Apple Qmaster :
Modification du nombre d’instances du service de rendu
Par défaut, Apple Qmaster active un service de rendu par unité centrale. Sur un système
biprocesseur, deux services de rendu seront activés par défaut. Cela signifie que, par défaut,
deux copies de Shake tourneront en même temps sur un système biprocesseur. Il se peut
que vous deviez désactiver un service de rendu. Pour des informations sur la façon
de modifier le nombre de services de rendu, consultez le guide de Configuration du
traitement distribué.
Remarque : si vous utilisez Shake, vous pouvez toujours modifier le nombre d’unités
centrales que Shake utilise lors de la soumission à l’aide de la commande -cpus x où x
est le nombre de fils d’exécution à utiliser.
9
Volumes partagés
Tous les nœuds du cluster doivent disposer d’un volume commun à partir duquel ils
peuvent travailler. À défaut, ils ne sauront pas où trouver les ressources dont ils ont
besoin pour traiter les lots. Il y a de nombreuses façons de configurer le partage de
fichiers. Voici un petit guide d’initiation sur l’exportation et le montage NFS. NFS n’est
pas obligatoire ; vous pouvez aussi utiliser AFP ou SMB. Si vous disposez déjà d’un serveur NFS, comme, par exemple, votre contrôleur de clusters, ajoutez simplement une
autre exportation dans /etc/exports ou netinfo et envoyez un -HUP (-1) à mountd.
Saisissez la commande suivante si vous exportez à partir de votre contrôleur de clusters
ou d’un serveur NFR existant :
sudo echo « <REPERTOIRE> » >> /etc/exports sudo kill -1 `cat /var/run/
mountd.pid`
Cela crée un serveur NFS qui exporte dans <REPERTOIRE>. Vous pouvez le vérifier à l’aide
de la commande suivante : showmount -e
Serveurs NFS dédiés
Vous pouvez configurer un serveur NFS dédié.
1 Si vous configurez un serveur NFS dédié, saisissez les commandes suivantes :
sudo echo « <REPERTOIRE> » >> /etc/exports
sudo rm /var/run/NFS.StartupItem
sudo SystemStarter start NFS
L’ordinateur ne doit pas nécessairement exécuter le serveur OS X. Si vous préférez utiliser une interface utilisateur graphique, vous pouvez utiliser les outils Admin Serveur
de Mac OS X et Gestionnaire NetInfo.
2 Pour monter l’exportation, saisissez les commandes suivantes sur tous les nœuds
du cluster :
mkdir -p <POINT DE MONTAGE>
mount_nfs <serveur nfs>:<REPERTOIRE> <POINT DE MONTAGE>
Si votre serveur NFS est un nœud, vous devez absolument aussi monter l’exportation,
même si vous la partagez. Tous les chemins sur tous les nœuds doivent être identiques.
Si vous ne le montez pas, cet ordinateur produira des erreurs de fichier introuvable. De
plus, si certains ordinateurs client soumettront des tâches au cluster, mais n’y participeront pas, vous devez monter l’exportation.
10
Gestion des données du volume partagé avec Shake
Il se peut que vous deviez redéfinir les liens vers vos ressources si vous déplacez votre
projet vers le volume partagé. Cela varie en fonction des types de fichier, des modules,
des polices et des configurations requises par l’environnement. Ce qui doit généralement
être modifié, ce sont les chemins FileIn et FileOut ainsi que des variables d’environnement
comme, par exemple, NR_INCLUDE_PATH et NR_FONT_PATH. Il est recommandé de
désactiver UNC car ces chemins ne peuvent généralement pas être résolus par les
nœuds du cluster lorsque des noms d’hôte arbitraires sont utilisés.
Pour désactiver UNC et activer Apple Qmaster à partir de l’application Shake,
procédez comme suit :
1 Allez à : ~/nreal/include/startup
2 Créez un fichier nommé qmaster.h
3 Ajoutez ce qui suit :
script.uncFileNames = 0;
sys.useRenderQueue = "Qmaster";
4 Appuyez plusieurs fois sur Retour après la dernière ligne.
5 Enregistrez votre travail.
Soumission de lots pour traitement pas Apple Qmaster
Les tâches sont soumises sous la forme d’un lot, un lot pouvant contenir une ou plusieurs
tâches. Les lots peuvent être soumis à partir de tout ordinateur :
 sur lequel des applications Apple Qmaster sont installées ;
 se trouvant sur le même réseau que le cluster auquel il soumet le lot.
Remarque : certaines versions de Compressor 2 qui accompagnent un autre logiciel
peuvent aussi soumettre des lots au système de traitement distribué Apple Qmaster.
Consultez le guide de Configuration du traitement distribué ou le Manuel de l’utilisateur
de Compressor 2 pour plus d’informations.
Soumission de lots avec l’application Apple Qmaster
Apple Qmaster contient un module pour Shake qui automatise et personnalise le processus par lequel les lots Shake sont soumis avec Apple Qmaster. De ce fait, le processus de soumission des lots Shake est plus automatisé que le processus de soumission
des lots pour les autres Applications qui ne disposent pas d’un tel module. Un module
est livré pour Autodesk Maya, ainsi qu’un module de commande de rendu générique
pour d’autres applications de rendu basé sur les images et un module de commande
Shell qui fonctionne avec toute application pouvant être exécutée à partir de la ligne
de commande UNIX.
11
Les modules définissent certains paramètres par défaut pour la tâche automatiquement.
Ils fournissent aussi une zone de dialogue vous permettant d’adapter ces paramètres
à vos besoins et d’ajouter des options de ligne de commande à chaque tâche.
 Pour soumettre des lots pour Shake, consultez la section « Soumission de lots Shake, »
ci-après.
 Pour soumettre des lots pour Maya, consultez la section « Soumission de lots Maya »
à la page 16.
 Pour soumettre des lots pour d’autres applications de rendu basé sur les images, consultez la section « Soumission de lots avec la commande Rendu générique » à la page 18.
 Pour soumettre des lots pour toute application pouvant être exécutée à partir de la ligne
de commande UNIX, consultez la section « Utilisation d’Apple Qmaster pour la soumission de commandes UNIX » à la page 22.
Soumission de lots Shake
Avec Apple Qmaster, vous pouvez créer et soumettre rapidement un lot de tâches Shake.
Remarque : vous pouvez aussi soumettre des lots Shake comme décrit à la section
« Utilisation d’Apple Qmaster pour la soumission de commandes UNIX » à la page 22,
mais la méthode qui suit est la façon la plus simple de soumettre des lots Shake avec
Apple Qmaster.
Pour soumettre des lots Shake avec Apple Qmaster :
1 Ouvrez Apple Qmaster.
2 Saisissez le nom du lot dans le champ Nom du lot. (Il s’agit du nom qui apparaît dans
le Batch Monitor une fois que vous avez soumis le lot.)
3 Procédez de l’une des façons suivantes :
 Faites glisser le fichier Shake (.shk) sur la table Lot (au centre) de la fenêtre Apple Qmaster.
 Choisissez Commande Shake dans le menu local, puis cliquez sur le bouton Ajouter (+)
pour ajouter une tâche.
4 Dans la zone de dialogue qui apparaît :
a Dans le champ Script, saisissez l’emplacement du fichier Shake s’il n’est pas encore
affiché. (Si vous avez fait glisser le fichier dans la fenêtre, l’emplacement du fichier
est déjà indiqué.)
Remarque : le champ Shake affiche l’emplacement par défaut de Shake sur votre
ordinateur. S’il n’est pas correct, corrigez-le.
b Si vous le souhaitez, modifiez les valeurs et les réglages disponibles pour personnaliser
la commande.
Consultez la documentation de Shake pour en savoir plus sur les réglages de Shake
dans cette zone de dialogue. Chaque réglage correspond à une commande Shake fréquemment utilisée, à l’exception du réglage Minimum, qui est décrit ci-après. Le menu
local Moniteurs est aussi décrit ci-après.
12
Case Flou d’animation
La case Flou d’animation contient les options suivantes :
 Réglages par défaut pour script
 Désactivé
 Activé
L’option « Réglages par défaut pour script » permet un meilleur contrôle en vous autorisant à garder les réglages relatifs au flou d’animation personnalisé du script Shake original.
Tâches Shake et état de sortie non nul
La case « Ignorer les échecs de script » vous permet de déterminer si Apple Qmaster doit
continuer à rendre toutes les images du script si Shake renvoie un résultat de commande
UNIX non nul. (Dans Apple Qmaster 2 et les versions antérieures, une tâche échouait si un
segment renvoyait un résultat non nul.) Par défaut, cette case n’est pas cochée. Cochez
la case si Apple Qmaster doit ignorer les résultats de commande UNIX non nuls.
Noms de proxy dans Apple Qmaster et Shake
Avec la fonction des proxies dans Apple Qmaster, vous pouvez sélectionner rapidement
un réglage de proxy pour un script Shake. Bien que les quatre réglages de proxy par défaut
soient identiques dans Shake et dans Apple Qmaster, ils portent des noms qui diffèrent
légèrement dans chacune des applications. Le tableau ci-dessous indique les noms
correspondants.
Nom dans Apple Qmaster
Nom dans Shake
P1
Base
P2
P1
P3
P2
P4
P3
13
À l’exception du réglage Minimum,
chaque réglage, dans la zone de dialogue, correspond à une commande
ou une option Shake fréquemment
utilisée. Consultez la documentation
de Shake pour en savoir plus.
 Vous pouvez modifier la valeur du champ Minimum pour changer le nombre d’images minimum dans chaque segment Apple Qmaster. Par exemple, avec une valeur
minimum de 10 (la valeur par défaut), Apple Qmaster divise une tâche de 100 images en au moins 10 segments de 10 images chacun. Si vous changez la valeur minimum en 5, Apple Qmaster divise une tâche de 100 en au moins 20 segments de 5 images
chacun. (Lorsque vous définissez un minimum, n’oubliez pas que, bien que les petits
segments permettent de distribuer une tâche sur plus de nœuds en même temps,
les petits segments exigent aussi plus d’efforts de traitement pour ouvrir et fermer
Shake sur chacun des nœuds.)
 Bien que le menu local Moniteurs corresponde à une option de commande Shake,
il nécessite des explications dans le contexte de cette zone de dialogue. Ce menu local
vous permet de choisir d’afficher ou pas chaque image au cours du rendu. Si vous ne
souhaitez pas afficher les images au cours du rendu, choisissez Aucune. Pour afficher
les images au cours du rendu, choisissez un affichage dans le menu local Moniteurs, puis
spécifiez le nœud FileOut dans le champ Options. Par exemple : –node nom_du_nœud.
(Si le script ne possède qu’un seul nœud FileOut, il n’est pas nécessaire de le spécifier.)
c Si vous le souhaitez, ajoutez d’autres options de ligne de commande au champ Options.
Vous pouvez poursuivre la personnalisation
des instructions du lot en ajoutant ici des
options de ligne de commande.
La commande
complète est
affichée ici.
14
d Cliquez sur OK lorsque vous avez terminé dans cette zone de dialogue. La tâche Shake
apparaît dans la fenêtre.
La tâche apparaît
dans la fenêtre.
5 Pour ajouter d’autres tâches à ce lot, répétez les étapes 3 et 4.
 Pour modifier une commande dans la liste, double-cliquez sur la tâche. La zone
de dialogue de commande à l’étape 4 apparaît.
 Pour supprimer une tâche de ce lot (avant de soumettre le lot), sélectionnez la tâche
à supprimer, puis cliquez sur le bouton Supprimer (–).
6 Si nécessaire, définissez les options suivantes pour ce lot :
 Soumettre à : choisissez le cluster qui doit traiter ce lot.
 Répertoire de travail : si nécessaire, saisissez le répertoire de travail (celui à partir duquel
la commande doit être exécutée).
 Priorité : choisissez le niveau de priorité dans le menu local. Plus la priorité est haute,
plus vite le lot sera traité par rapport aux autres lots.
 Délai : spécifiez combien de temps le système doit attendre avant de traiter ce lot.
7 Cliquez sur Soumettre à pour envoyer le lot pour traitement.
Tous les fichiers de sortie du lot sont placés dans la destination spécifiée dans le fichier
de script ou la commande.
Remarque : si vous utilisez Apple Qmaster pour rendre des tâches Shake sous la forme
de sorties de films QuickTime, tout nœud de service dans le cluster Apple Qmaster doit
tourner sous Mac OS X v10.4 ou ultérieur.
15
Gagner du temps avec Apple Qmaster
L’interface d’Apple Qmaster contient des fonctionnalités supplémentaires que vous
trouverez sûrement très pratiques.
 Duplication de tâches : pour dupliquer une tâche, sélectionnez-la, puis cliquez sur le
bouton Dupliquer, près du bouton Supprimer (–). Cela s’avère particulièrement utile
pour soumettre des tâches similaires. Vous pouvez réaliser des copies d’une tâche,
puis adapter les valeurs à vos besoins dans Apple Qmaster.
 Historique : en cliquant sur le bouton Historique, vous pouvez afficher les dates et les
noms des lots qui ont été soumis auparavant à partir d’Apple Qmaster et en faire glisser l’un ou l’autre de la liste des lots dans la fenêtre Apple Qmaster pour en ajouter
une copie au lot que vous êtes en train de créer. Pour faire glisser une tâche ou un
lot de la table Historique dans Apple Qmaster, sélectionnez la première colonne de
la tâche ou du lot, puis faites-le ou la glisser. Le volet Historique dispose aussi d’une
colonne Progression qui indique l’état courant de tous les lots en cours de traitement.
Il est mise à jour toutes les 5 secondes.
 Enregistrement d’un lot : pour enregistrer une copie d’un lot que vous avez créé avec
Apple Qmaster au cas où vous devriez le soumettre à nouveau, choisissez Fichier >
Enregistrer sous.
Soumission de lots Maya
Il y a, dans Apple Qmaster, une zone de dialogue spéciale destinée aux commandes de traitement distribué de fichiers Maya. Apple Qmaster peut utiliser des clusters distincts pour
Shake et Maya, ou utiliser les mêmes ressources de traitement pour les deux applications.
Pour soumettre un lot de fichiers Maya pour traitement :
1 Dans la fenêtre Apple Qmaster, choisissez Commande Maya dans le menu local,
puis cliquez sur le bouton Ajouter (+) pour ajouter une tâche.
2 Dans la zone de dialogue qui apparaît, saisissez les informations utiles dans les champs
obligatoires et facultatifs.
La commande complète
est affichée ici.
16
Certains champs et réglages de cette zone de dialogue sont facultatifs, mais les suivants
sont obligatoires :
 Le champ Maya affiche l’emplacement par défaut de l’application Maya. Vérifiez-le.
 Utilisez les boutons Choisir pour naviguer jusqu’à l’emplacement des fichiers de
projet et de scène Maya pour cette tâche et les sélectionner.
 Dans la région Images, saisissez l’image de début et l’image de fin de la tâche.
Les réglages disponibles correspondent à des options de commande Maya fréquemment
utilisées. Vous pouvez aussi taper des options de commande supplémentaires dans le
champ Options. Consultez la documentation Maya pour en savoir plus sur tous les réglages
de commande Maya.
3 Cliquez sur OK lorsque vous avez fini de créer la commande complète.
4 Pour ajouter d’autres tâches à ce lot, répétez les étapes 1 à 3.
5 Si nécessaire, définissez les options suivantes pour le lot dans la fenêtre Apple Qmaster :
 Soumettre à : choisissez le cluster qui doit traiter ce lot.
 Répertoire de travail : si nécessaire, saisissez le répertoire de travail (celui à partir
duquel la commande doit être exécutée) dans la colonne Répertoire de travail.
 Priorité : choisissez le niveau de priorité dans le menu local. Plus la priorité est haute,
plus vite le lot sera traité par rapport aux autres lots.
6 Cliquez sur Soumettre à pour envoyer le lot pour traitement.
Remarque : par défaut, Apple Qmaster ignore les messages d’erreur des modules Maya. Si
vous utilisez des modules Maya, vous pouvez changer cela en supprimant ou renommant
/Bibliothèque/Application\ Support/Apple\ Qmaster/MayaCommandPlugin.commandPlugin/Contents/Resources/mayascript. Les utilisateurs avancés peuvent personnaliser
MayaScript pour l’adapter à leur environnement et flux de production.
Gestion des données dans les projets Maya
La plupart des ressources Maya se trouvent dans le répertoire de projet. Si votre projet
utilise des fichiers externes, vous devrez redéfinir les liens lorsque le projet sera déplacé
vers le volume partagé.
Il se peut que vous deviez redéfinir les liens vers vos ressources si vous déplacez votre projet vers le volume partagé. Cela varie en fonction des types de fichier et des modules utilisés. Si vous soumettez ce projet à un administrateur de cluster, il est recommandé d’aussi
enregistrer le fichier au format ASCII Maya (.ma). Ce cette façon, il pourra être modifié pour
corriger d’éventuels problèmes de chemins sans que vous ne deviez disposer de connaissances approfondies de l’utilisation de Maya.
17
Soumissions Mental Ray for Maya et autres options :
Pour utiliser le logiciel de rendu Mental Ray for Maya, ajoutez -r mr au champ Options.
Vous devez disposer d’une copie avec licence de Maya sur chacun des nœuds du cluster
pour pouvoir utiliser le logiciel de rendu Mental Ray for Maya. Apple Qmaster n’utilise pas
Maya Satellite, de ce point de vue, il n’y a donc pas de différence entre Maya Complete et
Maya Unlimited, à l’exception des modules livrés avec Unlimited. Si le nœud en question
ne dispose que d’une seul unité centrale, le nombre d’unités centrales satellites ne s’applique pas à Apple Qmaster.
Une autre possibilité consiste à utiliser -rt. Cette option spécifie le nombre de fils d’exécution de rendu. Par défaut, le nombre de fils d’exécution de rendu est égal à 2. Vous pouvez changer cette valeur en fonction du type des ordinateurs qu’il y a dans votre cluster.
Dans un environnement de cluster homogène, disons de systèmes Mac Pro ou PowerMac
Quad, il faudrait régler cette valeur sur 4, car il y a quatre unités centrales par nœud et
certaines opérations dans Maya pourraient être plus rapides avec plus de fils d’exécution.
Cette option est passée à tous les nœuds du cluster. Si certains nœuds ont moins d’unités
centrales, vous devrez être prudent quant au nombre de fils d’exécution que vous utilisez.
Trop de fils d’exécution peut entraver les performances de ces nœuds.
Si vous souhaitez activer le nombre de fils d’exécution qu’un nœud utilise de façon
sélective, vous devez utiliser un enveloppeur.
Pour forcer Apple Qmaster à tenir compte des avertissements des modules Maya,
supprimez ou renommez le fichier suivant :
/Bibliothèque/Application\ Support/Apple\ Qmaster/
MayaCommandPlugin.commandPlugin/Contents/Resources/mayascript.
Soumission de lots avec la commande Rendu générique
Vous pouvez utiliser la commande Rendu générique dans Apple Qmaster pour le traitement distribué de projets provenant d’autres applications de rendu basé sur les images
(comme, par exemple, After Effects et LightWave). La zone de dialogue du module vous
permet d’ajuster des paramètres et d’ajouter des options de ligne de commande à
chaque tâche.
18
Pour soumettre un lot de fichiers pour traitement à l’aide de la commande
Rendu générique :
1 Dans la fenêtre Apple Qmaster, choisissez Rendu générique dans le menu local,
puis cliquez sur le bouton Ajouter (+) pour ajouter une tâche.
2 Dans la zone de dialogue qui apparaît, saisissez les informations utiles dans les champs
obligatoires et facultatifs.
La commande complète
est affichée ici.
Certains champs et réglages de cette zone de dialogue sont facultatifs, mais les suivants
sont obligatoires :
 Vous devez saisir l’emplacement de l’application de rendu basé sur les images dans
le champ Exécutable. Assurez-vous qu’il est correct.
 Utilisez les boutons Choisir pour naviguer jusqu’à l’emplacement des fichiers de
projet et de scène pour cette tâche et les sélectionner.
 Dans la région Images, saisissez l’image de début et l’image de fin de la tâche.
3 Dans la section Modèle de commande, effectuez l’une des opérations suivantes :
 Utilisez le modèle par défaut ou ajustez-le en ajoutant des éléments de commande
supplémentaires à l’aide du menu local.
 Cliquez sur le bouton Ajouter (+) pour créer un modèle supplémentaire et ajustez-le
en ajoutant des éléments de commande supplémentaires à l’aide du menu local.
Remarque : vous pouvez changer l’ordre des éléments de commande en les faisant
glisser vers la gauche ou la droite.
19
4 Si nécessaire, ajoutez des instructions de ligne de commande dans le champ Options.
Tout texte saisi dans ce champ sera ajouté à la fin de la commande.
5 Vérifiez la commande complète dans la zone de texte Commande, puis cliquez sur OK.
Vous pouvez poursuivre la personnalisation des instructions du lot en ajoutant
ici des options de ligne de commande.
La commande complète
est affichée ici.
6 Pour ajouter d’autres tâches à ce lot, répétez les étapes 1 à 4.
7 Si nécessaire, définissez les options suivantes pour le lot dans la fenêtre Apple Qmaster :
 Soumettre à : choisissez le cluster qui doit traiter ce lot.
 Répertoire de travail : si nécessaire, saisissez le répertoire de travail (celui à partir
duquel la commande doit être exécutée) dans la colonne Répertoire de travail.
 Priorité : choisissez le niveau de priorité dans le menu local. Plus la priorité est haute,
plus vite le lot sera traité par rapport aux autres lots.
8 Cliquez sur Soumettre à pour envoyer le lot pour traitement.
Remarque : si vous produisez des fichiers uniques contenant toutes les images, comme,
par exemple, un film QuickTime, à l’aide du module Rendu générique, il se peut que tous
les nœuds du cluster tentent d’écrire en même temps dans le même fichier. Pour éviter ce
problème, choisissez un autre format de fichier de sortie ou utilisez une autre commande
de rendu.
Commande Rendu générique et état de sortie non nul
La case « Traiter l’état de sortie non nul comme un échec » dans la zone de dialogue
Rendu générique vous permet d’utiliser Apple Qmaster avec des applications de rendu
qui renvoient des résultats non nuls qui ne sont pas destinés à signaler un échec. Par défaut,
cette case est cochée. Si votre application de rendu produit des résultats non nuls qui ne
sont pas destinés à signaler un échec, décochez cette case.
20
Soumission de lots After Effects avec la commande Rendu générique :
Le modèle suivant constitue un bon point de départ pour l’utilisation du module
Rendu générique pour rendre des projets After Effects :
[EXÉCUTABLE] -project [ENTRÉE] -comp "Comp 1" -RStemplate "Multi-Machine
Settings" -OMtemplate "Multi-Machine Sequence" -s [IMAGE DE DÉBUT] -e
[IMAGE DE FIN] -output [ÉLÉMENT]/stratégies[####].psd
Où :
[EXÉCUTABLE] = /Applications/Adobe\ After\ Effects\ 6.5/aerender
[ENTRÉE] = /VOLUME_PARTAGÉ/Projets/ProjetsAE/Le_Pays_du_vin/ProjetQM.aep
[IMAGE DE DÉBUT] = 0
[IMAGE DE FIN] = 544
[ÉTAPES] = Pas utilisé
[ÉLÉMENT] = /VOLUME_PARTAGÉ/Projets/ProjetsAE/Le_Pays_du_vin/sortie
Dans l’exemple ci-dessus, « Comp 1 » est le nom de la composition dans votre projet
After Effects et « stratégies[####].psd » est le nom du fichier de sortie. Comme vous ne
pouvez pas sélectionner de nom de fichier de sortie dans le champ Élément du modèle
avant son rendu, sélectionnez d’abord le répertoire de sortie, puis saisissez le nom de
fichier dans le champ Élément.
Remarque : dans cet exemple, /VOLUME_PARTAGÉ/Projets/ est le volume partagé. Si
vous avez créé le projet sur un ordinateur qui n’utilise pas le volume partagé, copiez
le projet sur le volume partagé, ouvrez After Effects, puis redéfinissez les liens vers les
données manquantes.
 After Effects fait un bon usage des systèmes multiprocesseurs, mais, sur les projets
qui ne sont pas liés à l’unité centrale, deux services de rendu par nœud donnent de
meilleurs résultats.
 After Effects stocke les informations des modèles personnalisés dans Utilisateurs/nom
d’utilisateur/Bibliothèque/Preferences/Préférences Adobe After Effects 6.5. Si vous souhaitez utiliser des modèles Réglage de rendu et Module de sortie personnalisés dans
un cluster Apple Qmaster, copiez ce fichier dans le même emplacement sur chaque
nœud du cluster. Vous pouvez ensuite spécifier vos modèles lors de l’utilisation des
options -RStemplate ou -OMtemplate options.
21
L’exemple ci-dessus comporte de nombreux ajouts par rapport au modèle After Effects
fourni. Pour rendre After Effects dans un environnement distribué, vous devez rendre une
séquence d’images. Certaines données spécifiques à l’utilisateur doivent être modifiées
chaque fois, comme, par exemple, le nom de la composition (Comp 1), le nom du fichier
de sortie (test[####].psd) et, le cas échéant, le module de sortie et les réglages de rendu.
After Effects fournit les modèles Réglage de rendu et Module de sortie spécialement pour
cet environnement. Vous pouvez utiliser des modèles de rendu et de sortie After Effects
personnalisés si vous le souhaitez, mais la sortie doit être une séquence d’images. After
Effects stocke les informations des modèles personnalisés dans ~/Bibliothèque/Preferences/Préférences Adobe After Effects 6.5. Si vous souhaitez utiliser vos modèles Réglage
de rendu et Module de sortie personnalisés dans le cluster, copiez ce fichier dans le même
emplacement sur chaque nœud du cluster. Vous pouvez ensuite spécifier vos modèles lors
de l’utilisation des options -RStemplate ou -OMtemplate options.
Facultativement, vous pouvez utiliser Notification et Définir l’environnement avant de
soumettre. Notification concerne la notification par courrier électronique : saisissez
une adresse électronique et un serveur SMTP et vous serez prévenu lorsque votre lot
sera terminé et de son état. Utilisez Définir l’environnement pour définir des variables
lot par lot. Pour plus d’informations, consultez « Définition de variables d’environnement dans Apple Qmaster » à la page 26.
Remarque : Apple Qmaster ne prend pas en charge les serveurs SMTP qui requièrent
une authentification.
Utilisation d’Apple Qmaster pour la soumission de commandes UNIX
Vous pouvez utiliser Apple Qmaster pour le traitement distribué de n’importe quelles
commandes UNIX, y compris d’une application qui peut être commandée par la ligne
de commande. Apple Qmaster fournit une façon pratique d’émettre des commandes
permettant de réduire la saisie au clavier nécessaire en fournissant une interface pour
les parties globales de la commande.
Pour distribuer des lots de commandes UNIX avec Apple Qmaster :
1 Ouvrez Apple Qmaster.
2 Saisissez le nom du lot dans le champ Nom du lot. (Il s’agit du nom qui apparaît dans
Batch Monitor.)
22
3 Choisissez Shell dans le menu local Commande.
Choisissez Commande
Shell dans ce menu local.
4 Pour chaque tâche à ajouter au lot, cliquez sur le bouton Ajouter (+), puis tapez
la commandes UNIX dans la colonne Commande.
La commandes UNIX peut, par exemple, spécifier l’application, une destination de
sortie et quelques options de ligne de commande.
Tapez la commande dans
la colonne Commande.
Remarque : pour supprimer une tâche de ce lot (avant de soumettre le lot), sélectionnez
la tâche à supprimer, puis cliquez sur le bouton Supprimer (–).
5 Si nécessaire, définissez les options suivantes pour ce lot :
 Soumettre à : choisissez le cluster qui doit traiter ce lot.
 Répertoire de travail : si nécessaire, saisissez le répertoire de travail (celui à partir duquel
la commande doit être exécutée).
 Priorité : choisissez le niveau de priorité dans le menu local. Plus la priorité est haute,
plus vite le lot sera traité par rapport aux autres lots.
 Délai : spécifiez combien de temps le système doit attendre avant de traiter ce lot.
6 Cliquez sur Soumettre à pour soumettre le lot pour traitement.
23
Création d’un cluster de nœuds étendus (utilisation de nœuds
sans qu’Apple Qmaster ne soit installé)
Vous pouvez créer un cluster contenant un ou plusieurs ordinateurs sur lesquels
Apple Qmaster n’est pas installé. Pour ce faire, vous devez configurer un nœud de service
intermédiaire qui exécute les commandes Apple Qmaster sur les autres ordinateurs, qui
sont alors appelés nœuds étendus. Le nœud de service intermédiaire exécute les commandes Apple Qmaster UNIX sur les nœuds étendus via le programme UNIX SSH (pour l’anglais
« Secure SHell ») afin que les nœuds étendus puissent traiter les lots Apple Qmaster sans
qu’Apple Qmaster n’y soit installé. Ce type de cluster est appelé cluster de nœuds étendus.
Votre cluster comportera-t-il uniquement des nœuds étendus
ou sera-t-il mixte ?
Si tous les nœuds du cluster sont des nœuds étendus (des nœuds sur lesquels
Apple Qmaster n’est pas installé), le cluster a besoin d’un nœud intermédiaire
qui agisse aussi en tant que contrôleur de clusters. Il n’est pas nécessaire d’utiliser
l’application Apple Qadministrator si vous créez un cluster qui ne contient qu’un
nœud intermédiaire et des nœuds étendus. Vous pouvez tout configurer dans la
sous-fenêtre Apple Qmaster de Préférences Système, comme décrit dans la section
« Configuration d’un nœud intermédiaire pour un cluster de nœuds étendus, » ci-après.
Toutefois, si vous souhaitez créer un cluster qui contienne à la fois des nœuds de service
et des nœuds étendus, configurez un nœud intermédiaire (comme décrit ci-après),
puis ajoutez-le à un cluster normal qui dispose déjà d’un contrôleur de clusters.
(Il ne peut y avoir qu’un seul contrôleur de clusters par cluster.)
Configuration d’un nœud intermédiaire pour un cluster de nœuds
étendus
Avant de commencer, vérifiez que :
 qu’Apple Qmaster est installé sur l’ordinateur qui servira de nœud de service
intermédiaire ;
 que les ordinateurs des nœuds étendus utilisent un système d’exploitation à base
UNIX et que SSH y est activé.
Pour configurer un nœud de service intermédiaire pour exécuter des commandes
Apple Qmaster sur des nœuds étendus :
1 Ouvrez la sous-fenêtre Apple Qmaster dans Préférences Système.
2 Si ce nœud intermédiaire fera partie d’un cluster mixte, un autre ordinateur agissant
en tant que contrôleur de clusters, passez cette étape et allez à l’étape 3. Si vous voulez que ce nœud intermédiaire soit le contrôleur de ce cluster, procédez comme suit :
a Dans la section « Partager cet ordinateur en tant que », sélectionnez l’un des boutons
radio suivants :
 Contrôleur de services et QuickCluster
 Contrôleur de services et de clusters
24
b Saisissez un nom dans le champ « Identifier ce QuickCluster sous le nom ». Il s’agit du
nom qui apparaîtra dans la liste Cluster, dans Apple Qadministrator, et dans les menus
locaux de cluster, dans Batch Monitor et Apple Qmaster.
3 Assurez-vous que la case Géré du service de rendu est cochée dans la section Services
et que sa case est cochée dans la colonne Partager.
4 Cliquez sur le bouton « Options du service sélectionné » dans la sous-fenêtre Services.
Remarque : le bouton Options du service sélectionné n’est pas disponible si le service de
rendu est déjà activé. Si le service est activé, cliquez sur le bouton Arrêter le partage pour
pouvoir accéder au bouton « Options du service sélectionné ».
5 Dans la zone de dialogue qui apparaît, ajoutez une instance de chaque nœuds étendus
auquel vous souhaitez que ce nœud intermédiaire envoie des commandes :
a Choisissez SSH dans le menu local Ajouter (+).
b Modifiez le nom d’hôte, le nom d’utilisateur et, si nécessaire, les colonnes Mot de passe
pour que ces informations décrivent chaque ordinateur que vous voulez utiliser comme
nœuds étendus, cliquez sur OK.
Modifiez le nom d’hôte,
le nom d’utilisateur et, si
nécessaire, les colonnes
Mot de passe pour
décrire les nœuds étendus que vous ajoutez.
25
6 Dans la sous-fenêtre Préférences d’Apple Qmaster, cliquez sur Démarrer le partage.
Bouton Démarrer le partage
Si vous avez configuré ce nœud intermédiaire en tant que contrôleur de clusters, vous
avez terminé. Le cluster de nœuds étendus est prêt à commencer à recevoir et à traiter
des lots soumis par Apple Qmaster.
Par contre, si vous souhaitez que les nœuds étendus fassent partie d’un cluster contenant
des nœud de service normaux, utilisez Apple Qadministrator pour ajouter ce nœud
intermédiaire à ce cluster. L’ajout d’un nœud intermédiaire se fait de la même façon
que l’ajout d’autres nœuds de service, comme décrit dans le guide de Configuration du
traitement distribué.
Définition de variables d’environnement dans Apple Qmaster
Il se peut que vous souhaitiez définir ou modifier une variable d’environnement pour la
soumission de certaines tâches. Lorsque vous définissez une variable d’environnement
dans Apple Qmaster, le nouveau réglage entre en vigueur immédiatement. Cela vous
donne une façon simple pour faire des choses comme définir des chemins de répertoire
communs ou des variables d’environnement spécifiques à un module pour des tâches
Apple Qmaster.
26
Une variable d’environnement, qu’est-ce que c’est ?
Les variables d’environnement sont des réglages au sein d’un shell à partir duquel des
commandes qui affectent la façon dont un programme fonctionne sont émises. Les personnes qui exécutent régulièrement des commandes à partir d’un terminal shell ou qui
écrivent des scripts shell connaissent généralement les variables d’environnement.
Par exemple, la variable d’environnement appelée PATH indique au shell où il doit rechercher les commandes qui sont saisies. Le chemin spécifié devient le chemin de recherche
qui est utilisé pour localiser un programme. Elle est définie pour vous automatiquement,
mais il se peut que vous souhaitiez la modifier. Par exemple, si votre nom d’utilisateur est
marie et qu’il y a un répertoire nommé groupbin (dans votre répertoire de départ) contenant des programmes que vous souhaitez exécuter à partir d’un shell, le nom de la variable d’environnement serait PATH et la valeur de cette variable serait ~marie/groupbin.
Un script de préexécution, qu’est-ce que c’est ?
Un script de préexécution est un script que vous pouvez exécuter sur chaque nœud
d’un cluster avant le traitement du lot proprement dit. Ces scripts sont envoyés avec
chaque segment distribué d’une tâche.
Pour définir des variables d’environnement dans Apple Qmaster :
1 Sélectionnez la commande pour laquelle vous souhaitez définir une variable
d’environnement.
2 Cliquez sur le bouton Définir l’environnement.
3 Dans la zone de dialogue qui apparaît, vous pouvez ajouter des scripts de préexécution
et des variables d’environnement, mais aussi modifier ou supprimer des scripts de
préexécution et des variables d’environnement existants.
Cliquez sur le bouton
Ajouter (+), puis saisissez
le nom et la valeur de la
variable.
 Pour ajouter une variable, cliquez sur le bouton Ajouter (+), puis sélectionnez
et modifiez Variable sans titre dans les colonnes Nom et Valeur.
 Pour supprimer une variable, sélectionnez-la, puis cliquez sur le bouton Supprimer (–).
27
4 Cliquez ensuite sur OK.
Vos variables d’environnement entrent en vigueur immédiatement et ne portent que
sur la commande sélectionnée.
Utilisation de la ligne de commande dans Apple Qmaster
Si vous êtes habitué à effectuer votre travail à partir de shells de terminal et que vous
avez besoin d’exécuter (ou préférez exécuter) Apple Qmaster à partir de la ligne de
commande avec une utilisation minimale de l’interface des applications, cette section
vous est destinée.
Installation d’Apple Qmaster à partir de la ligne de commande
Suivez les étapes ci-dessous pour installer le logiciel Apple Qmaster sur chaque ordinateur
que vous souhaitez utiliser pour le traitement distribué. (Tous les ordinateurs doivent se
trouver sur le même sous-réseau.)
1 Copiez le paquet d’installation autonome (AppleQmasterNode.mpkg) sur le système
distant.
Remarque : ne modifiez pas la hiérarchie des fichiers des paquets.
2 Ouvrez une session sur le système distant.
3 Saisissez la commande suivante :
sudo installer -pkg AppleQmasterNode.mpkg -target /
Les processus d’Apple Qmaster démarrent automatiquement après l’installation.
4 Facultativement, effectuez l’une des opérations suivantes pour démarrer les processus
d’Apple Qmaster :
 Saisissez la commande suivante :
sudo SystemStarter start Qmaster
 Redémarrez l’ordinateur distant.
5 Répétez ces étapes pour chaque ordinateur de votre réseau de traitement distribué.
∏
28
Astuce : vous pouvez aussi installer Apple Qmaster à l’aide d’Apple Remote Desktop.
Il suffit de sélectionner un nœud, de cliquer sur Installer le paquet et de sélectionner
le paquet d’installation autonome AppleQmasterNode.mpkg. Le processus de copie
et d’installation est effectué automatiquement.
Commandes de shell pour la configuration des nœuds de service
et des contrôleurs de cluster
Une alternative à l’utilisation de la sous-fenêtre Apple Qmaster des Préférences Système
consiste à utiliser la commande qmasterprefs avec les options de ligne de commande destinées à activer et désactiver les services de contrôle des clusters et des nœuds de service.
Dans les descriptions de ligne de commande ci-dessous, les crochets < > indiquent
un argument obligatoire dans une commande et les crochets [ ] indiquent un argument
facultatif.
Vue d’ensemble
Vous trouverez ci-dessous un résumé de la commande permettant d’activer et de
désactiver les services de contrôle des clusters sur un ordinateur. La commande qmasterprefs se trouve dans le dossier /usr/sbin.
qmasterprefs -cluster <on | off> [-timeout <minutes>] [-servername <name>]
[-list] [-help]
Vous trouverez ci-dessous un résumé de la commande permettant d’activer
et de désactiver le traitement des nœuds de service sur un ordinateur.
qmasterprefs -service "Unix Processing" <on | off> [-instances <n>]
[-timeout <minutes>] [-servername <name>] [-list] [-help]
Options de commande
Ce tableau fournit des informations sur l’activation et la désactivation de chacun
des services de contrôle de cluster et de noeud de service.
Option de commande de
préférence
Description
[-cluster] <on | off>
Active ou désactive les services de contrôle de cluster.
[timeout min] [servername nom] [quickcluster on | off ]
[unmanagedservices on | off] [unmanagedmulticapturethreshold sec]
[networkinterface allinterfaces | <nom bsd>]
[-service Rendering]
<on | off>
Active ou désactive les services de rendu UNIX.
[timeout min] [instances n] [autorestart on | off ]
[unmanaged on | off ]
[-list]
Répertorie les réglages qmasterprefs actuels.
[-help]
Affiche des informations sur les options prises en charge
par qmasterprefs.
[-restart]
Redémarre les services Apple Qmaster.
[-nom du service options]
Définit les options des services.
[-stopSharing]
Arrêter les services d’Apple Qmaster.
[-reset]
Réinitialiser les services d’Apple Qmaster.
29
Option de commande de
préférence
Description
[-launchContentAgent]
<on | off>
Lancer l’agent de contenu au démarrage.
[-log ][0-5][truncate]
<on | off>
Définir le niveau d’historique global. Tronquer les historiques.
Remarque : pour la liste complète des options de commande shell, saisissez
qmasterprefs -help.
Commandes de shell pour l’envoi de travaux Apple Qmaster
Vous pouvez utiliser la commande Apple Qmaster, Apple Qmaster, avec un certain
nombre d’options de ligne de commande pour soumettre des tâches.
Dans les descriptions de ligne de commande ci-dessous, les crochets < > indiquent
un argument obligatoire dans une commande et les crochets [ ] indiquent un argument
facultatif.
Vue d’ensemble
Voici une vue d’ensemble de la commande permettant d’envoyer un travail à un cluster.
La commande Apple Qmaster se trouve dans le dossier /Applications/Apple Qmaster.app/
Contents/MacOS.
Apple Qmaster[-clustername <nom>] [-clusterid <nom d’utilisateur:mot de
passe@adresse IP:numéro de port>][-command <type de commande> -options
<commande XML>
[-wd <répertoire de travail>] [-timeout <secondes>] [-show] [-batchname <nom>] [-help]
Une fois que la tâche a été soumise avec succès, cette commande affiche l’identifiant
du lot et l’identifiant de la tâche dans le shell.
30
Options de commande
Ce tableau contient des informations sur chacune des options de commande pour l’envoi
de travaux.
Option de commande d’envoi
Description
[-clustername <nom>]
Utilisez-la pour spécifier le nom du cluster auquel vous souhaitez
envoyer le travail. Avec le nom du cluster, Apple Qmaster recherche
le cluster sur le réseau afin de l’utiliser.
[-batchname <nom>]
Utilisez-la pour spécifier un nom pour le lot, de façon à pouvoir
le reconnaître facilement dans Batch Monitor.
[-clusterid <nom
d’utilisateur:mot de
passe@adresse IP:numéro
de port>]
Vous pouvez aussi utiliser -clusterid pour saisir l’identifiant de cluster et le numéro de port au lieu de -clustername. Lorsque vous
saisissez l’ID de cluster et le port, moins de temps est nécessaire
pour rechercher le cluster sur le réseau
Si vous avez utilisé -clustername et que le cluster nécessite un mot
de passe, utilisez -clusterid pour spécifier le nom d’utilisateur et le
mot de passe (vous devez également inclure l’adresse IP: numéro
du port chaque fois que vous utilisez -clusterid.)
Astuce : utilisez la commande Apple Qmaster -show pour afficher
l’adresse IP et le numéro de port d’un cluster.
[-command <type de
commande>]
Spécifie le type de commande que vous saisissez : Shell, Shake,
Maya, ou une autre commande en fonction de l’application que
vous souhaitez utiliser pour le traitement distribué.
[-options <commande XML>] Spécifie la commande avec le code XML. Saisissez le code XML après
-options avec les qualificatifs nécessaires pour le saisir dans un shell.
Consultez la section « Exemple de code XML de commande Shake, »
ci-après pour un exemple.
Si vous ne saisissez pas -option, les valeurs qui figurent dans le
fichier de préférences de l’application qui se trouve dans le dossier
~/Bibliothèque/Preferences sont utilisées (c’est-à-dire les valeurs de
la dernière tâche soumise).
[-wd <répertoire de
travail>]
Spécifie le chemin au répertoire de travail (celui à partir duquel la
commande doit être exécutée). Le répertoire de travail par défaut
est /Applications/Shake.
[-timeout <secondes>]
Utilisez cette commande pour spécifier le nombre de secondes
avant que Apple Qmaster n’interrompe la recherche d’un cluster.
La valeur par défaut est de 0, ce qui signifie qu’il n’y a pas de limite
pour l’expiration, impliquant que Apple Qmaster parcourt le réseau
jusqu’à ce qu’il ait trouvé le cluster.
[-show]
Affiche les informations d’identification du cluster spécifié avec clustername ou -clusterid ou de tous les clusters si aucun cluster
n’est spécifié.
[-help]
Affiche des informations sur les options prises en charge par
Apple Qmaster.
31
Exemple de code XML de commande Shake
Le code ci-dessous est un exemple de code XML pour l’envoi d’une commande Shake.
Remarquez qu’étant donné que ce code doit être saisi en tant que ligne de commande,
chaque caractère non alphanumérique venant après -options doit être précédé d’une
barre oblique inverse (\).
/Applications/Apple\ Qmaster.app/Contents/MacOS/Apple\ Qmaster -clustername
elvis -command "Shake" -options \<command\ executable\=\"\/
Applications\/Shake\/shake.app\/Contents\/MacOS\/shake\"\ script\=\"\/
Volumes\/Jaguar\/scripts\/applestyle.shk\"\ start\=\"1\"\
end\=\"1000\"\ stepsOf\=\"1\"\ minCount\=\"10\"\ otherOptions\=\"\"\
previewNode\=\"\"\ previewWidth\=\"0\"\ shutterOn\=\"yes\"\
motion\=\"yes\"\ proxyFlags\=\"0\"\ proxyScale\=\"1.000000\"\
proxyRatio\=\"1000.000000\"\ shutter\=\"1.000000\"\>\<\/command\>
Remarque : Apple Qmaster stocke le code XML de la dernière commande que vous saisissez dans ~Bibliothèque/Preferences/com.apple.AppleQmaster.plist. Vous pouvez y copier
la commande sous la forme de code XML et la personnaliser pour l’utiliser pour soumettre
une autre tâche.
Commandes de shell pour le contrôle des lots
Vous pouvez utiliser la commande Batch Monitor, Batch Monitor, avec un certain
nombre d’options de ligne de commande pour surveiller des tâches.
Dans les descriptions de ligne de commande ci-dessous, les crochets < > indiquent
un argument obligatoire dans une commande et les crochets [ ] indiquent un argument facultatif.
Vue d’ensemble
Voici une vue d’ensemble de la commande pour le contrôle de lots. La commande
Batch Monitor se trouve dans /Applications/Utilitaires/Batch Monitor.app/Contents/MacOS.
Batch Monitor [-clustername <nom>] [-clusterid <nom d’utilisateur:mot de
passe@adresse IP:numéro de port>] [-jobid <identifiant> -batchid
<identifiant>] [-timeout <seconds>] [-query <secondes>] [-help]
Pour annuler un travail ou un lot :
Batch Monitor [-clustername <nom>] [-clusterid <adresse IP> <numéro de
port> <nom d’utilisateur> <mot de passe>] -kill -jobid <identifiant>
-batchid <identifiant>
32
Options de commande
Ce tableau contient des informations sur chacune des options de commande pour
le contrôle de lots.
Option de commande de
contrôle
Description
[-clustername <nom>]
Utilisez-la pour spécifier le nom du cluster auquel le travail a été
envoyé.
[-clusterid <nom
d’utilisateur:mot de
passe@adresse IP:numéro
de port>]
Vous pouvez aussi vous servir de -clusterid pour saisir l’ID et
le numéro du port du cluster au lieu d’utiliser -clustername.
Si vous avez utilisé -clustername et que le cluster nécessite un
mot de passe, utilisez -clusterid pour spécifier le nom d’utilisateur et le mot de passe (vous devez également inclure l’adresse IP:
numéro du port chaque fois que vous utilisez -clusterid).
Astuce : utilisez Apple Qmaster -show ou Compressor -show
pour afficher l’adresse IP et le numéro de port d’un cluster.
[-jobid <identifiant> batchid <identifiant>]
Utilisez-la pour spécifier le travail que vous souhaitez contrôler.
Lorsque vous utilisez l’option -jobid, vous devez également spécifier -batchid sous la forme du nom qui a été attribué au lot lors
de sa soumission. Les paramètres batchid et jobid sont affichés
après l’envoi d’un lot.
Si vous n’utilisez pas l’option -jobid, tous les travaux envoyés
au cluster spécifié sont répertoriés.
[-timeout <secondes>]
Utilisez cette commande pour spécifier le nombre de secondes
avant que Batch Monitor n’interrompe la recherche d’un cluster.
La valeur par défaut est de 0, ce qui signifie qu’il n’y a pas de limite
pour l’expiration, impliquant que Batch Monitor parcourt le réseau
jusqu’à ce qu’il ait trouvé le cluster.
[-query <secondes>]
Utilisez cette option pour spécifier la fréquence, en secondes,
selon laquelle l’état du travail doit être mis à jour.
[-kill -jobid
<identifiant>
-batchid <identifiant>]
Annule le travail ou lot spécifié.
[-help]
Affiche des informations sur les options prises en charge par
Batch Monitor.
33
Utilisation de scripts pour exécuter Apple Qmaster, Compressor
et Batch Monitor
Pour simplifier votre utilisation de la ligne de commande, vous pouvez ajouter des scripts
compatibles avec la ligne de commande à /usr/bin. Chaque script définit une variable
d’environnement pour l’emplacement, puis exécute le code binaire. Utiliser les scripts
suivants serait utile si vous utilisez souvent la ligne de commande pour les soumissions
ou les soumissions automatiques. Vous ne devez pas spécifier le chemin complet et vous
pouvez ajouter les variables d’environnement et les options que vous utilisez le plus souvent pour accélérer le processus de soumission. Pour exécuter Apple Qmaster, Compressor ou Batch Monitor, il suffit d’ouvrir un terminal et de taper qmaster, compressor ou
batchmonitor.
Exemple de script Apple Qmaster
#!/bin/csh -f
#
# set env var, EMPLACEMENT_DE_QMASTER s’il n’est pas défini
#
if ${? EMPLACEMENT_DE_QMASTER} == 0 then
pushd `dirname $0` >& /dev/null
setenv EMPLACEMENT_DE_QMASTER /Applications/Apple\ Qmaster
popd >& /dev/null
endif
#
# launch qmaster
#
exec ${EMPLACEMENT_DE_QMASTER}/Apple\ Qmaster.app/Contents/MacOS/Apple\
Qmaster $argv:q
Exemple de script Compressor
#!/bin/csh -f
#
# set env var, EMPLACEMENT_DE_COMPRESSOR s’il n’est pas défini
#
if ${?EMPLACEMENT_DE_COMPRESSOR} == 0 then
pushd `dirname $0` >& /dev/null
setenv EMPLACEMENT_DE_COMPRESSOR /Applications/Compressor.app/Contents/
MacOS
popd >& /dev/null
endif
#
# launch Compressor
#
exec ${EMPLACEMENT_DE_COMPRESSOR}/Compressor $argv:q
34
Exemple de script Batch Monitor
#!/bin/csh -f
#
# set env var, EMPLACEMENT_DE_BATCHMONITOR s’il n’est pas défini
#
if ${?EMPLACEMENT_DE_BATCHMONITOR} == 0 then
pushd `dirname $0` >& /dev/null
setenv EMPLACEMENT_DE_BATCHMONITOR "/Applications/Utilities/Batch Monitor.app/Contents/MacOS"
popd >& /dev/null
endif
#
# launch Batch Monitor
#
exec "${EMPLACEMENT_DE_BATCHMONITOR}/Batch Monitor" $argv:q
35
">
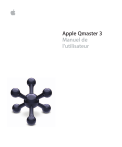
Enlace público actualizado
El enlace público a tu chat ha sido actualizado.