Iomega STORCENTER PRO NAS IX12-300R Manuel utilisateur
PDF
Télécharger
Document
Guide de l'utilisateur de Iomega StorCenter ix12 D31592901 2 Iomega StorCenter ix12 Table of Contents Table of Contents Procédure d'aide À propos de Iomega StorCenter ix12 Composants Connexion à votre Iomega StorCenter ix12 Connexion à votre Iomega StorCenter ix12 Iomega StorCenter ix12 Informations réglementaires Informations relatives à la sécurité Dépannage des routeurs Activation de la DMZ Configuration du réacheminement de port sur les réseaux avec double NAT Pontage avec le routeur secondaire Pontage sur le routeur principal Garantie limitée Mise en œuvre Présentation de l’interface Paramétrage Présentation des partages Informations sur les partages Autorisations d'accès Dossiers actifs Visionneuse de contenu Gestion des partages Ajout et modification de partages Modification des informations d'un partage Modification des autorisations d'accès Activation de l'accès sécurisé NFS Changement d'un partage en un dossier actif Utilisation de volumes de partage Modification d'un volume de partage Suppression de partages Propriétés des partages Dossiers actifs de distribution d'e-mail Méthode de configuration d'un dossier actif de distribution d'e-mail Configuration d'un dossier actif de distribution d'e-mail Dossiers actifs Facebook Procédure de configuration d'un dossier actif Facebook Configuration d'un dossier actif Facebook Dossiers actifs Flickr Procédure de configuration d'un dossier actif Flickr Configuration d'un dossier actif Flickr Dossiers actifs de redimensionnement Comment configurer un dossier actif de redimensionnement Configuration d'un dossier actif de redimensionnement Dossiers actifs Torrent Comment configurer un dossier actif Torrent Configuration d'un dossier actif Torrent Dossiers actifs YouTube Comment configurer un dossier actif YouTube Configuration d'un dossier actif YouTube Gestion des disques Setting Write Caching Application des paramètres globaux de gestion des disques État du disque Périphériques de stockage externe Suppression d’un périphérique de stockage externe en toute sécurité Présentation d'iSCSI Activation de disques iSCSI 2 7 8 8 10 10 11 12 14 15 15 15 15 15 17 18 19 20 21 21 21 21 22 23 23 23 23 23 23 24 24 25 26 27 27 27 28 28 28 29 29 29 30 30 30 31 31 31 32 32 32 33 33 33 33 35 35 36 36 3 Connexion aux disques iSCSI Affichage des clients iSCSI connectés Gestion de disques iSCSI Ajout de disques iSCSI Création de disques iSCSI et ajout de ceux-ci aux volumes Modification des autorisations d'accès Suppression de disques iSCSI Protocoles Partage de fichiers Apple Bluetooth Configuration des paramètres Bluetooth FTP NFS Paramètres du serveur rsync Configuration des paramètres du serveur rsync SNMP Configuration des paramètres SNMP TFTP DFS Windows Terminologie DFS Windows Configuration des paramètres Windows DFS WebDAV Configuration des paramètres WebDAV Configuration de WebDAV avec un accès à distance Partage de fichiers Windows Téléchargement de torrents Activations des téléchargements de torrents Gestion des téléchargements de torrents Ajout de torrents Suppression des torrents Configuration de votre routeur pour le téléchargement de torrents Informations sur le port utilisé pour la configuration du routeur Tâches de copie Gestion des tâches de copie Ajout de tâches de copie Ajout et modification de tâches de copie De : Paramètres Vers : Paramètres Définition d'un Calendrier Modification des tâches de copie Suppression des tâches de copie Sauvegarde Mozy Activation des informations de compte Mozy Sélection de dossiers à sauvegarder Restauration de dossiers Time Machine Activation de la prise en charge de Time Machine Modification du partage de destination Time Machine Création manuelle de dossiers de sauvegarde pour Mac Démarrage d'une sauvegarde Time Machine Suppression de partages de sauvegarde Mac Présentation des services de cloud Amazon S3 Activation de la fonction Amazon S3 Sauvegarde de fichiers sur le cloud Amazon S3 Restauration de fichiers à partir du cloud Amazon S3 Avamar Iomega StorCenter ix12 36 36 37 37 37 37 38 39 40 41 41 42 43 44 44 45 45 46 47 47 47 48 48 48 49 50 50 50 51 52 53 53 54 55 56 56 56 56 57 58 59 60 60 60 60 61 61 61 61 61 61 62 63 63 63 63 64 Ajout d’un serveur Avamar pour la sauvegarde 64 Facebook Flickr Présentation de Iomega Personal Cloud 65 66 67 4 Termes clés de Iomega Personal Cloud Création d'un compte Iomega Personal Cloud Ajout de Iomega Personal Cloud membres Les membres sont invités à se joindre à votre Personal Cloud. Joindre votre Iomega Personal Cloud à un Iomega StorCenter ix12 Déconnexion et suppression d'un Personal Cloud Gestion des membres sur votre Iomega Personal Cloud Déconnexion des membres Suppression de membres Utilisation des tâches de copie avec un Iomega Personal Cloud YouTube Paramétrage Date et heure Notification par e-mail Économie d’énergie Iomega StorCenter ix12 67 68 69 69 70 70 71 71 71 72 73 74 75 76 77 Power Down Drives Wake On LAN Creating A Power Schedule 77 77 77 Rétablir param. par défaut Gestion des disques Mises à jour logicielles 78 79 80 Processus de mise à jour manuelle : installation de la mise à jour d’un logiciel de périphérique Paramètres de la page d’accueil Suppression d'un diaporama Restauration et sauvegarde de configuration Sauvegarde de la configuration du périphérique Restauration d'une sauvegarde de configuration Paramètres réseau Configuration manuelle de votre réseau Liaison de cartes réseau Activation des trames Jumbo pour chacune des cartes réseau Paramètres VLAN Configuration manuelle du réseau Paramètres VLAN Liaison de cartes réseau Liaison de cartes réseau Annulation des liaisons de cartes réseau Paramètres VLAN Ajout d’un réseau VLAN Suppression d'un réseau VLAN Présentation de l'accès à distance Activation de l’accès à distance Option Modèle de base : procédure d’activation de l’accès à distance Option Premium : procédure d’activation de l’accès à distance Accès à votre périphérique à distance Serveur de média Analyse du contenu média Activation de l'agrégation de médias Partage de contenu média sur Internet Activation de l'accès à Internet à partir de la page du serveur de média Vidéosurveillance Fonctions de vidéosurveillance Nom Espace Modèle Action Ajout d’une caméra vidéo Ajout manuel d’une caméra vidéo Définition d'une politique de conservation Programmation des enregistrements Transfert d’images Imprimantes 80 81 81 82 82 82 83 83 83 83 83 84 84 84 85 85 86 86 86 87 88 88 88 89 90 90 90 90 90 91 91 91 91 91 91 93 93 93 93 94 95 5 Iomega StorCenter ix12 Page État du système 96 Utilisation de l’espace Panneau de configuration 96 96 Voyants clignotants Redémarrer Arrêt Informations sur le périphérique État Journal des événements Téléchargement du fichier complet du journal des événements Langues Support Identification du périphérique Configuration d'Active Directory Activer les domaines de confiance Active Directory Gestion des onduleurs Présentation de la sécurité Activation de la sécurité Désactivation de la sécurité Sécurité : Procédure de connexion Paramètres de connexion utilisateur Présentation des utilisateurs Gestion des utilisateurs Ajouter et modifier des utilisateurs Modification des informations utilisateur Modification des autorisations d'accès Définition des quotas Suppression d'utilisateurs Réinitialisation du mot de passe administrateur Présentation des groupes Comment les droits d'accès sont accordés en mode Groupe de travail Gestion des groupes Ajouter ou modifier un groupe Suppression d'un utilisateur du groupe Modification des autorisations d'accès Suppression de groupes Présentation des utilisateurs et des groupes Active Directory Gestion des utilisateurs et des groupes avec Active Directory Importation d'utilisateurs et de groupes à partir d'Active Directory Synchronisation avec le contrôleur Active Directory Modification des autorisations d'accès Définition des quotas Suppression d'utilisateurs et de groupes Active Directory 96 96 96 96 96 97 97 98 99 100 100 100 101 102 103 103 104 104 105 106 106 106 106 106 107 108 109 109 110 110 110 110 111 112 113 113 113 113 113 114 6 Iomega StorCenter ix12 7 Iomega StorCenter ix12 Procédure d'aide Iomega s'engage à fournir un excellent service de support clients. Dans le cadre de cet objectif, Iomega offre différentes options de support répondant aux besoins d'un grand nombre d'utilisateurs. Pour obtenir des informations exhaustives sur les options de support disponibles pour votre produit Iomega, visitez le site Web de Iomega. Sélectionnez votre pays. Vous trouverez ici un condensé des options disponibles sur le site primé de support de Iomega, 24 heures sur 24, 7 jours sur 7 : Réponses aux questions fréquentes (FAQ) Pages d'aide en ligne incluant des informations de dépannage ou des procédures de base Logiciels et pilotes Iomega les plus à jour Options avancées de support en ligne, telles que le chat et les e-mails directs Copies électroniques des manuels de produits Iomega Informations sur les options de support téléphonique Informations sur les options avancées de service technique, telles que la restauration des données Instructions relatives à la garantie et aux retours des produits Les options de support disponibles peuvent varier en fonction de votre pays et de la langue choisie. Politiques de support clients propres à Iomega (notamment les frais associés aux services) et modifications de procédures dictées par l'évolution de la technologie et du marché. Les informations relatives aux politiques actuelles de Iomega sont disponibles sur notre site Web ou sur demande par courrier : Iomega Customer Service 4059 South 1900 West Roy, UT 84067, USA 8 Iomega StorCenter ix12 À propos de Iomega StorCenter ix12 Composants Panneau avant Voyants d'état, boutons et ports 1. Voyant et bouton d'alimentation : Utilisez le bouton d'alimentation pour démarrer et arrêter votre Iomega StorCenter ix12. ATTENTION ! Pour arrêter votre Iomega StorCenter ix12, appuyez sur le bouton d'alimentation sans le maintenir enfoncé. Il n'est pas recommandé de maintenir le bouton d'alimentation enfoncé pour mettre le Iomega StorCenter ix12 hors tension, ce qui risque d'entraîner une perte de données. 2. Voyant d'alimentation/d'état : Affiche l'état de fonctionnement de votre Iomega StorCenter ix12. Bleu fixe : StorCenter fonctionne correctement. Bleu clignotant : Clignote lorsque StorCenter démarre ou s'arrête. Ambre fixe : Erreur du système ou du disque : l'écran LCD ou le logiciel système indique l'erreur. Chariot du lecteur : Votre Iomega StorCenter ix12 dispose de douze baies de lecteur susceptibles d'être remplacées par l'utilisateur. 1. Loquet d'éjection du chariot du lecteur : Appuyez sur le bouton d'éjection et tirez le loquet pour libérer le chariot du lecteur. 2. Voyant d'état du lecteur : Affiche l'activité et la santé du lecteur. 3. Voyants d'activité du lecteur : Affiche l'état actuel des disques de votre Iomega StorCenter ix12. Bleu fixe : Le lecteur tourne à pleine vitesse sans erreurs. Éteint : Lecteur absent ou hors tension. Rouge fixe : Échec ou erreur du disque : l'écran LCD ou le logiciel système indique l'erreur. Bleu clignotant (clignotement lent) : StorCenter est en train de reconstruire la baie RAID. Témoin d'activité du lecteur : Clignotement bleu lorsque les lecteurs sont en cours d'utilisation. Connecteur USB 2.0 haut débit : Prend en charge les imprimantes et les périphériques de stockage USB. Panneau arrière 1. 2. 3. 4. 5. Alimentation CA : L'alimentation CA bascule automatiquement sur la tension adaptée à votre région. Alimentation remplaçable à chaud : L'alimentation remplaçable à chaud peut être remplacée lorsque Iomega StorCenter est en cours d'exécution. ID du système Clignotement bleu lorsque la fonction Faire clignoter les voyants est activée. Bouton de réinitialisation : Cette procédure entraîne un redémarrage du périphérique. Connecteurs USB 2.0 haut débit : Prend en charge les imprimantes et les périphériques de stockage USB. 9 Iomega StorCenter ix12 6. Gigabit Ethernet : Connecteurs Ethernet haut débit permettant de détecter automatiquement la vitesse de votre réseau (10/100/1000Base-T). Paramètres par défaut Adresse IP : En l'absence de serveur DHCP sur le réseau, votre Iomega StorCenter ix12 s'attribue une adresse IP sous la forme 169.254.x.x. Nom du périphérique : Le nom par défaut de votre Iomega StorCenter ix12 est « ix12-XXXXXX » (XXXXXX est une chaîne de lettres et de chiffres unique). Partages par défaut : Backups, Documents 10 Iomega StorCenter ix12 Connexion à votre Iomega StorCenter ix12 Vérifiez le contenu du module Assurez-vous que le module contient les éléments suivants : Iomega StorCenter ix12 (les modèles peuvent varier) Câble d'alimentation CD Solutions et guide de démarrage rapide Câble Ethernet Kit de glissières (les modèles peuvent varier) Le contenu exact du module peut varier. Connexion à votre Iomega StorCenter ix12 Installation initiale Si vous avez acheté plusieurs Iomega StorCenter ix12, exécutez toutes les étapes sur un périphérique avant de passer au suivant. 1. 2. 3. 4. 5. À l'aide du câble réseau fourni, raccordez le périphérique à un hub ou un switch réseau ou bien directement à un ordinateur. Branchez le cordon d'alimentation fourni à l'arrière du périphérique, puis sur une prise murale ou un onduleur. Votre Iomega StorCenter ix12 se met sous tension automatiquement. Démarrez votre ordinateur, attendez la fin du chargement du système d'exploitation, puis insérez le CD. Pour de meilleurs résultats, utilisez un ordinateur connecté au même routeur, concentrateur ou switch que le périphérique. Si le logiciel ne s'exécute pas automatiquement, double-cliquez sur l'icône CD, puis double-cliquez sur l'icône Démarrer. 6. Installez le logiciel Iomega Storage Manager. Une fois l'installation terminée, l'icône Iomega Storage Manager s'affiche dans barre d'état (Windows) ou la barre de menus (Mac). Votre Iomega Storage Manager analyse automatiquement votre réseau et se connecte aux partages disponibles. En cas de message du pare-feu du système d'exploitation signalant une activité réseau, débloquez les communications. Utilisateurs de Mac : Les partages de votre Iomega StorCenter ix12 se montent et apparaissent sur le bureau du Mac. Utilisateurs de PC : Les partages de votre Iomega StorCenter ix12 sont automatiquement associés à une lettre de lecteur, puis disponibles dans la section Lecteurs réseau sous Poste de travail. 11 Iomega StorCenter ix12 Iomega StorCenter ix12 Iomega, le logo stylisé, et tous les blocs de marque Iomega sont soit des marques déposées, soit des marques commerciales de Iomega Corporation aux ÉtatsUnis et/ou dans d'autres pays. Microsoft et Windows sont soit des marques déposées, soit des marques commerciales de Microsoft Corporation aux États-Unis et/ou dans d'autres pays. Mac, Macintosh et AppleTalk sont soit des marques déposées, soit des marques commerciales d'Apple Computer Inc. aux États-Unis et/ou dans d'autres pays. Certains autres noms de produits, marques et entreprises peuvent constituer des marques commerciales ou des désignations de leurs propriétaires respectifs. 12 Iomega StorCenter ix12 Informations réglementaires FCC (États-Unis) L'équipement informatique décrit dans ce manuel génère et utilise des ondes radioélectriques. S'il n'est pas installé et utilisé dans le strict respect des instructions du fabricant, il est susceptible de perturber la réception des ondes radios et de télévision. Cet équipement est conforme aux limites imposées par l'alinéa 15 de la réglementation FCC. Son utilisation est soumise aux conditions suivantes : (1) Ce périphérique ne doit pas provoquer d'interférences nuisibles et (2) il doit accepter toute interférence reçue, y compris les interférences susceptibles d'en altérer le fonctionnement. L'alinéa 15, classe B, de la réglementation FCC vise à assurer une protection raisonnable contre les interférences sur les installations de radio et de télévision dans un environnement résidentiel. Bien que le périphérique ait été testé et jugé conforme aux limites d'émission autorisées, telles que spécifiées dans la réglementation susmentionnée, il est impossible de garantir que des interférences ne se produiront pas dans une installation particulière. Il est possible de déterminer la production d'interférences en mettant le périphérique hors tension et sous tension, tout en contrôlant la réception radio ou télévision. L'utilisateur peut parvenir à éliminer les éventuelles interférences en prenant une ou plusieurs des mesures suivantes : Réorienter le périphérique concerné et/ou son antenne de réception. Accroître la distance entre le périphérique concerné et l'équipement informatique. Brancher l'ordinateur et ses périphériques sur un circuit différent de celui du périphérique concerné. Si nécessaire, consulter un technicien radio/télévision expérimenté pour plus de suggestions. Les modifications apportées aux composants électroniques ou au boîtier de ce produit doivent être approuvées expressément par Iomega ; à défaut, le droit d'utilisation de ce produit peut être révoqué par la FCC. Vérification pour le Canada Cet appareil numérique de classe B est conforme aux normes définies dans les réglementations canadiennes sur les appareils causant des interférences radio (ICES-003, Classe B) CE (Communauté Européenne) Ce produit Iomega est certifié conforme aux normes et directives européennes suivantes : Application des directives de la Communauté européenne : 73/23/EEC, 89/336/EEC. Conformité déclarée pour les normes suivantes : EN60950, EN55022, EN55024, EN61000-3-2, EN61000-3-3. Nom de l'importateur : Iomega International, S.A. Type de matériel : matériel relatif aux technologies de l'information. Directive relative aux déchets des équipements électriques et électroniques (DEEE) Conformément à la directive européenne 2002/96/CE relative à la limitation de l'utilisation de certaines substances dangereuses dans les équipements électriques et électroniques (DEEE), la présence du symbole ci-dessus sur le produit ou son emballage indique que ce produit ne doit pas être mis au rebut avec les déchets ménagers ordinaires. L'utilisateur est responsable de la mise au rebut de ce produit et doit le renvoyer à un point de collecte spécialisé dans le recyclage des déchets électriques et électroniques. Le tri sélectif de ce type de déchet contribue à optimiser la récupération et le recyclage des matériaux récupérables et réduit ainsi l'impact sur la santé et l'environnement. Pour plus d'informations sur la mise au rebut de ce produit, contactez le responsable de votre collectivité locale ou votre distributeur. Fabricant/Partie responsable Iomega Corporation 4059 South 1900 West Roy, UT 84067 USA EU Representative Iomega International SA H/O Iomega Netherlands Hardwareweg 4 3821 BM Amersfoort NL - The Netherlands 13 Iomega StorCenter ix12 14 Iomega StorCenter ix12 Informations relatives à la sécurité Appliquez les directives suivantes lors de l'utilisation de votre Iomega StorCenter ix12 : 1. 2. 3. 4. 5. 6. Suivez toutes les instructions signalées sur votre Iomega StorCenter ix12 et dans la documentation. Utilisez uniquement la fiche correspondant aux prises de votre pays. N'utilisez pas votre Iomega StorCenter ix12 près de l'eau. Ne renversez pas de liquide sur ou dans votre Iomega StorCenter ix12. Ne placez pas votre Iomega StorCenter ix12 sur une surface instable. Ne marchez pas sur le cordon d'alimentation et ne posez rien dessus. Les ouvertures du périphérique sont prévues pour les ventilateurs et la circulation de l'air. Elles ne doivent pas être obstruées ou couvertes. Assurezvous que l'espace est suffisant (au moins 127 mm) à l'avant et à l'arrière de l'unité pour assurer sa ventilation. Ne placez pas le périphérique près d'un radiateur ou sur ce dernier, et installez-le à l'écart de toute autre source de chaleur. 7. Dans les situations suivantes, débranchez le périphérique de la prise murale et contactez le service de support technique : Le cordon d'alimentation ou sa prise est endommagé. Du liquide a été renversé sur le périphérique. Le périphérique ne fonctionne pas correctement lorsque les instructions relatives aux conditions d'utilisation sont respectées. Le périphérique est tombé ou son boîtier est endommagé. 15 Iomega StorCenter ix12 Dépannage des routeurs En cas de problème lors de la connexion ou de l'utilisation de votre Iomega StorCenter ix12, consultez les rubriques ci-dessous. Si le réacheminement de port est correctement défini sur votre routeur et si l'accès distant ne fonctionne toujours pas, il est possible que le réseau comporte plusieurs routeurs. Dans ce cas, vous disposerez probablement de deux pare-feu NAT (Network Address Translation). 1. Pour identifier ce problème, la méthode la plus simple consiste à se connecter au routeur auquel votre Iomega StorCenter ix12 est connecté. 2. Une fois connecté, accédez à la page indiquant l'adresse IP WAN, généralement État ou Infos réseau. 3. Une adresse IP WAN commençant par 192.168, 10 ou 172 indique généralement qu'un pare-feu NAT sépare le routeur de la connexion Internet. Les doublons de NAT peuvent être résolus de plusieurs façons. Les sections ci-dessous présentent les avantages et les inconvénients des différentes solutions : Ces instructions se rapportent au routeur qui est connecté directement à Internet en tant que routeur principal. Le routeur connecté en cascade ou le routeur auquel votre Iomega StorCenter ix12 est connecté seront désignés ici en tant que « routeur secondaire ». Utilisez la DMZ du routeur principal Réacheminez le port du routeur principal vers le port secondaire Placez le routeur secondaire en mode pontage Placez le routeur principal en mode pontage Activation de la DMZ La plupart des routeurs disposent d'une fonction appelée DMZ ou Serveur par défaut. DMZ peut signifier « Demilitarized Zone » (zone démilitarisée), « Data Management Zone » (zone de gestion des données), « Demarcation Done » (Démarcation terminée) ou « Perimeter Network » (Réseau de périmètre) selon le contexte. La DMZ permet d'entrer une adresse IP qui existe en dehors du pare-feu NAT du routeur. Cette méthode de configuration du réseau est la plus rapide en cas de NAT double, mais elle implique que votre routeur principal dispose d'une fonction DMZ. Pour activer la DMZ : 1. Connectez-vous au routeur principal. 2. Affichez la page de configuration de la DMZ ou du serveur par défaut. Consultez la documentation accompagnant votre routeur pour identifier l'emplacement de ces informations. 3. Entrez l'adresse IP du routeur secondaire. 4. Enregistrez vos paramètres. Votre routeur secondaire n'est plus situé derrière le pare-feu du routeur principal. Si le réacheminement de port est configuré correctement, l'accès distant doit être rétabli. Le déplacement du routeur secondaire vers la DMZ ne remet pas en cause la sécurité du réseau, dans la mesure où il reste protégé par le pare-feu du routeur secondaire. Configuration du réacheminement de port sur les réseaux avec double NAT Si, pour une raison ou une autre, la configuration du réseau ne peut pas être modifiée ou si cette configuration nécessite deux NAT, vous devez exécuter deux fois l'étape de réacheminement de port. Sur le routeur principal, définissez le réacheminement de port sur l'adresse IP externe du routeur connecté en cascade. Sur le routeur connecté en cascade, configurez le réacheminement de port en sélectionnant l'adresse IP de votre Iomega StorCenter ix12. Pontage avec le routeur secondaire Assurez-vous que le routeur principal (généralement celui qui est connecté au modem DSL/câble ou qui en remplit la fonction) est le seul où le protocole DHCP (Dynamic Host Configuration Protocol) et la fonction NAT (Network Address Translation) sont activés. Le routeur secondaire doit être placé en mode pontage. Assurez-vous que le routeur secondaire se connecte au routeur principal au moyen d'un port standard et non du port marqué Uplink ou Internet. Cette opération revient à transformer votre routeur secondaire en un switch. Néanmoins, il reste possible d'activer son point WAP (Wireless Access Point - Point d'accès sans fil), si cette option est prévue. Consultez la documentation accompagnant votre routeur pour prendre connaissance des instructions et des paramètres de configuration. Pontage sur le routeur principal En l'absence des options ci-dessus, vous devez établir un pontage transparent sur votre routeur principal. Il est généralement nécessaire de demander au FAI (fournisseur d'accès Internet) de placer le modem DSL ou câble/NAT en mode pontage, ce qui désactive le premier NAT/pare-feu. Une fois ce premier parefeu désactivé dans le modem, le routeur secondaire traite l'ensemble du trafic réseau, le réacheminement de port, et il autorise l'accès distant. Vous ne devez pas tenter de procéder au pontage sans l'aide du FAI. En effet, si le pontage n'est pas configuré correctement par le client, sa connexion Internet risque de devenir inutilisable. Le pontage du routeur principal peut également nécessiter des paramètres de configuration spécifiques, voire la configuration du routeur secondaire. Si vous avez configuré votre Iomega StorCenter ix12 au moyen du protocole DHCP, vous ne pourrez pas vous y reconnecter par accès distant suite à un redémarrage. Le protocole DHCP obtient automatiquement une adresse IP auprès du serveur lorsque votre Iomega StorCenter ix12 redémarre. Cette procédure permet de configurer votre Iomega StorCenter ix12 de façon très simple, mais risque de poser des problèmes au niveau de la configuration du réacheminement de ports de votre routeur. Le routeur ne met pas à jour de façon dynamique les paramètres de réacheminement de port et ne pourra donc pas réacheminer le port vers votre Iomega StorCenter ix12 si son adresse IP change. 16 Essayez l'une des techniques suivantes pour résoudre ce problème : Iomega StorCenter ix12 Augmentez la durée du bail DHCP : Votre routeur tente de mémoriser l'ensemble de vos clients DHCP et de leur attribuer la même adresse IP lorsqu'ils en demandent une. Cependant, le routeur oublie les clients si ces derniers ne demandent pas d'adresse IP pendant un certain temps. Votre routeur dispose d'une option permettant de déterminer la durée de validité du bail DHCP. Si votre réseau nécessite DHCP, ceci peut constituer une bonne solution. Toutefois, son fonctionnement n'est pas toujours garanti. Il est parfois nécessaire de mettre à jour les paramètres de réacheminement de port du routeur. Utilisation du DHCP statique : Certains routeurs permettent d'attribuer une adresse IP statique au moyen du système DHCP et en fonction de l'adresse MAC du périphérique. Ceci permet de s'assurer que votre Iomega StorCenter ix12 obtient toujours la même adresse IP et que les paramètres de réacheminement de port restent toujours corrects. Le DHCP statique permet de laisser votre Iomega StorCenter ix12 en mode DHCP. Consultez le manuel fourni avec votre routeur pour plus d'informations sur la configuration des paramètres DHCP. Utilisation d'une adresse IP manuelle : La modification de l'adresse IP manuelle réduit la fiabilité de votre Iomega StorCenter ix12 sur le serveur DHCP. Vous devrez donc procéder à une configuration supplémentaire pour garantir un fonctionnement correct. 1. Connectez-vous à votre routeur et notez sa plage DHCP. 2. Consultez le manuel fourni avec votre routeur pour plus d'informations sur la configuration des paramètres DHCP. 3. Accédez à la page d'interface des paramètres d'adresse IP sur votre Iomega StorCenter ix12. Pour plus d'informations, consultez la section Paramètres réseau du présent manuel. 4. Entrez une nouvelle adresse IP hors de la plage DHCP. Par exemple, si votre routeur distribue des adresses IP dans la plage de 192.168.14.2 à 192.168.14.50, il est recommandé d'attribuer à votre Iomega StorCenter ix12 un nombre compris entre 192.168.14.51 et 192.168.14.255. Assurez-vous que l'adresse IP attribuée à votre Iomega StorCenter ix12 n'est pas utilisée par un autre périphérique. 5. Entrez un masque de sous-réseau. Le masque de sous-réseau décrit la taille de votre réseau. Dans la plupart des réseaux, il s'agit de 255.255.255.0, ce qui autorise 256 périphériques réseau. Si vous êtes rattaché à un réseau plus important ou utilisez la plage APIPA autoattribuée (169.254.x.x), vous devez utiliser le masque de sous-réseau 255.255.0.0 ou une valeur plus importante. 6. Pour de meilleurs résultats, entrez la ou les adresses IP de votre ou vos serveurs DNS. 7. Si nécessaire, entrez la ou les adresses IP de votre ou vos serveurs WINS. 8. Entrez une adresse de passerelle. Dans la plupart des cas, il s'agit de l'adresse IP de votre routeur. 9. Si nécessaire, mettez à jour les informations de réacheminement de port en fonction de la nouvelle adresse IP DHCP statique. 17 Iomega StorCenter ix12 Garantie limitée Disques et médias Couverture Produits exclus et problèmes Remèdes Obtention d'un service dans le cadre de la garantie Limitations Couverture Iomega garantit que ce produit matériel ne comporte aucun défaut de fabrication ou de main d'œuvre pendant toute la période de garantie. Cette garantie limitée et non transférable, s'applique uniquement à vous, l'acheteur et utilisateur initial. La garantie commence à la date d'achat et s'applique pendant une période de un (1) an pour les produits achetés dans les régions Amériques, Asie-Pacifique ou Europe hors Union Européenne, Moyen-Orient ou Afrique ; quatre-vingt-dix (90) jours pour les produits Iomega reconditionnés et achetés dans ces régions ; ou, deux (2) ans pour les produits achetés par l'utilisateur dans l'un des pays membres de l'Union Européenne. Les clients qui enregistrent leurs nouveaux produits sur www.iomegareg.com sous 90 jours à compter de la date d'achat bénéficient d'une extension de garantie d'une durée totale de trois (3) ans dans toutes les régions. Les produits reconditionnés n'ouvrent pas droit à une extension de garantie. Produits exclus et problèmes Cette garantie ne s'applique pas dans les cas suivants : (a) produits logiciels Iomega ; (b) consommables tels que les fusibles ou les bulbes ; ou (c) produits de tiers, de type matériel ou logiciel, fournis avec le produit sous garantie. Iomega n'apporte aucune garantie d'aucune sorte sur les produits qui, si inclus, sont fournis « tels quels ». Cette garantie exclut également les dommages accidentels ou liés à une utilisation incorrecte ou abusive, à l'utilisation de médias non approuvés par Iomega, à l'exposition des médias à des champs magnétiques excessifs ou à des causes environnementales externes. Remèdes Votre seul et unique recours en cas de vice caché réside dans la réparation ou le remplacement du produit défectueux, à la discrétion et aux frais de Iomega (les frais d'expédition pourront être facturés). Iomega se réserve le droit d'utiliser des pièces neuves ou reconditionnées. Si Iomega n'est pas en mesure de réparer ou de remplacer un produit défectueux, votre seul recours réside dans le remboursement du prix d'achat d'origine. Les conditions ci-dessus constituent l'unique obligation de Iomega dans le cadre de cette garantie. IOMEGA NE PEUT EN AUCUN CAS ÊTRE TENU RESPONSABLE DE TOUT DOMMAGE INDIRECT, ACCIDENTEL, CONSÉCUTIF OU SPÉCIAL OU DE TOUTE PERTE, CE QUI INCLUT LA PERTE DE DONNÉES, L'UTILISATION OU LES PROFITS MÊME SI IOMEGA A ÉTÉ INFORMÉ DE L'ÉVENTUALITÉ DE CES DOMMAGES. La responsabilité de Iomega ne peut en aucun cas dépasser le prix d'achat d'origine du lecteur ou du disque. Certaines juridictions n'autorisent pas l'exclusion ou la limitation des dommages accidentels ou consécutifs. Par conséquent, la limitation ou l'exclusion ci-dessus peut ne pas s'appliquer dans votre cas. Obtention d'un service dans le cadre de la garantie Vous devez prévenir Iomega pendant la période de garantie pour bénéficier du service proposé dans le cadre de cette garantie. Tout comme la technologie et les variables du marché varient, le détail et les procédures des politiques de support clients de Iomega (notamment les frais associés aux services) évoluent. Pour obtenir des informations sur les règles existantes de Iomega ou son service de garantie, consultez notre site Web sur www.iomega.com/supportpolicy.html ou écrivez à : Iomega Customer Service, 4059 South 1900 West, Roy, UT 84067. Les coordonnées du service clients de Iomega sont disponibles sur notre site Web de support : Amériques www.iomega.com/support Europe www.iomega.com/europe/support Asie www.iomega.com/ap/support Si votre produit est couvert par une garantie, vous devrez le renvoyer à Iomega, accompagné d'une identification précise, d'un numéro d'autorisation de retour fourni par le site Web ou un représentant de Iomega, ainsi qu'une preuve d'achat. Iomega ne protège pas les données, ne les restaure ou ne les renvoie pas dans le cadre de la garantie. Il est donc essentiel de procéder à la sauvegarde de ces données avant de renvoyer votre produit. Limitations LA GARANTIE CI-DESSUS EST EXCLUSIVE ET REMPLACE TOUTE AUTRE GARANTIE, EXPRESSE OU IMPLICITE. Conformément à la loi applicable, IOMEGA RÉFUTE DE FAÇON CATÉGORIQUE TOUTE GARANTIE IMPLICITE, CE QUI INCLUT LES GARANTIES IMPLICITES DE QUALITÉ MARCHANDE OU D'ADÉQUATION À UN USAGE SPÉCIFIQUE. Toute garantie implicite entrant dans le cadre de la loi applicable sera limitée dans le temps à la durée de la garantie expresse. Certaines juridictions ne reconnaissent pas les refus de responsabilité ou les limitations de durée des garanties implicites. Par conséquent, les limitations ci-dessus peuvent ne pas s'appliquer dans votre cas. Cette garantie vous confère des droits précis. D'autres droits peuvent être ouverts en fonction de votre juridiction. Toute action en cas de non-respect d'une garantie sur votre produit doit être engagée dans un délai d'un (1) an à compter de la première date à laquelle cette action aurait pu être engagée. 18 Iomega StorCenter ix12 Mise en œuvre La mise en œuvre est facile et rapide avec Iomega StorCenter ix12. Pour pouvoir utiliser votre Iomega StorCenter ix12, vous devez au préalable connecter tous les câbles et mettre le périphérique sous tension. Lorsque vous avez connecté le matériel, vous pouvez installer le logiciel Iomega Storage Manager en option et commencer à utiliser votre Iomega StorCenter ix12. Votre Iomega StorCenter ix12 possède trois interfaces séparées : Console Iomega StorCenter ix12 configurer les fonctions, gérer les partages et administrer votre Iomega StorCenter ix12. Pour plus d'informations sur la Console Iomega StorCenter ix12, reportez-vous à Présentation de l’interface. Iomega Storage Manager installé en option sur votre ordinateur local, il détecte les périphériques de stockage Iomega sur votre sous-réseau, mappe les partages de périphérique aux ordinateurs et fournit l'accès à votre contenu. Il fournit l'accès aux partages via le programme de gestion de fichiers de votre ordinateur (Explorateur Windows ou Mac Finder, par exemple). Cela vous permet de glisser-déplacer plusieurs fichiers entre votre ordinateur et Iomega StorCenter ix12. L’installation de Iomega Storage Manager est facultative. Page d'accueil sert d'interface d'accès Web pour votre Iomega StorCenter ix12. Le contenu de la page d'accueil est configuré à l'aide de Console Iomega StorCenter ix12. Si vous utilisez un accès à distance, la page d'accueil est la page de démarrage pour accéder à votre périphérique. Vous pouvez accéder à la page d'accueil de votre Iomega StorCenter ix12 en saisissant le nom ou l'adresse IP du périphérique directement dans votre navigateur. Si la sécurité est activée et que vous êtes un utilisateur administrateur, vous pouvez accéder au Console Iomega StorCenter ix12 à partir de la page d'accueil en cliquant sur . Comment... activer ou désactiver la sécurité activer l’accès à distance 19 Iomega StorCenter ix12 Présentation de l’interface La Console Iomega StorCenter ix12 est un outil convivial qui permet de configurer et de gérer votre stockage de Iomega StorCenter ix12, ainsi que les périphériques, les utilisateurs, les partages et les capacités du serveur de média qui lui sont associés. Elle affiche également l’état général de votre Iomega StorCenter ix12. Il existe différentes manières d'accéder aux fonctions de la Console Iomega StorCenter ix12. Vous pouvez sélectionner l'une des catégories prédéfinies, utiliser la page Toutes les fonctions qui répertorie les fonctions dans l'ordre alphabétique ou rechercher une fonction par mot-clé. Lorsque la sécurité est activée, seuls les administrateurs peuvent accéder à la Console Iomega StorCenter ix12. Comment... configurer Iomega StorCenter ix12 activer la sécurité activer l’accès à distance 20 Iomega StorCenter ix12 Paramétrage La page de configuration s'ouvre quand vous accédez pour la première fois à la Console Iomega StorCenter ix12 depuis la page d'accueil ou Iomega Storage Manager. Sur cette page, vous pouvez configurer certaines fonctions de base de votre périphérique en cliquant sur le lien correspondant. Le paramétrage actuel de la fonction s'affiche au-dessus du lien. Vous pouvez également configurer toutes les fonctions de la page de configuration en accédant directement aux fonctions concernées. 21 Iomega StorCenter ix12 Présentation des partages La page Partages affiche un tableau qui contient les dossiers, les disques connectés et tout stockage de cloud auxquels votre Console Iomega StorCenter ix12 est connectée. La colonne Propriétés affiche les fonctions activées pour chaque partage. Informations sur les partages La rubrique Informations affiche le nom du partage, représente graphiquement l'espace utilisé par le partage et vous permet d'en voir le contenu à l'aide de la visionneuse de contenu de type Web. Pour afficher le contenu d'un partage, cliquez sur le lien Contenu d'une vue pour ouvrir la visionneuse de contenu. Pour savoir comment modifier les informations de votre partage, reportez-vous à Gestion des partages. Autorisations d'accès La rubrique Autorisations d'accès contient une liste des utilisateurs pouvant actuellement accéder à ce partage. Elle s'affiche quand Iomega StorCenter ix12 est sécurisé. Dans le cas contraire, elle n'est pas incluse dans le partage. Par défaut, l'utilisateur Tout le monde a un accès en lecture/écriture à ce partage, ce qui signifie que tous les utilisateurs peuvent y accéder librement. Pour savoir comment modifier les autorisations d'accès à un partage, reportez-vous à Gestion des partages. Dossiers actifs Cliquez sur le lien menant aux options des dossiers actifs pour obtenir des informations sur la configuration de chacun d'entre eux : Distribution d'e-mail Facebook Flickr Redimensionnement Torrents YouTube Comment... gérer un partage supprimer un partage 22 Iomega StorCenter ix12 Visionneuse de contenu La visionneuse de contenu est un navigateur de fichier graphique qui vous permet d'afficher et de gérer le contenu des partages sur votre Iomega StorCenter ix12. La visionneuse de contenu est composée de deux volets. Le volet de gauche répertorie les partages sur votre Iomega StorCenter ix12 et vous permet de supprimer ou d'ajouter un partage. Si le partage que vous sélectionnez contient des images, vous pouvez démarrer un diaporama dans ce partage. Le volet de droite répertorie les fichiers et les dossiers d'un partage et vous permet de supprimer du contenu ou de télécharger un fichier vers ce partage. Pour supprimer plusieurs fichiers simultanément, sélectionnez chaque fichier tout en maintenant la touche CTRL enfoncée ou faites glisser la souris sur les noms de fichier. Le contenu du partage peut être trié et vous pouvez basculer entre l'affichage des fichiers par liste et en miniatures. Lorsque vous examinez du contenu par liste et que vous déplacez la souris sur une image, celle-ci apparaît sous forme de miniature en regard de la souris. Si une page ne suffit pas pour présenter tout le contenu, il existe des commandes de pagination qui vous permettent de continuer à le parcourir. 23 Iomega StorCenter ix12 Gestion des partages La page décrit comment : Ajouter et modifier des partages Modifier les informations d'un partage Activer l'accès sécurisé NFS Modifier les autorisations d'accès Changer un partage en dossier actif Utiliser des volumes de partage Ajout et modification de partages 1. Depuis Console Iomega StorCenter ix12, cliquez sur Partages. 2. Pour ajouter un nouveau partage, cliquez sur Ajouter un partage. Saisissez le nom du partage. Tous les partages doivent porter un nom. Les noms ne peuvent pas dépasser 32 caractères. Les noms de partage suivants ne sont pas valides : global, homes, printers 3. Cliquez sur Créer. Pour modifier un partage existant, cliquez dessus pour le développer. Modification des informations d'un partage 1. Modifiez le nom du partage. 2. Décidez d'activer ou non la recherche de contenu et le partage média. Si le partage média est activé, le serveur de média explore ce partage à la recherche de contenu média et le met à la disposition de toutes les personnes ayant accès à votre réseau, même si ce partage est sécurisé. Si vous ne souhaitez pas que le contenu média soit accessible à tout le monde, ne cochez pas cette option. Si le partage média est activé, propriétés de ce partage. 3. Pour afficher le contenu d'un partage, cliquez sur le lien Contenu d'une vue pour ouvrir la visionneuse de contenu. 4. Cliquez sur Appliquer pour enregistrer vos modifications. s'affiche dans les Modification des autorisations d'accès Vous devez activer la sécurité sur votre Iomega StorCenter ix12 avant d'en modifier les autorisations d'accès. 1. Développez Autorisations d'accès pour modifier les autorisations d'utilisateur pour ce partage. Une icône de sécurité s'affiche dans Propriétés pour signaler un partage sécurisé. Quand vous créez un partage, tout le monde y a par défaut accès en lecture/écriture, ce qui signifie que toutes les personnes ayant accès à votre réseau peuvent lire, écrire et supprimer des fichiers dans et depuis ce partage. Quand l'utilisateur Tout le monde a un accès en lecture/écriture à un partage, celui-ci n'est pas sécurisé et est accessible à tous les utilisateurs. 2. Cochez Permettre aux utilisateurs de modifier la sécurité au niveau des fichiers pour autoriser la définition d'autorisations de fichier et de dossier par le biais d'autres programmes (par ex. l'Explorateur Windows) indépendamment de votre Iomega StorCenter ix12. La définition de cette option permet aux utilisateurs de placer des restrictions d'accès supplémentaires sur des fichiers et des dossiers individuels. 3. Pour restreindre l'accès à ce partage à certains utilisateurs, cliquez sur et sélectionnez un ou plusieurs utilisateurs dans la fenêtre contextuelle. Si vous avez créé des groupes, vous pouvez également limiter leur accès de cette manière. 4. Dans la partie Autorisations d'accès, cochez Lecture, Écriture ou les deux pour définir l'accès à ce partage pour chaque utilisateur. Pour retirer un utilisateur, ne cochez pas les cases Lecture et Écriture qui lui sont associées. Si vous accordez des autorisations en lecture et écriture à Tout le monde, la liste des utilisateurs est supprimée puisque tous les utilisateurs (Tout le monde) peuvent accéder à ce partage. Si vous avez créé des groupes, vous pouvez également limiter leur accès de cette manière. 5. Cliquez sur Appliquer pour enregistrer vos modifications. Activation de l'accès sécurisé NFS 1. Pour activer NFS, activez d'abord le switch correspondante de la page Protocoles. 2. À la page Partages, sélectionnez un partage sécurisé et développez la partie NFS. Vous ne pouvez pas appliquer de règle à un partage public. 3. Cliquez sur Ajouter une règle NFS pour ajouter un Nom d’hôte à la règle. Des règles sont ajoutées pour spécifier les hôtes qui sont autorisés à accéder aux partages à l'aide de NFS. Utilisez ce tableau pour ajouter des règles NFS spécifiant l'accès des hôtes. Par exemple, *.cs.foo.com correspond à tous les hôtes du domaine cs.foo.com. Pour exporter un partage simultanément vers tous les hôtes d'une adresse IP ou d'un réseau local, spécifiez une paire adresse IP et masque de sous-réseau sous la forme adresse/masque de sous-réseau, dans laquelle ce dernier peut être au format décimal à points, ou sous la forme d'une longueur de masque contiguë. Par exemple, /255.255.252.0 et /22 se traduisent par des réseaux locaux identiques. 4. Une fois la règle ajoutée, l'accès en lecture est automatiquement défini pour le partage. Sélectionnez Écriture pour permettre aux utilisateurs d'écrire dans ce partage. Utilisez et pour modifier la priorité d'une règle pour l'accès NFS. 5. Cliquez sur Appliquer pour enregistrer vos modifications. Changement d'un partage en un dossier actif 1. Vous pouvez également activer des dossiers actifs sur un partage pour pouvoir associer ce partage à une fonction spécifique qui s'exécutera automatiquement quand des fichiers seront copiés dans le partage. Vous ne pouvez définir qu'un seul dossier actif par partage. 2. Développez la partie Dossier actif et cochez Activer. Sélectionnez une des options de dossier actif suivantes et cliquez sur le lien pour plus de détails sur la configuration de chacune d'entre elles : Distribution d'e-mail Facebook Flickr Redimensionnement Torrents YouTube 3. Cliquez sur Appliquer pour enregistrer vos modifications. 24 Utilisation de volumes de partage Iomega StorCenter ix12 Lorsque vous créez un partage, vous pouvez utiliser un volume existant ou en créer un pour ce partage. Une fois un partage créé, vous ne pouvez pas le déplacer dans un volume différent. Vous pouvez modifier un volume en changeant sa taille. 1. Pour définir le volume du partage que vous êtes en train de créer, cliquez sur Modifier l'allocation de volume dans la rubrique Informations. 2. Indiquez si vous souhaitez créer un volume ou utiliser un volume existant. Pour plus d'informations sur les volumes existants, reportez-vous à Gestion des volumes. 3. Sélectionnez un pool de stockage existant où placer le volume. 4. Si vous devez choisir entre plusieurs volumes existants, sélectionnez-en un dans le menu déroulant Volume. 5. Si vous créez un nouveau volume, donnez-lui un nom dans la zone de texte Volume. 6. Indiquez la taille du volume. Vous ne pourrez pas en modifier la taille par la suite. 7. Cliquez sur OK. 8. Dans la partie Informations, cliquez sur Appliquer pour enregistrer vos modifications. Modification d'un volume de partage 1. 2. 3. 4. Cliquez sur Modifier l'allocation de volume dans la partie Informations. Saisissez une nouvelle taille pour le volume. Cliquez sur OK. Dans la partie Informations, cliquez sur Appliquer pour enregistrer vos modifications. Comment... supprimer un partage 25 Iomega StorCenter ix12 Suppression de partages 1. 2. 3. 4. 5. Depuis Console Iomega StorCenter ix12, cliquez sur Partages. Pour supprimer un partage existant, cliquez dessus pour le développer. Dans la partie Informations, cliquez sur Supprimer pour supprimer le partage. Dans la fenêtre contextuelle de confirmation Supprimer le partage, cliquez sur Oui. Si vous ne voulez pas supprimer le partage, cliquez sur Annuler afin de revenir à la page Partages. 26 Iomega StorCenter ix12 Propriétés des partages La page Partages reprend les propriétés des différentes fonctions des partages. La colonne Propriétés affiche les fonctions activées pour chaque partage. La liste suivante répertorie les icônes de la page Partages : représente un partage pour lequel le partage de média est activé. représente un partage sécurisé. représente un partage en tant que dossier actif de distribution d'e-mail. représente un partage en tant que dossier actif Facebook. représente un partage en tant que dossier actif Flickr. représente un partage en tant que dossier actif de redimensionnement de photos. représente un partage en tant que dossier actif Torrent. représente un partage en tant que dossier actif YouTube. 27 Iomega StorCenter ix12 Dossiers actifs de distribution d'e-mail L'activation facultative des dossiers actifs sur un partage permet d'associer celui-ci à une fonction ou à une opération spécifique qui se produit automatiquement lorsque des fichiers sont copiés dans le partage. Méthode de configuration d'un dossier actif de distribution d'e-mail La fonction de distribution d'e-mail vous permet de transmettre des fichiers à vos proches directement à partir de votre Console Iomega StorCenter ix12. Utilisez la distribution d'e-mails pour partager des fichiers avec une liste d'e-mails. Pour éviter l'usage abusif des listes de distribution d'e-mail, le Iomega StorCenter ix12 autorise des listes de 250 destinataires au maximum et n'envoie pas plus de six e-mails sur une période de 24 heures. Pour plus d'informations sur les partages et les dossiers actifs, reportez-vous à Gestion des partages. Configuration d'un dossier actif de distribution d'e-mail 1. 2. 3. 4. 5. 6. 7. 8. 9. 10. Depuis Console Iomega StorCenter ix12, cliquez sur Partages. Sélectionnez un partage à utiliser comme dossier actif de distribution d'e-mail, puis cliquez dessus pour développer la rubrique Dossier actif. Cochez la case Activer. Sélectionnez Distribution d'e-mail dans le menu déroulant. Indiquez une adresse e-mail dans la zone de texte Adresse e-mail de l’expéditeur. L'envoi de la distribution est effectué à partir de cette adresse email. Vous pouvez ajouter plusieurs adresses e-mail dans la zone de texte E-mail à : en les séparant par des virgules, des espaces ou des points-virgules. Ajoutez un objet et un e-mail à vos destinataires. Cochez Envoyer le fichier comme pièce jointe ou Envoyer un lien vers le fichier, voire les deux. Cliquez sur Appliquer pour enregistrer vos modifications. Une fois configurés, tous les fichiers de ce partage sont envoyés par e-mail à vos destinataires. Cliquez sur Afficher l'historique du transfert pour afficher l'activité du transfert de ce partage vers votre compte. Comment... Gérer un partage 28 Iomega StorCenter ix12 Dossiers actifs Facebook L'activation facultative des dossiers actifs sur un partage permet d'associer celui-ci à une fonction ou à une opération spécifique qui se produit automatiquement lorsque des fichiers sont copiés dans le partage. Procédure de configuration d'un dossier actif Facebook Facebook est un réseau social qui vous permet d'être en contact avec vos proches. Vous pouvez configurer un partage en tant que dossier actif Facebook afin que des photos ajoutées à ce partage soient automatiquement téléchargées sur votre compte Facebook. Pour configurer un partage en tant que dossier actif Facebook, accédez aux partages à partir de votre Console Iomega StorCenter ix12, sélectionnez un partage, puis développez la section des dossiers actifs pour activer et configurer ce partage. Pour plus d'informations sur les partages et les dossiers actifs, reportez-vous à Gestion des partages. Si vous ne possédez pas de compte Facebook, visitez le site Web de Facebook pour ouvrir un compte. Configuration d'un dossier actif Facebook 1. 2. 3. 4. 5. Depuis Console Iomega StorCenter ix12, cliquez sur Partages. Sélectionnez un partage à utiliser comme dossier actif Facebook, puis cliquez sur la rubrique Dossier actif. Cochez la case Activer. Sélectionnez Facebook dans le menu déroulant. Cliquez sur Configurer l'accès au compte Facebook pour configurer votre compte Facebook. La page Facebook s'affiche pour que vous puissiez configurer votre compte. Suivez les instructions fournies par Facebook. 6. Cochez la case Supprimer les fichiers après le téléchargement pour supprimer des images du partage une fois qu'elles ont été transférées sur votre compte Facebook. 7. Les images peuvent également être redimensionnées avant d'être téléchargées. Sélectionnez 800 x 600 ou 1024 x 768, ou saisissez une résolution personnalisée pour le redimensionnement des images. 8. Cliquez sur Appliquer pour enregistrer vos modifications. Une fois configurées, toutes les images présentes dans ce dossier actif seront téléchargées vers votre compte Facebook. 9. Cliquez sur Afficher l'historique du transfert pour afficher l'activité du transfert de ce partage vers votre compte. Comment... gérer un partage 29 Iomega StorCenter ix12 Dossiers actifs Flickr L'activation facultative des dossiers actifs sur un partage permet d'associer celui-ci à une fonction ou à une opération spécifique qui se produit automatiquement lorsque des fichiers sont copiés dans le partage. Procédure de configuration d'un dossier actif Flickr Flickr est un réseau de partage de photos qui vous permet de partager des photos avec vos proches. Vous pouvez configurer un partage en tant que dossier actif Flickr afin que les images et albums ajoutés à ce partage soient automatiquement téléchargés sur votre compte Flickr. Pour configurer un partage en tant que dossier actif Flickr, accédez à Partages à partir de la Console Iomega StorCenter ix12, sélectionnez un partage et développez la section Dossiers actifs pour activer et configurer ce partage. Pour plus d'informations sur les partages et les dossiers actifs, reportez-vous à Gestion des partages. Si vous ne possédez pas de compte Flickr, rendez-vous sur le site Flickr pour en ouvrir un. Configuration d'un dossier actif Flickr 1. 2. 3. 4. 5. Depuis Console Iomega StorCenter ix12, cliquez sur Partages. Sélectionnez un partage à utiliser comme dossier actif Flickr et cliquez dessus pour développer la rubrique Dossier actif. Cochez la case Activer. Sélectionnez Flickr dans le menu déroulant. Cliquez sur Configurer l'accès à votre compte Flickr pour configurer votre compte Flickr. La page Flickr s'affiche pour que vous puissiez configurer votre compte. Suivez les instructions fournies par Flickr. 6. Activez l'option Supprimer les fichiers après le téléchargement pour supprimer les images du partage après leur transfert sur votre compte Flickr. 7. Cliquez sur Appliquer pour enregistrer vos modifications. 8. Une fois configurées, toutes les images présentes dans ce dossier actif seront téléchargées vers votre compte Flickr. Cliquez sur Afficher l'historique du transfert pour afficher l'activité du transfert de ce partage vers votre compte. Comment... gérer un partage 30 Iomega StorCenter ix12 Dossiers actifs de redimensionnement L'activation facultative des dossiers actifs sur un partage permet d'associer celui-ci à une fonction ou à une opération spécifique qui se produit automatiquement lorsque des fichiers sont copiés dans le partage. Comment configurer un dossier actif de redimensionnement Le redimensionnement modifie la taille de toutes les photos de ce partage en une taille déterminée. Vous pouvez également conserver les photos originales ajoutées à ce partage tout en créant une copie de la nouvelle version redimensionnée. Les photos redimensionnées sont enregistrées dans un dossier du partage, qui sera nommé en fonction de la taille de photo choisie, par ex. 800x600. Pour configurer un partage en tant que dossier actif de redimensionnement, accédez aux partages depuis Console Iomega StorCenter ix12, sélectionnez un partage, puis développez la rubrique Dossiers actifs pour l'activer et le configurer. Pour plus d'informations sur les partages et les dossiers actifs, reportez-vous à Gestion des partages. Configuration d'un dossier actif de redimensionnement 1. 2. 3. 4. 5. 6. 7. 8. 9. Depuis Console Iomega StorCenter ix12, cliquez sur Partages. Sélectionnez le partage à utiliser comme dossier actif de redimensionnement puis cliquez pour développer la rubrique Dossier actif. Cochez la case Activer. Sélectionnez Redimensionnement dans le menu déroulant. Vous pouvez définir une taille pour vos photos. Sélectionnez 640x480, 800x600, 1024x768, ou saisissez une résolution personnalisée pour le redimensionnement des images. Les photos redimensionnées sont enregistrées dans un dossier du partage, qui sera nommé en fonction de la taille de photo choisie, par ex. 800x600. Pour conserver une copie de l'original, sélectionnez Conserver les fichiers originaux après le redimensionnement. Pour ajouter un filigrane à votre photo, sélectionnez Ajouter un filigrane aux photos. Cliquez sur l'icône du fichier de filigrane pour appliquer un filigrane à votre fichier. Cliquez sur Appliquer pour enregistrer vos modifications. Une fois la configuration effectuée, toutes les photos de ce dossier actif seront redimensionnées selon vos paramètres. Cliquez sur Contenu d'une vue pour afficher les fichiers de ce partage. Comment... gérer un partage 31 Iomega StorCenter ix12 Dossiers actifs Torrent L'activation facultative des dossiers actifs sur un partage permet d'associer celui-ci à une fonction ou à une opération spécifique qui se produit automatiquement lorsque des fichiers sont copiés dans le partage. Comment configurer un dossier actif Torrent Le téléchargement de torrents permet de partager des fichiers via un protocole de transfert de fichiers peer-to-peer. La fonction de téléchargement de torrents vous permet de télécharger des fichiers sur votre propre périphérique via le protocole torrent et de mettre ces fichiers à la disposition d’autres utilisateurs. Pour configurer un partage en tant que dossier actif Torrent, accédez aux partages depuis votre Console Iomega StorCenter ix12, sélectionnez-en un, puis développez la rubrique des dossiers actifs pour l'activer et le configurer. Pour plus d'informations sur les partages et les dossiers actifs, reportez-vous à Gestion des partages. Configuration d'un dossier actif Torrent 1. 2. 3. 4. 5. Depuis Console Iomega StorCenter ix12, cliquez sur Partages. Sélectionnez le partage à utiliser en tant que dossier actif Torrent, puis cliquez pour développer la rubrique Dossiers actifs. Cochez la case Activer. Sélectionnez Torrent dans le menu déroulant. Cliquez sur Paramètre Torrent généraux pour configurer les paramètres Torrent. Reportez-vous à Téléchargements Torrent pour plus d'informations sur la configuration de vos téléchargements Torrent. 6. Cliquez sur Appliquer pour enregistrer vos modifications. 7. Cliquez sur Contenu d'une vue pour afficher les fichiers de ce partage. Comment... gérer un partage 32 Iomega StorCenter ix12 Dossiers actifs YouTube L'activation facultative des dossiers actifs sur un partage permet d'associer celui-ci à une fonction ou à une opération spécifique qui se produit automatiquement lorsque des fichiers sont copiés dans le partage. Comment configurer un dossier actif YouTube YouTube est un site social permettant d'échanger du contenu vidéo. Vous pouvez configurer un partage en tant que dossier actif YouTube pour que les vidéos ajoutées dans ce partage soient automatiquement chargées sur votre compte YouTube. Pour configurer un partage en tant que dossier actif YouTube, naviguez jusqu'aux partages depuis votre Console Iomega StorCenter ix12, sélectionnez un partage, puis développez la partie des dossiers actifs pour activer et configurer ce partage. Pour plus d'informations sur les partages et les dossiers actifs, reportez-vous à Gestion des partages. Si vous ne possédez pas de compte YouTube, rendez-vous sur le site YouTube pour en ouvrir un. Configuration d'un dossier actif YouTube 1. 2. 3. 4. 5. 6. Depuis Console Iomega StorCenter ix12, cliquez sur Partages. Sélectionnez le partage à utiliser comme dossier actif YouTube et cliquez pour développer la rubrique Dossier actif. Cochez la case Activer. Sélectionnez YouTube dans le menu déroulant. Activez l'option Supprimer les fichiers après le téléchargement pour supprimer les vidéos du partage après leur transfert sur votre compte YouTube. Cliquez sur Appliquer pour enregistrer vos modifications. Une fois la configuration effectuée, toutes les vidéos de ce dossier actif seront chargées sur votre compte YouTube. 7. Cliquez sur Afficher l'historique du transfert pour afficher l'activité du transfert de ce partage vers votre compte. Comment... gérer un partage 33 Iomega StorCenter ix12 Gestion des disques La page Gestion des disques fournit des paramètres de gestion du stockage et vous permet d'appliquer des paramètres généraux aux disques de votre Iomega StorCenter ix12. Si votre Iomega StorCenter ix12 compte plusieurs lecteurs, vous pouvez provisionner le stockage à l'aide de pools de stockage. Setting Write Caching Sélectionnez une valeur pour la mise en cache des écritures sur le disque. La mise en cache des écritures est un mécanisme qui consiste à séparer la vitesse de traitement rapide de Iomega StorCenter ix12 des mécanismes relativement lents de l’écriture effective des données sur le disque. Avec la mise en cache des écritures désactivée, lors de chaque écriture sur le disque, Iomega StorCenter ix12 attend pendant que les données sont écrites sur le disque, ce qui peut ralentir les performances. Si la mise en cache des écritures est activée lorsque Iomega StorCenter ix12 envoie une demande d’écriture au disque, les données sont écrites dans le cache et non sur le disque (ce qui est beaucoup plus rapide), et un accusé de réception immédiat est envoyé à Iomega StorCenter ix12 pour indiquer que l’écriture est terminée. Le système peut alors continuer sans devoir attendre que les données soient effectivement écrites sur le disque, cette opération ayant lieu en arrière-plan. Si la mise en cache des écritures améliore les performances, elle présente certains risques. Comme le système répond que les données ont été écrites sur le disque alors qu’elles n’ont été en fait écrites que dans le cache, si une coupure de courant se produit sur Iomega StorCenter ix12, les données qui ne sont pas entièrement écrites sur disque seront perdues définitivement. En effet, la mémoire cache est volatile. Si le courant est coupé, le contenu du cache est perdu. Par conséquent, les écritures en attente dans le cache qui n’ont pas encore été écrites sur disque seront irrémédiablement perdues. L'utilisation d'un onduleur peut limiter les risques liés à la mise en cache des écritures. Il est donc recommandé d'activer cette fonction uniquement lorsqu'un onduleur est connecté. Application des paramètres globaux de gestion des disques 1. Cliquez sur Paramètres. 2. Pour modifier la protection, sélectionnez une valeur dans le menu déroulant. Miroir (RAID 10) Utilise la moitié de l'espace de stockage pour la protection, laissant l'autre moitié pour les données réelles. Parité (RAID 5) Utilise 1/4 de l'espace de stockage pour la protection, laissant les 3/4 restants pour les données réelles. Parité double (RAID 6) Combine au moins six disques de manière à protéger les données contre la perte de deux disques. 3. Sélectionnez une valeur pour la mise en cache des écritures sur le disque. La mise en cache des écritures est un mécanisme qui consiste à séparer la vitesse de traitement rapide de Iomega StorCenter ix12 des mécanismes relativement lents de l’écriture effective des données sur le disque. Avec la mise en cache des écritures désactivée, lors de chaque écriture sur le disque, Iomega StorCenter ix12 attend pendant que les données sont écrites sur le disque, ce qui peut ralentir les performances. Si la mise en cache des écritures est activée lorsque Iomega StorCenter ix12 envoie une demande d’écriture au disque, les données sont écrites dans le cache et non sur le disque (ce qui est beaucoup plus rapide), et un accusé de réception immédiat est envoyé à Iomega StorCenter ix12 pour indiquer que l’écriture est terminée. Le système peut alors continuer sans devoir attendre que les données soient effectivement écrites sur le disque, cette opération ayant lieu en arrière-plan. Si la mise en cache des écritures améliore les performances, elle présente certains risques. Comme le système répond que les données ont été écrites sur le disque alors qu’elles n’ont été en fait écrites que dans le cache, si une coupure de courant se produit sur Iomega StorCenter ix12, les données qui ne sont pas entièrement écrites sur disque seront perdues définitivement. En effet, la mémoire cache est volatile. Si le courant est coupé, le contenu du cache est perdu. Par conséquent, les écritures en attente dans le cache qui n’ont pas encore été écrites sur disque seront irrémédiablement perdues. L'utilisation d'un onduleur peut limiter les risques liés à la mise en cache des écritures. Il est donc recommandé d'activer cette fonction uniquement lorsqu'un onduleur est connecté. 4. Cochez la case Activer la vérification périodique de cohérence pour activer une parité mensuelle ou le contrôle de cohérence des miroirs. La vérification permet d'empêcher qu'une défaillance sur un seul disque entraîne une défaillance sur un deuxième disque, avec au final une perte de données. Elle dure plusieurs heures et peut affecter les performances de Iomega StorCenter ix12. Si vous ne souhaitez pas exécuter la vérification, désactivez cette option. 5. Cochez Utilisation de disques disponibles comme disques de secours pour que les lecteurs inutilisés puissent faire partie d'un pool de stockage avec protection RAID. Si un disque d'un pool de stockage connaît une défaillance, il est possible d'en créer une image miroir sur le disque de secours. 6. Cliquez sur Appliquer pour enregistrer vos modifications. La page Gestion des disques affiche un tableau apportant les informations suivantes sur les pools de stockage existants. Nom — le nom du pool de stockage. Protection — le type de protection affecté au pool de stockage. Capacité — le montant total de stockage du pool. Utilisée/Disponible — Utilisée est l'espace affecté aux partages. Il correspond également à l’espace alloué aux disques iSCSI. Disponible est la différence entre capacité et espace utilisé. État du disque Une image à la page Gestion des disques donne des informations sur l'état du disque de votre Iomega StorCenter ix12. L’image affiche la répartition physique 34 Iomega StorCenter ix12 des disques et leurs numéros d’emplacement. Si la lettre d’un disque est entourée, cela indique que ce disque fait partie d’un pool de stockage. Si vous déplacez votre souris sur le nom d’un pool de stockage situé dans le tableau ou sur un disque situé dans l’image du pool de stockage, tous les disques du pool de stockage sont mis en surbrillance. Comment... ajouter des pools de stockage modifier des pools de stockage supprimer des pools de stockage en savoir plus sur le provisionnement 35 Iomega StorCenter ix12 Périphériques de stockage externe La page Périphérique de stockage externe affiche une liste des périphériques de stockage externe connectés. Vous pouvez connecter à votre Iomega StorCenter ix12 un support de périphérique de stockage externe à l’aide de l’un des ports USB fournis. Lorsque vous connectez un périphérique de stockage externe à votre Iomega StorCenter ix12, le contenu de ce périphérique est accessible à partir de la page Partages. Suppression d’un périphérique de stockage externe en toute sécurité Cliquez sur pour supprimer le périphérique de stockage externe en toute sécurité. Une boîte de dialogue de confirmation s’affiche. Cliquez sur Oui pour retirer le périphérique de stockage externe. Lorsqu’un périphérique de stockage externe est supprimé du tableau Périphériques de stockage externe, il peut être retiré en toute sécurité et débranché de Iomega StorCenter ix12. Une fois le périphérique de stockage externe retiré, le partage qui lui est associé est également supprimé. 36 Iomega StorCenter ix12 Présentation d'iSCSI La page iSCSI vous permet de créer des disques iSCSI sur votre Iomega StorCenter ix12. Elle permet également à Iomega Storage Manager de communiquer avec les disques d’un réseau. Le protocole iSCSI est particulièrement adapté à la transmission rapide de gros volumes de données via un réseau. Activation de disques iSCSI 1. Cliquez sur Paramètres pour démarrer la configuration d'un disque iSCSI. 2. Pour définir la recherche de disques iSCSI à l’aide du service iSNS, cochez la case Activer la découverte avec iSNS. 3. Choisissez l’une des options suivantes : Utiliser le serveur iSNS local — le périphérique fait office de serveur iSNS pour les disques iSCSI. Utiliser le serveur iSNS externe — vous fournissez l'adresse IP ou le nom d'hôte du serveur iSNS externe pour les disques iSCSI. 4. Pour activer le protocole CHAP (Challenge Handshake Authentication Protocol), cochez la case Activer l’authentification bidirectionnelle (CHAP mutuel). Alors que l’option CHAP mutuel est cochée, le client effectue une vérification supplémentaire afin de confirmer que le périphérique utilisé est correct. 5. Saisissez un mot de passe dans le champ Code secret et saisissez-le de nouveau dans le champ Confirmer code secret. 6. Cliquez sur Appliquer pour enregistrer vos modifications. Connexion aux disques iSCSI Vous pouvez connecter des disques iSCSI de votre Iomega StorCenter ix12 à votre ordinateur grâce à Iomega Storage Manager ou à l'initiateur Microsoft. Si vous utilisez un autre initiateur logiciel ou matériel, vous devez impérativement utiliser les outils associés à cet initiateur pour pouvoir connecter vos disques iSCSI. Si vous tentez de connecter simultanément deux clients (initiateurs iSCSI) au même disque iSCSI, vous risquez de générer une corruption de données ou d'endommager le disque. La Console Iomega StorCenter ix12 vous empêche de connecter simultanément deux clients (initiateurs iSCSI) au même disque iSCSI, mais si vous effectuez la connexion au disque iSCSI via des outils natifs, vous risquez de rencontrer ce problème. Affichage des clients iSCSI connectés Vous pouvez afficher la liste des ordinateurs clients connectés à votre Iomega StorCenter ix12 qui exécutent l'initiateur logiciel iSCSI. 1. À la page iSCSI, développez un disque iSCSI. 2. Développez la section Clients connectés.) Si le disque iSCSI est en cours d'utilisation, la liste des ordinateurs clients connectés exécutant l'initiateur s'affiche. 37 Iomega StorCenter ix12 Gestion de disques iSCSI La page décrit comment : Ajouter des disques iSCSI Attribuer des disques iSCSI aux volumes Modifier les autorisations d'accès Ajout de disques iSCSI 1. Pour ajouter un disque iSCSI, cliquez sur Ajouter un disque iSCSI dans la page iSCSI. 2. Si votre Iomega StorCenter ix12 possède plusieurs pools de stockage, sélectionnez le pool de stockage souhaité dans le menu déroulant. 3. Saisissez un nom pour le disque iSCSI. La façon dont vous nommez le disque iSCSI dépend de l'une des conditions suivantes remplie par votre Iomega StorCenter ix12 : Si le champ Nom iSCSI/Volume s'affiche, saisissez un nom pour les deux. Ce champ s'affiche lorsque votre Iomega StorCenter ix12 est nouveau, qu'il ne possède pas de volumes existants et qu'il prend en charge plusieurs volumes. Si le champ Nom s'affiche, saisissez un nom pour le disque iSCSI. Ce champ s'affiche lorsque votre Iomega StorCenter ix12 est nouveau ou en cours de mise à niveau et ne possède qu'un volume. Si les options Créer un volume et Utiliser un volume existant s'affichent, sélectionnez : Créer un volume pour créer un volume pour le disque iSCSI. Cette option s'affiche quand votre Iomega StorCenter ix12 est nouveau ou si vous effectuez la mise à niveau de votre Iomega StorCenter ix12 et qu'il dispose d'espace disponible dans ses Pools de stockage. Utiliser un volume existant pour utiliser un volume existant vide ou partagé. Cette option s'affiche lorsque vous mettez à niveau votre Iomega StorCenter ix12, disposez d'espace disponible dans vos Pools de stockage ou avez créé plusieurs volumes. Pour utiliser un volume vide existant, sélectionnez Nom iSCSI/Volume et entrez le nom du disque et du volume iSCSI. Pour utiliser un volume partagé existant, sélectionnez Volume partagé, sélectionnez le volume, puis entrez le nom du disque iSCSI. 4. Indiquez la taille du disque iSCSI. 5. Cliquez sur Créer pour créer le disque iSCSI. Création de disques iSCSI et ajout de ceux-ci aux volumes Chaque disque iSCSI créé est ajouté à un volume. Dans la plupart des cas, un disque iSCSI est ajouté automatiquement au volume lors de la création du disque. Dans d'autres cas, vous devez sélectionner certaines options pour ajouter votre disque iSCSI au volume adéquat. Sur un nouveau système où il n'existe aucun volume, un volume est créé simultanément à la création d'un disque iSCSI et celui-ci est attribué au volume. Sur un nouveau système où il existe des volumes, vous pouvez choisir d'attribuer le disque iSCSI à un volume existant ou de créer un volume et de lui attribuer le disque iSCSI. Pour plus d'informations sur les volumes existants, reportez-vous à Gestion des volumes. Il est impossible d'attribuer un disque iSCSI à un volume sur un système où il n'existe qu'un pool de stockage et qu'un volume ; cette situation peut se produire lors de la mise à niveau d'une version ou d'un périphérique précédent. Si vous effectuez la mise à niveau d'un système qui ne possède qu'un seul volume, vous ne pouvez pas attribuer un disque iSCSI à un volume différent. Si vous effectuez la mise à niveau d'un système qui possède plusieurs volumes, vous pouvez attribuer un disque iSCSI à un nouveau volume ou à un volume existant. Modification des autorisations d'accès 1. Développez Autorisations d'accès pour modifier les autorisations d'accès des utilisateurs sur un disque iSCSI. Lorsqu'un disque iSCSI vient d'être créé, l'utilisateur Tout le monde possède par défaut un accès en lecture et en écriture sur ce disque, ce qui signifie que toutes les personnes présentes sur votre réseau peuvent lire, écrire et supprimer des fichiers vers et depuis ce disque iSCSI. 2. Pour restreindre à un groupe d'utilisateurs l'accès de ce disque iSCSI, cliquez sur le et choisissez un ou plusieurs utilisateurs dans la fenêtre contextuelle. 3. Dans la section Autorisations d'accès, cochez Lecture ou Écriture, voire les deux, pour définir l'accès de chaque utilisateur au disque iSCSI. Lorsque vous avez créé des groupes, vous pouvez également définir leur accès de cette manière. Pour retirer un utilisateur, ne cochez pas les cases Lecture et Écriture qui lui sont associées. Si vous accordez des autorisations de lecture et d'écriture à Tout le monde, la liste d'utilisateurs est également effacée car l'ensemble des utilisateurs (Tout le monde) a accès à ce disque iSCSI. 4. Cliquez sur Appliquer pour enregistrer vos modifications. Comment... supprimer un disque iSCSI activer et connecter des disques iSCSI 38 Iomega StorCenter ix12 Suppression de disques iSCSI Pour supprimer un disque iSCSI : 1. 2. 3. 4. 5. Depuis Console Iomega StorCenter ix12, cliquez sur iSCSI. Pour supprimer un disque iSCSI existant, cliquez sur le nom iSCSI afin de développer le disque iSCSI. Dans la section Informations iSCSI, cliquez sur Supprimer pour supprimer le disque iSCSI. Dans la fenêtre contextuelle de confirmation Supprimer le disque iSCSI, cliquez sur Oui. Si vous ne voulez pas supprimer le disque iSCSI, cliquez sur Annuler afin de revenir à la page iSCSI. 39 Iomega StorCenter ix12 Protocoles La page Protocoles répertorie les protocoles pris en charge par votre Iomega StorCenter ix12. 40 Iomega StorCenter ix12 Partage de fichiers Apple Le protocole AFP active le partage de fichiers Apple. Il constitue la méthode préférée des utilisateurs Mac pour accéder à leurs partages. Le protocole AFP est activé par défaut. Pour activer AFP, activez le switch. 41 Iomega StorCenter ix12 Bluetooth Une fois qu’un adaptateur Bluetooth est détecté, les fichiers peuvent être téléchargés vers un partage cible configurable sur Iomega StorCenter ix12 à partir d'un périphérique Bluetooth. Configuration des paramètres Bluetooth 1. Pour activer Bluetooth, activez le switch. 2. Une fois que le transfert Bluetooth est activé, cochez la case Activer la sécurité afin de demander aux utilisateurs Bluetooth de fournir un code PIN unique qu'ils ont défini, avant de les autoriser à transférer des fichiers vers le partage cible sur Iomega StorCenter ix12. Si vous avez activé la sécurité, vous devez définir un code PIN unique, qui sera fourni par les périphériques tentant de télécharger des données à l'aide de Bluetooth. 3. Pour définir un partage de destination, cliquez sur . 4. Cliquez sur Appliquer pour enregistrer vos paramètres. Pour modifier des paramètres Bluetooth, cliquez sur . 42 Iomega StorCenter ix12 FTP Dans la page Protocole, cliquez sur le switch pour activer FTP (File Transfer Protocol) et autoriser l'accès à votre Iomega StorCenter ix12. Lorsqu'il est activé, le protocole FTP vous permet d'envoyer des fichiers vers votre Iomega StorCenter ix12. 43 Iomega StorCenter ix12 NFS Sur la page Protocoles, cliquez sur le switch pour activer le NFS (système de fichiers réseau) et permettre à des hôtes distants de monter des systèmes de fichiers via un réseau et d'interagir avec eux comme s'ils étaient montés en local sur votre Iomega StorCenter ix12. Sélectionnez une option pour déterminer combien d'utilisateurs d'ordinateurs clients sont mappés vers Iomega StorCenter ix12 : Pour mapper tous les utilisateurs, y compris « root » et « map as guest », sélectionnez Traiter tous les utilisateurs clients comme des invités (all_squash). Tous les fichiers sont détenus par les utilisateurs invités, et tous les utilisateurs accédant au Iomega StorCenter ix12 possèdent les mêmes droits d'accès. Si vous avez activé Active Directory sur votre Iomega StorCenter ix12, seule cette option est disponible pour le mappage des ordinateurs clients. Pour que tous les utilisateurs soient mappés en tant que tels mais « root maps as guest », sélectionnez Autoriser l'accès complet aux utilisateurs clients autres que « root » (root_squash). Pour que tous les utilisateurs soient mappés en tant que tels, y compris « root », sélectionnez Autoriser l'accès complet à tous les utilisateurs clients. Après l'activation, ajoutez des règles d'accès NFS pour chaque partage sécurisé depuis la page Gestion des partages. NFS fournit un autre protocole pour partager des données de stockage avec des hôtes Linux. Lorsque NFS est activé, vous pouvez configurer des règles pour l'accès hôte aux partages sécurisés. Des règles peuvent être ajoutées pour spécifier les hôtes autorisés à accéder aux partages à l'aide de NFS. Par exemple, *.cs.foo.com correspond à tous les hôtes du domaine cs.foo.com. Pour exporter un partage simultanément vers tous les hôtes d'une adresse IP ou d'un réseau local, spécifiez une paire adresse IP et masque de sous-réseau sous la forme adresse/masque de sous-réseau, dans laquelle ce dernier peut être au format décimal à points, ou sous la forme d'une longueur de masque contiguë. Par exemple, /255.255.252.0 et /22 se traduisent par des réseaux locaux identiques. Pour modifier des paramètres NFS, cliquez sur . 44 Iomega StorCenter ix12 Paramètres du serveur rsync Si vous activez ce protocole, vous pouvez activer Iomega StorCenter ix12 comme un serveur rsync. Lorsque Iomega StorCenter ix12 est un serveur rsync, il peut être utilisé comme un périphérique source et/ou de destination pour les tâches de copie rsync. En raison de l'efficacité et de la rapidité de la fonction rsync, une tâche de copie rsync peut être plus rapide qu’une tâche de copie de partage de fichiers Windows. Pour plus d’informations sur les tâches de copie, reportez-vous à la rubrique Tâches de copie. Si vous activez Iomega StorCenter ix12 en tant que serveur rsync, vous pouvez éventuellement configurer un compte utilisateur sur Iomega StorCenter ix12 pour des tâches de copie secure rsync. Configuration des paramètres du serveur rsync 1. Pour activer le serveur rsync, activez l'argument. 2. Une fois l'activation effectuée, indiquez un port que le serveur rsync va utiliser. 3. Pour créer un compte utilisateur sécurisé, cochez Configurer les paramètres secure rsync. Le nom de l’utilisateur est prédéfini sur rsync. Entrez un mot de passe et confirmez-le pour le nom d’utilisateur rsync. Lorsque vous créez un compte utilisateur secure rsync sur Iomega StorCenter ix12, vous permettez aux autres périphériques d’effectuer des tâches de copie en toute sécurité vers et à partir de ce compte. 4. Cliquez sur Appliquer pour enregistrer vos paramètres. Pour modifier les paramètres de serveur rsync, cliquez sur . 45 Iomega StorCenter ix12 SNMP SNMP (Simple Network Management Protocol) fournit des informations sur l’état du périphérique à divers outils de gestion. SNMP doit être désactivé sauf si vous fournissez des informations spécifiques d'un système de gestion qui les requiert. Configuration des paramètres SNMP 1. 2. 3. 4. Pour activer le protocole SNMP, activez l'argument. Saisissez un nom d’utilisateur et un mot de passe uniques pour définir la communauté. Confirmez votre mot de passe. Saisissez l’adresse IP de l’hôte dans la zone de texte Récepteurs des notifications. Pour accorder l’accès à plusieurs récepteurs, répertoriez tous les récepteurs dans le champ, en les séparant par un espace. 5. Cliquez sur Appliquer pour enregistrer vos paramètres. Pour modifier des paramètres SNMP, cliquez sur . Cliquez sur le fichier MIB pour afficher ou télécharger une copie de la base de données MIB. 46 Iomega StorCenter ix12 TFTP À la page Protocoles, cliquez sur le switch pour activer TFTP (Trivial File Transfer Protocol) et autoriser l'accès à votre Iomega StorCenter ix12. Quand vous activez TFTP, vous pouvez envoyer des fichiers sur votre Iomega StorCenter ix12 via FTP. 47 Iomega StorCenter ix12 DFS Windows DFS (Distributed File System) Windows organise les partages et les fichiers sur un réseau, pour qu’ils apparaissent dans l'arborescence d’un seul Iomega StorCenter ix12, même si les partages résident sur plusieurs périphériques. Terminologie DFS Windows Vous devez connaître certains termes spécifiques de DFS Windows. Espace de nommage partage virtuel contenant d’autres dossiers situés sur des périphériques différents sur un réseau. Racine DFS objet regroupant tous les dossiers de votre réseau et les rendant disponibles via un point d’entrée unique. Voici un exemple de racine DFS : \\NomPériphérique\NomRacineDFS. Liaison DFS dossier sous la racine DFS. Configuration des paramètres Windows DFS 1. Pour activer le système de fichiers DFS de Windows, activez l'argument. 2. Entrez un nom pour la racine DFS. Le nom de la racine DFS correspond au point de départ d’un espace de nommage DFS. Une fois que vous avez saisi le nom de la racine DFS, vous ajoutez des liaisons DFS correspondant aux dossiers sur les autres périphériques. 3. Cliquez sur Ajouter un lien pour commencer l’ajout des liaisons DFS. 4. Saisissez le nom de la liaison DFS qui comprend le nom de l'hôte et du dossier auxquels vous êtes lié. 5. Cliquez sur Appliquer pour enregistrer vos paramètres. 48 Iomega StorCenter ix12 WebDAV WebDAV (Web-based Distributed Authoring and Versioning) est un protocole fournissant un accès via le Web aux partages de votre Iomega StorCenter ix12. Grâce à l'activation de WebDAV sur Iomega StorCenter ix12, vous pouvez afficher, ajouter ou supprimer des fichiers via votre client WebDAV en utilisant le protocole HTTP pour un accès non crypté ou le protocole HTTPS pour un accès crypté. Le protocole HTTP offre des performances plus rapides mais non sécurisées. Vous accédez aux partages à l'aide d'une URL comme http://devicename/WebDAV/Foldername. Consultez la documentation de votre système d'exploitation pour savoir comment accéder aux fichiers via WebDAV. Configuration des paramètres WebDAV 1. 2. 3. 4. Pour activer le protocole WebDAV, activez l'argument. Pour activer WebDAV pour HTTP, cochez Activer WebDAV sur HTTP. Pour activer WebDAV pour HTTPS, cochez Activer WebDAV sur HTTPS. Cliquez sur Appliquer pour enregistrer vos paramètres. Configuration de WebDAV avec un accès à distance Pour un accès à distance avec WebDAV, vous devez configurer manuellement votre routeur afin d’acheminer les numéros de port que vous avez définis pour les protocoles HTTP et HTTPS vers votre Iomega StorCenter ix12. Reportez-vous à la documentation de votre routeur pour savoir comment définir ces valeurs. 49 Iomega StorCenter ix12 Partage de fichiers Windows Le Partage de fichiers Windows permet de travailler en mode Groupe de travail, à l’aide de la Console Iomega StorCenter ix12 pour créer des utilisateurs et gérer les accès. Pour activer le partage de fichiers Windows, activez le switch. 50 Iomega StorCenter ix12 Téléchargement de torrents Le téléchargement de torrents permet de partager des fichiers via un protocole de transfert de fichiers peer-to-peer. La fonction de téléchargement de torrents vous permet de télécharger des fichiers sur votre propre Iomega StorCenter ix12 via le protocole torrent et de mettre ces fichiers à la disposition d’autres utilisateurs. Dès que vous ajoutez un torrent à votre partage Torrent, la page de téléchargement de torrents affiche un tableau qui répertorie l’ensemble des torrents téléchargés et disponibles au téléchargement Vous pouvez télécharger plusieurs fichiers torrent simultanément. Parmi les informations contenues dans le tableau, vous trouverez le nom du fichier de données, sa taille, son état de téléchargement ou de chargement et le temps restant. Pour plus d’informations sur l’ajout d’un torrent, reportez-vous à la section Ajout d’un torrent. Activations des téléchargements de torrents 1. Activez le switch. 2. Cliquez sur Paramètres pour modifier le téléchargement de torrent et les paramètres de chargement. 3. Saisissez une valeur pour Vitesse maximale de téléchargement dans la fenêtre contextuelle. La vitesse maximale de téléchargement définit la vitesse à laquelle les fichiers sont récupérés sur votre périphérique. 4. Saisissez une valeur pour Vitesse maximale de chargement. Cette valeur détermine la vitesse à laquelle les autres utilisateurs peuvent télécharger des fichiers depuis votre périphérique. Elle peut avoir une incidence sur les performances du périphérique, compte tenu qu’elle détermine la vitesse de téléchargement d’un fichier vers d’autres utilisateurs, sans demande préalable au périphérique. Nous vous conseillons de définir une valeur qui n'a pas d'incidence sur les performances de votre périphérique. 5. Définissez une valeur Port utilisée par les homologues pour télécharger des fichiers depuis votre Iomega StorCenter ix12. Cette valeur doit être comprise entre 6881 et 6999 et votre routeur doit être configuré de manière à autoriser le réacheminement de port vers le même port. Pour plus d’informations sur cette procédure, reportez-vous à la rubrique Configuration de votre routeur pour le téléchargement de torrents. 6. Cliquez sur Appliquer pour enregistrer vos modifications. Gestion des téléchargements de torrents Le tableau de téléchargement des torrents vous permet d’exécuter les actions suivantes : Interrompre ou reprendre un torrent. Cliquez sur cliquez sur pour interrompre le téléchargement d'un torrent. Pour reprendre le téléchargement d’un torrent, . Supprimer un torrent. Cliquez sur pour supprimer le téléchargement d'un torrent. 51 Iomega StorCenter ix12 Ajout de torrents 1. Ouvrez la page Partages. 2. Développez le partage qui est activé en tant que dossier actif Torrent. Tout partage peut être activé comme dossier actif Torrent. Pour plus d’informations sur l'activation d'un dossier actif Torrent, reportez-vous à Dossiers actifs Torrent. 3. Copiez le fichier de torrent téléchargé vers le partage de dossier actif Torrent. Le fichier de torrent se télécharge immédiatement vers le partage. Un utilisateur administrateur peut contrôler la progression du téléchargement dans la page Téléchargement de torrents. Tous les utilisateurs peuvent contrôler la progression du téléchargement par le biais de la visionneuse de contenu sur le partage Torrent. 52 Iomega StorCenter ix12 Suppression des torrents 1. Dans la page Téléchargement de torrents, sélectionnez le torrent que vous souhaitez supprimer. 2. Cliquez sur sous la colonne Action pour supprimer le torrent. 3. Cliquez sur Oui pour supprimer le torrent. 53 Iomega StorCenter ix12 Configuration de votre routeur pour le téléchargement de torrents Vous devez configurer manuellement votre routeur afin de le réacheminer vers un port spécifique de votre Iomega StorCenter ix12. La plupart des routeurs font référence à cette action sous la dénomination de réacheminement de port (ou d’accès aux applications). Nous vous conseillons de consulter la documentation de votre routeur pour en savoir plus sur le paramétrage de ces valeurs. Informations sur le port utilisé pour la configuration du routeur Les informations suivantes peuvent s’avérer nécessaires pour configurer manuellement votre routeur : Réacheminez le port vers l’adresse IP de votre Iomega StorCenter ix12 spécifiée dans le tableau ci-dessous : Adresse IP du périphérique 192.168.1.1 Nom du port HTTP Numéro de port La valeur du port doit être identique à celle définie sur la page Téléchargement de torrents. Protocole TCP 54 Iomega StorCenter ix12 Tâches de copie La fonction Tâches de copie permet de copier des fichiers depuis un périphérique de stockage vers un autre. Cette opération s'effectue par un programme défini ou immédiatement par l'utilisateur. Un scénario de tâche de copie peut consister pour vous à conserver des images de votre appareil photo numérique sur un lecteur USB séparé mais aussi à conserver des doubles de ces fichiers sur votre Iomega StorCenter ix12. Tâches de copie vous permet de créer une tâche qui copie vos photos de votre lecteur USB vers un partage sur votre Iomega StorCenter ix12. Vous pouvez programmer cette tâche de sorte qu'elle s'exécute à un moment donné. Vos photos sont ainsi toujours sauvegardées en toute sécurité sur votre Iomega StorCenter ix12, même en cas de panne ou de perte de votre périphérique USB. Une tâche de copie permet de dupliquer toutes les données d'un périphérique NAS vers un autre, mais elle ne copie pas les autorisations ou droits d'accès. Toutes les tâches de copie enregistrées s'affichent sur la page Tâches de copie. À partir de là, vous pouvez démarrer ou arrêter manuellement une tâche de copie, visualiser les informations la concernant, modifier cette tâche, vérifier le dernier état d'exécution et, le cas échéant, voir à quel moment est programmée la prochaine exécution. Lors de la définition d'une tâche de copie, vous pouvez copier des données à partir de, ou vers, n'importe quel élément suivant : N’importe quel périphérique NAS détecté automatiquement sur le même sous-réseau que votre Iomega StorCenter ix12. N’importe quel périphérique NAS que vous ajoutez manuellement au sous-réseau, à l’aide de votre Iomega Storage Manager. N’importe quel périphérique de stockage externe, par exemple un lecteur USB, connecté à votre Iomega StorCenter ix12. Lors de la sélection des données à copier sur le périphérique de stockage source, vous pouvez choisir un dossier spécifique ou tous les dossiers. Vous pouvez également effectuer une copie à partir d’un dossier présent sur un périphérique de stockage externe monté sur votre Iomega StorCenter ix12. Lors de la sélection du périphérique cible, vous pouvez copier les fichiers dans le dossier de premier niveau (option par défaut) ou dans un dossier existant, auquel cas les fichiers copiés sont ajoutés dans des dossiers. Vous pouvez démarrer ou arrêter manuellement une tâche de copie, en cliquant sur les boutons correspondants sur la page Tâches de copie. Vous pouvez planifier une tâche de copie de sorte qu'elle s'exécute automatiquement au jour et à l'heure fixés. 55 Iomega StorCenter ix12 Gestion des tâches de copie Sur la page Tâches de copie, vous pouvez ajouter, démarrer, arrêter, supprimer ou surveiller des tâches de copie. Une fois les tâches de copie ajoutées, la page Tâches de copie affiche une liste dans laquelle elles sont répertoriées. La section Informations mentionne le nom de la tâche, la date et l'heure de sa dernière exécution et la date et l'heure de la prochaine exécution programmée. La liste des tâches de copie vous permet d’exécuter les actions suivantes : Cliquez sur pour démarrer une tâche de copie. Cliquez sur pour arrêter une tâche de copie. Cliquez sur pour supprimer une tâche de copie. Développez la section Informations sur la tâche de copie et modifiez les paramètres de la tâche de copie. Cliquez sur la section Calendrier pour afficher la planification des tâches de copie. 56 Iomega StorCenter ix12 Ajout de tâches de copie La page décrit comment : Ajouter et modifier des tâches de copie Définition des informations De Définition des informations Vers Définition d'un Calendrier Ajout et modification de tâches de copie 1. Dans la page Tâches de copie, cliquez sur . Une tâche de copie est ajoutée en haut de la liste et la section Informations s'affiche. 2. Entrez un nom pour la tâche de copie. 3. Le paramètre de remplacement détermine l'action exécutée sur les fichiers de l'emplacement cible s'ils portent le même nom que ceux de l'emplacement source. Dans le menu déroulant Paramètre de remplacement, sélectionnez l'une des valeurs suivantes : Remplacer sans supprimer — Les fichiers de l'emplacement cible sont remplacés par les fichiers de l'emplacement source. Les fichiers de l'emplacement cible qui ne figurent pas à l'emplacement source sont conservés. Remplacer et supprimer — Les fichiers de l'emplacement cible sont remplacés par les fichiers de l'emplacement source. Les fichiers de l'emplacement cible qui ne figurent pas à l'emplacement source sont supprimés. L'emplacement cible devient la copie exacte de l'emplacement source. Ne pas remplacer — Seuls les fichiers de l'emplacement source qui ne figurent pas à l'emplacement cible sont copiés. Aucun fichier n'est remplacé à l'emplacement cible. De : Paramètres 1. Dans la section De :, cliquez sur pour sélectionner un emplacement source. Il s'agit de l'emplacement où les fichiers que vous souhaitez copier sont conservés. Dans la boîte de dialogue, saisissez le nom du périphérique ou l'adresse IP dans la zone de texte, ou sélectionnez un périphérique dans la liste. Si un périphérique connecté n'est pas répertorié, cliquez sur le bouton Actualiser. 2. Cliquez sur OK pour enregistrer votre sélection ou cliquez sur Annuler. 3. Le menu déroulant Protocole s’affiche si le périphérique source est différent du périphérique auquel vous êtes en train d’accéder ; par exemple, il peut s'agir d'un périphérique NAS de votre réseau. Dans le menu déroulant Protocole, choisissez l'une des options suivantes : Partage de fichiers Windows — Partage de fichiers Windows correspond à la valeur par défaut du menu ; dans la plupart des cas vous devez accepter la valeur par défaut. Pour plus d’informations, reportez-vous à Partage de fichiers Windows. rsync — Le protocole rsync peut permettre une copie plus rapide, mais risque de ne pas être disponible sur tous les périphériques. Si vous pouvez sélectionner le protocole rsync et que vous voulez sécuriser la tâche de copie rsync, sélectionnez l'option Utiliser secure rsync (SSH). Entrez le nom d'utilisateur et le mot de passe rsync du serveur rsync vers ou depuis lequel vous effectuez la copie. Le nom d'utilisateur et le mot de passe rsync sont définis sur un autre périphérique que celui sur lequel vous créez la tâche de copie. Pour plus d’informations sur un utilisateur rsync, reportez-vous à la rubrique Paramètres du serveur rsync. 4. Entrez un nom d'utilisateur et un mot de passe valides pour accéder aux dossiers de ce périphérique NAS (le cas échéant). 5. Pour sélectionner un dossier spécifique, cliquez sur pour choisir un emplacement source pour la section Élément à copier :. Dans la boîte de dialogue Copier, sélectionnez tous les partages ou un dossier, puis, dans le menu déroulant, sélectionnez l'une des options suivantes pour la tâche de copie : Le dossier sélectionné et son contenu — copie le contenu du dossier sélectionné. Si l'emplacement cible est un dossier, un dossier est créé pour chaque dossier source. Si l'emplacement cible est un dossier de premier niveau, un dossier de même niveau est créé sur l'unité cible pour chaque dossier source. Uniquement le contenu du dossier sélectionné — copie le contenu du dossier sélectionné. Si l'emplacement cible est un dossier, les fichiers et dossiers sélectionnés sont directement copiés dedans (le nom du dossier source n'est pas copié). Si l'emplacement cible est un dossier de premier niveau, un dossier de même niveau est créé sur l'unité cible pour chaque dossier du dossier source. 6. En sélectionnant Partages, vous choisissez de copier tous les partages dans lesquels tous les fichiers sont copiés. Les fichiers qui ne figurent pas dans un dossier ne sont pas copiés. Si l'emplacement cible est un dossier, un dossier est créé pour chaque dossier source. Si l'emplacement cible est un dossier de premier niveau, un dossier de même niveau est créé sur l'unité cible pour chaque dossier source. 7. Cliquez sur OK pour enregistrer votre sélection ou cliquez sur Annuler. 8. Cliquez sur Appliquer pour enregistrer vos modifications. Vers : Paramètres 1. Dans la section Vers :, cliquez sur pour choisir un emplacement cible. Il s'agit de l'emplacement où vous souhaitez que vos fichiers soient copiés. Dans la boîte de dialogue, saisissez le nom du périphérique ou l'adresse IP dans la zone de texte. Sinon, dans le menu déroulant, sélectionnez un périphérique dans la liste. Si un périphérique connecté n'est pas répertorié, cliquez sur le bouton Actualiser. 2. Cliquez sur OK pour enregistrer votre sélection ou cliquez sur Annuler. 3. Le menu déroulant Protocole s’affiche si le périphérique source est différent du périphérique auquel vous êtes en train d’accéder ; par exemple, il peut s'agir d'un périphérique NAS de votre réseau. Dans le menu déroulant Protocole, choisissez l'une des options suivantes : Partage de fichiers Windows - Partage de fichiers Windows correspond à la valeur par défaut du menu ; dans la plupart des cas vous devez accepter la valeur par défaut. Pour plus d’informations, reportez-vous à Partage de fichiers Windows. rsync - Le protocole rsync peut permettre une copie plus rapide, mais risque de ne pas être disponible sur tous les périphériques. Si vous pouvez sélectionner le protocole rsync et que vous voulez sécuriser la tâche de copie rsync, sélectionnez l'option Utiliser secure rsync (SSH). Entrez le nom d'utilisateur et le mot de passe rsync du serveur rsync vers ou depuis lequel vous effectuez la copie. Le nom d'utilisateur et le mot de passe rsync sont définis sur un autre périphérique que celui sur lequel vous créez la tâche de copie. Pour plus d’informations sur un utilisateur rsync, reportez-vous à la rubrique Paramètres du serveur rsync. 4. Entrez un nom d'utilisateur et un mot de passe valides pour accéder aux dossiers de ce périphérique NAS (le cas échéant). 5. Pour sélectionner un dossier spécifique, cliquez sur pour choisir un emplacement cible pour la section Copier dans :. Dans la boîte de dialogue Copier dans, sélectionnez un partage ou un dossier d'un partage pour copier vos fichiers. 6. Cliquez sur OK pour enregistrer votre sélection ou cliquez sur Annuler. 57 7. Cliquez sur Appliquer pour enregistrer vos modifications. Iomega StorCenter ix12 Définition d'un Calendrier 1. Pour définir un calendrier, développez la section Calendrier. 2. Dans la section Calendrier, sélectionnez Activer la planification de la tâche de copie. 3. Sélectionnez les jours auxquels vous souhaitez exécuter la tâche de copie ou sélectionnez Tous les jours pour que la tâche de copie s'exécute chaque jour. 4. Cliquez sur pour sélectionner une heure de début. Cliquez sur Terminé pour enregistrer l'heure choisie. 5. Cliquez sur Appliquer pour enregistrer vos modifications. La nouvelle tâche de copie s'affiche dans la page Tâches de copie. 58 Iomega StorCenter ix12 Modification des tâches de copie 1. Dans la liste de la page Tâches de copie, recherchez la tâche de copie à modifier et cliquez dessus pour développer la section Informations. 2. Reportez-vous à la rubrique Ajout d'une tâche de copie pour plus d'informations sur la modification des champs d'une tâche de copie. 59 Iomega StorCenter ix12 Suppression des tâches de copie 1. Cliquez sur dans la colonne Actions du tableau pour supprimer la tâche de copie. La fenêtre contextuelle Supprimer la tâche de copie s'ouvre. 2. Si vous voulez vraiment supprimer la tâche de copie, cliquez sur Oui. Si vous ne souhaitez pas supprimer la tâche, cliquez sur Annuler pour revenir à la page Tâches de copie. 60 Iomega StorCenter ix12 Sauvegarde Mozy Le service de sauvegarde en ligne Mozy vous permet de créer un compte Mozy, de connecter votre Iomega StorCenter ix12 au compte, puis de sauvegarder des partages et des dossiers vers le service de cloud Mozy. Activation des informations de compte Mozy 1. Dans la page Sauvegarde Mozy, activez le switch. Si vous ne possédez pas de compte Mozy, cliquez sur le lien pour ouvrir un compte. 2. Entrez une adresse e-mail, un mot de passe, une clé de licence et un pays valides pour votre compte Mozy. 3. Cliquez sur le lien si vous souhaitez mettre à niveau votre compte Mozy. 4. Cliquez sur Appliquer pour enregistrer vos modifications. Sélection de dossiers à sauvegarder 1. Développez la section Sauvegarde et, dans l'arborescence, sélectionnez les partages et dossiers à sauvegarder. L'arborescence permet de sélectionner un partage et tous ses dossiers ou de sélectionner uniquement certains dossiers d'un partage. 2. Cliquez sur Appliquer pour enregistrer vos modifications. 3. Pour créer une sauvegarde planifiée, cliquez sur Paramètres de planification de sauvegarde. 4. Dans la boîte de dialogue Paramètres de sauvegarde Mozy, sélectionnez l'une des options suivantes : Sauvegarde automatique : pour générer une sauvegarde automatique chaque fois que vous ajoutez ou modifiez un fichier dans vos partages ou dossiers sélectionnés. Sauvegarde planifiée : pour configurer une sauvegarde planifiée. 5. Si vous créez une sauvegarde planifiée, sélectionnez les jours d'exécution de cette sauvegarde. 6. Indiquez l'heure de début et l'heure de fin de la sauvegarde ou cliquez sur pour les sélectionner. 7. Pour éviter la dégradation des performances de votre Iomega StorCenter ix12, sélectionnez une vitesse limite pour la sauvegarde. 8. Pour planifier l'heure d'exécution de la sauvegarde à la vitesse sélectionnée, saisissez les heures de début et de fin. 9. Cliquez sur Appliquer pour enregistrer vos modifications. 10. Cliquez sur Appliquer pour enregistrer les partages et dossiers à sauvegarder. Une fois la sauvegarde terminée, vous pouvez cliquer sur Afficher le journal pour savoir quels fichiers ont bien été sauvegardés. Restauration de dossiers 1. Cliquez sur le lien pour restaurer des fichiers et dossiers que vous sauvegardez vers votre compte Mozy. 2. Sélectionnez la sauvegarde souhaitée dans le menu déroulant Date de sauvegarde :, soit la plus récente, soit une sauvegarde plus ancienne. Le navigateur de fichiers permet de sélectionner un partage et tous ses dossiers ou de sélectionner uniquement certains dossiers d'un partage. 3. Cliquez sur Appliquer pour enregistrer vos modifications. La section Restaurer affiche un tableau indiquant l'état d'une restauration, à savoir en cours ou en échec. Pour supprimer la tâche de restauration, cliquez sur et confirmez la suppression. Lorsque la restauration se termine, l'information d'état disparaît du tableau. 61 Iomega StorCenter ix12 Time Machine Time Machine est un utilitaire de sauvegarde destiné aux ordinateurs Mac exécutant Apple OSX 10.5 ou supérieur. Il peut sauvegarder et restaurer tous les fichiers présents sur des ordinateurs Mac. Activez Time Machine sur votre Iomega StorCenter ix12 pour permettre la sauvegarde des ordinateurs Mac sur ce périphérique. Lorsque vous activez Time Machine, vous sélectionnez un partage de destination sur Iomega StorCenter ix12 où sont stockées les sauvegardes. Tous les ordinateurs Mac sur lesquels s'exécute votre Iomega Storage Manager disposeront automatiquement de dossiers de sauvegarde créés dans ce partage spécifique. Activation de la prise en charge de Time Machine 1. Activez le switch. 2. Cliquez sur le lien Paramètres. Dans la boîte de dialogue des paramètres de Time Machine, sélectionnez un partage de destination dans le menu déroulant Dossier pour les dossiers de sauvegarde Time Machine. 3. Cliquez sur Appliquer. Quand vous activez Time Machine, vous activez également le partage de fichiers Apple. Modification du partage de destination Time Machine Pour modifier le partage de destination de la sauvegarde Time Machine, cliquez sur Paramètres et sélectionnez un autre partage dans la fenêtre contextuelle. Si vous avez utilisé Time Machine pour sauvegarder votre ordinateur sur Iomega StorCenter ix12, assurez-vous de copier tous les dossiers de sauvegarde existants de votre partage de destination d’origine vers le nouveau partage de destination avant de modifier le partage de destination. Si vous ne copiez vos sauvegardes existantes, elles seront perdues. Création manuelle de dossiers de sauvegarde pour Mac Vous pouvez créer des dossiers de sauvegarde pour les ordinateurs Mac qui n’exécutent pas Iomega Storage Manager, en cliquant sur Ajouter un dossier de sauvegarde Time Machine au-dessus du tableau Time Machine. Dans la boîte de dialogue qui apparaît, entrez le nom d'hôte réseau Apple et l'ID Ethernet de l'ordinateur Mac que vous souhaitez ajouter, puis cliquez sur Appliquer. Le Mac est ajouté au tableau Time Machine et un dossier de sauvegarde est créé dans le partage Time Machine. Démarrage d'une sauvegarde Time Machine Pour démarrer une sauvegarde, ouvrez Time Machine sur votre ordinateur Mac, puis sélectionnez Iomega StorCenter ix12 comme destination. Suppression de partages de sauvegarde Mac Vous pouvez supprimer n'importe quel partage de sauvegarde Mac. Cliquez sur correspondant. en regard du Mac dans le tableau Time Machine pour supprimer le dossier 62 Iomega StorCenter ix12 Présentation des services de cloud Les services de cloud permettent des connexions au stockage virtuel à partir de votre Iomega StorCenter ix12. L'utilisation du stockage en cloud est évolutive en fonction des besoins et ne nécessite pas l'installation de logiciel supplémentaire. Vous pouvez créer un Personal Cloud sur votre Iomega StorCenter ix12 et ajouter des membres à ce Personal Cloud ou utiliser un service d'abonnement pour sauvegarder votre contenu. Que vous ayez créé votre Personal Cloud sur votre Iomega StorCenter ix12 ou que vous utilisiez un service d'abonnement, le Personal Cloud est accessible depuis n'importe quel endroit où vous disposez d'une connexion Internet. 63 Iomega StorCenter ix12 Amazon S3 Le service de stockage en ligne Amazon S3 vous permet de sauvegarder votre Iomega StorCenter ix12 vers le cloud. Activation de la fonction Amazon S3 1. Dans la page Amazon S3, activez le switch. Si vous ne possédez pas de compte Amazon S3, cliquez sur le lien pour créer un compte. 2. Saisissez une clé d'accès valide, une clé secrète et un nom de compartiment à partir de vos informations de compte Amazon S3. Vous créez un compartiment lors de la configuration du compte ou vous pouvez saisir un nouveau compartiment pour votre Iomega StorCenter ix12. Votre contenu réside dans ce compartiment de votre compte Amazon S3. 3. Sur votre Iomega StorCenter ix12, sélectionnez le partage dans lequel seront copiés les fichiers à sauvegarder sur Amazon S3. 4. Cliquez sur Appliquer pour enregistrer vos modifications. Sauvegarde de fichiers sur le cloud Amazon S3 Une fois les fichiers copiés dans le partage sélectionné sur votre Iomega StorCenter ix12, ils sont automatiquement sauvegardés sur le service de cloud Amazon S3. Les téléchargements de fichier sont limités à 5 Go. En revanche, les fichiers supprimés du partage de votre Iomega StorCenter ix12 ne sont pas automatiquement supprimés du service de cloud. Vous pouvez supprimer ces fichiers manuellement en cliquant sur une commande dans la page Amazon S3. Restauration de fichiers à partir du cloud Amazon S3 Lorsque vous souhaitez restaurer des fichiers à partir du service de cloud Amazon S3 vers votre Iomega StorCenter ix12, vous pouvez choisir de les restaurer tous ou de sélectionner des fichiers individuels. 64 Iomega StorCenter ix12 Avamar Avamar est un logiciel de sauvegarde et de restauration pour serveur qui utilise la déduplication pour éliminer les copies de données redondantes, réduisant ainsi l'espace de stockage requis. Par exemple, votre Iomega StorCenter ix12 peut disposer de 100 e-mails avec la même pièce jointe de 1 Mo. Si tous ces e-mails sont sauvegardés, cette même pièce jointe est sauvegardée 100 fois, ce qui nécessite 100 Mo d'espace de stockage. Grâce à Avamar et à la déduplication de données, seule une copie de la pièce jointe est effectivement stockée, réduisant les 100 Mo de stockage à 1 Mo. Ajout d’un serveur Avamar pour la sauvegarde 1. Dans la page Avamar, activez le switch. La fenêtre contextuelle des paramètres Avamar s'ouvre. 2. Dans la fenêtre contextuelle des paramètres Avamar, entrez les informations suivantes, puis cliquez sur Appliquer pour enregistrer vos paramètres : Adresse du serveur — l'adresse IP du serveur Avamar ou le nom d'hôte. Domaine client — le nom de domaine enregistré à partir du serveur Avamar. 65 Iomega StorCenter ix12 Facebook Facebook est un réseau social qui vous permet d'être en contact avec vos proches. Vous pouvez configurer un partage en tant que dossier actif Facebook afin que des photos ajoutées à ce partage soient automatiquement téléchargées sur votre compte Facebook. Pour configurer un partage en tant que dossier actif Facebook, accédez à la fonction Partages, sélectionnez un partage et développez la section Dossiers actifs pour activer et configurer ce partage. Pour plus d'informations, reportez-vous à Dossiers actifs Facebook. Comment... gérer un partage 66 Iomega StorCenter ix12 Flickr Flickr est un réseau de partage de photos qui vous permet de partager des photos avec vos proches. Vous pouvez configurer un partage en tant que dossier actif Flickr afin que des photos ajoutées à ce partage soient automatiquement téléchargées sur votre compte Flickr. Pour configurer un partage en tant que dossier actif Flickr, accédez à la fonction Partages, sélectionnez un partage et développez la section Dossiers actifs pour activer et configurer ce partage. Pour plus d'informations, reportez-vous à Dossiers actifs Flickr. Comment... gérer un partage 67 Iomega StorCenter ix12 Présentation de Iomega Personal Cloud Un Iomega Personal Cloud transforme un Iomega StorCenter ix12 en hub pour le partage de données, les jeux en ligne et la sauvegarde des données entre des ordinateurs quel que soit leur emplacement dans le monde. Un Personal Cloud peut exister sur votre Iomega StorCenter ix12 ou sur celui de quelqu'un d'autre. Lorsque vous créez un Personal Cloud, le stockage de votre Iomega StorCenter ix12 est partagé avec tous les ordinateurs membres que vous invitez à rejoindre le Personal Cloud. Un Personal Cloud garantit une connexion sécurisée des ordinateurs et des périphériques de stockage à Internet, comme s'ils appartenaient à un réseau domestique standard. Après avoir configuré un Personal Cloud sur votre Iomega StorCenter ix12, vous pouvez inviter les membres à rejoindre ce Personal Cloud. Après l’avoir rejoint, les membres peuvent accéder aux données, effectuer des tâches de copie, utiliser votre Iomega StorCenter ix12 comme cible QuikProtect distante, diffuser du contenu média depuis votre Iomega StorCenter ix12 sur Internet et utiliser le bureau à distance pour accéder aux ordinateurs du réseau local de votre Iomega StorCenter ix12. Termes clés de Iomega Personal Cloud Vous trouverez ci-dessous quelques termes clés qui vous aideront à débuter avec un Personal Cloud : Iomega Personal Cloud — Il s'agit d'un paramètre configuré sur votre Console Iomega StorCenter ix12 qui vous permet de partager l'espace de stockage, ainsi que les fonctionnalités multimédias et de jeu, et de transformer votre Iomega StorCenter ix12 en hub pour partager ces activités avec d'autres ordinateurs du monde entier. Pour les membres qui ont rejoint le Personal Cloud, votre Iomega StorCenter ix12 semble être dans leur propre maison ou bureau. Mon Personal Cloud — Lorsque vous êtes l'administrateur d'un Iomega StorCenter ix12, vous créez un Personal Cloud au moyen de Console Iomega StorCenter ix12, puis invitez des membres à le rejoindre. Le Personal Cloud est créé et géré sur votre Console Iomega StorCenter ix12 au moyen de l'option de configuration My Personal Cloud. Le Personal Cloud que vous administrez s'appelle Mon Personal Cloud. Autre Personal Cloud — Quelqu'un d'autre peut inviter votre Iomega StorCenter ix12 à rejoindre son Personal Cloud. Si vous souhaitez que votre Iomega StorCenter ix12 rejoigne ce Personal Cloud au lieu d'administrer le vôtre, sélectionnez l'option de configuration Autre Personal Cloud. Utilisez le code d'accès et le nom Personal Cloud que vous avez reçus lorsque vous avez été invité à rejoindre l'autre Personal Cloud. Rejoindre un Iomega Personal Cloud — Pour joindre votre ordinateur au Personal Cloud de quelqu'un d'autre, utilisez le Iomega Storage Manager installé sur votre ordinateur. Reportez-vous à votre e-mail d'invitation ou à l'aide en ligne de votre Iomega Storage Manager pour plus de détails. Vous pouvez uniquement connecter votre Iomega StorCenter ix12 à un seul Personal Cloud à un moment donné. Vous devez donc choisir entre Mon Personal Cloud ou Autre Personal Cloud. Membres — Les membres correspondent aux ordinateurs que vous avez invités à rejoindre votre Personal Cloud. Votre ordinateur peut appartenir à votre Personal Cloud ou à celui de quelqu'un d'autre si vous avez été invité à le rejoindre. Cependant, votre ordinateur ne peut pas être connecté à plusieurs Personal Cloud en même temps. Le Personal Cloud n'a d'utilité que si d'autres ordinateurs peuvent y accéder, ce qui ne veut pas dire que vous devez laisser n'importe quel ordinateur accéder à votre Personal Cloud. Afin de limiter les ordinateurs pouvant accéder à votre Personal Cloud, vous devez inviter explicitement les ordinateurs membres à rejoindre votre Personal Cloud et leur fournir automatiquement un code d'accès unique lors de l'ajout de nouveaux membres. Codes d'accès — Lorsque vous ajoutez de nouveaux ordinateurs membres, tels que votre ordinateur portable, l'ordinateur d'un ami ou un périphérique de stockage Iomega, un code d'accès unique est généré pour accéder à Personal Cloud. Le code d'accès est envoyé aux membres dans un e-mail d'introduction et est ensuite saisi dans le Iomega Storage Manager qui s'exécute sur cet ordinateur. Les membres qui ne disposent pas de Iomega Storage Manager sur leur ordinateur trouveront des instructions dans l'e-mail de présentation concernant le téléchargement et l'installation de Iomega Storage Manager pour accéder à Personal Cloud. Les administrateurs trouveront également le code d'accès à la page Iomega Personal Cloud en sélectionnant Mon Personal Cloud et en recherchant Adhésion. Si quelqu'un invite votre Iomega StorCenter ix12 à rejoindre son Personal Cloud, vous pouvez rejoindre son Personal Cloud au moyen de Console Iomega StorCenter ix12. Sur la page Personal Cloud, sélectionnez l'option Autre configuration Personal Cloud pour joindre votre Iomega StorCenter ix12 à son Personal Cloud en appliquant le code d'accès fourni. Un administrateur doit effectuer les tâches suivantes pour configurer ou joindre un Personal Cloud : créer un compte Personal Cloud ajouter des membres à un Personal Cloud rejoindre un compte Personal Cloud gérer les membres de Personal Cloud 68 Iomega StorCenter ix12 Création d'un compte Iomega Personal Cloud Avant de travailler avec Personal Cloud, vous devez créer un compte Personal Cloud et le configurer. Vous pouvez créer un Personal Cloud sur votre Iomega StorCenter ix12 à partir de la page Iomega Storage Manager ou Console Iomega StorCenter ix12 Iomega Personal Cloud. Configurez un Personal Cloud pour votre Iomega StorCenter ix12 en créant un compte Personal Cloud. La présente aide en ligne explique comment créer, rejoindre et gérer un Personal Cloud à partir de Console Iomega StorCenter ix12. Pour plus d'informations sur l'utilisation du Iomega Storage Manager, consultez son aide en ligne. Lorsque votre Personal Cloud est prêt et connecté à Internet comme indiqué par les images d'état, vous devez inviter les ordinateurs membres à joindre votre Personal Cloud, ce qui inclut aussi bien les ordinateurs de la maison ou du bureau. Chaque ordinateur membre reçoit un code d'accès unique qui doit être fourni lors de la connexion à Personal Cloud à partir de Iomega Storage Manager sur cet ordinateur. Si votre Iomega StorCenter ix12 contient des informations que vous ne souhaitez pas partager avec les membres de votre Personal Cloud, il est recommandé de sécuriser votre Iomega StorCenter ix12 avant de créer votre Personal Cloud. Reportez-vous à la section Paramètres de sécurité pour plus de détails sur la configuration de la sécurité. 1. À la page Iomega Personal Cloud, développez la section Configurer. 2. Cliquez sur le bouton Mon Personal Cloud pour accéder au portail de création de votre compte . Cliquez sur le bouton Mon Personal Cloud pour ouvrir le portail du site Web. Créez un compte Personal Cloud sur ce site Web. Après avoir créé le Personal Cloud, revenez à Console Iomega StorCenter ix12. 3. Ajoutez et activez des membres sur Personal Cloud. Le Personal Cloud n'a d'utilité que si d'autres ordinateurs peuvent y accéder, ce qui ne veut pas dire que vous devez laisser n'importe quel ordinateur accéder à votre Personal Cloud. Afin de limiter les ordinateurs pouvant accéder à votre Personal Cloud, vous devez inviter explicitement les ordinateurs membres à rejoindre votre Personal Cloud et leur fournir automatiquement un code d'accès unique lors de l'ajout de nouveaux membres. Comment... ajouter des membres à un Personal Cloud rejoindre un compte Personal Cloud gérer les membres de Personal Cloud activer la sécurité sur Iomega StorCenter ix12 69 Iomega StorCenter ix12 Ajout de Iomega Personal Cloud membres Après avoir créé un compte Iomega Personal Cloud, ajoutez des membres à Personal Cloud. Les membres sont des ordinateurs individuels ou des périphériques de stockage Iomega qui peuvent participer au système Personal Cloud, tels que « ordinateur de bureau » ou « périphérique de stockage Iomega de papa ». Chaque ordinateur membre ou périphérique de stockage Iomega doit obtenir son propre code d'accès. Vous devez créer un Personal Cloud avant d'ajouter des membres. Après avoir créé un compte Personal Cloud, ajoutez des membres à Personal Cloud. Pour plus d'informations sur la création de votre Personal Cloud, reportez-vous à la section Création d'un compte Iomega Personal Cloud. 1. 2. 3. 4. Pour ajouter un membre à Personal Cloud, cliquez sur Ajouter un membre dans la section d'adhésion. Saisissez la description et l'adresse e-mail du membre, puis cliquez sur Appliquer. Répétez ces étapes pour chaque membre que vous souhaitez ajouter. Activez l'argument pour autoriser la connexion de membres sur le Personal Cloud, puis cliquez sur Oui dans la fenêtre contextuelle de confirmation. Les membres sont invités à se joindre à votre Personal Cloud. Les nouveaux membres reçoivent automatiquement une invitation par e-mail. Pour renvoyer une invitation à un membre de Personal Cloud, cliquez sur dans la section d'adhésion. Dans la fenêtre contextuelle, saisissez les informations à envoyer à un membre, puis cliquez sur Envoyer. Comment... créer un compte Personal Cloud rejoindre un compte Personal Cloud gérer les membres de Personal Cloud activer la sécurité sur Iomega StorCenter ix12 70 Iomega StorCenter ix12 Joindre votre Iomega Personal Cloud à un Iomega StorCenter ix12 En tant qu'administrateur, vous pouvez être invité à joindre votre Iomega StorCenter ix12 à un Personal Cloud. La présente rubrique d'aide en ligne explique comment joindre un Iomega StorCenter ix12 à un Personal Cloud. Vous pouvez joindre votre ordinateur à un Iomega Storage Manager avec Personal Cloud. Pour plus d'informations sur l'installation du Iomega Storage Manager, consultez sa documentation d'installation. Pour plus d'informations sur la façon de joindre un Personal Cloud avec le Iomega Storage Manager, consultez son aide en ligne. 1. Sélectionnez la commande Autre Personal Cloud pour joindre un autre Personal Cloud. 2. Dans la boîte de dialogue Rejoindre Personal Cloud, saisissez le nom du Rejoindre Personal Cloud et le code d'accès que vous avez reçus dans l'e-mail, puis cliquez sur Appliquer. Après avoir appliqué ces informations, vous serez connecté automatiquement au Personal Cloud. Après avoir rejoint un autre Personal Cloud, la section d'adhésion de la page Iomega Personal Cloud affiche les autres membres de Personal Cloud. Déconnexion et suppression d'un Personal Cloud Un membre Personal Cloud peut se déconnecter d'un Personal Cloud et/ou le supprimer. 1. Pour vous déconnecter de Personal Cloud, cliquez sur 2. Pour supprimer un Personal Cloud, cliquez sur Comment... créer un compte Personal Cloud ajouter des membres à un Personal Cloud gérer les membres de Personal Cloud activer la sécurité sur Iomega StorCenter ix12 , puis cliquez sur Oui dans la fenêtre contextuelle de confirmation. , puis cliquez sur Oui dans la fenêtre contextuelle de confirmation. 71 Iomega StorCenter ix12 Gestion des membres sur votre Iomega Personal Cloud En tant qu'administrateur Iomega Personal Cloud, vous pouvez gérer l'adhésion sur votre Personal Cloud. Les membres connectés peuvent être déconnectés, ou vous pouvez supprimer totalement un membre de Personal Cloud. Déconnexion des membres Cliquez sur Mon Personal Cloud et développez la section d'adhésion de la page . Pour déconnecter un membre de Personal Cloud, désactivez-le en premier lieu en désactivant l'argument, puis cliquez sur Oui dans la fenêtre contextuelle de confirmation. Le membre n'est pas supprimé et peut être réactivé ultérieurement. Suppression de membres Pour supprimer un membre de Personal Cloud, cliquez sur l'envoi d'une invitation à cette personne. Comment... créer un compte Personal Cloud ajouter des membres à un Personal Cloud rejoindre un compte Personal Cloud activer la sécurité sur Iomega StorCenter ix12 près du nom de ce membre. Le membre est supprimé et ne peut être ajouté à nouveau qu'après 72 Iomega StorCenter ix12 Utilisation des tâches de copie avec un Iomega Personal Cloud En tant qu'administrateur, vous pouvez inviter vos amis ou collègues à rejoindre votre Iomega Personal Cloud sur votre Iomega StorCenter ix12. L'un des avantages de l'ajout de membres à votre Personal Cloud est que vous pouvez créer des tâches de copie permettant de transférer des données d'un périphérique de stockage Iomega à l'autre au moyen de Personal Cloud. Lorsque vous ajoutez un périphérique Iomega membre à votre Personal Cloud, l'icône Tâches de copie s'affiche près de ce périphérique membre dans le tableau d'adhésion. Si vous cliquez sur cette icône, la page Tâches de copie s'affiche. Vous pouvez ainsi configurer une tâche de copie entre votre périphérique de stockage Iomega et le périphérique de stockage Iomega d'un autre membre. Pour plus d'informations sur la définition de tâches de copie, reportez-vous à la section Ajout de tâches de copie. Comment... créer un compte Personal Cloud rejoindre un compte Personal Cloud ajouter des membres à un Personal Cloud gérer les membres de Personal Cloud activer la sécurité sur Iomega StorCenter ix12 73 Iomega StorCenter ix12 YouTube YouTube est un site social permettant d'échanger du contenu vidéo. Vous pouvez définir un dossier actif pour charger automatiquement vos vidéos sur votre compte YouTube. Vous pouvez configurer un partage en tant que dossier actif YouTube pour que les vidéos ajoutées dans ce partage soient automatiquement chargées sur votre compte YouTube. Pour configurer un dossier actif YouTube, naviguez jusqu'à la fonction Partages, sélectionnez un partage, puis développez la partie Dossiers actifs pour activer et configurer ce partage. Pour plus d'informations, reportez-vous à Dossiers actifs YouTube. Comment... gérer un partage 74 Iomega StorCenter ix12 Paramétrage La page de configuration s'ouvre quand vous accédez pour la première fois à la Console Iomega StorCenter ix12 depuis la page d'accueil ou Iomega Storage Manager. Sur cette page, vous pouvez configurer certaines fonctions de base de votre périphérique en cliquant sur le lien correspondant. Le paramétrage actuel de la fonction s'affiche au-dessus du lien. Vous pouvez également configurer toutes les fonctions de la page de configuration en accédant directement aux fonctions concernées. 75 Iomega StorCenter ix12 Date et heure L’option Date et heure affiche l’heure actuelle définie sur Iomega StorCenter ix12. Lorsqu’un domaine Active Directory est en cours d’utilisation, l’heure du périphérique de stockage est synchronisée avec celle du contrôleur de domaine. 1. Pour changer le fuseau horaire, sélectionnez un fuseau horaire dans le menu déroulant, puis choisissez le mode de paramétrage de l’heure pour le périphérique : Serveur de synchronisation Internet Par défaut, Synchroniser automatiquement avec un serveur de synchronisation Internet et Utiliser le serveur de synchronisation par défaut sont sélectionnés. Pour spécifier un serveur de synchronisation, sélectionnez Spécifier le serveur de synchronisation et saisissez l'URL du serveur de synchronisation Internet que vous souhaitez utiliser, dans la zone de texte qui apparaît. Manuel Sélectionnez Définir manuellement la date et l’heure. Pour définir la date et l'heure actuelles, cliquez sur l'icône adéquate pour les paramètres de calendrier et d'horloge. 2. Cliquez sur Appliquer pour enregistrer vos modifications. 76 Iomega StorCenter ix12 Notification par e-mail La notification par e-mail fournit une adresse de destination aux e-mails envoyés par le périphérique lorsque des problèmes sont détectés. Pour fournir une adresse e-mail de destination, saisissez les informations suivantes : Adresse e-mail de destination saisissez une adresse e-mail valide. Cette adresse indique la destination des messages envoyés à partir du périphérique lorsque le système détecte des incidents. Cochez la case Envoyer un e-mail de test pour confirmer que la notification par e-mail fonctionne correctement. Cochez la case Paramètres de connexion supplémentaires requis uniquement si votre réseau bloque le trafic SMTP, ce qui nécessite des paramètres de connexion supplémentaires, tels qu’un pare-feu d’entreprise. La plupart des utilisateurs n’ont pas à sélectionner cette option. Si cette option est sélectionnée, entrez les informations supplémentaires suivantes afin d’identifier votre serveur SMTP : Serveur de messagerie (SMTP) — saisissez l’adresse de votre serveur SMTP. Adresse e-mail de l’expéditeur — saisissez une adresse e-mail pour Iomega StorCenter ix12 à utiliser comme adresse De lors de la création de messages. Connexion à la messagerie — saisissez le nom d’utilisateur qui permet d’accéder au compte de messagerie ci-dessus. Mot de passe de messagerie — confirmez le mot de passe du compte de messagerie. Confirmer le mot de passe — confirmez le mot de passe pour le compte de messagerie. Il doit correspondre au mot de passe fourni précédemment. Si votre messagerie utilise un anti-spam, nous vous conseillons d’ajouter l’adresse e-mail de l’expéditeur à votre liste d’expéditeurs autorisés. Si vous n'indiquez pas d'autres informations d'identification, l'adresse e-mail de l'expéditeur par défaut est : [email protected] Cliquez sur Appliquer pour enregistrer vos modifications. 77 Iomega StorCenter ix12 Économie d’énergie La page Économie d’énergie comprend les paramètres d’alimentation pour Iomega StorCenter ix12. Power Down Drives Cliquez sur le menu déroulant Mettre les disques hors tension et sélectionnez la durée d’inactivité à l’issue de laquelle Iomega StorCenter ix12 devra mettre les disques hors tension. L'alimentation de secours des disques se déclenche automatiquement lorsque votre Iomega StorCenter ix12 accède à ceux-ci. Vous pouvez constater un léger retard lors de l'accès aux disques. Wake On LAN Wake On LAN met votre Iomega StorCenter ix12 sous tension lorsqu'un signal particulier est envoyé sur le réseau. D'autres logiciels peuvent être nécessaires à l'envoi du signal Wake On LAN à votre périphérique. 1. Cochez la case Wake On LAN pour activer Wake On LAN. 2. Cliquez sur Appliquer pour enregistrer vos modifications. Creating A Power Schedule Vous pouvez créer un calendrier d'alimentation pour activer et désactiver votre Iomega StorCenter ix12. Les fonctions de mise hors tension et de mise sous tension peuvent être planifiées comme des événements ponctuels ou comme des événements récurrents. Lorsque vous créez un calendrier d'alimentation, vous pouvez définir le jour et l'heure de mise hors tension du périphérique. En outre, vous pouvez également définir des heures de mise sous tension. 1. 2. 3. 4. Cochez la case Activer le calendrier d'alimentation du périphérique. Sélectionnez les jours de mise sous tension et de mise hors tension de votre Iomega StorCenter ix12. Réglez l'heure d'alimentation planifiée en heures et minutes (HH:MM) et indiquez AM ou PM (c'est-à-dire matin ou après-midi). Cliquez sur Appliquer pour enregistrer vos modifications. 78 Iomega StorCenter ix12 Rétablir param. par défaut La réinitialisation renvoie Iomega StorCenter ix12 à son état d'origine. Cette fonction est utile si vous donnez votre Iomega StorCenter ix12 à quelqu'un. Supprimer rapidement toutes les données — supprime de manière permanente tous les enregistrements de données, mots de passe et utilisateurs existants ou supprimés. Supprimer toutes les données en toute sécurité — cette option est beaucoup plus longue, mais elle est plus sûre car elle efface définitivement toutes les données des disques pour empêcher la restauration de données, d’utilisateurs et de mots de passe existants ou supprimés. L’opération de suppression sécurisée rend toutes les données irrécupérables. La fonction de réinitialisation permet d’effacer les disques internes de l'Iomega StorCenter ix12. Elle ne permet pas d’effacer les périphériques de stockage externe éventuellement connectés. 1. Choisissez l’une des options suivantes : Supprimer rapidement toutes les données Supprimer toutes les données en toute sécurité 2. Dans le menu déroulant Après la réinitialisation, choisissez Redémarrer ou Hors tension pour votre Iomega StorCenter ix12 après le rétablissement des paramètres par défaut. 3. Cliquez sur Appliquer. 4. Dans la boîte de dialogue de confirmation, cliquez sur Oui pour effectuer la réinitialisation. Une fois la réinitialisation terminée, Iomega StorCenter ix12 s’éteint et redémarre selon la sélection choisie. 79 Iomega StorCenter ix12 Gestion des disques La page de gestion des disques permet de gérer les informations du disque et la mise en cache des écritures pour votre Iomega StorCenter ix12. La mise en cache des écritures est un mécanisme qui consiste à séparer la vitesse de traitement rapide de Iomega StorCenter ix12 des mécanismes relativement lents de l’écriture effective des données sur le disque. Avec la mise en cache des écritures désactivée, lors de chaque écriture sur le disque, Iomega StorCenter ix12 attend pendant que les données sont écrites sur le disque, ce qui peut ralentir les performances. Si la mise en cache des écritures est activée lorsque Iomega StorCenter ix12 envoie une demande d’écriture au disque, les données sont écrites dans le cache et non sur le disque (ce qui est beaucoup plus rapide), et un accusé de réception immédiat est envoyé à Iomega StorCenter ix12 pour indiquer que l’écriture est terminée. Le système peut alors continuer sans devoir attendre que les données soient effectivement écrites sur le disque, cette opération ayant lieu en arrière-plan. Si la mise en cache des écritures améliore les performances, elle présente certains risques. Comme le système répond que les données ont été écrites sur le disque alors qu’elles n’ont été en fait écrites que dans le cache, si une coupure de courant se produit sur Iomega StorCenter ix12, les données qui ne sont pas entièrement écrites sur disque seront perdues définitivement. En effet, la mémoire cache est volatile. Par conséquent, si une coupure de courant se produit pendant une écriture, les écritures en attente dans le cache qui n'ont pas encore été écrites sur disque seront irrémédiablement perdues. L'utilisation d'un onduleur peut limiter les risques liés à la mise en cache des écritures. Il est donc recommandé d'activer cette fonction uniquement lorsqu'un onduleur est connecté. Cliquez sur Appliquer pour enregistrer vos modifications. 80 Iomega StorCenter ix12 Mises à jour logicielles La page des mises à jours logicielles identifie l'état du logiciel Iomega StorCenter ix12 et permet de mettre à jour le logiciel pour votre Iomega StorCenter ix12. Ce logiciel est protégé par la technologie RSA BSAFE. Processus de mise à jour manuelle : installation de la mise à jour d’un logiciel de périphérique 1. Dans la liste des logiciels actuellement installés sur votre Iomega StorCenter ix12, cliquez sur dans la colonne Action pour rechercher des mises à jour. 2. Si une mise à jour est disponible, la colonne État indique qu'une mise à jour logicielle est disponible et contient un lien. Téléchargez le fichier de mise à jour sur votre ordinateur local. 3. Pour récupérer la mise à jour, cliquez sur Ajouter des logiciels. 4. Si une mise à jour est disponible, un lien permettant de télécharger la mise à jour adaptée Iomega StorCenter ix12 s'affichera dans la fenêtre contextuelle Ajouter des logiciels. Cliquez sur le lien, suivez les instructions de la page du site de téléchargement et téléchargez la mise à jour logicielle sur votre ordinateur local. 5. Suite au téléchargement, cliquez sur Parcourir pour sélectionner la mise à jour, puis cliquez sur Télécharger pour continuer. Une fois la mise à jour chargée sur votre Iomega StorCenter ix12, la colonne État affiche Prêt à appliquer. 6. Cliquez sur Appliquer toutes les mises à jour en attente pour appliquer la ou les mises à jour. Les mises à jour logicielles sont appliquées à votre Iomega StorCenter ix12. Si vous souhaitez supprimer la mise à jour sans appliquer les modifications, cliquez sur dans la colonne Action. Votre Iomega StorCenter ix12 redémarre une fois le logiciel installé. Vous ne devez pas éteindre votre Iomega StorCenter ix12 pendant la procédure d'installation, sinon vous risquez d'abîmer votre Iomega StorCenter ix12. Si plusieurs mises à jour sont disponibles, elles seront toutes appliquées mais ne nécessiteront qu'un seul redémarrage. Iomega StorCenter ix12 sera temporairement inaccessible pendant la mise à jour logicielle. Veillez à ce qu’aucun fichier critique ne soit accessible. 81 Iomega StorCenter ix12 Paramètres de la page d’accueil La page Paramètres de la page d’accueil vous permet de personnaliser l'apparence de la page d'accueil sur votre Iomega StorCenter ix12. Vous pouvez attribuer un nom à la page d'accueil et choisir d'y afficher un diaporama et des partages. Vous pouvez également choisir d'activer ou de désactiver la page d'accueil. 1. Cliquez sur Activé sur le curseur pour activer la page d'accueil sur votre Iomega StorCenter ix12. 2. Saisissez un titre pour la page d'accueil. Ce titre s'affiche dans la bannière supérieure de la page d'accueil lorsque des utilisateurs accèdent à l'Iomega StorCenter ix12. 3. Sélectionnez Afficher les partages pour afficher les partages Lorsque vous choisissez d'afficher les partages, l'utilisateur voit tous les partages présents sur le Iomega StorCenter ix12, mais il ne peut y accéder que s'il détient les autorisations d'accès requises. 4. Cochez la case Afficher les diaporamas pour afficher les diaporamas contenus dans les dossiers du Iomega StorCenter ix12. Cliquez sur Gérer des diaporamas pour configurer les diaporamas que vous souhaitez afficher. Le diaporama peut se situer dans n'importe quel dossier associé au Iomega StorCenter ix12, y compris un lecteur USB ou un emplacement DFS. 5. Cliquez sur Appliquer pour enregistrer vos modifications. Suppression d'un diaporama Pour supprimer un diaporama à partir de la liste des diaporamas disponibles, cliquez sur un autre. Comment... ouvrir le Console Iomega StorCenter ix12 configurer des torrents transférer des images configurer mon serveur de média activer l’accès à distance . Après avoir supprimé un diaporama, vous pouvez en configurer 82 Iomega StorCenter ix12 Restauration et sauvegarde de configuration La page de restauration et sauvegarde de configuration vous permet de sauvegarder et de restaurer des informations de configuration système. Sauvegarder une configuration permet d'enregistrer diverses propriétés système, et notamment les utilisateurs, les groupes, l'identification de périphérique ainsi que les noms et autorisations de partages. Les informations de configuration sont enregistrées dans un fichier. Vous pouvez enregistrer autant de versions de ce fichier que vous le souhaitez. Après sauvegarde de la configuration, vous pouvez la restaurer sur votre Iomega StorCenter ix12 à tout moment. Vous pouvez également appliquer la sauvegarde de la configuration à d'autres périphériques Iomega StorCenter de même modèle, en vous servant de la configuration comme modèle. Le processus de sauvegarde et de restauration de la configuration ne permet pas de sauvegarder ni de restaurer des fichiers de données sur votre Iomega StorCenter ix12. Sauvegarde de la configuration du périphérique 1. Sur la page de sauvegarde et restauration de la configuration, cliquez sur Sauvegarder la configuration afin de sélectionner un nom et un emplacement pour la sauvegarde. 2. Enregistrez le fichier de configuration sur un périphérique externe, comme votre ordinateur ou un lecteur USB. Vous pouvez enregistrer autant de sauvegardes de configuration que vous le souhaitez. Restauration d'une sauvegarde de configuration 1. Sur la page de sauvegarde et de restauration de la configuration, cliquez sur Restaurer la configuration pour sélectionner une sauvegarde de configuration enregistrée. 2. Dans la boîte de dialogue Restaurer la configuration, cliquez sur Parcourir pour rechercher une sauvegarde de configuration enregistrée sur votre ordinateur ou un périphérique USB. 3. Sélectionnez l'une des options suivantes : Restaurer les paramètres : écrase tous les paramètres existants, comme l'identification du périphérique et les noms de partages. Lorsque vous sélectionnez cette option, les données présentes sur le Iomega StorCenter ix12 ne sont pas supprimées. L'opération de restauration de la configuration démarre automatiquement une fois que vous cliquez sur Appliquer dans la boîte de dialogue Restaurer la configuration. Restaurer les paramètres et la configuration du lecteur : supprime toutes les données, tous les utilisateurs et tous les paramètres de la cible Iomega StorCenter ix12. Si vous sélectionnez cette option, une fenêtre de confirmation s'ouvre et vous informe que la restauration de la configuration supprimera toutes les données, et que tous les utilisateurs ou paramètres existants seront écrasés sur la cible Iomega StorCenter ix12. Cochez Cochez cette case pour continuer. pour confirmer le message de cette boîte de dialogue ou cliquez sur Annuler pour arrêter le processus de restauration de la configuration. 4. Cliquez sur Appliquer pour enregistrer vos modifications. Une fois que vous cliquez sur Appliquer, le processus de restauration démarre. 5. Si Active Directory est activé sur votre Iomega StorCenter ix12 source, vous êtes invité à saisir le nom d'administrateur et le mot de passe d'un compte autorisé à se joindre au domaine. 6. Cliquez sur OK. 83 Iomega StorCenter ix12 Paramètres réseau À partir de la page Réseau, il est possible d’afficher les paramètres réseau en cours et de les modifier. Dans cette page, vous pouvez identifier les serveurs DNS et WINS et la façon dont l’adresse IP du système est définie. Généralement, la plupart des adresses IP et des autres paramètres réseau peuvent être configurés automatiquement. Configuration manuelle de votre réseau Si vous maîtrisez la technologie réseau et voulez configurer le réseau, reportez-vous à Configuration manuelle du réseau. Liaison de cartes réseau Si votre Iomega StorCenter ix12 dispose de plusieurs cartes réseau, vous pouvez lier ces cartes. Reportez-vous à la section Liaison de cartes réseau. Activation des trames Jumbo pour chacune des cartes réseau Vous pouvez activer les trames Jumbo pour chacune des cartes réseau de votre Iomega StorCenter ix12, en développant la section Informations d'une carte réseau et en sélectionnant une taille de trame jumbo dans le menu déroulant Trame Jumbo. Les tailles de trame Jumbo prises en charge sont 4 000 ou 9 000 octets. Si vous ne souhaitez pas prendre en charge les trames Jumbo, sélectionnez Aucun dans le menu déroulant Trame Jumbo. La prise en charge des trames Jumbo s’avère particulièrement utile lors du transfert réseau de fichiers volumineux, notamment les fichiers multimédia. Cette prise en charge permet d’accroître la vitesse de transfert en plaçant des fichiers plus volumineux dans moins de paquets de données. En outre, le CPU traitant un plus grand volume de données dans un nombre de paquets moins élevé, les exigences matérielles sont réduites. La prise en charge des trames Jumbo ne doit être activée que si vous êtes sûr que votre réseau est compatible avec ces trames et que tous les périphériques réseau sont configurés de manière à prendre en charge les trames Jumbo. Nous vous conseillons de vérifier que toutes les cartes réseau sont configurées de manière à prendre en charge les trames Jumbo avant d’activer cette fonction. Paramètres VLAN Chaque carte réseau de votre Iomega StorCenter ix12 peut être ajoutée à quatre réseaux LAN virtuels (VLAN) maximum. Pour plus d’informations sur l’ajout d'une carte réseau à un réseau VLAN, reportez-vous à la rubrique Paramètres VLAN. 84 Iomega StorCenter ix12 Configuration manuelle du réseau Vous pouvez contrôler directement la configuration du réseau. 1. 2. 3. 4. 5. Cliquez sur Modification des paramètres réseau. Désélectionnez Configurer automatiquement DNS, WINS et toutes les adresses IP (DHCP). Serveurs DNS — saisissez les adresses IP des serveurs DNS (Domain Name System). DNS permet de convertir le nom de domaine en adresse IP. Serveurs WINS — saisissez les adresses IP du serveur WINS. Dans le menu déroulant Mode de liaison, choisissez l'une des options suivantes : Équilibr. charge — augmente la bande passante en répartissant la charge entre les différentes cartes réseau. Agrégation de liens — augmente la bande passante en répartissant la charge sur plusieurs ports d’un switch. Bascul. incid. — permet une restauration après échec, si bien qu'en cas de défaillance d'une carte réseau, le système conserve la connectivité réseau avec les autres cartes réseau. 6. Cliquez sur Appliquer pour enregistrer vos paramètres. Si aucun serveur DHCP n’est disponible pour une carte réseau, le périphérique peut affecter automatiquement une adresse IP, ou vous pouvez désactiver la case Acquisition automatique d'une adresse réseau (DHCP) de la rubrique Informations de la carte réseau. 7. Les paramètres suivants peuvent être modifiés dans la rubrique Informations : Adresse IP — l’adresse IP statique de l'Iomega StorCenter ix12. Une adresse IP disponible comprise dans la plage d’adresses utilisée par le réseau local doit être utilisée. Si vous devez utiliser l'accès à distance, il est recommandé d'utiliser une adresse IP statique pour une carte réseau. Masque de sous-réseau — le sous-réseau auquel appartient l’adresse IP. La valeur par défaut est 255.255.255.0. Passerelle — l’adresse IP de la passerelle doit être saisie dans ce champ. 8. Cliquez sur Appliquer pour enregistrer vos paramètres. Paramètres VLAN Chaque carte réseau de votre Iomega StorCenter ix12 peut être ajoutée à quatre réseaux LAN virtuels (VLAN) maximum. Pour plus d’informations sur l’ajout d'une carte réseau à un réseau VLAN, reportez-vous à la rubrique Paramètres VLAN. Liaison de cartes réseau Si votre Iomega StorCenter ix12 dispose de plusieurs cartes réseau, vous pouvez lier ces cartes. Reportez-vous à la section Liaison de cartes réseau. 85 Iomega StorCenter ix12 Liaison de cartes réseau La liaison des cartes réseau permet de générer une redondance pour votre Iomega StorCenter ix12 sur le réseau. En cas de défaillance d'une carte réseau, le Iomega StorCenter ix12 reste accessible sur le réseau si la carte concernée est liée aux autres. Vous pouvez lier plusieurs cartes réseau sur votre Iomega StorCenter ix12 en sélectionnant les cartes réseau et en cliquant sur Appliquer. Il est impossible de lier des cartes réseau sans fil. Pour lier des cartes réseau, procédez comme suit. 1. Dans la page Réseau, développez le numéro de la carte réseau, puis la section Lier l'interface réseau. 2. Cochez les cases situées en regard des cartes réseau que vous souhaitez lier à la carte sélectionnée. Par exemple, si vous avez sélectionné la carte réseau 1 et que votre configuration comprend quatre cartes réseau, vous devez lier la carte 1 aux cartes 2, 3 et/ou 4. 3. Cliquez sur Appliquer pour enregistrer vos paramètres. La section met à jour et affiche les cartes réseau qui sont liées à la carte sélectionnée. Annulation des liaisons de cartes réseau 1. Pour annuler la liaison d'une carte réseau, désélectionnez la case en regard de la carte réseau liée. 2. Cliquez sur Appliquer pour enregistrer vos paramètres. 86 Iomega StorCenter ix12 Paramètres VLAN Un réseau VLAN (Virtual Local Area Network) est un réseau de périphériques qui sont joints dans un domaine de diffusion, même si les périphériques ne sont pas physiquement connectés l’un à l'autre. Les réseaux VLAN sont utiles pour créer de petits réseaux à l’intérieur d’un important réseau LAN ; par exemple, le département juridique d’une entreprise peut avoir son propre réseau VLAN, car il dispose de documents sensibles accessibles uniquement par certaines personnes. Les petits réseaux créés dans les réseaux VLAN ne nécessitent pas de ressources physiques supplémentaires, telles qu’un câblage supplémentaire. Votre Iomega StorCenter ix12 peut être configuré pour prendre en charge les réseaux VLAN. Le réseau VLAN est configuré pour chaque carte réseau, mais il n’est pas pris en charge par des cartes réseau liées. Si une carte réseau est liée, vous devez d’abord annuler cette liaison afin de la configurer pour un réseau VLAN. Ajout d’un réseau VLAN 1. Pour ajouter un réseau VLAN, développez la partie Paramètres VLAN d'une carte réseau. 2. Cliquez sur Ajouter le réseau VLAN. 3. Entrez une valeur comprise entre 2 et 4094 pour l’ID VLAN. Vous pouvez entrer jusqu’à 4 ID VLAN pour chaque carte réseau. Un réseau VLAN obtient ses paramètres réseau du serveur DHCP, ou vous pouvez décocher DHCP et entrer l'adresse IP, le masque de sous-réseau et la passerelle manuellement. 4. Reportez-vous à Présentation des paramètres réseau pour plus d'informations sur les trames Jumbo.) 5. Cliquez sur Appliquer pour enregistrer vos modifications. Suppression d'un réseau VLAN Dans la partie Paramètres VLAN, cliquez sur Supprimer pour supprimer le réseau VLAN. 87 Iomega StorCenter ix12 Présentation de l'accès à distance L’accès à distance vous permet d’accéder aux données de votre périphérique à partir de n’importe quel ordinateur connecté à Internet. Avant d'activer l'accès à distance, assurez-vous que les conditions suivantes sont remplies : Activer la sécurité — Vous devez activer la sécurité sur votre Iomega StorCenter ix12 pour permettre l’accès à distance. Si la sécurité est déjà activée, la fonction d’accès à distance est prête à être exécutée. Dans le cas contraire, une fenêtre contextuelle s’affiche vous permettant d’activer la sécurité et de créer un administrateur habilité à gérer votre périphérique sécurisé. Vérifier la connexion Internet — Votre Iomega StorCenter ix12 nécessite une connexion Internet. Configurer automatiquement le routeur — Avant d’activer l’accès à distance, vérifiez que votre routeur prend en charge l’UPnP. Si plusieurs routeurs sont installés sur votre réseau, assurez-vous qu’un seul joue le rôle de serveur DHCP. Pour plus d’informations, consultez la documentation de votre routeur. Votre Iomega StorCenter ix12 essaie de configurer automatiquement votre routeur. Cependant, s’il n’est pas en mesure de le faire, un message d’avertissement s’affiche et vous devrez configurer manuellement votre routeur pour le réacheminer vers un port spécifique de votre Iomega StorCenter ix12. La plupart des routeurs font référence à cette action sous la dénomination de réacheminement de port (ou d’accès aux applications). Nous vous conseillons de consulter la documentation de votre routeur pour en savoir plus sur le paramétrage de ces valeurs. Les informations suivantes sont requises pour configurer manuellement votre routeur : Adresse IP du périphérique — 192.168.1.1 Nom du port — HTTPS Numéro de port — 443 Protocole — TCP Choisissez le niveau de service d'abonnement : Modèle de base ou Premium. L’option Modèle de base vous permet de définir un nom de sous-domaine et de sélectionner dans la liste un domaine (nom de domaine) afin de créer votre adresse Web. Un enregistrement d’une durée de 12 mois auprès de TZO vous est offert lors de l’achat de l'Iomega StorCenter ix12. Lorsque votre inscription à TZO arrive à échéance, vous devez la renouveler pour pouvoir continuer à accéder à Iomega StorCenter ix12 à distance. Si vous choisissez l’option Premium, vous devez payer l’inscription en cliquant sur un lien, ce qui terminera la procédure d’activation de l’accès à distance. Cette option vous permet soit de définir un nom de domaine de premier niveau, soit d’utiliser un nom de domaine qui vous appartient, par exemple votrenom.com. Créer une adresse Web pour le périphérique — Pour définir une adresse Web permettant d’accéder à votre périphérique, vous devez indiquer un nom de domaine. Comment... activer l’accès à distance accéder à distance à votre périphérique 88 Iomega StorCenter ix12 Activation de l’accès à distance Pour activer l'accès à distance, suivez cette procédure : 1. Activez la sécurité si nécessaire. À la page Accès à distance, cliquez sur Activer. Votre Iomega StorCenter ix12 commence automatiquement à configurer l'accès à distance. Tout d'abord, il teste votre connexion Internet. Si la connexion est établie, une coche verte s'affiche sur l'image Iomega StorCenter ix12. En cas de problème, un message d'erreur s'affiche. Une fois l'erreur résolue, vous pouvez cliquer sur le lien affiché pour retester la connexion. Si la configuration réussit, une coche verte s'affiche sur l'image de votre routeur. Si la configuration automatique de votre routeur est impossible, reportez-vous à Présentation de l'accès à distance pour des informations sur la configuration manuelle de votre routeur, puis cliquez sur le lien pour réessayer de configurer votre routeur. 2. Une fois le routeur configuré, cliquez sur S’enregistrer auprès de TZO pour choisir un niveau d’inscription et suivez les instructions ci-dessous pour terminer le processus d’activation de l’accès à distance : Modèle de base — L’option Modèle de base vous permet de définir un nom de sous-domaine et de sélectionner dans la liste un domaine (nom de domaine) afin de créer votre adresse Web. Un enregistrement d’une durée de 12 mois auprès de TZO vous est offert lors de l’achat de l'Iomega StorCenter ix12. Premium — Si vous choisissez l’option Premium, vous devez payer l’inscription en cliquant sur un lien, ce qui terminera la procédure d’activation de l’accès à distance. Cette option vous permet soit de définir un nom de domaine de premier niveau, soit d’utiliser un nom de domaine qui vous appartient, par exemple votrenom.com. Option Modèle de base : procédure d’activation de l’accès à distance 1. Saisissez les informations suivantes dans la fenêtre contextuelle afin de créer une adresse Web pour votre Iomega StorCenter ix12 et définir une adresse e-mail : Nom de sous-domaine — Saisissez un nom de sous-domaine unique dans la première zone de texte. Nom du domaine — Sélectionnez un nom de domaine dans la liste déroulante. Nous vous conseillons de choisir un nom de domaine facile à retenir et qui vous permette d’identifier votre Iomega StorCenter ix12. L'adresse Web est créée en combinant les noms de sous-domaine et de domaine. Elle est ensuite enregistrée et vous permettra d’accéder à distance au Iomega StorCenter ix12. Adresse e-mail — Saisissez une adresse e-mail valide. Elle sera enregistrée dans TZO afin de vous avertir lorsque le nom de domaine doit être renouvelé. 2. Cliquez sur Appliquer pour enregistrer vos paramètres. Si le nom de domaine que vous avez sélectionné est déjà utilisé, vous devez en saisir un nouveau et cliquer sur Appliquer. Si l'enregistrement réussi, la fenêtre contextuelle se ferme, et les données de votre compte s'affichent à la page Accès à distance sous le logo TZO. Option Premium : procédure d’activation de l’accès à distance 1. Les champs relatifs à l’enregistrement s’affichent. Saisissez les informations suivantes dans la fenêtre contextuelle afin de créer une adresse Web pour votre Iomega StorCenter ix12 et définir une adresse e-mail : Nom du domaine — Saisissez un nom de domaine. Nous vous conseillons de choisir un nom de domaine facile à retenir et qui vous permette d’identifier votre Iomega StorCenter ix12. Elle est ensuite enregistrée et vous permettra d’accéder à distance au Iomega StorCenter ix12. Adresse e-mail — Saisissez une adresse e-mail valide. L'adresse e-mail sera enregistrée dans le serveur DDNS afin de vous avertir lorsque le nom de domaine doit être renouvelé. 2. Cliquez sur Appliquer pour enregistrer votre nom de domaine. Si le nom de domaine que vous avez sélectionné est déjà utilisé, vous devez en saisir un nouveau et cliquer sur Appliquer. 3. Si votre nom de domaine est valide, une nouvelle fenêtre de navigateur s'ouvre, et vous serez redirigé vers le site TZO dans lequel vous pourrez enregistrer votre adresse Web et profiter d'une réduction sur les frais d’inscription. Les données de votre compte apparaissent à la page Accès à distance, sous le logo TZO. 89 Iomega StorCenter ix12 Accès à votre périphérique à distance Après avoir activé l'accès à distance et créé votre adresse Web, vous avez la possibilité d'accéder aux fichiers enregistrés sur votre Iomega StorCenter ix12 depuis n'importe quel ordinateur connecté à Internet. Lorsque vous accédez à votre Iomega StorCenter ix12 à distance, vous pouvez accéder à tous les fichiers contenus dans les partages pour lesquels vous disposez de droits d’accès. Toutefois, l’accès à votre Iomega StorCenter ix12 depuis un ordinateur distant ne permet pas de disposer de toutes les fonctions disponibles lors d’une connexion locale. La procédure suivante indique comment accéder à distance à votre Iomega StorCenter ix12. Ouvrez un navigateur Web et saisissez l’adresse de votre Iomega StorCenter ix12, qui se trouve sur la page Accès à distance. La page d'accueil de l'Iomega StorCenter ix12 s'affiche. Les utilisateurs administrateurs peuvent se connecter. Les utilisateurs non-administrateurs peuvent uniquement accéder au contenu disponible depuis la page d'accueil. 90 Iomega StorCenter ix12 Serveur de média Iomega StorCenter ix12 possède un serveur de média intégré qui, lorsqu’il est activé, peut analyser le contenu média dans des dossiers particuliers dont le partage média est activé. L’ensemble du contenu média de ces dossiers sera analysé par le serveur de média Iomega StorCenter ix12 et sera accessible à tout utilisateur de votre réseau disposant d’un lecteur de média. Pour plus d’informations sur l'activation d'un dossier de média, reportez-vous à Gestion des partages. Analyse du contenu média Le serveur de média analyse automatiquement et régulièrement le contenu média. Toutefois, vous pouvez cliquer sur Analyser maintenant à tout moment pour forcer le serveur de média à analyser immédiatement le contenu média. Cela est particulièrement utile une fois que vous avez créé des dossiers avec partage de média et copié une grande quantité de contenu média dans ces dossiers. Activation de l'agrégation de médias Si votre réseau comporte plusieurs serveurs DLNA (Digital Living Network Alliance) possédant du contenu média, vous pouvez combiner tout le contenu média dans une seule vue en activant l'agrégation sur votre Iomega StorCenter ix12. Lorsque vous activez l'agrégation, tout le contenu média des serveurs DLNA peut être lu au moyen d'un lecteur DLNA, comme Playstation®3, Windows Media Player® ou Xbox 360®. En outre, vous pouvez également copier tout le contenu média de vos serveurs réseau sur votre Iomega StorCenter ix12. Pour configurer l'agrégation de médias, sélectionnez l'une des options suivantes : Aucun — Il s'agit du paramètre par défaut indiquant que l'agrégation est désactivée. Afficher la vue commune — Cette option active l'agrégation de médias et permet de lire tout le contenu média des serveurs DLNA sur un lecteur DLNA. Tous vos films, vos images et votre musique situés sur plusieurs serveurs peuvent être lus dans une vue unique. Copier les fichiers — Cette option active l'agrégation de médias et copie tout le contenu média des serveurs DLNA sur votre Iomega StorCenter ix12. Tous vos films, vos images et votre musique situés sur plusieurs serveurs peuvent être lus dans une vue unique et sont copiés dans des partages de votre Iomega StorCenter ix12. Lorsque vous activez l'agrégation de médias, le serveur de média redémarre et tout média diffusé en temps réel s'interrompt. Vous pouvez commencer la diffusion en temps réel de votre média une fois que le serveur a redémarré. Partage de contenu média sur Internet Le serveur de média peut partager du contenu média sur votre Iomega StorCenter ix12 avec tout utilisateur connecté à Internet. Le Console Iomega StorCenter ix12 propose deux méthodes pour activer l'accès à Internet. Si vous utilisez la fonction Accès à distance, vous pouvez activer l'accès à Internet sur la page du serveur de média. Reportez-vous à Activation de l'accès à Internet à partir de la page du serveur de média. Ou encore, si vous possédez ou prévoyez de créer un Iomega Personal Cloud sur votre Iomega StorCenter ix12, vous pouvez activer l'accès à Internet en modifiant les paramètres du Personal Cloud. Une fois l'accès activé, les internautes, y compris ceux qui utilisent des périphériques mobiles exécutant Iomega Link, peuvent accéder au contenu média sur votre Iomega StorCenter ix12. Lorsque vous activez l'accès Internet à votre contenu média, tout ce contenu est mis à la disposition de tous les internautes, quelle que soit la sécurité appliquée à un fichier média. Tous vos films, photos et musique sont disponibles pour toute personne accédant à votre Iomega StorCenter ix12. Activation de l'accès à Internet à partir de la page du serveur de média Si vous utilisez la fonction Iomega Personal Cloud, consultez Paramètres de Personal Cloud pour plus de détails sur l'activation de l'accès à Internet. Tous vos films, photos et musique sont disponibles pour toute personne accédant à votre Iomega StorCenter ix12. 1. 2. 3. 4. 5. Activez Accès à distance sur votre Iomega StorCenter ix12. Sur la page du serveur de média, cochez Activer l'accès Internet. Cliquez sur Appliquer pour enregistrer vos modifications. Dans la fenêtre de confirmation, cochez Cochez cette case pour continuer.. Cliquez sur OK pour enregistrer votre sélection ou cliquez sur Annuler. Pour accéder au contenu média, les internautes saisissent une adresse IP non sécurisée dans leur navigateur ainsi que le numéro de port 50599 utilisé pour accéder au serveur de média. Par exemple : http://72.xx.xxx.104:50599. Lorsqu'un utilisateur saisit cette adresse IP, la page du serveur Twonky du Iomega StorCenter ix12 s'affiche. Sur cette page, consultez la rubrique consacrée au support pour obtenir des informations sur l'utilisation du serveur. Les utilisateurs d'Iomega Link peuvent accéder au contenu média directement à partir du Iomega StorCenter ix12. Consultez la documentation Iomega Link pour plus de détails. Comment... activer l’accès à distance créer un compte Personal Cloud configurer les paramètres Personal Cloud 91 Iomega StorCenter ix12 Vidéosurveillance La page Vidéosurveillance vous permet d'ajouter et de configurer les caméras connectées à votre Iomega StorCenter ix12, d'afficher des vidéos en direct et des alertes vidéo. Cette page contient trois liens principaux : Ajouter une caméra vidéo — Ajoute manuellement une caméra vidéo à votre Iomega StorCenter ix12 si les caméras vidéo ne sont pas découvertes automatiquement. Voir Ajout d’une caméra vidéo. Mur d'images vidéo — Affiche la vidéo en direct de toutes les caméras configurées avec votre Iomega StorCenter ix12. Les images provenant de toutes les caméras s'affichent sous forme de mosaïque. Alertes — Affiche des messages d'alerte relatifs à la fonction de vidéosurveillance. Consultez les pages de configuration des caméras pour obtenir des informations sur l'état des caméras. Fonctions de vidéosurveillance La page Vidéosurveillance affiche les informations Nom, Espace et Modèle de chaque caméra vidéo connectée à votre Iomega StorCenter ix12, et Action commande chaque caméra vidéo. Les administrateurs disposent de l'accès permettant de modifier ces paramètres. Si aucune caméra prise en charge n'est connectée à votre réseau, cette page est vide. Nom Cette section affiche l'adresse IP, le nom, le nom d'utilisateur de connexion et le dossier de destination des fichiers d'enregistrement vidéo de la caméra vidéo. En outre, grâce au lien Configuration de la caméra, vous pouvez modifier les paramètres de configuration de la caméra à l'aide du logiciel natif de cette dernière. La colonne comprend également une icône qui indique l'état actuel de la caméra vidéo. Les états possibles sont : La caméra vidéo n'est plus connectée au réseau. La caméra vidéo n’est plus connectée au réseau, mais un calendrier d’enregistrement lui est associé. Vous devez supprimer cette caméra vidéo si elle n'est plus sur le réseau ou restaurer la connexion réseau pour que l'enregistrement puisse avoir lieu comme programmé. La caméra vidéo est connectée au réseau et enregistre actuellement. Il n’existe pas de calendrier pour cet enregistrement, puisqu’il a été démarré manuellement. L’enregistrement doit donc être arrêté manuellement. La caméra vidéo est connectée au réseau, un calendrier d’enregistrement lui est associé, et elle enregistre actuellement. La caméra vidéo est connectée au réseau et un calendrier d’enregistrement lui est associé, mais elle n’enregistre pas actuellement. La caméra vidéo est connectée au réseau mais aucun calendrier d'enregistrement n’est défini. Espace La colonne Espace identifie l'espace actuellement consommé par les fichiers vidéo dans le dossier cible de cette caméra vidéo. Modèle Cette colonne répertorie les informations de modèle de cette caméra vidéo. Action Pour chaque caméra, vous pouvez exécuter les actions suivantes : Cliquez sur pour démarrer manuellement l'enregistrement et sur pour l'arrêter. Ces boutons sont uniquement disponibles pour les caméras vidéo actuellement connectées au réseau et accessibles sur ce dernier. Utilisez les boutons de démarrage et d’arrêt manuel d’enregistrement pour déclencher et arrêter l’enregistrement à tout moment, jusqu’à l’heure de début programmée suivante. Pendant l'enregistrement, si vous voulez modifier la résolution et le taux de trame de la caméra, vous devez interrompre l'enregistrement, changer les valeurs sur la page de configuration de la caméra, puis recommencer l'enregistrement. Cliquez sur caméra. Comment... pour ouvrir une vue en direct de votre caméra. Vous serez peut-être invité à fournir le nom d'utilisateur et le mot de passe pour la 92 ajouter une caméra vidéo Iomega StorCenter ix12 93 Iomega StorCenter ix12 Ajout d’une caméra vidéo Avec la fonction de vidéosurveillance, vous pouvez ajouter des caméras vidéo prises en charge qui n’ont pas été reconnues automatiquement par votre Iomega StorCenter ix12. La page Vidéosurveillance affiche également les paramètres actuels de toute caméra vidéo connectée à votre réseau. Par exemple, vous pouvez avoir des caméras vidéo dans votre résidence secondaire, qui se trouve dans un autre lieu que votre Iomega StorCenter ix12. Si votre caméra vidéo est déjà répertoriée, vous pouvez modifier ses paramètres Pour ajouter manuellement une caméra vidéo, consultez les instructions cidessous. Ajout manuel d’une caméra vidéo Suivez les instructions ci-dessous pour ajouter votre caméra vidéo, définir une stratégie de conservation pour vos enregistrements sauvegardés et planifier vos enregistrements de vidéosurveillance. 1. Dans la page Vidéosurveillance, cliquez sur Ajouter une caméra vidéo. 2. Dans la section Informations sur la caméra vidéo, saisissez les renseignements suivants relatifs à votre caméra vidéo : Si votre caméra vidéo est découverte automatiquement, cette section contient déjà des informations, comme Nom et Fabricant. Ces paramètres peuvent être modifiés. Si vous modifiez ces paramètres, vous devez répercuter les modifications sur les paramètres associés, à la page de configuration de la caméra. Nom Connexion à la caméra Mot de passe Adresse IP Port HTTP Une caméra découverte automatiquement reçoit régulièrement des valeurs de configuration, comme le numéro de port HTTP, depuis la caméra réelle. Si vous modifiez le numéro de port HTTP sur la page de configuration d'une caméra, mais pas sur la page Vidéosurveillance, cette caméra reste hors ligne sur la page Vidéosurveillance tant qu'elle n'a pas reçu la valeur mise à jour. Si vous avez ajouté manuellement une caméra et modifié son numéro de port HTTP sur sa page de configuration, cette caméra reste hors ligne sur la page Vidéosurveillance et vous devrez la supprimer puis l'ajouter de nouveau avec la valeur de port HTTP mise à jour. Port RTSP 3. Sélectionnez un dossier cible pour les enregistrements de la caméra vidéo. Les fichiers vidéo enregistrés sont sauvegardés dans ce dossier et Iomega StorCenter ix12 organise automatiquement vos enregistrements vidéo sauvegardés dans des dossiers portant le nom de la caméra. Chaque dossier contient lui-même d'autres dossiers dans lesquels les enregistrements de votre caméra sont classés par date. Par exemple, si vous choisissez le partage cible Média/Vidéos et nommez votre caméra Portail, un enregistrement réalisé le 17 juillet 2010 se trouvera sous Média/Vidéos/Portail/20100717. 4. Cliquez sur Configuration de la caméra pour relier le logiciel de votre caméra vidéo. Si vous souhaitez modifier la résolution et le taux de trame d'une caméra, utilisez sa page de configuration. 5. Cliquez sur Appliquer pour enregistrer vos modifications. Cliquez sur Annuler pour ignorer les paramètres non modifiés. La caméra vidéo s’affiche dans le tableau. Pour un paramétrage supplémentaire, reportez-vous aux sections ci-dessous qui sont consacrées aux règles de rétention et à la programmation. Définition d'une politique de conservation La définition d'une politique de conservation détermine la durée de conservation des vidéos enregistrées sur votre Iomega StorCenter ix12. La conservation est définie de l’une des deux manières suivantes : Nombre max. de jours de sauvegarde des enregistrements : Espace max. pour les enregistrements : Cliquez sur Appliquer pour enregistrer vos modifications. Si vous sélectionnez Nombre max. de jours de sauvegarde des enregistrements, saisissez une valeur en jours. Si vous sélectionnez Espace max. pour les enregistrements, saisissez une valeur en gigaoctets. Si la valeur saisie est trop élevée, l'espace disponible risque de se trouver saturé. Si la valeur saisie est trop faible, cela peut entraîner la suppression prématurée de vos enregistrements. L’espace maximal ne peut excéder 90 % de l’espace total de Iomega StorCenter ix12. Programmation des enregistrements Programmez les dates et heures auxquelles vous souhaitez que votre caméra vidéo enregistre. 1. 2. 3. 4. Sélectionnez Programmer l’enregistrement pour activer le programmateur d'enregistrement. Sélectionnez les jours d'enregistrement ou Tous les jours pour la semaine entière. Choisissez les heures de début et de fin de votre enregistrement. Cliquez sur Appliquer pour enregistrer vos modifications. Une fois que votre caméra vidéo est définie, cliquez sur sur dans la colonne Action pour commencer l'enregistrement. Pour arrêter l'enregistrement, cliquez . Pour obtenir une vue en direct de votre caméra, cliquez sur . La vue en direct s'affiche même si la caméra vidéo n'enregistre pas. 94 Iomega StorCenter ix12 Transfert d’images Le protocole de transfert d'images (PTP) permet de copier automatiquement des photos d'un appareil photo USB connecté directement à votre Iomega StorCenter ix12. Quand le transfert d'images est activé et votre appareil photo connecté à votre Iomega StorCenter ix12, les photos sont copiées dans le dossier de destination configuré. 1. Sur la page du transfert d'images, activez le switch. 2. Vous pouvez aussi cocher Supprimer les images copiées de l’appareil photo pour supprimer automatiquement les photos de votre appareil une fois qu'elles ont été correctement copiées sur votre Iomega StorCenter ix12. 3. Cliquez sur pour ouvrir la fenêtre contextuelle Sélectionner dossier, puis sélectionnez un partage comme destination pour vos photos. 95 Iomega StorCenter ix12 Imprimantes La page Imprimantes répertorie sous forme de tableau les imprimantes connectées à Iomega StorCenter ix12. Le tableau indique, pour chaque imprimante, le nom, le modèle, l’état et le nombre de documents en attente. Pour connecter une imprimante, il vous suffit de connecter le câble USB d’une imprimante prise en charge à un port USB de votre Iomega StorCenter ix12. Ensuite, l’imprimante apparaît dans le tableau. Lorsque le câble est débranché, l’imprimante est supprimée du tableau. 96 Iomega StorCenter ix12 Page État du système La page État du système affiche l'espace utilisé et des informations d'état sur votre Iomega StorCenter ix12. Elle comporte également un panneau de configuration vous permettant de : Faire clignoter les voyants Redémarrer Arrêter Utilisation de l’espace La section Utilisation de l’espace représente graphiquement l'espace utilisé par les partages sur votre Iomega StorCenter ix12. L'espace exact utilisé s'affiche dans une infobulle lorsque vous faites glisser la souris sur un partage. Panneau de configuration Le panneau de configuration affiche les commandes de Iomega StorCenter ix12 : Voyants clignotants Pour vous aider à identifier un Iomega StorCenter ix12 spécifique lorsque plusieurs périphériques sont configurés sur votre réseau, faites clignoter les voyants situés à l’avant du Iomega StorCenter ix12 en cliquant sur : Redémarrer Redémarre Iomega StorCenter ix12. Arrêt Arrête Iomega StorCenter ix12. Avant d’éteindre le Iomega StorCenter ix12, assurez-vous de pouvoir redémarrer le périphérique physique. Il est recommandé de toujours utiliser le bouton d'alimentation pour mettre le périphérique hors tension. Informations sur le périphérique La section Informations sur le périphérique reprend divers détails sur le matériel, les logiciels et les états. État La section Informations d’état affiche les modifications ou les problèmes de votre Iomega StorCenter ix12. Lorsqu’une action est requise, par exemple pour résoudre un message d’erreur ou d’avertissement, votre Console Iomega StorCenter ix12 affiche un lien dans le message d’état. Les types de messages peuvent s'afficher : INFORMATIONS Indique qu’une modification a été apportée à l’état du Iomega StorCenter ix12, par exemple, lorsqu’un utilisateur rattache un périphérique. AVERTISSEMENT Indique qu’un problème nécessitant votre attention s’est produit sur le Iomega StorCenter ix12 mais que ce dernier continue à fonctionner normalement pour le moment. ERREUR Indique qu’un problème majeur s’est produit sur le Iomega StorCenter ix12 et que vos données risquent d’être perdues si vous n’intervenez pas. 97 Iomega StorCenter ix12 Journal des événements La page Journal des événements affiche uniquement les 1 000 événements les plus récents consignés sur Iomega StorCenter ix12. Il est possible de télécharger le journal des événements complet. Les icônes suivantes indiquent la gravité de chaque message d'état : INFORMATION Indique qu’une modification a été apportée à l’état du Iomega StorCenter ix12, par exemple, lorsqu’un utilisateur rattache un périphérique. AVERTISSEMENT Indique qu’un problème nécessitant votre attention s’est produit sur le Iomega StorCenter ix12 mais que ce dernier continue à fonctionner normalement pour le moment. ERREUR Indique qu’un problème majeur s’est produit sur le Iomega StorCenter ix12 et que vos données risquent d’être perdues si vous n’intervenez pas. Vous pouvez trier la liste affichée par date, utilisateur ou événement en cliquant sur les en-têtes de colonne. Téléchargement du fichier complet du journal des événements Cliquez sur Télécharger pour télécharger un fichier journal des événements séparés par des virgules. Une nouvelle page s’ouvre, avec un lien vers le fichier du journal des événements. Cliquez sur le lien du journal des événements pour télécharger ou ouvrir le fichier. Le fichier téléchargé contient 5 colonnes : Nombre, Date, Utilisateur, Gravité, Message. 98 Iomega StorCenter ix12 Langues La page Langues vous permet de changer la langue utilisée dans les notifications par e-mail. La langue utilisée par la Console Iomega StorCenter ix12 est basée sur les préférences de votre navigateur. Vous pouvez changer la langue utilisée dans ce programme en modifiant les préférences de vos paramètres de langue dans le navigateur. Sélectionnez l'une des langues à utiliser dans les notifications par e-mail. Cliquez sur Appliquer pour enregistrer vos modifications. 99 Iomega StorCenter ix12 Support La fonction Support ouvre le site Web Iomega, où vous trouverez plus d'informations sur votre Iomega StorCenter ix12. La page Support vous permet d'accéder à divers contenus et d'en apprendre plus sur l'utilisation et la prise en charge de votre Iomega StorCenter ix12. Consultez le site de support Iomega pour plus d'informations. 100 Iomega StorCenter ix12 Identification du périphérique La page d’identification du périphérique pour votre Console Iomega StorCenter ix12 s'affiche et vous permet de modifier le nom du périphérique de stockage, le nom descriptif du périphérique de stockage et le nom du groupe de travail. Cette page vous permet également de configurer un domaine Active Directory. Changez n'importe lequel de ces paramètres en modifiant les champs de texte. Cliquez sur Appliquer pour enregistrer vos modifications. Nom du périphérique Saisissez un nom pour l'Iomega StorCenter ix12. Utilisez un nom qui permettra de l’identifier sur le réseau. Nom descriptif du périphérique Saisissez un nom descriptif pour le périphérique Iomega StorCenter ix12. Il doit s’agir d’un nom plus descriptif. Nom du groupe de travail Saisissez un nom pour l'Iomega StorCenter ix12. Le nom du groupe de travail identifie un groupe d'ordinateurs se partageant des informations. Vous devrez modifier le nom du groupe de travail uniquement si vous avez défini explicitement un groupe de travail sur votre réseau. La plupart des utilisateurs ne souhaitent pas le modifier, à moins qu'ils aient défini explicitement un groupe de travail différent sur leurs ordinateurs. Configuration d'Active Directory Si vous disposez d’une organisation d’utilisateurs Active Directory existante, vous pouvez l’incorporer dans la Console Iomega StorCenter ix12. Lorsque vous configurez Active Directory, vous activez la sécurité sur votre Iomega StorCenter ix12. 1. Pour configurer Active Directory, ajoutez manuellement Iomega StorCenter ix12 à votre serveur DNS. Faites pointer le paramètre DNS de Iomega StorCenter ix12 vers le serveur DNS. Dans la page Réseau, désélectionnez la case Configurer automatiquement tous les paramètres réseau, entrez l’adresse IP de votre serveur DNS dans la zone de texte, puis cliquez sur Appliquer pour enregistrer vos paramètres. 2. Configurez Iomega StorCenter ix12 pour qu’il rejoigne le domaine Active Directory. Active Directory — sélectionnez ce mode si vous possédez déjà une organisation utilisateur, telle qu’Active Directory, que vous souhaitez incorporer à Iomega StorCenter ix12. 3. Fournissez les informations de connexion suivantes : Nom du domaine — le nom exact utilisé pour le domaine Active Directory, par exemple, sohoad.com. Contrôleur de domaine — le nom exact ou l'adresse IP du serveur Active Directory, par exemple, serveur-ad.sohoad.com ou 10.14.50.12. Entité — sous-ensemble prédéfini facultatif d'objets de répertoire avec un domaine Active Directory. Nom d’utilisateur administrateur — nom d'utilisateur Active Directory doté du privilège d'administrateur de domaine. Mot de passe administrateur — mot de passe Active Directory pour le nom d'utilisateur Active Directory spécifié. Intervalle d’actualisation des utilisateurs/groupes — fréquence d’actualisation par Iomega StorCenter ix12 de la liste des utilisateurs et groupes disponibles à partir du serveur Active Directory. Activer les domaines de confiance — permet à votre Iomega StorCenter ix12 d'autoriser l'accès à d'autres domaines. 4. Cliquez sur Appliquer pour enregistrer vos paramètres. Activer les domaines de confiance Active Directory L'activation des domaines de confiance Active Directory sur votre Iomega StorCenter ix12 vous permet d'importer des utilisateurs et des groupes d'autres domaines de confiance vers votre périphérique Iomega StorCenter ix12. Ces utilisateurs et groupes d'autres domaines auront alors accès aux fonctionnalités de votre Iomega StorCenter ix12, telles que l'accès aux dossiers et documents des partages et l'adhésion à n'importe quel Personal Cloud dont le périphérique est membre. À présent que vous avez activé l'accès à tous les domaines de confiance, vous pouvez ajouter des utilisateurs et des groupes de ces domaines à votre Iomega StorCenter ix12. Pour plus d'informations, reportez-vous à Gestion d'utilisateurs et de groupes avec Active Directory. Comment... activer la sécurité 101 Iomega StorCenter ix12 Gestion des onduleurs Surveiller l'état d'un onduleur rattaché Si votre Iomega StorCenter ix12 est raccordé à une sauvegarde par batterie à onduleur, celle-ci apparaît sur cette page. L'état de la batterie de l'unité de sauvegarde s'affiche également. Il indique l'état de charge de la batterie. Pour surveiller l'état de la batterie de votre onduleur, raccordez-y votre Iomega StorCenter ix12 à l'aide d'un câble USB. Si votre Iomega StorCenter ix12 est alimenté par la batterie à onduleur, il s'éteint automatiquement quand le niveau de charge de la batterie devient faible afin de conserver les données. 102 Iomega StorCenter ix12 Présentation de la sécurité Activez la fonction Sécurité sur votre Iomega StorCenter ix12 pour sécuriser les partages, créer des utilisateurs et permettre l'activation de certaines fonctions. Lorsque vous créez des utilisateurs, vous limitez l'accès de vos Iomega StorCenter ix12 à des personnes précises, et lorsque vous sécurisez les partages, vous limitez l'accès à des utilisateurs spécifiques. La fonction Sécurité permet à votre Iomega StorCenter ix12 de bénéficier d'une protection supplémentaire qui va bien au-delà de toute forme de sécurité en place sur votre réseau local. En l'absence de sécurité, toutes les données de votre Iomega StorCenter ix12 sont accessibles sans restrictions sur votre réseau local. Pour sécuriser votre Iomega StorCenter ix12 : Commencez par activer la sécurité et créer un administrateur. Créez des groupes et des utilisateurs. Sécurisez les partages existants ou nouveaux. Comment... activer la sécurité ajouter des utilisateurs sécuriser les partages 103 Iomega StorCenter ix12 Activation de la sécurité Lorsque la sécurité est active, seuls les utilisateurs administrateur sont habilités à consulter ou modifier les paramètres de l'Iomega StorCenter ix12, y compris la création et la suppression d’utilisateurs et de partages. Lorsque vous créez des utilisateurs, vous limitez l'accès de vos Iomega StorCenter ix12 à des personnes précises, et lorsque vous sécurisez les partages, vous limitez l'accès à des utilisateurs spécifiques. 1. À la page Sécurité, activez l'argument. 2. Lorsque vous activez la sécurité, vous êtes invité à créer un profil administrateur. Définissez un nom d’utilisateur et un mot de passe, puis confirmez votre mot de passe. Cliquez sur Chiffrer les communications réseau avec SSL. Lorsque la sécurité est activée, toutes les communications entre le navigateur et le Iomega StorCenter ix12 sont cryptées. Par conséquent, le message d’avertissement qui s’affiche à chaque tentative d’accès à Iomega StorCenter ix12 peut être ignoré en toute sécurité. De plus, il est probable que vous deviez approuver la demande de certificat signé pour Iomega StorCenter ix12. Si vous décidez par la suite de modifier le nom du périphérique, il se peut que ces messages d’avertissement s’affichent de nouveau. Par défaut, les administrateurs Iomega StorCenter ix12 n’ont pas accès à tous les partages. Les droits d’accès aux partages doivent être accordés explicitement aux administrateurs, de la même façon qu’aux simples utilisateurs. 3. Cliquez sur Appliquer pour enregistrer vos modifications. 4. Cliquez ici pour découvrir comment créer des utilisateurs. 5. Cliquez ici pour découvrir comment sécuriser les partages existants ou nouveaux. Désactivation de la sécurité La désactivation de la sécurité entraînera la suppression de tous les groupes et utilisateurs définis. Si vous utilisez d'autres fonctions sécurisées sur votre Iomega StorCenter ix12, vous devrez désactiver ces fonctions avant d'en désactiver la sécurité. 1. Désactivez l'option. 2. La désactivation de la sécurité entraînera la suppression de tous les groupes et utilisateurs définis. Cochez cette case pour désactiver la sécurité. 3. Cliquez sur Appliquer pour enregistrer vos modifications. La sécurité est désactivée. Comment... créer des partages sécurisés ajouter des utilisateurs 104 Iomega StorCenter ix12 Sécurité : Procédure de connexion Si le domaine Active Directory est activé et configuré et que vous avez configuré votre Iomega StorCenter ix12 et activé la sécurité, vous devez utiliser le nom et le mot de passe administrateur de votre domaine pour vous connecter à votre Iomega StorCenter ix12. Un administrateur peut ajouter des utilisateurs ou des groupes supplémentaires à partir de votre contrôleur de domaine. Les utilisateurs peuvent être administrateurs ou non. Vous devez vous connecter pour accéder aux fonctions de la Console Iomega StorCenter ix12. L'étendue des fonctions disponibles est déterminée par vos paramètres de connexion. 1. Double-cliquez sur l'icône Iomega Storage Manager de votre Bureau. La page Se connecter s’affiche. 2. Si Domaine Active Directory est activé, le nom de votre domaine Active Directory s'affiche en grisé. Saisissez un Nom d’utilisateur et un Mot de passe valides pour vous connecter à l’aide de paramètres administrateur ou non-administrateur. Lorsque la sécurité est activée, les utilisateurs non-administrateurs ne disposent pas de droits d’accès aux onglets Tableau de bord et Paramètres. Seuls les administrateurs sont autorisés à accéder à ces onglets. 3. Si vous avez entré un Nom d’utilisateur et un Mot de passe, cliquez sur Se connecter pour accéder à Iomega StorCenter ix12 avec vos paramètres de connexion. Le nom de votre périphérique et le nom de l’utilisateur actuellement connecté s’affichent dans l’angle supérieur droit de l’interface de la Console Iomega StorCenter ix12. représente l’utilisateur actuel en tant qu’utilisateur administrateur. représente l’utilisateur actuel en tant qu’utilisateur non-administrateur. Vous n’êtes pas connecté lorsque aucun nom d’utilisateur n’est affiché et que seul le nom du périphérique apparaît. 4. Pour vous déconnecter, cliquez sur Déconnexion à tout instant. Paramètres de connexion utilisateur Lorsque la sécurité est activée, les utilisateurs non-administrateurs ne disposent pas de droits d’accès aux onglets Tableau de bord et Paramètres. Seuls les administrateurs sont autorisés à accéder à ces onglets. Comment... configurer Iomega StorCenter ix12 activer la sécurité se connecter à distance 105 Iomega StorCenter ix12 Présentation des utilisateurs La page Utilisateurs affiche tous les utilisateurs de l'Iomega StorCenter ix12 et permet aux administrateurs d’ajouter ou de modifier des utilisateurs. Des utilisateurs non administrateurs peuvent être ajoutés pour restreindre l’accès au contenu du partage. Des administrateurs supplémentaires peuvent être ajoutés pour permettre à d’autres utilisateurs de configurer Iomega StorCenter ix12. Le tableau reprend le nom d'utilisateur et le nom descriptif de chaque utilisateur. Cliquez sur une ligne du tableau pour afficher ou modifier les détails d'un utilisateur. Reportez-vous à Gestion des utilisateurs pour plus de détails sur l'ajout et la modification d'un utilisateur. Comment... Ajouter ou modifier des utilisateurs Supprimer des utilisateurs Créer des partages pour des utilisateurs 106 Iomega StorCenter ix12 Gestion des utilisateurs La page décrit comment : Ajouter et modifier des utilisateurs Modifier les informations utilisateur Modifier les autorisations d'accès Définir des quotas Ajouter et modifier des utilisateurs 1. Accédez à la page Utilisateurs. 2. Avant de pouvoir créer ou modifier des utilisateurs, vous devez avoir activé la sécurité sur votre Iomega StorCenter ix12. Si la sécurité est déjà activée, vous pouvez gérer les utilisateurs. Dans le cas contraire, une fenêtre contextuelle s’affiche vous permettant d’activer la sécurité et de créer un administrateur habilité à gérer votre Iomega StorCenter ix12 sécurisé. 3. Pour ajouter un nouvel utilisateur, cliquez sur . Modification des informations utilisateur 1. Saisissez ou modifiez les informations suivantes : Nom d’utilisateur — Saisissez le nom d’utilisateur de l’utilisateur à créer. Il s’agit du nom d’utilisateur fourni lors de la connexion à Iomega StorCenter ix12. Le nombre de caractères est limité à 32 et les espaces ne sont pas autorisés. Les noms d'utilisateur suivants ne sont pas valides : root, daemon, bin, sys, sync, mail, proxy, www-data, backup, operator, sshd, postfix, nobody, unuser, guest et rsync. Nom descriptif — Ajoutez un nom descriptif pour identifier l’utilisateur. Par exemple, si vous avez créé un utilisateur avec le nom d’utilisateur adupont, vous souhaitez peut-être ajouter le nom descriptif Alain Dupont. Mot de passe — Créez un mot de passe pour l’utilisateur. Le mot de passe doit contenir entre 8 et 12 caractères (les espaces ne sont pas autorisés). Confirmer le mot de passe — Confirmez le mot de passe. Si le texte saisi dans ce champ ne correspond pas à celui du champ Mot de passe, un message d’erreur s’affiche. Taille du quota — Définissez une taille de quota en gigaoctets. Pour ne pas avoir de quota, laissez ce champ vide. Administrateur — Si vous souhaitez autoriser cet utilisateur à administrer Iomega StorCenter ix12, cochez cette case. Par défaut, un administrateur ne dispose pas d’un accès à tous les partages. L’accès aux partages doit être accordé explicitement aux administrateurs, de la même façon qu’aux simples utilisateurs. Ajouter un partage sécurisé pour cet utilisateur — Pour créer un partage sécurisé pour cet utilisateur, cochez cette case. Le partage créé portera le nom du nouvel utilisateur et ne sera accessible qu’à ce dernier. 2. Cliquez sur Créer. Modification des autorisations d'accès 1. Développez Autorisations d'accès pour modifier les autorisations d'accès au partage pour cet utilisateur. 2. Pour permettre à cet utilisateur d'accéder à un jeu spécifique de partages, cliquez sur Ajouter des autorisations d'accès et sélectionnez un ou plusieurs partages dans la fenêtre contextuelle pour y autoriser l'accès. 3. Dans la fenêtre Ajouter des autorisations d'accès, sélectionnez les partages auxquels cet utilisateur peut accéder et cliquez sur Appliquer. 4. Désélectionnez Lecture ou Lecture et Écriture pour limiter ou refuser l'autorisation d'accès à chaque partage pour cet utilisateur. 5. Cliquez sur Appliquer pour enregistrer vos modifications. Quand Lecture et Écriture sont désélectionnés, le partage est supprimé de la liste. Définition des quotas À l’aide des quotas, il vous est possible de limiter la quantité d’espace alloué à un ou plusieurs utilisateurs. Si votre Iomega StorCenter ix12 compte plusieurs pools de stockage et si vous définissez un quota pour les utilisateurs, ce quota s'applique à tous les pools de stockage. 1. 2. 3. 4. 5. 6. Cliquez sur Paramètres de quota pour activer les quotas et définir un quota par défaut pour chaque utilisateur. Dans la fenêtre contextuelle Paramètres de quota, cochez Activer les quotas pour activer les quotas pour chaque utilisateur. Si nécessaire, saisissez une Quota par défaut. Le quota par défaut est uniquement appliqué aux nouveaux utilisateurs. Cochez Définir les quotas par défaut pour tous les utilisateurs pour appliquer le quota par défaut à tous les utilisateurs. Cliquez sur Appliquer pour enregistrer vos modifications. Pour définir individuellement un quota pour des utilisateurs, développez la partie Informations d'un utilisateur et saisissez une valeur dans Taille du quota. Si vous laissez ce champ vide, il n'y aura pas de quota pour cet utilisateur. 7. Cliquez sur Appliquer pour enregistrer vos modifications. 107 Iomega StorCenter ix12 Suppression d'utilisateurs Pour supprimer un utilisateur : 1. 2. 3. 4. Depuis Console Iomega StorCenter ix12, cliquez sur Utilisateurs. Pour supprimer un utilisateur existant, cliquez sur le nom d'utilisateur pour le développer. Dans la partie Informations utilisateur, cliquez sur Supprimer pour supprimer l'utilisateur. Dans la fenêtre contextuelle Supprimer un utilisateur, cliquez sur Oui pour supprimer cet utilisateur. 108 Iomega StorCenter ix12 Réinitialisation du mot de passe administrateur Cette procédure ne doit être utilisée que si aucun administrateur ne dispose d’un mot de passe valide. Si un utilisateur non-administrateur ou un administrateur oublie son mot de passe, un autre administrateur peut le réinitialiser pour lui si plusieurs administrateurs ont été créés. Pour plus d'informations, reportez-vous à Modification d'un utilisateur. Si Iomega StorCenter ix12 est réinitialisé, tous les utilisateurs administrateurs redeviennent des utilisateurs non-administrateurs et les paramètres de configuration réseau manuelle doivent être redéfinis. 1. Pour réinitialiser Iomega StorCenter ix12, appuyez sur le petit bouton en creux situé sur sa partie arrière. Iomega StorCenter ix12 est redémarré et tous les utilisateurs administrateurs redeviennent des utilisateurs non-administrateurs. 2. Une fois votre unité Iomega StorCenter ix12 redémarrée, ouvrez le/la Console Iomega StorCenter ix12. Les étapes du paramétrage du périphérique s’affichent une nouvelle fois. Créez un utilisateur administrateur. Vous pouvez utiliser le même nom que pour l'utilisateur précédemment créé, car ce processus fera de cet utilisateur un administrateur. 3. Terminez le paramétrage du périphérique comme décrit dans la rubrique Paramétrage. Si vous possédez plusieurs utilisateurs administrateurs, vous devez les modifier individuellement pour les rendre de nouveau administrateurs. Voir Modification d'un utilisateur. 109 Iomega StorCenter ix12 Présentation des groupes Les groupes se composent d'un ou de plusieurs utilisateurs et les administrateurs peuvent accorder à chaque groupe des droits sur les partages de Iomega StorCenter ix12. Les utilisateurs peuvent appartenir à plusieurs groupes. La page Groupes offre aux administrateurs la possibilité de créer un ou plusieurs groupes et d’accorder à chaque groupe des droits sur des partages de Iomega StorCenter ix12. Pour créer un groupe, activez au préalable la sécurité. Les administrateurs peuvent accorder à des utilisateurs individuels des droits d’accès sur des partages de Iomega StorCenter ix12. Pour plus d'informations, reportez-vous à Gestion des partages. Reportez-vous à la page Sécurité pour activer les autorisations de sécurité et créer un compte administrateur (si cette opération n'a pas encore été effectuée). Par défaut, aucun groupe n'est défini. Une fois qu'un administrateur a défini un ou plusieurs groupes, la fonction Groupes est disponible dynamiquement lors de la création, de la modification et de l'affichage d'utilisateurs, de partages et de groupes. Pour ajouter des utilisateurs au groupe, cliquez sur Ajouter des utilisateurs. Comment les droits d'accès sont accordés en mode Groupe de travail Lorsque des groupes sont définis en mode Groupe de travail, les droits d'accès d'un utilisateur correspondent aux droits maximaux accordés à l'utilisateur et à tous les groupes auxquels appartient cet utilisateur. Par exemple, supposons qu'il existe trois partages (DP1, DP2 et DP3), deux utilisateurs (UtilA et UtilB) et trois groupes (Groupe1, Groupe2, Groupe3). Lors de sa création, UtilA ne s'est vu accorder aucun droit d'accès sur des partages et UtilB a reçu des droits en lecture sur DP3. Groupe1 dispose de droits en lecture/écriture sur DP1, Groupe2, de droits en lecture/écriture sur DP2 et Groupe3, de droits en lecture/écriture sur DP3. Si UtilA est ajouté à Groupe1, qu'UtilB est ajouté à Groupe2 et que Groupe1 est ajouté à Groupe3, le tableau ci-dessous montre les droits d'accès résultants pour chaque utilisateur et groupe défini : Nom UtilA UtilB Groupe1 Groupe2 Groupe3 Comment... ajouter de nouveaux groupes ajouter des utilisateurs supprimer des utilisateurs Membre du groupe Groupe1, Groupe3 Droits d'accès DP1 - Lecture/écriture DP3 - Lecture/écriture Groupe2 DP2 - Lecture/écriture DP3 - Écriture Groupe3 aucun(e) aucun(e) DP1 - Lecture/écriture DP3 - Lecture/écriture DP2 - Lecture/écriture DP3 - Lecture/écriture 110 Iomega StorCenter ix12 Gestion des groupes La page décrit comment : Ajouter ou modifier un groupe Supprimer un utilisateur d'un groupe Modifier les autorisations d'accès Ajouter ou modifier un groupe 1. Dans la page Groupes, cliquez sur Ajouter un groupe. La section Informations s'ouvre. 2. Dans la section Informations, indiquez un nom pour le nouveau groupe. 3. Pour ajouter des utilisateurs au groupe, cliquez sur Ajouter des utilisateurs. Sélectionnez les utilisateurs à inclure dans le groupe. Cochez la case située dans la barre de titre pour sélectionner tous les utilisateurs répertoriés. 4. Cliquez sur Appliquer pour enregistrer vos modifications. Suppression d'un utilisateur du groupe 1. Ouvrez votre groupe pour afficher les utilisateurs appartenant à celui-ci. 2. Pour supprimer un utilisateur du groupe, cliquez sur le situé en regard de l'utilisateur que vous souhaitez supprimer. Lorsque la fenêtre contextuelle Supprimer l'utilisateur apparaît, cliquez sur Oui pour supprimer l'utilisateur. Modification des autorisations d'accès 1. Pour actualiser la liste des utilisateurs, cliquez sur au-dessus du tableau. 2. Développez Autorisations d'accès pour modifier les autorisations d'accès des groupes à un partage sécurisé. Si iSCSI est activé, vous pouvez également modifier les autorisations d'accès des groupes aux disques iSCSI sécurisés. 3. Pour ajouter des autorisations à un partage, cliquez sur Ajouter des autorisations d'accès. 4. Dans la fenêtre contextuelle Ajouter des autorisations d'accès, sélectionnez les partages auxquels le groupe doit accéder. Si iSCSI est activé, sélectionnez les disques iSCSI auxquels le groupe doit accéder. Cochez la case située dans la barre de titre pour sélectionner tous les partages répertoriés. Si iSCSI est activé, cochez la case située dans la barre de titre pour sélectionner également tous les disques iSCSI répertoriés. 5. Cliquez sur Appliquer pour enregistrer vos modifications. 6. Dans le tableau qui répertorie les partages, cochez Lecture ou Écriture pour chaque partage. Si iSCSI est activé, cochez Lecture ou Écriture pour chaque disque iSCSI. Pour qu'un groupe détienne un accès complet, cochez Lecture et Écriture. Pour accorder l'accès en lecture uniquement, cochez seulement Lecture. Un groupe doit posséder au moins un accès en lecture. Il est impossible qu'un groupe ait un accès en écriture seule. 7. Désélectionnez Lecture pour supprimer tous les accès au partage et retirer le partage du tableau. Si iSCSI est activé, désélectionnez Lecture pour supprimer tous les accès au disque iSCSI et retirer le disque iSCSI du tableau. 8. Cliquez sur Appliquer pour enregistrer vos modifications. 9. Si NFS est activé, le champ GID est visible. La valeur GID doit être la même sur le client Linux et votre Iomega StorCenter ix12 pour que le client puisse accéder aux fichiers. Pour modifier le champ GID, saisissez une nouvelle valeur GID. 111 Iomega StorCenter ix12 Suppression de groupes Pour supprimer un groupe : 1. 2. 3. 4. 5. Depuis Console Iomega StorCenter ix12, cliquez sur Groupes. Pour supprimer un groupe existant, cliquez sur le groupe pour le développer. Dans la section Informations, cliquez sur Supprimer pour supprimer le groupe. Dans la fenêtre contextuelle de confirmation Supprimer un groupe, cliquez sur Oui. Si vous ne voulez pas supprimer le groupe, cliquez sur Annuler afin de revenir à la page Groupes. 112 Iomega StorCenter ix12 Présentation des utilisateurs et des groupes Active Directory Dans la page Utilisateurs et groupes, les utilisateurs administrateurs peuvent importer des utilisateurs et des groupes à partir du serveur Active Directory et leur accorder des droits d'accès aux partages de votre Iomega StorCenter ix12. La page Utilisateurs et groupes est accessible lorsque vous activez Active Directory sur l'Iomega StorCenter ix12. Pour plus d’informations sur l'activation d'Active Directory sur l'Iomega StorCenter ix12, reportez-vous à Identification du périphérique. Pour plus d’informations sur la création d'un utilisateur administrateur, reportez vous à Sécurité. Comment... activer la sécurité modifier les paramètres Active Directory gérer les utilisateurs et groupes Active Directory supprimer des utilisateurs et des groupes à partir d'Active Directory 113 Iomega StorCenter ix12 Gestion des utilisateurs et des groupes avec Active Directory La page décrit comment : Importer des utilisateurs et des groupes à partir d'Active Directory Synchroniser avec le contrôleur Active Directory Modifier les autorisations d'accès Définir des quotas Importation d'utilisateurs et de groupes à partir d'Active Directory 1. Cliquez sur Importer des utilisateurs et des groupes à partir d'Active Directory. 2. La fenêtre contextuelle Importer des utilisateurs et des groupes à partir d'Active Directory est consultable, et vous pouvez trier ses éléments par nom, par nom descriptif ou par type. Vous pouvez filtrer la liste des utilisateurs et des groupes en cliquant sur un utilisateur ou un groupe spécifique dans l'arborescence du domaine. 3. Cochez la case située en regard d'un utilisateur ou d'un groupe pour importer celui-ci vers votre Iomega StorCenter ix12 à partir de votre domaine Active Directory. Cochez la case située dans la barre de titre pour sélectionner tous les utilisateurs et tous les groupes de votre domaine Active Directory. 4. Cliquez sur Appliquer pour enregistrer vos modifications. Synchronisation avec le contrôleur Active Directory Vous pouvez interroger le contrôleur Active Directory à tout moment pour rechercher de nouveaux utilisateurs et de nouveaux groupes sur le contrôleur de sorte que vous puissiez les ajouter à votre Iomega StorCenter ix12. Cela permet à votre Iomega StorCenter ix12 de rester à jour quelles que soient les modifications de groupe qui se produisent sur le contrôleur et cela indique si des utilisateurs ont été supprimés ou promus sur le contrôleur. Cliquez sur Synchroniser avec le contrôleur Active Directory. Modification des autorisations d'accès 1. Développez Autorisations d'accès pour modifier les autorisations d'accès des utilisateurs ou des groupes à un partage sécurisé. Si iSCSI est activé, vous pouvez également modifier les autorisations d'accès des utilisateurs et des groupes aux disques iSCSI sécurisés. 2. Pour ajouter des autorisations à un partage, cliquez sur Ajouter des autorisations d'accès. 3. Dans la fenêtre contextuelle Ajouter des autorisations d'accès, sélectionnez les partages auxquels l'utilisateur ou le groupe doit accéder. Si iSCSI est activé, sélectionnez les disques iSCSI auxquels l'utilisateur ou le groupe doit accéder. Cochez la case située dans la barre de titre pour sélectionner tous les partages répertoriés. Si iSCSI est activé, cochez la case située dans la barre de titre pour sélectionner également tous les disques iSCSI répertoriés. 4. Cliquez sur Appliquer pour enregistrer vos modifications. 5. Dans le tableau qui répertorie les partages, cochez Lecture ou Écriture pour chaque partage. Si iSCSI est activé, cochez Lecture ou Écriture pour chaque disque iSCSI. Pour qu'un utilisateur ou un groupe détienne un accès complet, cochez Lecture et Écriture. Pour accorder l'accès en lecture uniquement, cochez seulement Lecture. Un utilisateur ou un groupe doit posséder au moins un accès en lecture. Il est impossible qu'un utilisateur ou un groupe ait un accès en écriture seule. 6. Désélectionnez Lecture pour supprimer tous les accès au partage et retirer le partage du tableau. Si iSCSI est activé, désélectionnez Lecture pour supprimer tous les accès au disque iSCSI et retirer le disque iSCSI du tableau. 7. Cliquez sur Appliquer pour enregistrer vos modifications. 8. Si NFS est activé, le champ GID est visible. La valeur GID doit être la même sur le client Linux et votre Iomega StorCenter ix12 pour que le client puisse accéder aux fichiers. Pour modifier le champ GID, saisissez une nouvelle valeur GID. Définition des quotas 1. Cliquez sur Paramètres de quota pour activer les quotas et définir un quota par défaut. Les quotas sont définis uniquement pour des utilisateurs individuels et non pour des groupes. 2. Dans la boîte de dialogue Paramètres de quota, cliquez sur Activer les quotas pour activer des quotas pour chaque utilisateur. Les quotas peuvent être définis pour chaque utilisateur individuellement ou en tant que valeur par défaut. 3. Entrez un Quota par défaut en gigaoctets. Lorsque vous définissez un quota par défaut, la taille de ce quota s'applique à tous les nouveaux utilisateurs. 4. Cochez Définir les quotas par défaut pour tous les utilisateurs pour définir globalement la même taille de quota pour tous les utilisateurs. Il est possible de remplacer cette valeur par défaut pour des utilisateurs individuels. Pour ce faire, définissez la taille de leur quota séparément dans la section des informations relatives à l’utilisateur. 5. Cliquez sur Appliquer pour enregistrer vos modifications. 114 Iomega StorCenter ix12 Suppression d'utilisateurs et de groupes Active Directory Pour supprimer un utilisateur ou un groupe : 1. Depuis Console Iomega StorCenter ix12, cliquez sur Utilisateurs et groupes. 2. Pour supprimer un utilisateur ou un groupe existant, cliquez pour développer cet utilisateur ou ce groupe. 3. Dans la section Information, cliquez sur Supprimer. La suppression d'un utilisateur ou d'un groupe n'efface pas les partages auxquels celui-ci a accès. Cochez la case pour indiquer si vous souhaitez Supprimer tous les partages auxquels seul cet utilisateur peut accéder. 4. Dans la fenêtre contextuelle de confirmation, cliquez sur Oui. 5. Si vous ne souhaitez pas supprimer d'utilisateur ou de groupe, cliquez sur Non pour revenir à la page Groupes. ">
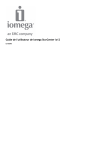
Lien public mis à jour
Le lien public vers votre chat a été mis à jour.
