Dell PowerVault NX3100 storage Manuel utilisateur
PDF
Télécharger
Document
Solution Dell™ PowerVault™ Network Attached Storage (NAS) Guide de déploiement iSCSI w w w. d e l l . c o m | s u p p o r t . d e l l . c o m Remarques, précautions et avertissements REMARQUE : une REMARQUE indique des informations importantes qui peuvent vous aider à mieux utiliser votre ordinateur. PRÉCAUTION : une PRÉCAUTION vous avertit d'un risque de dommage matériel ou de perte de données en cas de non-respect des instructions données. AVERTISSEMENT : un AVERTISSEMENT vous avertit d'un risque d'endommagement du matériel, de blessure corporelle ou de mort. ____________________ Les informations contenues dans ce document sont sujettes à modification sans préavis. © 2009 Dell Inc. Tous droits réservés. La reproduction de ce document de quelque manière que ce soit sans l'autorisation écrite de Dell Inc. est strictement interdite. Marques utilisées dans ce document : Dell, le logo DELL et PowerVault sont des marques de Dell Inc. ; Microsoft, Windows, et Windows Server sont des marques ou des marques déposées de Microsoft Corporation aux États-Unis et/ou dans d'autres pays. D'autres marques commerciales et noms de marque peuvent être utilisés dans ce document pour faire référence aux entités se réclamant de ces marques et de ces noms ou de leurs produits. Dell Inc. dénie tout intérêt propriétaire vis-à-vis des marques commerciales et des noms de marque autres que les siens. Mai 2009 Rév. A00 Table des matières 1 Introduction . . . . . . . . . . . . . . . . . . . . . . . . Termes et définitions . . . . . . . . . . . . . . . . . . . 8 . . . . . . . . . . 8 iSCSI . . . . . . . . . . . . . . . . . . . . . . . . . 8 iSNS . . . . . . . . . . . . . . . . . . . . . . . . . . 8 Système de stockage PowerVault Avant de configurer la solution de stockage PowerVault en tant que cible iSCSI . . . . . . . . . . . . Recommandations concernant la configuration du réseau SAN (Storage Area Network) iSCSI . 2 7 . . 9 9 Étapes de configuration de l'initiateur Connexion à la cible . . . . . . . . . . . . . . . . 15 Opérations requises . . . . . . . . . . . . . . . . . . . . . 16 . . . . . . . . . 16 Méthode 1 (découverte via des portails cible) Configuration de l'initiateur (hôte) 15 Configuration de la connexion iSCSI avec le système de stockage PowerVault NAS . . . . . . . . . . . 16 Création de la cible . . . . . . . . . . . . . . . . . Création d'un disque virtuel . . . . . . . . . . . . Ouverture de session - Configuration de la connexion entre initiateur et cible depuis l'initiateur (hôte) . . . . . . . . . . . . . . 19 . . . . 19 . . . . . . 21 . . . . . . . . . . . . . . . . 21 Méthode 2 (découverte via le serveur iSNS) Opérations requises 17 Configuration des paramètres depuis l'initiateur . Table des matières 21 3 Ouverture de session - Configuration de la connexion entre initiateur et cible depuis l'initiateur (hôte) . . . . . . . . . . . . . . 3 Détails de la cible . . . . 23 . . . . . . . . . . . . . . . . . Configuration des adresses IP des cibles dans la solution de stockage PowerVault™ NAS . . . . . 22 . . . 23 . . . . . . . . 23 ® iSCSI Configuration des cibles Microsoft Software Target . . . . . . . . . . . Configuration des LUN (Logical Unit Number [numéro d'unité logique]) iSCSI. . . . . . . . . . . 29 Sessions multiples . . . . . . . . . . . . . . . . . 30 Instantanés iSCSI . . . . . . . . . . . . . . . . . . 30 . . . 35 . . . . . . . . . . . . . . . . . . . 35 . . . . . . . . . . . . . . . . . . . . . 36 Déconnexion/Nettoyage de périphériques iSCSI . Sur l'initiateur . Sur la cible 4 Configuration de connexions iSCSI sécurisées à l'aide du protocole CHAP . 37 . . . . . . 37 . . . . . . . . 38 . . . . . . . . . . . . 38 Comparaison des protocoles CHAP et IPSec Authentification CHAP unidirectionnelle Paramètres de la cible iSCSI . . . . . . . . . . 39 . . . . . . . . . . . . 39 . . . . . . . . . . . . . 39 . . . . . . . . . . . . . . . 40 Paramètres de l'initiateur iSCSI Authentification CHAP mutuelle . Paramètres de l'initiateur . Paramètres de la cible Paramètres de l'initiateur - Suite . 4 Table des matières . . . . . . . . . 40 A Annexe . . . . . . . . . . . . . . . . . . . . . . . . . . . Détails de l'initiateur Onglet Général . . . . . . . . . . . . . . . . . . 41 . . . . . . . . . . . . . . . . . . . 41 . . . . . . . . . . . . . . . . . 42 . . . . . . . . . . . . . . . . . . . . 44 Onglet Découverte Onglet Cibles 41 Informations détaillées sur la configuration avancée . . . . . . . . . . . . . . . . . . . . . . . . . 47 . . . . . . . 47 . . . . . . . . . . . 48 Activation du multiacheminement sur l'initiateur . . . . . . . . . . . . . . . Utilisation de l'option Avancé Vérification des propriétés des cibles connectées . . . . . . . . . . . . . . . . . . . . . . . . . . 50 . . . . . . . . . . 51 Installation et configuration du serveur iSNS Configuration du serveur iSNS . Meilleures pratiques pour une gestion efficace du stockage . . . . . . . . . . . . . . . . . . . . . . . Storage Manager (Gestionnaire de stockage) pour réseaux SAN . . . . . . . . . . . . . . . . . 53 53 . 54 . . . . . . . . . . . . . . . . . . . 54 Gestion des LUN pour les sous-systèmes iSCSI . Incidents recensés. 48 Table des matières 5 6 Table des matières Introduction Ce document fournit des informations concernant la configuration d'une cible iSCSI (Internet Small Computer System Interface) dans le système de stockage Dell™ PowerVault™ en tant que périphérique de stockage en bloc. iSCSI est un moyen utile et relativement peu onéreux de définir des ressources de stockage pour de nouvelles applications ou de mettre en place un pool de stockage réseau pour des applications existantes. Dell et ses partenaires fournissent une vaste gamme de solutions de stockage faciles à mettre en œuvre. Ce document permet aux administrateurs système et responsables informatiques d'explorer la technologie iSCSI et d'examiner des exemples de déploiement réels. Les thèmes abordés dans ce document sont les suivants : • Procédure d'installation rapide décrivant les étapes requises pour créer une cible iSCSI et établir une connexion avec une instance d'Initiateur Microsoft® iSCSI • Procédure complète de configuration iSCSI : – Instructions détaillées pour l'installation et la configuration du logiciel Initiateur Microsoft iSCSI et de Microsoft iSCSI Software Target – Configuration des connexions entre initiateurs et cibles • Mise en place de connexions iSCSI sécurisées • Détails sur la configuration d'un serveur Microsoft iSNS Server et sur d'autres opérations de configuration avancée REMARQUE : dans ce document, les expressions « initiateur » et « cible » désignent l'initiateur iSCSI et la cible iSCSI Software Target. Introduction 7 Termes et définitions Les sections suivantes décrivent la terminologie employée dans ce document. Système de stockage PowerVault Dans tout ce document, l'expression système de stockage PowerVault désigne une unité de stockage unique. L'expression solution de stockage PowerVault désigne la configuration du serveur, combinée ou non aux matrices de stockage. iSCSI iSCSI est un protocole d'encapsulation permettant le transport de commandes SCSI sur les réseaux TCP/IP (Transfer Control Protocol/Internet Protocol). L'architecture TCP/IP autorise le transfert de blocs de données sur les réseaux IP, sans qu'il soit nécessaire de mettre en place une infrastructure réseau spécialisée de type Fibre Channel, par exemple. Dans un contexte de stockage, iSCSI permet à tout client/machine (initiateur) sur un réseau IP de contacter un serveur distant dédié (cible) afin de procéder à des E/S au niveau des blocs de données, de la même façon que s'il s'agissait d'un disque dur local. iSNS Microsoft iSNS (iSCSI Internet Storage Name Service) est un service qui traite les enregistrements iSNS, les annulations d'enregistrement et les requêtes des clients iSNS via TCP/IP. Les informations concernant ces enregistrements sont conservées dans une base de données, comme dans le cas d'un serveur DNS. Ce service est souvent utilisé pour permettre aux clients iSNS (initiateurs et cibles) de s'auto-enregistrer auprès du serveur iSNS et de consulter la liste des autres clients iSNS enregistrés. Les enregistrements et les requêtes font l'objet de transactions à distance transmises via TCP/IP. Le serveur iSNS peut être téléchargé à partir du site d'assistance de Microsoft (support.microsoft.com) et installé sur un serveur distinct non équipé d'Initiateur Microsoft iSCSI ou de Microsoft iSCSI Software Target. REMARQUE : pour en savoir plus sur l'installation et la configuration du serveur iSNS, reportez-vous à l’« Annexe », page 41. 8 Introduction Avant de configurer la solution de stockage PowerVault en tant que cible iSCSI Avant de configurer votre solution de stockage en tant que cible iSCSI, lisez attentivement cette section. Vous devez tenir compte d'éléments tels que les paramètres Ethernet et la configuration de sécurité des cibles iSCSI. Recommandations concernant la configuration du réseau SAN (Storage Area Network) iSCSI Le Tableau 1-1 fournit des informations sur la configuration des cartes réseau (NIC) sur la cible en fonction des différents modèles de réseau iSCSI. • Il est possible de configurer des chemins redondants sur l'initiateur (hôte). Microsoft Multipath I/O (MPIO) est pris en charge avec les initiateurs version 2.06 ou supérieure. • Vous devez installer deux cartes réseau (NIC) dédiées iSCSI sur la cible et l'initiateur, pour que la connexion MPIO fonctionne correctement dans la solution de stockage PowerVault. • L'association des cartes réseau n'est pas prise en charge. • Vous pouvez configurer des initiateurs avec une ou deux cartes réseau (NIC) dédiées, en fonction de vos besoins. REMARQUE : le Tableau 1-1 fournit des informations sur la configuration des cartes réseau d'une cible iSCSI. Les informations de connexion optimale sont également disponibles en tant qu'options. Vous pouvez configurer les cartes réseau iSCSI en fonction des exigences de votre réseau. Introduction 9 Tableau 1-1. Utilisation d'une seule solution de stockage PowerVault comme cible Nombre de cartes réseau (NIC) Détails Figure de référence 4 Cartes NIC-1 et NIC-2 - Cartes réseau associées pour le réseau public Figure 1-1 Carte NIC-3 - Dédiée au trafic iSCSI (sous-réseau A) Carte NIC-4 - Dédiée au trafic iSCSI (sous-réseau B) 3 REMARQUE : utilisez cette configuration si le trafic iSCSI est prioritaire sur les échanges de fichiers. 10 Carte NIC-1 - Carte réseau du réseau public Figure 1-2 Carte NIC-2 - Dédiée au trafic iSCSI (sous-réseau A) Carte NIC-3 - Dédiée au trafic iSCSI (sous-réseau B) • Il est recommandé de dédier deux ports à iSCSI. Configurez chaque carte réseau (ou chaque port si vous utilisez une carte multiport) sur un sousréseau distinct. • Il est possible de configurer des connexions iSCSI sécurisées à l'aide du protocole CHAP (Challenge-Handshake Authentication Protocol) Pour en savoir plus sur les paramètres CHAP, reportez-vous à la section « Configuration de connexions iSCSI sécurisées à l'aide du protocole CHAP », page 37. Introduction Tableau 1-2. Liste de contrôle Options Adresse IP de l'hôte Adresse IP de la cible iSCSI NIC 1 Public Autres iSCSI NIC 2 Public Autres iSCSI NIC 3 Public Autres iSCSI NIC 4 Public Autres REMARQUE : l'identificateur IQN est la convention d'appellation standard pour l'identification des cibles et des initiateurs ; il est donc recommandé d'utiliser le nom IQN chaque fois que c'est possible. REMARQUE : il est recommandé de configurer des NIC iSCSI dédiés faisant partie de sous-réseaux distincts du réseau public. Introduction 11 Figure 1-1. Chemins iSCSI redondants et association des cartes réseau pour le partage de données entre quatre cartes réseau (NIC) réseau public hôte (initiateur) réseau public Regroupement (teaming) des NIC trafic iSCSI dédié commutateur serveur iSNS facultatif commutateur système de stockage PowerVault avec association des cartes réseau (NIC) pour le partage de fichiers serveur iSNS facultatif REMARQUE : pour les détails de configuration d'une cible iSCSI, reportezvous à la section « Détails de la cible », page 23. 12 Introduction Figure 1-2. Chemins iSCSI redondants avec trois cartes réseau (NIC) réseau public hôte (initiateur) réseau public trafic iSCSI commutateur commutateur système de stockage PowerVault serveur iSNS facultatif serveur iSNS facultatif REMARQUE : pour les détails de configuration d'une cible iSCSI, reportezvous à la section « Détails de la cible », page 23. Introduction 13 14 Introduction Étapes de configuration de l'initiateur - Connexion à la cible Cette section fournit des instructions détaillées concernant la configuration d'une cible iSCSI et la connexion d'un initiateur à cette cible. Nous partons du principe que l'utilisateur connaît déjà les points suivants : • Opérations liées au protocole iSCSI • Informations de la connexion entre l'initiateur iSCSI et la cible • Installation et configuration des applications Initiateur Microsoft® iSCSI, Microsoft iSCSI Software Target et Microsoft iSNS Server Opérations requises Avant de configurer la cible iSCSI, vous devez effectuer les opérations suivantes : 1 Téléchargez le logiciel Initiateur Microsoft iSCSI à partir du site d'assistance de Microsoft (support.microsoft.com), puis installez l'initiateur (hôte). 2 Installez MS Software iSCSI Target sur votre système de stockage à partir du CD fourni. 3 Configurez et affectez les adresses IP du réseau iSCSI en vous reportant à « Liste de contrôle », page 11. Avant de configurer des cibles iSCSI, veillez à exécuter les opérations suivantes : 1 Créez quelques LUN (Logical Unit Number [numéro d'unité logique]) et réservez de l'espace de stockage pour la création des disques virtuels des cibles iSCSI. 2 Cliquez avec le bouton droit sur la cible iSCSI et sélectionnez Propriétés afin de configurer des cartes réseau (NIC) dédiées pour le trafic iSCSI (reportezvous à la Figure 3-1 « Création de cibles iSCSI », page 25). Étapes de configuration de l'initiateur - Connexion à la cible 15 Méthode 1 (découverte via des portails cible) Pour lancer la découverte des cibles, vous pouvez entrer sur l'initiateur l'adresse IP de l'une des cartes réseau (NIC) du système de stockage PowerVault configurées pour le trafic iSCSI. Cette opération permet à l'initiateur de détecter toutes les cibles du serveur cible concerné. Procédez comme suit pour configurer une cible iSCSI et vous y connecter à partir d'un initiateur. Configuration de l'initiateur (hôte) Configuration de l'initiateur Configuration de la cible Connexion depuis l'initiateur Indiquez l'adresse IP du serveur cible pour l'initiateur Microsoft iSCSI. Pour configurer l'initiateur : 1 Accédez au système où Initiateur Microsoft iSCSI est installé. 2 Cliquez sur Démarrer→ Programmes→ Initiateur Microsoft iSCSI→ Propriétés d’initiateur iSCSI→ onglet Découverte. 3 Sélectionnez Ajouter un portail. 4 Ajoutez l'adresse IP de l'une des cartes réseau (NIC) du système de stockage PowerVault configurées pour le trafic iSCSI (reportez-vous à Figure 1-1). 5 Cliquez sur OK. Configuration de la connexion iSCSI avec le système de stockage PowerVault NAS Configuration de l'initiateur 16 Configuration de la cible Connexion depuis l'initiateur Étapes de configuration de l'initiateur - Connexion à la cible Création de la cible 1 Sur le dispositif PowerVault NAS, sélectionnez Démarrer→ Gestionnaire de serveur→ Stockage→ MS Software Target. 2 Sélectionnez l'icône Microsoft iSCSI Software Target. Les options suivantes s'affichent : Cibles iSCSI, Périphériques et Instantanés. 3 Sélectionnez Cibles iSCSI, puis cliquez avec le bouton droit ou sélectionnez l'option More Actions (Autres actions) de l'onglet Actions. 4 Choisissez l'option Créer une cible iSCSI. 5 L'écran Bienvenue dans l'Assistant Création d'une cible iSCSI apparaît. Cliquez sur Suivant. L'Assistant vous guide tout au long du processus de création de la cible. 6 L'Assistant Création d'une cible iSCSI affiche l'option Identification de la cible iSCSI. Entrez un nom et une description (facultatif) pour la cible iSCSI, puis cliquez sur Suivant. L'écran Identificateurs d'initiateurs iSCSI s'affiche. 7 Cliquez sur Parcourir et sélectionnez le nom IQN de l'hôte qui se connecte à la cible. Cet hôte n'est visible que si vous avez correctement réalisé l'étape 1 de la section « Configuration de l'initiateur (hôte) », page 16. REMARQUE : vous devez compléter le champ de l'identificateur IQN. Pour indiquer le nom IQN de l'initiateur, vous pouvez le saisir directement ou utiliser les options Parcourir et Avancé afin de le sélectionner. Pour plus d'informations sur l'option Parcourir, voir l'étape 8. Pour plus d'informations sur l'option Avancé, voir l'étape 9. 8 Si vous choisissez l'option Parcourir, sélectionnez l'identificateur IQN en procédant comme suit : a Sélectionnez Parcourir pour accéder à l'écran Ajouter l'initiateur iSCSI. b La liste des détails de l'initiateur iSCSI apparaît. Vous pouvez saisir l'initiateur iSCSI ou le sélectionner dans la liste, entrer son nom et cliquer sur OK. Le champ Identificateur du nom qualifié de l'écran Identificateurs d'initiateurs iSCSI contient la valeur que vous avez sélectionnée ou entrée. Cliquez sur Suivant. Passez à l'étape 10. Étapes de configuration de l'initiateur - Connexion à la cible 17 9 Si vous choisissez l'option Avancé, sélectionnez l'identificateur IQN en procédant comme suit : a Lorsque vous cliquez sur l'option Avancé à l'écran, la fenêtre Identificateurs avancés s'affiche et présente l'option Ajouter. Sélectionnez Ajouter. b La fenêtre Ajouter/Modifier l'identificateur s'affiche, avec quatre options : Nom qualifié, Nom de domaine DNS, Adresse IP et Adresse MAC, qui vous permettent d'ajouter un identificateur IQN. Choisissez l'une de ces quatre options. c Entrez la valeur ou sélectionnez-la à l'aide de l'option Parcourir et cliquez sur OK. L'identificateur IQN s'affiche dans l'écran Identificateurs avancés ; les champs Nom qualifié, Nom de domaine DNS, Adresse IP et Adresse MAC sont complétés. d Sélectionnez la valeur indiquée et cliquez sur OK. e Dans l'écran Identificateurs d'initiateurs iSCSI, le champ Identificateur du nom qualifié contient les informations appropriées. Cliquez sur Avancé pour afficher les autres identificateurs. f Cliquez sur Suivant. REMARQUE : les identificateurs IQN fonctionnent quelle que soit la configuration DNS. Vous pouvez également entrer l'adresse IP ou l'adresse MAC de l'initiateur, quelle que soit la configuration DNS. L'option de spécification d'un nom de domaine DNS fait partie des options intégrées du module d'extension iSCSI Software Target. Si vous utilisez un nom DNS, vous devez configurer correctement le DNS (y compris les zones de recherche et de recherche inversée) et spécifier le nom de domaine entièrement qualifié (FQDN) de l'initiateur. Si vous ne parvenez pas à connecter la cible à l'initiateur après avoir entré le nom FQDN de ce dernier, exécutez la commande nslookup InitiatorIP sur le serveur cible pour vérifier que la recherche DNS inversée est correctement activée. Si la commande nslookup échoue, cela signifie que la recherche DNS inversée n'a pas été configurée. Dans ce cas, reconfigurez la cible afin qu'elle utilise le nom IQN de l'initiateur, son adresse IP ou son adresse MAC. 10 L'écran Fin de l'Assistant Création d'une cible iSCSI s'affiche. Cliquez sur Terminer. 18 Étapes de configuration de l'initiateur - Connexion à la cible Création d'un disque virtuel 1 Faites un clic droit sur la cible qui vient d'être créée et cliquez sur Create Virtual Disk for iSCSI Target (Créer un disque virtuel pour une cible iSCSI). L'assistant Create Virtual Disk (Créer un disque virtuel) apparaît. Cliquez sur Suivant. 2 Pour créer un fichier, choisissez l'option Parcourir, sélectionnez un volume sur la matrice de stockage et tapez un nom de fichier possédant l'extension .vhd. Par exemple, créez Z:\vol1.vhd, où Z est le volume monté depuis la matrice de stockage et vol1.vhd est le nom du fichier. Cliquez sur Suivant. 3 Dans l'écran Taille, choisissez la taille appropriée dans le champ Currently available free space (Espace libre actuellement disponible) et cliquez sur Suivant. 4 Il est possible que l'écran Description s'affiche alors. Si nécessaire, entrez la description du disque virtuel et cliquez sur Suivant. 5 Dans l'écran Ajouter, sélectionnez le nom de la cible et cliquez sur Suivant. 6 La fenêtre Fin de l'Assistant Création d'une cible iSCSI s'affiche. Cliquez sur Terminer. PRÉCAUTION : si plusieurs hôtes accèdent à la même cible, les données risquent d'être endommagées. Pour plus d'informations, reportez-vous à la section « Activation du multiacheminement sur l'initiateur », page 47. REMARQUE : vous pouvez créer plusieurs disques durs virtuels (VHD) sur le même volume. Ouverture de session - Configuration de la connexion entre initiateur et cible depuis l'initiateur (hôte) Lo Configuration de l'initiateur Configuration de la cible Connexion depuis Initiateur 1 Sur l'initiateur iSCSI (hôte), cliquez sur Démarrer→ Programmes→ Initiateur Microsoft iSCSI→ Propriétés de l'Initiateur iSCSI→ onglet Cibles. 2 Actualisez l'écran. Le périphérique cible du système de stockage PowerVault créé à la section « Configuration de la connexion iSCSI avec le système de stockage PowerVault NAS », page 16 est affiché au format de nom IQN. Étapes de configuration de l'initiateur - Connexion à la cible 19 3 Dans la fenêtre Se connecter à la cible, sélectionnez Connexion, puis cochez Restaurer automatiquement et Activer la prise en charge de plusieurs chemins d'accès. 4 Cliquez sur Avancé. Dans la fenêtre Paramètres avancés, cliquez sur l'onglet Général, sélectionnez les options suivantes dans le menu déroulant : – Adaptateur local : Initiateur Microsoft iSCSI – IP source : une des adresses IP d'hôte utilisées pour le trafic iSCSI – Portail cible : adresse IP iSCSI de la solution de stockage PowerVault 5 Dans la fenêtre Paramètres avancés, cliquez sur OK. 6 Dans la fenêtre Se connecter à la cible, cliquez sur OK. Dans l'onglet Cibles, la cible est à l'état Connecté. 7 Pour mettre en place l'utilisation du multiacheminement, vous pouvez exécuter Microsoft MPIO afin d'établir plusieurs sessions entre l'hôte et un dispositif cible unique. Pour établir plusieurs sessions : a Accédez à l'onglet Cibles et sélectionnez la cible marquée comme étant connectée. b Répétez l'opération de l'étape 1 à l'étape 5. c Cliquez sur Paramètres avancés. Dans le champ d'adresse Portail cible, choisissez l'adresse IP de l'hôte redondant et l'adresse IP de la solution de stockage PowerVault. REMARQUE : au cours de l'installation du logiciel d'initiateur iSCSI, Microsoft MPIO est déjà sélectionné. MPIO est pris en charge avec les initiateurs version 2.06 ou supérieure. Vous devez installer deux cartes réseau (NIC) dédiées iSCSI sur la cible et l'initiateur, pour que la connexion MPIO fonctionne. L'utilisation de plusieurs connexions par session (MC/S) n'est pas prise en charge dans la solution de stockage PowerVault. 8 Pour initialiser le périphérique iSCSI et le configurer en tant que lecteur local, et pour traiter des opérations d'E/S iSCSI, sélectionnez Gestion de l'ordinateur→ Gestion des disques. PRÉCAUTION : si plusieurs hôtes accèdent à la même cible, les données risquent d'être endommagées. Pour plus d'informations, reportez-vous à la section « Activation du multiacheminement sur l'initiateur », page 47. 20 Étapes de configuration de l'initiateur - Connexion à la cible Méthode 2 (découverte via le serveur iSNS) Cette section décrit la méthode permettant d'utiliser le serveur iSNS pour la découverte des cibles iSCSI. Pour en savoir plus sur le serveur iSNS, reportezvous à la section « Annexe », page 41. Opérations requises Avant de lancer la découverte des cibles iSCSI, effectuez les opérations suivantes : 1 Identifiez le système qui doit jouer le rôle de serveur iSNS. 2 Vérifiez que l'initiateur et la cible font partie du même réseau que le serveur iSNS (reportez-vous à la Figure 1-1 et à la Figure 1-2). 3 Téléchargez le logiciel Initiateur Microsoft iSCSI à partir du site support.microsoft.com, puis installez l'initiateur (hôte). 4 Téléchargez le logiciel Microsoft iSNS Server depuis le site Web d'assistance de Microsoft (support.microsoft.com) et installez ce logiciel sur une paire client/serveur exécutant le système d'exploitation Microsoft® Windows®. REMARQUE : n'installez pas le logiciel Microsoft iSNS Server sur l'initiateur (hôte) ni sur la cible (système de stockage PowerVault). Installez-le sur un client/serveur équipé d'un système d'exploitation Windows. 5 Mettez sous tension le système de stockage PowerVault, puis créez un ou plusieurs volumes sur la matrice de stockage afin de créer des disques virtuels pour les cibles iSCSI. Configuration des paramètres depuis l'initiateur Configuration de l'initiateur Configuration de la cible Connexion depuis l'initiateur 1 Configurez l'initiateur Microsoft iSCSI à l'aide des informations du serveur iSNS. Accédez à Démarrer→ Programmes→ Outils d'administration→ Initiateur Microsoft iSCSI→ onglet Découverte→ Ajouter un serveur iSNS. 2 Ajoutez l'adresse IP du serveur iSNS et cliquez sur OK (reportez-vous à la Figure 1-1 et à la Figure 1-2). Étapes de configuration de l'initiateur - Connexion à la cible 21 Configuration de la cible (système de stockage PowerVault) Configuration de l'initiateur Configuration de la cible Connexion depuis l'initiateur 1 Sur le système de stockage PowerVault, accédez à Démarrer→ Gestionnaire de serveur→ Stockage→ Microsoft iSCSI Software Target. La console de gestion PowerVault Server Manager apparaît. 2 Sélectionnez Microsoft iSCSI Software Target, qui réside dans le module d'extension de stockage, puis cliquez avec le bouton droit sur Propriétés. 3 Dans la fenêtre Propriétés, cliquez sur l'onglet iSNS et ajoutez les informations concernant le serveur iSNS (nom DNS ou adresse IP). REMARQUE : il est recommandé de sélectionner uniquement les cartes réseau (NIC) servant au réseau iSCSI. 4 Pour créer une cible, suivez les instructions de la section « Configuration de la connexion iSCSI avec le système de stockage PowerVault NAS », page 16. REMARQUE : à l'étape 7 de la section Configuration de la cible, utilisez l'option Parcourir pour vous assurer que l'écran Identificateurs d'initiateurs iSCSI affiche bien tous les initiateurs inscrits auprès du serveur iSNS. 5 Pour créer un disque virtuel, suivez les instructions de la section « Création d'un disque virtuel », page 19. Ouverture de session - Configuration de la connexion entre initiateur et cible depuis l'initiateur (hôte) Pour en savoir plus sur la configuration de la connexion entre l'initiateur et la cible, reportez-vous à la section « Ouverture de session - Configuration de la connexion entre initiateur et cible depuis l'initiateur (hôte) », page 19. 22 Étapes de configuration de l'initiateur - Connexion à la cible Détails de la cible Cette section décrit la procédure complète de configuration iSCSI, notamment la définition des paramètres de l'initiateur et de la cible, ainsi que l'établissement des connexions. Configuration des adresses IP des cibles dans la solution de stockage PowerVault™ NAS En fonction de votre configuration système (avec une ou deux cartes réseau (NIC) iSCSI dédiées), affectez des adresses IP aux cartes réseau iSCSI. Utilisez l'adresse IP que vous avez attribuée aux cartes réseau (NIC) iSCSI dans l'onglet Portails cible de l'initiateur pour la découverte. Configuration des cibles Microsoft® iSCSI Software Target Avant de configurer des cibles iSCSI, vous devez créer quelques LUN (Logical Unit Number [numéro d'unité logique]) et réserver de l'espace de stockage pour la création des disques virtuels des cibles iSCSI. La section suivante contient des instructions détaillées indiquant comment créer de l'espace de stockage. 1 Configuration des paramètres réseau sur le périphérique iSCSI cible : par défaut, le système de stockage PowerVault NAS est configuré pour utiliser les paramètres réseau DHCP. Le système de stockage PowerVault NAS est conçu pour l'utilisation du multiacheminement et comporte deux connecteurs Ethernet RJ45. Vous pouvez ajouter un NIC supplémentaire en option. La fenêtre PowerVault NAS - Tâches de configuration affiche les paramètres de base. REMARQUE : il est recommandé de configurer des NIC iSCSI dédiés faisant partie de sous-réseaux distincts du réseau public. Détails de la cible 23 REMARQUE : à ce stade, il est important de noter que la taille de LUN (Logical Unit Number [numéro d'unité logique]) de la solution de stockage ne doit pas être confondue avec la taille de la cible iSCSI. La cible iSCSI sera configurée au cours d'une étape ultérieure. Elle est associée à l'espace de stockage nécessaire pour une application particulière sur le serveur hôte. Nous vous recommandons de choisir comme taille de LUN (Logical Unit Number [numéro d'unité logique]) sur le matériel de stockage une valeur aussi élevée que possible, afin de permettre au sous-système de stockage d'optimiser l'utilisation des disques physiques sous-jacents du LUN que vous créez. Ici, comme nous l'illustrons ci-dessous, nous allons créer un seul LUN et lui attribuer la taille maximale prise en charge par ce matériel. Ce LUN iSCSI ne peut pas contenir les cibles iSCSI créées ultérieurement, d'après les besoins de l'application hôte. 2 Préparation des LUN pour utilisation : la solution de stockage PowerVault NAS fonctionne sur une plate-forme de système d'exploitation Microsoft Windows®. Les étapes de préparation des LUN pour l'utilisation font partie du programme d'installation du système d'exploitation, notamment celles qui concernent l'attribution d'une lettre de lecteur au serveur interne, la définition d'un nom de volume, etc. L'Assistant de configuration vous invite à entrer les informations requises, puis affiche un écran récapitulatif avant d'exécuter les tâches nécessaires pour provisionner le stockage. Le LUN est à présent créé et prêt à être utilisé.L' étape 3 consiste à créer les cibles iSCSI et à associer ces cibles iSCSI avec le LUN (Logical Unit Number [numéro d'unité logique]) qui vient d'être créé. 3 Configuration des cartes réseau (NIC) pour le trafic iSCSI dans la solution de stockage PowerVault : vous devez commencer par configurer des cartes réseau (NIC) iSCSI dédiées pour le trafic iSCSI, puis créer les cibles iSCSI. REMARQUE : créez les cibles iSCSI uniquement après avoir configuré les options de l'onglet Découverte de l'initiateur iSCSI. Pour configurer des cartes réseau (NIC) iSCSI dédiées : 24 a Accédez à Console de gestion PowerVault NAS→ Cibles iSCSI. b Cliquez avec le bouton droit sur iSCSI Software Target et sélectionnez Propriétés. Détails de la cible c Dans la fenêtre des Propriétés, accédez à l'onglet Réseau. Toutes les cartes réseau (NIC) de la solution de stockage PowerVault NAS sont répertoriées. d Cliquez sur Modifier, puis désélectionnez les adresses IP réseau publiques et privées dans la liste. Le fait de désélectionner ces adresses permet de s'assurer que seule la carte réseau (NIC) iSCSI dédiée sera configurée pour le trafic iSCSI. e Si un serveur iSNS est configuré sur votre réseau, accédez à l'onglet iSNS et ajoutez l'adresse IP de ce serveur. Cliquez sur OK. 4 Création de cibles iSCSI : pour créer une cible iSCSI : Figure 3-1. Création de cibles iSCSI a Dans la console de gestion PowerVault NAS, cliquez avec le bouton droit sur Cibles iSCSI, dans le panneau de gauche, afin de lancer l'Assistant Création d'une cible iSCSI. L'écran Bienvenue dans l'Assistant Création d'une cible iSCSI apparaît. b Cliquez sur Suivant. L'écran Identification de la cible iSCSI s'affiche. Détails de la cible 25 c Entrez le nom de la cible et sa description. Vous pouvez utiliser l'option Parcourir pour afficher et sélectionner les serveurs/clients du réseau. L'écran Identificateurs d'initiateurs iSCSI s'affiche. Vous devez associer chaque cible iSCSI avec un initiateur. L'initiateur iSCSI est l'hôte qui demande l'accès à la ressource de stockage représentée par le nom de cible iSCSI. d Dans l'écran Identificateurs d'initiateurs iSCSI, entrez le nom qualifié iSCSI (IQN) de l'initiateur iSCSI. Vous pouvez saisir le nom IQN ou utiliser l'option Parcourir pour sélectionner l'initiateur iSCSI dans une liste. Vous pouvez également identifier l'initiateur iSCSI à l'aide de l'option Avancé. Lorsque vous cliquez sur Avancé, l'écran Identificateurs avancés s'affiche. Dans cet écran, cliquez sur Ajouter, puis entrez le type de l'identificateur et les informations d'identification spécifiques associées. Accédez à Identificateurs avancés→ Ajouter→ Ajouter/Modifier l'identificateur→ Type d'identificateur, puis sélectionnez Nom qualifié, Nom de domaine DNS, Adresse IP ou Adresse MAC afin d'ajouter l'identificateur d'initiateur. Dans la Figure A-5, l'initiateur iSCSI est identifié par son adresse IP. Vous pouvez utiliser l'option Parcourir pour sélectionner la valeur appropriée dans la liste des cibles disponibles. REMARQUE : il est recommandé d'utiliser le nom qualifié (IQN) comme identificateur. La Console de gestion PowerVault NAS affiche désormais la cible iSCSI qui vient d'être créée. Cette console affiche également les périphériques disponibles pour les cibles iSCSI. L'espace de stockage utilisé par les initiateurs iSCSI (hôtes d'applications) est défini ultérieurement lors de la création des disques virtuels. 5 Création et affectation de disques virtuels à la cible : si la cible iSCSI fait partie d'une solution Microsoft, vous devez créer des disques virtuels sur cette cible. Les disques virtuels représentent les volumes de stockage utilisés par les initiateurs iSCSI. La capacité maximale représentée par tous les disques virtuels sur une cible iSCSI donnée faisant partie d'une solution Microsoft est de 16 To (téra-octets) par cible. 26 Détails de la cible La procédure suivante décrit la création d'un disque virtuel. Dans cet exemple, un disque virtuel de 100 Go et un autre de 200 Go sont créés sur la cible iSCSI. Les initiateurs iSCSI identifient ces deux disques virtuels comme étant des volumes sur le réseau TCP/IP. a b Faites un clic droit sur le nom de la cible pour lancer l'Assistant Create Virtual Disk (Créer un disque virtuel). Cliquez sur Suivant. L'écran Fichier s'affiche. Créez le disque virtuel sur le volume de disque interne qui est disponible pour la cible iSCSI (il s'agit d'un volume RAID faisant partie de la matrice de stockage connectée). REMARQUE : dans l'écran Fichier, utilisez l'option Parcourir pour choisir le volume de disque interne, puis entrez un nom pour le fichier correspondant au disque virtuel (extension .vhd). c Cliquez sur Suivant. L'écran Taille s'affiche. La taille du disque virtuel dépend des besoins de l'application installée sur le serveur hôte. d Choisissez la taille voulue pour le disque virtuel et cliquez sur Suivant. Pour cet exemple, nous avons choisi une taille de 100 Go sur les 501 Go disponibles sur le volume. L'écran Description s'affiche. e Le champ Description est facultatif, mais il est préférable de le compléter afin de simplifier les opérations de gestion. f Cliquez sur Suivant. L'écran Accès s'affiche. g Cliquez sur Ajouter et entrez les informations sur la cible iSCSI. Vous devez associer le disque virtuel avec une cible iSCSI pour que l'hôte d'applications utilise le disque virtuel en tant que volume de stockage iSCSI. h Cliquez sur Next (Suivant). L'écran Fin de l'Assistant Création d'un disque virtuel s'affiche, indiquant que le disque virtuel a bien été créé. i Répétez la procédure de l'étape a à l'étape h pour créer un disque virtuel supplémentaire. Détails de la cible 27 Une fois configurés, les disques virtuels sont associés à la cible iSCSI dans la Console de gestion PowerVault NAS. La vue présentant le Périphérique iSCSI cible indique la taille totale du volume et la quantité d'espace disponible sur le périphérique (volume RAID) pouvant être utilisée par les cibles iSCSI. La configuration de la cible iSCSI est maintenant terminée. Configuration des périphériques Vous pouvez réaliser toutes les opérations liées aux disques virtuels (périphériques) en utilisant les options suivantes de la console de gestion PowerVault NAS : • Create/Delete Virtual Disk (Créer/Supprimer un disque virtuel) : les disques virtuels portent l'extension de fichier .vhd. Cette option vous permet de créer des disques virtuels ou d'en supprimer. • Étendre le disque virtuel : vous pouvez augmenter de manière dynamique la taille d'un disque virtuel iSCSI sans perdre de données et sans redémarrer la cible iSCSI. • Importer : vous pouvez importer les anciens disques virtuels, c'est-à-dire des disques virtuels existants créés précédemment sur le même serveur ou sur un autre. Cette fonction est particulièrement utile pour la mise à niveau du logiciel. • Désactiver : vous pouvez mettre temporairement hors ligne le disque virtuel et le remettre en ligne avec l'option Activer. • Attribuer/Supprimer la cible : associez un disque virtuel à une ou plusieurs cibles, ou supprimez une association existante. • Créer un instantané : vous pouvez créer un instantané du contenu des disques virtuels à tout moment. • Accès au disque : monter Lecture/Écriture (provisionnement de l'accès en lecture/écriture au disque virtuel par montage de ce disque en tant que volume dans le système de stockage PowerVault NAS. Le disque virtuel monté apparaît comme un disque local). PRÉCAUTION : avant de monter le disque virtuel, déconnectez toutes les cibles iSCSI qui utilisent le même disque virtuel. Sinon, vous risquez d'endommager les données. 28 Détails de la cible REMARQUE : vous pouvez également configurer l'équilibrage de charge et le basculement en utilisant la prise en charge Microsoft MPIO ou la fonction Multiple Connections per Session (MC/S, plusieurs connexions par session). Actuellement, seule l'option MPIO est prise en charge avec la solution de stockage PowerVault NAS configurée avec une cible iSCSI 3.2 et le logiciel Initiateur Microsoft iSCSI version 2.06 ou supérieure. L'option MC/S n'est pas prise en charge par le système de stockage PowerVault NAS. Configuration des LUN (Logical Unit Number [numéro d'unité logique]) iSCSI 1 À partir de l'outil Gestion des disques, configurez le périphérique cible iSCSI. Accédez à l'initiateur (hôte) iSCSI et cliquez sur Démarrer→ Panneau de configuration→ Outils d'administration→ Gestion de l'ordinateur→ Gestion des disques. Dans le volet de droite, l'état du disque iSCSI est défini sur Inconnu - Non initialisé et Non alloué. 2 L'option Bienvenue dans l'Assistant Initialisation et conversion de disque apparaît. Exécutez l'Assistant Initialisation et conversion de disque. a b Conservez les paramètres par défaut et cliquez sur Suivant dans tous les écrans. L'écran Fin de l'Assistant Initialisation et conversion de disque s'affiche. Cliquez sur Terminer. REMARQUE : les disques dynamiques ne sont pas pris en charge avec la configuration iSCSI. 3 Accédez à l'outil Gestion des disques. Le disque iSCSI précédemment non alloué est maintenant indiqué comme étant un disque de base non alloué. Faites un clic droit sur le disque iSCSI et sélectionnez Nouvelle partition. a L'Assistant Création d'une partition s'affiche. Cliquez sur Suivant. b Dans l'écran Sélection du type de partition, sélectionnez Partition principale. Cliquez sur Suivant. c Dans l'écran Taille de la partition, indiquez la taille voulue. Cliquez sur Suivant. d Dans l'écran Attribuer une lettre de lecteur ou de chemin d'accès, attribuez la lettre voulue à partir du menu déroulant. Cliquez sur Suivant. Détails de la cible 29 e Dans l'écran Formater une partition, utilisez les options par défaut. Entrez un nom de volume et cliquez sur Suivant. REMARQUE : cochez la case Effectuer un formatage rapide pour raccourcir la durée de l'opération. f Dans l'écran Fin de l'Assistant Création d'une nouvelle partition, cliquez sur Terminer. La nouvelle partition est créée. 4 Accédez à l'outil Gestion des disques. Le disque iSCSI est maintenant identifié par le nom de volume que vous avez indiqué. REMARQUE : les disques dynamiques ne sont pas pris en charge avec iSCSI. Sessions multiples Vous pouvez créer plusieurs sessions avec différentes combinaisons initiateurcible sur divers périphériques. • • • Vous pouvez configurer un même initiateur afin d'accéder à différentes cibles iSCSI sur plusieurs systèmes de stockage PowerVault NAS. Vous pouvez aussi configurer plusieurs initiateurs afin d'accéder à différentes cibles iSCSI sur le même système de stockage PowerVault NAS ou sur un autre. Il est impossible de configurer plusieurs initiateurs pour accéder à la même cible iSCSI dans une solution de stockage PowerVault NAS. PRÉCAUTION : l'accès à un même périphérique cible par plusieurs initiateurs iSCSI avec des cibles iSCSI 3.2 n'est pas accepté, car cela nécessite la mise en cluster des hôtes, qui n'est pas prise en charge. Toute tentative d'accès au même périphérique cible à partir de plusieurs initiateurs iSCSI avec des cibles iSCSI 3.2 peut endommager les données. Instantanés iSCSI Vous pouvez utiliser Microsoft iSCSI Software Target pour créer et gérer des instantanés dans le cadre d'un système de sauvegarde et restauration complet. Les instantanés sont des copies miroir construites à l'aide de la technologie VSS (Volume Shadow Copy Service, Service de cliché instantané de volumes). Pour automatiser la création d'instantanés et le montage de disques virtuels iSCSI pour la sauvegarde standard, vous pouvez utiliser l'Assistant Planification de capture instantanée. Les instantanés des disques virtuels qui résident dans un volume d'un système de fichiers NTFS sont persistants, ce qui signifie qu'ils sont conservés en cas de redémarrage du système. 30 Détails de la cible Les instantanés créés sur le serveur cible iSCSI sont conservés en cas de plantage. Les instantanés iSCSI sont créés à l'aide de VSS et d'une matrice de stockage dont le matériel est conçu pour fonctionner avec VSS. Pour permettre la création d'instantanés cohérents dans Microsoft iSCSI Software Target, vous devez utiliser le fournisseur de matériel Microsoft iSCSI Software Target VSS. Le logiciel Fournisseur de matériel Microsoft iSCSI Software Target VSS est l'une des options d'installation disponibles lors de l'installation d'une cible Microsoft iSCSI Software Target. Le fournisseur de matériel s'associe au VSS local pour créer une image cohérente du volume pouvant être transportée vers un serveur de sauvegarde centralisé. Dans un système de stockage PowerVault, vous pouvez créer un instantané iSCSI de deux manières : • Création manuelle d'un instantané d'un seul disque virtuel dans la console Microsoft iSCSI Software Target. • Utilisation de l'Assistant Planification de capture instantanée pour configurer le planning de création automatique d'un seul instantané ou d'instantanés récurrents. Avant de créer les instantanés Avant de créer des instantanés pour les disques virtuels, exécutez les opérations suivantes : REMARQUE : utilisez l'Explorateur Windows et accédez au volume où sont stockés les disques virtuels pour lesquels vous créez des instantanés. 1 Accédez à Volume→ Propriétés→ Clichés instantanés→ Paramètres. Vérifiez que l'option Située sur ce volume de l'onglet Zone de stockage affiche bien la même lettre de lecteur que celle du volume. 2 Cliquez sur Détails pour vérifier l'utilisation du volume. Les paramètres par défaut sont les suivants : – Taille maximale – Limite d'utilisation : taille en Mo ou Aucune limite Modifiez la taille en fonction de la taille de disque virtuel/d'instantané ou choisissez Aucune limite. PRÉCAUTION : vérifiez que le volume contient suffisamment d'espace pour stocker les instantanés de disque virtuel. Si l'espace est insuffisant, les instantanés seront perdus. Détails de la cible 31 3 Après avoir apporté les modifications requises, cliquez sur OK. PRÉCAUTION : même si vous ne modifiez pas les paramètres par défaut, accédez à Volume→ Propriétés→ Clichés instantanés→ Paramètres et cliquez sur OK. Exécutez cette action pour assurer une récupération correcte des instantanés en cas de défaillance du nœud. Lorsque la taille de l'instantané dépasse la taille maximale de la zone de stockage, le cliché le plus ancien est supprimé. REMARQUE : chaque volume peut stocker jusqu'à 512 instantanés de disque virtuel iSCSI, quel que soit le nombre de disques virtuels créés dans le volume. Les instantanés permettent de gagner de la place car ils ne contiennent que les données modifiées. Planification d'instantanés Pour planifier la création d'instantanés pour des disques virtuels iSCSI : 1 Accédez à Console de gestion PowerVault NAS→ Microsoft iSCSI Software Target. 2 Cliquez sur l'onglet Captures instantanées, cliquez avec le bouton droit sur Planifications, et choisissez Créer une planification. L'écran Bienvenue dans l'Assistant Planification de capture instantanée s'affiche. 3 Cliquez sur Next (Suivant). 4 L'écran Planifier les actions s'affiche et les options suivantes sont disponibles : Take snapshots of the Virtual Disks (default)(Effectuer des captures instantanées des disques virtuels (valeur par défaut)) Take snapshots of the Virtual Disks and mount the snapshots locally (Effectuer des captures instantanées des disques virtuels et les monter localement) Sélectionnez une option et cliquez sur Suivant. 5 Dans l'écran Nom, entrez un nom de planification et cliquez sur Suivant. 32 Détails de la cible 6 L'écran Disques virtuels s'affiche et présente les options suivantes : Include all Virtual Disks (default) (Inclure tous les disques virtuels (valeur par défaut)) Include only the selected Virtual Disks (Inclure uniquement les disques virtuels sélectionnés) Vous pouvez sélectionner pour les instantanés tous les disques virtuels ou seulement certains. REMARQUE : dans une solution de stockage PowerVault NAS, tous les disques virtuels sont répertoriés dans l'écran Disques virtuels. 7 L'écran Fréquence apparaît. Il propose différentes options, notamment Une fois par jour, Une fois par semaine, Une fois par mois et Une seule et unique fois. Sélectionnez une option et cliquez sur Suivant. 8 Vous devez sélectionner les valeurs Heure de début, Jours, Mois, Date de début, et autres paramètres horaires qui dépendent de la fréquence choisie à l'étape 7. Modifiez ces paramètres pour les adapter à vos besoins. Cliquez sur Suivant. REMARQUE : vous pouvez modifier la planification d'instantané ultérieurement. 9 L'écran Fin de l'Assistant Planification de capture instantanée s'affiche. Cliquez sur Terminer. Vérification de la planification des instantanés (facultatif) Après avoir planifié la création des instantanés, accédez à Console de gestion PowerVault NAS→ Microsoft iSCSI Software Target→ Captures instantanées→ Planifications et vérifiez que le nom de la planification, l'horodatage de l'exécution actuelle et celui de l'exécution suivante sont affichés dans le panneau du milieu. Instantanés actifs Après avoir planifié la création des instantanés, accédez à l'onglet Captures instantanées actives. Tous les détails des instantanés, y compris le disque virtuel source, l'horodatage et l'état d'exportation sont affichés dans le panneau central. Détails de la cible 33 L'onglet Captures instantanées actives vous permet d'exporter, de supprimer, de restaurer (rollback) et de monter des instantanés actifs comme s'il s'agissait de disques locaux. • • Exporter la capture instantanée : utilisez cette option pour mettre un instantané à la disposition d'un système distant ou pour créer une copie redondante d'un instantané. Utiliser l'Assistant Exportation d'une capture instantanée pour exporter l'instantané vers une ou plusieurs cibles iSCSI. L'instantané est alors accessible pour les initiateurs (accès en lecture seule). Pour exporter un instantané : a Accédez à l'onglet Captures instantanées actives, sélectionnez l'instantané à exporter dans le panneau central, puis cliquez avec le bouton droit et sélectionner Exporter la capture instantanée. b L'écran Bienvenue dans l'Assistant Exportation d'une capture instantanée apparaît. Cliquez sur Suivant. c Dans l'écran Accès à la capture instantanée, ajoutez les cibles auxquelles accorder un accès en lecture seule à cet instantané. Cliquez sur Suivant. d Cliquez sur Terminer. e Accédez à la cible et vérifiez que l'instantané a bien été ajouté en tant que disque virtuel. Supprimer la capture instantanée : sélectionnez l'instantané à supprimer, cliquez dessus avec le bouton droit, puis sélectionnez Supprimer. REMARQUE : vous ne pouvez pas supprimer les instantanés qui sont montés. Vous devez démonter chaque instantané avant de le supprimer. • Accès au disque : vous pouvez monter l'instantané d'un disque virtuel iSCSI en mode Lecture seule à partir du système de stockage PowerVault NAS ; il apparaît alors en tant que disque local. PRÉCAUTION : lorsque vous démontez un instantané/disque virtuel, vérifiez que ce disque n'est pas en cours d'utilisation. Sinon, vous risquez d'endommager les données. REMARQUE : vous pouvez monter soit un disque virtuel iSCSI (en lecture/écriture ou lecture seule), soit son instantané (lecture seule), mais pas les deux. Si vous avez monté un disque virtuel et que vous montez par la suite un instantané, l'instance précédente est d'abord démontée. 34 Détails de la cible • Restauration (Rollback) : utilisez cette fonction pour rétablir un instantané précédent d'un disque virtuel iSCSI. Cette opération utilise le répertoire temp situé dans C:\Windows\Temp. Assurez-vous que l'espace dans le répertoire temp est suffisant pour stocker les données différentielles. La restauration (rollback) échoue si l'espace n'est pas suffisant. a Cliquez sur l'instantané avec le bouton droit et sélectionnez l'option de restauration d'un instantané. Dans le message contextuel, sélectionnez Oui. b Pour vérifier l'état de la restauration (rollback), accédez à l'onglet Périphériques. Le processus de restauration est affiché en pourcentage dans la section Disque virtuel du panneau central. c Vous pouvez également annuler une opération de restauration (rollback). Procédez de la sorte si vous voulez restaurer un autre instantané. Sinon, il est fortement conseillé de laisser l'opération se dérouler entièrement. REMARQUE : la restauration (rollback) entraîne la suppression de toutes les données qui se trouvent sur le disque virtuel actuel. Déconnectez de l'initiateur toutes les cibles iSCSI qui utilisent ce disque virtuel. Si le disque virtuel est monté en tant que disque en lecture/écriture, démontez-le avant la restauration (rollback). Déconnexion/Nettoyage de périphériques iSCSI Cette section explique comment réaliser les opérations de nettoyage des périphériques iSCSI. Vous devez appliquer cette procédure de nettoyage à la fois à la cible iSCSI et à l'initiateur iSCSI. Sur l'initiateur Déconnectez toute connexion active à la cible en arrêtant les opérations d'E/S iSCSI exécutées sur le périphérique cible concerné. Pour ce faire, procédez comme suit : 1 Cliquez sur Démarrer→ Tous les programmes→ Initiateur Microsoft iSCSI→ Propriétés d’initiateur iSCSI→ Cibles. 2 Sélectionnez la cible connectée, puis cliquez sur Détails. Détails de la cible 35 3 L'écran Propriétés de la cible s'affiche. Dans l'onglet Sessions, cochez la case en regard de l'option Identificateur et sélectionnez Déconnexion. La connexion est rompue. 4 Dans la fenêtre Propriétés d’initiateur iSCSI, cliquez sur l'onglet Cibles persistantes et supprimez des entrées de la liste. 5 Pour supprimer des noms IQN de cible, ouvrez l'onglet Découverte et supprimez l'adresse IP/le nom DNS du système de stockage PowerVault NAS dans la section Portails cible. Vous pouvez également supprimer l'adresse IP/le nom DNS du serveur iSNS. 6 Cliquez sur l'onglet Cibles et sélectionnez Rafraîchir. Le nom IQN de la cible n'apparaît plus. Sur la cible Pour supprimer des disques virtuels de la cible iSCSI, procédez comme suit : 1 Accédez à Console de gestion PowerVault NAS→ Microsoft iSCSI Software Target→ Cibles iSCSI. Sélectionnez la cible et les disques virtuels associés à supprimer. a Le panneau central répertorie tous les disques virtuels. Cliquez avec le bouton droit sur le disque virtuel à supprimer et sélectionnez l'option Supprimer un disque virtuel de la cible iSCSI. b Répétez l'étape a pour tous les disques virtuels associés à la cible concernée. 2 Pour supprimer une cible, cliquez dessus avec le bouton droit et sélectionnez l'option Supprimer une cible iSCSI. Recherchez manuellement le fichier .vhd associé à cette cible et supprimez-le. 3 Pour supprimer un disque virtuel, choisissez l'option Périphériques, cliquez avec le bouton droit sur le disque virtuel voulu dans le panneau central, puis sélectionnez Supprimer le disque virtuel. REMARQUE : l'étape 3 supprime uniquement l'association existant dans le logiciel de cible iSCSI, mais ne libère pas l'espace disque correspondant sur le volume. Vous devez accéder manuellement au volume voulu et supprimer le fichier .vhd pour libérer l'espace disque. 4 Pour supprimer une entrée de serveur iSNS, cliquez avec le bouton droit sur Microsoft iSCSI Software Target→ sélectionnez Propriétés→ onglet iSNS→ supprimez le nom DNS ou l'adresse IP. 36 Détails de la cible Configuration de connexions iSCSI sécurisées à l'aide du protocole CHAP La plupart des fonctions de sécurité liées au protocole iSCSI ne sont pas incluses dans la couche iSCSI elle-même, à l'exception de celles pouvant être présentes dans les couches TCP/IP et Ethernet les plus basses. Vous pouvez activer et désactiver les fonctions de sécurité iSCSI selon vos besoins. L'application Initiateur Microsoft® iSCSI utilise le protocole CHAP (Challenge-Handshake Authentication Protocol) pour vérifier l'identité des systèmes hôtes iSCSI qui tentent d'accéder aux cibles iSCSI. Cette identification se fait au moyen d'une clé secrète CHAP prédéfinie, qui est utilisée à la fois par l'initiateur et par la cible iSCSI. L'initiateur combine cette clé secrète avec d'autres informations, puis il utilise l'algorithme Message Digest 5 (MD5) pour calculer une valeur de hachage unidirectionnel. Cette valeur de hachage est transmise à la cible, qui génère également une valeur de hachage unidirectionnel à partir de la clé secrète partagée et d'autres informations. Si les valeurs de hachage correspondent, l'initiateur est authentifié. Les autres informations de sécurité incluent notamment une valeur d'identification qui est incrémentée à chaque dialogue CHAP afin de fournir une protection contre les attaques par rejeu. La solution de stockage Dell™ PowerVault™ NAS prend également en charge le mode CHAP mutuel. Le protocole CHAP est généralement considéré comme étant plus sûr que le protocole d'authentification par mot de passe PAP. Comparaison des protocoles CHAP et IPSec Le protocole CHAP authentifie l'élément homologue d'une connexion. Il repose sur l'utilisation d'une clé de sécurité ou « secret » similaire à un mot de passe. IPSec (IP Security) est un protocole offrant des services d'authentification et de cryptage des données au niveau de la couche des paquets IP, ce qui permet d'ajouter un niveau de protection supplémentaire. Configuration de connexions iSCSI sécurisées à l'aide du protocole CHAP 37 Authentification CHAP unidirectionnelle Avec l'authentification CHAP unidirectionnelle, seule la cible iSCSI authentifie l'initiateur. La clé secrète est définie uniquement pour la cible, et seuls les initiateurs utilisant la même clé secrète sont autorisés à se connecter à la cible. Pour définir une authentification CHAP unidirectionnelle, vous devez configurer les paramètres décrits dans les sections suivantes sur la cible et sur l'initiateur. Paramètres de la cible iSCSI Avant de définir les paramètres décrits dans cette section, vérifiez que quelques cibles iSCSI et disques virtuels ont déjà été créés, et que les disques virtuels ont été affectés aux cibles. 1 Sur une cible iSCSI, accédez à Console de gestion PowerVault NAS→ Microsoft iSCSI Software Target→ Cibles iSCSI→ <nom_cible>. Ensuite, cliquez avec le bouton droit et sélectionnez Propriétés ou accédez au panneau Actions→ Autres actions→ Propriétés. La fenêtre <nom_cible> - Propriétés s'affiche, où nom_cible désigne la cible iSCSI à configurer. 2 Dans l'onglet Authentification, cochez la case Activer CHAP et tapez le nom d'utilisateur, c'est-à-dire le nom IQN de l'initiateur. Vous pouvez saisir le nom IQN ou utiliser l'option Parcourir pour le sélectionner dans une liste. 3 Entrez la clé secrète CHAP une première fois, puis une seconde fois dans le champ Confirm Secret (Confirmer la clé secrète) et cliquez sur OK. Cette clé doit contenir de 12 à 16 caractères. REMARQUE : si IPSec n'est pas utilisé, les clés secrètes CHAP de l'initiateur et de la cible doivent contenir de 12 à 16 octets. Si IPSec est utilisé, les clés secrètes de l'initiateur et de la cible doivent dépasser 1 octet, et être inférieures ou égales à 16 octets. 38 Configuration de connexions iSCSI sécurisées à l'aide du protocole CHAP Paramètres de l'initiateur iSCSI 1 Accédez à l'onglet Découverte. 2 Connectez-vous à la cible sur laquelle vous avez activé le protocole CHAP : cliquez sur Propriétés de l'Initiateur iSCSI→ onglet Cibles→ Ouvrir une session. (Reportez-vous à « Paramètres de la cible iSCSI », page 38). 3 Dans la fenêtre Se connecter à la cible, sélectionnez Avancé. 4 Dans la fenêtre Paramètres avancés, cochez la case Informations d'ouverture de session CHAP. Le champ Nom d'utilisateur affiche automatiquement le nom IQN de l'initiateur. 5 Dans le champ Secret de la cible, entrez la valeur que vous avez déjà définie sur la cible iSCSI et cliquez sur OK. Si la valeur entrée est correcte, vous êtes connecté à la cible. Sinon, la connexion n'aboutit pas et une erreur d'authentification est générée. Authentification CHAP mutuelle Si vous utilisez l'authentification CHAP mutuelle, la cible et l'initiateur s'identifient réciproquement. Une clé secrète distincte est définie pour chaque cible et chaque initiateur du réseau de stockage (SAN). Paramètres de l'initiateur 1 Sur l'initiateur iSCSI, sélectionnez Propriétés de l'initiateur iSCSI→ onglet Général→ bouton Secret. 2 L'écran CHAP Secret Setup (Configuration de la clé secrète CHAP) s'affiche. Dans le champ Enter a secure secret (Entrer une clé secrète sécurisée), entrez un code secret composé de 12 à 16 caractères et cliquez sur OK. REMARQUE : la clé secrète CHAP de l'initiateur doit être différente de celle de la cible. 3 Pour pouvoir vous connecter à la cible, vous devez configurer la clé secrète CHAP de l'initiateur sur cette cible. Il vous faut donc définir les paramètres de la cible, puis vous connecter à l'initiateur iSCSI. Configuration de connexions iSCSI sécurisées à l'aide du protocole CHAP 39 Paramètres de la cible Configurez les paramètres CHAP de la cible comme indiqué à la section « Paramètres de la cible iSCSI », page 38, puis effectuez les opérations suivantes : 1 Dans la fenêtre <nom_cible> - Propriétés, sélectionnez l'onglet Authentification. 2 Cochez la case Enable reverse CHAP authentication (Activer l'authentification CHAP inversée). Dans le champ Nom d'utilisateur, entrez le nom IQN de l'initiateur. 3 Dans le champ Reverse secret (Clé secrète inversée), entrez la valeur que vous avez définie dans le champ Secret sur l'initiateur. REMARQUE : vérifiez que cette valeur est différente de la clé secrète CHAP. La clé secrète inversée doit contenir de 12 à 16 caractères. Paramètres de l'initiateur - Suite 1 Configurez les paramètres CHAP de l'initiateur comme indiqué à la section « Paramètres de l'initiateur iSCSI », page 39. 2 Dans la fenêtre Paramètres avancés, sélectionnez Informations d'ouverture de session CHAP et complétez les champs Nom d'utilisateur et Secret de la cible. Cochez la case Effectuer une authentification mutuelle et cliquez sur OK. Vous ne pouvez vous connecter que si vous disposez des informations d'identification entrées pour la cible et pour l'initiateur. 40 Configuration de connexions iSCSI sécurisées à l'aide du protocole CHAP Annexe Les chapitres précédents de ce document décrivent les procédures de base relatives aux sessions et connexions iSCSI. Le présent chapitre présente brièvement les procédures permettant d'utiliser certains paramètres de configuration avancés. Détails de l'initiateur Cette section décrit les diverses fonctions de la fenêtre Propriétés de l'Initiateur iSCSI. Onglet Général L'onglet Général affiche le nom de noeud de l'initiateur, c'est à dire son nom iSCSI qualifié ou « IQN ». Annexe 41 Figure A-1. Onglet Découverte de la fenêtre des propriétés de l'initiateur iSCSI L'onglet Général inclut trois options, à savoir Modifier, Secret et Tunnel. • Modifier : permet de modifier le nom de noeud affiché pour l'initiateur. • Secret : permet d'utiliser le protocole CHAP pour sécuriser l'environnement iSCSI. Pour plus d'informations, voir « Configuration de connexions iSCSI sécurisées à l'aide du protocole CHAP », page 37. • Tunnel : utilisez cette option pour la configuration avancée à l'aide d'IPsec. Onglet Découverte Portails cible : l'onglet Découverte répertorie les portails cible iSCSI découverts qui sont disponibles pour cet initiateur. Le portail cible correspond à l'adresse IP principale de la solution de cible iSCSI et fournit une adresse IP de carte réseau (NIC) iSCSI dédiée pour la solution de stockage PowerVault NAS. Si aucun portail cible n'est défini, vous pouvez en ajouter à l'aide de l'adresse IP ou du nom DNS du serveur cible. Dans l'exemple suivant, deux portails cible iSCSI ont déjà été ajoutés. 42 Annexe Figure A-2. Onglet Général de la fenêtre des propriétés de l'nitiateur iSCSI Serveurs iSNS : pour la découverte des cibles, vous pouvez également utiliser des serveurs iSNS. Ajoutez l'adresse IP ou le nom DNS du serveur iSNS. Si le service iSNS est actif sur un serveur, tous les clients (initiateurs et cibles) enregistrés sur ce serveur sont répertoriés dans l'écran Registered Clients (Clients enregistrés). Pour obtenir les informations stockées sur le serveur iSNS, accédez aux propriétés Microsoft iSNS→ Registered Clients (Clients enregistrés). Annexe 43 Onglet Cibles L'onglet Cibles contient la liste des cibles disponibles pour l'initiateur iSCSI. Dans l'exemple suivant, les cibles disponibles pour l'initiateur sont au nombre de trois. Figure A-3. Onglet Cibles de la fenêtre des propriétés de l'initiateur iSCSI REMARQUE : l'illustration ci-dessus représente un exemple de découverte dans l'onglet Cibles. En pratique, les cibles ne sont découvertes qu'après que vous avez configuré le système de stockage PowerVault NAS en tant que cible. Ouvrir une session : pour accéder à la cible, l'initiateur doit d'abord s'y connecter. Si un seul chemin est disponible, une étape suffit à établir la connexion. Cliquez sur Log On (Ouvrir une session), indiquez le nom de la cible et cliquez sur OK. 44 Annexe Si plusieurs chemins d'accès à la cible sont disponibles, vous devez décrire chacun pour l'initiateur iSCSI. Pour ce faire : 1 Dans la fenêtre de connexion à la cible, sélectionnez Activer la prise en charge de plusieurs chemins d'accès et cliquez sur Avancé. L'option Avancé affiche un menu déroulant répertoriant toutes les adresses IP source (initiateurs) possibles, et un autre répertoriant toutes les adresses possibles pour le portail cible. Dans le scénario présent, la solution utilisée sur la cible gère les chemins d'accès et adresses IP réels en interne. Les autres solutions cible affichent chaque adresse IP disponible pouvant être utilisée pour le multiacheminement. 2 Sélectionnez chaque combinaison d'adresses IP source et cible voulue et ouvrez une session différente dans chaque cas afin de bénéficier de plusieurs connexions pour le même périphérique cible. 3 Sélectionnez Restaurer automatiquement cette connexion au démarrage de l'ordinateur pour vous assurer que la connexion sera rétablie en cas de surtension ou de redémarrage du système, et donc éviter la création d'associations cible-initiateur indésirables. 4 Recommencez la procédure de connexion pour chaque carte réseau (NIC) iSCSI. Figure A-4. Fenêtre Se connecter à la cible Pour la connexion MPIO, vous devez sélectionner la cible dont l'état est Connecté, puis sélectionner Ouvrir une session. Dans la fenêtre Se connecter à la cible, sélectionnez Avancé et configurez l'adresse IP redondante de la cible iSCSI. Annexe 45 Onglet Cibles persistantes La définition de cibles persistantes permet de faire en sorte que la connexion à la cible soit restaurée automatiquement au redémarrage du système. Les cibles configurées comme telles sont répertoriées dans l'onglet Cibles persistantes. Figure A-5. Onglet Cibles persistantes de la fenêtre des propriétés de l'initiateur iSCSI Onglet Bound Volumes/Devices (Lier des volumes/périphériques) Si l'utilisation d'un service ou d'une application hôte repose sur la disponibilité d'un volume iSCSI, vous devez configurer des liaisons. Celles-ci permettent de s'assurer que tous les volumes requis seront inclus (liés) par le service iSCSI lors de son initialisation. 46 Annexe Figure A-6. Onglet Volumes/Périphériques liés de la fenêtre des propriétés de l'initiateur iSCSI Informations détaillées sur la configuration avancée Activation du multiacheminement sur l'initiateur Après avoir établi la connexion entre initiateur et cible iSCSI, effectuez les opérations suivantes pour activer le multiacheminement : 1 Sur l'initiateur, sélectionnez Propriétés de l'initiateur iSCSI→ onglet Cibles→ Ouvrir une session→ Se connecter à la cible et cochez la case Activer la prise en charge de plusieurs chemins d'accès. 2 Vous devez configurer plusieurs ports de NIC pour le trafic iSCSI, afin d'optimiser l'efficacité des E/S au niveau des blocs et d'autoriser le basculement des liaisons. Le multiacheminement permet également d'associer plusieurs connexions aux mêmes cibles iSCSI en utilisant des adresses IP différentes. Annexe 47 Utilisation de l'option Avancé Vous pouvez utiliser l'option Avancé pour effectuer les opérations suivantes : • Sélectionnez Propriétés de l'initiateur iSCSI→ onglet Cibles→ Ouvrir une session→ Se connecter à la cible→ Avancé. L'écran Paramètres avancés s'affiche. Il contient deux onglets nommés Avancé et IPSec. L'onglet Général permet de définir les paramètres pour le contrôle de redondance cyclique (CRC) et la somme de contrôle, ainsi que pour le protocole CHAP. Il permet également de choisir l'adresse IP et le portail cible, c'est-à-dire l'adresse IP de la cible iSCSI. Vous pouvez utiliser l'option de multiacheminement pour configurer les paramètres d'équilibrage de charge et de basculement. • Dans la fenêtre Paramètres avancés, l'onglet Avancé contient un menu déroulant répertoriant toutes les adresses IP source (initiateurs), et un autre répertoriant toutes les adresses des portails cible. Dans le cadre d'une connexion entre un initiateur et une cible iSCSI, la solution utilisée sur la cible gère les chemins d'accès et adresses IP réels en interne. Si vous utilisez plusieurs solutions cibles, vous pouvez choisir dans la liste l'adresse IP à utiliser pour le multiacheminement. • a Connectez-vous et sélectionnez la combinaison d'adresses IP source et cible voulue. b Ouvrez plusieurs sessions pour configurer plusieurs connexions associées au même périphérique cible. L'onglet IPSec de la fenêtre Paramètres avancés permet de définir les paramètres IPSec. Lorsque IPSec est activé, tous les paquets IP envoyés lors des transferts de données sont cryptés et authentifiés. Une clé commune est définie sur tous les portails IP, ce qui permet aux systèmes homologues de s'authentifier réciproquement et de négocier le cryptage des paquets. Vérification des propriétés des cibles connectées Sélectionnez Propriétés de l'initiateur iSCSI→ Cibles, mettez la cible qui est à l'état Connecté en surbrillance et cliquez sur Détails. L'écran Propriétés de la cible s'affiche. Il contient trois onglets, nommés Sessions, Périphériques et Propriétés. Les sections suivantes contiennent des informations concernant ces onglets. 48 Annexe Onglet Sessions L'onglet Sessions contient différents champs d'information : Identificateur de session, Propriétés de la session et Connexions de session. Cet onglet vous permet de vous déconnecter des sessions. Onglet Périphériques L'onglet Périphériques de l'écran Propriétés de la cible contient des informations générales sur les périphériques. Par exemple, il indique quels sont les disques virtuels associés à la cible. Cliquez sur Avancé pour visualiser des informations concernant MPIO et afficher l'écran Informations sur le périphérique. Vous pouvez utiliser l'onglet MPIO pour modifier les paramètres MPIO. Cet onglet vous permet de sélectionner les paramètres de stratégie d'équilibrage de charge appropriés. Vous pouvez configurer l'équilibrage de charge pour chaque connexion, en choisissant l'une des options de stratégie d'équilibrage de charge disponibles. Lorsque vous sélectionnez chaque stratégie dans le champ Stratégie d'équilibrage de charge de l'onglet MPIO, les descriptions suivantes s'affichent : • Fail Over Policy (Stratégie de basculement ): The fail over policy employs one active path and designates all other paths as standby. The standby paths will be tried on a round-robin approach upon failure of the active path until an available path is found (utilise un chemin d'accès actif et désigne tous les autres chemins d'accès comme étant en attente. En cas de défaillance du chemin d'accès actif, tous les chemins d'accès en attente sont essayés à tour de rôle jusqu'à ce que l'un d'eux soit disponible). • Round Robin (Stratégie de répétition alternée) : The round robin policy attempts to evenly distribute incoming requests to all possible paths (tente de répartir uniformément les demandes entrantes à tous les chemins d'accès de traitement). • Round Robin With Subset (Stratégie d'alternance avec sous-ensemble) : The round robin subset policy executes the round robin policy only on paths designated as active. Annexe 49 The stand-by paths will be tried on a round-robin approach upon failure of all active paths (exécute la stratégie d'alternance uniquement sur les chemins d'accès désignés comme étant actifs. En cas de défaillance de tous les chemins d'accès actifs, les chemins d'accès en attente sont essayés à tour de rôle). • Least Queue Depth (Longueur minimale de file d'attente) : The least queue depth policy compensates for uneven loads by distributing propeortiaonately more I/O requests to lightly loaded processing paths (compense les charges non uniformes en répartissant proportionnellement davantage de demandes d'E/S sur les chemins d'accès de traitement dont la charge actuelle est la plus faible). • Weighted Paths (Stratégie des chemins d'accès mesurés) : The weighted paths policy allows the user to specify the relative processing load of each path. A large number means that the path priority is low (permet à l'utilisateur de spécifier la charge de traitement relative de chaque chemin d'accès. Un nombre élevé représente une priorité faible du chemin d'accès). L'option par défaut est Répétition alternée. Sélectionnez l'option voulue dans le menu déroulant des stratégies d'équilibrage de charge afin de configurer la stratégie, puis cliquez sur Appliquer pour confirmer vos choix. Onglet Propriétés L'onglet Propriétés de l'écran Propriétés de la cible contient différentes informations sur la cible : Alias cible, Authentification, Portails réseau associés, etc. Installation et configuration du serveur iSNS Microsoft iSNS Server peut être téléchargé gratuitement à partir du site www.microsoft.com. Il est disponible en version x86 et IA64. Vous pouvez utiliser le serveur iSNS pour la découverte des cibles sur un réseau iSCSI. 50 Annexe Ce produit est pris en charge par Microsoft Windows 2000 Server avec Service Pack 4 et Microsoft Windows Server 2003. Pour installer le serveur iSNS, effectuez les opérations suivantes : REMARQUE : n'installez pas le serveur iSNS sur la machine qui contient Microsoft iSCSI Initiator. 1 Installez Microsoft iSNS Server version 3.0 ou supérieure. Le processus d'installation est simple et fait appel à un assistant. Dans l'écran d'accueil de l'Assistant Installation de Microsoft iSNS Server, cliquez sur Suivant. 2 La fenêtre Contrat de licence s'affiche. Lisez les informations et cliquez sur Suivant. 3 La fenêtre Sélection du dossier d'installation s'affiche. Entrez le chemin d'accès du dossier ou sélectionnez Parcourir et choisissez un emplacement sur le lecteur local, puis cliquez sur Suivant. 4 Dans l'écran Confirmation de l'installation, cliquez sur Suivant. 5 L'écran Installation de Microsoft iSNS Server affiche la progression de l'opération. Le Programme d'installation vous invite à sélectionner les Options d'installation voulues. Sélectionnez Install iSNS Service (Installer le service iSNS) et cliquez sur OK. 6 La fenêtre du Contrat de licence utilisateur final s'affiche. Lisez le contrat de licence et cliquez sur Agree (Accepter). 7 La fenêtre Microsoft iSNS Service Setup Program (Programme d'installation du service Microsoft iSNS) indique que l'installation du programme a abouti. 8 L'écran Microsoft iSNS Server Information (Informations concernant Microsoft iSNS Server) s'affiche. Lisez les informations et cliquez sur Suivant. 9 L'écran Installation terminée s'affiche pour indiquer que l'exécution du programme d'installation a abouti. Cliquez sur Fermer. Configuration du serveur iSNS Le serveur iSNS procède à la découverte automatique des initiateurs et des cibles iSCSI, ce qui vous permet ensuite de les enregistrer auprès de ce serveur. Annexe 51 • Les initiateurs enregistrés sur les serveurs iSNS peuvent afficher tous les périphériques cibles également enregistrés (affichés dans l'onglet Cibles) et s'y connecter. Il n'est pas nécessaire de configurer les initiateurs avec l'adresse IP ou le nom DNS des serveurs cible individuels répertoriés sous Portails cible. Le serveur iSNS procède à la découverte des cibles. • De la même façon, le système de stockage PowerVault NAS (cible) peut interroger le serveur iSNS pour obtenir la liste des initiateurs disponibles pour une éventuelle association. Pour configurer le serveur iSNS, effectuez les opérations ci-après. 1 Connectez-vous au serveur où vous avez installé iSNS Server 3.0 ou supérieur, puis sélectionnez Démarrer→ Programmes→ Microsoft iSNS Server→ Configure iSNS server (Configurer le serveur iSNS). L'écran iSNS Server (Serveur iSNS) contient trois onglets nommés Général, Discovery Domains (Domaines de découverte) et Discovery Domain Sets (Groupes de domaines de découverte). L'onglet Général répertorie tous les périphériques (initiateurs et cibles iSCSI) enregistrés sur le serveur iSNS. Pour ajouter des initiateurs et des cibles sur le serveur iSNS, procédez comme suit : 52 a Sélectionnez Propriétés de l'initiateur iSCSI→ Découverte→ Serveurs iSNS→ Ajouter et ajoutez l'adresse IP ou le nom DNS de l'initiateur, puis enregistrez cet initiateur sur le serveur iSNS. b Connectez-vous au serveur iSNS et sélectionnez Démarrer→ Programmes→ Microsoft iSNS Server→ Configure iSNS server (Configurer le serveur iSNS)→ onglet Général. L'initiateur que vous avez enregistré auprès du serveur iSNS à l'étape a figure dans la liste. De même, tous les initiateurs iSCSI enregistrés auprès de ce serveur figurent dans l'onglet Général. c Connectez-vous au système de stockage PowerVault NAS que vous avez configuré en tant que cible, sélectionnez PowerVault NAS Management Console→ Microsoft iSCSI Software Target→ cliquez avec le bouton droit pour sélectionner Propriétés→ onglet iSNS. Ajoutez alors l'adresse IP ou le nom DNS du serveur iSNS. d Pour vérifier l'opération, connectez-vous sur le serveur iSNS et assurezvous que l'onglet Général contient toutes les cibles correspondant à la solution de stockage PowerVault. Annexe Si plusieurs systèmes de stockage PowerVault NAS sont enregistrés auprès du serveur iSNS, tous les périphériques cibles créés sur ces systèmes de stockage PowerVault sont répertoriés sur le serveur iSNS. 2 Vous pouvez utiliser la fonction Discovery Domains (Domaines de découverte) pour grouper certains initiateurs avec des cibles dans le cadre d'accès spécifiques. a Sélectionnez iSNS Server Properties (Propriétés du serveur iSNS)→ onglet Discovery Domains (Domaines de découverte)→ Créer, puis entrez un nom pour le domaine de découverte et sélectionnez Ajouter. b L'écran Add registered Initiator or Target to Discovery Domain (Ajouter un initiateur ou une cible enregistrée à un domaine de découverte) s'affiche. Sélectionnez les initiateurs et les cibles que vous souhaitez configurer et cliquez sur OK. 3 Vous pouvez définir plusieurs domaines de découverte dans le réseau iSCSI. Ces domaines sont répertoriés dans l'onglet Discovery Domain Sets (Groupes de domaines de découverte). Cet onglet contient les options par défaut disponibles pour les domaines de découverte et les groupes de domaines de découverte. Vous pouvez créer un nombre de groupes illimité. Meilleures pratiques pour une gestion efficace du stockage Storage Manager (Gestionnaire de stockage) pour réseaux SAN Le Gestionnaire de stockage pour réseaux SAN est un composant logiciel enfichable de la console MMC (Microsoft Management Console). Il peut être employé par les administrateurs système pour créer et gérer les numéros d'unité logique (LUN) utilisés pour allouer de l'espace sur des baies de stockage faisant partie d'environnements Fibre Channel et iSCSI. Le Gestionnaire de stockage pour réseaux SAN est déployé au moyen d'un composant enfichable standard. Il peut être utilisé sur des baies incluses dans des réseaux de stockage (SAN) et prenant en charge VDS (Virtual Disk Server) via un fournisseur de matériel VDS. En raison de différences au niveau du matériel, du protocole, de la couche de transport et des fonctions de sécurité, la configuration et la gestion des LUN ne sont pas effectuées de la même façon dans les environnements iSCSI et Fibre Channel. Le Gestionnaire de stockage pour réseaux SAN est compatible avec tous les types Annexe 53 d'adaptateurs HBA (Host Bus Adapter, adaptateurs de bus hôte) ou de commutateurs inclus dans le SAN. Pour obtenir la liste des fournisseurs de matériel VDS ayant réussi le test de compatibilité du matériel (HCT), rendez-vous sur le site de Microsoft consacré au stockage, www.microsoft.com/storage. Gestion des LUN pour les sous-systèmes iSCSI Dans l'environnement iSCSI, un LUN est affecté à une cible, c'est-à-dire à une entité logique contenant un ou plusieurs LUN. Un serveur accède aux LUN en se connectant à la cible via l'initiateur iSCSI. Pour ouvrir une session avec une cible, l'initiateur se connecte aux portails correspondants. Un soussystème contient un ou plusieurs portails associés aux cibles. Si l'initiateur d'un serveur est connecté à une cible et si un nouveau LUN est affecté à cette dernière, le serveur peut immédiatement accéder au LUN. Sécurisation des données sur un SAN iSCSI : pour optimiser la protection des transferts de données entre le serveur et le sous-système, définissez des fonctions de sécurité pour les sessions de connexion entre initiateurs et cibles. Le Gestionnaire de stockage pour réseaux SAN permet de configurer une authentification CHAP (Challenge-Handshake Authentication Protocol) mutuelle ou unidirectionnelle entre un initiateur et des cibles. Vous pouvez en outre activer le cryptage des données à l'aide du protocole IPsec (Internet Protocol security). REMARQUE : il est recommandé d'utiliser CHAP si le trafic iSCSI passe par le réseau public. Incidents recensés • 54 Événement généré lors du démontage d'un disque virtuel : lorsque vous démontez un disque virtuel, l'événement suivant peut être généré dans le journal système : Plugplaymanager 12 event The device 'MSFT 00000000F852A09D SCSI Disk Device' (SCSI\Disk&Ven_MSFT&Prod_00000000F852A09D\1&2afd7 d61&3&000003) disappeared from the system without first being prepared for removal. It is safe to ignore these events for normal Annexe Microsoft iSCSI Software Target dismount operations. (Événement 12 de gestionnaire Plug-and-Play : Le périphérique 'MSFT 00000000F852A09D SCSI Disk Device' (SCSI\Disk&Ven_MSFT&Prod_00000000F852A09D\1&2afd7 d61&3&000003) a disparu du système sans avoir été préparé pour ce retrait. Vous pouvez en toute sécurité ignorer ce type d'événement pour les opérations normales de démontage de cibles Microsoft iSCSI Software Target.) • Opérations de restauration sur un disque virtuel monté en local : lorsque vous montez un disque virtuel en local en mode lecture/écriture, les opérations de restauration (rollback) effectuées sur ce disque virtuel sont assez longues. • Fin de la restauration (rollback) : la désactivation d'un disque virtuel pendant une opération de restauration met fin à cette opération sans avertissement. Un événement est journalisé, indiquant que la restauration a pris fin. • Disques virtuels montés en local répertoriés dans les lecteurs disponibles : lorsque vous créez un disque virtuel, les disques virtuels montés en local sont affichés dans la liste des volumes disponibles pour l'hébergement du nouveau disque virtuel. Il est impossible de stocker un disque virtuel dans un disque virtuel monté en local. Si vous tentez de choisir le disque virtuel monté en local comme emplacement de stockage du nouveau disque virtuel, le message d'erreur suivant s'affiche : The wizard was unable to import one or more virtual disks. Make sure that the files are not in use, and then run the wizard again. (L'assistant n'a pas pu importer un ou plusieurs disques virtuels. Vérifiez que les fichiers ne sont pas en cours d'utilisation et relancez l'assistant.) • Échec de la découverte d'une cible par l'initiateur à l'aide du nom de domaine DNS : lorsque vous configurez l'accès de l'initiateur à une cible iSCSI, les noms IQN constituent la méthode conseillée car ils fonctionnent quelle que soit la configuration DNS. L'option de spécification d'un nom de domaine DNS fait partie des options intégrées du module d'extension Microsoft iSCSI Software Target. Si vous préférez Annexe 55 utiliser un nom DNS, assurez-vous que le DNS est correctement configuré (y compris les zones de recherche et de recherche inversée) et spécifiez le nom de domaine entièrement qualifié (FQDN) de l'initiateur. Si vous avez des difficultés à connecter la cible à l'initiateur après avoir entré le nom FQDN de ce dernier, exécutez la commande suivante sur le serveur cible pour vérifier que la recherche DNS inversée est correctement activée : nslookup <IP_initiateur> où <IP_initiateur> est l'adresse IP de l'initiateur iSCSI. Si la commande nslookup échoue, cela signifie que la recherche DNS inversée n'a pas été configurée. Reconfigurez la cible afin qu'elle utilise le nom IQN de l'initiateur, son adresse IP ou son adresse MAC. Vous pouvez également utiliser un nom NetBIOS pour la connexion à l'initiateur, en respectant les consignes suivantes : 56 – Aucune zone de recherche DNS inversée n'est configurée pour le sousréseau utilisé par la cible. – La découverte réseau ou le partage de fichiers est activé(e) sur l'initiateur et les serveurs cibles. • Copies miroir de volumes montés en local : il est recommandé de ne pas créer de copie miroir d'un volume monté en local. Lorsque vous montez un volume en local et que vous tentez de créer une copie miroir de ce volume dans l'Explorateur Windows, le dispositif de stockage semble se bloquer. Cela tient à la manière dont les copies miroir sont créées. Lors de la création d'une copie miroir d'un disque virtuel monté en local, le pilote de montage local écrit dans le volume sous-jacent qui héberge le disque virtuel. Cela provoque une écriture supplémentaire dans la zone de différenciation sur le volume hôte. Il en résulte une série d'écritures circulaire qui entraîne finalement une absence de réponse de la part du dispositif de stockage. Si cela se produit, redémarrez le dispositif de stockage. • L'initiateur ne parvient pas à restaurer une connexion perdue : l'initiateur ne parvient parfois pas à rétablir la connexion en raison d'adresses IP incorrectes. Dans certains cas, lorsque l'initiateur iSCSI perd la communication avec Microsoft iSCSI Software Target, il semble se bloquer lors de la reconnexion. Cela se produit si le serveur qui exécute Microsoft iSCSI Software Target possède une adresse IP qui n'est pas utilisée pour la communication avec l'initiateur. L'initiateur tente de se connecter à chacune des adresses IP configurées et attend une réponse Annexe pendant 100 secondes maximum. Ce problème peut également être dû à l'affectation automatique d'une adresse IP privée (169.x.x.x). Pour éviter cela, utilisez des adresses IP statiques lorsque DHCP n'est pas disponible. Voici un moyen de contourner le problème : – Spécifiez le portail source et la cible d'après leur adresse IP. – Utilisez uniquement des adresses IPv4 ou IPv6, sans mélanger les deux versions. – Désactivez les cartes réseau qui ne sont connectées à aucun réseau. • Erreurs de l'Observateur d'événements : l'Observateur d'événements peut rencontrer des erreurs lors des tentatives de désinstallation et réinstallation de Microsoft iSCSI Software Target 3.2. Pour éviter ce problème, arrêtez le service Microsoft iSCSI Software Target avant de désinstaller le logiciel. Si le logiciel est déjà désinstallé, redémarrez l'ordinateur avant de réinstaller Microsoft iSCSI Software Target. • Règles de pare-feu supplémentaires pour les initiateurs iSCSI : vous pouvez être amené à activer des règles supplémentaires afin de connecter un initiateur iSCSI à Microsoft iSCSI Software Target sous Windows Storage Server 2008. Les règles de pare-feu Windows suivantes sont requises : – Infrastructure de gestion Windows (WMI-In) [TCP/Tous les ports] – Infrastructure de gestion Windows (DCOM-In) [TCP/Port 135] – Infrastructure de gestion Windows (Async-In) [TCP/Tous les ports] – Infrastructure de gestion Windows (WMI-Out) [TCP/Tous les ports] – Gestion des volumes à distance (RPC-EPMAP) [TCP/Mappeur de point de terminaison RPC] – Gestion des volumes à distance - Chargeur du service de disque virtuel (RPC) [TCP/RPC dynamique] – Gestion des volumes à distance - Service de disque virtuel (RPC) [TCP/RPC dynamique] Annexe 57 58 Annexe Index C L CHAP, 37 mutuel, 39 unidirectionnel, 38 liste de contrôle, 11 configuration connexion entre initiateur et cible à partir de l'initiateur (hôte), 19 connexion iSCSI avec le système de stockage PowerVault, 16 initiateur, 21 initiateur (hôte), 16 LUN (Logical Unit Number (numéro d’unité logique)) iSCSI, 23 paramètres depuis l'initiateur, 21 D déconnexion/nettoyage périphériques iSCSI, 35 P paramétrage cible, 21 R recommandations configuration du réseau SAN (Storage Area Network) iSCSI, 9 S système de stockage PowerVault, 8 I incidents recensés, 54 iSCSI, 8 iSCSI, instantanés, 30 iSNS, 8 Index 59 60 Index ">
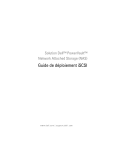
Lien public mis à jour
Le lien public vers votre chat a été mis à jour.