Lenovo ThinkCentre M50 Manuel utilisateur
PDF
Télécharger
Document
ThinkCentre Guide d’utilisation Types 8185, 8186, 8187, 8188, 8189 Types 8190, 8192, 8193, 8194, 8195 Types 8196, 8197, 8432, 8433 ThinkCentre Guide d’utilisation Types 8185, 8186, 8187, 8188, 8189 Types 8190, 8192, 8193, 8194, 8195 Types 8196, 8197, 8432, 8433 Important Avant d’utiliser le présent document et le produit associé, prenez connaissance des informations générales figurant à la section «Consignes de sécurité» à la page ix et à l’Annexe E, «Remarques», à la page 123. Troisième édition - octobre 2003 Réf. US : 13R9196 LE PRESENT DOCUMENT EST LIVRE ″EN L’ETAT″. IBM DECLINE TOUTE RESPONSABILITE, EXPRESSE OU IMPLICITE, RELATIVE AUX INFORMATIONS QUI Y SONT CONTENUES, Y COMPRIS EN CE QUI CONCERNE LES GARANTIES DE QUALITE MARCHANDE OU D’ADAPTATION A VOS BESOINS. Certaines juridictions n’autorisent pas l’exclusion des garanties implicites, auquel cas l’exclusion ci-dessus ne vous sera pas applicable. Ce document est mis à jour périodiquement. Chaque nouvelle édition inclut les mises à jour. Les informations qui y sont fournies sont susceptibles d’être modifiées avant que les produits décrits ne deviennent eux-mêmes disponibles. En outre, il peut contenir des informations ou des références concernant certains produits, logiciels ou services non annoncés dans ce pays. Cela ne signifie cependant pas qu’ils y seront annoncés. Pour plus de détails, pour toute demande d’ordre technique, ou pour obtenir des exemplaires de documents IBM, référez-vous aux documents d’annonce disponibles dans votre pays, ou adressez-vous à votre partenaire commercial. Vous pouvez également consulter les serveurs Internet suivants : v http://www.fr.ibm.com (serveur IBM en France) v http://www.can.ibm.com (serveur IBM au Canada) v http://www.ibm.com (serveur IBM aux Etats-Unis) Compagnie IBM France Direction Qualité Tour Descartes 92066 Paris-La Défense Cedex 50 © Copyright IBM France 2003. Tous droits réservés. © Copyright International Business Machines Corporation 2003. All rights reserved. Table des matières Avis aux lecteurs canadiens . . . . . . v Consignes de sécurité . . . . . . . . ix Conditions qui nécessitent une action immédiate . . ix Consignes générales de sécurité . . . . . . . . x Maintenance . . . . . . . . . . . . . x Cordons et adaptateurs d’alimentation . . . . . x Prolongateurs et dispositifs associés . . . . . xi Fiches et prises . . . . . . . . . . . . xi Piles . . . . . . . . . . . . . . . . xii Chaleur et ventilation des produits . . . . . xii Sécurité liée à l’unité de CD-ROM et de DVD-ROM . . . . . . . . . . . . . xiii Autres consignes de sécurité . . . . . . . . xiv Pile au lithium . . . . . . . . . . . . . xiv Informations relatives au modem . . . . . . . xv Conformité aux normes relatives aux appareils à Laser . . . . . . . . . . . . . . . . xv Présentation . . . . . . . . . . . . xvii Sources d’information . . . . . . . . . . xvii Identification de votre ordinateur . . . . . . xviii Chapitre 1. Types 8185, 8186 et 8192 . . 1 Caractéristiques . . . . . . . . . . . . . 1 Spécifications . . . . . . . . . . . . . . 4 Options disponibles . . . . . . . . . . . . 5 Outils nécessaires . . . . . . . . . . . . . 5 Manipulation des unités sensibles à l’électricité statique . . . . . . . . . . . . . . . . 5 Installation des options externes . . . . . . . . 6 Emplacement des connecteurs à l’avant de l’ordinateur . . . . . . . . . . . . . . 7 Emplacement des connecteurs à l’arrière de l’ordinateur . . . . . . . . . . . . . . 8 Obtention de pilotes de périphériques . . . . . 9 Retrait du carter . . . . . . . . . . . . . 10 Emplacement des composants . . . . . . . . 11 Identification des composants de la carte principale 11 Installation des modules de mémoire . . . . . . 12 Installation de cartes . . . . . . . . . . . 14 Installation d’unités internes . . . . . . . . . 16 Spécifications des unités . . . . . . . . . 16 Installation d’une unité de CD-ROM ou DVD-ROM . . . . . . . . . . . . . 17 Installation des dispositifs de sécurité . . . . . 19 Identification des verrous de sécurité . . . . . 20 Crochet de sécurité en U . . . . . . . . . 20 Verrou avec câble intégré . . . . . . . . . 22 Protection par mot de passe . . . . . . . . 22 Remplacement de la pile . . . . . . . . . . 23 Effacement d’un mot de passe perdu ou oublié (par effacement de CMOS) . . . . . . . . . . . 24 Remise en place du carter et connexion des câbles 24 © Copyright IBM Corp. 2003 Chapitre 2. Types 8187, 8188 et 8193 27 Caractéristiques . . . . . . . . . . . . . Spécifications . . . . . . . . . . . . . . Options disponibles . . . . . . . . . . . Outils nécessaires . . . . . . . . . . . . Manipulation des unités sensibles à l’électricité statique . . . . . . . . . . . . . . . . Installation des options externes . . . . . . . Emplacement des connecteurs à l’avant de l’ordinateur . . . . . . . . . . . . . Emplacement des connecteurs à l’arrière de l’ordinateur . . . . . . . . . . . . . Obtention de pilotes de périphériques . . . . Retrait du carter . . . . . . . . . . . . . Emplacement des composants . . . . . . . . Identification des composants de la carte principale Installation des modules de mémoire . . . . . . Installation de cartes . . . . . . . . . . . Installation d’unités internes . . . . . . . . . Spécification des unités . . . . . . . . . Installation d’une unité . . . . . . . . . Installation des dispositifs de sécurité . . . . . Identification des verrous de sécurité . . . . . Crochet de sécurité en U . . . . . . . . . Verrou avec câble intégré . . . . . . . . . Protection par mot de passe . . . . . . . . Remplacement de la pile . . . . . . . . . . Effacement d’un mot de passe perdu ou oublié (par effacement de CMOS) . . . . . . . . . . . Remise en place du carter et connexion des câbles 27 30 31 31 31 32 32 33 34 35 36 36 37 39 40 40 41 45 45 45 47 47 48 49 49 Chapitre 3. Types 8196 et 8197 . . . . 51 Caractéristiques . . . . . . . . . . . . Spécifications . . . . . . . . . . . . . Options disponibles . . . . . . . . . . Outils nécessaires . . . . . . . . . . . Manipulation des unités sensibles à l’électricité statique . . . . . . . . . . . . . . . Installation des options externes . . . . . . Emplacement des connecteurs à l’avant de l’ordinateur . . . . . . . . . . . . Emplacement des connecteurs à l’arrière de l’ordinateur . . . . . . . . . . . . Obtention de pilotes de périphériques . . . Retrait du carter . . . . . . . . . . . . Emplacement des composants . . . . . . . Identification des composants de la carte principale Installation mémoire . . . . . . . . . . Installation de cartes . . . . . . . . . . Installation d’unités internes . . . . . . . . Spécification des unités . . . . . . . . Installation d’une unité . . . . . . . . Installation des dispositifs de sécurité . . . . Identification des verrous de sécurité . . . . Crochet de sécurité en U . . . . . . . . . . . . 51 54 55 55 . 55 . 56 . 57 . . . . . . . . . . . . 58 59 60 61 61 62 64 65 66 67 70 70 70 iii Verrou avec câble intégré . . . . . . . . . Protection par mot de passe . . . . . . . . Remplacement de la pile . . . . . . . . . . Effacement d’un mot de passe perdu ou oublié (par effacement de CMOS) . . . . . . . . . . . Remise en place du carter et connexion des câbles 72 72 73 74 75 Chapitre 4. Types 8189, 8190, 8194, 8195, 8432 et 8433 . . . . . . . . . . 77 Caractéristiques . . . . . . . . . . . . . 77 Spécifications . . . . . . . . . . . . . . 80 Options disponibles . . . . . . . . . . . 81 Outils nécessaires . . . . . . . . . . . . 81 Manipulation des unités sensibles à l’électricité statique . . . . . . . . . . . . . . . . 81 Installation des options externes . . . . . . . 82 Emplacement des connecteurs à l’avant de l’ordinateur . . . . . . . . . . . . . 83 Emplacement des connecteurs à l’arrière de l’ordinateur . . . . . . . . . . . . . 84 Obtention de pilotes de périphériques . . . . 85 Retrait du carter . . . . . . . . . . . . . 86 Emplacement des composants . . . . . . . . 87 Identification des composants de la carte principale 87 Installation mémoire . . . . . . . . . . . 88 Installation de cartes . . . . . . . . . . . 90 Installation d’unités internes . . . . . . . . . 91 Spécification des unités . . . . . . . . . 92 Installation d’une unité . . . . . . . . . 93 Installation des dispositifs de sécurité . . . . . 96 Identification des verrous de sécurité . . . . . 96 Crochet de sécurité en U . . . . . . . . . 97 Verrou avec câble intégré . . . . . . . . . 98 Protection par mot de passe . . . . . . . . 98 Remplacement de la pile . . . . . . . . . . 99 Effacement d’un mot de passe perdu ou oublié (par effacement de CMOS) . . . . . . . . . 100 Remise en place du carter et connexion des câbles 100 Chapitre 5. Utilitaire de configuration IBM. . . . . . . . . . . . . . . . 103 Démarrage de l’utilitaire de configuration IBM Visualisation et modification de paramètres . Sortie de l’utilitaire de configuration IBM . . Utilisation de mots de passe . . . . . . iv Guide d’utilisation . . . . . . . . 103 103 103 103 Mot de passe utilisateur . . . . . . . . . Mot de passe administrateur . . . . . . . Définition, modification et suppression d’un mot de passe . . . . . . . . . . . . Utilisation de la fonction Security Profile by Device Utilisation du programme de configuration des unités IDE (IDE Drives Setup) . . . . . . . . Sélection d’une unité d’amorçage . . . . . . . Sélection d’une unité d’amorçage temporaire Modification de la séquence d’amorçage . . . Paramètres avancés . . . . . . . . . . . 104 104 104 104 105 105 105 106 106 Annexe A. Mise à jour de programmes système . . . . . . . . . . . . . . 107 Programmes système . . . . . . . . . . . Mise à jour du BIOS (flash) à partir d’une disquette . . . . . . . . . . . . . . Mise à jour du BIOS (flash) à partir du système d’exploitation . . . . . . . . . . . . Récupération en cas d’échec d’une mise à jour du POST/BIOS . . . . . . . . . . . . . . 107 107 107 108 Annexe B. Nettoyage de la souris . . . 111 Nettoyage d’une souris optique . Nettoyage d’une souris à bille . . . . . . . . . . . . . 111 . 111 Annexe C. Commandes de programmation manuelle du modem . 113 Commandes AT de base . . . . . . Commandes AT étendues . . . . . Commandes MNP/V.42/V.42bis/V.44 . Commmandes de télécopie de classe 1 . Commandes de télécopie de classe 2 . Commandes vocales . . . . . . . . . . . . . . . . . . . . . . . . . . . . . . . 113 115 117 118 118 119 Annexe D. Liste des unités remplaçables par l’utilisateur (CRU). . 121 Annexe E. Remarques . . . . . . . 123 Notification de sortie Télévision . Marques . . . . . . . . . . . . . . . . . . . . 124 . 124 Index . . . . . . . . . . . . . . . 125 Avis aux lecteurs canadiens Le présent document a été traduit en France. Voici les principales différences et particularités dont vous devez tenir compte. Illustrations Les illustrations sont fournies à titre d’exemple. Certaines peuvent contenir des données propres à la France. Terminologie La terminologie des titres IBM peut différer d’un pays à l’autre. Reportez-vous au tableau ci-dessous, au besoin. IBM France IBM Canada ingénieur commercial représentant agence commerciale succursale ingénieur technico-commercial informaticien inspecteur technicien du matériel Claviers Les lettres sont disposées différemment : le clavier français est de type AZERTY, et le clavier français-canadien, de type QWERTY. OS/2 - Paramètres canadiens Au Canada, on utilise : v les pages de codes 850 (multilingue) et 863 (français-canadien), v le code pays 002, v le code clavier CF. Nomenclature Les touches présentées dans le tableau d’équivalence suivant sont libellées différemment selon qu’il s’agit du clavier de la France, du clavier du Canada ou du clavier des États-Unis. Reportez-vous à ce tableau pour faire correspondre les touches françaises figurant dans le présent document aux touches de votre clavier. © Copyright IBM Corp. 2003 v Recommandations à l’utilisateur Ce matériel utilise et peut émettre de l’énergie radiofréquence. Il risque de parasiter les communications radio et télévision s’il n’est pas installé et utilisé conformément aux instructions du constructeur (instructions d’utilisation, manuels de référence et manuels d’entretien). Si cet équipement provoque des interférences dans les communications radio ou télévision, mettez-le hors tension puis sous tension pour vous en assurer. Il est possible de corriger cet état de fait par une ou plusieurs des mesures suivantes : v Réorienter l’antenne réceptrice ; v Déplacer l’équipement par rapport au récepteur ; v Éloigner l’équipement du récepteur ; v Brancher l’équipement sur une prise différente de celle du récepteur pour que ces unités fonctionnent sur des circuits distincts ; v S’assurer que les vis de fixation des cartes et des connecteurs ainsi que les fils de masse sont bien serrés ; v Vérifier la mise en place des obturateurs sur les connecteurs libres. Si vous utilisez des périphériques non IBM avec cet équipement, nous vous recommandons d’utiliser des câbles blindés mis à la terre, à travers des filtres si nécessaire. En cas de besoin, adressez-vous à votre détaillant. vi Guide d’utilisation Le fabricant n’est pas responsable des interférences radio ou télévision qui pourraient se produire si des modifications non autorisées ont été effectuées sur l’équipement. L’obligation de corriger de telles interférences incombe à l’utilisateur. Au besoin, l’utilisateur devrait consulter le détaillant ou un technicien qualifié pour obtenir de plus amples renseignements. Brevets Il est possible qu’IBM détienne des brevets ou qu’elle ait déposé des demandes de brevets portant sur certains sujets abordés dans ce document. Le fait qu’IBM vous fournisse le présent document ne signifie pas qu’elle vous accorde un permis d’utilisation de ces brevets. Vous pouvez envoyer, par écrit, vos demandes de renseignements relatives aux permis d’utilisation au directeur général des relations commerciales d’IBM, 3600 Steeles Avenue East, Markham, Ontario, L3R 9Z7. Assistance téléphonique Si vous avez besoin d’assistance ou si vous voulez commander du matériel, des logiciels et des publications IBM, contactez IBM direct au 1 800 465-1234. Avis aux lecteurs canadiens vii viii Guide d’utilisation Consignes de sécurité Ces informations peuvent vous aider à utiliser votre ordinateur personnel IBM en toute sécurité. Suivez et conservez toutes les instructions fournies avec votre ordinateur IBM. Les informations de ce document ne modifient pas les dispositions de votre contrat de vente ou de la Déclaration de Garantie IBM. La sécurité des clients est au coeur des préoccupations d’IBM. Nos produits sont développés dans une optique de sécurité et d’efficacité. Cependant, les ordinateurs personnels sont des appareils électroniques. Les cordons d’alimentation, les adaptateurs d’alimentation et d’autres dispositifs présentent un danger potentiel pour la sécurité et peuvent provoquer des blessures ou des dommages matériels, surtout s’ils sont mal utilisés. Pour réduire ces risques, suivez les instructions accompagnant votre produit, respectez tous les avertissements figurant sur le produit ainsi que dans les instructions d’utilisation et lisez soigneusement les informations de ce document. Ce faisant, vous vous prémunirez contre les risques et vous renforcerez la sécurité de l’environnement de travail informatique. Remarque : Ces informations comprennent des références aux adaptateurs d’alimentation et aux piles. Outre les ordinateurs personnels portables, IBM fournit certains produits (tels que des haut-parleurs ou des écrans) dotés d’adaptateurs d’alimentation externes. Si vous possédez un tel produit, ces informations sont applicables. En outre, votre ordinateur peut contenir une pile interne de la taille d’une pièce de monnaie qui fournit une alimentation à l’horloge système même lorsque l’ordinateur est débranché. Les consignes de sécurité concernant les piles s’appliquent donc à tous les ordinateurs. Conditions qui nécessitent une action immédiate Des produits peuvent être endommagés à la suite d’une mauvaise utilisation ou d’une négligence. Ces dommages peuvent être trop sérieux pour que le produit puisse être utilisé tant qu’il n’aura pas été examiné et réparé, le cas échéant, par un technicien agréé. Comme avec tout appareil électronique, examinez attentivement le produit lors de sa mise sous tension. Dans quelques rares cas, vous pourriez remarquer une odeur, de la fumée ou des étincelles en provenance de l’ordinateur. Il se peut également que vous entendiez des claquements, des craquements ou des sifflements. Cela peut signifier simplement qu’un composant électronique interne est tombé en panne en mode contrôlé sans conséquence pour votre sécurité. Mais cela peut aussi indiquer un danger potentiel. Ne prenez pas de risques et ne tentez pas de diagnostiquer vous-même l’incident. Inspectez régulièrement votre ordinateur et ses composants pour détecter tout dommage, signe d’usure ou source de danger. Si vous avez des doutes sur l’état d’un composant, n’utilisez pas le produit. Adressez-vous au service d’assistance téléphonique IBM (IBM HelpCenter) ou au fabricant du produit pour savoir comment examiner le produit et le faire réparer si nécessaire. Les numéros de téléphone de votre service d’assistance téléphonique IBM figurent dans la section sur l’aide et la maintenance du présent manuel. © Copyright IBM Corp. 2003 ix Dans le cas improbable où vous remarquez l’une des conditions répertoriées ci-après, ou si vous avez des doutes quant à la sécurité de votre produit, arrêtez d’utiliser ce dernier et débranchez-le de la source d’alimentation et des lignes de télécommunication tant que vous n’aurez pas demandé comment procéder au service d’assistance téléphonique IBM. Les numéros de téléphone de votre service d’assistance téléphonique IBM figurent dans la section sur l’aide et la maintenance du présent manuel. v Cordons d’alimentation, prises, adaptateurs d’alimentation, rallonges, dispositifs de protection contre les surtensions ou boîtiers d’alimentation fendus, cassés ou endommagés. v Signes de surchauffe, fumée, étincelles. v Pile endommagée (par exemples, des fentes, des bosses ou des plis), décharge en provenance d’une pile ou accumulation de substances étrangères sur une pile. v Craquement, sifflement, bruit sec ou odeur forte émanant du produit. v Signes que du liquide a été renversé ou qu’un objet est tombé sur l’ordinateur, le cordon d’alimentation ou l’adaptateur d’alimentation. v Exposition de l’ordinateur, du cordon d’alimentation ou de l’adaptateur d’alimentation à l’eau. v Chute du produit ou tout autre dommage. v Le produit ne fonctionne pas correctement lorsque vous suivez les instructions d’utilisation. Remarque : Si vous détectez ces conditions sur un produit non IBM (tel qu’un prolongateur), arrêtez d’utiliser ce produit tant que vous n’aurez pas demandé des instructions supplémentaires à son fabricant ou que vous ne vous serez pas muni d’un produit de rechange adapté. Consignes générales de sécurité Respectez toujours les précautions ci-après pour réduire les risques de blessure ou de dommages matériels. Maintenance Ne tentez pas d’intervenir vous-même sur un produit sauf instructions contraires du service d’assistance téléphonique IBM. Faites uniquement appel à un prestataire de maintenance agréé IBM ayant reçu l’agrément pour réparer ce produit en particulier. Remarque : Certains composants peuvent être mis à niveau ou remplacés par le client. Ces composants sont appelés unités remplaçables par l’utilisateur (CRU). IBM identifie expressément de tels composants et fournit une documentation qui contient des instructions indiquant dans quels cas le client doit remplacer ces composants. Vous devez suivre scrupuleusement toutes les instructions lorsque vous effectuez de tels remplacements. Assurez-vous toujours que l’alimentation est coupée et que le produit est débranché de toute source d’alimentation avant de procéder au remplacement. En cas de questions ou de doutes, adressez-vous au service d’assistance téléphonique IBM. Cordons et adaptateurs d’alimentation Utilisez uniquement les cordons et les adaptateurs d’alimentation fournis par le fabricant du produit. x Guide d’utilisation N’enroulez jamais un cordon d’alimentation autour de l’adaptateur d’alimentation ou de tout autre objet ; une telle contrainte risque d’effilocher, de fissurer ou de plisser le cordon. Cela peut représenter un danger pour la sécurité. Placez toujours les cordons d’alimentation de manière à éviter qu’on les piétine, qu’on trébuche ou qu’ils soient pincés par des objets. Evitez d’exposer le cordon et les adaptateurs d’alimentation à des liquides. Ainsi, ne laissez pas le cordon ou l’adaptateur d’alimentation à proximité d’éviers, de bassines, de toilettes ou sur des sols nettoyés avec des détergents liquides. Les liquides risquent de provoquer des court-circuits, surtout si le cordon ou l’adaptateur d’alimentation a été soumis à des contraintes résultant d’une mauvaise utilisation. Ils peuvent également entraîner une corrosion progressive des terminaisons du cordon d’alimentation ou des connecteurs susceptible de provoquer une surchauffe. Connectez toujours les cordons d’alimentation et les câbles d’interface dans le bon ordre et assurez-vous que tous leurs connecteurs sont bien enfoncés et fixés dans les prises. N’utilisez pas d’adaptateur d’alimentation présentant des signes de corrosion sur les broches d’entrée secteur ou des signes de surchauffe (déformation du plastique, par exemple) sur l’entrée secteur ou à tout autre endroit du cordon d’alimentation. N’utilisez pas de cordons d’alimentation sur lesquels les contacts électriques à l’une ou l’autre des extrémités présentent des signes de corrosion ou de surchauffe, ou qui semblent être endommagés. Prolongateurs et dispositifs associés Assurez-vous que les prolongateurs, les dispositifs de protection contre les surtensions, les blocs d’alimentation de secours et les multiprises que vous utilisez ont des caractéristiques de tension correspondant aux besoins électriques du produit. Ne surchargez jamais ces dispositifs. Si vous utilisez des multiprises, la charge ne doit pas dépasser la tension d’entrée. Adressez-vous à un électricien pour plus de détails ou si vous avez des questions concernant le câblage, l’intensité ou la tension d’entrée admissibles. Fiches et prises Si une prise de courant destinée au matériel de votre ordinateur semble être endommagée ou corrodée, ne l’utilisez pas et attendez qu’elle soit remplacée par un électricien qualifié. Ne tordez pas ou ne modifiez pas une fiche électrique. Si une fiche est endommagée, prenez contact avec le fabricant pour la remplacer. Certains produits sont équipés d’une fiche à trois broches. Cette fiche s’adapte uniquement à une prise de courant mise à la terre. Il s’agit d’un dispositif de sécurité. Ne le désactivez pas en tentant d’insérer la fiche dans une prise non reliée à la terre. Si vous ne pouvez pas enfoncer la fiche dans la prise, demandez à un électricien de vous fournir un adaptateur de prise approuvé ou de remplacer la prise par une autre prise prenant en charge ce dispositif de sécurité. Ne surchargez jamais une prise de courant. La charge totale du système ne doit pas dépasser 80 pour cent de la puissance admissible du circuit de dérivation. Adressez-vous à un électricien pour plus de détails ou si vous avez des questions sur ces sujets. Consignes de sécurité xi Assurez-vous que la prise de courant utilisée est correctement câblée, facilement accessible et placée à proximité du matériel. Ne tendez pas complètement les cordons d’alimentation pour éviter toute contrainte. Branchez et débranchez avec précaution le matériel de la prise de courant. Piles Tous les ordinateurs personnels IBM contiennent une une pile bouton de la taille d’une pièce de monnaie qui fournit du courant à l’horloge système. En outre, de nombreux produits mobiles, tels que les portables ThinkPad utilisent une batterie rechargeable qui fournit du courant au système en mode portable. La compatibilité des batteries fournies par IBM pour votre produit a été testée et celles-ci ne doivent être remplacées que par des composants approuvés par IBM. Ne tentez jamais d’ouvrir ou de réparer une batterie. Ne broyez pas, ne percez pas et n’incinérez pas les pile/batteries et ne provoquez pas de court-circuit sur les contacts en métal. N’exposez pas la batterie à l’eau ou à tout autre liquide. Rechargez uniquement la batterie en vous conformant strictement aux instructions fournies dans la documentation du produit. Un mauvais traitement ou une mauvaise utilisation risque d’entraîner une surchauffe de la batterie pouvant se traduire par une “émission” de gaz ou de flammes. Si votre batterie est endommagée, ou si vous remarquez des décharges en provenance de celle-ci ou l’accumulation de substances étrangères sur ses composants en plomb, arrêtez de l’utiliser et procurez-vous une pièce de rechange auprès du fabricant. Les batteries peuvent se dégrader lorsqu’elles restent inutilisées pendant un long moment. Dans le cas de certaines batteries rechargeables (en particulier les batteries lithium-ion), le fait de les laisser déchargées peut augmenter les risques de court-circuits susceptibles de diminuer leur durée de vie et présenter un danger pour la sécurité. Ne laissez pas les batteries lithium-ion se décharger complètement à moins que vous n’envisagiez de les ranger auquel cas déchargez les totalement. Chaleur et ventilation des produits Les ordinateurs dégagent de la chaleur lorsqu’ils sont sous tension et les batteries en charge. Les ordinateurs portables peuvent émettre une quantité importante de chaleur en raison de leur taille compacte. Respectez toujours ces précautions de base : v Evitez de laisser la base l’ordinateur sur vos genoux ou en contact avec toute autre partie de votre corps pendant un long moment lorsque l’ordinateur est sous tension ou lorsque la pile est charge. En effet, votre ordinateur dégage de la chaleur en mode de fonctionnement normal. Un contact prolongé avec votre peau peut provoquer des lésions, voire des brûlures. v Ne faites pas fonctionner votre ordinateur et ne chargez pas la batterie à proximité de matériaux inflammables ou dans des environnements explosifs. v Votre produit est équipé d’ouvertures de ventilation, de ventilateurs et/ou de dissipateurs thermiques à des fins de sécurité, de confort et de fiabilité de fonctionnement. Vous risquez de bloquer ces dispositifs par inadvertance si vous placez le produit sur un lit, un canapé, un tapis ou toute autre surface souple. Vous ne devez jamais bloquer, couvrir ou désactiver ces dispositifs. xii Guide d’utilisation Sécurité liée à l’unité de CD-ROM et de DVD-ROM Les unités de CD-ROM et de DVD-ROM comportent des disques tournant à vitesse élevée. Si un CD-ROM ou un DVD-ROM est fendu ou présente tout autre défaut physique, il risque de se casser, voire de se briser en petits morceaux lorsque l’unité de CD-ROM ou de DVD-ROM est utilisée. Pour éviter de vous blesser ou d’endommager l’unité dans une telle situation, procédez comme suit : v Rangez toujours les CD-ROM et les DVD-ROM dans leur boîtier d’origine. v Ne les placez jamais en plein soleil ou à proximité de sources de chaleur directe. v Enlevez les CD-ROM et les DVD-ROM de l’ordinateur lorsqu’ils ne sont pas utilisés. v Ne les tordez pas et ne forcez pas pour les insérer dans l’ordinateur ou dans leur boîtier. v Vérifiez que les CD-ROM et les DVD-ROM ne sont pas fendus avant de vous en servir. Ne les utilisez pas s’ils sont fendus ou endommagés. Consignes de sécurité xiii Autres consignes de sécurité DANGER Le courant électrique provenant de l’alimentation, du téléphone et des câbles de transmission peut présenter un danger. Pour éviter tout risque de choc électrique : v Ne manipulez aucun câble et n’effectuez aucune opération d’installation, d’entretien ou de reconfiguration de ce produit au cours d’un orage. v Branchez tous les cordons d’alimentation sur un socle de prise de courant correctement câblé et mis à la terre. v Branchez sur des socles de prise de courant correctement câblés tout équipement connecté à ce produit. v Lorsque cela est possible, n’utilisez qu’une seule main pour connecter ou déconnecter les câbles d’interface. v Ne mettez jamais un équipement sous tension en cas d’incendie ou d’inondation, ou en présence de dommages matériels. v Avant de retirer les carters de l’unité, mettez celle-ci hors tension et déconnectez ses cordons d’alimentation, ainsi que les câbles qui la relient aux réseaux, aux systèmes de télécommunication et aux modems (sauf instruction contraire mentionnée dans les procédures d’installation et de configuration). v Lorsque vous installez, que vous déplacez, ou que vous manipulez le présent produit ou des périphériques qui lui sont raccordés, reportez-vous aux instructions ci-dessous pour connecter et déconnecter les différents cordons. Connexion : Déconnexion : 1. Mettez les unités hors tension. 1. Mettez les unités hors tension. 2. Commencez par brancher tous les cordons sur les unités. 2. Débranchez les cordons d’alimentation des prises. 3. Branchez les câbles d’interface sur des connecteurs. 3. Débranchez les câbles d’interface des connecteurs. 4. Branchez les cordons d’alimentation sur des prises. 4. Débranchez tous les câbles des unités. 5. Mettez les unités sous tension. Pile au lithium ATTENTION : Danger d’explosion en cas de remplacement incorrect de la pile. Remplacer la pile usagée par une pile de référence identique exclusivement, (référence 33F8354), ou suivre les instructions du fabricant qui en définit les équivalences. La pile contient du lithium et peut exploser en cas de mauvaise utilisation, de mauvaise manipulation ou de mise au rebut inappropriée. Ne pas : v la jeter à l’eau v l’exposer à une température supérieure à 100 °C v chercher à la réparer ou à la démonter Ne pas mettre la pile à la poubelle. Pour la mise au rebut, se reporter à la réglementation en vigueur. xiv Guide d’utilisation Informations relatives au modem Lors de l’utilisation de votre matériel téléphonique, il est important de respecter les consignes ci-après afin de réduire les risques d’incendie, d’électrocution et d’autres blessures : v N’installez jamais de cordons téléphoniques durant un orage. v Les prises téléphoniques ne doivent pas être installées dans des endroits humides, excepté si le modèle a été conçu à cet effet. v Ne touchez jamais un cordon téléphonique ou un terminal non isolé avant que la ligne ait été déconnectée du réseau téléphonique. v Soyez toujours prudent lorsque vous procédez à l’installation ou à la modification de lignes téléphoniques. v Si vous devez téléphoner pendant un orage, pour éviter tout risque de choc électrique, utilisez toujours un téléphone sans fil. v En cas de fuite de gaz, n’utilisez jamais un téléphone situé à proximité de la fuite. Conformité aux normes relatives aux appareils à Laser Certains modèles d’ordinateurs personnels IBM sont équipés en usine d’une unité de CD-ROM ou de DVD-ROM. Mais ces unités sont également vendues séparément en tant qu’options. L’unité de CD-ROM/DVD-ROM est un appareil à laser. Aux Etats-Unis, l’unité de CD-ROM/DVD-ROM est certifiée conforme aux normes indiquées dans le sous-chapitre J du DHHS 21 CFR relatif aux produits à laser de classe 1. Dans les autres pays, elles sont certifiées être des produits à laser de classe 1 conformes aux normes IEC 825 et CENELEC EN 60 825. Lorsqu’une unité de CD-ROM ou de DVD-ROM est installée, tenez compte des remarques suivantes. ATTENTION : Pour éviter tout risque d’exposition au rayon laser, respectez les consignes de réglage et d’utilisation des commandes, ainsi que les procédures décrites dans le présent manuel. En ouvrant l’unité de CD-ROM ou de DVD-ROM, vous vous exposez au rayonnement dangereux du laser. Aucune pièce de l’unité n’est réparable. Ne retirez pas le carter de l’unité. Certaines unités de CD-ROM ou de DVD-ROM peuvent contenir une diode à laser de classe 3A ou 3B. Prenez connaissance des informations suivantes. DANGER Rayonnement laser lorsque le carter est ouvert. Evitez toute exposition directe au rayon laser. Evitez de regarder fixement le faisceau ou de l’observer à l’aide d’instruments optiques. Consignes de sécurité xv xvi Guide d’utilisation Présentation Merci d’avoir choisi un ordinateur IBM. Votre ordinateur intègre la plupart des dernières avancées en matière de technologie informatique et peut être mis à niveau au fur et à mesure de vos besoins. Le présent manuel prend en charge plusieurs modèles d’ordinateur. Les informations de cette section vous aident à identifier votre ordinateur et à trouver le chapitre contenant les informations propres au modèle dont vous disposez. En ajoutant des options matérielles à votre ordinateur NetVista, vous pouvez aisément augmenter ses capacités. Le présent manuel fournit des instructions pour l’installation d’options externes et internes. Pour ajouter du matériel, conformez-vous aux instructions qui suivent, ainsi qu’à celles accompagnant votre nouvel équipement. Sources d’information Le manuel Aide-mémoire fourni avec votre ordinateur contient des informations sur l’installation de l’ordinateur et le démarrage du système d’exploitation. Il comporte également les procédure de base d’identification et de résolution des incidents, les procédures de reprise logicielle, ainsi que les informations concernant les services d’aide et d’assistance et les informations de garantie. Access IBM, qui se trouve sur le Bureau, permet d’accéder à des informations supplémentaires concernant l’ordinateur. Si vous disposez d’un accès Internet, les manuels les plus récents sont disponibles sur le Web. Pour y accéder, entrez l’adresse suivante dans le navigateur : http://www.ibm.com/pc/support Entrez le numéro de modèle et le type de machine dans la zone Quick Path, cliquez ensuite sur Go. © Copyright IBM Corp. 2003 xvii Identification de votre ordinateur Reportez-vous au Chapitre 1, «Types 8185, 8186 et 8192», à la page 1. Reportez-vous au Chapitre 2, «Types 8187, 8188 et 8193», à la page 27. Reportez-vous au Chapitre 3, «Types 8196 et 8197», à la page 51. Reportez-vous au Chapitre 4, «Types 8189, 8190, 8194, 8195, 8432 et 8433», à la page 77. xviii Guide d’utilisation Chapitre 1. Types 8185, 8186 et 8192 Le présent chapitre décrit les fonctions et options disponibles sur l’ordinateur. Vous pouvez augmenter les capacités de votre ordinateur en lui ajoutant de la mémoire, des unités ou des cartes. Pour ajouter du matériel supplémentaire, conformez-vous aux instructions qui suivent, ainsi qu’à celles accompagnant votre nouvel équipement. Important Avant d’installer une option, reportez-vous à la section «Consignes de sécurité» à la page ix. En respectant ces précautions et ces conseils, vous travaillerez en toute sécurité. Caractéristiques La présente section décrit les caractéristiques de votre ordinateur et les logiciels préinstallés. Informations système Les informations suivantes font référence à de nombreux modèles. Pour afficher les caractéristiques d’un modèle spécifique, reportez-vous à l’utilitaire de configuration IBM. Reportez-vous au Chapitre 5, «Utilitaire de configuration IBM», à la page 103. Microprocesseur (varie selon le modèle) v Processeur Intel Pentium 4 avec technologie d’hyperthreading v Processeur Intel Pentium 4 v Processeur Intel Celeron v Mémoire cache interne (sa taille varie selon le modèle) © Copyright IBM Corp. 2003 1 Mémoire v Prise en charge de quatre modules de mémoire DIMM v 512 ko de mémoire flash pour les programmes système Unités internes v Unité de disquette 3,5 pouces, 1,44 Mo v Unité de disque dur v Unité de CD-ROM ou de DVD-ROM EIDE (sur certains modèles) Sous-système vidéo v Contrôleur graphique intégré pour moniteur VGA v Emplacement de carte vidéo AGP (Accelerated Graphics Port) sur la carte principale Sous-système audio v AC’97 avec ADI 1981B Audio Codec v Connecteurs micro sur panneau arrière (entrée ligne, sortie ligne et microphone) Connectivité v Contrôleur Ethernet Intel intégré 10/100 Mbps supportant la fonction Wake on LAN* (sur certains modèles) v Contrôleur Ethernet Intel intégré 10/100/1000 Mbps supportant la fonction Wake on LAN (sur certains modèles) v Modem V.90/V.44 (sur certains modèles) Fonctions de gestion du système v Fonctions RPL (Remote Program Load) et DHCP (Dynamic Host Configuration Protocol) v Wake on LAN v Wake on Ring (dans l’utilitaire de configuration IBM, cette fonction est appelée détection d’appel sur le port série pour un modem externe) v Administration à distance v Démarrage automatique v BIOS et logiciels SM (System Management) v Enregistrement des résultats de test de matériel du POST Fonctions d’entrée-sortie v Port ECP (Extended Capabilities Port)/EPP (Extended Parallel Port) à 25 broches v Port série à 9 broches v Huit ports USB à 4 broches (deux sur le panneau frontal et six sur le panneau arrière) v Port souris PS/2 v Port clavier PS/2 v Connecteur Ethernet v Connecteur d’écran VGA v Trois connecteurs audio (entrée ligne, sortie ligne et microphone) v Connecteurs frontaux pour le microphone et le casque (sur certains modèles) 2 Guide d’utilisation Emplacements d’extension v Trois baies d’unité v Trois emplacements de carte PCI 32 bits (prise en charge uniquement des cartes d’extension extra-plates) v Un port d’extension AGP (Accelerated Graphics Port) (prise en charge uniquement des cartes d’extension extra-plates) Alimentation v Alimentation 200 W avec sélecteur de tension manuel v Commutation automatique 50/60 Hz de la fréquence d’entrée v Prise en charge de la gestion avancée de l’alimentation v Prise en charge de l’interface ACPI Sécurité v Mots de passe administrateur et utilisateur v Support pour l’ajout d’un crochet et d’un câble de verrouillage v Support pour l’ajout d’un verrou avec câble intégré v Contrôle de la séquence de démarrage v Démarrage sans unité de disquette, de clavier ou de souris v Mode de démarrage automatique v Contrôle d’E-S disquette et disque dur v Contrôle d’E-S de port série et parallèle v Profil de sécurité par unité Logiciels IBM préinstallés Il se peut que votre ordinateur soit livré avec des logiciels préinstallés. Dans ce cas, un système d’exploitation, des pilotes de périphériques destinés à prendre en charge les fonctions intégrées et d’autres programmes sont intégrés. Systèmes d’exploitation (préinstallés) (varient selon le modèle) Remarque : Tous les pays ne disposent pas de ces systèmes d’exploitation. v Microsoft* Windows XP Home v Microsoft Windows XP Professional v Microsoft Windows 2000 Systèmes d’exploitation (compatibilité testée)1 v Microsoft Windows NT Workstation version 4.0 v Microsoft Windows 98 Second Edition (SE) 1. A la date de mise sous presse du présent manuel, les systèmes d’exploitation figurant dans cette liste étaient encore en cours de test de compatibilité. D’autres systèmes d’exploitation peuvent être identifiés comme étant compatibles avec votre PC après la parution de la présente publication. Cette liste n’est donc ni définitive ni exhaustive et est susceptible d’être modifiée. Pour déterminer si la compatibilité d’un système d’exploitation a fait l’objet de tests, consultez le site Web de son fournisseur. Chapitre 1. Types 8185, 8186 et 8192 3 Spécifications La présente section indique les spécifications physiques de l’ordinateur NetVista. Dimensions Configuration minimale : 257 BTU/h (75 watts) Largeur : 360 mm Configuration maximale : 683 BTU/h (200 watts) Profondeur : 412 mm Ventilation Environ 0,45 mètres cubes par minute au maximum Poids Configuration minimale à la livraison : 8,1 kg Configuration maximale : 9,1 kg Environnement Température de l’air : Système sous tension : de 10 à 35° C Système hors tension : de 10 à 43° C Altitude maximale : 2 134 m Remarque : L’altitude maximale de 2 134 m est celle à laquelle les températures indiquées s’appliquent. A des altitudes supérieures, les températures maximales sont inférieures à celles spécifiées. Humidité : Emissions sonores Pour les microprocesseurs dont la fréquence est inférieure à 2,8 GHz : Niveaux de pression sonore moyens : En position d’utilisation : Inactif : 28 dBA En fonction : 30 dBA En position de proximité (1 mètre) : Inactif : 27 dBA En fonction : 29 dBA Niveaux de pression sonore autorisés (limite supérieure) : Système sous tension : 8 % à 80 % Inactif : 4,2 bels Système hors tension : de 8 % à 80 % En fonction : 4,3 bels Electricité en entrée Tension en entrée : Plage basse : Minimum : 90 V ca Pour les microprocesseurs dont la fréquence est supérieure ou égale à 2,8 GHz : Niveaux de pression sonore moyens : En position d’utilisation : Maximum : 180 V ca Inactif : 29 dBA Plage des fréquences en entrée : de 47 à 53 Hz En fonction : 31 dBA Configuration du sélecteur de tension : 115 V ca Plage haute : Minimum : 137 V ca Maximum : 265 V ca Plage des fréquences en entrée : de 57 à 63 Hz Configuration du sélecteur de tension : 230 V ca Kilo-volt-ampères (kVA) en entrée (valeurs approximatives) : Configuration minimale à la livraison : 0,08 kVA Configuration maximale : 0,25 kVA Remarque : La consommation électrique et la dissipation thermique varient en fonction du nombre et du type des options installées et des fonctions de gestion de l’alimentation utilisées. 4 Dissipation thermique approximative en BTU par heure : Hauteur : 104 mm Guide d’utilisation En position de proximité (1 mètre) : Inactif : 28 dBA En fonction : 29 dBA Niveaux de pression sonore autorisés (limite supérieure) : Inactif : 4,3 bels En fonction : 4,4 bels Remarque : Ces niveaux ont été mesurés dans des environnements acoustiques contrôlés conformément aux procédures spécifiées par l’American National Standards Institute S12.10 et ISO 7779, et sont enregistrés sous la norme ISO 9296. Les niveaux de pression sonore réels dans un lieu donné risquent de dépasser les valeurs moyennes mentionnées en raison de l’écho de la pièce et d’autres sources de bruit environnantes. Les niveaux de puissance sonore autorisés indiquent une limite supérieure, au-dessous de laquelle un grand nombre d’ordinateurs peuvent fonctionner. Options disponibles Il est possible d’installer les options suivantes : v Options externes – Périphériques parallèles, tels que des imprimantes ou des unités externes – Périphériques série, tels que des modems externes et des appareils photo numériques – Périphériques audio, par exemple haut-parleurs externes pour le système audio – Périphériques USB, tels que des imprimantes, des manettes de jeux ou des scanneurs – Dispositif de sécurité – Ecrans v Options internes – Mémoire système (barrettes DIMM) – Cartes PCI (prise en charge uniquement des cartes d’extension extra-plates) – Cartes AGP (Accelerated Graphics Port) (prise en charge uniquement des cartes d’extension extra-plates) – Unités internes, telles que : - Unité de CD-ROM et unité de DVD-ROM (sur certains modèles) - Unité de disque dur - Unités de disquette et autres unités de stockage sur support amovible Vous trouverez sur le Web, aux adresses suivantes, les toutes dernières informations relatives aux options qu’il est possible d’installer : v http://www.ibm.com/pc/us/options/ v http://www.ibm.com/pc/support/ Vous pouvez également obtenir ces informations en appelant les numéros de téléphone suivants : v Aux Etats-Unis, appelez le 1 800 IBM2YOU (1 800 426-2968), votre revendeur IBM ou votre partenaire commercial. v Au Canada, appelez le 1-800-565-3344 ou le 1-800-IBM-4YOU. v Dans les autres pays, appelez votre revendeur IBM ou votre partenaire commercial IBM. Outils nécessaires Pour installer certaines options, vous aurez besoin d’un tournevis à lame plate. D’autres outils peuvent s’avérer nécessaires pour certains équipements. (Reportez-vous aux instructions accompagnant ces équipements.) Manipulation des unités sensibles à l’électricité statique Si l’électricité statique est inoffensive pour votre santé, elle risque en revanche de causer des dommages importants aux composants et à l’équipement supplémentaire de votre ordinateur. Lorsque vous ajoutez un nouveau matériel, n’ouvrez pas son emballage antistatique tant que vous n’y êtes pas invité par la procédure d’installation. Chapitre 1. Types 8185, 8186 et 8192 5 Lorsque vous manipulez du matériel ou d’autres composants de l’ordinateur, prenez les précautions suivantes pour éviter de les endommager : v Limitez vos mouvements, car ceux-ci provoquent une accumulation d’électricité statique. v Manipulez toujours les composants avec précaution. Saisissez par les côtés les cartes et les modules de mémoire. Evitez de poser vos doigts sur la zone de circuits imprimés. v Empêchez toute autre personne de toucher les composants. v Lorsque vous installez un nouvel équipement, mettez en contact son emballage antistatique avec l’obturateur en métal d’un emplacement d’extension ou avec toute autre surface métallique non peinte de l’ordinateur; maintenez ce contact pendant au moins deux secondes. Cela permet de décharger l’électricité statique présente sur l’emballage et dans votre corps. v Lorsque cela est possible, retirez le matériel de son emballage antistatique au dernier moment et installez-le directement dans l’ordinateur, sans le poser. Sinon, vous devez le poser par dessus son emballage antistatique, sur une surface plane et lisse. v Ne posez pas l’option sur le carter de l’ordinateur ni sur toute autre surface métallique. Installation des options externes Cette section présente les différents connecteurs externes situés sur l’ordinateur, auxquels vous pouvez connecter des options externes, par exemple des haut-parleurs externes, une imprimante ou un scanneur. Pour certaines options externes, outre la connexion physique, vous devez installer des logiciels supplémentaires. Lorsque vous installez une option externe, reportez-vous à la présente section pour identifier le connecteur requis, puis aux instructions sur l’option concernée pour effectuer la connexion et installer les logiciels et les pilotes nécessaires. 6 Guide d’utilisation Emplacement des connecteurs à l’avant de l’ordinateur L’illustration suivante indique l’emplacement des connecteurs à l’avant de l’ordinateur. 1Port USB 2Port USB 3Prise de microphone (sur certains modèles) 4Prise de casque (sur certains modèles) Chapitre 1. Types 8185, 8186 et 8192 7 Emplacement des connecteurs à l’arrière de l’ordinateur L’illustration suivante indique l’emplacement des connecteurs à l’arrière de l’ordinateur. 1Connecteur de souris 2Port parallèle 3Ports USB 4Connecteur Ethernet 5Connecteur d’entrée audio 6Connecteur d’alimentation 7Emplacements PCI 8 Emplacement carte AGP 9 Sortie audio 10Port microphone 11Ports USB 12Connecteur d’écran VGA 13Port série 14Port clavier Remarque : Certains connecteurs situés à l’arrière de l’ordinateur sont pourvus d’icônes en couleur qui vous indiquent où connecter les câbles sur l’ordinateur. 8 Guide d’utilisation Connecteur Description Port souris Permet de connecter une souris, une boule de commande ou un autre périphérique de pointage utilisant un connecteur de souris standard. Port parallèle Permet de connecter une imprimante parallèle, un scanneur parallèle ou tout autre périphérique pour lequel une connexion parallèle à 25 broches est nécessaire. Ports USB Permettent de connecter un périphérique pour lequel une connexion USB (Universal Serial Bus) est nécessaire, par exemple une imprimante ou un scanneur USB. Si vous utilisez plus de huit périphériques USB, vous pouvez vous procurer un concentrateur USB pour connecter les périphériques USB supplémentaires. Connecteur Ethernet Permet de brancher un câble Ethernet pour un réseau local. Remarque : Pour faire fonctionner l’ordinateur dans les limites de la norme FCC Classe B, utilisez un câble Ethernet de catégorie 5. Entrée audio Permet de recevoir des signaux audio d’un périphérique audio externe, par exemple un système stéréo. Lorsque vous connectez un périphérique audio externe, un câble est branché entre le connecteur de sortie audio du périphérique et le connecteur d’entrée audio de l’ordinateur. Sortie audio Permet d’envoyer les signaux audio de l’ordinateur aux périphériques externes, tels que des haut-parleurs stéréo avec amplificateurs intégrés, un casque d’écoute, un clavier multimédia, ou au connecteur d’entrée audio sur un système stéréo ou sur un autre périphérique d’enregistrement externe. Port micro Permet de brancher un microphone à votre ordinateur lorsque vous souhaitez enregistrer une voix ou d’autres sons sur le disque dur si vous utilisez un logiciel de reconnaissance vocale. Port connecteur Permet de connecter un modem externe, une imprimante série ou tout autre périphérique utilisant un port série à 9 broches. Port clavier Permet de connecter un clavier utilisant un connecteur de clavier standard. Obtention de pilotes de périphériques Vous pouvez vous procurer sur le Web les pilotes de systèmes d’exploitation non préinstallés en vous connectant à l’adresse http://www.ibm.com/pc/support/. Les fichiers README fournis avec ces pilotes contiennent les instructions d’installation. Chapitre 1. Types 8185, 8186 et 8192 9 Retrait du carter Important Reportez-vous aux sections «Consignes de sécurité» à la page ix et «Manipulation des unités sensibles à l’électricité statique» à la page 5 avant de retirer le carter. Pour retirer le carter, procédez comme suit : 1. Arrêtez le système d’exploitation, retirez tous les supports (disquettes, CD ou bandes) des unités et mettez hors tension tous les périphériques connectés ainsi que l’ordinateur. 2. Débranchez tous les cordons d’alimentation des socles de prises de courant. 3. Déconnectez tous les câbles raccordés à l’ordinateur (cordons d’alimentation, câbles d’entrée-sortie et tout autre câble connecté à l’ordinateur). 4. Appuyez sur les boutons situés sur les côtés de l’ordinateur et faites pivoter l’arrière du carter en le levant vers la face avant de la machine. 10 Guide d’utilisation Emplacement des composants L’illustration suivante vous aidera à repérer l’emplacement des divers composants de votre ordinateur. 1Bloc d’alimentation 2Emplacement PCI 3Emplacement carte AGP 4Barre de support 5Barrette DIMM 6Unité de disque dur 7Unité de CD-ROM ou de DVD-ROM 8Unité de disquette Identification des composants de la carte principale La carte principale (également appelée carte mère) constitue la carte à circuits principale de votre ordinateur. Elle fournit les fonctions de base de l’ordinateur et prend en charge tout un ensemble d’unités installées par IBM ou par vous-même, ultérieurement. Chapitre 1. Types 8185, 8186 et 8192 11 L’illustration suivante indique l’emplacement des composants sur la carte principale. 1 Microprocesseur 2 Connecteur DIMM 1 3 Connecteur DIMM 2 4 5 6 7 Connecteur Connecteur Connecteur Connecteur DIMM 3 DIMM 4 d’alimentation de l’unité de disquette 8 Connecteur IDE primaire PATA 9 Connecteur IDE secondaire PATA 10 Connecteur IDE 1 SATA 11 Connecteur IDE 2 SATA 12 Carte fille POV (Promise of value) (sur certains modèles) 13 Cavalier d’effacement de CMOS et de reprise 14 Pile 15 Connecteur de la diode SCSI 16 Emplacements PCI 17 Connecteur de la sortie audio du panneau frontal 18Connecteur audio de l’unité de CD-ROM 19Emplacement carte AGP Installation des modules de mémoire Votre ordinateur est équipé de quatre connecteurs prévus pour l’installation de modules de mémoire DIMM, qui peuvent fournir jusqu’à 4 Go de mémoire système. Lorsque vous installez ou remplacez des barrettes DIMM, respectez les règles suivantes : v La mémoire système est répartie sur deux canaux (canal A et canal B). Les connecteurs DIMM 1 et 2 constituent le canal A et les connecteurs DIMM 3 et 4 constituent le canal B. v Si les connecteurs DIMM 1 et 3 (ou 2 et 4) ont les mêmes technologie et taille de mémoire, le système fonctionne en mode double canal. 12 Guide d’utilisation v Utilisez de la mémoire DDR SDRAM de 2,5 V à 184 broches, 333 MHz. v N’utilisez que des barrettes DIMM de 128 Mo, 256 Mo, 512 Mo ou 1 Go (le cas échéant), que vous pouvez combiner à votre gré. v La hauteur maximale des DIMM est de 25,4 mm. Remarque : Seules des barrettes DIMM SDRAM DDR peuvent être utilisées. Pour installer une barrette DIMM, procédez comme suit : 1. Retirez le carter. Reportez-vous à la section «Retrait du carter» à la page 10. 2. Identifiez les connecteurs DIMM. Reportez-vous à la section «Identification des composants de la carte principale» à la page 11. 3. Ouvrez les crochets de retenue. 4. Vérifiez que les encoches de la barrette DIMM sont bien alignées sur les pattes du connecteur. Enfoncez la barrette DIMM dans le connecteur jusqu’à ce que les crochets de retenue se referment. Etape suivante v Pour installer une autre option, reportez-vous à la section appropriée. v Pour terminer l’installation, reportez-vous à la section «Remise en place du carter et connexion des câbles» à la page 24. Chapitre 1. Types 8185, 8186 et 8192 13 Installation de cartes Cette section explique comment installer et retirer des cartes. Votre ordinateur est équipé de trois emplacements d’extension destinés aux cartes PCI et d’un emplacement réservé à une carte AGP. Ces cartes doivent être extra-plates. Votre machine prend en charge des cartes dont la longueur ne dépasse pas 168 mm. Pour installer une carte, procédez comme suit : 1. Retirez le carter. Reportez-vous à la section «Retrait du carter» à la page 10. 2. Faites pivoter l’un des loquets de la baie vers la face avant de la machine ; tirez ensuite le boîtier de l’unité vers le haut, comme indiqué, jusqu’à ce qu’il s’enclenche en position verticale. Répétez la procédure pour l’autre baie. 3. Retirez la barre de support de l’ordinateur en la tirant vers l’extérieur. 14 Guide d’utilisation 4. Retirez le loquet de l’emplacement de carte, puis le cache obturant l’emplacement de carte approprié. 5. Sortez la carte de son emballage antistatique. 6. Installez la carte dans l’emplacement approprié de la carte principale. 7. Installez le loquet de l’emplacement de carte. 8. Dégagez les câbles qui pourraient gêner la remise en place des baies d’unité. 9. Replacez la barre de support et faites à nouveau pivoter les deux baies jusqu’à leur position d’origine. Etape suivante v Pour installer une autre option, reportez-vous à la section appropriée. v Pour terminer l’installation, reportez-vous à la section «Remise en place du carter et connexion des câbles» à la page 24. Chapitre 1. Types 8185, 8186 et 8192 15 Installation d’unités internes Cette section explique comment installer et retirer des unités internes. Les unités internes sont des périphériques utilisés par l’ordinateur pour lire et stocker des données. Vous pouvez ajouter des unités à votre ordinateur pour augmenter ses capacités de stockage et lui permettre de lire d’autres types de support (CD-ROM, par exemple). Les unités internes s’installent dans des baies. Dans le présent manuel, l’on désignera ces baies sous le nom de baie 1, baie 2, baie 3, et ainsi de suite. Lorsque vous installez une unité interne, il est important de prendre en compte la taille et le type d’unité pouvant être installées dans chacune des baies. Vous devez également connecter correctement les câbles d’unité interne à l’unité installée. Spécifications des unités Il v v v se peut que votre ordinateur soit livré avec ces unités pré-installées : une unité de disquette 3 pouces 1/2 dans la baie 1 une unité de CD-ROM ou de DVD-ROM dans la baie 2 (sur certains modèles) une unité de disque dur 3 pouces 1/2 dans la baie 3 Les baies dépourvues d’unité sont dotées d’une plaque antistatique et d’un obturateur. 16 Guide d’utilisation L’illustration suivante indique l’emplacement des différentes baies. La liste suivante décrit quelques-unes des unités pouvant être installées dans les différentes baies ainsi que leur hauteur maximale : 1Baie 1 - Hauteur maximale : 25,8 mm 2Baie 2 - Hauteur maximale : 43 mm 3Baie 3 - Hauteur maximale : 25,8 mm unité de disquette 3 pouces 1/2 (préinstallée) unité de CD-ROM ou de DVD-ROM (préinstallée sur certains modèles) unité de disque dur 3 pouces 1/2 (préinstallée) Remarques : 1. Vous ne pouvez pas installer d’unité dont la hauteur est supérieure à 43 mm. 2. Installez les unités à support amovible (bande ou CD) dans la baie accessible (baie 2). Installation d’une unité de CD-ROM ou DVD-ROM Pour installer une unité de CD-ROM ou de DVD-ROM dans la baie 2, procédez comme suit : 1. Retirez le carter (reportez-vous à la section «Retrait du carter» à la page 10). 2. Retirez l’obturateur de baie du panneau frontal. 3. Retirez la plaque métallique de l’unité en insérant un tournevis à lame plate dans l’un de ses emplacements de façon à la dégager doucement. 4. Vérifiez que l’unité est correctement définie en tant qu’unité principale. Reportez-vous à la documentation fournie avec votre unité de CD-ROM ou de DVD-ROM pour plus d’informations sur le cavalier de définition de l’unité principale/secondaire. Chapitre 1. Types 8185, 8186 et 8192 17 5. Faites pivoter le loquet de la baie vers la face avant de la machine ; tirez ensuite le boîtier de l’unité vers le haut, comme indiqué, jusqu’à ce qu’il s’enclenche en position verticale. 6. Installez l’unité dans la baie. Alignez les orifices et insérez les deux vis. 7. Chaque unité IDE est associée à deux câbles : un cordon d’alimentation à quatre fils branché sur le bloc d’alimentation et un câble d’interface relié à la carte principale. Pour une unité de CD-ROM, il se peut que vous disposiez également d’un câble audio. Pour installer une unité de CD-ROM ou de DVD-ROM sur votre ordinateur, procédez comme suit : a. Localisez le câble d’interface fourni avec votre ordinateur ou la nouvelle unité. b. Localisez le connecteur IDE secondaire PATA sur la carte principale. Reportez-vous à la section «Identification des composants de la carte principale» à la page 11. 18 Guide d’utilisation c. Branchez l’une des extrémités du câble d’interface sur le connecteur IDE secondaire PATA de la carte principale et l’autre sur l’unité de CD-ROM ou de DVD-ROM. d. Votre ordinateur présente des connecteurs d’alimentation supplémentaires sur lesquels vous pouvez brancher d’autres unités. Connectez le câble d’alimentation à l’unité. 8. Dégagez les câbles qui pourraient gêner la remise en place du boîtier de l’unité. 9. Remettez en place le boîtier de l’unité. Etape suivante v Pour installer une autre option, reportez-vous à la section appropriée. v Pour terminer l’installation, reportez-vous à la section «Remise en place du carter et connexion des câbles» à la page 24. Installation des dispositifs de sécurité Pour empêcher les vols de matériel et les accès non autorisés à votre ordinateur, différentes options de verrouillage de sécurité sont disponibles. Les sections suivantes vous aident à identifier et installer les différents types de verrous pouvant être disponibles pour votre ordinateur. Outre les verrous physiques, vous pouvez empêcher l’utilisation non autorisée de votre ordinateur en installant un verrou logiciel bloquant le clavier et exigeant un mot de passe. Vérifiez que tous les câbles de sécurité que vous installez n’interfèrent pas avec d’autres câbles de l’ordinateur. Chapitre 1. Types 8185, 8186 et 8192 19 Identification des verrous de sécurité L’illustration suivante indique l’emplacement des dispositifs de sécurité à l’arrière de l’ordinateur. 1Crochet de sécurité en U 2Verrou avec câble intégré Crochet de sécurité en U A l’aide d’un crochet de sécurité en U de 5 mm, d’un câble de sécurité en acier et d’un cadenas, vous pouvez fixer votre ordinateur à un bureau, une table ou tout autre point d’attache non permanent. Les ordinateurs conçus pour accueillir un crochet de sécurité en U sont équipés d’ouvertures à l’arrière du boîtier. Pour installer le crochet en U : 1. Retirez le carter (reportez-vous à la section «Retrait du carter» à la page 10). 2. Utilisez un outil, par exemple un tournevis, pour enlever les deux obturateurs qui masquent les ouvertures métalliques prévues pour le crochet en U. 3. Appuyez de chaque côté du déflecteur et soulevez-le pour le retirer de l’ordinateur. 4. Insérez le crochet en U dans les ouvertures du panneau arrière. Ensuite, installez les écrous, puis vissez-les avec une clé de dimension appropriée ou une clé réglable. 20 Guide d’utilisation 5. Remettez en place le carter de l’ordinateur. Pour plus d’informations, reportez-vous à la section «Remise en place du carter et connexion des câbles» à la page 24. 6. Faites passer le câble dans le crochet en U, puis enroulez-le autour d’un objet qui ne fait pas partie de la structure même du bâtiment ou qui n’y est pas fixé de façon définitive. Liez ensuite les deux extrémités du câble à un verrou. ® Chapitre 1. Types 8185, 8186 et 8192 21 Verrou avec câble intégré A l’aide d’un verrou avec câble intégré (parfois désigné sous le terme de verrou Kensington), vous pouvez fixer votre ordinateur à un bureau, une table ou tout autre point d’attache non permanent. Le verrou avec câble est relié à un emplacement de sécurité à l’arrière de l’ordinateur et il est commandé par une clé. Il s’agit du même type de verrou que celui utilisé sur la plupart des ordinateurs portables. Vous pouvez commander un verrou avec câble directement auprès d’IBM. Entrez l’adresse http://www.pc.ibm.com/support et recherchez le terme Kensington. ® Protection par mot de passe Pour empêcher l’utilisation non autorisée de votre ordinateur, vous pouvez définir un mot de passe à l’aide de l’utilitaire de configuration, IBM Setup Utility. Lorsque vous mettez l’ordinateur sous tension, vous êtes invité à entrer le mot de passe pour déverrouiller le clavier afin de pouvoir l’utiliser. Etape suivante v Pour installer une autre option, reportez-vous à la section appropriée. v Pour terminer l’installation, reportez-vous à la section «Remise en place du carter et connexion des câbles» à la page 24. 22 Guide d’utilisation Remplacement de la pile L’ordinateur comporte une mémoire spéciale qui conserve la date, l’heure et les paramètres des fonctions intégrées (par exemple, les affectations des ports parallèles). Une pile conserve ces informations actives lorsque vous mettez l’ordinateur hors tension. La pile ne nécessite normalement aucun entretien particulier ni chargement, mais doit être remplacée lorsque sa charge diminue. En cas de défaillance de la pile, la date, l’heure et les données de configuration (y compris les mots de passe) sont perdues. L’ordinateur affiche alors un message d’erreur. Pour plus d’informations sur le remplacement et la mise au rebut de la pile, reportez-vous à la section «Pile au lithium» à la page xiv. Pour changer la pile, procédez comme suit : 1. Mettez l’ordinateur hors tension, ainsi que tous les périphériques connectés. 2. Retirez le carter. Reportez-vous à la section «Retrait du carter» à la page 10. 3. Identifiez la pile. Reportez-vous à la section «Identification des composants de la carte principale» à la page 11. 4. Si nécessaire, retirez les cartes qui pourraient bloquer l’accès à la pile. Pour plus d’informations, reportez-vous à la section «Installation de cartes» à la page 14. 5. Retirez la pile usagée. 6. Installez la nouvelle pile. 7. Remettez en place les cartes que vous avez retirées pour accéder à la pile. Pour consulter les instructions de remplacement des cartes, reportez-vous à la section «Installation de cartes» à la page 14. 8. Remettez le carter en place et rebranchez le cordon d’alimentation. Reportez-vous à la section «Remise en place du carter et connexion des câbles» à la page 24. Remarque : Lorsque l’ordinateur est mis sous tension pour la première fois, il est possible qu’un message d’erreur s’affiche, Ceci est normal après le remplacement de la pile. 9. Mettez l’ordinateur sous tension ainsi que tous les périphériques connectés. 10. L’utilitaire de configuration IBM vous permet de définir la date et l’heure, ainsi que les mots de passe. Reportez-vous au Chapitre 5, «Utilitaire de configuration IBM», à la page 103. Chapitre 1. Types 8185, 8186 et 8192 23 Effacement d’un mot de passe perdu ou oublié (par effacement de CMOS) Utilisez la présente section si vous avez perdu ou oublié le mot de passe. Pour plus d’informations sur les mots de passe oubliés ou perdus, consultez Access IBM sur votre Bureau. Remarque : Certains modèles d’ordinateur peuvent être équipés d’une carte fille POV, installée sur la carte principale. Dans ce cas, le mot de passe est stocké dans la mémoire EEPROM de la carte POV et ne peut pas être effacé. Consultez la section «Identification des composants de la carte principale» à la page 11 pour connaître l’emplacement de la carte fille POV. Pour effacer un mot de passe oublié : 1. Mettez l’ordinateur hors tension, ainsi que tous les périphériques connectés. 2. Retirez le carter. Reportez-vous à la section «Retrait du carter» à la page 10. 3. Identifiez le cavalier d’effacement de CMOS et de reprise se trouvant sur la carte principale. Reportez-vous à la section «Identification des composants de la carte principale» à la page 11. 4. Si nécessaire, reportez-vous à la section «Installation de cartes» à la page 14 afin de retirer toute carte qui pourrait bloquer l’accès au cavalier d’effacement de CMOS et de reprise. 5. Le cavalier est normalement en position standard (broches 1 et 2). Mettez-le en position de maintenance ou de configuration (broches 2 et 3). 6. Remettez le carter en place et rebranchez le cordon d’alimentation. Reportez-vous à la section «Remise en place du carter et connexion des câbles». 7. Redémarrez l’ordinateur et laissez-le tourner une dizaine de secondes. Maintenez l’interrupteur d’alimentation enfoncé pendant 5 secondes environ ; l’ordinateur s’éteint. 8. Répétez les étapes 2 à 4 à la page 24. 9. Remettez le cavalier en position standard (broches 1 et 2). 10. Remettez le carter en place et rebranchez le cordon d’alimentation. Reportez-vous à la section «Remise en place du carter et connexion des câbles». Remise en place du carter et connexion des câbles Une fois que vous avez fini d’installer toutes vos options, vous devez remettre en place les composants que vous avez enlevés, ainsi que le carter, puis reconnecter les câbles (y compris les fils téléphoniques et les cordons d’alimentation). En outre, selon les options que vous avez installées, vous devrez peut-être confirmer la mise à jour des informations dans l’utilitaire de configuration IBM. Pour remettre en place le carter et connecter les câbles, procédez comme suit : 1. Vérifiez que tous les composants ont été remontés correctement et que vous n’avez pas oublié d’outils ou de vis à l’intérieur de l’ordinateur. 2. Dégagez les câbles qui pourraient gêner la remise en place du carter. 24 Guide d’utilisation 3. Placez le carter sur le châssis et faites-le pivoter vers le bas jusqu’à ce qu’il s’enclenche. 4. Rebranchez les câbles et les cordons d’alimentation externes. Reportez-vous à la section «Installation des options externes» à la page 6. 5. Pour mettre à jour la configuration, reportez-vous au Chapitre 5, «Utilitaire de configuration IBM», à la page 103. Chapitre 1. Types 8185, 8186 et 8192 25 26 Guide d’utilisation Chapitre 2. Types 8187, 8188 et 8193 Le présent chapitre décrit les fonctions et options disponibles sur l’ordinateur. Vous pouvez augmenter les capacités de votre ordinateur en lui ajoutant de la mémoire, des unités ou des cartes. Pour ajouter du matériel supplémentaire, conformez-vous aux instructions qui suivent, ainsi qu’à celles accompagnant votre nouvel équipement. Important Avant d’installer une option, reportez-vous à la section «Consignes de sécurité» à la page ix. En respectant ces précautions et ces conseils, vous travaillerez en toute sécurité. Caractéristiques La présente section décrit les caractéristiques de votre ordinateur et les logiciels préinstallés. Informations système Les informations suivantes font référence à de nombreux modèles. Pour afficher les caractéristiques d’un modèle spécifique, reportez-vous à l’utilitaire de configuration IBM. Reportez-vous au Chapitre 5, «Utilitaire de configuration IBM», à la page 103. Microprocesseur (varie selon le modèle) v Processeur Intel Pentium 4 avec technologie d’hyperthreading v Processeur Intel Pentium 4 v Processeur Intel Celeron v Mémoire cache interne (sa taille varie selon le modèle) © Copyright IBM Corp. 2003 27 Mémoire v Prise en charge de quatre modules de mémoire DIMM v 512 ko de mémoire flash pour les programmes système Unités internes v Unité de disquette 3,5 pouces, 1,44 Mo v Unité de disque dur v Unité de CD-ROM ou de DVD-ROM EIDE (sur certains modèles) Sous-système vidéo v Contrôleur graphique intégré pour moniteur VGA v Emplacement de carte vidéo AGP (Accelerated Graphics Port) sur la carte principale Sous-système audio v AC’97 avec ADI 1981B Audio Codec v Connecteurs micro sur panneau arrière (entrée ligne, sortie ligne et microphone) Connectivité v Contrôleur Ethernet Intel intégré 10/100 Mbps supportant la fonction Wake on LAN* (sur certains modèles) v Contrôleur Ethernet Intel intégré 10/100/1000 Mbps supportant la fonction Wake on LAN (sur certains modèles) v Modem V.90/V.44 (sur certains modèles) Fonctions de gestion du système v Fonctions RPL (Remote Program Load) et DHCP (Dynamic Host Configuration Protocol) v Wake on LAN v Wake on Ring (dans l’utilitaire de configuration IBM, cette fonction est appelée détection d’appel sur le port série pour un modem externe) v Administration à distance v Démarrage automatique v BIOS et logiciels SM (System Management) v Enregistrement des résultats de test de matériel du POST Fonctions d’entrée-sortie v Port ECP (Extended Capabilities Port)/EPP (Extended Parallel Port) à 25 broches v Port série à 9 broches v Huit ports USB à 4 broches (deux sur le panneau frontal et six sur le panneau arrière) v Port souris PS/2 v Port clavier PS/2 v Connecteur Ethernet v Connecteur d’écran VGA v Trois connecteurs audio (entrée ligne, sortie ligne et microphone) 28 Guide d’utilisation Emplacements d’extension v Quatre baies d’unité v Trois emplacements de carte PCI 32 bits v Un port d’extension AGP (Accelerated Graphics Port) Alimentation v Alimentation 230 W avec sélecteur de tension manuel v Commutation automatique 50/60 Hz de la fréquence d’entrée v Prise en charge de la gestion avancée de l’alimentation v Prise en charge de l’interface ACPI Sécurité v Mots de passe administrateur et utilisateur v Support pour l’ajout d’un crochet et d’un câble de verrouillage v Support pour l’ajout d’un verrou avec câble intégré v Contrôle de la séquence de démarrage v Démarrage sans unité de disquette, de clavier ou de souris v v v v Mode de démarrage automatique Contrôle d’E-S disquette et disque dur Contrôle d’E-S de port série et parallèle Profil de sécurité par unité Logiciels IBM préinstallés Il se peut que votre ordinateur soit livré avec des logiciels préinstallés. Dans ce cas, un système d’exploitation, des pilotes de périphériques destinés à prendre en charge les fonctions intégrées et d’autres programmes sont intégrés. Systèmes d’exploitation (préinstallés) (varient selon le modèle) Remarque : Tous les pays ne disposent pas de ces systèmes d’exploitation. v Microsoft* Windows XP Home v Microsoft Windows XP Professional v Microsoft Windows 2000 Systèmes d’exploitation (compatibilité testée)2 v Microsoft Windows NT Workstation version 4.0 v Microsoft Windows 98 Second Edition (SE) 2. A la date de mise sous presse du présent manuel, les systèmes d’exploitation figurant dans cette liste étaient encore en cours de test de compatibilité. D’autres systèmes d’exploitation peuvent être identifiés comme étant compatibles avec votre PC après la parution de la présente publication. Cette liste n’est donc ni définitive ni exhaustive et est susceptible d’être modifiée. Pour déterminer si la compatibilité d’un système d’exploitation a fait l’objet de tests, consultez le site Web de son fournisseur. Chapitre 2. Types 8187, 8188 et 8193 29 Spécifications La présente section indique les spécifications physiques de l’ordinateur NetVista. Dimensions Hauteur : 140 mm Largeur : 425 mm Configuration minimale : 257 BTU/h (75 watts) Profondeur : 425 mm Configuration maximale : 785 BTU/h (230 watts) Ventilation Poids Configuration minimale à la livraison : 10,0 kg Configuration maximale : 11,4 kg Environnement Température de l’air : Système sous tension : de 10 à 35° C Système hors tension : de 10 à 43° C Altitude maximale : 2 134 m Remarque : L’altitude maximale de 2 134 m est celle à laquelle les températures indiquées s’appliquent. A des altitudes supérieures, les températures maximales sont inférieures à celles spécifiées. Humidité : Système sous tension : 8 % à 80 % Système hors tension : de 8 % à 80 % Electricité en entrée Tension en entrée : Plage basse : Minimum : 90 V ca Maximum : 180 V ca Plage des fréquences en entrée : de 47 à 53 Hz Configuration du sélecteur de tension : 115 V ca Plage haute : Minimum : 137 V ca Maximum : 265 V ca Plage des fréquences en entrée : de 57 à 63 Hz Configuration du sélecteur de tension : 230 V ca Kilo-volt-ampères (kVA) en entrée (valeurs approximatives) : Configuration minimale à la livraison : 0,08 kVA Configuration maximale : 0,3 kVA Remarque : La consommation électrique et la dissipation thermique varient en fonction du nombre et du type des options installées et des fonctions de gestion de l’alimentation utilisées. 30 Dissipation thermique approximative en BTU par heure : Guide d’utilisation Environ 0,51 mètres cubes par minute au maximum Emissions sonores Niveaux de pression sonore moyens : En position d’utilisation : Inactif : 30 dBA En fonction : 32 dBA En position de proximité (1 mètre) : Inactif : 26 dBA En fonction : 30 dBA Niveaux de pression sonore autorisés (limite supérieure) : Inactif : 4 bels En fonction : 4,3 bels Remarque : Ces niveaux ont été mesurés dans des environnements acoustiques contrôlés conformément aux procédures spécifiées par l’American National Standards Institute S12.10 et ISO 7779, et sont enregistrés sous la norme ISO 9296. Les niveaux de pression sonore réels dans un lieu donné risquent de dépasser les valeurs moyennes mentionnées en raison de l’écho de la pièce et d’autres sources de bruit environnantes. Les niveaux de puissance sonore autorisés indiquent une limite supérieure, au-dessous de laquelle un grand nombre d’ordinateurs peuvent fonctionner. Options disponibles Il est possible d’installer les options suivantes : v Options externes – Périphériques parallèles, tels que des imprimantes ou des unités externes – Périphériques série, tels que des modems externes et des appareils photo numériques – Périphériques audio, par exemple haut-parleurs externes pour le système audio – Périphériques USB, tels que des imprimantes, des manettes de jeux ou des scanneurs – Dispositif de sécurité – Ecrans v Options internes – Mémoire système (barrettes DIMM) – Cartes PCI – Cartes AGP (Accelerated Graphics Port) – Unités internes, telles que : - Unité de CD-ROM ou de DVD-ROM (sur certains modèles) - Unité de disque dur - Unités de disquette et autres unités de stockage sur support amovible Vous trouverez sur le Web, aux adresses suivantes, les toutes dernières informations relatives aux options qu’il est possible d’installer : v http://www.ibm.com/pc/us/options/ v http://www.ibm.com/pc/support/ Vous pouvez également obtenir ces informations en appelant les numéros de téléphone suivants : v Aux Etats-Unis, appelez le 1 800 IBM2YOU (1 800 426-2968), votre revendeur IBM ou votre partenaire commercial. v Au Canada, appelez le 1-800-565-3344 ou le 1-800-IBM-4YOU. v Dans les autres pays, appelez votre revendeur IBM ou votre partenaire commercial IBM. Outils nécessaires Pour installer certaines options, vous aurez besoin d’un tournevis à lame plate. D’autres outils peuvent s’avérer nécessaires pour certains équipements. (Reportez-vous aux instructions accompagnant ces équipements.) Manipulation des unités sensibles à l’électricité statique Si l’électricité statique est inoffensive pour votre santé, elle risque en revanche de causer des dommages importants aux composants et à l’équipement supplémentaire de votre ordinateur. Lorsque vous ajoutez un nouveau matériel, n’ouvrez pas son emballage antistatique tant que vous n’y êtes pas invité par la procédure d’installation. Chapitre 2. Types 8187, 8188 et 8193 31 Lorsque vous manipulez du matériel ou d’autres composants de l’ordinateur, prenez les précautions suivantes pour éviter de les endommager : v Limitez vos mouvements, car ceux-ci provoquent une accumulation d’électricité statique. v Manipulez toujours les composants avec précaution. Saisissez par les côtés les cartes et les modules de mémoire. Evitez de poser vos doigts sur la zone de circuits imprimés. v Empêchez toute autre personne de toucher les composants. v Lorsque vous installez un nouvel équipement, mettez en contact son emballage antistatique avec l’obturateur en métal d’un emplacement d’extension ou avec toute autre surface métallique non peinte de l’ordinateur; maintenez ce contact pendant au moins deux secondes. Cela permet de décharger l’électricité statique présente sur l’emballage et dans votre corps. v Lorsque cela est possible, retirez le matériel de son emballage antistatique au dernier moment et installez-le directement dans l’ordinateur, sans le poser. Sinon, vous devez le poser par dessus son emballage antistatique, sur une surface plane et lisse. v Ne posez pas l’option sur le carter de l’ordinateur ni sur toute autre surface métallique. Installation des options externes Cette section présente les différents connecteurs externes situés sur l’ordinateur, auxquels vous pouvez connecter des options externes, par exemple des haut-parleurs externes, une imprimante ou un scanneur. Pour certaines options externes, outre la connexion physique, vous devez installer des logiciels supplémentaires. Lorsque vous installez une option externe, reportez-vous à la présente section pour identifier le connecteur requis, puis aux instructions sur l’option concernée pour effectuer la connexion et installer les logiciels et les pilotes nécessaires. Emplacement des connecteurs à l’avant de l’ordinateur L’illustration suivante indique l’emplacement des connecteurs à l’avant de l’ordinateur. 1Port USB 2Port USB 32 Guide d’utilisation Emplacement des connecteurs à l’arrière de l’ordinateur L’illustration suivante indique l’emplacement des connecteurs à l’arrière de l’ordinateur. 1Connecteur d’alimentation 2Port souris 3Port parallèle 4Ports USB 5Connecteur Ethernet 6Connecteur d’entrée audio 7Emplacements PCI 8 Emplacement carte AGP 9 Sortie audio 10Port microphone 11Ports USB 12Connecteur d’écran VGA 13Port série 14Port clavier Remarque : Certains connecteurs situés à l’arrière de l’ordinateur sont pourvus d’icônes en couleur qui vous indiquent où connecter les câbles sur l’ordinateur. Chapitre 2. Types 8187, 8188 et 8193 33 Connecteur Description Port souris Permet de connecter une souris, une boule de commande ou un autre périphérique de pointage utilisant un connecteur de souris standard. Port parallèle Permet de connecter une imprimante parallèle, un scanneur parallèle ou tout autre périphérique pour lequel une connexion parallèle à 25 broches est nécessaire. Ports USB Permettent de connecter un périphérique pour lequel une connexion USB (Universal Serial Bus) est nécessaire, par exemple une imprimante ou un scanneur USB. Si vous utilisez plus de huit périphériques USB, vous pouvez vous procurer un concentrateur USB pour connecter les périphériques USB supplémentaires. Connecteur Ethernet Permet de brancher un câble Ethernet pour un réseau local. Remarque : Pour faire fonctionner l’ordinateur dans les limites de la norme FCC Classe B, utilisez un câble Ethernet de catégorie 5. Entrée audio Permet de recevoir des signaux audio d’un périphérique audio externe, par exemple un système stéréo. Lorsque vous connectez un périphérique audio externe, un câble est branché entre le connecteur de sortie audio du périphérique et le connecteur d’entrée audio de l’ordinateur. Sortie audio Permet d’envoyer les signaux audio de l’ordinateur aux périphériques externes, tels que des haut-parleurs stéréo avec amplificateurs intégrés, un casque d’écoute, un clavier multimédia, ou au connecteur d’entrée audio sur un système stéréo ou sur un autre périphérique d’enregistrement externe. Port micro Permet de brancher un microphone à votre ordinateur lorsque vous souhaitez enregistrer une voix ou d’autres sons sur le disque dur si vous utilisez un logiciel de reconnaissance vocale. Port connecteur Permet de connecter un modem externe, une imprimante série ou tout autre périphérique utilisant un port série à 9 broches. Port clavier Permet de connecter un clavier utilisant un connecteur de clavier standard. Obtention de pilotes de périphériques Vous pouvez vous procurer sur le Web les pilotes pour les systèmes d’exploitation non préinstallés en vous connectant à l’adresse http://www.ibm.com/pc/support/. Les fichiers README fournis avec ces pilotes contiennent les instructions d’installation. 34 Guide d’utilisation Retrait du carter Important : Reportez-vous aux sections «Consignes de sécurité» à la page ix et «Manipulation des unités sensibles à l’électricité statique» à la page 31 avant de retirer le carter. Pour retirer le carter, procédez comme suit : 1. Arrêtez le système d’exploitation, retirez tous les supports (disquettes, CD ou bandes) des unités et mettez hors tension tous les périphériques connectés ainsi que l’ordinateur. 2. Débranchez tous les cordons d’alimentation des socles de prises de courant. 3. Déconnectez tous les câbles raccordés à l’ordinateur (cordons d’alimentation, câbles d’entrée-sortie et tout autre câble connecté à l’ordinateur). 4. Appuyez sur les boutons situés sur les côtés de l’ordinateur et faites pivoter l’arrière du carter en le levant vers la face avant de la machine. Chapitre 2. Types 8187, 8188 et 8193 35 Emplacement des composants L’illustration suivante vous aidera à repérer l’emplacement des divers composants de votre ordinateur. 1 Unité de CD-ROM ou de DVD-ROM 2 Port USB 3 Port USB 4 Baie en option 5 Unité de disque dur 6 Unité de disquette 7 Barrettes DIMM 8 Microprocesseur et dissipateur thermique 9 Emplacement carte AGP 10 Pile 11 Emplacements PCI Identification des composants de la carte principale La carte principale (également appelée carte mère) constitue la carte à circuits principale de votre ordinateur. Elle fournit les fonctions de base de l’ordinateur et prend en charge tout un ensemble d’unités installées par IBM ou par vous-même, ultérieurement. 36 Guide d’utilisation L’illustration suivante indique l’emplacement des composants sur la carte principale. 1 Microprocesseur 2 Connecteur DIMM 1 3 Connecteur DIMM 2 4 5 6 7 Connecteur Connecteur Connecteur Connecteur DIMM 3 DIMM 4 d’alimentation de l’unité de disquette 8 Connecteur IDE primaire PATA 9 Connecteur IDE secondaire PATA 10 Connecteur IDE 1 SATA 11 Connecteur IDE 2 SATA 12 Carte fille POV (Promise of value) (sur certains modèles) 13 Cavalier d’effacement de CMOS et de reprise 14 Pile 15 Connecteur de la diode SCSI 16 Emplacements PCI 17 Connecteur de la sortie audio du panneau frontal 18 Connecteur audio de l’unité de CD-ROM 19 Emplacement carte AGP Installation des modules de mémoire Votre ordinateur est équipé de quatre connecteurs prévus pour l’installation de modules de mémoire DIMM, qui peuvent fournir jusqu’à 4 Go de mémoire système. Lorsque vous installez ou remplacez des barrettes DIMM, respectez les règles suivantes : v La mémoire système est répartie sur deux canaux (canal A et canal B). Les connecteurs DIMM 1 et 2 constituent le canal A et les connecteurs DIMM 3 et 4 constituent le canal B. v Si les connecteurs DIMM 1 et 3 (ou 2 et 4) ont les mêmes technologie et taille de mémoire, le système fonctionne en mode double canal. Chapitre 2. Types 8187, 8188 et 8193 37 v Utilisez de la mémoire DDR SDRAM de 2,5 V à 184 broches, 333 MHz. v N’utilisez que des barrettes DIMM de 128 Mo, 256 Mo, 512 Mo ou 1 Go (le cas échéant), que vous pouvez combiner à votre gré. v La hauteur maximale des DIMM est de 25,4 mm. Remarque : Seules des barrettes DIMM SDRAM DDR peuvent être utilisées. Pour installer une barrette DIMM, procédez comme suit : 1. Retirez le carter. Reportez-vous à la section «Retrait du carter» à la page 35. 2. Vous devrez peut-être retirer une carte pour accéder aux emplacements DIMM. Reportez-vous à la section «Installation de cartes» à la page 39. 3. Identifiez les connecteurs DIMM. Reportez-vous à la section «Identification des composants de la carte principale» à la page 36. 4. Ouvrez les crochets de retenue. 5. Vérifiez que les encoches de la barrette DIMM sont bien alignées sur les pattes du connecteur. Enfoncez la barrette DIMM dans le connecteur jusqu’à ce que les crochets de retenue se referment. Etape suivante v Pour installer une autre option, reportez-vous à la section appropriée. v Pour terminer l’installation, reportez-vous à la section «Remise en place du carter et connexion des câbles» à la page 49. 38 Guide d’utilisation Installation de cartes Cette section explique comment installer et retirer des cartes. Votre ordinateur est équipé de trois emplacements d’extension destinés aux cartes PCI et d’un emplacement réservé à une carte AGP. La taille maximale des cartes que vous pouvez installer est de 340 mm. Pour installer une carte, procédez comme suit : 1. Retirez le carter. Reportez-vous à la section «Retrait du carter» à la page 35. 2. Retirez le loquet de l’emplacement de carte, puis le cache obturant l’emplacement de carte approprié. 3. Sortez la carte de son emballage antistatique. 4. Installez la carte dans l’emplacement approprié de la carte principale. 5. Installez le loquet de l’emplacement de carte. Chapitre 2. Types 8187, 8188 et 8193 39 Etape suivante v Pour installer une autre option, reportez-vous à la section appropriée. v Pour terminer l’installation, reportez-vous à la section «Remise en place du carter et connexion des câbles» à la page 49. Installation d’unités internes Cette section explique comment installer et retirer des unités internes. Les unités internes sont des périphériques utilisés par l’ordinateur pour lire et stocker des données. Vous pouvez ajouter des unités à votre ordinateur pour augmenter ses capacités de stockage et lui permettre de lire d’autres types de support. Voici quelques-unes des différentes unités susceptibles de venir compléter votre ordinateur : v Unités de disque dur PATA (Parallel Advanced Technology Attachment) v Unités de disque dur ATA série v Unités de CD-ROM ou de DVD-ROM v Unités de bande v Unités de support amovible Remarque : Ces unités sont également appelées unités IDE (Integrated Drive Electronics). Les unités internes s’installent dans des baies. Dans le présent manuel, l’on désignera ces baies sous le nom de baie 1, baie 2, baie 3, et ainsi de suite. Lorsque vous installez une unité interne, il est important de prendre en compte la taille et le type d’unité pouvant être installées dans chacune des baies. Vous devez également connecter correctement les câbles d’unité interne à l’unité installée. Spécification des unités Votre ordinateur est livré avec ces unités préinstallées : v une unité de CD-ROM ou de DVD-ROM dans la baie 1 (sur certains modèles) v une unité de disque dur 3 pouces 1/2 dans la baie 3 v une unité de disquette 3 pouces 1/2 dans la baie 4 Les baies dépourvues d’unité sont dotées d’une plaque antistatique et d’un obturateur. 40 Guide d’utilisation L’illustration suivante indique l’emplacement des différentes baies. La liste suivante décrit quelques-unes des unités pouvant être installées dans les différentes baies ainsi que leur hauteur maximale : 1Baie 1 - Hauteur maximale : 43 mm 2Baie 2 - Hauteur maximale : 43 mm 3Baie 3 - Hauteur maximale : 25,8 mm 4Baie 4 - Hauteur maximale : 25,8 mm unité de CD-ROM ou de DVD-ROM (préinstallée sur certains modèles) unité de disque dur 5 pouces 1/4 unité de disque dur 5 pouces 1/4 unité de disque dur 3 pouces 1/2 (requiert un rail de montage) unité de CD-ROM unité de DVD-ROM unité de disque dur 3 pouces 1/2 (préinstallée) unité de disquette 3 pouces 1/2 (préinstallée) Remarques : 1. Vous ne pouvez pas installer d’unité dont la hauteur est supérieure à 43 mm. 2. Installez les unités à support amovible (bande ou CD) dans les baies accessibles (baie 1 ou 2). Installation d’une unité Pour installer une unité interne, procédez comme suit : 1. Retirez le carter. Reportez-vous à la section «Retrait du carter» à la page 35. 2. Si votre ordinateur est équipé d’une unité de CD-ROM ou de DVD-ROM, il vous faudra en retirer les cordons d’alimentation et les câbles d’interface. 3. Si vous installez une unité à support amovible, retirez le cache obturant la baie du panneau frontal. Chapitre 2. Types 8187, 8188 et 8193 41 4. Retirez la plaque métallique de l’unité en insérant un tournevis à lame plate dans l’un de ses emplacements de façon à la dégager doucement. 5. Faites pivoter le loquet de la baie vers la face avant de la machine ; tirez ensuite le boîtier de l’unité vers le haut, comme indiqué, jusqu’à ce qu’il s’enclenche en position verticale. 6. Assurez-vous que l’unité que vous installez est correctement définie en tant qu’unité principale ou secondaire. Remarque : Il n’est pas nécessaire de définir une unité de disque dur ATA série comme unité principale ou unité secondaire. v S’il s’agit de la première unité de CD-ROM ou de DVD-ROM, optez pour l’unité principale. v Dans le cas d’une unité de CD-ROM ou de DVD-ROM supplémentaire, définissez-la comme unité secondaire. v Dans le cas d’une unité de disque dur ATA parallèle supplémentaire, définissez-la comme unité secondaire. Reportez-vous à la documentation fournie avec votre unité de CD-ROM ou de DVD-ROM pour plus d’informations sur le cavalier de définition de l’unité principale/secondaire. 42 Guide d’utilisation 7. Installez l’unité dans la baie. Alignez les orifices et insérez les deux vis. 8. Remettez en place le boîtier de l’unité. 9. Une unité de disque dur est associée à deux câbles : un cordon d’alimentation branché sur le bloc d’alimentation et un câble d’interface relié à la carte principale. v Une unité de disque dur ATA parallèle requiert un cordon d’alimentation à quatre fils. v Une unité de disque dur ATA série requiert un cordon d’alimentation à cinq fils. Chapitre 2. Types 8187, 8188 et 8193 43 Les étapes permettant de connecter une unité varient selon le type du périphérique. Utilisez l’une des procédures ci-dessous pour connecter votre unité. Connexion de la première unité de CD-ROM ou de DVD-ROM 1. Localisez le câble d’interface à trois connecteurs fourni avec votre ordinateur ou la nouvelle unité. 2. Localisez le connecteur IDE secondaire PATA sur la carte principale. Reportez-vous à la section «Identification des composants de la carte principale» à la page 36. 3. Branchez l’une des extrémités du câble d’interface sur l’unité et l’autre sur le connecteur IDE secondaire PATA, sur la carte principale. Pour réduire les parasites, utilisez uniquement les connecteurs situés à l’extrémité du câble. 4. Votre ordinateur présente des connecteurs d’alimentation supplémentaires sur lesquels vous pouvez brancher d’autres unités. Connectez le cordon d’alimentation à l’unité. 5. S’il y a lieu, connectez le câble audio à l’unité de CD-ROM et à la carte principale. Reportez-vous à la section «Identification des composants de la carte principale» à la page 36. Connexion d’une unité de CD-ROM ou DVD-ROM supplémentaire ou d’une unité de disque dur ATA parallèle 1. Localisez le connecteur IDE secondaire PATA sur la carte principale et le câble d’interface à trois connecteurs. Reportez-vous à la section «Identification des composants de la carte principale» à la page 36. 2. Branchez le connecteur supplémentaire du câble d’interface à la nouvelle unité. 3. Votre ordinateur présente des connecteurs d’alimentation supplémentaires sur lesquels vous pouvez brancher d’autres unités. Connectez le cordon d’alimentation à l’unité. Connexion d’une unité de disque dur ATA série Vous pouvez brancher une unité de disque dur série au connecteur IDE 1 SATA ou IDE 2 SATA. 1. Localisez le câble d’interface fourni avec la nouvelle unité. 2. Localisez un connecteur IDE SATA disponible sur la carte principale. Reportez-vous à la section «Identification des composants de la carte principale» à la page 36. 3. Branchez l’une des extrémités du câble d’interface sur l’unité et l’autre sur un connecteur IDE SATA disponible sur la carte principale. 4. Votre ordinateur présente des connecteurs d’alimentation supplémentaires sur lesquels vous pouvez brancher d’autres unités. Connectez le cordon d’alimentation à l’unité. Etape suivante v Pour installer une autre option, reportez-vous à la section appropriée. v Pour terminer l’installation, reportez-vous à la section «Remise en place du carter et connexion des câbles» à la page 49. 44 Guide d’utilisation Installation des dispositifs de sécurité Pour empêcher les vols de matériel et les accès non autorisés à votre ordinateur, différentes options de verrouillage de sécurité sont disponibles. Les sections suivantes vous aident à identifier et installer les différents types de verrous pouvant être disponibles pour votre ordinateur. Outre les verrous physiques, vous pouvez empêcher l’utilisation non autorisée de votre ordinateur en installant un verrou logiciel bloquant le clavier et exigeant un mot de passe. Vérifiez que tous les câbles de sécurité que vous installez n’interfèrent pas avec d’autres câbles de l’ordinateur. Identification des verrous de sécurité L’illustration suivante indique l’emplacement des dispositifs de sécurité à l’arrière de l’ordinateur. 1 Crochet de sécurité en U 2 Verrou avec câble intégré Crochet de sécurité en U A l’aide d’un crochet de sécurité en U de 5 mm, d’un câble de sécurité en acier et d’un cadenas, vous pouvez fixer votre ordinateur à un bureau, une table ou tout autre point d’attache non permanent. Les ordinateurs conçus pour accueillir un crochet de sécurité en U sont équipés d’ouvertures à l’arrière du boîtier. Pour installer le crochet en U : 1. Retirez le carter. Reportez-vous à la section «Retrait du carter» à la page 35. 2. Utilisez un outil, par exemple un tournevis, pour enlever les deux obturateurs qui masquent les ouvertures métalliques prévues pour le crochet en U. 3. Insérez le crochet en U dans les ouvertures du panneau arrière. Ensuite, installez les écrous, puis vissez-les avec une clé de dimension appropriée ou une clé réglable. 4. Remettez en place le carter de l’ordinateur. Pour plus d’informations, reportez-vous à la section «Remise en place du carter et connexion des câbles» à la page 49. Chapitre 2. Types 8187, 8188 et 8193 45 5. Faites passer le câble dans le crochet en U, puis enroulez-le autour d’un objet qui ne fait pas partie de la structure même du bâtiment ou qui n’y est pas fixé de façon définitive. Liez ensuite les deux extrémités du câble à un verrou. ® 46 Guide d’utilisation Verrou avec câble intégré A l’aide d’un verrou avec câble intégré (parfois désigné sous le terme de verrou Kensington), vous pouvez fixer votre ordinateur à un bureau, une table ou tout autre point d’attache non permanent. Le verrou avec câble est relié à un emplacement de sécurité à l’arrière de l’ordinateur et il est commandé par une clé. Il s’agit du même type de verrou que celui utilisé sur la plupart des ordinateurs portables. Vous pouvez commander un verrou avec câble directement auprès d’IBM. Entrez l’adresse http://www.pc.ibm.com/support et recherchez le terme Kensington. ® Protection par mot de passe Pour empêcher l’utilisation non autorisée de votre ordinateur, vous pouvez définir un mot de passe à l’aide de l’utilitaire de configuration, IBM Setup Utility. Lorsque vous mettez l’ordinateur sous tension, vous êtes invité à entrer le mot de passe pour déverrouiller le clavier afin de pouvoir l’utiliser. Etape suivante v Pour installer une autre option, reportez-vous à la section appropriée. v Pour terminer l’installation, reportez-vous à la section «Remise en place du carter et connexion des câbles» à la page 49. Chapitre 2. Types 8187, 8188 et 8193 47 Remplacement de la pile L’ordinateur comporte une mémoire spéciale qui conserve la date, l’heure et les paramètres des fonctions intégrées (par exemple, les affectations des ports parallèles). Une pile conserve ces informations actives lorsque vous mettez l’ordinateur hors tension. La pile ne nécessite normalement aucun entretien particulier ni chargement, mais doit être remplacée lorsque sa charge diminue. En cas de défaillance de la pile, la date, l’heure et les données de configuration (y compris les mots de passe) sont perdues. L’ordinateur affiche alors un message d’erreur. Pour plus d’informations sur le remplacement et la mise au rebut de la pile, reportez-vous à la section «Pile au lithium» à la page xiv. Pour changer la pile, procédez comme suit : 1. Mettez l’ordinateur hors tension, ainsi que tous les périphériques connectés. 2. Retirez le carter. Reportez-vous à la section «Retrait du carter» à la page 35. 3. Identifiez la pile. Reportez-vous à la section «Identification des composants de la carte principale» à la page 36. 4. Si nécessaire, retirez les cartes qui pourraient bloquer l’accès à la pile. Pour plus d’informations, reportez-vous à la section «Installation de cartes» à la page 39. 5. Retirez la pile usagée. 6. Installez la nouvelle pile. 7. Remettez en place les cartes que vous avez retirées pour accéder à la pile. Pour consulter les instructions de remplacement des cartes, reportez-vous à la section «Installation de cartes» à la page 39. 8. Remettez le carter en place et rebranchez le cordon d’alimentation. Reportez-vous à la section «Remise en place du carter et connexion des câbles» à la page 49. Remarque : Lorsque l’ordinateur est mis sous tension pour la première fois, il est possible qu’un message d’erreur s’affiche, Ceci est normal après le remplacement de la pile. 9. Mettez l’ordinateur sous tension ainsi que tous les périphériques connectés. 10. L’utilitaire de configuration IBM vous permet de définir la date et l’heure, ainsi que les mots de passe. Reportez-vous au Chapitre 5, «Utilitaire de configuration IBM», à la page 103. 48 Guide d’utilisation Effacement d’un mot de passe perdu ou oublié (par effacement de CMOS) Utilisez la présente section si vous avez perdu ou oublié le mot de passe. Pour plus d’informations sur les mots de passe oubliés ou perdus, consultez Access IBM sur votre Bureau. Remarque : Certains modèles d’ordinateur peuvent être équipés d’une carte fille POV, installée sur la carte principale. Dans ce cas, le mot de passe est stocké dans la mémoire EEPROM de la carte POV et ne peut pas être effacé. Consultez la section «Identification des composants de la carte principale» à la page 36 pour connaître l’emplacement de la carte fille POV. Pour effacer un mot de passe oublié : 1. Mettez l’ordinateur hors tension, ainsi que tous les périphériques connectés. 2. Retirez le carter. Reportez-vous à la section «Retrait du carter» à la page 35. 3. Identifiez le cavalier d’effacement de CMOS et de reprise se trouvant sur la carte principale. Reportez-vous à la section «Identification des composants de la carte principale» à la page 36. 4. Si nécessaire, reportez-vous à la section «Installation de cartes» à la page 39 afin de retirer toute carte qui pourrait bloquer l’accès au cavalier d’effacement de CMOS et de reprise. 5. Le cavalier est normalement en position standard (broches 1 et 2). Mettez-le en position de maintenance ou de configuration (broches 2 et 3). 6. Remettez le carter en place et rebranchez le cordon d’alimentation. Reportez-vous à la section «Remise en place du carter et connexion des câbles». 7. Redémarrez l’ordinateur et laissez-le tourner une dizaine de secondes. Maintenez l’interrupteur d’alimentation enfoncé pendant 5 secondes environ ; l’ordinateur s’éteint. 8. Répétez les étapes 2 à 4 à la page 49. 9. Remettez le cavalier en position standard (broches 1 et 2). 10. Remettez le carter en place et rebranchez le cordon d’alimentation. Reportez-vous à la section «Remise en place du carter et connexion des câbles». Remise en place du carter et connexion des câbles Une fois que vous avez fini d’installer toutes vos options, vous devez remettre en place les composants que vous avez enlevés, ainsi que le carter, puis reconnecter les câbles (y compris les fils téléphoniques et les cordons d’alimentation). En outre, selon les options que vous avez installées, vous devrez peut-être confirmer la mise à jour des informations dans l’utilitaire de configuration IBM. Pour remettre en place le carter et connecter les câbles, procédez comme suit : 1. Vérifiez que tous les composants ont été remontés correctement et que vous n’avez pas oublié d’outils ou de vis à l’intérieur de l’ordinateur. 2. Dégagez les câbles qui pourraient gêner la remise en place du carter. Chapitre 2. Types 8187, 8188 et 8193 49 3. Placez le carter sur le châssis et faites-le pivoter vers le bas jusqu’à ce qu’il s’enclenche. 4. Rebranchez les câbles et les cordons d’alimentation externes. Reportez-vous à la section «Installation des options externes» à la page 32. 5. Pour mettre à jour la configuration, reportez-vous au Chapitre 5, «Utilitaire de configuration IBM», à la page 103. 50 Guide d’utilisation Chapitre 3. Types 8196 et 8197 Le présent chapitre décrit les fonctions et options disponibles sur l’ordinateur. Vous pouvez augmenter les capacités de votre ordinateur en lui ajoutant de la mémoire, des unités ou des cartes. Pour ajouter du matériel supplémentaire, conformez-vous aux instructions qui suivent, ainsi qu’à celles accompagnant votre nouvel équipement. Important Avant d’installer une option, reportez-vous à la section «Consignes de sécurité» à la page ix. En respectant ces précautions et ces conseils, vous travaillerez en toute sécurité. Caractéristiques La présente section décrit les caractéristiques de votre ordinateur et les logiciels préinstallés. Informations système Les informations suivantes font référence à de nombreux modèles. Pour afficher les caractéristiques d’un modèle spécifique, reportez-vous à l’utilitaire de configuration IBM. Reportez-vous au Chapitre 5, «Utilitaire de configuration IBM», à la page 103. © Copyright IBM Corp. 2003 51 Microprocesseur (varie selon le modèle) v Processeur Intel Pentium 4 avec technologie d’hyperthreading v Processeur Intel Pentium 4 v Processeur Intel Celeron v Mémoire cache interne (sa taille varie selon le modèle) Mémoire v Prise en charge de quatre modules de mémoire DIMM v 512 ko de mémoire flash pour les programmes système Unités internes v Unité de disquette 3,5 pouces, 1,44 Mo v Unité de disque dur v Unité de CD-ROM ou de DVD-ROM EIDE (sur certains modèles) Sous-système vidéo v Contrôleur graphique intégré pour moniteur VGA v Emplacement de carte vidéo AGP (Accelerated Graphics Port) sur la carte principale Sous-système audio v AC’97 avec ADI 1981B Audio Codec v Connecteurs micro sur panneau arrière (entrée ligne, sortie ligne et microphone) Connectivité v Contrôleur Ethernet Intel intégré 10/100 Mbps supportant la fonction Wake on LAN (sur certains modèles) v Contrôleur Ethernet Intel intégré 10/100/1000 Mbps supportant la fonction Wake on LAN (sur certains modèles) v Modem V.90/V.44 (sur certains modèles) Fonctions de gestion du système v Fonctions RPL (Remote Program Load) et DHCP (Dynamic Host Configuration Protocol) v Wake on LAN v Wake on Ring (dans l’utilitaire de configuration IBM, cette fonction est appelée détection d’appel sur le port série pour un modem externe) v Administration à distance v Démarrage automatique v BIOS et logiciels SM (System Management) v Enregistrement des résultats de test de matériel du POST Fonctions d’entrée-sortie v Port ECP (Extended Capabilities Port)/EPP (Extended Parallel Port) à 25 broches v Port série à 9 broches v Huit ports USB à 4 broches (deux sur le panneau frontal et six sur le panneau arrière) v Port souris PS/2 v Port clavier PS/2 52 Guide d’utilisation v Connecteur Ethernet v Connecteur d’écran VGA v Trois connecteurs audio (entrée ligne, sortie ligne et microphone) Emplacements d’extension v Quatre baies d’unité v Trois emplacements de carte PCI 32 bits v Un port d’extension AGP (Accelerated Graphics Port) (sur certains modèles) Alimentation v Alimentation 230 W avec sélecteur de tension manuel v Commutation automatique 50/60 Hz de la fréquence d’entrée v Prise en charge de la gestion avancée de l’alimentation v Prise en charge de l’interface ACPI Sécurité v Mots de passe administrateur et utilisateur v Support pour l’ajout d’un crochet et d’un câble de verrouillage v Support pour l’ajout d’un verrou avec câble intégré v Support d’un cadenas sur le châssis v Contrôle de la séquence de démarrage v Démarrage sans unité de disquette, de clavier ou de souris v Mode de démarrage automatique v Contrôle d’E-S disquette et disque dur v Contrôle d’E-S de port série et parallèle v Profil de sécurité par unité Logiciels IBM préinstallés Il se peut que votre ordinateur soit livré avec des logiciels préinstallés. Dans ce cas, un système d’exploitation, des pilotes de périphériques destinés à prendre en charge les fonctions intégrées et d’autres programmes sont intégrés. Systèmes d’exploitation préinstallés (varie en fonction du modèle) Remarque : Tous les pays ne disposent pas de ces systèmes d’exploitation. v Microsoft* Windows XP Professional v Microsoft Windows XP Home v Microsoft Windows 2000 Systèmes d’exploitation (compatibilité testée)3 v Microsoft Windows NT Workstation version 4.0 v Microsoft Windows 98 Second Edition (SE) 3. A la date de mise sous presse du présent manuel, les systèmes d’exploitation figurant dans cette liste étaient encore en cours de test de compatibilité. D’autres systèmes d’exploitation peuvent être identifiés comme étant compatibles avec votre PC après la parution de la présente publication. Cette liste n’est donc ni définitive ni exhaustive et est susceptible d’être modifiée. Pour déterminer si la compatibilité d’un système d’exploitation a fait l’objet de tests, consultez le site Web de son fournisseur. Chapitre 3. Types 8196 et 8197 53 Spécifications La présente section indique les spécifications physiques de l’ordinateur NetVista. Dimensions Hauteur : 398 mm Largeur : 180 mm Configuration minimale : 257 BTU/h (75 watts) Profondeur : 402 mm Configuration maximale : 785 BTU/h (230 watts) Ventilation Poids Configuration minimale à la livraison : 7,6 kg Configuration maximale : 9,97 kg Environnement Température de l’air : Système sous tension : de 10 à 35° C Système hors tension : de 10 à 43° C Altitude maximale : 2 134 m Remarque : L’altitude maximale de 2 134 m est celle à laquelle les températures indiquées s’appliquent. A des altitudes supérieures, les températures maximales sont inférieures à celles spécifiées. Humidité : Système sous tension : 8 % à 80 % Système hors tension : de 8 % à 80 % Electricité en entrée Tension en entrée : Plage basse : Minimum : 90 V ca Maximum : 180 V ca Environ 0,68 mètres cubes par minute au maximum Emissions sonores Pour les microprocesseurs dont la fréquence est inférieure à 2,8 GHz : Niveaux de pression sonore moyens : En position d’utilisation : Inactif : 28 dBA En fonction : 35 dBA En position de proximité (1 mètre) : Inactif : 25 dBA En fonction : 33 dBA Niveaux de pression sonore autorisés (limite supérieure) : Inactif : 4 bels En fonction : 4,7 bels Pour les microprocesseurs dont la fréquence est supérieure ou égale à 2,8 GHz : Niveaux de pression sonore moyens : En position d’utilisation : Plage des fréquences en entrée : de 47 à 53 Hz Inactif : 33 dBA Configuration du sélecteur de tension : 115 V ca En fonction : 35 dBA Plage haute : Minimum : 137 V ca Maximum : 265 V ca Plage des fréquences en entrée : de 57 à 63 Hz Configuration du sélecteur de tension : 230 V ca Kilo-volt-ampères (kVA) en entrée (valeurs approximatives) : Configuration minimale à la livraison : 0,08 kVA Configuration maximale : 0,30 kVA Remarque : La consommation électrique et la dissipation thermique varient en fonction du nombre et du type des options installées et des fonctions de gestion de l’alimentation utilisées. 54 Dissipation thermique approximative en BTU par heure : Guide d’utilisation En position de proximité (1 mètre) : Inactif : 30 dBA En fonction : 33 dBA Niveaux de pression sonore autorisés (limite supérieure) : Inactif : 4,4 bels En fonction : 4,7 bels Remarque : Ces niveaux ont été mesurés dans des environnements acoustiques contrôlés conformément aux procédures spécifiées par l’American National Standards Institute S12.10 et ISO 7779, et sont enregistrés sous la norme ISO 9296. Les niveaux de pression sonore réels dans un lieu donné risquent de dépasser les valeurs moyennes mentionnées en raison de l’écho de la pièce et d’autres sources de bruit environnantes. Les niveaux de puissance sonore autorisés indiquent une limite supérieure, au-dessous de laquelle un grand nombre d’ordinateurs peuvent fonctionner. Options disponibles Il est possible d’installer les options suivantes : v Options externes – Périphériques parallèles, tels que des imprimantes ou des unités externes – Périphériques série, tels que des modems externes et des appareils photo numériques – Périphériques audio, par exemple haut-parleurs externes pour le système audio – Périphériques USB, tels que des imprimantes, des manettes de jeux ou des scanneurs – Dispositif de sécurité – Ecrans v Options internes – Mémoire système (barrettes DIMM) – Cartes PCI – Cartes AGP (Accelerated Graphics Port) – Options internes internes, telles que : - Unité de CD-ROM ou de DVD-ROM - Disque dur - Unités de disquette et autres unités de stockage sur support amovible Vous trouverez sur le Web, aux adresses suivantes, les toutes dernières informations relatives aux options qu’il est possible d’installer : v http://www.ibm.com/pc/us/options/ v http://www.ibm.com/pc/support/ Vous pouvez également obtenir ces informations en appelant les numéros de téléphone suivants : v Aux Etats-Unis, appelez le 1 800 IBM2YOU (1 800 426-2968), votre revendeur IBM ou votre partenaire commercial. v Au Canada, appelez le 1-800-565-3344 ou le 1-800-IBM-4YOU. v Dans les autres pays, appelez votre revendeur IBM ou votre partenaire commercial IBM. Outils nécessaires Pour installer certaines options, vous aurez besoin d’un tournevis à lame plate. D’autres outils peuvent s’avérer nécessaires pour certains équipements. (Reportez-vous aux instructions accompagnant ces équipements.) Manipulation des unités sensibles à l’électricité statique Si l’électricité statique est inoffensive pour votre santé, elle risque en revanche de causer des dommages importants aux composants et à l’équipement supplémentaire de votre ordinateur. Lorsque vous ajoutez un nouveau matériel, n’ouvrez pas son emballage antistatique tant que vous n’y êtes pas invité par la procédure d’installation. Chapitre 3. Types 8196 et 8197 55 Lorsque vous manipulez du matériel ou d’autres composants de l’ordinateur, prenez les précautions suivantes pour éviter de les endommager : v Limitez vos mouvements, car ceux-ci provoquent une accumulation d’électricité statique. v Manipulez toujours les composants avec précaution. Saisissez par les côtés les cartes et les modules de mémoire. Evitez de poser vos doigts sur la zone de circuits imprimés. v Empêchez toute autre personne de toucher les composants. v Lorsque vous installez un nouvel équipement, mettez en contact son emballage antistatique avec l’obturateur en métal d’un emplacement d’extension ou avec toute autre surface métallique non peinte de l’ordinateur; maintenez ce contact pendant au moins deux secondes. Cela permet de décharger l’électricité statique présente sur l’emballage et dans votre corps. v Lorsque cela est possible, retirez le matériel de son emballage antistatique au dernier moment et installez-le directement dans l’ordinateur, sans le poser. Sinon, vous devez le poser par dessus son emballage antistatique, sur une surface plane et lisse. v Ne posez pas l’option sur le carter de l’ordinateur ni sur toute autre surface métallique. Installation des options externes Cette section présente les différents connecteurs externes situés sur l’ordinateur, auxquels vous pouvez connecter des options externes, par exemple des haut-parleurs externes, une imprimante ou un scanneur. Pour certaines options externes, outre la connexion physique, vous devez installer des logiciels supplémentaires. Lorsque vous installez une option externe, reportez-vous à la présente section pour identifier le connecteur requis, puis aux instructions sur l’option concernée pour effectuer la connexion et installer les logiciels et les pilotes nécessaires. 56 Guide d’utilisation Emplacement des connecteurs à l’avant de l’ordinateur L’illustration suivante indique l’emplacement des ports USB à l’avant de l’ordinateur. 1Port USB 2Port USB Chapitre 3. Types 8196 et 8197 57 Emplacement des connecteurs à l’arrière de l’ordinateur L’illustration suivante indique l’emplacement des connecteurs à l’arrière de l’ordinateur. 1Connecteur d’alimentation 2Port souris 3Port clavier 4Port série 5Port parallèle 6Connecteur d’écran VGA 7Ports USB 8Ports USB 9Connecteur Ethernet 10Port microphone 11Connecteur de sortie audio 12Connecteur d’entrée audio 13Emplacement carte AGP 14Emplacements PCI Remarque : Certains connecteurs situés à l’arrière de l’ordinateur sont pourvus d’icônes en couleur qui vous indiquent où connecter les câbles sur l’ordinateur. 58 Guide d’utilisation Connecteur Description Port souris Permet de connecter une souris, une boule de commande ou un autre périphérique de pointage utilisant un connecteur de souris standard. Port clavier Permet de connecter un clavier utilisant un connecteur de clavier standard. Port connecteur Permet de connecter un modem externe, une imprimante série ou tout autre périphérique utilisant un port série à 9 broches. Port parallèle Permet de connecter une imprimante parallèle, un scanneur parallèle ou tout autre périphérique pour lequel une connexion parallèle à 25 broches est nécessaire. Ports USB Permettent de connecter un périphérique pour lequel une connexion USB (Universal Serial Bus) est nécessaire, par exemple une imprimante ou un scanneur USB. Si vous utilisez plus de huit périphériques USB, vous pouvez vous procurer un concentrateur USB pour connecter les périphériques USB supplémentaires. Connecteur Ethernet Permet de brancher un câble Ethernet pour un réseau local. Remarque : Pour faire fonctionner l’ordinateur dans les limites de la norme FCC Classe B, utilisez un câble Ethernet de catégorie 5. Port micro Permet de brancher un microphone à votre ordinateur lorsque vous souhaitez enregistrer une voix ou d’autres sons sur le disque dur si vous utilisez un logiciel de reconnaissance vocale. Sortie audio Permet d’envoyer les signaux audio de l’ordinateur aux périphériques externes, tels que des haut-parleurs stéréo avec amplificateurs intégrés, un casque d’écoute, un clavier multimédia, ou au connecteur d’entrée audio sur un système stéréo ou sur un autre périphérique d’enregistrement externe. Entrée audio Permet de recevoir des signaux audio d’un périphérique audio externe, par exemple un système stéréo. Lorsque vous connectez un périphérique audio externe, un câble est branché entre le connecteur de sortie audio du périphérique et le connecteur d’entrée audio de l’ordinateur. Obtention de pilotes de périphériques Vous pouvez vous procurer des pilotes de périphériques sur le Web les pilotes pour les systèmes d’exploitation non préinstallés en vous connectant à l’adresse http://www.ibm.com/pc/support/. Les fichiers README fournis avec ces pilotes contiennent les instructions d’installation. Chapitre 3. Types 8196 et 8197 59 Retrait du carter Important Reportez-vous aux sections «Consignes de sécurité» à la page ix et «Manipulation des unités sensibles à l’électricité statique» à la page 55 avant de retirer le carter. Pour retirer le carter, procédez comme suit : 1. Arrêtez le système d’exploitation, retirez tous les supports (disquettes, CD ou bandes) des unités et mettez hors tension tous les périphériques connectés ainsi que l’ordinateur. 2. Débranchez tous les cordons d’alimentation des socles de prises de courant. 3. Déconnectez tous les câbles raccordés à l’ordinateur (cordons d’alimentation, câbles d’entrée-sortie et tout autre câble connecté à l’ordinateur). 4. Retirez les vis situées à l’arrière du carter gauche et faites glisser le carter vers l’arrière afin de l’ôter. 60 Guide d’utilisation Emplacement des composants L’illustration suivante vous aidera à repérer l’emplacement des divers composants de votre ordinateur. 1Microprocesseur et dissipateur thermique 2Barrettes DIMM 3Emplacement carte AGP 4Emplacements PCI 5Carte PCI 6Bloc d’alimentation Identification des composants de la carte principale La carte principale (également appelée carte mère) constitue la carte à circuits principale de votre ordinateur. Elle fournit les fonctions de base de l’ordinateur et prend en charge tout un ensemble d’unités installées par IBM ou par vous-même, ultérieurement. Chapitre 3. Types 8196 et 8197 61 L’illustration suivante indique l’emplacement des composants sur la carte principale. 1 Microprocesseur 2 Connecteur DIMM 1 3 Connecteur DIMM 2 4 5 6 7 Connecteur Connecteur Connecteur Connecteur DIMM 3 DIMM 4 d’alimentation de l’unité de disquette 8 Connecteur IDE primaire PATA 9 Connecteur IDE secondaire PATA 10 Connecteur IDE 1 SATA 11 Connecteur IDE 2 SATA 12 Carte fille POV (Promise of value) (sur certains modèles) 13 Cavalier d’effacement de CMOS et de reprise 14 Pile 15 Connecteur de la diode SCSI 16 Emplacements PCI 17 Connecteur de la sortie audio du panneau frontal 18Connecteur audio de l’unité de CD-ROM 19Emplacement carte AGP Installation mémoire Votre ordinateur est équipé de quatre connecteurs prévus pour l’installation de modules de mémoire DIMM, qui peuvent fournir jusqu’à 4 Go de mémoire système. Lorsque vous installez ou remplacez des barrettes DIMM, respectez les règles suivantes : v La mémoire système est répartie sur deux canaux (canal A et canal B). Les connecteurs DIMM 1 et 2 constituent le canal A et les connecteurs DIMM 3 et 4 constituent le canal B. v Si les connecteurs DIMM 1 et 3 (ou 2 et 4) ont les mêmes technologie et taille de mémoire, le système fonctionne en mode double canal. 62 Guide d’utilisation v Utilisez de la mémoire DDR SDRAM de 2,5 V à 184 broches, 333 MHz. v N’utilisez que des barrettes DIMM de 128 Mo, 256 Mo, 512 Mo ou 1 Go (le cas échéant), que vous pouvez combiner à votre gré. v La hauteur maximale des DIMM est de 25,4 mm. Remarque : Seules des barrettes DIMM DDR SDRAM peuvent être utilisées. Pour installer une barrette DIMM, procédez comme suit : 1. Retirez le carter. Reportez-vous à la section «Retrait du carter» à la page 60. 2. Vous devrez peut-être retirer une carte pour accéder aux emplacements DIMM. Reportez-vous à la section «Installation de cartes» à la page 64. 3. Identifiez les connecteurs DIMM. Reportez-vous à la section «Identification des composants de la carte principale» à la page 61. 4. Ouvrez les crochets de retenue. 5. Vérifiez que les encoches de la barrette DIMM sont bien alignées sur les pattes du connecteur. Enfoncez la barrette DIMM dans le connecteur jusqu’à ce que les crochets de retenue se referment. Etape suivante v Remettez en place les cartes que vous avez retirées. v Pour installer une autre option, reportez-vous à la section appropriée. v Pour terminer l’installation, reportez-vous à la section «Remise en place du carter et connexion des câbles» à la page 75. Chapitre 3. Types 8196 et 8197 63 Installation de cartes Cette section explique comment installer et retirer des cartes. Votre ordinateur est équipé de trois emplacements d’extension destinés aux cartes PCI. La taille maximale des cartes que vous pouvez installer est de 228 mm. Pour installer une carte, procédez comme suit : 1. Retirez le carter. Reportez-vous à la section «Retrait du carter» à la page 60. 2. Retirez le cache de l’emplacement de carte approprié. 3. Sortez la carte de son emballage antistatique. 4. Installez la carte dans l’emplacement approprié de la carte principale. 64 Guide d’utilisation 5. Fixez le cache à l’aide de la vis, comme illustré. Etape suivante v Pour installer une autre option, reportez-vous à la section appropriée. v Pour terminer l’installation, reportez-vous à la section «Remise en place du carter et connexion des câbles» à la page 75. Installation d’unités internes Cette section explique comment installer et retirer des unités internes. Les unités internes sont des périphériques utilisés par l’ordinateur pour lire et stocker des données. Vous pouvez ajouter des unités à votre ordinateur pour augmenter ses capacités de stockage et lui permettre de lire d’autres types de support. Voici quelques-unes des différentes unités susceptibles de venir compléter votre ordinateur : v Unités de disque dur PATA (Parallel Advanced Technology Attachment) v Unités de disque dur ATA série v Unités de CD ou unité de DVD-ROM v Unités de support amovible Remarque : Ces unités sont également appelées unités IDE (Integrated Drive Electronics). Les unités internes s’installent dans des baies. Dans le présent manuel, l’on désignera ces baies sous le nom de baie 1, baie 2, baie 3, et ainsi de suite. Lorsque vous installez une unité interne, il est important de prendre en compte la taille et le type d’unité pouvant être installées dans chacune des baies. Vous devez également connecter correctement les câbles d’unité interne à l’unité installée. Chapitre 3. Types 8196 et 8197 65 Spécification des unités Votre ordinateur est livré avec ces unités préinstallées : v une unité de CD-ROM ou de DVD-ROM dans la baie 1 v une unité de disque dur 3 pouces 1/2 dans la baie 3 v une unité de disque dur 3 pouces 1/2 dans la baie 4 Les baies dépourvues d’unité sont dotées d’une plaque antistatique et d’un obturateur. L’illustration suivante indique l’emplacement des différentes baies. Le tableau suivant décrit quelques-unes des unités pouvant être installées dans les différentes baies ainsi que leur hauteur maximale. 1Baie 1 - Hauteur maximale : 43 mm 2 Baie 2 - Hauteur maximale : 43 mm 3 Baie 3 - Hauteur maximale : 25,8 mm 4Baie 4 - Hauteur maximale : 25,8 mm unité de CD-ROM ou de DVD-ROM (préinstallée sur certains modèles) unité de disque dur 5 pouces 1/4 unité de disque dur 5 pouces 1/4 unité de disque dur 3 pouces 1/2 (requiert un rail de montage) unité de CD-ROM unité de DVD-ROM unité de disquette 3 pouces 1/2 (préinstallée) unité de disque dur 3,5 pouces Remarques : 1. Vous ne pouvez pas installer d’unité dont la hauteur est supérieure à 43 mm. 2. Installez les unités à support amovible (bande ou CD) dans les baies accessibles (baie 1 ou 2). 66 Guide d’utilisation Installation d’une unité Pour installer une unité interne, procédez comme suit : 1. Retirez le carter. Reportez-vous à la section «Retrait du carter» à la page 60. 2. Si votre ordinateur est équipé d’une unité de CD-ROM ou de DVD-ROM, il vous faudra en retirer les cordons d’alimentation et les câbles d’interface. 3. Retirez l’obturateur de baie en insérant un tournevis à lame plate sous son extrémité de façon à le dégager doucement. 4. Retirez la plaque métallique de l’unité en insérant un tournevis à lame plate dans l’un de ses emplacements de façon à la dégager doucement. 5. Assurez-vous que l’unité que vous installez est correctement définie en tant qu’unité principale ou secondaire. Remarque : Il n’est pas nécessaire de définir une unité de disque dur ATA série comme unité principale ou unité secondaire. v S’il s’agit de la première unité de CD-ROM ou de DVD-ROM, optez pour l’unité principale. v Dans le cas d’une unité de CD-ROM ou de DVD-ROM supplémentaire, définissez-la comme unité secondaire. v Dans le cas d’une unité de disque dur ATA parallèle supplémentaire, définissez-la comme unité secondaire. Reportez-vous à la documentation fournie avec votre unité de CD-ROM ou de DVD-ROM pour plus d’informations sur le cavalier de définition de l’unité principale/secondaire. Chapitre 3. Types 8196 et 8197 67 6. Installez l’unité dans la baie. Alignez les orifices et fixez les deux vis pour maintenir l’unité. 7. Une unité de disque dur est associée à deux câbles : un cordon d’alimentation branché sur le bloc d’alimentation et un câble d’interface relié à la carte principale. v Une unité de disque dur ATA parallèle requiert un cordon d’alimentation à quatre fils. v Une unité de disque dur ATA série requiert un cordon d’alimentation à cinq fils. 68 Guide d’utilisation Les étapes permettant de connecter une unité varient selon le type du périphérique. Utilisez l’une des procédures ci-dessous pour connecter votre unité. Connexion de la première unité de CD-ROM ou de DVD-ROM 1. Localisez le câble d’interface à trois connecteurs fourni avec votre ordinateur ou la nouvelle unité. 2. Localisez le connecteur IDE secondaire PATA sur la carte principale. Reportez-vous à la section «Identification des composants de la carte principale» à la page 61. 3. Branchez l’une des extrémités du câble d’interface sur l’unité et l’autre sur le connecteur IDE secondaire PATA, sur la carte principale. Pour réduire les parasites, utilisez uniquement les connecteurs situés à l’extrémité du câble. 4. Votre ordinateur présente des connecteurs d’alimentation supplémentaires sur lesquels vous pouvez brancher d’autres unités. Connectez le cordon d’alimentation à l’unité. 5. S’il y a lieu, connectez le câble audio à l’unité de CD-ROM et à la carte principale. Reportez-vous à la section «Identification des composants de la carte principale» à la page 61. Connexion d’une unité de CD-ROM ou DVD-ROM supplémentaire ou d’une unité de disque dur ATA parallèle Vous pouvez relier une unité supplémentaire au connecteur IDE primaire PATA ou au connecteur IDE secondaire PATA. 1. Localisez un connecteur IDE PATA disponible sur le câble d’interface à trois connecteurs relié au connecteur IDE primaire PATA ou IDE secondaire PATA sur la carte principale. Reportez-vous à la section «Identification des composants de la carte principale» à la page 61. 2. Branchez le connecteur supplémentaire du câble d’interface à la nouvelle unité. 3. Votre ordinateur présente des connecteurs d’alimentation supplémentaires sur lesquels vous pouvez brancher d’autres unités. Connectez le cordon d’alimentation à l’unité. Connexion d’une unité de disque dur ATA série Vous pouvez brancher une unité de disque dur série au connecteur IDE 1 SATA ou IDE 2 SATA. 1. Localisez le câble d’interface fourni avec la nouvelle unité. 2. Localisez un connecteur IDE SATA disponible sur la carte principale. Reportez-vous à la section «Identification des composants de la carte principale» à la page 61. 3. Branchez l’une des extrémités du câble d’interface sur l’unité et l’autre sur un connecteur IDE SATA disponible sur la carte principale. 4. Votre ordinateur présente des connecteurs d’alimentation supplémentaires sur lesquels vous pouvez brancher d’autres unités. Connectez le cordon d’alimentation à l’unité. Etape suivante v Pour installer une autre option, reportez-vous à la section appropriée. v Pour terminer l’installation, reportez-vous à la section «Remise en place du carter et connexion des câbles» à la page 75. Chapitre 3. Types 8196 et 8197 69 Installation des dispositifs de sécurité Pour empêcher les vols de matériel et les accès non autorisés à votre ordinateur, différentes options de verrouillage de sécurité sont disponibles. Les sections suivantes vous aident à identifier et installer les différents types de verrous pouvant être disponibles pour votre ordinateur. Outre les verrous physiques, vous pouvez empêcher l’utilisation non autorisée de votre ordinateur en installant un verrou logiciel bloquant le clavier et exigeant un mot de passe. Vérifiez que tous les câbles de sécurité que vous installez n’interfèrent pas avec d’autres câbles de l’ordinateur. Identification des verrous de sécurité L’illustration suivante indique l’emplacement des dispositifs de sécurité à l’arrière de l’ordinateur. 1 Crochet de sécurité en U 2 Verrou avec câble intégré 3 Anneau pour cadenas Crochet de sécurité en U A l’aide d’un crochet de sécurité en U de 5 mm, d’un câble de sécurité en acier et d’un cadenas, vous pouvez fixer votre ordinateur à un bureau, une table ou tout autre point d’attache non permanent. Les ordinateurs conçus pour accueillir un crochet de sécurité en U sont équipés d’ouvertures à l’arrière du boîtier. 70 Guide d’utilisation Pour installer le crochet en U : 1. Retirez le carter. Reportez-vous à la section «Retrait du carter» à la page 60. 2. Utilisez un outil, par exemple un tournevis, pour enlever les deux obturateurs qui masquent les ouvertures métalliques prévues pour le crochet en U. 3. Insérez le crochet en U dans les ouvertures du panneau arrière. Ensuite, installez les écrous, puis vissez-les avec une clé de dimension appropriée ou une clé réglable. 4. Remettez en place le carter de l’ordinateur. Pour plus d’informations, reportez-vous à la section «Remise en place du carter et connexion des câbles» à la page 75. 5. Faites passer le câble dans le crochet en U, puis enroulez-le autour d’un objet qui ne fait pas partie de la structure même du bâtiment ou qui n’y est pas fixé de façon définitive. Liez ensuite les deux extrémités du câble à un verrou. ® Chapitre 3. Types 8196 et 8197 71 Verrou avec câble intégré A l’aide d’un verrou avec câble intégré (parfois désigné sous le terme de verrou Kensington), vous pouvez fixer votre ordinateur à un bureau, une table ou tout autre point d’attache non permanent. Le verrou avec câble est relié à un emplacement de sécurité à l’arrière de l’ordinateur et il est commandé par une clé. Il s’agit du même type de verrou que celui utilisé sur la plupart des ordinateurs portables. Vous pouvez commander un verrou avec câble directement auprès d’IBM. Entrez l’adresse http://www.pc.ibm.com/support et recherchez le terme Kensington. ® Protection par mot de passe Pour empêcher l’utilisation non autorisée de votre ordinateur, vous pouvez définir un mot de passe à l’aide de l’utilitaire de configuration, IBM Setup Utility. Lorsque vous mettez l’ordinateur sous tension, vous êtes invité à entrer le mot de passe pour déverrouiller le clavier afin de pouvoir l’utiliser. Etape suivante v Pour installer une autre option, reportez-vous à la section appropriée. v Pour terminer l’installation, reportez-vous à la section «Remise en place du carter et connexion des câbles» à la page 75. 72 Guide d’utilisation Remplacement de la pile L’ordinateur comporte une mémoire spéciale qui conserve la date, l’heure et les paramètres des fonctions intégrées (par exemple, les affectations des ports parallèles). Une pile conserve ces informations actives lorsque vous mettez l’ordinateur hors tension. La pile ne nécessite normalement aucun entretien particulier ni chargement, mais doit être remplacée lorsque sa charge diminue. En cas de défaillance de la pile, la date, l’heure et les données de configuration (y compris les mots de passe) sont perdues. L’ordinateur affiche alors un message d’erreur. Pour plus d’informations sur le remplacement et la mise au rebut de la pile, reportez-vous à la section «Pile au lithium» à la page xiv. Pour changer la pile, procédez comme suit : 1. Mettez l’ordinateur hors tension, ainsi que tous les périphériques connectés. 2. Débranchez le cordon d’alimentation et retirez le carter. Reportez-vous à la section «Retrait du carter» à la page 60. 3. Identifiez la pile. Reportez-vous à la section «Identification des composants de la carte principale» à la page 61. 4. Si nécessaire, retirez les cartes qui pourraient bloquer l’accès à la pile. Pour plus d’informations, reportez-vous à la section «Installation de cartes» à la page 64. 5. Retirez la pile usagée. 6. Installez la nouvelle pile. 7. Remettez en place les cartes que vous avez retirées pour accéder à la pile. Pour consulter les instructions de remplacement des cartes, reportez-vous à la section «Installation de cartes» à la page 64. 8. Remettez le carter en place et rebranchez le cordon d’alimentation. Reportez-vous à la section «Remise en place du carter et connexion des câbles» à la page 75. Remarque : Lorsque l’ordinateur est mis sous tension pour la première fois, il est possible qu’un message d’erreur s’affiche, Ceci est normal après le remplacement de la pile. 9. Mettez l’ordinateur sous tension ainsi que tous les périphériques connectés. 10. L’utilitaire de configuration IBM vous permet de définir la date et l’heure, ainsi que les mots de passe. Chapitre 3. Types 8196 et 8197 73 Effacement d’un mot de passe perdu ou oublié (par effacement de CMOS) Utilisez la présente section si vous avez perdu ou oublié le mot de passe. Pour plus d’informations sur les mots de passe oubliés ou perdus, consultez Access IBM. Remarque : Certains modèles d’ordinateur peuvent être équipés d’une carte fille POV, installée sur la carte principale. Dans ce cas, le mot de passe est stocké dans la mémoire EEPROM de la carte POV et ne peut pas être effacé. Consultez la section «Identification des composants de la carte principale» à la page 61 pour connaître l’emplacement de la carte fille POV. Pour effacer un mot de passe oublié : 1. Mettez l’ordinateur hors tension, ainsi que tous les périphériques connectés. 2. Retirez le carter. Reportez-vous à la section «Retrait du carter» à la page 60. 3. Identifiez le cavalier d’effacement de CMOS et de reprise se trouvant sur la carte principale. Reportez-vous à la section «Identification des composants de la carte principale» à la page 61. 4. Si nécessaire, reportez-vous à la section «Installation de cartes» à la page 64 afin de retirer toute carte qui pourrait bloquer l’accès au cavalier d’effacement de CMOS et de reprise. 5. Le cavalier est normalement en position standard (broches 1 et 2). Mettez-le en position de maintenance ou de configuration (broches 2 et 3). 6. Remettez le carter en place et rebranchez le cordon d’alimentation. Reportez-vous à la section «Remise en place du carter et connexion des câbles» à la page 75. 7. Redémarrez l’ordinateur et laissez-le tourner une dizaine de secondes. Maintenez l’interrupteur d’alimentation enfoncé pendant 5 secondes environ ; l’ordinateur s’éteint. 8. Répétez les étapes 2 à 4 à la page 74. 9. Remettez le cavalier en position standard (broches 1 et 2). 10. Remettez le carter en place et rebranchez le cordon d’alimentation. Reportez-vous à la section «Remise en place du carter et connexion des câbles» à la page 75. 74 Guide d’utilisation Remise en place du carter et connexion des câbles Une fois que vous avez fini d’installer toutes vos options, vous devez remettre en place les composants que vous avez enlevés, ainsi que le carter, puis reconnecter les câbles (y compris les fils téléphoniques et les cordons d’alimentation). En outre, selon les options que vous avez installées, vous devrez peut-être confirmer la mise à jour des informations dans l’utilitaire de configuration IBM. Pour remettre en place le carter et connecter les câbles, procédez comme suit : 1. Vérifiez que tous les composants ont été remontés correctement et que vous n’avez pas oublié d’outils ou de vis à l’intérieur de l’ordinateur. 2. Dégagez les câbles qui pourraient gêner la remise en place du carter. 3. Placez le carter sur le châssis de sorte que ce dernier s’engage correctement sur les rails de guidage supérieurs et inférieurs du carter, puis poussez le carter en position fermée. Insérez les vis fixant le carter. 4. Rebranchez les câbles et les cordons d’alimentation externes. Reportez-vous à la section «Installation des options externes» à la page 56. 5. Pour mettre à jour la configuration, reportez-vous au Chapitre 5, «Utilitaire de configuration IBM», à la page 103. Chapitre 3. Types 8196 et 8197 75 76 Guide d’utilisation Chapitre 4. Types 8189, 8190, 8194, 8195, 8432 et 8433 Le présent chapitre décrit les fonctions et options disponibles sur l’ordinateur. Vous pouvez augmenter les capacités de votre ordinateur en lui ajoutant de la mémoire, des unités ou des cartes. Pour ajouter du matériel supplémentaire, conformez-vous aux instructions qui suivent, ainsi qu’à celles accompagnant votre nouvel équipement. Important Avant d’installer une option, reportez-vous à la section «Consignes de sécurité» à la page ix. En respectant ces précautions et ces conseils, vous travaillerez en toute sécurité. Caractéristiques La présente section décrit les caractéristiques de votre ordinateur et les logiciels préinstallés. Informations système Les informations suivantes font référence à de nombreux modèles. Pour afficher les caractéristiques d’un modèle spécifique, reportez-vous à l’utilitaire de configuration IBM. Reportez-vous au Chapitre 5, «Utilitaire de configuration IBM», à la page 103. © Copyright IBM Corp. 2003 77 Microprocesseur (varie selon le modèle) v Processeur Intel Pentium 4 avec technologie d’hyperthreading v Processeur Intel Pentium 4 v Processeur Intel Celeron v Mémoire cache interne (sa taille varie selon le modèle) Mémoire v Prise en charge de quatre modules de mémoire DIMM v 512 ko de mémoire flash pour les programmes système Unités internes v Unité de disquette 3,5 pouces, 1,44 Mo v Unité de disque dur v Unité de CD-ROM ou de DVD-ROM EIDE Sous-système vidéo v Contrôleur graphique intégré pour moniteur VGA v Emplacement de carte vidéo AGP (Accelerated Graphics Port) sur la carte principale Sous-système audio v AC’97 avec ADI 1981B Audio Codec v Connecteurs micro sur panneau arrière (entrée ligne, sortie ligne et microphone) Connectivité v Contrôleur Ethernet Intel intégré 10/100 Mbps supportant la fonction Wake on LAN* (sur certains modèles) v Contrôleur Ethernet Intel intégré 10/100/1000 Mbps supportant la fonction Wake on LAN (sur certains modèles) v Modem V.90/V.44 (sur certains modèles) Fonctions de gestion du système v Fonctions RPL (Remote Program Load) et DHCP (Dynamic Host Configuration Protocol) v Wake on LAN v Wake on Ring (dans l’utilitaire de configuration IBM, cette fonction est appelée détection d’appel sur le port série pour un modem externe) v Administration à distance v Démarrage automatique v BIOS et logiciels SM (System Management) v Enregistrement des résultats de test de matériel du POST Fonctions d’entrée-sortie v Port ECP (Extended Capabilities Port)/EPP (Extended Parallel Port) à 25 broches v Port série à 9 broches v Huit ports USB à 4 broches (deux sur le panneau frontal et six sur le panneau arrière) v Port souris PS/2 v Port clavier PS/2 78 Guide d’utilisation v v v v Connecteur Ethernet Connecteur d’écran VGA Trois connecteurs audio (entrée ligne, sortie ligne et microphone) Connecteur IEEE 1394 (sur certains modèles) v Connecteurs frontaux pour le microphone et le casque (sur certains modèles) Emplacements d’extension v Cinq baies d’unité v Trois emplacements de carte PCI 32 bits v Un port d’extension AGP (Accelerated Graphics Port) Alimentation v Alimentation 230 W avec sélecteur de tension manuel v Commutation automatique 50/60 Hz de la fréquence d’entrée v Prise en charge de la gestion avancée de l’alimentation v Prise en charge de l’interface ACPI Sécurité v Mots de passe administrateur et utilisateur v Support pour l’ajout d’un crochet et d’un câble de verrouillage v Support pour l’ajout d’un verrou avec câble intégré v Contrôle de la séquence de démarrage v Démarrage sans unité de disquette, de clavier ou de souris v Mode de démarrage automatique v Contrôle d’E-S disquette et disque dur v Contrôle d’E-S de port série et parallèle v Profil de sécurité par unité Logiciels IBM préinstallés Il se peut que votre ordinateur soit livré avec des logiciels préinstallés. Dans ce cas, un système d’exploitation, des pilotes de périphériques destinés à prendre en charge les fonctions intégrées et d’autres programmes sont intégrés. Systèmes d’exploitation (préinstallés) (varient selon le modèle) Remarque : Tous les pays ne disposent pas de ces systèmes d’exploitation. v Microsoft* Windows XP Home v Microsoft Windows XP Professional v Microsoft Windows 2000 Systèmes d’exploitation (compatibilité testée)4 v Microsoft Windows NT Workstation version 4.0 v Microsoft Windows 98 Second Edition (SE) 4. A la date de mise sous presse du présent manuel, les systèmes d’exploitation figurant dans cette liste étaient encore en cours de test de compatibilité. D’autres systèmes d’exploitation peuvent être identifiés comme étant compatibles avec votre PC après la parution de la présente publication. Cette liste n’est donc ni définitive ni exhaustive et est susceptible d’être modifiée. Pour déterminer si la compatibilité d’un système d’exploitation a fait l’objet de tests, consultez le site Web de son fournisseur. Chapitre 4. Types 8189, 8190, 8194, 8195, 8432 et 8433 79 Spécifications La présente section indique les spécifications physiques de l’ordinateur NetVista. Dimensions Hauteur : 413 mm Largeur : 191 mm Configuration minimale : 257 BTU/h (75 watts) Profondeur : 406 mm Configuration maximale : 785 BTU/h (230 watts) Ventilation Poids Configuration minimale à la livraison : 9,1 kg Configuration maximale : 11,4 kg Environnement Température de l’air : Système sous tension : de 10 à 35° C Système hors tension : de 10 à 43° C Altitude maximale : 2 134 m Remarque : L’altitude maximale de 2 134 m est celle à laquelle les températures indiquées s’appliquent. A des altitudes supérieures, les températures maximales sont inférieures à celles spécifiées. Humidité : Système sous tension : 8 % à 80 % Système hors tension : de 8 % à 80 % Electricité en entrée Tension en entrée : Plage basse : Minimum : 90 V ca Maximum : 180 V ca Plage des fréquences en entrée : de 47 à 53 Hz Configuration du sélecteur de tension : 115 V ca Plage haute : Minimum : 137 V ca Maximum : 265 V ca Plage des fréquences en entrée : de 57 à 63 Hz Configuration du sélecteur de tension : 230 V ca Kilo-volt-ampères (kVA) en entrée (valeurs approximatives) : Configuration minimale à la livraison : 0,08 kVA Configuration maximale : 0,3 kVA Remarque : La consommation électrique et la dissipation thermique varient en fonction du nombre et du type des options installées et des fonctions de gestion de l’alimentation utilisées. 80 Dissipation thermique approximative en BTU par heure : Guide d’utilisation Environ 0,68 mètres cubes par minute au maximum Emissions sonores Niveaux de pression sonore moyens : En position d’utilisation : Inactif : 28 dBA En fonction : 30 dBA En position de proximité (1 mètre) : Inactif : 26 dBA En fonction : 29 dBA Niveaux de pression sonore autorisés (limite supérieure) : Inactif : 4,1 bels En fonction : 4,3 bels Remarque : Ces niveaux ont été mesurés dans des environnements acoustiques contrôlés conformément aux procédures spécifiées par l’American National Standards Institute S12.10 et ISO 7779, et sont enregistrés sous la norme ISO 9296. Les niveaux de pression sonore réels dans un lieu donné risquent de dépasser les valeurs moyennes mentionnées en raison de l’écho de la pièce et d’autres sources de bruit environnantes. Les niveaux de puissance sonore autorisés indiquent une limite supérieure, au-dessous de laquelle un grand nombre d’ordinateurs peuvent fonctionner. Options disponibles Il est possible d’installer les options suivantes : v Options externes – Périphériques parallèles, tels que des imprimantes ou des unités externes – Périphériques série, tels que des modems externes et des appareils photo numériques – Périphériques audio, par exemple haut-parleurs externes pour le système audio – Périphériques USB, tels que des imprimantes, des manettes de jeux ou des scanneurs – Dispositif de sécurité – Ecrans – Dispositifs IEEE 1394 (carte IEEE 1394 nécessaire) v Options internes – Mémoire système (barrettes DIMM) – Cartes PCI – Cartes AGP (Accelerated Graphics Port) – Unités internes, telles que : - Unité de CD-ROM et unité de DVD-ROM - Unité de disque dur - Unités de disquette et autres unités de stockage sur support amovible Vous trouverez sur le Web, aux adresses suivantes, les toutes dernières informations relatives aux options qu’il est possible d’installer : v http://www.ibm.com/pc/us/options/ v http://www.ibm.com/pc/support/ Vous pouvez également obtenir ces informations en appelant les numéros de téléphone suivants : v Aux Etats-Unis, appelez le 1 800 IBM2YOU (1 800 426-2968), votre revendeur IBM ou votre partenaire commercial. v Au Canada, appelez le 1-800-565-3344 ou le 1-800-IBM-4YOU. v Dans les autres pays, appelez votre revendeur IBM ou votre partenaire commercial IBM. Outils nécessaires Pour installer certaines options, vous aurez besoin d’un tournevis à lame plate. D’autres outils peuvent s’avérer nécessaires pour certains équipements. (Reportez-vous aux instructions accompagnant ces équipements.) Manipulation des unités sensibles à l’électricité statique Si l’électricité statique est inoffensive pour votre santé, elle risque en revanche de causer des dommages importants aux composants et à l’équipement supplémentaire de votre ordinateur. Lorsque vous ajoutez un nouveau matériel, n’ouvrez pas son emballage antistatique tant que vous n’y êtes pas invité par la procédure d’installation. Chapitre 4. Types 8189, 8190, 8194, 8195, 8432 et 8433 81 Lorsque vous manipulez du matériel ou d’autres composants de l’ordinateur, prenez les précautions suivantes pour éviter de les endommager : v Limitez vos mouvements, car ceux-ci provoquent une accumulation d’électricité statique. v Manipulez toujours les composants avec précaution. Saisissez par les côtés les cartes et les modules de mémoire. Evitez de poser vos doigts sur la zone de circuits imprimés. v Empêchez toute autre personne de toucher les composants. v Lorsque vous installez un nouvel équipement, mettez en contact son emballage antistatique avec l’obturateur en métal d’un emplacement d’extension ou avec toute autre surface métallique non peinte de l’ordinateur; maintenez ce contact pendant au moins deux secondes. Cela permet de décharger l’électricité statique présente sur l’emballage et dans votre corps. v Lorsque cela est possible, retirez le matériel de son emballage antistatique au dernier moment et installez-le directement dans l’ordinateur, sans le poser. Sinon, vous devez le poser par dessus son emballage antistatique, sur une surface plane et lisse. v Ne posez pas l’option sur le carter de l’ordinateur ni sur toute autre surface métallique. Installation des options externes Cette section présente les différents connecteurs externes situés sur l’ordinateur, auxquels vous pouvez connecter des options externes, par exemple des haut-parleurs externes, une imprimante ou un scanneur. Pour certaines options externes, outre la connexion physique, vous devez installer des logiciels supplémentaires. Lorsque vous installez une option externe, reportez-vous à la présente section pour identifier le connecteur requis, puis aux instructions sur l’option concernée pour effectuer la connexion et installer les logiciels et les pilotes nécessaires. 82 Guide d’utilisation Emplacement des connecteurs à l’avant de l’ordinateur L’illustration suivante indique l’emplacement des connecteurs à l’avant de l’ordinateur. Remarque : Tous les modèles ne possèdent pas les connecteurs suivants. 1Connecteur IEEE 1394 2Port micro 3Prise casque 4Port USB 5Port USB Chapitre 4. Types 8189, 8190, 8194, 8195, 8432 et 8433 83 Emplacement des connecteurs à l’arrière de l’ordinateur L’illustration suivante indique l’emplacement des connecteurs à l’arrière de l’ordinateur. 1Connecteur d’alimentation 2Port souris 3Port clavier 4Port série 5Port parallèle 6Connecteur d’écran VGA 7Ports USB 8Ports USB 9Connecteur Ethernet 10Port microphone 11Connecteur de sortie audio 12Connecteur d’entrée audio 13Emplacement carte AGP 14Emplacements PCI Remarque : Certains connecteurs situés à l’arrière de l’ordinateur sont pourvus d’icônes en couleur qui vous indiquent où connecter les câbles sur l’ordinateur. 84 Guide d’utilisation Connecteur Description Port souris Permet de connecter une souris, une boule de commande ou un autre périphérique de pointage utilisant un connecteur de souris standard. Port clavier Permet de connecter un clavier utilisant un connecteur de clavier standard. Port série Permet de connecter un modem externe, une imprimante série ou tout autre périphérique utilisant un port série à 9 broches. Port parallèle Permet de connecter une imprimante parallèle, un scanneur parallèle ou tout autre périphérique pour lequel une connexion parallèle à 25 broches est nécessaire. Ports USB Permettent de connecter un périphérique pour lequel une connexion USB (Universal Serial Bus) est nécessaire, par exemple une imprimante ou un scanneur USB. Si vous utilisez plus de huit périphériques USB, vous pouvez vous procurer un concentrateur USB pour connecter les périphériques USB supplémentaires. Connecteur Ethernet Permet de brancher un câble Ethernet pour un réseau local. Remarque : Pour faire fonctionner l’ordinateur dans les limites de la norme FCC Classe B, utilisez un câble Ethernet de catégorie 5. Port micro Permet de brancher un microphone à votre ordinateur lorsque vous souhaitez enregistrer une voix ou d’autres sons sur le disque dur si vous utilisez un logiciel de reconnaissance vocale. Sortie audio Permet d’envoyer les signaux audio de l’ordinateur aux périphériques externes, tels que des haut-parleurs stéréo avec amplificateurs intégrés, un casque d’écoute, un clavier multimédia, ou au connecteur d’entrée audio sur un système stéréo ou sur un autre périphérique d’enregistrement externe. Entrée audio Permet de recevoir des signaux audio d’un périphérique audio externe, par exemple un système stéréo. Lorsque vous connectez un périphérique audio externe, un câble est branché entre le connecteur de sortie audio du périphérique et le connecteur d’entrée audio de l’ordinateur. Obtention de pilotes de périphériques Vous pouvez vous procurer sur le Web les pilotes pour les systèmes d’exploitation non préinstallés en vous connectant à l’adresse http://www.ibm.com/pc/support/. Les fichiers README fournis avec ces pilotes contiennent les instructions d’installation. Chapitre 4. Types 8189, 8190, 8194, 8195, 8432 et 8433 85 Retrait du carter Important Reportez-vous aux sections «Consignes de sécurité» à la page ix et «Manipulation des unités sensibles à l’électricité statique» à la page 81 avant de retirer le carter. Pour retirer le carter, procédez comme suit : 1. Arrêtez le système d’exploitation, retirez tous les supports (disquettes, CD ou bandes) des unités et mettez hors tension tous les périphériques connectés ainsi que l’ordinateur. 2. Débranchez tous les cordons d’alimentation des socles de prises de courant. 3. Déconnectez tous les câbles raccordés à l’ordinateur (cordons d’alimentation, câbles d’entrée-sortie et tout autre câble connecté à l’ordinateur). 4. Appuyez sur le bouton de libération du carter, sur la face gauche de celui-ci, et retirez le carter. 86 Guide d’utilisation Emplacement des composants L’illustration suivante vous aidera à repérer l’emplacement des divers composants de votre ordinateur. 1Microprocesseur et dissipateur thermique 2Barrettes DIMM 3Emplacement carte AGP 4Carte PCI 5Bloc d’alimentation Identification des composants de la carte principale La carte principale (également appelée carte mère) constitue la carte à circuits principale de votre ordinateur. Elle fournit les fonctions de base de l’ordinateur et prend en charge tout un ensemble d’unités installées par IBM ou par vous-même, ultérieurement. Chapitre 4. Types 8189, 8190, 8194, 8195, 8432 et 8433 87 L’illustration suivante indique l’emplacement des composants sur la carte principale. 1 Microprocesseur 2 Connecteur DIMM 1 3 Connecteur DIMM 2 4 5 6 7 Connecteur Connecteur Connecteur Connecteur DIMM 3 DIMM 4 d’alimentation de l’unité de disquette 8 Connecteur IDE primaire PATA 9 Connecteur IDE secondaire PATA 10 Connecteur IDE 1 SATA 11 Connecteur IDE 2 SATA 12 Carte fille POV (Promise of value) (sur certains modèles) 13 Cavalier d’effacement de CMOS et de reprise 14 Pile 15 Connecteur de la diode SCSI 16 Emplacements PCI 17 Connecteur de la sortie audio du panneau frontal 18Connecteur audio de l’unité de CD-ROM 19Emplacement carte AGP Installation mémoire Votre ordinateur est équipé de quatre connecteurs prévus pour l’installation de modules de mémoire DIMM, qui peuvent fournir jusqu’à 4 Go de mémoire système. Lorsque vous installez ou remplacez des barrettes DIMM, respectez les règles suivantes : v La mémoire système est répartie sur deux canaux (canal A et canal B). Les connecteurs DIMM 1 et 2 constituent le canal A et les connecteurs DIMM 3 et 4 constituent le canal B. v Si les connecteurs DIMM 1 et 3 (ou 2 et 4) ont les mêmes technologie et taille de mémoire, le système fonctionne en mode double canal. 88 Guide d’utilisation v Utilisez de la mémoire DDR SDRAM de 2,5 V à 184 broches, 333 MHz. v N’utilisez que des barrettes DIMM de 128 Mo, 256 Mo, 512 Mo ou 1 Go (le cas échéant), que vous pouvez combiner à votre gré. v La hauteur maximale des DIMM est de 25,4 mm. Remarque : Seules des barrettes DIMM DDR SDRAM peuvent être utilisées. Pour installer une barrette DIMM, procédez comme suit : 1. Retirez le carter. Reportez-vous à la section «Retrait du carter» à la page 86. 2. Vous devrez peut-être retirer une carte pour accéder aux emplacements DIMM. Reportez-vous à la section «Installation de cartes» à la page 90. 3. Identifiez les connecteurs DIMM. Reportez-vous à la section «Identification des composants de la carte principale» à la page 87. 4. Ouvrez les crochets de retenue. 5. Vérifiez que les encoches de la barrette DIMM sont bien alignées sur les pattes du connecteur. Enfoncez la barrette DIMM dans le connecteur jusqu’à ce que les crochets de retenue se referment. Etape suivante v Remettez en place les cartes que vous avez retirées. v Pour installer une autre option, reportez-vous à la section appropriée. v Pour terminer l’installation, reportez-vous à la section «Remise en place du carter et connexion des câbles» à la page 100. Chapitre 4. Types 8189, 8190, 8194, 8195, 8432 et 8433 89 Installation de cartes Cette section explique comment installer et retirer des cartes. Votre ordinateur est équipé de trois emplacements d’extension destinés aux cartes PCI et d’un emplacement réservé à une carte AGP. La taille maximale des cartes que vous pouvez installer est de 228 mm. Pour installer une carte, procédez comme suit : 1. Retirez le carter. Reportez-vous à la section «Retrait du carter» à la page 86. 2. Retirez le loquet de l’emplacement de carte, puis le cache obturant l’emplacement de carte approprié. 3. Sortez la carte de son emballage antistatique. 4. Installez la carte dans l’emplacement approprié de la carte principale. 90 Guide d’utilisation 5. Installez le loquet de l’emplacement de carte. Etape suivante v Pour installer une autre option, reportez-vous à la section appropriée. v Pour terminer l’installation, reportez-vous à la section «Remise en place du carter et connexion des câbles» à la page 100. Installation d’unités internes Cette section explique comment installer et retirer des unités internes. Les unités internes sont des périphériques utilisés par l’ordinateur pour lire et stocker des données. Vous pouvez ajouter des unités à votre ordinateur pour augmenter ses capacités de stockage et lui permettre de lire d’autres types de support. Voici quelques-unes des différentes unités susceptibles de venir compléter votre ordinateur : v Unités de disque dur PATA (Parallel Advanced Technology Attachment) v Unités de disque dur ATA série v Unités de CD-ROM ou de DVD-ROM v Unités de support amovible Remarque : Ces unités sont également appelés unités IDE (Integrated Drive Electronics). Les unités internes s’installent dans des baies. Dans le présent manuel, l’on désignera ces baies sous le nom de baie 1, baie 2, baie 3, et ainsi de suite. Lorsque vous installez une unité interne, il est important de prendre en compte la taille et le type d’unité pouvant être installées dans chacune des baies. Vous devez également connecter correctement les câbles d’unité interne à l’unité installée. Chapitre 4. Types 8189, 8190, 8194, 8195, 8432 et 8433 91 Spécification des unités Votre ordinateur est livré avec ces unités préinstallées : v une unité de CD-ROM ou de DVD-ROM dans la baie 1 (sur certains modèles) v une unité de disque dur dans la baie 5 v une unité de disquette 3 pouces 1/2 dans la baie 4 Les baies dépourvues d’unité sont dotées d’une plaque antistatique et d’un obturateur. L’illustration suivante indique l’emplacement des différentes baies. La liste suivante décrit quelques-unes des unités pouvant être installées dans les différentes baies ainsi que leur hauteur maximale : 1Baie 1 - Hauteur maximale : 43 mm 2Baie 2 - Hauteur maximale : 43 mm 3Baie 3 - Hauteur maximale : 25,8 mm 4Baie 4 - Hauteur maximale : 25,8 mm 5Baie 5 - Hauteur maximale : 25,8 mm unité de CD-ROM ou de DVD-ROM (préinstallée sur certains modèles) unité de disque dur 5 pouces 1/4 unité de disque dur 5 pouces 1/4 unité de disque dur 3 pouces 1/2 (requiert un rail de montage) unité de CD-ROM unité de DVD-ROM unité de disque dur 3,5 pouces unité de disquette 3 pouces 1/2 (préinstallée) unité de disque dur (préinstallée) Remarques : 1. Vous ne pouvez pas installer d’unité dont la hauteur est supérieure à 43 mm. 2. Installez les unités à support amovible (bande ou CD) dans les baies accessibles (baie 1 ou 2). 92 Guide d’utilisation Installation d’une unité Pour installer une unité interne, procédez comme suit : 1. Retirez le carter. Reportez-vous à la section «Retrait du carter» à la page 86. 2. Si votre ordinateur est équipé d’une unité de CD-ROM ou de DVD-ROM, il vous faudra en retirer les cordons d’alimentation et les câbles d’interface. 3. Retirez l’obturateur de baie en insérant un tournevis à lame plate sous son extrémité de façon à le dégager doucement. 4. Retirez la plaque métallique de l’unité en insérant un tournevis à lame plate dans l’un de ses emplacements de façon à la dégager doucement. 5. Assurez-vous que l’unité que vous installez est correctement définie en tant qu’unité principale ou secondaire. Remarque : Il n’est pas nécessaire de définir une unité de disque dur ATA série comme unité principale ou unité secondaire. v S’il s’agit de la première unité de CD-ROM ou de DVD-ROM, optez pour l’unité principale. v Dans le cas d’une unité de CD-ROM ou de DVD-ROM supplémentaire, définissez-la comme unité secondaire. v Dans le cas d’une unité de disque dur ATA parallèle supplémentaire, définissez-la comme unité secondaire. Reportez-vous à la documentation fournie avec votre unité de CD-ROM ou de DVD-ROM pour plus d’informations sur le cavalier de définition de l’unité principale/secondaire. 6. Il vous faudra peut-être enlever le panneau frontal pour installer certaines unités. Pour ce faire, appuyez sur la patte bleue en plastique située à l’arrière de l’ordinateur. Chapitre 4. Types 8189, 8190, 8194, 8195, 8432 et 8433 93 7. Installez l’unité dans la baie et verrouillez-la en position. Remarque : Certaines unités doivent être fixées dans la baie par des vis. Si tel est la cas, alignez les orifices et insérez les vis pour assurer l’unité. 8. Une unité de disque dur est associée à deux câbles : un cordon d’alimentation branché sur le bloc d’alimentation et un câble d’interface relié à la carte principale. v Une unité de disque dur ATA parallèle requiert un cordon d’alimentation à quatre fils. 94 Guide d’utilisation v Une unité de disque dur ATA série requiert un cordon d’alimentation à cinq fils. Les étapes permettant de connecter une unité varient selon le type du périphérique. Utilisez l’une des procédures ci-dessous pour connecter votre unité. Connexion de la première unité de CD-ROM ou de DVD-ROM 1. Localisez le câble d’interface à trois connecteurs fourni avec votre ordinateur ou la nouvelle unité. 2. Localisez le connecteur IDE secondaire PATA sur la carte principale. Reportez-vous à la section «Identification des composants de la carte principale» à la page 87. 3. Branchez l’une des extrémités du câble d’interface sur l’unité et l’autre sur le connecteur IDE secondaire PATA, sur la carte principale. Pour réduire les parasites, utilisez uniquement les connecteurs situés à l’extrémité du câble. 4. Votre ordinateur présente des connecteurs d’alimentation supplémentaires sur lesquels vous pouvez brancher d’autres unités. Connectez le cordon d’alimentation à l’unité. 5. S’il y a lieu, connectez le câble audio à l’unité de CD-ROM et à la carte principale. Reportez-vous à la section «Identification des composants de la carte principale» à la page 87. Connexion d’une unité de CD-ROM ou DVD-ROM supplémentaire ou d’une unité de disque dur ATA parallèle Vous pouvez relier une unité supplémentaire au connecteur IDE primaire PATA ou au connecteur IDE secondaire PATA. 1. Localisez un connecteur IDE PATA disponible sur le câble d’interface à trois connecteurs relié au connecteur IDE primaire PATA ou IDE secondaire PATA sur la carte principale. Reportez-vous à la section «Identification des composants de la carte principale» à la page 87. 2. Branchez le connecteur supplémentaire du câble d’interface à la nouvelle unité. 3. Votre ordinateur présente des connecteurs d’alimentation supplémentaires sur lesquels vous pouvez brancher d’autres unités. Connectez le cordon d’alimentation à l’unité. Connexion d’une unité de disque dur ATA série Vous pouvez brancher une unité de disque dur série au connecteur IDE 1 SATA ou IDE 2 SATA. 1. Localisez le câble d’interface fourni avec la nouvelle unité. 2. Localisez un connecteur IDE SATA disponible sur la carte principale. Reportez-vous à la section «Identification des composants de la carte principale» à la page 87. Chapitre 4. Types 8189, 8190, 8194, 8195, 8432 et 8433 95 3. Branchez l’une des extrémités du câble d’interface sur l’unité et l’autre sur un connecteur IDE SATA disponible sur la carte principale. 4. Votre ordinateur présente des connecteurs d’alimentation supplémentaires sur lesquels vous pouvez brancher d’autres unités. Connectez le cordon d’alimentation à l’unité. Etape suivante v Pour installer une autre option, reportez-vous à la section appropriée. v Pour terminer l’installation, reportez-vous à la section «Remise en place du carter et connexion des câbles» à la page 100. Installation des dispositifs de sécurité Pour empêcher les vols de matériel et les accès non autorisés à votre ordinateur, différentes options de verrouillage de sécurité sont disponibles. Les sections suivantes vous aident à identifier et installer les différents types de verrous pouvant être disponibles pour votre ordinateur. Outre les verrous physiques, vous pouvez empêcher l’utilisation non autorisée de votre ordinateur en installant un verrou logiciel bloquant le clavier et exigeant un mot de passe. Vérifiez que tous les câbles de sécurité que vous installez n’interfèrent pas avec d’autres câbles de l’ordinateur. Identification des verrous de sécurité L’illustration suivante indique l’emplacement des dispositifs de sécurité à l’arrière de l’ordinateur. 1 Crochet de sécurité en U 2 Verrou avec câble intégré 96 Guide d’utilisation Crochet de sécurité en U A l’aide d’un crochet de sécurité en U de 5 mm, d’un câble de sécurité en acier et d’un cadenas, vous pouvez fixer votre ordinateur à un bureau, une table ou tout autre point d’attache non permanent. Les ordinateurs conçus pour accueillir un crochet de sécurité en U sont équipés d’ouvertures à l’arrière du boîtier. Pour installer le crochet en U : 1. Retirez le carter (reportez-vous à la section «Retrait du carter» à la page 86). 2. Utilisez un outil, par exemple un tournevis, pour enlever les deux obturateurs qui masquent les ouvertures métalliques prévues pour le crochet en U. 3. Insérez le crochet en U dans les ouvertures du panneau arrière. Ensuite, installez les écrous, puis vissez-les avec une clé de dimension appropriée ou une clé réglable. 4. Remettez en place le carter de l’ordinateur. Pour plus d’informations, reportez-vous à la section «Remise en place du carter et connexion des câbles» à la page 100. 5. Faites passer le câble dans le crochet en U, puis enroulez-le autour d’un objet qui ne fait pas partie de la structure même du bâtiment ou qui n’y est pas fixé de façon définitive. Liez ensuite les deux extrémités du câble à un verrou. ® Chapitre 4. Types 8189, 8190, 8194, 8195, 8432 et 8433 97 Verrou avec câble intégré A l’aide d’un verrou avec câble intégré (parfois désigné sous le terme de verrou Kensington), vous pouvez fixer votre ordinateur à un bureau, une table ou tout autre point d’attache non permanent. Le verrou avec câble est relié à un emplacement de sécurité à l’arrière de l’ordinateur et il est commandé par une clé. Il s’agit du même type de verrou que celui utilisé sur la plupart des ordinateurs portables. Vous pouvez commander un verrou avec câble directement auprès d’IBM. Entrez l’adresse http://www.pc.ibm.com/support et recherchez le terme Kensington. ® Protection par mot de passe Pour empêcher l’utilisation non autorisée de votre ordinateur, vous pouvez définir un mot de passe à l’aide de l’utilitaire de configuration, IBM Setup Utility. Lorsque vous mettez l’ordinateur sous tension, vous êtes invité à entrer le mot de passe pour déverrouiller le clavier afin de pouvoir l’utiliser. Etape suivante v Pour installer une autre option, reportez-vous à la section appropriée. v Pour terminer l’installation, reportez-vous à la section «Remise en place du carter et connexion des câbles» à la page 100. 98 Guide d’utilisation Remplacement de la pile L’ordinateur comporte une mémoire spéciale qui conserve la date, l’heure et les paramètres des fonctions intégrées (par exemple, les affectations des ports parallèles). Une pile conserve ces informations actives lorsque vous mettez l’ordinateur hors tension. La pile ne nécessite normalement aucun entretien particulier ni chargement, mais doit être remplacée lorsque sa charge diminue. En cas de défaillance de la pile, la date, l’heure et les données de configuration (y compris les mots de passe) sont perdues. L’ordinateur affiche alors un message d’erreur. Pour plus d’informations sur le remplacement et la mise au rebut de la pile, reportez-vous à la section «Pile au lithium» à la page xiv. Pour changer la pile, procédez comme suit : 1. Mettez l’ordinateur hors tension, ainsi que tous les périphériques connectés. 2. Retirez le carter. Reportez-vous à la section «Retrait du carter» à la page 86. 3. Identifiez la pile. Reportez-vous à la section «Identification des composants de la carte principale» à la page 87. 4. Si nécessaire, retirez les cartes qui pourraient bloquer l’accès à la pile. Pour plus d’informations, reportez-vous à la section «Installation de cartes» à la page 90. 5. Retirez la pile usagée. 6. Installez la nouvelle pile. 7. Remettez en place les cartes que vous avez retirées pour accéder à la pile. Pour consulter les instructions de remplacement des cartes, reportez-vous à la section «Installation de cartes» à la page 90. 8. Remettez le carter en place et rebranchez le cordon d’alimentation. Reportez-vous à la section «Remise en place du carter et connexion des câbles» à la page 100. Remarque : Lorsque l’ordinateur est mis sous tension pour la première fois, il est possible qu’un message d’erreur s’affiche, Ceci est normal après le remplacement de la pile. 9. Mettez l’ordinateur sous tension ainsi que tous les périphériques connectés. 10. L’utilitaire de configuration IBM vous permet de définir la date et l’heure, ainsi que les mots de passe. Reportez-vous au Chapitre 5, «Utilitaire de configuration IBM», à la page 103. Chapitre 4. Types 8189, 8190, 8194, 8195, 8432 et 8433 99 Effacement d’un mot de passe perdu ou oublié (par effacement de CMOS) Utilisez la présente section si vous avez perdu ou oublié le mot de passe. Pour plus d’informations sur les mots de passe oubliés ou perdus, consultez Access IBM sur votre Bureau. Remarque : Certains modèles d’ordinateur peuvent être équipés d’une carte fille POV, installée sur la carte principale. Dans ce cas, le mot de passe est stocké dans la mémoire EEPROM de la carte POV et ne peut pas être effacé. Consultez la section «Identification des composants de la carte principale» à la page 87 pour connaître l’emplacement de la carte fille POV. Pour effacer un mot de passe oublié : 1. Mettez l’ordinateur hors tension, ainsi que tous les périphériques connectés. 2. Retirez le carter. Reportez-vous à la section «Retrait du carter» à la page 86. 3. Identifiez le cavalier d’effacement de CMOS et de reprise se trouvant sur la carte principale. Reportez-vous à la section «Identification des composants de la carte principale» à la page 87. 4. Si nécessaire, reportez-vous à la section «Installation de cartes» à la page 90 afin de retirer toute carte qui pourrait bloquer l’accès au cavalier d’effacement de CMOS et de reprise. 5. Le cavalier est normalement en position standard (broches 1 et 2). Mettez-le en position de maintenance ou de configuration (broches 2 et 3). 6. Remettez le carter en place et rebranchez le cordon d’alimentation. Reportez-vous à la section «Remise en place du carter et connexion des câbles». 7. Redémarrez l’ordinateur et laissez-le tourner une dizaine de secondes. Maintenez l’interrupteur d’alimentation enfoncé pendant 5 secondes environ ; l’ordinateur s’éteint. 8. Répétez les étapes 2 à 4 à la page 100. 9. Remettez le cavalier en position standard (broches 1 et 2). 10. Remettez le carter en place et rebranchez le cordon d’alimentation. Reportez-vous à la section «Remise en place du carter et connexion des câbles». Remise en place du carter et connexion des câbles Une fois que vous avez fini d’installer toutes vos options, vous devez remettre en place les composants que vous avez enlevés, ainsi que le carter, puis reconnecter les câbles (y compris les fils téléphoniques et les cordons d’alimentation). En outre, selon les options que vous avez installées, vous devrez peut-être confirmer la mise à jour des informations dans l’utilitaire de configuration IBM. Pour remettre en place le carter et connecter les câbles, procédez comme suit : 1. Vérifiez que tous les composants ont été remontés correctement et que vous n’avez pas oublié d’outils ou de vis à l’intérieur de l’ordinateur. 2. Dégagez les câbles qui pourraient gêner la remise en place du carter. 100 Guide d’utilisation 3. Placez le carter sur le châssis de sorte que les rails de guidage au bas du carter s’engagent correctement, puis poussez le carter jusqu’à ce qu’il s’enclenche. 4. Rebranchez les câbles et les cordons d’alimentation externes. Reportez-vous à la section «Installation des options externes» à la page 82. 5. Pour mettre à jour la configuration, reportez-vous au Chapitre 5, «Utilitaire de configuration IBM», à la page 103. Chapitre 4. Types 8189, 8190, 8194, 8195, 8432 et 8433 101 102 Guide d’utilisation Chapitre 5. Utilitaire de configuration IBM L’utilitaire de configuration IBM se trouve dans la mémoire morte reprogrammable électriquement (EEPROM) de votre ordinateur. L’utilitaire de configuration IBM permet de visualiser et de modifier les paramètres de configuration de l’ordinateur quel que soit le système d’exploitation utilisé. Il est cependant possible que les paramètres du programme remplacent les paramètres similaires de l’utilitaire. Démarrage de l’utilitaire de configuration IBM Pour démarrer l’utilitaire de configuration IBM, procédez comme suit : 1. Si votre ordinateur est déjà sous tension au démarrage de la procédure, arrêtez le système d’exploitation et mettez la machine hors tension. 2. Mettez l’ordinateur sous tension et attendez que l’invite suivante s’affiche sur la mire : (To interrupt normal startup, press Enter) Appuyez sur Entrée lorsque l’invite s’affiche. 3. Lorsque le menu Startup Interrupt s’affiche, appuyez sur F1. Remarque : Si un mot de passe administrateur a été défini, vous devez le taper pour afficher le menu de l’utilitaire de configuration IBM. Pour plus d’informations, reportez-vous à la section «Utilisation de mots de passe». L’utilitaire de configuration IBM peut démarrer automatiquement lorsque le POST détecte la suppression ou l’ajout de matériel sur votre ordinateur. Visualisation et modification de paramètres Le menu de l’utilitaire de configuration IBM répertorie les différents éléments de la configuration du système. Vous avez besoin du clavier pour utiliser l’utilitaire de configuration IBM. Les touches nécessaires à l’exécution des différentes tâches sont affichées au bas de chaque écran. Sortie de l’utilitaire de configuration IBM Lorsque vous avez fini de consulter ou de modifier des paramètres, appuyez sur la touche Echap pour revenir au menu de l’utilitaire (il peut être nécessaire d’appuyer plusieurs fois sur cette touche). Si vous souhaitez sauvegarder les nouveaux paramètres, sélectionnez Save Settings avant de quitter l’application. Sinon, les modifications apportées ne seront pas sauvegardées. Utilisation de mots de passe Vous pouvez utiliser des mots de passe afin de sécuriser votre ordinateur et les données qui s’y trouvent. Il existe deux types de mot de passe : le mot de passe utilisateur et le mot de passe administrateur. Il n’est pas nécessaire de définir l’un ou l’autre de ces mots de passe pour utiliser l’ordinateur. Toutefois, si vous décidez d’en définir un, lisez les sections ci-après. © Copyright IBM Corp. 2003 103 Mot de passe utilisateur L’option de mot de passe utilisateur empêche les personnes non autorisées d’accéder à votre ordinateur. Mot de passe administrateur En définissant un mot de passe administrateur, vous empêchez les personnes non autorisées de modifier les paramètres de configuration. Si vous êtes responsable de la gestion des paramètres de plusieurs ordinateurs, vous souhaiterez peut-être définir un mot de passe administrateur. Lorsqu’un mot de passe administrateur est défini, une invite s’affiche chaque fois que vous essayez d’accéder à l’utilitaire de configuration IBM. Si vous tapez un mot de passe erroné, vous recevrez un message d’erreur. Au-delà de trois échecs, vous devez éteindre l’ordinateur puis le redémarrer. Si les mots de passe utilisateur et administrateur sont tous deux définis, vous pouvez taper l’un ou l’autre. Cependant, pour modifier les paramètres de configuration, vous devez utiliser le mot de passe administrateur. Définition, modification et suppression d’un mot de passe Pour définir, modifier ou supprimer un mot de passe, procédez comme suit : Remarque : Un mot de passe peut comporter jusqu’à sept caractères (A-Z, a-z et 0-9) dans l’ordre de votre choix. 1. Démarrez l’utilitaire de configuration IBM (reportez-vous à la section «Démarrage de l’utilitaire de configuration IBM» à la page 103). 2. Dans le menu de l’utilitaire de configuration IBM, sélectionnez Security. 3. Sélectionnez Set Passwords. Lisez les informations qui s’affichent dans la partie droite de l’écran. Utilisation de la fonction Security Profile by Device L’utilisation de la fonction Security Profile by Device (profil de sécurité par unité) permet d’activer ou de désactiver l’accès utilisateur des unités suivantes : IDE controller Diskette Drive Access Diskette Write Protect Lorsque cette option est définie sur Disable, toutes les unités connectées au contrôleur IDE (à savoir les unités de disque dur ou l’unité de CD-ROM) sont désactivées et ne figurent plus dans la configuration du système. Lorsque cette option est définie sur Disable, vous ne pouvez pas accéder à l’unité de disquette. Lorsque cette option est définie sur Enable, toutes les disquettes sont considérées comme protégées en écriture. Pour définir Security Profile by Device, procédez comme suit : 1. Démarrez l’utilitaire de configuration IBM (reportez-vous à la section «Démarrage de l’utilitaire de configuration IBM» à la page 103). 2. Dans le menu de l’utilitaire de configuration IBM, sélectionnez Security. 3. Sélectionnez Security Profile by Device. 4. Sélectionnez les unités et paramètres de votre choix, puis appuyez sur la touche Entrée. 104 Guide d’utilisation 5. Revenez au menu de l’utilitaire de configuration IBM et sélectionnez Exit, puis Save Settings. Utilisation du programme de configuration des unités IDE (IDE Drives Setup) Outre l’affichage des différentes unités IDE, des options vous permettent de configurer les contrôleurs IDE parallèles et série. Parallel ATA Serial ATA Native Mode Operation Ce paramètre permet à l’utilisateur de désactiver un ou les deux contrôleurs IDE parallèles. Ce paramètre permet à l’utilisateur de désactiver les contrôleurs ATA série. Ce paramètre est disponible uniquement lorsque le contrôleur ATA série est activé. Il permet à l’utilisateur de spécifier si les contrôleurs ATA parallèles et série fonctionneront en mode ″existant″ ou ″natif″. Par défaut, ils fonctionnent en mode natif sauf si les deux contrôleurs ATA parallèles sont alimentés et s’il existe une unité ATA série. L’unité ATA série passe alors en mode ″natif″. L’utilisateur peut sélectionner l’option Automatic ou indiquer que le contrôleur ATA série doit fonctionner en mode ″natif″. Cependant, l’exécution en mode ″natif″ peut être impossible sur des versions antérieures du système d’exploitation. Pour configurer le programme IDE Drives Setup, procédez comme suit : 1. Démarrez l’utilitaire de configuration IBM (reportez-vous à la section «Démarrage de l’utilitaire de configuration IBM» à la page 103). 2. Dans le menu de l’utilitaire de configuration IBM, sélectionnez Devices. 3. Sélectionnez IDE Drives Setup. 4. Sélectionnez les unités et paramètres de votre choix, puis appuyez sur la touche Entrée. 5. Revenez au menu de l’utilitaire de configuration IBM et sélectionnez Exit, puis Save Settings. Sélection d’une unité d’amorçage Si votre ordinateur ne démarre pas (ne s’amorce pas) comme prévu à partir d’une unité telle qu’un CD-ROM, une disquette ou un disque dur, utilisez l’une des procédures suivantes pour sélectionner une unité d’amorçage. Sélection d’une unité d’amorçage temporaire Utilisez cette procédure pour effectuer le démarrage à partir de n’importe quelle unité d’amorçage. Remarque : Tous les CD, disques durs et disquettes ne sont pas amorçables. 1. Mettez l’ordinateur hors tension. 2. Mettez l’ordinateur sous tension et attendez que l’invite suivante s’affiche sur la mire : (To interrupt normal startup, press Enter) Appuyez sur Entrée lorsque l’invite s’affiche. Chapitre 5. Utilitaire de configuration IBM 105 3. Lorsque le menu Startup Interrupt s’affiche, appuyez sur F12. 4. Sélectionnez l’unité d’amorçage souhaitée dans le menu Startup Device et appuyez sur Entrée pour commencer. Remarque : La sélection d’une unité d’amorçage dans le menu Startup Device ne modifie pas de façon permanente la séquence de démarrage. Modification de la séquence d’amorçage Pour visualiser ou modifier de façon définitive la séquence d’amorçage configurée, procédez comme suit : 1. Démarrez l’utilitaire de configuration IBM (reportez-vous à la section «Démarrage de l’utilitaire de configuration IBM» à la page 103). 2. Sélectionnez Startup. 3. Sélectionnez Startup Sequence. Consultez les informations qui s’affichent dans la partie droite de l’écran. 4. Sélectionnez les unités pour la séquence d’amorçage principale (Primary Startup Sequence), la séquence d’amorçage automatique (Automatic Startup Sequence) et la séquence d’amorçage en cas d’erreur (Error Startup Sequence). 5. Sélectionnez Exit dans le menu de l’Utilitaire de configuration IBM, puis Save Settings. Si vous avez modifié ces paramètres et souhaitez revenir aux paramètres par défaut, sélectionnez Load Default Settings dans le menu Exit. Paramètres avancés Sur certains modèles d’ordinateur, le menu des paramètres avancés (Advanced settings) inclut un paramètre permettant d’activer et désactiver la technologie d’hyperthreading (Enable/Disable HyperThreading). Cette fonction est exploitable uniquement sur des systèmes d’exploitation reconnaissant la technologie d’hyperthreading comme Microsoft Windows XP. Le paramètre par défaut pour HyperThreading est Enabled. Toutefois, si vous sélectionnez Set Defaults et utilisez un système d’exploitation autre que Windows XP, les performances de l’ordinateur peuvent diminuer. Vous devez donc toujours définir le paramètre HyperThreading par Disabled sauf si vous êtes certain que votre système d’exploitation prend en charge la technologie d’hyperthreading. 106 Guide d’utilisation Annexe A. Mise à jour de programmes système La présente annexe contient des informations sur la mise à jour des programmes système et sur la récupération en cas d’échec d’une mise à jour du POST/BIOS. Programmes système Les programmes système représentent la couche de base des logiciels intégrés à votre ordinateur. Ils comprennent le POST ((Power-On Self-Test), le BIOS (Basic Input/Output System) et l’utilitaire de configuration IBM. Le POST est composé de tests et de procédures exécutés à chaque mise sous tension de l’ordinateur. Le BIOS, quant à lui, se compose d’une couche logicielle qui traduit les instructions provenant des autres couches logicielles en signaux électriques interprétables par la partie matérielle de l’ordinateur. L’utilitaire de configuration IBM permet de visualiser et de modifier les paramètres de configuration de l’ordinateur. La carte principale de votre système est dotée d’un module EEPROM (mémoire morte effaçable et programmable électriquement, également appelée mémoire flash). Vous pouvez facilement mettre à jour le POST, le BIOS et l’utilitaire de configuration IBM en démarrant votre ordinateur à l’aide d’une disquette de mise à jour flash ou en exécutant un programme de mise à jour spécial à partir de votre système d’exploitation. Il peut arriver qu’IBM apporte des modifications aux programmes système. Dès parution, les mises à jour sont disponibles sous forme de fichiers téléchargeables sur le site Web (reportez-vous au Guide pratique). Un fichier .txt inclus avec les fichiers de mise à jour des programmes système contient les instructions d’utilisation des mises à jour. Pour la plupart des modèles, vous pouvez télécharger soit un programme de mise à jour permettant de créer une disquette de mise à jour des programmes système (flash), soit un programme de mise à jour pouvant être exécuté à partir du système d’exploitation. Remarque : Vous pouvez télécharger une image de CD-ROM amorçable(appelée également image .iso) du programme système à partir du site http://www.ibm.com/pc/support/ pour la prise en charge de systèmes sans unité de disquettes. Mise à jour du BIOS (flash) à partir d’une disquette 1. Insérez une disquette de mise à jour (flash) de programmes système dans l’unité de disquette (unité A). Les mises à jour des programmes système sont disponibles sur le Web, à l’adresse suivante : http://www.ibm.com/pc/support/. 2. Mettez l’ordinateur sous tension. S’il est déjà sous tension, vous devez dans un premier temps le mettre hors tension et le rallumer. La mise à jour commence. Mise à jour du BIOS (flash) à partir du système d’exploitation Remarque : En raison des améliorations constantes apportées au site Web d’IBM, le contenu de la page Web (y compris les liens référencés dans la procédure suivante) peuvent faire l’objet de modifications. © Copyright IBM Corp. 2003 107 1. A partir du navigateur, tapez l’adresse suivante : http://www.pc.ibm.com/support et appuyez sur Entrée. 2. Localisez les fichiers téléchargeables (Downloadable files) pour votre type d’ordinateur. 3. Sous la rubrique Select your product, choisissez le type de votre machine et cliquez sur Go. 4. Dans Downloadable file by category, cliquez sur BIOS. 5. Sous la rubrique Download files - BIOS by date, cliquez sur le type de votre machine. 6. Faites défiler la liste et recherchez un fichier .txt contenant des instructions de mise à jour du BIOS (flash) à partir du système d’exploitation. Cliquez sur le fichier .txt. 7. Imprimez ces instructions. En effet, elles ne seront plus affichées à l’écran une fois le téléchargement commencé. 8. A partir du navigateur, cliquez sur Back pour revenir à la liste des fichiers. Suivez attentivement les instructions imprimées pour effectuer le téléchargement, l’extraction et l’installation de la mise à jour. Récupération en cas d’échec d’une mise à jour du POST/BIOS Si l’alimentation est coupée pendant la mise à jour du POST/BIOS (mise à niveau flash), votre ordinateur risque de ne pas redémarrer correctement. Si cela se produit, effectuez la procédure suivante, également appelée Récupération de bloc d’amorçage : 1. Mettez l’ordinateur hors tension, ainsi que tous les périphériques associés, tels que les imprimantes, les écrans et les unités externes. 2. Débranchez tous les cordons d’alimentation des prises de courant, puis déposez le carter. Consultez la section de retrait du carter dans le chapitre correspondant à votre modèle. 3. Identifiez le cavalier d’effacement de CMOS et de reprise se trouvant sur la carte principale. Consultez la section Identification des composants de la carte principale dans le chapitre correspondant au type de votre ordinateur. 4. Si nécessaire, reportez-vous à la section Installation de cartes afin de retirer toute carte qui pourrait bloquer l’accès au cavalier d’effacement de CMOS et de reprise. 5. Le cavalier est normalement sur les broches 1 et 2 (position standard) ; positionnez-le sur les broches 2 et 3. 6. Remettez le carter en place. Consultez la section Remise en place du carter et connexion des câbles dans le chapitre correspondant au type de votre ordinateur. 7. Rebranchez les cordons d’alimentation de l’ordinateur et de l’écran. 8. Insérez la disquette de mise à jour du POST/BIOS (flash) dans le lecteur de disquette (lecteur A), puis mettez l’ordinateur et l’écran sous tension. 9. Une fois la session de mise à jour terminée, aucune vidéo ne sera disponible et les séries de signaux sonores s’arrêteront. Retirez alors la disquette du lecteur correspondant, puis mettez l’ordinateur et l’écran hors tension. 10. Débranchez les cordons d’alimentation des prises de courant. 11. Retirez le carter. Consultez la section de retrait du carter dans le chapitre correspondant au type de votre modèle. 12. Retirez les cartes qui pourraient bloquer l’accès au cavalier de configuration du BIOS. 108 Guide d’utilisation 13. Replacez le cavalier d’effacement de CMOS et de reprise dans sa position d’origine. 14. Remettez en place les cartes que vous avez retirées. 15. Remettez le carter en place, puis rebranchez les câbles qui vous aviez débranchés. 16. Mettez l’ordinateur sous tension afin de redémarrer le système d’exploitation. Annexe A. Mise à jour de programmes système 109 110 Guide d’utilisation Annexe B. Nettoyage de la souris La présente annexe fournit les instructions de nettoyage de la souris. La procédure varie selon le type de souris que vous possédez. Nettoyage d’une souris optique Si des incidents se produisent avec une souris optique, vérifiez les points suivants : 1. Retournez la souris et examinez attentivement la zone de la lentille. a. Si vous apercevez une tache sur la lentille, nettoyez doucement cette dernière à l’aide d’un bâtonnet ouaté sans produit. b. Si des débris se trouvent sur la lentille, soufflez doucement sur la zone. 2. Vérifiez la surface sur laquelle vous utilisez la souris. Si cette surface représente une image ou un motif très complexe, l’écran peut difficilement déterminer les changements de position de la souris. Nettoyage d’une souris à bille Si le pointeur de l’écran ne se déplace pas parallèlement à la souris, vous devrez peut-être nettoyer cette dernière. Remarque : L’illustration suivante peut être légèrement différente pour votre souris. 1 2 3 4 © Copyright IBM Corp. 2003 Anneau de retenue Bille Rouleaux plastiqus Compartiment à bille 111 Pour nettoyer une souris à bille, procédez comme suit : 1. Mettez l’ordinateur hors tension. 2. Retournez la souris et inspectez la surface. Faites tourner l’anneau de retenue1jusqu’à la position déverrouillée afin de retirer la bille. 3. Posez votre main sur l’anneau de retenue et la bille2, puis remettez la souris à l’endroit, afin que l’anneau et la bille tombent dans votre main. 4. Lavez la bille dans de l’eau tiède savonneuse, puis séchez-la à l’aide d’un chiffon propre. Soufflez doucement dans le logement de la bille 4 afin d’en retirer la poussière et les peluches. 5. Examinez les rouleaux de plastique 3 à l’intérieur du logement de la bille. Généralement, une bande de poussière se forme sur ces rouleaux. 6. Si besoin est, nettoyez-les à l’aide d’un bâtonnet ouaté imbibé d’alcool à 90°. Faites tourner les rouleaux et nettoyez-les jusqu’à retirer toutes les impuretés. Assurez-vous que les rouleaux soient toujours centrés dans leurs logements après le nettoyage. 7. Retirez toute fibre ayant pu se déposer sur les rouleaux. 8. Replacez la bille et l’anneau de retenue. 9. Remettez votre ordinateur sous tension. 112 Guide d’utilisation Annexe C. Commandes de programmation manuelle du modem La section suivante répertorie les commandes permettant de programmer manuellement le modem. Les commandes sont acceptées par le modem lorsque ce dernier se trouve en mode commande. Ce mode est automatiquement affecté au modem tant que vous ne composez pas de numéro et que vous n’établissez pas de connexion. Les commandes peuvent être envoyées au modem à partir d’un PC exécutant un logiciel de communication ou de tout autre terminal. Toutes les commandes envoyées au modem doivent commencer par AT et finir par ENTER. Elles doivent être tapées soit entièrement en minuscules, soit entièrement en majuscules, mais ne doivent pas présenter une combinaison des deux. Pour que la ligne de commande soit plus lisible, des espaces peuvent être insérés entre les commandes. Si vous omettez un paramètre dans une commande qui en requiert un, cela revient à indiquer le paramètre 0. Exemple : ATH [ENTER] Commandes AT de base Dans les listes suivantes, tous les paramètres par défaut apparaissent en gras. Commande Fonction A Réponse manuelle à un appel entrant A/ Répétition de la dernière commande exécutée. Ne doit pas être précédée de AT, ni suivie de ENTER. D_ 0 - 9, A-D, # et * L Recomposition du dernier numéro P Numérotation par impulsions Remarque : La numérotation par impulsions n’est pas prise en charge en Australie, en Nouvelle-Zélande, en Norvège et en Afrique du Sud. DS=n © Copyright IBM Corp. 2003 T Numérotation par boutons-poussoirs W Attente d’une deuxième tonalité , Pause @ Attente d’un silence de cinq secondes ! Flash ; Retour en mode commande après la numérotation Numérotation de l’un des quatre numéros de téléphone (n=0-3) stockés dans la mémoire non volatile du modem 113 Commande E_ Fonction E0 Désactivation de l’écho pour les commandes E1 Activation de l’écho pour les commandes +++ H_ Caractères d’échappement - Passage du mode données au mode commande (commande T.I.E.S) H0 Raccrochage forcé du modem H1 Décrochage forcé du modem Remarque : La commande H1 n’est pas prise en charge en Italie. I_ L_ M_ I0 Affichage du code d’identification produit I1 Test du total de la ROM en usine I2 Test de la mémoire interne I3 ID du microcode I4 ID réservé L0 Volume du haut-parleur bas L1 Volume du haut-parleur bas L2 Volume du haut-parleur intermédiaire L3 Volume du haut-parleur élevé M0 Mise hors fonction du haut-parleur interne M1 Mise en fonction du haut-parleur interne jusqu’à la détection de porteuse M2 Mise en fonction permanente du haut-parleur interne M3 Mise en fonction du haut-parleur interne jusqu’à la détection de porteuse et mise hors fonction lors de la numérotation Incluse à des fins de compatibilité uniquement ; sans effet N_ O_ O0 Retour en mode données O1 Retour en mode données et initialisation d’un recyclage d’égaliseur P Q_ Envoi de réponses par le modem Lecture et affichage de la valeur dans le registre r. Sr=n Affectation de la valeur n au registre r (n = 0-255). T Définition de la numérotation par boutons-poussoirs comme valeur par défaut W_ Guide d’utilisation Q0 Sr? V_ 114 Définition de la numérotation par impulsions comme valeur par défaut V0 Réponses numériques V1 Réponses textuelles W0 Indication de la vitesse DTE uniquement Commande X_ Z_ Fonction W1 Indication de la vitesse de la ligne, du protocole de correction des erreurs et de la vitesse DTE W2 Indication de la vitesse DCE uniquement X0 Réponses compatibles avec Hayes Smartmodem 300/numérotation aveugle X1 Identique à X0 plus toutes les réponses CONNECT/numérotation aveugle X2 Identique à X1 plus détection de numérotation par boutons-poussoirs X3 Identique à X1 plus détection de signal occupé/numérotation aveugle X4 Toutes les réponses plus numérotation par boutons-poussoirs plus détection de signal occupé Z0 Réinitialisation et extraction du profil actif 0 Z1 Réinitialisation et extraction du profil actif 1 Commandes AT étendues Commande Fonction &C0 Activation forcée du signal de détection de porteuse (ON) &C1 Mise en fonction du CD en présence de porteuse éloignée &D0 Ignorance du signal DTR par le modem &D1 Retour du modem en mode commande après passage DTR &D2 Raccrochage du modem et retour en mode commande après passage DTR &D3 Réinitialisation du modem après passage DTR &F_ &F Rappel de la configuration d’usine par défaut &G_ &G0 Désactivation du signal &G1 Désactivation du signal &G2 Signal 1800 Hz &K0 Désactivation du contrôle de flux &K3 Activation du contrôle de flux matériel DPE/PAE &K4 Activation du contrôle de flux logiciel XON/XOFF &K5 Activation du contrôle de flux transparent XON/XOFF &K6 Activation du contrôle de flux DPE/PAE et XON/XOFF &M0 Opération asynchrone &C_ &D_ &K_ &M_ Annexe C. Commandes de programmation manuelle du modem 115 Commande &P_ &R_ &S_ &T_ &V &W_ %E_ 116 Guide d’utilisation Fonction &P0 Paramètre pour le rapport décrochage/raccrochage (Etats-Unis) &P1 Paramètre pour le rapport décrochage/raccrochage (Royaume-Uni et Hong-Kong) &P2 Identique au paramètre &P0 mais à 20 impulsions par minute &P3 Identique au paramètre &P1 mais à 20 impulsions par minute &R0 Réservée &R1 Fonctionnement de CTS en fonction des exigences de contrôle de flux &S0 Activation forcée du signal DSR (ON) &S1 Désactivation DSR en mode commande, activation en mode en ligne &T0 Fin du test en cours &T1 Exécution d’un test en boucle analogique local &T3 Exécution d’un test en boucle numérique local &T4 Affectation d’une demande de test en boucle numérique éloigné par modem éloigné &T5 Refus d’une demande de test en boucle numérique éloigné &T6 Exécution d’un test en boucle numérique éloigné &T7 Exécution d’un test en boucle numérique éloigné et d’un autotest &T8 Exécution d’un test en boucle analogique local et d’un autotest &V0 Affichage des profils stockés et actifs &V1 Affichage des statistiques sur la dernière connexion &W0 Stockage du profil actif en tant que profil 0 &W1 Stockage du profil actif en tant que profil 1 %E0 Désactivation de la resynchronisation automatique %E1 Activation de la resynchronisation automatique +MS? Affichage des paramètres de sélection de modulation en cours +MS=? Affichage de la liste des options de sélection de modulation prises en charge Commande Fonction +MS=a,b,c,e,f Sélection de modulation où : a=0, 1, 2, 3, 9, 10, 11, 12, 56, 64, 69; b=0-1; c=300-56000; d=300- 56000; e=0-1; et f=0-1. A, b, c, d, e, f par défaut=12, 1, 300, 56000, 0, 0. Le paramètre ″a″ indique le protocole de modulation souhaité où : 0=V.21, 1=V.22, 2=V.22bis, 3=V.23, 9=V.32, 10=V.32bis, 11=V.34, 12=V.90, K56Flex, V.34......,56=K 56Flex, V.90,V.34......, 64=Bell 103 et 69=Bell 212. Le paramètre ″b″ indique des opérations en mode automatique où : 0=mode automatique désactivé, 1= mode automatique activé avec V.8/V.32 Annexe A. Le paramètre ″c″ indique la vitesse de données de connexion minimale (300- 56000). Le paramètre ″d″ indique la vitesse de connexion maximale (300-56000) ; le paramètre ″e″ indique le type codec (0= Law et 1=A-Law). Le paramètre ″f″ indique la détection de notification d’un ″bit volé″ (0=détection désactivée 1=détection activée) Commandes MNP/V.42/V.42bis/V.44 Commande %C_ &Q_ Fonction %C0 Désactivation de la compression de données MNP Classe 5 et V.42bis %C1 Activation de la compression de données MNP Classe 5 uniquement %C2 Activation de la compression de données V.42bis uniquement %C3 Activation de la compression de données MNP Classe 5 et V.42bis &Q0 Liaison de données directe uniquement (identique à \N1) &Q5 Liaison de données V.42 avec options de rétromigration &Q6 Liaison de données normale uniquement (identique à \N0) +DS44=0, 0 Désactivation de V.44 +DS44=3, 0 Activation de V.44 +DS44? Valeurs en cours +DS44=? Liste des valeurs de support Annexe C. Commandes de programmation manuelle du modem 117 Commmandes de télécopie de classe 1 +FAE=n Réponse automatique à une télécopie/des données +FCLASS=n Classe de service +FRH=n Réception de données avec encadrement HDLC +FRM=n Réception de données +FRS=n Réception de silence +FTH=n Transmission de données avec encadrement HDLC +FTM=n Transmission de données +FTS=n Arrêt de la transmission et attente Commandes de télécopie de classe 2 118 Guide d’utilisation +FCLASS=n Classe de services +FAA=n Réponse adaptative +FAXERR Valeur d’erreur de télécopie +FBOR Ordre de bit de données en phase C +FBUF? Taille de la mémoire tampon (lecture uniquement) +FCFR Indication de la réception de la confirmation +FCLASS= Classe de service +FCON Réponse à la connexion par télécopie +FCIG Définition de l’identification de la station appelée +FCIG: Indication de l’identification de la station appelée +FCR Capacité de réception +FCR= Capacité de réception +FCSI: Indication de l’ID de la station appelée +FDCC= Paramètres des fonctions DCE +FDCS: Indication de la session en cours +FDCS= Résultats de la session en cours +FDIS: Indication des fonctions éloignées +FDIS= Paramètres des sessions en cours +FDR Début ou suite des données de réception de la phase C +FDT= Transmission de données +FDTC: Indication des fonctions de la station appelée +FET: Envoi de la réponse au message sous forme de page +FET=N Transmission de la ponctuation de la page +FHNG Fin de l’appel avec état +FK Fin de la session +FLID= Chaîne d’ID locale +FLPL Document à interroger +FMDL? Identification du modèle +FMFR? Identification du fabricant +FPHCTO Expiration du délai de la phase C +FPOLL Indication de la demande d’appel +FPTS: Etat du transfert de la page +FPTS= Etat du transfert de la page +FREV? Identification de la révision +FSPT Activation de l’appel +FTSI: Indication de l’ID de la station de transmission Commandes vocales #BDR Sélection du débit en bauds #CID Activation de la détection de l’ID appelant et format du rapport #CLS Sélection de données, télécopie ou voix/audio #MDL? Identification du modèle #MFR? Identification du fabricant #REV? Identification du niveau de révision #TL Niveau de tranmission de la sortie audio #VBQ? Recherche de la taille de la mémoire tampon #VBS Bits par échantillon (ADPCM ou PCM) #VBT Temporisation du signal sonore #VCI? Identification de la méthode de compression #VLS Sélection de la ligne vocale #VRA Temporisation d’abandon de rappel #VRN Temporisation de rappel non émis #VRX Mode de réception vocale #VSDB Réglage de la suppression du silence #VSK Paramètre de déviation de la mémoire tampon #VSP Période de détection du silence #VSR Sélection du taux d’échantillonnage #VSS Réglage de la suppression du silence #VTD Fonction d’indication de tonalité DTMF #VTM Activation du placement de marques horaires #VTS Génération de signaux sonores #VTX Mode de transmission vocale Annexe C. Commandes de programmation manuelle du modem 119 A l’attention des utilisateurs pour la Suisse : Si le signal Taxsignal n’est pas désactivé (OFF) sur votre ligne téléphonique Swisscom, le fonctionnement du modem risque de ne pas être optimal. Pour remédier à cet inconvénient, vous pouvez utiliser un filtre disposant des spécifications suivantes : Telekom PTT SCR-BE Taximpulssperrfilter-12kHz PTT Art. 444.112.7 Bakom 93.0291.Z.N 120 Guide d’utilisation Annexe D. Liste des unités remplaçables par l’utilisateur (CRU) Pour votre ordinateur, les pièces suivantes sont des unités remplaçables par l’utilisateur (CRU) désignées. Reportez-vous à la section sur la garantie de votre Aide-mémoire pour plus d’informations. Liste des pièces CRU Toutes les cartes, requises ou en option Tous les panneaux frontaux Tous les claviers Toutes les souris Tous les hauts-parleurs externes Toutes les mémoires Tous les verrous Tous les câbles Toutes les unités de disque dur, optiques et de disquettes Bloc de haut-parleur interne Antenne RFID Bloc d’alimentation des hauts-parleurs Blindage électromagnétique 5,25″ Bloc ventilateur, 80 mm, vitesse fixe Support de came entrée-sortie Verrou de pivot, unité de disquette 3,5 Verrou de pivot, DASD 5,25 Crochet de retenue, cartes entrée-sortie Pile, pile CMOS 3 V Bloc du panneau de contrôle Bloc de support de montage de l’unité de disque dur Bloc de support de ventilateur Conduit de ventilation avec ou sans ventilateur Kit de blindage de carte principale Bloc de support d’unité de disque dur Tiroir d’unité du disque dur © Copyright IBM Corp. 2003 121 122 Guide d’utilisation Annexe E. Remarques Le présent document peut contenir des informations ou des références concernant certains produits, logiciels ou services IBM non annoncés dans ce pays. Pour plus de détails, référez-vous aux documents d’annonce disponibles dans votre pays, ou adressez-vous à votre partenaire commercial IBM. Toute référence à un produit, logiciel ou service IBM n’implique pas que seul ce produit, logiciel ou service puisse être utilisé. Tout autre élément fonctionnellement équivalent peut être utilisé, s’il n’enfreint aucun droit d’IBM. Il est de la responsabilité de l’utilisateur d’évaluer et de vérifier lui-même les installations et applications réalisées avec des produits, logiciels ou services non expressément référencés par IBM. IBM peut détenir des brevets ou des demandes de brevet couvrant les produits mentionnés dans le présent document. La remise de ce document ne vous donne aucun droit de licence sur ces brevets ou demandes de brevet. Si vous désirez recevoir des informations concernant l’acquisition de licences, veuillez en faire la demande par écrit à l’adresse suivante : IBM EMEA Director of Licensing IBM Europe Middle-East Africa Tour Descartes La Défense 5 2, avenue Gambetta 92066 - Paris La Défense CEDEX France Pour le Canada, veuillez adresser votre courrier à : IBM Director of Commercial Relations IBM Canada Ltd. 3600 Steeles Avenue East Markham, Ontario L3R 9Z7 Canada LE PRESENT DOCUMENT EST LIVRE EN L’ETAT. IBM DECLINE TOUTE RESPONSABILITE, EXPLICITE OU IMPLICITE, RELATIVE AUX INFORMATIONS QUI Y SONT CONTENUES, Y COMPRIS EN CE QUI CONCERNE LES GARANTIES DE VALEUR MARCHANDE OU D’ADAPTATION A VOS BESOINS. Certaines juridictions n’autorisent pas l’exclusion des garanties implicites, auquel cas l’exclusion ci-dessus ne vous sera pas applicable. Le présent document peut contenir des inexactitudes ou des coquilles. Il est mis à jour périodiquement. Chaque nouvelle édition inclut les mises à jour. IBM peut modifier sans préavis les programmes et les logiciels qu’il décrit. Les produits décrits dans le présent document ne doivent pas être utilisés dans le cadre d’une structure ou avec des équipements d’assistance respiratoire pour lesquels tout incident risquerait de provoquer des blessures corporelles ou la mort. Aucune des spécifications produit ou des garanties IBM ne se trouve limitée ou modifiée par les informations contenues dans le présent document. Aucune des informations contenues dans le présent document ne peut être exploitée en tant que licence explicite ou implicite ou indemnité sous les droits de propriété intellectuelle d’IBM ou de toute autre tierce partie. Toutes les informations contenues dans le présent document ont été obtenues dans des environnements © Copyright IBM Corp. 2003 123 spécifiques et sont présentées à des fins d’illustration. Les résultats peuvent varier de manière significative selon l’environnement d’exploitation utilisé. IBM pourra utiliser ou diffuser, de toute manière qu’elle jugera appropriée et sans aucune obligation de sa part, tout ou partie des informations qui lui seront fournies. Les références à des sites Web non IBM sont fournies à titre d’information uniquement et n’impliquent en aucun cas une adhésion aux données qu’ils contiennent. Les éléments figurant sur ces sites Web ne font pas partie des éléments du présent produit IBM et l’utilisation de ces sites relève de votre seule responsabilité. Notification de sortie Télévision Les informations suivantes s’appliquent aux modèles équipés d’un dispositif de sortie Télévision installé en usine. Ce produit contient une technologie anti-duplication protégée par des brevets américains et autres droits de propriété intellectuelle appartenant à Macrovision Corporation et autres. Cette technologie ne peut être utilisée que pour un usage privé et des usages limités de visualisation. Tout autre visualisation de cette technologie doit recevoir l’accord explicite de Macrovision Corporation. Tout désassemblage et ingénierie inverse sont strictement interdits. Marques Les termes qui suivent sont des marques d’International Business Machines Corporation aux Etats-Unis et/ou dans certains autres pays : IBM ThinkCentre Wake on LAN PS/2 Microsoft, Windows et Windows NT sont des marques de Microsoft Corporation aux Etats-Unis et/ou dans certains autres pays. Intel, Celeron, NetBurst et Pentium sont des marques de Intel Corporation aux Etats-Unis et/ou dans certains autres pays. D’autres sociétés sont propriétaires des autres marques, noms de produits et logos qui pourraient apparaître dans ce document. 124 Guide d’utilisation Index A alimentation prise en charge de l’interface ACPI 3, 29, 53, 79 prise en charge de la gestion avancée de l’alimentation 3, 29, 53, 79 audio, sous-système 2, 28, 52, 78 F C câbles, connexion 24, 49, 75, 100 carte principale connecteurs 12, 37, 62, 88 emplacement 12, 37, 62, 88 identification des composants 11, 36, 61, 87 mémoire 5, 12, 31, 37, 55, 62, 81, 88 carter remise en place types 8185, 8186 et 8192 24 types 8187, 8188 et 8193 49 types 8189, 8190, 8194, 8195, 8432 et 8433 types 8196 et 8197 75 retrait types 8185, 8186 et 8192 10 types 8187, 8188 et 8193 35 types 8189, 8190, 8194, 8195, 8432 et 8433 types 8196 et 8197 60 cartes emplacements 14, 39, 64, 90 installation types 8185, 8186 et 8192 14 types 8187, 8188 et 8193 39 types 8189, 8190, 8194, 8195, 8432 et 8433 types 8196 et 8197 64 PCI 5, 31, 55, 81 port AGP (Accelerated Graphics Port) 5, 31, commandes AT de base 113 AT étendues 115 MNP/V.42/V.42bis/V.44 117 télécopie de classe 1 118 télécopie de classe 2 118 vocales 119 connecteur Ethernet 9, 34, 59, 85 D description du connecteur types 8185, 8186 et 8192 9 types 8187, 8188 et 8193 34 types 8189, 8190, 8194, 8195, 8432 et 8433 85 types 8196 et 8197 59 DIMM, installation d’une barrette 12, 37, 62, 88 E emplacement des composants types 8185, 8186 et 8192 11 types 8187, 8188 et 8193 36 types 8189, 8190, 8194, 8195, 8432 et 8433 © Copyright IBM Corp. 2003 emplacement des composants (suite) types 8196 et 8197 61 entrée audio 9, 34, 59, 85 entrée-sortie (E-S) fonctions 2, 28, 52, 78 environnement d’exploitation 4, 30, 54, 80 fonction security profile by device 104 I 100 86 90 55, 81 installation des options types 8185, 8186 et 8192 cartes 14 DIMM 12 mémoire 12 sécurité 19 unités internes 17 types 8187, 8188 et 8193 cartes 39 DIMM 37 mémoire 37 sécurité 45 unités internes 41 types 8189, 8190, 8194, 8195, 8432 et 8433 cartes 90 DIMM 88 mémoire 88 sécurité 96 unités internes 93 types 8196 et 8197 cartes 64 DIMM 62 mémoire 62 sécurité 70 unités internes 67 M mémoire installation 12, 37, 62, 88 modules de mémoire DIMM 12, 37, 62, 88 système 12, 37, 62, 88 modem commandes AT de base 113 commandes AT étendues 115 commandes de télécopie de classe 1 118 commandes de télécopie de classe 2 118 commandes vocales 119 MNP/V.42/V.42bis/V.44, commandes 117 mots de passe définition, modification, suppression 104 effacement 24, 49, 74, 100 perte ou oubli 24, 49, 74, 100 87 125 N unités (suite) internes 2, 16, 28, 40, 52, 55, 65, 78, 91 spécifications 16, 40, 66, 92 support amovible 5, 31, 55, 65, 81 utilisation de la fonction Security profile by device Utilitaire de configuration IBM 103 nettoyage de la souris 111 niveau de pression sonore 4, 30, 54, 80 O options externes 5, 31, 55, 81 internes 5, 31, 55, 81 pouvant être installées 5, 31, 55, 81 V vidéo, sous-système 2, 28, 52, 78 P périphérique, pilotes 9, 34, 59, 85 port clavier 9, 34, 59, 85 port micro 9, 34, 59, 85 port parallèle 9, 34, 59, 85 port série 9, 34, 59, 85 port souris 9, 34, 59, 85 ports USB 9, 34, 59, 85 programmes système 107 R récupération en cas d’échec d’une mise POST/BIOS 108 remise en place du carter types 8185, 8186 et 8192 24 types 8187, 8188 et 8193 49 types 8189, 8190, 8194, 8195, 8432 et types 8196 et 8197 75 remplacement de la pile types 8185, 8186 et 8192 23 types 8187, 8188 et 8193 48 types 8189, 8190, 8194, 8195, 8432 et types 8196 et 8197 73 retrait du carter types 8185, 8186 et 8192 10 types 8187, 8188 et 8193 35 types 8189, 8190, 8194, 8195, 8432 et types 8196 et 8197 60 à jour du 8433 100 8433 99 8433 86 S sécurité crochet de sécurité en U 20, 45, 70, 97 fonctions 3, 19, 29, 45, 70, 79, 96 verrou avec câble intégré 22, 47, 72, 98 sortie audio 9, 34, 59, 85 spécifications physiques types 8185, 8186 et 8192 4 types 8187, 8188 et 8193 30 Types 8189, 8190, 8194, 8195, 8432 et 8433 80 types 8196 et 8197 54 U unités baies 3, 16, 29, 40, 53, 66, 79, 92 CD-ROM 5, 31, 55, 65, 81 disque dur 5, 31, 55, 65, 81 disquette 5, 31, 55, 81 DVD-ROM 5, 31, 55, 65, 81 installation 17, 41, 67, 93 126 Guide d’utilisation 104 Référence : 13R9201 (1P) P/N: 13R9201 ">
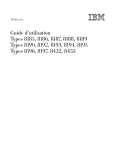
Lien public mis à jour
Le lien public vers votre chat a été mis à jour.