Nokia E7-00 Manuel utilisateur
PDF
Herunterladen
Dokument
Manuel d'utilisation Nokia E7-00 Édition 3.0 2 Sommaire Sommaire Sécurité 5 Prise en main Touches et composants Modifier le volume d'un appel, d'un morceau ou d'une vidéo Verrouiller ou déverrouiller les touches et l'écran. Torche Insérer ou retirer la carte SIM Charger votre téléphone Emplacements des antennes Oreillette Allumer ou éteindre le téléphone Utiliser votre téléphone pour la première fois Compte Nokia Copier des contacts ou des photos depuis votre ancien téléphone Codes d'accès Utiliser le guide d'utilisation intégré dans votre téléphone 7 7 Installer Nokia Ovi Suite sur votre ordinateur Réglage de base Actions d'écran tactile Utiliser les raccourcis Basculer entre des applications ouvertes Écrire du texte Raccourcis du clavier Témoins d'affichage Configurer le témoin de notification pour qu'il indique des messages en absence ou des messages en clignotant 11 11 12 12 13 16 16 17 17 18 19 19 20 21 21 21 23 24 25 29 31 32 Rechercher dans votre téléphone et sur Internet 33 Utiliser votre téléphone hors connexion 33 Prolonger la durée de vie de la batterie 34 Personnalisation et Nokia Store Modes Modifier votre thème Écran d’accueil Organiser vos applications Nokia Store 35 35 37 37 40 41 Téléphone 44 Appeler un numéro de téléphone 44 Rechercher un contact 44 Appeler un contact 44 Effectuer un appel vidéo 45 Effectuer un appel en conférence 46 Appeler les numéros les plus utilisés 47 Émettre des appels via Internet 47 Appeler le dernier numéro composé 48 Enregistrer une conversation téléphonique 48 Couper le son 48 Afficher vos appels en absence 49 Appeler votre boîte vocale 49 Renvoyer des appels vers votre boîte vocale ou vers un autre numéro de téléphone 50 Empêcher d'émettre ou de recevoir des appels 50 Autoriser uniquement les appels vers certains numéros 51 Partage vidéo 52 Contacts À propos des Contacts Enregistrer des numéros de téléphone et des adresses e-mail 54 54 54 Sommaire Enregistrer un numéro depuis un appel ou message reçu Contacter rapidement vos proches Ajouter une photo à un contact Définir une sonnerie pour un contact Envoyer vos informations de contact à l'aide de Ma carte Créer un groupe de contacts Envoyer un message à un groupe de personnes Copier des contacts de la carte SIM sur votre téléphone Sauvegarder vos contacts dans Services Nokia Messagerie À propos de la Messagerie Envoyer un message Envoyer un message audio Lire un message reçu Afficher une conversation Écouter un SMS Modifier la langue 54 55 55 56 56 56 57 57 57 58 58 58 59 59 60 60 61 E-mail 61 A propos de l'E-mail 61 Obtenir un compte e-mail gratuit auprès de Nokia 62 Ajouter une boîte aux lettres 62 Lire un e-mail reçu 62 Envoyer un e-mail 63 Répondre à une demande de réunion 64 Ouvrir un e-mail depuis l'écran d'accueil 64 Internet À propos du navigateur Web Naviguer sur le Web Ajouter un signet Souscrire à un flux Web Caractères illisibles lors de la navigation sur le Web 64 64 65 65 66 66 3 Réseaux sociaux 66 À propos de Rés. Sociaux 66 Voir les mises à jour du statut de vos amis dans un écran unique 67 Publier votre statut dans des services de réseaux sociaux 67 Lier vos amis en ligne à leurs informations de contact 68 Voir le statut de vos amis dans l'écran d'accueil 68 Télécharger une photo ou une vidéo vers un service 68 Partager votre position dans la mise à jour de votre statut 69 Contacter un ami à partir d'un service de réseau social 69 Ajouter un événement à l'agenda de votre téléphone : 70 Appareil photo À propos de l'appareil photo Prendre une photo Enregistrer des informations de localisation sur vos photos et vidéos Prendre une photo dans l'obscurité Conseils photos et vidéos Enregistrer une vidéo Envoyer une photo ou une vidéo Partager une photo ou une vidéo directement à partir de l'appareil photo 70 70 70 71 72 72 72 73 73 Vos photos et vidéos 74 Galerie 74 Modifier les photos que vous avez prises 77 Éditeur vidéo 77 Imprimer une photo prise 79 Afficher des photos et des vidéos sur un téléviseur 79 Connecter votre téléphone à votre système de Home Cinema 80 4 Sommaire Vidéos et télévision Vidéos 81 81 Musique et son Lecteur audio À propos de Nokia Musique Contenu protégé Enregistrer des sons Radio FM 82 82 85 85 86 86 Cartes 88 À propos de Cartes 88 Rechercher et afficher des positions 89 Naviguer jusqu'à votre destination 94 Enregistrer et partager des lieux 99 Signaler les données cartographiques incorrectes 102 Gestion du temps Horloge Agenda 102 102 105 Bureau Quickoffice Lire des documents PDF Calculatrice Rédiger des notes Traduire des mots Ouvrir ou créer des fichiers zip Discuter avec vos collègues 108 108 110 110 111 111 111 112 Connectivité Connexions Internet Wi-Fi Bluetooth câble de données USB Connexions VPN Fermer une connexion réseau 112 112 113 115 118 120 120 Gestion du téléphone 121 Maintenir le logiciel et les applications du téléphone à jour 121 Gérer des fichiers Libérer la mémoire de l'appareil Gérer les applications Synchroniser le contenu Copier des contacts ou des photos entre deux téléphones Protéger votre appareil 122 125 125 126 Obtenir plus d'aide Support 129 129 127 128 Résolution des problèmes 130 Si votre téléphone ne réagit plus 130 Restaurer les paramètres originaux 130 Que faire quand la mémoire est pleine ? 130 Indicateur de message clignotant 131 Un contact apparaît deux fois dans la liste de contacts 131 Caractères illisibles lors de la navigation sur le Web 131 Préparer votre téléphone au recyclage 131 Protéger l'environnement Economiser de l'énergie Recycler 132 132 132 Informations sur le produit et la sécurité 133 Index 140 Sécurité 5 Sécurité Veuillez lire ces instructions simples. Il peut être dangereux, voire illégal de ne pas les respecter. Lisez le manuel d'utilisation complet pour de plus amples informations. MISE HORS TENSION DANS LES ZONES RÉGLEMENTÉES Mettez l'appareil hors tension lorsque l'utilisation de téléphones sans fil n'est pas autorisée ou lorsqu'elle risque de provoquer des interférences ou de présenter un danger, par exemple à bord d'un avion, dans des hôpitaux ou à proximité d'équipements médicaux, de carburants, de produits chimiques ou de zones où sont utilisés des explosifs. Respectez toutes les consignes dans les zones réglementées. LA SÉCURITÉ ROUTIÈRE AVANT TOUT Respectez toutes les réglementations locales. Gardez toujours les mains libres lorsque vous êtes au volant d'une voiture. Votre préoccupation première pendant la conduite doit être la sécurité sur la route. INTERFÉRENCES Tous les appareils sans fil peuvent subir des interférences susceptibles d'avoir une incidence sur leurs performances. PERSONNEL HABILITÉ Seul le personnel qualifié est habilité à installer ou réparer ce produit. MAINTENEZ VOTRE APPAREIL AU SEC Votre appareil n'est pas étanche. Maintenez-le au sec. ÉLÉMENTS EN VERRE La façade avant de l'appareil est en verre. Ce verre peut se briser si l'appareil tombe sur une surface dure ou subit un choc violent. Si le verre se brise, ne touchez pas les éléments en verre et n'essayez pas de retirer le verre brisé de l'appareil. Cessez d'utiliser l'appareil jusqu'à ce que le verre soit remplacé par des techniciens habilités. 6 Sécurité PROTÉGEZ VOTRE AUDITION Écoutez la musique avec un kit oreillette à un niveau sonore modéré et ne placez pas l'appareil près de l'oreille lorsque vous utilisez le haut-parleur. Prise en main Prise en main Touches et composants Haut 1 2 3 4 5 Connecteur AV Nokia (3,5 mm) Touche Marche/arrêt HDMI™ connecteur Témoin de charge Connecteur Micro-USB Avant 1 2 3 4 Écouteur Capteur de luminosité Touche Menu Viseur avant 7 8 Prise en main Arrière 1 2 3 4 Flash de l'appareil photo Viseur arrière Haut-parleur Micro Côtés 1 2 3 4 Commutateur du verrouillage des touches/Touche Torche Emplacement pour carte SIM Touche du volume/de zoom Touche Appareil photo Prise en main 9 Bas 1 Micro Clavier Votre téléphone est équipé d'un clavier complet. Pour ouvrir le clavier, appuyez sur l'écran tactile vers le haut. L’affichage pivote automatiquement pour passer du mode portrait au mode paysage lorsque vous ouvrez le clavier. 1 2 Touche Fn. Pour insérer les caractères spéciaux figurant sur le dessus des touches, appuyez sur la touche Fn, puis appuyez sur la touche correspondante. Pour saisir plusieurs caractères spéciaux successifs, appuyez à deux reprises sur la touche Fn. Pour revenir au mode normal, appuyez sur la touche Fn. Touche Maj. Pour basculer entre les modes majuscules et minuscules, appuyez deux fois sur la touche Maj. Pour saisir une seule majuscule en mode minuscules, ou une seule minuscule en mode majuscules, appuyez une fois sur la touche Maj, puis sur la touche alphabétique souhaitée. 10 3 4 5 Prise en main Touche Symboles Pour insérer des caractères spéciaux qui ne figurent pas sur le clavier, appuyez sur la touche Sym, puis sélectionnez le caractère souhaité. Pour modifier la langue de saisie, maintenez la touche Maj enfoncée, puis appuyez sur la touche Sym et sélectionnez la langue souhaitée. Touche d’espacement Touche d'effacement arrière. Pour supprimer un caractère, appuyez sur la touche d’effacement arrière. Pour supprimer plusieurs caractères, maintenez la touche d’effacement arrière enfoncée. Insérer une variante d'une lettre Vous pouvez insérer des lettres accentuées, par exemple. Pour insérer á, maintenez la touche Sym enfoncée, puis appuyez plusieurs fois sur A jusqu'à ce que la lettre souhaitée s'affiche. L'ordre et la disponibilité des lettre dépendent de la langue d'écriture sélectionnée. Insérer un nombre ou un caractère spécial imprimé au-dessus d'une touche Maintenez la touche souhaitée enfoncée. Adaptateur HDMI Partagez vos photos et vidéos haute définition favorites et parcourez le Web directement sur votre téléviseur. Connectez l'adaptateur à votre téléphone, puis connectez un câble HDMI compatible (disponible séparément) pour voir le tout sur le grand écran. Adaptateur OTG USB Connectez l'adaptateur On-The-Go (OTG) USB pour parcourir une mémoire flash USB ou à un disque compatibles. Vous pouvez ensuite copier vos photos, vidéos, documents et tout autre contenu entre votre téléphone et la mémoire externe. C'est une façon aisée de sauvegarder vos fichiers importants. Prise en main 11 Modifier le volume d'un appel, d'un morceau ou d'une vidéo Utilisez la touche de volume. Vous pouvez modifier le volume pendant un appel ou lorsqu'une application est active. Le haut-parleur intégré vous permet de parler et d'écouter à une distance réduite sans avoir à placer le téléphone à votre oreille. Activer ou désactiver le haut-parleur durant un appel Sélectionnez l' ou l' . Verrouiller ou déverrouiller les touches et l'écran. Pour éviter d'émettre fortuitement un appel quand votre téléphone est rangé dans votre poche ou votre sac, verrouillez les touches et l'écran. Faites glisser le commutateur de verrouillage des touches. Conseil : Pour déverrouiller, vous pouvez aussi appuyer sur la touche menu et sélectionner Déverrouiller. 12 Prise en main Configurer les touches et l'écran pour qu'ils se verrouillent automatiquement > Paramètres et Téléphone > Affichage > Délai écon. d'écran/ 1 Sélectionnez verrou. 2 Définissez le délai au terme duquel les touches et l'écran se verrouillent automatiquement. Torche Le flash de l'appareil photo peut être utilisé comme torche. Pour allumer ou éteindre la torche, faites glisser l'interrupteur de verrouillage de touches et maintenez-le dans cette position pendant deux secondes. Ne dirigez pas la torche vers les yeux. Insérer ou retirer la carte SIM N'appliquez aucun autocollant sur votre carte SIM. Important : Cet appareil est conçu pour être utilisé exclusivement avec une carte SIM standard (voir l'illustration). L'utilisation de cartes SIM incompatibles risque d'endommager l'appareil ou la carte, voire de corrompre les données qu'elle contient. Consultez votre opérateur mobile pour toute question sur l'utilisation d'une carte SIM présentant une découpe mini-UICC. Insérer la carte SIM 1 Mettez le téléphone hors tension et retirez le logement de la carte SIM du téléphone. 2 Retournez le support de la carte SIM. Prise en main 13 3 Veillez à ce que la zone de contact de la carte soit orientée vers le haut et insérez la carte SIM dans son support. 4 Retournez le logement de la carte SIM et réinsérez-le dans le téléphone. Retirer la carte SIM 1 Mettez le téléphone hors tension et retirez le logement de la carte SIM du téléphone. 2 Retournez le support de la carte SIM. 3 Retirez la carte SIM. 4 Retournez le logement de la carte SIM et réinsérez-le dans le téléphone. Charger votre téléphone À propos de la batterie Votre téléphone dispose d'une batterie rechargeable interne inamovible. Utilisez uniquement des chargeurs Nokia agréés conçus pour ce téléphone. Vous pouvez également utiliser un câble de données USB compatible pour charger votre téléphone. N'essayez pas de retirer la batterie de l'appareil. Pour remplacer la batterie, confiez l'appareil au service de maintenance habilité le plus proche. 14 Prise en main Les points de vente agréés peuvent également proposer un service de remplacement de batterie. Important : Seul le personnel habilité ou un centre de maintenance agréé peuvent procéder au remplacement de la batterie. Tout remplacement non autorisé de la batterie peut entraîner l'annulation de la garantie. Lorsque la batterie de votre téléphone est faible, le mode d'économie d'énergie est activé. Il est possible que vous ne puissiez pas modifier les paramètres de certaines applications. Pour désactiver le mode d'économie d'énergie, appuyez sur la touche marche/arrêt , puis sélectionnez Désactiver écon. batterie. Charger la batterie Votre batterie a été partiellement chargée à l'usine, mais vous devez la recharger avant de pouvoir mettre votre téléphone sous tension pour la première fois. Si le téléphone indique une charge faible, procédez comme suit : 1 Prise en main 15 2 Il n'est pas nécessaire de charger la batterie pendant une durée spécifique et vous pouvez utiliser le téléphone alors que la charge est en cours. Si la batterie est complètement déchargée, il peut s'écouler quelques minutes avant que le témoin de charge s'affiche ou avant que vous puissiez effectuer un appel. Si la batterie n'a pas été utilisée depuis longtemps, il peut être nécessaire de connecter le chargeur puis de le déconnecter et de le reconnecter à nouveau pour commencer le chargement. Charger la batterie via USB Votre batterie est faible, mais vous n'avez pas de chargeur sous la main ? Vous pouvez utiliser un câble USB compatible pour raccorder votre téléphone à un appareil compatible, tel qu'un ordinateur. Vous pouvez utiliser le chargement par USB lorsqu'aucune prise murale n'est disponible. Des données peuvent être transférées durant le chargement de l'appareil. L'efficacité du chargement par USB varie considérablement et beaucoup de temps peut s'écouler avant le début du chargement et du fonctionnement de l'appareil. Vous pouvez utiliser votre téléphone pendant qu'il charge. Pour éviter d'endommager le connecteur du chargeur, soyez prudent lors du branchement ou du débranchement du câble du chargeur. 16 Prise en main Emplacements des antennes Évitez de toucher l'antenne lorsque celle-ci est en cours d'utilisation. Tout contact avec les antennes affecte la qualité de la communication et peut réduire l'autonomie de la batterie en nécessitant davantage de puissance en cours d'utilisation. La zone de l'antenne apparaît en surbrillance. Oreillette Vous pouvez raccorder un kit oreillette ou un casque compatible à votre téléphone. Prise en main 17 Ne connectez pas de produit créant un signal de sortie, car cela pourrait endommager l'appareil. Ne connectez aucune source de tension au connecteur AV Nokia. Si vous connectez au connecteur AV Nokia un appareil externe ou un kit oreillette autre que ceux dont l'utilisation avec cet appareil a été agréée par Nokia, faites particulièrement attention au niveau du volume. Cette section s'applique uniquement à la France. Les kits oreillettes suivants ont été agréés par Nokia pour cet appareil particulier : WH-205 . Pour plus d'informations sur les kits oreillettes compatibles avec cet appareil, visitez www.nokia.fr. Allumer ou éteindre le téléphone Mise sous tension Maintenez la touche marche/arrêt enfoncée jusqu'à ce que le téléphone vibre. Mise hors tension Maintenez la touche marche/arrêt enfoncée . Utiliser votre téléphone pour la première fois Votre téléphone vous guide tout au long de la configuration initiale lorsque vous insérez votre carte SIM et mettez votre téléphone sous tension pour la première fois. Pour utiliser les services Nokia, créez un compte Nokia. Vous pouvez aussi copier vos contacts et d'autres contenus de votre ancien téléphone. Vous pouvez également 18 Prise en main vous abonner au service My Nokia pour recevoir des conseils et des astuces utiles pour profiter au mieux de votre téléphone. Pour lancer une action, sélectionnez . Pour passer une action, sélectionnez . Pour créer un compte Nokia, vous avez besoin d'une connexion Internet. Pour plus d'informations sur les coûts éventuels, contactez votre prestataire de services réseau. Si vous ne parvenez pas à vous connecter à Internet, vous pouvez créer un compte ultérieurement. Si vous disposez déjà d'un compte Nokia, entrez votre nom d'utilisateur et votre mot de passe, puis sélectionnez . Conseil : Vous avez oublié votre mot de passe ? Vous pouvez demander qu'il vous soit envoyé dans un e-mail ou un SMS. Utilisez l'application Echange de données pour copier votre contenu, comme : • • • • Contacts Messages Photos et vidéos Paramètres personnels Lors de la configuration de votre compte e-mail, vous pouvez définir votre boîte de réception de façon à ce qu'elle soit affichée dans votre écran d'accueil, afin que vous puissiez aisément consulter vos e-mails. Si vous devez émettre un appel d'urgence durant la phase de configuration, appuyez sur la touche de menu. Compte Nokia Lorsque vous allumez votre téléphone pour la première fois, il vous guide dans la création d'un compte Nokia. Votre compte Nokia permet, par exemple, d'effectuer les opérations suivantes : • • • • Accéder à tous les services Nokia à l'aide d'un nom d'utilisateur et d'un mot de passe uniques, sur votre téléphone et sur un ordinateur compatible Télécharger du contenu à partir des services Nokia Enregistrez les détails relatifs à votre modèle de téléphone et aux informations de contact. Vous pouvez également ajouter les détails de votre carte de crédit. Enregistrer vos itinéraires à pied et en voiture importants dans Nokia Cartes Pour en savoir plus sur les comptes et les services Nokia, visitez le site Web www.nokia.com/support. Prise en main 19 Pour créer un compte Nokia ultérieurement, utilisez votre téléphone pour accéder à un service Nokia. Vous êtes alors invité à créer un compte. Copier des contacts ou des photos depuis votre ancien téléphone Vous souhaitez copier d'importantes informations depuis votre précédent téléphone Nokia compatible et commencer à utiliser votre nouvel téléphone rapidement ? Utilisez l'application Echange de données pour copier, par exemple, des contacts, des entrées d'agenda et des photos, gratuitement sur votre nouvel téléphone. Votre ancien téléphone Nokia doit prendre en charge Bluetooth. > Paramètres > Connectivité > Transfert données > Echange de Sélectionnez données, puis suivez les instructions affichées sur les deux téléphones. Si l'autre téléphone nécessite un code d'authentification, saisissez-le. Le code d'authentification, que vous pouvez définir vous-même, doit être saisi dans les deux téléphones. Le code d'authentification de certains téléphones est fixé. Pour plus de détails, consultez le guide d'utilisation du téléphone Le code d'authentification est uniquement valide pour la connexion actuelle. Si votre ancien téléphone Nokia n'est pas équipé de l'application Echange de données, votre nouveau téléphone l'envoie dans un message à l'aide de Bluetooth. Pour installer l’application, ouvrez le message dans votre ancien téléphone et suivez les instructions. Codes d'accès Code PIN ou PIN2 (4-8 chiffres) Ces codes protègent votre carte SIM contre toute utilisation non autorisée et sont requis pour accéder à certaines fonctions. Vous pouvez configurer votre téléphone pour être invité(e) à saisir le code PIN à la mise sous tension. 20 Prise en main Si les codes ne sont pas fournis avec votre carte SIM ou si vous les oubliez, contactez votre prestataire de services. Si vous entrez un code incorrect trois fois de suite, vous devez le débloquer avec le code PUK ou PUK2. Code PUK ou PUK2 (8 chiffres) Ces codes sont nécessaires pour débloquer un code PIN ou PIN2. Si les codes ne sont pas fournis avec votre carte SIM, contactez votre prestataire de services. numéros de la carte Ce numéro permet d'identifier les téléphones valides dans le IMEI réseau. Ce numéro peut aussi être utilisé pour bloquer, par exemple, des téléphones volés.Il se peut aussi que vous deviez (15 chiffres) communiquer ce numéro aux services Nokia Care. Pour afficher votre numéro IMEI, appelez *#06#. Code verrou (code de sécurité) Ce code vous aide à protéger votre téléphone contre toute utilisation non autorisée. (4 chiffres ou caractères minimum) Vous pouvez configurer votre téléphone pour être invité(e) à saisir le code verrou défini. Ne divulguez pas le nouveau code secret et conservez-le en lieu sûr, à l'écart de votre téléphone. Si vous oubliez le code et si votre téléphone est verrouillé, il doit être réparé. Cela peut entraîner des frais supplémentaires. De plus, toutes les informations personnelles enregistrées dans votre téléphone risquent d'être effacées. Pour plus d'informations, contactez un centre Nokia Care ou le revendeur de votre téléphone. Utiliser le guide d'utilisation intégré dans votre téléphone Votre téléphone intègre un guide d'utilisation. Il vous accompagne partout et > Guide. est à disposition lorsque vous en avez besoin. Sélectionnez Ouvrir le Guide de l'utilisateur depuis une application > Guide d'utilisation. Cette option n'est pas disponible pour chaque Sélectionnez application. Installer Nokia Ovi Suite sur votre ordinateur Effectuer une recherche dans le Guide de l'utilisateur Lorsque le guide d'utilisation est ouvert, sélectionnez une lettre ou un mot dans le champ de recherche. 21 > Recherche, puis saisissez Ouvrir une application depuis le guide d'utilisation Sélectionnez le lien vers l'application dans une rubrique. Pour revenir au guide d'utilisation, maintenez la touche Menu enfoncée, balayez vers la gauche ou vers la droite et sélectionnez le guide d'utilisation. Des liens vers des rubriques connexes peuvent être proposés à la fin des instructions. Conseil : Vous recevez également des SMS et des conseils sous forme de fenêtre contextuelle donnant des informations pratiques sur l'utilisation de votre téléphone. > My Nokia. Pour afficher ces conseils ultérieurement, sélectionnez Installer Nokia Ovi Suite sur votre ordinateur L'application PC Nokia Ovi Suite vous permet de gérer le contenu de votre téléphone et de le synchroniser avec votre ordinateur compatible. Vous pouvez également mettre à jour votre téléphone avec le dernier logiciel et télécharger des cartes. Une connexion à Internet peut être nécessaire. Pour plus d'informations sur les coûts de transmission de données, contactez votre prestataire de services. Téléchargez sur votre ordinateur la version la plus récente de Nokia Ovi Suite, à partir de www.nokia.com/support. La version la plus récente de Nokia Ovi Suite est appelée Nokia Suite. Pour en savoir plus sur Nokia Ovi Suite et vérifier les systèmes d'exploitation compatibles avec Nokia Ovi Suite, visitez www.nokia.com/support. Réglage de base Actions d'écran tactile Pour interagir avec l'interface utilisateur, appuyez ou appuyez longuement sur l'écran tactile. Important : Évitez d'érafler l'écran tactile. N'utilisez jamais un vrai stylo, un crayon ou tout autre objet pointu, pour écrire sur l'écran tactile. Ouvrir une application ou un autre élément de l'écran Appuyez sur l'application ou sur l'élément. 22 Réglage de base Accéder rapidement à des fonctions Appuyez longuement sur l'élément. Un menu contextuel proposant les options disponibles s'affiche. Exemple : Pour envoyer une photo ou supprimer une alarme, tapotez longuement sur la photo ou sur l'alarme, puis sélectionnez l'option appropriée dans le menu contextuel. Faire glisser un élément Appuyez longuement sur l'élément et faites glisser le doigt à travers l'écran. Exemple : Vous pouvez glisser des éléments dans l'écran d'accueil. Faire défiler avec le doigt Placez un doigt sur l'écran et faites glisser fermement le doigt dans la direction souhaitée. Réglage de base 23 Exemple : Pour basculer vers un autre écran d'accueil, faites glisser votre doigt vers la gauche ou la droite. Pour parcourir une liste ou un menu, faites glisser rapidement le doigt vers le haut ou le bas de l'écran, puis le relevez-le. Pour arrêter le défilement, tapotez sur l'écran. Effectuer un zoom avant et arrière Placez deux doigts sur un élément, par exemple sur une carte, une photo ou une page Web, puis faites glisser les doigts en les écartant ou en les rapprochant. Conseil : Vous pouvez également tapoter deux fois sur l'élément. Utiliser les raccourcis L'accès aux fonctions permettant, par exemple, d'ouvrir ou de fermer une connexion Internet, ou de couper le son de votre téléphone, est direct. Vous pouvez accéder à ces paramètres directement dans le menu d'état, quelle que soit l'application ou la vue dans laquelle vous vous trouvez. Balayez vers le bas à partir de la zone de notification. 24 Réglage de base Dans le menu d'état, vous pouvez effectuer les opérations suivantes : • • • • • Afficher les notifications d'appels en absence ou de messages non lus Mettre votre téléphone en mode silence Modifier les paramètres de connectivité Afficher des connexions Wi-Fi disponibles et se connecter à un réseau Wi-Fi Gérer les connexions Bluetooth Conseil : Lorsque vous écoutez de la musique, vous pouvez rapidement accéder au lecteur de musique à partir de la zone d'état. Basculer entre des applications ouvertes Vous pouvez voir quelles applications et tâches sont ouvertes à l'arrière-plan et basculer entre elles. Maintenez la touche Menu enfoncée, faites défiler horizontalement vers la gauche ou vers la droite et sélectionnez l'application souhaitée. Réglage de base 25 Les applications qui s'exécutent en arrière-plan augmentent la consommation de la batterie et utilisent de la mémoire. Pour fermer une application que vous n'utilisez pas, sélectionnez . Conseil : Pour fermer toutes les applications ouvertes, sélectionnez et maintenez enfoncé le changement d'application et sélectionnez Tout fermer dans le menu contextuel. Écrire du texte Saisie au clavier Clavier Votre téléphone est équipé d'un clavier complet. Pour ouvrir le clavier, appuyez sur l'écran tactile vers le haut. L’affichage pivote automatiquement pour passer du mode portrait au mode paysage lorsque vous ouvrez le clavier. 1 2 Touche Fn. Pour insérer les caractères spéciaux figurant sur le dessus des touches, appuyez sur la touche Fn, puis appuyez sur la touche correspondante. Pour saisir plusieurs caractères spéciaux successifs, appuyez à deux reprises sur la touche Fn. Pour revenir au mode normal, appuyez sur la touche Fn. Touche Maj. Pour basculer entre les modes majuscules et minuscules, appuyez deux fois sur la touche Maj. Pour saisir une seule majuscule en mode minuscules, 26 3 4 5 Réglage de base ou une seule minuscule en mode majuscules, appuyez une fois sur la touche Maj, puis sur la touche alphabétique souhaitée. Touche Symboles Pour insérer des caractères spéciaux qui ne figurent pas sur le clavier, appuyez sur la touche Sym, puis sélectionnez le caractère souhaité. Pour modifier la langue de saisie, maintenez la touche Maj enfoncée, puis appuyez sur la touche Sym et sélectionnez la langue souhaitée. Touche d’espacement Touche d'effacement arrière. Pour supprimer un caractère, appuyez sur la touche d’effacement arrière. Pour supprimer plusieurs caractères, maintenez la touche d’effacement arrière enfoncée. Insérer une variante d'une lettre Vous pouvez insérer des lettres accentuées, par exemple. Pour insérer á, maintenez la touche Sym enfoncée, puis appuyez plusieurs fois sur A jusqu'à ce que la lettre souhaitée s'affiche. L'ordre et la disponibilité des lettre dépendent de la langue d'écriture sélectionnée. Insérer un nombre ou un caractère spécial imprimé au-dessus d'une touche Maintenez la touche souhaitée enfoncée. Saisie tactile Saisir du texte avec le clavier virtuel Utiliser le clavier virtuel Pour activer le clavier virtuel, sélectionnez un champ de saisie de texte. Vous pouvez utiliser le clavier virtuel en modes paysage et portrait. Le clavier virtuel n'est pas nécessairement disponible en mode portrait dans toutes les langues d'écriture. 1 2 3 Clavier virtuel Touche Fermer - Pour fermer le clavier virtuel. Touche Maj et verrouillage des majuscules - Pour saisir un caractère majuscule lorsque vous écrivez en minuscule ou vice versa, sélectionnez la touche avant de Réglage de base 4 5 6 7 8 9 27 saisir le caractère. Pour activer le mode de verrouillage des majuscules, sélectionnez deux fois la touche. Plage de caractères - Pour sélectionner la plage de caractères souhaitée (par exemple, les chiffres ou les caractères spéciaux). Touches fléchées - Pour déplacer le curseur vers la gauche ou vers la droite. Barre d'espace - Pour insérer un espace. Menu de saisie - Pour activer ou désactiver la saisie de texte prédictive ou pour modifier la langue d'écriture. Touche Entrée - Pour déplacer le curseur jusqu'à la ligne ou le champ de saisie de texte suivant. Des fonctions supplémentaires varient selon le contexte. Par exemple, dans le champ de l'adresse Web du navigateur Web, il fait office d'icône Aller. Touche Effacement arrière - Pour supprimer un caractère. Basculer entre le clavier et le clavier virtuel en mode portrait > Clavier alphanumérique ou Clavier AZERTY. Choisissez Ajouter un accent à un caractère Sélectionnez le caractère et maintenez-le enfoncé. Activer la saisie de texte prédictive avec le clavier virtuel La saisie de texte prédictive n'est pas disponible dans toutes les langues. 1 2 3 > Options de saisie > Activer saisie prédictive. L' est Sélectionnez affichée. Commencez à rédiger un mot. Votre téléphone suggère des mots possibles lors de votre saisie. Si le mot correct s'affiche, sélectionnez-le. Si le mot ne se trouve pas dans le dictionnaire, le téléphone suggère un autre mot à partir du dictionnaire. Pour ajouter le nouveau mot au dictionnaire, sélectionnez le mot que vous avez saisi. Désactiver le mode de saisie de texte prédictive > Options de saisie > Désactiver saisie préd.. Sélectionnez Saisir du texte avec le clavier virtuel Utiliser le pavé virtuel Si vous préférez utiliser le pavé alphanumérique lorsque vous écrivez en mode portrait, vous pouvez basculer entre les clavier et pavé virtuels. 1 2 Sélectionnez un champ de saisie de texte. > Clavier alphanumérique. Sélectionnez 28 1 2 3 4 5 6 7 8 Réglage de base Touches numériques * - Pour saisir un caractère spécial, ou si le mode de saisie de texte prédictive est activé et si un mot est souligné, pour parcourir les propositions de mots. Touche Maj - Pour modifier la casse de caractères. Pour activer ou désactiver la saisie de texte prédictive, appuyez deux fois rapidement sur cette touche. Pour basculer entre les modes alphabétique et numérique, maintenez la touche enfoncée. Touche Fermer - Pour fermer le pavé virtuel. Touches fléchées - Pour déplacer le curseur vers la gauche ou vers la droite. Menu de saisie - Pour activer la saisie de texte prédictive, modifier la langue d'écriture ou basculer vers le clavier virtuel. Touche Effacement arrière - Pour supprimer un caractère. Indicateur de saisie de texte (si disponible) - Indique la casse des caractères et si le mode alphabétique ou numérique ou le mode de saisie de texte prédictive sont activés. Activer la saisie de texte traditionnelle avec le clavier virtuel Sélectionnez # deux fois. Saisir un caractère 1 Sélectionnez une touche numérique (de 1 à 9) à plusieurs reprises jusqu'à ce que le caractère souhaité soit affiché. Plus de caractères sont disponibles que ceux qui sont visibles sur la touche. 2 Si la lettre suivante se trouve sur la même touche, attendez l'apparition du curseur ou déplacez le curseur vers l'avant et sélectionnez à nouveau la touche. Insérer un espace Sélectionnez 0. Réglage de base 29 Déplacer le curseur jusqu'à la ligne suivante Sélectionnez 0 trois fois. Activer la saisie de texte prédictive avec le clavier virtuel La saisie de texte prédictive est basée sur un dictionnaire intégré auquel vous pouvez ajouter de nouveaux mots. La saisie de texte prédictive n'est pas disponible pour toutes les langues. 1 2 3 4 5 > Activer saisie prédictive. Sélectionnez Pour écrire le mot souhaité, tapez sur les touches 2 à 9. Sélectionnez chaque touche une fois pour chaque lettre. Par exemple, pour rédiger Nokia lorsque le dictionnaire anglais est sélectionné, sélectionnez 6 pour N, sur 6 pour o, sur 5 pour k, sur 4 pour i et sur 2 pour a. Le mot suggéré change à chaque sélection de touche. Si le mot n'est pas correct, sélectionnez * à plusieurs reprises jusqu'à ce que la correspondance correcte soit affichée. Si le mot est absent du dictionnaire, sélectionnez Orthographier, puis entrez le mot à l'aide du mode de saisie de texte traditionnelle, puis sélectionnez OK. Si le caractère ? s'affiche après le mot, cela signifie que celui-ci ne se trouve pas dans le dictionnaire. Pour ajouter un mot au dictionnaire, sélectionnez *, entrez le mot à l'aide du mode de saisie de texte traditionnelle, puis sélectionnez OK. Pour insérer un espace, sélectionnez 0. Pour insérer un signe de ponctuation courant, sélectionnez 1, puis sélectionnez * à plusieurs reprises jusqu'à ce que le signe de ponctuation correct soit affiché. Commencez à rédiger le mot suivant. Désactiver la saisie de texte prédictive Sélectionnez # rapidement à deux reprises. Définir la langue d'écriture Sélectionnez > Paramètres et Téléphone > Saisie tactile > Langue d'écriture. Modifier la langue durant la rédaction > Langue d'écriture. Sélectionnez Les options disponibles peuvent varier. Raccourcis du clavier Les raccourcis permettent une utilisation plus efficace des applications. 30 Réglage de base Raccourcis généraux Ctrl + C Pour copier du texte. Ctrl + X Pour couper du texte. Ctrl + V Pour coller du texte. Maj + Sym Pour modifier la langue de saisie. Ctrl + A Pour tout sélectionner. Ctrl + B Pour utiliser une police en gras. Raccourcis de l'e-mail C Pour créer un nouveau message. R Pour répondre à un message. A Pour répondre à tous. F Pour transférer un message. D Permet de supprimer un e‑mail. I Pour réduire ou développer la liste des messages. N Pour accéder au message suivant. P Pour accéder au message précédent. S Pour rechercher un message. U Pour marquer un message comme lu ou non lu. Z Pour synchroniser le compte de messagerie. H Pour ouvrir le Guide de l'utilisateur intégré dans l'appareil. Réglage de base 31 Témoins d'affichage Indicateurs d'affichage général L'écran tactile et les touches sont verrouillés. Quelqu'un a essayé de vous appeler. Vous avez des messages non lus. Si l'indicateur de message clignote, il se peut que le dossier Messages reçus soit plein. Événement manqué de l'agenda. Une alarme est définie. Des messages sont en attente dans le dossier À envoyer. Vous utilisez votre seconde ligne téléphonique (service réseau). Les appels entrants sont renvoyés vers un autre numéro (service réseau). Si vous disposez de deux lignes téléphoniques, un numéro indique la ligne active. Votre téléphone est prêt à passer un appel Internet. Un appel de données est actif (service réseau). Témoins de connectivité La fonction Bluetooth est activée. Si l'indicateur clignote, votre téléphone tente d'établir une connexion avec un autre appareil. Votre téléphone envoie actuellement des données par Bluetooth. 32 Réglage de base Un câble USB est raccordé à votre téléphone. Un câble HDMI est raccordé à votre téléphone. Le téléphone est en cours de synchronisation. Une oreillette compatible est connectée à votre téléphone. Un kit voiture compatible est connecté à votre téléphone. Un téléphone compatible SMS est connecté à votre téléphone. Indicateurs du réseau Votre téléphone est connecté à un réseau GSM (service réseau). Votre téléphone est connecté à un réseau 3G (service réseau). Une connexion de données GPRS (service réseau) est en cours d'ouverture ou de fermeture. Une connexion de données GPRS est ouverte. Une connexion de données GPRS est suspendue. Une connexion de données EGPRS (service réseau) est en cours d'ouverture ou de fermeture. Une connexion de données EGPRS est ouverte. Une connexion de données EGPRS est suspendue. Une connexion de données 3G (service réseau) est en cours d'ouverture ou de fermeture. Une connexion de données 3G est ouverte. Une connexion de données 3G est suspendue. Une connexion HSPA est ouverte. Une connexion Wi-Fi est ouverte. Configurer le témoin de notification pour qu'il indique des messages en absence ou des messages en clignotant Lorsque le témoin de notification du téléphone clignote, vous avez un appel en absence ou vous avez reçu un message. Réglage de base Sélectionnez notification. 33 > Paramètres et Téléphone > Voyants notification > Voyant de Rechercher dans votre téléphone et sur Internet Explorez votre téléphone et Internet. Vous pouvez rechercher des e-mails, des contacts, des photos, de la musique ou des applications enregistrés sur votre téléphone et sur Internet. Sélectionnez 1 2 > Chercher. Commencez à saisir un terme à rechercher, puis opérez une sélection parmi les concordances proposées. Pour effectuer une recherche sur Internet, sélectionnez le lien de recherche sur Internet à la fin des résultats de la recherche. Si vous y êtes invité, connectezvous à Internet. Conseil : Vous pouvez ajouter un widget de recherche à l'écran d'accueil. Tapotez et maintenez la pression sur une zone vide de l'écran d'accueil, puis sélectionnez Ajouter un widget et le widget de recherche dans la liste. Utiliser votre téléphone hors connexion Dans des endroits où vous préférez ne pas émettre ou recevoir des appels, vous pouvez toujours accéder à votre agenda, à votre liste de contacts et à des jeux hors connexion si vous activez le mode Hors connexion. Éteignez le téléphone lorsque l'utilisation de téléphones sans fil est interdite ou lorsqu'ils risque de provoquer des interférences ou de présenter un danger. Appuyez sur la touche marche/arrêt , puis sélectionnez Hors connexion. Lorsque le mode Hors connexion est activé, votre connexion au réseau cellulaire est fermée. Aucun signal HF ne peut plus être transmis entre le téléphone et le réseau cellulaire. Si vous essayez d'envoyer un message, il est placé dans le dossier À envoyer et est seulement envoyé lorsqu'un autre mode est activé. Vous pouvez également utiliser votre téléphone sans carte SIM. Mettez le téléphone hors tension et retirez la carte SIM. Quand vous le rallumez, le mode Hors connexion est activé. Important : Le mode Hors connexion ne permet pas l'émission ou la réception d'appels, ni l'utilisation d'autres fonctions nécessitant une couverture réseau cellulaire. Vous pouvez toujours émettre des appels au numéro d'urgence officiel programmé dans votre appareil. Pour émettre des appels, vous devrez d'abord choisir un autre mode. 34 Réglage de base Si le mode Hors connexion est activé, vous pouvez toujours vous connecter à un réseau Wi-Fi, par exemple pour lire vos e-mails ou naviguer sur Internet. Vous pouvez également utiliser Bluetooth. Veillez à respecter les normes de sécurité en vigueur. Prolonger la durée de vie de la batterie Si vous avez l'impression de devoir recharger votre appareil en permanence, certaines étapes peuvent vous permettre de réduire la consommation d'énergie de votre téléphone. • • Chargez toujours complètement la batterie. Lorsque le mode d'économie d'énergie est activé, les paramètres du téléphone tels que Mode réseau et l'économiseur d'écran sont optimisés. Activer le mode d'économie d'énergie Appuyez sur la touche marche/arrêt , puis sélectionnez Activer écon. de batterie. Pour désactiver le mode d'économie d'énergie, appuyez sur la touche marche/arrêt , puis sélectionnez Désactiver écon. batterie. Fermez les applications que vous n'utilisez pas Maintenez la touche Menu enfoncée, balayez jusqu'à l'affichage de l'application . souhaitée et sélectionnez Sons, thèmes et effets • Coupez les sons inutiles, comme les tonalités de touches. • Utilisez des écouteurs avec fil, plutôt que le haut-parleur. • Modifiez le délai au terme duquel l'écran du téléphone s'éteint. Définir la durée du délai > Paramètres et Téléphone > Affichage > Expiration de Sélectionnez l'éclairage. Activer un thème et un fond d'écran sombres > Paramètres et Thèmes > Généraux. Sélectionnez Pour modifier le fond d'écran, dans l'écran d'accueil, sélectionnez fond d'écran. > Changer de Personnalisation et Nokia Store Désactiver les effets d'animation à l'arrière-plan > Paramètres et Thèmes > Généraux > Sélectionnez Désactivés. 35 > Effets du thème > Réduire la luminosité de l'affichage > Paramètres et Téléphone > Affichage > Luminosité. Sélectionnez Désactiver l'économiseur d'écran Grande horloge > Paramètres et Thèmes > Economiseur d'écran > Aucun. Sélectionnez Utilisation du réseau • Si vous écoutez de la musique ou autre chose à l'aide de votre téléphone, mais si vous ne souhaitez pas émettre ou recevoir des appels, activez le mode Hors connexion. • Configurez votre téléphone afin qu'il recherche moins fréquemment de nouveaux e-mails. • Utilisez une connexion Wi-Fi pour vous connecter à Internet, plutôt qu'une connexion de données mobiles (GPRS ou 3G). • Si votre téléphone est configuré pour utiliser à la fois les réseaux GSM et 3G (mode double), le téléphone utilise plus d'énergie lorsqu'il recherche le réseau 3G. Configurer votre téléphone pour utiliser exclusivement le réseau GSM Balayez vers le bas à partir de la zone de notification, puis sélectionnez le réseau mobile et Mode réseau > GSM. Désactiver Bluetooth lorsque vous n'en avez pas besoin Balayez vers le bas à partir de la zone de notification, puis sélectionnez . Empêcher votre téléphone de rechercher des réseaux Wi-Fi disponibles Balayez vers le bas à partir de la zone de notification, puis sélectionnez . Établir une connexion de données mobiles (3G ou GPRS) uniquement si nécessaire Pour fermer la connexion de données mobiles, balayez vers le bas à partir de la zone de notification, puis sélectionnez . Personnalisation et Nokia Store Modes À propos des modes Sélectionnez > Paramètres > Modes. 36 Personnalisation et Nokia Store Vous attendez un appel, mais vous ne pouvez pas laisser votre téléphone sonner ? Votre téléphone contient divers groupes de paramètres, appelés modes, que vous pouvez personnaliser pour différents événements et environnements. Vous pouvez également créer vos propres modes. Vous pouvez personnaliser les modes des façons suivantes : • • • • • Modifiez la sonnerie et la signalisation des messages. Modifiez le volume de la sonnerie et des bips touches. Coupez les bips touches et tonalités de notification. Activez le vibreur. Configurez le téléphone afin qu'il prononce le nom du contact qui appelle. Conseil : Vous souhaitez accéder rapidement aux modes ? Ajoutez un widget de mode à l'écran d'accueil. Personnaliser votre sonnerie et autres tonalités Vous pouvez personnaliser les tonalités de votre téléphone pour chaque mode. Sélectionnez > Paramètres > Modes. Sélectionnez le mode, Personnaliser, et l'option souhaitée. Conseil : Pour télécharger d'autres sonneries depuis Nokia Store, sélectionnez Télécharger des sons. Pour plus d'informations, visitez le site Web www.nokia.com. Conseil : Pour définir votre morceau favori du lecteur audio comme sonnerie, sélectionnez Morceaux. Mettre votre téléphone en mode silence Lorsque le mode silencieux est activé, toutes les sonneries et tonalités d'alerte sont désactivées. Activez ce mode au cinéma ou en réunion, par exemple. Appuyez sur la touche marche/arrêt , puis sélectionnez Silencieux. Modifier votre mode pour des réunions Lorsque le mode réunion est activé, votre téléphone émet un bip discret au lieu de sonner. Appuyez sur la touche marche/arrêt , puis sélectionnez Réunion. Personnalisation et Nokia Store 37 Créer un nouveau mode Comment personnaliser votre téléphone afin qu'il réponde à vos besoins sur votre lieu de travail, à l'université ou à la maison ? Vous pouvez créer de nouveaux modes adaptés à différentes situations, puis leur attribuer des noms appropriés. Sélectionnez Sélectionnez > Paramètres > Modes. > Créer et définissez les paramètres de votre mode. Conseil : Vous pouvez définir une sonnerie spécifique pour votre mode. Sélectionnez Sonnerie. Définir un mode programmé Vous pouvez activer un mode jusqu'à une heure définie après laquelle le mode précédemment utilisé est activé. Sélectionnez 1 2 > Paramètres > Modes. Choisissez le mode souhaité et sélectionnez Programmer. Définissez l'heure à laquelle vous souhaitez que le mode programmé expire. Modifier votre thème Vous pouvez modifier les couleurs et l'apparence de votre affichage. Sélectionnez > Paramètres > Thèmes. Sélectionnez Généraux et un thème. Conseil : Pour télécharger d'autres thèmes depuis Nokia Store, sélectionnez Télécharger des thèmes. Pour en savoir plus sur Nokia Store, visitez le site Web www.nokia.com/support. Écran d’accueil À propos de l'écran d'accueil Dans l'écran d'accueil, vous pouvez : • • • • • Consulter les notifications des appels en absence et des messages reçus Ouvrir vos applications favorites Commander des applications, notamment le lecteur audio Ajouter des raccourcis vers différentes fonctions, notamment la saisie d'un message Afficher vos contacts préférés, les appeler et leur envoyer des messages rapidement 38 Personnalisation et Nokia Store Vous pouvez posséder plusieurs pages d'accueil, par exemple des écrans d'accueil distincts pour le travail et la vie privée. Les éléments de l'écran d'accueil sont interactifs. Si, par exemple, vous sélectionnez l'horloge, l'application Horloge s'ouvre. Écrans d'accueil prédéfinis Votre téléphone est doté d'écrans d'accueil distincts à des fins professionnelles et personnelles, ainsi que d'un écran contenant vos liens Internet. Vous pouvez personnaliser les écrans à votre convenance. Pour basculer vers un autre écran d'accueil, faites glisser votre doigt vers la gauche ou la droite. indique l'écran d'accueil actuellement affiché. Personnaliser l'écran d'accueil Vous souhaitez voir votre paysage favori ou des photos de votre famille à l'arrièreplan de l'écran d'accueil ? Vous pouvez également modifier le fond d'écran et réorganiser les éléments dans chaque écran d'accueil individuellement, afin de le personnaliser à votre goût. Modifier le fond d'écran Tapotez et maintenez la pression sur une zone vide de l'écran d'accueil, puis sélectionnez Changer fond d'écran dans le menu contextuel. Conseil : Téléchargez d'autres images d'arrière-plan depuis Nokia Store. Pour plus d’informations, visitez www.nokia.com/support. Réorganiser les éléments de l'écran d'accueil Tapotez et maintenez la pression sur un élément, puis faites-le glisser vers un nouvel emplacement. Personnalisation et Nokia Store 39 Conseil : Vous pouvez faire glisser et déposer des éléments entre différents écrans d'accueil. Ajouter un nouvel écran d'accueil > Ajouter un écran d'accueil. Sélectionnez Ajouter un widget à l'écran d'accueil Vous êtes intéressé par la météo du jour ou par les titres de l'actualité ? Vous pouvez ajouter des mini-applications (widgets) à votre écran d'accueil afin de repérer d'un coup d'œil les informations qui vous intéressent le plus. Tapotez et maintenez la pression sur une zone vide de l'écran d'accueil, puis sélectionnez Ajouter un widget et un widget dans le menu contextuel. Un widget peut améliorer l'application qui lui est associée et put également modifier son mode de fonctionnement. Conseil : Vous pouvez télécharger d'autres widgets à partir de Nokia Store. L'utilisation de services ou le téléchargement de contenu peuvent entraîner le transfert d'un grand volume de données, ce qui peut engendrer des frais de trafic de données. Certains widgets de l'écran d'accueil peuvent se connecter automatiquement à Internet. Pour empêcher cela, fermez la connexion de données mobile. Balayez vers le bas à partir de la zone de notification et sélectionnez . Supprimer un widget de l'écran d'accueil Sélectionnez le widget et maintenez-le enfoncé, puis sélectionnez . 40 Personnalisation et Nokia Store Ajouter un raccourci vers l'écran d'accueil Saviez-vous que vous pouvez créer des raccourcis vers les applications et fonctionnalités les plus fréquemment utilisées ? Vous pouvez ajouter des raccourcis d'applications ou d'actions, comme la rédaction d'un message. Tapotez et maintenez la pression sur une zone vide de l'écran d'accueil, puis sélectionnez Ajouter raccourci et l'application ou l'action dans le menu contextuel. Ajouter vos contacts importants à l'écran d'accueil Ajoutez vos contacts les plus importants à l'écran d'accueil, afin de pouvoir rapidement les appeler ou leur envoyer des messages. Sélectionnez > Contacts. Sélectionnez un contact stocké dans la mémoire de votre téléphone et à l'Ecran d'accueil. > Ajouter Appeler un contact Dans l'écran d'accueil, sélectionnez le contact et Appel vocal. Si le contact possède plusieurs numéros de téléphone, sélectionnez le numéro souhaité. Envoyer un message à un contact Dans l'écran d'accueil, sélectionnez le contact et Message. Supprimer un contact de l'écran d'accueil Dans l'écran d'accueil, sélectionnez le contact et maintenez-le enfoncé, puis . sélectionnez Le contact est supprimé de l'écran d'accueil, mais il est conservé dans votre liste des contacts. Organiser vos applications Vous souhaitez trouver plus rapidement les applications les plus fréquemment utilisées ? Dans le menu principal, vous pouvez organiser vos applications dans des dossiers, en masquant les applications utilisées moins fréquemment. Sélectionnez . Créer un nouveau dossier > Nouveau dossier. Sélectionnez Déplacer une application dans un dossier Sélectionnez l'application et maintenez-la enfoncée, puis sélectionnez Déplacer dans un dossier et le nouveau dossier dans le menu contextuel. Personnalisation et Nokia Store 41 Conseil : Pour faire glisser et déplacer des applications et des dossiers, dans le menu, tapotez et maintenez la pression sur l'écran, puis sélectionnez Organiser dans le menu contextuel. Nokia Store À propos de Nokia Store Sélectionnez > Store et connectez-vous à votre compte Nokia. Saviez-vous que vous pouviez personnaliser votre téléphone avec davantage d'applications ? Ou télécharger des jeux gratuitement ? Parcourez Nokia Store pour chercher les tout derniers contenus spécifiquement conçus pour votre téléphone. Vous pouvez télécharger les éléments suivants : • • • • • Jeux Applications Vidéos Thèmes et fonds d'écran Sonneries Vous pouvez aussi obtenir du contenu adapté à vos goûts et à votre emplacement. Pour télécharger à partir de Nokia Store, vous avez besoin d'un compte Nokia. Lorsque vous vous connectez, des contenus compatibles avec votre téléphone vous sont proposés. Vous pouvez rechercher et télécharger directement du contenu sur votre téléphone, ou parcourir Nokia Store sur votre ordinateur compatible afin d'envoyer des liens vers du contenu à votre téléphone sous la forme de SMS. Certains éléments sont gratuits et d'autres doivent être achetés au moyen de votre carte de crédit ou via votre facture de téléphone. La disponibilité des modes de paiement dépend de votre pays de résidence et de votre prestataire de services réseau. Pour en savoir plus sur Nokia Store, visitez le site Web www.nokia.com/support. Effectuer une recherche dans Nokia Store Découvrez les applications ou les jeux les plus récents et les plus téléchargés, ainsi que des éléments recommandés pour vous et votre téléphone. Vous pouvez parcourir les différentes catégories ou rechercher un élément spécifique. 42 Personnalisation et Nokia Store Sélectionnez 1 2 > Store et connectez-vous à votre compte Nokia. Sélectionnez Menu Store > Chercher. Saisissez des termes à rechercher dans le champ prévu à cet effet, puis sélectionnez OK. Lorsque vous affichez un élément, les éléments associés sont également affichés. Conseil : Pour voir ce que les autres ont à dire à propos d'un élément, sélectionnezle. Vous pouvez également voir une description, le prix et la taille du téléchargement. Télécharger un jeu, une application ou autre Téléchargez gratuitement des jeux, des applications ou des vidéos ou achetez davantage de contenu pour votre téléphone ! Parcourez Nokia Store pour chercher du contenu spécifiquement conçu pour votre téléphone. La disponibilité des modes de paiement dépend de votre pays de résidence et de votre prestataire de services réseau. Sélectionnez 1 2 3 4 5 6 > Store, puis connectez-vous à votre compte Nokia. Pour sélectionner l'élément. Si l'article est payant, sélectionnez Acheter. Si l'article est gratuit, sélectionnez Télécharg.. Vous pouvez payer au moyen d'une carte de crédit ou de débit ou, si cette option est offerte, de votre compte de téléphone. Pour enregistrer les renseignements sur votre carte dans votre compte Nokia, sélectionnez Enregistrer cette carte dans mon compte Nokia.. Si ces renseignements sont déjà enregistrés, sélectionnez Modifier infos de facturation pour utiliser un autre mode de paiement. Pour obtenir un reçu de votre carte de crédit ou de débit, sélectionnez ou entrez une adresse e-mail. Sélectionnez Confirmer. Une fois le téléchargement terminé, vous pouvez ouvrir ou afficher l'article, ou poursuivre votre recherche d'autre contenu. Le type de contenu détermine l'endroit où est enregistré l'article sur votre téléphone. Pour changer l'emplacement par défaut, sélectionnez Compte > Préférences d'installation, puis la mémoire désirée. Conseil : Utilisez une connexion Wi-Fi pour télécharger des fichiers plus volumineux tels que des jeux, des applications ou des vidéos. Personnalisation et Nokia Store 43 Conseil : Pour éviter d'entrer les détails de votre carte de paiement à plusieurs reprises lorsque vous achetez des éléments dans Nokia Store, enregistrez vos données dans votre compte Nokia. Vous pouvez ajouter plus d'une carte de crédit et choisir celle à utiliser pour effectuer vos achats. Pour de plus amples renseignements sur un article, communiquez avec son éditeur. Afficher votre file d'attente de téléchargements Pendant le téléchargement d'un élément, vous pouvez continuer à rechercher d'autres contenus et à ajouter des éléments dans votre file d'attente de téléchargements. Sélectionnez > Store et connectez-vous à votre compte Nokia. Sélectionnez Compte. L'état des éléments en cours de téléchargement est affiché dans la section Nouveaux téléchargements. Les éléments sont téléchargés un à un et les éléments en instance attendent dans votre file d'attente de téléchargements. Les éléments déjà téléchargés sont affichés dans la section Mes sélections. Conseil : Si vous devez, par exemple, fermer temporairement votre connexion Wi-Fi, sélectionnez l'élément en cours de téléchargement, puis sélectionnez Pause dans l'écran des détails.Pour reprendre le téléchargement, sélectionnez Reprendre. Interrompez les éléments en instance individuellement. Si un téléchargement échoue, vous pouvez télécharger à nouveau l'élément. Rédiger une critique Voulez-vous partager votre avis sur un article avec les autres utilisateurs de Nokia Store ? Rédigez votre propre commentaire et notez l'article. Vous pouvez publier un commentaire par article que vous avez téléchargé. 1 2 3 Sélectionnez l'élément et Comment.. Rédigez votre commentaire, notez l'article et sélectionnez Ajouter un commentaire. Si vous souhaitez modifier un commentaire, sélectionnez Modifier le commentaire. Pour publier votre commentaire, sélectionnez Envoyer. Aidez-vous à préserver Nokia Store irréprochable et signalez tout contenu inapproprié que vous pourriez rencontrer. Sélectionnez Signaler un abus et la raison. Entrez éventuellement des détails supplémentaires. 44 Téléphone Téléphone Appeler un numéro de téléphone 1 Pour ouvrir le cadran numérique, dans l'écran d'accueil, sélectionnez . 2 Saisissez le numéro de téléphone. Pour supprimer un numéro, sélectionnez . Pour saisir le caractère +, utilisé pour les appels internationaux, sélectionnez deux fois *. 3 Pour passer l'appel, sélectionnez . Si vous ouvrez le clavier en le faisant glisser durant un appel, le son de l'appel est dirigé vers le haut-parleur si aucun kit oreillette compatible n'est connecté. 4 Pour mettre fin à l'appel, sélectionnez . Rechercher un contact Vous pouvez rechercher un contact que vous avez enregistré dans la liste de contacts. Dans l'écran d'accueil, ouvrez le clavier, puis commencez à saisir le prénom ou le nom du contact. Vous pouvez également effectuer une recherche par nom d'entreprise. Désactiver la recherche de contact Dans le cadran numérique, sélectionnez Options > Recherche de contacts > Désactivée. Appeler un contact > Contacts. Sélectionnez 1 2 Pour rechercher un contact, sélectionnez et saisissez les premiers caractères ou lettres du prénom ou du nom dans le champ de recherche. Sélectionnez le contact. Téléphone 3 4 45 Dans la carte de contact, sélectionnez Appel vocal. Si le contact possède plusieurs numéros de téléphone, sélectionnez le numéro souhaité. Effectuer un appel vidéo Avez-vous des amis ou des membres de votre famille que vous ne rencontrez pas très souvent ? Pour discuter face à face, pourquoi ne pas opter pour un appel vidéo ? Les appels vidéo sont un service réseau et pour effectuer un appel vidéo, vous avez besoin de la couverture d'un réseau 3G. Pour connaître la disponibilité du service et la tarification, contactez votre prestataire de services. Des appels vidéo peuvent uniquement être effectués entre deux interlocuteurs. Les appels vidéo ne peut pas être réalisés pendant qu'un autre appel vocal, vidéo ou de données est actif. Passer un appel vidéo à un contact > Contacts et le contact. 1 Sélectionnez 2 Dans la carte de contact, sélectionnez Appel vidéo. Le viseur avant est utilisé par défaut lors d'appels vidéo. Le démarrage d'un appel vidéo peut prendre un instant. L'appel vidéo est actif lorsque vous voyez deux vidéos et entendez le son dans le haut-parleur. Si le destinataire de l'appel ne souhaite pas envoyer une vidéo, vous n'entendrez que la voix de l'appelant et vous verrez peut-être une image ou un écran blanc. 3 Pour mettre fin à l'appel vidéo, sélectionnez . Passer un appel vidéo à un numéro de téléphone , puis saisissez le numéro de téléphone. 1 Dans l'écran d'accueil, sélectionnez 46 Téléphone 2 Sélectionnez > Appel vidéo. Effectuer un appel en conférence Vous pouvez participer à une conférence téléphonique réunissant un maximum de six participants, vous compris. Les conférences téléphoniques sont un service réseau. Les conférences téléphoniques vidéo ne sont pas prises en charge. 1 2 3 Appelez le premier participant. Pour appeler un autre participant, sélectionnez . Entrez le numéro de téléphone ou, pour sélectionner un contact, sélectionnez . Le premier appel est suspendu. > Conférence. Lorsque vous répondez au nouvel appel, sélectionnez Ajouter un nouveau participant à une conférence téléphonique Appelez un autre participant, puis sélectionnez . Avoir une conversation privée avec un participant d'une conférence téléphonique > Afficher les participants, le participant et . La conférence Sélectionnez téléphonique est mise en attente sur votre téléphone. Les autres participants poursuivent la conférence téléphonique. Pour retourner à la conférence téléphonique, sélectionnez > Conférence. Ou, si plus de trois personnes participent à l'appel, sélectionnez . Exclure un participant d'une conférence téléphonique que vous avez initiée > Afficher les participants, le participant et . Sélectionnez Terminer une conférence téléphonique active . Sélectionnez Téléphone 47 Appeler les numéros les plus utilisés Vous pouvez appeler rapidement vos amis et votre famille en attribuant les numéros de téléphone utilisés les plus fréquemment aux touches numériques de votre téléphone. Sélectionnez > Paramètres et Appel > Appels abrégés. Attribuer un numéro de téléphone à une touche numérique 1 Sélectionnez la touche numérique à laquelle vous souhaitez attribuer le numéro de téléphone. 2 ) est réservée à la boîte vocale. 1( Sélectionnez le contact dans votre liste de contacts. Supprimer ou modifier un numéro de téléphone attribué à une touche numérique Sélectionnez la touche attribuée et maintenez-la enfoncée, puis sélectionnez Retirer ou Changer dans le menu contextuel. Émettre un appel Dans l'écran d'accueil, sélectionnez numérique attribuée. , puis maintenez enfoncée la touche Émettre des appels via Internet À propos des appels ToIP Vous pouvez émettre et recevoir des appels via Internet. Les services d'appel ToIP peuvent prendre en charge les appels entre des ordinateurs, entre des téléphones mobiles et entre un équipement VoIP et un téléphone traditionnel. Le service d'appel ToIP est un service réseau. Certains prestataires de services d'appel ToIP autorisent des appels ToIP gratuits. Pour connaître la disponibilité du service et les frais de connectivité, contactez votre prestataire de services d'appel ToIP. Pour émettre ou recevoir un appel ToIP, vous devez vous trouver dans la zone couverte par un réseau W-Fi ou disposer d'une connexion de données par paquets (GPRS) au sein d'un réseau 3G et être connecté à un service d'appel ToIP. Installer un service d'appel ToIP Vous pouvez rechercher des services d'appel Internet depuis Nokia Store. Pour plus d'informations, visitez le site Web www.nokia.com. 1 Téléchargez un widget d'installation pour le service d'appel ToIP. 48 2 3 Téléphone Pour démarrer l'installation, sélectionnez le widget d'installation. Suivez les instructions affichées. Une fois qu'un service d'appel ToIP a été installé, un onglet correspondant apparaît dans la liste des contacts. Émettre un appel ToIP Lorsque vous êtes connecté à un service d'appel Internet, vous pouvez émettre un appel depuis la liste d'amis ou la liste des contacts. Sélectionnez > Contacts. Appeler un contact dans la liste d'amis 1 Ouvrez l'onglet du service d'appel Internet, puis connectez-vous à un service d'appel Internet. 2 Sélectionnez un contact dans la liste d'amis, puis sélectionnez Appel ToIP. Émettre un appel Internet vers un numéro de téléphone 1 Dans l'écran d'accueil, sélectionnez , puis saisissez le numéro de téléphone. 2 Sélectionnez et l'option appropriée pour émettre un appel Internet. Appeler le dernier numéro composé Vous essayez d'appeler quelqu'un, mais la personne ne répond pas ? Il est facile de la rappeler. Dans le journal d'appels, vous pouvez consulter les informations relatives aux appels que vous avez émis et reçus. Dans l'écran d'accueil, sélectionnez > et le numéro. Enregistrer une conversation téléphonique Vous pouvez enregistrer vos conversations téléphoniques. > Dictaphone. . 1 2 Durant un appel vocal actif, sélectionnez Pour lancer l'enregistrement, sélectionnez 3 Pour arrêter l'enregistrement, sélectionnez . Le clip audio est automatiquement enregistré dans le dossier Fichiers audio de l'application Fichiers. Les deux correspondants entendent un bip à intervalle régulier pendant l'enregistrement. Couper le son Si votre téléphone sonne à un moment où vous ne souhaitez pas être dérangé, vous pouvez couper la sonnerie. Téléphone 49 Activer la fonctionnalité permettant de couper le son > Paramètres et Téléphone > Capteurs > Désactiver le son des Sélectionnez appels > Oui. Lorsque votre téléphone sonne, faites pivoter votre téléphone vers le bas. Afficher vos appels en absence Dans l'écran d'accueil, vous pouvez voir si vous avez des appels en absence. Le nombre d'événements manqués, y compris les appels en absence et les messages reçus est affiché. Pour afficher le numéro de téléphone, balayez vers le bas depuis la zone de notification, puis sélectionnez la notification d'appels en absence. Le nom de l'appelant est affiché s'il est stocké dans la liste de contacts. Rappeler le contact ou le numéro Sélectionnez le contact ou le numéro. Afficher ultérieurement la liste des appels en absence > , et ouvrez l'onglet des appels en absence Dans l'écran d'accueil, sélectionnez . Appeler votre boîte vocale Vous pouvez renvoyer vos appels entrants vers votre boîte vocale. Les appelants peuvent également vous laisser un message si vous ne répondez pas. La boîte vocale est un service réseau. Dans l'écran d'accueil, sélectionnez , puis sélectionnez et maintenez enfoncé 1. 50 Téléphone Modifier le numéro de téléphone de votre boîte vocale > Paramètres et Appel > Boîte d'appel. 1 Sélectionnez 2 Sélectionnez la boîte aux lettres et maintenez-la enfoncée, puis sélectionnez Changer numéro dans le menu contextuel. 3 Entrez le numéro (fourni par votre prestataire de services réseau) et sélectionnez OK. Renvoyer des appels vers votre boîte vocale ou vers un autre numéro de téléphone Si vous ne pouvez pas répondre à vos appels, vous pouvez renvoyer les appels entrants. Sélectionnez > Paramètres et Appel > Renvoi d'appels > Appels vocaux. Le renvoi d'appel est un service réseau. Pour plus d'informations, contactez votre prestataire de services réseau. Renvoyer les appels vocaux en absence Sélectionnez Si pas de réponse > Activer > Vers la boîte vocale. Renvoyer les appels vocaux lorsque vous êtes en communication Sélectionnez Si occupé > Activer > Vers la boîte vocale. Plusieurs options de renvoi peuvent être actives simultanément. Renvoyer tous les appels vocaux vers un autre numéro de téléphone 1 Sélectionnez Tous les appels vocaux > Activer > Vers un autre numéro. 2 Saisissez le numéro. Pour utiliser un numéro enregistré dans votre liste de contacts, sélectionnez Chercher. La restriction d'appels et le renvoi d'appels ne peuvent pas être activés en même temps. Empêcher d'émettre ou de recevoir des appels Il est possible que vous souhaitiez parfois limiter les appels pouvant être émis ou reçus avec votre téléphone. Vous pouvez, par exemple, restreindre tous les appels internationaux sortants ou entrants quand vous êtes à l'étranger. Interdiction appels est un service réseau. Sélectionnez > Paramètres et Appel > Interdiction appels. Pour modifier les paramètres, vous devez disposer du mot de passe de limitation fourni par votre prestataire de services. Téléphone 51 Empêcher d'émettre des appels 1 Si un service d'appel ToIP est installé, sélectionnez Interdiction d'appels mobiles. 2 Pour empêcher d'émettre des appels ou des appels internationaux, sélectionnez Appels sortants ou Appels internationaux. Pour empêcher d'émettre des appels internationaux, mais pour autoriser les appels vers votre pays d'origine, sélectionnez Appels internationaux sauf vers pays d'origine. 3 Sélectionnez Activer. La limitation d'appel affecte tous les appels, y compris les appels de données. Empêcher de recevoir des appels 1 Si un service d'appel ToIP est installé, sélectionnez Interdiction d'appels mobiles. 2 Pour empêcher de recevoir des appels ou des appels internationaux lorsque vous êtes à l'étranger, sélectionnez Appels entrants ou Appels entrants à l'étranger. 3 Sélectionnez Activer. Empêcher des appels ToIP anonymes Sélectionnez Interdiction d'appels ToIP > Interd. d'appels anonymes > Activée. La restriction d'appels et le renvoi d'appels ne peuvent pas être activés en même temps. Autoriser uniquement les appels vers certains numéros Vous pouvez autoriser les appels uniquement vers les membres de la famille ou vers d'autres numéros clé, et bloquer tous les autres numéros de téléphone. Sélectionnez > Contacts et > Numéros carte SIM > Liste nº autorisés. Les cartes SIM ne supportent pas toutes ce service. Vous pouvez obtenir votre code PIN2 auprès de votre prestataire de services. Activer les Numéros autorisés > Activer les nº autorisés. Saisissez le code PIN2. Sélectionnez Sélectionner les personnes vers lesquelles les appels sont autorisés > Nouveau contact SIM. 1 Sélectionnez 2 Saisissez le code PIN2. 3 Entrez le nom du contact et le numéro de téléphone vers lequel les appels sont autorisés, puis sélectionnez . Pour ajouter un contact depuis la liste de contacts 52 Téléphone à la liste des numéros autorisés, sélectionnez Ajouter depuis Contacts et un contact. Pour envoyer un SMS à un contact SIM alors que le service des numéros autorisés est activé, vous devez ajouter le numéro du centre de messagerie à la liste des numéros autorisés. Partage vidéo À propos du partage vidéo Vous pouvez partager une vidéo en direct ou enregistrée depuis votre téléphone vers un autre téléphone compatible durant un appel vocal. Le partage vidéo est un service réseau. Lorsque vous activez le partage vidéo, le haut-parleur est automatiquement activé. Si vous ne souhaitez pas utiliser le haut-parleur, vous pouvez utiliser un kit oreillette compatible. Conditions requises pour le partage vidéo Pour partager la vidéo, votre destinataire et vous devez : • • • Être dans un réseau 3G. Si l'un de vous sort du réseau 3G, l'appel vocal se poursuit. Avoir activé la fonctionnalité de partage vidéo. Avoir configuré les connexions de personne à personne. Pour en savoir plus sur le service et la disponibilité du réseau 3G et sur les frais associés à l'utilisation de ce service, contactez votre prestataire de services. Configurer le partage vidéo Pour configurer le partage vidéo, vous devez disposer de paramètres de connexion de personne à personne et 3G. Une connexion de personne à personne est également connue en tant que connexion du protocole SIP (Session Initiation Protocol/Protocole d’ouverture de session). Les paramètres du mode SIP doivent être configurés dans votre téléphone avant que vous puissiez utiliser le partage vidéo. Contactez votre prestataire de services pour connaître les paramètres de mode SIP et enregistrez-les dans votre téléphone. Votre prestataire de services peut vous envoyer les paramètres dans un message de configuration ou vous fournir une liste des paramètres nécessaires. Configurer une connexion de personne à personne > Paramètres et Connectivité > Param. administrateur > 1 Sélectionnez Paramètres SIP ainsi qu'un mode SIP. 2 Entrez les paramètres du mode SIP requis. Téléphone 53 Modifier les paramètres de partage vidéo > Paramètres et Connectivité > Partage vidéo. Sélectionnez Utiliser une connexion 3G Pour plus de détails à propos des réseaux, contactez votre prestataire de services. Ajouter une adresse SIP à un contact > Contacts. 1 Sélectionnez 2 Sélectionnez un contact et 3 Sélectionnez > Partager une vidéo. 4 Entrez l’adresse SIP dans un format nomutilisateur@nomdomaine (vous pouvez utiliser une adresse IP au lieu d’un nom de domaine). Si vous ne connaissez pas l'adresse SIP du contact, vous pouvez utiliser le numéro de téléphone du destinataire avec l'indicatif du pays pour partager des vidéos (si cette fonctionnalité est prise en charge par le prestataire de services réseau). Partager une vidéo en direct ou enregistrée > Partager une vidéo. Durant un appel vocal actif, sélectionnez 1 2 Pour partager une vidéo en direct, sélectionnez Vidéo en direct. Pour partager une vidéo, sélectionnez Vidéo. Sélectionnez l'adresse SIP ou le numéro de téléphone souhaité qui est stocké dans la carte de contact du destinataire. Si l'adresse SIP ou le numéro de téléphone n'est pas disponible, saisissez manuellement les informations, puis sélectionnez OK. Si vous saisissez un numéro de téléphone, vous devez entrer l'indicatif du pays. L'invitation est envoyée à l'adresse SIP. Si vous accédez à une autre application tout en partageant une vidéo, le partage est interrompu. Poursuivre le partage Maintenez la touche Menu enfoncée, faites défiler vers la gauche ou vers la droite, > Reprendre le partage. sélectionnez l'appel actif et Arrêter le partage de vidéo Sélectionnez Arrêter. Pour mettre fin à l'appel vocal, sélectionnez mettez fin à un appel, le partage vidéo s'interrompt également. . Lorsque vous Enregistrer automatiquement la vidéo en direct que vous avez partagée > Paramètres et Connectivité > Partage vidéo > Enregistremt de Sélectionnez la vidéo > Activé. 54 Contacts Accepter une invitation de partage vidéo Sélectionnez Oui. Le partage de vidéo démarre automatiquement. Contacts À propos des Contacts Sélectionnez > Contacts. Vous pouvez enregistrer et organiser les numéros de téléphone, adresses et autres coordonnées de vos amis. Si vous souhaitez rester aisément en contact avec vos proches, vous pouvez les définir comme favoris. Enregistrer des numéros de téléphone et des adresses e-mail Vous pouvez enregistrer les numéros de téléphone, adresses e-mail et autres informations de vos amis dans votre liste de contacts. Sélectionnez > Contacts. Ajouter un contact à la liste de contacts 1 Sélectionnez . 2 Sélectionnez les informations d'un contact, remplissez le champs, puis . sélectionnez 3 Une fois les informations ajoutées, sélectionnez . Modifier les informations de contact 1 Sélectionnez un contact et . 2 Sélectionnez les informations d'un contact, modifiez les informations, puis sélectionnez . 3 Une fois toutes les informations nécessaires modifiées, sélectionnez . Ajouter d'autres informations à une fiche de contact > et les détails du contact souhaités. Sélectionnez un contact, Enregistrer un numéro depuis un appel ou message reçu Avez-vous reçu un appel ou un message d'une personne dont le numéro de téléphone n'est pas encore enregistré dans la liste de contacts ? Vous pouvez aisément enregistrer le numéro dans une entrée nouvelle ou existante dans la liste de contacts. Enregistrer un numéro depuis un appel reçu > 1 Dans l'écran d'accueil, sélectionnez . Contacts 2 3 4 55 Ouvrez l'onglet Appels reçus . Sélectionnez un numéro de téléphone et maintenez-le enfoncé, puis sélectionnez Enregistrer ds Contacts dans le menu contextuel. Sélectionnez si vous souhaitez créer une nouvelle entrée dans la liste de contacts ou mettre à jour une entrée existante. Enregistrer un numéro depuis un message reçu > Messagerie. 1 Sélectionnez 2 Dans la liste Conversations, sélectionnez un message et maintenez-le enfoncé, puis sélectionnez Enregistrer ds Contacts dans le menu contextuel. 3 Sélectionnez si vous souhaitez créer une nouvelle entrée dans la liste de contacts ou mettre à jour une entrée existante. Contacter rapidement vos proches Vous pouvez définir vos proches comme favoris. Vos favoris se trouvent en haut de la liste Contacts, afin que vous puissiez les contacter rapidement. Sélectionnez > Contacts. Définir un contact comme favori Sélectionnez un contact et maintenez-le enfoncé, puis sélectionnez Ajouter aux favoris dans le menu contextuel. Supprimer un contact de vos favoris Sélectionnez un contact et maintenez-le enfoncé, puis sélectionnez Retirer des favoris dans le menu contextuel. Le contact n'est pas supprimé de votre liste de contacts standard. Ajouter une photo à un contact Vous souhaitez savoir rapidement qui vous appelle ? Ajoutez une photo à un contact spécifique. Sélectionnez 1 2 3 > Contacts. Sélectionnez un contact. Sélectionnez en regard du nom du contact, puis sélectionnez Ajouter une photo. Sélectionnez une photo dans Galerie. Vous pouvez également prendre une nouvelle photo et la sélectionner. 56 Contacts Modifier ou supprimer une photo Sélectionnez la photo, puis sélectionnez Changer de photo ou Supprimer la photo dans le menu contextuel. Définir une sonnerie pour un contact Vous voulez pouvoir entendre qu'une personne particulière vous appelle ? Vous pouvez définir une sonnerie spécifique pour cette personne. Sélectionnez 1 2 > Contacts. Sélectionnez un contact et . Sélectionnez Sonnerie et une sonnerie. Envoyer vos informations de contact à l'aide de Ma carte Ma carte est votre carte de visite électronique. Avec Ma carte, vous pouvez envoyer vos informations de contact à autrui. Sélectionnez > Contacts. Envoyer vos informations de contact sous forme de carte de visite 1 Sélectionnez et maintenez enfoncé Ma carte, puis sélectionnez Envoyer en fiche contact dans le menu contextuel. 2 Sélectionnez la méthode d'envoi. Modifier vos informations de contact dans Ma carte 1 Sélectionnez Ma carte. et le détail à modifier. 2 Sélectionnez 3 Pour ajouter plus de détails, sélectionnez . Créer un groupe de contacts Lorsque vous avez créé des groupes de contacts, vous pouvez envoyer un message à plusieurs personnes simultanément. Par exemple, vous pouvez affecter les membres de votre famille à un groupe. Sélectionnez > Contacts. 1 2 3 Ouvrez l'onglet , puis sélectionnez > Nouveau groupe. Saisissez un nom pour le groupe et sélectionnez OK. Dans l'onglet , sélectionnez le groupe et > Ajouter des membres. 4 Indiquez les contacts à ajouter au groupe, puis sélectionnez . Contacts 57 Envoyer un message à un groupe de personnes Vous souhaiteriez envoyer rapidement un message à tous les membres de votre famille ? Si vous les avez affectés à un groupe, vous pouvez envoyer simultanément un message à chacun d'entre eux. Sélectionnez 1 2 > Contacts. Ouvrez l'onglet . Sélectionnez le titre du groupe et maintenez-le enfoncé, puis sélectionnez Créer un message dans le menu contextuel. Copier des contacts de la carte SIM sur votre téléphone Si des contacts sont stockés sur votre carte SIM, vous pouvez les copier sur votre téléphone. Vous pouvez ajouter plus de détails aux contacts qui sont stockés sur votre téléphone, comme d'autres numéros de téléphone, d'autres adresses ou une photo. Sélectionnez Sélectionnez > Contacts. > Numéros carte SIM > Tout copier dans le tél.. Sauvegarder vos contacts dans Services Nokia Si vous sauvegardez vos contacts dans Services Nokia, vous pouvez aisément copier vos contacts sur un nouveau téléphone. Si votre téléphone est volé ou endommagé, vous pouvez toujours accéder à votre liste de contacts en ligne. Sélectionnez Sélectionnez > Contacts. > Ovi Sync > Synchroniser. Si vous autorisez la synchronisation automatique, toutes les modifications apportées à la liste de contacts sont automatiquement sauvegardées dans Services Nokia. Vous avez besoin d'un compte Nokia pour utiliser Services Nokia. Vous êtes également invité à créer un compte, si vous accédez à Services Nokia à l'aide de votre téléphone. Si vous utilisez Ovi Sync pour synchroniser automatiquement vos contacts, n'autorisez pas la synchronisation des contacts avec un autre service, car cela risque de provoquer des conflits. Ovi Sync pour les contacts n'est pas disponible si vous avez activé la synchronisation des contacts dans Mail pour Exchange. 58 Messagerie Messagerie À propos de la Messagerie Sélectionnez > Messagerie. Vous pouvez envoyer et recevoir différents types de messages : • • • • Messages texte Messages audio MMS comportant des photos et des vidéos Messages de groupe La fonction de messagerie exige une prise en charge par le réseau. Envoyer un message Les SMS et MMS vous permettent de contacter rapidement vos amis et votre famille. Dans un MMS, vous pouvez joindre des photos, des vidéos et des clips audio que vous souhaitez partager. Sélectionnez 1 2 3 > Messagerie. Sélectionnez . Pour ajouter manuellement le numéro de téléphone du destinataire, saisissez le numéro dans le champ A. Pour sélectionner des destinataires dans la liste de > Ajouter un destinataire. contacts, sélectionnez Sélectionnez le champ de saisie de texte et saisissez votre message. 4 Pour ajouter une pièce jointe, sélectionnez 5 Sélectionnez . . L'envoi d'un message avec une pièce jointe peut coûter plus cher que l'envoi d'un SMS normal. Pour plus d'informations, contactez votre prestataire de services. Vous pouvez envoyer des SMS qui excèdent la limite de caractères d'un message unique. Les messages dépassant cette limite sont envoyés en deux messages ou plus. Votre prestataire de services peut vous facturer en conséquence. Les caractères accentués ou d'autres signes et les caractères de certaines langues occupent plus d'espace, ce qui limite le nombre de caractères pouvant être envoyés dans un même message. Un SMS très long peut être converti en MMS pour permettre sa remise au destinataire. > Pour désactiver cette fonction, lorsque vous rédigez le message, sélectionnez Options d'envoi > Type de message > Texte . Messagerie 59 Si vous envoyez un SMS à un ou plusieurs destinataires et si les informations de contact d'un destinataire comprennent uniquement une adresse e-mail, et aucun numéro de téléphone, le SMS est converti en MMS. Si l'élément que vous insérez dans un MMS est trop volumineux pour le réseau, l'appareil peut en réduire automatiquement sa taille. Seuls les appareils compatibles peuvent recevoir et afficher des MMS. Les messages peuvent être différents selon les appareils. Envoyer un message audio Vous pouvez enregistrer un clip audio, comme une chanson d'anniversaire, et l'envoyer à vos amis sous forme de message audio. Sélectionnez 1 2 3 4 > Messagerie. Sélectionnez . > Pour ajouter un clip audio existant en tant que pièce jointe, sélectionnez et le clip audio. Pour ajouter un nouveau clip audio, sélectionnez > et enregistrez le nouveau clip. Pour ajouter manuellement le numéro de téléphone du destinataire, saisissez le numéro dans le champ A. > Pour sélectionner des destinataires dans la liste de contacts, sélectionnez Ajouter un destinataire. Sélectionnez . Lire un message reçu Lorsque vous recevez un message, une notification s'affiche dans l'écran d'accueil. Vous pouvez ouvrir le message directement depuis l'écran d'accueil. Sélectionnez Afficher pour ouvrir le message. Par défaut, le message s'ouvre dans l'affichage Conversation. L'affichage Conversation contient tous les messages envoyés et reçus d'un contact particulier. Si vous avez reçu des messages de plusieurs contacts, ceux-ci s'ouvrent dans la liste Conversations. Lire le message ultérieurement > Messagerie. 1 Sélectionnez 2 Sélectionnez la conversation contenant le message. 3 Sélectionnez le message. 60 Messagerie Répondre à un message reçu 1 Sélectionnez . 2 Rédigez votre réponse, puis sélectionnez . Transférer un message > Transférer. 1 Sélectionnez 2 Modifiez le message si nécessaire, puis sélectionnez . Enregistrer un élément multimédia reçu Dans le MMS, maintenez l'élément enfoncé, puis sélectionnez Enregistrer dans le menu contextuel. L'élément peut être affiché dans l'application correspondante. Par exemple, pour > Galerie. afficher des photos enregistrées, sélectionnez Afficher une conversation Vous pouvez voir les messages que vous avez envoyés à un contact particulier ou reçus de ce contact dans un seul écran, et poursuivre la conversation dans cet écran. Sélectionnez > Messagerie. Sélectionnez un contact dans la liste Conversations. La conversation s'ouvre et tous les messages envoyés et reçus de ce contact sont affichés. Répondre à un message dans une conversation 1 Sélectionnez le champ de saisie de texte et saisissez votre message. 2 3 4 . Pour ajouter une pièce jointe, sélectionnez > Ajouter un destinataire. Pour ajouter d'autres destinataires, sélectionnez Pour envoyer le message, sélectionnez . Le message est envoyé au dernier numéro utilisé pour le contact. Lorsque vous envoyez un nouveau message, il est ajouté à la conversation actuelle. S'il n'y a aucune conversation, une nouvelle conversation est démarrée. Lorsque vous ouvrez un message reçu dans l'écran d'accueil, le message s'ouvre par défaut dans l'écran Conversation pour un contact particulier. Écouter un SMS Vous pouvez configurer votre téléphone afin qu'il lise vos SMS à haute voix. 1 2 Sélectionnez Sélectionnez > Messagerie. > Voir les dossiers > Messages reçus. E-mail 3 61 Sélectionnez un message et maintenez-le enfoncé, puis sélectionnez Ecouter dans le menu contextuel. Pour modifier les paramètres vocaux du lecteur de messages, sélectionnez Paramètres > Téléphone > Parole. > Modifier la langue Sélectionnez Langue et sélectionnez une langue. Télécharger une langue supplémentaire > Télécharger des langues. Sélectionnez Changer de voix Sélectionnez Voix et une voix. Pour obtenir un aperçu d'une voix, ouvrez l'onglet de , maintenez la voix enfoncée et sélectionnez Ecouter la sélection de la voix voix. Modifier la langue Vous pouvez modifier la langue du téléphone et la langue dans laquelle vous rédigez vos messages et e-mails. Il est également possible d'activer la saisie de texte prédictive. Sélectionnez > Paramètres et Téléphone > Langue. Modifier la langue du téléphone Sélectionnez Langue du téléphone. Changer de langue d'écriture Sélectionnez Langue d'écriture. Activer la saisie prédictive Sélectionnez Saisie prédictive. E-mail A propos de l'E-mail Sélectionnez > E-mail. Vous pouvez automatiquement transférer un e-mail depuis votre adresse e-mail existante sur votre téléphone, et lire, organiser vos e-mails ou y répondre lorsque vous êtes en déplacement. Vous pouvez ajouter plusieurs boîtes aux lettres à votre téléphone et y accéder directement à partir de l'écran d'accueil. 62 E-mail L'envoi et la réception d'e-mails sur votre téléphone peuvent être payants. Pour plus d'informations sur les frais éventuels, contactez votre prestataire de services. L'e-mail est un service réseau qui n'est pas nécessairement disponible dans toutes les régions. Obtenir un compte e-mail gratuit auprès de Nokia Avec Nokia Mail, vous pouvez aisément accéder à vos e-mails à partir de votre téléphone ou de votre ordinateur. La protection anti-spam vous aide à garder votre boîte aux lettres en ordre et la protection anti-virus accroît votre sécurité. 1 2 > E-mail. Sélectionnez Sélectionnez Nouvelle boîte > Ovi Mail > S'abonner maintenant. Ajouter une boîte aux lettres Vous pouvez ajouter plusieurs boîtes aux lettres à votre téléphone. Sélectionnez > E-mail. Lorsque vous ouvrez l'application E-mail pour la première fois, vous êtes invité à créer une boîte aux lettres. Suivez les instructions qui s’affichent. Ajouter une boîte aux lettres ultérieurement Sélectionnez E-mail > Nouvelle boîte. Suivez les instructions qui s’affichent. Conseil : Si vous ajoutez un widget e-mail à votre écran d'accueil, vous pouvez facilement accéder à vos e-mails directement depuis l'écran d'accueil. Supprimer une boîte aux lettres Sélectionnez la boîte aux lettres et maintenez-la enfoncée, puis sélectionnez Supprimer la boîte dans le menu contextuel. Lire un e-mail reçu Vous pouvez utiliser votre téléphone pour lire vos e-mails et y répondre. Sélectionnez > E-mail. Sélectionnez l'e-mail. Conseil : Pour lire rapidement un nouvel e-mail, ajoutez un widget e-mail à votre écran d'accueil. E-mail 63 Conseil : Pour effectuer un zoom avant ou arrière, placez deux doigts sur l'écran, puis faites-les glisser en les rapprochant ou en les écartant. Ouvrir ou enregistrer une pièce jointe Sélectionnez la pièce jointe et l'option appropriée. S'il y a plusieurs pièces jointes, vous pouvez les enregistrer toutes simultanément. Répondre à l'e-mail > Répondre. Sélectionnez Transférer l'e-mail > Transférer. Sélectionnez Conseil : Si un e-mail contient une adresse Web à laquelle vous souhaiteriez accéder dans le navigateur du téléphone, sélectionnez l'adresse. Lire le message suivant ou précédent dans la boîte aux lettres Utilisez les icônes en forme de flèches. Envoyer un e-mail Vous pouvez utiliser votre téléphone pour rédiger et envoyer un e-mail, ainsi que pour lui joindre des fichiers. Sélectionnez 1 2 > E-mailet une boîte aux lettres. 3 Sélectionnez . Entrez l'adresse e-mail. Pour ajouter un destinataire provenant de votre liste de > contacts, sélectionnez A ou Cc. Pour ajouter un champ Cci, sélectionnez Autres champs destin. > Afficher le champ Cci. . Pour ajouter une pièce jointe, sélectionnez 4 Pour envoyer l'e-mail, sélectionnez . 64 Internet Répondre à une demande de réunion Vous pouvez ouvrir et enregistrer ou accepter des demandes de réunion. Lorsque vous enregistrez ou acceptez une demande de réunion, elle apparaît dans votre agenda. Les demandes de réunion sont traitées dans la boîte aux lettres Exchange ActiveSync. Sélectionnez > E-mail et la boîte aux lettres Exchange ActiveSync. Ouvrez la demande de réunion et enregistrez-la dans votre agenda ou, si disponible, Accepter, Décliner ou A confirmer. sélectionnez Vérifier votre disponibilité > Voir l'agenda. Sélectionnez Pour modifier ou transférer une demande de réunion acceptée, ou pour y répondre, ouvrez-la dans votre agenda. Les options disponibles peuvent varier. Ouvrir un e-mail depuis l'écran d'accueil Votre écran d'accueil peut comporter plusieurs widgets e-mail, en fonction de votre téléphone. Chaque widget e-mail contient une boîte aux lettres affichant les trois derniers eindique qu'un mails reçus. Vous pouvez les ouvrir directement depuis le widget. nouvel e-mail est arrivé. Conseil : Pour afficher d'autres e-mails, faites défiler vers le bas. Ajouter un widget e-mail à l'écran d'accueil Dans l'écran d'accueil, tapotez et maintenez la pression sur une zone vide, puis sélectionnez Ajouter un widget et le widget e-mail dans le menu contextuel. Internet À propos du navigateur Web Sélectionnez > Web. Tenez-vous au courant de l'actualité et visitez vos sites Web favoris. Vous pouvez utiliser le navigateur Web de votre téléphone pour afficher des pages Web sur Internet. Internet 65 Pour naviguer sur le Web, vous devez être connecté à Internet. Naviguer sur le Web > Web. Sélectionnez Conseil : Si vous ne disposez pas d'un plan forfaitaire auprès de votre prestataire de services, pour économiser des frais de données dans votre facture téléphonique, vous pouvez utiliser un réseau Wi-Fi pour vous connecter à Internet. Accéder à un site Web Sélectionnez la barre d'adresse Web, saisissez une adresse Web et sélectionnez . Rechercher sur Internet Sélectionnez la barre d'adresse Web, saisissez le mot recherché et sélectionnez le premier élément dans le menu déroulant situé sous la barre d'adresse Web. Zoom avant ou arrière Placez deux doigts sur l'écran, puis faites glisser vos doigts en les écartant. Ouvrir une nouvelle fenêtre du navigateur > . Sélectionnez Basculer entre les fenêtres du navigateur . 1 Sélectionnez 2 Balayez vers la gauche ou la droite et sélectionnez la fenêtre souhaitée. La mémoire cache est un emplacement de mémoire utilisé pour stocker temporairement les données. Si vous avez essayé d'accéder ou avez accédé à des informations confidentielles ou à un service sécurisé nécessitant l'utilisation d'un mot de passe, videz la mémoire cache après chaque utilisation. Vider le cache Sélectionnez > > Confidentialité > Effacer données confid. > Cache. Ajouter un signet Si vous visitez en permanence les mêmes sites Web, ajoutez-les à votre écran Signets afin de pouvoir y accéder aisément. Sélectionnez > Web. Pendant la navigation, sélectionnez > . 66 Réseaux sociaux Accéder à un site Web auquel un signet est associé durant la navigation Sélectionnez et un signet. Souscrire à un flux Web Vous ne devez pas visiter régulièrement vos sites Web pour rester au courant des nouveautés. Vous pouvez automatiquement souscrire à des flux Web et obtenir des liens vers les contenus les plus récents. Sélectionnez > Web. Les flux RSS sur des pages Web sont généralement indiqués par . Ils sont utilisés pour partager par exemple les derniers titres d'actualité ou d'entrées de blogs. Accédez à un blog ou à une page Web qui contient un flux Web, puis sélectionnez et le flux souhaité. > Mettre à jour un flux Dans l'écran des flux RSS, sélectionnez le flux et maintenez-le enfoncé, puis sélectionnez Actualiser dans le menu contextuel. Configurer la mise à jour automatique d'un flux Dans l'écran des flux Web, sélectionnez le flux et maintenez-le enfoncé, puis sélectionnez Modifier > Mises à jr automatiques dans le menu contextuel. Caractères illisibles lors de la navigation sur le Web > Web. Sélectionnez > > Page > Encodage Si des caractères illisibles sont affichés, sélectionnez par défaut ainsi que l'encodage correct pour le jeu de caractères de la langue. Réseaux sociaux À propos de Rés. Sociaux Sélectionnez > Réseaux sociaux et connectez-vous aux services de réseaux sociaux que vous utilisez. Pour améliorer votre expérience en matière de réseaux sociaux, utilisez l'application Rés. sociaux. Quand vous êtes connecté à des services de réseaux sociaux via l'application Rés. sociaux, vous pouvez effectuer les opérations suivantes : • • Voir le statut de vos amis depuis différents services dans un écran unique Publier simultanément la mise à jour de votre propre statut sur plusieurs services Réseaux sociaux • • • • • 67 Partager instantanément des photos prises avec l'appareil photo Partager les vidéos que vous enregistrez à l'aide de votre téléphone lier les profils de vos amis en ligne à leurs coordonnées de contact sur votre téléphone Ajouter vos informations de localisation à la mise à jour de votre statut Ajouter des événements de l'agenda du service à celui de votre téléphone Seules les fonctionnalités prises en charge par le service de réseau social sont disponibles. L'utilisation des services de réseaux sociaux nécessite la prise en charge par le réseau. Cela peut impliquer la transmission de grandes quantités de données et des frais de trafic de données qui s'y rapportent. Pour plus d'informations sur les frais de transmission des données, contactez votre prestataire de services. Les services de réseaux sociaux sont des services tiers. Ils ne sont pas fournis par Nokia. Consultez les paramètres de confidentialité du service de réseau social que vous utilisez, car vous risquez de partager vos informations avec un grand nombre de personnes. Les conditions d'utilisation pour le service de réseau social s'appliquent au partage d'informations sur ce service. Familiarisez-vous avec la politique de confidentialité et les conditions d'utilisation de ce service. Voir les mises à jour du statut de vos amis dans un écran unique Lorsque vous vous connectez à des services de réseaux sociaux via l'application Rés. sociaux, vous pouvez voir dans un même écran les mises à jour des statuts de vos amis de tous ces services. Vous ne devez pas basculer entre différentes applications pour vous tenir au courant de leurs activités. Sélectionnez 1 2 3 4 > Réseaux sociaux. Sélectionnez un service et connectez-vous. Sélectionnez Ajouter réseau social. Sélectionnez un autre service et connectez-vous. Sélectionnez Toutes les activités. Tous les flux des services que vous avez ajoutés sont automatiquement inclus dans l'écran. Publier votre statut dans des services de réseaux sociaux Avec l'application Social, vous pouvez publier une mise à jour de votre statut sur des services de réseaux sociaux. Sélectionnez > Réseaux sociaux. 68 Réseaux sociaux Rédigez la mise à jour de votre statut dans le champ de texte. Lier vos amis en ligne à leurs informations de contact Vous pouvez lier les profils de vos amis en ligne sur les réseaux sociaux à leurs coordonnées de contact sur votre téléphone. Une fois le lien établi, vous pourrez voir leurs coordonnées directement dans l'application de réseautage social et leurs dernières mises à jour d'état dans votre liste de contacts. Sélectionnez 1 2 3 > Réseaux sociaux. Sélectionnez la photo du profil de votre ami en ligne. Dans le menu contextuel, sélectionnez Lier le profil à un contact. Dans votre liste de contacts, sélectionnez le contact auquel lier le profil. Voir le statut de vos amis dans l'écran d'accueil Avec le widget Rés. sociaux vous pouvez voir les mises à jour de vos amis en ligne directement dans l'écran d'accueil lorsque vous vous connectez à des services de réseaux sociaux via Services Nokia. Ouvrez l'application Rés. sociaux depuis l'écran d'accueil Sélectionnez le widget Rés. sociaux. Si vous êtes connecté, l'écran des mises à jour des statuts s'affiche. Si vous n'êtes pas connecté, l'écran de connexion s'affiche. Télécharger une photo ou une vidéo vers un service Utilisez l'application Rés. sociaux pour télécharger vos photos ou vidéos sur des services de réseaux sociaux. Sélectionnez social. 1 2 3 4 5 > Réseaux sociaux, puis connectez-vous à un service de réseau . Sélectionnez Déterminez si vous souhaitez télécharger une photo ou une vidéo. Pour marquer les éléments à télécharger, sélectionnez-les. La taille maximale du fichier est de 4 Mo pour les photos et de 10 Mo pour les vidéos. Si vous téléchargez une photo unique, vous pouvez ajouter une légende et une balise avec un commentaire à une section particulière de la photo. Pour télécharger une vidéo, la fonctionnalité doit être prise en charge par le service de réseau social et vous devez utiliser une connexion Wi-Fi. Sélectionnez . Réseaux sociaux 69 Prendre une photo et la télécharger 1 Sélectionnez . 2 Sélectionnez l'option de téléchargement d'une photo depuis l'appareil photo. 3 Prenez une photo. 4 Ajoutez une légende et une balise avec un commentaire à une section particulière de la photo. Partager votre position dans la mise à jour de votre statut L'application Socialisation vous permet de faire savoir à vos amis où vous êtes, afin qu'ils puissent vous trouver. Sélectionnez 1 2 3 > Réseaux sociaux. Sélectionnez le champ de saisie de texte en haut de l'écran. Ajoutez votre emplacement. Le téléphone utilise le GPS pour déterminer votre emplacement actuel et recherche des repère à proximité. Si plusieurs points de repère sont détectés, sélectionnez-en un dans la liste. Le partage du lieu est disponible uniquement si cette option est prise en charge par le service. Important : Avant de partager votre emplacement, envisagez toujours soigneusement les personnes avec lesquelles vous partagez cette information. Vérifiez les paramètres de confidentialité du service de réseau social que vous utilisez, car vous risquez de partager votre emplacement avec un très grand nombre de personnes. Les conditions d'utilisation en vigueur pour le service de réseau social peuvent s'appliquer au partage de votre position avec le service. Familiarisez-vous avec les conditions d'utilisation et les pratiques du service en matière de confidentialité, puis réfléchissez avant de divulguer vos données de localisation à autrui ou de visualiser la position de tiers. Contacter un ami à partir d'un service de réseau social Si commenter le statut de votre ami ne suffit pas, vous pouvez l'appeler ou lui envoyer un message. Sélectionnez 1 2 3 > Réseaux sociaux. Sélectionnez la photo du profil d'un ami Dans le menu contextuel, sélectionnez Afficher les informations sur le contact. Sélectionnez un mode de communication. 70 Appareil photo Cette fonction n'est disponible que si vous avez lié vos amis en ligne à leurs coordonnées de contact sur votre téléphone. Les méthodes de communication disponibles varient. Pour appeler un ami ou lui envoyer un SMS, la fonction doit être prise en charge par le service. Ajouter un événement à l'agenda de votre téléphone : Lorsque vous répondez à des invitations à des événements dans un service de réseautage social, vous pouvez ajouter ces événements à l'agenda de votre téléphone et ainsi voir les événements à venir même si vous n'êtes pas en ligne. Sélectionnez 1 2 > Réseaux sociaux et un service, puis connectez-vous. Sélectionnez une invitation à un événement. Ajoutez l'événement à l'agenda de votre téléphone. Cette fonctionnalité est disponible uniquement si elle est prise en charge par le service. Appareil photo À propos de l'appareil photo Maintenez la touche de l'appareil photo enfoncée. Pourquoi transporter un appareil photo supplémentaire si votre téléphone vous offre tout ce dont vous avez besoin pour immortaliser vos souvenirs ? Avec l'appareil photo de votre téléphone, vous pouvez facilement prendre des photos ou enregistrer des vidéos. Vous pouvez utiliser votre téléphone ultérieurement pour afficher ou modifier les photos et vidéos, pour les partager sur Internet ou pour les envoyer vers des appareils compatibles. Prendre une photo Maintenez la touche de l'appareil photo enfoncée. Appareil photo 71 Zoom avant ou arrière Utilisez les touches de volume. Désactiver la reconnaissance des visages > . Sélectionnez Par défaut, les photos et les vidéos sont enregistrées dans la mémoire de masse. Enregistrer des informations de localisation sur vos photos et vidéos S'il vous arrive d'avoir du mal à vous souvenir exactement d'où vous étiez lorsque vous avez pris une photo ou une vidéo particulière, vous pouvez configurer votre téléphone pour qu'il enregistre automatiquement le lieu. Maintenez la touche de l'appareil photo enfoncée. Des informations de localisation peuvent être jointes à une photo ou à une vidéo si votre position peut être déterminée à l'aide du GPS ou du réseau. Si vous partagez une photo ou une vidéo contenant des informations de localisation, celles-ci peuvent être consultées par quiconque regarde la photo ou la vidéo. Vous pouvez désactiver la géolocalisation dans les paramètres de l'appareil photo. Activer la fonctionnalité d'enregistrement de la localisation > > Enregistrer infos localisation > Oui. Sélectionnez L'obtention des coordonnées de votre position peut prendre plusieurs minutes. La disponibilité et la qualité des signaux GPS peuvent être affectées par votre emplacement, par la position des satellites, par des bâtiments, par des obstacles naturels, par les conditions météorologiques et par les réglages de satellites GPS effectués par le gouvernement américain. Les signaux GPS peuvent ne pas être disponibles à l'intérieur de bâtiments ou dans des espaces souterrains. N'utilisez pas le GPS pour une navigation ou un positionnement géographique exact. Ne comptez jamais exclusivement sur les informations d'emplacement fournies par le GPS et les réseaux cellulaires. Indicateurs d'informations de localisation : — Les informations de localisation ne sont pas disponibles. Les informations de localisation ne peuvent pas être enregistrées sur les photos ou vidéos. — Les informations de localisation sont disponibles. Les informations de localisation sont enregistrées sur les photos ou vidéos. 72 Appareil photo Prendre une photo dans l'obscurité Pour prendre des photos même lorsque les conditions lumineuses sont faibles, activez le mode nuit. Maintenez la touche de l'appareil photo enfoncée. Activer le mode nuit > . Pour utiliser le flash, sélectionnez Sélectionnez . Conseils photos et vidéos Maintenez la touche de l'appareil photo enfoncée. Lors d'une prise de vue : • • • • Utilisez les deux mains pour que l'appareil photo reste immobile. Lorsque vous effectuez un zoom avant, la qualité d'image risque de se détériorer. L'appareil photo active le mode d'économie de batterie après une minute d'inactivité environ. Pour réactiver l'appareil photo, appuyez brièvement sur la touche Appareil photo. Vous pouvez joindre une photo à un contact de votre liste de contacts. Après avoir > Utiliser la photo > Attribuer à un contact. pris une photo, sélectionnez Déplacez le cadre pour recadrer la photo, tapotez sur l'écran pour afficher la barre d'outils, sélectionnez , puis sélectionnez le contact. Tenez-vous à une distance de sécurité lorsque vous utilisez un flash. N'utilisez pas de flash pour photographier des personnes ou des animaux trop près de vous. Ne couvrez pas le flash lorsque vous prenez une photo. Lors de l'enregistrement d'une vidéo : • Pour un résultat optimal, fermez toutes les applications ouvertes avant de débuter l'enregistrement. Enregistrer une vidéo Outre prendre des photos avec votre téléphone, vous pouvez également enregistrer des moments particuliers sous forme de vidéos. Maintenez la touche de l'appareil photo enfoncée. 1 2 Pour basculer du mode photo au mode vidéo, le cas échéant, sélectionnez . Pour commencer l'enregistrement, appuyez sur la touche de l'appareil photo. Appareil photo 3 4 73 Pour suspendre l'enregistrement, sélectionnez . Si vous suspendez l'enregistrement sans appuyer sur aucune touche dans les cinq minutes qui suivent, l'enregistrement s'arrête. Pour effectuer un zoom avant ou arrière, utilisez les touches de volume. Pour arrêter l'enregistrement, appuyez sur la touche de l'appareil photo. La vidéo est automatiquement enregistrée dans Galerie. Conseil : Vous pouvez envoyer une vidéo dans un MMS. Pour limiter la taille de la vidéo > > Qualité que vous allez envoyer, avant de l'enregistrer, sélectionnez des vidéos > Qualité du partage. Envoyer une photo ou une vidéo Vous pouvez envoyer des photos et des vidéos dans un MMS ou un e-mail, ou encore à l'aide de Bluetooth. Envoyer dans un MMS 1 Prenez une photo ou enregistrez une vidéo. > Par message. 2 Sélectionnez 3 Pour sélectionner un destinataire dans votre liste des contacts, sélectionnez . Pour saisir le nom ou le numéro de téléphone du destinataire manuellement, sélectionnez le champ A, puis saisissez le nom ou le numéro de téléphone. 4 Sélectionnez . Envoyer dans un e-mail 1 Prenez une photo ou enregistrez une vidéo. > Par e-mail. 2 Sélectionnez 3 Pour sélectionner un destinataire dans votre liste de contacts, sélectionnez le titre A. Pour saisir l'adresse du destinataire manuellement, sélectionnez le champ A, puis saisissez l'adresse. 4 Sélectionnez . Envoyer via Bluetooth 1 Prenez une photo ou enregistrez une vidéo. > Par Bluetooth. 2 Sélectionnez 3 Sélectionnez l'appareil auquel se connecter ou recherchez d'autres appareils. Si l'autre appareil nécessite un code d'authentification, saisissez-le. Partager une photo ou une vidéo directement à partir de l'appareil photo Après avoir pris une photo ou enregistré une vidéo, vous pouvez télécharger votre photo ou votre vidéo sur un service de réseau social. 74 Vos photos et vidéos Maintenez la touche de l'appareil photo enfoncée. Après la prise de vue ou l'enregistrement d'une vidéo, sélectionnez instructions affichées. et suivez les La première fois que vous téléchargez une photo ou une vidéo vers un service de réseau social, vous devez vous connecter au service. Le service que vous ajoutez est défini comme service de partage par défaut. Tous les formats de fichiers ou toutes les vidéos enregistrées en haute qualité ne sont pas pris en charge par l'ensemble des services de réseau social. Vos photos et vidéos Galerie À propos de la Galerie Sélectionnez > Galerie. Regardez les vidéos que vous avez enregistrées ou parcourez et affichez les photos que vous avez prises. Vous pouvez également visualiser les photos et vidéos sur un téléviseur compatible. Pour une copie papier, imprimez les meilleurs clichés. Pour gérer plus efficacement vos fichiers multimédia, organisez-les dans des albums. Afficher des photos et vidéos > Galerie. Sélectionnez Parcourir des photos Faites défiler vers le haut ou le bas. Afficher une photo Sélectionnez la photo. Vos photos et vidéos 75 Pour afficher l'image suivante, balayez de la droite vers la gauche. Pour afficher l'image précédente, balayez de la gauche vers la droite. Effectuer un zoom avant Placez deux doigts sur l'écran, puis faites glisser vos doigts en les écartant. Pour effectuer un zoom arrière, faites glisser vos doigts en les rapprochant. Conseil : Pour effectuer rapidement un zoom avant ou un zoom arrière, appuyez deux fois sur l'écran. Afficher la barre d'outils Appuyez sur l'écran. Afficher des photos sous la forme d'un diaporama > Diaporama > Commencer. Le diaporama Sélectionnez une image et commence par la photo sélectionnée. Afficher les photos d'un album sous forme de diaporama Ouvrez l'onglet Albums . Sélectionnez un album et maintenez-le enfoncé, puis dans le menu contextuel, sélectionnez Diaporama. Modifier les paramètres du diaporama > Diaporama > Paramètres. Sélectionnez une image et Lire une vidéo Sélectionnez une vidéo. Les vidéos sont identifiées par . Des photos et vidéos peuvent vous être envoyées dans un e-mail ou dans un MMS. Pour afficher ultérieurement ces photos et vidéos, enregistrez-les dans Galerie. Enregistrer une photo ou une vidéo dans Galerie 1 Dans le MMS, sélectionnez la photo ou la vidéo. > Enregistrer. 2 Tapotez sur l'écran et sélectionnez 76 Vos photos et vidéos Des photos et des vidéos peuvent également vous être envoyées à partir d'un appareil compatible, à l'aide, par exemple, de Bluetooth. Vous pouvez afficher ces photos ou vidéos directement dans Galerie. Conseil : Pour télécharger une photo ou une vidéo vers un service de réseau social, . sélectionnez l'élément, tapotez sur l'écran, puis sélectionnez Organiser vos photos Vous pouvez organiser vos photos dans des albums, afin de retrouver plus facilement une photo particulière. Sélectionnez > Galerie. Créer un nouvel album Ouvrez l'onglet Albums , puis sélectionnez . Entrez un nom pour l'album. Déplacer une photo dans un album 1 Sélectionnez une photo et maintenez-la enfoncée, puis dans le menu contextuel, sélectionnez Ajouter à l'album. 2 Sélectionnez l'album vers lequel déplacer la photo. Pour créer un nouvel album vers lequel déplacer la photo, sélectionnez Nouvel album. Conseil : Pour déplacer plusieurs photos dans un album, sélectionnez une photo et maintenez-la enfoncée, puis sélectionnez Cocher. Marquez les photos, puis > Ajouter à l'album. sélectionnez Renommer ou supprimer un album Sélectionnez l'album et maintenez-le enfoncé, puis sélectionnez Renommer ou Supprimer dans le menu contextuel. Les photos et vidéos de l'album ne sont pas supprimées de votre téléphone. Partager une photo ou une vidéo de la Galerie Vous voulez télécharger vos photos et vidéos sur un service de réseau social pour les partager avec vos amis et votre famille ? Téléchargez vos photos et vidéos directement depuis Galerie. Sélectionnez 1 2 > Galerie. Sélectionnez une photo ou une vidéo à télécharger. Tapotez sur la photo, sélectionnez , puis suivez les instructions affichées. Vos photos et vidéos 77 Conseil : Pour partager plusieurs éléments, dans la vue principale, sélectionnez indiquez les éléments à partager, puis sélectionnez . , Copier vos photos ou vidéos entre le téléphone et l'ordinateur Souhaitez-vous visionner sur votre ordinateur des photos ou des vidéos réalisées avec votre téléphone ? Ou souhaitez-vous copier sur votre ordinateur des photos ou des vidéos de votre téléphone ? Utilisez un câble de données USB compatible pour copier vos photos et vidéos entre votre téléphone et un ordinateur compatible. 1 2 Utilisez un câble de données USB compatible pour connecter votre téléphone à un ordinateur compatible. Ouvrez Nokia Ovi Suite sur votre ordinateur et suivez les instructions affichées. Sauvegarder vos photos Vous voulez être sûr de ne perdre aucune photo importante ? Sauvegardez vos photos avec Nokia Ovi Suite. 1 2 Utilisez un câble de données USB compatible pour connecter votre téléphone à un ordinateur. Ouvrez Nokia Ovi Suite sur votre ordinateur et suivez les instructions affichées concernant la synchronisation Galerie. Modifier les photos que vous avez prises Vous pouvez ajouter des effets, du texte, des clip arts ou des cadres à vos photos. Sélectionnez 1 2 > Edit. photos et une photo. Pour appliquer un effet, sélectionnez l'option souhaitée dans la barre d'outils étendue. > Enregistrer. La photo Pour enregistrer la photo modifiée, sélectionnez modifiée ne remplace pas la photo originale. Pour afficher ultérieurement vos photos modifiées, sélectionnez > Galerie. Éditeur vidéo À propos de l'Éditeur vidéo Sélectionnez > Editeur de vidéos. Vous pouvez combiner des photos et des vidéos avec des sons, des effets et du texte, puis les convertir aisément en courts films ou en diaporamas. Les codes et formats de fichier suivants sont pris en charge : MPEG–4, H.263, H.263 BL, WMV, JPEG, PNG, BMP, GIF, MP3, AAC/AAC+/eAAC+, WAV et AMR‑NB/AMR‑WB. 78 Vos photos et vidéos Enregistrez dans le dossier Fichiers audio de votre téléphone, les fichiers son que vous souhaitez utiliser dans un film. Vous ne pouvez pas ajouter à un film de fichier son protégé par DRM. Créer un film Vous pouvez créer des courts films à partir de vos photos et de vos vidéos en vue de les partager avec vos amis et vos proches. Sélectionnez 1 2 > Editeur de vidéos et . Pour ajouter des vidéos et photos à votre film, sélectionnez . Pour afficher les fichiers que vous avez sélectionnés, balayez vers la gauche ou vers la droite. Pour ajouter des transitions entre des vidéos et des photos, sélectionnez . 3 Pour ajouter des sons à lire en arrière-plan, sélectionnez 4 Pour ajouter du texte ou des sous-titres à votre film, sélectionnez 5 Pour modifier votre film, sélectionnez . En mode de modification, vous pouvez définir la durée de la vidéo ou la durée d'affichage d'une photo. > Enreg. la vidéo. Pour enregistrer votre film, sélectionnez Vous pouvez à nouveau modifier votre film ultérieurement. Pour enregistrer votre > Enreg. projet. projet, sélectionnez 6 Pour visionner ultérieurement votre film, sélectionnez . . > Galerie. Créer un diaporama Vous voulez convertir vos photos de vacances en un diaporama attrayant ? Les modèles pour différentes humeurs et évènements vous permettent de créer des diaporamas pour des anniversaires, des fêtes ou des vacances. Si vous connectez votre téléphone à votre téléviseur HD, vous pouvez regarder vos diaporamas sur le téléviseur. Sélectionnez 1 2 > Editeur de vidéos et . Sélectionnez un modèle à utiliser pour le diaporama. Lorsque vous sélectionnez un modèle, un aperçu s'affiche. . Pour ajouter des photos à votre diaporama, sélectionnez 3 Pour ajouter des sons à lire en arrière-plan, sélectionnez 4 5 Pour ajouter un titre, sélectionnez . > Enreg. la vidéo. Pour enregistrer votre diaporama, sélectionnez Vous pouvez à nouveau modifier votre diaporama ultérieurement. Pour > Enreg. projet. enregistrer votre projet, sélectionnez . Vos photos et vidéos Pour visionner ultérieurement votre diaporama, sélectionnez 79 > Galerie. Imprimer une photo prise Vous pouvez imprimer vos photos directement depuis votre téléphone à l'aide d'une imprimante compatible. 1 2 3 4 5 Utilisez un câble de données USB compatible pour connecter votre téléphone à une imprimante en mode Transf. multim.. Dans Galerie, sélectionnez la photo à imprimer. > Imprimer. Tapotez sur l'écran et sélectionnez Pour utiliser la connexion USB afin d'imprimer, sélectionnez Imprimer > Par USB. Pour imprimer la photo, sélectionnez > Imprimer. Conseil : Lorsque le câble USB est raccordé, vous pouvez changer de mode USB. . Balayez vers le bas à partir de la zone de notification, puis sélectionnez Afficher des photos et des vidéos sur un téléviseur Vous pouvez afficher des photos et vidéos sur un téléviseur compatible afin de pouvoir les montrer aisément à votre famille et vos amis. Vous devez utiliser un câble de connectivité vidéo Nokia (disponible séparément) et il peut être nécessaire de modifier les paramètres de sortie TV ainsi que le format > Paramètres et d'écran. Pour modifier les paramètres de sortie TV, sélectionnez Téléphone > Accessoires > Sortie TV. 1 2 3 Connectez un câble de connectivité vidéo Nokia à l'entrée vidéo d'un téléviseur compatible. La couleur des fiches doit correspondre à la couleur des prises. Connectez l'autre extrémité du câble de connectivité vidéo Nokia au connecteur AV Nokia de votre téléphone. Vous devez peut-être sélectionner Câble de sortie TV comme mode de connexion. Recherchez le fichier que vous souhaitez afficher. 80 Vos photos et vidéos Ne connectez pas de produit créant un signal de sortie, car cela pourrait endommager l'appareil. Ne connectez aucune source de tension au connecteur AV Nokia. Si vous connectez au connecteur AV Nokia un appareil externe ou un kit oreillette autre que ceux dont l'utilisation avec cet appareil a été agréée par Nokia, faites particulièrement attention au niveau du volume. Connecter votre téléphone à votre système de Home Cinema Vous pouvez utiliser votre téléphone avec des systèmes de Home Cinema. Les systèmes de Home Cinema compatibles permettent de profiter de vidéos HD en étant plongé dans un son surround multicanaux Dolby™ Digital Plus 5.1. 1 Connectez l'adaptateur HDMI au connecteur HDMI de votre téléphone. 2 Connectez un câble HDMI (disponible séparément) à l'adaptateur, puis au connecteur HDMI de votre système de Home Cinema. Vidéos et télévision 3 4 81 Ce dernier doit prendre en charge la norme HDMI 1.3 et pouvoir utiliser HDMI pour reproduire la vidéo sur votre téléviseur. Votre téléphone décode le son Dolby Digital Plus et reproduit un son PCM via votre système de Home Cinema. Pour configurer le système de Home Cinema afin qu'il utilise l'entrée HDMI respective, consultez le mode d'emploi de ce dernier. Lisez une vidéo sur votre téléphone. La résolution vidéo maximale prise en charge est de 1 280 x 720 (720p), et votre téléphone ne prend pas en charge les fichiers supérieurs à 4 Go. Exemple : Vidéo MP4 ou MKV possédant les propriétés suivantes : • • Vidéo : AVC 1 916 Kbit/s, 24 vps, High Profile niveau 3.1, 3 images de réf. Audio : Dolby Digital Plus E-AC-3, 384 Kbit/s, 6 canaux Vidéos et télévision Vidéos À propos des vidéos Sélectionnez > Vidéos. Vous pouvez parcourir, télécharger et visionner des vidéos sur votre téléphone lors de vos déplacements. Conseil : Obtenez de nouvelles vidéos depuis Nokia Store. Pour plus d'informations, visitez le site Web www.nokia.com. L'utilisation de services ou le téléchargement de contenu peuvent entraîner le transfert d'un grand volume de données, ce qui peut engendrer des frais de trafic de données. Lire une vidéo Sélectionnez > Vidéos. Pour parcourir votre collection de vidéos, ouvrez l'onglet . Pour parcourir les > Galerie vidéos que vous avez enregistrées, sélectionnez Pour télécharger des vidéos à partir de Nokia Store, ouvrez l'onglet . Si vous connectez votre téléphone à un téléviseur HD, vous pouvez regarder des vidéos sur le grand écran. 82 Musique et son Regarder une vidéo Sélectionnez une vidéo à lire. Pour accéder aux commandes du lecteur vidéo, tapotez sur l'écran. Interrompre ou reprendre la lecture Sélectionnez ou . Avancer ou reculer rapidement Sélectionnez et maintenez enfoncée ou . Si la vidéo ne présente pas le même format que l'écran de votre téléphone, vous pouvez effectuer un zoom avant ou étirer la photo afin qu'elle remplisse l'écran. Zoomer ou étirer la photo > Changer rapport d'image. Sélectionnez Regarder des vidéos avec des sous-titres > Vidéos. Sélectionnez Les sous-titres de la vidéo s'affichent automatiquement si le fichier des sous-titres a le même nom et emplacement de fichier que le fichier vidéo. Les formats de fichier et sous-titres SRT et SUB, ainsi que le codage des caractères ANSI et Unicode sont pris en charge. Les fichiers Unicode UTF-8 ou UTF-16 doivent inclure une marque d'ordre des octets (BOM) en début de fichier. Copier vos vidéo entre votre téléphone et un ordinateur Aimeriez-vous visionner sur votre ordinateur des vidéos que vous avez enregistrées avec votre téléphone ? Ou voudriez-vous copier des vidéos de votre téléphone sur votre ordinateur ? Utilisez un câble de données USB compatible pour copier vos vidéos entre votre téléphone et un ordinateur. 1 2 Utilisez un câble de données USB compatible pour connecter votre téléphone à un ordinateur. Ouvrez Nokia Suite sur votre ordinateur et suivez les instructions affichées. Musique et son Lecteur audio À propos du lecteur de musique Sélectionnez > Lecteur audio. Musique et son 83 Vous pouvez utiliser le lecteur audio de votre téléphone pour écouter de la musique et des podcasts lorsque vous êtes en déplacement. Lire de la musique > Lecteur audio. Sélectionnez 1 2 Sélectionnez et la vue souhaitée. Vous pouvez parcourir des plages par morceau, genre ou album. Sélectionnez un morceau ou un album. . Conseil : Pour écouter les morceaux dans un ordre aléatoire, sélectionnez Interrompre et reprendre la lecture Pour suspendre la lecture, sélectionnez ; pour reprendre, sélectionnez . Avancer ou reculer rapidement dans un morceau ou . Sélectionnez et maintenez enfoncé Répéter la lecture d'un morceau . Sélectionnez Conseil : Lorsque vous écoutez de le musique, vous pouvez revenir à l'écran d'accueil tout en poursuivant la lecture de la musique en arrière-plan. 84 Musique et son Créer une liste de lecture Vous voulez écouter de la musique différente selon votre humeur ? Grâce aux listes de lecture, vous pouvez créer des sélection de morceaux à lire dans un ordre spécifique. Sélectionnez 1 2 > Lecteur audio. Sélectionnez le morceau et maintenez-le enfoncé, puis sélectionnez Ajouter à la liste de lecture dans le menu contextuel. Saisissez le nom de la liste de lecture. Lire un liste de lecture > Listes de lecture et la liste de lecture souhaitée. Sélectionnez Supprimer un morceau d'une liste de lecture Dans l'écran de la liste de lecture, sélectionnez le morceau et maintenez-le enfoncé, puis sélectionnez Retirer dans le menu contextuel. Cette action ne supprime pas le morceau du téléphone, mais uniquement de la liste de lecture. Conseil : L'application Lect. audio crée automatiquement une liste de lecture pour les morceaux les plus fréquemment lus, les morceaux lus récemment et les morceaux ajoutés récemment. Synchroniser de la musique entre votre téléphone et un ordinateur Vous souhaiteriez écouter sur votre téléphone de la musique qui se trouve sur votre PC ? Nokia Suite constitue le moyen le plus rapide de copier de la musique sur votre téléphone et il vous permet en outre de gérer et de synchroniser votre collection de morceaux de musique. Musique et son 1 2 3 85 Connectez votre téléphone à un ordinateur compatible à l'aide d'un câble USB compatible. Sur votre téléphone, balayez vers le bas à partir de la zone de notification, puis sélectionnez USB > Nokia Ovi Suite. Sur votre ordinateur, ouvrez Nokia Suite. Veillez à disposer de la version la plus récente de Nokia Suite. Pour en savoir plus, reportez-vous à l'aide de Nokia Suite. Téléchargez la dernière version de Nokia Suite sur www.nokia.com/support. Certains fichiers de musique peuvent être protégés par la gestion des droits numériques (DRM) et ne peuvent pas être lus sur plusieurs téléphones. À propos de Nokia Musique Sélectionnez > Ovi Musique. Nokia Musique vous permet d'acheter et de télécharger des morceaux sur votre téléphone et votre ordinateur. Parcourez Nokia Musique et découvrez et nouveaux morceaux ou d'anciens succès. Différents services et options sont disponibles, en fonction de votre pays de résidence. Pour télécharger de la musique, vous devez créer un compte Nokia gratuit. Vous pouvez créer un compte Nokia, rejoindre Nokia Musique et vous connecter à votre compte à l'aide des éléments suivants : • • • Votre téléphone Un navigateur Web compatible Nokia Ovi Suite Si vous possédez déjà un compte Nokia, vous pouvez l'utiliser pour Nokia Musique. Si vous disposez d'un crédit, de téléchargements ou d'une adhésion à un téléchargement illimité avec votre compte Nokia, ne fermez pas le compte. Sinon, tout cela est perdu. Contenu protégé Un contenu protégé par la gestion des droits numériques, tel que des photos, des vidéos ou de la musique, est accompagné d'une licence associée qui définit vos droits d'utilisation de ce contenu. Les morceaux protégés par DRM ne peuvent pas être utilisés comme sonnerie ou alarme, par exemple. 86 Musique et son Vous pouvez afficher les détails et l'état des licences, ainsi que réactiver et supprimer des licences. Gérer des licences de droits numériques > Paramètres > Téléphone > Gestion téléphone > Paramètres Sélectionnez sécurité > Contenu protégé. Enregistrer des sons > Dictaphone. Sélectionnez Enregistrer un clip audio Sélectionnez . Arrêter l'enregistrement Sélectionnez . Le clip audio est automatiquement enregistré dans le dossier Fichiers audio de l'application Fichiers. Envoyer un clip audio enregistré sous forme de message audio > Envoyer. Sélectionnez Radio FM À propos de la radio FM Sélectionnez > Radio. Vous pouvez écouter des stations radio FM à l'aide de votre téléphone. Connectez simplement un kit oreillette et sélectionnez une station. Pour écouter la radio, vous devez connecter un kit oreillette compatible à l'appareil. Le kit oreillette fait office d'antenne. Il n'est pas possible d'écouter la radio via un kit oreillette Bluetooth. Musique et son 87 Vous pouvez écouter la radio même lorsque le mode hors connexion est activé sur votre téléphone et lorsque vous ne disposez pas d'une couverture réseau cellulaire. La qualité de la diffusion radio dépend de la couverture du signal radio FM là où vous vous trouvez. Vous pouvez émettre un appel ou répondre à un appel tout en écoutant la radio. La radio est automatiquement coupée durant un appel actif. Rechercher et mémoriser des stations radio Recherchez vos stations radio favorites, puis mémorisez-les afin de pouvoir facilement les écouter ultérieurement. Sélectionnez > Radio. La première fois que vous utilisez la radio FM, l'application recherche automatiquement des stations radio disponibles. Si aucune station n'est détectée, vous pouvez définir une fréquence manuellement. Vous pouvez aussi utiliser la fonction de recherche automatique ultérieurement. Définir une fréquence manuellement > > Régler stations manuellemt. 1 Sélectionnez 2 Pour entrer la fréquence, sélectionnez les flèches vers le haut ou vers le bas.La plage de fréquences prise en charge est comprise entre 87,5 et 108,0 MHz. Rechercher des stations disponibles > . Sélectionnez Écouter la radio Écoutez vos stations radio FM préférées lors de vos déplacements ! Sélectionnez > Radio. Écouter la station radio suivante ou précédente Sélectionnez ou . Afficher toutes les stations disponibles Sélectionnez . Rechercher d'autres stations disponibles Sélectionnez et maintenez enfoncé ou . Conseil : Pour accéder facilement à la radio, ajoutez le widget radio à l'écran d'accueil. 88 Cartes Réorganiser la liste des stations enregistrées Vous pouvez réorganiser la liste des stations enregistrées, afin que vos stations favorites se trouvent en haut de la liste. Sélectionnez > Radio. Les stations que vous avez enregistrées sont répertoriées dans l'écran Liste des stations. Déplacer une station dans la liste 1 Dans la barre d'outils, sélectionnez icône . 2 Sélectionnez le titre de la station et maintenez-le enfoncé, puis sélectionnez Déplacer dans le menu contextuel. 3 Sélectionnez le nouvel emplacement dans la liste. Cartes À propos de Cartes > Cartes. Sélectionnez Cartes vous montre ce qui est à proximité et vous guide jusqu'à votre destination. Cartes vous propose aussi des prévisions météorologiques et des liens vers les derniers guides de voyage. • • • • • • Recherchez des villes, des rues et des services à l'aide de Cartes. Synchronisez vos lieux et itinéraires favoris entre votre téléphone et le service Internet Nokia Cartes. Mémorisez et partagez sur les réseaux sociaux le lieu où vous vous trouvez grâce à Check in. Retrouvez votre chemin en suivant les indications détaillées de En voiture. Consultez la météo et éventuellement les prévisions des prochains jours à l'aide de Météo. Tenez-vous au courant de l'actualité, des choses à voir et à faire, découvrez où passer la nuit et comment réserver une chambre avec Guides. Des informations de coordonnées peuvent ne pas être disponibles dans toutes les régions. Il se peut que certains services ne soient pas disponibles dans tous les pays et ne soient proposés que dans certaines langues. Les services peuvent être tributaires du réseau. Pour plus d'informations, contactez votre prestataire de services réseau. Cartes 89 L'utilisation de services ou le téléchargement de contenu peuvent entraîner le transfert d'un grand volume de données, ce qui peut engendrer des frais de trafic de données. Le contenu des cartes numérisées peut parfois s'avérer inexact et incomplet. Ne comptez jamais uniquement sur le contenu ou le service pour les communications de première importance, notamment les situations d'urgence. Certains contenus sont généras par des tiers et non par Nokia. Ces contenus peuvent être inexacts et soumis à des conditions de disponibilité. Rechercher et afficher des positions Afficher votre position et la carte Affichez votre position actuelle sur la carte et parcourez les cartes de différents pays et villes. Sélectionnez > Cartes. indique votre position actuelle, si elle est disponible. Lorsque vous recherchez clignote. Si votre position n'est pas disponible, indique votre votre position, dernière position connue. Si un positionnement précis n'est pas disponible, un halo rouge entourant l'icône de positionnement indique la zone générale dans laquelle vous devez vous trouver. Dans les régions fortement peuplées, la précision de l'estimation augmente et le halo rouge est plus petit que dans les régions peu peuplées. Parcourir la carte Faites glisser la carte avec le doigt. Par défaut, la carte est orientée vers le nord. Afficher votre position actuelle ou la dernière position connue . Sélectionnez Zoom avant ou arrière Sélectionnez + ou -. Conseil : Pour effectuer un zoom, vous pouvez également placer deux doigts sur la carte et écarter vos doigts pour effectuer un zoom avant ou les rapprocher pour effectuer un zoom arrière. Tous les téléphones ne prennent pas en charge cette fonction. Si vous parcourez jusqu'à une zone non couverte par les cartes stockées dans votre téléphone et si une connexion de données est active, de nouvelles cartes sont automatiquement téléchargées. 90 Cartes Empêcher le téléchargement automatique de nouvelles cartes. > Paramètres > Général. 1 Sélectionnez 2 Sélectionnez Connexion > Non connecté. De nouvelles cartes sont également téléchargées si vous procédez à la mise à niveau vers la version la plus récente de l'application Cartes. Lorsque vous utilisez Cartes pour la première fois après une mise à niveau, sélectionnez Utiliser Nokia Cartes en mode connecté. Vous avez besoin d'une connexion Internet. La couverture des cartes varie selon le pays et la région. Trouver un lieu Cartes vous aide à trouver des lieux et des entreprises spécifiques. Sélectionnez 1 2 > Cartes et . Entrez des mots à rechercher, comme une adresse ou un nom de lieu. Sélectionnez un élément dans la liste des correspondances suggérées. Le lieu est affiché sur la carte. Revenir à la liste des correspondances suggérées . Sélectionnez Conseil : Dans l'affichage de recherche, vous pouvez également faire votre choix parmi la liste des mots précédemment recherchés. Rechercher différents types d'emplacements proches et une catégorie, comme transport, logement ou magasins. Sélectionnez Conseil : Vous pouvez utiliser la page des détails d'un lieu trouvé pour naviguer aisément jusqu'au lieu, pour afficher ses informations de contact ou pour enregistrer ou partager le lieu. Sélectionnez le lieu et ce dernier est affiché sur la carte. Pour afficher la page des détails, sélectionnez la zone d'informations en haut de l'écran. S'il n'y a aucun résultat de recherche, vérifiez si l'orthographe des mots à rechercher est correcte. Des problèmes avec votre connexion Internet peuvent également affecter les résultats lors d'une recherche en ligne. Si des cartes de la zone recherchée sont stockées dans votre téléphone, pour éviter les frais de transfert de données, vous pouvez également obtenir des résultats de recherche sans connexion Internet active, mais les résultats de la recherche peuvent être limités. Cartes 91 Télécharger et mettre à jour des cartes Avant un voyage, enregistrez les nouvelles cartes sur votre téléphone pour pouvoir les consulter sans connexion Internet. Sélectionnez > Cartes. Pour télécharger et mettre à jour des cartes sur votre téléphone, vous avez besoin d'une connexion Wi-Fi active. 1 2 > Chargeur de cartes > Ajouter des cartes. Sélectionnez Sélectionnez un continent et un pays, puis Téléch. ou Rechercher MàJ. Conseil : Vous pouvez aussi utiliser l'application Nokia Suite pour PC afin de télécharger les cartes et les fichiers d'assistance vocale les plus récents, puis les copier sur votre téléphone. Pour télécharger et installer Nokia Suite, visitez www.nokia.com/support. Lorsque vous installez une nouvelle version de l'application Cartes sur votre téléphone, les cartes du pays ou de la région sont supprimées. Avant d'utiliser Nokia Suite pour télécharger de nouvelles cartes, ouvrez et fermez l'application Cartes, et assurez-vous que la version la plus récente de Nokia Suite est installée sur votre ordinateur. Pour changer l'aspect de la carte Affichez la carte dans différents modes afin d'identifier aisément votre position. Sélectionnez > Cartes. Sélectionnez et l'un des paramètres suivants : Vue carte Dans l'affichage de carte standard, des détails comme les noms de lieux ou les numéros d'autoroutes sont facilement lisibles. Vue satellite Pour affichage détaillé, utilisez des images satellites. Vue terrain Pour repérer d'un coup d'œil le type de sol, par exemple lorsque vous voyagez en-dehors de la route. Vue 3D Pour un affichage plus réaliste, modifiez la perspective de la carte. 92 Cartes Repères Pour afficher des attractions et bâtiments importants sur la carte. Mode nuit Pour assombrir les couleurs de la carte. Si vous voyagez de nuit, la carte est plus lisible dans ce mode. Transports en commun Pour afficher les services de transport public sélectionnés, tels que les itinéraires de métro ou de tram. Les options et fonctionnalités disponibles peuvent varier en fonction des régions. Les options non disponibles apparaissent en gris. Guides Vous prévoyez de partir en voyage ou de visiter une nouvelle ville ? Vous voulez savoir ce qu'il y a à y voir et à y faire, où y manger, qu'y faire le soir ? Guides vous connecte à des guides de voyage, à des services de réservation et à des listes d'événements où vous pouvez obtenir les informations détaillées les plus récentes. Sélectionnez > Guides. Ouvrir un service ou un guide Sélectionnez le titre. Pour revenir à la page principale, sélectionnez Guides. Il est possible que le service ne soit pas disponible dans votre pays. Météo Va-t-il pleuvoir cet après-midi ? Fera-t-il chaud dimanche ? Utilisez Météo pour consultez les conditions actuelles et les prévisions pour les jours à venir. Sélectionnez > Météo. Parcourir les prévisions détaillées Pour parcourir vers le futur ou le passé, faites glisser le curseur au bas de l'affichage. Afficher des prévisions à cinq jours . Pour revenir à l'affichage des prévisions détaillées, sélectionnez Sélectionnez . Il est possible que le service ne soit pas disponible dans votre pays. Cartes 93 À propos des méthodes de positionnement Cartes affiche votre position sur la carte à l'aide du GPS, de l'A-GPS, du Wi-Fi ou du positionnement fondé sur le réseau (ID de cellule). Le système de positionnement global (GPS) est un système de navigation par satellite utilisé pour calculer votre position. L'A-GPS (assisted GPS) est un service réseau qui assiste votre récepteur GPS, en améliorant la vitesse et la précision du positionnement. En outre, d'autres fonctionnalités du GPS peuvent être utilisées pour améliorer et accélérer le positionnement. Celles-ci peuvent nécessiter le transfert de petites quantités de données sur le réseau cellulaire. Le positionnement Wi-Fi améliore la précision de la position lorsque des signaux GPS ne sont pas disponibles, en particulier lorsque vous vous trouvez à l'intérieur ou lorsque vous êtes entouré de bâtiments imposants. Avec le positionnement basé sur le réseau (identification cellulaire), la position est déterminée via le système cellulaire auquel votre téléphone est actuellement connecté. Pour éviter les frais de transfert de données, vous pouvez désactiver l'A-GPS, la fonction Wi-Fi et le positionnement basé sur le réseau (identification cellulaire) dans les paramètres de positionnement de votre téléphone, mais le calcul de votre emplacement risque de durer plus longtemps, l'emplacement peut être plus imprécis et le récepteur GPS peut perdre l'emplacement plus fréquemment. La disponibilité et la qualité des signaux GPS peuvent être affectées par votre emplacement, par la position des satellites, par des bâtiments, par des obstacles naturels, par les conditions météorologiques et par les réglages de satellites GPS effectués par le gouvernement américain. Les signaux GPS peuvent ne pas être disponibles à l'intérieur de bâtiments ou dans des espaces souterrains. N'utilisez pas le GPS pour une navigation ou un positionnement géographique exact. Ne comptez jamais exclusivement sur les informations d'emplacement fournies par le GPS et les réseaux cellulaires. La fonction d'évaluation de la distance parcourue peut ne pas être précise, en fonction de la disponibilité et de la qualité de votre connexion GPS. Remarque : Dans certains pays, l'utilisation des réseaux Wi-Fi peut être restreinte. Par exemple, en France, vous n'êtes autorisé à utiliser les réseaux Wi-Fi qu'à l'intérieur. Pour plus d'informations, contactez vos autorités locales. En fonction des méthodes de positionnement disponibles, la précision du positionnement peut varier de quelques mètres à plusieurs kilomètres. 94 Cartes Désactiver les méthodes de positionnement Le positionnement par GPS assisté (A-GPS), réseau Wi-Fi et réseau cellulaire aide votre téléphone à déterminer votre emplacement actuel plus rapidement et plus précisément. Pour économiser des frais de données, en particulier lorsque vous êtes à l'étranger, vous pouvez désactiver un ou plusieurs de ces services. Sélectionnez > Paramètres. Sélectionnez Paramètres applications > Positionn. > Méthodes de positionnement et la méthode de positionnement à désactiver. Le service réseau A-GPS (Assisted GPS) récupère les informations de localisation à partir du réseau cellulaire et aide le GPS à calculer votre emplacement actuel. Votre téléphone est préconfiguré pour utiliser le service Nokia A-GPS si aucune configuration A-GPS propre au prestataire de services n'est disponible. Les données d'assistance ne sont récupérées auprès du serveur du service Nokia A-GPS qu'en cas de nécessité. Vous devez disposer d'un point d'accès Internet de données mobiles défini dans votre téléphone pour récupérer des données d'assistance. Naviguer jusqu'à votre destination Aller en voiture jusqu'à votre destination Si vous avez besoin d'être guidé lorsque vous conduisez, En voiture vous aide à arriver à destination. Sélectionnez > En voiture. Aller en voiture jusqu'à une destination Sélectionnez Définir destination et l'option appropriée. Aller en voiture jusqu'à votre domicile Sélectionnez Rentrer en voiture. Pour commencer à rouler sans destination définie, sélectionnez Juste conduire. La carte suit votre position et des informations sur la circulation routière sont automatiquement affichées, si elles sont disponibles. Pour définir ultérieurement la destination, sélectionnez Destination. En voiture utilise automatiquement des informations sur la circulation routière, si elles sont disponibles dans votre zone, pour planifier l'itinéraire le plus rapide. Si vous ne voulez pas que En voiture évite les embarras de la circulation, désactivez l'option Redir. trafic en direct en ouvrant En voiture. Cartes 95 Lorsque vous sélectionnez Rentrer en voiture pour la première fois, vous êtes invité à définir l'emplacement de votre domicile. Modifier l'emplacement de votre domicile > Paramètres > Emplacement du domicile > Redéfinir et l'option Sélectionnez appropriée. L'assistance vocale, si elle est disponible pour votre langue, vous aide à trouver votre chemin jusqu'à destination tout en vous permettant de profiter du voyage. Modifier la langue de l'assistance vocale > Paramètres > Guidage vocal. 1 Sélectionnez 2 Sélectionnez une langue ou, pour désactiver l'assistance vocale, sélectionnez Aucun. Si vous sélectionnez une langue qui inclut des noms de rues, ceux-ci sont prononcés à haute voix. L'assistance vocale peut ne pas être disponible pour votre langue. Vous pouvez également télécharger de nouvelles voix destinées à la navigation. Respectez toutes les réglementations locales. Gardez toujours les mains libres lorsque vous êtes au volant d'une voiture. Votre préoccupation première pendant la conduite doit être la sécurité sur la route. Modifier l'apparence de l'affichage En voiture Vous voulez bénéficier d'une carte 3D plus réaliste ou utilisez-vous En voiture de nuit, lorsqu'il fait noir ? Avec les différents modes de carte, vous pouvez voir clairement en permanence les informations dont vous avez besoin. Sélectionnez > En voiture. Afficher la carte en 3D > . Pour revenir au mode 2D, sélectionnez à nouveau l'icône. Sélectionnez Pour voir la carte clairement même lorsqu'il fait noir, vous pouvez activer le mode nuit. Activer le mode nuit > Sélectionnez > Couleurs > Mode nuit. Par défaut, la carte pivote dans la direction dans laquelle vous roulez. 96 Cartes Orienter la carte vers le nord Sélectionnez . Pour faire à nouveau pivoter la carte dans la direction dans laquelle vous roulez, sélectionnez à nouveau . Sélectionner votre itinéraire préféré En voiture peut choisir l'itinéraire qui convient le mieux à vos besoins et préférences. Sélectionnez 1 2 3 > En voiture. > > Paramètres itinéraire. Sélectionnez Sélectionnez Sélection de l'itinéraire > Le plus rapide ou Le plus court. Pour combiner les avantages de l'itinéraire le plus court et du plus rapide, sélectionnez Sélection de l'itinéraire > Optimisé. Vous pouvez également choisir d'autoriser ou d'éviter par exemple les autoroutes, les tunnels, les routes à péage ou les ferries. Obtenir des informations sur le trafic et la sécurité Améliorez votre conduite grâce à des informations en temps réel sur les difficultés de la circulation, la voie de circulation à emprunter et les limitations de vitesse. Sélectionnez > En voiture. La disponibilité des informations de circulation peut varier selon votre la région ou le pays. Afficher les embarras de la circulation sur la carte > Trafic. Les événements En mode de navigation en voiture, sélectionnez s'affichent sur la carte sous la forme de triangles et de lignes. Vous pouvez configurer votre téléphone pour être averti lorsque vous dépassez la limite de vitesse. Être averti en cas de dépassement de la limite de vitesse > > Alertes. 1 Sélectionnez 2 Dans le champ Etat alerte limite de vitesse, sélectionnez Actif. 3 Pour définir la marge de dépassement de la limite de vitesse au-delà de laquelle le téléphone vous avertit, sélectionnez Limite de vitesse < 80 km/h ou Limite de vitesse > 80 km/h. Lorsque vous planifiez un itinéraire, vous pouvez régler En voiture pour éviter les embarras de la circulation, tels que les bouchons ou les travaux. En voiture vérifie Cartes 97 régulièrement l'itinéraire en cours de navigation et met automatiquement à jour le guidage. Éviter des embarras de la circulation > > Paramètres itinéraire > Eviter trafic. Sélectionnez Conseil : Pour éviter les embarras de la circulation, vous pouvez aussi sélectionner Redir. trafic en direct lorsque vous ouvrez En voiture. Les emplacements des radars de vitesse peuvent être affichés sur votre itinéraire pendant la navigation, si cette fonction est activée. Dans certaines juridictions, l'utilisation de données relatives aux emplacements des radars de vitesse est interdite ou réglementée. Nokia ne saurait être tenue responsable de la précision ou des conséquences de l'utilisation de données relatives aux emplacements des radars de vitesse. Aller à pied jusqu'à votre destination Si vous avez besoin d'instructions lors d'un itinéraire à pied, Cartes vous guidera à travers les places, les parcs, les zones piétonnes et même les centres commerciaux. Sélectionnez > Cartes. Aller à pied jusqu'à votre destination 1 Sélectionnez un lieu et sa zone d'informations en haut de l'écran. 2 Sélectionnez Naviguer > Y aller à pied. Par défaut, la carte est orientée vers le nord. Faire pivoter la carte dans le sens de la marche . Pour faire à nouveau pivoter la carte vers le nord, sélectionnez à Sélectionnez nouveau . Vous pouvez également sélectionner le type d'itinéraire devant être emprunté par la navigation à pied. Sélectionner le mode piéton > Paramètres > Cartes & A pied > Paramètres itinéraire. 1 Sélectionnez 2 Choisissez Itinéraire préféré > Rues ou Ligne droite. Ligne droite est utile en dehors de la route, car il indique la direction de marche. Lorsque vous utilisez la navigation à pied, vous pouvez suivre, par exemple, la distance parcourue à pied, ainsi que la vitesse. 98 Cartes Suivre votre vitesse tout en marchant > Tableau de bord. Sur le 1 Dans l'écran de navigation à pied, sélectionnez tableau de bord, vous pouvez voir la distance parcourue, le temps écoulé et la vitesse moyenne. > Réinitialiser. Pour réinitialiser 2 Pour réinitialiser la fonction, sélectionnez tous les compteurs, sélectionnez Options > Réinitialiser tout. Régler l'assistance vocale pour la navigation à pied Vous pouvez aisément modifier la langue de l'assistance vocale ou la désactiver complètement. Par défaut, la langue utilisée pour l'assistance vocale de Cartes correspond aux paramètres de langue généraux de votre téléphone. Vous pouvez modifier la langue utilisée pour le guidage piéton avant de commencer à naviguer. Si vous sélectionnez une langue qui inclut des noms de rues, ceux-ci sont également prononcés. L'assistance vocale peut ne pas être disponible pour votre langue. Sélectionnez > Cartes. Modifier la langue de l'assistance vocale > Paramètres > Cartes & A pied > Guidage vocal et une langue. Sélectionnez Désactiver l'assistance vocale > Paramètres > Cartes & A pied > Guidage vocal > Aucun. Sélectionnez Utiliser la boussole Lorsque la boussole est activée et correctement étalonnée, la carte pivote jusqu'à ce qu'elle indique la direction face à laquelle vous vous trouvez. La boussole pointe vers le nord géographique. Sélectionnez > Cartes. Activer la boussole . Sélectionnez Désactiver la boussole Sélectionnez de nouveau . La carte est orientée vers le nord. La boussole est active lorsqu'elle apparaît en vert. Si la boussole doit être étalonnée, elle apparaît en rouge. Cartes 99 Étalonner la boussole Tournez le téléphone jusqu'à ce qu'il vibre ou émette un bip. La précision de la boussole est limitée. Les champs électromagnétiques, les objets en métal ou d'autres facteurs externes peuvent également affecter la précision de la boussole. La boussole doit toujours être correctement étalonnée. Enregistrer et partager des lieux Enregistrer ou afficher un lieu Enregistrez une adresse ou un point d'intérêt, afin de pouvoir les utiliser rapidement ultérieurement. Sélectionnez > Cartes. Enregistrer un lieu 1 Pour rechercher une adresse ou un lieu, sélectionnez 2 3 . Sélectionnez la zone d'informations du lieu en haut de l'écran. Sur la page des détails, sélectionnez . Afficher un lieu enregistré Dans l'écran principal, sélectionnez > > Lieux et le lieu. Afficher et organiser des lieux Utilisez vos Favoris pour accéder rapidement aux lieux que vous avez enregistrés. Groupez les lieux dans un collection, par exemple lorsque vous planifiez un voyage. Sélectionnez > Cartes et > . Afficher un lieu enregistré sur la carte Sélectionnez Lieux et le lieu. 100 Cartes Pour revenir à la liste des lieux enregistrés, sélectionnez . Créer une collection Sélectionnez , puis entrez un nom de collection. Ajouter le lieu enregistré à une collection 1 Sélectionnez Lieux. 2 Maintenez le lieu enfoncé, puis sélectionnez Organiser collections dans le menu contextuel. 3 Sélectionnez Nouvelle collection ou une collection existante, puis sélectionnez . Renommer ou supprimer un lieu enregistré dans une collection 1 Sélectionnez la collection. 2 Sélectionnez le lieu et maintenez-le enfoncé, puis sélectionnez l'option appropriée dans le menu contextuel. Synchroniser vos favoris Planifiez un voyage sur votre ordinateur à l'aide du site Internet de Nokia Cartes, synchronisez avec votre téléphone les lieux enregistrés, puis accédez au plan lors de vos déplacements. 1 2 3 Assurez-vous d'être connecté à votre compte Nokia. > Cartes. Sélectionnez Sélectionnez > > . Si vous ne disposez pas d'un compte Nokia, vous êtes invité à en créer un. La synchronisation nécessite une connexion Internet et peut entraîner la transmission d'un grand volume de données via le réseau de votre prestataire de services. Pour plus d'informations sur les frais de transmission de données, contactez votre prestataire de services réseau. Pour utiliser le service Web Nokia Cartes, visitez www.nokia.com/maps. Envoyer un lieu à un ami Si vous souhaitez montrer à vos amis où se trouve un lieu sur la carte, vous pouvez leur envoyer le lieu. Sélectionnez > Cartes. Pour afficher le lieu sur la carte, vos amis n'ont pas besoin d'un téléphone Nokia, mais une connexion Internet est nécessaire. Cartes 101 1 2 Sélectionnez un lieu et sa zone d'informations en haut de l'écran. Sélectionnez Partager > Partager par SMS ou Partager par e-mail. Un e-mail ou un SMS contenant un lien vers le lieu sur la carte est envoyé à votre ami. Check in La fonction Check in permet de conserver un enregistrement privé des endroits visités. Tenez vos amis et contacts de réseaux sociaux au courant de vos activités et partagez votre position sur vos services de réseau social favoris. Sélectionnez > Check in. Pour vous connecter, vous avez besoin d'une connexion Internet active et d'un compte Nokia. Pour partager votre position, vous avez également besoin d'un compte de service de réseau social. Les services de réseaux sociaux pris en charge varient en fonction du pays ou de la région. 1 2 3 4 5 Connectez-vous à votre compte Nokia ou créez un compte si vous n'en avez pas encore. Il est possible de partager votre position sur les services de réseaux sociaux que vous utilisez. Lorsque vous utilisez Check in pour la première fois, vous pouvez définir les références de votre compte pour les services que vous utilisez. Sélectionnez votre position actuelle. Écrivez la mise à jour de votre statut. Vous pouvez uniquement publier sur les services sélectionnés que vous avez configurés. Pour exclure un service, sélectionnez le logo de ce service. Pour exclure tous les services et garder votre position et la mise à jour de votre état privés, désactivez la case à cocher désignée par et publier sur. Pour configurer . un nouveau compte de service, sélectionnez Sélectionnez Check in. Vous pouvez également avoir la possibilité de joindre une photo à votre publication, en fonction du service de réseau social. Conseil : Vous pouvez également vous connecter à un lieu directement depuis Cartes, depuis la page des détails d'un lieu. Dans Cartes, sélectionnez le lieu sur la carte et la zone d'informations en haut de l'écran. Sur la page des détails, sélectionnez Partager. Afficher votre historique de Check in . Sélectionnez 102 Gestion du temps L'archivage et le partage de votre position nécessitent une connexion Internet. Cela peut impliquer la transmission de grandes quantités de données et des frais de trafic de données qui s'y rapportent. Les services de réseaux sociaux sont des services tiers qui ne sont pas fournis par Nokia. Vérifiez les paramètres de confidentialité du service de réseau social que vous utilisez, car vous risquez de partager des informations avec un très grand nombre de personnes. Les conditions d'utilisation du service de réseau social s'appliquent au partage des informations en son sein. Lisez attentivement les conditions d'utilisation et la charte de confidentialité de ce service. Important : Avant de partager votre emplacement, envisagez toujours soigneusement les personnes avec lesquelles vous partagez cette information. Vérifiez les paramètres de confidentialité du service de réseau social que vous utilisez, car vous risquez de partager votre emplacement avec un très grand nombre de personnes. Signaler les données cartographiques incorrectes Si vous notez que certaines données cartographiques sont incorrectes ou manquantes, signalez-le à Nokia. Sélectionnez un lieu sur la carte, sa zone d'informations en haut de l'écran et Signaler. Il est possible que ce service ne soit pas disponible dans votre pays ou votre région. Signaler des données incorrectes ou manquantes nécessite une connexion Internet. Vous pouvez signaler des problèmes tels que : • • • Noms de rue manquants ou incorrects Rues bloquées ou impossible à parcourir à pied Limitations de vitesse ou restrictions incorrectes Vous pouvez ajouter des détails supplémentaires si vous le souhaitez. Gestion du temps Horloge À propos de l'horloge Sélectionnez > Horloge. Conseil : Pour ouvrir l'horloge, vous pouvez également sélectionner l'horloge dans l'écran d'accueil. Gestion du temps 103 Réglez et de gérez des alarmes. Consultez l'heure locale dans différents pays et villes. Régler l'heure et la date Dans l'écran d'accueil, sélectionnez l'horloge. Sélectionnez > Paramètres > Heure ou Date. Régler une alarme Vous pouvez utiliser votre téléphone comme réveil. Dans l'écran d'accueil, sélectionnez l'horloge. 1 2 3 . Sélectionnez Définissez l'heure de l'alarme et saisissez une description. Pour définir l'alarme afin qu'elle retentisse par exemple à la même heure tous les jours, sélectionnez Répéter. Supprimer une alarme Sélectionnez l'alarme et maintenez-la enfoncée, puis sélectionnez Supprimer l'alarme dans le menu contextuel. Répéter une alarme Lorsqu'une alarme retentit, vous pouvez la répéter. Cela interrompt l'alarme pendant un certain délai. Lorsque l'alarme retentit, sélectionnez Répéter. Sélectionner le délai avant répétition 1 Dans l'écran d'accueil, sélectionnez l'horloge. > Paramètres > Durée répétition alarme, et définissez la 2 Sélectionnez durée. Conseil : Vous pouvez également répéter des alarmes en tournant l'écran de votre téléphone vers le bas. 104 Gestion du temps Mettre automatiquement à jour la date et l'heure Vous pouvez configurer votre téléphone afin qu'il mette à jour automatiquement l'heure, la date et le fuseau horaire. La mise à jour automatique est un service réseau. Dans l'écran d'accueil, sélectionnez l'horloge. Sélectionnez > Paramètres > Mise à jour autom. de l'heure > Activée. Changer le fuseau horaire durant un voyage Vous pouvez définir l'horloge de votre appareil sur l'heure locale lorsque vous voyagez à l'étranger ou afficher l'heure dans différents endroits. Dans l'écran d'accueil, sélectionnez l'horloge. Ouvrez l'onglet de l'horloge mondiale . Ajouter un lieu et un lieu. Vous pouvez ajouter jusqu'à 15 lieux. Pour les pays Sélectionnez s'étendant sur plusieurs fuseaux horaires, vous pouvez ajouter plusieurs lieux. Définir votre position actuelle Sélectionnez un lieu et maintenez-le enfoncé, puis sélectionnez Définir comme lieu actuel dans le menu contextuel. L'heure de votre téléphone est modifiée en fonction de l'emplacement sélectionné. Veillez à ce que l'heure soit correcte. Conseil : Vous souhaitez supprimer rapidement un lieu ? Maintenez le lieu enfoncé, puis sélectionnez Retirer dans le menu contextuel. Gestion du temps 105 Consulter l'heure dans différentes villes Pour connaître l'heure dans différentes villes, ajoutez-les dans l'onglet de l'horloge mondiale. Vous pouvez également ajouter des photos aux villes, par exemple une photo de votre ami qui habite dans la ville concernée ou une vue de votre attraction touristique favorite. Dans l'écran d'accueil, sélectionnez l'horloge. Ouvrez l'onglet de l'horloge mondiale . Ajouter un lieu et un lieu. Vous pouvez ajouter jusqu'à 15 lieux. Pour les pays Sélectionnez s'étendant sur plusieurs fuseaux horaires, vous pouvez ajouter plusieurs lieux. Ajouter une photo à un lieu Sélectionnez le lieu et maintenez-le enfoncé, puis sélectionnez Changer de photo et une photo dans la fenêtre contextuelle. Agenda À propos de l'agenda Sélectionnez > Agenda. L'agenda de votre téléphone vous permet de garder vos plannings organisés. Conseil : Vous souhaitez accéder rapidement à votre agenda ? Ajoutez un widget agenda à l'écran d'accueil. Afficher votre planning pour la semaine Vous pouvez parcourir vos événements d'agenda dans différentes vues. Pour consulter aisément tous les événements pour une semaine particulière, utilisez la vue hebdomadaire. Sélectionnez > Agenda. Sélectionnez le numéro de la semaine souhaitée. Conseil : Pour augmenter ou diminuer la taille de la zone affichable, placez deux doigts sur l'écran, puis faites-les glisser en les écartant ou en les rapprochant. Parcourir votre agenda dans différentes vues Vous voulez voir tous vos événements d'agenda pour une journée particulière ? Vous pouvez parcourir vos événements d'agenda dans différentes vues. Sélectionnez > Agenda. 106 Gestion du temps Sélectionnez et la vue souhaitée. Conseil : Pour accéder au jour, à la semaine ou au mois suivant ou précédent, faites glisser le doigt vers la gauche ou la droite dans la vue appropriée. Ajouter un événement d'agenda > Agenda. Sélectionnez 1 2 3 4 Sélectionnez (Tapoter pour créer un évènement), ou s'il y a des événements existants, appuyez sur la zone située sous un événement. Le type Réunion est le type d'événement d'agenda par défaut. Renseignez les champs. Pour répéter l'événement d'agenda à intervalles réguliers, sélectionnez et l'intervalle souhaité. Sélectionnez Répéter jusqu'au et entrez la date de fin. Sélectionnez . Conseil : Vous pouvez également ajouter un événement d'agenda dans la vue par jour. Sélectionnez et maintenez enfoncée l'heure de début, puis faites glisser les flèches pour définir la durée. Utiliser des agendas distincts pour le travail et les loisirs Vous pouvez posséder plusieurs agendas. Créez-en un pour votre travail et un autre pour vos loisirs. Sélectionnez > Agenda. Créer un nouvel agenda > Agendas > . 1 Sélectionnez 2 Saisissez un nom et définissez un code couleur pour l'agenda. 3 Définissez la visibilité de l'agenda. Lorsqu'un agenda est masqué, les rappels et événements d'agenda ne sont pas affichés dans différentes vues de l'agenda ou dans l'écran d'accueil. Gestion du temps 107 4 Sélectionnez . Modifier les paramètres pour un agenda 1 Dans l'affichage Agendas, sélectionnez l'agenda souhaité. 2 Modifiez le nom, la couleur et la visibilité. 3 Sélectionnez . Ajouter une entrée à un agenda particulier 1 Lors de l'ajout d'un événement d'agenda, sélectionnez 2 Remplissez les champs, puis sélectionnez et l'agenda. . Les codes couleur indiquent à quel agenda un événement appartient. Ajouter une tâche à votre liste À faire Vous avez des tâches importantes à traiter au travail, des livres à rendre à la bibliothèque ou peut-être un événement auquel vous souhaitez assister ? Vous pouvez ajouter des tâches à votre agenda. Si vous avez un délai particulier, définissez un rappel. Sélectionnez 1 > Agenda. 3 4 Sélectionnez (Tapoter pour créer un évènement), ou s'il y a des événements existants, appuyez sur la zone située sous un événement. Sélectionnez le champ du type d'événement , puis sélectionnez A faire comme type d'événement. Renseignez les champs. Pour ajouter un rappel pour la tâche, sélectionnez . 5 Sélectionnez 2 . Se souvenir d'un anniversaire Vous pouvez ajouter un rappel pour des anniversaires ou d'autres dates spéciales. Les rappels sont répétés annuellement. Sélectionnez 1 2 3 > Agenda. Sélectionnez (Tapoter pour créer un évènement), ou s'il y a des événements existants, appuyez sur la zone située sous un événement. Sélectionnez le champ du type d'événement , puis sélectionnez Jour spécial comme type d'événement. Remplissez les champs, puis sélectionnez . 108 Bureau Envoyer une demande de réunion Vous pouvez créer des demandes de réunion et les envoyer aux participants. Sélectionnez > Agenda. Avant de pouvoir créer et envoyer une nouvelle demande de réunion, vous devez configurer une boîte aux lettres. 1 2 3 > Envoyer > Par e-mail. Ouvrez un événement et sélectionnez Ajoutez les participants à la réunion comme destinataires de votre e-mail de demande. Pour envoyer la demande, sélectionnez . Ajouter le lieu à un événement d'agenda Vous avez un rendez-vous dans un endroit où vous n'êtes jamais allé ? Vous pouvez ajouter les informations de lieu à votre événement d'agenda. Sélectionnez 1 2 3 > Agenda. Sélectionnez (Tapoter pour créer un évènement), ou s'il y a des événements existants, appuyez sur la zone située sous un événement. Sélectionnez Ajouter un lieu, puis sélectionnez le lieu dans l'application Cartes. Vous pouvez également entrer le lieu manuellement dans le champ de texte. Sélectionnez . Bureau Quickoffice À propos de Quickoffice Sélectionnez > Quickoffice. Quickoffice se compose des éléments suivants : • • • Quickword pour afficher et modifier des documents Microsoft Word Quicksheet pour afficher et modifier des feuilles de calcul Microsoft Excel Quickpoint pour afficher et modifier des présentations Microsoft PowerPoint Les applications de bureautique prennent en charge des fonctionnalités courantes de Microsoft Word, PowerPoint et Excel (Microsoft Office 2000, XP et 2003) . Tous les formats de fichiers ne sont pas pris en charge. Bureau 109 Lire des documents Microsoft Word, Excel et PowerPoint Vous pouvez afficher des documents Microsoft Office, comme des documents Word, des feuilles de calcul Excel et des présentations PowerPoint. Sélectionnez > Quickoffice. Ouvrir un fichier Sélectionnez Parcourir fich. et la mémoire où le fichier est stocké, accédez au dossier approprié, puis sélectionnez le fichier. Trier des fichiers > Trier par. Sélectionnez Créer ou modifier un document Quickoffice vous permet de créer et de modifier des documents Microsoft Word. Sélectionnez > Quickoffice. Créer un document Sélectionnez Nouv. document. Modifier un document Écrire ou modifier du texte Tapez à l'endroit où vous souhaitez commencer, puis écrivez ou supprimez du texte. Formater du texte Pour modifier les propriétés de police et de paragraphe, sélectionnez forme. > Mise en Modifier un classeur Quickoffice vous permet de modifier des classeurs Microsoft Excel. Sélectionnez > Quickoffice. Créer un nouveau document Sélectionnez Nouv. document. Modifier une cellule > Modifier la cellule. Pour insérer une fonction, dans Sélectionnez la cellule et > Insérer une fonction. l'écran d'édition, sélectionnez 110 Bureau Modifier une présentation Quickoffice vous permet de modifier des présentations Microsoft PowerPoint. Sélectionnez > Quickoffice. Créer un nouveau document Sélectionnez Nouv. document. Ajouter une diapositive > Options diapo > Insérer nlle diapo. Sélectionnez Insérer une image, une zone de texte, une forme ou un autre élément > Insérer. Sélectionnez Modifier du texte Sélectionnez une zone de texte et > Modifier zone de texte. Lire des documents PDF Sélectionnez > Adobe Reader. Ouvrir un fichier Sélectionnez Parcourir fich. et la mémoire dans laquelle le fichier est enregistré. Accédez au dossier approprié et sélectionnez le fichier. Calculatrice Utiliser la calculatrice Sélectionnez 1 2 3 4 > Calculatrice. Saisissez le premier nombre du calcul. Sélectionnez une fonction, comme l'addition ou la soustraction. Saisissez le deuxième nombre du calcul. Sélectionnez =. Enregistrer ou récupérer le résultat d'un calcul > Mémoire > Enregistrer ou Rappel. Sélectionnez Bureau 111 Rédiger des notes Établir une liste de courses Les listes de courses sur papier se perdent facilement. Au lieu de les écrire sur papier, vous pouvez établir vos listes de courses avec Notes. De cette façon, vous avez toujours la liste avec vous ! Vous pouvez également envoyer la liste, par exemple à un membre de votre famille. Sélectionnez 1 2 > Notes. Sélectionnez Nouvelle note. Saisissez le texte dans le champ de notes. Envoyer la liste Ouvrez la note, puis sélectionnez > Envoyer et la méthode d'envoi. Traduire des mots Vous pouvez traduire des mots d'une langue à une autre. Sélectionnez 1 2 > Dictionnaire. Saisissez le texte dans le champ de recherche. Des suggestions de mots à traduire sont affichées. Sélectionnez le mot dans la liste. Modifier la langue source ou cible > Langues > Source ou Cible. Sélectionnez Télécharger plus de langues depuis Internet > Langues > Télécharger langues. Sélectionnez L'anglais est préinstallé et vous pouvez ajouter deux langues supplémentaires. Il est possible que toutes les langues ne soient pas prises en charge. Ouvrir ou créer des fichiers zip Vous pouvez ouvrir des fichiers zip et extraire les fichiers qu'ils contiennent. Vous pouvez également créer de nouveaux fichiers zip afin de stocker et de comprimer des fichiers. Sélectionnez > Zip. 112 Connectivité Discuter avec vos collègues Microsoft® Communicator Mobile vous permet de communiquer et de collaborer avec vos collègues, dans votre bureau et aux quatre coins du monde. 1 2 > Communicator. Sélectionnez Définissez les paramètres. Ce logiciel est destiné à être utilisé avec des copies sous licence valide de Microsoft Office Communications Server 2007 R2 et Lync 2010. Si vous ne possédez pas de licence valide pour Microsoft Office Communications Server 2007 R2 ou Lync 2010, vous risquez de ne pas pouvoir utiliser ce logiciel. Il se peut que certains services ne soient pas disponibles dans tous les pays et ne soient proposés que dans certaines langues. Les services peuvent être tributaires du réseau. Pour plus d'informations, contactez votre prestataire de services réseau. L'utilisation de services ou le téléchargement de contenu peuvent entraîner le transfert d'un grand volume de données, ce qui peut engendrer des frais de trafic de données. Connectivité Connexions Internet Définir le mode de connexion de votre téléphone à Internet Votre téléphone recherche automatiquement un réseau connu disponible et s'y connecte lorsqu'une connexion réseau est nécessaire. La sélection est basée sur les paramètres de connexion, à moins que des paramètres spécifiques à l'application s'appliquent. Sélectionnez > Paramètres et Connectivité > Paramètres. Utiliser une connexion de données mobiles Sélectionnez Données mobiles > Activées . Utiliser une connexion de données mobiles à l'étranger Sélectionnez Autoriser données mobiles > Dans le monde entier. L'utilisation d'une connexion de données mobiles pour vous connecter à Internet lorsque vous êtes à l'étranger peut générer des frais de transfert de données conséquents. Vous pouvez également régler le téléphone afin qu'il utilise une connexion de données mobiles uniquement lorsque vous vous trouvez dans votre réseau abonné ou dans votre pays de résidence. Connectivité 113 Utiliser une connexion Wi-Fi uniquement Sélectionnez Données mobiles > Désactivées. Un point d'accès peut être une connexion de données mobiles ou une connexion WiFi. Vous pouvez rassembler les points d'accès dans une liste de destination et réorganiser l'ordre de priorité dans la liste. Exemple : Si un point d'accès Wi-Fi est classé au-dessus d'un point d'accès de données mobiles dans une liste de destination, le téléphone essaie toujours de se connecter en premier au point d'accès Wi-Fi et se connecte au point d'accès de données mobiles uniquement si le Wi-Fi n'est pas disponible. Ajouter un nouveau point d'accès à une liste de destination Sélectionnez Destinations réseau > Point d'accès . Modifier la priorité d'un point d'accès dans la liste de destination Internet 1 Sélectionnez Destinations réseau > Internet. 2 Sélectionnez un point d'accès et maintenez-le enfoncé, puis sélectionnez Changer de priorité dans le menu contextuel. 3 Appuyez sur la position dans la liste pour y déplacer le point d'accès. Wi-Fi À propos des connexions Wi-Fi Sélectionnez > Paramètres et Connectivité > Wi-Fi. Conseil : Vous pouvez également gérer vos connexions dans le menu d'état. Balayez vers le bas à partir de la zone de notification, puis sélectionnez Wi-Fi. Si Wi-Fi n'est pas affiché, sélectionnez . 114 Connectivité Conseil : Vous pouvez ajouter un widget Wi-Fi à l'écran d'accueil. Pour activer ou désactiver rapidement des connexions Wi-Fi, sélectionnez le widget. Pour ouvrir l'application Wi-Fi, sélectionnez le widget et maintenez-le enfoncé. L'application Wi-Fi affiche une liste des réseaux disponibles et vous aide à vous connecter à un réseau Wi-Fi. Important : Utilisez le cryptage pour améliorer la sécurité de votre connexion WiFi. L'utilisation du cryptage réduit le risque d'accès par autrui à vos données. Remarque : Dans certains pays, l'utilisation des réseaux Wi-Fi peut être restreinte. Par exemple, en France, vous n'êtes autorisé à utiliser les réseaux Wi-Fi qu'à l'intérieur. Pour plus d'informations, contactez vos autorités locales. Se connecter à un réseau Wi-Fi à domicile Pour réduire les frais, connectez-vous au réseau Wi-Fi de votre domicile lorsque vous êtes chez vous et que vous souhaitez naviguer sur le Web à partir de votre téléphone. 1 2 Pour ouvrir le menu d'état, défilez vers le bas à partir de la zone de notification. Si Wi-Fi n'est pas affiché, sélectionnez . Sélectionnez Wi-Fi et votre réseau Wi-Fi domestique. Si votre réseau Wi-Fi domestique est sécurisé, saisissez le code d'authentification. Si votre réseau WiFi domestique est masqué, sélectionnez Autre (réseau masqué), puis entrez le nom du réseau (SSID). Fermer la connexion WLAN Balayez vers le bas à partir de la zone de notification, puis sélectionnez . Connectivité 115 Se connecter à un réseau Wi-Fi en déplacement La connexion à un WLAN est une façon pratique d'accéder à Internet lorsque vous n'êtes pas chez vous. Connectez-vous à des WLAN publics dans des lieux publics, comme une bibliothèque ou un cybercafé. 1 2 Pour ouvrir le menu d'état, défilez vers le bas à partir de la zone de notification. Si Wi-Fi n'est pas affiché, sélectionnez . Sélectionnez Wi-Fi et la connexion Wi-Fi souhaitée. Fermer la connexion Wi-Fi Balayez vers le bas à partir de la zone de notification, puis sélectionnez . Bluetooth À propos de la connectivité Bluetooth Sélectionnez > Paramètres > Connectivité > Bluetooth. Vous pouvez établir une connexion sans fil à d'autres appareils compatibles, tels que des téléphones, des ordinateurs, des kits oreillettes et des kits voiture. Vous pouvez utiliser la connexion pour envoyer des éléments à partir de votre téléphone, pour copier des fichiers à partir de votre ordinateur compatible et pour imprimer des fichiers sur une imprimante compatible. Comme les équipements dotés de la technologie sans fil Bluetooth communiquent grâce à des ondes radioélectriques, ils ne doivent pas nécessairement être positionnés en visibilité directe. Toutefois, ils doivent être distants d'au maximum 10 mètres (33 pieds) ; la connexion risque toutefois d'être exposée à des interférences dues à des obstacles (murs, autres équipements électroniques...). Quand le téléphone est verrouillé, seules les connexions aux appareils autorisés sont possibles. 116 Connectivité Conseil : Vous pouvez également gérer vos connexions Bluetooth dans le menu d'état. Pour ouvrir le menu d'état, balayez vers le bas à partir de la zone de notification et sélectionnez Bluetooth. Si Bluetooth n'est pas affiché, sélectionnez . Se connecter à un kit oreillette sans fil Un kit oreillette sans fil vous permet de répondre à un appel même si votre téléphone n'est pas directement à portée de main et de garder les mains libres, par exemple pour continuer à travailler sur votre ordinateur durant un appel. Des kits oreillettes sans fil sont disponibles séparément. Sélectionnez 1 2 3 4 5 > Paramètres > Connectivité > Bluetooth. Pour activer Bluetooth, sélectionnez Bluetooth > Activé. Mettez le kit oreillette sous tension. Ouvrez l'onglet Appareils reliés . Sélectionnez le kit oreillette. Si le kit oreillette n'est pas affiché dans la liste, pour le rechercher, sélectionnez > Ajouter un appareil. Il est possible que vous deviez saisir un code d'authentification. Pour plus de détails, consultez le Guide de l'utilisateur du kit oreillette. Envoyer une photo ou un autre contenu vers un autre appareil à l'aide de Bluetooth Vous pouvez utiliser la connectivité Bluetooth pour envoyer photos, des vidéos, des cartes de visite, des entrées d'agenda et d'autres contenus vers des appareils compatibles de vos amis et vers votre ordinateur. Plusieurs connexions Bluetooth peuvent être actives simultanément. Si, par exemple, vous êtes connecté à un kit oreillette compatible, vous pouvez également envoyer des fichiers vers un autre appareil compatible simultanément. 1 2 3 Sélectionnez et maintenez enfoncé l'élément (une photo, par exemple). Dans le menu contextuel, sélectionnez Envoyer > Par Bluetooth. Sélectionnez l'appareil auquel vous souhaitez vous connecter. Si l'appareil souhaité n'est pas affiché, pour le rechercher, sélectionnez Autres appareils. Lors de la recherche, les appareils Bluetooth se trouvant à portée sont affichés. Si l'autre appareil nécessite un code d'authentification, saisissez-le. Le code d'authentification, que vous pouvez définir vous-même, doit être saisi dans les deux appareils. Le code d'authentification de certains appareils est fixé. Pour plus de détails, consultez le Guide de l'utilisateur de l'autre appareil. Le code d'authentification est uniquement valide pour la connexion actuelle. Connectivité 117 Se connecter à un kit voiture à l'aide du mode SIM distant En mode d'accès SIM distant, un kit voiture compatible peut utiliser la carte SIM de votre téléphone. Sélectionnez > Paramètres > Connectivité > Bluetooth. Avant que le mode SIM distant puisse être activé, votre téléphone et l'accessoire doivent être reliés. Initiez la liaison depuis le kit voiture. 1 2 3 Pour activer la connectivité Bluetooth, sélectionnez Bluetooth > Activé. Pour activer le mode SIM distant, sélectionnez Mode SIM distant > Activé. Activez la connectivité Bluetooth du kit voiture. Lorsque le mode SIM distant est activé, Mode SIM distant s'affiche sur l'écran d'accueil. La connexion au réseau sans fil est fermée et vous ne pouvez pas utiliser de fonctionnalités ou de services de la carte SIM qui nécessitent une couverture réseau cellulaire. Pour émettre ou recevoir des appels en mode SIM distant, un accessoire compatible, comme un kit véhicule, doit être connecté à votre appareil. Dans ce mode, votre appareil autorise uniquement les appels d'urgence. Désactiver le mode SIM distant Appuyez sur la touche marche/arrêt, puis sélectionnez Quitter SIM distante. Bloquer un appareil Vous pouvez empêcher des appareils de créer une connexion Bluetooth vers votre téléphone. Sélectionnez > Paramètres > Connectivité > Bluetooth. Ouvrez l'onglet Appareils reliés , maintenez l'appareil que vous souhaitez bloquer enfoncé, puis sélectionnez Bloquer dans le menu contextuel. Supprimer un appareil de la liste des appareils bloqués , maintenez l'appareil que vous souhaitez Ouvrez l'onglet Appareils bloqués supprimer de la liste enfoncé, puis sélectionnez Supprimer dans le menu contextuel. Lorsque vous rejetez une demande de liaison provenant d’un autre appareil, vous êtes invité à spécifier si vous souhaitez ajouter l'appareil à la liste des appareils bloqués. 118 Connectivité Protéger votre téléphone Lorsque la connectivité Bluetooth est activée dans votre téléphone, vous pouvez contrôler qui peut trouver votre téléphone et s'y connecter. Sélectionnez > Paramètres > Connectivité > Bluetooth. Empêcher des tiers de détecter votre téléphone Sélectionnez Visibilité de mon téléphone > Masqué. Si votre téléphone est masqué, les autres ne peuvent pas le détecter. Toutefois, les appareils reliés peuvent toujours se connecter à votre téléphone. Désactiver la connectivité Bluetooth Sélectionnez Bluetooth > Désactivé. N'effectuez pas d'appariement et n'acceptez pas de demande de connexion d'un appareil inconnu. Cela vous permettra de protéger votre téléphone de tout contenu dangereux. câble de données USB Copier une photo ou un autre contenu entre votre téléphone et l'ordinateur Vous pouvez utiliser un câble de données USB pour sauvegarder et copier des photos, des vidéos et tout autre contenu entre votre téléphone et votre ordinateur. 1 2 3 > Pour être sûr que Transf. multim. est défini comme mode USB, sélectionnez Paramètres et Connectivité > USB > Transf. multim.. Utilisez un câble de données USB compatible pour connecter votre téléphone à votre ordinateur compatible. Le téléphone apparaît en tant qu'appareil portable sur votre ordinateur. Si le mode Transf. multim. ne fonctionne pas sur votre ordinateur, utilisez plutôt le mode Stockage masse. Utilisez le gestionnaire de fichiers de l'ordinateur pour copier le contenu. Changer de mode USB Pour obtenir des résultats optimaux lors de la copie de contenu ou de la synchronisation de votre téléphone avec l'ordinateur, activez le mode USB correct si vous utilisez un câble de données USB pour le raccordement à différents appareils. 1 2 3 Utilisez un câble USB compatible pour connecter votre téléphone à votre ordinateur. Sur votre téléphone, balayez vers le bas à partir de la zone de notification, puis sélectionnez . Sélectionnez USB puis définissez les options suivantes : Connectivité 119 Nokia Ovi Suite — Connectez votre téléphone à un ordinateur compatible sur lequel Nokia Ovi Suite est installé. Dans ce mode, vous pouvez synchroniser votre téléphone avec Nokia Ovi Suite et utiliser d'autres fonctions Nokia Ovi Suite. Ce mode s'active automatiquement lorsque vous ouvrez l'application Nokia Ovi Suite. Stockage masse — Connectez votre téléphone à un ordinateur compatible sur lequel Nokia Ovi Suite n'est pas installé. Votre téléphone est reconnu une mémoire flash USB. Vous pouvez également connecter votre téléphone à d'autres appareils, tels qu'un autoradio ou une chaîne stéréo, auxquels vous raccordez un lecteur USB. Lorsque l'appareil est connecté à un ordinateur dans ce mode, il peut être impossible d'utiliser certaines applications du téléphone. L'autre appareil ne peut pas accéder à la mémoire de masse de votre téléphone. Transf. multim. — Connectez votre téléphone à un ordinateur compatible sur lequel Nokia Ovi Suite n'est pas installé. La musique protégée par des droits de gestion numériques (Digital Rights Management, DRM) doit être transférée dans ce mode. Il est également possible d'utiliser certains systèmes Home Cinema et certaines imprimantes dans ce mode. Utilis. tél. en modem — Connectez votre téléphone à un ordinateur compatible et utilisez le téléphone comme modem sans fil. L'ordinateur se connecte automatiquement à Internet. Connecter un dispositif de stockage de masse USB Vous pouvez utiliser un adaptateur USB OTG (USB On-The-Go) pour raccorder votre téléphone à une carte mémoire flash USB compatible ou à un disque dur. Par exemple vous pouvez enregistrer vos photos sur une carte mémoire flash USB sans avoir à vous connecter à un ordinateur. Connecter une mémoire flash 1 Branchez l'extrémité micro USB de l'adaptateur USB OTG (vendu séparément) au connecteur micro USB de votre téléphone. 2 Connectez une mémoire flash à l'adaptateur OTG USB. 120 Connectivité L'application Fichiers s'ouvre et la mémoire flash s'affiche sous forme d'une mémoire de masse. Copier un fichier Dans Fichiers, sélectionnez et maintenez enfoncé le fichier que vous souhaitez copier, puis sélectionnez l'option souhaitée et le dossier cible dans le menu contextuel. Si vous connectez un disque dur nécessitant plus d'énergie que votre téléphone peut fournir, une message d'erreur s'affiche. Vous devrez alors raccorder une source d’alimentation externe au disque dur. Connexions VPN > Paramètres et Connectivité > Paramètres > VPN. Sélectionnez Vous devez disposer d'une connexion de réseau privé virtuel (RPV) pour, par exemple, naviguer sur l'intranet de votre société ou accéder à distance à vos courriels professionnels. Les règles RPV définissent comment les données sont cryptées et la manière dont votre société authentifie votre téléphone. Pour configurer un client RPV, des certificats et des règles, communiquez avec le service des TI de votre entreprise. Après l'installation d'une règle, une méthode de connexion RPV est automatiquement ajoutée à une destination de l'intranet. Pour en savoir davantage à ce sujet, recherchez un RPV mobile au www.nokia.com. Fermer une connexion réseau Si plusieurs applications utilisent une connexion Internet, vous pouvez utiliser l'application Gest. de connexions pour fermer certaines ou toutes les connexions réseau. Sélectionnez > Paramètres et Connectivité > Gestionnaire connexions. Dans l'écran des connexions de données actives, vous pouvez voir vos connexions indique une connexion de données mobiles et indique une réseau actuelles. connexion Wi-Fi. Sélectionnez la connexion et maintenez-la enfoncée, puis sélectionnez Se déconnecter dans le menu contextuel. Afficher les détails d'une connexion Sélectionnez la connexion et maintenez-la enfoncée, puis sélectionnez Détails dans le menu contextuel. Gestion du téléphone 121 Des détails, comme le volume de données transférées et la durée de la connexion, sont affichés. Conseil : Dans la plupart des vues, pour voir les connexions actives, balayez vers le bas à partir de la zone de notification. Gestion du téléphone Maintenir le logiciel et les applications du téléphone à jour À propos des mises à jour du logiciel du téléphone et des applications Avec les mises à jour du logiciel du téléphone et des applications, vous bénéficiez de nouvelles fonctionnalités et vous améliorez les fonctions de votre téléphone. La mise à jour du logiciel peut également améliorer les performances de votre téléphone. Nous vous recommandons de sauvegarder vos données personnelles avant de mettre à jour le logiciel de votre téléphone. Avertissement : Si vous installez une mise à jour logicielle, vous ne pouvez pas utiliser l'appareil, même pour émettre un appel d'urgence, tant que vous n'avez pas terminé l'installation et redémarré l'appareil. L'utilisation de services ou le téléchargement de contenu peuvent entraîner le transfert d'un grand volume de données, ce qui peut engendrer des frais de trafic de données. 122 Gestion du téléphone Avant de démarrer la mise à jour, branchez un chargeur ou assurez-vous que la batterie de l'appareil est suffisamment chargée. Après la mise à jour, il se peut que les instructions fournies dans le guide d'utilisation ne soient plus d'actualité. Vous trouverez le guide d'utilisation mis à jour sur le site Web www.nokia.com/support. Mettre à jour les applications et le logiciel de votre téléphone à l'aide de votre téléphone Vous pouvez consulter si des mises à jour sont disponibles pour le logiciel de votre téléphone ou pour des applications individuelles, puis les télécharger et les installer sur votre téléphone (service réseau). Vous pouvez également configurer votre téléphone pour qu'il recherche automatiquement des mises à jour et vous avertisse lorsque des mises à jour importantes ou recommandées sont disponibles. Sélectionnez > MàJ log.. Afficher des détails de la mise à jour Sélectionnez une mise à jour et maintenez-la enfoncée. Installer toutes les mises à jour . Sélectionnez Sélectionner les mises à jour à installer Sélectionnez > Cocher les mises à jour et les mises à jour que vous souhaitez installer. Toutes les mises à jour sont sélectionnées par défaut. Configurer votre téléphone pour qu'il recherche automatiquement des mises à jour > Paramètres > Vérification autom. mises à jr. Sélectionnez Mettre à jour le logiciel du téléphone à l'aide de votre ordinateur Vous pouvez utiliser l'application Nokia Suite pour PC pour mettre à jour le logiciel de votre téléphone. Vous avez besoin d'un PC compatible, d'une connexion Internet à haut débit et d'un câble USB compatible pour connecter votre téléphone au PC. Pour en savoir plus et pour télécharger l'application Nokia Suite, visitez www.nokia.com/support. Gérer des fichiers À propos du Gestionnaire de fichiers Sélectionnez > Fichiers. Gestion du téléphone 123 Vous pouvez parcourir, gérer et ouvrir des fichiers sur votre téléphone. Afficher les fichiers stockés sur votre téléphone > Fichiers et la mémoire souhaitée. Sélectionnez Les fichiers et dossiers du niveau supérieur de cet emplacement de la mémoire sont affichés. Afficher le contenu d'un dossier Sélectionnez le dossier. Organiser des fichiers Vous pouvez créer de nouveaux dossiers en vue d'organiser vos fichiers. Il est ainsi plus facile de sauvegarder ou de télécharger du contenu. Vous pouvez copier, déplacer ou supprimer des fichiers et des sous-dossiers au sein des dossiers. Sélectionnez > Fichiers. Créer un nouveau dossier Dans le dossier où vous souhaitez créer un sous-dossier, sélectionnez dossier. > Nouveau Copier un fichier dans un dossier Sélectionnez le fichier et maintenez-le enfoncé, puis sélectionnez l'option appropriée dans le menu contextuel. Supprimer un fichier d'un dossier Sélectionnez le fichier et maintenez-le enfoncé, puis sélectionnez l'option appropriée dans le menu contextuel. Copier, déplacer ou supprimer plusieurs fichiers simultanément > Cocher plusieurs éléments. 1 Sélectionnez 2 Sélectionnez le fichier. 3 Sélectionnez et l'option appropriée. Sauvegarder des fichiers Vous ne voulez absolument pas perdre des fichiers importants? Vous pouvez sauvegarder la mémoire du téléphone sur un ordinateur compatible. 124 Gestion du téléphone 1 2 3 Ouvrez le logiciel Nokia Ovi Suite sur votre ordinateur. Raccordez votre téléphone à votre ordinateur. Si vous y êtes invité, sélectionnez Nokia Ovi Suite comme mode USB. Dans Nokia Ovi Suite, sélectionnez Outils > Sauvegarder. Il vous est recommandé de sauvegarder régulièrement les données de la mémoire du téléphone sur un ordinateur compatible. Conseil : Si vous avez du contenu protégé par GDN, utilisez le logiciel Nokia Ovi Suite pour sauvegarder à la fois les licences et les fichiers sur votre ordinateur. Formater la mémoire de masse Vous souhaitez supprimer tout le contenu de la mémoire de masse de votre téléphone ? Vous pouvez formater la mémoire de masse. Avant de formater la mémoire de masse, sauvegardez tout le contenu que vous souhaitez conserver. Tout le contenu qui s'y trouve est définitivement supprimé. 1 2 > Fichiers. Sélectionnez Sélectionnez et maintenez enfoncée la mémoire de masse, puis sélectionnez Formater dans le menu contextuel. Ne formatez pas la mémoire de masse à l'aide du logiciel de l'ordinateur, car cela risque d'altérer ses performances. Vous pouvez utiliser Nokia Ovi Suite pour sauvegarder votre contenu vers un ordinateur compatible. Des technologies de gestion des droits numériques (Digital Rights Management, DRM) peuvent empêcher la restauration de certains contenus sauvegardés. Pour en savoir plus sur les DRM utilisés avec vos contenus, contactez votre prestataire de services. Gestion du téléphone 125 Libérer la mémoire de l'appareil Vous devez augmenter la mémoire du téléphone afin d'installer davantage d'applications ou de contenu ? Vous pouvez supprimer les éléments suivants si vous n'en avez plus besoin : • • • • • Des SMS, des MMS et des e-mails. Des entrées et détails de contacts. Des applications. Fichiers d'installation (.sis ou .sisx) des applications installées Fichiers audio, photo ou vidéo Copiez le contenu que vous souhaitez conserver dans la mémoire de masse ou sur un ordinateur compatible. Gérer les applications À propos des applications Sélectionnez > Paramètres et Installations. Vous pouvez consulter les détails des applications installées, retirer des applications et définir des paramètres d'installation. Vous pouvez installer les types d'applications suivants : • • • des applications Java™ ME avec les extensions de fichier .jad ou .jar ; des applications compatibles avec le système d'exploitation Symbian avec les extensions de fichier .sis ou .sisx ; des widgets avec l'extension de fichier .wgz. Installez uniquement des applications compatibles avec votre téléphone. Supprimer une application de votre téléphone Vous pouvez supprimer des applications installées dont vous n'avez plus besoin ou que vous n'utilisez plus, afin d'accroître la mémoire disponible. Sélectionnez 1 2 > Paramètres et Installations. Sélectionnez Déjà installées. Sélectionnez et maintenez enfoncée l'application à supprimer, puis sélectionnez Désinstaller dans le menu contextuel. Si vous supprimez une application, vous pouvez uniquement la réinstaller si vous possédez le fichier d'installation original ou une sauvegarde complète de l'application 126 Gestion du téléphone supprimée. Vous risquez de ne pas pouvoir ouvrir des fichiers créés avec une application supprimée. Si une application installée dépend d'une application supprimée, l'application installée risque de cesser de fonctionner. Pour plus de détails, consultez la documentation de l'utilisateur concernant l'application installée. Les fichiers d'installation peuvent utiliser une grande quantité de mémoire et vous empêcher de stocker d'autres fichiers. Utilisez Nokia Ovi Suite pour sauvegarder vos fichiers d'installation sur un ordinateur compatible, puis utilisez le gestionnaire de fichiers pour supprimer les fichiers d'installation de la mémoire de votre téléphone. Synchroniser le contenu À propos de Sync Sélectionnez > Paramètres > Connectivité > Transfert données > Sync. Vous souhaitez sauvegarder votre agenda, vos notes et d'autres contenus tout en les gardant à disposition, que vous soyez assis à l'ordinateur ou en déplacement avec votre téléphone ? Vous pouvez synchroniser vos contacts, notes et autres contenus entre votre téléphone et un serveur distant. Après synchronisation, vous disposez d'une sauvegarde de vos données importantes sur le serveur. Synchroniser le contenu entre votre téléphone et un serveur distant Synchronisez le contenu important entre votre téléphone et un serveur distant afin de créer une copie accessible n'importe où. Sélectionnez > Paramètres et Connectivité > Transfert données > Sync. Vous pouvez recevoir des paramètres de synchronisation de votre prestataire de services réseau sous la forme d'un message de configuration. Les paramètres de synchronisation sont enregistrés dans un mode de synchronisation. Lorsque vous ouvrez l'application de synchronisation, le mode de synchronisation par défaut ou le dernier mode utilisé s'affiche. Gestion du téléphone 127 Inclure ou exclure des types de contenu Sélectionnez un type de contenu. Synchroniser le contenu > Synchroniser. Sélectionnez Conseil : Pour synchroniser du contenu entre votre téléphone et les services Nokia, utilisez l'application Ovi Sync. À propos d'Ovi Sync Sélectionnez > Ovi Sync. Vous pouvez synchroniser des contacts, des événements de l'agenda et des notes entre votre téléphone et Services Nokia. De cette façon, vous disposez toujours d'une sauvegarde de votre contenu important. Pour utiliser Ovi Sync, vous avez besoin d'un compte Nokia. Si vous ne possédez pas de compte Nokia, accédez à un service Nokia. Vous êtes alors invité à créer un compte. Si vous utilisez Ovi Sync pour synchroniser automatiquement vos contacts avec Services Nokia, n'autorisez pas la synchronisation avec un autre service, tel que Mail pour Exchange. Cela risquerait de provoquer des conflits. Copier des contacts ou des photos entre deux téléphones Vous pouvez synchroniser et copier des contacts, des photos et d'autres contenus entre deux téléphones Nokia compatibles, gratuitement, à l'aide de Bluetooth. Sélectionnez données. 1 > Paramètres > Connectivité > Transfert données > Echange de Choisissez parmi les options suivantes : — Pour copier du contenu depuis un autre téléphone. — Pour copier du contenu vers un autre téléphone. 2 3 4 — Pour synchroniser le contenu entre deux téléphones. Sélectionnez le téléphone auquel vous souhaitez vous connecter et reliez les téléphones. Bluetooth doit être activé sur les deux téléphones. Si l'autre téléphone nécessite un code d'authentification, saisissez-le. Le code d'authentification, que vous pouvez définir vous-même, doit être saisi dans les deux téléphones. Le code d'authentification de certains téléphones est fixé. Pour plus de détails, consultez le guide d'utilisation de l'autre téléphone. Le code d'authentification est uniquement valide pour la connexion actuelle. Sélectionnez le contenu et OK. 128 Gestion du téléphone Protéger votre appareil Configurer votre téléphone pour qu'il se verrouille automatiquement Vous souhaitez protéger votre téléphone contre une utilisation non autorisée ? Définissez un code de sécurité et configurez votre téléphone pour qu'il se verrouille automatiquement lorsque vous ne l'utilisez pas. 1 2 3 > Paramètres > Téléphone > Gestion téléphone et Paramètres Sélectionnez sécurité > Téléphone et carte SIM. Sélectionnez Code verrou et un code verrou. 4 caractères minimum sont requis et des chiffres, des symboles, des majuscules et des minuscules peuvent être utilisés. Ne divulguez pas le nouveau code verrou et conservez-le en lieu sûr, à l'écart de votre téléphone. Si vous oubliez le code verrou et si votre téléphone est verrouillé, il doit être réparé. Cela peut entraîner des frais supplémentaires. De plus, toutes les informations personnelles enregistrées dans votre téléphone risquent d'être effacées. Pour plus d'informations, contactez un centre Nokia Care ou le revendeur de votre téléphone. Sélectionnez Délai verrou automatique tél. et définissez le délai au terme duquel le téléphone se verrouille automatiquement. Verrouiller votre téléphone manuellement Dans l’écran d’accueil, appuyez sur la touche marche/arrêt Verrouiller le téléphone, puis saisissez le code de sécurité. , sélectionnez Déverrouiller votre téléphone Faites glisser le commutateur de verrouillage des touches, entrez le code verrou et sélectionnez OK. Si le commutateur de verrouillage des touches est hors de votre portée, appuyez sur la touche de menu et sélectionnez Déverrouiller. Crypter vos données Vous souhaitez protéger vos données contre une utilisation non autorisée ? Vous pouvez crypter les données qui se trouvent sur votre téléphone à l'aide d'une clé de cryptage. > Paramètres > Téléphone > Gestion téléphone > Paramètres Sélectionnez sécurité > Cryptage. Crypter ou décrypter vos données peut prendre plusieurs minutes. Pendant le processus de cryptage, vous ne devez pas : • • Utiliser votre téléphone (à moins d'en avoir réellement besoin) Éteindre votre téléphone Obtenir plus d'aide 129 Si vous n'avez pas configuré votre téléphone de sorte qu'il se verrouille automatiquement lorsqu'il n'est pas utilisé, vous serez invité à le faire lorsque vous crypterez vos données pour la première fois. Crypter la mémoire du téléphone Sélectionnez Cryptage désactivé. Crypter la mémoire de masse Sélectionnez Cryptage désactivé. Décrypter la mémoire du téléphone Sélectionnez Cryptage activé. Décrypter la mémoire de masse Sélectionnez Cryptage activé. Verrouiller votre téléphone à distance Vous avez oublié votre téléphone au bureau et vous souhaitez le verrouiller pour empêcher toute utilisation non autorisée ? Vous pouvez verrouiller votre téléphone à distance à l'aide d'un SMS prédéfini. Activer le verrouillage à distance > Paramètres > Téléphone > Gestion téléphone et Paramètres 1 Sélectionnez sécurité > Téléphone et carte SIM > Verrouillage à distance tél. > Activé. 2 Rédigez le contenu du SMS. Il peut comprendre de 5 à 20 caractères et prend en charge l'utilisation des majuscules et des minuscules. 3 Saisissez à nouveau le même texte afin de le vérifier. 4 Entrez le code verrou. Envoyer le message de verrouillage Pour verrouiller le téléphone à distance, rédigez le texte prédéfini et envoyez-le à votre téléphone sous forme de SMS. Pour déverrouiller votre téléphone, vous avez besoin du code de verrouillage. Obtenir plus d'aide Support Si vous souhaitez en savoir plus sur l'utilisation de votre produit ou sur le mode de fonctionnement de votre téléphone, lisez le guide d'utilisation intégré au téléphone. > Guide. Sélectionnez 130 Résolution des problèmes Le canal Nokia Support Video de YouTube peut également vous intéresser. Si après cela, le problème persiste, effectuez l'une des opérations suivantes : • • • Redémarrez votre téléphone. Maintenez enfoncée la touche marche/arrêt pendant 8 secondes environ. Le téléphone vibre trois fois et s'éteint. Pour allumer à nouveau le téléphone, appuyez sur la touche marche/arrêt . Mettre à jour le logiciel du téléphone Restaurer les paramètres d'usine Si le problème persiste, contactez Nokia pour connaître les options de réparation. Visitez www.nokia.com/repair. Avant d'envoyer votre téléphone en réparation, sauvegardez toujours vos données. Résolution des problèmes Si votre téléphone ne réagit plus et maintenezRedémarrez votre téléphone. Appuyez sur la touche marche/arrêt la enfoncée pendant 8 secondes environ. Le téléphone vibre trois fois, puis s'éteint. Pour rallumer votre téléphone, appuyez sur l'interrupteur . Aucun contenu, comme des contacts ou des messages, n'est supprimé. Restaurer les paramètres originaux Si votre téléphone ne fonctionne pas correctement, vous pouvez restaurer les valeurs d'origine de certains paramètres. 1 2 3 Fermez tous les appels et connexions actifs. > Paramètres et Téléphone > Gestion téléphone > Sélectionnez Configuration d'origine > Restaurer. Si vous y êtes invité, entrez le code de sécurité. Cela n'affecte pas les documents ou fichiers stockés sur votre téléphone. Après restauration des paramètres d'origine, le téléphone se désactive, puis se réactive. Cela peut prendre plus de temps que d'habitude. Que faire quand la mémoire est pleine ? Si votre téléphone indique que la mémoire est saturée, supprimez les applications et les fichiers superflus de celle-ci. Si vous recevez un message vous indiquant que la mémoire est insuffisante quand vous supprimez plusieurs éléments simultanément, supprimez les éléments un à un, en commençant par les moins volumineux. Résolution des problèmes 131 Copiez les fichiers que vous désirez conserver sur la mémoire de masse ou un ordinateur compatible. Dans la mesure du possible, installez des applications sur la mémoire de masse plutôt que sur la mémoire du téléphone. Indicateur de message clignotant Q : Pourquoi l'indicateur de message clignote-t-il sur l'écran d'accueil ? R : Le nombre maximal de messages pouvant être enregistrés sur votre téléphone est atteint. Supprimez quelques messages. Vous pouvez enregistrer beaucoup moins de messages sur la carte SIM que dans la mémoire du téléphone. Vous pouvez utiliser Nokia Ovi Suite pour sauvegarder des messages sur un ordinateur compatible. Un contact apparaît deux fois dans la liste de contacts Q : Un contact apparaît deux fois dans ma liste de contacts. Comment puis-je supprimer le contact supplémentaire ? R : Vous pouvez fusionner deux contacts en un. Sélectionnez Options > Fusionner 2 contacts, sélectionnez les contacts à fusionner, puis sélectionnez Fusionner. Caractères illisibles lors de la navigation sur le Web > Web. Sélectionnez > > Page > Encodage Si des caractères illisibles sont affichés, sélectionnez par défaut ainsi que l'encodage correct pour le jeu de caractères de la langue. Préparer votre téléphone au recyclage Si vous achetez un nouveau téléphone ou si vous souhaitez mettre votre téléphone au rebut, Nokia vous recommande de le recycler. Auparavant, supprimez toutes les informations personnelles et le contenu de votre téléphone. Supprimer tout le contenu 1 Sauvegardez le contenu que vous souhaitez conserver vers un ordinateur compatible. 2 Fermez tous les appels et connexions actifs. > Paramètres et Téléphone > Gestion téléphone > 3 Sélectionnez Configuration d'origine > Suppr. données et restaurer. 4 Si vous y êtes invité, entrez le code de sécurité. 5 Votre téléphone se met hors tension, puis se remet sous tension. Vérifiez attentivement si tout votre contenu personnel, tel que les contacts, les photos, la musique, les vidéos, les notes, les messages, les e-mails, les présentations, les jeux et d'autres applications installées, a été supprimé. 132 Protéger l'environnement Le contenu et les informations stockés sur la carte SIM ne sont pas supprimés. N'oubliez pas de retirer votre carte SIM du téléphone. Protéger l'environnement Economiser de l'énergie Vous pouvez charger votre batterie moins fréquemment si vous : • • • • Fermez les applications et connexions de données, comme votre connexion WiFi ou Bluetooth, lorsque vous ne les utilisez pas. Réduisez la luminosité de l'affichage. Configurez votre téléphone de sorte qu'il entre en mode d'économie d'énergie après un délai d'inactivité minimal. Désactivez les sons inutiles, comme les tonalités de l'écran tactile et de touches. Recycler Lorsque ce téléphone atteint le terme de sa vie utile, tous les matériaux dont il est composé peuvent être recyclés sous la forme de matières premières et d'énergie. Pour garantir la mise au rebut et la réutilisation correctes, Nokia coopère avec ses partenaires au sein d'un programme appelé We:recycle. Pour plus d'informations sur la manière de recycler vos produits Nokia obsolètes et pour découvrir les sites de collecte, visitez le site Web www.nokia.com/werecycle ou appelez le Centre de contact Nokia. Recyclez l'emballage et les manuels d'utilisation conformément à la réglementation locale en vigueur en matière de recyclage. Sur votre produit, sa batterie, sa documentation ou son emballage, le symbole de la poubelle barrée d'une croix a pour objet de vous rappeler que les produits électriques et électroniques, les batteries et les accumulateurs doivent faire l'objet d'une collecte sélective en fin de vie. Cette exigence s'applique aux pays de l'Union Européenne. Ne jetez pas ces produits dans les ordures ménagères non sujettes au tri sélectif. Pour Informations sur le produit et la sécurité 133 plus d'informations sur les caractéristiques environnementales de votre téléphone, visitez le site Web www.nokia.com/ecoprofile. Informations sur le produit et la sécurité Services réseau et frais Votre appareil est agréé pour une utilisation sur le réseaux WCDMA 850, 900, 1700, 1900, 2100 et GSM/EDGE 850, 900, 1800, 1900 MHz . Pour pouvoir utiliser l'appareil, vous devez posséder un abonnement auprès d'un prestataire de services. L'utilisation de services réseau et le téléchargement de contenu sur votre appareil nécessitent une connexion réseau et peuvent engendrer des frais de trafic de données. Certaines fonctionnalités du produit nécessitent une prise en charge par le réseau et il est possible que vous deviez y souscrire. Prendre soin de votre appareil Manipulez votre appareil, la batterie, le chargeur et les accessoires avec soin. Les suggestions suivantes vous permettent de maintenir la couverture de votre garantie. • Maintenez l'appareil au sec. L'eau de pluie, l'humidité et les liquides contiennent des minéraux susceptibles de détériorer les circuits électroniques. Si votre appareil est humide, laissez-le sécher. • N'utilisez pas ou ne conservez pas votre appareil dans un endroit poussiéreux ou sale. Ses composants, et ses composants électroniques, peuvent être endommagés. • Ne conservez pas l'appareil dans des zones de haute température. Des températures élevées peuvent réduire la durée de vie de l'appareil, endommager la batterie et fausser ou faire fondre les composants en plastique. • Ne conservez pas l'appareil dans des zones de basse température. Lorsqu'il reprend sa température normale, de l'humidité peut se former à l'intérieur de l'appareil et endommager les circuits électroniques. • N'essayez pas d'ouvrir l'appareil autrement que selon les instructions du manuel d'utilisation. • Vous risquez d’endommager l'appareil et de violer la réglementation relative aux appareils de transmission par fréquences radioélectriques si vous effectuez des adaptations non autorisées. • Ne faites pas tomber l'appareil, ne le heurtez pas ou ne le secouez pas. RUne manipulation brutale risquerait de détruire les différents circuits internes et les petites pièces mécaniques. • Utilisez seulement un chiffon doux, propre et sec pour nettoyer l'appareil. • Ne peignez pas l'appareil. La peinture risque d'entraver les pièces mobiles et d'empêcher leur fonctionnement correct. • Maintenez votre appareil loin des aimants ou des champs magnétiques. • Pour conserver vos données importantes en sécurité, enregistrez-les au moins à deux endroits distincts, par exemple sur votre appareil, sur une carte mémoire ou sur un ordinateur, ou consignez les informations importantes. Durant une utilisation prolongée, l'appareil peut chauffer. Dans la plupart des cas, c'est normal. Si vous pensez que l'appareil ne fonctionne pas correctement, portez-le au service de maintenance habilité le plus proche. Recyclage Retournez toujours vos produits électroniques, batteries et emballages usagés à des points de collecte dédiés. Vous contribuerez ainsi à la lutte contre la mise au rebut non contrôlée et à la promotion du recyclage des matériaux. Pour savoir comment recycler vos produits Nokia, visitez www.nokia.com/recycling. . À propos de la Gestion des droits numériques Lorsque vous utilisez cet appareil, respectez toutes les réglementations, les usages locaux, les dispositions relatives aux données personnelles et les droits légitimes des tiers, y compris les droits de propriété intellectuelle. La protection des droits de propriété intellectuelle peut empêcher la copie, la modification ou le transfert de photos, de musique et d'autre contenu. 134 Informations sur le produit et la sécurité Les propriétaires de contenu peuvent utiliser différentes types de technologies DRM (digital rights management) pour protéger leur propriété intellectuelle, y compris des droits d'auteur. Cet appareil utilise différents types de logiciels DRM pour accéder à du contenu protégé par DRM. Avec cet appareil, vous pouvez accéder à du contenu protégé par WM DRM 10 et OMA DRM 2.0. Si certains logiciels DRM ne parviennent pas à protéger le contenu, les propriétaires de contenu peuvent souhaiter que la capacité de tels logiciels DRM à accéder à du contenu protégé par DRM soit révoquée. Une révocation peut également empêcher le renouvellement d'un tel contenu protégé par DRM se trouvant déjà dans votre appareil. Le révocation d'un tel logiciel DRM n'affecte pas l'utilisation du contenu protégé par d'autres types de DRM ou l'utilisation d'un contenu non protégé par DRM. Un contenu protégé par la gestion des droits numériques est accompagné d'une licence associée qui définit vos droits d'utilisation de ce contenu. Si votre appareil possède un contenu protégé par la technologie OMA DRM, utilisez la fonction de sauvegarde de Nokia Ovi Suite pour sauvegarder à la fois les licences et le contenu. Si votre appareil possède un contenu protégé par la technologie OMA DRM, utilisez la fonction de sauvegarde de Nokia Suite pour sauvegarder à la fois les licences et le contenu. D'autres méthodes de transfert pourraient ne pas transférer les licences qui doivent être restaurées avec le contenu pour que vous puissiez encore utiliser le contenu protégé par la technologie OMA DRM une fois la mémoire de l'appareil formatée. Vous devrez peut-être également restaurer les licences si les fichiers de votre appareil sont endommagés. Certaines licences peuvent être liées à une carte SIM spécifique, et le contenu protégé par ces licences ne pourra être lu que si cette carte SIM est insérée dans l'appareil. Batteries et chargeurs Informations relatives à la batterie et au chargeur Votre appareil dispose d'une batterie rechargeable interne inamovible. N'essayez pas de retirer la batterie, car vous pourriez endommager ce dernier. Pour remplacer la batterie, confiez l'appareil au service de maintenance habilité le plus proche. Cet appareil est conçu pour être utilisé avec les chargeurs suivants : AC-10 . Le numéro exact du modèle de chargeur Nokia peut varier selon le type de fiche, désigné par E, X, AR, U, A, C, K, B ou N. La batterie peut être chargée et déchargée des centaines de fois mais elle s'épuise à la longue. Lorsque le temps de conversation et le temps de veille sont sensiblement plus courts que la normale, portez l'appareil au service de maintenance habilité le plus proche pour remplacer la batterie. Sécurité de la batterie Remarque : La batterie de votre appareil n'est pas amovible. Reportez-vous donc aux déclarations relatives à la batterie qui s'appliquent à votre appareil. Lorsque vous débranchez un chargeur ou un accessoire, tirez sur la fiche et non sur le cordon. Lorsque vous n'utilisez pas le chargeur, débranchez-le de sa source d'alimentation et de l'appareil. Ne laissez pas une batterie entièrement chargée connectée à un chargeur, car toute surcharge risque de réduire sa durée de vie. Si elle reste inutilisée, une batterie entièrement chargée se décharge progressivement. Gardez toujours la batterie à une température comprise entre 15°C et 25°C (59°F et 77°F). Des températures extrêmes réduisent la capacité et la durée de vie de la batterie. Un appareil utilisant une batterie chaude ou froide risque de ne pas fonctionner temporairement. Un court-circuit accidentel peut se produire si un objet métallique touche les contacts métalliques de la batterie. La mise en court-circuit risque d'endommager la batterie ou l'élément de connexion. Ne jetez pas les batteries au feu car elles peuvent exploser. Les batteries doivent être jetées conformément à la réglementation locale. Recyclez-les si possible. Elles ne doivent pas être jetées dans une poubelle réservée aux ordures ménagères. Informations sur le produit et la sécurité 135 Vous ne devez pas démonter, couper, ouvrir, écraser, tordre, percer ou découper des éléments ou des batteries. Si une batterie fuit, ne laissez pas le liquide de la batterie toucher votre peau ou vos yeux. Si cela se produit, rincez immédiatement les zones touchées avec de l'eau ou consultez un médecin. Vous ne devez pas modifier ou refabriquer une batterie, ni tenter d'y insérer des corps étrangers et vous ne devez pas la plonger dans de l'eau ou d'autres liquides ou l'exposer à ceux-ci. Les batteries risquent d'exploser si elles sont endommagées. N'utilisez la batterie et le chargeur que dans le but pour lequel ils ont été conçus. Une utilisation inappropriée ou l'utilisation d'une batterie non agréée ou d'un chargeur incompatible peut présenter des risques d'incendie, d'explosion ou d'autres dangers, et risque d'invalider toute approbation ou garantie applicable à l'appareil. Si vous pensez que la batterie ou le chargeur est endommagé, portez-le à un centre de maintenance avant de continuer à l'utiliser, afin qu'il soit examiné. N'utilisez jamais un chargeur ou une batterie endommagé(e). Utilisez uniquement le chargeur à l'intérieur. Informations supplémentaires relatives à la sécurité Appels d'urgence Émettre un appel d'urgence 1 Assurez-vous que le téléphone est sous tension. 2 3 Vérifiez que la puissance du signal est appropriée. Il est également possible que vous deviez effectuer les opérations suivantes : • Insérer une carte SIM. • Supprimer les restrictions d'appels activées pour votre téléphone comme l'interdiction d'appels, la liste des numéros autorisés ou le groupe d'utilisateurs limité. • Si l'écran et les touches du téléphone sont verrouillés, déverrouillez-les. Pour effacer l'écran, appuyez sur la touche Menu autant de fois que nécessaire. . 4 Sélectionnez 5 Saisissez le numéro d'urgence officiel correspondant au lieu où vous vous trouvez. 6 Sélectionnez 7 Donnez les informations nécessaires de façon aussi précise que possible. N'interrompez pas l'appel avant d'en avoir reçu l'autorisation. . La première fois que vous mettez votre téléphone sous tension, vous pouvez être invité à créer un compte Nokia. Pour émettre un appel d'urgence pendant la configuration du compte, appuyez sur la touche de menu. Important : Activez à la fois les appels cellulaires et les appels Internet si votre téléphone prend en charge les appels Internet. Le téléphone pourra tenter d'émettre les appels d'urgence à la fois sur le réseau cellulaire et via votre fournisseur d'appels Internet. Les connexions ne peuvent être garanties dans tous les cas. Ne comptez jamais uniquement sur un téléphone sans fil pour les communications de première importance, comme les urgences médicales. Enfants Votre appareil et ses accessoires ne sont pas des jouets. Ils peuvent contenir des éléments de petite taille. Gardez-les hors de portée des enfants. Appareils médicaux Les équipements de transmission par fréquences radioélectriques, y compris les téléphones sans fil, peuvent interférer avec le bon fonctionnement des appareils médicaux insuffisamment protégés. Consultez un médecin ou le fabricant de l'appareil médical pour déterminer s'ils sont protégés correctement de l'énergie des fréquences radioélectriques externes. 136 Informations sur le produit et la sécurité Implants médicaux Les fabricants d'appareils médicaux recommandent une distance minimale de 15,3 centimètres (6 pouces) entre un appareil sans fil et un implant médical tel qu'un stimulateur cardiaque ou un défibrillateur, afin d'éviter toute interférence avec l'appareil médical. Il est recommandé aux personnes équipées de tels appareils : • De toujours veiller à maintenir l'appareil sans fil à une distance de plus de 15,3 centimètres (6 pouces) de l'appareil médical. • De ne pas porter l'appareil sans fil dans une poche de poitrine. • De placer l'appareil sans fil au niveau de l'oreille opposée à l'appareil médical. • D'éteindre l'appareil sans fil si elles pensent qu'une interférence peut se produire. • De suivre les instructions fournies par le fabricant de leur implant médical. Si vous portez un implant médical et avez des questions concernant l'utilisation de votre appareil sans fil, consultez votre médecin. Arrêté ministériel du 8 octobre 2003 Cette section s'applique uniquement à la France. Tous les produits Nokia sont conformes aux normes et réglementations internationales et, le cas échéant, nationales visant à limiter l’exposition des utilisateurs aux champs électromagnétiques. Ces normes et réglementations ont été adoptées après la réalisation de recherches scientifiques approfondies. Ces recherches n’établissent aucun lien entre l’utilisation d’un téléphone mobile et tous effets nocifs sur la santé si l’appareil est utilisé conformément aux normes et réglementations applicables. En cas de doutes concernant l’exposition des utilisateurs au champ électromagnétique de téléphones soumis à ces normes et réglementations, nous sommes tenus d’inclure les informations de précautions d’usage suivantes dans la notice d’emploi de l’appareil, conformément aux exigences réglementaires françaises : vous pouvez réduire le niveau d’exposition aux rayonnements radiofréquences (a) en utilisant le téléphone dans de bonnes conditions de réception, ou (b) en utilisant un kit mains libres afin d’éloigner l’appareil de la tête et du corps. Dans cette dernière situation, il est recommandé d’éloigner le téléphone du ventre pour les femmes enceintes et du bas ventre pour les adolescents. Audition Avertissement : Si vous utilisez un kit oreillette, vous risquez de ne pas pouvoir entendre correctement les sons extérieurs. N'utilisez pas de kit oreillette si cela risque de nuire à votre sécurité. Certains appareils sans fil peuvent interférer avec le bon fonctionnement de certaines prothèses auditives. Nickel Remarque : La surface de cet appareil ne contient pas de nickel au niveau des revêtements métalliques. La surface de cet appareil contient de l'acier inoxydable. Protéger votre appareil contre le contenu nuisible Votre appareil peut être infecté par des virus et d'autres contenus nuisibles. Prenez les précautions suivantes : • Soyez prudent lorsque vous ouvrez des messages. Ils peuvent contenir des logiciels malveillants ou être nuisibles pour votre appareil ou votre ordinateur. • Soyez prudents lorsque vous acceptez des demandes de connexion, lorsque vous naviguez sur Internet ou lorsque vous téléchargez du contenu. N'acceptez pas de connexions Bluetooth provenant de sources qui ne sont pas sûres. Informations sur le produit et la sécurité 137 • Installez et utilisez uniquement des services et logiciels provenant de sources sûres offrant une sécurité et une protection appropriées. • Installez un logiciel antivirus et d'autres logiciels de sécurité sur votre appareil et sur tout ordinateur connecté. Utilisez une seule application antivirus à la fois. L'utilisation de plusieurs applications peut affecter les performances et le fonctionnement de l'appareil et/ou de l'ordinateur. • Si vous accédez à des signets préinstallés et à des liens vers des sites Internet tiers, prenez les précautions appropriées. Nokia n'assume aucune responsabilité concernant de tels sites. Environnement et utilisation Cet appareil est conforme aux recommandations en matière d'exposition aux fréquences radioélectriques lorsqu'il est utilisé soit dans sa position normale contre l'oreille, soit à une distance minimale de 1,5 centimètres (5/8 de pouce) . Lorsqu'un étui, un clip ceinture ou un support est utilisé à des fins de transport sur soi, il ne doit pas contenir de parties métalliques et doit placer l'appareil à une distance minimale de votre corps. L'envoi de fichiers de données ou de messages requiert une connexion de qualité au réseau. L'envoi des fichiers ou messages peut être retardé jusqu'à ce qu'une telle connexion soit possible. Suivez les instructions relatives à la distance de séparation tant que la transmission n'est pas achevée. Véhicules Les signaux de fréquences radioélectriques peuvent affecter les systèmes électroniques mal installés ou insuffisamment protégés dans les véhicules à moteur tels que les systèmes électroniques à injection, de freinage antidérapant, de régulation de vitesse ou les systèmes à airbag. Pour plus d'informations, consultez le constructeur de votre véhicule ou de ses équipements. Seul le personnel habilité peut procéder à l'installation de l'appareil dans un véhicule. Une installation ou une maintenance défectueuse peut s'avérer dangereuse et annuler votre garantie. Vérifiez régulièrement l'installation de votre équipement de transmission sans fil dans votre véhicule ainsi que son fonctionnement. Ne stockez pas ou ne transportez pas de liquides inflammables, de gaz ou de matériaux explosifs dans le même compartiment que l'appareil, ses composants ou ses accessoires. N'oubliez pas que l'airbag gonfle avec beaucoup de puissance. Ne placez pas votre appareil ou vos accessoires dans la zone de déploiement de l'airbag. Environnements potentiellement explosifs Éteignez votre appareil dans toute zone où l'atmosphère est potentiellement explosive, notamment à proximité des pompes à carburant d'une station-service. Des étincelles dans de telles zones peuvent provoquer une explosion ou un incendie, causant des blessures corporelles graves voire mortelles. Observez strictement les restrictions d'utilisation dans les stations-service, les zones de stockage et de distribution, les usines chimiques ou dans les endroits où sont utilisés des explosifs. Les zones où l'atmosphère est potentiellement explosive sont souvent, mais pas toujours, signalées clairement. Il s'agit notamment des zones où il est habituellement conseillé de couper le moteur des véhicules, de la zone située en dessous du pont des bateaux, des installations destinées au transfert ou au stockage de produits chimiques et des zones dont l'air contient des produits chimiques ou des particules, par exemple le grain, la poussière ou les poudres métalliques. Vérifiez également auprès des constructeurs de véhicules utilisant des gaz de pétrole liquéfiés (tels que le propane ou le butane) si l'appareil peut être utilisé en toute sécurité à proximité de ces véhicules. Informations relatives à la certification (DAS) Cet appareil mobile est conforme aux directives en matière d'exposition aux fréquences radioélectriques. Votre appareil mobile est un émetteur-récepteur radio. Il a été conçu de manière à respecter les limites recommandées par les directives internationales en matière d'exposition aux fréquences radioélectriques. Ces directives ont été développées par une organisation scientifique indépendante, l'ICNIRP ; elles intègrent des marges de sécurité destinées à assurer la protection de tous, indépendamment de l'âge et de l'état de santé. Les recommandations en matière d'exposition applicables aux appareils mobiles sont fondées sur une unité de mesure appelée le débit d'absorption spécifique ou DAS. La limite DAS définie dans les recommandations de l'ICNIRP est de 2,0 watts/kilogramme (W/kg) en moyenne sur un tissu cellulaire de 10 grammes. Lors des tests visant à déterminer le DAS, l'appareil est utilisé dans des positions de fonctionnement standard et fonctionne à son niveau de puissance certifié le plus 138 Copyright et autres avis élevé dans toutes les bandes de fréquences testées. Le niveau de DAS réel d'un appareil en cours d'utilisation peut être inférieur à la valeur maximale car l'appareil est conçu pour utiliser uniquement la puissance nécessaire pour atteindre le réseau. Cette valeur change en fonction d'un certain nombre de facteurs tels que la distance par rapport à une station de base du réseau. La valeur DAS la plus élevée selon les recommandations de l'ICNIRP pour l'utilisation de l'appareil contre l'oreille est de 0,56 W/kg . L'utilisation d'accessoires peut modifier les valeurs DAS. Les valeurs DAS peuvent varier selon les normes de test et de présentation des informations en vigueur dans les différents pays et selon la bande de réseau. Consultez la rubrique des informations relatives aux produits sur www.nokia.com, celle-ci pouvant contenir d'autres informations relatives aux valeurs DAS. Copyright et autres avis DÉCLARATION DE CONFORMITÉ Par la présente, NOKIA CORPORATION déclare que l'appareil RM-626 est conforme aux exigences essentielles et aux autres dispositions pertinentes de la directive 1999/5/CE. La déclaration de conformité peut être consultée à l'adresse suivante : http://www.nokia.com/global/declaration. © 2011 Nokia. Tous droits réservés. Nokia, Nokia Connecting People, Eseries et le logo Nokia Original Accessories sont des marques ou des marques déposées de Nokia Corporation. Nokia tune est une marque sonore de Nokia Corporation. Les autres noms de produits et de sociétés mentionnés dans ce document peuvent être des marques ou des noms de marques de leurs propriétaires respectifs. La reproduction, le transfert, la distribution ou le stockage d'une partie ou de la totalité du contenu de ce document, sous quelque forme que ce soit, sans l'autorisation écrite et préalable de Nokia sont interdits. Nokia applique une méthode de développement continu à ses produits. Par conséquent, Nokia se réserve le droit d'apporter des changements et des améliorations à tout produit décrit dans ce document, sans aucun préavis. HDMI et le logo HDMI sont des marques ou des marques déposées de HDMI Licensing LLC. Dolby est une marque de Dolby Laboratories. Fabriqué sous licence Dolby Laboratories. Oracle et Java sont des marques déposées d'Oracle et/ou de ses filiales. Les logos et la marque du mot Bluetooth sont la propriété de Bluetooth SIG, Inc. et Nokia utilise ces marques sous licence. Copyright et autres avis 139 Ce produit est sous licence MPEG-4 Visual Patent Portfolio License (i) pour tout usage strictement personnel et non commercial en relation avec les informations codées conformément à la norme vidéo MPEG-4 par un consommateur agissant pour un usage strictement personnel et en dehors de toute activité commerciale et (ii) pour un usage en relation avec la norme vidéo MPEG-4 accordée par un fournisseur de vidéo autorisé. Aucune licence expresse ou tacite n'est accordée pour un autre usage. Vous pouvez obtenir des informations complémentaires, notamment celles relatives aux usages promotionnels, internes et commerciaux auprès de MPEG LA, LLC. Consultez le site http://www.mpegla.com. Dans les limites prévues par la loi en vigueur, Nokia et ses concédants de licence ne peuvent en aucun cas être tenus pour responsables de toute perte de données ou de revenu, ainsi que de tout dommage immatériel ou indirect. Le contenu de ce document est fourni « en l'état ». À l'exception du droit applicable, aucune garantie sous quelque forme que ce soit, explicite ou implicite, y compris, mais sans s'y limiter, les garanties implicites d'aptitude à la commercialisation et d'adéquation à un usage particulier, n'est accordée quant à la précision, à la fiabilité ou au contenu du document. Nokia se réserve le droit de réviser ce document ou de le retirer à n'importe quel moment sans préavis. Dans les limites prévues par la loi en vigueur, l'ingénierie inverse des logiciels contenus dans l'appareil est interdite. Dans la mesure où ce manuel d'utilisation comprend des restrictions concernant les déclarations, garanties, dommages-intérêts et responsabilités de Nokia, ces restrictions devront s'appliquer de la même façon aux déclarations, garanties, dommagesintérêts et responsabilités des concédants de licences de Nokia. La disponibilité de produits, fonctions et applications peut varier selon la région. Pour plus d'informations, contactez votre revendeur Nokia ou votre prestataire de services. Ce produit peut comporter des éléments, une technologie ou un logiciel sujets à la réglementation en vigueur en matière d'exportation aux États-Unis et dans d'autres pays. Toute violation est strictement interdite. Nokia n'offre aucune garantie ou ne peut en aucun cas être tenu responsable du fonctionnement, du contenu ou de toute assistance aux utilisateurs finaux d'applications tierces fournies avec votre appareil. En utilisant une application, vous reconnaissez que celle-ci est fournie en l'état. Nokia ne fait aucune déclaration, n'offre aucune garantie ou ne peut en aucun cas être tenu responsable du fonctionnement, du contenu ou de toute assistance aux utilisateurs finaux d'applications tierces fournies avec votre appareil. NOTICE FCC / INDUSTRY CANADA Votre appareil peut provoquer des interférences TV ou radioélectriques (par exemple, lors de l'utilisation d'un téléphone à proximité d'un équipement de réception). La FCC ou Industry Canada peut vous demander d'arrêter d'utiliser votre téléphone si ces interférences ne peuvent pas être éliminées. Si vous avez besoin d'aide, contactez votre prestataire de services local. Cet appareil est conforme à la partie 15 de la réglementation FCC et aux normes RSS exemptes de licence d'Industry Canada. Toute opération est sujette aux deux conditions suivantes : (1) Cet appareil ne doit pas provoquer d'interférence nuisible et (2) cet appareil doit accepter toute interférence reçue, y compris les interférences pouvant provoquer un fonctionnement inattendu. Les changements ou modifications non expressément approuvés par Nokia peuvent annuler le droit d'usage de l'utilisateur sur cet équipement. Certaines opérations et fonctionnalités dépendent de la carte SIM et/ou du réseau, du MMS ou de la compatibilité des appareils et des formats de contenus pris en charge. Certains services sont sujets à une facturation distincte. /Édition 3.0 FR 140 Index Index A activation/désactivation 17, 130 agenda 70, 105, 106, 107, 108 aide 20 anniversaires 107 anniversaires de naissance 107 antennes 16 appareil photo 70 — enregistrement de clips vidéo 72 — envoi de photos 73 — Informations d'emplacement 71 — partage de photos 73 — partager des vidéos 73 — prise de photos 70, 72 appels 49 — appels ToIP 47, 48 — appels vidéo 45 — conférence 46 — dernier composé 48 — émettre 44 — limiter 51 — renvoyer 50 — restriction 50 — urgence 135 appels d'urgence 135 appels ToIP 47, 48 appels vidéo 45 appels vocaux Voir appels applications 24, 40, 41, 122, 125 applications de bureau 108, 109, 110 Applications Java 125 assistance 20, 129 B batterie — charge — économie d'énergie 13, 134 14, 15 34 blogs 66 bloquer — appareils 117 Bluetooth 115, 116, 117, 118 boîte — vocaux 49 Bon cadeau Nokia Musique 85 C calculatrice 110 Cartes — affichage de lieux enregistrés 99 — assistance vocale 98 — boussole 98 — changer de vue 91 — Check in 101 — enregistrement de lieux 99 — Favoris 99, 100 — guides 92 — informations sur la circulation routière 96 — itinéraires à pied 97, 98 — itinéraires en voiture 94 — météo 92 — navigation 89, 94, 97, 98 — organisation des lieux 99 — partage de positions 100, 101 — positionnement 93 — sync 100 — téléchargement de cartes 91 — trouver des lieux 90 Cartes (Maps) 88 — signaler 102 cartes de visite 56, 116 carte SIM 57 — insertion 12 — retrait 12 charge de la batterie 14, 15, 134 charge USB 15 Chat (messagerie instantanée) 112 Index 141 chercher — stations de radio 87 clavier 9, 25, 26, 29 clavier virtuel 26 code de sécurité 19, 128 codes d'accès 19 codes PIN 19 codes PUK 19 code verrou 19, 128 composition abrégée 47 compte Nokia 18 conduite — itinéraires en voiture 94 — navigation 94 connectivité 120 connexion du câble 77, 118 connexion Internet 112 connexions de données 120 — Bluetooth 115 Connexion USB 10, 77, 118, 119 connexion Web 112 conseils environnementaux 132 contacts 54, 57 — ajout 54 — copie 19, 127 — dans des réseaux sociaux 68, 69 — enregistrement 54 — envoi 56, 116 — favoris 55 — groupes 56, 57 — modification 54 — photos 55 — recherche 44 — résolution des problèmes 131 — sonneries 56 — sync 126 — synchronisation 57 — widgets 40 contrôle du volume 11 copie de contenu 17, 19, 77, 82, 84, 118, 127 courriel cryptage 62 128 D date et heure 103, 104 décryptage 128 demandes de réunion 64 diaporama 78 dictionnaire 111 DRM (gestion des droits numériques) 85 E Echange téléphone 19, 127 écran d'accueil 23, 37, 38, 39, 40, 64 écran tactile 21, 26, 27 éditeur photos 77 e-mail 61, 64 — boîte 62 — configuration 62 — création 63 — envoi 63 — lecture et réponse 62 — pièces jointes 63 — widgets 64 Voir e-mail enregistrement — appels 48 — sons 86 — vidéos 72 En voiture — affichage Carte 95 — changement d'affichage 95 — planification d'itinéraires 96 F favoris fichiers zip films flux, actualités flux d'actualité flux Web 55 111 78 66 66 66 142 Index fond d'écran 38 G gestion de fichiers 122, 123, 124 gestion des fichiers 123 GPS (Global Positioning System) 93, 94 guide de l'utilisateur 20 Guides 92 H haut-parleur 11 HDMI (high-definition multimedia interface) 10, 80 heure et date 103, 104 horloge 102, 103, 104, 105 horloge mondiale 104, 105 I icônes 31, 32 impression 79 indicateurs 31, 32, 131 informations d'emplacement 69, 71, 94 Informations d'emplacement 93 informations de lieu 108 informations de positionnement 69, 93, 94 Informations de support Nokia 129 installer des applications 125 interdire des appels 50 Internet Voir navigateur Web K kit oreillette L lecteur de messages licences listes de lecture logiciel 16 60 85 84 125 M Ma carte 56 mémoire 123, 131 — suppression 125, 130 mémoire cache 65 mémoire de masse 124 menus 40 messages 58, 59, 131 — audio 59 — conversations 60 — envoi 58 messages audio 58, 59 messages multimédia 58 messages reçus, messages 59 messages texte 58 Météo 92 Microsoft Communicator Mobile 112 mises à jour — applications 121, 122 — logiciel du téléphone 121, 122 mises à jour de statut 68, 69 mises à jour du logiciel 121, 122 mise sous/hors tension 17, 130 MMS 58 MMS (multimedia message service) 58 mode hors connexion 33 modes 36, 37 — création 37 — hors connexion 33 — personnalisation 36, 37 mode silencieux 36 musique 82, 83, 84 — listes de lecture 84 N navigateur Voir navigateur Web navigateur Web 66, 131 — mémoire cache 65 — navigation dans des pages 65 — signets 65 Index 143 Navigateur Web Nokia Mail Nokia Music Nokia Ovi Suite Nokia Store — achat — chercher — critiques — parcourir — téléchargements notes numéros de la carte IMEI O Ovi Sync 64 62 85 21, 85 41 42 41 43 41 42, 43 111 19 127 P paramètres — langue 61 — points d'accès 112 — restauration 130 paramètres d'origine, restauration 130 paramètres de langue 61 paramètres du capteur 48 partage, en ligne 68, 69, 73, 76 pavé 27 pavé virtuel 27 personnalisation du téléphone 36, 37, 38, 39, 40 photographies Voir photos photos 77 — affichage 74 — copie 19, 77, 118, 127 — envoi 73, 116 — impression 79 — informations d'emplacement 71 — modification 77 — organisation 76 — partage 68, 73, 76 — prise 70, 72 — visualisation Voir photos profils protection par copyright Q Quickoffice 79 35 85 108, 109, 110 R raccourcis 23, 29, 40 radio 86, 87, 88 Radio FM 86, 87, 88 RDS (Radio Data System) 88 réalisation de plusieurs tâches 24 recherche 33 — contacts 44 — stations de radio 87 recyclage 132 redémarrage 130 renvoyer des appels 50 répertoire Voir contacts Réseau Wi-Fi 113, 114, 115 réseaux sociaux 66, 67, 68, 69, 70 résolution des problèmes 66, 131 restauration des paramètres 130 réunions 106, 108 réveil 103 RPV (réseau privé virtuel) 120 S saisie de texte 9, 25, 26, 27, 28, 29 sauvegarde de contenu 123 sauvegarde des données 77 services chat (messagerie instantanée)112 Services Nokia 18, 57 signets 65 SMS 58 SMS (short message service) 58 sonneries 35, 36, 48, 56 144 Index sons — personnalisation sync synchronisation 36 126 57, 126, 127 T tâches 107 téléchargements 41, 42, 43 — thèmes 37 téléphone — activation/désactivation 130 — configuration 17 — redémarrage 130 thèmes 37 torche 12 touches et composants 7, 8, 9 touches et connecteurs 7, 8 transfert de contenu 19, 77, 82, 84, 118, 127 TV — affichage de photos et de vidéos sur 79 V verrou de l'appareil 128, 129 verrou du téléphone 128, 129 verrouillage 11 — à distance 129 — écran 11 — téléphone 128, 129 — touches 11 verrouillage à distance 128, 129 verrouillage des touches 11 vidéos 81 — copie 19, 77, 82, 118, 127 — enregistrement 72 — envoi 73, 116 — informations d'emplacement 71 — lecture 79, 81 — modification 77, 78 — partage 52, 53, 68, 73, 76 — regarder sur un téléviseur — sous-titres — visualisation voyant de notification W widgets 80 82 74 32 39, 40, 64 ">
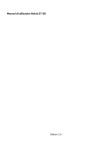
Öffentlicher Link aktualisiert
Der öffentliche Link zu Ihrem Chat wurde aktualisiert.