Lexmark X422 MFP Manuel utilisateur
PDF
Télécharger
Document
X422 Manuel de référence de l'utilisateur Novembre 2003 www.lexmark.com Table des matières Avis .................................................................................................................8 Note d'édition ................................................................................................................... 9 Notification de licence .................................................................................................... 11 Consignes de sécurité ................................................................................................... 12 Avertissements et mises en garde ................................................................................. 13 Avis relatif aux émissions électroniques ........................................................................ 13 Niveaux du volume sonore ............................................................................................. 14 Energy Star ................................................................................................................... 15 Avis relatif à l'utilisation du laser .................................................................................... 15 Chapitre 1 : Présentation ...........................................................................17 Chapitre 2 : Impression, copie, fax et numérisation ................................18 Conseils pour le stockage des supports ........................................................................ 18 Informations sur la numérisation .................................................................................... 18 Prévention des bourrages en cours de numérisation ............................................... 18 Numérisation vers e-mail ou FTP ................................................................................... 19 Création d'une liste A: .............................................................................................. 20 Recherche d'un nom .......................................................................................... 20 Adresses e-mail manuelles ................................................................................ 20 Adresse FTP manuelle ....................................................................................... 20 Afficher la liste A: ................................................................................................ 20 Spécification du format de l'original .................................................................... 20 Spécification de l'orientation ............................................................................... 21 Spécification du contenu .................................................................................... 21 Spécification du format ....................................................................................... 21 Définition de la densité ....................................................................................... 21 Définition de la résolution ................................................................................... 21 Saisie d'une ligne d'objet .................................................................................... 22 Numérisation vers PC .................................................................................................... 22 Création d'un profil de numérisation ......................................................................... 22 Utilisation de l'utilitaire ScanBack ....................................................................... 22 Utilisation des pages Web .................................................................................. 23 Copie d'informations ...................................................................................................... 26 2 Table des matières Exécution de copies ....................................................................................................... 26 Copies rapides ......................................................................................................... 26 Sélection du nombre de copies ................................................................................ 26 Définition du format de l'original ............................................................................... 27 Définition du format de la copie ................................................................................ 27 Définition de l'assemblage ....................................................................................... 27 Définition de l'échelle ............................................................................................... 27 Définition de la densité ............................................................................................. 27 Spécification du contenu .......................................................................................... 27 Définition de la copie recto verso ............................................................................. 28 Définition de l'économie de papier ........................................................................... 28 Définition du décalage des marges .......................................................................... 28 Définition de l'horodatage ......................................................................................... 28 Définition du fond de page ....................................................................................... 28 Exemples de travaux courants ................................................................................. 29 Travail 1 : page unique ....................................................................................... 29 Travail 2 : contenu composé .............................................................................. 29 Travail 3 : utiliser la fonction d'économie de papier ........................................... 30 Travail 4 : copies recto verso d'originaux recto .................................................. 30 Travail 5 : agrandissement des copies ............................................................... 31 Utilisation de la fonction recto verso pour obtenir une copie recto verso d'un original numérisé ........................................................................................ 31 Interruption d'un travail pour effectuer une copie ..................................................... 32 Annulation d'une copie ............................................................................................. 32 Envoi d'informations par fax ........................................................................................... 32 Fax rapide ................................................................................................................ 32 Envoi de fax ............................................................................................................. 33 Création d'une liste Faxer à: .................................................................................... 33 Enregistrement d'une liste Faxer à: .......................................................................... 33 Spécification du format de l'original .......................................................................... 33 Définition de la résolution ......................................................................................... 33 Spécification du contenu .......................................................................................... 34 Définition de la densité ............................................................................................. 34 Fax manuel .............................................................................................................. 34 Exemples de travaux de fax courants ...................................................................... 35 Travail 1 : une page ............................................................................................ 35 Travail 2 : plusieurs pages ................................................................................. 35 Travail 3 : contenu de texte/graphiques ............................................................. 35 Travail 4 : photo .................................................................................................. 35 Annulation des travaux de fax .................................................................................. 36 Annulation d'un travail de fax en attente ou en cours d'envoi ............................ 36 Annulation d'un travail de fax entrant ................................................................. 36 3 Table des matières Impression d'informations .............................................................................................. 37 Prévention des bourrages en cours d'impression .................................................... 37 Envoi d'un travail à l'impression ............................................................................... 38 Impression à partir d'un environnement Windows ............................................. 38 Impression à partir d'un Macintosh .................................................................... 39 Impression de la page des paramètres des menus ................................................. 39 Impression d'une liste d'échantillons de polices ....................................................... 40 Annulation d'un travail d'impression à partir du panneau de commandes du MFP ............................................................................................................... 40 Annulation d'un travail d'impression à partir de votre ordinateur ............................. 41 Impression d'une liste de répertoires ....................................................................... 41 Impression des tâches suspendues à l'aide de la fonction Travaux suspendus ............ 41 Sélection d'un nom d'utilisateur ................................................................................ 42 Sélection du type de travail suspendu ..................................................................... 42 Travaux confidentiels ......................................................................................... 42 Différer l'impression ............................................................................................ 43 Relancer l'impression ......................................................................................... 43 Vérifier l'impression ............................................................................................ 44 Envoi d'un travail d'impression suspendu ................................................................ 44 Impression et suppression des travaux suspendus ................................................. 44 Chapitre 3 : Spécifications et instructions relatives aux supports ........46 Spécifications et instructions relatives aux supports de numérisation ........................... 46 Spécifications des supports de numérisation ........................................................... 46 Chargement des support de numérisation ............................................................... 47 Chargement du support de numérisation dans l'alimentateur automatique de documents ............................................................................................... 47 Chargement du support de numérisation sur la surface de numérisation du scanner .................................................................................................... 49 Spécifications et instructions relatives aux supports d'impression ................................. 52 Spécifications des supports d'impression ................................................................ 53 Stockage des supports d'impression ........................................................................ 57 Instructions relatives aux supports d'impression ...................................................... 57 Papier ................................................................................................................. 58 Papier à en-tête .................................................................................................. 58 Transparents ...................................................................................................... 59 Enveloppes ......................................................................................................... 60 Etiquettes ........................................................................................................... 61 Bristol ................................................................................................................. 62 Utilisation de la fonction recto verso pour l'impression ............................................ 63 Impression recto verso sur du papier à en-tête ........................................................ 63 Utilisation de la reliure recto verso ........................................................................... 63 4 Table des matières Chargement des supports d'impression ................................................................... 65 Chargement du tiroir standard ou du tiroir 250 feuilles optionnel ....................... 65 Chargement du tiroir 500 feuilles optionnel ........................................................ 70 Utilisation et alimentation du chargeur multifonction .......................................... 76 Chargement du chargeur multifonction .............................................................. 79 Utilisation des réceptacles ....................................................................................... 84 Utilisation du réceptacle standard ...................................................................... 84 Utilisation du réceptacle arrière .......................................................................... 85 Chapitre 4 : Elimination des bourrages ....................................................88 Identification du chemin du support ............................................................................... 88 Bourrages dans l'alimentateur automatique de documents ........................................... 90 Entrée de l'alimentateur automatique de documents ............................................... 90 Dans l'alimentateur automatique de documents ...................................................... 91 Ouverture du couvercle supérieur en cours de numérisation .................................. 92 Bourrage provoqué par l'absence ou le mauvais positionnement du support de numérisation dans l'alimentateur automatique de documents ...................... 92 Bourrages sous la cartouche d'impression .................................................................... 93 Bourrages derrière la porte supérieure avant et la porte du réceptacle arrière ............. 95 Avant d'atteindre le réceptacle standard .................................................................. 95 Bourrages dans l'unité de fusion .................................................................................... 98 Sortie par le réceptacle standard ................................................................................... 99 Bourrages derrière la porte du réceptacle arrière ........................................................ 100 Bourrages dans le chargeur multifonction .................................................................... 102 Bourrages dans la zone du tiroir 1 ............................................................................... 103 Bourrages dans la zone du tiroir 2 ............................................................................... 104 Bourrages à l'intérieur d'un tiroir après le relâchement de la butée métallique ............ 105 Bourrages sous le MFP ................................................................................................ 106 5 Table des matières Chapitre 5 : Maintenance .........................................................................109 Economie de fournitures .............................................................................................. 109 Maintenance de votre MFP .......................................................................................... 109 Commande de fournitures ............................................................................................ 109 Commande d'un ensemble de galets d'entraînement ........................................... 109 Commande d'un galet d'entraînement du séparateur ............................................ 109 Commande d'une cartouche d'impression ............................................................. 110 Stockage de la cartouche d'impression ....................................................................... 111 Remplacement de la cartouche d'impression .............................................................. 111 Retrait de la cartouche d'impression usagée ......................................................... 111 Nettoyage sous la cartouche d'impression ............................................................. 113 Installation de la nouvelle cartouche d'impression ................................................. 114 Recyclage des produits Lexmark ................................................................................. 116 Nettoyage de la lentille de la tête d'impression ............................................................ 116 Remplacement de l'ensemble du galet d'entraînement et du galet d'entraînement du séparateur ......................................................................................................... 118 Nettoyage de l'alimentateur automatique de documents ............................................. 123 Nettoyage de la fenêtre de l'alimentateur automatique de documents ....................... 124 Nettoyage de la surface de numérisation du scanner .................................................. 126 Chapitre 6 : Dépannage ............................................................................127 Résolution des problèmes de base du MFP ................................................................ 127 Résolution des problèmes d'impression ...................................................................... 128 Résolution des problèmes de qualité d'impression ...................................................... 132 Résolution des problèmes de fax ................................................................................. 138 Résolution des problèmes du chargeur automatique de documents ........................... 139 Résolution des problèmes de la surface de numérisation du scanner ......................... 140 Résolution des problèmes d'options ............................................................................ 140 Résolution des problèmes d'impression réseau .......................................................... 141 Résolution des autres problèmes ................................................................................. 142 Support technique ........................................................................................................ 142 6 Table des matières Chapitre 7 : Administration ......................................................................143 Désactivation des menus du panneau de commandes ............................................... 143 Activation des menus ................................................................................................... 144 Restauration des paramètres par défaut ...................................................................... 144 Chaînage des tiroirs ..................................................................................................... 145 Désactivation du chaînage des tiroirs .................................................................... 145 Retrait du MFP d'un bac optionnel ............................................................................... 145 Retrait des cartes optionnelles ..................................................................................... 146 Description des polices ................................................................................................ 153 Types de caractères et polices .............................................................................. 153 Graisse et style ................................................................................................. 153 Espacement et taille en points ......................................................................... 154 Polices bitmap et vectorielles ................................................................................. 155 Polices résidentes .................................................................................................. 156 Chapitre 8 : Utilisation du panneau de commandes et des menus du MFP ......................................................................................163 Explication du panneau de commandes du MFP ......................................................... 163 Ecran d'accueil ....................................................................................................... 164 Touches ................................................................................................................. 164 Menus .......................................................................................................................... 167 Arborescence des menus ...................................................................................... 167 Administration ........................................................................................................ 173 Menu Papier ..................................................................................................... 173 Menus par défaut ............................................................................................. 177 Rapports impression ........................................................................................ 211 Réseau/USB ..................................................................................................... 212 Copier .................................................................................................................... 221 Fax ......................................................................................................................... 226 E-mail ..................................................................................................................... 230 Imprimer/Profils ...................................................................................................... 234 Profils ............................................................................................................... 235 Gestion des raccourcis : création, saisie, suppression ................................................ 235 Création d'un raccourci de fax ................................................................................ 235 Création d'un raccourci d'e-mail ou FTP ................................................................ 235 Saisie de raccourcis ............................................................................................... 236 Suppression de raccourcis ..................................................................................... 236 7 Table des matières Chapitre 9 : Explication des messages du panneau de commandes du MFP ...................................................................................................237 Messages du MFP ....................................................................................................... 237 Index ............................................................................................................250 8 Avis • Note d'édition • Marques • Notification de licence • Consignes de sécurité • Avertissements et mises en garde • Avis relatif aux émissions électroniques • Niveaux du volume sonore • Energy Star • Avis relatif à l'utilisation du laser Avis 8 Avis Note d'édition Edition : Novembre 2003 Le paragraphe suivant ne s'applique pas aux pays dans lesquels lesdites clauses ne sont pas conformes à la législation en vigueur : LEXMARK INTERNATIONAL, INC., FOURNIT CETTE PUBLICATION « TELLE QUELLE » SANS GARANTIE D'AUCUNE SORTE, EXPLICITE OU IMPLICITE, Y COMPRIS MAIS SANS SE LIMITER AUX GARANTIES IMPLICITES DE QUALITE MARCHANDE OU D'ADEQUATION A UN USAGE SPECIFIQUE. Certains pays ou Etats n'admettent pas la renonciation aux garanties explicites ou implicites pour certaines transactions ; il se peut donc que cette déclaration ne vous concerne pas. Cette publication peut contenir des imprécisions techniques ou des erreurs typographiques. Des modifications sont périodiquement apportées aux informations qu'elle renferme ; ces modifications seront intégrées dans les éditions ultérieures de la publication. Des améliorations ou modifications des produits ou programmes décrits dans cette publication peuvent intervenir à tout moment. Adressez vos commentaires directement à Lexmark International, Inc., Department F95/032-2, 740 West New Circle Road, Lexington, Kentucky 40550, Etats-Unis. En Grande-Bretagne et en Irlande, adressez vos commentaires à Lexmark International Ltd., Marketing and Services Department, Westhorpe House, Westhorpe, Marlow Bucks SL7 3RQ. Lexmark peut utiliser ou distribuer les informations que vous fournissez, de la manière qui lui semble appropriée, sans encourir aucune obligation à votre égard. Vous pouvez vous procurer des exemplaires supplémentaires des publications relatives à ce produit en appelant le 1-800-553-9727. Au Royaume-Uni et en République d'Irlande, appelez le +44 (0)8704 440 044. Dans les autres pays, veuillez contacter votre revendeur. Les références faites dans cette publication à des produits, programmes ou services n'impliquent pas l'intention du fabricant de les commercialiser dans tous les pays dans lesquels il est implanté. Toute référence à un produit, programme ou service n'implique pas que seul ce produit, programme ou service peut être utilisé. Tout produit, programme ou service équivalent au niveau fonctionnel ne violant aucun droit de propriété intellectuelle existant peut être utilisé en remplacement. L'évaluation et la vérification du fonctionnement en association avec d'autres produits, programmes ou services, à l'exception de ceux expressément désignés par le fabricant, incombent à l'utilisateur. © 2003 Lexmark International, Inc. Tous droits réservés. DROITS DU GOUVERNEMENT AMERICAIN Ce logiciel et la documentation qui l'accompagne, fournie dans le cadre de la présente licence, représentent un logiciel commercial et de la documentation développés exclusivement à partir de fonds privés. Note d'édition 9 Avis Marques Lexmark, Lexmark avec le logo du diamant, MarkVision et MarkNet sont des marques de Lexmark International, Inc., déposées aux Etats-Unis et/ou dans d'autres pays. PictureGrade et ScanBack sont des marques de Lexmark International, Inc. PCL® est une marque déposée de Hewlett-Packard Company. PCL désigne un jeu de commandes d'imprimante (langage) et de fonctions inclus dans les produits d'imprimante de Hewlett-Packard. Cette imprimante multifonction (MFP) est conçue pour être compatible avec le langage PCL. Cela signifie que le MFP reconnaît les commandes PCL utilisées dans divers programmes et qu'il émule les fonctions correspondant à ces commandes. PostScript® est une marque déposée d'Adobe Systems Incorporated. PostScript 3 est la désignation par Adobe Systems d'un jeu de commandes d'imprimante (langage) et de fonctions inclus dans ses logiciels. Ce MFP est conçu pour être compatible avec le langage PostScript 3, ce qui signifie qu'il reconnaît les commandes PostScript 3 utilisées dans divers programmes et qu'il émule les fonctions correspondant à ces commandes. Les détails relatifs à la compatibilité des produits figurent dans le manuel de Référence technique. Les noms suivants sont des marques commerciales ou des marques déposées de ces sociétés : Albertus The Monotype Corporation plc Antique Olive Monsieur Marcel OLIVE Apple-Chancery Apple Computer, Inc. Arial The Monotype Corporation plc Candid Agfa Corporation CG Omega Produit d'Agfa Corporation CG Times Produit d'Agfa Corporation basé sur Times New Roman sous licence The Monotype Corporation plc Chicago Apple Computer, Inc. Clarendon Linotype-Hell AG et/ou ses filiales Eurostile Nebiolo Geneva Apple Computer, Inc. GillSans The Monotype Corporation plc Helvetica Linotype-Hell AG et/ou ses filiales Hoefler Jonathan Hoefler Type Foundry ITC Avant Garde Gothic International Typeface Corporation ITC Bookman International Typeface Corporation ITC Lubalin Graph International Typeface Corporation Note d'édition 10 Avis ITC Mona Lisa International Typeface Corporation ITC Zapf Chancery International Typeface Corporation Joanna The Monotype Corporation plc Marigold Arthur Baker Monaco Apple Computer, Inc. New York Apple Computer, Inc. Oxford Arthur Baker Palatino Linotype-Hell AG et/ou ses filiales Stempel Garamond Linotype-Hell AG et/ou ses filiales Taffy Agfa Corporation Times New Roman The Monotype Corporation plc TrueType Apple Computer, Inc. Univers Linotype-Hell AG et/ou ses filiales Wingdings Microsoft Corporation Les autres marques sont la propriété de leurs détenteurs respectifs. Notification de licence Le logiciel résident du MFP contient : • un logiciel développé et soumis au copyright de Lexmark, • un logiciel modifié par Lexmark sous licences publiques GNU General Public License version 2 et GNU Lesser General Public License version 2.1, • un logiciel sous licence, soumis aux Déclarations de garantie et de licence BSD, • des logiciels accordés sous licence et faisant l'objet d'autres accords Cliquez sur le titre du document que vous souhaitez consulter : BSD License and Warranty statements GNU General Public License Autres déclarations légales Notification de licence 11 Avis Le logiciel sous licence GNU modifié par Lexmark est un logiciel gratuit ; vous pouvez donc le distribuer et/ou le modifier selon les termes et conditions répertoriés ci-dessus. Ces licences ne vous procurent aucun droit sur le logiciel soumis au copyright de Lexmark figurant dans ce MFP. Etant donné que le logiciel sous licence GNU auquel Lexmark a apporté des modifications est fourni explicitement sans garantie d'aucune sorte, l'utilisation de la version modifiée par Lexmark n'est aucunement garantie. Reportez-vous aux limitations de garanties des licences référencées pour plus de détails. Pour obtenir les fichiers de code source du logiciel sous licence GNU modifié par Lexmark, consultez le CD Pilotes fourni avec votre MFP et cliquez sur Contacter Lexmark. Consignes de sécurité • • • • • • • Si votre produit ne présente pas le symbole , il doit être branché sur une prise électrique correctement mise à la terre. ATTENTION : N'utilisez pas les fonctions du fax pendant un orage. N'installez pas ce produit et n'effectuez aucun raccordement (cordon d'alimentation, câble téléphonique ou autre) pendant un orage. Le cordon d'alimentation doit être branché sur une prise de terre située à proximité de l'appareil et facile d'accès. Confiez les opérations d'entretien ou de réparation autres que celles décrites dans les instructions d'utilisation à un personnel qualifié. Ce produit a été conçu, testé et approuvé afin de satisfaire à des normes de sécurité générale strictes et d'utiliser les composants Lexmark spécifiques. Les fonctions de sécurité de certains éléments peuvent ne pas sembler toujours évidentes. Lexmark n'est pas responsable en cas d'utilisation d'éléments de substitution. Votre produit utilise un laser. ATTENTION : L'utilisation de commandes ou de réglages ou la mise en place de procédures autres que celles spécifiées dans le présent manuel peuvent entraîner des risques d'exposition aux rayonnements laser. Votre produit utilise un processus d'impression qui chauffe le support d'impression et qui peut dégager des émanations sous l'effet de cette chaleur. Vous devez lire intégralement la section relative aux instructions de mise en service qui traitent du choix des supports d'impression afin d'éviter d'éventuelles émanations dangereuses. Ce produit renferme une lampe contenant du mercure (<5 mg Hg). L'élimination du mercure peut être sujette à des réglementations environnementales. Pour obtenir des informations sur la mise au rebut ou le recyclage, veuillez contacter les collectivités locales ou l'Electronic Industries Alliance (en anglais) : www.eiae.org. Consignes de sécurité 12 Avis Avertissements et mises en garde ATTENTION : Les mises en garde signalent les risques de blessure corporelle. Avertissement : Les avertissements signalent les dommages pouvant être causés au MFP ou au logiciel. Avis relatif aux émissions électroniques Avis de conformité FCC (Federal Communications Commission) Le MFP Lexmark X422, Type 7001-001, a été testé et déclaré conforme aux normes relatives au matériel numérique de classe A, fixées par l'article 15 des règlements de la FCC. Son fonctionnement est soumis aux deux conditions suivantes : (1) cet appareil ne provoque pas d'interférence et (2) cet appareil doit accepter toute interférence reçue, y compris celles risquant d'affecter son fonctionnement. Les normes de la FCC relatives au matériel informatique de la classe A sont destinées à assurer une protection suffisante contre les interférences dans une installation commerciale. Cet équipement génère et utilise des fréquences radio qui, en cas d'installation et d'utilisation incorrectes, peuvent être à l'origine d'interférences dans la réception radio et télévision. Le fonctionnement de cet équipement dans une installation résidentielle peut être à l'origine d'interférences. Si c'est le cas, l'utilisateur est invité à corriger le problème par lui-même. Le fabricant n'est pas responsable des interférences radio ou télévision dues à l'utilisation de câbles non conformes ou à des changements et modifications effectués sur cet appareil. La FCC rappelle aux utilisateurs que tout changement ou modification non autorisé explicitement dans ce manuel risque d'annuler le droit de ceux-ci de faire fonctionner leur équipement. Remarque : Afin de garantir la conformité aux normes de la FCC relatives aux interférences électromagnétiques du matériel informatique de la classe A, utilisez un câble correctement isolé et mis à la terre, tel que le câble parallèle Lexmark réf. 1329605 ou le câble USB réf. 12A2405. L'utilisation d'un câble non conforme peut entraîner la violation des normes de la FCC. Industry Canada compliance statement This Class A digital apparatus meets all requirements of the Canadian Interference-Causing Equipment Regulations. Avis de conformité aux normes d'Industrie du Canada Cet appareil numérique de la classe A respecte toutes les exigences du Règlement sur le matériel brouilleur du Canada. Avertissements et mises en garde 13 Avis Avis de conformité aux directives de la Communauté européenne (CE) Ce produit est conforme aux normes de sécurité des directives 89/336/CEE, 73/23/CEE et 1999/5/ CE du Conseil de la Communauté européenne relatives au rapprochement et à l'harmonisation des législations des Etats membres en matière de compatibilité électromagnétique et de sécurité des équipements électriques conçus pour une utilisation à puissance limitée, ainsi qu'aux équipements radio et terminaux de télécommunications.Une déclaration de conformité à la Directive a été signée par le Directeur de la fabrication et du support technique, Lexmark International, S.A., Boigny, France. Ce produit satisfait aux limites de classe A EN 55022 et aux exigences de sécurité EN 60950. Avis relatif aux interférences radio Avertissement : Ce produit appartient à la classe A. Dans un environnement résidentiel, ce produit risque de provoquer des interférences radio, auquel cas l'utilisateur devra prendre les mesures adéquates. Niveaux du volume sonore Les mesures suivantes ont été effectuées conformément à la norme ISO 7779 et déclarées conformes à la norme ISO 9296. Pression sonore moyenne relevée à 1 mètre, dBA Impression (recto) 51 Copie à partir de l'alimentateur automatique de documents 52 Numérisation à partir de l'alimentateur automatique de documents 47 Veille 30 Niveaux du volume sonore 14 Avis Energy Star Le programme informatique EPA ENERGY STAR répond à l'effort concerté des fabricants pour promouvoir la création de matériel de bureau à faible consommation d'énergie et réduire la pollution atmosphérique due à la production d'énergie. Les entreprises qui participent à ce programme proposent des produits qui se mettent en veille lorsqu'ils ne sont pas utilisés. Cette caractéristique permet de réduire la consommation d'énergie de 50 %. Lexmark est fier de prendre part à cet effort. En sa qualité de partenaire ENERGY STAR, Lexmark International, Inc., a vérifié que ce produit satisfait aux normes ENERGY STAR relatives aux économies d'énergie. Avis relatif à l'utilisation du laser Etiquette de mise en garde sur l'utilisation du laser Une étiquette relative à l'utilisation de laser peut figurer sur ce MFP, comme illustré : Energy Star 15 Avis Déclaration sur l'utilisation d'un laser Le MFP est certifié conforme aux exigences de la réglementation des Etats-Unis relative aux produits laser (DHHS 21 CFR Sous-chapitre J pour Classe I (1)). Pour les autres pays, il est certifié conforme aux exigences des normes IEC 60825-1 relatives aux produits laser de Classe I. Les produits laser de Classe I ne sont pas considérés comme dangereux. Le MFP contient un laser de classe IIIb (3b), laser arsenide gallium 5 milliwatts opérant sur une longueur d'onde de l'ordre de 770-795 nanomètres. Le système laser ainsi que le MFP ont été conçus de manière à ce que personne ne soit jamais exposé à des rayonnements laser dépassant le niveau de Classe I dans le cadre d'un fonctionnement normal, de l'entretien par l'utilisateur ou de la maintenance. Avis relatif à l'utilisation du laser 16 1 Présentation Les illustrations suivantes représentent l'imprimante multifonction (MFP) Lexmark™ X422 standard, le MFP équipé d'un bac 250 feuilles optionnel, et le MFP équipé d'un bac 500 feuilles. MFP standard Bac 250 feuilles optionnel Bac 500 feuilles optionnel Remarque : Vous ne pouvez utiliser qu'un seul bac optionnel à la fois. Présentation 17 2 Impression, copie, fax et numérisation Ce chapitre fournit des exemples de travaux courants, ainsi que des conseils pour éviter les bourrages, imprimer certains types de travaux et annuler un travail à partir du panneau de commandes. Conseils pour le stockage des supports Il existe deux types de supports : les supports de numérisation et les supports d'impression. Un support de numérisation est un document inséré dans l'alimentateur automatique de documents ou posé sur la surface de numérisation du scanner. Certains types de supports de numérisation ne peuvent pas être chargés à l'aide de l'alimentateur automatique de documents. Ils doivent alors être posés sur la surface de numérisation du scanner. Les supports d'impression (papier, bristols, transparents, étiquettes et enveloppes) sont chargés dans les sources d'alimentation, c'est-à-dire les tiroirs et le chargeur multifonction. Les bristols, les transparents, les étiquettes et les enveloppes sont parfois appelés supports spéciaux. Stockez vos supports d'impression de manière adéquate. Pour de plus amples informations, reportez-vous à la section Stockage des supports d'impression du chapitre Spécifications et instructions relatives aux supports. Informations sur la numérisation Prévention des bourrages en cours de numérisation Placez le support de numérisation à l'emplacement approprié, soit l'alimentateur automatique de documents, soit la surface de numérisation du scanner. Si vous pensez que votre document peut provoquer un bourrage papier dans l'alimentateur automatique de documents, nous vous conseillons de le numériser à l'aide de la surface de numérisation du scanner. L'alimentateur automatique de documents accepte les formats de papier suivants : A4, A5, JIS B5, Folio, Lettre US, Légal US, Exécutive US, Statement L'alimentateur automatique de documents accepte des papiers dont le grammage peut atteindre 60–120 g/m2 (16–32 lb). Vous pouvez poser jusqu'à 50 feuilles de papier 75 g/m² (20 lb). Impression, copie, fax et numérisation 18 Impression, copie, fax et numérisation Voici quelques conseils de prévention des bourrages de supports de numérisation dans l'alimentateur automatique de documents : • Ne chargez pas de support de numérisation froissé, plié, humide ou recourbé. • Ne surchargez pas l'alimentateur automatique de documents. L'alimentateur automatique de documents peut accueillir 50 feuilles de papier 75 g/m² (20 lb). • Ne forcez pas pour insérer la pile de supports d'impression sous le limiteur de hauteur de pile, Les types de support suivants ne sont pas pris en charge par l'alimentateur automatique de documents : • Papier agrafé ou portant des trombones • Papier dont l'encre n'est pas complètement sèche • Papier d'épaisseur variable, notamment les enveloppes • Papier froissé, recourbé, plié ou déchiré • Papier au format trop grand ou trop petit (utilisez dans ce cas la surface de numérisation du scanner) • Papier de forme non standard (non rectangulaire) • Papier perforé latéralement • Papier calque, papier couché, papier autocopiant • Support autre que papier, tel que tissu, film métallique ou pour rétroprojecteur • Papier à onglets • Papier photographique • Papier très fin Numérisation vers e-mail ou FTP Remarque : Vous devez configurer l'e-mail et FTP avant de pouvoir les utiliser. Pour de plus amples informations sur la configuration de l'e-mail et de FTP, reportez-vous à la section Paramètres d'e-mail/FTP. Vous pouvez numériser directement un document vers une adresse e-mail ou un site FTP (File Transfer Protocol). Cette section décrit les paramètres et options disponibles. Lorsque vous créez une A: et choisi les paramètres souhaités, appuyez sur Démarrer pour lancer la numérisation au moment souhaité. Remarque : FTP est le protocole d'échange de fichiers sur un réseau. Numérisation vers e-mail ou FTP 19 Impression, copie, fax et numérisation Création d'une liste A: Vous pouvez ajouter plusieurs destinataires d'e-mail ou une destination FTP à la liste A:. Recherche d'un nom Appuyez sur E-mail, sélectionnez Rechercher le nom, puis appuyez sur la touche Sélectionner ✓. Utilisez ✓ et les touches fléchées de navigation pour entrer le nom recherché. Après avoir entré le nom ou le début du nom, sélectionnez Rechercher et appuyez sur ✓ . Une fois les résultats affichés, mettez en surbrillance le nom souhaité, à l'aide des touches fléchées vers le haut et vers le bas, puis appuyez sur ✓ . Adresses e-mail manuelles Appuyez sur E-mail, sélectionnez Adresse e-mail manuelle, puis appuyez sur ✓. Utilisez ✓ et les touches fléchées de navigation pour entrer l'adresse e-mail du destinataire. Vous pouvez entrer plusieurs adresses e-mail en les séparant chaque adresse par une virgule. Sélectionnez Terminé, puis appuyez sur ✓ pour revenir au menu E-mail. Adresse FTP manuelle Appuyez sur E-mail, sélectionnez Adresse FTP manuelle, puis appuyez sur ✓. Utilisez ✓ et les touches fléchées de navigation pour entrer l'adresse FTP. Vous ne pouvez entrer qu'une seule adresse FTP. Sélectionnez Terminé, puis appuyez sur ✓ pour revenir au menu E-mail. Afficher la liste A: Appuyez sur E-mail, puis sélectionnez Afficher la liste A: pour afficher la liste qui vous avez établie et vérifier si vous disposez bien des destinataires appropriés. Si vous devez supprimer un destinataire, utilisez les touches fléchées vers le haut et vers le bas pour mettre son adresse en surbrillance, puis appuyez sur ✓ pour sélectionner ce récipient. A l'aide des touches fléchées de navigation, mettez en surbrillance Supprimer, puis appuyez sur ✓ pour supprimer le nom du destinataire de la liste A:. Lorsque vous avez créé une liste A:, vous pouvez l'enregistrer en vue de son utilisation ultérieure. Utilisez les touches fléchées de navigation pour mettre en surbrillance Enregistrer la liste, puis appuyez sur ✓ . La liste A: est enregistrée comme raccourci, et le numéro du nouveau raccourci s'affiche. Vous pouvez modifier le nom et le numéro du raccourci en accédant à l'adresse IP ou au nom d'hôte du MFP. Enregistrez la modification et poursuivez le traitement des e-mails. Spécification du format de l'original Pour spécifier le format de l'original à numériser, utilisez les touches fléchées de navigation pour mettre en surbrillance Options dans le menu E-mail, puis appuyez sur ✓ . Utilisez les touches fléchées de navigation pour mettre en surbrillance Eléments à numériser, puis appuyez sur ✓. Appuyez sur la flèche vers la gauche ou vers la droite jusqu'à ce que le format recherché s'affiche. Numérisation vers e-mail ou FTP 20 Impression, copie, fax et numérisation Spécification de l'orientation Pour spécifier l'orientation de la numérisation, utilisez les touches fléchées de navigation pour mettre en surbrillance Options dans le menu E-mail, puis appuyez sur ✓ . Utilisez les touches fléchées de navigation pour mettre en surbrillance Eléments à numériser, puis appuyez sur ✓. Appuyez sur la flèche vers le bas jusqu'à ce que Orientation s'affiche en surbrillance, puis appuyez sur la touche gauche ou droite pour sélectionner l'orientation portrait ou paysage. Spécification du contenu Pour spécifier le type de contenu du document original, utilisez les touches fléchées de navigation pour mettre en surbrillance Options dans le menu E-mail, puis appuyez sur ✓ . Utilisez les touches fléchées de navigation pour mettre en surbrillance Eléments à numériser, puis appuyez sur ✓. Appuyez sur la flèche vers le bas jusqu'à ce que Contenu s'affiche en surbrillance. Appuyez sur la flèche vers la gauche ou vers la droite pour choisir le type de contenu correspondant au document original. Choisissez Texte/Graphiques, Photo ou Texte. Spécification du format Pour spécifier le format d'envoi des numérisations, utilisez les touches fléchées de navigation pour mettre en surbrillance Options dans le menu E-mail, puis appuyez sur ✓ . Utilisez les touches fléchées de navigation pour mettre en surbrillance Eléments à envoyer, puis appuyez sur ✓ . Appuyez sur la flèche vers le bas jusqu'à ce Format s'affiche en surbrillance. Appuyez sur la flèche vers la gauche ou vers la droite pour choisir le type de fichier à joindre à votre e-mail. Choisissez PDF, PS, TIFF ou JPEG. Pour de plus amples informations sur ces types, reportez-vous à la section Format. Définition de la densité Pour spécifier la résolution des documents numérisés, utilisez les touches fléchées de navigation pour mettre en surbrillance Options dans le menu E-mail, puis appuyez sur ✓ . Utilisez les touches fléchées de navigation pour mettre en surbrillance Eléments à envoyer, puis appuyez sur ✓ . Appuyez sur la flèche vers le bas jusqu'à ce que Densité s'affiche en surbrillance. Appuyez sur la flèche vers la droite pour augmenter la densité ou sur la flèche vers la gauche pour la diminuer. Définition de la résolution Pour spécifier la résolution des documents numérisés, utilisez les touches fléchées de navigation pour mettre en surbrillance Options dans le menu E-mail, puis appuyez sur ✓ . Utilisez les touches fléchées de navigation pour mettre en surbrillance Eléments à envoyer, puis appuyez sur ✓ . Appuyez sur la flèche vers le bas jusqu'à ce que Résolution s'affiche en surbrillance. Appuyez sur la flèche vers la droite pour augmenter la résolution ou sur la flèche vers la gauche pour la diminuer. Plus la résolution choisie est élevée, plus la taille du fichier est importante. Remarque : La couleur influence la plage de résolution. Pour de plus amples informations, reportez-vous à Couleur dans la section Eléments à numériser. Numérisation vers e-mail ou FTP 21 Impression, copie, fax et numérisation Saisie d'une ligne d'objet Pour entrer une ligne d'objet unique, utilisez les touches fléchées de navigation pour mettre en surbrillance Options dans le menu E-mail, puis appuyez sur ✓ . Tapez l'objet à l'aide de ✓ et des touches fléchées de navigation. Sélectionnez Terminé, puis appuyez sur ✓ pour revenir à l'écran Options du menu E-mail. Numérisation vers PC Création d'un profil de numérisation Un profil de numérisation contient les informations importantes sur le document original et prédéfinit le panneau de commandes du MFP en fonction de ces paramètres. L'utilitaire ScanBack™ facilite la création de profils de numérisation. Vous pouvez également accéder à l'adresse IP ou au nom d'hôte du MFP pour créer des profils de numérisation. Utilisation de l'utilitaire ScanBack L'utilitaire ScanBack est fourni sur le CD Pilotes. Etape 1 : Configuration de votre profil de numérisation 1 Lancez l'utilitaire ScanBack. Si vous avez installé le logiciel en acceptant les répertoires par défaut, cliquez sur Démarrer Æ Programmes Æ Lexmark Æ ScanBack Æ Utilitaire ScanBack. 2 Sélectionnez le MFP que vous souhaitez utiliser. Si aucun ne figure dans la liste, contactez l'assistance technique afin d'en obtenir la liste ou cliquez sur le bouton Configurer pour rechercher manuellement une adresse IP ou un nom d'hôte. Vous devez sélectionner un MFP pour continuer à créer un profil. 3 Suivez les instructions qui apparaissent pour définir le type de document en cours de numérisation, ainsi que le type d'impression souhaité. Les paramètres disponibles dépendent des fonctions du MFP sélectionné. 4 Cochez les options suivantes : • • Afficher les instructions du MFP, si vous souhaitez consulter ou imprimer les toutes dernières instructions. Créer un raccourci, si vous souhaitez enregistrer ce groupe de paramètres en vue de les réutiliser. 5 Cliquez sur Terminer. Une boîte de dialogue affiche les informations relatives à votre profil de numérisation et l'état des images reçues. Numérisation vers PC 22 Impression, copie, fax et numérisation Etape 2 : Numérisation des documents originaux 1 Recherchez le MFP spécifié dans le profil de numérisation. 2 Chargez toutes les pages face vers le haut dans l'alimentateur automatique de documents, ou face vers le bas sur la surface de numérisation du scanner. Pour de plus amples informations sur l'orientation, reportez-vous aux sections Chargement du support de numérisation dans l'alimentateur automatique de documents et Chargement du support de numérisation sur la surface de numérisation du scanner. 3 Sur le panneau de commandes, appuyez sur Imprimer/Profils. 4 Appuyez sur la touche fléchée vers le bas jusqu'à ce que Profils apparaisse en surbrillance, puis appuyez sur ✓. 5 Appuyez sur la touche fléchée vers le bas jusqu'à ce que le nom du profil apparaisse en surbrillance, puis appuyez sur ✓ pour lancer la numérisation. Remarque : Si vous utilisez la surface de numérisation, surveillez l'affichage de messages sur le panneau de commandes. Si vous êtes invité à choisir Numériser page suivante, Terminé ou Annuler, posez la page suivante sur la surface de numérisation du scanner, mettez en surbrillance Numériser page suivante, puis appuyez sur ✓ pour poursuivre la numérisation. Lorsque toutes les pages ont été numérisées, sélectionnez Terminé et appuyez sur ✓. 6 Revenez à votre ordinateur. Votre fichier de sortie est enregistré dans le répertoire sélectionné ou ouvert dans l'application spécifiée. Utilisation des pages Web Les pages Web sont stockées dans votre MFP. Remarque : Si les pages que vous consultez sont vierges, reportez-vous à la page 142. Etape 1 : Configuration de votre profil de numérisation 1 Saisissez l'adresse IP ou le nom d'hôte du MFP dans le champ URL de votre navigateur, puis appuyez sur Entrée. 2 Cliquez sur Numérisation vers profil. 3 Cliquez sur Créer un profil de numérisation. 4 Sélectionnez les paramètres de numérisation. Pour de plus amples informations sur ces paramètres, reportez-vous à la section Paramètres des profils de numérisation personnalisés page 25. Numérisation vers PC 23 Impression, copie, fax et numérisation 5 Cliquez sur Suivant. Remarque : Les pare-feux sont activés sur certaines versions des systèmes d'exploitation Windows. Contactez l’assistance technique pour toute question relative aux parefeux. Etape 2 : Sélection d'un répertoire de stockage 1 Indiquez un chemin d'accès et un nom de fichier pour l'enregistrement du fichier de sortie de numérisation sur votre ordinateur. Par exemple, allez sur votre bureau, recherchez le répertoire approprié et entrez un nom de fichier. 2 Affectez un nom de profil. Il s'agit du nom qui apparaît dans la liste des profils du panneau de commandes du MFP. 3 Cliquez sur Envoyer. La fenêtre Profil de numérisation s'affiche sur votre bureau. Elle indique que votre ordinateur attend de recevoir le fichier de sortie de numérisation. Etape 3 : Numérisation des documents originaux 1 Recherchez le MFP spécifié dans le profil de numérisation. 2 Chargez toutes les pages face vers le haut dans l'alimentateur automatique de documents, ou face vers le bas sur la surface de numérisation du scanner. Pour de plus amples informations sur l'orientation, reportez-vous aux sections Chargement du support de numérisation dans l'alimentateur automatique de documents et Chargement du support de numérisation sur la surface de numérisation du scanner. 3 Sur le panneau de commandes, appuyez sur Imprimer/Profils. 4 Sélectionnez Profils, puis appuyez sur ✓. 5 Appuyez sur la touche fléchée vers le bas jusqu'à ce que le nom du profil apparaisse en surbrillance, puis appuyez sur Sélectionner pour lancer la numérisation. Remarque : Si vous utilisez la surface de numérisation, surveillez l'affichage de messages sur le panneau de commandes. Si vous êtes invité à choisir Numériser page suivante, Terminé ou Annuler, posez la page suivante sur la surface de numérisation du scanner, mettez en surbrillance Numériser page suivante, puis appuyez sur ✓ pour poursuivre la numérisation. Lorsque toutes les pages ont été numérisées, sélectionnez Terminé et appuyez sur ✓. 6 Revenez à votre ordinateur lorsque le travail est terminé. La fenêtre d'état du travail est remplacée par Image reçue. Une fois que le fichier de sortie apparaît dans la liste, sélectionnez-le et lancez l'application qui permet de l'ouvrir. Remarque : Les profils de numérisation ne sont pas stockés. Dès que la fenêtre est fermée, le profil associé est supprimé de la liste du panneau de commandes. Numérisation vers PC 24 Impression, copie, fax et numérisation Paramètres des profils de numérisation personnalisés Menu Paramètres Description Configuration rapide Personnaliser Permet de personnaliser les paramètres du travail de numérisation. Texte—NB - PDF • Liste des formats prédéfinis. • Permet de personnaliser la luminosité, de définir le format des documents originaux et l'orientation de la sortie du fichier de numérisation. Texte—NB - TIFF Texte/Graphiques—NB - PDF Texte/Graphiques—Couleur PDF Photo—Couleur - JPEG Photo—Couleur - TIFF Type Format JPEG, PDF, TIFF et PS Détermine le format de la sortie finale du document numérisé. Contenu Texte, Texte/Graphiques, Photo Décrit le contenu des documents originaux en cours de numérisation. Couleur Couleur (24 bits), Gris (8 bits), Décrit l'échelle des couleurs des documents originaux NB (1 bit) en cours de numérisation. NB est l'abréviation de Noir et blanc. Résolution -- ————————— ++ Une plage est fournie. Détermine la résolution du fichier de sortie du document numérisé. Utilisez les touches fléchées gauche et droite pour parcourir la plage. Frmt d'origine A4, A5, JIS B5, Lettre US, Légal US, Exécutive US, Folio, Statement, (3 x 5 po.) Photo, (4 x 6 po.) Photo, Carte de visite Indique au scanner le format des documents originaux en cours de numérisation. Orientation Portrait, Paysage Détermine l'orientation du fichier de sortie du document numérisé. Compression JPEG, Zlib, Packbits, CCITT G4, Aucune Il existe différents types de compression pour chaque format. Densité Echelle de 1 à 9 sur laquelle 1 correspond à la densité la plus pâle et 9 à la plus foncée. Pour éclaircir ou assombrir le texte et les images de la page imprimée. Qualité JPEG Echelle de 5 à 90 sur laquelle 5 correspond à la qualité la plus médiocre et 90 à la meilleure. La taille du fichier de sortie augmente proportionnellement à la qualité JPEG. Numérisation vers PC 25 Impression, copie, fax et numérisation Champs des profils de numérisation personnalisés des menus Champ Paramètres Description Enr. sous Entrez le chemin d'accès ou recherchez l'emplacement. Chemin d'accès de l'emplacement des fichiers numérisés. Nom du profil Entrez un nom unique. • Nom qui apparaît sur le panneau de commandes du MFP. • Sélectionnez ce nom sur le panneau de commandes du MFP afin d'activer le profil de numérisation. Copie d'informations Exécution de copies Chargez les pages à copier, face vers le haut dans l'alimentateur automatique de documents, ou face vers le bas sur la surface de numérisation du scanner. (Pour de plus amples informations, reportez-vous aux sections Chargement du support de numérisation dans l'alimentateur automatique de documents et Chargement du support de numérisation sur la surface de numérisation du scanner.) Cette section décrit les différents paramètres de copie. Une fois que vous avez sélectionné les paramètres souhaités, appuyez sur Démarrer pour lancer la copie. Remarque : Si le MFP est occupé à traiter un travail, vous pouvez l'interrompre pour effectuer une copie. Pour de plus amples informations, reportez-vous à la section Interruption d'un travail pour effectuer une copie. Copies rapides Pour effectuer une copie d'un document, chargez tout l'original dans l'alimentateur automatique de documents, ou placez la première feuille sur la surface de numérisation du scanner, puis appuyez sur Démarrer. L'appareil passe automatiquement en mode de copie et commence la copie. Sélection du nombre de copies Pour sélectionner le nombre de copies de votre travail, dans l'écran d'accueil, tapez le nombre de copies souhaité à l'aide du pavé numérique. L'appareil passe automatiquement en mode de copie. A partir de n'importe quel écran, appuyez sur Copier, puis tapez le nombre de copies souhaité à l'aide du pavé numérique. Vous pouvez aussi sélectionner Copies sur le panneau de commandes, puis appuyer sur la flèche vers la gauche ou vers la droite pour augmenter ou réduire le nombre de copies. Copie d'informations 26 Impression, copie, fax et numérisation Définition du format de l'original Pour spécifier le format de l'original que vous copiez, appuyez sur Copier, puis sur la flèche vers le bas jusqu'à ce que Copier de apparaisse en surbrillance. Appuyez ensuite sur la flèche droite ou gauche jusqu'à ce que le format recherché s'affiche. Définition du format de la copie Pour spécifier le format du support sur lequel vous effectuez la copie, appuyez sur Copier, puis sur la flèche vers le bas jusqu'à ce que Copier vers apparaisse en surbrillance. Appuyez ensuite sur la flèche droite ou gauche jusqu'à ce que le format recherché s'affiche. Votre document original est automatiquement mis à l'échelle et adapté au format du support sur lequel il va être copié. Définition de l'assemblage Pour activer ou désactiver l'assemblage d'un travail de plusieurs pages, appuyez sur Copier, appuyez sur la flèche vers le bas jusqu'à ce que Assembler soit affiché en surbrillance, puis appuyez sur la flèche vers la droite ou vers la gauche pour activer ou désactiver l'assemblage. Pour les travaux de plusieurs pages, l'ordre d'assemblage est 1, 2, 3, 1, 2, 3, 1, 2, 3 plutôt que 1, 1, 1, 2, 2, 2, 3, 3, 3. Définition de l'échelle Pour définir l'échelle de vos copies sous la forme d'un pourcentage du document original, appuyez sur Copier, appuyez sur la flèche vers le bas jusqu'à ce que Echelle s'affiche en surbrillance, puis appuyez sur la flèche vers la droite pour augmenter l'échelle de sortie, ou sur la flèche vers la gauche pour la diminuer. Définition de la densité Pour régler la densité de vos copies, appuyez sur Copier, appuyez sur la flèche vers le bas jusqu'à ce que Densité s'affiche en surbrillance, puis appuyez sur la flèche vers la droite pour augmenter la densité, ou sur la flèche vers la gauche pour la diminuer. Spécification du contenu Pour spécifier le type de contenu du document original, appuyez sur Copier, appuyez sur la flèche vers le bas jusqu'à ce que Options s'affiche en surbrillance, puis appuyez sur ✓ . A l'aide des touches fléchées vers la gauche et vers la droite, choisissez le type de contenu correspondant à votre document original. Choisissez Texte/Graphiques, Photo ou Texte. Exécution de copies 27 Impression, copie, fax et numérisation Définition de la copie recto verso Pour activer ou désactiver la copie recto verso, appuyez sur Copier, appuyez sur la flèche vers le bas jusqu'à ce que Options s'affiche en surbrillance, puis appuyez sur ✓ . Appuyez sur le bouton fléché vers le bas jusqu'à ce que Recto verso s'affiche en surbrillance. A l'aide des touches fléchées vers la gauche et vers la droite, activez la copie recto verso sur le bord long, sur le bord court ou désactivez-la Remarque : Pour copier des documents originaux imprimés sur les deux faces, vous devez utiliser la surface de numérisation du scanner et numériser chacune des faces. Définition de l'économie de papier Vous pouvez économiser le papier en copiant plusieurs pages sur la même feuille. Pour accéder à cette fonction, appuyez sur Copier, appuyez sur la flèche vers le bas jusqu'à ce que Options s'affiche en surbrillance, puis appuyez sur ✓ . Appuyez sur la flèche vers le bas jusqu'à ce que Econom papier s'affiche en surbrillance, puis appuyez sur la flèche vers gauche ou vers la droite jusqu'à ce qu'apparaisse le mode d'économie de papier souhaité. Définition du décalage des marges Vous pouvez ajuster les marges des copies afin d'obtenir des marges plus large pour la reliure. Appuyez sur Copier, appuyez sur la flèche vers le bas jusqu'à ce que Options s'affiche en surbrillance, puis appuyez sur ✓. Appuyez sur la flèche vers le bas jusqu'à ce que Décal marges s'affiche en surbrillance, puis appuyez sur la flèche vers la gauche ou vers la droite jusqu'à ce qu'apparaisse la largeur supplémentaire que vous souhaitez affecter à la marge (de 0,25 à 2 pouces). Définition de l'horodatage Pour activer ou désactiver l'horodatage de vos copies, appuyez sur Copier, appuyez sur la flèche vers le bas jusqu'à ce que Options s'affiche en surbrillance, puis appuyez sur ✓ . Appuyez sur la flèche vers le bas jusqu'à ce que Horodatage s'affiche en surbrillance, puis appuyez sur la flèche vers la gauche ou vers la droite pour activer ou désactiver l'horodatage. L'horodatage a pour effet d'imprimer l'heure et la date dans le coin supérieur gauche des copies, si l'heure a été préalablement réglée sur l'appareil. Définition du fond de page Choisissez le texte que vous souhaitez voir apparaître en gris sur l'arrière-plan de vos copies. Appuyez sur Copier, appuyez sur la flèche vers le bas jusqu'à ce que Options s'affiche en surbrillance, puis appuyez sur ✓. Appuyez sur la flèche vers le bas jusqu'à ce que Fond de page s'affiche en surbrillance, puis appuyez sur la flèche vers la gauche ou vers la droite jusqu'à ce qu'apparaisse le message de fond de page souhaité. Les textes standard sont Urgent, Confidentiel, Copie, Brouillon et Personnaliser. Exécution de copies 28 Impression, copie, fax et numérisation Vous pouvez aussi créer un fond de page personnalisé à partir de la page Web qui apparaît sur le panneau de commandes dès que vous l'avez créé. Personnaliser est le mot que vous sélectionnez sur le panneau de commandes, mais le message de fond de page reproduit le texte que vous avez créé. Pour de plus amples informations, reportez-vous à la section Fond de page. Exemples de travaux courants Les exemples suivants vous expliquent comment modifier les paramètres en vue d'effectuer des travaux de copie spécifiques. Si vous utilisez la surface de numérisation, suivez les messages du panneau de commandes. Si vous êtes invité à choisir Numériser page suivante, posez la page suivante sur la surface de numérisation du scanner, puis appuyez sur Démarrer ou ✓ pour poursuivre la numérisation. Lorsque toutes les pages sont numérisées, sélectionnez Terminé et appuyez sur ✓. Travail 1 : page unique 1 Posez le document face vers le bas sur la surface de numérisation du scanner ou face vers le haut dans l'alimentateur automatique de documents. Pour de plus amples informations et des illustrations de l'orientation correcte, reportez-vous aux sections Chargement du support de numérisation dans l'alimentateur automatique de documents et Chargement du support de numérisation sur la surface de numérisation du scanner. 2 Appuyez sur Démarrer. Travail 2 : contenu composé Effectuer huit copies d'un document de deux pages au format Lettre US contenant une illustration. 1 Chargez toutes les pages, face vers le haut, dans l'alimentateur automatique de documents. Pour de plus amples informations et des illustrations de l'orientation correcte, reportez-vous à la section Chargement du support de numérisation dans l'alimentateur automatique de documents. 2 Appuyez sur Copier. 3 Appuyez sur la touche 8 du pavé numérique. 4 Appuyez sur la touche fléchée vers le bas jusqu'à ce que Options apparaisse en surbrillance, puis appuyez sur ✓. 5 Appuyez sur la touche fléchée vers la gauche ou vers la droite jusqu'à ce que Texte/ Graphiques s'affiche. Contenu s'affiche en surbrillance. 6 Appuyez sur Démarrer. Exécution de copies 29 Impression, copie, fax et numérisation Travail 3 : utiliser la fonction d'économie de papier Effectuer trois copies d'un document de quatre pages contenant uniquement des photos, mais en réduisant au minimum l'usage de papier. 1 Chargez toutes les pages, face vers le haut, dans l'alimentateur automatique de documents. Pour de plus amples informations et des illustrations de l'orientation correcte, reportez-vous à la section Chargement du support de numérisation dans l'alimentateur automatique de documents. 2 Appuyez sur Copier. 3 Appuyez sur la touche 3 du pavé numérique. 4 Appuyez sur la flèche vers le bas jusqu'à ce que Assembler s'affiche en surbrillance, puis appuyez sur la flèche vers la gauche ou vers la droite jusqu'à ce que En fonction s'affiche. 5 Appuyez sur la touche fléchée vers le bas jusqu'à ce que Options apparaisse en surbrillance, puis appuyez sur ✓. 6 Appuyez sur la flèche vers la gauche ou vers la droite jusqu'à ce que Photo s'affiche. Contenu s'affiche en surbrillance. 7 Appuyez sur la flèche vers le bas jusqu'à ce que Econom papier s'affiche en surbrillance, puis appuyez sur la flèche vers la gauche ou vers la droite jusqu'à ce que 4 sur 1 port s'affiche. 8 Appuyez sur Démarrer. Travail 4 : copies recto verso d'originaux recto Effectuer une copie d'un document de deux pages au format Légal US sur une page recto verso au format Lettre US en vue de l'insérer dans un classeur standard. Les documents originaux contiennent plusieurs graphiques ainsi que du texte. 1 Chargez toutes les pages, face vers le haut, dans l'alimentateur automatique de documents. Pour de plus amples informations et des illustrations de l'orientation correcte, reportez-vous à la section Chargement du support de numérisation dans l'alimentateur automatique de documents. 2 Appuyez sur Copier. 3 Appuyez sur la flèche vers le bas jusqu'à ce que Copier de s'affiche en surbrillance. 4 Appuyez sur la flèche vers la gauche ou vers la droite jusqu'à ce que Légal US s'affiche. 5 Appuyez sur la touche fléchée vers le bas jusqu'à ce que Options apparaisse en surbrillance, puis appuyez sur ✓. 6 Appuyez sur la flèche vers la gauche ou vers la droite jusqu'à ce que Texte/Graphiques s'affiche. Contenu s'affiche en surbrillance. 7 Appuyez sur la flèche vers le bas jusqu'à ce que Recto verso s'affiche en surbrillance. Exécution de copies 30 Impression, copie, fax et numérisation 8 Appuyez sur la flèche vers la gauche ou vers la droite jusqu'à ce que Bord long s'affiche. 9 Appuyez sur Démarrer. Travail 5 : agrandissement des copies Agrandir un dessin en noir et blanc afin de mieux le voir et d'y apporter des annotations. 1 Placez le document face vers le bas sur la surface de numérisation du scanner. Pour de plus amples informations et des illustrations de l'orientation correcte, reportez-vous à la section Chargement du support de numérisation sur la surface de numérisation du scanner. 2 Appuyez sur Copier. 3 Appuyez sur la flèche vers le bas jusqu'à ce que Echelle s'affiche. 4 Appuyez sur la touche vers la droite et maintenez-la enfoncée pour parcourir rapidement l'échelle. 5 Relâchez la touche lorsque 125 % apparaît sur l'affichage. 6 Appuyez sur la touche fléchée vers le bas jusqu'à ce que Options apparaisse en surbrillance, puis appuyez sur ✓. 7 Appuyez sur la flèche vers la gauche ou vers la droite jusqu'à ce que Texte s'affiche. Contenu s'affiche en surbrillance. 8 Appuyez sur Démarrer. Utilisation de la fonction recto verso pour obtenir une copie recto verso d'un original numérisé Si vous disposez d'un original recto verso numérisé dont vous souhaitez obtenir une copie recto verso : 1 Ouvrez le couvercle de la surface de numérisation du scanner. Reportez-vous à la page 49. 2 Placez le document original face vers le bas sur la surface de numérisation du scanner et refermez le couvercle. 3 Appuyez sur Copier. 4 Appuyez sur la touche fléchée vers le bas jusqu'à ce que Options apparaisse en surbrillance, puis appuyez sur ✓. 5 Appuyez sur la touche fléchée vers le bas jusqu'à ce que recto verso apparaisse en surbrillance. 6 A l'aide des touches fléchées vers la gauche et vers la droite, réglez Recto verso sur Bord long ou Bord court. Pour de plus amples informations sur le bord long et le bord court, reportez-vous aux illustrations de la page 64. Exécution de copies 31 Impression, copie, fax et numérisation 7 Appuyez sur Démarrer. La première face est numérisée. 8 Ouvrez le couvercle de la surface de numérisation du scanner, retournez le document original document, refermez le couvercle, mettez en surbrillance Numériser page suivante, puis appuyez sur ✓ . 9 Mettez Terminé en surbrillance, puis appuyez sur ✓ . Interruption d'un travail pour effectuer une copie Si la personne responsable n'a pas désactivé la fonction correspondante, il est possible d'interrompre l'impression en vue de réaliser rapidement une copie. 1 Appuyez sur la touche Arrêter pour arrêter le MFP. 2 Chargez le document original face vers le haut dans l'alimentateur automatique de documents, ou face vers le bas sur la surface de numérisation du scanner. Pour de plus amples informations sur l'orientation, reportez-vous aux sections Chargement du support de numérisation dans l'alimentateur automatique de documents et Chargement du support de numérisation sur la surface de numérisation du scanner. 3 Appuyez sur la touche fléchée vers la droite pour mettre en surbrillance Insérer tâche copie immédiate, puis appuyez sur ✓ . 4 Définissez la valeur de Copies ou d'autres paramètres éventuels. 5 Appuyez sur Démarrer. Numérisation ... apparaît et la copie s'imprime. Annulation d'une copie Si vous devez annuler une copie en cours, utilisez les touches fléchées de navigation afficher en surbrillance Annuler, puis appuyez sur ✓. Envoi d'informations par fax Pour envoyer rapidement un fax, reportez-vous à la section Fax rapide. Pour toutes les autres procédures liées aux fax, vous devez appuyer sur la touche Fax pour accéder au menu Fax. Fax rapide Si une destination de fax est stockée comme raccourci, vous pouvez lui envoyer très rapidement un fax à partir de l'écran d'accueil. Appuyez sur #, puis entrez le numéro du raccourci sur le pavé numérique. Chargez vos documents originaux face vers le haut dans l'alimentateur automatique de documents, ou placez la première feuille face vers le bas sur la surface de numérisation du scanner, puis Démarrer. Envoi d'informations par fax 32 Impression, copie, fax et numérisation Envoi de fax Votre MFP peut envoyer un fax à un ou plusieurs destinataires. Vous pouvez envoyer des fax immédiatement ou programmer leur envoi ultérieur. Chargez les pages à faxer, face vers le haut dans l'alimentateur automatique de documents, ou face vers le bas sur la surface de numérisation du scanner. Cette section décrit les différents paramètres relatifs aux travaux de fax. Lorsque vous avez créé une liste Faxer à: et choisi les paramètres souhaités, appuyez sur Démarrer pour lancer l'envoi du fax. Création d'une liste Faxer à: Vous pouvez ajouter plusieurs destinataires à la liste Faxer à:. A l'aide du pavé numérique, entrez le numéro de téléphone et les codes de numérotation spéciaux éventuels, ou # et le numéro du raccourci de chaque destinataire. La touche « || » représente une pause. Appuyez sur ✓ après un numéro de téléphone si vous devez en saisir un autre. La liste Faxer à: défile vers le bas pour libérer l'espace pour l'entrée suivante. Pour ajouter un destinataire stocké sous la forme d'un raccourci, affichez en surbrillance Rechercher et appuyez sur ✓ . Recherchez le raccourci sur base du nom de destinataire ou du numéro que vous avez affecté au raccourci lors de son enregistrement initial. Une liste s'affiche. Mettez en surbrillance les numéros de la liste que vous souhaitez sélectionner. Chaque numéro s'affiche en surbrillance lorsqu'une coche apparaît sur sa gauche. Mettez en surbrillance Terminé, puis appuyez sur ✓. Tous les numéros mis en surbrillance deviennent des raccourcis. Enregistrement d'une liste Faxer à: Lorsque vous créez une liste Faxer à, vous pouvez l'enregistrer en vue de son utilisation ultérieure. Utilisez les touches fléchées de navigation pour mettre Enregistrer en surbrillance, puis appuyez sur ✓. La liste Faxer à: est enregistrée comme raccourci, et le numéro du nouveau raccourci s'affiche. Vous pouvez modifier le nom et le numéro du raccourci en accédant à l'adresse IP ou au nom d'hôte du MFP. Spécification du format de l'original Pour spécifier le format de l'original de votre fax, utilisez les touches fléchées de navigation pour mettre en surbrillance Options dans l'écran Fax principal, puis appuyez sur ✓. Appuyez sur la flèche vers la gauche ou vers la droite jusqu'à ce que le format souhaité s'affiche. Définition de la résolution Pour définir la résolution de votre fax, utilisez les touches fléchées de navigation pour mettre en surbrillance Options, puis appuyez sur ✓. Appuyez sur la flèche vers le bas jusqu'à ce que Résolution s'affiche en surbrillance, puis appuyez sur la flèche vers la gauche ou vers la droite pour sélectionner la résolution souhaitée. La durée d'envoi des pages est proportionnelle à la résolution choisie. Envoi d'informations par fax 33 Impression, copie, fax et numérisation Spécification du contenu Pour spécifier le type de contenu de votre document original, utilisez les touches fléchées de navigation pour mettre en surbrillance Options, puis appuyez sur ✓. Appuyez sur la flèche vers le bas jusqu'à ce que Contenu s'affiche en surbrillance. Appuyez sur la flèche vers la gauche ou vers la droite pour choisir le type de contenu correspondant au document original. Choisissez Texte/ Graphiques, Photo ou Texte. Définition de la densité Pour spécifier la densité de vos fax, utilisez les touches fléchées de navigation pour mettre en surbrillance Options, puis appuyez sur ✓ . Appuyez sur la flèche vers le bas jusqu'à ce que Densité s'affiche en surbrillance. Appuyez sur la flèche vers la droite pour augmenter la densité ou sur la flèche vers la gauche pour la diminuer. Fax manuel Si votre MFP partage une ligne téléphonique avec un téléphone au moyen d'un répartiteur de ligne, vous pouvez recourir au fax manuel pour envoyer ou recevoir des fax dès que la communication téléphonique est établie. Pour passer en mode fax manuel, appuyez sur Fax. Sélectionnez Options et appuyez sur ✓. Sélectionnez Fax manuel et appuyez sur ✓. Vous pouvez aussi accéder au mode fax manuel en appuyant sur #, puis sur 0 à partir de l'écran d'accueil. Au sein du mode fax manuel : • Sélectionnez Début numérisation et appuyez sur ✓ pour numériser et envoyer une page à partir de la surface de numérisation du scanner, ou numériser tous les supports de numérisation chargés dans l'alimentateur automatique de documents du scanner. • Sélectionnez Prénumériser et appuyez sur ✓ pour numériser consécutivement plusieurs originaux sur la surface de numérisation du scanner. Sélectionnez Numériser page suivante et appuyez sur ✓ pour numériser chaque nouvelle page, puis sélectionnez Terminé et appuyez sur ✓ pour envoyer toutes les pages. • Sélectionnez Début réception et appuyez sur ✓ pour recevoir le fax entrant. Envoi d'informations par fax 34 Impression, copie, fax et numérisation Exemples de travaux de fax courants Travail 1 : une page 1 Posez le document face vers le bas sur la surface de numérisation du scanner ou face vers le haut dans l'alimentateur automatique de documents. 2 Appuyez sur Fax. 3 Entrez le numéro de fax du destinataire à l'aide du pavé numérique. 4 Appuyez sur Démarrer. Travail 2 : plusieurs pages 1 Chargez toutes les pages, face vers le haut, dans l'alimentateur automatique de documents. 2 Appuyez sur Fax. 3 Entrez le numéro de fax du destinataire à l'aide du pavé numérique. 4 Appuyez sur Démarrer. Travail 3 : contenu de texte/graphiques 1 Chargez toutes les pages, face vers le haut, dans l'alimentateur automatique de documents. 2 Appuyez sur Fax. 3 Entrez le numéro de fax du destinataire à l'aide du pavé numérique. 4 Utilisez les touches fléchées de navigation pour mettre en surbrillance Options, puis appuyez sur ✓ . Appuyez sur la flèche vers le bas jusqu'à ce que Contenu s'affiche en surbrillance. Appuyez sur la flèche vers la gauche ou vers la droite jusqu'à ce que Texte/ Graphiques s'affiche. 5 Appuyez sur Démarrer. Travail 4 : photo 1 Placez la photo face vers le bas sur la surface de numérisation du scanner. 2 Appuyez sur Fax. 3 Entrez le numéro de fax du destinataire à l'aide du pavé numérique. 4 Utilisez les touches fléchées de navigation pour mettre en surbrillance Options, puis appuyez sur ✓ . Appuyez sur la flèche vers le bas jusqu'à ce que Contenu s'affiche en surbrillance. Appuyez sur la flèche vers la gauche ou vers la droite jusqu'à ce que Photo s'affiche. Envoi d'informations par fax 35 Impression, copie, fax et numérisation 5 Appuyez sur la flèche vers le bas jusqu'à ce que Résolution s'affiche en surbrillance. Appuyez sur la flèche vers la droite jusqu'à ce que Super Fine s'affiche. 6 Appuyez sur Démarrer. Annulation des travaux de fax Vous pouvez annuler les fax en attente ou entrant, ou encore ceux qui sont en cours d'envoi. Annulation d'un travail de fax en attente ou en cours d'envoi 1 Appuyez sur Arrêter. 2 Appuyez sur la touche fléchée vers le bas jusqu'à ce que vous affichiez en surbrillance Annuler les fax, puis appuyez sur ✓. 3 Appuyez sur la touche fléchée vers le bas jusqu'à ce que vous atteigniez le numéro du travail de fax que vous avez envoyé. Appuyez sur ✓ pour le mettre en surbrillance. Un numéro s'affiche en surbrillance lorsqu'un x apparaît sur sa gauche. Remarque : Si vous souhaitez annuler plusieurs travaux de fax à ce niveau, mettez en surbrillance les autres numéros de travaux de fax dans cette liste. 4 Appuyez sur la touche fléchée vers la gauche pour mettre en surbrillance Supprimer, puis appuyez sur ✓ . Annulation du/des fax. apparaît sur le panneau de commande. Annulation d'un travail de fax entrant Quand vous entendez la sonnerie d'un fax entrant, le message Réception apparaît sur le panneau de commandes. Quand vous voyez ce message : 1 Appuyez sur Arrêter. 2 Appuyez sur la touche fléchée vers le bas jusqu'à ce que vous affichiez en surbrillance Annuler les fax, puis appuyez sur ✓. 3 Appuyez sur la touche fléchée vers le bas jusqu'à ce que vous atteigniez Fax entrant. Appuyez sur ✓ pour le mettre en surbrillance. Il s'affiche en surbrillance lorsqu'un x apparaît sur sa gauche. 4 Appuyez sur la touche fléchée vers la gauche pour mettre en surbrillance Supprimer, puis appuyez sur ✓ . Annulation du/des fax. apparaît sur le panneau de commande. Envoi d'informations par fax 36 Impression, copie, fax et numérisation Impression d'informations Prévention des bourrages en cours d'impression Si vous sélectionnez le support d'impression approprié (papier, transparents, étiquettes et bristol) pour votre MFP, vous réduisez les risques de problèmes d'impression. Pour de plus amples informations, reportez-vous à la section Instructions relatives aux supports d'impression. Remarque : Nous vous recommandons de tester un échantillon de tous les supports d'impression que vous pensez utiliser avant de les acheter en grande quantité. Vous éliminerez les risques de bourrage en veillant au choix des supports d'impression les mieux adaptés et à leur chargement. Reportez-vous aux instructions suivantes sur le chargement et à l'utilisation des supports d'impression : • • • Chargement du tiroir standard ou du tiroir 250 feuilles optionnel Chargement du tiroir 500 feuilles optionnel Utilisation et alimentation du chargeur multifonction En cas de bourrage, reportez-vous à la section Elimination des bourrages pour obtenir des instructions. Les conseils suivants peuvent vous aider à éviter les bourrages : • Utilisez uniquement les supports d'impression recommandés. Pour de plus amples informations, reportez-vous à la section Instructions relatives aux supports d'impression. Reportez-vous au Guide d'impression sur bristols et étiquettes disponible sur le site Web de Lexmark (www.lexmark.com/publications) pour obtenir davantage d'informations sur les supports d'impression les mieux adaptés à votre environnement d'impression. • Reportez-vous au Guide d'impression sur bristols et étiquettes si vous souhaitez des informations plus détaillées avant d'acheter des supports d'impression personnalisés en grande quantité. • Ne chargez pas de support d'impression froissé, plié, humide ou recourbé. • Déramez, ventilez et égalisez le support d'impression avant de le charger. En cas de bourrage de supports d'impression, essayez d'insérer une feuille à la fois dans le chargeur multifonction. • Ne surchargez pas les sources d'alimentation. Assurez-vous que la pile de papier ne dépasse pas la hauteur maximale indiquée sur les étiquettes des sources d'alimentation. • N'utilisez pas de support d'impression que vous avez découpé ou rogné vous-même. • Ne mélangez pas les formats, grammages et types de supports d'impression dans la même source d'alimentation. • Veillez à orienter la face à imprimer recommandée vers le bas lorsque vous chargez du papier dans tous les tiroirs, et vers le haut si vous le chargez dans la chargeur multifonction. Impression d'informations 37 Impression, copie, fax et numérisation • Stockez le support d'impression dans un environnement approprié. Pour de plus amples informations, reportez-vous à la section Stockage des supports d'impression. • Ne retirez pas les tiroirs au cours d'une impression. • Poussez fermement tous les tiroirs lorsque vous les avez chargés. • Vérifiez que les guides-papier des tiroirs sont correctement positionnés en fonction du format du support d'impression chargé. Veillez à ne pas trop serrer les guides-papier contre la pile du support d'impression. • Les bristols doivent être chargés à partir du chargeur multifonction et ressortir par le réceptacle arrière. Pour de plus amples informations, reportez-vous à la section Utilisation du réceptacle arrière. • Les enveloppes peuvent être envoyées au réceptacle standard. Cependant, elles risquent moins de se recourber si elles sont envoyées au réceptacle arrière. • Assurez-vous que tous les câbles raccordés au MFP sont correctement fixés, afin qu'ils n'entravent pas le réceptacle arrière. Pour plus d'informations, reportez-vous au Guide d'installation. Envoi d'un travail à l'impression Impression à partir d'un environnement Windows 1 Chargez un support d'impression. Pour de plus amples informations, reportez-vous à la section Chargement des supports d'impression. 2 A partir de votre logiciel, ouvrez le fichier à imprimer. 3 Dans le menu Fichier, sélectionnez Configuration de l'imprimante. 4 Vérifiez si X422 est sélectionné dans la boîte de dialogue Configuration de l'impression. 5 Dans la boîte de dialogue Configuration de l'impression, cliquez sur Propriétés, Options ou Mise en page (selon l'application), sélectionnez le type et le format du support d'impression, puis cliquez sur OK. 6 Cliquez sur OK ou Imprimer. Impression d'informations 38 Impression, copie, fax et numérisation Impression à partir d'un Macintosh 1 Chargez un support d'impression. Pour de plus amples informations, reportez-vous à la section Chargement des supports d'impression. 2 A partir de votre logiciel, ouvrez le fichier à imprimer. 3 Dans le menu Fichier, sélectionnez Configuration de la page. 4 Vérifiez si X422 est sélectionné dans la boîte de dialogue. 5 Dans le menu Papier, sélectionnez le format de page que vous utilisez, puis cliquez sur OK. 6 Dans le menu Fichier, cliquez sur Imprimer. Impression de la page des paramètres des menus La page des paramètres des menus contient les informations suivantes : • • • • • Les paramètres actuels de chaque option de menu pour l'ensemble des menus Des information sur la cartouche La liste des options et fonctions installées La mémoire installée sur le MFP Les statistiques du périphérique Imprimez une page des paramètres des menus afin de contrôler les paramètres par défaut d'impression, de fax, de copie et d'e-mail, ainsi que pour vérifier si les options du MFP sont correctement installées. 1 Assurez-vous que le MFP est sous tension. 2 Appuyez sur la touche Administration. 3 Appuyez sur la touche fléchée vers la droite pour mettre en surbrillance Rapports impression, puis appuyez sur ✓ . 4 Appuyez de nouveau sur ✓ pour sélectionner Page param menu. Remarque : La page des paramètres des menus vous pouvez vérifier : • • • • que la quantité de mémoire installée est correctement répertoriée dans la section « Infos sur le périph », que les tiroirs sont configurés pour les formats et les types de supports d'impression chargés, que les informations sur le réseau et les serveurs sont correctes, que les options que vous avez installées sont correctement répertoriées dans la liste « Options installées ». Si l'une des options installées ne figure pas dans la liste, mettez le MFP hors tension, débranchez le cordon d'alimentation et réinstallez l'option. Reportez-vous au Guide d'installation pour plus d'informations sur l'installation des options. Impression d'informations 39 Impression, copie, fax et numérisation Impression d'une liste d'échantillons de polices Pour imprimer des échantillons de toutes les polices actuellement disponibles sur votre MFP procédez comme suit : 1 Assurez-vous que le MFP est sous tension. 2 Appuyez sur la touche Administration. 3 Appuyez sur la touche fléchée vers la droite pour mettre en surbrillance Rapports impression, puis appuyez sur ✓ . 4 Appuyez sur la touche fléchée vers le bas jusqu'à ce que vous atteigniez Impr. polices, puis appuyez sur ✓. 5 Appuyez sur la touche fléchée vers le bas jusqu'à ce que vous atteigniez Polices PCL ou Polices PS. • • Sélectionnez Polices PCL pour imprimer la liste des polices disponibles sur l'émulateur PCL. Sélectionnez Polices PS pour imprimer la liste des polices disponibles sur l'émulateur PostScript 3. 6 Appuyez sur ✓ . Le message Impression liste polices apparaît. Annulation d'un travail d'impression à partir du panneau de commandes du MFP Si le travail que vous souhaitez annuler est en cours d'impression ou dans la file d'attente d'impression du périphérique : 1 Appuyez sur la touche Imprimer/Profils ou Arrêter. 2 Appuyez sur la touche fléchée vers le bas jusqu'à ce que vous atteigniez Annuler les tâches d'impression. 3 Appuyez sur ✓. La liste des travaux d'impression s'affiche. A l'aide des flèches vers le haut et vers le bas, parcourez la liste. Mettez en surbrillance le travail que vous souhaitez annuler. Appuyez sur ✓ . 4 A l'aide du bouton fléché vers la gauche, mettez en surbrillance Supprimer. 5 Appuyez sur ✓ . Les travaux d'impression mis en surbrillance sont alors supprimés. Le message Annulation des tâches d'impression s'affiche. Impression d'informations 40 Impression, copie, fax et numérisation Annulation d'un travail d'impression à partir de votre ordinateur Sur votre ordinateur, recherchez les écrans qui vous permettent d'annuler ou de supprimer vos travaux d'impression. Impression d'une liste de répertoires Une liste de répertoires indique toutes les ressources stockées en mémoire flash. Pour l'imprimer : 1 Assurez-vous que le MFP est sous tension et que le message Prêt est affiché sur le panneau de commandes. 2 Appuyez sur la touche Administration. 3 Appuyez sur la touche fléchée vers la droite pour mettre en surbrillance Rapports impression, puis appuyez sur ✓ . 4 Appuyez sur la touche fléchée vers le bas jusqu'à ce que vous atteignez Impr. répertoire, puis appuyez sur ✓. Le message Impression liste rép apparaît et demeure affiché sur le panneau de commandes jusqu'à ce que la page soit imprimée. Impression des tâches suspendues à l'aide de la fonction Travaux suspendus L'option Impr tâches suspend permet d'accéder à la fonction Travaux suspendus. Lorsque vous envoyez un travail au MFP, vous pouvez indiquer dans le pilote si vous voulez que le MFP conserve le travail en mémoire. Lorsque vous êtes prêt à imprimer le travail, vous devez vous déplacer jusqu'au MFP et utiliser les menus de son panneau de commandes pour identifier les travaux suspendus à imprimer. (Pour de plus informations sur le panneau de commandes, reportez-vous à la section Utilisation du panneau de commandes et des menus du MFP.) Remarque : Tous les travaux suspendus (Différer l'impression, Répéter l'impression, Vérifier l'impression et Confidentiel) peuvent être supprimés si le MFP a besoin de davantage de mémoire pour traiter des travaux suspendus supplémentaires. Les Travaux confidentiels et les travaux Vérifier l'impression sont supprimés de la mémoire du MFP dès que tous les copies sont imprimées. Impression des tâches suspendues à l'aide de la fonction Travaux suspendus 41 Impression, copie, fax et numérisation Sélection d'un nom d'utilisateur Tous les travaux confidentiels et suspendus sont associées à un nom d'utilisateur. Si vous êtes connecté à un réseau, le nom d'utilisateur est identique à celui de votre ordinateur sur le réseau. Si vous êtes connecté localement au MFP, vous devez créer un nom d'utilisateur dans la boîte de dialogue du pilote d'imprimante lorsque vous envoyez le travail. Pour pouvoir accéder tous les travaux confidentiels ou suspendus, vous devez d'abord sélectionner votre nom d'utilisateur dans la liste des utilisateurs des travaux d'impression. Une fois la liste affichée, parcourez-la à l'aide des flèches vers le haut et vers le bas. Appuyez sur ✓ lorsque vous avez trouvé votre nom d'utilisateur pour votre travail. Sélection du type de travail suspendu Vous pouvez suspendre quatre types de travaux : • • • • Travaux d'impression confidentiels : pour imprimer un travail confidentiel lorsque vous êtes en mesure de vous déplacer jusqu'au MFP pour le récupérer. Travaux d'impression réservés : pour postposer l'impression d'un travail. Travaux d'impression répétés : pour demander des copies ultérieures d'un travail. Travaux d'impression à vérifier : pour vérifier une copie avant d'en imprimer d'autres. Travaux confidentiels Lorsque vous envoyez un travail au MFP, vous pouvez entrer un numéro d'identification personnel (PIN) à partir du pilote. Le code PIN doit comporter quatre chiffres compris entre 1 et 6. Le travail est alors stocké dans la mémoire du MFP jusqu'à ce que vous entriez le même code PIN à quatre chiffres à partir du panneau de commandes et que vous choisissiez d'imprimer ou de supprimer ce travail. Vous êtes ainsi assuré que le travail ne sera pas imprimé avant que vous le récupériez et que personne d'autre ne pourra l'imprimer. Impression d'une tâche confidentielle Envoyez votre travail à imprimer. Au niveau du pilote d'imprimante, entrez votre numéro d'identification personnel (PIN). Remarque : Votre travail d'impression et votre PIN sont conservés dans la mémoire du MFP ; toutefois, si le MFP venait à être mis hors tension, le travail confidentiel serait supprimé. Saisie d'un code PIN 1 Appuyez sur la touche Imprimer/Profils. 2 Appuyez sur la touche fléchée vers le bas jusqu'à ce que Impr tâches suspend apparaisse en surbrillance. 3 Appuyez sur la touche ✓ . La liste des noms d'utilisateur s'affiche. Impression des tâches suspendues à l'aide de la fonction Travaux suspendus 42 Impression, copie, fax et numérisation 4 Appuyez sur la touche fléchée vers le bas jusqu'à ce que votre nom d'utilisateur s'affiche en surbrillance, puis appuyez sur ✓. Le nom d'utilisateur est mis en surbrillance lorsqu'une coche apparaît à sa gauche. Le message suivant apparaît <nom utilisateur> est votre véritable nom d'utilisateur : Entrez le code PIN de <nom utilisateur> _ 5 Entrez votre code PIN à partir du pavé numérique. Appuyez sur ✓ . La liste de tous les travaux d'impression correspondant à votre nom d'utilisateur et votre code PIN s'affiche. 6 Sélectionnez les travaux à imprimer, à l'aide des touches fléchées vers le haut et vers le bas. Appuyez sur ✓ pour mettre le travail d'impression en surbrillance. Vos sélections sont indiquées par un X qui figure à gauche des noms de travaux. Vous pouvez sélectionner plusieurs travaux d'impression. 7 Appuyez sur la touche fléchée vers la gauche pour mettre en surbrillance Imprimer, puis appuyez sur ✓ . Un écran Copies s'affiche. 8 Sélectionnez le nombre de copies que vous souhaitez imprimer, à l'aide des touches fléchées gauche et droite, ou spécifiez ce nombre à partir du pavé numérique. 9 Appuyez sur ✓ . Le message Tâches sélectionnées envoyées à l'impression. s'affiche. Remarque : Lorsque le travail confidentiel est imprimé, le MFP le supprime de sa mémoire. Différer l'impression Lorsque vous différez l'impression, le MFP n'imprime pas immédiatement le travail, mais le conserve en mémoire afin que vous puissiez l'imprimer ultérieurement. Les travaux de type Différer l'impression peuvent être supprimés si le MFP nécessite davantage de mémoire pour traiter des travaux suspendus supplémentaires. Pour de plus amples informations, reportez-vous à la section Impression et suppression des travaux suspendus. Relancer l'impression Lorsque vous relancez l'impression, toutes les copies requises du travail sont imprimées par le MFP, puis stockées en mémoire afin que vous puissiez imprimer des copies supplémentaires ultérieurement. Vous pouvez imprimer des copies supplémentaires tant que le travail est stocké en mémoire. Pour de plus amples informations, reportez-vous à la section Impression et suppression des travaux suspendus. Impression des tâches suspendues à l'aide de la fonction Travaux suspendus 43 Impression, copie, fax et numérisation Vérifier l'impression Lorsque vous vérifiez l'impression, une copie du travail est imprimée et les autres copies demandées depuis le pilote sont suspendues et stockées dans la mémoire du MFP. Cette option vous permet de vérifier que la première copie est satisfaisante avant d'imprimer les autres copies. Reportez-vous à la section Impression et suppression des travaux suspendus pour l'impression des copies supplémentaires stockées en mémoire. Envoi d'un travail d'impression suspendu Pour envoyer un travail au MFP et en suspendre l'impression : 1 Dans votre application, cliquez sur Imprimer et sélectionnez le MFP. 2 Cliquez sur Propriétés dans la boîte de dialogue Imprimer. 3 Sélectionnez l'onglet Autres options dans la boîte de dialogue Propriétés. 4 Cliquez sur Travaux suspendus. 5 Cliquez sur le type de travaux suspendus que vous souhaitez envoyer : Confidentiel, Vérifier, Différer ou Répéter. 6 Si votre nom d'utilisateur n'est pas automatiquement détecté, entrez-le. Pour les travaux confidentiels suspendus, entre un code PIN à quatre chiffres (compris entre 1 et 6). 7 Cliquez sur OK. 8 Cliquez sur OK. Impression et suppression des travaux suspendus Lorsque des travaux suspendus sont stockés dans la mémoire du MFP, vous pouvez utiliser son panneau de commandes pour effectuer des opérations sur un ou plusieurs de ces travaux. Vous pouvez sélectionner soit Tâche confident., soit Tâches suspend. (travaux de type Répéter l'impression, Différer l'impression ou Vérifier l'impression), puis sélectionner votre nom d'utilisateur dans une liste. Si vous sélectionnez Tâche confident., vous devez entrer le numéro d'identification personnel (PIN) que vous avez spécifié dans le pilote lorsque vous avez envoyé le travail. Pour de plus amples informations, reportez-vous à la section Travaux confidentiels. 1 Pour accéder aux travaux suspendus à partir du panneau de commandes, appuyez sur la touche Imprimer/Profils. 2 Appuyez sur la touche fléchée vers le bas pour afficher en surbrillance Impr tâches suspend. Appuyez sur ✓ . Impression des tâches suspendues à l'aide de la fonction Travaux suspendus 44 Impression, copie, fax et numérisation 3 A l'aide des touches fléchés vers le haut et vers le bas, mettez en surbrillance de nom d'utilisateur des travaux. Remarque : S'il existe un travail confidentiel, comme en atteste la présence d'un espace et du mot « Confidentiel » à la suite de votre nom d'utilisateur, vous êtes invité à entrer votre code PIN au niveau de l'écran de demande de saisie du code PIN. Entrez votre code PIN à partir du pavé numérique. Pour de plus amples informations, reportez-vous à la section Travaux confidentiels. 4 A l'aide des touches fléchées vers le haut et vers le bas, parcourez la liste des noms de travaux de l'écran de sélection des travaux. Vous pouvez mettre des travaux en surbrillance et appuyer sur ✓ pour en sélectionner un ou davantage. Si la totalité du nom d'un travail n'est pas visible, faites-le défiler à l'aide de la touche fléchée vers la droite. 5 Utilisez les touches fléchées de navigation pour mettre en surbrillance Imprimer, puis appuyez sur ✓ . L'écran de demande du nombre de copies s'affiche. 6 Appuyez sur la touche fléchée vers la gauche ou vers la droite et relâchez-la pour faire défiler jusqu'au nombre de copies souhaité. Appuyez sur ✓ . Ce nombre de copies s'imprime pour chaque travail sélectionné dans la liste. Le message Tâches sélectionnées envoyées à l'impression. s'affiche. Remarque : Si vous n'avez pas besoin de certains travaux de la liste, vous pouvez les mettre en surbrillance, appuyer sur ✓ , puis sélectionner Supprimer et appuyer sur ✓ . Le message Tâches sélectionnées supprimées s'affiche. Impression des tâches suspendues à l'aide de la fonction Travaux suspendus 45 3 Spécifications et instructions relatives aux supports Ce chapitre contient les spécifications de chaque type de support pouvant être utilisé avec votre MFP. Il existe deux types de supports : les supports de numérisation et les supports d'impression. Un support de numérisation est un document inséré dans l'alimentateur automatique de documents ou posé sur la surface de numérisation du scanner. Certains types de supports de numérisation ne peuvent pas être chargés à l'aide de l'alimentateur automatique de documents. Ils doivent alors être posés sur la surface de numérisation du scanner. Les supports d'impression (papier, bristols, transparents, étiquettes et enveloppes) sont chargés dans les sources d'alimentation, c'est-à-dire les tiroirs et le chargeur multifonction. Les bristols, les transparents, les étiquettes et les enveloppes sont parfois appelés supports spéciaux. Spécifications et instructions relatives aux supports de numérisation Spécifications des supports de numérisation Source Supports de numérisation pris en charge Formats pris en charge Grammage g/m2 Capacité Alimentateur automatique de documents du scanner Papier A4, A5, JIS B5, Folio, Lettre US, Légal US, Exécutive US, Statement 60 à 120 (16 à 32 lb) 50 feuilles de papier 75 g/m² (20 lb) Surface de numérisation du scanner Papier, enveloppes, étiquettes, transparents, bristols ou tout autre type de document plat constitué de papier, tel qu'un livre, un magazine, une carte, une brochure ou une facture A4, A5, JIS B5, Lettre US, Exécutive US, Statement, 3 x 5 po., 4 x 6 po., Carte de visite Non applicable Non applicable Tout format adapté à la vitre de la surface de numérisation du scanner, qui mesure 216 x 297 mm (8,5 x 11.7 po.) Pour éviter les bourrages dans l'alimentateur automatique de documents, reportez-vous à la section Prévention des bourrages en cours de numérisation. Spécifications et instructions relatives aux supports 46 Spécifications et instructions relatives aux supports Chargement des support de numérisation Vous pouvez charger ou placer tout type d'élément afin de le numériser pour en faire une copie, l'envoyer par courrier électronique ou le faxer. Selon le type d'élément dont vous disposez, qu'il s'agisse d'une pile de feuilles ou d'un livre, l'alimentateur automatique de documents ou la surface de numérisation du scanner le prennent en charge. Chargement du support de numérisation dans l'alimentateur automatique de documents 1 Poussez les guides jusqu'au format que vous chargez. 2 Chargez le support de numérisation face vers le haut dans l'alimentateur automatique de documents en plaçant son bord sous le limiteur de hauteur de pile. Guide Limiteur de hauteur de pile Guide 3 Si vous avez chargé une pile de supports de numérisation, ajustez les guides afin qu'ils effleurent les côtés de la pile. Remarque : Ne forcez pas pour insérer la pile de supports d'impression sous le limiteur de hauteur de pile, au risque d'entraîner des bourrages dans l'alimentateur automatique de documents. L'alimentateur automatique de documents peut accueillir 50 feuilles de papier 75g/m². Spécifications et instructions relatives aux supports de numérisation 47 Spécifications et instructions relatives aux supports Orientation correcte du support de numérisation dans l'alimentateur automatique de documents Tous les supports de numérisation se chargent de la même manière, mais l'orientation de la face à imprimer de votre travail varie. Utilisez l'illustration suivante pour déterminer la manière dont vous devez orienter votre support de numérisation selon que vous utilisez le mode Paysage ou Portrait. Orientation Paysage Orientation Portrait Spécifications et instructions relatives aux supports de numérisation 48 Spécifications et instructions relatives aux supports Chargement du support de numérisation sur la surface de numérisation du scanner 1 Ouvrez le capot de la surface de numérisation du scanner. Spécifications et instructions relatives aux supports de numérisation 49 Spécifications et instructions relatives aux supports 2 Posez votre document face vers le bas sur la surface de numérisation du scanner en plaçant son coin supérieur gauche dans le coin gauche de la surface. a S'il s'agit d'un document possédant une orientation Portrait, posez-le de la manière suivante : Spécifications et instructions relatives aux supports de numérisation 50 Spécifications et instructions relatives aux supports b S'il s'agit d'un document possédant une orientation Paysage, posez-le de la manière suivante : Remarque : Si vous chargez un livre, n'oubliez pas que le capot de la surface de numérisation du scanner se règle automatiquement en fonction de l'épaisseur de l'ouvrage. 3 Fermez le capot de la surface de numérisation du scanner. Spécifications et instructions relatives aux supports de numérisation 51 Spécifications et instructions relatives aux supports Spécifications et instructions relatives aux supports d'impression Votre MFP assure une impression de haute qualité sur une série de supports d'impression. Avant d'imprimer, vous devez tenir compte d'une série de remarques relatives aux supports d'impression. Cette section contient des informations destinées à vous aider à sélectionner les supports d'impression, à en prendre soin ainsi qu'à les charger dans le tiroir standard (tiroir 250 feuilles format Lettre US) et dans le tiroir optionnel qui fait partie du bac 500 feuilles optionnel. Pour obtenir des informations détaillées sur les caractéristiques des supports d'impression, reportezvous au Guide d’impression sur bristols et étiquettes disponible sur le site Web de Lexmark à l'adresse www.lexmark.com/publications. Spécifications des supports d'impression indique les types et quantités de supports d'impression que vous pouvez charger dans chacune des sources. Pour de plus amples informations sur la sélection d'un support d'impression spécifique, reportez-vous à la section Instructions relatives aux supports d'impression. Nous vous recommandons de tester un échantillon de tous les supports d'impression que vous pensez utiliser avant de les acheter en grande quantité. Les informations suivantes se rapportent aux éléments du tableau Spécifications des sources d'alimentation et fournissent des conseils utiles concernant les supports d'impression et les sources : • Pour connaître le grammage des supports d'impression autres que le papier, reportez-vous au Guide d’impression sur bristols et étiquettes. • Sauf spécification contraire, les capacités indiquées s'appliquent à du papier de 75 g/m². • Pour plus d'informations sur l'impression d'étiquettes depuis le tiroir 1 (tiroir standard), reportez-vous au Guide d’impression sur bristols et étiquettes. • Vous pouvez envoyer des étiquettes et transparents au réceptacle standard. Cependant, ils peuvent s'imprimer plus facilement s'ils sont envoyés au réceptacle arrière. • Les formats et types suivants de supports d'impression doivent sortir par le réceptacle arrière : – – • Support d'impression d'une longueur inférieure ou égale à 165,1 mm Fiches d'index et bristols de 7,62 x 12,7 cm et 10,16 x 15,24 cm. Les enveloppes peuvent se recourber si elles sont déposées dans le réceptacle arrière. Spécifications et instructions relatives aux supports d'impression 52 Spécifications et instructions relatives aux supports Spécifications des supports d'impression Spécifications des sources d'alimentation Supports d'impression pris en charge Source Formats pris en charge Grammage Capacité 250 feuilles de papier Papier, étiquettes en papier, transparents A4, A5, JIS B5, Folio, Lettre US, Légal US, Exécutive US, Statement 60 à 90 g/m2 (16 à 24 lb) Tiroir 2 (optionnel tiroir 250 feuilles) Papier exclusivement A4, A5, JIS B5, Folio, Lettre US, Légal US, Exécutive US, Statement 60 à 90 g/m2 (16 à 24 lb) 250 feuilles de papier Tiroir 2 (optionnel tiroir 500 feuilles) Papier exclusivement A4, JIS B5, Folio, Lettre US, Légal US, Exécutive US 60 à 90 g/m2 (16 à 24 lb) 500 feuilles de papier Chargeur multifonction Papier, enveloppes, transparents, bristols Minimum : 76,2 x 127 mm (3 x 5 po.) 60 à 199 g/m2 (16 à 53 lb) 100 feuilles de papier Tiroir 1 (standard tiroir 250 feuilles) Maximum : 216 x 355,6 mm (8,5 x 14 po.) 50 transparents 100 feuilles d'étiquettes en papier 10 enveloppes 20 transparents 10 feuilles de bristol Prend en charge tous les formats répertoriés à la section Formats de supports d'impression pris en charge. Spécifications et instructions relatives aux supports d'impression 53 Spécifications et instructions relatives aux supports Spécifications d'impression des supports Périphérique de sortie Supports d'impression pris en charge Formats pris en charge Grammage Capacité Réceptacle arrière Papier, enveloppes, étiquettes, transparents, bristols A4, A5, JIS B5, Folio, Lettre US, Exécutive US, Statement, Enveloppe 7 3/4 (Monarch), Enveloppe 9, Enveloppe 10 (Com10), Enveloppe DL, Enveloppe C5, Enveloppe B5, Autre enveloppe 60 à 199 g/m2 (16 à 53 lb) 20 feuilles de papier Réceptacle standard Papier, enveloppes, étiquettes, transparents, bristols A4, A5, JIS B5, Folio, Lettre US, Légal US, Exécutive US, Statement, Universel, Enveloppe 7 3/4 (Monarch), Enveloppe 9, Enveloppe 10 (Com10), Enveloppe DL, Enveloppe C5, Enveloppe B5, Autre enveloppe 60 à 199 g/m2 (16 à 53 lb) 150 feuilles de papier Remarque : N'imprimez des travaux en recto verso que sur du papier dont le grammage est compris entre 60 et 90 g/m². Spécifications du dispositif recto verso Sortie par le réceptacle standard Sortie par le réceptacle arrière 1 Formats pris en charge A4, JIS B5, Folio, Lettre US, Légal US A4, JIS B5, Folio, Lettre US, Légal US 2 Grammage 60 à 90 g/m2 (16 à 24 lb) 75 à 90 g/m2 (20 à 24 lb) 1 Le support d'impression sort par le réceptacle arrière s'il est ouvert. 2 Le papier au format Légal US envoyé au réceptacle arrière s'empile de manière incorrecte en cas d'accumulation d'un trop grand nombre de feuilles. Retirez fréquemment le papier de ce réceptacle. Spécifications et instructions relatives aux supports d'impression 54 Spécifications et instructions relatives aux supports Le chargeur multifonction accepte les supports d'impression dont les dimensions sont comprises dans les plages suivantes : Minimum Maximum Largeur 76,2 mm 216 mm Longueur 127 mm 355,6 mm Le chargeur multifonction accepte les supports d'impression pesant entre 60 et 199 g/m2 (16 à 53 lb). Les informations suivantes se rapportent aux éléments du tableau Formats de supports d'impression pris en charge et fournissent des conseils utiles concernant les formats de supports d'impression pris en charge par votre MFP : • • • • Le papier au format Légal US envoyé à la sortie arrière s'empile de manière incorrecte en cas d'accumulation d'un trop grand nombre de feuilles. Retirez fréquemment le papier de ce réceptacle. Sélectionnez le format Universel si vous utilisez une feuille de format non standard. Définissez le format réel dans votre application. Les enveloppes peuvent être envoyées au réceptacle standard. Cependant, elles risquent moins de se recourber si elles sont envoyées au réceptacle arrière. Sélectionnez le format Autre enveloppe si vous utilisez une format d'enveloppe non standard. Le MFP ajuste l'enveloppe au format le plus grand (229,1 x 355,6 mm). Définissez le format réel dans votre application. Recto verso Réceptacle arrière Réceptacle standard Chargeur multifonction Dimensions Tiroir 2 (optionnel bac 500 feuilles) Support d'impression Tiroir 2 (optionnel bac 250 feuilles) ✓ - Pris en charge ✕ - Non pris en charge Tiroir 1 (tiroir 250 feuilles) Formats de supports d'impression pris en charge Papier A4 210 x 297 mm (8,27 x 11,7 po.) ✓ ✓ ✓ ✓ ✓ ✓ ✓ A5 148 x 210 mm (5,83 x 8,27 po.) ✓ ✓ ✕ ✓ ✓ ✓ ✕ JIS B5 182 x 257 mm (7,17 x 10,12 po.) ✓ ✓ ✓ ✓ ✓ ✓ ✓ Spécifications et instructions relatives aux supports d'impression 55 Spécifications et instructions relatives aux supports Recto verso Réceptacle arrière Réceptacle standard Chargeur multifonction Dimensions Tiroir 2 (optionnel bac 500 feuilles) Support d'impression Tiroir 2 (optionnel bac 250 feuilles) ✓ - Pris en charge ✕ - Non pris en charge Tiroir 1 (tiroir 250 feuilles) Formats de supports d'impression pris en charge (suite) Lettre US 215,9 x 279,4 mm (8,5 x 11 po.) ✓ ✓ ✓ ✓ ✓ ✓ ✓ Légal US 215,9 x 356 mm (8,5 x 14 po.) ✓ ✓ ✓ ✓ ✓ ✓ ✓ Exécutive US 184,2 x 266,7 mm (7,25 x 10,5 po.) ✓ ✓ ✓ ✓ ✓ ✓ ✓ Folio 215,9 x 330 mm (8,5 x 13 po.) ✓ ✓ ✓ ✓ ✓ ✓ ✓ Statement 139,7 x 215,9 mm (5,5 x 8,5 po.) ✓ ✓ ✕ ✓ ✓ ✓ ✕ Universel 216 x 356 mm (8,5 x 14 po.) ✓ ✓ ✓ ✓ ✓ ✓ ✓ Enveloppes Enveloppe 7 3/4 (Monarch) 98,4 x 190,5 mm (3,875 x 7,5 po.) ✕ ✕ ✕ ✓ ✓ ✓ ✕ Enveloppe 9 98,4 x 225,4 mm (3,875 x 8,875 po.) ✕ ✕ ✕ ✓ ✓ ✓ ✕ Enveloppe 10 (Com-10) 104,8 x 241,3 mm (4,125 x 9,5 po.) ✕ ✕ ✕ ✓ ✓ ✓ ✕ Enveloppe DL 110 x 220 mm (4,33 x 8,66 po.) ✕ ✕ ✕ ✓ ✓ ✓ ✕ Enveloppe C5 162 x 229 mm (6,38 x 9,01 po.) ✕ ✕ ✕ ✓ ✓ ✓ ✕ Enveloppe B5 176 x 250 mm (6,93 x 9,84 po.) ✕ ✕ ✕ ✓ ✓ ✓ ✕ Autre enveloppe (Universel) 356 x 216 mm (14 x 8,5 po.) ✕ ✕ ✕ ✓ ✓ ✓ ✕ Spécifications et instructions relatives aux supports d'impression 56 Spécifications et instructions relatives aux supports Recto verso Réceptacle arrière Réceptacle standard Chargeur multifonction Support d'impression Tiroir 2 (optionnel bac 500 feuilles) Tiroir 1 (tiroir 250 feuilles) ✓ - Pris en charge ✕ - Non pris en charge Tiroir 2 (optionnel bac 250 feuilles) Types de supports d'impression spéciaux pris en charge Bristol ✕ ✕ ✕ ✓ ✕ ✓ ✕ Etiquettes papier** ✓ ✕ ✕ ✕ ✓* ✓ ✕ Transparents ✓ ✕ ✕ ✓ ✓* ✓ ✕ * Les étiquettes et les transparents peuvent être envoyés au réceptacle standard. Cependant, ils peuvent s'imprimer plus facilement s'ils sont envoyés au réceptacle arrière. ** Pour charger d'autres types d'étiquettes dans le Tiroir 1 et le chargeur multifonction, reportez-vous Guide d’impression sur bristols et étiquettes disponible sur le site Web de Lexmark à l'adresse suivante : www.lexmark.com/publications. Stockage des supports d'impression Procédez comme suit pour choisir le stockage adéquat des supports d'impression. Pour éviter tout problème d'alimentation papier et de qualité d'impression : • • • • Pour obtenir des résultats optimaux, stockez le support d'impression dans un environnement où la température est d'environ 21 °C et l'humidité ambiante de 40 %. Déposez les cartons de supports d'impression de préférence sur une palette ou une étagère, plutôt qu'à même le sol. Si vous stockez des ramettes individuelles de supports d'impression hors du carton d'origine, assurez-vous qu'elles reposent sur une surface plane afin d'éviter tout recourbement des bords. Ne placez rien sur les ramettes de supports d'impression. Instructions relatives aux supports d'impression La sélection du support d'impression approprié (papier, transparents, enveloppes, étiquettes en papier et bristol) pour votre MFP permet d'éviter les problèmes d'impression. Les sections suivantes contiennent des instructions relatives au choix du support d'impression correct. Spécifications et instructions relatives aux supports d'impression 57 Spécifications et instructions relatives aux supports Pour obtenir des informations détaillées sur les caractéristiques des supports d'impression, reportezvous au Guide d’impression sur bristols et étiquettes disponible sur le site Web de Lexmark à l'adresse www.lexmark.com/publications. Papier Pour obtenir une qualité d'impression optimale, utilisez du papier xérographique sens machine sur longueur 75 g/m2. Essayez un échantillon du papier que vous envisagez d'utiliser avec le MFP avant d'en acheter en grande quantité. Lorsque vous chargez du papier, repérez la face à imprimer recommandée sur son emballage et chargez-le en conséquence. Reportez-vous aux rubriques suivantes pour obtenir des instructions détaillées relatives au chargement : • • • Chargement du tiroir standard ou du tiroir 250 feuilles optionnel Chargement du tiroir 500 feuilles optionnel Utilisation et alimentation du chargeur multifonction Les papiers suivants ne sont pas recommandés pour une utilisation avec votre MFP : • • • • • • • Papier présentant une surface rugueuse ou très texturée Papier couché, tel que du papier de qualité effaçable Papier préimprimé fabriqué avec des produits chimiques susceptibles de contaminer le MFP Liasses Papier synthétique Papier thermique Papier recyclé pesant moins de 75 g/m2 Papier à en-tête Le papier préimprimé, tel que le papier à en-tête, doit pouvoir résister à des températures supérieures à 200 °C sans fondre ou libérer des émanations dangereuses. Utilisez un type d'encre non affecté par la résine du toner ou le silicium de l'unité de fusion. Les types d'encre oxydante ou à base d'huile doivent répondre à ces exigences, mais pas nécessairement les types d'encre latex. Impression sur du papier à en-tête Consultez le fabricant ou le revendeur pour déterminer si le papier à en-tête préimprimé que vous avez choisi est adapté aux MFP laser. Spécifications et instructions relatives aux supports d'impression 58 Spécifications et instructions relatives aux supports L'orientation de la page est importante lorsque vous imprimez sur du papier à en-tête. Utilisez le tableau suivant pour vous assister lors du chargement de papier à en-tête dans les sources d'alimentation. Haut de la page Source d'alimentation ou processus Face à imprimer Tiroir 1 (tiroir standard) Portrait Paysage Face vers le bas Avant du tiroir Côté gauche du tiroir Impression recto verso à l'aide du tiroir 1 ou 2 Face vers le haut Arrière du tiroir Non applicable Chargeur multifonction Face vers le haut Le logo pénètre en premier dans le MFP Côté gauche du tiroir Face vers le bas Le logo pénètre en dernier dans le MFP Non applicable Tiroir 2 (tiroir 250 feuilles ou 500 feuilles optionnel) (ou insertion de feuilles uniques) Impression recto verso à l'aide du chargeur multifonction Remarque : Il est possible de charger du papier à en-tête pour une impression recto (sur une seule face) ou recto verso (sur les deux faces). Pour de plus amples informations, reportez-vous à la section Chargement papier. Transparents Vous pouvez charger des transparents depuis le tiroir 250 feuilles standard ou depuis le chargeur multifonction. Essayez un échantillon des transparents que vous envisagez d'utiliser avec le MFP avant d'en acheter en grande quantité. Ne chargez pas de transparents dans le tiroir 250 feuilles ou 500 feuilles optionnel. Pour charger des transparents dans le chargeur multifonction, reportez-vous à la page 82 de la section Utilisation et alimentation du chargeur multifonction. Spécifications et instructions relatives aux supports d'impression 59 Spécifications et instructions relatives aux supports Lorsque vous imprimez des transparents : • • • • N'oubliez pas de définir le paramètre Type de papier sur Transparent dans le pilote de l'imprimante, dans MarkVision™ Professional, dans le panneau de commandes ou au niveau des pages Web afin d'éviter d'endommager votre imprimante. Utilisez des transparents spécialement destinés aux imprimantes laser. Les transparents doivent pouvoir supporter des températures de 175 °C sans fondre, se décolorer ou libérer des émanations dangereuses. Pour éviter tout problème de qualité d'impression, ne laissez pas de traces de doigts sur les transparents. Avant de charger les transparents, ventilez la pile pour éviter que les feuilles collent les unes aux autres. Enveloppes Vous pouvez charger jusqu'à 10 enveloppes dans le chargeur multifonction. Essayez un échantillon des enveloppes que vous envisagez d'utiliser avec le MFP avant d'en acheter en grande quantité. Pour obtenir des instructions sur le chargement d'une enveloppe, reportez-vous à la page 82 de la section Utilisation et alimentation du chargeur multifonction. Lorsque vous imprimez des enveloppes : • • • • Définissez le paramètre Format de papier sur Taille tiroir MF à partir du panneau de commandes, de MarkVision Professional ou de la page Web. Définissez le paramètre Type de papier sur Enveloppe dans le sous-menu Type chargeur MF à partir du panneau de commandes, de MarkVision Professional ou des pages Web. Sélectionnez le format et le type à partir du pilote d'imprimante. Utilisez des enveloppes constituées de papier de qualité 75 à 105 g/m2. Pour obtenir des performances optimales et réduire le risque de bourrages, n'utilisez pas d'enveloppes qui : – sont trop recourbées, – collent les unes aux autres, – sont endommagées d'une manière quelconque, – contiennent des fenêtres, des orifices, des perforations, des zones découpées ou du gaufrage, – sont dotées d'agrafes, de liens ou d'attache-papier métal, – sont pourvues d'un timbre-poste, – présentent une bande adhésive exposée lorsque le rabat est en position scellée ou fermée. Utilisez des enveloppes qui peuvent résister à des températures de 205 °C sans se sceller, se recourber de manière excessive, se froisser ou libérer des émanations dangereuses. Ajustez le guide-papier droit afin qu'il effleure la largeur des enveloppes. Spécifications et instructions relatives aux supports d'impression 60 Spécifications et instructions relatives aux supports • • Chargez les enveloppes en orientant le rabat vers le bas et en plaçant le bord court le plus proche de l'adresse de l'expéditeur de sorte qu'il pénètre en premier dans le MFP. Pour obtenir des instructions sur le chargement d'une enveloppe, reportez-vous à la page 82 de la section Utilisation et alimentation du chargeur multifonction. Si vous chargez des enveloppes auto-adhésives, ouvrez la porte du réceptacle arrière afin qu'elles sortent directement à l'arrière du MFP. Le réceptacle arrière a une capacité de 10 enveloppes environ. Etiquettes Votre imprimante prend en charge de nombreuses étiquettes conçues pour être utilisées avec les MFP laser. Ces étiquettes sont fournies sur des feuilles au format Lettre US et A4. Les parties adhésives, la face (support d'impression) et les revêtements des étiquettes doivent pouvoir résister à des températures de 205 °C et à une pression de 25 psi. Essayez un échantillon des étiquettes que vous envisagez d'utiliser avec le MFP avant d'en acheter en grande quantité. Pour obtenir des informations détaillées sur l'impression, les caractéristiques et la conception des étiquettes, reportez-vous au Guide d’impression sur bristols et étiquettes disponible sur le site Web de Lexmark à l'adresse www.lexmark.com/publications. Lorsque vous imprimez des étiquettes : • • • • • • • • • • • Définissez le paramètre Type de papier sur Etiquettes à partir du pilote d'imprimante, de MarkVision Professional, du panneau de commandes ou des pages Web. Ne chargez pas d'étiquettes avec du papier ou des transparents dans la même source d'alimentation. N'utilisez pas de feuilles d'étiquettes avec support lisse. Utilisez des feuilles d'étiquettes complètes. En effet, les étiquettes des feuilles partiellement utilisées risquent de se décoller pendant l'impression et d'entraîner un bourrage. Les feuilles partiellement utilisées salissent également votre MFP et votre cartouche avec de l'adhésif, annulant ainsi leur garantie respective. Utilisez des étiquettes qui peuvent résister à des températures de 205 °C sans coller, se recourber de manière excessive, se froisser ou libérer des émanations dangereuses. N'imprimez pas à moins de 1 mm du bord de l'étiquette, des perforations ou entre les découpes de l'étiquette. N'utilisez pas de feuilles d'étiquettes dont les bords présentent des traces d'adhésif. Nous recommandons que le revêtement de zone de l'adhésif se situe à 1 mm minimum des bords. L'adhésif contamine votre MFP et peut entraîner l'annulation de votre garantie. S'il n'est pas possible d'appliquer un revêtement de zone sur l'adhésif, une bande de 3 mm doit être détachée le long du bord d'entraînement. Veillez à utiliser de l'adhésif qui ne suinte pas. Détachez un bande de 3 mm le long du bord d'entraînement pour éviter que les étiquettes se décollent à l'intérieur du MFP. L'orientation Portrait est conseillée, particulièrement si vous imprimez des codes à barres. N'utilisez pas d'étiquettes dont l'adhésif est apparent. Spécifications et instructions relatives aux supports d'impression 61 Spécifications et instructions relatives aux supports Maintenance du MFP si vous imprimez des étiquettes Après une impression continue d'environ 10 000 pages d'étiquettes (ou chaque fois que vous remplacez la cartouche d'impression), procédez comme suit pour préserver les capacités d'alimentation du MFP : 1 Imprimez 5 feuilles de papier. 2 Attendez environ 5 secondes. 3 Imprimez 5 autres feuilles de papier. Bristol Le bristol est du papier monocouche possédant une large gamme de propriétés, notamment sa texture et l'orientation de ses fibres, qui sont susceptibles d'affecter considérablement la qualité d'impression. Vous ne pouvez imprimer des bristols que depuis le chargeur multifonction. Les bristols doivent toujours sortir par le réceptacle arrière. Essayez un échantillon des bristols que vous envisagez d'utiliser avec le MFP avant d'en acheter en grande quantité. Reportez-vous à la section Spécifications des supports d'impression pour de plus amples informations sur le grammage conseillé du support d'impression. Lorsque vous imprimez des bristols : • • • • Définissez le paramètre Type de papier sur Bristol à partir du pilote d'imprimante, de MarkVision Professional, du panneau de commandes ou des pages Web. N'utilisez pas de bristol préimprimé fabriqué avec des produits chimiques susceptibles de contaminer le MFP. La préimpression introduit des composants semi-liquides et volatiles dans le MFP. N'utilisez pas de bristol perforé ou froissé au risque de provoquer des bourrages papier. Nous vous recommandons d'utiliser du bristol sens machine sur largeur. Maintenance du MFP lorsque vous imprimez des bristols Lorsque vous avez imprimé environ 10 000 pages de bristols (ou chaque fois que vous remplacez la cartouche d'impression), procédez comme suit pour préserver les capacités d'alimentation du MFP : 1 Imprimez 5 feuilles de papier. 2 Attendez environ 5 secondes. 3 Imprimez 5 autres feuilles de papier. Pour obtenir des informations détaillées sur l'impression, les caractéristiques et la conception des bristols, reportez-vous au Guide d’impression sur bristols et étiquettes disponible sur le site Web de Lexmark à l'adresse www.lexmark.com/publications. Spécifications et instructions relatives aux supports d'impression 62 Spécifications et instructions relatives aux supports Utilisation de la fonction recto verso pour l'impression L'impression recto verso (ou sur deux faces) vous permet d'imprimer des deux côtés du papier. Pour connaître les formats de papier non pris en charge pour l'impression recto verso, reportez-vous à la section Spécifications du dispositif recto verso. Remarque : N'imprimez des travaux en recto verso que sur du papier dont le grammage est compris entre 60 et 90 g/m². Sélectionnez Recto verso à partir du pilote de l'imprimante pour imprimer en mode recto verso des travaux spécifiques. Avertissement : Lorsque le MFP traite un travail d'impression recto verso, il éjecte partiellement une feuille dans le réceptacle standard, puis l'entraîne à nouveau vers l'intérieur. Ne touchez pas la feuille lorsqu'elle est partiellement éjectée au risque d'endommager le MFP ou de provoquer un bourrage. Ne retirez les feuilles qu'une fois complètement éjectées dans un réceptacle. Pour de plus amples informations sur les réceptacles, reportez-vous à la section Utilisation des réceptacles. Impression recto verso sur du papier à en-tête Lors d'une impression recto verso sur du papier à en-tête à partir du chargeur multifonction, chargezle de sorte que le logo soit orienté vers le bas et pénètre en dernier dans le MFP. Lors d'une impression recto verso sur du papier à en-tête à partir des tiroirs, chargez-le de sorte que le logo soit orienté vers le haut et face à l'arrière du MFP. Utilisation de la reliure recto verso Si vous sélectionnez l'impression avec reliure recto verso dans le pilote de l'imprimante ou l'option Reliure rec/ver dans le menu Finition, vous devez sélectionner une reliure sur le bord long ou sur le bord court. L'option Reliure rec/ver a pour objectif de définir la manière dont les pages recto verso sont reliées et l'orientation de l'impression au verso de la feuille (pages paires) par rapport à celle du recto (pages impaires). Spécifications et instructions relatives aux supports d'impression 63 Spécifications et instructions relatives aux supports Vous avez le choix entre les deux valeurs suivantes pour l'option Reliure rec/ver : Bord long* Relie les pages dans le sens de la longueur (bord gauche pour une orientation Portrait et haut de la page pour une orientation Paysage). L'illustration suivante Cet astérisque (*) indique qu'il s'agit représente la reliure sur le bord long pour les pages possédant une orientation Portrait et Paysage : du paramètre usine. Reliure Verso de la feuille Verso de la feuille Recto de la feuille suivante Reliure Recto de la feuille suivante Portrait Paysage Bord court Relie les pages dans le sens de la largeur (haut de la page pour une orientation Portrait et bord gauche pour une orientation Paysage). L'illustration suivante représente la reliure sur le bord court pour les pages possédant une orientation Portrait et Paysage : Verso de la feuille Reliure Reliure Verso de la feuille Recto de la feuille suivante Recto de la feuille suivante Paysage Portrait Spécifications et instructions relatives aux supports d'impression 64 Spécifications et instructions relatives aux supports Chargement des supports d'impression Votre MFP possède deux sources standard, le tiroir 250 feuilles (tiroir standard) et le chargeur multifonction. Pour de plus amples informations, reportez-vous à la section Utilisation et alimentation du chargeur multifonction. Chargez le support d'impression que vous utilisez pour la majorité de vos travaux d'impression dans le tiroir 250 feuilles standard. Un chargement correct des supports d'impression permet d'éviter les bourrages ainsi que tout problème d'impression. Avant de charger du papier, repérez la face à imprimer recommandée du support d'impression que vous utilisez. Cette information est généralement indiquée sur son emballage. Ne retirez pas les tiroirs pendant l'impression d'un travail ou pendant que le message Occupé s'affiche sur le panneau de commandes au risque de provoquer des bourrages. Chargement du tiroir standard ou du tiroir 250 feuilles optionnel Les instructions suivantes s'appliquent au chargement du tiroir standard ou du tiroir destiné au bac 250 feuilles optionnel. Votre MFP possède un tiroir 250 feuilles standard. Vous pouvez utiliser le tiroir 250 feuilles ou 500 feuilles optionnel comme source d'alimentation. Cependant, vous ne pouvez utiliser qu'une de ces options à la fois. Pour plus d'informations sur l'installation, reportez-vous à votre Guide d'installation. Pour connaître les formats et types de supports d'impression pris en charge par ces tiroirs, reportezvous à la section Spécifications des sources d'alimentation. Pour charger le tiroir 500 feuilles optionnel, reportez-vous à la section Chargement du tiroir 500 feuilles optionnel. Spécifications et instructions relatives aux supports d'impression 65 Spécifications et instructions relatives aux supports Pour charger un support d'impression dans un tiroir : 1 Retirez le tiroir. 2 Appuyez sur la plaque métallique jusqu'à ce qu'elle soit en place. Spécifications et instructions relatives aux supports d'impression 66 Spécifications et instructions relatives aux supports 3 Repérez les pattes situées sur les deux guides-papier. Patte Patte 4 Pincez la patte du guide de longueur et le guide de longueur, puis faites glisser le guidepapier vers l'arrière du tiroir. 5 Pincez la patte du guide de largeur et le guide de largeur, puis faites glisser le guide-papier complètement vers la droite. Guide de longueur Guide de largeur Spécifications et instructions relatives aux supports d'impression 67 Spécifications et instructions relatives aux supports 6 Ventilez les feuilles afin de les décoller. Ne pliez pas le papier et ne le froissez pas. Taquezles sur une surface plane. Maintenez le support d'impression en orientant la face à imprimer vers le bas et le bord avant de la pile vers l'avant du tiroir. Pour plus d'informations sur le chargement de papier à en-tête, reportez-vous à la section Impression sur du papier à en-tête. 7 Placez la pile de papier contre le côté gauche du tiroir et insérez-la sous la butée métallique. Assurez-vous que le support d'impression s'insère aisément sous la butée métallique et qu'il n'est pas plié ou froissé. Ne relevez pas la butée métallique et ne forcez pas le support d'impression situé sous celle-ci. Remarque : Ne dépassez pas la hauteur maximale de pile spécifiée par l'indicateur de hauteur de pile maximale au risque de provoquer des bourrages. Butée métallique Indicateur de hauteur de pile maximale Spécifications et instructions relatives aux supports d'impression 68 Spécifications et instructions relatives aux supports 8 Pincez la patte du guide de largeur et le guide de largeur, puis faites glisser le guide-papier vers le bord du support d'impression. 9 Pincez la patte du guide de longueur et le guide de longueur, puis faites glisser le guidepapier vers le bord du support d'impression. Remarque : N'écrasez pas le support d'impression entre les guides-papier, au risque de provoquer des bourrages. Spécifications et instructions relatives aux supports d'impression 69 Spécifications et instructions relatives aux supports 10 Insérez le tiroir. 11 Définissez le format et le type de papier dans les menus accessibles à partir du panneau de commandes. Chargement du tiroir 500 feuilles optionnel Le tiroir 500 feuilles optionnel n'accepte que le papier. Il est équipé d'un capot spécial à l'arrière pour protéger le papier au format Légal US de l'exposition à la poussière. Spécifications et instructions relatives aux supports d'impression 70 Spécifications et instructions relatives aux supports Pour charger du papier dans le tiroir : 1 Retirez le tiroir. 2 Relevez le capot. Spécifications et instructions relatives aux supports d'impression 71 Spécifications et instructions relatives aux supports 3 Appuyez sur la plaque métallique jusqu'à ce qu'elle soit en place. 4 Repérez les pattes situées sur les deux guides-papier. Patte Patte Spécifications et instructions relatives aux supports d'impression 72 Spécifications et instructions relatives aux supports 5 Pincez la patte du guide de longueur et le guide de longueur, puis faites glisser le guidepapier vers l'arrière du tiroir. 6 Pincez la patte du guide de largeur et le guide de largeur, puis faites glisser le guide-papier complètement vers la droite. Guide de longueur Guide de largeur 7 Ventilez les feuilles afin de les décoller. Ne pliez pas le papier et ne le froissez pas. Taquezles sur une surface plane. Maintenez le papier en orientant la face à imprimer vers le bas et le bord avant de la pile vers l'avant du tiroir. Pour plus d'informations sur le chargement de papier à en-tête, reportez-vous à la section Impression sur du papier à en-tête. Spécifications et instructions relatives aux supports d'impression 73 Spécifications et instructions relatives aux supports 8 Placez la pile de papier contre le côté gauche du tiroir et insérez-la sous la butée métallique. Assurez-vous que le papier s'insère aisément sous la butée métallique et qu'il n'est pas plié ou froissé. Ne relevez pas la butée métallique et ne forcez pas le papier sous celle-ci. Remarque : Ne dépassez pas la hauteur maximale de pile spécifiée par l'indicateur de hauteur de pile maximale au risque de provoquer des bourrages. Butée métallique Indicateur de hauteur de pile maximale 9 Pincez la patte du guide de largeur et le guide de largeur, puis faites glisser le guide-papier vers le bord du papier. Spécifications et instructions relatives aux supports d'impression 74 Spécifications et instructions relatives aux supports 10 Pincez la patte du guide de longueur et le guide de longueur, puis faites glisser le guidepapier vers le bord du papier. Remarque : N'écrasez pas le papier entre les guides-papier, au risque de provoquer des bourrages. 11 Refermez le capot. 12 Insérez le tiroir. 13 Définissez le format et le type de papier dans les menus accessibles à partir du panneau de commandes. Spécifications et instructions relatives aux supports d'impression 75 Spécifications et instructions relatives aux supports Utilisation et alimentation du chargeur multifonction Votre MFP possède un chargeur multifonction contenant plusieurs formats et types de supports d'impression. Il se situe à l'avant du MFP et peut être refermé lorsque vous ne l'utilisez pas. N'utilisez le chargeur multifonction que si vous imprimez sur des formats et types différents de supports d'impression, tels que du bristol, des transparents, des cartes postales, des fiches et des enveloppes. Vous pouvez charger une pile de supports ou des feuilles simples qui ne chargez habituellement pas dans un tiroir. Si le MFP affiche le message Chargez charg MF, vous devez insérer un support dans le chargeur multifonction. Chargez le support d'impression, puis appuyez sur ✓ . Si vous chargez une feuille unique, le message s'affiche à nouveau pour vous inviter à insérer la feuille suivante. Pour de plus amples informations, reportez-vous à la section Chargement du chargeur multifonction. Pour obtenir la liste des types et formats pris en charge, reportez-vous à la page 53 de la section Spécifications et instructions relatives aux supports. Remarque : Lorsque vous imprimez à partir du chargeur multifonction, veillez à définir les paramètres Taille papier et Type papier. Procédez comme suit pour utiliser le chargeur multifonction : • Ne chargez qu'un format et un type uniques de support d'impression à la fois. • Pour obtenir la meilleure qualité d'impression possible, n'utilisez que des supports d'impression de qualité supérieure destinés à une utilisation dans des imprimantes laser. Reportez-vous à la section Instructions relatives aux supports d'impression pour de plus amples informations sur la sélection du support d'impression. • Pour éviter les bourrages, n'ajoutez pas de support d'impression dans le chargeur multifonction alors qu'il en contient déjà. • Ne refermez pas le chargeur multifonction pendant l'impression d'un travail au risque de provoquer des bourrages. • Chargez le support d'impression de sorte que le haut de la page pénètre en premier dans le chargeur multifonction. • Ne placez pas d'objet sur le chargeur multifonction. Evitez également de le forcer. Spécifications et instructions relatives aux supports d'impression 76 Spécifications et instructions relatives aux supports Ouverture du chargeur multifonction 1 Repérez les pattes de la porte du chargeur multifonction. Pattes 2 Tirez sur les pattes pour ouvrir la porte. Spécifications et instructions relatives aux supports d'impression 77 Spécifications et instructions relatives aux supports 3 Tirez sur l'extension pour l'extraire. Remarque : Si vous avez l'intention de charger des enveloppes, ne développez pas l'autre extension comme mentionné à l'étape 4 page 78 et à l'étape 5 page 78. Développer la première extension, mais pas la deuxième, est l'option idéale pour les enveloppes. 4 Appuyez délicatement sur l'arête pour déplier l'extension. Arête 5 Abaissez l'extension avec précaution afin de développer complètement le chargeur multifonction. Spécifications et instructions relatives aux supports d'impression 78 Spécifications et instructions relatives aux supports Chargement du chargeur multifonction Pour plus d'informations sur les formats et types de supports d'impression pouvant être alimentés dans le chargeur multifonction, reportez-vous à la section Spécifications des supports d'impression. 1 Faites glisser le guide de largeur complètement vers la droite. 2 Préparez le support d'impression au chargement. Remarque : Ne chargez pas de formats et types différents de supports d'impression simultanément dans le chargeur multifonction au risque de provoquer des bourrages. • Ventilez les feuilles afin de les décoller. Ne pliez pas le papier et ne le froissez pas. Taquez-le sur une surface plane. Spécifications et instructions relatives aux supports d'impression 79 Spécifications et instructions relatives aux supports • Saisissez les transparents par les bords et déramez-les afin d'éviter les bourrages. Remarque : Evitez de toucher la face à imprimer des transparents. Veillez à ne pas les griffer. • Ventilez les enveloppes afin de les décoller. Ne pliez pas les enveloppes et ne les froissez pas. Taquez-les sur une surface plane. 3 Repérez le limiteur de hauteur de pile. Ne dépassez pas la hauteur de pile maximale en enfonçant les supports d'impression sous le limiteur de hauteur de pile. La hauteur maximale de la pile est de 10 mm, quel que soit le support d'impression. Une surcharge du chargeur multifonction peut provoquer des bourrages. Limiteur de hauteur de pile Remarque : Pour de plus amples informations, reportez-vous à la section Spécifications des sources d'alimentation. Spécifications et instructions relatives aux supports d'impression 80 Spécifications et instructions relatives aux supports 4 Chargez le support d'impression. • Chargez le papier et le bristol en orientant la face à imprimer recommandée vers le haut et le haut de la page vers l'avant. • Chargez le papier à en-tête de sorte que le logo soit orienté vers le haut et que le haut de la page pénètre en premier. Remarque : Si vous chargez du papier à en-tête pour une impression recto verso, insérez les feuilles de sorte que le logo soit orienté vers le bas et pénètre en dernier. Spécifications et instructions relatives aux supports d'impression 81 Spécifications et instructions relatives aux supports • Chargez les transparents en orientant la face à imprimer recommandée vers le haut et le haut de la page vers l'avant. Avertissement : N'utilisez jamais d'enveloppes avec agrafe, fermoir, fenêtre, revêtement intérieur couché ou bande autocollante. Ces enveloppes peuvent endommager sérieusement le MFP. • Chargez les enveloppes en orientant les rabats vers le bas et en veillant à ce que la zone du timbre pénètre en dernier. Remarque : Pour obtenir des résultats optimaux, les enveloppes à rabat autocollant doivent sortir par le réceptacle arrière. Ouvrez-le lorsque vous imprimez sur ces enveloppes. N'insérez pas d'enveloppe timbrée dans le chargeur multifonction. Le timbre et l'adresse sont indiqués pour représenter l'orientation des enveloppes uniquement. Spécifications et instructions relatives aux supports d'impression 82 Spécifications et instructions relatives aux supports 5 Faites glisser le support d'impression aussi loin que possible dans le chargeur multifonction sans l'endommager. 6 Faites glisser le guide de largeur vers la gauche jusqu'à ce qu'il touche légèrement le bord de la pile. Limiteur de hauteur de pile Assurez-vous que le support d'impression s'insère aisément dans le chargeur multifonction et qu'il n'est pas plié ou froissé. 7 Définissez le format et le type de papier dans les menus accessibles à partir du panneau de commandes. Spécifications et instructions relatives aux supports d'impression 83 Spécifications et instructions relatives aux supports Utilisation des réceptacles Utilisation du réceptacle standard Le réceptacle standard a une capacité de 150 feuilles. Le MFP envoie automatiquement les travaux d'impression au réceptacle standard. Tous les travaux sont assemblés face imprimée vers le bas dans ce réceptacle. Réceptacle standard Soulèvement du repose papier Le repose papier accueille les travaux imprimés et les maintient de biais pour les empêcher de glisser hors du réceptacle. Poussez le repose papier vers l'avant pour le relever. Spécifications et instructions relatives aux supports d'impression 84 Spécifications et instructions relatives aux supports Utilisation du réceptacle arrière Le MFP envoie automatiquement les travaux d'impression au réceptacle arrière lorsque vous l'ouvrez. Ce réceptacle inverse tous les travaux assemblés (pages 4, 3, 2, 1), face à imprimer vers le haut. Le réceptacle arrière a une capacité de 20 feuilles. Il se peut que vous souhaitiez utiliser le réceptacle arrière lorsque vous imprimez sur des formats et types différents de supports d'impression, tels que du papier, des transparents, des cartes postales, du bristol et des enveloppes. • • • Les étiquettes et les transparents peuvent s'imprimer plus facilement s'ils sont envoyés au réceptacle arrière. Les enveloppes peuvent se recourber si elles sont envoyées vers le réceptacle arrière. Les bristols doivent toujours sortir par le réceptacle arrière. Un support d'impression de longueur inférieure ou égale à 165,1 mm doit sortir par le réceptacle arrière. Remarque : Le support d'impression au format Légal US envoyé à la sortie arrière s'empile de manière incorrecte en cas d'accumulation d'un trop grand nombre de feuilles. Vous devez retirer régulièrement les supports d'impression de ce réceptacle. Spécifications et instructions relatives aux supports d'impression 85 Spécifications et instructions relatives aux supports Pour utiliser le réceptacle arrière 1 Saisissez la patte située dans le renfoncement de la porte du réceptacle arrière. Patte Spécifications et instructions relatives aux supports d'impression 86 Spécifications et instructions relatives aux supports 2 Appuyez sur la porte. 3 Tirez sur l'extension pour l'extraire à l'aide de la patte. 4 Fermez la porte du réceptacle arrière lorsque vous avez terminé de l'utiliser. Remarque : Vérifiez que la porte est correctement fermée des deux côtés afin d'éviter les bourrages. Spécifications et instructions relatives aux supports d'impression 87 4 Elimination des bourrages Vous éliminerez les risques de bourrage en veillant au choix des supports les mieux adaptés et à leur chargement. Si des bourrages se produisent, procédez de la manière décrite dans les sections suivantes. Si ce problème est fréquent, reportez-vous à la section Prévention des bourrages en cours d'impression. Remarque : Vous devez retirer tous les supports d'impression bloqués sur l'ensemble du chemin papier. Une nouvelle copie de la page coincée est imprimée si Correct bourrage est réglé sur En fonction à partir du panneau de commandes ou des pages Web. Affecter au paramètre Correct bourrage la valeur Auto ne garantit pas l'impression d'une nouvelle copie de la page. Identification du chemin du support L'illustration suivante indique le chemin emprunté par le support dans le MFP. Il varie selon la source d'alimentation (tiroirs et chargeur multifonction) et le réceptacle que vous utilisez. Vue de face du scanner et de l'alimentateur automatique de documents Vue latérale du MFP Tiroir optionnel Remarque : Pour éviter de déchirer le support numérisé, retirez délicatement et lentement les feuilles bloquées. Elimination des bourrages 88 Elimination des bourrages Reportez-vous au tableau suivant pour connaître les instructions d'élimination des bourrages en fonction du message affiché : Pour éliminer ce bourrage, reportez-vous aux sections Message 290 Bourrage scanner. Retirez tous les originaux du scanner. Entrée de l'alimentateur automatique de documents 291 Bourrage scanner. Retirez tous les originaux du scanner Dans l'alimentateur automatique de documents 292 Bourrage scanner. Retirez tous les originaux du scanner. Ouverture du couvercle supérieur en cours de numérisation 293 Bourrage scanner. Replacez tous les originaux pour recommencer Bourrage provoqué par l'absence ou le mauvais positionnement du support de numérisation dans l'alimentateur automatique de documents 200 Bourrage papier, retirer cart. d'impression Bourrages sous la cartouche d'impression Bourrages dans la zone du tiroir 1 Bourrages dans la zone du tiroir 2 201 Bourrage papier, retirer cart. d'impression Bourrages sous la cartouche d'impression Bourrages derrière la porte supérieure avant et la porte du réceptacle arrière Bourrages dans la zone du tiroir 1 Bourrages dans la zone du tiroir 2 Bourrages à l'intérieur d'un tiroir après le relâchement de la butée métallique Bourrages dans l'unité de fusion 202 Bourrage papier, ouvrir capot arrière Bourrages sous la cartouche d'impression Bourrages derrière la porte du réceptacle arrière Avant d'atteindre le réceptacle standard Sortie par le réceptacle standard 230 Bourrage papier, vérifier recto verso Bourrages dans l'unité de fusion 250 Bourrage papier, vérifier chargeur MF Bourrages dans le chargeur multifonction Bourrages sous le MFP Identification du chemin du support 89 Elimination des bourrages Bourrages dans l'alimentateur automatique de documents Plusieurs types de bourrages peuvent survenir dans l'alimentateur automatique de documents. Entrée de l'alimentateur automatique de documents Le support de numérisation est coincé sous le couvercle supérieur de l'alimentateur automatique de documents. 1 Ouvrez le couvercle supérieur de l'alimentateur automatique de documents. 2 Saisissez le support de numérisation coincé et retirez-le. 3 Appuyez sur ✓ . Bourrages dans l'alimentateur automatique de documents 90 Elimination des bourrages Dans l'alimentateur automatique de documents Le support de numérisation est coincé sous les rouleaux sous le couvercle supérieur de l'alimentateur automatique de documents. 1 Ouvrez le couvercle supérieur de l'alimentateur automatique de documents. 2 Appuyez sur le bouton pour libérer le deuxième couvercle. 3 Soulevez le deuxième couvercle. 4 Saisissez le support de numérisation coincé et retirez-le. 5 Appuyez sur ✓ . Bourrages dans l'alimentateur automatique de documents 91 Elimination des bourrages Ouverture du couvercle supérieur en cours de numérisation Un bourrage survient au moment de l'ouverture du couvercle supérieur de l'alimentateur automatique de documents après le début du processus de numérisation. 1 Eliminez le bourrage en suivant les instructions de la section Entrée de l'alimentateur automatique de documents ou Dans l'alimentateur automatique de documents, selon l'emplacement du bourrage sous le couvercle supérieur. 2 Appuyez sur ✓ . Bourrage provoqué par l'absence ou le mauvais positionnement du support de numérisation dans l'alimentateur automatique de documents Un bourrage survient si le support de numérisation n'est pas ou mal positionné dans l'alimentateur automatique de documents. Positionnez correctement le support de numérisation dans l'alimentateur automatique de documents et appuyez sur ✓ . Bourrages dans l'alimentateur automatique de documents 92 Elimination des bourrages Bourrages sous la cartouche d'impression Comme le bourrage peut se produire plus en arrière dans le MFP, derrière la zone de la cartouche d'impression, vous pouvez être amené à accéder plus profondément dans le MFP pour éliminer le bourrage. 1 Ouvrez la porte supérieure avant. 2 Retirez la cartouche d'impression. (Reportez-vous à la section Retrait de la cartouche d'impression usagée pour savoir comment procéder.) ATTENTION : La partie arrière de l'intérieur du MFP peut être brûlante. Remarque : Il se peut que les extrémités du support d'impression ne soient pas visibles. Bourrages sous la cartouche d'impression 93 Elimination des bourrages 3 A l'aide des deux mains, tirez le support d'impression vers la droite, puis vers l'extérieur. Remarque : S'il résiste, arrêtez de tirer et saisissez-le depuis la porte du réceptacle arrière. Reportez-vous à la section Bourrages derrière la porte supérieure avant et la porte du réceptacle arrière pour continuer. 4 Réinsérez la cartouche d'impression. Reportez-vous aux pages 114 à 115 de la section Installation de la nouvelle cartouche d'impression pour savoir comment procéder. 5 Refermez la porte supérieure avant. 6 Appuyez sur ✓ . Bourrages sous la cartouche d'impression 94 Elimination des bourrages Bourrages derrière la porte supérieure avant et la porte du réceptacle arrière Les bourrages qui se produisent dans ces zones nécessitent l'ouverture de la porte du réceptacle arrière et de la porte supérieure avant : • Le support d'impression s'est bloqué avant d'atteindre le réceptacle standard. Reportez-vous à la section Avant d'atteindre le réceptacle standard. • Le support d'impression s'est bloqué avant de sortir complètement par le réceptacle standard. Reportez-vous à la section Sortie par le réceptacle standard. Avant d'atteindre le réceptacle standard Le support d'impression s'est bloqué avant d'atteindre le réceptacle standard. 1 Ouvrez la porte du réceptacle arrière. Bourrages derrière la porte supérieure avant et la porte du réceptacle arrière 95 Elimination des bourrages 2 Eliminez délicatement le bourrage en fonction de la partie visible de la feuille bloquée. • Si le milieu du support d'impression est visible, mais pas ses extrémités, saisissez-le des deux côtés et tirez-le droit vers vous. Bourrages derrière la porte supérieure avant et la porte du réceptacle arrière 96 Elimination des bourrages • Si une extrémité du papier bloqué est visible, tirez-la vers vous. Patte 3 Fermez la porte du réceptacle arrière en appuyant sur la partie centrale, sous la patte. Remarque : Vérifiez que la porte se referme des deux côtés. 4 Appuyez sur ✓ . Bourrages derrière la porte supérieure avant et la porte du réceptacle arrière 97 Elimination des bourrages Bourrages dans l'unité de fusion 1 Ouvrez la porte supérieure avant. Reportez-vous à la page 111 de la section Retrait de la cartouche d'impression usagée pour obtenir des instructions. 2 Retirez la cartouche d'impression. Reportez-vous à la page 112 de la section Retrait de la cartouche d'impression usagée pour obtenir des instructions. ATTENTION : La partie arrière interne du MFP peut être brûlante. 3 Repérez le bourrage à l'intérieur du MFP. 4 Tirez délicatement la feuille bloquée vers l'extérieur, puis vers le haut. 5 Réinsérez la cartouche d'impression. 6 Refermez la porte supérieure avant. 7 Appuyez sur ✓ . Bourrages dans l'unité de fusion 98 Elimination des bourrages Sortie par le réceptacle standard 1 Extrayez délicatement le papier coincé en tirant dessus sans le plier. 2 Si vous ne parvenez pas à extraire aisément le support d'impression à partir de cet endroit, reportez-vous à la section Bourrages derrière la porte du réceptacle arrière, page 100. 3 Appuyez sur ✓ . Sortie par le réceptacle standard 99 Elimination des bourrages Bourrages derrière la porte du réceptacle arrière Ce bourrage se produit lorsqu'un support d'impression d'une longueur inférieure à 152,4 mm (6 pouces) tente de sortir par le réceptacle standard. 1 Ouvrez la porte du réceptacle arrière. Bourrages derrière la porte du réceptacle arrière 100 Elimination des bourrages 2 Eliminez délicatement le bourrage. Si le support d'impression résiste, arrêtez de tirer. Retirez la cartouche d'impression et extrayez la feuille bloquée. Remarque : Si vous ne parvenez pas à repérer le bourrage à l'intérieur du MFP, vérifiez si le travail d'impression est sorti par le réceptacle standard. 3 Laissez ouverte la porte du réceptacle arrière pour terminer l'impression des autres pages d'une longueur inférieure à 152,4 mm (6 pouces). 4 Appuyez sur ✓ . Bourrages derrière la porte du réceptacle arrière 101 Elimination des bourrages Bourrages dans le chargeur multifonction 1 Tirez délicatement la feuille bloquée vers l'extérieur du chargeur multifonction. 2 Appuyez sur ✓ . Bourrages dans le chargeur multifonction 102 Elimination des bourrages Bourrages dans la zone du tiroir 1 Le support d'impression est bloqué dans la zone située sous la cartouche d'impression, mais il n'est pas visible. 1 Extrayez délicatement le tiroir 1 (tiroir standard) et mettez-le de côté. 2 Tirez sur la feuille pour l'extraire. 3 Insérez le tiroir. 4 Appuyez sur ✓ . Bourrages dans la zone du tiroir 1 103 Elimination des bourrages Bourrages dans la zone du tiroir 2 1 Extrayez délicatement le tiroir 2 (tiroir 250 ou 500 feuilles optionnel). 2 Tirez sur la feuille pour l'extraire. 3 Insérez le tiroir. 4 Appuyez sur ✓ . Bourrages dans la zone du tiroir 2 104 Elimination des bourrages Bourrages à l'intérieur d'un tiroir après le relâchement de la butée métallique Le support d'impression se bloque lorsqu'il est libéré de sous la butée métallique, mais il n'a pas complètement quitté le tiroir. Cela peut se produire dans n'importe quel tiroir. Vous devez vérifier chaque tiroir. 1 Extrayez complètement le tiroir. 2 Replacez le support d'impression sous la butée métallique. Remarque : Si la feuille est endommagée, retirez-la. Ne la remettez pas en place. 3 Appuyez sur le support d'impression jusqu'à ce que la plaque métallique sur laquelle il repose soit en place. Bourrages à l'intérieur d'un tiroir après le relâchement de la butée métallique 105 Elimination des bourrages 4 Insérez le tiroir. Pour consulter une illustration de l'insertion du tiroir, reportez-vous à la page 70 de la section Chargement des supports d'impression. 5 Appuyez sur ✓ . Bourrages sous le MFP Le support d'impression peut se bloquer sous le MFP et au-dessus du tiroir 1 lors de l'utilisation du dispositif recto verso. Pour éliminer ce type de bourrage : 1 Extrayez complètement le tiroir 1 (tiroir standard). 2 Repérez le levier vert situé sur la gauche, sous le MFP. 3 Abaissez le levier vert. 4 Recherchez le bourrage. S'il n'est pas visible depuis l'avant de l'imprimante, reportez-vous à à l’étape 6. 5 Tirez délicatement vers vous le papier coincé. Remarque : Si vous ne parvenez pas à l'extraire facilement, passez à l'étape 6. Bourrages sous le MFP 106 Elimination des bourrages 6 Depuis l'arrière du MFP, ouvrez la porte arrière à l'aide de la patte. Patte Bourrages sous le MFP 107 Elimination des bourrages 7 Repérez le levier vert situé sur la droite, sous le MFP. 8 Abaissez le levier. 9 Tirez délicatement vers vous le papier coincé. Levier 10 Refermez la porte arrière. 11 Insérez le tiroir. 12 Appuyez sur ✓ . Bourrages sous le MFP 108 5 Maintenance Economie de fournitures L'économie de fournitures permet de réduire les frais d'impression. • • • Lorsque vous imprimez des épreuves, économisez le toner en affectant au paramètre Intensité toner une valeur inférieure à 8 dans le pilote d'imprimante. Réduisez la consommation de papier à l'aide de la fonction recto verso afin d'imprimer des deux côtés du papier. Choisissez l'impression recto verso pour le MFP dans le pilote d'imprimante pour vos travaux d'impression. Utilisez le paramètre Econom papier. Maintenance de votre MFP Vous devez régulièrement remplacer la cartouche d'impression et nettoyer le MFP pour conserver une qualité d'impression optimale. Reportez-vous aux sections Remplacement de la cartouche d'impression et Nettoyage sous la cartouche d'impression pour plus d'informations. Si plusieurs personnes utilisent le MFP, il se peut que vous souhaitiez désigner un opérateur clé chargé de la configuration et de la maintenance de votre MFP. Confiez les problèmes d'impression et les tâches de maintenance à cet opérateur clé. Commande de fournitures Pour commander des fournitures aux Etats-Unis, contactez Lexmark au 1-800-539-6275 afin d'obtenir des informations sur les revendeurs agréés Lexmark de votre région. Dans les autres pays ou régions, visitez le site Web de Lexmark à l'adresse www.lexmark.com ou contactez le revendeur de votre MFP. Commande d'un ensemble de galets d'entraînement Commandez la référence Lexmark 56P2274. Commande d'un galet d'entraînement du séparateur Commandez la référence Lexmark 56P2253. Maintenance 109 Maintenance Commande d'une cartouche d'impression Pour utiliser le toner restant, retirez la cartouche d'impression et secouez-la délicatement d'avant en arrière. Si la cartouche d'impression actuelle n'imprime plus de manière satisfaisante, vous devez vous en procurer une nouvelle. Les cartouches d'impression recommandées spécialement conçues pour votre MFP sont les suivantes : Référence Rendement moyen Cartouches à retourner Lexmark 12A4710 6 000 pages 12A4715 12 000 pages Cartouches ordinaires 12A3710 6 000 pages 12A3715 12 000 pages Commande de fournitures 110 Maintenance Stockage de la cartouche d'impression Stockez la cartouche d'impression dans son emballage d'origine jusqu'à ce que vous soyez prêt à l'installer. Ne stockez pas la cartouche d'impression dans des endroits : • • • • • • • exposés à des températures supérieures à 40°C, soumis à des variations extrêmes d'humidité ou de température, exposés à la lumière directe du soleil, poussiéreux, tels qu'une voiture pendant une période prolongée, caractérisés par la présence de gaz corrosifs, dont l'air est salé. Remplacement de la cartouche d'impression Remarque : Le fabricant ne recommande pas l'utilisation de cartouches d'impression d'une autre marque. La qualité d'impression et la fiabilité du MFP ne peuvent plus alors être garanties. Pour un résultat optimal, utilisez des fournitures de marque d'origine. Retrait de la cartouche d'impression usagée 1 Mettez le MFP hors tension. 2 Ouvrez la porte supérieure avant à l'aide des pattes. Pattes Stockage de la cartouche d'impression 111 Maintenance 3 Saisissez la cartouche d'impression par la poignée. 4 Soulevez-la afin de l'extraire. Poignée 5 Mettez-la de côté. Remplacement de la cartouche d'impression 112 Maintenance Nettoyage sous la cartouche d'impression A l'aide d'un chiffon propre et non pelucheux, nettoyez délicatement les zones grisées en les essuyant vers l'avant du MFP. Avertissement : Ne touchez pas le rouleau de transfert ou les capteurs en plastique. Capteur en plastique Capteur en plastique Rouleau de transfert Remplacement de la cartouche d'impression 113 Maintenance Installation de la nouvelle cartouche d'impression 1 Sortez la nouvelle cartouche d'impression de son emballage. Retirez la pièce de plastique rouge et la mousse. Conservez l'emballage et la mousse pour renvoyer la cartouche d'impression usagée. Pour de plus amples informations, reportez-vous à la section étape 6 page 116. Pièce de plastique rouge Mousse Emballage Avertissement : Ne touchez pas le cylindre photoconducteur situé sur le dessous de la cartouche d'impression. 2 Saisissez la cartouche d'impression par la poignée et secouez-la délicatement d'un côté à l'autre pour répartir le toner. Poignée Remplacement de la cartouche d'impression 114 Maintenance 3 Saisissez la cartouche d'impression par la poignée et insérez-la dans le MFP : a Alignez les pattes situées de part et d'autre de la cartouche d'impression sur les fentes latérales de son berceau. b Faites glisser la cartouche d'impression dans le MFP jusqu'à ce qu'elle s'enclenche. Remplacement de la cartouche d'impression 115 Maintenance 4 Refermez la porte supérieure avant. Assurez-vous que la porte s'enclenche des deux côtés, sinon le MFP ne fonctionnera pas correctement. 5 Mettez le MFP sous tension. 6 Procédez de la manière décrite dans la boîte de la nouvelle cartouche d'impression pour recycler la cartouche d'impression usagée. Lorsque vous renvoyez une cartouche d'impression usagée, vous contribuez, sans le moindre frais, à une politique à l'échelle mondiale en faveur du recyclage. Pour obtenir des résultats optimaux, utilisez des fournitures Lexmark avec le MFP. Les dégâts provoqués au MFP par l'utilisation de fournitures tierces ne sont pas couverts par la garantie de votre MFP Lexmark. Recyclage des produits Lexmark Pour renvoyer vos produits Lexmark à Lexmark en vue de leur recyclage : 1 Visitez le site Web de Lexmark : www.lexmark.com/recycle 2 Suivez les instructions à l'écran. Nettoyage de la lentille de la tête d'impression Vous pouvez résoudre certains problèmes de qualité d'impression en nettoyant la lentille de la tête d'impression. 1 Mettez le MFP hors tension. 2 Ouvrez la porte supérieure avant et la porte du chargeur multifonction. 3 Retirez la cartouche d'impression. Reportez-vous à la section Remplacement de la cartouche d'impression. 4 Repérez la lentille en verre de la tête d'impression. Recyclage des produits Lexmark 116 Maintenance 5 Essuyez délicatement la lentille de la tête d'impression à l'aide d'un chiffon propre, sec et non pelucheux. Avertissement : Ne touchez pas le rouleau de transfert. Tout contact de la surface endommage le rouleau. Lentille de la tête d'impression Rouleau de chargement 6 Réinsérez la cartouche d'impression. 7 Fermez la porte supérieure avant, puis la porte du chargeur multifonction. 8 Mettez le MFP sous tension. Nettoyage de la lentille de la tête d'impression 117 Maintenance Remplacement de l'ensemble du galet d'entraînement et du galet d'entraînement du séparateur Vous devez remplacer ces éléments lorsque vous avez numérisé 40 000 pages. Pour les remplacer : 1 Mettez le MFP hors tension. 2 Ouvrez le couvercle supérieur de l'alimentateur automatique de documents. 3 Saisissez de chaque côté la partie en plastique de l'ensemble du galet d'entraînement usagé. 4 Poussez latéralement l'ensemble du galet d'entraînement vers l'alimentateur automatique de documents afin de le déverrouiller. Remplacement de l'ensemble du galet d'entraînement et du galet d'entraînement du séparateur 118 Maintenance 5 Inclinez l'ensemble du galet d'entraînement afin de pouvoir le soulever et le retirer. Mettez-le correctement au rebut. 6 Saisissez le couvercle situé au-dessus du galet d'entraînement du séparateur, là où il présente une ouverture. Ouverture Remplacement de l'ensemble du galet d'entraînement et du galet d'entraînement du séparateur 119 Maintenance 7 Soulevez-le et inclinez-le vers l'arrière. Le couvercle se détache complètement. Mettez-le de côté. 8 Soulevez verticalement le galet d'entraînement du séparateur usagé et retirez-le. Mettez-le correctement au rebut. 9 Retirez l'emballage du nouveau galet d'entraînement du séparateur. Remplacement de l'ensemble du galet d'entraînement et du galet d'entraînement du séparateur 120 Maintenance 10 Alignez les pattes latérales du galet d'entraînement du séparateur sur les fentes et mettez-le en place en le faisant glisser. 11 Alignez les pattes du couvercle sur les fentes et insérez-le en appuyant fermement. 12 Retirez de son emballage le nouveau ensemble du galet d'entraînement. Remplacement de l'ensemble du galet d'entraînement et du galet d'entraînement du séparateur 121 Maintenance 13 Saisissez l'ensemble du galet d'entraînement et installez son extrémité la plus grande sur le côté droit de l'alimentateur automatique de documents en l'insérant dans l'orifice. Poussez l'ensemble vers la droite. 14 Alignez l'autre extrémité de l'ensemble du galet d'entraînement sur l'orifice du côté opposé de l'alimentateur automatique de documents et insérez l'extrémité dans l'orifice. Tournez délicatement l'ensemble pour vérifier qu'il a été correctement mis en place. 15 Refermez le couvercle supérieur de l'alimentateur automatique de documents. 16 Mettez le MFP sous tension. Remplacement de l'ensemble du galet d'entraînement et du galet d'entraînement du séparateur 122 Maintenance Nettoyage de l'alimentateur automatique de documents 1 Mettez le MFP hors tension. 2 Ouvrez le couvercle supérieur de l'alimentateur automatique de documents. Si vous avez besoin d'aide, reportez-vous à l'illustration de la page 118. 3 Retirez l'ensemble du galet d'entraînement. Si vous avez besoin d'aide, reportez-vous aux illustrations des pages 118 à 119. 4 Frottez la petite surface qui ressemble à un bouchon avec un tissu propre et humidifié avec de l'eau uniquement. 5 Réinstallez le galet d'entraînement. Si vous avez besoin d'aide, reportez-vous à l'étape 13 page 122 et à l'étape 14 page 122. 6 Refermez le couvercle supérieur de l'alimentateur automatique de documents. 7 Mettez le MFP sous tension. Nettoyage de l'alimentateur automatique de documents 123 Maintenance Nettoyage de la fenêtre de l'alimentateur automatique de documents 1 Mettez le MFP hors tension. 2 Appuyez sur le bouton pour libérer le deuxième couvercle de l'alimentateur automatique de documents. 3 Relevez le deuxième couvercle. Comme le couvercle supérieur est fixé au second, il se soulève simultanément. Nettoyage de la fenêtre de l'alimentateur automatique de documents 124 Maintenance 4 Repérez la longue fenêtre étroite de l'alimentateur automatique de documents. 5 A l'aide d'un chiffon propre et doux humidifié d'eau uniquement, nettoyez la fenêtre de l'alimentateur automatique de documents en la frottant latéralement. 6 Refermez le couvercle. 7 Mettez le MFP sous tension. Nettoyage de la fenêtre de l'alimentateur automatique de documents 125 Maintenance Nettoyage de la surface de numérisation du scanner 1 Mettez le MFP hors tension. 2 Ouvrez le couvercle de la surface de numérisation du scanner. 3 A l'aide d'un chiffon propre et doux humidifié d'eau uniquement, nettoyez la surface de numérisation du scanner en la frottant latéralement. 4 Refermez le couvercle. 5 Mettez le MFP sous tension. Nettoyage de la surface de numérisation du scanner 126 6 Dépannage Résolution des problèmes de base du MFP Il est parfois très facile de résoudre les problèmes du MFP. En cas de problème, vérifiez d'abord : • si une erreur s'affiche sur le panneau de commandes, reportez-vous à la rubrique Explication des messages du panneau de commandes du MFP, • que le cordon d'alimentation est connecté au MFP et branché sur une prise de courant correctement reliée à la terre, • que le bouton Marche/Arrêt du MFP est activé, • que l'alimentation électrique n'est coupée par aucun interrupteur ou coupe-circuit, • que les autres appareils électriques branchés sur cette source d'alimentation électrique fonctionnent, • que toutes les options sont correctement installées. • si vous avez vérifié tous les éléments ci-dessus et si le problème persiste, mettez le MFP hors tension pendant environ 10 secondes, puis remettez-le sous tension. Cela suffit souvent à résoudre le problème. Remarque : Si aucune de ces solutions ne résout le problème, reportez-vous aux autres rubriques répertoriées à la section Dépannage. Dépannage 127 Dépannage Résolution des problèmes d'impression Problème Solution Le MFP n'imprime pas ou imprime des taches noires dans le coin inférieur droit de la page. Vérifiez que la porte supérieure avant est complètement fermée des deux côtés. Si le côté gauche de la porte n'est pas complètement fermé, le MFP n'imprime pas. Si le côté droit de la porte n'est pas complètement fermé, des taches noires peuvent s'imprimer dans la partie inférieure droite de la page. Echec de l'impression du travail ou impression de caractères incorrects. • Assurez-vous que le message Prêt s'affiche sur le panneau de commandes avant de lancer une impression. • Assurez-vous qu'un support d'impression est chargé dans le MFP. Reportez-vous aux sections Chargement des supports d'impression et Utilisation et alimentation du chargeur multifonction. • Vérifiez que vous utilisez le pilote d'imprimante correct. • Vérifiez que le câble réseau ou USB est solidement branché à l'arrière du MFP. Remarque : Un cordon d'alimentation est fourni avec votre MFP. D'autres câbles, notamment un câble USB ou Ethernet, doivent être achetés séparément. • Vérifiez que vous utilisez le câble correct. Si vous utilisez le port USB, nous vous recommandons le câble Lexmark 12A2405 (2 m). • Si le MFP est connecté à l'aide d'un concentrateur USB, essayez d'établir une connexion directe. • Vérifiez que le format de support d'impression correct est sélectionné dans le pilote d'imprimante, MarkVision Professional, le panneau de commandes ou les pages Web. • Assurez-vous que PCL SmartSwitch et PS SmartSwitch sont activés dans le pilote d'imprimante, MarkVision Professional, le panneau de commandes ou les pages Web. • Si vous utilisez un spouleur d'impression, vérifiez qu'il n'est pas en panne. • Si vous imprimez par l'intermédiaire d'un réseau, reportezvous à la section Résolution des problèmes d'impression réseau. Vous êtes connecté au port USB, mais le MFP n'imprime pas. Assurez-vous que vous utilisez un système d'exploitation compatible USB pris en charge par votre MFP. Résolution des problèmes d'impression 128 Dépannage Problème Solution Le support d'impression provoque un bourrage ou plusieurs feuilles pénètrent simultanément. • Assurez-vous que le support d'impression que vous utilisez est conforme aux spécifications de votre MFP. Pour de plus amples informations, reportez-vous à la section Spécifications et instructions relatives aux supports. • Ventilez le support d'impression avant de le charger dans une des sources. • Assurez-vous que le support d'impression est correctement chargé. • Vérifiez que les guides de largeur et de longueur des sources d'alimentation sont correctement réglés et ne sont pas trop serrés. • Ne surchargez pas les sources d'alimentation. Utilisez les indicateurs de hauteur de pile maximale pour éviter de surcharger l'alimentation. Ne dépassez pas l'indicateur de hauteur de pile maximale de la source. • Ne forcez pas en insérant le support d'impression dans le chargeur multifonction. • Retirez les feuilles éventuellement recourbées des sources d'alimentation. • Si le support d'impression possède une face à imprimer recommandée, chargez-le de la manière décrite dans les sections Chargement des supports d'impression et Utilisation et alimentation du chargeur multifonction. • Retournez le support d'impression et essayez à nouveau d'imprimer pour voir si les feuilles sont mieux entraînées. • Ne mélangez pas les types de supports d'impression dans la même source. • Ne mélangez pas les rames de supports d'impression. • Retirez les feuilles supérieure et inférieure d'une rame avant de charger le support d'impression. • Ne chargez une source d'alimentation que lorsqu'elle est vide. Le travail est imprimé depuis une source inappropriée ou sur un support inadéquat. • Vérifiez le paramètre Type de papier dans le pilote d'imprimante, MarkVision Professional, le panneau de commandes ou les pages Web. Le support d'impression ne s'empile pas correctement dans un réceptacle. • Retournez la pile de papier dans le tiroir ou dans le chargeur multifonction, • Relevez le repose-papier du réceptacle standard. Pour de plus amples informations, reportez-vous à la section Soulèvement du repose papier. Le support d'impression s'empile de manière plus ordonnée. Remarque : Le papier au format Légal US envoyé à la sortie arrière s'empile de manière incorrecte en cas d'accumulation d'un trop grand nombre de feuilles. Vous devez retirer régulièrement le papier de ce réceptacle. Le MFP possède des pièces manquantes ou endommagées. Contactez le revendeur de votre MFP. Vous ne parvenez pas à refermer la porte supérieure avant. Assurez-vous que la cartouche d'impression est correctement positionnée. Résolution des problèmes d'impression 129 Dépannage Problème Solution Le MFP est sous tension, mais rien ne s'imprime. • Assurez-vous que la cartouche d'impression est installée. • Vérifiez que le câble USB ou Ethernet est solidement branché sur le connecteur correspondant à l'arrière du MFP. Le message Toner bas apparaît et l'impression s'arrête. Si le message Toner bas apparaît, le MFP cesse d'imprimer jusqu'à ce que vous : • Appuyez sur ✓. Vous pouvez continuer à imprimer pendant une courte durée avant que l'impression commence à s'estomper. • Retirez la cartouche d'impression. Pour utiliser le toner restant, secouez délicatement la cartouche, puis réinstallezla. Pour obtenir une illustration de la manière de secouer la cartouche d'encre, reportez-vous à la page 114 de la section Remplacement de la cartouche d'impression. Appuyez sur ✓. • remplaciez la cartouche d'impression usagée par une nouvelle afin d'éviter que la qualité d'impression se dégrade. Reportez-vous à la section Remplacement de la cartouche d'impression pour obtenir des instructions. Le support n'est pas droit ou se recourbe. • Ne surchargez pas les tiroirs, Pour connaître les niveaux de capacité des supports d'impression, reportez-vous à la section Spécifications et instructions relatives aux supports. • Vérifiez que les guides-papier sont placés contre les bords du support d'impression. Les feuilles adhèrent les unes aux autres ou plusieurs feuilles pénètrent simultanément dans le MFP. • Retirez le support d'impression du réceptacle et ventilez-le. • Ne surchargez pas les tiroirs. Pour connaître les niveaux de capacité des supports d'impression, reportez-vous à la section Spécifications et instructions relatives aux supports. Résolution des problèmes d'impression 130 Dépannage Problème Solution Le papier ne pénètre pas depuis le tiroir 1 (tiroir standard). • Retirez le papier et ventilez-le. • Assurez-vous que le tiroir 1 est sélectionné dans le pilote d'imprimante ou dans l'élément de menu Alimentation du Menu Papier du menu Administration. • Ne surchargez pas le tiroir. • Vérifiez que les guides de largeur et de longueur des sources d'alimentation sont correctement réglés et ne sont pas trop serrés. Le papier ne pénètre pas dans l'imprimante depuis le tiroir 2 optionnel (tiroir 250 feuilles ou tiroir 500 feuilles). • Assurez-vous que le tiroir 2 optionnel est sélectionné dans le pilote d'imprimante ou dans l'élément de menu Alimentation du Menu Papier dans le menu Administration. • Assurez-vous que le tiroir est complètement inséré. • Veillez à appuyer sur la plaque métallique située à l'intérieur du tiroir avant de l'insérer dans le MFP. Remarque : Les tiroirs optionnels ne prennent en charge que le papier. Remarque : Une fois le tiroir inséré, la plaque métallique se redresse. • Assurez-vous que le papier ne dépasse pas l'indicateur de hauteur de pile. • Assurez-vous que le papier se trouve sous la butée. Pour de plus amples informations, reportez-vous à la section Chargement des supports d'impression. • Vérifiez que les guides de largeur et de longueur des sources d'alimentation sont correctement réglés et ne sont pas trop serrés. • Retirez le papier du tiroir 2 optionnel et ventilez-le. Le message Charger <source> de <nouveau support> s'affiche même si du papier est chargé dans le tiroir 1 (tiroir standard) ou le tiroir 2 optionnel (tiroir 250 ou 500 feuilles optionnel). Assurez-vous que le tiroir est complètement inséré. Un message de bourrage demeure affiché sur le panneau de commandes alors que vous avez éliminé le bourrage. • Vérifiez que vous avez dégagé toutes les feuilles du chemin du papier. • Appuyez sur ✓. • Ouvrez et refermez la porte supérieure avant pour redémarrer le MFP. • Assurez-vous que la cartouche d'impression est installée. En mode d'émulation PostScript 3 ou PCL, le MFP vide les données (Impression annulée demeure affiché sur le panneau de commandes). • Vérifiez que vous utilisez le pilote PostScript correct. • Le MFP ne dispose pas de suffisamment de mémoire pour imprimer le travail. Installez de la mémoire supplémentaire. Reportez-vous au Guide d'installation pour plus d'informations sur l'installation de barrettes mémoire optionnelles. Résolution des problèmes d'impression 131 Dépannage Résolution des problèmes de qualité d'impression Il suffit souvent de remplacer un composant ou un élément de maintenance dont la durée de vie a expiré pour résoudre les problèmes de qualité d'impression. Le tableau ci-dessous fournit des solutions aux autres problèmes d'impression possibles. Si vous ne parvenez pas à résoudre le problème, contactez le revendeur de votre MFP. Problème Solution Caractères pâles ou flous. • Si Toner bas apparaît, retirez la cartouche d'impression. Pour utiliser le toner restant, secouez délicatement la cartouche, puis réinstallez-la. Pour obtenir une illustration de la manière de secouer la cartouche d'encre, reportez-vous à la page 114 de la section Remplacement de la cartouche d'impression. • Augmentez le paramètre Intensité toner. • Si vous imprimez sur des transparents, des bristols ou des étiquettes, veillez à sélectionner le type de papier correct Type de papier dans le pilote de l'imprimante, MarkVision Professional, le panneau de commandes ou les page Web. • Si vous imprimez sur une surface d'impression inégale, ajustez les paramètres Grammage papier et Texture papier. • Utilisez les types de papier et de support recommandés. Reportez-vous au Guide pour étiquettes et fiches bristols qui figure sur le site Web de Lexmark (www.lexmark.com) pour plus de détails sur les spécifications de l'imprimante. • Assurez-vous que le support d'impression chargé dans les sources n'est pas humide. • Il n'y a peut être plus de toner ou la cartouche d'impression est défectueuse. Remplacez la cartouche d'impression. Reportez-vous à la section Remplacement de la cartouche d'impression pour obtenir des instructions. Des taches de toner apparaissent au verso ou au recto de la page. • Assurez-vous que le support d'impression est droit et non froissé. • Présence de toner sur le rouleau de transfert. Pour éviter ce problème, ne chargez pas de support d'impression possédant un format de page inférieur à celui du travail à imprimer. Spécifiez le format de page correct dans le pilote. • Pour nettoyer le rouleau de transfert, ouvrez et refermez la porte supérieure avant du MFP. Le MFP exécute automatiquement son cycle d'installation. • Remplacez la cartouche d'impression usagée par une nouvelle. Reportez-vous à la section Remplacement de la cartouche d'impression pour obtenir des instructions. Résolution des problèmes de qualité d'impression 132 Dépannage Problème Solution Le toner laisse des traces ou s'efface de la page. • Essayez de remplacer la valeur de grammage du support d'impression par une valeur plus lourde et sa texture par une valeur plus rugueuse. • Si vous imprimez sur une surface d'impression inégale, modifiez les paramètres Grammage papier et Texture papier. • Vérifiez que le support d'impression est conforme aux spécifications du MFP. Pour de plus amples informations, reportez-vous à la section Spécifications et instructions relatives aux supports. Si le problème persiste, contactez le centre de support client Lexmark au numéro 1-859-232-3000 ou à l'adresse http://support.lexmark.com. • Si vous imprimez sur des transparents, des bristols ou des étiquettes, veillez à sélectionner le type de papier correct Type de papier dans le pilote de l'imprimante, MarkVision Professional, le panneau de commandes ou les page Web. • Essayez un autre type de papier. Le papier destiné aux copieurs fournit la meilleure qualité. Des rayures verticales ou horizontales apparaissent sur la page. • Il se peut que le niveau de toner soit faible. Retirez la cartouche d'impression. Pour utiliser le toner restant, secouez délicatement la cartouche, puis réinstallez-la. Pour obtenir une illustration de la manière de secouer la cartouche d'encre, reportez-vous à la page 114 de la section Remplacement de la cartouche d'impression. • Si vous utilisez des formulaires préimprimés, vérifiez que l'encre peut résister à des températures de 200°C (392°F). • Nettoyez la lentille de la tête d'impression. Reportez-vous à la section Nettoyage de la lentille de la tête d'impression pour obtenir des instructions. • La cartouche d'impression est peut-être défectueuse. Remplacez la cartouche d'impression. Reportez-vous à la section Remplacement de la cartouche d'impression pour obtenir des instructions. Des rayures verticales de différentes largeurs apparaissent sur les travaux d'impression contenant des graphiques en niveaux de gris, tels qu'un graphique circulaire ou un diagramme en barres. • Il se peut que des éléments contaminants, tels que de la poussière de papier ou des peluches, se soient accumulés sur la lentille de la tête d'impression. Nettoyez la lentille de la tête d'impression. Reportez-vous à la section Nettoyage de la lentille de la tête d'impression pour obtenir des instructions. • La cartouche d'impression est peut-être défectueuse. Remplacez la cartouche d'impression. Reportez-vous à la section Remplacement de la cartouche d'impression pour obtenir des instructions. Résolution des problèmes de qualité d'impression 133 Dépannage Problème Solution L'impression est pâle, mais Toner bas n'apparaît pas sur le panneau de commandes. • Retirez la cartouche d'impression et secouez-la d'un côté à l'autre pour redistribuer le toner afin de prolonger la durée de vie de la cartouche, puis réinstallez-la. Pour obtenir une illustration de la manière de secouer la cartouche d'encre, reportez-vous à la page 114 de la section Remplacement de la cartouche d'impression. • Remplacez la cartouche d'impression usagée par une nouvelle. Reportez-vous à la section Remplacement de la cartouche d'impression pour obtenir des instructions. Toner bas apparaît sur le panneau de commande. • Retirez la cartouche d'impression et secouez-la d'un côté à l'autre pour redistribuer le toner afin de prolonger la durée de vie de la cartouche, puis réinstallez-la. Pour obtenir une illustration de la manière de secouer la cartouche d'encre, reportez-vous à la page 114 de la section Remplacement de la cartouche d'impression. • Remplacez la cartouche d'impression usagée par une nouvelle. Reportez-vous à la section Remplacement de la cartouche d'impression pour obtenir des instructions. Des zones noires pleines des rayures blanches apparaissent sur les transparents ou le papier. • Choisissez un autre motif de remplissage dans votre logiciel. • Essayez un autre type de support d'impression. Les supports d'impression destinés aux copieurs fournissent la meilleure qualité. • Retirez la cartouche d'impression et secouez-la d'un côté à l'autre pour redistribuer le toner afin de prolonger la durée de vie de la cartouche, puis réinstallez-la. Pour obtenir une illustration de la manière de secouer la cartouche d'encre, reportez-vous à la page 114 de la section Remplacement de la cartouche d'impression. • Remplacez la cartouche d'impression usagée par une nouvelle. Reportez-vous à la section Remplacement de la cartouche d'impression pour obtenir des instructions. Résolution des problèmes de qualité d'impression 134 Dépannage Problème Solution Les images sont floues ou des taches répétitives apparaissent sur la page. • Essayez un autre type de support d'impression. Les supports d'impression destinés aux copieurs fournissent la meilleure qualité. • Remplacez la cartouche d'impression usagée par une nouvelle. Reportez-vous à la section Remplacement de la cartouche d'impression pour obtenir des instructions. Les bords des caractères sont crénelés ou inégaux, ou la qualité de l'image est faible. • Modifiez le paramètre Résolution imp. dans le pilote d'imprimante, MarkVision Professional, le panneau de commandes ou les pages Web. Utilisez une résolution d'impression supérieure à 300 points par pouce (ppp). • Si vous utilisez des polices téléchargées, vérifiez qu'elles sont prises en charge par le MFP, l'ordinateur hôte et le logiciel. Le travail s'imprime, mais les marges gauche et supérieure sont incorrectes. • Vérifiez si le paramètre Format de papier est correctement défini dans le pilote d'imprimante, MarkVision Professional, le panneau de commandes ou les pages Web. • Vérifiez si le paramètre Zone d'impr. est correct dans MarkVision Professional, le panneau de commandes ou les pages Web. Imprimez la page des paramètres des menus pour vérifier ce paramètre. Pour de plus amples informations, reportez-vous à la section Impression de la page des paramètres des menus. • Assurez-vous que les marges sont correctement définies dans votre logiciel. Résolution des problèmes de qualité d'impression 135 Dépannage Problème Solution L'impression est trop sombre. • Modifiez le paramètre Intensité toner dans le pilote d'imprimante, MarkVision Professional, le panneau de commandes ou les pages Web. • Assurez-vous que le nombre de lignes par pouce (lpp) défini dans le logiciel n'est pas trop élevé. Les pages sont vierges. • Relancez l’impression. • L'erreur peut provenir du logiciel. Essayez de mettre le MFP hors tension, puis de nouveau sous tension. • Vérifiez que vous avez retiré l'emballage de la cartouche d'impression. Pour plus d'informations sur le retrait de l'emballage, reportez-vous à la page 114 de la section Remplacement de la cartouche d'impression. • Vérifiez si la cartouche d'impression est correctement installée. Pour de plus amples informations, reportez-vous à la section Remplacement de la cartouche d'impression. • Il se peut que la cartouche d'impression manque de toner ou soit défectueuse. Remplacez la cartouche d'impression usagée par une nouvelle. Reportez-vous à la section Remplacement de la cartouche d'impression pour obtenir des instructions. Une partie ou l'intégralité de la page s'imprime en noir. • Relancez l’impression. • Vérifiez si la cartouche d'impression est correctement installée. Pour de plus amples informations, reportez-vous à la section Remplacement de la cartouche d'impression. • La cartouche d'impression est peut-être défectueuse. Remplacez la cartouche d'impression. Reportez-vous à la section Remplacement de la cartouche d'impression pour obtenir des instructions. Résolution des problèmes de qualité d'impression 136 Dépannage Problème Solution Un fond gris ou une tonalité de fond apparaît sur la page. • Vérifiez si la cartouche d'impression est correctement installée. Pour de plus amples informations, reportez-vous à la section Remplacement de la cartouche d'impression. • Remplacez la cartouche d'impression. Pour de plus amples informations, reportez-vous à la section Remplacement de la cartouche d'impression. Des caractères inattendus s'impriment ou des caractères sont manquants. • Assurez-vous que vous utilisez le pilote d'imprimante correct. • Mettez le MFP hors tension, puis de nouveau sous tension. • Vérifiez que le câble USB ou Ethernet est solidement branché sur le connecteur correspondant à l'arrière du MFP. • Restaurez les paramètres par défaut. Pour de plus amples informations, reportez-vous à la section Restauration des paramètres par défaut. Résolution des problèmes de qualité d'impression 137 Dépannage Résolution des problèmes de fax Problème Solution Pas de tonalité • Assurez-vous que la ligne téléphonique est correctement raccordée. • Assurez-vous que la pris téléphonique fonctionne. Testez-la en lui raccordant un autre téléphone. • Vérifiez le paramètre Derrière un central. Les raccourcis ne numérotent pas correctement. • Assurez-vous que les numéros sont correctement mémorisé dans le raccourci. Imprimez la liste des raccourcis de fax. Pour de plus amples informations, reportez-vous à la section Liste destinat fax. • Vous devez peut-être insérer des pauses dans les numéros qui exigent un code d'accès ou un indicatif de pays. Les fax ne sont pas reçus automatiquement. • Assurez-vous que Activer récep fax est réglé sur En fonction. Pour de plus amples informations, reportez-vous à la section Activer récep fax. Les fax ne sont pas envoyés. • Assurez-vous que le fax du destinataire est en état de recevoir des fax. Demandez au destinataire de résoudre le problème. • Vous devez peut-être insérer des pauses dans les numéros qui exigent un code d'accès ou un indicatif de pays. Les fax entrants présentent des parties blanches ou sont de mauvaise qualité. • Le fax expéditeur est peut-être défectueux. • Le surface de numérisation du fax qui a envoyé le fax est peut-être sale. Demandez au propriétaire de l'autre fax de nettoyer son appareil. • La cartouche d'impression est peut-être vide. Remplacez la cartouche d'impression. Pour de plus amples informations, reportez-vous à la section Remplacement de la cartouche d'impression. • Vérifiez votre MFP en effectuant une copie. • Une ligne téléphonique soumises à des parasites peut entraîner des erreurs. Les fax entrants présentent des mots étirés. Le fax expéditeur a connu un bourrage. Présence de lignes sur les documents envoyés. Assurez-vous que la surface de numérisation et l'alimentateur automatique de documents sont propres. Reportez-vous aux sections Nettoyage de la surface de numérisation du scanner, Nettoyage de l'alimentateur automatique de documents et Nettoyage de la fenêtre de l'alimentateur automatique de documents pour plus d'informations. Résolution des problèmes de fax 138 Dépannage Problème Solution Le MFP compose un numéro, mais n'établit pas de connexion avec l'autre fax. L'autre fax est peut-être éteint, à court de papier ou dans l'incapacité de répondre aux appels entrants. Demandez au destinataire de résoudre le problème. Des zones vides apparaissent sur les pages et seule une petite bande de texte s'imprime en haut des pages. • La réduction automatique est activée. Désactivez-la. Pour de plus amples informations, reportez-vous à la section Réduction auto. • Les paramètres de papier sélectionnés sont peut-être incorrects. Pour de plus amples informations, reportez-vous à la section Alimentation fax. Résolution des problèmes du chargeur automatique de documents Problème Solution Recourbement • Les guides ne sont pas correctement placés. Alignez-les sur les bords du papier. • Assurez-vous que l'alimentateur automatique de documents est correctement installé. Reportez-vous au Guide d'installation pour obtenir des instructions détaillées sur cette installation. Bourrages, plusieurs feuilles pénètrent simultanément ou erreurs d'alimentation • Assurez-vous que le couvercle de l'alimentateur automatique de documents est fermé. • Les guides ne sont pas correctement placés. Alignez-les sur les bords du papier. • Imprimer la page des paramètres de menus. Pour de plus amples informations, reportez-vous à la section Impression de la page des paramètres des menus. Vérifiez le nombre de pages numérisées. Remplacez l'ensemble du galet d'entraînement et le galet d'entraînement du séparateur après avoir numérisé 40 000 pages. Pour de plus amples informations, reportez-vous à la section Remplacement de l'ensemble du galet d'entraînement et du galet d'entraînement du séparateur. Présence de rayures verticales et de rayures blanches à l'impression. Nettoyez la fenêtre de l'alimentateur automatique de documents Pour de plus amples informations, reportez-vous à la section Nettoyage de la fenêtre de l'alimentateur automatique de documents. Résolution des problèmes du chargeur automatique de documents 139 Dépannage Résolution des problèmes de la surface de numérisation du scanner Problème Solution Présence de grains à l'impression. Nettoyez la surface de numérisation du scanner. Pour de plus amples informations, reportez-vous à la section Nettoyage de la surface de numérisation du scanner. Résolution des problèmes d'options Problème Solution Une option ne fonctionne pas correctement après son installation ou ne fonctionne plus. • Mettez le MFP hors tension, patientez environ 10 secondes, puis remettez-le sous tension. Si le problème persiste, débranchez le MFP et vérifiez la connexion entre le tiroir et le MFP. • Assurez-vous que l'option est installée et sélectionnée dans le pilote d'imprimante que vous utilisez. • Tiroir optionnel : Vérifiez que le tiroir optionnel est correctement connecté au MFP. Pour plus d’informations, consultez le Guide d'installation. • Assurez-vous que le support d'impression est correctement chargé. Pour de plus amples informations, reportez-vous à la section Chargement des supports d'impression. • Barrette mémoire flash optionnelle : Vérifiez que la barrette mémoire flash est correctement connectée à la carte système du MFP. • Barrette mémoire optionnelle du MFP : Vérifiez que la barrette mémoire du MFP est correctement connectée à la carte système du MFP. Résolution des problèmes de la surface de numérisation du scanner 140 Dépannage Résolution des problèmes d'impression réseau Problème Cause Solution Ce MFP ne Le MFP n'est peutrépond pas. être pas sous tension. • • • • Assurez-vous que le cordon d'alimentation est branché. Assurez-vous que la prise secteur est sous tension. Vérifiez si un autre appareil branché sur la même prise fonctionne. Assurez-vous que le MFP est sous tension. Le MFP n'est pas à l'état Prêt. • Appuyez sur ✓ pour effacer ce message. • Appuyez sur Effacer pour quitter une fonction ou les menus. Le câble réseau est peut-être débranché. Rebranchez le câble réseau. Le câble réseau est peut-être endommagé. Remplacez la câble réseau par un autre dont vous avez au préalable vérifié le bon fonctionnement. Le pilote d'imprimante ou le port d'impression réseau n'est peutêtre pas correctement configuré. • Vérifiez si la file d'attente d'impression de la station de travail locale n'est pas suspendue. • Vérifiez si le pilote d'imprimante et le port d'impression sont correctement installés. Envisagez de retirer et de réinstaller le pilote d'imprimante et le logiciel du port d'impression. Reportez-vous au Guide d'installation. • Si vous imprimez par l'intermédiaire d'un serveur d'impression réseau, notamment un serveur Windows 2000, NetWare 6.5, LINUX/ UNIX, etc., assurez-vous que la file d'attente d'impression est suspendue. Le protocole est peut-être désactivé au niveau du serveur d'impression. • Imprimez la page de configuration réseau pour vérifier si le protocole est activé. Pour de plus amples informations, reportez-vous à la section Imprimer page config. réseau. • Activez le protocole à partir du panneau de commandes. Pour de plus amples informations, reportez-vous à la section Utilisation du panneau de commandes et des menus du MFP. Le réseau ne fonctionne pas correctement. Contactez l’assistance technique. L'ordinateur est peut- • Essayez plusieurs tests standard de vérification du réseau, notamment la commande PING, afin de vérifier la connectivité du être débranché du réseau. réseau ou la connexion sans fil ne • Vérifiez l'indicateur de signal sans fil pour vérifier si votre carte communique pas réseau sans fil capte un signal assez fort. avec le point d'accès le plus proche. Le MFP ne réagit peut-être pas. Mettez le MFP hors tension, patientez au moins 15 secondes, puis remettez-le sous tension. Essayez d’imprimer L'adaptateur d'impression sans fil optionnel ne capte peut-être pas un signal assez fort. • Repositionnez le MFP pour que le signal reçu soit plus fort. • Contactez l’assistance technique. Résolution des problèmes d'impression réseau 141 Dépannage Problème Cause Solution Les pages Web que vous consultez sont vierges. Le serveur HTTP est désactivé. • Essayez plusieurs tests standard de vérification du réseau, notamment la commande PING, afin de vérifier la connectivité du réseau. • Contactez l'assistance technique. Les profils numérisés ne marchent pas. Les pare-feux sont activés. Les pare-feux sont activés sur certaines versions des systèmes d'exploitation Windows. Contactez l’assistance technique pour toute question relative aux pare-feux. Résolution des autres problèmes Problème Solution Comment puis-je me procurer des pilotes ou utilitaires d'imprimante mis à jour ? Consultez le site Web de Lexmark à l'adresse www.lexmark.com pour télécharger les pilotes d'imprimante. Où les codes d'effacement PCL du MFP sont-ils répertoriés ? Le CD Pilotes qui accompagne votre MFP comprend un fichier Adobe Acrobat contenant la liste complète des codes d'effacement PCL (Printer Command Language). Support technique Lorsque vous contactez le support technique, soyez prêt à décrire le problème rencontré ou le message d'erreur affiché sur le panneau de commandes du MFP. Vous devrez également communiquer le modèle du MFP ainsi que son numéro de série. Vous trouverez ces renseignements sur une étiquette apposée sur le couvercle intérieur de la porte supérieure avant du MFP. Le numéro de série figure également sur la page des paramètres de menus. Pour de plus amples informations, reportez-vous à la section Impression de la page des paramètres des menus. Pour obtenir de l'aide, contactez le site du support technique de Lexmark à l'adresse http:// support.lexmark.com, et fournissez une description du problème. Résolution des autres problèmes 142 7 Administration Les sections suivantes sont destinées au personnel d'assistance technique chargé de la gestion du MFP. Etant donné que le MFP est accessible à de nombreuses personnes, un administrateur peut décider de verrouiller les menus afin d'empêcher que les paramètres soient modifiés à partir du panneau de commandes. Désactivation des menus du panneau de commandes Pour désactiver les menus du panneau de commandes afin que les paramètres par défaut du MFP ne puissent pas être modifiés : 1 Mettez le MFP hors tension. 2 Maintenez les touches Démarrer et Arrêter enfoncées tout en mettant le MFP sous tension. Relâchez les touches lorsque le message Autotest à la mise sous tension s'affiche. 3 Appuyez sur la touche fléchée vers le bas jusqu'à ce que vous atteignez Menus du Panneau, puis appuyez sur ✓. 4 Appuyez sur la flèche vers la droite jusqu'à ce que vous atteignez Désactiver, puis appuyez sur ✓. Envoyez apparaît en surbrillance. 5 Appuyez sur ✓ . Envoi des modifications apparaît brièvement et vous revenez à l'écran qui contient Menus Panneau. 6 Appuyez sur la touche vers le bas jusqu'à ce que Quitter menu Config apparaisse en surbrillance, puis appuyez sur ✓. Réinitial. de l'impr. en cours apparaît brièvement. Les menus sont désactivés, le MFP quitte le menu Config et redémarre. Administration 143 Administration Activation des menus 1 Répétez les étapes 1 à 3 de la section Désactivation des menus du panneau de commandes. 2 Appuyez une fois sur la touche fléchée vers la gauche afin d'atteindre Activer, puis appuyez sur ✓. Envoyer apparaît en surbrillance. 3 Appuyez sur ✓ . Envoi des modifications apparaît brièvement et vous revenez à l'écran qui contient Menus Panneau. Appuyez sur la touche fléchée vers le bas jusqu'à ce que Quitter menu Config apparaisse en surbrillance, puis appuyez sur ✓. Réinitial. de l'impr. en cours apparaît brièvement. Les menus sont activés, le MFP quitte le menu Config et redémarre. Restauration des paramètres par défaut Paramètres par défaut décrit les paramètres en vigueur lorsque vous mettez le MFP sous tension pour la première fois. Ceux-ci restent en vigueur aussi longtemps que vous ne les modifiez pas. Les paramètres par défaut sont restaurés si vous sélectionnez Restaurer la base ou Restaurer le réseau dans l'option de menu Rétablir param par défaut. Pour restaurer les paramètres par défaut : 1 Appuyez sur la touche Administration. 2 Appuyez sur la touche fléchée vers le bas jusqu'à ce que vous atteignez Menus par défaut, puis appuyez sur ✓. 3 Appuyez sur la touche fléchée vers le bas jusqu'à ce que vous atteignez Param imprimante, puis appuyez sur ✓. 4 Appuyez sur la touche fléchée vers le bas jusqu'à ce que vous atteignez Menus Utilitaires, puis appuyez sur ✓ . 5 Appuyez sur la touche fléchée vers le bas jusqu'à ce que vous atteignez Param par défaut, puis appuyez sur ✓. 6 Appuyez sur la touche fléchée vers la droite jusqu'à ce que vous atteignez Restaurer maintenant, puis appuyez sur ✓ . Envoyer apparaît en surbrillance. 7 Appuyez sur ✓ . Restauration des paramètres par défaut d'origine s'affiche brièvement. Activation des menus 144 Administration Chaînage des tiroirs Si vous utilisez le même format et le même type de support d'impression dans plusieurs sources (tiroir standard, tiroir optionnel et chargeur multifonction), la fonction de chaînage automatique des tiroirs est activée. Si les tiroirs sont liés de cette manière, le MFP prélève le support d'impression dans un deuxième tiroir lorsque le premier est vide. Pour vérifier les paramètres Taille papier ou Type papier, imprimez la page des paramètres de menus (reportez-vous à la section Impression de la page des paramètres des menus). Modifiez les paramètres Format de papier et Type de papier dans les menus du panneau de commande afin que les paramètres correspondent. Vous pouvez également modifier les paramètres à partir de MarkVision Professional ou des pages Web. Si, dans chaque tiroir, vous chargez du papier de même format, assurez-vous que ce papier est également du même type. Définissez ensuite les paramètres Format de papier et Type de papier pour chaque tiroir. Désactivation du chaînage des tiroirs Si vous utilisez des supports d'impression différents dans les sources, le paramètre Type de papier de chaque source contenant un support d'impression différent doit posséder une valeur unique pour désactiver la fonction de chaînage automatique des tiroirs. Retrait du MFP d'un bac optionnel Vous pouvez retirer le MFP du bac 250 feuilles ou 500 feuilles de la même manière. 1 Mettez le MFP hors tension. 2 Débranchez le cordon d'alimentation du MFP. 3 Débranchez tous les câbles situés à l'arrière du MFP. ATTENTION : Le MFP pèse plus de 18 kg (39,69 lb). Il doit donc être soulevé par deux personnes au moins afin d'éviter qu'elles se blessent. Demandez à quelqu'un de vous aider à le soulever. Veillez à ne pas placer vos doigts sous le MFP lorsque vous le déposez. Chaînage des tiroirs 145 Administration 4 Soulevez le MFP pour le détacher du bac optionnel, puis déposez-le sur le côté. Retrait des cartes optionnelles Remarque : Pour effectuer cette procédure, vous devez disposer d'un tournevis cruciforme #2. Accès à la carte système 1 Mettez le MFP hors tension, puis débranchez son cordon d'alimentation. 2 Débranchez tous les câbles situés à l'arrière du MFP. Retrait des cartes optionnelles 146 Administration 3 Ouvrez la porte supérieure avant et la porte du chargeur multifonction. 4 Appuyez sur les pattes situées à l'avant et au-dessus du MFP pour libérer la porte latérale. 5 Faites pivoter la porte latérale afin de l'écarter du MFP, puis faites-la glisser vers l'arrière du MFP pour la retirer. 6 Mettez-la de côté. 7 Repérez la plaque protection située sur le côté du MFP. 8 Desserrez les six vis de la plaque de protection, mais ne les retirez pas complètement. Retrait des cartes optionnelles 147 Administration 9 Faites glisser la plaque de protection vers la gauche jusqu'à ce que les vis s'insèrent dans les trous de serrure du capot. 10 Retirez la plaque de protection et mettez-la de côté. Retrait des cartes optionnelles 148 Administration Retrait des cartes optionnelles Avertissement : Les cartes optionnelles sont facilement endommagées par l'électricité statique. Touchez une partie métallique du MFP avant de manipuler une carte optionnelle. 1 Retirez la plaque de protection. Pour de plus amples informations, reportez-vous à la section Accès à la carte système. 2 Repérez la carte optionnelle à retirer. 3 Poussez les loquets situés de part et d'autre du connecteur mémoire optionnel vers l'extérieur. 4 Retirez la carte en la tirant directement hors du connecteur de la manière illustrée cidessous. • Barrette mémoire optionnelle Emplacement 1 Emplacement 2 Retrait des cartes optionnelles 149 Administration • Barrette mémoire flash optionnelle Remarque : Sur l'illustration ci-dessous, la barrette est présentée perpendiculairement à l'appareil afin de faire apparaître les broches et les connecteurs. Ne faites pas pivoter la barrette pour la retirer. Retirez-la en la tirant droit vers vous. 5 Placez la barrette optionnelle dans son emballage d'origine ou enveloppez-la dans du papier et rangez-la dans une boîte. 6 Réinstallez la plaque de protection. Pour de plus amples informations, reportez-vous à la section Réinstallez la plaque de protection.. Retrait des cartes optionnelles 150 Administration Réinstallez la plaque de protection. 1 Alignez les six trous de serrure sur les six vis de la plaque de protection. 2 Faites glisser la plaque de protection vers la droite, puis serrez les vis. Retrait des cartes optionnelles 151 Administration Réinsertion de la porte latérale 1 Alignez les trois pattes situées à l'arrière de la porte latérale sur les fentes du MFP. 2 Alignez les pattes situées dans la partie inférieure de la porte latérale sur les fentes du dessous du MFP. Retrait des cartes optionnelles 152 Administration 3 Appuyez sur la porte latérale pour qu'elle s'enclenche, en vous assurant que les deux pattes sont en place et que l'arête de la porte latérale est alignée sur celle du MFP. Pattes Arête 4 Refermez la porte supérieure avant et la porte du chargeur multifonction. 5 Reconnectez tous les câbles situés à l'arrière du MFP. 6 Branchez le cordon d'alimentation du MFP, puis mettez-le sous tension. Description des polices Types de caractères et polices Une police est un jeu de caractères et de symboles créé selon un motif précis. Ce motif est appelé type de caractère. Les types de caractères que vous choisissez permettent d'ajouter une touche personnelle à votre document ou de faciliter sa lecture. Le MFP dispose de nombreuses polices résidentes en mode d'émulation PCL 6 et PostScript 3. Pour obtenir la liste de toutes les polices résidentes, reportez-vous à la section Polices résidentes. Graisse et style Différentes graisses et divers styles sont souvent disponibles pour un même type de caractère. Ces nuances modifient le type de caractère d'origine de manière à pouvoir, par exemple, faire ressortir les mots importants du texte ou mettre en évidence les titres d'un manuel. Ces différences de graisses et de styles ont pour but d'enrichir le type de caractère d'origine. Description des polices 153 Administration La graisse se rapporte à l'épaisseur des lignes qui forment les caractères. Plus les lignes sont épaisses, plus les caractères sont sombres. Pour décrire la graisse d'un type de caractère, les termes les plus couramment utilisés sont : gras, moyen, maigre, noir et lourd. Le style se rapporte aux autres modifications du type de caractère, telles que l'inclinaison ou la largeur de caractère. Les styles italique et oblique se traduisent par une inclinaison des caractères. Les styles étroit, condensé et élargi sont trois styles courants qui modifient la largeur des caractères. Certaines polices combinent plusieurs modifications de graisse et de style (Helvetica Narrow Bold Italic, par exemple). Lorsqu'on désigne un groupe de plusieurs variations de graisses et de styles pour un même type de caractère, on parle de famille de type de caractère. Les types de caractères sont généralement divisés en quatre familles : normal, italique, gras et italique gras. Certaines familles ont davantage de variations. C'est notamment le cas de la famille Helvetica représentée ciaprès : Espacement et taille en points La taille d'une police est exprimée en espacement ou en points, selon que la police est à espacement fixe ou proportionnel. Dans les polices à espacement fixe, chaque caractère a la même largeur. L'espacement sert à définir la taille des polices à espacement fixe. Il correspond au nombre de caractères imprimés horizontalement par pouce. Par exemple, toutes les polices ayant une valeur d'espacement de 10 impriment 10 caractères par pouce (cpp) et toutes les polices d'une valeur d'espacement de 12 impriment 12 cpp : Dans les polices proportionnelles (ou typographiques), chaque caractère a une largeur différente. Etant donné que les polices proportionnelles ont différentes largeurs de caractères, la taille de la police est exprimée en points et non en espacement. Le terme taille en points fait référence à la hauteur des caractères de la police. Un point correspond à 1/72 de pouce. Les caractères d'une police imprimés en 24 points sont deux fois plus grands que les caractères de la même police en 12 points. Description des polices 154 Administration L'illustration suivante donne des exemples de police imprimée selon différentes tailles en points : La taille d'une police en points se définit comme la distance séparant le haut du caractère le plus grand et le bas du caractère le plus petit. Compte tenu de la définition de la taille en points, plusieurs polices imprimées avec la même taille risquent d'apparaître différemment. Ceci est dû au fait que d'autres paramètres relatifs à la police entrent en jeu. Toutefois, la taille en points est une excellente indication de la taille relative d'une police. Les exemples suivants illustrent deux polices proportionnelles dont la taille en points est 14 : Remarque : De nombreuses applications ainsi que l'émulation PostScript utilisent la taille de points pour spécifier la taille des polices à espacement fixe et à espacement proportionnel. Polices bitmap et vectorielles Le MFP utilise à la fois des polices bitmap et des polices vectorielles. Les polices bitmap sont stockées dans la mémoire du MFP comme motifs de bits prédéfinis qui représentent un type de caractère avec une taille, un style et une résolution spécifiques. L'illustration suivante représente un exemple de caractère d'une police bitmap. Vous pouvez télécharger les polices bitmap dans différents styles et tailles en points. Contactez le revendeur de votre MFP pour obtenir de plus amples informations sur les polices téléchargeables. Description des polices 155 Administration Les polices vectorielles sont stockées sous forme de programmes informatiques qui définissent les contours des caractères de la police. Chaque fois que vous imprimez des caractères à partir d'une police vectorielle, le MFP crée une image bitmap des caractères de la taille en points choisie et l'enregistre temporairement dans la mémoire du MFP. Ces polices bitmap temporaires sont supprimées lorsque vous éteignez ou réinitialisez le MFP. Les polices vectorielles permettent d'imprimer selon de nombreuses tailles en points. Le MFP utilise différents formats de polices vectorielles pour le téléchargement de polices vers le MFP. Le mode d'émulation PCL 5 utilise les polices vectorielles Intellifont et TrueType. Le mode d'émulation PostScript 3 utilise différents formats de police PostScript 3 standard, Type 1, TrueType, CID (Character Identifier) et CFF (Compact Font Format). Il existe des milliers de formats de polices vectorielles proposés par divers éditeurs. Si vous envisagez d'utiliser de nombreuses polices bitmap ou vectorielles téléchargeables ou différentes tailles de polices vectorielles, il peut s'avérer nécessaire d'acquérir de la mémoire supplémentaire pour votre MFP. Polices résidentes Le MFP est équipé de polices résidentes stockées de manière permanente dans sa mémoire. Différentes polices sont disponibles en mode d'émulation PCL 6 et PostScript 3. Les types de caractères les plus courants, tels que Courier et Times New Roman, sont disponibles dans tous les langages d'impression. Le tableau suivant répertorie toutes les polices résidentes de votre MFP. Reportez-vous à la section Impression d'une liste d'échantillons de polices pour obtenir de plus amples informations sur l'impression d'échantillons de polices. En mode d'émulation PCL 6, vous pouvez sélectionner les polices résidentes à partir d'une application ou du panneau de commandes. Polices prises en charge Polices PostScript 3 Polices PCL 6 AlbertusMT Albertus Medium AlbertusMT-Italic AlbertusMT-Light Description des polices 156 Administration Polices prises en charge (suite) Polices PostScript 3 Polices PCL 6 Albertus Extra Bold AntiqueOlive-Roman Antique Olive AntiqueOlive-Italic Antique Olive Italic AntiqueOlive-Bold Antique Olive Bold AntiqueOlive-Compact ArialMT Arial Arial-ItalicMT Arial Italic Arial-BoldMT Arial Bold Arial-BoldItalicMT Arial Bold Italic AvantGarde-Book ITC Avant Garde Book AvantGarde-BookOblique ITC Avant Garde Book Oblique AvantGarde-Demi ITC Avant Garde Demi AvantGarde-DemiOblique ITC Avant Garde Demi Oblique Bookman-Light ITC Bookman Light Bookman-LightItalic ITC Bookman Light Italic Bookman-Demi ITC Bookman Demi Bookman-DemiItalic ITC Bookman Demi Italic Clarendon Condensed Bold Coronet-Regular Coronet Courier CourierPS Courier-Oblique CourierPS Oblique Courier-Bold CourierPS Bold Courier-BoldOblique CourierPS Bold Oblique CG Omega CG Omega Bold CG Omega Italic CG Omega Bold Italic Garamond-Antiqua Garamond Antiqua Garamond-Halbfett Garamond Halbfett Description des polices 157 Administration Polices prises en charge (suite) Polices PostScript 3 Polices PCL 6 Garamond-Kursiv Garamond Kursiv Garamond-KursivHalbfett Garamond Kursiv Halbfett GoldSansMM GoldSerifMM Helvetica-Light Helvetica Light Helvetica-LightOblique Helvetica Light Oblique Helvetica-Black Helvetica Black Helvetica-BlackOblique Helvetica Black Oblique Helvetica Helvetica Helvetica-Oblique Helvetica Italic Helvetica-Bold Helvetica Bold Helvetica-BoldOblique Helvetica Bold Italic Helvetica-Narrow Helvetica Narrow Helvetica-Narrow-Oblique Helvetica Narrow Italic Helvetica-Narrow-Bold Helvetica Narrow Bold Helvetica-Narrow-BoldOblique Helvetica Narrow Bold Italic Intl-CG-Times CG Times Intl-CG-Times-Italic CG Times Italic Intl-CG-Times-Bold CG Times Bold Intl-CG-Times-BoldItalic CG Times Bold Italic Intl-Univers-Medium Univers Medium Intl-Univers-MediumItalic Univers Medium Italic Intl-Univers-Bold Univers Bold Intl-Univers-BoldItalic Univers Bold Italic Intl-Courier Courier Intl-Courier-Oblique Courier Italic Intl-Courier-Bold Courier Bold Intl-Courier-BoldOblique Courier Bold Italic LetterGothic Letter Gothic Description des polices 158 Administration Polices prises en charge (suite) Polices PostScript 3 Polices PCL 6 LetterGothic-Slanted Letter Gothic Italic LetterGothic-Bold Letter Gothic Bold LetterGothic-BoldSlanted Marigold Marigold NewCenturySchlbk-Roman Century Schoolbook Roman NewCenturySchlbk-Italic Century Schoolbook Italic NewCenturySchlbk-Bold Century Schoolbook Bold NewCenturySchlbk-BoldItalic Century Schoolbook Bold Italic Optima Optima-Bold Optima-BoldItalic Optima-Italic Palatino-Roman Palatino Roman Palatino-Italic Palatino Italic Palatino-Bold Palatino Bold Palatino-BoldItalic Palatino Bold Italic Symbol SymbolPS Symbol Times-Roman Times Roman Times-Italic Times Italic Times-Bold Times Bold Times-BoldItalic Times Bold Italic TimesNewRomanPSMT Times New Roman TimesNewRomanPS-ItalicMT Times New Roman Italic TimesNewRomanPS-BoldMT Times New Roman Bold TimesNewRomanPS-BoldItalicMT Times New Roman Bold Italic Univers Univers-Oblique Univers-Bold Description des polices 159 Administration Polices prises en charge (suite) Polices PostScript 3 Polices PCL 6 Univers-BoldOblique Univers-Condensed Univers Condensed Medium Univers-CondensedOblique Univers Condensed Medium Italic Univers-CondensedBold Univers Condensed Bold Univers-CondensedBoldOblique Univers Condensed Bold Italic Wingdings-Regular Wingdings ZapfChancery-MediumItalic ITC Zapf Chancery Medium Italic ZapfDingbats ITC Zapf Dingbats OCR-A OCR-B C39 Narrow C39 Regular C39 Wide Votre MFP prend également en charge les polices bitmap PCL 6 suivantes : • • Line Printer 16 POSTNET Bar Code Votre MFP prend en charge les jeux de symboles PCL 6 suivants : Jeux de symboles pris en charge ABICOMP Brazil/Portugal Wingdings ISO 25: French ABICOMP International POSTNET Bar Code ISO 57: Chinese DeskTop ISO : German ISO 60: Norwegian version 1 Legal US ISO : Spanish ISO 61: Norwegian version 2 MC Text ISO 2: IRV (Int'l Ref Version) ISO 69: French Microsoft Publishing ISO 4: United Kingdom ISO 84: Portuguese Russian-GOST ISO 6: ASCII ISO 85: Spanish Ukrainian ISO 10: Swedish ISO 8859-1 Latin 1 (ECMA-94) PCL ITC Zapf Dingbats ISO 11: Swedish for Names ISO 8859-2 Latin 2 PS ITC Zapf Dingbats ISO 14: JIS ASCII ISO 8859-5 Latin/Cyrillic Description des polices 160 Administration Jeux de symboles pris en charge (suite) PS Math ISO 15: Italian ISO 8859-7 Latin/Greek PS Text ISO 16: Portuguese ISO 8859-9 Latin 5 Pi Font ISO 17: Spanish ISO 8859-10 Latin 6 Symbol ISO 21 : German ISO 8859-15 Latin 9 PC-8 Bulgarian PC-855 Cyrillique Roman-9 PC-8 Danish/Norwegian (437N) PC-857 Latin 5 (Turkish) Roman Extension PC-8 Greek Alternate (437G) PC-858 Multilingual Euro Ventura ITC Zapf Dingbats PC-8 Turkish (437T) PC-860 Portugal Ventura International PC-8 Latin/Greek PC-861 Iceland Ventura Math PC-8 PC Nova PC-863 Canadian French Ventura US PC-8 Polish Mazovia PC-865 Nordic Windows 3.0 Latin 1 PC-8 Code Page 437 PC-866 Cyrillic Windows Cyrillic PC-1004 OS/2 PC-869 Greece Windows Greek PC-775 Baltic (PC-8 Latin 6) PC-911 Katakana Windows Latin 1 PC-850 Multilingual Math-8 Windows Latin 2 PC-851 Grèce Greek-8 Windows Latin 5 PC-852 Latin 2 Turkish-8 Windows Latin 6 (Baltic) PC-853 Latin 3 (Turc) Roman-8 OCR-A OCR-B 109Y Bar Code 9Y Bar Code 209Y Bar Code Reportez-vous au document Référence technique sur le site Web de Lexmark pour obtenir plus d'informations sur la prise en charge des polices et des jeux de symboles. Description des polices 161 Administration Votre MFP prend en charge les encodages PostScript 3 résidents suivants : Encodages PostScript 3 /StandardEncoding /ISOLatin1Encoding /ISOLatin2Encoding /ISOLatin5Encoding /ISOLatin6Encoding /ISOLatinCyrillicEncoding /ISOLatinGreekEncoding /WindowsEncoding /StandardCyrillicEncoding /CEEncoding Description des polices 162 8 Utilisation du panneau de commandes et des menus du MFP Explication du panneau de commandes du MFP Ce chapitre contient des explications relatives au panneau de commandes, à la modification des paramètres d'impression et aux menus du panneau de commandes. Vous pouvez modifier la plupart des paramètres d'impression depuis votre application ou votre pilote d'imprimante. Les paramètres que vous modifiez depuis l'application ou le pilote d'imprimante s'appliquent uniquement au travail que vous vous préparez à envoyer au MFP. Les modifications apportées aux paramètres d'impression, de fax, de copie et d'e-mail à partir d'une application se substituent à ceux définis depuis le panneau de commandes. Si vous ne pouvez pas modifier un paramètre depuis votre application, utilisez le panneau de commandes du MFP, MarkVision Professional ou les pages Web. La modification d'un paramètre depuis le panneau de commandes du MFP, MarkVision Professional ou les pages Web le définissent comme paramètre utilisateur par défaut. Le panneau de commandes du MFP est constitué des éléments suivants : • • Ecran à cristaux liquides (LCD) 240 x 64 capable d'afficher huit lignes de texte de 40 caractères chacune Quatre touches qui s'allument lorsque vous appuyez dessus : Copier, Fax, E-mail et Imprimer/Profils Effacer tout Administration Arrêter Retour arrière Touches fléchées de navigation Sélectionner Pause Démarrer Utilisation du panneau de commandes et des menus du MFP 163 Utilisation du panneau de commandes et des menus du MFP Ecran d'accueil Lorsque le MFP est sous tension, l'écran LCD affiche les informations suivantes comme écran d'accueil : Appuyez sur n'importe quelle touche de gauche pour commencer. Prêt Date/Heure Les deux lignes supérieures vous demandent d'appuyer sur une es touches de gauche. Les touches de gauche sont la touche Administration, possédant une icône en forme de clé, ainsi que les touches Copier, Fax, Copier, Fax, E-mail Imprimer/Profils. Les trois dernières lignes de l'écran d'accueil sont utilisées pour les messages d'état. Si le message ne s'affiche pas complètement, vous pouvez utiliser les touches fléchées gauche et droite pour parcourir l'intégralité du message. Pour de plus amples informations sur les touches, reportez-vous à la section Touches ci-dessous. Touches Utilisez les touches du panneau de commandes pour ouvrir un menu, faire défiler une liste de valeurs, opérer une sélection pour modifier des paramètres et répondre à des messages. Utilisez les touches numérotées pour spécifier le nombre de copies, saisir des raccourcis ou votre numéro d'identification personnel (PIN) après l'envoi d'un travail confidentiel depuis le pilote d'imprimante, ou encore pour composer les numéros de téléphone de fax. Un travail confidentiel est un type de travail appartenant aux Travaux suspendus. Pour de plus amples informations, reportezvous à la section Impression des tâches suspendues à l'aide de la fonction Travaux suspendus. Le tableau suivant contient les descriptions ou fonctions de chaque touche. Reportez-vous à l'illustration de la page 163 du panneau de commandes pour connaître l'emplacement des touches : Touche Fonction Administration (touche) Appuyez sur cette touche pour accéder aux menus d'administration. Ces menus ne sont disponibles que si le MFP est à l'état Prêt. Remarque : Une icône en forme de clé est gravée sur cette touche. Copier Appuyez sur cette touche pour accéder aux menus de copie. Si l'écran d'accueil est affiché, vous pouvez également appuyer sur un chiffre pour accéder aux menus de copie. Appuyez sur Démarrer pour lancer une copie. Fax Appuyez sur cette touche pour accéder aux menus de fax. E-mail Appuyez sur cette touche pour accéder aux menus d'e-mail. Imprimer/Profils Appuyez sur cette touche pour accéder aux menus Imprimer/Profils. Explication du panneau de commandes du MFP 164 Utilisation du panneau de commandes et des menus du MFP Touche Fonction Remarque : Les quatre touches suivantes sont collectivement appelées touches fléchées de navigation. Flèche Gauche Appuyez sur cette touche pour parcourir les écrans de l'affichage LCD. Appuyer sur cette touche peut vous faire passer d'une option de menu à l'autre ou vous permettre de sélectionner un autre paramètre pour une option de menu. Pour les options de menu possédant des valeurs numériques, telle que Copies, maintenez cette touche enfoncée pour faire défiler les valeurs. Relâchez la touche lorsque le nombre souhaité s'affiche. Flèche Droite Appuyez sur cette touche pour parcourir les écrans de l'affichage LCD. Appuyer sur cette touche peut vous faire passer d'une option de menu à l'autre ou vous permettre de sélectionner un autre paramètre pour une option de menu. Pour les options de menu possédant des valeurs numériques, telle que Copies, maintenez cette touche enfoncée pour faire défiler les valeurs. Relâchez la touche lorsque le nombre souhaité s'affiche. Flèche Haut Appuyez sur cette touche pour parcourir les écrans de l'affichage LCD. Appuyez sur cette touche pour faire défiler vers le haut les options de menu au sein d'un menu ou les paramètres, appelés valeurs des options de menu, au sein des options de menu, de parcourir les valeurs numériques ou de basculer d'un écran à l'autre. Chaque appui entraîne un déplacement d'une ligne vers le haut à l'écran. Flèche Bas Appuyez sur cette touche pour parcourir les écrans de l'affichage LCD. Appuyez sur cette touche pour faire défiler vers le bas les options de menu au sein d'un menu ou les paramètres, appelés valeurs des options de menu, au sein des options de menu, de parcourir les valeurs numériques ou de basculer d'un écran à l'autre. Chaque appui entraîne un déplacement d'une ligne vers le bas à l'écran. Sélectionner Appuyez sur cette touche pour : Remarque : Une icône en forme de coche (✓ ) est gravée sur cette touche. • Ouvrir le menu et afficher la première option du menu. • Ouvrir l'option de menu et afficher le paramètre par défaut. • Enregistrer l'option de menu affichée comme nouveau paramètre utilisateur par défaut. • Opérer une sélection dans un menu. # (symbole # ou nombre) Appuyez sur cette touche : • Pour un identificateur de raccourci. • Au sein de numéros de téléphone. Si vous commencez un numéro de fax par un signe #, entrez-le à deux reprises (##). • Dans l'écran d'accueil, options de menu Liste de destinations Fax, Liste de destinations E-mail ou Liste de destinations Profils pour accéder à des raccourcis. 0–9 Remarque : Appelé pavé numérique. * (caractères astérisque) Appuyez sur ces numéros pour entrez des nombres lorsque l'écran LCD contient un champ permettant la saisie de nombres. Remarque : Si vous appuyez sur un numéro alors que l'écran d'accueil est affiché sans appuyer d'abord sur la touche #, le menu de copie s'ouvre pour vous permettre de modifier la qualité de copie. Peut être utilisé comme élément d'un numéro de fax ou comme caractère alphanumérique. Explication du panneau de commandes du MFP 165 Utilisation du panneau de commandes et des menus du MFP Touche Fonction Retour arrière Dans le menu de copie accessible à l'aide de la touche Copier, appuyez sur cette touche pour supprimer le chiffre de droite de la valeur du nombre d'exemplaires. Pour supprimer le nombre entier, appuyez à plusieurs reprises sur la touche Retour arrière afin que la valeur par défaut (1) s'affiche. Remarque : Une icône en forme de flèche vers la gauche est gravée sur cette touche. Dans la Liste de destinations Fax, appuyez sur cette touche pour supprimer le chiffre de droite d'un numéro entré manuellement. Elle permet également de supprimer un carnet d'adresses complet ou une entrée de raccourci. Lorsqu'une ligne entière est supprimée, un autre appui de la touche Retour arrière entraîne le déplacement du curseur d'une ligne vers le haut. Dans la Liste de destinations E-mail, appuyez sur cette touche pour supprimer le caractère situé à gauche du curseur. Si l'entrée est une sélection de carnet d'adresses ou un raccourci, elle est complètement supprimée. Pause Remarque : L'icône suivante est gravée sur cette touche : || Appuyez sur cette touche pour appliquer une pause d'une seconde dans le numéro de fax. Cette touche ne fonctionne qu'au sein du menu Fax ou avec les fonctions de fax. Appuyez sur cette touche alors que l'écran d'accueil est afficher pour recomposer un numéro de fax. Si vous appuyez sur cette touche alors que vous ne vous trouvez pas dans le menu Fax, dans une fonction de fax ou dans l'écran d'accueil, un signal sonore d'erreur est émis. Lors de l'envoi d'un fax, dans le champ Faxer à, une pause est représentée par une virgule (,). Démarrer Remarque : Il s'agit d'une grande touche verte arrondie. Appuyez sur cette touche pour lancer le travail en cours indiqué sur le panneau de commandes. Depuis l'écran d'accueil, appuyez sur cette touche pour lancer une copie en utilisant les paramètres par défaut. Si vous appuyez sur cette touche alors qu'un travail est en cours de numérisation, elle n'a aucun effet. Si vous appuyez sur cette touche dans les menus Fax ou E-mail, elle lance le travail. Si vous n'avez défini aucune information de destination, un signal sonore d'erreur retentit. Arrêter Remarque : Il s'agit d'une petite touche rouge. Appuyez sur cette touche pour entraîner l'arrêt de l'impression ou de la numérisation. Pendant un travail de numérisation, le scanner achève la numérisation de la page en cours, puis s'arrête, ce qui signifie que le papier peut rester dans l'l'alimentateur automatique de documents. Pendant un travail d'impression, le chemin emprunté par le support d'impression est dégagé avant l'arrêt de l'impression. Le message Arrêt s'affiche sur le panneau de commandes pendant cette procédure. Effacer tout Remarque : Un « C » est gravé sur cette touche. Appuyez sur cette touche pour rétablir tous les paramètres par défaut d'un écran et revenir à l'écran d'accueil sur le MFP. Lorsque vous vous trouvez dans les menus d'administration, cela annule toutes les modifications non envoyées et réaffiche l'écran d'accueil du MFP. Lorsque vous vous trouvez dans les autres menus, cela rétablit les valeurs par défaut de tous les paramètres et réaffiche l'écran d'accueil du MFP. Explication du panneau de commandes du MFP 166 Utilisation du panneau de commandes et des menus du MFP Menus Les paramètres usine sont les paramètres des fonctions en vigueur lors de la première mise sous tension du MFP. Ils restent d'application jusqu'à ce que vous les modifiez. Les paramètres usine sont rétablis si vous sélectionnez l'option de menu Restauration des paramètres par défaut d'origine. Pour de plus amples informations, reportez-vous à la section Restauration des paramètres par défaut. Les paramètres utilisateur par défaut sont les paramètres que vous sélectionnez pour différentes fonctions du MFP et que vous stockez dans la mémoire de ce dernier. Une fois stockés, ces paramètres restent actifs jusqu'à ce que de nouveaux soient enregistrés ou que les paramètres usine soient rétablis. Remarque : Les paramètres que vous choisissez pour le fax, la numérisation, l'e-mail, ainsi que les paramètres d'impression définis depuis votre application peuvent se substituer aux paramètres sélectionnés depuis le panneau de commandes. Arborescence des menus L'arborescence des menus suivante, qui commence à la page 168, donne un aperçu des menus et options de menu accessibles à partir du panneau de commandes. Sélectionnez un menu ou une option de menu pour plus d'informations. Pour connaître les valeurs ou paramètres de chaque option de menu, reportez-vous aux différentes descriptions qui suivent l'arborescence des menus. Menus 167 Utilisation du panneau de commandes et des menus du MFP Appuyez sur : Administration Pour accéder à : Menu Papier Alimentation Format de papier Type de papier Configurer MF Substit. format Texture papier Grammage papier Chargement papier Types personnalisés Config. universel Pour accéder à : Menus par défaut Param généraux Param copie Paramètres fax Paramètres d'e-mail/FTP Param imprimante Sécurité Déf. date et heure Supprimer raccourcis Format Contenu Couleur Résolution Densité Frmt d'origine Orientation Qualité JPEG Utiliser TIFF multipage Journal de numérisation Alimentation jrnal Activer la numérisation vers FTP Page de confirmation FTP Fonct. activ/désactiv Verrouiller configurat Créer un mot de passe Langue d'affichage Param défaut génér. Format de date Délai écran Economie énergie Régl avertisseur Param défaut Remarque : Passez à la page suivante pour afficher la suite de cette arborescence de menus. Contenu Recto verso Econom papier Bordures de page Assembler Frmt d'origine Source Copier vers Densité Copies Fond de page Autoriser copies prioritaires Vous trouverez les valeurs de ces menus à la page 171. Menu Finition Menu Qualité Menu Configuration Menu Utilitaires Menu Emul PCL Menu PostScript Menu PDF Résolution Largeur Contenu Densité Composer le préfixe Rappel automatique Fréquence de rappel Derrière un central Activer ECM Autoriser l'enregistrement Mode de composition Activer récep fax Sonner. avt réponse Réduction auto Alimentation fax Recto verso Année Mois Jour Heure Minute Jrnal transmissions Jrnal erreurs récep Impress auto jrnaux Alimentation jrnal Jrnal envois affich Activ jrnal envois Activ jrnal récep Mode haut-parleur Volume sonnerie Activer 1 sonnerie Activer 2 sonneries Activer 2 sonneries Mode Fax Fax manuel Utilisation de la mémoire Annuler les fax Vous trouverez les valeurs de ces menus à la page 171. Menus 168 Utilisation du panneau de commandes et des menus du MFP Appuyez sur : Administration Pour accéder à : Réseau/USB TCP/IP Réseau standard USB standard NetWare AppleTalk LexLink PCL SmartSwitch PS SmartSwitch Mode NPA Tampon port USB PS binaire Mac Adresse Netmask Passerelle Activer DHCP Activer RARP Activer BOOTP AutoIP Activer FTP/TFTP Serveur HTTP activé Config HTTP activée Adrs serveur WINS Adrs serveur DNS Affich nom connex. Affich mode impress Affich num rés. Activer Ethernet 802.2 Ethernet 802.3 Ethernet Type II Ethernet SNAP Salve paquets Mode NSQ/GSQ PCL SmartSwitch PS SmartSwitch Mode NPA Tampon réseau PS binaire Mac Afficher surnom Activer Afficher nom Afficher adresse Activer Définir zone Remarque : Passez à la page suivante pour afficher la suite de cette arborescence de menus. Appuyez sur : Administration Pour accéder à : Accueil Menus 169 Utilisation du panneau de commandes et des menus du MFP Appuyez sur : Administration Pour accéder à : Rapports impression Page param menu Page config réseau Liste des raccourcis Raccourcis d'e-mail Liste destinat fax Raccourcis FTP Liste profils Jrnal réception fax Jrnal envoi fax Jrnal fax ret/suspendus Page config Netware Impr. polices Impr. répertoire Remarque : Passez à la page suivante pour afficher la suite de cette arborescence de menus. Menus 170 Utilisation du panneau de commandes et des menus du MFP Ces menus sont accessibles en appuyant sur la touche Administration, puis en mettant en surbrillance et en sélectionnant Menus par défaut Æ Param imprimante. Menu Finition Pages Vierges Assemblage Copies Recto verso Reliure rec/ver Bordure multipg. Ordre multipage Imp. multipage Affichage multipage Séparateurs Alim. séparateur Menu Configuration Régl avertisseur Auto continu Destinat. téléch Correct bourrage Protection page Zone d'impr. Economie énergie Délai d'impr. Econ. ressources Délai d’attente Avert. encre Menu Qualité Résolution imp. Intensité toner PictureGrade Menu Utilitaires Défrag. flash Param défaut Formater flash Dépistage Hex Impr. répertoire Impr. polices Imprimer page param. menus Imprimer page config. réseau Menu PostScript Impr. erreur PS Menu Emul PCL Largeur A4 CR Auto après LF LF Auto après CR Nom police Origine police Lignes par page Orientation Espacement Taille en points Jeu de symboles Renum. tiroirs Menu PDF Ajuster page Orientation Demi-tons Commentaires Ces menus sont accessibles en appuyant sur la touche Administration, puis en mettant en surbrillance et en sélectionnant Menus par défaut Æ Sécurité. Fonct. activ/désactiv Verrouiller configurat Créer un mot de passe Copier Fax E-mail Profils Clé (admin) Protéger menu Papier Protéger Rapports impr. Protéger param généraux Protéger Réseau/USB Protéger Gérer racc. Pour de plus amples informations, reportezvous à la section Créer un mot de passe. Remarque : Passez à la page suivante pour afficher la suite de cette arborescence de menus. Menus 171 Utilisation du panneau de commandes et des menus du MFP Appuyez sur : Copier Appuyez sur : Fax Appuyez sur : E-mail Appuyez sur : Imprimer/ Profils Pour accéder à : Copies Copier de Copier vers Assembler Echelle Densité Options Contenu Recto verso Econom papier Décal marges Horodatage Fond de page Pour accéder à : Faxer à Rechercher Faxer Annuler les fax Enregistrer Options Largeur Résolution Densité Contenu Pour accéder à : Rechercher le nom Adresse e-mail manuelle Adresse FTP manuelle Afficher la liste A: Envoyer maintenant Options Eléments à numériser Eléments à envoyer Entrer le sujet Envoyer maintenant Pour accéder à : Profils Impr tâches suspend Annuler les tâches d'impression Menus 172 Utilisation du panneau de commandes et des menus du MFP Administration Utilisez le menu Administration pour définir le format de papier, la source, les fonctions de sécurité, la configuration du réseau, d'autres paramètres relatifs au support d'impression, ainsi que pour imprimer des rapports. Ce menu contient des niveaux supplémentaires de sous-menus, d'options de menu et de valeurs. Pour accéder au menu Administration, appuyez sur la touche Administration sur laquelle est gravée une icône en forme de clé. Menu Papier Le menu Papier permet de définir le papier chargé dans chaque tiroir et la source d'alimentation par défaut. Les valeurs signalées par un astérisque (*) correspondent aux paramètres usine. Menu Papier Option de menu Alimentation Objectif Valeurs et descriptions Identifier la source d'alimentation par défaut. Tiroir <n> (Tiroir 1*) Seules les sources installées s'affichent sur le panneau de commandes. Chargeur MF Si vous avez chargé la même taille et le même type de papier dans deux sources d'alimentation (et si les options Format de papier et Type de papier sont correctement définies), les tiroirs sont automatiquement liés. Lorsqu'une source d'alimentation est vide, le papier est automatiquement extrait de la source chaînée suivante. Chargeur env. Papier manuel Manuel env. Menus 173 Utilisation du panneau de commandes et des menus du MFP Menu Papier (suite) Option de menu Format de papier Objectif Valeurs et descriptions Identifier le format par défaut de chaque source d'alimentation. 1 Sélectionne une source d'alimentation. 2 Sélectionne une valeur. Tiroir <n> Format (Tiroir 1*) A4*, A5, JIS B5, Lettre US*, Légal US, Exécutive US, Folio, Statement, Universel Taille tiroir MF A4*, A5, JIS B5, Lettre US*, Légal US, Exécutive US, Folio, Statement, Universel, Enveloppe 7 3/4, Enveloppe 9, Enveloppe 10, Enveloppe DL, Enveloppe C5, Enveloppe B5, Autre enveloppe Taille pap. man. A4*, A5, JIS B5, Lettre US*, Légal US, Exécutive US, Folio, Statement, Universel Taille env. Man. Enveloppe 7 3/4, Enveloppe 9, Enveloppe 10, Enveloppe DL, Enveloppe C5, Enveloppe B5, Autre enveloppe (* Les paramètres usine varient selon le pays/région.) Remarque : Sélectionnez Universel lorsque vous chargez un support d'impression qui ne correspond à aucun des formats disponibles. Le MFP ajuste automatiquement la page au format Config. universel. Vous pouvez ensuite définir le format actuel à partir de votre application. Sélectionnez Autre enveloppe si vous chargez une enveloppe qui ne correspond à aucun des formats disponibles. Le MFP ajuste automatiquement l'enveloppe au format Autre enveloppe. Vous pouvez ensuite définir le format actuel à partir de votre application. Type de papier Identifier le type de support d'impression chargé dans chaque source. Cette option permet d'effectuer les opérations suivantes : • Optimiser la qualité d'impression pour le support d'impression sélectionné. • Sélectionner les sources à l'aide de votre application en définissant le type et le format. • Lier automatiquement des sources. Les sources contenant le même type et le même format de support d'impression sont automatiquement liées par le MFP, à condition que vous ayez attribué aux paramètres Format et Type de papier des valeurs adéquates. Remarque : S'il existe un nom défini par l'utilisateur, celui-ci s'affiche à la place de Personnalisé <x>. Les noms définis par l'utilisateur sont limités à 16 caractères. Si plusieurs types personnalisés portent le même nom, celui-ci apparaît uniquement lorsqu'il est intégré à la liste des valeurs de l'option Type de papier. 1 Sélectionne une source d'alimentation. 2 Sélectionne une valeur. Tiroir <n> Type (Tiroir 1*) Papier normal, Bristol, Transparent, Etiquettes, Qualité, Papier à entête, Préimprimé, Papier couleur, Personnalisé <x> (où x représente un numéro de 1 à 6) Type chargeur MF Papier normal, Bristol, Transparent, Etiquettes, Qualité, Papier à entête, Préimprimé, Papier couleur, Personnalisé <x> (où x représente un numéro de 1 à 6), Enveloppe Type papier man. Papier normal, Bristol, Transparent, Etiquettes, Qualité, Papier à entête, Préimprimé, Papier couleur, Personnalisé <x> (où x représente un numéro de 1 à 6) Type env. manuel Enveloppe, Personnalisé <x> (où x représente un numéro de 1 à 6) (* Les paramètres usine varient selon le pays/région.) Menus 174 Utilisation du panneau de commandes et des menus du MFP Menu Papier (suite) Option de menu Configurer MF Objectif Valeurs et descriptions Déterminer le moment où le MFP sélectionne le support d'impression chargé dans le chargeur multifonction. Cassette* Le MFP ne différencie pas le chargeur multifonction d'un autre tiroir. Si un travail d'impression nécessite un format ou un type de format qui se trouve uniquement dans le chargeur multifonction, le MFP sélectionne le papier dans ce chargeur afin d'imprimer. Manuel Le MFP traite le chargeur multifonction comme une source d'alimentation manuelle et affiche le message Charg. manuel lorsque vous devez insérer une seule feuille de papier dans le chargeur. Priorité MF Le MFP utilise le chargeur multifonction jusqu'à ce qu'il soit vide, quelle que soit la source ou le format du papier requis pour l'impression. Substit. format Substituer le format de support Tous* d'impression spécifié si le format demandé n'est pas chargé. Hors fonction Texture papier Effectue la substitution Lettre US/A4 et Statement/A5. Le MFP invite l'utilisateur à charger la taille de papier demandée. Statement/A5 Imprime des documents de format A5 sur du papier au format Statement uniquement si ce format de papier est chargé et imprime des documents au format Statement sur du papier A5 si ce format de papier est chargé. Lettre US/A4 Imprime les travaux au format A4 sur du papier au format Lettre US si le papier chargé est au format Lettre US et inversement. Identifier la texture du papier chargé dans une source spécifique et s'assurer que les caractères s'impriment clairement. 1 Sélectionner une texture de support d'impression. 2 Sélectionner une valeur. Texture normale Normal* Texture bristol Grenée Texture transp. Remarque : Texture qualité a la valeur Grenée par défaut. Lisse Texture étiq. Texture qualité Texture env. Texture en-tête Texture préimpr Texture couleur Texture perso <x> (où x représente un numéro de 1 à 6) Menus 175 Utilisation du panneau de commandes et des menus du MFP Menu Papier (suite) Option de menu Objectif Grammage papier Identifier le grammage relatif du support d'impression chargé dans une source spécifique et s'assurer que le toner se fixe correctement sur la page imprimée. Valeurs et descriptions Remarque : S'il existe un nom défini par l'utilisateur, celui-ci s'affiche en lieu et place de Poids perso <x>. Le nom est limité à 16 caractères. 1 Selectionner un type. 2 Sélectionner une valeur. Poids normal Léger Poids pap glacé Normal* Poids transpar. Lourd Poids étiquettes Poids Qualité Poids bristol Poids enveloppe Poids en-tête Poids préimprimé Poids couleur Poids perso <x>, où x représente un numéro de 1à6 Chargement papier Gérer correctement le papier préimprimé chargé dans un tiroir, que ce soit pour une impression recto verso (sur les deux faces) ou recto (sur une seule face). 1 Sélectionner un type de support d'impression. Charg pap glacé Charg Bristol Charg pap ordin Charg pap en-tête Charg préimprimé Charg pap coul Charg. perso <x>, où x représente un numéro de 1 à 6 2 Sélectionner une valeur. Recto verso Indique au MFP que le type de support d'impression spécifié est correctement chargé pour une impression recto verso (sur les deux faces). Si le MFP doit imprimer un travail sur une seule face avec ce type de support d'impression, il insère autant de pages vierges que nécessaire pour imprimer le travail correctement sur des formulaires préimprimés. Ce paramètre risque de ralentir l'impression sur une seule face. Hors fonction* Le MFP suppose que le support préimprimé chargé est destiné à une impression sur une seule face. Les travaux recto verso risquent de ne pas être imprimés correctement. Menus 176 Utilisation du panneau de commandes et des menus du MFP Menu Papier (suite) Option de menu Types personnalisés Objectif Valeurs et descriptions Spécifier le type de support d'impression associé à chaque type personnalisé disponible dans l'option de menu Type de papier. Valeurs de Personnalisé <x>, où x représente un numéro de 1 à 6 : Papier* Bristol Transparent Etiquettes Enveloppe Config. universel Remarque : S'il existe un nom défini par l'utilisateur, celui-ci s'affiche à la place de Personnalisé <x>. Les noms définis par l'utilisateur sont limités à 16 caractères. Si plusieurs types personnalisés portent le même nom, celui-ci apparaît uniquement lorsqu'il est intégré à la liste des valeurs de l'option Types perso. Déterminer le format par défaut lorsque le paramètre Format de papier pour un tiroir est défini sur Universel. 1 Selectionner une unité de mesure. (* Les paramètres usine varient selon le pays/région.) 2 Selectionner les valeurs. Pouces* Millimètres* Largeur portrait 3,00 à 14,17 po. (8,5 po.*) par incrément de 0,01 po. 76 à 360 mm (216 mm*) par incrément de 1 mm Hauteur portrait 3,00 à 14,17 po. (14,17 po.*) par incrément de 0,01 po. 76 à 360 mm (360 mm*) par incrément de 1 mm Sens de l'alimentation Bord court* Bord long Menus par défaut Utilisez les Menus par défaut pour définir les paramètres du MFP relatifs à l'impression, à la copie, au fax ou à l'e-mail, ainsi que les paramètres de sécurité. Les Menus par défaut proposent les options de menu suivantes : Param généraux Param imprimante Param copie Sécurité Paramètres fax Déf. date et heure Paramètres d'e-mail/ FTP Supprimer raccourcis Menus 177 Utilisation du panneau de commandes et des menus du MFP Param généraux Remarque : Les valeurs signalées par un astérisque (*) correspondent aux paramètres usine. Menus par défaut – Param généraux Option de menu Objectif Valeurs et descriptions Langue d'affichage Déterminer la langue du texte affiché English* sur le panneau de commandes. Deutsch Français Español Italiano Dansk Norsk Nederlands Svenska Suomi Português Param défaut génér. Spécifie les valeurs par défaut en fonction de l'emplacement géographique. Etats-Unis Si vous attribuez une de ces valeurs à cette option de menu, les paramètres suivants International sont affectés : • • • • • • • • Format de date Délai écran Spécifie le format en fonction de l'emplacement géographique. Définit la durée en secondes qui doit s'écouler avant que le panneau de commandes affiche à nouveau l'écran d'accueil en raison d'une inactivité. Copier de (Lettre US/A4) Original fax (Lettre US/A4) Original e-mail (Lettre US/A4) Représentation de l'horodatage (MM-JJ-AAAA/JJ-MM-AAAA) Tiroir 1, Tiroir 2, Chargeur MF et Papier manuel (Lettre US/A4) Manuel env. (Enveloppe 10, Enveloppe DL) Universel Unités de mesure (pouces/mm) Décal marges Unités de mesure (pouces/mm) MM-JJ-AAAA* Mois, Jour et Année [Etats-Unis] JJ-MM-AAAA* Jour, Mois, Année [International] AAAA-MM-JJ (* Les paramètres usine varient selon le pays/région.) 5 à 300 (30*) Menus 178 Utilisation du panneau de commandes et des menus du MFP Menus par défaut – Param généraux (suite) Option de menu Objectif Valeurs et descriptions Economie énergie Fixer la durée (en minutes) entre Désactivé l'achèvement d'un travail et le passage du MFP en mode Economie énergie. Cette option de menu est également disponible dans 15...240 (45*) le Menu Configuration. Cette valeur ne s'affiche que si Econom énergie a la valeur Hors fonction. Pour définir Econom énergie sur Hors fonction, reportez-vous à la Référence technique. Indique le temps entre l’impression d’un travail et le passage du MFP en mode Economie énergie Imprimez la page des paramètres de menus afin de déterminer le paramètre Economie énergie en cours. Lorsque le MFP est en mode Economie énergie, il reste prêt à recevoir des travaux d’impression. Si vous réglez le paramètre Economie énergie sur 15, le MFP se met en mode Economie énergie 15 minute après la fin d'un travail d'impression. Cette opération permet d'utiliser beaucoup moins d'énergie, mais demande un temps de préchauffage plus important. Sélectionnez 15 si votre MFP est branché sur le même circuit électrique que l'éclairage d'une pièce et si vous remarquez des baisses de tension. Si votre MFP fonctionne en permanence, sélectionnez une valeur élevée. La plupart du temps, ce réglage permet de garder le MFP prêt à imprimer avec un temps de préchauffage réduit. Si vous souhaitez équilibrer la consommation d'énergie et le temps de préchauffage, sélectionnez une valeur entre 15 et 240 minutes. Régl avertisseur Etablir si le MFP émet un signal sonore lorsqu’il nécessite une intervention. Hors fonction Le MFP n’émet aucun signal sonore. Simple* Le MFP émet trois signaux sonores courts. Continu Le MFP émet des séries de trois signaux sonores toutes les dix secondes. Menus 179 Utilisation du panneau de commandes et des menus du MFP Menus par défaut – Param généraux (suite) Option de menu Objectif Valeurs et descriptions Param défaut Rétablir les valeurs par défaut des paramètres du MFP. Restaurer maintenant • Les paramètres usine de toutes les options de menu sont rétablis, à l'exception de : – Langue d'affichage. – L'ensemble des paramètres des menus Fax, E-mail/FTP, Réseau et USB. • Toutes les ressources téléchargées (polices, macros et jeux de symboles) dans la mémoire vive du MFP sont supprimées. (Les ressources stockées dans la mémoire flash ne sont pas affectées.) Ne pas restaurer* Les paramètres définis par l’utilisateur sont conservés. Cette option de menu est également disponible dans le Menu Utilitaires. Param copie Remarque : Les valeurs signalées par un astérisque (*) correspondent aux paramètres usine. Menus par défaut – Param copie Option de menu Objectif Valeurs et descriptions Contenu Spécifie le type de contenu du travail de copie. Texte Le travail de copie contient uniquement tu texte. Texte/ Graphiques* Le travail de copie contient un mélange de texte et de graphiques. Photo Le travail de copie contient uniquement des photos. Hors fonction* Désactive l'impression recto verso. Bord long Relie les pages dans le sens de la longueur (bord gauche pour une orientation Portrait et haut de la page pour une orientation Paysage). Bord court Relie les pages dans le sens de la largeur (haut de la page pour une orientation Portrait et bord gauche pour une orientation Paysage). Recto verso Activer ou désactiver l'option recto verso, en définissant la manière de relier les pages recto verso (imprimées sur les deux faces), ainsi que l'orientation de l'impression au verso des pages (pages paires) par rapport à celle du recto des pages (pages impaires). Menus 180 Utilisation du panneau de commandes et des menus du MFP Menus par défaut – Param copie (suite) Option de menu Objectif Valeurs et descriptions Econom papier Spécifie le nombre d'images des pages d'un travail d'impression à insérer sur une seule page imprimée. Hors fonction Place l'image d'une page du travail d'impression sur une seule page imprimée. Bordures de page Indique si une bordure doit être imprimée autour du bord de la page au niveau des marges. 2 sur 1 port. Place les images de deux pages du travail d'impression sur une seule page imprimée en orientation Portrait. 2 sur 1 pays. Place les images de deux pages du travail d'impression sur une seule page imprimée en orientation Paysage. 4 sur 1 port. Place les images de quatre pages du travail d'impression sur une seule page imprimée en orientation Portrait. 4 sur 1 pays. Place les images de quatre pages du travail d'impression sur une seule page imprimée en orientation Paysage. En fonction* Une bordure de page s'imprime lorsque l'option Econom papier a la valeur 2 sur 1 port., 2 sur 1 pays., 4 sur 1 port. ou 4 sur 1 pays. Hors fonction Aucune bordure de page ne s'imprime. Assembler Imprimer les pages d'un travail d'impression en respectant la séquence définie lors de l'impression de plusieurs exemplaires de ce travail. En fonction* Copie l'intégralité du travail le nombre de fois spécifié. Par exemple, si vous définissez l'option Copies sur 2 et demandez l'impression de trois pages, le MFP imprime la page 1, puis la page 2 et la page 3, et ensuite la page 1, suivie de la page 2 et de la page 3. Hors fonction Copie chaque page d'un travail le nombre de fois spécifié. Par exemple, si vous définissez l'option Copies sur 2 et demandez l'impression de trois pages, le MFP imprime deux fois la page 1, puis deux fois la page 2 et enfin deux fois la page 3. Frmt d'origine Fournit la liste des formats de numérisation possibles pour la sélection du format de votre document de copie original. • Lettre US* • Légal US • Exécutive US • Folio • Statement • A4* • A5 • JIS B5 (* Les paramètres usine varient selon le pays/ région.) Source Copier vers Fournit la liste des sources d'alimentation possibles pour l'envoi du travail de copie à imprimer. • Tiroir 1* • Chargeur MF • Tiroir 2 Le tiroir 2 ne figure dans les options de valeurs que si vous avez installé un bac 250 ou 500 feuilles optionnel. Menus 181 Utilisation du panneau de commandes et des menus du MFP Menus par défaut – Param copie (suite) Option de menu Objectif Valeurs et descriptions Densité Spécifie le niveau de densité du travail de copie. 1 à 9 (5*) Copies Spécifie le nombre d'exemplaires du travail de copie. 1 à 999 (1*) Fond de page Spécifie la sélection du texte de Confidentiel fond de page à imprimer sur Copie chaque page du travail de Brouillon copie. Urgent Le fond de page se présente Co n fi de n tie l de la manière suivante sur une page : Remarque : La valeur Personnaliser ne s'affiche que si vous avez saisi un texte dans le champ Fond de page personnalisé depuis la page Web. Le texte utilisé pour le fond de page est celui que vous avez saisi sur la page Web, Personnaliser mais vous devez néanmoins sélectionner Hors Personnaliser dans le menu. fonction* Autoriser copies prioritaires Permet d'interrompre un travail d'impression réseau pour que vous puissiez utiliser le MFP comme copieur afin de copier une page ou un document. En fonction* Interrompt le travail d'impression au niveau de la page suivante. Hors fonction Interrompt le travail d'impression à la limite du travail suivant, c'est-à-dire entre les différents travaux d'impression entrants. Paramètres fax Remarque : Les valeurs signalées par un astérisque (*) correspondent aux paramètres usine. Nom poste Saisissez votre nom ou le nom de votre société à l'aide de l'écran du clavier alphanumérique. Utilisez les touches fléchées de navigation et la touche ✓ pour saisir le nom dans le champ prévu à cet effet. Numéro poste Saisissez le numéro de téléphone de votre fax à l'aide du champ de saisie numérique prévu à cet effet. Utilisez les touches fléchées de navigation et la touche ✓ pour saisir le numéro. Menus 182 Utilisation du panneau de commandes et des menus du MFP Param envoi fax Menus par défaut – Paramètres fax – Param envoi fax Option de menu Objectif Valeurs et descriptions Résolution Définir la qualité en points par pouce (ppp). Plus la résolution est élevée, plus la qualité d'impression est bonne, mais cela augmente le temps de transmission des fax sortants. • • • • Largeur Sélectionner la largeur de votre document. 210 mm* 8,5 po.* (* Les paramètres usine varient selon le pays/région.) Contenu Spécifie le type de contenu du fax. Texte Le fax contient uniquement tu texte. Texte/ Graphiques* Le fax contient un mélange de texte et de graphiques. Photo Le fax contient uniquement des photos. Standard* Fine Super Fine Ultra Fine Densité Spécifie le niveau de densité du fax. 1 à 9 (5*) Composer le préfixe Vous disposez d'un champ de saisie numérique pour entrer les numéros. Les numéros saisis précédemment s'affichent. Null* Chaîne numérique Le préfixe de composition peut être un code de pays ou un code que les entreprises utilisent pour composer le numéro d'une ligne externe. Ce champ de saisie ne peut comprendre que 57 caractères. Si vous saisissez une chaîne numérique contenant davantage de caractères, le champ est tronqué. Rappel automatique Spécifie le nombre de fois que le MFP doit tenter automatiquement d'envoyer le fax à nouveau en utilisant le numéro Faxer à. 0 à 9 (5*) Fréquence de rappel Sélectionner une plage en minutes correspondant au nombre de rappels à exécuter dans cet espace de temps. 1 à 200 (3*) Derrière un central Active ou désactive la composition aveugle à l'aide d'un central sans tonalité de composition. En fonction Ne pas attendre de tonalité de composition. Hors fonction* Attendre une tonalité de composition. Active le mode de correction des erreurs pour les fax afin d'améliorer la fiabilité de l'envoi de fax. En fonction* ECM est activé. Hors fonction ECM est désactivé. Activer ECM Autoriser l'enregistrement Indique si le bouton Enregistrer s'affiche En fonction* sur l'écran des destinations de fax, permettant ainsi d'enregistrer la liste Hors Faxer à comme raccourci. fonction Menus 183 Un bouton Enregistrer s'affiche à l'écran. Aucun bouton Enregistrer ne s'affiche à l'écran. Utilisation du panneau de commandes et des menus du MFP Menus par défaut – Paramètres fax – Param envoi fax (suite) Option de menu Objectif Valeurs et descriptions Mode de composition Spécifie le son de composition (tonalité ou impulsion). Tonalité* Une tonalité est émise à chaque numéro composé. Remarque : Il se peut que ce paramètre ne soit pas disponible dans tous les pays ou régions. Impulsion Une impulsion est émise à chaque numéro composé. Param réception fax Menus par défaut – Paramètres fax – Param réception fax Option de menu Objectif Valeurs et descriptions Activer récep fax Autorise le MFP à recevoir des fax. En fonction* Les fax peuvent être reçus. Hors fonction Les fax ne peuvent pas être reçus. Sonner. avt réponse Le MFP émet un certain nombre de sonneries pour indiquer l'arrivée d'un fax. 1 à 25 (1*) Réduction auto Met un fax entrant à l'échelle afin qu'il s'ajuste au format du support d'impression chargé dans la source de fax spécifiée. Reportez-vous à la section Alimentation fax ci-dessous pour plus d'informations. En fonction* Spécifie la source d'alimentation sélectionnée pour fournir les supports d'impression au MFP lors de l'impression d'un fax entrant. Auto La source d'alimentation est automatiquement sélectionnée par le MFP. Tiroir 1 Le tiroir 1 ou le tiroir standard est la source d'alimentation spécifiée. Chargeur MF Le chargeur multifonction est la source d'alimentation spécifiée. Tiroir 2 (si vous avez installé un bac 250 ou 500 feuilles optionnel) Le tiroir 2, qui peut être le bac 250 feuilles ou le bac 500 feuilles optionnels, est la source d'alimentation spécifiée. En fonction Le fax entrant est imprimé recto verso. Hors fonction* Le fax entrant n'est pas imprimé recto verso. Alimentation fax Recto verso Active ou désactive l'impression recto verso (sur les deux faces) pour les fax entrants. Met le fax entrant à l'échelle. Hors fonction Ne met pas le fax entrant à l'échelle. Menus 184 Utilisation du panneau de commandes et des menus du MFP Param journal fax Menus par défaut – Paramètres fax – Param journal fax Option de menu Objectif Valeurs et descriptions Jrnal transmissions Indique si le MFP doit imprimer un journal contenant des informations sur le fax envoyé. Si le fax n'a pas pu être envoyé, l'en-tête de la page affiche « Echec fax » plutôt que « Jrnal transmissions ». Toujours imprimer* Le MFP imprime une page contenant des informations sur le fax envoyé, notamment le numéro de fax et l'heure d'envoi du fax. Jamais imprimer Le MFP n'imprime jamais le journal. Imprimer si erreur Le MFP imprime une page contenant des informations si le fax n'a pas pu être envoyé. Jrnal erreurs récep Impress auto jrnaux Alimentation jrnal Jrnal envois affich Activ jrnal envois Activ jrnal récep Indique au MFP d'imprimer un journal Jamais imprimer des fax reçus pour chaque fax ayant présenté une erreur lors de la réception. Imprimer si erreur Le MFP n'imprime jamais le journal. Spécifie qu'un journal doit s'imprimer après l'envoi ou la réception de 45 fax. En fonction* Le MFP imprime un journal des fax envoyés ou reçus. Hors fonction Le MFP n'imprime pas de journal des fax envoyés ou reçus. Tiroir 1* Le tiroir 1 ou le tiroir standard est la source d'alimentation spécifiée. Chargeur MF Le chargeur multifonction est la source d'alimentation spécifiée. Tiroir 2 (si vous avez installé un bac 250 ou 500 feuilles optionnel) Le tiroir 2, qui peut être le bac 250 feuilles ou le bac 500 feuilles optionnels, est la source d'alimentation spécifiée. Nom poste distant* Affiche dans le journal le nom du poste distant auquel un fax a été envoyé. Numéro composé Affiche dans le journal le numéro de téléphone auquel un fax a été envoyé. En fonction* Le MFP assure le suivi des fax envoyés. Hors fonction Le MFP n'assure pas le suivi des fax envoyés. En fonction* Le MFP assure le suivi des fax reçus. Hors fonction Le MFP n'assure pas le suivi des fax reçus. Spécifie la source d'alimentation sélectionnée pour fournir les supports d'impression au MFP lors de l'impression d'un journal de tous les fax envoyés et reçus. Indique si un journal des envois doit afficher un numéro de téléphone composé ou un nom de poste distant. Demande au MFP d'assurer le suivi des 45 derniers fax envoyés. Demande au MFP d'assurer le suivi des 45 derniers fax reçus. Menus 185 Le MFP imprime le journal. Utilisation du panneau de commandes et des menus du MFP Param haut-parleur Menus par défaut – Paramètres fax – Param haut-parleur Option de menu Objectif Valeurs et descriptions Mode hautparleur Indique la durée pendant laquelle le haut-parleur doit rester activé. Toujours désactivé Le haut-parleur est désactivé. Activé jusq. cnct* Le haut-parleur est activé et n'émet aucun son aussi longtemps que la connexion de fax n'est pas établie. Toujours activé Le haut-parleur est activé. Hors fonction Le volume du haut-parleur est désactivé. En fonction* Le volume du haut-parleur est activé. Volume sonnerie Définit le volume de la sonnerie du haut-parleur du fax du MFP. Menus 186 Utilisation du panneau de commandes et des menus du MFP Sonneries distinctives Menus par défaut – Paramètres fax – Sonneries distinctives Option de menu Objectif Valeurs et descriptions Activer 1 sonnerie Répond aux appels avec une sonnerie. En fonction* L'émission d'une sonnerie est activée. Hors fonction L'émission d'une sonnerie est désactivée. En fonction* L'émission de deux sonneries est activée. Hors fonction L'émission de deux sonneries est désactivée. En fonction* L'émission de trois sonneries est activée. Hors fonction L'émission de trois sonnerie est désactivée. Activer 2 sonneries Activer 2 sonneries Répond aux appels avec deux sonneries. Répond aux appels avec trois sonneries. Mode Fax Menus par défaut – Paramètres fax – Mode Fax Option de menu Mode Fax Fax manuel Objectif Valeurs et descriptions Définit la méthode ou le mode fax utilisés. Analogique* La méthode fax consiste à utiliser une ligne téléphonique. Serveur de fax Le fax est envoyé à un serveur de fax en vue de sa transmission. En fonction L'option Fax manuel est activée. Hors fonction* L'option Fax manuel est désactivée. Configure le MFP pour l'envoi et la réception manuels de fax uniquement, ce qui exige un répartiteur de ligne et un combiné de téléphone. Vous devez utiliser un téléphone ordinaire pour répondre à un fax entrant ou composer un numéro de fax. Remarque : Appuyez sur # 0 sur le pavé numérique pour accéder directement à l'option de menu Fax manuel. Menus 187 Utilisation du panneau de commandes et des menus du MFP Menus par défaut – Paramètres fax – Mode Fax (suite) Option de menu Utilisation de la mémoire Annuler les fax Objectif Valeurs et descriptions Définit la quantité de mémoire non volatile utilisée pour les fax. Le paramètre par défaut affecte une quantité égale de mémoire à l'envoi et à la réception des fax. Cependant, lorsqu'une des valeurs est définie, la mémoire n'est plus répartie de manière uniforme. Recevoir tout Toute la mémoire est affectée à la réception des fax. Recevoir principalement La plupart de la mémoire est affectée à la réception des fax. Egal* Répartit la mémoire de manière uniforme entre l'envoi et la réception des fax. Envoyer principalement La plupart de la mémoire est affectée à l'envoi des fax. Envoyer tout Toute la mémoire est affectée à l'envoi des fax. Configure le MFP pour qu'il Autoriser* vous permette d'annuler les fax. Si cette opération n'est pas autorisée, l'option de menu Ne pas Annuler les fax du menu Fax est masquée et ne s'affiche pas autoriser sur le panneau de commandes. Menus 188 Permet d'annuler un fax. L'option de menu Annuler les fax s'affiche sur le panneau de commandes. L'option de menu Annuler les fax ne s'affiche pas sur le panneau de commandes. Vous ne pouvez pas annuler les fax. Utilisation du panneau de commandes et des menus du MFP Paramètres d'e-mail/FTP Remarque : Les valeurs signalées par un astérisque (*) correspondent aux paramètres usine. Menus par défaut – Paramètres d'e-mail/FTP Option de menu Objectif Valeurs et descriptions Format Spécifie le format du fichier à numériser. PDF* Portable Document Format TIFF Tagged Image File Format JPEG Joint Photographic Experts Group PS Fichier PostScript Texte L'e-mail contient uniquement tu texte. Texte/Graphiques L'e-mail contient un mélange de texte et de graphiques. Photo L'e-mail contient uniquement des photos. Couleur Envoie l'e-mail en incluant une image couleur. Gris* N'envoie pas d'image couleur dans l'e-mail. Contenu Couleur Spécifie le type de contenu du travail de numérisation. Indique si le MFP reconnaît une image couleur dans l'e-mail ou la voit en niveaux de gris. Résolution Spécifie la résolution de la • 75 ppp numérisation en points par pouce (ppp). • 150 ppp • 200 ppp • 300 ppp • 400 ppp • 600 ppp 75 à 600 ppp sont disponibles pour la valeur Gris. 75 à 300 sont disponibles pour la valeur Couleur. Reportez-vous à la valeur Couleur mentionnée précédemment. Densité Spécifie le niveau de densité du travail de numérisation en tant que représentation graphique d'une page qui utilise un motif de remplissage pour indiquer différents niveaux allant de clair (1) à foncé (9). 1 à 9 (5*) Spécifie le niveau de densité de l'e-mail. Frmt d'origine Fournit la liste des formats possibles pour la sélection du format de votre document original à numériser. • • • • • • • • • Les formats Lettre US et A4 sont des paramètres usine qui varient selon le pays/région. Menus 189 Lettre US* Légal US Exécutive US Folio Statement A4* A5 JIS B5 Formats mixtes Utilisation du panneau de commandes et des menus du MFP Menus par défaut – Paramètres d'e-mail/FTP (suite) Option de menu Objectif Valeurs et descriptions Orientation Spécifier l'orientation par défaut du document à envoyer dans le travail de numérisation. Portrait* Envoie le document original en mode Portrait pour le travail de numérisation. Paysage Envoie le document original en mode Paysage pour le travail de numérisation. 5 à 90 (75*) Une valeur 5 affecte une taille de fichier plus petite, mais une qualité d'image réduite. Qualité JPEG Définit la qualité d'une image JPEG par rapport à la taille de fichier et à la qualité de l'image. Une valeur 90 affecte la meilleure qualité d'image, mais la taille du fichier est très élevée. Utiliser TIFF multipage Journal de numérisation Alimentation jrnal Permet de choisir entre des fichiers TIFF d'une page et des fichiers TIFF multipage. Pour une tâche de numérisation vers e-mail multipage, un fichier TIFF peut être créé contenant toutes les pages, ou plusieurs fichiers TIFF peuvent être créés avec un fichier pour chaque page du travail. En fonction* Des fichiers TIFF multipage sont créés. Hors fonction Un fichier TIFF d'une seule page est créé pour chaque page. Indique si le MFP doit imprimer un journal contenant des informations sur le travail envoyé. Toujours imprimer* Le MFP imprime une page contenant des informations sur le travail de numérisation vers e-mail. Jamais imprimer Le MFP n'imprime jamais le journal. Imprimer si erreur Le MFP imprime une page contenant des informations si l'e-mail n'a pas pu être envoyé. Tiroir 1* Le tiroir 1 ou le tiroir standard est la source d'alimentation spécifiée. Chargeur MF Le chargeur multifonction est la source d'alimentation spécifiée. Tiroir 2 Le tiroir 2, qui peut être le bac 250 feuilles ou le bac 500 feuilles optionnels, est la source d'alimentation spécifiée. Fournit la liste des sources d'alimentation possibles pour l'envoi du travail de numérisation reçu à l'impression. Remarque : Le tiroir 2 ne figure dans les options de valeurs que si vous avez installé un bac 250 ou 500 feuilles optionnel. Menus 190 Utilisation du panneau de commandes et des menus du MFP Menus par défaut – Paramètres d'e-mail/FTP (suite) Option de menu Objectif Valeurs et descriptions Activer la numérisation vers FTP Configure le MFP pour permettre la numérisation d'un document en vue du transfert de fichiers. En fonction* Active cette fonction sur le MFP. Hors fonction Désactive cette fonction sur le MFP. Page de confirmation FTP Imprime une page de journal confirmant En fonction* que les fichiers ont été correctement Hors fonction transférés. Une page de journal s'imprime. Aucune page de journal ne s'imprime. Param imprimante Remarque : Les valeurs signalées par un astérisque (*) correspondent aux paramètres usine. Le menu Param imprimante propose les options suivantes qui sont des sous-menus contenant chacune davantage d'options de menu et de valeurs : Menu Finition Menu Emul PCL Menu Qualité Menu PostScript Menu Configuration Menu PDF Menu Utilitaires Menu Finition Le menu Finition permet de définir l'aspect final de vos travaux. Remarque : Les valeurs signalées par un astérisque (*) correspondent aux paramètres usine. Menus par défaut – Param imprimante – Menu Finition Option de menu Pages Vierges Objectif Valeurs et descriptions Définir si vous souhaitez inclure les pages vierges générées par l'application dans vos documents imprimés. Ne pas impr.* N'insère pas les pages vierges générées par l'application dans votre document lors de l'impression. Imprimer Insère les pages vierges générées par l'application dans votre document lors de l'impression. Menus 191 Utilisation du panneau de commandes et des menus du MFP Menus par défaut – Param imprimante – Menu Finition (suite) Option de menu Assemblage Objectif Valeurs et descriptions Imprimer les pages d'un travail Hors fonction* d'impression en respectant la séquence définie lors de l'impression de plusieurs exemplaires de ce travail. En fonction Imprime chaque page d'une tâche le nombre de fois spécifié dans l'option Copies. Par exemple, si vous définissez l'option Copies sur 2 et demandez l'impression de trois pages, le MFP imprime deux fois la page 1, puis deux fois la page 2 et enfin deux fois la page 3. Imprime l'intégralité d'une tâche le nombre de fois spécifié dans l'option Copies. Par exemple, si vous définissez l'option Copies sur 2 et demandez l'impression de trois pages, le MFP imprime la page 1, puis la page 2 et la page 3, et ensuite la page 1, suivie de la page 2 et de la page 3. Copies Déterminer le nombre d'exemplaires par défaut du MFP. (Choisissez le nombre de copies requis pour un travail spécifique à partir du pilote de l'imprimante. Les valeurs définies à partir du pilote de l'imprimante se substituent à celles sélectionnées à partir du panneau de commandes.) 1...999 (1*) Recto verso Définir le mode recto verso comme valeur par défaut pour tous les travaux d'impression. (Sélectionnez Recto verso à partir du pilote de l'imprimante pour imprimer en mode recto verso uniquement des travaux spécifiques.) Recto verso signifie l'impression sur les deux faces. Hors fonction* Imprime sur une seule face. En fonction Imprime sur les deux faces. Remarque : Il est impossible d'imprimer en recto verso des formats de papier Statement, A5 et Universel dont la largeur est inférieure à 182 mm ou la longueur inférieure à 257 mm. Reportezvous à la section Spécifications du dispositif recto verso pour plus d'informations. Menus 192 Utilisation du panneau de commandes et des menus du MFP Menus par défaut – Param imprimante – Menu Finition (suite) Option de menu Reliure rec/ ver Bordure multipg. Ordre multipage Objectif Valeurs et descriptions Définir la manière dont les pages recto verso (imprimées sur les deux faces) sont reliées et l'orientation de l'impression au verso de la feuille (pages paires) par rapport à celle du recto (pages impaires). Bord long* Relie les pages dans le sens de la longueur (bord gauche pour une orientation Portrait et haut de la page pour une orientation Paysage). Bord court Relie les pages dans le sens de la largeur (haut de la page pour une orientation Portrait et bord gauche pour une orientation Paysage). Imprimer une bordure autour de chaque page lorsque plusieurs pages sont imprimées sur une seule feuille (Imp. multipage). Aucune* N'imprime pas de bordure autour des pages. Simple Imprime une bordure continue autour de chaque page. Déterminer le positionnement des pages lorsque plusieurs pages sont imprimées sur une seule feuille (Imp. multipage). Ce positionnement dépend du nombre de pages et de leur orientation (Portrait ou Paysage). Horizontal* Vertical Horiz. inversé Vert. inversé Par exemple, si vous choisissez d'imprimer 4 pages en orientation Portrait sur une feuille, le résultat dépend de la valeur que vous avez sélectionnée pour l'ordre des pages. Horizontal Vertical Horizontal Vertical inversé inversé Imp. multipage 1 2 1 3 2 1 3 1 3 4 2 4 4 3 4 2 Imprimer plusieurs pages sur une seule Hors fonction* feuille. Cette option est également 2 pages sur 1 appelée n pages sur 1. 3 pages sur 1 Imprime une page par face. Imprime 2 pages par face. Imprime 3 pages par face. 4 pages sur 1 Imprime 4 pages par face. 6 pages sur 1 Imprime 6 pages par face. 9 pages sur 1 Imprime 9 pages par face. 12 pages sur 1 Imprime 12 pages par face. 16 pages sur 1 Imprime 16 pages par face. Menus 193 Utilisation du panneau de commandes et des menus du MFP Menus par défaut – Param imprimante – Menu Finition (suite) Option de menu Objectif Valeurs et descriptions Affichage multipage Déterminer l'orientation d'une feuille multipage. Auto* Le MFP sélectionne automatiquement l'orientation (Portrait ou Paysage). Bord long La longueur du papier correspond au haut de la page (Paysage). Bord court La largeur du papier correspond au haut de la page (Portrait). Aucune* N’insère aucune page de séparation. Entre copies Insère des pages blanches entre chaque copie du travail d’impression. Si l'option Assemblage est Hors fonction, une page blanche est insérée entre chaque série de pages imprimées (toutes les pages 1, toutes les pages 2 et ainsi de suite). Si l'option Assemblage est définie sur En fonction, une page blanche est insérée entre chaque copie assemblée du travail. Entre travaux Insère une page blanche entre deux tâches d’impression. Entre pages Insère une page blanche entre chaque page du travail d’impression. Cette fonction est utile lorsque vous imprimez sur des transparents ou lorsque vous souhaitez insérer des pages blanches dans un document pour y inscrire des notes. Tiroir 1* Sélectionne les feuilles de séparation dans le tiroir spécifié. Le tiroir 2 n'est disponible que si vous avez installé un bac 250 ou 500 feuilles optionnel. Séparateurs Alim. séparateur Insérer des pages de séparation blanches entre les documents, entre plusieurs copies d'un même document ou entre chaque page d'un document. Spécifier la source d’alimentation contenant les feuilles de séparation. Tiroir 2 Chargeur MF Menus 194 Utilisation du panneau de commandes et des menus du MFP Menu Qualité Le menu Qualité permet de modifier les paramètres relatifs à la qualité des images et des caractères imprimés. Remarque : Les valeurs signalées par un astérisque (*) correspondent aux paramètres usine. Menus par défaut – Param imprimante – Menu Qualité Option de menu Objectif Valeurs et descriptions Résolution imp. Définir le nombre de points par pouce (ppp) imprimés. Plus la valeur est élevée, plus les caractères et les graphiques sont nets. 300 ppp Offre une résolution plus faible lorsque vous ne disposez pas de beaucoup de mémoire. 600 ppp* Offre une très bonne qualité pour les travaux d'impression composés principalement de texte. Qualité d'image 1200 Utilise la linéature pour les travaux d'impression qui comprennent des images bitmap. Intensité toner Eclaircir ou assombrir des images contenant du texte ou économiser le toner. 1 à 10 (8*) Sélectionnez une valeur plus faible pour obtenir une épaisseur de trait plus fine, une meilleure définition des graphiques ainsi que des images en niveaux de gris plus clairs. Sélectionnez une valeur plus élevée pour obtenir une épaisseur de trait plus large ou des images en niveaux de gris plus sombres. Sélectionnez 10 pour appliquer un style gras prononcé. Sélectionnez une valeur inférieure à 7 pour économiser le toner. Une barre verticale ( | ) indique le paramètre usine, c'està-dire 8. Le symbole ( V ) indique la valeur par défaut de l'utilisateur et elle s'affiche également sous la forme d'un chiffre sur la gauche. Le chiffre et l'emplacement du V changent au fur et à mesure que vous utilisez les touches fléchées gauche et droite pour déplacer le symbole vers le paramètre de votre choix. 4 - . . .v . . . | . . + PictureGrade Améliorer la qualité de l'impression en niveaux de gris à 300 et 600 ppp en mode d'émulation PostScript. En fonction Utilise les paramètres de linéature modifiés pour améliorer la qualité d'impression des graphiques. Hors fonction* Utilise les paramètres de linéature standard. Menus 195 Utilisation du panneau de commandes et des menus du MFP Menu Configuration Le menu Configuration permet de paramétrer diverses fonctions du MFP. Remarque : Les valeurs signalées par un astérisque (*) correspondent aux paramètres usine. Menus par défaut – Param imprimante – Menu Configuration Option de menu Objectif Valeurs et descriptions Régl avertisseur Etablir si le MFP émet un signal sonore lorsqu’il nécessite une intervention. Hors fonction Le MFP n’émet aucun signal sonore. Simple* Le MFP émet trois signaux sonores courts. Continu Le MFP émet des séries de trois signaux sonores toutes les dix secondes. Définir le délai d'attente (en secondes) que le MFP doit respecter avant de reprendre l’impression lorsqu’il affiche un message d’erreur nécessitant une intervention. Désactivé* Le MFP ne reprend pas l’impression tant que le message d’erreur n’est pas effacé. 5 à 255 Le MFP respecte le délai indiqué, puis reprend automatiquement l’impression des travaux suspendus. Cette valeur s’applique également lorsque les menus sont affichés (et que le MFP est déconnecté) pendant le délai indiqué. Spécifier l’emplacement de stockage des ressources téléchargées. RAM* Toutes les ressources téléchargées sont automatiquement enregistrées dans la mémoire vive (RAM) du MFP. Flash Toutes les ressources téléchargées sont automatiquement enregistrées dans la mémoire flash de l’imprimante si une barrette mémoire flash optionnelle est installée. Auto continu Destinat. téléch L'enregistrement des ressources téléchargées dans la mémoire flash est permanent tandis que l'enregistrement en mémoire vive est temporaire. Les ressources restent dans la mémoire flash même si le MFP est mis hors tension. Les valeurs ne s'affichent que si elles sont formatées, non défectueuses et non protégées par mot de passe. Menus 196 Utilisation du panneau de commandes et des menus du MFP Menus par défaut – Param imprimante – Menu Configuration (suite) Option de menu Objectif Correct bourrage Etablir si le MFP doit réimprimer les En fonction pages bloquées à la suite d’un bourrage papier. Protection page Valeurs et descriptions Imprimer correctement une page qui pourrait sinon générer des erreurs de Page complexe. Si vous ne pouvez toujours pas imprimer la page après avoir sélectionné En fonction, réduisez la taille et le nombre de polices sur la page ou augmentez la mémoire du MFP. Le MFP réimprime les pages à la suite d’un bourrage papier. Hors fonction Le MFP ne réimprime pas les pages à la suite d’un bourrage papier. Auto* Le MFP réimprime les pages à la suite d’un bourrage papier sauf si la mémoire utilisée pour suspendre ces pages est requise pour d’autres tâches. Hors fonction* Imprime une page de données partielle si la mémoire est insuffisante pour traiter la page entièrement. En fonction Vérifie que la page est entièrement traitée avant de l’imprimer. Normal* Remarque : Le paramètre Page entière s'applique uniquement aux pages imprimées à l'aide de PCL 6. Ce paramètre n'a aucune incidence sur les pages imprimées avec PCL XL ou PostScript. Si vous essayez d'imprimer des données dans la zone non imprimable définie par la zone d'impression normale, l'image est tronquée au niveau des limites définies pour la zone imprimable normale. Pour la plupart des travaux, il n'est pas nécessaire que l'option soit définie sur En fonction. Lorsque cette option est activée, l’impression peut être plus lente. Zone d'impr. Modifier la zone imprimable physique et logique. Page entière Menus 197 Utilisation du panneau de commandes et des menus du MFP Menus par défaut – Param imprimante – Menu Configuration (suite) Option de menu Objectif Valeurs et descriptions Economie énergie Fixer la durée (en minutes) entre l'achèvement d'un travail et le passage du MFP en mode Economie énergie. Cette option de menu est également disponible dans le menu Param généraux. Désactivé Cette valeur ne s'affiche que si Econom énergie a la valeur Hors fonction. Reportez-vous à la Référence technique pour obtenir de plus amples informations sur le paramètre Econom énergie. 15...240 (45*) Indique le temps entre l’impression d’un travail et le passage du MFP en mode Economie énergie Remarque : Ce paramètre s'applique aux parties scanner et imprimante du MFP. Imprimez la page des paramètres de menus afin de déterminer le paramètre Economie énergie en cours. Lorsque le MFP est en mode Economie énergie, il reste prêt à recevoir des travaux d’impression. Si vous réglez le paramètre Economie énergie sur 15, le MFP se met en mode Economie énergie 15 minute après la fin d'un travail d'impression. Cette opération permet d'utiliser beaucoup moins d'énergie, mais demande un temps de préchauffage plus important. Sélectionnez 15 si votre MFP est branché sur le même circuit électrique que l'éclairage d'une pièce et si vous remarquez des baisses de tension. Si votre MFP fonctionne en permanence, sélectionnez une valeur élevée. La plupart du temps, ce réglage permet de garder le MFP prêt à imprimer avec un temps de préchauffage réduit. Si vous souhaitez équilibrer la consommation d'énergie et le temps de préchauffage, sélectionnez une valeur entre 15 et 240 minutes. Menus 198 Utilisation du panneau de commandes et des menus du MFP Menus par défaut – Param imprimante – Menu Configuration (suite) Option de menu Objectif Valeurs et descriptions Délai d'impr. Déterminer le délai d'attente (en secondes) pour l'impression de la dernière page d'un travail qui ne se termine pas par une commande d'impression de page. Ce délai commence après l'affichage du message Attente. Désactivé Econ. ressources Délai d’attente Déterminer comment le MFP doit traiter les ressources téléchargées, telles que les polices et les macros stockées dans la mémoire vive (RAM), lorsqu'elle reçoit un travail nécessitant une quantité de mémoire supérieure à celle disponible. Déterminer le délai (en secondes) pendant lequel le MFP attend des données supplémentaires en provenance de l'ordinateur. Lorsque ce délai est dépassé, le travail d'impression est annulé. Le MFP attend qu'une des conditions suivantes se réalise pour imprimer la dernière page d’un travail d’impression : • Le MFP reçoit suffisamment d'informations pour remplir la page. • Le MFP reçoit une commande de chargement de page. 1...255 (90*) Le MFP imprime la dernière page après le délai spécifié. Hors fonction* Le MFP conserve les ressources téléchargées tant que la mémoire n’est pas requise pour d’autres travaux. Ensuite, il supprime les ressources associées à l'émulation d’imprimante inutilisée. En fonction Le MFP conserve toutes les ressources téléchargées pour toutes les émulations d'imprimante lors du changement de langage ou de la réinitialisation. Si le MFP manque de mémoire, le message 38 Mémoire saturée s'affiche. Désactivé Désactive le délai d’attente. 15...65535 (40*) Indique le délai pendant lequel le MFP peut recevoir des données supplémentaires avant l’annulation du travail. L’option Délai d’attente est disponible uniquement en mode d’émulation PostScript. Elle n'a aucune incidence sur les travaux d'impression en mode d'émulation PCL. Menus 199 Utilisation du panneau de commandes et des menus du MFP Menus par défaut – Param imprimante – Menu Configuration (suite) Option de menu Objectif Valeurs et descriptions Avert. encre Spécifier la manière dont le MFP répond lorsque le niveau de toner est bas. Hors fonction* Un message d'avertissement s'affiche pour demander le remplacement de la cartouche d'impression. Simple Le MFP interrompt l'impression, affiche un message d'erreur, puis émet trois signaux sonores rapides. Continu Le MFP arrête l'impression, affiche un message d'erreur, puis émet trois signaux sonores toutes les 10 secondes jusqu'à ce que la cartouche de toner soit remplacée. Menu Utilitaires Le menu Utilitaires permet d’imprimer diverses listes relatives aux ressources et aux paramètres du MFP ainsi qu’aux travaux d’impression. D'autres options de menu permettent de configurer le matériel et de résoudre les problèmes. Remarque : Les valeurs signalées par un astérisque (*) correspondent aux paramètres usine. Menus par défaut – Param imprimante – Menu Utilitaires Option de menu Objectif Valeurs et descriptions Défrag. flash Récupérer la zone de stockage perdue Oui lorsque les ressources sont supprimées de la mémoire flash. Avertissement : Ne mettez pas le MFP hors tension pendant la défragmentation. Remarque : Cette option de menu ne s'affiche que si une barrette mémoire flash optionnelle est installée. Non Menus 200 Le MFP transfère toutes les ressources stockées dans la mémoire flash vers la mémoire du MFP, puis reformate l’option de mémoire flash. A l’issue du formatage, les ressources sont de nouveau chargées dans la mémoire flash. Le MFP annule la demande de défragmentation de la mémoire flash. Utilisation du panneau de commandes et des menus du MFP Menus par défaut – Param imprimante – Menu Utilitaires (suite) Option de menu Objectif Valeurs et descriptions Param défaut Rétablir les paramètres usine du MFP. Restaurer maintenant • Les paramètres usine de toutes les options de menu sont rétablis, à l'exception de : – Langue d'affichage – L'ensemble des paramètres des menus Fax, E-mail/ FTP, Réseau et USB. • Toutes les ressources téléchargées (polices, macros et jeux de symboles) dans la mémoire vive du MFP sont supprimées. (Les ressources stockées dans la mémoire flash ne sont pas affectées.) Ne pas restaurer* Les paramètres définis par l’utilisateur sont conservés. Oui Supprime toute donnée stockée dans la mémoire flash et prépare la mémoire à recevoir de nouvelles ressources. Non Annule la demande de formatage de la mémoire flash et conserve les ressources qui y sont actuellement stockées. Cette option de menu est également disponible dans le menu Param généraux. Formater flash Formater la mémoire flash. Avertissement : Ne mettez pas le MFP hors tension pendant le formatage de la mémoire flash. Remarque : Cette option de menu ne s'affiche que si une barrette mémoire flash optionnelle est installée. Dépistage Hex Isoler plus facilement la cause d'un problème d'impression. En mode Dépistage Hex, toutes les données envoyées au MFP sont imprimées sous la forme d'une représentation hexadécimale et alphabétique. Les codes de commande ne sont pas exécutés. Pour quitter le mode Dépistage Hex : 1 Appuyez sur Arrêter. 2 Appuyez sur la touche fléchée droite pour accéder à la liste des options de menu. 3 Appuyez sur la touche fléchée vers le bas jusqu'à ce que Réinit. impr. soit mis en surbrillance, puis appuyez sur ✓ . Réinitial. de l'impr. en cours s'affiche sur le panneau de commandes. Impr. répertoire Imprimer la liste de toutes les ressources stockées dans la mémoire flash. Remarque : L'option Impr. répertoire est disponible uniquement lorsqu'une barrette mémoire flash optionnelle est installée. Menus 201 Utilisation du panneau de commandes et des menus du MFP Menus par défaut – Param imprimante – Menu Utilitaires (suite) Option de menu Objectif Valeurs et descriptions Impr. polices Imprimer un échantillon de toutes les polices disponibles pour l'émulation d’imprimante sélectionnée. Imprimer polices PCL Imprime un échantillon de toutes les polices de MFP disponibles en mode d'émulation PCL. Imprimer polices PS Imprime un échantillon de toutes les polices de MFP disponibles en mode d'émulation PostScript. Imprimer page param. menus Imprimer la liste des valeurs par défaut courantes, les options installées, la taille de la mémoire du MFP, l’état des consommables et des statistiques essentielles concernant l'utilisation du MFP. Imprimer page config. réseau Imprimer des informations relatives au serveur d’impression interne et aux paramètres réseau définis par l’option de menu Config réseau du menu Réseau. Menu Emul PCL Le menu Emul PCL permet de modifier les paramètres d'impression qui s’appliquent uniquement aux travaux ayant recours à l'émulation PCL. Remarque : Les valeurs signalées par un astérisque (*) correspondent aux paramètres usine. Menus par défaut – Param imprimante – Menu Emul PCL Option de menu Origine police Nom police Objectif Valeurs et descriptions Déterminer l’ensemble de polices affiché dans l’option de menu Nom police. Résidente* Affiche toutes les polices résidant dans la mémoire vive (RAM) du MFP lorsque ce dernier sort de l’usine. Téléchargem ent Affiche l’ensemble des polices téléchargées vers la mémoire vive (RAM) du MFP. Flash Affiche l’ensemble des polices stockées dans la mémoire flash. Tout Affiche les polices disponibles pour l’ensemble des origines. R0 Courier 10* Le nom des polices et l’ID correspondant s’affichent pour l’origine sélectionnée. L'abréviation est R pour résident, F pour flash et D pour téléchargement. Choisir une police spécifique dans l’origine spécifiée. Pour obtenir la liste des noms de polices, reportez-vous à la section Polices résidentes. Menus 202 Utilisation du panneau de commandes et des menus du MFP Menus par défaut – Param imprimante – Menu Emul PCL (suite) Option de menu Objectif Valeurs et descriptions Jeu de symboles Choisir un jeu de symboles pour un nom de police spécifique. 10U PC-8* (les paramètres usine varient selon le pays/ région) 12U PC-850* (les paramètres usine varient selon le pays/ région) Un jeu de symboles est un ensemble de caractères alphanumériques, de signes de ponctuation et de symboles spéciaux utilisés lors de l'impression d'une police spécifique. Les jeux de symboles prennent en charge les exigences propres à différentes langues ou applications spécifiques, telles que les symboles mathématiques utilisés pour la notation scientifique. Seuls les jeux de symboles pris en charge pour la police sélectionnée s’affichent. Paramètres d'émulation PCL Paramètres d'émulation. Pour de plus amples informations, reportez-vous à la section Paramètres d'émulation PCL. Renum. tiroirs Configurer le MFP de façon à ce qu’il fonctionne avec les pilotes d’imprimante ou les applications qui utilisent une numérotation différente pour les sources d’alimentation. Remarque : Reportez-vous au document Référence technique pour plus d'informations sur l'attribution de numéros aux sources. 1 Sélectionner une source d'alimentation. Affecter tiroir N N représente le numéro du tiroir (le tiroir 1 ou le tiroir 2). Affecte alim. MF Affecte le chargeur multifonction. Aff. papier man. Indique que le papier doit être chargé manuellement depuis le chargeur multifonction. Aff. env. man. Indique que les enveloppes doivent être chargées manuellement depuis le chargeur multifonction. 2 Sélectionner une valeur. Autres sélections de changements de No tiroir Hors fonction* Le MFP utilise les numéros attribués par défaut aux sources d’alimentation. 0...199 Sélectionnez un nombre afin d’attribuer une valeur personnalisée à une source d’alimentation. Aucun La source d’alimentation ignore la commande de sélection de la source d’alimentation. Voir conf. usine Utilisez les touches fléchées de navigation pour afficher la valeur par défaut (paramètre usine) attribuée à chaque source d'alimentation. Rest. vl. défaut Sélectionnez Oui pour rétablir les valeurs par défaut attribuées aux tiroirs. Menus 203 Utilisation du panneau de commandes et des menus du MFP Paramètres d'émulation PCL Menus par défaut – Param imprimante – Paramètres d'émulation PCL Option de menu Taille en points Objectif Valeurs et descriptions Modifier la taille en points pour les polices typographiques vectorielles. 1...1008 (avec un incrément de 0,25 point) 12* La taille en points fait référence à la hauteur des caractères de la police. Un point équivaut à environ 1/72 pouce. Vous pouvez choisir des tailles comprises entre 1 et 1008 par incrément de 0,25 point. Remarque : La taille en points s’affiche uniquement pour les polices typographiques. Espacement Spécifier l’espacement pour les polices vectorielles à espacement fixe. 0,08...100 (avec un incrément de 0,01 point) 10* L’espacement fait référence au nombre de caractères à espacement fixe sur un pouce horizontal de texte. Vous pouvez choisir un espacement allant de 0,08 à 100 caractères par pouce (cpp) par incrément de 0,01 cpp. Dans le cas de polices à espacement fixe non vectorielles, l’espacement est affiché, mais il ne peut pas être modifié. Remarque : L’espacement s’affiche uniquement pour les polices fixes ou à espacement fixe. Orientation Lignes par page Déterminer l’orientation du texte et des graphiques sur la page. Déterminer le nombre de lignes imprimées sur chaque page. Portrait* Imprime le texte et les graphiques dans le sens de la largeur de la feuille. Paysage Imprime le texte et les graphiques dans le sens de la longueur de la feuille. 1...255 Le MFP définit l’interligne (espace entre deux lignes) en fonction des options de menu Lignes par page, Format de papier et Orientation. Sélectionnez les paramètres Format de papier et Orientation appropriés avant de modifier le nombre de lignes par page. 60* (les paramètres usine varient selon le pays/région) 64* (les paramètres usine varient selon le pays/région) Menus 204 Utilisation du panneau de commandes et des menus du MFP Menus par défaut – Param imprimante – Paramètres d'émulation PCL (suite) Option de menu Largeur A4 CR Auto après LF LF Auto après CR Objectif Valeurs et descriptions Sélectionner la largeur de page logique pour le papier au format A4. 198 mm* Assure la compatibilité de la page logique avec l’imprimante HewlettPackard LaserJet 5. 203 mm Ajuste la largeur de la page logique de façon à faire tenir 80 caractères d’espacement 10 sur une seule ligne. Spécifier si le MFP insère automatiquement un retour chariot après avoir reçu une commande de saut de ligne. Hors fonction* Le MFP n’insère pas de retour chariot après avoir reçu une commande de saut de ligne. En fonction Le MFP insère un retour chariot après avoir reçu une commande de saut de ligne. Spécifier si le MFP insère automatiquement un saut de ligne après avoir reçu une commande de retour chariot. Hors fonction* Le MFP n’insère pas de saut ligne après avoir reçu une commande de retour chariot. En fonction Le MFP insère un saut de ligne après avoir reçu une commande de retour chariot. Menu PostScript Le menu PostScript permet de modifier les paramètres d'impression qui s’appliquent uniquement aux travaux ayant recours à l'émulation PostScript. Remarque : Les valeurs signalées par un astérisque (*) correspondent aux paramètres usine. Menus par défaut – Param imprimante – Menu PostScript Option de menu Objectif Valeurs et descriptions Impr. erreur PS Imprimer une page qui définit l’erreur d’émulation PostScript le cas échéant. Hors fonction* Supprime le travail sans imprimer de message d’erreur. En fonction Imprime un message d’erreur avant de supprimer le travail. Menus 205 Utilisation du panneau de commandes et des menus du MFP Menu PDF Le menu PDF permet de modifier les paramètres d'impression qui s’appliquent uniquement aux travaux ayant recours à des fichiers PDF (Portable Document Format). Remarque : Les valeurs signalées par un astérisque (*) correspondent aux paramètres usine. Menus par défaut – Param imprimante – Menu PDF Option de menu Objectif Valeurs et descriptions Ajuster page Indiquer si le document doit être ajusté au support d'impression disponible. Non* Le document n'est pas ajusté au support d'impression disponible. Le texte ou les graphiques situés en dehors de la zone imprimable sont détourés. Oui Le document est ajusté au support d'impression disponible. Portrait* Imprime le texte et les graphiques dans le sens de la largeur de la feuille pour le PDF. Paysage Imprime le texte et les graphiques dans le sens de la longueur de la feuille pour le PDF. Imprimante* Utiliser la trame simili par défaut du MFP. Document Utiliser la trame simili du document. Orientation Demi-tons Commentaires Spécifier l'orientation par défaut du PDF. Indiquer s'il convient d'utiliser la trame simili par défaut du MFP ou celle du document. Ne pas impr.* Indiquer si les commentaires doivent être imprimés dans le fichier PDF. Les outils de commentaires proposent une série de méthodes de marquage du texte et d'insertion Imprimer de notes ainsi que de commentaires dans des documents PDF. Menus 206 Ne pas imprimer les commentaires dans le fichier PDF. Imprimer les commentaires dans le fichier PDF. Utilisation du panneau de commandes et des menus du MFP Sécurité Fonct. activ/désactiv Remarque : Les valeurs signalées par un astérisque (*) correspondent aux paramètres usine. Menus par défaut – Sécurité – Fonct. activ/désactiv Option de menu Copier Fax E-mail Profils Clé (admin) Objectif Valeurs et descriptions Permet à la personne responsable de bloquer la En fonction* touche Copier. De cette manière, si un utilisateur appuie sur cette touche, les menus correspondants Hors ne s'affichent pas. fonction Les fonctions de la touche Copier ne sont pas bloquées. Permet à la personne responsable de bloquer la En fonction* touche Fax. De cette manière, si un utilisateur appuie sur cette touche, les menus correspondants Hors ne s'affichent pas. fonction Les fonctions de la touche Fax ne sont pas bloquées. Permet à la personne responsable de bloquer la En fonction* touche E-mail. De cette manière, si un utilisateur appuie sur cette touche, les menus correspondants Hors ne s'affichent pas. fonction Les fonctions de la touche E-mail ne sont pas bloquées. Les fonctions de la touche Copier sont bloquées. Les fonctions de la touche Fax sont bloquées. Les fonctions de la touche E-mail sont bloquées. Permet à la personne responsable de bloquer la touche Imprimer/Profils. De cette manière, si un utilisateur appuie sur cette touche, les menus correspondants ne s'affichent pas. En Les fonctions de la touche Imprimer/ fonction* Profils ne sont pas bloquées. Permet à la personne responsable de bloquer la touche Administration. De cette manière, si un utilisateur appuie sur cette touche, les menus correspondants ne s'affichent pas. En Les fonctions de la touche Administration fonction* ne sont pas bloquées. Hors fonction Hors fonction Les fonctions de la touche Imprimer/ Profils sont bloquées. Les fonctions de la touche Administration sont bloquées. Verrouiller configurat Remarque : Les valeurs signalées par un astérisque (*) correspondent aux paramètres usine. Menus par défaut – Sécurité – Verrouiller configurat Option de menu Objectif Protéger Bloquer l'accès à l'option Menu menu Papier Papier à moins de saisir un mot de passe pour accéder au menu. Valeurs et descriptions Oui* Un mot de passe est requis pour accéder au menu. Non Aucun mot de passe n'est requis pour accéder au menu. Menus 207 Utilisation du panneau de commandes et des menus du MFP Menus par défaut – Sécurité – Verrouiller configurat (suite) Option de menu Objectif Valeurs et descriptions Protéger Rapports impr. Bloquer l'accès à l'option de menu Rapports impression à moins de saisir un mot de passe pour accéder au menu. Oui* Un mot de passe est requis pour accéder au menu. Non Aucun mot de passe n'est requis pour accéder au menu. Protéger param généraux Bloquer l'accès à plusieurs éléments Oui* de menu, tels que Param généraux, Param copie, Paramètres fax, Non Paramètres d'e-mail/FTP, Param imprimante et Déf. date et heure à moins de saisir un mot de passe pour accéder aux menus. Un mot de passe est requis pour accéder au menu. Protéger Bloquer l'accès à l'option de menu Oui* Réseau/USB Réseau/USB à moins de saisir un mot de passe pour accéder au menu. Non Un mot de passe est requis pour accéder au menu. Protéger Gérer racc. Oui* Un mot de passe est requis pour accéder au menu. Non Aucun mot de passe n'est requis pour accéder au menu. Bloquer l'accès à cette option de menu à moins de saisir un mot de passe pour accéder au menu. Aucun mot de passe n'est requis pour accéder au menu. Aucun mot de passe n'est requis pour accéder au menu. Créer un mot de passe Cette option de menu permet de créer ou de modifier un mot de passe. 1 Appuyez sur Administration. 2 Sélectionnez Menus par défaut. 3 Sélectionnez Sécurité. Menus 208 Utilisation du panneau de commandes et des menus du MFP 4 Sélectionnez Créer un mot de passe. Si vous n'avez pas défini de mot de passe précédemment, ces instructions vous mènent à un écran qui vous permet d'en créer un. Si un mot de passe existe, cet écran permet de le modifier. L'écran s'affiche : Entrer Mot de passe Terminé a b Annuler c d e f g h i j p q r s t u v 1 2 3 4 5 6 7 8 9 0 , Maj Espace x l n o @ . w k y m z Alt 5 Saisissez un mot de passe à l'aide de l'écran du clavier alphanumérique. 6 Mettez Terminé en surbrillance et appuyez sur ✓. Remarque : Terminé permet d'accéder à l'écran de nouvelle saisie du mot de passe, et Annuler vous renvoie à l'écran sécurité de la configuration. Dans l'écran de nouvelle saisie du mot de passe, utilisez l'écran du clavier alphanumérique pour saisir à nouveau votre mot de passe : Ressaisir Mot de passe Terminé a b Annuler @ . Maj c d e f g h i j p q r s t u v 1 2 3 4 5 6 7 8 9 0 , Menus 209 Alt x l n o Espace w k y m z Utilisation du panneau de commandes et des menus du MFP Si les mots de passe des écrans de saisie et de nouvelle saisie du mot de passe correspondent, le message Les changements de la configuration ont été envoyés s'affiche. Le mot de passe ou la modification du mot de passe est envoyé et vous revenez ensuite à l'écran Menus par défaut. Si vous sélectionnez Annuler, vous revenez à l'écran de sécurité de la configuration et aucune modification du mot de passe n'est envoyée. Si les mots de passe des écrans de saisie et de nouvelle saisie du mot de passe ne correspondent pas, un signal sonore d'erreur retentit et l'écran Le mot de passe ne correspond pas s'affiche. Vous pouvez sélectionner Réentrer le mot de passe ou Annuler le changement de sécurité. Si vous sélectionnez Réentrer le mot de passe, vous revenez à l'écran Entrer le mot de passe. Si vous sélectionnez Annuler le changement de sécurité, vous revenez à l'écran Menus par défaut. Si les deux entrées correspondent, mais sont vides, un signal sonore d'erreur retentit et l'écran Mot de passe nécessaire s'affiche pour proposer deux options : Entrer le mot de passe et Ne pas protéger les menus. Saisie d'un mot de passe Lorsqu'un mot de passe est nécessaire pour accéder à un menu ou à une option de menu, l'écran Entrer le mot de passe s'affiche. Sur chaque écran Entrer le mot de passe, les caractères s'affichent sous la forme d'astérisques. Les mots de passe peuvent comprendre huit caractères maximum. Si vous saisissez un nombre de caractères supérieur, un signal sonore d'erreur retentit. Déf. date et heure Remarque : Les valeurs signalées par un astérisque (*) correspondent aux paramètres usine. Menus par défaut – Déf. date et heure Option de menu Objectif Valeurs et descriptions Année Spécifie l'année. 2003 à 2028 Mois Spécifie le mois. Janvier à Décembre Jour Spécifie le jour. 1 à 31 Heure Spécifie l'heure. 00 à 23 (00*) Minute Spécifie la minute. 00 à 59 (00*) Menus 210 La définition de l'année entraîne l'affectation de la valeur Aucun à Serveur de temps. Les heures se basent sur une horloge au format 24 heures. Utilisation du panneau de commandes et des menus du MFP Supprimer raccourcis 1 Appuyez sur la touche Administration. 2 Appuyez sur la touche fléchée vers le bas jusqu'à ce que Menus par défaut soit mis en surbrillance, puis appuyez sur ✓. 3 Appuyez sur la touche fléchée vers le bas jusqu'à ce que Supprimer raccourcis soit mis en surbrillance, puis appuyez sur ✓. Remarque : Supprimer raccourcis ne s'affiche dans la liste des options de menu que s'il existe un raccourci. 4 Sélectionnez E-mail, Fax, FTP ou Profils, puis appuyez sur ✓. 5 Appuyez sur la touche fléchée vers le bas pour mettre le raccourci à supprimer en surbrillance, puis appuyez sur ✓. Remarque : Vous pouvez sélectionner plusieurs raccourcis. 6 Mettez Supprimer en surbrillance et appuyez sur ✓ . Pour de plus amples informations sur les raccourcis, reportez-vous à la section Gestion des raccourcis : création, saisie, suppression. Rapports impression A partir de ce menu, vous pouvez choisir d'imprimer différents types de rapports. Lorsque vous faites défiler le menu, appuyez sur ✓ pour sélectionner le rapport de votre choix. Le message Impression s'affiche et le rapport s'imprime. Rapports impression Option de menu Objectif Valeurs et descriptions Page param menu Imprime la page des paramètres des menus qui contient les informations suivantes : • les paramètres actuels de chaque option de menu pour l'ensemble des menus, • des information sur la cartouche, • la liste des options et fonctions installées, • la mémoire de MFP disponible. Page config réseau Imprime les paramètres actuels relatifs à la configuration du réseau. Liste des raccourcis Imprime la liste des raccourcis précédemment définis. Raccourcis d'e-mail Imprime la liste des raccourcis d'e-mail. Menus 211 Utilisation du panneau de commandes et des menus du MFP Rapports impression (suite) Option de menu Objectif Liste destinat fax Imprime la liste des raccourcis de fax. Raccourcis FTP Imprime la liste des raccourcis FTP. Liste profils Imprime la liste des profils définis. Jrnal réception fax Imprime la liste des 45 derniers fax reçus. Jrnal envoi fax Imprime la liste des 45 derniers fax envoyés. Jrnal fax ret/suspendus Imprime un journal des fax situés dans la file d'attente d'envoi et des fax reçus, mais non imprimés. Lorsqu'un fax s'imprime, il s'affiche dans le Jrnal réception fax. Page config Netware Imprime une page répertoriant les paramètres du protocole NetWare. Impr. polices Imprime un échantillon de toutes les polices disponibles pour l'émulation d’imprimante sélectionnée. Impr. répertoire Valeurs et descriptions Imprimer polices PCL Imprime un échantillon de toutes les polices de MFP disponibles en mode d'émulation PCL. Imprimer polices PS Imprime un échantillon de toutes les polices de MFP disponibles en mode d'émulation PostScript. Imprime un rapport contenant toutes les ressources stockées dans la mémoire flash. Cette option de menu ne s'affiche sur le panneau de commandes que si une barrette mémoire flash optionnelle est installée. Réseau/USB Remarque : Les valeurs signalées par un astérisque (*) correspondent aux paramètres usine. Menus 212 Utilisation du panneau de commandes et des menus du MFP TCP/IP IP (Internet Protocol) spécifie le format des paquets, également appelés datagrammes, ainsi que le modèle d'adressage. La plupart des réseaux combinent IP avec un protocole de niveau supérieur appelé TCP (Transmission Control Protocol). TCP permet à deux hôtes d'établir une connexion et d'échanger des flux de données. Il garantit la remise des données et la remise des paquets en respectant l'ordre de leur envoi. Réseau/USB – TCP/IP Option de menu Objectif Valeurs et descriptions Adresse Définit une adresse particulière sur le réseau qui définit le périphérique. Adresse IP à 4 champs Netmask Définit les informations que le réseau utilise pour déterminer la manière dont il doit recherche l'adresse IP particulière. Masque à 4 champs Passerelle Fournit l'adresse de la machine qui contrôle les Adresse IP communications pour le sous-réseau. à 4 champs Activer DHCP DHCP est l'abréviation de Dynamic Host Configuration Protocol. Le réseau attribue automatiquement un numéro aux informations réseau. En fonction* Cette fonction est activée. Hors fonction Cette fonction est désactivée. RARP est l'abréviation de Reverse Address Resolution Protocol. En fonction* Cette fonction est activée. Hors fonction Cette fonction est désactivée. Activer RARP Activer BOOTP BOOTP est l'abréviation de Bootstrap Protocol. En fonction* Hors fonction AutoIP Fournit une adresse IP automatique. Cette fonction est activée. Cette fonction est désactivée. En fonction* Hors fonction Activer FTP/TFTP Permet de transférer les fichiers au périphérique. FTP (File Transfer Protocol) est le protocole utilisé sur Internet pour l'échange de fichiers. FTP utilise les protocoles Internet TCP/IP pour permettre le transfert de données. TFTP est l'abréviation de Trivial File Transfer Protocol, qui est une forme simple de FTP. Menus 213 En fonction* Cette fonction est activée. Hors fonction Cette fonction est désactivée. Utilisation du panneau de commandes et des menus du MFP Réseau/USB – TCP/IP (suite) Option de menu Objectif Valeurs et descriptions Serveur HTTP activé Indique si les pages Web peuvent être affichées. En fonction* Cette fonction est activée. Les pages Web peuvent être affichées. HTTP (HyperText Transfer Protocol) est le protocole sous-jacent utilisé par le World Wide Web. HTTP définit la manière dont les messages sont mis en forme et transmis, ainsi que les actions que les serveurs et navigateurs Web doivent exécuter en réponse à différentes commandes. Hors fonction Cette fonction est désactivée. Config HTTP activée Adrs serveur WINS Indique si les paramètres peuvent être modifiés En dans le lien de configuration situé sur la page fonction* Web. Hors fonction Un serveur gère les noms d'hôte en attribuant des noms d'hôte aux adresses IP. Les périphériques possèdent un nom d'hôte enregistré auprès du serveur WINS. Adresse IP à 4 champs WINS (Windows Internet Naming Service) est un système qui détermine l'adresse IP associée à un ordinateur réseau particulier. Cette opération s'appelle la résolution de nom. WINS prend en charge les ordinateurs client et serveur réseau exécutant Windows et peut assurer la résolution des noms pour d'autres ordinateurs moyennant quelques aménagements. Adrs serveur DNS Enregistre le nom d'hôte auprès du serveur DNS. Active la résolution des noms pour le serveur d'e-mail, FTP et d'autres entrées de noms d'hôte. DNS (Domain Name System ou Domain Name Service) est un service Internet qui convertit les noms de domaine en adresses IP. Les noms de domaine sont constitués de caractères alphabétiques ; cela permet de les mémoriser plus facilement. Internet se base réellement sur les adresses IP. Chaque fois que vous utilisez un nom de domaine, un service DNS doit convertir ce nom en l'adresse IP correspondante. Menus 214 Adresse IP à 4 champs Cette fonction est activée. Cette fonction est désactivée. Utilisation du panneau de commandes et des menus du MFP Réseau standard Réseau/USB – Réseau standard Option de menu Objectif PCL SmartSwitch Configurer le MFP afin qu'il passe En fonction* automatiquement en mode d'émulation PCL lorsqu'un travail d'impression reçu via le port réseau le nécessite, quelle que soit l'émulation d'imprimante par Hors fonction défaut. Le MFP analyse les données de l'interface réseau et choisit le mode d'émulation PCL si les données indiquent qu'il s'agit de l'émulation d'imprimante requise. Configurer le MFP afin qu'il passe En fonction* automatiquement en mode d'émulation PostScript lorsqu'un travail d'impression reçu via le port réseau le nécessite, quelle que soit l'émulation d'imprimante par défaut. Hors fonction Le MFP analyse les données sur la connexion de l'interface réseau et choisit le mode d'émulation PostScript si les données indiquent qu'il s'agit de l'émulation d'imprimante requise. Déterminer si le MFP doit effectuer le traitement spécial requis pour le mode de communication bidirectionnelle, conformément au protocole NPA (Network Printing Alliance). En fonction Le MFP effectue le traitement NPA. Si les données ne sont pas au format NPA, elles sont rejetées en tant que données non valides. Hors fonction Le MFP n’effectue pas le traitement NPA. Auto* Le MFP analyse les données pour déterminer leur format, puis effectue le traitement approprié. PS SmartSwitch Mode NPA Valeurs et descriptions Menus 215 Le MFP n’analyse pas les données entrantes. Il utilise le mode d’émulation PostScript pour traiter le travail lorsque PS SmartSwitch est activé. En revanche, si PS SmartSwitch est désactivé, il utilise l'émulation d'imprimante par défaut définie dans le menu Configuration. Le MFP n’analyse pas les données entrantes. Il utilise le mode d’émulation PCL pour traiter le travail si PCL SmartSwitch est activé. En revanche, si PCL SmartSwitch est désactivé, il utilise l'émulation d'imprimante par défaut définie dans le Menu Configuration. Utilisation du panneau de commandes et des menus du MFP Réseau/USB – Réseau standard (suite) Option de menu Objectif Valeurs et descriptions Tampon réseau Configurer la taille du tampon d'entrée du réseau. Auto* Le MFP calcule automatiquement la taille du tampon réseau (paramètre recommandé). 3 Ko à la taille maximale autorisée L'utilisateur spécifie la taille du tampon réseau. La taille maximale autorisée dépend de la mémoire disponible sur le MFP et de la taille des autres tampons de liaison. Pour augmenter au maximum la taille du tampon réseau, désactivez ou réduisez la taille du tampon USB. En fonction Le MFP traite les travaux d'impression PostScript binaire bruts provenant d'ordinateurs fonctionnant sous un système d'exploitation Macintosh. PS binaire Mac Configurer le MFP afin qu'il traite les travaux d'impression PostScript binaire Macintosh. Remarque : Ce paramètre peut être à l'origine de l'échec de l'impression de travaux sous Windows. Hors fonction Le MFP filtre les travaux d'impression PostScript à l'aide d'un protocole standard. Remarque : Ce paramètre peut être à l'origine de l'échec de l'impression de travaux sous Macintosh. Auto* Menus 216 Le MFP traite les travaux d'impression provenant d'ordinateurs Windows ou Macintosh. Utilisation du panneau de commandes et des menus du MFP USB standard Réseau/USB – USB standard Option de menu Objectif Valeurs et descriptions PCL SmartSwitch Configurer le MFP afin qu'il passe automatiquement en mode d'émulation PCL lorsqu'un travail d'impression reçu via le port USB le nécessite, quelle que soit l'émulation d'imprimante par défaut. En fonction* Le MFP analyse les données de l’interface USB et sélectionne le mode d’émulation PCL si les données indiquent qu’il s’agit de l'émulation d'imprimante requise. Hors fonction Le MFP n’analyse pas les données entrantes. Il utilise le mode d’émulation PostScript pour traiter le travail lorsque PS SmartSwitch est activé. En revanche, si PS SmartSwitch est désactivé, il utilise l'émulation d'imprimante par défaut définie dans le menu Configuration. Configurer le MFP afin qu'il passe automatiquement en mode d'émulation PostScript lorsqu'un travail d'impression reçu via le port USB le nécessite, quelle que soit l'émulation d'imprimante par défaut. En fonction* Le MFP examine les données de l’interface USB et sélectionne le mode d’émulation PostScript si les données indiquent qu’il s’agit de l'émulation d'imprimante requise. Hors fonction Le MFP n’analyse pas les données entrantes. Il utilise le mode d’émulation PCL pour traiter le travail si PCL SmartSwitch est activé. En revanche, si PCL SmartSwitch est désactivé, il utilise l'émulation d'imprimante par défaut définie dans le Menu Configuration. Déterminer si le MFP doit effectuer le traitement spécial requis pour le mode de communication bidirectionnelle, conformément au protocole NPA (Network Printing Alliance). En fonction Le MFP effectue le traitement NPA. Si les données ne sont pas au format NPA, elles sont rejetées en tant que données non valides. Hors fonction Le MFP n’effectue pas le traitement NPA. Auto* Le MFP analyse les données pour déterminer leur format, puis effectue le traitement approprié. PS SmartSwitch Mode NPA Menus 217 Utilisation du panneau de commandes et des menus du MFP Réseau/USB – USB standard (suite) Option de menu Objectif Valeurs et descriptions Tampon port USB Configurer la taille du tampon d’entrée USB. Désactivé Le tampon d'impression est désactivé. Auto* Le MFP calcule automatiquement la taille du tampon USB (paramètre conseillé). 3 Ko à la taille maximale autorisée L’utilisateur définit la taille du tampon USB. La taille maximale autorisée dépend de la mémoire disponible sur le MFP, de la taille des autres tampons de liaison et du paramètre de l’option Econ. ressources (En ou Hors fonction). Pour augmenter au maximum la taille du tampon USB, désactivez ou réduisez la taille des tampons réseau et LocalTalk. En fonction Le MFP traite les travaux d'impression PostScript binaire bruts provenant d'ordinateurs fonctionnant sous un système d'exploitation Macintosh. PS binaire Mac Configurer le MFP afin qu'il traite les travaux d'impression PostScript binaire Macintosh. Remarque : Ce paramètre peut être à l'origine de l'échec de l'impression de travaux sous Windows. Hors fonction Le MFP filtre les travaux d'impression PostScript à l'aide d'un protocole standard. Remarque : Ce paramètre peut être à l'origine de l'échec de l'impression de travaux sous Macintosh. Auto* Menus 218 Le MFP traite les travaux d'impression provenant d'ordinateurs Windows ou Macintosh. Utilisation du panneau de commandes et des menus du MFP NetWare Réseau/USB – NetWare Option de menu Objectif Valeurs et descriptions Affich nom connex. Spécifies le nom de connexion de NetWare, qui est identique au nom de l'adaptateur. Affichage uniquement. Définissez cette option à partir de la page Web. Affich mode impress Spécifie le serveur d'impression pour le MFP distant. Affichage uniquement. Définissez cette option à partir de la page Web. Affich num rés. Spécifie le numéro NetWare qui est un élément de l'adresse matérielle. Affichage uniquement. Définissez cette option à partir de la page Web. Activer Activer le protocole NetWare ou le désactiver. En fonction* Spécifie le type de cadre IPX (Internetwork Packet Exchange), à savoir le protocole NetWare. Définit les types de cadres que l'adaptateur peut utiliser pour lancer des conversations. En fonction* Spécifie le type de cadre IPX (Internetwork Packet Exchange), à savoir Transfer Protocol. Définit les types de cadres que l'adaptateur peut utiliser pour lancer des conversations. En fonction* Définit le câblage. Un câble Ethernet Type II est utilisé comme type de cadre. En fonction* SNAP (Subnet Access Point) permet de gérer les périphériques sur le réseau. En fonction* Spécifie un mode pour la transmission rapide des données. En fonction Ethernet 802.2 Ethernet 802.3 Ethernet Type II Ethernet SNAP Salve paquets Mode NSQ/GSQ Hors fonction Hors fonction Hors fonction Hors fonction Hors fonction Hors fonction* NSQ (Nearest Service Queue) En fonction recherche les serveurs de fichiers Hors avec une portée limitée fonction* uniquement. GSQ (General Service Queue) recherche tous les services et serveurs de fichiers. Menus 219 Utilisation du panneau de commandes et des menus du MFP AppleTalk Réseau/USB – AppleTalk Option de menu Objectif Valeurs et descriptions Afficher nom Attribue un nom aux périphériques. Ce paramètre permet d'annoncer les services d'impression. Macintosh utilise des noms plutôt qu'une chaîne de numéros. Affichage uniquement. Définissez cette option à partir de la page Web. Afficher adresse Permet d'afficher l'adresse. Affichage uniquement. Définissez cette option à partir de la page Web. Activer Activer le protocole AppleTalk ou le désactiver. En fonction* Spécifie les paramètres de la zone du réseau. * Définir zone Hors fonction La liste des zones des paramètres par défaut du réseau est la zone par défaut du réseau. * est la valeur par défaut si aucune autre valeur n'est définie. * joue le rôle de caractère générique pour tous les éléments du réseau. LexLink Réseau/USB – LexLink Option de menu Objectif Valeurs et descriptions Afficher surnom Permet d'afficher le surnom de l'adaptateur Affichage uniquement. Définissez cette option à partir LexLink. de la page Web. Activer Activer le protocole LexLink ou le désactiver. Menus 220 En fonction* Hors fonction Utilisation du panneau de commandes et des menus du MFP Copier Le menu Copier permet de spécifier les paramètres pour la réalisation d'une copie d'un document original. Remarque : Les valeurs signalées par un astérisque (*) correspondent aux paramètres usine. Copier Option de menu Objectif Valeurs et descriptions Copies Définit le nombre d'exemplaires à réaliser à partir de chaque document original numérisé. 1 ... 999 (1*) Copier de Définit le format du document à A4* numériser. Le format sélectionné A5 s'affiche sur la fenêtre de numérisation. JIS B5 Lettre US* Légal US Exécutive US Folio Statement Menus 221 Utilisez le pavé numérique, la touche Retour arrière, ainsi que les touches fléchées gauche et droite pour saisir le nombre de copies. Utilisez les touches fléchées gauche et droite pour opérer une sélection. (* Les paramètres usine varient selon le pays/région.) Utilisation du panneau de commandes et des menus du MFP Copier (suite) Option de menu Objectif Copier vers Définit le format et le type de support d'impression pour la réalisation des copies. 1 Sélectionnez une des options suivantes : • Format installé dans le tiroir 1 • Format installé dans le tiroir 2 si vous disposez d'un bac optionnel Vous avez le choix entre les formats suivants : A4* A5 JIS B5 Lettre US* Légal US Exécutive US Valeurs et descriptions 2 Pour le chargeur multifonction uniquement : Pour Personnalisé x, x représente un a Sélectionnez un numéro de 1 à 6. format : Utilisez les touches fléchées gauche A4* et droite pour opérer une sélection. A5 Remarque : L'option de menu indique uniquement les formats JIS B5 définis à partir du panneau de Lettre US* commandes pour chaque source Légal US d'alimentation, ou les formats disponibles si vous utilisez le Exécutive US chargeur multifonction. Folio Statement Folio b Sélectionnez un type : Statement Papier normal • Chargeur MF (* Les paramètres usine varient selon le pays/région.) Transparent Papier couleur Papier à en-tête Préimprimé Qualité Enveloppe Bristol Etiquettes Personnalisé x c Mettez Terminé en surbrillance, puis appuyez sur ✓ . Menus 222 Utilisation du panneau de commandes et des menus du MFP Copier (suite) Option de menu Assembler Objectif Valeurs et descriptions Définit les pages d'un travail à copier En fonction* ou empiler en respectant l'ordre défini Hors fonction lors de l'impression de plusieurs exemplaires du travail. Si vous effectuez 3 copies d'un travail de 3 pages, la page 1 s'imprime, suivie de la 2 et de la 3 ; ensuite, la page 1 s'imprime, puis la 2 et la 3 ; pour terminer, la page 1 s'imprime, suivie de la 2, puis de la 3. Utilisez les touches fléchées gauche et droite pour opérer une sélection. Si l'option Assembler est désactivée, le même travail s'imprime de la manière suivante : trois fois la page 1, trois fois la page 2, puis trois fois la page 3. Echelle Crée une image de votre copie numérisée en la mettant à l'échelle de 25% à 400% par rapport à la copie originale. Auto* 25 à 400% Utilisez les touches fléchées gauche et droite pour opérer une sélection. Utilisez le paramètre Auto pour réaliser une copie d'un format de support d'impression vers un autre, par exemple la copie d'un original au format Légal US sur un support au format Lettre US. Vous devez définir les formats de supports Copier de et Copier vers afin que l'échelle soit automatiquement modifiée pour conserver l'intégralité des informations du format original sur le document imprimé au format Copier vers. Densité Eclaircir ou assombrir des documents imprimés ou économiser le toner. 1 à 9 (5*) Options Mettez Options en surbrillance et appuyez sur ✓ pour accéder à l'écran suivant affichant le prochain jeu d'options de menu du menu Copier. Ces options sont répertoriées ci-dessous. Contenu Indique le contenu du document original afin d'accorder une attention particulière à la recréation de la copie originale. Texte Texte/Graphiques* Photo Menus 223 Utilisez les touches fléchées gauche et droite pour opérer une sélection. Utilisez les touches fléchées gauche et droite pour opérer une sélection. Utilisation du panneau de commandes et des menus du MFP Copier (suite) Option de menu Recto verso Objectif Valeurs et descriptions Les copies peuvent être imprimées sur les deux faces d'un support d'impression, tel qu'un bristol ou une feuille de papier. Hors fonction* La copie recto verso est désactivée. Bord long Pour de plus amples informations, reportez-vous à la section Utilisation de la reliure recto verso. Bord court Pour de plus amples informations, reportez-vous à la section Utilisation de la reliure recto verso. Vous avez le choix entre deux méthodes de reliure : le long du bord long ou du bord court. Pour de plus amples informations sur la reliure, reportez-vous à la section Utilisation de la reliure recto verso. Utilisez les touches fléchées gauche et droite pour opérer une sélection. Remarque : Il est impossible d'imprimer en recto verso des formats de papier Statement, A5 et Universel dont la largeur est inférieure à 182 mm ou la longueur inférieure à 257 mm. Reportez-vous à la section Spécifications du dispositif recto verso pour plus d'informations. Econom papier Permet d'imprimer les images de plusieurs pages sur une face (ou page) unique de support d'impression. Certains produits appellent cette opération N pages sur 1. Hors fonction L'image d'une page s'imprime sur une seule feuille. 2 sur 1 port. Les images de deux pages s'impriment sur une seule feuille, en orientation Portrait. 2 sur 1 pays. Les images de deux pages s'impriment sur une seule feuille, en orientation Paysage. 4 sur 1 port. Les images de quatre pages s'impriment sur une seule feuille, en orientation Portrait. 4 sur 1 pays. Les images de quatre pages s'impriment sur une seule feuille, en orientation Paysage. Pour obtenir une représentation visuelle des orientations Portrait et Paysage, reportez-vous à la page 64. Utilisez les touches fléchées gauche et droite pour opérer une sélection. Menus 224 Utilisation du panneau de commandes et des menus du MFP Copier (suite) Option de menu Décal marges Objectif Valeurs et descriptions Crée une marge gauche supplémentaire si le travail de copie possède des marges étroites alors qu'il doit être relié. 0 à 50 mm de moins que la largeur du support d'impression, par incréments de 10 mm (0 mm*) Utilisez les touches fléchées gauche et droite pour opérer une sélection. Si la marge supplémentaire est trop large, la copie imprimée sur la page est rognée. 0 à 2 pouces de moins que la largeur du support d'impression, par incréments de 1/4 pouce (0,0*) Horodatage Imprime la date et l'heure en haut de chaque page. La représentation de la date et de l'heure varie en fonction du pays ou de la région. Le paramètre américain par défaut l'affiche au format mois à deux chiffres, jour à deux chiffres, année à quatre chiffres, heure à deux chiffres et minutes à deux chiffres (MM-JJ-AAAA hh:mm) et le paramètre international par défaut l'affiche au format jour à deux chiffres, mois à deux chiffres, année à quatre chiffres, heure à deux chiffres et minutes à deux chiffres (JJ-MM-AAAA hh:mm). L'horodatage est précis pour chaque exemplaire imprimé s'il vous l'avez réglé précédemment. Hors fonction* Désactive l'horodatage afin qu'il ne s'imprime pas. En fonction Active l'horodatage afin qu'il s'imprime. Utilisez les touches fléchées gauche et droite pour opérer une sélection. Menus 225 Utilisation du panneau de commandes et des menus du MFP Copier (suite) Option de menu Fond de page Objectif Valeurs et descriptions Crée un filigrane ou un message qui s'imprime au-dessus du contenu de la copie sur chaque page du travail. Comme avec tous les filigranes, le mot que vous sélectionnez s'imprime en grands caractères estompés sur la largeur de la page. Hors fonction* Urgent Confidentiel Copie Brouillon Personnaliser L'option Personnaliser ne s'affiche que si une personne responsable a défini un mot spécial sur la page Web. Utilisez les touches fléchées gauche et droite pour opérer une sélection. Co n fi de nti e l Le fond de page se présente de la manière suivante sur une page : Précédent Mettez Précédent en surbrillance et appuyez sur ✓ pour revenir à l'écran précédent du premier jeu d'options de menu du menu Copier. Fax Le menu Fax, appelé écran des destinations de fax, permet de numériser des éléments et de faxer l'image à une ou plusieurs personnes directement à partir du MFP. Cette opération porte le nom de numérisation vers fax. Menus 226 Utilisation du panneau de commandes et des menus du MFP Remarque : Les valeurs signalées par un astérisque (*) correspondent aux paramètres usine. Fax Option de menu Faxer à Objectif Valeurs et descriptions Le curseur démarre à gauche et se déplace d'un espace vers la droite pour chaque chiffre entré à l'aide du pavé numérique. Lorsque vous avez saisi un numéro de fax, appuyez sur la touche Démarrer pour envoyer le fax. Vous permettre de saisir des numéros de fax en utilisant pavé numérique. Différents champs s'affichent à l'écran pour vous permettre d'envoyer un fax à plusieurs numéros simultanément. Si une entrée de numéro est trop longue pour le champ, les numéros saisis semblent disparaître de la partie gauche de l'écran. Trois points (...) s'affichent à la fin du champ, à droite, si un numéro est masqué en raison de la longueur du champ. Egalement appelé Liste de destinations Fax. Utilisez les touches fléchées gauche et droite pour faire défiler le champ afin d'afficher l'intégralité du numéro s'il est masqué en raison de la longueur du champ. Utilisez la touche Retour arrière pour reculer d'une entrée à la fois et effacer un numéro. Utilisez les touches fléchées haut et bas pour monter ou descendre dans la liste Faxer à. Appuyez une fois de plus sur la touche vers le bas à la fin de la liste Faxer à pour que le curseur accède à l'option de menu Rechercher. Menus 227 Utilisation du panneau de commandes et des menus du MFP Fax (suite) Option de menu Objectif Rechercher Permet de rechercher un numéro de fax défini précédemment. Valeurs et descriptions Mettez Rechercher en surbrillance et appuyez sur ✓ . Un écran contenant un clavier alphanumérique s'affiche. Utilisez les touches fléchées de navigation et la touche ✓ pour saisir les caractères dans le champ Rechercher :. Mettez Rechercher en surbrillance et appuyez sur ✓ . La recherche commence. Recherche en cours s'affiche à l'écran. Une fois la procédure terminée, la liste des numéros de fax s'affiche. Si vous sélectionnez Rechercher, un champ représentant un clavier s'ouvre pour vous permettre de sélectionner des lettres correspondant au nom d'une personne dont vous souhaitez rechercher le nom. Votre recherche affiche la liste des numéros internes ou LDAP (Lightweight Directory Access Protocol). Vous pouvez opérer votre sélection. Utilisez les touches fléchées haut et bas pour mettre un numéro en surbrillance, puis appuyez sur ✓ pour sélectionner cette entrée. Sélectionnez Terminé dans l'écran des résultats de la recherche une fois toutes les sélections effectuées, puis appuyez sur ✓ pour déplacer les entrées jusqu'à la liste Faxer à et revenir à l'écran des destinations de fax. Soit le numéro de fax est stocké en interne, soit il s'agit d'un numéro extrait de LDAP. Lightweight Directory Access Protocol est un protocole logiciel permettant de rechercher des organisations, des personnes et d'autres ressources, telles que des fichiers et des périphériques dans un réseau, qu'il s'agisse du réseau Internet public ou de l'intranet d'une entreprise. LDAP est une version simplifiée (dont le code est allégé) de DAP (Directory Access Protocol). Si la recherche échoue, le message Aucun résultat pour [texte] s'affiche, où [texte] est la chaîne de texte saisie précédemment. S'il n'existe aucun raccourci de fax précédemment enregistré et si LDAP n'est pas configuré, le message Aucun numéro de fax enregistré s'affiche. Faxer Permet d'envoyer un fax sans appuyer sur la touche Démarrer. Mettez cette option de menu en surbrillance et appuyez sur ✓ pour envoyer un fax. Annuler les fax Permet d'afficher la file d'attente (liste) des fax sortants qui n'ont pas été envoyés et de tous les fax entrants, ainsi que d'annuler n'importe quel fax en attente ou en cours de traitement. Utilisez les touches fléchées de navigation pour accéder à un numéro de fax, puis appuyez sur ✓ pour le mettre en surbrillance. Utilisez les touches fléchées de navigation pour accéder à l'option Supprimer, puis appuyez sur ✓ . Les fax mis en surbrillance sont annulés. Utilisez les touches fléchées de navigation pour accéder à l'option Précédent, puis appuyez sur ✓ pour revenir à l'écran des destinations de fax. Cette opération ne modifie aucunement la file d'attente des fax. Lorsque des fax sont annulés, le message Annulation du/des fax s'affiche. Menus 228 Utilisation du panneau de commandes et des menus du MFP Fax (suite) Option de menu Objectif Valeurs et descriptions Utilisez les touches fléchées de navigation pour accéder à l'option Enregistrer et appuyez sur ✓ . Un écran s'affiche pour indiquer le numéro et le nom attribués au raccourci. Sélectionnez Continuer ou Annuler, le cas échéant, puis appuyez sur ✓ . Enregistrer Enregistrer la liste Faxer à actuelle en tant que raccourci. Le numéro et le nom du raccourci sont attribués automatiquement. Options Mettez Options en surbrillance et appuyez sur ✓ pour accéder à l'écran suivant affichant le prochain jeu d'options de menu du menu Fax. Ces options sont répertoriées ci-dessous. Largeur Spécifie la largeur du document original. Résolution Définir la qualité d'impression en points par pouce (ppp). 210 mm* 8,5 po.* Utilisez les touches fléchées gauche et droite pour opérer une sélection. (* Les paramètres usine varient selon le pays/ région.) Remarque : Le support de numérisation doit être chargé en insérant d'abord le bord court à la fois sur la surface de numérisation du scanner et dans l'alimentateur automatique de documents. Standard* 200 x 100 ppp ; idéal pour la plupart des documents. Fine 200 x 200 ppp ; idéal pour les petits caractères. Super Fine 300 x 300 ppp ; idéal pour les documents contenant des détails fins. Ultra Fine 400 x 400 ppp ; idéal pour les documents contenant des dessins ou des photographies. Utilisez les touches fléchées gauche et droite pour opérer une sélection. Densité Eclaircir ou assombrir le texte et les images sur les pages imprimées du fax. 1 à 9 (5*) Utilisez les touches fléchées gauche et droite pour opérer une sélection. Contenu Contrôler la manière dont le scanner traite le contenu du document original. Texte* Texte/ Graphiques Photo Utilisez les touches fléchées gauche et droite pour opérer une sélection. Précédent Mettez Précédent en surbrillance et appuyez sur ✓ pour revenir à l'écran précédent du premier jeu d'options de menu du menu Fax. Menus 229 Utilisation du panneau de commandes et des menus du MFP E-mail Le menu E-mail, appelé écran Destinations d'e-mails, permet de numériser des documents et de les envoyer par e-mail à une ou plusieurs personnes directement à partir du MFP. Remarque : Les valeurs signalées par un astérisque (*) correspondent aux paramètres usine. E-mail Option de menu Rechercher le nom Objectif Valeurs et descriptions Permet de rechercher une adresse électronique ou FTP enregistrée précédemment. Soit l'adresse est stockée en interne, soit elle est extraite de LDAP. Pour de plus amples informations sur LDAP, reportez-vous à la page 228. Mettez Rechercher en surbrillance et appuyez sur ✓ . Un écran contenant un clavier alphanumérique s'affiche. Utilisez les touches fléchées de navigation et la touche ✓ pour saisir les caractères dans le champ Rechercher. Mettez Rechercher en surbrillance et appuyez sur ✓ . La recherche commence. Recherche en cours... s'affiche à l'écran. Une fois la procédure terminée, la liste des adresse électroniques s'affiche. Utilisez les touches fléchées haut et bas pour mettre une adresse en surbrillance, puis appuyez sur ✓ pour la sélectionner. Sélectionnez Terminé dans l'écran des résultats de la recherche une fois toutes les sélections effectuées, puis appuyez sur ✓ pour déplacer les entrées jusqu'à la liste A à et revenir à l'écran des destinations d'e-mails. Si le message Aucun numéro d'e-mail stocké s'affiche, cela signifie qu'il n'existe aucun raccourci d'e-mail et que LDAP n'est pas configuré. Si la recherche échoue, le message Aucun résultat pour [texte] s'affiche, où [texte] est la chaîne de texte saisie précédemment. Adresse e-mail manuelle Permet de saisir une adresse électronique à l'aide de l'écran du clavier alphanumérique. Mettez Adresse e-mail manuelle en surbrillance et appuyez sur ✓ . Un écran contenant un clavier alphanumérique s'affiche. Utilisez les touches fléchées de navigation et la touche ✓ pour saisir les caractères dans le champ A. Si vous entrez plusieurs adresses électroniques, utilisez des virgules pour les séparer. S'il existe des entrées d'adresses électroniques manuelles précédentes, elles s'affichent lorsque vous ouvrez à nouveau l'écran Adresse e-mail manuelle. Une virgule et un espace s'affichent à la fin du dernier champ et le curseur se trouve après l'espace. Mettez Terminé en surbrillance et appuyez sur ✓ pour enregistrer les modifications. L'écran des destinations d'e-mails s'affiche à nouveau. Menus 230 Utilisation du panneau de commandes et des menus du MFP E-mail (suite) Option de menu Adresse FTP manuelle Objectif Valeurs et descriptions Mettez Adresse FTP manuelle en surbrillance et appuyez sur ✓ . Un écran contenant un clavier alphanumérique s'affiche. Utilisez les touches fléchées de navigation et la touche ✓ pour saisir les caractères dans le champ Adresse FTP. Permet de saisir une adresse FTP à l'aide de l'écran du clavier alphanumérique. La partie ftp:// figure déjà dans le champ. L'appui de la touche Retour arrière ne permet pas de la supprimer. Cependant, l'entrée d'un caractère # remplace la partie ftp:// par une chaîne de numéro de raccourci. Vous ne pouvez entrer qu'une adresse FTP à la fois. Si vous saisissez une virgule pour séparer les entrées, le message 1 seule adresse FTP possible par tâche s'affiche. Mettez Terminé en surbrillance et appuyez sur ✓ pour enregistrer les modifications. L'écran des destinations d'e-mails s'affiche à nouveau. Afficher la liste A: Permet de déterminer le nombre d'entrées saisies dans la liste A. Ces entrées reçoivent l'e-mail lorsque vous l'envoyez. Egalement appelée Liste des destinations d'e-mails. Précédent Mettez la liste A: en surbrillance et appuyez sur ✓ pour revenir à l'écran du clavier alphanumérique. Aucune modification n'est apportée à la liste A. Enregistrer la liste Mettez Enregistrer la liste en surbrillance et appuyez sur ✓ pour enregistrer toutes les entrées de la liste A comme raccourci. Le raccourci est enregistré et un nouvel écran s'affiche pour indiquer le numéro ainsi que le nom du raccourci de la liste, qui sont générés automatiquement. Mettez Continuer en surbrillance et appuyez sur ✓ pour revenir à l'écran des destinations d'e-mails. Mettez Annuler en surbrillance et appuyez sur ✓ pour annuler le raccourci et revenir à l'écran des destinations d'e-mails. Supprimer Envoyer maintenant Lance la procédure d'envoi de votre e-mail aux personnes indiquées dans la liste A. Mettez Supprimer en surbrillance et appuyez sur ✓ pour supprimer les entrées sélectionnées dans la liste A. Les entrées sont supprimées de la liste. Mettez Envoyer maintenant en surbrillance et appuyez sur ✓ pour envoyer l'e-mail. Menus 231 Utilisation du panneau de commandes et des menus du MFP E-mail (suite) Option de menu Objectif Valeurs et descriptions Options Mettez Options en surbrillance et appuyez sur ✓ pour accéder à l'écran suivant affichant le prochain jeu d'options de menu du menu E-mail. Ces options sont répertoriées ci-dessous. Eléments à numériser Spécifie les informations contenues dans les valeurs relatives à l'élément à numériser. Format Choisissez parmi les formats suivants : Lettre US* (valeur par défaut propre au pays/ région) Légal US Exécutive US Folio Statement A4* (valeur par défaut propre au pays/région) A5 JIS B5 Formats mixtes Remarque : Les formats Légal US et Folio ne sont pas pris en charge sur la surface de numérisation du scanner. Tous les supports de numérisation utilisés avec la surface de numérisation du scanner ou l'alimentateur automatique de documents doivent être chargés en insérant le bord long en premier. Utilisez les touches fléchées gauche et droite pour opérer une sélection. Orientation Sélections possibles : Portrait* Paysage Contenu Contrôler la manière dont le scanner traite le contenu du document original. Sélections possibles : Texte Texte/Graphiques Photo Utilisez les touches fléchées gauche et droite pour opérer une sélection. Menus 232 Utilisation du panneau de commandes et des menus du MFP E-mail (suite) Option de menu Eléments à envoyer Objectif Valeurs et descriptions Spécifie des informations générales relatives à l'e-mail à envoyer. Couleur Sélectionnez une des valeurs suivantes : • Gris* • Couleur Utilisez les touches fléchées gauche et droite pour opérer une sélection. Format L'option Format permet de sélectionner le type de fichier dans lequel seront enregistrées les informations numérisées. Sélections possibles : PDF* JPEG TIFF PS Pour obtenir des explications sur ces acronymes, reportez-vous à la page 189. Utilisez les touches fléchées gauche et droite pour opérer une sélection. Densité Eclaircir ou assombrir le texte et les images sur les pages imprimées de l'e-mail. 1 à 9 (5*) Utilisez les touches fléchées gauche et droite pour opérer une sélection. Résolution Détermine les points par pouce (ppp) de l'image. Une valeur de résolution plus élevée augmente la taille du fichier et le temps de numérisation. Valeurs de résolution disponibles : Si l'option Couleur est désactivée : 75, 150, 200, 300, 400, 600 Si l'option Couleur est activée : 75, 150, 200, 300 Utilisez les touches fléchées gauche et droite pour opérer une sélection. Entrer le sujet Permet de saisir le sujet d'un email. Ce champ ne peut comprendre que 64 caractères. Mettez Entrer le sujet en surbrillance et appuyez sur ✓ . L'écran du sujet de l'e-mail s'affiche. Utilisez les touches de navigation et la touche ✓ pour saisir les caractères du champ Sujet à l'aide de l'écran du clavier alphanumérique. Remarque : Pour pouvez définir l'option Entrer le sujet à partir des pages Web. Cependant, si vous spécifiez une sujet à partir du panneau de commandes, il prévaut sur celui défini au niveau de la page Web. Menus 233 Utilisation du panneau de commandes et des menus du MFP E-mail (suite) Option de menu Objectif Valeurs et descriptions Mettez Envoyer maintenant en surbrillance et appuyez sur ✓ pour envoyer l'e-mail. Envoyer maintenant Lance la procédure d'envoi de votre e-mail aux personnes indiquées dans la liste A. Précédent Mettez Précédent en surbrillance et appuyez sur ✓ pour revenir à l'écran précédent du premier jeu d'options de menu du menu E-mail. Imprimer/Profils Le menu Imprimer/Profils permet d'accéder aux profils envoyés au MFP, ainsi qu'aux fonctions d'impression, telles que les fonctions Travaux suspendus et Annuler les tâches d'impression. Remarque : Les valeurs signalées par un astérisque (*) correspondent aux paramètres usine. Imprimer/Profils Option de menu Objectif Valeurs et descriptions Profils Ouvre la liste des profils actuellement disponibles, appelée écran de sélection des profils. Impr tâches suspend Imprimer tout type de travail suspendu, tel qu'un travail confidentiel, ou encore un travail de type Différer l'impression, Relancer l'impression ou Vérifier l'impression. Annuler les tâches d'impression Annuler un travail d'impression précédemment envoyé au MFP. Il existe différentes méthodes d'envoi d'un profil, telles que ScanBack, la numérisation sur PC à partir de pages Web et Lexmark Document Solutions Suite. Sélectionnez un ou plusieurs travaux dans la liste affichée. Pour de plus amples informations, reportez-vous aux sections Impression des tâches suspendues à l'aide de la fonction Travaux suspendus et Impression et suppression des travaux suspendus. Pour de plus amples informations, reportez-vous à la section Annulation d'un travail d'impression à partir du panneau de commandes du MFP. Menus 234 Utilisation du panneau de commandes et des menus du MFP Profils Il existe différentes méthodes d'envoi d'un profil, telles que ScanBack, la numérisation sur PC à partir de pages Web et Lexmark Document Solutions Suite. L'utilitaire ScanBack facilite la création de profils de numérisation sur PC. Vous pouvez également accéder à l'adresse IP ou au nom d'hôte du MFP pour créer des profils de numérisation. Pour de plus amples informations, reportez-vous à la section Numérisation vers PC. Remarque : Si vous appuyez sur # depuis l'écran Imprimer/Profils ou l'écran de sélection des profils. Un écran de recherche de raccourci identique à celui accessible à partir de l'écran d'accueil s'affiche. Pour de plus amples informations, reportez-vous à la section Ecran d'accueil. Gestion des raccourcis : création, saisie, suppression Les raccourcis facilitent l'envoi de documents à des destinataires habituels. Vous pouvez créer ou supprimer des raccourcis depuis le MFP ou encore par le biais des pages Web du MFP. Cette section décrit la création, la saisie et la suppression de raccourcis. Création d'un raccourci de fax Lorsque vous créez une liste Faxer à, vous pouvez l'enregistrer en tant que raccourci en vue d'une utilisation ultérieure. Utilisez les touches fléchées de navigation pour mettre Enregistrer en surbrillance, puis appuyez sur ✓ . La liste Faxer à est enregistrée en tant que raccourci et le numéro du nouveau raccourci s'affiche. Vous pouvez modifier le nom et le numéro du raccourci en accédant à l'adresse IP ou au nom d'hôte du MFP. Création d'un raccourci d'e-mail ou FTP Lorsque vous avez ajouté un groupe d'adresses électroniques ou une adresse FTP à la liste A, vous pouvez créer un raccourci à partir ceux-ci. Mettez Afficher la liste A: en surbrillance et appuyez sur ✓ . Mettez Enregistrer la liste en surbrillance et appuyez sur ✓. Mettez Continuer en surbrillance, puis appuyez sur ✓ pour confirmer votre choix. Votre raccourci est enregistré. Vous pouvez modifier le nom et le numéro du raccourci en accédant à l'adresse IP ou au nom d'hôte du MFP. Gestion des raccourcis : création, saisie, suppression 235 Utilisation du panneau de commandes et des menus du MFP Saisie de raccourcis A l'aide de la touche #, vous pouvez accéder aux raccourcis à partir de l'écran d'accueil : • Appuyez sur # et sur le numéro du raccourci afin de sélectionner la fonction correcte pour le raccourci et choisissez éventuellement des paramètres. • Appuyez sur #, sur le numéro du raccourci, puis sur Démarrer afin de sélectionner la fonction correcte et de lancer la numérisation en utilisant les paramètres par défaut pour le raccourci. Vous pouvez également saisir les raccourcis à partir de l'écran de la fonction. Appuyez sur # et sur le numéro d'un raccourci défini pour cette fonction afin d'insérer le raccourci dans la liste A. Suppression de raccourcis Pour supprimer un raccourci, appuyez sur la touche Administration. Mettez Menus par défaut en surbrillance et appuyez sur ✓. Appuyez sur la flèche vers le bas jusqu'à ce que Supprimer raccourcis soit mis en surbrillance, puis appuyez sur ✓. Mettez le type de raccourci à supprimer (fax, e-mail, FTP ou profil), puis appuyez sur ✓. Mettez le ou les raccourcis à supprimer en surbrillance, puis appuyez sur ✓ pour les identifier en vue de leur suppression. Mettez Supprimer en surbrillance et appuyez sur ✓ pour supprimer le ou les raccourcis. Vous pouvez également supprimer les raccourcis en accédant à l'adresse IP ou au nom d'hôte du MFP. Remarque : Le MFP ne vous demande pas de confirmer votre sélection lors de la suppression d'un raccourci. Gestion des raccourcis : création, saisie, suppression 236 Explication des messages du panneau de commandes du MFP 9 Le panneau de commandes affiche des messages décrivant l'état actuel du MFP et indique d'éventuels problèmes que vous devez résoudre. Cette section fournit la liste de tous les messages, les explique et vous indique comment les supprimer. Effacer tout Administration Arrêter Retour arrière Touches fléchées de navigation Sélectionner Pause de composition Démarrer Messages du MFP Message Signification du message Intervention requise 200 Bourrage papier, retirer cart. d'impression Le MFP a détecté un bourrage. Eliminez tous les bourrages du chemin du support d'impression. 201 Bourrage papier, retirer cart. d'impression Voir aussi : Identification du chemin du support 202 Bourrage papier, ouvrir capot arrière 230 Bourrage papier, vérifier recto verso 250 Bourrage papier, vérifier chargeur MF Explication des messages du panneau de commandes du MFP 237 Explication des messages du panneau de commandes du MFP Message Signification du message Intervention requise 290 Bourrage scanner. Retirez tous les originaux du scanner. Le scanner a détecté un bourrage. Dégagez le chemin du scanner et replacez les documents originaux dans l'alimentateur automatique de documents. Pour de plus amples informations, reportez-vous à la section Elimination des bourrages. Replacez tous les originaux pour recommencer 291 Bourrage scanner. Retirez tous les originaux du scanner Replacez tous les originaux pour recommencer 292 Bourrage scanner. Retirez tous les originaux du scanner. Replacez tous les originaux pour recommencer 293 Bourrage scanner. Replacez tous les originaux pour recommencer 31 Cartouche d'impression défectueuse, remplacez-la Une cartouche d'impression défectueuse a été installée ou aucune cartouche n'est en place. Remplacez la cartouche d'impression. 32 Cartouche d'impression non reconnue, remplacezla Une cartouche d'impression non prise en charge est installée. Retirez la cartouche d'impression et installez une cartouche reconnue. 34 Papier trop court Le MFP a déterminé que la longueur du papier est insuffisante pour imprimer les données mises en forme. Sélectionnez Continuer et appuyez sur ✓. Sélectionnez Continuer et appuyez sur ✓ pour effacer le message et poursuivre l'impression. Le MFP ne réimprime pas automatiquement la page ayant provoqué l'apparition du message. Assurez-vous que le paramètre Format de papier du menu Papier est défini pour le format de papier chargé. Si Taille tiroir MF est défini sur Universel, assurez-vous que le papier est assez grand pour les données mises en forme. Sélectionnez Annuler et appuyez sur ✓ pour annuler le travail en cours. Messages du MFP 238 Explication des messages du panneau de commandes du MFP Message Signification du message Intervention requise 35 Mémoire insuffisante pour l'enregistrement des ressources Le MFP ne dispose pas de suffisamment de mémoire pour activer le mode d'économie des ressources. Ce message indique généralement qu'une quantité excessive de mémoire est attribuée à une ou plusieurs mémoires tampon de liaison du MFP. Sélectionnez Désact enreg. ress. et appuyez sur ✓ pour désactiver l'économie des ressources et poursuivre l'impression. 37 Mémoire insuffisante pour défragmenter la mémoire flash Le MFP n'a pas pu défragmenter la mémoire flash, car la mémoire flash utilisée pour stocker les ressources flash non supprimées est saturée. Installez de la mémoire supplémentaire. 37 Mémoire insuffisante pour assembler la tâche La mémoire est insuffisante pour assembler le travail d'impression. Appuyez sur ✓ pour imprimer la partie du travail déjà stockée et commencer l’assemblage du reste du travail. Installez de la mémoire supplémentaire. Mettez le MFP hors tension, patientez 15 secondes, puis remettez-le sous tension. Les travaux d'impression et les travaux suspendus seront perdus. Sélectionnez Annuler et appuyez sur ✓ pour annuler le travail en cours. 37 Mémoire insuff., des tâches suspendues seront perdues Des travaux suspendus vont être supprimés pour permettre le traitement du travail en cours. A l'avenir, pour ne plus obtenir cette erreur, installez de la mémoire supplémentaire. 38 Mémoire saturée Le MFP traite les données, mais la mémoire utilisée pour stocker les pages est saturée. A l'avenir, pour ne plus obtenir cette erreur : Simplifiez le travail d'impression en réduisant la quantité de texte ou de graphiques sur une page et en supprimant les polices ou les macros téléchargées dont vous n'avez plus besoin. Installez de la mémoire supplémentaire. 39 Page complexe, certaines données ne sont peut-être pas imprimées Il se peut que la page ne soit pas correctement imprimée, car les informations d'impression contenues sur la page sont trop complexes. A l'avenir, pour ne plus obtenir cette erreur : Rendez la page moins complexe en réduisant la quantité de texte ou de graphiques qu'elle contient ou en supprimant les polices ou les macros téléchargées dont vous n'avez plus besoin. Activez l'option Protection page dans le menu Config. Installez de la mémoire supplémentaire. Voir aussi : Menu Configuration Messages du MFP 239 Explication des messages du panneau de commandes du MFP Message Signification du message Intervention requise 41 Barrette microcode non prise en chge Le MFP a détecté une version de microcode non prise en charge sur la barrette microcode installée. Mettez le MFP hors tension, puis maintenez la touche Marche enfoncée tout en remettant l'imprimante sous tension. Le MFP lit le code sur la carte logique et contourne le code de la barrette microcode. Retirez la barrette microcode. Voir aussi : Guide d'installation 50 Erreur de police PPDS Le MFP a reçu une demande de police non installée. Sélectionnez Continuer l'impression et appuyez sur ✓ pour effacer le message et poursuivre l'impression du travail en cours. 51 Mémoire flash défectueuse détectée Le MFP a détecté que la mémoire flash est défectueuse. Vous devez installer une autre mémoire flash avant de pouvoir télécharger des ressources dans cette mémoire. 52 Espace libre insuffisant pour ressource ds mémoire flash L'espace dans la mémoire flash est insuffisant pour stocker les données que vous tentez de télécharger. Installez une mémoire flash de plus grande capacité. 53 Mémoire flash non formatée détectée Le MFP a détecté que la mémoire flash n'est pas formatée. Sélectionnez Continuer et appuyez sur ✓ pour effacer le message et poursuivre l'impression. Vous devez formater la mémoire flash avant de pouvoir y stocker des ressources. Si le message d'erreur réapparaît, la mémoire flash est peut-être défectueuse et doit être remplacée. 54 Erreur logic. port réseau st andard Le MFP ne parvient pas à établir la communication avec le port réseau installé. Programmez un nouveau microcode pour l'interface réseau par le port USB. 55 Mémoire flash non prise en charge dans le logement <X> Une mémoire flash en option non prise en charge est installée dans le logement spécifié. Retirez la mémoire flash non prise en charge du logement spécifié. 55 Option non prise en charge dans le logement <X> Une option mémoire non prise en charge est installée dans le logement spécifié. Retirez l'option mémoire non prise en charge du logement spécifié. 56 Port USB std désactivé Des données ont été envoyées au MFP par le port USB, mais ce port est désactivé. Assurez-vous que l'option Tampon port USB du menu USB n'est pas désactivée. Messages du MFP 240 Reportez-vous à l'illustration de la page 149 pour connaître l'emplacement des logements. Explication des messages du panneau de commandes du MFP Message Signification du message Intervention requise 88 Toner bas Le niveau de la cartouche de toner est bas. Pour utiliser le toner restant, enlevez la cartouche en la saisissant des deux mains par les poignées. Les flèches de la cartouche étant dirigées vers le bas, secouez la cartouche d'impression d'avant en arrière. Réinstallez la cartouche. Il se peut que vous constatiez une qualité d'impression réduite. Remplacez la cartouche d'impression. 900–999 Service <message> Les messages 900 à 999 sont liés à des problèmes nécessitant une réparation. Mettez le MFP hors tension et vérifiez le branchement des câbles. Remettez le MFP sous tension. Si le message de dépannage s'affiche de nouveau, contactez le support technique après avoir noté le numéro du message et la description du problème. Voir aussi : Support technique Menus Administrateur désactivés par l'administrateur système. L'agent du support technique a limité l'accès aux menus d'administration. Contactez l'assistance technique. Après pression du bouton vert, le fax sera transmis le La tâche de fax est mise en file d'attente à l'heure affichée pour envoi différé. Appuyez sur Marche pour mettre la tâche de fax en file d'attente pour l'envoi différé. Réponse L'appareil répond à un fax entrant. Aucune action requise. Occupé Le MFP reçoit, traite ou imprime des données. Attendez que le message disparaisse. <date d'envoi> <heure d'envoi> Continuer Dans l'écran d'accueil, appuyez sur Arrêt pour accéder à la file d'attente des travaux. Des fonctions du menu Profils ne sont pas accessibles lorsque le MFP est occupé. Appel terminé L'envoi du fax a réussi. Aucune action requise. Annulation du/des fax. Le support à numériser peut être éjecté du chemin de numérisation lorsque le travail s'arrête. Cela peut prendre quelques minutes. Aucune action requise. Annulation des tâches d'impression. Le support à imprimer peut être éjecté du chemin d'impression lorsque le travail s'arrête. Cela peut prendre quelques minutes. Aucune action requise. Messages du MFP 241 Explication des messages du panneau de commandes du MFP Message Signification du message Intervention requise Annulation de la tâche de numérisation. Le support à numériser peut être éjecté du chemin de numérisation lorsque le travail s'arrête. Cela peut prendre quelques minutes. Retirez les feuilles encore présentes dans l'alimentateur automatique de documents. Annulation de la tâche de numérisation. Le support à numériser peut être éjecté du chemin de numérisation lorsque le travail s'arrête. Cela peut prendre quelques minutes. Aucune action requise. Changez <source> par <nouveau support> De nouveaux supports d'impression sont nécessaires pour terminer le travail d'impression. Chargez la source indiquée en respectant le format et le type de support demandés. Fermer la porte d'accès à la cartouche d'impression La porte supérieure avant est ouverte. Refermez la porte supérieure avant. Envoi page <débit en bauds> bits/s L'appareil est connecté au débit en bauds affiché. Aucune action requise. Connexion. . . Le système se connecte à un serveur distant. Attendez que le message disparaisse. Copie désactivée par l'administrateur système La fonction de copie n'est pas disponible actuellement. Contactez l'assistance technique. Impossible de trouver Le système n'a pas pu trouver un Sélectionnez Continuer et appuyez sur raccourci enregistré correspondant ✓ pour revenir à l'écran qui précède la à votre entrée. recherche. Vidage du scanner. Raccourci #<x> Continuer Défragmentation de la mémoire flash NE PAS ETEINDRE Sélectionnez Annuler et appuyez sur ✓ pour annuler l'opération. Si la fonction d'administrateur est disponible, vous pouvez imprimer la liste des raccourcis enregistrés. Appuyez sur Administration, sélectionnez Rapports impression, puis appuyez sur ✓ . Sélectionnez Liste des raccourcis, puis appuyez sur ✓ pour imprimer la liste de tous les raccourcis enregistrés. Le MFP défragmente la mémoire flash afin de récupérer de l'espace de stockage occupé par des ressources effacées. Attendez que le message disparaisse. Aucune commande n’est disponible à partir des touches lorsque ce message est affiché. Ne mettez pas le MFP hors tension tant que ce message est affiché. Le périphérique doit être prêt avant d'accéder aux menus d'administration. Un traitement en cours doit être terminé avant de pouvoir accéder aux menus d'administration. Attendez que le périphérique passe en mode Prêt. Numérotation <<numéro> Le périphérique appelle un destinataire de fax. Aucune action requise. Messages du MFP 242 Explication des messages du panneau de commandes du MFP Message Signification du message Intervention requise E-mail désactivé par l'administrateur système L'e-mail n'est pas disponible actuellement. Contactez l'assistance technique. Fax déjà en cours Ce message s'affiche si vous essayez de lancer un travail de fax manuel alors qu'un travail de fax mis en file d'attente est déjà en cours. Attendez que le travail de fax en cours soit terminé. Echec fax Après un certain nombre de tentatives infructueuses d'envoi d'un fax, un journal Echec fax peut s'imprimer et le travail de fax être annulé. Vérifiez le numéro du destinataire du fax. Fax désactivé par l'administrateur système La fonction de fax n'est pas disponible actuellement. Contactez l'assistance technique. Impression annulée Le MFP efface toutes les données d’impression altérées et annule le travail d’impression en cours. Attendez que le message disparaisse. Formatage flash fax Le périphérique formate la mémoire flash fax. Attendez que le message disparaisse. Aucune commande n’est disponible à partir des touches lorsque ce message est affiché. Ne mettez pas le MFP hors tension tant que ce message est affiché. Formatage flash Le MFP formate la mémoire flash. Attendez que le message disparaisse. Ne mettez pas le MFP hors tension tant que ce message est affiché. NE PAS ETEINDRE FTP désactivé par l'administrateur système. La fonction FTP est désactivée. Contactez l'assistance technique. Paramètres incompatibles sélectionnés. Des paramètres incompatibles ont été sélectionnés. Le dernier de ces paramètres activés est conservé. Aucune action requise. Insérez le tiroir 1. Le tiroir est absent ou n'est pas complètement inséré. Insérez entièrement le tiroir spécifié. Ressources système insuffisantes Les ressources du systèmes sont utilisées pour terminer d'autres travaux et il n'est pas possible d'en préparer de nouveaux. Attendez que tous les travaux soient traités. <paramètre> modifié. Supprimer les travaux d'impression et les travaux suspendus. Installez de la mémoire supplémentaire. Messages du MFP 243 Explication des messages du panneau de commandes du MFP Message Signification du message Intervention requise Mot de passe incorrect Le mot de passe entré ne correspond pas au mot de passe qui protège les fonctions d'administration. Entrez de nouveau le mot de passe. Le numéro d'identification personnel (PIN) entré ne correspond pas au nom d'utilisateur sélectionné. Après trois secondes, la liste des noms d'utilisateurs réapparaît. Sélectionnez de nouveau votre nom d'utilisateur et entrez le PIN correct. Le code dans un serveur d'impression interne n'est pas valide. Le MFP ne peut pas recevoir et traiter les travaux tant qu'un code valide n'est pas programmé dans le serveur d'impression interne. Téléchargez un code valide vers le serveur d'impression interne du MFP. Aucune commande n’est disponible à partir des touches lorsque ce message est affiché. PIN incorrect pour nom d'utilisateur. Code réseau std non valide Contactez l'assistance technique. Pour de plus amples informations, reportez-vous à la section Saisie d'un code PIN. Vous pouvez télécharger le code réseau pendant que ce message est affiché. Voir aussi : Référence technique Impossible d'annuler la tâche Les travaux de fax déjà reçus ne peuvent pas être supprimés. Les travaux d'impression peuvent également être protégés contre la suppression à l'aide de commandes PJL. Attendez que le travail soit terminé. Ligne occupée Le périphérique a essayé d'appeler un destinataire de fax, mais la ligne était occupée. Aucune action requise. Le destinataire de fax suivant est appelé. Le destinataire dont la ligne est occupée est mis en file d'attente afin d'être rappelé au terme d'une période d'attente. Charger <source> de <nouveau support> Des supports d'impression sont nécessaires pour terminer un travail d'impression. Chargez la source indiquée avec le format et le type de support d'impression demandés. Charger Chargeur manuel de <nouveau support> Des supports d'impression sont nécessaires pour terminer un travail d'impression. Chargez le chargeur manuel avec le format et le type de support d'impression demandés. Fax manuel désactivé par l'administrateur système. Votre agent du support technique a limité l'accès à la fonction de fax manuel. Contactez l'assistance technique. Pas de réponse Le périphérique a essayé d'appeler un destinataire de fax, mais n'a obtenu aucune réponse. Aucune action requise. Le destinataire de fax suivant est appelé. Le destinataire qui n'a pas répondu est placé en file d'attente de rappel au terme d'une période d'attente. Pas de tonalité Le périphérique n'a pas pu établir de tonalité avant de faxer. Vérifiez les raccordements de votre câble téléphonique. Reportez-vous au manuel Référence technique pour plus d'informations sur les commandes PJL. Vérifiez votre paramètre derrière un central. Messages du MFP 244 Explication des messages du panneau de commandes du MFP Message Signification du message Intervention requise Aucune tâche sélectionnée. Aucun travail de la liste n'est sélectionné (marqué d'un « x ») pour l'impression ou la suppression. Sélectionnez un travail à imprimer ou supprimer. Aucun profil à sélectionner. Aucun profil n'est mémorisé dans le système. Créez un profil à partir de votre ordinateur. Aucun résultat pour <x> Le système n'a trouvé aucun raccourci correspondant à votre entrée. Sélectionnez Continuer et appuyez sur ✓ pour revenir à l'écran qui précède l'écran de recherche. Aucun numéro de fax enregistré. Vous ne pouvez pas exécuter de recherche, car aucun numéro de fax n'a été enregistré sur le système. Entrez un numéro de fax manuellement. Nombre de copies à imprimer : Le système doit connaître le nombre de copies d'un travail suspendu que vous souhaitez imprimer. Tapez le nombre de copies souhaité pour ce travail suspendu, puis appuyez sur ✓ . 1 seule adresse FTP possible par tâche. Plusieurs destinataires FTP ont été entrés, mais un seul est autorisé. Retapez les informations relatives aux destinataires. Mode de numér. PC Le scanner envoie un document à un ordinateur hôte. Attendez que le message disparaisse. Economie énergie Le MFP est prêt à recevoir et traiter des données. Il réduit sa consommation d'électricité lorsqu'il n'imprime pas. Si le MFP reste inactif pendant le temps spécifié dans l'option de menu Economie énergie (la valeur usine est de 45 minutes), le message Economie énergie remplace le message Prêt sur l'écran. Envoyez un travail à imprimer. Profils désactivés par l'administrateur système La fonction Profils n'est pas disponible actuellement. Contactez l'assistance technique. Programmation flash Le MFP stocke des ressources, telles que des polices ou des macros, dans la mémoire flash. Attendez que le message disparaisse. Mis en file d'attente d'envoi Le travail de fax est stocké en mémoire et sera envoyé à l'heure spécifiée. Appuyez sur Arrêter pour accéder à Annuler fax et annulez les travaux de fax enregistrés avant qu'ils soient envoyés. Prêt Le MFP est prêt à recevoir et à traiter des travaux d'impression. Vous pouvez imprimer, faxer, numériser, envoyer un e-mail ou copier. Réception terminée Le travail de fax entrant a été correctement reçu. Aucune action requise. Continuer NE PAS ETEINDRE Messages du MFP 245 Si vous imprimez simultanément plusieurs travaux suspendus, un même nombre de copies de chaque travail est imprimé. Appuyez sur une touche quelconque du panneau de commandes. Ne mettez pas le MFP hors tension tant que ce message est affiché. Explication des messages du panneau de commandes du MFP Message Signification du message Intervention requise Réception page Le périphérique reçoit le numéro de page affiché d'un fax entrant. Aucune action requise. Gestion à distance active Toutes les fonctions sont temporairement gérées par le serveur distant. Attendez que le message disparaisse. Retirez papier du récept. standard Le réceptacle standard est plein. Retirez la pile de papier du réceptacle afin d'effacer ce message. Réinitial. de l'impr. en cours Le MFP est réinitialisé afin de rétablir les paramètres par défaut. Tout travail d'impression actif est annulé. Attendez que le message disparaisse. Numériser page suivante La dernière page soumise a été numérisée. Placez l'original suivant sur la surface de numérisation du scanner, sélectionnez Numériser page suivante et appuyez sur ✓ . Terminé Annuler Sélectionnez Terminé et appuyez sur ✓ pour terminer le travail. Sélectionnez Annuler et appuyez sur ✓ pour annuler le travail. Couvercle alim. scanner ouvert. Fermez pour continuer Le couvercle de l'alimentateur de documents du scanner est ouvert. Refermez le couvercle. Scanner verrouillé, déverrouillez sous le scanner. Le verrou de protection du chariot du scanner est enclenché. Mettez le MFP hors tension et libérez le verrou. Pour plus d'informations, reportezvous au Guide d'installation. Numérisation . . . Votre document est en cours de numérisation. Appuyez sur ✓ pour annuler la numérisation. Recherche en cours . . . Le système recherche les raccourcis enregistrés correspondants à votre entrée. Aucune action requise. Recherche de Le système recherche un raccourci correspondant à votre entrée. Attendez que la recherche soit terminée. Tâches sélectionnées supprimées. Les travaux suspendus que vous avez sélectionnés ont été supprimés. Aucune action requise. Tâches sélectionnées envoyées à l'impression. Les travaux suspendus que vous avez sélectionnés seront imprimés. Aucune action requise. Envoi page La page de fax dont le numéro est affiché est en cours d'envoi. Aucune action requise. Raccourci No <x> Annuler Messages du MFP 246 Sélectionnez Annuler et appuyez sur ✓ pour commencer la saisie d'une nouvelle entrée. Explication des messages du panneau de commandes du MFP Message Signification du message Intervention requise Echec de la connexion au serveur Le périphérique n'a pas réussi à se connecter aux serveurs réseau. Pour l'e-mail, assurez-vous que le périphérique est correctement configuré pour l'e-mail et assurez-vous du bon fonctionnement du serveur d'e-mail. Pour FTP, assurez-vous que le périphérique est correctement configuré pour FTP, que le nom d'utilisateur et le mot de passe sont corrects, et que le serveur FTP fonctionne correctement. Pour la numérisation sur PC, assurezvous que l'application Numérisation sur PC est exécutée sur le PC, que les parefeux éventuels sont correctement configurés (Windows XP possède un pare-feu par défaut ; consultez le support technique si nécessaire). Pour Lexmark Document Solutions Suite, vérifiez le fonctionnement de l'ordinateur hôte sur lequel est exécuté le serveur Lexmark Document Solutions Suite. L'heure de l'horloge interne est incorrecte. Elle doit être réinitialisée avant de pouvoir exécuter des opérations de fax. Appuyez sur Administration pour accéder au menu d'administration et régler l'horloge. Raccourci déjà présent dans la liste Le raccourci demandé figure déjà dans la liste des destinataires de fax. Aucun raccourci ne peut figurer plusieurs fois dans cette liste. Aucune action requise. Raccourci d'un profil. Vous êtes dans la fonction e-mail ; n'entrez pas de raccourci de profil. Entrez un raccourci d'e-mail. Vous êtes dans la fonction e-mail ; n'entrez pas de raccourci de fax. Entrez un raccourci d'e-mail. Vous êtes dans la fonction Profils ; n'entrez pas de raccourci de fax. Entrez un raccourci de profil. Régler l'horloge Profils non disponibles dans fonction e-mail. Raccourci pour un numéro de fax. Fax non disponible dans fonction e-mail. Raccourci pour un numéro de fax. Fax non disponible dans fonction Profils. Messages du MFP 247 Si vous appuyez sur Fax ou si vous lancez une opération de fax, l'écran Déf. date et heure s'affiche automatiquement. Reportez-vous à la section Gestion des raccourcis : création, saisie, suppression. Reportez-vous à la section Gestion des raccourcis : création, saisie, suppression. Reportez-vous à la section Gestion des raccourcis : création, saisie, suppression. Explication des messages du panneau de commandes du MFP Message Signification du message Intervention requise Raccourci d'un profil. Vous êtes dans la fonction fax ; n'entrez pas de raccourci de profil. Entrez un raccourci de fax. Vous êtes dans la fonction fax ; n'entrez pas de raccourci d'e-mail. Entrez un raccourci de fax. Vous êtes dans la fonction Profils ; n'entrez pas de raccourci d'e-mail. Entrez un raccourci de profil. Le réceptacle standard est plein. Retirez la pile de supports du réceptacle afin d'effacer ce message. Arrêt... Les supports sont éliminés du chemin de numérisation et du chemin du support d'impression tandis que le travail s'arrête. Cela peut prendre quelques minutes. Aucune action requise. Système occupé, préparation de ressources pour la tâche. Le système est occupé à préparer la mémoire et les connexions requises pour commencer le travail demandé. Attendez que le message disparaisse et que le travail commence. Niveau toner bas Le niveau de la cartouche de toner est bas. Pour utiliser le toner restant, enlevez la cartouche en la saisissant des deux mains par les poignées. Les flèches de la cartouche étant dirigées vers le bas, secouez la cartouche d'impression d'avant en arrière. Réinstallez la cartouche. Il se peut que vous constatiez une qualité d'impression réduite. Profils non disponibles dans fonction fax. Raccourci d'une adresse e-mail. E-mail non disponible dans fonction fax. Raccourci d'une adresse e-mail. E-mail non disponible dans fonction Profils. Récep. std plein ou Reportez-vous à la section Gestion des raccourcis : création, saisie, suppression. Reportez-vous à la section Gestion des raccourcis : création, saisie, suppression. Reportez-vous à la section Gestion des raccourcis : création, saisie, suppression. <nom réceptacle standard> Plein Pour annuler l'opération, utilisez les touches fléchées de navigation pour mettre en surbrillance Annuler, puis appuyez sur ✓ . Remplacez la cartouche d'impression. Tiroir 1 manquant Le tiroir indiqué est absent ou il n'est pas complètement inséré dans le MFP. Messages du MFP 248 Insérez complètement le tiroir dans le MFP. Explication des messages du panneau de commandes du MFP Message Signification du message Intervention requise Attente Le MFP a reçu une page de données à imprimer, mais attend l'exécution d'une commande Fin de tâche, Alimentation de page ou la réception de données supplémentaires. Appuyez sur Arrêter. Appuyez sur la flèche vers le bas pour accéder à l'option Annuler les tâches d'impression, puis appuyez sur ✓ . Mettez en surbrillance les différents travaux, puis appuyez sur ✓. Attente - Sélect. pour imprimer la mémoire tampon Le MFP a reçu une page de données à imprimer, mais attend l'exécution d'une commande Fin de tâche, Alimentation de page ou la réception de données supplémentaires. Appuyez sur ✓ pour imprimer le contenu de la mémoire tampon. Attente renumérot Une tentative d'envoi de fax a échoué ; le destinataire du fax sera rappelé au terme d'une période d'attente. Messages du MFP 249 Appuyez sur Arrêter. Appuyez sur la flèche vers le bas pour accéder à l'option Annuler les tâches d'impression, puis appuyez sur ✓ . Mettez en surbrillance les différents travaux, puis appuyez sur ✓. Aucune action requise. Index Chiffres élimination, chemin du papier 88 réimpression des pages 197 bristol capacité 53 chargement 81 instructions 62 source prise en charge 53 bristol, sortie par le réceptacle arrière 85 56 Port USB std désactivé 240 A activation des menus du panneau de commandes 144 ADF fenêtre, nettoyage 124 nettoyage de la pièce en liège 123 annulation d'un travail d'impression à partir de votre ordinateur 41 à partir du panneau de commandes du MFP 40 Annuler fax Fax 228 Menus par défaut, Paramètres fax 188 assemblage, activation 192 Assembler Copie 223 Menu Param. par défaut, Param copie 181 avertisseurs messages d'erreur 196 paramètre 196 toner 200 avis FCC 13 avis relatif à l'utilisation de laser 15 C câble USB référence 128 caractères crénelés 135 caractéristiques, support 57 caractéristiques, supports bristol 62 enveloppes 60 étiquettes 61 papier 58 papier à en-tête 58 transparents 59 carte système accès 146 réinstallation de la plaque de protection 151 carte système du MFP accès 146 réinstallation de la plaque de protection 151 cartouche d'impression commande 110 installation 114 remplacement 111 stockage 111 chaînage automatique des tiroirs 145 chaînage des tiroirs 145 chargement bristol 81 capacités tiroir 250 feuilles optionnel 53 tiroir 500 feuilles optionnel 53 tiroir standard 53 enveloppes 82 B bac optionnel, retrait 145 bords inégaux 135 bourrages élimination 37 Voir aussi bourrages papier bourrages de supports d'impression élimination 37, 88 bourrages papier chemin du papier 88 dans l'alimentateur automatique de documents 90 élimination 88 250 Index Param copie 180, 223 Param envoi fax 183 Paramètres d'e-mail/FTP 189 Copies 192 Copie 221 Param imprimante, Menu Finition 192 copies, spécification du nombre 192 papier à en-tête 81 support à numériser 47 dans l'alimentateur automatique de documents 47 sur la surface de numérisation du scanner 49 supports d'impression 65 tiroir 250 feuilles optionnel 65 tiroir standard 65 tiroir 500 feuilles optionnel 70 transparents 82 chargement des supports chargeur multifonction 79 tiroir 250 feuilles optionnel 65 tiroir 500 feuilles optionnel 70 tiroir standard 65 chargement du papier chargeur multifonction 81 tiroir 250 feuilles optionnel 66 tiroir 500 feuilles optionnel 70 tiroir standard 65 chargeur multifonction capacités 53 chargement 79 enveloppes 82 papier 81 papier à en-tête 81 transparents 82 configuration 175 emplacement 76 formats de supports pris en charge 53, 55 grammages de papier pris en charge 53 hauteur maximale de la pile 80 instructions 76 limiteur de hauteur de pile 80 ouverture 77 plage de grammages des supports 55 supports pris en charge 53 utilisation, avec différents supports 76 Code réseau std non valide 244 commande de fournitures 109 commande, cartouche d'impression 110 ordinaire 110 Programme de retour Lexmark 110 consignes de sécurité 12 Contenu Eléments à numériser 232 Fax 229 D déclaration relative aux émissions 13 déclaration relative aux émissions électroniques 13 délai attente 199 impression 199 délai d'attente, configuration 199 délai d'impression configuration 199 Densité Copie 223 E-mail, Eléments à envoyer 233 Fax 229 Menu Param. par défaut, Param envoi fax 183 Menu Param. par défaut, Paramètres d'email/FTP 189 Menus par défaut, Param copie 182 dépannage autres problèmes codes d'effacement du MFP 142 obtention de pilotes et utilitaires mis à jour 142 paramètres substitution au logiciel 163 problèmes d'impression annulation des données en mode d'émulation PCL 131 annulation des données en mode d'émulation PostScript 3 131 problèmes d'impression, résolution Annulation des données du MFP et Impression annulée demeure affiché sur le panneau de commandes 131 bourrages 129 caractères incorr 128 l'empilage des supports est désordonné 129 le support n'est pas droit 130 251 Index taches de toner 132 taches répétitives 135 tonalité de fond 137 Toner bas apparaît 134 problèmes de qualité d’impression, résolution impression de caractères inattendus 137 impression trop sombre 136 le toner laisse des traces sur la page 133 marges gauche et supérieure 135 partie de la page imprimée en noire 136 rayures verticales ou horizontales 133 zones noires pleines sur les transparents 134 problèmes du MFP, résolution 127 support technique 142 désactivation menus du panneau de commandes 143 différer l'impression 43 dimensions enveloppe 56 papier 55 dispositif recto verso définition de l'impression 63 formats pris en charge 54 grammage pris en charge 54 utilisation 63 le support n'est pas droit ou se recourbe 130 le support se recourbe 130 le travail ne s'imprime pas 128 les supports adhèrent 130 pièces manquantes ou endommagées 129 port USB 128 source inappropriée 129 type de support incorrect 129 problèmes d'options ne fonctionne pas après son installation 140 ne fonctionne plus 140 problèmes d’impression, résolution impossible de refermer la porte supérieure avant 129 le message Bourrage papier reste affiché, le bourrage est éliminé 131 le MFP est sous tension, mais rien ne s’imprime 130 pénétration de plusieurs feuilles simultanément 129 plusieurs feuilles sont entraînées simultanément 130 tiroir 250 feuilles optionnel, échec d’alimentation du papier 131 tiroir 500 feuilles optionnel, échec d’alimentation du papier 131 tiroir standard, échec d’alimentation du papier 131 Toner bas apparaît et l’impression s’arrête 130 problèmes de qualité d'impression 134, 137 caractères crénelés 135 problèmes de qualité d'impression, résolution bords inégaux 135 caractères flous 132 caractères manquants 137 caractères pâles 132 faible qualité d'image 135 fond gris 137 images floues 135 impression pâle, mais Toner bas n'apparaît pas 134 le toner s'efface de la page 133 pages vierges 136 rayures blanches sur le papier 134 E échantillons de polices, impression 40 Econom papier Copie 224 Menu Param. par défaut, Param copie 181 économie de fournitures 109 économie énergie, configuration 198 élimination des bourrages de supports d'impression 37 élimination des bourrages papier 88 émulation PCL espacement 204 impression d'échantillons de polices 202 jeu de symboles 203 largeur A4 205 lignes par page 204 nom police 202 orientation 204 origine police 202 polices résidentes 156 renumérotation des tiroirs 203 252 Index statement 56 universel 56 formats, supports 10 (Com-10) 56 7 3/4 (Monarch) 56 A4 55 A5 55 enveloppe 9 56 enveloppe B5 56 enveloppe C5 56 enveloppe DL 56 exécutive US 56 folio 56 JIS B5 55 légal US 56 lettre US 56 statement 56 universel 56 fournitures cartouche d'impression 110 ordinaire 110 Programme de retour Lexmark 110 commande 109 économie 109 Frmt d'origine Menu Param. par défaut, Param copie 181 Menu Param. par défaut, Paramètres d'email/FTP 189 retour chariot automatique 205 saut de ligne automatique 205 taille en points 204 émulation PostScript impression d'échantillons de polices 202 impression des erreurs PS 205 émulation PostScript 3 polices résidentes 156 émulation PS Voir émulation PostScript ensemble du galet d'entraînement commande 109 ensemble du galet d'entraînement, remplacement 118 Entrer PIN 43 enveloppes chargement 82 instructions 60 envoi d'un travail à l'impression 38 à partir de Windows 38 à partir du Macintosh 39 erreurs pages complexes 197 Espacement (menu Emul PCL) 154 étiquettes chargement 81 instructions 61 F Fond de page Copie 226 Menu Param. par défaut, Param copie 182 fond gris 137 formats d'enveloppes 10 (Com-10) 56 7 3/4 (Monarch) 56 9 56 B5 56 C5 56 DL 56 formats de papier A4 55 A5 55 exécutive US 56 folio 56 JIS B5 55 légal US 56 lettre US 56 G galet d'entraînement du séparateur commande 109 galet d'entraînement du séparateur, remplacement 118 I Impr conf. rés (Menu Utilitaires) 202 Impr. polices 202 impression des deux côtés à partir des tiroirs 63 à partir du chargeur multifonction 63 échantillons de polices 40 liste d'échantillons de polices 40 liste du répertoire 41 recto verso à partir des tiroirs 63 à partir du chargeur multifonction 63 253 Index défragmentation 200 formatage 201 impression des ressources téléchargées 201 mémoire flash, retrait 149 mémoire MFP optionnelle, retrait 149 mémoire, fonction Travaux suspendus 41 Menu Config 196 Menu Emul PCL 202 Menu Finition 191 Menu Papier 173 Alimentation 173 Chargement papier 176 Config. universelle 177 Configurer MF 175 Format de papier 174 Grammage papier 176 Substit. format 175 Texture papier 175 Type de papier 174 Types personnalisés 177 Menu PDF (Menu PostScript) 205, 206 Menu PostScript 205 Menu PDF 205, 206 Menu Qualité 195 Menu Utilitaires 200 Impr conf. rés 202 menus Administration 173 Menu Papier 173 Alimentation 173 Chargement papier 176 Config. universelle 177 Configurer MF 175 Format de papier 174 Grammage papier 176 Substit. format 175 Texture papier 175 Type de papier 174 Types personnalisés 177 Menus par défaut 177 Param copie Assembler 181 Autoriser copies prioritaires 182 Bordures de page 181 Contenu 180 Copies 182 Densité 182 Econom papier 181 trop pâle 132 trop sombre 136 impression multipage configuration 193 paramètres de l'ordre 193 paramètres de la vue 194 paramètres des bordures 193 impression pâle 132 impression recto verso à partir des tiroirs 63 à partir du chargeur multifonction 63 définition 63 sélection 63 impression sombre 136 indicateurs de hauteur de la pile maximale 68 instructions élimination des bourrages 37 impression de papier à en-tête 59 support 57 L Largeur A4 205 lentille de la tête d'impression, nettoyage 116 liste d'échantillons de polices, impression 40 liste de destinations d'e-mail 231 liste du répertoire, impression 41 logo 81 M maintenance du MFP 109 cartouche d'impression installation d'une nouvelle cartouche 114 stockage 111 commande d'une cartouche d'impression 110 ordinaire 110 Programme de retour Lexmark 110 nettoyage de la lentille de la tête d'impression 116 nettoyage du MFP 113 remplacement de l'ensemble du galet d'entraînement 118 remplacement du galet d'entraînement du séparateur 118 marges, incorrectes 135 mémoire flash configuration comme destination du téléchargement 196 254 Index Vue Multipage 194 Menu PDF Ajuster page 206 Commentaires 206 Demi-tons 206 Orientation 206 Menu PostScript Impr. erreur PS 205 Menu Qualité Intensité toner 195 PictureGrade 195 Résolution d'impr. 195 Menu Utilitaires Défrag. flash 200 Dépistage Hex 201 Formater flash 201 Impr. polices 202 Impr. répertoire 201 Imprimer page config. réseau 202 Imprimer page param. menus 202 Paramètres usine 201 Paramètres d'e-mail/FTP Activer la numérotation vers FTP 191 Alimentation jrnal 190 Contenu 189 Couleur 189 Densité 189 Format 189 Frmt d'origine 189 Journal de numérisation 190 Orientation 190 Page de confirmation FTP 191 Qualité JPEG 190 Résolution 189 Utiliser TIFF multipage 190 Paramètres d'impression Menu Finition Bordure multipg. 193 Paramètres fax Annuler fax 188 Mode fax 187, 188 Nom poste 182 Numéro poste 182 Param envoi fax 183, 186, 187 Activer ECM 183 Autoriser l'enregistrement 183 Composer le préfixe 183 Contenu 183 Fond de page 182 Frmt d'origine 181 Recto verso 180 Source Copier vers 181 Param généraux 178 Délai écran 178 Economie énergie 179 Format de date 178 Langage d'affichage 178 Param défaut génér 178 Réglage avertisseur 179 Rétablir param par défaut 180 Param imprimante 191 Menu Configuration Auto continu 196 Avertisseur toner 200 Correct bourrage 197 Délai d'attente 199 Délai d'impression 199 Destinat. téléch 196 Econ. ressources 199 Economie énergie 198 Protection page 197 Régl avertisseurs 196 Zone d'impr. 197 Menu Emul PCL Jeu de symboles 203 Nom police 202 Origine police 202 Paramètres d'émulation PCL A4 Largeur 205 CR Auto après LF 205 Espacement 204 LF Auto après CR 205 Lignes par page 204 Orientation 204 Taille en points 204 Renum. tiroirs 203 Menu Finition 191 Alim. séparateur 194 Assemblage 192 Copies 192 Imp. multipage 193 Ordre multipage 193 Pages vierges 191 Recto verso 192 Reliure recto verso 193 Séparateurs 194 255 Index Protéger Rapports impr. 208 Protéger Réseau/USB 208 Supprimer raccourcis 211 Rapports impression 211 Impr. polices 212 Impr. répertoire 212 Jrnal envoi fax 212 Jrnal fax ret/suspendus 212 Jrnal réception fax 212 Liste des raccourcis 211 Liste destinat fax 212 Liste profils 212 Page config NetWare 212 Page config réseau 211 Page param menu 211 Raccourcis d'e-mails 211 Raccourcis FTP 212 Réseau/USB 212 Activer BOOTP 213 Activer DHCP 213 Activer FTP/FTP 214 Activer FTP/TFTP 213 Activer RARP 213 Adresse 213 Adrs serveur DNS 214 Adrs serveur WINS 214 AppleTalk 220 Activer 220 Afficher adresse 220 Afficher nom 220 Définir zone 220 AutoIP 213 Config HTTP activée 214 LexLink 220 Activer 220 Afficher surnom 220 Netmask 213 NetWare 219 Activer 219 Affich mode impress 219 Affich nom connex. 219 Affich num rés. 219 Ethernet 802.2 219 Ethernet 802.3 219 Ethernet SNAP 219 Ethernet Type II 219 Mode NSQ/GSQ 219 Salve paquets 219 Densité 183 Derrière un central 183 Fréquence de rappel 183 Largeur 183 Mode de composition 184 Rappel automatique 183 Résolution 183 Param haut-parleur 186 Mode haut-parleur 186 Volume sonnerie 186 Param journal fax 185 Activ jrnal envois 185 Activ jrnal récep 185 Consigner l'alimentation 185 Impress auto jrnaux 185 Jrnal envois affich 185 Jrnal erreurs récep 185 Jrnal transmissions 185 Param réception fax 184 Activer récep fax 184 Alimentation fax 184 Recto verso 184 Réduction auto 184 Sonner. avt réponse 184 Paramètres sonneries distinctives 187 Activer 1 sonnerie 187 Activer 2 sonneries 187 Activer 3 sonneries 187 Sécurité Créer un mot de passe 208 Déf. date et heure Année 210 Heures 210 Jour 210 Minutes 210 Mois 210 Fonct. activ désactiv Clé 207 Copie 207 E-mail 207 Fax 207 Profils 207 Verrouiller configurat Protéger Gérer racc. 208 Protéger menu Papier 207 Protéger param généraux 208 256 Index Largeur 229 Options 229 Précédent 229 Rechercher 228 Résolution 229 Imprimer/Profils 234 Annuler les tâches d'impression 234 Impr tâches suspend 234 Profils 234 sélection valeurs numériques 165 menus Administration, Voir menus 173 menus Copie, Voir menus 221 menus Fax, Voir menus 226 menus Imprimer/Profils, Voir menus 234 messages <nom récep. std> Plein 248 1 seule adresse FTP possible par tâche. 245 200 Bourrage papier, retirer cart. d'impression 237 201 Bourrage papier, retirer cart. d'impression 237 202 Bourrage papier, ouvrir capot arrière 237 230 Bourrage papier, vérifier recto verso 237 250 Bourrage papier, vérifier chargeur MF 237 290 Bourrage scanner. Retirez tous les originaux du scanner. Replacez tous les originaux pour recommencer 238 291 Bourrage scanner. Retirez tous les originaux du scanner. Replacez tous les originaux pour recommencer 238 292 Bourrage scanner. Retirez tous les originaux du scanner. Replacez tous les originaux pour recommencer 238 293 Bourrage scanner. Replacez tous les originaux pour recommencer 238 31 Cartouche d'impression défectueuse, remplacez-la 238 32 Cartouche d'impression non reconnue, remplacez-la 238 34 Papier trop court 238 35 Mémoire insuffisante pour l'enregistrement des ressources 239 37 Mémoire insuff., des tâches suspendues seront perdues 239 37 Mémoire insuffisante pour assembler la Passerelle 213 Réseau standard 215, 217 Mode NPA 215 PCL SmartSwitch 215 PS binaire Mac 216 PS SmartSwitch 215 Tampon réseau 216 TCP/IP 213 USB standard 217 Mode NPA 217 PCL SmartSwitch 217 PS binaire Mac 218 PS SmartSwitch 217 Tampon port USB 218 Copie 221 Assembler 223 Contenu 223 Copier de 221 Copier vers 222 Copies 221 Décal marges 225 Densité 223 Echelle 223 Econom papier 224 Fond de page 226 Horodatage 225 Précédent 226 Recto verso 224 E-mail Adresse e-mail manuelle 230 Adresse FTP manuelle 231 Afficher la liste A 231 Envoyer maintenant 231 Options 232 Eléments à envoyer 233 Eléments à numériser 232 Entrer le sujet 233 Envoyer maintenant 234 Précédent 234 Rechercher le nom 230 Fax 226 Annuler fax 228 Contenu 229 Densité 229 Enregistrer 229 Faxer 228 Faxer à 227 257 Index Echec de la connexion au serveur 247 Echec fax 243 Economie énergie 245 E-mail désactivé par l'administrateur système 243 Entrer PIN, invite 43 Envoi page 246 Envoi page <débit en bauds> bits/s 242 Fax déjà en cours 243 Fax désactivé par l'administrateur système 243 Fax manuel désactivé par l'administrateur système. 244 Fermer la porte d'accès à la cartouche d'impression 242 Formatage flash 243 Formatage flash fax 243 FTP désactivé par l'administrateur système. 243 Gestion à distance active 246 Impossible d'annuler la tâche 244 Impossible de trouver Raccourci #<x> Continuer 242 Impression annulée 243 Insérez le tiroir 1 243 Le périphérique doit être prêt avant d'accéder aux menus d'administration. 242 Ligne occupée 244 Menus Administrateur désactivés par l'administrateur système. 241 Mis en file d'attente d'envoi 245 Mode de numér. PC 245 Mot de passe incorrect 244 Niveau toner bas 248 Nombre de copies à imprimer: 245 Numérisation . . . 246 Numériser page suivante 246 Numérotation <numéro> 242 Occupé 241 Paramètres incompatibles sélectionnés. <paramètre> modifié. 243 Pas de réponse 244 Pas de tonalité 244 PIN incorrect pour nom d'utilisateur. 244 Prêt 245 Profils désactivés par l'administrateur système 245 Programmation flash 245 tâche 239 37 Mémoire insuffisante pour défragmenter la mémoire flash 239 38 Mémoire saturée 239 39 Page complexe, certaines données ne sont peut-être pas imprimées 239 41 Barrette microcode non prise en chge 240 50 Erreur de police PPDS 240 51 Mémoire flash défectueuse détectée 240 52 Espace libre insuffisant pour ressource ds mémoire flash 240 53 Mémoire flash non formatée détectée 240 54 Erreur logicielle port réseau std 240 55 Mémoire flash non prise en charge dans le logement <X> 240 55 Mémoire non prise en charge dans le logement <X> 240 88 Toner bas 241 900–999 Réparation <message> 241 Annulation de la tâche de numérisation. 242 Annulation de la tâche de numérisation. Vidage du scanner. 242 Annulation des tâches d'impression. 241 Annulation du/des fax. 241 Appel terminé 241 Après pression du bouton vert, le fax sera transmis le <date envoi> <heure envoi> Continuer 241 Arrêt... 248 Attente 249 Attente - Sélect. pour imprimer la mémoire tampon 249 Attente renumérot 249 Aucun numéro de fax enregistré. 245 Aucun profil à sélectionner. 245 Aucun résultat pour <x> Continuer 245 Aucune tâche sélectionnée. 245 Changer <source> en <nouveau support> 242 Charger <source> de <nouveau support> 244 Charger Chargeur manuel de <nouveau support> 244 Connexion . . . 242 Copie désactivée par l'administrateur système 242 Couvercle alim. scanner ouvert 246 Défragmentation flash 242 258 Index numériser vers fax 226 numéro d'identification personnel (PIN) 42 numéro de série 142 Raccourci d'un profil. Profils non disponibles avec la fonction e-mail. 247 Raccourci d'un profil. Profils non disponibles avec la fonction fax. 248 Raccourci d'une adresse e-mail. E-mail non disponible avec la fonction fax. 248 Raccourci d'une adresse e-mail. E-mail non disponible dans la fonction Profils. 248 Raccourci déjà présent dans la liste 247 Raccourci pour numéro de fax. Fax non disponible dans fonction e-mail. 247 Raccourci pour numéro de fax. Fax non disponible dans fonction Profils. 247 Récep. std plein 248 Réception page 246 Réception terminée 245 Recherche . . . 246 Recherche de Raccourci #<x> 246 Régler l'horloge 247 Réinitial. de l'impr. en cours 246 Réponse 241 Ressources insuffisantes. 243 Retirez papier du récept. standard 246 Scanner verrouillé, déverrouillez sous le scanner 246 Système occupé, préparation de ressources pour la tâche. 248 Tâches sélectionnées envoyées à l'impression. 246 Tâches sélectionnées supprimées. 246 Tiroir 1 manquant 248 MFP numéro de série 142 type de modèle 142 O options d'impression séparateurs 194 Voir aussi alimentation des séparateurs 194 Orientation E-mail, Eléments à numériser 232 menu Emul PCL 204 Menu Param. par défaut, Paramètres d'email/FTP 190 Menu PDF 206 orientation, Menu PDF 206 P panneau de commandes 163 activation des menus 144 désactivation des menus 143 LCD 163 papier chargement chargeur multifonction 79, 81 tiroir 250 feuilles optionnel 65 tiroir 500 feuilles optionnel 70 tiroir standard 65, 66 instructions 58 papier à en-tête chargement du chargeur multifonction 81 impression 59 instructions 58 orientation de la page 59 papier, spécification format 174 formulaires préimprimés 176 poids 176 si le format requis n'est pas chargé 175 source 173 texture 175 type 174 type personnalisé 177 paramètres usine, restauration 144, 201 partie de la page imprimée en noire 136 partie de la page, noire 136 pénétration de plusieurs pages simultanément 129 N nettoyage ADF fenêtre 124 pièce en liège 123 lentille de la tête d'impression 116 sous la cartouche d'impression 113 nettoyage de la lentille de la tête d'impression 116 Numérisation sur PC configuration 24 personnalisation des paramètres 25 profil 23 259 Index le message Bourrage papier reste affiché, le bourrage est éliminé 131 le MFP est sous tension, mais rien ne s’imprime 130 plusieurs feuilles sont entraînées simultanément 130 tiroir 250 feuilles optionnel, échec d’alimentation du papier 131 tiroir 500 feuilles optionnel, échec d’alimentation du papier 131 tiroir standard, échec d’alimentation du papier 131 Toner bas apparaît et l’impression s’arrête 130 problèmes de qualité d'impression, résolution bords inégaux 135 caractères crénelés 135 caractères flous 132 caractères manquants 137 caractères pâles 132 faible qualité d'image 135 fond gris 137 images floues 135 impression pâle, mais Toner bas n'apparaît pas 134 le toner s'efface de la page 133 pages vierges 136 rayures blanches sur le papier 134 taches de toner 132 taches répétitives 135 tonalité de fond 137 Toner bas apparaît 134 problèmes de qualité d’impression, résolution impression de caractères inattendus 137 impression trop sombre 136 le toner laisse des traces sur la page 133 marges gauche et supérieure incorrectes 135 partie de la page, noire 136 rayures verticales ou horizontales 133 zones noires pleines sur les transparents 134 problèmes du MFP résolution 127 bourrages 129 caractères incorrects 128 l'empilage des supports est désordonné 129 pilotes, obtention 142 PIN 42 plaque de protection, retrait 147 polices bitmap 155 choix en mode d'émulation PCL 202 description 153 espacement 154 explication 153 graisse et style 153 impression d'échantillons 202 impression d'une liste d'échantillons 40 Intellifont 156 jeux de symboles pris en charge 203 résidentes 156 PCL 6 153, 156 PostScript 3 153, 156 taille en points 154 TrueType 156 vectorielles, définition 156 polices bitmap 155 polices Intellifont 156 polices PCL 6 156 polices résidentes 156 polices TrueType 156 polices vectorielles, définition 156 polices vectorielles, résidentes 156 présentation des menus 167 prise en charge de jeux de symboles 161 problèmes support technique 142 problèmes d'impression résolution le message Charger <source> apparaît, le tiroir optionnel est chargé 131 le support n'est pas droit 130 le support se recourbe 130 les supports adhèrent 130 pièces manquantes ou endommagées 129 problèmes d'options 140 problèmes d’impression résolution Annulation des données du MFP et Impression annulée demeure affiché sur le panneau de commandes 131 impossible de refermer la porte supérieure avant 129 260 Index résolution des problèmes autres problèmes codes d'effacement du MFP 142 obtention de pilotes et utilitaires mis à jour 142 numérisation le numéro est composé, mais la connexion n'est pas établie avec un autre fax 139 problèmes d'impression bourrages 129 caractères incorrects 128 l'empilage des supports est désordonné 129 le message Charger <source> apparaît, le tiroir optionnel est chargé 131 le support n'est pas droit 130 le support se recourbe 130 le travail ne s'imprime pas 128 les supports adhèrent 130 pièces manquantes ou endommagées 129 port USB 128 source inappropriée 129 type de support incorrect 129 problèmes d'options ne fonctionne pas après son installation 140 ne fonctionne plus 140 problèmes d’impression Annulation des données du MFP et Impression annulée demeure affiché sur le panneau de commandes 131 impossible de refermer la porte supérieure avant 129 le message Bourrage papier reste affiché le bourrage est éliminé 131 le MFP est sous tension, mais rien ne s’imprime 130 pénétration de plusieurs feuilles simultanément 129 plusieurs feuilles sont entraînées simultanément 130 tiroir 250 feuilles optionnel, échec d’alimentation du papier 131 tiroir 500 feuilles optionnel, échec d’alimentation du papier 131 tiroir standard, échec d’alimentation du papier 131 le travail ne s'imprime pas 128 pénétration de plusieurs feuilles simultanément 129 port USB 128 source inappropriée 129 type de support incorrect 129 Q qualité d'impression, réglage intensité toner 195 PictureGrade 195 résolution d'impression 195 R réceptacle arrière bristol, sortie 85 utilisation 85 réceptacle standard soulèvement du repose papier 84 utilisation 84 réceptacles 84 réceptacle arrière 85 réceptacle standard 84 soulèvement du repose papier 84 Recto verso Chargement papier 176 Copie 224 Param copie 180 Param imprimante, Menu Finition 192 Param réception fax 184 recto verso activation 192 reliure 63, 193 référence câble USB 128 réinstallation de la plaque de protection sur la carte système 151 relancer l'impression 43 Reliure recto verso 63 reliure, recto verso 63 repose papier, soulèvement 84 Résolution E-mail, Eléments à envoyer 233 Menu Param. par défaut, Param envoi fax 183 Menu Param. par défaut, Paramètres d'email/FTP 189 261 Index transparents 134 problèmes du chargeur automatique de documents bourrages, plusieurs feuilles pénètrent simultanément, erreurs d'alimentation 139 rayures verticales et rayures blanches 139 recourbement 139 ressources téléchargées économie ressources 199 impression 201 stockage 196 restauration des paramètres usine 144 retrait bac optionnel 145 cartes mémoire optionnelles 149 mémoire flash optionnelle 149 mémoire MFP optionnelle 149 MFP d'un bac optionnel 145 plaque métallique 147 Revendeurs de fournitures agréés Lexmark 109 Toner bas apparaît et l’impression s’arrête 130 problèmes de fax les fax entrants présentent des mots étirés 138 les fax entrants présentent des parties blanches ou sont de mauvaise qualité 138 les fax ne sont pas envoyés 138 les fax ne sont pas reçus automatiquement 138 les raccourcis ne numérotent pas correctement 138 parties blanches sur la page et texte en haut de page uniquement 139 pas de tonalité 138 présence de lignes sur les documents envoyés 138 problèmes de la surface de numérisation du scanner grains 140 problèmes de qualité d'impression bords inégaux 135 caractères crénelés 135 caractères flous 132 caractères manquants 137 caractères pâles 132 faible qualité d'image 135 fond gris 137 images floues 135 impression pâle, mais Toner bas n'apparaît pas 134 le toner s'efface de la page 133 pages vierges 136 rayures blanches sur le papier 134 taches de toner 132 taches répétitives 135 tonalité de fond 137 Toner bas apparaît 134 problèmes de qualité d’impression impression de caractères inattendus 137 impression trop sombre 136 le toner laisse des traces sur la page 133 marges gauche et supérieure incorrectes 135 partie de la page, noire 136 rayures verticales ou horizontales 133 zones noires pleines sur les S sélection valeurs numériques 165 sorties du papier 84 réceptacle arrière 85 réceptacle standard 84 source, inappropriée 129 spécifications dispositif recto verso 54 formats de supports 55 stockage cartouche d'impression 111 support d'impression 57 supports 57 support à numériser sources 46 support à numériser, spécifications sources 46 support d'impression stockage 57 supports bristol dimensions prises en charge 46, 53, 54 chargement chargeur multifonction 81 262 Index chargement du chargeur multifonction 81 instructions 58 instructions pour le chargement en fonction de la source 59 sources 53 spécifications 46 stockage 57 transparents chargement dans le tiroir standard 66 chargement du chargeur multifonction 82 instructions 59 type, incorrect 129 supports, spécifications formats 55 sources 53 chargeur multifonction 53 grammages 46, 53, 54 tiroir 250 feuilles optionnel 53 tiroir 250 feuilles standard 53 tiroir 500 feuilles optionnel 53 tiroir 250 feuilles optionnel 65 tiroir 500 feuilles optionnel 70 tiroir standard 65 enveloppes dimensions prises en charge 56 formats pris en charge 10 (Com-10) 56 7 3/4 (Monarch) 56 A4 55 A5 55 B5 56 C5 56 DL 56 enveloppe 9 56 enveloppes 56 exécutive US 56 folio 56 JIS B5 55 légal US 56 lettre US 56 papier 55 statement 56 universel 56 instructions 57 bristol 62 chargement du chargeur multifonction 79 chargement du tiroir 500 feuilles optionnel 70 chargement du tiroir standard 65 chargement du tiroir 250 feuilles optionnel 65 enveloppes 60 étiquettes 61 papier 58 papier à en-tête 58 papier à en-tête, impression 59 transparents 59 papier chargement du chargeur multifonction 81 chargement du tiroir 250 feuilles optionnel 65 chargement du tiroir 500 feuilles optionnel 70 chargement du tiroir standard 65 dimensions prises en charge 55 papier à en-tête T Taille en points (menu Emul PCL) 154 test de l'impression mode Dépistage Hex 201 page des paramètres de menu 202 test du MFP configuration du réseau 202 imprimer les statistiques du matériel 202 imprimer les statistiques du réseau 202 imprimer les valeurs par défaut 202 Test MFP mode Dépistage Hex 201 tiroir, chaînage 145 tonalité de fond 137 toner avertisseur 200 transparents chargement 82 instructions 59 travail 41 travail d'impression, annulation à partir de votre computer 41 à partir du panneau de commandes du MFP 40 263 Index travail d'impression, envoi 38 à partir de Windows 38 à partir du Macintosh 39 travaux confidentiels 42 PIN 42 saisie du nom d'utilisateur 42 Travaux suspendus fonction 41 travaux 41 travaux suspendus saisie du nom d'utilisateur 42 type de caractères, description 153 type de modèle 142 types de supports bristol 57 étiquettes 57 papier 46, 53, 54 transparents 57 V valeurs numériques, sélection 165 vérifier l'impression 44 264 Lexmark et Lexmark avec le symbole du diamant sont des marques de Lexmark International, Inc., déposées aux Etats-Unis et/ou dans d'autres pays. © 2003 Lexmark International, Inc. Tous droits réservés. 740 West New Circle Road Lexington, Kentucky 40550, Etats-Unis. www.lexmark.com ">
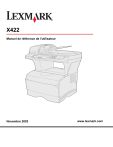
Lien public mis à jour
Le lien public vers votre chat a été mis à jour.