Apple AirPort Extreme Manuel utilisateur
PDF
Herunterladen
Dokument
Borne d’accès AirPort Extreme Guide de configuration 1 Table de matières Chapitre 1 5 5 6 7 8 Présentation d’AirPort À propos de la borne d’accès AirPort Extreme La borne d’accès AirPort Extreme en un coup d’œil Les ports de la borne d’accès AirPort Extreme À propos du logiciel AirPort Chapitre 2 11 12 14 Configuration de votre borne d’accès AirPort Extreme Installation de la borne d’accès AirPort Extreme sur un mur Aperçu de la configuration Chapitre 3 17 17 18 19 19 20 20 20 21 21 Utilisation de votre borne d’accès AirPort Extreme Configuration de la borne d’accès Contrôle de l’état de la connexion Internet de la borne d’accès AirPort Extreme Contrôle de la communication de la borne d’accès AirPort Extreme Connexion à Internet via le réseau AirPort Connexion de bornes supplémentaires à votre réseau AirPort Connexion de plusieurs bornes d’accès à un dispositif d’alimentation électrique Extension de la portée de votre réseau AirPort Contrôle de la portée de votre réseau AirPort Informations supplémentaires sur AirPort Chapitre 4 23 24 25 27 Exemples de réseaux Installation d’un réseau de bureau à domicile Configuration d’un réseau dans un établissement scolaire Connexion de bornes d’accès AirPort à l’aide du système d’alimentation via Ethernet (PoE pour “Power Over Ethernet”) Chapitre 5 29 Dépannage Annexe 33 Caractéristiques techniques de la borne d’accès AirPort Extreme 35 Communications Regulation Information 3 1 Présentation d’AirPort 1 AirPort offre un moyen simple et rapide d’accéder à Internet, tant chez vous, depuis une salle de classe ou sur votre lieu de travail, sans besoin de câbles, lignes téléphoniques supplémentaires ou de logiciel réseau élaboré. AirPort fonctionne avec la technologie de réseau local sans fil (WLAN) permettant une communication sans fil haute performance entre plusieurs ordinateurs et Internet. Lorsque vous vous connectez à Internet avec AirPort, vous pouvez partager une connexion à Internet entre plusieurs ordinateurs simultanément et utiliser le partage de fichiers entre ces ordinateurs. Pour accéder à Internet grâce à Airport, il se peut que vous ayez besoin d’un compte auprès d’un fournisseur d’accès à Internet (éventuellement payant) et d’un mode d’accès à Internet (modem DSL ou câble ou réseau Ethernet). Si votre borne d’accès est équipée d’un modem interne et que vous disposez d’une connexion commutée PPP auprès d’un fournisseur d’accès à Internet, vous pouvez vous connecter à Internet en passant par le modem interne de la borne d’accès. Remarque : ce manuel contient des informations sur la configuration de la borne d’accès AirPort Extreme à l’aide de Mac OS X, Windows XP et Windows 2000. Les captures d’écran et les instructions générales s’appliquent à Mac OS X. Pour des instructions plus détaillées sur Windows XP et Windows 2000, reportez-vous à l’Aide AirPort dans l’Utilitaire Admin AirPort sur les ordinateurs qui utilisent Windows. À propos de la borne d’accès AirPort Extreme La borne d’accès AirPort Extreme établit une connexion câblée à Internet ou à un réseau et des connexions sans fil avec des ordinateurs clients sans fil. Une fois la borne d’accès connectée au réseau, tous les ordinateurs clients sans fil peuvent accéder à Internet via le réseau AirPort. Les ordinateurs connectés au réseau AirPort via Ethernet peuvent également partager la connexion Internet de la borne d’accès. La borne d’accès gère les communications entre Internet et des ordinateurs clients sans fil. 5 Elle dispose des ports suivants : • un port WAN Ethernet 10/100Base-T (<) pour la connexion d’un modem DSL ou câble ou pour la connexion à un réseau Ethernet existant doté d’un accès à Internet ; • un port LAN Ethernet 10/100Base-T (G) pour la connexion haute vitesse aux imprimantes locales et aux ordinateurs Ethernet n’ayant pas d’accès à Internet ; • un port USB (d) pour la connexion d’une imprimante à la borne d’accès. Certains modèles de la borne d’accès disposent aussi d’un port modem 56K intégré (W ) pour l’accès à Internet par modem commuté avec une ligne téléphonique standard. Certains modèles de borne d’accès disposent aussi d’une alimentation via Ethernet (PoE). Lorsque le port WAN Ethernet de la borne d’accès est connecté à un dispositif d’alimentation électrique compatible IEEE 802.3af, comme, par exemple, un commutateur ou un concentrateur Ethernet, à l’aide d’un câble Ethernet de catégorie 5, il est alimenté par le câble Ethernet. Regardez au bas de la borne d’accès pour vérifier si elle prend en charge l’alimentation via Ethernet (PoE). La borne d’accès AirPort Extreme en un coup d’œil Voyants d’état Dispositif de sécurité Port d’antenne externe Bouton de réinitialisation 6 Port Ethernet (WAN) Chapitre 1 Présentation d’AirPort Port Ethernet (LAN) Port de modem interne Port d’imprimante USB Port de l’adaptateur secteur Les ports de la borne d’accès AirPort Extreme Votre borne d’accès AirPort Extreme peut disposer de six ports, en fonction du modèle que vous avez acheté. < Port WAN Ethernet 10/100Base-T Connectez soit un modem câble ou DSL, soit un réseau Ethernet avec accès à Internet. G Port de réseau local Ethernet 10/100Base-T Connectez des ordinateurs (sans accès à Internet) et des imprimantes Ethernet locaux ou d’autres périphériques Ethernet, tels qu’un concentrateur ou un commutateur. W Port du modem interne (sur certains modèles) Connectez une extrémité du câble téléphonique au port du modem interne et l’autre extrémité à une prise téléphonique standard. d Port imprimante USB Connectez une imprimante USB afin que les ordinateurs qui se connectent au réseau AirPort puissent se servir de l’imprimante. Port d’antenne externe Connectez une antenne externe agréée Apple pour étendre la portée de votre réseau sans fil. ¯ Port de l’adaptateur secteur Connectez une extrémité de l’adapteur secteur de la borne d’accès Airport Extreme au port, et l’autre à une prise de courant électrique. Dispositif de sécurité Vous pouvez acheter un câble antivol et un cadenas pour sécuriser votre borne d’accès AirPort Extreme. Remarque : si cette borne d’accès AirPort Extreme n’était pas accompagnée d’un adaptateur secteur et que vous ne prévoyez pas d’utiliser l’alimentation via Ethernet (PoE), vous pouvez acheter un adaptateur secteur pour borne d’accès auprès de votre fournisseur Apple autorisé, d’un détaillant Apple ou sur Apple Store à l’adresse www.apple.com/francestore. Si la borne d’accès prend en charge l’alimentation via Ethernet (PoE), si elle et son support de fixation sont conformes à la norme UL Standard 2043 intitulée “Fire Test for Heat and Visible Smoke Release for Discrete Products and Their Accessories Installed in Air-Handling Spaces” pour le placement dans les espaces de traitement de l’air au-dessus de faux-plafonds. L’utilisation de l’alimentation via Ethernet (PoE) permet d’installer une borne d’accès à l’écart des prises de courant standard. Pour en savoir plus sur l’alimentation via Ethernet (PoE), reportez-vous aux documents “Création de réseaux AirPort Extreme” ou “Réseaux AirPort pour Windows” qui se trouvent sur le CD AirPort. Ces documents sont aussi disponibles à l’adresse www.apple.com/fr/airportextreme. Pour savoir si votre borne d’accès prend en charge l’alimentation via Ethernet (PoE), lisez l’étiquette qui se trouve au bas de la borne d’accès. Chapitre 1 Présentation d’AirPort 7 Remarque : pour employer la borne d’accès dans les espaces de traitement de l’air situés au-dessus de faux-plafonds, vous devez connecter le port WAN Ethernet à un dispositif d’alimentation compatible 802.3af à l’aide d’un câble Ethernet ignifugé. Vous ne pouvez pas utiliser l’adaptateur électrique pour alimenter une borne d’accès installée dans un espace de traitement de l’air. Si vous connectez une antenne externe à une borne d’accès montée dans un espace de traitement de l’air, assurez-vous qu’elle est agréé pour les chambres de répartition de l’air. Reportez-vous à la documentation qui accompagnait l’antenne. À propos du logiciel AirPort Assistant réglages AirPort Utilisez l’Assistant réglages AirPort pour configurer la borne d’accès AirPort Extreme et pour configurer votre ordinateur pour l’utilisation d’AirPort. L’Assistant se trouve dans Applications/Utilitaires sous Mac OS X et dans Démarrer > Tous les programmes > AirPort sous Windows XP ou Windows 2000. Utilitaire Admin AirPort L’Utilitaire Admin AirPort est un outil avancé pour la configuration et la gestion d’une borne d’accès AirPort Extreme. Employez l’Utilitaire Admin AirPort pour définir les réglages de réseau, de routage et de sécurité, ainsi que d’autres options avancées. L’Utilitaire Admin AirPort se trouve sous Mac OS X dans Applications/Utilitaires et sous Windows XP ou 2000 dans Démarrer > Tous les programmes > AirPort. Z Menu d’état AirPort de la barre des menus (Max OS X uniquement) Le menu d’état AirPort vous permet de passer instantanément d’un réseau AirPort à l’autre, de contrôler la qualité du signal du réseau sélectionné, de créer un réseau “ordinateur à ordinateur” et d’activer ou de désactiver AirPort. Si votre borne d’accès prend en charge l’alimentation via Ethernet (PoE), les applications Mac OS X suivantes figurent sur le CD AirPort Management Tools. Utilitaire de gestion AirPort L’utilitaire de gestion AirPort permet aux administrateurs réseau de configurer et de gérer plusieurs bornes d’accès à partir d’un emplacement unique. Moniteur de gestion AirPort Le moniteur de gestion AirPort gère l’intensité du signal et le taux de transmission des ordinateurs clients sans fil. 8 Chapitre 1 Présentation d’AirPort Pour augmenter la portée de votre réseau, vous pouvez utilisez l’Utilitaire Admin AirPort afin de configurer plusieurs bornes d’accès Airport Extreme connectées sans câble (mode WDS) ou via Ethernet Vous pouvez également augmenter la portée de votre réseau sans fil en connectant une antenne externe certifiée Apple au port d’antenne. Si vous connectez une imprimante USB à la borne d’accès, les ordinateurs du réseau AirPort peuvent l’utiliser. Sélectionnez l’imprimante via Bonjour dans Configuration d’imprimante, qui se trouve dans Applications/Utilitaires sur un ordinateur Macintosh. Pour imprimer sur une imprimante USB via une borne d’accès AirPort Extreme, vous devez utiliser Mac OS X 10.2.3 ou ultérieur, ou bien Windows XP (avec Service Pack 2) ou Windows 2000. Pour en savoir plus sur la configuration d’un ordinateur sous Windows XP ou Windows 2000, reportez-vous au document intitulé “Réseaux AirPort pour Windows” qui figure sur le CD AirPort. Remarque : si la borne d’accès est configurée pour être alimentée par le port WAN Ethernet, ne connectez pas d’imprimante au port USB. Il est impossible d’imprimer sur une imprimante USB si la borne d’accès est alimentée via Ethernet. Chapitre 1 Présentation d’AirPort 9 2 Configuration de votre borne d’accès AirPort Extreme 2 Les informations de ce chapitre vous permettront de configurer votre borne d’accès AirPort Extreme. Avant de configurer votre borne d’accès AirPort Extreme pour accéder à Internet, assurez-vous que : • Vous disposez d’un ordinateur doté d’une carte AirPort ou AirPort Extreme, ou d’une carte Wi-Fi compatible installée sur un ordinateur sous Windows XP ou Windows 2000 (avec Service Pack 2). • Votre ordinateur est équipé du logiciel AirPort le plus récent. Pour obtenir les toutes dernières informations relatives au logiciel AirPort, ouvrez Mises à jour de logiciel dans les Préférences Système ou visitez les sites Web d’Apple suivants : • Site Web Apple AirPort à l’adresse www.apple.com/fr/airportextreme. • Site Web d’assistance Apple : http://www.apple.com/fr/support. • Vous possédez un compte auprès d’un fournisseur d’accès à Internet (éventuellement payant) ou disposez de l’accès à Internet via un réseau. Pour en savoir plus sur l’utilisation d’AirPort avec votre compte Internet, adressez-vous à votre fournisseur d’accès à Internet (FAI) ou visitez le site Web de service et d’assistance d’Apple à l’adresse www.apple.com/fr/support. • Vous avez un emplacement approprié pour votre borne d’accès AirPort Extreme. Vous pouvez placer votre borne d’accès AirPort Extreme sur un bureau, une bibliothèque, ou toute autre surface plane, ou encore l’accrocher à un mur. L’idéal est de la placer au centre de votre domicile ou de votre bureau et loin de toute source d’interférence ou de blocage de signal telle que fours à micro-ondes ou grandes structures métalliques, et à proximité de prises de courant. 11 Si la borne d’accès prend en charge l’alimentation via Ethernet (PoE), elle convient pour une utilisation dans les espaces de traitement de l’air (conformément à la section 300.22(C) du National Electrical Code des États-Unis et à la section 12-010 du Code électrique canadien) et peut être alimentée via Ethernet (PoE). Vous pouvez l’installer dans les espaces de traitement de l’air des faux-plafonds, à l’écart des prises de courant. Si vous optez pour ce type d’installation, vous devez connecter le port WAN Ethernet à un dispositif d’alimentation compatible 802.3af à l’aide d’un câble Ethernet ignifugé. Si vous connectez l’adaptateur secteur de la borne d’accès à un bloc d’alimentation, le port WAN Ethernet n’est plus alimenté par le dispositif d’alimentation. Si vous accédez à Internet via un réseau LAN Ethernet, tel que celui d’une école ou d’un bureau, connectez le câble Ethernet au port LAN Ethernet 10/100Base-T (G) de la borne d’accès AirPort Extreme. Remarque : la case “Distribuer les adresses IP” de la sous-fenêtre Réseau de l’Utilitaire Admin AirPort est désélectionnée pour les bornes d’accès AirPort Extreme qui prennent en charge l’alimentation via Ethernet (PoE). Par défaut, les bornes d’accès sont configurées comme pont, plutôt que pour distribuer des adresses IP à des clients AirPort. Pour en savoir plus sur l’Utilitaire Admin AirPort et l’utilisation du port LAN Ethernet et l’utilisation du port LAN Ethernet 10/100Base-T (G), reportez-vous aux documents “Création de réseaux AirPort Extreme” ou “Réseaux AirPort pour Windows” qui se trouvent sur le CD AirPort ou à l’adresse www.apple.com/fr/airportextreme. Vous pouvez utiliser la borne d’accès AirPort Extreme pour fournir l’accès à Internet aux ordinateurs non équipés d’AirPort qui ne sont pas connectés à Internet en les connectant au port LAN Ethernet 10/100Base-T (G) de la borne d’accès AirPort Extreme. La borne d’accès doit être connectée à Internet via le port WAN Ethernet 10/100Base-T (<). Installation de la borne d’accès AirPort Extreme sur un mur Vous pouvez utiliser le support de fixation fourni avec la borne d’accès AirPort Extreme pour fixer la borne d’accès à un mur. Pour cela, procédez comme suit : 1 Choisissez un emplacement situé à proximité d’une prise électrique et de la connexion réseau. Si la borne d’accès est conforme aux normes UL et agréée pour l’utilisation dans les faux-plafonds et dans les espaces de traitement de l’air, la borne d’accès peut être montée dans un faux-plafond, à l’écart des prises de courant et alimentée via Ethernet (PoE). Si vous montez la borne d’accès dans un espace de traitement de l’air, branchez-la sur un dispositif d’alimentation électrique compatible 802.3af à l’aide d’un câble Ethernet ignifugé. 12 Chapitre 2 Configuration de votre borne d’accès AirPort Extreme 2 Vissez le support sur une cheville murale à l’aide des deux vis fournies avec la borne d’accès. Support de montage 3 Localisez les deux orifices prévus pour la fixation au support, situés sur la face inférieure de la borne d’accès. Orifices du support de montage 4 Enfilez les câbles dans le support de fixation et reliez-les à la borne. Chapitre 2 Configuration de votre borne d’accès AirPort Extreme 13 La borne d’accès est conçue pour être montée les ports situés vers le haut (logo Apple correctement orienté), ses câbles passant derrière elle à travers le support (comme illustré). Remarque : le support de fixation dispose d’assez de place pour six câbles (un pour l’alimentation, deux câbles Ethernet, un câble d’imprimante USB, un câble téléphonique et un câble d’antenne externe). Seuls deux ou trois câbles sont utilisés dans la plupart des cas. 5 Insérez avec soin les deux crochets inférieurs du support dans les orifices de la partie inférieure de la borne d’accès. Insérez les crochets supérieurs du support dans le bord inférieur de la borne. Aperçu de la configuration Une fois que vous êtes prêt, vous pouvez configurer la borne d’accès AirPort Extreme en quelques étapes : 1 Branchez la borne d’accès AirPort Extreme dans une prise de courant et connectez-la à votre interface réseau Internet. 2 Utilisez l’Assistant réglages AirPort, situé dans Applications/Utilitaires sous Mac OS X et dans Démarrer > Tous les programmes > AirPort sous Windows XP or Windows 2000. Étape 1 : Connectez la borne d’accès AirPort Extreme 1 Connectez l’adaptateur secteur au port correspondant de la borne d’accès AirPort Extreme et à une prise de courant électrique. Important : utilisez exclusivement l’adaptateur secteur fourni avec votre borne d’accès AirPort Extreme. Les adaptateurs destinés à d’autres appareils électroniques peuvent sembler identiques mais risquent d’endommager la borne d’accès. 14 Chapitre 2 Configuration de votre borne d’accès AirPort Extreme La AirPort Extreme Base Station s’allume lorsque vous branchez l’adaptateur secteur à la prise de courant. Le dispositif ne comporte aucun commutateur d’alimentation. Lorsque vous branchez la borne, les voyants d’état s’allument pendant le démarrage. Seul le voyant du milieu reste allumé lorsque la configuration est terminée. Le démarrage prend environ 30 secondes. Reportez-vous à “Contrôle de la communication de la borne d’accès AirPort Extreme” à la page 19 pour une explication détaillée des voyants de la borne d’accès AirPort Extreme. 2 Connectez la borne d’accès AirPort Extreme à votre modem câble ou ADSL, au réseau Ethernet, ou, si votre borne d’accès possède un modem interne, à une ligne de téléphone standard. • Si votre compte Internet utilise un périphérique de type modem câble ou DSL, connectez ce dernier au port WAN Ethernet 10/100Base-T (<) de votre borne d’accès AirPort Extreme. • Si vous accédez à Internet via un réseau LAN Ethernet, tel que celui d’une école ou d’un bureau, connectez le câble Ethernet au port LAN Ethernet 10/100Base-T (G) de la borne d’accès AirPort Extreme. • Si vous utilisez un modem normal et une ligne téléphonique analogique standard (type de ligne communément installé) pour accéder à Internet, connectez une extrémité du câble téléphonique au port du modem interne (W ) et l’autre extrémité à la prise du téléphone. Important : ne connectez pas la borne d’accès à une ligne téléphonique numérique, comme, par exemple, à un système téléphonique d’autocommutateur. Si votre borne d’accès est équipée d’un modem intégré, à l’aide duquel vous vous connectez à Internet, la borne d’accès peut fournir un accès à Internet aux ordinateurs connectés aux deux ports Ethernet (WAN < et LAN G). Étape 2 : Utilisez l’Assistant réglages AirPort L’Assistant réglages AirPort : • Configure votre réseau AirPort. • Configure votre ordinateur pour accéder au réseau AirPort créé par la borne d’accès AirPort Extreme. Remarque : vous ne pouvez pas vous servir de l’Assistant réglages AirPort pour configurer des fonctions avancées. Servez-vous de l’Utilitaire Admin AirPort, situé dans le dossier Applications/Utilitaires. Pour utiliser l’Assistant réglages AirPort et configurer la borne d’accès AirPort Extreme 1 Vérifiez que la borne est branchée et que le voyant du milieu est allumé. Chapitre 2 Configuration de votre borne d’accès AirPort Extreme 15 2 Ouvrez l’Assistant réglages AirPort (dans Applications/Utilitaires sous Macintosh et dans Démarrer > Tous les programmes > AirPort sous Windows XP ou Windows 2000) et suivez les instructions à l’écran. 16 Chapitre 2 Configuration de votre borne d’accès AirPort Extreme 3 Utilisation de votre borne d’accès AirPort Extreme 3 Le présent chapitre offre des informations utiles pour comprendre comment utiliser votre borne d’accès et tirer pleinement parti de votre réseau AirPort. Ces informations vous permettront de : • configurer la connexion Internet de la borne d’accès ; • modifier les réglages avancés de la borne à l’aide d’Utilitaire Admin AirPort ; • contrôler l’état de votre borne d’accès AirPort Extreme ; • vous connecter et vous déconnecter du réseau AirPort ; • connecter des bornes supplémentaires à votre réseau AirPort ; • étendre la portée du réseau AirPort. Configuration de la borne d’accès L’Assistant réglages AirPort offre des options de configuration complètes pour la plupart des réseaux AirPort. Pour effectuer des réglages avancés, vous pouvez utiliser l’Utilitaire Admin AirPort (dans Applications/Utilitaires sous Mac OS X et dans Démarrer > Tous les programmes > AirPort sous Windows XP et Windows 2000) pour configurer votre borne d’accès AirPort Extreme. Vous pouvez utiliser l’Utilitaire Admin AirPort pour effectuer les opérations suivantes : • configurer votre réseau AirPort, y compris modifier le nom et le mot de passe de réseau et spécifier si les utilisateurs doivent fournir ou pas un mot de passe pour accéder à votre réseau ; • changer le nom et le mot de passe d’administration de la borne d’accès AirPort Extreme ; • définir les réglages de sécurité avancée, tels que WPA (Wi-Fi Protected Access) ; • saisir les réglages TCP/IP de votre borne d’accès AirPort Extreme ; • configurer comment l’accès à Internet est fourni aux ordinateurs du réseau AirPort ; • configurer plusieurs bornes d’accès sur un seul réseau AirPort ; 17 Remarque : votre borne d’accès est réglée par défaut pour utiliser les protocoles DHCP (Internet Dynamic Host Configuration Protocol) et NAT (Network Address Translation) afin de partager une adresse IP unique ; Si votre borne d’accès prend en charge l’alimentation via Ethernet (PoE), elle est configurée par défaut comme pont et la case “Distribuer les adresses IP” est désélectionnée dans la sous-fenêtre Réseau de l’Utilitaire Admin AirPort. Important : si vous utilisez l’Utilitaire Admin AirPort plutôt que l’Assistant réglages pour configurer votre borne la première fois, il se peut qu’un mot de passe vous soit demandé. Le mot de passe initial de la borne d’accès AirPort Extreme est public. Pour en savoir plus sur la conception et la configuration d’un réseau AirPort à l’aide de l’Assistant réglages AirPort et de l’Utilitaire Admin AirPort, reportez-vous aux documents “Création de réseaux AirPort Extreme” ou “Réseaux AirPort pour Windows” qui se trouvent sur le CD AirPort et à l’adresse www.apple.com/fr/airportextreme. Si vous configurez de plus grands réseaux AirPort Extreme comportant des bornes d’accès qui prennent en charge l’alimentation via Ethernet (PoE), vous pouvez aussi utiliser l’Utilitaire de gestion AirPort et le Moniteur de gestion AirPort (sur le CD Management Tools) pour configurer et gérer de multiples bornes d’accès. Pour en savoir plus et pour obtenir des instructions sur la configuration, la gestion et la surveillance de grands réseaux AirPort Extreme, reportez-vous au document “Gestion de réseaux AirPort Extreme” qui se trouve sur le CD Management Tools et à l’adresse www.apple.com/fr/airportextreme. Contrôle de l’état de la connexion Internet de la borne d’accès AirPort Extreme Utilisez l’application Connexion à Internet qui se trouve sous Mac dans le dossier Applications pour surveiller le niveau du signal sans fil et le statut de votre connexion Internet par borne d’accès AirPort Extreme, comme illustré ci-dessous. Utilisez le menu Wireless Connection Status pour surveiller le niveau du signal sans fil sur un ordinateur Windows XP ou Windows 2000. 18 Chapitre 3 Utilisation de votre borne d’accès AirPort Extreme Contrôle de la communication de la borne d’accès AirPort Extreme Le tableau suivant explique la signification des voyants indicateurs de la borne d’accès AirPort Extreme. 1 2 3 Numéro du voyant Voyant État 1 Clignotant La borne d’accès AirPort Extreme est en cours de communication via AirPort. 2 Allumé de manière constante La borne d’accès AirPort Extreme est branchée au réseau électrique et est en mode opérationnel normal. 3 Clignotant La borne d’accès AirPort Extreme est en communication via le port LAN. Pour en savoir plus sur les lampes témoin de la borne d’accès, reportez-vous aux documents “Création de réseaux AirPort Extreme” ou Réseaux AirPort pour Windows” qui se trouvent sur le CD AirPort ou à l’adresse www.apple.com/fr/airportextreme. Connexion à Internet via le réseau AirPort Si votre ordinateur est connecté à un réseau AirPort disposant d’un accès continu à Internet via Ethernet, DSL ou un modem câble, vous êtes peut-être déjà connecté à Internet et vous pouvez utiliser toute application requérant une connexion à Internet, telle qu’un navigateur Web ou une application de courrier électronique. Si vous n’êtes toutefois pas connecté, ouvrez Connexion à Internet dans le dossier Applications, cliquez sur AirPort dans la barre d’outils, puis cliquez sur Se connecter. Chapitre 3 Utilisation de votre borne d’accès AirPort Extreme 19 Connexion de bornes supplémentaires à votre réseau AirPort Vous pouvez connecter des bornes d’accès AirPort Extreme additionnelles pour étendre la portée de votre réseau sans fil. Vous pouvez les connecter par la méthode sans fil ou via Ethernet. Si les bornes d’accès sont connectées via Ethernet, il s’agit d’un réseau itinérant. La connexion de bornes d’accès sans fil forme ce qu’on appelle un réseau WDS (Wireless Distribution System). Pour en savoir plus sur la configuration d’un réseau d’itinérance ou l’extension de votre réseau à l’aide de WDS, reportez-vous aux documents “Création de réseaux AirPort Extreme” ou “Réseaux AirPort pour Windows”. Connexion de plusieurs bornes d’accès à un dispositif d’alimentation électrique Si vos bornes d’accès prennent en charge l’alimentation via Ethernet (PoE), vous pouvez connecter plusieurs bornes d’accès à un périphérique Ethernet compatible 802.3af (appelé dispositif d’alimentation électrique) et envoyer du courant et un réseau ou une connexion Internet via des câbles Ethernet de catégorie 5. L’alimentation via la connexion Ethernet élimine certains câbles et évite l’installation de la borne d’accès à proximité d’une prise. Les bornes d’accès qui prennent en charge l’alimentation via Ethernet (PoE) répondent à des normes de classification en matière d’inflammabilité et sont agréées UL pour l’utilisation dans les faux-plafonds et les espaces de traitement de l’air. Le National Electric Code (NEC) des États-Unis et le Code canadien de l’électricité requièrent l’emploi de câbles Ethernet ignifugés dans ce type d’espaces, conforme au standard UL 2043. Extension de la portée de votre réseau AirPort Outre l’ajout de bornes d’accès à votre réseau, vous pouvez fixer une antenne externe certifiée Apple à la borne pour étendre la portée du réseau. Vous trouverez ces antennes externes chez votre revendeur certifié Apple, chez les détaillants Apple ou sur le site Web www.apple.com/francestore. Les antennes externes peuvent être interdites dans certaines régions. Si votre borne d’accès prend en charge l’alimentation via Ethernet (PoE), est montée dans un espace de traitement de l’air et est alimentée par le port WAN Ethernet, ne connectez pas d’antenne externe, sauf si elle est ignifugée et conforme au standard UL 2043. Remarque : avant de connecter ou de déconnecter une antenne externe, vous devez débrancher l’adaptateur secteur de la borne d’accès, puis une fois l’antenne retirée, rebrancher l’adaptateur. La borne d’accès reconnait ainsi qu’une antenne externe est connectée. 20 Chapitre 3 Utilisation de votre borne d’accès AirPort Extreme Contrôle de la portée de votre réseau AirPort Vous pouvez également réduire la portée du réseau AirPort en réglant la puissance du signal radio transmis par la borne d’accès. Vous pouvez ainsi contrôler plus facilement l’accès à votre réseau, en le limitant par exemple aux ordinateurs d’une pièce particulière. Pour réduire la portée de votre réseau AirPort : 1 Ouvrez l’Utilitaire Admin AirPort qui se trouve sous Mac dans Applications/Utilitaires et sous Windows XP ou 2000 dans Démarrer > Tous les programmes > AirPort. 2 Sélectionnez votre borne d’accès, puis cliquez sur Configurer. 3 Sur un Macintosh, cliquez sur Options sans fil. Sur un ordinateur Windows XP ou Windows 2000, cliquez sur AirPort. 4 Choisissez un pourcentage à l’aide du curseur Puissance de transmission. Informations supplémentaires sur AirPort Vous pouvez obtenir de plus amples informations sur AirPort dans aux endroits suivants : • Aide AirPort Consultez l’Aide AirPort pour savoir comment configurer un réseau AirPort, utiliser une borne d’accès AirPort, modifier les réglages d’une borne d’accès, supprimer les sources d’interférences, rechercher plus d’informations sur Internet, etc. Choisissez Aide > Aide Mac, puis Bibliothèque > Aide AirPort. • “Création de réseaux AirPort” Pour obtenir des informations détaillées sur la configuration de réseaux AirPort, reportez-vous au document “Création de réseaux AirPort Extreme” qui se trouve à l’adresse www.apple.com/fr/airportextreme. • “Gestion de réseaux AirPort Extreme” Pour obtenir des informations détaillées sur la configuration et la gestion de plusieurs bornes d’accès dans des réseaux AirPort, reportez-vous au document “Gestion de réseaux AirPort Extreme” qui se trouve à l’adresse www.apple.com/fr/airportextreme. • “Réseaux AirPort pour Windows” Pour obtenir des informations détaillées sur la configuration de réseaux AirPort à partir d’un ordinateur sous Microsoft Windows, reportez-vous au document “Réseaux AirPort pour Windows” qui se trouve à l’adresse www.apple.com/fr/airportextreme. • Site Web AirPort www.apple.com/fr/airportextreme. • Site Web de support Apple www.apple.com/fr/support. Chapitre 3 Utilisation de votre borne d’accès AirPort Extreme 21 4 Exemples de réseaux 4 Vous pouvez configurer votre borne d’accès AirPort Extreme où bon vous semble et l’utiliser pour accéder à Internet et à des réseaux sans fil. Il vous suffit de disposer d’une connexion à Internet et d’un ordinateur permettant la connexion sans fil. Vous pouvez même ajouter au réseau des ordinateurs qui ne sont pas sans fil en les connectant à la borne d’accès par le port LAN Ethernet intégré (G). Si vous connectez une imprimante USB à la borne d’accès, tous les ordinateurs du réseau équipés de Mac OS X 10.2.3 ou ultérieur ou de Windows XP (avec Service Pack 2) et Windows 2000 (avec ou sans fil) peuvent la partager. Si vous voulez augmenter la portée de votre réseau AirPort, connectez une antenne externe agréée Apple au port d’antenne de la borne d’accès, déconnectez l’alimentation de la borne d’accès puis reconnectez-la. Les antennes externes certifiées Apple destinées à la borne d’accès AirPort Extreme sont disponibles chez votre distributeur agréé Apple, chez les détaillants Apple ou sur l’Apple Store à l’adresse www.apple.com/francestore. Remarque : dans certaines régions, les antennes externes ne sont pas autorisées. Ne connectez pas d’antenne externe à une borne d’accès qui prend en charge l’alimentation via Ethernet (PoE) et qui est installée dans l’espace de traitement de l’air situé au-dessus d’un faux-plafond. Ce chapitre explique comment configurer votre borne d’accès : • dans votre bureau ou à domicile équipé d’une connexion à Internet Ethernet ou commutée ; • dans une école, où les deux types de connexion, soit à large bande et Ethernet, sont parfois disponibles ; • dans une entreprise ou une école, à l’aide d’une connexion PoE. 23 Installation d’un réseau de bureau à domicile Si vous installez un réseau AirPort dans votre bureau ou à domicile et que vous disposez d’une connexion à Internet par DSL à large bande ou par modem câble ainsi que d’un réseau Ethernet, les éléments suivants sont requis : • une ou plusieurs bornes d’accès AirPort Extreme ; • un modem câble ou DSL avec accès à Internet ; • des ordinateurs équipés d’Airport ou de tout autre équipement sans fil ; • un réseau Ethernet (facultatif ). L’illustration ci-dessous représente un réseau AirPort. La borne d’accès AirPort Extreme est connectée au modem câble ou DSL par le port WAN Ethernet (<) ; si votre borne d’accès a été livrée avec un modem intégré, vous pouvez l’utiliser pour vous connecter à une ligne téléphonique. La borne d’accès partage sa connexion à Internet par la méthode sans fil avec les ordinateurs équipés d’AirPort et de WiFi, ainsi qu’avec les ordinateurs connectés à son port LAN Ethernet (G). USB Vers Internet 24 Chapitre 4 Exemples de réseaux Vers Ethernet (LAN) Vers imprimante USB Adaptateur secteur Pour plus d’informations sur la conception de réseaux AirPort Extreme, consultez le document “Création de réseaux AirPort Extreme” que vous trouverez sur www.apple.com/fr/airportextreme. Pour en savoir plus sur la gestion de réseaux AirPort Extreme plus importants, voir “Gestion de réseaux AirPort Extreme” à l’adresse www.apple.com/fr/support/airport. Configuration d’un réseau dans un établissement scolaire Si vous configurez votre réseau AirPort dans un établissement scolaire et disposez d’une connexion à Internet par modem câble ou DSL à large bande ainsi que d’un réseau Ethernet, les éléments suivants sont nécessaires : • une ou plusieurs bornes d’accès AirPort Extreme ; • un modem câble ou DSL avec accès à Internet ; • des ordinateurs équipés d’Airport ou de tout autre équipement sans fil ; • une antenne externe certifiée Apple (facultatif ). L’illustration ci-dessous représente un réseau AirPort installé dans un établissement scolaire composé de plusieurs bâtiments et salles de classe. Les bornes d’accès AirPort Extreme sont configurées comme un système de distribution sans fil (WDS), la borne d’accès principale étant connectée au modem DSL ou câble par le port WAN Ethernet (<). La borne d’accès principale partage sa connexion à Internet avec les ordinateurs sans fil de la salle ou avec ceux qui sont connectés à son port LAN Ethernet (G). Elle partage également sa connexion à Internet avec la borne d’accès relais située dans une autre salle ou un autre bâtiment. La borne d’accès de relais transfère la connexion Internet à une borne d’accès distante placée dans un troisième bâtiment. Les bornes d’accès relais et distantes peuvent être configurées pour partager la connexion à Internet avec les ordinateurs à connexion sans fil de la salle ou avec les ordinateurs connectés à leur port LAN Ethernet (G). Chapitre 4 Exemples de réseaux 25 Distante Relais USB Principale Vers Internet 26 Chapitre 4 Exemples de réseaux Vers Ethernet (LAN) Vers imprimante USB Adaptateur secteur Connexion de bornes d’accès AirPort à l’aide du système d’alimentation via Ethernet (PoE pour “Power Over Ethernet”) Vous pouvez connecter plusieurs bornes d’accès qui prennent en charge l’alimentation via Ethernet (PoE) à un dispositif d’alimentation électrique compatible 802.3af et mettre du courant ou une connexion réseau ou Internet sur des câbles Ethernet. L’alimentation via la connexion Ethernet permet d’éliminer des câbles et évite de devoir installer la borne d’accès à proximité d’une prise. L’illustration ci-dessous représente un réseau AirPort installé dans un établissement scolaire ou une entreprise, avec plusieurs salles de classe ou bâtiments. Les câbles Ethernet ignifugés permettent de se connecter aux ports WAN Ethernet (<) des bornes d’accès et à un dispositif d’alimentation électrique compatible 802.3af. Les bornes d’accès sont montées dans l’espace de traitement de l’air du plafond, où elles demeurent protégées et invisibles. Lorsque les bornes d’accès sont à la fois alimentées et connectées au réseau via le port WAN, le port USB est désactivé. Vous pouvez relier le port LAN Ethernet à un ordinateur ou à tout autre périphérique Ethernet, mais seuls les signaux de données et le courant parviennent au port LAN Ethernet. Important : ne connectez pas d’antenne externe à une borne d’accès montée dans un espace de traitement de l’air au-dessus d’un faux-plafond, sauf si elle est ignifugée et conforme au standard UL 2043. Chapitre 4 Exemples de réseaux 27 Bornes d’accès montées dans un espace de traitement de l’air Câbles Ethernet ignifugés Prise de courant CA Câbles Ethernet ignifugés Bornes d’accès montées dans un espace de traitement de l’air Vers un dispositif d’alimentation compatible 802.3af 28 Chapitre 4 Exemples de réseaux Dispositif d’alimentation compatible 802.3af connecté à un réseau 5 Dépannage 5 Les informations de ce chapitre vous aideront en cas de problème avec la configuration de votre borne d’accès AirPort Extreme. Si l’Assistant réglages AirPort ne parvient pas à détecter le périphérique matériel AirPort Assurez-vous que l’ordinateur que vous utilisez est équipé d’une carte AirPort ou d’une carte AirPort Extreme. Si vous avez installé la carte récemment, éteignez votre ordinateur et vérifiez que la carte est installée correctement. Assurez-vous que le câble de l’antenne AirPort est connecté fermement à la carte (vous devez entendre un déclic lorsque l’antenne est bien connectée). Vérifiez que la carte est fermement insérée dans le connecteur du logement de la carte AirPort. Si vous avez oublié le mot de passe de votre réseau ou de votre borne d’accès AirPort Vous pouvez effacer le mot de passe du réseau ou de la borne d’accès AirPort en réinitialisant la borne d’accès. Pour cela, procédez comme suit : 1 Sur un Mac, ouvrez les préférences Réseau. Sélectionnez AirPort dans le menu Afficher et sélectionnez Utiliser DHCP dans le menu Configurer. Sur un ordinateur Windows XP ou Windows 2000, ouvrez le Panneau de configuration à l’aide du menu Démarrer, cliquez sur Connexion réseau sans fil avec le bouton droit de la souris, puis choisissez Propriétés. Cliquez sur Protocole Internet (TCP/IP), puis sur Propriétés. Assurez-vous que la case “Obtenir une adresse IP automatiquement” est sélectionnée. 29 2 Maintenez le bouton de réinitialisation enfoncé pendant une seconde. Bouton de réinitialisation Le voyant du milieu clignote, indiquant que la borne d’accès est en mode de réinitialisation. La borne d’accès reste en mode de réinitialisation pendant cinq minutes. Si vous ne reconfigurez pas la borne dans les cinq minutes imparties, vous devrez la réinitialiser une autre fois. 3 Utilisez le menu d’état AirPort de la barre des menus pour sélectionner le réseau créé par la borne d’accès (le nom du réseau ne change pas). 4 Ouvrez l’Utilitaire Admin AirPort (situé sous Mac dans Applications/Utilitaires et sous Windows dans Démarrer > Tous les programmes > AirPort). 5 Sélectionnez votre borne d’accès, puis cliquez sur Configurer. 6 Dans la zone de dialogue qui s’affiche, effectuez les changements suivants : • Rétablissez le mot de passe de la borne d’accès AirPort Extreme. • Sélectionnez le cryptage pour activer la protection par mot passe de votre réseau AirPort. Si vous activez le cryptage, tapez un nouveau mot de passe pour votre réseau AirPort. 7 Cliquez sur OK. La borne d’accès redémarre pour charger les nouveaux réglages. Remarque : pendant que la borne d’accès est en mode de réinitialisation, les réglages Contrôle d’accès et RADIUS sont temporairement interrompus. Tous les réglages de la borne d’accès seront disponibles une fois que celle-ci aura redémarré. Si votre borne d’accès ne répond pas : Essayez de débrancher puis de rebrancher la borne d’accès sur la prise électrique. Dans le cas d’une alimentation via Ethernet (PoE), vérifiez que les câbles sont correctement connectés et que le dispositif d’alimentation est branché et opérationnel. Si votre borne d’accès ne répond plus du tout, vous devez peut-être rétablir les réglages d’origine par défaut. Cette opération efface tous les réglages que vous avez effectués et rétablit ceux d’origine. 30 Chapitre 5 Dépannage m Pour revenir aux réglages d’origine de la borne d’accès : Maintenez enfoncé le bouton de réinitialisation pendant cinq secondes. La borne d’accès redémarre avec les réglages suivants : • La borne d’accès reçoit son adresse IP via DHCP. • Le nom du réseau redevient Réseau Apple XXXXXX (où X est une lettre ou un chiffre). • Le mot de passe de la borne d’accès redevient public. Important : le rétablissement des réglages d’origine de la borne d’accès entraîne la suppression de tous les réglages que vous aviez saisis, y compris ceux de Contrôle d’accès et RADIUS . Si vous déplacez votre borne d’accès AirPort Extreme sur votre réseau vers un autre sous-réseau et perdez la communication avec la borne d’accès : Votre borne d’accès AirPort Extreme a peut-être une adresse IP incorrecte. 1 Assurez-vous que votre ordinateur est configuré pour accéder au réseau depuis le nouvel emplacement (endroit où vous avez placé la borne d’accès AirPort Extreme) et qu’il se trouve dans la zone couverte par la borne d’accès. 2 Vérifiez que l’ordinateur est configuré pour l’utilisation d’AirPort. 3 Utilisez l’Assistant réglages AirPort pour reconfigurer la borne d’accès. Important : vous ne pouvez pas utiliser l’Assistant réglages AirPort si vous avez employé l’Utilitaire AirPort Admin pour désactiver le partage Internet pour votre borne. Si le partage Internet est désactivé, vous devez réinitialiser votre borne d’accès et saisir une nouvelle adresse IP. Consultez la section “Si vous avez oublié le mot de passe de votre réseau ou de votre borne d’accès AirPort” à la page 29. Chapitre 5 Dépannage 31 Si votre imprimante ne répond pas : Si vous avez connecté une imprimante au port USB de la borne d’accès et les ordinateurs du réseau AirPort ne peuvent pas imprimer, procédez comme suit : 1 Assurez-vous que l’imprimante est branchée et allumée. 2 Assurez-vous que les câbles sont bien connectés à l’imprimante et au port USB de la borne d’accès. 3 Assurez-vous que l’imprimante est sélectionnée dans la fenêtre Liste d’imprimantes des ordinateurs clients. Pour cela : a b c d Ouvrez l’utilitaire Réglages imprimante, dans Applications/Utilitaires. Si l’imprimante n’est pas dans la liste, cliquez sur Ajouter. Sélectionnez Bonjour dans le menu local. Sélectionnez l’imprimante et cliquez sur Ajouter. Remarque : si la borne d’accès est configurée pour être alimentée via un câble Ethernet, le port USB est désactivé. Il est impossible d’imprimer sur une imprimante USB connectée au port USB si la borne d’accès est alimentée via Ethernet. Pour Windows XP (avec Service Pack 2) et Windows 2000, utilisez le panneau de configuration Imprimantes et télécopieurs pour configurer l’imprimante. 32 Chapitre 5 Dépannage Annexe Caractéristiques techniques de la borne d’accès AirPort Extreme Caractéristiques d’AirPort • Vitesse de transfert des données sans fil : jusqu’à 54 mégabits par seconde (Mbps) • Portée : jusqu’à 45 mètres pour une utilisation normale (selon le bâtiment) • Bande de fréquence : 2,4 gigahertz (GHz) • Alimentation de la sortie radio : 15 dBm (nominale) • Normes : compatible avec les normes standard DSSS (Direct Sequence Spread Spectrum) 802.11 HR à 11 Mbps, DSSS 802.11 à 1 et 2 Mbps et la spécification 802.11g Interfaces • Connecteur WAN Ethernet RJ-45 pour 10/100Base-T intégré (<). Le port WAN peut accepter l’alimentation comme périphérique compatible IEEE 802.3af de classe 0 • Connecteur LAN Ethernet RJ-45 pour la mise en réseau 10/100Base-T intégrée (G) • Impression USB (d) • AirPort Conditions ambiantes Température de fonctionnement : de 0° à 35° C (32° à 95° F) Température de stockage : de -25° à 60° C (-13° à 140° F) Humidité relative (en fonctionnement) : de 20 % à 80 % Humidité relative (en stockage) : de 10 % à 90 % (sans condensation) Altitude de fonctionnement : de 0 à 3048 m (de 0 à 10 000 pieds) Altitude maximale de stockage : 4572 m (15 000 pieds) • • • • • • Taille et poids • Diamètre : 175 mm • Hauteur : 80 mm • Poids : 565 grammes, support mural non inclus 33 Voyants LED de la borne d’accès Le tableau ci-dessous répertorie les séquences des voyants lumineux de la borne d’accès et explique ce qu’ils indiquent. Gauche Centre Droite État/Description Éteint Éteint Éteint La borne d’accès n’est pas connectée ou une erreur s’est produite. Si elle est branchée et que tous les voyants sont éteints, contactez votre Centre de Maintenance Apple agréé. Allumé Allumé Allumé La borne d’accès est en mode d’auto-vérification. Séquence de clignotements rapides de droite à gauche La borne d’accès est en cours de démarrage. Clignotement lent Clignotement lent Clignotement lent L’auto-test d’alimentation de la borne d’accès a échoué. Contactez votre Centre de Maintenance Apple agréé. Éteint Clignotement lent Éteint La borne d’accès est en cours de réinitialisation. Les mots de passe du réseau et de la borne d’accès sont réinitialisés sur public. Éteint Trois clignotements Éteint La borne d’accès est en cours de réinitialisation. Tous les réglages sont rétablis aux réglages d’origine par défaut. Éteint/Clignotant Allumé 34 Annexe Éteint/Clignotant Le clignotement des voyants de gauche et de droite indique une activité normale du réseau. Le clignotement du voyant LED de gauche correspond à l’activité sans fil d’AirPort et celui du voyant LED de droite à l’activité Ethernet ou du réseau. Caractéristiques techniques de la borne d’accès AirPort Extreme Communications Regulation Information FCC Declaration of Conformity This device complies with part 15 of the FCC rules. Operation is subject to the following two conditions: (1) This device may not cause harmful interference, and (2) this device must accept any interference received, including interference that may cause undesired operation. See instructions if interference to radio or television reception is suspected. Radio and Television Interference The equipment described in this manual generates, uses, and can radiate radio-frequency energy. If it is not installed and used properly—that is, in strict accordance with Apple’s instructions—it may cause interference with radio and television reception. This equipment has been tested and found to comply with the limits for a Class B digital device in accordance with the specifications in Part 15 of FCC rules. These specifications are designed to provide reasonable protection against such interference in a residential installation. However, there is no guarantee that interference will not occur in a particular installation. You can determine whether your computer system is causing interference by turning it off. If the interference stops, it was probably caused by the computer or one of the peripheral devices. If your computer system does cause interference to radio or television reception, try to correct the interference by using one or more of the following measures: Â Turn the television or radio antenna until the interference stops. Â Move the computer to one side or the other of the television or radio. Â Move the computer farther away from the television or radio. Â Plug the computer into an outlet that is on a different circuit from the television or radio. (That is, make certain the computer and the television or radio are on circuits controlled by different circuit breakers or fuses.) If necessary, consult an Apple-authorized service provider or Apple. See the service and support information that came with your Apple product. Or, consult an experienced radio/television technician for additional suggestions. Important: Changes or modifications to this product not authorized by Apple Computer, Inc., could void the FCC Certification and negate your authority to operate the product. This product was tested for FCC compliance under conditions that included the use of Apple peripheral devices and Apple shielded cables and connectors between system components. It is important that you use Apple peripheral devices and shielded cables and connectors between system components to reduce the possibility of causing interference to radios, television sets, and other electronic devices. You can obtain Apple peripheral devices and the proper shielded cables and connectors through an Apple-authorized dealer. For non-Apple peripheral devices, contact the manufacturer or dealer for assistance. Responsible party (contact for FCC matters only): Apple Computer, Inc., Product Compliance, 1 Infinite Loop M/S 26-A, Cupertino, CA 95014-2084, 408-974-2000. Use in Air-Handling Spaces This device has been designed and tested for use in environmental air handling spaces, in accordance with Section 300.22(C) of the National Electrical Code, and Sections 2-128, 12-010(3), and 12-100 of the Canadian Electrical Code, Part 1, C22.1. Peut étre utilisé dans des gaines transportant de l’air traité, coonformément à la section 300.22(C) du National Electrical Code et aux articles 2-128, 12010(3) et 12-100 du Code Canadien de l’électricité, Premiére partie C22.1. Industry Canada Statement This Class B device meets all requirements of the Canadian interference-causing equipment regulations. Cet appareil numérique “Class B” respecte toutes les exigences du Règlement sur le matériel brouilleur du Canada. VCCI Class B Statement Europe : déclaration de conformité EU Conforme aux directives européennes 72/23/CEE, 89/336/CEE, 1999/5/CE Voir http://www.apple.com/euro/compliance/ Union Européenne : informations sur l’élimination Ce symbole signifie que vous devez vous débarasser de votre produit sans le mélanger avec les ordures ménagères, selon les normes et la législation de votre pays. Lorsque ce produit n’est plus utilisable, portez-le dans un centre de traitement des déchets agréé par les autorités locales. Certains centres acceptent les produits gratuitement. Le traitement et le recyclage séparé de votre produit lors de son élimination aideront à préserver les ressources naturelles et à protéger l’environnement et la santé des êtres humains. © 2005 Apple Computer, Inc. Tous droits réservés. Apple, le logo Apple, AirPort, AppleTalk, Mac et Mac OS sont des marques d’Apple Computer, Inc. déposées aux États-Unis et dans d’autres pays. Bonjour est une marque d’Apple Computer, Inc. AppleCare et Apple Store sont des marques de service d’Apple Computer, Inc., déposées aux États-Unis et dans d’autres pays. Wi-Fi est une marque d’homologation et Wi-Fi Protected Access est une marque d’homologation de Wi-Fi Alliance. www.apple.com/fr/airportextreme www.apple.com/fr/support/airport F019-0416 ">
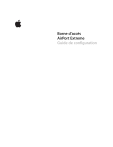
Öffentlicher Link aktualisiert
Der öffentliche Link zu Ihrem Chat wurde aktualisiert.