Nuance MacSpeech Dictate 1.5 Manuel utilisateur
PDF
Scarica
Documento
Manuel Utilisateur
2
MacSpeech Dictate 1.5
Accord de licence MacSpeech Dictate™
IMPORTANT : LISEZ ATTENTIVEMENT : avant d'installer ce logiciel, lisez attentivement les termes et conditions ci-dessous. Cet Accord de
licence utilisateur (“Accord de licence ”) est un accord contractuel entre vous (personne physique ou morale), l'utilisateur final, et MacSpeech, Inc. (“MacSpeech”) concernant l'utilisation du logiciel qui accompagne cet accord, qui comprend le logiciel informatique (“LOGICIEL”) et la documentation correspondante et peut comprendre la documentation “en ligne” ou électronique ainsi qu'une clé de licence
(le tout appelé “PRODUIT LOGICIEL ”). En installant, copiant, ou utilisant le PRODUIT LOGICIEL, en cliquant sur “oui”, vous acceptez d'être
lié par les termes de cet Accord de licence. Si vous n'acceptez pas les termes de cet Accord de licence, cliquez sur “non” pour interrompre
le processus d'installation.
1. Octroi de licence
Si vous êtes une personne physique, cet Accord de licence vous octroie (le “licencié”) un droit non-exclusif et non-transférable d'utilisation
d'une seule copie du PRODUIT LOGICIEL de la manière décrite dans cet Accord de licence. Si vous êtes une personne morale, cet Accord
de licence vous octroie (le “licencié”) le droit de désigner une personne physique dans l'organisation licenciée seule autorisée, sur une base
non-exclusive et non-transférable, à utiliser une seule copie du PRODUIT LOGICIEL de la manière décrite dans cet Accord de licence. Pour
les besoins de cet Accord de licence, une “entité” est définie comme une société, partenariat, film, association, organisation, ou toute personne autre que personne physique utilisant le PRODUIT LOGICIEL pour ses besoins propres.
2. Restrictions d'utilisation
(a) Un seul ordinateur
Le licencié ne peut utiliser la copie du LOGICIEL que sur un seul ordinateur. Le LOGICIEL est "utilisé" sur un ordinateur dès lors qu'il est chargé en mémoire temporaire (par exemple RAM) ou qu'il est installé en mémoire permanente (par exemple disque dur, CD-ROM et autres
dispositifs de stockage) du dit ordinateur. L'utilisation sur “un seul ordinateur” vous permet de transférer le LOGICIEL d'un ordinateur à un
autre à condition que le LOGICIEL ne soit utilisé que sur un seul ordinateur à la fois.
(b) Copies autorisées
Le licencié peut faire une copie du LOGICIEL à des fins de sauvegarde ou d'archivage uniquement, à condition que le licencié conserve
toutes les notices de copyright, de confidentialité et autres qui sont incluses avec l'original du LOGICIEL. Le licencié n'est pas autorisé à
copier les matériaux imprimés accompagnant le LOGICIEL.
(c) Transfert interdit
Le licencié ne peut pas louer, louer à bail, vendre ou transmettre ni le LOGICIEL, sur son support d'origine ou autrement, ni toute copie du
LOGICIEL, ni toute documentation correspondante. Le licencié ne peut pas transmettre, ni mettre à la disposition, ni redistribuer de quelque manière tout ou partie du PRODUIT LOGICIEL ou toute copie dudit produit à un tiers. De plus, le licencié ne peut utiliser le LOGICIEL,
ou une partie quelconque, sous toute forme que ce soit (logicielle ou autre) qui ait été ou sera distribuée à un tiers.
(d) Restrictions sur la rétro technique et les modifications
Sauf si la loi interdit explicitement l'application de cette provision, le licencié ne peut procéder à aucune décompilation, démontage, rétro
technique ou création de produit dérivé du PRODUIT LOGICIEL en sa totalité ou en partie. Le licencié ne peut ni altérer ni modifier le PRODUIT LOGICIEL en sa totalité ou en partie.
(e) Compatibilité
Le PRODUIT LOGICIEL est conçu pour fonctionner sur les ordinateurs Apple Macintosh à processeurs Intel utilisant les versions de Mac OS
X 10.5.6 ("Leopard") jusqu'à Mac OS X 10.6 ("Snow Leopard").
MacSpeech Dictate 1.5
3
3. Restrictions de copyright
(a) Propriétés
Une licence du PRODUIT LOGICIEL est octroyée et le produit n'est pas vendu. Cette licence ne peut être utilisée que selon les termes de cet
Accord de licence et MacSpeech conserve tous les droits non explicitement octroyés au licencié. Le licencié est propriétaire du support, le
cas échéant, sur lequel le PRODUIT LOGICIEL est enregistré. MacSpeech et ou ses concédants conservent la propriété du LOGICIEL et tous
les copyrights et autres droits intellectuels du PRODUIT LOGICIEL (y compris les images, "applets", photos, animations, vidéos, audio, disques et textes incorporés dans le PRODUIT LOGICIEL, mais sans y être limités), des matériaux imprimés correspondants et de toute copie
du LOGICIEL. Sous les termes de cet Accord de licence, le licencié ne se voit octroyer qu'un droit limité d'utilisation du PRODUIT LOGICIEL
sous les termes présentés par MacSpeech, Inc. et sujet à modifications. Le PRODUIT LOGICIEL est protégé par les lois copyright des ÉtatsUnis et les traités internationaux de copyright, ainsi que par d'autres lois et traités sur la propriété intellectuelle. En conséquence, le licencié
doit traiter le PRODUIT LOGICIEL tel que tout autre produit protégé par copyright et ne doit pas transmettre ni distribuer le PRODUIT LOGICIEL à des tiers.
(b) Pas de copies
Sauf permission explicite décrite dans la section “Restrictions” ci-dessus, le licencié ne peut pas copier le PRODUIT LOGICIEL ni les documents écrits correspondants.
4. Terme
Cet Accord de licence reste en vigueur jusqu’à résiliation. Le licencié peut résilier à tout moment cet Accord de licence en détruisant le
PRODUIT LOGICIEL ainsi que toutes les copies, y compris la documentation. Cet Accord de licence expire immédiatement sans préavis de
MacSpeech en cas de violation d'une des clauses de l'Accord par le licencié. Dans ce cas, le licencié doit détruire le PRODUIT LOGICIEL et
tous ses composants et doit détruire ou retirer d'une manière ou d'une autre toutes les copies du PRODUIT LOGICIEL dont le licencié a possession ou contrôle, y compris le LOGICIEL installé. Toutes les clauses de cet Accord de licence concernant les garanties, les limites de responsabilité, les dommages et réparations et tous les droits de propriété de MacSpeech survivent à la résiliation.
5. Droits limités du gouvernement des États-Unis
Le PRODUIT LOGICIEL est fourni avec des droits limités. L’utilisation, la duplication et la distribution par ou pour le gouvernement des ÉtatsUnis sont sujettes aux restrictions présentées dans le sous-paragraphe (c)(1)(ii) des Droits et des données techniques et des logiciels informatiques du document DFARS 252.227-7013 et/ou les sous-paragraphes (c)(1) et (2) du document Commercial Computer Software - Restricted Rights, référence 48 CFR 52.227-19, le cas échéant. Le fabriquant est MacSpeech, Inc. à Salem, New Hampshire, É.U.A.
6. Restrictions à l'export
Le PRODUIT LOGICIEL, y compris les données techniques, est sujet aux lois américaines à l'export, y compris le U.S. Export Administration
Act et les réglementations associées et peut être sujet à des réglementations à l'export et à l'import pour d'autres pays. Le licencié s'engage
à respecter scrupuleusement toutes ces réglementations et reconnaît sa responsabilité d'obtenir les licences à l'export, ou ré-export et à
l'import du PRODUIT LOGICIEL. De plus, le PRODUIT LOGICIEL est identifié comme produit contrôlé à l'exportation selon les lois à l'exportation applicables. Le Licencié garanti qu'il n'est pas citoyen ou localisé dans une nation sous embargo, et que le Licencié n'est pas sous
interdiction de recevoir le PRODUIT LOGICIEL.
7. Garantie limitée
Le Licencié assume sa responsabilité dans le choix du PRODUIT LOGICIEL pour atteindre un résultat donné et pour l'installation du PRODUIT LOGICIEL. MacSpeech ne garantit pas que les fonctions contenues dans le PRODUIT LOGICIEL répondront aux besoins du Licencié,
ou que son utilisation sera continue et sans erreur. Le Licencié accepte et comprend que la reconnaissance vocale est un processus statistique, et que les erreurs de reconnaissance sont inhérentes à ce processus.
MacSpeech garantit, pour une période de soixante (60) jours à partir de la date de livraison au licencié (la “période de garantie”), que tout
support sur lequel le LOGICIEL est fourni au Licencié est libre de tout défaut de fabrication et de main d'œuvre dans des conditions d'utilisation normales. La seule et unique option du licencié et la seule responsabilité de MacSpeech et de ses fournisseurs dans le cadre de
4
MacSpeech Dictate 1.5
cette garantie sont, à la discrétion de MacSpeech, la réparation ou le remplacement du support. Toute demande de garantie doit être faite
auprès de MacSpeech ou de son représentant, avant la première des échéances suivantes: dans les trente (30) jours suivant la première
mise en évidence du défaut, ou avant la fin de la période de garantie. MacSpeech peut être amené à demander le retour des médias défectueux correspondant à une demande de garantie. Tout média remplacé sera garanti pendant la durée restante de la période de garantie
originale ou trente (30) jours au moins. Cette garantie ne s'applique pas aux défauts générés par des accidents, abus, utilisation incorrecte,
modification ou falsification.
LE PRODUIT LOGICIEL EST FOURNI "TEL QUEL” SANS AUCUNE GARANTIE D'AUCUNE SORTE SAUF MENTION EXPLICITE CONTRAIRE CI-DESSUS. MACSPEECH ET SES FOURNISSEURS REJETTENT CATEGORIQUEMENT TOUTE AUTRE GARANTIE, EXPLICITE OU IMPLICITE, Y COMPRIS
MAIS NON LIMITEE AUX GARANTIES DE COMMERCIALISATION, D'UTILISATION POUR UN USAGE PARTICULIER. LA SEULE GARANTIE LIEE AU
PRODUIT LOGICIEL EST LA GARANTIE ACCORDE PAR MACSPEECH CI-DESSUS. AUCUNE AUTRE GARANTIE POUR UN PRODUIT LOGICIEL
MACSPEECH NE PEUT ETRE DONNEE PAR UN INDIVIDU OU ENTITE QUI ENGAGE MACSPEECH. CERTAINES JURIDICTIONS PEUVENT NE PAS
AUTORISER L'EXCLUSION DE GARANTIES IMPLICITES OU IMPOSENT UNE DUREE DE GARANTIE IMPLICITE, AUQUEL CAS LES LIMITATIONS
CI-DESSUS NE S'APPLIQUENT PAS AU LICENCIE. DANS LA MESURE DU POSSIBLE, TOUTE GARANTIE IMPLICITE NE POUVANT ETRE LEVEE EST
LIMITEE A TRENTE (30) JOURS. CETTE GARANTIE DONNE ACCES A DES DROITS LEGAUX SPECIFIQUES. LE LICENCIE PEUT DISPOSER
D'AUTRES DROITS POUVANT VARIER DE JURIDICTION A JURIDICTION.
8. Restrictions
DANS LES LIMITES DE LA LOI, EN AUCUN CAS MACSPEECH, SES FOURNISSEURS, NI LE PROPRIÉTAIRE DES DROITS DU PRODUIT LOGICIEL,
NI SES DIRECTEURS OU EMPLOYES NE SAURAIENT ÊTRE TENUS RESPONSABLES À L'ÉGARD DE TOUT DOMMAGE PARTICULIER, INDIRECT,
ACCIDENTEL, CONSÉQUENTIEL, SPÉCIAL, PUNITIF OU AUTRE, DÉCOULANT DE QUELQUE FAÇON QUE CE SOIT DE LA VENTE, DE L'UTILISATION OU DE L'IMPOSSIBILITÉ D'UTILISER LE PRODUIT LOGICIEL (Y COMPRIS ET SANS LIMITES, LES DOMMAGES ET LES PERTES DE REVENUS
COMMERCIAUX, DE PROFITS, D'UTILISATION, DE DONNÉES ET AUTRES AVANTAGES ÉCONOMIQUES), QUELS QUE SOIENT LES CAUSES, EN
DÉFAUT OU À TORT, MÊME SI MACSPEECH A ÉTÉ INFORMÉ DE L'ÉVENTUALITÉ DE TELS DOMMAGES. LA RESPONSABILITE DE MASCPEECH
ET DE SES FOURNISSEURS NE SAURAIT EN AUCUN CAS, NI PAR CONTRAT, NI À TORT (Y COMPRIS POUR NÉGLIGENCE), NI AUTRE, DÉPASSER
LE MONTANT DÉBOURSÉ PAR LE LICENCIÉ POUR L'ACQUISITION DU PRODUIT LOGICIEL. CES LIMITES S'APPLIQUENT MÊME SI LA GARANTIE
CI-DESSUS ÉCHOUE DANS SON OBJECTIF PREMIER. CERTAINES JURIDICTIONS NE PERMETTANT PAS L'EXCLUSION OU LES LIMITES DE RESPONSABILITÉ, LES LIMITES CI-DESSUS PEUVENT NE PAS S'APPLIQUER À VOTRE CAS. DANS UN TEL CAS, LA RESPONSABILITE DE MACSPEECH
SERA LIMITEE AU MAXIMUM SELON LES DISPOSITIONS DE LA LOI.
9. Provisions spéciales
Cet Accord de licence est gouverné et interprété selon les lois du Commonwealth du New Hampshire, États-Unis d'Amérique, sans égards
aux conflits de provisions légales. En acceptant cet Accord de licence, le licencié accepte d'être soumis à la juridiction du New Hampshire
et de lancer toute action conséquente ou relative à cet Accord de licence auprès de la court d'état ou court fédérale appropriée au New
Hampshire.
EN CONTINUANT L'INSTALLATION DE CE LOGICIEL, LE LICENCIÉ CONFIRME LA LECTURE ET LA COMPRÉHENSION DE CET ACCORD DE LICENCE ET LE LICENCIÉ ACCEPTE D'ÊTRE SOUMIS À CES TERMES. LE LICENCIÉ RECONNAÎT PAR AILLEURS CET ACCORD DE LICENCE COMME
LA DÉCLARATION EXCLUSIVE ET COMPLÈTE DE L'ACCORD ENTRE LE LICENCIÉ ET MACSPEECH, REMPLAÇANT TOUTE AUTRE PROPOSITION
OU ACCORD PRÉALABLE, ORAL OU ÉCRIT, AINSI QUE TOUTE AUTRE COMMUNICATION CONCERNANT LE CONTENU DE CET ACCORD DE
LICENCE D'UTILISATEUR FINAL DU LOGICIEL.
Copyright (c) 1998-2009 MacSpeech, Inc. et ses licenciés. Tous droits réservés. MacSpeech Dictate est une marque déposée de MacSpeech,
Inc.
MacSpeech Dictate 1.5
5
Crédits
Équipe d'Ingénierie MacSpeech:
Jeff Ganyard
… et le reste de MacSpeech :
Chris Hardy
Jacob Hazelgrove
Sheila Ganyard
David Popovitch
Paul Herzog
Stephane Gauthier
Craig Nesbitt
Eric Hon-Anderson
Jay Gonzales
Nathan Nesbitt
Jim Kelley
T. Patrick Henebry
Anne Schwing
Fernando Lins
Carla Hernandez
Michael Schwing
Robert Stuller
Sara Jennings
Brenda Shiepe
Andrew Taylor
Donald MacCormick
Jack Simonton
Colin Taylor
Dominique Maltais
Carly Taylor
Un grand merci à:
Apple Inc. pour Mac OS X. Nuance Communications, Inc. pour leur moteur de reconnaissance extraordinaire.
Matt Neuburg pour son expertise documentaire. Naomi Pearce et Ed Prasek pour leurs efforts pour faire connaître
MacSpeech Dictate partout dans le monde.
Et bien entendu, MERCI à tous ceux impliqués de prêt ou de loin dans MacSpeech. MacSpeech Dictate n’existerait
pas sans votre support!
Crédit:
Powered By Dragon®, le moteur de reconnaissance Dragon
NaturallySpeaking® Les marques ci-dessus sont la propriété de
Nuance Communications, Inc. utilisées sous licence. Tous droits réservés mondialement.
AquaticPrime Framework
Copyright © 2006-2009, Lucas Newman
Tous droits réservés.
BDAlias
Copyright © 2001-2009, bDistributed.com, Inc.
Tous droits réservés.
CTGradient de Nuance Communications, Inc.
Copyright © 2007-2008 Chad Weider.
Droits réservés: <http ://creativecommons.org/licenses/by/2.5/>
Log4Cocoa
Copyright © 2002-2009, Bob Frank
Tous droits réservés.
Shortcut Recorder
Copyright © 2006-2009, contributeurs à ShortcutRecorder.
Tous droits réservés.
Détails Contributeur sur
<http://wafflesoftware.net/shortcut/contributors/>.
Tous droits réservés.
6
MacSpeech Dictate 1.5
Table des matières
Introduction
Installation et Création de votre Profil vocal
Installation initiale
Créer un Profil vocal
Réglage du microphone
Apprentissage vocal
Interface
La fenêtre des Profils
La Fenêtre d’État
La fenêtre des Commandes disponibles
Le Menu Dock
Le menu d’État
Raccourcis clavier
Le microphone et les modes
Ouvrir et fermer le microphone
Mode Veille
L’apprentissage et les changements de mode
Mode Dictée
Ce que vous pouvez dire dans le mode Dictée
Commandes de navigation et d’édition
Capitalisation, espaces et nombres
Majuscules de titre
Majuscules
Minuscules
Espaces
Chiffres
Le nom des lettres en mode Dictée
10
12
14
20
24
27
34
34
35
35
36
36
37
38
39
41
42
44
44
46
48
49
49
50
50
51
55
MacSpeech Dictate 1.5
Lettres
Lettres diacritiques
Ligatures et lettres non latines
Mode Épeler
Ce que vous pouvez dire dans le mode Épeler
Noms des lettres dans le mode Épeler
Lettres
Lettres diacritiques
Ligatures Lettres non latines
Chiffres
Ponctuation
Commandes
Commandes globales
Accès direct à quelques sites web Français
Commandes clavier
Comment dire une Touche clavier
Commandes générées
Démarrer des Applications
Messages Email
Commandes d’Applications
Commandes Finder
Commandes TextEdit
Commandes Safari
Commandes Mail
Commandes iChat
Commandes iCal
Fenêtres
La Fenêtre Bloc-Notes
Fenêtre des Profils
Fenêtre des Commandes
7
56
57
59
60
61
61
61
63
64
65
66
76
77
84
85
86
88
88
88
90
91
97
103
111
124
124
130
131
132
135
8
Types de commandes
Créer une commande
Fenêtre Editeur de Vocabulaire
Fenêtre de Réglage du microphone
Fenêtre Apprentissage vocal
Fenêtre d’Apprentissage du vocabulaire
Fenêtre d’État
Fenêtre des Commandes disponibles
Fenêtre de Reconnaissance
Apprentissage
Fenêtre des Préférences
Onglet des Préférences Générales
Onglet des Préférences d’Apparence
Onglet des Préférences de Dictée
Onglet des Préférences de Reconnaissance
Onglet De Préférences Des Commandes
Onglet des Préférences de Raccourcis
Menus
Menu Dictate
Menu Fichier
Menu Édition
Menu Voix
Menu Outils
Menu Format
Menu Fenêtre
Menu Aide
Conseils sur la Reconnaissance vocale
Le Cache et la Règle d’or
Deux manières de travailler
Texte et Cache
MacSpeech Dictate 1.5
137
139
141
145
147
148
150
152
154
157
159
159
160
161
161
162
163
164
164
164
165
167
167
168
168
169
171
174
174
174
MacSpeech Dictate 1.5
Pourquoi les fenêtres Bloc-Notes sont-elles spéciales ?
Supplément pour les experts
Commandes du Cache
Cache
Vider cache
Les fenêtres Bloc-Notes et le Cache
Diagnostique entrée sonore
Où est installé le logiciel ?
9
176
176
177
178
179
180
182
184
10
Introduction
MacSpeech Dictate 1.5
Introduction
MacSpeech Dictate est une application de reconnaissance vocale. C’est à dire qu’il
vous suffit de parler dans le microphone pour que MacSpeech Dictate interprète
votre voix comme des mots. Le logiciel peut ensuite réagir à vos paroles de deux
manières différentes :
• Il peut interpréter vos mots comme des commandes, au quel cas il obéit à vos
commandes. Par exemple, vous pouvez dire à Safari de sélectionner un lien
dans le texte d’une page que vous avez affichée en disant Lien suivant; vous
pouvez ensuite dire à Safari de suivre la page au bout du lien comme si vous
aviez cliqué sur le lien avec votre souris en disant Aller à ce lien.
• Il peut interpréter vos mots comme une dictée, dans quel cas il tape ce que vous
dites au niveau du point d’insertion dans l’application active. Par exemple, vous
pouvez placer le point d’insertion au début d’un document de traitement de
texte vide et dire Bonjour, point, et MacSpeech Dictate tape Bonjour.
Comment fonctionne MacSpeech Dictate? Ce n’est ni magique ni mystérieux. En
coulisse, MacSpeech Dictate interprète les mots que vous dites à l’aide d’un moteur de reconnaissance vocal puissant et hautement fiable muni d'un vocabulaire
complet et souple. Pour obéir à vos commandes ou taper votre dictée, MacSpeech
Dictate utilise une combinaison de technologies incorporées dans Mac OS X,
comme Accessibilité et AppleScript.
Vous pouvez démarrer avec MacSpeech Dictate très rapidement, mais au préalable vous devez effectuer quelques manipulations et apprendre quelques petites choses.
PRÉPARATION. Avant que MacSpeech Dictate puisse interpréter votre voix,
vous devez fournir un échantillon de voix afin que MacSpeech Dictate
apprenne le son de votre voix et votre façon de prononcer les mots.
MacSpeech Dictate 1.5
Introduction
11
APPRENTISSAGE. MacSpeech Dictate ne peut pas simplement obéir à n’importe
quelle commande. Lorsque vous démarrez, vous ne connaîtrez pas les commandes incorporées dans MacSpeech Dictate ; vous les apprendrez au fur et à
mesure (en particulier les commandes les plus utilisées).
Lorsque vous dictez, vous ne connaîtrez pas toujours les termes de MacSpeech
Dictate concernant la ponctuation que vous voulez utiliser ; vous les apprendrez également au fur et à mesure (bien sûr vous recevrez toute l’aide nécessaire; MacSpeech Dictate affiche une fenêtre avec la liste des commandes et de la
ponctuation. Vous pouvez aussi consulter ce manuel et l’aide en ligne). Vous
apprendrez également comment parler clairement et uniformément ; parler à
un ordinateur demande un peu d’entraînement.
Avec le temps, vous allez acquérir de l’expérience et la plupart de vos interactions
avec MacSpeech Dictate deviendront naturelles. Vous pouvez même personnaliser les capacités de MacSpeech Dictate pour mieux répondre à vos besoins. Par
exemple, vous pouvez enrichir son répertoire de commandes. MacSpeech Dictate
est livré avec des commandes incorporées spécialisées pour contrôler Dictate ainsi
que six applications courantes, et un jeu de commandes générales qui peuvent être
utilisées avec n’importe quelle application. Vous pouvez écrire vos propres commandes pour insérez du texte, lancer un script, faire un choix dans un menu, etc.
Vous personnaliserez certainement l’interprétation de votre voix par MacSpeech
Dictate. Vous pouvez ajouter du vocabulaire à MacSpeech Dictate dans le cas où
vous utilisez des mots qu'il ne connaît pas. Pour éviter les erreurs d’interprétations, vous pouvez former MacSpeech Dictate à mieux vous comprendre en lui indiquant l’interprétation correcte de ce que vous dites et en améliorant sa capacité
à interpréter correctement votre voix à l’avenir. Vous avez probablement hâte
d’installer MacSpeech Dictate et de lui fournir votre premier échantillon de voix
pour pouvoir commencer à contrôler votre ordinateur par la voix.
Le chapitre suivant vous guide tout au long des étapes nécessaires.
12
Installation et Création de votre Profil vocal
MacSpeech Dictate 1.5
Installation et Création de votre Profil
vocal
Avant de pouvoir utiliser MacSpeech Dictate, vous devez vérifier la compatibilité
de votre matériel : votre ordinateur et votre microphone.
CARACTÉRISTIQUES DE L'ORDINATEUR
• Vous devez utiliser un ordinateur Macintosh avec processeur Intel.
• Votre système doit être Mac OS X “Leopard” version 10.5.6 ou plus récente.
• L’ordinateur doit avoir au moins 1Go de RAM (2 Go ou plus de préférence).
• Votre disque dur doit avoir au moins 2Go d’espace disponible pour installer
MacSpeech Dictate et ses fichiers associés et après installation vous devez avoir
beaucoup d’espace disponible supplémentaire.
• Comme pour toute application logicielle, plus votre processeur est rapide,
meilleures seront les performances.
• Vous devez autoriser l’Accessibilité dans vos préférences système Accès Universel.
CARACTÉRISTIQUES DU MICROPHONE
• Vous devez posséder un microphone USB. Ce microphone doit être de haute
qualité avec système anti bruit de fond. Idéalement, vous utilisez l’un des
microphones de la liste des microphones USB certifiés et supportés par MacSpeech. Vous pouvez consulter cette liste sur le site web de MacSpeech (http://
www.macspeech.com/microphones).
Branchez le microphone USB dans l’un des ports USB de votre ordinateur. Si vous
manquez de ports USB, envisagez d’investir dans un concentrateur USB avec alimentation. Vous pouvez alors brancher certains de vos autres appareils USB dans
MacSpeech Dictate 1.5
Installation et Création de votre Profil vocal
13
le concentrateur et brancher le concentrateur sur votre ordinateur. Notez que certains microphones USB doivent être branchés directement sur l’ordinateur.
Dans Préférences système > Son > Entrée, vérifiez que le microphone USB est sélectionné comme source d’entrée sonore. C’est crucial. Vous pouvez brancher un
microphone USB sur votre ordinateur sans qu’il soit la source sonore.
Dans ce cas, la source du son est autre (telle que le microphone incorporé de votre
ordinateur) et MacSpeech Dictate ne pourra pas interpréter votre voix avec précision.
Utilisez Préférences
système > Son pour vérifier
que votre microphone
USB est la source d’entrée
sonore.
NOTE : Vous devez toujours vérifier que votre microphone USB est la source
d’entrée sonore avant de lancer MacSpeech Dictate. MacSpeech Dictate vérifie
au démarrage que le microphone USB est branché ; mais il ne peut pas vérifier
que le microphone USB est la source d’entrée sonore. Si ce n'est pas le cas, la reconnaissance vocale ne fonctionnera pas correctement.
14
Installation et Création de votre Profil vocal
MacSpeech Dictate 1.5
Installation initiale
Vérifiez les points ci-dessous pour vous assurer que vous êtes prêt à installer
MacSpeech Dictate.
• Votre Microphone USB est connecté à votre ordinateur.
• Votre Microphone USB est la source d’entrée sonore de votre ordinateur
comme indiqué dans Préférences système > Son > Entrée.
• Votre ordinateur est connecté à Internet. Vous aurez besoin d’une connexion
Internet pour entrer votre numéro d’enregistrement et obtenir une licence pour
votre copie de MacSpeech Dictate.
• L’Accessibilité est sélectionnée dans Préférences système > Accès universel.
Vérifiez en choisissant Préférences système > Accès universel et en vérifiant
que la boîte à cocher Accès autorisé pour les appareils d’assistance (vers le bas
de la fenêtre) soit coché.
Dans Préférences système
> Accès universel, “Accès
autorisé pour les appareils
d’assistance” doit être
coché.
MacSpeech Dictate 1.5
Installation et Création de votre Profil vocal
15
Une fois que vous avez terminé les vérifications, vous êtes prêts à commencer l'installation de MacSpeech Dictate.
MacSpeech Dictate est livré en deux parties : l’application (sur un CD noir) et les
données du moteur de reconnaissance vocale (sur un DVD blanc).
Insérez le CD noir dans votre ordinateur et copiez l’application MacSpeech Dictate sur votre disque dur. Le dossier Application est un bon choix d’emplacement.
Le CD comprend un alias pour votre dossier Applications. Glissez simplement
l’icône de l’application MacSpeech Dictate sur l’icône de votre dossier Applications pour y installer MacSpeech Dictate. Vous pouvez cependant installer MacSpeech Dictate où bon vous semble.
Ejecter le CD.
Lancez MacSpeech Dictate depuis votre disque dur. MacSpeech Dictate demande
le DVD contenant les données du moteur de reconnaissance vocale (“Données
MacSpeech en Français”). Laissez la boîte de dialogue ouverte.
MacSpeech Dictate demande le DVD
contenant les données du moteur de
reconnaissance vocale.
Insérez le DVD dans votre ordinateur. Une fois monté sur le bureau, retournez à
MacSpeech Dictate et cliquez sur OK dans le dialogue (il se peut que le DVD vous
paraisse ne pas contenir de données). MacSpeech Dictate copie les données de votre DVD sur votre disque dur et indique sa progression au fur et à mesure. Soyez
16
Installation et Création de votre Profil vocal
MacSpeech Dictate 1.5
patient, ceci peut prendre plusieurs minutes et la barre de progression peut sembler être parfois arrêtée.
MacSpeech Dictate copie les données du
DVD sur le disque dur.
Une fois que MacSpeech Dictate a fini de copier les données sur votre disque dur,
il vous demande si vous voulez éjecter le DVD. Cliquez sur Éjecter pour retirer le
DVD.
Cliquez sur Éjecter pour retirer le DVD
contenant les données du moteur de
reconnaissance vocale.
L’installation est maintenant complète, MacSpeech Dictate affiche l’accord de licence. Cliquez Accepter après l’avoir lu.
Cliquez Accepter après avoir lu l'accord de
licence.
MacSpeech Dictate 1.5
Installation et Création de votre Profil vocal
17
MacSpeech Dictate affiche la fenêtre Lisez-moi. Cliquez sur Continuer après avoir
revu les informations.
Cliquez sur Continuer
après avoir revu la fenêtre
Lisez-moi.
MacSpeech Dictate vous demande alors votre licence. Une licence est un fichier de
licence. Vous n’avez probablement pas encore de fichier de licence et vous devez
donc entrer votre numéro d’enregistrement pour l’obtenir.
18
Installation et Création de votre Profil vocal
MacSpeech Dictate 1.5
Cliquez sur Enregistrer ce logiciel pour afficher un dialogue dans lequel vous pouvez entrer votre numéro d’enregistrement et obtenir un fichier de licence.
Cliquez sur Enregistrer ce
logiciel pour afficher le
dialogue d’enregistrement.
Si vous avez un fichier de licence, MacSpeech Dictate devrait le trouver automatiquement et toute l’étape d’enregistrement de votre logiciel devrait être évitée.
Dans ce cas vous verrez un autre dialogue vous informant que votre licence a été
identifiée et qu'elle est valide.
Voici le dialogue que vous verrez à ce
moment si vous avez déjà un fichier de
licence.
Comme vous n’avez pas encore de fichier de licence, vous avez cliqué sur Enregistrer ce logiciel et le dialogue d'enregistrement apparaît. Remplissez les informations nécessaires (MacSpeech a besoin de ces informations pour créer votre
compte sur le site web de MacSpeech ; vos informations resteront confidentielles).
Tapez ou copiez votre code d’enregistrement dans le champ approprié du dialo-
MacSpeech Dictate 1.5
Installation et Création de votre Profil vocal
19
gue. Le code d’enregistrement, que vous aurez reçu par email, est de la forme :
AB11-ABCD-EFGH-I123.
Remplissez le dialogue
d’enregistrement et cliquez
sur Enregistrez
maintenant. Votre
ordinateur doit être
connecté à Internet.
Une fois que vous avez rempli les champs du dialogue, vérifiez que votre ordinateur est connecté à Internet et cliquez sur Enregistrer maintenant. MacSpeech
Dictate se connecte à Internet, se connecte au site MacSpeech, télécharge et installe votre fichier de licence. Si cette opération
réussit, MacSpeech Dictate vous en informe. Cliquez sur OK.
MacSpeech Dictate a téléchargé et installé
votre licence. Cliquez sur OK.
L’installation de MacSpeech Dictate est terminée. Pour pouvoir utiliser MacSpeech Dictate, vous avez besoin d’un profil vocal. Comme vous venez juste d’installer MacSpeech Dictate, vous n’avez pas encore de profil vocal. Par conséquent,
MacSpeech Dictate vous propose immédiatement d’en créer un.
20
Installation et Création de votre Profil vocal
MacSpeech Dictate 1.5
Créer un Profil vocal
Un profil vocal est un jeu de données complet sur votre façon de parler : le son de
votre voix et le vocabulaire que vous utilisez. Pour parler à MacSpeech Dictate,
vous devez avoir au moins un profil.
Dans la plupart des cas vous n’avez besoin que d’un seul profil. Mais vous pouvez
avoir besoin de plusieurs profils dans certaines circonstances :
• Si différentes personnes utilisent MacSpeech Dictate sur une même machine,
chacune aura besoin de son propre profil.
• Si vous utilisez MacSpeech Dictate avec différents microphones, vous aurez
besoin d’un profil par microphone.
• Si vous utilisez MacSpeech Dictate dans différentes langues, vous aurez besoin
d’un profil par langue.
Chaque profil a un nom qui l’identifie de manière unique. Lorsque vous créez un
profil, vous commencez par lui donner un nom.
NOTE. Les données du profil résident sur votre disque dur sous forme d’un paquet dont l’extension de fichier est .dictateprofil. Vous pouvez décider de l’emplacement du profil au moment de sa création. Vous pouvez le placer où vous
voulez mais nous vous conseillons de placer tous les profils ensemble dans un
endroit connu ; par exemple, vous pouvez créer un dossier ~/Documents/
MacSpeech Profils. Ceci permet de sauvegarder facilement les données de profil. Vous trouverez un lien symbolique de chaque profil à ~/Bibliothèque/Application Support/MacSpeech/MacSpeech Profiles.
La première fois que vous utilisez MacSpeech Dictate, le logiciel vous demande de
créer un nouveau profil.
MacSpeech Dictate 1.5
Installation et Création de votre Profil vocal
21
Lorsque MacSpeech Dictate crée un profil, il commence par un dialogue Fichier
Enregistrer (“Nommer un nouveau profil”). Donner un nouveau nom au profil.
Spécifiez un dossier dans lequel enregistrer le profil. Cliquez sur Choisir.
Le dialogue Nommer un nouveau profil.
Donnez un nom au profil, indiquez un
dossier dans lequel l’enregistrer et cliquez
sur Choisir puis cliquez sur Créer.
MacSpeech Dictate présente ensuite un dialogue décrivant le positionnement de
votre microphone. Positionnez votre microphone comme indiqué. Une case à cocher vous permet de ne plus visualiser ce dialogue à l’avenir, mais n'ignorez pas les
conseils de ce dialogue! Le microphone doit toujours être placé près de votre bouche, mais sans être trop près et il doit toujours être placé légèrement sur le côté
pour que votre souffle, soit de respiration soit d’articulation, ne soit pas interprété
comme des mots. Vous devez positionner votre microphone correctement et vous
devez essayer de retrouver la même position à chaque fois que vous utilisez MacSpeech Dictate. Cliquez sur OK lorsque vous êtes prêt à continuer.
MacSpeech Dictate montre
la position correcte du
microphone. Lisez le
dialogue, suivez les
instructions, puis cliquez
sur OK.
22
Installation et Création de votre Profil vocal
MacSpeech Dictate 1.5
MacSpeech Dictate affiche maintenant la fenêtre des Profils où vous pouvez en régler les caractéristiques. Vous devez régler trois caractéristiques : Microphone,
Orthographe et Accent.
MICROPHONE. MacSpeech Dictate a déjà détecté votre microphone USB. A
moins que vous n’ayez plus d’un microphone USB branché sur votre ordinateur,
ce sera le seul choix offert. Le microphone choisi sera le seul avec lequel ce profil fonctionnera. Si vous lancez MacSpeech Dictate sans qu’un microphone ne
soit détecté, la fenêtre des Profils vous l’indique et votre seul choix est de quitter
l’application.
LANGAGE. Les choix sont Français, Anglais, Allemand ou Suisse Alémanique,
Italien.
NOTE: Si vous choisissez ENGLISH comme langage, vous devez alors choisir:
SPELLING. Les choix sont US ou UK.
ACCENT. Les choix dépendent de votre choix de l’orthographe.
La fenêtre des Profils vous
permet de gérer les profils.
Vous vous apprêtez à créer
un nouveau profil.
Choisissez les réglages
corrects et cliquez sur
Créer.
MacSpeech Dictate 1.5
Installation et Création de votre Profil vocal
23
Une fois que vous avez réglé le Microphone, le langage, l’orthographe et l’accent,
cliquez sur Créer. Pendant la création de votre profil, MacSpeech Dictate affiche
une barre de progression.
Pendant la création du
profil, MacSpeech Dialogue
affiche une barre de
progression.
Après avoir créé un profil, MacSpeech Dictate passe automatiquement au réglage
du microphone.
CONSEIL. Vous vous apprêtez à parler à MacSpeech Dictate. Nous vous
conseillons de lire maintenant la section “Conseils sur la Reconnaissance vocale” (p. 171). Si votre microphone est muni d’un casque, portez-le ! Positionnez
le microphone correctement.
24
Installation et Création de votre Profil vocal
MacSpeech Dictate 1.5
Réglage du microphone
Le réglage du microphone a lieu dans la fenêtre de Réglage du microphone et
consiste à ajuster le niveau d’entrée sonore.
C’est dans la fenêtre de
Réglage du microphone
que vous réglez le niveau
d’entrée sonore. Cliquez
sur l’icône du microphone
avec le “panneau stop”
rouge.
MacSpeech Dictate 1.5
Installation et Création de votre Profil vocal
25
Pour ajuster le niveau d’entrée sonore cliquez sur l’icône du microphone avec le
“panneau stop” rouge. La fenêtre affiche alors un paragraphe que vous devez lire
à voix haute.
Lisez le paragraphe affiché
dans le dialogue de la
fenêtre de Réglage du
microphone à voix haute.
Au fur et à mesure que vous
lisez, MacSpeech Dictate
ajuste le niveau d’entrée
sonore.
Lisez le paragraphe à voix haute. Parlez lentement, naturellement, clairement et de
manière continue, mais ne vous inquiétez pas de la prononciation car MacSpeech
Dictate n’écoute pas les mots mais le niveau sonore de votre voix.
Essayez de parler d’une voix naturelle, avec un volume uniforme représentatif de
la manière normale dont vous allez parler à MacSpeech Dictate dans votre environnement. Au fur et à mesure que vous parlez, l’indicateur de niveau sonore placé à droite du microphone montre le niveau d’entrée sonore qui résulte de la force
avec laquelle vous parlez et du réglage du niveau d’entrée sonore de MacSpeech
Dictate. Le curseur d’indication du gain se déplace horizontalement tandis que
MacSpeech Dictate essaye différents niveaux d’entrée sonore. Une fois que MacSpeech Dictate a terminé et a réglé le niveau d’entrée sonore de votre microphone
de manière optimale, il coupe votre microphone et ferme automatiquement cette
fenêtre. Si vous arrivez à la fin du paragraphe, recommencez à lire à partir du haut.
26
Installation et Création de votre Profil vocal
MacSpeech Dictate 1.5
NOTE. Vous pouvez cocher Réglage manuel du gain si vous voulez manipuler
vous-même le curseur, mais MacSpeech Dictate devrait être plus à même de
régler le niveau d’entrée sonore de votre microphone que vous.
Dans la fenêtre suivante, MacSpeech Dictate marque une pause et rejoue le dernier
segment de votre voix. Ecoutez pour vérifier que le niveau de votre voix est clair et
sans distorsions. Appuyez sur Démarrer pour entendre à nouveau l’enregistrement. Vérifiez qu’il n’y a pas de statique, de bruits de fonds ni de bourdonnement.
Ces problèmes sont signe d’un mauvais microphone ou d’une mauvaise
connexion. Si vous suspectez un problème d’enregistrement et voulez recommencer le réglage du niveau d’entrée sonore, cliquez sur la flèche vers la gauche placée
en bas à droite pour retourner à la fenêtre précédente (voir la section “Diagnostique entrée sonore” (p. 182) pour résoudre les problèmes d’entrée sonore).
MacSpeech Dictate a réglé
le niveau d’entrée sonore de
votre microphone. Si vous
voulez créer un profil,
cliquez sur Apprentissage
de la voix pour continuer.
L’étape suivante dans la création d’un profil est une session d’apprentissage vocal.
Vous devrez lire une histoire à voix haute afin que MacSpeech Dictate puisse apprendre le son de votre voix et votre manière de prononcer les mots. Cliquez sur
Entraînement vocal pour continuer. La fenêtre Apprentissage vocal s’affiche.
MacSpeech Dictate 1.5
Installation et Création de votre Profil vocal
27
Apprentissage vocal
L’apprentissage vocal est un processus durant lequel vous lisez une histoire à voix
haute. Il prend place dans la fenêtre d’Apprentissage vocal.
CONSEIL. Nous vous conseillons fortement de lire la section “Conseils sur la Reconnaissance vocale” (p. 171) si vous ne l’avez pas déjà fait, ou même de la relire.
Si votre microphone est équipé d’un casque, mettez-le ! Placez le microphone
correctement.
Durant l’apprentissage vocal, MacSpeech Dictate écoute ce que vous dites et le
compare aux mots de l’histoire. De cette manière MacSpeech Dictate apprend le
son de votre voix et la manière dont vous prononcez les mots. L’apprentissage vocal est l’étape la plus importante de la création d’un profil. C’est pour ça que vous
avez besoin de plusieurs profils.
Vous risquez même de devoir créer un nouveau profil si votre voix change temporairement — si vous avez un gros rhume par exemple.
MacSpeech Dictate affiche la fenêtre d’Apprentissage vocal qui contient une description des étapes suivantes. Cliquez sur la flèche vers la droite pour continuer.
Lorsque vous effectuez un apprentissage vocal pour un profil existant, une fenêtre
s’affiche comprenant trois histoires à lire. Les histoires que vous avez déjà lues sont
28
Installation et Création de votre Profil vocal
MacSpeech Dictate 1.5
marquées d’une icône circulaire verte. Lorsque vous commencez la création d’un
profil, la première histoire est sélectionnée automatiquement.
Fenêtre d’Apprentissage
vocal avant la lecture de
l’histoire. Pour continuer,
cliquez sur la flèche vers la
droite placée en bas à droite
de la fenêtre.
MacSpeech Dictate affiche une fenêtre avec l’histoire à lire. Le microphone est
coupé, ce qui est indiqué par une icône de “panneau stop” rouge et l’apprentissage
ne commence qu’une fois que vous appuyez sur l’icône.
La fenêtre d’Apprentissage
vocal est prête à la lecture
de l’histoire. Cliquez sur
l’icône du microphone
(avec le “panneau stop”
rouge) pour commencer.
MacSpeech Dictate 1.5
Installation et Création de votre Profil vocal
29
Voilà ce qui va se passer lorsque vous appuierez sur l’icône du microphone. MacSpeech Dictate va ouvrir le microphone (l’icône va se changer en un cercle vert) et
afficher une brève page de texte à lire à voix haute — en général juste une ou deux
phrases. Vous devez lire tout le texte, y compris la ponctuation (car c’est ce que
vous devez faire lorsque vous dictez). Pour vous aider, la ponctuation est affichée
en majuscules, mais lisez-la avec la même voix. Lisez par petits segments en faisant
une pause entre chaque. MacSpeech Dictate indique son progrès de compréhension en passant chaque segment en vert. Une fois que vous êtes arrivé à la fin de la
page (tout le texte est en vert), MacSpeech Dictate “tourne la page” automatiquement.
Si MacSpeech Dictate a du mal à comprendre ce que vous dites, il passe le segment
en rouge. Dans ce cas, vous devez relire le segment en rouge. Si MacSpeech Dictate
ne comprend toujours pas (le texte reste en rouge), vous devez cliquer sur “Passer
mot” pour passer au reste du texte. Si vous avez l’impression que la lecture se passe
vraiment mal et que vous voulez recommencer la lecture à partir du début, cliquez
sur la flèche vers la gauche.
Au fur et à mesure que vous lisez, gardez un œil sur l’indicateur de niveau sonore
(la barre verticale placée à droite de l’icône du microphone). Parlez suffisamment
fort pour que l’indicateur soit au milieu de la zone verte.
30
Installation et Création de votre Profil vocal
MacSpeech Dictate 1.5
AVERTISSEMENT. Le moteur de reconnaissance vocale n’a aucune expérience de
votre voix lors de la lecture des quelques premières pages de l’histoire pour la
session d’Apprentissage d’un nouveau profil. Les segments lus doivent donc
être courts et les pauses entre les segments suffisamment longues pour permettre au moteur de reconnaissance de suivre et de passer les segments au vert.
Vous devez lire de la manière suivante : « Nous. Voudrions. Que. Vous lisiez. À
voix haute. Pendant. Quelques minutes. » Vous pourrez commencer à lire à un
rythme beaucoup plus naturel après une ou deux pages.
La première page de
l’histoire d’Apprentissage
vocal pour un nouveau
profil. Les premiers mots
ont été lus et ont été passés
au vert.
Lorsque vous lisez l’histoire, MacSpeech Dictate “tourne la page” pour vous. Le
progrès d’une page à l’autre est indiqué par la barre horizontale de progrès en bas
de la page. Si vous avez besoin de faire une pause (pour vous gratter la gorge, boire
un peu d’eau, éternuer, vous étirer, etc.) cliquez sur l’icône du microphone pour la
transformer en un “panneau stop” rouge. Une fois que vous êtes prêt à continuer,
MacSpeech Dictate 1.5
Installation et Création de votre Profil vocal
31
cliquez dessus à nouveau pour la transformer en un cercle vert et continuer la lecture.
Une page avancée de
l’histoire de
l’Apprentissage vocal. Vous
pouvez voir que l’histoire
est presque terminée car la
barre bleue de l’indicateur
horizontal est presque
pleine. Notez le niveau de
l’indicateur de gain sonore
placé à droite de l’icône du
microphone.
Une fois que vous avez fini de lire la dernière page de l’histoire, MacSpeech Dictate
analyse les données collectées sur votre voix et enregistre les résultats dans votre
profil (en fait ça peu se passer pendant la dernière page ou une page précédente si
MacSpeech Dictate pense avoir assez de données).
MacSpeech Dictate analyse
la lecture de l’histoire et
enregistre les résultats dans
votre profil. Patientez
pendant le traitement des
données.
32
Installation et Création de votre Profil vocal
MacSpeech Dictate 1.5
Patientez pendant que MacSpeech Dictate analyse la lecture de l’histoire. L’analyse
demande beaucoup de calculs et peut pendre du temps (peut-être même autant
que la lecture elle-même). Ne l’interrompez pas et ne faites rien d’autre avec votre
ordinateur. Ne forcez pas MacSpeech Dictate à quitter (vous risquez de détruire
votre profil en le faisant).
Comme indiqué par ce dialogue, vous pouvez relire l’histoire plus tard ou bien
choisir une des deux autres en sélectionnant Outils > Apprentissage voix. Le
mieux est d’utiliser un peu MacSpeech Dictate en parlant et dictant et en ajustant
votre façon de parler et en améliorant la reconnaissance avec l’Apprentissage de
reconnaissance. Pour la plupart des utilisateurs, il n’est pas nécessaire de continuer l’Apprentissage vocal au-delà de la première histoire.
Une fois l’analyse de votre lecture terminée, la fenêtre d’Apprentissage vocal affiche un dialogue final. Cliquez sur Terminé pour continuer.
L’analyse de votre lecture
est terminée. Cliquez sur
Terminé pour continuer.
Si vous venez de terminer le premier Apprentissage vocal de votre premier profil,
MacSpeech Dictate affiche la fenêtre de Bienvenue. Vous pouvez la lire rapidement (vous pouvez y revenir plus tard depuis le menu Aide).
MacSpeech Dictate 1.5
Installation et Création de votre Profil vocal
33
Fermez la fenêtre lorsque vous êtes prêt.
La fenêtre de Bienvenue.
Fermez la fenêtre pour
commencer à utiliser
MacSpeech Dictate.
Vous avez maintenant un profil actif utilisable. Vous êtes prêt à parler à MacSpeech Dictate pour qu’il tape ce que vous dites et obéisse à vos commandes.
Si vous venez d’installer MacSpeech Dictate pour la première fois et voulez savoir
où ses différents composants sont installés, lisez la section “Où est installé le logiciel ?” (p. 184).
34
Interface
MacSpeech Dictate 1.5
Interface
L’interface de base de MacSpeech Dictate est extrêmement simple. Ce chapitre fait
le tour de ses fonctions et certaines sont détaillées dans les chapitres suivants.
Vous pouvez utiliser MacSpeech Dictate en travaillant dans n’importe quelle application. L’interface de MacSpeech Dictate est toujours présente (afin que vous
puissiez contrôler le comportement de MacSpeech Dictate) sans pour autant vous
gêner.
La fenêtre des Profils
Lorsque vous lancez MacSpeech Dictate, vous verrez probablement la fenêtre des
Profils. Sélectionnez votre profil et cliquez sur Activer. Si vous voulez éviter de
voir la fenêtre des Profils au démarrage, décochez Afficher fenêtre des profils de
l’onglet des Préférences générales.
MacSpeech Dictate utilise alors automatiquement au démarrage le profil actif qu’il
utilisait quand vous avez quitté l’application la fois précédente.
La fenêtre des Profils. Si
vous voyez cette fenêtre au
démarrage, sélectionnez
votre profil et cliquez sur
Activer.
MacSpeech Dictate 1.5
Interface
35
La Fenêtre d’État
La Fenêtre d’État est votre centre de contrôle de MacSpeech Dictate. Elle flotte audessus des fenêtres de toutes les autres applications. Vous pouvez y ouvrir et fermer le microphone, changer de mode, etc. Pour plus de détails, consultez la section “Fenêtre d’État” (p. 150).
La Fenêtre d’État flotte au-dessus de
toutes les applications.
La fenêtre des Commandes disponibles
La fenêtre des Commandes disponibles affiche une liste contextuelle des commandes que vous pouvez dire à MacSpeech. Elle flotte au-dessus des fenêtres de toutes
les autres applications. Pour plus de détails, consultez la section “Fenêtre des Commandes disponibles” (p. 152).
La fenêtre des Commandes disponibles
vous indique ce que vous pouvez dire au
moment présent. Pour révéler les
commandes elles-mêmes, cliquez sur un
des triangles.
36
Interface
MacSpeech Dictate 1.5
Le Menu Dock
Le menu MacSpeech Dictate Dock montre les commandes qui permettent d’afficher et de masquer les fenêtres de MacSpeech Dictate et de contrôler les modes et
l’état du microphone.
Le menu Dock est disponible quelle que soit l’application active.
Le menu Dock vous permet de contrôler
MacSpeech Dictate quelle que soit
l’application active.
Le menu d’État
Le menu d’État de MacSpeech Dictate indique si le microphone est ouvert ou fermé et vous pouvez cliquer dessus pour le modifier. C’est une manière pratique
d’ouvrir et de fermer le microphone, quelle que soit l’application active même si la
fenêtre d’État n’est pas affichée. Si vous préférez ne pas afficher le menu d’État, décochez Dans la barre de menu dans l’onglet Apparence des Préférences.
Le menu d’État contrôle le microphone.
MacSpeech Dictate 1.5
Interface
37
Raccourcis clavier
En plus de l’interface visible, MacSpeech Dictate offre une interface invisible
importante : ses raccourcis clavier. MacSpeech Dictate vous permet de définir des
raccourcis clavier globaux (“touches rapides”) pour effectuer les tâches suivantes :
• Ouvrir et fermer le microphone.
• Changer entre les modes Dictée, Épeler et Commandes.
• Afficher ou masquer la fenêtre de Reconnaissance.
Utilisez l’onglet de Préférences de Raccourcis pour les régler.
38
Le microphone et les modes
MacSpeech Dictate 1.5
Le microphone et les modes
La chose la plus importante à maîtriser lorsque vous utilisez MacSpeech Dictate
est l’état du microphone. Le microphone est toujours ouvert ou fermé. Lorsqu’il
est ouvert, MacSpeech Dictate est dans un des quatre modes ci-après.
Le mode détermine si MacSpeech Dictate répond à votre voix et de quelle manière.
LE MICROPHONE
MICROPHONE FERMÉ. MacSpeech Dictate n’écoute pas du tout. Aucun son ne
peut l’influencer. Vous ne pouvez que rouvrir le microphone et la seule manière
de faire cela est d’utiliser la souris ou le clavier.
MICROPHONE OUVERT. MacSpeech Dictate vous écoute et le mode détermine
de quelle manière il vous répond.
LES QUATRE MODES
LE MODE DICTÉE. Si MacSpeech Dictate peut interpréter votre voix comme
une commande, il exécute la commande. Sinon, MacSpeech Dictate interprète
votre voix comme une dictée et tape les mots que vous dites au point d’insertion dans l’application active.
LE MODE ÉPELER. Si MacSpeech Dictate peut interpréter votre voix comme
une commande, il obéit à la commande. Sinon, MacSpeech Dictate essaye
d’interpréter votre voix comme un jeu limité de lettres et de signes de ponctuation et tape ces lettres ou signes de ponctuation au point d’insertion dans
l’application active. Si MacSpeech Dictate ne peut pas interpréter votre voix
comme une commande ou des lettres ou signes de ponctuation, rien ne se
passe.
LE MODE COMMANDE. Si MacSpeech Dictate peut interpréter votre voix
comme une commande, il obéit à la commande. Sinon, rien ne se passe. Vous
MacSpeech Dictate 1.5
Le microphone et les modes
39
pouvez aussi dire des commandes dans le mode Dictée et le mode Épeler mais
le mode Commandes peut être utile car MacSpeech Dictate n’a pas besoin de
décider si ce que vous dites doit être tapé ou bien est une commande à exécuter.
Vous pouvez passer au mode Commandes lorsque vous voulez passer une série
de commandes et que vous voulez être sûr que rien ne sera interprété comme
une dictée et accidentellement tapé dans votre document.
LE MODE VEILLE. Si MacSpeech Dictate peut interpréter votre voix indifféremment comme une des commandes Au travail, Au boulot, A l’écoute, il retourne
à l’un des trois modes précédents. Sinon, rien ne se passe.
Ouvrir et fermer le microphone
Pour arrêter votre travail, fermez le microphone complètement. Pour bien comprendre les implications de la fermeture du microphone, comparons-les avec celles du mode Veille.
L’avantage de fermer le microphone plutôt que d’utiliser le mode Veille est que la
voix ne peut pas être interprétée, même accidentellement, comme une commande
pour ouvrir le microphone. La voix est complètement ignorée.
L’inconvénient de fermer le microphone est que vous ne pouvez pas le rouvrir
avec la voix. Vous devez utiliser vos mains. Contrairement au mode Veille où vous
pouvez parler pour reprendre votre travail.
POUR ÉTEINDRE LE MICROPHONE :
• Dites Éteindre le microphone.
• Choisissez Voix > Éteindre microphone.
• Choisissez Éteindre microphone sur le menu Dock.
• Cliquez sur l’icône du microphone dans la fenêtre d’État de manière à ce qu’il
apparaisse avec un “panneau stop” rouge.
40
Le microphone et les modes
MacSpeech Dictate 1.5
• Cliquez sur le menu optionnel d’état sur la barre de menu pour qu’il apparaisse
avec le “panneau stop” rouge.
• Appuyez sur le raccourci clavier correspondant pour fermer le microphone.
POUR OUVRIR LE MICROPHONE LORSQU’IL EST FERMÉ :
• Choisissez Voix > Allumer microphone.
• Choisissez Allumer microphone sur le menu Dock.
• Cliquez sur l’icône microphone de la fenêtre d’État de manière à ce qu’il apparaisse avec un “bouton vert”.
• Cliquez sur le menu optionnel d’état sur la barre de menu pour qu’il apparaisse
avec le “bouton vert”.
• Appuyez sur le raccourci du clavier pour ouvrir le microphone.
POUR SAVOIR SI VOTRE MICROPHONE EST OUVERT OU FERMÉ :
• Consultez la fenêtre d’État. L’icône du microphone affiche l’état du microphone.
• Consultez le menu optionnel d’état sur la barre de menu. C’est une version
miniature de l’icône du microphone de la fenêtre d’État qui affiche l’état du
microphone.
• Consultez l’icône du Dock de MacSpeech Dictate. Elle apparaît (optionnellement) avec une icône de microphone affichant l’état du microphone.
• Consultez le menu Voix. Si le microphone est ouvert, le premier élément du
menu est Eteindre microphone. Si le microphone est fermé, le premier élément
du menu est Allumer microphone.
• Consultez le menu Dock. Il contient les éléments du menu qui fonctionnent
comme le menu Voix.
MacSpeech Dictate 1.5
Le microphone et les modes
41
Mode Veille
Pour interrompre votre travail temporairement, passez au mode Veille. Dans le
mode Veille, MacSpeech Dictate vous écoute, mais est dans un mode spécial dans
lequel il ne répond qu’à un nombre très limité de commandes qui sont indifféremment:
Au travail
Au boulot
A l’écoute
Tout ce que vous dites d’autre est ignoré. Ceci vous permet d’interrompre votre
travail et que MacSpeech Dictate ignore les sons du microphone jusqu’à ce que
vous soyez prêt à reprendre le travail.
POUR ENTRER DANS LE MODE VEILLE :
• Dites Mettre en veille.
• Choisissez Mettre en veille dans le menu Mode de la fenêtre d’État. Le menu
mode apparaît lorsque vous cliquez sur le bouton mode de la fenêtre d’État.
• Choisissez Mettre en veille dans le menu Voix.
• Choisissez Mettre en veille dans le menu Dock.
POUR SAVOIR SI VOUS ÊTES DANS LE MODE VEILLE :
• Consultez la fenêtre d’État. Son bouton mode affiche l’icône de Veille et le
microphone apparaît avec un “ballon de veille” bleu et un croissant de lune.
• Consultez l’icône du Dock de MacSpeech Dictate (ou bien utilisez CommandeTab pour afficher le changeur d’application). Si vous avez choisi l’option de
badge de l’icône de Dock pour afficher l’état du microphone, il apparaît avec un
croissant de lune.
42
Le microphone et les modes
MacSpeech Dictate 1.5
• Consultez le menu optionnel. Il apparaît avec un croissant de lune.
• Consultez le menu Voix. Le quatrième élément du menu Mode affiche
“Réveiller”.
• Consultez le menu Dock. Il contient les éléments de menu qui fonctionnent
comme le menu Voix.
LORSQUE VOUS ÊTES DANS LE MODE VEILLE, VOUS POUVEZ REPRENDRE LE TRAVAIL EN EFFECTUANT UNE DES ACTIONS SUIVANTES :
• Dites Au travail ou Au boulot ou A l’écoute.
• Choisissez Voix > Allumer microphone ou bien Voix > Réveiller.
• Choisissez Ouvrir microphone ou bien Réveil sur le menu Dock.
• Cliquez sur l’icône du microphone dans la fenêtre d’État pour qu’elle apparaisse
avec un “bouton vert”.
• Cliquez sur le menu optionnel d’état sur la barre de menu pour qu’il apparaisse
avec le “bouton vert”.
• Appuyez sur le raccourci du clavier pour ouvrir le microphone.
L’apprentissage et les changements de mode
Les trois modes hors Veille — mode Dictée, mode Épeler et mode Commandes —
forment un groupe. Vous pouvez passer de l’un à l’autre et savoir dans lequel se
trouve MacSpeech Dictate de manière systématique.
POUR PASSER D’UN MODE À L’AUTRE :
• Dites une des phrases suivantes :
Mode Dictée
Mode Épeler
MacSpeech Dictate 1.5
Le microphone et les modes
43
Mode Commandes
• Choisissez dans le menu mode de la fenêtre d’État. Le menu mode apparaît
lorsque vous cliquez sur le bouton mode de la fenêtre d’État.
• Choisissez dans le menu Voix.
• Choisissez dans le menu Dock.
• Appuyez sur le raccourci clavier pour passer d’un mode à l’autre.
POUR SAVOIR DANS QUEL MODE VOUS ÊTES :
• Consultez la fenêtre d’État. L’icône du bouton de mode représente le mode
actif. Dans le menu de ce mode, qui apparaît lorsque vous cliquez sur le bouton
de mode, le mode actif est coché.
• Consultez le menu Voix. Le mode actif est coché.
• Consultez le menu Dock. Il contient les menus qui fonctionnent comme le
menu Voix.
44
Mode Dictée
MacSpeech Dictate 1.5
Mode Dictée
Dans le mode Dictée, vous pouvez dicter le texte à taper et dire des commandes
qui doivent être exécutées. MacSpeech Dictate tape ce que vous dites en interprétant votre voix comme une dictée sauf s’il reconnaît une commande.
En général, si vous parlez de manière uniforme et continue, MacSpeech Dictate interprète vos mots comme une dictée, même s’ils comprennent des mots qui pourraient être une commande.
Si vous faites une pause avant et après une phrase, MacSpeech Dictate considère
que cette phrase peut être une commande.
Par exemple, “Mettre en Veille” est une commande (vous passez dans le mode
Veille). Donc :
Si vous dites “Mettre. En veille”, MacSpeech Dictate tape: Mettre en veille.
Si vous dites Ne pas mettre en veille au milieu d’une phrase, MacSpeech Dictate
tape ces mots.
Mais si vous dites Ne pas. Mettre en Veille. MacSpeech Dictate tape Ne pas puis
passe au mode Veille.
Pour garantir qu’une phrase soit reconnue comme une commande, faites une pause avant et après la commande, mais dites la commande elle-même de manière
constante et continue.
C’est peut-être le bon moment de revoir la section “Conseils sur la Reconnaissance
vocale” (p. 171).
Ce que vous pouvez dire dans le mode Dictée
MOTS ET PHRASES À TAPER. Vous pouvez utiliser la fenêtre Éditeur de vocabulaire pour modifier la liste des mots que MacSpeech Dictate connaît.
MacSpeech Dictate 1.5
Mode Dictée
45
Vous devriez essayer de ne pas faire de bruit intempestif, mais MacSpeech Dictate fait de son mieux pour ignorer les bruits d’hésitation connus tels que “ah”,
“heu”, et “hmm” (en fait, vous risquez de devoir utiliser le mode Épeler pour
taper ces mots).
INSTRUCTIONS POUR LES ESPACES ET LA CAPITALISATION. En général vous ne
devriez pas avoir besoin de ces commandes. MacSpeech Dictate tape les espaces et la capitalisation de manière automatique et intelligente. Un contrôle plus
fin de la capitalisation et des espaces est disponible. Voir la section “Capitalisation, espaces et nombres” (p. 48). Pour insérer un espace, dites Barre d’espacement.
Dans de nombreux cas, il est plus simple de laisser MacSpeech Dictate effectuer
sa capitalisation automatique, correcte ou non, puis de la corriger après coup
avec les commandes de modification de la capitalisation présentées ci-dessous.
PONCTUATION. Contrairement aux espaces et à la capitalisation, vous devez
dicter explicitement toute ponctuation désirée. MacSpeech Dictate n’essaye pas
d’insérer de ponctuation intelligente à partir de la grammaire, du ton de la voix
ou autre. Contrairement au mode Épeler, le mode Dictée n’incorpore pas de
ponctuation dans ces espaces automatiques intelligents. Pour voir le nom des
signes de ponctuation, voir la section “Ponctuation” (p. 66).
NOM DES LETTRES. Le nom des lettres peut être utilisé pour taper un mot
constitué de lettres ou pour dicter un acronyme. Cependant, vous ne devriez
pas utiliser le nom des lettres dans le mode Dictée à la place du mode Épeler.
Par exemple, pour taper un a-b-c des animaux, dites un Alpha tiret Beta tiret
Charlie des animaux. Cette approche elle-même n’est pas à toute épreuve car
MacSpeech Dictate doit considérer que alpha puisse vouloir dire alpha et non
pas A. Vous obtiendrez de meilleurs résultats avec le mode Épeler. Voir la section “Le nom des lettres en mode Dictée” (p. 55).
46
Mode Dictée
MacSpeech Dictate 1.5
COMMANDES. Toutes les commandes globales, de clavier, générées et les
d’application sont disponibles.
COMMANDES D’APPRENTISSAGE DE RECONNAISSANCE. Vous pouvez compléter le modèle vocal et corriger les erreurs de reconnaissance à l’aide de ces commandes de reconnaissance du mode Dictée :
• Apprendre le mot “UnMot”
• Apprendre les mots “UnMot” jusqu’à “AutreMot”
• Apprendre les mots “UnMot” à “AutreMot”
Les mots (ou les phrases qui les contiennent) sont sélectionnés et la fenêtre de
Reconnaissance s’ouvre. Voir la section “Fenêtre de Reconnaissance” (p. 154).
Lorsque la fenêtre de Reconnaissance est ouverte, d’autres commandes de
fenêtre de Reconnaissance sont disponibles.
COMMANDES DE NAVIGATION ET D’EDITION. Ce sont des commandes du
mode Dictée, listées dans la section suivante, conçues pour la navigation et
l’édition de base du texte pour vous permettre de corriger vos propres erreurs,
de modifier ce que vous avez dicté ou pour corriger la capitalisation.
C’est la manière “correcte” de travailler sur votre document. Ces commandes
n’enfreignent pas à la Règle d’or. Voir la section “Le Cache et la Règle d’or” (p.
174).
Si ce que vous avez dicté n’a pas été reconnu correctement par MacSpeech Dictate, il est préférable d’utiliser la fenêtre de Reconnaissance. Voir la section
“Fenêtre de Reconnaissance” (p. 154).
Commandes de navigation et d’édition
Vous pouvez déplacer le point d’insertion avec ces commandes :
• Reculer de NN mot(s), Avancer de NN mot(s) (où “NN” est un nombre jusqu’à
99)
MacSpeech Dictate 1.5
Mode Dictée
47
VOUS POUVEZ PLACER LE POINT D’INSERTION AVEC CES COMMANDES :
• Insérer Avant le mot “UnMot”
• Insérer Avant les mots “UnMot” jusqu’à “AutreMot”
• Insérer Avant les mots “UnMot” à “AutreMot”
• Insérer Après le mot “UnMot”
• Insérer Après les mots “UnMot” jusqu’à “AutreMot”
• Insérer Après les mots “UnMot” à “AutreMot”
VOUS POUVEZ CONTRÔLER LA SÉLECTION AVEC CES COMMANDES :
• Sélectionner le mot “UnMot”
• Sélectionner les mots “UnMot” jusqu’à “AutreMot”
• Sélectionner les mots “UnMot” à “AutreMot”
VOUS POUVEZ SÉLECTIONNER ET EFFACER UNE PHRASE AVEC CES COMMANDES :
• Effacer le mot “UnMot”
• Effacer les mots “UnMot” jusqu’à “AutreMot”
• Effacer les mots “UnMot” à “AutreMot”
VOUS POUVEZ SÉLECTIONNER ET MODIFIER LA CAPITALISATION D’UNE PHRASE
AVEC CES COMMANDES :
• Mettre le(s) mot(s) en minuscules “UnMot” à “AutreMot”
• Mettre le(s) mot(s) en majuscules “UnMot” à “AutreMot”
Dans les commandes ci-dessus, lorsque vous indiquez les mots à sélectionner, si
ces mots apparaissent plusieurs fois dans le document, MacSpeech Dictate sélectionne l’instance la plus proche. Positionnez le point d’insertion près des mots désirés avant d’invoquer la commande pour garantir qu’ils seront sélectionnés.
48
Mode Dictée
MacSpeech Dictate 1.5
Si vous utilisez la voix pour effacer ou modifier un texte puis changez d’avis (par
exemple parce que MacSpeech Dictate a sélectionné le mauvais segment de texte),
dites Annuler dictée.
POUR EFFACER LE DERNIER MOT DICTÉ OU PLACÉ À GAUCHE DU CURSEUR :
• Dites Effacer mot (ou bien Oublier mot).
POUR EFFACER LA DERNIÈRE PHRASE DICTÉE OU PLACÉE À GAUCHE DU CURSEUR :
• Dites Effacer ça (ou bien Oublier ça). La notion de MacSpeech Dictate de
“phrase” dépend de la détection des pauses dans votre voix.
Si vous “effacez” ou bien “oubliez” puis changez d’avis (par exemple parce que
MacSpeech Dictate a enlevé plus de mots que vous ne désiriez), dites Annuler Dictée.
Capitalisation, espaces et nombres
Dans le mode Dictée, vous pouvez dire des commandes qui appliquent des règles
de capitalisation, d’espaces et d’interprétation des nombres. Ceci vous donne un
contrôle plus fin lorsque le comportement automatique intelligent du mode Dictée a besoin d’assistance (cependant, pour avoir le contrôle le plus fin possible, utilisez le mode Épeler.)
CONSEIL. MacSpeech Dictate est livré avec un large répertoire de mots intégrés
avec la capitalisation et les espaces corrects. Avant d’utiliser ces commandes, essayez de dire votre mot (ou bien cherchez-le dans la fenêtre d’Édition du vocabulaire) pour voir ce que fait MacSpeech Dictate. Par exemple, MacSpeech
Dictate gère correctement les termes comme “CD-ROM” et “FreeBSD” sans
avoir à vous inquiéter des espaces, des césures ou de la capitalisation.
MacSpeech Dictate 1.5
Mode Dictée
49
Majuscules de titre
Pour capitaliser (mode titre) le mot suivant :
• Dites En Maj.
Dans la fenêtre d’État, le premier voyant indicateur lumineux sera orange et indiquera “Abc”. Lorsque vous dites le mot suivant, il commencera par une majuscule
et le voyant lumineux s’éteindra automatiquement.
Pour capitaliser (mode titre) une série de mots, vous pouvez vouloir passer dans
le mode titre, dire une série de mots, puis quitter le mode titre. Pour ce faire:
• Dites Activer Maj.
Dans la fenêtre d’État, le premier voyant lumineux sera vert et affichera “Abc”.
Dites une série de mots, qui seront capitalisés. Dites ensuite Annuler Maj. Le
voyant lumineux s’éteint.
Majuscules
Pour mettre le mot suivant entièrement en majuscules :
• Dites Toutes Maj.
Dans la fenêtre d’État, le premier voyant lumineux sera orange et affichera “ABC”.
Lorsque vous dites le prochain mot, il sera tapé tout en majuscules et le voyant lumineux s’éteint automatiquement.
Pour mettre une série de mots entièrement en majuscules, vous pouvez vouloir
passer dans le mode majuscules, dire une série de mots, puis quitter le mode majuscules. Pour ce faire :
• Dites Activer Toutes Maj.
Dans la fenêtre d’État, le premier voyant lumineux est vert et affiche “ABC”.
Dites une série de mots, qui seront entièrement capitalisés. Dites ensuite Annuler
Toutes Maj. Le voyant lumineux s’éteint.
50
Mode Dictée
MacSpeech Dictate 1.5
Minuscules
Pour mettre le mot suivant entièrement en minuscules :
• Dites En Min.
Dans la fenêtre d’État, le premier voyant lumineux est orange et affiche “abc”.
Lorsque vous dites le mot suivant, il sera tapé entièrement en minuscules et le
voyant lumineux s’éteint automatiquement.
Pour mettre une série de mots entièrement en minuscules, vous pouvez vouloir
passer dans le mode minuscules, dire une série de mots, puis quitter le mode minuscules. Pour ce faire :
• Dites Activer Min.
Dans la fenêtre d’État, le premier voyant lumineux sera vert et affichera “abc”.
Lisez la série de mots, qui seront tapés entièrement en minuscules. Dites ensuite
Annuler Min. Le voyant lumineux s’éteint.
Espaces
Pour éviter l’insertion automatique d’un espace avant le prochain mot :
• Dites Pas d’espace.
Dans la fenêtre d’État, le deuxième voyant lumineux sera orange. Lorsque vous dites le mot suivant, il sera tapé sans espace le précédant et le voyant lumineux
s’éteint automatiquement.
Pour éviter l’insertion automatique d’un espace lorsque vous dites une série de
mots :
• Dites Activer pas d’espace.
Dans la fenêtre d’État, le deuxième voyant lumineux sera vert. Lisez la série de
mots, qui seront tapés sans espaces. Puis dites Annuler pas d’espace. Le voyant lumineux s’éteint.
MacSpeech Dictate 1.5
Mode Dictée
51
Pour insérer un espace :
• Dites Barre d’espacement.
En général vous n’avez pas besoin d’éliminer ou de contrôler les espaces à cause de
la ponctuation. Par exemple, pour lier deux mots, dites le premier mot, puis Tiret,
puis le second mot. Il n’y aura pas d’espace de chaque côté du tiret grâce à la règle
incorporée concernant l’espacement autour des tirets.
Chiffres
Pour forcer le mot suivant à être interprété comme un chiffre arabe (“1”, “2”, etc.) :
• Dites En Chiffres.
Dans la fenêtre d’État, le troisième voyant lumineux sera orange et affichera “123”.
Dites le chiffre. Le chiffre est tapé et le voyant lumineux s’éteint automatiquement.
CONSEIL. Pour taper 0, dites Zéro.
Pour forcer le mot suivant à être interprété comme un chiffre romain (“I”, “II”,
etc.) :
• Dites Chiffres romains.
Dans la fenêtre d’État, le troisième voyant lumineux sera orange et affichera
“XIV”. Dites le chiffre. Le chiffre sera tapé et le voyant lumineux s’éteindra automatiquement. Ceci fonctionne même pour les nombres romains. Par exemple, dites Chiffres romains Mille Neuf Cent Quatre-vingt-dix sept (en un segment
continu) pour que MacSpeech Dictate tape MCMXCVII.
MacSpeech Dictate effectue un grand nombre d’opérations de formatage des
nombres et des dates. Voici quelques détails.
52
Mode Dictée
MacSpeech Dictate 1.5
Lorsque vous dites un nombre, MacSpeech Dictate tape le mot ou bien le nombre,
selon le contexte dans lequel il a été utilisé. Si vous voulez le forcer à taper le nombre plutôt que le mot, dites En Chiffres avant de le dire.
Voici quelques exemples du formatage et de la ponctuation automatique de MacSpeech Dictate pour les expressions numériques.
Les nombres peuvent être dictés sous forme de chiffres ou de nombres. Insérer la
ponctuation le cas échéant.
Ce que vous dites
Résultats
En Chiffre Un
1
En Chiffre Cinq
5
Dix-sept
17
Quarante-deux
42
Cent soixante-dix-neuf
179
Cinq mille quatre cent vingt-trois
5423
Cinq virgule quatre cent vingt-trois
5,423
Douze mille cinq cent trente-sept
12 537
Cent quarante-deux mille quinze
142 015
Trente-cinq virgule vingt-trois
35,23
Zéro virgule zéro trois
0,03
Quarante-trois virgule vingt-huit Pourcent
43,28%
MacSpeech Dictate 1.5
Mode Dictée
53
Les fractions peuvent être dictées normalement ou bien vous pouvez les clarifier
en disant Slash ou bien Sur entre le numérateur et le dénominateur.
Ce que vous dites
Résultats
En Chiffres Un Demi
1/2
En Chiffre Un quart
1/4
Un slash 4
1/4
Quinze Seizièmes
15/16
Quinze Sur Seize
15/16
Trois Quarts
3/4
Onze Sur Trente Deux
11/32
Neuf slash Douze
9/12
Cent Trente slash Soixante-dix
130/70
Vous pouvez dire les monnaies normalement ; le nombre est interprété et la ponctuation introduite dès que vous dites le nom de la monnaie.
Ce que vous dites
Résultats
Quatre-vingt-dix-neuf Dollars et Cinquante-cinq Cents
99.55$
Quarante-cinq Euros et trente-cinq Cents
€45.35
Cent vingt Livres Sterling virgule trente-cinq
£120,35
54
Mode Dictée
MacSpeech Dictate 1.5
Les codes postaux français peuvent être dits normalement chiffre par chiffre ou
d’une traite. Pour les autres formats de codes postaux, la meilleure approche est
probablement de passer par le mode Épeler.
Ce que vous dites
Résultats
Sept Sept Neuf Trois Zéro
77930
Soixante-dix-sept neuf cent trente
77930
Soixante-quinze zéro zéro neuf
75009
Les numéros de téléphone français peuvent être dits normalement par deux chiffres et la ponctuation est automatique. Pour les autres formats de numéro de téléphone, dites la ponctuation (faites quelques essais).
Ce que vous dites
Résultats
Zéro six douze vingt-sept Trente Dix-huit
06.12.27.30.18
Zéro neuf soixante-dix quarante douze quatre-vingt-quatre
09.70.40.12.84
Ouvrir la Parenthèse Six Zéro Trois Fermer la Parenthèse Trois Cinq
Zéro Zéro Neuf Zéro Trois
(603) 3500903
Ouvrir Parenthèse Zéro Un Six Deux Huit Fermer Parenthèse Huit Neuf
Quatre Un Cinq Zéro
(01628) 894150
Zéro Deux Sept Espace Six Deux Neuf Espace Huit Neuf Quatre Quatre
027 629 8944
Six Un Tiret Sept Tiret quatre Six Neuf Cinq Tiret Deux Zéro Cinq Cinq
61-7-4695-2055
MacSpeech Dictate 1.5
Mode Dictée
55
Les dates et les heures peuvent généralement être dites normalement. Pour les
heures, le séparateur est « h » et il est entré automatiquement lorsque vous dites
énoncez une heure.
Ce que vous dites
Résultats
Vingt Deux Janvier Quatre-vingt-dix-neuf
22 Janvier 1999
Neuf Avril Deux Mille Un
9 Avril 2001
Quatorze Slash Zéro Sept Slash Quatre-vingt Cinq
14/07/85
Trois Slash Onze Slash Zéro Deux
3/11/02
Trois Slash Onze Slash Deux Mille Deux
3/11/2002
Premier Avril
1er Avril
Vingt Deux Mars
22 Mars
Les années Quatre-vingt
les années 80
Sept Heure Quarante-cinq
7h45
Dix neuf heure Quarante-cinq
19h45
Trois Heure
3h00
Le nom des lettres en mode Dictée
C’est le nom des lettres que vous pouvez utiliser en mode Dictée (vous devriez envisager d’utiliser le mode Épeler qui est plus fiable — car dans le mode Épeler le
système sait que vous dites probablement le nom d’une lettre — et a un répertoire
plus vaste).
56
Mode Dictée
MacSpeech Dictate 1.5
Lettres
Dans le mode Dictée, les lettres individuelles (plutôt qu’un acronyme ou une abréviation connue) doivent être dites à l’aide de l’Alphabet Radio International. Ceci
est prévu essentiellement lorsque le nom de la lettre est un mot en soi.
Les initiales (lettres capitales suivies d’un point) peuvent être entrées en disant Capital ou bien Majuscule suivi du nom de la lettre. Vous pouvez prononcer le nom
de la lettre normalement ou bien utiliser l’Alphabet Radio International. Par
exemple, pour dicter L. M. Dupond, vous pouvez dire L Point M Point Dupond.
Les acronymes (séries de lettres capitales sans aucun espace ni point) peuvent être
entrés comme une suite d’initiales. Un point apparaît lorsque vous dictez la première initiale, mais il est ensuite enlevé lorsque vous dictez la deuxième. Par exemple pour dicter HLM, dites simplement H L M.
Voici les lettres de l’Alphabet Radio International :
Ce que vous dites
Alpha
Bravo
Charlie
Delta
Echo
Foxtrot
Golf
Hôtel
India
Juliet
MacSpeech Dictate 1.5
Mode Dictée
57
Ce que vous dites
Kilo
Lima
Mike
Novembre
Oscar
Papa
Québec
Roméo
Siéra
Tango
Uniforme
Whiskey
Xray
Yankee
Zoulou
Lettres diacritiques
Les lettres diacritiques sont les lettres avec une marque en dessous ou au-dessus
(nous vous recommandons le mode Épeler qui a un répertoire de lettres diacritiques plus étendu).
58
Mode Dictée
MacSpeech Dictate 1.5
Les segments suivants, vous permettent d’entrer les lettres diacritiques dans le
mode Dictée :
Ce que vous dites
Résultats
A-Accent-Aigu
á
A-Accent-Circonflexe
â
A-Accent-Grave
à
A-Tréma
ä
C-Cédille
ç
E-Accent-Aigu
é
E-Accent-Circonflexe
ê
E-Accent-Grave
è
E-Tréma
ë
I-Accent-Aigu
í
I-Accent-Circonflexe
î
I-Accent-Grave
ì
I-Tréma
ï
N-Tilde
ñ
O-Accent-Aigu
ó
O-Accent-Circonflexe
ô
O-Accent-Grave
ò
O-Accent-Tréma
ö
U-Accent-Aigu
ú
U-Accent-Circonflexe
û
MacSpeech Dictate 1.5
Mode Dictée
Ce que vous dites
Résultats
U-Accent-Grave
ù
Y-Accent-Aigu
ý
Y-Accent-Tréma
ÿ
Ligatures et lettres non latines
Vous pouvez dire les ligatures et les lettres non latines suivantes dans le mode
Dictée :
Ce que vous dites
Résultats
A E Diphtongue ; A E Ligature
æ
O E Diphtongue ; O E Ligature
œ
Eszet
ß
59
60
Mode Épeler
MacSpeech Dictate 1.5
Mode Épeler
Dans le mode Épeler, vous pouvez épeler et donner des commandes. MacSpeech
Dictate tape les lettres individuelles, les nombres et la ponctuation que vous dites
sauf s’il reconnaît ce que vous dites comme une commande. Si MacSpeech Dictate
ne reconnaît pas ce que vous dites comme une lettre, un nombre, une ponctuation,
ou une commande, rien ne se passe.
CONSEIL. Le mode Épeler comporte des signes de ponctuation légèrement différents de ceux du mode Dictée, ce qui peut s’avérer utile. Le mode Épeler est
également pratique pour taper des mots que le mode Dictée interprète mal
(comme “maj” ou “heu”). Il est également pratique lorsque vous tapez un mot
que MacSpeech Dictate ne connaît pas ou bien lorsque vous entrez une abréviation, un acronyme ou une URL. Mais le mode Dictée vous permet également
d’entrer des acronymes et si vous utilisez un mot souvent, vous devriez penser
à l’ajouter au vocabulaire de votre profil de manière à pouvoir le dire en mode
Dictée. Voir la section “Fenêtre Editeur de Vocabulaire” (p. 141).
Dans le mode Épeler, aucun espace n’est ajouté automatiquement. Contrairement
au mode Dictée, dans lequel les espaces sont insérés automatiquement avant et
après la ponctuation, le cas échéant, et entre les mots. Dans le mode Épeler, vous
devez entrer les espaces désirés vous-même.
Pour insérer un espace :
• Dites Barre d’espacement.
Pour retirer la dernière lettre tapée ou à gauche du curseur :
• Dites Effacer mot (ou bien Oublier Mot) ou bien Effacer ça (ou bien Oublier
ça).
MacSpeech Dictate 1.5
Mode Épeler
61
Si vous “effacez” ou “oubliez” puis changez d’avis, dites Annuler dictée.
Ce que vous pouvez dire dans le mode Épeler
LE NOM DES LETTRES ET DES CHIFFRES. (Consultez la section suivante “Noms
des lettres dans le mode Épeler” (p. 61) concernant le nom des lettres) Pour
capitaliser une lettre :
• Dites Maj suivi du nom de la lettre.
PONCTUATION. Voir la section “Ponctuation” (p. 66).
COMMANDES. Toutes les commandes globales, clavier, générées et d’application
sont disponibles.
COMMANDES DE NAVIGATION. Vous pouvez contrôler le point d’insertion avec
ces commandes du mode Épeler :
• Reculer NN lettre(s) et Avancer NN lettre(s) (où “NN” est un nombre de 10
à 99)
Noms des lettres dans le mode Épeler
Ce sont les noms des lettres et des chiffres que vous pouvez dire dans le mode Épeler.
Lettres
Les lettres sont en minuscules par défaut. Pour capitaliser une lettre :
• Dites Maj suivi du nom de la lettre.
Pour taper une lettre dans le mode Épeler :
• Dites le nom de la lettre, par exemple A, B, etc.
• Ou bien dites le nom de la lettre dans l'Alphabet Radio International (liste cidessous).
62
Mode Épeler
MacSpeech Dictate 1.5
Lorsque vous dites un simple nom de lettre (plutôt qu’une lettre diacritique comme ci-dessous), vous pouvez précéder le nom de la lettre par le mot Lettre, par
exemple Lettre A, Lettre B, Lettre Alpha, Lettre Bravo. Ceci peut permettre d’éliminer certaines ambiguïtés.
Voici le nom des lettres de l’Alphabet Radio International :
Ce que vous dites
Alpha
Bravo
Charlie
Delta
Echo
Foxtrot
Golf
Hôtel
India
Juliet
Kilo
Lima
Mike
Novembre
Oscar
Papa
Québec
MacSpeech Dictate 1.5
Mode Épeler
63
Ce que vous dites
Roméo
Siéra
Tango
Uniforme
Whiskey
Xray
Yankee
Zoulou
Lettres diacritiques
Les lettres diacritiques sont les lettres avec une marque en dessous ou au-dessus.
Pour taper une lettre diacritique dans le mode Épeler :
• Dites le nom de le lettre (normal ou Alphabet Radio International) suivi du
nom du symbole diacritique : A-Aigu, Alpha-Aigu.
• Optionnellement, dans la plupart des cas, vous pouvez dire Accent entre le
nom de la lettre et le symbole diacritique (même si, strictement parlant, le symbole diacritique n’est pas un accent) : par exemple, A Accent-Aigu, Alpha
Accent-Aigu. Mais vous ne pouvez pas dire Accent pour “Diérèse” ni “Cercle”.
Toutes les combinaisons correctes de diacritiques ne sont pas forcément disponibles, même pour les langages européens. Par exemple, vous ne pouvez pas dire la
quatrième lettre de “Dvořák” (la meilleure façon de taper le nom de Dvořák avec
64
Mode Épeler
MacSpeech Dictate 1.5
MacSpeech Dictate est d’utiliser une commande de texte Macro. Voir la section
“Fenêtre des Commandes” (p. 135)).
Lettre
Symbole diacritique
A
Aigu, Circonflexe, Grave, Tilda, Tréma ; Diérèse, Cercle
C
Cédille
E
Aigu, Circonflexe, Grave, Tréma ; Diérèse
I
Aigu, Circonflexe, Grave, Tréma ; Diérèse
N
Tilda
O
Aigu, Circonflexe, Grave, Tilda, Tréma ; Diérèse, Cercle
U
Aigu, Circonflexe, Grave, Tréma ; Diérèse
Y
Aigu, Tréma ; Diérèse
Ligatures Lettres non latines
Vous pouvez dire les ligatures et les lettres non latines suivantes dans le mode
Épeler :
Ce que vous dites
Résultats
A E Diphtongue ; A E Ligature ; Ligature A E
æ
O Slash
ø
O E Diphtongue ; O E Ligature ; Ligature O E
œ
Eszet
ß
MacSpeech Dictate 1.5
Mode Épeler
65
Chiffres
Les chiffres sont entrés individuellement. Pour taper un chiffre dans le mode
Épeler :
• Dites le nom du chiffre, par exemple Zéro, Un, etc.
• Ou bien, dites Chiffre suivi du nom du chiffre, par exemple Chiffre Zéro, Chiffre Un, etc.
Certains symboles numériques sont considérés comme ponctuation. Voir la section “Ponctuation.”
66
Ponctuation
MacSpeech Dictate 1.5
Ponctuation
Dans le mode Dictée et le mode Épeler, vous pouvez dire le nom des signes de
ponctuation que MacSpeech Dictate doit taper. Ce chapitre présente la liste de
tous ces symboles. Ces noms sont également listés dans la fenêtre des Commandes
disponibles (et pour le mode Dictée, dans la fenêtre d’Éditeur de vocabulaire).
Il existe un certain nombre de différences importantes entre les ponctuations dans
le mode Dictée et le mode Épeler.
Dans le mode Dictée, MacSpeech Dictate essaye d’insérer des espaces intelligents
automatiquement (par exemple, il met probablement un espace avant “ouvrir
guillemets” et après “fermer guillemets”). Vous pouvez éviter ces espaces en passant dans le mode Pas d’espaces. Mais pour obtenir le contrôle le plus fin possible,
utilisez le mode Épeler.
Dans le mode Épeler, par contre, MacSpeech Dictate tape les symboles et rien
d’autre. Le mode Épeler a également un plus grand répertoire de signes de ponctuation (et de variations pour les dire).
ESPACES
Ce que vous dites
Résultats
Mode
Commentaires
Barre d’espacement
Les deux
Caractère d’espace
À la ligne
Dictée
Va à la ligne
Nouveau paragraphe
Dictée
Deux caractères à la ligne
Tabulation
Dictée
Caractère de tabulation
MacSpeech Dictate 1.5
Ponctuation
67
ARRÊTS
Ce que vous dites
Résultats
Mode
Point
.
Les deux
Point d’exclamation
!
Les deux
Point d’exclamation inversé
¡
Les deux
Point d’interrogation
?
Les deux
Point d’interrogation inversé
¿
Les deux
Commentaires
PAUSES ET LIGATURES
Ce que vous dites
Résultats
Mode
Commentaires
Trait d’union
–
Les deux
Pas d’espace ni avant ni après en mode
Dictée
Tiret
-
Les deux
Espace avant et après en mode Dictée
Virgule
,
Les deux
Point virgule
;
Les deux
Deux points
:
Les deux
Point du milieu
·
Epeler
Grand tiret
--
Les deux
deux tirets
Grand trait
--
Les deux
deux tirets
68
Ponctuation
MacSpeech Dictate 1.5
APOSTROPHE ET GUILLEMETS
Ce que vous dites
Résultats
Mode
Commentaires
Signe Apostrophe
'
Les Deux
Apostrophe droite (pas
d’espace avant)
Fermer les guillemets simples
'
Les Deux
Apostrophe droite (pas
d’espace avant)
Guillemet simple fermant
'
Les Deux
Apostrophe droite (pas
d’espace avant)
Guillemet simple ouvrant
'
Les Deux
Apostrophe droite (pas
d’espace après)
Ouvrir les guillemets simple
'
Les Deux
Apostrophe droite (pas
d’espace après)
Signe Apostrophe
'
Les Deux
Apostrophe droite (pas
d’espace avant)
Ouvrir les guillemets
«
Les Deux
Fermer les guillemets
»
Les deux
Ouvrir les guillemets anglais
"
Les Deux
Fermer les guillemets anglais
"
Les deux
CROCHETS
Ce que vous dites
Résultats
Mode
Entre parenthèses ; Ouvrir les parenthèses ;
Parenthèse ouvrante
(
Les deux
Fermer les parenthèses ; Parenthèse fermante
)
Les deux
Crochet ouvrant ; Ouvrir les crochets
[
Les deux
Commentaires
MacSpeech Dictate 1.5
Ponctuation
Ce que vous dites
Résultats
Mode
Crochet fermant ; Fermer les crochets
]
Les deux
Ouvrir les accolades
{
Les deux
Accolade ouvrante
{
Les deux
Fermer les accolades
}
Les deux
Accolade fermante
}
Les deux
Chevron ouvrant
<
Les deux
Ouvrir les chevrons
<
Les deux
Ouvrir les parenthèses angulaires
<
Dictée
Parenthèse angulaire ouvrante
<
Dictée
Chevron fermant
>
Les deux
Fermer les chevrons
>
Les deux
Fermer les parenthèses angulaires
>
Dictée
Parenthèse angulaire fermante
>
Dictée
Commentaires
MONNAIES
Ce que vous dites
Résultats
Mode
Signe du cent
¢
Les deux
Symbole du cent
¢
Les deux
Signe du dollar
$
Les deux
Symbole du dollar
$
Les deux
Signe de la livre sterling
£
Les deux
Symbole de la livre sterling
£
Les deux
Commentaires
69
70
Ponctuation
MacSpeech Dictate 1.5
Ce que vous dites
Résultats
Mode
Symbole livre
£
Les deux
Signe du Yen ; Symbole du Yen
¥
Les deux
Signe Euro ; Symbole Euro
€
Les deux
Ce que vous dites
Résultats
Mode
Signe égal
=
Les deux
Égal
=
Épeler
Signe plus
+
Les deux
Plus
+
Épeler
Signe moins
-
Les deux
Moins
-
Épeler
Signe plus ou moins
±
Les deux
Plus ou moins
±
Épeler
Signe multiplication
×
Les deux
Symbole multiplication
×
Les deux
Fois
×
Epeler
Multiplier
×
Épeler
Signe division
÷
Les deux
Symbole division
÷
Les deux
Diviser
÷
Épeler
Inférieur à
<
Les deux
Commentaires
ARITHMETIQUE
Commentaires
MacSpeech Dictate 1.5
Ponctuation
Ce que vous dites
Résultats
Mode
Supérieur à
>
Les deux
Signe pourcentage
%
Les deux
Pourcentage
%
Épeler
Point
.
Les deux
Signe Non logique
¬
Les deux
Signe Non logique
¬
Épeler
Signe Non
¬
Épeler
Puissance Un
1
Les deux
Puissance Deux
2
Les deux
Au carré
2
Épeler
Puissance Trois
3
Les deux
Au cube
3
Épeler
Cube
3
Épeler
Signe Un demi
½
Dictée
Un demi
½
Épeler
Signe d’Un quart
¼
Dictée
Un quart
¼
Épeler
Signe Trois Quarts
¾
Dictée
Trois Quarts
¾
Épeler
Commentaires
71
72
Ponctuation
MacSpeech Dictate 1.5
DIÈSE
Ce que vous dites
Résultats
Mode
Signe dièse
#
Les deux
Dièse
#
Épeler
Commentaires
AUTRES SYMBOLES COURANTS
Ce que vous dites
Résultats
Mode
Et commercial
&
Les deux
Astérisque
*
Les deux
Etoile
*
Épeler
Multiplier par
*
Dictée
A commercial
@
Les deux
Arobase
@
Les deux
Backslash
\
Les deux
Barre oblique inverse
\
Les deux
Backquote
`
Les deux
Caret
^
Les deux
Chapeau
^
Épeler
Signe Copyright
©
Les deux
Copyright
©
Épeler
Signe degré
°
Les deux
Degré
°
Épeler
Commentaires
MacSpeech Dictate 1.5
Ponctuation
Ce que vous dites
Résultats
Mode
Slash
/
Les deux
Barre oblique
/
Les deux
Divisé par
/
Les deux
Signe paragraphe
¶
Les deux
Symbole Paragraphe
¶
Les deux
Paragraphe
¶
Épeler
Symbole de marque déposée
®
Les deux
Signe de marque enregistrée
®
Les deux
Signe Section
§
Les deux
Symbole section
§
Les deux
Section
§
Épeler
Tilde
~
Les deux
Signe de marque
™
Les deux
Symbole de marque
™
Les deux
Trademark
™
Épeler
Signe soulignement
_
Les deux
Soulignement
_
Épeler
Souligné
_
Épeler
Barre verticale
|
Les deux
Commentaires
73
74
Ponctuation
MacSpeech Dictate 1.5
RARETÉS
Ce que vous dites
Résultats
Mode
Symbole de croix
†
Les deux
Signe de croix
†
Les deux
Guillemet en bas
„
Les deux
Double virgule
„
Épeler
Double signe de croix
‡
Les deux
Double symbole de croix
‡
Les deux
Signe de crois double
‡
Les deux
Signe de double croix
‡
Les deux
Symbole de croix double
‡
Les deux
Symbole de double croix
‡
Les deux
Double croix
‡
Épeler
Ordinal féminin
ª
Épeler
Tiret en haut
¯
Les deux
Ordinal masculin
º
Les deux
Signe mu
μ
Les deux
Signe pour mille
‰
Les deux
Par mille
‰
Épeler
Signe Par mille
‰
Dictée
Commentaires
MacSpeech Dictate 1.5
Ponctuation
SMILIES
Ce que vous dites
Résultats
Mode
Icône sourire
:-)
Dictée
Icône triste
:-(
Dictée
Icône clin d’œil
;-)
Dictée
Commentaires
75
76
Commandes
MacSpeech Dictate 1.5
Commandes
Pour savoir à tout moment quelles sont les commandes disponibles, utilisez la fenêtre des Commandes disponibles. Voir “Fenêtre des Commandes disponibles”
(p. 152).
Les commandes peuvent être modifiées, crées, activées et désactivées, ainsi qu’effacées dans la fenêtre des Commandes. Voir “Fenêtre des Commandes” (p. 135).
Les commandes sont organisées en six catégories :
COMMANDES MODALES. Les modes individuels peuvent être munis de commandes. Par exemple, Ajouter une majuscule au mot “Vallée” est quelque chose
que vous ne pouvez dire que dans le mode Dictée. Pour plus amples informations, consultez la description de chaque mode.
COMMANDES DE FENETRE. Certaines commandes ne sont disponibles que
lorsqu’une certaine fenêtre est ouverte. Par exemple, Choisir 2, pour insérer le
deuxième choix de la fenêtre de Reconnaissance dans votre document, n’est disponible que lorsque la fenêtre de Reconnaissance et ouverte. Voir “Fenêtre de
Reconnaissance” (p. 154).
COMMANDES GLOBALES. Certaines commandes sont globales, ce qui veut dire
qu’elles sont toujours disponibles (sauf dans le mode Veille). Voir “Commandes
globales” (p. 77).
COMMANDES CLAVIER. Les commandes clavier sont des commandes globales
qui vous permettent de dire le nom des touches du clavier ou des combinaisons
de touches modifiantes que MacSpeech Dictate doit taper. Voir “Commandes
clavier” (p. 85).
COMMANDES GÉNÉRÉES. Au démarrage, MacSpeech Dictate génère optionnellement des commandes globales qui vous permettent de lancer des applications
MacSpeech Dictate 1.5
Commandes
77
ou de créer un message email adressé à quelqu’un dans votre Carnet d’adresses.
Voir “Commandes générées” (p. 88).
COMMANDES D’APPLICATIONS. Certaines commandes ne sont disponibles que
lorsqu’une certaine application est active. Par exemple, vous pouvez dire
Envoyer Message lorsque l’application iChat ou Mail est active.
MacSpeech Dictate est livré avec des jeux de commandes pour Finder, TextEdit, Safari, Mail, iChat et iCal. Voir “Commandes d’Applications” (p. 90).
Si la commande que vous voulez énoncer n’est pas une commande modale, pour
être sûr que MacSpeech Dictate interprète ce que vous dites comme une commande à exécuter et non pas comme des mots dictés, passez au mode Commandes.
Commandes globales
Ces commandes sont disponibles dans tous les modes (sauf le mode Veille). Certaines contrôlent MacSpeech Dictate ; d’autres contrôlent l’ordinateur lui-même,
ou l’application active.
LES MODES MACSPEECH DICTATE ET LE MICROPHONE
Ce que vous dites
Commentaires
Mode Dictée
Met le microphone de MacSpeech Dictate dans le mode Dictée.
Mode Épeler
Met le microphone de MacSpeech Dictate dans le mode Épeler.
Mode Commandes
Met le microphone de MacSpeech Dictate dans le mode Commandes.
Mettre en veille
Met le microphone de MacSpeech Dictate dans le mode Veille.
Éteindre le Microphone
Ferme le microphone. Plus d’entrée vocale possible jusqu’à ce que le
microphone soit ouvert avec le clavier ou le menu.
78
Commandes
MacSpeech Dictate 1.5
DICTEE ET APPRENTISSAGE DE MACSPEECH
Ce que vous dites
Commentaires
Effacer ça
Efface l'énonciation ou morceau d'énonciation immédiatement à gauche du curseur ou sélection. Une énonciation est
une phrase que vous avez dite. "Oublier ça" est une autre alternative pour cette commande.
Oublier ça
Efface l'énonciation ou morceau d'énonciation immédiatement à gauche du curseur ou sélection. Une énonciation est une
phrase que vous avez dite. "Effacer ça" est une autre alternative
pour cette commande.
Effacer Mot
Efface le mot avant le curseur ou bord gauche de la sélection.
"Oublier Mot" est une autre alternative pour cette même commande.
Oublier Mot
Efface le mot avant le curseur ou bord gauche de la sélection.
"Effacer Mot" est une autre alternative pour cette même commande.
Annuler Dictée
Annuler l'effet de la dernière dictée ou commande de dictée
(Effacer, Oublier, Annuler). L'utilisation de cette commande
supprime les informations de correction du texte en cours,
donc si vous dites "Rétablir Dictée" vous ne serez pas en
mesure de corriger le texte remplacé. Si votre dernière dictée
remplaçait du texte, ce texte est rétabli, mais aucune information de correction n'est enregistrée.
Rétablir Dictée
Rétablir Dictée annule l'effet de la commande Annuler Dictée.
Lire la sélection
Lit la sélection
Entraîner Vocabulaire à
partir de sélection
Copie la sélection courante, ouvre la fenêtre d'apprentissage
du vocabulaire et utilise le texte copié en entrée.
MacSpeech Dictate 1.5
Commandes
79
Ce que vous dites
Commentaires
Cache Document
Indique à MacSpeech Dictate d'enregistrer la fenêtre courante
comme "texte saisi par utilisateur". Toute information préalable sur le contenu de la fenêtre est remplacée (information de
dictée, lettres épelées).
Cache Sélection
Indique à MacSpeech Dictate d'enregistrer la sélection courante comme "texte saisi par utilisateur". Utilisable avec les
fenêtres Bloc-notes seulement. Toute information préalable
sur le contenu de la fenêtre est remplacée (information de dictée, lettres épelées).
Vider Cache
Supprime toute information dans le cache concernant le
contenu de la fenêtre active. Ceci n'efface PAS le texte apparaissant dans la fenêtre active, mais MacSpeech Dictate considère maintenant que la fenêtre est vide, SAUF pour les fenêtres
Bloc-notes. Lorsque "Vider Cache" est appliqué sur une fenêtre
Bloc-notes, une commande "Cache Document" est aussi générée automatiquement, car MacSpeech Dictate connaît toujours
le contenu de sa propre fenêtre.
FENETRES MACSPEECH DICTATE
Ce que vous dites
Commentaires
Afficher fenêtre d'état
Affiche la fenêtre d’état de MacSpeech Dictate.
Masquer fenêtre état
Masque la fenêtre d'état de MacSpeech Dictate.
Afficher commandes disponibles
Affiche la fenêtre des commandes MacSpeech Dictate disponibles.
Masquer commandes dis- Masque la fenêtre des commandes MacSpeech Dictate Internaponibles
tional disponibles.
Afficher fenêtre de
Reconnaissance
Affiche la fenêtre de Reconnaissance et propose les alternatives
pour la sélection courante ou l'énonciation à gauche du curseur.
80
Commandes
MacSpeech Dictate 1.5
Ce que vous dites
Commentaires
MacSpeech Dictate au
premier plan
Fait de MacSpeech Dictate l'application au premier plan
NAVIGATION
Ce que vous dites
Commentaires
Aller au début
Déplace le curseur à la première position du document.
Aller au début du document
Déplace le curseur au début du document.
Aller à la fin
Déplace le curseur à la dernière position du document.
Aller à la fin du document
Déplace le curseur à la fin du document.
Champ suivant
Déplace le curseur dans le champs suivant en appliquant
une tabulation et vide la cache.
Champ précédent
Déplace le curseur dans le champs précédent en appliquant
une maj tabulation et vide la cache.
COPIER COLLER
En dehors d’une fenêtre Bloc-Notes (c’est-à-dire dans une application autre que
MacSpeech Dictate), ces commandes sont les mêmes que si vous aviez utilisé vos
mains et par conséquent elles enfreignent à la Règle d’or de MacSpeech Dictate.
Les commandes de navigation du mode Dictée ne fonctionnent pas correctement
après ça. En cas de problème, lancez une commande “cache”. Voir “Le Cache et la
Règle d’or” (p. 174).
Ce que vous dites
Commentaires
Coller Sélection
Copie le contenu du presse-papier au point d'insertion.
MacSpeech Dictate 1.5
Commandes
81
Ce que vous dites
Commentaires
Copier Sélection
Simule l'utilisation simultanée des touches cmd-C, qui copie la
sélection courante dans le presse-papier pour la majorité des applications.
Couper Sélection
Simule l'utilisation simultanée des touches cmd-X, qui coupe la sélection courante et la copie dans le presse-papier pour la majorité
des applications.
Tout sélectionner
Simule l'utilisation simultanée des touches cmd-A. Cette commande a pour but de sélectionner tout le texte dans un document
ou objet, ou tous les objets dans le document courant. Ceci ne
modifie PAS la sélection du document dans MacSpeech Dictate.
Aucun espace avant
Tous les espaces avant le mot précédant le curseur ou l'extrémité
gauche de la sélection sont supprimés. Ne s'applique pas aux mots
qui n'ont pas encore été dictés. Utiliser "Pas d'espace" pour cela.
APPUYER SUR UN BOUTON OU LES TOUCHES DE CLAVIER
Ce que vous dites
Commentaires
Appuyer sur Annuler
Appuie sur le bouton Annuler
Appuyer sur Enregistrer
Appuie sur le bouton Enregistrer
Appuyer sur OK
Appuie sur le bouton OK
MENUS
Ce que vous dites
Commentaires
Fichier Nouveau
Sélectionne l'élément Nouveau du menu Fichier.
Fichier Ouvrir
Sélectionne l'élément Ouvrir du menu Fichier.
Fichier Fermer
Sélectionne l'élément Fermer du menu Fichier.
82
Commandes
MacSpeech Dictate 1.5
Ce que vous dites
Commentaires
Annuler dernière action
Annule la dernière action. Cette commande enfreint la Règle d’or
de MacSpeech Dictate, donc ne l’utilisez pas au milieu d’une dictée (ou si vous le faites, utilisez la commande «cache» après).
Pour annuler une erreur de dictée sans enfreindre la Règle d’or,
utilisez Effacer ça ou Annuler dictée.
Rétablir dernière action
Annule l'effet de la commande "Annuler dernière action".
À propos de cette application
Affiche la fenêtre À propos de cette application
Fenêtre rechercher
Ouvre la fenêtre de recherche. La fenêtre aura un aspect différent
selon la version de Mac OS X que vous utilisez.
Forcer à Quitter
Ouvre la fenêtre forcer à Quitter
Afficher Date et Heure
Affiche une fenêtre contenant la date et l'heure. Vous permet
également de copier la date et l'heure dans le presse-papier.
ESPACES, EXPOSÉ ET CAPTURE D’ECRAN
Ce que vous dites
Commentaires
Basculer vers Espace un
Bascule directement à Espace 1.
Basculer vers Espace deux
Bascule directement à Espace 2.
Basculer vers Espace trois
Bascule directement à Espace 3.
Basculer vers Espace quatre
Bascule directement à Espace 4.
Exposer toutes les fenêtres
Utilise Exposé pour montrer toutes les fenêtres.
Exposer fenêtres de l'application
Utilise Exposé pour montrer toutes les fenêtres de
l'application active.
Exposer Bureau
Utilise Exposé pour exposer le Bureau.
MacSpeech Dictate 1.5
Commandes
Ce que vous dites
Commentaires
Capturer l'écran
Effectue une capture d'écran et la sauvegarde sur le
Bureau
Capture Sélection
Effectue une capture de la sélection.
83
NAVIGATION DANS LES FENÊTRES ET APPLICATIONS
Ce que vous dites
Commentaires
Masquer cette application
Masque l'application courante.
Masquer autres applications
Masque toutes les applications sauf l'application active.
Masquer toutes les applications
Masque toutes les applications sauf le Finder.
Afficher toutes applications
Affiche toutes les applications.
Basculer vers l'application suivante
Bascule vers l'application suivante en fonctionnement.
Basculer vers l'application précédente
Bascule vers l'application précédente en fonctionnement.
Quitter cette application
Quitte l’application au premier plan, sauf s’il s'agit de
MacSpeech Dictate. MacSpeech Dictate doit être quitté
via le menu, le clavier ou la commande Quitter MacSpeech Dictate.
Démarrer [Nom de l’application]
Met l’application nommée au premier plan. Les commandes démarrer sont générées automatiquement pour toutes
les applications et apparaissent dans le sous groupe Applications des commandes Globales
84
Commandes
MacSpeech Dictate 1.5
Ce que vous dites
Commentaires
Quitter [Nom de l’application]
Quitte l’application nommée. Les commandes Quitter
sont générées automatiquement pour toutes les applications lancées sauf le Finder et MacSpeech Dictate et apparaissent dans le sous-groupe Applications des
commandes Globales.
ORDINATEUR EN LUI-MÊME
Ce que vous dites
Commentaires
Activer masquage du Dock
Active le masquage du Dock
Désactiver masquage du Dock
Désactive le masquage du Dock
Mettre l'ordinateur en veille
Met l'ordinateur en veille.
Veille spéciale
Force l'ordinateur en veille.
Redémarrer l'ordinateur
Redémarre l'ordinateur.
Redémarrage spécial
Redémarre l'ordinateur sans attendre que les autres
tâches soient achevées.
Accès direct à quelques sites web Français
Ces commandes globales lancent votre navigateur par défaut et vous dirigent vers
l’un des sites web populaire. Par exemple, vous pouvez dire Ouvrir le site web
MacSpeech pour aller sur le site de MacSpeech.
Ce groupe de commandes est disponible si vous avez sélectionné Activer les commandes site web dans l’onglet des Préférences de Commandes. Dans ce cas elles
apparaissent dans la fenêtre des Commandes disponibles dans le sous-groupe des
commandes globales Accès Direct à quelques sites web Français.
MacSpeech Dictate 1.5
Commandes
85
Commandes clavier
Les commandes clavier sont des commandes globales qui vous permettent de dire
à MacSpeech Dictate d’entrer une combinaison de touches comme si vous les
aviez tapées manuellement.
Les commandes clavier peuvent vous aider dans les situations où vous voudriez
utiliser le clavier lorsqu’il n’existe pas de commande qui vous permette de dire ce
que vous voulez faire. Même lorsqu’il existe une commande vocale les commandes
clavier peuvent être plus faciles à mémoriser ; par exemple, si vous oubliez la commande globale pour créer un nouveau document dans n’importe quelle application (Fichier Nouveau), vous vous rappelez probablement que la combinaison de
touches est Commande-N, et il vous suffit de dire Appuyer simultanément sur
Commande-N.
Lorsque MacSpeech Dictate tape la réponse à une commande clavier, les touches
sont envoyées exactement comme si vous les aviez tapées au clavier. Par exemple,
Appuyer simultanément sur Commande-N est dirigé vers l’application active (typiquement pour créer un nouveau document), mais Appuyer simultanément sur
Commande-Tab est dirigé vers le système (et rend la deuxième application active),
car c’est comme ça qu’est traitée Commande-Tab lorsque vous le tapez manuellement.
AVERTISSEMENT. N’utilisez pas de commandes clavier pour taper le texte pendant que vous dictez! Ce serait fait à l’encontre de MacSpeech Dictate et créerait
des problèmes de navigation plus tard. C’est une erreur, comme de mélanger la
dictée avec la saisie manuelle. C’est une infraction à la Règle d’or. Voir “Le Cache et la Règle d’or” (p. 174).
86
Commandes
MacSpeech Dictate 1.5
Comment dire une Touche clavier
Ce que vous dites varie selon que vous voulez appuyer sur une seule touche ou sur
une combinaison de touches avec touches modifiantes :
TOUCHE SIMPLE. Dites Appuyer sur la touche NOMDETOUCHE, où
NOMDETOUCHE est le nom de la touche.
COMBINAISON DE TOUCHES. Dites Appuyer simultanément sur MODIFIANT
NOMDETOUCHE où NOMDETOUCHE est le nom de la touche et MODIFIANT est une combinaison de touches modifiantes (Les noms de touches et
les modifiants sont indiqués dans la section suivante).
Par exemple :
• Pour appuyer sur la touche Page Bas (dans de nombreuses applications, ceci
déroule le document d’un écran vers le bas), dites Appuyer sur la touche Page
bas.
• Pour appuyer sur la combinaison de touches Commande-Maj-4 (par défaut,
c’est la commande système qui vous permet de sélectionner une zone de l’écran
et d’en prendre une capture), dites Appuyer simultanément sur Commande Maj
Quatre.
NOM DES TOUCHES MODIFIANTES
Ce que vous dites
Commande
Maj
Option
Contrôle
MacSpeech Dictate 1.5
Commandes
87
NOMS DES TOUCHES :
NOMS DES LETTRES NORMALES ET DES CHIFFRES. Par exemple, A, B, C, etc.
ainsi que Un, Deux, Trois, etc.
NOM DES LETTRES DE L’ALPHABET RADIO INTERNATIONAL. Ces noms sont
listés dans la section des commandes du mode Épeler.
NOM DES TOUCHES F. Elles consistent en la lettre “F” suivie d’un nombre de 1
à 20. Par exemple, F Un, F Deux, etc. jusqu’à F Vingt.
TOUCHES NOMMÉES. Voici les touches nommées :
Ce que vous dites
Flèche gauche
Flèche droite
Flèche haut
Flèche bas
Début
Fin
Page haut
Page bas
Retour
Entrée
Tabulation
Barre d’espacement
88
Commandes
MacSpeech Dictate 1.5
Commandes générées
Au démarrage, MacSpeech Dictate génère optionnellement des commandes globales qui vous permettent de lancer des applications ou de créer un message email
adressé à quelqu’un dans votre Carnet d’adresses.
Démarrer des Applications
Pour générer les commandes de démarrage des applications :
• Cochez Générer les commandes de lancement des applications dans l’onglet
Des Préférences de Commandes.
Il ne se passe rien immédiatement. Vous devrez quitter MacSpeech Dictate et le
relancer. Au démarrage, MacSpeech Dictate consultera la liste de toutes les applications sur votre ordinateur pour générer les commandes de la forme Démarrer
[Nom de l’application], où [Nom de l’application] est le nom de l’application.
Par exemple, si vous avez Automator sur votre ordinateur, une commande Démarrer Automator sera générée et vous pourrez dire la commande Démarrer
Automator pour le lancer.
Les commandes de lancement des applications apparaissent dans la fenêtre des
Commandes disponibles dans le sous-groupe Applications du groupe Global.
Messages Email
Pour générer les commandes pour créer des messages email pré-adressés:
• Cocher Générer les Commandes Email dans l’onglet Préférences des Commandes.
Le sous-groupe des Commandes Email apparaît dans la fenêtre des Commandes disponibles. Les commandes Email sont disponibles globalement (vous
n’avez pas besoin d’être dans Mail pour les utiliser). Pour savoir quelles sont les
adresses email disponibles, consultez votre Carnet d’adresses. MacSpeech Dic-
MacSpeech Dictate 1.5
Commandes
89
tate vous permet de dire le nom de toute personne ou groupe ayant une adresse
email dans votre Carnet d’adresses.
Pour créer un message email :
• Dites Envoyer un Email à XXX ou bien Créer un Courriel pour XXX, où
“XXX” est l’adresse principale.
Les commandes telles que Envoyer un message et Créer un Email fonctionnent
également.
Pour indiquer plusieurs destinataires:
• Ajoutez-les lorsque vous dictez votre commande.
Par exemple : Envoyer un Email à XXX et YYY ou bien Créer un message pour
XXX et YYY. Vous pouvez avoir plus de deux adresses : Envoyer un Email à
XXX et YYY et ZZZ etc.
Pour indiquer une adresse à mettre en copie:
• Ajoutez Copie à après la ou les adresses principales.
Par exemple : Envoyer un Email à XXX Copie à YYY ou bien Créer une Note
pour XXX Copie à YYY.
Vous pouvez ajouter d’autres adresses en copie à ajouter et : Envoyer un Email à
XXX Copie à YYY et ZZZ etc.
Pour indiquer une adresse à mettre en copie cachée:
• Ajouter Copie cachée à après la ou les adresses principales.
Par exemple : Envoyer un Email à XXX Copie cachée à YYY ou bien Créer un
message pour XXX Copie à YYY Copie cachée à ZZZ.
Vous pouvez ajouter d’autres adresses en copie cachée en ajoutant et : Envoyer
un Email à XXX Copie cachée à YYY et ZZZ.
90
Commandes
MacSpeech Dictate 1.5
MacSpeech Dictate répond en créant une nouvelle fenêtre email adressée comme
indiqué avec le point d’insertion dans le champ Objet prêt pour la dictée de l’objet.
Commandes d’Applications
MacSpeech Dictate est muni de jeux de commandes qui ne sont disponibles que
lorsque qu’une application particulière est active. Ce sont les commandes d’application.
NOTE. Ce mécanisme permet que les commandes soient spécialisées pour une
application particulière. Il permet également d’éviter que la liste des commandes disponibles ne devienne trop longue, car les commandes d’application disparaissent temporairement lorsque l’application n’est pas active (vous pouvez y
accéder dans la fenêtre des Commandes pour les modifier mais vous ne pouvez
pas les utiliser). C’est à votre avantage, car la fenêtre des Commandes disponibles reste gérable. C’est également pratique pour MacSpeech Dictate car cela limite le nombre de commandes possibles que MacSpeech Dictate doit
considérer pour reconnaître ce que vous dites.
MacSpeech Dictate est livré avec des jeux de commandes pour les applications
suivantes :
• Finder
• TextEdit
• Safari
• Mail
• iChat
• iCal
MacSpeech Dictate 1.5
Commandes
91
Vous pouvez créer vos propres commandes d’applications dans la fenêtre des
Commandes. Le reste de cette section liste les commandes d’application qui sont
livrées avec MacSpeech Dictate. Vous pouvez trouver les mêmes informations
dans la fenêtre des Commandes disponibles.
Commandes Finder
Ces commandes sont disponibles lorsque le Finder est l’application active.
ACTIONS DU MENU FINDER
Ce que vous dites
Commentaires
À propos du Finder
Affiche les informations à propos du Finder.
Fenêtre Préférences
Ouvre la fenêtre des Préférences.
Vider Corbeille
Vide la corbeille.
Vider la corbeille en mode sécurisé
Vide la corbeille en mode sécurisé.
Masquer cette Application
Masque le Finder.
Masquer autres Applications
Masque les autres applications.
Tout afficher
Affiche toutes les applications.
ACTIONS DU MENU FICHIER DE FINDER
Ce que vous dites
Commentaires
Nouvelle fenêtre Finder
Ouvre une nouvelle fenêtre Finder
Nouveau dossier
Crée un nouveau dossier
Nouveau dossier intelligent
Crée un nouveau dossier intelligent
Nouveau dossier à graver
Crée un Nouveau dossier à graver
92
Commandes
MacSpeech Dictate 1.5
Ce que vous dites
Commentaires
Ouvrir sélection
Ouvrir le ou les éléments sélectionnés
Imprimer ce document
Imprime le document sélectionné
Fermer la fenêtre
Ferme la fenêtre Finder active
Fermer toutes les fenêtres
Ferme toutes les fenêtres Finder
Lire les informations
Affiche les informations du ou des éléments sélectionnés
Afficher l’inspecteur
Affiche la fenêtre Inspecteur
Masquer Inspecteur
Masque la fenêtre Inspecteur
Compresser Sélection
Compresse la sélection
Dupliquer Sélection
Duplique la sélection
Créer un Alias
Crée un alias à partir du ou des éléments sélectionnés
Sélection Quick Look
Ouvre la présentation Quick Look pour la sélection
Diaporama Sélection
Affiche un diaporama des éléments sélectionnés
Afficher l'original
Affiche l'original de l'alias sélectionné
Ajouter à la barre latérale
Ajoute la sélection à la Barre latérale
Placer dans la corbeille
Place le ou les éléments sélectionnés dans la corbeille
Éjecter Sélection
Éjecte l'élément sélectionné
Fenêtre gravage de disque
Permet d'accéder à la fenêtre de gravage de disque
Fenêtre recherche
Ouvre la fenêtre de Recherche
MacSpeech Dictate 1.5
Commandes
93
ACTIONS DU MENU ÉDITER DE FINDER
Ce que vous dites
Commentaires
Annuler dernière action
Annule la dernière action
Couper Sélection
Coupe la sélection vers le presse-papier
Copier Sélection
Copie la sélection dans le Presse-papier
Coller Sélection
Colle les éléments contenus dans le presse-papier au point
d'insertion
Tout sélectionner
Sélectionne tout dans la fenêtre active
Tout désélectionner
Désélectionne tout
Afficher le presse-papier
Affiche le presse-papier
Fenêtre caractères spéciaux
Affiche la fenêtre Caractères spéciaux
ACTIONS DU MENU PRÉSENTATION DE FINDER
Ce que vous dites
Commentaires
Présenter par icônes
Affiche de la fenêtre active en vue par icônes
Présenter sous forme de liste
Affiche de la fenêtre active en vue liste
Présenter par colonnes
Affiche de la fenêtre active en vue par colonnes
Présenter sous forme de Cover
Flow
Affiche de la fenêtre active en vue Cover Flow
Nettoyer la fenêtre
Nettoie la fenêtre active. Si aucune fenêtre n'est active,
nettoie le bureau
Rangement par Nom
Ranger la vue de la fenêtre active ou bureau par nom
Rangement par Date de modification
Ranger la vue de la fenêtre active ou bureau par date de
modification
94
Commandes
MacSpeech Dictate 1.5
Ce que vous dites
Commentaires
Rangement par Date de création
Ranger la vue de la fenêtre active ou bureau par date de
création
Rangement par Taille
Ranger la vue de la fenêtre active ou bureau par taille
Rangement par Type
Ranger la vue de la fenêtre active ou bureau par type
Rangement par Étiquette
Ranger la vue de la fenêtre active ou bureau par étiquette
Garder rangé par Nom
Paramètre la vue de la fenêtre ou du bureau pour être
organisée par Nom
Garder rangé par date de modification
Paramètre la vue de la fenêtre ou du bureau pour être
organisée par Date de modification
Garder rangé par date de création Paramètre la vue de la fenêtre ou du bureau pour être
organisée par Date de création
Garder rangé par Taille
Paramètre la vue de la fenêtre ou du bureau pour être
organisée par Taille
Garder rangé par Type
Paramètre la vue de la fenêtre ou du bureau pour être
organisée par Type
Garder rangé par Étiquette
Paramètre la vue de la fenêtre ou du bureau pour être
organisée par Étiquette
Afficher la barre du chemin
d'accès
Affiche la barre du chemin d'accès
Masquer la barre du chemin
d'accès
Masque la barre du chemin d'accès
Afficher la barre d'état
Affiche la barre d'état
Masquer la barre d'état
Masque la barre d'état
Afficher la barre d'outils
Affiche la barre d'outils
Masquer la barre d'outils
Masque la barre d'outils
MacSpeech Dictate 1.5
Commandes
Ce que vous dites
Commentaires
Personnaliser la barre d’outils
Ouvre la fenêtre de dialogue Personnaliser la barre
d'outils
Afficher les options de présentation
Affiche les options de présentation
95
Masquer les options de présentat- Masque les options de présentation
ion
ACTIONS DU MENU ALLER DE FINDER
Ce que vous dites
Commentaires
Aller Précédent
Retourne à la vue précédente de la fenêtre active
Aller Suivant
Retourne à la vue suivante de la fenêtre active
Aller vers Dossier Supérieur
Ouvrir le Dossier supérieur de l'élément sélectionné
Aller vers Ordinateur
Bascule vers la vue principale de l'ordinateur
Aller vers Départ
Bascule la vue de la fenêtre active vers le dossier de Départ
Aller vers Bureau
Va sur Bureau
Aller Réseau
Bascule la vue de la fenêtre active vers la vue réseau
Aller vers mon iDisk
Bascule la vue dans la fenêtre active vers votre iDisk
Accéder au Dossier public
d'un autre utilisateur
Accéder au dossier public iDisk d'un autre utilisateur
Aller vers Applications
Va au dossier Applications
Aller vers Utilitaires
Va vers le dossier Utilitaires
Effacer le menu Dossiers
récents
Efface le menu Dossiers récents
96
Commandes
MacSpeech Dictate 1.5
Ce que vous dites
Commentaires
Aller au dossier
Ouvre la fenêtre Aller au dossier
Se connecter au serveur
Ouvre la fenêtre Connexion au serveur
ACTIONS DU MENU FENÊTRE DE FINDER
Ce que vous dites
Commentaires
Réduire cette fenêtre
Réduit la fenêtre active
Réduire toutes les fenêtres
Réduit toutes les fenêtres Finder ouvertes
Agrandir cette fenêtre
Zoom la fenêtre Finder active
Faire défiler les fenêtres
Fait défiler les fenêtres ouvertes
Tout ramener au premier plan
Ramène toutes les fenêtres Finder au premier plan
ACTIONS DU MENU AIDE DE FINDER
Ce que vous dites
Commentaires
Afficher Aide Mac
Affiche l'Aide Mac dans l'afficheur d'aide Apple.
ACTIONS DU MENU ACTIONS DE FINDER
Ce que vous dites
Commentaires
Afficher le contenu du paquet
Affiche le contenu du paquet sélectionné.
MacSpeech Dictate 1.5
Commandes
97
APPUYER SUR LE BOUTON FINDER
Ce que vous dites
Commentaires
Appuyer sur Annuler
Appuie sur le bouton Annuler
Appuyer sur Connecter
Appuie sur le bouton Connecter
Appuyer sur Terminer
Appuie sur le bouton Terminer
SÉLECTION FINDER
Ce que vous dites
Commentaires
Sélectionner le nom de la sélection
Sélectionne le nom de l'icône sélectionnée
Sélectionner élément suivant
Sélectionne l'élément suivant par ordre alphabétique
Sélectionner élément précédent
Sélectionne l'élément précédent par ordre alphabétique
Commandes TextEdit
Ces commandes sont disponibles lorsque TextEdit est actif.
ACTIONS DU MENU APPLICATION DE TEXTEDIT
Ce que vous dites
Commentaires
À propos de cette application
Affiche les informations concernant TextEdit.
Fenêtre préférences
Ouvre la fenêtre des préférences
Masquer cette application
Masque TextEdit
Masquer les autres applications
Masque les autres applications
Tout afficher
Affiche toutes les applications
98
Commandes
MacSpeech Dictate 1.5
Ce que vous dites
Commentaires
Quitter cette application
Quitte TextEdit
ACTIONS DU MENU FICHIER DE TEXTEDIT
Ce que vous dites
Commentaires
Nouveau document
Crée un nouveau document
Ouvrir un document
Ouvrir un document existant
Effacer le menu élément récent
Efface le menu élément récent
Fermer toutes les fenêtres
Ferme toutes les fenêtres TextEdit
Fermer cette fenêtre
Ferme la fenêtre active
Enregistrer le document
Enregistre le document actif
Tout enregistrer
Enregistre tous les documents
Enregistrer sous
Ouvre le dialogue enregistrer sous
Revenir à la version enregistrée
Revient à la dernière version enregistrée du document
Afficher les propriétés
Affiche la fenêtre des propriétés
Masquer Propriétés
Masque la fenêtre des propriétés
Paramétrage page
Ouvre la fenêtre de paramétrage de la page
Imprimer ce document
Imprime le document actif
ACTIONS DU MENU ÉDITION DE TEXTEDIT
Ce que vous dites
Commentaires
Annuler dernière action
Annule la dernière action
MacSpeech Dictate 1.5
Commandes
99
Ce que vous dites
Commentaires
Rétablir dernière action
Rétabli la dernière action
Copier sélection
Copie la sélection vers le presse-papier
Couper sélection
Coupe la sélection vers le presse-papier
Coller sélection
Colle le contenu du presse-papier à partir du
point d'insertion
Coller et appliquer style
Colle au point d'insertion à partir du pressepapier en appliquant le style
Supprimer sélection
Supprime la sélection
Compléter Sélection
Auto-complète la sélection
Tout sélectionner
Sélectionne tout
Insérer un saut de ligne
Insère un saut de ligne au point d'insertion
Insérer un saut de page
Insère un saut de page au point d'insertion
Insérer un saut de paragraphe
Insère un saut de paragraphe au point
d'insertion
Fenêtre rechercher
Ouvre la fenêtre de recherche
Rechercher le suivant
Recherche l'occurrence suivante de la chaîne
Rechercher le précédent
Recherche l'occurrence précédente de la
chaîne
Rechercher la sélection
Utilise la sélection comme chaîne de recherche
Aller à la sélection
Va à la sélection
Sélectionner la ligne
Ouvre la fenêtre de sélection de la ligne
Afficher l'orthographe et la grammaire
Affiche la fenêtre pour l'orthographe et la
grammaire
100
Commandes
MacSpeech Dictate 1.5
Ce que vous dites
Commentaires
Masquer orthographe et grammaire
Masque l'orthographe et la grammaire
Vérifier l'orthographe et la grammaire
Vérifie l'orthographe et la grammaire du
document actif
Désactiver Vérifier l'orthographe lors de la
frappe
Désactive Vérifier l'orthographe lors de la
frappe
Activer Vérifier l'orthographe lors de la
frappe
Active Vérifier l'orthographe lors de la frappe
Désactiver Vérifier la grammaire et l'orthographe
Désactive Vérifier la grammaire et l'orthographe
Activer Vérifier la grammaire et l'orthographe
Active Vérifier la grammaire et l'orthographe
Désactiver copier-coller intelligent
Désactive copier-coller intelligent
Activer copier-coller intelligent
Active copier-coller intelligent
Désactiver Liens intelligents
Désactive les Liens intelligents
Activer Liens intelligents
Active les Liens intelligents
Désactiver Guillemets courbes
Désactive les Guillemets courbes
Activer Guillemets courbes
Active les Guillemets courbes
Commencer la lecture
Commence la lecture de la sélection en utilisant les fonctionnalités intégrées à Mac OS X
Arrêter la lecture
Arrête la lecture de la sélection
Afficher caractères spéciaux
Affiche la palette des caractères spéciaux
MacSpeech Dictate 1.5
Commandes
101
ACTIONS DU MENU FORMAT DE TEXTEDIT
Ce que vous dites
Commentaires
Afficher les polices
Afficher la palette des polices de caractères
Masquer les polices
Masque la palette de polices de caractères
Sélection Gras
Met la sélection en gras
Sélection Italique
Met la sélection en italique
Contour sélection
Entoure la sélection
Souligner sélection
Souligne la sélection
Convertir Sélection au format texte
Convertit la sélection au format texte
Agrandir police sélection
Agrandi la police de la sélection
Réduire police sélection
Réduit la police de caractère de la sélection
Afficher les couleurs
Affiche la palette de couleurs
Masquer les couleurs
Masque la palette de couleurs
Centrer le texte
Centre le texte
Aligner texte à droite
Aligne le texte à droite
Aligner texte à gauche
Aligne le texte à gauche
Justifier sélection
Justifie le texte sélectionné
Modifier sens de l'écriture
Modifie le sens de l'écriture
Afficher la règle
Affiche la règle
Masquer règle
Masque la règle
Copier la règle
Copie la règle de la sélection courante
102
Commandes
MacSpeech Dictate 1.5
Ce que vous dites
Commentaires
Coller la règle
Applique à la sélection les paramètres de formatage copiés avec la commande "Copier la
règle"
Fenêtre espacement
Ouvre la fenêtre d'espacement du texte
Ajouter lien
Vous permet d'assigner un URL à une sélection de texte
Fenêtre liste
Vous permet de formater le texte en liste
Fenêtre table
Vous permet de formater la sélection en table
Convertir Document en Texte
Convertit le document courant au format
Texte
Convertir Document au format Rich Text
Convertit le document actif au format Rich
Text (RTF)
Empêcher les modifications
Empêche les modifications
Autoriser les modifications
Autorise les modifications
Adapter à la page
Adapte le texte à la page
Ne pas permettre la césure
Ne permet pas la césure
Permettre la césure
Permet la césure.
ACTIONS DU MENU FENÊTRE DE TEXTEDIT
Ce que vous dites
Commentaires
Tout ramener au premier plan
Ramène toutes les fenêtres TextEdit au premier plan
Minimiser cette fenêtre
Minimise la fenêtre active
Minimiser toutes les fenêtres
Minimise toutes les fenêtres TextEdit
MacSpeech Dictate 1.5
Commandes
Ce que vous dites
Commentaires
Agrandir fenêtre
Agrandit la fenêtre courante.
103
ACTIONS DU MENU AIDE DE TEXTEDIT
Ce que vous dites
Commentaires
Afficher Aide
Affiche l'aide de TextEdit
Commandes Safari
Ces commandes sont disponibles lorsque Safari est actif.
ACTIONS DU MENU APPLICATION DE SAFARI
Ce que vous dites
Commentaires
À propos de cette Application
Affiche les informations au sujet de Safari
Signaler un bogue à Apple
Ouvre la fenêtre permettant de signaler un
bug à Apple
Fenêtre Préférences
Ouvre la fenêtre des préférences
Bloquer les fenêtres surgissantes
Active Bloquer les fenêtres surgissantes
Autoriser les fenêtres surgissantes
Désactive Bloquer les fenêtres surgissantes
Activer Navigation privée
Active la Navigation privée
Désactiver Navigation privée
Désactive la Navigation privée
Ré-initialiser Safari
Vous permet de ré-initialiser totalement
Safari
Vider le Cache
Vide la cache Safari
Masquer cette application
Masque Safari
104
Commandes
MacSpeech Dictate 1.5
Ce que vous dites
Commentaires
Masquer autres applications
Masque les autres applications
Quitter cette Application
Quitte Safari
ACTIONS DU MENU FICHIER DE SAFARI
Ce que vous dites
Commentaires
Nouvelle fenêtre
Ouvre une nouvelle fenêtre de navigation
Nouvel onglet
Crée un nouvel onglet vide dans la fenêtre
courante
Ouvrir un fichier
Vous permet d'ouvrir un fichier, en général
une page web enregistrée localement
Ouvrir une adresse
Sélectionne le contenu d'un champ URL
dans la fenêtre courante. (Astuce: utilisez le
mode épeler pour entrer des URL complexes)
Fermer cette fenêtre
Ferme la fenêtre courante de Safari
Fermer toutes les fenêtres
Ferme toutes les fenêtres Safari
Fermer cet onglet
Ferme l'onglet courant
Fermer les autres onglets
Ferme tous les onglets sauf l'onglet courant
Enregistrer sous
Ouvre le dialogue Enregistrer sous
Envoyer le contenu par email
Envoie le contenu de la page courante par
email
Envoyer un lien par email
Envoi un lien vers la page web courante utilisant votre client mail habituel
MacSpeech Dictate 1.5
Commandes
105
Ce que vous dites
Commentaires
Ouvrir dans Dashboard
Vous permet d'ouvrir une portion de la page
web courante dans Dashboard
Importer des signets
Vous permet d'importer des signets à partir
d'un fichier
Exporter les signets
Vous permet d'exporter les signets dans un
fichier XML
Imprimer ce document
Imprime la page web courante
ACTIONS DU MENU MODIFIER DE SAFARI
Ce que vous dites
Commentaires
Annuler dernière action
Annule la dernière action
Rétablir la dernière action
Rétabli la dernière action
Couper sélection
Coupe la sélection
Copier sélection
Copie la sélection
Coller Sélection
Colle le contenu du presse-papier à partir du
point d'insertion
Supprimer sélection
Supprime la sélection
Tout sélectionner
Sélectionne tout
Remplissage automatique de formulaire
Rempli automatiquement le formulaire courant
Rechercher dans Google
Déplace le curseur dans le champ de recherche Google
Afficher la bannière de recherche
Ouvre la bannière de recherche.
106
Commandes
MacSpeech Dictate 1.5
Ce que vous dites
Commentaires
Rechercher suivant
Recherche la prochaine occurrence de la
chaîne recherchée
Rechercher précédent
Recherche l'occurrence précédente de la
chaîne recherchée
Masquer la bannière de recherche
Masque la bannière de recherche
Rechercher la sélection
Utiliser la sélection courante comme chaîne
de recherche
Aller à sélection
Va à la sélection dans la fenêtre courante
Afficher l'orthographe et la grammaire
Ouvre la fenêtre d'orthographe et grammaire
Masquer l'orthographe et la grammaire
Masque la fenêtre d'orthographe et grammaire
Vérifier l'orthographe et la grammaire de ce
document
Vérifie l'orthographe et la grammaire du
document courant
Désactiver Vérifier l'orthographe lors de la
frappe
Désactive Vérifier l'orthographe lors de la
frappe
Activer Vérifier l'orthographe lors de la
frappe
Active Vérifier l'orthographe lors de la frappe
Désactiver Vérifier la grammaire et l'orthographe
Désactive Vérifier la grammaire et l'orthographe
Activer Vérifier la grammaire et l'orthographe
Active Vérifier la grammaire et l'orthographe
Afficher Caractères spéciaux
Affiche la palette des caractères spéciaux
MacSpeech Dictate 1.5
Commandes
107
ACTIONS DU MENU PRÉSENTATION DE SAFARI
Ce que vous dites
Commentaires
Afficher la barre des signets
Affiche la barre des signets
Masquer la barre signets
Masque la barre de signets
Afficher la barre d'état
Affiche la barre d'état
Masquer la barre d'état
Masque la barre d'état
Afficher la barre des onglets
Affiche la barre des onglets
Masquer la barre des onglets
Masque la barre des onglets
Afficher la barre d'outils
Affiche la barre d'outils
Masquer la barre d'outils
Masque la barre d'outils
Personnaliser la barre d'outils
Ouvre la fenêtre de personnalisation de la
barre d'outils
Arrêter de charger cette page
Arrête de charger la page courante
Recharger la page
Recharge la page courante
Agrandir la taille du texte
Agrandi la taille du texte
Rendre une taille normale au texte
Rend sa taille normale au texte
Réduire la taille du texte
Réduit la taille du texte
Visualiser code source
Visualise le code source de la page
108
Commandes
MacSpeech Dictate 1.5
ACTIONS DU MENU HISTORIQUE DE SAFARI
Ce que vous dites
Commentaires
Page suivante
Avance jusqu'à la prochaine page visitée (utilisé en général après avoir utilisé la commande "Page précédente" pour revoir une
ancienne page)
Page précédente
Revient à la page précédente
Aller à la page d'Accueil
Vous ramène à la page d'accueil
Snap back vers les résultats de recherche
Vous ramène à la page SnapBack de résultats
de recherche
Rouvrir la dernière fenêtre ayant été fermée
Rouvre la dernière fenêtre ayant été fermée
Rouvrir toutes les fenêtres de la dernière session
Rouvre toutes les fenêtres Safari ouvertes
durant la dernière session
Aller au signet un
Va au signet un dans la barre de signets
Aller au signet deux
Va au signet deux dans la barre de signets
Aller au signet trois
Va au signet trois dans la barre de signets
Aller au signet quatre
Va au signet quatre dans la barre de signets
Aller au signet cinq
Va au signet cinq dans la barre de signets
Aller au signet six
Va au signet six dans la barre de signets
Aller au signet sept
Va au signet sept dans la barre de signets
Aller au signet huit
Va au signet huit dans la barre de signets
Aller au signet neuf
Va au signet neuf dans la barre de signets
Afficher tout l'historique
Affiche tout l'historique
Effacer l'historique
Efface l'historique des pages visitées
MacSpeech Dictate 1.5
Commandes
109
ACTIONS DU MENU SIGNETS DE SAFARI
Ce que vous dites
Commentaires
Afficher tous les signets
Affiche le gestionnaire de signets
Masquer les signets
Masque le gestionnaire de signets
Ajouter aux signets
Ajoute un signet à la page courante vous permettant de le renommer
Ajouter un signet pour ces Onglets
Ajoute un signet pour ces onglets
Ajouter dossier de signets
Ajoute un dossier de signets à la liste
Ajouter un signet à cette page
Ajoute la page courante aux signets sans le
renommer
Aller dans prochaine cellule
Se déplace jusqu'à la prochaine cellule éditable dans la vue Signets
Ouvrir signet sélectionné
Ouvre le signet sélectionné dans une vue
Signet
Effacer les signets sélectionnés
Efface les signets sélectionnés à partir de la
vue Signets
ACTIONS DU MENU HISTORIQUE DE SAFARI
Ce que vous dites
Commentaires
Minimiser cette fenêtre
Minimise la fenêtre courante.
Minimiser toutes les fenêtres
Minimise toutes les fenêtres
Agrandir la page
Agrandi la page courante
Sélectionner l'onglet suivant
Sélectionne l'onglet suivant
Sélectionner l'onglet précédent
Sélectionne l'onglet précédent
110
Commandes
MacSpeech Dictate 1.5
Ce que vous dites
Commentaires
Fusionner toutes les fenêtres
Fusionne toutes les fenêtres.
Placer l'onglet dans une nouvelle fenêtre
Déplace l'onglet courant dans une nouvelle
fenêtre
Fenêtre téléchargements
Ouvre la fenêtre de téléchargements
Tout ramener au premier plan
Ramène toutes les fenêtres Safari au premier
plan
Fenêtre Activité
Ouvre la fenêtre d'activité
ACTIONS DU MENU AIDE DE SAFARI
Ce que vous dites
Commentaires
Afficher Aide Safari
Affiche l'aide Safari dans une nouvelle fenêtre
Afficher Remerciements
Affiche le document de remerciements dans
une nouvelle fenêtre
Afficher Modules installés
Affiche les Modules installés (plugins) dans
une nouvelle fenêtre.
Afficher Licence
Affiche l'accord de licence dans une nouvelle
fenêtre
ACTIONS DU MENU LIENS DE SAFARI
Ce que vous dites
Commentaires
Créer une commande pour cette page
Crée une commande pour la page courante
Aller à ce lien
Va à la page correspondant au lien sélectionné
MacSpeech Dictate 1.5
Commandes
111
Ce que vous dites
Commentaires
Lien suivant
Va au prochain lien dans la vue normale
Lien précédent
Va au lien précédent dans la vue normale
Aller au champ texte suivant
Va au prochain champ texte éditable dans la
vue normale
Aller au champ texte précédent
Va au prochain champ texte éditable dans la
vue normale
Aller vers le haut
Déplace la page un peu vers le haut, mais
plus qu'en cliquant sur la flèche haut
Aller vers le bas
Descend dans la page mais plus qu'en cliquant sur la flèche vers le bas.
Aller en haut
Va en haut de la page courante
Aller en bas
Va en bas de la page courante
Aller vers la gauche
Déplace la page un peu vers la gauche, mais
plus qu'en cliquant sur la flèche gauche
Aller vers la droite
Déplace la page un peu vers la droite, mais
plus qu'en cliquant sur la flèche droite
Descendre d'un écran
Descend d'un écran complet
Aller à gauche d'un écran
Se déplace d'un écran vers la gauche
Aller à droite d'un écran
Se déplace vers la droite d'un écran
Monter d'un écran
Monte vers le haut d'un écran
Commandes Mail
Ces commandes sont disponibles lorsque Mail est actif.
112
Commandes
MacSpeech Dictate 1.5
ACTIONS DU MENU APPLICATION DE MAIL
Ce que vous dites
Commentaires
À propos de cette application
À propos de cette application
Fenêtre Préférences
Accède à la fenêtre des Préférences
Masquer cette application
Masque l'application courante
Masquer autres applications
Masque les autres applications
Afficher toutes les applications
Affiche toutes les applications
Quitter cette application
Quitte l'application courante
ACTIONS DU MENU FICHIER DE MAIL
Ce que vous dites
Commentaires
Nouveau message
Nouveau message
Nouvelle fenêtre de visualisation
Nouvelle fenêtre de visualisation
Fermer cette fenêtre
Ferme la fenêtre courante
Enregistrer comme brouillon
Enregistre en tant que brouillon
Enregistrer sous
Accède à la fenêtre enregistrer sous
Enregistrer les pièces jointes
Accède à la fenêtre d'enregistrement des pièces jointes
Ajouter un compte
Accède à la fenêtre Ajouter un compte
Importer des boîtes aux lettres
Accède à la fenêtre d'import des boîtes aux
lettres
Imprimer ce document
Imprimer le document courant
MacSpeech Dictate 1.5
Commandes
113
ACTIONS DU MENU MODIFIER DE MAIL
Ce que vous dites
Commentaires
Annuler dernière action
Annule la dernière action
Répéter dernière action
Répète la dernière action
Couper sélection
Coupe la sélection
Copier sélection
Copie la sélection
Coller sélection
Copie à partir du presse-papier
Supprimer sélection
Supprime la sélection
Tout sélectionner
Sélectionne tout
Compléter entrée
Complète l'entrée
Copier comme Citation
Copie comme citation
Ajouter les messages sélectionnés
Ajoute les messages sélectionnés
Ajouter Hyperlien
Accède à la fenêtre d'ajout de lien
Inclure les pièces jointes d'origine dans la
réponse
Inclus les pièces jointes d'origine dans la réponse
Exclure les pièces jointes d'origine dans la
réponse
Exclus les pièces jointes d'origine dans la
réponse
Fenêtre Rechercher
Accède à la fenêtre de recherche
Rechercher dans la boîte aux lettres
Recherche dans la boîte aux lettres sélectionnée
Utiliser la sélection pour Rechercher
Utilise la sélection pour rechercher
Rechercher le suivant
Recherche l'occurrence suivante
Rechercher précédent
Recherche l'occurrence précédente
114
Commandes
MacSpeech Dictate 1.5
Ce que vous dites
Commentaires
Aller à sélection
Va à la sélection
Afficher orthographe
Accède à la fenêtre de vérification orthographique
Vérifier orthographe
Vérifie l'orthographe
Arrêter la vérification d'orthographe lors de
la frappe
Arrête la vérification d'orthographe lors de la
frappe
Activer la vérification d'orthographe lors de
la frappe
Active la vérification d'orthographe lors de la
frappe
Activer la vérification d'orthographe Avant
l'envoi
Active la vérification d'orthographe Avant
l'envoi
Commencer la lecture
Commence la lecture de la sélection
Arrêter la lecture
Arrête la lecture de la sélection
Caractères spéciaux
Accède à la fenêtre des caractères spéciaux
ACTIONS DU MENU VUE DE MAIL
Ce que vous dites
Commentaires
Afficher colonne pièces jointes
Affiche la colonne pièces jointes
Afficher Disponibilité des contacts
Affiche la disponibilité des contacts dans
iChat
Afficher colonne Date de réception
Affiche la colonne Date de réception
Afficher colonne Date d'envoi
Affiche colonne Date d'envoi
Afficher colonne Drapeaux
Affiche la colonne drapeaux
Afficher colonne Boîte aux lettres
Affiche la colonne Boîte aux lettres
MacSpeech Dictate 1.5
Commandes
115
Ce que vous dites
Commentaires
Afficher colonne Expéditeur
Affiche la colonne Expéditeur
Afficher colonne Numéro
Affiche la colonne Numéro
Afficher colonne Taille
Affiche la colonne Taille
Afficher colonne Destinataire
Affiche la colonne Destinataire
Masquer colonne Pièces jointes
Masque la colonne Pièces jointes
Masquer colonne Disponibilité des contacts
Masque la colonne Disponibilité des contacts
Masquer colonne Date de réception
Masque la colonne Date de réception
Masquer colonne Date d'envoi
Masque la colonne Date d'envoi
Masquer colonne Drapeaux
Masque la colonne Drapeaux
Masquer colonne Expéditeur
Masque la colonne Expéditeur
Masquer colonne Boîte aux lettres
Masque la colonne Boîte aux lettres
Masquer colonne Numéro
Masque la colonne Numéro
Masquer colonne Taille
Masque la colonne Taille
Masquer colonne Destinataire
Masque la colonne Destinataire
Trier par Pièces jointes
Trie par Pièces jointes
Trier par Disponibilité des contacts
Trie par Disponibilité des contacts
Trier par Couleur
Trie par Couleur
Trier par Date de réception
Trie par Date de réception
Trier par Date d'envoi
Trie par Date d'envoi
Trier par Drapeaux
Trie par Drapeaux
Trier par Expéditeur
Trie par Expéditeur
Trier par Boîte aux lettres
Trie par Boîte aux lettres
116
Commandes
MacSpeech Dictate 1.5
Ce que vous dites
Commentaires
Trier par État du message
Trie par État du message
Trier par Numéro
Trie par Numéro
Trier par Taille
Trie par Taille
Trier par Objet
Trie par Objet
Trier par Destinataire
Trie par Destinataire
Arrêter Organiser par fil de discussion
Arrête Organiser par fil de discussion
Activer Organiser par fil de discussion
Active Organiser par fil de discussion
Condenser ce fil de discussion
Condense le fil de discussion courant
Condenser tous les fils de discussion
Condense tous les fils de discussion
Développer ce fil de discussion
Développe ce fil de discussion
Développer tous les fils de discussion
Développe tous les fils de discussion
Masquer champ adresse CCI
Masquer le champ adresse C C I (copie
cachée)
Afficher champ adresse CCI
Affiche le champ adresse C C I (copie
cachée)
Masquer champ Répondre à
Masque le champ Répondre à
Afficher champ adresse Répondre à
Affiche le champ adresse Répondre à
Sélectionner tous les messages dans ce fil
Sélectionne tous les messages dans ce fil de
discussion
Sélectionner message suivant dans ce fil
Sélectionne le message suivant dans le fil de
discussion
Sélectionner message précédent dans ce fil
Sélectionne le message précédent dans le fil
de discussion
MacSpeech Dictate 1.5
Commandes
117
Ce que vous dites
Commentaires
Aller au message suivant
Va au message suivant dans le fil de discussion
Aller au message précédent
Va au message précédent dans le fil de discussion
Afficher En-têtes longs
Affiche les en-têtes longs
Afficher En-têtes par défaut
Affiche les En-têtes par défaut
Afficher Alternative au format Texte
Affiche Alternative au format Texte
Afficher Alternative suivante
Affiche l'alternative suivante
Afficher Alternative précédente
Affiche l’alternative précédente
Afficher Meilleure alternative pour Message
Affiche la meilleure alternative pour le message
Afficher Contenu brut
Affiche le contenu brut pour la sélection
Afficher uniquement les messages sélectionnés
Affiche uniquement les messages sélectionnés
Afficher tous les messages
Affiche tous les messages
Masquer les boîtes aux lettres
Masque les boîtes aux lettres
Afficher Boîtes aux lettres
Affiche les boîtes aux lettres
Masquer messages effacés
Masque les messages effacés
Afficher les messages effacés
Affiche les messages effacés
Masquer Barre d'outils
Masque la Barre d'outils
Afficher Barre d'outils
Affiche la Barre d'outils
Personnaliser la barre d'outils
Permet de personnaliser la boîte d’outils
118
Commandes
MacSpeech Dictate 1.5
Ce que vous dites
Commentaires
Utiliser de grandes icônes pour les boîtes aux
lettres
Utilise de grandes icônes pour les boîtes aux
lettres
Utiliser de petites icônes pour les boîtes aux
lettres
Utilise de petites icônes pour les boîtes aux
lettres
ACTIONS DU MENU BOÎTE AUX LETTRES DE MAIL
Ce que vous dites
Commentaires
Se déconnecter
Se déconnecter
Se connecter
Se connecter
Relever tout le courrier
Relève tout le courrier
Synchroniser tous les comptes
Synchronise tous les comptes
Éliminer les messages supprimés dans tous
les comptes
Élimine les messages supprimés dans tous les
comptes
Éliminer les messages supprimés sur mon
Mac
Élimine les messages supprimés sur mon
Mac
Effacer courrier indésirable
Efface le courrier indésirable
Nouvelle boîte aux lettres
Crée une nouvelle boîte aux lettres
Nouvelle boîte aux lettres intelligente
Crée une nouvelle boîte aux lettres intelligente
Modifier la boîte aux lettres intelligente
Modifie la boîte aux lettres intelligente sélectionnée
Nouveau dossier de boîte aux lettres intelligente
Nouveau dossier de boîte aux lettres intelligente
Renommer la boîte aux lettres
Renomme la boîte aux lettres sélectionnée
MacSpeech Dictate 1.5
Commandes
119
Ce que vous dites
Commentaires
Supprimer la boîte aux lettres
Supprimer la boîte aux lettres sélectionnée
Aller à Boîte de réception
Va à Boîte de réception
Aller à Messages Envoyés
Va à Messages envoyés
Aller à Brouillons
Va à Brouillons
Aller à Courrier indésirable
Va à Courrier indésirable
Aller à Corbeille
Va à Corbeille
Utiliser cette boîte aux lettres pour
Brouillons
Utilise cette boîte aux lettres pour les
Brouillons
Utiliser cette boîte aux lettres pour Courrier
indésirable
Utilise cette boîte aux lettres pour les courriers indésirables
Utiliser cette boîte aux lettres pour Messages
envoyés
Utilise cette boîte aux lettres pour les messages envoyés
Utiliser cette boîte aux lettres pour Corbeille
Utilise cette boîte au lettres pour la corbeille
Reconstruire boîte au lettre
Reconstruit la boîte aux lettres sélectionnée
ACTIONS DU MENU MESSAGE DE MAIL
Ce que vous dites
Commentaires
Envoyer message
Envoi le message
Envoyer à nouveau
Envoie ce message à nouveau
Répondre à ce message
Répond à ce message
Répondre à tous à ce message
Répond à tous à ce message
Répondre avec iChat
Répond avec iChat
Réexpédier sélection
Réexpédie la sélection
120
Commandes
MacSpeech Dictate 1.5
Ce que vous dites
Commentaires
Réexpédier ce message
Réexpédie le message
Rediriger ce message
Redirige le message sélectionné
Renvoyer sélection
Renvoie la sélection
Signaler d'un drapeau
Marque le message d'un drapeau
Signaler sans drapeau
Signale sans drapeau
Signaler comme Priorité élevée
Signale comme priorité élevée
Signaler comme Priorité faible
Signale comme priorité faible
Signaler comme Priorité normale
Signale comme priorité normale
Signaler comme courrier indésirable
Signale comme courrier indésirable
Signaler comme lu
Signale comme lu
Signaler comme non lu
Signale comme non lu
Aller à dernière boîte aux lettres utilisée
Va à la dernière boîte aux lettres utilisée
Appliquer les règles
Applique les règles
Ajouter l'expéditeur au Carnet d'adresses
Ajoute l'expéditeur au Carnet d'adresses
Supprimer les pièces jointes
Supprime les pièces jointes
ACTIONS DU MENU FORMAT DE MAIL
Ce que vous dites
Commentaires
Afficher la palette Police
Affiche la palette des polices de caractères
Masquer les polices
Masque la palette de polices
Afficher les couleurs
Affiche la palette de couleurs
Masquer les couleurs
Masque la palette de couleurs
MacSpeech Dictate 1.5
Commandes
121
Ce que vous dites
Commentaires
Style sélection Plus grand
Agrandit le style de la sélection
Style sélection Plus petit
Réduit le style de la sélection
Style sélection Gras
Rend la sélection caractères gras
Style sélection Italique
Rendre la sélection Italique
Style sélection Contour
Ajoute Contour au style de la sélection
Style sélection Souligné
Souligne la sélection
Convertir au format Rich Text
Convertit la sélection au format Rich Text
Convertir au format texte
Convertit la sélection au format texte
Copier style sélection
Copie le style de la sélection
Copier Style
Copie le style
Fenêtre de Style
Accède à la fenêtre de style
Alignement sélection centre
Centre la sélection
Alignement sélection gauche
Aligne la sélection à gauche
Alignement sélection droite
Aligne la sélection à droite
Justifier sélection
Justifie la sélection
Changer sens de l'écriture de droite à gauche
Change le sens de l'écriture de droite à gauche
Changer sens de l'écriture de gauche à droite
Change le sens de l'écriture de gauche à
droite
Augmenter niveau de citation
Augmente le niveau de citation
Diminuer niveau de citation
Diminuer le niveau de citation
122
Commandes
MacSpeech Dictate 1.5
ACTIONS DU MENU FENÊTRE DE MAIL
Ce que vous dites
Commentaires
Copier Style
Copie le style
Agrandir cette fenêtre
Agrandit la fenêtre
Afficher Fenêtre de messages
Affiche la fenêtre de messages
Fenêtre Adresses
Affiche la fenêtre d’adresses
Afficher Destinataires précédents
Affiche les destinataires précédents
Visualiser activité
Visualise l'activité
Afficher Diagnostic de connexion
Affiche le Diagnostic de connexion
Tout mettre au premier plan
Met tout au premier plan
Tout ramener au premier plan
Ramène tout au premier plan
ACTIONS DU MENU AIDE DE MAIL
Ce que vous dites
Commentaires
Afficher aide Mail
Affiche l'aide en ligne Mail
Quoi de neuf dans Mail
Affiche la rubrique Quoi de neuf dans Mail
ACTIONS DU MENU NAVIGATION DE MAIL
Ce que vous dites
Commentaires
Aller début message
Va au début du message
Aller fin message
Va à la fin du message
Descendre d'une page
Descend d'une page
MacSpeech Dictate 1.5
Commandes
123
Ce que vous dites
Commentaires
Monter d'une page
Monte d'une page
Descendre d'un paragraphe
Descend d'un paragraphe
Monter d'un paragraphe
Monte d'un paragraphe
Déplacer d'un mot à gauche
Déplace d'un mot vers la gauche
Déplacer d'un mot à droite
Déplace d'un mot vers la droite
Aller début ligne
Va au début de cette ligne
Aller fin ligne
Va à la fin de la ligne
Déplacer d'un caractère à gauche
Déplace d'un caractère vers la gauche
Déplacer d'un caractère à droite
Déplace d'un caractère vers la droite
Agrandir sélection au début du message
Agrandit la sélection au début du message
Agrandir sélection à la fin du message
Agrandit la sélection à la fin du message
Agrandir sélection à la fin de la fenêtre
Agrandit la sélection à la fin de la fenêtre
Agrandir sélection au début de ligne
Agrandit la sélection au début de ligne
Agrandir sélection à la fin du paragraphe
Agrandit la sélection à la fin du paragraphe
Agrandir sélection un paragraphe vers le
haut
Agrandit la sélection un paragraphe vers le
haut
Agrandir sélection au début du mot
Agrandit la sélection au début du mot
Agrandir sélection à la fin du mot
Agrandit sélection à la fin du mot
Agrandir sélection une ligne vers le haut
Agrandit la sélection d'une ligne vers le haut
Agrandir sélection une ligne vers le bas
Agrandit la sélection d'une ligne vers le bas
Agrandir sélection au début de ligne
Agrandit la sélection au début de la ligne
Agrandir sélection à la fin de ligne
Agrandit la sélection à la fin de la ligne
124
Commandes
MacSpeech Dictate 1.5
Ce que vous dites
Commentaires
Agrandir sélection un caractère à gauche
Agrandit la sélection d'un caractère vers la
gauche
Agrandir sélection un caractère à droite
Agrandit la sélection d'un caractère vers la
droite
Ouvrir boîte Brouillon
Ouvre la boîte Brouillon
Ouvrir Boîte de réception
Ouvre la Boîte de réception
Ouvrir Boîte d'envoi
Ouvre la Boîte d'envoi
Ouvrir Messages envoyés
Ouvre la boîte des Messages envoyés
Ouvrir Corbeille
Ouvrir la boîte Corbeille
Commandes iChat
Cette commande n’est disponible que lorsque iChat est actif.
Ce que vous dites
Commentaires
Envoyer le message
Envoie le message courant
Commandes iCal
Ces commandes ne sont disponibles que lorsque iCal est actif.
Ce que vous dites
Commentaires
À propos de ce jeu de commandes
À propos de ce jeu de commandes
MacSpeech Dictate 1.5
Commandes
125
ACTIONS DU MENU APPLICATION DE ICAL
Ce que vous dites
Commentaires
À propos de cette application
À propos de cette application
Fenêtre Préférences
Accède à la fenêtre des préférences
Masquer cette application
Masque cette application
Masquer les autres applications
Masque les autres applications
Afficher toutes les applications
Affiche toutes les applications
Quitter cette application
Quitte l'application
ACTIONS DU FICHIER APPLICATION DE ICAL
Ce que vous dites
Commentaires
Nouvel événement
Crée un nouvel événement
Nouvelle tâche
Crée une nouvelle tâche
Nouveau calendrier
Crée un nouveau calendrier
Nouveau groupe de calendrier
Crée un nouveau groupe de calendrier
Fenêtre Export
Accède à la fenêtre d'export
Fenêtre Import
Accède à la fenêtre d'import
Fermer cette fenêtre
Ferme la fenêtre active
Sauvegarder iCal
Ouvre la fenêtre de sauvegarde iCal
Restaurer iCal
Accéder à la fenêtre de restauration d'iCal
Imprimer ce document
Imprime le document courant
126
Commandes
MacSpeech Dictate 1.5
ACTIONS DU MENU MODIFIER DE ICAL
Ce que vous dites
Commentaires
Annuler dernière action
Annule la dernière action
Rétablir la dernière action
Rétablit la dernière action
Couper Sélection
Coupe la sélection courante
Copier Sélection
Copie la sélection courante
Coller sélection
Colle la sélection
Supprimer Sélection
Supprime la sélection courante
Tout sélectionner
Sélectionne tout
Dupliquer sélection
Duplique la sélection courante
Afficher Caractères Spéciaux
Affiche la palette de caractères spéciaux
ACTIONS DU MENU CALENDRIER DE ICAL
Ce que vous dites
Commentaires
Accéder à S'abonner
Accède à la fenêtre s'abonner
Publier ce calendrier
Publie le calendrier courant
Retirer de la publication
Retire le calendrier courant de la publication
Envoyer un courrier électronique de publication
Envoie un courrier électronique de publication
Actualiser ce calendrier
Actualise le calendrier courant
Tout actualiser
Actualise tous les calendriers
Modifier l'emplacement
Modifier l'emplacement
Rechercher les calendriers partagés
Recherche les calendriers partagés
MacSpeech Dictate 1.5
Commandes
ACTIONS DU MENU VUE DE ICAL
Ce que vous dites
Commentaires
Afficher par jour
Affiche le calendrier par jour
Afficher par semaine
Affiche le calendrier par semaine
Afficher par mois
Affiche le calendrier par mois
Aller au jour suivant
Va au jour suivant
Aller au mois suivant
Va au mois suivant
Aller à la semaine suivante
Va à la semaine suivante
Aller au jour précédent
Va au jour précédent
Aller au mois précédent
Va au mois précédent
Aller à la semaine précédente
Va à la semaine précédente
Aller à aujourd'hui
Va à aujourd'hui
Aller à Date
Va à la date indiquée
Afficher le mini calendrier
Afficher le mini calendrier
Masquer le mini calendrier
Masque le mini calendrier
Afficher les notifications
Affiche les notifications
Masquer les notifications
Masque les notifications
Afficher les résultats de la recherche
Affiche les résultats de la recherche
Masquer les résultats de la recherche
Masque les résultats de la recherche
Afficher la liste des tâches
Affiche la liste des tâches
Masquer la liste des tâches
Masque la liste des tâches
Afficher les événements du jour entier
Affiche les événements du jour entier
127
128
Commandes
MacSpeech Dictate 1.5
Ce que vous dites
Commentaires
Masquer les événements du jour entier
Masque les événements du jour entier
ACTIONS DU MENU FENÊTRE DE ICAL
Ce que vous dites
Commentaires
Réduire cette fenêtre
Réduit la fenêtre courante
Agrandir cette fenêtre
Agrandit la fenêtre courante
Fenêtre d'adresses
Affiche la fenêtre d'adresses
Masquer Fenêtre d'adresses
Masque la fenêtre d'adresses
Tout ramener au premier plan
Ramène toutes les fenêtres au premier plan
ACTIONS DU MENU AIDE DE ICAL
Ce que vous dites
Commentaires
Afficher Aide
Affiche l'aide Apple
Afficher Raccourcis Clavier
Affiche l'aide sur les raccourcis clavier
ACTIONS DU MENU NAVIGATION DE ICAL
Ce que vous dites
Commentaires
Afficher Calendrier
Affiche le calendrier
Afficher les événements de ce calendrier
Affiche les événements du calendrier courant
Masquer événements sur ce calendrier
Masque les événements sur ce calendrier
Défiler vers le haut
Défile vers le haut
MacSpeech Dictate 1.5
Commandes
Ce que vous dites
Commentaires
Défiler vers le bas
Défile vers le bas
Sélectionner suivant
Sélectionne l'élément suivant
Sélectionner précédent
Sélectionne l'élément précédent
129
130
Fenêtres
MacSpeech Dictate 1.5
Fenêtres
Les fenêtres de MacSpeech Dictate sont :
La Fenêtre BLOC-NOTES. Il s’agit d’un programme spécifique de traitement de
texte pour MacSpeech Dictate.
La Fenêtre PROFILS. Différents utilisateurs, différents microphones, différents
profils.
La Fenêtre COMMANDES. Pour gérer les commandes disponibles et en créer de
nouvelles.
La Fenêtre ÉDITEUR DE VOCABULAIRE. Gère les mots individuels que MacSpeech
Dictate peut reconnaître ainsi que leur comportement de ponctuation automatique.
La Fenêtre RÉGLAGE DU MICROPHONE. Règle votre niveau d’entrée sonore.
La Fenêtre APPRENTISSAGE VOCAL. Effectue l’apprentissage supplémentaire
pour aider MacSpeech à mieux reconnaître votre voix.
La Fenêtre APPRENTISSAGE DU VOCABULAIRE. Pour ajouter les mots que vous
voulez que MacSpeech Dictate apprenne.
La Fenêtre D’ÉTAT. Votre centre de commande flottant.
La Fenêtre des COMMANDES DISPONIBLES. Une liste des toutes les commandes
que vous pouvez dire à ce moment précis.
La Fenêtre DE RECONNAISSANCE. Pour améliorer la précision de MacSpeech
Dictate lorsqu’il ne reconnaît pas correctement votre voix.
La Fenêtre DES PRÉFÉRENCES. Vous y trouverez quelques options intéressantes.
MacSpeech Dictate 1.5
Fenêtres
131
La Fenêtre Bloc-Notes
MacSpeech Dictate est livré avec son propre traitement de texte — Bloc-Notes.
Une fenêtre Bloc-Notes est une fenêtre de traitement de texte. Mais c’est un traitement de texte spécial: il est conçu spécialement pour la dictée avec MacSpeech
Dictate. En fait, vous pouvez contrôler le contenu de la fenêtre entièrement grâce
à la dictée et aux commandes. Vous ne devriez jamais taper dans une fenêtre BlocNotes.
Les fenêtres Bloc-Notes
sont les endroits les plus
rapides et le plus fiables
pour dicter.
MacSpeech Dictate vous permet de dicter dans toutes les applications, mais les fenêtres Bloc-Notes sont les endroits les plus faciles pour dicter car elles sont
conçues pour cette tâche. La technique courante est de dicter dans la fenêtre BlocNotes puis de copier et coller dans une autre application.
Un autre avantage important des fenêtres Bloc-Notes est que MacSpeech Dictate
peut effectivement “voir” leur contenu. MacSpeech Dictate connaît toujours le
contenu des fenêtres Bloc-Notes. MacSpeech Dictate ne dépend donc pas autant
de sa propre mémoire du texte entré en dictée (le cache) que dans d’autres applications. Par conséquent, les actions qui seraient en général une infraction à la Règle d’or de MacSpeech Dictate sont moins gênantes dans les fenêtres Bloc-Notes.
Voir “Le Cache et la Règle d’or” (p. 174).
Pour ouvrir une fenêtre Bloc-Notes :
• Dites Fichier Nouveau lorsque MacSpeech Dictate est actif.
132
Fenêtres
MacSpeech Dictate 1.5
• Choisissez Fichier > Nouveau Bloc-Notes.
Pour régler la police et la taille par défaut d’une nouvelle fenêtre Bloc-Notes:
• Ouvrez une nouvelle fenêtre Bloc-Notes, Choisissez Format > Police > Afficher
les polices, indiquez la police et la taille et fermez la palette des Polices et la
fenêtre Bloc-Notes.
Le contenu de la fenêtre Bloc-Notes est enregistré sous forme de fichier .rtf qui
peut être ouvert pour modification par un autre programme de traitement de texte
(TextEdit, Microsoft Word, Pages, etc.). Vous pouvez également ouvrir un fichier
.rtf existant dans une fenêtre Bloc-Notes (Choisissez Fichier > Ouvrir).
Fenêtre des Profils
La fenêtre des Profils vous permet de gérer les profils vocaux.
Un profil vocal est un jeu complet de données sur votre manière de parler. Pour
pouvoir parler à MacSpeech Dictate vous devez avoir au moins un profil. A tout
moment vous n’utilisez qu’un seul profil à la fois (le profil actif ou profil actuel,
marqué par une icône dans la fenêtre des Profils).
La fenêtre des Profils. Deux
profils sont affichés : le
profil actif et un deuxième
profil.
MacSpeech Dictate 1.5
Fenêtres
133
Pour ouvrir une fenêtre des Profils, Choisissez Outils > Profils. Si vous avez coché
Afficher la Fenêtre des Profils dans l’onglet des Préférences Générales, la fenêtre
des Profils apparaît automatiquement lorsque vous démarrez MacSpeech Dictate
et vous permet d’activer un profil. Dans le cas contraire, MacSpeech Dictate active
le profil que vous avez utilisé en dernier.
Dans la plupart des cas vous n’avez besoin que d’un profil. Vous pouvez avoir besoin de plusieurs profils dans certaines situations :
• Lorsque plusieurs personnes utilisent MacSpeech Dictate, chacune aura besoin
de son propre profil.
• Lorsque vous utilisez MacSpeech Dictate avec plusieurs microphones, vous
aurez besoin d’un profil par microphone.
• Lorsque vous utilisez MacSpeech Dictate dans différents environnements (chez
vous et au bureau par exemple), vous aurez peut-être besoin d’un profil pour
chaque environnement, car les caractéristiques du bruit ambiant risquent d’être
différentes.
• Lorsque vous utilisez MacSpeech Dictate dans différentes langues, vous aurez
besoin d’un profil pour chaque langue.
Chaque profil a un nom qui permet de l’identifier de manière unique. Le nom du
profil actif est visible dans la Fenêtre d’État (dans la barre de titre).
Les données du profil sont enregistrées sur votre disque dur sous la forme d’un paquet dont l’extension de fichier est .dictateprofile. Vous pouvez choisir l’emplacement du profil lors de sa création. Vous pouvez le placer où vous voulez, par
exemple ~/Documents/Profils MacSpeech (nous vous suggérons de créer ce dossier). Ceci vous permet de sauvegarder facilement les données de votre profil.
Vous pouvez trouver un lien symbolique vers le profil à ~/Bibliothèque/Application Support/MacSpeech/Profiles.
134
Fenêtres
MacSpeech Dictate 1.5
La première fois que vous utilisez MacSpeech Dictate, ou la première fois que vous
utilisez un microphone différent, il n’y aura pas de profil et vous devrez en créer
un.
POUR CRÉER UN PROFIL :
• Dans la fenêtre des Profils, cliquez sur le bouton (+). Un dialogue Enregistrer le
Fichier apparaît (“Nommer un Nouveau Profil”). Indiquez le nom et l’emplacement pour enregistrer ce profil et cliquez sur Choisir. Dans la fenêtre des Profils, Choisissez un microphone, une langue, et pour la reconnaissance Anglaise
un type d’orthographe (Anglais, Américain, ...) et un accent sur les menus à
droite. Cliquez sur créer. Vous arrivez ensuite sur le la fenêtre de Réglage du
Microphone et la fenêtre d’Apprentissage vocal afin de compléter la préparation
du microphone et du modèle vocal. Pour une description plus détaillée du processus de création de profil, voir la section “Installation et Création de votre
Profil vocal” (p. 12).
POUR EFFACER UN PROFIL :
• Sélectionnez le profil dans la fenêtre des Profils et cliquez sur le bouton (-).
Vous ne pouvez pas effacer le dernier profil ni le profil actif.
POUR CHOISIR LE PROFIL À ACTIVER:
• Sélectionnez le profil dans la fenêtre des Profils et cliquez sur Activer.
• Double-cliquez sur le profil dans la fenêtre des Profils.
Les profils de cette version de MacSpeech Dictate sont incompatibles avec les versions antérieures de MacSpeech Dictate. Les profils de versions antérieures de
MacSpeech Dictate sont marqués dans la fenêtre des Profils par une icône spéciale
( ). Vous pouvez activez ces profils. Lorsque vous le faites, ils sont mis à jour
pour pouvoir être utilisés avec cette version de MacSpeech Dictate et ne pourront
plus fonctionner avec les versions antérieures.
MacSpeech Dictate 1.5
Fenêtres
135
POUR FERMER LA FENÊTRE DES PROFILS :
• Créez ou activez un profil, comme décrit plus haut.
• Cliquez sur Fermer (en bas à droite).
La fenêtre des Profils contient une case à cocher qui vous permet de déterminer si
au démarrage MacSpeech Dictate doit automatiquement vérifier par Internet s’il
existe une version plus récente de l’application. Vous trouverez également cette
case dans l’onglet des Préférences Générales. Vous pouvez également vérifier manuellement s’il existe une version plus récente en choisissant Dictate > Vérifier les
mises à jour.
Fenêtre des Commandes
La fenêtre des Commandes est votre interface de gestion des commandes globales
et d’applications. C’est là que vous pouvez les éditer — modifier, créer, activer et
désactiver ainsi que les effacer.
POUR OUVRIR LA FENÊTRE DES COMMANDES :
• Choisissez Outils > Commandes.
136
Fenêtres
MacSpeech Dictate 1.5
• Choisissez Fichier > Nouvelle Commande. Vous pouvez aussi choisir Outils >
Commandes, puis appuyez sur le bouton (+) pour créer une nouvelle commande.
La fenêtre des Commandes.
Une commande globale
active est affichée et son
contenu AppleScript
révélé.
POUR CHANGER DE LISTE DE COMMANDES :
• Dans la colonne de gauche, sélectionnez un jeu de commandes — Globales, ou
une application.
• En haut de la fenêtre, cliquez sur Tout, Intégré, ou Défini utilisateur.
C’est la combinaison de ces deux choix qui détermine quelles sont les commandes
qui sont affichées.
POUR ACTIVER OU DÉSACTIVER UNE COMMANDE :
• Cliquez sur la case à cocher à gauche du nom de la commande.
Les commandes désactivées existent toujours mais n’apparaissent pas sur la liste
de la fenêtre des Commandes disponibles. Vous ne pouvez pas énoncer cette commande et MacSpeech Dictate n’a pas besoin de considérer cette phrase comme une
des commandes possibles lorsque vous parlez. Il est donc utile de désactiver les
MacSpeech Dictate 1.5
Fenêtres
137
commandes non utilisées. Attendez cependant de voir celles dont vous avez vraiment besoin.
POUR CRÉER UNE NOUVELLE COMMANDE :
• Cliquez sur le bouton (+).
Pour effacer une commande :
• Sélectionnez la commande, puis appuyez sur Effacer, ou bien Choisissez Effacer sur le menu Outils (roue dentée).
Vous ne pouvez pas effacer les commandes originales non modifiées. Si vous effacez une commande originale que vous avez modifiée, la commande originale est
restaurée.
POUR DUPLIQUER UNE COMMANDE :
• Choisissez Dupliquer sur le menu Outils (roue dentée).
POUR MODIFIER UNE COMMANDE :
• Sélectionnez le nom de la commande et travailler sur la région en dessous de la
barre de séparation.
Les changements que vous effectuez dans la fenêtre des Commandes ne seront enregistrés que lorsque vous fermez la fenêtre des Commandes.
NOTE. Vous n’avez pas besoin de continuer la lecture concernant la fenêtre des
Commandes sauf si vous avez l’intention de modifier des commandes.
Types de commandes
Les commandes sont classifiées selon l’un des types suivants (listés sur la liste des
types de la fenêtre des Commandes) :
138
Fenêtres
MacSpeech Dictate 1.5
APPLESCRIPT. La commande exécute un script écrit en AppleScript. Le fichier
source de la fenêtre des Commandes est un environnement de modification de
script AppleScript. Vous pouvez compiler et lancer le script, en observer les
résultats (utilisez les boutons Source et Résultats en bas à droite). Beaucoup de
commandes d’origine de MacSpeech Dictate sont des commandes AppleScript.
Même les commandes adressées à MacSpeech Dictate lui-même, comme Mode
Dictée, sont des commandes AppleScript. MacSpeech Dictate peut lui-même
répondre aux scripts AppleScript.
APPLICATION. La commande lance une application spécifique. MacSpeech
Dictate peut générer les commandes de lancement pour toutes vos applications
(voir la section “Commandes générées”). Si vous ne voulez pas activer cette
option, il est pratique d’utiliser une commande d’application pour lancer une
application utilisée souvent.
SIGNET. La commande saute à l’URL dans votre navigateur par défaut. Les
commandes “Accès à quelques sites web Français” sont des commandes Signets
(voir la section “Accès à quelques sites web Français”). Elles sont indiquées sur
la liste des commandes comme type URL.
FICHIER OU DOSSIER. Cette commande ouvre le fichier ou dossier indiqué
dans le Finder (et active le Finder). Elles sont indiquées sur la liste des commandes comme type Alias.
ÉLÉMENT DE MENU. La commande choisit un élément de menu indiqué par le
menu et le nom de l’élément. Les commandes de menu doivent être créées et
modifiées dans un contexte d’application spécifique, bien qu’elles puissent être
changées plus tard en contexte global.
SCRIPT SHELL. La commande exécute un script shell. Le champ texte du Script
Shell de la fenêtre des Commandes est un environnement de modification du
script. Le script doit commencer par une ligne “shebang” (par exemple, # !/bin/
sh). Lorsque vous exécutez un script shell, le Terminal n’est pas ouvert et il n’y a
MacSpeech Dictate 1.5
Fenêtres
139
pas moyen de voir les résultats. Un script shell à utiliser dans MacSpeech Dictate doit généralement être créé et testé ailleurs.
MACRO TEXTE. La commande insère le texte indiqué au point d’insertion du
document actif. C’est une bonne manière d’entrer et d’enregistrer un texte
modèle (extrait de texte avec un nom) ou tout fragment de texte utilisé fréquemment ou bien qui doit être formaté en dehors des règles de capitalisation
et de ponctuations automatiques de MacSpeech Dictate.
PROCESSUS AUTOMATOR. La commande exécute une séquence Automator
indiquée par le nom de chemin de la séquence.
Créer une commande
Lorsque vous créez une commande, considérez les faits suivants :
CONTEXTE. Cette commande doit-elle être disponible partout (Globale), ou
seulement dans le contexte d’une application spécifique ?
NAME. Le nom de la commande est la phrase que vous dites pour indiquer la
commande. Quel nom donner à la commande ?
IMPLEMENTATION. Comment allez-vous implémenter la commande ? Quelle
type de commande voulez vous choisir ?
Pour créer la commande, cliquez sur le bouton (+). Une commande intitulée Nom
de la Commande est créée. Modifier chaque réglage :
COMMANDE. C’est le nom de la commande, la phrase que vous dites pour
l’invoquer.
DESCRIPTION. Elle est optionnelle. Si vous la fournissez, elle apparaît comme
information lorsque vous passez au-dessus du nom de la commande dans la
fenêtre des Commandes disponibles.
CONTEXTE. C’est l’application dans laquelle vous voulez que la commande soit
disponible. Pour choisir toutes les applications, choisissez Globale. Les contex-
140
Fenêtres
MacSpeech Dictate 1.5
tes pour lesquels MacSpeech Dictate a déjà des commandes d’application sont
listés sur le menu. Voir la section “Commandes d’Applications” (p. 90). Pour
créer un nouveau contexte, cliquez Choisissez et sélectionnez une application
dans le dialogue Ouvrir.
TYPE. Choisissez un type sur le menu. Voir la section “Types de commandes”
(p. 137). Si l’implémentation consiste à préciser un fichier ou est elle-même un
fichier, vous pouvez laisser le menu sur “Automatique” et glisser le fichier sur la
zone appropriée. Par exemple, si vous glissez un fichier de séquence Automator, MacSpeech Dictate choisit le type séquence Automator et pointe vers ce
fichier. Si vous glissez un fichier de script AppleScript compilé, MacSpeech
Dictate choisit le type AppleScript et copie le script dans le champ source.
Si vous glissez du texte, MacSpeech Dictate choisit le type Macro Texte et copie
le texte dans le champ Texte. Si vous glissez un fichier ou un dossier quelconque, MacSpeech Dictate passe au type Fichier ou Dossier et pointe vers l’élément glissé, Etc.
IMPLEMENTATION. Si une implémentation n’a pas été produite automatiquement par la méthode précédente, vous devez fournir une implémentation pour
votre commande.
Il est en général assez facile de fournir une implémentation pour votre commande
car le choix du type de la commande suppose que vous comprenez déjà le type de
la commande.
Par exemple, une implémentation de Script Shell nécessite une connaissance des
scripts shell.
Le type de commande AppleScript est le plus souple et par conséquent le plus utilisé. Ce manuel n'a pas pour objectif de vous apprendre AppleScript (vous pouvez
apprendre ce langage dans un certain nombre de livres tels que "AppleScript : The
Definitive Guide", publié par O’Reilly Media). Vous pouvez étudier les commandes AppleScript originales pour avoir une idée de leur implémentation. A part les
MacSpeech Dictate 1.5
Fenêtres
141
commandes Globales prévues pour MacSpeech Dictate lui-même les commandes
d’origines n’utilisent en général pas AppleScript pour converser avec une application, même si c’est possible. En général elles utilisent un script d’interface qui utilise les événements système pour manipuler l’interface de l’application cible.
Lorsque c’est possible, le mieux est d’utiliser le type Menu. Ceci ne doit cependant
pas vous décourager d’écrire vos propres commandes en utilisant les scripts.
MacSpeech Dictate vous permet de créer facilement des commandes AppleScript
qui tapent des combinaisons de touches avec modifiants (par exemple, vous pouvez créer une commande Déconnecter cet utilisateur qui tape Maj-CommandeQ.) Choisissez le type AppleScript, cliquez sur “Cliquer pour enregistrer un raccourci” et tapez la combinaison de touches avec modifiant. Le script sera créé
automatiquement dans le champ Source.
En général, mieux vous armez MacSpeech Dictate avec un répertoire de commandes définies par l’utilisateur pour vos tâches fréquentes, plus MacSpeech Dictate
s’avère utile en tant qu'assistant vocal.
Fenêtre Editeur de Vocabulaire
La fenêtre d’Éditeur de vocabulaire est votre interface pour afficher et modifier la
liste des mots, phrases et symboles que MacSpeech Dictate peut taper pour vous
dans le mode Dictée.
Pour afficher la fenêtre d’Éditeur de vocabulaire, choisissez Outils > Éditeur de vocabulaire.
La première fois que vous ouvrez la fenêtre d’Éditeur de vocabulaire lorsqu’un
profil particulier est actif, vous pourrez observer un bref délai pendant que MacSpeech Dictate génère la liste du vocabulaire original de dictée pour ce profil. Une
fois cette liste initiale générée, les accès suivants à la fenêtre d’Éditeur de vocabulaire sont rapides (la liste est longue — plus de 150 000 mots — et il se peut donc
142
Fenêtres
MacSpeech Dictate 1.5
qu’il reste un bref délai lorsque vous effectuez certaines opérations dans la fenêtre).
POUR CHANGER DE LISTE DE VOCABULAIRE :
• Cliquez sur Tout, Intégré ou bien Utilisateur. Le vocabulaire utilisateur peut
provenir d’un apprentissage de vocabulaire (analyse de texte écrit, voir la section “Fenêtre d’Apprentissage du vocabulaire” (p. 148)) ou bien d’actions directes dans cette fenêtre. Une icône permet de distinguer le vocabulaire original
du vocabulaire utilisateur.
POUR FILTRER LA LISTE AFFICHÉE :
• Tapez un ou plusieurs caractères dans le champ recherche et appuyez sur
Retour. Le menu du champ Recherche vous permet de déterminer si le fonctionnement du filtre doit être Contient, Commence par ou bien Se termine par.
Les formes écrites et parlées sont recherchées toutes les deux. Par exemple, une
recherche Contient concernant “tiret” retourne “tirette”, car sa forme écrite
contient “tiret”, mais également “-”, parce que sa forme parlée est “tiret”. Pour
vider le champ de recherche et arrêter de filtrer la liste (afficher la liste complète), cliquez sur le “x” dans le champ de recherche ou bien appuyez sur Échap
lorsque le curseur est dans le champ de recherche.
Si vous effectuez une recherche et qu’aucun résultat n'est présenté et que vous êtes
dans la catégorie Tout, MacSpeech Dictate vous propose d’ajouter le terme à votre
vocabulaire utilisateur. Pour l’ajouter, cliquez sur Oui (vous pouvez éditer ce nouvel élément de vocabulaire plus tard). Pour décliner l’offre, cliquez sur Non.
POUR ÉDITER UN ÉLÉMENT DE VOCABULAIRE :
• Sélectionnez l’élément et utilisez la zone d’informations en bas de la fenêtre. Si
la zone d’informations n’est pas présente, cliquez sur le bouton d’informations
pour l’ouvrir.
MacSpeech Dictate 1.5
Fenêtres
143
Vous ne pouvez pas éditer la forme écrite d’un élément de vocabulaire. Vous pouvez éditer la forme vocale d’un élément de vocabulaire utilisateur mais pas celle
d’un élément de vocabulaire original. Vous ne devez le faire que si la forme écrite
de l’élément diffère de sa prononciation (pour obtenir les meilleurs résultats possibles, procédez à l’apprentissage de la prononciation comme décrit ci-dessous).
POUR ÉDITER LA FORME VOCALE D’UN ÉLÉMENT DE VOCABULAIRE UTILISATEUR :
• Tapez la forme vocale (un équivalent phonétique du mot) et appuyez sur
Retour. Vous devriez voir un dialogue vous avertissant que tout enregistrement
existant pour ce mot sera effacé.
La fenêtre d’Éditeur de
vocabulaire, affichant un
élément de vocabulaire
utilisateur dont la forme
parlée diffère de sa forme
écrite.
La zone d’informations de la fenêtre d’Éditeur de vocabulaire affiche également les
fonctions de l’élément de vocabulaire sélectionné en rapport avec la capitalisation
et les espaces automatiques intelligents de MacSpeech Dictate. Vous pouvez modifier ces fonctions pour un élément de vocabulaire utilisateur et pour la plupart
des éléments de vocabulaires originaux (bien que certains éléments de vocabulaires originaux puissent avoir des règles de capitalisation et d'espaces automatiques
complexes qui ne peuvent pas forcement être affichées ou modifiées) :
144
Fenêtres
MacSpeech Dictate 1.5
ESPACES AVANT ET APRES. Les mots normaux ont un espace avant et un après.
Mais les signes de ponctuation suivent en général des règles différentes.
MOT SUIVANT. Comment capitaliser le mot suivant cet élément ? Dans la plupart des cas la “capitalisation naturelle” (valeur par défaut) est le bon choix.
MINUSCULES DANS LES TITRES. Un “titre” est une phrase dictée tandis que les
majuscules sont actives (En Maj). Vous pouvez préférer que les “petits” mots
comme “de ” ou bien “à” ne soient pas capitalisés dans ces phrases.
Si un élément de vocabulaire n’est pas reconnu directement, vous pouvez enseigner sa prononciation. Pour ce faire vous prononcez l’élément plusieurs fois de
manière à ce que MacSpeech Dictate puisse enregistrer votre voix et l'incorporer
dans votre modèle vocal. Pour effectuer un apprentissage de vocabulaire :
• Sélectionnez l’élément et choisissez Apprendre sur le menu Outils (roue dentée)
au bas de la fenêtre.
• Dans le dialogue qui permet de rajouter un élément de vocabulaire, cliquez sur
Apprentissage.
MacSpeech Dictate présente une séquence de dialogues d'apprentissage :
1. Un dialogue expliquant que vous devez prononcer l’élément au moins trois fois
(cliquez sur Apprentissage pour continuer).
2. Un dialogue où vous prononcez l’élément trois fois en regardant le dialogue
pour être sûr que MacSpeech Dictate vous a entendu.
3. Un dialogue où vous êtes informés que le processus d’apprentissage est terminé.
Pour créer un nouvel élément de vocabulaire utilisateur :
• Cliquez sur le bouton (+). Tapez le mot, comme il s’écrit, dans le dialogue. Pour
ajouter une description sur la manière dont le mot est prononcé ou pour enseigner la prononciation du mot en le disant, cliquez sur Avancé pour révéler le
reste du dialogue.
MacSpeech Dictate 1.5
Fenêtres
145
Pour effacer un élément de vocabulaire utilisateur :
• Sélectionnez le mot et appuyez sur Effacer (ou choisissez Supprimer depuis le
menu Outils). Un dialogue apparaît, vous permettant de changer d’avis.
Pour exporter et importer les éléments de vocabulaire :
• Pour exporter, sélectionnez le ou les éléments et choisissez Exporter sur le
menu Outils. Un fichier XML est créé. Pour importer, choisissez Importer sur
le menu Outils et indiquez un fichier XML exporté. Le vocabulaire utilisateur,
lorsqu’il est créé, dépend du profil actif, ce qui permet de copier le vocabulaire
utilisateur d’un profil à l’autre.
Fenêtre de Réglage du microphone
La fenêtre de réglage du microphone vous permet de régler le niveau d’entrée sonore.
CONSEIL. Un niveau d’entrée sonore optimal est crucial pour la reconnaissance
vocale. Nous vous recommandons d’ouvrir la fenêtre de Réglage du microphone et d’ajuster le niveau d’entrée sonore chaque fois que vous commencez une
session avec MacSpeech Dictate et même chaque fois que vous avez enlevé votre
casque avec microphone et que vous le remettez, car la position du microphone
ou les conditions de bruits de fond peuvent avoir changé.
Pour afficher la fenêtre de Réglage du microphone :
• Choisissez Outils > Réglage du Microphone.
146
Fenêtres
MacSpeech Dictate 1.5
La fenêtre de Réglage du microphone apparaît également lorsque vous créez un
profil.
La fenêtre de Réglage du
microphone vous permet
d’ajuster le niveau d’entrée
sonore. Pour commencer,
cliquez sur l’icône du
microphone avec le
“panneau stop” rouge.
Pour régler le niveau d’entrée sonore automatiquement :
• Cliquez sur le bouton du microphone en bas et à gauche de la fenêtre et lisez le
texte qui apparaît au milieu de la fenêtre à voix haute jusqu’à ce que le logiciel
vous informe que le niveau sonore a été réglé. Vous risquez de devoir lire tout le
texte deux ou trois fois avant que le réglage ne soit effectué. Une fois le réglage
effectué, la fenêtre indiquera “Terminé” et vous entendrez les dernières secondes de votre lecture.
Pour régler le niveau d’entrée sonore manuellement:
• Cochez “Paramétrage gain manuel” et glissez la tirette tout en parlant jusqu’à ce
que le gain typique affiché sur le thermomètre près du bouton du microphone
soit au maximum en haut de la zone verte.
Pour une description complète du processus de réglage du microphone, voir la
section “Réglage du microphone” (p. 24).
MacSpeech Dictate 1.5
Fenêtres
147
Fenêtre Apprentissage vocal
C’est dans la fenêtre d’Apprentissage vocal que vous lisez une petite histoire de
manière à ce que MacSpeech Dictate puisse procéder à l’apprentissage du modèle
vocal du profil actif pour reconnaître votre voix.
Pour ouvrir la fenêtre d’Apprentissage vocal :
• Choisissez Outils > Apprentissage voix.
La fenêtre d’Apprentissage vocal apparaît également automatiquement dans la séquence de création d'un nouveau profil.
La fenêtre d’Apprentissage
vocal, avant la lecture de
l’histoire. Pour continuer,
cliquez sur la flèche vers la
droite en bas à droite de la
fenêtre.
Pour procéder à l’apprentissage avec une histoire :
1. Cliquez sur la flèche vers la droite en bas à droite. Les histoires y sont listées.
Les histoires que vous n’avez pas lues pour ce profil sont marquées.
2. Sélectionnez une histoire et cliquez à nouveau sur la flèche vers la droite.
3. Lorsque vous êtes prêt, cliquez sur le bouton du microphone en bas à gauche.
Lisez l’histoire à voix haute.
148
Fenêtres
MacSpeech Dictate 1.5
Au fur et à mesure que vous lisez le texte à voix haute, les passages qui ont été reconnus deviennent verts. Si certains passages deviennent rouges, essayez à nouveau ou bien cliquez sur “Sauter le mot”. Lorsque vous commencez l’apprentissage
pour un profil, vous devez lire lentement en phrases courtes et distinctes (mais de
manière régulière et naturelle) en attendant à chaque fois que l’affichage du texte
en vert vous rattrape. Après trois ou quatre pages de texte, cependant, vous devez
pouvoir lire des phrases plus longues et à une vitesse beaucoup plus normale.
Lorsque vous avez atteint la fin de l’histoire, ou lorsque MacSpeech Dictate en a
entendu assez, la fenêtre change pour indiquer que votre apprentissage est en
cours d’assimilation dans votre modèle vocal.
Vous devez procéder à l’apprentissage du modèle vocal avec au moins une histoire
avant d’utiliser un nouveau profil.
Après ça, l’apprentissage supplémentaire est optionnel. La lecture d’histoires supplémentaires (il y en a trois en tout) peut améliorer la précision de reconnaissance
de votre voix de MacSpeech Dictate, mais dans la plupart des cas, le moteur de reconnaissance sera remarquablement précis après la lecture d’une seule histoire.
Pour une description complète du processus d’apprentissage de la voix, voir la section “Apprentissage vocal” (p. 27).
Fenêtre d’Apprentissage du vocabulaire
La Fenêtre d’Apprentissage du vocabulaire permet de fournir du texte écrit grâce
auquel Commentaires peut apprendre des mots nouveaux. Les mots appris sont
ajoutés au vocabulaire de reconnaissance de MacSpeech Dictate pour votre profil
de manière que vous puissiez les utiliser quand vous dictez.
Pour ouvrir la Fenêtre d’Apprentissage du vocabulaire :
MacSpeech Dictate 1.5
Fenêtres
149
• Choisissez Outils > Apprentissage vocabulaire.
La fenêtre d’Apprentissage
du vocabulaire, prête à
ajouter des fichiers pour
analyse.
Pour charger des fichiers de texte dans la fenêtre d’Apprentissage du vocabulaire :
1. Cliquez Ajouter pour sélectionner les fichiers à ajouter à la liste des fichiers à
analyser. MacSpeech Dictate peut lire les mêmes formats que TextEdit, tels que
les fichiers texte, .rtf, .doc et .odt.
2. Cliquez sur la flèche vers la droite en bas à droite.
Vous pouvez aussi charger le texte d’un document déjà ouvert dans la fenêtre
d’Apprentissage de vocabulaire :
• Sélectionnez le texte et lancez la commande Apprentissage de vocabulaire
depuis la sélection.
• Ou bien, dans une fenêtre Bloc-Notes, sélectionnez le texte et choisissez Outils
> Apprentissage de vocabulaire depuis la sélection.
Si le texte contient des mots inconnus, la Fenêtre d’Apprentissage du vocabulaire
présente alors deux colonnes de mots : Inclus et Exclus. Manipulez le contenu de
ces colonnes en choisissant les mots et en cliquant sur Inclus ou Exclus) de ma-
150
Fenêtres
MacSpeech Dictate 1.5
nière à ce que la colonne Inclus ne contienne que les mots que vous utilisez et que
vous voulez que MacSpeech Dictate incorpore dans son vocabulaire.
Pour incorporer les mots dans la colonne Inclus du vocabulaire de MacSpeech
Dictate :
• Cliquez sur la flèche vers la droite en bas à droite.
La fenêtre d’Apprentissage
du vocabulaire, après
analyse d’un fichier texte
(en arrière plan), prête à
ajouter les mots jusque là
inconnus au vocabulaire du
profil.
Fenêtre d’État
La fenêtre d’État est le centre de contrôle compact de MacSpeech Dictate. Lorsque
la fenêtre d’État est affichée, elle flotte au-dessus de toutes les applications.
Utilisez la fenêtre d’État pour ouvrir et fermer le microphone, rendre MacSpeech
Dictate actif et ouvrir la fenêtre de Reconnaissance en utilisant la souris plutôt que
la voix.
Observez la fenêtre d’État pour connaître le niveau d'entrée sonore, le mode de
MacSpeech Dictate, la capitalisation, les espaces et les chiffres, le profil actif, le
MacSpeech Dictate 1.5
Fenêtres
151
contexte de dictée (le logiciel où MacSpeech Dictate taperait votre dictée) et (optionnellement) comment MacSpeech Dictate interprète ce que vous avez dit.
La fenêtre d’État.
En haut : profil actif.
Au milieu, de gauche droite : le bouton microphone; le niveau
d’entrée sonore ; le bouton mode ; le bouton MacSpeech actif ; le
bouton de fenêtre de Reconnaissance (les indicateurs de
capitalisation, d’espaces et de chiffres sont placés sous les trois
derniers boutons).
En bas : contexte actif de dictée.
En dessous : dernière phrase prononcée (optionnel).
Pour afficher ou masquer la fenêtre d’État :
• Dites Afficher Fenêtre d’État ou bien Masquer Fenêtre d’État.
• Choisissez Fenêtre > Afficher/Masquer Fenêtre d’État.
• Choisissez Afficher/Masquer la Fenêtre d’État sur le menu Dock.
Pour décider si la fenêtre d’État doit être visible ou non lorsque MacSpeech
démarre :
• Dans l’onglet des Préférences Générales, cochez ou non “ Au démarrage: Afficher la Fenêtre d’État”.
Pour changer la transparence de la fenêtre d’État :
• Utilisez le curseur de l’onglet des Préférences d’Apparence.
Pour décider si la fenêtre d’État affiche ou non vos mots lorsqu’ils sont reconnus :
• Dans l’onglet des Préférences Générales, cochez ou non “Informations: Afficher
le Texte reconnu”.
Pour ouvrir ou fermer le microphone :
• Cliquez sur le bouton du microphone.
L’icône du bouton du microphone indique l’état du microphone :
152
Fenêtres
MacSpeech Dictate 1.5
• Cercle vert : le microphone est ouvert.
• Panneau stop rouge : le microphone et fermé.
• Ballon bleu avec croissant de lune : le microphone est en veille.
L’icône du bouton de mode indique le mode actif. Cliquez dessus pour ouvrir le
menu des modes pour pouvoir en changer.
Pour rendre MacSpeech Dictate actif :
• Cliquez sur le bouton rendre actif.
Pour ouvrir la fenêtre de Reconnaissance :
• Cliquez sur le bouton de la fenêtre de Reconnaissance.
Fenêtre des Commandes disponibles
La Fenêtre des Commandes disponibles indique à tout moment la liste des commandes que vous pouvez énoncer. Lorsque la fenêtre des Commandes disponibles
est affichée, elle flotte au-dessus de toutes les applications.
La liste des commandes affichées dans la fenêtre des Commandes disponibles
change automatiquement en fonction du mode dans lequel vous êtes, de l’application active et selon que la fenêtre de Reconnaissance est ouverte. La disponibilité
MacSpeech Dictate 1.5
Fenêtres
153
de certaines commandes globales et l’ordre dans lequel les commandes sont affichées dépendent des réglages de l’onglet des Préférences de Commandes.
La fenêtre des Commandes
disponibles lorsque le Finder
est actif.
Pour afficher la fenêtre des Commandes disponibles :
• Dites Afficher Commandes disponibles.
• Choisissez Fenêtre > Afficher les Commandes disponibles.
• Choisissez Afficher les Commandes disponibles sur le menu Dock.
La Fenêtre des Commandes disponibles apparaît automatiquement lorsque vous
démarrez MacSpeech Dictate si elle était affichée lorsque vous avez utilisé MacSpeech Dictate la fois précédente.
Déroulez la fenêtre ou bien utilisez le champ de recherche pour découvrir les commandes.
154
Fenêtres
MacSpeech Dictate 1.5
CONSEIL. Si vous avez entré du texte dans le champ de recherche, la liste des
commandes est filtrée et affiche seulement les commandes contenant ce texte.
Pour être sûr que toutes les commandes sont affichées, videz le champ de recherche. Le plus rapide est de cliquer dans le champ de recherche et d’appuyer
sur Échap.
Pour exécuter une commande :
• Dites la commande.
• Pour une commande globale ou d’application, double-cliquez sur le nom de la
commande dans la fenêtre des Commandes disponibles.
Passez la souris au-dessus du nom de la commande dans la fenêtre des Commandes disponibles pour voir le conseil en ligne qui affiche sa description.
Pour masquer la fenêtre des Commandes disponibles :
• Dites Masquer Commandes disponibles.
• Choisissez Fenêtre > Masquer les Commandes disponibles.
• Choisissez Masquer les Commandes disponibles sur le menu Dock.
• Cliquez sur le bouton fermer en haut à gauche de la fenêtre des Commandes
disponibles.
Fenêtre de Reconnaissance
La fenêtre de Reconnaissance est votre interface pour ajuster le modèle vocal de
MacSpeech Dictate en lui indiquant ses erreurs de reconnaissance. C’est l’apprentissage du modèle vocal. Lorsque la fenêtre de Reconnaissance est affichée, elle
flotte au-dessus de toutes les applications.
MacSpeech Dictate 1.5
Fenêtres
155
Lorsque MacSpeech a tapé ce que vous dites dans le mode Dictée et qu’il a fait une
erreur, utilisez la fenêtre de Reconnaissance pour corriger l’interprétation de
MacSpeech Dictate ainsi que ce qu’il a tapé.
Vous avez donc deux moyens de modifier le contenu dicté d’un document: vous
pouvez utiliser les commandes du mode Dictée ou bien vous pouvez utiliser la fenêtre de Reconnaissance pour améliorer le modèle vocal. Cependant, il existe une
différence majeure entre les deux :
MODIFIER LE DOCUMENT. Lorsque vous utilisez les commandes du mode Dictée pour sélectionner et effacer une phrase, ou pour sélectionner et dicter une
phrase à remplacer, etc. cela suppose que vous avez fait une erreur.
APPRENTISSAGE DU MODÈLE VOCALE. Lorsque vous utilisez la fenêtre de
Reconnaissance pour améliorer le modèle vocal, cela suppose que MacSpeech
Dictate ait fait une erreur. Il a mal reconnu votre voix ou ne connaît pas le mot
que vous avez utilisé. Utilisez l’apprentissage pour enseigner à MacSpeech Dictate et améliorer sa précision et la reconnaissance de votre voix et des choses
que vous dites.
La fenêtre de Reconnaissance après avoir dicté “je vais dire
quelques mots”.
La deuxième alternative est correcte. Vous devez donc ensuite
dire Choisir 2 (ou bien cliquer sur le bouton 2).
Pour ouvrir la fenêtre de Reconnaissance :
• Dites Afficher Fenêtre de Reconnaissance.
• Cliquez sur le bouton de la fenêtre de Reconnaissance dans la Fenêtre d’État.
• Tapez le raccourci clavier de la fenêtre de Reconnaissance.
• Si la case “Toujours montrer la fenêtre de reconnaissance pendant une dictée”
est cochée dans l’onglet des Préférences de Reconnaissance, la fenêtre de
156
Fenêtres
MacSpeech Dictate 1.5
Reconnaissance s’ouvre automatiquement lorsque vous dictez dans le mode
Dictée ou le mode Épeler dès que le point d'insertion est placé ou après une
phrase que MacSpeech peut apprendre. En général, dès que vous dictez quelque chose.
NOTE. La fenêtre de Reconnaissance (et l’apprentissage vocal en général) fonctionne sur les phrases dictées. MacSpeech Dictate a ses propres idées concernant les segments de phrases, en partie en fonction des pauses dans votre dictée.
Par conséquent, la phrase sélectionnée lorsque vous dites Apprendre le(s)
Mot(s)…, ou bien la phrase qui apparaît dans la fenêtre de Reconnaissance (et
est sélectionnée lorsque vous ouvrez la fenêtre de Reconnaissance) peut être
plus ou moins longue que ce que vous voudriez.
Pour fermer la fenêtre de Reconnaissance :
• Dites Fermer Fenêtre de Reconnaissance.
• Dites Annuler Apprentissage.
• Dites Annuler Reconnaissance.
• Cliquez sur le bouton fermer en haut à gauche de la fenêtre de Reconnaissance.
• Tapez le raccourci clavier de la fenêtre de Reconnaissance.
• Si vous avez coché “Fermer la Fenêtre de Reconnaissance après chaque choix”
dans l’onglet des Préférences de Reconnaissance, la fenêtre de Reconnaissance
sera fermée automatiquement dès que vous l’utilisez pour remplacer une
phrase dictée par une version corrigée.
Essayez différents réglages de l’onglet des Préférences de Reconnaissance et différentes manières d’ouvrir et de fermer la fenêtre de Reconnaissance lorsque vous
faites de l’apprentissage de dictée. Vous choisirez rapidement votre mode de travail préféré (qui dépend de facteurs externes tels que la taille de votre écran).
MacSpeech Dictate 1.5
Fenêtres
157
Vous pouvez régler la transparence de la fenêtre de Reconnaissance. Dites Augmenter la Transparence ou Diminuer la Transparence ou bien glissez la tirette en
haut à droite de la fenêtre.
Apprentissage
La fenêtre de Reconnaissance présente des interprétations alternatives de la phrase
contenant la sélection active ou au point d’insertion du document de dictée. La
première alternative est l’interprétation que MacSpeech Dictate a entrée dans le
document.
Le nombre d’alternatives est limité par votre réglage du “Nombre maximal d’alternatives” dans l’onglet des Préférences de Reconnaissance.
Vous pouvez utiliser la fenêtre de Reconnaissance pour procéder à l’apprentissage
de ce que vous venez de dicter, car le point d’insertion est encore placé à la fin de
la phrase, de telle manière que la phrase soit affichée dans la fenêtre de Reconnaissance. Vous pouvez également sélectionner une phrase dictée (en utilisant les
commandes de navigation du mode Dictée). Si MacSpeech Dictate a encore dans
son cache des informations de dictée pour cette partie du document, la fenêtre de
Reconnaissance change pour afficher les alternatives pour cette phrase.
Ainsi, une des manières de travailler avec la fenêtre de Reconnaissance est de procéder à l’apprentissage des phrases dès que vous les avez dictées. Une autre est de
dicter plus de texte, un paragraphe ou deux et d’y retourner pour effectuer l’apprentissage.
Dans la plupart des cas, MacSpeech Dictate aura conservé l’enregistrement de votre voix au moment de la dictée. Pour rejouer l’enregistrement de la phrase sélectionnée dans le texte :
• Dites Lire la sélection.
• Cliquez sur le bouton Lecture en haut à gauche de la fenêtre.
158
Fenêtres
MacSpeech Dictate 1.5
C’est une bonne précaution à prendre, car vous n’avez peut-être pas dit ce que
vous pensez avoir dit. Vous devez éviter de fausser l’apprentissage de MacSpeech
Dictate en utilisant la fenêtre de Reconnaissance pour procéder à l’apprentissage
d’une phrase qui n’est pas une interprétation correcte de ce que vous avez effectivement dit! Si vous avez fait une erreur, n’utilisez pas la fenêtre de Reconnaissance!
Si l’une des alternatives de la fenêtre de Reconnaissance est correcte, entrez-la
dans le document à la place de l’alternative en place. Pour ce faire :
• Dites Choisir n ou bien Sélectionner n (où bien sûr n est le numéro de l’alternative correcte).
• Cliquez sur le bouton à gauche de l’alternative correcte.
Vous avez maintenant effectué l’apprentissage de la phrase. Dans les coulisses,
MacSpeech Dictate aura modifié le modèle vocal et enregistré les informations
dans votre profil pour sa prochaine utilisation.
Si aucune des alternatives de la fenêtre de Reconnaissance n’est correcte, vous
pouvez modifier une des alternatives pour la corriger et ensuite entrer la version
correcte comme dans l’étape précédente. Vous pouvez éditer n’importe quelle alternative. Choisissez la plus pratique. Pour modifier une alternative :
• Dites Modifier n (choisissez le numéro à gauche de l'alternative désirée).
• Cliquez une fois sur l’alternative pour la sélectionner, faites une pause, puis cliquez une fois sur le texte de l’alternative.
L’alternative que vous modifiez est maintenant la “cible” de la dictée et des commandes.
Vous pouvez la modifier en utilisant le mode Dictée ou bien le mode Épeler (et
vous pouvez aussi taper dans la fenêtre de Reconnaissance).
La seule commande normale qui ne fonctionne pas est “Effacer ça”. Utilisez Effacer Mot ou Oublier Mot.
MacSpeech Dictate 1.5
Fenêtres
159
Pour quitter le mode de modification sans entrer de phrase corrigée dans votre
document :
• Dites Annuler Modification ou bien cliquez ailleurs.
Fenêtre des Préférences
La fenêtre des Préférences vous permet de régler certaines options pour
MacSpeech Dictate
Pour afficher la fenêtre des Préférences :
• Choisissez Dictate > Préférences
Pour fermer la fenêtre des Préférences :
• Cliquez sur le bouton fermer en haut à gauche de la fenêtre.
Onglet des Préférences Générales
L’onglet des Préférences générales contient diverses options en relation surtout
avec l’état des choses au démarrage de MacSpeech Dictate.
MODE DEMARRAGE
Utilisez le bouton radio pour déterminer le mode dans lequel MacSpeech Dictate doit être au démarrage et si le microphone doit être ouvert ou fermé.
ACTIONS DE DEMARRAGE
Cochez Vérifier les mises à jour si vous voulez que MacSpeech Dictate aille en
ligne au moment du démarrage et communique automatiquement par Internet
avec MacSpeech pour vérifier si votre version de MacSpeech Dictate est la plus
récente. S’il existe une version plus récente, vous pourrez la télécharger et l’installer. Vous pouvez également vérifier les mises à jour automatiquement en
choisissant Dictate > Vérifier les mises à jour.
160
Fenêtres
MacSpeech Dictate 1.5
(La case à cocher a le même effet que la case de la fenêtre des Profils. Si l’une est
cochée, l’autre l'est aussi automatiquement).
Cochez Afficher Fenêtre Profils si vous voulez que MacSpeech Dictate fasse
une pause et affiche la fenêtre des Profils au démarrage. La raison principale est
de vous permettre de choisir un profil actif. Si elle n'est pas cochée, MacSpeech
Dictate active automatiquement le dernier profil utilisé.
Cochez Afficher Fenêtre d’État si vous voulez que la fenêtre d’État soit visible
au démarrage.
LORSQUE VOUS ACTIVEZ UN PROFIL
Cochez Ouvrir une nouvelle fenêtre Bloc-Notes si vous voulez ouvrir une
nouvelle fenêtre Bloc-Notes lorsqu’un profil et activé. Ceci comprend l’ouverture d’une fenêtre Bloc-Notes au démarrage, car un profil est toujours actif au
démarrage.
INFORMATIONS:
Cochez Afficher Texte reconnu si vous voulez que la fenêtre d’État affiche le
texte de chaque phrase que MacSpeech Dictate interprète (comme indiqué sur
l’illustration de la page 151).
Onglet des Préférences d’Apparence
L’onglet des Préférences d’Apparence contient des options diverses concernant les
icônes du microphone et la fenêtre d’État.
AFFICHER L’ÉTAT DU MICROPHONE
Cochez Dans la barre de menu si vous voulez que l'élément de menu d'état de
MacSpeech Dictate apparaisse sur la barre de menu. Cet élément de menu
d’état est une icône qui indique si le microphone est ouvert ou fermé ou bien en
MacSpeech Dictate 1.5
Fenêtres
161
veille. Vous pouvez également cliquer dessus pour ouvrir ou fermer le microphone.
Cochez Dans le Dock si vous voulez que l’icône du Dock MacSpeech Dictate
(et son icône de changement d’application Commande-Maj) contienne une
icône de microphone indiquant si le microphone est ouvert, fermé ou bien en
veille.
TRANSPARENCE
Utilisez la tirette pour décider du niveau d’opacité et de transparence de la
fenêtre d’État.
Onglet des Préférences de Dictée
L’onglet des préférences de Dictée gère l’option Auto Cache Document selon les
applications
TEXTEDIT
Par défaut, Auto Cache Document est activé pour TextEdit.
MICROSOFT WORD
Par défaut, Auto Cache Document est activé pour Microsoft Word.
Onglet des Préférences de Reconnaissance
L’onglet des Préférences de Reconnaissance gère certains comportements de la fenêtre de Reconnaissance et du moteur de reconnaissance.
OPTIONS DE LA FENÊTRE DE RECONNAISSANCE
Si Toujours montrer la fenêtre de Reconnaissance pendant une dictée est
coché, la fenêtre de Reconnaissance est ouverte automatiquement lorsque vous
dictez en mode Dictée ou en mode Épeler dès que le point d’insertion est dans
162
Fenêtres
MacSpeech Dictate 1.5
une phrase ou après une phrase sur laquelle vous pouvez effectuer un apprentissage; en général juste après que vous ayez dicté un segment.
Si Fermer la Fenêtre de Reconnaissance après chaque choix est coché la
fenêtre de Reconnaissance sera fermée automatiquement dès que vous l’avez
utilisée pour remplacer une phrase dictée par l’alternative correcte.
Utilisez Nombre maximal d’alternatives de reconnaissance pour régler le
nombre maximum d'alternatives affichées dans la fenêtre de Reconnaissance.
MacSpeech Dictate peut afficher plus ou moins d’alternatives (même une seule)
selon son sentiment sur son interprétation de ce que vous avez dit.
COMPORTEMENT DE LA RECONNAISSANCE
Utilisez la tirette pour régler le compromis entre la rapidité et la précision de
reconnaissance. Le point médian (50) est un bon réglage initial, mais vu la rapidité des ordinateurs Intel de nos jours, vous pouvez probablement choisir plus
de précision sans ralentissement notoire.
N’hésitez pas à faire des essais. Après avoir effectué pas mal de dictée et avoir
ajusté votre modèle vocal en utilisant la fenêtre de Reconnaissance, MacSpeech
Dictate sera probablement plus rapide et plus précis. Vous pouvez alors déplacer la tirette vers la droite.
Onglet De Préférences Des Commandes
L’onglet de Préférences des Commandes concerne le comportement et le contenu
de la fenêtre des Commandes disponibles ainsi que les commandes effectivement
disponibles.
FENÊTRE DES COMMANDES DISPONIBLES
Cochez Montrer les Commandes globales en haut pour que les commandes
globales apparaissent au-dessus des commandes d’applications dans la fenêtre
des Commandes disponibles.
MacSpeech Dictate 1.5
Fenêtres
163
Cochez Autoriser les Commandes de site web pour autoriser les commandes
globales à quelques site web français (et pour qu’elles soient affichées dans la
fenêtre des Commandes disponibles).
GÉNÉRATION DES COMMANDES
Cochez Générer les Commandes de lancement des applications pour que les
commandes globales de lancement des applications soient générées la prochaine fois que vous démarrez MacSpeech Dictate.
Cochez Générer les Commandes Email pour que les commandes globales de
création et d’envoi des messages email soient générées la prochaine fois que
vous démarrez MacSpeech Dictate.
Onglet des Préférences de Raccourcis
L’onglet des Préférences de Raccourcis vous permet de régler les raccourcis clavier
(touches rapides) pour trois actions de MacSpeech Dictate. Ce sont :
• Basculer Microphone. Ouvre et ferme le microphone.
• Sélectionner le Mode parole. Passe d’une mode à l’autre : mode Dictée, mode
Épeler et mode Commandes.
• Afficher fenêtre Reconnaissance. Afficher et masque la fenêtre de Reconnaissance.
Pour créer un raccourci :
• Cliquez sur la région ovale des raccourcis et tapez le raccourci désiré.
Pour effacer un raccourci :
• Cliquez sur le “X” à droite de la région ovale des raccourcis.
164
Menus
MacSpeech Dictate 1.5
Menus
Cette section liste les menus et éléments de menu de MacSpeech Dictate.
Menu Dictate
• A propos de MacSpeech Dictate. Ouvre la fenêtre À propos.
• Préférences. Ouvre la fenêtre des Préférences.
• Visiter le site MacSpeech. Accède, via votre navigateur par défaut à http://
www.macspeech.com.
• Vérifier les mises à jour. Communique via Internet avec MacSpeech pour voir
si votre version de MacSpeech Dictate est la plus récente disponible. Si une version plus récente est disponible, vous avez la possibilité de la télécharger et de
l’installer. MacSpeech Dictate peut également vérifier les mises à jour automatiquement au démarrage. Pour activer ou non cette option, utilisez la boîte à
cocher dans la fenêtre des Profils ou l’onglet Général des Préférences.
Menu Fichier
• Nouveau Bloc-Notes. Ouvre une nouvelle fenêtre Bloc-Notes vide.
• Nouvelle Commande. Ouvre la fenêtre des Commandes comme si vous aviez
appuyé sur le bouton (+) pour créer une nouvelle commande.
• Ouvrir. Accède à un dialogue standard d’ouverture de fichier vous permettant
d’ouvrir un fichier .rtf en tant que fenêtre Bloc-Notes.
• Ouvrir récent. Ouvre un fichier édité récemment en tant que fenêtre BlocNotes.
• Fermer. Ferme la fenêtre active (en proposant de sauvegarder le cas échéant).
• Enregistrer. Enregistre la fenêtre Bloc-Notes courante (au format .rtf).
MacSpeech Dictate 1.5
Menus
165
• Enregistrer sous. Ouvre un dialogue standard de sauvegarde de fichier où vous
pouvez sauvegarder la fenêtre Bloc-Notes courante au format .rtf, en spécifiant
le nom et emplacement de sauvegarde du fichier.
• Enregistrer profil. Enregistre les données du profil actif. Disponible uniquement si vous avez effectué des actions (apprentissage vocal par exemple) qui
modifient le profil vocal. Le profil actif est sauvegardé automatiquement lorsque vous activez un autre profil ou quittez MacSpeech Dictate ; cette option de
menu est juste une sécurité pour s’assurer que les modifications du profil ne
soient pas perdues en cas de coupure de courant ou autre événement inattendu.
• Importer Commande. Accède à un dialogue standard d’ouverture de fichier
où vous pourrez sélectionner un fichier de type .commandestext (créé par la
fonction Exporter Commande). L’ouverture d’un tel fichier incorpore les commandes qu’il contient pour qu’elles apparaissent dans la fenêtre des commandes
et la fenêtre des Commandes disponibles.
• Exporter Commande. Accède à un dialogue où vous pouvez sélectionner les
commandes (à partir de la fenêtre des commandes) pour les exporter, suivi
d’un dialogue standard de sauvegarde de fichiers où vous pouvez spécifier le
nom et l’emplacement pour la sauvegarde d’un fichier de type .commandestext.
Il s’agit d’un fichier XML, mais il ne doit pas être édité; son objectif est d’être
importé via la fonction Importer Commande. Vous pouvez ainsi transférer les
commandes utilisateur d’un ordinateur ou utilisateur à l’autre.
• Import ScriptPak. Comme Importer Commande, mais pour des fichiers de
type ScriptPak, exportés ou créés à partir de iListen, ancienne application de
reconnaissance vocale de MacSpeech.
Menu Édition
Les éléments du menu Modifier sont un sous-ensemble des éléments standards et
familiers de toute application de traitement de texte Mac OS X telle que TextEdit.
166
Menus
MacSpeech Dictate 1.5
• Annuler. Annule la dernière action.
• Rétablir. Rétabli la dernière action annulée.
• Couper. Supprime le texte sélectionné et le place dans le presse-papier.
• Copier. Place une copie du texte sélectionné dans le presse-papier.
• Coller. Insère le contenu du presse-papier au point d’insertion.
• Coller avec style. Insère le contenu du presse-papier au point d’insertion, ignorant toute information de style du presse-papier.
• Effacer. Efface le texte sélectionné (sans le placer dans le presse-papier).
• Tout sélectionner. Sélectionne tout.
• Rechercher > Rechercher. Ouvre le dialogue de recherche.
• Rechercher > Rechercher suivant. Cherche l’occurrence suivante du texte à
rechercher.
• Rechercher > Rechercher précédent. Cherche l’occurrence précédente du texte
à rechercher.
• Rechercher > Utiliser la sélection pour rechercher. Copie le texte sélectionné
pour qu’il soit considéré comme le texte à rechercher.
• Rechercher > Aller à la sélection. Se déplace pour afficher le texte sélectionner.
• Mode Épeler > Afficher l’orthographe et la grammaire. Ouvre le dialogue
d’orthographe et grammaire.
• Mode Épeler > Vérifier l'orthographe. Sélectionne le mot mal orthographié
suivant.
• Mode Épeler > Vérifier l’orthographe lors de la frappe. Indique si un mot est
bien ou mal épelé.
• Caractères spéciaux. Ouvre la palette des caractères spéciaux.
MacSpeech Dictate 1.5
Menus
167
Menu Voix
Les éléments du menu Voix apparaissent également sur le menu Dock de MacSpeech Dictate. Un des avantages du menu Dock c’est qu’il fonctionne même
quand MacSpeech Dictate n’est pas l’application active.
• Allumer/Éteindre Microphone. Allume/Éteint le microphone.
• Dictée. Bascule en mode dictée. Marqué si MacSpeech Dictate est déjà en
mode dictée.
• Commande. Bascule en mode commande. Marqué si MacSpeech Dictate est
déjà en mode commande.
• Mode Épeler. Bascule en mode épeler. Marqué si MacSpeech Dictate est déjà
en mode épeler.
• Mettre en veille/Réveiller. Bascule le micro en mode veille ou réveillé.
Menu Outils
• Profils. Ouvre la fenêtre des Profils.
• Commandes. Ouvre la fenêtre des Commandes.
• Éditeur de vocabulaire. Ouvre l’Éditeur de vocabulaire.
• Paramétrage microphone. Ouvre Fenêtre de Réglage du microphone.
• Apprentissage vocal. Ouvre la fenêtre d’Apprentissage vocal.
• Apprentissage vocabulaire. Ouvre la fenêtre d’Apprentissage du vocabulaire.
• Apprentissage vocabulaire à partir de sélection. Analyse le texte sélectionné
dans la fenêtre bloc-notes courante et, si le texte contient des mots inconnus,
ouvre la fenêtre d’apprentissage du vocabulaire affichant les colonnes d’inclusion et d’exclusion des mots.
168
Menus
MacSpeech Dictate 1.5
Menu Format
Les éléments du menu Modifier sont un sous-ensemble des éléments standards et
familiers de toute application de traitement de texte Mac OS X telle que TextEdit.
Ils fonctionnent dans la fenêtre Bloc-Notes.
• Police > Afficher les Polices. Affiche la palette des polices. Les modifications
seront appliquées à la sélection courante.
• Police > Gras. Met la sélection en gras.
• Police > Italique. Met la sélection en italique.
• Police > Souligner. Souligne la sélection.
• Police > Plus grand. Agrandit la taille de la police de la sélection.
• Police > Plus petit. Diminue la taille de la police de la sélection.
• Police > Afficher les couleurs. Affiche la palette de couleurs. Les modifications seront appliquées à la sélection courante.
• Police > Copier style. Copie les informations de style de la sélection dans le
presse-papier.
• Police > Coller style. Applique les informations de style du presse-papier à la
sélection.
• Texte > Aligner à gauche. Aligne le texte sélectionné sur la marge gauche.
• Texte > Centrer. Centre le texte sélectionné.
• Texte > Justifier. Aligne le texte sélectionné contre les deux marges.
• Texte > Aligner à droite. Aligne le texte sélectionné sur la marge droite.
Menu Fenêtre
• Réduire. Réduit la fenêtre Bloc-Notes active dans le Dock.
MacSpeech Dictate 1.5
Menus
169
• Réduire tout. Touche Option pour la commande ci-dessus. Réduit toutes les
fenêtres Bloc-Notes dans le Dock.
• Agrandir. Modifie la taille de la fenêtre Bloc-Notes active.
• Agrandir tout. Touche Option pour la commande ci-dessus. Modifie la taille
de toutes les fenêtres Bloc-Notes.
• Tout ramener au premier plan. Met toutes les fenêtres MacSpeech Dictate au
premier plan.
• Mettre au premier plan. Touche Option pour la commande ci-dessus. Met
toutes les fenêtres MacSpeech Dictate au premier plan, et les range au milieu de
l’écran.
• Afficher/Masquer la Fenêtre d’État. Affiche/Masque la fenêtre d’état
• Afficher/Masquer les commandes disponibles. Affiche/Masque la fenêtre des
commandes disponibles.
Les deux éléments de menu ci-dessus apparaissent également sur le menu Dock de
MacSpeech Dictate. Un des avantages du menu Dock est qu’il fonctionne même
quand MacSpeech Dictate n’est pas l’application active.
• Fenêtres individuelles. Les fenêtres ouvertes (mis à part la fenêtre d’état, la
fenêtre des Commandes disponibles, et la fenêtre de Reconnaissance) sont listées en bas de ce menu; Sélectionnez-en une pour y accéder. La fenêtre active
est précédée d’une case à cocher. Les fenêtres Bloc-Notes contenant des modifications non sauvegardées sont précédées d’un point.
Menu Aide
• Aide MacSpeech Dictate. Ouvre l’aide en ligne.
• Bienvenue. Affiche un document succinct contenant quelques conseils pour
démarrer l’utilisation de MacSpeech Dictate.
170
Menus
MacSpeech Dictate 1.5
• Trucs & Astuces. Affiche quelques conseils pour l’utilisation de MacSpeech
Dictate.
• Notes de version. Affiche les notes de version de la version courante de MacSpeech Dictate.
• Guide de démarrage rapide. Affiche un document PDF succinct contenant
des instructions pour commencer l’utilisation de MacSpeech Dictate.
• Manuel utilisateur. Affiche le Manuel utilisateur MacSpeech Dictate en PDF.
• Envoyer email au support technique. Crée un nouveau message dans votre
client mail par défaut, adressé au support technique MacSpeech.
MacSpeech Dictate 1.5
Conseils sur la Reconnaissance vocale
171
Conseils sur la Reconnaissance vocale
La reconnaissance vocale, bien qu’elle soit devenue bien plus rapide et efficace au
cours des dernières années, ne fonctionne pas comme celle des humains. L’ordinateur ne “comprend” pas réellement ce que vous dites. Il ne sait pas vraiment ce
que sont les mots ni leur signification. Il n’a pas de compréhension de la langue.
En fait, la reconnaissance vocale de l’ordinateur vient de sa capacité à reconnaître
des schémas. Vous procédez à l’apprentissage initial de MacSpeech Dictate en lui
lisant une histoire. L’histoire contient une variété de sons et de mots qui permettent à MacSpeech Dictate d’essayer de reconnaître ce que vous dites dans le future
en le comparant aux mots et sons que vous lui avez appris et en devinant comment
vous prononceriez d’autres mots.
C’est pourquoi, bien que vous puissiez former MacSpeech Dictate, vous devez aussi laisser MacSpeech Dictate vous former. Votre utilisation de MacSpeech Dictate
sera bien plus réussie si vous mémorisez et suivez quelques conseils simples.
EFFECTUEZ L’APPRENTISSAGE EN TOUTE HONNÊTETÉ. Lorsque vous créez un
profil, vous utilisez le Réglage du microphone pour régler le niveau d’entrée
sonore du microphone. Vous utilisez ensuite l’Apprentissage vocal pour lire une
histoire. Parlez de la même manière et choisissez l’environnement dans lequel
vous allez principalement utiliser MacSpeech Dictate.
NE MODIFIEZ PAS VOTRE FAÇON DE PARLER. Ce conseil est la suite du conseil
précédent. Lorsque vous procédez à l’Apprentissage vocal de MacSpeech Dictate, continuez de parler de la même façon. N’accentuez pas les mots et ne parlez pas avec trop d’expressivité car ceci changerait votre prononciation et
gênerait le moteur de reconnaissance vocal.
FAITES DES PAUSES. MacSpeech Dictate entend et pense sous forme de “segments,” qui sont des sections parlées ne contenant pas de pause. Lorsque vous
dites Effacer ça, MacSpeech Dictate efface le segment précédent. La fenêtre de
172
Conseils sur la Reconnaissance vocale
MacSpeech Dictate 1.5
Reconnaissance affiche les segments complets. Les segments peuvent même
être des phrases complètes.
Comme MacSpeech Dictate pense en segments, vous devez parler de même en
faisant souvent des pauses.
PARLEZ CLAIREMENT. Ne marmonnez pas. Imaginez que vous parlez sur une
connexion radio depuis la station spatiale internationale, que le signal n’est pas
bon et contient beaucoup de bruit de fond et que vous essayez d’expliquer calmement à l’équipe dubitative au sol à Houston que vous rencontrez un problème crucial. La clarté est clé.
PARLEZ NATURELLEMENT. Parlez clairement mais parlez calmement et naturellement. N’accentuez pas certains sons. N’accentuez pas les divisions entre les
mots. Ne prononcez pas “pattes cuites” comme “ppatt-eu, cuitt-eu”. Liez les
mots et les sons ensemble de manière linguistiquement naturelle. MacSpeech
Dictate a besoin d’entendre les sons et les mots dans leur contexte linguistique
naturel. Parlez en segments mais faites que chaque segment soit naturel et
consistant.
DICTEZ PLUTOT QUE PARLEZ. Parler et dicter sont deux choses différentes.
Une conversation est un peu comme un exercice de divination mentale. Nous
devinons ce que veut dire notre interlocuteur. MacSpeech Dictate ne peut pas
lire dans vos pensées. Il essaye simplement de transcrire fidèlement ce vous
dites. Réfléchissez à ce que vous voulez dire et dites le. Ne bégayez pas. Ne
rajoutez pas de sons et d’interjections supplémentaires telles que “heu.” Faites
une pause entre les segments, mais essayez de ne pas hésiter au milieu d’un segment.
DÉTENDEZ-VOUS. Toute tension dans votre voix ou votre bouche peut faire que
les sons émis soient artificiels et distordus. La posture aussi est importante.
Nous vous conseillons d’avoir un verre d’eau ou un thé chaud à portée de la
main et d’en prendre régulièrement une gorgée. Respirez doucement de
MacSpeech Dictate 1.5
Conseils sur la Reconnaissance vocale
173
manière que votre souffle ne soit pas audible comme un segment parlé. Coupez
votre microphone et détendez vous de temps à autre.
174
Le Cache et la Règle d’or
MacSpeech Dictate 1.5
Le Cache et la Règle d’or
MacSpeech Dictate agit comme votre intermédiaire entre votre voix et l’application. Vous parlez à MacSpeech Dictate. MacSpeech Dictate tape ou modifie le texte dans une fenêtre d’application. Parfois MacSpeech Dictate peut taper le texte au
mauvais endroit ou bien ne pas pouvoir obéir à vos commandes correctement.
Ces cas ne sont pas mystérieux et vous pouvez en général les éviter — ou s’ils arrivent, les gérer — si vous comprenez certains faits de base concernant la manière
dont MacSpeech Dictate fonctionne avec les applications.
Deux manières de travailler
Vous pouvez utiliser MacSpeech de deux manières très différentes :
• Pour commander votre ordinateur. Ouvrir Safari. Aller au Signet Un. Aller au
Lien suivant. Aller vers ce lien. Revenir. Dérouler un écran vers le bas. Dérouler
un écran vers le bas. Fermer cette Fenêtre.
• Pour travailler sur un texte. Cher Monsieur Dupont. A la ligne. Je m’inquiète
du rapport du comité. Ajouter une majuscule au mot “comité”. Aller à la fin.
Vous suggérez une erreur de comportement de notre part. Point. Sélectionnez
les Mots “Vous suggérez”. Il suggère.
La première méthode concerne l’interface générale de l’ordinateur. Vous utilisez
votre voix pour naviguer et appuyer sur des boutons. Amusez-vous bien ! Rien de
spécial à savoir sur cette méthode.
La deuxième concerne le texte. C’est là qu’il faut faire attention.
Texte et Cache
Considérez le deuxième exemple ci-dessus. Que pensez-vous de la commande
Ajouter une majuscule au mot “comité”. Comment MacSpeech Dictate sait-il où
MacSpeech Dictate 1.5
Le Cache et la Règle d’or
175
se trouve le mot “comité” ? Il le sait car c’est lui qui l’a tapé. Comment MacSpeech
Dictate sait-il où se trouve maintenant le curseur ? (il a besoin de l’information
pour pouvoir reculer au bon endroit pour sélectionner le “comité” et le capitaliser). Il le sait car c’est lui qui a tapé les mots suivants qui ont amené le curseur dans
cette nouvelle position.
Considérez ce que le deuxième exemple ne fait pas. Lorsque l’utilisateur dit à
MacSpeech Dictate de capitaliser le mot “comité” et veut recommencer la dictée à
la fin de la phrase, clique-t-il après le point final pour commencer à dicter ? Non !
Il dit Aller à la fin. De cette manière, MacSpeech Dictate déplace le point d’insertion et MacSpeech Dictate sait toujours où il en est. Lorsque l’utilisateur veut remplacer “vous suggérez” par “il suggère”, utilise-t-il la souris pour sélectionner
“vous suggérez” ? Non ! Il dit à MacSpeech Dictate de sélectionner ces mots de manière à ce que lorsqu’il mentionne “il suggère”, MacSpeech Dictate sache où se
trouve la sélection et le segment à remplacer.
MacSpeech Dictate peut envoyer des signaux aux applications. Mais MacSpeech
Dictate ne peut pas “voir” ce qui se passe. Il ne sait pas à quoi ressemble la fenêtre
du document actuel ni ce que vous y faites. MacSpeech Dictate sait seulement ce
qu’il y a fait. Lorsqu’il travaille sur du texte, MacSpeech Dictate mémorise ses propres actions : le texte qu’il tape et la navigation qu’il effectue. Cette mémoire s’appelle le cache. Le cache permet à MacSpeech Dictate de suivre le texte présent dans
la fenêtre et l’emplacement de la sélection et du point d’insertion dans ce texte.
En conséquence, lorsque vous utilisez MacSpeech Dictate pour travailler sur du
texte, vous ne devez rien faire derrière son dos. N’utilisez pas la souris ni le clavier
pour naviguer, sélectionner, couper et coller, ni taper. Si vous le faites, le cache ne
sera plus synchronisé avec la réalité. Ce n’est pas la fin du monde !
Vous pouvez dire à MacSpeech Dictate de jeter le cache actif, de relire le document
et de commencer un nouveau cache. Mais il est préférable de ne pas compromettre
la synchronisation du cache si vous pouvez l’éviter).
176
Le Cache et la Règle d’or
MacSpeech Dictate 1.5
La règle d’or de MacSpeech Dictate est conçue pour vous aider à tenir compte du
cache :
La règle d’or de MacSpeech Dictate
Lorsque vous travaillez avec du texte,
ne mélangez pas la voix et les mains.
Pourquoi les fenêtres Bloc-Notes sont-elles spéciales ?
MacSpeech Dictate est livré avec ses propres fenêtres de traitement de texte spéciales — les fenêtres Bloc-Notes. Lorsque vous travaillez dans une fenêtre BlocNotes, la règle d’or est plus souple. En effet, les fenêtres Bloc-Notes appartiennent
à MacSpeech Dictate et donc MacSpeech Dictate peut voir ce qu’il y a dans la fenêtre — pratiquement dans toutes les circonstances. Par conséquent, sélectionner
du texte et y naviguer avec la souris et le clavier, qui serait sources de problèmes
pour le cache dans toute autre application, est autorisé dans les fenêtres Bloc-Notes.
Les fenêtres Bloc-Notes sont donc plus faciles à utiliser car plus souples. Nous
vous recommandons d’utiliser une fenêtre Bloc-Notes pour travailler avec du texte avec MacSpeech Dictate. Même les utilisateurs expérimentés peuvent bénéficier
de la simplicité et de la rapidité de travail dans la fenêtre Bloc-Notes puis copier le
texte dans leurs applications.
Supplément pour les experts
Il est tentant de prendre la Règle d’or trop littéralement. Vous pourriez penser :
“du moment que je ne touche pas le clavier” je ne peux pas enfreindre à la Règle
d’or.
MacSpeech Dictate 1.5
Le Cache et la Règle d’or
177
Ce n’est pas vrai. La règle d’or est plus subtile que ça.
En fait, vous pouvez enfreindre à la règle d’or (mais devez l’éviter) en utilisant la
voix. Comment est-ce possible ?
Comme vous le savez, il existe deux manières de travailler avec MacSpeech
Dictate : donner des ordres à votre ordinateur et travailler sur du texte. La plupart
du temps, donner des ordres à votre ordinateur et travailler sur du texte n’interfère
pas. Vous pouvez dicter du texte puis dire Ouvrir Safari, etc. Mais vous pouvez
aussi donner des ordres à votre ordinateur qui auront un effet sur le texte ! Si c’est
le texte sur lequel vous travaillez (qui est donc dans le cache), vous avez enfreint à
la règle d’or.
Voici un exemple de ce qui peut se passer. Imaginez que vous n’êtes pas dans une
fenêtre Bloc-Notes. Vous êtes dans TextEdit ou bien Apple Mail ou autre. Vous
dites : C’est une situation très délicate. Sélectionner le Mot “très”. Couper la Sélection. Vous venez d’enfreindre à la règle d’or en n’utilisant que la voix.
Pourquoi ? Parce que la commande Couper la Sélection veut dire : “Demander à
l’application active de choisir Édition > Couper”. C’est un ordre pour votre ordinateur. C’est exactement comme si vous aviez choisi Édition > Couper — avec le
clavier. La manière correcte (pour respecter le cache) d’effacer le mot est de dire
Effacer le Mot “très”. C’est la bonne façon de travailler dans le texte (ce que vous
pouvez reconnaître, car Effacer le Mot “très” est une commande du mode Dictée).
Commandes du Cache
MacSpeech Dictate est muni des commandes globales Cache Document, Cache
Sélection et Vider Cache. Elles peuvent vous aider lorsque vous enfreignez à la règle d’or et dans bien d’autres situations où MacSpeech Dictate doit être “synchro”
avec un document qu’il ne peut pas “voir”.
178
Le Cache et la Règle d’or
MacSpeech Dictate 1.5
Cache
Lorsque vous dictez et que MacSpeech Dictate tape le texte pour vous, il se rappelle
du texte qu’il tape. C’est pour ça que vous pouvez dire des commandes telles que
Aller à la fin et Reculer de cinq mots pour naviguer et modifier le texte.
MacSpeech peut naviguer dans ce texte, car il l’a créé. MacSpeech Dictate conserve
également un enregistrement de votre voix et les interprétations alternatives de ce
que vous avez dit. C’est ce qui permet d’écouter votre voix et de procéder à l’apprentissage. Toutes ces informations sont conservées dans le cache.
Mais MacSpeech Dictate ne sait rien du texte qu’il n’a pas entré pour vous. Il est
donc difficile pour MacSpeech Dictate de modifier un document existant ou de
modifier différentes parties d’un long document. Si vous enfreignez la règle d’or
en effectuant manuellement des modifications sur un document que vous avez
dicté, MacSpeech Dictate ne sera pas au courant et les commandes de modification ne fonctionneront pas correctement. Les commandes de “Cache” peuvent
vous aider dans de telles situations :
• Lorsque vous dites Cache Document, vous demandez à MacSpeech Dictate de
relire l’intégralité du contenu du document, quelle que soit la manière dont son
contenu a été créé. MacSpeech Dictate oublie ce qu’il a entré dans ce document,
oublie l’enregistrement de votre voix (ce qui veut dire que vous ne pouvez plus
procéder à l’apprentissage du texte) et relit simplement le document. Il sait
alors ce que contient le document de telle manière que vous pouvez à nouveau
demander à MacSpeech Dictate de naviguer le document et de modifier le
texte.
• Vous pouvez également dire Cache Sélection. La commande fonctionne
comme Cacher le Document mais uniquement sur le texte sélectionné. MacSpeech Dictate connaît alors une région limitée du document. Les commandes
de navigation et d’entrée et de modification du texte fonctionnent alors dans
MacSpeech Dictate 1.5
Le Cache et la Règle d’or
179
cette région (pour travailler avec MacSpeech Dictate en dehors de cette région,
vous devrez donner une autre commande de “Cache”).
Notez qu’après Cache Sélection, les commandes Aller au début et Aller à la fin
signifient: aller au début ou à la fin de la région enregistrée dans le cache.
Il vous suffit de dire Cache Document ou bien Cache Sélection pour reprendre le
travail après avoir délibérément enfreint à la règle d’or. Pourquoi feriez-vous ça ?
Les accidents arrivent et parfois, enfreindre à la règle d’or est la seule manière de
les réparer.
Il arrive parfois, mais rarement, que vous ayez besoin de faire des modifications
sur un document pour lesquelles la voix ne suffit pas. Ce n’est pas un crime. Rappelez-vous seulement de donner ensuite une commande “Cache”.
Par exemple, lorsque vous utilisez la fenêtre de Reconnaissance pour effectuer un
apprentissage du modèle vocal et modifier un texte que vous avez dicté, MacSpeech Dictate peut se tromper dans les espaces ou la capitalisation et nécessiter
que vous utilisiez la souris pour réparer le document. Pire encore, imaginez que
vous dites à MacSpeech Dictate de sélectionner une grande section de texte et que
le mot suivant que vous prononciez soit incorrectement interprété comme de la
dictée et que tout le passage soit accidentellement remplacé par ce mot! Clairement ce n’est pas le moment de s’inquiéter de la règle d’or. Il vous suffit d’appuyer
sur Commande-Z (Édition > Annuler) pour réparer le document. Ensuite, avant
de continuer la dictée, n’oubliez pas de donner une commande “Cache” afin que
MacSpeech Dictate puisse à nouveau “voir” le contenu du document correctement.
Vider cache
Vider complètement le cache de MacSpeech Dictate s’appelle purger le cache :
180
Le Cache et la Règle d’or
MacSpeech Dictate 1.5
• Dire Vider Cache, c’est comme effectuer la première partie de la commande
Cache Document : MacSpeech Dictate oublie ce qu’il a entré dans le document,
mais ne le relit pas.
Considérez, par exemple, un dialogue contenant deux champs de texte. Vous dictez un texte dans le premier champ, puis appuyez sur Tab pour passer au deuxième
champ de texte et y dicter du texte. MacSpeech Dictate ne peut pas “voir” qu’il
existe deux champs de texte. Dans son cache il considère les deux champs comme
faisant partie du même passage de texte. Ceci conduirait à des erreurs de navigation ! La solution est simple : lorsque vous commencez à travailler sur le deuxième
champ de texte, dites Vider Cache. MacSpeech oublie ce qu’il a fait dans le premier
champ de texte et traite le second champ comme un nouveau mot vierge.
CONSEIL. Passer d’un champ à l’autre avec la touche Tab est une activité tellement commune que MacSpeech Dictate comprend deux commandes pour
vous aider : Champ Suivant et Champ Précédent. Ces commandes sont en fait
une combinaison de Purger Cache et Tab ou Maj-Tab (à l’inverse, vous ne devez pas utiliser A la ligne ni Nouveau paragraphe pour passer d’un champ à
l’autre. Sinon dites Purger Cache immédiatement après).
Les fenêtres Bloc-Notes et le Cache
Les fenêtres Bloc-Notes sont spéciales. MacSpeech Dictate connaît toujours le
contenu des fenêtres Bloc-Notes, car ses fenêtres “appartiennent” à MacSpeech
Dictate. Donc, en fait, la commande Cache Document est exécutée automatiquement pour vous quand c’est nécessaire. Lorsque vous dites Vider Cache dans une
fenêtre Bloc-Notes, la commande Cache Document et exécutée automatiquement
et la commande Cache Sélection n’a pas de sens.
Quoi qu’il en soit, la commande Cache Document est utile dans les fenêtres BlocNotes, quand vous voulez que MacSpeech Dictate oublie comment le texte a été
MacSpeech Dictate 1.5
Le Cache et la Règle d’or
181
entré dans le document, efface l’enregistrement de votre voix et recommence à zéro en découvrant le document en entier. Ceci peut être utile par exemple lorsque
vous dictez un long document.
182
Diagnostique entrée sonore
MacSpeech Dictate 1.5
Diagnostique entrée sonore
Si MacSpeech Dictate ne répond pas à votre voix ou ne semble pas fonctionner du
tout, vérifiez l’entrée sonore. Le problème peut être logiciel (votre microphone
USB peut ne pas être sélectionné comme votre source sonore) ou matériel (votre
microphone USB peut ne pas fonctionner du tout).
Commencez par quitter MacSpeech Dictate s’il est lancé. Vous pouvez également
relancer l’ordinateur au cas où. Essayez ensuite :
• Vérifiez dans Préférences système > Son > Entrée que le Microphone USB est
l’entrée sonore sélectionnée. Parlez dans le microphone. L’indicateur du niveau
sonore d’entrée doit répondre à votre voix. Dans le cas contraire, essayez de
débrancher le Microphone USB ou l’adaptateur du port USB et rebranchez le.
N’oubliez pas que les Microphones USB doivent être branchés directement sur
votre ordinateur (et pas un concentrateur USB). Vérifiez également si votre
microphone est muni d’un bouton silence et que celui-ci est dans la bonne
position.
• Dans Préférences système > Voix > Reconnaissance vocale > Paramètres changer le microphone à Microphone USB. Cliquez Calibrer. Parlez dans le microphone. Vous devriez voir l’indicateur monter et descendre (à droite) en réponse
à votre voix. L’indicateur résiste parfois. Essayer de cliquer sur Annuler puis cliquez sur Calibrer à nouveau pour le lancer. Parlez de manière aléatoire en
déplaçant la tirette de droite à gauche jusqu’à ce que le sommet soit à peu près
au milieu de la région verte. Essayez maintenant de lire les phrases les unes
après les autres et de voir si l’ordinateur vous comprend.
Si les choses semblent fonctionner, quittez les Préférences système et essayez à
nouveau MacSpeech Dictate. Choisissez Outils > Réglage Microphone et suivez la
procédure de réglage du microphone (voir la section “Réglage du microphone” (p.
24), ci-dessus). Vous devriez maintenant pouvoir utiliser MacSpeech Dictate.
MacSpeech Dictate 1.5
Diagnostique entrée sonore
183
S’il ne fonctionne toujours pas, vérifiez le microphone. Si possible, essayez de
brancher le microphone sur un autre ordinateur et effectuez les mêmes tests pour
confirmer le problème.
184
Où est installé le logiciel ?
MacSpeech Dictate 1.5
Où est installé le logiciel ?
Au cas où vous vous demanderiez où les différents composants du logiciel sont
installés sur votre disque dur, ou bien si vous voulez le désinstaller, voici la liste des
composants et leur emplacement (ainsi que leur taille).
L’APPLICATION. Elle réside là où vous avez décidé d’installer MacSpeech Dictate — typiquement dans le dossier /Applications, mais tout dépend de vous.
Elle fait environ 30Mo.
LE DOSSIER DE SUPPORT. Il est dans votre Bibliothèque/Application Support/
MacSpeech d’utilisateur. Il fait plus de 2 Go car il comprend les données du
moteur de reconnaissance vocale. Si vous décidez d’effacer ce dossier, nous
vous conseillons de vérifier dans le dossier Dictate, d’identifier votre fichier de
licence et de le sauvegarder. Il sera pratique si vous décidez d’installer à nouveau MacSpeech Dictate.
LE FICHER DES PRÉFÉRENCES. C’est votre Bibliothèque/Préférences d’utilisateur et il s’appelle com.macspeech.dictatefr.plist. Il contient l’état de l’application chaque fois que vous la quittez. Il est tout petit.
VOS PROFILS. Chaque fichier est créé lorsque vous créez un profil. Il peut être
placé n’importe où. Recherchez “dictateprofil” pour trouver vos profils. Un profil fait environ 30Mo.
">
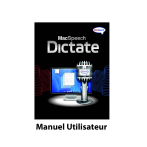
Link pubblico aggiornato
Il link pubblico alla tua chat è stato aggiornato.