Nuance MacSpeech Scribe 1.1 Manuel utilisateur
PDF
Télécharger
Document
Manuel Utilisateur 2 MacSpeech Scribe 1.1 MacSpeech Scribe™ - Accord de licence IMPORTANT : LISEZ ATTENTIVEMENT : avant d'installer ce logiciel, lisez attentivement les termes et conditions ci-dessous. Cet Accord de licence utilisateur (“Accord de licence ”) est un accord contractuel entre vous (personne physique ou morale), l'utilisateur final, et MacSpeech, Inc. (“MacSpeech”) concernant l'utilisation du logiciel qui accompagne cet accord, qui comprend le logiciel informatique (“LOGICIEL”) et la documentation correspondante et peut comprendre la documentation “en ligne” ou électronique ainsi qu'une clé de licence (le tout appelé “PRODUIT LOGICIEL ”). En installant, copiant, ou utilisant le PRODUIT LOGICIEL, en cliquant sur “oui”, vous acceptez d'être lié par les termes de cet Accord de licence. Si vous n'acceptez pas les termes de cet Accord de licence, cliquez sur “non” pour interrompre le processus d'installation. 1. Octroi de licence Si vous êtes une personne physique, cet Accord de licence vous octroie (le “licencié”) un droit non-exclusif et non-transférable d'utilisation d'une seule copie du PRODUIT LOGICIEL de la manière décrite dans cet Accord de licence. Si vous êtes une personne morale, cet Accord de licence vous octroie (le “licencié”) le droit de désigner une personne physique dans l'organisation licenciée seule autorisée, sur une base non-exclusive et non-transférable, à utiliser une seule copie du PRODUIT LOGICIEL de la manière décrite dans cet Accord de licence. Pour les besoins de cet Accord de licence, une “entité” est définie comme une société, partenariat, film, association, organisation, ou toute personne autre que personne physique utilisant le PRODUIT LOGICIEL pour ses besoins propres. 2. Restrictions d'utilisation (a) Un seul ordinateur Le licencié ne peut utiliser la copie du LOGICIEL que sur un seul ordinateur. Le LOGICIEL est "utilisé" sur un ordinateur dès lors qu'il est chargé en mémoire temporaire (par exemple RAM) ou qu'il est installé en mémoire permanente (par exemple disque dur, CD-ROM et autres dispositifs de stockage) du dit ordinateur. L'utilisation sur “un seul ordinateur” vous permet de transférer le LOGICIEL d'un ordinateur à un autre à condition que le LOGICIEL ne soit utilisé que sur un seul ordinateur à la fois. (b) Profils L'utilisateur peut créer un maximum de six (6) profils à utiliser avec le Logiciel. (c) Copies autorisées Le licencié peut faire une copie du LOGICIEL à des fins de sauvegarde ou d'archivage uniquement, à condition que le licencié conserve toutes les notices de copyright, de confidentialité et autres qui sont inclues avec l'original du LOGICIEL. Le licencié n'est pas autorisé à copier les matériaux imprimés accompagnant le LOGICIEL. (d) Transfert interdit Le licencié ne peut pas louer, louer à bail, vendre ou transmettre ni le LOGICIEL, sur son support d'origine ou autrement, ni toute copie du LOGICIEL, ni toute documentation correspondante. Le licencié ne peut pas transmettre, ni mettre à la disposition, ni redistribuer de quelque manière tout ou partie du PRODUIT LOGICIEL ou toute copie dudit produit à un tiers. De plus, le licencié ne peut utiliser le LOGICIEL, ou une partie quelconque, sous toute forme que ce soit (logicielle ou autre) qui ait été ou sera distribuée à un tiers. (e) Restrictions sur la rétrotechnique et les modifications Sauf si la loi interdit explicitement l'application de cette provision, le licencié ne peut procéder à aucun décompilage, démontage, rétrotechnique ou création de produit dérivé du PRODUIT LOGICIEL en sa totalité ou en partie. Le licencié ne peut ni altérer ni modifier le PRODUIT LOGICIEL en sa totalité ou en partie. MacSpeech Scribe 1.1 3 (f) Compatibilité Le PRODUIT LOGICIEL est conçu pour fonctionner sur les ordinateurs Apple Macintosh à processeurs Intel utilisant les versions de Mac OS X 10.5.6 ("Leopard") jusqu'à Mac OS X 10.6 ("Snow Leopard"). 3. Restrictions de copyright (a) Propriétés Une licence du PRODUIT LOGICIEL est octroyée et le produit n'est pas vendu. Cette licence ne peut être utilisée que selon les termes de cet Accord de licence et MacSpeech conserve tous les droits non explicitement octroyés au licencié. Le licencié est propriétaire du support, le cas échéant, sur lequel le PRODUIT LOGICIEL est enregistré. MacSpeech et ou ses concédants conservent la propriété du LOGICIEL et tous les copyrights et autres droits intellectuels du PRODUIT LOGICIEL (y compris les images, "applets", photos, animations, vidéos, audio, disques et textes incorporés dans le PRODUIT LOGICIEL, mais sans y être limités), des matériaux imprimés correspondants et de toute copie du LOGICIEL. Sous les termes de cet Accord de licence, le licencié ne se voit octroyer qu'un droit limité d'utilisation du PRODUIT LOGICIEL sous les termes présentés par MacSpeech, Inc. et sujet à modifications. Le PRODUIT LOGICIEL est protégé par les lois copyright des ÉtatsUnis et les traités internationaux de copyright, ainsi que par d'autres lois et traités sur la propriété intellectuelle. En conséquence, le licencié doit traiter le PRODUIT LOGICIEL tel que tout autre produit protégé par copyright et ne doit pas transmettre ni distribuer le PRODUIT LOGICIEL à des tiers. (b) Pas de copies Sauf permission explicite décrite dans la section “Restrictions” ci-dessus, le licencié ne peut pas copier le PRODUIT LOGICIEL ni les documents écrits correspondants. 4. Terme Cet Accord de licence reste en vigueur jusqu’à résiliation. Le licencié peut résilier à tout moment cet Accord de licence en détruisant le PRODUIT LOGICIEL ainsi que toutes les copies, y compris la documentation. Cet Accord de licence expire immédiatement sans préavis de MacSpeech en cas de violation d'une des clauses de l'Accord par le licencié. Dans ce cas, le licencié doit détruire le PRODUIT LOGICIEL et tous ses composants et doit détruire ou retirer d'une manière ou d'une autre toutes les copies du PRODUIT LOGICIEL dont le licencié a possession ou contrôle, y compris le LOGICIEL installé. Toutes les clauses de cet Accord de licence concernant les garanties, les limites de responsabilité, les dommages et réparations et tous les droits de propriétés de MacSpeech survivent à la résiliation. 5. Droits limités du gouvernement des États-Unis Le PRODUIT LOGICIEL est fourni avec des droits limités. L’utilisation, la duplication et la distribution par ou pour le gouvernement des ÉtatsUnis sont sujettes aux restrictions présentées dans le sous-paragraphe (c)(1)(ii) des Droits et des données techniques et des logiciels informatiques du document DFARS 252.227-7013 et/ou les sous-paragraphes (c)(1) et (2) du document Commercial Computer Software - Restricted Rights, référence 48 CFR 52.227-19, le cas échéant. Le fabriquant est MacSpeech, Inc. à Salem, New Hampshire, É.U.A. 6. Restrictions à l'export Le PRODUIT LOGICIEL, y compris les données techniques, est sujet aux lois américaines à l'export, y compris le U.S. Export Administration Act et les règlementations associées et peut être sujet à des règlementations à l'export et à l'import pour d'autres pays. Le licencié s'engage à respecter scrupuleusement toutes ces règlementations et reconnaît sa responsabilité d'obtenir les licences à l'export, ou ré-export et à l'import du PRODUIT LOGICIEL. De plus, le PRODUIT LOGICIEL est identifié comme produit contrôlé à l'exportation selon les lois à l'exportation applicables. Le Licencié garanti qu'il n'est pas citoyen ou localisé dans une nation sous embargo, et que le Licencié n'est pas sous interdiction de recevoir le PRODUIT LOGICIEL. 7. Garantie limitée Le Licencié assume sa responsabilité dans le choix du PRODUIT LOGICIEL pour atteindre un résultat donné et pour l'installation du PRODUIT LOGICIEL. MacSpeech ne garantit pas que les fonctions contenues dans le PRODUIT LOGICIEL répondront aux besoins du Licencié, 4 MacSpeech Scribe 1.1 ou que son utilisation sera continue et sans erreur. Le Licencié accepte et comprend que la reconnaissance vocale est un processus statistique, et que les erreurs de reconnaissance sont inhérente à ce processus. MacSpeech garantit, pour une période de soixante (60) jours à partir de la date de livraison au licencié (la “période de garantie”), que tout support sur lequel le LOGICIEL est fournit au Licencié est libre de tout défaut de fabrication et de main d'œuvre dans des conditions d'utilisation normales. Le seul et unique option du licencié et la seule responsabilité de MacSpeech et de ses fournisseurs dans le cadre de cette garantie sont, à la discrétion de MacSpeech, la réparation ou le remplacement du support. Toute demande de garantie doit être faîte auprès de MacSpeech ou de son représentant, avant la première des échéances suivantes: dans les trente (30) jours suivant la première mise en évidence du défaut, ou avant la fin de la période de garantie. MacSpeech peut être amené à demander le retour des médias défectueux correspondant à une demande de garantie. Tout média remplacé sera garanti pendant la durée restante de la période de garantie originale ou trente (30) jours au moins. cette garantie ne s'applique pas aux défauts générés par des accidents, abus, utilisation incorrecte, modification ou falsification. LE PRODUIT LOGICIEL SONT FOURNIS "TELS QUELS” SANS AUCUNE GARANTIE D'AUCUNE SORTE SAUF MENTION EXPLICITE CONTRAIRE CIDESSUS. MACSPEECH ET SES FOURNISSEURS REJETTENT CATEGORIQUEMENT TOUTE AUTRE GARANTIE, EXPLICITE OU IMPLICITE, Y COMPRIS MAIS NON LIMITEE AUX GARANTIES DE COMMERCIALISATION, D'UTILISATION POUR UN USAGE PARTICULIER. LA SEULE GARANTIE LIEE AU PRODUIT LOGICIEL EST LA GARANTIE ACCORDE PAR MACSPEECH CI-DESSUS. AUCUNE AUTRE GARANTIE POUR UN PRODUIT LOGICIEL MACSPEECH NE PEUT ETRE DONNEE PAR UN INDIVIDU OU ENTITE QUI ENGAGE MACSPEECH. CERTAINES JURIDICTIONS PEUVENT NE PAS AUTORISER L'EXCLUSION DE GARANTIES IMPLICITES OU IMPOSENT UNE DURREE DE GARANTIE IMPLICITE, AUQUEL CAS LES LIMITATIONS CI-DESSUS NE S'APPLIQUENT PAS AU LICENCIE. DANS LA MESURE DU POSSIBLE, TOUTE GARANTIE IMPLICITE NE POUVANT ETRE LEVEE EST LIMITEE A TRENTE (30) JOURS. CETTE GARANTIE DONNE ACCES A DES DROITS LEGAUX SPECIFIQUES. LE LICENCIE PEUT DISPOSER D'AUTRES DROITS POUVANT VARIER DE JURIDICTION A JURIDICTION. 8. Restrictions DANS LES LIMITES DE LA LOI, EN AUCUN CAS MACSPEECH, SES FOURNISSEURS, NI LE PROPRIÉTAIRE DES DROITS DU PRODUIT LOGICIEL, NI SES DIRECTEURS OU EMPLOYES NE SAURAIENT ÊTRE TENUS RESPONSABLES À L'ÉGARD DE TOUT DOMMAGE PARTICULIER, INDIRECT, ACCIDENTEL, CONSÉQUENTIEL, SPÉCIAL, PUNITIF OU AUTRE, DÉCOULANT DE QUELQUE FAÇON QUE CE SOIT DE LA VENTE, DE L'UTILISATION OU DE L'IMPOSSIBILITÉ D'UTILISER LE PRODUIT LOGICIEL (Y COMPRIS ET SANS LIMITES, LES DOMMAGES ET LES PERTES DE REVENUS COMMERCIAUX, DE PROFITS, D'UTILISATION, DE DONNÉES ET AUTRES AVANTAGES ÉCONOMIQUES), QUELS QUE SOIENT LES CAUSES, EN DÉFAUT OU À TORT, MÊME SI MACSPEECH A ÉTÉ INFORMÉ DE L'ÉVENTUALITÉ DE TELS DOMMAGES. LA RESPONSABILITE DE MASCPEECH ET DE SES FOURNISSEURS NE SAURAIT EN AUCUN CAS, NI PAR CONTRAT, NI À TORT (Y COMPRIS POUR NÉGLIGENCE), NI AUTRE, DÉPASSER LE MONTANT DÉBOURSÉ PAR LE LICENCIÉ POUR L'ACQUISITION DU PRODUIT LOGICIEL. CES LIMITES S'APPLIQUENT MÊME SI LA GARANTIE CI-DESSUS ÉCHOUE DANS SON OBJECTIF PREMIER. CERTAINES JURIDICTIONS NE PERMETTANT PAS L'EXCLUSION OU LES LIMITES DE RESPONSABILITÉ, LES LIMITES CI-DESSUS PEUVENT NE PAS S'APPLIQUER À VOTRE CAS. DANS UN TEL CAS, LA RESPONSABILITE DE MACSPEECH SERA LIMITEE AU MAXIMUM SELON LES DISPOSITIONS DE LA LOI. 9. Provisions spéciales Cet Accord de licence est gouverné et interprété selon les lois du Commonwealth du New Hampshire, États-Unis d'Amérique, sans égards aux conflits de provisions légales. En acceptant cet Accord de licence, le licencié accepte d'être soumis à la juridiction du New Hampshire et de lancer toute action conséquente ou relative à cet Accord de licence auprès de court d'état ou fédéral appropriée au New Hampshire. EN CONTINUANT L'INSTALLATION DE CE LOGICIEL, LE LICENCIÉ CONFIRME LA LECTURE ET LA COMPRÉHENSION DE CET ACCORD DE LICENCE ET LE LICENCIÉ ACCEPTE D'ÊTRE SOUMIS À CES TERMES. LE LICENCIÉ RECONNAÎT PAR AILLEURS CET ACCORD DE LICENCE COMME LA DÉCLARATION EXCLUSIVE ET COMPLÈTE DE L'ACCORD ENTRE LE LICENCIÉ ET MACSPEECH, REMPLAÇANT TOUTE AUTRE PROPOSITION OU ACCORD PRALABLE, ORAL OU ÉCRIT, AINSI QUE TOUTE AUTRE COMMUNICATIONS CONCERNANT LE CONTENU DE CET ACCORD DE LICENCE D'UTILISATEUR FINAL DU LOGICIEL. Copyright (c) 1998-2010 Nuance Communications, Inc. et ses licenciés. Tous droits réservés. MacSpeech Scribe 1.1 5 Crédits Équipe d'Ingénierie et développement produits MacSpeech: Jeff Ganyard ... et le reste de MacSpeech : Chris Hardy Jacob Hazelgrove Hugh Brown David Popovitch Paul Herzog Bob Fagnani Anne Schwing Eric Hon-Anderson Stephane Gauthier Michael Schwing Jim Kelley Jay Gonzales Brenda Shiepe Robert Stuller Carla Hernandez Jack Simonton Andrew Taylor Sara Jennings Carly Taylor Colin Taylor Donald MacCormick Un grand merci à Naomi Pearce et Ed Prasek pour leurs efforts pour faire connaître MacSpeech Scribe partout dans le monde. Icônes et graphiques de Fernando Lucas Silva Lins dos Santos . Documentation par Robert Raleigh. Contributions de Chad Weider et Jonathan Wight. Et bien entendu, merci à tous ceux impliqués de prêt ou de loin dans MacSpeech. MacSpeech Scribe n’existe- rait pas sans votre support! Credits: Powered By Dragon®, le moteur de reconnaissance vocale Dragon NaturallySpeaking® de Nuance Communications, Inc. Les marques ci-dessus sont la propriété de Nuance Communications, Inc. et sont utilisées sous licence. Tous droits réservés mondialement. AquaticPrime Framework Copyright © 2006, Lucas Newman Tous droits réservés. BDAlias Copyright © 2001-2002, bDistributed.com, Inc. Tous droits réservés. CTGradient Copyright © 2007 Chad Weider. Droits réservés: <http ://creativecommons.org/licenses/by/2.5/> Log4Cocoa Copyright © 2002-2007, Bob Frank Tous droits réservés. Shortcut Recorder Copyright © 2006, contributeurs à ShortcutRecorder. Tous droits réservés. Liste détaillée des Contributeurs sur <http://wafflesoftware.net/ shortcut/contributors/>. Tous droits réservés. 6 MacSpeech Scribe 1.1 Table des matières Introduction Installation et création d'un profil Installation initiale Création d'un profil Apprentissage de transcription Interface La fenêtre Profils La fenêtre principale Fenêtre de transcription Édition et correction du texte transcrit Exporter le texte transcrit Apprentissage transcription Apprentissage de vocabulaire Éditeur de vocabulaire Menus Menu Scribe Menu Fichier Menu Édition Menu Outils Menu Contrôle Menu Format Menu Fenêtre Menu Aide Astuces sur la façon de parler Fichiers audio Où se trouvent les composants de MacSpeech Scribe? 7 9 9 14 16 23 23 24 24 27 28 29 29 32 37 37 37 38 39 39 39 40 40 42 44 45 MacSpeech Scribe 1.1 Introduction 7 Introduction MacSpeech Scribe est une application de reconnaissance vocale permettant de transcrire des fichiers audio. Ceci veut dire que vous pouvez transformer un fichier audio contenant du texte enregistré par vous ou par quelqu'un d'autre en du texte éditable. Vous pouvez alors sauvegarder le texte ainsi transcrit ou le copier dans n'importe quel autre document. Comment fonctionne le MacSpeech Scribe? Ce n'est ni magique ni mystérieux. En coulisses, MacSpeech Scribes interprète les mots que vous avez prononcé grâce à son moteur de reconnaissance vocale puissant, rapide et précis qui comprend un vocabulaire étendu. Pour réaliser la transcription, MacSpeech Scribe utilise une combinaison de technologies contenues dans Mac OS X comme par exemple l'Accessibilité et AppleScript. Vous pouvez commencer à utiliser MacSpeech Scribe très rapidement, mais vous devrez tout de même effectuer une petite préparation, et devrez ensuite apprendre à l’utiliser. Voici pourquoi : PRÉPARATION. Avant que MacSpeech Scribe puissent interpréter votre voix, vous devez créer un profil et lui fournir un échantillon de votre voix, afin que MacSpeech Scribe vous reconnaisse, sache comment vous prononcez les mots, etc. (il en est de même avec d'autres voix si vous souhaitez créer plusieurs profils avec des voix autres que la vôtre). APPRENTISSAGE. MacSpeech Scribe améliore ses capacités de transcription lorsque vous a) corrigez ses transcriptions et b) lui fournissez des documents (comme un document texte - pas un fichier audio) qui sont des exemples du type de texte que vous aurez à transcrire, afin que le logiciel sache à quel type de vocabulaire s'attendre. Avec le temps, vous gagnerez en expérience, et la majorité des choses que vous souhaiterez faire avec MacSpeech Scribe deviendront naturelles. Vous pouvez mê- 8 Introduction MacSpeech Scribe 1.1 me ajuster les fonctions de MacSpeech Scribe pour répondre à vos besoins. Par exemple vous pouvez ajouter manuellement des mots à son vocabulaire. Le chapitre suivant vous guidera dans les premières étapes d'utilisation de MacSpeech Scribe. MacSpeech Scribe 1.1 Installation et création d'un profil 9 Installation et création d'un profil Avant de pouvoir utiliser MacSpeech Scribe, vous devez posséder un ordinateur Macintosh répondant à la configuration minimale suivante. CONFIGURATION • Un ordinateur Macintosh avec processeur Intel • Mac OS 10.6 (Snow Leopard) • 1 Go de ram (2 Go ou plus conseillés) • 2 Go d'espace libre pour l'installation de MacSpeech Scribe sur votre disque dur. De plus, l'installation doit laisser un espace disque disponible important. • Comme pour toute autre application, un processeur plus rapide améliore la performance. • L'accessibilité doit être activée dans les Préférences Système Accès universel. Installation initiale Utilisez la liste suivante pour préparer l’installation de MacSpeech Scribe. • Votre ordinateur est connecté à Internet. Vous aurez besoin d'une connexion Internet afin d'enregistrer votre copie de MacSpeech Scribe. • L'accessibilité doit être activée dans les Préférences Système --> Accès universel. Vérifiez que c'est le cas. Allez dans Préférences Système > Accès universel et 10 Installation et création d'un profil MacSpeech Scribe 1.1 assurez-vous que «Activer l'accès pour les périphériques d’aide» est activé (vers le bas de la fenêtre). Dans Préférences Système > Accès universel, « Activer l'accès pour les périphériques d’aide» doit être coché Après avoir vérifié les points ci-dessus, vous pouvez commencer l'installation de MacSpeech Scribe. MacSpeech Scribe est composé de deux parties : l'application (sur un CD noir), et le moteur de reconnaissance vocale (sur un DVD blanc) ou leurs équivalents téléchargés. Insérez le CD noir dans l'ordinateur et copiez l'application MacSpeech Scribe sur votre disque dur. Le dossier Applications est un bon endroit pour enregistrer l'application, et le CD inclut un raccourci vers le dossier Applications afin que vous puissiez faire un glisser déposer de l'icône de l'application MacSpeech Scribe dans le dossier Applications. Mais vous pouvez sauvegarder MacSpeech Scribe où vous le souhaitez. MacSpeech Scribe 1.1 Installation et création d'un profil 11 Éjectez le CD. Démarrez MacSpeech Scribe à partir de votre disque dur. MacSpeech Scribe vous demande d'insérer le DVD blanc contenant le moteur de reconnaissance vocale. Laissez le dialogue ouvert. MacSpeech Scribe demande le DVD contenant les données de reconnaissance vocale. Insérez le DVD dans l'ordinateur. Une fois qu'il apparaît sur le bureau, retournez dans MacSpeech Scribe et cliquez sur OK. (Il se peut que le DVD vous semble ne contenir aucunes données, mais elles bien sont là). MacSpeech Scribe copie les données de votre DVD sur votre disque dur, vous indiquant sa progression au fur et à mesure. Ceci peut prendre quelques minutes. Soyez patients. MacSpeech Scribe copie les données du DVD vers votre disque dur. Lorsque MacSpeech Scribe a terminé de copier les données sur votre disque dur, il vous demande si vous souhaitez éjecter le DVD. Cliquez sur Éjecter. Cliquez sur Éjecter pour retirer le DVD contenant les données de reconnaissance vocale. 12 Installation et création d'un profil MacSpeech Scribe 1.1 L’installation est maintenant terminée et MacSpeech Scribe affiche l'accord de licence. Cliquez sur Accepter après l'avoir lu. Cliquez sur accepter après avoir lu la licence. MacSpeech Scribe vous demande maintenant votre licence. Une licence est en fait un fichier de licence. A priori, vous n'avez pas encore ce fichier. Vous allez devoir entrer votre code d'enregistrement pour l'obtenir. Cliquez sur Enregistrer ce logiciel pour accéder au dialogue vous permettant d'entrer votre code d'enregistrement et d'obtenir un fichier de licence. Cliquez sur enregistrer ce logiciel pour accéder au dialogue d'enregistrement. MacSpeech Scribe 1.1 Installation et création d'un profil 13 Si vous avez déjà un fichier de licence, MacSpeech Scribe devrait le trouver automatiquement, et toute l'étape d'enregistrement du logiciel peut être ignorée. Dans ce cas, vous verrez une fenêtre vous informant que votre licence a été trouvée et est valide. Message que vous voyez si vous possédez déjà un fichier de licence. Comme vous n'avez pas encore de fichier de licence, cliquez sur enregistrer ce logiciel, et la fenêtre d'enregistrement apparaît. Renseignez les informations demandées. (MacSpeech a besoin de ces informations pour créer votre compte sur le site Web de MacSpeech; vos informations resteront privées). Saisissez ou copiez votre code d'enregistrement dans le champ approprié du formulaire. Vous avez reçu votre code d'enregistrement par e-mail. Remplissez le formulaire d'enregistrement et cliquez sur Enregistrer maintenant. Votre ordinateur doit être connecté à Internet. Une fois le formulaire rempli, assurez-vous que votre ordinateur est connecté à Internet et cliquez sur Enregistrer maintenant. MacSpeech Scribe va sur Internet, se 14 Installation et création d'un profil MacSpeech Scribe 1.1 connecte au serveur de MacSpeech, et installe votre fichier de licence. Si cette opération se déroule bien, MacSpeech Scribe vous en informe. Cliquez sur OK. MacSpeech Scribe à téléchargé et installé votre fichier de licence. Cliquez sur OK. NOTE. Vous devez enregistrer MacSpeech Scribe dans les quatre(4) jours suivant l'installation, ou le programme ne fonctionnera plus. L'installation de MacSpeech Scribe est maintenant terminée. Pour utiliser MacSpeech Scribe, vous aurez besoin d'un profil de voix. Comme vous venez d'installer MacSpeech Scribe, vous n'avez pas encore de profil. MacSpeech Scribe vous propose donc immédiatement d'en créer un. Création d'un profil Un profil de voix est un jeu complet de données concernant la voix d'un orateur dont vous voulez transcrire les paroles: à quoi ressemble la voix, et quel est le vocabulaire utilisé. Afin de transcrire des fichiers audio en utilisant MacSpeech Scribe, vous devez posséder au moins un profil. MacSpeech Scribe vous permet d'utiliser au maximum six (6) profils. Dans la majorité des cas, vous n'avez besoin que d'un seul profil. Mais vous aurez besoin de plusieurs profils dans les situations suivantes : • Si le fichier que vous allez transcrire provient de plusieurs orateurs, chacun aura besoin d'un profil. • Si vous utilisez MacSpeech Scribe avec plusieurs appareils d'enregistrement audio, vous aurez besoin d'un profil pour chaque appareil. MacSpeech Scribe 1.1 Installation et création d'un profil 15 Chaque profil a un nom qui l’identifie de manière unique. Lorsque vous créez un profil vous commencez par lui donner un nom. NOTE. Les données d'un profil se trouvent sur votre disque dur sous forme d'un fichier dont l'extension est .transcriptionprofile. Vous pouvez choisir la localisation du profil lors de sa création. Vous pouvez l’enregistrer où vous voulez, mais il est recommandé de sauvegarder tous vos profils au même endroit. Par exemple, vous pouvez créer un dossier ~/Documents/Profils MacSpeech. Ainsi la sauvegarde des profils sera très simple. Un lien symbolique vers chaque profil se trouve dans ~/Bibliothèque/Application Support/MacSpeech/Profiles. La première fois que vous utilisez MacSpeech Scribe, il vous sera demandé de créer un nouveau profil. Lorsque MacSpeech Scribe se prépare à créer un profil, il affiche un dialogue de sauvegarde de fichiers. Donnez un nom à votre nouveau profil. Spécifiez le dossier où vous souhaitez enregistrer ce profil. Cliquez sur Choisir. Le dialogue Nommer le nouveau profil. Donnez un nom à votre nouveau profil, spécifiez le dossier d'enregistrement, et cliquez sur Choisir. 16 Installation et création d'un profil MacSpeech Scribe 1.1 MacSpeech Scribe affiche maintenant la Fenêtre des profils, où vous verrez les caractéristiques de ce profil. Vous devez choisir deux caractéristiques : la langue et l'accent. La fenêtre des profils vous permet de gérer vos profils. Ici vous êtes sur le point de terminer la création d'un profil. Choisissez les bons paramètres et cliquez sur Créer. Une fois que vous avez choisi les paramètres, cliquez sur Créer. NOTE. Il est important de sélectionner correctement les paramètres du profil (langue - accent) car il ne peuvent pas être modifiés par la suite. Une barre de progression apparaît, vous indiquant que le profil est en cours de création: Le dialogue Création de profil indique que MacSpeech Scribe est en cours de création du profil. Apprentissage de transcription Il vous est maintenant demandé de commencer l'apprentissage de transcription en choisissant un fichier audio. Vous devez disposer d'un fichier d'échantillonnage d'une durée minimale de 120 secondes contenant le type de texte que vous aurez à transcrire. MacSpeech Scribe 1.1 Installation et création d'un profil 17 NOTE. Si vous ne disposez pas de fichier de 120 secondes ou plus, allez directement à la section traitant de la création de fichiers audio et revenez à ce point plus tard. Dialogue d'ouverture. Choisissez un fichier audio et cliquez sur Ouvrir. Vous pouvez choisir parmi les types de fichiers audio suivant : • .wav • .aif • .aiff • .mp4 • .m4a • .m4v Choisissez un fichier audio et cliquez sur Ouvrir. 18 Installation et création d'un profil MacSpeech Scribe 1.1 La fenêtre Apprentissage de transcription s'ouvre. La fenêtre Apprentissage de transcription. C'est ici que vous apprenez à MacSpeech Scribe à reconnaître une voix et améliorer son vocabulaire. Cliquez sur transcrire pour commencer la transcription. NOTE. Vous pouvez utiliser les marqueurs pour sélectionner une portion du fichier à transcrire, ou vous pouvez les laisser au début et à la fin (comme ils apparaissent par défaut) pour transcrire le fichier entier. Cliquez sur le bouton Transcrire pour commencer l'apprentissage de transcription. MacSpeech Scribe commence à analyser le fichier et à produire la transcription. La transcription apparaît dans la partie haute de la fenêtre d'apprentissage de transcription. Une fois que MacSpeech scribe a transcrit 15 secondes d'audio, il s'arrête et vous laisse effectuer des corrections. La fenêtre d’Apprentissage de transcription. C'est ici que vous lisez la transcription pour identifier les erreurs. MacSpeech Scribe 1.1 Installation et création d'un profil 19 Recherchez les erreurs dans la transcription. Si des corrections sont nécessaires (il est probable que ce soit le cas car MacSpeech Scribe n'est pas encore familier avec votre voix et vocabulaire), cliquez sur le texte qui contient une erreur. La fenêtre de correction apparaît. NOTE. Dans les résultats de transcription, la ponctuation s'affiche comme des mots. Ne changez pas ces mots en symboles dans la fenêtre de correction. La fenêtre de correction. Faites les corrections de transcription puis cliquez sur Accepter, ou cliquez sur Ignorer pour indiquer à MacSpeech Scribe de ne pas transcrire une portion de l'enregistrement. Faites les corrections nécessaires dans le texte transcrit. Si vous n'êtes pas certain des corrections à apporter, vous pouvez cliquer sur le bouton de lecture, pour écouter la portion de l'enregistrement en cours de transcription. NOTE. Pour écouter ce segment de l'enregistrement en boucle (pour des morceaux difficiles à entendre, ou pour se souvenir plus facilement du texte), cliquez sur la boîte à cocher Répéter. Vous pouvez également utiliser le bouton de volume pour ajuster le volume d'écoute. Une fois que vous êtes satisfait de la transcription d'une section, cliquez sur le bouton Accepter. Ou, au contraire, si vous préférez que MacSpeech Scribe ignore une partie de l'enregistrement et n’essaie pas de le transcrire (son inutile par exemple), cliquez sur le bouton Ignorer. Dans les deux cas, la fenêtre de correction se déplacera automatiquement vers la prochaine phrase. 20 Installation et création d'un profil MacSpeech Scribe 1.1 NOTE: Vous pouvez vous déplacer vers une autre phrase en utilisant soit les boutons flèches vers la droite ou vers la gauche ou les boutons Ignorer et Accepter, ou, en utilisant le clavier, en appuyant sur !" (flèche gauche) or !# (flèche droite). La couleur de chaque section de la transcription que vous avez acceptée ou ignorée est modifiée en vert ou en rouge dans la fenêtre d'apprentissage de transcription, vous permettant de visualiser votre progression. Une fois que vous avez soit accepté soit ignoré chacune des phrases contenues dans les 15 premières secondes de transcription, vous êtes prêts à calibrer (laisser le programme utiliser les corrections que vous venez de faire pour améliorer ses capacités de transcription). La fenêtre de correction disparaît et le bouton de Calibration apparaît : La fenêtre Apprentissage de transcription, prête à l’étalonnage. Notez que l'ensemble du texte doit avoir été soit accepté soit ignoré, et est par conséquent vert ou rouge. Cliquez sur le bouton Étalonner pour continuer. Cliquez sur le bouton Étalonner pour continuer. MacSpeech Scribe sera occupé pendant quelques secondes, analysant les corrections de transcription que vous avez faites et calibrant sa prochaine transcription. Une fois que vos corrections ont été analysées, le programme transcrira les premières 90 secondes d'enregistrement. MacSpeech Scribe 1.1 Installation et création d'un profil 21 Renouvelez le processus de correction décrit ci-dessus pour effectuer les modifications sur les 90 premières secondes de transcription. Une fois que vous avez effectué ces corrections, la fenêtre de correction disparaît et le bouton Apprendre apparaît. La fenêtre d’Apprentissage de transcription, prête à apprendre. Notez que l'ensemble du texte a été soit accepté soit refusé, et est par conséquent vert ou rouge. Cliquez sur le bouton Apprendre pour continuer. Cliquez sur le bouton Apprendre pour continuer. MacSpeech Scribe sera occupé pendant quelques secondes, analysant les corrections de transcription que vous avez faite et améliorant encore sa capacité à transcrire correctement vos fichiers. Une fois que vos corrections ont été analysées, le programme transcrira le reste du fichier. Lorsqu'il a terminé, vous avez l'option de réaliser un nouvel apprentissage, ou de commencer la transcription en utilisant l'apprentissage effectué. Ce message apparaît lorsque le fichier a été transcrit. Cliquez sur Continuer Apprentissage pour réaliser un nouvel apprentissage ou sur Transcrire pour commencer la transcription de fichiers audio. Pour améliorer le niveau de précision de votre profil, vous pouvez cliquer sur Continuer l’apprentissage pour répéter le processus en utilisant un autre fichier 22 Installation et création d'un profil MacSpeech Scribe 1.1 audio. Cliquez sur Transcrire pour terminer le processus d'apprentissage de transcription et commencer à transcrire. NOTE. Ce n'est pas parce que vous venez de terminer l'apprentissage initial que vous ne pourrez pas effectuer de corrections sur les transcriptions futures. MacSpeech Scribe continuera d'améliorer la précision de ses transcriptions au fur et à mesure de son utilisation. Si vous venez d'installer MacSpeech Scribe pour la première fois et êtes curieux de savoir où ses différents composants sont installés, veuillez lire la section « Où se trouvent les composants de MacSpeech Scribe ». Félicitations ! Vous êtes prêts à utiliser MacSpeech Scribe pour transcrire vos fichiers audio. MacSpeech Scribe 1.1 Interface 23 Interface L'interface de MacSpeech Scribe est extrêmement simple. Ce chapitre vous en fait une présentation. La fenêtre Profils Lorsque vous démarrez MacSpeech Scribe, la fenêtre des profils apparaît. Choisissez votre profil et activez le. Vous pouvez également créer de nouveaux profils ou gérer les profils existants. La fenêtre des profils. Choisissez un profil et cliquez sur Activer. Vous pouvez effectuer un clic droit sur un profil existant pour l'activer, modifier la photo qui lui est associée, où retrouver le fichier profil dans le Finder. Pour supprimer un profil existant, sélectionnez le et cliquez sur le bouton «-» en bas à gauche de la fenêtre. NOTE: Si vous n’avez défini qu’un seul profil, vous ne pouvez pas le supprimer. 24 Interface MacSpeech Scribe 1.1 Pour créer un nouveau profil, cliquez sur le bouton «+» en bas à gauche et suivez les instructions pour l'apprentissage d'un nouveau profil trouvées ci-dessus dans ce manuel. La fenêtre principale Cette fenêtre vous donne accès aux fonctionnalités de MacSpeech Scribe que vous utiliserez le plus souvent. La fenêtre principale de MacSpeech Scribe. Choisissez l'une des options. L'utilisation de chacune de ces options est décrite dans la suite de cette section (sauf pour l'option Apprentissage de transcription, qui est décrite précédemment dans la partie installation et création de profil de ce manuel). Fenêtre de transcription Une fois que l'apprentissage de transcription initial d’un profil est terminée, vous pouvez utiliser ce profil pour transcrire des fichiers audio. Vous effectuez les transcriptions en utilisant la fenêtre de transcription. MacSpeech Scribe 1.1 Interface 25 Pour démarrer la transcription d'un fichier, cliquez sur transcription dans la fenêtre principale. Un dialogue d'ouverture apparaît vous laissant choisir le fichier à transcrire. Le dialogue d'ouverture de fichiers. Choisissiez un fichier audio à transcrire. Vous pouvez choisir parmi les types de fichiers suivants : • .wav • .aif • .aiff • .mp4 • .m4a • .m4v Choisissez un fichier audio et cliquez sur Ouvrir. 26 Interface MacSpeech Scribe 1.1 Vous verrez apparaître la fenêtre de transcription et le processus de transcription commencera. Vous verrez une barre de progression vous indiquant que la transcription est en cours, et vous donnant une idée de ce qui a déjà été réalisé. La fenêtre de transcription, indiquant un travail de transcription en cours. Cliquez sur Stop pour mettre fin à la transcription. Si vous en avez besoin, vous pouvez toujours cliquer sur le bouton Stop pour arrêter le processus de transcription. Sinon, le processus s’achèvera et le texte transcrit sera affiché dans la partie gauche de la fenêtre de transcription avec la première phrase sélectionnée. Dans la partie droite de la fenêtre, la liste de reconnaissance sera affichée, proposant d’autres alternatives de transcription pour cette même phrase. La fenêtre de transcription, affichant une transcription complète. À partir de cette fenêtre, vous pouvez éditer et corriger le texte et ajouter une mise en forme simple. De plus, vous pouvez copier tout ou partie du texte dans le presse-papiers afin de pouvoir le coller dans une autre application, ou vous pouvez enregistrer le texte au format.rtf (rich text format). MacSpeech Scribe 1.1 Interface 27 Édition et correction du texte transcrit La fenêtre de transcription contient le texte qui a été transcrit à partir d'un fichier audio et vous permet d'effectuer des modifications. La façon la plus simple de modifier le texte est de choisir l'une des options de transcription identifiée par MacSpeech Scribe et qui se trouve dans la liste de reconnaissance sur la partie droite de la fenêtre de transcription. Dans certains cas, MacSpeech Scribe identifie plusieurs bonnes alternatives de transcription pour une phrase et affiche ces alternatives afin que vous puissiez faire votre choix. La fenêtre de transcription. Sur la droite apparaissent plusieurs alternatives de transcription d’une phrase, chacune numérotée afin que vous pouvez puissiez la choisir en cliquant sur le nombre correspondant à la phrase la plus proche de ce que vous souhaitez. S'il y a plusieurs alternatives, ou pour les phrases plus longues, vous pouvez vous déplacer dans la liste de reconnaissance. Assurez-vous de bien visualiser toutes les alternatives. Pour choisir la meilleure alternative, cliquez simplement sur le nombre correspondant, et ce texte sera inséré dans votre document. Vous pouvez cliquer sur le bouton Lire pour écouter l'enregistrement d'origine afin de vous aider à choisir la meilleure transcription. Si aucune des alternatives de reconnaissance ne correspondent exactement au texte audio, vous pouvez double-cliquer sur une alternative de la liste et effectuer des modifications jusqu'à ce que la phrase corresponde exactement à ce que vous souhaitez. Puis cliquez sur le nombre devant l'alternative que vous venez de modifier dans la liste de reconnaissance pour insérer ce texte modifié dans vos résultats de transcription. 28 Interface MacSpeech Scribe 1.1 Le tableau ci-dessous liste les touches que vous pouvez utiliser pour accélérer le processus d'édition : Commande Touche Démarrer/Arrêter la lecture alt-cmd-entrée Aller à la phrase suivante alt-cmd-flèche droite Aller à la phrase précédente alt-cmd-flèche gauche Sélectionner phrase courante maj-cmd-P Afficher fenêtre des polices cmd-T Afficher fenêtre des caractères spéciaux alt-cmd-T Augmenter taille police cmd-Plus(+) Réduire taille police cmd-Moins(-) Enregistrer modifications cmd-S Exporter le texte transcrit Il y a deux façons d'exporter le texte transcrit vers d'autres applications : • Vous pouvez sélectionner et copier autant de texte que vous souhaitez exporter à partir de la fenêtre de transcription. Ce texte est placé dans le presse-papiers et peut-être collé dans n'importe quelle autre application qui accepte du texte (la conservation du formatage du texte dépend de l'application). • Vous pouvez sauvegarder ce texte dans un fichier à partir de la fenêtre de transcription, en utilisant les options Enregistrer ou Enregistrer sous à partir du menu Fichier. Cette option enregistre tout le texte transcrit, ainsi que son formatage, dans un fichier.rtf (Rich Text Format) qui peut ensuite être importé dans de nombreuses applications (la majorité des éditeurs de texte, par exem- MacSpeech Scribe 1.1 Interface 29 ple, peuvent importer des fichiers au format.rtf). La gestion du formatage du texte dépend des autres applications. Apprentissage transcription Pour plus de détails sur l'Apprentissage de Transcription, veuillez vous référer à la section Apprentissage de Transcription précédemment dans ce manuel. Apprentissage de vocabulaire Un autre moyen d'améliorer la qualité des transcriptions de MacSpeech Scribe et de laisser l’application analyser des documents similaires à ceux que vous voulez transcrire. En faisant cela, MacSpeech Scribe a une meilleure idée du type de vocabulaire qu'il est le plus enclin à rencontrer, et identifie les phrases les plus courantes de vos documents. Notez que dans ce cas, nous parlons de documents écrits et non des fichiers audio à transcrire, et que plus vous serrez proche du type de texte que vous aurez à transcrire, plus l'apprentissage de vocabulaire sera efficace. NOTE. MacSpeech Scribe peut lire les mêmes formats standards que TextEdit, comme des fichiers .txt, .rtf, .doc, et .odt. Pour utiliser des fichiers dans un autre format, convertissez-les ou copiez-collez le texte dans une application comme TextEdit qui peut enregistrer au format .rtf ou .txt. Pour effectuer un Apprentissage de vocabulaire, cliquez sur cette option dans la fenêtre principale, ou choisissez Apprentissage de vocabulaire à partir du menu Outils. 30 Interface MacSpeech Scribe 1.1 La fenêtre de vocabulaire s'ouvre. La fenêtre Apprentissage de vocabulaire. Cliquez sur Ajouter pour ajouter des fichiers à analyser, ou bien glissez-déposez les à partir du Finder dans la boite audessus du bouton Ajouter. Puis cliquez sur le bouton flèche-droite pour continuer. Cliquez sur le bouton Ajouter et choisissez les fichiers à analyser. Le dialogue d'ouverture apparaît et vous permet de choisir les fichiers. Sélectionnez n'importe quel fichier que vous souhaitez analyser et cliquez sur Ouvrir. Vous pouvez également glisser-déposer les fichiers que vous voulez analyser à partir du Finder dans la boîte juste au-dessus du bouton Ajouter. Une fois que vous avez sélectionné les fichiers que vous souhaitez que MacSpeech Scribe analyse, cliquez sur le bouton flèche-droite en bas à droite de la fenêtre. MacSpeech Scribe 1.1 Interface 31 Si des mots absents du vocabulaire de MacSpeech Scribe sont identifiés dans le document, ils seront affichés. La fenêtre Apprentissage vocabulaire contenant les nouveaux mots. Si vous ne souhaitez pas que ces mots fassent partie du vocabulaire de MacSpeech Scribe, sélectionnez les et cliquez sur exclure. Lorsque vous êtes prêt cliquez sur le bouton flèche droite pour continuer. Vous pouvez exclure certains mots du vocabulaire à intégrer en les sélectionnant et en cliquant sur le bouton exclure. Lorsque vous avez sélectionné les mots que vous voulez ajouter dans la liste de vocabulaire, cliquez sur le bouton flèche-droite pour continuer. Si aucun nouveau mot n'est trouvé, cliquez simplement sur le bouton flèche droite pour continuer. L'analyse de l'ordre des mots peut tout de même s’avérer utile et aider MacSpeech Scribe à améliorer la précision de sa transcription. Une fois que 32 Interface MacSpeech Scribe 1.1 MacSpeech Scribe a fini d'analyser les documents, un message vous indique que le processus est terminé. La fenêtre d'apprentissage du vocabulaire une fois que le processus est terminé. Cliquez sur Terminé pour finir. Cliquez sur Terminé pour finir. Vous pouvez répéter ce processus autant de fois que vous le souhaitez avec des documents représentatifs pour améliorer la précision de transcription. Éditeur de vocabulaire La fenêtre Éditeur de vocabulaire est votre interface pour visualiser et modifier la liste des mots, phrases, et symboles que MacSpeech Scribe retranscrit pour vous. Ceci est particulièrement utile pour la gestion des noms propres, jargon professionnel, et termes familiers. Pour utiliser l'éditeur de vocabulaire, cliquez sur cette option dans la fenêtre principale de MacSpeech Scribe ou choisissez Éditeur de vocabulaire à partir du menu MacSpeech Scribe 1.1 Interface 33 Outils. L'ouverture de la fenêtre peut prendre quelques secondes, car l'éditeur de vocabulaire compile une liste de mots importante. La fenêtre Éditeur de vocabulaire. Utilisez cette fenêtre pour trouver et modifier les mots de vocabulaire utilisés pendant le processus de transcription. Vous pouvez ajouter des mots, supprimer des mots, ou modifier la façon dont des mots existants sont épelés ou utilisés pendant le processus de transcription. Pour passer d'une liste de vocabulaire à une autre : • Cliquez sur Tout, Intégré, ou Utilisateur. Le vocabulaire utilisateur peut provenir de l'apprentissage de vocabulaire (analyse de textes écrits, voir section «Apprentissage de vocabulaire») ou à partir de l'édition directe dans cette fenêtre. Une icône différencie le vocabulaire utilisateur du vocabulaire intégré. Pour filtrer la liste affichée : • Saisissez le critère de recherche dans le champ de recherche (en haut à droite) et appuyez sur entrée. Le menu pop-up dans le champ de recherche vous permet de déterminer si l'opération de filtrage est: Contient, Commence par, ou Se termine par. Les formes écrites et parlées sont recherchées. Par exemple une recherche Contient sur «tiret» donne comme réponse à la fois les mots tiret, tirets, tirette, ... mais aussi «-» et «--». Pour vider le champ de recherche et arrêter de filtrer la liste (afficher la liste complète), cliquez sur le « x » à droite 34 Interface MacSpeech Scribe 1.1 du champ de recherche ou appuyez sur Esc lorsque le champ de recherche est actif. Si aucun résultat n’est trouvé lors d’une recherche pour un terme dans toutes catégories, MacSpeech Scribe vous proposera d'ajouter ce terme à votre vocabulaire utilisateur. Pour l'ajouter, cliquez sur Oui. (Vous pouvez modifier ce nouvel élément de vocabulaire plus tard). Pour refuser, cliquez sur Non. Pour modifier un élément de vocabulaire : • Sélectionnez l'élément et cliquez sur le bouton info (le « i ») en bas de la fenêtre. La fenêtre d'Éditeur de vocabulaire. Vous pouvez modifier un grand nombre de détails concernant la reconnaissance et l’utilisation de chaque mot. La zone info de l'éditeur de vocabulaire affiche également des fonctionnalités du mot de vocabulaire sélectionné concernant l'espacement et la capitalisation automatique intelligente effectuée par MacSpeech Scribe. Vous pouvez modifier ces fonctionnalités pour le vocabulaire utilisateur, et pour la majorité du vocabulaire intégré (bien que certains éléments du vocabulaire intégré ont une capitalisation automatique complexe et des règles d'espacement qui ne peuvent pas être totalement modifiées ou éditées) : ESPACE AVANT ET APRÈS. Les mots normaux auront un espace avant et après. Mais une marque de ponctuation peut suivre des règles différentes. MacSpeech Scribe 1.1 Interface 35 MOT SUIVANT. Comment doit être capitalisé le mot suivant cet élément? Dans la plupart des cas, «capitalisation naturelle» (par défaut) sera le bon choix. MINUSCULE DANS LES TITRES. Un «titre» est une phrase transcrite lorsque les majuscules sont activées. Vous pouvez préférer que les « petits » mots comme «pour», «et», «ou», «de», ... ne soient pas capitalisés dans les titres. Pour ajouter un mot de vocabulaire : • Cliquez sur le bouton «+». Le dialogue d'ajout apparaît. Le dialogue d'ajout. Tapez un mot dans le champ texte, puis cliquez sur OK. Saisissez le mot que vous souhaitez ajouter. Pour contrôler plus finement le comportement de certains mots, cliquez sur le bouton avancé pour afficher plus d'options. Le dialogue d’ajout de mot avec les options avancées. Saisissez le mot que vous voulez ajouter à la liste de vocabulaire et modifiez les options avancées puis cliquez sur OK. Saisissez un mot dans le champ texte. Si un mot est prononcé différemment de sa transcription, vous pouvez spécifier comment ce mot est prononcé en saisissant son équivalent phonétique dans le champ en bas à gauche. NOTE: Par exemple, le mot écrit «e-mail » se prononce en français «imel». 36 Interface MacSpeech Scribe 1.1 Une fois que vous avez modifié les options avancées, cliquez sur OK. Pour supprimer un élément du vocabulaire utilisateur : • Sélectionnez le mot et appuyez sur la touche supprimer (ou choisissez Supprimer à partir du menu «roue dentée» en bas de la fenêtre). Un dialogue apparaît vous donnant la possibilité de changer d'avis. Pour exporter et importer des mots de vocabulaire : • Pour exporter, sélectionnez les éléments et choisissez export à partir du menu «roue dentée». Un fichier XML est créé. • Pour importer, choisissez importer à partir du menu «roue dentée» et spécifiez le fichier XML à importer. Lors de sa création, le vocabulaire utilisateur est rattaché au profil courant. L’import est donc une façon simple de copier du vocabulaire utilisateur d'un profil vers un autre. MacSpeech Scribe 1.1 Menus 37 Menus Cette section liste les menus et éléments de menus de MacSpeech Scribe. Menu Scribe À propos de MacSpeech Scribe. Ouvre la fenêtre À propos. Visiter le site MacSpeech. Ouvre une fenêtre de votre navigateur par défaut sur la page http://www.macspeech.com. Vérifier les mises à jour. Vérifie via Internet si votre version de MacSpeech Scribe est la plus récente. Si une version plus récente est disponible, MacSpeech Scribe vous proposera de la télécharger et de l’installer. Menu Fichier Ouvrir Profil. Ouvre un profil de voix MacSpeech Scribe. Fermer. Ferme la fenêtre active (vous donnant la possibilité de sauvegarder votre travail si nécessaire). Enregistrer. Enregistre la fenêtre de transcription courante (au format .rtf). Enregistrer sous. Ouvre une fenêtre de sauvegarde de fichier standard vous permettant de sauvegarder votre fenêtre de transcription courante au format .rtf, en spécifiant le nom du fichier et l’emplacement de la sauvegarde. Enregistrer profil. Enregistre les données du profil actif. Cette option n’est disponible que si vous avez effectué des opérations (un apprentissage par exemple) susceptibles de modifier le profil courant. Le profil actif est sauvegardé automatiquement lorsque vous activez un autre profil ou que vous quittez MacSpeech Scribe. Cette option est une sécurité pour vous assurer que les modifications 38 Menus MacSpeech Scribe 1.1 apportées à votre profil ne sont pas perdues en cas de coupure électrique par exemple. Menu Édition Les éléments du menu Édition sont un sous ensemble de ceux que vous retrouverez dans les applications de traitement de texte sous Mac OS X, comme TextEdit par exemple. Annuler. Annule l’action précédente. Rétablir. Rétablit l’action précédemment annulée. Couper. Supprime le texte sélectionné et le place dans le presse-papier. Copier. Place une copie du texte sélectionné dans le presse-papier. Coller. Insère le contenu du presse-papier au point d’insertion. Effacer. Supprime le texte sélectionné (sans le placer dans le presse-papier). Tout sélectionner. Étend la sélection à l’ensemble du texte. Sélectionner phrase courante. Sélectionne la phrase entière au point d’insertion. Rechercher > Rechercher. Ouvre le dialogue de recherche. Rechercher > Rechercher Suivant. Cherche l'occurrence suivante de la chaine de caractères. Rechercher > Rechercher Précédent. Cherche l'occurrence précédente de la chaine de caractères. Rechercher > Utiliser la sélection pour rechercher. Effectue une recherche du texte sélectionné. Rechercher > Aller à la sélection. Se déplace pour afficher le texte sélectionné. Orthographe et Grammaire > Afficher l’orthographe et la grammaire. Ouvre le dialogue d’Orthographe et Grammaire. MacSpeech Scribe 1.1 Menus 39 Orthographe et Grammaire > Vérifier l’Orthographe. Sélectionne le prochain mot mal orthographié. Orthographe et Grammaire > Vérifier l’orthographe lors de la frappe. Détermine si les mots mal orthographiés sont marqués ou non. Caractères spéciaux. Ouvre la palette de saisie des caractères spéciaux. Menu Outils Profils. Ouvre la fenêtre Profils. Éditeur de vocabulaire. Ouvre la fenêtre Éditeur de vocabulaire. Transcription. Ouvre la fenêtre de Transcription Apprentissage transcription. Ouvre la fenêtre d’Apprentissage de transcription. Apprentissage vocabulaire. Ouvre la fenêtre d’apprentissage de vocabulaire. Menu Contrôle Lire. Lit le fichier audio source de la transcription. Phrase suivante. Va à la phrase suivante. Phrase précédent. Va à la phrase précédente. Menu Format Les éléments du menu format sont un sous ensemble des éléments habituellement trouvés dans les applications de traitement de texte sous Mac OS X, comme TextEdit par exemple. Ils s’appliquent au texte transcrit. Police > Afficher les polices. Affiche la palette des polices de caractères. Les modifications s’appliquent à la sélection. Police > Gras. Applique le style gras ou non à la sélection. 40 Menus MacSpeech Scribe 1.1 Police > Italique. Applique le style italique ou non à la sélection. Police > Souligner. Souligne ou non la sélection. Police > Plus grand. Agrandit la police de la sélection. Police > Plus petit. Réduit la police de la sélection. Police > Afficher les couleurs. Affiche la palette de couleurs. Les modifications s’appliquent à la sélection. Police > Copier style. Copie les informations de style de la sélection vers le pressepapier. Police > Coller style. Applique les informations de style du presse-papier à la sélection. Texte > Aligner à gauche. Aligne le texte sélectionné sur la marge gauche. Texte > Centrer. Centre le texte sélectionné par rapport aux marges. Texte > Justifier. Justifie le texte sélectionné contre les deux marges. Texte > Aligner à droite. Aligne le texte sélectionné sur la marge droite. Menu Fenêtre Réduire. Minimise la fenêtre de transcription courante vers le Dock. Agrandir. Agrandit/réduit la taille de la fenêtre de transcription courante. Tout ramener au premier plan. Affiche toutes les fenêtres MacSpeech Scribe devant les fenêtres des autres applications. Liste des fenêtres. Liste les fenêtres ouvertes. Menu Aide Aide MacSpeech Scribe. Ouvre l’aide en ligne. MacSpeech Scribe 1.1 Menus 41 Trucs & astuces. Affiche des trucs et astuces pour optimiser l’utilisation de MacSpeech Scribe. Notes de version. Affiche les notes versions de MacSpeech Scribe. Guide de démarrage rapide. Affiche un document PDF synthétique avec des instructions utiles lors des premières utilisations de MacSpeech Scribe. Manuel utilisateur. Affiche le manuel utilisateur de MacSpeech Scribe en version pdf. Envoyer Email au support technique. Crée un nouveau message dans votre client email par défaut adressé au support technique MacSpeech Scribe. 42 Astuces sur la façon de parler MacSpeech Scribe 1.1 Astuces sur la façon de parler La reconnaissance vocale, bien qu'elle soit devenue beaucoup plus rapide et précise depuis quelques années, ne fonctionne pas comme le cerveau humain. MacSpeech Scribe identifie les mots que vous énoncez, en utilisant sa connaissance de votre prononciation, ainsi que des notions rudimentaires grammaticales et lexicales, mais il ne connaît pas le sens des mots, ni ne comprend ce qui est dit. C'est pourquoi, bien que la précision de MacSpeech Scribe puissent être améliorée pour répondre aux caractéristiques uniques de votre voix, vous devez également comprendre comment faire fonctionner le logiciel au mieux. Votre utilisation de MacSpeech Scribe sera bien plus efficace si vous appliquez quelques règles simples. APPRENTISSAGE RÉALISTE. Lorsque vous créez des fichiers audio, essayez de parler toujours de la même façon et de choisir le même environnement pour l'enregistrement. SOYEZ RÉGULIER. Insister sur des mots ou parler de manière trop expressive risque d'altérer votre prononciation et de mal orienter le moteur de reconnaissance vocale. PAUSE. MacSpeech Scribe entend et pense en énonciations, c'est-à-dire des séquences de mots qui peuvent être des phrases ou des morceaux de phrases. La liste de reconnaissance dans la fenêtre de transcription affiche des énonciations complètes. Dans la mesure où MacSpeech Scribe pense en énonciations, vous pouvez parler ainsi - avec des pauses, mais sans parler mot à mot. PARLEZ DISTINCTEMENT. Ne marmonnez pas. Prononcez clairement. Imaginez que vous parliez via une connexion radio à partir de la station spatiale internationale, que le signal n'est pas de bonne qualité, et que vous expliquez calmement à une équipe au sol incrédule à Houston qu'un petit homme vert essaie de rentrer dans la capsule. La clarté est alors un paramètre primordial. MacSpeech Scribe 1.1 Astuces sur la façon de parler 43 PARLEZ NATURELLEMENT. Parlez clairement, mais parlez calmement et naturellement. N'insistez pas sur certains mots ou sons. Ne forcez pas les séparations entre les mots. Évitez les mots parasites comme eu, ah,.. MacSpeech Scribe doit entendre les mots et les sons dans un contexte linguistique naturel. Parlez par phrase ou morceau de phrase, mais assurez-vous que chaque phrase ou morceau de phrase est naturel et continu. DICTEZ, NE PARLEZ PAS. Parler et dicter sont deux choses différentes. Converser est un petit peu comme une séance de lecture cérébrale; nous devinons ce que l'interlocuteur nous dit. MacSpeech Scribe ne peut pas lire dans votre esprit ; il essaie de transcrire honnêtement ce que vous avez réellement dit. Pensez à ce que vous allez dire, puis dites-le. Évitez les hésitations. N'ajoutez pas de bruits inutiles, interjections, ... Faites une courte pause entre deux énonciations, mais essayez de ne pas hésiter au milieu d'une phrase ou morceau de phrase. DÉTENDEZ-VOUS. Une tension inhabituelle dans votre voix et votre bouche peut distordre les sons et les rendre artificiels. Votre positionnement peut avoir son importance. Il peut même être utile d'avoir un verre d'eau à côté de soi ou une tasse de thé et de boire régulièrement une gorgée. Respirez calmement afin que votre respiration ne s'entende pas au milieu d'une phrase. Éteignez le micro et débarrassez-vous de votre tension de temps en temps. 44 Fichiers audio MacSpeech Scribe 1.1 Fichiers audio Afin d'obtenir la meilleure précision possible lors de la transcription des fichiers audio avec MacSpeech Scribe, il est recommandé de disposer d’enregistrements de haute qualité contenant une seule voix avec un taux d'échantillonnage élevé, et utilisant un microphone de bonne qualité dans un environnement sans trop de bruit de fond. NOTE. L'échantillonnage des fichiers audio ne doit pas être inférieur à 11.025 kHz. À cause de la limite du spectre audio de Bluetooth, il est recommandé d'éviter d'utiliser un microphone Bluetooth pour capturer le son. Si vous utilisez un enregistreur digital, consultez la documentation du fabricant sur la façon de paramétrer la qualité d'enregistrement au plus haut niveau. Positionnez l'enregistreur suffisamment proche de votre bouche afin que votre voix soit capturée au bon niveau. Essayez de maintenir une distance constante entre votre enregistreur et votre bouche pendant la totalité de l'enregistrement afin de maintenir un niveau sonore stable. Lorsque vous utilisez un iPhone ou iPod Touch, utilisez un micro externe pour améliorer la qualité des fichiers audio parlés. Si vous utilisez une application d'enregistrement vocal pour iPhone qui vous permet d'ajuster la qualité audio, sélectionnez le paramètre le plus élevé. MacSpeech Scribe autorise les formats de fichiers audio suivants : .wav, .aif, .aiff, .mp4, .m4a, .m4v. MacSpeech Scribe 1.1Où se trouvent les composants de MacSpeech Scribe? 45 Où se trouvent les composants de MacSpeech Scribe? Si vous vous demandez où se trouvent les composants de MacSpeech Scribe sur votre disque dur ou si pour une raison quelconque vous souhaitez le des-installer, voici une liste des composants et leur emplacement (ainsi que leur taille). L'application. Elle se trouve là où vous l'avez installée. En général dans le dossier Applications mais elle peut être installée n'importe où sur votre disque. Elle fait à peu près 30 Mo. Le dossier support. Il se trouve dans votre dossier Bibliothèque/Application Support/Mac-Speech. Il fait environ 2,14 Go, car il inclut les données de reconnaissance vocale. Si vous décidez de supprimer ce dossier, il peut être intéressant de vérifier dans le dossier Dictate et de mettre de côté votre fichier de licence. Ceci sera utile lors d'une réinstallation de MacSpeech Scribe. Vos profils. Chaque profil se trouve là où vous l'avez enregistré lors de sa création. Il peut être n'importe où sur votre disque dur. Une recherche Spotlight sur « transcriptionprofile» Vous indiquera où ils se trouvent. Un profil fait environ 30 Mo. ">
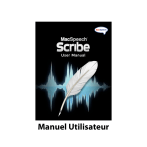
Lien public mis à jour
Le lien public vers votre chat a été mis à jour.

