Huawei Ideos Tablet S7 Slim Manuel utilisateur
PDF
Descarregar
Documento
IDEOS S7 Slim Guide utilisateur Sommaire 1 Prise en main ............................................................................................1 1.1 À propos de votre tablette .................................................................................1 1.2 Prise en main de votre tablette..........................................................................1 1.3 Installation .........................................................................................................3 1.3.1 Retirer le panneau arrière .......................................................................3 1.3.2 Installer ou retirer la carte SIM................................................................3 1.3.3 Installer ou retirer la batterie ...................................................................5 1.3.4 Installer le panneau arrière .....................................................................5 1.4 Allumer ou éteindre la tablette ...........................................................................6 1.4.1 Allumer la tablette ...................................................................................6 1.4.2 Protection PIN.........................................................................................7 1.4.3 Éteindre la tablette ..................................................................................7 1.5 Chargement de la batterie .................................................................................8 1.6 Utilisation des touches.......................................................................................8 1.7 Utilisation de l'écran tactile ................................................................................9 1.8 Écran d'accueil ................................................................................................10 1.8.1 Prise en main de l'écran d'accueil......................................................... 11 i 1.8.2 Les extensions de l'écran d'accueil.......................................................12 1.8.3 Personnalisation de l'écran d'accueil ....................................................13 1.9 Verrouiller et déverrouiller l'écran ....................................................................15 1.9.1 Verrouiller l'écran ..................................................................................15 1.9.2 Définir le délai avant la mise en veille de l'écran...................................15 1.9.3 Déverrouiller l'écran ..............................................................................16 1.9.4 Pour définir un dessin de déverrouillage...............................................16 1.10 Saisie de texte...............................................................................................16 1.10.1 Utilisation du clavier virtuel pour saisir un texte ..................................16 1.10.2 Copier ou couper un texte...................................................................18 1.11 Ouvrir et changer d'application ......................................................................19 1.12 Ouverture de la liste des Paramètres ...........................................................19 1.13 Configuration de l'heure et de la date............................................................19 1.14 Installation ou désinstallation de la carte microSD ........................................20 1.15 Se connecter ou se déconnecter d'un ordinateur en USB.............................21 1.16 Utiliser Hi Suite pour synchroniser.................................................................23 1.17 Branchement de tablette à un téléviseur .......................................................23 2 Réseaux sans fil......................................................................................25 2.1 Wi-Fi ................................................................................................................25 ii 2.1.1 Ouverture des paramètres Wi-Fi...........................................................25 2.1.2 Activer ou désactiver le Wi-Fi................................................................26 2.1.3 Connexion à un réseau Wi-Fi ...............................................................26 2.1.4 Activer ou désactiver la notification de réseau ......................................27 2.1.5 Ajouter un réseau Wi-Fi ........................................................................27 2.1.6 Oublier un réseau Wi-Fi ........................................................................28 2.2 Bluetooth .........................................................................................................28 2.2.1 Ouvrir les paramètres Bluetooth ...........................................................28 2.2.2 Activation et désactivation du mode Bluetooth......................................28 2.2.3 Modifier le nom Bluetooth de votre tablette...........................................29 2.2.4 Connexion d'appareils Bluetooth ..........................................................29 2.2.5 Se déconnecter ou désactiver l'appairage d'un appareil Bluetooth.......30 2.2.6 Configuration des fonctionnalités Bluetooth..........................................30 2.3 Réseaux mobiles.............................................................................................31 2.3.1 Ouvrir les paramètres de réseau mobile ...............................................31 2.3.2 Activer ou désactiver l'itinérance...........................................................31 2.3.3 Paramétrage des options GSM/UMTS..................................................31 2.4 Partager la connexion de données de votre tablette .......................................32 2.4.1 Partager la connexion de données de votre tablette via l'USB .............32 iii 2.4.2 Partagez la connexion de données de votre tablette en tant que Hotspot Wi-Fi portable ................................................................................................32 2.5 Activation et désactivation du mode avion.......................................................33 3 Services Google......................................................................................34 3.1 Créer un compte Google .................................................................................34 3.2 Utiliser Market .................................................................................................35 3.2.1 Rechercher des applications.................................................................35 3.2.2 Installation d'une application .................................................................35 3.2.3 Désinstallation d'une application...........................................................36 4 Browser...................................................................................................37 4.1 Navigation dans les pages internet..................................................................37 4.1.1 Ouvrir Browser......................................................................................37 4.1.2 Naviguer au sein d'une page Internet ...................................................38 4.1.3 Naviguer entre les pages Internet .........................................................38 4.2 Utilisation des signets......................................................................................39 4.2.1 Ajouter une page Internet à la liste des signets.....................................39 4.2.2 Ouvrir la liste des signets......................................................................40 4.2.3 Ouvrir un signet ....................................................................................40 4.2.4 Modifier un signet..................................................................................40 iv 4.2.5 Partager un signet.................................................................................40 4.2.6 Supprimer un signet..............................................................................40 4.3 Téléchargement de fichiers .............................................................................41 4.3.1 Télécharger et installer uniquement les applications fiables .................41 4.3.2 Télécharger un fichier ...........................................................................41 5 E-mail ......................................................................................................42 5.1 Ouvrir l'application E-mail................................................................................42 5.2 Ajout et suppression des comptes de messagerie ..........................................42 5.2.1 Ajouter un compte de messagerie ........................................................42 5.2.2 Supprimer un compte de messagerie électronique...............................43 5.3 Envoyer des messages électroniques et y répondre.......................................43 5.3.1 Composer et envoyer des messages électroniques .............................43 5.3.2 Recevoir des messages électroniques .................................................44 5.3.3 Consulter un message électronique .....................................................44 5.3.4 Répondre à un message électronique ou le transférer .........................44 5.3.5 Supprimer un message électronique ....................................................44 6 Appels .....................................................................................................45 6.1 Composer un numéro pour passer un appel ...................................................45 6.2 Répondre aux appels, les refuser et raccrocher..............................................45 v 6.3 Utilisation du journal d'appels ..........................................................................45 6.3.1 Ouvrir le journal d'appels ......................................................................46 6.3.2 Passer des appels depuis le journal d'appels .......................................46 6.3.3 Ajouter des numéros aux contacts ........................................................46 6.3.4 Supprimer les entrées du journal d'appels............................................46 6.4 Appeler des contacts .......................................................................................46 6.5 Appeler des favoris..........................................................................................47 7 Messagerie .............................................................................................48 7.1 Ouvrir la Messagerie .......................................................................................48 7.2 Échanges de messages ..................................................................................48 7.2.1 Créer et envoyer un message texte ......................................................48 7.2.2 Créer et envoyer un message multimédia ............................................49 7.2.3 Afficher et répondre à un message .......................................................49 7.2.4 Consulter les détails d'un message ......................................................50 7.2.5 Transférer ou supprimer un message ...................................................50 8 Contacts..................................................................................................51 8.1 Accès aux contacts..........................................................................................51 8.2 Création d'un contact.......................................................................................51 8.3 Rechercher des contacts.................................................................................52 vi 8.4 Modification des contacts ................................................................................52 8.4.1 Modifier les informations d'un contact...................................................52 8.4.2 Définir le numéro de téléphone par défaut............................................53 8.4.3 Supprimer un contact............................................................................53 8.4.4 Définir un groupe de contacts à afficher ...............................................53 8.5 Modifier les contacts favoris ............................................................................54 8.5.1 Ajouter un contact aux favoris...............................................................54 8.5.2 Supprimer un contact des favoris .........................................................54 9 Applications multimédia...........................................................................55 9.1 Dictaphone ......................................................................................................55 9.2 Appareil photo et caméra.................................................................................55 9.3 Musique...........................................................................................................55 9.4 Vidéo ...............................................................................................................56 9.5 Photo ...............................................................................................................56 9.5.1 Ouvrir une photo ...................................................................................56 9.5.2 Visualiser une photo .............................................................................57 9.5.3 Partager une image ..............................................................................57 9.5.4 Faire pivoter une image ........................................................................57 10 Des applications fonctionnelles.............................................................58 vii 10.1 Calendrier......................................................................................................58 10.2 Météo ............................................................................................................58 10.3 Lecteur RSS ..................................................................................................58 10.4 Mémo ............................................................................................................58 10.5 Alarme ...........................................................................................................58 10.6 Calculatrice....................................................................................................59 10.7 Documents ....................................................................................................59 10.8 Gestionnaire de fichier...................................................................................59 10.8.1 Création de dossier.............................................................................59 10.8.2 Suppression de fichiers et de dossiers ...............................................59 10.8.3 Rechercher un fichier..........................................................................60 11 Paramètres de sécurité.........................................................................61 11.1 Activation du code PIN de la carte SIM .........................................................61 11.2 Modification du code PIN de la carte SIM......................................................61 12 Informations personnelles et sécurité des données .............................62 13 Mention légale.......................................................................................64 viii 1 Prise en main 1.1 À propos de votre tablette Nous vous remercions d'avoir choisi IDEOS S7 Slim pour vous assister au quotidien. IDEOS S7 Slim(tablette en version courte) est un terminal d'informations qui fournit des services pratiques et de qualité tels que l'image, le son, la vidéo, le réseau et une base d'informations sur le système d'exploitation à source ouverte Android et prend en charge la classification et le déplacement des éléments sur l'écran d'accueil ; Doté d'un plein écran tactile, il présente un design ultramince, élégant, attrayant d'un point de vue technique et portable, entièrement conforme aux conventions opérationnelles des utilisateurs. Les schémas utilisés dans ce document servent uniquement de référence. 1.2 Prise en main de votre tablette 1 2 3 Objectif avant de l'appareil photo Détecteur de lumière ambiante Interface HDMI 1 4 5 6 7 8 9 10 11 12 Interface Micro USB Haut-parleur Microphone Emplacement carte microSD Interface d'accueil Écran LCD Touche Retour Touche Menu Touche Accueil 13 14 15 16 17 18 Interface d'alimentation Objectif arrière de l'appareil photo Touche Alimentation Prise micro-casque Haut-parleur Touche Régler le volume 2 1.3 Installation 1.3.1 Retirer le panneau arrière Consultez le schéma suivant pour retirer le panneau arrière. 1.3.2 Installer ou retirer la carte SIM Avant de procéder à l'installation ou à la désinstallation de la carte SIM, éteignez la tablette. Enclenchez votre carte SIM dans son emplacement, comme indiqué dans le schéma suivant. 3 Pour retirer la carte SIM, effectuez l'inverse des étapes décrites dans le schéma suivant. 4 1.3.3 Installer ou retirer la batterie Suivez les étapes du schéma suivant pour installer la batterie. Pour retirer la batterie, effectuez l'inverse des étapes décrites dans le schéma suivant. 1.3.4 Installer le panneau arrière Consultez le schéma suivant pour installer le panneau arrière. 5 1.4 Allumer ou éteindre la tablette 1.4.1 Allumer la tablette Avant d'allumer la tablette, assurez-vous que la carte SIM et la batterie sont correctement installées ou que la tablette est bien connectée à une source d'alimentation. Allumez la tablette en maintenant la touche Alimentation durant deux secondes. 6 1.4.2 Protection PIN Si un code PIN est défini sur votre carte SIM, la tablette vous invite à le saisir. Ce code vous a été transmis par votre fournisseur d'accès avec votre carte SIM. En cas de perte, contactez votre fournisseur d'accès. 1.4.3 Éteindre la tablette 1. Maintenez la touche Alimentation pour ouvrir le menu Options de la tablette. 2. Touchez Éteindre. 3. Touchez OK dans la boîte de dialogue pour confirmer l'extinction de la tablette. 7 1.5 Chargement de la batterie Avant de procéder au chargement de la batterie, assurez-vous qu'elle est correctement installée sur votre tablette. Pour charger la batterie, vous pouvez brancher la tablette à une alimentation électrique via l'adaptateur d'alimentation tel qu'indiqué sur le schéma suivant. 1.6 Utilisation des touches De nombreuses fonctions et de nombreux raccourcis sont proposés via l'utilisation des touches physiques, en complément des touches virtuelles. Alimentation − Appuyez sur cette touche pour allumer la tablette lorsque celle-ci est éteinte. − Appuyez pour éteindre l'écran et le verrouiller lorsque la tablette est en marche. Appuyez une seconde fois pour activer l'écran. − Maintenez pour afficher le menu des options silencieux, mode avion et pour éteindre la tablette. Accueil 8 − Appuyez pour accéder à l'écran d'accueil. Si vous consultez une extension de l'écran d'accueil, cette touche vous ramènera vers l'écran d'accueil principal. − Maintenez pour afficher l'écran des applications récemment utilisées. Menu − Appuyez pour afficher le menu des options correspondant à l'écran consulté ou à l'application ouverte. − Maintenez pour ouvrir le clavier et effectuer une recherche rapide sur plusieurs écrans. − Appuyez pour déverrouiller, lorsque l'écran est verrouillé et qu'aucun dessin de déverrouillage n'est défini. Retour − Appuyez pour revenir à l'écran précédent. − Appuyez pour quitter l'application en cours. − Si le clavier virtuel est ouvert, appuyez pour quitter. Régler le volume − Utilisez cette touche pour augmenter ou diminuer le volume lors des appels. − Lorsque la tablette sonne, diminuez le volume pour mettre la sonnerie en sourdine. − Sur l'écran d'accueil, lorsqu'aucun appel n'est en cours, appuyez pour régler le volume de sonnerie, ou définir la tablette sur silencieux. − Dans d'autres applications, cette touche permet de contrôler le volume de la musique, des informations vocales et des autres sons. − Maintenez pour augmenter ou diminuer rapidement le volume à son maximum. 1.7 Utilisation de l'écran tactile Gérez les applications et les opérations de contrôle du bout des doigts, grâce à l'écran tactile. La tablette prend en charge les actions suivantes. 9 Action Description Toucher Touchez tout simplement un élément de l'écran, tel qu'une application ou une commande. Par exemple, vous pouvez saisir des lettres et des symboles à l'aide du clavier virtuel. Maintenez une pression sur un élément de l'écran jusqu'à ce que de nouvelles actions vous soient proposées. Par exemple, vous pouvez généralement maintenir une pression sur l'écran afin d'afficher le menu contextuel de l'élément actif. Touchez et maintenez un élément, puis déplacez votre doigt sur l'écran afin de le déplacer. Par exemple, vous pouvez déplacer un raccourci vers la corbeille pour le supprimer. Effectuez un balayage vertical ou horizontal à travers l'écran. Par exemple, vous pouvez naviguer dans un menu déroulant par balayage vertical , ou passer d'une photo à l'autre par balayage horizontal. Toucher et maintenir Tirer Balayer 1.8 Écran d'accueil L'écran d'accueil est le point d'accès à toutes les applications. Lorsque vous identifiez votre compte, appuyez sur la touche Accueil, pour ouvrir la page d'accueil. Vous pouvez personnaliser l'écran d'accueil en choisissant le fond d'écran et les éléments affichés. 10 1.8.1 Prise en main de l'écran d'accueil Présent des éléments ation 1 2 3 Onglets Catégorie de l'écran d'accueil. Touchez-les ou effectuez un balayage vers la gauche ou la droite sur la page principale pour passer d'un onglet à l'autre. Indicateur de l'écran d'accueil. Les deux petits points situés en bas à gauche ou à droite de l'onglet Catégorie de l'écran d'accueil, désigne la page que vous consultez. Zone d'affichage principale. La zone principale affiche les applications , les raccourcis, les widgets et les autres éléments pouvant être ouverts en les touchant. 11 Présent des éléments ation 4 5 6 7 8 Barre d'état. La barre d'état se trouve en haut de l'écran d'accueil. Elle indique le statut du système et les notifications. Les indicateurs de statut du système. Ces indicateurs fournissent des informations telles que l'heure, le type et la force du signal, le statut et la qualité de la connexion Wi-Fi , l'état de la batterie et d'autres informations. Touchez-les pour obtenir plus de détails. Bouton évènement.Touchez le bouton évènement pour ouvrir le gestionnaire afin de consulter et de gérer les notifications et les tâches. Widgets. Les widgets tels que les widgets image, météo et mémo sont des applications exécutables directement depuis l'écran d'accueil. Bouton application. Touchez ce bouton pour ouvrir une application et consulter les applications installées sur votre tablette. Vous pouvez également toucher un raccourci pour exécuter une application. Ces images sont uniquement proposées à titre de référence. Les écrans d'accueil et d'application de votre tablette peuvent être légèrement différents. Pour plus d'informations, consultez les détails du produit lui-même. 1.8.2 Les extensions de l'écran d'accueil Effectuez un balayage sur l'écran d'accueil pour accéder à ses extensions. Les extensions de droite vous offrent un espace supplémentaire pour les raccourcis, les widgets et autres éléments. Les deux petits points situés au-dessus de l'onglet Catégorie désignent l'écran que vous consultez. 12 1.8.3 Personnalisation de l'écran d'accueil Si l'espace disponible le permet, ajoutez des éléments tels que des raccourcis , des widgets, des widgets Emotion et des dossiers sur votre écran d'accueil. Vous pouvez également en modifier le fond d'écran. Ajouter un élément 1. Effectuez un balayage sur l'écran d'accueil vers l'endroit où vous souhaitez ajouter l'élément. 2. Suivez les étapes ci-dessous pour ouvrir le menu Ajouter à l écran d accueil: − Touchez une zone vide de l'écran d'accueil et maintenez une pression pour afficher le menu Ajouter à l écran d accueil. − Depuis l'écran d'accueil, appuyez sur Menu, puis touchez Ajouter dans le menu proposé. 3. Dans le menu Ajouter à l écran d accueil, touchez le type de l'élément à ajouter. Les types d'élément suivants peuvent être ajoutés à l'écran d'accueil: − Raccourcis Ajoutez le raccourci d'une application, d'une page Internet , d'un signet, d'un contact favori, d'une liste de lecture musicale, etc. − Widgets Ajoutez de nombreux widgets miniatures tels qu'une horloge analogique, un calendrier, un bloc-notes, un lecteur audio, une trame d'image et bien d'autres éléments. 13 − Emotion Widgets Ajoutez de nombreux widgets Emotion tels que signets Emotion, calendrier Emotion et évènements Emotion. − Dossiers Ajoutez un dossier pour organiser les éléments de votre écran d'accueil. − Fonds d écran Définissez le fond d'écran de l'écran d'accueil. Par exemple, touchez Dossiers > Nouveau dossier pour ajouter un dossier à l'écran d'accueil, puis glissez-y les éléments souhaités. S'il n'y a pas assez de place sur l'écran d'accueil, l'action ajouter sera annulée avec la mention Ce groupe n'a pas assez d'espace. Si vous souhaitez néanmoins ajouter l'élément, vous devrez supprimer d'autres éléments pour libérer de l'espace ou reporter votre choix sur un panneau de l'écran d'accueil plus spacieux. Déplacer un élément 1. Maintenez l'icône d'un élément de l'écran d'accueil afin qu'elle s'agrandisse. 2. Sans lever le doigt, faites glisser l'icône sur l'écran , vers l'endroit souhaité. Arrêtez-vous au bas de l'écran afin d'afficher un autre panneau de l'écran d'accueil pour y glisser l'élément. 3. Relâchez l'élément en relevant le doigt. Supprimer un élément 1. Maintenez l'icône d'un élément sur l'écran d'accueil afin qu'elle s'agrandisse et que la corbeille apparaisse sur la droite de l'écran. 2. Sans lever le doigt, faites glisser l'icône vers la corbeille. 3. Lorsque l'élément apparaît en surimpression sur la corbeille, relâchez-le en levant le doigt. Modifier le fond d'écran Pour changez de fond d'écran, ajoutez-en un nouveau ou en effectuez les opérations suivantes. 14 1. Depuis l'écran d'accueil, appuyez sur la touche Menu, puis touchez Fond d écran au bas du menu. 2. Choisissez ensuite l'une des étapes suivantes. − Touchez Fonds d écran animés pour sélectionner une image et la définir comme fond d'écran. − Touchez photo pour sélectionner une image et la définir comme fond d'écran. − Touchez Galerie de fonds d écran pour sélectionner une image et la définir comme fond d'écran. Renommer un dossier 1. Ouvrez un dossier. Touchez et maintenez la barre de titre de la fenêtre du dossier jusqu'à ce que la boîte de dialogue Renommer le dossier apparaisse. 2. Saisissez un nouveau nom, puis touchez OK. 1.9 Verrouiller et déverrouiller l'écran 1.9.1 Verrouiller l'écran Lorsque la tablette est active, appuyez sur la touche Alimentation pour éteindre l'écran et le verrouiller. Si la tablette reste inactive durant un laps de temps défini à l'avance, l'écran se verrouillera automatiquement. Pensez à désactivez et verrouillez l'écran afin d'économiser votre batterie, d'éviter toute pression accidentelle et de nettoyer l'écran tactile. 1.9.2 Définir le délai avant la mise en veille de l'écran Configurez le délai d'attente avant la mise en veille automatique de l'écran en appuyant sur la touche Accueil, puis à partir de l'écran d'accueil, appuyez sur la touche Menu et sur Paramètres > Affichage > Mise en veille de l écran. 15 1.9.3 Déverrouiller l'écran Lorsque l'écran est inactif, activez-le en appuyant sur la touche Alimentation, puis exécutez les étapes suivantes pour le déverrouiller. Si vous n'avez pas défini de dessin pour déverrouiller l'écran, déverrouillez-le en appuyant sur la touche Menu ou suivez les instructions et effectuez un balayage vers le haut. Si vous avez défini un dessin de déverrouillage, la tablette vous invite à le réaliser pour déverrouiller l'écran. 1.9.4 Pour définir un dessin de déverrouillage Pour définir un dessin de déverrouillage, vous pouvez appuyer sur la touche Accueil pour revenir à l'écran d'accueil et appuyer sur la touche Menu, puis touchez Paramètres > Emplacement et sécurité > Verrouillage de l écran > Schéma puis suivez les instructions on the screen à l'écran. 1.10 Saisie de texte Vous pouvez saisir ou modifier un texte au sein d'une zone de texte et utiliser les commandes du menu afin de couper, copier et coller ce texte dans une autre application. 1.10.1 Utilisation du clavier virtuel pour saisir un texte Touchez un champ de texte pour afficher le clavier virtuel et suivez les conseils suivants afin de maîtriser l'emploi de cette fonctionnalité. 1. Si vous le souhaitez, maintenez le champ de texte pour modifier le mode de saisie. 2. Touchez le clavier pour commencer la saisie. La section suivante prend le clavier Android comme exemple. − Lors de la saisie, les caractères s'affichent au-dessus du clavier. Des suggestions vous sont parfois proposées sur la droite , lors de la frappe. Appuyez sur espace ou entrez un signe de ponctuation pour valider la suggestion ou touchez une autre 16 proposition pour la saisir. Maintenez le mot situé le plus à gauche pour l'enregistrer dans le dictionnaire. − Touchez la flèche vers le haut pour saisir la lettre suivante en capitale. Maintenez cette touche pour choisir de capitaliser toute les lettres. − Lorsque vous appuyez sur une touche, celle-ci s'agrandit brièvement sur le clavier. Les touches permettant de saisir plusieurs caractères affichent des points de suspension (...) sous le caractère principal. − Maintenez une voyelle ou les touches C, N, S, ou Y pour ouvrir une petite fenêtre proposant les accents et les lettres alternatives. − Maintenez la touche Point ( . ) afin d'ouvrir une petite fenêtre proposant une série de symboles courants. − Touchez la touche SUPPR pour effacer le caractère situé à gauche du curseur. Maintenez cette même touche pour effacer tous les caractères situés à gauche du curseur. − Appuyez sur la touche Symboles (?123) pour saisir des symboles ou des nombres, puis sur la touche Alphabet (ABC) pour revenir mode standard. − Lorsque vous employez le clavier symboles et nombres, touchez ALT pour afficher des symboles supplémentaires et appuyez de nouveau pour revenir en arrière. − La plupart des touches de nombre et de symbole peuvent être maintenues pour afficher des symboles supplémentaires. 3. Modifiez votre texte en déplaçant le curseur vers la zone que vous souhaitez modifier ou supprimer. Le curseur est représenté par une barre verticale vous indiquant l'emplacement où le texte sera saisi ou collé. 4. Lorsque vous avez terminé votre saisie, touchez soit le bouton situé sur la droite du champ de texte, soit le bouton similaire situé sur le clavier ou appuyez sur la touche Retour pour fermer le clavier. 17 1.10.2 Copier ou couper un texte Effectuez les opérations suivantes pour rapidement couper ou copier tout le texte d'une zone de texte. 1. Touchez le champ de texte contenant le texte à couper ou copier pour l'ouvrir. 2. Maintenez le champ de texte pour afficher le menu Modifier le texte. 3. Touchez Couper tout ou Copier tout. Effectuez les opérations suivantes pour couper ou copier une partie d'un texte. 1. Touchez le champ de texte contenant le texte à couper ou copier. 2. Touchez afin de déplacer le curseur au début ou à la fin du texte à sélectionner. 3. Maintenez le champ de texte pour afficher le menu Modifier le texte. 4. Touchez Sélectionner le texte, puis déplacez le curseur vers la fin ou le début du texte à sélectionner. Vous pouvez également choisir l'option Sélectionner tout afin de sélectionner l'intégralité du texte de la zone. Le texte sélectionné apparaît en surligné. 5. Maintenez une fois encore le champ de texte pour afficher le menu Modifier le texte. 6. Touchez Couper ou Copier. Une fois le texte coupé ou copié, il est stocké dans une zone temporaire jusqu'à ce que vous le déplaciez vers un autre champ de texte. Il faut avoir copié ou coupé un texte avant de pouvoir effectuer l'action coller. Une fois un texte coupé ou copié, il vous est possible de le coller plusieurs fois. Suivez les étapes suivantes, afin de coller le dernier texte copié ou coupé dans un autre champ de texte. 1. Touchez la zone de texte dans laquelle vous souhaitez coller le texte. 2. Touchez afin de déplacer le curseur vers la zone dans laquelle vous désirez coller le texte. 3. Maintenez le champ de texte pour afficher le menu Modifier le texte. 4. Touchez Coller. 18 1.11 Ouvrir et changer d'application Pour ouvrir une application, touchez son raccourci sur l'écran d'accueil ou accédez à l'écran des applications via le bouton Application de l'écran d'accueil. Pour accéder à une application utilisée récemment, maintenez la touche Accueil pour afficher une petite fenêtre proposant les raccourcis des applications récentes , puis touchez l'icône de l'application souhaitée. Il vous est également possible de toucher le bouton Évènement afin d'ouvrir le Gestionnaire d'évènement puis de choisir une application récente dans la liste Tâches. 1.12 Ouverture de la liste des Paramètres Affichez la liste des paramètres pour consultez ou modifier les paramètres sans fil et réseaux, appel, audio et affichage, localisation et sécurité, applications, langue et clavier, date et heure et bien d'autres éléments. Suivez les étapes ci-dessous pour ouvrir la liste des paramètres. Depuis l'écran d'accueil, appuyez sur la touche Menu, puis sur Paramètres dans le menu proposé. Depuis l'écran d'accueil, touchez le bouton Application , puis Paramètres pour afficher le menu déroulant. Si vous avez accédé récemment à la liste des paramètres, touchez le bouton Évènement dans la barre d'état pour afficher le Gestionnaire d'évènement, puis touchez Paramètres dans le menu déroulant des Tâches proposé. 1.13 Configuration de l'heure et de la date Par défaut, la tablette fait automatiquement référence à la date, à l'heure et au fuseau horaire du réseau. Lorsque l'heure est automatiquement attribuée par le réseau, vous ne pouvez pas définir la date, l'heure ou le fuseau horaire manuellement. 19 Effectuez les opérations suivantes afin de définir l'heure et la date manuellement. 1. Ouvrez la liste Paramètres. 2. Touchez Date et heure. 3. Touchez Automatique afin de décocher l'option. 4. Touchez Définir la date. Puis touchez les boutons plus ou moins afin d'ajuster la date, le mois et l'année ou effectuez la saisie directement en touchant la zone de texte correspondant au champ désiré. Touchez Définir lorsque vous avez terminé. 5. Touchez Choisir fuseau horaire, puis choisissez le fuseau horaire désiré dans la liste. Faites défiler la liste pour afficher davantage de fuseaux horaires. 6. Touchez Définir l heure. Puis touchez les boutons plus ou moins afin d'ajuster les heures et les minutes ou touchez la zone correspondante pour effectuer la saisie directement. Touchez Définir lorsque vous avez terminé. 1.14 Installation ou désinstallation de la carte microSD Enclenchez votre carte microSD dans l'emplacement prévu à cet effet, comme indiqué dans le schéma suivant. 20 Pour récupérer la carte microSD, poussez-la légèrement afin qu'elle sorte de son emplacement puis retirez-la. 1.15 Se connecter ou se déconnecter d'un ordinateur en USB Pour connecter votre tabletteen USB à un ordinateur, effectuez les opérations suivantes : 1. Utilisez le câble USB fourni avec la tablette pour connecter la tablette au port USB de l'ordinateur. La tablette vous notifie le succès de la connexion en USB. 21 Ne branchez pas le tablette à un PC pour charger tablette, comme le montre la figure suivante. Cela pourrait endommager votre tablette et le PC. 2. Touchez le bouton Event pour ouvrir le Gestionnaire d'évènement, puis Connecté avec un câble USB dans la liste des Notifications. 3. Touchez Activer le périphérique de stockage USB dans la boîte de dialogue qui s'affiche pour confirmer que vous voulez transférer la musique, les images et d'autres fichiers entre le stockage de votre tablette ou la carte microSD et l'ordinateur. Pour déconnecter votre tablette de l'ordinateur, suivez minutieusement les instructions de votre ordinateur pour déconnecter correctement les périphériques USB afin d'éviter de perdre les informations. Puis effectuez les opérations suivantes. 1. Touchez le bouton Event afin d'ouvrir le Gestionnaire d'évènement. 2. Touchez Démonter le périphérique de stockage USB dans la liste des Notifications. 22 3. Touchez Démonter dans la boîte de dialogue. Lorsque la tablette est connectée à votre PC pour la première fois, un assistant d'installation s'exécute automatiquement. Suivez l'assistant pour installer le pilote. Quelques minutes suffisent pour terminer l'installation. Après l'installation réussie du pilote, il n'est pas nécessaire de le réinstaller à la prochaine connexion de votre tablette au PC. Si l'assistant d'installation ne s'exécute pas à la première connexion de votre tablette au PC, ouvrez My Computer, puis le lecteur CD avec le logo de Huawei. Exécutez Setup.exe pour lancer l'assistant d'installation. 1.16 Utiliser Hi Suite pour synchroniser Installez Hi Suite stocké dans votre tablette Suivez les instructions de votre ordinateur pour effectuer cette installation. Vous pouvez synchroniser vos contacts et les rendez-vous entre votre PC et tablette. Pour plus d'informations, consultez l'aide Hi Suite. Le Hi Suite est conçu pour fonctionner sur Windows XP SP2, Windows Vista et Windows 7. Il est recommandé d'utiliser l'un de ces systèmes. 1.17 Branchement de tablette à un téléviseur Vous pouvez brancher votre tablette à un téléviseur pour emmetre audio et video de tablette sur la télévision. Lecture d'images, vidéos et musiques sur votre tablette via un téléviseur vous offre une meilleure expérience. Vous devez utiliser un câble High-Definition Multimedia Interface (HDMI) pour brancher le tablette à un téléviseur. Comme le câble HDMI est un accessoire optionnel, il peut ne pas être inclus dans la boîte d'emballage. Lorsque vous achetez un câble HDMI, vérifiez le type de connecteur du câble. Le connecteur qui relie le câble HDMI à l'interface HDMI de votre tablette est un connecteur de type D. Le connecteur qui relie le câble HDMI à l'interface HDMI du téléviseur varie en fonction de l'interface HDMI du téléviseur. Typiquement, il s'agit d'un connecteur de type A. 23 La connection de votre tablette prend en charge que 800 × 480 pixels de résolution format de sortie. En raison du fait que certains téléviseurs peuvent ne pas supporter 800 × 480 pixels de résolution HDMI, vous ne pouvez pas être en mesure d'affichertablette sur le téléviseur. Veuillez consulter le fabricant de vote televiseur pour toutes information sur le support HDMI. Pour brancher tablette au téléviseur, faites comme suit : 1. Branchez le câble HDMI au interfaces HDMI de tablette et le téléviseur. 2. Sélectionnez le programme source du télévision, puis utilisez le pour lire les signaux reçus sur l'interface HDMI. 24 2 Réseaux sans fil Grâce à votre tablette vous pouvez vous connectez à de nombreux réseaux et périphériques, dont des réseaux de données Wi-Fi et des appareils Bluetooth tels que des écouteurs et des réseaux mobiles de transmission voix et données. L'usage d'appareils ou d'accessoires sans fil au volant peut s'avérer dangereux et être illégal. Respectez les lois et conduisez prudemment. 2.1 Wi-Fi Wi-Fi est une technologie de réseautage sans fil destinée à l'accès Internet sur des distances pouvant atteindre 100 mètres (300 pieds). La qualité de vos connexions Wi-Fi dépend du routeur Wi-Fi employé et de l'environnement d'utilisation. Pour utiliser le Wi-Fi sur votre tablette , accédez à un point d'accès sans fil ou « hotspot ». Vous pouvez vous connecter à des points d'accès libres, ou configurer la tablette pour vous connecter aux points cachés ou dotés d'une protection telle que le cryptage ou l'authentification. 2.1.1 Ouverture des paramètres Wi-Fi Via ce menu, activez ou désactivez le Wi-Fi, ainsi que les notifications des réseaux disponibles, connectez-vous à un réseau Wi-Fi et ajoutez des réseaux Wi-Fi à la liste des paramètres. Effectuez les opérations suivantes pour ouvrir la liste des paramètres Wi-Fi. 1. Ouvrez la liste des Paramètres. 2. Touchez Sans fil et réseaux, puis touchez Paramètres Wi-Fi. Dans la liste des Paramètres Wi-Fi, appuyez sur la touche Menu, puis sur Options avancées dans le menu proposé, pour consulter vos paramètres IP et les autres informations relatives au Wi-Fi. 25 2.1.2 Activer ou désactiver le Wi-Fi Pour activer ou désactiver le Wi-Fi, ouvrez Paramètres Wi-Fi et touchez Wi-Fi pour le cocher ou le décocher. Désactivez le Wi-Fi lorsque vous ne l'utilisez pas , afin de préserver votre batterie. 2.1.3 Connexion à un réseau Wi-Fi Lorsque vous activez le Wi-Fi, les réseaux Wi-Fi disponibles dans le voisinage s'affichent avec les noms et les informations relatives à la sécurité ; les réseaux sécurisés sont indiqués par l'icône d'un cadenas. Vous pouvez afficher la liste Réseaux Wi-Fi en ouvrant Paramètres Wi-Fi. Pour vous connecter à un réseau Wi-Fi, touchez le réseau auquel vous voulez vous connecter dans la liste Réseaux Wi-Fi sur l'écran Paramètres Wi-Fi. Si le réseau est ouvert, vous serez invité à confirmer que vous souhaitez vous connecter à ce réseau en touchant Se connecter. Si le réseau est sécurisé, vous serez invité à saisir un mot de passe ou d'autres identifiants. (Contactez votre fournisseur de services pour plus d'informations.) Si les messages « The network password you typed is not correct, please try again » ou « unable to connect to the network » s'affichent après la saisie du mot de passe et la connexion de la tablette à un réseau, vérifiez si la méthode de codage, le type de mot de passe et le certificat sont corrects. Lorsque le mode de codage est réglé sur WEP, si « Obtaining address...» s'affiche après la saisie d'un mot de passe et la connexion de la tablette à un réseau, vérifiez si le mot de passe est correct. Pour résoudre le problème, touchez son nom dans la liste Réseaux Wi-Fi, puis touchez Retirer et saisissez le mot de passe WEP approprié ; réessayez ensuite. 26 Lorsque vous vous trouvez dans un voisinage où la connexion Wi-Fi est disponible et que le Wi-Fi est activé, vous vous reconnecterez automatiquement aux réseaux disponibles auxquels vous vous êtes connecté précédemment. Lorsque vous vous connectez à un réseau, vous pouvez toucher son nom dans la liste Réseaux Wi-Fi pour avoir des détails sur la vitesse, la sécurité, l'adresse et les paramètres connexes. 2.1.4 Activer ou désactiver la notification de réseau Lorsque le Wi-Fi est actif, touchez Notification de réseau dans la liste des Paramètres Wi-Fi pour l'activer ou non et ainsi choisir de recevoir ou de bloquer les notifications de la barre d'état, relatives aux réseaux disponibles détectés. 2.1.5 Ajouter un réseau Wi-Fi Lorsqu'un réseau Wi-Fi doté d'un certificat de sécurité ne diffuse pas son nom (SSID) ou s'il n'est pas détecté, vous pouvez tout de même l'ajouter et vous y connecter en Wi-Fi. Contactez le fournisseur d'accès pour obtenir les détails concernant le schéma de sécurité déployé ainsi que le mot de passe et les autres certificats de sécurité. Le nom (SSID) et les certificats sont ensuite enregistrés afin de vous connecter automatiquement au réseau s'il est détecté et si le Wi-Fi est actif. Lorsque le Wi-Fi est activé, effectuez les opérations suivantes pour ajouter un réseau. 1. Dans la liste des Paramètres Wi-Fi, effectuez un glissé vers le bas et touchez Ajouter un réseau Wi-Fi. 2. Saisissez le nom (SSID) du réseau dans la zone SSID du réseau. Si le réseau est sécurisé, touchez le bouton Sécurité puis touchez un schéma de sécurité dans le menu afficher pour le sélectionner. 3. Saisissez tous les certificats requis. 4. Touchez Enregistrer. 27 2.1.6 Oublier un réseau Wi-Fi Pour oublier un réseau Wi-Fi auquel vous ne souhaitez plus être connecté automatiquement ou si vous ne souhaitez plus vous connecter même si le Wi-Fi est activé, suivez les préconisations suivantes. 1. Maintenez un réseau Wi-Fi auquel vous vous êtes déjà connecté dans la liste des Réseaux Wi-Fi de l'écran Paramètres Wi-Fi. 2. Dans le menu proposé, touchez Retirer le réseau. 2.2 Bluetooth Bluetooth est une technologie de communication à courte portée destinée à l'échange d'informations entre des appareils Bluetooth tels que des écouteurs et des téléphones portables, sur une distance d'environ 10 mètres. La qualité de votre connexion Bluetooth dépend de votre environnement et peut être compromise par des obstacles tels que des murs ou d'autres appareils électroniques. 2.2.1 Ouvrir les paramètres Bluetooth Vous pouvez activer ou désactiver le Bluetooth, renommer le nom du Bluetooth de votre tablette, vous connecter à un système Bluetooth et balayer pour afficher les systèmes Bluetooth dans la liste des paramètres Bluetooth. Effectuez les opérations suivantes pour ouvrir la liste des paramètres Bluetooth. 1. Ouvrez la liste Paramètres. 2. Touchez Sans fil et réseaux, puis Paramètres Bluetooth. Lorsque vous visualisez la liste Paramètres Bluetooth, vous pouvez toucher Recherche d appareils dans le menu qui s'affiche pour balayer les systèmes Bluetooth. 2.2.2 Activation et désactivation du mode Bluetooth Accédez aux Paramètres Bluetooth et touchez Bluetooth pour l'activer ou le désactiver. 28 Désactivez le Bluetooth lorsque vous ne l'utilisez pas , afin de prolonger la durée de vie de votre batterie. 2.2.3 Modifier le nom Bluetooth de votre tablette Le nom Bluetooth de votre tablette est visible par les autres périphériques Bluetooth lorsque vous y êtes connecté. Suivez les étapes suivantes pour changer le nom Bluetooth de votre tablette, lorsque le mode Bluetooth est activé. 1. Touchez Nom de l appareil dans la liste Paramètres Bluetooth. 2. Dans la boîte de dialogue, saisissez un nom et touchez OK. 2.2.4 Connexion d'appareils Bluetooth Lorsque vous vous connectez pour la première fois à un appareil Bluetooth, vous devez appairer le Bluetooth de votre tablette avec celui de l'appareil, afin d'assurer une connexion sécurisée. De surcroît, les connexions Bluetooth avec des dispositifs appairés sont simplifiées. Appairer un périphérique Bluetooth 1. Lorsque le mode Bluetooth est activé, tous les périphériques Bluetooth environnants sont affichés dans la liste Appareils Bluetooth de l'écran Paramètres Bluetooth. 2. Touchez Visibilité pour rendre votre tablette détectable par les autres appareils Bluetooth. 3. Si le périphérique que vous souhaitez appairer ne se trouve pas dans la liste, consultez-en la documentation afin de le rendre détectable, puis touchez Recherche d appareils pour l'afficher. 4. Touchez le périphérique dans la liste des Appareils Bluetooth pour l'appairer. Les appareils sont désormais jumelés. 5. Si un mot de passe est requis (par exemple 0000), consultez la documentation de l'appareil. Lorsque l'appairage est réussi, votre tablette se connecte automatiquement à celui-ci. 29 Appairer des appareils Bluetooth Si vous désactivez des périphériques Bluetooth ou si un périphérique Bluetooth appairé est à nouveau détecté, vous avez la possibilité de vous y reconnecter. Pour reconnecter automatiquement votre tablette avec le périphérique appairé, activez tout simplement ce dernier. Pour reconnecter manuellement votre tablette à un périphérique appairé, touchez son nom dans la liste Appareils Bluetooth. 2.2.5 Se déconnecter ou désactiver l'appairage d'un appareil Bluetooth Déconnectez automatiquement un périphérique appairé à votre tablette par simple extinction. Effectuez les opérations suivantes pour déconnecter manuellement la tablette d'un dispositif appairé ou pour désactiver son appairage et effacer toutes les données de jumelage . 1. Maintenez la pression sur l'appareil dans la liste Appareils Bluetooth de l'écran Paramètres Bluetooth. 2. Touchez Dissocier pour confirmer la déconnection ou la désactivation de l'appairage. 2.2.6 Configuration des fonctionnalités Bluetooth Certains périphériques Bluetooth présentent plusieurs profils. Les profils comprennent la capacité de transmettre des conversations ou de lire de la musique en stéréo. Vous pouvez configurer les fonctionnalités Bluetooth via la tablette et ainsi, choisir les profils que vous souhaitez utiliser. 1. Maintenez une pression sur l'appareil dans la liste Appareils Bluetooth de l'écran Paramètres Bluetooth. 2. Dans le menu proposé, touchez Options…. 3. Un écran affichant la liste des profils du périphérique apparaît. 4. Touchez un profil pour choisir de l'utiliser ou non. 5. Lorsque vous avez terminé, appuyez sur la touche Retour. 30 2.3 Réseaux mobiles Votre tablette équipée d'une carte SIM est configurée pour employer les réseaux mobiles de votre fournisseur d'accès pour les appels vocaux et la transmission de données. Une fois que vous avez inséré une carte SIM, si votre tablette ne se connecte pas automatiquement à un réseau lorsque vous l'activez , contactez votre fournisseur d'accès pour obtenir les détails de son point d'accès. 2.3.1 Ouvrir les paramètres de réseau mobile 1. Ouvrez la liste Paramètres. 2. Touchez Sans fil et réseaux, puis Réseaux mobiles. 2.3.2 Activer ou désactiver l'itinérance Lorsque Itinérance des données est activée, votre tablette transmet les données via les réseaux mobiles des autres opérateurs quand vous quittez la zone de couverture de votre propre opérateur. Pour activer ou désactiver Itinérance des données, suivez les étapes ci-dessous. 1. Ouvrez l'écran des paramètres Réseaux mobiles. 2. Activez ou désactivez Itinérance des données en touchant Itinérance des données afin de cocher ou de décocher l'option. Lorsque Itinérance des données est désactivée, la transmission des données reste possible via une connexion Wi-Fi. 2.3.3 Paramétrage des options GSM/UMTS Si vous déterminez, en accord avec votre fournisseur d'accès, qu'il est nécessaire de modifier les paramètres de votre nom de point d'accès (APN) actuel ou d'en créer un nouveau, vous devrez obtenir de celui-ci vos paramètres APN détaillés. 1. Ouvrez l'écran des paramètres Réseaux mobiles, puis touchez Paramètres GSM/UMTS > Noms des points d accès. 31 2. Touchez un APN existant pour le modifier. Ou appuyez sur la touche Menu, puis touchez Nouvel APN. Saisissez les paramètres APN transmis par votre fournisseur d'accès en touchant chaque champ de paramètre à modifier. 3. Lorsque vous avez terminé, appuyez sur la touche Menu, puis touchez Enregistrer. Si vous avez créé un nouvel APN, touchez-le sur l'écran des APN pour l'utiliser. 2.4 Partager la connexion de données de votre tablette Vous pouvez partager la connexion de données de votre tablette avec un seul ordinateur via un câble USB : on parle d'USB tethering. Vous pouvez également partager la connexion de données de votre tablette au même moment grâce à des périphériques, en configurant votre tablette en un hotspot Wi-Fi portable. 2.4.1 Partager la connexion de données de votre tablette via l'USB Pour utiliser l'USB tethering dans différents systèmes d'exploitation, vous devez paramétrer votre ordinateur de sorte à établir une connexion réseau via USB. Vous ne pouvez pas partager la connexion de données de votre tablette et de la carte SD via l'USB au même moment. 1. Utilisez le câble USB fourni avec votre tablettepour connecter la tabletteau port USB de l'ordinateur. 2. Ouvrez la liste Paramètres. 3. Touchez Sans fil et réseaux, puis Partage de connexion et point d accès mobile 4. Sélectionnez la case Via USB pour partager votre connexion de données. 2.4.2 Partagez la connexion de données de votre tablette en tant que Hotspot Wi-Fi portable 1. Ouvrez la liste Paramètres. 2. Touchez Sans fil et réseaux, puis Partage de connexion et point d accès mobile 32 3. Sélectionnez la case Point d accès Wi-Fi mobile pour partager votre connexion de données. Lorsque Point d accès Wi-Fi mobile est sélectionné, vous pouvez toucher Paramètres du point d accès Wi-Fi mobile pour changer le nom du réseau ou le sécuriser. 2.5 Activation et désactivation du mode avion En mode avion, tous les accès sans fil tels que les services de réseaux mobiles , le Bluetooth, et le Wi-Fi sont désactivés. L'utilisation d'un appareil portable ou d'accessoires avec accès sans fil à bord d'un avion peut causer des interférences et est illégale dans de nombreux pays. Respectez toujours les lois applicables et activez le mode avion. Pour activer ou désactiver ce mode, maintenez la touche Alimentation jusqu'à ce qu'un menu s'affiche et touchez Mode Avion. Vous pouvez également procéder de la façon suivante. 1. Ouvrez la liste Paramètres. 2. Touchez Sans fil et réseaux, puis touchez Mode avion afin de cocher ou de décocher la case. 33 3 Services Google 3.1 Créer un compte Google Lorsque vous mettez en marche votre téléphone portable pour la première fois, touchez un service Google tel que Market et vous serez invité à vous connecter à votre compte Google. Lors de la création d'un compte Google, assurez-vous que votre tablette est connectée à un réseau. Si vous disposez déjà d'un compte Google, touchez Se connecter et entrez votre nom d'utilisateur et votre mot de passe. Si vous ne disposez pas de compte Google, vous pouvez en créer un : 1. Après avoir lu les informations de configuration, appuyez sur Suivant. 2. Touchez Créer. 3. Saisissez le prénom, le nom et le nom d'utilisateur de votre compte Google, puis touchez Suivant. La tablette se connectera au serveur Google pour vérifier si le nom d'utilisateur est disponible. Si le nom d'utilisateur que vous avez saisi est déjà en cours d'utilisation, vous serez invité à choisir un autre ou à en sélectionner dans une liste. 4. Saisissez et confirmez le mot de passe de votre compte Google. 5. Sélectionnez une question de sécurité dans la liste déroulante, puis saisissez la réponse à cette question. 6. Touchez Créer. 7. Lorsque l'écran Conditions d'utilisation de Google s'affiche, touchez J'accepte. Suivant. 8. Saisissez les caractères affichés à l'écran, puis touchez Suivant. Pour utiliser un autre compte, allez à l'écran de paramètres Comptes et synchronisation et touchez Ajouter un compte pour sélectionner le type de compte 34 que vous voulez ajouter. 3.2 Utiliser Market Android Market permet un accès direct aux applications et jeux que vous pouvez télécharger et installer sur votre tablette. 3.2.1 Rechercher des applications Il existe quelques méthodes de recherche d'applications sur l'écran Market, à savoir: 1. Applications présentées: 2. Liste des jeux. 3. Fonctionnalité de recherche. 4. Vos téléchargements. 3.2.2 Installation d'une application 1. Sur l'écran Market, touchez Applications. 2. Sélectionnez une catégorie, puis touchez l'élément que vous souhaitez télécharger. 3. Selon l'élément sélectionné, touchez FREE (si l'élément est gratuit) ou Acheter, pour procéder à l'installation. 4. Pour vérifier la progression du téléchargement, ouvrez le volet de notifications. La plupart des applications sont installées en quelques secondes. Pour arrêter le téléchargement d'un élément, touchez Annuler. 5. Après le téléchargement et l'installation de l'application sur votre tablette, l'icône de téléchargement de contenu s'affiche dans la barre de notifications. Si vous souhaitez installer une application n'appartenant pas à Market, appuyez sur la touche Menu et touchez Paramètres > Applications, puis sélectionnez les Sources inconnues pour autoriser l'installation d'une application n'appartenant pas à Market. 35 3.2.3 Désinstallation d'une application 1. Sur l'écran Market, touchez Applications. 2. Touchez l'application que vous souhaitez désinstaller, puis sélectionnez Désinstaller. 3. Touchez OK au moment voulu pour désinstaller l'application de votre téléphone. 4. Indiquez la raison de la désinstallation, puis touchez OK. 36 4 Browser Utilisez Navigateur pour consulter des pages Internet et pour rechercher des informations en ligne. Votre tablette peut ne pas prendre en charge Flash. Si vous souhaitez utiliser Flash sur certaines pages Internet, veuillez télécharger Flash Player sur Market. Pour plus d'informations sur la procédure de téléchargement de Flash Player, référez-vous à la section Market. 4.1 Navigation dans les pages internet 4.1.1 Ouvrir Browser Touchez Navigateur sur l'écran d'accueil ou sur l'écran des applications pour ouvrir Navigateur et commencez à naviguer. Saisir l'adresse d'une page Internet Lorsque vous êtes sur un écran Navigateur touchez la barre d'adresse pour saisir l'adresse (URL) d'une nouvelle page Internet. Lorsque vous saisissez l'adresse, la recherche sur Internet propose des suggestions de pages Internet et formule des requêtes. Vous pouvez pour ouvrir une page Internet. toucher une suggestion ou saisir l'adresse, puis toucher Actualiser une page Internet Lorsque vous êtes sur un écran Navigateur, touchez afficher le contenu mis à jour. pour recharger la page Internet et Arrêter le chargement d'une page Internet Si une page Internet prend du temps pour s'ouvrir ou si vous changez d'avis, vous pouvez toucher pour arrêter le chargement. 37 4.1.2 Naviguer au sein d'une page Internet Les conseils suivants vous aideront à naviguer au sein des pages Internet. Effectuez un balayage du haut vers le bas pour faire défiler l'écran. Touchez les symboles plus ou moins pour effectuer un zoom avant ou arrière. Rechercher un texte sur une page Internet. Touchez , puis Rechercher sur la page. Saisissez le texte que vous recherchez. Pendant la saisie, le premier mot avec les caractères correspondants est en surbrillance sur l'écran et les prochaines correspondances sont dans un encadré. Touchez la pointe de flèche gauche ou la pointe de flèche droite pour passer au mot précédent ou suivant correspondant et le mettre en surbrillance. 4.1.3 Naviguer entre les pages Internet Vous pouvez ouvrir les liens sur une page Internet, aller à la page précédente et suivante et parcourir l'historique de votre navigation comme dans tout navigateur Web. Vous pouvez également utiliser quelques raccourcis représentant des liens et d'autres types d'informations. Les conseils suivants vous aideront à naviguer au sein des pages Internet. Touchez un lien pour l'ouvrir. Les liens que vous touchez sont en surbrillance jusqu'à ce que la page Internet à la quelle ils renvoient s'ouvre dans la fenêtre. Pour aller à la page précédente ou suivante, touchez Internet. ou au bas de la page Pendant que vous naviguez, Navigateur conserve la trace des pages que vous visitez. au bas de la page Vous pouvez ainsi y retourner plus tard. Vous pouvez toucher Internet ainsi que l'onglet Historique. Les pages visitées sont triées par ordre chronologique. Touchez une période pour afficher les pages visitées. Touchez une page dans l'onglet de l'historique pour l'ouvrir. 38 Pour visualiser les pages les plus fréquemment visitées, touchez au bas de la page Internet puis l'onglet Les plus visités. Les pages les plus fréquemment visitées s'affichent dans l'ordre. Touchez une page pour y accéder. Le navigateur reconnaît les liens, de même que quelques numéros de téléphone, adresses ou informations similaires que vous souhaiteriez utiliser directement. Pour suivre les raccourcis des liens, numéros de téléphone et adresses, touchez et maintenez la pression sur un lien pour ouvrir un menu avec les raccourcis pour l'ouverture, l'ajout du signet, l'enregistrement et l'envoi du lien par courrier électronique. Vous pouvez ouvrir plusieurs fenêtres Navigateur en même temps et passer de l'une à l'autre. Pour ouvrir une nouvelle fenêtre Navigateur, touchez . Dans l'écran proposé, touchez Nouvelle fenêtre. Les nouvelles fenêtres s'affichent sur votre page d'accueil. Pour changer de fenêtre Navigateur, touchez Touchez une fenêtre pour l'ouvrir. . Les fenêtres ouvertes s'affichent. Fermer une fenêtre Navigateur. Touchez . Toutes les fenêtres ouvertes s'affichent dans une liste déroulante sous forme de miniatures. Touchez la zone de fermeture sur la fenêtre pour la fermer. Vous pouvez également toucher pour fermer une fenêtre de navigation. au bas de la page Internet 4.2 Utilisation des signets Ajoutez des pages Web à votre liste de signets afin de les retrouver plus facilement. 4.2.1 Ajouter une page Internet à la liste des signets 1. Ouvrez une page Internet pour l'ajouter à la liste des signets. 2. Touchez au bas de la page Internet. 3. Touchez Ajouter un favori au bas de l'écran Favoris. 39 4. Si vous le souhaitez, modifiez le nom du dossier, puis touchez OK. Le signet est ajouté en tête de votre liste de signets. 4.2.2 Ouvrir la liste des signets Touchez au bas de la page Internet. 4.2.3 Ouvrir un signet Dans la liste des signets, touchez un signet pour l'ouvrir. Le signet s'ouvre dans la fenêtre en cours. Si vous préférez l'ouvrir dans une nouvelle fenêtre, touchez et maintenez la pression sur le signet, puis touchez Ouvrir dans une nouvelle fenêtre dans le menu proposé. 4.2.4 Modifier un signet 1. Dans la liste des signets, touchez et maintenez la pression sur le signet à modifier. 2. Dans le menu proposé, touchez Modifier le favori. 3. Dans la boîte de dialogue, modifiez le nom ou le dossier, puis touchez OK. 4.2.5 Partager un signet 1. Dans la liste des signets, touchez et maintenez la pression sur un signet pour le partager. 2. Dans le menu, touchez Partager le lien. 3. Touchez l'application que vous souhaitez employer pour partager le signet. L'application s'ouvre avec l'adresse du signet. 4.2.6 Supprimer un signet 1. Dans la liste des signets, touchez et maintenez un signet pour le supprimer. 2. Dans le menu, touchez Supprimer le favori, puis OK. 40 4.3 Téléchargement de fichiers Téléchargez des fichiers, des pages Web et même des applications depuis Internet. 4.3.1 Télécharger et installer uniquement les applications fiables Vous pouvez télécharger des applications en ligne et les installer ou recevoir un message électronique. Les applications téléchargées en ligne peuvent être de sources inconnues. Pour protéger votre tablette et vos données personnelles et télécharger des applications de sources fiables, ouvrez la liste des paramètres et touchez Applications > Sources inconnues > OK pour décocher. 4.3.2 Télécharger un fichier Touchez et maintenez la pression sur une image pour afficher le menu, puis sélectionnez Enregistrer l image pour télécharger le fichier image. Vous pouvez également toucher et maintenir la pression sur le lien d'un fichier ou d'une page Internet pour afficher le menu, puis toucher Enregistrer le lien pour télécharger le fichier cible. 41 5 E-mail 5.1 Ouvrir l'application E-mail Touchez E-mail sur l'écran d'accueil ou sur l'écran des applications pour ouvrir l'application E-mail. 5.2 Ajout et suppression des comptes de messagerie 5.2.1 Ajouter un compte de messagerie Lorsque vous accédez pour la première fois à E-mail, vous êtes invité à configurer un compte de messagerie. Par contre, si vous avez créé un compte de messagerie, vous pouvez toucher Ajouter un compte pour créer un autre compte de messagerie. Suivez les étapes suivantes pour ajouter votre compte de messagerie à l'écran Configuration de votre messagerie. 1. Touchez Nouveau compte 2. Sélectionnez un type de compte (Gmail ou Other − Si vous avez déjà sélectionné un compte Gmail, touchez Nouveau compte et saisissez votre adresse email et votre mot de passe. Touchez ensuite Se connecter. − Si vous souhaitez ajouter un autre compte de messagerie, touchez Other et saisissez un compte de messagerie et un mot de passe. Sélectionnez le type de boîte et entrez d'autres informations relatives au compte de messagerie. Pour des informations concernant votre compte de messagerie, contactez votre fournisseur de services de messagerie. 3. Touchez Retour pour sélectionner le type de service de messagerie et entrez d'autres informations relatives au compte de messagerie. Vous pouvez contacter votre fournisseur de services de messagerie pour connaître les valeurs nécessaires pour votre compte. 42 4. Touchez OK, puis Se connecter Vos messages électroniques sont téléchargés et vous pouvez envoyer et recevoir des messages électroniques avec ce nouveau compte. 5.2.2 Supprimer un compte de messagerie électronique 1. Ouvrez l'écran E-mail. 2. Touchez et maintenez la pression sur le compte à supprimer. 3. Dans le menu proposé, touchez Supprimer le compte. 4. Touchez OK dans la boîte de dialogue pour confirmer la suppression. 5.3 Envoyer des messages électroniques et y répondre 5.3.1 Composer et envoyer des messages électroniques 1. Ouvrez E-mail, puis touchez le compte de messagerie que vous souhaitez utiliser. 2. Touchez Nouvel e-mail au bas de l'écran. 3. Saisissez les noms ou les adresses email des destinataires de votre choix dans le champ À : . Lors de la saisie, les adresses vous sont suggérées à partir de vos Contacts. Vous pouvez toucher une adresse suggérée ou saisir une nouvelle adresse. Séparez les différentes adresses par des virgules. Vous pouvez également saisir des noms ou des adresses email de destinataires dans le champ Cc/Bcc : pour leur envoyer un email. 4. Saisissez un sujet de message. 5. Saisissez le texte de votre message. 6. Appuyez sur la touche Retour, puis touchez Pièce jointe si vous souhaitez joindre une photo à votre message. 7. Touchez Envoyer 43 Si vous n'êtes pas prêt à envoyer le message, vous pouvez toucher Supprimer pour l'abandonner, ou toucher Enregistrer pour l'enregistrer dans le dossier de brouillons. Votre message est également enregistré en tant que brouillon si vous appuyez sur la touche Retour avant de l'envoyer. 5.3.2 Recevoir des messages électroniques Pour recevoir des messages électroniques, touchez le compte de messagerie de votre choix, puis Vérifier au bas de l'écran. Vous pouvez également toucher Paramètres du compte > Fréquence de vérification afin de régler la fréquence de vérification automatique des nouveaux messages électroniques. 5.3.3 Consulter un message électronique Pour lire un message électronique, vous pouvez ouvrir l'écran E-mail ; touchez pour sélectionner une boîte de réception de compte, puis touchez le message à lire. Vous pouvez également toucher et maintenir la pression sur le message, puis toucher Voir les détails dans le menu. 5.3.4 Répondre à un message électronique ou le transférer Lorsque vous consultez un message électronique, touchez Répondre ou Répondre à tous pour y répondre. Une fenêtre de composition de message s'affiche avec l'adresse, le sujet et une copie du message auquel vous répondez. Vous pouvez également appuyer sur la touche Menu, puis toucher Répondre, Répondre à tous, ou Transférer pour répondre au message ou le transférer. 5.3.5 Supprimer un message électronique Vous pouvez supprimer un message électronique de son dossier en touchant Supprimer, Supprimer et OK lorsque vous le lisez. Pour la plupart des comptes, les messages supprimés sont envoyés dans une corbeille. Vous pouvez donc les extraire si vous les avez supprimés par erreur. 44 6 Appels 6.1 Composer un numéro pour passer un appel 1. Touchez Appeler sur l'écran d'accueil ou sur l'écran des applications pour afficher le volet du téléphone. Si l'onglet Appels, Contacts ou Favoris est ouvert, vous pouvez également toucher l'écran pour accéder à l'onglet Appeler. 2. Composez le numéro à l'aide du clavier virtuel. Pour composer un numéro international, touchez et maintenez la pression sur la touche 0 pour saisir le symbole (+). Saisissez ensuite l'indicatif du pays suivi directement du numéro de téléphone sur l'écran pour effacer l'un après l'autre les chiffres national complet. Touchez du numéro qui suivent. Touchez et maintenez la pression pour effacer tout le numéro. 3. Touchez sur l'écran. 6.2 Répondre aux appels, les refuser et raccrocher Lorsque vous recevez des appels téléphoniques, l'écran Appel entrant s'ouvre. 1. Pour mettre la sonnerie en sourdine avant de répondre, appuyez sur la touche Diminuer le voulme. 2. Touchez le 3. Touchez le pour répondre aux appels. pour rejeter les appels entrants ou mettre fin aux appels sortants répondus. 6.3 Utilisation du journal d'appels Le journal d'appels liste les appels émis, reçus et en absence. Touchez une entrée pour afficher les options relatives au contact. Touchez et maintenez un contact pour afficher le menu contextuel. 45 6.3.1 Ouvrir le journal d'appels Pour ouvrir le Appels, vous pouvez toucher Appels sur l'écran d'applications. Vous pouvez également toucher le Appels lorsque l'onglet Appeler, Contacts ou Favoris est ouvert. Les appels sont classés du plus récent au plus ancien. Effectuez un balayage vers le haut ou le bas pour consulter les entrées du journal. 6.3.2 Passer des appels depuis le journal d'appels 1. Touchez l'entrée du contact souhaité dans le Appels. 2. Touchez le pour composer le numéro du contact. 6.3.3 Ajouter des numéros aux contacts 1. Touchez et maintenez l'entrée concernée dans le Appels pour afficher le menu contextuel. 2. Touchez Ajouter aux contacts. 6.3.4 Supprimer les entrées du journal d'appels Pendant la visualisation du Appels, touchez Effacer tous les appels. Vous pouvez également toucher une entrée dans le journal pour afficher le menu contextuel. Touchez ensuite Supprimer du journal d appels pour supprimer uniquement cette entrée du journal des appels. 6.4 Appeler des contacts 1. Accédez aux Contacts via l'écran d'accueil ou l'écran des applications en touchant Contacts. Si l'onglet Appeler, Appels ou Favoris est ouvert, vous pouvez accéder aux Contacts en touchant l'onglet correspondant. 2. Touchez le contact pour effectuer l'appel. Vous pouvez effectuer un balayage du haut vers le bas pour retrouver un contact sur la liste des Contacts. 46 3. Touchez le pour composer le numéro du contact. Touchez un contact pour consulter ses informations. Touchez et maintenez la pression sur un contact pour ouvrir le menu contextuel. 6.5 Appeler des favoris La liste des favoris est suivie d'une liste des numéros que vous appelez régulièrement. Vous pouvez ajouter et supprimer les favoris en touchant l'étoile à côté des noms des contacts pendant que vous visualisez les informations sur les contacts. Effectuez les opérations suivantes pour appeler un contact de vos favoris. 1. Ouvrez Appeler, Appels ou Contacts, puis touchez l'onglet Favoris pour afficher la liste des contacts favoris. 2. Touchez un favori pour l'appeler. 3. Touchez le numéro du contact à appeler. 4. Touchez le pour composer le numéro du contact. 47 7 Messagerie Utilisez la SMS/MMS pour échanger des messages texte (SMS) et des messages multimédia (MMS) avec vos amis 7.1 Ouvrir la Messagerie Touchez SMS/MMS sur l'écran des applications pour ouvrir la fenêtre de la SMS/MMS. La fenêtre de SMS/MMS vous permet de créer de nouveaux messages ou d'ouvrir une suite de messages en cours. 7.2 Échanges de messages Vous pouvez envoyer des messages texte (SMS) et des messages multimédia (MMS) vers d'autres appareils portables disposant de fonctionnalités équivalentes. Si un message standard est transmis à une adresse électronique au lieu d'un numéro de téléphone, la SMS/MMS le convertit automatiquement en message multimédia , y ajoute un sujet ou y joint un fichier multimédia. 7.2.1 Créer et envoyer un message texte 1. Sur l'écran SMS/MMS, touchez Nouveau message. 2. Saisissez le nom d'un contact disposant d'un numéro de portable dans le champ À. Lors de la saisie, les contacts correspondants s'affichent. Vous pouvez toucher une suggestion ou continuer la saisie. 3. Touchez le champ de composition de texte pour saisir votre message. Si vous appuyez sur la touche Retour pendant la composition d'un message, il est enregistré comme brouillon dans vos SMS/MMS. Touchez le message pour reprendre la composition. 4. Touchez Envoyer. 48 7.2.2 Créer et envoyer un message multimédia 1. Sur l'écran de la SMS/MMS, touchez Nouveau message. 2. Saisissez un numéro de téléphone portable, une adresse électronique ou le nom d'un contact disposant d'un numéro de portable ou d'une adresse électronique dans le champ À. Lors de la saisie, les contacts correspondants s'affichent. Touchez une suggestion ou continuez la saisie. 3. Touchez le champ de composition du texte pour saisir votre message. 4. Appuyez sur la touche Retour, puis sur Objet du message pour ajouter un sujet au message. 5. Appuyez sur la touche Retour, puis sur Insérer pour sélectionner le type de fichier multimédia à joindre et l'ajouter au message. Utilisez les boutons de l'écran de composition du message pour afficher un aperçu du fichier joint et décider ou non de le supprimer. 6. Touchez Envoyer. 7.2.3 Afficher et répondre à un message Lorsque vous êtes sur la fenêtre de la SMS/MMS, les messages reçus s'y affichent automatiquement. Dans le cas contraire, une notification vous est transmise lors de la réception d'un nouveau message et une icône apparaît dans la liste des notifications. Touchez la notification pour afficher la SMS/MMS et répondre au message reçu. Si l'option Récupération automatique n'est pas cochée, vous devrez touchez Télécharger pour afficher le message multimédia (MMS). Si le message contient un fichier multimédia, touchez pour l'afficher, le regarder, ou l'écouter. Maintenez le fichier multimédia pour afficher le menu des options afin de l'enregistrer. 49 7.2.4 Consulter les détails d'un message Touchez et maintenez un message dans la fenêtre SMS/MMS. Dans le menu proposé, touchez Afficher les détails du message. 7.2.5 Transférer ou supprimer un message 1. Maintenez une suite de messages à transférer ou à supprimer. 2. Dans le menu proposé, touchez Supprimer le message ou Transférer. 50 8 Contacts Les Contacts vous permettent d'enregistrer et de gérer les informations telles que les numéros de téléphone, les adresses électroniques et les adresses Chat de vos contacts et vous offre un moyen simple et rapide de communiquer avec vos amis. 8.1 Accès aux contacts Accédez aux Contacts via l'écran d'accueil ou l'écran des applications. Si l'onglet Téléphone, Appels ou Favoris est ouvert, touchez l'onglet Contacts. Vous pouvez également toucher l'onglet Favoris pour afficher vos contacts favoris. Dans l'onglet des contacts, touchez un contact pour en afficher les détails ou maintenez une entrée pour ouvrir le menu contextuel. 8.2 Création d'un contact 1. Ouvrez l'écran Contacts. 2. Touchez Créer. 3. Prenez connaissance des conseils suivants pour saisir les informations du contact. − Saisissez le nom du contact et touchez le cadre de l'image pour sélectionner une image à afficher à côté du nom dans la liste des contacts et dans d'autres applications. − Touchez une catégorie d'informations concernant le contact comme les numéros de téléphone et les adresses électroniques afin de saisir ce type d'information concernant votre contact. Effectuez un balayage vers le haut ou le bas pour consulter toutes les catégories. − Touchez le bouton plus à droite d'une catégorie pour ajouter plusieurs entrées pour cette catégorie. Touchez le bouton moins à droite d'une entrée pour supprimer l'entrée. 51 − Touchez le bouton de l'étiquette à gauche des éléments des informations concernant le contact comme les Téléphone et les E-mail pour ouvrir un menu avec des étiquettes prédéfinies pour un numéro de téléphone. Touchez l'étiquette pour la sélectionner ou touchez Personnalisé dans le menu pour créer votre propre étiquette. 4. À la fin de la saisie, effectuez un balayage de la page vers le bas et touchez Enregistrer pour enregistrer les détails du contact dans votre tablette. 8.3 Rechercher des contacts 1. Ouvrez l'écran Contacts. 2. Touchez Rechercher. 3. Saisissez le nom du contact que vous recherchez. Les contacts dont les noms correspondent s'afficheront sous la zone de recherche lors de la saisie. 4. Touchez Next pour afficher les contacts. Touchez le contact souhaité pour en afficher les informations. 8.4 Modification des contacts 8.4.1 Modifier les informations d'un contact Effectuez les opérations suivantes pour modifier ou ajouter des informations pour un contact. 1. Ouvrez Contacts. 2. Touchez et maintenez la pression sur le contact dont vous souhaitez modifier les informations, puis touchez Modifier le contact dans le menu qui s'affiche. Vous pouvez également toucher Éditer tout en visualisant les informations du contact. 3. Modifiez les informations du contact en utilisant les mêmes commandes que lors de la création d'un contact. 52 8.4.2 Définir le numéro de téléphone par défaut Un numéro de téléphone par défaut s'affiche sous le nom du contact dans la liste Contacts. Il est possible d'utiliser ce numéro pour effectuer un appel ou envoyer un message texte à partir de la liste en touchant et en maintenant la pression sur un contact. Suivez la procédure suivante pour définir l'un des numéros de téléphone d'un contact comme numéro par défaut. 1. Ouvrez Contacts. 2. Touchez le contact dans la liste proposée pour en afficher les informations. 3. Touchez et maintenez la pression sur le numéro de téléphone que vous souhaitez définir comme numéro par défaut. 4. Dans le menu proposé, touchez Numéro téléphone par défaut. Le numéro de téléphone par défaut est indiqué par une coche. 8.4.3 Supprimer un contact 1. Ouvrez Contacts. 2. Touchez et maintenez la pression sur le contact à supprimer, puis touchez Supprimer le contact dans le menu proposé afin de supprimer le contact de votre tablette. Vous pouvez également toucher Supprimer tout en visualisant les informations du contact. 3. Touchez OK pour confirmer que vous souhaitez supprimer le contact. Pour supprimer plusieurs contacts, touchez Supprimer au bas de l'onglet Contacts pour accéder à l'écran Supprimer le contact. Sélectionnez les contacts que vous souhaitez supprimer. Touchez Supprimer puis OK pour supprimer les contacts sélectionnés. 8.4.4 Définir un groupe de contacts à afficher Effectuez les opérations suivantes pour définir le groupe de contacts à afficher : 1. Ouvrez Contacts. 2. Touchez Options d affichage. 53 3. Touchez l'option Contacts avec un n° de tél. uniquement. pour la cocher ou la décocher afin d'afficher uniquement les contacts avec téléphones ou d'afficher tous les contacts. 4. Touchez OK pour confirmer que vous souhaitez afficher le groupe de contacts. 8.5 Modifier les contacts favoris 8.5.1 Ajouter un contact aux favoris 1. Ouvrez les Contacts. 2. Touchez et maintenez un contact pour ouvrir le menu contextuel, puis touchez Ajouter aux favoris. Vous pouvez également toucher l'étoile grise située à droite du nom du contact sur la page des informations. L'étoile devient dorée, indiquant que le contact a été ajouté à vos favoris. 8.5.2 Supprimer un contact des favoris Sur l'onglet Favoris, touchez et maintenez la pression sur le contact, puis touchez Supprimer des favoris dans le menu proposé pour supprimer le contact de l'onglet. Vous pouvez également toucher l'étoile dorée à droite du nom du contact tout en visualisant les détails du contact. L'étoile devient grise et le contact est supprimé de vos Favoris. Pour supprimer plusieurs contacts des Favoris, touchez l'écran Retirer des favoris pour accéder à Retirer des favoris. Sélectionnez les contacts que vous souhaitez supprimer des Favoris. Touchez ensuite Retirer des favoris au bas de l'écran pour supprimer les contacts sélectionnés. 54 9 Applications multimédia 9.1 Dictaphone Sur l'écran des applications, touchez Magnétophone pour ouvrir l'écran Magnétophone et suivez les conseils suivants pour découvrir les fonctions du dictaphone. Touchez le bouton rond pour commencer l'enregistrement de votre message. Touchez le bouton triangle pour lire l'enregistrement. Touchez le bouton carré pour arrêter l'enregistrement ou la lecture. Affichez la durée des enregistrements et le niveau d'entrée du signal audio sur l'écran Magnétophone. 9.2 Appareil photo et caméra Touchez Appareil photo ou Caméra sur l'écran d'accueil ou sur l'écran d'applications pour ouvrir l'appareil photo ou la caméra afin de prendre des photos ou tourner des films. Assurez-vous de nettoyer le couvercle de protection de l'objectif avec un chiffon en microfibre avant de prendre des photos ou de tourner des films. Le couvercle d'un l'objectif comportant des traces de doigts peut engendrer des images floues à cause de l'effet de « halo ». Sur l'écran de l'appareil photo, appuyez sur Menu et procédez comme suit: touchez Caméra secondaire pour passer à l'appareil photo secondaire; touchez Passer en mode vidéo pour passer à la caméra ou photos pour accéder à l'écran photos. Sur l'écran Caméra, vous pouvez appuyer sur la touche Menu et suivre la même procédure. 9.3 Musique Touchez Musique sur l'écran d'accueil ou sur l'écran d'applications pour ouvrir le lecteur de musique et afficher la bibliothèque de musiques classée selon les Artiste, les Genre, les 55 Album, les Sortie, les Chansons ou les Playlist. Sélectionnez les morceaux que vous souhaitez écouter. Pour ajouter une chanson à une liste de lecture, touchez et maintenez la pression sur la chanson de votre choix pour accéder au menu de raccourci et sélectionnez Ajouter à la playlist. 9.4 Vidéo Depuis l'écran des applications, touchez Vidéo pour ouvrir l'écran Vidéo et afficher les fichiers vidéo. Sur la page Vidéo, touchez un fichier pour jouer la vidéo. 9.5 Photo photo peut automatiquement rechercher les images enregistrées sur votre tablette et votre carte microSD. photo trie également ces images dans les dossiers. Vous pouvez utiliser photo pour visualiser et modifier les images, définir une image en tant que fond d'écran ou image de contact et regarder les vidéos enregistrées sur votre tablette et votre carte microSD. Sur l'autre écran photo, vous pouvez partager, marquer d'un astérisque, trier et supprimer les images en touchant les options adéquates au bas de l'écran. Après avoir touché Partager, Suivis ou Supprimer, sélectionnez les images que vous souhaitez traiter puis touchez l'option de votre choix. Vous pouvez également toucher Paramètres pour définir le mode de lecture et ajouter un fond sonore musical. 9.5.1 Ouvrir une photo Touchez photo sur l'écran des applications pour l'ouvrir. Par défaut, les images sont triées par date. Vous pouvez toucher une image pour l'afficher en mode plein écran. 56 Si vous avez de nombreuses images sur votre tablette ou sur la carte microSD, plusieurs minutes peuvent être nécessaires pour les obtenir et les organiser lorsque vous ouvrez photo. 9.5.2 Visualiser une photo 1. Touchez une image pour l'afficher en mode plein écran. Pendant la visualisation d'une image en mode plein écran, effectuez un balayage à gauche ou à droite pour faire défiler l'écran afin de visualiser l'image précédente ou suivante. 2. Touchez l'écran pour afficher la commande de zoom. Vous pouvez à présent augmenter ou réduire le zoom de l'image. 9.5.3 Partager une image Lorsque vous visualisez une image, touchez-la, puis touchez sur l'écran ; touchez l'application que vous voulez utiliser pour partager une image avec vos amis. 9.5.4 Faire pivoter une image Touchez une image, puis sur l'écran. 57 10 Des applications fonctionnelles 10.1 Calendrier Le Agenda vous permet de créer et de gérer des évènements, des réunions et des rendez-vous. Touchez Agenda sur l'écran des applications pour l'ouvrir. Les évènements du jour et du lendemain sont affichés sur le widget évènement de l'écran d'accueil. 10.2 Météo L'application Météo propose des prévisions météo pour un lieu donné. Les informations sont résumées dans le widget Météo de l'écran d'accueil ; touchez-le pour afficher ces informations en détail. Vous pouvez également toucher l'icône des températures pour commuter l'affichage de Celsius à Fahrenheit. 10.3 Lecteur RSS Le lecteur RSS répertorie les actualités par thèmes. Ce widget présent sur votre écran d'accueil liste les actualités par catégorie. Touchez le widget pour consulter les titres de l'actualité et faites glisser l'écran pour atteindre la catégorie désirée. 10.4 Mémo Touchez Bloc-notes sur la page d'accueil ou sur l'écran des applications pour saisir des notes ou réaliser des dessins. 10.5 Alarme Vous pouvez toucher Horloge sur l'écran d'accueil ou sur l'écran d'applications pour ouvrir un écran où vous pouvez régler l'alarme et les autres options proposées. Configurez l'alarme en modifiant une alarme existante ou en ajoutant une nouvelle. Touchez une alarme existante pour en définir l'heure et les autres options proposées. Vous pouvez 58 également appuyer sur la touche Menu et touchez Ajouter alarme pour en ajouter une nouvelle. Touchez pour cocher ou décocher la case à gauche d'une alarme afin d'activer ou de désactiver l'alarme. Touchez et maintenez la pression sur une alarme pour la supprimer. 10.6 Calculatrice Touchez Calculatrice sur l'écran d'accueil ou sur l'écran des applications pour l'ouvrir et résoudre des équations. Effectuez un glissé pour passer du panneau standard au panneau avancé, ou appuyez sur la touche Menu, puis sur Fonctions avancées. 10.7 Documents Touchez Documents sur l'écran des applications pour afficher les documents aux formats Word, Excel, PowerPoint et PDF. 10.8 Gestionnaire de fichier 10.8.1 Création de dossier 1. Touchez Gestionnaire de fichiers sur l'écran des applications. 2. Appuyez sur la touche Menu du Gestionnaire de fichiers, puis touchez Nouveau dossier. 3. Entrez le nom du nouveau dossier dans la zone de texte. 4. Touchez Sauvegarder pour confirmer la création du dossier. 10.8.2 Suppression de fichiers et de dossiers Supprimez un fichier ou un dossier en en maintenant une pression jusqu'à ce qu'un menu vous soit proposé , puis sélectionnez Supprimer. Vous pouvez également suivre les étapes suivantes pour supprimer des fichiers. 59 1. Appuyez sur la touche Menu sur l'écran Gestionnaire de fichiers. 2. Touchez Supprimer, puis sélectionnez le fichier ou le dossier à supprimer. 3. Appuyez sur la touche Menu, puis touchez Terminer. 4. Touchez OK dans la boîte de dialogue pour confirmer la suppression des fichiers ou des dossiers. 10.8.3 Rechercher un fichier 1. Appuyez sur la touche Menu sur l'écran Gestionnaire de fichiers, puis touchez Rechercher. 2. Saisissez le nom ou un mot clé désignant le fichier ou le dossier cible dans la zone de recherche. 3. Touchez Rechercher. Votre tablette effectue la recherche dans tous les dossiers et sous-dossiers. 4. Le résultat de la recherche est affiché sous forme de liste. Touchez le fichier ou dossier à ouvrir. 60 11 Paramètres de sécurité 11.1 Activation du code PIN de la carte SIM 1. Ouvrez la liste des Paramètres. 2. Touchez Emplacement et sécurité > Paramètres de verrou de la carte SIM/USIM. 3. Touchez Verrouiller la carte SIM/USIM, puis saisissez le code PIN par défaut de la carte SIM à l'aide du clavier virtuel. 4. Cliquez sur OK. Les appels d'urgence peuvent être effectués à tout moment sans code PIN. 11.2 Modification du code PIN de la carte SIM 1. Ouvrez la liste des Paramètres. 2. Touchez Emplacement et sécurité > Paramètres de verrou de la carte SIM/USIM. 3. Touchez Modifier le code PIN de la carte SIM/USIM, puis saisissez le code PIN actuel de la carte SIM à l'aide du clavier virtuel. 4. Saisissez le nouveau code PIN, puis touchez OK. 61 12 Informations personnelles et sécurité des données L'utilisation de certaines fonctions ou d'applications tierces sur votre système pourrait causer une perte de vos informations et données personnelles ou les rendre accessibles à d'autres. Plusieurs mesures sont recommandées pour vous aider à protéger vos informations personnelles et confidentielles. Placez votre système dans un lieu sûr pour empêcher toute utilisation non autorisée. Réglez l'écran de votre système afin de le verrouiller et de créer un mot de passe ou un système de déverrouillage pour l'ouvrir. Sauvegardez périodiquement les informations personnelles sur votre carte SIM/UIM, votre carte mémoire ou enregistrez-les dans la mémoire de votre système. Si vous changez de système, assurez-vous de retirer ou de supprimer les données personnelles sur votre ancien système. Si vous vous inquiétez des virus lorsque vous recevez vos messages ou e-mails d'une personne inconnue, vous pouvez les supprimer sans les ouvrir. Si vous utilisez votre système pour naviguer sur Internet, évitez les sites qui pourraient constituer un risque de sécurité afin d'éviter le vol de vos informations personnelles. Si vous utilisez des services tels que Wi-Fi tether ou Bluetooth, définissez des mots de passe pour ces services pour éviter tout accès non autorisé. Désactivez ces services lorsqu'ils ne sont pas en cours d'utilisation. Installez ou mettez à niveau le logiciel de sécurité du système et analysez régulièrement ce dernier pour détecter d'éventuels virus. Assurez-vous d'obtenir des applications tierces d'une source fiable. Les applications tierces téléchargées doivent être analysées afin de détecter d'éventuels virus. Installez le logiciel de sécurité ou les correctifs proposés par Huawei ou les fournisseurs tiers d'applications. 62 Certaines applications exigent des informations relatives à la localisation et les transmettent. C'est ainsi qu'un tiers peut partager les informations relatives à votre localisation. Votre système peut fournir des informations relatives à la détection et au diagnostic à des fournisseurs tiers d'applications. Les fournisseurs tiers utilisent ces informations pour améliorer leurs produits et services. Si vous avez des inquiétudes au sujet de la sécurité de vos informations et données personnelles, veuillez contacter [email protected]. 63 13 Mention légale Copyright© Huawei Technologies Co., Ltd. 2011. Tous droits réservés. Aucune partie de ce document ne peut être reproduite ou transmise sous aucune forme ou par aucun moyen sans l'approbation écrite de Huawei Technologies Co., Ltd. Le produit décrit dans ce manuel peut inclure le logiciel sous licence de Huawei Technologies Co., Ltd. et d'éventuels concédants de licences. Les clients ne doivent en aucun cas reproduire, distribuer, modifier, décompiler, désassembler, décrypter, extraire, effectuer de l'ingénierie inverse, louer, transférer ou accorder des licences d'utilisation dudit logiciel à moins que ces restrictions soient interdites par des lois en vigueur ou que ces actions soient approuvées par les détenteurs de droit d'auteur respectifs. Marques de commerce et autorisations , , et sont des marques de commerce ou des marques déposées de Huawei Technologies Co., Ltd. est une marque de SRS Labs, Inc TruMedia technologie est incorporé sous licence de SRS Labs, Inc. SRS TruMedia™, une solution riche en fonctionnalités audio réglé spécifiquement pour les appareils mobiles, offre une performance de casque avec ambiance comme au cinéma, basses profondes et riches. HDMI, le logo HDMI et High-Definition Multimedia Interface sont des marques de commerce ou des marques déposées de HDMI licensing LLC aux États-Unis et dans d'autres pays. Les autres marques de commerce, produits, services ou noms d'entreprise mentionnés appartiennent à leurs propriétaires respectifs. 64 Notifications Certaines caractéristiques du produit et certains accessoires décrits dans le présent manuel dépendent du logiciel installé, de ses capacités et des paramètres du réseau local. Par conséquent, ils peuvent ne pas être activés ou peuvent être limités par les opérateurs de réseaux locaux ou par les prestataires de services réseau. Par conséquent, les descriptions de ce manuel peuvent ne pas correspondre exactement au produit ou aux accessoires achetés. Huawei Technologies Co., Ltd. se réserve le droit de changer ou de modifier toutes informations ou spécifications contenues dans ce manuel sans notification préalable et sans engagement de sa part. Déclaration concernant les logiciels tiers Huawei Technologies Co., Ltd. ne détient pas la propriété intellectuelle sur les logiciels ou les applications tiers fournis avec ce produit. Par conséquent, Huawei Technologies Co., Ltd. n'accordera aucune garantie pour ces logiciels et ces applications tiers. L'entreprise ne fournira pas non plus une assistance aux clients qui utilisent ces logiciels ou ces applications tiers et ne sera pas responsable du fonctionnement de ces logiciels ou ces applications tiers. Les services relatifs aux logiciels et aux applications tiers peuvent être interrompus ou suspendus définitivement à tout moment. Huawei Technologies Co., Ltd. ne garantit pas qu'un contenu ou un service serait maintenu à tout moment pendant sa disponibilité. Les fournisseurs de services tiers fournissent le contenu et les services via un réseau ou des outils de transmission qui échappent au contrôle de Huawei Technologies Co., Ltd. Sous réserve des dispositions de la loi applicable, il est explicitement indiqué que Huawei Technologies Co., Ltd. ne procédera à aucune indemnisation au titre des services rendus par les fournisseurs de services tiers, de l'interruption ou de l'arrêt définitif de la fourniture du contenu ou des services tiers et n'en sera pas responsable. Huawei Technologies Co., Ltd. ne sera pas responsable du caractère licite,, de la qualité ou de tous autres aspects d'un logiciel installé sur ce produit ou de tout contenu tiers téléchargé tels que des textes, images, vidéos ou logiciels. Les clients supporteront le risque lié à toutes 65 les conséquences, y compris celui lié à incompatibilité entre le logiciel et ce produit, qui résulte de l'installation du logiciel ou du téléchargement d'œuvres tierces. Ce produit utilise un système d'exploitation Android à source ouverte. Huawei Technologies Co., Ltd. a effectué les changements nécessaires sur le système. Par conséquent, ce produit peut ne pas prendre en charge toutes les fonctions prises en charge par le système d'exploitation Android standard ou peut être incompatible avec le logiciel tiers. Huawei Technologies Co., Ltd. ne sera responsable d'aucun de ces cas de figures. AVIS D'EXONÉRATION DE GARANTIES LE CONTENU DE CE MANUEL EST FOURNI « TEL QUEL ». SAUF INDICATION CONTRAIRE DES LOIS EN VIGUEUR, AUCUNE GARANTIE, EXPRESSE OU IMPLICITE, NOTAMMENT LES GARANTIES IMPLICITES CONCERNANT SON CARACTÈRE PROPRE À LA COMMERCIALISATION OU SON APTITUDE À UN USAGE PARTICULIER, N'EST OFFERTE EN RAPPORT AVEC LA PRÉCISION, LA FIABILITÉ OU LE CONTENU DE CE MANUEL. LIMITATIONS DE RESPONSABILITÉ DANS LES LIMITES AUTORISÉES PAR LA LOI APPLICABLE, EN AUCUNE CIRCONSTANCE HUAWEI TECHNOLOGIES CO., LTD NE PEUT ÊTRE TENUE RESPONSABLE D’UN QUELCONQUE DOMMAGE PARTICULIER, ACCESSOIRE, INDIRECT OU CONSÉCUTIF OU DE PERTES DE PROFITS, D’AFFAIRES, DE REVENUS, DE DONNÉES, DE CLIENTS OU D’ÉCONOMIES ESCOMPTÉES. LA RESPONSABILITÉ MAXIMALE (CETTE LIMITATION N'EST PAS APPLICABLE À LA RESPONSABILITÉ DES DOMMAGES CORPORELS AU CAS OÙ LA LOI EN VIGUEUR INTERDIT CETTE LIMITATION) DE HUAWEI TECHNOLOGIES CO., LTD RÉSULTANT DE L'UTILISATION DU PRODUIT DÉCRIT DANS LE PRÉSENT DOCUMENT SERA LIMITÉE AU MONTANT PAYÉ PAR LES CLIENTS POUR L'ACHAT DE CE PRODUIT. Réglementations de l'importation et de l'exportation Les clients doivent se conformer aux lois et aux réglementations en vigueur relatives à l'exportation et à l'importation et ont la responsabilité d'obtenir toutes les autorisations et 66 licences gouvernementales nécessaires pour l'exportation, la réexportation ou l'importation du produit mentionné dans ce manuel, y compris le logiciel et les données techniques. Version : 02 (2011–06–23) Référence : 903083 67 Pour Android™ Android est une marque commerciale de Google Inc. L'utilisation de cette marque commerciale est soumise à l'autorisation préalable de Google. ">
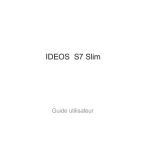
Link público atualizado
O link público para o seu chat foi atualizado.