Huawei MediaPad Manuel utilisateur
PDF
Herunterladen
Dokument
HUAWEI MediaPad Guide utilisateur Sommaire 1 Mise en route ......................................................................................... 1 1.1 Bienvenue .............................................................................................................1 1.2 HUAWEI MediaPad en un coup d'oeil .................................................................1 1.3 Installation de la carte microSD ...........................................................................2 1.4 Activé ou Désactivé votre HUAWEI MediaPad ....................................................3 1.5 Charge de la batterie ............................................................................................4 1.6 Informations importantes à propos de la batterie ................................................5 1.7 Conseils d'économie d'énergie ............................................................................5 1.8 Actions avec l'écran tactile ...................................................................................6 1.9 Écran d'accueil......................................................................................................8 1.9.1 L'écran d'accueil en un coup d'oeil ...........................................................8 1.9.2 Extensions de l'écran d'accueil .................................................................9 1.9.3 Personnaliser l'écran d'accueil ................................................................ 11 1.10 Verrouillage et déverrouillage de l'écran ..........................................................15 1.10.1 Verrouiller l'écran ...................................................................................15 1.10.2 Définition du délai d'attente de l'écran ..................................................15 1.10.3 Déverrouillage de l'écran .......................................................................15 i 1.10.4 Définition du dessin de verrouillage de l'écran .................................... 16 1.11 Icônes de navigation ........................................................................................ 17 1.12 Ouverture de la liste des paramètres .............................................................. 17 1.13 Connexion de la tablette à un PC ................................................................... 19 1.14 Connexion de la tablette à un téléviseur ......................................................... 20 2 Saisie de texte ..................................................................................... 22 2.1 Sélection d'un mode d'entrée de texte .............................................................. 22 2.2 Clavier Android................................................................................................... 23 2.3 Clavier Huawei ................................................................................................... 24 2.4 Clavier Swype .................................................................................................... 25 2.5 Modification de texte .......................................................................................... 26 3 Réseaux sans fil................................................................................... 27 3.1 Wi-Fi ................................................................................................................... 27 3.1.1 Activation ou désactivation des communications Wi-Fi ......................... 27 3.1.2 Définition des paramètres Wi-Fi ............................................................. 27 3.1.3 Connexion à un réseau Wi-Fi ................................................................. 28 3.2 Bluetooth ............................................................................................................ 29 3.2.1 Activation ou désactivation de Bluetooth ............................................... 29 3.2.2 Accès aux paramètres Bluetooth............................................................ 29 ii 3.2.3 Connexion à un autre périphérique Bluetooth ........................................30 3.2.4 Déconnexion ou découplage d'un autre périphérique Bluetooth ...........31 4 Navigateur ............................................................................................ 32 4.1 Navigation dans une page Web .........................................................................32 4.2 Signets ................................................................................................................34 4.3 Téléchargement de fichiers ................................................................................34 5 Messagerie électronique ...................................................................... 36 5.1 Ouverture d'un courrier électronique .................................................................36 5.2 Ajout et suppression de comptes de messagerie ..............................................36 5.2.1 Configuration d'un compte de messagerie .............................................36 5.2.2 Suppression d'un compte de messagerie ...............................................36 5.3 Envoi et réception de courriers électroniques ...................................................37 5.3.1 Modification et envoi d'un courrier électronique .....................................37 5.3.2 Lecture d'un courrier électronique ...........................................................37 5.3.3 Autres opérations .....................................................................................37 6 Contacts ............................................................................................... 38 6.1 Accès aux contacts. ............................................................................................38 6.2 Création d'un contact ..........................................................................................38 6.3 Modification des iinformations détaillées des contacts ......................................38 iii 6.4 Suppression d'un contact .................................................................................. 39 6.5 Combinaison de contacts .................................................................................. 39 7 Multimédia ........................................................................................... 40 7.1 Magnétophone ................................................................................................... 40 7.2 Appareil photo et magnétoscope ....................................................................... 40 7.2.1 Ecran d'appareil photo ............................................................................ 41 7.2.2 Ecran de magnétoscope ......................................................................... 42 7.3 Musique .............................................................................................................. 43 7.4 Galerie ................................................................................................................ 44 7.4.1 Ouverture de la galerie ........................................................................... 45 7.4.2 Affichage des photos .............................................................................. 45 8 Applications .......................................................................................... 47 8.1 Calendrier ........................................................................................................... 47 8.2 Alarmes .............................................................................................................. 48 9 Questions courantes ............................................................................ 49 10 Renseignements personnels et sécurité des données........................ 51 11 Mention légale .................................................................................... 53 iv 1 Mise en route 1.1 Bienvenue Merci d'avoir choisi HUAWEI MediaPad comme assistant et partenaire quotidien. Votre HUAWEI MediaPad est une tablette à puce qui produit des images, des sons et des vidéos de haute qualité et des services réseau et d'information pratiques. Les illustrations dans ce guide servent uniquement de référence. L'apparence et les fonctions d'affichage peuvent varier légèrement en fonction de la version du produit. 1.2 HUAWEI MediaPad en un coup d'oeil 1 2 3 4 5 Bouton de volume Interrupteur Capteur de lumière Caméra frontale Prise jack de casque 7 8 9 10 11 1 Haut-parleur Caméra principale Microphone Port Micro USB Port HDMI 6 Haut-parleur 12 Port du chargeur Vous pouvez utiliser l'adaptateur USB fourni avec la HUAWEI MediaPad pour connecter un clavier, une souris ou une unité flash USB à la HUAWEI MediaPad. 1.3 Installation de la carte microSD Ne retirez pas la panneau de la caméra principale. 2 1. Retirez le panneau arrière. 2. Installer la carte microSD. 3. Replacez le panneau arrière. 1.4 Activé ou Désactivé votre HUAWEI MediaPad Appuyez et maintenez le bouton d'alimentation jusqu'à ce que votre HUAWEI MediaPad vibre pour passer sur votre HUAWEI MediaPad. La première fois que vous activer la tablette, terminer l'installation en suivant les instructions de l'écran. 3 Pour désactiver votre HUAWEI MediaPad, appuyez et maintenez le bouton d'alimentation jusqu'à ce que l'écran affiche une boîte de dialogue, puis appuyez sur OK dans boîte de dialogue. Lorsque le HUAWEI MediaPad est allumé ou en dysfonctionnements, appuyez en maintenant le bouton d'alimentation pendant 10 secondes. Après un relâchement, appuyez et maintenez encore le bouton d'alimentation jusqu'à ce que votre HUAWEI MediaPad vibre, en indiquant le redémarrage. 1.5 Charge de la batterie Pour charger la batterie de la HUAWEI MediaPad, connectez le chargeur au port correspondant et dans une prise secteur, comme indiqué dans l'illustration suivante. 4 1.6 Informations importantes à propos de la batterie Lorsque vous chargez la batterie pour la première fois, chargez-la pendant au moins six heures pour que la HUAWEI MediaPad affiche correctement les informations de la batterie. Si la batterie est restée inutilisée pendant longtemps ou qu'elle est déchargée, il se peut que vous ne puissiez pas mettre sous tension la tablette immédiatement après le début de la charge. C'est normal. La tablette étant éteinte, laissez la batterie se charger pendant quelques minutes, puis essayez de la mettre sous tension. L'utilisation des services de données augmente la consommation d'énergie de la tablette et réduit donc le temps d'utilisation entre les charges de la batterie. Le temps nécessaire pour charger complètement la batterie dépend de la température ambiante et de l'âge de la batterie. Lorsque la charge de la batterie est faible, la HUAWEI MediaPad vous le signale et affiche un message. Lorsque la batterie est presque déchargée, la HUAWEI MediaPad s'éteint automatiquement. 1.7 Conseils d'économie d'énergie Lorsque vous n'utilisez pas la HUAWEI MediaPad, éteignez le rétro-éclairage de l'écran. Réduisez le délai d'extinction du rétro-éclairage de l'écran lorsque la tablette est inactive. Réduisez la luminosité de l'écran. Diminuez le volume. Désactivez Bluetooth quand vous ne l'utilisez pas. Désactivez les communications Wi-Fi quand vous ne les utilisez pas. Désactivez le récepteur GPS de la tablette lorsque vous ne l'utilisez pas. 5 Désactivez le service de données quand vous ne l'utilisez pas. 1.8 Actions avec l'écran tactile Sur l'écran tactile, vous pouvez utiliser le doigt pour faire fonctionner aisément les applications et l'éléments affichés. La HUAWEI MediaPad prend en charge les options suivantes. Action Description Touchez Touchez les applications ou les autres éléments avec le doigt pour les ouvrir ou les sélectionner. Par exemple, touchez le clavier virtuel pour entrer des lettres, des chiffres et des symboles. Maintenez Touchez un élément avec le doigt et maintenez le doigt jusqu'à ce que la tablette réponde. Par exemple, touchez un élément et maintenez le doigt dessus pour ouvrir son menu de raccourci. Tirer Touchez un élément, maintenez le doigt dessus et transférez l'élément vers l'emplacement souhaitez. Par exemple, faites glisser une icône de raccourci vers la corbeille pour supprimer l'icône. Balayer Déplacez le doigt rapidement sur l'écran verticalement ou horizontalement. Par exemple, déplacez le doigt vers le haut ou vers le bas pour faire défiler une liste ou vers la gauche ou vers la droite pour passer d'une photo à l'autre. 6 Action Description Toucher deux fois Toucher deux fois rapidement l'écran. Par exemple, touchez deux fois une page Web pour effectuer un zoom avant sur la page. Pincer Rapprocher les doigts et les écarter. Par exemple, lorsque vous visualisez des photos, pincez les doigts pour effectuer un zoom arrière et écartez-les pour effectuer un zoom avant. 7 1.9 Écran d'accueil 1.9.1 L'écran d'accueil en un coup d'oeil Nº Description 1 pour ouvrir la zone de recherche de texte. Entrer le Touchez texte dans la zone pour rechercher le contenu correspondant. 2 pour ouvrir la zone de recherche de vocale. Parler pour Touchez effectuer la recherche lorsque un message le demande. 3 pour afficher les dernières applications utilisées et les Toucher applications actives. 4 Toucher pour revenir à l'écran d'accueil. 5 Toucher pour retourner à l'écran précédent. 8 Nº Description 6 Affiche l'heure, l'état et les signaux Wi-Fi, l'alimentation de la batterie, etc. Pour ouvrir le panneau de notification, touchez l'horloge numérique. Affiche les widgets et les raccourcis d'application. 7 8 9 Toucher pour accéder à l'écran Apps. Toucher pour ouvrir l'écran de personnalisation. L'écran d'accueil peut être légèrement différent selon les paramètres prédéfinis du produit que vous avez acheté. L'illustration précédente est proposée à titre de référence uniquement. 1.9.2 Extensions de l'écran d'accueil Faites un mouvement vers la gauche ou vers la droite pour passer d'une extension de l'écran d'accueil à l'autre. 9 Vous pouvez également toucher et maintenir le doigt sur une zone vierge de l'écran d'accueil ou de ses extensions pour afficher les vignettes d'écran. Touchez ensuite la vignette de l'écran à afficher. 10 1.9.3 Personnaliser l'écran d'accueil Si l'espace est suffisant, vous pouvez ajouter des éléments, tels que des raccourcis et des widgets à l'écran d'accueil. Vous pouvez également changer le fond d'écran. Ajout d'un élément 1. Accédez par un mouvement à l'écran d'accueil ou l'extension où vous voulez ajouter un élément. 2. Touchez dans l'angle supérieur droit de l'écran. 3. Touchez une option de type d'élément parmi celles affichée, telle que Widgets ou Applications. 4. Touchez l'élément à ajouter à l'écran d'accueil. L'icône de l'élément sélectionné est ajouté automatiquement à l'écran d'accueil. 11 Déplacement d'un élément Touchez une icône et maintenez le doigt dessuis dans l'écran d'accueil, faites glisser vers l'emplacement désiré, puis libérez-la. 12 Suppression d'un élément 1. Touchez et maintenez le doigt sur l'icône à supprimer jusqu'à ce que la corbeille s'affiche. 2. Sans relever le doigt, faites glisser l'icône vers la corbeille. 3. Lorsque l'icône et la corbeille sont actives, relevez le doigt sur l'icône pour la libérer. 13 Modification du fond d'écran 1. Dans l'écran d'accueil, touchez dans l'angle supérieure droit de l'écran. 2. Touchez Fonds d'écran pour sélectionner une photo et la définir comme fond d'écran. 14 1.10 Verrouillage et déverrouillage de l'écran 1.10.1 Verrouiller l'écran Quand votre HUAWEI MediaPad est allumé, appuyez sur la touche Alimentation pour verrouiller l'écran. Si votre HUAWEI MediaPad est inactif pendant une période de temps prédéfini, l'écran sera verrouiller automatiquement. 1.10.2 Définition du délai d'attente de l'écran Pour définir le délai d'inactivité après lequel la HUAWEI MediaPad s'éteint et verrouille > Paramètres > Écran > Délai. l'écran, touchez 1.10.3 Déverrouillage de l'écran 1. Appuyez sur le bouton Marche/Arrêt pour activer l'écran. 15 2. Faites glisser l'icône de déverrouillage vers un point du cercle autour de l'icône. Si vous avez défini un dessin de verrouillage d'écran, tracez-le pour déverrouiller l'écran. 1.10.4 Définition du dessin de verrouillage de l'écran 1. Touchez > Paramètres. 2. Touchez Localisation et sécurité > Configurer écran verr. > Schéma. 3. Tracez le dessin de verrouillage de l'écran quand un message vous le demande. 16 1.11 Icônes de navigation Les icônes suivantes sont généralement utilisées dans l'écran d'accueil ou les autres écrans d'application. Touchez les icônes pour exécuter les opérations suivantes. Toucher Action correspondante Revenir à l’écran principal. Revenir à l’écran d'accueil. Ouvrir la liste des dernières applicatins utilisées et des applications actives. Afficher toutes les applications installées sur la tablette. Ouvrir l'écran de personnalisation. Ouvrir un menu d'options. (Lors du démarrage d'une application, vous pouvez voir cette icône dans l'angle supérieur droit de l'écran.) Fermer le clavier. (Lorsque le clavier est affiché, vous pouvez voir cette icône dans l'angle inférieur gauche de l'écran.) Ouvrir un menu déroulant. (Cette icône apparaît dans l'angle inférieur droit de certaines zones de texte.) 1.12 Ouverture de la liste des paramètres Dans la liste des paramètres, vous pouvez afficher et changer les paramètres Wi-Fi, audio, de date et d'heure, etc. de la HUAWEI MediaPad. Dans l'écran d'accueil, touchez l'horloge numérique dans l'angle inférieur droit. Dans le menu affiché, touchez , puis Paramètres. 17 Dans l'écran d'accueil, touchez à l'écran des paramètres. , puis Paramètres pour accéder directement 18 Paramètres de date et d'heure : Touchez > Paramètres > Date et heure. Paramètres d'affichage : Touchez > Paramètres > Écran. Paramètres de langue : Touchez Sélectionner la langue. > Paramètres > Langue et saisie > 1.13 Connexion de la tablette à un PC Vous pouvez connecter la HUAWEI MediaPad à un PC pour partager des ressources entre les deux appareils. Pour établir une connexion USB entre la HUAWEI MediaPad et un PC : 1. Connectez la HUAWEI MediaPad au PC en utilisant le câble USB fourni avec la HUAWEI MediaPad. 19 2. Lorsque vous connectez la tablette à votre PC pour la première fois, un assistant d'installation s'exécute automatiquement. Suivez l'assistant pour installer le pilote. Après l'installation, reconnectez la HUAWEI MediaPad au PC. Si l'assistant d'intallation ne fonctionne pas automatiquement lorsque vous connectez la HUAWEI MediaPad au PC, la HUAWEI MediaPad apparaît comme lecteur supplémentaire sur le PC. Cliquez deux fois sur le lecteur correspondant pour lancer l'assistant d'installation. 3. Sélectionnez le mode de transfert de fichier de la HUAWEI MediaPad : − Utilisez l'Explorateur Windows pour parcourir les fichiers sur la HUAWEI MediaPad. − Utilisez Windows Media Player (version 11 ou suivante) pour transférer des fichiers médio entre le PC et la HUAWEI MediaPad. 1.14 Connexion de la tablette à un téléviseur Vous pouvez connecter la HUAWEI MediaPad à un téléviseur pour y écouter et y afficher les données audio et les vidéos. La lecture des photos, des vidéos et des musiques sur la HUAWEI MediaPad via un téléviseur offre un meilleur environnement. Vous devez utiliser un câble HDMI (High-Definition Multimedia Interface) pour connecter la HUAWEI MediaPad au téléviseur. Ce câble étant un accessoire en option, il ne figure peut-être pas dans la boîte. Lorsque vous achetez un câble HDMI, vérifiez ses types de connecteurs pour vous assurer de leur compatibilité. Type du connecteur pour le port HDMI de la HUAWEI MediaPad : Type D Type du connecteur pour le port HDMI du téléviseur : dépend du type de port HDMI du téléviseur. Généralement, il s'agit d'un connecteur de type A. Pour connecter la HUAWEI MediaPad à un téléviseur. 20 Pour pouvoir utiliser la fonction HDMI, activer-la. Pour activer HDMI, touchez > Paramètres > Écran, puis sélectionnez HDMI. 1. Connectez le câble HDMI au port HDMI de la HUAWEI MediaPad à celui du téléviseur. 2. Sélectionnez la source de programme du téléviseur et utilisez le téléviseur pour lire les signaux reçus via le port HDMI. 21 2 Saisie de texte Touchez un champ de texte pour ouvrir le clavier. Touchez des lettres et des symboles pour entrer du texte. Pour fermer le clavier, touchez dans l'angle inférieur gauche de l'écran. 2.1 Sélection d'un mode d'entrée de texte 1. Touchez > Paramètres. 2. Touchez Langue et saisie > Mode de saisie actuel pour sélectionner un mode d'entrée de texte. 22 2.2 Clavier Android Nº Description 1 2 3 4 5 6 Passer des majuscules aux minuscules et vice versa. Activer le mode d'entrée de chiffres/symboles. Passer à l'élément suivant. Entrer un espace. Nouvelle ligne. Toucher ici pour effacer le caractère situé à gauche du curseur. Toucher et maintenir le doigt pour effacer tous les caractères à gauche du curseur. 23 2.3 Clavier Huawei Le clavier Huawei dispose d'un mode d'entrée de texte en option qui peut ne pas être disponible sur la HUAWEI MediaPad. Télécharger le clavier Huawei si vous voulez l'utiliser. Nº Description 1 2 3 4 5 6 7 Passer des majuscules aux minuscules et vice versa. Fermer le clavier. Sélectionner une langue d'entrée de données. Activer le mode d'entrée de chiffres/symboles. Entrée d'un espace. Nouvelle ligne. Toucher ici pour effacer le caractère situé à gauche du curseur. Toucher et maintenir le doigt pour effacer tous les caractères à gauche du curseur. 24 2.4 Clavier Swype Le clavier Swype dispose d'un mode d'entrée de texte en option qui peut ne pas être disponible sur la HUAWEI MediaPad. Télécharger le Swype si vous voulez l'utiliser. Nº Description 1 2 3 4 5 6 7 8 9 Sélectionner une langue d'entrée de données. Passer des majuscules aux minuscules et vice versa. Afficher l'aide Swype. Ouvrir le clavier des symboles. Ouvrir le clavier numériques. Entrer un espace. Activer le mode vocal. Passer au petit clavier. Nouvelle ligne. 25 Nº 10 Description Toucher ici pour effacer le caractère situé à gauche du curseur. Toucher et maintenir le doigt pour effacer tous les caractères à gauche du curseur. 2.5 Modification de texte 1. Touchez le champ de texte du texte à modifier. du curseur. apparaît à l'emplacement 2. Amenez le curseur sur l'emplacement de modification du texte. 3. Faites glisser le curseur pour sélectionner le texte à modifier. 4. Touchez Copier, Couper ou Tout sélectionner pour modifier le texte ou le touche de suppression pour supprimer le texte sélectionné. 26 3 Réseaux sans fil La HUAWEI MediaPad permet de se connecter à divers réseaux et périphériques sans fil via la connectivité Wi-Fi ou Bluetooth. L'utilisation d'un périphérique ou un accessoire sans fil lorsque vous conduisez peut vous distraire et être interdite. Respectez toujours la réglementaire et conduisez sans risque. 3.1 Wi-Fi Wi-Fi est une technologie de réseau sans fil qui permet aux utilisateurs d'accéder à Internet via des points d'accès sans fil. La connectivité Wi-Fi dépend des points d'accès sans fil et de votre environnement. Pour utiliser les communications Wi-Fi sur votre HUAWEI MediaPad, vous devez accéder à un point d'accès sans fil ou "hotspot". 3.1.1 Activation ou désactivation des communications Wi-Fi Touchez > Paramètres > Sans fil et réseaux > Wi-Fi pour activer ou désactiver les communications Wi-Fi. 3.1.2 Définition des paramètres Wi-Fi 1. Touchez > Paramètres. 2. Touchez Sans fil et réseaux > Paramètres Wi-Fi. 27 Dans l'écran Paramètres Wi-Fi, vous pouvez activer ou désactiver les connexions Wi-Fi, activez ou désactiver les notifications réseau, vous connecter à un réseau Wi-Fi ou ajouter un réseau Wi-Fi. 3.1.3 Connexion à un réseau Wi-Fi 1. Activez Wi-Fi et touchez Paramètres Wi-Fi. > Rechercher. Tous les réseaux Wi-Fi disponibles à proximité s'affichent dans la liste Réseaux Wi-Fi. 2. Touchez 3. Sélectionnez un réseau Wi-Fi dans la liste pour vous y connecter. − Si vous sélectionnez un réseau ouvert (non protégé), vous pouvez vous y connecter directement. − Si vous sélectionnez un réseau sécurisé, vous devez entrer le mot de passe d'accès pour pouvoir vous y connecter. 28 Si un réseau Wi-Fi auquel vous vous êtes déjà connecté se trouve à proximité et que les communications Wi-Fi de la HUAWEI MediaPad sont activées, vous vous reconnectez automatiquement au réseau. Une fois connecté à un réseau, touchez-le dans la liste Réseaux Wi-Fi pour afficher des informations détaillées sur sa vitesse, sa sécurité, son adresse et d'autres paramètres. 3.2 Bluetooth La HUAWEI MediaPad prend en charge les connexions sans fil entre des périphériques utilisant Bluetooth. Lorsque vous utilisez Bluetooth, maintenez la HUAWEI MediaPad dans les 10 mètres qui séparent les autres appareils Bluetooth auxquels vous voulez vous connecter. La connectivité Bluetooth est affectée par l'environnement proche. Les obstacles, tels que les murs ou les autres équipements électroniques, peuvent créer des interférences avec la connexion Bluetooth. 3.2.1 Activation ou désactivation de Bluetooth Touchez Bluetooth. > Paramètres > Sans fil et réseaux > Bluetooth pour activer ou désactiver 3.2.2 Accès aux paramètres Bluetooth 1. Touchez > Paramètres. 2. Touchez Sans fil et réseaux > Paramètres Bluetooth. 29 Dans l'écran Paramètres Bluetooth, vous pouvez activer ou désactiver Bluetooth, renommer la HUAWEI MediaPad, connecter la HUAWEI MediaPad à d'autres périphériques Bluetooth et rechercher et afficher les autres périphériques à proximité. 3.2.3 Connexion à un autre périphérique Bluetooth Lors du couplage de la HUAWEI MediaPad avec un autre périphérique Bluetooth, veillez à activer Bluetooth et à ce que le périphérique puisse être détecté. 1. Activez Bluetooth sur la HUAWEI MediaPad. 2. Dans l'écran Paramètres Bluetooth, sélectionnez Identifiable pour que la HUAWEI MediaPad puisse être détectée par d'autres périphériques Bluetooth. 3. Touchez Trouver des appareils à proximité > Rechercher des appareils. 4. Touchez le périphérique Bluetooth auquel vous voulez vous connecter. 30 3.2.4 Déconnexion ou découplage d'un autre périphérique Bluetooth Pour déconnecter la HUAWEI MediaPad d'un autre périphérique Bluetooth, touchez sur la droite du périphérique et sélectionnez Dissocier. 31 4 Navigateur Touchez > Navigateur. Pour accéder à plus de paramètres Navigateur, touchez de l'écran Navigateur. dans l'angle supérieur droit Navigateur prend également en charge la navifation multi-page Web. Pour ouvrir plus de pages Web, touchez dans l'écran Navigateur. 4.1 Navigation dans une page Web 1. Ouvrez Navigateur. 2. Entrez une adresse Web ou touchez et énoncez une adresse Web. 3. Après l'ouverture du site Web, passez rapidement le doigt vers le haut ou vers le bas pour parcourir la page. 32 Toucher Action correspondante 1 2 3 4 5 6 7 8 Ouvrir une nouvelle page Web. Retour. Avance. Arrêter le chargement d'une page Web. Créer un signet pour la page Web en cours. Afficher la zone de recherche. Accéder à l'écran du signet. Afficher plus d'options de menu. 33 4.2 Signets Lorsque vous consultez une page Web, touchez forme d'un signet. pour ajouter l'adresse Web sous la pour ouvrir l'écran de signet. Touchez ensuite un Vous pouvez également toucher signet et maintenez le doigt dessus pour afficher plus d'options. 4.3 Téléchargement de fichiers Vous pouvez téléchargez des fichiers, des images et même des applications depuis des pages Web. Les fichiers téléchargés sont stockés sur la HUAWEI MediaPad ou la carte microSD. Par exemple, pour télécharger une image, touchez l'image et maintenez le doigt dessus dans une page Web, puis touchez Enregistrer l'image dans le menu affiché. Pour 34 télécharger un fichier, touchez le lien d'accès à un fichier et maintenez le doigt dessus dans une page Web, puis touchez Enregistrer le lien dans le menu affiché. Pour protéger la HUAWEI MediaPad et vos données personnelles, configurez la tablette pour télécharger les applications uniquement depuis des sources fiables : Touchez > Paramètres > Applications, puis désélectionnez la case Sources inconnues. 35 5 Messagerie électronique 5.1 Ouverture d'un courrier électronique Pour ouvrir un courrier électronique, touchez > E-mail. 5.2 Ajout et suppression de comptes de messagerie 5.2.1 Configuration d'un compte de messagerie 1. Touchez > E-mail. 2. Entrez les informations de compte et touchez Suivant. Vous pouvez également toucher Config. Manuelle pour définir manuellement les paramètres du serveur. Si vous touchez Config. Manuelle pour configurer manuellement votre compte de messagerie, contactez votre fournisseur des services de messagerie pour définir des paramètres spécifiques. 3. Configurez votre compte en suivant les instructions. 5.2.2 Suppression d'un compte de messagerie 1. Touchez > E-mail. 2. Touchez > Paramètres du compte. 3. Sélectionnez le compte à supprimer et touchez Supprimer le compte. 36 5.3 Envoi et réception de courriers électroniques 5.3.1 Modification et envoi d'un courrier électronique 1. Touchez E-mail, puis le compte de messagerie à utiliser. 2. Touchez dans l'angle supérieur droit de l'écran. 3. Entrez l'adresse électronique du destinataire et l'objet et le contenu du courrier. 4. Touchez Envoyer dans l'angle supérieur droit de l'écran. 5.3.2 Lecture d'un courrier électronique 1. Touchez E-mail, puis sélectionnez le compte de messagerie à utiliser. 2. Touchez dans l'angle supérieur droit de l'écran pour actualiser la boîte de réception, puis sélectionnez le courrier à lire. 5.3.3 Autres opérations Lors de la lecture d'un courrier, vous pouvez toucher les icônes répertoriées dans le tableau suivant pour répondre à un courrier ou le faire suivre. Toucher Action correspondante Répondre à l'expéditeur du courrier. Répondre à l'expéditeur du courrier et aux autres destinataires. Faire suivre un courrier. 37 6 Contacts Contacts permet de sauvegarder et de gérer des informations des contacts, tels que les numéros de téléphone et les adresses électroniques. Après avoir enregistré les informations de contaxt sur votre tablette, vous accédez facilement aux personnes avec lesquelles vous souhaitez communiquer. 6.1 Accès aux contacts. Touchez > Contacts. 6.2 Création d'un contact 1. Touchez Contacts. 2. Touchez Créer un contact. Si vous avez enregistré des contacts dans Contacts, touchez Nouveau. 3. Entrez les informations des contacts. 4. Touchez OK. Si vous accédez à Contacts pour la première fois, vous pouvez toucher Se connecter à un compte pour vous connecter à votre compte de messagerie et synchroniser les informations des contacts depuis le compte. 6.3 Modification des iinformations détaillées des contacts 1. Touchez Contacts. 2. Touchez le contact dont vous voulez modifier les informations détaillées et touchez dans l'angle supérieur droit de l'écran. 3. Modifiez les informations du contact et touchez OK. 38 6.4 Suppression d'un contact 1. Touchez Contacts. 2. Touchez le contact à supprimer et dans l'angle supérieur droit de l'écran. 3. Touchez Supprimer le contact. 6.5 Combinaison de contacts 1. Sélectionnez un contact, puis touchez 2. Touchez > Joindre. 3. Touchez le contact à combiner et OK. 39 . 7 Multimédia 7.1 Magnétophone Dans l'écran Apps, touchez Magnétophone pour ouvrir l'écran Magnétophone. Pour utiliser le magnétophone : Touchez pour lancer l'enregistrement. Touchez pour lire l'enregistrement. Touchez pour arrêter l'enregistrement ou le suspendre. 7.2 Appareil photo et magnétoscope Dans l'écran Apps, touchez Appareil photo ou Caméra pour lancer l'appareil photo ou le magnétoscope pour prendre des photos ou enregistrer des vidéos. Veillez à nettoyer le couvercle de protection de l'objectif avec un chiffon en microfibre avant de prendre des photos ou des vidéos. Le couvercle d'un objectif comportant des traces de doigts peut engendrer des images floues avec un effet de « halo ». 40 7.2.1 Ecran d'appareil photo Toucher Action correspondante 1 2 3 4 5 6 7 Zoom avant ou arrière. Régler l’équilibre des blancs. Définir l'effet de couleur. Prendre une photo. Définir les paramètres de l'appareil photo. Passer de la caméra frontale à la caméra arrière et vice versa. Passer de la caméra (faire glisser vers la droite) au magnétoscope (faire glisser vers la gauche). Afficher les photos. 8 41 7.2.2 Ecran de magnétoscope Toucher Action correspondante 1 2 3 4 5 6 7 8 Zoom avant ou arrière. Régler l’équilibre des blancs. Définir l'effet de couleur. Enregistrer une vidéo. Régler la qualité de la vidéo. Définir la fréquence. Passer de la caméra frontale à la caméra arrière et vice versa. Passer de la caméra (faire glisser vers la droite) au magnétoscope (faire glisser vers la gauche). Revoir les vidéo. 9 42 7.3 Musique Dans l'écran Apps, touchez Musique pour ouvrir votre bibliothèque de musiques. Dans la bibliothèque de musiques, les musiques sont triées par Artistes, Albums, Chansons, Playlists et Genres. Toucher Action correspondante 1 2 3 4 Ouvrir le menu déroulant pour sélectionner un mode de tri. Afficher la musique en cours de lecture. Afficher la zone de recherche. Afficher plus d'options de menu. 43 Toucher Action correspondante 1 2 3 4 5 6 Ajouter la piste en cours à une liste de lecture. Afficher tous les artistes. Afficher tous les chansons de l'album. Activer ou désactiver le classement aléatoire. Activer ou désactiver la répétition. Utiliser les réglages de lecture. 7.4 Galerie Galerie affiche les photos et les vidéos stockées sur la HUAWEI MediaPad et la carte microSD et les trie dans des dossiers. Utilisez Galerie pour gérer vos photos et vos vidéos. 44 7.4.1 Ouverture de la galerie Touchez > Galerie. Dans l'écran Galerie, touchez Par album pour accéder à plus de modes de tri. Si vous avez stocké un grand nombre de photos dans la HUAWEI MediaPad ou la carte microSD, la HUAWEI MediaPad peut nécessiter quelques minutes pour détecter et organiser les photos lorsque vous ouvrez Galerie pour la première fois. 7.4.2 Affichage des photos 1. Dans l'écran Galerie, touchez un dossier pour afficher les photos qu'il contient. 45 2. Touchez une image pour l'afficher en mode plein écran. Faites un mouvement vers la gauche ou la droite avec le doigt pour visualiser la photo précédente ou suivante. Pincez pour effectuer un zoom avant ou arrière sur une photo ou faites pivoter la tablette sur le côté pour changer l'orientation de visualisation des photos. Toucher Action correspondante 1 2 3 4 Afficher plus d'options de menu. Supprimer la photo affichée. Partager la photo via Bluetooth, l'envoyer par courrier électronique, etc. Afficher un diaporama. 46 8 Applications 8.1 Calendrier Utilisez Agenda pour créer et gérer les événements, les réunions et les rendez-vous. Pour ouvrir Agenda, touchez Agenda dans l'écran Apps. Toucher Action correspondante 1 2 3 4 5 Afficher votre calendrier dans une vue de jour. Afficher votre calendrier dans une vue de semaine. Afficher votre calendrier dans une vue de mois. Afficher la zone de recherche. Afficher la vue de calendrier du jour. 47 Toucher Action correspondante 6 7 Créer un événement. Afficher plus de paramètres de calendrier. 8.2 Alarmes 1. Touchez > Horloge pour afficher l'écran d'horloge. 2. Touchez pour afficher l'écran d'alarme. 3. Sélectionnez une alarme pour l'activer. Touchez une alarme pour la définir. Pour ajouter plus d'alarmes, touchez Ajouter alarme. 48 9 Questions courantes Comment empêcher la modification automatique de l'orientation de l'écran lors de la rotation de la tablette ? Touchez > Paramètres > Écran, puis désélectionnez la case Rotation auto écran. Comment appliquer le verrou d'écran ? Touchez > Paramètres > Localisation et sécurité > Configurer écran verr., puis sélectionnez Schéma ou Mot de passe comme méthode de verrouillage de l'écran de la HUAWEI MediaPad. Comment arrêter la lecture d'une chanson en arrière-plan ? Lorsque la HUAWEI MediaPad lit une chanson en arrière-plan, s'affiche dans la barre pour ouvrir l'écran de lecture de musique, puis touchez de notification. Touchez pour arrêter la lecture. Comment créer un raccourci d'application dans l'écran d'accueil ? Dans l'écran Apps, touchez l'icône et maintenez le doigt dessus jusqu'à ce que les vignettes de l'écran d'accueil s'affichent. Faites glisser l'icône son emplacement de destination et relevez le doigt. Comment affecter un sonnerie à une alarme ? 1. Touchez > Horloge pour afficher l'écran d'horloge. 2. Touchez pour afficher l'écran d'alarme. 3. Touchez l'alarme à laquelle vous voulez affecter une sonnerie. Dans l'écran des paramètres de l'alarme, touchez Sonnerie. Comment utiliser le GPS ? 1. Touchez > Paramètres > Localisation et sécurité. 49 2. Sélectionnez Utiliser satellites GPS pour activer le récepteur GPS. Comment afficher les applications exécutées sur la tablette ? Touchez > En cours. Comment désinstaller une application ? 1. Touchez > Paramètres > Applications > Gérer les applications. 2. Touchez l'application à désinstaller, puis touchez Désinstaller. Comment quitter une application active ? Après avoir démarré une application, si vous touchez , l'application fonctionne en arrière-plan. Pour quitter les applications exécutées en arrière-plan, touchez > En . cours > Que faire lorsque le HUAWEI MediaPad fonctionne lentement ? Accédez au menu des paramètres du navigateur et effacez son cache. Touchez > Paramètres > Applications > Gérer les applications. Désinstallez les applications non utilisées ou effacez les caches des applications. 50 10 Renseignements personnels et sécurité des données L'utilisation de certaines fonctions ou applications tierces sur votre appareil pourrait entraîner la perte ou la mise à disposition de vos renseignements personnels à d’autres personnes. Plusieurs mesures sont recommandées pour vous aider à protéger vos renseignements personnels et confidentiels. Gardez votre appareil dans un endroit sûr pour empêcher toute utilisation non autorisée. Réglez l'écran de votre appareil sur verrouillage automatique et créez un mot de passe ou un motif de déverrouillage pour l'ouvrir. Si vous êtes inquiet au sujet des virus lorsque vous recevez des messages ou des courriels d'un inconnu, supprimez-les sans les ouvrir. Si vous utilisez votre appareil pour naviguer sur Internet, évitez les sites Web qui pourraient poser un risque de sécurité, afin de prévenir tout risque d'appropriation de vos renseignements personnels. Installez, et maintenez à jour, un logiciel de sécurité et effectuez régulièrement des scans à la recherche de virus. Assurez-vous d'obtenir des applications tierces à partir de sources légitimes. Les applications tierces téléchargées doivent être scannées à la recherche des virus. Installez un logiciel de sécurité ou les correctifs publiés par Huawei ou les fournisseurs d'applications tierces. Certaines applications exigent et transmettent des informations de localisation. En conséquence, une partie tierce peut être en mesure de partager vos informations de localisation. Votre appareil peut fournir des informations de détection et de diagnostic aux fournisseurs d'applications tierces. Les fournisseurs tiers utilisent cette information pour améliorer leurs produits et services. 51 Si vous souhaitez obtenir plus d'informations au sujet de la sécurité de vos informations et données personnelles, veuillez contacter: [email protected]. 52 11 Mention légale Copyright© Huawei Technologies Co., Ltd. 2011. Tous droits réservés. Aucune partie de ce document ne peut être reproduite ou transmise sous aucune forme ou par aucun moyen sans l'approbation écrite de Huawei Technologies Co., Ltd. Le produit décrit dans ce manuel peut inclure le logiciel sous licence de Huawei Technologies Co., Ltd. et d'éventuels concédants de licences. Les clients ne doivent en aucun cas reproduire, distribuer, modifier, décompiler, désassembler, décrypter, extraire, effectuer de l'ingénierie inverse, louer, transférer ou accorder des licences d'utilisation dudit logiciel à moins que ces restrictions soient interdites par des lois en vigueur ou que ces actions soient approuvées par les détenteurs de droit d'auteur respectifs. Marques de commerce et autorisations , , et sont des marques de commerce ou des marques déposées de Huawei Technologies Co., Ltd. est une marque de SRS Labs, Inc. TruMedia technologie est incorporé sous licence de SRS Labs, Inc. SRS TruMedia™, une solution riche en fonctionnalités audio réglé spécifiquement pour les appareils mobiles, offre une performance de casque avec ambiance comme au cinéma, basses profondes et riches. HDMI, le logo HDMI et High-Definition Multimedia Interface sont des marques de commerce ou des marques déposées de HDMI licensing LLC aux États-Unis et dans d'autres pays. Les propriétaires de contenu utilisent la technologie d'accès au contenu Microsoft PlayReady™ afin de protéger leur propriété intellectuelle, y compris le contenu protégé. Ce 53 dispositif utilise la technologie de PlayReady pour accéder aux contenus protégés PlayReady et/ou de contenu protégé WMDRM. Si l'appareil ne parvient pas à bien appliquer des restrictions sur l'utilisation du contenu, les propriétaires de contenu peuvent exiger de Microsoft de révoquer la capacité du dispositif de consommer le contenu protégé PlayReady. La révocation ne devrait pas affecter le contenu non protégé ou un contenu protégé par d'autres technologies d'accès de contenu. Les propriétaires de contenu peuvent nécessiter que vous mettez à niveau PlayReady pour accéder à leur contenu. Si vous refusez une mise à niveau, vous ne serez pas en mesure d'accéder au contenu qui nécessite la mise à niveau. Les autres marques de commerce, produits, services ou noms d'entreprise mentionnés appartiennent à leurs propriétaires respectifs. Notifications Certaines caractéristiques du produit et certains accessoires décrits dans le présent manuel dépendent du logiciel installé, de ses capacités et des paramètres du réseau local. Par conséquent, ils peuvent ne pas être activés ou peuvent être limités par les opérateurs de réseaux locaux ou par les prestataires de services réseau. Par conséquent, les descriptions de ce manuel peuvent ne pas correspondre exactement au produit ou aux accessoires achetés. Huawei Technologies Co., Ltd. se réserve le droit de changer ou de modifier toutes informations ou spécifications contenues dans ce manuel sans notification préalable et sans engagement de sa part. Déclaration concernant les logiciels tiers Huawei Technologies Co., Ltd. ne détient pas la propriété intellectuelle sur les logiciels ou les applications tiers fournis avec ce produit. Par conséquent, Huawei Technologies Co., Ltd. n'accordera aucune garantie pour ces logiciels et ces applications tiers. L'entreprise ne fournira pas non plus une assistance aux clients qui utilisent ces logiciels ou ces applications tiers et ne sera pas responsable du fonctionnement de ces logiciels ou ces applications tiers. 54 Les services relatifs aux logiciels et aux applications tiers peuvent être interrompus ou suspendus définitivement à tout moment. Huawei Technologies Co., Ltd. ne garantit pas qu'un contenu ou un service serait maintenu à tout moment pendant sa disponibilité. Les fournisseurs de services tiers fournissent le contenu et les services via un réseau ou des outils de transmission qui échappent au contrôle de Huawei Technologies Co., Ltd. Sous réserve des dispositions de la loi applicable, il est explicitement indiqué que Huawei Technologies Co., Ltd. ne procédera à aucune indemnisation au titre des services rendus par les fournisseurs de services tiers, de l'interruption ou de l'arrêt définitif de la fourniture du contenu ou des services tiers et n'en sera pas responsable. Huawei Technologies Co., Ltd. ne sera pas responsable du caractère licite,, de la qualité ou de tous autres aspects d'un logiciel installé sur ce produit ou de tout contenu tiers téléchargé tels que des textes, images, vidéos ou logiciels. Les clients supporteront le risque lié à toutes les conséquences, y compris celui lié à incompatibilité entre le logiciel et ce produit, qui résulte de l'installation du logiciel ou du téléchargement d'œuvres tierces. Ce produit utilise un système d'exploitation Android à source ouverte. Huawei Technologies Co., Ltd. a effectué les changements nécessaires sur le système. Par conséquent, ce produit peut ne pas prendre en charge toutes les fonctions prises en charge par le système d'exploitation Android standard ou peut être incompatible avec le logiciel tiers. Huawei Technologies Co., Ltd. ne sera responsable d'aucun de ces cas de figures. AVIS D'EXONÉRATION DE GARANTIES LE CONTENU DE CE MANUEL EST FOURNI « TEL QUEL ». SAUF INDICATION CONTRAIRE DES LOIS EN VIGUEUR, AUCUNE GARANTIE, EXPRESSE OU IMPLICITE, NOTAMMENT LES GARANTIES IMPLICITES CONCERNANT SON CARACTÈRE PROPRE À LA COMMERCIALISATION OU SON APTITUDE À UN USAGE PARTICULIER, N'EST OFFERTE EN RAPPORT AVEC LA PRÉCISION, LA FIABILITÉ OU LE CONTENU DE CE MANUEL. 55 LIMITATIONS DE RESPONSABILITÉ DANS LES LIMITES AUTORISÉES PAR LA LOI APPLICABLE, EN AUCUNE CIRCONSTANCE HUAWEI TECHNOLOGIES CO., LTD NE PEUT ÊTRE TENUE RESPONSABLE D’UN QUELCONQUE DOMMAGE PARTICULIER, ACCESSOIRE, INDIRECT OU CONSÉCUTIF OU DE PERTES DE PROFITS, D’AFFAIRES, DE REVENUS, DE DONNÉES, DE CLIENTS OU D’ÉCONOMIES ESCOMPTÉES. LA RESPONSABILITÉ MAXIMALE (CETTE LIMITATION N'EST PAS APPLICABLE À LA RESPONSABILITÉ DES DOMMAGES CORPORELS AU CAS OÙ LA LOI EN VIGUEUR INTERDIT CETTE LIMITATION) DE HUAWEI TECHNOLOGIES CO., LTD RÉSULTANT DE L'UTILISATION DU PRODUIT DÉCRIT DANS LE PRÉSENT DOCUMENT SERA LIMITÉE AU MONTANT PAYÉ PAR LES CLIENTS POUR L'ACHAT DE CE PRODUIT. Réglementations de l'importation et de l'exportation Les clients doivent se conformer aux lois et aux réglementations en vigueur relatives à l'exportation et à l'importation et ont la responsabilité d'obtenir toutes les autorisations et licences gouvernementales nécessaires pour l'exportation, la réexportation ou l'importation du produit mentionné dans ce manuel, y compris le logiciel et les données techniques. Version : 01 (2011–10–17) Référence : 903155 56 Pour Android™ Android est une marque commerciale de Google Inc. L'utilisation de cette marque commerciale est soumise à l'autorisation préalable de Google. ">
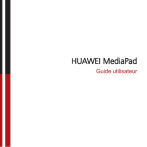
Öffentlicher Link aktualisiert
Der öffentliche Link zu Ihrem Chat wurde aktualisiert.