Motorola MOTO E4 Plus Manuel utilisateur
PDF
Скачать
Документ
Vue d'ensemble Démarrer Appels Contacts Écran d'accueil et applications Application Moto Contrôle et personnalisation Accessibilité Messages Courriel Taper Google Apps™ Naviguer Photos et vidéos Musique Localiser et naviguer Protection Vous en voulez plus? Dépannage Sécurité Organiser Rubriques populaires Connecter et transférer Rechercher dans les rubriques Vue d'ensemble en un coup d'œil Vue d'ensemble Premier coup d’œil - Moto E4 Premier coup d’œil - Moto E4 Plus Rubriques populaires Commençons maintenant. Nous vous guiderons durant le démarrage et vous décrirons les fonctions de votre téléphone. Premier coup d'œil - Moto E4 Plus Remarque : Les mises à jour logicielles sont fréquentes et c'est pourquoi votre téléphone peut sembler légèrement différent. Premier coup d’œil - Moto E4 Emplacements des cartes SIM et microSD (sous la façade arrière) Emplacements des cartes SIM et microSD (sous la façade arrière) Prise d'écouteurs Flash/voyant pour égoportrait 11:35 Appareil photo avant Prise d'écouteurs Flash/voyant pour égoportrait Appareil photo avant 11:35 Appareil photo arrière Appareil photo arrière AVR AVR Retour Accueil Récents Menu Précédent Plus Suivant Capteur d'empreinte digitale Port USB/chargeur Google Moto Touches de volume LUN Touches de volume LUN Duo Play Store Interrupteur Appuyez : Allumer/ éteindre l'écran. Maintenez enfoncé : Allumer/ éteindre le téléphone. Microphone Retour Accueil Récents Google Duo Moto Agenda Play Store Capteur d'empreinte digitale Haut-parleur Interrupteur Appuyez : Allumer/ éteindre l'écran. Maintenez enfoncé : Allumer/ éteindre le téléphone. Microphone Port USB/chargeur Vue d'ensemble Vue d'ensemble Premier coup d’œil - Moto E4 Premier coup d’œil - Moto E4 Plus Rubriques populaires Rubriques populaires Conseils et astuces • Pour commencer : Insérez la ou les cartes SIM dans votre téléphone et rechargez-le. Allumez l'appareil et suivez les indications à l'écran pour configurer votre téléphone. Voir la section «Pour commencer : Moto E4 Plus». • Rubriques populaires : Vous voulez simplement voir une liste des fonctionnalités de votre téléphone? Voir la section «Rubriques populaires». • Aide : Toutes les réponses aux questions que vous vous posez sur votre téléphone, directement sur celui-ci. Appuyez > Aide sur l'appareil. Vous en voulez davantage? sur Voir la section «Obtenir de l’aide et plus». Remarque : Certaines applications et fonctionnalités ne sont pas offertes dans tous les pays. Ce produit est conforme aux normes nationales et internationales en matière d'exposition à l'énergie radioélectrique (normes DAS) lorsqu'il est utilisé normalement près de votre tête ou lorsque vous le portez, à une distance de 1,0 cm de votre corps. Les normes DAS comprennent une marge de sécurité considérable de manière à assurer la sécurité de toute personne, indépendamment de son âge ou de son état de santé. Mise en garde : Avant d'utiliser l'appareil, veuillez lire les renseignements juridiques en glissant le doigt vers le haut Paramètres > Informations légales. Menu Précédent Plus Suivant > Découvrez les fonctionnalités de votre téléphone. Sujet Emplacement Repérer rapidement le Wi-Fi, le mode avion, la lampe de poche et plus encore. Voir la section «Paramètres rapides». Pincer, zoomer, glisser et plus. Voir la section «Commandes et gestes». Changer le fond d'écran, ajouter des widgets, etc. Voir la section «Réorganisation de votre écran d’accueil». Trouver les bons réglages pour obtenir le cliché parfait. Voir la section «Prendre des photos». Accéder à Internet. Voir la section «Naviguer». Naviguer, magasiner et télécharger des applications. Voir la section «Téléchargement d’applications». Garder vos données en sécurité. Définir votre mot de passe et plus. Voir la section «Protection». Ne plus jamais se perdre. Voir la section «Localiser et naviguer». Réduire les frais de données. Utiliser le Wi-Fi. Voir la section «Réseaux Wi-Fi». Bloqué? Perplexe? Voir la section «Obtenir de l’aide et plus». Pour commencer : Moto E4 Plus Pour le Moto E4, voir «Start: Moto E4» Pour commencer : Moto E4 Plus Retirer la façade arrière Insérer les cartes Remettre la façade et allumer l’appareil Retirer la façade arrière Insérer les cartes Pour insérer la carte SIM et la carte mémoire, retirez le couvercle arrière. Votre téléphone pourrait prendre en charge l'utilisation de deux cartes SIM. Pour insérer vos cartes SIM ou une carte mémoire microSD en option, suivez ces instructions. Remarque : N'utilisez pas d'outils pour retirer la façade, vous pourriez endommager votre téléphone. Mise en garde : Assurez-vous d'utiliser des cartes SIM de la bonne taille et de ne pas découper les cartes SIM. Nano SIM Une carte SIM Si votre téléphone utilise une carte SIM, insérez d'abord la carte SIM, puis insérez la carte microSD en option. 1. SIM 2. microSD 2 (en option) Retirez la façade arrière. . Deux cartes SIM Si votre téléphone utilise deux cartes SIM, insérez d'abord les cartes SIM, puis insérez la carte microSD en option. . 1. SIM 1 2. SIM 2 3. microSD (en option) Menu Précédent Plus Suivant Remarque : Pour retirer la carte SIM 1, faites glisser le levier dans le logement. Pour retirer la carte SIM 2, poussez-la depuis l'autre côté de la fente. Pour commencer : Moto E4 Plus pour le Moto E4 Plus, voir “Start: Moto E4” Pour commencer : Moto E4 Plus Retirer la façade arrière Insérer les cartes Remettre la façade et allumer l’appareil Remettre la façade et allumer l'appareil Remettez la façade arrière. Chargez complètement votre téléphone et allumez-le. Sélectionnez ensuite votre langue et suivez les directives à l'écran pour vous mettre en route. Remettez la façade arrière. Chargez et allumez. Remarque : Chargez complètement votre téléphone avant de l'utiliser. Menu Précédent Plus Suivant Maintenez l'interrupteur enfoncé jusqu'à ce que l'écran s'allume. Start: Moto E4 pour le Moto E4 Plus, voir «Pour commencer : Moto E4 Plus» Start: Moto E4 Retirer la façade arrière et la batterie Insérer les cartes Remettre la façade et allumer l’appareil Retirer la façade arrière et la batterie Insérer les cartes Pour insérer la carte SIM et la carte mémoire, retirez le couvercle arrière. Votre téléphone pourrait prendre en charge l'utilisation de deux cartes SIM. Pour insérer vos cartes SIM ou une carte mémoire microSD en option, suivez ces instructions. Remarque : N'utilisez pas d'outils pour retirer la façade, vous pourriez endommager votre téléphone. Mise en garde : Assurez-vous d'utiliser des cartes SIM de la bonne taille et de ne pas découper les cartes SIM. N'utilisez pas d'outils pour retirer la batterie, vous pourriez endommager votre téléphone. Une carte SIM Si votre téléphone utilise une carte SIM, insérez d'abord la carte SIM, puis insérez la carte microSD en option. 1. SIM Retirez la façade arrière. 2. microSD (en option) Deux cartes SIM Si votre téléphone utilise deux cartes SIM, insérez d'abord les cartes SIM, puis insérez la carte microSD en option. . Retirez la batterie. 1. SIM 1 2. SIM 2 3. microSD (en option) Menu Précédent Plus Suivant Remarque : Pour retirer la carte SIM 1, faites glisser le levier dans le logement. Pour retirer la carte SIM 2, poussez-la depuis l'autre côté de la fente. Nano SIM Start: Moto E4 pour le Moto E4 Plus, voir «Pour commencer : Moto E4 Plus» Start: Moto E4 Retirer la façade arrière et la batterie Insérer les cartes Remettre la façade et allumer l’appareil Remettre la façade et allumer l'appareil Remettez la façade arrière. Chargez complètement votre téléphone et allumez-le. Sélectionnez ensuite votre langue et suivez les directives à l'écran pour vous mettre en route. Insérez la batterie et replacez la façade. Chargez et allumez. Remarque : Chargez complètement votre téléphone avant de l'utiliser. Menu Précédent Plus Suivant Maintenez l'interrupteur enfoncé jusqu'à ce que l'écran s'allume. Démarrer préparation Démarrer Se connecter Durée de vie de la batterie Se connecter Durée de vie de la batterie Une fois que vous aurez allumé l'appareil, suivez les directives à l'écran. Votre téléphone traite une multitude de renseignements. Toutefois, l'usage que vous faites de votre téléphone peut nécessiter beaucoup d'énergie. Si vous utilisez Gmail™, vous avez déjà un compte Google™ — dans le cas contraire, vous pouvez créer un compte durant la configuration. La connexion à votre compte Google vous permet d'accéder, de synchroniser et de sauvegarder vos données. Voyez vos applications Google, vos contacts, votre calendrier, vos photos et plus. Conseils et astuces • Réseau Wi-Fi : Pour un accès Internet plus rapide ou pour utiliser moins de données, faites glisser la barre d'état vers le > Wi-Fi. Pour en bas avec deux doigts, puis appuyez sur savoir plus, consultez la rubrique «Réseaux Wi-Fi». • Comptes : Pour ajouter, modifier ou supprimer des comptes, > Paramètres > Comptes. Pour configurer appuyez sur des comptes de messagerie, consultez la rubrique «Courriel». Pour obtenir de l'aide sur votre compte Google, visitez le site www.google.com/accounts. Remarque : Ce téléphone prend en charge des applications et des services qui utilisent beaucoup de données. Assurez-vous donc que votre forfait de données convient à vos besoins. Pour obtenir plus de renseignements à ce sujet, communiquez avec votre fournisseur de services. Menu Précédent Plus Suivant Lorsque votre téléphone est inactif, qu'il n'est pas en charge et que vous ne l'utilisez pas pour une certaine période, les processus en arrière-plan non nécessaires sont désactivés pour optimiser l'autonomie de la batterie. Pour voir l'énergie que consomme la batterie, appuyez sur Paramètres > Batterie. > Pour vous aider à accroître la durée de vie de la batterie, > Paramètres > Batterie > Économiseur de appuyez sur batterie, et mettez-le en marche. Paramètres, Conseil : Pour accéder rapidement aux faites glisser la barre d'état vers le bas avec deux doigts et . appuyez sur Conseils et astuces Pour économiser davantage la charge de la batterie entre deux périodes de charge, vous pouvez ajuster : • Utilisation du Bluetooth® : Appuyez sur > Paramètres > Bluetooth. Désactivez la fonction lorsque vous n'en avez pas besoin. • Utilisation du GPS : Appuyez sur > Paramètres > Localisation > Mode > Économiseur de batterie pour désactiver le suivi GPS. • Luminosité de l'affichage : Appuyez sur > Paramètres > Affichage > Niveau de luminosité et faites glisser le curseur de luminosité à gauche. Assurez-vous que l'option Adaptation de la luminosité est également activée. Démarrer Démarrer Se connecter Durée de vie de la batterie • Délai de mise en veille : Appuyez sur > Paramètres > Affichage > Veille > (réduisez la valeur du paramètre). • Activité des applications rarement utilisées : Appuyez sur > Paramètres > Batterie, puis touchez Menu > Optimisation de la batterie > Toutes les applis. Touchez l'application que vous souhaitez ajuster, puis touchez Optimiser. • Les widgets qui diffusent de l'information en continu (comme les nouvelles ou la météo) sur votre écran d'accueil. • Supprimer les comptes en ligne que vous n'utilisez pas : > Paramètres > Comptes. Touchez le Appuyez sur compte que vous souhaitez supprimer. Touchez-le à nouveau, puis touchez Menu > Supprimer le compte. • L'enregistrement et le visionnement de vidéos, l'écoute de musique et la prise de photos. Menu Précédent Plus Suivant Écran d'accueil et applications accès rapide Écran d'accueil et applications Démarrage rapide : Écran d’accueil et applications Aide et plus Rechercher État et notifications Volume et interruptions Ne pas déranger Téléchargement d’applications Prendre soin de vos applications Mise à jour de votre téléphone Démarrage rapide : Écran d'accueil et applications L'écran d'accueil est ce que vous voyez lorsque vous allumez votre téléphone. Il vous permet d'explorer vos applications et plus. 11:35 AVR Google Menu Précédent Plus Suivant Moto Faites glisser un doigt vers le bas pour voir vos notifications ou deux doigts pour voir les profils et les paramètres. LUN Duo Play Store Faites une recherche en tapant ou dites « OK, Google ». Faites glisser vers le haut pour voir toutes vos applications. Conseils et astuces • Ouvrir la liste des applications : Appuyez sur , puis glissez votre doigt vers le haut pour faire défiler les applications. • Retour : Pour retourner à l'écran d'accueil à partir de n'importe . Si la Navigation à quel endroit, appuyez sur Accueil un doigt est activée, appuyez sur le capteur d'empreinte digitale pour retourner à l'accueil. Voir «Contrôle d’une seule touche» pour en savoir plus sur cette fonction. • Pages : Pour ajouter une page, faites glisser une application vers la droite de l'écran jusqu'à ce qu'une barre blanche apparaisse. Vous pouvez ajouter plusieurs pages. Pour afficher d'autres pages de raccourcis et de widgets (si disponible), faites glisser l'écran d'accueil vers la gauche. • Paramètres : Pour ouvrir rapidement les paramètres, faites glisser la barre d'état vers le bas avec deux doigts. Pour . afficher plus de paramètres, touchez • Raccourcis : Appuyez sur , puis maintenez le doigt sur une application tout en la faisant glisser vers une de vos pages . d'accueil. Pour voir toutes vos applications, touchez • Applications : Pour supprimer une application de l'écran d'accueil, maintenez votre doigt sur l'application, puis faites-la Supprimer. (L'application n'est pas supprimée glisser jusqu'à de votre téléphone, seulement de l'écran d'accueil.) Pour désinstaller des applications de votre écran d'accueil, maintenez le doigt sur une application, puis faites-la glisser Désinstaller. (Vous ne pouvez pas désinstaller jusqu'à certaines applications. Voir «Prendre soin de vos applications».) • Personnalisation : Pour en savoir plus sur la modification de votre écran d'accueil, consultez la rubrique «Réorganisation de votre écran d’accueil». Écran d'accueil et applications Écran d'accueil et applications Démarrage rapide : Écran d’accueil et applications Aide et plus Rechercher État et notifications Volume et interruptions Ne pas déranger Téléchargement d’applications Prendre soin de vos applications Mise à jour de votre téléphone Aide et plus Visionnez un didacticiel. Consultez une procédure d'utilisation. Trouvez toute l'information sur votre téléphone. Recherche : Appuyez sur > Aide appareil Pendant que vous tapez, des suggestions apparaissent dans le champ de recherche : • Pour effectuer une recherche à partir d'une suggestion, touchez cette dernière. • Pour rechercher du texte dans le champ de recherche, sur le clavier. touchez Conseil : Pour fermer le clavier, touchez Aide sur l'appareil EN SAVOIR PLUS CORRECTIF Rubriques populaires Configurez votre téléphone Apprenez des renseignements de base Personnalisez votre téléphone Applications Les appels et les contacts Photos et vidéos Des icônes dans la partie supérieure gauche de l'écran vous tiennent au courant de nouveaux messages ou d'événements. Si vous ne savez pas à quoi sert une icône, faites glisser la barre d'état vers le bas pour le découvrir. Conseil : Vous recevez trop de notifications? Maintenez votre doigt sur une notification pour voir quelle application vous l'a envoyée. Vous pouvez ensuite la désactiver. 11:35 11:3 11 11:35 :35 5 Faites glisser vers le bas pour voir vos notifications Musique Batterie Sécurité Agenda 11:35 Réunion hebdomadaire du personnel 10:30 - 11:30 Conseil : Pour supprimer une notification, faites-la glisser vers la gauche ou vers la droite. Messenger · 17min Karen Travis Peux-tu venir samedi? Rechercher Menu Précédent Plus Suivant Dans la partie supérieure de l'écran d'accueil, touchez le champ de recherche Google pour effectuer une recherche textuelle ou pour faire une recherche vocale. . État et notifications EFFACER TOUT Appuyez pour effacer les notifications. Conseil : Pour modifier rapidement des paramètres fréquemment utilisés, faites glisser la barre d'état vers le bas avec deux doigts. Pour en savoir plus, consultez la rubrique «Paramètres rapides». Écran d'accueil et applications Écran d'accueil et applications Démarrage rapide : Écran d’accueil et applications Aide et plus Rechercher État et notifications Volume et interruptions Ne pas déranger Téléchargement d’applications Prendre soin de vos applications Mise à jour de votre téléphone Ne pas déranger Les icônes situées dans le coin supérieur droit de l'écran vous renseignent sur l'état du téléphone : Pour désactiver certains ou tous les sons, faites glisser la barre d'état vers le bas avec deux doigts, puis touchez Ne pas déranger. Touchez l'une des options suivantes : Icônes d'état Intensité du signal réseau Ne pas déranger • Aucune interruption : Désactivez tous les sons et toutes les alarmes. Ce réglage sonore a préséance sur ceux des autres applications. Déterminez combien de temps vous souhaitez activer ce mode ou sélectionnez Indéterminé. / Wi-Fi à proximité/ connecté Portrait/rotation automatique / Bluetooth activé/ connecté Économiseur de données désactivé Mode avion / Batterie en chargement/ chargée Alarme programmée Localisation désactivée/activée Les applications que vous téléchargez sur Google Play Store peuvent également afficher d'autres icônes dans la barre d'état pour vous avertir de certains événements. Volume et interruptions Appuyez sur les boutons de volume latéraux pour ajuster le volume de la sonnerie, de son élevé jusqu'en mode vibration Sonnerie Fichiers multimédias Alarme Menu Précédent Plus Suivant . Touchez pour afficher toutes les commandes de volume. Touchez de nouveau pour afficher uniquement le volume de la sonnerie. Réglez le volume de la sonnerie, des applications multimédias ou de l'alarme. Touchez une icône pour désactiver la sonnerie ou activer la vibration. • Alarmes uniquement : Définissez la période pendant laquelle vous ne souhaitez entendre que les alarmes, ou sélectionnez Indéfiniment. Touchez PLUS DE PARAMÈTRESpour personnaliser les autres interruptions à recevoir. • Priorités uniquement : Définissez la période pendant laquelle vous ne souhaitez entendre que les interruptions prioritaires, ou sélectionnez Indéfiniment. Touchez PLUS DE PARAMÈTRES pour personnaliser les interruptions à recevoir. Conseil : Pour créer une exception pour les appels répétés permettant un appel de la même personne dans les 15 minutes, touchez PLUS DE PARAMÈTRES > Prioritaires uniquement > Appelants fréquents. Écran d'accueil et applications Écran d'accueil et applications Démarrage rapide : Écran d’accueil et applications Aide et plus Rechercher État et notifications Volume et interruptions Ne pas déranger Téléchargement d’applications Prendre soin de vos applications Mise à jour de votre téléphone Téléchargement d'applications Applications sur Internet Google Play™ Vous pouvez vous procurer des applications dans d'autres boutiques en ligne en utilisant votre navigateur. Obtenez de la musique, des films, des livres, des applications, des jeux et bien plus. Recherche : Play Store • Recherche : Utilisez la barre de recherche pour chercher des applications. • Télécharger : Pour télécharger une application, touchezla afin d'en voir les détails, puis touchez INSTALLER ou le bouton ACHETER. • Partager : Pour partager une application que vous avez trouvée sur Google Play, touchez-la pour afficher les détails, . puis touchez • Réinstaller : Pour afficher ou réinstaller des applications que vous avez téléchargées à partir de Google Play, > Mes applications et mes jeux. touchez • Utiliser un ordinateur : Pour trouver et gérer des applications à partir de n'importe quel ordinateur, accédez au site http://play.google.com en utilisant votre compte et votre mot de passe Google. Vous pouvez parcourir des applications sur un grand écran, gérer vos applications sur plusieurs appareils (comme un téléphone et une tablette) et même programmer des téléchargements de nouvelles applications sur vos appareils. Menu Précédent Plus Suivant • Profiter de musique, de films et plus encore : Vous pouvez aussi utiliser Google Play pour télécharger de la musique, des films, des émissions de télévision et plus encore. Voir «Google Play Musique» et les applications «Google Play Films». • Obtenir de l'aide : Pour obtenir de l'aide et plus encore, . touchez Conseil : Sélectionnez vos applications et vos mises à jour avec soin, car certaines d'entre elles pourraient avoir une incidence sur la performance de votre téléphone (consultez la rubrique «Choisir avec soin»). Remarque : Lors de l'installation d'une application, lisez bien la notice qui indique à quels renseignements l'application accédera. Si vous ne voulez pas que l'application ait accès à ces renseignements, annulez son installation. Pour que votre téléphone puisse installer des applications qui > Paramètres > ne sont pas dans Google Play, touchez Sécurité, puis activez Sources inconnues. Pour en savoir plus sur le téléchargement de fichiers à partir de votre navigateur, consultez la rubrique «Téléchargements». Choisir avec soin Voici quelques conseils : • Par mesure de précaution contre les logiciels espions, l'hameçonnage ou les virus, n'utilisez que des applications provenant de sites dignes de confiance, par exemple Google Play. • Portez attention aux notes et aux commentaires sur les applications de Google Play avant d'en installer une. • Si vous doutez de la sécurité d'une application, ne l'installez pas. • Les applications utilisent des ressources (mémoire, données, batterie et puissance du processeur), et certaines plus que d'autres. Si vous n'êtes pas satisfait de la consommation Écran d'accueil et applications Écran d'accueil et applications Démarrage rapide : Écran d’accueil et applications Aide et plus Rechercher État et notifications Volume et interruptions Ne pas déranger Téléchargement d’applications Prendre soin de vos applications Mise à jour de votre téléphone de mémoire, de données, de batterie ou de puissance du processeur d'une application, désinstallez-la. • Surveillez l'utilisation que vos enfants font des applications, afin d'éviter qu'ils aient accès à du contenu inapproprié. • Certaines applications peuvent ne pas fournir des renseignements exacts. Soyez prudent, et particulièrement en matière de santé personnelle. Définir les autorisations des applications Le système ne vous demandera vos autorisations que lorsque vous utilisez une fonction d'une application, plutôt qu'au moment où vous installez l'application. Pour modifier les paramètres d'autorisations d'une application, > Paramètres > Applications, puis sélectionnez touchez l'application et touchez Autorisations. Pour modifier les autorisations des applications par type d'applications (comme Agenda ou Appareil photo) à tout vers le haut > Paramètres > moment, faites glisser Paramètres > Autorisations des Applications, puis touchez applis. Prendre soin de vos applications Recherche : Appuyez sur parcourir les applications. , puis faites glisser vers le haut pour Pour quitter la fenêtre des applications, touchez Accueil Retour . Menu Précédent Plus Suivant ou • Désinstaller des applications : Pour supprimer une application de l'écran d'accueil, maintenez votre doigt sur Supprimer. l'application, puis faites-la glisser jusqu'à L'application n'est pas supprimée de votre téléphone, seulement de l'écran d'accueil. Pour supprimer une application de votre téléphone, maintenez le doigt sur l'application, puis faites-la glisser sur Désinstaller. Pour désactiver une application ou en forcer l’arrêt, faites vers le haut Paramètres > Applications, puis glisser sélectionnez l’application et touchez DÉSACTIVER. DÉSACTIVER supprime l'application de votre menu — pour la réactiver, rouvrez cette fenêtre et appuyez sur ACTIVER (appuyez sur Désactivé pour obtenir plus rapidement accès à la liste des applications désactivées). Si une application bloque votre téléphone dès que vous le mettez en service, redémarrez en mode sans échec. Maintenez appuyé le bouton Marche/Arrêt. Lorsque vous voyez l'option Éteindre, appuyez sur le bouton et maintenezle enfoncé pour pouvoir sélectionner Redémarrer en mode sans échec. Votre téléphone redémarre en affichant Mode sans échec dans le coin inférieur gauche. Essayez ensuite de supprimer l'application. • Réinstaller des applications : Pour réinstaller des Play Store, puis applications de Google Play, touchez > Mes applications et mes jeux. Les applications que vous avez téléchargées sont affichées et disponibles pour être téléchargées à nouveau. • Affichage de l'utilisation des données par les applications : Pour afficher les applications qui utilisent le plus de données, vers le haut > Paramètres > Consommation faites glisser des données > Consommation des données mobiles. Pour en savoir plus, consultez la rubrique «Consommation de données». Écran d'accueil et applications Écran d'accueil et applications Démarrage rapide : Écran d’accueil et applications Aide et plus Rechercher État et notifications Volume et interruptions Ne pas déranger Téléchargement d’applications Prendre soin de vos applications Mise à jour de votre téléphone Mise à jour de votre téléphone Utilisez votre téléphone ou votre ordinateur pour rechercher, télécharger et installer des mises à jour logicielles pour votre téléphone : • Avec votre téléphone : Si votre téléphone vous avise d'une mise à jour, suivez les directives de téléchargement et d'installation. Pour rechercher des mises à jour manuellement, touchez > Paramètres > À propos du téléphone > Mises à jour du système. Votre téléphone télécharge des mises à jour par l'entremise de votre connexion Wi-Fi (le cas échéant) ou d'un réseau mobile. Il est recommandé de télécharger les mises à jour lorsque vous disposez d'une connexion Wi-Fi. Gardez à l'esprit que ces mises à jour peuvent être volumineuses (25 Mo ou plus) et ne pas être disponibles dans tous les pays. Si les mises à jour du réseau mobile ne sont pas disponibles dans votre pays, effectuez-les à partir d'un ordinateur. Remarque : Lorsque vous mettez votre téléphone à jour, assurez-vous que la batterie est suffisamment chargée pour compléter l'opération. • Avec votre ordinateur : Sur votre ordinateur, allez à l'adresse www.motorola.com/update. Menu Précédent Plus Suivant Application Moto voyez ce qu'elle peut faire Application Moto Découvrir votre application Moto Découvrir votre application Moto L'application Moto peut vous simplifier la vie et vous aider. Vous n'avez qu'à suivre les messages-guides pour en savoir plus à ce sujet. Recherche : Moto • Gestes Moto : Utilisez des gestes comme raccourcis du téléphone. • Écran Moto : Affichez les notifications en un clin d'œil. Remarque : Il se peut que votre téléphone ne dispose pas de toutes les fonctionnalités. Conseils et astuces • Vous voulez masquer vos notifications sensibles ou Moto > Écran Moto et indiquez confidentielles? Touchez quelles applications peuvent afficher des notifications et quelle quantité afficher. • Utilisez Écran Moto pour interrompre ou reprendre votre musique lorsque votre téléphone est en veille. • Touchez Moto > Gestes Moto pour naviguer sur votre téléphone et obtenir plus d’espace à l’écran. • Activez la fonction Balayer pour réduire l'écran afin de diminuer la taille de votre écran en un simple glissement de doigt et rendre l'utilisation à une main plus facile. Contrôle d'une seule touche Verrouillez et déverrouillez votre téléphone, naviguez sur votre téléphone et faites des achats en ligne d'une seule touche. Recherche : Moto > Gestes Moto > Navigation à un doigt Activer la navigation à un doigt aura pour effet de supprimer , Accueil et Récent de votre écran. les boutons Retour Vous pourrez alors naviguer sur votre téléphone à l'aide du capteur d'empreinte digitale. Menu Précédent Plus Suivant Application Moto Application Moto Découvrir votre application Moto Pour naviguer en utilisant le capteur d'empreinte digitale, utilisez les gestes suivants : • Accueil : Appuyez rapidement sur le capteur d'empreinte digitale pour aller sur votre écran d'accueil. • Retour : Glissez votre doigt de la droite vers la gauche sur le capteur pour revenir à l'écran précédent. • Récents : Glissez votre doigt de la gauche vers la droite sur le capteur pour afficher les Applications récentes. • Verrouillage : Appuyez sur le capteur jusqu'à ce que vous sentiez une brève vibration, puis relâchez-le pour verrouiller l'écran. • Google : Maintenez votre doigt sur le capteur jusqu'à ce que vous sentiez une plus longue vibration pour activer les fonctions Google (consultez la rubrique «Google™» pour en savoir plus). Faites glisser vers la gauche Faites glisser vers la droite Appuyez sur le bouton ou maintenez-le enfoncé. Menu Précédent Plus Suivant Remarque : Pour choisir le sens des gestes Retour et Récent, Moto > Gestes Moto > Navigation à un doigt et allez à touchez la flèche vers le bas pour sélectionner les paramètres. Contrôle et personnalisation fonctionnement et apparence Contrôle et personnalisation Démarrage rapide : Contrôler et personnaliser Commandes et gestes Allumer, éteindre, verrouiller et déverrouiller Personnaliser les sons et l’apparence Réorganisation de votre écran d’accueil Paramètres rapides Partage direct Démarrage rapide : Contrôler et personnaliser Prenez le contrôle de votre téléphone. • Toucher, appuyer et parler : Apprenez les gestes et commandes de votre téléphone. Voir la section «Commandes et gestes». • Personnaliser votre écran d'accueil : Pour ajouter des widgets tels qu'une horloge, un agenda interactif ou autre à votre écran d'accueil, consultez la rubrique «Réorganisation de votre écran d’accueil». 11:35 Conseils et astuces • Parler : Touchez un clavier. dans une fenêtre de recherche, ou sur • Ajouter une page à l'écran d'accueil : Faites glisser une icône vers la droite de l'écran jusqu'à ce qu'une barre blanche apparaisse. Vous pouvez ajouter plusieurs pages. • Paramètres rapides : Pour modifier les paramètres Wi-Fi, Bluetooth, mode avion ou autres, faites glisser la barre d'état vers le bas avec deux doigts. Pour accéder à d'autres . paramètres, touchez • Vous ne trouvez pas un paramètre? Appuyez sur Paramètres > . > Commandes et gestes Toucher AVR LUN Pour vous orienter : Maintenez le doigt sur une zone vide pour modifier les widgets, le fond d'écran et plus encore. Google Menu Précédent Plus Suivant Moto Duo Play Store Touchez un raccourci pour ouvrir. Maintenez votre doigt pour déplacer ou supprimer. Glissez des raccourcis les uns sur les autres pour créer un dossier. • Toucher : Pour sélectionner une icône ou une option. • Maintenir le doigt sur l'élément : Pour voir plus d'options. • Glisser-déplacer : Pour déplacer des éléments sur l'écran d'accueil. • Faire glisser : Faire glisser le doigt pour parcourir des listes ou passer d'un écran à l'autre. • Rapprocher/écarter deux doigts ou toucher deux fois : Pour faire un zoom avant ou arrière sur des sites Web, des photos et des cartes. • Tourner : Modifiez l'orientation d'une carte en la faisant tourner avec deux doigts et abaissez deux doigts pour la faire basculer. • Retour : Touchez pour retourner à l'écran précédent. • Accueil : Touchez pour retourner à l'écran d'accueil. Contrôle et personnalisation Contrôle et personnalisation Démarrage rapide : Contrôler et personnaliser Commandes et gestes Allumer, éteindre, verrouiller et déverrouiller Personnaliser les sons et l’apparence Réorganisation de votre écran d’accueil Paramètres rapides Partage direct • Récents : Touchez Récents pour voir vos applications récentes (ou les onglets du navigateur), puis touchez une application pour la rouvrir. Appuyez deux fois pour passer rapidement entre vos applications récentes. Remarque : Si la Navigation à un doigt est activée, glissez rapidement deux fois vers la droite pour basculer entre les applications. Pour supprimer une application de la liste, faites-la glisser . Pour faire défiler vers la gauche ou la droite, ou touchez la liste, faites glisser un doigt vers le haut ou vers le bas. Conseil : Il n'est pas nécessaire de retirer des applications de l'aperçu pour que votre téléphone fonctionne de façon efficace. • Écran divisé : Dans la liste des applications récentes, touchez et maintenez le doigt sur l'application, puis déposez-la dans le haut de l'écran pour afficher deux applications à la fois. L'écran divisé ne fonctionne pas avec toutes les applications. • Menus : Quand l'une des icônes ou apparaît sur un écran, vous pouvez la toucher pour accéder à des options pour l'écran dans lequel vous vous trouvez. • Fermer le clavier : Pour fermer un clavier, touchez . Appuyez sur le bouton Marche/Arrêt Le bouton Marche/Arrêt a plusieurs fonctions. • Éteindre : Maintenez votre doigt sur le bouton Marche/Arrêt et sélectionnez Éteindre. Menu Précédent Plus Suivant • Mise en veille : Pour économiser la batterie, empêcher des touchers accidentels, ou pour essuyer des taches de l'écran tactile, mettez l'écran tactile en veille en appuyant sur le bouton Marche/Arrêt. • Réactivation : Appuyez de nouveau sur l'interrupteur. • Redémarrage : Pour redémarrer votre téléphone, maintenez le bouton Marche/Arrêt enfoncé jusqu'à ce que l'écran s'éteigne et que le téléphone redémarre. Conseil : Pour faire profiter votre téléphone d'une sécurité accrue, consultez la rubrique «Protection». Appuyer sur les boutons de volume Les touches de volume ont plusieurs fonctions : • Volume de sonnerie : Appuyez sur ces touches quand votre téléphone sonne pour arrêter la sonnerie. • Volume de l'écouteur : Appuyez sur les touches pendant un appel. • Volume de la musique et des vidéos : Appuyez sur les touches pendant la lecture d'une chanson ou d'une vidéo. Conseil : Pour en savoir plus sur la commande du volume, consultez la rubrique «Volume et interruptions». Parler Dites simplement à votre téléphone ce que vous voulez. Conseil : Parlez d'une voix naturelle, mais claire, comme si vous utilisiez un téléphone à haut-parleur. • Numérotation et commandes vocales : Dites « OK Google » pour contrôler votre téléphone par commande vocale. Voir la section «Téléchargement d’applications». Pour composer un numéro, dites « Appeler », puis le nom d'un contact ou un numéro de téléphone. Vous pouvez également dire une commande, comme « Envoyer un texto », « Accéder à » pour exécuter une application ou encore « Aide » pour obtenir de l'aide sur les commandes vocales. Conseil : Si un contact a plus d'un numéro, vous pouvez dire quel numéro appeler (par exemple, « Appeler le mobile de Jean Blanc » ou « Appeler Suzanne Sirois au travail »). Contrôle et personnalisation Contrôle et personnalisation Démarrage rapide : Contrôler et personnaliser Commandes et gestes Allumer, éteindre, verrouiller et déverrouiller Personnaliser les sons et l’apparence Réorganisation de votre écran d’accueil Paramètres rapides Partage direct • Rechercher : Touchez sur l’écran d’accueil pour faire une recherche vocale, ou dites « OK Google » pour lancer votre recherche en parlant. • Pour modifier vos paramètres d'entrée vocale et de synthèse > Paramètres > Langue et saisie. vocale, touchez • Entrée de texte : Sur le clavier tactile, touchez , puis dictez votre message ou votre texte de recherche. Vous pouvez également dicter des signes de ponctuation. Conseil : Pour que votre téléphone lise à voix haute, consultez la rubrique «TalkBack». Allumer, éteindre, verrouiller et déverrouiller Votre écran tactile est allumé lorsque vous en avez besoin et éteint lorsque vous ne l'utilisez pas. Pour allumer l'écran, appuyez sur l'interrupteur. • Allumer et éteindre l'écran : Appuyez sur le bouton Marche/ Arrêt pour allumer ou éteindre l'écran. • Verrouiller l'écran : Pour déverrouiller l'écran, touchez et faites glisser vers le haut. Pour déverrouiller votre écran à l'aide d'un mot de passe, d'un schéma ou d'un NIP, vers le haut > Paramètres > Sécurité > faites glisser Verrouillage de l'écran (voir «Verrouillage de l’écran»). Vous pouvez également utiliser le capteur d'empreinte digitale de votre téléphone. Après l'avoir configuré, vous le verrez sur l'écran de déverrouillage au lieu du verrouillage régulier. Pour trouver les paramètres de verrouillage/ vers le haut > déverrouillage, faites glisser Paramètres > Sécurité > Empreinte digitale. Menu Précédent Plus Suivant • Notifications : Appuyez deux fois sur une notification dans l'écran de verrouillage pour l'ouvrir. Vous serez invité à entrer votre mot de passe. Conseil : Afin d'empêcher les notifications d'apparaître dans > Paramètres > l'écran de verrouillage, appuyez sur Notifications, appuyez sur une application et sélectionnez Sur l'écran de verrouillage > N’afficher aucune notification. • Infos propriétaire : Pour ajouter un message à votre écran > Paramètres > Sécurité, puis de verrouillage, touchez > Message sur écran verrouillé. Conseil : N'incluez pas votre numéro de téléphone mobile dans vos coordonnées, à moins que vous soyez en mesure d'accéder à votre boîte vocale depuis un autre appareil. • Mise en veille de l'écran : Pour modifier le délai de mise en > veille (l'écran se verrouille automatiquement), touchez Paramètres > Affichage > Veille. 11:35 LUNDI 3 AVRIL Merci d'avoir retrouvé mon téléphone! Ajoutez un message sur écran verrouillé à l'intention de toute personne qui trouverait votre téléphone. Faites glisser vers le haut pour l'assistance vocale. Faites glisser vers le haut pour déverrouiller votre écran. Faites glisser vers le haut pour ouvrir l'appareil photo. Contrôle et personnalisation Contrôle et personnalisation Démarrage rapide : Contrôler et personnaliser Commandes et gestes Allumer, éteindre, verrouiller et déverrouiller Personnaliser les sons et l’apparence Réorganisation de votre écran d’accueil Paramètres rapides Partage direct Personnaliser les sons et l'apparence • Ajout de raccourcis : Touchez , puis touchez une application et maintenez-la tout en la faisant glisser vers une de vos pages d'accueil. Pour voir toutes vos applications, vers le haut > Paramètres > Applications. faites glisser Personnalisez les sons et l'affichage de votre téléphone : • Sonnerie et notifications : Appuyez sur Paramètres > Son. > • Vibration ou silencieux : Pour mettre votre téléphone en mode vibration, activez Vibreur aussi lors d'appels. Pour > désactiver les sonneries des appels entrants, touchez Paramètres > Son > Sonnerie du téléphone > Aucune. • Création de dossiers de raccourcis : Faites glisser un raccourci sur un autre. Vous pouvez ajouter d'autres raccourcis en les faisant glisser sur le premier raccourci. Pour donner un nom au dossier, touchez-le et entrez un nom sous les applications. • Sonnerie pour un contact : Pour affecter une sonnerie > Contacts, puis personnelle à un contact, touchez > Menu > Régler sonnerie. touchez le contact souhaité et • Ajouter des widgets : Maintenez votre doigt sur une zone vide de l'écran d'accueil, touchez WIDGETS, puis maintenez votre doigt sur un widget pour le glisser sur votre écran d'accueil. • Paramètres d'affichage : Pour changer la luminosité, l'animation ou d'autres paramètres d'affichage, touchez Paramètres > Affichage. > • Rotation : Dans de nombreuses applications, l'orientation de l'écran bascule entre portrait et paysage lorsque vous tournez votre téléphone. Pour activer ou désactiver cette option, faites glisser la barre d'état vers le bas avec deux doigts et touchez Rotation automatique ou Portrait. • Langue et région : Pour sélectionner la langue du menu, > Paramètres > Langue et saisie > Langues. touchez Réorganisation de votre écran d'accueil Afin d'accéder rapidement à vos éléments favoris, vous pouvez personnaliser votre écran d'accueil comme vous le voulez. • Modification du papier peint : Maintenez votre doigt sur une zone vide de l'écran d'accueil et touchez FONDS D'ÉCRAN. Menu Précédent Plus Suivant • Ajout d'une page à l'écran d'accueil : Faites glisser une application vers la droite de l'écran jusqu'à ce qu'une barre blanche apparaisse. Vous pouvez ajouter plusieurs pages. • Redimensionnement de widgets : Vous pouvez redimensionner certains widgets; touchez et maintenez un widget jusqu'à ce que vous ressentiez une vibration, puis relâchez-le. Faites glisser les cercles blancs situés sur les côtés afin de procéder au redimensionnement. • Déplacer ou supprimer des widgets et des raccourcis : Maintenez le doigt sur un widget ou un raccourci jusqu'à ce que vous sentiez une vibration ou que vous voyiez l'icône s'agrandir si la vibration n'est pas activée. Faites-le ensuite glisser vers un autre emplacement, sur une autre page ou sur Supprimer. Remarque : La suppression d'un raccourci de votre écran d'accueil n'entraîne pas la désinstallation de l'application de votre téléphone. Contrôle et personnalisation Contrôle et personnalisation Démarrage rapide : Contrôler et personnaliser Commandes et gestes Allumer, éteindre, verrouiller et déverrouiller Personnaliser les sons et l’apparence Réorganisation de votre écran d’accueil Paramètres rapides Partage direct Paramètres rapides Partage direct Pour accéder rapidement aux paramètres Wi-Fi, Bluetooth, Luminosité, Mode avion et autres, faites glisser la barre d'état vers le bas avec deux doigts. Pour accéder à d'autres . paramètres, touchez Dans certaines applications, vous pouvez partager des données directement avec un contact ou une conversation. Remarque : L'écran de vos paramètres rapides pourrait avoir un aspect différent. Lorsque vous sélectionnez l'option de partage dans une application, une liste de contacts avec des icônes d'applications apparaît. Sélectionnez ensuite le contact et envoyez. Partager par K Abe 11:35 Lundi 3 avr Voir tous les réglages du téléphone. Réglez la luminosité de l'écran. Wi-Fi Aucune carte SIM Données cellulaires Aucune carte SIM 57% Lampe de poche Rotation automatique Menu Précédent Plus Suivant Ne pas déranger Bluetooth Activer ou désactiver le Wi-Fi. Touchez une icône pour l'activer ou la désactiver. Servez-vous de la lampe de poche. dans le haut de l'écran pour réorganiser vos Touchez paramètres et ajouter ou supprimer des paramètres. Allie Anna Medina Kevin Astrid Fanning Touchez un contact pour partager l'information. Faites glisser vers le haut pour voir toutes les options de partage. Accessibilité regarder, écouter, parler, ressentir et utiliser Accessibilité Démarrage rapide : Accessibilité Reconnaissance vocale TalkBack Braille Raccourci d’accessibilité Identification de l’appelant Volume et vibration Zoom Luminosité de l’écran Écran tactile et touches Messages Démarrage rapide : Accessibilité Regardez, écoutez, parlez, ressentez et utilisez. Les fonctions d'accessibilité sont conçues pour faciliter les tâches pour tous. Recherche : Appuyez sur > Paramètres > Accessibilité Remarque : Pour obtenir des renseignements généraux, des accessoires et bien plus, visitez le site www.motorola.com/accessibility. Reconnaissance vocale 4 Sur votre téléphone, touchez > Paramètres > Bluetooth, puis touchez l'interrupteur Bluetooth pour activer la fonction et lancer la recherche. • Touchez un élément de l'écran pour entendre une description ou un texte à son sujet. • Touchez deux fois n'importe où sur l'écran pour ouvrir ou activer le dernier élément touché. Suivant 1 Téléchargez l'application BrailleBack™ à partir de Google Play Play Store), puis installez-la sur votre téléphone. (touchez TalkBack Remarque : Il se peut que vous deviez télécharger une application de synthèse texte parole (des frais de données peuvent s'appliquer). Précédent Associez votre écran braille avec l'application TalkBack pour entendre le contenu et le lire en braille. 2 Appuyez sur > Pour activer ou désactiver TalkBack, touchez Paramètres > Accessibilité > TalkBack, puis touchez le commutateur pour l'activer. Plus Braille Dites à votre téléphone ce que vous voulez faire : appeler, naviguer, dans le rechercher, envoyer un message texte et plus. Touchez haut de l'écran d'accueil pour activer la recherche vocale. Utilisez la fonction TalkBack pour la lecture de votre écran à voix haute, qu'il s'agisse de votre itinéraire, de vos sélections et même de vos livres. Menu > Pour activer ou désactiver TalkBack, touchez Paramètres > Accessibilité > TalkBack, puis touchez le commutateur pour le désactiver. • Glissez deux doigts pour faire défiler des listes ou passer d'un écran à l'autre. Conseil : Parcourez vos applications et vos menus pour entendre comment ils sont lus par votre téléphone. > Paramètres > Accessibilité > BrailleBack. 3 Allumez votre écran braille, puis activez le mode d'association Bluetooth. 5 Touchez le nom de votre écran braille pour l'associer avec le téléphone. Raccourci d'accessibilité Utilisez des gestes simples pour activer TalkBack et d'autres options d'accessibilité sur votre téléphone. Pour en savoir > Paramètres > Accessibilité > Raccourci plus, touchez d'accessibilité. Identification de l'appelant Si vous désirez entendre qui appelle : Sonneries : Assignez une sonnerie unique à un contact. > Contacts, appuyez sur le contact, Appuyez sur , puis appuyez sur Menu > Régler sonnerie. appuyez sur Accessibilité Accessibilité Démarrage rapide : Accessibilité Reconnaissance vocale TalkBack Braille Raccourci d’accessibilité Identification de l’appelant Volume et vibration Zoom Luminosité de l’écran Écran tactile et touches Messages Volume et vibration Recherche : Appuyez sur > Touchez Paramètres > Son • Faites glisser les curseurs pour définir le volume de votre musique ou des vidéos, des alarmes, des sonneries et des notifications. • Pour faire vibrer votre téléphone lors d'appels entrants (même lorsque la sonnerie est en mode silencieux), appuyez sur Vibrer aussi pour les appels. Conseil : Pour en savoir plus sur la commande du volume, consultez la rubrique «Volume et interruptions». Zoom Regardez de plus près. • Rapprocher/Écarter les doigts pour zoomer : Pour faire un zoom avant sur les cartes, les pages Web et les photos, touchez l'écran avec deux doigts, puis écartez-les l'un de l'autre. Pour faire un zoom arrière, rapprochez vos doigts. Conseil : Vous pouvez appuyer deux fois pour faire un zoom avant. • Loupe : Touchez trois fois l'écran pour l'agrandir au niveau maximum, ou touchez-le trois fois et maintenez votre doigt > dessus pour l'agrandir temporairement. Appuyez sur Paramètres > Accessibilité > Geste d'agrandissement. • Plus grande taille de texte : Pour que la taille du texte affiché sur votre téléphone soit plus grande. Appuyez sur > Paramètres > Accessibilité > Taille de l'écran. Menu Précédent Plus Suivant Conseil : Vous pouvez aussi appuyer sur > Paramètres > Affichage > Taille de police > Grande ou Plus grande. • Navigateur : Vous pouvez choisir la taille du texte de votre navigateur ainsi que d'autres paramètres d'accessibilité. Chrome > Menu > Paramètres > Accessibilité. Conseil : Utilisez l'option Forcer l'activation du zoom pour activer le zoom sur toutes les pages Web. Luminosité de l'écran Votre téléphone augmente ou réduit automatiquement la luminosité de l'écran en fonction de l'endroit où vous vous trouvez. Vous pouvez toutefois ajuster vous-même le niveau de luminosité : Faites glisser la barre d'état vers le bas avec deux doigts, et faites glisser le curseur pour régler la luminosité. Remarque : Régler la luminosité à un niveau élevé réduit l'autonomie de la batterie de votre téléphone. Pour maximiser la > Paramètres > durée de vie de la batterie, appuyez sur Affichage > Adaptation de la luminosité pour laisser votre téléphone s'ajuster automatiquement à la lumière disponible. Écran tactile et touches Pour entendre ou sentir les touchers sur l'écran, faites glisser Paramètres > Son > Autres sons : vers le haut > • Clavier de numérotation : Pour entendre une tonalité lorsque vous composez un numéro, sélectionnez Tonalités du numéroteur. • Verrouillage de l'écran : Pour entendre un clic lorsque vous verrouillez ou déverrouillez l'écran, sélectionnez Sons du verrouillage de l'écran. • Écran tactile : Pour entendre un clic quand vous touchez quelque chose sur l'écran, sélectionnez Sons des touches. • Touches : Pour sentir une vibration sur les touches du clavier, sélectionnez Vibrer au toucher. Accessibilité Accessibilité Démarrage rapide : Accessibilité Reconnaissance vocale TalkBack Braille Raccourci d’accessibilité Identification de l’appelant Volume et vibration Zoom Luminosité de l’écran Écran tactile et touches Messages Menu Précédent Plus Suivant Messages Pour faciliter l'entrée de texte, utilisez des fonctions telles que la mise automatique des majuscules, la correction automatique, > Paramètres > Langue et saisie > etc. Appuyez sur Clavier virtuel > Clavier Google > Préférences ou Correction du texte. Si vous ne voulez pas taper du tout, vous pouvez sur le clavier tactile. utiliser votre voix : touchez Appels lorsque vous avez besoin de parler Appels Démarrage rapide : Appels Faire des appels Répondre à un appel et y mettre fin Derniers appels Appels à trois Votre numéro de téléphone Appels d’urgence Démarrage rapide : Appels Conseils et astuces Composez les numéros de vos contacts, des numéros de composition abrégée, des appels récents ou des numéros, et recherchez, le tout à partir d'une même application. Recherche : Téléphone • Pour appeler un contact ou un appel récent, touchez-le. • Pour ouvrir le clavier, touchez touchez pour l'appeler. 11:35 Entrer un nom ou un numéro de téléphone . Entrez un numéro, puis Recherchez vos contacts. Touchez pour voir tous vos contacts. K Allie mobile H M N Précédent Suivant • Multitâche : Pendant un appel, touchez Accueil pour masquer l'affichage de l'appel afin de chercher un numéro de téléphone, une adresse ou exécuter d'autres applications. Pour ouvrir de nouveau l'écran de l'appel, faites glisser la barre d'état vers le bas et touchez Appel en cours. • Contacts : Pour rechercher un contact, touchez . • Contact favori : Vous appelez constamment quelqu'un? Maintenez votre doigt sur une zone vide de l'écran d'accueil, touchez WIDGETS, puis maintenez votre doigt sur le widget Raccourci appel. Faites-le glisser sur votre écran d'accueil, puis sélectionnez le contact voulu. Touchez le widget pour composer le numéro de cette personne. • Boîte vocale : apparaît dans la barre d'état lorsque vous avez un nouveau message vocal. Pour l'écouter, touchez Téléphone > , puis maintenez votre doigt sur 1. mobile mobile Plus Ouvrez le clavier pour composer un numéro. Laurène Tobi Menu Touchez pour voir les appels récents. • Pendant un appel : Votre écran tactile devient noir afin d'éviter des contacts involontaires. Pour interrompre la veille de l'écran, éloignez le téléphone de votre visage ou appuyez sur l'interrupteur. Durant un appel : Faire des appels Lorsque vous faites un appel, certaines options s'offrent à vous : Hautparleur Sourdine Clavier En attente Ajouter un appelant • Touchez Téléphone pour voir vos appels récents, vos groupes et les contacts fréquemment-appelés. Sélectionnez un contact ou un numéro pour l'appeler. • Pour composer un numéro, touchez puis touchez pour l'appeler. , entrez le numéro, • Pour entrer le code de numérotation internationale (+), touchez et maintenez 0. Pour ajouter une pause ou une attente après des numéros, touchez Menu . Appels Appels Démarrage rapide : Appels Faire des appels Répondre à un appel et y mettre fin Derniers appels Appels à trois Votre numéro de téléphone Appels d’urgence Répondre à un appel et y mettre fin • Répondre à un appel : Lorsque votre téléphone est verrouillé, et faites glisser votre doigt sur . appuyez sur Lorsque le téléphone est déverrouillé, appuyez sur RÉPONDRE. et faites Avec la fonction d'appel en attente, appuyez sur glisser votre doigt sur pour répondre au nouvel appel, puis appuyez sur Mettre appel en attente et répondre ou Ignorer. • Ignorer un appel : Lorsque votre téléphone est verrouillé, et faites glisser votre doigt vers la gauche sur touchez pour envoyer l'appel à la messagerie vocale. Lorsque le téléphone est déverrouillé, appuyez sur IGNORER. Vous pouvez aussi appuyer sur le bouton Marche/Arrêt pour ignorer un appel, ou sur une touche de volume pour arrêter la sonnerie. • Répondre avec un texto : Lorsque votre téléphone est et faites glisser votre doigt sur . verrouillé, touchez Sélectionnez un message à envoyer immédiatement. • Terminer un appel : Touchez . • Pendant un appel : Touchez Silencieux en bas de l'écran d'appel pour mettre l'appel en sourdine. Pour masquer . Pour le rendre visible de l'écran d'appel, touchez Accueil nouveau, faites glisser la barre d'état vers le bas et touchez Appel en cours. Menu Précédent Plus Suivant Remarque : Lorsque vous tenez votre téléphone contre votre oreille, votre écran tactile devient noir afin d'éviter des contacts involontaires. Lorsque vous éloignez le téléphone de votre oreille, l'écran s'allume de nouveau. N'utilisez pas d'étui ni de protecteur d'écran (même transparent) susceptible de recouvrir le capteur de proximité. Derniers appels Affichez vos appels (le plus récent en premier) pour en composer le numéro, envoyer un message texte ou les enregistrer : Recherche : Téléphone > • Pour retourner un appel, touchez numéro de l'appelant. à côté du nom ou du • Pour envoyer un message texte, sauvegarder un numéro ou accéder à d'autres options, touchez la photo du contact. • Pour supprimer une entrée de l'historique des appels, touchez le nom du contact ou son numéro, puis touchez . Détails de l'appel > • Pour effacer la liste, touchez Menu > Historique des appels, puis Menu > Supprimer l’historique des appels. Appels à trois Pendant un appel, vous pouvez effectuer un deuxième appel, basculer d'un à l'autre ou encore les réunir en un même appel : • Pour répondre à un deuxième appel, appuyez sur Ignorer. en attente et répondre ou Mettre Le premier appel est mis en attente si vous répondez à un deuxième appel. Pour basculer d'un appel à l'autre, touchez • Pour composer un deuxième numéro, touchez numéro, puis touchez pour l'appeler. . , entrez le Le premier appel est mis en attente lorsque vous touchez . Pour réunir les appels lorsque la deuxième personne répond, . touchez Appels Appels Démarrage rapide : Appels Faire des appels Répondre à un appel et y mettre fin Derniers appels Appels à trois Votre numéro de téléphone Appels d’urgence Votre numéro de téléphone Recherche : Appuyez sur > Paramètres > À propos du téléphone > État > État de la carte SIM > Mon numéro de téléphone. Appels d'urgence Remarque : Votre fournisseur de services programme un ou plusieurs numéros de téléphone d'urgence que vous pouvez appeler à tout moment, même lorsque votre téléphone est verrouillé. Les numéros de téléphone d'urgence varient d'un pays à l'autre. Votre ou vos numéros de téléphone préprogrammés peuvent ne pas fonctionner partout, et il est possible que vous ne puissiez pas faire un appel d'urgence en raison de problèmes de réseau, d'environnement ou d'interférence. 1 Touchez Téléphone (si votre téléphone est verrouillé, vers le haut pour le déverrouiller, puis faites glisser l'icône touchez Urgence). 2 Entrez le numéro d'urgence. 3 Touchez pour appeler le numéro d'urgence. Remarque : Votre téléphone peut utiliser des services basés sur l'emplacement (GPS et A-GPS) afin d'aider les services > d'urgence à vous localiser. Pour en savoir plus, touchez Paramètres > Informations légales > Informations légales et de sécurité > Services de localisation. Menu Précédent Plus Suivant Contacts soyez une personne sociable Contacts Démarrage rapide : Contacts Création de contacts Appel et envoi de messages/courriels à des contacts Favoris Modification, suppression ou masquage de contacts Ajout de contacts Partage de contacts Mes détails Démarrage rapide : Contacts Recherche : Appuyez sur • Créer : Touchez > . • Modifier ou supprimer : Touchez un contact, puis touchez TOUS LES CONTACTS MOI A Triez les contacts, changez les paramètres, les comptes et plus. Abe A Alison Allie Anna Medina Touchez pour voir les coordonnées d'un contact, l'appeler, lui envoyer un message texte et plus. Astrid Fanning Tobi • Envoyer des contacts : Touchez un contact, puis touchez Menu > Partager pour l'envoyer dans un message, dans un courriel ou par Bluetooth®, ou l'enregistrer dans Google Drive™. Conseil : Dans certaines applications telles que Contacts, vous pouvez également partager directement avec un contact. Voir la section «Partage direct». • Raccourcis : Touchez un contact, puis Menu > Placer sur l'écran d'accueil pour ajouter un raccourci sur votre écran d'accueil pour ce contact. • Synchroniser : Sur votre téléphone, appuyez sur > Paramètres > Comptes, choisissez votre compte Google, puis touchez votre nom de compte pour le synchroniser (si cela n'a pas été mis à jour récemment). Vous pouvez également voir ces contacts dans www.gmail.com. Pour vous aider à transférer vos contacts, rendez-vous à www.motorola.com/transfercontacts. Création de contacts Laurène Suivant . • Appeler ou envoyer un message texte/courriel : Touchez un contact, puis une option. FAVORIS Précédent Conseil : Ou, à partir de l'écran d'accueil, touchez le champ de recherche Google et entrez le nom du contact à rechercher. Contacts 11:35 Plus • Rechercher des contacts : Dans la liste de Contacts, . touchez Regroupez les renseignements de vos contacts Google™ et de vos réseaux sociaux pour accéder rapidement à tout votre réseau de connaissances. Contacts Menu Conseils et astuces Recherche : Appuyez sur Ajoutez un contact. > Contacts > Touchez une zone de texte pour y entrer un nom et des renseignements. Lorsque vous avez fini, touchez Enregistrer. Remarque : Pour importer des contacts ou changer l'endroit où ils sont enregistrés, consultez la rubrique «Ajout de contacts». Contacts Contacts Démarrage rapide : Contacts Création de contacts Appel et envoi de messages/courriels à des contacts Favoris Modification, suppression ou masquage de contacts Ajout de contacts Partage de contacts Mes détails Appel et envoi de messages/courriels à des contacts Recherche : Appuyez sur > Contacts Touchez un contact pour accéder à plus d'options. Selon les renseignements de cette personne que vous possédez, vous pouvez l'appeler ou lui envoyer un message texte ou un courriel. Vous pouvez aussi utiliser la reconnaissance vocale (voir «Parler»). Favoris • Pour définir un favori, touchez > Contacts, . puis sélectionnez un contact et touchez • Pour voir vos favoris, touchez > Contacts > FAVORIS. Vos contacts favoris apparaissent également dans le haut de votre liste de COMPOSITION ABRÉGÉE dans l'application Téléphone. Modification, suppression ou masquage de contacts > Contacts • Pour modifier un contact, touchez-le, puis touchez . Touchez un champ pour le modifier. Touchez MODIFIER pour choisir la photo du contact. • Pour affecter une sonnerie particulière au contact, touchez puis Menu > Régler sonnerie. ce dernier, touchez Menu Précédent Plus Suivant • Pour masquer des contacts d'un compte dans votre liste Contacts, touchez Menu > Contacts à afficher. Touchez un type de compte pour l'afficher. Touchez Personnaliser pour décocher les comptes que vous voulez toujours masquer. Ajout de contacts Rassemblez tous vos contacts en un seul endroit. Définissez les contacts les plus récemment utilisés en tant que favoris pour y accéder plus rapidement. Recherche : Appuyez sur les supprimer de façon permanente, passez par l'application ou le site Web du réseau social. • Pour supprimer le contact, touchez-le, puis touchez Menu > Supprimer. Les contacts provenant des réseaux sociaux seront masqués si vous sélectionnez Supprimer. Pour afficher ces contacts ou • Pour ajouter vos contacts de réseaux sociaux, faites glisser vers le haut > Paramètres > Comptes, puis touchez Ajouter un compte. Remarque : Il vous faudra d'abord une application de réseautage social. Pour obtenir des applications, voir «Google Play™». • Pour ajouter vos contacts de messagerie, voir «Courriel». Conseil : Lorsque vous ajoutez un compte de type Exchange, vous pouvez envoyer des messages à vos collègues même s'ils ne sont pas enregistrés dans vos contacts. • Pour importer des contacts à partir de votre carte SIM (si cette opération ne s'est pas faite automatiquement), touchez > Contacts > Menu > Importer/exporter > Importer depuis la carte SIM. Touchez OK pour confirmer. • Pour importer des contacts à partir de votre ordinateur, chargez vos contacts dans votre compte Google en visitant le site http://contacts.google.com. Sur votre téléphone, > Contacts > Menu > Gérer les comptes > touchez Menu > Synchro auto des données. Vous pouvez également voir ces contacts dans http://mail.google.com. Pour obtenir de l'aide sur le transfert de contacts, visitez le site www.motorola.com/transfercontacts. Contacts Contacts Démarrage rapide : Contacts Création de contacts Appel et envoi de messages/courriels à des contacts Favoris Modification, suppression ou masquage de contacts Ajout de contacts Partage de contacts Mes détails Partage de contacts Envoyer un contact dans un message ou par courriel, au moyen d'une connexion Bluetooth, ou enregistrer-le sur Google drive™. Recherche : Appuyez sur > Contacts Pour envoyer un contact, touchez-le, puis touchez Menu Partager et choisissez la méthode d'envoi. > Remarque : Vous ne pouvez pas partager vos contacts de réseaux sociaux. Mes détails Recherche : Appuyez sur > Contacts Pour enregistrer votre profil utilisateur, touchez Configurer mon profil sous MOI en haut de la liste des contacts. Menu Précédent Plus Suivant Messages dites-le et allez-y Messages Démarrage rapide : Messages Définir votre application de messagerie par défaut Courriel Faire des appels vidéo avec Google Duo™ Démarrage rapide : Messages Restez en contact grâce à des messages et à des photos. Recherche : Messages • Créer : Touchez . • Joindre :Lorsque vous tapez un message, touchez pour joindre une photo, une vidéo ou tout autre document. • Envoyer : Touchez pour envoyer le message. • Répondre : Ouvrez une conversation, tapez votre réponse dans la zone de texte située dans la partie inférieure, puis . touchez 11:35 Messages Tobi Vous: Avons-nous besoin de plus de gâteries? Abel Baudo Vous: Je suis d'accord. Changez les paramètres. Recherchez des messages. Faites glisser vers la gauche ou la droite pour archiver un message. Daniel Lester Vous: Lunch demain? Astrid Fanning Vous: Hé, où es-tu? Menu Précédent Plus Suivant Rédigez un nouveau message. Conseils et astuces • Transférer un message : Pendant une conversation, touchez et maintenez un message pour accéder à plus d'options, comme la possibilité de le transférer. • Supprimer : Pour supprimer un fil complet de messages, pour le supprimer. maintenez le doigt sur le fil, puis touchez • Recherche d'écran : Pour accéder à de l'information en fonction . Pour de l'écran actuel, maintenez le doigt sur l'icône Accueil en savoir plus, consultez la rubrique «Recherche sur l’écran». • Enregistrer des photos : Maintenez le doigt sur une photo, pour l'enregistrer. Pour voir la photo, puis touchez touchez Photos. • Recherche Google : Appuyez sur pour effectuer une recherche Google à partir du clavier Messenger. • Entrée vocale : Touchez simplement une zone de texte, puis sur le clavier. touchez Conseil : Si vous ne voyez pas sur le clavier, touchez > Paramètres > Langue et saisie > Clavier virtuel > Saisie vocale Google pour activer la saisie vocale. • Désactiver les notifications : Vous êtes retenu dans une conversation intense? Vous pouvez désactiver les notifications. Touchez la conversation, puis touchez Menu > Participants et options > Notifications. Définir votre application de messagerie par défaut Pour définir par défaut : Messenger comme application de messagerie vers le haut > Paramètres > Recherche : Faites glisser Applications > Messenger, puis Ouvert par défaut. Messages Messages Démarrage rapide : Messages Définir votre application de messagerie par défaut Courriel Faire des appels vidéo avec Google Duo™ Courriel Envoyer et recevoir des courriels à partir de tous vos comptes personnels (même s'il ne s'agit pas de comptes Gmail). Vous pouvez gérer vos comptes dans Gmail et passer facilement de l'un à l'autre. Recherche : Appuyez sur > Gmail 11:35 Recherche par courriel. Boîte de réception 13:51 B 10:17 08:44 2 déc. 2 déc. Maintenez le doigt pour sélectionner plusieurs messages, puis sélectionnez une option dans la partie supérieure. Faites glisser le message vers la gauche ou la droite pour l'archiver. Rédigez un nouveau courriel. Conseil : Dans l'application Gmail, appuyez sur Paramètres > Ajouter un compte. > • Ajouter des comptes de courriel : L'application Gmail permet de gérer tous vos comptes de courriel. Pour ajouter d'autres comptes de messagerie personnels pour l'application Gmail, > Paramètres > Comptes > Ajouter appuyez sur un compte. Pour les comptes de messagerie professionnelle Ajouter un compte > Microsoft® Exchange Server, touchez Exchange, et entrez les renseignements fournis par votre administrateur informatique. • Modifier les paramètres de compte : Pour modifier les paramètres d'un compte de courriel ou Gmail, appuyez sur > Gmail > > Paramètres, puis appuyez sur le nom du compte. • Supprimer des comptes : Appuyez sur > Paramètres > Comptes > Google, puis appuyez sur le nom du compte. Touchez Menu > Supprimer le compte. Faire des appels vidéo avec Google Duo™ Ouvrez une session sur votre compte Google pour effectuer et recevoir des appels vidéo. Recherche : Duo • Commencer un nouvel appel vidéo : Touchez , puis touchez un nom dans vos contacts pour commencer l'appel vidéo. Menu Précédent Plus Suivant • Ajout de comptes Gmail : La première fois que vous avez allumé votre téléphone, vous avez probablement configuré votre compte Google ou vous vous y êtes connecté — ce qui Gmail pour ce compte. Pour ajouter configure l'application > Paramètres > d'autres comptes Google, touchez Ajouter un compte > Google. Comptes, puis touchez • Prévisualiser les appels entrants : Voir une vidéo en temps réel de l'appelant avant de répondre. Pour désactiver cette fonction pour l'appelant et le récepteur, appuyez sur > Paramètres > Toc Toc. • Modifier les paramètres suivants : Appuyez sur pour modifier les paramètres de vibration, bloquer des numéros, et plus encore. Messages Messages Démarrage rapide : Messages Définir votre application de messagerie par défaut Courriel Faire des appels vidéo avec Google Duo™ Menu Précédent Plus Suivant • Appeler quelqu'un : Duo fonctionne sur toutes les plateformes, ce qui vous permet de communiquer avec des amis qui ont des appareils autres qu'Android. Conseil : En appel vidéo, votre téléphone passera automatiquement du réseau cellulaire au réseau Wi-Fi, si disponible. Taper un clavier lorsque vous en avez besoin Taper Démarrage rapide : Taper Paramètres de saisie de texte et dictionnaire Couper, copier et coller Démarrage rapide : Taper Conseils et astuces Vous disposez de certaines options de clavier lorsque vous touchez une zone de texte, comme pour taper un message ou effectuer une recherche. • Déplacement du curseur : Touchez un endroit dans le texte afin d'y placer le curseur, puis amenez la flèche sous ce dernier afin de le déplacer. • Taper ou effectuer un mouvement : Tapez des lettres en les touchant une à la fois. Vous pouvez également taper des mots en effectuant un tracé à travers les lettres du clavier. • Symboles : Maintenez votre doigt sur une lettre pour entrer le petit chiffre ou symbole au-dessus de celle-ci. • Fermer le clavier : Touchez • Doubles lettres : Encerclez une lettre pour l'entrer deux fois. . Pour entrer plusieurs chiffres ou symboles, touchez . • Lettres majuscules : Touchez ou faites glisser l'icône sur la lettre que vous voulez en majuscule. • Caractères spéciaux : Touchez et maintenez une lettre ou un symbole pour sélectionner d'autres caractères spéciaux. • Prédiction de mots : Lorsque vous tapez, des suggestions de mots apparaissent au-dessus du clavier. Touchez un mot pour le sélectionner. |Tapez un message SMS Et Menu Précédent Plus Suivant Je Message texte Mais Vous voyez un clavier différent? Il varie selon l'application. Celui-ci permet de rédiger des messages texte. • Entrée vocale : Touchez sur le clavier tactile, puis dictez ce que vous voulez taper. Vous pouvez parler autant que vous le voulez, faire une pause quand vous le voulez, et dicter la ponctuation. • Vibration : Vous n'aimez pas la vibration des touches lorsque > Paramètres > Langue et vous tapez? Appuyez sur saisie > Clavier virtuel > Clavier Google > Préférences. Taper Taper Démarrage rapide : Taper Paramètres de saisie de texte et dictionnaire Couper, copier et coller Paramètres de saisie de texte et dictionnaire Sélectionnez votre style de clavier et modifiez les mots du dictionnaire suggérés par votre téléphone : Recherche : Appuyez sur > Paramètres > Langue et saisie • Pour choisir votre clavier tactile, appuyez sur Clavier virtuel > Gérer les claviers. Pour permettre la saisie vocale à partir du clavier, touchez Saisie vocale Google. • Pour changer vos préférences de clavier, touchez Clavier Google. • Pour ajouter ou modifier des mots suggérés et reconnus par votre téléphone, touchez Dictionnaire personnel. Couper, copier et coller Vous pouvez couper, copier et coller des noms, des numéros de téléphone, des adresses, des citations et d'autres éléments dans une zone de texte. 1 Pour sélectionner un mot, maintenez votre doigt dessus. Pour sélectionner plus d'un mot, faites glisser le sélecteur jusqu'à la fin de la section voulue. Ou, pour tout sélectionner, touchez > Paramètres > TOUT SÉLECTIONNER. 2 Touchez COUPER ou COPIER. Conseil : Touchez PARTAGER pour envoyer le texte à une autre application sur votre téléphone ou à un contact. 3 Ouvrez la zone de texte dans laquelle vous voulez coller le texte (même si cette zone se trouve dans une autre application). Menu Précédent Plus Suivant 4 Touchez l'intérieur de la zone de texte, puis touchez et maintenez votre doigt jusqu'à ce que l'option COLLER s'affiche. Touchez COLLER pour coller le texte. Organiser accomplissez vos tâches en tout temps Organiser Horloge Agenda Synchronisation avec l’entreprise Réseau de l’entreprise Google Drive™ Imprimer Horloge Agenda Recherche : Appuyez sur > Horloge Affichez tous vos événements en un seul endroit. Recherche : Appuyez sur Options Alarme Touchez . Touchez une alarme pour la modifier ou touchez pour ajouter une nouvelle alarme. Conseil : Appuyez sur la touche de volume vers le haut ou vers le bas pendant que vous programmez une alarme pour régler le volume de cette alarme. Lorsqu'une alarme sonne, touchez l'icône pour la et faites-la glisser jusqu'à désactiver ou jusqu'à pour la mettre en suspens pendant dix minutes. janvier 29 29 ven. > Agenda Touchez pour actualiser l'écran de l'agenda. Allez à la date d'aujourd'hui. 10 h Réunion hebdomadaire de projet 11 h Passez à un jour différent. 12 h 13 h 14 h Lancer un hangout avec Alexis https://plua.Google.com/hangouts Aller chercher les collations pour la fête Modifiez l'affichage de l'agenda, réglez les paramètres, obtenez de l'aide, et plus encore. 15 h Horloge Pour changer le volume de votre alarme, le délai de répétition ou d'autres paramètres, touchez Menu > Paramètres. Pour d'autres fuseaux horaires, appuyez sur Mon fuseau horaire. Minuterie Pour afficher une minuterie, touchez Chronomètre Pour afficher un chronomètre, touchez . . 16 h 17 h Touchez pour ajouter un nouvel événement. • Changer l'affichage : Touchez le mois dans le haut de l'écran pour sélectionner pour choisir la date à voir. Ou touchez Horaire, Jour, 3 jours, Semaine ou Mois. • Aller à la date d'aujourd'hui : Touchez Menu Précédent Plus Suivant Conseil : Pour régler la date, l'heure et le fuseau horaire actuels > Paramètres > Date et ainsi que les formats, touchez heure. en haut de l'écran. • Ajouter des événements : Appuyez sur , entrez les détails de l'événement, puis appuyez sur ENREGISTRER. Conseil : Sinon, appuyez sur un temps sur le calendrier pour entrer les détails de l'événement. Organiser Organiser Horloge Agenda Synchronisation avec l’entreprise Réseau de l’entreprise Google Drive™ Imprimer • Afficher, modifier ou supprimer des événements : Touchez . un événement pour l'ouvrir, puis touchez modifier Touchez SUPPRIMER pour supprimer l'événement. • Afficher, masquer ou ajouter des calendriers : Touchez pour afficher ou masquer des calendriers de votre compte Google™. Vous pouvez utiliser un ordinateur pour ajouter ou supprimer des calendriers dans votre compte Google à l'adresse www.google.com/calendar. Conseil : Ajoutez un widget d'Agenda à votre écran d'accueil. Maintenez votre doigt sur une zone vide de l'écran d'accueil, touchez WIDGETS, puis maintenez votre doigt sur le widget de l'Agenda pour le glisser sur votre écran d'accueil. Synchronisation avec l'entreprise Si vous utilisez Microsoft® Office Outlook sur votre ordinateur professionnel, votre téléphone peut synchroniser vos courriels, vos événements et vos contacts avec votre serveur Microsoft Exchange. • Pour ajouter votre compte professionnel, reportez-vous à la section «Courriel». • Pour choisir quoi synchroniser avec votre compte > Paramètres > Comptes, professionnel, touchez touchez votre compte, puis sélectionnez des options telles que Agenda, Contacts ou Courriel. Réseau de l'entreprise Menu Précédent Plus Suivant Pour vous connecter au réseau de votre entreprise à l'aide d'une connexion par réseau privé virtuel, reportez-vous à la section «Réseaux privés virtuels (RPV)». Google Drive™ Conservez vos photos, vos vidéos, vos documents et plus encore en toute sécurité en un même endroit – confidentiel à moins que vous ne décidiez de le partager. Disponible sur Google Drive sur tous vos appareils. Recherche : Appuyez sur > Drive • Pour créer un nouveau fichier ou dossier, touchez . • Pour ouvrir un fichier, touchez-le. • Pour modifier un document, touchez le texte n'importe où pour commencer à taper. Imprimer Pour imprimer vos photos, documents ou autres depuis votre téléphone, vérifiez si le fabricant de votre imprimante > offre une application sur Google Play. Touchez ensuite Paramètres > Impression pour commencer. Vous pouvez également envoyer vos photos, documents ou autres à n'importe quel appareil Android dans votre nuage ou à Google Drive. Il suffit de télécharger l'application Cloud Print de Google. Google Apps™ votre monde, votre vie et vos amis Google Play™ Google Apps™ Google Play™ Google™ Recherche sur l’écran Définissez des rappels, personnalisez ou changez les paramètres. Google Play offre une expérience de contenu numérique de Google, dans laquelle vous trouverez et pourrez profiter de votre musique préférée, de films, d'émissions de télé, de livres, de magazines, ainsi que d'applications et de jeux pour Android. • Pour télécharger des applications : Touchez Play Store. Dites «Ok Google» • En savoir plus au sujet des produits Google : Voir www.google.com/about/products. • Se connecter ou ouvrir un compte Google : Visitez le www.google.com/accounts. • Pour consulter l'aide Google : Visitez le site www.google.com/support. • Pour accéder à tous vos fichiers dans le nuage : Consultez la rubrique «Votre nuage». Google™ Météo, circulation, horaires des transports en commun, même les derniers résultats sportifs vous sont offerts automatiquement et apparaissent tout au long de la journée, là où vous en avez besoin. Pour vous mettre en route, maintenez la touche Accueil enfoncée, puis suivez les instructions à l'écran. Remarque : Si la fonction Navigation à un doigt est activée, appuyez et maintenez enfoncé le capteur d'empreinte digitale jusqu'à ce que votre téléphone vibre pour lancer Google. Menu Précédent Plus Suivant Touchez pour exécuter une tâche ou poser une question à Google. Choses à faire Événements à proximité Les Démons de la banlieue Auditorium de l'université Ce qui compte pour vous apparaît ici. Demain, à 20 H Capital Cities Music Festival Merrill Civic Center East Mer. Mer Me r. 2 2 ma maii au d im. 26 m im. im ai ai Mer. 22 dim. mai Conseil : Pour retirer une carte, faites-la glisser vers la gauche ou la droite. Recherche sur l'écran Remarque : Cette fonction n'est pas nécessairement offerte dans toutes les langues. La recherche sur l'écran fournit des renseignements fondés sur l'application dans laquelle vous vous trouvez. > Paramètres To turn Screen search on/off, swipe up > Google > Search > Google Assistant Settings > Utiliser le contexte de l’écran. Pour accéder à cette information, par exemple à des liens et à enfoncée alors des raccourcis, maintenez la touche Accueil que l'écran de l'application est affiché. Google Play Films des émissions de télévision où que vous alliez Google Play Films Google Play Films Google Play Films YouTube™ Recherchez et louez des films ou des émissions de télévision à regarder sur votre téléphone, votre tablette ou votre ordinateur : Recherche : Appuyez sur > Google Play Films Pour acheter, louer ou visionner sur un ordinateur, allez à l'adresse www.google.com/play et sélectionnez « Films et télé ». YouTube™ Visionnez des vidéos mises en ligne par les utilisateurs de YouTube où que vous soyez ou connectez-vous à votre compte pour partager les vôtres. Recherche : Appuyez sur Menu Précédent Plus Suivant > YouTube Naviguer explorer et trouver Naviguer Démarrage rapide : Chrome™ Connexion à Internet Téléchargements Options du navigateur Navigation et recherche sécurisées Démarrage rapide : Chrome™ Recherche : Conseils et astuces • Raccourci de page Web : Pour ajouter un raccourci vers une page Web à votre écran d'accueil, allez à la page Web et touchez Menu > Ajouter à l'écran d'accueil. Chrome • Accéder à une page Web : Touchez la barre d'adresses dans la partie supérieure d'une page, puis entrez une adresse. • Ajouter un favori : Ouvrez la barre d'adresses (faites glisser vers le bas si vous ne la voyez pas), puis touchez Menu > • Ouvrir un favori : Ouvrez la barre d'adresses, puis touchez Menu > Favoris. 11:35 Voyez les options. www.google.com WEB IMAGES Connexion . • Rechercher : À l'écran d'accueil, touchez la zone de recherche Google et entrez le texte à rechercher. Remarque : Si vous ne pouvez pas vous connecter, communiquez avec votre fournisseur de services. • Sites mobiles : Certains sites Web affichent automatiquement une version « mobile » de leur page; si vous voulez afficher la version standard pour ordinateur de tous les sites Web, touchez Menu > Voir version ordinateur. • Actualisation : Si une page ne s'affiche pas correctement, . touchez Menu > • Onglets : Pour ouvrir un nouvel onglet, touchez Menu > Nouvel onglet. Si vous avez plus d'une page de navigateur pour passer de l'une à l'autre. ouverte, touchez Récents • Effacer l'historique : Dans le navigateur, touchez Menu > Paramètres > Confidentialité > Effacer données navigation. Sélectionnez ensuite l'historique, le cache, les témoins et d'autres options. • Aide : Pour en savoir plus au sujet de Google Chrome, touchez Menu > Aide et commentaires ou visitez le www.supportgoogle.com/chrome. Menu Précédent Plus Suivant Naviguer Naviguer Démarrage rapide : Chrome™ Connexion à Internet Téléchargements Options du navigateur Navigation et recherche sécurisées Connexion à Internet Options du navigateur Pour accéder à Internet, votre téléphone utilise votre réseau Wi-Fi (ou votre réseau de téléphonie mobile si une connexion à un réseau Wi-Fi n'est pas établie). Pour changer les paramètres de sécurité, la taille du texte et d'autres options de votre navigateur, touchez Menu > Paramètres. Remarque : Il se pourrait que votre fournisseur de services facture la navigation sur Internet ou le téléchargement de données par l'entremise de votre réseau de téléphonie mobile. Navigation et recherche sécurisées Pour vous connecter à un réseau Wi-Fi, consultez la rubrique «Réseaux Wi-Fi». Téléchargements • Incognito : Pour ouvrir un onglet qui n'apparaîtra pas dans l'historique du navigateur ou des recherches, touchez Chrome > Menu > Nouv. onglet nav. privée. Avertissement : Les applications téléchargées d'Internet peuvent provenir de sources inconnues. Pour protéger votre téléphone et vos données personnelles contre le vol, téléchargez des applications uniquement à partir de Google Play™. • Suppression de l'historique : Pour effacer l'historique de votre navigateur et d'autres informations enregistrées, Chrome > Menu > Historique > EFFACER touchez DONNÉES NAVIGATION. Pour télécharger un fichier, une image ou une page Web, Chrome et accédez au site Web : touchez • Remplissage automatique : Votre navigateur peut remplir automatiquement de l'information comme votre nom ou votre adresse dans les formulaires en ligne, si vous avez entré les mêmes renseignements auparavant. Si vous ne voulez pas Chrome > Menu > Paramètres > Saisie cela, touchez auto pour formulaires, puis touchez l'option dans la partie supérieure pour la désactiver. • Fichiers : Touchez le lien de téléchargement. Pour afficher le > Téléchargements. fichier ou l'application, touchez • Images : Touchez l'image et maintenez-la afin de sélectionner Enregistrer l'image. Pour afficher l'image, touchez Photos > Télécharger. Pour télécharger des applications ou des mises à jour pour le téléphone, voir «Téléchargement d’applications» ou «Mise à jour de votre téléphone». Menu Précédent Plus Suivant Faites le suivi de ce qui s'affiche dans votre navigateur et dans vos recherches : • Pop-ups : Pour empêcher les fenêtres contextuelles Chrome > Menu > Paramètres > d'ouvrir, appuyez sur Paramètres du site > Pop-ups, puis appuyez sur le commutateur pour désactiver la fonction. Photos et vidéos vous le voyez, vous le prenez en photo, vous le partagez! Photos et vidéos Démarrage rapide : Photos et vidéos Prendre des photos Enregistrer des vidéos Réaliser la photo parfaite Afficher, partager et utiliser des photos et des vidéos Capturer votre écran Démarrage rapide : Photos et vidéos Prenez des photos précises et claires avec l'appareil photo arrière ou avant. • Lancez-le : Touchez Appareil photo. • Prenez une photo : Touchez pour prendre une photo. • Voyez-la : Faites glisser vers la gauche pour afficher votre Photos). galerie de photos ( • Partagez-la : Affichez une photo ou une vidéo de votre . galerie, puis touchez Partager Touchez n'importe où pour changer la mise au point. PARAMÈTRES GALERIE Faites glisser vers la droite pour les paramètres de l'appareil photo et l'information d'aide. Touchez pour prendre une photo. Maintenez votre doigt pour prendre plusieurs photos. Passez au mode vidéo, panorama, ralenti ou professionnel. Menu Précédent Plus Suivant Passez à l'appareil photo avant. Conseils et astuces • Faire un autoportrait : Touchez dans l'écran de l'appareil photo pour basculer à l'appareil photo avant. • Enregistrer une vidéo : Touchez dans l'écran de l'appareil photo et sélectionnez Vidéo . Touchez pour commencer l'enregistrement. Touchez pour cesser l'enregistrement. • Prendre une image fixe durant la vidéo : Touchez à l'écran durant l'enregistrement pour prendre une photo. • Afficher, partager ou supprimer : Pour ouvrir votre galerie, faites glisser l'écran de l'appareil photo vers la gauche. pour Choisissez une photo ou une vidéo. Sélectionnez partager ou Menu pour d'autres options. • Changer les paramètres : Pour ouvrir les options de l'appareil photo, faites glisser l'écran de l'appareil photo vers la droite. • Zoomer : Faites glisser deux doigts en les éloignant l'un de l'autre. Pour faire un zoom arrière, rapprochez vos doigts. • Photos multiples : Maintenez votre doigt sur prendre une série de photos en rafale. pour • Panorama : Touchez dans l'écran de l'appareil photo et sélectionnez Panorama . Touchez et utilisez le guide à l'écran pour déplacer lentement votre téléphone. • Retoucher : Touchez la photo pour la sélectionner, puis . touchez • Imprimer : Vous voulez imprimer vos photos? Voir la section «Imprimer». Photos et vidéos Photos et vidéos Démarrage rapide : Photos et vidéos Prendre des photos Enregistrer des vidéos Réaliser la photo parfaite Afficher, partager et utiliser des photos et des vidéos Capturer votre écran Prendre des photos Recherche : Touchez Options Appareil photo pour prendre une photo. Embellir Avec l'appareil photo avant, adoucissez la peau et embellissez les visages. Sélectionnez Automatique, Manuel ou Désactivé. Minuteur Réglez une minuterie à 3 secondes ou à 10 secondes. Enregistrer des vidéos Recherche : Faites glisser vers le haut > Appareil photo, sur l'écran de l'appareil photo et sélectionnez puis touchez Vidéo . Touchez pour commencer l'enregistrement. Touchez cesser l'enregistrement. pour Conseil : Pour partager une vidéo, faites glisser l'écran de l'appareil photo vers la gauche pour ouvrir la galerie, puis pour la partager. touchez la vidéo et sélectionnez Pour voir ces options, touchez Options Panorama Pour prendre une photo à grand angle. Utilisez le guide à l'écran pour déplacer lentement votre téléphone alors que vous prenez la photo. Vidéo Pour enregistrer une vidéo. Photo Pour prendre une photo. Réaliser la photo parfaite Visez, touchez et le tour est joué. Mais si vous préférez quelque chose de différent, essayez les options de l'appareil photo. Les options suivantes se trouvent dans le haut de l'écran de l'appareil photo ou de la caméra vidéo : Options HDR Menu Précédent Plus Suivant Flash dans l'écran de l'appareil photo : Pour voir ces options, glissez à droite dans l'écran de l'appareil photo : Options Activez l'effet HDR (plage dynamique étendue) pour de meilleures photos lorsque les conditions d'éclairage sont difficiles, à l'extérieur, par exemple. Sélectionnez Activé, Désactivé, Lampe de poche ou Auto. Son de l'obturateur Activez ou désactivez le son qu'émet l'obturateur. Stockage Choisissez l'emplacement de stockage de vos photos et vidéos (Téléphone ou Carte mémoire). Photos et vidéos Photos et vidéos Démarrage rapide : Photos et vidéos Prendre des photos Enregistrer des vidéos Réaliser la photo parfaite Afficher, partager et utiliser des photos et des vidéos Capturer votre écran Options Capture rapide Double tap the power button to open the cammera. Enregistrer l'emplacement Activez cette option pour ajouter un lieu à vos photos. Taille de la photo Réglez la résolution de l'image de l’appareil photo. Type d'obturateur Sélectionnez l'action pour prendre une photo (Taper n'importe où sur l'écran ou appuyer sur le bouton de ). l'obturateur Taille de la vidéo Pour sélectionner la résolution de la vidéo. Didacticiel rapide Apprenez-en plus au sujet de votre appareil photo. Afficher, partager et utiliser des photos et des vidéos Recherche : Appuyez sur Photos • Afficher, partager ou supprimer : Touchez une miniature pour partager, pour pour l'ouvrir, puis choisissez supprimer ou Menu pour d'autres options. Menu Précédent Plus Suivant Conseil : Pour sélectionner plusieurs fichiers, ouvrez un dossier, maintenez votre doigt sur une photo, puis touchez les autres photos. Ou regroupez des photos dans un album et partagez l'album. • Zoom : Ouvrez une photo dans la galerie, puis touchez deux fois ou faites glisser deux doigts l'un vers l'autre ou vice versa sur l'écran. Conseil : Tournez le téléphone sur le côté pour obtenir une vue en mode paysage. • Fond d'écran ou photo de contact : Ouvrez une image, puis touchez Menu > Utiliser comme > Fond d'écran ou Photo de contact. • Modifier : Ouvrez une image, puis touchez . • Diaporama : Touchez une photo, puis touchez Menu > Diaporama. Pour arrêter le diaporama, touchez l'écran. Conseil : Pour afficher le diaporama sur un téléviseur ou un autre appareil, voir «Connecter et transférer». Capturer votre écran Partagez une capture d'écran de votre liste de pistes favorite, de votre nouveau super score ou des coordonnées d'un ami. Pour capturer l'écran de votre téléphone, maintenez enfoncés le bouton Marche/Arrêt et la touche de réduction du volume en même temps. Photos, touchez Pour voir la capture d'écran, touchez puis touchez Dossiers de l'appareil > Captures d'écran. Conseil : Voir aussi la section «Épinglage d’écran». , Google Play Musique lorsque vous avez besoin de musique dans votre vie Démarrage rapide : Musique Google Play Musique Démarrage rapide : Musique De la musique n'importe où – diffusez, achetez, sauvegardez, écoutez. Écoutez et créez des listes de lecture en tout temps. Recherche : Appuyez sur > Play Music Pour charger votre bibliothèque de musique dans Google Play Musique à partir d'un ordinateur, visitez le www.google.com/music. Touchez Écoute immédiate pour voir des recommandations et plus. Conseil : Partagez des chansons directement avec vos contacts. Touchez Menu à côté d'une chanson > Partager. Voir la section «Partage direct». 11:35 Émilie [email protected] Accueil Populaires Nouveautés Bibliothèque de musique Balados Parcourir les stations Boutique Menu Précédent Plus Suivant S'ABONNER Touchez pour voir la musique et les options. Conseils et astuces • Volume : Appuyez sur les touches de volume. • Masquage du lecteur de musique : Pour utiliser une autre application pendant que vous écoutez de la musique, touchez . Pour revenir au lecteur de musique, faites glisser Accueil la barre d'état vers le bas et touchez le titre de la chanson. Conseil : Vous pouvez aussi sélectionner Suivant, Pause ou Précédent en faisant glisser votre doigt vers le bas sur la barre de notification ou en utilisant les commandes de l'écran de déverrouillage. • Widget de l'écran d'accueil : Contrôlez la lecture de la musique à partir de l'écran d'accueil en ajoutant le widget Google Play Musique. • Listes de lecture : Touchez Menu à côté d'une chanson de votre bibliothèque pour l'ajouter à une liste de lecture ou afficher d'autres options. Pour modifier, renommer ou supprimer une liste de lecture, maintenez votre doigt sur son nom dans la bibliothèque de musique. • Télécharger votre bibliothèque de musique pour l'écouter hors ligne : Touchez à côté d'une chanson, d'un artiste, d'un album ou d'une liste de lecture pour télécharger l'élément. Pour écouter hors ligne, touchez , puis Téléchargés seulement afin d'éviter d'utiliser des données pendant l'écoute de votre bibliothèque musicale. • Durant un vol : Le mode Avion vous permet d'écouter votre musique hors ligne et désactive toutes les connexions. Faites glisser deux doigts depuis la barre d'état et touchez Mode Avion pour l'activer. • Types de fichiers : Votre téléphone peut lire les fichiers de types MP3, AAC, AAC+ et MIDI. Remarque : Droits d'auteur : détenez-vous les droits? Suivez toujours les règles. Voir la section « Droits d'auteur du contenu » dans les renseignements sur la sécurité et les informations légales de votre téléphone. Localiser et naviguer là où vous êtes, là où vous allez Localiser et naviguer Démarrage rapide : Localiser et naviguer Démarrage rapide : Localiser et naviguer Trouvez un café à proximité, obtenez l'itinéraire ou suivez la navigation vocale GPS étape par étape avec l'application Google Maps™ que vous appréciez déjà. Recherche : Appuyez sur > Maps Entrez l'objet de votre recherche dans la barre de recherche, pour voir d'autres renseignements et options. puis touchez Remarque : L'écran de votre carte peut être légèrement différent. Conseils et astuces • Maintenant sur Tap™ : Dans l'écran de la carte routière, pour appuyez et maintenez votre doigt sur la maison voir l'information basée sur le plan actuel. Voir la section «Recherche sur l’écran». • Rechercher une adresse : Dans le champ de recherche, entrez une adresse ou ce que vous recherchez, par exemple « restaurant ». La carte se déplace pour afficher les adresses des suggestions locales. Touchez les coordonnées dans le bas pour voir plus de détails. • Obtenir un itinéraire : Touchez adresse. • Enregistrer une adresse : Touchez les détails de l'adresse dans le bas de l'écran, puis touchez ENREGISTRER. 11:35 Rechercher dans Google Maps Recherchez une adresse ou un emplacement avec la voix. Voyez vos lieux, affichages de carte, paramètres, aide et plus encore. Trouvez à manger, à boire et des attractions à proximité. Voyez votre emplacement actuel. Menu Précédent Plus Suivant Recherche de nourriture et de boissons près de Chicago , puis entrez un lieu ou une Obtenez des itinéraires et des instructions de navigation. • Zoom : Pour faire un zoom avant ou arrière, faites glisser deux doigts sur l'écran, en les éloignant ou en les rapprochant. • Retourner et incliner : Déplacez deux doigts sur la carte pour la faire pivoter ou faites-la glisser vers le haut ou le bas pour l'incliner. • Partager un emplacement : Touchez un emplacement, touchez l'adresse, puis Menu > Partager. • Identifier une adresse : Maintenez votre doigt sur un point de la carte pour afficher l'adresse la plus proche. • Obtenir de l'aide avec les cartes : Touchez > Aide. Connecter et transférer avec ou sans fil Connecter et transférer Démarrage rapide : Connecter et transférer Connexion sans fil Bluetooth Réseaux Wi-Fi Câbles USB Partager votre connexion de données NFC Consommation de données Votre nuage Téléphone et tablette Carte mémoire Réseaux privés virtuels (RPV) Réseau cellulaire Mode avion Démarrage rapide : Connecter et transférer Connectez des accessoires, des ordinateurs, des réseaux et plus encore. Recherche : Appuyez sur Changez les paramètres Wi-Fi. Bluetooth Changez les paramètres Bluetooth. Désactivé Consommation des données 0B de données utilisées Plus Appareil Écran Adaptation de la luminosité ACTIVÉE Suivant Vous ne trouvez pas un paramètre? Recherchez-le. Wi-Fi «maison» Précédent • Accessoires Bluetooth : Pour connecter un écouteur, un clavier ou un autre accessoire Bluetooth, touchez Bluetooth. • Point d'accès Wi-Fi : Pour faire de votre téléphone un point d'accès, voir «Point d’accès Wi-Fi». Paramètres Plus Paramètres • Paramètres rapides : Accédez rapidement aux paramètres les plus utilisés. Faites glisser la barre d'état vers le bas avec deux doigts. Voir la section «Paramètres rapides». • Réseaux Wi-Fi : Pour vous connecter, touchez Wi-Fi. Sans fil et réseaux Menu > Conseils et astuces • Câble USB : Le port micro USB de votre téléphone vous permet d'échanger des fichiers multimédias et d'autres fichiers avec un ordinateur connecté. Pour changer le type de connexion USB, voir «Câbles USB». • Connexions automatiques : Lorsque la fonction Bluetooth ou Wi-Fi est activée, votre téléphone se reconnecte automatiquement aux appareils ou aux réseaux disponibles qu'il a utilisés précédemment. • Mode Avion : Vous devez fermer rapidement les connexions sans fil? Faites glisser la barre d'état vers le bas avec deux . doigts et touchez Mode Avion • Impression : Vous souhaitez imprimer vos photos, documents ou autres? Voir «Imprimer». Connecter et transférer Connecter et transférer Démarrage rapide : Connecter et transférer Connexion sans fil Bluetooth Réseaux Wi-Fi Câbles USB Partager votre connexion de données NFC Consommation de données Votre nuage Téléphone et tablette Carte mémoire Réseaux privés virtuels (RPV) Réseau cellulaire Mode avion Connexion sans fil Bluetooth Gérer les appareils Activer et désactiver Bluetooth Pour reconnecter manuellement votre téléphone à un appareil associé, touchez le nom de l'appareil dans la liste. Recherche : Appuyez sur > Paramètres > Bluetooth, puis touchez le commutateur pour l'activer Remarque : Faites glisser la barre d'état vers le bas avec deux doigts pour activer ou désactiver rapidement Bluetooth. Conseil : Pour accroître l'autonomie de la batterie ou pour mettre fin à des connexions, désactivez l'option Bluetooth lorsque vous ne l'utilisez pas. Connecter des appareils Pour connecter un appareil Bluetooth pour la première fois, suivez ces étapes : 1 Assurez-vous que l'appareil que vous associez est en mode détection (pour en savoir plus, reportez-vous au guide fourni avec l'appareil). 2 Appuyez sur > Réglages > Bluetooth. Suivant Permettre à d'autres appareils de détecter votre téléphone Pour permettre à un appareil Bluetooth de voir votre téléphone, appuyez sur le commutateur Bluetooth de votre téléphone pour l'activer. Transférer des fichiers 4 Touchez un appareil trouvé pour le connecter (si nécessaire, touchez ASSOCIER ou entrez un code d'accès tel que 0000). • Contacts : Touchez > Contacts, touchez une personne, puis touchez Menu > Partager > Bluetooth. pour renommer l'appareil. Pour déconnecter ou reconnecter automatiquement un appareil, des écouteurs sans fil, par exemple, éteignez ou allumez simplement l'appareil. Précédent Pour changer le nom que votre téléphone indique sur d'autres > Paramètres > Bluetooth, activez appareils, touchez le Bluetooth, puis touchez Menu > Renommer cet appareil. Entrez un nom et touchez RENOMMER. • Photos ou vidéos : Ouvrez la photo ou la vidéo, puis touchez > Bluetooth. Lorsque la connexion est établie, le voyant d'état s'affiche au haut de l'écran. Bluetooth Plus à côté du nom 3 Assurez-vous que l'option est activée. Conseil : Touchez Menu Pour supprimer un appareil associé, touchez de l'appareil, puis touchez DISSOCIER. Remarque : L'utilisation d'un appareil ou d'un accessoire mobile en conduisant peut causer des distractions et s'avérer illégale. Respectez toujours les lois et conduisez prudemment. Connecter et transférer Connecter et transférer Démarrage rapide : Connecter et transférer Connexion sans fil Bluetooth Réseaux Wi-Fi Câbles USB Partager votre connexion de données NFC Consommation de données Votre nuage Téléphone et tablette Carte mémoire Réseaux privés virtuels (RPV) Réseau cellulaire Mode avion Réseaux Wi-Fi Point d'accès Wi-Fi Activer ou désactiver Wi-Fi Recherche : Appuyez sur > touchez l'option pour l'activer Paramètres > Wi-Fi, puis Remarque : Faites glisser la barre d'état vers le bas avec deux doigts pour activer ou désactiver rapidement le Wi-Fi. Se connecter à des réseaux Pour rechercher des réseaux à portée : 1 Appuyez sur > Réglages > Wi-Fi. Conseil : Pour afficher les paramètres Wi-Fi de votre téléphone, touchez Menu > Options avancées. 2 Assurez-vous que l'option Wi-Fi est activée. 3 Touchez un réseau détecté pour vous y connecter (si nécessaire, entrez des valeurs pour SSID du réseau, Sécurité et Mot de passe sans fil, puis touchez Connecter). Lorsque votre téléphone se connecte, l'indicateur d'état du s'affiche dans la barre d'état. Wi-Fi Remarque : Si vous voyez un point d'interrogation dans du Wi-Fi , faites glisser la barre d'état l'indicateur d'état vers le bas, touchez le réseau, puis entrez le mot de passe du réseau. Menu Précédent Plus Suivant Conseil : Lorsque la fonction Wi-Fi est activée, votre téléphone se reconnecte automatiquement aux réseaux disponibles utilisés précédemment. Si un routeur n'avait pas de connexion Internet, votre téléphone ne s'y connectera pas automatiquement. Vous pouvez transformer votre téléphone en point d'accès Wi-Fi afin d'offrir aux autres appareils compatibles Wi-Fi un accès Internet portable et pratique. Cette fonction peut nécessiter un service d'abonnement supplémentaire de votre fournisseur. Remarque : Assurez la sécurité. Pour protéger votre téléphone et votre point d'accès contre les accès non autorisés, il est fortement recommandé de configurer la sécurité du point d'accès (le protocole WPA2 est le plus sûr), y compris un mot de passe. > Paramètres > Plus > Partage Recherche : Appuyez sur de connexion, puis appuyez sur le Point d'accès Wi-Fi mobile Remarque : Ces étapes peuvent varier selon votre réseau. 1 Votre téléphone désactive la fonction Wi-Fi et utilise le réseau mobile pour l'accès Internet. Touchez Configurer le point d'accès Wi-Fi pour configurer la sécurité : • Identifiant SSID du réseau : Entrez un nom unique pour votre point d'accès. • Sécurité : Sélectionnez le type de sécurité désiré : Ouvert ou WPA2 PSK. Pour WPA2 PSK, entrez un mot de passe unique dont les autres auront besoin pour accéder à votre point d'accès Wi-Fi. Remarque : Le protocole WPA2 PSK est recommandé par l'IEEE. • Mot de passe : Créez un mot de passe comptant au moins huit caractères. 2 Touchez ENREGISTRER une fois la configuration terminée. Connecter et transférer Connecter et transférer Démarrage rapide : Connecter et transférer Connexion sans fil Bluetooth Réseaux Wi-Fi Câbles USB Partager votre connexion de données NFC Consommation de données Votre nuage Téléphone et tablette Carte mémoire Réseaux privés virtuels (RPV) Réseau cellulaire Mode avion Lorsque votre point d'accès Wi-Fi est activé, d'autres utilisateurs ayant accès à la connectivité Wi-Fi peuvent se connecter en entrant le nom de réseau de votre point d'accès, en sélectionnant le type de protocole de sécurité et en entrant le bon mot de passe. Modes Wi-Fi Pour ceux qui aiment les précisions techniques, votre téléphone prend en charge les modes Wi-Fi suivants : 802.11 b, g, n. Câbles USB Remarque : Droits d'auteur : détenez-vous les droits? Suivez toujours les règles. Voir la section « Droits d'auteur du contenu » dans les renseignements sur la sécurité et les informations légales de votre téléphone. Pour charger de la musique, des photos, des vidéos, des documents ou d'autres fichiers à partir de votre ordinateur, branchez votre téléphone à votre ordinateur à l'aide d'un câble USB. Pour changer le type de connexion USB (si nécessaire), faites glisser la barre d'état vers le bas, puis touchez Charge USB de cet appareil. Conseil : Assurez-vous de brancher le téléphone à un port USB à puissance élevée. Normalement, ce type de port se trouve directement sur l'ordinateur. Menu Précédent Plus Suivant Remarque : La première fois que vous utilisez une connexion USB, il se peut que votre ordinateur indique que des pilotes sont en cours d'installation. Suivez les messages à l'écran pour compléter l'installation. Cette opération peut durer quelques minutes. • Pour Microsoft® Windows® : Sur votre ordinateur, sélectionnez Démarrer, puis sélectionnez Windows Explorer dans la liste des programmes. Dans l'Explorateur Windows, votre téléphone apparaîtra en tant que lecteur connecté (périphérique de stockage de masse), vers lequel vous pouvez glisser-déposer des fichiers, ou il apparaîtra en tant que périphérique MTP ou PTP, qui vous permet d'utiliser le Lecteur Windows Media pour transférer les fichiers. Pour en savoir plus ou pour vous procurer des pilotes, visitez www.motorola.com/support. • Sur un ordinateur Apple™ Macintosh™ : Utilisez l'application Android File Transfer, que vous pouvez télécharger à l'adresse www.android.com/filetransfer. Partager votre connexion de données Votre ordinateur peut accéder à Internet par l'intermédiaire du réseau cellulaire de votre téléphone. Il vous suffit d'un câble USB. Conseil : Pour partager une connexion Wi-Fi, voir «Point d’accès Wi-Fi». 1 Branchez votre téléphone à votre ordinateur au moyen d'un câble USB. Remarque : Si votre ordinateur est équipé d'un système d'exploitation plus ancien que Microsoft® Windows® 7 ou Apple™ Macintosh™ OSX, il se peut qu'une configuration spéciale soit nécessaire. 2 Sur votre téléphone, touchez > Paramètres, puis assurez-vous que l'option Wi-Fi est désactivée. 3 Dans Paramètres, touchez Plus > Partage de connexion, puis cochez l'option Partage de connexion par USB pour lancer la connexion. Pour interrompre la connexion, décochez le Partage de connexion par USB, puis débranchez votre téléphone de l'ordinateur. Connecter et transférer Connecter et transférer Démarrage rapide : Connecter et transférer Connexion sans fil Bluetooth Réseaux Wi-Fi Câbles USB Partager votre connexion de données NFC Consommation de données Votre nuage Téléphone et tablette Carte mémoire Réseaux privés virtuels (RPV) Réseau cellulaire Mode avion NFC Configuration une touche de Bluetooth et Wi-Fi La connectivité NFC (Near Field Communication) vous permet de partager instantanément un élément sur votre téléphone (comme un lien Internet, un contact ou une photo) en mettant en contact le dos de votre téléphone avec celui d'un autre téléphone compatible NFC. Mettez simplement en contact votre téléphone avec un périphérique Bluetooth ou un point d'accès compatible NFC pour l'associer ou le connecter automatiquement à votre appareil. Remarque : La technologie NFC n'est pas disponible dans tous les secteurs ou sur tous les modèles. Vous pouvez utiliser n'importe quelle application de paiement sécurisée pour payer vos achats (là où le service est offert). Recherche : Faites glisser vers le haut > Paramètres > Plus > NFC Partager avec Android Beam™ Utilisez Android Beam pour partager le contenu de votre téléphone avec un autre téléphone ou une tablette compatible NFC. Remarque : L'autre appareil doit également prendre en charge la technologie NFC. 1 Ouvrez l'écran qui contient l'élément que vous voulez partager. 2 Mettez en contact le dos du téléphone avec le dos de l'autre appareil. Lorsque les appareils se connectent, vous verrez le message Toucher pour transmettre s'afficher sur votre téléphone. 3 Touchez votre écran pour partager l'élément. Recevoir par NFC Menu Précédent Plus Suivant Recevez des liens Web, des coupons électroniques, des brochures, des cartes et plus encore à partir d'une étiquette NFC. Recherchez le logo NFC sur des affiches, des enseignes, des étalages en magasin et dans d'autres lieux. Mettez simplement en contact le dos de votre téléphone avec l'étiquette pour recevoir l'information qu'elle contient. Paiement mobile Recherchez le logo NFC pour confirmer que vous pouvez faire un paiement par cellulaire. Mettez en contact le dos de votre téléphone avec le périphérique de paiement pour payer votre achat. Lors de votre achat, vous aurez peut-être besoin de vous authentifier en utilisant vos empreintes digitales ou votre mot de passe. Sécurité Les paiements par cellulaire, les connexions sans fil et le partage de contenu demandent tous des mesures de sécurité : • Portée : La technologie NFC ne fonctionnant qu'à courte portée (environ 4 cm/1,5 po), il est peu probable que vous vous connectiez par erreur. Et même si vous le faisiez, vous devez toujours accepter la connexion pour envoyer ou recevoir des données. • Chiffrement : Votre téléphone est doté des plus récentes fonctionnalités de sécurité, de chiffrement et d'authentification pour protéger vos renseignements personnels lors de paiements par cellulaire et de partage de contenu. Connecter et transférer Connecter et transférer Démarrage rapide : Connecter et transférer Connexion sans fil Bluetooth Réseaux Wi-Fi Câbles USB Partager votre connexion de données NFC Consommation de données Votre nuage Téléphone et tablette Carte mémoire Réseaux privés virtuels (RPV) Réseau cellulaire Mode avion Consommation de données Vous pouvez vérifier la quantité de données que votre téléphone télécharge en amont et en aval. vers le haut > Paramètres > Recherche : Faites glisser Consommation des données > Consommation des données mobiles Votre téléphone affiche un graphique de consommation données. Au-dessous du graphique, les applications sont énumérées, de la consommation de données la plus intense à la moindre. Les applications qui utilisent une grande quantité de données sont également susceptibles d'utiliser beaucoup d'énergie de la batterie. Consommation des données mobiles 29 oct. au 26 nov. 77,22Mo utilisé 100% 50% 0% 29 oct. 26 nov. L'en-tête indique les dates du cycle de facturation en cours. Affichez la quantité totale et le pourcentage des données de plan utilisées dans cette période. La comptabilité des données du fournisseur peut différer de celle de votre appareil. Facebook Google Play Store Menu Précédent Plus Suivant 20,75Mo 9,13 Mo Gérez les applications utilisant le plus de données pendant ce cycle. Certaines applications transfèrent des données en arrière-plan même si vous ne les affichez pas; pour empêcher une application de le faire, touchez-la et désactivez les Données en arrière-plan. Remarque : Les renseignements sur l'utilisation sont fournis pour vous aider à gérer votre téléphone. Il se peut toutefois que ces renseignements ne concordent pas avec ce que vous facture votre fournisseur de services, ces valeurs n'étant pas mesurées de la même façon. Votre nuage Un seul compte pour accéder à tout, de n'importe où (téléphone, tablette, ordinateur). Synchroniser votre compte Google Lorsque vous vous connectez à un même compte Google, tous vos appareils ont accès aux mêmes applications, films, livres et contenus musicaux sur Google Play™. Vous partagez également les mêmes services Gmail, Google Agenda™ et Google Mobile™. Pour ajouter des comptes Google à votre > Paramètres > Comptes > Ajouter téléphone, touchez un compte > Google. Téléphone et tablette Votre téléphone et votre tablette Android peuvent fonctionner conjointement pour vous aider à tirer le maximum de chacun : • Transférer des fichiers multimédias : Copiez des fichiers sur votre téléphone et transférez-les sur d'autres appareils; voir «Transférer des fichiers». • Point d'accès Wi-Fi téléphonique : Si vous possédez une tablette Wi-Fi, vous pouvez transformer votre téléphone en point d'accès Wi-Fi pour permettre à votre tablette d'accéder à Internet n'importe où. Voir «Point d’accès Wi-Fi». • Accessoires Bluetooth® : Si vous avez un clavier ou tout autre accessoire Bluetooth pour votre tablette, vous pouvez également les utiliser avec votre téléphone. Pour les connecter, voir «Connexion sans fil Bluetooth». Connecter et transférer Connecter et transférer Démarrage rapide : Connecter et transférer Connexion sans fil Bluetooth Réseaux Wi-Fi Câbles USB Partager votre connexion de données NFC Consommation de données Votre nuage Téléphone et tablette Carte mémoire Réseaux privés virtuels (RPV) Réseau cellulaire Mode avion Carte mémoire Vous pouvez choisir d'utiliser votre carte microSD en tant que dispositif de stockage portatif ou interne : • Stockage portatif : Stockez vos photos, vidéos, fichiers audio et autres fichiers multimédias. Vous pouvez retirer la carte microSD en tout temps et la transférer sur un autre appareil. • Stockage interne : En plus de vos fichiers multimédias, vous pouvez stocker vos applications et jeux téléchargés. La carte microSD représente une extension de la mémoire interne de votre téléphone. Après avoir inséré une carte microSD dans votre téléphone, vous serez invité à choisir entre le stockage portatif et interne. Pour définir manuellement votre carte microSD comme > Paramètres > Stockage, stockage interne, appuyez sur puis sélectionnez votre carte microSD et touchez Menu > Paramètres de stockage > Formater comme mémoire interne. Mise en garde : Si votre carte microSD est définie comme stockage interne, elle est formatée et chiffrée pour protéger vos données. Si vous souhaitez l'utiliser comme stockage portatif ou dans un autre appareil, vous devrez la formater. Avant de procéder, rappelez-vous que le formatage efface toutes les données de la carte microSD. Conseil : Utiliser une carte microSD de classe 10 pour une meilleure expérience utilisateur. Remarque : Votre téléphone est compatible avec les cartes microSD d'une capacité jusqu'à 128 Go. Menu Précédent Plus Suivant Installer/désinstaller une carte mémoire • Pour installer une carte mémoire, insérez-la simplement dans votre téléphone (reportez-vous à la section «Insérer les cartes»). Pour désinstaller votre carte microSD (afin de la retirer du > Paramètres > Stockage > Carte SD. téléphone), touchez à côté du nom de la carte microSD. Ensuite, appuyez sur Mise en garde : Ne retirez pas une carte microSD pendant que votre téléphone l'utilise ou y écrit des fichiers. Effacer le contenu de la carte mémoire et la reformater Pour supprimer toutes les données (musique, photos et fichiers) de votre carte microSD et reformater la carte, faites glisser vers le haut > Paramètres > Stockage, touchez la carte microSD, puis touchez Menu > Paramètres de stockage > Formater Réseaux privés virtuels (RPV) Un RPV vous permet d'accéder à des fichiers sur un réseau sécurisé (tel qu'un réseau d'entreprise avec pare-feu). Communiquez avec l'administrateur du réseau pour connaître les paramètres du RPV ainsi que toute application ou exigence supplémentaires. > Pour entrer les paramètres du RPV, touchez Paramètres > Plus > RPV. Touchez pour ajouter un nouveau RPV. Choisissez le type de réseau RPV et entrez les paramètres fournis par l'administrateur du réseau. Le réseau est conservé dans la liste RPV afin que vous puissiez le sélectionner dès que vous avez besoin de vous y connecter. Connecter et transférer Connecter et transférer Démarrage rapide : Connecter et transférer Connexion sans fil Bluetooth Réseaux Wi-Fi Câbles USB Partager votre connexion de données NFC Consommation de données Votre nuage Téléphone et tablette Carte mémoire Réseaux privés virtuels (RPV) Réseau cellulaire Mode avion Réseau cellulaire Vous ne devriez normalement pas à avoir à changer les paramètres du réseau. Pour obtenir de l'aide à ce sujet, communiquez avec votre fournisseur de services. Pour voir les paramètres réseau, touchez Plus > Réseaux mobiles. > Paramètres > Remarque : Votre téléphone prend en charge la plupart des réseaux. Pour obtenir de l'aide à ce sujet, communiquez avec votre fournisseur de services. Mode avion Utilisez le mode avion lorsque vous devez désactiver toutes les connexions sans fil, lorsque vous prenez l'avion par exemple. Faites glisser la barre d'état vers le bas avec deux doigts et . touchez Mode Avion Remarque : Lorsque vous sélectionnez le mode avion, tous les services sans fil sont désactivés. Vous pourrez ensuite réactiver la fonction Wi-Fi ou la connectivité Bluetooth si la compagnie aérienne le permet. Les autres services sans fil voix et données (les appels et les SMS, par exemple) sont désactivés en mode avion. Il est possible que vous puissiez toujours faire des appels d'urgence au numéro d'urgence de votre région. Menu Précédent Plus Suivant Protection protéger votre téléphone Protection Démarrage rapide : Protection de votre téléphone Verrouillage de l’écran Épinglage d’écran Chiffrer votre téléphone Sauvegarde et restauration Réinitialisation Téléphone volé? Démarrage rapide : Protection de votre téléphone Assurez-vous que vos données sont à l'abri en cas de perte ou de vol de votre téléphone. Recherche : Appuyez sur > Paramètres > Sécurité La meilleure façon de protéger votre téléphone consiste à utiliser le verrouillage de l'écran. Vous pouvez choisir de faire glisser le doigt pour déverrouiller votre téléphone (moins sûr) ou d'avoir à entrer un schéma, un NIP ou un code d'authentification. Verrouillage de l'écran Pour assurer la sécurité de votre téléphone, vous pouvez faire en sorte que l'écran tactile se verrouille lorsqu'il entre en veille. > Paramètres > Sécurité > Recherche : Appuyez sur Verrouillage de l'écran, puis sélectionnez le type de verrouillage : • Aucun : Pour désactiver le verrouillage de l'écran. • Faites glisser votre doigt : Touchez l'icône et faites-la glisser vers le haut pour déverrouiller l'écran. • Schéma : Tracez un schéma pour déverrouiller. • NIP : Entrez de quatre à seize chiffres pour déverrouiller. • Mot de passe : Entrez de quatre à seize lettres, chiffres ou symboles pour déverrouiller. 11:35 Sécurité Pour changer le délai de mise en veille de l'écran tactile, touchez > Paramètres > Écran > Veille. Sécurité de l'appareil Verrouillage de l'écran NIP Empreinte digitale Configuration de 3 empreintes digitales Verrouillage intelligent Pour le verrouillage de l'écran, vous pouvez utiliser un schéma, un mot de passe ou d'autres options. Chiffrement Chiffrer le téléphone Chiffré Verrouillage de la carte SIM Configurer le verrouillage de la carte SIM Menu Précédent Plus Suivant Mots de passe Gérez les paramètres de chiffrement de votre téléphone. Remarque : Vous pouvez faire des appels d'urgence avec un téléphone verrouillé (voir «Appels d’urgence»). Un téléphone verrouillé continue de sonner, et vous n'avez pas besoin d'entrer le NIP ou le mot de passe pour répondre. Impossible de déverrouiller? Schéma, NIP ou mot de passe : Si vous oubliez votre schéma, votre NIP ou votre mot de passe, vous pouvez entrer l'adresse de courriel et le mot de passe de votre compte Google™ pour déverrouiller le téléphone. Si vous n'avez pas de compte Google sur votre téléphone, contactez votre fournisseur de services pour obtenir la réinitialisation des valeurs d'usine de votre appareil. Avertissement : La réinitialisation effacera toutes les données sur votre téléphone. Protection Protection Démarrage rapide : Protection de votre téléphone Verrouillage de l’écran Épinglage d’écran Chiffrer votre téléphone Sauvegarde et restauration Réinitialisation Téléphone volé? Épinglage d'écran Sauvegarde et restauration Avez-vous parfois besoin d'avoir un écran important à portée de la main, par exemple une carte d'embarquement ou un couponrabais? Épinglez cet écran pour y accéder aisément. Recherche : Appuyez sur > Paramètres > Sauvegarder et réinitialiser, puis touchez l'option Sauvegarder mes données pour activer cette dernière > Pour configurer l'épinglage d'écran, appuyez sur Paramètres > Sécurité > Épinglage d'écran, puis appuyez sur le commutateur pour le mettre en marche. Les données de votre compte Google sont sauvegardées en ligne. Si vous réinitialisez ou remplacez votre téléphone, il suffit de vous connecter à votre compte Google pour restaurer les contacts, les événements et les autres données que vous avez synchronisées avec ce compte. Pour épingler un écran, ouvrez l'application que vous souhaitez , puis faites défiler épingler, maintenez le doigt sur Récents vers le haut. Touchez . Pour détacher l'écran, touchez et maintenez Retour ce que vous receviez le message d'écran désépinglé. jusqu'à Conseil : Pour sécuriser votre téléphone lorsque vous activez l'épinglage d'écran, appuyez sur Verrouiller l'appareil lors du désépinglage. Chiffrer votre téléphone Mise en garde : Si vous oubliez votre code de chiffrement, vous ne pourrez pas récupérer les données stockées sur votre téléphone ou sur votre carte mémoire. Le chiffrement de vos fichiers peut prendre une heure ou plus. Laissez votre téléphone branché et prenez bien garde de ne pas interrompre le processus. Le chiffrement protège les comptes, les paramètres, les applications et les fichiers de votre téléphone afin que personne ne puisse y accéder en cas de perte ou de vol. Menu Précédent Plus Suivant Vous ne devriez pas avoir besoin d'utiliser cette fonction, mais pour chiffrer votre téléphone et exiger un NIP ou un mot > Paramètres > de passe lorsque vous l'allumez, touchez Sécurité > Chiffrer le téléphone. Pour restaurer les données sauvegardées lorsque vous > Paramètres > réinstallez une application, touchez Sauvegarder et réinitialiser > Restauration automatique. Pour choisir quels types de données synchroniser avec votre > Paramètres > Comptes > Google, compte, touchez touchez votre compte Google, puis cochez les éléments à synchroniser. Remarque : Les messages texte, les historiques des appels et les autres éléments stockés sur votre téléphone ne seront pas restaurés. Pour restaurer vos applications Google Play™, voir «Prendre soin de vos applications». Réinitialisation Pour rétablir les paramètres par défaut de votre téléphone > et effacer toutes les données qu'il contient, touchez Paramètres > Sauvegarde et réinitialisation > Rétablir configuration d'usine. Avertissement : Toutes les applications téléchargées et les données utilisateur seront supprimées de votre téléphone. Les données dans le nuage ne seront pas touchées. Vous en voulez plus? il y en a toujours plus Téléphone volé? Vous en voulez plus? Obtenir de l’aide et plus Votre téléphone est doté de l’application Gestionnaire d’appareils Android. Vous pouvez verrouiller ou réinitialiser votre appareil à distance pour protéger vos données des voleurs. Pour les détails, voir www.google.com/android/devicemanager. Obtenir de l'aide et plus Obtenez des réponses, des mises à jour et des informations : • L'aide se trouve ici : Appuyez sur > Aide appareil pour profiter de didacticiels, de procédures, de FAQ, de vidéos et bien plus encore, directement sur votre téléphone. • Tout pour votre Moto E : Procurez-vous le logiciel pour PC, des guides d'utilisation et plus à l'adresse www.motorola.com/mymotoe. • Se procurer des applications : Touchez acheter et télécharger des applications. Play Store pour • Actualités : Voici comment nous trouver : YouTube™ www.youtube.com/motorola Facebook™ www.facebook.com/motorola Twitter www.twitter.com/moto Google+™ www.google.com/+moto Conseils et astuces • Interface interactive : Pour démarrer rapidement, touchez > Aide appareil pour accéder à des didacticiels interactifs. Menu Précédent Plus Suivant • Aide Google™ : Dans pratiquement chaque application Google, vous pouvez toucher Menu > Aide. Vous pouvez également consulter les centres d'aide en ligne Google à l'adresse www.google.com/support. Où se trouvent les renseignements sur la sécurité, la réglementation et les informations juridiques? Pour vous permettre d'accéder plus facilement à ces renseignements importants, nous les avons rendus accessibles à partir du menu des paramètres du téléphone et sur le Web. Prenez connaissance de ces documents avant d'utiliser votre appareil. Pour accéder aux documents à partir d'un téléphone connecté, sélectionnez Paramètres > Informations légales, puis sélectionnez une rubrique. Pour accéder à ces documents sur le Web, visitez le www.motorola.com/device-legal. Restauration à la suite d'un plantage Dans l'éventualité peu probable où votre téléphone cesserait de répondre aux touchers et aux pressions des touches, essayez de le redémarrer – maintenez l'interrupteur enfoncé jusqu'à ce que l'écran s'assombrisse et que le téléphone redémarre. Service et réparation Si vous avez des questions ou besoin d'aide supplémentaire, nous sommes là pour vous aider. Visitez le site www.motorola.com/support, où vous pourrez sélectionner parmi plusieurs options de service à la clientèle. Droit d'auteur et marques de commerce Droit d'auteur et marques de commerce Certaines fonctions ou applications, ou certains services dépendent du réseau et peuvent ne pas être offerts dans toutes les régions. Des modalités, des conditions ou des frais supplémentaires peuvent s'appliquer. Pour obtenir plus de renseignements à ce sujet, communiquez avec votre fournisseur de services. Certaines fonctions ou applications, ou certains services dépendent du réseau et peuvent ne pas être offerts dans toutes les régions. Des modalités, des conditions ou des frais supplémentaires peuvent s'appliquer. Pour obtenir plus de renseignements à ce sujet, communiquez avec votre fournisseur de services. Toutes les fonctions, les fonctionnalités et les autres caractéristiques du produit, ainsi que l'information contenue dans le présent guide, sont fondées sur l'information la plus récente et sont jugées exactes au moment de la mise sous presse. Motorola se réserve le droit de modifier cette information ou les caractéristiques techniques sans préavis. Remarque : Les images de ce guide sont fournies à titre d'exemple seulement. Toutes les fonctions, les fonctionnalités et les autres caractéristiques du produit, ainsi que l'information contenue dans le présent guide, sont fondées sur l'information la plus récente et sont jugées exactes au moment de la mise sous presse. Motorola se réserve le droit de modifier cette information ou les caractéristiques techniques sans préavis. Remarque : Les images de ce guide sont fournies à titre d'exemple seulement. MOTOROLA, le logo M stylisé, MOTO et la famille de marques MOTO sont des marques de commerce ou des marques déposées de Motorola Trademark Holdings, LLC. LENOVO est une marque de commerce de Lenovo. Google, Android, Google Play et d'autres marques sont des marques de commerce de Google Inc. Le logo microSD est une marque de commerce de SD-3C, LLC. Tous les autres noms de produits et de services appartiennent à leurs détenteurs respectifs. © 2017 Motorola Mobility LLC. Tous droits réservés. MOTOROLA, le logo M stylisé, MOTO et la famille de marques MOTO sont des marques de commerce ou des marques déposées de Motorola Trademark Holdings, LLC. LENOVO est une marque de commerce de Lenovo. Google, Android, Google Play et d'autres marques sont des marques de commerce de Google Inc. Le logo microSD est une marque de commerce de SD-3C, LLC. Tous les autres noms de produits et de services appartiennent à leurs détenteurs respectifs. © 2017 Motorola Mobility LLC. Tous droits réservés. IDs du produit : Moto E4 Numéro de manuel : SSC8C18813-C Fabriqué sous licence de Dolby Laboratories. Dolby, Dolby Atmos et le symbole du double D sont des marques de commerce de Dolby Laboratories. Motorola Mobility LLC 222 W. Merchandise Mart Plaza Chicago, IL 60654 www.motorola.com Motorola Mobility LLC 222 W. Merchandise Mart Plaza Chicago, IL 60654 www.motorola.com IDs du produit : Moto E4 Plus Numéro de manuel : SSC8C18813-B Menu Précédent Plus Suivant ">
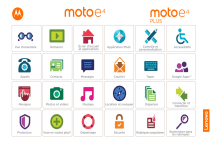
Публичная ссылка обновлена
Публичная ссылка на ваш чат обновлена.