Epson WORKFORCE ES-50 Manuel utilisateur
PDF
Скачать
Документ
Guide d'utilisation NPD5987-01 FR Guide d'utilisation Copyright Copyright Aucune partie de cette publication ne peut être reproduite, stockée dans un système de système de récupération de données, ni transmise, sous quelque forme que ce soit ni par aucun procédé électronique ou mécanique, y compris la photocopie, l'enregistrement ou autrement, sans le consentement écrit préalable de Seiko Epson Corporation. Aucune responsabilité ne sera engagée relative à l'utilisation des informations contenues dans ce manuel. Aucune responsabilité n'est assumée pour les dommages résultant des informations contenues dans ce manuel. L'information contenue dans la présente ne peut être utilisée qu'avec ce produit Epson. Epson décline toute responsabilité de l’utilisation de ces informations appliquées à d'autres produits. Neither Seiko Epson Corporation et ses filiales ne peuvent être tenus responsables par l'acheteur de ce produit ou des tiers de tout dommage, perte, coût ou dépense encourus par l'acheteur ou des tiers à la suite d'un accident, d’une mauvaise utilisation, d’un abus ou des modifications, réparations ou altérations non autorisées de ce produit, ou (sauf aux États-Unis) le non-respect strict des instructions d'exploitation et de maintenance de Seiko Epson Corporation. Seiko Epson Corporation et ses filiales ne peuvent être tenus responsables des dommages ou des problèmes découlant de l'utilisation d'options ou de consommables autres que ceux désignés comme des produits Epson authentiques approuvés par Seiko Epson Corporation. Seiko Epson Corporation ne pourra être tenu pour responsable des dommages résultant des interférences électromagnétiques dues à l'utilisation de câbles d'interface autres que ceux désignés comme produits Epson approuvés par Seiko Epson Corporation. © 2018 Seiko Epson Corporation Le contenu de ce manuel et les caractéristiques de ce produit sont modifiables sans préavis. 2 Guide d'utilisation Marques commerciales Marques commerciales ❏ EPSON est une marque déposée, et EPSON EXCEED YOUR VISION ou EXCEED YOUR VISION sont des marques commerciales de Seiko Epson Corporation. ® ❏ Microsoft, Windows, and Windows Vista are either registered trademarks or trademarks of Microsoft Corporation in the United States and/or other countries. ❏ Apple, macOS, and OS X are trademarks of Apple Inc., registered in the U.S. and other countries. ❏ Adobe, Adobe Reader, and Acrobat are registered trademarks of Adobe Systems Incorporated. ❏ Intel is a registered trademark of Intel Corporation. ® ❏ Remarque générale : les autres noms de produits utilisés dans le présent document sont donnés uniquement à titre d'identification et peuvent être des marques commerciales de leurs propriétaires respectifs. Epson dénie toute responsabilité vis-à-vis de ces marques. 3 Guide d'utilisation Table des matières Table des matières Copyright Numérisation de base Marques commerciales Numérisation à l'aide d'une touche du scanner. . . . 24 Numérisation et enregistrement de documents. . . . 24 À propos de ce manuel Numérisation avancée Présentation des manuels. . . . . . . . . . . . . . . . . . . . . 6 Marques et symboles. . . . . . . . . . . . . . . . . . . . . . . . 6 Descriptions utilisées dans ce manuel. . . . . . . . . . . . 6 Références au système d’exploitation. . . . . . . . . . . . . 7 Numérisation d’originaux de différents formats ou types, un par un en continu (Mode Alimentation automatique). . . . . . . . . . . . . . . . . . 29 Enregistrement en tant que fichiers éditables (Microsoft® Office). . . . . . . . . . . . . . . . . . . . . . . . . 32 Envoi vers un service cloud. . . . . . . . . . . . . . . . . . .34 Consignes importantes Consignes de sécurité. . . . . . . . . . . . . . . . . . . . . . . .8 Restrictions relatives à la copie. . . . . . . . . . . . . . . . . 8 Entretien Nettoyage de l'extérieur du scanner. . . . . . . . . . . . . 39 Nettoyage de l’intérieur du scanner. . . . . . . . . . . . . 39 Ajustement du scanner à l’aide de la feuille d’étalonnage. . . . . . . . . . . . . . . . . . . . . . . . . . . . . .40 Économie d’énergie. . . . . . . . . . . . . . . . . . . . . . . . 42 Transport du scanner. . . . . . . . . . . . . . . . . . . . . . . 43 Mise à jour des applications et du firmware. . . . . . . 43 Bases du scanner Noms et fonctions des éléments. . . . . . . . . . . . . . . 10 Touches et voyants du panneau de commande. . . . . 10 Touches et voyants. . . . . . . . . . . . . . . . . . . . . . . 10 Informations sur les applications. . . . . . . . . . . . . . .11 Epson ScanSmart. . . . . . . . . . . . . . . . . . . . . . . . 11 EPSON Software Updater. . . . . . . . . . . . . . . . . .11 Informations sur les accessoires en option et les consommables. . . . . . . . . . . . . . . . . . . . . . . . . . . . 11 Codes de Feuille support. . . . . . . . . . . . . . . . . . 11 Codes de feuille de maintenance. . . . . . . . . . . . . 12 Résolution des problèmes Problèmes au niveau du scanner. . . . . . . . . . . . . . . 44 Les voyants du scanner indiquent une erreur. . . . 44 Le scanner ne se met pas sous tension. . . . . . . . . 44 Problèmes au lancement de la numérisation. . . . . . 44 Impossible de démarrer Epson ScanSmart. . . . . . 44 Suppression de bourrages d'originaux dans le scanner. . . . . . . . . . . . . . . . . . . . . . . . . . . . . . . . . 45 Originaux salis. . . . . . . . . . . . . . . . . . . . . . . . . . . .46 La numérisation est très lente. . . . . . . . . . . . . . . . . 46 Problèmes sur les images numérisées. . . . . . . . . . . 46 Des traces apparaissent sur l'image numérisée. . . 46 Apparition d'un décalage dans l'arrière-plan des images. . . . . . . . . . . . . . . . . . . . . . . . . . . . . 46 L'image ou le texte numérisé est flou. . . . . . . . . . 47 Des motifs de moiré (ombres en toile d'araignée) apparaissent. . . . . . . . . . . . . . . . . . . 48 Le bord de l'original n'est pas numérisé avec la détection automatique du format de l'original. 48 Le caractère n'est pas reconnu correctement. . . . 49 Agrandissement ou réduction de l'image numérisée. . . . . . . . . . . . . . . . . . . . . . . . . . . . . 49 Caractéristiques et positionnement des originaux Caractéristiques des originaux. . . . . . . . . . . . . . . . 13 Caractéristiques générales des originaux à numériser. . . . . . . . . . . . . . . . . . . . . . . . . . . . . 13 Types d'originaux exigeant des précautions particulières. . . . . . . . . . . . . . . . . . . . . . . . . . . .15 Types de documents qui ne peuvent être numérisés. . . . . . . . . . . . . . . . . . . . . . . . . . . . . 15 Positionner l'original. . . . . . . . . . . . . . . . . . . . . . . 16 Positionnement d’originaux de taille standard. . . 16 Positionnement d'un document long. . . . . . . . . . 17 Positionnement de factures. . . . . . . . . . . . . . . . .18 Positionnement des enveloppes. . . . . . . . . . . . . .19 Positionnement de cartes en plastique. . . . . . . . . 20 Positionnement d'originaux de forme irrégulière. . . . . . . . . . . . . . . . . . . . . . . . . . . . . 22 4 Guide d'utilisation Table des matières L’image numérisée sur la carte en plastique est agrandie. . . . . . . . . . . . . . . . . . . . . . . . . . . . 50 Impossible de résoudre les problèmes sur l'image numérisée. . . . . . . . . . . . . . . . . . . . . . . 50 Désinstallation et installation d'applications. . . . . . 51 Désinstaller vos applications. . . . . . . . . . . . . . . . 51 Installation de vos applications. . . . . . . . . . . . . . 52 Caractéristiques techniques Caractéristiques générales du scanner. . . . . . . . . . . 54 Spécifications dimensionnelles. . . . . . . . . . . . . . . . 55 Caractéristiques électriques. . . . . . . . . . . . . . . . . . 55 Caractéristiques électriques du scanner. . . . . . . . 55 Caractéristiques environnementales. . . . . . . . . . . . 55 Configuration système requise. . . . . . . . . . . . . . . . 56 Normes et conformité Normes et homologations pour le modèle américain. . . . . . . . . . . . . . . . . . . . . . . . . . . . . . . 57 Normes et homologations pour le modèle européen. . . . . . . . . . . . . . . . . . . . . . . . . . . . . . . . 57 Normes et homologations pour les modèles australiens. . . . . . . . . . . . . . . . . . . . . . . . . . . . . . . 57 Où trouver de l'aide Site Web du support technique. . . . . . . . . . . . . . . . 58 Contacter l'assistance Epson. . . . . . . . . . . . . . . . . . 58 Avant de contacter Epson. . . . . . . . . . . . . . . . . . 58 Aide pour les utilisateurs d'Europe. . . . . . . . . . . 58 Aide pour les utilisateurs de Taïwan. . . . . . . . . . 59 Aide pour les utilisateurs d'Australie. . . . . . . . . . 59 Aide pour les utilisateurs à Singapour. . . . . . . . . 60 Aide pour les utilisateurs de Thaïlande. . . . . . . . 60 Aide pour les utilisateurs du Vietnam. . . . . . . . . 60 Aide pour les utilisateurs d'Indonésie. . . . . . . . . 61 Aide pour les utilisateurs de Hong Kong. . . . . . . 62 Aide pour les utilisateurs en Malaisie. . . . . . . . . 63 Aide pour les utilisateurs en Inde. . . . . . . . . . . . 63 Aide pour les utilisateurs des Philippines. . . . . . .64 5 Guide d'utilisation À propos de ce manuel À propos de ce manuel Présentation des manuels Les versions les plus récentes des manuels suivants sont disponibles sur le site Web de support d'Epson. http://www.epson.eu/Support (Europe) http://support.epson.net/ (hors d'Europe) ❏ Guide d’installation (manuel imprimé) Vous fournit des informations sur la configuration du produit et l'installation de l'application. ❏ Guide d'utilisation (manuel au format numérique) Fournit des instructions sur l'utilisation du produit, l'entretien et la résolution de problèmes. Indépendamment des manuels ci-dessus, consultez l'aide présente dans les différentes applications Epson. Marques et symboles ! Attention: Vous devez suivre attentivement les instructions pour éviter les blessures. c Important: Vous devez respecter les instructions pour éviter d'endommager votre équipement. Remarque: Fournit des informations complémentaires et de référence. Informations connexes & Lien vers les sections connexes. Descriptions utilisées dans ce manuel ❏ Les captures d'écran des applications proviennent de Windows 10 ou de Mac OS X v10.13.x. Le contenu affiché sur les écrans varie en fonction du modèle et de la situation. ❏ Les illustrations de ce manuel sont utilisées uniquement à titre indicatif. Bien qu'elles puissent varier légèrement du produit réel, les méthodes de fonctionnement sont les mêmes. 6 Guide d'utilisation À propos de ce manuel Références au système d’exploitation Windows Dans ce manuel, des termes tels que « Windows 10 », « Windows 8.1 », « Windows 8 », « Windows 7 », « Windows Vista », et « Windows XP » font référence aux systèmes d’exploitation suivants. En outre, « Windows » désigne toutes les versions. ❏ Système d’exploitation Microsoft Windows 10 ® ® ® ® ❏ Système d’exploitation Microsoft Windows 8 ® ® ❏ Système d’exploitation Microsoft Windows 7 ® ® ❏ Système d’exploitation Microsoft Windows Vista ® ® ❏ Système d’exploitation Microsoft Windows XP Service Pack 3 ® ® ❏ Système d’exploitation Microsoft Windows XP Professional x64 Edition Service Pack 2 ® ® ❏ Système d’exploitation Microsoft Windows 8.1 Mac OS Dans ce manuel, « Mac OS » est utilisé comme référence pour macOS High Sierra, macOS Sierra, OS X El Capitan, OS X Yosemite, OS X Mavericks, OS X Mountain Lion, Mac OS X v10.7.x et Mac OS X v10.6.8. 7 Guide d'utilisation Consignes importantes Consignes importantes Consignes de sécurité Lisez et respectez les instructions suivantes pour utiliser ce produit en toute sécurité. Conservez ce manuel pour référence ultérieure. Assurez-vous également de respecter l’ensemble des avertissements et des consignes figurant sur le produit. ❏ Certains des symboles utilisés sur votre produit sont indiqués pour votre sécurité et pour garantir une utilisation correcte du produit. Consultez le site web suivant pour connaître la signification des symboles. http://support.epson.net/symbols ❏ Placez le produit sur une surface plane et stable qui s’étend au-delà de la base du produit dans toutes les directions. Si vous placez le produit près d’un mur, prévoyez un dégagement d’au moins 10 cm entre l’arrière du produit et le mur. ❏ Placez le produit suffisamment près de l’ordinateur afin de permettre un raccordement aisé du câble d’interface. Évitez de placer ou de ranger le produit à l’extérieur, à proximité de sources de poussière, d’eau ou de chaleur, ou dans des endroits soumis à des chocs, à des vibrations, à une température ou une humidité élevée, à la lumière directe du soleil, à de fortes sources lumineuses ou à des changements brusques de température ou d’humidité. ❏ N’utilisez pas l’appareil avec les mains humides. ❏ Le câble USB doit être placé de manière à éviter tout frottement, coupure, effilochage, pincement ou emmêlement. Ne placez aucun objet sur le cordon et assurez-vous que l’on ne puisse marcher ou rouler sur le cordon. Soyez particulièrement attentif à ne pas plier l’extrémité du cordon. ❏ N'utilisez que le câble USB livré avec le produit. L'utilisation d'un autre câble USB pourrait entraîner un incendie, une électrocution ou des blessures. ❏ Le câble USB est conçu pour être utilisé avec le produit avec lequel il est fourni. Sauf indication contraire, n'utilisez pas l'adaptateur avec d'autres appareils électroniques. ❏ Lors du raccordement de ce produit à un ordinateur ou un autre appareil à l’aide d’un câble, assurez-vous que les connecteurs sont orientés correctement. Les connecteurs n’ont qu’une seule orientation correcte. Si vous insérez un connecteur de manière incorrecte, vous risquez d’endommager les deux appareils reliés à l’aide du câble. ❏ Ne tentez jamais de démonter, modifier ou réparer le produit ou les accessoires du produit vous-même, sauf si cela est explicitement mentionné dans la documentation du produit. ❏ N’insérez pas d’objets dans les ouvertures car ils pourraient toucher, voire court-circuiter, des pièces sous tension. Prenez garde aux risques d’électrocution. ❏ Débranchez le produit et le câble USB et faites appel à un technicien qualifié dans les circonstances suivantes : du liquide a été renversé dans le produit, le produit est tombé ou le boîtier a été endommagé, le produit ne fonctionne pas normalement ou ses performances ont sensiblement changé. (N’effectuez aucun réglage sur les contrôles non traités dans les instructions de fonctionnement.) ❏ Si vous ne prévoyez pas d'utiliser le produit pendant une période de temps prolongée, débranchez le câble USB de l'ordinateur. Restrictions relatives à la copie Respectez les restrictions suivantes de manière à garantir l'utilisation responsable et légale du produit. 8 Guide d'utilisation Consignes importantes La copie des éléments suivants est interdite par la loi : ❏ Billets de banque, pièces, titres négociables émis par le gouvernement, titres de gage du gouvernement et titres municipaux ❏ Timbres-poste inutilisés, cartes postales prétimbrées et autres envois postaux timbrés au tarif en vigueur ❏ Timbres fiscaux émis par le gouvernement et titres émis selon des procédures légales Faites preuve de circonspection lors de la copie des éléments suivants : ❏ Titres négociables privés (certificats d'action, billets au porteur, chèques, etc.), abonnements mensuels, billets de réduction, etc. ❏ Passeports, permis de conduire, certificats médicaux, titres de transport, bons d'alimentation, billets, etc. Remarque: Il est également possible que la copie de tels documents soit interdite par la loi. Utilisation responsable de documents soumis à droits d'auteur : Les produits peuvent être utilisés de façon incorrecte en cas de copie de documents soumis à droits d'auteur. À moins d'agir sur les conseils d'un avocat bien informé, prenez vos responsabilités et faites preuve de respect en sollicitant l'autorisation du détenteur des droits d'auteur avant de copier des documents publiés. 9 Guide d'utilisation Bases du scanner Bases du scanner Noms et fonctions des éléments A Fente d'insertion Insérez l'original. B Orifice pour boucle Pour fixer les sangles. C Port USB Alimentation bus USB. Raccorde un câble USB. Pour éviter de causer des dommages, ne forcez pas trop lorsque vous branchez le câble USB sur le port USB. Touches et voyants du panneau de commande Touches et voyants A Touche marche et arrêt ❏ Démarre ou annule la numérisation. ❏ Appuyez dessus lorsque vous voulez nettoyer l'intérieur du scanner. ❏ Quitte le Mode Alimentation automatique. B Voyant Mode Alimentation automatique Le scanner est en mode Mode Alimentation automatique. La numérisation commence dès qu'un original est placé dans le bac d'insertion. 10 Guide d'utilisation Bases du scanner C – Voyant Prêt Allumé (blanc) Le scanner est prêt à être utilisé. Clignotant (blanc) Le scanner est en train de numériser, en attente de numérisation, en cours de traitement ou en Veille. Éteint Le scanner ne peut être utilisé car il n'est pas sous tension. Allumé (orange) Une erreur s'est produite. Remarque: Pour allumer le scanner, raccordez-le à l'ordinateur avec le câble USB. Informations sur les applications Cette section présente les applications disponibles pour votre scanner. Vous pouvez installer les applications les plus récentes depuis le site web Epson. Epson ScanSmart Epson ScanSmart est une application de numérisation de documents qui vous permet de numériser et d’enregistrer facilement les données en quelques étapes simples. ❏ Vous pouvez numériser et envoyer des informations vers un service cloud en trois étapes simples. ❏ Vous pouvez nommer automatiquement les documents en utilisant les informations numérisées. Ces fonctionnalités vous permettent de gagner du temps pour l’organisation des documents. EPSON Software Updater EPSON Software Updater est une application qui recherche sur Internet de nouvelles applications ou des mises à jour, et les installe. Vous pouvez également mettre à jour le manuel numérique du scanner. Informations sur les accessoires en option et les consommables Codes de Feuille support L'utilisation d'une Feuille support vous permet de numériser des originaux de forme irrégulière. Vous pouvez numériser des originaux d'un format supérieur à A4 en les pliant en deux et en utilisant une Feuille support. 11 Guide d'utilisation Bases du scanner Codes* Nom de l'article Feuille support B12B819451 B12B819471 (Inde uniquement) * Vous ne pouvez utiliser la Feuille support qu'avec un code. Codes de feuille de maintenance Contient une feuille de nettoyage (de type humide) et une feuille de nettoyage (de type sec) à utiliser lors du nettoyage de l'intérieur du scanner, ainsi qu'une feuille d'étalonnage pour ajuster la qualité de l'image numérisée. Nom de l'article Codes Feuille de maintenance2 B12B819481 B12B819411 (Inde uniquement) * Vous ne pouvez utiliser la feuille de maintenance qu'avec un code. 12 Guide d'utilisation Caractéristiques et positionnement des originaux Caractéristiques et positionnement des originaux Caractéristiques des originaux Cette section décrit les caractéristiques et les conditions des originaux pouvant être chargés dans le scanner. Caractéristiques générales des originaux à numériser Caractéristiques des originaux de format standard Caractéristiques des documents de format standard pouvant être chargés dans le scanner. Format Dimensions Épaisseur Type de papier A4 210×297 mm 35 à 270 g/m2 Papier classique Letter (8,3×11,7 pouces) Papier fin 215,9×279,4 mm Papier recyclé (8,5×11 pouces) Legal 215,9×355,6 mm (8,5×14 pouces) B5 182×257 mm (7,2×10,1 pouces) A5 148×210 mm (5,8×8,3 pouces) B6 128×182 mm (5,0×7,2 pouces) A6 105×148 mm 46 à 270 g/m2 (4,1×5,8 pouces) A7 74×105 mm (2,9×4,1 pouces) A8 52×74 mm (2,1×2,9 pouces) Carte de visite 55×89 mm (2,1×3,4 pouces) 13 Guide d'utilisation Caractéristiques et positionnement des originaux Format Dimensions Épaisseur Type de papier Cartes postales 100×148 mm 35 à 270 g/m2 Papier classique (3,9×5,8 pouces) Papier fin Papier recyclé Remarque: ❏ Tous les originaux doivent être plats au niveau du bord d’attaque. ❏ Vérifiez que toute ondulation au niveau du bord d’attaque des originaux ne dépasse pas le seuil autorisé. A et B doivent faire 2 mm ou moins, lorsque C est égal ou supérieur à 30 mm. Caractéristiques des documents longs Caractéristiques des documents longs pouvant être chargés dans le scanner. Format Épaisseur Type de papier Largeur : de 50,8 à 216,0 mm 35 à 270 g/m2 Papier classique (2,0 à 8,5 pouces) Papier fin Longueur : de 50,8 à 1828,8 mm Papier recyclé (2,0 à 72,0 pouces) Caractéristiques des factures Caractéristiques des factures pouvant être chargées dans le scanner. Format Épaisseur Type de papier Maximum : 76,2×355,6 mm (3,0×14,0 pouces) 46 à 270 g/m2 Papier classique Minimum : 76,2×76,2 mm (3,0×3,0 pouces) Papier fin Papier recyclé * Les factures doivent être numérisées en Mode Alimentation automatique. Vous ne pouvez charger qu’une facture à la fois, et vous devez la soutenir pour obtenir une bonne qualité de numérisation. Caractéristiques des enveloppes Caractéristiques des enveloppes pouvant être chargées dans le scanner. 14 Guide d'utilisation Caractéristiques et positionnement des originaux Dimensions Épaisseur 120×235 mm (4,72×9,25 pouces) 0,38 mm (0,015 pouces) max 92×165 mm (3,62×6,50 pouces) Caractéristiques pour les cartes en plastique Caractéristiques pour les cartes en plastique pouvant être chargés dans le scanner. Format Type de carte Épaisseur Sens de chargement Type ISO7810 ID-1 Avec embossage 1,24 (0,05 pouces) mm max Horizontal (paysage) Sans embossage 1,0 mm (0,04 pouces) max 54,0×85,6 mm (2,1×3,3 pouces) Remarque: Les cartes plastifiées de taille ISO7810 ID-1 (l’épaisseur doit être 0,6 mm (0,02 pouces) au maximum) peuvent ne pas être numérisées correctement. Caractéristiques des originaux de forme irrégulière En utilisant la Feuille support, vous pouvez numériser des originaux plissés, gondolés, très fins ou de forme irrégulière. Format Épaisseur Jusqu’à A4 0,3 mm (0,012 pouces) max (épaisseur de la Feuille support non comprise) Types d'originaux exigeant des précautions particulières Il est possible que les types d'originaux suivants ne soient pas numérisés correctement. ❏ Originaux présentant une surface inégale, tels que papiers à en-tête ❏ Originaux froissés ou présentant des marques de plis ❏ Originaux gondolés ❏ Papier couché ❏ Documents avec perforations ❏ Documents cornés Remarque: ❏ Pour numériser des originaux fragiles ou se froissant facilement, utilisez la Feuille support. ❏ Avant de procéder à la numérisation, essayez d'aplatir les originaux gondolés. Types de documents qui ne peuvent être numérisés Vous ne pouvez pas numériser les types d’originaux suivants. ❏ Photos* 15 Guide d'utilisation Caractéristiques et positionnement des originaux ❏ Papier photo* ❏ Originaux avec étiquettes ou autocollants* ❏ Originaux avec notes autocollantes* ❏ Originaux déchirés* ❏ Originaux avec verso en papier carbone* ❏ Originaux perforés* ❏ Originaux avec agrafes ou trombones ❏ Livrets ❏ Original d’une autre matière que le papier (pochette plastique, tissu, feuille de métal) ❏ Originaux présentant des traces de colle ❏ Originaux très plissés ou gondolés ❏ Originaux transparents par exemple pour rétroprojecteur ❏ Originaux dont l’encre est encore humide Remarque: ❏ * Vous ne pouvez numériser ces originaux qu’en utilisant la Feuille support. ❏ N’insérez pas de photographies, œuvres d’art originales de valeur ou documents importants que vous ne voulez pas risquer d’endommager dans le scanner. Une insertion incorrecte pourrait plisser ou endommager l’original. Lorsque vous numérisez des originaux de ce type, prenez soin d’utiliser la Feuille support. Positionner l'original Positionnement d’originaux de taille standard Chargez l’original sur le côté gauche de la fente d’insertion face vers le haut, en plaçant le bord d’attaque dans le scanner. Glissez l’original dans la fente d’insertion jusqu’à ce que vous sentiez une résistance. 16 Guide d'utilisation Caractéristiques et positionnement des originaux Remarque: Nous recommandons de charger des originaux (excepté une carte en plastique) verticalement dans le scanner. Informations connexes & « Numérisation de base » à la page 24 & « Numérisation avancée » à la page 29 Positionnement d'un document long Chargez l'original directement sur le côté gauche de la fente d'insertion face vers le haut, en plaçant le bord d'attaque dans le scanner. Glissez l'original dans la fente d'insertion jusqu'à ce que vous sentiez une résistance. 17 Guide d'utilisation Caractéristiques et positionnement des originaux Remarque: ❏ Vous pouvez numériser un document long de 1,828.8 mm (72 pouces) avec une résolution de 300 dpi ou moins. ❏ Vous devez indiquer la taille du papier dans Epson ScanSmart. Paramètres dans Epson ScanSmart, Vérifier les numérisations ou sur la fenêtre Sélectionner une Cliquez sur action, puis cliquez sur l'onglet Paramètres du scanner > bouton Paramètres de numérisation pour ouvrir la fenêtre Epson Scan 2. Vous pouvez indiquer la taille du papier de trois manières. Si sa longueur est inférieure ou égale à 863,6 mm, vous pouvez sélectionner Dét. autom.(papier long) pour détecter la taille automatiquement. Si sa longueur est supérieure à 863,6 mm, vous devez sélectionner Personnaliser et entrer la taille du papier. Vous pouvez entrer la longueur et la largeur du papier, ou utiliser Détecter la longueur du papier au lieu d'entrer la longueur du papier. ❏ Soutenez le document en entrée afin qu'il ne tombe pas de la fente d'insertion, et en sortie afin qu'il ne tombe pas du bac. Informations connexes & « Caractéristiques des originaux » à la page 13 & « Numérisation de base » à la page 24 & « Numérisation avancée » à la page 29 Positionnement de factures En la soutenant de la main, chargez la facture directement sur le côté gauche de la fente d'insertion face vers le haut, en plaçant le bord d'attaque dans le scanner. 18 Guide d'utilisation Caractéristiques et positionnement des originaux Glissez la facture dans la fente d'insertion jusqu'à ce que vous sentiez une résistance. Remarque: ❏ Bien qu'il puisse y avoir des problèmes avec la qualité de numérisation, vous pouvez numériser des reçus jusqu'à 1,828.8 mm (72 pouces) de long à une résolution de 300 dpi. ❏ Vous devez indiquer la taille du papier dans Epson ScanSmart. Paramètres dans Epson ScanSmart, Vérifier les numérisations ou sur la fenêtre Sélectionner une Cliquez sur action, puis cliquez sur l'onglet Paramètres du scanner > bouton Paramètres de numérisation pour ouvrir la fenêtre Epson Scan 2. Vous pouvez indiquer la taille du papier de trois manières. Si sa longueur est inférieure ou égale à 863,6 mm, vous pouvez sélectionner Dét. autom.(papier long) pour détecter la taille automatiquement. Si sa longueur est supérieure à 863,6 mm, vous devez sélectionner Personnaliser et entrer la taille du papier. Vous pouvez entrer la longueur et la largeur du papier, ou utiliser Détecter la longueur du papier au lieu d'entrer la longueur du papier. Informations connexes & « Numérisation d’originaux de différents formats ou types, un par un en continu (Mode Alimentation automatique) » à la page 29 & « Caractéristiques des originaux » à la page 13 & « Numérisation de base » à la page 24 & « Numérisation avancée » à la page 29 Positionnement des enveloppes Chargez les enveloppes sur le côté gauche de la fente d'insertion, face vers le haut, en veillant à orienter le bord ouvert (côté rabat) vers le côté. Dans le cas d'enveloppes dont le bord ouvert (côté rabat) est sur la largeur, vous pouvez les charger avec le côté inférieur (non rabat) vers l'intérieur du scanner. 19 Guide d'utilisation Caractéristiques et positionnement des originaux Glissez l'enveloppe dans la fente d'insertion jusqu'à ce que vous sentiez une résistance. L'enveloppe représentée sur l'illustration a le bord ouvert (côté rabat) vers le haut, mais vous pouvez également charger les enveloppes dans le scanner avec le bord ouvert (côté rabat) vers le bas. c Important: N'insérez pas d'enveloppes présentant des adhésifs. Remarque: ❏ Les enveloppes qui n'ont pas été ouvertes nettement au niveau du rabat pourraient ne pas être numérisées correctement. ❏ Les enveloppes qui n'ont pas encore été fermées peuvent être chargées avec le rabat ouvert et vers le haut. Informations connexes & « Caractéristiques des originaux » à la page 13 & « Numérisation de base » à la page 24 & « Numérisation avancée » à la page 29 Positionnement de cartes en plastique Chargez la carte en plastique sur le côté gauche de la fente d'insertion face vers le haut et horizontalement. 20 Guide d'utilisation Caractéristiques et positionnement des originaux Glissez la carte en plastique directement dans la fente d'insertion jusqu'à ce que vous sentiez une résistance. c Important: Ne chargez pas les cartes en plastique verticalement ou avec un angle. Informations connexes & « Caractéristiques des originaux » à la page 13 & « Numérisation de base » à la page 24 & « Numérisation avancée » à la page 29 21 Guide d'utilisation Caractéristiques et positionnement des originaux Positionnement d'originaux de forme irrégulière 1. Positionnez la Feuille support avec l'illustration du bord d'attaque vers le haut et placez l'original sur le côté gauche de la Feuille support avec la face à numériser vers le haut. 2. Chargez la Feuille support sur le côté gauche de la fente d'insertion, en plaçant le bord d'attaque dans le scanner. Glissez la Feuille support dans la fente d'insertion jusqu'à ce que vous sentiez une résistance. 22 Guide d'utilisation Caractéristiques et positionnement des originaux Remarque: ❏ Vous pourrez avoir à remplacer une Feuille support si elle est rayée ou a été utilisée pour numériser plus de 3 000 fois. ❏ Si vous ne trouvez pas la taille appropriée pour l'original que vous souhaitez numériser dans Taille du document, essayez de modifier le réglage. Paramètres dans Epson ScanSmart, Vérifier les numérisations, ou sur la fenêtre Sélectionner une Cliquez sur action, cliquez sur l'onglet Paramètres du scanner > bouton Paramètres de numérisation > Taille du document sur la fenêtre Epson Scan 2, puis sélectionnez Détection automatique or Personnaliser pour créer une taille de document personnalisée. Lorsque vous numérisez une Feuille support en sélectionnant Détection automatique comme paramètre Taille du document, l'image est automatiquement numérisée en appliquant Papier en biais selon le paramètre Corriger document en biais. ❏ Utilisez uniquement la Feuille support prévue pour votre scanner. 23 Guide d'utilisation Numérisation de base Numérisation de base Numérisation à l'aide d'une touche du scanner Vous pouvez numériser à l'aide de la touche sur votre scanner. Remarque: ❏ Vérifiez qu’Epson ScanSmart est installé sur votre ordinateur et que le scanner est correctement branché à l’ordinateur. 1. Placez les originaux sur votre scanner. 2. Appuyez sur la touche du scanner. La numérisation commence et Epson ScanSmart s'ouvre. Informations connexes & « Caractéristiques et positionnement des originaux » à la page 13 & « Touches et voyants » à la page 10 & « Epson ScanSmart » à la page 11 Numérisation et enregistrement de documents Cette section explique comment faire pour numériser et enregistrer vers un fichier PDF. Reportez-vous à l’aide Epson ScanSmart pour obtenir des informations sur la façon d’utiliser l’application. 1. Placez les originaux sur votre scanner. 2. Démarrer Epson ScanSmart puis cliquez sur NUMÉRISER. ❏ Windows 10 Cliquez sur le bouton Démarrer, puis sélectionnez Epson Software > Epson ScanSmart. ❏ Windows 8.1/Windows 8 Entrez le nom de l’application dans l’icône Rechercher, puis sélectionnez l’icône affichée. ❏ Windows 7 Cliquez sur le bouton Démarrer, puis sélectionnez Tous les programmes > Epson Software > Epson ScanSmart. 24 Guide d'utilisation Numérisation de base ❏ Mac OS Sélectionnez Aller > Applications > Epson Software > Epson ScanSmart. 3. Vérifiez les images numérisées et organisez-les si nécessaire. ❏ Vous pouvez également numériser et ajouter des originaux avec Numériser un autre. ❏ Vous pouvez utiliser les boutons en haut de l’écran pour faire pivoter ou supprimer des images numérisées. ❏ Si vous ne souhaitez pas organiser les images numérisées à chaque fois, sélectionnez Ne plus afficher la prochaine fois.. 25 Guide d'utilisation Numérisation de base 4. Cliquez sur Suivant. 5. Cliquez sur Enregistrer dans la fenêtre Sélectionner une action. 6. Vérifiez ou modifiez les paramètres si nécessaire. Le fichier est nommé automatiquement en détectant la date et le sujet. 26 Guide d'utilisation Numérisation de base Le dossier est également nommé automatiquement en détectant le sujet de l’original. Remarque: ❏ Vous pouvez modifier les méthodes de nommage des fichiers. Cliquez sur Retour pour revenir à la fenêtre Paramètres. Cliquez sur l’onglet Paramètres de nom de fichier pour Sélectionner une action puis cliquez sur modifier les méthodes de nommage des fichiers. ❏ Vérifiez les points suivants si le scanner détecte une date ou un sujet différent. ❏ L’original a été placé directement dans la fente d’insertion. ❏ Le texte des originaux est net. ❏ Lorsque vous sélectionnez PDF interrogeable comme réglage de Type de fichier, la boîte de liste Langue s’affiche. Sélectionnez Autres langues puis sélectionnez les langues dans la liste sur la fenêtre Langue d'OCR. 27 Guide d'utilisation Numérisation de base 7. Cliquez sur Enregistrer. L’image numérisée est envoyée vers le dossier spécifié. Informations connexes & « Caractéristiques et positionnement des originaux » à la page 13 & « Epson ScanSmart » à la page 11 28 Guide d'utilisation Numérisation avancée Numérisation avancée Numérisation d’originaux de différents formats ou types, un par un en continu (Mode Alimentation automatique) Vous pouvez numériser des originaux de différents formats ou types un par un à l’aide de Mode Alimentation automatique. Dans ce mode, le scanner démarre automatiquement la numérisation lorsque des originaux sont chargés dans le scanner. 1. Lancez l’application Epson ScanSmart. ❏ Windows 10 Cliquez sur le bouton Démarrer, puis sélectionnez Epson Software > Epson ScanSmart. ❏ Windows 8.1/Windows 8 Entrez le nom de l’application dans l’icône Rechercher, puis sélectionnez l’icône affichée. ❏ Windows 7 Cliquez sur le bouton Démarrer, puis sélectionnez Tous les programmes > Epson Software > Epson ScanSmart. ❏ Mac OS Sélectionnez Aller > Applications > Epson Software > Epson ScanSmart. 2. Paramètres dans Epson ScanSmart, Vérifier les numérisations ou sur la fenêtre Cliquez sur Sélectionner une action. 29 Guide d'utilisation Numérisation avancée 3. Cliquez sur Paramètres du scanner dans l’onglet Paramètres de numérisation. 30 Guide d'utilisation Numérisation avancée 4. La fenêtre Epson Scan 2 s’affiche. Sélectionnez Mode Alimentation automatique dans l’onglet Paramètres principaux. 5. Définissez d’autres paramètres de numérisation dans la fenêtre principale de Epson Scan 2. 6. Cliquez sur Enregistrer pour fermer la fenêtre Paramètres. 7. Placez l’original dans le scanner jusqu’à ce qu’il soit chargé automatiquement. 8. Cliquez sur NUMÉRISER. Mode Alimentation automatique démarre. 31 Guide d'utilisation Numérisation avancée Le voyant 9. du scanner s’éclaire et la fenêtre Mode Alimentation automatique s’affiche sur votre ordinateur. Lorsque la numérisation s’arrête, placez l’original suivant dans le scanner. Répétez cette procédure jusqu’à ce que vous ayez numérisé tous les originaux. 10. Une fois tous les originaux numérisés, appuyez sur la touche automatique. du scanner pour arrêter le Mode Alimentation Remarque: ❏ Vous pouvez aussi arrêter le Mode Alimentation automatique en appuyant sur Terminer dans la fenêtre Mode Alimentation automatique affichée sur l’ordinateur. ❏ Vous pouvez définir des paramètres de délai d’expiration pour désactiver le mode Mode Alimentation automatique. Sélectionnez Paramètre dans la liste Source du document pour ouvrir la fenêtre Paramètres de la source du document. Dans la fenêtre, définissez Délai maximum du mode Alimentation automatique (minutes). L’image numérisée est enregistrée dans le dossier indiqué. Informations connexes & « Caractéristiques et positionnement des originaux » à la page 13 Enregistrement en tant que fichiers éditables (Microsoft® Office) Vous pouvez enregistrer dans les formats Microsoft® Office. ❏ Microsoft® Word ❏ Microsoft® Excel® ❏ Microsoft® PowerPoint® (Windows uniquement) 1. Placez les originaux sur votre scanner. 2. Appuyez sur le bouton du scanner pour démarrer la numérisation et ouvrir Epson ScanSmart. Remarque: ❏ Si vous ne pouvez pas démarrer la numérisation avec la touche Informations connexes à la fin du chapitre. du scanner, consultez le lien Dépannage dans ❏ Vous pouvez également démarrer la numérisation depuis votre ordinateur. Démarrez Epson ScanSmart, puis cliquez sur NUMÉRISER. 3. Vérifiez l'image numérisée et cliquez sur Suivant. 32 Guide d'utilisation Numérisation avancée 4. Sélectionnez l'emplacement où vous voulez enregistrer les données. Remarque: ❏ Si l'écran d'ajout de plug-in Microsoft® Office s'affiche, cliquez sur OK. ❏ Envoyer à PowerPoint® n'est pas disponible pour Mac OS X. 5. Vérifiez ou modifiez les paramètres si nécessaire. 33 Guide d'utilisation Numérisation avancée Remarque: Vous pouvez ajouter des langues d'OCR. Sélectionnez Autres langues dans Langue, puis sélectionnez les langues que vous souhaitez ajouter dans la liste. 6. Cliquez sur Enregistrer. Informations connexes & « Numérisation et enregistrement de documents » à la page 24 Envoi vers un service cloud Vous pouvez enregistrer dans l'un des services cloud suivants. ❏ Google Drive ❏ Dropbox 34 Guide d'utilisation Numérisation avancée ❏ Evernote 1. Placez les originaux sur votre scanner. 2. Appuyez sur le bouton du scanner pour démarrer la numérisation et ouvrir Epson ScanSmart. ❏ Si vous ne pouvez pas démarrer la numérisation avec la touche dans Informations connexes à la fin du chapitre. du scanner, consultez le lien Dépannage ❏ Vous pouvez également démarrer la numérisation depuis votre ordinateur. Démarrez Epson ScanSmart, puis cliquez sur NUMÉRISER. 3. Vérifiez l'image numérisée et cliquez sur Suivant. 4. Sélectionnez l'emplacement où vous voulez envoyer les données. 35 Guide d'utilisation Numérisation avancée 5. Cliquez sur Connexion pour vous connecter à votre compte. 6. Vérifiez ou modifiez les paramètres si nécessaire. 36 Guide d'utilisation Numérisation avancée Remarque: ❏ Lorsque vous sélectionnez PDF interrogeable comme réglage de Type de fichier, la boîte de liste Langue s'affiche. Sélectionnez Autres langues puis sélectionnez les langues dans la liste sur la fenêtre Langue d'OCR. ❏ Sélectionnez Enregistrer une copie sur l'ordinateur si vous voulez enregistrer les données sur votre ordinateur. 7. Cliquez sur Envoyer. 37 Guide d'utilisation Numérisation avancée Informations connexes & « Numérisation et enregistrement de documents » à la page 24 38 Guide d'utilisation Entretien Entretien Nettoyage de l'extérieur du scanner Essuyez toute tache présente sur l'extérieur du boîtier avec un chiffon sec ou humecté d'un mélange de détergent doux et d'eau. c Important: ❏ N'utilisez jamais d'alcool, de diluant ou de solvant corrosif pour nettoyer le scanner. Ceci pourrait entraîner une déformation ou une décoloration. ❏ Assurez-vous que de l'eau ne pénètre pas dans le produit. Ceci pourrait entraîner un dysfonctionnement. ❏ N'ouvrez jamais le boîtier du scanner. 1. Débranchez le câble USB. 2. Nettoyez l'extérieur du boîtier avec un chiffon humecté d'un mélange de détergent doux et d'eau. Nettoyage de l’intérieur du scanner Au bout d’un certain temps, la poussière du papier et de la pièce se déposent sur le rouleau et sur la vitre intérieure du scanner, ce qui peut provoquer des problèmes d’alimentation du papier ou de qualité de l’image numérisée. Si cela se produit, nettoyez l’intérieur du scanner à l’aide de la feuille de nettoyage exclusivement dédiée à votre produit. c Important: ❏ N’utilisez que la feuille de nettoyage fournie avec votre produit, pour éviter d’endommager les composants du scanner. ❏ N’utilisez jamais d’alcool, de diluant ou de solvant corrosif pour nettoyer le scanner. Ceci pourrait entraîner une déformation ou une décoloration. ❏ Ne vaporisez jamais de liquide ou de lubrifiant sur le scanner. Tout dommage à l’équipement ou aux circuits pourrait provoquer un fonctionnement anormal. ❏ N’ouvrez jamais le boîtier du scanner. 1. Assurez-vous que le produit est connecté à votre ordinateur et sous tension. 2. Chargez la feuille de nettoyage dans le produit. 39 Guide d'utilisation Entretien 3. Lancez l’application Epson Scan 2 Utility. ❏ Windows 10 Cliquez sur le bouton Démarrer, puis sélectionnez Toutes les applications > EPSON > Epson Scan 2 > Epson Scan 2 Utility. ❏ Windows 8.1/Windows 8 Écran Démarrer > Applications > Epson > Epson Scan 2 Utility. ❏ Windows 7 Cliquez sur le bouton Démarrer, puis sélectionnez Tous les programmes (ou Programmes) > EPSON > Epson Scan 2 > Epson Scan 2 Utility. ❏ Mac OS X Sélectionnez Aller > Applications > EPSON Software > Epson Scan 2 Utility. 4. Cliquez sur l’onglet Maintenance. 5. Cliquez sur le bouton Nettoyage. Le nettoyage commence. Patientez environ 30 secondes. La feuille de nettoyage est éjectée automatiquement une fois le nettoyage terminé. Essayez de répéter cette procédure si le scanner n’est pas nettoyé au premier essai. Remarque: ❏ Si la saleté persiste, essayez d’utiliser la feuille de nettoyage (humide) vendue en tant que Feuille de maintenance sur la boutique Epson. Sortez la feuille de nettoyage (humide) de son emballage, dépliez-la, puis suivez les mêmes étapes que pour nettoyer le produit à l’aide de la feuille de nettoyage. La feuille de nettoyage (humide) ne peut être utilisée qu’une seule fois. Si vous n’arrivez pas à nettoyer le produit à l’aide de la feuille de nettoyage (humide), contactez votre revendeur Epson. Ne démontez pas votre produit. La date de péremption de la feuille de nettoyage (humide) est d’environ trois ans à compter de sa date de production imprimée sur l’emballage. ❏ La feuille de nettoyage, la feuille de nettoyage (humide) et la feuille d’étalonnage sont disponibles en tant que Feuille de maintenance dans votre boutique Epson la plus proche. ❏ La feuille de nettoyage peut être utilisée plusieurs. Cependant, si elle commence à perdre de son effet, veuillez acheter une nouvelle feuille de nettoyage. ❏ Le nettoyage ne démarre pas si les batteries du produit sont trop faibles. Informations connexes & « Codes de feuille de maintenance » à la page 12 Ajustement du scanner à l’aide de la feuille d’étalonnage Vous pouvez ajuster la qualité de l’image numérisée à l’aide de la feuille d’étalonnage fournie avec votre produit. Effectuez l’étalonnage dans les situations suivantes. ❏ Les résultats sont flous ❏ Les couleurs diffèrent de l’original ❏ La densité diffère de l’original 40 Guide d'utilisation Entretien ❏ Des lignes verticales apparaissent dans les résultats 1. Assurez-vous que le produit est connecté à votre ordinateur et sous tension. 2. Chargez la feuille d’étalonnage dans le produit. Remarque: Avant de charger la feuille d’étalonnage dans le scanner, assurez-vous qu’il n’y a pas de poussière ou de saleté sur celle-ci. 3. Lancez l’application Epson Scan 2 Utility. ❏ Windows 10 Cliquez sur le bouton Démarrer, puis sélectionnez Toutes les applications > EPSON > Epson Scan 2 > Epson Scan 2 Utility. ❏ Windows 8.1/Windows 8 Écran Démarrer > Applications > Epson > Epson Scan 2 Utility. ❏ Windows 7 Cliquez sur le bouton Démarrer, puis sélectionnez Tous les programmes (ou Programmes) > EPSON > Epson Scan 2 > Epson Scan 2 Utility. ❏ Mac OS X Sélectionnez Aller > Applications > EPSON Software > Epson Scan 2 Utility. 4. Cliquez sur l’onglet Maintenance. 5. Cliquez sur le bouton Calibrage. L’étalonnage commence. Patientez environ une minute. La feuille d’étalonnage est éjectée automatiquement une fois l’étalonnage terminé. Remarque: ❏ Si l’étalonnage n’améliore pas la qualité de l’image, contactez votre revendeur Epson. ❏ Vous pouvez utiliser la feuille d’étalonnage plusieurs fois. ❏ La feuille de nettoyage et la feuille d’étalonnage sont disponibles en tant que Feuille de maintenance dans votre boutique Epson la plus proche. ❏ L’étalonnage ne se lance pas si les batteries du produit sont trop faibles. Informations connexes & « Codes de feuille de maintenance » à la page 12 41 Guide d'utilisation Entretien Économie d’énergie Vous pouvez économiser de l’électricité en utilisant le mode Veille lorsque le scanner est inactif. Vous pouvez définir le délai au bout duquel le scanner passe en mode Veille. Toute augmentation se répercutera sur la consommation d’énergie du produit. Tenez compte de l’environnement avant toute modification. 1. Lancez l’application Epson Scan 2 Utility. ❏ Windows 10 Cliquez sur le bouton Démarrer, puis sélectionnez EPSON > Epson Scan 2 > Epson Scan 2 Utility. ❏ Windows 8.1/Windows 8 Écran Démarrer > Applications > Epson > Epson Scan 2 Utility. ❏ Windows 7 Cliquez sur le bouton Démarrer, puis sélectionnez Tous les programmes (ou Programmes) > EPSON > Epson Scan 2 > Epson Scan 2 Utility. ❏ Mac OS Sélectionnez Aller > Applications > EPSON Software > Epson Scan 2 Utility. 2. Cliquez sur l’onglet Économie d'énergie. 3. Définissez le Minuterie de veille (minutes), et cliquez sur Installation. 42 Guide d'utilisation Entretien Transport du scanner Lorsque vous devez transporter votre scanner pour un déménagement ou une réparation, suivez les étapes cidessous pour l'emballer. ! Attention: ❏ Des chocs importants peuvent endommager le scanner. ❏ N'exposez pas le scanner aux rayons directs du soleil ou ne le laissez pas à proximité d'un chauffage ou à un endroit où il pourrait être exposé à des températures importantes, tel que l'intérieur d'une voiture, etc. Le corps de l'appareil pourrait se déformer sous l'effet de la chaleur. ❏ En avion, nous vous conseillons de transporter le scanner en tant que bagage à main. Veuillez contacter votre compagnie aérienne pour savoir si vous avez le droit d'emporter l'appareil avec vous. À l'aéroport, le scanner pourrait subir des chocs importants lors du transfert des bagages. 1. Débranchez le câble USB. 2. Lorsque vous transportez le scanner, installez les matériaux d'emballage l'accompagnant, puis emballez le scanner dans son carton d'origine ou dans un carton de même type. Mise à jour des applications et du firmware Vous pouvez régler certains problèmes et améliorer ou ajouter des fonctions en mettant à jour les applications et le firmware. Assurez-vous que vous utilisez la dernière version des applications et du firmware. c Important: ❏ N’éteignez pas l’ordinateur ou le scanner lors de la mise à jour. 1. Assurez-vous que le scanner et l’ordinateur sont raccordés et que l’ordinateur est connecté à Internet. 2. Lancez EPSON Software Updater et mettez à jour les applications ou le firmware. ❏ Windows 10 Cliquez sur le bouton Démarrer, puis sélectionnez Epson Software > EPSON Software Updater. ❏ Windows 8.1/Windows 8 Entrez le nom de l’application dans l’icône Rechercher, puis sélectionnez l’icône affichée. ❏ Windows 7 Cliquez sur le bouton Démarrer, puis sélectionnez Tous les programmes ou Programmes > Epson Software > EPSON Software Updater. ❏ Mac OS Sélectionnez Aller > Applications > Epson Software > EPSON Software Updater. Remarque: Si vous ne trouvez pas l’application que vous voulez mettre à jour dans la liste, vous ne pouvez pas procéder à sa mise à jour à l’aide de EPSON Software Updater. Recherchez les dernières versions des applications sur votre site web Epson local. http://www.epson.com 43 Guide d'utilisation Résolution des problèmes Résolution des problèmes Problèmes au niveau du scanner Les voyants du scanner indiquent une erreur Procédez aux vérifications suivantes si les voyants du scanner indiquent une erreur. ❏ Vérifiez que des originaux ne sont pas bloqués dans le scanner. ❏ Vérifiez que le scanner est correctement connecté à l'ordinateur. ❏ Si la mise à jour du firmware échoue et que le scanner passe en mode de récupération, recommencez la mise à jour du firmware via une connexion USB. ❏ Débranchez puis rebranchez le câble USB à l'ordinateur. Si ceci ne résout pas le problème, le scanner peut être défectueux ou il est peut-être nécessaire de remplacer sa source lumineuse. Contactez votre revendeur. Informations connexes & « Touches et voyants » à la page 10 Le scanner ne se met pas sous tension ❏ Assurez-vous que le câble USB est fermement connecté au scanner et à l'ordinateur. ❏ Connectez le scanner directement au port USB de l'ordinateur. Il est possible que le scanner ne fonctionne pas correctement s'il est connecté à l'ordinateur par le biais d'un ou de plusieurs concentrateurs USB. ❏ Utilisez le câble USB fourni avec le scanner. ❏ Attendez une seconde après avoir raccordé le câble USB. Quelques secondes peuvent s'écouler jusqu'à ce que le scanner s'allume. Problèmes au lancement de la numérisation Impossible de démarrer Epson ScanSmart Vérifiez que le scanner est correctement connecté à l’ordinateur. ❏ Vérifiez que les applications suivantes sont installées : ❏ Epson ScanSmart ❏ Epson Scan 2 ❏ Epson Event Manager Si les applications ne sont pas installées, installez-les à nouveau. 44 Guide d'utilisation Résolution des problèmes Remarque: Lisez les informations qui suivent pour vérifier vos applications. /Windows 10 : faites un clic droit sur le bouton Démarrer ou appuyez dessus de manière prolongée et sélectionnez Panneau de commande > Programmes > Programmes et fonctionnalités. /Windows 8.1/Windows 8 : sélectionnez Bureau > Paramètres > Panneau de commande > Programmes > Programmes et fonctionnalités. /Windows 7 : cliquez sur le bouton Démarrer et sélectionnez Panneau de commande > Programmes > Programmes et fonctionnalités. Mac OS : sélectionnez Aller > Applications > EPSON Software. ❏ Vérifiez la connexion du câble USB. ❏ Assurez-vous que le câble USB est fermement connecté au scanner et à l’ordinateur. ❏ Utilisez le câble USB fourni avec le scanner. ❏ Connectez le scanner directement au port USB de l’ordinateur. Il est possible que le scanner ne fonctionne pas correctement s’il est connecté à l’ordinateur par le biais d’un ou de plusieurs concentrateurs USB. ❏ Vérifiez que le scanner est sous tension. ❏ Attendez que le voyant d’état arrête de clignoter, indiquant que le scanner est prêt à procéder à la numérisation. ❏ Si vous utilisez une application compatible TWAIN, vérifiez que le scanner de votre choix est bien sélectionné pour le paramètre scanner ou pour le paramètre source. Informations connexes & « Numérisation à l'aide d'une touche du scanner » à la page 24 & « Installation de vos applications » à la page 52 Suppression de bourrages d'originaux dans le scanner Si un bourrage papier se produit à l'intérieur du scanner, retirez avec précaution le papier coincé en le tirant doucement dans le sens qui présente le moins de résistance. 45 Guide d'utilisation Résolution des problèmes Remarque: ❏ Si un morceau de papier reste coincé dans le rouleau et subsiste à l'intérieur du scanner, retirez-le doucement avec une paire de pinces dans le sens de la fente de sortie. Si vous ne parvenez pas à le retirer, contactez votre revendeur local. ❏ Ne tirez pas trop fort sur le papier coincé, sinon le document risque d'être légèrement endommagé. Originaux salis Nettoyez l'intérieur du scanner. Informations connexes & « Nettoyage de l’intérieur du scanner » à la page 39 La numérisation est très lente ❏ Lorsque la résolution est élevée, la numérisation prend plus de temps. ❏ Les ordinateurs équipés de ports USB 2.0 (haute vitesse) peuvent procéder à la numérisation plus rapidement que ceux équipés de ports USB 1.1. Si vous utilisez un port USB 2.0 avec le scanner, assurez-vous qu'il répond aux exigences du système. ❏ Lorsque vous utilisez un logiciel de sécurité, excluez le fichier TWAIN.log de la surveillance ou mettez le fichier TWAIN.log en lecture seule. Pour plus d'informations sur les fonctions de votre logiciel de sécurité, consultez l'aide et les autres documents qui l'accompagnent. Le fichier TWAIN.log est enregistré aux emplacements suivants. ❏ Windows 10/Windows 8.1/ Windows 8/ Windows 7 : C:\Users\(nom de l'utilisateur)\AppData\Local\Temp Problèmes sur les images numérisées Des traces apparaissent sur l'image numérisée Des traces peuvent apparaître sur l'image lorsque des déchets ou de la saleté pénètrent dans le scanner. ❏ Nettoyez l'intérieur du scanner. ❏ Retirez tout déchet ou saleté collé à l'original. ❏ Évitez d'utiliser le scanner à la lumière directe du soleil, sinon des stries peuvent apparaître sur l'image. Informations connexes & « Nettoyage de l’intérieur du scanner » à la page 39 Apparition d'un décalage dans l'arrière-plan des images Les illustrations situées au dos de l'original peuvent apparaître sur l'image numérisée. 46 Guide d'utilisation Résolution des problèmes ❏ Lorsque Auto, Couleur, ou Niveaux de gris est sélectionné comme Type d'image. ❏ Vérifiez que Retirer arrière-plan est sélectionné. Paramètres dans Epson ScanSmart, Vérifier les numérisations ou sur la fenêtre Cliquez sur Sélectionner une action, puis cliquez sur l'onglet Paramètres du scanner > bouton Paramètres de numérisation > onglet Paramètres avancés sur la fenêtre Epson Scan 2 > Retirer arrière-plan. ❏ Vérifiez que Optimisation du texte est sélectionné. Paramètres dans Epson ScanSmart, Vérifier les numérisations ou sur la fenêtre Cliquez sur Sélectionner une action > onglet Paramètres du scanner > bouton Paramètres de numérisation > onglet Paramètres avancés dans la fenêtre Epson Scan 2 > Optimisation du texte. ❏ Lorsque Noir & Blanc est sélectionné comme Type d'image. ❏ Vérifiez que Optimisation du texte est sélectionné. Paramètres dans Epson ScanSmart, Vérifier les numérisations ou sur la fenêtre Cliquez sur Sélectionner une action, puis cliquez sur l'onglet Paramètres du scanner > bouton Paramètres de numérisation > onglet Paramètres avancés sur la fenêtre Epson Scan 2 > Optimisation du texte. Selon l'état de votre image numérisée, cliquez sur Paramètre et essayez de régler un niveau plus faible pour Amélioration des bords ou un niveau plus élevé pour Niveau de réduction du bruit. L'image ou le texte numérisé est flou Vous pouvez ajuster l'apparence de l'image ou du texte numérisé en augmentant la résolution ou en ajustant la qualité de l'image. ❏ Essayez d'augmenter la résolution puis de numériser. Définissez la résolution appropriée pour votre image numérisée. Paramètres dans Epson ScanSmart, Vérifier les numérisations ou sur la fenêtre Sélectionner Cliquez sur une action, puis cliquez sur l'onglet Paramètres du scanner > bouton Paramètres de numérisation > onglet Paramètres principaux sur la fenêtre Epson Scan 2 > Résolution. ❏ Vérifiez que l'amélioration du texte est sélectionnée. Paramètres dans Epson ScanSmart, Vérifier les numérisations ou sur la fenêtre Sélectionner Cliquez sur une action, puis cliquez sur l'onglet Paramètres du scanner > bouton Paramètres de numérisation > onglet Paramètres avancés sur la fenêtre Epson Scan 2 > Optimisation du texte. ❏ Lorsque Noir & Blanc est sélectionné comme Type d'image. Selon l'état de votre image numérisée, cliquez sur Paramètre et essayez de régler un niveau plus faible pour Amélioration des bords ou un niveau plus élevé pour Niveau de réduction du bruit. ❏ Si vous numérisez au format JPEG, essayez de changer le niveau de compression. Paramètres dans Epson ScanSmart, Vérifier les numérisations ou sur la fenêtre Sélectionner Cliquez sur une action, puis cliquez sur l'onglet Enregistrer les paramètres > bouton Options Liste des résolutions recommandées pour votre besoin Consultez le tableau et définissez la résolution appropriée pour votre image numérisée. 47 Guide d'utilisation Résolution des problèmes But Résolution (référence) Affichage à l'écran Jusqu'à 200 ppp Envoi par e-mail Reconnaissance optique de caractères (OCR) 200 à 300 ppp Création d'un PDF avec recherche Impression avec une imprimante 200 à 300 ppp Envoi par fax Des motifs de moiré (ombres en toile d'araignée) apparaissent Si l'original est un document imprimé, des motifs de moiré (ombres en toile d'araignée) peuvent apparaître sur l'image numérisée. ❏ Vérifiez que Détramage est sélectionné. Paramètres dans Epson ScanSmart, Vérifier les numérisations ou sur la fenêtre Sélectionner Cliquez sur une action, puis cliquez sur l'onglet Paramètres du scanner > bouton Paramètres de numérisation > onglet Paramètres avancés sur la fenêtre Epson Scan 2 > Détramage. ❏ Modifiez la résolution, et numérisez ensuite à nouveau. Paramètres dans Epson ScanSmart, Vérifier les numérisations ou sur la fenêtre Sélectionner Cliquez sur une action, puis cliquez sur l'onglet Paramètres du scanner > bouton Paramètres de numérisation > onglet Paramètres principaux sur la fenêtre Epson Scan 2 > Résolution. Informations connexes & « Liste des résolutions recommandées pour votre besoin » à la page 47 Le bord de l'original n'est pas numérisé avec la détection automatique du format de l'original Selon l'original, le bord de l'original peut ne pas être numérisé avec la détection automatique de la taille de l'original. Paramètres dans Epson ScanSmart, Vérifier les numérisations ou sur la fenêtre Sélectionner ❏ Cliquez sur une action, puis cliquez sur l'onglet Paramètres du scanner > bouton Paramètres de numérisation. Dans Epson Scan 2, sélectionnez l'onglet Paramètres principaux puis Taille du document > Paramètre. Dans la fenêtre Paramètres de la taille du document, définissez Rogner les marges pour le format "Auto". 48 Guide d'utilisation Résolution des problèmes ❏ En fonction de l'original, la surface du document peut ne pas être détectée correctement en cas d'utilisation de la fonction Détection automatique. Sélectionnez la taille de l'original dans la liste Taille du document. Paramètres dans Epson ScanSmart, Vérifier les numérisations ou sur la fenêtre Sélectionner Cliquez sur une action, puis cliquez sur l'onglet Paramètres du scanner > bouton Paramètres de numérisation. Dans Epson Scan 2, cliquez sur l'onglet Paramètres principaux, puis cliquez sur Taille du document. Remarque: Si le format de l'original que vous voulez numériser ne figure pas dans la liste, sélectionnez Personnaliser puis créez le format manuellement. Paramètres dans Epson ScanSmart, Vérifier les numérisations ou sur la fenêtre Sélectionner une action, Cliquez sur puis cliquez sur l'onglet Paramètres du scanner > bouton Paramètres de numérisation. Dans Epson Scan 2, cliquez sur l'onglet Paramètres principaux, puis cliquez sur Personnaliser dans Taille du document. Le caractère n'est pas reconnu correctement Vérifiez les points suivants afin d'augmenter le taux de reconnaissance de l'OCR (reconnaissance optique des caractères). ❏ Vérifiez que l'original est positionné bien droit. ❏ Utilisez un original dont le texte est clair. La qualité de la reconnaissance de caractères peut diminuer pour les types d'originaux suivants. ❏ Originaux qui ont été copiés plusieurs fois ❏ Originaux reçus par télécopie (à basse résolution) ❏ Originaux où l'espacement des caractères et des lignes est trop faible ❏ Originaux dont le texte est souligné ou écrit sur des lignes ❏ Originaux manuscrits ❏ Originaux plissés ou froissés ❏ Les types de papier faits de papier thermique tel que les factures peuvent se détériorer avec l'âge ou les frottements. Numérisez-les dès que possible. ❏ Lorsque vous enregistrez des fichiers Microsoft® Office ou PDF interrogeable, vérifiez que les bonnes langues sont sélectionnées. Vérifiez la Langue dans chaque fenêtre de paramétrage. Informations connexes & « L'image ou le texte numérisé est flou » à la page 47 & « Enregistrement en tant que fichiers éditables (Microsoft® Office) » à la page 32 Agrandissement ou réduction de l'image numérisée Lorsque vous agrandissez ou réduisez l'image numérisée, vous pouvez ajuster le pourcentage d'agrandissement à l'aide de la fonction Ajustements de Epson Scan 2 Utility. Cette fonction n'est disponible que sous Windows. Remarque: Epson Scan 2 Utility est l'une des applications fournies avec le logiciel du scanner. 49 Guide d'utilisation Résolution des problèmes 1. Lancez l'application Epson Scan 2 Utility. ❏ Windows 10 Cliquez sur le bouton Démarrer, puis sélectionnez EPSON > Epson Scan 2 > Epson Scan 2 Utility. ❏ Windows 8.1/Windows 8 Entrez le nom de l'application dans l'icône Rechercher, puis sélectionnez l'icône affichée. ❏ Windows 7 Cliquez sur le bouton Démarrer, puis sélectionnez Tous les programmes ou Programmes > EPSON > Epson Scan 2 > Epson Scan 2. 2. Sélectionnez l'onglet Ajustements. 3. Utilisez Agrandissement/Réduction pour régler le pourcentage d'agrandissement des images numérisées. 4. Cliquez sur Installation pour appliquer les paramètres au scanner. L’image numérisée sur la carte en plastique est agrandie Modifiez l’orientation de la carte, puis scannez-la à nouveau. S’il n’y a pas d’amélioration, nettoyez la saleté sur la carte et utilisez la feuille de nettoyage pour nettoyer l’intérieur du scanner. Informations connexes & « Nettoyage de l’intérieur du scanner » à la page 39 Impossible de résoudre les problèmes sur l'image numérisée Si vous avez essayé toutes les solutions et qu'aucune n'a résolu le problème, réinitialisez les paramètres de l'application avec Epson Scan 2 Utility. Remarque: Epson Scan 2 Utility est l'une des applications fournies avec le logiciel du scanner. 1. Lancez l'application Epson Scan 2 Utility. ❏ Windows 10 Cliquez sur le bouton Démarrer, puis sélectionnez EPSON > Epson Scan 2 Utility. ❏ Windows 8.1/Windows 8 Entrez le nom de l'application dans l'icône Rechercher, puis sélectionnez l'icône affichée. ❏ Windows 7 Cliquez sur le bouton Démarrer, puis sélectionnez Tous les programmes ou Programmes > EPSON > Epson Scan 2 > Epson Scan 2. ❏ Mac OS Sélectionnez Aller > Applications > Epson Software > Epson Scan 2 Utility. 2. Sélectionnez l'onglet Autre. 50 Guide d'utilisation Résolution des problèmes 3. Cliquez sur Réinitialiser. Remarque: Si la réinitialisation ne résout pas le problème, désinstallez et réinstallez Epson Scan 2. Désinstallation et installation d'applications Désinstaller vos applications Vous pouvez être amené à désinstaller et réinstaller vos applications dans le cadre de la résolution de certains problèmes ou de la mise à niveau du système d'exploitation. Connectez-vous à votre ordinateur en tant qu'administrateur. Saisissez le mot de passe administrateur dès que l'ordinateur vous le demande. Désinstallation de vos applications pour Windows 1. Quittez toutes les applications en cours d'exécution. 2. Débranchez le scanner de l'ordinateur. 3. Ouvrez le panneau de commande : ❏ Windows 10 Faites un clic droit sur le bouton Démarrer ou appuyez dessus de manière prolongée et sélectionnez Panneau de configuration. ❏ Windows 8.1/Windows 8 Sélectionnez Bureau > Paramètres > Panneau de configuration. ❏ Windows 7 Cliquez sur le bouton Démarrer et sélectionnez Panneau de configuration. 4. Ouvrez Désinstaller un programme (ou Ajouter ou retirer des programmes) : ❏ Windows 10/Windows 8.1/Windows 8/Windows 7 Sélectionnez Désinstaller un programme dans Programmes. ❏ Cliquez sur Ajouter ou supprimer des programmes. 5. Sélectionnez l'application à désinstaller. 6. Désinstallez les applications : ❏ Windows 10/Windows 8.1/Windows 8/Windows 7 Cliquez sur Désinstaller/Modifier ou Désinstaller. ❏ Cliquez sur Modifier/Supprimer ou Supprimer. Remarque: Si la fenêtre de Contrôle de compte utilisateur est affichée, cliquez sur Continuer. 51 Guide d'utilisation Résolution des problèmes 7. Suivez les instructions affichées à l'écran. Remarque: Un message peut s'afficher, vous demandant de redémarrer votre ordinateur. S'il s'affiche, assurez-vous que Je veux redémarrer mon ordinateur maintenant est sélectionné, puis cliquez sur Terminer. Désinstallation de vos applications sous Mac OS Remarque: Vérifiez que vous avez installé EPSON Software Updater. 1. Téléchargez le Logiciel de désinstallation avec EPSON Software Updater. Une fois que vous avez téléchargé le Logiciel de désinstallation, vous n’avez pas besoin de le télécharger à nouveau à chaque fois que vous désinstallez l’application. 2. Débranchez le scanner de l’ordinateur. 3. > Imprimantes Pour désinstaller le pilote du scanner, sélectionnez Préférences système depuis le menu et scanners (ou Imprimantes et scanners, Imprimantes et fax), puis retirez le scanner de la liste des scanners activés. 4. Quittez toutes les applications en cours d’exécution. 5. Sélectionnez Aller > Applications > Epson Software > Désinstaller. 6. Sélectionnez l’application que vous voulez désinstaller, puis cliquez sur Désinstaller. c Important: Le programme de désinstallation retire tous les pilotes des scanners Epson sur l’ordinateur. Si vous utilisez plusieurs scanners Epson et ne voulez supprimer que certains pilotes, supprimez-les tous d’abord, puis installez à nouveau les pilotes de scanners nécessaires. Remarque: Si vous ne trouvez pas l’application que vous voulez désinstaller dans la liste des applications, vous ne pouvez pas la désinstaller en utilisant le programme de désinstallation. Dans ce cas, sélectionnez Aller > Applications > Epson Software, sélectionnez l’application que vous voulez désinstaller, et faites-la glisser vers l’icône de la corbeille. Installation de vos applications Procédez comme suit pour installer les applications requises. Remarque: ❏ Connectez-vous à votre ordinateur en tant qu'administrateur. Saisissez le mot de passe administrateur dès que l'ordinateur vous le demande. ❏ Lors de la réinstallation des applications, vous devez d'abord les désinstaller. 1. Quittez toutes les applications en cours d'exécution. 2. Lors de l'installation d'Epson ScanSmart, débranchez temporairement le scanner et l'ordinateur. Remarque: Ne reliez pas le scanner et l'ordinateur tant que vous n'y avez pas été invité. 52 Guide d'utilisation Résolution des problèmes 3. Installez l'application en suivant les instructions sur le site web ci-dessous. http://epson.sn Remarque: Pour Windows, vous pouvez également utiliser le CD du logiciel fourni avec le scanner. 53 Guide d'utilisation Caractéristiques techniques Caractéristiques techniques Caractéristiques générales du scanner Remarque: Les caractéristiques techniques peuvent être modifiées sans préavis. Type de scanner Scanner portable couleur A4 recto, à chargeur Dispositif photoélectrique CIS Pixels effectifs 5,100×8,400 à 600 ppp 2,550×21,600 à 300 dpi (papier long) Source lumineuse LED RVB Résolution de numérisation 600 ppp (numérisation principale) 600 ppp (numérisation secondaire) Résolution de sortie 50 à 1,200 ppp (par paliers de 1 ppp)*1 Taille du document Max : 216×1,828.8 mm (8.5×72 po) Min : 50.8×50.8 mm (2×2 po) Insertion du papier Chargement face vers le haut Sortie du papier Éjection face vers le haut Capacité de papier 1 feuille (80g/m2) Profondeur de couleur Couleur ❏ 48 bits par pixel en interne (16 bits par pixel par couleur en interne) ❏ 24 bits par pixel en externe (8 bits par pixel par couleur en externe) Nuances de gris ❏ 16 bits par pixel en interne ❏ 8 bits par pixel en externe Noir et blanc ❏ 16 bits par pixel en interne ❏ 1 bit par pixel en externe Interface *1 USB 2.0 (Hi-speed USB) 50 à 300 ppp (longueur de 355.6 à 1,828.8 mm (14 à 72 po)) 54 Guide d'utilisation Caractéristiques techniques Spécifications dimensionnelles Dimensions Largeur : 272 mm (10.7 pouces) Profondeur : 47 mm (1.9 pouces) Hauteur : 34.3 mm (1.4 pouces)* Poids * Environ 0.27 kg (0.6 lb) Sans éléments saillants. Caractéristiques électriques Caractéristiques électriques du scanner Tension nominale CC en entrée de l’alimentation 5 V CC Courant CC nominal en entrée 0.5 A Consommation électrique ❏ En utilisation : environ 2.1 W ❏ Mode prêt : environ 1.1 W ❏ Mode veille : environ 0.4 W ❏ Hors tension : 0.1 W ou moins Caractéristiques environnementales Température Humidité Fonctionnement 5 à 35 °C (41 à 95 °F) Stockage –25 à 60 °C (–13 à 140 °F) Fonctionnement 10 à 85 % (sans condensation) Stockage 10 à 90 % (sans condensation) Conditions de fonctionnement Évitez de faire fonctionner le scanner à la lumière directe du soleil, à proximité d’une source d’éclairage intense ou dans des lieux extrêmement poussiéreux. 55 Guide d'utilisation Caractéristiques techniques Configuration système requise Windows Windows 10 (32 bits, 64 bits) Windows 8,1 (32 bits, 64 bits) Windows 8 (32 bits, 64 bits) Windows 7 (32 bits, 64 bits) Mac OS*1, *2 macOS High Sierra macOS Sierra OS X El Capitan *1 Sous Mac OS ou ultérieur, le changement rapide d'utilisateur n'est pas géré. *2 Le système de fichiers UNIX (UFS) pour Mac OS n'est pas pris en charge. 56 Guide d'utilisation Normes et conformité Normes et conformité Normes et homologations pour le modèle américain Sécurité UL60950-1 CAN/CSA-C22.2 No. 60950-1 CEM FCC Section 15 Sous-section B Classe B ICIS-033 Classe B Normes et homologations pour le modèle européen Le modèle suivant porte la marque CE et est conforme à toutes les directives européennes applicables. Pour plus d'informations, consultez le site web suivant pour accéder aux déclarations de conformité complètes faisant référence aux directives et normes harmonisées utilisées dans la déclaration de conformité. http://www.epson.eu/conformity J421B Pour satisfaire aux exigences de conformité à l'exposition aux radio-fréquences, une distance d'au moins 20 cm doit être maintenue à tout moment entre cette équipement et les personnes à proximité. Normes et homologations pour les modèles australiens CEM AS/NZS CISPR32 Classe B 57 Guide d'utilisation Où trouver de l'aide Où trouver de l'aide Site Web du support technique Si vous avez besoin d'aide supplémentaire, visitez le site Web du support technique Epson indiqué ci-dessous. Sélectionnez votre pays ou votre région et accédez à la section d'assistance de votre site Web Epson local. Les pilotes les plus récents, foires aux questions, manuels et autres ressources pouvant être téléchargées sont également disponibles sur le site. http://support.epson.net/ http://www.epson.eu/Support (Europe) Si votre produit Epson ne fonctionne pas correctement et que vous ne pouvez pas résoudre le problème, contactez le service d'assistance Epson. Contacter l'assistance Epson Avant de contacter Epson Si votre produit Epson ne fonctionne pas correctement et que vous ne pouvez résoudre le problème à l'aide des informations de dépannage contenues dans les manuels de votre produit, contactez le service d'assistance Epson. Si le service d'assistance Epson de votre région n'est pas répertorié ci-dessous, contactez le revendeur auprès de qui vous avez acheté votre produit. Pour nous permettre de vous aider plus rapidement, merci de nous fournir les informations ci-dessous : ❏ Numéro de série du produit (l'étiquette portant le numéro de série se trouve habituellement au dos du produit) ❏ Modèle ❏ Version du logiciel Cliquez sur À propos, Info version, ou un bouton similaire dans le logiciel du produit. ❏ Marque et modèle de votre ordinateur ❏ Nom et version de votre système d'exploitation ❏ Nom et version des applications que vous utilisez habituellement avec votre produit Remarque: Selon le produit, les données de liste de numérotation et/ou les paramètres réseau peuvent être stockés dans la mémoire du produit. Les données et/ou paramètres peuvent être perdus suite à une panne ou une réparation d'un produit. Epson ne sera pas tenue responsable de la perte de données, de la sauvegarde ou de la restauration de données et/ou paramètres et ce, même pendant une période de garantie. Nous vous recommandons d'effectuer votre propre sauvegarde de données ou de prendre des notes. Aide pour les utilisateurs d'Europe Consultez votre document de garantie paneuropéenne pour obtenir des informations relatives à la procédure à suivre pour contacter l'assistance Epson. 58 Guide d'utilisation Où trouver de l'aide Aide pour les utilisateurs de Taïwan Utilisez les sources suivantes pour obtenir des informations, de l'aide et des services : Internet http://www.epson.com.tw Des informations relatives aux caractéristiques des produits, des pilotes à télécharger et des demandes de produits sont disponibles. Bureau d'assistance Epson Téléphone : +886-2-80242008 L'équipe de notre bureau d'assistance téléphonique peut vous aider dans les domaines suivants : ❏ Demandes de ventes et informations relatives au produit ❏ Questions ou problèmes relatifs à l'utilisation des produits ❏ Demandes de réparations et garantie Centre de réparation : http://www.tekcare.com.tw/branchMap.page TekCare corporation est un centre de service agréé pour Epson Taiwan Technology & Trading Ltd. Aide pour les utilisateurs d'Australie Epson Australie souhaite vous proposer un service clientèle de niveau élevé. Parallèlement aux manuels de votre produit, nous mettons à votre disposition les sources d'information suivantes : Adresse URL Internet http://www.epson.com.au Consultez le site Internet de Epson Australie. Un site qui vaut le coup d'œil ! Le site contient une zone de téléchargement de pilotes, une liste de points de contact Epson, des informations relatives aux nouveaux produits et une assistance technique (par courrier électronique). Bureau d'assistance Epson Téléphone : 1300-361-054 Le bureau d'assistance Epson sert de point de contact final, il permet de garantir que les clients ont accès à des conseils. Les opérateurs du bureau d'assistance vous aident à installer, configurer et utiliser votre produit Epson. Le personnel de notre bureau d'assistance préventes vous propose de la documentation relative aux nouveaux produits Epson et vous indique où se trouve le revendeur ou agent d'entretien le plus proche. Le bureau d'assistance répond à de nombreux types de requêtes. Nous vous invitons à recueillir toutes les informations nécessaires avant d'appeler. Plus les informations recueillies sont nombreuses et plus le problème peut être résolu rapidement. Les informations concernées incluent les manuels de votre produit Epson, le type d'ordinateur, le système d'exploitation, les programmes utilisés et toutes les informations jugées utiles. 59 Guide d'utilisation Où trouver de l'aide Transport du produit Epson conseille de conserver l'emballage du produit pour tout transport ultérieur. Aide pour les utilisateurs à Singapour Les sources d'informations, d'assistance et de services disponibles auprès de Epson Singapour : Internet http://www.epson.com.sg Des informations relatives aux caractéristiques des produits, des pilotes à télécharger, des foires aux questions, des demandes de ventes et une assistance technique par courrier électronique sont disponibles. Bureau d’assistance Epson Numéro gratuit : 800-120-5564 L'équipe de notre bureau d'assistance téléphonique peut vous aider dans les domaines suivants : ❏ Demandes de ventes et informations relatives au produit ❏ Questions relatives à l’utilisation des produits ou problèmes de dépannage ❏ Demandes de réparations et garantie Aide pour les utilisateurs de Thaïlande Utilisez les sources suivantes pour obtenir des informations, de l'aide et des services : Internet http://www.epson.co.th Des informations relatives aux caractéristiques des produits, des pilotes à télécharger, des foires aux questions et des courriers électroniques sont disponibles. Centre d’appel Epson Téléphone : 66-2685-9899 Adresse électronique : [email protected] L’équipe de notre centre d’appels peut vous aider par téléphone dans les domaines suivants : ❏ Demandes de ventes et informations relatives au produit ❏ Questions ou problèmes relatifs à l'utilisation des produits ❏ Demandes de réparations et garantie Aide pour les utilisateurs du Vietnam Utilisez les sources suivantes pour obtenir des informations, de l'aide et des services : 60 Guide d'utilisation Où trouver de l'aide Centre d'entretien Epson 65 Truong Dinh Street, District 1, Hochiminh City, Vietnam. Téléphone (Hô-Chi-Minh-Ville) : 84-8-3823-9239, 84-8-3825-6234 29 Tue Tinh, Quan Hai Ba Trung, Hanoi City, Vietnam Téléphone (Hanoï) : 84-4-3978-4785, 84-4-3978-4775 Aide pour les utilisateurs d'Indonésie Utilisez les sources suivantes pour obtenir des informations, de l'aide et des services : Internet http://www.epson.co.id ❏ Informations relatives aux caractéristiques des produits, pilotes à télécharger ❏ Foires aux questions, demandes de ventes, questions par courrier électronique Ligne d'assistance Epson Téléphone : +62-1500-766 Télécopie : +62-21-808-66-799 L’équipe de notre ligne d’assistance peut vous aider, par téléphone ou par télécopie, dans les domaines suivants : ❏ Demandes de ventes et informations relatives au produit ❏ Support technique Centre d'entretien Epson Province Nom de la société Adresse Téléphone E-mail DKI JAKARTA ESS JAKARTA MANGGADUA Ruko Mall Mangga Dua No. 48 Jl. Arteri Mangga Dua, Jakarta Utara - DKI JAKARTA (+6221) 62301104 NORTH SUMATERA ESC MEDAN Jl. Bambu 2 Komplek Graha Niaga Nomor A-4, Medan - North Sumatera (+6261) 42066090 / 42066091 WEST JAWA ESC BANDUNG Jl. Cihampelas No. 48 A Bandung Jawa Barat 40116 (+6222) 4207033 YAP Square, Block A No. 6 Jl. C Simanjutak Yogyakarta - DIY (+62274) 581065 Hitech Mall Lt. 2 Block A No. 24 Jl. Kusuma Bangsa No. 116 - 118 Surabaya - JATIM (+6231) 5355035 Jl. Cendrawasih NO. 3A, kunjung mae, mariso, MAKASSAR - SULSEL 90125 (+62411) 8911071 DI YOGYAKARTA ESC YOGYAKARTA EAST JAWA ESC SURABAYA SOUTH SULAWESI ESC MAKASSAR 61 [email protected] [email protected] [email protected] [email protected] [email protected] [email protected] Guide d'utilisation Où trouver de l'aide Province Nom de la société Adresse Téléphone E-mail WEST KALIMANTAN ESC PONTIANAK RIAU ESC PEKANBARU DKI JAKARTA EAST JAWA BANTEN Komp. A yani Sentra Bisnis G33, Jl. Ahmad Yani - Pontianak Kalimantan Barat (+62561) 735507 / 767049 Jl. Tuanku Tambusai No.459A Pekanbaru Riau (+62761) 8524695 ESS JAKARTA SUDIRMAN Wisma Keiai Lt. 1 Jl. Jenderal Sudirman Kav. 3 Jakarta Pusat - DKI JAKARTA 10220 (+6221) 5724335 ESS SURABAYA Ruko Surya Inti Jl. Jawa No 2-4 Kav. 29 Surabaya - Jawa Timur (+6231) 5014949 Ruko Mall WTC Matahari No. 953, SerpongBanten (+6221) 53167051 / 53167052 Komplek Ruko Metro Plaza Block C20 Jl. MT Haryono No 970 Semarang - JAWA TENGAH (+6224) 8313807 / 8417935 Jl. KH. Wahid Hasyim (M. Yamin) Kelurahan Sempaja Selatan Kecamatan Samarinda UTARA - SAMARINDA - KALTIM (+62541) 7272904 Jl. H.M Rasyid Nawawi No. 249 Kelurahan 9 Ilir Palembang Sumatera Selatan (+62711) 311330 JL. Panglima Besar Sudirman Ruko no.1D Jember-Jawa Timur (Depan Balai Penelitian & Pengolahan Kakao) (+62331) 488373 / 486468 Tekno Megamall Lt LG 11 TK 21, Kawasan Megamas Boulevard, Jl Piere Tendean, Manado - SULUT 95111 (+62431) 8890996 ESS SERPONG CENTRAL JAWA ESS SEMARANG EAST KALIMANTAN ESC SAMARINDA SOUTH SUMATERA ESC PALEMBANG EAST JAVA ESC JEMBER NORTH SULAWESI ESC MANADO [email protected] [email protected] [email protected] [email protected] [email protected] [email protected] [email protected] [email protected] [email protected] [email protected] Pour les autres villes non répertoriées ici, contactez la ligne d’assistance : 08071137766. Aide pour les utilisateurs de Hong Kong Pour obtenir une assistance technique et d'autres services après-vente, les utilisateurs sont invités à contacter Epson Hong Kong Limited. Page d'accueil Internet http://www.epson.com.hk Epson Hong Kong a créé une page d'accueil Internet en chinois et en anglais, permettant aux utilisateurs d'accéder aux informations suivantes : ❏ Informations relatives au produit ❏ Foires aux questions 62 Guide d'utilisation Où trouver de l'aide ❏ Dernières versions des pilotes Epson Ligne d'assistance technique Vous pouvez également contacter notre personnel technique aux numéros de téléphone et de fax suivants : Téléphone : 852-2827-8911 Télécopie : 852-2827-4383 Aide pour les utilisateurs en Malaisie Utilisez les sources suivantes pour obtenir des informations, de l'aide et des services : Internet http://www.epson.com.my ❏ Informations relatives aux caractéristiques des produits, pilotes à télécharger ❏ Foires aux questions, demandes de ventes, questions par courrier électronique Centre d’appel Epson Téléphone : +60 1800-8-17349 ❏ Demandes de ventes et informations relatives au produit ❏ Questions ou problèmes relatifs à l'utilisation des produits ❏ Demandes de réparations et garantie Siège social Téléphone : 603-56288288 Télécopie : 603-5628 8388/603-5621 2088 Aide pour les utilisateurs en Inde Utilisez les sources suivantes pour obtenir des informations, de l'aide et des services : Internet http://www.epson.co.in Des informations relatives aux caractéristiques des produits, des pilotes à télécharger et des demandes de produits sont disponibles. Ligne d'assistance ❏ Service, informations relatives au produit et commande de consommables (lignes BSNL) Numéro gratuit : 18004250011 De 9 heures à 18 heures, du lundi au samedi (sauf les jours fériés) 63 Guide d'utilisation Où trouver de l'aide ❏ Service (CDMA et utilisateurs mobiles) Numéro gratuit : 186030001600 De 9 heures à 18 heures, du lundi au samedi (sauf les jours fériés) Aide pour les utilisateurs des Philippines Pour obtenir une assistance technique et d’autres services après-vente, les utilisateurs sont invités à contacter Epson Philippines Corporation aux numéros de téléphone/télécopie et à l’adresse électronique suivants : Internet http://www.epson.com.ph Des informations relatives aux caractéristiques des produits, des pilotes à télécharger, des foires aux questions et des demandes par courrier électronique sont disponibles. Assistance clientèle Epson Philippines Numéro gratuit : (PLDT) 1-800-1069-37766 Numéro gratuit : (numérique) 1-800-3-0037766 Metro Manila : (+632)441-9030 Site Web : https://www.epson.com.ph/contact E-mail : [email protected] De 9 heures à 18 heures, du lundi au samedi (sauf les jours fériés) L’équipe de notre assistance clientèle peut vous aider par téléphone dans les domaines suivants : ❏ Demandes de ventes et informations relatives au produit ❏ Questions ou problèmes relatifs à l'utilisation des produits ❏ Demandes de réparations et garantie Epson Philippines Corporation Ligne commune : +632-706-2609 Télécopie : +632-706-2663 64 ">
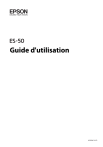
Публичная ссылка обновлена
Публичная ссылка на ваш чат обновлена.