Dell PowerEdge C1100 server Manuel du propriétaire
Vous trouverez ci-dessous de brèves informations sur PowerEdge C1100. Ce serveur est conçu pour les environnements de centres de données et offre une puissance de calcul et une capacité de stockage évolutives. Il prend en charge divers systèmes d'exploitation et hyperviseurs. Le manuel fournit des informations sur les voyants du panneau avant, les codes d'erreur de l'auto-test de démarrage, l'utilisation du programme de configuration du système et l'installation des composants du système.
PDF
Télécharger
Document
book.book Page 1 Thursday, March 7, 2013 4:35 PM Systèmes Dell™ PowerEdge™ C1100 Manuel du propriétaire du matériel Modèle réglementaire CS24-TY book.book Page 2 Thursday, March 7, 2013 4:35 PM Remarques, précautions et avertissements REMARQUE : Une REMARQUE indique des informations importantes qui peuvent vous aider à mieux utiliser votre ordinateur. PRÉCAUTION : Une PRÉCAUTION indique un risque de dommage matériel ou de perte de données en cas de non-respect des instructions. AVERTISSEMENT : Un AVERTISSEMENT vous avertit d’un risque d'endommagement du matériel, de blessure corporelle ou même de mort. ____________________ © 2013 Dell Inc. Tous droits réservés. Marques mentionnées dans ce document : Dell™ et le logo DELL sont des marques de Dell Inc. Modèle réglementaire CS24-TY 2013 - 02 Rév. A01 book.book Page 3 Thursday, March 7, 2013 4:35 PM Table des matières 1 À propos du système . . . . . . . . . . . . . . . . 11 . . . . 11 . . . . . 12 . . . . . . . . . . 16 . . . . 17 . . . . . . . . . . . . . . . 18 Accès aux fonctions du système au démarrage Voyants et fonctionnalités du panneau avant . Codes des voyants des disques durs Voyants et caractéristiques du panneau arrière Voyants des cartes réseau . Codes des voyants d'alimentation et de carte système . . . . . . . . . . . . . . . . . . . . . . 19 . . . . . . 21 . . . . . . . . . . . . . . . . . . . . . . 36 . . . . . . 37 . . . . . . . . . . . . . . . 37 Codes d'erreur de l'auto-test de démarrage Codes sonores Codes sonores de l'auto-test de démarrage Autres informations utiles . 2 Utilisation du programme de configuration du système . . . Menu Start (Démarrer) . . . . . . . . . . 39 . . . . . . . . . . . . . . . . . 39 Options de configuration du système au démarrage . . . . . . . . . . . . . . . . Redirection de console . . . . . . . . 40 . . . . . . . . . . . . . . . . . 40 Table des matières 3 book.book Page 4 Thursday, March 7, 2013 4:35 PM . . . . . . . . . . . . . . 41 . . . . . . . . . . . . . . . . . . . 41 Menu Main (Menu principal) Écran principal Paramètres AMIBIOS . . . . . . . . . . . . . . . . Paramètres Processor (Processeur) . 42 . . . . . . . . . . . . 42 . . . . . . . . . . . . . . . 42 Paramètres System Memory (Mémoire système) . . . . . Menu Advanced (Avancé) . Processor Configuration (Configuration du processeur) . . . . . . . . . . . 43 Memory Configuration (Configuration de la mémoire) . . . . . . . . . . . 45 . . . . . . . 46 . . . . . . . . . . . . . 46 IDE Configuration (Configuration IDE) Super IO Configuration (Configuration E/S Super) . . . . . . . 47 . . . . . . . . . . . . . . . . . 47 . . . . . . . . . . . . . . . . . 50 USB Configuration (Configuration USB) Configuration PCI . Menu Boot (Démarrage) Boot Settings Configuration (Configuration des paramètres de démarrage) . . . . . . . . . . . Menu Server (Serveur) . . . 50 . . . . . . . . . . . . . . . . . 52 Configuration du réseau local du contrôleur BMC . . . . . . . . . . . . . . . . . . . 54 . . . . . . . . . . 55 . . . . . . . . . . . . . . . . 57 . . . . . . . . . . . . . . . . . . . 57 Configuration de l'accès distant Menu Security (Sécurité) Menu Exit (Quitter) . 4 41 . . . . . . . Table des matières book.book Page 5 Thursday, March 7, 2013 4:35 PM 3 Installation des composants du système . . . . . . . . . . . . . . . . . . . . . . . 59 . . . . . . . . . . . . . . . . . 59 . . . . . . . . . . . . . . . . . . 60 . . . . . . . . . . . . . . . . . 60 . . . . . . . . . . . . . . . . . . . . . . 62 Consignes de sécurité . Outils recommandés . À l'intérieur du système Disques durs . Retrait d'un cache de disque dur . . . . . . . . . . 62 Installation d'un cache de disque dur . . . . . . . 63 Retrait d'un disque dur installé dans un support . . . . . . . . . . . . . . . . . . . . . 63 Installation d'un disque dur dans un support . . . . . . . . . . . . . . . . . . . . . . . 64 . . . . . . . . 65 . . . . . . 65 . . . . . . . . . . . 66 Ouverture du système . . . . . . . . . . . . . . . 66 Fermeture du système . . . . . . . . . . . . . . . 67 . . . . . . . . . . . . . . 67 . . . . . . 67 . . . . . . . . . . . . 68 . . . . . . . . . . . . . . . . 69 Retrait d'un support de disque dur . Installation d'un support de disque dur Ouverture et fermeture du système Carénage de refroidissement Retrait du carénage de refroidissement Installation du carénage de refroidissement . . . . . . . Dissipateurs de chaleur . Retrait du dissipateur de chaleur. . . . . . . . . . 69 . . . . . . . 70 . . . . . . . . . . . . . . . . . . . . . . . 71 . . . . . . . . . . . . . . . 71 . . . . . . . . . . . . . 72 . . . . . . . . . . . . . . . . . . . . 74 Installation du dissipateur de chaleur Processeur . Retrait du processeur Installation du processeur Mémoire système Table des matières 5 book.book Page 6 Thursday, March 7, 2013 4:35 PM Consignes générales pour l'installation des barrettes de mémoire . . . . . . . . . . . . Recommandations spécifiques à chaque mode . . . . . . . . . . . . . . . 74 . . . . . . . . . 75 Emplacement des supports de mémoire sur la carte système . . . . . . . . . . . . . . . . . . . . 76 . . . . 78 . . . . . . . . . . 79 Configuration de mémoire prises en charge Retrait de barrettes de mémoire Installation de barrettes de mémoire . . . . . . . . Carte de montage pour carte d'extension et carte d'extension . . . . . . . . . . . . . . . . . . . . . Retrait d'une carte de montage pour carte d'extension . . . . . . . . . . . . . . . . . . . . 81 . . . . 81 Installation de la carte de montagepour carte d'extension . . . . . . . . . . . . . . . . . . . Retrait de la carte d'extension . . 82 . . . . . . . . . . . 83 Installation de la carte d'extension . Batterie RAID (en option) . . . . . . . . 84 . . . . . . . . . . . . . . . . 85 Retrait d'une batterie RAID . . . . . . . . . . . . . 85 . . . . . . . . . . 86 . . . . . . . . 87 . . . . . . . . . . 87 Installation d'une batterie RAID Cartes contrôleur de stockage intégrées Retrait de la carte contrôleur de stockage intégrée . . . . . . . . Installation de la carte contrôleur de stockage intégrée . . . . . . . . . . . . . . . . . . 88 . . . . . . . . . . . . . 89 . . . . 89 . . . . . . . . . 91 . . . . . . . . . . . . . . . . . . 92 . . . 92 Carte mezzanine (10 GbE LAN) . Retrait de la carte mezzanine (10 GbE LAN) Installation de la carte mezzanine (10 GbE LAN) . . . . . . . . . . . Blocs d'alimentation . Retrait du bloc d'alimentation non redondant 6 Table des matières 80 book.book Page 7 Thursday, March 7, 2013 4:35 PM Installation du bloc d'alimentation non redondant . . . . . . . . . . . . . . . . . . . 93 . . . . . 94 . . . . . . . . 95 . . . . . . . . . . 95 Retrait du bloc d'alimentation redondant Installation du bloc d'alimentation redondant . . . . . . . . . . . . . . Carte de distribution d'alimentation Retrait de la carte de distribution de l'alimentation . . . . . . . . . . . . . . . . . . Installation de la carte de distribution de l'alimentation . . . . . . . . . . . Ventilateurs 95 . . . . . . . 96 . . . . . . . . . . . . . . . . . . . . . . . 97 . . . . . . . . . 97 Retrait d'un module de ventilation Installation du module de ventilation . . . . . . . . 98 . . . . . . . . . . . . . . 99 . . . . . 99 . . . . . . . . . 101 . . . . . . . . . . . . . . . . . . . . . 101 Carte du module d'extension Retrait de la carte du module d'extension Installation de la carte du module d'extension . . . . . . . . . . . . Fond de panier . Retrait du fond de panier . . . . . . . . . . . . . . 101 . . . . . . . . . . . 103 . . . . . . . . . . . 103 Installation du fond de panier Panneau de commande (en option) Retrait du panneau de commande . . . . . . . . . 103 . . . . . 104 . . . . . . . . 104 Installation du panneau de configuration Assemblage du panneau de commande (en option) . . . . . . . . . . . . . . . . Retrait de l'assemblage du panneau de commande . . . . . . . . . . . . . . . . . . . . Installation de l'assemblage du panneau de commande . . . . . . . . . . . . . . . Pile du système 104 . . . . . 105 . . . . . . . . . . . . . . . . . . . . . 106 Table des matières 7 book.book Page 8 Thursday, March 7, 2013 4:35 PM Retrait de la pile du système . . . . . . . . . . . 106 . . . . . . 107 . . . . . . . . . . . . . . . . . . . . . . . 108 . . . . . . . . . . . . 108 Installation de la batterie du système carte mère Retrait de la carte système Installation de la carte système. 4 Dépannage du système . . . . . . . . . 109 . . . . . . . . . . . . . 111 La sécurité en priorité, pour vous et votre système . . . . . . . . . . . . . Problèmes d'installation . . . . . . . . . . . . . . . . . . . . . . . . . . 111 Dépannage des échecs de démarrage du système . . . . . . . . . . . . . . . . . . . . . . . 112 Dépannage des connexions externes . . . . . . . . . 112 Dépannage du sous-système vidéo . . . . . . . . . . 112 Dépannage d'un périphérique USB . . . . . . . . . . 112 . . . . . . 113 . . . . . . . . . . . . . . . . . 114 . . . . . . . . . . . 115 . . . . . . . . 116 . . . . . . . . . . . 116 . . . . . . . . . 117 Dépannage d'un périphérique d'E-S série Dépannage d'un NIC . Dépannage d'un système mouillé Dépannage d'un système endommagé Dépannage de la pile du système Dépannage des blocs d'alimentation Dépannage des problèmes de refroidissement du système . . . . . . . . . . . . . . . . . . . . Dépannage d'un ventilateur 8 111 Table des matières . . . 118 . . . . . . . . . . . . . . 118 book.book Page 9 Thursday, March 7, 2013 4:35 PM Dépannage de la mémoire système . Dépannage d'un disque dur . . . . . . . . . . 119 . . . . . . . . . . . . . . . 121 . . . . . . . . 122 . . . . . . . . . . . 123 . . . . . . . . . . . . . . 124 . . . . . . . . . . . . . . . 125 Dépannage d'un contrôleur de stockage Dépannage des cartes d'extension Dépannage des processeurs Conflits d'affectation d'IRQ Dépannage de problèmes liés aux modifications dans les paramètres du BIOS . . . . . . . . . . . Collecte du journal d'événements du système pour examen . . . . . . . . . . . . . . . . . . 5 Cavaliers et connecteurs . . . . . 127 . . . . . . . . . . . 129 129 . . . . . . . . . . . . . . . . . 130 Réglage des cavaliers de configuration système . . . . . . . . . . . . . . . Réglage des cavaliers de fond de panier . 130 . . . . . . . 132 . . . . . . . . . . . . . 133 Disques durs de 3,5 pouces . . . . . . . . . . . . 133 Disques durs de 2,5 pouces . . . . . . . . . . . . 134 . . . . . . . . . . 136 Connecteurs de fond de panier Carte de distribution d'alimentation 6 126 . . . . . . . . . . . . Connecteurs de la carte système Réglage des cavaliers . . . . Obtention d'aide Contacter Dell . . . . . . . . . . . . . . . . . . 137 . . . . . . . . . . . . . . . . . . . . . . Table des matières 137 9 book.book Page 10 Thursday, March 7, 2013 4:35 PM Glossaire Index 10 . . . . . . . . . . . . . . . . . . . . . . . . . . . 139 . . . . . . . . . . . . . . . . . . . . . . . . . . . . . . 149 Table des matières book.book Page 11 Thursday, March 7, 2013 4:35 PM À propos du système Accès aux fonctions du système au démarrage Les touches suivantes permettent d'accéder aux fonctions du système au démarrage. Touche Description <F2> Permet d'accéder au programme de configuration du système. Voir « Menu Start (Démarrer) », à la page 39. <F11> Permet d'accéder au gestionnaire d'amorçage du BIOS. Voir « Options de configuration du système au démarrage », à la page 40. <F12> Lance l'amorçage PXE (Preboot eXecution Environment). <Ctrl><C> Permet d'accéder à l'utilitaire de configuration SAS. Pour plus d'informations, voir la documentation de la carte SAS. <Ctrl><R> Permet d'accéder à l'utilitaire de configuration RAID. Pour plus d'informations, voir la documentation de la carte RAID SAS. <Ctrl><S> Permet d'accéder à l'utilitaire de configuration des paramètres de la carte réseau pour l'amorçage PXE. Pour plus d'informations, voir la documentation de la carte réseau intégrée. À propos du système 11 book.book Page 12 Thursday, March 7, 2013 4:35 PM Voyants et fonctionnalités du panneau avant Figure 1-1. Fonctions du panneau avant—Systèmes à disques durs de 3,5 pouces 1 2 3 4 5 6 8 9 Élément Voyant, bouton ou connecteur 7 Icône Description 1 Bouton de réinitialisation Redémarre le système alors que celui-ci est sous tension. 2 Voyant de maintenance S'allume lorsque le port BMC est activé et clignote lorsque du trafic passe par le port BMC. 3 Connecteurs Ethernet 1 et 2 S'allume en vert lorsqu'une connexion est établie sur le port de carte réseau, clignote lorsque du trafic passe par le port de carte réseau. 4 Voyant d'activité du disque dur S'allume lorsque les disques durs sont actifs. 5 Voyant de panne Affiche l'état/les erreurs ; contrôlé par le contrôleur BMC. 12 À propos du système book.book Page 13 Thursday, March 7, 2013 4:35 PM Élément Voyant, bouton ou connecteur 6 Bouton/voyant d'identification du système Icône Description Le bouton d'identification du système peut être utilisé pour localiser un système et une carte système spécifiques au sein d'un rack. Lorsque le bouton est enfoncé, les voyants bleus d'état du système situés à l'avant et à l'arrière clignotent jusqu'à ce que le bouton soit de nouveau enfoncé. 7 Voyant de mise sous tension/bouton d'alimentation Le voyant de mise sous tension s'allume lorsque le système est allumé. Le bouton d'alimentation contrôle la sortie du bloc d'alimentation en CC qui alimente le système. REMARQUE : Le délai nécessaire à l'affichage d'une image sur le moniteur à la mise sous tension du système peut aller jusqu'à 2 minutes. Il varie en fonction de l'espace mémoire installé. REMARQUE : Lorsque vous éteignez un ordinateur utilisant un système d'exploitation compatible avec ACPI en appuyant sur le bouton d'alimentation, le système peut effectuer un arrêt normal avant sa mise hors tension. REMARQUE : Pour procéder à l'arrêt forcé du système, appuyez sur le bouton d'alimentation et maintenez-le enfoncé pendant 5 secondes. 8 Connecteurs USB (2) Permettent de connecter des périphériques USB au système. Les ports sont compatibles avec la norme USB 2.0. 9 Disques durs Jusqu'à quatre disques durs de 3,5 pouces remplaçables à chaud. À propos du système 13 book.book Page 14 Thursday, March 7, 2013 4:35 PM Figure 1-2. Fonctions du panneau avant—Systèmes à disques durs de 2,5 pouces 5 1 4 2 Élément Voyant, bouton ou connecteur Icône 3 Description 1 Disques durs Jusqu'à dix disques durs de 2,5 pouces remplaçables à chaud. 2 Connecteurs Ethernet 1 et 2 S'allume en vert lorsqu'une connexion est établie sur le port de carte réseau, clignote lorsque du trafic passe par le port de carte réseau. 3 Bouton/voyant d'identification du système Le bouton d'identification du système peut être utilisé pour localiser un système et une carte système spécifiques au sein d'un rack. Lorsque le bouton est enfoncé, les voyants bleus d'état du système situés à l'avant et à l'arrière clignotent jusqu'à ce que le bouton soit de nouveau enfoncé. 14 À propos du système book.book Page 15 Thursday, March 7, 2013 4:35 PM Élément Voyant, bouton ou connecteur 4 Voyant de mise sous tension/bouton d'alimentation Icône Description Le voyant de mise sous tension s'allume lorsque le système est allumé. Le bouton d'alimentation contrôle la sortie du bloc d'alimentation en CC qui alimente le système. REMARQUE : Le délai nécessaire à l'affichage d'une image sur le moniteur à la mise sous tension du système peut aller jusqu'à 2 minutes. Il varie en fonction de l'espace mémoire installé. REMARQUE : Lorsque vous éteignez un ordinateur utilisant un système d'exploitation compatible avec ACPI en appuyant sur le bouton d'alimentation, le système peut effectuer un arrêt normal avant sa mise hors tension. REMARQUE : Pour procéder à l'arrêt forcé du système, appuyez sur le bouton d'alimentation et maintenez-le enfoncé pendant 5 secondes. 5 Voyant de panne Affiche l'état/les erreurs ; contrôlé par le contrôleur BMC. À propos du système 15 book.book Page 16 Thursday, March 7, 2013 4:35 PM Codes des voyants des disques durs Figure 1-3. Voyants de disque dur 1 2 Support de disque dur de 2,5 pouces 1 2 Support de disque dur de 3,5 pouces 1 voyant d'activité du disque dur (vert) Tableau 1-1. 2 voyant d'état du disque dur (vert et orange) Voyants de disque dur—Ports SATA intégrés Voyant d'activité du disque/Voyant d'état du disque État Éteint/éteint Aucun lecteur Vert fixe/Éteint Aucun accès Vert fixe/Vert fixe Disque en ligne Vert fixe/Vert clignotant Disque présent ou inactif Tableau 1-2. Voyants de disque dur—Cartes SAS/SATA en option Voyant d'activité du disque/Voyant d'état du disque État Éteint/éteint Aucun lecteur Vert fixe/Éteint Aucun accès Vert fixe/Vert fixe Disque en ligne 16 À propos du système book.book Page 17 Thursday, March 7, 2013 4:35 PM Tableau 1-2. Voyants de disque dur—Cartes SAS/SATA en option (suite) Voyant d'activité du disque/Voyant d'état du disque État Vert fixe/Vert clignotant Disque présent ou inactif Orange fixe/Éteint Disque en panne Orange fixe/Vert fixe Disque en cours de restauration Voyants et caractéristiques du panneau arrière Figure 1-4. 1 Caractéristiques du panneau arrière. 2 3 4 5 Élément Voyant, bouton ou connecteur 6 Icône 7 9 8 10 Description 1 Bloc d'alimentation 650 W 2 Voyant d'alimentation S'allume en vert lorsque le bloc d'alimentation fonctionne correctement. 3 Voyant de panne Affiche l'état/les erreurs ; contrôlé par le contrôleur BMC. 4 Voyant d'identification du système Le logiciel Systems Management Software et les boutons d'identification situés à l'avant peuvent faire clignoter le voyant en bleu pour identifier un système et une carte système spécifiques. S'allume en orange lorsque le système requiert une intervention de l'utilisateur à la suite d'un problème. À propos du système 17 book.book Page 18 Thursday, March 7, 2013 4:35 PM Élément Voyant, bouton ou connecteur Icône Description 5 Connecteur série Permet de connecter un périphérique série au système. 6 Connecteur vidéo Permet de connecter un écran VGA au système. 7 Connecteurs USB (2) Permettent de connecter des périphériques USB au système. Les ports sont compatibles avec la norme USB 2.0. 8 CVS sur port IP Port de gestion dédié. 9 Connecteurs Ethernet (2) Connecteur de cartes réseau 10/100/1000 intégrées. 10 Cache de la carte mezzanine Retirez ce cache avant d'installer la carte mezzanine. Voyants des cartes réseau Figure 1-5. voyants de la carte réseau 1 1 18 voyant de liaison À propos du système 2 2 voyant d'activité book.book Page 19 Thursday, March 7, 2013 4:35 PM Tableau 1-3. Codes des voyants de vitesse de la carte réseau Voyant de vitesse de la carte réseau État Orange fixe Liaison à 1 Gbit/s Orange clignotant Identification du port avec une connexion à 1 Gbit/s Vert fixe Liaison à 100 Mb/s Vert clignotant Identification du port avec une connexion à 10 Mb/s ou 100 Mb/s Éteint Liaison à 10 Mb/s Tableau 1-4. Codes des voyants de la carte réseau—BMC Voyant de la carte réseau État Vert fixe Liaison LAN/Pas d'accès Vert clignotant Accès au LAN Éteint Inactif Tableau 1-5. Codes des voyants de vitesse de la carte réseau (KVM sur port IP) Voyant de vitesse de la carte réseau État Vert fixe Liaison à 100 Mb/s Éteint Liaison à 10 Mb/s Codes des voyants d'alimentation et de carte système Les voyants situés sur le panneau avant et arrière du système affichent des codes d'erreur pendant le démarrage du système. Les systèmes à disques durs de 2,5 et 3,5 pouces disposent des mêmes voyants sur leurs panneaux avant et arrière.Le Tableau 1-6 répertorie les états associés aux codes d'erreur. À propos du système 19 book.book Page 20 Thursday, March 7, 2013 4:35 PM Tableau 1-6. Codes des voyants d'alimentation et de carte système Voyant d'alimentation État Vert fixe, Orange éteint Mise sous tension (S0/S1) Vert éteint, Orange clignotant Événement de condition critique BMC en mode hors tension (S4/S5) Vert, Orange clignotant Événement de condition critique BMC en mode hors tension (S0/S1) Tableau 1-7. Voyants d'identification du système Voyant d'identification du système État Bleu fixe IPMI avec la commande d'identification du châssis activée ou l'identification de la pression sur le bouton d'ID activée. Bleu clignotant Uniquement IPMI avec la commande d'identification du châssis activée. Bleu éteint IPMI avec la commande d'identification du châssis désactivée ou l'identification de la pression sur le bouton d'ID désactivée. Tableau 1-8. Codes du voyant d'alimentation Voyant d'alimentation État Vert fixe Alimentation activée (CA OK/CC OK) ou en mode veille (90–264 VCA) Jaune fixe Bloc d'alimentation défectueux (panne UVP/OVP/OCP/SCP/OTP/ventilateur) Éteint Alimentation désactivée ou tension d'alimentation en CA en dehors des limites autorisées (90 VCA–264 VCA) 20 À propos du système book.book Page 21 Thursday, March 7, 2013 4:35 PM Tableau 1-9. Codes des voyants de panne Voyant de panne État Orange clignotant Panne du système Ou bien, Panne non critique : état de la température, de la tension ou du ventilateur non critique ou dépassement thermique du processeur. Orange éteint Pas de panne du système Ou bien, Désactivé Codes d'erreur de l'auto-test de démarrage Code Journalisation Message d'erreur BMC 0000 Oui Mesure corrective Timer Error Retirez l'alimentation en CA du système (Erreur de l'horloge) pendant 10 secondes, puis redémarrez ce dernier. Si le problème persiste, voir « Obtention d'aide », à la page 137. 0003 Oui CMOS Battery Low Voir « Dépannage de la pile du (Pile CMOS faible) système », à la page 116. 0004 Oui CMOS Settings Retirez l'alimentation en CA du système Wrong (Paramètres pendant 10 secondes, puis redémarrez CMOS incorrects) ce dernier. Si le problème persiste, voir « Obtention d'aide », à la page 137. 0005 Oui CMOS Checksum Bad (Mauvaise somme de contrôle du CMOS) Retirez l'alimentation en CA du système pendant 10 secondes, puis redémarrez ce dernier. Si le problème persiste, voir « Obtention d'aide », à la page 137. À propos du système 21 book.book Page 22 Thursday, March 7, 2013 4:35 PM Code Journalisation Message d'erreur BMC 000B Oui 000C Oui Mesure corrective CMOS memory size Wrong (Taille de la mémoire CMOS incorrecte) Retirez l'alimentation en CA du système pendant 10 secondes, puis redémarrez ce dernier. RAM R/W test failed (Échec du test en lectureécriture de la mémoire vive) Retirez l'alimentation en CA du système pendant 10 secondes, puis redémarrez ce dernier. Si le problème persiste, voir « Obtention d'aide », à la page 137. Si le problème persiste, voir « Obtention d'aide », à la page 137. 000E Oui A: Driver Error (A : Erreur disque) Voir « Dépannage d'un disque dur », à la page 121. 000F Oui B: Driver Error (B : Erreur disque) Voir « Dépannage d'un disque dur », à la page 121. 0012 Oui CMOS Date/Time Not Set (Date/heure CMOS non définies) Retirez l'alimentation en CA du système pendant 10 secondes, puis redémarrez ce dernier. Voir « Dépannage de la pile du système », à la page 116. Si le problème persiste, voir « Obtention d'aide », à la page 137. 0040 0041 22 Oui Oui Refresh timer test failed (Échec du test d'actualisation de l'horloge) Retirez l'alimentation en CA du système pendant 10 secondes, puis redémarrez ce dernier. Display memory test failed (Échec du test d'affichage de la mémoire) Retirez l'alimentation en CA du système pendant 10 secondes, puis redémarrez ce dernier. À propos du système Si le problème persiste, voir « Obtention d'aide », à la page 137. Si le problème persiste, voir « Obtention d'aide », à la page 137. book.book Page 23 Thursday, March 7, 2013 4:35 PM Code Journalisation Message d'erreur BMC 0042 0044 0045 Oui Oui Oui Mesure corrective CMOS Display Type Wrong (Type d'affichage CMOS incorrect) Retirez l'alimentation en CA du système pendant 10 secondes, puis redémarrez ce dernier. DMA Controller Error (Erreur du contrôleur DMA) Voir « Dépannage de la mémoire système », à la page 119. DMA-1 Error (Erreur DMA-1) Voir « Dépannage de la mémoire système », à la page 119. Si le problème persiste, voir « Obtention d'aide », à la page 137. Si le problème persiste, voir « Obtention d'aide », à la page 137. Si le problème persiste, voir « Obtention d'aide », à la page 137. 0046 Oui DMA-2 Error (Erreur DMA-2) Voir « Dépannage de la mémoire système », à la page 119. Si le problème persiste, voir « Obtention d'aide », à la page 137. 0047 Oui Unknown BIOS error (Erreur BIOS inconnue) Retirez l'alimentation en CA du système pendant 10 secondes, puis redémarrez ce dernier. Si le problème persiste, voir « Obtention d'aide », à la page 137. 0048 0049 Oui Oui Password check failed (Échec de la vérification du mot de passe) Réinitialisez le mot de passe. Voir « Réglage des cavaliers », à la page 130. Unknown BIOS error (Erreur BIOS inconnue) Retirez l'alimentation en CA du système pendant 10 secondes, puis redémarrez ce dernier. Si le problème persiste, voir « Obtention d'aide », à la page 137. Si le problème persiste, voir « Obtention d'aide », à la page 137. À propos du système 23 book.book Page 24 Thursday, March 7, 2013 4:35 PM Code Journalisation Message d'erreur BMC 004A Oui Unknown BIOS error (Erreur BIOS inconnue) Mesure corrective Retirez l'alimentation en CA du système pendant 10 secondes, puis redémarrez ce dernier. Si le problème persiste, voir « Obtention d'aide », à la page 137. 004B Oui Unknown BIOS error (Erreur BIOS inconnue) Retirez l'alimentation en CA du système pendant 10 secondes, puis redémarrez ce dernier. Si le problème persiste, voir « Obtention d'aide », à la page 137. 005E Oui Password check failed (Échec de la vérification du mot de passe) Réinitialisez le mot de passe. Voir « Réglage des cavaliers », à la page 130. Si le problème persiste, voir « Obtention d'aide », à la page 137. 005D Oui S.M.A.R.T. Voir « Obtention d'aide », à la page 137. Command Failed S.M.A.R.T. Status BAD, Backup and Replace (S.M.A.R.T. Échec de la commande S.M.A.R.T. État INCORRECT, Sauvegarde et remplacement) 0060 Oui Primary Master Hard Disk Error (Erreur du disque dur principal) 0061 Oui Primary Salve Hard Voir « Dépannage d'un disque dur », à la Disk Error (Erreur page 121. de disque dur de salve principale) 24 À propos du système Voir « Dépannage d'un disque dur », à la page 121. book.book Page 25 Thursday, March 7, 2013 4:35 PM Code Journalisation Message d'erreur BMC Mesure corrective 0062 Oui Secondary Master Hard Disk Error (Erreur du disque dur principal secondaire) Voir « Dépannage d'un disque dur », à la page 121. 0063 Oui Secondary Salve Hard Disk Error (Erreur du disque dur de salve secondaire) Voir « Dépannage d'un disque dur », à la page 121. 0080 Oui Primary Master Drive - ATAPI Incompatible (Disque dur principal Incompatible avec la norme ATAPI) Voir « Dépannage d'un disque dur », à la page 121. 0081 Oui Primary Salve Drive - ATAPI Incompatible (Disque de salve principale Incompatible avec la norme ATAPI) Voir « Dépannage d'un disque dur », à la page 121. 0082 Oui Secondary Master Drive - ATAPI Incompatible (Disque dur principal secondaire Incompatible avec la norme ATAPI) Voir « Dépannage d'un disque dur », à la page 121. À propos du système 25 book.book Page 26 Thursday, March 7, 2013 4:35 PM Code Journalisation Message d'erreur BMC Mesure corrective 0083 Oui Secondary Slave Drive - ATAPI Incompatible (Disque esclave secondaire Incompatible avec la norme ATAPI) Voir « Dépannage d'un disque dur », à la page 121. 0101 Oui Warning! This system board does not support the power requirements of the installed processor. The processor will be run at a reduced frequency, which will impact system performance. (Cette carte système ne prend pas en charge les caractéristiques techniques de l'alimentation du processeur installé. Le processeur sera exécuté à une fréquence réduite, ce qui aura un impact sur ses performances). Vérifiez que les processeurs sont de même type et conformes aux caractéristiques décrites dans le Guide de mise en route du système. 26 À propos du système Voir « Dépannage des processeurs », à la page 124. book.book Page 27 Thursday, March 7, 2013 4:35 PM Code Journalisation Message d'erreur BMC Mesure corrective 0102 Oui Error! The CPU Core to Bus ratio or VID configuration has failed! Please enter BIOS Setup and re-config it. (Erreur : échec de la configuration VID ou du rapport bus/noyau CPU. Accédez à la configuration du BIOS et reconfigurez ce paramètre.) Le message s'affiche sur l'écran, une erreur est consignée dans le journal des événements du système (SEL) et l'utilisateur doit intervenir pour que le processus se poursuive. L'utilisateur peut effectuer une action corrective immédiatement ou choisir de continuer l'amorçage. 0120 Oui Thermal Failure detected by PROCHOT# (Panne thermique détectée par PROCHOT#) Assurez-vous que les dissipateurs de chaleur du processeur sont bien installés. Thermal Failure detected by PROCHOT# (Panne thermique détectée par PROCHOT#) Assurez-vous que les dissipateurs de chaleur du processeur sont bien installés. Thermal Failure detected by PROCHOT# (Panne thermique détectée par PROCHOT#) Assurez-vous que les dissipateurs de chaleur du processeur sont bien installés. 0121 0122 Oui Oui Voir « Dépannage des processeurs », à la page 124 et « Dépannage des problèmes de refroidissement du système », à la page 118. Voir « Dépannage des processeurs », à la page 124 et « Dépannage des problèmes de refroidissement du système », à la page 118. Voir « Dépannage des processeurs », à la page 124 et « Dépannage des problèmes de refroidissement du système », à la page 118. À propos du système 27 book.book Page 28 Thursday, March 7, 2013 4:35 PM Code Journalisation Message d'erreur BMC 0123 0124 0125 0126 0127 0150 28 Oui Oui Oui Oui Oui Oui Mesure corrective Thermal Failure detected by PROCHOT# (Panne thermique détectée par PROCHOT#) Assurez-vous que les dissipateurs de chaleur du processeur sont bien installés. Thermal Failure detected by PROCHOT# (Panne thermique détectée par PROCHOT#) Assurez-vous que les dissipateurs de chaleur du processeur sont bien installés. Thermal Failure detected by PROCHOT# (Panne thermique détectée par PROCHOT#) Assurez-vous que les dissipateurs de chaleur du processeur sont bien installés. Thermal Failure detected by PROCHOT# (Panne thermique détectée par PROCHOT#) Assurez-vous que les dissipateurs de chaleur du processeur sont bien installés. Thermal Failure detected by PROCHOT# (Panne thermique détectée par PROCHOT#) Assurez-vous que les dissipateurs de chaleur du processeur sont bien installés. Processor failed BIST (Échec de l'auto-test intégré du processeur) Coupez l'alimentation secteur du système pendant 10 secondes, puis redémarrez ce dernier. À propos du système Voir « Dépannage des processeurs », à la page 124 et « Dépannage des problèmes de refroidissement du système », à la page 118. Voir « Dépannage des processeurs », à la page 124 et « Dépannage des problèmes de refroidissement du système », à la page 118. Voir « Dépannage des processeurs », à la page 124 et « Dépannage des problèmes de refroidissement du système », à la page 118. Voir « Dépannage des processeurs », à la page 124 et « Dépannage des problèmes de refroidissement du système », à la page 118. Voir « Dépannage des processeurs », à la page 124 et « Dépannage des problèmes de refroidissement du système », à la page 118. Si le problème persiste, voir « Obtention d'aide », à la page 137. book.book Page 29 Thursday, March 7, 2013 4:35 PM Code Journalisation Message d'erreur BMC 0151 0152 0153 0154 0155 0156 Oui Oui Oui Oui Oui Oui Mesure corrective Processor failed BIST (Échec de l'auto-test intégré du processeur) Retirez l'alimentation en CA du système pendant 10 secondes, puis redémarrez ce dernier. Processor failed BIST (Échec de l'auto-test intégré du processeur) Retirez l'alimentation en CA du système pendant 10 secondes, puis redémarrez ce dernier. Processor failed BIST (Échec de l'auto-test intégré du processeur) Retirez l'alimentation en CA du système pendant 10 secondes, puis redémarrez ce dernier. Processor failed BIST (Échec de l'auto-test intégré du processeur) Retirez l'alimentation en CA du système pendant 10 secondes, puis redémarrez ce dernier. Processor failed BIST (Échec de l'auto-test intégré du processeur) Retirez l'alimentation en CA du système pendant 10 secondes, puis redémarrez ce dernier. Processor failed BIST (Échec de l'auto-test intégré du processeur) Retirez l'alimentation en CA du système pendant 10 secondes, puis redémarrez ce dernier. Si le problème persiste, voir « Obtention d'aide », à la page 137. Si le problème persiste, voir « Obtention d'aide », à la page 137. Si le problème persiste, voir « Obtention d'aide », à la page 137. Si le problème persiste, voir « Obtention d'aide », à la page 137. Si le problème persiste, voir « Obtention d'aide », à la page 137. Si le problème persiste, voir « Obtention d'aide », à la page 137. À propos du système 29 book.book Page 30 Thursday, March 7, 2013 4:35 PM Code Journalisation Message d'erreur BMC 0157 0160 0161 0162 0163 0164 0165 30 Oui Oui Oui Oui Oui Oui Oui Mesure corrective Processor failed BIST (Échec de l'auto-test intégré du processeur) Retirez l'alimentation en CA du système pendant 10 secondes, puis redémarrez ce dernier. Processor missing microcode (Microcode du processeur manquant) Mise à jour du BIOS requise. Processor missing microcode (Microcode du processeur manquant) Mise à jour du BIOS requise. Processor missing microcode (Microcode du processeur manquant) Mise à jour du BIOS requise. Processor missing microcode (Microcode du processeur manquant) Mise à jour du BIOS requise. Processor missing microcode (Microcode du processeur manquant) Mise à jour du BIOS requise. Processor missing microcode (Microcode du processeur manquant) Mise à jour du BIOS requise. À propos du système Si le problème persiste, voir « Obtention d'aide », à la page 137. Si le problème persiste, voir « Obtention d'aide », à la page 137. Si le problème persiste, voir « Obtention d'aide », à la page 137. Si le problème persiste, voir « Obtention d'aide », à la page 137. Si le problème persiste, voir « Obtention d'aide », à la page 137. Si le problème persiste, voir « Obtention d'aide », à la page 137. Si le problème persiste, voir « Obtention d'aide », à la page 137. book.book Page 31 Thursday, March 7, 2013 4:35 PM Code Journalisation Message d'erreur BMC 0166 0167 Oui Oui Mesure corrective Processor missing microcode (Microcode du processeur manquant) Mise à jour du BIOS requise. Processor missing microcode (Microcode du processeur manquant) Mise à jour du BIOS requise. Si le problème persiste, voir « Obtention d'aide », à la page 137. Si le problème persiste, voir « Obtention d'aide », à la page 137. 0180 Oui BIOS does not support current stepping (Le BIOS ne prend pas en charge le numéro de série actuel) Vérifiez que les processeurs sont de même type et conformes aux caractéristiques décrites dans le Guide de mise en route du système. 0181 Oui BIOS does not support current stepping (Le BIOS ne prend pas en charge le numéro de série actuel) Vérifiez que les processeurs sont de même type et conformes aux caractéristiques décrites dans le Guide de mise en route du système. 0182 Oui BIOS does not support current stepping (Le BIOS ne prend pas en charge le numéro de série actuel) Vérifiez que les processeurs sont de même type et conformes aux caractéristiques décrites dans le Guide de mise en route du système. 0183 Oui BIOS does not support current stepping (Le BIOS ne prend pas en charge le numéro de série actuel) Vérifiez que les processeurs sont de même type et conformes aux caractéristiques décrites dans le Guide de mise en route du système. À propos du système 31 book.book Page 32 Thursday, March 7, 2013 4:35 PM Code Journalisation Message d'erreur BMC Mesure corrective 0184 Oui BIOS does not support current stepping (Le BIOS ne prend pas en charge le numéro de série actuel) Vérifiez que les processeurs sont de même type et conformes aux caractéristiques décrites dans le Guide de mise en route du système. 0185 Oui BIOS does not support current stepping (Le BIOS ne prend pas en charge le numéro de série actuel) Vérifiez que les processeurs sont de même type et conformes aux caractéristiques décrites dans le Guide de mise en route du système. 0186 Oui BIOS does not support current stepping (Le BIOS ne prend pas en charge le numéro de série actuel) Vérifiez que les processeurs sont de même type et conformes aux caractéristiques décrites dans le Guide de mise en route du système. 0187 Oui BIOS does not support current stepping (Le BIOS ne prend pas en charge le numéro de série actuel) Vérifiez que les processeurs sont de même type et conformes aux caractéristiques décrites dans le Guide de mise en route du système. 0194 Oui CPUID, Processor family are different (Les familles de processeurs et CPUID sont différentes) Vérifiez que les processeurs sont de même type et conformes aux caractéristiques décrites dans le Guide de mise en route du système. 0196 Oui CPUID, Processor Model are different (ID de processeur, modèles de processeurs différents) Vérifiez que les processeurs sont de même type et conformes aux caractéristiques décrites dans le Guide de mise en route du système. 32 À propos du système book.book Page 33 Thursday, March 7, 2013 4:35 PM Code Journalisation Message d'erreur BMC Mesure corrective 0193 Oui CPUID, Processor stepping are different (ID de processeur, modifications d'instruction de processeur différentes) Vérifiez que les processeurs sont de même type et conformes aux caractéristiques décrites dans le Guide de mise en route du système. 0192 Oui L2 cache size mismatch (Non correspondance de la taille de cache L2) Retirez l'alimentation en CA du système pendant 10 secondes, puis redémarrez ce dernier. Vérifiez que les processeurs sont de même type et conformes aux caractéristiques décrites dans le Guide de mise en route du système. Si le problème persiste, voir « Obtention d'aide », à la page 137. 0197 Oui Processor speeds mismatched (Non correspondance de vitesse de processeur) 0198 Oui Processor Mismatch Vérifiez que les processeurs sont (Incompatibilité de même type et conformes aux caractéristiques décrites dans le de processeur) Guide de mise en route du système. 0400 Oui AHCI Port0 Voir « Dépannage d'un disque dur », à la HDD Error (Erreur page 121. HDD Port0 AHCI) 0401 Oui AHCI Port1 Voir « Dépannage d'un disque dur », à la HDD Error (Erreur page 121. HDD Port1 AHCI) 0402 Oui AHCI Port2 Voir « Dépannage d'un disque dur », à la HDD Error (Erreur page 121. HDD Port2 AHCI) 0403 Oui AHCI Port3 Voir « Dépannage d'un disque dur », à la HDD Error (Erreur page 121. HDD Port3 AHCI) À propos du système 33 book.book Page 34 Thursday, March 7, 2013 4:35 PM Code Journalisation Message d'erreur BMC Mesure corrective 0404 Oui AHCI Port4 Voir « Dépannage d'un disque dur », à la HDD Error (Erreur page 121. HDD Port4 AHCI) 0405 Oui AHCI Port5 Voir « Dépannage d'un disque dur », à la HDD Error (Erreur page 121. HDD Port5 AHCI) 5 120 Oui 5121 8101 8102 8103 34 Oui Oui Oui Oui CMOS cleared by jumper (Paramètres CMOS effacés par le cavalier) Réinitialisez le mot de passe. Voir « Réglage des cavaliers », à la page 130. Password cleared by jumper (Mot de passe effacé par le cavalier) Réinitialisez le mot de passe. Voir « Réglage des cavaliers », à la page 130. Warning! USB Host Controller not found at the specified address!!! (Avertissement : contrôleur hôte USB introuvable à l'adresse spécifiée) Voir « Dépannage d'un périphérique USB », à la page 112. Error! USB device failed to initialize!!! (Erreur : échec de l'initialisation du périphérique USB) Voir « Dépannage d'un périphérique USB », à la page 112. Warning! Unsupported UBS device found and disabled!!! (Avertissement : un périphérique USB non pris en charge a été détecté et désactivé.) Voir « Dépannage d'un périphérique USB », à la page 112. À propos du système Si le problème persiste, voir « Obtention d'aide », à la page 137. Si le problème persiste, voir « Obtention d'aide », à la page 137. Si le problème persiste, voir « Obtention d'aide », à la page 137. Si le problème persiste, voir « Obtention d'aide », à la page 137. Si le problème persiste, voir « Obtention d'aide », à la page 137. book.book Page 35 Thursday, March 7, 2013 4:35 PM Code Journalisation Message d'erreur BMC 8104 8105 8301 Oui Oui Oui Mesure corrective Warning! Port 60h/64h emulation is not supported by this USB Host Controller!!! (Avertissement : l'émulation du port 60h/64h n'est pas prise en charge par ce contrôleur hôte USB.) Voir « Dépannage d'un périphérique USB », à la page 112. Warning! EHCI controller disabled. It requires 64-bit data support in the BIOS. (Avertissement : contrôleur EHCI désactivé. Il nécessite la prise en charge des données 64 bits dans le BIOS.) Voir « Dépannage d'un périphérique USB », à la page 112. Not enough space in Runtime area! SMBIOS data will not be available. (Espace insuffisant dans la zone d'exécution. Les données SMBIOS ne seront pas disponibles.) Voir « Dépannage d'un périphérique USB », à la page 112. Si le problème persiste, voir « Obtention d'aide », à la page 137. Si le problème persiste, voir « Obtention d'aide », à la page 137. Si le problème persiste, voir « Obtention d'aide », à la page 137. À propos du système 35 book.book Page 36 Thursday, March 7, 2013 4:35 PM Code Journalisation Message d'erreur BMC 8302 8601 8701 Oui Oui Oui Mesure corrective Not enough space in Runtime area! SMBIOS data will not be available. (Espace insuffisant dans la zone d'exécution. Les données SMBIOS ne seront pas disponibles.) Voir « Dépannage de la mémoire système », à la page 119. Error: BMC Not Responding (Erreur : le contrôleur BMC ne répond pas) Retirez l'alimentation en CA du système pendant 10 secondes, puis redémarrez ce dernier. Insufficient Runtime space for MPS data. System may operate in PCI or Non-MPS mode. (Espace d'exécution insuffisant pour les données MPS. Le système peut fonctionner en mode PCI ou non MPS.) Retirez l'alimentation en CA du système pendant 10 secondes, puis redémarrez ce dernier. Si le problème persiste, voir « Obtention d'aide », à la page 137. Si le problème persiste, voir « Obtention d'aide », à la page 137. Si le problème persiste, voir « Obtention d'aide », à la page 137. Codes sonores Le tableau suivant décrit les codes sonores utilisés dans le bloc d'amorçage : Nombre de bips Description 1 Aucun support 2 Fichier BIOS du bloc d'amorçage manquant 3 Insérer la prochaine disquette dans le lecteur A: 36 À propos du système book.book Page 37 Thursday, March 7, 2013 4:35 PM Nombre de bips Description 4 Programme Flash exécuté avec succès 5 Erreur de lecture du fichier 7 Aucun programme Flash présent 8 Erreur du contrôleur de disquette 10 Erreur de suppression du programme Flash 11 Erreur du programme Flash 12 Taille du fichier BIOS incorrecte 13 Incompatibilité d'image ROM 14 (1 long bip après 4 bips) Récupération du BIOS par le cavalier Codes sonores de l'auto-test de démarrage Nombre de bips Description 1 Erreur d'actualisation de l'horloge 3 Échec de la mémoire de base 64 K 6 8042 – Échec de la voie d'accès A20 8 Échec de lecture/écriture de la mémoire d'affichage 2 Exception : interruption/arrêt 3 Aucune mémoire principale Autres informations utiles AVERTISSEMENT : Voir les informations sur la sécurité et les réglementations fournies avec votre système. Les informations sur la garantie se trouvent dans ce document ou dans un document distinct. Le Guide de mise en route présente les caractéristiques de l'installation en rack, du système, les procédures de configuration et les spécifications techniques. REMARQUE : Vérifiez toujours si des mises à jour sont disponibles sur le site dell.com/support et lisez-les en premier, car elles remplacent souvent les informations contenues dans les autres documents. À propos du système 37 book.book Page 38 Thursday, March 7, 2013 4:35 PM 38 À propos du système book.book Page 39 Thursday, March 7, 2013 4:35 PM Utilisation du programme de configuration du système Menu Start (Démarrer) Le système utilise la dernière version du BIOS AMI Core, stocké dans la mémoire Flash. La mémoire Flash prend en charge la spécification Plug and Play et contient un programme de configuration du BIOS, une routine d'auto-test de démarrage et un utilitaire de configuration automatique PCI. Cette carte système prend en charge la duplication miroir du BIOS du système, ce qui permet au BIOS de s'exécuter à partir d'une DRAM intégrée 64 bits protégée contre l'écriture. Configurez des éléments tels que : • Disques durs, lecteurs de disquette et périphériques • Protection par mot de passe contre un usage non autorisé • les fonctions de gestion de l'alimentation Cet utilitaire de configuration doit être exécuté dans les conditions suivantes : • Lorsque vous modifiez la configuration du système • Lorsqu'une erreur de configuration est détectée par le système et que vous êtes invité à apporter des modifications à l'utilitaire de configuration • Lorsque vous redéfinissez les ports de communication pour éviter les conflits • Lorsque vous modifiez le mot de passe ou que vous effectuez d'autres modifications relatives aux paramètres de sécurité REMARQUE : Seuls les éléments contenus entre crochets [ ] peuvent être modifiés. Les éléments qui ne sont pas contenus entre crochets peuvent seulement être affichés. Utilisation du programme de configuration du système 39 book.book Page 40 Thursday, March 7, 2013 4:35 PM Options de configuration du système au démarrage Vous pouvez lancer la configuration en appuyant sur <F2> pendant l'auto-test de démarrage. Redirection de console La redirection de la console permet à un utilisateur distant de diagnostiquer et de corriger des problèmes sur un système sur lequel le système d'exploitation ne s'est pas amorcé correctement. Le maillon central de la redirection de la console est la console du BIOS. Cette dernière est un utilitaire stocké dans la mémoire morte Flash qui redirige les entrées et les sorties sur une connexion série ou modem. Le BIOS prend en charge la redirection de la console sur un port série. Si le système permet la prise en charge d'un port série basé sur un système « sans tête », le système doit assurer la prise en charge de la redirection de toutes les données entrantes et sortantes de la console basée sur le BIOS vers le port série. Le pilote de la console série doit être en mesure de prendre en charge la fonction documentée dans la définition du terminal ANSI. 40 Utilisation du programme de configuration du système book.book Page 41 Thursday, March 7, 2013 4:35 PM Menu Main (Menu principal) Le menu principal affiche des informations sur la carte système et le BIOS. Écran principal Figure 2-1. Écran principal du programme de configuration du système REMARQUE : Les options du programme de configuration du système varient en fonction de la configuration en cours. REMARQUE : les valeurs par défaut sont répertoriées sous l'option correspondante dans les sections suivantes, le cas échéant. Paramètres AMIBIOS Option Description Version Affiche la version du BIOS. Vérifiez ce numéro de version lors de la mise à jour du BIOS fourni par le fabricant. Build Date Affiche la date à laquelle le BIOS a été créé. (Date de version) Utilisation du programme de configuration du système 41 book.book Page 42 Thursday, March 7, 2013 4:35 PM Option Description ID Affiche l'ID du BIOS. Paramètres Processor (Processeur) Option Description Type Affiche le type de processeur installé sur la carte système. Speed Affiche la vitesse maximale du processeur. Count (Nombre) Affiche le nombre de processeurs installés. Paramètres System Memory (Mémoire système) Option Description Taille Indique la quantité de mémoire (DRAM) installée sur la carte système. System Time (Heure système) Faire défiler pour régler l'heure. System Date (Date système) Faire défiler pour régler la date. Menu Advanced (Avancé) Cette option affiche un tableau des éléments qui définissent les informations sur le système. AVERTISSEMENT : Un mauvais paramétrage des éléments de ces pages peut entraîner un dysfonctionnement du système. Sauf si vous êtes expérimenté en matière de paramétrage de ces éléments, nous vous conseillons de conserver leurs valeurs par défaut. Si le paramétrage des éléments de ces pages entraîne un dysfonctionnement du système ou l'empêche de démarrer, accédez au BIOS et choisissez l'option Load Optimal Defaults (Charger les paramètres optimaux par défaut) dans le menu Exit (Quitter) pour démarrer normalement. 42 Utilisation du programme de configuration du système book.book Page 43 Thursday, March 7, 2013 4:35 PM Processor Configuration (Configuration du processeur) Option Description Hardware Prefetcher (Prérécupération de matériel) (Option par défaut : Enabled [Activé]) Vous permet de contrôler la fonction Hardware Prefetcher (Prérécupération de matériel). Adjacent Cache Line Vous permet de contrôler la fonction Adjacent Cache Prefetch (Prérécupération Line Prefetch (Prérécupération de la ligne de mémoire de la ligne de mémoire cache adjacente). cache adjacente) (Option par défaut : Enabled [Activé]) Max CPUID Value Limit (Valeur seuil de CPUID maximale) (Option par défaut : Disabled [Désactivé]) Intel(R) Virtualization Tech (Technologie de virtualisation Intel(R)) (Option par défaut : Enabled [Activé]) Activez cette option pour limiter la valeur d'entrée de CPUID maximale à 03h lorsqu'elle est demandée, même si le processeur prend en charge une valeur d'entrée de CPUID supérieure. REMARQUE : cette fonction est désactivée pour les processeurs Intel® Windows® XP à partir de la génération Pentium™ Pro, à l'exception des processeurs Intel Pentium 4, qui disposent d'une valeur d'entrée de CPUID maximale de 02h ou 03h seulement. Activez cette option lorsque le processeur prend en charge la VT. Une réinitialisation complète est nécessaire pour modifier l'état. Execute-Disable Bit Lorsque cette option est définie sur Disabled Capability (Exécuter(Désactivé), l'indicateur de la fonction d'exécution/ désactiver la fonction bit) désactivation est forcé de toujours renvoyer la valeur 0. (option par défaut : Enabled, Activée) Active Processor Cores (Cœurs de processeur actifs) (Option par défaut : All [Tout]) Définit le nombre de cœurs à activer dans chaque package de processeurs. Utilisation du programme de configuration du système 43 book.book Page 44 Thursday, March 7, 2013 4:35 PM Option Description Intel(R) HT Technology (Technologie HT Intel(R)) (Option par défaut : Enabled [Activé]) Lorsque cette option est définie sur Disabled (Désactivé), un seul thread est accepté par cœur activé. Intel(R) SpeedStep(TM) Permet de modifier dynamiquement, par le biais du tech (Technologie logiciel, la vitesse de l'horloge du processeur. Intel(R) SpeedStep(TM)) (Option par défaut : Enabled for OS [Activé pour le système d'exploitation]) Intel(R) TurboMode tech (Technologie TurboMode Intel(R)) (Option par défaut : Enabled [Activé]) Permet aux cœurs de processeurs, sous certaines conditions, de s'exécuter plus rapidement que la fréquence indiquée. Intel(R) C-STATE tech CState (État processeur) : l'état inactif du processeur est (technologie C-STATE défini sur C1/C2/C3/C6/C7. Intel) (option par défaut : Enabled, Activée) C3 State (État C3) (Option par défaut : Disabled [Désactivé]) Indique la taille de l'UC L2. C6 State (État C6) (option par défaut : Enabled, Activée) Indique la taille de l'UC L3. NUMA Support (Prise en charge NUMA) (Option par défaut : Disabled [Désactivé]) Lorsqu'elle est activée, cette fonction exécute le logiciel destiné au système d'exploitation compatible NUMA. Lorsqu'elle est désactivée, cette fonction permet d'obtenir de meilleures performances d'accès à la mémoire pour le système d'exploitation non NUMA. 44 Utilisation du programme de configuration du système book.book Page 45 Thursday, March 7, 2013 4:35 PM Memory Configuration (Configuration de la mémoire) Option Description Current Memory Frequency (Fréquence actuelle de la mémoire) (Option par défaut : 1066 MHz) Indique la fréquence actuelle de la mémoire. Memory Turbo Mode (Mode Turbo de la mémoire) (Option par défaut : Disabled [Désactivé]) Indique le mode turbo de la mémoire. Memory Frequency (Fréquence de la mémoire) (Option par défaut : Auto) Force une fréquence DDR3 inférieure à celle détectée via SPD. Memory Mode (Mode de Permet de sélectionner le mode de mémoire. mémoire) (Option par défaut : Independent [Indépendant]) Throttling - Closed Loop (Limitation Boucle fermée) (Option par défaut : Enabled [Activé]) Permet au BIOS de programmer la limitation par boucle fermée pour les composants de la mémoire. Throttling - Open Loop (Limitation Boucle ouverte) (Option par défaut : Enabled [Activé]) Permet au BIOS de programmer la limitation par boucle ouverte pour les composants de la mémoire. Utilisation du programme de configuration du système 45 book.book Page 46 Thursday, March 7, 2013 4:35 PM IDE Configuration (Configuration IDE) Option Description SATA#1 Configuration Configure le disque SATA n°1. (Configuration SATA N°. 1) (option par défaut : Enhanced, Activé) Configure SATA as Configure le disque SATA. (Configurer le disque • IDE SATA en tant que) (Option par défaut : IDE) • AHCI • RAID Hard Disk Write Protect (Protection en écriture du disque dur) (option par défaut : Disabled, Désactivée) Active et désactive la protection en écriture du périphérique. Cette option est efficace uniquement si l'accès au périphérique se fait par le BIOS. IDE Detect Time Out Sélectionne la valeur du délai pour la détection des (Sec) (Délai d'expiration périphériques ATA/ATAPI. de la détection IDE [Sec]) Super IO Configuration (Configuration E/S Super) Option Description Serial Port1 Address (Adresse du port série 1) (Option par défaut : 3F8/IRQ4) Attribue l'adresse d'E/S et l'IRQ pour le premier port série intégré. Serial Port2 Address (Adresse du port série 2) (Option par défaut : 3F8/IRQ4) Attribue l'adresse d'E/S et l'IRQ pour le deuxième port série intégré. 46 Utilisation du programme de configuration du système book.book Page 47 Thursday, March 7, 2013 4:35 PM USB Configuration (Configuration USB) Option Description USB Devices Enabled (Périphériques USB activés) Affiche les périphériques USB actuellement détectés. Legacy USB Support (Prise en charge USB héritée) (Option par défaut : Auto) Active la prise en charge des périphériques USB hérités. Sélectionnez Auto pour désactiver la prise en charge existante si aucun périphérique USB n'est connecté. USB 2.0 Controller (Contrôleur USB 2.0) Configure le contrôleur USB 2.0 sur HiSpeed (Vitesse élevée) (480 Mbit/s) ou FullSpeed (Pleine vitesse) (12 Mbit/s). USB Mass Storage Reset Delay (Délai de réinitialisation du stockage de masse USB) (Option par défaut : 20 Sec) Indique le nombre de secondes pendant lesquelles l'auto-test de démarrage patiente en attendant que le périphérique de stockage de masse USB soit prêt une fois la commande de l'unité de démarrage émise. Device# (N° de périphérique) Nom du modèle de périphérique USB. Emulation Type Si le type est défini sur Auto, les périphériques USB d'une (Type d'émulation) capacité inférieure à 530 Mo sont émulés en tant que (Option par défaut : Auto) disquettes et les autres périphériques en tant que disques durs. L'option Forced FDD (FDD forcé) peut être utilisée pour forcer un disque dur formaté à démarrer en tant que FDD (par exemple : lecteur ZIP). Configuration PCI Option Description NIC1 KAWELA Active ou désactive la mémoire morte supplémentaire de (KAWELA Carte l'environnement PXE de la carte réseau 1 82576 intégrée. réseau 1) (Option par défaut : Enable with PXE [Activer avec PXE]) Utilisation du programme de configuration du système 47 book.book Page 48 Thursday, March 7, 2013 4:35 PM Option Description NIC2 KAWELA Active ou désactive la mémoire morte supplémentaire de (KAWELA Carte l'environnement PXE de la carte réseau 2 82576 intégrée. réseau 2) (Option par défaut : Enable with PXE [Activer avec PXE]) PCI-E SLOT Option Rom (Mémoire morte supplémentaire du logement PCI-E) (Option par défaut : Enabled [Activé]) Active ou désactive la mémoire morte supplémentaire de la carte d'extension. PCI-E Connector Option Active ou désactive la mémoire morte supplémentaire du Rom (Mémoire morte connecteur PCI-E entre cartes. supplémentaire du connecteur PCI-E) (Option par défaut : Enabled [Activé]) NIC1 Mac Address Affiche l'adresse MAC de la carte réseau 1. (Adresse MAC de la carte réseau 1) NIC2 Mac Address (Adresse MAC de la carte réseau 2) Affiche l'adresse MAC de la carte réseau 2. Current QPI Frequency Active ou désactive la fréquence QPI. (Fréquence QPI actuelle) QPI Link Speed (Vitesse Active ou désactive la vitesse de la liaison QPI. de la liaison QPI) (Option par défaut : Full-Speed [Vitesse maximale]) QPI Frequency Active ou désactive la fréquence QPI. (Fréquence QPI) (Option par défaut : Auto) QPI L0s and L1 (QPI L0s Active ou désactive QPI L0s et L1. et L1) (Option par défaut : Enabled [Activé]) 48 Utilisation du programme de configuration du système book.book Page 49 Thursday, March 7, 2013 4:35 PM Option Description Crystal Beach / DMA (Option par défaut : Disabled [Désactivé]) Active ou désactive la configuration Crystal Beach / DMA. Intel VT-d (Option par défaut : Disabled [Désactivé]) Active ou désactive la technologie de virtualisation Intel® pour les E/S dirigées. SR-IOV Supported Active ou désactive la prise en charge SR-IOV. (Prise en charge SR-IOV) (Option par défaut : Disabled [Désactivé]) Active State Power Permet de réduire les liaisons série individuelles d'une Management (Gestion de structure PCI Express de manière incrémentielle l'alimentation de l'état lorsqu'une liaison devient moins active. actif) (Option par défaut : Disabled [Désactivé]) ME Support (Prise en charge du moteur de gestion) (Option par défaut : Enabled [Activé]) Active le moteur de gestion pour autoriser l'utilisation d'Intel AMT. Port 2 Width (Largeur du port 2) Sélectionnez la largeur du port 2. Paramètres : X2 ou X2/X4. Utilisation du programme de configuration du système 49 book.book Page 50 Thursday, March 7, 2013 4:35 PM Menu Boot (Démarrage) Option Description Boot Settings Configure les paramètres lors du démarrage du système. Configuration (Configuration des paramètres de démarrage) Boot Device Priority (Priorité des périphériques d'amorçage) Spécifie la priorité des périphériques d'amorçage. Hard Disk Drives (Disques durs) Spécifie la séquence de priorité pour l'amorçage à partir des disques durs disponibles. CD/DVD Drives (Lecteurs de CD/DVD) Spécifie la séquence de priorité pour l'amorçage à partir des lecteurs de CD/DVD disponibles. Network Device (Périphérique réseau) Spécifie le périphérique réseau. Boot Settings Configuration (Configuration des paramètres de démarrage) Option Description Quick Boot (Démarrage rapide) (Option par défaut : Enabled [Activé]) Vous permet d'autoriser le BIOS à ignorer certains tests pendant l'auto-test de démarrage, ce qui réduit le temps de démarrage. Quiet Boot (Démarrage silencieux) (Option par défaut : Disabled [Désactivé]) Activez ou désactivez le démarrage silencieux. Disabled (Désactivée) : affiche les messages standard de l'auto-test de démarrage. Enabled (Activé) : affiche le logo OEM au lieu des messages de l'auto-test de démarrage. AddOn ROM Display Vous permet d'accéder au mode d'affichage contrôlé par le Mode (Mode d'affichage BIOS ou la mémoire morte supplémentaire. de la mémoire morte supplémentaire) (Option par défaut : Force BIOS [Forcer le BIOS]) 50 Utilisation du programme de configuration du système book.book Page 51 Thursday, March 7, 2013 4:35 PM Option Description Bootup Num-Lock (Verrouillage numérique au démarrage) (Option par défaut : On [Activé]) Vous permet de définir l'état du pavé numérique du clavier au démarrage. On (Activé) : Le pavé numérique fonctionne en tant que pavé numérique. Off (Désactivé) : Les touches du pavé numérique fonctionne en tant que touches auxiliaires de déplacement du curseur. Wait For 'F1' If Error (Attendre F1 en cas d'erreur) (Option par défaut : Disabled [Désactivé]) Permet au système de vous demander d'appuyer sur la touche F1 si une erreur survient Ceci vous permet de visualiser l'erreur. Hit 'F2' Message Display Permet au système de vous demander d'appuyer sur la (Affichage du message touche F2 pour accéder à l'utilitaire de configuration Appuyez sur F2) du BIOS. (Option par défaut : Enabled [Activé]) Force PXE First Permet un démarrage forcé du réseau (PXE). (Forcer PXE en premier) (Option par défaut : Enabled [Activé]) Utilisation du programme de configuration du système 51 book.book Page 52 Thursday, March 7, 2013 4:35 PM Menu Server (Serveur) REMARQUE : Les options Delay Time (Délai), Minimum time (Durée minimum) et Maximum time (Durée maximum) s'affichent uniquement dans l'écran SETUP (CONFIGURATION) lorsque AC Power Recovery Delay (Délai de restauration de l'alimentation en CA) est défini sur User define (Défini par l'utilisateur). La configuration de l'option Restore on AC Power Loss setup (Restauration lors de la perte de l'alimentation en CA) sur Power-on (Mise sous tension) ou Last State (Dernier état) prend 60 secondes pour initialiser le contrôleur BMC une fois la mise sous tension effectuée. Option Description Status of BMC (État du contrôleur BMC) Affiche l'état du contrôleur BMC. IPMI Specification Version (Version de la spécification IPMI) Affiche la version IPMI prise en charge par le contrôleur BMC. BMC Firmware Version (Version du micrologiciel BMC) Affiche la version du micrologiciel du contrôleur BMC. Set BMC LAN Saisie de la commande Set LAN configuration (Définir la Configuration (Définir la configuration du réseau local). configuration du réseau local du contrôleur BMC) Remote Access Configuration (Configuration de l'accès distant) Configure l'accès distant. Restore on AC Power Loss Restaure le paramètre d'alimentation en CA. Les options (Restauration lors de la sont Power Off (Éteint), Power On (Allumé) et Last State perte de l'alimentation en (Dernier état). CA) (Option par défaut : Power Off [Hors tension]) 52 Utilisation du programme de configuration du système book.book Page 53 Thursday, March 7, 2013 4:35 PM Option Description Power Staggering AC Recovery (Récupération de l'alimentation en CA par échelonnement) (Option par défaut : User Defined [Défini par l'utilisateur]) Sélectionne l'heure de mise sous tension du système après l'initialisation du contrôleur BMC. Immediate (Immédiat) : mise sous tension directement après l'initialisation BMC. Random (Aléatoire) : heure de mise sous tension sélectionnée au hasard. User define (Défini par l'utilisateur) : permet à l'utilisateur de sélectionner l'heure de mise sous tension. Power On Delay (Délai de Indique le délai de récupération de l'alimentation en CA. mise sous tension) View BMC System Event Affiche tous les événements dans le journal des Log (Afficher le journal événements système du contrôleur BMC. des événements système du contrôleur BMC) Clear BMC System Event Efface tous les événements du journal des événements Log (Effacer le journal des système du contrôleur BMC. événements système du contrôleur BMC) Event Logging (Journalisation des événements) (Option par défaut : Enabled [Activé]) Active ou désactive l'enregistrement de la journalisation des événements dans le BIOS. ECC Event Logging (Journalisation des événements ECC) (Option par défaut : Enabled [Activé]) Active ou désactive la journalisation des événements ECC. PCI Error Logging (Journalisation des erreurs ECC) (Option par défaut : Enabled [Activé]) Active ou désactive la journalisation des erreurs PCI. Utilisation du programme de configuration du système 53 book.book Page 54 Thursday, March 7, 2013 4:35 PM Option Description QPI Error Logging Active ou désactive l'erreur IOH QPI 0/1. (Journalisation des erreurs QPI) (Option par défaut : Enabled [Activé]) IOH Internal Error Active ou désactive la journalisation des erreurs Logging (Journalisation internes IOH. des erreurs internes IOH) (Option par défaut : Enabled [Activé]) NMI on Error Permet de définir l'état de l'interruption NMI lors (Interruption NMI lors d'une erreur : d'une erreur) (Option par • Fatal : Une erreur fatale entraîne une interruption NMI. défaut : Fatal) • Uncorrectable (Non corrigeable) : Une erreur fatale ou non corrigeable entraîne une interruption NMI. • Correctable (Corrigeable) : Tous les types d'erreurs entraînent une interruption NMI. Configuration du réseau local du contrôleur BMC Option Description Channel Number (Numéro de canal) Indique le numéro de canal du contrôleur BMC. Channel Number Status (État du numéro de canal) (Option par défaut : 01) Indique l'état du numéro de canal du contrôleur BMC. BMC LAN Port Sélectionnez le type de configuration du port de réseau Configuration local du contrôleur BMC. (Configuration du port de réseau local du contrôleur BMC) (Option par défaut : Shared-NIC [Carte réseau partagée]) 54 Utilisation du programme de configuration du système book.book Page 55 Thursday, March 7, 2013 4:35 PM Option Description DHCP Enabled Active ou désactive le contrôleur BMC pour obtenir (Protocole DHCP activé) l'adresse IP du réseau local à partir d'un serveur DHCP. (Option par défaut : Disabled [Désactivé]) Adresse IP Saisissez une adresse IP sous forme décimale comme suit, XXX.XXX.XXX.XXX (XXX doit être inférieur à 256 et correspondre à une valeur décimale uniquement). Masque de sous-réseau Saisissez un masque de sous-réseau sous forme décimale comme suit, XXX.XXX.XXX.XXX (XXX doit être inférieur à 256 et correspondre à une valeur décimale uniquement). Adresse de passerelle Saisissez une adresse de passerelle sous forme décimale comme suit, XXX.XXX.XXX.XXX (XXX doit être inférieur à 256 et correspondre à une valeur décimale uniquement). Current MAC Address in BMC (Adresse MAC actuelle du contrôleur BMC) Indique l'adresse MAC du contrôleur BMC. Configuration de l'accès distant Option Description Remote Access (Accès distant) (Option par défaut : Enabled [Activé]) Sélectionne le type d'accès à distance. Serial Port Number (Numéro de port série) (Option par défaut : COM1) Sélectionne le port série pour la redirection de la console. Current SOL Baud Rate (Débit en bauds SOL actuel) Indique le débit en bauds SOL actuel. Serial Port Mode (Mode Port série) (option par défaut : 115200 8,n,1) Sélectionne les paramètres de port série. La valeur par défaut peut varier si le débit en bauds SOL est déterminé par une demande du client. Utilisation du programme de configuration du système 55 book.book Page 56 Thursday, March 7, 2013 4:35 PM Option Description Flow Control (Contrôle du flux) (Option par défaut : None [Aucun]) Sélectionne le contrôle de flux pour la redirection de la console. Redirection After BIOS POST (Redirection après l'auto-test de démarrage du BIOS) (Option par défaut : Enabled [Activé]) Sélectionne les paramètres de redirection. Terminal Type (Type de terminal) (Option par défaut : ANSI) Sélectionne le type de terminal cible. • Disabled (Désactivée) : désactive la redirection après l'auto-test de démarrage. • Enabled (Activé) : La redirection est toujours active. REMARQUE : Lorsque l'option Flow Control (Contrôle de flux) a la valeur Software (Logiciel), l'hyperterminal distant est interrompu en appuyant sur <Ctrl><S>. <Ctrl><S> est également la combinaison de touches de configuration de la mémoire morte en option pour l'environnement PXE de la carte réseau intégrée. Par conséquent, nous conseillons aux utilisateurs de modifier <Ctrl><S> en <Ctrl><B> dans la configuration OPROM de l'environnement PXE afin de ne pas interrompre l'hyperterminal distant lorsqu'ils appuient sur <Ctrl><S>. 56 Utilisation du programme de configuration du système book.book Page 57 Thursday, March 7, 2013 4:35 PM Menu Security (Sécurité) Option Description Supervisor Password Indique si le mot de passe de superviseur est installé ou non. (Mot de passe de superviseur) User Password (Mot de passe d'utilisateur) Indique si le mot de passe d'utilisateur est installé ou non. Change Supervisor Password (Modifier le mot de passe de superviseur)/ Change User Password (Modifier le mot de passe d'utilisateur) Utilisez cette option pour installer, modifier ou supprimer le mot de passe. Si vous sélectionnez ces éléments et appuyez sur Entrée, une boîte de dialogue s'affiche. Vous pouvez y entrer un mot de passe. Vous ne pouvez pas saisir plus de six lettres ou chiffres. Appuyez sur Entrée une fois le mot de passe saisi. Une deuxième boîte de dialogue vous demande de confirmer le mot de passe. Appuyez sur Entrée une fois le mot de passe confirmé. Le mot de passe est requis au démarrage ou lorsque l'utilisateur accède à l'utilitaire de configuration. Menu Exit (Quitter) Option Description Save Changes and Exit (Enregistrer les modifications et quitter) Sélectionnez cette option pour enregistrer les modifications effectuées dans l'utilitaire de configuration et quitter ce dernier. Discard Changes and Exit (Annuler les modifications et quitter) Sélectionnez cette option pour ignorer les modifications effectuées dans l'utilitaire de configuration et quitter ce dernier. Discard Changes (Ignorer les modifications) Sélectionnez cette option pour ignorer les modifications effectuées sans quitter l'utilitaire de configuration. Utilisation du programme de configuration du système 57 book.book Page 58 Thursday, March 7, 2013 4:35 PM Option Description Load Optimal Defaults (Charger les paramètres optimaux par défaut) Sélectionnez cette option pour installer les paramètres optimaux pour tous les éléments de l'utilitaire de configuration. 58 Utilisation du programme de configuration du système book.book Page 59 Thursday, March 7, 2013 4:35 PM Installation des composants du système Consignes de sécurité AVERTISSEMENT : Le travail sur des systèmes toujours connectés à une source électrique peut s'avérer extrêmement dangereux. PRÉCAUTION : Les composants système et les cartes à circuits électroniques peuvent être endommagés par les décharges électrostatiques. PRÉCAUTION : La plupart des réparations ne peuvent être effectuées que par un technicien de maintenance agréé. N'effectuez que les opérations de dépannage et les petites réparations autorisées par la documentation de votre produit et suivez les instructions fournies en ligne ou par téléphone par l'équipe de maintenance et d'assistance technique. Tout dommage causé par une réparation non autorisée par Dell est exclu de votre garantie. Consultez et respectez les consignes de sécurité fournies avec votre produit. Afin d'éviter toute blessure ou dommage du système, respectez les consignes suivantes : • Débranchez toujours le système de la prise d'alimentation lorsque vous travaillez à l'intérieur du boîtier du système. • Si possible, portez un bracelet antistatique lorsque vous travaillez à l'intérieur du boîtier du système. Vous pouvez également décharger l'électricité statique accumulée dans votre organisme en touchant le châssis métallique non peint du boîtier du système ou le corps métallique de tout autre système mis à la terre. • Manipulez les cartes à circuits électroniques uniquement en les tenant par les bords. Ne touchez pas aux composants des cartes sauf si cela s'avère nécessaire. Ne pliez pas les cartes à circuits imprimés ou n'exercez pas de pression dessus. • Laissez les composants dans leur emballage antistatique jusqu'à leur installation. Installation des composants du système 59 book.book Page 60 Thursday, March 7, 2013 4:35 PM Outils recommandés • Tournevis cruciforme • Tournevis à tête plate À l'intérieur du système PRÉCAUTION : La plupart des réparations ne peuvent être effectuées que par un technicien de maintenance agréé. N'effectuez que les opérations de dépannage et les petites réparations autorisées par la documentation de votre produit et suivez les instructions fournies en ligne ou par téléphone par l'équipe de maintenance et d'assistance technique. Tout dommage causé par une réparation non autorisée par Dell est exclu de votre garantie. Consultez et respectez les consignes de sécurité fournies avec votre produit. PRÉCAUTION : Le capot du système doit être installé lors du fonctionnement de ce dernier afin de garantir un refroidissement correct. REMARQUE : L'illustration de cette section représente un système doté de disques durs de 3,5 pouces. 60 Installation des composants du système book.book Page 61 Thursday, March 7, 2013 4:35 PM Figure 3-1. À l'intérieur du système 5 6 4 7 3 8 2 1 9 10 1 fond de panier SAS 2 Ventilateurs de refroidissement du système (6) 3 carte mezzanine 4 carte contrôleur de stockage 5 carénage de refroidissement 6 carte de montage pour carte d'extension 7 Dissipateur de chaleur/Processeurs (2) 8 barrettes de mémoire (18) 9 Baie d'alimentation (s) 10 Carte de distribution de l'alimentation Installation des composants du système 61 book.book Page 62 Thursday, March 7, 2013 4:35 PM Disques durs PRÉCAUTION : La plupart des réparations ne peuvent être effectuées que par un technicien de maintenance agréé. N'effectuez que les opérations de dépannage et les petites réparations autorisées par la documentation de votre produit et suivez les instructions fournies en ligne ou par téléphone par l'équipe de maintenance et d'assistance technique. Tout dommage causé par une réparation non autorisée par Dell est exclu de votre garantie. Consultez et respectez les consignes de sécurité fournies avec votre produit. PRÉCAUTION : Utilisez uniquement des disques durs testés et homologués pour le fond de panier SAS/SATA. PRÉCAUTION : Lorsque vous retirez ou installez le disque dur, notez l'orientation du support de disque avant de l'extraire. Le support ne s'insèrera pas dans la baie s'il n'est pas orienté correctement. Assurez-vous de connecter le disque dur au connecteur de disque dur sur le fond de panier. PRÉCAUTION : Lorsque vous installez un support de disque dur, assurez-vous que les disques adjacents sont complètement installés. Si vous insérez un support de disque dur et tentez d'en verrouiller la poignée alors qu'un support de disque dur voisin n'est que partiellement installé, vous risquez d'endommager le ressort de protection de ce dernier et de le rendre inutilisable. PRÉCAUTION : Pour éviter toute perte de données, assurez-vous que votre système d'exploitation prend en charge l'installation d'unités remplaçables à chaud. Voir la documentation fournie avec le système d'exploitation. Votre système prend en charge des disques durs (SAS ou SATA) de 3,5 ou 2,5 pouces. Les procédures d'installation et de retrait de ces disques durs sont similaires. L'exemple suivant décrit la procédure de réinstallation d'un disque dur de 3,5 pouces. Retrait d'un cache de disque dur PRÉCAUTION : Pour assurer un refroidissement correct du système, vous devez installer un cache sur toutes les baies de disque dur inoccupées. Appuyez sur le bouton de dégagement pour extraire le cache de disque dur de la baie. Voir Figure 3-2. 62 Installation des composants du système book.book Page 63 Thursday, March 7, 2013 4:35 PM Figure 3-2. Retrait ou installation d'un cache de disque dur 2 1 3 1 levier de dégagement 2 3 Cache de disque dur de 2,5 pouces Cache de disque dur 3,5 pouces Installation d'un cache de disque dur Alignez le cache de disque dur sur la baie de lecteur et insérez-le dans la baie de disque dur jusqu'à ce que le levier de dégagement s'enclenche. Voir Figure 3-2. Retrait d'un disque dur installé dans un support 1 Retournez le disque dur et retirez les quatre vis situées sur les rails coulissants du support de disque dur. Voir Figure 3-3. 2 Soulevez le disque dur et retirez-le de son support. Installation des composants du système 63 book.book Page 64 Thursday, March 7, 2013 4:35 PM Figure 3-3. Retrait et installation d'un disque dur installé dans un support 1 2 5 3 4 1 disque dur 2 support du disque dur 3 bouton de dégagement 4 levier de dégagement 5 vis (4) Installation d'un disque dur dans un support 1 Insérez le disque dur dans le support, connecteur vers l'arrière. Voir Figure 3-3. 2 Alignez les trous de vis du disque dur sur ceux du support de disque dur. 3 Fixez le disque dur sur le support à l'aide des quatre vis. 64 Installation des composants du système book.book Page 65 Thursday, March 7, 2013 4:35 PM Retrait d'un support de disque dur 1 Appuyez sur le bouton situé à l'avant du support de disque dur pour ouvrir le levier de dégagement. 2 À l'aide du levier de dégagement, extrayez le support de disque dur de la baie. Voir Figure 3-4. 3 Si vous n'installez pas d'autre support de disque dur, insérez le cache de disque dur dans la baie de disque vacante. Voir « Installation d'un cache de disque dur », à la page 63. Figure 3-4. Retrait et installation d'un support de disque dur 2 1 1 poignée du support de disque dur 2 bouton de dégagement Installation d'un support de disque dur 1 Appuyez sur le bouton situé à l'avant du support de disque dur. 2 Le levier de dégagement du support étant ouvert, insérez ce dernier dans la baie de disque dur jusqu'à ce qu'il touche le fond de panier. 3 Fermez le levier de dégagement pour verrouiller le support de disque dur. Voir Figure 3-4. Installation des composants du système 65 book.book Page 66 Thursday, March 7, 2013 4:35 PM Ouverture et fermeture du système AVERTISSEMENT : Demandez toujours de l'aide avant de soulever le système. N'essayez pas de le soulever seul, car vous risqueriez de vous blesser. PRÉCAUTION : La plupart des réparations ne peuvent être effectuées que par un technicien de maintenance agréé. N'effectuez que les opérations de dépannage et les petites réparations autorisées par la documentation de votre produit et suivez les instructions fournies en ligne ou par téléphone par l'équipe de maintenance et d'assistance technique. Tout dommage causé par une réparation non autorisée par Dell est exclu de votre garantie. Consultez et respectez les consignes de sécurité fournies avec votre produit. Ouverture du système 1 Éteignez le système et les périphériques connectés, puis débranchez le système de la prise de courant. 2 Retirez les deux vis de fixation situées sur la partie supérieure du système. Voir Figure 3-5. 3 Appuyez sur le bouton de verrouillage. 4 Saisissez le capot de chaque côté, la paume placée sur la poignée de traction, puis faites glisser et soulevez le capot pour l'extraire du système. Figure 3-5. Ouverture et fermeture du système 1 2 3 66 1 Bouton de verrouillage 3 surface de traction 2 Installation des composants du système vis (2) book.book Page 67 Thursday, March 7, 2013 4:35 PM Fermeture du système 1 Placez le capot sur le châssis en le décalant légèrement vers l'arrière du système de façon à aligner les crochets situés sur les côtés du capot sur les logements situés sur les côtés du châssis. 2 Faites glisser le capot vers l'avant du châssis jusqu'à ce que les trous du capot soient alignés avec ceux du châssis. 3 Fixez le capot avec les deux vis. Voir Figure 3-5. Carénage de refroidissement PRÉCAUTION : La plupart des réparations ne peuvent être effectuées que par un technicien de maintenance agréé. N'effectuez que les opérations de dépannage et les petites réparations autorisées par la documentation de votre produit et suivez les instructions fournies en ligne ou par téléphone par l'équipe de maintenance et d'assistance technique. Tout dommage causé par une réparation non autorisée par Dell est exclu de votre garantie. Consultez et respectez les consignes de sécurité fournies avec votre produit. Retrait du carénage de refroidissement 1 Éteignez le système et les périphériques connectés, puis débranchez le système de la prise de courant. 2 Ouvrez le système. Voir « Ouverture du système », à la page 66. 3 Soulevez le carénage de refroidissement pour le sortir de l'assemblage de la carte système. Voir Figure 3-6. Installation des composants du système 67 book.book Page 68 Thursday, March 7, 2013 4:35 PM Figure 3-6. Installation et retrait du carénage de ventilation 1 2 1 barrette de mémoire 2 carénage de refroidissement Installation du carénage de refroidissement 1 Alignez le carénage de refroidissement avec les côtés du dissipateur de chaleur et les logements de mémoire, puis appuyez dessus pour l'enclencher dans le système. Voir Figure 3-6. 2 Refermez le système. Voir « Fermeture du système », à la page 67. 3 Rebranchez le système et les périphériques sur leurs prises secteur, puis allumez le système. 68 Installation des composants du système book.book Page 69 Thursday, March 7, 2013 4:35 PM Dissipateurs de chaleur PRÉCAUTION : La plupart des réparations ne peuvent être effectuées que par un technicien de maintenance agréé. N'effectuez que les opérations de dépannage et les petites réparations autorisées par la documentation de votre produit et suivez les instructions fournies en ligne ou par téléphone par l'équipe de maintenance et d'assistance technique. Tout dommage causé par une réparation non autorisée par Dell est exclu de votre garantie. Consultez et respectez les consignes de sécurité fournies avec votre produit. Retrait du dissipateur de chaleur 1 Éteignez le système et les périphériques connectés, puis débranchez le système de la prise de courant. 2 Ouvrez le système. Voir « Ouverture du système », à la page 66. 3 Retirez le carénage de refroidissement. Voir « Retrait du carénage de refroidissement », à la page 67. 4 Retirez la carte de montage pour carte d'extension le cas échéant. Voir « Retrait d'une carte de montage pour carte d'extension », à la page 81. AVERTISSEMENT : Le dissipateur de chaleur reste chaud un certain temps après la mise hors tension du système. Laissez-le refroidir avant de le manipuler. PRÉCAUTION : Ne retirez jamais le dissipateur de chaleur d'un processeur, sauf si vous comptez retirer ce dernier. Le dissipateur de chaleur est nécessaire au maintien de conditions thermiques idéales. 5 À l'aide d'un tournevis cruciforme n° 2, desserrez l'une des deux vis de fixation du dissipateur de chaleur. Voir Figure 3-7. Attendez 30 secondes pour que le dissipateur de chaleur se détache du processeur. 6 Retirez les trois autres vis de fixation du dissipateur de chaleur. 7 Soulevez délicatement le dissipateur de chaleur pour le séparer du processeur, puis déposez-le de côté, face enduite de pâte thermique tournée vers le haut. Installation des composants du système 69 book.book Page 70 Thursday, March 7, 2013 4:35 PM Figure 3-7. Retrait et installation du dissipateur thermique 1 1 dissipateur de chaleur 2 2 vis (4 chacun) Installation du dissipateur de chaleur PRÉCAUTION : Les dissipateurs de chaleur pour les processeurs CPU0 et CPU1 sont différents et étiquetés en conséquence. Ils doivent être installés au bon emplacement pour protéger le système contre toute surchauffe. 1 À l'aide d'un chiffon propre et non pelucheux, essuyez la pâte thermique du dissipateur de chaleur. 2 Appliquez uniformément une nouvelle couche de pâte thermique au milieu de la partie supérieure du nouveau processeur. 3 Retirez la couche protectrice du dessous du dissipateur de chaleur. REMARQUE : Si vous appliquez trop de pâte thermique, celle-ci risque de s'infiltrer jusqu'au cadre de protection du processeur et souiller le support du processeur. 4 Placez le ou les dissipateur(s) de chaleur au-dessus du ou des processeur(s) et serrez les quatre vis imperdables. 70 Installation des composants du système book.book Page 71 Thursday, March 7, 2013 4:35 PM 5 Réinstallez le carénage de refroidissement. Voir « Installation du carénage de refroidissement », à la page 68. 6 Le cas échéant, réinstallez la carte de montage pour carte d'extension. Voir « Installation de la carte de montagepour carte d'extension », à la page 82. 7 Refermez le système. Voir « Fermeture du système », à la page 67. 8 Rebranchez le système et les périphériques sur leurs prises secteur, puis allumez le système. Processeur PRÉCAUTION : La plupart des réparations ne peuvent être effectuées que par un technicien de maintenance agréé. N'effectuez que les opérations de dépannage et les petites réparations autorisées par la documentation de votre produit et suivez les instructions fournies en ligne ou par téléphone par l'équipe de maintenance et d'assistance technique. Tout dommage causé par une réparation non autorisée par Dell est exclu de votre garantie. Consultez et respectez les consignes de sécurité fournies avec votre produit. Retrait du processeur 1 Éteignez le système et les périphériques connectés, puis débranchez le système de la prise de courant. 2 Ouvrez le système. Voir « Ouverture du système », à la page 66. 3 Retirez le carénage de refroidissement. Voir « Retrait du carénage de refroidissement », à la page 67. 4 Retirez le dissipateur de chaleur. Voir « Retrait du dissipateur de chaleur », à la page 69. PRÉCAUTION : La pression exercée pour maintenir le processeur dans son support est très forte. Si vous ne maintenez pas fermement le levier de dégagement, il risque de se redresser brusquement. 5 Placez votre pouce fermement sur le levier de dégagement du support du processeur et déverrouillez ce levier. Faites pivoter le levier de dégagement de 90 degrés jusqu'à ce que le processeur sorte de son support. Voir Figure 3-8. 6 Relevez le cadre de protection pour dégager le processeur. Installation des composants du système 71 book.book Page 72 Thursday, March 7, 2013 4:35 PM Figure 3-8. Retrait et installation du processeur 2 1 6 3 5 4 1 cadre de protection du processeur 2 processeur 3 levier de dégagement du support 4 support ZIF 5 Repères (2) 6 encoche du processeur (2) 7 Extrayez le processeur de son support et laissez le levier du support relevé afin de pouvoir installer le nouveau processeur. PRÉCAUTION : Veillez à ne pas tordre les broches du support ZIF lors du retrait du processeur. Vous risqueriez d'endommager de façon irréversible la carte système. Installation du processeur REMARQUE : Lorsque vous n'installez qu'un seul processeur, ce dernier doit être installé dans le support CPU0 (pour connaître l'emplacement du support, voir « Cavaliers et connecteurs », à la page 129). REMARQUE : Votre système utilise un support LGA 1366, qui permet une insertion du processeur en toute tranquillité. Une fois le processeur placé dans le support, appuyez sur le levier jusqu'à ce qu'il s'enclenche. Si vous remarquez une résistance lors de l'insertion du processeur, vérifiez qu'il est correctement aligné. 72 Installation des composants du système book.book Page 73 Thursday, March 7, 2013 4:35 PM 1 S'il s'agit d'une mise à niveau des processeurs, avant de mettre à niveau votre système, téléchargez et installez la dernière version du BIOS du système disponible sur le site dell.com/support. Pour installer la mise à jour, suivez les instructions indiquées dans le fichier téléchargé. 2 Tirez le levier de verrouillage du support du processeur vers vous puis vers le haut. 3 Déballez le processeur, s'il n'a jamais été utilisé. S'il a déjà été utilisé, ôtez la pâte thermique de sa partie supérieure à l'aide d'un chiffon non pelucheux. 4 Alignez le processeur sur les détrompeurs du support ZIF. Voir Figure 3-8. PRÉCAUTION : Un positionnement incorrect du processeur peut endommager de façon irréversible la carte système ou le processeur. Prenez garde à ne pas tordre les broches du support ZIF. 5 Le levier de dégagement du support de processeur étant placé en position ouverte, alignez le processeur sur les détrompeurs du support, puis placez délicatement le processeur dans le support. Voir Figure 3-8. PRÉCAUTION : Ne forcez pas lorsque vous installez le processeur. S'il est positionné correctement, il s'insère très facilement dans le support. 6 Fermez le cadre de protection du processeur. 7 Appuyez sur le levier de dégagement et faites-le pivoter jusqu'à ce qu'il s'enclenche. 8 À l'aide d'un chiffon propre et non pelucheux, essuyez la pâte thermique du dissipateur de chaleur. 9 Ouvrez le paquet de pâte thermique fourni avec le kit du processeur et appliquez-en une couche uniforme sur le dessus du nouveau processeur. PRÉCAUTION : Si vous appliquez trop de pâte thermique, celle-ci risque de s'infiltrer jusqu'au cadre de protection du processeur et souiller le support du processeur. 10 Installez le dissipateur de chaleur. Voir « Installation du dissipateur de chaleur », à la page 70. 11 Réinstallez le carénage de refroidissement. Voir « Installation du carénage de refroidissement », à la page 68. 12 Refermez le système. Voir « Fermeture du système », à la page 67. Installation des composants du système 73 book.book Page 74 Thursday, March 7, 2013 4:35 PM 13 Rebranchez le système et les périphériques sur leurs prises secteur, puis allumez le système. 14 Appuyez sur <F2> pour accéder au programme de configuration du système et vérifier que les informations relatives au processeur correspondent bien à la nouvelle configuration. Voir « Options de configuration du système au démarrage », à la page 40. Mémoire système Le système prend en charge des barrettes de mémoire DIMM DDR3 à registres (RDIMM). Les barrettes de mémoire DIMM à simple ou double rangée de connexions peuvent être cadencées à 1 067 ou 1 333 ms, et les barrettes à quadruple rangée à 1 067 ms. Le système comprend 18 emplacements pour barrettes de mémoire réparties en deux séries de neuf emplacements, à raison d'une série par processeur. Chaque série de neuf emplacements est répartie en trois canaux comprenant chacun trois emplacements de module. La capacité de mémoire maximale prise en charge par votre système varie en fonction du type et de la taille des barrettes de mémoire utilisées : • Les barrettes de mémoire RDIMM à simple, double et quadruple rangée de connexions de 1, 2, 4 et 8 Go sont prises en charge jusqu'à concurrence de 144 Go. • Les modules RDIMM à quatre rangées (deux par canal) sont pris en charge jusqu'à un total de 96 Go. Consignes générales pour l'installation des barrettes de mémoire Pour optimiser les performances du système, observez les consignes générales suivantes lorsque vous configurez la mémoire système. REMARQUE : Le non-respect de ces consignes peut empêcher le système de démarrer ou de générer une sortie vidéo. 74 • À l'exception des canaux vacants, tous les canaux comportant des barrettes de mémoire doivent avoir la même configuration. • La configuration des barrettes de mémoire doit être identique pour chaque processeur. Installation des composants du système book.book Page 75 Thursday, March 7, 2013 4:35 PM • Des barrettes de mémoire de tailles différentes peuvent être associées dans les supports A1–A4 ou B1–B4 (par exemple, 2 Go et 4 Go), mais tous les canaux utilisés doivent avoir une configuration identique. • En mode optimiseur, les barrettes de mémoire sont installées dans l'ordre numérique des logements, en commençant par A1 ou B1. • Pour la mise en miroir de la mémoire ou le mode Fonctions ECC avancées, les deux canaux les plus éloignés du processeur sont vacants et les barrettes de mémoire sont installées à partir du canal A1 ou B1, suivi du canal A2 ou B2. • Le mode ECC avancée nécessite des barrettes de mémoire utilisant des largeurs de périphérique DRAM x4 ou x8. • Pour chaque canal, la vitesse de la mémoire dépend de la configuration de la mémoire : – – Pour les barrettes de mémoire à une ou deux rangées : • Une configuration à une barrette de mémoire par canal prend en charge jusqu'à 1 333 MHz. • Une configuration à deux barrettes de mémoire par canal prend en charge jusqu'à 1 067 MHz. Pour les barrettes de mémoire à quadruple rangée : • Une configuration à une barrette de mémoire par canal prend en charge jusqu'à 1 067 MHz. • Les configurations à deux barrettes de mémoire par canal sont limitées à 800 MHz, indépendamment de la vitesse des barrettes. • Si des barrettes de mémoire à quadruple rangée de connexions sont associées à des barrettes à simple ou double rangée, elles doivent être installées dans les supports munis de leviers de dégagement blancs. • Si les vitesses des barrettes de mémoire installées sont différentes, elles fonctionnent à la vitesse de la ou des barrettes de mémoire les plus lentes. Recommandations spécifiques à chaque mode Trois canaux de mémoire sont alloués à chaque processeur. Le nombre de canaux utilisés et les configurations autorisées dépendent du mode sélectionné pour la mémoire. Installation des composants du système 75 book.book Page 76 Thursday, March 7, 2013 4:35 PM Mode Optimiseur (canal indépendant) Lorsque ce mode est activé, les trois canaux contiennent des barrettes de mémoire identiques. Ce mode permet d'exploiter une capacité mémoire totale plus élevée, mais ne prend pas en charge les configurations SDDC comprenant des barrettes de mémoire x8. Il prend en charge une configuration minimale à canal unique d'une barrette de mémoire de 1 Go par processeur. Le Tableau 3-1 présente des exemples de configurations de mémoire qui respectent les consignes présentées dans cette section. Les exemples présentent des configurations de barrettes identiques ainsi que la mémoire physique et la mémoire disponible. Ces tableaux ne présentent pas les configurations à barrettes de mémoire mixtes ou à quadruple rangée de connexions et ne tiennent pas compte de la vitesse de chaque configuration. Emplacement des supports de mémoire sur la carte système Le système comporte 18 supports de mémoire, répartis en deux jeux de 9 supports (un jeu par processeur). 76 Installation des composants du système book.book Page 77 Thursday, March 7, 2013 4:35 PM Figure 3-9. Emplacement des supports de mémoire sur la carte système Installation des composants du système 77 book.book Page 78 Thursday, March 7, 2013 4:35 PM Configuration de mémoire prises en charge Chaque carte système contient 18 barrettes DIMM pour la prise en charge du processeur 0 et du processeur 1. La séquence DIMM de 18 supports DIMM est illustrée ci-dessous. Lorsque vous insérez les barrettes DIMM, vous devez toujours démarrer par DIMM0_CHA. Consultez le tableau suivant pour connaître les configurations de mémoire possibles. Tableau 3-1. Memory Configuration (Configuration mémoire) Non de barrettes Vitesse POR DIMM 2 DIMM DIMM 1 DIMM 0 1 DDR3-1333 _ _ Simple rangée 2 DDR3-1333 _ _ Double rangée 3 DDR3-1066 _ _ Quadruple rangée 4 DDR3-1333 _ Simple rangée Simple rangée 5 DDR3-1333 _ Simple rangée Double rangée 6 DDR3-1333 _ Double rangée Simple rangée 7 DDR3-1333 _ Double rangée Double rangée 8 DDR3-800 _ Simple rangée Quadruple rangée 9 DDR3-800 _ Double rangée Quadruple rangée 10 DDR3-800 _ Quadruple rangée Quadruple rangée 11 DDR3-800 Simple rangée Simple rangée Simple rangée 12 DDR3-800 Simple rangée Simple rangée Double rangée 13 DDR3-800 Simple rangée Double rangée Simple rangée 14 DDR3-800 Double rangée Simple rangée Simple rangée 15 DDR3-800 Simple rangée Double rangée Double rangée 16 DDR3-800 Double rangée Simple rangée Double rangée 17 DDR3-800 Double rangée Double rangée Simple rangée 18 DDR3-800 Double rangée Double rangée Double rangée REMARQUE : Un support DIMM vide est signalé par «_». Pour des performances optimales, toutes les barrettes DIMM installées doivent disposer de la même vitesse et de la même capacité et provenir du même fabricant. 78 Installation des composants du système book.book Page 79 Thursday, March 7, 2013 4:35 PM Retrait de barrettes de mémoire AVERTISSEMENT : Les barrettes de mémoire restent chaudes un certain temps après la mise hors tension du système. Attendez qu'elles refroidissent avant de les manipuler. Tenez-les par les bords en évitant de toucher leurs composants. PRÉCAUTION : La plupart des réparations ne peuvent être effectuées que par un technicien de maintenance agréé. N'effectuez que les opérations de dépannage et les petites réparations autorisées par la documentation de votre produit et suivez les instructions fournies en ligne ou par téléphone par l'équipe de maintenance et d'assistance technique. Tout dommage causé par une réparation non autorisée par Dell est exclu de votre garantie. Consultez et respectez les consignes de sécurité fournies avec votre produit. 1 Éteignez le système et les périphériques connectés, puis débranchez le système de la prise de courant. 2 Ouvrez le système. Voir « Ouverture du système », à la page 66. 3 Retirez le carénage de refroidissement. Voir « Retrait du carénage de refroidissement », à la page 67. 4 Identifiez les supports de barrettes de mémoire. 5 Appuyez sur les pattes d'éjection situées de part et d'autre du support pour éjecter la barrette de mémoire. Voir Figure 3-10. Tenez chaque barrette par les bords, sans toucher la partie centrale. PRÉCAUTION : Tenez chaque barrette par les bords, sans toucher la partie centrale. 6 Extrayez la barrette de mémoire. 7 Réinstallez le carénage de refroidissement. Voir « Installation du carénage de refroidissement », à la page 68. 8 Refermez le système. Voir « Fermeture du système », à la page 67. 9 Rebranchez le système sur la prise secteur et allumez-le, ainsi que les périphériques qui y sont connectés. Installation des composants du système 79 book.book Page 80 Thursday, March 7, 2013 4:35 PM Figure 3-10. Retrait et installation d'une barrette de mémoire 1 2 3 1 barrette de mémoire 3 repère d'alignement 2 pattes d'éjection du support de barrette de mémoire (2) Installation de barrettes de mémoire 1 Identifiez les supports de barrettes de mémoire. 2 Appuyez sur les pattes de dégagement du support de barrette de mémoire, puis écartez-les (voir la Figure 3-10) pour pouvoir insérer la barrette dans le support. Tenez chaque barrette par les bords, sans toucher la partie centrale. 3 Alignez le bord de la barrette de mémoire sur le repère du support, puis insérez la barrette dans le support. REMARQUE : Le support de barrette de mémoire est doté d'un repère qui permet d'insérer la barrette dans le bon sens. 4 Avec vos pouces, enfoncez le module de mémoire jusqu'à ce que les pattes de dégagement se mettent en place. Voir Figure 3-10. Si la barrette de mémoire est installée correctement, les pattes d'éjection de son support sont alignées avec celles des autres supports occupés. 5 Réinstallez le carénage de refroidissement. Voir « Installation du carénage de refroidissement », à la page 68. 80 Installation des composants du système book.book Page 81 Thursday, March 7, 2013 4:35 PM 6 Refermez le système. Voir « Fermeture du système », à la page 67. 7 Rebranchez le système et les périphériques sur les prises secteur, puis allumez le système. 8 Démarrez le système, appuyez sur <F2> pour accéder au programme de configuration du système et vérifiez les paramètres System Memory (Mémoire système) de l'écran System Setup (Configuration du système). Le système doit normalement avoir déjà modifié la valeur pour prendre en compte la mémoire qui vient d'être installée. 9 Si la valeur est incorrecte, il se peut qu'une ou plusieurs des barrettes de mémoire ne soient pas installées correctement. Recommencez la procédure de l'étape 3 à l'étape 8 en vérifiant que les barrettes de mémoire sont correctement emboîtées dans leurs supports. Carte de montage pour carte d'extension et carte d'extension PRÉCAUTION : Vous ne pouvez installer les cartes d'extension que dans les logements de la carte de montage pour carte d'extension. N'essayez pas d'installer les cartes d'extension directement dans le connecteur de montage de la carte système. Retrait d'une carte de montage pour carte d'extension PRÉCAUTION : La plupart des réparations ne peuvent être effectuées que par un technicien de maintenance agréé. N'effectuez que les opérations de dépannage et les petites réparations autorisées par la documentation de votre produit et suivez les instructions fournies en ligne ou par téléphone par l'équipe de maintenance et d'assistance technique. Tout dommage causé par une réparation non autorisée par Dell est exclu de votre garantie. Consultez et respectez les consignes de sécurité fournies avec votre produit. 1 Éteignez le système et les périphériques connectés, puis débranchez le système de la prise de courant. 2 Ouvrez le système. Voir « Ouverture du système », à la page 66. 3 Retirez le carénage de refroidissement. Voir « Retrait du carénage de refroidissement », à la page 67. 4 Retirez les deux vis qui maintiennent l'assemblage de carte de montage pour carte d'extension. Installation des composants du système 81 book.book Page 82 Thursday, March 7, 2013 4:35 PM 5 Extrayez le module de carte de montage pour carte d'extension de la carte système. Voir Figure 3-11. Figure 3-11. Retrait et installation de la carte de montage pour carte d'extension 1 2 3 1 vis (2) 3 carte de montage pour carte d'extension 2 module de carte de montage pour carte d'extension Installation de la carte de montagepour carte d'extension 1 Réinstallez l'assemblage de carte de montage pour carte d'extension dans le système. 2 Fixez l'assemblage de carte de montage pour carte d'extension avec les vis. Voir Figure 3-11. 3 Réinstallez le carénage de refroidissement. Voir « Installation du carénage de refroidissement », à la page 68. 4 Réinstallez le capot. Voir « Fermeture du système », à la page 67. 5 Rebranchez le système et les périphériques sur leurs prises secteur, puis allumez le système. 82 Installation des composants du système book.book Page 83 Thursday, March 7, 2013 4:35 PM Retrait de la carte d'extension PRÉCAUTION : La plupart des réparations ne peuvent être effectuées que par un technicien de maintenance agréé. N'effectuez que les opérations de dépannage et les petites réparations autorisées par la documentation de votre produit et suivez les instructions fournies en ligne ou par téléphone par l'équipe de maintenance et d'assistance technique. Tout dommage causé par une réparation non autorisée par Dell est exclu de votre garantie. Consultez et respectez les consignes de sécurité fournies avec votre produit. 1 Retirez les vis qui maintiennent la carte d'extension à la carte de montage pour carte d'extension. 2 Retirez la carte d'extension de la carte de montage pour carte d'extension. Voir Figure 3-12. PRÉCAUTION : Le fait de déconnecter le câble de batterie RAID d'une carte PERC peut entraîner une perte de données si le voyant « dirty cache » est allumé. Le voyant indique que les données sont toujours conservées dans la mémoire cache du contrôleur et n'ont pas été effacées lors de l'arrêt du système. 3 Le cas échéant, débranchez le câble de la batterie RAID de la carte d'extension. 4 Insérez la plaque de recouvrement. REMARQUE : Conservez cette plaque au cas où il serait nécessaire de retirer la carte d'extension. L'installation de plaques de recouvrement sur les connecteurs vacants est obligatoire pour la validité de l'homologation FCC du système. Ces plaques empêchent la poussière et les saletés de pénétrer dans le système, et facilitent le refroidissement et la ventilation de ce dernier. 5 Réinstallez le carénage de refroidissement. Voir « Installation du carénage de refroidissement », à la page 68. 6 Réinstallez le capot. Voir « Fermeture du système », à la page 67. 7 Rebranchez le système et les périphériques sur leurs prises secteur, puis allumez le système. Installation des composants du système 83 book.book Page 84 Thursday, March 7, 2013 4:35 PM Figure 3-12. Retrait et insertion de la carte d'extension 3 2 4 1 5 1 vis 2 carte d'extension 3 connecteur de carte d'extension 4 carte de montage pour carte d'extension 5 Guide de la carte de montage REMARQUE : L'installation de plaques de recouvrement sur les logements d'extension vacants est obligatoire pour la conformité du système à l'homologation FCC (Federal Communications Commission). Ces plaques empêchent la poussière et les saletés de pénétrer dans le système, et facilitent le refroidissement et la ventilation de ce dernier. Installation de la carte d'extension PRÉCAUTION : La plupart des réparations ne peuvent être effectuées que par un technicien de maintenance agréé. N'effectuez que les opérations de dépannage et les petites réparations autorisées par la documentation de votre produit et suivez les instructions fournies en ligne ou par téléphone par l'équipe de maintenance et d'assistance technique. Tout dommage causé par une réparation non autorisée par Dell est exclu de votre garantie. Consultez et respectez les consignes de sécurité fournies avec votre produit. 1 Éteignez le système et les périphériques connectés, puis débranchez le système de la prise de courant. 84 Installation des composants du système book.book Page 85 Thursday, March 7, 2013 4:35 PM 2 Ouvrez le système. Voir « Ouverture du système », à la page 66. 3 Retirez le carénage de refroidissement. Voir « Retrait du carénage de refroidissement », à la page 67. 4 Le cas échéant, retirez la plaque de recouvrement. 5 Alignez la carte d'extension sur le guide de la carte de montage et poussezla dans la direction de la flèche illustrée jusqu'à ce qu'elle s'enclenche dans le connecteur de la carte. Voir Figure 3-12. 6 Pour un contrôleur RAID alimenté par batterie, branchez le câble de la batterie RAID à la carte d'extension. 7 Refermez le système. Voir « Fermeture du système », à la page 67. 8 Rebranchez le système et les périphériques aux prises secteur, puis mettez le système sous tension. Batterie RAID (en option) PRÉCAUTION : La plupart des réparations ne peuvent être effectuées que par un technicien de maintenance agréé. N'effectuez que les opérations de dépannage et les petites réparations autorisées par la documentation de votre produit et suivez les instructions fournies en ligne ou par téléphone par l'équipe de maintenance et d'assistance technique. Tout dommage causé par une réparation non autorisée par Dell est exclu de votre garantie. Consultez et respectez les consignes de sécurité fournies avec votre produit. REMARQUE : Les informations contenues dans cette section concernent uniquement les systèmes à carte contrôleur RAID en option. Retrait d'une batterie RAID 1 Éteignez le système et les périphériques connectés, puis débranchez le système de la prise de courant. 2 Ouvrez le système. Voir « Ouverture du système », à la page 66. 3 Tirez doucement sur la partie droite de la baie de batterie et extrayez la batterie RAID de son support. 4 Déconnectez le câble reliant la batterie RAID à la carte contrôleur de stockage. Voir Figure 3-13. Installation des composants du système 85 book.book Page 86 Thursday, March 7, 2013 4:35 PM Installation d'une batterie RAID 1 Branchez le câble de la batterie RAID au connecteur de la batterie RAID. 2 Localisez la baie de batterie RAID dans la partie supérieure des baies de disques durs. Voir la Figure 3-1. 3 Le câble étant orienté vers l'arrière, insérez l'extrémité gauche de la batterie RAID dans la partie gauche de la baie de batterie. 4 Tournez l'extrémité droite de la batterie RAID vers le bas et exercez une pression pour la mettre en position verrouillée. 5 Reliez le câble de batterie RAID au connecteur de batterie RAID situé sur le contrôleur de stockage. Voir Figure 3-13. 6 Refermez le système. Voir « Fermeture du système », à la page 67. 7 Rebranchez le système et les périphériques aux prises secteur, puis mettez le système sous tension. Figure 3-13. Retrait ou installation d'une batterie RAID 1 2 3 86 1 vis (2) 3 pile RAID 2 Installation des composants du système Baie de batterie RAID book.book Page 87 Thursday, March 7, 2013 4:35 PM Cartes contrôleur de stockage intégrées Le système comporte un logement de carte d'extension dédié, situé sur la carte système, destiné à une carte contrôleur SAS intégrée qui sert de soussystème de stockage intégré aux disques durs du système. Le contrôleur prend en charge les disques durs de type SAS, SATA et SSD et permet d'inclure les disques durs dans des configurations RAID, selon la prise en charge permise par la version du contrôleur de stockage installé sur votre système. Retrait de la carte contrôleur de stockage intégrée PRÉCAUTION : La plupart des réparations ne peuvent être effectuées que par un technicien de maintenance agréé. N'effectuez que les opérations de dépannage et les petites réparations autorisées par la documentation de votre produit et suivez les instructions fournies en ligne ou par téléphone par l'équipe de maintenance et d'assistance technique. Tout dommage causé par une réparation non autorisée par Dell est exclu de votre garantie. Consultez et respectez les consignes de sécurité fournies avec votre produit. 1 Éteignez le système et les périphériques connectés, puis débranchez le système de la prise de courant. 2 Ouvrez le système. Voir « Ouverture du système », à la page 66. 3 Débranchez les câbles SAS connectés à la carte contrôleur de stockage. 4 Extrayez le contrôleur de stockage intégré de la carte système. 5 Retirez les trois taquets et conservez-les dans un endroit sûr pour une utilisation ultérieure. Voir Figure 3-14. Installation des composants du système 87 book.book Page 88 Thursday, March 7, 2013 4:35 PM Figure 3-14. Retrait et installation de la carte contrôleur de stockage intégrée 2 3 1 1 chevilles (3) 3 Connecteur de câbles SAS 2 carte contrôleur de stockage intégrée Installation de la carte contrôleur de stockage intégrée 1 Éteignez le système et les périphériques connectés, puis débranchez le système de la prise de courant. 2 Ouvrez le système. Voir « Ouverture du système », à la page 66. 3 Placez les trois taquets sur la carte système. Voir Figure 3-14. 4 Installez la carte contrôleur de stockage intégrée. Voir Figure 3-14. 5 Enfichez le câble de données SAS dans la carte contrôleur de stockage intégrée. 6 Refermez le système. Voir « Fermeture du système », à la page 67. 7 Rebranchez le système à la prise secteur et mettez-le sous tension, ainsi que les périphériques qui y sont connectés. 88 Installation des composants du système book.book Page 89 Thursday, March 7, 2013 4:35 PM Carte mezzanine (10 GbE LAN) Retrait de la carte mezzanine (10 GbE LAN) PRÉCAUTION : La plupart des réparations ne peuvent être effectuées que par un technicien de maintenance agréé. N'effectuez que les opérations de dépannage et les petites réparations autorisées par la documentation de votre produit et suivez les instructions fournies en ligne ou par téléphone par l'équipe de maintenance et d'assistance technique. Tout dommage causé par une réparation non autorisée par Dell est exclu de votre garantie. Consultez et respectez les consignes de sécurité fournies avec votre produit. 1 Éteignez le système et les périphériques connectés, puis débranchez le système de la prise de courant. 2 Ouvrez le système. Voir « Ouverture du système », à la page 66. 3 Retirez le carénage de refroidissement. Voir « Retrait du carénage de refroidissement », à la page 67. 4 Retirez l'assemblage de la carte de montage. Voir « Retrait d'une carte de montage pour carte d'extension », à la page 81. 5 Retirez les trois taquets situés sur la carte mezzanine. 6 Retirez la vis qui maintient la carte et retirez cette dernière. Voir Figure 3-15. 7 Si vous n'installez pas d'autre carte mezzanine, installez le cache de la carte mezzanine et fixez les deux vis. Voir Figure 3-16. Installation des composants du système 89 book.book Page 90 Thursday, March 7, 2013 4:35 PM Figure 3-15. Retrait et installation de la carte mezzanine (10 GbE LAN) 1 2 3 4 90 5 1 carte mezzanine (10 GbE LAN) 2 panneau arrière 3 cache de la carte mezzanine 4 vis (3) 5 chevilles (3) Installation des composants du système book.book Page 91 Thursday, March 7, 2013 4:35 PM Figure 3-16. Retrait et installation du cache de la carte mezzanine (10 GbE LAN) 1 2 3 1 panneau arrière 3 vis (2) 2 cache de la carte mezzanine Installation de la carte mezzanine (10 GbE LAN) 1 Si vous installez une carte mezzanine pour la première fois, retirez les deux vis qui maintiennent le cache de la carte et retirez ce dernier. Voir Figure 3-16. 2 Alignez les chevilles de la carte mezzanine sur les trous de la carte système. REMARQUE : Les chevilles doivent être insérées sur la carte pour une installation correcte de la carte mezzanine. 3 Fixez la carte à l'aide de la vis. Voir Figure 3-15. 4 Réinstallez l'assemblage de la carte de montage. Voir « Installation de la carte de montagepour carte d'extension », à la page 82. 5 Réinstallez le carénage de refroidissement. Voir « Installation du carénage de refroidissement », à la page 68. 6 Réinstallez le capot. Voir « Fermeture du système », à la page 67. 7 Rebranchez le système et les périphériques sur leurs prises secteur, puis allumez le système. Installation des composants du système 91 book.book Page 92 Thursday, March 7, 2013 4:35 PM Blocs d'alimentation AVERTISSEMENT : Demandez toujours de l'aide avant de soulever le système. N'essayez pas de le soulever seul, car vous risqueriez de vous blesser. PRÉCAUTION : La plupart des réparations ne peuvent être effectuées que par un technicien de maintenance agréé. N'effectuez que les opérations de dépannage et les petites réparations autorisées par la documentation de votre produit et suivez les instructions fournies en ligne ou par téléphone par l'équipe de maintenance et d'assistance technique. Tout dommage causé par une réparation non autorisée par Dell est exclu de votre garantie. Consultez et respectez les consignes de sécurité fournies avec votre produit. Retrait du bloc d'alimentation non redondant AVERTISSEMENT : Afin de réduire le risque de blessure dû à un choc électrique, débranchez le bloc d'alimentation défectueux de la source d'alimentation avant de le retirer du système. PRÉCAUTION : Le système ne peut fonctionner normalement que si au moins un bloc d'alimentation est installé. Ne retirez et ne remettez en place qu'un bloc d'alimentation à la fois. 1 Éteignez le système et les périphériques connectés, puis débranchez le système de la prise de courant. 2 Débranchez le bloc d'alimentation du système. 3 Retirez les câbles qui relient le bloc d'alimentation à la carte système et au fond de panier. Voir Figure 5-2, Figure 5-4 et Figure 5-6. 4 Retirez les deux vis qui maintiennent le bloc d'alimentation au système. 5 Retirez les quatre vis qui maintiennent le support au module d'alimentation. 6 Extrayez le support et le bloc d'alimentation du système. Voir Figure 3-17. 92 Installation des composants du système book.book Page 93 Thursday, March 7, 2013 4:35 PM Figure 3-17. Retrait et installation du bloc d'alimentation non redondant 2 1 3 1 bloc d'alimentation 3 support 2 vis (6) Installation du bloc d'alimentation non redondant 1 Insérez le bloc d'alimentation de remplacement et le support de fixation dans la baie. Voir Figure 3-17. 2 Remettez en place les deux vis à l'arrière. 3 Remettez en place les quatre vis qui maintiennent le support. 4 Remettez en place les câbles qui relient le bloc d'alimentation à la carte système et au fond de panier. Voir Figure 5-2, Figure 5-4 et Figure 5-6. 5 Réinstallez le capot. Voir « Fermeture du système », à la page 67. 6 Branchez le câble d'alimentation sur le bloc d'alimentation et branchez son autre extrémité sur une prise électrique. 7 Rebranchez le système et les périphériques aux prises secteur, puis mettez le système sous tension. Installation des composants du système 93 book.book Page 94 Thursday, March 7, 2013 4:35 PM Retrait du bloc d'alimentation redondant AVERTISSEMENT : Afin de réduire le risque de blessure dû à un choc électrique, débranchez le bloc d'alimentation défectueux de la source d'alimentation avant de le retirer du système. PRÉCAUTION : Le système ne peut fonctionner normalement que si au moins un bloc d'alimentation est installé. Ne retirez et ne remettez en place qu'un bloc d'alimentation à la fois. 1 Débranchez le câble d'alimentation du bloc d'alimentation. 2 Appuyez sur le loquet du levier de dégagement situé sur la gauche du bloc d'alimentation et extrayez ce dernier à l'aide de sa poignée. Voir Figure 3-18. REMARQUE : Installez un cache à la place du bloc d'alimentation si vous ne réinstallez pas celui-ci. Figure 3-18. Retrait et installation du bloc d'alimentation redondant 1 2 94 1 Loquet de dégagement 3 bloc d'alimentation 3 2 Installation des composants du système Poignée du bloc d'alimentation book.book Page 95 Thursday, March 7, 2013 4:35 PM Installation du bloc d'alimentation redondant 1 Vérifiez que les deux blocs d'alimentation sont de même type et qu'ils ont la même puissance maximale de sortie. 2 Insérez le nouveau bloc d'alimentation dans le système jusqu'à ce qu'il s'emboîte complètement et que le loquet de dégagement s'enclenche. Voir Figure 3-18. 3 Rebranchez le système et les périphériques aux prises secteur, puis mettez le système sous tension. REMARQUE : Après avoir installé, remplacé ou ajouté à chaud un nouveau bloc d'alimentation dans un système à deux blocs d'alimentation, patientez quelques secondes pour que le système reconnaisse le bloc d'alimentation et détermine son état. Le voyant d'état du bloc d'alimentation devient vert pour indiquer que le bloc d'alimentation fonctionne normalement. Voir Figure 1-4. Carte de distribution d'alimentation PRÉCAUTION : La plupart des réparations ne peuvent être effectuées que par un technicien de maintenance agréé. N'effectuez que les opérations de dépannage et les petites réparations autorisées par la documentation de votre produit et suivez les instructions fournies en ligne ou par téléphone par l'équipe de maintenance et d'assistance technique. Tout dommage causé par une réparation non autorisée par Dell est exclu de votre garantie. Consultez et respectez les consignes de sécurité fournies avec votre produit. REMARQUE : La carte de distribution de l'alimentation est disponible uniquement pour les blocs d'alimentation redondants. Retrait de la carte de distribution de l'alimentation 1 Éteignez le système et les périphériques connectés, puis débranchez le système de la prise de courant. 2 Ouvrez le système. Voir « Ouverture du système », à la page 66. 3 Retirez le carénage de refroidissement. Voir « Retrait du carénage de refroidissement », à la page 67. 4 Retirez les blocs d'alimentation du système. « Retrait du bloc d'alimentation redondant », à la page 94. 5 Retirez la carte de montage pour carte d'extension. Voir « Retrait d'une carte de montage pour carte d'extension », à la page 81. Installation des composants du système 95 book.book Page 96 Thursday, March 7, 2013 4:35 PM 6 Retirez tous les câbles de la carte de distribution de l'alimentation. Voir Figure 5-7. 7 Retirez les quatre vis de fixation de la carte de distribution de l'alimentation. 8 Soulevez la carte de distribution de l'alimentation pour la retirer du système. Voir Figure 3-19. Figure 3-19. Retrait et installation de la carte de distribution de l'alimentation 2 3 1 1 connecteur du câble du module de ventilation 3 vis (4) 2 Carte de distribution de l'alimentation Installation de la carte de distribution de l'alimentation 1 Placez la carte de distribution de l'alimentation sur le système et fixez-la avec les quatre vis. Voir Figure 3-19. 2 Branchez tous les câbles sur la carte de distribution de l'alimentation. Voir Figure 5-7. 3 Branchez tous les câbles de distribution de l'alimentation sur la carte système. Voir « carte mère », à la page 108. 96 Installation des composants du système book.book Page 97 Thursday, March 7, 2013 4:35 PM 4 Installez la carte de montage pour carte d'extension. Voir « Installation de la carte de montagepour carte d'extension », à la page 82. 5 Installez les blocs d'alimentation dans le système. Voir « Installation du bloc d'alimentation redondant », à la page 95. 6 Installez le carénage de ventilation. Voir « Installation du carénage de refroidissement », à la page 68. 7 Réinstallez le capot. Voir « Fermeture du système », à la page 67. 8 Rebranchez le système et les périphériques sur leurs prises secteur, puis allumez le système. Ventilateurs AVERTISSEMENT : Le ventilateur peut continuer à tourner pendant un certain temps après l'arrêt du système. Attendez qu'il s'arrête de tourner avant de le retirer du système. AVERTISSEMENT : N'utilisez pas le système sans les ventilateurs. PRÉCAUTION : La plupart des réparations ne peuvent être effectuées que par un technicien de maintenance agréé. N'effectuez que les opérations de dépannage et les petites réparations autorisées par la documentation de votre produit et suivez les instructions fournies en ligne ou par téléphone par l'équipe de maintenance et d'assistance technique. Tout dommage causé par une réparation non autorisée par Dell est exclu de votre garantie. Consultez et respectez les consignes de sécurité fournies avec votre produit. Retrait d'un module de ventilation 1 Éteignez le système et les périphériques connectés, puis débranchez le système de la prise de courant. 2 Ouvrez le système. Voir « Ouverture du système », à la page 66. 3 Retirez le carénage de refroidissement. Voir « Retrait du carénage de refroidissement », à la page 67. 4 Débranchez tous les câbles des ventilateurs. Voir Figure 5-4 et Figure 5-6. 5 Retirez les deux vis qui maintiennent le module de ventilation. 6 Extrayez le module de ventilation du système. Voir Figure 3-20. Installation des composants du système 97 book.book Page 98 Thursday, March 7, 2013 4:35 PM Figure 3-20. Retrait et installation du module de ventilation 1 2 3 1 Module de ventilation 3 vis (2) 2 Ventilateurs (6) Installation du module de ventilation 1 Placez le module de ventilation dans le système et alignez les trous du module sur ceux du châssis. 2 Remettez les deux vis qui fixent le module de ventilation au châssis. 3 Connectez les câbles d'alimentation aux ventilateurs. 4 Réinstallez le carénage de refroidissement. Voir « Installation du carénage de refroidissement », à la page 68. 5 Réinstallez le capot. Voir « Fermeture du système », à la page 67. 6 Rebranchez le système et les périphériques sur leurs prises secteur, puis allumez le système. 98 Installation des composants du système book.book Page 99 Thursday, March 7, 2013 4:35 PM Carte du module d'extension PRÉCAUTION : La plupart des réparations ne peuvent être effectuées que par un technicien de maintenance agréé. N'effectuez que les opérations de dépannage et les petites réparations autorisées par la documentation de votre produit et suivez les instructions fournies en ligne ou par téléphone par l'équipe de maintenance et d'assistance technique. Tout dommage causé par une réparation non autorisée par Dell est exclu de votre garantie. Consultez et respectez les consignes de sécurité fournies avec votre produit. Retrait de la carte du module d'extension 1 Éteignez le système et les périphériques connectés, puis débranchez le système de la prise de courant. 2 Ouvrez le système. Voir « Ouverture du système », à la page 66. 3 Retirez le carénage de refroidissement. Voir « Retrait du carénage de refroidissement », à la page 67. 4 Déconnectez tous les câbles d'alimentation des ventilateurs. 5 Retirez l'ensemble de ventilateur. Voir « Retrait d'un module de ventilation », à la page 97. 6 Déconnectez les câbles SATA, le câble IPMB et le câble d'alimentation. Voir Figure 5-6. PRÉCAUTION : Pour éviter d'endommager les disques durs et le fond de panier, retirez les disques durs du système avant d'enlever le fond de panier. PRÉCAUTION : Avant de retirer un disque dur, notez son numéro d'emplacement et étiquetez-le temporairement afin de pouvoir ensuite le réinstaller au même endroit. 7 Retirez les vis qui maintiennent la carte du module d'extension. Voir Figure 3-22. 8 Extrayez la carte du module d'extension du système. Installation des composants du système 99 book.book Page 100 Thursday, March 7, 2013 4:35 PM Figure 3-21. Retrait et installation de la carte du module d'extension—Systèmes à disques durs de 2,5 pouces 1 2 1 vis (10) 2 Carte du module d'extension Figure 3-22. Retrait et installation de la carte du module d'extension—Systèmes à disques durs de 3,5 pouces 1 2 1 100 vis (3) 2 Installation des composants du système Carte du module d'extension book.book Page 101 Thursday, March 7, 2013 4:35 PM Installation de la carte du module d'extension 1 Insérez la carte du module d'extension dans le sens de la flèche jusqu'à ce qu'elle s'enclenche dans le système. 2 Réinstallez tous les disques durs dans le système. Voir « Installation d'un support de disque dur », à la page 65. 3 Réinstallez le module de ventilation et fixez-le avec les deux vis. 4 Connectez tous les câbles d'alimentation des ventilateurs. 5 Connectez les quatre câbles SATA, le câble IPMB et le câble d'alimentation. Voir Figure 5-6. 6 Réinstallez le carénage de refroidissement. Voir « Installation du carénage de refroidissement », à la page 68. 7 Réinstallez le capot. Voir « Fermeture du système », à la page 67. 8 Rebranchez le système et les périphériques sur leurs prises secteur, puis allumez le système. Fond de panier PRÉCAUTION : La plupart des réparations ne peuvent être effectuées que par un technicien de maintenance agréé. N'effectuez que les opérations de dépannage et les petites réparations autorisées par la documentation de votre produit et suivez les instructions fournies en ligne ou par téléphone par l'équipe de maintenance et d'assistance technique. Tout dommage causé par une réparation non autorisée par Dell est exclu de votre garantie. Consultez et respectez les consignes de sécurité fournies avec votre produit. Retrait du fond de panier 1 Éteignez le système et les périphériques connectés, puis débranchez le système de la prise de courant. 2 Ouvrez le système. Voir « Ouverture du système », à la page 66. 3 Retirez le carénage de refroidissement. Voir « Retrait du carénage de refroidissement », à la page 67. 4 Déconnectez tous les câbles d'alimentation des ventilateurs. 5 Retirez les deux vis qui maintiennent le module de ventilation et retirez-le. Installation des composants du système 101 book.book Page 102 Thursday, March 7, 2013 4:35 PM 6 Déconnectez les câbles SATA, le câble IPMB et le câble d'alimentation. Voir Figure 5-4. PRÉCAUTION : Pour éviter d'endommager les disques durs et le fond de panier, retirez les disques durs du système avant d'enlever le fond de panier. PRÉCAUTION : Avant de retirer un disque dur, notez son numéro d'emplacement et étiquetez-le temporairement afin de pouvoir ensuite le réinstaller au même endroit. 7 Retirez tous les disques durs. Voir « Retrait d'un support de disque dur », à la page 65. 8 Retirez les six vis qui maintiennent le fond de panier. Voir Figure 3-22. 9 Faites glisser la carte vers le haut et extrayez le fond de panier du système. Figure 3-23. Retrait et installation du fond de panier 1 2 1 102 vis (6) 2 Installation des composants du système Carte du module d'extension book.book Page 103 Thursday, March 7, 2013 4:35 PM Installation du fond de panier 1 Insérez le fond de panier dans le sens de la flèche jusqu'à ce qu'il s'enclenche dans le système. 2 Réinstallez tous les disques durs dans le système. Voir « Installation d'un support de disque dur », à la page 65. 3 Réinstallez le module de ventilation et fixez-le avec les deux vis. 4 Connectez tous les câbles d'alimentation des ventilateurs. 5 Connectez les câbles SATA, le câble IPMB et le câble d'alimentation. Voir Figure 5-4. 6 Réinstallez le carénage de refroidissement. Voir « Installation du carénage de refroidissement », à la page 68. 7 Réinstallez le capot. Voir « Fermeture du système », à la page 67. 8 Rebranchez le système et les périphériques sur leurs prises secteur, puis allumez le système. Panneau de commande (en option) Retrait du panneau de commande PRÉCAUTION : La plupart des réparations ne peuvent être effectuées que par un technicien de maintenance agréé. N'effectuez que les opérations de dépannage et les petites réparations autorisées par la documentation de votre produit et suivez les instructions fournies en ligne ou par téléphone par l'équipe de maintenance et d'assistance technique. Tout dommage causé par une réparation non autorisée par Dell est exclu de votre garantie. Consultez et respectez les consignes de sécurité fournies avec votre produit. 1 Mettez le système et les périphériques qui y sont connectés hors tension, puis débranchez le système de la prise secteur. 2 Retirez la vis de fixation située sur le côté du châssis. Voir Figure 3-24. 3 Retirez le panneau de commande du châssis. Voir Figure 3-24. Installation des composants du système 103 book.book Page 104 Thursday, March 7, 2013 4:35 PM Figure 3-24. Retrait et installation du panneau de commande 1 2 1 panneau de configuration 2 vis Installation du panneau de configuration 1 Réinstallez le panneau de commande dans le châssis. Voir Figure 3-24. 2 Fixez-le avec la vis. Assemblage du panneau de commande (en option) PRÉCAUTION : La plupart des réparations ne peuvent être effectuées que par un technicien de maintenance agréé. N'effectuez que les opérations de dépannage et les petites réparations autorisées par la documentation de votre produit et suivez les instructions fournies en ligne ou par téléphone par l'équipe de maintenance et d'assistance technique. Tout dommage causé par une réparation non autorisée par Dell est exclu de votre garantie. Consultez et respectez les consignes de sécurité fournies avec votre produit. Retrait de l'assemblage du panneau de commande 1 Éteignez le système et les périphériques connectés, puis débranchez le système de la prise de courant. 2 Ouvrez le système. Voir « Ouverture du système », à la page 66. 104 Installation des composants du système book.book Page 105 Thursday, March 7, 2013 4:35 PM 3 Retirez les huit vis de fixation à l'avant et sur les côtés du capot du système. 4 Faites glisser le capot vers l'arrière du système et retirez-le. 5 Déconnectez les câbles de transmission LED et USB et retirez les deux vis de fixation. 6 Faites glisser la carte LED avant vers l'avant du système pour la retirer. Figure 3-25. Retrait de l'assemblage du panneau de commande 1 2 3 4 1 vis (2) 2 câble USB 3 Câble de signal LED 4 carte LED avant Installation de l'assemblage du panneau de commande 1 Faites glisser la carte LED avant vers l'avant du système et fixez-la avec les huit vis situées à l'avant et sur les côtés du capot du système. 2 Connectez les câbles de signal LED et USB et fixez-les avec les deux vis. 3 Réinstallez le carénage de refroidissement. Voir « Installation du carénage de refroidissement », à la page 68. 4 Réinstallez le capot. Voir « Fermeture du système », à la page 67. 5 Rebranchez le système et les périphériques sur leurs prises secteur, puis allumez le système. Installation des composants du système 105 book.book Page 106 Thursday, March 7, 2013 4:35 PM Pile du système Retrait de la pile du système PRÉCAUTION : La plupart des réparations ne peuvent être effectuées que par un technicien de maintenance agréé. N'effectuez que les opérations de dépannage et les petites réparations autorisées par la documentation de votre produit, ou selon les instructions fournies en ligne ou par téléphone par l'équipe de maintenance et d'assistance technique. Tout dommage causé par une réparation non autorisée par Dell est exclu de votre garantie. Consultez et respectez les consignes de sécurité fournies avec votre produit. AVERTISSEMENT : Une nouvelle pile peut exploser si elle n'est pas installée correctement. Ne remplacez la pile que par une pile identique ou d'un type équivalent recommandé par le fabricant. Pour plus d'informations, voir les consignes de sécurité. 1 Mettez le système et les périphériques qui y sont connectés hors tension, puis débranchez le système de la prise secteur. 2 Ouvrez le système. Voir « Ouverture du système », à la page 66. 3 Retirez le carénage de refroidissement. Voir « Retrait du carénage de refroidissement », à la page 67. 4 Repérez le support de la pile. Voir « Connecteurs de la carte système », à la page 129. PRÉCAUTION : Pour ne pas endommager le connecteur de la pile, maintenez-le fermement en place lorsque vous installez ou retirez la pile. 5 Maintenez le connecteur de pile en place en appuyant fermement sur le côté positif du connecteur. 6 Appuyez sur la pile dans la direction du pôle positif du connecteur, puis extrayez la batterie des pattes de fixation situées du côté négatif du connecteur. 106 Installation des composants du système book.book Page 107 Thursday, March 7, 2013 4:35 PM Figure 3-26. Retrait et installation de la batterie du système 1 2 3 1 pôle positif du connecteur de la pile 3 pôle négatif du connecteur de la pile 2 pile du système Installation de la batterie du système 1 Maintenez le connecteur de pile en place en appuyant fermement sur le côté positif du connecteur. 2 Tenez la pile face «+» vers le haut, puis glissez-la sous les pattes de fixation du pôle positif du connecteur. 3 Appuyez sur la pile pour l'emboîter dans le connecteur. 4 Installez le carénage de ventilation. Voir « Installation du carénage de refroidissement », à la page 68. 5 Refermez le système. Voir « Fermeture du système », à la page 67. 6 Rebranchez le système sur la prise secteur et mettez-le sous tension, ainsi que les périphériques qui y sont connectés. 7 Accédez au programme de configuration du système et vérifiez que la pile fonctionne normalement. Voir « Utilisation du programme de configuration du système », à la page 39. 8 Entrez l'heure et la date dans les champs Heure et Date du programme de configuration du système, puis indiquez à nouveau les options personnalisées que vous avez éventuellement définies. 9 Quittez le programme de configuration du système. Installation des composants du système 107 book.book Page 108 Thursday, March 7, 2013 4:35 PM carte mère AVERTISSEMENT : Demandez toujours de l'aide avant de soulever le système. N'essayez pas de le soulever seul, car vous risqueriez de vous blesser. PRÉCAUTION : La plupart des réparations ne peuvent être effectuées que par un technicien de maintenance agréé. N'effectuez que les opérations de dépannage et les petites réparations autorisées par la documentation de votre produit et suivez les instructions fournies en ligne ou par téléphone par l'équipe de maintenance et d'assistance technique. Tout dommage causé par une réparation non autorisée par Dell est exclu de votre garantie. Consultez et respectez les consignes de sécurité fournies avec votre produit. Retrait de la carte système 1 Mettez le système et les périphériques qui y sont connectés hors tension, puis débranchez le système de la prise secteur. 2 Ouvrez le système. Voir « Ouverture du système », à la page 66. 3 Retirez le carénage de refroidissement. Voir « Retrait du carénage de refroidissement », à la page 67. 4 Retirez toutes les barrettes de mémoire. Voir « Retrait de barrettes de mémoire », à la page 79. 5 Retirez la carte de montage pour carte d'extension. Voir « Retrait d'une carte de montage pour carte d'extension », à la page 81. 6 Retirez les dissipateurs de chaleur. Voir « Retrait du dissipateur de chaleur », à la page 69. 7 Retirez les processeurs. Voir « Retrait du processeur », à la page 71. 8 Déconnectez les connecteurs de carte système, du panneau avant, SATA, IPMB et d'alimentation de la carte mère. PRÉCAUTION : Ne vous servez pas d'une barrette de mémoire, d'un processeur ou de tout autre composant pour soulever l'assemblage de la carte système. 9 Desserrez les dix vis qui maintiennent la carte système, puis faites glisser la carte pour l'extraire du système. Voir Figure 3-27. 108 Installation des composants du système book.book Page 109 Thursday, March 7, 2013 4:35 PM Figure 3-27. Retrait et installation de la carte système 2 1 1 vis (10) 2 assemblage de la carte système Installation de la carte système 1 Alignez les trous A et B sur la carte système afin de la positionner correctement dans le système. 2 Remettez en place les dix vis afin de fixer la carte système. 3 Reconnectez les connecteurs de carte système, de panneau avant, SATA, IPMB et d'alimentation à la carte système. Voir « Connecteurs de la carte système », à la page 129. 4 Réinstallez les processeurs. Voir « Installation du processeur », à la page 72. 5 Réinstallez les dissipateurs de chaleur. Voir « Installation du dissipateur de chaleur », à la page 70. 6 Réinstallez la carte de montage pour carte d'extension. Voir « Installation de la carte de montagepour carte d'extension », à la page 82. 7 Réinstallez les barrettes de mémoire. Voir « Installation de barrettes de mémoire », à la page 80. 8 Réinstallez le carénage de refroidissement. Voir « Installation du carénage de refroidissement », à la page 68. 9 Réinstallez le capot. Voir « Fermeture du système », à la page 67. 10 Rebranchez le système et les périphériques sur leurs prises secteur, puis allumez le système. Installation des composants du système 109 book.book Page 110 Thursday, March 7, 2013 4:35 PM 110 Installation des composants du système book.book Page 111 Thursday, March 7, 2013 4:35 PM Dépannage du système La sécurité en priorité, pour vous et votre système AVERTISSEMENT : Demandez toujours de l'aide avant de soulever le système. N'essayez pas de le soulever seul, car vous risqueriez de vous blesser. AVERTISSEMENT : Avant de retirer le capot du système, déconnectez toute source d'alimentation, débranchez le câble d'alimentation en CA puis déconnectez tous les périphériques et toutes les lignes LAN. PRÉCAUTION : La plupart des réparations ne peuvent être effectuées que par un technicien de maintenance agréé. N'effectuez que les opérations de dépannage et les petites réparations autorisées par la documentation de votre produit et suivez les instructions fournies en ligne ou par téléphone par l'équipe de maintenance et d'assistance technique. Tout dommage causé par une réparation non autorisée par Dell est exclu de votre garantie. Consultez et respectez les consignes de sécurité fournies avec votre produit. Problèmes d'installation Effectuez les vérifications suivantes si vous dépannez un problème d'installation : • • • • • Vérifiez les branchements des câbles d'alimentation (notamment ceux de tous les câbles du rack). Déconnectez le cordon d'alimentation et attendez une minute. Reconnectez le cordon d'alimentation et réessayez. Si le réseau indique une erreur, vérifiez que le système dispose de suffisamment de mémoire et d'espace disque. Retirez tous les périphériques reliés au système, un par un, et essayez de mettre le système sous tension. Si le système fonctionne après le retrait d'un périphérique, il peut s'agir d'un problème lié à ce dernier ou d'un problème de configuration entre le périphérique et le système. Contactez le fournisseur du périphérique pour obtenir de l'aide. Si le système ne se met pas sous tension, vérifiez l'affichage par voyants. Si l'affichage LED n'est pas allumé, il est possible que le système ne soit pas alimenté en CA. Vérifiez le cordon d'alimentation afin de vous assurer qu'il est correctement branché. Dépannage du système 111 book.book Page 112 Thursday, March 7, 2013 4:35 PM Dépannage des échecs de démarrage du système En cas de blocage du système au démarrage avant un visionnage vidéo, notamment après l'installation d'un système d'exploitation ou une reconfiguration matérielle, procédez aux vérifications suivantes : Voir « Mémoire système », à la page 74. Pour tous les problèmes de démarrage, notez les types de voyants qui s'affichent sur l'affichage LED ainsi que les messages système qui s'affichent à l'écran. Pour en savoir plus, voir « Codes des voyants d'alimentation et de carte système », à la page 19. Dépannage des connexions externes Avant de procéder au dépannage de tout périphérique externe, assurez-vous que tous les câbles externes sont correctement fixés aux connecteurs externes de votre système. Pour identifier les connecteurs des panneaux avant et arrière du système, voir la Figure 1-1, la Figure 1-2 et la Figure 1-4. Dépannage du sous-système vidéo 1 Vérifiez les branchements du moniteur (prise secteur et raccordement au système). 2 Vérifiez le câblage de l'interface vidéo entre le système et le moniteur. Dépannage d'un périphérique USB Pour dépanner un clavier et/ou une souris USB, suivez la procédure cidessous. Pour tous les autres périphériques USB, passez à l'étape 5. 1 Débranchez un court instant du système les câbles du clavier ou de la souris, puis reconnectez-les. 2 Connectez le clavier ou la souris aux ports USB situés sur le côté opposé du système. 3 Si le problème est résolu, redémarrez le système, accédez au programme de configuration du système et vérifiez que les ports USB défectueux sont activés. 4 Remplacez le clavier ou la souris par un périphérique équivalent en état de marche. 112 Dépannage du système book.book Page 113 Thursday, March 7, 2013 4:35 PM Si le problème est résolu, remplacez le périphérique (clavier ou souris) défectueux. Si le problème persiste, passez à l'étape suivante pour dépanner les autres périphériques USB reliés au système. 5 Mettez hors tension tous les périphériques USB et déconnectez-les du système. 6 Redémarrez le système puis, si le clavier fonctionne, accédez au programme de configuration du système. Vérifiez que tous les ports USB sont activés. Voir « USB Configuration (Configuration USB) », à la page 47 . Si votre clavier ne fonctionne pas, vous pouvez également utiliser l'accès à distance. Si le système n'est pas accessible, voir « Réglage des cavaliers », à la page 130 pour savoir comment configurer le cavalier NVRAM_CLR dans le système et restaurer les paramètres par défaut du BIOS. 7 Reconnectez et remettez sous tension les périphériques USB un par un. 8 Si un périphérique est à nouveau à l'origine du même problème, mettezle hors tension, remplacez le câble USB, puis remettez le périphérique sous tension. Si le problème persiste, remplacez le périphérique. Si toutes les mesures de dépannage restent sans effet, voir « Contacter Dell », à la page 137. Dépannage d'un périphérique d'E-S série 1 Mettez le système et tout périphérique connecté au port série hors tension. 2 Remplacez le câble d'interface série par un câble en état de marche, puis mettez le système et le périphérique série sous tension. Si l'incident est résolu, remplacez le câble d'interface. 3 Mettez hors tension le système et le périphérique série, puis remplacez ce dernier par un périphérique similaire. 4 Mettez sous tension le système et le périphérique série. Si le problème est résolu, remplacez le périphérique série. Si le problème persiste, voir « Contacter Dell », à la page 137. Dépannage du système 113 book.book Page 114 Thursday, March 7, 2013 4:35 PM Dépannage d'un NIC 1 Redémarrez le système et consultez les messages éventuels concernant le contrôleur de carte réseau. 2 Observez le voyant approprié du connecteur de carte réseau. Voir « Voyants des cartes réseau », à la page 18. • Si le voyant de liaison ne s'allume pas, vérifiez tous les branchements. • Si le voyant d'activité ne s'allume pas, les fichiers des pilotes réseau sont peut-être endommagés ou manquants. Retirez et réinstallez les pilotes, le cas échéant. Voir la documentation de la carte réseau. • Si possible, modifiez la configuration de la négociation automatique. • Utilisez un autre connecteur sur le commutateur ou le concentrateur. Si vous utilisez une carte réseau au lieu d'une carte intégrée, consultez la documentation fournie avec celle-ci. 3 Vérifiez que les pilotes appropriés sont installés et que les protocoles sont liés. Voir la documentation de la carte réseau. 4 Accédez au programme de configuration du système et vérifiez que les ports de carte réseau sont activés. Voir « Codes des voyants de la carte réseau—BMC », à la page 19. 5 Vérifiez que les cartes, les concentrateurs et les commutateurs du réseau sont tous réglés sur la même vitesse de transmission des données. Voir la documentation de chaque périphérique réseau. 6 Vérifiez que tous les câbles réseau sont du type approprié et qu'ils ne dépassent pas la longueur maximale. Si toutes les mesures de dépannage restent sans effet, voir « Contacter Dell », à la page 137. 114 Dépannage du système book.book Page 115 Thursday, March 7, 2013 4:35 PM Dépannage d'un système mouillé PRÉCAUTION : La plupart des réparations ne peuvent être effectuées que par un technicien de maintenance agréé. N'effectuez que les opérations de dépannage et les petites réparations autorisées par la documentation de votre produit et suivez les instructions fournies en ligne ou par téléphone par l'équipe de maintenance et d'assistance technique. Tout dommage causé par une réparation non autorisée par Dell est exclu de votre garantie. Consultez et respectez les consignes de sécurité fournies avec votre produit. 1 Mettez le système et les périphériques qui y sont connectés hors tension, puis débranchez le système de la prise secteur. 2 Ouvrez le système. Voir « Ouverture du système », à la page 66. 3 Désassemblez les composants du système. Voir « Installation des composants du système », à la page 59. • Carénage de refroidissement • Disques durs • Fond de panier • Carte de montage pour carte d'extension • Blocs d'alimentation • Ventilateurs • Processeurs et dissipateurs de chaleur • Barrettes de mémoire 4 Laissez sécher le système pendant au moins 24 heures. 5 Réinstallez les composants que vous avez retirés à l'étape 3. 6 Refermez le système. Voir « Fermeture du système », à la page 67. 7 Rebranchez le système sur la prise secteur et mettez-le sous tension, ainsi que les périphériques qui y sont connectés. Si le système ne démarre pas normalement, voir « Obtention d'aide », à la page 137. 8 Si le système démarre normalement, arrêtez-le et réinstallez les cartes d'extension que vous avez retirées. Voir « Installation de la carte de montagepour carte d'extension », à la page 82. 9 Si le système ne démarre pas, voir « Obtention d'aide », à la page 137. Dépannage du système 115 book.book Page 116 Thursday, March 7, 2013 4:35 PM Dépannage d'un système endommagé PRÉCAUTION : La plupart des réparations ne peuvent être effectuées que par un technicien de maintenance agréé. N'effectuez que les opérations de dépannage et les petites réparations autorisées par la documentation de votre produit et suivez les instructions fournies en ligne ou par téléphone par l'équipe de maintenance et d'assistance technique. Tout dommage causé par une réparation non autorisée par Dell est exclu de votre garantie. Consultez et respectez les consignes de sécurité fournies avec votre produit. 1 Mettez le système et les périphériques qui y sont connectés hors tension, puis débranchez le système de la prise secteur. 2 Ouvrez le système. Voir « Ouverture du système », à la page 66. 3 Assurez-vous que les composants suivants sont correctement installés : • Carte de montage pour carte d'extension • Blocs d'alimentation • Ventilateurs • Disques durs • Processeurs et dissipateurs de chaleur • Barrettes de mémoire • Carénage de refroidissement 4 Vérifiez que tous les câbles sont connectés correctement. 5 Refermez le système. Voir « Fermeture du système », à la page 67. 6 Si le système ne démarre pas, voir « Obtention d'aide », à la page 137. Dépannage de la pile du système REMARQUE : Si le système reste longtemps hors tension (pendant des semaines ou des mois), la NVRAM peut perdre ses informations de configuration système. Ce problème est dû à une pile défectueuse. 1 Entrez de nouveau l'heure et la date dans le programme de configuration du système. Voir « Options de configuration du système au démarrage », à la page 40. 2 Mettez le système hors tension et laissez le débranché de la prise secteur pendant au moins une heure. 3 Rebranchez le système à la prise secteur et mettez-le sous tension. 116 Dépannage du système book.book Page 117 Thursday, March 7, 2013 4:35 PM 4 Accédez au programme de configuration du système. Si la date et l'heure sont incorrectes dans le programme de configuration du système, remplacez la pile. Voir « Installation de la batterie du système », à la page 107. PRÉCAUTION : La plupart des réparations ne peuvent être effectuées que par un technicien de maintenance agréé. N'effectuez que les opérations de dépannage et les petites réparations autorisées par la documentation de votre produit et suivez les instructions fournies en ligne ou par téléphone par l'équipe de maintenance et d'assistance technique. Tout dommage causé par une réparation non autorisée par Dell est exclu de votre garantie. Consultez et respectez les consignes de sécurité fournies avec votre produit. Si le problème persiste après le remplacement de la pile voir « Obtention d'aide », à la page 137. REMARQUE : Certains logiciels peuvent provoquer une accélération ou un ralentissement de l'heure système. Si le système semble fonctionner normalement à l'exception de l'heure qui est indiquée dans le programme de configuration du système, le problème peut être lié à un logiciel plutôt qu'à une pile défectueuse. Dépannage des blocs d'alimentation 1 Identifiez le bloc d'alimentation défectueux en observant le voyant d'état correspondant. Voir « Codes des voyants d'alimentation et de carte système », à la page 19. PRÉCAUTION : Le système ne peut fonctionner que si au moins un bloc d'alimentation est installé. Le système risque de surchauffer si vous l'utilisez pendant une période prolongée avec un seul bloc d'alimentation. 2 Réinstallez le bloc d'alimentation en procédant d'abord à son retrait, puis à sa réinstallation. Voir « Installation du bloc d'alimentation redondant », à la page 95 ou « Installation du bloc d'alimentation non redondant », à la page 93. REMARQUE : Après avoir installé un bloc d'alimentation, patientez quelques secondes pour laisser au système le temps de le reconnaître et de déterminer s'il fonctionne correctement. Le voyant d'alimentation s'allume en vert si le bloc d'alimentation fonctionne normalement. Si le problème persiste, remplacez le bloc d'alimentation défectueux. 3 Si toutes les mesures de dépannage restent sans effet, voir « Obtention d'aide », à la page 137. Dépannage du système 117 book.book Page 118 Thursday, March 7, 2013 4:35 PM Dépannage des problèmes de refroidissement du système PRÉCAUTION : La plupart des réparations ne peuvent être effectuées que par un technicien de maintenance agréé. N'effectuez que les opérations de dépannage et les petites réparations autorisées par la documentation de votre produit et suivez les instructions fournies en ligne ou par téléphone par l'équipe de maintenance et d'assistance technique. Tout dommage causé par une réparation non autorisée par Dell est exclu de votre garantie. Consultez et respectez les consignes de sécurité fournies avec votre produit. Assurez-vous qu'aucune des conditions suivantes n'existe : • Le capot du système, le carénage de refroidissement, un cache de lecteur, un cache de bloc d'alimentation ou un cache avant ou arrière a été retiré. • La température ambiante est trop élevée. • La circulation de l'air extérieur est bloquée. • Les câbles à l'intérieur du système gênent la ventilation. • Un des ventilateurs a été retiré ou est en panne. Voir « Dépannage d'un ventilateur », à la page 118. Dépannage d'un ventilateur PRÉCAUTION : La plupart des réparations ne peuvent être effectuées que par un technicien de maintenance agréé. N'effectuez que les opérations de dépannage et les petites réparations autorisées par la documentation de votre produit et suivez les instructions fournies en ligne ou par téléphone par l'équipe de maintenance et d'assistance technique. Tout dommage causé par une réparation non autorisée par Dell est exclu de votre garantie. Consultez et respectez les consignes de sécurité fournies avec votre produit. 1 Identifiez le ventilateur défectueux indiqué par l'affichage LED. 2 Mettez le système et tous les périphériques qui y sont connectés hors tension. 3 Ouvrez le système. Voir « Ouverture du système », à la page 66. 4 Repositionnez le câble d'alimentation du ventilateur. 5 Redémarrez le système. Si le ventilateur fonctionne correctement, fermez le système. Voir « Fermeture du système », à la page 67. 118 Dépannage du système book.book Page 119 Thursday, March 7, 2013 4:35 PM 6 Si le ventilateur ne fonctionne pas, mettez le système hors tension et installez un nouveau ventilateur. Voir « Installation du module de ventilation », à la page 98. 7 Redémarrez le système. Si le problème est résolu, fermez le système. Voir « Fermeture du système », à la page 67. Si le nouveau ventilateur ne fonctionne pas, voir « Obtention d'aide », à la page 137. Dépannage de la mémoire système PRÉCAUTION : La plupart des réparations ne peuvent être effectuées que par un technicien de maintenance agréé. N'effectuez que les opérations de dépannage et les petites réparations autorisées par la documentation de votre produit et suivez les instructions fournies en ligne ou par téléphone par l'équipe de maintenance et d'assistance technique. Tout dommage causé par une réparation non autorisée par Dell est exclu de votre garantie. Consultez et respectez les consignes de sécurité fournies avec votre produit. REMARQUE : Une configuration incorrecte de la mémoire peut provoquer un blocage au démarrage du système et l'absence de sortie vidéo. Voir « Consignes générales pour l'installation des barrettes de mémoire », à la page 74 et vérifier que la configuration de la mémoire est conforme aux consignes. 1 Si le système n'est pas opérationnel, mettez-le hors tension, ainsi que les périphériques connectés, puis débranchez-le de la source d'alimentation électrique. Patientez au moins 10 secondes, puis rebranchez le système sur la source d'alimentation. 2 Mettez le système et les périphériques qui y sont connectés sous tension, puis notez les messages qui s'affichent à l'écran. Si un message d'erreur indique qu'une barrette de mémoire est défectueuse, passez à l'étape 13. 3 Accédez au programme de configuration du système et vérifiez le paramètre de la mémoire système. Voir « Memory Configuration (Configuration de la mémoire) », à la page 45. Modifiez les paramètres de la mémoire, le cas échéant. Si un problème persiste, bien que les paramètres de la mémoire correspondent à la mémoire installée, passez à l'étape 13. 4 Mettez le système et les périphériques qui y sont connectés hors tension, puis débranchez le système de la prise secteur. Dépannage du système 119 book.book Page 120 Thursday, March 7, 2013 4:35 PM 5 Ouvrez le système. Voir « Ouverture du système », à la page 66. 6 Retirez le carénage de refroidissement. Voir « Retrait du carénage de refroidissement », à la page 67. 7 Vérifiez les canaux de mémoire et assurez-vous que l'installation des barrettes est correcte. Voir « Consignes générales pour l'installation des barrettes de mémoire », à la page 74. 8 Remboîtez les barrettes de mémoire dans leurs supports. Voir « Installation de barrettes de mémoire », à la page 80. 9 Réinstallez le carénage de refroidissement. Voir « Installation du carénage de refroidissement », à la page 68. 10 Refermez le système. Voir « Fermeture du système », à la page 67. 11 Rebranchez le système sur la prise secteur, puis mettez-le sous tension, ainsi que les périphériques qui y sont connectés. 12 Accédez au programme de configuration du système et vérifiez le paramètre de la mémoire système. Voir « Paramètres System Memory (Mémoire système) », à la page 42. Si le problème persiste, passez à l'étape suivante. 13 Mettez le système et les périphériques qui y sont connectés hors tension, puis débranchez le système de la source d'alimentation électrique. 14 Ouvrez le système. Voir « Ouverture du système », à la page 66. 15 Si un message d'erreur indique qu'une barrette de mémoire est défectueuse, repositionnez-la en l'échangeant avec une autre, ou bien remplacez-la. 16 Pour dépanner une barrette de mémoire défectueuse non identifiée, remplacez la barrette du premier logement de barrette DIMM par une autre de même type et de même capacité. Voir « Installation de barrettes de mémoire », à la page 80. 17 Refermez le système. Voir « Fermeture du système », à la page 67. 18 Rebranchez le système à la prise secteur et mettez-le sous tension, ainsi que les périphériques qui y sont connectés. 19 Pendant l'amorçage du système, observez les voyants du panneau avant et les messages d'erreur qui s'affichent. 20 Si le problème persiste, recommencez la procédure décrite de l'étape 13 à l'étape 19 pour chaque barrette de mémoire installée. Si le problème persiste alors que vous avez vérifié toutes les barrettes de mémoire, voir « Obtention d'aide », à la page 137. 120 Dépannage du système book.book Page 121 Thursday, March 7, 2013 4:35 PM Dépannage d'un disque dur PRÉCAUTION : La plupart des réparations ne peuvent être effectuées que par un technicien de maintenance agréé. N'effectuez que les opérations de dépannage et les petites réparations autorisées par la documentation de votre produit et suivez les instructions fournies en ligne ou par téléphone par l'équipe de maintenance et d'assistance technique. Tout dommage causé par une réparation non autorisée par Dell est exclu de votre garantie. Consultez et respectez les consignes de sécurité fournies avec votre produit. PRÉCAUTION : Cette procédure de dépannage peut détruire les données stockées sur le disque dur. Avant de continuer, sauvegardez tous les fichiers qui se trouvent sur le disque dur. 1 Si le système est doté d'un contrôleur RAID et si les disques durs sont configurés dans une matrice RAID, procédez comme suit : a Redémarrez le système et lancez l'utilitaire de configuration de l'adaptateur hôte en appuyant sur <Ctrl><R> dans le cas d'un contrôleur PERC, ou sur <Ctrl><C> dans le cas d'un contrôleur SAS. Pour plus d'informations sur l'utilitaire de configuration, voir la documentation fournie avec l'adaptateur hôte. b Assurez-vous que les disques durs ont été correctement configurés pour la matrice RAID. c Mettez le disque dur hors ligne, puis réinsérez-le. Voir « Retrait d'un support de disque dur », à la page 65. d Quittez l'utilitaire de configuration et laissez le système d'exploitation démarrer. 2 Assurez-vous que les pilotes de périphérique requis pour la carte contrôleur sont installés et configurés correctement. Pour en savoir plus, voir la documentation du système d'exploitation. 3 Redémarrez le système, accédez au programme de configuration du système et vérifiez que le contrôleur est activé et que les lecteurs sont visibles dans ce programme. Voir « Utilisation du programme de configuration du système », à la page 39. Si l'incident persiste, voir « Obtention d'aide », à la page 137. Dépannage du système 121 book.book Page 122 Thursday, March 7, 2013 4:35 PM Dépannage d'un contrôleur de stockage REMARQUE : Pour dépanner un contrôleur SAS ou RAID SAS, voir également sa documentation et celle du système d'exploitation. 1 Accédez au programme de configuration du système et vérifiez que le contrôleur SAS est activé. Voir « Options de configuration du système au démarrage », à la page 40. 2 Redémarrez le système et appuyez sur la combinaison de touches permettant d'ouvrir l'utilitaire de configuration approprié : • <Ctrl><C> pour un contrôleur SAS • <Ctrl><R> pour un contrôleur RAID Pour plus d'informations sur les paramètres de configuration, voir la documentation du contrôleur. 3 Vérifiez les paramètres de configuration, corrigez-les au besoin et redémarrez le système. PRÉCAUTION : La plupart des réparations ne peuvent être effectuées que par un technicien de maintenance agréé. N'effectuez que les opérations de dépannage et les petites réparations autorisées par la documentation de votre produit et suivez les instructions fournies en ligne ou par téléphone par l'équipe de maintenance et d'assistance technique. Tout dommage causé par une réparation non autorisée par Dell est exclu de votre garantie. Consultez et respectez les consignes de sécurité fournies avec votre produit. 4 Mettez le système et les périphériques connectés hors tension, puis débranchez le système de la prise secteur. 5 Retirez l'assemblage de la carte système. Voir « Installation de la carte système », à la page 109. 6 Vérifiez que la carte contrôleur est correctement emboîtée dans le connecteur de la carte système. Voir « Installation de la carte d'extension », à la page 84. 7 Si vous disposez d'un contrôleur RAID à mémoire cache alimentée par batterie, assurez-vous que la batterie RAID est correctement connectée et, le cas échéant, que la barrette de mémoire est en place sur la carte RAID. 8 Vérifiez que le câblage entre le(s) fond(s) de panier SAS et le contrôleur de stockage intégré est correct. Vérifiez que les câbles sont correctement connectés au contrôleur de stockage et au fond de panier SAS. 122 Dépannage du système book.book Page 123 Thursday, March 7, 2013 4:35 PM 9 Installez l'assemblage de la carte système. Voir « Installation de la carte système », à la page 109. 10 Rebranchez le système à la prise secteur et mettez-le sous tension, ainsi que les périphériques qui y sont connectés. Si l'incident persiste, voir « Obtention d'aide », à la page 137. Dépannage des cartes d'extension REMARQUE : Pour dépanner une carte d'extension, voir sa documentation et celle du système d'exploitation. PRÉCAUTION : La plupart des réparations ne peuvent être effectuées que par un technicien de maintenance agréé. N'effectuez que les opérations de dépannage et les petites réparations autorisées par la documentation de votre produit, et suivez les instructions fournies en ligne ou par téléphone par l'équipe de maintenance et d'assistance technique. Tout dommage causé par une réparation non autorisée par Dell est exclu de votre garantie. Consultez et respectez les consignes de sécurité fournies avec votre produit. 1 Mettez le système et les périphériques qui y sont connectés hors tension, puis débranchez le système de la prise secteur. 2 Ouvrez le système. Voir « Ouverture du système », à la page 66. 3 Vérifiez que chaque carte d'extension est correctement insérée dans son connecteur. Voir « Installation de la carte d'extension », à la page 84. 4 Vérifiez que la carte de montage est correctement insérée dans son connecteur. Voir « Installation de la carte de montagepour carte d'extension », à la page 82. 5 Refermez le système. Voir « Fermeture du système », à la page 67. 6 Rebranchez le système à la prise secteur et mettez-le sous tension, ainsi que les périphériques qui y sont connectés. 7 Si le problème n'est pas résolu, éteignez le système et les périphériques qui y sont connectés, puis débranchez le système de la prise secteur. 8 Ouvrez le système. Voir « Ouverture du système », à la page 66. 9 Retirez toutes les cartes d'extension du système. Voir « Retrait de la carte d'extension », à la page 83. 10 Refermez le système. Voir « Fermeture du système », à la page 67. 11 Rebranchez le système à la prise secteur et mettez-le sous tension, ainsi que les périphériques qui y sont connectés. Dépannage du système 123 book.book Page 124 Thursday, March 7, 2013 4:35 PM 12 Pour chaque carte d'extension retirée à l'étape 9, effectuez les opérations suivantes : a Mettez le système et les périphériques qui y sont connectés hors tension, puis débranchez le système de la prise secteur. b Ouvrez le système. Voir « Ouverture du système », à la page 66. c Réinstallez une des cartes d'extension. d Refermez le système. Voir « Fermeture du système », à la page 67. Dépannage des processeurs PRÉCAUTION : La plupart des réparations ne peuvent être effectuées que par un technicien de maintenance agréé. N'effectuez que les opérations de dépannage et les petites réparations autorisées par la documentation de votre produit et suivez les instructions fournies en ligne ou par téléphone par l'équipe de maintenance et d'assistance technique. Tout dommage causé par une réparation non autorisée par Dell est exclu de votre garantie. Consultez et respectez les consignes de sécurité fournies avec votre produit. 1 Mettez le système et les périphériques qui y sont connectés hors tension, puis débranchez le système de la prise secteur. 2 Ouvrez le système. Voir « Ouverture du système », à la page 66. 3 Vérifiez que chaque processeur et chaque dissipateur de chaleur est installé correctement. Voir « Installation du processeur », à la page 72. 4 Refermez le système. Voir « Fermeture du système », à la page 67. 5 Rebranchez le système à la prise secteur et mettez-le sous tension, ainsi que les périphériques qui y sont connectés. 6 Si le problème n'est pas résolu, éteignez le système et les périphériques qui y sont connectés, puis débranchez le système de la prise secteur. 7 Ouvrez le système. Voir « Ouverture du système », à la page 66. 8 Retirez le processeur 2. Voir « Retrait du processeur », à la page 71. 9 Refermez le système. Voir « Fermeture du système », à la page 67. 10 Rebranchez le système sur la prise secteur et mettez-le sous tension, ainsi que les périphériques qui y sont connectés. 11 Si le problème n'est pas résolu, éteignez le système et les périphériques qui y sont connectés, puis débranchez le système de la prise secteur. 124 Dépannage du système book.book Page 125 Thursday, March 7, 2013 4:35 PM 12 Ouvrez le système. Voir « Ouverture du système », à la page 66. 13 Remplacez le processeur 1 par le processeur 2. Voir « Installation du processeur », à la page 72. 14 Recommencez la procédure de l'étape 9 à l'étape 11. Si l'incident persiste alors que vous avez testé les deux processeurs, cela veut dire que la carte système est défectueuse. Voir « Obtention d'aide », à la page 137. Conflits d'affectation d'IRQ La plupart des périphériques PCI peuvent partager une IRQ avec un autre périphérique ; cependant, les deux périphériques concernés ne peuvent pas utiliser une IRQ simultanément. Pour éviter ce type de conflit, consultez la documentation de chaque périphérique PCI pour obtenir ses spécifications d'IRQ. Tableau 4-1. Spécifications d'affectations d'IRQ spécifiques Ligne IRQ Affectation Ligne IRQ Affectation IRQ0 Horloge du système IRQ8 Horloge temps réel IRQ1 Contrôleur du clavier IRQ9 Fonctions ACPI (pour la gestion de l'alimentation) IRQ2 Contrôleur d'interruption 1, pour activer les IRQ 8 à 15 IRQ10 Disponible IRQ3 Par défaut pour COM2 IRQ11 Disponible IRQ4 Par défaut pour COM1 IRQ12 Disponible IRQ5 Contrôleur d'accès à distance IRQ13 Coprocesseur mathématique IRQ6 Réservé IRQ14 Contrôleur du lecteur de CD IDE IRQ7 Réservé IRQ15 Disponible Dépannage du système 125 book.book Page 126 Thursday, March 7, 2013 4:35 PM Dépannage de problèmes liés aux modifications dans les paramètres du BIOS Certaines modifications dans les paramètres du BIOS (par exemple la latence ou la synchronisation du chipset, la latence ou la synchronisation de la mémoire, la fréquence d'horloge du processeur, etc.) peuvent empêcher l'amorçage du système. Si vous parvenez à accéder à la configuration du BIOS en appuyant sur F2, réinitialisez les paramètres par défaut du BIOS en appuyant sur F9. Enregistrez et quittez la configuration du BIOS. Si vous ne parvenez pas à accéder à la configuration du BIOS, effacez les paramètres CMOS en suivant la procédure suivante : 1 Mettez le système hors tension. Ne débranchez pas le cordon d'alimentation. 2 Ouvrez le châssis du système. Pour obtenir des instructions, consultez le manuel du système. 3 Déplacez le cavalier (J15) de sa position de fonctionnement par défaut (broches 1 et 2 recouvertes) vers la position de réinitialisation (retirez le capot des broches 1 et 2). 4 Débranchez la source d'alimentation en CA. 5 Patientez 5 secondes. 6 Remettez le cavalier sur sa position par défaut (broches 1 et 2 recouvertes). 7 Refermez le système. 8 Allumez le système. Les paramètres CMOS sont maintenant effacés et peuvent être réinitialisés par le biais de la configuration du BIOS. REMARQUE : Le retrait du cordon d'alimentation en CA avant l'opération de réinitialisation des paramètres CMOS entraîne la mise sous tension automatique du système suivant de sa mise hors tension immédiate, une fois la procédure effectuée et le rebranchement du cordon d'alimentation en CA. Si cela se produit, débranchez de nouveau le cordon d'alimentation en CA, attendez 30 secondes, puis rebranchez le cordon d'alimentation. Mettez le système sous tension et accédez à l'utilitaire de configuration du BIOS <F2> pour réinitialiser les paramètres souhaités. Vous devrez peut-être également sélectionner un banc du BIOS après la réinitialisation des paramètres CMOS. 126 Dépannage du système book.book Page 127 Thursday, March 7, 2013 4:35 PM Collecte du journal d'événements du système pour examen Si le voyant du panneau avant clignote pendant 30 à 60 secondes lors de l'application de l'alimentation en CA au niveau du bloc d'alimentation, le contrôleur BMC s'initialise. Si ce n'est pas le cas, le contrôleur BMC ne fonctionne pas. Si le contrôleur BMC fonctionne, essayez de rassembler les informations du journal des événements du système (SEL) afin de les examiner. Dépannage du système 127 book.book Page 128 Thursday, March 7, 2013 4:35 PM 128 Dépannage du système book.book Page 129 Thursday, March 7, 2013 4:35 PM Cavaliers et connecteurs Connecteurs de la carte système Figure 5-1. Connecteurs de la carte système 1 2 3 4 5 6 7 8 9 20 19 10 18 17 11 12 16 13 14 15 Cavaliers et connecteurs 129 book.book Page 130 Thursday, March 7, 2013 4:35 PM 1 Connecteur de la carte fille PCI-E 2 processeur 0 3 Port du connecteur Ethernet 4 CVS sur port IP 5 connecteurs USB arrière 6 connecteur vidéo 7 Connecteur série 8 Bouton d'identification du système 9 processeur 0 Connecteur d'alimentation 1 10 logements DIMM DDR3 (pour processeur 0) (9) 11 processeur 0 Connecteur d'alimentation 2 12 processeur 1 13 connecteur d'alimentation principal 14 processeur 1 Connecteur d'alimentation 15 logements DIMM DDR3 (pour processeur 1) (9) 16 Connecteur IPMB 17 Connecteurs SATA II 18 connecteurs USB avant 19 connecteur du panneau avant 20 port 80 Réglage des cavaliers PRÉCAUTION : La plupart des réparations ne peuvent être effectuées que par un technicien de maintenance agréé. N'effectuez que les opérations de dépannage et les petites réparations autorisées par la documentation de votre produit et suivez les instructions fournies en ligne ou par téléphone par l'équipe de maintenance et d'assistance technique. Tout dommage causé par une réparation non autorisée par Dell est exclu de votre garantie. Consultez et respectez les consignes de sécurité fournies avec votre produit. Réglage des cavaliers de configuration système La fonction de cavalier de configuration du système installée sur chaque carte système est illustrée ci-dessous. 130 Cavaliers et connecteurs book.book Page 131 Thursday, March 7, 2013 4:35 PM Cavaliers de configuration du système JP2 J24 J21 Figure 5-2. Tableau 5-1. Cavaliers de configuration du système Cavalier Fonction Désactivé Allumé J21 Paramètrage de mot *Désactivation de passe Activation J24 Paramètrage CMOS *Désactivation Activation JP2 Désactivation BMC *Désactivation Activation REMARQUE : L'astérisque « * » indiqué dans le tableau des cavaliers de configuration du système décrit l'état par défaut ; ce dernier est « non actif ». Cavaliers et connecteurs 131 book.book Page 132 Thursday, March 7, 2013 4:35 PM Réglage des cavaliers de fond de panier PRÉCAUTION : La plupart des réparations ne peuvent être effectuées que par un technicien de maintenance agréé. N'effectuez que les opérations de dépannage et les petites réparations autorisées par la documentation de votre produit et suivez les instructions fournies en ligne ou par téléphone par l'équipe de maintenance et d'assistance technique. Tout dommage causé par une réparation non autorisée par Dell est exclu de votre garantie. Consultez et respectez les consignes de sécurité fournies avec votre produit. Figure 5-3. Cavaliers de fond de panier pour systèmes à disques durs de 3,5 pouces La fonction des cavaliers installés sur le fond de panier est illustrée cidessous : Tableau 5-2. Cavaliers installés sur un fond de panier Cavalier Fonction Désactivé Allumé J22 Connexion SGPIO *Désactivation Activation J23 Paramètrage de la carte RAID *Désactivation Activation REMARQUE : L'astérisque « * » indiqué dans le tableau des cavaliers de configuration du système décrit l'état par défaut, ce dernier est « non actif ». Lors de la connexion de la carte fille SAS 1CH, insérez le cache du cavalier dans le cavalier de sélection de type du disque dur. Pour les connecteurs SATAII, n'insérez pas le capot du cavalier dans le cavalier de sélection de type du disque dur. 132 Cavaliers et connecteurs book.book Page 133 Thursday, March 7, 2013 4:35 PM Connecteurs de fond de panier Disques durs de 3,5 pouces Figure 5-4. Carte du module d'extension pour systèmes à disques durs de 3,5 pouces 1 2 10 3 8 9 5 4 7 6 Vue avant Vue arrière 1 Connecteur SATA0 2 Connecteur SATA1 3 Connecteurs du ventilateur 4 Connecteur SATA2 5 connecteur d'alimentation 6 connecteur du disque dur 4 7 Connecteur SATA3 8 Connecteur du disque dur 3 9 Connecteur du disque dur 2 10 Connecteur du disque dur 1 Cavaliers et connecteurs 133 book.book Page 134 Thursday, March 7, 2013 4:35 PM Disques durs de 2,5 pouces Figure 5-5. Fond de panier pour systèmes à disques durs de 2,5 pouces 1 10 2 3 9 8 5 4 6 7 Vue avant 11 20 12 14 13 18 19 17 15 16 Vue arrière 134 1 Connecteur SAS0 pour disque dur 1 2 Connecteur SAS2 pour disque dur 3 3 Connecteur SAS4 pour disque dur 5 4 Connecteur SAS6 pour disque dur 7 5 Connecteur SAS8 pour disque dur 9 6 Connecteur SAS9 pour disque dur 10 7 Connecteur SAS7 pour disque dur 8 8 Connecteur SAS5 pour disque dur 6 9 Connecteur SAS3 pour disque dur 4 10 Connecteur SAS1 pour disque dur 2 11 Connecteur SATA8 12 Connecteur SATA6 Cavaliers et connecteurs book.book Page 135 Thursday, March 7, 2013 4:35 PM 13 Connecteur SATA4 14 Connecteur SATA2 15 Connecteur SATA1 16 Connecteur SATA0 17 Connecteur SATA3 18 Connecteur SATA5 19 Connecteur SATA7 20 Connecteur SATA9 Figure 5-6. Carte du module d'extension pour systèmes à disques durs de 2,5 pouces 1 2 12 11 5 4 3 9 10 8 7 6 1 Connecteur SATA0 2 Connecteur SATA2 3 Connecteur SATA4 4 Connecteurs du ventilateur 5 connecteur d'alimentation 6 Connecteur SATA8 7 Connecteur SATA9 8 Connecteur SATA7 9 Connecteur SATA6 10 Connecteur SATA5 11 Connecteur SATA3 12 Connecteur SATA1 Cavaliers et connecteurs 135 book.book Page 136 Thursday, March 7, 2013 4:35 PM Carte de distribution d'alimentation Figure 5-7. Carte de distribution d'alimentation 1 5 2 4 3 136 1 connecteur PMBus à 5 broches 2 Connecteur d'alimentation à 8 broches 3 Connecteurs d'alimentation à 4 broches 4 Connecteur d'alimentation à 10 broches 5 Connecteur d'alimentation à 24 broches Cavaliers et connecteurs book.book Page 137 Thursday, March 7, 2013 4:35 PM Obtention d'aide Contacter Dell Aux États-Unis, appelez le 800-WWW-DELL (800-999-3355). REMARQUE : Dell propose plusieurs options de maintenance et d'assistance technique en ligne et par téléphone. Si vous ne disposez pas d'une connexion Internet active, vous pouvez utiliser les coordonnées figurant sur votre preuve d'achat, votre bordereau de marchandises, votre facture ou encore dans le catalogue de produits Dell. La disponibilité varie par pays et produit et certains services peuvent ne pas être disponibles dans votre région. Pour contacter Dell afin de résoudre d'éventuels problèmes de ventes, support technique ou support client : 1 Rendez-vous sur le site dell.com/contactdell. 2 Sélectionnez votre pays ou votre région dans la carte mondiale interactive. Les pays correspondant à la région sélectionnée s'affichent lorsque vous sélectionnez une région. 3 Sélectionnez la langue appropriée sous le pays de votre choix. 4 Sélectionnez votre secteur d'activité. 5 La page de support principale correspondant au secteur d'activité sélectionné s'affiche. 6 Sélectionnez l'option répondant à vos exigences. Obtention d'aide 137 book.book Page 138 Thursday, March 7, 2013 4:35 PM 138 Obtention d'aide book.book Page 139 Thursday, March 7, 2013 4:35 PM Glossaire A : ampère(s). ACPI : acronyme de « Advanced Configuration and Power Interface », interface d'alimentation et de configuration avancée. Interface standard permettant au système d'exploitation de contrôler la configuration et la gestion de l'alimentation. température ambiante : température de l'endroit ou de la pièce où se trouve le système. ANSI : acronyme de « American National Standards Institut », institut des normes nationales américaines. Principal organisme chargé du développement de normes technologiques aux États-Unis. lame : module équipé d'un processeur, d'une mémoire et d'un disque dur. Les modules sont montés sur un châssis qui est équipé de blocs d'alimentation et de ventilateurs. numéro d'inventaire : code individuel attribué à un système, normalement par un administrateur, à des fins de sécurité ou de suivi. sauvegarde : copie d'un programme ou de données. Par précaution, il convient de sauvegarder régulièrement le(s) disque(s) dur(s) du système. BMC : acronyme de « Baseboard Management Controller », contrôleur de gestion de la carte mère. support amorçable : CD, disquette ou clé de mémoire USB utilisé pour démarrer votre système si celui-ci ne démarre pas à partir du disque dur. BTU : acronyme de « British Thermal Unit », unité thermique britannique. bus : chemin d'informations entre les différents composants du système. Votre système contient un bus d'extension qui permet au processeur de communiquer avec les contrôleurs des dispositifs périphériques connectés au système. Il contient également un bus d'adresses et un bus de données pour les communications entre le processeur et la RAM. C : Celsius. cm : centimètre(s). mémoire cache : zone de mémoire rapide contenant une copie des données ou des instructions et permettant d'accélérer leur extraction. CA : courant alternatif. CC : courant continu. COM n : noms de périphérique permettant de désigner les ports série du système. contrôleur : puce ou carte d'extension qui contrôle le transfert des données entre le processeur et la mémoire ou entre le processeur et un périphérique. Glossaire 139 book.book Page 140 Thursday, March 7, 2013 4:35 PM coprocesseur : puce qui libère le processeur du système de certaines tâches de traitement. Un coprocesseur mathématique par exemple, assure le traitement des nombres. panneau de commande : partie du système sur laquelle se trouvent des voyants et des commandes (tels que le bouton d'alimentation et le voyant d'alimentation). DDR : acronyme de « Double Data Rate », double débit de données. Technologie de barrettes de mémoire qui permet de doubler potentiellement le débit des données en transférant celles-ci durant les phases ascendantes et descendantes d'un cycle d'horloge. pilote de périphérique : programme qui permet au système d'exploitation ou à un autre programme de communiquer correctement avec un périphérique donné. DEL : diode électroluminescente. Dispositif électronique qui s'allume lorsqu'il est traversé par un courant. DHCP : acronyme de « Dynamic Host Configuration Protocol », protocole de configuration dynamique d'hôte. Méthode d'attribution automatique d'une adresse IP à un système client. DIMM : acronyme de « Dual In-Line Memory Module », barrette de mémoire à double rangée de connexions. Voir aussi barrette de mémoire. DNS : acronyme de « Domain Name System », système de noms de domaines. Méthode de conversion des noms de domaines Internet (par exemple www.exemple.com) en adresses IP (par exemple 208.77.188.166). DRAM : acronyme de « Dynamic Random-Access Memory », mémoire vive dynamique. La mémoire RAM d'un système est généralement composée entièrement de puces DRAM. pilote : voir pilote de périphérique. DVD acronyme de « digital versatile disc », disque numérique polyvalent ou de « digital video disc », disque vidéo numérique. ECC : acronyme de « Error Checking and Correction », vérification et correction d'erreurs. EMI : acronyme de « ElectroMagnetic Interference », interférence électromagnétique. ERA : acronyme de « Embedded Remote Access », accès distant intégré. L'ERA permet d'effectuer une gestion de serveur à distance ou « hors bande » sur un serveur réseau à l'aide d'un contrôleur d'accès distant. ESD : acronyme de « Electrostratic Discharge », décharge électrostatique. ESM : acronyme de « Embedded Server Management », gestion de serveur intégrée. bus d'extension : votre système contient un bus d'extension qui permet au processeur de communiquer avec les contrôleurs des périphériques (par exemple, les cartes d'interface réseau). 140 Glossaire book.book Page 141 Thursday, March 7, 2013 4:35 PM carte d'extension : carte d'extension (par exemple une carte SCSI ou une carte d'interface réseau) qui se branche à un connecteur d'extension de la carte système. Une carte d'extension peut ajouter des fonctions spécialisées au système en fournissant une interface entre le bus d'extension et un périphérique. connecteur de la carte d'extension : connecteur situé sur la carte système ou la carte de montage qui permet de brancher une carte d'extension. E/S : entrée/sortie. Le clavier est un périphérique d'entrée, alors que le moniteur est un périphérique de sortie. En général, l'activité d'E/S se distingue de l'activité de calcul. F : Fahrenheit. FAT : acronyme de « File allocation table », table d'allocation des fichiers. Structure du système de fichiers utilisée par MS-DOS pour organiser et suivre le stockage des fichiers. Les systèmes d'exploitation Microsoft® Windows® peuvent utiliser une structure de système de fichiers FAT. Fibre Channel : interface réseau à haut débit utilisée principalement avec les périphériques de stockage en réseau. mémoire flash : type de puce électronique qui peut être programmée et reprogrammée à l'aide d'un utilitaire logiciel. FSB : acronyme de « Front Side Bus », bus frontal. Le FSB est le chemin d'accès aux données et l'interface physique entre le processeur et la mémoire principale (RAM). FTP : acronyme de « File Transfert Protocol », protocole de transfert de fichiers. adaptateur hôte : contrôleur permettant de mettre en œuvre les communications entre le bus du système et le périphérique (généralement un périphérique de stockage). enfichage à chaud : possibilité d'insérer ou d'installer un périphérique (généralement un disque dur ou un ventilateur interne) sur le système hôte alors que celui-ci est sous tension et en cours de fonctionnement. g : gramme(s). G : gravité. Gb : gigabit(s) ; 1 024 mégabits, soit 1 073 741 824 bits. Go : giga-octet(s) ; 1 024 méga-octets, soit 1 073 741 824 octets. Cependant, la mesure est souvent arrondie à 1 000 000 000 octets lorsqu'elle fait référence à la capacité d'un disque dur. mode graphique : mode vidéo qui peut être défini par le nombre de pixels horizontaux x, le nombre de pixels verticaux y et le nombre de couleurs z. Hz : hertz. IDE : acronyme de « Integrated Drive Electronics », électronique de disque intégrée. Interface standard entre la carte système et les périphériques de stockage. Glossaire 141 book.book Page 142 Thursday, March 7, 2013 4:35 PM iDRAC : acronyme de « Integrated Dell Remote Access Controller », contrôleur d'accès à distance intégré de Dell. Contrôleur d'accès à distance qui utilise le protocole Internet SCSI. IP : acronyme de « Internet Protocol », protocole Internet. IPMB : acronyme de « Intelligent Platform Management Bus », bus de gestion de plate-forme intelligente. Interconnexion entre plusieurs cartes d'un châssis. IPv6 : acronyme de « Internet Protocol version 6 », version 6 du protocole Internet. IPX : acronyme de « Internet package exchange », échange de paquets Internet. IRQ : acronyme de « Interrupt ReQuest », demande d'interruption. Signal indiquant que des données vont être envoyées ou reçues par un périphérique, et qui est envoyé au processeur par une ligne d'IRQ. Chaque connexion avec un périphérique doit avoir un numéro d'IRQ. Deux périphériques peuvent partager la même affectation d'IRQ, mais vous ne pouvez pas les utiliser simultanément. iSCSI : « Internet SCSI » (voir SCSI). Protocole permettant d'établir des communications avec les périphériques SCSI sur un réseau ou sur Internet. cavalier : petit composant d'une carte à circuits imprimés. Ce composant comprend au moins deux broches. Des prises en plastique contenant un fil en cuivre s'emboîtent sur les broches. Ce fil relie les broches et ferme un circuit, offrant un moyen simple et réversible de changer le câblage de la carte. K : kilo, 1 000. Kb : kilobit(s) ; 1 024 bits. Ko : kilo-octet(s) ; 1 024 octets. Kb/s : kilobit(s) par seconde. Ko/s : kilo-octet(s) par seconde. kg : kilogramme(s) : 1 000 grammes. kHz : kilohertz. KVM : acronyme de « Keyboard/Video/Mouse », ensemble clavier/moniteur/souris (CVS). KVM désigne un commutateur qui permet de sélectionner le système à partir duquel la vidéo sera affichée et pour lequel le clavier et la souris seront utilisés. LAN : acronyme de « Local Area Network », réseau local. Un réseau local se limite généralement au même bâtiment ou à quelques bâtiments proches, tout le matériel étant connecté par câble dédié spécialement au réseau local. LCD : acronyme de « Liquid Crystal Display », écran à cristaux liquides. LGA : acronyme de « Land Grid Array », matrice LGA. 142 Glossaire book.book Page 143 Thursday, March 7, 2013 4:35 PM bus local : sur les systèmes dotés de capacités d'extension du bus local, certains périphériques (comme les circuits de l'adaptateur vidéo) peuvent être conçus pour fonctionner beaucoup plus vite que sur un bus d'extension traditionnel. Voir aussi bus. LOM : acronyme de « LAN on motherboard », réseau local inclus sur la carte mère. LVD : acronyme de « Low Voltage Differential », différentiel à basse tension. adresse MAC : adresse de contrôle d'accès aux supports. Numéro de matériel unique identifiant votre système sur un réseau. m : mètre(s). mA : milliampère(s). mAh : milliampère(s) à l'heure. Mb : mégabit(s), soit 1 048 576 bits. Mo : méga-octet(s), soit 1 048 576 octets. Cependant, la mesure est souvent arrondie à 1 000 000 octets lorsqu'elle fait référence à la capacité d'un disque dur. Mbit/s : mégabits par seconde. Mo/s : méga-octets par seconde. MBR : acronyme de « Master Boot Record », enregistrement d'amorçage principal. adresse mémoire : emplacement spécifique dans la RAM du système, généralement exprimé sous forme de nombre hexadécimal. barrette de mémoire : petite carte de circuits qui contient des puces de DRAM et se connecte à la carte système. clé de mémoire : périphérique de stockage portatif à mémoire flash, intégré à un connecteur USB. mémoire : zone de stockage des données de base du système. Un ordinateur peut disposer de différentes sortes de mémoire, par exemple intégrée (RAM et ROM) et ajoutée sous forme de modules DIMM. MHz : mégahertz. mise en miroir : type de mise en redondance des données qui utilise un ensemble de disques physiques pour stocker les données et un ou plusieurs ensembles de disques supplémentaires pour stocker des copies des données. La fonctionnalité de mise en miroir est fournie par un logiciel. Voir aussi répartition et RAID. mm : millimètre(s). ms : milliseconde(s). NAS : acronyme de « Network Attached Storage », stockage connecté au réseau. Le NAS correspond à un des concepts utilisés pour mettre en œuvre le stockage partagé sur un réseau. Les systèmes NAS ont leur propre système d'exploitation, matériel intégré et logiciels qui sont optimisés pour répondre à des besoins de stockage particuliers. Glossaire 143 book.book Page 144 Thursday, March 7, 2013 4:35 PM NIC : acronyme de « Network Interface Controller », contrôleur d'interface réseau. Périphérique intégré ou installé sur un système permettant la connexion à un réseau. NMI : acronyme de « NonMaskable Interrupt », interruption non masquable. Un périphérique envoie une NMI pour signaler au processeur des erreurs matérielles. ns : nanoseconde(s). NVRAM : acronyme de « Non-Volatile Random-Access Memory », mémoire vive rémanente. Mémoire qui conserve son contenu même lorsque le système est mis hors tension. La mémoire NVRAM sert à conserver les informations liées à la date, à l'heure et à la configuration du système. bande de parité : dans les matrices RAID, elle permet la répartition des disques durs contenant des données de parité. parité : informations redondantes associées à un bloc de données. partition : vous pouvez partager un disque dur en plusieurs sections physiques appelées partitions, avec la commande fdisk. Chaque partition peut contenir plusieurs disques logiques. Vous devez formater chaque disque logique avec la commande format. PCI : acronyme de « Peripheral Component Interconnect », interconnexion de composants périphériques. Norme de mise en œuvre du bus local. PDU : acronyme de « Power Distribution Unit », unité de distribution électrique. Source d'alimentation disposant de plusieurs sorties qui fournit une alimentation électrique aux serveurs et systèmes de stockage montés en rack. périphérique : matériel interne ou externe connecté à un système (par exemple, lecteur de disquette, clavier). pixel : point sur un écran vidéo. Les pixels sont disposés en rangs et en colonnes pour créer une image. Une résolution vidéo, par exemple 640 x 480, indique le nombre de pixels en largeur et en hauteur. POST : acronyme de « Power-On Self-Test », auto-test de démarrage. Quand vous allumez le système, avant que le système d'exploitation ne se charge, ce programme teste différents composants dont la RAM et les disques durs. processeur : puce de calcul principal du système, qui contrôle l'interprétation et l'exécution des fonctions arithmétiques et logiques. Les logiciels écrits pour un processeur doivent généralement être révisés pour pouvoir fonctionner sur un autre processeur. UC est un synonyme de processeur. PXE : acronyme de « Preboot eXecution Environment », environnement d'exécution avant démarrage. La fonction PXE permet de démarrer un système via un réseau local (sans disque dur ni disquette d'amorçage). RAC : Acronyme de « Remote Access Controller », contrôleur d'accès distant. 144 Glossaire book.book Page 145 Thursday, March 7, 2013 4:35 PM RAID : acronyme de « Redundant Array of Independent Disks », matrice redondante de disques indépendants. Méthode de mise en redondance des données. Les implémentations RAID courantes sont RAID 0, RAID 1, RAID 5, RAID 10 et RAID 50. Voir aussi mise en miroir et répartition. RAM : acronyme de « Random-Access Memory », mémoire vive. Principale zone de stockage temporaire des instructions des programmes et des données sur le système. Toutes les informations stockées dans la RAM sont perdues lorsque vous éteignez le système. R-DIMM : barrette de mémoire DDR3 à registres. fichier readme (lisez-moi) : fichier texte fourni avec un logiciel ou un matériel, et qui contient des informations complétant ou mettant à jour la documentation du produit. fichier lecture seule : un fichier accessible en lecture seule ne peut être ni modifié, ni effacé. ROM : acronyme de « Read-Only Memory », mémoire morte. Votre système contient des programmes essentiels à son fonctionnement en code ROM. Une puce de mémoire ROM conserve les informations qu'elle contient même lorsque le système est mis hors tension. Le programme d'initialisation de la procédure d'amorçage du système et l'auto-test de démarrage sont des exemples de programmes en code ROM. ROMB : acronyme de « RAID on motherboard », fonction RAID incluse sur la carte mère. SAN : acronyme de « Storage Area Network », réseau de stockage. Architecture de réseau qui permet à des périphériques de stockage reliés à un réseau à distance d'apparaître comme étant connectés localement à un serveur. SAS : acronyme de « Serial-Attached SCSI », SCSI connecté en série. SATA : acronyme de « Serial Advanced Technology Attachment », connexion par technologie série avancée. Interface standard entre la carte système et les périphériques de stockage. SCSI : acronyme de « Small Computer System Interface », interface pour petits systèmes informatiques. Interface de bus d'E/S ayant des taux de transmission de données plus rapides que les ports standard. carte SD : carte mémoire flash numérique sécurisée. SDRAM : acronyme de « Synchronous Dynamic Random-Access Memory », mémoire vive dynamique synchrone. numéro de service : étiquette code-barres qui se trouve sur le système et permet de l'identifier lorsque vous appelez le support technique de Dell. port série : port d'E/S hérité, équipé d'un connecteur à 9 broches, qui permet de transférer les données bit par bit et sert le plus souvent à relier un modem au système. sec : seconde(s). Glossaire 145 book.book Page 146 Thursday, March 7, 2013 4:35 PM SMART : acronyme de « Self-Monitoring Analysis and Reporting Technology », technologie de prévision des défaillances des lecteurs de disque. Cette technologie permet aux disques durs de signaler les erreurs et les pannes au BIOS du système puis d'afficher un message d'erreur sur l'écran. SMP : acronyme de « Symmetric MultiProcessing », multi-traitement symétrique. Se dit d'un système qui dispose de plusieurs processeurs reliés par une liaison haut débit géré par un système d'exploitation où tous les processeurs ont les mêmes priorités d'accès aux périphériques d'E/S. SNMP : acronyme de « Simple Network Management Protocol », protocole de gestion de réseau simple. Interface standard permettant à un administrateur de réseau de suivre et de gérer des postes de travail à distance. répartition : méthode de répartition sur disque qui consiste à écrire des données sur au moins trois disques d'une matrice en utilisant uniquement une partie de l'espace disponible de chacun. L'espace occupé par une bande (« stripe ») est le même sur chaque disque. Un disque virtuel peut utiliser plusieurs bandes sur le même jeu de disques dans une matrice. Voir aussi guarding, mise en miroir et RAID. SVGA : acronyme de « Super Video Graphics Array », super matrice graphique vidéo. VGA et SVGA sont des normes de cartes graphiques offrant une résolution et un nombre de couleurs supérieurs à ceux des normes précédentes. carte système : principale carte à circuits imprimés du système, cette carte contient généralement la plupart des composants intégrés de votre système : processeur(s), RAM, contrôleurs de périphériques et puces de mémoire ROM. informations de configuration du système : données stockées en mémoire afin d'indiquer au système le matériel installé et la configuration à utiliser pour qu'il puisse fonctionner. mémoire système : voir RAM. programme de configuration du système : programme basé sur le BIOS qui permet de configurer le matériel du système et de personnaliser son fonctionnement en paramétrant diverses fonctions telles que la protection par mot de passe. Puisque le programme de configuration du système est stocké dans la mémoire NVRAM, tout paramètre reste effectif tant que vous ne le modifiez pas. TCP/IP : acronyme de « Transmission Control Protocol/Internet Protocol », protocole de contrôle de transmissions/protocole Internet. terminaison : certains périphériques (par exemple à chaque extrémité d'un câble SCSI) doivent être dotés d'une terminaison pour empêcher les réflexions et les signaux parasites sur le câble. Lorsque ces types de périphériques sont connectés ensemble, vous devez peut-être activer ou désactiver la terminaison de ces périphériques en modifiant les paramètres de cavalier ou de commutateur dans le logiciel de configuration les concernant. 146 Glossaire book.book Page 147 Thursday, March 7, 2013 4:35 PM TOE : acronyme de « TCP/IP Offload Engine », moteur de décentralisation TCP/IP. UC : acronyme de « unité centrale », unité centrale de traitement. Voir processeur. U-DIMM : barrette de mémoire DDR3 sans registre (sans tampon). port en amont : port sur un commutateur ou un concentrateur réseau, qui sert à le relier à un autre commutateur ou concentrateur sans utiliser de câble croisé. UPS : acronyme de « Uninterruptible Power Supply », onduleur. Unité alimentée par batterie qui fournit automatiquement du courant au système en cas de panne électrique. USB : acronyme de « Universal Serial Bus », bus série universel. Un connecteur USB fournit un point de connexion unique pour de multiples périphériques conformes USB, comme les souris et les claviers. Les périphériques USB peuvent être connectés et déconnectés pendant que le système est en cours d'exécution. clé de mémoire USB : voir clé de mémoire. utilitaire : programme qui sert à gérer les ressources du système (par exemple, mémoire, disques durs, imprimantes). V : volt(s). VCA : volt(s) en courant alternatif. VCC : volt(s) en courant continu. VGA : acronyme de « Video Graphics Array », matrice graphique vidéo. VGA et SVGA sont des normes de cartes graphiques offrant une résolution et un nombre de couleurs supérieurs à ceux des normes précédentes. carte vidéo : circuit logique qui gère les fonctions vidéo de l'ordinateur (en association avec le moniteur). Une carte vidéo peut être intégrée à la carte système ou prendre la forme d'une carte d'extension qui se connecte à un logement d'extension. mémoire vidéo : la plupart des cartes vidéo VGA et SVGA contiennent des puces de mémoire qui viennent s'ajouter à la RAM du système. L'espace mémoire vidéo installé affecte surtout le nombre de couleurs affichables par un programme (si les pilotes vidéo et la capacité de moniteur sont adéquats). résolution vidéo : une résolution vidéo, par exemple 800 x 600, indique le nombre de pixels en largeur et en hauteur. Pour afficher un programme à une résolution graphique spécifique, vous devez installer les pilotes vidéo appropriés et votre moniteur doit prendre en charge cette résolution. virtualisation : possibilité de partager, via un logiciel, les ressources d'un ordinateur sur plusieurs environnements. Un système physique donné peut apparaître à l'utilisateur sous la forme d'une multitude de systèmes virtuels pouvant héberger plusieurs systèmes d'exploitation. Glossaire 147 book.book Page 148 Thursday, March 7, 2013 4:35 PM W : watt(s). WH : watt(s)/heure. XML : acronyme de « Extensible Markup Language », langage de balisage extensible. Le langage XML permet de créer des formats d'information communs et de partager aussi bien le format que les données sur Internet, des intranets ou ailleurs. ZIF : acronyme de « Zero insertion force », force d'insertion nulle. 148 Glossaire book.book Page 149 Thursday, March 7, 2013 4:35 PM Index A À propos du système, 11 accès distant configuration, 55 bloc d'alimentation installation, 96 retrait, 95 blocs d'alimentation, 93 assemblage du panneau de commande installation, 106 retrait, 105 C assistance contacter Dell, 139 capot du système installation, 67 auto-test de démarrage (POST) accès aux fonctions du système, 11 caractéristiques panneau arrière, 17 B carte contrôleur fille RAID SAS dépannage, 124 barrettes de mémoire installation, 81 retrait, 79 carte contrôleur fille SAS dépannage, 124 Capot, 66 carénage de refroidissement, 67 retrait, 67 barrettes de mémoire (DIMM) configuration, 74 carte contrôleur SAS installation, 89 retrait, 88 batterie dépannage de la batterie de la carte RAID, 124 carte d'extension contrôleur SAS, 88 dépannage, 125 batteries dépannage, 118 carte de distribution de l'alimentation installation, 97 retrait, 96 Index 149 book.book Page 150 Thursday, March 7, 2013 4:35 PM carte de montage pour carte d'extension installation, 83 retrait, 82 carte du module d'extension installation, 102 retrait, 100 mémoire système, 42 paramètres du processeur, 42 consignes installation de mémoire, 74 consignes de sécurité, 59 contacter Dell, 139 carte mezzanine 10 GbE LAN, 90 installation, 92 retrait, 90 coordonnées téléphoniques, 139 carte système, 109 installation, 110 retrait, 109 Dell contacter, 139 cartes réseau dépannage, 116 clavier dépannage, 114 codes des voyants alimentation et carte système, 19 plateau du disque dur, 18 configuration accès distant, 55 IDE, 46 mémoire, 45 paramètres de démarrage, 50 processeur, 43 réseau local du contrôleur BMC, 54 super IO, 46 USB, 47 configuration du système AMBIOS, 41 150 Index D démarrage accès aux fonctions du système, 11 dépannage batterie, 118 carte contrôleur fille RAID SAS, 124 carte d'extension, 125 carte réseau, 116 clavier, 114 connexions externes, 114, 128 disque dur, 123 mémoire, 121 processeurs, 126 refroidissement du système, 120 séquence, 113 système endommagé, 118 système mouillé, 117 ventilateurs, 120 vidéo, 114 book.book Page 151 Thursday, March 7, 2013 4:35 PM DIMM Voir barrettes de mémoire (DIMM). disque dur dépannage, 123 installation, 64 retrait, 65 disques durs installation, 62 dissipateur de chaleur installation, 70 retrait, 69 F fermeture système, 67 fonctions panneau avant, 12 fonctions du système accès, 11 fond de panier installation, 104 retrait, 102 bloc d'alimentation, 96 capot du système, 67 carénage de refroidissement, 68 carte de distribution de l'alimentation, 97 carte de montage, 83 carte du module d'extension, 102 carte mezzanine 10 GbE LAN, 92 carte système, 110 contrôleur SAS, 89 disque dur, 64 disques durs, 62 dissipateur de chaleur, 70 fond de panier, 104 pile du système, 107 processeur, 72 ventilateur, 99 M mémoire configuration, 45, 78 dépannage, 121 menu de démarrage, 50 menu Exit (Quitter), 57 menu Security (Sécurité), 57 I IDE configuration, 46 installation assemblage du panneau de commande, 106 barrettes de mémoire, 81 menu Server (Serveur), 52 menu Start (Démarrer), 39 mode mémoire optimiseur, 76 mode optimiseur de la mémoire, 76 Index 151 book.book Page 152 Thursday, March 7, 2013 4:35 PM N assemblage du panneau de commande, 105 barrettes de mémoire, 79 carénage de refroidissement, 67 carte de distribution de l'alimentation, 96 carte de montage pour carte d'extension, 82 carte du module d'extension, 100 carte mezzanine 10 GbE LAN, 90 carte système, 109 contrôleur SAS, 88 disque dur, 65 dissipateur de chaleur, 69 fond de panier, 102 pile du système, 108 processeur, 71 ventilateur, 98 numéros de téléphone, 139 O ouverture système, 66 P paramètres de démarrage configuration, 50 PCI configuration, 47 pile (système) installation, 107 retrait, 108 processeur, 71 configuration, 43 installation, 72 retrait, 71 processeurs dépannage, 126 R refroidissement du système dépannage, 120 réseau local du contrôleur BMC configuration, 54 retrait 152 Index S sécurité, 113 super IO configuration, 46 système fermeture, 67 ouverture, 66 système mouillé dépannage, 117 systèmes endommagés dépannage, 118 book.book Page 153 Thursday, March 7, 2013 4:35 PM U USB configuration, 47 connecteurs du panneau avant, 13 V ventilateur installation, 99 retrait, 98 ventilateurs dépannage, 120 vidéo dépannage, 114 Index 153 book.book Page 154 Thursday, March 7, 2013 4:35 PM 154 Index ">
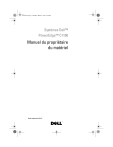
Lien public mis à jour
Le lien public vers votre chat a été mis à jour.
Caractéristiques clés
- Accès au programme de configuration du système au démarrage.
- Surveillance de l'état du système via les voyants du panneau avant et arrière.
- Dépannage des pannes du système à l'aide des codes d'erreur de l'auto-test de démarrage.
- Configuration du système via le programme de configuration.
- Installation et remplacement des composants du système.
- Configuration du réseau local du contrôleur BMC.
Questions fréquemment posées
Appuyez sur la touche au démarrage du système pour accéder au programme de configuration du système.
Le panneau avant comporte des voyants pour l'activité du disque dur, l'état du système et l'état du réseau. Consultez le manuel pour obtenir des informations spécifiques sur les codes des voyants.
Le manuel comprend une section sur les codes d'erreur de l'auto-test de démarrage avec des mesures correctives.
Le menu Serveur du programme de configuration du système vous permet de configurer le réseau local du contrôleur BMC.
Le manuel contient des instructions pour l'installation de disques durs, de mémoire système, de cartes d'extension, de blocs d'alimentation et de ventilateurs.