Dell XPS 730x H2C desktop Guide de démarrage rapide
PDF
Descarregar
Documento
Dell™ XPS™ 730/730X Référence rapide Modèle DCDO w w w. d e l l . c o m | s u p p o r t . d e l l . c o m Remarques, précautions et avertissements REMARQUE : une REMARQUE fournit des informations importantes qui vous aident à mieux utiliser votre ordinateur. PRÉCAUTION : une PRÉCAUTION vous avertit d'un risque de dommage matériel ou de perte de données en cas de non-respect des instructions données. AVERTISSEMENT : un AVERTISSEMENT vous indique un risque d'endommagement du matériel, de blessure corporelle ou de mort. ____________________ Les informations contenues dans ce document sont sujettes à modification sans préavis. © 2008 Dell Inc. Tous droits réservés. La reproduction de ce document de quelque manière que ce soit sans l'autorisation écrite de Dell Inc. est strictement interdite. Les marques utilisées dans ce document, à savoir Dell, le logo DELL, XPS, DellConnect et YOURS IS HERE sont des marques de Dell Inc. ; Intel et Core sont des marques ou des marques déposées d'Intel Corporation aux États unis et dans d'autres pays ; Microsoft, Windows, Windows Vista et le logo du bouton de démarrage de Windows Vista sont des marques ou des marques déposées de Microsoft Corporation aux États-Unis et/ou dans d'autres pays ; Bluetooth est une marque déposée détenue par Bluetooth SIG, Inc. et est utilisée par Dell sous licence. D'autres marques et noms commerciaux peuvent être utilisés dans ce document pour faire référence aux entités se réclamant de ces marques et de ces noms ou à leurs produits. Dell Inc. décline tout intérêt dans l'utilisation des marques déposées et des noms de marques ne lui appartenant pas. Modèle DCDO Octobre 2008 Réf. F055J Rév. A00 Sommaire 1 Recherche d'informations . . . . . . . . . . . . . 7 2 Installation de l'ordinateur . . . . . . . . . . . . 9 Vues avant et arrière de l'ordinateur Vue avant . . . . . . . . . . . . 9 . . . . . . . . . . . . . . . . . . . . . . 9 . . . . . . . . . . . . . 12 . . . . . . . . . . . . . . . . . . . . . 13 Connecteurs d'E/S avant . Vue arrière . . . . . . . . . . . . . 14 . . . . . . . . . . . . . . . 18 Connecteurs d'E/S arrière Installation de l'ordinateur Installation de votre ordinateur dans un espace fermé . . . . . Connexion à un réseau 3 . . . . . . . . . . . . . 19 . . . . . . . . . . . . . . . . . 21 Configuration du système . . . . . . . . . . . . Configuration du réseau (XPS 730 uniquement). Fonctions réseau avancées . . . . 23 . . . . . . . . . . . . 23 Configuration des cartes graphiques Affichages multiples 23 . . . . . . . . . . 24 . . . . . . . . . . . . . . . . 24 Technologies NVIDIA SLI et ATI Crossfire . . . . . Sommaire 25 3 4 Optimisation des performances . . . . . . . . 27 Amélioration des performances grâce à des logiciels (XPS 730 uniquement) . . . NVIDIA Monitor . Dépannage . . . . . . . . . 28 . . . . . . . . . . . . . . . . 28 . . . . . . . . . . . . . . . . . . 29 . . . . . . . . . . . . . . . . . . . . . . Outils de diagnostics. . . . . . . . . . . . . . . . . . . Diagnostics Dell™ . . . . . . . . . . . . . . . . . 31 . . . . . . . . . . . . . . . . . . 36 . . . . . . . . . . . . . . . . . . . 36 Dell PC Tune-Up . . . . . . . . . . . . . . . . . . . 37 Dell PC Checkup . . . . . . . . . . . . . . . . . . 38 . . . . . . . . . . . . . . . 38 . . . . . . . . . . . . . . . . . . . 39 Dell Network Assistant DellConnect™ . . . . . . . . . . . . 39 . . . . . . . . . . . . . . . . . . 39 Service Dell Technical Update Voyants de diagnostic . . . . . 39 . . . . . . . . . . . . . . . . . . . 40 États du voyant du bouton d'alimentation Codes sonores Résolution des problèmes . . . . . . . . . . . . . . . . Résolution des problèmes logiciels et matériels . . . Problèmes de lecteur . 41 . . . . . . . . . . . . . 41 . . . . . . . . . . . . . . . 42 Problèmes de mémoire . . . . . . . . . . . . . . . Problèmes d'alimentation . Sommaire 31 35 Aide supplémentaire . Dell Support 3 . 31 . . . . MP Memory Test (Test de la mémoire MP) . 4 27 Réglage des performances via le programme de configuration du système NVIDIA Performance 5 . . . . . . . . . . . . . . . . . . . 43 44 Restauration du système d'exploitation . . . . . . . . . Utilisation de la fonction Restauration du système de Microsoft Windows . . Utilisation de Dell PC Restore et Dell Factory Image Restore . . . . . . . . . 46 . . . . . . . . . . 47 Réinstallation du système d'exploitation . Avant de commencer . . . . . . . . 49 . . . . . . . . . . . . . . . 49 Réinstallation de Windows XP . . . . . . . . . . . Réinstallation de Windows Vista . . . . . . . . . . Utilisation du support Drivers and Utilities . . . . . Configuration du BIOS . 52 54 55 . . . . . . . . . . . . . . 57 Programme de configuration du système . . . . . . . . 57 Accès au programme de configuration du système . . . . . . . . . . . . . . 57 Écrans du programme de configuration du système . . . . . . . . . . . . . . 58 . . . . . . . . . . . . . . . 59 . . . . . . . . . . . . . . . . . 66 . . . . . . . . . . . . . . . . . . . . . 66 . . . . . . . . . . . . . . . . . . . . . . . . . . 69 Options du programme de configuration du système . Séquence d'amorçage . Paramètres A Annexe . Spécifications . . . . . . . . . . . . . . . . . . . . . . 69 . . . . . . . . . . . . . 76 . . . . . . . . . . . . . . . . . . . . . . 77 . . . . . . . . . . . . . . . . . . . . . . . . . . . . . . . 79 Caractéristiques Macrovision . Contacter Dell Index 50 . . . Ordre d'installation des pilotes recommandé 6 45 Sommaire 5 6 Sommaire Recherche d'informations REMARQUE : des fonctionnalités ou supports de données peuvent être en option et ne pas être livrés avec votre ordinateur. Des fonctionnalités ou supports de données peuvent ne pas être disponibles dans certains pays. REMARQUE : des informations supplémentaires peuvent être fournies avec l'ordinateur. Document/Support/Étiquette Table des matières Numéro de service/Code de service express • Utilisez le numéro de service pour identifier votre ordinateur lorsque vous accédez au site Web support.dell.com ou lorsque vous appelez le support. le numéro de service et le code de service express sont situés sur votre ordinateur. • Entrez le code de service express pour orienter votre appel lorsque vous contactez le service de support. Support Drivers and Utilities • Un programme de diagnostics pour votre ordinateur Le support Drivers and Utilities est un CD ou un DVD qui peut avoir été fourni • Des pilotes pour votre ordinateur avec votre ordinateur. REMARQUE : les dernières mises à jour des pilotes et de la documentation se trouvent à l'adresse support.dell.com. • Le logiciel DSS (Desktop System Software) • Des fichiers Readme (lisez-moi) REMARQUE : des fichiers « Readme » (Lisez-moi) peuvent être inclus sur votre support afin de fournir des mises à jour de dernière minute concernant des modifications techniques apportées à votre système ou des informations de référence destinées aux techniciens ou aux utilisateurs expérimentés. Recherche d'informations 7 Document/Support/Étiquette (Suite) Table des matières Support Operating System • Réinstallez votre système d'exploitation. Le support Operating System est un CD ou un DVD qui peut être fourni avec votre ordinateur. Guide technique Le Guide technique de votre ordinateur est disponible sur le site support.dell.com. • Comment retirer et remplacer des pièces. • Comment configurer les paramètres du système. • Comment dépanner et résoudre les problèmes. Guide technique Dell • À propos de votre système d'exploitation Le Guide technique Dell est disponible sur • Utilisation et entretien des périphériques le site support.dell.com. • Présentation des technologies telles que le RAID, Internet, Bluetooth®, l'e-mail, la mise en réseau, etc... Étiquette de licence Microsoft® Windows® • Fournit la clé de produit de votre système d'exploitation. Votre étiquette de licence Microsoft Windows se trouve sur votre ordinateur. Les informations sur la sécurité des produits et sur la garantie sont disponibles en copie papier avec votre ordinateur. Pour obtenir des informations supplémentaires sur les réglementations et la sécurité, consultez la page Regulatory Compliance (Conformité à la réglementation) à l'adresse suivante : www.dell.com/regulatory_compliance. 8 Recherche d'informations • Informations sur la garantie • Termes et Conditions (États-Unis uniquement) • Consignes de sécurité • Informations sur les réglementations • Informations sur l'ergonomie • Contrat de licence pour utilisateur final Installation de l'ordinateur Vues avant et arrière de l'ordinateur Vue avant 5 6 4 3 2 1 7 8 9 10 Installation de l'ordinateur 9 1 Voyants du panneau avant (3) Le panneau avant de l'ordinateur comporte plusieurs voyants de différentes couleurs. 2 Connecteurs d'E/S avant Reliez chaque périphérique USB et les autres périphériques au connecteur approprié (voir « Connecteurs d'E/S avant » à la page 12). 3 Baies de lecteurs de 3,5 pouces (2) Peuvent contenir des périphériques en option, tels qu'un lecteur de carte. REMARQUE : le numéro de série et le code de service express figurent sur une étiquette à l'intérieur de ce cache de baie. 4 Baies de lecteurs de 5,25 pouces (4) Peuvent contenir un disque dur optique ou SATA dans un support de baie de lecteur de 5,25 pouces. REMARQUE : les supports de disques durs doivent être utilisés uniquement dans les baies de 5,25 pouces. Les supports pour lecteur de disquette/de carte multimédia et pour disque dur ne sont pas interchangeables. 5 Voyants du panneau avant (4) Le panneau avant de l'ordinateur comporte plusieurs voyants de différentes couleurs. 6 Bouton d'éjection du plateau du lecteur optique (4) Utilisez-le pour éjecter le plateau d'un lecteur optique. 7 10 Voyants du panneau avant (3) REMARQUE : ce bouton n'est pas une poignée. Lorsque vous appuyez dessus, les portes s'ouvrent automatiquement et le plateau est éjecté. Le panneau avant de l'ordinateur comporte plusieurs voyants de différentes couleurs. Installation de l'ordinateur 8 Bouton d'alimentation Appuyez sur ce bouton pour allumer l'ordinateur. PRÉCAUTION : pour éviter de perdre des données, n'utilisez pas le bouton d'alimentation pour éteindre l'ordinateur. Procédez plutôt à un arrêt du système d'exploitation. REMARQUE : le bouton d'alimentation peut également être utilisé pour réactiver le système ou pour le faire passer dans un mode d'économie d'énergie. 9 Voyant d'activité du disque dur Le voyant du disque dur s'allume lorsque l'ordinateur lit ou écrit des données sur le disque dur. Il peut également être allumé pendant le fonctionnement d'un autre périphérique tel que le lecteur de CD. 10 Socle Fixez le socle afin de stabiliser le système. AVERTISSEMENT : le socle de l'ordinateur doit être installé en permanence avec ses pieds déployés. Il permet ainsi de stabiliser au maximum le système. Sans le socle, l'ordinateur risque de basculer, ce qui pourrait l'endommager ou occasionner des blessures corporelles. Installation de l'ordinateur 11 Connecteurs d'E/S avant 1 2 3 4 1 Connecteur IEEE 1394 Utilisez le connecteur IEEE 1394 pour brancher des périphériques de données à haut débit tels que des appareils photo numériques et des périphériques de stockage externes. 2 Connecteur de microphone Utilisez cette prise pour brancher un microphone afin d'entrer des données vocales ou musicales dans un programme audio ou de téléphonie. 3 Connecteur de casque Utilisez cette prise pour brancher un casque. REMARQUE : le branchement d'un casque dans cette connexion peut désactiver les ports de sortie audio arrière. 4 Connecteurs USB 2.0 (2) Utilisez les connecteurs USB frontaux pour les périphériques que vous connectez occasionnellement (clés de mémoire flash, appareils photo ou périphériques USB amorçables). Il est recommandé d'utiliser les connecteurs USB à l'arrière pour les périphériques qui restent connectés, comme une imprimante ou un clavier. 12 Installation de l'ordinateur Vue arrière 2 1 3 4 5 7 6 1 Connecteur d'alimentation Insérez le câble d'alimentation. Il est possible que le connecteur de votre ordinateur soit différent de celui qui est illustré. 2 Voyant de l'autotest intégré (BIST) Indique l'énergie disponible pour le bloc d'alimentation. • Voyant vert : indique l'énergie disponible pour le bloc d'alimentation. • Aucun voyant allumé : indique qu'aucune énergie n'est disponible pour le bloc d'alimentation ou que ce dernier ne fonctionne pas. Installation de l'ordinateur 13 3 Commutateur d'auto-test intégré (BIST) Sert à tester le bloc d'alimentation. 4 Voyants du panneau arrière Les emplacements de cartes à l'arrière de l'ordinateur comportent plusieurs voyants de différentes couleurs. 5 Emplacements de cartes Permettent d'accéder aux connecteurs de toutes les cartes PCI ou PCI Express (PCIe) installées. REMARQUE : certains emplacements prennent en charge des cartes pleine longueur. 6 Connecteurs d'E/S arrière Reliez chaque périphérique USB et les autres périphériques au connecteur approprié (voir « Connecteurs d'E/S arrière » à la page 14). 7 Carte de voyants d'E/S arrière Le panneau d'E/S à l'arrière de l'ordinateur comporte plusieurs voyants de différentes couleurs. Connecteurs d'E/S arrière Connecteur de souris Raccordez une souris PS/2 standard au connecteur de souris (vert). Si vous disposez d'une souris USB, reliezla à un connecteur USB. Connecteur de clavier Raccordez un clavier PS/2 standard au connecteur de clavier (violet). Si vous disposez d'un clavier USB, reliez-le à un connecteur USB. Connecteur RCA S/PDIF Utilisez ce connecteur pour transmettre des signaux audio numériques sans avoir à convertir des signaux analogiques. Connecteur Utilisez ce connecteur pour transmettre des signaux S/PDIF optique audio numériques sans avoir à convertir des signaux analogiques. 14 Installation de l'ordinateur Connecteur IEEE 1394 Utilisez le connecteur IEEE 1394 pour brancher des périphériques de données à haut débit tels que des appareils photo numériques et des périphériques de stockage externes. Sortie surround arrière Utilisez ce connecteur (noir) pour raccorder des hautparleurs multicanaux. Sortie surround central/LFE Utilisez ce connecteur (orange) pour raccorder un caisson d'extrêmes graves. REMARQUE : le canal audio LFE (Low Frequency Effects), utilisé dans des configurations audio numériques à effet surround, émet uniquement les signaux basse fréquence (80 Hz et moins). Il permet l'utilisation d'un caisson d'extrêmes graves émettant des sons graves à très basse fréquence. Les systèmes sans caisson de basse peuvent réduire les signaux LFE envoyés vers les haut-parleurs principaux de la configuration surround. Connecteur de ligne d'entrée Utilisez ce connecteur (bleu) pour raccorder un périphérique de lecture et d'enregistrement (magnétophone, lecteur de CD ou magnétoscope). Sur les ordinateurs disposant d'une carte son, utilisez le connecteur qui se trouve sur cette carte. Connecteur de ligne de sortie/Prise casque Utilisez ce connecteur (vert) pour brancher des écouteurs et des haut-parleurs avec amplificateurs intégrés. Connecteur de microphone Utilisez ce connecteur (rose) pour raccorder un microphone afin d'entrer des données vocales ou musicales dans un programme audio ou de téléphonie. Sur les ordinateurs disposant d'une carte son, utilisez le connecteur qui se trouve sur cette carte. Installation de l'ordinateur 15 Connecteur Utilisez ce connecteur (argenté) pour raccorder des surround latéral haut-parleurs supplémentaires. 1 Connecteurs de carte réseau (2) Utilisez le connecteur de carte réseau pour relier l'ordinateur à un périphérique réseau ou haut débit. Connectez l'extrémité d'un câble réseau à une prise réseau ou à un périphérique réseau ou haut débit. Connectez ensuite l'autre extrémité du câble au connecteur de carte réseau de l'ordinateur. Un déclic indique que le câble de réseau est correctement inséré. 2 REMARQUE : il est recommandé d'utiliser un câblage et des connecteurs de catégorie 5 pour le réseau. Si vous devez utiliser un câblage de catégorie 3, forcez le débit du réseau à 10 Mbit/s pour garantir un fonctionnement fiable. 1 - Voyant d'activité réseau Ce voyant est jaune clignotant lorsque l'ordinateur transmet ou reçoit des données sur le réseau. Un trafic réseau important peut donner l'impression que ce voyant est fixe. 2 - Voyant d'intégrité de la liaison • Vert — Une bonne connexion est établie entre un réseau à 10 Mb/s et l'ordinateur. • Orange — Une bonne connexion est établie entre un réseau à 100 Mb/s et l'ordinateur. • Jaune — Une bonne connexion est établie entre un réseau à 1 Gb/s (ou 1000 Mb/s) et l'ordinateur. • Éteint — L’ordinateur ne détecte pas de connexion physique au réseau. 16 Installation de l'ordinateur Connecteurs USB 2.0 (6) Utilisez les connecteurs USB arrière pour les périphériques connectés en permanence, comme l'imprimante et le clavier. REMARQUE : il est recommandé d'utiliser les connecteurs USB avant pour les périphériques que vous connectez occasionnellement (clés de mémoire flash, appareils photo ou périphériques USB amorçables). Connecteur eSATA Utilisez-le pour connecter des périphériques de stockage supplémentaires. Installation de l'ordinateur 17 Installation de l'ordinateur Votre ordinateur est fourni avec le socle déjà installé. Lorsque l'ordinateur est en position verticale, soulevez l'arrière avec précaution et déployez complètement les pieds stabilisateurs. Les pieds déployés garantissent une stabilité maximale du système. 18 Installation de l'ordinateur Installation de votre ordinateur dans un espace fermé L'installation de votre ordinateur dans un espace fermé peut restreindre la circulation de l'air et affecter ses performances en provoquant une surchauffe. Il n'est pas recommandé d'installer l'ordinateur dans un espace fermé. Cependant, si vous devez installer l'ordinateur dans un espace fermé, respectez les instructions suivantes : PRÉCAUTION : les spécifications de température de fonctionnement indiquent la température ambiante de fonctionnement maximale. La température ambiante de la pièce est un élément à prendre en compte lors de l'installation de votre ordinateur dans un espace fermé. Par exemple, si la température ambiante de la pièce est de 25 °C, en fonction des spécifications de votre ordinateur, vous ne disposez que d'une marge de 5 à 10 °C avant d'atteindre la température de fonctionnement maximale de votre ordinateur. Pour plus d'informations sur les spécifications de votre ordinateur, reportez-vous à la section « Spécifications » à la page 69. • Ménagez un espace dégagé minimal d'environ 10 cm sur les côtés de l'ordinateur munis d'entrées d'air afin de permettre une ventilation adéquate. • Si votre espace fermé a des portes, celles-ci doivent permettre de renouveler au moins 30 % de l'air (à l'avant et à l'arrière). Installation de l'ordinateur 19 20 • Si votre ordinateur est installé dans un coin sur un bureau ou sous un bureau, laissez au moins 5 centimètres d'espace entre l'arrière de l'ordinateur et le mur afin de permettre la circulation de l'air, indispensable à une ventilation adéquate. • N'installez pas votre ordinateur dans une enceinte sans circulation d'air. Le fait de restreindre la circulation d'air affecte les performances de votre ordinateur et peut provoquer une surchauffe. Installation de l'ordinateur Connexion à un réseau Pour connecter le système à un réseau : 1 Connectez l'une des extrémités d'un câble réseau à votre périphérique réseau (routeur, commutateur réseau, modem câble/DSL). 2 Connectez l'autre extrémité du câble au connecteur de carte réseau situé sur le panneau arrière de votre ordinateur. Un déclic indique que le câble réseau est correctement inséré. REMARQUE : votre ordinateur est configuré avec deux connecteurs de carte réseau intégrés. Ces connecteurs prennent en charge les options de configuration avancées. Reportez-vous à la section « Fonctions réseau avancées » à la page 23. Si vous possédez une carte réseau d'extension (PCI, PCIe), connectez votre câble réseau à cette carte. REMARQUE : il est recommandé d'utiliser un câblage et des connecteurs de catégorie 5 pour le réseau. Si vous devez utiliser un câblage de catégorie 3, forcez le débit du réseau à 10 Mbit/s pour garantir un fonctionnement fiable. Installation de l'ordinateur 21 22 Installation de l'ordinateur Configuration du système REMARQUE : certaines fonctions indiquées ci-après peuvent ne pas être disponibles ou peuvent varier sur un ordinateur Dell™ XPS™ 730X. Pour plus d'informations, accédez au site Web du service de support de Dell, à l'adresse support.dell.com. Dell vous fournit un ordinateur déjà configuré. Cette section contient des instructions utiles vous permettant de recréer ou de modifier la configuration de votre système. Configuration du réseau (XPS 730 uniquement) Fonctions réseau avancées Le panneau de contrôle NVIDIA propose deux outils vous permettant de modifier votre trafic réseau : NVIDIA FirstPacket et un outil d'accélération TCP/IP. Vous pouvez accéder à ces outils dans le panneau de contrôle NVIDIA via le panneau de configuration de Windows®. NVIDIA FirstPacket NVIDIA FirstPacket vous permet de gérer le trafic sur votre système. Vous pouvez ainsi gérer et améliorer plus efficacement les performances des jeux en réseau et autres applications sensibles au délai réseau (latence) telles que la VoIP (Voix sur IP). NVIDIA FirstPacket crée une file de transmission supplémentaire dans le pilote réseau de sorte que les applications réseau puissent partager une ressource limitée. En fonction des préférences de l'utilisateur, NVIDIA FirstPacket peut accélérer la transmission pour les applications réseau approuvées par l'utilisateur. Configuration du système 23 Accélération TCP/IP REMARQUE : l'activation de l'accélération TCP/IP améliore les performances de votre réseau ; cependant, le trafic réseau peut alors contourner le pare-feu, car tous les processus sont transférés vers le matériel. La technologie d'accélération TCP/IP est une solution de mise en réseau qui transfère le traitement du trafic réseau TCP/IP du processeur de votre ordinateur vers son matériel nForce, ce qui améliore considérablement les performances du système. Configuration des cartes graphiques AVERTISSEMENT : avant de commencer toute procédure de cette section, consultez et respectez les consignes de sécurité fournies avec votre ordinateur. Dell a configuré votre sous-système afin qu'il soit en mesure d'exécuter un large éventail d'applications. Vous pouvez personnaliser la configuration et les performances de votre système graphique en fonction de vos besoins personnels. Cela comprend l'activation de plusieurs moniteurs, des technologies NVIDIA SLI ou Crossfire ATI, ainsi que d'autres fonctions avancées. Affichages multiples Selon la solution vidéo que vous avez acquise, vous avez peut-être la possibilité d'activer la prise en charge de plusieurs écrans. L'activation de la prise en charge de plusieurs écrans implique la connexion d'écrans supplémentaires et la configuration du logiciel du pilote vidéo ou du panneau de configuration pour prendre en charge ces derniers. AVERTISSEMENT : avant de commencer toute procédure de cette section, consultez et respectez les consignes de sécurité fournies avec votre ordinateur. Pour connecter un écran supplémentaire : 1 Vérifiez que l'ordinateur et tous les périphériques connectés sont éteints. 2 Connectez le ou les nouveaux écrans aux ports de la ou des cartes vidéo qui conviennent. REMARQUE : les configurations comprenant plusieurs cartes graphiques sont expédiées de l'usine avec les ports vidéo des cartes secondaires protégés par un couvercle en plastique. Ces protections peuvent être retirées pour accéder à ces ports vidéo supplémentaires. 24 Configuration du système Modification des paramètres d'affichage pour la prise en charge de plusieurs moniteurs Après avoir connecté les écrans supplémentaires, vous devez les activer au sein du pilote vidéo. La marche à suivre varie légèrement selon la carte vidéo et la révision du pilote installé. Toutefois, dans la plupart des cas, cette procédure peut être effectuée par le biais de l'applet du panneau de configuration des cartes vidéo (panneau de configuration NVIDIA ou centre de contrôle ATI Catalyst). Consultez les fichiers d'aide de ces applets pour obtenir les instructions détaillées et les options disponibles. REMARQUE : lorsque vous connectez un ou plusieurs écrans à une solution vidéo intégrant plusieurs cartes vidéo, les écrans ajoutés restent vides jusqu'à ce que les technologies d'affichage multi-GPU (NVIDIA SLI ou ATI Crossfire) soient désactivées. Technologies NVIDIA SLI et ATI Crossfire Votre ordinateur peut prendre en charge jusqu'à trois cartes graphiques PCIe. Au moins deux cartes graphiques identiques peuvent être configurées pour activer les technologies NVIDIA SLI (Scalable Link Interface) ou ATI Crossfire. Les performances des jeux et des applications 3D s'en trouvent ainsi améliorées. Vous obtiendrez plus de détails sur les avantages de telles technologies sur les sites Web NVIDIA et ATI. Si vous avez sélectionné une configuration à plusieurs cartes au moment de votre achat, votre ordinateur comprend tous les matériels nécessaires pour activer la technologie NVIDIA SLI ou ATI Crossfire. Si vous passez d'une configuration avec carte unique à une configuration à deux cartes, vous devez acheter le pont matériel approprié pour relier les cartes. Si vous passez d'une configuration à deux cartes à une configuration à trois cartes, vous devez remplacer le pont existant par un pont adapté à cette nouvelle configuration. Activation de la technologie NVIDIA SLI (XPS 730 uniquement) La prise en charge de la technologie SLI nécessite au moins deux cartes graphiques identiques et compatibles NVIDIA SLI, un pont SLI ainsi que la dernière révision du pilote disponible. Configuration du système 25 L'activation de la technologie NVIDIA SLI s'effectue par le biais de l'applet du panneau de configuration NVIDIA, accessible depuis le Panneau de configuration Windows. Après avoir ouvert l'applet, sélectionnez l'option Set SLI Configuration (Définir la configuration SLI). Sélectionnez l'option Enable SLI technology (Activer la technologie SLI) pour activer la technologie SLI. REMARQUE : les configurations SLI ne peuvent prendre en charge qu'un seul écran. Lorsque vous activez la technologie SLI, tous les écrans supplémentaires sont désactivés. Activation de la technologie ATI Crossfire La prise en charge de la technologie Crossfire nécessite au moins deux cartes graphiques identiques et compatibles ATI Crossfire, un pont Crossfire (pour des performances optimales) ainsi que la dernière révision du pilote disponible. L'activation de la technologie ATI Crossfire s'effectue par le biais de l'applet du centre de contrôle ATI Catalyst, accessible depuis le Panneau de configuration Windows. Après avoir ouvert l'applet, sélectionnez l'option Crossfire. Cliquez sur l'option Enable Crossfire (Activer Crossfire) pour activer Crossfire. REMARQUE : les configurations Crossfire ne peuvent prendre en charge qu'un seul écran. Lorsque vous activez la technologie Crossfire, tous les écrans supplémentaires sont désactivés. 26 Configuration du système Optimisation des performances REMARQUE : certaines fonctions indiquées ci-après peuvent ne pas être disponibles ou peuvent varier sur un ordinateur Dell™ XPS™ 730X. Pour plus d'informations, accédez au site Web du service de support de Dell, à l'adresse support.dell.com. Dell a configuré votre ordinateur afin qu'il fonctionne de manière optimale dans un large éventail d'applications. Selon la configuration que vous avez acquise, l'ordinateur peut avoir été surcadencé par Dell en usine afin d'obtenir des performances optimales dans le cadre d'applications gourmandes en ressources, notamment les jeux et le développement multimédia. PRÉCAUTION : il n'est pas recommandé d'utiliser le processeur ou d'autres composants système au-delà des paramètres configurés par Dell en usine. Cela peut entraîner l'instabilité du système, une durée de vie limitée des composants ou l'endommagement permanent des composants. Les utilisateurs expérimentés souhaitant régler manuellement leur ordinateur peuvent le faire via le programme de configuration système de l'ordinateur ou via une application de configuration avancée. PRÉCAUTION : le support technique de Dell vérifie toutes les fonctionnalités de l'ordinateur lors du paramétrage en usine. Dell n'assure pas de support technique pour les problèmes matériels ou logiciels liés à une utilisation du système au-delà des paramètres configurés en usine. Réglage des performances via le programme de configuration du système Les paramètres disponibles sur la page Advanced (Avancé) du programme de configuration du système permettent aux utilisateurs d'accéder aux options et aux commandes qui permettent de régler manuellement les performances de l'ordinateur. PRÉCAUTION : le programme de configuration du système offre aux utilisateurs un accès illimité lors de la définition de paramètres de performances. Une mauvaise configuration de ces paramètres ou le choix d'options excédant les capacités des composants installés peuvent entraîner l'instabilité du système, une durée de vie limitée des composants ou l'endommagement permanent des composants. Optimisation des performances 27 Amélioration des performances grâce à des logiciels (XPS 730 uniquement) Votre ordinateur inclut des composants compatibles avec NVIDIA ESA (Enthusiast System Architecture). ESA est un protocole PC permettant de contrôler en temps réel les caractéristiques thermiques, électriques, acoustiques et de fonctionnement du système. Pour les utilisateurs expérimentés, Dell a préinstallé des applications permettant de surveiller et d'ajuster les performances des composants compatibles ESA installés. Pour en savoir plus sur le protocole ESA, consultez la page nvidia.com/object/nvidia_esa.html. NVIDIA Performance L'application NVIDIA Performance intègre bon nombre des fonctions déjà disponibles dans la section Performance (Performances) du panneau de configuration NVIDIA de l'application NVIDIA nTune. REMARQUE : pour se servir de cette section, l'utilisateur peut être invité à accepter un contrat de licence utilisateur final. Device Settings (Paramètres du périphérique) Une fois lancée, l'application détecte les périphériques installés et compatibles ESA (processeurs, cartes vidéo, mémoire, carte système et composants du châssis, par exemple). La sélection d'un composant dans l'interface Device Settings (Paramètres du périphérique) fait apparaître les paramètres et options disponibles pour ce composant. Les utilisateurs expérimentés peuvent régler manuellement ces options afin de personnaliser les performances de leur ordinateur. Ces paramètres peuvent être sauvegardés dans des profils qui seront réutilisés par la suite. PRÉCAUTION : le programme de configuration du système offre aux utilisateurs un accès illimité lors de la définition de paramètres de performances. Une mauvaise configuration de ces paramètres ou le choix d'options excédant les capacités des composants installés peuvent entraîner l'instabilité du système, une durée de vie limitée des composants ou l'endommagement permanent des composants. 28 Optimisation des performances Dynamic BIOS Access (Accès au BIOS dynamique) Cette section du panneau de configuration NVIDIA vous permet de modifier les paramètres BIOS disponibles par le biais d'une interface utilisateur Windows®. Les modifications apportées à ces options et à ces paramètres prennent effet au prochain redémarrage. View System Information (Affichage des informations système) Cette section du panneau de configuration NVIDIA vous permet d'afficher les informations de version de l'ordinateur et des pilotes installés. Ces informations, ainsi que des scénarios de support technique, peuvent être enregistrées dans un fichier pour être consultées ultérieurement. Profile Policies (Stratégies de profil) La section Profile Policies (Stratégies de profil) vous permet de définir quand et comment utiliser les profils enregistrés dans la section Device Settings (Paramètres du périphérique). LED Control (Contrôle DEL) Grâce à la section LED Control (Contrôle DEL), vous pouvez personnaliser la couleur et l'intensité des DEL du châssis. Cette interface vous permet également de créer, d'enregistrer et d'appliquer des effets de DEL personnalisés. NVIDIA Monitor L'application NVIDIA Monitor vous permet de surveiller, suivre et consigner les caractéristiques de performances des composants compatibles à l'intérieur de votre ordinateur. Ces données peuvent servir à suivre les performances de l'ordinateur dans le temps et à évaluer l'efficacité d'un changement opéré sur la configuration du système. Une fois lancée, l'application détecte les périphériques installés et compatibles ESA (processeurs, cartes vidéo, mémoire, carte système et composants du châssis, par exemple). La sélection d'un composant de l'interface affiche les données en temps réel des caractéristiques de fonctionnement disponibles pour ce composant. Ces caractéristiques peuvent inclure des tensions, des vitesses de ventilateur, l'utilisation, des températures, etc. Optimisation des performances 29 Vous pouvez personnaliser l'application NVIDIA Monitor pour : 30 • choisir les caractéristiques de performances clés afin de surveiller les informations, de les représenter sous forme de graphique et de les consigner ; • définir des intervalles de rapport et des seuils de performances ; • configurer et consigner les événements définis par les utilisateurs ; • personnaliser des combinaisons de touches de l'application. Optimisation des performances Dépannage AVERTISSEMENT : avant toute intervention à l'intérieur de votre ordinateur, consultez les consignes de sécurité livrées avec celui-ci. Pour de plus amples renseignements sur les pratiques d'excellence en matière de sécurité, consultez la page Regulatory Compliance (conformité à la réglementation) à l'adresse www.dell.com/regulatory_compliance. Outils de diagnostics Diagnostics Dell™ Si vous avez un problème avec votre ordinateur, procédez aux vérifications décrites dans la section « Résolution des problèmes » à la page 41 et exécutez Dell Diagnostics avant de contacter Dell pour obtenir une assistance technique. REMARQUE : le programme Dell Diagnostics fonctionne uniquement sur les ordinateurs Dell. Vous pouvez lancer Dell Diagnostics à partir du disque dur ou du support Drivers and Utilities. Démarrage de Dell Diagnostics à partir de votre disque dur 1 Allumez votre ordinateur (ou redémarrez-le). 2 Lorsque le logo DELL apparaît, appuyez immédiatement sur <F12>. REMARQUE : une panne de clavier peut se produire si une touche est maintenue enfoncée trop longtemps. Pour éviter ce type d'incident, appuyez brièvement sur <F12> à intervalle régulier, jusqu'à ce que le menu Boot Device (Périphérique d'amorçage) s'affiche. REMARQUE : si un message indique qu'aucune partition de diagnostic n'a été trouvée, exécutez Dell Diagnostics à partir du support Drivers and Utilities. Si vous attendez trop longtemps et si le logo du système d'exploitation apparaît, patientez jusqu'à ce que le bureau de Microsoft® Windows® s'affiche ; éteignez alors votre ordinateur et réessayez. Dépannage 31 3 Dans le menu Boot Device (Périphérique d'amorçage), utilisez les flèches vers le haut et vers le bas ou tapez le numéro approprié sur le clavier pour sélectionner Boot to Utility Partition (Démarrer à partir de la partition d'utilitaire), puis appuyez sur <Entrée>. REMARQUE : la fonction Quickboot (Démarrage rapide) modifie la séquence d'amorçage pour le démarrage en cours uniquement. Au prochain redémarrage, l'ordinateur reviendra à la séquence d'amorçage indiquée dans le programme de configuration du système. 4 Dans le menu principal (Main Menu) de Dell Diagnostics, cliquez avec le bouton gauche de la souris ou appuyez sur <Tab> puis sur <Entrée> pour sélectionner le test que vous souhaitez exécuter. REMARQUE : notez mot pour mot les codes d'erreur et les descriptions qui s'affichent, et suivez les instructions à l'écran. 5 Quand tous les tests sont terminés, fermez la fenêtre de test pour revenir au menu principal (Main Menu) de Dell Diagnostics. 6 Fermez la fenêtre Main Menu (Menu principal) pour quitter Dell Diagnostics et redémarrer l'ordinateur. Démarrage de Dell Diagnostics à partir du support Drivers and Utilities 1 Allumez votre ordinateur (ou redémarrez-le). 2 Appuyez sur le bouton d'éjection à l'avant du lecteur optique pour ouvrir le plateau. 3 Insérez le support Drivers and Utilities au centre du plateau du lecteur, puis appuyez sur le bouton d'éjection ou repoussez doucement le plateau pour le fermer. 4 Redémarrez l'ordinateur. 5 Lorsque le logo DELL apparaît, appuyez immédiatement sur <F12>. REMARQUE : une panne de clavier peut se produire si une touche du clavier est maintenue enfoncée trop longtemps. Pour éviter ce type d'incident, appuyez brièvement sur <F12> à intervalle régulier, jusqu'à ce que le menu Boot Device (Périphérique d'amorçage) s'affiche. Si vous n'êtes pas intervenu assez rapidement, le logo Windows apparaît et le système poursuit la procédure de démarrage. Attendez que le bureau Windows s'affiche, puis éteignez l'ordinateur et réessayez. 32 Dépannage 6 Dans le menu Boot Device (Périphérique d'amorçage), utilisez les flèches vers le haut et vers le bas ou tapez le numéro approprié sur le clavier pour sélectionner Onboard or USB CD-ROM (Lecteur de CD-ROM intégré ou USB), puis appuyez sur <Entrée>. REMARQUE : la fonction Quickboot (Démarrage rapide) modifie la séquence d'amorçage pour le démarrage en cours uniquement. Au prochain redémarrage, l'ordinateur reviendra à la séquence d'amorçage indiquée dans le programme de configuration du système. 7 Dans le menu CD-ROM Startup (Démarrage à partir du CD-ROM), utilisez les flèches vers le haut et vers le bas ou tapez le numéro approprié sur le clavier pour sélectionner Boot from CD-ROM (Démarrer à partir du lecteur de CD-ROM), puis appuyez sur <Entrée>. Si vous n'êtes pas intervenu assez rapidement, le logo Windows apparaît et le système poursuit la procédure de démarrage. Attendez que le bureau Windows s'affiche, puis éteignez l'ordinateur et réessayez. 8 Tapez <1> pour sélectionner Dell Diagnostics. 9 Dans le menu Dell Diagnostics, appuyez sur <1> pour sélectionner le programme Dell Diagnostics (interface utilisateur graphique). 10 Dans le menu principal (Main Menu) de Dell Diagnostics, cliquez avec le bouton gauche de la souris ou appuyez sur <Tab> puis sur <Entrée> pour sélectionner le test que vous souhaitez exécuter. REMARQUE : notez mot pour mot les codes d'erreur et les descriptions qui s'affichent, et suivez les instructions à l'écran. 11 Quand tous les tests sont terminés, fermez la fenêtre de test pour revenir au menu principal (Main Menu) de Dell Diagnostics. 12 Retirez le support Drivers and Utilities, puis fermez la fenêtre du menu principal (Main Menu) pour quitter Dell Diagnostics et redémarrer l'ordinateur. Dépannage 33 Menu principal de Dell Diagnostics Les tests suivants peuvent être exécutés à partir du menu principal (Main Menu) de Dell Diagnostics : Option Fonction Express Test Exécute un test rapide des périphériques système. En règle générale, le test prend 10 à 20 minutes et n'exige aucune intervention de votre part. Effectuez tout d'abord un Test rapide pour trouver le problème plus rapidement. Extended Test Exécute un test approfondi des périphériques système. Le test prend le plus souvent une heure ou plus et vous demande régulièrement de répondre à des questions spécifiques. Custom Test Teste un périphérique particulier du système et permet de personnaliser les tests à exécuter. Symptom Tree Répertorie les symptômes les plus communs et vous permet de sélectionner un test selon le symptôme du problème auquel vous êtes confronté. Si un problème survient lors d'un test, un message affiche le code d'erreur et une description du problème. Notez mot pour mot le code d'erreur et la description, et suivez les instructions à l'écran. Si vous ne parvenez pas à résoudre l'incident, contactez Dell (voir « Contacter Dell » à la page 77). REMARQUE : le numéro de service de votre ordinateur est situé en haut de chaque écran de test. Pour prendre contact avec Dell, vérifiez que vous disposez de l'étiquette de service. Les onglets suivants fournissent des informations supplémentaires sur les tests exécutés à partir des options Custom Test (Test personnalisé) ou Symptom Tree (Arborescence des symptômes) : Onglet Fonction Results Affiche les résultats du test et les conditions d'erreur rencontrées. Errors Affiche les conditions d'erreur rencontrées, les codes d'erreur et la description du problème. Help Décrit le test et les conditions requises pour exécuter le test. 34 Dépannage Configuration (Test personnalisé seulement) Affiche la configuration matérielle du périphérique sélectionné. Dell Diagnostics obtient des informations de configuration sur les périphériques à partir du programme de configuration du système, de la mémoire et de divers tests internes. Ces résultats sont ensuite affichés dans la liste des périphériques située à gauche de l'écran. REMARQUE : la liste des périphériques peut ne pas afficher les noms de tous les composants installés sur votre ordinateur ou de tous les périphériques reliés à celui-ci. Parameters (Test personnalisé seulement) Permet, le cas échéant, de personnaliser le test en modifiant ses paramètres. MP Memory Test (Test de la mémoire MP) Le test de mémoire MP (multiprocesseur) est un sous-ensemble du programme Dell Diagnostics qui exécute un test matériel approfondi de votre mémoire système. Si vous soupçonnez un problème de mémoire, exécutez le test de mémoire MP en suivant les instructions suivantes : 1 Allumez votre ordinateur (ou redémarrez-le). 2 Lorsque le logo DELL apparaît, appuyez immédiatement sur <F12>. Si vous attendez trop longtemps et que le logo du système d'exploitation apparaît, patientez jusqu'à ce que le bureau de Microsoft Windows s'affiche, puis arrêtez l'ordinateur avant de recommencer. 3 Sur le menu Boot Device Menu (Menu de démarrage), utilisez les flèches haut et bas ou tapez le nombre approprié sur le clavier pour sélectionner Boot to Utility Partition (Démarrer sur la partition d'utilitaire) puis appuyez sur <Enter>. 4 Sélectionnez Test Memory (Tester la mémoire) à l'aide la touche <Tab>. Si vous ne voyez pas cette option, aucune mémoire MP n'est disponible. Dépannage 35 Aide supplémentaire Dell Support Center offre une assistance, un support et des informations sur votre système. Pour obtenir des informations détaillées sur Dell Support Center et les outils d'assistance disponibles, visitez la page d'accueil des services aux clients à l'adresse support.dell.com. Cliquez sur l'icône Dell Support Center présente sur le bureau de votre ordinateur pour exécuter l'application. Vous accéderez ainsi aux fonctionnalités suivantes : • Des outils d'auto-assistance tels que Dell Support 3, Dell PC Tune-Up, Dell PC Checkup et Network Assistant. • DellConnect, pour un support technique à distance et en temps réel. • Des informations de contact du support Dell, notamment des adresses e-mail et de discussion en ligne, ainsi que des numéros de téléphone. • Des ressources spécifiques à votre ordinateur, disponibles dans les sections Drivers & Downloads (Pilotes et téléchargement), Upgrades (Mises à niveau) et System Information (Informations sur le système). Le modèle de votre ordinateur, son numéro de service, son code de service express et les informations sur l'expiration de sa garantie s'affichent en haut de la page d'accueil de Dell Support Center. Lorsque vous autorisez Dell à utiliser votre numéro de service, des informations supplémentaires concernant votre ordinateur, telles que la mémoire disponible, l'espace disque, le matériel installé, les adresses réseau, les spécifications du modem, le logiciel de sécurité installé et bien d'autres encore, vous sont fournies. De plus, à l'aide de votre numéro de service, Dell peut vous diriger vers les pages Web les plus pertinentes du site dell.com pour obtenir des informations sur votre garantie, la commande d'accessoires et l'installation de pilotes et logiciels recommandés. Dell Support 3 Dell Support 3 est personnalisé pour votre environnement informatique. Cet utilitaire permet d'obtenir des informations d'auto-assistance et des mises à jour logicielles ou d'effectuer une analyse de votre ordinateur pour en vérifier l'état. Utilisez cet utilitaire pour les fonctionnalités suivantes : • 36 Contrôle de votre environnement informatique. Dépannage • Consultation des paramètres de Dell Support 3 • Accès au fichier d'aide de Dell Support 3 • Consultation des questions fréquemment posées. • En savoir plus sur Dell Support 3 • Désactivation de Dell Support 3 Pour plus d'informations sur Dell Support 3, cliquez sur le point d'interrogation (?) en haut de l'écran Dell Support 3. Pour accéder à Dell Support 3 : • Cliquez sur l'icône Dell Support 3 votre bureau Windows. dans la zone de notification de REMARQUE : la fonction de l'icône n'est pas la même selon que vous cliquez, double-cliquez ou cliquez dessus avec le bouton droit de la souris. OU • → To u s l e s p r o g r a m m e s → Cliquez sur le bouton Démarrer Dell Support 3→ Dell Support Settings (Paramètres du support Dell). Assurez-vous que l'option Show icon on the taskbar (Afficher l'icône dans la barre des tâches) est sélectionnée. REMARQUE : si Dell Support 3 n'est pas disponible à partir du menu Démarrer, accédez au site support.dell.com et téléchargez le logiciel. Dell PC Tune-Up La version automatique ou mensuelle de Dell PC Tune-Up vous permet de choisir le jour et l'heure auxquels vous souhaitez que votre ordinateur soit « optimisé » dans le mois. Une optimisation standard inclut une défragmentation du disque dur, la suppression des fichiers indésirables et temporaires, la mise à jour des paramètres de sécurité, la vérification des points de restauration « fonctionnels » et d'autres activités de maintenance conçues pour améliorer les performances et la sécurité de votre ordinateur. La version mensuelle est disponible sous forme d'abonnement annuel et est une fonctionnalité de Dell Support 3. Cette application gratuite permet d'effectuer une analyse en temps réel de votre ordinateur pour en vérifier l'état et fournit des informations pour la maintenance de votre ordinateur (voir « Dell Support 3 » à la page 36). Dépannage 37 Les deux versions de PC Tune-Up sont disponibles pour nos clients aux États-Unis et au Canada. Pour en savoir plus sur la version mensuelle et découvrir combien il est facile de maintenir les performances de votre ordinateur à un niveau optimal, consultez la section PC Tune-Up sur la page Services du site support.dell.com. Dell PC Checkup Dell PC Checkup est un outil de diagnostic et de dépannage qui permet d'effectuer des analyses et des tests personnalisés de votre ordinateur Dell. PC Checkup vérifie si votre matériel fonctionne correctement et propose des solutions automatisées pour les problèmes de configuration les plus courants. Il est recommandé d'exécuter PC Checkup régulièrement ou avant de solliciter l'assistance de Dell. L'application crée un rapport détaillé que les techniciens Dell peuvent ensuite utiliser pour résoudre rapidement votre problème d'ordinateur. Dell Network Assistant Spécialement conçu pour les utilisateurs d'ordinateurs Dell, Dell Network Assistant permet de simplifier la configuration, la surveillance, le dépannage et la réparation de votre réseau. Dell Network Assistant propose les fonctionnalités suivantes : • Regroupement de la configuration, des alertes et du statut des périphériques. • Suivi simplifié des périphériques en réseau par l'intermédiaire d'un affichage visuel de l'état du réseau. • Dépannage et résolution proactifs des problèmes réseau. • Tutoriaux, assistants de configuration et FAQ (Questions fréquemment posées) pour mieux comprendre les principes de la mise en réseau. Pour accéder à Dell Network Assistant : 1 Cliquez sur l'icône Dell Support Center votre ordinateur. présente sur le bureau de 2 Cliquez sur Self Help (Auto-assistance)→ Network/Internet (Réseau /Internet)→ Network Management (Gestion du réseau). 38 Dépannage DellConnect™ DellConnect est un outil en ligne simple permettant à un technicien du support technique de Dell d'accéder à votre ordinateur via une connexion Internet, de diagnostiquer le problème et de le résoudre. Le technicien travaille avec votre autorisation et sous votre surveillance. Vous pouvez être amené à travailler avec le technicien Dell durant les opérations de dépannage. Pour utiliser ce service, vous devez disposer d'une connexion Internet et votre ordinateur Dell doit être sous garantie. DellConnect est également disponible sous forme payante par l'intermédiaire de Dell On Call. Pour débuter une session en direct avec un technicien Dell : 1 Cliquez sur l'icône Dell Support Center votre ordinateur. présente sur le bureau de 2 Cliquez sur Assistance From Dell (Assistance Dell)→ Technical Support (Support technique)→ DellConnect→ Phone (Téléphone) et suivez les instructions. Service Dell Technical Update Le service Dell Technical Update envoie une notification proactive par courrier électronique lorsque des mises à jour matérielles et logicielles sont disponibles pour votre ordinateur. Ce service est gratuit. En outre, vous pouvez personnaliser son contenu, son format et la fréquence à laquelle vous recevez des notifications. Pour vous abonner au service Dell Technical Update, visitez le site web suivant : support.dell.com/technicalupdate. Voyants de diagnostic États du voyant du bouton d'alimentation Le voyant du bouton d'alimentation situé à l'avant de l'ordinateur s'allume et clignote ou reste allumé, selon l'état : • Si le voyant du bouton d'alimentation est blanc, l'ordinateur est sous tension et fonctionne normalement. Dépannage 39 • Si le voyant du bouton d'alimentation est blanc clignotant, l'ordinateur est en mode veille. Appuyez sur une touche du clavier, déplacez la souris ou appuyez sur le bouton d'alimentation pour revenir au fonctionnement normal. • Si le voyant du bouton d'alimentation est éteint, l'ordinateur est éteint ou n'est pas alimenté. – Réinsérez correctement le câble d'alimentation dans le connecteur situé à l'arrière de l'ordinateur et dans la prise secteur. – Si l'ordinateur est branché sur une barrette d'alimentation, vérifiez que celle-ci est branchée sur une prise électrique et qu'elle est allumée. – Retirez temporairement les périphériques de protection contre les surtensions, les barrettes d'alimentation et les rallonges pour vérifier que la mise sous tension de l'ordinateur s'effectue correctement. – Assurez-vous que la prise secteur fonctionne en la testant à l'aide d'un autre appareil, tel qu'une lampe. – Vérifiez que le câble d'alimentation principal et que le câble du panneau avant sont fermement connectés à la carte système (voir le Guide technique sur le site support.dell.com). REMARQUE : tous les voyants des panneaux avant et arrière sont éteints lorsque l'ordinateur est en veille. Codes sonores L'ordinateur peut émettre une série de signaux sonores lors du démarrage. La série de bips est appelée code sonore et permet d'identifier un problème sur votre ordinateur. Si votre ordinateur émet une série de signaux sonores lors du démarrage : 1 Notez le code sonore. 2 Exécutez Dell Diagnostics pour identifier la cause du problème (voir « Diagnostics Dell™ » à la page 31). 3 Reportez-vous à la section « Contacter Dell » à la page 77 pour savoir comment bénéficier d'une assistance technique. 40 Dépannage Code (bips Description brefs répétitifs) 1 Calcul ou échec de la somme de contrôle de la mémoire morte du BIOS. Défaillance possible de la carte mère. 2 Pas de mémoire détectée. 3 Défaillance possible de la carte mère. • Erreur liée aux puces • Échec du test de l'horloge horaire • Échec de la porte A20 • Échec de la puce E/S super • Échec du test de contrôleur de clavier 4 Échec de lecture/écriture en mémoire. Défaillance possible de la mémoire. 5 Panne d'alimentation RTC. Défaillance possible de la pile du CMOS. 6 Échec du test de BIOS vidéo. Défaillance possible d'une carte vidéo. 7 Échec du test de mémoire cache du processeur (processeurs Intel uniquement). Défaillance possible du processeur. Résolution des problèmes Résolution des problèmes logiciels et matériels Si un périphérique n'est pas détecté pendant la configuration du système d'exploitation ou est détecté mais n'est pas configuré correctement, utilisez le Dépanneur des conflits matériels pour résoudre cette incompatibilité. Dépannage 41 Windows XP : 1 Cliquez sur Démarrer puis sur Aide et support. 2 Tapez utilitaire de résolution de problèmes matériels dans le champ Rechercher puis cliquez sur la flèche pour lancer la recherche. 3 Cliquez sur Dépanneur des conflits matériels dans la liste Résultats de la recherche. 4 Dans la liste Utilitaire de résolution des problèmes matériels, cliquez sur Je dois résoudre un conflit matériel sur mon ordinateur, puis sur Suivant. Windows Vista : 1 Cliquez sur Démarrer puis sur Aide et support. 2 Entrez utilitaire de résolution des problèmes matériels dans le champ de recherche puis appuyez sur <Entrée> pour lancer la recherche. 3 Dans les résultats de recherche, sélectionnez l'option décrivant le mieux le problème et suivez les étapes suivantes de dépannage. Problèmes de batterie AVERTISSEMENT : une nouvelle batterie mal installée risque d'exploser. Ne remplacez la batterie qu'avec une batterie de type similaire ou équivalent recommandé par le fabricant. Débarrassez-vous des batteries usagées conformément aux instructions du fabricant. R E M P L A C E R L A P I L E — Si vous devez redéfinir la date et l'heure à chaque démarrage de votre ordinateur, ou si une date ou une heure erronée s'affiche au démarrage, remplacez la pile (voir le Guide technique sur le site support.dell.com). Si le remplacement de la batterie ne résout pas l'incident, contactez Dell. Problèmes de lecteur VÉRIFIEZ QUE MICROSOFT® WINDOWS® RECONNAÎT LE LECTEUR — Windows XP : • Cliquez sur Démarrer, puis sur Poste de travail. Windows Vista : • Cliquez sur Démarrer 42 Dépannage puis sur Ordinateur. Si le lecteur n'apparaît pas, effectuez une analyse complète avec votre logiciel antivirus pour rechercher d'éventuels virus et les supprimer. Les virus sont susceptibles d'empêcher Windows de reconnaître le lecteur. TE S T D U L E C T E U R — • Insérez un autre disque pour écarter la possibilité que le premier soit défectueux. • Insérez un support d'amorçage et redémarrez l'ordinateur. NETTOYEZ LE LECTEUR OU LE DISQUE VÉRIFIEZ LES CONNEXIONS DES CÂBLES E X É C U T E Z L ' U T I L I T A I R E D E R É S O L U T I O N D E S P R O B L È M E S M A T É R I E L S — Reportezvous à la section « Résolution des problèmes logiciels et matériels » à la page 41. E X É C U T E Z D E L L D I A G N O S T I C S . — Reportez-vous à la section « Diagnostics Dell™ » à la page 31. Problèmes de disque dur EXÉCUTEZ L'UTILITAIRE VÉRIFICATION DU DISQUE — Windows XP : 1 Cliquez sur Démarrer, puis sur Poste de travail. 2 Avec le bouton droit, cliquez sur Disque local C:. 3 Cliquez sur Propriétés→ Outils→ Vérifier maintenant. 4 Cliquez sur Rechercher et tenter une récupération des secteurs défectueux, puis sur Démarrer. Windows Vista : 1 Cliquez sur Démarrer puis sur Ordinateur. 2 Avec le bouton droit, cliquez sur Disque local C:. 3 Cliquez sur Propriétés→ Outils→ Vérifier maintenant. La fenêtre Contrôle du compte utilisateur peut apparaître. Si vous êtes administrateur de l'ordinateur, cliquez sur Continuer ; sinon, prenez contact avec votre administrateur pour poursuivre l'action voulue. 4 Suivez les instructions qui s'affichent. Problèmes de mémoire EN CAS DE PROBLÈMES DE MÉMOIRE — • Réinstallez les modules de mémoire (voir le Guide technique sur le site support.dell.com) pour vérifier que votre ordinateur communique bien avec la mémoire. Dépannage 43 • Veillez à suivre les consignes d'installation de la mémoire (voir le Guide technique sur le site support.dell.com). • Vérifiez que la mémoire utilisée est compatible avec votre ordinateur. Pour plus d'informations, reportez-vous à la section « Spécifications » à la page 69. • Retirez toute la mémoire et testez un module à la fois dans l'emplacement le plus proche du microprocesseur (voir le Guide technique sur le site support.dell.com). • Exécutez MP Memory Test (Test de mémoire MP) (voir « MP Memory Test (Test de la mémoire MP) » à la page 35). • Exécutez Dell Diagnostics (voir « Diagnostics Dell™ » à la page 31). Problèmes d'alimentation VÉRIFIEZ QUE TOUS LES COMPOSANTS ET CÂBLES SONT CORRECTEMENT INSTALLÉS E T C O N N E C T É S À L A C A R T E S YS T È M E . Un périphérique est défectueux ou mal installé. • Retirez, puis réinstallez tous les modules de mémoire. • Retirez, puis réinstallez toutes les cartes d'extension, y compris les cartes graphiques. SI LE VOYANT D'ALIMENTATION EST ÉTEINT L'ordinateur est éteint ou n'est pas alimenté. • Réinsérez le câble d'alimentation dans le connecteur d'alimentation situé à l'arrière de l'ordinateur et reconnectez-le à la prise secteur. • Supprimez les barrettes d'alimentation, rallonges et autres dispositifs de protection d'alimentation pour vérifier que l'ordinateur s'allume normalement. • Vérifiez que les barrettes d'alimentation utilisées sont branchées sur une prise secteur et sont allumées. • Vérifiez que la prise secteur fonctionne en la testant avec un autre appareil, comme une lampe. • Vérifiez que le câble d'alimentation principal et que le câble du panneau avant sont fermement connectés à la carte système (voir le Guide technique sur le site support.dell.com). • Retirez et réinstallez toutes les cartes d'extension, y compris les cartes graphiques (voir le Guide technique sur le site support.dell.com). TE S T E Z L E B L O C D ' A L I M E N T A T I O N À L ' A I D E D E L ' A U T O - T E S T I N T É G R É ( B I S T ) — Le bloc d'alimentation inclut un auto-test intégré permettant de diagnostiquer les problèmes d'alimentation. Pour effectuer ce test, procédez aux étapes suivantes : 1 Retirez tous les périphériques externes. 2 Assurez-vous que le système est branché directement à une prise électrique en état de marche. 44 Dépannage 3 Appuyez sur le commutateur d'auto-test intégré (BIST) à l'arrière du bloc d'alimentation. Si le voyant est allumé en vert, le bloc d'alimentation fonctionne normalement. Si le voyant est éteint, procédez aux étapes suivantes pour régler le problème : a Débranchez le cordon d'alimentation du bloc d'alimentation. Ouvrez le capot de l'ordinateur. b Débranchez le faisceau de câbles du bloc d'alimentation. c Rebranchez le câble d'alimentation dans le bloc et testez de nouveau le bloc d'alimentation à l'aide du commutateur d'auto-test intégré (BIST). – Si le voyant est allumé en vert, le bloc d'alimentation fonctionne normalement. La panne d'alimentation est probablement due à un composant interne. Contactez le support technique pour obtenir d'autres informations de dépannage. – Si le voyant ne s'allume pas en vert, contactez le support technique pour obtenir d'autres informations de dépannage. Restauration du système d'exploitation Vous pouvez restaurer votre système d'exploitation à un point antérieur stable de l'une des manières suivantes : • La fonction Restauration du système de Microsoft Windows est un composant intégré de Windows XP et Windows Vista. La fonction Restauration du système de Microsoft Windows ramène votre ordinateur à un état de fonctionnement antérieur, sans affecter les fichiers de données. Utilisez-la en priorité pour restaurer le système d'exploitation tout en préservant les fichiers de données. • Dell PC Restore de Symantec (disponible sous Windows XP) et Dell Factory Image Restore (disponible sous Windows Vista) permettent de restaurer votre disque dur à l'état où il se trouvait lorsque vous avez acheté l'ordinateur. Ces processus suppriment définitivement toutes les données du disque dur et tous les programmes installés après la réception de votre ordinateur. Utilisez Dell PC Restore ou Dell Factory Image Restore uniquement si la fonction Restauration du système n'a pas résolu le problème de votre système d'exploitation. Dépannage 45 Utilisation de la fonction Restauration du système de Microsoft Windows Les systèmes d'exploitation Windows proposent une option de restauration du système qui vous permet de restaurer l'ordinateur à un état antérieur (sans affecter les fichiers de données) si les modifications apportées au matériel, aux logiciels ou à d'autres paramètres du système empêchent l'ordinateur de fonctionner correctement. Toute modification apportée par la fonction Restauration du système est totalement réversible. PRÉCAUTION : effectuez des sauvegardes régulières de vos fichiers de données. La fonction Restauration du système ne contrôle pas vos fichiers de données et ne permet pas de les récupérer. REMARQUE : les procédures présentées dans ce document concernent l'affichage par défaut de Windows. Elles risquent de ne pas s'appliquer si votre ordinateur Dell est réglé sur le mode d'affichage classique de Windows. Lancement de la fonction Restauration du système Windows XP : PRÉCAUTION : avant de restaurer l'ordinateur à un état antérieur, enregistrez et fermez tous les fichiers ouverts et quittez tous les programmes en cours d'exécution. Ne modifiez, n'ouvrez ou ne supprimez en aucun cas des fichiers ou des programmes tant que la restauration du système n'est pas terminée. 1 Cliquez sur Démarrer→ Tous les programmes→ Accessoires→ Outils système→ Restauration du système. 2 Cliquez sur Restaurer mon ordinateur à une heure antérieure ou Créer un point de restauration. 3 Cliquez sur Suivant et suivez les instructions qui s'affichent à l'écran. Windows Vista : 1 Cliquez sur le bouton Démarrer . 2 Dans le champ Rechercher, tapez Restauration du système, puis appuyez sur <Entrée>. REMARQUE : la fenêtre Contrôle du compte utilisateur peut apparaître. Si vous êtes administrateur de l'ordinateur, cliquez sur Continuer ; sinon, prenez contact avec votre administrateur pour poursuivre l'action voulue. 3 Cliquez sur Suivant et suivez les instructions qui s'affichent à l'écran. 46 Dépannage 4 Si cette restauration n'a pas résolu le problème, vous pouvez l'annuler. Annulation de la dernière restauration du système PRÉCAUTION : avant de procéder à l'annulation de la dernière restauration du système, sauvegardez et fermez tous les fichiers ouverts et quittez tous les programmes. Ne supprimez en aucun cas des fichiers ou des programmes tant que la restauration du système n'est pas terminée. Windows XP : 1 Cliquez sur Démarrer→ Tous les programmes→ Accessoires→ Outils système→ Restauration du système. 2 Cliquez sur Annuler ma dernière restauration, puis sur Suivant. Windows Vista : 1 Cliquez sur le bouton Démarrer . 2 Dans le champ Rechercher, tapez Restauration du système, puis appuyez sur <Entrée>. 3 Cliquez sur Annuler ma dernière restauration, puis sur Suivant. Utilisation de Dell PC Restore et Dell Factory Image Restore PRÉCAUTION : Dell PC Restore ou de Dell Factory Image Restore supprime définitivement toutes les données qui figurent sur le disque dur et tous les programmes et pilotes installés après la réception de votre ordinateur. Si possible, sauvegardez toutes vos données avant d'utiliser ces options. Utilisez Dell PC Restore ou Dell Factory Image Restore uniquement si la fonction Restauration du système de Windows n'a pas résolu le problème de votre système d'exploitation. REMARQUE : Dell PC Restore de Symantec et Dell Factory Image Restore peuvent ne pas être disponibles dans certains pays ou sur certains ordinateurs. N'utilisez Dell PC Restore (Windows XP ou Dell Factory Image Restore (Windows Vista) qu'en dernier recours pour restaurer votre système d'exploitation. Ces options restaurent le disque dur à l'état dans lequel il se trouvait lorsque vous avez acheté l'ordinateur. Tous les programmes ou fichiers ajoutés après l'achat de l'ordinateur, y compris les fichiers de données, sont définitivement supprimés du disque dur. Les fichiers de données incluent les documents, feuilles de calcul, messages électroniques, photos numériques, fichiers audio, etc. Si possible, sauvegardez toutes les données avant d'utiliser PC Restore ou Factory Image Restore. Dépannage 47 Windows XP : Dell PC Restore Utilisation de PC Restore : 1 Allumez l'ordinateur. Au cours du démarrage, une barre bleue affichant www.dell.com apparaît en haut de l'écran. 2 Lorsque cette barre apparaît, appuyez sur <Ctrl><F11>. Si vous n'appuyez pas sur <Ctrl><F11> à temps, laissez l'ordinateur redémarrer, puis redémarrez-le à nouveau. PRÉCAUTION : si vous ne souhaitez pas exécuter PC Restore, cliquez sur Redémarrer. 3 Cliquez sur Restaurer puis sur Confirmer. Le processus de restauration dure de 6 à 10 minutes. 4 Lorsque le système vous y invite, cliquez sur Terminer pour redémarrer l'ordinateur. REMARQUE : n'éteignez pas manuellement l'ordinateur. Cliquez sur Terminer et laissez l'ordinateur terminer sa réinitialisation. 5 À l'invite, cliquez sur Oui. L'ordinateur redémarre. L'état initial de l'ordinateur étant restauré, les écrans qui apparaissent, tels que le Contrat de licence utilisateur final, sont les mêmes que ceux qui sont apparus la première fois que vous avez allumé l'ordinateur. 6 Cliquez sur Next (Suivant). L'écran Restauration du système s'affiche et l'ordinateur redémarre. 7 Une fois l'ordinateur redémarré, cliquez sur OK. Windows Vista : Dell Factory Image Restore Utilisation de Factory Image Restore : 1 Allumez l'ordinateur. Lorsque le logo Dell apparaît, appuyez plusieurs fois sur <F8> afin d'accéder à la fenêtre Options de démarrage avancées de Vista. 2 Sélectionnez Réparer votre ordinateur. La fenêtre Options de récupération système apparaît. 3 Sélectionnez une disposition de clavier, puis cliquez sur Suivant. 48 Dépannage 4 Pour accéder aux options de récupération, connectez-vous en tant qu'utilisateur local avec des autorisations de niveau administrateur. 5 Cliquez sur Dell Factory Image Restore. REMARQUE : selon votre configuration, vous devrez peut-être d'abord sélectionner Dell Factory Tools puis Dell Factory Image Restore. L'écran de bienvenue de Dell Factory Image Restore apparaît. 6 Cliquez sur Next (Suivant). L'écran Confirm Data Deletion (Confirmer la suppression des données) apparaît. PRÉCAUTION : si vous ne souhaitez pas exécuter Factory Image Restore, cliquez sur Cancel (Annuler). 7 Cliquez sur la case à cocher pour confirmer que vous souhaitez continuer le reformatage du disque dur et la restauration du logiciel système à l'état d'origine, puis cliquez sur Next (Suivant). Le processus de restauration commence ; il peut prendre au moins cinq minutes. Un message apparaît lorsque le système d'exploitation et les applications pré-installées en usine ont été restaurés à leur état de sortie d'usine. 8 Cliquez sur Finish (Terminer) pour redémarrer le système. Réinstallation du système d'exploitation Pour réinstaller Windows, vous avez besoin des éléments suivants : • Support Dell Operating System • Support Dell Drivers and Utilities Avant de commencer La réinstallation de votre système d'exploitation à partir du support supprimera définitivement toutes les données de votre disque dur. Il est important de faire une sauvegarde de la totalité de vos fichiers, favoris Internet, photos, documents, films, fichiers audio, archives de messagerie électronique ou autres supports et informations personnelles que vous souhaitez conserver. Dépannage 49 La réinstallation de votre système d'exploitation à partir du support nécessitera également que vous réinstalliez tous les pilotes matériels des composants installés. Vous trouverez ces pilotes et logiciels sur le support fourni ou dans la section Pilotes et téléchargements du site support.dell.com. REMARQUE : le support Dell Drivers and Utilities contient les pilotes installés lors de l'assemblage de l'ordinateur. Utilisez le support Dell Drivers and Utilities pour charger les pilotes requis. Selon la région dans laquelle vous avez commandé votre ordinateur ou selon que vous avez demandé ou non les supports Drivers and Utilities et Operating System de Dell, ces derniers peuvent ne pas être fournis avec votre ordinateur. La réinstallation de votre système d'exploitation à partir du support nécessite également que l'utilisateur réinstalle tous les logiciels et applications, y compris les applications de productivité (Microsoft Office), les applications de messagerie électronique, les applications graphiques et audio, les lecteurs multimédias, les logiciels de lecture de DVD, ainsi que les utilitaires antivirus et anti-espions. Le cas échéant, Dell fournit un support pour la réinstallation de ces applications. Vous trouverez certains utilitaires et logiciels dans la section Pilotes et téléchargements du site support.dell.com. Réinstallation de Windows XP Le processus de réinstallation peut prendre de 1 à 2 heures. Après avoir réinstallé le système d'exploitation, vous devez également réinstaller les pilotes de périphériques, le programme antivirus et d'autres logiciels. PRÉCAUTION : le support Operating System (Système d'exploitation) fournit des options permettant de réinstaller Windows XP. Ces options peuvent remplacer des fichiers installés et avoir des répercussions sur les programmes installés sur votre disque dur. Par conséquent, ne réinstallez pas Windows XP à moins qu'un membre de l'équipe du support technique de Dell ne vous le demande. REMARQUE : il est fortement recommandé d'utiliser le support Dell Operating System (Système d'exploitation Dell) fourni pour la réinstallation du système d'exploitation. Le support Dell inclut tous les pilotes nécessaires pour installer Windows XP. L'utilisation d'un support acheté auprès d'un détaillant ou d'un tiers peut exiger de l'utilisateur qu'il fournisse d'autres pilotes lors de l'installation du système d'exploitation. 1 Insérez le CD de Windows XP dans le lecteur de CD, puis redémarrez votre ordinateur. 50 Dépannage 2 Après le chargement des fichiers d'installation initiaux, appuyez sur <Entrée> pour configurer Windows XP. 3 Lisez le contrat de licence de Windows XP. Appuyez sur la touche <Page suivante> pour faire défiler le contrat. 4 Appuyez sur la touche <F8> pour accepter les termes et conditions spécifiés dans le contrat de licence. REMARQUE : par défaut, l'option Espace non partitionné est mise en surbrillance. Si d'autres partitions que vous n'avez pas créées précédemment apparaissent, elles peuvent inclure une partition PC Restore (2,7 à 4,75 Go) ou une partition MediaDirect (1,2 Go) pour ordinateurs portables. 5 Dans l'écran de partition Installation de Windows XP, choisissez une partition pour installer le système d'exploitation. Vous pouvez également choisir de supprimer une partition ou d'en créer une nouvelle pour l'installation. 6 L'écran Installation de Windows XP apparaît avec l'option Formater la partition en utilisant le système de fichiers NTFS mise en surbrillance. Appuyez sur <Entrée> ou sur <F>, le cas échéant, pour formater la partition. 7 Après le formatage de la partition, Installation de Windows XP copie les fichiers nécessaires à la partition et redémarre l'ordinateur. REMARQUE : n'appuyez sur aucune touche si le message Appuyez sur une touche pour démarrer à partir du CD-ROM apparaît. Le temps nécessaire pour terminer le processus ci-dessus varie en fonction de la vitesse et de la capacité de l'ordinateur. 8 Cliquez sur le bouton Suivant dans la fenêtre Options régionales et linguistiques. L'écran Personnalisez votre logiciel apparaît. 9 Tapez votre nom dans le champ Nom : et le nom de votre organisation dans le champ Organisation : (le cas échéant), puis cliquez sur Suivant. L'écran Nom de l'ordinateur s'affiche. 10 Tapez le nom de l'ordinateur dans le champ Nom de l'ordinateur : si vous souhaitez modifier le nom fourni. REMARQUE : pour les utilisateurs de Windows XP Professionnel, tapez un mot de passe dans le champ Mot de passe administrateur : puis tapez le même mot de passe dans le champ Confirmer le mot de passe. Dépannage 51 11 Cliquez sur Suivant. L'écran Informations de numérotation pour le modem apparaît. REMARQUE : cette section apparaît uniquement sur les ordinateurs avec un modem installé. Si votre ordinateur est dépourvu de modem, passez à l'étape 15 pour le réglage de la date et de l'heure. 12 Sélectionnez votre pays/région dans le champ Dans quel pays ou région vous trouvez-vous ?. 13 Tapez votre indicatif de zone dans le champ Quel est l'indicatif régional (ou celui de votre ville) ? et le numéro dans le champ Quel numéro devezvous composer pour obtenir une ligne extérieure ?, le cas échéant. 14 Sélectionnez l'un des éléments ci-dessous pour le champ La téléphonie sur ce site utilise la numérotation : – Numérotation à fréquences vocales si votre service téléphonique l'utilise. – Numérotation par impulsions si votre service téléphonique l'utilise. 15 Cliquez sur Suivant. L'écran Réglage de la date et de l'heure s'affiche. 16 Vérifiez que les paramètres Date, Heure et Fuseau horaire appropriés apparaissent, puis cliquez sur Suivant. L'écran Paramètres de gestion de réseau apparaît après plusieurs minutes. 17 Cliquez sur Général puis sur Suivant. REMARQUE : si cette option vous est proposée, cliquez sur Ignorer pour passer la section de configuration réseau. Pour les utilisateurs de Windows XP Professionnel, cliquez sur Non, cet ordinateur ne se trouve pas sur un réseau, puis sur Suivant. 18 L'ordinateur redémarre et poursuit le programme de configuration. Réinstallation de Windows Vista Le processus de réinstallation peut prendre de 1 à 2 heures. Après avoir réinstallé le système d'exploitation, vous devez également réinstaller les pilotes de périphériques (voir « Utilisation du support Drivers and Utilities » à la page 54), le programme anti-virus et d'autres logiciels. 52 Dépannage PRÉCAUTION : le support Operating System fournit des options permettant de réinstaller Windows XP. Ces options peuvent remplacer des fichiers installés et avoir des répercussions sur les programmes installés sur votre disque dur. Par conséquent, ne réinstallez Windows Vista que si un technicien du support technique de Dell vous le demande. 1 Insérez le support Operating System dans le lecteur DVD de l'ordinateur. 2 Redémarrez (ou allumez) l'ordinateur. 3 Appuyez sur la touche <F12> dès que les voyants du clavier s'allument. Le menu de démarrage s'affiche. Une fenêtre indiquant Press any Key to Boot from a CD or DVD (Appuyez sur une touche pour démarrer à partir d'un CD ou DVD) apparaît. 4 Appuyez sur une touche du clavier. 5 Cliquez sur Language (Langue), Time (Heure), Currency (Devise) et Keyboard Method (Disposition de clavier), puis sur Next (Suivant). 6 Sur la page Windows Vista Installation (Installation de Windows Vista), cliquez sur Install (Installer). 7 Consultez les termes et cliquez sur I accept the license terms (J'accepte les termes du contrat de licence) pour continuer. 8 Dans la fenêtre, Which type of installation do you want ? (Quel type d'installation voulez-vous effectuer ?), cliquez sur Custom (advanced) (Personnalisée (Option avancée)). 9 Dans la fenêtre Where do you want to install Windows (Où souhaitezvous installer Windows), cliquez sur Drive options (advanced) (Options de lecteurs (avancées)). 10 Cliquez sur Disk 0 Partition 1 (Disque 0 Partition 1), puis sur Delete (Effacer). 11 Lorsque la fenêtre If you delete this partition, all data stored on it will be permanently deleted (Si vous effacez cette partition, toutes les données qui y sont stockées seront définitivement effacées) apparaît, cliquez sur OK. 12 Dans la fenêtre Where do you want to install Windows (Où souhaitezvous installer Windows), cliquez sur New (Nouveau). Dépannage 53 13 Lorsque vous êtes invité à sélectionner la taille du fichier, sélectionnez la taille (Size), puis cliquez sur Apply (Appliquer). 14 Sélectionnez la partition, puis cliquez sur Format (Formater). 15 Lorsque la fenêtre If you format this partition, all data stored on it will be permanently deleted (Si vous formatez cette partition, toutes les données qui y sont stockées seront définitivement effacées) apparaît, cliquez sur OK. Dans la fenêtre Where do you want to install Windows window (Où souhaitez-vous installer Windows), cliquez sur Suivant. La fenêtre Installing Windows (Installation de Windows) apparaît. REMARQUE : votre ordinateur redémarre plusieurs fois pendant l'installation. 16 La fenêtre Installation s'affiche. 17 Sélectionnez un nom d'utilisateur, un mot de passe et une image pour votre compte utilisateur. 18 Lorsque la fenêtre Choose a computer name and choose a desktop background (Choisissez un nom d'ordinateur et choisissez une image d'arrière-plan du bureau) apparaît, cliquez sur Next (Suivant). 19 Lorsque la fenêtre Help Protect Windows automatically (Protéger automatiquement Windows) apparaît, cliquez sur Use Recommended Settings (Utiliser les paramètres recommandés). La fenêtre Review your time and date settings (Vérifier les paramètres d'heure et de date) apparaît. 20 Cliquez pour sélectionner votre fuseau horaire, puis cliquez sur Next (Suivant). La fenêtre Thank you (Merci) apparaît. 21 Cliquez sur Démarrer. Utilisation du support Drivers and Utilities Une fois la réinstallation du système d'exploitation terminée, vous devrez installer les pilotes correspondants au matériel installé. Ces pilotes figurent sur le support Drivers and Utilities. 54 Dépannage 1 Lorsque le bureau Windows s'affiche, insérez le support Drivers and Utilities dans le lecteur. 2 Lorsque le programme d'installation de Drivers and Utilities démarre, vous serez peut-être invité à installer les logiciels. Dans ce cas, suivez les invites qui s'affichent à l'écran. 3 Sur l'écran Welcome Dell System Owner (Bienvenue au propriétaire du système Dell), cliquez sur Next (Suivant). REMARQUE : le support Drivers and Utilities affiche uniquement les pilotes du matériel déjà installé sur votre ordinateur. Les pilotes correspondant aux périphériques que vous avez installés ultérieurement risquent donc de ne pas être indiqués. Si ces pilotes ne sont pas affichés, quittez le programme du support Drivers and Utilities. Pour plus d'informations, reportez-vous à la documentation du périphérique. 4 Un message indiquant que le support Drivers and Utilities détecte du matériel sur votre ordinateur apparaît. 5 Les pilotes utilisés par votre ordinateur apparaissent automatiquement dans la fenêtre My Drivers- The Drivers and Utilities media has identified these components in your system (Mes pilotes - Le support Drivers and Utilities a identifié ces composants dans votre système). Ordre d'installation des pilotes recommandé REMARQUE : la liste exacte des pilotes à installer dépend du système d'exploitation que vous avez installé et de la configuration matérielle précise de votre ordinateur. Si vous ne savez pas exactement quel matériel est installé sur votre ordinateur ou quels pilotes vous devez installer, contactez le support technique. Lors de l'installation des pilotes et utilitaires pour votre matériel, il est recommander de procéder dans l'ordre suivant : 1 Pilotes critiques a Desktop System Software (peut se trouver dans la section Utilitaires) b Pilotes de puce 2 Pilotes de composants essentiels a Pilote de la carte vidéo b Carte d'interface réseau / Modem c Pilotes de la carte audio Dépannage 55 3 Pilotes des périphériques (Installez ces pilotes le cas échéant) a Souris/Clavier b Caméra c Tuner TV d Bluetooth 4 Utilitaires Dell Support Center 56 Dépannage Configuration du BIOS Programme de configuration du système Les options du programme de configuration du système permettent d'effectuer les opérations suivantes : • modifier les informations de configuration du système après l'ajout, la modification ou le retrait d'un composant matériel ; • modifier ou configurer des options définissables par l'utilisateur, telles que le mot de passe ; • connaître la quantité de mémoire disponible ou définir le type de disque dur à installer. Avant d'utiliser le programme de configuration du système, il est recommandé de noter les informations qui y sont affichées pour vous y reporter ultérieurement. PRÉCAUTION : ne modifiez pas les paramètres du programme de configuration du système si vous n'êtes pas un utilisateur expérimenté. Certaines modifications peuvent empêcher l'ordinateur de fonctionner correctement. Accès au programme de configuration du système 1 Allumez votre ordinateur (ou redémarrez-le). 2 Lorsque le logo DELL™ s'affiche, appuyez immédiatement sur <F2>. REMARQUE : une panne de clavier peut se produire si une touche du clavier est maintenue enfoncée trop longtemps. Pour éviter ce type d'incident, appuyez brièvement sur <F2> à intervalles réguliers, jusqu'à ce que l'écran de configuration du système apparaisse. Si vous n'êtes pas intervenu assez rapidement, le logo du système d'exploitation apparaît et le système poursuit la procédure de démarrage. Attendez que le bureau Microsoft® Windows® s'affiche, puis arrêtez l'ordinateur et réessayez. Configuration du BIOS 57 Écrans du programme de configuration du système La fenêtre du programme de configuration du système affiche les informations de configuration en cours ou modifiables. Les informations s'affichent dans cinq zones : le champ de menu, la liste des options, le champ des options actives, le champ de l'aide et les fonctions des touches. Menu : apparaît dans la partie supérieure de la fenêtre du programme de configuration du système. Ce champ fournit un menu permettant d'accéder aux options de configuration du système. Appuyez sur les touches fléchées vers la gauche et vers la droite pour naviguer. Lorsqu'une option de menu est mise en surbrillance, la liste d'options présente les options de définition du matériel installé sur l'ordinateur. Liste d'options : apparaît sur le côté gauche de la fenêtre. Le champ propose une liste de fonctions qui définissent la configuration de votre ordinateur, notamment le matériel installé et les fonctions d'économie d'énergie et de sécurité. Utilisez les touches fléchées vers le haut et vers le bas pour faire défiler cette liste. Lorsqu'une option est mise en surbrillance, le champ des options affiche les paramètres actuels et disponibles de l'option. Champ des options : apparaît à droite de la liste d'options et contient des informations sur chaque option de la liste d'options. Il permet de visualiser des informations concernant l'ordinateur et de modifier les paramètres en cours. Aide : apparaît à droite de la fenêtre du programme de configuration du système et contient des informations sur l'option sélectionnée dans la liste d'options. Appuyez sur <Entrée> pour modifier les paramètres actuels. Appuyez sur <Échap> pour revenir à la Liste d'options. REMARQUE : les paramètres qui apparaissent dans le champ des options ne sont pas tous modifiables. Fonction des touches : apparaît sous le champ des options et répertorie les touches disponibles ainsi que leur fonction dans le champ de configuration actif. 58 Configuration du BIOS Options du programme de configuration du système REMARQUE : selon l'ordinateur et les périphériques installés, les éléments qui apparaissent dans cette section peuvent ne pas s'afficher ou s'afficher de manière légèrement différente. REMARQUE : les options de configuration du système répertoriées ci-après s'appliquent à l'ordinateur Dell XPS™ 730. Ces options peuvent varier sur un ordinateur Dell XPS 730X. Pour plus d'informations, consultez le Guide technique disponible sur le site web de support de Dell à l'adresse support.dell.com. Main Date Affiche la date du système. Time Affiche l'heure du système. System Info Affiche le nom du modèle du système. BIOS Info Affiche la révision du BIOS. Service Tag Affiche le numéro de service du système. Express Service Code Affiche le code de service express. Asset Tag Affiche le numéro d'inventaire attribué à l'unité. Memory Installed Affiche la quantité totale de mémoire. Memory Available Affiche la mémoire disponible sur le système. Memory Speed Affiche la vitesse de la mémoire système. Memory Channel Mode Affiche les modes de canal de mémoire. • Single (Simple) • Dual (Double) Memory Technology Affiche le type de la mémoire utilisée dans le système. Processor Type Affiche le type du processeur. Processor Speed Affiche la vitesse du processeur. Processor L2 cache Affiche la taille de la mémoire cache L2 du processeur. Configuration du BIOS 59 Advanced (Avancé) CPU Permet d'activer ou de désactiver les fonctions du processeur qui Configuration optimisent les performances du système. • CPU Multiplier (Multiplicateur de processeur) : le multiplicateur de processeur multiplié par la vitesse d'horloge du bus frontal (FSB) détermine la vitesse nominale du processeur. Horloge nominale du processeur = Fréquence FSB/4 x multiplicateur de processeur • C1E Enhanced Halt State (État d'interruption améliorée C1E) : si ce mode est activé, la consommation électrique du processeur est réduite lorsque le processeur est inactif. Cela est dû à l'exécution de l'instruction d'arrêt par le système d'exploitation. (activé/désactivé) • Execute Disable Bit (Désactivation de l'exécution des codes de bits) : lorsque ce mode est désactivé, l'indicateur de la fonction XD renvoie automatiquement 0. (activé/désactivé) • Virtualization (Virtualisation) : lorsque ce mode est activé, un moniteur de machine virtuelle (VMM, Virtual Machine Monitor) peut utiliser les capacités matérielles supplémentaires fournies par la technologie Vanderpool Technology. (activé/désactivé) • SpeedStep : lorsque ce mode est activé, la vitesse d'horloge du processeur et la tension nominale du processeur sont réglées de manière dynamique en fonction de la charge du processeur. (activé/désactivé) • CPU Core 0 through CPU Core 3 (Cœur du processeur 0 via le cœur du processeur 3) : active la technologie multicœur 0, 1, 2 et 3. (activé/désactivé) 60 Configuration du BIOS Advanced (Avancé) (Suite) Integrated Peripherals Permet d'activer ou de désactiver les périphériques et les ports intégrés de votre système. • Halt On (Interruption pour) : définit le type d'erreur pour arrêter le système au cours du POST (Power-On Self Test [autotest de démarrage]). (toutes les erreurs, aucune erreur, toutes les erreurs sauf les erreurs de clavier) • Boot Up NumLock Status (État NumLock au démarrage) : définit l'état de marche pour NumLock. (activé/désactivé) • Fast Boot (Amorçage rapide) : active l'amorçage rapide. Lorsqu'il est activé, ce mode permet au BIOS de passer certains tests au cours du POST (Power-On Self Test [auto-test de démarrage]), ce qui réduit le temps nécessaire au redémarrage du système. (activé/désactivé) • Drive A (Lecteur A) : spécifie la capacité et la taille physique d'un lecteur de disquette. • USB Controller (Contrôleur USB) : active le contrôleur USB. (activé/désactivé) • USB Keyboard Support (Prise en charge des claviers USB) : active la prise en charge des claviers USB. (activé/désactivé) • USB Mouse Support (Prise en charge des souris USB) : active la prise en charge des souris USB. (activé/désactivé) • HD Audio (Audio HD) : active le paramètre audio HD. (activé/désactivé) • Onboard LAN Controller (Contrôleur LAN intégré) : active le paramètre du contrôleur LAN intégré. (activé/désactivé) • Onboard LAN1 Controller (Contrôleur LAN1 intégré) : active le paramètre du contrôleur LAN1 intégré. (activé/désactivé) • Onboard LAN Boot ROM (ROM d'amorçage du contrôleur LAN intégré) : active la fonction du ROM d'amorçage du contrôleur LAN. (activé/désactivé) • IEEE1394 Controller (Contrôleur IEEE1394) : active le paramètre du contrôleur IEEE1394. (activé/désactivé) Configuration du BIOS 61 Advanced (Avancé) (Suite) IDE/SATA Permet ou non à un utilisateur de définir ou de modifier toutes Configuration les valeurs associées aux périphériques IDE ou SATA tels que les disques durs, les lecteurs optiques, etc. connectés à l'ordinateur. • HDD S.M.A.R.T Capability (Fonction SMART du disque dur) : active la fonction SMART du disque dur. (activé/désactivé) • Serial-ATA Controller (Contrôleur SATA) : active le paramètre du contrôleur SATA. (tout activé, désactivé, SATA-0, SATA-1) • RAID Config (Configuration RAID) : active la configuration RAID. (activé/désactivé) • PATA Channel 0 Master (Canal 0 maître PATA) : active l'autodétection de la taille du lecteur et de la tête sur ce canal. • PATA Channel 0 Slave (Canal 0 esclave PATA) : active l'autodétection de la taille du lecteur et de la tête sur ce canal. • SATA 1-6 : active l'autodétection de la taille du lecteur et de la tête sur ce canal. 62 Configuration du BIOS Advanced (Avancé) (Suite) Overclock Permet de configurer le mode de l'horloge du système. Affiche les Configuration paramètres suivants et la valeur actuelle pour chaque paramètre : • CPU Frequency, MHz (Fréquence processeur, MHz) : affiche le paramètre actuel. • CPU Multiplier (Multiplicateur de processeur) : affiche le paramètre actuel. • FSB-Memory Clock Mode (Mode Horloge de mémoire-FSB) : permet de configurer le mode de l'horloge du système. – Auto (Automatique) : définit automatiquement le bus frontal et la vitesse de la mémoire. – Linked (Lié) : permet d'indiquer manuellement le bus frontal et la vitesse. La vitesse de la mémoire varie de manière proportionnelle. – Unlinked (Non lié) : permet d'indiquer manuellement le bus frontal et la vitesse. • FSB-Memory Ratio (Ratio FSB-Mémoire) : permet de définir le ratio FSB-Mémoire selon les paramètres Auto (Automatique), 1:1, 5:4, 3:2 ou Sync Mode (Mode de synchronisation). • FSB (QDR), MHz : permet de régler la fréquence du bus frontal du processeur. La valeur (QDR) qui apparaît dans la colonne Actual (Réel) indique la fréquence réelle qui prendra effet au prochain démarrage. Indiquez une valeur comprise entre 400 et 2 600. • MEM (DDR), MHz : permet de régler la fréquence de la mémoire. La valeur MEM (DDR) qui apparaît dans la colonne Actual (Réel) indique la fréquence réelle qui prendra effet au prochain démarrage. • PCIe x16_1, MHz : permet de sélectionner la fréquence pour l'emplacement 1 PCIe x16. • PCIe x16_2, MHz : permet de sélectionner la fréquence pour l'emplacement 2 PCIe x16. • PCIe x16_3, MHz : permet de sélectionner la fréquence pour l'emplacement 3 PCIe x16. • Dynamic ODT (ODT dynamique) : active la terminaison ODT (on-die termination) dynamique. • Memory Timing Setting (Paramètre de synchronisation de la mémoire) : permet de modifier les paramètres de synchronisation de votre mémoire. (avancé) Configuration du BIOS 63 Advanced (Avancé) (Suite) Overvoltage Permet de configurer la tension du cœur de l'UC, du bus frontal, configuration de la mémoire et du jeu de puces. • CPU Core (Cœur de l'UC) : permet de définir le niveau de tension pour le cœur de l'UC (CPU VID). • CPU FSB (FSB du processeur) : permet de définir le niveau de tension pour le bus frontal de l'UC (CPU VTT). • Memory (Mémoire) : permet de définir le niveau de tension de la mémoire DRAM. • Chipset Voltage (Tension du jeu de puces) : permet de définir le niveau de tension de base du nForce SPP. • nForce MCP : permet de définir le niveau de tension de base du nForce MCP. • nForce MCP Aux : permet de définir le niveau de tension auxiliaire du nForce MCP. • GTLVREF Lane 1 (GTLVREF Voie 1) : permet d'ajouter une tension à la tension GTLVREF Lane 1 de l'UC. Security (Sécurité) Supervisor Password Is Indique si un mot de passe superviseur a été affecté. User Password Is Indique si un mot de passe superviseur a été affecté. Set Superviseur Password Permet de définir un mot de passe superviseur. Set User Password Permet de définir un mot de passe utilisateur. Il est impossible d'utiliser le mot de passe utilisateur pour accéder au programme de configuration du BIOS pendant le POST (Power-On Self Test [auto-test de démarrage]). 64 Configuration du BIOS Power (Alimentation) ACPI Suspend Type Indique le type de suspension ACPI (Advanced configuration and Power Interface [interface de configuration et d'alimentation avancée]). L'interface ACPI est une spécification de gestion de l'alimentation qui permet au système d'exploitation de contrôler la puissance attribuée à chaque périphérique connecté à l'ordinateur. La valeur par défaut est S3. AC Recovery Détermine la réaction de l'ordinateur lors du retour d'alimentation en courant alternatif après une coupure d'alimentation. • On (Activé) : l'ordinateur démarre au retour de l'alimentation. • Off (Désactivé) : l'ordinateur reste à l'arrêt au retour de l'alimentation. • Last (Dernier) : le système revient au dernier état d'alimentation précédant l'arrêt. Remote Wake Up Indique à l'ordinateur de se mettre sous tension lorsqu'un utilisateur tente d'y accéder par le biais du réseau local. Wake-Up By Ring Indique à l'ordinateur de se mettre sous tension lorsqu'un appel entrant est détecté sur le modem. Auto Power On Permet de définir une alarme afin d'allumer l'ordinateur automatiquement. Boot (Amorçage) Hard Disk Boot Définit la priorité d'amorçage des disques durs. Les éléments Priority affichés sont mis à jour de façon dynamique selon les disques durs détectés. First Boot Définit la séquence de périphériques d'amorçage. Seuls les Device through périphériques amorçables connectés à l'ordinateur apparaissent Third Boot dans la liste d'options. Device Boot Other Device Permet un amorçage à partir d'autres périphériques tels qu'une clé de mémoire. Configuration du BIOS 65 Exit (Quitter) Exit Options Fournit des options permettant de quitter après avoir enregistré les modifications (Exit Saving Changes), quitter sans enregistrer les modifications (Exit Discarding Changes), charger les valeurs par défaut de configuration (Load Setup Default) et d'annuler les modifications (Discard Changes). Séquence d'amorçage Cette fonction permet de modifier l'ordre des périphériques d'amorçage installés sur l'ordinateur. Paramètres • Diskette Drive (Lecteur de disquette) : l'ordinateur essaie de démarrer à partir du lecteur de disquette. Si la disquette insérée dans le lecteur n'est pas amorçable, si le lecteur ne contient aucune disquette ou si aucun lecteur de disquette n'a été installé sur l'ordinateur, l'ordinateur tente de démarrer à partir du périphérique suivant indiqué dans la séquence d'amorçage. • Hard Drive (Disque dur) : l'ordinateur essaie de démarrer à partir du disque dur principal. Si ce dernier ne contient aucun système d'exploitation, l'ordinateur tente de démarrer à partir du périphérique suivant indiqué dans la séquence d'amorçage. • CD Drive (Lecteur de CD) : l'ordinateur essaie de démarrer à partir du lecteur de CD. Si ce lecteur ne contient pas de CD, ou si le CD ne contient aucun système d'exploitation, l'ordinateur tente de démarrer à partir du périphérique suivant indiqué dans la séquence d'amorçage. • USB Flash Device (Périphérique Flash USB) : insérez l'unité de stockage dans un port USB et redémarrez l'ordinateur. Lorsque le message F12 = Boot Menu (F12 = Menu d'amorçage) s'affiche en haut à droite de l'écran, appuyez sur <F12>. Le BIOS détecte le périphérique et ajoute l'option Flash USB au menu d'amorçage. REMARQUE : pour démarrer à partir d'un périphérique USB, celui-ci doit être amorçable. Pour vérifier que tel est bien le cas, consultez la documentation du périphérique. 66 Configuration du BIOS REMARQUE : si l'ordinateur tente de démarrer à partir de chaque périphérique de la séquence d'amorçage et qu'il ne trouve pas de système d'exploitation, un message d'erreur s'affiche. Modification de la séquence d'amorçage pour le démarrage en cours Cette fonction peut être utilisée, par exemple, pour forcer l'ordinateur à démarrer à partir du lecteur CD afin que vous puissiez exécuter Dell Diagnostics sur le support Drivers and Utilities, puis à redémarrer à partir du disque dur une fois les tests terminés. Vous pouvez également utiliser cette fonctionnalité pour redémarrer votre ordinateur à partir d'un périphérique USB tel qu'un lecteur de disquette, une clé de mémoire ou un lecteur de CD-RW. REMARQUE : si vous démarrez à partir d'un lecteur de disquette USB, vous devez d'abord désactiver le lecteur de disquette en sélectionnant OFF (Désactivé) dans le programme de configuration du système. 1 Si vous démarrez à partir d'un périphérique USB, connectez ce dernier à un port USB (voir « Vue arrière » à la page 13). 2 Allumez votre ordinateur (ou redémarrez-le). 3 Lorsque le logo DELL apparaît, appuyez immédiatement sur <F12>. REMARQUE : une panne de clavier peut se produire si une touche du clavier est maintenue enfoncée trop longtemps. Pour éviter ce type d'incident, appuyez brièvement sur <F12> à intervalle régulier, jusqu'à ce que le menu Boot Device (Périphérique d'amorçage) s'affiche. Si vous attendez trop longtemps et si le logo du système d'exploitation apparaît, patientez jusqu'à ce que le bureau de Microsoft Windows s'affiche, puis arrêter l'ordinateur avant de recommencer. 4 Dans le menu Boot Device (Périphérique d'amorçage), utilisez les touches fléchées vers le haut et vers le bas ou tapez le numéro approprié pour mettre en surbrillance le périphérique à utiliser pour le démarrage en cours, puis appuyez sur <Entrée>. Par exemple, si vous démarrez l'ordinateur à partir d'une clé de mémoire USB, mettez en surbrillance USB Flash Device (Périphérique Flash USB) et appuyez sur <Entrée>. REMARQUE : pour démarrer à partir d'un périphérique USB, celui-ci doit être amorçable. Consultez la documentation du périphérique pour vous en assurer. Configuration du BIOS 67 Modification de la séquence d'amorçage pour les prochains redémarrages 1 Accédez au programme de configuration du système (voir « Accès au programme de configuration du système » à la page 57). 2 Utilisez les touches fléchées pour mettre en surbrillance l'option de menu Boot (Amorçage), puis appuyez sur <Entrée> pour accéder au menu. REMARQUE : notez la séquence d'amorçage utilisée au cas où vous souhaiteriez la restaurer. 3 Appuyez sur les touches fléchées vers le haut et vers le bas pour faire défiler la liste de périphériques. 4 Appuyez sur la barre d'espacement pour activer ou désactiver un périphérique (les périphériques activés sont cochés). 5 Appuyez sur le signe plus (+) ou moins (–) pour déplacer un périphérique sélectionné vers le haut ou vers le bas de la liste. 68 Configuration du BIOS Annexe Spécifications REMARQUE : les offres peuvent varier d'une région à l'autre. Pour plus d'informations concernant la configuration de votre ordinateur, cliquez sur le bouton Démarrer→ Aide et support et sélectionnez l'option permettant d'afficher des informations relatives à votre ordinateur. Processeur Dell™ XPS™ 730 Dell XPS 730X Type de processeur Intel® Core™ 2 Duo (double Intel Core i7 cœur) Intel Core 2 Quad (quadruple Intel Core i7 Extreme Edition cœur) Intel Core 2 Extreme (quadruple cœur) Mémoire cache Au moins 4 Mo Au moins 8 Mo Mémoire Dell XPS 730 Dell XPS 730X Type SDRAM DDR3 sans tampon SDRAM DDR3 sans tampon à 800 MHz (et plus rapide) ; à 1066 MHz (et plus rapide) ; mémoire SLI mémoire XMP Connecteurs de mémoire Quatre Trois Capacités de mémoire 512 Mo, 1 Go et 2 Go DDR3 : 1 Go, 2 Go et 4 Go XMP : 1 Go et 2 Go Mémoire minimale 1 Go 3 Go Mémoire maximale 8 Go 12 Go REMARQUE : la quantité de mémoire disponible dépend du système d'exploitation installé. Annexe 69 Informations relatives Dell XPS 730 à l'ordinateur Dell XPS 730X Puce nForce 790i SLI Intel X58 Northbridge nForce 790i SLI SPP Intel 36s IOH Southbridge nForce 790i SLI MCP Intel ICH10 Puce du BIOS (NVRAM) 8 Mo 8 Mo Carte d'interface réseau Deux interfaces réseau intégrées prenant en charge les communications 10/100/1000 Mb/s. Deux interfaces réseau intégrées prenant en charge les communications 10/100/1000 Mb/s. Video (Vidéo) Dell XPS 730 Dell XPS 730X Type Deux cartes PCIe x16 2e génération Deux cartes PCIe x16 2e génération Une carte PCIe x16 2e génération Une carte PCIe x16 2e génération Audio Type Canal HDA 7.1, codec Realtek Canal HDA 7.1, codec 888 Realtek 888 Bus d'extension Dell XPS 730 Dell XPS 730X Type de bus PCI Express x1 et x16 PCI Express x1 et x16 PCI 32 bits PCI 32 bits Connecteur Deux Un seul Taille du connecteur 124 broches 124 broches PCI 70 Largeur de données 32 bits du connecteur (maximale) 32 bits Vitesse du bus 33 MHz Annexe 33 MHz Dell XPS 730 Dell XPS 730X Connecteur Un x1 Deux x1 Taille du connecteur 36 broches 36 broches Bus d'extension PCI Express x1 Largeur de données 1 voie PCI Express du connecteur (maximale) Débit du bus 1 voie PCI Express Vitesse bidirectionnelle à Vitesse bidirectionnelle à l'emplacement x1 : 2,5 Gbit/s l'emplacement x1 : 2,5 Gbit/s PCI Express x16 2e génération Connecteur Deux x16 Trois x16 Taille du connecteur 164 broches 164 broches Largeur de données 16 voies PCI Express du connecteur (maximale) Débit du bus 16 voies PCI Express Vitesse bidirectionnelle à Vitesse bidirectionnelle à l'emplacement x16 : 80 Gbit/s l'emplacement x16 : 80 Gbit/s PCI Express x16 1ère génération Connecteur Un x16 Taille du connecteur 164 broches -- Largeur de données 16 voies PCI Express du connecteur (maximale) Débit du bus Vitesse bidirectionnelle à l'emplacement x16 : 40 Gbit/s Annexe 71 Dell XPS 730 Lecteurs Dell XPS 730X Périphériques disponibles Disque dur Serial ATA (SATA) Lecteur de disquette Graveur SATA Blu-ray Disc (BD) Lecteur combo SATA BD/DVD Lecteur SATA DVD+/-RW Lecteur combo CDRW/DVD Lecteur de carte Accessibles de l'extérieur ✓ ✓ ✓ ✓ ✘ ✓ ✓ ✓ ✓ ✓ ✓ ✘ ✓ ✓ Deux baies de lecteur de 3,5 pouces Deux baies modulaires de 3,5 pouces Quatre baies de lecteur de Quatre baies de lecteur de 5,25 pouces 5,25 pouces Accessibles de l'intérieur Quatre baies de disque dur de 3,5 pouces Quatre baies de disque dur de 3,5 pouces ✓ = Pris en charge ; ✘ = Non pris en charge Dell XPS 730 Dell XPS 730X IEEE 1394a Connecteurs série à 6 broches des panneaux avant et arrière Connecteurs série à 6 broches des panneaux avant et arrière Carte réseau Deux connecteurs RJ45 Deux connecteurs RJ45 PS/2 (souris et clavier) Deux connecteurs miniDIN à 6 broches Deux connecteurs miniDIN à 6 broches USB Deux connecteurs à l'avant, six connecteurs à l'arrière et quatre connecteurs USB 2.0 internes Deux connecteurs à l'avant, six connecteurs à l'arrière et quatre connecteurs USB 2.0 internes Connecteurs Connecteurs externes 72 Annexe Connecteurs (Suite) Dell XPS 730 Dell XPS 730X Audio Son du canal HDA 7.1 à l'arrière ; sortie S/PDIF à l'arrière ; prises casque et micro à l'avant, S/PDIF interne Son du canal HDA 7.1 à l'arrière ; sortie S/PDIF à l'arrière ; prises casque et micro à l'avant, S/PDIF interne Lecteur Un port eSATA Un port eSATA Connecteurs sur la carte système Lecteur IDE Un connecteur à 40 broches -- Serial ATA Six connecteurs à 7 broches Huit connecteurs à 7 broches Lecteur de disquette Un connecteur à 34 broches -- Ventilateur Un connecteur à 4 broches ; cinq connecteurs à 3 broches Un connecteur à 4 broches ; cinq connecteurs à 3 broches PCI Deux connecteurs à 124 broches Un connecteur à 124 broches PCI Express x1 Deux connecteurs à 36 broches Deux connecteurs à 36 broches PCI Express x16 Trois connecteurs à 164 broches Trois connecteurs à 164 broches eSATA Un eSATA interne Un eSATA interne Contrôles et voyants Contrôle de l'alimentation Bouton de commande Voyant d'alimentation Voyant blanc : clignotant à l'état de veille, fixe à l'état de marche. Voyant d'accès au disque dur Blanc Annexe 73 Contrôles et voyants (Suite) Voyant d'intégrité de la liaison • Vert — Une bonne connexion est établie entre un (sur la carte réseau intégrée) réseau à 10 Mb/s et l'ordinateur. • Orange — Une bonne connexion est établie entre un réseau à 100 Mb/s et l'ordinateur. • Jaune — Une bonne connexion est établie entre un réseau à 1 Gb/s (ou 1000 Mb/s) et l'ordinateur. • Voyant éteint — L'ordinateur ne détecte pas de connexion physique au réseau. Voyant d'activité (sur la carte réseau intégrée) • Voyant jaune clignotant — Signale une activité en cours sur le réseau. • Voyant éteint — Indique l'absence d'activité sur le réseau. Voyant d'alimentation de mise en veille 74 Annexe Voyant AUXPWR bleu sur la carte système Contrôles et voyants (Suite) Voyants du panneau avant Le panneau à l'avant de l'ordinateur comporte dix voyants de différentes couleurs. Voyants du panneau arrière Le panneau d'E/S à l'arrière de l'ordinateur comporte quatre voyants de différentes couleurs. Alimentation AVERTISSEMENT : pour éviter tout risque d'incendie, de décharge électrique ou de blessure, ne branchez pas un trop grand nombre d'appareils sur la même prise secteur ou barrette d'alimentation. L'ampérage total de tous les appareils branchés sur la même prise ou barrette ne doit pas dépasser 80 % de la capacité du circuit. Bloc d'alimentation en CC (courant continu) Consommation en watts 1 kW Tension (consultez les Alimentation étendue : 90 à 265 V à 50/60 Hz consignes de sécurité livrées avec votre ordinateur) Onduleur en option Pile de sauvegarde La puissance de sortie doit être d'au moins 1,5 kW. Pile bouton 3 V CR2032 au lithium Caractéristiques physiques Hauteur Sans socle 55,5 cm Avec socle 57,2 cm Largeur Sans socle 21,9 cm Avec socle 35,6 cm Profondeur 59,4 cm Poids Configuration type 21,7 kg Configuration maximale 25,6 kg Annexe 75 Environnement Température Fonctionnement 10 à 35 °C Entreposage - 40 à 65 °C Humidité relative 20 à 80 % (sans condensation) Tolérance maximale aux vibrations Fonctionnement 0,25 G de 3 à 200 Hz à 0,5 octave/min Entreposage 0,5 G de 3 à 200 Hz à 1 octave/min Choc maximal Fonctionnement Impulsion semi-sinusoïdale (partie inférieure) avec un changement de vitesse de 50,8 cm/s Entreposage Onde carrée moyenne de 27 G avec un changement de vitesse de 508 cm/s Altitude Fonctionnement - 15,2 à 3 048 m Entreposage - 15,2 à 10 668 m (-50 à 35 000 pieds) Contaminants atmosphériques G2 ou inférieur, tel que défini par la norme ISAS71.04–1985 Caractéristiques Macrovision Ce produit intègre une technologie de protection des droits d'auteur qui est protégée par des revendications de méthode de certains brevets américains et d'autres droits de propriété intellectuelle détenus par Macrovision Corporation ainsi que par d'autres détenteurs de droits. L'utilisation de cette technologie de protection des droits d'auteur est soumise à l'autorisation de Macrovision Corporation ; elle est destinée exclusivement à une utilisation domestique et à des opérations limitées de visualisation, sauf autorisation spécifique de Macrovision Corporation. La rétro-ingénierie et le désassemblage sont interdits. 76 Annexe Contacter Dell Vous pouvez contacter Dell par Internet et par téléphone : • Pour obtenir une assistance via le Web, rendez-vous sur le site support.dell.com. • Pour obtenir une assistance mondiale via le Web, utilisez le menu Choisissez un pays en bas de la page ou consultez les adresses Web indiquées dans le tableau suivant. REMARQUE : dans certains pays, un numéro distinct permet d'accéder au support spécifique aux ordinateurs Dell™ XPS™. Ce numéro est indiqué pour les pays participants. Si la liste ne contient pas de numéro de téléphone spécifique aux ordinateurs XPS, veuillez contacter Dell à l'aide du numéro de support indiqué. Nous acheminerons votre appel. • Pour obtenir un assistance par téléphone, utilisez les numéros et indicatifs fournis dans le tableau suivant. Si vous avez besoin d'assistance pour connaître les indicatifs à utiliser, contactez un opérateur local ou international. • Les coordonnées indiquées étaient correctes au moment de l'impression de ce document, mais peuvent avoir été modifiées. Type de support Téléphone Assistance Web Discussion en ligne Forums de la communauté Forums Jeux / XPS Indicatifs de zone, numéros locaux et numéros d'appel gratuit site Web et adresse de messagerie 1-800-232-8544 support.dell.com/support/ supportrequests/create.aspx support.dell.com/support/ topics/global.aspx/support/ gen/chat dellcommunity.com/ supportforums/ dellcommunity.com/ supportforums/ ?category.id=Gaming Annexe 77 78 Annexe Index A accélération TCP/IP, 24 alimentation bouton, 11 connecteur, 13 problèmes, 44 amorçage à partir d'un périphérique USB, 67 cartes logements, 14 casque connecteur, 12, 15 CD système d'exploitation, 8 CD Operating System, 8 clavier connecteur, 14 codes sonores, 40 B BIOS, 57 C caractéristiques alimentation, 75 bus d'extension, 70 connecteurs, 72 contrôles et voyants, 73 environnementales, 76 informations sur l'ordinateur, 70 lecteurs, 72 mémoire, 69 physiques, 75 processeur, 69 techniques, 69 vidéo, 70 Configuration du système, 27, 57 configuration du système, 57 accès, 57 écrans, 58 options, 59 conflits incompatibilités logicielles et matérielles, 41 conflits d'interruption, 41 connecteurs alimentation, 13 audio, 15 carte réseau, 16 casque, 12, 15 clavier, 14 entrée ligne, 15 IEEE, 12, 15 sortie ligne, 15 Index 79 souris, 14 USB, 12, 17 connecteurs audio entrée ligne, 15 sortie ligne, 15 E éclairage conditions, 44 ESA, 28 consignes de sécurité, 8 contacter Dell, 77 G contrat de licence pour utilisateur final, 8 guide technique, 8 guide technologique Dell, 8 coordonnées téléphoniques, 77 I D Dell contacter, 76-77 IEEE connecteurs, 12, 15 Dell Network Assistant, 38 informations relatives à l'ergonomie, 8 Dell Support 3, 36 informations sur la garantie, 8 DellConnect, 39 informations sur les réglementations, 8 dépannage conflits, 41 Utilitaire de résolution des problèmes matériels, 41 diagnostics codes sonores, 40 disque dur problèmes, 43 documentation Guide technique, 8 Guide technologique Dell, 8 80 Index L logiciel conflits, 41 M matériel codes sonores, 40 conflits, 41 mémoire problèmes, 43 messages d'erreur codes sonores, 40 N numéros d'appel, 77 NVIDIA ESA, 28 NVIDIA FirstPacket, 23 NVIDIA Performance, 28 R réseau connecteur, 16 S séquence d'amorçage, 66 modification, 67-68 paramètres, 66 souris connecteur, 14 support contacter Dell, 76-77 O ordinateur codes sonores, 40 système d'exploitation réinstallation, 8 U P paramètres configuration du système, 57 problèmes alimentation, 44 codes sonores, 40 conditions d'éclairage, 44 conflits, 41 disque dur, 43 mémoire, 43 processeur type, 69 USB connecteur, 17 connecteurs, 12 démarrage à partir de périphériques, 67 Utilitaire de résolution des problèmes matériels, 41 V vérification du disque, 43 Index 81 W Windows XP réinstallation, 8 Index 82 ">
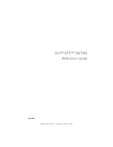
Link público atualizado
O link público para o seu chat foi atualizado.