Filemaker Go 14 Manuel utilisateur
PDF
Download
Document
FileMaker Go 14 ® Guide de développement © 2011-2015 FileMaker, Inc. Tous droits réservés. FileMaker, Inc. 5201 Patrick Henry Drive Santa Clara, Californie 95054 FileMaker et FileMaker Go sont des marques commerciales de FileMaker, Inc. déposées aux États-Unis et dans d'autres pays. Le logo en forme de dossier et FileMaker WebDirect sont des marques de FileMaker, Inc. Toutes les autres marques sont la propriété de leurs détenteurs respectifs. La documentation de FileMaker est protégée par la législation sur les droits d'auteur. Vous n'êtes pas autorisé à créer des copies supplémentaires ni à distribuer cette documentation sans l'accord écrit de FileMaker. Vous devez posséder une copie sous licence valide de FileMaker pour utiliser cette documentation. Toutes les personnes, sociétés, adresses email et URL citées dans les exemples sont fictives et toute ressemblance avec des personnes, des sociétés, des adresses email ou des URL existantes ne serait que pure coïncidence. La liste des auteurs est disponible dans les documents Remerciements fournis avec ce logiciel. Les produits tiers et les adresses URL sont mentionnés à titre indicatif uniquement, et non pas à titre de recommandation. FileMaker, Inc. se dégage de toute responsabilité concernant les performances de ces produits. Pour plus d'informations, consultez notre site Web à l'adresse suivante : http://www.filemaker.com/fr. Edition : 01 Table des matières Chapitre 1 Configuration de solutions pour FileMaker Go Partage de fichiers FileMaker Pro avec des clients FileMaker Go Activation du partage réseau de FileMaker Vue d'ensemble de l'hébergement de fichiers avec FileMaker Server Connexion à des solutions À propos des transferts de fichiers Transfert d'un fichier avec des rubriques Conteneur stockant des données en externe Importation depuis et vers un fichier transféré Chapitre 2 Différences entre FileMaker Go et FileMaker Pro Fonctions non prises en charge dans FileMaker Go Différences de comportement Modes Listes Date et Heure Menus personnalisés (FileMaker Pro Advanced) Impression Sauvegarde d'enregistrements sous la forme d'un fichier PDF Exportation Rubriques Conteneur Lecture de fichiers vidéo et audio dans les rubriques Conteneur Mode d'affichage des objets Fichiers de lien d'instantané Barres de défilement des tables externes Fichiers cryptés (FileMaker Pro Advanced) Navigation dans les panneaux à volets Fenêtres popover Niveau de zoom Scripts et calculs Comportement des scripts et des fonctions Actions de script non prises en charge dans FileMaker Go 5 5 5 6 6 7 7 7 9 9 9 9 9 9 10 10 10 10 10 11 11 11 11 11 11 11 11 12 15 4 Chapitre 3 Conception de solutions pour FileMaker Go Conception de modèles Conseils pour la conception de modèles et de rubriques Dimensions de l'écran Sélection de polices Styles de texte Claviers pour des rubriques Texte, Nombre, Date, Heure et Horodatage Considérations concernant la saisie de données sur un appareil iOS Considérations concernant les performances sur un appareil iOS Rubriques Conteneur Modèles Déclencheurs de script Claviers externes Web Viewers Chapitre 4 Protection des fichiers dans FileMaker Go Ouverture de fichiers protégés par des mots de passe Connexion après un fonctionnement multitâches Utilisation du privilège étendu fmreauthenticate Suggestions pour la protection des fichiers distants et locaux Pour des fichiers nécessitant moins de sécurité Pour des fichiers nécessitant plus de sécurité : un utilisateur par appareil iOS Pour des fichiers nécessitant plus de sécurité : plusieurs utilisateurs par appareil iOS Conseils de sécurité Certificats SSL 16 16 16 17 17 17 17 18 18 18 18 18 19 19 20 20 20 21 21 21 21 22 22 22 Chapitre 1 Configuration de solutions pour FileMaker Go FileMaker Go® vous permet d'utiliser des solutions FileMaker Pro sur votre iPad, iPhone ou iPod touch. Créez des solutions à l'aide de FileMaker Pro. Utilisez ensuite FileMaker Go pour travailler avec vos données sur votre appareil iOS. Vous pouvez par exemple ajouter, modifier, supprimer, rechercher et trier des enregistrements ; afficher des données en vue Formulaire, Tableau ou Liste ; afficher des informations dans des tables externes, des onglets, des volets et des Web Viewers ; lire des codes-barres, mais aussi exécuter des scripts et d'autres tâches. Vous avez le choix entre les options suivantes pour travailler sur des données dans FileMaker Go : 1 Vous connecter à un fichier hébergé à partir d'un appareil iOS et utiliser les données de façon interactive. Lorsque vous modifiez des données sur l'appareil iOS, elles sont mises à jour sur l'ordinateur hôte, et inversement. Vous pouvez vous connecter à des fichiers qui sont hébergés par FileMaker Pro ou FileMaker Server et partagés sur un réseau de données Wi-Fi ou mobile. 1 Transférer un fichier sur un appareil iOS, puis travailler hors connexion sur une copie locale du fichier sur l'appareil. Lorsque vous transférez un fichier sur votre appareil iOS, vous créez une copie du fichier distant. Lorsque vous modifiez des données sur le fichier local, le fichier distant n'est pas mis à jour. Vous devez retransférer le fichier sur votre ordinateur, puis utiliser FileMaker Pro pour importer et mettre à jour les données. Pour plus d’informations sur l'importation de données, consultez la section «Importation depuis et vers un fichier transféré», page 7. Pour plus d'informations sur la connexion à des fichiers hébergés ou sur le transfert de fichiers à destination ou en provenance d'un appareil, consultez l'aide de FileMaker Go. Pour plus d'informations sur l'ouverture de fichiers à l'aide d'une URL, consultez l'aide de FileMaker Pro. Ce guide explique comment personnaliser des solutions pour FileMaker Go. Pour apprendre à utiliser FileMaker Go, consultez l'aide de FileMaker Go. Si vous êtes un nouvel utilisateur de FileMaker Pro, consultez la documentation de FileMaker Pro. Pour approfondir vos connaissances, mais aussi pour consulter ou télécharger la documentation additionnelle de FileMaker, rendez-vous sur le site www.filemaker.com/documentation/fr. Partage de fichiers FileMaker Pro avec des clients FileMaker Go Activation du partage réseau de FileMaker Avant de vous connecter à un fichier, assurez-vous que le partage réseau FileMaker est activé pour ce fichier. Pour activer le partage P2P dans FileMaker Pro : 1. Dans FileMaker Pro, ouvrez le fichier. 2. Choisissez le menu Fichier > Partage > > Partager avec clients FileMaker. 3. Dans la boîte de dialogue Paramètres de réseau FileMaker, définissez le Partage en réseau sur Activé. 4. Sélectionnez le ou les fichiers à héberger dans la liste Fichiers ouverts. Chapitre 1 | Configuration de solutions pour FileMaker Go 6 5. Pour Accès réseau au fichier, choisissez Tous les utilisateurs ou Spécifier les utilisateurs selon les privilèges d'accès. 6. Cliquez sur OK. Partage réseau activé Autorisez l'accès réseau au fichier Paramètres à utiliser pour activer le partage en réseau pour les clients FileMaker Go Vue d'ensemble de l'hébergement de fichiers avec FileMaker Server Avant de partager des fichiers FileMaker Pro, préparez les fichiers à héberger. Découvrez ci-dessous comment héberger des fichiers avec FileMaker Server. 1. Dans FileMaker Pro, modifiez les comptes et les jeux de privilèges que les clients utiliseront pour l'accès partagé (par exemple, Accès via le réseau FileMaker). 2. Dans FileMaker Pro, téléchargez les fichiers dans FileMaker Server. Consultez l'aide de FileMaker Pro. 3. Dans FileMaker Server, vérifiez l'état de vos fichiers en cliquant sur l'onglet Activité > Bases de données de l'Admin Console, puis assurez-vous que les clients FileMaker peuvent y accéder. Au démarrage de FileMaker Server, ce dernier ouvre et héberge l'ensemble des fichiers FileMaker Pro qui se trouvent dans le dossier de bases de données par défaut et dans les dossiers de bases de données supplémentaires éventuellement disponibles, s'ils sont spécifiés. Pour plus d'informations sur l'administrateur du serveur, consultez l'aide de FileMaker Server. Connexion à des solutions Après avoir partagé et hébergé un fichier, vous pouvez vous y connecter en tant que client dans FileMaker Go. Consultez l'aide de FileMaker Go. Les appareils se connectent aux solutions hébergées à l'aide du privilège étendu fmapp. Consultez l'aide de FileMaker Pro. Remarque FileMaker Go ne peut pas accéder aux hôtes FileMaker Server accessibles via le protocole LDAP, ni afficher ou utiliser les certificats SSL des hôtes LDAP. Chapitre 1 | Configuration de solutions pour FileMaker Go 7 À propos des transferts de fichiers Pour plus d'informations sur les transferts de fichiers vers ou depuis un appareil, consultez l'aide de FileMaker Go. Notez les points suivants : 1 Lorsque vous transférez un fichier sur votre appareil iOS, vous créez une copie du fichier distant. Lorsque vous modifiez des données sur le fichier local, le fichier distant n'est pas mis à jour. Pour configurer un fichier en vue d'importer et de mettre à jour des données depuis le fichier local jusqu'au fichier hébergé avec FileMaker Pro, consultez la section « Importation vers et depuis un fichier transféré » ci-dessous. 1 Il est fortement recommandé de sauvegarder régulièrement tous les documents stockés sur un ordinateur ou un appareil iOS. Consultez l'aide de FileMaker Pro. 1 Avant de remplacer un fichier existant sur un appareil, assurez-vous que ce fichier a été fermé ou supprimé. Sinon, le fichier risque de ne pas être transféré correctement et d'être endommagé. 1 Avant de transférer un fichier, assurez-vous que l'appareil n'est pas verrouillé. En raison de la sécurité iOS, il est impossible de transférer des fichiers lorsque l'appareil est verrouillé. Transfert d'un fichier avec des rubriques Conteneur stockant des données en externe Pour transférer un fichier avec des rubriques Conteneur stockant des données en externe, vous devez tout d'abord incorporer les données de rubrique Conteneur. Pour cela, dans FileMaker Pro, utilisez la commande Enregistrer une copie, puis choisissez Copie autonome (fichier unique). Transférez ensuite la copie, pas le fichier d'origine. Importation depuis et vers un fichier transféré Vous pouvez utiliser l'action de script Importer enregistrements pour fusionner les données d'un fichier FileMaker Pro local d'un appareil dans un autre fichier FileMaker Pro. FileMaker Go doit disposer d'un accès réseau pour accéder à FileMaker Server ou à FileMaker Pro. Configurez l'ordre d'importation des rubriques avant de procéder à l'importation. Vous pouvez : 1 importer depuis une source distante dans un fichier local ; 1 importer depuis une source locale dans un fichier distant ; 1 importer depuis une source distante dans un fichier distant ; 1 importer depuis une source locale dans un fichier local. Exemple 1 : importation d'une source distante (Source.fmp12) à une base de données locale (Cible.fmp12) Dans cet exemple, le fichier Cible.fmp12 se trouve sur un appareil iOS. Il a besoin d'un script pour importer des données depuis une source distante (Source.fmp12). Étant donné que vous ne pouvez pas créer de scripts dans FileMaker Go, vous devez créer le script dans FileMaker Pro, puis transférer le fichier vers FileMaker Go. Vous pouvez ensuite exécuter le script dans FileMaker Go afin de mettre à jour le fichier local (Cible.fmp12) avec les données issues de la source distante (Source.fmp12). 1. Ouvrez les fichiers Source.fmp12 et Cible.fmp12 dans FileMaker Pro. Chapitre 1 | Configuration de solutions pour FileMaker Go 8 2. Créez un script « Importer depuis source distante » dans la base de données Cible.fmp12. Par exemple : Importer enregistrements [Sans fenêtre; "Source.fmp12"; Mettre à jour existant; Mac Roman] et définissez le chemin d'accès du fichier source en utilisant l'adresse IP de votre ordinateur. Par exemple : fmnet:/192.168.10.10/Source.fmp12 3. Indiquez l'ordre d'importation. 4. Fermez la base de données Cible.fmp12. 5. Transférez le fichier Cible.fmp12 vers FileMaker Go. 6. Ouvrez le fichier Cible.fmp12 dans FileMaker Go et exécutez le script « Importer depuis source distante ». La base de données locale est mise à jour à l'aide des données de la base de données distante. Exemple 2 : importation d'une source locale (Source.fmp12) dans une base de données distante (Cible.fmp12) 1. Transférez le fichier Source.fmp12 vers FileMaker Go. 2. Ouvrez le fichier Cible.fmp12 dans FileMaker Pro. 3. Créez un script « Importer vers cible distante » dans la base de données Cible.fmp12. Par exemple : Définir variable[$CheminFichier;Valeur:Obtenir(CheminDocuments) & "Source.fmp12"] Importer enregistrements[Sans fenêtre; “$CheminFichier”; Ajouter; Mac Roman], où le chemin du fichier source sur l'appareil est file:$CheminFichier 4. Dans la boîte de dialogue Modifier le script, sélectionnez l'action de script Importer enregistrements et sélectionnez Ordre d'importation. Si les rubriques source n'apparaissent pas dans la boîte de dialogue Ordre d'importation des rubriques, sélectionnez Source de données. Dans la boîte de dialogue Fichier, dans Type de fichier, sélectionnez Fichiers FileMaker Pro. Puis, ajoutez un autre chemin d'accès pour Source.fmp12 dans la liste de chemins d'accès. Par exemple : file:$CheminFichier file:Source.fmp12 5. Ouvrez le fichier Cible.fmp12 à distance dans FileMaker Go. 6. Exécutez le script « Importer vers cible distante ». À l'aide du fichier Cible.fmp12 de FileMaker Go, vous avez ajouté des données du fichier (Source.fmp12) de l'appareil au fichier (Cible.fmp12) de l'ordinateur hôte. Conseil Une fois l'importation terminée, l'ordre des rubriques est conservé si vous avez sélectionné Ranger par : ordre précédent dans la boîte de dialogue Ordre d'importation des rubriques. Vous n'avez plus besoin de la référence file:Source.fmp12. Chapitre 2 Différences entre FileMaker Go et FileMaker Pro Ce chapitre décrit les différences existantes entre FileMaker Go et FileMaker Pro, ainsi qu'entre FileMaker Go for iPhone et FileMaker Go for iPad. Fonctions non prises en charge dans FileMaker Go FileMaker Go ne prend pas en charge les fonctions suivantes de FileMaker Pro : 1 création et modification du schéma de la base de données, tel que des tables, des rubriques, des relations, des sources de données et des privilèges ; 1 création et modification de la structure de la base de données, telle que des modèles, des scripts, des listes de valeurs et des menus personnalisés ; 1 1 1 1 1 1 importation de données dans des formats autres que .fmp12 ; exportation aux formats .fmp12, XML ou Excel .xls ; vérification orthographique ; fonctions externes ; plug-ins ; hébergement de fichiers ; Différences de comportement Modes Les modes Modèle et Prévisualisation ne sont pas pris en charge dans FileMaker Go. Toutefois, vous pouvez prévisualiser des enregistrements en les enregistrant au format PDF et en affichant les fichiers PDF dans FileMaker Go. Listes Date et Heure Différences de comportement entre FileMaker Go et FileMaker Pro : 1 Les secondes et les fractions de seconde ne sont pas disponibles dans la liste Heure/Horodatage de FileMaker Go. Vous pouvez saisir des secondes dans la rubrique. Les heures générées à partir de scripts ou calculées affichent les secondes sur l'appareil. 1 Sur l'iPad, le clavier reste actif quand la liste Date est active. Menus personnalisés (FileMaker Pro Advanced) FileMaker Go ne prend pas en charge : 1 suppression de l'élément de menu Fermer ; 1 éléments de menu supplémentaires qui ne correspondent pas à des éléments de menu FileMaker Go existants ; 1 remplacement de l'élément de menu Recherche rapide par des menus personnalisés, bien que vous puissiez remplacer le comportement de la recherche rapide ; Chapitre 2 | Différences entre FileMaker Go et FileMaker Pro 10 1 remplacement des menus Enregistrer et Quitter l'enregistrement par des menus personnalisés ; 1 affichage d'une esperluette (&) dans les titres de menus personnalisés. Remarque FileMaker Go affiche les éléments de menu qui sont supprimés, mais ils sont désactivés. Impression 1 Les options d'impression définies pour un fichier dans FileMaker Pro n'ont aucun effet sur les options d'impression du même fichier dans FileMaker Go, et inversement. 1 Si vous ne spécifiez pas de marges de page pour un modèle dans FileMaker Pro, FileMaker Go utilisera les marges par défaut de l'imprimante, qui peuvent varier selon les imprimantes et les pilotes d'impression. Vous devez spécifier des marges si vous imprimez des modèles pour lesquels l'espacement exact est très important, par exemple des étiquettes ou des formulaires pré-imprimés. Sauvegarde d'enregistrements sous la forme d'un fichier PDF Lorsque vous sauvegardez des enregistrements en tant que fichier PDF, FileMaker Go utilise le nom de la fenêtre pour le nom du fichier PDF. Exportation Par défaut, toutes les opérations d'exportation manuelles, hormis le format .xlsx, utilisent UTF-8 ; le format .xlsx utilise UTF-16. Vous devez utiliser l'action de script Exporter enregistrements pour : 1 sélectionner des rubriques qui ne figurent pas dans le modèle actuel ; 1 configurer le jeu de caractères du fichier de sortie. Rubriques Conteneur 1 Les options Formatage des données Images ou Contenu interactif dans l'Inspecteur ne s'appliquent pas aux rubriques Conteneur dans FileMaker Go. 1 FileMaker Go ne prend pas en charge la configuration des rubriques Conteneur pour stocker des données en externe. Vous pouvez utiliser l'action de script Insérer depuis appareil pour transférer dans une rubrique Conteneur le contenu d'une bibliothèque musicale, d'une photothèque, d'un appareil photo, d'une caméra vidéo, d'un microphone ou d'une signature, ou pour transférer dans une rubrique Conteneur ou Texte le contenu d'une source de type code-barres. Consultez l'aide de FileMaker Pro. Lecture de fichiers vidéo et audio dans les rubriques Conteneur Vous pouvez utiliser FileMaker Pro pour créer des scripts contrôlant les options de lecture dans FileMaker Go, notamment la lecture d’un fichier multimédia en plein écran ou en incrustation ; la lecture, la mise en pause ou l’arrêt d'un fichier multimédia, la désactivation de l’intervention de l’utilisateur ; l’affichage ou le masquage des commandes de lecture ou le choix de la position de début de la lecture. Chapitre 2 | Différences entre FileMaker Go et FileMaker Pro 11 Vous pouvez utiliser les actions de script, les fonctions et les déclencheurs de script suivants pour utiliser des fichiers multimédias dans FileMaker Go : 1 Actions de script : Lire AVPlayer, Définir options AVPlayer, Définir état de lecture AVPlayer 1 Déclencheurs de script : SurModificationsObjejtAVPlayer, SurModificationFichierAVPlayer, SurReceptionCommandeExterne 1 Fonctions : ObtenirAttributAVPlayer, Obtenir(DéclencheurEvénementExterne) Consultez l'aide de FileMaker Pro. Mode d'affichage des objets FileMaker Go n'affiche pas l'état Survolé pour les objets. Fichiers de lien d'instantané Lorsqu'un fichier de lien d'instantané créé en mode Prévisualisation est ouvert dans FileMaker Go, le fichier est affiché en mode Utilisation. Barres de défilement des tables externes Lorsque l'option Barre de défilement vertical de la boîte de dialogue Table externe de FileMaker Pro est activée, les utilisateurs de FileMaker Go peuvent faire défiler une table externe à l'aide d'une barre de défilement iOS. Dans l'option Afficher la barre de défilement, sélectionnez Toujours pour que la barre de défilement soit affichée systématiquement ou Lors du défilement pour qu’elle s’affiche seulement lors d’un défilement. Si le défilement est activé dans FileMaker Pro, vous pouvez balayer l'écran vers le haut ou vers le bas pour faire défiler une table externe dans FileMaker Go. Fichiers cryptés (FileMaker Pro Advanced) Vous ne pouvez pas activer ou désactiver le cryptage de fichiers dans FileMaker Go. Pour activer ou désactiver le cryptage, utilisez les Utilitaires Developer dans FileMaker Pro Advanced. Navigation dans les panneaux à volets Si Activer balayage est activé dans FileMaker Pro, faites un geste de balayage pour vous déplacer à l'intérieur d'un panneau à volets dans FileMaker Go. Fenêtres popover Dans FileMaker Go, les popovers dans les modèles sont ignorés lorsque vous touchez à l'extérieur du popover et lorsque vous commencez à faire défiler l'affichage ou à zoomer. Niveau de zoom Dans FileMaker Go, vous pouvez agrandir l'image affichée à l'écran jusqu'à 200 %. Chapitre 2 | Différences entre FileMaker Go et FileMaker Pro 12 Scripts et calculs Important Testez votre solution pour vous assurer que vos actions de script sont prises en charge. Comportement des scripts et des fonctions 1 Pour annuler un script en cours d'exécution, touchez l'écran et confirmez que vous souhaitez arrêter le script. Si vous ne prenez pas de décision, le message de confirmation disparaîtra de lui-même au bout de quelques secondes et le script continuera de s'exécuter. 1 Obtenir(PlateformeSystème) renvoie 3 si la plateforme est iOS ; 1 Envoyer courrier ne prend pas en charge l'option Sans fenêtre. L'e-mail s'affiche sur l'appareil et vous pouvez l'envoyer manuellement. Cette remarque ne s'applique pas aux e-mails envoyés via le protocole SMTP. 1 Les actions de script Sélectionner tout et Définir sélection ne sélectionnent pas le texte si le clavier est masqué sur l'appareil. 1 L'action de script Ouvrir URL associée à une URL Google Maps ouvre un navigateur et il suffit ensuite de choisir Ouvrir dans Safari pour ouvrir l'application Maps. 1 Si une fenêtre est masquée à l'aide de l'action de script Ajuster fenêtre, FileMaker Go ne masquera pas la fenêtre mais modifiera l'ordre des fenêtres ouvertes affichées. 1 Lorsque vous basculez vers une autre application, FileMaker Go passe en état de veille, à moins qu'un fichier audio ou vidéo ne soit en cours de lecture. Lorsque vous retournez dans FileMaker Go, l'application et les scripts reprennent là où ils se sont arrêtés. En ce qui concerne les fichiers hébergés, si l'un des enregistrements du jeu de données, sur lequel agit un script, a été modifié pendant l'état de veille de FileMaker Go, l'exécution du script s'arrêtera. Si aucun des enregistrements n'a été modifié, l'exécution du script se poursuivra. 1 Si vous quittez FileMaker Go pendant une durée prolongée et que l'appareil iOS force l'arrêt de l'application, FileMaker Go tentera de générer un fichier d'hibernation. Lorsque vous redémarrerez FileMaker Go, il utilisera ce fichier pour rouvrir les fichiers. Aucun fichier d'hibernation n'est généré lorsqu'un script pour lequel l'action Autor. annulation utilisateur est définie sur Désactivée était en cours d'exécution lors de la sortie de FileMaker Go. 1 La fonction ObtenirAttributObjetModele renvoie uniquement des images PNG et JPEG pour l'attribut content des graphiques. 1 L'action de script Nouvelle fenêtre ne prend pas en charge les options Définir un style avancé. 1 Même si vous avez défini les fonctions Emplacement et ValeursEmplacement dans FileMaker Pro, celles-ci sont conçues pour être utilisées sur des appareils. 1 L'action de script Insérer fichier ne prend pas en charge les options de boîte de dialogue Options de stockage ou Affichage. 1 L'action de script Quitter application ferme tous les fichiers, sauf FileMaker Go. 1 Obtenir(ArchitectureApplication) renvoie arm7, arm7s ou arm64. Fonction Obtenir(VersionApplication) Obtenir(VersionApplication) renvoie Go x.x.x pour l'iPhone et l'iPod touch. Obtenir(VersionApplication) renvoie Go_iPad x.x.x pour l'iPad. Dans FileMaker Server, Go x.x.x ou Go_iPad x.x.x apparaît dans l'Admin Console. Chapitre 2 | Différences entre FileMaker Go et FileMaker Pro 13 Action de script Remplacer contenu rubrique Un script qui utilise Remplacer contenu rubrique ne peut pas inviter un utilisateur de FileMaker Go à indiquer la rubrique et les données à remplacer. Une action de script Remplacer contenu rubrique avec l'option Sans fenêtre désélectionnée ne peut pas s'exécuter. Action de script Enregistrer une copie Les options copie compactée, clone et copie autonome (fichier unique) sont prises en charge lorsque vous exécutez un script Enregistrer une copie dans FileMaker Go, mais pas lorsque vous touchez manuellement l'option Enregistrer/Envoyer > Base de données dans FileMaker Go. Pour l'action de script, l'option copie autonome (fichier unique) est équivalente à l'option copie compactée. Action de script Sauvegarder en PDF Si vous ne définissez pas de chemin d'accès pour le fichier de sortie de l'action de script Sauvegarder en PDF, FileMaker Go utilisera le nom de la fenêtre pour enregistrer le fichier PDF. Certaines options de l'action de script Sauvegarder en PDF ne sont pas prises en charge. Ainsi, vous ne pouvez pas : 1 1 1 1 1 ajouter des enregistrements à un PDF existant ; sélectionner la version d'Acrobat ; sélectionner les options Impression et Edition de l'onglet Sécurité ; désélectionner l'option qui permet d'utiliser un logiciel de lecture à l'écran ; utiliser les options de l'onglet Affichage initial. Action de script Enregistrer en lien snapshot Le lien d'instantané inclut le jeu d'enregistrements trouvés actuels des ID d'enregistrements, notamment le modèle, l'affichage, l'ordre de tri, le mode et la visibilité des barres d'outils. Si vous ne définissez aucun chemin d'accès pour le fichier de sortie de l'action de script Enregistrer en lien d'instantané, FileMaker Go utilisera le nom du fichier pour enregistrer le fichier de lien d'instantané. Vous pouvez ouvrir un fichier de lien d'instantané sur plusieurs appareils si : 1 le fichier FileMaker Pro est stocké sur chaque appareil ; 1 le fichier de lien d'instantané a été créé dans FileMaker Go ; 1 le fichier FileMaker Pro de départ et sa copie locale possèdent des noms de fichiers concordants et se trouvent au même emplacement relatif. Action de script Configuration impression L'exécution d'une action de script Configuration impression dans FileMaker Go définit les options de format de papier, d'orientation et de mise à l'échelle pour une impression dans FileMaker Go, sans afficher la boîte de dialogue Configuration impression. L'option Sans fenêtre n'a aucun effet sur l'action de script Configuration impression dans FileMaker Go. Chapitre 2 | Différences entre FileMaker Go et FileMaker Pro 14 Action de script Imprimer Si l'option Sans fenêtre n'est pas sélectionnée, lorsque vous exécutez une action de script Imprimer, FileMaker Go affichera la boîte de dialogue Configuration impression. Vous pouvez choisir les paramètres dans la boîte de dialogue, puis toucher Imprimer pour imprimer le fichier. Bien que l'option PPP image maximum n'est pas disponible dans l'action de script Imprimer, vous pouvez choisir une résolution dans la boîte de dialogue Configuration impression au moment de l'impression. Les paramètres de l'action de script Imprimer pour le nombre de copies et l'impression recto-verso n'ont aucun effet sur les paramètres d'impression dans FileMaker Go. Action de script Exporter contenu de rubrique Alors que FileMaker Pro exporte le texte au format UTF-16, FileMaker Go l'exporte au format UTF-8. Action de script Ouvrir à distance Lorsque vous ouvrez un fichier distant via l'action de script Ouvrir à distance, les hôtes récents s'afficheront avec les autres hôtes dans l'ordre alphabétique. Remarques 1 Par défaut, les fichiers créés par des actions de script s'affichent dans la liste Appareil et sont enregistrés dans le dossier Documents. Pour enregistrer les fichiers dans un dossier temporaire, utilisez l'action de script Définir variable pour créer une variable spécifiant le chemin d'accès et le nom du fichier de sortie pour l'action de script. Vous pouvez utiliser l'exemple suivant pour créer un email contenant le fichier en tant que pièce jointe. Définir variable [$Sortie; Valeur: Obtenir(CheminTemporaire) & "leçon.pdf"] Sauvegarder en PDF [Sans fenêtre, "$Sortie"; Enregistrements en cours d'utilisation] Envoyer courrier [Envoyer via client de messagerie électronique; Destinataire: "[email protected]"; Objet: "Facture"; Message: "Test"; "$Sortie"] 1 Par défaut, lorsque vous exécutez des actions de script, FileMaker Go crée un nouveau fichier de sortie. Si vous poursuivez l'exécution du script, un numéro est ajouté à la fin de chaque nom de fichier. Par exemple, lorsque vous exécutez l'action de script Sauvegarder en PDF pour un fichier leçon, le nom du fichier de sortie est leçon.pdf. Lorsque vous exécutez ce script pour la seconde fois, le nom de fichier sera leçon 1.pdf. Pour remplacer le fichier de sortie par le nouveau, plutôt que de conserver plusieurs copies, ajoutez le chemin d'accès au fichier (file:nomFichier ou filemac:nomFichier) dans le script. Par exemple, si vous saisissez file:leçon.pdf ou filemac:leçon.pdf dans la boîte de dialogue Fichier de sortie, à chaque exécution du script, le fichier leçon.pdf du dossier Documents sera remplacé par le nouveau. L'exemple suivant sauvegarde les enregistrements dans un fichier PDF portant le nom leçon.pdf et crée un nouveau fichier ou écrase le fichier existant. Sauvegarder en PDF [Sans fenêtre, "leçon.pdf"; Enregistrements en cours d'utilisation] Chapitre 2 | Différences entre FileMaker Go et FileMaker Pro 15 Action de script Afficher/masquer barre de menu Dans FileMaker Go, cette action de script affiche ou masque la barre de menu ou verrouille la barre de menu pour empêcher toute modification de son état. Action de script Afficher/masq. barres d'outils L'option Inclure barre d'édition active ou désactive la barre d'édition de FileMaker Go. Déclencheur de script SurGesteAppui Dans FileMaker Go, ce déclencheur de script est activé lorsque vous touchez avec un, deux ou trois doigts ou lorsque vous touchez deux fois avec un seul doigt. Si vous touchez deux fois avec un seul doigt, le déclencheur sera activé deux fois : une fois au premier appui et une nouvelle fois au second appui. Fonction Obtenir(HauteurContenuFenêtre) Dans FileMaker Go, la zone de contenu comprend le modèle, mais pas la barre d’état, la barre de menus, ni la barre d’outils. Actions de script non prises en charge dans FileMaker Go FileMaker Go ne prend pas en charge certaines actions de script. Les actions de script non prises en charge renvoient le code d'erreur 3 : Commande non disponible. Utilisez Obtenir(DernièreErreur) pour vérifier ce code d'erreur. FileMaker Go n'affiche pas d'alerte pour ces actions de script. Utilisez la fenêtre Espace de travail de script dans FileMaker Pro pour afficher une liste des actions de script non prises en charge dans FileMaker Go. Important Si vous exécutez des actions de script non prises en charge, vous risquez d'obtenir un comportement inattendu ou de corrompre vos données. Chapitre 3 Conception de solutions pour FileMaker Go Ce chapitre explique les points à prendre en compte pour la conception d'une solution devant être utilisée sur un appareil iOS. Conception de modèles Lorsque vous concevez un modèle sur un appareil iOS, n'oubliez pas que vous ne pouvez pas : 1 supprimer des vues ou des modèles ; 1 ajouter ou supprimer des rubriques ; 1 basculer vers des modèles qui ne sont pas configurés pour s'afficher dans le menu Modèles, à moins de prévoir un bouton de navigation ; 1 définir et attribuer des listes de valeurs, sauf si elles sont utilisées pour les listes déroulantes et les menus contextuels pouvant Autoriser la modification des listes de valeurs ; 1 afficher des infobulles ; 1 afficher des caractères d'en-tête, tels que « ... » dans les noms de panneaux à onglets ; 1 afficher des ombres sur des objets de modèle. Pour plus d'informations sur les considérations générales spécifiques aux appareils, consultez le site Web Apple consacré aux développeurs. Conseils pour la conception de modèles et de rubriques 1 Dans l'assistant Nouveau modèle/rapport, choisissez l'un des modèles disponibles dans App. tactiles. 1 Laissez un espace inactif suffisant sur le formulaire pour que les utilisateurs puissent appuyer en dehors d'une rubrique afin de valider leurs données. 1 Réduisez la taille des images autant que possible. 1 Utilisez le format de fichier PNG pour les images. 1 Utilisez les gabarits d'écran pour vous aider à travailler dans la zone visible d'un appareil. 1 Si un grand nombre d’appareils doivent accéder au modèle, il convient d’envisager la création d’un modèle pour chaque appareil. Vous pouvez orienter les utilisateurs vers des modèles appropriés à l'aide du déclencheur de script SurEntreeModele, de la fonction Obtenir(PlateformeSystème) et de l'action de script Activer modèle. 1 Certains thèmes de FileMaker Pro utilisent la police Tahoma. Cette police n'est pas prise en charge dans iOS et sera convertie en police Helvetica dans FileMaker Go. 1 Choisissez l'un des thèmes tactiles, qui sont conçus pour des appareils de saisie tactile, dans la boîte de dialogue Modifier le thème. Les thèmes tactiles utilisent les polices Arial et Verdana. 1 Dans les Solutions de démarrage, adaptez les modèles conçus pour les appareils. 1 FileMaker Go prend en charge l'accessibilité à l'aide de VoiceOver. Pour plus d'informations sur la création de solutions accessibles, consultez l'aide de FileMaker Pro. Chapitre 3 | Conception de solutions pour FileMaker Go 17 1 Si vous appliquez des thèmes FileMaker Pro à des fichiers que vous prévoyez d'utiliser sur un appareil, observez l'espacement entre les étiquettes de rubrique, la hauteur des rubriques, les tables externes et les onglets sur l'appareil. 1 Utilisez l'action de script Définir orientations autorisées pour contrôler l'orientation des modèles dans FileMaker Go. Consultez l'aide de FileMaker Pro. 1 Utilisez l'action de script Activer clavier tactile pour activer ou désactiver le clavier tactile. Consultez l'aide de FileMaker Pro. 1 Pour créer des rubriques groupées de type iOS, dans l'onglet Apparence de l'Inspecteur, définissez une valeur de Rayon d'angle pour chaque angle afin de créer une forme arrondie ou carrée. 1 Pour avoir un contrôle complet sur l'interface utilisateur, masquez la barre de menu et la barre d'outils à l'aide des actions de script Afficher/masq. barre de menu et Afficher/masq. barres d'outils. Consultez l'aide de FileMaker Pro. Dimensions de l'écran Pour optimiser votre conception dans les orientations portrait et paysage, limitez la largeur du modèle à la largeur de l'écran pour l'orientation portrait. Ainsi, les utilisateurs n'ont pas besoin de faire défiler sur la droite ou sur la gauche pour afficher les données. Essayez de conserver les informations devant être les plus visibles dans les dimensions de l'écran, partagées par les deux orientations. Utilisez les paramètres d'auto-redimensionnement de FileMaker Pro pour optimiser le modèle en fonction des rotations portrait et paysage. Sélection de polices Lorsque vous choisissez des polices, réfléchissez à la plateforme pour laquelle vous concevez la base de données. Le comportement de certaines polices varie selon la plateforme utilisée. Toutes les polices ne sont pas prises en charge par la version de bureau, ni par les appareils, et les polices prises en charge sous iOS sont susceptibles de changer au fil du temps. Veillez à tester vos solutions sur toutes les plateformes que vous prévoyez d'utiliser. Styles de texte Vous pouvez afficher les styles de texte suivants dans FileMaker Go : gras, italique, souligné, mot souligné, double souligné, casse de titre, majuscules, minuscules et barré. FileMaker Go ne prend pas en charge la surbrillance, les espacements condensés et étendus, les petites majuscules, les exposants ou les indices. Lorsque vous éditez du texte, vous pouvez choisir n'importe quelle police disponible sous iOS, sélectionner un style de texte pris en charge et lui attribuer une couleur disponible pour le modèle sélectionné. Claviers pour des rubriques Texte, Nombre, Date, Heure et Horodatage Dans l'onglet Données de l'Inspecteur, vous pouvez configurer les rubriques Texte, Nombre, Date, Heure et Horodatage afin qu'elles utilisent un type de clavier spécifique pour vous aider à saisir rapidement des valeurs dans FileMaker Go. Consultez l'aide de FileMaker Pro. Chapitre 3 | Conception de solutions pour FileMaker Go 18 Considérations concernant la saisie de données sur un appareil iOS 1 Seules les rubriques sont prises en charge dans l'ordre de tabulation. Vous pouvez configurer les touches Tab et Retour, mais pas Entrée pour atteindre la rubrique suivante. 1 Pensez à utiliser l'action de script Activer clavier tactile pour activer ou désactiver le clavier tactile lorsque les utilisateurs touchent une rubrique. Utilisez Obtenir(EtatClavierTactile) pour contrôler le paramétrage actuel du clavier tactile. Consultez l'aide de FileMaker Pro. 1 Vous ne pouvez pas insérer des valeurs dans une rubrique à partir d'un index sur l'appareil, vous ne pouvez pas non plus sélectionner Compléter auto. avec les valeurs existantes. 1 L'alignement des paragraphes, l'interlignage et l'indentation peuvent ne pas s'afficher correctement dans les rubriques Conteneur. Pour éviter ces problèmes de présentation, utilisez l'alignement centré dans les rubriques Conteneur. 1 La fonction Correction auto ne fonctionne pas dans les rubriques Texte dans lesquelles des déclencheurs de script sont configurés pour intercepter les frappes clavier. 1 Vous pouvez modifier environ 64 ko de texte à la fois. 1 Langues asiatiques : le texte transversal n'est pas pris en charge. Les éditeurs de méthode d'entrée (IME) ne fonctionnent pas dans les rubriques Texte dans lesquelles des déclencheurs de script sont configurés pour intercepter les frappes clavier. Considérations concernant les performances sur un appareil iOS Rubriques Conteneur Pour les rubriques Conteneur avec des images dans des fichiers distants, l'hôte met les images à l'échelle avant de les envoyer à l'appareil. Pour les rubriques Conteneur avec des images dans des fichiers locaux, utilisez des images plus petites pour améliorer les performances. Modèles Créez plusieurs modèles contenant un nombre minimum d'objets plutôt qu'un modèle contenant un grand nombre d'objets. Pour plus d'informations sur la conception de modèles, consultez la section «Conseils pour la conception de modèles et de rubriques», page 16. Déclencheurs de script Pour améliorer les performances, utilisez des scripts peu compliqués dans les déclencheurs de script. Chapitre 3 | Conception de solutions pour FileMaker Go 19 Claviers externes Certaines frappes clavier fonctionnent différemment sur les claviers externes. Fonctionnalité Comportement dans FileMaker Go Touche Tabulation Prise en charge pour les types de rubrique qui affichent le clavier à l'écran. Combinaison Maj-Tab non prise en charge. Touches Annuler, Rétablir, Couper, Copier et Sélectionner tout Prises en charge Frappes clavier permettant de naviguer entre les enregistrements (par exemple, Ctrl-Flèche bas) Non prises en charge Touches spéciales (par exemple, Option ou Alt) Non prises en charge Touche Eject Masque ou affiche le clavier à l'écran Touches fléchées Non prises en charge pour les listes de valeurs et les sélecteurs de date/heure/horodatage Web Viewers Vous pouvez avoir plusieurs Web Viewers actifs si votre appareil contient suffisamment de mémoire. Mémoire de l'appareil Nombre maximal de Web Viewers actifs 256 Mo 1 512 Mo 3 1 Go ou plus 4 Chapitre 4 Protection des fichiers dans FileMaker Go Ce chapitre vous explique comment protéger vos fichiers et les informations qu'ils contiennent. Ouverture de fichiers protégés par des mots de passe Lorsque des utilisateurs tentent d'ouvrir un fichier protégé dans FileMaker Go, une boîte de dialogue les invite à spécifier un nom de compte et un mot de passe. FileMaker Go vérifie les paramètres suivants dans l'ordre spécifié pour déterminer comment ouvrir un fichier protégé. Si aucun de ces paramètres n'est utilisé, l'utilisateur doit saisir les informations de connexion pour ouvrir le fichier. 1. Boîte de dialogue Options de fichier pour une connexion automatique Dans FileMaker Pro, vous pouvez utiliser la boîte de dialogue Options de fichier pour vous connecter automatiquement à l'aide d'un compte et d'un mot de passe spécifiques afin d'ouvrir le fichier. 2. Modification manuelle de l'utilisateur Dans FileMaker Go, les utilisateurs peuvent contourner temporairement les informations d'identification par défaut à l'ouverture d'un fichier en touchant et en maintenant l'appui sur un nom dans la liste des fichiers. Une fois l'appui sur le nom de fichier relâché, une boîte de dialogue s'affiche pour permettre aux utilisateurs de saisir un nom de compte et un mot de passe différents. 3. Mot de passe enregistré dans le Trousseau d'accès Dans FileMaker Pro, vous pouvez utiliser la boîte de dialogue Options de fichier pour autoriser l'enregistrement du mot de passe dans le Trousseau d'accès. Ensuite, dans FileMaker Go, les utilisateurs peuvent activer Enregistrer dans le Trousseau d'accès s'ils ne souhaitent pas saisir le mot de passe à chaque ouverture du fichier. Consultez l'aide de FileMaker Go. Important Il est déconseillé d'activer le Trousseau d'accès pour enregistrer le mot de passe dans le cas de solutions contenant des données sensibles. Connexion après un fonctionnement multitâches Lorsque vous appuyez sur le bouton d'accueil de votre appareil, FileMaker Go passe en arrièreplan et enregistre l'état du fichier. FileMaker Go enregistre également l'état du fichier lorsque vous répondez à un appel. Lorsque vous retournez dans FileMaker Go, vous pouvez reprendre là où vous vous étiez arrêté. Les fichiers peuvent être configurés pour exiger la réauthentification après le passage en arrièreplan pendant une période définie. Consultez la section «Utilisation du privilège étendu fmreauthenticate», page 21. Une fois que FileMaker Go est déplacé en arrière-plan, vous devez saisir à nouveau votre compte et votre mot de passe pour retourner dans le fichier, sauf si : 1 vous utilisez le compte Invité ; Chapitre 4 | Protection des fichiers dans FileMaker Go 21 1 votre nom de compte et votre mot de passe correspondent à ceux qui ont été définis dans la boîte de dialogue Options de fichier de FileMaker Pro ; 1 vous êtes retourné dans le fichier avant la période spécifiée dans le privilège étendu fmreauthenticate ; 1 vous utilisez un compte qui ne possède pas le privilège étendu fmreauthenticate ; 1 vous avez enregistré le mot de passe dans le Trousseau d'accès. Remarque Ces conditions s'appliquent également aux fichiers convertis depuis une version antérieure de FileMaker Pro. Utilisation du privilège étendu fmreauthenticate Utilisez le privilège étendu fmreauthenticate pour contrôler le moment où les utilisateurs doivent se réauthentifier après avoir cessé d'utiliser FileMaker Go pendant une durée définie. Avec ce privilège, lorsque FileMaker Go passe au premier plan, les utilisateurs doivent saisir à nouveau le nom de compte et le mot de passe si la durée définie est écoulée. Les utilisateurs ont droit à cinq tentatives pour saisir leur nom de compte et leur mot de passe avant que FileMaker Go ne ferme les fichiers. Les nouveaux jeux de privilèges créés dans FileMaker Pro incluent le mot clé fmreauthenticate10 par défaut. Le privilège étendu fmreauthenticate est activé chaque fois qu'un utilisateur quitte le contexte de l'application, notamment pour les alertes iOS et la mise en veille. Si un fichier est converti depuis une version antérieure de FileMaker Pro, FileMaker Pro ajoutera fmreauthenticate0 et fmreauthenticate10 à la liste des mots-clés du fichier converti et utilisera le privilège étendu fmreauthenticate0 pour tous les comptes existants. Suggestions pour la protection des fichiers distants et locaux Pour des fichiers nécessitant moins de sécurité 1 Définissez un long moment d'inactivité serveur pour les fichiers traités par FileMaker Server. 1 Utilisez le privilège étendu fmreauthenticate pour augmenter le nombre de minutes avant l'obligation de reconnexion. 1 N'utilisez pas le privilège étendu fmreauthenticate. Pour des fichiers nécessitant plus de sécurité : un utilisateur par appareil iOS Fichiers distants Essayez de trouver le juste équilibre entre les besoins de sécurité et l'utilisation pratique lorsque vous définissez la durée : 1 avant que le code d'accès ne soit nécessaire ; 1 pour le temps d'inactivité serveur ; 1 avant l'obligation de reconnexion à l'aide du privilège étendu fmreauthenticate. Chapitre 4 | Protection des fichiers dans FileMaker Go 22 Fichiers locaux 1 Prenez des précautions supplémentaires pour éviter qu'une personne n'accède à des fichiers sur des appareils perdus ou volés. 1 Utilisez le privilège étendu fmreauthenticate pour réduire les accès non autorisés. Pour des fichiers nécessitant plus de sécurité : plusieurs utilisateurs par appareil iOS 1 Définissez l'exigence immédiate du code passe. 1 Définissez le privilège étendu fmreauthenticate sur fmreauthenticate0. 1 Les utilisateurs doivent obligatoirement saisir le code passe, puis se connecter aux fichiers à l'aide de leur propre compte. Conseils de sécurité Pour limiter les accès non autorisés : 1 Important : Définissez un code d'accès afin d'activer la protection des données iOS sur votre appareil. 1 Utilisez l'application gratuite Localiser mon iPad ou Localiser mon iPhone. Activez les fonctions de verrouillage de code passe distant (Remote Passcode Lock) et de balayage distant (Remote Wipe) de votre appareil. 1 Utilisez la fonction Obtenir(IDPersistant) pour contribuer à l'identification des appareils qui accèdent à vos solutions. Remarques 1 FileMaker Go ne fonctionne pas avec les adresses ou références de fichier IPv6. 1 Si un hôte demande à un client de fermer des fichiers et s'il ne donne aucune réponse au bout de 30 secondes, FileMaker Go essaiera de fermer les fichiers et le message d'alerte disparaîtra. 1 La récupération de fichier n'est pas prise en charge sur les appareils. Certificats SSL Pour plus d'informations sur les certificats pris en charge, consultez la Knowledge Base de FileMaker à l'adresse suivante : http://filemaker-fr.custhelp.com/. ">
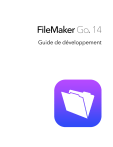
Public link updated
The public link to your chat has been updated.
