Dell Venue 3840 tablet Manuel utilisateur
PDF
Télécharger
Document
Dell Venue 7/8 MANUEL DE L'UTILISATEUR Modèle de vente : Modèle réglementaire: Type réglementaire: Venue 7 3740, Venue 7 3740 HSPA+, Venue 8 3840, Venue 8 3840 HSPA+ T01C/T02D T01C003, T01C004/T02D003, T02D004 NOTE: NOTE indique une information importante qui vous aide a faire une meilleure utilisation de votre tablette. ATTENTION : ATTENTION indique des dommages potentiels au matériel ou àla perte de données si des instructions ne sont pas suivies. AVERTISSEMENT ! AVERTISSEMENT indique un risque potentiel pour des dégâts matériels, des blessures, ou la mort. Copyright © 2014 Dell Inc. Tous droits réservés. Ce produit est protégé par les Lois des États-Unis et de copyright et propriété intellectuelle internationales. Dell™ et le logo de Dell sont des marques déposées de Dell Inc. aux États-Unis et/ou àd'autres juridictions. Tous autres marques et noms mentionnés ci-dessus peuvent être des marques déposées de leurs compagnies respectives. Contenu Caractéristiques ············································································5 Charger la batterie ·········································································7 Insérer la carte MicroSD et carte Micro-SIM (optionnel) ·························8 Mise en route ················································································7 Allumer/Éteindre la tablette ···························································9 Terminer l'installation Androï de ·······················································9 Personnaliser l'écran ···································································10 Verrouiller et déverrouiller votre tablette ···········································11 Conseils de touche ····································································11 Barre d'État ··············································································15 Orientation de l'écran ··································································12 Clés et fonctions ········································································13 Applications et widgets ································································13 Utiliser votre tablette ·····································································14 Contacts ·················································································14 Saisie de texte ·········································································15 Contrôler le stockage de votre tablette ··············································15 Internet ······················································································17 Connexion àInternet en utilisant Wi-Fi ·············································17 Connexion àInternet en utilisant le réseau àhaut débit mobile ················· 18 Utilisation du mode avion····························································18 Naviguer sur Internet ··································································18 E-mail ····················································································19 Personnaliser votre Tablette ···························································20 Paramètres d'affichage ·································································20 Paramètres du son ······································································21 Date, heure, et fuseau horaire························································21 Protéger votre tablette ····································································21 Modèle de déverrouillage d'écran ···················································21 PIN ·······················································································22 Mot de passe ············································································22 Protéger votre carte SIM avec le mot de passe de verrouillage SIM (Modèles LTE/HSPA+ seulement) ···················································23 Applications ················································································24 Caméra···················································································24 Copier des fichiers vers et depuis la tablette ········································24 Bluetooth ················································································25 Galerie ···················································································26 Calendrier ···············································································27 Horloge ··················································································27 Dépannage ··················································································28 Spécifications ···············································································30 Caractéristiques : Venue 7 Pièces Fonctions 1. Caméra frontale 2. Capteur de lumière 3. Port Micro-USB 4. Témoin lumineux de charge des batteries 5. Boutons de volume 6. Étiquette de numéro de série 7. 8. 9 10 11 Haut-parleur Slot de carte MicroSD Logement pour carte Micro-SIM (Modèles de LTE/HSPA+) Caméra arrière Bouton d'alimentation 12 Micro 13 Port du casque S'utilise pour faire des appels de vidéo ou capturer des photos et des vidéos frontalement Détecte la lumière ambiante pour permettre d'ajuster automatiquement la luminosité-écran. Connecter un câble USB blindépour charger votre tablette ou pour vous connecter àvotre ordinateur. Clignote pendant que la tablette se recharge et s'allume quand la tablette. est complètement chargée. • Appuyer pour augmenter ou diminuer le volume d'un niveau. • Appuyer et maintenir pour continuer à augmenter ou diminuer le volume. Fournir le Numéro de Série lorsque vous contactez Dell pour la prise en charge. Son de sortie. Insérer une carte microSD pour augmenter le stockage sur votre tablette. Insérer une carte micro-SIM pour accéder aux services à haut débit mobiles. Capturer des photos et des vidéos. • Appuyez et maintenez-le enfoncépour allumer votre tablette. • Appuyer et relâcher pour verrouiller ou déverrouiller l'écran. • Tandis que la tablette est allumée, appuyez et maintenez pour ouvrir le menu des options. Utiliser pour l'enregistrement du son ou pour l'entrée de voix dans d'autres applications axées sur les voix. Connectez des écouteurs ou un casque. Caractéristiques ♦ 5 Venue 8 Pièces Fonctions 1. Capteur de lumière 2. Caméra frontale 3. Étiquette de Numéro de Série 4. 5. Haut-parleur Slot de carte MicroSD 6. 7. Logement pour carte Micro-SIM (Modèles de LTE/HSPA+) Micro 8. Boutons de volume 9 10 Témoin lumineux de charge des batteries Port Micro-USB 11 12 Caméra arrière Bouton d'alimentation 13 Port du casque Détecte la lumière ambiante pour permettre d'ajuster automatiquement la luminosité-écran. S'utilise pour faire des appels de vidéo ou capturer des photos et des vidéos frontalement Fournir le Numéro de Série lorsque vous contactez Dell pour la prise en charge. Son de sortie. Insérer une carte microSD pour augmenter le stockage sur votre tablette. Insérer une carte micro-SIM pour accéder aux services àhaut débit mobile. Utiliser pour l'enregistrement du son ou pour l'entrée de voix dans d'autres applications axées sur les voix. • Appuyer pour augmenter ou diminuer le volume d'un niveau. • Appuyer et maintenir pour continuer àaugmenter ou diminuer le volume. Clignote pendant que la tablette se recharge et s'allume quand la tablette. est complètement chargée. Connecter un câble USB blindépour charger votre tablette ou pour vous connecter àvotre ordinateur. Capturer des photos et des vidéos. • Appuyez et maintenez-le enfoncépour allumer votre tablette. • Appuyer et relâcher pour verrouiller ou déverrouiller l'écran. • Tandis que la tablette est allumée, appuyez et maintenez pour ouvrir le menu d’options. Connectez des écouteurs ou un casque. Caractéristiques ♦ 7 Charger la batterie NOTE: Votre tablette peut ne pas être totalement chargée lorsque vous la recevez. Il est recommandéde recharger la tablette pendant 4 heures pour la première fois. ATTENTION Utilisez uniquement l'adaptateur et/ou le câble livréavec la tablette. 1. Branchez l'extrémitédu micro-USB du câble USB au port USB de la tablette. 2. Branchez l'autre extrémitédu câble USB àl'adaptateur. 3. Branchez l'adaptateur secteur àune prise électrique. Une icône animée apparaît sur l'écran, pendant que la batterie se charge. Lorsque la batterie est complètement chargée, l'icône est statique. Venue 7 Venue 8 NOTE: Lorsque vous déconnectez la tablette de l'adaptateur, déconnectez l'adaptateur de la prise de courant et puis déconnectez le câble de votre tablette. Caractéristiques ♦ 7 Insérer la carte MicroSD et carte Micro-SIM (optionnelle) Venue 7 Ouvrir la porte du logement de la carte Insérez les cartes dans les emplacements respectifs et enfoncer les cartes jusqu'à ce qu'elles s'enclenchent en place Fermer la porte du logement de la carte Venue 8 Ouvrir la porte du logement de la carte Insérez les cartes dans les emplacements respectifs et enfoncer les cartes jusqu'à ce qu'elles s'enclenchent en place Fermer la porte du logement de la carte NOTE: Assurez-vous que les cartes sont correctement alignées et sont insérées complètement. 8 ♦ Caractéristiques Mise en route Allumer/Éteindre la tablette Pour allumer votre tablette, appuyez et maintenez le bouton d'alimentation pendant 3 ~ 5 secondes. Pour éteindre votre tablette, appuyez sur le bouton d'alimentation pour ouvrir le menu options et sélectionnez Power off →OK. Terminer l'installation Androïde Après avoir allumévotre tablette pour la première fois, suivez les messages àl'écran pour terminer l'installation Androïde. Vous pouvez configurer des paramètres tels que la langue, la date et l'heure, une connexion Wi-Fi, vous connectez àvotre compte Google, aux services de localisation de Google etc. Welcome English (United States) Next Setup complete Your device is setup and ready to use. Finish Bienvenue Anglais (États-Unis) Suivant Installation complète Votre dispositif est installéet prêt àl'emploi. Fin Caractéristiques ♦ 9 Personnaliser l'écran Après avoir fini l'installation Androïde, suivez les instructions sur l'écran pour personnaliser l'écran d'accueil Make yourself at home You can put your favorite apps here. To see all your. apps, touch the circle. Faites comme chez vous Vous pouvez mettre vos apps préférés ici. Pour voir toutes vos Applications, touchez le cercle. Authentication is required. You need to sign into L'authentification est exigée. Vous devez vous your Google Account. connecter àvotre compte Google. Choose some apps Choisissez quelques applications To add an app to your Home screen, touch & Pour ajouter une application à votre écran hold it. d'accueil, touchez et maintenez-la 10 ♦ Caractéristiques Verrouiller et déverrouiller votre tablette Appuyez sur le bouton d'alimentation pour éteindre l'écran et verrouiller votre tablette. Vous pouvez également configurer votre tablette pour la verrouiller automatiquement après une certaine période d'inactivité. Taper → Settings → Display → Sleep pour régler la durée après laquelle vous souhaitez que la tablette entre dans état de veille et se verrouille. Pour déverrouiller l'écran, appuyez sur le bouton d'alimentation et faites ensuite glisser l' icône de verrouillage dans n'importe quelle direction. Thu, Mar. 22 Jeudi , 22 Mars NOTE: La procédure pour débloquer votre tablette varie en fonction de la méthode de sécurité que vous choisissez. Conseils Touche Votre tablette supporte le multi-touche. Vous pouvez employer l'écran àcontact comme suit : Taper Tapez et maintenez Glisser Touchez l'écran une fois pour accéder àun menu ou pour choisir un article. Touchez et maintenez votre doigt en place. Basculer entre différents écrans d'accueil. 12 ♦ caractéristiques Glissez Zoom Deux-doigts Touchez et maintenez une icône et puis déplacez l'icône vers la position de la cible de Placez deux doigts sur l'écran et écartez-les pour faire un zoom avant ou rapprochez-les doigts pour effectuer un zoom arrière. Vous pouvez utiliser zoom avant et zoom arrière sur les cartes, photos, pages web et ainsi de suite. 12 ♦ caractéristiques Barre d'État La barre d'État en haut de l'écran affiche des notifications des apps, l'heure, le statut de divers dispositifs tels que la batterie, carte SIM, Bluetooth et ainsi de suite. 1. Le panneau de notification affiche les icônes de notification pour vous informer de nouveaux E-mails, messages etc. Glisser le panneau vers le bas pour consulter les notifications puis touchez l’icône de notification pour afficher plus de détails. Appuyez sur s pour supprimer toutes les notifications. Screenshot captured. Touch to view your screenshot. Dell device registration Please register your device with Dell. Connected as a media device Touch for other USB options. 2. Capture d'écran capturée. Touchez pour afficher votre capture d'écran. Enregistrement du dispositif Dell Veuillez enregistrer votre dispositif avec Dell. Connectécomme un dispositif de médias Toucher pour d'autres options d'USB. Le panneau d'état affiche les icônes d'État pour l'état de la batterie, l'alarme, Bluetooth, connexion réseau etc. Glisser le panneau vers le bas pour accéder à plus de paramètres et d'options de configuration. 12 ♦ caractéristiques BRIGHTNESS SETTINGS AUTO ROTATE CHARGED BLUETOOTH OFF LOCATION AIRPLANE MODE LUMINOSITÉ PARAMÈTRES ROTATION AUTOMATIQUE CHARGÉ BLUETOOTH ÉTEINT EMPLACEMENT MODE AVION Orientation de l'écran Pour une expérience optimale de visionnement, l'orientation de l'écran change automatiquement selon la façon dont vous tenez la tablette. Pour activer/désactiver l'autorotation, glisser vers le bas le panneau d'État et appuyez sur l'icône AUTO ROTATE des images 12 ♦ caractéristiques . Clés et fonctions 1. Retour 2. Accueil 3. Menu • Taper pour revenir àl'écran précédent ou pour quitter l'application actuelle • En mode de saisie de textes, taper pour fermer le clavier sur l'écran. • Taper pour revenir àl'écran principal. • Appuyez et maintenez enfoncée pour ouvrir la Recherche. Taper pour ouvrir une liste d'applications utilisées récemment. Apps et widgets • • Apps : Logiciel qui vous permet d'effectuer une tâche spécifique. Votre tablette est pré-chargée avec une variétéd'applications, et des applications supplémentaires peuvent être téléchargées depuis le Magasin des Jeux. Widgets : Une petite application qui réside sur l'écran d'accueil et qui offre un accès rapide et facile àl'information. 13 ♦ Caractéristiques Utiliser votre tablette Contacts Pour afficher et gérer vos contacts, appuyez sur → People. Créer un contact 1. Taper → People → Create a new contact 2. Connectez-vous àun compte Google existant ou créer un compte Google pour sauvegarder vos contacts en ligne. 3. Saisissez les informations de contact àl'aide du clavier sur l'écran, puis appuyez sur Fait pour enregistrer le contact. DONE Tablet-only, unsynced contact Name Add organization Phone MOBILE Email Home DONE Seulement la tablette, contact non synchronisé Nom Ajoutez l'organisation Téléphone MOBILE E-mail Accueil 13 ♦ Caractéristiques ADDRESS Add another field ADRESSE Ajoutez un autre champ Recherche d'un contact Pour localiser un contact : • Glisser la liste des contacts jusqu'àce que vous trouviez le contact désiré. • Tapez pour ouvrir la barre de recherche et puis saisissez le nom du contact soit complet ou partiel dans la boîte Find contacts. Une liste de contacts filtrés est montrée. Après avoir localisé le contact désiré, appuyez sur l’entrée du contact pour afficher les détails du contact. Saisie de texte Vous pouvez saisir le texte àl'aide du clavier sur l'écran. Pour ouvrir le clavier sur l'écran, tapez sur une zone de texte. Pour fermer le clavier, appuyez sur la cléretour . 1. • Touchez pour taper des lettres. • Touchez et maintenez enfoncé pour taper des chiffres. 2. • Tapez pour supprimer un caractère, un symbole, ou un espace àgauche du curseur. • 3. • Touchez une fois pour montrer le clavier en majuscule pour taper une lettre majuscule. • 4. Tapez et maintenez pour supprimer du texte àgauche du curseur. Touchez deux fois pour activer le mode de Verrouillage des Majuscules et appuyez une fois pour revenir au mode en minuscules. Touchez pour utiliser l'entrée de voix. La tablette écrit les mots qu'elle peut identifier. NOTE: Il est recommandé de parler près du micro et d'utiliser cette fonction dans un environnement calme pour améliorer la précision de reconnaissance vocale. 5. Touchez pour afficher les clés pour taper des chiffres et des signes de ponctuation. Contrôler le stockage de votre tablette Vérification de l'espace de stockage 13 ♦ Caractéristiques Tapez → Settings → Storage. L'espace utilisé, non utiliséet total sur la mémoire interne de la tablette et la carte microSD est affiché. Effacer les données et le cache d'application → Settings → Apps →DOWNLOADED/RUNNING/All. 1. Tapez 2. De la liste d'Apps, tapez sur l'App dont vous souhaitez enlever le cache ou les données. 3. Dans l'écran de l'application, appuyez sur Clear Cache ou Clear data. 13 ♦ Caractéristiques Démonter la carte SD → Settings → Storage 1. Tapez 2. Tapez sur Unmount → OK pour enlever la carte SD ATTENTION : Il est recommandéde démonter la carte SD avant de la retirer. Retirer la carte SD lorsqu'elle est utilisée peut entraîner une perte de données ou provoquer des erreurs dans l'app. Effacer toutes les données depuis votre tablette ATTENTION : L'exécution de ces opérations efface toutes les données, y compris vos renseignements personnels et les applications téléchargées depuis votre tablette. Assurez-vous que vous sauvegardez toutes les données nécessaires avant de poursuivre. → Settings → Backup & Reset → Factory data reset 1. Tapez 2. Tapez sur Reset tablet. (Configuration d'usine) 3. Lisez l'avertissement et tapez Erase everything 15 ♦ Caractéristiques Internet Vous pouvez connecter votre tablette àdes réseaux Wi-Fi pour accéder àInternet. Si vous achetez un modèle LTE / HSPA +, vous pouvez également vous connecter àInternet àl'aide de divers systèmes à haut débit mobiles tels que GPRS, EDGE, 3 G, LTE, HSPA + et ainsi de suite. Connexion àInternet en utilisant Wi-Fi NOTE: La gamme et la qualitédu signal Wi-Fi sont affectées par la distance entre la tablette et le routeur sans fil, le nombre de périphériques connectés, l'infrastructure et les objets à travers desquels le signal est transmis. 1. Tapez → Settings → Wi-Fi 2. Activez Wi-Fi en déplaçant le curseur sur la position ON . La tablette recherche les réseaux Wi-Fi àportée. 3. Appuyez sur le réseau auquel vous souhaitez vous connecter. 4. Saisissez un mot de passe (si connectéàun réseau sécurisé) et appuyez sur Connecter. Settings Obtaining IP address… Secured with WPA/WPA2 Secured with WPA/WPA2 (WPS available) Paramètres Obtenir l'adresse IP … Sécuriséavec WPA/WPA2 Sécuriséavec WPA/WPA2 (WPS disponible) NOTE: Pour vous connecter àun réseau Wi-Fi sécurisé, vous devez taper la cléde sécurité. Si vous n'avez pas de cléde sécurité, contactez la personne qui contrôle votre réseau Wi-Fi ou 15 ♦ Caractéristiques entrez en contact avec le fabricant du routeur. NOTE: Pour lancer une nouvelle recherche pour des réseaux Wi-Fi disponibles, taper → Scanner sur l'écran de connexion Wi-Fi. 15 ♦ Caractéristiques Connexion àInternet en utilisant le haut débit mobile 1. Tapez → Settingss → Wi-Fi, puis touchez Wi-Fi pour le désactiver. 2. La tablette recherche automatiquement le signal et se connecte au réseau. Lorsque la tablette est connectée àun réseau mobile haut débit, le type de réseau s'affiche dans la barre d'État. NOTE: Sur les modèles LTE/HSPA+, si Wi-Fi et les réseaux mobiles à haut débit sont disponibles, la tablette accorde la prioritéàla connexion Wi-Fi. Utilisation du mode avion Mettre la tablette en mode avion désactive toutes les connexions mobiles et Wi-Fi. Cette fonction est utile lorsque la connexion sans fil est strictement interdite, comme dans un avion. Pour activer le mode avion, tapez → Settings →More→ Airplane Mode Naviguer sur Internet Ouvrir le navigateur Tapez → Browser pour ouvrir l'application du navigateur. Employer la barre des contrôles du navigateur Entrer l'adresse de la page Web, les signets Voir éditer ou supprimer Installation de votre page d'accueil 1. Sur l'écran du navigateur, appuyez sur → Settings → Général → Set homepage → Other. 2. Écrivez l'adresse du site Web que vous voulez employer en tant que votre page d'accueil et puis taper OK. Afficher des pages web Glissez votre doigt horizontalement ou verticalement sur l'écran pour faire défiler et visualiser les zones désirées d'une page web. Zoomer en avant ou zoomer en arrière en utilisant le zoom àdeux-doigt. Double-tapez sur la zone désirée d'une page web pour basculer entre la vue agrandie ou normale de la zone. 15 ♦ Caractéristiques E-mail Vous pouvez créer des comptes de messagerie d'échange, IMAP et POP3 depuis les services de messagerie de la web sur votre tablette. Ouverture de l'application E-mail Tapez → E-mail . Installation d'un compte E-mail 1. Sur l'écran du E-mail, tapez l'adresse du E-mail et le mot de passe du compte E-mail (le même que le compte sur votre ordinateur). 2. Tapez Suivant pour afficher l'écran d'options de compte pour configurer vos options de courrier électronique. 3. Après avoir configuréles options de compte, tapez Suivant pour accéder àvotre E-mail. Account setup Email account You can set up your account in just a few steps. Email address Password Account setting Account options Inbox checking frequency Configuration du compte Compte de messagerie Vous pouvez créer votre compte en quelques étapes. Adresse E-mail Mot de passe: Paramètres de compte Options de compte Fréquence de contrôle de la boîte de réception 15 ♦ Caractéristiques Every 15 minutes Notify me when email arrives Sync email from this account Toutes les 15 minutes Informez-moi quand un E-mail arrive Synchroniser le E-mail de ce compte Automatically download attachments when Télécharger automatiquement les pièces jointes connected to Wi-Fi lorsque connectéàWi-Fi Manual setup Installation manuelle Next Suivant Previous Précédent Ajouter d'autres comptes de messagerie Sur un écran de E-mail, tapez → Settings→ ADD ACCOUNT pour configurer un autre compte de messagerie. Supprimer un compte de messagerie sur votre tablette 1. Sur un écran de comptes de messagerie, tapez sur → Settings et puis sélectionnez le compte que vous souhaitez supprimer. 2. Taper sur Remove Account et taper sur OK. 15 ♦ Caractéristiques Création et envoi de E-mails 1. Taper → E-mail 2. Sélectionnez un compte de messagerie à utiliser, si vous avez plusieurs comptes sur votre tablette. 3. Tapez pour composer un nouveau E-mail. 4. Tapez l'adresse du E-mail du destinataire dans le champ Pour . Si vous envoyez le E-mail à plusieurs destinataires, séparez leurs adresses de E-mail avec une virgule. 5. Saisissez le motif dans le champ Objet . 6. Composez le contenu de votre E-mail. 7. Tapez pour envoyer le E-mail Personnaliser votre tablette Vous pouvez configurer des paramètres tels que l'écran, son, réseau, sécuritéetc., àl'aide de l'écran des Paramètres. Paramètres d'affichage Tapez → Settingss → Display et puis sélectionnez l'élément souhaité sous les paramètres d'affichage . Luminosité , Faites glisser le curseur vers la droite pour augmenter la luminosité. Glisser le curseur vers la gauche pour diminuer la luminosité. Tapez OK pour confirmer le réglage NOTE: Si la luminosité automatique est activée, votre tablette réglera la luminositéde l'écran automatiquement selon la luminositéenvironnante. Fond d'Écran sélectionnez une photo dans la Galerie, des fonds d'écran en direct, des photos ou des fonds d'écran et puis appuyez sur SET WALLPAPER pour le définir comme le fonds d'écran.. Veille Sélectionner la durée après laquelle la tablette passe automatiquement en mode veille. Rêverie Sélectionnez les images ou animation pour montrer lorsque la tablette est connectée ou en cours de charge. Taille police de Définir la taille de la police de votre tablette de petite, normale, grande, et très grande 15 ♦ Caractéristiques Paramètres du son Pour modifier les paramètres du son et de la sonnerie : Tapez → Settings → Sound et puis sélectionnez l'élément souhaité sous les paramètres de Sound . Volumes Ajuster le volume pour la musique, vidéos, jeux, notification et alarmes. Son de notification par Sélectionnez une sonnerie par défaut pour les notifications. défaut Son des Touches Définir si un son est émis chaque fois que vous touchez l'écran. Son du verrouillage d'écran Définir si un son est émis lorsque l'écran est verrouillé. Date, heure, et fuseau horaire Votre tablette utilise automatiquement le réseau fourni par défaut pour la date, l'heure et le fuseau horaire. Pour définir manuellement la date, l'heure et le fuseau horaire : 1. Taper → Settings→ Date & Time automatique. désactiver la date, heure et fuseau horaire 2. Configurez les options telles que la date, l'heure, le fuseau horaire, le format de l'heure, et le format de la date. Protéger votre tablette , Vous pouvez protéger votre tablette contre tout accès non autoriséen définissant un modèle, un PIN, un mot de passe, ou avec un visage de déblocage. Après avoir configuréune de ces options de sécurité, votre tablette vous invite pour le déverrouillage des informations respectives avant de pouvoir utiliser la tablette. Modèle de déverrouillage d'écran Cette méthode de sécuritévous oblige àcréer un modèle que vous devrez dessiner chaque fois pour ouvrir la tablette. Si des modèles incorrects sont dessinés cinq fois consécutives, la tablette force un délai de 30 secondes avant de vous laisser essayer ànouveau. Création d'un modèle pour déverrouiller l'écran. 1. Tapez → Settings→ Security→ Screen lock → Pattern 2. Glissez votre doigt pour dessiner le modèle de déverrouillage en reliant au moins quatre points 15 ♦ Caractéristiques dans une direction verticale, horizontale et/ou diagonale. Quittez votre doigt de l'écran lorsqu'un modèle est dessiné. La tablette enregistre le modèle s'il est correctement tracé. 3. Tapez Continue. 4. Dessinez le modèle ànouveau puis tapez sur Confirm . Désactiver ou modifier l'écran déverrouille le modèle 1. Tapez → Settings→ Security→ Screen lock → Pattern. 2. Dessinez votre modèle existant. 3. Sélectionnez None pour désactiver la sécurité du verrouillage de l'écran ou sélectionnez Modèle pour dessiner un nouveau schéma de déverrouillage. PIN Cette méthode de sécuritévous oblige àtaper un PIN que vous devrez saisir chaque fois pour ouvrir la tablette. Si des PINs incorrects de déverrouillage sont saisis cinq fois de suite, la tablette force un délai de 30 secondes avant de vous laisser essayer ànouveau. Création d'un code PIN 1. Tapez → Settings→ Security→ Screen lock → PIN. 2. Sur la page Choisissez votre PIN , saisissez un PIN dans la boîte de texte. NOTE: Votre PIN doit avoir au moins 4 caractères. 3. Tapez Continuer pour avancer 4. Saisissez le PIN encore pour confirmer. 5. Tapez OK Désactiver ou modifier le PIN 1. Tapez → Settings→ Security→ Screen lock → Password 2. Saisissez votre PIN actuel. 3. Sélectionnez None pour désactiver le code PIN ou sélectionnez PIN pour changer le code PIN. Mot de passe: Cette méthode de sécuritévous oblige àtaper un PIN que vous devrez saisir chaque fois pour ouvrir la tablette. Si des mots de passe incorrects sont saisis cinq fois consécutives, la tablette force un délai de 30 secondes avant de vous laisser essayer ànouveau. Création d'un mot de passe 1. Tapez → Settings→ Security→ Screen lock → Password 2. Sur la page Choisissez votre mot de passe , saisissez un mot de passe dans la boîte de texte. NOTE: Votre mot de passe doit comporter au moins 4 caractères et doit contenir une lettre 15 ♦ Caractéristiques de l'alphabet. 3. Tapez sur Continuer pour avancer 4. Saisissez le mot de passe encore une fois pour confirmer. 5. Tapez OK Désactiver ou modifier le mot de passe 1. Tapez → Settings→ Security→ Screen lock → Password. 2. Saisissez le mot de passe que vous avez activé 3. Sélectionnez None pour désactiver le mot de passe ou sélectionnez Mot de Passe pour changer le mot de passe. Protéger votre carte SIM avec le mot de passe verrouillage SIM (Modèles LTE / HSPA + seulement) Vous pouvez protéger votre carte SIM contre l'utilisation non autorisée avec un PIN. Après qu'un code PIN soit activépour bloquer votre carte SIM, vous devrez entrer le PIN chaque fois que vous allumez la tablette afin de débloquer votre carte SIM. ATTENTION : La carte SIM sera définitivement verrouillée si vous entrez le code PIN incorrect trois fois consécutives. Vous devez ensuite saisir la cléde déblocage personnelle (PUK) pour déverrouiller la carte SIM. Contactez votre fournisseur de services pour obtenir le code PUK. 15 ♦ Caractéristiques Apps Caméra Votre tablette a une caméra avec fonction autofocus qui vous permet de capturer et de partager des vidéos et des photos de haute qualité. Utiliser l'application Caméra Taper → Caméra pour ouvrir l'application. 1. Écran du viseur. 2. Touchez pour ouvrir ou fermer les options de configuration de la caméra. Taper et taper encore ou pour basculer entre la caméra avant et arrière. 3. Taper pour capturer une image ou pour enregistrer des vidéos quand la caméra est en mode vidéo 4. Taper pour basculer entre le mode caméra pour capturer des images et le mode vidéo pour le tournage de clips. Copier des fichiers vers et depuis la tablette Vous pouvez transférer des fichiers entre votre tablette et votre ordinateur àl'aide du stockage interne de la tablette ou de la carte micro SD en option. Pour transférer des fichiers, connecter la tablette à votre ordinateur avec le câble micro-USB. Réglage de la carte SD ou du stockage du dispositif interne comme une cléUSB 1. Connectez la tablette à l'ordinateur en branchant l'extrémité micro-USB à la tablette et l'extrémitéplus grande àvotre ordinateur. 2. L'icône de notification USB s'affiche dans la zone de notification de la barre d'État lorsque votre tablette est connectée àl'ordinateur. 3. Sélectionnez Media Device si vous souhaitez transférer des fichiers entre votre ordinateur et la tablette. 15 ♦ Caractéristiques 4. Ouvrez My Computer sur votre ordinateur pour localiser le lecteur amovible, qui représente la carte SD installée dans votre tablette et le stockage de dispositif interne. 5. Copiez les fichiers souhaités tels que de la musique ou des photos depuis votre tablette à l'ordinateur, ou vice versa. NOTE: Les étapes ci-dessus sont applicables àMicrosoft Windows. Bluetooth Bluetooth est une technologie de communication sans fil àcourte portée qui permet àvotre appareil de se connecter à d'autres dispositifs Bluetooth tels que casques, ordinateurs, autres dispositifs mobiles, etc. Allumer Bluetooth permet que votre tablette détecte la proximité d'appareils Bluetooth et de se connecter automatiquement aux appareils qui sont déjàjumelés. Lorsque Bluetooth est activé, vous pouvez également définir le texte suivant : • Visible : D'autres dispositifs de Bluetooth peuvent détecter votre tablette. • Invisible : Les autres dispositifs de Bluetooth ne peuvent pas détecter votre tablette Cependant, les dispositifs qui sont déjàjumelés peuvent se relier àvotre tablette. Allumer Bluetooth et rendre la tablette détectable 1. Tapez → Settings → Bluetooth. 2. Tapez sur ON pour allumer Bluetooth. 3. Tapez Visible to all nearby Bluetooth devices pour rendre la tablette détectable par les autres appareils Bluetooth àproximité Jumeler et connecter un dispositif de Bluetooth 1. Allumez Bluetooth. 2. Dans la liste AVAILABLE DEVICES , tapez sur le dispositif auquel vous voulez vous connecter. NOTE: Pour rechercher des dispositifs ànouveau, tapez sur SEARCH FOR DEVICES. 3. Pour établir une connexion avec un dispositif, appuyez sur le nom du dispositif. 4. Quand le jumelage est réussi, le dispositif jumelépeut être connectéautomatiquement. Si plus de deux dispositifs sont jumelés, vous devez taper sur un des dispositifs jumelés de sorte qu'il puisse être connecté 15 ♦ Caractéristiques Mettre fin àune connexion Bluetooth À la page de connexion de Bluetooth, taper sur → Disconnect pour finir la connexion de Bluetooth. NOTE: Si vous finissez une connexion de Bluetooth depuis un casque ou in clavier, un écran instantanévous alertera. Tapez sur OK pour continuer àfinir la connexion de Bluetooth. Disconnect This will end your connection with: Dell Portable Cancel Mettre fin àun jumelage Déconnecter Cela mettra fin àvotre connexion avec : Dell Portable Annuler À la page de connexion de Bluetooth, tapez sur → Unpair pour effacer toute l'information de jumelage avec ce dispositif. Galerie Pour afficher et gérer les photos et les vidéos stockées sur votre tablette, tapez sur → Gallery . Partager ou supprimer des albums Toutes les photos et les vidéos sont regroupées en albums séparés selon leurs dates, sources ou les dossiers dans lesquels elles sont stockées. Par exemple, les photos prises avec la caméra de la tablette sont groupées comme Caméra, et les images téléchargées sont groupées comme Téléchargement. 1. Appuyez et maintenez un album jusqu'àce que les options s'affichent. 2. Appuyez et maintenez plusieurs albums si vous voulez faire la même tâche pour ces albums. • Pour partager les albums choisis en utilisant Bluetooth, Google+, E-mail, Picasa etc, taper . • Pour supprimer les albums, taper . Navigation photo et vidéo 1. Taper sur un album pour afficher les vignettes de toutes les photos et les vidéos dans le dossier. 2. Pour parcourir les photos ou vidéos, faites défiler les vignettes jusqu'à trouver la vignette désirée. 3. Pour sélectionner une vignette, appuyer et maintenez-la jusqu'àce que les options s'affichent. 15 ♦ Caractéristiques 4. Appuyez et maintenez plus de photos selon vos besoins. • Pour partager les images ou les vidéos choisis en utilisant Bluetooth, Google+, E-mail, ou Picasa, taper . • Pour supprimer les images ou les vidéos choisis, taper → Delete . •Pour définir une image comme fond d'écran, appuyez et maintenez la photo jusqu'àce que les → Set picture as → Wallpaper. options apparaissent et puis sélectionnez •Pour définir une image comme photo de contact, tapez et maintenez l'image jusqu'àce que les options s'affichent, puis sélectionnez → Set picture as → Contact Photo Afficher une image complète Tapez sur une image désirée pour la montrer àplein écran. • Glisser àgauche ou àdroite pour voir la photo suivante ou précédente. • Pour ouvrir les contrôles d'affichage d'images, appuyez n'importe oùsur l'image. Calendrier : Utiliser le calendrier pour programmer et gérer vos événements, réunions et rendez-vous. Ouvrir le calendrier Taper → Calendar pour ouvrir l'application. Ajouter un nouvel événement 1. Sur l'écran du Calendar , tapez pour ouvrir le nouvel écran de détails d'événement. 2. Saisissez le nom de l'événement, l'emplacement, la description et configurez des options telles que la période de temps, la répétition, rappels etc. 3. Tapez sur DONE pour enregistrer l'événement. Horloge L'horloge permet de définir des alarmes, compte àrebours, chronomètre etc. Ouvrir l'horloge Tapez → Clock Définir une alarme 1. Sur l'écran principal de l'Horloge, taper 2. Sur l'écran des alarmes, taper pour accéder au menu principal de l'alarme. pour ajouter une alarme. 3. Tapez sur DONE . 4. Tapez sur → Settings pour configurer les paramètres tels que le volume de l'alarme, durée des 15 ♦ Caractéristiques répétitions d'alarmes, etc. 15 ♦ Caractéristiques Dépannage Problèmes de sécurité Causes possibles Le code PIN de la carte SIM est Vous avez saisi un code PIN bloqué. incorrect trois fois consécutives. Problèmes de système La batterie ne charge pas. La batterie ou le chargeur de batterie est endommagé. La température ambiante est inférieure à0°C ou supérieure à 40°C. Mauvais contact entre batterie et le chargeur. la Impossible d'allumer la tablette. La batterie n'a aucune charge. Temps de veille raccourci. La durée du temps de veille est affectée par votre configuration du système de fournisseur de service. La même tablette utilisée avec différents systèmes de fournisseurs de service n'a pas la même durée du temps de veille (LTE/HSPA+ seulement). Si vous ne pouvez pas vous connecter au réseau, la tablette continue àenvoyer des signaux pendant qu'elle essaye de localiser une station de base. Cette opération consomme la charge de la batterie et par conséquent réduit le temps de la veille. Problème de transmission de messages Incapable d'envoyer ou recevoir Votre tablette est en mode avion des messages de textes. sans connectivitésans fil. Solutions possibles Contactez votre fournisseur de services pour obtenir le code PUK. Contactez la sociétéde ventes. Ajuster l'environnement afin d'éviter des températures extrêmes pendant la charge de la batterie. Vérifier tous les connecteurs pour s'assurer que toutes les connexions ont été faites correctement. Charger la tablette. Si vous êtes situé dans un secteur oùle signal de réseau est faible, déplacez votre emplacement au secteur où le signal de réseau est fort ou arrêtez temporairement votre tablette si nécessaire. Changez votre emplacement pour un autre où le réseau est accessible ou éteignez temporairement votre tablette ou connectez-la en mode avion. Glisser le panneau d'État vers le bas, puis désactivez MODE AVION. La puissance du signal réseau Essayez de vous déplacer vers n'est pas assez forte. un autre emplacement pour une meilleure réception du signal. 15 ♦ Caractéristiques Incapable d'envoyer ou recevoir La connexion Internet ou les Vérifiez votre raccordement de des E-mails paramètres du E-mail ne sont réseau, et confirmez avec votre pas configurés correctement. fournisseur de service de messagerie si vos paramètres de E-mail ont été configurés correctement. Problèmes d'Internet Impossible de se connecter aux Carte SIM non valide. Contactez avec votre réseaux àhaut débit mobiles. fournisseur de service. Vous n'êtes pas dans la zone de Vérifiez la zone de couverture couverture du réseau. auprès de votre fournisseur. Mauvais signal. Déplacez-vous vers un espace ouvert, ou si vous êtes à l'intérieur d'un bâtiment, rapprochez-vous d'une fenêtre. Votre tablette est en mode avion Glisser le panneau d'État vers le sans connectivitésans fil. bas, puis désactivez MODE AVION. 15 ♦ Caractéristiques Spécifications Venue 7 Modèle de vente : Venue 7 3740, Venue 7 HSPA+ Modèle réglementaire: T01C Type réglementaire: T01C003, T01C004 Température ambiante 0°C - 40°C (30°F -104°F) Batterie 4550 mAh Poids 295 g (0.65 livre) Dimensions : Hauteur 193 mm (7.60 pouces) Largeur 118.20 mm (4.65 pouces) Profondeur 8.95 mm (0.35 pouces) Affichage Type 7.0 pouces de panneau IPS Résolution 800x1280 Pixel par pouce (PPI) 216 Caméra Caméra arrière 5 mégapixels avec auto-focus Caméra frontale 0.9 megapixels avec la détection de visage Processeur Merrifield dual-core 1.6GHz Wi-Fi 802.11 a/b/g/n/ac Ports : USB Un port micro-USB 2.0 Audio Un port d'acoustique de 3.5 mm. Mémoire RAM 1GB LPDDR3 Stockage 16GB EMMC Carte de mémoire Carte MicroSD jusqu'à64GB Bluetooth 4.0 GPS Version LTE seulement Wi-Fi direct Oui Logiciel d'exploitation Androïde 4.4.2 Kit Kat 15 ♦ Caractéristiques Venue 8 Modèle de vente : Venue 8 3840, Venue 8 HSPA+ Modèle réglementaire: T02D Type réglementaire: T02D003, T02D004 Température ambiante 0°C - 40°C (30°F -104°F) Batterie 4550 mAh Poids LTE 355 g (0.78 lb) Wi-Fi 340 g (0.75 lb) Dimensions : Hauteur 216,22 mm (8,51 pouces) Largeur 130 mm (5,12 pouces) Profondeur 8.95 mm (0.35 pouces) Affichage Type Panneau IPS de 7.0 pouces Résolution 1920 x1200 Pixel par pouce (PPI) 320 Caméra Caméra arrière 5 megapixels avec auto-focus Caméra frontale 2 mégapixels avec détection des visages Processeur Merrifield dual-core 2.13 GHz Wi-Fi 802.11 a/b/g/n/ac Ports : USB Un port micro-USB 2.0 Audio Un port d'acoustique de 3.5 mm. Mémoire RAM 1GB LPDDR3 Stockage 16GB EMMC Carte de mémoire Carte MicroSD jusqu'à64GB Bluetooth 4.0 GPS Version LTE seulement Wi-Fi direct Oui Logiciel d'exploitation Androïde 4.4.2 Kit Kat 15 ♦ Caractéristiques ">
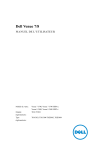
Lien public mis à jour
Le lien public vers votre chat a été mis à jour.