Brother MFC-J650DW Manuel utilisateur
PDF
Descarregar
Documento
Guide de l’utilisateur avancé MFC-J650DW MFC-J870DW DCP-J552DW DCP-J752DW Version A FRE/SWI-FRE/BEL-FRE Guides de l'utilisateur : où les trouver ? Quel guide ? Que contient-il ? Guide de sécurité du produit Lisez ce guide en premier. Veuillez lire les instructions de sécurité avant de configurer votre appareil. Consultez ce guide pour connaître les marques commerciales et les limitations légales. Imprimé / Dans l'emballage Guide d'installation rapide Suivez les instructions pour configurer votre appareil et installer les pilotes et logiciels correspondant au système d'exploitation et au type de connexion que vous utilisez. Imprimé / Dans l'emballage Guide de l’utilisateur Apprenez à maîtriser les opérations de base (fax, copie, numérisation, PhotoCapture Center™ et Disc Print 1) et à remplacer les consommables. Consultez les conseils de dépistage des pannes. Imprimé / Dans l'emballage 2 Guide de l’utilisateur avancé Apprenez les opérations plus avancées : fax, copie, fonctions de sécurité, impression de rapports et entretien courant. Fichier PDF / CD-ROM Logiciel et guide d’utilisateur réseau Ce guide fournit des instructions pour les opérations de numérisation, d'impression, de PC-Fax, Disc Print 1 et les autres opérations accessibles en connectant votre appareil Brother à un ordinateur. Vous y trouverez aussi des informations qui vous aideront à employer l'utilitaire Brother ControlCenter et à utiliser l'appareil dans un environnement réseau, ainsi qu'un glossaire des termes fréquents. Fichier HTML / CD-ROM Guide web connect Ce guide fournit des informations utiles sur l'accès à des services Internet à partir de l'appareil Brother ainsi que sur le téléchargement d'images, l'impression de données et le chargement de fichiers directement sur des services Internet. Fichier PDF / Brother Solutions Center 3 Guide AirPrint Ce guide explique comment utiliser AirPrint pour imprimer à partir du système OS X v10.7.x, 10.8.x et de votre iPhone, iPod touch, iPad ou autre périphérique iOS sur votre appareil Brother sans installer un pilote d'imprimante. Fichier PDF / Brother Solutions Center 3 Guide d’impression Google Cloud Ce guide fournit des informations détaillées sur la façon d'utiliser les services Google Cloud Print™ pour imprimer via Internet. Fichier PDF / Brother Solutions Center 3 Guide Wi-Fi Direct™ 1 Ce guide décrit en détail comment configurer et utiliser votre appareil Brother pour l'impression sans fil directement depuis un périphérique mobile prenant en charge la norme Wi-Fi Direct™. Fichier PDF / Brother Solutions Center 3 Guide d’impression/numérisation mobile pour Brother iPrint&Scan Ce guide fournit des informations utiles sur l'impression à partir de votre périphérique mobile et sur la numérisation à partir de votre appareil Brother vers votre périphérique mobile lorsque celui-ci est connecté à un réseau Wi-Fi. Fichier PDF / Brother Solutions Center 3 1 MFC-J870DW uniquement 2 Ceci peut varier en fonction du pays. 3 Visitez notre site Web à l'adresse http://solutions.brother.com/. i Où le trouver ? Table des matières 1 Configuration générale 1 REMARQUE IMPORTANTE ................................................................................ 1 Mémoire permanente ........................................................................................... 1 Heure d'été automatique (modèles MFC) ............................................................ 1 Mode Veille .......................................................................................................... 2 Mise hors tension automatique (modèles DCP) .................................................. 2 Écran tactile LCD ................................................................................................. 3 Modification de la langue de l'écran tactile (selon votre modèle) .................. 3 Réglage de la temporisation d'atténuation du rétroéclairage ......................... 3 2 Fonctions de sécurité (modèles MFC) 4 Verrouillage TX (MFC-J650DW) .......................................................................... 4 Définition et modification du mot de passe pour la fonction Verrouillage TX .............................................................................................................. 4 Activation et désactivation de la fonction Verrouillage TX ............................. 5 Sécurité mémoire (MFC-J870DW) ....................................................................... 6 Définition et modification du mot de passe de la fonction Sécurité mémoire ..................................................................................................... 7 Activation/désactivation de la fonction Sécurité mémoire .............................. 8 3 Envoi d'un fax (modèles MFC) 9 Options d'envoi supplémentaires ......................................................................... 9 Envoi de fax en utilisant plusieurs réglages ................................................... 9 Arrêt de l'envoi de fax .................................................................................. 10 Contraste ..................................................................................................... 10 Modification de la résolution du fax .............................................................. 10 Définition de vos modifications en tant que nouveau réglage par défaut .... 12 Rétablissement des options de fax par défaut ............................................. 12 Enregistrement des options de fax sous la forme d'un raccourci ................ 13 Opérations d'envoi supplémentaires .................................................................. 14 Envoi d'un fax manuellement ....................................................................... 14 Envoi d'un fax à la fin d'une conversation .................................................... 14 Multitâche (monochrome seulement) ........................................................... 14 Diffusion (monochrome seulement) ............................................................. 15 Envoi en temps réel ..................................................................................... 17 Mode international ....................................................................................... 17 Envoi de fax différé (monochrome seulement) ............................................ 18 Envoi par lot en différé (monochrome seulement) ....................................... 18 Vérification et annulation de tâches en attente ............................................ 19 Description de la relève ..................................................................................... 20 Transmission par relève (monochrome seulement) ..................................... 20 ii 4 Réception d'un fax (modèles MFC) 22 Réception en mémoire (monochrome seulement) ............................................. 22 Réadressage de fax ..................................................................................... 22 Mémorisation des fax ................................................................................... 23 Impression d'un fax depuis la mémoire ....................................................... 23 Réception PC-Fax (Windows®) ................................................................... 23 Désactivation des opérations de réception en mémoire .............................. 25 Modification des opérations de réception en mémoire ................................ 25 Extraction à distance .......................................................................................... 26 Définition d'un code d'accès à distance ....................................................... 26 Utilisation de votre code d'accès à distance ................................................ 27 Commandes de fax à distance .................................................................... 28 Extraction de fax .......................................................................................... 29 Modification du numéro de réadressage de fax ........................................... 29 Opérations de réception supplémentaires ......................................................... 30 Réception sans papier ................................................................................. 30 Impression d'un fax entrant réduit ................................................................ 30 Réception d'un fax à la fin d'une conversation téléphonique ....................... 30 Description de la relève ..................................................................................... 31 Réception d'une relève ................................................................................ 31 5 Composition et mémorisation des numéros (modèles MFC) 35 Opérations vocales ............................................................................................ 35 Opérations de numérotation supplémentaires ................................................... 35 Combinaison de numéros du carnet d'adresses .......................................... 35 Autres façons d'enregistrer des numéros .......................................................... 36 Mémorisation de numéros de carnet d'adresses à partir de l'historique des appels sortants .................................................................................. 36 Mémorisation de numéros de carnet d'adresses à partir de l'historique d'identification de l'appelant ..................................................................... 37 Configuration de groupes pour la diffusion .................................................. 37 6 Impression de rapports 40 Rapports de fax (modèles MFC) ........................................................................ 40 Rapport de vérification de l'envoi ................................................................. 40 Journal des fax (rapport d'activité) ............................................................... 40 Rapports ............................................................................................................. 41 Comment imprimer un rapport ..................................................................... 42 iii 7 Réalisation de copies 43 Options de copie ................................................................................................ 43 Arrêt de la copie ........................................................................................... 43 Amélioration de la vitesse et de la qualité de copie ..................................... 43 Agrandissement ou réduction des copies .................................................... 44 Réalisation de copies N en 1 ou poster (Mise en page) .............................. 45 Copie ID 2 en 1 (Mise en page) ................................................................... 47 Tri des copies ............................................................................................... 47 Réglage de la densité .................................................................................. 49 Mode d'économie d'encre (MFC-J870DW) .................................................. 49 Copie sur papier fin (MFC-J870DW) ............................................................ 50 Copie de livre (MFC-J870DW) ..................................................................... 51 Copie de filigrane (MFC-J870DW) ............................................................... 51 Élimination de la couleur d'arrière-plan ........................................................ 52 Copie recto verso ......................................................................................... 53 Définition de vos modifications en tant que nouveau réglage par défaut ....................................................................................................... 55 Rétablissement de la valeur par défaut de tous les réglages ...................... 55 Enregistrement d'options de copie sous la forme d'un raccourci ................. 56 8 Impression de photos à partir d'une carte mémoire ou d'une clé USB 57 Opérations PhotoCapture Center™ ................................................................... 57 Cartes mémoire, clés USB et structures des dossiers ................................. 57 Impression d'images de films ....................................................................... 58 Impression d'images .......................................................................................... 58 Impression de l'index (miniatures) ............................................................... 58 Impression de photos ................................................................................... 59 Amélioration de photos (MFC-J870DW) ...................................................... 60 Impression de photos d'identité ................................................................... 61 Diaporama ................................................................................................... 63 Impression DPOF ........................................................................................ 63 Réglages d'impression de PhotoCapture Center™ ........................................... 64 Qualité d'impression .................................................................................... 64 Options de papier ......................................................................................... 65 Correction automatique (MFC-J870DW) ..................................................... 66 Réglage de la luminosité, du contraste et de la couleur .............................. 67 Recadrage ................................................................................................... 69 Impression sans bordure ............................................................................. 69 Impression de la date ................................................................................... 70 Définition de vos modifications en tant que nouveau réglage par défaut ....................................................................................................... 70 Rétablissement de la valeur par défaut de tous les réglages ...................... 71 Numérisation vers une carte mémoire ou une clé USB ..................................... 72 Rognage automatique (MFC-J870DW) ....................................................... 72 Comment définir un nouveau réglage par défaut ......................................... 73 Comment rétablir les réglages par défaut .................................................... 74 Enregistrement d'options de numérisation sous la forme d'un raccourci .................................................................................................. 74 iv 9 Impression de photos à partir d'un appareil photo (DCP-J752DW, MFC-J650DW et MFC-J870DW) 75 Impression de photos directement à partir d'un appareil photo PictBridge ........ 75 Exigences PictBridge ................................................................................... 75 Réglage de votre appareil photo numérique ................................................ 75 Impression d'images .................................................................................... 76 Impression DPOF ........................................................................................ 77 Impression de photos directement à partir d'un appareil photo numérique (sans PictBridge) ............................................................................................. 77 Impression d'images .................................................................................... 78 A Entretien courant 79 Nettoyage et vérification de l'appareil ................................................................ 79 Nettoyage de l'extérieur de l'appareil ........................................................... 79 Nettoyage du cylindre de l'imprimante de l'appareil ..................................... 80 Nettoyage des rouleaux d'alimentation du papier ........................................ 80 Nettoyage des rouleaux d'entraînement du papier ...................................... 81 Vérification du volume d'encre ..................................................................... 82 Emballage et transport de l'appareil ................................................................... 83 v B Glossaire 86 C Index 90 1 Configuration générale 1 REMARQUE IMPORTANTE La plupart des illustrations figurant dans ce Guide de l'utilisateur montrent le modèle MFC-J870DW. Mémoire permanente (MFC-J870DW) Vos réglages de menu sont enregistrés de manière permanente et ne seront donc pas perdus en cas de panne de courant. Par contre, les réglages provisoires (comme le Mode International) seront perdus. Si vous avez choisi Régl.nouv.défaut pour vos réglages favoris de Fax, Numériser, Copie et Photo, ces réglages ne seront pas perdus. En outre, en cas de panne de courant, l'appareil conservera la date et l'heure ainsi que les tâches de fax programmées (par exemple Fax différé) pendant une durée maximale de 24 heures. (DCP-J552DW, 752DW et MFC-J650DW) Vos réglages de menu sont enregistrés de manière permanente et ne seront donc pas perdus en cas de panne de courant. Par contre, les réglages provisoires (comme le Mode International 1) seront perdus. Si vous avez choisi Régl.nouv.défaut pour vos réglages favoris de Fax 1, Numériser, Copie et Photo, ces réglages ne seront pas perdus. Il est toutefois possible que vous ayez à régler de nouveau la date et l’heure. 1 MFC-J650DW uniquement Heure d'été automatique (modèles MFC) Vous pouvez régler l'appareil pour qu'il passe automatiquement à l'heure d'été. Il avancera lui-même d'une heure au printemps et reculera d'une heure en automne. Vérifiez que vous avez bien réglé la date et l'heure dans le paramètre Date & heure. a Appuyez sur (Réglages (Param)). b c d e f g h i Appuyez sur Ts params. Appuyez sur a ou sur b pour afficher Param. système. Appuyez sur Param. système. Appuyez sur a ou sur b pour afficher Date & heure. Appuyez sur Date & heure. Appuyez sur Heure été auto. Appuyez sur Non (ou sur Oui). Appuyez sur . 1 Chapitre 1 Mode Veille Vous pouvez choisir la durée pendant laquelle l'appareil restera inactif avant de passer en mode Veille (jusqu'à 60 minutes). La temporisation redémarrera si une opération est effectuée sur l'appareil. a Appuyez sur (Réglages (Param)). b c d e f g h Appuyez sur Ts params. Appuyez sur a ou sur b pour afficher Param. général. Appuyez sur Param. général. Mise hors tension automatique (modèles DCP) La fonction Mise hors tension automatique éteint l'appareil lorsque le nombre d'heures que vous avez défini s'est écoulé après le passage en mode Veille. Si elle est réglée sur Non, l'appareil ne s'éteint pas automatiquement. Le réglage par défaut est 1heure. REMARQUE L'appareil ne s'éteint pas automatiquement lorsque : • l'appareil est connecté au réseau sans fil ; Appuyez sur a ou sur b pour afficher Mode veille. • WLAN activé est réglé sur Oui. Appuyez sur Mode veille. Appuyez sur a ou sur b pour afficher 1Min, 2Min (Mins), 3Min (Mins), 5Min (Mins), 10Min (Mins), 30Min (Mins) ou 60Min (Mins), de façon à choisir le délai d'inactivité avant que l'appareil passe en mode Veille. Appuyez sur l'option que vous voulez activer. Appuyez sur . a (Réglages (Param)). b c d e f g h 2 Appuyez sur Appuyez sur Ts params. Appuyez sur a ou sur b pour afficher Param. général. Appuyez sur Param. général. Appuyez sur a ou sur b pour afficher Extinct auto. Appuyez sur Extinct auto. Appuyez sur a ou sur b pour afficher 1heure, 2heures, 4heures, 8heures ou Non, puis appuyez sur l'option à activer. Appuyez sur . Configuration générale Écran tactile LCD e Appuyez sur a ou sur b pour afficher Réglage LCD. Modification de la langue de l'écran tactile (selon votre modèle) f g h Appuyez sur Réglage LCD. Vous pouvez modifier la langue de l'écran tactile. a i Appuyez sur 1 Appuyez sur Tempor. attén. Appuyez sur a ou sur b pour afficher 10Secs, 20Secs, 30Secs ou Non, puis appuyez sur l'option à activer. Appuyez sur . (Réglages (Param)). b c d e f g h Appuyez sur Ts params. Appuyez sur a ou sur b pour afficher Param. système. Appuyez sur Param. système. (Modèles MFC uniquement) Appuyez sur a ou sur b pour afficher Langue locale. Appuyez sur Langue locale. Appuyez sur votre langue. Appuyez sur . Réglage de la temporisation d'atténuation du rétroéclairage Vous pouvez définir la durée pendant laquelle le rétroéclairage de l'écran tactile LCD reste en fonction après le dernier contact digital. a Appuyez sur (Réglages (Param)). b c d Appuyez sur Ts params. Appuyez sur a ou sur b pour afficher Param. général. Appuyez sur Param. général. 3 2 Fonctions de sécurité (modèles MFC) Verrouillage TX (MFC-J650DW) La fonction Verrouillage TX vous aide à empêcher tout accès non autorisé à l’appareil. Il n'est alors plus possible de continuer à programmer des fax différés ou des tâches de relève. Toutefois, tous les fax différés programmés seront envoyés, même si vous activez la fonction Verrouillage TX. Ils ne seront donc pas perdus. Lorsque la fonction Verrouillage TX est activée, les opérations suivantes sont disponibles : Définition et modification du mot de passe pour la fonction Verrouillage TX REMARQUE Si vous avez déjà défini le mot de passe, il n'est pas nécessaire de le redéfinir. Définition du mot de passe Notez soigneusement votre mot de passe. a (Réglages (Param)). Réception de fax Acheminement de fax (si la fonction d'acheminement était déjà activée) Extraction à distance (si la fonction de mémorisation des fax était déjà activée) Réception PC-Fax 1 (si la fonction de réception PC-Fax était déjà activée) 1 Lorsque la fonctionnalité Verrouillage TX est activée, l'appareil reçoit les télécopies et les stocke dans sa mémoire. Par contre, si la fonctionnalité Verrouillage TX est désactivée, les télécopies sont envoyées au PC de votre choix. b c d e Appuyez sur Fax. Appuyez sur a ou sur b pour afficher Divers. h Entrez les 4 chiffres de votre mot de passe à l'aide du clavier de l'écran tactile. Appuyez sur OK. i Lorsque le message Vérifier s'affiche sur l'écran tactile, entrez à nouveau le mot de passe à l'aide du clavier de l'écran tactile. Appuyez sur OK. j Appuyez sur REMARQUE 4 Appuyez sur a ou sur b pour afficher Fax. Appuyez sur Divers. Impression PC Si vous oubliez le mot de passe de la fonction Verrouillage TX, contactez le service clientèle de Brother pour obtenir une assistance. Appuyez sur Ts params. f g Lorsque la fonction Verrouillage TX est activée, les opérations suivantes NE sont PAS disponibles : Opération depuis le panneau de commande Appuyez sur Appuyez sur Verr. TX (Verrouill. TX). . Fonctions de sécurité (modèles MFC) Modification du mot de passe a Appuyez sur Activation et désactivation de la fonction Verrouillage TX (Réglages (Param)). b c d e Appuyez sur Ts params. Appuyez sur a ou sur b pour afficher Fax. Appuyez sur Fax. Appuyez sur a ou sur b pour afficher Divers. f g Appuyez sur Divers. h Appuyez sur Entrer Mot Passe (Entrez Mot Passe). i Entrez les 4 chiffres du mot de passe actuel à l'aide du clavier de l'écran tactile. Appuyez sur OK. Appuyez sur Verr. TX (Verrouill. TX). j Entrez les 4 chiffres du nouveau mot de passe à l'aide du clavier de l'écran tactile. Appuyez sur OK. k Lorsque le message Vérifier s'affiche sur l'écran tactile, ré-entrez le nouveau mot de passe à l'aide du clavier de l'écran tactile. Appuyez sur OK. l Appuyez sur . Activation de la fonction Verrouillage TX a Appuyez sur (Réglages (Param)). b c d e Appuyez sur Ts params. Appuyez sur a ou sur b pour afficher Fax. Appuyez sur Fax. Appuyez sur a ou sur b pour afficher Divers. f g Appuyez sur Divers. h Appuyez sur Verr. TX (Régl. verrou TX). i Entrez les 4 chiffres du mot de passe enregistré à l'aide du clavier de l'écran tactile. Appuyez sur OK. L'appareil se met hors ligne et le message Verr. TX (Verrouill. TX) s'affiche sur l'écran tactile. Appuyez sur Verr. TX (Verrouill. TX). Désactivation de la fonction Verrouillage TX a b Appuyez sur Déverr. Entrez les 4 chiffres du mot de passe enregistré à l'aide du clavier de l'écran tactile. Appuyez sur OK. La fonction Verrouillage TX est désactivée. 5 2 Chapitre 2 REMARQUE Si vous saisissez un mot de passe erroné, l'écran tactile affiche Erreur m.passe et l'appareil reste hors ligne. L’appareil restera en mode Verrouillage TX jusqu'à la saisie du mot de passe enregistré. Sécurité mémoire (MFC-J870DW) La fonction Sécurité mémoire vous permet d'empêcher qu'on utilise l'appareil sans autorisation. Il n'est alors plus possible de programmer des fax différés ou des tâches de relève. Toutefois, tous les fax différés préprogrammés seront envoyés même si vous activez la fonction Sécurité mémoire, si bien qu'ils ne seront pas perdus. Lorsque la fonction Sécurité mémoire est activée, les opérations suivantes sont disponibles : Réception de fax dans la mémoire (limitée par la capacité de la mémoire) Réadressage de fax (si la fonction de réadressage était déjà activée) Extraction à distance (si la fonction de mémorisation des fax était déjà activée) Lorsque la fonction Sécurité mémoire est activée, les opérations suivantes NE sont PAS disponibles : Opération depuis le panneau de commande Impression des fax reçus Impression PC Réception PC-Fax Impression sur disque Impression avec NFC 1 Numérisation avec NFC 1 1 uu Guide de l’utilisateur : Impression et numérisation avec NFC (Near Field Communication) (MFC-J870DW). REMARQUE • Pour imprimer les fax enregistrés en mémoire, vous devez désactiver la fonction Sécurité mémoire. 6 Fonctions de sécurité (modèles MFC) • Vous devez désactiver la fonction de réception PC-Fax avant de pouvoir activer la Sécurité mémoire. • Si vous oubliez le mot de passe de la fonction Sécurité mémoire, contactez le service clientèle de Brother pour obtenir une assistance. Définition et modification du mot de passe de la fonction Sécurité mémoire REMARQUE Si vous avez déjà défini le mot de passe, il n'est pas nécessaire de le redéfinir. Définition initiale d'un mot de passe Notez soigneusement votre mot de passe. a Appuyez sur (Réglages (Param)). b c d e f g h Appuyez sur Ts params. Appuyez sur a ou sur b pour afficher Fax. i Lorsque le message Vérifier s'affiche sur l'écran tactile, entrez à nouveau le mot de passe à l'aide du clavier de l'écran tactile. Appuyez sur OK. j Appuyez sur Modification du mot de passe de la fonction Sécurité mémoire a b c d e Appuyez sur Ts params. Appuyez sur a ou sur b pour afficher Fax. Appuyez sur Fax. Appuyez sur a ou sur b pour afficher Divers. f g h Appuyez sur Divers. i Entrez les 4 chiffres du mot de passe actuel à l'aide du clavier de l'écran tactile. Appuyez sur OK. j Entrez les 4 chiffres du nouveau mot de passe à l'aide du clavier de l'écran tactile. Appuyez sur OK. k Lorsque le message Vérifier s'affiche sur l'écran tactile, ré-entrez le nouveau mot de passe à l'aide du clavier de l'écran tactile. Appuyez sur OK. l Appuyez sur Appuyez sur Divers. Appuyez sur Sécur. mém. Entrez les 4 chiffres de votre mot de passe à l'aide du clavier de l'écran tactile. Appuyez sur OK. Appuyez sur (Réglages (Param)). Appuyez sur Fax. Appuyez sur a ou sur b pour afficher Divers. 2 . Appuyez sur Sécur. mém. Appuyez sur Entrer Mot Passe (Entrez Mot Passe). . 7 Chapitre 2 Activation/désactivation de la fonction Sécurité mémoire Activation de la fonction Sécurité mémoire a Appuyez sur (Réglages (Param)). b c d e f g h i Appuyez sur Ts params. Appuyez sur a ou sur b pour afficher Fax. Appuyez sur Fax. Appuyez sur a ou sur b pour afficher Divers. Appuyez sur Divers. Appuyez sur Sécur. mém. Appuyez sur Sécurité. Entrez les 4 chiffres du mot de passe enregistré à l'aide du clavier de l'écran tactile. Appuyez sur OK. L'appareil se met hors ligne et le message Sécur. mém. s'affiche sur l'écran tactile. REMARQUE En cas de panne de courant, les données sont conservées en mémoire pendant 24 heures environ. Désactivation de la fonction Sécurité mémoire a b 8 Appuyez sur Déverr. Entrez les 4 chiffres du mot de passe enregistré à l'aide du clavier de l'écran tactile. Appuyez sur OK. La fonction Sécurité mémoire est désactivée. REMARQUE Si vous saisissez un mot de passe erroné, l'écran tactile affiche Erreur m.passe et l'appareil reste hors ligne. L’appareil reste en mode sécurisé jusqu'à la saisie du mot de passe enregistré. 3 Envoi d'un fax (modèles MFC) Options d'envoi supplémentaires L'écran tactile affiche : Envoi de fax en utilisant plusieurs réglages Lorsque vous envoyez un fax, vous pouvez choisir une combinaison de réglages tels que Résolution fax, Contraste, Format numéris. et Env tps réel. Vous pouvez également choisir Histor. app., Carnet d’adr., Diffusion, Aperçu 1, Param. coul., Fax différé, TX différé, Relevé TX (Relève TX), Relève RC, Mode International, Régl.nouv.défaut et Réinit usine (Réinit. d’usine). 1 c d Appuyez sur Options. Appuyez sur a ou sur b pour afficher le réglage que vous voulez modifier. Lorsque le réglage s'affiche, appuyez dessus. e Appuyez sur l'option que vous voulez activer. f Revenez à l'étape d pour modifier d'autres réglages. g Appuyez sur OK lorsque vous avez fini de modifier les réglages. Saisissez le numéro de fax. Chargez votre document. h i (MFC-J650DW) REMARQUE MFC-J870DW uniquement Certains réglages ne sont disponibles que pour l'envoi de fax en monochrome. a b 3 Appuyez sur (Fax). (MFC-J870DW) Effectuez l'une des opérations suivantes : Lorsque la prévisualisation de fax est réglée sur Non, appuyez sur (Fax). Lorsque la prévisualisation de fax est réglée sur Oui, appuyez sur (Fax) puis sur Appuyez sur Démarr du fax. • La plupart des réglages sont provisoires et les réglages par défaut de l'appareil sont rétablis après l'envoi d'un fax. • Vous pouvez enregistrer certains des réglages les plus utilisés en les définissant comme réglages par défaut. Ces réglages restent opérationnels tant qu'ils ne sont pas modifiés. (Voir Définition de vos modifications en tant que nouveau réglage par défaut uu page 12.) • Vous pouvez sauvegarder certains des réglages que vous utilisez le plus souvent en les définissant comme raccourcis. (Voir Enregistrement des options de fax sous la forme d'un raccourci uu page 13.) (Envoi de fax). 9 Chapitre 3 Arrêt de l'envoi de fax Pour arrêter l'envoi de fax, appuyez sur REMARQUE . Contraste Si votre document est très clair ou très foncé, vous pouvez modifier le contraste. Pour la plupart des documents, vous pouvez utiliser le réglage d'usine Auto. Auto choisit le contraste adéquat pour votre document. Choisissez Clair si vous envoyez un document clair. Choisissez Foncé si vous envoyez un document foncé. a b Chargez votre document. (MFC-J650DW) Appuyez sur (Fax). Même si vous choisissez Clair ou Foncé, l'appareil enverra le fax en utilisant le réglage Auto dans l'une ou l'autre des conditions suivantes : • Quand vous envoyez un fax en couleur. • Quand vous choisissez Photo comme résolution de fax. Modification de la résolution du fax Il est possible d'améliorer la qualité d'un fax en modifiant sa résolution. a b (MFC-J870DW) Effectuez l'une des opérations suivantes : Lorsque la prévisualisation de fax est réglée sur Non, appuyez sur Lorsque la prévisualisation de fax est réglée sur Oui, appuyez sur (Fax). (Fax) puis sur Lorsque la prévisualisation de fax est réglée sur Oui, appuyez sur (Envoi de fax). e f g h i 10 (Fax) puis sur Appuyez sur Options. Appuyez sur Contraste. Appuyez sur Auto, Clair ou Foncé. Appuyez sur OK. Saisissez le numéro de fax. Appuyez sur Démarr du fax. (Fax). (MFC-J870DW) Effectuez l'une des opérations suivantes : (Fax). Appuyez sur a ou sur b pour afficher Contraste. (MFC-J650DW) Appuyez sur Lorsque la prévisualisation de fax est réglée sur Non, appuyez sur c d Chargez votre document. (Envoi de fax). c d e Appuyez sur Options. Appuyez sur a ou sur b pour afficher Résolution fax. Appuyez sur Résolution fax. Envoi d'un fax (modèles MFC) f g h i Appuyez sur a ou sur b pour afficher Standard, Fin, Sup.fin (Superfin) ou Photo, puis appuyez sur l'option que vous voulez régler. REMARQUE Vous pouvez choisir quatre réglages de résolution différents pour les fax en monochrome et deux pour les fax en couleur. Appuyez sur OK. Saisissez le numéro de fax. Appuyez sur Démarr du fax. Monochrome Standard Convient à la plupart des documents dactylographiés. Fin Bon pour les petits caractères et envoie un peu plus lentement qu'en résolution Standard. 3 Sup.fin (Superfin) Bon pour les petits caractères ou les dessins et envoie plus lentement qu'en résolution Fin. Photo À utiliser quand le document présente des teintes variées de gris ou s'il s'agit d'une photographie. Le réglage Photo utilise la vitesse d'envoi la plus lente. Couleur Standard Convient à la plupart des documents dactylographiés. Fin À utiliser quand le document est une photographie. La durée d'envoi est plus lente qu'en résolution Standard. Si vous choisissez Sup.fin (Superfin) ou Photo, puis que vous envoyez un fax en couleur (en choisissant Couleur dans Param. coul.), l'appareil envoie le fax en utilisant le réglage Fin. 11 Chapitre 3 Définition de vos modifications en tant que nouveau réglage par défaut f L'écran tactile vous demande de confirmer la modification des nouveaux réglages par défaut. Appuyez sur Oui pour confirmer. Vous pouvez enregistrer comme réglages par défaut les options de fax les plus utilisées telles que Résolution fax, Contraste, Format numéris., Aperçu 1, Env tps réel et Param. coul. Ces réglages restent opérationnels tant qu'ils ne sont pas modifiés. g Appuyez sur 1 MFC-J870DW uniquement a (MFC-J650DW) Appuyez sur (Fax). . Rétablissement des options de fax par défaut Vous pouvez rétablir les valeurs par défaut des options de fax que vous avez modifiées. Ces réglages restent opérationnels tant qu'ils ne sont pas modifiés. a (MFC-J650DW) Appuyez sur (MFC-J870DW) Effectuez l'une des opérations suivantes : (MFC-J870DW) Effectuez l'une des opérations suivantes : Lorsque la prévisualisation de fax est réglée sur Non, appuyez sur Lorsque la prévisualisation de fax est réglée sur Non, appuyez sur (Fax). (Fax). Lorsque la prévisualisation de fax est réglée sur Oui, appuyez sur Lorsque la prévisualisation de fax est réglée sur Oui, appuyez sur (Fax) puis sur (Fax) puis sur (Envoi de fax). b c (Envoi de fax). Appuyez sur Options. Appuyez sur a ou sur b pour choisir l'option de menu que vous voulez modifier. Appuyez sur votre nouvelle option. (Fax). b c Appuyez sur Options. Appuyez sur a ou sur b pour afficher Réinit usine (Réinit. d’usine). Répétez cette étape pour chaque réglage que vous voulez modifier. d Appuyez sur Réinit usine (Réinit. d’usine). d Après avoir modifié le dernier réglage selon les options désirées, appuyez sur a ou sur b pour afficher Régl.nouv.défaut. e L'écran tactile vous demande de confirmer la restauration des réglages par défaut. Appuyez sur Oui pour confirmer. e Appuyez sur Régl.nouv.défaut. f Appuyez sur 12 . Envoi d'un fax (modèles MFC) Enregistrement des options de fax sous la forme d'un raccourci d Vous pouvez stocker toutes les nouvelles options de fax que vous utilisez fréquemment en les enregistrant sous la forme d'un raccourci. a (MFC-J650DW) 1 Appuyez sur Répétez cette étape pour chaque réglage que vous voulez modifier. (Fax). (MFC-J870DW) Effectuez l'une des opérations suivantes : Lorsque la prévisualisation de fax est réglée sur Non, appuyez sur (Fax). Lorsque la prévisualisation de fax est réglée sur Oui, appuyez sur Lorsque vous avez fini de choisir les nouvelles options, appuyez sur OK. f Appuyez sur Enregistrer en tant que racc. g Vérifiez la liste d'options affichées que vous avez choisies pour le raccourci, puis appuyez sur OK. h Saisissez un nom pour le raccourci à l'aide du clavier de l'écran tactile. (Pour faciliter la saisie des lettres, uu Guide de l’utilisateur : Saisie de texte.) Appuyez sur OK. i Appuyez sur OK pour enregistrer votre raccourci. (Envoi de fax). Saisissez le numéro de fax. REMARQUE MFC-J870DW uniquement e (Fax) puis sur b Appuyez sur a ou sur b pour afficher Résolution fax, Contraste, Aperçu 1, Param. coul., Env tps réel, Mode International ou Format numéris., puis appuyez sur le réglage que vous voulez modifier. Appuyez ensuite sur la nouvelle option à activer. Si le raccourci est destiné à la diffusion, appuyez sur Options et choisissez Diffusion à l'étape d avant d'entrer le numéro de fax à l'étape b. (Voir Diffusion (monochrome seulement) uu page 15.) c Appuyez sur Options. 13 3 Chapitre 3 Opérations d'envoi supplémentaires Envoi d'un fax à la fin d'une conversation Envoi d'un fax manuellement À la fin d'une conversation, vous pouvez envoyer un fax à votre correspondant avant que vous ne raccrochiez tous les deux. L'envoi manuel vous permet d'entendre les tonalités de numérotation, de sonnerie et de réception lors de l'envoi d'un fax. a Demandez à votre correspondant d'attendre les tonalités de fax (bips sonores), puis d'appuyer sur la touche de marche ou d'envoi avant de raccrocher. b c Chargez votre document. d Raccrochez le combiné du téléphone externe. REMARQUE Pour envoyer un fax de plusieurs pages, utilisez le chargeur automatique de documents. a b Chargez votre document. Pour écouter la tonalité, décrochez le combiné du téléphone externe. c Composez le numéro de fax à l'aide du téléphone externe. d Quand vous entendez les tonalités de fax, appuyez sur Démarr du fax. Si vous utilisez la vitre du scanner, appuyez sur Envoyer sur l'écran tactile pour envoyer le fax. e Raccrochez le combiné du téléphone externe. Appuyez sur Démarr du fax. Si vous utilisez la vitre du scanner, appuyez sur Envoyer pour envoyer le fax. Multitâche (monochrome seulement) Vous pouvez composer un numéro et commencer à numériser le fax en mémoire, même quand l'appareil est en train d'envoyer un fax depuis la mémoire, de recevoir un fax ou d'imprimer des données provenant de l'ordinateur. Le nouveau numéro de tâche s'affiche sur l'écran tactile. Le nombre de pages que vous pouvez numériser en mémoire dépendra des données qui sont imprimées dessus. REMARQUE Si le message Mémoire saturée apparaît, appuyez sur ou Quitter pour annuler, ou sur Envoyer maintenant pour envoyer les pages déjà numérisées. 14 Envoi d'un fax (modèles MFC) Diffusion (monochrome seulement) Lorsque la prévisualisation de fax est réglée sur Non, appuyez sur (Fax). La diffusion consiste à envoyer automatiquement un même fax à plusieurs numéros de télécopieur. Dans la même diffusion, vous pouvez inclure des groupes, des numéros du carnet d'adresses et jusqu'à 50 numéros composés manuellement. Une fois la diffusion terminée, un rapport de diffusion est imprimé. Avant de commencer la diffusion Les numéros du carnet d'adresses doivent être enregistrés dans la mémoire de l'appareil pour pouvoir être utilisés dans une diffusion. (uu Guide de l’utilisateur : Enregistrement de numéros dans le carnet d'adresses.) Les numéros de groupes doivent également être enregistrés dans la mémoire de l'appareil pour pouvoir être utilisés dans une diffusion. Les numéros de groupes incluent de nombreux numéros du carnet d'adresses enregistrés pour faciliter la numérotation. (Voir Configuration de groupes pour la diffusion uu page 37.) Lorsque la prévisualisation de fax est réglée sur Oui, appuyez sur (Fax) puis sur (Envoi de fax). c d e f g Appuyez sur a ou sur b pour afficher Diffusion. Appuyez sur Diffusion. Appuyez sur Ajouter numéro. Vous pouvez ajouter des numéros à la diffusion de la façon suivante : Appuyez sur OK. Appuyez sur Ajouter depuis le carnet d’adresses. Appuyez sur a ou sur b pour afficher le numéro que vous voulez ajouter à la diffusion. Appuyez sur les cases à cocher des numéros que vous voulez ajouter à la diffusion. Lorsque tous les numéros désirés sont cochés, appuyez sur OK. Chargez votre document. (MFC-J650DW) Appuyez sur Appuyez sur Options. Appuyez sur Ajouter numéro puis entrez un numéro à l'aide du clavier de l'écran tactile. Comment diffuser un fax a b 3 (Fax). (MFC-J870DW) Effectuez l'une des opérations suivantes : Appuyez sur Rechercher dans le carnet d’adresses. Entrez la première lettre du nom et appuyez sur OK. Appuyez sur le nom, puis sur le numéro à ajouter à la diffusion. h Lorsque vous avez saisi tous les numéros de fax en répétant les étapes f et g, appuyez sur OK. i Appuyez sur Démarr du fax. 15 Chapitre 3 REMARQUE Diffusion n'est pas disponible si vous sélectionnez Couleur dans Param. coul. Envoi de fax depuis le chargeur automatique de documents L'appareil commence à numériser le document. Envoi de fax depuis la vitre du scanner Lorsque le message Page suivante? s'affiche sur l'écran tactile, effectuez l'une des actions suivantes : Pour envoyer une seule page, appuyez sur Non. • La mémoire disponible de l'appareil varie en fonction du type de tâches en mémoire et des numéros utilisés pour la diffusion. Si vous diffusez vers le nombre maximum de numéros disponibles, vous ne pourrez pas utiliser le mode Multitâche ni le mode Fax différé. • Si le message Mémoire saturée ou Quitter apparaît, appuyez sur pour annuler, ou sur Envoyer maintenant pour envoyer les pages déjà numérisées. Annulation d'une diffusion en cours a b L'appareil commence à envoyer le document. Effectuez l'une des opérations suivantes : Pour annuler le travail en cours, appuyez sur le numéro en cours de composition sur l'écran tactile. Passez à l'étape d. Appuyez sur OK. L'appareil commence à numériser la page. (Répétez cette étape pour chaque page.) • Si vous n'avez utilisé aucun des numéros de groupes, vous pouvez « diffuser » des fax vers un maximum de 250 numéros différents. . Pour annuler toute la diffusion, appuyez sur Toute diffusion. Passez à l'étape c. Pour envoyer plusieurs pages, appuyez sur Oui et placez la page suivante sur la vitre du scanner. REMARQUE Appuyez sur Pour quitter sans annuler, appuyez . sur c Lorsqu'un message sur l'écran tactile vous invite à préciser si vous voulez annuler toute la diffusion, effectuez l'une des actions suivantes : Appuyez sur Oui pour confirmer. Pour quitter sans annuler, appuyez sur Non. d Effectuez l'une des opérations suivantes : Pour annuler la tâche en cours, appuyez sur Oui. Pour quitter sans annuler, appuyez sur Non. 16 Envoi d'un fax (modèles MFC) Envoi en temps réel Quand vous envoyez un fax, l'appareil numérise les documents en mémoire avant de les envoyer. Ensuite, dès que la ligne téléphonique se libère, l'appareil commence à composer le numéro et à envoyer. Parfois, il se peut que vous souhaitiez envoyer un document important immédiatement, sans devoir attendre qu'il soit numérisé vers la mémoire. Vous pouvez le faire en activant Env tps réel. a b REMARQUE • Si vous envoyez un fax en couleur ou si la mémoire est pleine et que vous envoyez un fax en monochrome à partir du chargeur automatique de documents, l’appareil envoie le document en temps réel (même si Env tps réel est réglé sur Non). • En mode Envoi en temps réel, la fonction de recomposition automatique ne fonctionne pas quand vous utilisez la vitre du scanner. Chargez votre document. Mode international (MFC-J650DW) Appuyez sur (Fax). (MFC-J870DW) Effectuez l'une des opérations suivantes : Lorsque la prévisualisation de fax est réglée sur Non, appuyez sur (Fax). Lorsque la prévisualisation de fax est réglée sur Oui, appuyez sur Si vous avez des difficultés à envoyer un fax à l'étranger en raison d'interférences possibles sur la ligne téléphonique, nous vous recommandons d'activer le mode International. Une fois le fax envoyé avec cette fonction, celle-ci se désactive automatiquement. a b Chargez votre document. (MFC-J650DW) Appuyez sur (Fax). (Fax) puis sur (MFC-J870DW) Effectuez l'une des opérations suivantes : (Envoi de fax). c d e f g h i Appuyez sur Options. Lorsque la prévisualisation de fax est réglée sur Non, appuyez sur Appuyez sur a ou sur b pour afficher Env tps réel. (Fax). Appuyez sur Env tps réel. Lorsque la prévisualisation de fax est réglée sur Oui, appuyez sur Appuyez sur Oui (ou sur Non). (Fax) puis sur Appuyez sur OK. (Envoi de fax). Saisissez le numéro de fax. Appuyez sur Démarr du fax. c Appuyez sur Options. 17 3 Chapitre 3 d Appuyez sur a ou sur b pour afficher Mode International. e f g h i Appuyez sur Mode International. Appuyez sur Oui (ou sur Non). g h Appuyez sur Oui (ou sur Non). i Entrez l’heure souhaitée (en format 24 heures) pour l'envoi du fax à l'aide du clavier de l'écran tactile. (Par exemple, saisissez 19:45 pour 19h45.) Appuyez sur OK. Appuyez sur OK. Saisissez le numéro de fax. Appuyez sur Démarr du fax. Appuyez sur Entr.Heure (Entr.heure). REMARQUE Envoi de fax différé (monochrome seulement) Vous pouvez enregistrer en mémoire jusqu'à 50 fax à envoyer sous 24 heures. Ces fax seront envoyés à l'heure de la journée que vous saisissez à l'étape i. a b Chargez votre document. (MFC-J650DW) Appuyez sur (Fax). (MFC-J870DW) Effectuez l'une des opérations suivantes : Lorsque la prévisualisation de fax est réglée sur Non, appuyez sur (Fax). Lorsque la prévisualisation de fax est réglée sur Oui, appuyez sur (Fax) puis sur (Envoi de fax). c d e f 18 Appuyez sur Options. Appuyez sur a ou sur b pour afficher Fax différé. Appuyez sur Fax différé. Appuyez sur Fax différé. Le nombre de pages pouvant être numérisées en mémoire varie en fonction de la quantité de données imprimées sur chaque page. j k l Appuyez sur OK. Saisissez le numéro de fax. Appuyez sur Démarr du fax. REMARQUE Fax différé n'est pas disponible si vous sélectionnez Couleur dans Param. coul. Envoi par lot en différé (monochrome seulement) Avant d'envoyer les fax différés, votre appareil vous aidera à faire des économies en triant tous les fax en mémoire par destination et heure programmée. Tous les fax différés dont l'envoi est programmé à la même heure à destination du même numéro de fax seront envoyés sous la forme d'un seul fax pour réduire le temps d'envoi. a (MFC-J650DW) Appuyez sur (Fax). (MFC-J870DW) Effectuez l'une des opérations suivantes : Envoi d'un fax (modèles MFC) Lorsque la prévisualisation de fax est réglée sur Non, appuyez sur g Appuyez sur a ou sur b pour faire défiler les tâches, puis appuyez sur la tâche que vous voulez annuler. Appuyez sur OK. h Effectuez l'une des opérations suivantes : (Fax). Lorsque la prévisualisation de fax est réglée sur Oui, appuyez sur (Fax) puis sur Pour annuler, appuyez sur Oui. (Envoi de fax). b c d e f Pour quitter sans annuler, appuyez sur Non. Appuyez sur Options. Appuyez sur a ou sur b pour afficher TX différé. Appuyez sur TX différé. 3 Si vous voulez annuler une autre tâche, allez à l'étape g. i Quand vous avez terminé, appuyez sur . Appuyez sur Oui (ou sur Non). Appuyez sur . Vérification et annulation de tâches en attente Vous pouvez vérifier les tâches qui sont toujours en attente d'envoi en mémoire ou annuler une tâche. (S'il n'y a pas de tâche, le message En Attente (Pas jobs attente) s'affiche sur l'écran tactile.) a Appuyez sur (Réglages (Param)). b c d e f Appuyez sur Ts params. Appuyez sur a ou sur b pour afficher Fax. Appuyez sur Fax. Appuyez sur a ou sur b pour afficher Job en attente (Jobs attente). Appuyez sur Job en attente (Jobs attente). Les tâches en attente s'affichent sur l'écran tactile. 19 Chapitre 3 Description de la relève La relève permet de configurer votre appareil pour que des correspondants puissent recevoir des fax de votre part, mais en payant eux-mêmes pour la communication. Elle permet aussi d'appeler le télécopieur d'un correspondant et d'en recevoir un fax ; dans ce cas, c'est vous qui payez la communication. Pour que la fonction de relève fonctionne, elle doit être configurée sur les deux appareils. Certains télécopieurs ne prennent pas en charge la relève. Transmission par relève (monochrome seulement) La transmission par relève permet de configurer votre appareil de manière à ce qu'il attende qu'un autre télécopieur l'appelle et extraie le document. Le document sera enregistré et pourra être extrait par tout autre télécopieur jusqu'à ce que vous l'effaciez de la mémoire. (Voir Vérification et annulation de tâches en attente uu page 19.) Lorsque la prévisualisation de fax est réglée sur Non, appuyez sur (Fax). Lorsque la prévisualisation de fax est réglée sur Oui, appuyez sur (Fax) puis sur (Envoi de fax). c d Appuyez sur Relevé TX (Relève TX). f g h Appuyez sur Standard. (MFC-J870DW) Effectuez l'une des opérations suivantes : Si vous utilisez la vitre du scanner, un message sur l'écran tactile vous invite à choisir l'une des options suivantes : Appuyez sur Non pour stocker le document dans la mémoire. Les autres télécopieurs peuvent à présent appeler votre appareil et extraire le document. (MFC-J650DW) (Fax). Appuyez sur Démarr du fax. Appuyez sur Oui pour numériser une autre page. Passez à l'étape i. Chargez votre document. Appuyez sur Appuyez sur a ou sur b pour afficher Relevé TX (Relève TX). e Configuration pour la transmission par relève a b Appuyez sur Options. i Placez la page suivante sur la vitre du scanner et appuyez sur OK. Répétez les étapes h et i pour chaque page supplémentaire. Le document est stocké dans la mémoire et est envoyé en cas de relève. Configuration de la transmission par relève avec code sécurisé La relève sécurisée permet de limiter l'accès aux documents que vous configurez pour la relève. 20 Envoi d'un fax (modèles MFC) La relève sécurisée ne fonctionne qu'avec les télécopieurs Brother. Si une autre personne veut extraire un fax depuis votre appareil, elle devra saisir le code sécurisé. a b Chargez votre document. j Placez la page suivante sur la vitre du scanner et appuyez sur OK. k Répétez les étapes i et j pour chaque page supplémentaire. Votre appareil enverra automatiquement le fax. (MFC-J650DW) Appuyez sur 3 (Fax). (MFC-J870DW) Effectuez l'une des opérations suivantes : Lorsque la prévisualisation de fax est réglée sur Non, appuyez sur (Fax). Lorsque la prévisualisation de fax est réglée sur Oui, appuyez sur (Fax) puis sur (Envoi de fax). c d Appuyez sur Options. Appuyez sur a ou sur b pour afficher Relevé TX (Relève TX). e Appuyez sur Relevé TX (Relève TX). f g Appuyez sur Protégé. h i Appuyez sur Démarr du fax. Saisissez un nombre de 4 chiffres. Appuyez sur OK. Si vous utilisez la vitre du scanner, un message sur l'écran tactile vous invite à choisir l'une des options suivantes : Appuyez sur Oui pour numériser une autre page. Passez à l'étape j. Appuyez sur Non pour envoyer le document. 21 4 Réception d'un fax (modèles MFC) f Appuyez sur Param.RC. (Param. RC.). g La fonction Réception en mémoire permet de recevoir des fax même si vous n'êtes pas à proximité de l'appareil. Appuyez sur a ou sur b pour afficher Récep. en mém. (Réception mém.). h Appuyez sur Récep. en mém. (Réception mém.). Vous ne pouvez utiliser qu'une seule opération de réception en mémoire à la fois : i Appuyez sur a ou sur b pour afficher Réadressage fax. j k Appuyez sur Réadressage fax. l (MFC-J650DW) Appuyez sur Copie sauv.: Oui ou sur Copie sauv.: Non. (MFC-J870DW) Lorsque la prévisualisation de fax est réglée sur Non, appuyez sur Copie sauv.: Oui ou sur Copie sauv.: Non. Réception en mémoire (monochrome seulement) Réadressage de fax Mémorisation des fax Réception PC-Fax Non Vous pouvez modifier votre sélection à tout moment. Si les fax reçus se trouvent encore dans la mémoire de l'appareil lorsque vous modifiez l'opération de réception en mémoire, un message s'affiche sur l'écran tactile. (Voir Modification des opérations de réception en mémoire uu page 25.) Réadressage de fax Lorsque vous choisissez le réadressage de fax, l'appareil enregistre le fax reçu dans la mémoire. L'appareil compose ensuite le numéro de fax que vous avez programmé et réadresse le fax. a Appuyez sur (Réglages (Param)). b c d e 22 Appuyez sur Ts params. Appuyez sur a ou sur b pour afficher Fax. Appuyez sur Fax. Appuyez sur a ou sur b pour afficher Param.RC. (Param. RC.). Entrez le numéro de réadressage (20 chiffres maximum) à l'aide du clavier de l'écran tactile. Appuyez sur OK. IMPORTANT • Si vous choisissez Copie sauv.: Oui, l'appareil imprime également le fax sur votre appareil afin que vous en ayez une copie. C'est une fonction de sécurité pour le cas où il y aurait une panne de courant avant le réadressage du fax ou un problème au niveau de l'appareil récepteur. • Lorsque vous recevez un fax en couleur, l'appareil l'imprime sur votre appareil, mais il ne le transfère pas au numéro de réadressage de fax que vous avez programmé. m Appuyez sur . Réception d'un fax (modèles MFC) Mémorisation des fax Lorsque vous choisissez la mémorisation des fax, l'appareil enregistre les fax reçus dans la mémoire. Vous pourrez extraire les fax à partir d'un autre emplacement en utilisant les commandes d'extraction à distance. Si vous avez activé la mémorisation des fax, une copie de sauvegarde est imprimée sur l'appareil. a Appuyez sur (Réglages (Param)). b c d e Impression d'un fax depuis la mémoire Si vous avez choisi la mémorisation des fax, vous pouvez toujours imprimer un fax depuis la mémoire si vous vous trouvez à côté de l'appareil. a (Réglages (Param)). b c Appuyez sur Ts params. Appuyez sur a ou sur b pour afficher Fax. d e Appuyez sur Fax. Appuyez sur a ou sur b pour afficher Param.RC. (Param. RC.). Appuyez sur f g h 4 Appuyez sur Ts params. Appuyez sur a ou sur b pour afficher Fax. Appuyez sur Fax. Appuyez sur a ou sur b pour afficher Imprime doc. Appuyez sur Imprime doc. Appuyez sur OK. f Appuyez sur Param.RC. (Param. RC.). g Appuyez sur a ou sur b pour afficher Récep. en mém. (Réception mém.). h Appuyez sur Récep. en mém. (Réception mém.). • Vous pouvez également imprimer un fax à partir de la mémoire en appuyant sur Impr. sur l'écran tactile. (MFC-J870DW : lorsque la prévisualisation de fax est réglée sur Non.) i Appuyez sur a ou sur b pour afficher Mémoriser fax. • Lorsque vous imprimez un fax depuis la mémoire, les données du fax sont effacées de l'appareil. j k Appuyez sur Mémoriser fax. Appuyez sur . REMARQUE Les fax en couleur ne peuvent pas être enregistrés en mémoire. Lors de la réception d'un fax en couleur, l'appareil l'imprime sur votre appareil. Appuyez sur . REMARQUE Réception PC-Fax (Windows®) Si vous activez la fonction de réception PCFax, l'appareil enregistre les fax reçus dans la mémoire et les envoie à votre ordinateur. Vous pouvez ensuite utiliser votre ordinateur pour visualiser et enregistrer ces fax. 23 Chapitre 4 Même si vous avez éteint votre ordinateur (pendant la nuit ou durant le week-end, par exemple), l'appareil reçoit les fax et les enregistre dans sa mémoire. Lorsque vous démarrez votre ordinateur et que le logiciel de réception PC-FAX s'exécute, l'appareil transfère les fax vers votre ordinateur. Pour transférer les fax reçus vers votre ordinateur, vous devez exécuter le logiciel de réception PC-FAX sur votre ordinateur. (uu Logiciel et guide d’utilisateur réseau.) l Appuyez sur a ou sur b pour afficher <USB>, ou sur le nom de l'ordinateur destinataire des fax si vous êtes sur un réseau. Appuyez sur <USB> ou sur le nom de l'ordinateur. Appuyez sur OK. m (MFC-J650DW) Appuyez sur Copie sauv.: Oui ou sur Copie sauv.: Non. (MFC-J870DW) Lorsque la prévisualisation de fax est réglée sur Non, appuyez sur Copie sauv.: Oui ou sur Copie sauv.: Non. n Appuyez sur Si vous choisissez Copie sauv.: Oui, l'appareil imprime également le fax. a Appuyez sur (Réglages (Param)). b c d e Appuyez sur Ts params. Appuyez sur a ou sur b pour afficher Fax. Appuyez sur Fax. Appuyez sur a ou sur b pour afficher Param.RC. (Param. RC.). f Appuyez sur Param.RC. (Param. RC.). g Appuyez sur a ou sur b pour afficher Récep. en mém. (Réception mém.). h Appuyez sur Récep. en mém. (Réception mém.). i Appuyez sur a ou sur b pour afficher Récept. PC-FAX. j k 24 Appuyez sur Récept. PC-FAX. Le message Exécutez PC-Fax sur votre ordinateur. s'affiche sur l'écran tactile. Appuyez sur OK. . REMARQUE • Mac OS ne prend pas en charge la réception PC-Fax. • Avant de configurer la fonction de réception PC-Fax, vous devez installer le logiciel MFL-Pro Suite sur votre ordinateur. Assurez-vous que votre ordinateur est branché et sous tension. (uu Logiciel et guide d’utilisateur réseau.) • Si vous recevez un message d'erreur et que l'appareil ne peut pas imprimer les fax en mémoire, vous pouvez utiliser ce réglage afin de transférer vos fax vers votre ordinateur. (uu Guide de l’utilisateur : Transfert de vos fax ou du rapport du journal des fax.) • Lorsque vous recevez un fax en couleur, l'appareil l'imprime sur votre appareil, mais il ne l'envoie pas à votre ordinateur. • Pour changer d'ordinateur de destination, répétez les étapes a à n. Réception d'un fax (modèles MFC) Désactivation des opérations de réception en mémoire a Appuyez sur (Réglages (Param)). b c d e Appuyez sur Ts params. Appuyez sur a ou sur b pour afficher Fax. Appuyez sur Fax. Appuyez sur a ou sur b pour afficher Param.RC. (Param. RC.). f Appuyez sur Param.RC. (Param. RC.). g Appuyez sur a ou sur b pour afficher Récep. en mém. (Réception mém.). h i j Appuyez sur Récep. en mém. (Réception mém.). Appuyez sur Non. Appuyez sur . REMARQUE L'écran tactile affiche des options supplémentaires si la mémoire de l'appareil contient encore des fax reçus. (Voir Modification des opérations de réception en mémoire uu page 25.) Si tous les fax reçus ont déjà été imprimés Supprimer tous les documents ? • Si vous appuyez sur Oui, les fax en mémoire sont effacés avant la modification du réglage. • Si vous appuyez sur Non, les fax en mémoire ne sont pas effacés et le réglage n'est pas modifié. 4 Si la mémoire contient des fax non imprimés Imprimer tous les fax ? • Si vous appuyez sur Oui, les fax en mémoire sont imprimés avant la modification du réglage. Si une copie de sauvegarde a déjà été imprimée, elle ne sera pas imprimée à nouveau. • Si vous appuyez sur Non, les fax en mémoire ne sont pas imprimés et le réglage n'est pas modifié. Si des fax reçus se trouvent encore dans la mémoire de l'appareil lorsque vous sélectionnez Récept. PC-FAX à partir d'une autre option [Réadressage fax ou Mémoriser fax], appuyez sur <USB> ou sur le nom de l'ordinateur si vous êtes sur un réseau. Appuyez sur OK. La question suivante s'affiche sur l'écran tactile : Envoy. fax à PC? Modification des opérations de réception en mémoire S'il reste des fax reçus dans la mémoire de l'appareil lorsque vous modifiez les fonctions de réception en mémoire, l'une des questions suivantes s'affiche sur l'écran tactile : 25 Chapitre 4 • Si vous appuyez sur Oui, les fax en mémoire sont envoyés à votre ordinateur avant la modification du réglage. Vous serez invité à préciser si vous voulez activer l'impression de sauvegarde. (Pour plus d'informations, voir Réception PC-Fax (Windows®) uu page 23.) Extraction à distance • Si vous appuyez sur Non, les fax en mémoire ne sont pas effacés ou transférés vers votre ordinateur et le réglage n'est pas modifié. Définition d'un code d'accès à distance Vous pouvez appeler votre appareil depuis tout téléphone à clavier multifréquence ou tout télécopieur, puis utiliser le code d'accès à distance et les commandes à distance pour extraire les fax. Le code d'accès à distance permet d'accéder aux fonctions d'extraction à distance lorsque vous n'êtes pas à proximité de l'appareil. Pour pouvoir utiliser les fonctions d'accès et d'extraction à distance, vous devez configurer votre propre code. Le code par défaut est le code inactif (--- ). a Appuyez sur (Réglages (Param)). b c d e f g 26 Appuyez sur Ts params. Appuyez sur a ou sur b pour afficher Fax. Appuyez sur Fax. Appuyez sur a ou sur b pour afficher Accès distance. Appuyez sur Accès distance. Entrez un code à 3 chiffres en utilisant les chiffres 0 à 9, l ou # à l'aide du clavier de l'écran tactile. Appuyez sur OK. (Il n'est pas possible de modifier le caractère « l » prédéfini.) Réception d'un fax (modèles MFC) REMARQUE N'utilisez pas le même code que votre code d'activation à distance (l 5 1) ou que votre code de désactivation à distance (# 5 1). (uu Guide de l’utilisateur : Fonctionnement depuis des téléphones externes et supplémentaires.) h Appuyez sur . REMARQUE Vous pouvez modifier votre code à tout moment en saisissant un nouveau code. Si vous voulez rendre votre code inactif, à l'étape g et maintenezappuyez sur le enfoncé pour restaurer le réglage inactif (---l), puis appuyez sur OK. e Appuyez sur 9 0 pour quitter le mode Accès à distance une fois que vous avez terminé. f Raccrochez. REMARQUE • Si votre appareil est réglé sur le mode Manuel et que vous voulez utiliser les fonctions d'extraction à distance, attendez 100 secondes environ après le début de la sonnerie, puis saisissez le code d'accès à distance dans les 30 secondes. • Il se peut que cette fonction ne soit pas disponible dans certains pays ou ne soit pas prise en charge par votre opérateur téléphonique local. Utilisation de votre code d'accès à distance a Composez votre numéro de fax à partir d'un téléphone à clavier multifréquence ou d'un autre télécopieur. b Lorsque votre appareil répond, saisissez immédiatement votre code d'accès à distance (3 chiffres suivis de ). c L'appareil indique s'il a reçu des messages : 1 bip long — Fax Aucun bip sonore — Pas de message d Lorsque l'appareil émet deux bips sonores brefs, saisissez une commande. L'appareil raccroche si vous attendez plus de 30 secondes pour saisir une commande. L'appareil émet trois bips sonores si vous saisissez une commande non valide. 27 4 Chapitre 4 Commandes de fax à distance Utilisez les commandes du tableau pour accéder aux fonctions lorsque vous n'êtes pas à proximité de l'appareil. Lorsque vous appelez l'appareil et saisissez votre code d'accès à distance (3 chiffres suivis de ), le système émet deux bips sonores brefs et vous devez alors saisir une commande à distance. Commandes à distance 95 Modifier les réglages de réadressage de fax ou de mémorisation des fax 1 Non Vous pouvez choisir Non après avoir extrait ou effacé tous vos messages. 2 Réadressage de fax Un bip sonore long signifie que la modification est acceptée. Si vous entendez trois bips sonores brefs, la modification n'a pas été acceptée parce qu'un paramètre n'a pas été configuré (par exemple, un numéro de réadressage de fax n'a pas été enregistré). Vous pouvez enregistrer votre numéro de réadressage de fax en saisissant 4. (Voir Modification du numéro de réadressage de fax uu page 29.) Une fois le numéro enregistré, le réadressage de fax fonctionne. 4 Numéro de réadressage de fax 6 Mémorisation des fax 96 97 Extraire un fax 2 Extraire tous les fax Saisissez le numéro d'un télécopieur distant pour recevoir les fax enregistrés. (Voir Extraction de fax uu page 29.) 3 Effacer des fax de la mémoire Si vous entendez un bip sonore long, les fax ont été effacés de la mémoire. Vérifier l'état de la réception 1 Fax 98 Détails de l'opération Vous pouvez vérifier si l'appareil a reçu des fax. Dans l'affirmative, vous entendrez un bip sonore long. Dans le cas contraire, vous entendrez trois bips sonores brefs. Modifier le mode de réception 1 Répondeur externe 2 Fax/Tél Si vous entendez un bip sonore long, votre modification a été acceptée. 3 Fax uniquement 90 28 Quitter Appuyez sur 9 0 pour quitter le mode Extraction à distance. Attendez le bip sonore long, puis raccrochez le combiné. Réception d'un fax (modèles MFC) Extraction de fax Vous pouvez appeler votre appareil depuis tout téléphone à clavier multifréquence pour faire envoyer vos fax vers un autre appareil. Vous devez activer la mémorisation des fax ou la prévisualisation des fax pour pouvoir utiliser cette fonction 1. (Voir Mémorisation des fax uu page 23 ou uu Guide de l’utilisateur : Prévisualisation de fax (monochrome uniquement) (MFC-J870DW).) 1 Modification du numéro de réadressage de fax Vous pouvez modifier le réglage par défaut de votre numéro de réadressage de fax à partir d'un autre téléphone à clavier multifréquence ou d'un autre télécopieur. a b MFC-J870DW uniquement a b Composez votre numéro de fax. Lorsque votre appareil répond, saisissez immédiatement votre code d'accès à distance (3 chiffres suivis de ). Si vous entendez un bip sonore long, vous avez des messages. c Lorsque vous entendez deux bips sonores brefs, appuyez sur 9 6 2. d Attendez le bip sonore long, puis utilisez le pavé numérique pour saisir le numéro du télécopieur distant vers lequel vous voulez que vos fax soient envoyés, puis terminez par # # (20 chiffres max.). Composez votre numéro de fax. Lorsque votre appareil répond, saisissez immédiatement votre code d'accès à distance (3 chiffres suivis de ). Si vous entendez un bip sonore long, vous avez des messages. c Lorsque vous entendez deux bips sonores brefs, appuyez sur 9 5 4. d Attendez le bip sonore long puis, à l'aide du pavé numérique, saisissez le nouveau numéro (jusqu'à 20 chiffres) du télécopieur distant auquel vous voulez réadresser vos fax, puis saisissez # #. REMARQUE Vous ne pouvez pas utiliser les caractères l et # pour le numéro. Vous pouvez cependant appuyer sur # si vous voulez créer une pause. REMARQUE Vous ne pouvez pas utiliser les caractères l et # pour le numéro. Vous pouvez cependant appuyer sur # si vous voulez créer une pause. e Raccrochez lorsque vous entendez votre appareil émettre un bip sonore. Votre appareil appellera l'autre télécopieur qui imprimera alors vos fax. e Appuyez sur 9 0 pour quitter le mode Accès à distance une fois que vous avez terminé. f Raccrochez lorsque vous entendez votre appareil émettre un bip sonore. 29 4 Chapitre 4 Opérations de réception supplémentaires Réception sans papier Dès que le bac à papier est vide pendant la réception d'un fax, le message Vérifier papier (Vérifiez papier) s'affiche sur l'écran tactile. Placez du papier dans le bac à papier. (uu Guide de l’utilisateur : Chargement du papier et d'autres supports d'impression.) Si vous ne chargez pas de papier dans le bac à papier, l'appareil continue à recevoir le fax. Les pages restantes sont enregistrées dans la mémoire, s'il reste suffisamment de mémoire disponible. Les fax entrants suivants seront également enregistrés en mémoire jusqu'à ce que celleci soit pleine. Pour imprimer les fax, placez du papier dans le bac. Quand la mémoire est pleine, l'appareil cesse de répondre aux appels. d e (uu Guide de l’utilisateur : Format du papier.) a Appuyez sur (Réglages (Param)). b c 30 Appuyez sur Ts params. Appuyez sur a ou sur b pour afficher Fax. Appuyez sur a ou sur b pour afficher Param.RC. (Param. RC.). f Appuyez sur Param.RC. (Param. RC.). g Appuyez sur a ou sur b pour afficher Réduction auto. h i j Appuyez sur Réduction auto. Appuyez sur Oui (ou sur Non). Appuyez sur . Réception d'un fax à la fin d'une conversation téléphonique À la fin d'une conversation, vous pouvez demander à votre correspondant de vous télécopier des informations avant que vous ne raccrochiez tous les deux. Assurez-vous que le chargeur est vide. a Demandez à votre correspondant de placer le document dans son appareil et d'appuyer sur la touche Marche ou Envoi. b Lorsque vous entendez les tonalités CNG de l'autre appareil (bips répétés lents), appuyez sur Démarr du fax. Impression d'un fax entrant réduit Si vous sélectionnez l’option Oui, l’appareil réduit chaque page d’un fax entrant pour que celui-ci puisse tenir sur une feuille de format A4 ou Letter. L'appareil calcule le rapport de réduction en se servant du format de page du fax et de votre paramètre Format papier. Appuyez sur Fax. REMARQUE Si l'écran tactile est sombre parce qu'il est en veille, touchez-le afin d'afficher Démarr du fax. c Appuyez sur Recevoir pour recevoir le fax. d Raccrochez le combiné du téléphone externe. Réception d'un fax (modèles MFC) Description de la relève La relève permet de configurer votre appareil pour que des correspondants puissent recevoir des fax de votre part, mais en payant eux-mêmes pour la communication. Elle permet aussi d'appeler le télécopieur d'un correspondant et d'en recevoir un fax ; dans ce cas, c'est vous qui payez la communication. Pour que la fonction de relève fonctionne, elle doit être configurée sur les deux appareils. Certains télécopieurs ne prennent pas en charge la relève. Réception d'une relève La réception d'une relève permet d'appeler un autre télécopieur pour recevoir un fax. f Saisissez le numéro de fax que vous relevez en utilisant le carnet d'adresses ou le pavé numérique affiché sur le panneau tactile. g Appuyez sur Démarr du fax. Configuration de la réception d'une relève avec code sécurisé La relève sécurisée permet de limiter l'accès aux documents que vous configurez pour la relève. La relève sécurisée ne fonctionne qu'avec les télécopieurs Brother. Si vous voulez obtenir un fax depuis un appareil Brother sécurisé, vous devez saisir le code sécurisé. a Appuyez sur Configuration de la réception d'une relève a (Fax). Lorsque la prévisualisation de fax est réglée sur Non, appuyez sur (MFC-J870DW) Effectuez l'une des opérations suivantes : (Fax). Lorsque la prévisualisation de fax est réglée sur Oui, appuyez sur Lorsque la prévisualisation de fax est réglée sur Non, appuyez sur (Fax) puis sur (Fax). Lorsque la prévisualisation de fax est réglée sur Oui, appuyez sur (Fax) puis sur (Envoi de fax). b c (Envoi de fax). b c d e Appuyez sur Options. Appuyez sur a ou sur b pour afficher Relève RC. (Fax). (MFC-J870DW) Effectuez l'une des opérations suivantes : (MFC-J650DW) Appuyez sur (MFC-J650DW) d e Appuyez sur Options. Appuyez sur a ou sur b pour afficher Relève RC. Appuyez sur Relève RC. Appuyez sur Protégé. Appuyez sur Relève RC. Appuyez sur Standard. 31 4 Chapitre 4 f Entrez un code sécurisé à quatre chiffres à l'aide du clavier de l'écran tactile. Ce code est identique au code de sécurité du télécopieur que vous relevez. Appuyez sur OK. g Saisissez le numéro de fax que vous relevez en utilisant soit le carnet d'adresses, soit le pavé numérique affiché sur le panneau tactile. h Appuyez sur Démarr du fax. Configuration de la réception d'une relève différée La relève différée permet de configurer l'appareil de façon à ce qu'il lance la réception d'une relève ultérieurement. Vous ne pouvez configurer qu'une seule opération de relève différée. a (MFC-J650DW) Appuyez sur (Fax). (MFC-J870DW) Effectuez l'une des opérations suivantes : Lorsque la prévisualisation de fax est réglée sur Non, appuyez sur (Fax). Lorsque la prévisualisation de fax est réglée sur Oui, appuyez sur (Fax) puis sur (Envoi de fax). b c d 32 Appuyez sur Options. Appuyez sur a ou sur b pour afficher Relève RC. Appuyez sur Relève RC. e f Appuyez sur Envoi différé. g Saisissez le numéro de fax que vous relevez en utilisant soit le carnet d'adresses, soit le pavé numérique affiché sur le panneau tactile. h Appuyez sur Démarr du fax. L'appareil effectue l'appel de relève à l'heure saisie. Saisissez l'heure du début de la relève (en format 24 heures). Par exemple, saisissez 21:45 pour 21h45. Appuyez sur OK. Réception d'un fax (modèles MFC) Relève séquentielle (monochrome seulement) La relève séquentielle permet de demander des documents auprès de plusieurs télécopieurs en une seule opération. a (MFC-J650DW) Appuyez sur (Fax). g h i j k (MFC-J870DW) Effectuez l'une des opérations suivantes : Lorsque la prévisualisation de fax est réglée sur Oui, appuyez sur (Fax) puis sur (Envoi de fax). f Appuyez sur Options. Appuyez sur Relève RC. Effectuez l'une des opérations suivantes : Si vous avez choisi Standard, passez à l’étape g. Si vous avez choisi Protégé, saisissez un nombre de 4 chiffres, appuyez sur OK et allez à l'étape g. Si vous avez choisi Envoi différé, saisissez l'heure (au format 24 heures) à laquelle vous voulez commencer la relève, appuyez sur OK et allez à l'étape g. Appuyez sur Ajouter numéro. Vous pouvez ajouter des numéros à la diffusion de la façon suivante : Appuyez sur Rechercher dans le carnet d’adresses. Entrez la première lettre du nom et appuyez sur OK. Appuyez sur le nom, puis sur le numéro à ajouter à la diffusion. Appuyez sur a ou sur b pour afficher Relève RC. Appuyez sur Standard, Protégé ou Envoi différé. Appuyez sur Diffusion. Appuyez sur Ajouter depuis le carnet d’adresses. Appuyez sur a ou sur b pour afficher le numéro que vous voulez ajouter à la diffusion. Appuyez sur les cases à cocher des numéros que vous voulez ajouter à la diffusion. Lorsque tous les numéros désirés sont cochés, appuyez sur OK. (Fax). d e Appuyez sur a ou sur b pour afficher Diffusion. Appuyez sur Ajouter numéro puis entrez un numéro à l'aide du clavier de l'écran tactile. Appuyez sur OK. Lorsque la prévisualisation de fax est réglée sur Non, appuyez sur b c Appuyez sur Options. l Lorsque vous avez saisi tous les numéros de fax en répétant les étapes j et k, appuyez sur OK. m Appuyez sur Démarr du fax. L'appareil relève tour à tour chaque numéro ou groupe pour un document. pendant que l'appareil est en Appuyez sur train de composer le numéro pour annuler la procédure de relève. Pour annuler toutes les tâches de réception d'une relève séquentielle, voir Annulation d'une tâche de relève séquentielle uu page 34. 33 4 Chapitre 4 Annulation d'une tâche de relève séquentielle a b Appuyez sur . Effectuez l'une des opérations suivantes : Pour annuler toute la tâche de relève séquentielle, appuyez sur Toute la relève séq. Passez à l'étape c. Pour annuler le travail en cours, appuyez sur le numéro en cours de composition sur l'écran tactile. Passez à l'étape d. Pour quitter sans annuler, appuyez . sur c Lorsqu'un message sur l'écran tactile vous invite à préciser si vous voulez annuler toute la tâche de relève séquentielle, effectuez l'une des actions suivantes : Appuyez sur Oui pour confirmer. Pour quitter sans annuler, appuyez sur Non. d Effectuez l'une des opérations suivantes : Pour annuler la tâche en cours, appuyez sur Oui. Pour quitter sans annuler, appuyez sur Non. 34 5 Composition et mémorisation des numéros (modèles MFC) Opérations vocales Vous pouvez utiliser votre poste ou un téléphone externe pour effectuer des appels vocaux. Opérations de numérotation supplémentaires Combinaison de numéros du carnet d'adresses Il peut arriver que vous souhaitiez choisir entre plusieurs opérateurs téléphoniques longue distance pour envoyer un fax. Les tarifs peuvent varier en fonction de l'heure et de la destination. Pour profiter des meilleurs tarifs, vous pouvez enregistrer les codes d'accès des opérateurs téléphoniques longue distance et des numéros de cartes de crédit sous forme de numéros du carnet d'adresses. (uu Guide de l’utilisateur : Enregistrement de numéros dans le carnet d'adresses.) Vous pouvez enregistrer ces longues séquences de numérotation en les subdivisant et en les enregistrant comme des numéros du carnet d'adresses à utiliser de façon combinée. Vous pouvez même inclure la numérotation manuelle en utilisant le pavé numérique. Par exemple, vous pourriez avoir stocké « 01632 » dans le carnet d'adresses Brother 1 et « 960555 » dans le carnet d'adresses Brother 2. Vous pouvez les combiner pour composer le « 01632-960555 » comme le montre l'exemple suivant : a Appuyez sur b Appuyez sur (Fax). (Carnet d’adresses). c Appuyez sur a ou sur b pour afficher le numéro de Brother 1. 35 5 Chapitre 5 d e f g h i j k l Appuyez sur le numéro. Appuyez sur Appliquer. Appuyez sur Options. Appuyez sur a ou sur b pour afficher Carnet d’adr. Appuyez sur Carnet d’adr. Appuyez sur a ou sur b pour afficher le numéro de Brother 2. Appuyez sur le numéro. Appuyez sur Appliquer. Appuyez sur Démarr du fax. Vous composez ainsi le « 01632-960555 ». Pour modifier provisoirement un numéro, vous pouvez remplacer une partie du numéro en composant manuellement à l'aide du pavé numérique. Par exemple, pour remplacer le numéro par 01632-960556, vous pourriez entrer le numéro (Brother 1 : 01632) à l'aide de (Carnet d’adresses), appuyer sur Appliquer puis sur 960556 à l'aide du pavé de numérotation. REMARQUE Si vous devez attendre une autre tonalité ou un autre signal à un quelconque moment dans la séquence de numérotation, créez une pause dans le numéro en appuyant sur Pause. Chaque pression sur la touche ajoute un délai de 3,5 secondes. Vous pouvez appuyer sur Pause autant de fois que nécessaire pour augmenter la longueur de la pause. 36 Autres façons d'enregistrer des numéros Mémorisation de numéros de carnet d'adresses à partir de l'historique des appels sortants Vous pouvez également enregistrer des numéros de carnet d'adresses à partir de l'historique des appels sortants. a Appuyez sur b Appuyez sur (Fax). (Historique appels). c d Appuyez sur Appel sortant. Appuyez sur a ou sur b pour afficher le numéro que vous voulez mémoriser. e Appuyez sur le numéro que vous voulez enregistrer. f g Appuyez sur Modifier. h i Appuyez sur Nom. j Si vous voulez mémoriser le second numéro de fax ou de téléphone, appuyez sur Adresse 2. Saisissez le second numéro de fax ou de téléphone à l'aide du clavier de l'écran tactile (jusqu'à 20 chiffres). Appuyez sur Ajouter au carnet d’adr. Entrez le nom (max 16 caractères) à l’aide du clavier de l'écran tactile. Appuyez sur OK. (Pour faciliter la saisie des lettres, uu Guide de l’utilisateur : Saisie de texte.) Composition et mémorisation des numéros (modèles MFC) Appuyez sur OK. k l Appuyez sur OK pour confirmer le numéro de fax ou de téléphone que vous voulez enregistrer. Appuyez sur Si vous disposez du service d'abonné d'identification de l'appelant proposé par votre compagnie de téléphone, vous pouvez également enregistrer les numéros de carnet d'adresses à partir des appels entrants dans l'historique d'identification de l'appelant. (uu Guide de l’utilisateur : identification de l'appelant.) Appuyez sur b Appuyez sur j Si vous voulez mémoriser le second numéro de fax ou de téléphone, appuyez sur Adresse 2. Saisissez le second numéro de fax ou de téléphone à l'aide du clavier de l'écran tactile (jusqu'à 20 chiffres). Appuyez sur OK. k Appuyez sur OK pour confirmer le numéro de fax ou de téléphone que vous voulez enregistrer. . Mémorisation de numéros de carnet d'adresses à partir de l'historique d'identification de l'appelant a (Pour faciliter la saisie des lettres, uu Guide de l’utilisateur : Saisie de texte.) (Fax). l Appuyez sur Hist.ID appel. Appuyez sur a ou sur b pour afficher le nom ou le numéro que vous voulez enregistrer. e Appuyez sur le nom ou le numéro que vous voulez enregistrer. f g Appuyez sur Modifier. h i Appuyez sur Nom. Appuyez sur Ajouter au carnet d’adr. Entrez le nom (max 16 caractères) à l’aide du clavier de l'écran tactile. Appuyez sur OK. . Configuration de groupes pour la diffusion Un groupe, qui est mémorisé dans le carnet d'adresses, vous permet d'envoyer le même fax à plusieurs numéros de fax en appuyant sur (Fax), (Carnet d’adresses), Appliquer (Historique appels). c d Appuyez sur et Démarr du fax. (Voir Diffusion (monochrome seulement) uu page 15.) Tout d'abord, il vous faut enregistrer chaque numéro de fax dans le carnet d'adresses. (uu Guide de l’utilisateur : Enregistrement de numéros dans le carnet d'adresses.) Vous pourrez ensuite les inclure en tant que numéros dans le groupe. Chaque groupe utilise un numéro du carnet d'adresses. Vous pouvez créer jusqu'à 6 groupes ou vous pouvez affecter jusqu'à 198 numéros à un grand groupe. a Appuyez sur b Appuyez sur (Fax). (Carnet d’adresses). 37 5 Chapitre 5 c d e f g Appuyez sur Modifier. Appuyez sur a ou sur b pour afficher Groupement. Appuyez sur Groupement. Appuyez sur Nom. Entrez le nom du groupe (max 16 caractères) à l’aide du clavier de l'écran tactile. Appuyez sur OK. h i Appuyez sur Ajouter/Suppr. j Lisez et vérifiez la liste des noms et numéros que vous avez choisis, puis appuyez sur OK pour enregistrer votre groupe. k Effectuez l'une des opérations suivantes : e f g h i Ajoutez des numéros du carnet d'adresses au groupe en appuyant dessus pour afficher une coche rouge. Appuyez sur OK. Pour enregistrer un autre groupe pour la diffusion, répétez les étapes c à j. Pour terminer d'enregistrer des groupes pour la diffusion, appuyez . sur REMARQUE Vous pouvez imprimer la liste de tous les numéros du carnet d'adresses. (Voir Rapports uu page 41.) Modification du nom d'un groupe a Appuyez sur b Appuyez sur Appuyez sur Modifier. Appuyez sur a ou sur b pour afficher Changer. Appuyez sur Changer. Appuyez sur a ou sur b pour afficher le groupe que vous voulez modifier. Appuyez sur le groupe. Appuyez sur Nom. Entrez le nouveau nom (max 16 caractères) à l’aide du clavier de l'écran tactile. Appuyez sur OK. (Par exemple, tapez NOUVEAUX CLIENTS.) REMARQUE Comment modifier le nom enregistré : Si vous voulez modifier un caractère, appuyez sur d ou sur c pour placer le curseur de manière à sélectionner le caractère à modifier, puis appuyez sur . Saisissez le nouveau caractère. (Pour faciliter la saisie des lettres, uu Guide de l’utilisateur : Saisie de texte.) j k Appuyez sur OK. Appuyez sur . Suppression d'un groupe a Appuyez sur b Appuyez sur (Fax). (Carnet d’adresses). (Fax). (Carnet d’adresses). 38 c d c d Appuyez sur Modifier. Appuyez sur a ou sur b pour afficher Effacer. Composition et mémorisation des numéros (modèles MFC) e f g h i Appuyez sur Effacer. Appuyez sur a ou sur b pour afficher le groupe que vous voulez supprimer. Appuyez sur le nom du groupe. Appuyez sur OK pour confirmer vos modifications. l m Appuyez sur OK. Appuyez sur . Appuyez sur OK. Appuyez sur Oui pour confirmer. Appuyez sur . Ajout ou suppression d'un numéro dans un groupe a Appuyez sur b Appuyez sur 5 (Fax). (Carnet d’adresses). c d e f g h i j k Appuyez sur Modifier. Appuyez sur a ou sur b pour afficher Changer. Appuyez sur Changer. Appuyez sur a ou sur b pour afficher le groupe que vous voulez modifier. Appuyez sur le groupe. Appuyez sur a ou sur b pour afficher Ajouter/Suppr. Appuyez sur Ajouter/Suppr. Appuyez sur a ou sur b pour afficher le numéro à ajouter ou supprimer. Procédez comme suit pour chaque numéro à modifier : Pour ajouter un numéro au groupe, appuyez sur la case à cocher du numéro, afin d'ajouter une coche. Pour supprimer un numéro du groupe, appuyez sur la case à cocher du numéro, afin d'en retirer la coche. 39 6 Impression de rapports Rapports de fax (modèles MFC) Appuyez sur (Réglages (Param)) sur l'écran tactile pour configurer le rapport de vérification de l'envoi et la périodicité du journal. f Appuyez sur Param. Rapport (Param. rapport). g h i Appuyez sur Périod.journal. Rapport de vérification de l'envoi L'appareil imprime le rapport à l'heure choisie, puis efface toutes les tâches de sa mémoire. Si la mémoire de l'appareil est saturée avec les 200 tâches maximum avant l'heure choisie, l'appareil imprime le rapport de journal des fax plus tôt, puis efface toutes les tâches de la mémoire. Si vous voulez un rapport supplémentaire avant l'heure choisie, vous pouvez l'imprimer sans effacer les tâches de la mémoire. Journal des fax (rapport d'activité) a Tous les 50 fax L'appareil imprime le rapport de journal des fax dès qu'il a enregistré 50 tâches. j Appuyez sur Heure, puis entrez l'heure de début d'impression (au format 24 heures) à l'aide du clavier de l'écran tactile. Appuyez sur OK. (Par exemple, entrez 19:45 pour 19h45.) k Si vous choisissez Tous les 7 jours, appuyez sur Jour. Appuyez sur (Réglages (Param)). b c d e 40 Appuyez sur Ts params. Appuyez sur a ou sur b pour afficher Fax. Appuyez sur Fax. Appuyez sur a ou sur b pour afficher Param. Rapport (Param. rapport). Appuyez sur a ou sur b pour choisir un intervalle. Si vous choisissez Tous les 50 fax, allez à l'étape m. 6, 12, 24 heures, 2 ou 7 jours Vous pouvez utiliser le rapport de vérification de l'envoi comme preuve d'envoi d'un fax. (uu Guide de l’utilisateur : Rapport de vérification de l'envoi.) Vous pouvez configurer l'appareil pour qu'il imprime un journal à des intervalles spécifiques (tous les 50 fax, toutes les 6, 12 ou 24 heures, tous les 2 ou 7 jours). Si vous configurez l'intervalle sur Non, vous pouvez toujours imprimer le rapport en suivant les étapes de la section Comment imprimer un rapport uu page 42. Le réglage par défaut est Tous les 50 fax. Appuyez sur Périod.journal. Impression de rapports l m Appuyez sur a ou sur b pour afficher Chaque lundi, Chaque mardi, Chaque mercredi, Chaque jeudi, Chaque vendredi, Chaque samedi ou Chaque dimanche, puis appuyez sur le premier jour du compte à rebours de 7 jours. Appuyez sur . Rapports Les rapports suivants sont disponibles : Rapp. Trans. (Rapport trans.) (Modèles MFC uniquement) Permet d'imprimer un rapport de vérification de l'envoi pour votre dernier envoi. Carnet d’adr. (Modèles MFC uniquement) Imprime la liste des noms et des numéros stockés dans la mémoire du carnet d'adresses, dans l'ordre alphabétique. Journal Fax (Journal fax) (Modèles MFC uniquement) 6 Imprime la liste des informations concernant les derniers fax entrants et sortants. (TX : transmission) (RX : réception). Config.Util (Config. util.) Imprime la liste de vos réglages. Configuration réseau Imprime la liste de vos réglages réseau. Rapport WLAN Imprime un rapport de connexion au réseau WLAN. Hist.ID appel. (Modèles MFC uniquement) Imprime la liste des informations d'identification de l'appelant disponibles pour les 30 derniers appels (fax et téléphone) reçus. 41 Chapitre 6 Comment imprimer un rapport a Appuyez sur (Réglages (Param)). b c Appuyez sur Ts params. Appuyez sur a ou sur b pour afficher Impr. rapports (Imprime rapp.). d Appuyez sur Impr. rapports (Imprime rapp.). e Effectuez l'une des opérations suivantes : (Modèles MFC) Appuyez sur a ou sur b pour afficher le rapport à imprimer, puis appuyez dessus. (Modèles DCP) Appuyez sur le rapport à imprimer. f g 42 Appuyez sur OK. Appuyez sur . 7 Réalisation de copies Options de copie Vous pouvez modifier temporairement les réglages de copie pour l'opération de copie à venir. L'appareil rétablit ses réglages par défaut après 1 minute d'inactivité. Appuyez sur Copie puis sur Options. Appuyez sur a ou sur b pour faire défiler les réglages de copie. Lorsque le réglage voulu s'affiche, appuyez dessus et choisissez l'option désirée. Lorsque vous avez terminé de modifier les options, appuyez sur OK, puis appuyez sur Marche mono ou sur Marche clr. REMARQUE • Vous pouvez enregistrer certains des réglages les plus utilisés en les définissant comme réglages par défaut. Ces réglages restent opérationnels tant qu'ils ne sont pas modifiés. (Voir Définition de vos modifications en tant que nouveau réglage par défaut uu page 55.) • Vous pouvez sauvegarder certaines des options que vous utilisez le plus souvent en les définissant comme raccourcis. (Voir Enregistrement d'options de copie sous la forme d'un raccourci uu page 56.) • Les fonctions Mode économie d’encre 1, Copie papier fin 1, Copie livre 1 et Cop. filigrane 1 sont prises en charge par la technologie de Reallusion, Inc. 1 MFC-J870DW uniquement Arrêt de la copie Pour arrêter la copie, appuyez sur Amélioration de la vitesse et de la qualité de copie Vous pouvez choisir la vitesse et la qualité. Le réglage par défaut est Normale. REMARQUE Si vous choisissez Rapide ou Normale, vous ne pouvez choisir que Papier Normal (Papier normal) dans Type papier. Rapide Vitesse de copie élevée et consommation d'encre la plus faible. Utilisez ce réglage pour gagner du temps lors de l'impression de documents à relire, de documents volumineux ou de nombreuses copies. Normale Normale est le mode recommandé pour les épreuves ordinaires. Il offre une bonne qualité de copie et une vitesse de copie adéquate. Meilleure Utilisez le mode Meilleure pour copier des images précises telles que des photographies. Il fournit la résolution la plus élevée et la vitesse la plus lente. a Chargez votre document. b Appuyez sur c d e Saisissez le nombre de copies voulu. f Appuyez sur Qualité. (Copie). Appuyez sur Options. Appuyez sur a ou sur b pour afficher Qualité. . 43 7 Chapitre 7 g Appuyez sur Rapide, Normale ou Meilleure. h i Appuyez sur OK. Si vous avez choisi Personnalisé pour (25-400%), appuyez sur effacer le pourcentage affiché, ou appuyez sur d pour déplacer le curseur, puis entrez un rapport d'agrandissement ou de réduction compris entre 25% et 400%. Si vous ne voulez modifier aucun réglage supplémentaire, appuyez sur Marche mono ou sur Marche clr. Appuyez sur OK. Agrandissement ou réduction des copies Si vous avez choisi 100% ou Ajuster à la page, allez à l'étape i. Vous pouvez choisir un rapport d'agrandissement ou de réduction. Si vous choisissez Ajuster à la page, l'appareil ajustera le format en fonction du format de papier que vous avez défini. 198% 10x15cm i A4 a 100% b c d e f g h Chargez votre document. 141% A5 i A4 97% Letter i A4 Appuyez sur (Copie). Saisissez le nombre de copies voulu. Appuyez sur Options. Appuyez sur a ou sur b pour afficher Agrandir/Réduire. Appuyez sur Agrandir/Réduire. Appuyez sur a ou sur b pour afficher les options disponibles, puis appuyez sur l'option à modifier. Effectuez l'une des opérations suivantes : Si vous avez choisi Agrandir ou Réduire, appuyez sur le rapport d'agrandissement ou de réduction à utiliser. 44 186% 10x15cm i Letter 93% A4 i Letter 83% (DCP-J552DW) 83% Legal i A4 (DCP-J752DW, MFC-J650DW et MFC-J870DW) 69% A4 i A5 47% A4 i 10x15cm Ajuster à la page Personnalisé (25-400%) i Consultez et confirmez la liste des options choisies qui s'affiche, puis appuyez sur OK. j Si vous ne voulez modifier aucun réglage supplémentaire, appuyez sur Marche mono ou sur Marche clr. Réalisation de copies REMARQUE REMARQUE • Mise en page n'est pas disponible avec Agrandir/Réduire. • Copie livre 1, Trier, Copie papier fin 1, Mode économie d’encre 1, Agrandir/Réduire, Cop. filigrane 1 et Suppr. couleur arrière-plan ne sont pas disponibles avec Mise en page. • Mise en page, Copie recto-verso, Copie livre 1, Trier, Copie papier fin 1, Cop. filigrane 1 et Suppr. couleur arrière-plan ne sont pas disponibles avec Ajuster à la page. • Ajuster à la page ne fonctionne pas correctement lorsque le document placé sur la vitre du scanner est incliné de plus de 3°. À l'aide des lignes repères situées sur la gauche et en haut, placez le document dans le coin supérieur gauche, face imprimée vers le bas, sur la vitre du scanner. • Ajuster à la page n'est pas disponible si vous utilisez le chargeur automatique de documents 2. • Ajuster à la page n'est pas disponible pour les documents au format Legal. 1 MFC-J870DW uniquement 2 DCP-J752DW, MFC-J650DW et MFC-J870DW uniquement • Copie recto-verso n'est pas disponible avec la copie poster. 1 MFC-J870DW uniquement a Chargez votre document. b Appuyez sur c Saisissez le nombre de copies voulu. 1 1 d e f g Réalisation de copies N en 1 ou poster (Mise en page) La fonction Copie N en 1 permet d'économiser du papier en copiant deux ou quatre pages sur une seule feuille imprimée. Vous pouvez également créer un poster. Quand vous utilisez la fonction Poster, l'appareil divise le document en plusieurs parties, puis les agrandit pour que vous puissiez les assembler pour former un poster. Pour imprimer un poster, utilisez la vitre du scanner. Vous ne pouvez effectuer qu'une copie à la fois si vous utilisez la disposition Poster. Appuyez sur Options. Appuyez sur a ou sur b pour afficher Mise en page. Appuyez sur Mise en page. Appuyez sur a ou sur b pour afficher Non (1en1), 2en1(Portrait), 2en1(Paysage), 2en1(ID) 1, 4en1(Portrait), 4en1(Paysage), Poster(2x1), Poster(2x2) ou Poster(3x3). Appuyez sur l'option que vous voulez activer. 1 h (Copie). Pour plus d'informations sur la copie 2 en 1 (ID), voir Copie ID 2 en 1 (Mise en page) uu page 47. Consultez et confirmez la liste des paramètres choisis qui s'affiche, puis appuyez sur OK. 45 7 Chapitre 7 i Si vous ne voulez pas modifier de réglages supplémentaires, appuyez sur Marche mono ou sur Marche clr pour numériser la page. Si vous avez placé le document dans le chargeur 1 ou si vous êtes en train de créer un poster, l'appareil numérise le document et commence à imprimer. 1 DCP-J752DW, MFC-J650DW et MFC-J870DW uniquement Si vous utilisez la vitre du scanner, allez à l'étape j. j Une fois que l'appareil a numérisé la page, appuyez sur Oui pour numériser la page suivante. k Placez la page suivante sur la vitre du scanner. Appuyez sur OK pour numériser la page. Répétez les étapes j et k pour chaque page de la mise en page. l Une fois toutes les pages numérisées, appuyez sur Non pour terminer. 2en1(Paysage) 4en1(Portrait) 4en1(Paysage) Poster(2x1) Poster(2x2) REMARQUE • Vérifiez que le format de papier est bien réglé sur A4 ou Letter. • Vous ne pouvez effectuer qu’une copie couleur à la fois. • Vous ne pouvez effectuer qu’une copie en mode Poster à la fois. • La copie en mode Poster n'est pas disponible quand vous utilisez des transparents. Poster(3x3) Placez le document face imprimée vers le bas dans le sens indiqué ci-dessous : 2en1(Portrait) REMARQUE Les copies en mode Poster comportent des parties qui se recouvrent, ce qui vous permet de les assembler aisément. 46 Réalisation de copies Copie ID 2 en 1 (Mise en page) Vous pouvez copier les deux faces de votre carte d'identité sur une seule page en conservant le format d'origine de la carte. Vérifiez que le format de papier est bien réglé sur A4 ou Letter. f g Appuyez sur Mise en page. h i Appuyez sur 2en1(ID). j Appuyez sur Marche mono ou sur Marche clr. L'appareil entame la numérisation d'une face de la carte d'identité. k Une fois que l'appareil a numérisé une face, appuyez sur Oui. Retournez la carte d'identité et appuyez sur OK pour numériser l'autre face. REMARQUE Vous pouvez copier une carte d'identité dans la mesure où cette opération est autorisée par les lois en vigueur. (uu Guide de sécurité du produit : Reproduction illicite.) a Placez votre carte d'identité, face imprimée vers le bas, dans le coin gauche de la vitre du scanner, comme sur l'illustration. 1 1 • Les options Copie livre 1, Trier, Copie recto-verso, Copie papier fin 1, Mode économie d’encre 1, Agrandir/Réduire, Cop. filigrane 1 et Suppr. couleur arrière-plan ne sont pas disponibles avec 2en1(ID). 1 2 • Vous ne pouvez effectuer qu’une copie couleur à la fois. 1 1 1 3 mm ou plus (en haut et à gauche) 2 210 mm 3 148 mm 4 zone de numérisation b Appuyez sur c d e Saisissez le nombre de copies voulu. (Copie). Appuyez sur Options. Appuyez sur a ou sur b pour afficher Mise en page. Consultez et confirmez la liste des paramètres choisis qui s'affiche, puis appuyez sur OK. REMARQUE 3 4 Appuyez sur a ou sur b pour afficher 2en1(ID). MFC-J870DW uniquement Tri des copies Vous pouvez trier des copies multiples. Les pages seront triées dans l'ordre 123, 123, 123, et ainsi de suite. Nous vous recommandons de charger vos documents recto dans le chargeur automatique de documents 1 pour trier les copies. Utilisez la vitre du scanner pour les documents recto verso et les livres. 1 DCP-J752DW, MFC-J650DW et MFC-J870DW uniquement a Chargez votre document. 47 7 Chapitre 7 b Appuyez sur c d e Saisissez le nombre de copies voulu. f Appuyez sur Empil./Trier (Empiler/Trier). g h Appuyez sur Trier. i Si vous ne voulez modifier aucun réglage supplémentaire, appuyez sur Marche mono ou sur Marche clr. Si vous avez placé le document dans le chargeur 1, l'appareil numérise le document et lance l'impression. (Copie). Appuyez sur Options. Appuyez sur a ou sur b pour afficher Empil./Trier (Empiler/Trier). Consultez et confirmez la liste des paramètres choisis qui s'affiche, puis appuyez sur OK. 1 DCP-J752DW, MFC-J650DW et MFC-J870DW uniquement Si vous utilisez la vitre du scanner, allez à l'étape j. j Une fois que l'appareil a numérisé la page, appuyez sur Oui pour numériser la page suivante. k Placez la page suivante sur la vitre du scanner. Appuyez sur OK pour numériser la page. Répétez les étapes j et k jusqu'à ce que toutes les pages aient été numérisées. l Appuyez sur Non pour terminer la numérisation. L'appareil commence l'impression. 48 REMARQUE Ajuster à la page, Mise en page et Copie livre 1 ne sont pas disponibles avec Trier. 1 MFC-J870DW uniquement Réalisation de copies Réglage de la densité Vous pouvez régler la densité de la copie pour obtenir des copies plus foncées ou plus claires. a Chargez votre document. b Appuyez sur c d e Saisissez le nombre de copies voulu. f g Appuyez sur Densité. h Consultez et confirmez la liste des paramètres choisis qui s'affiche, puis appuyez sur OK. i (Copie). Appuyez sur Options. Mode d'économie d'encre (MFC-J870DW) Le mode d'économie d'encre peut vous aider à économiser l'encre. L'appareil imprime avec des couleurs plus claires et souligne les contours des images, comme illustré cidessous : La quantité d'encre économisée varie en fonction du document. Mode économie d’encre : Désactivé Appuyez sur a ou sur b pour afficher Densité. Appuyez sur le niveau de densité souhaité, de Clair à Foncé. 7 Mode économie d’encre : Activé Si vous ne voulez modifier aucun réglage supplémentaire, appuyez sur Marche mono ou sur Marche clr. (Les écrans ci-dessus sont utilisés dans ISO/ IEC 24712.) a Chargez votre document. b Appuyez sur c d e Saisissez le nombre de copies voulu. (Copie). Appuyez sur Options. Appuyez sur a ou sur b pour afficher Paramètres avancés. 49 Chapitre 7 f g Appuyez sur Paramètres avancés. Appuyez sur a ou sur b pour afficher Mode économie d’encre. h Appuyez sur Mode économie d’encre. i Consultez et confirmez la liste des paramètres choisis qui s'affiche, puis appuyez sur OK. j Si vous ne voulez modifier aucun réglage supplémentaire, appuyez sur Marche mono ou sur Marche clr. REMARQUE • Copie livre, Copie papier fin, Mise en page, Cop. filigrane et Suppr. couleur arrière-plan ne sont pas disponibles avec Mode économie d’encre. • Mode économie d’encre peut donner aux impressions une apparence différente de celle du document d'origine. Copie sur papier fin (MFC-J870DW) Si votre document est une copie recto verso réalisée sur du papier fin, choisissez Copie papier fin pour que les caractères imprimés n'apparaissent pas sur l'autre face. a Chargez votre document. b Appuyez sur c d e Saisissez le nombre de copies voulu. f g Appuyez sur Paramètres avancés. h i Appuyez sur Copie papier fin. j Appuyez sur Marche mono ou sur Marche clr. (Copie). Appuyez sur Options. Appuyez sur a ou sur b pour afficher Paramètres avancés. Appuyez sur a ou sur b pour afficher Copie papier fin. Consultez et confirmez la liste des paramètres choisis qui s'affiche, puis appuyez sur OK. REMARQUE Ajuster à la page, Mise en page, Mode économie d’encre, Copie livre, Cop. filigrane et Suppr. couleur arrière-plan ne sont pas disponibles avec Copie papier fin. 50 Réalisation de copies Copie de livre (MFC-J870DW) La copie de livre corrige les bords sombres et l'inclinaison lors de la copie à partir de la vitre du scanner. L'appareil peut corriger les données automatiquement. a Chargez votre document. b Appuyez sur c d e Saisissez le nombre de copies voulu. f g Appuyez sur Paramètres avancés. h i j (Copie). Appuyez sur Options. Copie de filigrane (MFC-J870DW) Vous pouvez copier votre document et inclure un filigrane, en sélectionnant un modèle dans la liste des modèles de filigranes. REMARQUE Ajuster à la page, Mise en page, Copie papier fin, Mode économie d’encre, Copie livre et Suppr. couleur arrière-plan ne sont pas disponibles avec Cop. filigrane. Appuyez sur a ou sur b pour afficher Paramètres avancés. Appuyez sur a ou sur b pour afficher Copie livre. Appuyez sur Copie livre. Consultez et confirmez la liste des paramètres choisis qui s'affiche, puis appuyez sur OK. Si vous ne voulez modifier aucun réglage supplémentaire, appuyez sur Marche mono ou sur Marche clr. REMARQUE Les options Mise en page, Trier, Copie recto-verso, Mode économie d’encre, Ajuster à la page, Copie papier fin, Cop. filigrane et Suppr. couleur arrière-plan ne sont pas disponibles avec Copie livre. Utilisation d'un modèle a Chargez votre document. b Appuyez sur c d e Saisissez le nombre de copies voulu. f g Appuyez sur Paramètres avancés. h i Appuyez sur Cop. filigrane. j Appuyez sur OK pour confirmer l'utilisation du filigrane. k Appuyez sur Marche mono ou sur Marche clr. 7 (Copie). Appuyez sur Options. Appuyez sur a ou sur b pour afficher Paramètres avancés. Appuyez sur a ou sur b pour afficher Cop. filigrane. Modifiez les réglages de filigrane en appuyant sur les options affichées sur l'écran tactile comme nécessaire. (Pour plus d'informations, voir Réglages de copie avec filigrane uu page 52.) Appuyez sur OK. 51 Chapitre 7 Réglages de copie avec filigrane Option 1 Option 2 Cop. filigrane Texte Option 3 CONFIDENTIEL* BROUILLON COPIE IMPORTANT URGENT Position A B C D E* Élimination de la couleur d'arrière-plan La fonction d'élimination de la couleur d'arrière-plan permet de supprimer la couleur d'arrière-plan du document lors de la copie. Cette fonction permet d'économiser de l'encre et améliore la lisibilité du document. REMARQUE Cette fonction s'emploie uniquement lors de la réalisation de copies en couleur. La couleur d'arrière-plan est éliminée automatiquement pour toutes les copies monochromes. F G a Chargez votre document. b Appuyez sur c d e Saisissez le nombre de copies voulu. H I Modèle Format Petit Moyen* Grand Angle -90° -45°* 0° 45° 90° Transparent -2 -1 0* +1 +2 Couleur Noir* Vert Bleu Violet Rouge Orange Jaune Les réglages par défaut sont affichés en caractères gras avec un astérisque. 52 f g (Copie). Appuyez sur Options. Appuyez sur a ou sur b pour afficher Paramètres avancés. Appuyez sur Paramètres avancés. (MFC-J870DW) Appuyez sur a ou sur b pour afficher Suppr. couleur arrière-plan. h Appuyez sur Suppr. couleur arrière-plan. i j k Appuyez sur Bas, Moyen ou Haut. Appuyez sur OK. Appuyez sur Marche clr. Réalisation de copies Paysage REMARQUE Ajuster à la page, Mise en page, Mode économie d’encre 1, Copie papier fin 1, Copie livre 1 et Cop. filigrane 1 ne sont pas disponibles avec Suppr. couleur arrière-plan. 1 1 REMARQUE • 2en1(ID), Poster, Copie livre 1 et Ajuster à la page ne sont pas disponibles avec Copie recto-verso. MFC-J870DW uniquement • Vous ne pouvez utiliser que du papier ordinaire en format A4, A5 ou Letter. Vous pouvez réduire la quantité de papier utilisée pour les copies en imprimant sur les deux faces du papier. Nous vous recommandons de charger vos documents recto dans le chargeur automatique de documents 1 pour la copie recto verso. Utilisez la vitre du scanner pour les documents recto verso et les livres. DCP-J752DW, MFC-J650DW et MFC-J870DW uniquement (Reliure sur le bord long) 1 MFC-J870DW uniquement a Chargez votre document. b Appuyez sur c d e Saisissez le nombre de copies voulu. f Appuyez sur Empil./Trier (Empiler/Trier). g h Appuyez sur Trier. Portrait 1 1 2 2 Paysage 11 1 2 2 7 Appuyez sur Options. Si vous voulez trier des copies multiples, appuyez sur a ou sur b pour afficher Empil./Trier (Empiler/Trier). Appuyez sur a ou sur b pour afficher Copie recto-verso. Appuyez sur Copie recto-verso. k (DCP-J752DW, MFC-J650DW et MFC-J870DW) Lisez et vérifiez le message qui s'affiche à l'écran tactile, puis appuyez sur OK. Portrait 1 1 (Copie). i j (Reliure sur le bord court) 2 2 2 2 Copie recto verso 1 11 Appuyez sur a ou b pour afficher le type de copie recto verso de votre choix, puis appuyez sur Portrait Inv. bord long, Paysage Inv. bord long, Portrait Inv. bord court ou Paysage Inver. bord court. 53 Chapitre 7 l m Vérifiez vos réglages sur l'écran tactile, puis appuyez sur OK. Appuyez sur Marche mono ou sur Marche clr. Si vous avez placé le document dans le chargeur 1, l'appareil numérise le document et lance l'impression. 1 DCP-J752DW, MFC-J650DW et MFC-J870DW uniquement Si vous utilisez la vitre du scanner, allez à l'étape n. n L'écran tactile affiche : Retournez le document (ou le livre) puis [Numériser]. Une fois que vous avez fini, appuyez sur [Terminé]. Placez la page suivante sur la vitre du scanner et appuyez sur Numériser. Appuyez sur OK. L'appareil commence l'impression. o Si vous avez appuyé sur Trier pour des copies multiples, répétez l'étape n pour chaque page. Une fois toutes les pages numérisées, appuyez sur Terminé. L'appareil commence l'impression. NE touchez PAS les pages imprimées tant qu'elles n'ont pas été éjectées une deuxième fois. L'appareil imprime et éjecte la première face, puis réintroduit le papier pour imprimer la deuxième face. 54 REMARQUE Si votre document provoque des bourrages papier, essayez d'utiliser l'un des réglages spéciaux de copie recto verso. Appuyez sur Avancé après l'étape i, puis choisissez Recto-verso 1 ou Recto-verso 2. Recto-verso 1 contribue à éviter les bourrages papier lors des opérations de copie en laissant un temps de séchage de l'encre plus important. L'option Recto-verso 2 laisse un temps de séchage de l'encre plus important et diminue la consommation d'encre. Réalisation de copies Définition de vos modifications en tant que nouveau réglage par défaut Rétablissement de la valeur par défaut de tous les réglages Vous pouvez enregistrer comme réglages par défaut les options de copie les plus utilisées, telles que Qualité, Agrandir/Réduire, Densité, Mise en page, Copie recto-verso et Paramètres avancés. Vous pouvez rétablir les réglages par défaut des réglages de copie que vous avez modifiés, tels que Qualité, Agrandir/Réduire, Densité, Mise en page, Copie recto-verso et Paramètres avancés. Ces réglages restent opérationnels tant qu'ils ne sont pas modifiés. a Appuyez sur b c Appuyez sur Options. a Appuyez sur b c Appuyez sur Options. (Copie). Appuyez sur a ou sur b pour afficher les réglages, puis appuyez sur celui que vous voulez modifier. Appuyez ensuite sur la nouvelle option. Répétez cette étape pour chaque réglage que vous voulez modifier. d Après avoir modifié le dernier réglage, appuyez sur a ou sur b pour afficher Régl.nouv.défaut. e f Appuyez sur Régl.nouv.défaut. g Appuyez sur (Copie). Appuyez sur a ou sur b pour afficher Réinit usine (Réinit. d’usine). d Appuyez sur Réinit usine (Réinit. d’usine). e f Appuyez sur Oui. Appuyez sur 7 . Un message sur l'écran tactile vous invite à confirmer que les réglages modifiés doivent devenir les nouveaux réglages par défaut. Appuyez sur Oui. . 55 Chapitre 7 Enregistrement d'options de copie sous la forme d'un raccourci Vous pouvez stocker les options de copie que vous utilisez fréquemment en les enregistrant sous la forme d'un raccourci. a Appuyez sur b c Appuyez sur Options. (Copie). Appuyez sur a ou sur b pour afficher Qualité, Type papier, Format de papier, Agrandir/Réduire, Densité, Empil./Trier (Empiler/Trier), Mise en page, Copie recto-verso ou Paramètres avancés, puis appuyez sur le réglage que vous voulez modifier. Appuyez ensuite sur la nouvelle option désirée. Répétez cette étape pour chaque réglage que vous voulez modifier. d Lorsque vous avez fini de choisir les nouvelles options, appuyez sur Enr comme racc. e Lisez et confirmez la liste d'options affichées que vous avez choisies pour le raccourci, puis appuyez sur OK. f Saisissez un nom pour le raccourci à l'aide du clavier de l'écran tactile. (Pour faciliter la saisie des lettres, uu Guide de l’utilisateur : Saisie de texte.) Appuyez sur OK. g Appuyez sur OK pour enregistrer votre raccourci. 56 8 Impression de photos à partir d'une carte mémoire ou d'une clé USB Opérations PhotoCapture Center™ REMARQUE Le modèle DCP-J552DW ne prend pas en charge les clés USB. Veuillez prendre en compte les points suivants : Pendant l'impression d'un index ou d'une image, PhotoCapture Center™ imprime toutes les images valides, même si une ou plusieurs images ont été corrompues. Les images corrompues ne sont pas imprimées. (utilisateurs d'une carte mémoire) Cartes mémoire, clés USB et structures des dossiers Votre appareil est conçu pour être compatible avec les fichiers d'image des appareils photo numériques modernes, les cartes mémoire et les clés USB ; veuillez toutefois prendre en compte les points ci-dessous pour éviter les erreurs : L'extension du nom du fichier image doit être .JPG (les autres extensions comme .JPEG, .TIF, .GIF, etc., ne sont pas reconnues). L'impression directe avec PhotoCapture Center™ doit être effectuée séparément des opérations PhotoCapture Center™ réalisées au moyen de l'ordinateur (un fonctionnement simultané n'est pas possible). L'appareil peut lire jusqu'à 999 fichiers 1 sur une carte mémoire ou une clé USB. 1 Les dossiers qui se trouvent dans les cartes mémoire ou les clés USB sont également comptabilisés. Votre appareil a été conçu pour lire des cartes mémoire qui ont été formatées par un appareil photo numérique. Lorsqu'un appareil photo numérique formate une carte mémoire, il crée un dossier spécial dans lequel il copie les données d'image. Si vous devez modifier avec votre ordinateur les données d'image enregistrées sur une carte mémoire, nous vous recommandons de ne pas modifier la structure des dossiers créée par l'appareil photo numérique. Lorsque vous enregistrez des fichiers d'image nouveaux ou modifiés sur la carte mémoire, nous vous recommandons également d'utiliser le même dossier que celui qui est utilisé par votre appareil photo numérique. Si les données ne sont pas enregistrées dans le même dossier, il se peut que l'appareil ne puisse pas lire le fichier ou imprimer l'image. (utilisateurs de clés USB) Cet appareil prend en charge les clés USB qui ont été formatées par Windows®. Le fichier DPOF des cartes mémoire doit avoir un format DPOF valide. (Voir Impression DPOF uu page 63.) 57 8 Chapitre 8 Impression d'images de films Impression d'images Vous pouvez imprimer des images de fichiers de film enregistrés sur une carte mémoire ou une clé USB. Impression de l'index (miniatures) Les fichiers de film sont automatiquement divisés par durée en 9 parties et placés sur 3 lignes pour que vous puissiez voir et imprimer les scènes. PhotoCapture Center™ attribue des numéros aux images (n°1, n°2, n°3 et ainsi de suite). REMARQUE • Vous ne pouvez pas choisir une scène particulière du film. • Vous pouvez utiliser les formats de fichier de film AVI ou MOV (Motion JPEG uniquement). Toutefois, si la taille d'un fichier AVI est égale ou supérieure à 1 Go (soit une durée de prise de vue de 30 minutes environ) ou si celle d'un fichier MOV est égale ou supérieure à 2 Go (soit une durée de prise de vue de 60 minutes environ), ces fichiers ne peuvent pas être imprimés. • Si les données d'une scène fractionnée sont endommagées, la scène correspondante sera vide. 58 PhotoCapture Center™ utilise ces numéros pour identifier chaque image. Vous pouvez imprimer une page de miniatures pour voir toutes les images figurant sur la carte mémoire ou sur la clé USB. REMARQUE Seuls les noms de fichiers comportant au maximum 20 caractères seront correctement imprimés sur l'index. a Ouvrez le couvercle de la fente pour supports. b Insérez la carte mémoire ou la clé USB dans le logement approprié. c d Appuyez sur Photo. Appuyez sur d ou sur c pour afficher Impress index. e f Appuyez sur Impress index. g Effectuez l'une des opérations suivantes : Appuyez sur Imprimer feuil. index. Impression de photos à partir d'une carte mémoire ou d'une clé USB h i j k l m Appuyez sur Params impr (Param impr) pour changer le type ou le format de papier utilisé. Passez à l'étape h. h Si vous ne voulez pas modifier les réglages de papier, appuyez sur Marche. REMARQUE Appuyez sur Type papier. Appuyez sur a ou sur b pour afficher Papier Normal (Papier normal), Pap.jet enc., Brother BP71 ou Autre - Glacé, puis appuyez sur l'option que vous voulez régler. • Vous pouvez indiquer plusieurs numéros à la fois en utilisant une virgule ou un trait d'union. Par exemple, saisissez 1,3,6 pour imprimer les images n°1, n°3 et n°6. Saisissez 1-5 pour imprimer les images n°1 à n°5. • Vous pouvez saisir jusqu'à 12 caractères (y compris les virgules et tirets) pour les numéros d'image que vous voulez imprimer. Appuyez sur Format pap. Appuyez sur A4 ou sur Letter. i Appuyez sur OK. Ouvrez le couvercle de la fente pour supports. b Insérez la carte mémoire ou la clé USB dans le logement approprié. c d Appuyez sur Photo. e Appuyez sur d ou sur c pour afficher Impress index. Imprimez l'index. (Voir Impression de l'index (miniatures) uu page 58.) Appuyez sur Impress index. 8 Utilisez le pavé numérique sur le panneau tactile. Appuyez sur le nombre de copies sur l'écran tactile. Pour pouvoir imprimer une image, vous devez connaître son numéro. a Vous pouvez entrer le nombre de copies de la façon suivante : (Modèles MFC uniquement) Appuyez sur Marche pour imprimer. Impression de photos f g Saisissez le numéro de l'image que vous voulez imprimer parmi les miniatures imprimées sur la page d'index. Une fois le numéro d'image sélectionné, appuyez sur OK. Appuyez sur le nombre de copies à l'aide du clavier de l'écran tactile. Appuyez sur OK. j Effectuez l'une des opérations suivantes : Appuyez sur Params impr (Param impr) pour modifier les réglages d'impression. (Voir Réglages d'impression de PhotoCapture Center™ uu page 64.) Si vous ne voulez modifier aucun réglage, appuyez sur Marche pour imprimer. Appuyez sur Imprimer photos. 59 Chapitre 8 Amélioration de photos (MFC-J870DW) Vous pouvez modifier et ajouter des effets à vos photos et les visualiser sur l'écran tactile avant de les imprimer. REMARQUE La fonction Améliorer phot est prise en charge par la technologie de Reallusion, Inc. a Ouvrez le couvercle de la fente pour supports. b Insérez la carte mémoire ou la clé USB dans le logement approprié. c d Appuyez sur Photo. e Appuyez sur d ou sur c pour afficher Améliorer phot. Appuyez sur Améliorer phot. REMARQUE • Quatre miniatures s'affichent à la fois avec le numéro de la page en cours et le nombre total de pages indiqués sous les miniatures. • Appuyez à plusieurs reprises sur d ou sur c pour sélectionner chaque page de photos, ou maintenez l'appui pour faire défiler toutes les pages de photos. f Appuyez sur une photo parmi les miniatures. g Choisissez Améliorer ou Recadrer en appuyant dessus afin d'afficher une coche rouge, puis appuyez sur OK. h 60 Si vous avez choisi Améliorer à l'étape g, appuyez sur l'effet que vous voulez ajouter. Appuyez sur OK. REMARQUE • Vous pouvez ajouter des effets à votre photo de 10 façons différentes. (Correction auto) L'appareil décide de l'effet à appliquer à votre photo. (Amél.coul. peau) Procure les meilleurs résultats sur les photographies de type portrait. Il permet de régler la couleur de peau humaine. Appuyez sur d ou sur c pour ajuster le niveau de contraste. (Amél. Paysage (Améliorer pays.)) Procure les meilleurs résultats sur les photographies de type paysage. Il permet de rehausser les zones vertes et bleues de votre photo. Appuyez sur d ou sur c pour ajuster le niveau de contraste. (Elim.oeil rouge (Elim.YeuxRouges)) L'appareil tente d'éliminer les yeux rouges de votre photo. Si la détection des yeux rouges ne donne aucun résultat, vous pouvez appuyer sur Réessayer pour relancer la détection. (Scène de nuit) Cet effet permet d'ajuster les photographies prises de nuit afin de les rendre plus vives. Appuyez sur d ou sur c pour ajuster le niveau de contraste. (Lumière appoint (Lum. d’appoint)) Cet effet permet d'ajuster les photographies en contre-jour. Appuyez sur d ou sur c pour ajuster le niveau de contraste. (Tableau blanc) Cet effet permet d'ajuster des photos. Il permet de détecter les lettres écrites sur un tableau blanc sur votre photo et de les rendre plus lisibles. Impression de photos à partir d'une carte mémoire ou d'une clé USB REMARQUE (Noir & blanc) Permet de convertir votre photo en monochrome. (Sépia) Permet de convertir la couleur de votre photo en sépia. (Correct auto & eff yx roug) L'appareil décide des effets à appliquer à votre photo. Il tente également d'éliminer les yeux rouges. Si votre photo est très petite ou présente des proportions irrégulières, vous ne pourrez peut-être pas la recadrer ou l'améliorer. Le message Image trop petite ou Image trop longue s'affiche sur l'écran tactile. j Entrez le nombre de copies souhaité, en appuyant sur + ou -, ou en utilisant le pavé numérique du panneau tactile. Appuyez sur OK. k Effectuez l'une des actions suivantes : • Dans certains cas, il peut arriver que les yeux rouges ne puissent pas être éliminés. • Lorsque le visage est trop petit sur l'image. • Lorsque le visage est tourné trop vers le haut, le bas, la gauche ou la droite. • Appuyez sur Annul pour revenir à la liste des effets. • Si votre photo est très petite ou présente des proportions irrégulières, vous ne pourrez peut-être pas la recadrer ou l'améliorer. Le message Image trop petite ou Image trop longue s'affiche sur l'écran tactile. i Si vous avez choisi Recadrer à l'étape g, ajustez le cadre rouge autour de votre photo. La partie incluse dans le cadre rouge sera imprimée. Appuyez sur Appuyez sur Params impr (Param impr) pour modifier les réglages d'impression. (Voir Réglages d'impression de PhotoCapture Center™ uu page 64.) Si vous ne voulez modifier aucun réglage, appuyez sur Marche pour imprimer. Impression de photos d'identité Vous pouvez sélectionner une photo stockée sur une carte mémoire ou une clé USB afin de l'imprimer comme photo d'identité destinée à un curriculum vitae, une carte d'identité, etc. Vous pouvez imprimer quatre photos d'identité sur une feuille de papier. ou sur pour agrandir ou réduire la taille du cadre. Appuyez sur a, b, d ou sur c pour déplacer la position du cadre. Appuyez sur pour faire pivoter le cadre. Appuyez sur OK une fois que vous avez terminé de régler le cadre. Appuyez sur OK pour confirmer. 61 8 Chapitre 8 REMARQUE Appuyez sur Params impr (Param impr) pour modifier les réglages d'impression. Passez à l'étape k. Une seule photo sera imprimée si vous choisissez 2x2" ou 50x70 mm (2x2,75") comme format de photo d'identité et 10x15cm dans Format pap. a Ouvrez le couvercle de la fente pour supports. b Insérez la carte mémoire ou la clé USB dans le logement approprié. c d Appuyez sur Photo. e f g h Si vous ne voulez modifier aucun réglage, appuyez sur Marche pour imprimer. k Pour modifier la qualité d'impression, appuyez sur Qualité impr. Appuyez sur Normal ou sur Photo. Pour modifier le type de papier, appuyez sur Type papier. Appuyez sur d ou sur c pour afficher Imrp photo ident. Appuyez sur a ou sur b pour afficher Papier Normal (Papier normal), Pap.jet enc., Brother BP71 ou Autre - Glacé, puis appuyez sur l'option que vous voulez régler. Appuyez sur Imrp photo ident. Appuyez sur d ou sur c pour afficher chaque photo. Lorsque la photo désirée s'affiche, appuyez dessus. Pour modifier le format de papier, appuyez sur Format pap. Appuyez sur a ou sur b pour afficher 25x36mm, 35x45mm, 36x51mm, 45x45 mm, 45x55mm, 35x48 mm, 50x70 mm (2x2,75") ou 2x2", puis appuyez sur l'option désirée comme format de photo. Appuyez sur a ou sur b pour afficher 10x15cm, 13x18cm, A4 ou Letter, puis appuyez sur l'option que vous voulez régler. (MFC-J870DW) Examinez l'image affichée sur l'écran tactile. Si nécessaire, faites pivoter l'image en appuyant sur Pour ajouter des effets d'amélioration, appuyez sur a ou b pour afficher Effets photo. . Appuyez sur Effets photo. Appuyez sur a ou sur b pour afficher Correction auto, Elim.oeil rouge (Elim.YeuxRouges), Autocorr & suppr yx rges ou Non, puis appuyez sur l'option que vous voulez régler. REMARQUE La fonction de rognage n'est pas disponible. i j 62 Appuyez sur OK. Effectuez l'une des opérations suivantes : Effectuez l'une des opérations suivantes : l Lorsque vous avez fini de modifier les réglages, appuyez sur OK. m Appuyez sur Marche. Impression de photos à partir d'une carte mémoire ou d'une clé USB Diaporama (Modèles MFC uniquement) Utilisez le pavé numérique sur le panneau tactile. Vous pouvez visualiser toutes vos photos sur l'écran tactile à l'aide de la fonction Diaporama. Vous pouvez également choisir une photo particulière pendant l'opération. a Ouvrez le couvercle de la fente pour supports. b Insérez la carte mémoire ou la clé USB dans le logement approprié. c d Appuyez sur Photo. e f Appuyez sur d ou sur c pour afficher Diaporama. Appuyez sur Diaporama. Effectuez l'une des opérations suivantes : Si vous voulez modifier la durée d'affichage de chaque photo, appuyez sur Aff. chque photo pr. Appuyez sur a ou sur b pour afficher 3Secs, 10Secs, 30Secs, 1Min ou 5Min (Mins), puis appuyez sur l'option désirée. Si vous ne voulez pas modifier les réglages, appuyez sur Dém. g Appuyez sur pour terminer l'utilisation de Diaporama. Impression d'une photo pendant un diaporama a Pour imprimer une image pendant un diaporama, appuyez sur l'image lorsqu'elle apparaît à l'écran tactile. b Vous pouvez entrer le nombre de copies de la façon suivante : Appuyez sur le nombre de copies sur l'écran tactile. Appuyez sur le nombre de copies à l'aide du clavier de l'écran tactile. Appuyez sur OK. c Effectuez l'une des opérations suivantes : Appuyez sur Params impr (Param impr) pour modifier les réglages d'impression. (Voir Réglages d'impression de PhotoCapture Center™ uu page 64.) Si vous ne voulez modifier aucun réglage, appuyez sur Marche pour imprimer. Impression DPOF DPOF est l'acronyme de Digital Print Order Format (format de commande d'impression numérique). Les grands fabricants d'appareils photo numériques (Canon Inc., Eastman Kodak Company, FUJIFILM Corporation, Panasonic Corporation et Sony Corporation) ont créé cette norme pour faciliter l'impression des images à partir d'un appareil photo numérique. Si votre appareil photo numérique prend en charge l'impression DPOF, vous pourrez sélectionner les images sur l'écran de l'appareil photo, ainsi que le nombre de copies que vous voulez imprimer. Lorsqu'une carte mémoire contenant des informations DPOF est insérée dans l'appareil, vous pouvez imprimer aisément l'image sélectionnée. 63 8 Chapitre 8 a Ouvrez le couvercle de la fente pour supports. b Insérez la carte mémoire ou la clé USB dans le logement approprié. c Appuyez sur a ou sur b pour afficher DPOF. d e Appuyez sur DPOF. Effectuez l'une des opérations suivantes : Appuyez sur Params impr (Param impr) pour modifier les réglages d'impression. (Voir Réglages d'impression de PhotoCapture Center™ uu page 64.) Réglages d'impression de PhotoCapture Center™ Vous pouvez modifier provisoirement les réglages d’impression pour le travail d’impression suivant. L'appareil rétablit ses réglages par défaut après 1 minute d'inactivité. REMARQUE Vous pouvez enregistrer les réglages d'impression les plus utilisés en les définissant comme réglages par défaut. (Voir Définition de vos modifications en tant que nouveau réglage par défaut uu page 70.) Si vous ne voulez modifier aucun réglage, appuyez sur Marche pour imprimer. REMARQUE Une erreur de fichier DPOF peut se produire si l'ordre d'impression programmé sur l'appareil photo a été corrompu. Supprimez et recréez l'ordre d'impression par le biais de votre appareil photo pour corriger ce problème. Pour obtenir des instructions sur la façon de supprimer ou de recréer l'ordre d'impression, consultez le site Web d'assistance du fabricant de votre appareil photo ou la documentation de ce dernier. Qualité d'impression a Ouvrez le couvercle de la fente pour supports. b Insérez la carte mémoire ou la clé USB dans le logement approprié. c d Appuyez sur Photo. e f 64 Appuyez sur d ou sur c pour afficher Visu. photos. Appuyez sur Visu. photos. Appuyez sur d ou sur c pour afficher chaque photo. Lorsque la photo désirée est affichée, appuyez dessus puis sur OK. Impression de photos à partir d'une carte mémoire ou d'une clé USB g h Appuyez sur OK. Appuyez sur Params impr (Param impr). i Appuyez sur a ou sur b pour afficher Qualité impr. j k l Appuyez sur Qualité impr. Si vous ne voulez modifier aucun réglage supplémentaire, appuyez sur ou sur OK. Appuyez sur Marche pour imprimer. Si vous choisissez Pap.jet enc. dans Type papier, vous ne pouvez choisir que Photo. Options de papier Type de papier Ouvrez le couvercle de la fente pour supports. b Insérez la carte mémoire ou la clé USB dans le logement approprié. c d Appuyez sur Photo. e f g h Appuyez sur a ou sur b pour afficher Type papier. j k Appuyez sur Type papier. Appuyez sur Normale ou sur Photo. REMARQUE a i Appuyez sur d ou sur c pour afficher Visu. photos. Appuyez sur Visu. photos. Appuyez sur d ou sur c pour afficher chaque photo. Lorsque la photo désirée est affichée, appuyez dessus puis sur OK. Appuyez sur OK. Appuyez sur Params impr (Param impr). l Appuyez sur a ou sur b pour afficher Papier Normal (Papier normal), Pap.jet enc., Brother BP71 ou Autre - Glacé, puis appuyez sur l'option que vous voulez régler. Si vous ne voulez modifier aucun réglage supplémentaire, appuyez sur ou sur OK. Appuyez sur Marche pour imprimer. Format de papier et format d'impression a Ouvrez le couvercle de la fente pour supports. b Insérez la carte mémoire ou la clé USB dans le logement approprié. c d Appuyez sur Photo. e f Appuyez sur d ou sur c pour afficher Visu. photos. Appuyez sur Visu. photos. Appuyez sur d ou sur c pour afficher chaque photo. Lorsque la photo désirée est affichée, appuyez dessus puis sur OK. g h Appuyez sur OK. i Appuyez sur a ou sur b pour afficher Format pap. j k Appuyez sur Format pap. Appuyez sur Params impr (Param impr). Appuyez sur a ou b pour afficher 10x15cm, 13x18cm, A4 ou Letter. Appuyez sur l'option que vous voulez activer. 65 8 Chapitre 8 Effectuez l'une des opérations suivantes : Si vous avez choisi A4 ou Letter, allez à l'étape l. Si vous avez choisi 10x15cm ou 13x18cm, allez à l'étape m. l Appuyez sur a ou sur b pour afficher Format imp. Appuyez sur Format imp. Appuyez sur a ou sur b pour afficher les options du tableau suivant, puis appuyez sur l'option que vous voulez régler. Exemple : position d'impression pour le papier A4 1 2 3 8x10cm 9x13cm 10x15cm 4 5 6 13x18cm 15x20cm Format max. m 66 Si vous ne voulez modifier aucun réglage supplémentaire, appuyez sur ou sur OK. Appuyez sur Marche pour imprimer. Correction automatique (MFC-J870DW) La fonction Correction automatique est disponible pour la plupart des photos. L'appareil décide de l'effet à appliquer à votre photo. a Ouvrez le couvercle de la fente pour supports. b Insérez la carte mémoire ou la clé USB dans le logement approprié. c d Appuyez sur Photo. e f Appuyez sur d ou sur c pour afficher Visu. photos. Appuyez sur Visu. photos. Appuyez sur d ou sur c pour afficher chaque photo. Lorsque la photo désirée est affichée, appuyez dessus puis sur OK. g h Appuyez sur OK. i Appuyez sur a ou sur b pour afficher Correction auto. j k l Appuyez sur Correction auto. Appuyez sur Params impr (Param impr). Appuyez sur Oui (ou sur Non). Si vous ne voulez modifier aucun réglage supplémentaire, appuyez sur ou sur OK. Appuyez sur Marche pour imprimer. Impression de photos à partir d'une carte mémoire ou d'une clé USB Réglage de la luminosité, du contraste et de la couleur Luminosité a Ouvrez le couvercle de la fente pour supports. b Insérez la carte mémoire ou la clé USB dans le logement approprié. c d e f g h Appuyez sur Photo. Appuyez sur d ou sur c pour afficher Visu. photos. Appuyez sur Visu. photos. Appuyez sur d ou sur c pour afficher chaque photo. Lorsque la photo désirée est affichée, appuyez dessus puis sur OK. Appuyez sur OK. Appuyez sur Params impr (Param impr). i Appuyez sur a ou sur b pour afficher Luminosité. j k Appuyez sur Luminosité. l Si vous ne voulez modifier aucun réglage supplémentaire, appuyez sur ou sur OK. Appuyez sur Marche pour imprimer. Réglez le niveau de luminosité en appuyant dessus sur l'écran tactile. Contraste Vous pouvez sélectionner le réglage du contraste. L'augmentation du contraste rendra l'image plus nette et plus vive. a Ouvrez le couvercle de la fente pour supports. b Insérez la carte mémoire ou la clé USB dans le logement approprié. c d Appuyez sur Photo. e f Appuyez sur d ou sur c pour afficher Visu. photos. Appuyez sur Visu. photos. Appuyez sur d ou sur c pour afficher chaque photo. Lorsque la photo désirée est affichée, appuyez dessus puis sur OK. g h Appuyez sur OK. i Appuyez sur a ou sur b pour afficher Contraste. j k Appuyez sur Contraste. l Si vous ne voulez modifier aucun réglage supplémentaire, appuyez sur ou sur OK. Appuyez sur Marche pour imprimer. 8 Appuyez sur Params impr (Param impr). Réglez le niveau de contraste en appuyant dessus sur l'écran tactile. 67 Chapitre 8 Amélioration des couleurs Vous pouvez activer la fonction d'amélioration des couleurs pour imprimer des images plus vives. La durée d’impression sera plus longue avec cette fonction et, selon l'image imprimée, la consommation d'encre pourra être plus élevée. a Ouvrez le couvercle de la fente pour supports. b Insérez la carte mémoire ou la clé USB dans le logement approprié. c d Appuyez sur Photo. e f Appuyez sur a ou b pour afficher Balance blancs, Netteté ou Densité coul., puis appuyez sur l'option souhaitée. m Appuyez sur d ou sur c pour ajuster le degré de réglage. Appuyez sur OK. n Effectuez l'une des opérations suivantes : Si vous voulez personnaliser une autre option d'amélioration des couleurs, répétez les étapes l et m. . Appuyez sur Appuyez sur d ou sur c pour afficher Visu. photos. Si vous voulez modifier d'autres réglages, appuyez sur pour afficher le menu des réglages d'impression, puis appuyez sur le réglage que vous voulez modifier. (Voir Réglages d'impression de PhotoCapture Center™ uu page 64.) Appuyez sur Visu. photos. Appuyez sur d ou sur c pour afficher chaque photo. Lorsque la photo désirée est affichée, appuyez dessus puis sur OK. g h Appuyez sur OK. i Appuyez sur a ou sur b pour afficher Rehausse coul. j k Appuyez sur Rehausse coul. Appuyez sur Params impr (Param impr). Effectuez l'une des opérations suivantes : Si vous voulez personnaliser les paramètres Balance blancs, Netteté ou Densité coul., appuyez sur Rehausse coul. puis sur Oui. Passez à l'étape l. Si vous ne voulez pas personnaliser, appuyez sur Rehausse coul. puis sur Non. . Appuyez sur Passez à l'étape o. 68 l o Si vous ne voulez modifier aucun réglage supplémentaire, appuyez sur ou sur OK. Appuyez sur Marche pour imprimer. REMARQUE • Balance des blancs Ce réglage permet d'ajuster la teinte des zones blanches d’une image. L'éclairage, les paramètres de l'appareil photo et d'autres facteurs auront une incidence sur le rendu des blancs. Les zones blanches d'une image peuvent légèrement tirer sur le rose, le jaune ou toute autre couleur. Ce réglage permet de remédier à cet effet et de rétablir un blanc pur dans les zones blanches. Impression de photos à partir d'une carte mémoire ou d'une clé USB • Netteté Ce réglage renforce la précision d'une image, comme le réglage de la mise au point sur un appareil photo. Si l'image n'est pas bien mise au point et que vous ne percevez pas ses détails les plus fins, ajustez sa netteté. • Densité coul. Ce réglage permet d'ajuster la quantité totale de couleur de l'image. Vous pouvez augmenter ou diminuer la quantité de couleur dans une image afin d'améliorer une image trop pâle ou passée. h Appuyez sur Params impr (Param impr). i Appuyez sur a ou sur b pour afficher Recadrer. j k l Appuyez sur Recadrer. Appuyez sur Non (ou sur Oui). Si vous ne voulez modifier aucun réglage supplémentaire, appuyez sur ou sur OK. Appuyez sur Marche pour imprimer. Recadrer : Oui Recadrage Si votre photo est trop longue ou trop large pour rentrer dans l’espace disponible de la mise en page sélectionnée, une partie de l’image sera rognée. Recadrer : Non 8 Le réglage par défaut est Oui. Si vous voulez imprimer toute l'image, modifiez ce réglage sur Non. Si vous réglez Recadrer sur Non, réglez aussi Sans bordure sur Non. (Voir Impression sans bordure uu page 69.) a Ouvrez le couvercle de la fente pour supports. Impression sans bordure b Insérez la carte mémoire ou la clé USB dans le logement approprié. c d Appuyez sur Photo. Cette fonction permet d'agrandir la zone imprimable jusqu'aux bords du papier. Le temps d'impression sera légèrement plus long. e f g Appuyez sur d ou sur c pour afficher Visu. photos. a Ouvrez le couvercle de la fente pour supports. Appuyez sur Visu. photos. b Appuyez sur d ou sur c pour afficher chaque photo. Lorsque la photo désirée est affichée, appuyez dessus puis sur OK. Insérez la carte mémoire ou la clé USB dans le logement approprié. c d Appuyez sur Photo. Appuyez sur OK. e Appuyez sur d ou sur c pour afficher Visu. photos. Appuyez sur Visu. photos. 69 Chapitre 8 f Appuyez sur d ou sur c pour afficher chaque photo. Lorsque la photo désirée est affichée, appuyez dessus puis sur OK. g h Appuyez sur OK. i Appuyez sur a ou sur b pour afficher Sans bordure. j k l Appuyez sur Sans bordure. Appuyez sur Params impr (Param impr). Appuyez sur Non (ou sur Oui). Vous pouvez imprimer la date si elle est déjà incluse dans les données apparaissant sur votre photo. La date sera imprimée dans le coin inférieur droit. Si la date ne figure pas dans les données, vous ne pourrez pas utiliser cette fonction. a Ouvrez le couvercle de la fente pour supports. b Insérez la carte mémoire ou la clé USB dans le logement approprié. c d Appuyez sur Photo. g 70 Appuyez sur Params impr (Param impr). i Appuyez sur a ou sur b pour afficher Impress. date. j k l Appuyez sur Impress. date. Appuyez sur Oui (ou sur Non). Si vous ne voulez modifier aucun réglage supplémentaire, appuyez sur ou sur OK. Appuyez sur Marche pour imprimer. REMARQUE Le réglage DPOF de votre appareil photo doit être désactivé pour pouvoir utiliser la fonction Impress. date. Si vous ne voulez modifier aucun réglage supplémentaire, appuyez sur ou sur OK. Appuyez sur Marche pour imprimer. Impression de la date e f h Définition de vos modifications en tant que nouveau réglage par défaut Vous pouvez enregistrer comme réglages par défaut les paramètres d'impression que vous utilisez le plus souvent, comme Qualité impr., Type papier, Format pap., Format imp., Correction auto 1, Luminosité, Contraste, Rehausse coul., Recadrer, Sans bordure et Impress. date. Ces réglages restent opérationnels tant qu'ils ne sont pas modifiés. 1 MFC-J870DW uniquement Appuyez sur d ou sur c pour afficher Visu. photos. a Ouvrez le couvercle de la fente pour supports. Appuyez sur Visu. photos. b Insérez la carte mémoire ou la clé USB dans le logement approprié. c d Appuyez sur Photo. Appuyez sur d ou sur c pour afficher chaque photo. Lorsque la photo désirée est affichée, appuyez dessus puis sur OK. Appuyez sur OK. e Appuyez sur d ou sur c pour afficher Visu. photos. Appuyez sur Visu. photos. Impression de photos à partir d'une carte mémoire ou d'une clé USB f Appuyez sur d ou sur c pour afficher chaque photo. Lorsque la photo désirée est affichée, appuyez dessus puis sur OK. d Appuyez sur d ou sur c pour afficher Visu. photos. e f Appuyez sur Visu. photos. g h Appuyez sur OK. i Appuyez sur votre nouveau réglage. Répétez cette étape pour chaque réglage que vous voulez modifier. g h Appuyez sur OK. j Après avoir modifié le dernier réglage, appuyez sur a ou sur b pour afficher Régl.nouv.défaut. i k l Appuyez sur Régl.nouv.défaut. Appuyez sur a ou sur b pour afficher Réinit usine (Réinit. d’usine). j Appuyez sur Réinit usine (Réinit. d’usine). k L'écran tactile vous demande de confirmer la restauration des réglages par défaut. Appuyez sur Oui pour confirmer. m Appuyez sur Params impr (Param impr). L'écran tactile vous demande de confirmer la modification des nouveaux réglages par défaut. Appuyez sur Oui pour confirmer. Appuyez sur . Rétablissement de la valeur par défaut de tous les réglages l Appuyez sur d ou sur c pour afficher chaque photo. Lorsque la photo désirée est affichée, appuyez dessus puis sur OK. Appuyez sur Params impr (Param impr). Appuyez sur . Vous pouvez rétablir la valeur par défaut des paramètres de PhotoCapture que vous avez modifiés, comme Qualité impr., Type papier, Format pap., Format imp., Correction auto 1, Luminosité, Contraste, Rehausse coul., Recadrer, Sans bordure et Impress. date. 1 MFC-J870DW uniquement a Ouvrez le couvercle de la fente pour supports. b Insérez la carte mémoire ou la clé USB dans le logement approprié. c Appuyez sur Photo. 71 8 Chapitre 8 Numérisation vers une carte mémoire ou une clé USB REMARQUE Rognage automatique (MFC-J870DW) a Ouvrez le couvercle de la fente pour supports. b Insérez la carte mémoire ou la clé USB dans le logement approprié. c d e f Appuyez sur Scan vs support. Vous pouvez numériser plusieurs documents placés sur la vitre du scanner. Un document spécifique peut être prévisualisé sur l'écran tactile avant que vous l'enregistriez. Lorsque vous sélectionnez Rognage auto, l'appareil numérise chaque document et crée des fichiers séparés. Par exemple, si vous placez quatre documents sur la vitre du scanner, l'appareil numérise et crée quatre fichiers séparés. Si vous voulez créer un fichier de quatre pages, sélectionnez PDF ou TIFF pour Type de fichier. (Si vous choisissez JPEG, les quatre documents sont créés sous la forme de quatre fichiers distincts.) 1 2 4 2 1 4 3 2 1 3 1 10 mm ou plus (haut, gauche, droite) 2 20 mm ou plus (du bas) 72 Chargez votre document. Appuyez sur Options. Appuyez sur a ou sur b pour afficher Rognage auto. g h i j Appuyez sur Rognage auto. k Le nombre de documents numérisés s'affiche sur l'écran tactile. Appuyez sur OK pour confirmer. l Appuyez sur d ou sur c pour prévisualiser les données de chaque document. m Appuyez sur Enr tout pour enregistrer les données. A4 A4 1 Rognage auto est pris en charge par la technologie de Reallusion, Inc. Appuyez sur Oui. Appuyez sur OK. Si vous ne souhaitez modifier aucun réglage supplémentaire, appuyez sur Marche pour lancer la numérisation. REMARQUE • Rognage auto est disponible pour du papier dont les quatre angles sont bien droits. Si l'un des angles n'est pas droit, Rognage auto ne peut pas détecter le document. Impression de photos à partir d'une carte mémoire ou d'une clé USB • Si votre document est trop long ou trop large, ce réglage ne fonctionne pas correctement. Le document doit posséder les dimensions suivantes : jusqu'à 195 × 270 mm. Si le rapport entre la hauteur et la largeur du document est supérieur à 1 pour 8, ce réglage ne fonctionne pas correctement. • Vous devez placer les documents à distance des bords de la vitre du scanner, comme représenté sur l'illustration. • Vous devez placer les documents à au moins 10 mm de distance l'un de l'autre. Comment définir un nouveau réglage par défaut Vous pouvez enregistrer les réglages Numérisation vers support (Type de scan, Résolution, Type de fichier, Format numér. (Format scan), Rognage auto 1 et Suppr la couleur d’arr-plan) les plus utilisés en les définissant comme réglages par défaut. Ces réglages restent opérationnels tant qu'ils ne sont pas modifiés. 1 MFC-J870DW uniquement • Rognage auto permet de régler l'inclinaison du document sur la vitre du scanner, mais si votre document est incliné de plus de 10°, ce réglage ne fonctionne pas. a Ouvrez le couvercle de la fente pour supports. b Insérez la carte mémoire ou la clé USB dans le logement approprié. • Le chargeur doit être vide pour pouvoir utiliser Rognage auto. c d e Appuyez sur Scan vs support. • La fonction Rognage auto peut prendre en charge jusqu'à 16 documents en fonction de leur taille. IMPORTANT NE retirez PAS la carte mémoire ou la clé USB tant que l'appareil est en train de lire ou d'écrire dessus afin de ne pas endommager la carte, la clé USB ou les données enregistrées sur ces supports. 8 Appuyez sur Options. Appuyez sur a ou sur b pour afficher Type de scan, Résolution, Type de fichier, Format numér. (Format scan), Rognage auto 1 ou Suppr la couleur d’arr-plan, puis appuyez sur l'option que vous voulez régler. Appuyez sur l'option que vous voulez activer. 1 MFC-J870DW uniquement Répétez cette étape pour chaque réglage que vous voulez modifier. f Lorsque vous avez choisi vos paramètres favoris, appuyez sur a ou b pour afficher Régl.nouv.défaut. g h Appuyez sur Régl.nouv.défaut. i Appuyez sur L'écran tactile vous demande de confirmer la modification des nouveaux réglages par défaut. Appuyez sur Oui pour confirmer. . 73 Chapitre 8 Comment rétablir les réglages par défaut Vous pouvez rétablir les valeurs par défaut des réglages de Numérisation vers support que vous avez modifiés récemment (Type de scan, Résolution, Type de fichier, Format numér. (Format scan), Rognage auto 1 et Suppr la couleur d’arr-plan). 1 a Ouvrez le couvercle de la fente pour supports. b Insérez la carte mémoire ou la clé USB dans le logement approprié. c d e Appuyez sur Scan vs support. MFC-J870DW uniquement a Ouvrez le couvercle de la fente pour supports. b Insérez la carte mémoire ou la clé USB dans le logement approprié. c d e Appuyez sur Scan vs support. Appuyez sur a ou sur b pour afficher Type de scan, Résolution, Type de fichier, Format numér. (Format scan), Numér. papier long, Nom de fichier, Rognage auto 1 ou Suppr la couleur d’arr-plan, puis appuyez sur le réglage que vous voulez modifier. Appuyez sur l'option que vous voulez activer. 1 Appuyez sur Options. Appuyez sur a ou sur b pour afficher Réinit usine (Réinit. d’usine). Appuyez sur Options. MFC-J870DW uniquement Répétez cette étape pour chaque réglage que vous voulez modifier. f Lorsque vous avez fini de choisir les nouvelles options, appuyez sur OK. f Appuyez sur Réinit usine (Réinit. d’usine). g g Appuyez sur Enregistrer en tant que racc. L'écran tactile vous demande de confirmer la restauration des réglages par défaut. Appuyez sur Oui pour confirmer. h Vérifiez la liste de réglages que vous avez choisis pour le raccourci, puis appuyez sur OK. h Appuyez sur . i Enregistrement d'options de numérisation sous la forme d'un raccourci Saisissez un nom pour le raccourci à l'aide du clavier de l'écran tactile. (Pour faciliter la saisie des lettres, uu Guide de l’utilisateur : Saisie de texte.) Appuyez sur OK. j Appuyez sur OK pour enregistrer votre raccourci. Vous pouvez stocker les options de numérisation que vous utilisez fréquemment en les enregistrant sous la forme d'un raccourci. Cette section explique comment ajouter un raccourci pour Scan vs support. 74 9 Impression de photos à partir d'un appareil photo (DCP-J752DW, MFC-J650DW et MFC-J870DW) Impression de photos directement à partir d'un appareil photo PictBridge Réglage de votre appareil photo numérique Vérifiez que votre appareil photo est bien en mode PictBridge. Les réglages PictBridge suivants peuvent être disponibles depuis l'écran LCD de votre appareil photo compatible PictBridge. Selon votre appareil photo, certains de ces réglages peuvent ne pas être disponibles. Votre appareil Brother prend en charge la norme PictBridge, ce qui permet de vous connecter à n'importe quel appareil photo numérique compatible PictBridge et d'imprimer directement des photos. Si votre appareil photo utilise la norme Stockage de masse USB, vous pouvez également imprimer des photos à partir d'un appareil photo numérique dépourvu de la fonction PictBridge. (Voir Impression de photos directement à partir d'un appareil photo numérique (sans PictBridge) uu page 77.) Réglages de l'appareil photo Options Format du papier A4, Letter, 10 × 15 cm, Paramètres imprimante (réglage par défaut) 2 Type de papier Papier ordinaire, Papier glacé, Papier jet d'encre, Paramètres imprimante (réglage par défaut) 2 Mise en page Sans bordure : Oui, Sans bordure : Non, Paramètres imprimante (réglage par défaut) 2 Réglage DPOF 1 - Exigences PictBridge Qualité d'impression Pour éviter les erreurs, gardez les points suivants à l'esprit : Normal, Fin, Paramètres imprimante (réglage par défaut) 2 Amélioration des couleurs Oui, Non, Paramètres imprimante (réglage par défaut) 2 Impression de la date Oui, Non, Paramètres imprimante (réglage par défaut) 2 L'appareil et l'appareil photo numérique doivent être raccordés à l'aide d'un câble USB adéquat. L'extension du nom du fichier image doit être .JPG (les autres extensions comme .JPEG, .TIF, .GIF, etc., ne sont pas reconnues). Les opérations PhotoCapture Center™ ne sont pas disponibles quand vous utilisez la fonction PictBridge. 9 1 Pour plus de détails, voir Impression DPOF uu page 77. 2 Si votre appareil photo est configuré pour utiliser les Paramètres imprimante (réglage par défaut), l'appareil imprimera votre photo en utilisant les réglages suivants. 75 Chapitre 9 Réglages Options Format du papier 10 × 15 cm Type de papier Papier glacé Mise en page Sans bordure : Oui Qualité d'impression Fin Amélioration des couleurs Non Impression de la date Non Si votre appareil photo est dépourvu de paramètres réglables, ces réglages sont également utilisés. Impression d'images REMARQUE Retirez toute carte mémoire ou clé USB de l'appareil avant de raccorder un appareil photo numérique. a Ouvrez le couvercle de la fente pour supports. b Veillez à ce que votre appareil photo soit éteint. Branchez l'appareil photo à l'interface directe USB (1) de l'appareil à l'aide du câble USB. Le nom et la disponibilité de chaque réglage dépendent de votre appareil photo. Pour des informations plus détaillées sur la modification des réglages PictBridge, veuillez vous reporter à la documentation fournie avec votre appareil photo. 1 1 Interface directe USB c Allumez votre appareil photo. Dès que l'appareil a reconnu l'appareil photo, le message L’appar. photo est connecté. s'affiche sur l'écran tactile. d Sélectionnez la photo que vous voulez imprimer en suivant les instructions de votre appareil photo. Dès que l'appareil commence à imprimer une photo, le message Imprime s'affiche sur l'écran tactile. IMPORTANT Pour éviter d'endommager votre appareil, ne raccordez aucun périphérique autre qu'un appareil photo numérique ou une clé USB à l'interface directe USB. 76 Impression de photos à partir d'un appareil photo (DCP-J752DW, MFC-J650DW et MFC-J870DW) Impression DPOF DPOF est l'acronyme de Digital Print Order Format (format de commande d'impression numérique). Les grands fabricants d'appareils photo numériques (Canon Inc., Eastman Kodak Company, FUJIFILM Corporation, Panasonic Corporation et Sony Corporation) ont créé cette norme pour faciliter l'impression des images à partir d'un appareil photo numérique. Si votre appareil photo numérique prend en charge l'impression DPOF, vous pouvez choisir les images et le nombre de copies à imprimer sur l'écran de l'appareil photo. REMARQUE Une erreur de fichier DPOF peut se produire si l'ordre d'impression programmé sur l'appareil photo a été corrompu. Supprimez et recréez l'ordre d'impression par le biais de votre appareil photo pour corriger ce problème. Pour obtenir des instructions sur la façon de supprimer ou de recréer l'ordre d'impression, consultez le site Web d'assistance du fabricant de votre appareil photo ou la documentation de ce dernier. Impression de photos directement à partir d'un appareil photo numérique (sans PictBridge) Si votre appareil photo prend en charge la norme Stockage de masse USB, vous pouvez raccorder votre appareil photo en mode Stockage. Ceci permet d'imprimer des photos à partir de votre appareil photo. (Si vous voulez imprimer des photos en mode PictBridge, voir Impression de photos directement à partir d'un appareil photo PictBridge uu page 75.) REMARQUE Le nom, la disponibilité et les opérations varient selon le type d'appareil photo numérique. Consultez la documentation de votre appareil photo pour avoir des informations détaillées, par exemple comment passer du mode PictBridge au mode Stockage de masse USB. 77 9 Chapitre 9 Impression d'images REMARQUE Retirez toute carte mémoire ou clé USB de l'appareil avant de raccorder un appareil photo numérique. a Ouvrez le couvercle de la fente pour supports. b Veillez à ce que votre appareil photo soit éteint. Branchez l'appareil photo à l'interface directe USB (1) de l'appareil à l'aide du câble USB. 1 1 c d Interface directe USB Allumez votre appareil photo. Suivez les étapes décrites à la section Impression d'images uu page 58. IMPORTANT Pour éviter d'endommager votre appareil, ne raccordez aucun périphérique autre qu'un appareil photo numérique ou une clé USB à l'interface directe USB. 78 A Entretien courant Nettoyage et vérification de l'appareil Nettoyez l'extérieur de l'appareil comme suit : IMPORTANT Nettoyage de l'extérieur de l'appareil Nettoyez l'écran tactile comme suit : IMPORTANT • Appuyez sur la touche et maintenez- la enfoncée pour mettre l'appareil hors tension. L'écran tactile affiche Arrêt en cours pendant quelques secondes avant que l'appareil s'éteigne. • Utilisez des détergents neutres. Un nettoyage avec un liquide volatil tel qu'un diluant ou de la benzine endommagera la surface extérieure de l'appareil. • Veillez à NE PAS utiliser de produits de nettoyage contenant de l'ammoniaque. • Veillez à NE PAS utiliser d'alcool isopropylique pour enlever la saleté du panneau de commande. Ceci pourrait provoquer des fissures sur le panneau. a Retirez complètement le bac à papier (1) de l'appareil. • N'utilisez PAS de produits de nettoyage liquides (notamment l'éthanol). 1 a Nettoyez l'écran tactile avec un chiffon doux, sec et non pelucheux. A b Essuyez l'extérieur de l'appareil avec un chiffon doux, sec et non pelucheux pour éliminer la poussière. 79 c Soulevez le capot du bac de sortie et retirez tout élément coincé à l'intérieur du bac à papier. d Essuyez l'intérieur et l'extérieur du bac à papier avec un chiffon doux, non pelucheux et sec pour enlever la poussière. b Nettoyez le cylindre de l'imprimante (1) de l'appareil et la zone qui l'entoure en essuyant toute trace d'encre à l'aide d'un chiffon doux, sec et non pelucheux. 1 e Fermez le capot du bac de sortie et réinsérez le bac à papier fermement dans l’appareil. Nettoyage du cylindre de l'imprimante de l'appareil 2 IMPORTANT NE touchez PAS la bande de codeur (2). Vous risqueriez d'endommager l'appareil. c Soulevez le capot du scanner pour le déverrouiller. Poussez doucement le support du capot du scanner vers le bas et fermez le capot du scanner à l'aide des deux mains. d Rebranchez le cordon d'alimentation. AVERTISSEMENT Débranchez bien l'appareil de la prise électrique avant de nettoyer le cylindre de l'imprimante afin d'éviter tout risque d'électrocution. a 80 Placez les deux mains sous les pattes en plastique situées de part et d'autre de l'appareil afin de soulever le capot du scanner jusqu'à la position ouverte. Nettoyage des rouleaux d'alimentation du papier Si les rouleaux d'alimentation du papier sont tachés d'encre, cela risque de produire des problèmes d'alimentation du papier. Entretien courant a Débranchez l'appareil de la prise électrique. Retirez complètement le bac à papier (1) de l'appareil. c 1 Soulevez le volet d'élimination du bourrage (2), puis nettoyez la face arrière des rouleaux d'alimentation du papier (1) avec un chiffon doux non pelucheux humecté d'eau. Une fois le nettoyage terminé, essuyez les rouleaux avec un chiffon doux, sec et non pelucheux pour éliminer les traces d'humidité. REMARQUE Si le volet du support papier est ouvert, fermez-le, puis fermez le support papier. b Nettoyez la face avant des rouleaux d'alimentation du papier (1) avec un chiffon doux non pelucheux humecté d'eau dans un mouvement de va-etvient latéral. Une fois le nettoyage terminé, essuyez les rouleaux avec un chiffon doux, sec et non pelucheux pour éliminer les traces d'humidité. 1 2 d Remettez fermement le bac à papier dans l'appareil. e Rebranchez le cordon d'alimentation. A REMARQUE 1 Ne réutilisez pas l'appareil tant que les rouleaux ne sont pas complètement secs. Si vous utilisez l'appareil avant que les rouleaux ne soient secs, cela peut produire des problèmes d'alimentation du papier. Nettoyage des rouleaux d'entraînement du papier a Débranchez l'appareil de la prise électrique. b Retirez complètement le bac à papier de l'appareil. 81 REMARQUE Une fois le nettoyage terminé, essuyez les rouleaux avec un chiffon doux, sec et non pelucheux pour éliminer les traces d'humidité. Si l'appareil se met à entraîner plusieurs pages à la fois lorsqu'il ne reste plus que quelques feuilles de papier dans le bac, nettoyez la plaque de pose (1) avec un chiffon doux non pelucheux légèrement humide. Une fois le nettoyage terminé, essuyez la plaque avec un chiffon doux, sec et non pelucheux pour éliminer les traces d'humidité. 1 e Fermez le couvercle d'élimination du bourrage. Vérifiez que le couvercle est fermé complètement. f Remettez fermement le bac à papier dans l'appareil. g Rebranchez le cordon d'alimentation. 1 c Ouvrez le couvercle d'élimination du bourrage (1) à l'arrière de l'appareil. Vérification du volume d'encre Bien qu'une icône de volume d'encre s'affiche sur l'écran tactile, vous pouvez utiliser le menu Encre pour voir un grand graphique qui indique le niveau d'encre restant dans chaque cartouche. 1 d 82 Nettoyez les rouleaux d'entraînement du papier (1) avec un chiffon doux non pelucheux légèrement humide. Tournez lentement les rouleaux afin que la surface tout entière soit nettoyée. a Appuyez sur . REMARQUE Vous pouvez également appuyer sur (Réglages (Param)) et Encre. Entretien courant b Appuyez sur Volume d’encre. Le volume d'encre s'affiche sur l'écran tactile. Emballage et transport de l'appareil Pour transporter l'appareil, utilisez son emballage d'origine. Suivez les instructions ci-dessous pour emballer correctement l'appareil. Il est possible qu'une détérioration de l'appareil survenue pendant son transport ne soit pas couverte par la garantie. L'appareil doit être couvert par une assurance appropriée du transporteur. REMARQUE Lorsque la cartouche d'encre est presque vide ou si elle rencontre un problème, l'une des icônes suivantes s'affiche. La cartouche d'encre est presque vide. La cartouche d'encre est vide. Un problème est survenu sur la cartouche d'encre. c Appuyez sur . IMPORTANT Il est important de laisser à l'appareil le temps de « ranger » la tête d'impression après une tâche d'impression. Écoutez attentivement l'appareil avant de le débrancher pour vous assurer que tous les bruits mécaniques se sont arrêtés. Si vous ne laissez pas l'appareil terminer ce processus, il risque d'y avoir des problèmes d'impression et éventuellement une détérioration de la tête d'impression. a REMARQUE Vous pouvez vérifier le volume d'encre à partir de votre ordinateur. (uu Logiciel et guide d’utilisateur réseau.) Débranchez l'appareil de la prise électrique. A b Placez les deux mains sous les pattes en plastique situées de part et d'autre de l'appareil afin de soulever le capot du scanner jusqu'à la position ouverte. Débranchez ensuite l'appareil de la prise téléphonique murale et enlevez le cordon de ligne téléphonique de l'appareil. c Si le câble d'interface est connecté à l'appareil, débranchez-le. 83 d Soulevez le capot du scanner (1) pour le déverrouiller. Sans forcer, poussez vers le bas le support du capot du scanner (2) et fermez le capot du scanner (3) des deux mains. g Installez l’élément de protection orange, puis fermez le couvercle des cartouches d’encre. 1 3 2 ATTENTION Veillez à ne pas vous coincer les doigts sous le couvercle du scanner. e Ouvrez le couvercle de cartouche d'encre. f Retirez les quatre cartouches d'encre. Appuyez sur le levier de déverrouillage au-dessus de chaque cartouche pour la libérer. (uu Guide de l’utilisateur : Remplacement des cartouches d'encre.) IMPORTANT • Assurez-vous que la languette en plastique située sur la partie gauche de l'élément de protection orange (1) se verrouille correctement en place (2). 1 2 • Si vous ne trouvez pas l'élément de protection orange, expédiez l'appareil sans cet élément. N'installez PAS les cartouches d'encre avant l'expédition dans le but de pallier l'absence de l'élément de protection. h 84 (MFC-J870DW) Ouvrez le capot document et assurezvous que le plateau CD/DVD se trouve bien dans son logement, puis fermez le capot document. Entretien courant i Emballez l'appareil dans le sac. j Emballez l'appareil et la documentation imprimée dans le carton d'origine en utilisant l'emballage d'origine, comme indiqué sur l'illustration. Ne placez pas les cartouches d'encre usagées dans la boîte. A k Fermez le carton à l'aide de ruban adhésif. 85 B Glossaire Voici une liste complète des caractéristiques et des termes qui apparaissent dans les guides de Brother. La disponibilité de ces caractéristiques dépend du modèle acheté. Accès pour extraction à distance Capacité à accéder à votre appareil à distance à partir d'un téléphone à clavier multifréquence. Densité En faisant varier la densité, il est possible de rendre l'image plus claire ou plus foncée. Amélioration des couleurs Permet d'ajuster la couleur d'une image de manière à améliorer la qualité d'impression en améliorant la netteté, la balance des blancs et la densité des couleurs. Détection fax Permet à votre appareil de répondre aux tonalités CNG même si vous interrompez un appel de télécopieur en décrochant le téléphone. Carnet d'adresses Noms et numéros que vous avez stockés en vue d'une numérotation aisée. Chargeur automatique de documents Le document peut être placé dans le chargeur et numérisé automatiquement une page à la fois. Code d'accès à distance Votre code personnel à quatre chiffres (--- ) qui permet d'appeler votre appareil à partir d'un emplacement distant et d'y accéder. Code d'activation à distance Composez ce code (l 5 1) chaque fois que vous répondez à un appel de télécopieur sur un téléphone supplémentaire ou sur un téléphone externe. Code de désactivation à distance (pour le mode Fax/Tél uniquement) Lorsque l’appareil répond à un appel vocal, il émet une pseudo/double sonnerie. Vous pouvez répondre à l’appel sur un téléphone supplémentaire en composant ce code (# 5 1). Contraste Réglage de compensation permettant d'obtenir des fax ou des copies plus claires lorsque les documents sont foncés ou plus foncées lorsque les documents sont clairs. 86 Diffusion Capacité à envoyer le même fax vers plusieurs emplacements. Durée de la sonnerie F/T Durée pendant laquelle l'appareil Brother émet une sonnerie (lorsque mode de réception est réglé sur Fax/Tél) pour vous inviter à répondre à un appel vocal reçu. Échelle de gris Nuances de gris disponibles pour la copie, la numérisation et l'envoi de photographies par fax. ECM (Mode de correction des erreurs) Permet de détecter les erreurs survenant lors de l'envoi de fax et de renvoyer les pages du fax affectées par l'erreur. Écran tactile LCD 2,7" (67,5 mm) et panneau tactile L'écran tactile LCD (écran à cristaux liquides) de l'appareil présente les messages et invites interactifs qui permettent d'utiliser l'appareil. Vous pouvez utiliser l'écran tactile en appuyant dessus ou en faisant glisser le doigt dessus. Le panneau tactile, du côté droit de l'écran tactile LCD, allume ses LED lorsqu'elles sont disponibles pour l'opération actuelle. Glossaire Envoi automatique de fax Envoi d'un fax sans décrocher le combiné d'un téléphone externe. Envoi en temps réel Lorsque la mémoire est pleine, vous pouvez envoyer des fax en temps réel. Envoi par lot (Fax en noir et blanc uniquement) Cette fonction vous permet de réduire les coûts en envoyant en une seule transmission tous les fax différés vers le même numéro de fax. Erreur de communication (Erreur comm.) Erreur pouvant survenir lors de l'envoi ou de la réception d'un fax, habituellement causée par des interférences ou de l'électricité statique sur la ligne. Fax différé Option vous permettant d'envoyer un fax à une heure ultérieure spécifiée. Fax manuel Lorsque vous décrochez le combiné du téléphone externe, vous entendez la réponse du télécopieur récepteur avant d'appuyer sur Démarr du fax pour lancer l'envoi du fax. Fax/Tél Vous pouvez recevoir des fax et des appels téléphoniques. N'utilisez pas ce mode si vous utilisez un répondeur téléphonique. Groupe de compatibilité Capacité d'un télécopieur à communiquer avec un autre télécopieur. La compatibilité est assurée entre les groupes ITU-T. ID station Informations enregistrées qui figurent en haut des pages faxées. Elles comprennent le nom et le numéro de fax de l’expéditeur. Identification de l'appelant Service souscrit auprès de la compagnie de téléphone et permettant de voir le numéro (ou le nom) de la personne qui appelle. Impression de sauvegarde L'appareil imprime une copie de chaque fax reçu et stocké dans sa mémoire. Cette fonction de sécurité vous évite de perdre des messages à cause d'une panne de courant. Impulsion (Suisse et France seulement) Mode de numérotation au cadran sur une ligne téléphonique. Innobella™ Innobella™ est une marque de consommables d'origine proposée par Brother. Pour obtenir des résultats de qualité supérieure, Brother recommande les encres et le papier Innobella™. Journal des fax Permet de dresser la liste des 200 derniers fax entrants et sortants. TX signifie envoi. RX signifie réception. Liste du carnet d'adresses Liste des noms et des numéros stockés dans la mémoire du carnet d'adresses, dans l'ordre alphabétique. Longueur de la sonnerie Nombre de sonneries avant que l'appareil réponde dans les modes Fax et Fax/Tél. Luminosité La modification de la luminosité permet de rendre l'image plus claire ou plus foncée. Mémorisation des fax Vous pouvez enregistrer en mémoire les fax reçus. Méthode d'encodage Méthode d'encodage des informations contenues dans le document. Tous les télécopieurs doivent au moins utiliser la norme MH (Modified Huffman). Votre appareil peut accepter des normes de compression supérieures telles que MR (Modified Read), MMR (Modified Modified Read) et JPEG si l'appareil récepteur possède la même capacité. 87 B Mode international Permet de modifier provisoirement les tonalités de fax pour contourner les problèmes dus au bruit et à l'électricité statique sur les lignes téléphoniques à l'international. Périodicité du journal Intervalle préprogrammé entre les impressions automatiques des rapports du journal des fax. Vous pouvez imprimer le rapport de journal des fax sur demande sans interrompre le cycle. Multitâche Votre appareil peut numériser des fax sortants ou des tâches programmées dans la mémoire en même temps qu'il envoie un fax depuis la mémoire, qu'il reçoit ou qu'il imprime un fax entrant. PhotoCapture Center™ Permet d'effectuer des impressions de qualité en haute résolution de photos numériques issues de votre appareil photo numérique. Numérisation Processus d'envoi vers l'ordinateur d'une image électronique d'un document papier. Numérisation vers support Vous pouvez numériser un document monochrome ou en couleur sur une carte mémoire ou une clé USB. Les images monochromes sont au format de fichier TIFF ou PDF et les images en couleur peuvent être au format PDF ou JPEG. Numéro de groupe Combinaison de numéros stockés dans le carnet d'adresses, utilisée pour la diffusion. OCR (reconnaissance optique des caractères) Le logiciel Nuance™ PaperPort™ 12SE ou Presto! PageManager permet de convertir une image de texte en texte éditable. Pause Permet d'insérer un délai de 3,5 secondes dans la séquence de numérotation pendant que vous composez un numéro à l'aide du pavé numérique ou pendant que vous enregistrez des numéros dans le carnet d'adresses. Appuyez sur Pause sur l'écran tactile autant de fois que nécessaire pour augmenter la longueur des pauses. 88 PictBridge Permet d'imprimer des photos de qualité en haute résolution directement à partir de votre appareil photo numérique. Rapport WLAN Rapport imprimé indiquant le résultat de la connexion au réseau sans fil (WLAN, Wireless Local Area Network). Rapport XMIT (Rapport de vérification de l'envoi) Liste indiquant la date, l’heure et le numéro de chaque fax envoyé. Réadressage de fax Permet d'envoyer un fax reçu en mémoire vers un autre numéro de fax préprogrammé. Réception en mémoire Permet de recevoir les fax dans la mémoire de l'appareil lorsque le papier est épuisé. Recherche Liste électronique alphabétique des numéros du carnet d'adresses et des numéros de groupe enregistrés. Recomposition automatique Fonction permettant à votre appareil de recomposer le dernier numéro de fax au bout de cinq minutes si le fax n'est pas passé parce que la ligne était occupée. Réduction automatique Permet de réduire le format des fax entrants. Glossaire Réglages provisoires Vous pouvez sélectionner certaines options pour chaque envoi de fax et chaque copie sans modifier les réglages par défaut. Réglages utilisateur Rapport imprimé indiquant les réglages actuels de l’appareil. Relève Processus au cours duquel un télécopieur appelle un autre télécopieur pour extraire des fax en attente. Tâches restantes Permet de vérifier les tâches en attente dans la mémoire et d’annuler des tâches individuellement. Téléphone externe Téléphone ou répondeur téléphonique raccordé à votre appareil. Téléphone supplémentaire Téléphone utilisant la même ligne que votre télécopieur, mais branché sur une autre prise murale. Répondeur (répondeur téléphonique) Vous pouvez raccorder un répondeur externe à l'appareil. Tonalité (Suisse et France uniquement) Mode de numérotation sur la ligne téléphonique utilisée par les téléphones à clavier multifréquence. Résolution Nombre de lignes verticales et horizontales par pouce. (Voir Résolution standard, Résolution Fin, Résolution Super fin et Résolution photo.) Tonalités CNG Tonalités spéciales (bips sonores) émises par les télécopieurs pendant l'envoi automatique pour indiquer à l'appareil récepteur qu'un télécopieur appelle. Résolution Fin Résolution de 203 × 196 ppp. Utilisée pour les petits caractères et les graphiques. Tonalités de fax Signaux envoyés par les télécopieurs expéditeurs et récepteurs durant la communication d'informations. Résolution photo (mono uniquement) Réglage de résolution qui utilise différentes nuances de gris pour reproduire au mieux les photographies. Résolution standard 203 × 98 ppp (monochrome). 203 × 196 ppp (couleur). Utilisée pour du texte de format normal ; offre la vitesse de transmission la plus élevée. Résolution Super fin (monochrome uniquement) 203 × 392 ppp. Recommandée pour les très petits caractères et les dessins au trait. Transmission Processus d'envoi de fax sur les lignes téléphoniques de votre appareil vers le télécopieur récepteur. B Volume de la sonnerie Réglage du volume de la sonnerie émise par l’appareil. Volume du bip sonore Réglage du volume du bip sonore émis lorsque vous appuyez sur l'écran tactile ou le panneau tactile ou lorsque vous commettez une erreur. Tableaux de réglages Instructions présentant, sous forme concise, les réglages et options disponibles pour la configuration de votre appareil. 89 C Index A Annulation Mémorisation des fax ............................ 25 Réadressage de fax ........................ 25, 28 tâches en attente de recomposition ...... 19 Apple Macintosh Consultez le Logiciel et guide d'utilisateur réseau. C Carnet d'adresses configuration à partir d'appels sortants ................................................. 36 configuration à partir de l'historique d'identification de l'appelant .................. 37 Diffusion ................................................ 15 suppression de groupes .................... 38 utilisation de groupes ......................... 15 Numérotation de groupe configuration de groupes pour la diffusion ............................................. 37 modification ........................................ 38 Cartouches d'encre vérification du volume d'encre .............. 82 Codes d'accès, enregistrement et numérotation ............................................ 35 Codes de fax Code d'accès à distance ....................... 26 modification ........................................... 26 Configuration à distance Consultez le Logiciel et guide d'utilisateur réseau. ControlCenter Consultez le Logiciel et guide d'utilisateur réseau. Copie agrandissement/réduction .................... 44 Définition de nouveaux réglages par défaut .................................................... 55 densité .................................................. 49 élimination de la couleur d'arrièreplan ....................................................... 52 Filigrane ................................................ 51 utilisation d'un modèle ....................... 51 90 ID 2 en 1 ............................................... 47 livre ....................................................... 51 mise en page (N en 1) .......................... 45 mode d'économie d'encre ..................... 49 papier fin ............................................... 50 poster .................................................... 45 qualité ................................................... 43 recto verso ............................................ 53 tri ........................................................... 47 utilisation du chargeur automatique ...... 47 Copie ID ................................................... 47 Copie ID 2 en 1 ........................................ 47 D Dépistage des pannes vérification du volume d'encre .............. 82 Diffusion ................................................... 15 configuration de groupes ...................... 37 E Emballage et transport de l'appareil ........ 83 Expédition de l'appareil ............................ 83 Extraction à distance ............................... 26 code d'accès à distance ................. 26, 27 commandes .......................................... 28 obtention de vos fax .............................. 29 F Fax, à partir d'un ordinateur Consultez le Logiciel et guide d'utilisateur réseau. Fax, autonome envoi ....................................................... 9 à la fin d'une conversation ................. 14 à partir de la mémoire (Multitâche) .... 14 annulation depuis la mémoire ............ 19 contraste ............................................ 10 définition d'un nouveau réglage par défaut ................................................. 12 Diffusion ............................................. 15 Envoi en temps réel ........................... 17 envoi par lot en différé ....................... 18 fax différé ........................................... 18 international ....................................... 17 manuel ............................................... 14 Résolution .......................................... 10 rétablissement des réglages par défaut ................................................. 12 réception à la fin d'une conversation ................. 30 en mémoire ........................................ 30 extraction depuis un site distant .......................................... 28, 29 impression depuis la mémoire ........... 23 Réadressage de fax ........................... 28 réception sans papier ........................ 30 réduction au format du papier ............ 30 sur l'ordinateur ................................... 23 G Groupes pour la diffusion ......................... 37 I Identification de l'appelant Rapport d'historique d'identification de l'appelant ............................................... 41 Impression Consultez le Logiciel et guide d'utilisateur réseau. fax depuis la mémoire ........................... 23 rapports ................................................. 41 Impression d'images de films ................... 58 Impression directe à partir d'un appareil photo PictBridge ............................................. 75 à partir d'un appareil photo sans PictBridge ............................................. 77 L LCD (écran à cristaux liquides) Langue .................................................... 3 Tempor. attén. ........................................ 3 M Macintosh Consultez le Logiciel et guide d'utilisateur réseau. Manuel envoi ..................................................... 14 Mémoire permanente ................................. 1 Mémorisation des fax ............................... 23 activation ............................................... 23 désactivation ......................................... 25 impression depuis la mémoire .............. 23 Mode Veille ................................................ 2 Multitâche ................................................ 14 N Nettoyage cylindre de l'imprimante ........................ 80 rouleaux d'alimentation du papier ......... 80 Nuance™ PaperPort™ 12SE Consultez le Logiciel et guide d'utilisateur réseau. Consultez également l'aide de l'application PaperPort™ 12SE. Numérisation Consultez le Logiciel et guide d'utilisateur réseau. Numérotation codes d'accès et numéros de cartes de crédit ..................................................... 35 Groupes (diffusion) ............................... 15 P Panne de courant ...................................... 1 PhotoCapture Center™ à partir d'un ordinateur Consultez le Logiciel et guide d'utilisateur réseau. Ajout d'effets ......................................... 60 Diaporama ............................................ 63 91 C Effets photo Amél. coul. peau ................................ 60 Amél. Paysage ................................... 60 Correction auto .................................. 60 Elim. œil rouge ................................... 60 Lumière appoint ................................. 60 Noir & blanc ................................. 60, 61 Recadrage ................................... 60, 61 Scène de nuit ..................................... 60 Sépia ............................................ 60, 61 Tableau blanc .................................... 60 Impression index .................................................. 58 photos ................................................ 59 Impression DPOF ................................. 63 Numérisation vers support carte mémoire .................................... 72 Clé USB ............................................. 72 rognage auto ...................................... 72 Photo d'identité ..................................... 61 Réglages d'impression Amélioration des couleurs ................. 68 Contraste ........................................... 67 définition d'un nouveau réglage par défaut ................................................. 70 Impression de la date ........................ 70 Luminosité ......................................... 67 Qualité ............................................... 64 Recadrage ......................................... 69 Rétablissement des réglages par défaut ................................................. 71 rotation ......................................... 61, 62 Sans bordure ..................................... 69 Type et format de papier .................... 65 PictBridge ................................................ 75 Impression DPOF ................................. 77 Presto! PageManager Consultez le Logiciel et guide d'utilisateur réseau. Consultez également l'aide de l'application Presto! PageManager. R Rapports .................................................. 40 Carnet d'adresses ................................. 41 comment imprimer ................................ 42 Configuration réseau ............................ 41 Historique d'identification de l'appelant ............................................... 41 92 Journal des fax ..................................... 41 Périodicité du journal ......................... 40 Rapport WLAN ...................................... 41 Réglages utilisateur .............................. 41 Vérification de l'envoi ...................... 40, 41 Réadressage de fax modification à distance ................... 28, 29 programmation d'un numéro ................. 22 Recto verso copie ..................................................... 53 Réduction copies ................................................... 44 fax entrants ........................................... 30 Réseau Impression Consultez le Logiciel et guide d'utilisateur réseau. Numérisation Consultez le Logiciel et guide d'utilisateur réseau. Réseau sans fil Consultez le guide d'installation rapide et le Logiciel et guide d'utilisateur réseau. Résolution réglage pour le fax suivant .................... 10 S Sécurité mémoire ....................................... 8 V Verrouillage TX activation/désactivation ........................... 5 W Windows® Consultez le Logiciel et guide d'utilisateur réseau. Visitez notre site Web http://www.brother.com/ Ces appareils sont homologués pour une utilisation dans le pays d'achat uniquement. Les filiales locales de Brother ou leurs revendeurs ne prendront en charge que les appareils achetés dans leur propre pays. www.brotherearth.com ">
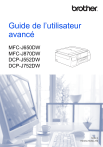
Link público atualizado
O link público para o seu chat foi atualizado.