Philips 241P3ES Manuel utilisateur
Ci-dessous, vous trouverez de brèves informations pour les moniteurs 241P3, 241P3L, 241P3Y et 241P3LY. Ces moniteurs offrent des fonctionnalités telles que SmartImage pour l'optimisation de l'image, SmartContrast pour un contraste dynamique, et SmartSaturate pour des couleurs riches. Ils sont conçus pour offrir une expérience visuelle améliorée pour différents types de contenu, du bureau aux films en passant par les jeux.
PDF
Télécharger
Document
241P3 www.philips.com/welcome FR Manuel de l’utilisateur 1 Assistance À la Clientéle et Garantie 37 Guide de dépannage & Questions fréquentes 53 Table des matières 1. 1.1 1.2 1.3 Important ........................................................1 Précautions de sécurité et d'entretien......... 1 Notations...................................................................... 2 Mise au rebut du produit et des matériaux d’emballage........................................... 3 2. 2.1 2.2 2.3 Installation du moniteur...............................4 Installation..................................................................... 4 Utilisation du moniteur ......................................... 5 Déposer la base........................................................ 8 3. 3.1 3.2 3.3 3.4 3.5 3.6 Optimisation de l’image ...............................9 SmartImage.................................................................. 9 SmartContrast ........................................................ 10 SmartSaturate ......................................................... 11 SmartSharpness ..................................................... 11 Philips SmartControl Premium ..................... 12 Guide SmartDesktop.......................................... 20 4. 4.1 Caractéristiques techniques..................... 25 Résolution et modes de préréglage ........... 29 5. 5.1 Virranhallinta ............................................... 30 Économie d'énergie automatique ............... 30 6. Informations Concernant les Réglementations ......................................... 31 7. 7.1 Assistance À la Clientéle et Garantie.... 37 Règle d'action concernant les défauts de pixels des écrans plats de Philips.................. 37 Assistance À la Clientéle et Garantie........ 40 7.2 8. 8.1 8.2 8.3 Guide de dépannage & Questions fréquentes .................................................... 53 Recherches de Causes de Pannes............... 53 Questions fréquentes – SmartControl Premium ..................................................................... 55 Questions générales............................................ 57 1. Important v 1. Important Ce guide électronique de l’utilisateur est conçu pour toutes les personnes qui utilisent le moniteur de Philips. Prenez le temps de lire ce manuel de l’utilisateur avant d’utiliser votre moniteur. Il contient des informations et des notes importantes au sujet de l'utilisation de votre moniteur. v La garantie Philips s'applique à la condition que le produit soit manipulé correctement pour son usage prévu et conformément aux instructions d'utilisation, et sur présentation de la facture originale ou du ticket de caisse original, indiquant la date de l'achat, le nom du revendeur ainsi que le modèle et le numéro de production du produit. v v Si vous mettez le moniteur hors tension en débranchant le câble secteur ou le câble d'alimentation CC, attendez 6 secondes avant de rebrancher ces câbles. Toujours utiliser le cordon secteur fourni par Philips. Si vous constatez qu'il est manquant, veuillez prendre contact avec votre centre de service local (reportez-vous au chapitre « Centre d'information à la clientèle »). Ne soumettez pas le moniteur à de fortes vibrations ou à des impacts violents lorsque vous l’utilisez. Ne pas heurter ni laisser tomber le moniteur pendant l'utilisation ou le transport. Entretien v Afin de protéger votre moniteur contre des dommages, n’appuyez pas trop fortement sur le panneau du moniteur. Lorsque vous déplacez le moniteur, saisissez-le par son cadre pour le soulever ; ne mettez pas vos mains ni vos doigts sur le panneau du moniteur pour le soulever. v Débranchez le moniteur si vous envisagez de ne pas l'utiliser pendant un certain temps. v Débranchez le moniteur si vous voulez le nettoyer. Pour ce faire, utilisez un chiffon légèrement humide. Vous pouvez aussi vous servir d'un chiffon sec, pour autant que le moniteur soit hors tension. Par contre, n'utilisez jamais de solvants organiques, tels que l'alcool ou des liquides à base d'ammoniaque pour nettoyer le moniteur. v Afin d'éviter tout risque d'électrocution ou d'endommagement permanent à l'appareil, n'exposez pas le moniteur à la poussière, ni à la pluie. v Ne le mettez pas non plus en contact avec de l'eau ni avec un environnement excessivement humide. v Si votre moniteur est mouillé par de l'eau, essuyez-le aussi rapidement que possible à l'aide d'un chiffon sec. Si un corps étranger ou de l'eau pénètrent dans le moniteur, mettezle immédiatement hors tension et débranchez le cordon secteur. Retirez ensuite le corps étranger ou épongez l'eau et envoyez le moniteur au centre de maintenance. 1.1 Précautions de sécurité et d'entretien Avertissements L’utilisation de touches de réglages, d’ajustements ou de procédures différentes de celles qui sont décrites dans ce manuel pourrait présenter un risque de choc électrique, d’électrocution et/ou mécanique. Lorsque vous connectez et utilisez le moniteur de votre ordinateur, lisez et suivez les consignes suivantes : Utilisation : v Protégez le moniteur de la lumière directe du soleil et ne l'utilisez pas à proximité de poêles ou autres sources de chaleur. v Éloignez tout objet pouvant tomber dans les orifices de ventilation ou empêcher le refroidissement correct des composants électroniques du moniteur. v N'obstruez pas les orifices de ventilation du boîtier. v Lors de la disposition du moniteur, veillez à ce que la fiche d'alimentation et la prise soient facilement accessibles. 1 1. Important v v v v v Ne pas stocker ni utiliser le moniteur dans des endroits tels qu'il risque d'être exposé à de la chaleur, la lumière directe du soleil ou un froid extrême. Afin d'assurer les performances optimales de votre moniteur et l'utiliser pendant plus longtemps, il doit se trouver dans un endroit compris dans les plages de température et d'humidité suivantes : ƕ Température : 0-40°C 32-95°F ƕ Humidité : 20-80% HR IMPORTANT : Activez systématiquement un programme économiseur d’écran en mouvement lorsque votre écran n’est pas sollicité. Activez systématiquement une application de rafraîchissement périodique de votre moniteur pour afficher un contenu statique fixe. L'affichage sans interruption d'image statique ou immobile sur une longue période peut engendrer une « rémanence à l’extinction », également appelée « image après » ou « image fantôme » sur votre écran. Il s’agit d’un phénomène bien connu dans la technologie des panneaux de moniteur. Dans la plupart des cas, cette « rémanence à l’extinction », ou « image après » ou « image fantôme » disparaît progressivement une fois l’alimentation éteinte. Ne laissez pas votre moniteur dans une voiture ni dans un coffre de voiture à la lumière directe du soleil. Remarque Adressez-vous à un technicien si le moniteur ne fonctionne pas normalement ou si vous n'êtes pas sûr(e) de la procédure à suivre après avoir lu les instructions du mode d'emploi. 1.2 Notations Les sous-parties suivantes décrivent les différentes conventions de notation utilisées dans ce document. Notes, mises en garde et avertissements Tout au long de ce guide, des blocs de texte pourront être accompagnés d'une icône et imprimés en caractères gras ou en italiques. Ces blocs contiennent des notes, des mises en garde ou des avertissements. Ils sont utilisés de la façon suivante : Remarque Cette icône indique l'existence d'informations et de conseils importants vous aidant à mieux utiliser votre ordinateur. Attention Cette icône indique l'existence d'informations vous expliquant comment éviter l'endommagement potentiel de votre matériel ou la perte de données. Avertissements Les symptômes de « rémanence à l’extinction », ou d’ « image après » ou d’ « image fantôme » les plus graves ne disparaissent pas et ne peuvent pas être réparés. Le dommage susmentionné n'est pas couvert par votre garantie. Avertissements Cette icône indique qu'il existe un risque de blessures et vous explique comment éviter le problème. Il se peut que des avertissements apparaissent sous des formats différents et ne soient pas accompagnés d'icônes. Dans ces cas-là, la présentation spécifique de l'avertissement est dictée par les autorités chargées des réglementations. Service après-vente : v Le boîtier peut uniquement être ouvert par un technicien qualifié. v Si vous avez besoin de documents en vue d'une réparation, veuillez prendre contact avec votre centre de service local (reportezvous à la section « Centre d'information à la clientèle ») . v Pour plus d’informations sur le transport, veuillez vous référer à la section « Spécifications techniques ». 2 1. Important 1.3 Mise au rebut du produit et des matériaux d’emballage Recycling Information for Customers Your display is manufactured with high quality materials and components which can be recycled and reused. To learn more about our recycling program please visit www.philips.com/about/sustainability/recycling. Waste Electrical and Electronic EquipmentWEEE This marking on the product or on its packaging illustrates that, under European Directive 2002/96/EC governing used electrical and electronic appliances, this product may not be disposed of with normal household waste. You are responsible for disposal of this equipment through a designated waste electrical and electronic equipment collection. To determine the locations for dropping off such waste electrical and electronic, contact your local government office, the waste disposal organization that serves your household or the store at which you purchased the product. Your new monitor contains materials that can be recycled and reused. Specialized companies can recycle your product to increase the amount of reusable materials and to minimize the amount to be disposed of. All redundant packing material has been omitted. We have done our utmost to make the packaging easily separable into mono materials. Please find out about the local regulations on how to dispose of your old monitor and packing from your sales representative. 3 2. Installation du moniteur 2. Installation du moniteur 2.1 Installation Contenu de la boîte Register your product and get support at www.philips.com/welcome 241P3 Quick p Phili M3 241 PQ1 klijke © 2011 Konin Q 5B.1 EQ01.001 Start r es er v e ed l Al in . V. Ch ,N ics ina . Ve rs ion n tro l ec s E r ig ht s Philips and the Philips’ Shield Emblem are registered trademarks of Koninklijke Philips Electronics N.V. and are used under license from Koninklijke Philips Electronics N.V. d. Un auth orize d du p licat app ion is a violation o f M ws. le la licab e ad d an int pr VGA signal cable (optional) DVI cable (optional) 4 2. Installation du moniteur Connexion à Votre PC 2.2 Utilisation du moniteur Description Frontale du Produit 5 Verrou antivol Kensington Entrée d'alimentation CA Entrée DVI-D (certains modèles seulement) Entrée VGA USB montant USB descendant Entrée audio Prise écouteurs Port d'affichage (241P3Y/241P3LY) 7 2. 3. 4. 5. 6. 7. 4 3 2 1 : Pour afficher le menu OSD. : Retourne au niveau précédent du menu OSD. : Réduisez jusqu’à 50% du niveau de luminosité d’une seule touche. : Mise sous tension (on) et hors tension (off) du moniteur. : Réglage des options OSD. : Pour changer la source d'entrée de signaux. : SmartImage.Vous pouvez choisir entre six modes différents. Bureau, Photo, Film, Jeu, Économie et Désactivée. Connexion à un PC 1. 6 Connectez le cordon d'alimentation à l'arrière du moniteur fermement. Mettez votre ordinateur hors tension et débranchez son câble d'alimentation. Connectez le câble de signal du moniteur au connecteur vidéo situé à l'arrière de votre ordinateur. Connectez le câble audio du PC sur le connecteur audio à l’arrière de votre ordinateur. Insérez les câbles d'alimentation de votre ordinateur et du moniteur dans une prise secteur. Connectez le port USB amont sur le moniteur et sur le port USB de votre ordinateur avec un câble USB. Le port USB aval est maintenant prêt pour le branchement de n’importe quel périphérique USB. Mettez sous tension votre ordinateur et le moniteur. Si le moniteur affiche une image, cela signifie que l'installation est terminée. 5 2. Installation du moniteur Le menu OSD Vous trouverez ci-dessous une vue d'ensemble de la structure de l'affichage sur écran. Vous pourrez par la suite l'utiliser comme référence lorsque vous voudrez plus tard retourner aux différents réglages. Description de l'affichage sur écran Qu’est-ce que Affichage à l’écran (OSD) ? La fonction d’affichage des menus à l’écran (OSD) est présente avec tous les moniteurs de Philips. Elle permet à l'utilisateur final d'effectuer des réglages d'écran ou de sélectionner directement les fonctions du moniteur par le biais d'une fenêtre d'instructions apparaissant à l'écran. Une interface conviviale, semblable à celle reproduite ci-après, apparaît : Menu principal Sous-menu Entrée VGA DVI (Disponible pour certains modèles) DisplayPort (241P3Y/241P3LY) Image Format de l'image Écran large, 4:3 Luminosité 0~100 Contraste 0~100 Contraste intelligent Activé, Désactivée Gamma Audio Couleur Autonome 1.8, 2.0, 2.2, 2.4, 2.6 Activé, Désactivée Sourdine Activé, Désactivée Température de couleur sRGB 5000K, 6500K, 7500K, 8200K, 9300K, 11500K Définie par l'utilisateur Rouge: 0~100 Vert: 0~100 Bleu: 0~100 Langue English,Español, Français, Deutsch, Italiano, Português, Русский, ⇷⚭ྃ࿄ Instructions simples et basiques sur les touches de contrôle Dans le menu OSD ci-dessus, l'utilisateur peut appuyer sur les touches situées en façade du moniteur pour déplacer le curseur, sur OK pour confirmer un choix ou effectuer une modification. Paramètres OSD Horizontal 0~100 Vertical 0~100 Transparence Désactivée, 1, 2, 3, 4 Délai d'attente OSD 5 s, 10 s, 20 s, 30 s, 60 s Auto Configuration Over Scan Activé, Désactivée Audio DP Auto, DP, Entrée audio (241P3Y/241P3LY) Position H 0~100 Position V 0~100 Phase 0~100 Fréquence 0~100 Notification de résolution Réinitialiser Activé, Désactivée Information 6 Oui, Non 2. Installation du moniteur Avis de résolution Réglage de la hauteur Ce moniteur a été conçu pour fonctionner de manière optimale à sa résolution native, qui est 1920 x 1080 à 60 Hz. Quand le moniteur est allumé à une autre résolution, le message d’alerte suivant s’affiche à l’écran : Utiliser 1920 x 1080 à 60 Hz pour de meilleurs résultats. L’affichage du message d’alerte de résolution initiale peut être désactivé à partir de Configuration dans le menu d’affichage à l’écran. 130mm Pivot Fonction physique Inclinaison Rotation 7 2. Installation du moniteur 2.3 Déposer la base Condition : v Pour des montages VESA standard Avant de commencer à enlever la base du moniteur, suivez les instructions suivantes pour réduire le risque de blessure et/ou de dommage. 1. Enlevez les 4 couvercles des vis. Remarque Ce moniteur utilise une interface de montage conforme à VESA de 100mm x 100mm. 100mm 100mm 2. Enlevez les 4 vis puis enlevez la base du moniteur. 8 3. Optimisation de l’image Comment activer SmartImage ? 3. Optimisation de l’image 3.1 SmartImage De quoi s’agit-il ? SmartImage propose des préréglages qui vous permettent d’optimiser l’affichage de différents types de contenu en ajustant dynamiquement la luminosité, le contraste, la couleur et la netteté en temps réel. Qu’il s’agisse de travaux sur des applications de texte, d’affichage d’images ou de visualisation d’un clip vidéo, SmartImage de Philips vous propose un moniteur avec des performances optimisées. 1. Appuyez sur pour lancer SmartImage sur l’affichage à l’écran ; 2. Restez appuyé sur pour passer d’un fonction à une autre, Bureau, Photo, Film, Jeu, Économie, Désactivée. Pourquoi en ai-je besoin ? Vous attendez de votre moniteur un affichage optimisé de tous vos types favoris de contenu. Le logiciel SmartImage ajuste dynamiquement la luminosité, le contraste, la couleur et la netteté en temps réel pour une expérience de visionnage améliorée avec votre moniteur. 3. Le SmartImage sur l’écran d’affichage reste à l’écran pendant 5 secondes. Vous pouvez également appuyer sur «OK» pour confirmer. 4. Une fois SmartImage activé, le schéma sRGB est automatiquement désactivé. Pour utiliser le modèle sRGB, il faut désactiver SmartImage en utilisant le bouton sur le panneau avant de votre moniteur. Comment ça marche ? SmartImage est une technologie Philips exclusive et de pointe. Elle analyse le contenu affiché sur votre écran. En se basant sur un scénario choisi, SmartImage optimise dynamiquement le contraste, la saturation des couleurs et la netteté des images pour des performances d’affichage ultimes, le tout en temps réel par la simple pression d’un bouton. pour le Outre l’utilisation de la touche défilement vers le bas, vous pouvez également appuyer sur les boutons pour effectuer votre choix, puis sur «OK» pour confirmer la sélection et fermer le menu à l’écran SmartImage. 9 3. Optimisation de l’image v Vous pouvez choisir entre six modes différents : Bureau, Photo, Film, Jeu, Économie, Désactivée. v Économie : dans ce profil, le réglage de la luminosité et du contraste ainsi que la rectification fine du rétroéclairage permettent d’obtenir un affichage correct pour les applications quotidiennes de bureau, tout en diminuant la consommation électrique. Désactivé : pas d’optimisation par SmartImage. 3.2 SmartContrast De quoi s’agit-il ? v v v v Cette technologie unique analyse de façon dynamique le contenu à l’écran, et optimise automatiquement le contraste du moniteur pour une clarté visuelle et un plaisir visuel maximum. Le rétroéclairage est ainsi augmenté pour des images plus claires, plus précises et plus lumineuses, ou diminué pour un affichage clair des images sur fond sombre. Bureau : Optimise le texte et adoucit la luminosité pour augmenter la lisibilité et réduire la fatigue oculaire. Ce mode optimise la lisibilité et la productivité de façon significative lorsque vous travaillez avec des feuilles de calcul, des fichiers PDF, des documents numérisés et d’autres applications générales de bureau. Photo : ce profil combine la saturation des couleurs, le contraste dynamique et l’optimisation de la netteté pour un affichage de photos et d’autres images incroyablement clair avec des couleurs vives – le tout sans effet parasite et sans couleurs dégradées. Film : la luminance accentuée, la saturation profonde des couleurs, le contraste dynamique et la netteté précise permettent d’obtenir un affichage de chaque détail dans les zones sombres de vos clips vidéo, sans décoloration dans les zones plus lumineuses, tout en maintenant des valeurs dynamiques naturelles pour un affichage vidéo optimal. Jeu : Activez le circuit ‘overdrive’ pour un meilleur temps de réponse, moins de flou sur les bords avec les images qui changent rapidement sur l’écran, un meilleur rapport de contraste pour les scènes claires ou foncées, ce profil est idéal pour les jeux. Pourquoi en ai-je besoin ? Vous attendez une clarté visuelle optimale et un confort visuel, quel que soit le type de contenu à l’écran. SmartConstrast contrôle dynamiquement le contraste et ajuste le rétroéclairage pour des images ou des écrans de jeu et de vidéo claires, précises et lumineuses, et pour du texte de bureautique lisible. En réduisant la consommation électrique de votre moniteur, vous réalisez des économies énergétiques et prolongez la durée de vie de votre écran. Comment ça marche ? Lorsque vous activez SmartContrast, ce dernier va analyser le contenu affiché en temps réel et ajuster les couleurs et contrôler l’intensité du rétroéclairage. Cette fonction permet d’optimiser dynamiquement le contraste pour plus de plaisir dans votre divertissement, visionnage de clips vidéo ou jeux. 10 3. Optimisation de l’image 3.3 SmartSaturate 3.4 SmartSharpness De quoi s’agit-il ? De quoi s’agit-il ? Cette technologie Smart contrôle la saturation des couleurs, c’est-à-dire le degré de dilution d’une des couleurs à l’écran par rapport aux couleurs voisines. Ceci permet d’offrir des images riches et vibrantes pour plus de plaisir dans votre divertissement lorsque vous regardez des clips vidéo. Cette technologie Smart permet d’optimiser la netteté lorsque vous en avez besoin, pour des performances d’affichage optimales et plus de plaisir dans votre divertissement lorsque vous regardez des clips vidéo ou des photos. Pourquoi en ai-je besoin ? Vous attendez le meilleur en matière de netteté pour plus de plaisir dans votre divertissement lorsque vous regardez des photos ou des clips vidéo. Pourquoi en ai-je besoin ? Vous attendez des images riches et vibrantes pour plus de plaisir dans votre divertissement lorsque vous regardez des photos ou des clips vidéo. Comment ça marche ? Comment ça marche ? La technologie Smart permet d’optimiser la netteté lorsque vous en avez besoin, pour des performances d’affichage optimales et plus de plaisir dans votre divertissement lorsque vous regardez des clips vidéo ou des photos dans le mode Film ou Jeu. Cette fonction est éteinte pour un affichage de haute qualité des applications de bureau et dans le mode Économie, pour économiser de l’énergie. SmartSaturate contrôle la saturation des couleurs, c’est-à-dire le degré de dilution des couleurs à l’écran par rapport aux couleurs voisines. Ceci permet d’offrir des images riches et vibrantes pour plus de plaisir dans votre divertissement lorsque vous regardez des clips vidéo ou des photos, dans le mode Film ou Jeu. Cette fonction est éteinte pour un affichage de haute qualité des applications de bureau et dans le mode Économie, pour économiser de l’énergie. 11 3. Optimisation de l’image 3.5 Philips SmartControl Premium Premier lancement – Assistant v La première fois après l’installation de SmartControl Premium, l’Assistant sera automatiquement lancé. v L’assistant va vous aider à ajuster les performances de votre moniteur, étape après étape. v Rendez-vous au menu Branchement pour lancer l’assistant ultérieurement. v Vous pouvez ajuster davantage d’options sans l’assistant depuis le panneau Standard. Le nouveau logiciel SmartControl Premium de Phillips vous permet de contrôler votre moniteur à l’aide d’une interface graphique facile à utiliser. Plus besoin de faire des réglages compliqués, ce logiciel pratique vous aide à ajuster la résolution, à faire la calibration des couleurs, les réglages de la fréquence/phase, le réglage du point blanc RVB, etc. Grâce à cette nouvelle technologie dans l’algorithme principal, pour un traitement et un temps de réponse plus rapide, ce logiciel compatible avec Windows 7 est basé sur des icônes avec une interface très conviviale pour vous aider à bien utiliser vos moniteurs de Philips. Installation v v v Suivez les instructions pour l’installation. Vous pouvez le lancer une fois l’installation terminée. Si vous voulez lancer le logiciel ultérieurement, vous pourrez alors cliquer sur le raccourci du bureau ou de la barre d’outils. 12 3. Optimisation de l’image Lancement depuis le panneau Standard : Menu Réglage : v Le menu Réglage vous permet d’ajuster la Luminosité, le Contraste, la Mise au point, la Position et la Résolution. v Suivez les instructions pour effectuer les réglages. v L’invite Annuler vous permet d’annuler l’installation. 13 3. Optimisation de l’image Menu Couleur : v Le menu Couleur vous permet d’ajuster le rouge/vert/bleu, le niveau de noir, le point de blanc, la calibration des couleurs et SmartImage (veuillez consulter la section SmartImage). v Suivez les instructions pour effectuer les réglages. v Référez-vous au tableau ci-dessous pour les éléments du sous-menu selon votre entrée. v Exemple pour la calibration de couleurs 1. «Show Me» lance l’aide tutorielle à la calibration des couleurs. 2. Démarrer – lance la séquence en 6 étapes de la calibration de couleurs. 3. Visualisation rapide charge les images avant/ après. 4. Pour retourner au panneau accueil Couleur, cliquez sur le bouton Annuler. 5. Active la calibration des couleurs – activée par défaut. Si la case n’est pas cochée, aucun calibration des couleurs n’a lieu. Début du ternissement et boutons de visualisation rapide. 6. Les informations relatives au brevet doivent figurer sur l’écran de calibration. 14 3. Optimisation de l’image Écran de le première calibration des couleurs : v v v v ECO Le bouton précédent est désactivé jusqu’au deuxième écran de couleur. Suivant permet d’accéder à la cible suivante (6 cibles). Final permet d’accéder au panneau Fichier > Préréglages. Annuler ferme l’UI et retourne à la page Branchement. Le panneau Système antivol n’est disponible que lorsque vous sélectionnez Mode Anti-vol dans le menu déroulant Branchements. SmartImage SmartImage – permet à l’utilisateur de modifier les réglages pour un meilleur affichage selon le contenu. Lorsque le mode Divertissement est activé, SmartContrast et SmartResponse sont également activés. 15 3. Optimisation de l’image Pour activer le Système antivol, cliquez sur le bouton Activer Mode Antivol. L’écran suivant s’affiche : v Saisissez un PIN de 4 à 9 chiffres seulement. v Une fois le PIN saisi, la pression du bouton Accepter affiche une boîte de dialogue sur la page suivante. v Minutes minimum réglés sur 5. Diapo réglé par défaut sur 5. v Inutile de fixer l’écran sur un autre dispositif pour entrer en mode Antivol. v v v v Après la création du PIN, le panneau Système antivol indique Système antivol activé et affiche le bouton Options PIN : v Système antivol activé s’affiche. v Désactiver le Mode Antivol ouvre l’écran sur la page suivante. v Le bouton Options PIN n’est disponible qu’après avoir crée le PIN. Ce bouton permet d’accéder au site Internet PIN sécurisé. v Options > Préférences – n’est disponible que lorsque vous choisissez Préférences dans le menu déroulant Options. Sur un écran non pris en charge, mais compatible DDC/CI, seuls les onglets Aide et Options sont disponibles. v 16 Affiche les réglages préférés actuels. Cochez la case pour activer la fonction. La case à cocher est une touche à bascule. Activer le menu Contexte sur le bureau est coché (activé) par défaut. Le menu Activer contexte affiche les sélections SmartControl Premium pour Choisir préréglage et Régler affichage dans le menu contextuel du bureau (cliquez avec le bouton droit). Désactivé supprime SmartControl Premium du menu contextuel (cliquez avec le bouton droit). Activer l’icône barre des tâches est coché (activé) par défaut. Le menu Activer contexte affiche le menu de la barre des tâches pour SmartControl Premium. Cliquez avec le bouton droit sur l’icône barrer des tâches pour afficher les options du menu pour l’Aide et le Support technique. Contrôlez Mise à niveau, À propos et Quitter. Lorsque le menu Activer barre des tâches est désactivé, l’icône de la barre des tâches n’affiche que QUITTER. L’exécution au démarrage est coché (activé) par défaut. Si celle-ci est désactivée, SmartControl Premium n’est pas lancé au démarrage ou reste dans la barre des tâches. Pour lancer SmartControl Premium, utilisez le raccourci du bureau ou le fichier du programme. Aucun préréglage paramétré pour s’exécuter au démarrage ne sera pas chargé s’il n’a pas été coché (désactivé). Mode Activer transparence (Windows 7, Vista, XP). Par défaut : 0% opaque. 3. Optimisation de l’image Options > Audio – n'est disponible que lorsque vous choisissez Volume dans le menu déroulant Options. Sur un écran non pris en charge, mais compatible DDC/CI, seuls les onglets Aide et Options sont disponibles. Options > Entrée – n’est disponible que lorsque vous choisissez Entrée dans le menu déroulant Options. Sur un écran non pris en charge, mais compatible DDC/CI, seuls les onglets Aide et Options sont disponibles. Tous les autres onglets de SmartControl Premium ne sont pas disponibles. v v Afficher le panneau Instructions source et le paramétrage actuel de la source d’entrée. En mode affichages d’entrée simple, ce panneau n’est pas visible. Option > Pivot automatique 17 3. Optimisation de l’image Aide > Manuel de l'utilisateur – n'est disponible que lorsque vous choisissez Manuel de l'utilisateur dans le menu déroulant Aide. Sur un écran non pris en charge, mais compatible DDC/CI, seuls les onglets Aide et Options sont disponibles. Menu Contexte sensible Le menu Contexte sensible est Activé par défaut. Si Activer le menu contexte est coché dans le panneau Options > Préférences, le menu est alors visible. Aide > Version – n'est disponible que lorsque vous choisissez Version dans le menu déroulant Aide. Sur un écran non pris en charge, mais compatible DDC/CI, seuls les onglets Aide et Options sont disponibles. Le menu Contexte présente quatre entrées : v SmartControl Premium – si sélectionné, l'écran À propos s'affiche. v Choisir préréglage – présente un menu hiérarchique des préréglages enregistrés pour un usage immédiat. La marque "coché" indique le préréglage actuellement sélectionné. Il est également possible de choisir le Préréglage usine depuis le menu déroulant. v Régler affichage – ouvre le panneau de commande SmartControl Premium. v SmartImage – vérifie les réglages existants, Bureau, Photo, Film, Jeu, Économie et Désactivée. 18 3. Optimisation de l’image Menu Barre des tâches activé Le menu barre des tâches s'affiche en cliquant avec le bouton droit sur l'icône SmartControl Premium, depuis la barre des tâches. Cliquez avec le bouton gauche pour lancer l'application. Menu Barre des tâches désactivé Lorsque la Barre des tâches est désactivée dans le dossier des préférences, seule la sélection QUITTER est disponible. Pour supprimer complètement SmartControl Premium de la barre des tâches, désactiver Exécuter au démarrage sous Options > Préférences. La barre des tâches présente cinq entrées : v Aide – accès au fichier du manuel de l'utilisateur : Ouvre le fichier du manuel de l'utilisateur en utilisant la fenêtre du navigateur par défaut. v Support technique – affiche la page du support technique. v Contrôler les mises à jour – accès à la page de renvoi PDI et contrôle la version de l'utilisateur par rapport à la dernière version disponible. v À propos – affiche les informations détaillées de référence : version du produit, informations sur la publication et nom du produit. v Quitter – Ferme SmartControl Premium Pour exécuter SmartControl Premium une nouvelle fois, sélectionnez SmartControl Premium dans le menu Programmes, double-cliquez sur l'icône PC du bureau ou redémarrer le système. 19 3. Optimisation de l’image 3.6 Guide SmartDesktop Glisser-déplacer Windows SmartDesktop Une fois les partitions configurés et Aligner sur la partition sélectionnée, une fenêtre peut être déplacée dans la zone et elle sera automatiquement alignée. Lorsque la fenêtre et le curseur de la souris sont dans la zone, la zone sera en surbrillance. SmartDesktop est dans SmartControl Premium. Installez SmartControl Premium et sélectionnez SmartDesktop dans les Options. Remarque Si le contour de la zone n'est pas visible lorsque vous faites glisser la fenêtre, « Afficher le contenu des fenêtres pendant leur déplacement » est désactivé. Pour activer : 1. Dans le Panneau de configuration, cliquez sur Système. 2. Cliquez sur Paramètres système avancés (pour Vista & Win7 OS, il se trouve dans le volet gauche) 3. Dans la section Performances, cliquez sur Paramètres. 4. Dans la boîte, cochez Afficher le contenu des fenêtres pendant leur déplacement, et cliquez sur OK. v L a case à cocher Aligner sur la partition permet l’alignement automatique de la fenêtre quand glissée dans la partition définie. v S électionnez la partition souhaitée en cliquant sur l'icône. La partition sera appliquée sur le bureau et l'icône sera en surbrillance. v ,GHQWLILHURIIUHXQPR\HQUDSLGHSRXUDIILFKHU la grille. Autre chemin alternatif : Vista : Panneau de configuration > Personnalisation > Couleur et apparence des fenêtres > Cliquez sur « Ouvrir les propriétés d'apparence classique pour des options de couleurs supplémentaires » > Cliquez sur le bouton « Effets » > cochez Afficher le contenu des fenêtres pendant leur déplacement XP : Propriétés d'affichage > Apparence>Effets... > cochez Afficher le contenu des fenêtres pendant leur déplacement Win 7 : Aucun autre chemin alternatif disponible. 20 3. Optimisation de l’image 2. Partition du bureau – Partition du bureau affiche la partition actuellement sélectionnée et permet à l'utilisateur de basculer rapidement vers l'une des partitions présentées dans la liste déroulante. Options de la barre de titre Partition du bureau peut être consultée à partir de la barre de titre de la fenêtre active. Cela fournit un moyen rapide et facile de gérer le bureau ainsi que d'envoyer une fenêtre quelconque à une partition quelconque sans avoir à glisser-déplacer. Déplacez le curseur dans la barre titre de la fenêtre active pour accéder au menu déroulant. Menu de clic-droit Remarque Si plus d'un affichage est connecté, l'utilisateur peut sélectionner l'affichage ciblé pour changer la partition. L'icône en surbrillance représente la partition active actuelle. Cliquez-droit sur l'icône Partition du bureau pour afficher le menu déroulant. 3. Identifier la partition – Affiche la grille contour sur le bureau pour la partition actuelle. 4. Aligner activé/Aligner désactivé – Active/ désactive la fonction d'alignement automatique par glisser-déplacer. 1. Trouver les fenêtres – Dans certains cas, l'utilisateur peut avoir envoyé des fenêtres multiples dans la même partition. Trouver les fenêtres affichera toutes les fenêtres ouvertes et déplacera la fenêtre sélectionnée à l'avant. 5. Quitter – Ferme Partition du bureau et Régler l'affichage. Pour réinitialiser, lancer Régler l'affichage depuis le menu Démarrer ou le raccourci sur le bureau. 21 3. Optimisation de l’image Menu de clic-gauche Clic-droit de la barre des tâches Cliquez-gauche sur l'icône Partition du bureau pour envoyer rapidement la fenêtre active à une partition quelconque sans avoir à glisser-déplacer. Relâcher la souris enverra la fenêtre à la partition en surbrillance. La barre des tâches contient également la plupart des fonctionnalités prises en charge dans la barre de titre (à l'exception de l'envoi automatique d'une fenêtre à une partition). v T rouver les fenêtres – Dans certains cas, l'utilisateur peut avoir envoyé des fenêtres multiples dans la même partition. Trouver les fenêtres affichera toutes les fenêtres ouvertes et déplacera la fenêtre sélectionnée à l'avant. v P artition du bureau – Partition du bureau affiche la partition actuellement sélectionnée et permet à l'utilisateur de basculer rapidement vers l'une des partitions présentées dans la liste déroulante. v Identifier la partition – Affiche la grille contour sur le bureau pour la partition actuelle. v A ligner activé/Aligner désactivé – Active/ désactive la fonction d'alignement automatique par glisser-déplacer. 22 3. Optimisation de l’image Définitions des partitions de SmartDesktop Nom Bureau complet Description Applique tous les paramètres à l'ensemble du bureau. Vertical Évalue la résolution de l'écran et divise l'affichage en deux zones verticales de taille uniforme. Pour maintenir la configuration verticale 90/270. Horizontal Évalue la résolution de l'écran et divise l'affichage en deux zones horizontales de taille uniforme. Pour maintenir la configuration horizontale 90/270. Triple vertical Vertical fractionné gauche Vertical fractionné droite Évalue la résolution de l'écran et divise l'affichage en trois zones verticales de taille uniforme. Pour 90 Partition 1 horizontal haut Partition 2 horizontal centre Partition 3 horizontal bas. Pour 270 Partition 3 horizontal haut Partition 2 horizontal centre Partition 1 horizontal bas. Évalue la résolution d'écran et divise l'affichage en deux zones verticales, le côté gauche est une seule zone, le côté droit est divisé en deux zones de taille uniforme Pour 90 Partition 1 en haut Partitions 2&3 en bas Pour 270 Partition 1 en bas Partitions 2&3 en haut. Évalue la résolution d'écran et divise l'affichage en deux zones verticales, le côté droit est une seule zone, le côté gauche est divisé en deux zones de taille uniforme Pour 90 Partitions 1&2 en haut Partition 3 en bas. Pour 270 Partition 3 en haut Partitions 1&2 en bas. 23 Image 3. Optimisation de l’image Nom Horizontal fractionné haut Horizontal fractionné bas Fractionnement égal Description Évalue la résolution d'écran et divise l'affichage en deux zones horizontales de taille uniforme, la zone supérieure est unique, la zone inférieure est divisée en deux zones de taille uniforme For 90 Partition 1 sur le côté droit Vertical Partitions 2&3 sur le côté gauche Vertical. For 270 Partition 1 sur le côté gauche Vertical Partitions 2&3 sur le côté droit Vertical. Évalue la résolution d'écran et divise l'affichage en deux zones horizontales de taille uniforme, la zone inférieure est unique, la zone supérieure est divisée en deux zones de taille uniforme For 90 Partitions 1&2 sur le côté droit Vertical Partition 3 sur le côté gauche Vertical. For 270 Partition s1&2 sur le côté gauche Vertical Partition 3 sur le côté droit Vertical. Évalue la résolution de l'écran et divise l'affichage en quatre zones de taille uniforme. 24 Image 4. Caractéristiques techniques 4. Caractéristiques techniques Image/Affichage Type de panneau de moniteur Rétroéclairage Taille de l’écran Rapport d’aspect Taille de pixel Luminosité SmartContrast Rapport de contraste (typique) Temps de réponse (typique) Résolution optimale Angle de vue Optimisation de l'image Couleurs d’affichage Fréquence de rafraîchissement vertical Fréquence horizontale sRVB Connectivité Entrée de signal (241P3, 241P3L) Entrée de signal (241P3Y, 241P3LY) USB Signal d'entrée Entrée/sortie audio Commodité Audio intégré Fonctions pratiques Langues OSD Autres fonctions pratiques Compatibilité Plug & Play Support Inclinaison Rotation Réglage de la hauteur TFT-LCD CCFL (241P3/241P3Y), LED (241P3L/241P3LY) 24'' W (61,0 cm) 16:9 0,277 x 0,277 mm 300 cd/m² (241P3/241P3Y) ; 250 cd/m² (241P3L/241P3LY) 500.000:1 (241P3/241P3Y) ; 20.000.000:1 (241P3L/241P3LY) 1000:1 5 ms 1920 x 1080 @ 60Hz 170° (H) / 160° (V) @ C/R > 10 SmartImage 16,7 M 56Hz -76Hz 30kHz - 83kHz OUI DVI-D (Numérique), VGA (analogique) DVI-D (Numérique), VGA (analogique), Port d’affichage USB 2.0 x 1 Sync. Séparée, Sync. on Green Audio stéréo 1,5W x 2 Anglais, Français, Allemand, Italien, Russe, Espagnol, Chinois Simplifié, Portugais Montage VESA (100 x 100 mm), verrouillage Kensington DDC/CI, sRGB, Windows 7/Vista/XP, Mac OSX, Linux -5/+20 -65/+65 130mm 25 4. Caractéristiques techniques Alimentation (241P3) Mode Marche Mode Marche (mode ECO) (typique) Consommation d’énergie (Méthode de test EnergyStar 5.0) Fonctionnement normal (typique) Veille (typique) Éteint Dissipation de la chaleur* Fonctionnement normal Veille (typique) Éteint Alimentation (241P3L) Mode Marche Mode Marche (mode ECO) (typique) Consommation d’énergie (Méthode de test EnergyStar 5.0) Fonctionnement normal (typique) Veille (typique) Éteint Dissipation de la chaleur* Fonctionnement normal Veille (typique) Éteint 40,6W (typique), 46W (max.) (avec audio et USB x 1) 21W Tension d’entrée CA à 100VCA +/-5 VCA, 50Hz +/- 3Hz 28W Tension d’entrée CA à 115VCA +/- 5VCA, 60Hz +/- 3Hz 27,45W Tension d’entrée CA à 230VCA +/- 5VCA, 50Hz +/- 3Hz 27,37W 0,1W 0,1W Tension d’entrée CA à 100VCA +/- 5 VCA, 50Hz +/- 3Hz 95,56BTU 0,34BTU 0,34BTU 0,1W 0,1W Tension d’entrée CA à 115VCA +/- 5VCA, 60Hz +/- 3Hz 93,69BTU 0,34BTU 0,34BTU 0,1W 0,1W Tension d’entrée CA à 230VCA +/- 5VCA, 50Hz +/- 3Hz 93,40BTU 0,34BTU 0,34BTU 24,5W (typique), 35W (max.) (avec audio et USB x 1) 12W Tension d’entrée CA à 100VCA +/-5 VCA, 50Hz +/- 3Hz 19,04W Tension d’entrée CA à 115VCA +/- 5VCA, 60Hz +/- 3Hz 18,9W Tension d’entrée CA à 230VCA +/- 5VCA, 50Hz +/- 3Hz 18,96W 0,1W 0,1W Tension d’entrée CA à 100VCA +/- 5 VCA, 50Hz +/- 3Hz 64,97BTU 0,34BTU 0,34BTU 0,1W 0,1W Tension d’entrée CA à 115VCA +/- 5VCA, 60Hz +/- 3Hz 64,47BTU 0,34BTU 0,34BTU 0,1W 0,1W Tension d’entrée CA à 230VCA +/- 5VCA, 50Hz +/- 3Hz 64,7BTU 0,34BTU 0,34BTU 26 4. Caractéristiques techniques Alimentation (241P3Y) Mode Marche Mode Marche (mode ECO) (typique) Consommation d’énergie (Méthode de test EnergyStar 5.0) Fonctionnement normal (typique) Veille (typique) Éteint Dissipation de la chaleur* Fonctionnement normal Veille (typique) Éteint Alimentation (241P3LY) Mode Marche Mode Marche (mode ECO) (typique) Consommation d’énergie (Méthode de test EnergyStar 5.0) 42W (typique), 47W (max.) (avec audio et USB x 1) 23W Tension d’entrée CA à 100VCA +/-5 VCA, 50Hz +/- 3Hz 29,22W Tension d’entrée CA à 115VCA +/- 5VCA, 60Hz +/- 3Hz 29W Tension d’entrée CA à 230VCA +/- 5VCA, 50Hz +/- 3Hz 29,55W 0,5W 0,3W Tension d’entrée CA à 100VCA +/- 5 VCA, 50Hz +/- 3Hz 99,71BTU 1,706BTU 1,024BTU 0,5W 0,3W Tension d’entrée CA à 115VCA +/- 5VCA, 60Hz +/- 3Hz 99,22BTU 1,706BTU 1,024BTU 0,5W 0,3W Tension d’entrée CA à 230VCA +/- 5VCA, 50Hz +/- 3Hz 100,8BTU 1,706BTU 1,024BTU 26W (typique), 36W (max.) (avec audio et USB x 1) 14W Tension d’entrée CA à 100VCA +/-5 VCA, 50Hz +/- 3Hz 19,32W Tension d’entrée CA à 115VCA +/- 5VCA, 60Hz +/- 3Hz 19,16W Tension d’entrée CA à 230VCA +/- 5VCA, 50Hz +/- 3Hz 18,9W Fonctionnement normal Veille (typique) Éteint 0,5W 0,3W Tension d’entrée CA à 100VCA +/- 5 VCA, 50Hz +/- 3Hz 65,94BTU 1,71BTU 1,024BTU 0,5W 0,3W Tension d’entrée CA à 115VCA +/- 5VCA, 60Hz +/- 3Hz 65,38BTU 1,71BTU 1,024BTU 0,5W 0,3W Tension d’entrée CA à 230VCA +/- 5VCA, 50Hz +/- 3Hz 61,51BTU 1,71BTU 1,024BTU Voyant DEL d’alimentation Alimentation En mode : Blanc, mode En attente/Veille : Blanc (clignote) intégré, 100-240VCA, 50/60Hz Fonctionnement normal (typique) Veille (typique) Éteint Dissipation de la chaleur* 27 4. Caractéristiques techniques Dimensions Produit avec base (LxHxD) Produit sans base (LxHxD) Dimensions du boîtier (LxHxD) Poids Produit avec base Produit sans base Produit emballé Condition de fonctionnement Plage de température Humidité relative Altitude MTBF Environnement ROHS EPEAT Emballage Conformité et normes Approbations réglementaires Boîtier Couleur Fini 570 x 507 x 220mm 570 x 353 x 62mm 670 x 268 x 413mm 6,6kg (241P3/241P3Y), 6,0kg (241P3L/241P3LY) 4,4kg (241P3/241P3Y), 3,8kg (241P3L/241P3LY) 9,3kg (241P3/241P3Y), 8,7kg (241P3L/241P3LY) Stockage : -20°C à 60°C Fonctionnement : 0°C à 40°C de 20% à 80% Hors fonctionnement : 12.192 m Utilisation : 3.658 m 50.000 heures (241P3/241P3Y), 30.000 heures (241P3L/241P3LY) OUI Or (www.epeat.net) 100% recyclable BSMI, CE Mark, FCC Class B, GOST, SEMKO, TCO5.1, UL/cUL, ISO9241-307, TUV-GS, TUV-Ergo Noir/Argent Texture Remarque 1. EPEAT Gold ou Silver est valable uniquement là où Philips enregistre le produit. Veuillez visiter www.epeat.net pour le statut d’enregistrement dans votre pays. 2. Ces données peuvent être modifiées sans préavis. Visitez www.philips.com/support pour télécharger la dernière version de la brochure. 28 4. Caractéristiques techniques 4.1 Résolution et modes de préréglage Résolution maximale Pour 241P3/241P3L/241P3Y/241P3LY 1920 x 1080 à 60 Hz (entrée analogique) 1920 x 1080 à 60 Hz (entrée numérique) Résolution recommandée Pour 241P3/241P3L/241P3Y/241P3LY 1920 x 1080 à 60 Hz (entrée numérique) Fréquence H. (KHz) 31,47 37,88 48,36 54,00 44,77 47,78 49,70 60,00 63,89 47,71 55,47 55,94 75,00 64,67 65,29 66,59 74,04 67,50 Résolution 640 x 480 800 x 600 1024 x 768 1152 x 864 1280 x 720 1280 x 768 1280 x 800 1280 x 960 1280 x 1024 1360 x 768 1440 x 900 1440 x 900 1600 x 1200 1680 x 1050 1680 x 1050 1920 x 1080 1920 x 1200 1920 x 1080 Fréquence V. (Hz) 59,94 60,32 60,00 60,00 59,86 59,87 59,81 60,00 60,02 60,02 59,90 59,89 60,00 59,88 59,95 59,93 59,95 60,00 Remarque Veuillez noter que votre écran fonctionne au mieux à la résolution native de 1920 x 1080 à 60Hz. Pour la meilleure qualité d’affichage, veuillez suivre cette recommandation de résolution.. 29 5.Virranhallinta Définition de la gestion énergétique (241P3LY) 5. Virranhallinta Mode VESA Actif Vidéo H-sync V-sync ACTIVÉ Oui Oui Non Non - - 5.1 Économie d'énergie automatique Si vous disposez d'une carte vidéo compatible VESA DPM ou d'un logiciel installé sur votre PC, le moniteur va automatiquement réduire sa consommation électrique lorsqu'il n'est pas utilisé. En cas d'activation d'une touche du clavier, de manipulation de la souris ou de détection d'un autre appareil d'entrée, le moniteur va automatiquement "se réveiller". Le tableau suivant affiche la consommation électrique et la signalisation de ladite fonction d'économie d'énergie : Veille DÉSACTIVÉ (typique) Éteint DÉSACTIVÉ La configuration suivante est utilisée pour mesurer la consommation électrique de ce moniteur. Résolution native : 1920 x 1080 Contraste : 50% Luminosité : 300 nits (241P3/241P3Y); 250 nits (241P3L/241P3LY) Température de couleur : 6500k avec motif blanc complet Audio et USB désactivés (Arrêt) Définition de la gestion énergétique (241P3) Mode VESA Actif Veille (typique) Éteint Vidéo H-sync V-sync ACTIVÉ Oui Oui DÉSACTIVÉ Non Non DÉSACTIVÉ - - Énergie Couleur du utilisée voyant DEL 40,6W Blanc (typique), 46 (max.) (avec audio et USB x 1) 0,1W Blanc (clignote) 0,1W DÉSACTIVÉ Remarque Ces données peuvent être modifiées sans préavis. Définition de la gestion énergétique (241P3L) Mode VESA Actif Vidéo H-sync V-sync ACTIVÉ Oui Oui Non Non - - Veille DÉSACTIVÉ (typique) Éteint DÉSACTIVÉ Énergie Couleur du utilisée voyant DEL 24.5W Blanc (typique), 35 (max.) (avec audio et USB x 1) 0,1W Blanc (clignote) 0,1W DÉSACTIVÉ Définition de la gestion énergétique (241P3Y) Mode VESA Actif Vidéo H-sync V-sync ACTIVÉ Oui Oui Non Non - - Veille DÉSACTIVÉ (typique) Éteint DÉSACTIVÉ Énergie Couleur du utilisée voyant DEL 26W Blanc (typique), 36 (max.) (avec audio et USB x 1) 0,5W Blanc (clignote) 0,3W DÉSACTIVÉ Énergie Couleur du utilisée voyant DEL 42W Blanc (typique), 47 (max.) (avec audio et USB x 1) 0,5W Blanc (clignote) 0,3W DÉSACTIVÉ 30 6. Informations Concernant les Réglementations v Products are tested according to rigorous safety standards at impartial laboratories v Electric and magnetic fields emissions as low as normal household background levels v Low acoustic noise emissions (when applicable) 6. Informations Concernant les Réglementations Lead-free Product Some of the Environmental features of the TCO Certified for displays: Lead free display promotes environmentally sound recovery and disposal of waste from electrical and electronic equipment. Toxic substances like Lead has been eliminated and compliance with European community’s stringent RoHs directive mandating restrictions on hazardous substances in electrical and electronic equipment have been adhered to in order to make Philips monitors safe to use throughout its life cycle. v The brand owner demonstrates corporate social responsibility and has a certified environmental management system (EMAS or ISO 14001) v Very low energy consumption both in on- and standby mode minimize climate impact v Restrictions on chlorinated and brominated flame retardants, plasticizers, plastics and heavy metals such as cadmium, mercury and lead (RoHS compliance) v Both product and product packaging is prepared for recycling v The brand owner offers take-back options TCO Displays 5.1 Information Congratulations, Your display is designed for both you and the planet! The requirements can be downloaded from our web site. The requirements included in this label have been developed by TCO Development in co-operation with scientists, experts, users as well as manufacturers all over the world. Since the end of the 1980s TCO has been involved in influencing the development of IT equipment in a more userfriendly direction. Our labeling system started with displays in 1992 and is now requested by users and ITmanufacturers all over the world. About 50% of all displays worldwide are TCO certified. The display you have just purchased carries the TCO Certified label. This ensures that your display is designed, manufactured and tested according to some ofthe strictest quality and environmental requirements in the world. This makes for a high performance product, designed with the user in focus that also minimizes the impact on the climate and our natural environment. TCO Certified is a third party verified program, where every product model is tested by an accredited impartial test laboratory. TCO Certified represents one of the toughest certifications for displays worldwide. For more information, please visit www.tcodevelopment.com Some of the Usability features of the TCO Certified for displays: v Visual ergonomics for good image quality is tested to ensure top performance and reduce sight and strain problems. Important parameters are luminance, contrast, resolution, black level, gamma curve, colour and luminance uniformity and colour rendering 31 6. Informations Concernant les Réglementations v EPEAT (www.epeat.net) “The EPEAT (Electronic Product Environmental Assessment Tool) program evaluates computer desktops, laptops, and monitors based on 51 environmental criteria developed through an extensive stakeholder consensus process supported by US EPA. EPEAT system helps purchasers in the public and private sectors evaluate, compare and select desktop computers, notebooks and monitors based on their environmental attributes. EPEAT also provides a clear and consistent set of performance criteria for the design of products, and provides an opportunity for manufacturers to secure market recognition for efforts to reduce the environmental impact of its products.” v v v v v Benefits of EPEAT Reduce use of primary materials Reduce use of toxic materials Avoid the disposal of hazardous waste EPEAT’S requirement that all registered products meet ENERGY STAR’s energy efficiency specifications, means that these products will consume less energy throughout their life. 2005/32/EC (EuP Directive, EC No. 1275/2008 mplementing Directive for Standby and Off mode power consumption) and is produced by a manufacturing organization on ISO9000 level. The product also comply with the following standards ISO9241-307:2008 (Ergonomic requirement, Analysis and compliance test methods for electronic visual displays) GS EK1-2000:2009 (GS mark requirement) prEN50279:1998 (Low Frequency Electric and Magnetic fields for Visual Display) MPR-II (MPR:1990:8/1990:10 Low Frequency Electric and Magnetic fields) TCO Displays 5.1 (Requirement for Environment Labeling of Ergonomics, Energy, Ecology and Emission, TCO: Swedish Confederation of Professional Employees) for TCO versions Energy Star Declaration (www.energystar.gov) As an ENERGY STAR® Partner, we have determined that this product meets the ENERGY STAR® guidelines for energy efficiency. Note We recommend you switch off the monitor when it is not in use for a long time. CE Declaration of Conformity This product is in conformity with the following standards v EN60950-1:2006 (Safety requirement of Information Technology Equipment) v EN55022:2006 (Radio Disturbance requirement of Information Technology Equipment) v EN55024:1998+A1:2001+A2:2003 (Immunity requirement of Information Technology Equipment) v EN61000-3-2:2006 (Limits for Harmonic Current Emission) v EN61000-3-3:1995+A1:2001+A2:2005 (Limitation of Voltage Fluctuation and Flicker) following provisions of directives applicable v 2006/95/EC (Low Voltage Directive) v 2004/108/EC (EMC Directive) 32 6. Informations Concernant les Réglementations FCC Declaration of Conformity Federal Communications Commission (FCC) Notice (U.S. Only) v v v v Declaration of Conformity for Products Marked with FCC Logo, This equipment has been tested and found to comply with the limits for a Class B digital device, pursuant to Part 15 of the FCC Rules. These limits are designed to provide reasonable protection against harmful interference in a residential installation. This equipment generates, uses and can radiate radio frequency energy and, if not installed and used in accordance with the instructions, may cause harmful interference to radio communications. However, there is no guarantee that interference will not occur in a particular installation. If this equipment does cause harmful interference to radio or television reception, which can be determined by turning the equipment off and on, the user is encouraged to try to correct the interference by one or more of the following measures: Reorient or relocate the receiving antenna. Increase the separation between the equipment and receiver. Connect the equipment into an outlet on a circuit different from that to which the receiver is connected. Consult the dealer or an experienced radio/ TV technician for help. United States Only This device complies with Part 15 of the FCC Rules. Operation is subject to the following two conditions: (1) this device may not cause harmful interference, and (2) this device must accept any interference received, including interference that may cause undesired operation. Changes or modifications not expressly approved by the party responsible for compliance could void the user's authority to operate the equipment. Use only RF shielded cable that was supplied with the monitor when connecting this monitor to a computer device. To prevent damage which may result in fire or shock hazard, do not expose this appliance to rain or excessive moisture. THIS CLASS B DIGITAL APPARATUS MEETS ALL REQUIREMENTS OF THE CANADIAN INTERFERENCE-CAUSING EQUIPMENT REGULATIONS. 33 6. Informations Concernant les Réglementations EN 55022 Compliance (Czech Republic Only) Commission Federale de la Communication (FCC Declaration) v v v v Cet équipement a été testé et déclaré conforme auxlimites des appareils numériques de class B,aux termes de l'article 15 Des règles de la FCC. Ces limites sont conçues de façon à fourir une protection raisonnable contre les interférences nuisibles dans le cadre d'une installation résidentielle. CET appareil produit, utilise et peut émettre des hyperfréquences qui, si l'appareil n'est pas installé et utilisé selon les consignes données, peuvent causer des interférences nuisibles aux communications radio. Cependant, rien ne peut garantir l'absence d'interférences dans le cadre d'une installation particulière. Si cet appareil est la cause d'interférences nuisibles pour la réception des signaux de radio ou de télévision, ce qui peut être décelé en fermant l'équipement, puis en le remettant en fonction, l'utilisateur pourrait essayer de corriger la situation en prenant les mesures suivantes : Réorienter ou déplacer l'antenne de réception. Augmenter la distance entre l'équipement et le récepteur. Brancher l'équipement sur un autre circuit que celui utilisé par le récepteur. Demander l'aide du marchand ou d'un technicien chevronné en radio/télévision. Toutes modifications n'ayant pas reçu l'approbation des services compétents en matière de conformité est susceptible d'interdire à l'utilisateur l'usage du présent équipement. N'utiliser que des câbles RF armés pour les connections avec des ordinateurs ou périphériques. CET APPAREIL NUMERIQUE DE LA CLASSE B RESPECTE TOUTES LES EXIGENCES DU REGLEMENT SUR LE MATERIEL BROUILLEUR DU CANADA. 34 6. Informations Concernant les Réglementations Polish Center for Testing and Certification Notice North Europe (Nordic Countries) Information Placering/Ventilation VARNING: FÖRSÄKRA DIG OM ATT HUVUDBRYTARE OCH UTTAG ÄR LÄTÅTKOMLIGA, NÄR DU STÄLLER DIN UTRUSTNING PÅPLATS. The equipment should draw power from a socket with an attached protection circuit (a threeprong socket). All equipment that works together (computer, monitor, printer, and so on) should have the same power supply source. The phasing conductor of the room's electrical installation should have a reserve short-circuit protection device in the form of a fuse with a nominal value no larger than 16 amperes (A). Placering/Ventilation ADVARSEL: SØRG VED PLACERINGEN FOR, AT NETLEDNINGENS STIK OG STIKKONTAKT ER NEMT TILGÆNGELIGE. To completely switch off the equipment, the power supply cable must be removed from the power supply socket, which should be located near the equipment and easily accessible. Paikka/Ilmankierto VAROITUS: SIJOITA LAITE SITEN, ETTÄ VERKKOJOHTO VOIDAAN TARVITTAESSA HELPOSTI IRROTTAA PISTORASIASTA. A protection mark "B" confirms that the equipment is in compliance with the protection usage requirements of standards PN-93/T-42107 and PN-89/E-06251. Plassering/Ventilasjon ADVARSEL: NÅR DETTE UTSTYRET PLASSERES, MÅ DU PASSE PÅ AT KONTAKTENE FOR STØMTILFØRSEL ER LETTE Å NÅ. BSMI Notice (Taiwan Only) 35 6. Informations Concernant les Réglementations Ergonomie Hinweis (nur Deutschland) China RoHS Der von uns gelieferte Farbmonitor entspricht den in der "Verordnung über den Schutz vor Schäden durch Röntgenstrahlen" festgelegten Vorschriften. The People's Republic of China released a regulation called "Management Methods for Controlling Pollution by Electronic Information Products" or commonly referred to as China RoHS. All products are produced and sold for China market have to meet China RoHS request. Auf der Rückwand des Gerätes befindet sich ein Aufkleber, der auf die Unbedenklichkeit der Inbetriebnahme hinweist, da die Vorschriften über GLH %DXDUW YRQ 6WÜUVWUDKOHUQ QDFK $QODJH ,,, i Abs. 4 der Röntgenverordnung erfüllt sind. Damit Ihr Monitor immer den in der Zulassung geforderten Werten entspricht, ist darauf zu achten, daß 1. Reparaturen nur durch Fachpersonal durchgeführt werden. 2. nur original-Ersatzteile verwendet werden. 3. bei Ersatz der Bildröhre nur eine bauartgleiche eingebaut wird. Aus ergonomischen Gründen wird empfohlen, die Grundfarben Blau und Rot nicht auf dunklem Untergrund zu verwenden (schlechte Lesbarkeit und erhöhte Augenbelastung bei zu geringem Zeichenkontrast wären die Folge). Der arbeitsplatzbezogene Schalldruckpegel nach DIN 45 635 beträgt 70dB (A) oder weniger. ACHTUNG: BEIM AUFSTELLEN DIESES GERÄTES DARAUF ACHTEN, DAß NETZSTECKER UND NETZKABELANSCHLUß LEICHT ZUGÄNGLICH SIND. 㩾অࠌشཚૻ ڼ䰬兘ਐཚૻʻԼڣʼʿ䶣ॾஒ䣈խܶڶऱ ڶڶ୭ढ凝ࢨցైإڇൄࠌشऱ㦕ٙՀլ 㢸䦡س؆इࢨડ䦣ʿʳ䶣ॾஒ䣈ش㡬ࠌش具 䶣ॾஒ䣈լ㢸㢑㩾ቼທګ䢘ૹۆࢨ㢑 ࠡԳߪΕʳ凗䣈ທګ䢘ૹ䮦୭ऱཚૻΗʳ 36 7. Assistance À la Clientéle et Garantie d'un pixel sont allumés, les trois sous-pixels colorés apparaissent ensemble comme un seul pixel blanc. Quand ils sont tous sombres, les trois sous-pixels colorés apparaissent ensemble comme un seul pixel noir. Les autres combinaisons de sous-pixels allumés et sombres apparaissent comme les pixels individuels d'autres couleurs. 7. Assistance À la Clientéle et Garantie 7.1 Règle d'action concernant les défauts de pixels des écrans plats de Philips Types de défauts de pixels Les défauts de pixels et de sous-pixels apparaissent sur l'écran de différentes façons. Il existe deux catégories de défauts de pixels et plusieurs types de défauts de sous-pixels dans chaque catégorie. Philips s'efforce de livrer des produits de la plus haute qualité. Nous utilisons les processus de fabrication les plus avancés de l'industrie et les méthodes de contrôle de la qualité les plus stricts. Néanmoins, des défauts de pixels ou de souspixels des panneaux de moniteur TFT utilisés dans les écrans plats sont parfois inévitables. Aucun fabricant ne peut garantir que tous les panneaux seront sans défaut de pixel, mais Philips garantit que tout moniteur avec un nombre inacceptable de défauts sera réparé ou remplacé sous garantie. Cet avis explique les différents types de défauts de pixels et définit les niveaux de défauts acceptables pour chacun des ces types. Pour bénéficier de la réparation ou du remplacement sous garantie, le nombre de défauts de pixels sur un panneau de moniteur TFT doit dépasser ces niveaux acceptables. Par exemple, pas plus de 0,0004% des sous-pixels d'un moniteur XGA de 19 pouces ne peuvent être défectueux. En outre, parce que certains types ou combinaisons de défauts de pixels sont plus remarqués que d'autres, Philips détermine des niveaux de qualité encore plus élevés pour ceux-là. Cette garantie est valable dans le monde entier. Défauts de points brillants Les points défectueux brillants sont des pixels ou sous-pixels toujours blancs ou allumés. Un pixel brillant est donc un sous-pixel qui ressort du fond sombre de l'écran. Voici les types de pixels brillants défectueux : Un sous-pixel rouge, vert ou bleu allumé Deux sous-pixels allumés adjacents : - Rouge + Bleu = Violet - Rouge + Vert = Jaune - Vert + Bleu = Cyan (Bleu pâle) Pixels et sous-pixels Un pixel, ou élément d'image, est composé de trois sous-pixels dans les couleurs primaires rouge, vert et bleu. Beaucoup de pixels forment ensemble une image. Quand tous les sous-pixels 37 7. Assistance À la Clientéle et Garantie Proximité de défauts de pixels Du fait que des défauts de même type provenant de pixels et sous-pixels proches les uns des autres peuvent être plus facilement remarqués, Philips spécifie aussi des tolérances pour la proximité des défauts de pixels. Trois sous-pixels adjacents allumés (un pixel blanc) Remarque Un pixel brillant rouge ou bleu a une luminosité supérieure à 50 % par rapport aux pixels environnants, tandis qu'un pixel brillant vert est 30 % plus lumineux que les pixels environnants. Tolérances des défauts de pixels Pour bénéficier, pendant la période de garantie, d’une réparation ou d’un remplacement en raison de défauts de pixels, le panneau TFT d’un écran plat de Philips doit avoir des défauts de pixels et sous-pixels qui dépassent les tolérances répertoriées dans les tableaux suivants. Défauts de points sombres Les points défectueux sombres sont des pixels ou sous-pixels toujours noirs ou éteints. Un pixel sombre est donc un sous-pixel qui ressort du fond clair de l'écran. Voici les types de pixels sombres défectueux : 38 7. Assistance À la Clientéle et Garantie DEFAUTS DES POINTS LUMINEUX 1 sous-pixel éclairé 2 sous-pixels contigus éclairés 3 sous-pixels contigus éclairés (un pixel blanc) Distance entre deux points lumineux défectueux* Total des points lumineux défectueux, tous types confondus NIVEAU ACCEPTABLE 3 1 0 >15mm 3 POINTS NOIRS DEFECTUEUX 1 sous-pixel noir 2 sous-pixels noirs adjacents 3 sous-pixels noirs adjacents Distance entre deux points noirs défectueux* Nombre total de points défectueux de tous types NIVEAU ACCEPTABLE 5 ou moins 2 ou moins 0 >15mm 5 ou moins POINTS DEFECTUEUX TOTAUX Nombre total de points lumineux ou noirs défectueux de tous types NIVEAU ACCEPTABLE 5 ou moins Remarque 1 ou 2 sous-pixels adjacents = 1 point défectueux Le moniteur est conforme à la norme ISO9241-307. (ISO9241-307: Exigence ergonomique, méthodes d’essai d’analyse et de conformité pour écrans de visualisation électroniques) 39 7. Assistance À la Clientéle et Garantie Vos conditions de garantie Philips pour l’Europe de l’ouest, au 1er janvier 2011 7.2 Assistance À la Clientéle et Garantie Assistance À la Clientéle et Garantie Cher client, Merci d’avoir acheté un moniteur Philips. Tous les moniteurs Philips sont conçus et réalisés pour fournir des performances de haute qualité, pour être faciles à utiliser et faciles à installer. Si vous rencontrez des difficultés lors de l’installation ou de l’utilisation de ce produit, veuillez prendre contact directement avec le service d’assistance de Philips pour bénéficier des conditions de garantie Philips. Ce service de garantie vous permet d’obtenir une solution, selon le modèle acheté, si votre moniteur s’avère être défectueux. VEUILLEZ BIEN SÉLECTIONNER VOTRE PAYS / RÉGION POUR LIRE LES DÉTAILS DE LA COUVERTURE DE GARANTIE : EUROPE DE L’OUEST Autriche / Belgique / Danemark / France / Allemagne / Grèce / Finlande / Italie / Luxembourg / Pays-Bas / Norvège / Portugal / Suède / Suisse / Espagne / Royaume-Uni / Pologne Région EUROPE CENTRALE ET EUROPE DE L’EST République Tchèque / Hongrie / Russie / Slovaquie / Slovénie / Turquie / Roumanie / Bulgarie / Ukraine / Baltique / Biélorussie / Croatie / Estonie / Lettonie / Lituanie / Serbie et Monténégro Qu’est-ce qui est couvert ? La garantie Europe de l’est Philips s’applique dans les pays suivants : Andorre, Autriche, Belgique, Chypre, Danemark, France, Allemagne, Grèce, Finlande, Irlande, Italie, Liechtenstein, Luxembourg, Monaco, Pays-Bas, Norvège, Pologne, Portugal, Suède, Suisse, Espagne et Royaume-Uni et uniquement pour des moniteurs conçus, fabriqués, approuvés et/ou autorisés à l’origine pour une utilisation dans ces pays. AMÉRIQUE LATINE Argentine / Brésil AMÉRIQUE DU NORD Canada / USA PACIFIQUE Australie / Nouvelle-Zélande ASIE Chine / Hong-Kong / Macao / Inde / Indonésie / Corée / Malaisie / Pakistan / Philippines / Singapour / Taiwan / Thaïlande / Vietnam La garantie prend effet à compter du jour de l’achat de votre moniteur.Pendant les 24 mois qui suivent, pour les modèles Philips C, E, T, V, et X, et pendant 36 mois qui suivent pour les modèles Philips B, P et S, votre moniteur sera réparé en cas de défaut. Le document d’achat d’origine représente la preuve du jour d’achat. Conservez-le avec soin en cas de demande d’intervention couverte par la garantie. AFRIQUE Afrique du Sud MOYEN-ORIENT Émirats Arabes Unis / Israël 40 7. Assistance À la Clientéle et Garantie Pour les modèles C,E,T, V et X, votre moniteur sera récupéré à votre adresse, réparé par notre Centre de service agrée, puis retourné à votre adresse dans les 7 jours ouvrables. Si la réparation n’est pas possible dans les 10 jours ouvrables, un moniteur de remplacement d’une qualité au moins équivalente vous sera expédié. v Le moniteur d’échange reste à vous et Philips conserve le moniteur défectueux /d’origine. Pour le moniteur d’échange la période de garantie reste égale à celle de votre moniteur d’origine, soit 24 mois à partir de la date d’achat de votre moniteur d’origine. v v v v Pour les modèles B, P et S, votre moniteur sera échangé contre un moniteur au moins équivalent en cas de défauts, à condition que ces derniers soient couverts par la garantie. Philips s’engage à échanger le moniteur dans les 48 heures qui suivent la demande de réparation. Cependant, pour les zones distantes, comme les îles ou toute autre région difficilement accessible pour des raisons géographiques, Philips s’engage à échanger le moniteur dans les 72 heures. v Le moniteur d’échange reste à vous et Philips conserve le moniteur défectueux /d’origine. Pour le moniteur d’échange la période de garantie reste égale à celle de votre moniteur d’origine, soit 36 mois à partir de la date d’achat de votre moniteur d’origine. Des réparations ou des modifications du produit et des changements ont été effectués par des organismes de service après-vente ou des personnes non autorisées ; En cas d’un endommagement provoqué par accidents incluant mais ne se limitant pas à la foudre, l’eau ou le feu, l’usage impropre ou la négligence ; Il y a des problèmes de réception provoqués par des conditions de signal ou des systèmes de câble ou d’antenne étrangers à l’appareil ; Des défauts ont été provoqués par un mauvais traitement ou un usage impropre du moniteur ; Le produit exige une modification ou une adaptation afin d’être conforme aux normes techniques locales ou nationales de pays pour lesquels le produit n’a pas été initialement conçu, fabriqué, homologué et/ou autorisé. Par conséquent, veuillez toujours vérifier si le produit peut être utilisé dans le pays souhaité. Les produits qui n’ont pas été originellement conçus, fabriqués, approuvés et/ou autorisés pour une utilisation dans les pays où s’applique la garantie Philips F1rst Choice, ne sont pas concernés par ladite garantie. Dans ces cas, les conditions générales de garantie de Philips sont valables. Un simple clic En cas de problèmes, nous vous conseillons de lire attentivement le mode d’emploi ou de consulter le site Web http://www.philips.com/support pour une assistance supplémentaire. Qu’est-ce qui est exclu ? La garantie Philips s’applique à condition que le produit soit manipulé correctement par rapport à son utilisation prévue et conformément aux instructions d’utilisation, et sur présentation de la facture d’origine ou du ticket de caisse d’origine, indiquant la date de l’achat, le nom du revendeur ainsi que le modèle et le numéro de production du produit. D’un simple coup de téléphone Afin d’éviter tout dérangement inutile, nous vous conseillons de lire attentivement le mode d’emploi ou de consulter le site Web http://www.philips.com/support pour une assistance supplémentaire avant de contacter le service d’assistance de Philips. Pour nous permettre de résoudre votre problème rapidement, veuillez préparer les détails suivants avant de faire appel au service d’assistance de Philips : v Référence / type Philips v Numéro de série Philips v Date d’achat (la photocopie de la facture peut être demandée, le cas échéant) La garantie Philips risque de ne pas s’appliquer si : v Les documents ont été modifiés de quelque façon ou rendus illisibles ; v Le numéro de modèle ou de production figurant sur le produit a été modifié, effacé, enlevé ou rendu illisible ; 41 7. Assistance À la Clientéle et Garantie v v Processeur environnement PC : o Nom et version de pilote du CPU et de carte graphique o Mémoire interne o Application en cours d’utilisation Autres cartes installées Si nous disposons des informations ci-après, nous pourrons également accélérer la procédure : v Votre preuve d’achat indiquant : la date d’acquisition, le nom du revendeur, le modèle et le numéro de série du produit. v L’adresse complète où se trouve le moniteur défectueux ainsi que l’adresse de livraison du modèle fourni en échange. Les services Philips d’assistance client sont présents partout dans le monde. Ou contactez-nous via : Le site Internet : http://www.philips.com/support Informations de contact pour la région Europe de l’est : Allemagne Royaume-Uni Irlande Espagne Finlande France Grèce Italie Pays-Bas Danemark Norvège Suède Pologne Autriche Belgique Luxembourg Portugal Suisse +49 +44 +353 +34 +358 +33 +30 +39 +31 +45 +47 +46 +48 +43 ”32 +352 +351 +41 01803 386 853 0207 949 0069 01 601 1161 902 888 785 09 2290 1908 082161 1658 00800 3122 1223 840 320 041 0900 0400 063 3525 8761 2270 8250 08 632 0016 0223491505 0810 000206 078 250851 26 84 30 00 2 1359 1440 02 2310 2116 42 €0,09 Tarif d’appel local Tarif d’appel local €0,10 Tarif d’appel local €0,09 Gratuit €0,08 €0,10 Tarif d’appel local Tarif d’appel local Tarif d’appel local Tarif d’appel local €0,07 €0,06 Tarif d’appel local Tarif d’appel local Tarif d’appel local 7. Assistance À la Clientéle et Garantie Le moniteur d’échange reste à vous et Philips conserve le moniteur défectueux /d’origine. Pour le moniteur de remplacement, la période de garantie reste égale à celle de votre moniteur d’origine. Votre garantie pour l’Europe Centrale et Orientale Cher client, Merci d’avoir acheté un moniteur Philips. Tous les moniteurs Philips sont conçus et réalisés pour fournir des performances de haute qualité, pour être faciles à utiliser et faciles à installer. Si vous rencontrez des difficultés lors de l’installation ou de l’utilisation de ce produit, veuillez prendre contact directement avec le service d’assistance de Philips pour bénéficier des conditions de garantie Philips. Ce service de garantie vous permet d’obtenir une solution, selon le modèle acheté, si votre moniteur s’avère être défectueux. Qu’est-ce qui est exclu ? La garantie Philips s’applique à condition que le produit soit manipulé correctement par rapport à son utilisation prévue et conformément aux instructions d’utilisation, et sur présentation de la facture d’origine ou du ticket de caisse d’origine, indiquant la date de l’achat, le nom du revendeur ainsi que le modèle et le numéro de production du produit. La garantie Philips risque de ne pas s’appliquer si : v Les documents ont été modifiés de quelque façon ou rendus illisibles ; v Le numéro de modèle ou de production figurant sur le produit a été modifié, effacé, enlevé ou rendu illisible ; v Des réparations ou des modifications du produit et des changements ont été effectués par des organismes de service après-vente ou des personnes non autorisées ; v En cas d’un endommagement provoqué par accidents incluant mais ne se limitant pas à la foudre, l’eau ou le feu, l’usage impropre ou la négligence. v Il y a des problèmes de réception provoqués par des conditions de signal ou des systèmes de câble ou d’antenne étrangers à l’appareil ; v Des défauts ont été provoqués par un mauvais traitement ou un usage impropre du moniteur ; v Le produit exige une modification ou une adaptation afin d’être conforme aux normes techniques locales ou nationales de pays pour lesquels le produit n’a pas été initialement conçu, fabriqué, homologué et/ou autorisé. Par conséquent, veuillez toujours vérifier si le produit peut être utilisé dans le pays souhaité. Qu’est-ce qui est couvert ? La garantie Philips pour l’Europe Centrale et Orientale s’applique dans les pays suivants : République tchèque, Hongrie, Russie, Slovaquie, Slovénie, Turquie, Roumanie, Bulgarie, Ukraine, États baltiques, Serbie et Monténégro, Croatie et uniquement pour les moniteurs originairement conçus, fabriqués, homologués et/ou autorisés pour une utilisation dans ces pays. La garantie prend effet à compter du jour de l’achat de votre moniteur.Pendant les 24 mois qui suivent, pour les modèles Philips C, E, T, V, et X, et pendant 36 mois qui suivent pour les modèles Philips B, P et S, votre moniteur sera réparé en cas de défaut couvert par la garantie. Le document d’achat d’origine représente la preuve du jour d’achat. Conservez-le avec soin en cas de demande d’intervention couverte par la garantie. Selon votre région, vous pouvez rapporter votre moniteur à l’adresse de notre Centre de service agrée. Votre moniteur peut également être récupéré chez vous. Une fois le moniteur réparé, vous pouvez le récupérer, ou il peut également vous être retourné dans les 10 jours ouvrables qui suivent la réception de l’unité défectueuse dans notre centre de service. Si la réparation n’est pas possible dans les 10 jours ouvrables, un moniteur de remplacement d’une qualité au moins équivalente vous sera expédié. 43 7. Assistance À la Clientéle et Garantie Veuillez noter que ce produit ne peut être considéré défectueux dans le cadre de cette garantie, si des modifications deviennent nécessaires pour qu’il soit conforme à des normes techniques locales ou nationales qui s’appliquent dans des pays pour lesquels le produit n’a pas été conçu ou fabriqué à l’origine. Par conséquent, veuillez toujours vérifier si le produit peut être utilisé dans le pays souhaité. Europe orientale BIÉLORUSSIE IBA Centre technique de JV IBA M. Bogdanovich str. 155 BY - 220040 Minsk Tél. : +375 17 217 33 86 Service.BY Petrus Brovky st. 19 – 101-B 220072, Minsk Biélorussie Un simple clic En cas de problèmes, nous vous conseillons de lire attentivement le mode d’emploi ou votre carte de garantie, ou de consulter le site Web www.philips.com/support pour une assistance supplémentaire. BULGARIE LAN Service 140, Mimi Balkanska Str. Office center Translog 1540 Sofia, Bulgarie Tél. : +359 2 960 2360 www.lan-service.bg D’un simple coup de téléphone Pour obtenir les coordonnées de votre service agrée local, consultez la carte officielle de garantie remise lors de la date d’achat de votre moniteur. Sinon, retrouvez le contact correspondant à votre pays ci-dessous. RÉPUBLIQUE TCHÈQUE A-Support Centre général d’informations à la clientèle 800 100 697 Afin d’éviter tout désagrément, nous vous conseillons de lire attentivement le mode d’emploi avant de contacter nos revendeurs ou le Centre d’information à la clientèle. CROATIE Renoprom d.o.o. Ljubljanska 4, Sv. Nedjelja,10431 Croatie Tél. : +385 1 333 0974 Si votre produit Philips ne fonctionne pas correctement ou s’il est défectueux, veuillez contacter votre revendeur Philips ou directement le Service Philips d’assistance à la clientèle ou le Centre d’information à la clientèle. Le site Internet : http://www.philips.com/support ESTONIE FUJITSU SERVICES OU Akadeemia tee 21G EE-12618 Tallinn Tél. : +372 6519900 www.ee.invia.fujitsu.com 44 7. Assistance À la Clientéle et Garantie HONGRIE Serware Szerviz Vizimolnár u. 2-4 HU - 1031 Budapest Tél. : +36 1 2426331 Email : [email protected] www.serware.hu SLOVAQUIE Centre général d’informations à la clientèle 0800004551 Datalan Servisne Stredisko Puchovska 8 SK - 831 06 Bratislava Tél. : +421 2 49207155 Email : [email protected] Profi Service Center Ltd. 123 Kulso-Vaci Street, H-1044 Budapest (Europe centrale) Hongrie Tél. : +36 1 814 8080 [email protected] SLOVÉNIE PC HAND Brezovce 10 SI - 1236 Trzin Tél. : +386 1 530 08 24 Email : [email protected] LETTONIE ServiceNet LV Jelgavas iela 36 LV - 1055 Riga, Tél. : +371 7460399 Email : [email protected] RUSSIE CPS 18, Shelepihinskaya nab. 123290 Moscow Russie Tél : +7(495)797 3434 LITUANIE ServiceNet LT Gaiziunu G. 3 LT - 3009 KAUNAS Tél. : +370 7400088 Email : [email protected] www.servicenet.lt TURQUIE Consultez la carte de garantie pour connaître les coordonnées du votre centre de support local Turquie centrale : Tecpro Telsizler Mah. 10 Kagithana, Istanbul, Turquie Tél. : +90 212 444 4 832 ROUMANIE Blue Ridge Int’l Computers SRL 115, Mihai Eminescu St., Sector 2 RO - 020074 Bucharest Tél. : +40 21 2101969 UKRAINE Comel Shevchenko street 32 UA - 49030 Dnepropetrovsk Tél. : +380 562320045 www.csp-comel.com LLC Topaz Company SERBIE ET MONTÉNÉGRO Kim Tec d.o.o. Viline vode bb, Slobodna zona Beograd L12/3 11000 Belgrade Serbie Tél : +381 11 20 70 684 Topaz-Service Company, Mishina str. 3, Kiev Ukraine-03151 Tél. : +38 044 245 73 31 45 7. Assistance À la Clientéle et Garantie Pacifique : Main-d’œuvre gratuite pendant trois ans / Service gratuit sur les pièces de rechange pendant trois ans Pour éviter tout dérangement inutile, nous vous conseillons de lire attentivement la notice d’utilisation avant de contacter votre revendeur. Si vous avez des questions auxquelles votre revendeur ne peut répondre ou tout autre problème concernant le produit, veuillez contacter le Centre d’information à la clientèle Philips ou consulter le site Le site Internet : http://www.philips.com Australie : Société : AGOS NETWORK PTY LTD Adresse : 4/5 Dursley Road, Yenorra, NSW 2161, Australie Tél. : 1300 360 386 Fax : +61-2-80808147 Email : [email protected] Heures d’ouverture : du lundi au vendredi de 8h00 à 19h30 Amérique latine POUR OBTENIR UN SERVICE SOUS GARANTIE EN ARGENTINE ET AU BRÉSIL. Veuillez contacter Philips au : Brésil : Numéro clientèle : 0800-7254101 Adresse e-mail : [email protected] Du lundi au vendredi : de 8h00 à 20h00 Nouvelle Zélande : Société : Visual Group Ltd. Adresse : 28 Walls Rd Penrose Auckland Téléphone : 0800 657447 Fax : 09 5809607 E-mail : [email protected] Heures d’ouverture : du lundi au vendredi de 8h30 à 17:30 Argentine : Numéro clientèle : 0800 3330 856 Adresse e-mail : [email protected] Du lundi au vendredi : de 8h00 à 20h00 Asie (sauf pour la Corée) : Main-d’œuvre gratuite pendant trois ans / Service gratuit sur les pièces de rechange pendant trois ans Hong Kong : Société : Smart Pixels Technology Ltd. Adresse : 9/F Wilson Logistics Center 24-28 Kung Kip Street Kwai Chung, N.T., Hong Kong. Tél. : +852 2619 9639 Fax : +852 2148 3123 E-mail : [email protected] Heures d’ouverture : du lundi au vendredi : de 9h00 à 18h00 ; Samedi : de 9h00 à 13h00 BRÉSIL Société : Voir ASP-BRZ Adresse : Rod. Anhanguera, Km 49 Pista Sul Bairro : Terra Nova - Jundiaí/SP CEP 13210-877 – Brésil Tél. : 55 11 4531-8438 Email : [email protected] ARGENTINA Société : Voir ASP-ARG Adresse : Azopardo 1480 (C1107ADZ) Cdad. de Buenos Aires Tél. : 54 11 4103-4113 Email : [email protected] Macau : Société : Smart Pixels Technology Ltd. Adresse : RUA DO PE. ANT ROLIZ NO.2H R/C + SL(A) HONG FOK KOK, MACAO ▇䭔㕙⼲⠊㸫匏⽣䭷Ѡ㰳+㟪 Tél. : (853)-0800-987 Fax : (853)-2855-2228 E-mail : [email protected] Heures d’ouverture : du lundi au vendredi : de 9h00 à 18h00 ; Samedi de 9h00 à 13h00 46 7. Assistance À la Clientéle et Garantie 3. ASC SURABAYA Adresse : HI-TECH Mall Lt.2 ,Blok C1-.12A Jl.Kusuma Bangsa 116-118, Surabaya Téléphone : 62 31 5353573 Concerne : Surabaya, Malang, Pasuruan, Bojonegoro, Kediri, Gersik Chine POUR OBTENIR UNE RÉPARATION SOUS GARANTIE EN CHINE Veuillez contacter Philips au : Numéro clientèle : 4008 800 008 Adresse e-mail : [email protected] 7 jours sur 7 : de 8h00 à 18h00 4. ASC BALI Adresse : Jl.Pulau Nusa Penida No.28 DenpasarBali Téléphone : 62 813 31821822 Concerne : Denpasar, Kuta, Nusa Dua, Gianyar, Bedugul Inde : Société : REDINGTON INDIA LTD Adresse : SPL Guindy House, 95 Mount Road, Chennai 600032, Inde Tél. : 1 800 425 6396 E-mail : [email protected] SMS ‘PHILIPS’ to 56677 Heures d’ouverture : du lundi au vendredi de 9h00 à 17h30 5. ASC BANDUNG Adresse : Segitiga Mas Kosambi Blok G-9 Jl.Jend A.Yani ,Bandung Téléphone : 62 22 7237009 Concerne : Bandung, Cirebon, Ciamis, Sukabumi Indonésie : Société : PT. Gadingsari elektronika Prima Adresse : Komplek Pinang 8, Jl. Ciputat raya No. 8F, Pondok Pinang. Jakarta Tél. : 62 21 75909053, 75909056, 7511530 Fax : 62 21 7510982 E-mail : [email protected] Heures d’ouverture : du lundi au vendredi de 8h30 à 16h30 ; Samedi de 8h30 à 14h00 Concerne : Jakarta, Bekasi, Krawang, Bogor, Depok, Tangerang, Serpong, Serang Corée du sud : Société : PCS One Korea Ltd. Adresse : 112-2, Banpo-dong, Seocho-ku, Seoul, 137-040, Korea Numéro du centre d’appel : 080-600-6600 Tél. : 82 2 591 1528 Fax : 82 2 595 9688 E-mail : [email protected] Heures d’ouverture : du lundi au vendredi de 9h00 à 18h00 ; Samedi de 9h00 à 13h00 Malaisie : Société : After Market Solutions (CE) Sdn Bhd Adresse : Lot 6. Jalan 225/51A, 46100 Petaling Jaya, Selangor DE, Malaysia. Téléphone : 603 7953 3370 Ligne Info Philips : 1-800-880-180 Fax : 603 7953 3338 E-mail : [email protected] Heures d’ouverture : du lundi au vendredi de 8h15 à 17h15 ; Samedi de 9h00 à 13h00 Autres lieux de service : 1. ASC MEDAN Adresse : JL.Kakap No.32G, Medan Téléphone : 62 61 4538920 Concerne : Medan, Aceh, Pematang Siantar, Pakanbaru, Padang 2. ASC YOGYA Adresse : Jl.Pembela Tanah Air No.15,Yogyakarta Téléphone : 62 274 564791 Concerne : Yogyakarta, Solo, Semarang, Magelang 47 7. Assistance À la Clientéle et Garantie Thaïlande : Société : Axis Computer System Co., Ltd. Adresse : 1421 Soi Lardprao 94, Srivara Town In Town Soi 3 Road, Wangthonglang, Bangkok 10310 Thailand Tél. : (662) 934-5498 Fax : (662) 934-5499 E-mail : [email protected] Heures d’ouverture : du lundi au vendredi de 8h30 à 17h30 Pakistan : Service client Philips Adresse : Mubarak manzil, 39, Garden Road, Saddar, Karachi-74400 Tél. : (9221) 2737411-16 Fax : (9221) 2721167 E-mail : [email protected] Heures d’ouverture : du lundi au samedi de 09h30 à 13h00 et de 14h00 à 17h30 Philippines : Société : Glee Electronics, Inc. Adresse : Unit 1103-1104 11F The Taipan Place Bldg. F. Ortigas Center Pasig City Tél. : (02) 633-4533 to 34 / (02) 637-6559 to 60 Fax : (02) 6334563 E-mail : [email protected] Heures d’ouverture : du lundi au vendredi de 8h00 à 18h00 Vietnam : 1. Ho Chi Minh City : Société : FPT Service Informatic Company Ltd. Ho Chi Minh City Branch Adresse : 207/4 Nguyen Van Thu Street, District 1, HCM City Tél. : +84 8 38248007 Fax : +84 8 38248010 E-mail : [email protected] Heures d’ouverture : du lundi au vendredi : de 8h00 à midi, de 13h30 à 17h30 ; samedi : de 8h00 à midi Singapour : Société : Philips Electronics Singapore Pte Ltd (Centre client Philips) Adresse : 620A Lorong 1 Toa Payoh, TP4 Building Level 1, Singapore 319762 Tél. : (65) 6882 3999 Fax : (65) 62508037 E-mail : [email protected] Heures d’ouverture : du lundi au vendredi de 9h00 à 18h00 ; Samedi de 9h00 à 13h00 2. Danang City : Société : FPT Service Informatic Company Ltd. Da nang Office Adresse : 336 Le Duan Street - Thanh Khe District - ċa Nang City Tél. : 05113.562666 ; Fax : 05113.562662 Tél. : +84 511 3562666 Fax : +84 511 3562662 E-mail : [email protected] Heures d’ouverture : du lundi au vendredi : de 8h00 à midi, de 13h30 à 17h30 ; samedi : de 8h00 à midi Taïwan : Société : FETEC.CO Adresse : No.499, Ciwen Rd., Taoyuan City, Taoyuan County 330, Taiwan Service client : 0800-231-099 Tél. : (03)3169920 Fax : (03)3169930 E-mail : [email protected] Heures d’ouverture : du lundi au vendredi de 8h30 à 19h00 48 7. Assistance À la Clientéle et Garantie 3. Province de Can Tho : Société : FPT Service Informatic Company Ltd. Can Tho Office Adresse : 71/4 Tran Phu Street, Ninh Kieu District, Can tho City Tél. : +84 5113.562666 Fax : +84 5113.562662 E-mail : [email protected] Heures d’ouverture : du lundi au vendredi : de 8h00 à midi, de 13h30 à 17h30 ; samedi : de 8h00 à midi Garantie Philips F1rst Choice(États-Unis) Merci d’avoir acheté un moniteur Philips. Tous les moniteurs Philips sont conçus et réalisés pour fournir des performances de haute qualité, pour être faciles à utiliser et faciles à installer. Si vous rencontrez quelque difficulté que ce soit pour installer ou utiliser votre moniteur, merci de contacter directement Philips pour bénéficier de votre garantie Philips F1rst Choice. Cette garantie de 3 ans vous donne le droit à un échange sur site dans les 16 heures ouvrés après votre appel pendant la première année après l’achat. En cas de problème avec votre moniteur dans la deuxième ou troisième année suivant l’achat, nous nous engageons à le réparer dès que vous l’aurez envoyé à vos frais au service après-vente. Le moniteur sera réparé et vous sera retourné gratuitement dans les cinq jours ouvrables. Afrique Afrique du Sud : Nom de la société : Sylvara Technologies Pty Ltd Adresse : Ho Address Palm Springs Centre Christoffel Road Van Riebeeck Park Kempton Park, South Africa Tél. : 086 000 0888 Fax : +2711 391 1060 E-mail : [email protected] Heures d’ouverture : du lundi au vendredi de 8h00 à 17h00 GARANTIE LIMITÉE (Écran d’ordinateur) Veuillez nous contacter via le site Web: http://www.philips.com ou http://www.usa.philips.com pour accéder à la Carte d’enregistrement de garantie. Moyen orient Émirats Arabes Unis : Société : AL SHAHD COMPUTER L.L.C Adresse : P.O.BOX : 29024, DUBAI, UNITED ARAB EMIRATES Tél. : 00971 4 2276525 FAX : 00971 4 2276242 E-mail : [email protected] Heures d’ouverture : du samedi au jeudi de 9h00 à 13h00 et e 16h00 à 18h00 Main-d’œuvre gratuite pendant trois ans / Service gratuit sur les pièces de rechange pendant trois ans / Échange la première année* *Le produit sera échangé contre un nouveau ou remis en état selon les spécifications du produit d’origine dans les deux jours, pendant la première année. Ce produit doit être expédié à vos frais pour la réparation pendant la deuxième et la troisième année. Israël : Société : Eastronics LTD Adresse : 13 Rozanis St. P.O.B. 39300, Tel Aviv 61392 Israel Tél. : 1-800-567000 numéro vert en Israël ; (972-50-8353722 après les horaires d’ouverture, jusqu’à 20h00) Fax : 972-3-6458759 E-mail : [email protected] Heures d’ouverture : du dimanche au jeudi 08:00 - 18:00 QUI EST COUVERT ? Vous devez avoir la preuve de votre achat pour bénéficier du service de garantie. Une facture ou tout autre document indiquant que vous avez acheté le produit sont considérés comme étant une preuve d’achat. Joignez-la à ce manuel d’utilisation et gardez-les à portée de main. 49 7. Assistance À la Clientéle et Garantie OÙ LE SERVICE EST-IL DISPONIBLE ? QU’EST-CE QUI EST COUVERT ? La garantie commence le jour de l’achat de votre produit. Pendant les trois années qui suivent votre achat, toutes les pièces seront réparées ou remplacées, sans frais de main-d’œuvre. Après les trois années qui suivent l’achat, vous payez le remplacement ou la réparation des pièces et les frais de main-d’œuvre. Toutes les pièces, y compris celles qui ont été réparées ou remplacées, ne sont couvertes que pendant la période initiale de garantie. A l’expiration de la garantie du produit initial, la garantie portant sur tous les produits ou pièces remplacés ou réparés expire également. Le service de garantie est prévu dans tous les pays où le produit est officiellement distribué par Philips. Dans les pays où Philips ne distribue pas le produit, le service après-vente Philips local essaiera de fournir ce service (bien qu’il puisse y avoir un retard si les pièces détachées et les manuels techniques appropriés ne sont pas rapidement disponibles). OÙ PUIS-JE OBTENIR D’AUTRES INFORMATIONS ? Pour des renseignements complémentaires, contactez le service d’assistance à la clientèle de Philips en téléphonant au (877) 835-1838 (clients aux États-Unis seulement) ou au (919) 573-7855. QU’EST-CE QUI EST EXCLU ? Votre garantie ne couvre pas : Le coût de la main-d’œuvre pour l’installation ou la configuration du produit, le réglage des commandes du produit, l’installation ou la réparation des systèmes d’antennes distincts du produit. *Avant de faire une demande de réparation... Veuillez consulter le manuel d’utilisation avant de demander une réparation. Un simple réglage, tel qu’expliqué dans ce manuel, peut vous éviter un appel. La réparation du produit et/ou le remplacement des pièces en raison d’un usage impropre, d’un accident, d’une réparation non autorisée ou d’une autre cause échappant au contrôle de Philips. Il y a des problèmes de réception provoqués par des conditions de signal ou des systèmes de câble ou d’antenne étrangers à l’appareil. POUR OBTENIR UN SERVICE SOUS GARANTIE AUX ÉTATS-UNIS, À PORTO RICO OU AUX ÎLES VIERGES AMÉRICAINES... Pour obtenir une assistance ou bénéficier du service de garantie pour un produit, appelez le service d’assistance à la clientèle de Philips à l’un des numéros ci-dessous : Un produit qui doit être modifié ou adapté pour lui permettre de fonctionner dans un pays autre que celui pour lequel il a été conçu, fabriqué, approuvé et/ou autorisé, ou la réparation des produits endommagés par ces modifications. Service d’assistance à la clientèle de Philips (877) 835-1838 ou (919) 573-7855 Les dommages indirects ou consécutifs résultant de l’utilisation du produit. (Certains États ne permettent pas l’exclusion de dommages indirects ou consécutifs, donc il est possible que l’exclusion ci-dessus ne s’applique pas dans votre cas. Ceci comprend, sans exclure d’autres dommages, des documents préenregistrés, protégés ou non par un droit d’auteur). Le modèle ou le numéro de production sur le produit ont été modifiés, supprimés, enlevés ou rendus illisibles. (Aux États-Unis, à Porto Rico et aux Îles Vierges américaines, toutes les garanties implicites, y compris les garanties implicites de commerciabilité et d’adéquation pour une application particulière, sont limitées à la durée de cette garantie explicite. Mais, comme certains états ne permettent pas de limites quant à la durée d’une garantie implicite, il se peut que cette limite ne vous concerne pas.) 50 7. Assistance À la Clientéle et Garantie v POUR OBTENIR UNE RÉPARATION SOUS GARANTIE AU CANADA Veuillez contacter Philips au : (800) 479-6696 v Les pièces et la main-d’œuvre seront fournies gratuitement pendant quatre ans au dépôt Philips Canada ou dans n’importe quel centre de service Philips autorisé. v Autres cartes installées Si nous disposons des informations ci-après, nous pourrons également accélérer la procédure : Votre preuve d’achat indiquant : la date d’acquisition, le nom du revendeur, le modèle et le numéro de série du produit. L’adresse complète du lieu d«échange du moniteur D’un simple coup de téléphone Les services Philips d’assistance à la clientèle sont présents partout dans le monde. Au Canada, vous pouvez contacter le service clientèle Philips, du lundi au vendredi, de 9h00 à 18h00 (heure de la côte Est). Pour plus d’informations sur les produits Philips, consultez notre site Web : (Au Canada, cette garantie remplace toutes les autres garanties. Il n’y a pas d’autres garanties explicites ou implicites, y compris toutes les garanties implicites de commercialisation et de finalité pour une application particulière. En aucune circonstance Philips ne peut être tenu responsable de dommages quelconques directs, indirects, spéciaux, imprévus ou indirects, de quelque manière qu’ils se soient produits, même si Philips a été avisé de la possibilité de tels dommages.) RAPPEL... Veuillez noter ci-dessous les numéros de modèle et de série figurant sur le produit. Le site Internet : http://www.philips.com Nº DE MODÈLE # ________________________ Nº DE SÉRIE # ___________________________ Cette garantie vous confère des droits spécifiques reconnus par la loi. Il se peut que vous ayez d’autres droits qui varient d’un état à l’autre, ou d’une province à l’autre. Avant de contacter Philips, merci de rassembler les détails suivants, ainsi nous pourrons résoudre votre problème plus rapidement. v Référence / type Philips v Numéro de série Philips v Date d’achat (la photocopie de la facture peut être demandée, le cas échéant) v Processeur environnement PC : o Nom et version de pilote du CPU et de carte graphique o Mémoire interne o Application en cours d’utilisation 51 7. Assistance À la Clientéle et Garantie Votre garantie internationale Veuillez noter que ce produit ne peut être considéré défectueux dans le cadre de cette garantie, si des modifications deviennent nécessaires pour qu’il soit conforme à des normes techniques locales ou nationales qui s’appliquent dans des pays pour lesquels le produit n’a pas été conçu ou fabriqué à l’origine. Par conséquent, veuillez toujours vérifier si le produit peut être utilisé dans le pays souhaité. Cher client, Nous vous remercions d’avoir acheté ce produit Philips qui a été conçu et fabriqué selon les normes de qualité les plus sévères. Si jamais ce produit s’avère défectueux, Philips garantit la main-d’œuvre et les pièces de rechange à ses frais quel que soit le pays où il est réparé pendant une période de douze mois à partir de la date d’achat. La garantie internationale de Philips s’ajoute aux obligations de garantie nationale existant envers vous, des revendeurs et de Philips dans le pays de l’achat et n’affecte en rien vos droits prévus par la loi en tant que client. Si votre produit Philips ne fonctionne pas correctement ou s’il est défectueux, veuillez contacter votre revendeur Philips. Dans le cas où vous auriez besoin d’aide alors que vous êtes dans un autre pays, le service Philips d’assistance à la clientèle vous donnerait l’adresse d’un revendeur dans ce pays. Vous trouverez les numéros de téléphone et de télécopieur dans la section appropriée de cette brochure. La garantie Philips s’applique à condition que le produit soit manipulé correctement par rapport à son utilisation prévue et conformément aux instructions d’utilisation, et sur présentation de la facture d’origine ou du ticket de caisse d’origine, indiquant la date de l’achat, le nom du revendeur ainsi que le modèle et le numéro de production du produit. Pour éviter tout dérangement inutile, nous vous conseillons de lire attentivement la notice d’utilisation avant de contacter votre revendeur. Si vous avez des questions auxquelles votre revendeur ne peut répondre ou tout autre problème concernant le produit, veuillez contacter le Centre d’information à la clientèle Philips ou consulter le site Le site Internet : http://www.philips.com La garantie Philips risque de ne pas s’appliquer si : v les documents ont été modifiés d’une façon quelconque ou rendus illisibles ; v le modèle ou le numéro de production sur le produit ont été modifiés, supprimés, enlevés ou rendus illisibles ; v des réparations ou des modifications du produit ont été exécutées par des organismes de services ou des personnes non autorisés ; v l’endommagement est dû à un accident, y compris, mais sans que cette énumération soit exhaustive, la foudre, les inondations ou les incendies, un usage impropre ou la négligence. 52 8. Guide de dépannage & Questions fréquentes v 8. Guide de dépannage & Questions fréquentes v Vérifiez l'absence de broches tordues au niveau du câble du moniteur. Vérifiez que l'ordinateur est allumé. Le bouton AUTO ne marche pas v La fonction auto ne marche que dans le mode VGA-Analogique. Si les résultats ne sont pas bons, vous pouvez faire un ajustement manuel avec le menu OSD. 8.1 Recherches de Causes de Pannes Cette page reprend les problèmes pouvant être corrigés par un utilisateur. Si le problème persiste même après avoir appliqué ces corrections, contactez un représentant du service clientèle Philips. Remarque La fonction Auto ne marche pas dans le mode DVI-Numérique car elle est inutile dans ce mode. Problèmes les plus fréquents Aucune image (le voyant DEL d’alimentation ne s'allume pas) v Assurez-vous d'avoir bien branché le cordon d'alimentation dans une prise, et à l'arrière du moniteur. v Puis contrôlez le bouton marche/arrêt à l'avant du moniteur. S'il est en position OFF (éteint), appuyez pour le mettre en position ON (allumé). Signes visibles de fumée ou d'étincelles v N'effectuez aucun dépannage. v Débranchez immédiatement le moniteur de la prise d’alimentation principale pour votre sécurité. v Contactez immédiatement le service-clientèle de Philips. Aucune image (Le voyant DEL d’alimentation clignote blanc) v Vérifiez que l'ordinateur est allumé. v Vérifiez que le câble signal est bien branché sur votre ordinateur. v assurez-vous que le câble du moniteur ne présente pas de broches tordues du côté connexion. Si c'est le cas, il faut réparer ou remplacer le câble. v La fonction d'économie d'énergie est peutêtre activée. L'image n'est pas centrée v Réglez la position de l'image en utilisant la fonction "Auto" dans le menu OSD. v Réglez la position de l'image en utilisant la fonction Phase/Fréquence d'installation dans les commandes principales du menu à l'écran. Elle ne marche que dans le mode VGA. L'écran affiche Des scintillements verticaux apparaissent Problèmes relatifs à l'image L'image vibre sur l'écran v Contrôlez le branchement du câble signal au niveau de la carte graphique ou du PC. v v v Vérifiez que le câble du moniteur est bien branché sur votre ordinateur. (Veuillez également vous référer au Guide de démarrage rapide). 53 Réglez l'image en utilisant la fonction "Auto" dans le menu OSD. Éliminez les barres verticales en utilisant la fonction Phase/Fréquence d'installation dans les commandes principales du menu à l'écran. Elle ne marche que dans le mode VGA. 8. Guide de dépannage & Questions fréquentes L'image apparaît déformée. Le texte est floue ou brouillé v Réglez la résolution d'affichage du PC à la même résolution que celle recommandée du moniteur. Des scintillements horizontaux apparaissent v v Réglez l'image en utilisant la fonction "Auto" dans le menu OSD. Éliminez les barres verticales en utilisant la fonction Phase/Fréquence d'installation dans les commandes principales du menu à l'écran. Elle ne marche que dans le mode VGA. Des points vert, rouge, bleu, sombre et blanc apparaissent à l'écran v Les points rémanents sont une caractéristique normale du cristal liquide utilisé dans la technologie d'aujourd'hui ; veuillez lire la section relatives aux pixels pour plus de détails. l'image apparaît floue, imparfaite ou trop sombre v Réglez le contraste et la luminosité en utilisant le menu à l'écran. Le voyant "Marche" est trop puissant et me gêne. v Vous pouvez ajuster le voyant "Marche" en utilisant Configuration DEL d’alimentation dans le menu OSD. Une image rémanente, en surimpression ou image 'fantôme' apparaît lorsque l'alimentation est coupée v L'affichage sans interruption d'image statique ou immobile sur une longue période peut engendrer une « rémanence à l’extinction », également appelée « image après » ou « image fantôme » sur votre écran. Il s’agit d’un phénomène bien connu dans la technologie des panneaux de moniteur. Dans la plupart des cas, ces images disparaissent graduellement et après un certain temps lorsque l'alimentation est coupée. v Activez systématiquement un programme économiseur d’écran en mouvement lorsque votre écran n’est pas sollicité. v Activez systématiquement une application d’actualisation de l’écran périodique si votre moniteur affiche un contenu statique non modifié. v Les symptômes de « rémanence à l’extinction », ou d’ « image après » ou d’ « image fantôme » les plus graves ne disparaissent pas et ne peuvent pas être réparés. Le dommage susmentionné n'est pas couvert par votre garantie. Problème audio Aucun son v Vérifiez si le câble audio est correctement branché sur le PC et le moniteur. v Vérifiez que la fonction Muet n’est pas activée. Appuyez sur «MENU» OSD, choisissez «Audio» puis «Muet». Vérifiez que le réglage est «Arrêt». v Appuyez sur “Volume” dans le menu OSD pour régler le volume. Problème USB Les périphériques USB ne fonctionnent pas. v Vérifiez si le câble USB est correctement branché sur le moniteur v Eteignez votre moniteur puis rallumez-le. Vous avez peut-être besoin d’installer/réinstaller les pilotes USB sur votre PC et de vérifier que le hub est actif. v Rebranchez vos périphériques USB Pour une assistance plus approfondie, veuillez consulter la liste des Centres d’information aux clients et contactez un représentant du service clientèle Philips. 54 8. Guide de dépannage & Questions fréquentes Q3. Après avoir installé SmartControl Premium, lorsque je clique sur l’onglet SmartControl Premium, rien ne se passe ou un message d’erreur apparaît. Que s’est-il passé ? 8.2 Questions fréquentes – SmartControl Premium Q1. J’ai remplacé le moniteur de mon PC avec un nouveau moniteur et SmartControl Premium ne marche plus. Que faire ? Rép.: Il se peut que votre carte graphique ne soit pas compatible avec SmartControl Premium. Si votre carte graphique fait partie des marques susmentionnées, essayez de télécharger le pilote de la carte graphique le plus récent depuis le site Internet correspondant à ladite marque. Installez le pilote. Désinstallez SmartControl Premium, et réinstallez-le à nouveau. Si cela ne fonctionne toujours pas, c’est que la carte graphique n’est pas prise en charge. Veuillez visiter le site Web de Philips pour vérifier si une nouvelle version du pilote de SmartControl Premium est disponible. Rép.: Rallumez votre PC et vérifiez si SmartControl Premium marche correctement. Si ce n’est pas le cas, vous devrez supprimer puis réinstaller SmartControl pour garantir la bonne installation du pilote. Q2. Les fonctions de SmartControl Premium marchaient correctement avant mais ne marchent plus maintenant. Que faire ? Rép.: Commencez par effectuer les actions suivantes. Si cela ne fonctionne pas, il faut peut-être réinstaller le pilote du moniteur. v Remplacez la carte vidéographique par une autre v Mettez à jour le pilote vidéo v Activités sur le système d’exploitation, pack service ou patch v Exécutez la mise à jour de Windows ainsi que le pilote du moniteur et/ou vidéo mis à jour v Windows a été redémarré alors que le moniteur était hors tension ou déconnecté. Pour résoudre le problème, cliquez avec le bouton droit sur Poste de travail, puis sur Propriétés -> Matériel -> Gestionnaire de périphériques. Si la mention «Moniteur Plug-and-Play» accompagne l’icône du moniteur, il vous faudra procéder à une nouvelle installation. Désinstallez simplement SmartControl Premium et réinstallez-le. Q4. Lorsque je clique sur Informations produit, toutes les informations n’apparaissent pas. Pourquoi ? Rép.: Le pilote de votre carte graphique n’est peut-être pas la toute dernière version disponible et prend donc pas totalement en charge l’interface DDC/CI. Essayez de télécharger la toute dernière version du pilote de carte graphique depuis le site Internet de la marque de la carte. Installez le pilote. Désinstallez SmartControl Premium, et réinstallez-le à nouveau. 55 8. Guide de dépannage & Questions fréquentes Q5. J’ai égaré mon code PIN pour la fonction Système antivol. Que faire ? Rép.: Le service clientèle de Philips a le droit de vous demander une preuve d’identification et d’autorisation, pour vérifier si vous êtes le propriétaire légal du moniteur. Veuillez noter que la fonction de dissuasion contre le vol est prévue comme une option libre pratique. La gestion des numéros de code PIN est de la seule responsabilité de l’utilisateur individuel ou de l’organisation qui le définit. Au cas où le code PIN est oublié, le centre de service Philips peut le redéfinir pour vous à un prix nominal, après vérification de la propriété. Veuillez noter que cette activité n’est pas couverte par les conditions de garantie standard. Q6. Dans un moniteur avec la fonction SmartImage, le schéma sRVB de la fonction Température de couleur dans SmartControl Premium ne marche pas, pourquoi ? Rép.: Une fois Smartlmage activé, le schéma sRGB est automatiquement désactivé. Pour utiliser le modèle sRGB, il faut désactiver SmartImage en utilisant le bouton sur le panneau avant de votre moniteur. 56 8. Guide de dépannage & Questions fréquentes Q3 : À quoi servent les fichiers .inf et .icm sur le CD-ROM? Comment installer les pilotes (.inf et .icm) ? 8.3 Questions générales Q1 : Lorsque j'installe mon moniteur, que faire lorsque l'écran affiche "Impossible d'afficher ce mode vidéo" ? Rép. : Il s'agit des fichiers correspondant au pilote de votre moniteur. Suivez les instructions de votre manuel d'utilisateur pour installer les pilotes. Au moment de l'installation de votre moniteur, votre ordinateur peut vous demander les pilotes du moniteur (les fichiers .inf et .icm) ou un disque contenant les pilotes. Suivez les instructions pour insérer le CD-ROM inclus dans cet emballage. Les pilotes du moniteur (les fichiers .inf et .icm) peuvent s'installer automatiquement. Rép. : Résolution recommandée pour ce moniteur: 1920 x 1080 @ 60Hz. v Débranchez tous les câbles, puis branchez votre PC sur le moniteur que vous utilisiez précédemment. v Dans le menu Démarrer de Windows, choisissez Paramètres/Panneau de configuration. Dans la fenêtre du Panneau de configuration, sélectionnez l'icône Affichage. Dans le panneau de configuration Affichage, sélectionnez l'onglet "Paramètres". Dans l'onglet Paramètres, dans la boîte "zone bureau", déplacez la réglette sur 1920 x 1080 pixels. v Ouvrez les "Propriétés avancées" et ajustez le Taux de rafraîchissement sur 60 Hz. Cliquez ensuite sur OK. v Redémarrez votre ordinateur, reprenez les étapes 2 et 3 et vérifiez que votre PC est bien réglé sur 1920 x 1080 @ 60Hz. v Fermez votre ordinateur. Débranchez votre ancien moniteur puis reconnectez votre moniteur Philips. v Mettez votre moniteur sous tension, puis allumez votre PC. Q4 : Comment ajuster la résolution ? Rép. : Le pilote de votre carte vidéographique et le moniteur déterminent ensemble les résolutions disponibles. Vous pouvez choisir la résolution voulue depuis le Panneau de configuration de Windows®, sous "Propriétés d'affichage". Q5 : Que faire si je m'embrouille pendant les réglages du moniteur ? Rép. : Appuyez simplement sur le bouton OK, puis sélectionnez "Réinitialiser" pour restaurer tous les paramètres d'origine. Q2 : Quel est le taux de rafraîchissement recommandé pour le moniteur ? Q6 : L’écran du moniteur résiste-t-il aux rayures ? Rép. : Le taux de rafraîchissement recommandé pour les moniteurs est de 60Hz. En cas de perturbation au niveau de l'écran, vous pouvez l'ajuster sur 75Hz pour tenter de supprimer le brouillage. Rép. : En général, il est recommandé d'éviter de soumettre la surface du panneau à un choc excessif et de le protéger contre les objets émoussés ou pointus. Lorsque vous manipulez le moniteur, assurez-vous de ne pas appliquer de pression ou de force sur le côté panneau. Cela pourrait affecter vos conditions de garantie. 57 8. Guide de dépannage & Questions fréquentes Q7 : Comment nettoyer la surface du moniteur ? Q9 : Est-il possible d’installer le moniteur Philips sur un mur ? Rép. : Pour un nettoyage normal, utilisez un chiffon propre et doux. Pour un nettoyage plus en profondeur, utilisez de l'alcool isopropylique. N'utilisez pas de solvant, comme l'alcool éthylique, l'éthanol, l'acétone, l'hexane, etc. Rép. : Oui. Les moniteurs Philips disposent de cette option. Pour une installation VESA standard, les trous à l'arrière du couvercle permettent à l'utilisateur d'installer le moniteur Philips sur presque tous les bras et les accessoires VESA. Nous vous recommandons de contacter votre représentant de vente Philips pour plus d'informations. Q8 : Comment modifier le réglage des couleurs sur mon moniteur ? Rép. : Vous pouvez modifier le réglage des couleurs depuis la commande du menu à l'écran. Suivez la procédure ci-dessous, v Appuyez sur "OK" pour afficher le menu OSD (affichage à l’écran). v Appuyez sur la "Flèche vers le bas" pour sélectionner l'option "Couleur". Appuyez ensuite sur "OK" pour ouvrir le sous-menu de réglage des couleurs ; il y a trois réglages indiqués ci-dessous : 1. Température de couleur ; les six réglages sont 5 000K, 6 500K, 7 500K, 8 200K, 9 300K et 11 500K. Avec un paramétrage dans la plage des 5 000K, l’écran apparaît «chaud», d’une tonalité de rouge-blanc. La température 11 500K est plus «froide», dans la tonalité du bleu-blanc. 2. sRGB ; il s'agit d'un réglage standard permettant d'assurer le bon échange des couleurs entre différents appareils (par exemple les appareils photos numériques, les moniteurs, les imprimantes, les scanners, etc.) 3. Défini par l'utilisateur ; l'utilisateur peut choisir son réglage préféré des couleurs en ajustant le rouge, le vert et le bleu. Q10 : Est-il possible de connecter mon moniteur à un PC, une station de travail ou à un Mac ? Rép. : Oui. Tous les moniteurs Philips sont compatibles avec les PC, les Mac et les stations de travail standard. Vous aurez peut-être besoin d'un adaptateur de câble pour brancher le moniteur sur un système Mac. Nous vous recommandons de contacter votre représentant de vente Philips pour plus d'informations. Q11 : Les moniteurs Philips disposent-ils de la fonctionnalité ‘Plug-and-Play’? Rép. : Oui, les moniteurs sont compatibles 'Plug-and-Play' avec Windows 7, Vista, XP, NT, Mac OSX et Linux. Q12 : Qu’appelle-t-on ‘image rémanente’, ‘image en surimpression’, ‘image résiduelle’, ou ‘image fantôme’ pour les panneaux de moniteur ? Rép. : L'affichage sans interruption d'image statique ou immobile sur une longue période peut engendrer une « rémanence à l’extinction », également appelée « image après » ou « image fantôme » sur votre écran. Il s’agit d’un phénomène bien connu dans la technologie des panneaux de moniteur. Dans la plupart des cas, ces images disparaissent graduellement et après un certain temps lorsque l'alimentation est coupée. Remarque Une mesure de la couleur de la lumière émise par un objet lorsqu'il est chauffé. Cette mesure s'exprime en termes d'échelle absolue (degrés Kelvin). Les températures Kelvin faibles, comme 2004K, sont rouges. Les températures plus élevées, comme 9300K sont bleues. La température neutre est blanche, à 6504K. 58 8. Guide de dépannage & Questions fréquentes Activez systématiquement un programme économiseur d’écran en mouvement lorsque votre écran n’est pas sollicité. Activez systématiquement une application d’actualisation de l’écran périodique si votre moniteur affiche un contenu statique non modifié. Avertissements Un symptôme grave d'image rémanente ou d'image en surimpression ou d'image fantôme ne pourra jamais disparaître et ne peut pas se réparer. Le dommage susmentionné n'est pas couvert par votre garantie. Q13 : Pourquoi mon Affichage ne me permet pas d'obtenir un texte clair, le contour des caractères affichés n'est pas net. Rép. : Votre moniteur fonctionne mieux avec sa résolution d’origine : 1920 x 1080 @ 60Hz. Pour un affichage optimal, utilisez cette résolution. 59 2011 © Koninklijke Philips Electronics N.V. Tous droits réservés. Philips et l’emblème Philips Shield sont des marques commerciales déposées de Koninklijke Philips Electronics N.V. et sont utilisées sous licence de Koninklijke Philips Electronics N.V. Les spécifications sont sujettes à des modifications sans préavis. M3241PE1Q ">
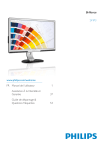
Lien public mis à jour
Le lien public vers votre chat a été mis à jour.
Caractéristiques clés
- SmartImage pour l'optimisation de l'image
- SmartContrast pour un contraste dynamique
- SmartSaturate pour des couleurs riches
- Réglage de la hauteur pour un confort optimal
- Connectivité DVI-D, VGA et DisplayPort (certains modèles)
- Haut-parleurs intégré
Questions fréquemment posées
Appuyez sur le bouton SmartImage pour lancer l'affichage à l'écran, puis utilisez les boutons pour passer d'un mode à un autre (Bureau, Photo, Film, Jeu, Économie, Désactivée).
SmartContrast analyse dynamiquement le contenu à l'écran et optimise automatiquement le contraste du moniteur pour une clarté visuelle maximale.
Connectez le cordon d'alimentation et le câble de signal à votre PC. Allumez l'ordinateur et le moniteur.