Ciel Compta 2012 Windows Manuel utilisateur
PDF
ダウンロード
ドキュメント
Guide de référence Ciel Compta et Ciel Compta Evolution pour Windows Sage activité Ciel 35, rue de la Gare - 75917 PARIS Cedex 19 Tél. 01.55.26.33.33 - Fax. 01.55.26.40.33 Site internet : http://www.ciel.com Chère Cliente, Cher Client, Nous sommes heureux de vous compter parmi nos nouveaux clients. Le produit que vous venez d'acquérir va vous donner l'assurance de travailler avec un logiciel performant et simple à utiliser. Il vous donnera entière satisfaction. Pour nous permettre de vous apporter le meilleur service possible, nous vous remercions de nous retourner très rapidement toutes les informations nécessaires à votre référencement. Bien cordialement, L'équipe Ciel. Sage Société par Actions Simplifiée au capital social de 500.000 euros Siège social : le Colisée II, 10 rue Fructidor 75834 Paris Cedex 17 RCS Paris 313 966 129 La société Sage est locataire-gérant des sociétés Sage FDC et Ciel. Code APE 5829C Sommaire Documentation........................................................................................................................ 7 Naviguer dans le guide électronique ........................................................................................ 9 Menu Dossier............................................................................................10 Vue d’ensemble..................................................................................................................... 11 Nouveau ................................................................................................................................ 12 Ouvrir.................................................................................................................................... 19 Fermer................................................................................................................................... 21 Synchro compta..................................................................................................................... 22 Paramètres ............................................................................................................................ 23 Ciel Mobile Live ..................................................................................................................... 34 Options ................................................................................................................................. 37 Imports ................................................................................................................................. 41 Exports.................................................................................................................................. 41 Mise en page ......................................................................................................................... 42 Imprimer ............................................................................................................................... 43 Aperçu avant impression ....................................................................................................... 43 Impressions........................................................................................................................... 44 Mot de passe ......................................................................................................................... 45 e-Sauvegarde ........................................................................................................................ 47 Sauvegarde............................................................................................................................ 53 Restauration .......................................................................................................................... 54 Quitter................................................................................................................................... 56 Menu Edition.............................................................................................57 Vue d’ensemble..................................................................................................................... 58 Annuler ................................................................................................................................. 59 Couper .................................................................................................................................. 59 Copier ................................................................................................................................... 59 Coller .................................................................................................................................... 59 Effacer................................................................................................................................... 59 Fiches.................................................................................................................................... 60 Sélectionner tout ................................................................................................................... 60 Rechercher ............................................................................................................................ 60 Poursuivre la recherche ......................................................................................................... 61 Atteindre ............................................................................................................................... 61 Rafraîchir............................................................................................................................... 61 Tout afficher.......................................................................................................................... 61 Liste ...................................................................................................................................... 61 Menu Ma Compta......................................................................................62 Vue d’ensemble..................................................................................................................... 63 Saisie cahier .......................................................................................................................... 64 Saisie Z de caisse................................................................................................................... 71 Relevé bancaire ..................................................................................................................... 71 Saisie des A-nouveaux .......................................................................................................... 71 Le Plan de comptes................................................................................................................ 72 Journaux ............................................................................................................................... 73 Modes de paiement ............................................................................................................... 73 Paramétrage des cahiers........................................................................................................ 74 3 Liste des tâches ..................................................................................................................... 77 Rappels ................................................................................................................................. 77 Formats d’import relevé ........................................................................................................ 77 Règles d’affectation relevé..................................................................................................... 77 Autres listes .......................................................................................................................... 77 Menu Expert comptable ............................................................................78 Vue d’ensemble..................................................................................................................... 79 Liste des écritures ................................................................................................................. 80 Saisie au kilomètre ................................................................................................................ 80 Consulter un compte ............................................................................................................. 81 Pointage manuel.................................................................................................................... 81 Contrepassation .................................................................................................................... 81 Validation du brouillard ......................................................................................................... 81 Fin d’exercice ........................................................................................................................ 82 Etats ...................................................................................................................................... 82 Menu Listes ..............................................................................................83 Vue d’ensemble..................................................................................................................... 84 Ecritures ................................................................................................................................ 85 Plan de comptes .................................................................................................................... 88 Consulter un compte ............................................................................................................. 98 Les prévisions........................................................................................................................ 99 Les codes analytiques.......................................................................................................... 101 Journaux ............................................................................................................................. 104 Modes de paiement ............................................................................................................. 106 Les chéquiers ...................................................................................................................... 107 Familles Top Saisie .............................................................................................................. 109 Modèles/abonnements ........................................................................................................ 111 Les devises .......................................................................................................................... 114 Infos perso. ......................................................................................................................... 115 Formats d’import relevé ...................................................................................................... 116 Règles d’affectation relevé................................................................................................... 119 Autres listes ........................................................................................................................ 124 Menu Immobilisations.............................................................................125 Vue d’ensemble................................................................................................................... 126 Liste des immobilisations .................................................................................................... 127 Familles............................................................................................................................... 147 Localisations ....................................................................................................................... 148 Virements............................................................................................................................ 149 Ecritures de dotations.......................................................................................................... 151 Inventaire ............................................................................................................................ 152 Récupération Ciel Immobilisations ....................................................................................... 156 Etats immobilisations .......................................................................................................... 157 Menu Saisies ...........................................................................................162 Vue d’ensemble................................................................................................................... 163 Généralités sur les saisies.................................................................................................... 164 L’assistant Top Saisie .......................................................................................................... 171 Exemples de saisies............................................................................................................. 172 Enregistrer les abonnements ............................................................................................... 176 4 Les saisies rapides............................................................................................................... 178 Les saisies guidées .............................................................................................................. 182 Relevé bancaire ................................................................................................................... 188 Saisie Z de caisse................................................................................................................. 194 Saisie des A-nouveaux ........................................................................................................ 198 Saisie standard et saisie au kilomètre .................................................................................. 200 La gestion des devises......................................................................................................... 207 Les modèles de saisie .......................................................................................................... 209 Menu Traitements ...................................................................................211 Vue d’ensemble................................................................................................................... 212 Travail sur un compte.......................................................................................................... 213 Pointage manuel.................................................................................................................. 216 Le rapprochement bancaire ................................................................................................. 219 Lettrage manuel .................................................................................................................. 221 Lettrage automatique .......................................................................................................... 224 Relances clients ................................................................................................................... 225 Contrepassation .................................................................................................................. 228 Réimputation....................................................................................................................... 231 Validation brouillard ............................................................................................................ 232 Fin d’exercice ...................................................................................................................... 233 Clôture et réouverture dans le cadre d’une comptabilité multidevises.................................. 236 Liste des tâches ................................................................................................................... 237 Rappels ............................................................................................................................... 240 Mise sous surveillance ......................................................................................................... 242 Menu Etats ..............................................................................................244 Vue d’ensemble................................................................................................................... 245 Liste des états disponibles................................................................................................... 246 Grand livre .......................................................................................................................... 247 Balance................................................................................................................................ 250 Journaux - Centralisateur .................................................................................................... 252 Brouillard ............................................................................................................................ 253 Analytique ........................................................................................................................... 255 Echéancier ........................................................................................................................... 257 Balance agée ....................................................................................................................... 258 Encours clients .................................................................................................................... 259 Bordereau de remise en banque .......................................................................................... 260 Lettre de pénalités de retard................................................................................................ 261 Déclaration de TVA.............................................................................................................. 262 Bilan - Compte de résultat synthétiques .............................................................................. 267 Etats fiscaux ........................................................................................................................ 268 Soldes Intermédiaires de Gestion ......................................................................................... 269 Mailing ................................................................................................................................ 270 Etats chaînés ....................................................................................................................... 271 Autres états......................................................................................................................... 273 5 Menu Echanges .......................................................................................274 Vue d’ensemble................................................................................................................... 275 Importer des écritures ......................................................................................................... 277 Exporter des écritures ......................................................................................................... 280 Importer une balance .......................................................................................................... 284 Exporter une balance........................................................................................................... 285 Synchro compta................................................................................................................... 286 Envoyer le dossier ............................................................................................................... 295 Coordonnées expert-comptable .......................................................................................... 296 Historique Imports/Exports ................................................................................................. 297 Menu Divers............................................................................................299 Vue d’ensemble................................................................................................................... 300 Conversion en mode standard ............................................................................................. 301 Statistiques ......................................................................................................................... 302 Trésorerie prévisionnelle ..................................................................................................... 303 Historique archivages DGFiP ................................................................................................ 306 Démarrer version <2006 ..................................................................................................... 306 Menus découverte / Menus standard ................................................................................... 306 Messagerie .......................................................................................................................... 307 Menu Fenêtres ........................................................................................308 Vue d’ensemble................................................................................................................... 309 Fermer................................................................................................................................. 309 Tout fermer ......................................................................................................................... 309 Suivante .............................................................................................................................. 309 Précédente .......................................................................................................................... 309 Cascade............................................................................................................................... 310 Mosaïque............................................................................................................................. 310 Mon Intuiciel ....................................................................................................................... 311 Afficher la barre de Navigation ............................................................................................ 315 Afficher la barre de statut.................................................................................................... 315 Menu Aide ..............................................................................................316 Vue d’ensemble................................................................................................................... 317 Index................................................................................................................................... 318 Aide contextuelle ................................................................................................................ 318 Besoin d’aide ....................................................................................................................... 318 Informations de dernière minute ......................................................................................... 318 Démo rapide........................................................................................................................ 319 Formation Flash................................................................................................................... 319 Manuel de référence ............................................................................................................ 319 Annexes .............................................................................................................................. 319 Manuel générateur d’états ................................................................................................... 319 Manuel générateur Tableaux de bord .................................................................................. 320 Guide CRC 2002-10 ............................................................................................................ 320 Infos mise à jour.................................................................................................................. 320 A propos de......................................................................................................................... 320 Index ......................................................................................................321 6 Documentation Conventions utilisées dans la documentation Utilisation de la souris • cliquer signifie appuyer sur bouton gauche de la souris • double-cliquer signifie appuyer deux fois de suite rapidement sur le bouton gauche de la souris • faire un clic-droit signifie appuyer sur le bouton droit de la souris Les symboles du manuel Symbole Fonction ) indique l’accès à une fonctionnalité : est suivi du MENU à ouvrir puis de la COMMANDE à activer. * attire votre attention sur un point particulier. L renvoie à une autre source d’information, telle que l’aide. Les informations de dernière minute Une fenêtre s'affiche automatiquement au démarrage de l'application et présente les nouveautés de la version et des informations de dernière minute. Par la suite, vous pourrez l'ouvrir depuis le menu AIDE, commande INFORMATIONS DE DERNIÈRE MINUTE. La formation Flash Des séquences vidéos vous présentent les principales fonctionnalités du logiciel. Pour consulter la formation Flash, vous avez deux possibilités : • A partir du CD-Rom, cliquez sur l'option Suivre la formation flash. • A partir de votre logiciel, cliquez sur le menu AIDE puis sélectionnez FORMATION FLASH. Dans les deux cas, la formation est lancée sur une page internet, sur le site ciel.com. Les manuels La documentation de votre logiciel est constituée de plusieurs manuels : • le manuel de découverte qui facilite la découverte du logiciel et vous explique comment utiliser les fonctions les plus importantes de votre logiciel. * Les manuels listées ci-dessous sont accessibles par le menu AIDE. • le guide de référence - que vous consultez actuellement - qui décrit en détail la totalité des fonctions de votre logiciel. • le manuel électronique Annexes qui décrit des fonctions et des paramétrages généraux du logiciel. • le manuel électronique Générateur d’états qui décrit le fonctionnement du générateur d’états vous permettant ainsi de personnaliser vos éditions. • le manuel électronique Générateur de tableaux de bord qui décrit la personnalisation des fenêtres de type tableau de bord. Installation d'Adobe Reader® Si l'application Adobe Reader® nécessaire pour lire et imprimer les manuels électroniques n'est pas présente sur votre ordinateur, il vous est proposé de l'installer. Cliquez sur Lancer l'installation d'Adobe Reader® et suivez la procédure. Pour imprimer les manuels électroniques Activez la commande IMPRIMER du menu FICHIER. 7 L’aide en ligne Vous trouverez dans l'aide intégrée le descriptif de tous les traitements et commandes. Lorsque vous utilisez votre logiciel, vous ouvrez l'aide par la commande INDEX du menu AIDE ou par la touche <F1>. Le site Internet Ciel Vous trouverez sur le site Ciel http://www.ciel.com, dans l'espace réservé à votre logiciel, des informations utiles. 8 Naviguer dans le guide électronique Plusieurs méthodes sont à votre disposition pour naviguer dans le guide électronique et ainsi consulter facilement l'information souhaitée. Les signets Dans la partie gauche de la fenêtre une liste de signets s'affiche. Par un simple clic sur un de ces titres, vous consultez le paragraphe correspondant. Exemple Pour consulter le sommaire du guide, cliquez sur le signet nommé Sommaire. Les liens dans le guide Les informations présentées en vert correspondent à des liens vers d'autres parties du guide. C’est le cas pour le sommaire : il vous suffit de cliquer sur le lien pour afficher le paragraphe correspondant. C’est également le cas pour l’index : cliquez sur le numéro de page indiqué en vert à droite du mot indexé pour atteindre le paragraphe correspondant. Accéder à une information spécifique Si vous souhaitez obtenir des renseignements sur un élément ne figurant pas dans le sommaire et n'étant ni un menu ou une commande, vous pouvez effectuer dans ce cas une recherche. 1. Pour cela, activez la commande RECHERCHER du menu EDITION. 2. Indiquez le terme auquel vous souhaitez accéder puis cliquez sur le bouton [Rechercher]. Saisir la fiche d'appréciation 1. Vous la trouverez en annexe du guide électronique. Pour y accéder, cliquez sur le bouton [Ouvrir] situé ci-après. 2. Vous pouvez la remplir directement à l'écran. Cliquez dans les zones concernées pour activer la saisie. Vous pouvez ensuite imprimer la fiche d'appréciation en cliquant sur le bouton [Imprimer la fiche]. 9 Menu Dossier Nouveau Ouvrir, Fermer Synchro compta Paramètres, Ciel Mobile Live Options Imports, Exports Mise en page Imprimer, Aperçu avant impression, Impressions Mot de passe Sauvegarde, e-Sauvegarde, Restauration Quitter Menu Dossier Vue d’ensemble Votre logiciel vous permet de conserver toutes les informations concernant votre société dans un dossier que vous devez créer. Les commandes du menu DOSSIER vous permettent ainsi d'accéder à votre dossier, d'en modifier les données, ou bien de les supprimer. 11 Menu Dossier Nouveau ) Menu DOSSIER - commande NOUVEAU <Alt> <D> <N> Le dossier (société) contient toutes les données de votre entreprise. Lors de la création d'un dossier, vous définissez les paramètres généraux de celui-ci. 1. Dans la fenêtre Création, renseignez le Nom de votre société. * Si une société existe déjà dans une autre application Ciel, vous pouvez créer un dossier pour celle-ci. Dans ce cas, cochez la première option puis choisissez la société. 2. Cliquez sur le bouton [Créer]. L'assistant de création d'un dossier s'affiche. Choix du modèle de plan comptable Vous pouvez créer votre dossier à partir d'un modèle de plan comptable (Plan comptable Général 2010, Agricole, Associations, BTP, etc.) que vous adapterez par la suite à vos besoins. 3. Sélectionnez le modèle de votre choix . Si vous ne voulez pas utiliser de modèle, cliquez sur <Partir d’une base vide>. Si vous voulez utiliser une société existante comme modèle de création, sélectionnez <Partir d’un dossier existant>. Cette fonction est utile lorsque vous gérez plusieurs sociétés. 4. Cliquez sur le bouton [Créer]. Dans le cas où vous créez une société en vous basant sur un dossier comptable existant, reportez-vous directement au paragraphe “Création à partir d’un dossier existant”, page 18. Choix du mode comptable Par défaut, Ciel Compta (Millésime et Evolution) créé un dossier en mode Standard. Le mode cahier permet une saisie simplifiée de vos écritures. Vous pourrez par la suite convertir votre dossier en mode standard si par exemple la saisie par cahier ne vous convient pas. Si vous voulez créer un dossier en mode Cahier, cochez l'option Je préfère utiliser le mode Cahier. * Pour passer à la prochaine étape, cliquez sur le bouton . 12 Menu Dossier Paramètres du dossier Longueurs des éléments et monnaies 1. Définissez la longueur des comptes, des codes journaux et des codes analytiques, à l'aide du bouton . 2. Indiquez la monnaie du dossier et le nombre de décimales. 3. Si vous gérez une comptabilité multi-devises, cochez la case correspondante puis choisissez la devise à utiliser par défaut en cliquant sur l’icône d’appel de liste . Modifier le nombre de décimales 4. Pour modifier le nombre de décimales de la monnaie du dossier (zones Monnaie du dossier ou Monnaie de la devise) : 1. Positionnez vous sur la zone correspondante puis cliquez sur le bouton droit de la souris pour activer le menu CONTEXTUEL. 2. Sélectionnez la commande MODIFIER LE NOMBRE DE DÉCIMALES. 3. Dans la fenêtre qui s'affiche, indiquez le nombre de décimales à prendre à compte puis validez en cliquant sur [OK]. 4. Cochez l'option Récupération des informations du référencement si vous souhaitez que les informations saisies lors de votre référencement soient reprises. Ainsi, vous n'avez pas à les re-saisir. 5. Les étapes qui suivent dépendent du mode comptable choisi (standard ou cahier), reportez-vous au paragraphe correspondant à votre choix : “Création en mode Standard”, page 13 ou “Création en mode Cahier”, page 16. Création en mode Standard * Pour passer à la prochaine étape, cliquez sur le bouton . Choix du mode de création Choisissez le mode de création de votre dossier en sélectionnant l'option correspondante : • Mode de création rapide en 3 étapes Seules les principales informations (raison sociale, coordonnées et paramètres, etc.) sont à renseigner. • Mode de création détaillé en 8 étapes Dans ce cas, vous pouvez définir des paramètres supplémentaires et compléter les fichiers principaux (comptes, journaux, modes de paiement, etc.). Vous serez ainsi opérationnel plus rapidement. Etape 1 : raison sociale La première étape de l'assistant vous permet de renseigner différentes zones concernant votre Raison sociale. 1. Saisissez la Raison sociale de votre entreprise ainsi que son Adresse complète, Code postal et Ville. 2. Cliquez dans la zone Forme juridique et sélectionnez celle de votre raison sociale dans la liste déroulante qui se déploie. 3. Précisez votre Activité et le nom du Dirigeant de l'entreprise. 4. Indiquez le Capital de votre établissement, son numéro de S.I.R.E.T., le code A.P.E. (Activité Principale de l'Entreprise), le R.C.S. soit le numéro d'immatriculation au registre du commerce et des sociétés. Ces informations sont fournies sur votre extrait K-Bis. 5. Saisissez votre N.I.I. : Numéro d'identification intracommunautaire (N° TVA). 6. Indiquez votre Code société. 13 Menu Dossier Etape 2 : coordonnées et paramètres Cette deuxième étape permet de définir vos coordonnées et paramètres. 1. Saisissez vos numéros de Téléphone, Fax, Portable, adresses E-mail et Site Internet si vous en possédez un. 2. Indiquez les périodes de votre premier exercice et de votre exercice courant. Vous pouvez saisir directement les dates ou bien utiliser l'icône du calendrier . 3. Précisez si vous êtes assujetti ou non à la TVA en cochant l'option correspondante. 4. En mode de création rapide, cliquez sur le bouton [Suivant], il ne vous reste plus qu’à définir les options de démarrage. Pour cela, consultez le paragraphe “Dernière étape : options de démarrage”, page 16. 5. En mode de création détaillé, définissez les paramètres de la société. Pour cela, vous disposez de boutons situés dans la partie Plus de paramètres vous permettant de définir : • les paramètres comptabilité. Voir Paramètres Comptabilité, page 25. • les paramètres TVA. Voir Paramètres TVA, page 29. • les paramètres Synchro compta. Voir Paramètres Synchro compta, page 286. • les paramètres Immobilisations. Voir Paramètres Immobilisations, page 31. Etape 3 : comptes (Uniquement en mode de création détaillé) La troisième étape vous permet de paramétrer les comptes proposés par défaut. Créer un compte Voir Créer un compte, page 89. Modifier un compte Pour modifier un compte, sélectionnez-le dans la liste puis cliquez sur le bouton [Modifier]. Dans la fenêtre qui s'affiche, effectuez vos modifications puis cliquez sur [OK]. Supprimer un compte Pour supprimer un compte, sélectionnez-le dans la liste puis cliquez sur le bouton [Supprimer]. Etape 4 : journaux (Uniquement en mode de création détaillé) La quatrième étape vous permet de paramétrer les journaux proposés par défaut. Créer un journal Voir Créer un journal, page 104. Modifier un journal Pour modifier un journal, sélectionnez-le dans la liste puis cliquez sur le bouton [Modifier]. Dans la fenêtre qui s'affiche, effectuez vos modifications puis cliquez sur [OK]. 14 Menu Dossier Supprimer un journal Pour supprimer un journal, sélectionnez-le dans la liste puis cliquez sur le bouton [Supprimer]. Etape 5 : modes de paiement (Uniquement en mode de création détaillé) La cinquième étape vous permet de paramétrer les modes de paiement proposés par défaut. Créer un mode de paiement Voir Créer un mode de paiement, page 106. Modifier un mode de paiement Pour modifier un mode de paiement, sélectionnez-le dans la liste puis cliquez sur le bouton [Modifier]. Dans la fenêtre qui s'affiche, effectuez vos modifications puis cliquez sur [OK]. Supprimer un mode de paiement Pour supprimer un mode de paiement, sélectionnez-le dans la liste puis cliquez sur le bouton [Supprimer]. Etape 6 : chéquiers (Uniquement en mode de création détaillé) La sixième étape vous permet de créer vos chéquiers. Créer un chéquier Voir Créer un chéquier, page 107. Modifier un chéquier Pour modifier un chéquier, sélectionnez-le dans la liste puis cliquez sur le bouton [Modifier]. Dans la fenêtre qui s'affiche, effectuez vos modifications puis cliquez sur [OK]. Supprimer un chéquier Pour supprimer un chéquier, sélectionnez-le dans la liste puis cliquez sur le bouton [Supprimer]. 15 Menu Dossier Etape 7 : codes analytiques (Uniquement en mode de création détaillé) Si vous gérez une comptabilité budgétaire et analytique, la septième étape vous permet de créer vos codes analytiques. Créer un code analytique Voir Créer un code analytique, page 101. Modifier un code analytique Pour modifier un code analytique, sélectionnez-le dans la liste puis cliquez sur le bouton [Modifier]. Dans la fenêtre qui s'affiche, effectuez vos modifications puis cliquez sur [OK]. Supprimer un code analytique Pour supprimer un code analytique, sélectionnez-le dans la liste puis cliquez sur le bouton [Supprimer]. Dernière étape : options de démarrage 1. Pour que le dossier que vous créez s'ouvre automatiquement au démarrage de l'application, cochez la case correspondante. 2. Si vous souhaitez protéger votre dossier par un mot de passe, cliquez sur le bouton [Mot de passe] puis renseignez les zones de la fenêtre Mot de passe. Voir Mot de passe, page 45. 3. Indiquez si, après la création de votre dossier, vous souhaitez : • • • Saisir les A-nouveaux Importer une balance Ne rien faire 4. Décochez la case Exécuter la démonstration rapide si vous ne voulez pas la visualiser. 5. Cliquez sur le bouton [Terminer] pour valider la création de votre dossier. Création en mode Cahier Si vous créez votre dossier dans ce mode, la création se déroule en 6 étapes. * Pour passer à la prochaine étape, cliquez sur le bouton . Etape 1: raison sociale La première étape de l'assistant vous permet de renseigner différentes zones concernant votre Raison sociale. 1. Saisissez la Raison sociale de votre entreprise ainsi que son Adresse complète, Code postal et Ville. 2. Cliquez dans la zone Forme juridique et sélectionnez celle de votre raison sociale dans la liste déroulante qui se déploie. 3. Précisez votre Activité et le nom du Dirigeant de l'entreprise. 4. Indiquez le Capital de votre établissement, son numéro de S.I.R.E.T., le code A.P.E. (Activité Principale de l'Entreprise), le R.C.S. soit le numéro d'immatriculation au registre du commerce et des sociétés. Ces informations sont fournies sur votre extrait K-Bis. 5. Saisissez votre N.I.I. : Numéro d'identification intracommunautaire (N° TVA). 6. Indiquez votre Code société. 16 Menu Dossier Etape 2 : coordonnées et paramètres Cette deuxième étape permet de définir vos coordonnées et paramètres. 1. Saisissez vos numéros de Téléphone, Fax, Portable, adresses E-mail et Site Internet si vous en avez un. 2. Indiquez les périodes de votre premier exercice et de votre exercice courant. Vous pouvez saisir directement les dates ou bien utiliser l'icône du calendrier . 3. Précisez si vous êtes assujetti ou non à la TVA en cochant l'option correspondante. Etape 3 : choix du mode comptable Sélectionnez le mode comptable à utiliser lors de la saisie de vos écritures : • Créances/dettes : ce mode s'adresse plus spécialement aux artisans, commerçants. Vous comptabilisez les factures et leurs paiements. Ainsi, vous avez un suivi de chaque client et fournisseur. • Dépenses/recettes : ce mode est particulièrement destiné aux professions libérales. Vous comptabilisez uniquement les entrées et sorties de trésorerie. Etape 4 : validation du mode comptable Selon le mode comptable choisi précédemment, cette étape présente les cahiers qui composent votre comptabilité : • mode Créances/dettes : un cahier des achats pour enregistrer les factures fournisseurs, un cahier de ventes pour les factures clients, un cahier de trésorerie pour les encaissements et les paiements. • mode Dépenses/recettes : un cahier de dépenses pour les paiements et un cahier de recettes pour les encaissements. Etape 5 : paramétrages des cahiers Cette étape vous permet de créer directement les cahiers à partir desquels vous saisirez vos écritures. Par la suite, vous pourrez toujours créer, modifier ou supprimer des cahiers via le menu MA COMPTA commande SAISIE CAHIER. Cliquez sur le bouton correspondant au type de cahier à créer. L'assistant de création de cahier s'affiche. Voir Créer un cahier, page 65. Boutons en mode créances/dettes Boutons en mode dépenses/recettes Etape 6 : options de démarrage 1. Pour que le dossier que vous créez s'ouvre automatiquement au démarrage de l'application, cochez la case correspondante. 2. Si vous souhaitez protéger votre dossier par un mot de passe, cliquez sur le bouton [Mot de passe] puis renseignez les zones de la fenêtre Mot de passe. Voir Mot de passe, page 45. 3. Indiquez si, après la création de votre dossier, vous souhaitez : • • • Saisir les A-nouveaux Importer une balance Ne rien faire 17 Menu Dossier 4. Décochez la case Exécuter la démonstration rapide si vous ne voulez pas la visualiser. 5. Cliquez sur le bouton [Terminer] pour valider la création de votre dossier. Création à partir d’un dossier existant Cette création permet de récupérer d’un dossier existant les paramètres et réglages comptables, les coordonnées de l’expert-comptable et de l’O.G.A., la gestion des mots de passe, etc. Ceci vous évitera de les re-saisir dans la nouvelle société. 1. Lorsque vous avez choisi Partir d’un dossier existant dans l’étape Choix du modèle de plan comptable, vous accédez à la liste des dossiers créés dans Ciel Compta. Cliquez sur le dossier qui servira de modèle. L’assistant Top départ s’affiche et vous présente la liste des données qui ne sont pas récupérées dans la nouvelle société (les écritures comptables, les comptes clients, les déclarations de TVA, etc.) En effet, les éléments spécifiques à une société n’ont pas lieu d’être dans celle que vous êtes en train de créer. 2. Cliquez sur le bouton [Suivant]. 3. Dans cette étape, vous avez la possibilité ou pas de récupérer certaines données du dossier existant. Selon le cas, sélectionnez l’option Oui ou Non pour chacun des éléments. Par exemple, vous gérez la comptabilité de deux sociétés différentes mais qui sont dans le même secteur d’activité et dans la même ville et les fournisseurs sont identiques. Vous pouvez alors sélectionner Oui pour les comptes fournisseurs et les modèles d’écritures associés. * Si vous conservez les comptes de banque, les coordonnées bancaires (IBAN, BIC...) sont en revanche effacées. 4. Cliquez sur le bouton [Suivant]. 5. Dans la dernière étape, saisissez la Raison sociale de la nouvelle société. 6. Indiquez les périodes de votre premier exercice et de votre exercice courant. Vous pouvez saisir directement les dates ou bien utiliser l'icône du calendrier . 7. Cliquez sur le bouton [Terminer] pour valider la création du nouveau dossier. 18 Menu Dossier Ouvrir ) Menu DOSSIER - commande OUVRIR <Alt> <D> <O> La commande OUVRIR vous permet de changer de dossier courant. Lors de la création de votre dossier si vous avez coché l'option Au démarrage de l'application, toujours ouvrir ce fichier automatiquement, votre logiciel ouvre directement votre dossier. Vous n'avez donc pas à passer par la commande OUVRIR du menu DOSSIER. Par contre si vous souhaitez ouvrir un autre dossier, la commande OUVRIR vous permet de changer de dossier courant. Date de travail La date du jour est proposée par défaut. Si vous voulez ouvrir cette session à une autre date de travail, vous pouvez la modifier. Si vous souhaitez récupérer un ancien dossier Pour convertir et ouvrir un dossier d'une version antérieure à celle du logiciel, cliquez sur le bouton . Si vous avez créé votre propre dossier La fenêtre qui s’affiche vous propose de choisir le dossier à ouvrir : • SOCIÉTÉ EXEMPLE correspondant à la société d'exemple, livrée en standard avec le logiciel. • le dossier correspondant à celui que vous avez créé à l'aide de l'assistant. 1. Cliquez sur le dossier à ouvrir. 2. Un message s’affiche et vous demande si vous voulez ouvrir le dossier automatiquement à chaque démarrage de l'application. Si c’est le cas, cliquez sur le bouton [Oui] et ce message ne vous sera plus proposé. Sinon, vous disposez du bouton [Non] ainsi que du bouton [Non et ne plus demander] pour refuser l’ouverture automatique et ne plus afficher le message. * Si votre dossier ne s’affiche pas dans la liste, cliquez sur le bouton pour sélectionner directement le dossier à ouvrir sur votre ordinateur. Si vous n'avez pas encore créé votre propre dossier Seul le fichier d'exemple est présent dans la fenêtre qui s'ouvre. Vous pouvez créer un nouveau dossier à partir de celle-ci, en cliquant sur le bouton nouveau dossier. . Vous obtenez alors la fenêtre de création d'un La procédure à suivre est identique à celle décrite avec la commande NOUVEAU du menu DOSSIER. Voir Nouveau, page 12. 19 Menu Dossier Si vous ouvrez un dossier Millésime dans Ciel Compta Evolution Disponible uniquement dans Ciel Compta Evolution. Vous pouvez ouvrir le dossier de Ciel Compta avec ou sans conversion. Cliquez sur le dossier à ouvrir. Le logiciel effectue directement l'action définie dans les préférences d'ouverture d'un dossier Millésime (menu DOSSIER - commande OPTIONS - PRÉFÉRENCES - dossier Comptabilité - Ouverture d’un dossier). L Pour plus de détails sur cette préférence, reportez-vous aux Annexes disponibles dans le menu AIDE. Si vous ouvrez un dossier Ciel Compta Facile Vous pouvez ouvrir le dossier de Ciel Compta Facile avec ou sans conversion. Cliquez sur le dossier à ouvrir. Le logiciel effectue directement l'action définie dans les préférences d'ouverture d'un dossier L Pour plus de détails, reportez-vous aux Annexes disponibles dans le menu AIDE, au chapitre Annexes 4 : Les préférences puis aux paragraphes Préférences Comptabilité, Ouverture d’un dossier. Options supplémentaires Les options supplémentaires sont proposées dans le menu Contextuel (clic-droit) et lorsque le mode avancé est activé. En mode avancé Pour activer le mode avancé, cliquez sur le bouton droit de la souris puis choisissez la commande MODE AVANCÉ. Le bouton apparaît dans la barre d’actions. Cliquez dessus pour accéder à la Gestion des dossiers. Vous pourrez ainsi renommer, supprimer ou dupliquer un dossier. A partir du menu Contextuel Vous accédez à d'autres options lorsque vous faites un clic-droit dans la fenêtre. • Ouvrir l’emplacement du dossier : sélectionnez le dossier puis activez cette option si vous voulez savoir • Ouvrir le dossier en lecture seule : sélectionnez le dossier puis activez cette option si vous voulez consul- où se situe le dossier sur votre ordinateur. ter votre dossier sans apporter de modifications. 20 Menu Dossier Fermer ) Menu DOSSIER - commande FERMER <Alt> <D> <F> Cette commande permet de fermer le dossier ouvert. Dès que vous activez cette commande, le dossier ouvert est automatiquement fermé. La fenêtre de votre logiciel ne présente plus qu'un nombre limité de menus et commandes. 21 Menu Dossier Synchro compta ) Menu DOSSIER - commande SYNCHRO COMPTA <Alt> <D> <Y> * Cette commande est uniquement accessible si tout dossier est fermé. Vous pouvez créer un nouveau dossier dans votre logiciel qui contiendra toutes les données du fichier de synchronisation que vous avez reçu. Les données du fichier de synchronisation (.XML) seront automatiquement copiées dans le nouveau dossier. 1. Si un dossier est ouvert, fermez-le. 2. Activez le menu DOSSIER puis la commande SYNCHRO COMPTA. Le fichier que vous avez reçu doit être situé dans le répertoire Communication. Exemple C:\Documents and Settings\All Users\Application Data\Ciel\Applications\Ciel Compta\INFO CONSULT.2186918231\Communication\Reçus 3. Pour cela, il suffit de copier le fichier de synchronisation que vous avez reçu dans ce répertoire. Dans le cas contraire, précisez le chemin du fichier en cliquant sur l’icône . 4. Cliquez sur le bouton [OK]. 5. Dans la fenêtre qui s’affiche, nommez votre dossier puis cliquez sur le bouton [Créer]. Une fenêtre affiche l'évolution du traitement. Une fois la création du dossier terminée, celui-ci s'ouvre ainsi qu'un rapport qui affiche les résultats du traitement. 22 Menu Dossier Paramètres ) Menu DOSSIER - commande PARAMÈTRES <Alt> <D> <A> Cette commande présente l'ensemble des paramètres du dossier. Vous retrouvez les paramètres que vous définissez lors de la création du dossier à l'aide de l'assistant de création. Paramètres société ) Menu DOSSIER - commande PARAMÈTRES - SOCIÉTÉ On entend par paramètres les diverses informations dont votre logiciel a besoin pour fonctionner. Il s'agit de vos coordonnées, vos paramètres de TVA, vos dates d'exercices. Onglet Coordonnées 1. Saisissez la Raison sociale de votre entreprise. 2. Précisez l'adresse complète de votre société (Adresse, Code postal et Ville) et ses coordonnées (Téléphone, Télécopie, adresse e-mail, etc). 3. Indiquez le Capital, le Numéro de SIRET de l'établissement ainsi que le code APE (Activité Principale de l'Entreprise). 4. Selon votre cas, indiquez votre numéro d’immatriculation au R.C.S. (Registre du Commerce et des Sociétés), au R.M. (Répertoire des métiers) ou au R.S.E.I.R.L. (Registre Spécial des Entrepreneurs Individuels à Responsabilité Limitée). Ces informations sont fournies sur votre extrait K-Bis. 23 Menu Dossier 5. Vous devez saisir votre N.I.I : Numéro d'identification intracommunautaire (N° TVA). Il est généralement fourni par le centre des impôts auprès duquel vous réglez la TVA. * La plupart des informations définies dans cette étape seront récupérées sur les états et éditions que vous effectuez à partir de votre logiciel. Onglet Compléments 1. Sélectionnez à l'aide du menu déroulant la Forme juridique de votre entreprise. 2. Précisez son Activité et Code société. 3. Vous pouvez saisir, si vous le souhaitez, le nom de votre Établissement (principal ou secondaire). 4. Dans la deuxième partie de l'onglet, indiquez les coordonnées de votre expert comptable. Onglet O.G.A 1. Saisissez le nom, le N° d’agrément et le numéro de SIRET de votre Organisme de Gestion Agréée (O.G.A.). 2. Indiquez son adresse et ses coordonnées téléphoniques (fixe, portable, fax). * Ces informations permettront de transmettre votre déclaration de TVA à votre O.G.A., via le menu ETATS - commande DÉCLARATION TVA - TÉLÉPROCÉDURES TVA. 3. Dans la zone Réf. interne, saisissez la référence de votre dossier chez votre O.G.A. Celle-ci est utilisée pour la télédéclaration. 4. Précisez éventuellement l’adresse E-mail de votre interlocuteur et l’adresse du site Internet de votre O.G.A. Onglet Logos Dans cet onglet vous pouvez insérer le Logo de votre société. Onglet Commentaire Cet onglet vous permet de saisir des commentaires concernant votre société. 24 Menu Dossier Paramètres Comptabilité ) Menu DOSSIER - commande PARAMÈTRES - COMPTABILITÉ En mode Standard Onglet Paramètres Dates 1. Indiquez l'intervalle de dates de votre Premier exercice. Attention ! La date de début de votre premier exercice correspond à la date de création de votre société et, en aucun cas, à la date de la première utilisation de votre logiciel. 2. Indiquez l'intervalle de dates de l'exercice N, exercice comptable en cours sur lequel vous allez effectuer les saisies. Les dates correspondant à l' exercice N+1 ainsi que les dates de la Période de saisie sont alors renseignées automatiquement. Toutes les écritures ayant une date non comprise dans cette période de saisie ne seront pas acceptées par le logiciel. Vous pouvez modifier cette période de saisie. * En général, la période de saisie est proposée par défaut dans toutes les fenêtres de sélection des critères des états et des traitements (validation du brouillard, lettrage, etc.). Régime fiscal Sélectionnez le régime fiscal auquel votre société est soumise et, pour les BIC, le type d'impôt dont elle relève. Loi N.R.E. Indiquez le taux légal d'indemnité de paiement (en général 7,25). Il servira à calculer le montant des pénalités de retard suivant les directives de la loi N.R.E. 25 Menu Dossier Règlements Si vous gérez l'escompte dans les règlements, cochez la case Gestion de l'écart. Lors de la saisie des règlements fournisseurs et encaissements clients, les montants des escomptes seront imputés automatiquement sur les comptes déclarés dans cette partie. Onglet Devises Disponible uniquement dans Ciel Compta Evolution. Si vous gérez une comptabilité multi-devises, cochez la case Gestion du multi-devises. Vous pouvez définir la devise à utiliser par défaut, ainsi que le journal de régularisation et les comptes concernés. Onglet Racines/Défauts Les éléments de cet onglet sont pré-paramétrés selon le PC99, mais vous pouvez les modifier. Ils permettent au logiciel de vérifier, notamment en saisie guidée, la bonne utilisation des comptes. * Pour les comptes clients et fournisseurs, si vous souhaitez créer des comptes alphanumériques, la racine doit être au minimum de 3 caractères numériques. En effet, lors de la création d'un compte, les trois premiers caractères sont exclusivement numériques. Si vous créez des comptes entièrement numériques, une racine sur 2 caractères suffira. 1. Si vous utilisez la saisie Z de caisse, renseignez les comptes d’écart de caisse positif et négatif. 2. Cliquez sur le bouton vants : • afin de paramétrer les éléments sui- La longueur des comptes et des codes analytiques Cliquez sur les flèches pour définir le nombre de caractères autorisés pour les numéros de comptes et les codes analytiques (13 caractères maximum). • Les caractères autorisés Précisez si vous souhaitez Autoriser les minuscules et/ou les caractères accentués en cochant les cases correspondantes. • Les racines de classe et de compte Vérifiez les racines de classe et compte proposées par défaut selon le PC99, et modifiez-les si nécessaire. Attention ! Si vous gérez la Synchro compta, vous ne pourrez plus modifier la longueur et les racines des comptes une fois les paramètres de synchronisation définis. Onglet Synchro compta Cet onglet permet de paramétrer les informations nécessaires à la synchronisation. L Pour plus d’informations sur les paramètres de la Synchro compta, reportez-vous au chapitre “Paramètres Synchro compta”, page 286. 26 Menu Dossier En mode Cahier Dates 1. Indiquez l'intervalle de dates de votre Premier exercice. Attention ! La date de début de votre premier exercice correspond à la date de création de votre société et, en aucun cas, à la date de la première utilisation de votre logiciel. 2. Indiquez l'intervalle de dates de l'exercice N, exercice comptable en cours sur lequel vous allez effectuer les saisies. Les dates correspondant à l' exercice N+1 ainsi que les dates de la Période de saisie sont alors renseignées automatiquement. Toutes les écritures ayant une date non comprise dans cette période de saisie ne seront pas acceptées par le logiciel. Vous pouvez modifier cette période de saisie. * En général, la période de saisie est proposée par défaut dans toutes les fenêtres de sélection des critères des états et des traitements (validation du brouillard, lettrage, etc.). Journaux par défaut Les journaux nécessaires à votre comptabilité : Ventes, Achats, Banques, Opérations diverses et Anouveaux sont sélectionnés par défaut. Comptes par défaut Les postes nécessaires au fonctionnement de votre comptabilité sont ceux définis par défaut dans l'application. 27 Menu Dossier 1. Si vos numéros de postes sont différents, sélectionnez-les. Attention ! Les postes de résultat (pertes et bénéfices), de recette par défaut, de report A-nouveau doivent être renseignés obligatoirement afin que le logiciel puisse gérer vos données. Le poste de Report A-nouveau sera utilisé pour équilibrer votre comptabilité au démarrage de votre comptabilité. 2. Si vous utilisez la saisie Z de caisse, renseignez les comptes d’écart de caisse positif et négatif. Réglages comptables Le bouton • ouvre une fenêtre vous permettant de paramétrer : La longueur des comptes Cliquez sur les flèches pour définir le nombre de caractères autorisés pour les numéros de comptes (13 caractères maximum). • Les caractères autorisés Précisez si vous souhaitez Autoriser les minuscules et/ou les caractères accentués en cochant les cases correspondantes. • Les racines de classe et de compte Vérifiez les racines de classe et compte proposées par défaut selon le PC99, et modifiez-les si nécessaire. Synchro compta Attention ! Si vous gérez la Synchro compta, vous ne pourrez plus modifier la longueur et les racines des comptes une fois les paramètres de synchronisation définis. Le bouton synchronisation de vos données comptables. ouvre une fenêtre vous permettant de paramétrer la L Pour plus d’informations sur les paramètres de la Synchro compta, reportez-vous au paragraphe “Paramètres Synchro compta”, page 286. 28 Menu Dossier Paramètres TVA ) Menu DOSSIER - commande PARAMÈTRES - TVA Onglet TVA 1. Indiquez si vous êtes Assujetti à la TVA en cochant la case correspondante. 2. Par défaut, le Taux de TVA affiché est 19,6 % mais vous pouvez le modifier en cliquant sur la flèche . Si vous souhaitez créer d'autres taux de TVA, cliquez sur l'onglet Taux de TVA. Régime de TVA Selon le régime de TVA dont relève la société, cochez l'option correspondante : • Régime réel permet d'éditer un état fiscal de déclaration de TVA semblable au CERFA CA3. La TVA à payer (ou à récupérer) correspond à la différence entre la TVA collectée et la TVA déductible. • Régime simplifié correspond à l'état fiscal semblable au CERFA CA12. Type de TVA Vous pouvez définir un type de TVA sur les achats ou sur les ventes. • Si vous effectuez votre déclaration de TVA au moment de la facture, vous êtes donc soumis à la TVA sur les débits. Dans ce cas, sélectionnez l'option Débits. Ainsi, en saisie guidée de factures et de règlements, les comptes de TVA à utiliser seront proposés automatiquement. • Si, au contraire, vous effectuez votre déclaration de TVA au moment du règlement de la facture, vous êtes soumis à la TVA sur les encaissements. Dans ce cas, sélectionnez l'option Encaissements. Lors de l'écriture de facturation, un compte de TVA en attente sera utilisé (les comptes de TVA en attente ne sont pas retenus pour le calcul et l'édition de la déclaration de TVA). Lors de l'écriture de règlement de cette facture, le compte de TVA en attente est soldé au profit du réel compte de TVA (qui lui est retenu pour le calcul et l'édition de la déclaration de TVA). 29 Menu Dossier Numéro fiscal (FRP) Le numéro fiscal FRP (Fichier des Redevables Professionnels) figure sur vos déclarations de TVA et permet à votre centre d'impôt de vous identifier. Afin de faciliter la saisie de votre déclaration de TVA, renseignez : • le numéro de Recette de votre Centre des impôts. • le numéro de Dossier attribué par votre Centre des impôts. Ces informations seront automatiquement reportées dans votre déclaration de TVA générée dans Ciel Compta. Comptes par défaut Indiquez les comptes que vous utiliserez pour gérer votre déclaration de TVA. L’icône des comptes de TVA existants. • • ouvre la liste Les comptes de TVA à payer et crédit de TVA sont utilisés pour générer l'écriture de régularisation de TVA. Le compte de TVA à régulariser est utilisé pour l'imputation comptable des montants saisis sur les lignes Sommes à imputer et Sommes à ajouter figurant en bas de la déclaration de TVA (état CA3). • Le compte de remboursement de TVA est utilisé pour l'imputation comptable du montant saisi sur la ligne Remboursement figurant en bas de la déclaration de TVA (état CA3). • Le compte d'acompte de TVA est utilisé pour l’écriture annuelle de TVA dans le cas du Régime simplifié. Onglet Taux de TVA Cet onglet affiche la liste des taux de TVA existants. Le taux affiché en gras est celui utilisé par défaut. • Pour déclarer le taux à utiliser par défaut, sélectionnez-le puis activez la commande PRENDRE CE TAUX PAR DÉFAUT du menu CONTEXTUEL (clic droit sur la liste). • Pour créer un taux, cliquez sur le bouton [Créer]. • Pour supprimer un taux, sélectionnez-le puis cliquez sur le bouton [Supprimer]. Onglet Déclaration de TVA Cet onglet permet de définir tous les comptes ou racines de compte qui mouvementent chaque rubrique de la déclaration. Double-cliquez dans la cellule à remplir pour saisir le compte ou la racine de compte concerné(e). Vous accédez à la liste des comptes disponibles en cliquant sur l’icône . La case à cocher Ventilation des opérations imposables est active en régime de TVA réel et si votre TVA sur ventes est soumise aux encaissements. Si vous cochez cette case, vous devez renseigner vos comptes de TVA collectée dans la ventilation des opérations imposables. Onglet Téléprocédures TVA Si vous souhaitez télédéclarer votre TVA, vous devez renseigner obligatoirement toutes les zones demandées. Seule l'option J'ai souscrit à la procédure de télérèglement auprès de la DGFiP n'est pas obligatoire. * Cliquez sur les boutons pour obtenir des informations sur la télédéclaration de la TVA, sur le moyen d'y souscrire auprès de la Direction Générale des Finances Publiques (DGFiP) et sur le télérèglement. 1. Pour souscrire à Ciel directDéclaration, cliquez sur le bouton . Une page Web s'ouvre pour activer le service Ciel directDéclaration. Une fois la souscription effectuée, revenez à la fenêtre de paramétrage Téléprocédures TVA. 30 Menu Dossier 2. Confirmez le fait que vous avez adhéré au dispositif de télédéclaration de la DGFiP en cochant la case correspondante et en indiquant votre numéro d'adhésion dans la zone Numéro ou date d'adhésion DGFiP. Si vous avez également adhéré à la procédure de télérèglement proposé par la DGFiP, cochez la case correspondante. La présence d'un RIB dans votre logiciel (au niveau d'un compte de banque, onglet Banque) est alors obligatoire. 3. Dans la zone Identification du redevable, indiquez la fonction, le nom et l'adresse e-mail du redevable de la déclaration. 4. Dans la zone Identification de l'émetteur, choisissez l'émetteur de la télédéclaration : Société courante ou Expert comptable. Attention ! Selon l'émetteur choisi, vous devez obligatoirement renseigner dans la fenêtre Paramètres société du menu DOSSIER : • pour la société courante (onglet Coordonnées) : sa raison sociale, son e-mail, son adresse, le numéro de SIRET et le numéro d'identification TVA. • pour l'expert comptable (onglet Compléments) : les zones Société et e-mail. 5. Validez votre paramétrage en cliquant sur le bouton [OK]. Paramètres Immobilisations Disponible uniquement dans Ciel Compta Evolution. ) Menu DOSSIER - commande PARAMÈTRES - IMMOBILISATIONS Général Vous devez ici définir les paramètres nécessaires à la gestion des immobilisations. 1. Cochez l’option Proratiser les dotations linéaires sur : pour préciser si vous souhaitez travailler avec des années d'une durée fixe de 360 jours ou si vous préférez gérer les années avec leur durée réelle soit 365 jours (donc des mois de 30, 31, 28 ou 29 jours). 2. Indiquez si vous voulez Utiliser la méthode étalement si nécessaire ou utiliser le Calcul du taux linéaire en jours. Exemple Pour une immobilisation dont la valeur initiale d’achat est 100 et qui s’amortit en linéaire sur une durée de 1 an et 6 mois, vous obtiendrez, en année de 365 jours : • avec la méthode étalement : taux = 100/1.50 = 66.67 • avec le calcul du taux linéaire en jours : taux = (100/546)*365 = 66.85 31 Menu Dossier Comptabilité Vérifiez les comptes à utiliser lors des cessions d'immobilisation. Coefficients dégressifs Vous accédez à la liste des coefficients dégressifs en cliquant sur le bouton . La fenêtre affiche deux parties : • les coefficients standards dans la partie haute. • la liste des coefficients spéciaux en dessous. Chaque coefficient spécial dispose d'une date de début, d'une date de fin et de coefficients pour chaque tranche de dates. Vous pouvez créer, modifier ou supprimer ces coefficients. Ces coefficients sont, par défaut, paramétrés selon la réglementation de janvier 2001. Le taux d'amortissement dégressif s'obtient en multipliant le coefficient d'amortissement linéaire par les coefficients suivants : pour les biens fabriqués ou acquis avant le 1er février 1996 • 1,5 pour une durée normale d'utilisation de 3 ou 4 ans • 2 pour une durée normale d'utilisation de 5 ou 6 ans • 2,5 pour une durée normale d'utilisation supérieure à 6 ans pour les biens fabriqués ou acquis entre le 1er février 1996 et le 31 janvier 1997 • 2,5 pour une durée normale d'utilisation de 3 ou 4 ans • 3 pour une durée normale d'utilisation de 5 ou 6 ans • 3,5 pour une durée normale d'utilisation supérieure à 6 ans pour les biens fabriqués ou acquis entre le 1er février 1997 et le 31 décembre 2000 • 1,5 pour une durée normale d'utilisation de 3 ou 4 ans • 2 pour une durée normale d'utilisation de 5 ou 6 ans • 2,5 pour une durée normale d'utilisation supérieure à 6 ans pour les biens fabriqués ou acquis entre le 1er janvier 2001 et le 3 décembre 2008 • 1,25 pour une durée normale d'utilisation de 3 ou 4 ans • 1,75 pour une durée normale d'utilisation de 5 ou 6 ans • 2,25 pour une durée normale d'utilisation supérieure à 6 ans 32 Menu Dossier pour les biens fabriqués ou acquis entre le 4 décembre 2008 et le 31 décembre 2009 • 1,75 pour une durée normale d'utilisation de 3 ou 4 ans • 2,25 pour une durée normale d'utilisation de 5 ou 6 ans • 2,75 pour une durée normale d'utilisation supérieure à 6 ans pour les biens fabriqués ou acquis à compter du 1er janvier 2010 • 1,25 pour une durée normale d'utilisation de 3 ou 4 ans • 1,75 pour une durée normale d'utilisation de 5 ou 6 ans • 2,25 pour une durée normale d'utilisation supérieure à 6 ans. Une fois les modifications effectuées, validez en cliquant sur le bouton [OK]. 33 Menu Dossier Ciel Mobile Live ) Menu DOSSIER - commande CIEL MOBILE LIVE <Alt> <D> <C> Vue d’ensemble Cette commande permet de publier vos données sur votre iPhone dans l’application Ciel Business Mobile. Cette application, téléchargeable sur l’AppleStore, s’installe sur votre iPhone et vous permet de consulter des données comptables et des données de gestion (sous forme de graphiques, soldes, divers indicateurs...). Le principe est simple. Les données stockées sur votre ordinateur sont envoyées à une plateforme web qui reçoit, stocke, puis publie ces données sur le web. Ces données seront ensuite visibles dans l’application Ciel Business Mobile depuis votre iPhone. Pour pouvoir consulter vos données depuis cette application, vous devez avoir souscrit au service Ciel Mobile Live. C’est ce service qui autorise l’envoi des données depuis votre logiciel Ciel. L Pour plus d’informations concernant le service Ciel Mobile Live, nous vous invitons à consulter le site Internet Ciel http://www.ciel.com/. Envoyer les données ) Menu DOSSIER - commande CIEL MOBILE LIVE - ENVOYER LES DONNÉES • Si vous publiez vos données pour la première fois : Lorsque vous activez cette commande, une fenêtre s’affiche, vous proposant d’ouvrir la fenêtre de réglage de Ciel Mobile Live. Si vous cliquez sur [Oui], la fenêtre de paramétrage Ciel Mobile Live s’affiche. Voir Paramétrage, page 35. • Si vous avez déjà publié vos données une ou plusieurs fois : Lorsque vous activez cette commande, une fenêtre s’affiche, vous demandant de confirmer la publication de vos données sur Internet. Si vous cliquez sur [Oui], une fenêtre de progression de la publication des données s’affiche. 34 Menu Dossier Pour publier vos données, vous pouvez également cliquer sur le bouton situé dans la barre d’actions de l’accueil de votre logiciel. Paramétrage ) Menu DOSSIER - commande CIEL MOBILE LIVE - PARAMÉTRAGE La fenêtre de réglages de Ciel Mobile Live vous permet de paramétrer vos options, ainsi que vos codes et identifiants de connexion. • Dans la zone Options d’envoi des données sur les serveurs Ciel, vous retrouvez plusieurs cases à cocher. Par défaut, aucune de ces options n’est activée. • Envoyer les données automatiquement : à chaque enregistrement de votre dossier, votre logiciel Ciel • Afficher un icone dans la zone de notification : cette fonction affiche un icone dans la zone de notifica- publie automatiquement les données mises à jour sur Internet. tion se trouvant en bas à droite de la barre de statuts de votre logiciel. Cet icone vous donne un accès rapide aux options de publication. • Envoyer les données à la fermeture du dossier : lors de la fermeture de votre dossier, votre logiciel Ciel publiera les données sur Internet. Vous pouvez choisir d’afficher un message de confirmation de la publication des données en cochant la case Demander confirmation. • La zone du Code dossier sur Serveur Ciel est renseignée par défaut. Il s’agit du nom de dossier de votre société. • La zone Identifiant (login) reprend votre identifiant sur Internet. Il est également renseigné par défaut. • La zone Mot de Passe reprend votre mot de passe. Pour ajouter ou modifier votre mot de passe, cliquez sur le bouton [...]. La fenêtre de paramétrage du mot de passe s’affiche. • La zone Dernier envoi le... à vous indique la date de la dernière publication de données que vous avez effectuée. • Pour rétablir les valeurs par défaut, cliquez sur le bouton [Valeurs par défaut]. • Pour enregistrer vos modifications, validez en cliquant sur le bouton [OK]. • Le bouton [En Savoir Plus ?] ouvre une page internet du site Ciel, vous présentant les points forts de Ciel Mobile Live. 35 Menu Dossier Informations de connexion ) Menu DOSSIER - commande CIEL MOBILE LIVE - INFORMATIONS DE CONNEXION Lorsque vous activez cette commande, une fenêtre d’informations concernant la publication de vos données sur Internet s’affiche. Vous pouvez imprimer ces informations en cliquant sur le bouton [Imprimer]. 36 Menu Dossier Options ) Menu DOSSIER - commande OPTIONS <Alt> <D> <P> Préférences ) Menu DOSSIER commande OPTIONS - PRÉFÉRENCES Cette commande vous permet de fixer les préférences de votre logiciel. Chaque logiciel Ciel dispose de nombreuses préférences qui facilitent son adaptation à votre méthode de travail. Vous pourrez rendre certaines tâches automatiques, choisir la couleur des lignes ou encore choisir des options d'impressions. L Reportez-vous au chapitre Les Préférences du manuel électronique Annexes disponible dans le menu AIDE. Utilitaires ) Menu DOSSIER commande OPTIONS - UTILITAIRES Les utilitaires présentent différents outils nécessaires aux contrôles de vos données. Les logiciels Ciel disposent de plusieurs utilitaires destinés à vérifier, réparer ou réindexer un fichier. Ils vous permettent aussi d'obtenir des informations techniques sur votre application. L Reportez-vous au chapitre Les Utilitaires du manuel électronique Annexes disponible dans le menu AIDE. Date de travail ) Menu DOSSIER commande OPTIONS - DATE DE TRAVAIL La Date de travail sera fixée par défaut lors des saisies. Il s'agit de la date du jour de travail. Modifiez la date puis cliquez sur le bouton [OK] pour l'enregistrer. Informations ) Menu DOSSIER commande OPTIONS - INFORMATIONS La commande INFORMATIONS ouvre une fenêtre qui vous renseigne sur votre dossier courant. Cette commande est également accessible depuis le menu DOSSIER commande OPTIONS - UTILITAIRES INFORMATIONS. 37 Menu Dossier Liste des pays ) Menu DOSSIER commande OPTIONS - LISTE DES PAYS Votre logiciel vous propose ici une liste de pays. Vous retrouvez les boutons , 1. Pour créer un pays, cliquez sur le bouton et ainsi que le menu déroulant FILTRAGE. . La fenêtre Choix d’un élément s’affiche. 2. Sélectionnez dans la liste proposée le ou les pays que vous souhaitez créer puis cliquez sur le bouton [OK]. Le pays s’ajoute dans la fenêtre Liste des Pays. * Cette liste regroupe tous les pays actuellement existants. 3. Si vous souhaitez créer un pays manuellement double-cliquez sur créer manuellement un autre pays dans la fenêtre Choix d’un élément. La fenêtre Pays s’affiche. 4. Saisissez le Code du pays ainsi que le Nom du pays. Cliquez sur le bouton [OK] pour enregistrer. La case à cocher Voir le détail affiche des zones supplémentaires concernant les codes ISO3166 et administratifs, ainsi que le Code utilisateur, Indicatif téléphonique, Monnaie officielle du pays, Nationalité, et Continent, etc. Etats paramétrables ) Menu DOSSIER commande OPTIONS - ÉTATS PARAMÉTRABLES Votre logiciel dispose d'un générateur d'états qui vous permet de personnaliser les différentes éditions disponibles. Ce générateur autorise la création de nouveaux états tout comme la modification de ceux qui existent déjà. 38 Menu Dossier L Un manuel électronique spécifique décrit cette commande. Reportez-vous au manuel électronique Le générateur d’états disponible dans le menu AIDE. Imports paramétrables ) Menu DOSSIER commande OPTIONS - IMPORTS PARAMÉTRABLES Cette commande vous permet d'importer des formats d’écritures comptables dans votre logiciel. Préalablement, à partir du dossier ou de l'application concernée, vous devez créer le fichier contenant les informations que vous voulez importer. Créer un import 1. Pour créer un nouvel import, cliquez sur le bouton [Créer] de la liste des imports paramétrables. 2. Sélectionnez la Famille du format d'import puis cliquez sur le bouton [OK]. La fenêtre Nouvelle importation s'affiche. Un assistant vous aide dans ce traitement. * Pour passer d’une étape à l’autre, cliquez sur le bouton [Suivant]. Choix du fichier à importer 3. Cliquez sur l'icône et sélectionnez le fichier à importer. Le programme vous propose d'effectuer une analyse du fichier pour déterminer son format. Vous pouvez également cliquer sur le bouton [Détecter automatiquement]. Plusieurs formats sont disponibles : • CSV, • Délimité, • DBF, • Longueur fixe, • Standard Ciel Windows™, • Fichier XML, • Standard Ciel MAC. 4. Sélectionnez dans la liste déroulante le Type de conversion. 5. Pour un paramétrage avancé de l'importation, vous disposez du mode avancé. Pour y accéder, cochez l'option Mode avancé. 39 Menu Dossier * Si vous sélectionnez ce mode, vous ne pouvez pas revenir en mode simple, mode par défaut. Format du fichier délimité 6. Indiquez les options relatives au format de fichier : • Caractères de fin de fichier • Caractères de remplissage • Séparateurs d'enregistrements • Taille d'un enregistrement, etc. Définition des options globales Cette étape vous permet de spécifier des options générales de l'importation (options, format des nombres, format des dates, type de séparateur de date, format booléen). Définition des rubriques du fichier à importer La partie supérieure de la fenêtre vous permet de visualiser les rubriques à importer. Vous pouvez à ce stade, CRÉER, MODIFIER ou SUPPRIMER une rubrique. Valeurs par défaut Vous pouvez, ajouter ou supprimer des rubriques pour lesquelles une valeur par défaut est définie par l'application. 7. Cochez respectivement les cases Création ou Modification (Colonne Création et Colonne Modification) si vous souhaitez que ces valeurs soient utilisées en création ou en modification. Essai et Enregistrement • Vous pouvez à ce stade tester l'importation. Pour cela, cliquez sur le bouton [Contrôler uniquement]. • Vous pouvez aussi lancer l'importation. Cliquez alors sur le bouton [Exécuter l’importation]. 8. Saisissez le Nom de l'import et éventuellement un commentaire dans la zone Description. Cliquez sur le bouton [Enregistrer]. Modifier un import 1. Pour modifier un import, sélectionnez-le dans la liste puis cliquez sur le bouton [Modifier]. La fenêtre de paramétrage de l'importation s'affiche. 2. Effectuez les modifications puis cliquez sur le bouton [OK] pour valider. Supprimer un import 1. Pour supprimer un import, sélectionnez-le dans la liste puis cliquez sur le bouton [Supprimer]. Ce traitement étant irréversible, un message vous demande de confirmer la suppression. 2. Cliquez sur le bouton [Oui]. Exécuter un import 1. Pour exécuter un import, sélectionnez-le dans la liste puis cliquez sur le bouton [Exécuter]. La fenêtre Ouvrir s'affiche. 2. Sélectionnez le fichier contenant les informations que vous voulez importer dans votre logiciel et validez l'importation des données en cliquant sur le bouton [OK]. Une fois les données importées, votre logiciel vous informe du résultat du traitement. 40 Menu Dossier Imports Menu DOSSIER - commande IMPORTS <Alt> <D> <T> Cette fonction est disponible selon le contexte. Par exemple, vous pouvez l’activer lorsque la liste des états paramétrables du générateur d’états est ouverte. Exports ) Menu DOSSIER - commande EXPORTS <Alt> <D> <X> Cette commande permet d'exporter les informations affichées et sélectionnées. Elle est active, par exemple, quand la liste des journaux est ouverte et qu'au moins un élément de la liste est sélectionné. * Si plusieurs formats d'export sont disponibles, le logiciel en présente alors la liste. Vous devez faire votre choix et valider. 1. Vous devez spécifier le format de fichier (text, PDF, HTML, etc.). 2. Une fois votre choix fait, la fenêtre d'enregistrement de fichier vous permet d'indiquer la destination du fichier sur votre disque. 41 Menu Dossier Mise en page ) Menu DOSSIER - commande MISE EN PAGE <Alt> <D> <M> Cette commande vous permet de spécifier votre imprimante et format d'impression par défaut. Onglet Standard 1. Sélectionnez l'imprimante qui sera utilisée par défaut dans votre logiciel Ciel. Si vous choisissez une autre imprimante que celle définie par défaut dans votre système Windows™, vous pouvez cliquer sur le bouton pour définir les propriétés de l’imprimante. 2. Pour définir votre format d’impression par défaut, cochez : • l’option Orientation et choisissez le mode Portrait ou Paysage, • l’option Papier et sélectionnez la Taille, le Bac, • l’option Copies et indiquez le Nombre de copies que vous souhaitez. La case à cocher Copies groupées vous permet lors d'une impression de plusieurs exemplaires d'un document de plusieurs pages, d'imprimer les documents de telle sorte que vous n'avez pas à les trier manuellement une fois imprimé. Exemple Vous souhaitez faire 3 copies d'un dossier de 5 pages. Si vous cochez cette option votre impression se présentera comme suit : page 1-2-3-4 et 5, 5 fois. Si vous décochez cette option votre impression sera la suivante : 5 fois la page 1 puis 5 fois la page 2 etc. Vous devrez donc dans ce dernier cas trier vos documents. 3. Définissez les Marges. Le bouton [Défaut] permet de revenir aux valeurs d’origine. Onglet Options avancées Dans cet onglet, vous pouvez cocher la case Générer une impression par document. Si cette case n'est pas cochée et que vous imprimez par exemple 5 factures ayant chacune 3 pages, l'imprimante considérera qu'elle reçoit un seul et unique document de 15 pages. Si cette option est cochée alors l'imprimante recevra 5 documents distincts de 3 pages chacun. Cette option peut s'avérer indispensable si, par exemple, votre imprimante dispose d'une option d'agrafage (dans le premier cas les 15 feuilles seront agrafées, dans le deuxième cas les feuilles seront agrafées 3 par 3). Il est aussi nécessaire de cocher cette option si vous utilisez une imprimante multibacs. 4. Cliquez sur [OK] pour enregistrer vos modifications. 42 Menu Dossier Imprimer ) Menu DOSSIER - commande IMPRIMER <Alt> <D> <I> Cette commande ouvre selon le contenu de la fenêtre en cours : • une fenêtre dans laquelle s’affiche la liste des états disponibles, ou • la fenêtre de mise en page. Exemple Si la fiche d’une immobilisation est ouverte vous pourrez imprimer un état avec la valeur de toutes les rubriques de la fiche. Aperçu avant impression ) Menu DOSSIER - commande APERÇU AVANT IMPRESSION <Alt> <D> <R> La commande APERÇU AVANT IMPRESSION vous permet de consulter l'édition à l'écran telle qu'elle s'imprimera sur papier. Dans la fenêtre de l'aperçu, vous pouvez : • lancer votre impression directement en cliquant sur le bouton • obtenir votre aperçu au format PDF en cliquant sur le bouton . . Reader® Votre logiciel Adobe s'ouvre automatiquement et affiche votre édition. Vous pouvez alors l'enregistrer au format PDF. • enregistrer votre aperçu au format PDF en cliquant sur le bouton . • envoyer votre édition par e-mail en cliquant sur le bouton . L'édition est alors générée dans un document PDF, mis en pièce jointe dans un nouvel e-mail. Pour cela, vous devez avoir une messagerie électronique. 43 Menu Dossier Impressions ) Menu DOSSIER - commande IMPRESSIONS <Alt> <D> <S> Votre logiciel mémorise vos impressions. Pour cela vous devez indiquer le nombre d’impressions à conserver dans les préférences d'impression. Par défaut, le programme en garde 10. La commande IMPRESSIONS du menu DOSSIER vous permet : • d’obtenir votre DERNIÈRE IMPRESSION • de REVOIR UNE IMPRESSION parmi celles qui ont été enregistrées. Dernière impression Lorsque vous sélectionnez DERNIÈRE IMPRESSION, la fenêtre d'aperçu vous propose la toute dernière impression que vous avez réalisée. Vous pouvez relancer son édition à partir de cette fenêtre en utilisant le menu CONTEXTUEL (clic droit) commande IMPRIMER TOUT. Revoir une impression La commande REVOIR UNE IMPRESSION vous propose une liste contenant les dernières impressions réalisées. Dans cette liste vous pouvez connaître le Nom, la Taille, la Date et le Chemin utilisés pour chacune des impressions mémorisées. Vous pouvez sélectionner une impression et demander à nouveau son édition : 1. Sélectionnez l'impression que vous souhaitez relancer en cliquant sur la ligne de votre choix. 2. Cliquez sur le bouton [OK]. La fenêtre Aperçu s'affiche. 3. Activez la commande IMPRIMER TOUT pour lancer votre édition. * Vous pouvez avoir accès directement à l'une des dernières impressions mémorisées en sélectionnant celle-ci directement dans le sous-menu IMPRESSIONS. 44 Menu Dossier Mot de passe ) Menu DOSSIER - commande MOT DE PASSE <Alt> <D> <D> Vous pouvez protéger l'accès de votre fichier par un mot de passe. * L'assistant de création de votre société vous a proposé d’indiquer un mot de passe lors de la dernière étape. Créer un mot de passe Si vous n’avez pas créé de mot de passe et que vous souhaitez le faire maintenant, activez la commande MOT DE PASSE du menu DOSSIER. La fenêtre présentée ci-dessous s'affiche. 1. Cliquez sur le bouton , la fenêtre suivante s'affiche : 2. Saisissez votre Mot de passe. Si vous voulez qu’il soit visible lors de votre saisie, cochez l’option Afficher le mot de passe en clair. 3. Indiquez un indice qui vous aidera à vous en souvenir La liste déroulante vous propose quelques indices mais vous pouvez en créer un en le saisissant directement dans la zone Indice. 45 Menu Dossier 4. Cliquez sur le bouton [OK]. Le programme revient à la fenêtre précédente, il enregistre votre mot de passe et affiche des points dans la zone concernée. * Lors de l'ouverture de votre fichier, votre mot de passe vous sera demandé. Il vous suffira de le saisir puis de cliquer sur le bouton [OK]. Modifier un mot de passe 1. Sélectionnez la commande MOT DE PASSE du menu DOSSIER. * Si un mot de passe existe déjà, la zone Mot de passe affiche des points. 2. Cliquez sur le bouton . 3. Saisissez votre mot de passe et cliquez sur le bouton [OK]. 4. Saisissez votre nouveau mot de passe et confirmez-le. 5. Indiquez également un nouvel indice. 6. Cliquez sur le bouton [OK] pour valider. Vous revenez à la fenêtre précédente. 7. Cliquez sur le bouton [OK] pour quitter. Supprimer un mot de passe 1. Sélectionnez la commande MOT DE PASSE du menu DOSSIER. 2. Cliquez sur le bouton [Modifier]. 3. Saisissez votre mot de passe et cliquez sur le bouton [OK]. 4. Dans la fenêtre qui s'affiche, cliquez sur le bouton . 5. Cliquez sur le bouton [OK] pour quitter. Mode avancé Disponible uniquement dans Ciel Compta Evolution. Pour une gestion plus complète des utilisateurs, des groupes et de leurs droits vous disposez du mode avancé. Pour y accéder, cliquez sur le bouton . 46 Menu Dossier e-Sauvegarde ) Menu DOSSIER - commande SAUVEGARDE/RESTAURATION - E-SAUVEGARDE <Alt> <D> <V> La sauvegarde de vos données est un traitement essentiel dans la bonne tenue de vos dossiers. En effet, 90 % des sociétés qui doivent faire face à des pertes de données informatiques (suite à une panne, un vol de matériel, un incendie, etc.) disparaissent dans les 2 ans qui suivent ces pertes. D'où l'importance d'un système de sauvegarde toujours plus sécurisé et performant. C'est pourquoi Ciel met à votre disposition un système de sauvegarde en ligne, Ciel e-Sauvegarde, permettant une protection optimale de vos données ; en les conservant hors des locaux de l'entreprise, cette sauvegarde par externalisation représente l'une des meilleures solutions pour un archivage informatique La mise en oeuvre et l'utilisation de e-Sauvegarde nécessitent : • Internet Explorer 5.5 ou supérieure • une connexion Internet, • un logiciel de messagerie • un abonnement à l'offre Ciel e-Sauvegarde pour utiliser cette fonctionnalité au-delà de l'offre d'essai dont vous bénéficiez. * A ce titre, nous vous invitons à vous reporter aux conditions générales de souscription à l'offre Ciel e-Sauvegarde. Créer un site Lorsque vous lancez la commande E -SAUVEGARDE pour la première fois, seule la fonction CRÉER LE SITE est accessible. La fonction E-SAUVEGARDE dispose d'un assistant de connexion qui facilite la création de votre site de sauvegarde. Etape 1 1. Dans cette première étape, saisissez votre Code client Ciel. Ce code client vous est remis lors du référencement de votre logiciel auprès du Département Services de Ciel. Il précise notamment votre souscription à l'offre Ciel e-Sauvegarde. Par conséquent, si votre code est incorrect ou erroné, un message vous le signale. 2. Cliquez sur le lien Conditions générales d'utilisation de Ciel e-Sauvegarde pour prendre connaissance de l'abonnement à l'offre Ciel e-Sauvegarde. 3. Une fois les termes de l'offre lus, vous revenez sur l'étape 1 de l'Assistant de connexion. Cochez la case J'accepte les conditions générales d'utilisation de Ciel e-Sauvegarde pour passer à l'étape suivante de création de site. 4. Cliquez sur le bouton [Suivant>]. 47 Menu Dossier Etape 2 L'adresse Internet complète de votre site e-Sauvegarde vous est indiquée. 5. Renseignez ensuite vos paramètres d'identification en tant qu'administrateur du site, à savoir : • votre adresse e-mail, pour vous identifier facilement en tant qu'administrateur ; • votre mot de passe que vous confirmez en le saisissant à deux reprises, pour une sécurité et une confidentialité maximales de l'accès au site. * Ces paramètres, qui protègent l'accès à l'espace d'administration de votre site, vous seront demandés à chaque fois que vous souhaiterez vous connecter au site e-Sauvegarde. 6. Cliquez sur [Suivant>] pour continuer le paramétrage de connexion au site e-Sauvegarde. Etape 3 7. Les coordonnées saisies lors de la procédure de référencement de votre logiciel sont reprises dans cette étape. Vérifiez que le nom de la Société, du Contact et le numéro de Téléphone sont corrects, et modifiez-les si nécessaire. Ces informations sont obligatoires et essentielles pour réaliser la création du site e-Sauvegarde. Veillez par conséquent à leur exactitude. 48 Menu Dossier Etape 4 Cette dernière étape vous permet de lancer la création du site et d'y accéder. 8. Après avoir pris connaissance des informations qui vous sont données dans cette dernière fenêtre, cliquez sur le bouton [Terminer] pour lancer le processus de création. Un message vous indique alors que la création du site s'est bien passée. 9. Cliquez sur le bouton [OK] pour accéder à votre site. Votre site e-Sauvegarde est à présent créé. * Un mail de confirmation vous est également envoyé via votre messagerie électronique. Connecter un autre logiciel Ciel au site e-Sauvegarde à partir d'un autre ordinateur... Nous vous rappelons que si vous possédez plusieurs applications Ciel, vous pouvez souscrire un abonnement e-Sauvegarde pour chacun des logiciels que vous possédez. Cela vous permettra ensuite d'archiver les données de vos dossiers sur un seul et même site Internet. Si vous installez toutes ces applications à partir du même poste, l'opération de création de site ne doit être réalisée qu'une seule fois pour tous les produits Ciel auxquels vous avez souscrit l'abonnement. En revanche, si vous souhaitez connecter des logiciels Ciel sur des postes différents, vous devez, dans ce cas, créer votre site de sauvegarde pour chaque logiciel concerné. Activez la commande CRÉER le site comme nous venons de le voir. Si vous avez déjà créé un site de sauvegarde en ligne pour un autre de vos logiciels, l'assistant de connexion n'est alors composé que de deux étapes : • la première étape dans laquelle vous indiquez votre code client et acceptez les conditions générales d'utilisation ; • la deuxième étape dans laquelle vous saisissez votre adresse e-mail et votre mot de passe. 49 Menu Dossier Une vérification de vos droits d'accès est réalisée afin de synchroniser vos applications et le service Ciel e-Sauvegarde. Vous êtes maintenant prêt à réaliser les sauvegardes en ligne de tous les produits Ciel pour lesquels vous avez souscrit une offre e-Sauvegarde. Si vous avez oublié votre mot de passe... A partir de la page d'accueil de votre site e-Sauvegarde, cliquez sur le lien hypertexte J'ai perdu mon mot de passe. Vous accédez alors à la rubrique e-Sauvegarde du site Ciel ; toutes les explications vous sont alors données sur les démarches à suivre pour récupérer votre mot de passe. Réaliser une sauvegarde en ligne Une fois votre site créé, vous pouvez effectuer la sauvegarde de votre dossier sur votre site et archiver ainsi en toute sécurité les données informatiques de votre entreprise. La première sauvegarde que vous effectuerez sera complète. Lors des sauvegardes suivantes, seuls les éléments nécessaires seront mis à jour. Ce système de sauvegarde incrémentale permet de réduire le temps du traitement. 1. Sélectionnez le menu DOSSIER - SAUVEGARDE/RESTAURATION puis activez la commande E-SAUVEGARDE. Vous accédez à la fenêtre Option de sauvegarde dans laquelle vous pouvez saisir quelques lignes explicatives ou donner une description de la sauvegarde. Cela vous permettra ensuite de l'identifier facilement et rapidement sur votre site ou via le Gestionnaire de sauvegardes et d’archives. L'option Archiver la sauvegarde cochée vous permet de stocker la sauvegarde en archive. Une archive est une sauvegarde complète et définitive des données à un moment précis. 2. Cliquez sur le bouton [Démarrer] pour lancer le traitement. La sauvegarde du dossier est d'abord réalisée sur votre disque puis elle est transférée vers votre site e-Sauvegarde. A la fin du traitement, un message vous informe que la sauvegarde a été réalisée avec succès. Restaurer une sauvegarde ...réalisée avec e-Sauvegarde version 1 1. A partir de votre logiciel, sélectionnez le menu DOSSIER - SAUVEGARDE/RESTAURATION - E-SAUVEGARDE, puis activez la commande ACCÉDER AU SITE. 2. Cliquez sur le lien Archives de la barre de navigation horizontale de votre site. 3. Cliquez ensuite sur le dossier Archives e-Sauvegarde V.1 puis sélectionnez la sauvegarde à restaurer. 4. Dans la fenêtre qui s'ouvre, indiquez le répertoire dans lequel vous souhaitez copier la sauvegarde. 5. Une fois le téléchargement terminé, activez la commande RESTAURATION du menu DOSSIER - SAUVEGARDE/ RESTAURATION et sélectionnez le fichier téléchargé précédemment. ...réalisée avec e-Sauvegarde version 2 1. A partir de votre logiciel, sélectionnez le menu DOSSIER - SAUVEGARDE/RESTAURATION - E -SAUVEGARDE, puis activez la commande RESTAURATION. 50 Menu Dossier La fenêtre Gestionnaire de sauvegardes et d'archives s'ouvre. Attention ! Dans la zone Dossier Société, vérifiez que le dossier sélectionné correspond bien à celui dans lequel vous travaillez actuellement. 2. Dans la partie inférieure de la fenêtre, sélectionnez la sauvegarde à restaurer puis cliquez sur le bouton [Restaurer une sauvegarde], ou activez la commande RESTAURER du menu CONTEXTUEL (clic droit). Une fois le téléchargement de la sauvegarde terminé, le gestionnaire se ferme automatiquement afin d’effectuer la restauration. Transférer une sauvegarde en archive 1. Pour transférer une sauvegarde en archive, sélectionnez-la puis cliquez sur le bouton [Archiver une sauvegarde] ou activez la commande ARCHIVER du menu CONTEXTUEL (clic droit). 2. Pour quitter le gestionnaire, sélectionnez la commande QUITTER du menu FICHIER. Restaurer une archive 1. Cliquez sur l’onglet Archives. 2. Dans la partie inférieure de la fenêtre, sélectionnez l’archive à restaurer puis cliquez sur le bouton [Restaurer une archive] ou activez la commande RESTAURER du menu CONTEXTUEL. Une fois le téléchargement de l'archive terminé, le gestionnaire se ferme automatiquement afin d'effectuer la restauration. Supprimer une archive 1. Pour supprimer une archive, sélectionnez-la puis cliquez sur le bouton [Supprimer une archive], ou activez la commande SUPPRIMER du menu CONTEXTUEL (clic droit). 2. Pour quitter le gestionnaire, sélectionnez la commande QUITTER du menu FICHIER. 51 Menu Dossier Accéder au site La commande ACCÉDER AU SITE vous permet de vous connecter à votre site e-Sauvegarde pour visualiser l’ensemble des sauvegardes et des archives réalisées pour chaque dossier. Identifiez-vous en saisissant votre adresse e-mail ainsi que le mot de passe que vous avez défini lors de la création, puis cliquez sur le lien hypertexte Envoi. Supprimer le site La commande SUPPRIMER LE SITE vous permet d'effacer toutes traces des paramètres de votre site e-Sauvegarde sur votre disque ainsi que sur le serveur. 1. Dans la fenêtre Suppression de site, précisez votre identifiant administrateur, qui correspond à votre adresse e-mail. 2. Saisissez ensuite votre mot de passe administrateur, identique à celui que vous avez saisi lors de la création du site. 3. Cliquez sur le bouton [OK] pour lancer le traitement. Si vous avez oublié votre mot de passe... Cliquez sur le bouton [J'ai perdu mon mot de passe]. Vous accédez alors à la rubrique e-Sauvegarde du site Ciel ; toutes les explications vous sont alors données sur les démarches à suivre pour récupérer votre mot de passe. 52 Menu Dossier Sauvegarde ) Menu DOSSIER - commande SAUVEGARDE / RESTAURATION - SAUVEGARDE <Alt> <D> <U> <A> Cette procédure a pour but d'effectuer la sauvegarde des données d'un dossier vers une autre unité de stockage. Il est IMPERATIF de procéder périodiquement à une sauvegarde de vos données. Cette opération est essentielle : en effet, une défaillance de votre disque dur, un arrêt intempestif (cas de microcoupure) du programme en cours d'exécution ou encore une suppression malencontreuse des données peuvent arriver à tout moment et vous faire perdre des jours, voire des semaines de travail. Seule une sauvegarde vous permet, dans ce cas, de récupérer vos données. 1. Si nécessaire, connectez le support sur lequel vous sauvegardez votre dossier (clé USB, disque dur externe...). 2. Activez la commande SAUVEGARDE/RESTAURATION - SAUVEGARDE du menu DOSSIER. La fenêtre suivante s’affiche : * Les préférences, si vous en avez définies (menu DOSSIER - commande OPTIONS - PRÉFÉRENCES SAUVEGARDE) sont reprises. 1. Sélectionnez le format du fichier de sauvegarde. Vous disposez de trois formats : • Zip : la copie de votre dossier sera réalisée au format Zip (format compressé). • Fichier : la copie de votre dossier sera réalisée à l'identique de l'original. • e-Sauvegarde : la sauvegarde de votre dossier sera réalisée à distance sur Internet. Voir Réaliser une sauvegarde en ligne, page 50. 2. Dans la zone Destination, cliquez sur le bouton lequel sera stockée la copie de votre dossier. et sélectionnez le répertoire ou le volume dans 3. Précisez éventuellement le Nom de la copie. Si cette zone n'est pas renseignée, le nom du dossier original sera utilisé comme nom de la copie. 4. Cochez l'option Ajouter l'heure et la date au nom si vous souhaitez personnaliser le nom de la copie. La case Confirmer le remplacement est cochée par défaut. Ainsi, dans le cas où deux sauvegardes possèdent le même nom, un message de confirmation vous est proposé afin de valider ou non le remplacement. Les deux dernières options permettent d'indiquer si vous souhaitez sauvegarder : • Votre dossier, • Vos données annexes (préférences, modèles, etc.). 5. Si vous voulez par la suite lancer directement la sauvegarde selon les paramètres que vous venez de définir dans cette fenêtre, cochez la case Ne plus demander. Vous pourrez toujours modifier les paramètres de sauvegarde par le menu DOSSIER commande OPTIONS-PRÉFÉRENCES - SAUVEGARDE. 6. Cliquez sur le bouton [OK] pour lancer la sauvegarde. 53 Menu Dossier Restauration ) Menu DOSSIER - commande SAUVEGARDE/RESTAURATION - RESTAURATION <Alt> <D> <U> <E> Lorsqu'un problème survient sur votre dossier, il vous suffit de récupérer les données précédemment sauvegardées. * Avant de restaurer votre dossier, nous vous conseillons d'effectuer une sauvegarde sur un répertoire ou support différent de celui utilisé habituellement. 1. Activez la commande SAUVEGARDE/RESTAURATION - RESTAURATION du menu DOSSIER. Votre logiciel ferme votre fichier et ouvre la fenêtre présentée ci-dessous. 2. Choisissez votre Mode de restauration à l'aide des boutons radios. Trois options sont disponibles : • Remplacer les données actuelles par les données sauvegardées : Si vous choisissez cette option, le pro- gramme remplacera les données et les préférences de votre fichier par celles qui se trouvent dans votre sauvegarde. • Restaurer une copie du dossier sauvegardé : Cette option vous permet de restaurer une sauvegarde sans remplacer votre dossier de travail. Dans ce cas, l'outil de restauration restaure une copie du fichier sauvegardé vers l'emplacement que vous choisirez. • * Mode avancé : Sélectionnez Mode avancé si vous souhaitez choisir les informations à restaurer. Vous pouvez restaurer vos données ou vos préférences ou les deux. Par défaut, votre logiciel sélectionne l'option Remplacer les données actuelles par les données sauvegardées. 3. Une fois le Mode de restauration sélectionné, cliquez sur le bouton [Suivant]. 54 Menu Dossier La fenêtre suivante s'affiche. 4. Dans cette fenêtre vous devez spécifier le type et l'emplacement de la sauvegarde que vous désirez restaurer. Par défaut, le logiciel sélectionne le format Zip et affiche l'emplacement de votre dernière sauvegarde. Modifiez-les, si besoin est. 5. Si le dossier de sauvegarde trouvé correspond à celui que vous souhaitez restaurer, cliquez sur le bouton [Suivant]. Sinon vous pouvez utiliser le bouton [Parcourir] pour vous aider à rechercher votre dossier sauvegardé. Une fois celui-ci sélectionné, cliquez sur [Ouvrir]. Le programme revient à la fenêtre précédente et affiche l'emplacement du fichier sauvegardé, cliquez sur le bouton [Suivant]. 6. Un message vous demande de confirmer le remplacement du fichier. Cliquez sur le bouton [Oui]. Une dernière étape vous propose de lancer la restauration en cliquant sur le bouton [Restaurer]. 55 Menu Dossier Quitter ) Menu DOSSIER - commande QUITTER <Alt> <D> <Q> Cette commande permet de quitter l'application. Si un dossier est ouvert lorsque vous activez la commande, il est automatiquement fermé. D'autres moyens sont à votre disposition pour quitter l'application : • Le raccourci clavier <Alt> + <F4>. • La commande FERMETURE, présentée dans le menu Système que vous ouvrez en cliquant sur l'icône présentée dans l'angle haut/gauche de la fenêtre application. • Un double-clic sur l'icône du menu système. • Un clic sur la case de fermeture de la fenêtre tion. , placée dans l'angle haut/droit de la fenêtre applica- Si vous avez activé l'alerte sauvegarde, dans les préférences sauvegarde de votre logiciel, un message vous rappelle que vous devez effectuer régulièrement des sauvegardes et vous demande si vous souhaitez en effectuer une avant de quitter votre logiciel. L Reportez-vous au chapitre Les Préférences - Sauvegarde du manuel électronique Annexes disponible dans le menu AIDE. 56 Menu Edition Annuler Couper, Copier, Coller Effacer Fiches Sélectionner tout Rechercher, Poursuivre la recherche Atteindre Rafraîchir Tout afficher Liste Menu Edition Vue d’ensemble A l'ouverture d'une commande du menu LISTES, le menu EDITION devient actif. Il présente des commandes permettant d'effectuer des traitements simples sur les éléments de la liste, comme la création, la modification d'une fiche ou encore les opérations de COUPER-COPIER-COLLER. La plupart des commandes présentées dans le menu EDITION peuvent être également activées par le menu CONTEXTUEL : vous ouvrez le menu CONTEXTUEL en cliquant sur le bouton droit de la souris. 58 Menu Edition Annuler ) Menu EDITION - commande ANNULER <Ctrl> <Z> Vous utilisez cette commande pour annuler la dernière action que vous venez de réaliser. Couper ) Menu EDITION - commande COUPER <Ctrl> <X> Cette commande vous permet de retirer d'un document un texte (ou une image) sélectionné et de le stocker dans le presse-papiers afin de pouvoir le récupérer et le coller dans un autre document. L'action de couper efface la sélection. Copier ) Menu EDITION - commande COPIER <Ctrl> <C> Cette commande vous permet de copier du texte sélectionné (ou une image) dans le presse-papiers. Vous réutiliserez ce texte dans un autre document en utilisant la commande COLLER. Coller ) Menu EDITION - commande COLLER <Ctrl> <V> Cette commande vous permet de coller un texte ou une image préalablement copié et stocké dans le presse-papiers. Effacer ) Menu EDITION - commande EFFACER <Ctrl> <Y> Cette commande permet d'effacer une sélection. Attention ! Ne pas confondre avec la commande SUPPRIMER qui touche les informations stockées dans une base et non des informations simplement affichées comme par exemple le texte d'une note. 59 Menu Edition Fiches ) Menu EDITION - commande FICHES <Alt> <E> <F> Cette commande est active seulement si une liste ou une fiche est ouverte (Liste des clients, fournisseurs, contacts, liste des factures, etc.). Elle permet de : : créer un nouvel élément dans la liste en cours, identique au bouton [Créer]. • CRÉER • MODIFIER • PROPRIÉTÉS : cette commande est contextuelle, elle permet d'afficher les propriétés d'un élément sélectionné dans une liste. Attention, cette commande n'est pas systématiquement active. • ENREGISTRER • VERSION PRÉCÉDENTE • INSÉRER • SUPPRIMER : supprimer un élément de la liste, identique au bouton [Supprimer]. • DUPLIQUER : dupliquer un élément de la liste. : modifier un des éléments présentés dans une liste, similaire au bouton [Modifier]. : enregistrer les modifications apportées dans une fiche. : revenir à la fiche telle qu'elle était avant modification. : insérer un élément dans la liste. Sélectionner tout ) Menu EDITION - commande SÉLECTIONNER TOUT <Ctrl> <A> Cette commande sélectionne toutes les informations d'une zone active. Par exemple tout le texte d'une zone saisissable, tous les éléments d'une liste, etc. Rechercher ) Menu EDITION - commande RECHERCHER <Ctrl> <F> La commande RECHERCHER est utilisée pour effectuer une recherche dans une liste). Elle s'applique aux informations affichées dans la liste active et non à celles contenues dans les fichiers. Saisissez le ou les caractères que vous souhaitez retrouver dans la fenêtre puis cliquez sur le bouton [Ok]. Le logiciel effectue une recherche sur la totalité des libellés puis sélectionne le premier élément répondant à la demande. Les cases à cocher Mot entier uniquement, Respecter Min/Maj et Sélectionner les éléments sont des options qui permettent d'indiquer des critères de recherche plus pointus. • Mot entier uniquement : si cette case est cochée vous devez saisir entièrement le mot que vous recherchez tel qu'il est enregistré dans votre liste. Par exemple, pour rechercher une immobilisation contenant le mot LOGICIEL, vous devez saisir ce dernier dans sa totalité en majuscules ou en minuscules. Si vous saisissez LOG, votre recherche ne pourra aboutir. • Respecter Min/Maj : si cette case est cochée vous devez tenir compte des majuscules et des minuscules lorsque vous saisissez votre mot pour la recherche. Par exemple, pour rechercher une immobilisation dont le libellé est enregistré sous LOGICIEL, vous devrez indiquer le mot en majuscules. Si ce n'est pas le cas, votre recherche ne pourra aboutir. Par contre vous pouvez saisir l'abréviation LOG, votre recherche sera alors effectuée avec succès. • Sélectionner les éléments : si cette case est cochée le programme sélectionnera tous les éléments con- cernés par votre recherche. 60 Menu Edition Poursuivre la recherche ) Menu EDITION - commande POURSUIVRE LA RECHERCHE <F3> Une fois un élément trouvé par la commande RECHERCHER, on peut relancer le traitement avec les mêmes critères afin de trouver l'élément suivant qui correspond à ceux-ci. Il suffit donc d'appeler cette option. Atteindre ) Menu EDITION - commande ATTEINDRE <Alt> <E> <D> Lorsque vous êtes dans une fiche, la commande atteindre vous permet d'accéder rapidement à une autre fiche sans repasser par la liste des fiches. C'est l'équivalent du bouton qui se trouve en haut de certaines fiches. Rafraîchir ) Menu EDITION - commande RAFRAÎCHIR <F5> Cette commande rafraîchit l'affichage dans les listes. Dans la plupart des cas, le rafraîchissement est automatique. Tout afficher ) Menu EDITION - commande TOUT AFFICHER <Alt> <E> <O> Cette commande vous permet, lorsque vous venez d'exécuter un filtre dans une liste, de revenir à la liste initiale. Liste ) Menu EDITION - commande LISTE <F4> La fonction Liste permet d'obtenir la liste des éléments disponibles quand vous avez à saisir une information qui elle-même appartient à une liste. 61 Menu Ma Compta ÆMenu uniquement disponible en mode cahier. Saisie cahier Saisie Z de caisse Relevé bancaire Saisie des A-nouveaux Plan de comptes Journaux Modes de paiement Paramétrage des cahiers Liste des tâches, Rappels Formats d’import relevé Règles d’affectation relevé, Autres listes Menu Ma Compta Vue d’ensemble Le menu MA COMPTA est composé des commandes permettant de : • définir les éléments de base de votre comptabilité (plan de comptes, journaux, modes de paiement), • saisir vos écritures (saisie cahier, des A-nouveaux, des relevés bancaires), • de gérer votre dossier de travail par la tenue d’un agenda ou la définition de vos propres rubriques (Liste des tâches, Rappels, Autres Listes, Règles). 63 Menu Ma Compta Saisie cahier ) Menu MA COMPTA - commande SAISIE CAHIER <Alt> <M> <S> Liste des cahiers Les cahiers permettent de gérer une comptabilité de façon simple basée sur la méthode de saisie manuelle en comptabilité. A l’activation de cette commande, la liste des cahiers s’affiche. Vous pouvez afficher les cahiers selon les critères suivants : • période : vous pouvez afficher les cahiers par mois, trimestre ou année. • validation : vous pouvez afficher Tous les cahiers (validés et non validés), uniquement les cahiers Validés ou ceux Non validés. • saisie : vous pouvez afficher Tous les cahiers (saisis et non saisis), uniquement les cahiers non sai- sis (Vides) ou les cahiers saisis (Non Vides). * Ces critères sont visibles lorsque l'option Affiner la sélection est activée via le bouton • Dans la partie gauche, vous pouvez n’afficher qu’une catégorie de cahier en cliquant dessus. • Dans la partie droite s'affiche la liste des cahiers que vous avez créés. Ils sont déployés sur tous les mois de l'exercice en cours (N) et de l'exercice qui suit (N+1). . 64 Menu Ma Compta Pour réduire/déployer tous les cahiers : Faites un clic droit pour activer le menu CONTEXTUEL puis choisissez la commande TOUT RÉDUIRE ou TOUT DÉPLOYER. Pour réduire/déployer un cahier : Cliquez sur le signe «-» ou «+» du cahier. Créer un cahier 1. Dans la liste des cahiers, cliquez sur le bouton [Créer]. Un assistant s'affiche et vous guide dans la création de votre cahier. Si vous avez sélectionné la catégorie Tous dans la liste des cahiers, une étape vous demande de choisir le type de cahier à créer. Pour cela, cliquez sur le bouton correspondant. 2. Pour passer à la prochaine étape, cliquez sur le bouton . Vous pouvez à tout moment revenir sur une étape via le bouton [Précédent<]. Création d'un cahier des Ventes / des Achats ou d’un cahier des Dépenses / des Recettes * Que votre comptabilité soit en créances/dettes ou en dépenses/recettes, la création d'un cahier des Ventes, des Achats ou des Recettes, des Dépenses est identique. Etape1 1. Saisissez le nom de votre cahier. Soyez précis afin de pouvoir distinguer vos différents cahiers par la suite. 65 Menu Ma Compta Etape 2 2. Saisissez le nombre de comptes d'achats ou de ventes ou de dépenses de recettes ainsi que le nombre de compte de TVA que vous utilisez pour la saisie de vos écritures. Etape 3 La fenêtre de cette étape ne se présente pas de la même façon selon le nombre de comptes que vous ajoutez. Vous allez sélectionner les comptes à utiliser dans le cahier. Par la suite, vous pourrez toujours en ajouter. 3. Dans la colonne Intitulé ou N°Compte, cliquez sur l’icône d’appel de liste . 4. Dans la liste des comptes qui s'affiche, choisissez le compte à utiliser. Si celui-ci n'existe pas, vous pouvez le créer directement en cliquant sur le bouton . 5. Cliquez sur le bouton [OK]. Vous revenez à la fenêtre de l'assistant. * Vous pouvez directement saisir le numéro de compte dans la colonne N°Compte. 6. De la même façon, sélectionnez les autres comptes. 7. Cliquez sur le bouton [Terminer]. Une dernière fenêtre s'affiche et vous informe que la création s'est réalisée correctement. Cliquez sur le bouton [OK] pour confirmer. Création d'un cahier de Trésorerie 1. Dans l’assistant de création de cahier, saisissez le nom de votre cahier de Trésorerie. 2. Cliquez sur le bouton [Terminer]. 3. Une dernière fenêtre s'affiche et vous informe que la création s'est réalisée correctement. Cliquez sur le bouton [OK] pour confirmer. 66 Menu Ma Compta Modifier le paramétrage d'un cahier 1. Dans la liste des cahiers, sélectionnez le cahier à modifier. 2. Cliquez sur le bouton .Voir Paramétrage des cahiers, page 74. Saisir les écritures dans un cahier en Créances/Dettes 1. Sélectionnez le cahier dans lequel des écritures sont à saisir. 2. Choisissez le mois correspondant à votre saisie puis cliquez sur le bouton . La grille de saisie s'affiche. * Les colonnes de la grille de saisie varient selon le paramétrage du cahier, notamment en fonction des comptes que vous avez ajoutés lors de la création des cahiers. Les principales informations à renseigner, selon les paramètres par défaut des cahiers, sont : • Le Jour : indiquez la date du jour de l'opération. Ne saisissez pas le mois et l'année. Vous pouvez utiliser le calendrier en cliquant sur l'icône . • L’ Intitulé du compte (colonne Fournisseur sur un cahier d’achat et colonne Client sur un cahier des ventes) : choisissez le fournisseur ou client ou poste de trésorerie, son numéro s’affiche alors automatiquement. • Le N° de compte : choisissez le compte du fournisseur ou du client ou du poste de trésorerie. Son intitulé s'affiche alors automatiquement. * Dans un cahier de trésorerie, vous pouvez indiquer en contrepartie un compte de banque ou d’exploitant. • Le Libellé : précisez, dans la colonne Libellé, le nom de votre opération. • Le mode de paiement : le choix du mode de paiement de l’opération est uniquement disponible dans un cahier de trésorerie. 67 Menu Ma Compta Le Montant : • Attention ! Le montant de l'opération doit obligatoirement être en TTC, sinon les calculs sur l'opération seront erronés. Pour les écritures d'Achats ou de Ventes, vous saisissez le montant TTC dans la colonne Montant. Pour les écritures de Trésorerie, vous saisissez le montant TTC dans la colonne Mt dépenses ou Mt recettes selon le type de l'opération : débit ou crédit. • Autre compte et Montant : la colonne Autre compte permet de renseigner un compte que vous utilisez exceptionnellement voire qu'une seule fois. Ainsi, vous n'avez pas besoin de l'ajouter dans les paramètres du cahier. Si vous indiquez un autre compte, saisissez alors le montant de l’opération dans la colonne Montant. 3. Renseignez les autres colonnes qui correspondent aux comptes que vous avez ajoutés. • Lorsque vous cliquez dans une cellule, si l’icône Liste un élément. s'affiche, cliquez dessus pour sélectionner • Lorsque vous cliquez dans une cellule, si l'icône Calculatrice s'affiche, cliquez dessus pour lancer le calcul automatique. La calculatrice s'affiche par exemple sur un compte de TVA afin de calculer automatiquement le montant de la TVA. 4. Une fois que vous avez saisies toutes vos écritures, cliquez sur le bouton [Enregistrer]. * Vous pouvez visualiser les écritures saisies via le menu EXPERT COMPTABLE - commande LISTE DES ÉCRITURES. Saisir une écriture dans un cahier en Dépenses/Recettes 1. Sélectionnez le cahier dans lequel des écritures sont à saisir. 2. Choisissez le mois correspondant à votre saisie puis cliquez sur le bouton . La grille de saisie s'affiche. 68 Menu Ma Compta * Les colonnes de la grille de saisie varient selon le paramétrage du cahier, notamment en fonction des comptes que vous avez ajoutés lors de la création des cahiers. Les principales informations à renseigner selon les paramètres par défaut, sont les suivantes : • le jour : indiquez la date du jour de l'opération. Vous pouvez utiliser le calendrier en cliquant sur l'icone . • le libellé : précisez, dans la colonne Libellé, le nom de votre opération. • le mode de paiement : sélectionnez le mode de paiement utilisé. • le numéro de pièce : saisissez-le dans la colonne N°pièce. Cette référence n’est pas obligatoire. • le montant de l'opération : celui-ci doit obligatoirement être en TTC sinon les calculs sur l'opération sont erronés. Saisissez ce montant dans la colonne Montant dépenses TTC ou Montant recettes TTC selon le type de l'opération : débit ou crédit. • le pointage : cochez la case de cette colonne si vous voulez pré-pointer l’écriture. • le montant HT : dans la colonne qui porte l’intitulé du compte sur lequel l’opération doit être imputée, cliquez sur l’icone de la calculatrice afin de calculer le montant HT. • le montant de la TVA : dans la colonne correspondant au taux de TVA, cliquez sur l'icone de la calculatrice afin de calculer le montant de la TVA. • Autre compte et Montant TTC autre compte : la colonne Autre compte permet de saisir une écriture sur un compte que vous utilisez exceptionnellement voire qu'une seule fois. Ainsi, vous n'avez pas besoin de l'ajouter dans les paramètres du cahier. Si vous indiquez un autre compte, saisissez alors le montant de l’opération dans la colonne Montant TTC autre compte. • Les autres colonnes correspondent aux comptes que vous avez ajoutés. 3. Renseignez les différentes colonnes. Lorsque vous cliquez dans une cellule, si le logiciel affiche : • l’icône d’appel de liste , cliquez dessus pour sélectionner un élément. • l'icône Calculatrice , cliquez dessus pour lancer le calcul automatique. La calculatrice s’affiche par exemple sur un compte de TVA afin de calculer le montant de la TVA. 4. Lorsque qu’une écriture se répète, vous pouvez la mettre en abonnement. Ainsi, vous ne la saisissez qu’une seule fois. Par la suite, le logiciel vous proposera de l’enregistrer. Sélectionnez la ligne d’écriture à passer en abonnement puis cliquez sur le bouton . Voir Saisir des écritures d'abonnements, page 69. 5. Une fois que vous avez saisi toutes vos écritures, cliquez sur le bouton [Enregistrer]. * Vous pouvez visualiser les écritures saisies via le menu EXPERT COMPTABLE - commande LISTE DES ÉCRITURES. Saisir des écritures d'abonnements 1. Vous avez plusieurs possibilités pour accéder à cette fonction : • A partir de la liste des cahiers ou de la liste des paramétrages des cahiers 1. Cliquez sur le bouton habituelle. et saisissez votre écriture en intégralité comme une écriture 69 Menu Ma Compta 2. Le bouton • s’affiche, cliquez alors dessus. A partir d’une grille de saisie d’un cahier : cliquez sur le bouton [Créer] situé dans le groupe Abonnements. La fenêtre Périodicité s’affiche et permet de saisir les paramètres qui déterminent l'abonnement. 2. Choisissez la période pendant laquelle les écritures seront générées (zones A partir du et jusqu'au). 3. Définissez la fréquence des opérations dans la zone Tous les. 4. Cliquez sur le bouton [OK] pour valider puis sur le bouton [Enregistrer]. Liste des abonnements d'un cahier Cette commande permet de consulter ou de saisir des écritures d’abonnements. Pour voir les écritures d'abonnements enregistrés dans un cahier : 1. Sélectionnez le cahier concerné. 2. Cliquez sur le bouton [Liste des abonnements]. Pour saisir des écritures d’abonnements, reportez-vous au paragraphe ci-dessus “Saisir des écritures d'abonnements”, page 69. Enregistrer les abonnements d'un cahier Si une écriture d'abonnement (périodique) est saisie dans un cahier, à l'ouverture de celui-ci via le bouton , la fenêtre Enregistrer les abonnements du cahier s'affiche. Cette commande affiche la liste des écritures dont vous avez programmé l’enregistrement en créant un abonnement. A partir de cette liste, vous pouvez enregistrer l'écriture immédiatement ou repousser son enregistrement. 70 Menu Ma Compta Passer une écriture d’abonnement plus tard Pour repousser l'enregistrement d'une écriture d’abonnement, sélectionnez-la dans la liste puis cliquez sur le bouton [Plus tard]. Passer une écriture d’abonnement immédiatement Pour enregistrer immédiatement une écriture d’abonnement, sélectionnez-la dans la liste puis cliquez sur le bouton [Maintenant]. • Cliquez sur le bouton [Enregistrer]. Saisie Z de caisse ) Menu MA COMPTA - commande SAISIE Z DE CAISSE <Alt> <M> <Z> Le principe de cette fonction est identique en mode cahier et en mode standard. L Pour plus de détails, reportez-vous au paragraphe “Saisie Z de caisse”, page 194. Relevé bancaire ) Menu MA COMPTA - commande RELEVÉ BANCAIRE <Alt> <M> <R> Le principe de cette fonction est identique en mode cahier et en mode standard. L Pour plus de détails, reportez-vous au paragraphe “Relevé bancaire”, page 188. Saisie des A-nouveaux ) Menu MA COMPTA - commande SAISIE DES A-NOUVEAUX <Alt> <M> <A> Le principe de cette fonction est identique en mode cahier et en mode standard. L Pour plus de détails, reportez-vous au paragraphe “Saisie des A-nouveaux”, page 198. 71 Menu Ma Compta Le Plan de comptes ) Menu MA COMPTA - commande PLAN DE COMPTES <Alt> <M> <C> La commande PLAN DE COMPTES regroupe les comptes livrés par défaut dans votre logiciel ainsi que ceux que vous créez. Le plan de comptes fonctionne à l’identique aussi bien en mode standard qu’en mode cahier. L Pour plus de détails, reportez-vous au paragraphe “Plan de comptes”, page 88. 72 Menu Ma Compta Journaux ) Menu MA COMPTA - commande JOURNAUX <Alt> <M> <J> Le principe de cette fonction est identique en mode cahier et en mode standard. L Pour plus de détails, reportez-vous au paragraphe “Journaux”, page 104. Modes de paiement ) Menu COMPTA - commande MODES DE PAIEMENT <Alt> <M> <M> Le principe de cette fonction est identique en mode cahier et en mode standard. L Pour plus de détails, reportez-vous au paragraphe “Modes de paiement”, page 106. 73 Menu Ma Compta Paramétrage des cahiers ) Menu MA COMPTA - commande PARAMÉTRAGE DES CAHIERS <Alt> <M> <P> Cette commande présente la liste des paramétrages des cahiers, c’est-à-dire les modèles de cahiers à partir desquels sont établis les grilles de saisie. Le paramétrage de ce modèle permet de définir les colonnes qui composent la grille de saisie d'un cahier. Vous pouvez créer, modifier, supprimer un modèle de cahier ou encore définir des écritures d'abonnement dans un cahier. Créer un modèle de cahier Pour définir un nouveau modèle de cahier, cliquez sur la flèche du bouton [Créer] puis sélectionnez la fonction Créer à partir d'un assistant. L'assistant de création d'un cahier s'affiche. La création d’un modèle de cahier est identique à celle d’un cahier. Voir Créer un cahier, page 65. Paramétrer un modèle de cahier 1. Cliquez sur la catégorie du cahier puis sélectionnez le modèle de cahier dans la liste située à droite. 2. Cliquez sur le bouton * . Vous pouvez directement double-cliquer sur le modèle de cahier. 74 Menu Ma Compta La fenêtre de paramétrage s’affiche. Selon les besoins de saisie du cahier, vous pouvez ajouter, supprimer un compte, définir les colonnes. Ajouter un compte 1. Cliquez sur le bouton [Ajouter un compte]. Dans la liste des comptes qui s'affiche, sélectionnez le compte à ajouter. Si le compte n'existe pas, vous pouvez le créer directement via le bouton [Créer] situé en bas de la fenêtre. 2. Cliquez sur le bouton [OK]. Supprimer un compte * Vous ne pouvez pas supprimer un compte si le cahier a été utilisé. 1. Dans la partie Colonnes de saisie, sélectionnez le compte à supprimer. 2. Cliquez sur le bouton [Supprimer un compte]. 3. Un message vous demande de confirmer, cliquez sur le bouton [Oui]. Définir les colonnes de saisie Dans la partie Colonnes de saisie, un tableau affiche les colonnes de la grille de saisie du cahier. Vous retrouvez les colonnes définies par défaut (Jour, N° compte, etc.) ainsi que les comptes que vous avez ajoutés. Affichage Vous pouvez choisir d'afficher ou non certaines colonnes de votre grille de saisie. Pour cela, cochez ou décochez la case correspondante. Une coche verte vous indique si l'affichage est activé. Exemple : l'affichage de la colonne N°pièce est désactivé par défaut. Si vous voulez la rendre visible afin de renseigner le numéro de pièce lors de vos saisies, il suffit de cocher la case correspondante. 75 Menu Ma Compta * Les colonnes Jour, N°Compte, Montant et celles de vos comptes sont obligatoires pour la saisie de vos écritures. Il est donc impossible de désactiver leur affichage. Intitulés des colonnes Vous pouvez changer le titre des colonnes de la grille de saisie du cahier, ainsi vous pouvez l’adapter à vos habitudes, méthodes de travail. 1. Cliquez dans la cellule de l'intitulé à modifier (Intitulé colonne 1) et saisissez le nouveau nom de la colonne. Exemple : vous pouvez changer la colonne Montant par «Montant TTC». * Il est possible de saisir jusqu'à 13 caractères sur un e ligne. Si votre titre est long, vous pouvez l'afficher sur 2 lignes. 2. Pour cela, dans Intitulé colonne ligne 2, cliquez dans la cellule correspondante et saisissez la suite du titre. 3. Pour valider votre paramétrage, cliquez sur le bouton [OK]. Supprimer un modèle de cahier Attention Il est impossible de supprimer un paramétrage utilisé dans la saisie d’un cahier. 1. Cliquez sur la catégorie du cahier puis sélectionnez-le dans la liste située à droite. 2. Cliquez sur le bouton [Supprimer]. 3. Un message vous demande de confirmer, cliquez alors sur le bouton [Oui]. Créer une écriture d'abonnement Si une opération est périodique, par exemple : facture de téléphone, loyer, etc. vous pouvez saisir un abonnement et définir la fréquence de l'opération. Ainsi, vous n'aurez à saisir votre écriture qu'une seule fois. 1. Sélectionnez le cahier dans lequel une écriture d'abonnement est à enregistrer. 2. Cliquez sur le bouton .La grille de saisie du cahier s'affiche. 3. Saisissez intégralement l'écriture. 4. Cliquez sur le bouton [Périodicité] afin de définir les paramètres qui déterminent l'abonnement. 5. Choisissez la période pendant laquelle les écritures seront générées (zones A partir du et jusqu'au). 6. Définissez la fréquence des opérations dans la zone Tous les. 7. Cliquez sur le bouton [OK] pour valider. Vous revenez à la grille de saisie de l’écriture d’abonnement. 8. Cliquez sur le bouton [Enregistrer]. 76 Menu Ma Compta Liste des tâches ) Menu MA COMPTA - commande LISTE DES TÂCHES <Alt> <M> <L> Le principe de cette fonction est identique en mode cahier et en mode standard. L Pour plus de détails, reportez-vous au paragraphe “Liste des tâches”, page 237. Rappels ) Menu MA COMPTA - commande RAPPELS <Alt> <M> <E> Le principe de cette fonction est identique en mode cahier et en mode standard. L Pour plus de détails, reportez-vous au paragraphe “Rappels”, page 240. Formats d’import relevé ) Menu MA COMPTA - commande FORMATS D’IMPORT RELEVÉ <Alt> <M> <F> Le principe de cette fonction est identique en mode cahier et en mode standard. L Pour plus de détails, reportez-vous au paragraphe “Formats d’import relevé”, page 116. Règles d’affectation relevé ) Menu MA COMPTA - commande RÈGLES D’AFFECTATION RELEVÉ <Alt> <M> <G> Le principe de cette fonction est identique en mode cahier et en mode standard. L Pour plus de détails, reportez-vous au paragraphe “Règles d’affectation relevé”, page 119. Autres listes ) Menu MA COMPTA - commande AUTRES LISTES <Alt> <M> <T> Le principe de cette fonction est identique en mode cahier et en mode standard. L Pour plus de détails, reportez-vous au paragraphe “Autres listes”, page 124. 77 Menu Expert comptable ÆMenu uniquement disponible en mode cahier. Liste des écritures Saisie kilomètre Consulter un compte Pointage manuel Contrepassation Validation brouillard Fin d’exercice Etats Menu Expert comptable Vue d’ensemble Ce menu permet d’accéder aux principaux traitements comptables et de fin d’exercice : consultation des écritures, d’un compte, pointage des écritures, validation du brouillard, éditions, clôture, etc. 79 Menu Expert comptable Liste des écritures ) Menu EXPERT COMPTABLE - commande LISTE DES ÉCRITURES <Alt> <X> <L> L Le fonctionnement de la liste des écritures étant identique en mode cahier et mode standard, reportezvous au paragraphe “Ecritures”, page 85 pour plus de détails. Saisie au kilomètre ) Menu EXPERT COMPTABLE - commande SAISIE KILOMÈTRE <Alt> <X> <K> Avec le mode saisie kilomètre, vous pouvez saisir les lignes de pièces de différentes dates mais toujours d’un même mois. C'est ce que l'on nomme également la saisie par bordereau. Vous pouvez l'utiliser plus particulièrement pour enregistrer les bordereaux de remises en banque. L Le fonctionnement de la saisie au kilomètre étant identique en mode cahier et mode standard, reportez-vous au paragraphe “Saisie standard et saisie au kilomètre”, page 200 pour plus de détails. 80 Menu Expert comptable Consulter un compte ) Menu EXPERT COMPTABLE - commande CONSULTER UN COMPTE <Alt> <X> <O> L La consultation d’un compte fonctionne à l’identique en mode cahier et mode standard. Reportez-vous au paragraphe “Consulter un compte”, page 98 pour plus de détails. Pointage manuel ) Menu EXPERT COMPTABLE - commande POINTAGE MANUEL <Alt> <X> <P> L Le fonctionnement du pointage étant identique en mode cahier et mode standard, reportez-vous au paragraphe “Pointage manuel”, page 216 pour plus de détails. Contrepassation ) Menu EXPERT COMPTABLE - commande CONTREPASSATION <Alt> <X> <C> L Le fonctionnement de la contrepassation étant identique en mode cahier et mode standard, reportezvous au paragraphe “Contrepassation”, page 228 pour plus de détails. Validation du brouillard ) Menu EXPERT COMPTABLE - commande VALIDATION BROUILLARD <Alt> <X> <V> L Le fonctionnement de la validation du brouillard étant identique en mode cahier et mode standard, reportez-vous au paragraphe “Validation brouillard”, page 232 pour plus de détails. 81 Menu Expert comptable Fin d’exercice ) Menu EXPERT COMPTABLE - commande FIN D’EXERCICE <Alt> <X> <F> L'assistant Top Clôture ) Menu EXPERT COMPTABLE - commandes FIN D’EXERCICE - TOP CLÔTURE Voir L’assistant Top Clôture, page 233. Clôture ) Menu EXPERT COMPTABLE - commandes FIN D’EXERCICE - CLÔTURE Voir Clôture, page 234. Réouverture ) Menu EXPERT COMPTABLE - commandes FIN D’EXERCICE - RÉOUVERTURE Voir Réouverture, page 234. Etats ) Menu EXPERT COMPTABLE - commande ÉTATS <Alt> <X> <E> Les états permettant d’éditer le brouillard, les journaux et le journal centralisateur sont regroupés dans le menu EXPERT COMPTABLE. En mode standard, ces mêmes états sont accessibles par le menu ETATS, vous retrouverez donc le détail dans le chapitre correspondant. Brouillard ) Menu EXPERT COMPTABLE - commande ÉTATS - BROUILLARD Voir Brouillard, page 253. Journaux - Centralisateur ) Menu EXPERT COMPTABLE - commandes ÉTATS - JOURNAUX et CENTRALISATEUR Voir Journaux - Centralisateur, page 252. 82 Menu Listes Ecritures Plan de comptes, Consulter un compte Prévisions, Codes analytiques Journaux Modes de paiement, Chéquiers Familles Top Saisie Modèles/abonnements Devises Infos perso. Formats d’import relevé, Règles d’affectation relevé Autres listes Menu Listes Vue d’ensemble Le menu LISTES est composé d'éléments ayant des répercussions directes sur la saisie des écritures et les traitements à effectuer. 84 Menu Listes Ecritures ) Menu LISTES - commande ÉCRITURES <Alt> <L> <E> ) Menu EXPERT COMPTABLE - commande LISTE DES ÉCRITURES <Alt> <X> <L> La liste des écritures présente toutes les écritures enregistrées dans la période de saisie, qu'elles soient enregistrées en brouillard, en simulation ou validées. * Le mode cahier ne gère pas les écritures en simulation ni la comptabilité analytique. Les boutons situés dans le cadre Affichage permettent de présenter les écritures par : • Mouvements : dans ce cas l’option Afficher le détail est proposée via le bouton les écritures du mouvement dans la partie inférieure de la fenêtre. et permet d’afficher Le détail peut être présenté par lignes d'écritures ou par lignes analytiques. Si vous gérez les écritures analytiques par répartition, cochez le ou les niveaux afin d'afficher les montants calculés en fonction des pourcentages de répartition. • Lignes comptables. • Lignes analytiques : si vous gérez les écritures analytiques par répartition, cochez le ou les niveaux afin d'afficher les montants calculés en fonction des pourcentages de répartition. Affiner la sélection La zone affichée en-dessous des boutons propose des critères supplémentaires de tri. Vous pouvez alors : • modifier l'intervalle de dates à prendre en compte dans les zones Du et au. • préciser le statut (Brouillard, Validation ou Simulation) des écritures à afficher en cliquant sur la zone Statut. • préciser le journal souhaité en cliquant sur la zone Journal. 85 Menu Listes * Vous pouvez activer ou désactiver l’affichage de cette zone en cliquant sur le bouton et en sélectionnant la commande AFFINER LA SÉLECTION. Saisir une écriture En mode Standard 1. Pour saisir une écriture, cliquez sur le bouton [Créer]. Ce bouton ouvre un menu déroulant comportant différentes grilles de saisie disponibles également depuis le menu SAISIES. 2. Sélectionnez la grille de saisie de votre choix. L Pour plus d’informations sur ces grilles de saisie, reportez-vous au “Menu Saisies”, page 162 . En mode cahier 1. Cliquez sur le bouton . 2. La fenêtre de saisie au kilomètre s'affiche. Saisissez alors votre écriture. Voir Saisie standard et saisie au kilomètre, page 200. Modifier une écriture * Vous ne pouvez pas modifier une écriture lettrée ou pointée. Vous avez toujours la possibilité de délettrer ou dépointer une écriture tant qu'elle n'est pas validée. 1. Pour modifier une écriture, sélectionnez-la dans la liste puis cliquez sur le bouton . 2. Dans la fenêtre qui s'affiche, effectuez vos modifications puis cliquez sur [OK]. Supprimer une écriture * Vous ne pouvez pas supprimer une écriture lettrée ou pointée. Vous avez toujours la possibilité de délettrer ou dépointer une écriture tant qu'elle n'est pas validée. 86 Menu Listes 1. Pour supprimer une écriture, sélectionnez-la dans la liste puis cliquez sur le bouton . 2. Cliquez sur le bouton [Oui] pour confirmer la suppression. Modifier ou consulter un compte Ces deux boutons permettent d'ouvrir la fiche du compte sur lequel l'écriture est saisie soit pour modification soit pour consultation. Ainsi, vous n'avez pas à passer par la commande PLAN DE COMPTES ou CONSULTATION D'UN COMPTE. 1. Sélectionnez l'écriture concernée. 2. Cliquez sur le bouton [Modifier] ou [Consulter]. Totaliser des colonnes de la liste des écritures Cette commande est particulièrement utile lorsque vous gérez des Infos perso. 1. Cliquez sur l’intitulé d’une colonne qui comporte des valeurs numériques, par exemple la colonne Montant. 2. Faites un clic-droit et choisissez la commande TOTALISER. 3. Dans la fenêtre qui s’affiche, cochez le type de total que vous voulez obtenir : somme, moyenne, minimum, maximum. 4. Cochez éventuellement l’option Prendre en compte les valeurs nulles. 5. Cliquez sur le bouton [OK]. Le résultat s’affiche tout en bas de la colonne. 87 Menu Listes Plan de comptes ) Menu LISTES - commande PLAN DE COMPTES <Alt> <L> <C> ) Menu MA COMPTA - commande PLAN DE COMPTES <Alt> <M> <C> La commande PLAN DE COMPTES regroupe les comptes livrés avec le plan comptable que vous avez choisi lors de la création de votre dossier ainsi que ceux que vous créez. L Pour plus d'informations sur le paramétrage des listes : colonnes, regroupements (Intuilistes©), filtres, reportez-vous au manuel Annexes disponible dans le menu AIDE. Afficher l’aperçu (Uniquement disponible en mode Standard) Cette option permet de visualiser, à droite de la liste, l'aperçu de l'état standard d’un compte. 1. Sélectionnez dans la liste le compte pour lequel vous voulez visualiser l'aperçu de sa fiche. 2. Cliquez sur le bouton et sélectionnez l'option Afficher l'aperçu. L'aperçu s'affiche à droite de la liste. Vous pouvez l'imprimer en faisant directement un clic droit dans l'aperçu et en choisissant la commande IMPRIMER L'IMAGE. Lorsque l'aperçu est activé, vous pouvez choisir un autre compte dans la liste. La fiche correspondante s'affichera immédiatement dans l'aperçu. Si d’autres états que la fiche standard sont disponibles, vous pouvez en choisir un en cliquant sur le bouton 3. Pour ne plus afficher l'aperçu, sélectionnez à nouveau l’option Afficher l’aperçu. 88 Menu Listes Créer un compte 1. Cliquez sur le bouton . 2. Dans la fenêtre Nouveau compte, saisissez le Numéro de compte ainsi que son Libellé. Le bouton vous permet de saisir un éventuel commentaire sur votre compte. Le bouton vous permet de saisir des informations complémentaires concernant votre compte. Ces informations sont visibles dans la liste des plans de compte au niveau de la colonne Informations. En mode cahier Si vous créez un compte de TVA (445) Les options de TVA apparaissent. Vous pouvez déterminer le Type de TVA (Collectée, Déductible, En attente collectée, En attente déductible, A décaisser, Crédit de TVA, Acompte de TVA) et le Taux à appliquer au compte. Cliquez sur l’icône pour choisir le type et le taux parmi les listes prédéfinies. Si vous créez un compte de Banque (512) RIB 1. Saisissez les codes IBAN et BIC du compte. 2. Renseignez le RIB proprement dit : Code banque, Code guichet, N° de compte et Clé RIB. Pour récupérer les informations d'un autre compte Banque, cliquez sur le bouton . 3. Indiquez la Domiciliation de la banque, le Titulaire du compte. Import relevé Cette zone permet d'attribuer au compte le format et le fichier du relevé bancaire fourni par votre banque. 4. Dans la zone Format, choisissez le format d’import de votre banque. Si celui-ci ne figure pas dans la liste, vous pouvez le créer en cliquant sur le bouton [Créer]. 5. Dans la zone Chemin d’accès, sélectionnez le fichier du relevé bancaire fourni par votre banque (qui contient les écritures qu’elle a enregistrées). Ainsi, lors de la saisie par relevé bancaire, ces informations seront automatiquement reprises et il ne vous sera pas demandé de choisir le format et le fichier d’import. En mode standard Onglet Options Utilisation 1. Pour qu'un compte puisse être utilisé en saisie, cochez impérativement l’option Utilisable. A l’inverse, pour diverses raisons, il est possible d’interdire l'utilisation d'un compte en saisie. Dans ce cas, décochez l’option Utilisable. Exemple Vous avez créé un compte fournisseur 401DURAN et vous lui avez affecté des écritures. Vous constatez, par la suite, qu'il existe déjà un compte 401DURAND pour ce fournisseur. En conséquence, vous devez tout d'abord solder le compte 401DURAN, au profit du compte 401DURAND. Le compte 401DURAN ayant été mouvementé, vous ne pouvez pas le supprimer : le logiciel comme la réglementation, l'interdisent. En revanche, vous pouvez interdire la saisie de nouvelles écritures sur ce compte en décochant l’option Utilisable. 89 Menu Listes Lettrage/pointage 2. Si le compte doit faire l’objet d’un lettrage et/ou pointage, cochez les options Lettrable et Pointable. • La zone Lettrable permet de préciser si le compte doit faire l'objet d'un lettrage ; en principe, il s'agit des comptes de tiers (clients, fournisseurs). Vous pouvez indiquer le prochain code lettrage à utiliser. • La zone Pointable permet de préciser si le compte doit faire l'objet d'un pointage. Vous pouvez indiquer le prochain code pointage à utiliser. Budgets/analytique 3. Si vous gérez une comptabilité budgétaire et analytique, il est possible d'associer au compte courant un code budgétaire. Pour cela, cochez la case Ventilation et renseignez le code analytique par défaut qui sera repris lors des saisies d’écritures. Vous pouvez également associer plusieurs codes analytiques de niveau 1, pour cela cliquez sur l’icône * . Voir Affectation sur plusieurs codes analytiques, page 95. Si vous avez coché, au préalable, l'option Ventilation analytique/budgétaire obligatoire dans les Préférences comptables (menu DOSSIER, commande OPTIONS - PRÉFÉRENCES, groupe Comptabilité puis Analytique), vous serez obligé d'affecter un code analytique lors de la saisie des écritures. Le code analytique par défaut associé au compte sera alors repris automatiquement. Saisie Cette partie regroupe des paramètres intervenant lors de la saisie des écritures. Le fait de ne pas les cocher accélérera la saisie standard et au kilomètre. En effet, le programme ne placera pas le curseur sur ces zones. • L'option Réf. pointage/lettrage vous permet de gérer le lettrage en fonction du numéro de pointage. • Si vous souhaitez gérer un échéancier, cochez l'option Echéance pour les comptes clients et les comptes fournisseurs. Vous ne cocherez pas cette option pour les autres comptes à l'exception d'une utilisation spécifique (par exemple : utilisation de la zone date d'échéance pour les banques afin de gérer la date de valeur). • La zone Quantité est plutôt dédiée à une gestion analytique. Elle permet d'imputer des quantités pour un compte, en général, des comptes de classe 6 ou 7. Saisie Infos perso Disponible uniquement dans Ciel Compta Evolution. Dans cette partie, vous retrouvez les «infos perso.» des lignes d’écritures, que vous avez créées. Afin de pouvoir renseigner ces rubriques durant la saisie des écritures, vous devez les intégrer aux grilles de saisie (saisie standard et saisie au kilomètre). * Pour rappel, les infos perso sont des rubriques personnalisées. 1. Cochez la ou les rubriques personnalisées que vous souhaitez faire apparaître dans les grilles de saisie des écritures. 2. Pour modifier l'intitulé des Infos. perso, cliquez sur le bouton . La liste des Infos perso s'affiche. Voir Infos perso., page 115. Options TVA Les options de TVA sont différentes selon le type de compte que vous créez. • Options disponibles dans les comptes de type Client, Fournisseur, Charges et Produits : Exonéré de TVA En cochant cette case, la TVA ne sera pas calculée lors de vos saisies sur le compte en question. Compte de TVA par défaut Vous pouvez attribuer un compte de TVA par défaut à un compte client, fournisseur, à un compte de charges et produits afin qu’il soit systématiquement repris et appliqué avec le bon taux de TVA lors des saisies. 1. Cliquez sur l’icône d’appel de liste et choisissez le compte de TVA. 90 Menu Listes 2. Cliquez sur le bouton [OK]. • Options disponibles dans un compte de type TVA : * Des options de TVA apparaissent uniquement dans un compte de TVA (445). Cliquez sur l’icône pour choisir le type et le taux parmi les listes prédéfinies. Onglet Banque * Cet onglet apparaît uniquement dans un compte de banque (512). Identification 1. Saisissez les codes IBAN et BIC de votre compte. 2. Renseignez le RIB proprement dit : Code banque, Code guichet, N° de compte et Clé RIB. Pour récupérer les informations d'un autre compte Banque, cliquez sur le bouton . 3. Indiquez la Domiciliation de la banque, le Titulaire du compte. Soldes Les soldes réel, pointé et non pointé seront mis à jour automatiquement au fur et à mesure des saisies effectuées. 4. Vous pouvez modifier le solde pointé. Pour cela, dans la zone Solde Pointé, cliquez sur l’icône . La fenêtre Régularisation du solde pointé s’affiche. • Saisissez la valeur qui permettra de régulariser votre solde pointé. • Cliquez sur le bouton [OK]. Vous revenez à la fiche de la banque. 5. Indiquez éventuellement le montant du découvert autorisé dont vous bénéficiez. Si vous dépassez ce découvert autorisé, l’Intuiciel vous en avertira dans la partie Alertes (bouton Mon Tableau de bord). Chemin d'accès 6. Si vous disposez de Ciel Communication Bancaire pour Windows™, indiquez le nom et le répertoire du fichier de connexion Relevé CFONB. Import relevé Cette zone permet d'attribuer au compte le format et le fichier du relevé bancaire fourni par votre banque. 7. Dans la zone Format, choisissez le format d’import de votre banque. Si celui-ci ne figure pas dans la liste, vous pouvez le créer en cliquant sur le bouton [Créer]. 8. Dans la zone Chemin d’accès, sélectionnez le fichier du relevé bancaire fourni par votre banque (qui contient les écritures qu’elle a enregistrées). Ainsi, lors de la saisie par relevé bancaire (menu SAISIES - commande RELEVÉ BANCAIRE), ces informations seront automatiquement reprises et il ne vous sera pas demandé de choisir le format et le fichier d’import. 91 Menu Listes Onglet Agence * Cet onglet apparaît uniquement dans un compte de banque (512). Dans l'onglet Agence, saisissez les coordonnées complètes de la banque. Onglet Client ou Fournisseur * L'onglet Client n'est visible que lors de la saisie d'un compte Client (411). De même, l'onglet Fournisseur n'est visible que lors de la saisie d'un compte Fournisseur (401). Les renseignements saisis ici permettent notamment d'effectuer les relances clients et de gérer les échéances clients et fournisseurs. Coordonnées 1. Renseignez les coordonnées complètes du client ou du fournisseur. 2. Saisissez le numéro de Siret de la société de votre client ou fournisseur. Si vous utilisez une messagerie électronique, vous pouvez envoyer un message directement depuis cette fiche. * Vérifiez que votre messagerie électronique est ouverte. • Saisissez l'adresse mail du destinataire dans la zone Email puis cliquez sur l'icône votre messagerie. pour lancer Vous pouvez également accéder directement au site internet du client ou fournisseur. * Pour cela, vous devez disposer d'un navigateur internet, comme Internet Explorer® ou Netscape®. • Saisissez l'adresse du Site internet du client ou fournisseur dans la zone correspondante puis cliquez sur l'icône pour lancer le navigateur et consulter le site. Localiser / Vérifier l’adresse du client ou fournisseur • Bouton [Vérifier] Ce bouton permet de faire une recherche de l'adresse du client ou du fournisseur afin de vérifier l'exactitude de l'adresse. Vous pouvez effectuer votre recherche selon différents critères : la raison sociale, l'adresse (N°/Voie, CP, Ville, Pays), le téléphone, le numéro Siren, l'identité du Responsable (nom, prénom). 1. Une fois les critères définis, cliquez sur le bouton [Rechercher]. Les résultats de la recherche s'affichent dans la partie inférieure de la fenêtre. • Si les critères de recherche ne sont pas assez pertinents, la liste de tous les résultats trouvés s'affiche dans une autre fenêtre. Sélectionnez dans ce cas, la société que vous recherchez puis cliquez sur le bouton [OK]. Vous revenez à la fenêtre de recherche. • Le bouton [Mise à jour] vous permet d'actualiser l'adresse dans le compte Client ou Fournisseur. 2. Cliquez sur le bouton [Annuler] pour supprimer la recherche. La fenêtre se ferme automatiquement. • Bouton [Plan] Ce bouton permet d'afficher la fenêtre de localisation sur une carte via Internet. • Bouton [Itinéraire] Ce bouton permet d'afficher la fenêtre du chemin correspondant (itinéraire de votre adresse à celle de votre client ou fournisseur). 92 Menu Listes Informations supplémentaires 1. Saisissez le nom de la banque. 2. Précisez l'emplacement de la banque en sélectionnant l'option correspondante. Les zones Sur rayon et Hors rayon interviennent dans la gestion des bordereaux de remise en banque. Elles correspondent au lieu de compensation : • Sur rayon englobe les clients ou fournisseurs qui se trouvent dans le même département que celui de la domiciliation bancaire. • Hors rayon englobe les clients ou fournisseurs se situant à l'extérieur du département de la domiciliation bancaire. Encours autorisé * La zone Encours autorisé n'est accessible que pour les comptes clients. Saisissez l'encours maximum que vous autorisez à chacun de vos clients. Vous pourrez ainsi imprimer l'état des encours clients. Voir Encours clients, page 259. TVA * La partie Gestion de la TVA n'est accessible que pour les comptes fournisseurs. • Même si vous êtes soumis au régime de TVA sur les encaissements, défini dans le paramétrage de votre dossier, vous pouvez déclarer, indépendamment, qu'un compte fournisseur est soumis à la TVA sur les débits ou sur les encaissements. Cochez alors l’une de ces deux options. Dans ce cas, lorsque vous saisirez votre écriture de paiement fournisseur pour le compte concerné, la grille de saisie s'adaptera automatiquement. 3. Cliquez sur la flèche défaut au compte. de la liste déroulante et sélectionnez le mode de paiement à associer par Vous pouvez définir une échéance sur les modes de paiements nécessitant ce type de précision. Définir une échéance 1. Pour paramétrer l'échéance, cliquez sur le bouton . La fenêtre Date d'échéance s'affiche. 2. Définissez le calcul de la date à laquelle le règlement doit être effectué selon les trois possibilités suivantes : 93 Menu Listes • à la réception de la facture : dans ce cas, cochez l’option A réception. • à la fin du mois, plus 30, 60 ou 90 jours : dans ce cas, cochez le nombre de jours à ajouter à la fin du mois : 30, 60 ou 90. • à la fin du nombre de jours voulu : dans ce cas, cochez l’une des trois options : • jours nets : l’échéance est après le nombre de jours que vous indiquez, • jours nets + fin de mois : l’échéance est après le nombre de jours que vous indiquez, ramenée en fin de mois. • Fin de mois + jours nets : l’échéance est en fin de mois plus le nombre de jours que vous indiquez. 3. Vous pouvez préciser le jour d’encaissement dans la zone Le ... du mois excepté pour une échéance à réception. Par exemple, c’est le cas des échéances à X jours fin de mois le 10, le 15, ou le 20. L'échéance choisie est rappelée dans la zone Libellé. 4. La zone Exemple vous permet de calculer la date d’échéance selon les paramètres choisis. Saisissez une date de règlement puis appuyez sur la touche <Entrée> afin de voir le résultat. 5. Cliquez sur le bouton [OK] pour valider le mode de calcul de la date d'échéance. Onglet Complément Disponible uniquement dans Ciel Compta Evolution. * Cet onglet n'est visible que lors de la saisie d'un compte Client ou Fournisseur. 1. Renseignez les coordonnées complètes du contact d’un client ou fournisseur. Ces renseignements permettent d'obtenir rapidement les coordonnées de vos contacts. La partie Divers vous permet d'enregistrer des renseignements d'ordre administratifs, économiques et juridiques concernant vos clients ou fournisseurs (Forme juridique, code APE, Chiffre d'affaire etc.). 2. Saisissez les informations dont vous disposez. Onglet Relance Disponible uniquement dans Ciel Compta Evolution. * Cet onglet n'est visible que dans un compte Client. Ciel Compta Evolution vous permet de paramétrer trois niveaux de relance lors de l'édition de lettres de relance pour les clients en retard de paiement. * Ce paramétrage concerne un client, pour un compte donné. 1. Pour activer les relances sur le compte client, cochez l’option Relance autorisée. 2. Sélectionnez dans le menu déroulant le modèle de lettre pour le niveau 1 de relance. 3. Procédez de la même façon pour les autres niveaux de relance : zones Lettre de relance pour le niveau 2, Lettre de relance pour un niveau supérieur ou égal à 3. * Trois modèles de lettres sont livrés en standard avec Ciel Compta. Vous pouvez les personnaliser, créer de nouvelles lettres via le menu DOSSIER, commande OPTIONS - ÉTATS PARAMÉTRABLES. Dans la zone inférieure de la fenêtre, toutes les relances effectuées s'affichent par ordre croissant. Voir Relances en version Evolution, page 226. Onglet Immobilisations Disponible uniquement dans Ciel Compta Evolution. * Cet onglet n'est visible que dans un compte d'Immobilisations. Il présente la liste des immobilisations rattachées à ce compte. Onglet Budget Disponible uniquement dans Ciel Compta Evolution. Cet onglet vous permet de saisir directement un budget mensuel sur le compte concerné. 94 Menu Listes Onglet Cumuls Ce tableau vous permet de prendre rapidement connaissance, mois par mois, des soldes des écritures. La dernière colonne totalise l'ensemble des écritures sur le mois. Onglet Soldes validés Cet onglet récapitule les soldes validés sur plusieurs exercices : de N à N-10. Ces soldes sont ensuite présentés mois par mois. Les zones Débit/Crédit seront mises à jour systématiquement à chaque fois que votre brouillard sera validé. Il est impossible de les modifier manuellement. L'exercice N est déployé par défaut. Pour consulter les soldes d'un autre exercice, cliquez sur le bouton . Vous disposez des options Tout réduire et Tout déployer, accessibles par le bouton [Regroupement]. Afficher les totalisations Vous pouvez afficher les totalisations et ainsi visualiser les cumuls annuels. 1. Faites un clic-droit sur l’intitulé d’une colonne qui comporte des valeurs numériques, par exemple sur Crédit. 2. Choisissez la commande TOTALISER. 3. Dans la fenêtre qui s’affiche, sélectionnez l'option Somme et cliquez sur le bouton [OK]. Les totaux s'affichent sur une ligne pour chaque exercice et tout en bas des colonnes pour tous les exercices cumulés. Onglet Graphiques La visualisation graphique montre l'évolution du compte durant une période correspondant à l’exercice N et N + 1. Les écritures en brouillard, en simulation ou validées sont différenciées. Onglet Infos perso. Disponible uniquement dans Ciel Compta Evolution. Cet onglet présente les rubriques personnalisées des comptes, que vous avez créées via la commande du menu LISTES. Voir Infos perso., page 115. Pour rappel, les infos perso sont des rubriques personnalisées. INFOS PERSO. Dans la colonne Valeur, en fonction du type de la rubrique que vous avez ajouté, vous pouvez saisir ou visualiser une information, cocher un statut. Ces informations peuvent être utilisées par exemple dans des mailings. Affectation sur plusieurs codes analytiques Vous pouvez associer plusieurs codes analytiques de niveau 1 à un compte, avec le même pourcentage ou avec une répartition du pourcentage. Lorsque vous cliquez sur l’icône , la fenêtre Affectation sur plusieurs codes analytiques s’affiche. 1. Cliquez dans la colonne Code analytique et sélectionnez le premier code analytique à affecter au compte. 2. Dans la colonne suivante, saisissez son Pourcentage de ventilation. 3. Répétez la procédure pour tous les autres codes analytiques à affecter. 4. Cliquez sur le bouton [OK]. Valider la création d’un compte Pour valider la création du compte, cliquez sur le bouton [OK] situé en haut de la fenêtre. Le bouton [Créer] vous permet de valider la création d’un compte et d’en recréer un autre immédiatement. En effet la fenêtre Nouveau compte reste active. 95 Menu Listes Modifier un compte 1. Pour modifier un compte, sélectionnez-le dans la liste puis cliquez sur le bouton . 2. Dans la fenêtre qui s'affiche, effectuez vos modifications puis cliquez sur [OK]. Supprimer un compte * Un compte utilisé ne peut être supprimé. 1. Pour supprimer un compte, sélectionnez-le dans la liste puis cliquez sur le bouton . 2. Cliquez sur le bouton [OUi] pour confirmer la suppression. Consulter un compte (Uniquement disponible en mode Standard) 1. Pour consulter les écritures d'un compte, sélectionnez-le dans la liste. 2. Cliquez sur le bouton Travailler sur un compte . (Uniquement disponible en mode Standard) Ce bouton permet d’accéder directement à la commande TRAVAIL SUR UN COMPTE sans quitter le plan de comptes. Vous pouvez alors effectuer la plupart des opérations qu'il est possible de réaliser sur un compte, c’est-à-dire saisir un règlement, modifier l’écriture, solder, lettrer, contrepasser, extourner une écriture, etc. 1. Sélectionnez le compte sur lequel vous voulez effectuer des traitements. 2. Cliquez sur le bouton . Voir Travail sur un compte, page 213. Pointer un compte Vous pouvez pointer les écritures d’un compte directement depuis le Plan de comptes, sans avoir à passer par le menu TRAITEMENTS OU EXPERT COMPTABLE. 1. Sélectionnez le compte sur lequel vous voulez pointer des écritures. 2. Cliquez sur le bouton sente les écritures non pointées. . La fenêtre de pointage s’ouvre sur le compte en question et pré- 3. Pointez les écritures comme vous en avez l’habitude. L Pour plus de détails sur le pointage ou lettrage, reportez-vous aux paragraphes “Pointage manuel”, page 216. 96 Menu Listes Lettrer un compte (Uniquement disponible en mode Standard) Vous pouvez lettrer les écritures d’un compte directement depuis le Plan de comptes, sans avoir à passer par le menu TRAITEMENTS. 1. Sélectionnez le compte sur lequel vous voulez lettrer des écritures. 2. Cliquez sur le bouton sente les écritures non lettrées. . La fenêtre de lettrage s’ouvre sur le compte en question et pré- 3. Lettrez les écritures comme vous en avez l’habitude. L Pour plus de détails sur le lettrage, reportez-vous aux paragraphes “Lettrage manuel”, page 221. Accéder aux informations légales Le bouton site InfoGreffe. (Uniquement disponible en mode Standard) permet d'accéder aux informations légales de la société de votre client via le Le N° de Siret de votre client doit obligatoirement être renseigné. Les états du plan de compte A partir de la liste des comptes, vous pouvez éditer des RIB, la balance N et N-1, la liste des tiers, le plan de compte, etc. 1. Sélectionnez les comptes pour lesquels vous souhaitez lancer une édition. 2. Cliquez sur l’un des boutons situés dans la barre d'options de la liste. La fenêtre Etats "Plan de comptes" s'affichent. 3. Sélectionnez l'état de votre choix et cliquez sur le bouton [Aperçu] ou [Imprimer]. 4. Si des critères vous sont demandés pour définir l'état, sélectionnez-les puis cliquez sur le bouton [OK]. 97 Menu Listes Consulter un compte ) Menu LISTES - commande CONSULTER UN COMPTE <Alt> <L> <U> ) Menu EXPERT COMPTABLE - commande CONSULTER UN COMPTE <Alt> <X> <O> Cette commande permet de consulter les écritures du compte sélectionné dans la liste des comptes. Vous pouvez préciser une période et le type d'écritures à prendre en compte (brouillard et/ou simulation). * Le mode cahier ne gère pas les écritures en simulation. 98 Menu Listes Les prévisions Disponible uniquement dans Ciel Compta Evolution. ) Menu LISTES - commande PRÉVISIONS <Alt> <L> <P> Si vous gérez une comptabilité budgétaire prévisionnelle, vous devez créer des codes prévisionnels. La commande PRÉVISIONS du menu LISTES regroupe les codes prévisionnels que vous créez. Elle vous permet de créer, modifier ou supprimer un code prévisionnel. Créer un code prévisionnel 1. Cliquez sur le bouton . La fenêtre Nouvelle prévision s’affiche. Définir le code et son intitulé 2. Renseignez le code (qui peut être alphanumérique et contenir 13 caractères maximum) puis indiquez l'intitulé. 3. Pour afficher les totaux, cochez la case correspondante. La fenêtre affiche une partie supplémentaire : Totaux. Vous ne pouvez pas intervenir sur les zones de cette partie qui indiquent les prévisions établies pour ce code prévisionnel sur l'exercice précédent, sur l'exercice en cours et sur le prochaine exercice. Ces totaux sont calculés automatiquement lorsque les zones de l'onglet Budgets d'un compte sont renseignées. Détailler les budgets sur un ou plusieurs comptes 4. Après avoir défini le code prévisionnel et son intitulé, indiquez les comptes ou la racine de comptes sur lesquels vous souhaitez définir un budget. Ajouter un compte 1. Pour ajouter un compte, cliquez sur le bouton . Vous obtenez la liste de tous les comptes. 2. Sélectionnez le compte de votre choix puis cliquez sur [OK]. Ajouter une racine de compte 1. Pour ajouter une racine de comptes, cliquez sur le triangle de sélection situé à la fin du bouton puis sélectionnez la commande une racine. 2. Dans la fenêtre qui s'affiche, indiquez la racine des comptes à ajouter puis cliquez sur [OK]. Définir le budget d’un compte * La saisie des budgets s'effectue au niveau de la fiche du compte, onglet Budgets. 1. Double-cliquez sur la ligne correspondant au compte. La fiche du compte s'ouvre. 2. Cliquez sur l'onglet Budgets. 3. Renseignez les différentes zones de l'onglet. • Pour valider la création de la prévision, cliquez sur le bouton [OK] situé en haut de la fenêtre. * Le bouton [Créer] vous permet de valider la création d’une prévision et d’en recréer une autre immédiatement. En effet la fenêtre Nouveau compte reste active. 99 Menu Listes Modifier un code prévisionnel 1. Pour modifier un code prévisionnel, sélectionnez-le dans la liste puis cliquez sur le bouton . 2. Dans la fenêtre qui s'affiche, effectuez vos modifications puis cliquez sur [OK]. Supprimer un code prévisionnel Pour supprimer un code prévisionnel, sélectionnez-le dans la liste puis cliquez sur le bouton . 100 Menu Listes Les codes analytiques ) Menu LISTES - commande CODES ANALYTIQUES <Alt> <L> <O> Si vous gérez une comptabilité budgétaire et analytique, vous devez créer des codes analytiques. Dans le plan de comptes, chaque compte peut être associé directement à un code analytique. A chaque fois que vous saisirez une ligne d'écriture, vous pourrez également l'affecter à un code analytique. Cette liste regroupe les codes analytiques que vous créez. Vous pouvez à partir de cette fenêtre créer, modifier ou supprimer un code analytique. Vous pouvez choisir d'afficher tous les codes analytiques, uniquement les codes budgétaires, ou uniquement les codes non budgétaires. Pour cela, sélectionnez l'option correspondante. * Ces options sont visibles si la fonction Affiner la sélection est active. Celle-ci est accessible par le bouton . Créer un code analytique 1. Cliquez sur le bouton . La fenêtre Nouveau code analytique s’affiche. 2. Renseignez le code (qui peut être alphanumérique et contenir 13 caractères maximum) puis indiquez l'intitulé. 3. Pour définir une ventilation analytique, cochez la case Avec clé de répartition. L'onglet Répartition est alors visible. La répartition à plusieurs niveaux est uniquement disponible dans la version Evolution de Ciel Compta. 4. Pour gérer un code analytique budgétaire, cochez la case Budgétaire. L'onglet Budget est alors visible. Onglet Répartition Disponible uniquement dans Ciel Compta Evolution. Une comptabilité analytique doit permettre une analyse des coûts. Cette analyse peut être réalisée par fonction économique, par moyen d'exploitation, etc. Pour réaliser une répartition, il est nécessaire de créer autant de codes analytiques que d'éléments de répartition. Exemple Les charges de fonctionnement d'une entreprise sont affectées à trois départements : commercial, service après-vente, administration. La répartition peut être la suivante : • 20% à l'administration, • 35% au service après-vente, • 45% au service commercial. Pour répartir les charges entre ces 3 départements, vous devez au préalable créer un code analytique pour chaque département. Dans cet exemple, les codes sont ADM (Administration), AP (Après-vente), COM (Commercial). Ces codes sont alors au niveau 2 de la répartition. Ensuite, le budget attribué au département Administration est réparti entre le service Paye et le service Comptabilité. Les codes analytiques de ces services sont également à créer ; par exemple Paye, Compta ; et constitueront le niveau 3 de la répartition. Établir une répartition (niveau 2) 1. Cliquez sur le bouton . 2. Dans la fenêtre qui s'affiche, sélectionnez le code analytique à intégrer dans la répartition. Si ce code n'existe pas, cliquez sur le bouton [Créer]. 101 Menu Listes 3. Cliquez sur le bouton [OK]. Les codes analytiques que vous ajoutez sont de niveau 2 dans la répartition, ce qui est indiqué dans la colonne Niveau. 4. Saisissez le pourcentage de répartition dans la colonne correspondante. 5. Si vous voulez procéder à des modifications en cours de saisie, cochez la case Modifier les Mt en saisie. 6. Faites de même pour tous les autres codes analytiques. Le total de la répartition doit être égal à 100%. Établir une sous-répartition (niveau 3) Vous pouvez répartir le budget à un 3ème niveau, c'est-à-dire faire une sous-répartition. 1. Sélectionnez le code analytique de niveau 2 et cliquez sur le bouton . 2. Choisissez le code analytique de la répartition de niveau 3 et cliquez sur le bouton [OK]. 3. Indiquez le pourcentage de répartition dans la colonne correspondante. 4. Si vous voulez procéder à des modifications en cours de saisie, cochez la case Modifier les Mt en saisie. 5. Faites de même pour les autres codes analytiques de niveau 3. Le total de la répartition doit être égal à 100%. Contrôler le total des répartitions Les répartitions devant être égales à 100%, vous pouvez contrôler vos totaux sans avoir à les calculer par vous-même. • Cliquez sur le bouton . Un message vous informe si la répartition est égale à 100% ou non. Si ça n'est pas le cas, il vous est indiqué le niveau où la répartition n'est pas équilibrée. Équilibrer les répartitions Si une répartition n'est pas égale à 100%, vous pouvez recalculer le pourcentage d'un code analytique sans avoir à saisir sa valeur par vous-même. 1. Sélectionnez le code analytique pour lequel le pourcentage de répartition est inexact. 2. Cliquez sur le bouton égale à 100%. . Le pourcentage a changé automatiquement et la répartition est Onglet Budget Cet onglet vous permet de saisir les budgets sur les périodes N et N+1. * Vous vous déplacez dans les colonnes avec la touche <Entrée> ou <Tabulation>. • Pour afficher les budgets de la période N-1, cochez la case Afficher les cumuls et budgets de l'exercice N-1 dans les préférences comptables du dossier. Par la suite, au fur et à mesure des saisies, vous pourrez comparer les montants budgétés avec ceux effectivement réalisés, visualiser l'écart et le pourcentage d'atteinte du montant budgété. • Pour inclure les écritures en brouillard et en simulation dans les montants réalisés, cochez la case Inclure les écritures en «simulation/brouillard» dans le réalisé, dans les préférences comptables du dos- sier. Onglet Cumuls Ce tableau vous permet de prendre connaissance, mois par mois, des soldes des écritures associées au code analytique. La dernière colonne totalise l'ensemble des écritures sur le mois. • Pour afficher les cumuls de la période N-1, cochez la case Afficher les cumuls et budgets de l'exercice N-1 dans les préférences comptables du dossier. 102 Menu Listes Onglet Soldes validés Les zones Débit/Crédit seront mises à jour systématiquement à chaque fois que votre brouillard sera validé. Il est impossible de les modifier manuellement. Graphique La visualisation graphique montre l'évolution du code analytique durant une période correspondant à l’exercice N et N + 1. Vous pouvez distinguer les écritures en brouillard, en simulation ou validées. • Pour valider la création du code analytique, cliquez sur le bouton [OK] situé en haut de la fenêtre. * Le bouton [Créer] vous permet de valider la création d’un code et d’en recréer un autre immédiatement. En effet la fenêtre Nouveau code analytique reste active. Modifier un code analytique 1. Pour modifier un code analytique, sélectionnez-le dans la liste puis cliquez sur le bouton . 2. Dans la fenêtre qui s'affiche, effectuez vos modifications puis cliquez sur [OK]. Supprimer un code analytique Pour supprimer un code analytique, sélectionnez-le dans la liste puis cliquez sur le bouton . 103 Menu Listes Journaux ) Menu LISTES - commande JOURNAUX <Alt> <L> <J> ) Menu MA COMPTA - commande JOURNAUX <Alt> <M> <J> La commande JOURNAUX permet de créer, modifier ou supprimer un journal. Le logiciel vous propose, par défaut, 5 journaux : • AN journal des A-nouveaux, • BQ journal de banque, • HA journal des achats, • OD journal des opérations diverses, • VT journal de ventes. * Pour réaliser un suivi précis de votre trésorerie, il est impératif de créer autant de journaux bancaires que de comptes bancaires. Créer un journal 1. Cliquez sur le bouton . La fenêtre Nouveau journal s’affiche. 2. Le journal est défini par un Code (sur trois caractères alphanumériques au maximum) et un Intitulé. 3. Le type de journal est ensuite précisé : Achats, Ventes, Trésorerie, Opérations Diverses, A-nouveaux. Les contrôles effectués en saisie d'écritures dépendent du type de journal. Par exemple, dans un journal d'achats, la saisie sur un compte de racine client est impossible. Options 4. Le compte de contrepartie est utilisé en saisie d'écritures pour solder automatiquement le mouvement sur la dernière ligne d'écriture. Pour utiliser la contrepartie automatique en saisie cochez la case correspondante et renseignez le Compte de contrepartie. Vous pouvez compléter ce compte en renseignant le Libellé au débit et le Libellé au crédit. Ils seront également repris en saisie. Exemples Pour le journal de banque, saisissez 512000. Lors de la saisie des écritures sur ce journal, vous pouvez saisir les montants débiteurs puis les montants créditeurs. Pour équilibrer l'écriture, il suffit de cliquer sur le bouton [Contrepartie]. Le solde est affecté au compte 512000. Pour le journal de ventes, le compte de contrepartie peut être le compte de TVA collectée 445714. En saisie d'écritures non guidée, saisissez le compte de ventes puis le compte clients. En cliquant sur le bouton [Contrepartie], le logiciel ajoute automatiquement la ligne d'écriture qui concerne la TVA. • L’option Rupture d'écritures sur solde permet de changer automatiquement le numéro d'écriture dès que le solde des lignes est équilibré. Gestion des numéros de pièce 5. Si vous souhaitez incrémenter automatiquement un numéro de pièce sur le journal, saisissez le Prochain n° de pièce à utiliser. 6. Cochez la case Tester les doublons lors de l'enregistrement si vous souhaitez que le logiciel contrôle le numéro de pièce lors de la saisie. Un message vous informera alors si ce numéro a déjà été utilisé par une autre écriture du même journal. 7. Pour valider la création du journal, cliquez sur le bouton [OK] situé en haut de la fenêtre. 104 Menu Listes * Le bouton [Créer] vous permet de valider la création d’un journal et d’en recréer un autre immédiatement. En effet la fenêtre Nouveau journal reste active. Modifier un journal 1. Pour modifier un journal, sélectionnez-le dans la liste puis cliquez sur le bouton . 2. Dans la fenêtre qui s'affiche, effectuez vos modifications puis cliquez sur [OK]. Supprimer un journal Pour supprimer un journal, sélectionnez-le dans la liste puis cliquez sur le bouton . 105 Menu Listes Modes de paiement ) Menu LISTES - commande MODES DE PAIEMENT <Alt> <L> <M> ) Menu COMPTA - commande MODES DE PAIEMENT <Alt> <M> <M> La commande MODES DE PAIEMENT regroupe les modes de paiements déjà définis dans votre logiciel (CB, Chèque, Virement, CESU, etc.) ainsi que les modes de paiement que vous créez. Vous pouvez créer, modifier ou supprimer un mode de paiement. L Pour plus d'informations sur le paramétrage des listes : colonnes, regroupements (Intuilistes©), filtres, reportez-vous au manuel Annexes disponible dans le menu AIDE. Créer un mode de paiement 1. Cliquez sur le bouton . La fenêtre Nouveau mode de paiement s’affiche. 2. Indiquez le code puis l'intitulé du mode de paiement. 3. Choisissez son type parmi la liste disponible en cliquant sur . 4. Validez la création du mode de paiement en cliquant sur [OK]. * Le bouton [OK et créer] vous permet de valider la création d’un mode de paiement et d’en recréer un autre immédiatement. En effet la fenêtre Nouveau mode de paiement reste active. Modifier un mode de paiement 1. Pour modifier un mode de paiement, sélectionnez-le dans la liste puis cliquez sur le bouton . 2. Dans la fenêtre qui s'affiche, effectuez vos modifications puis cliquez sur [OK]. Supprimer un mode de paiement 1. Pour supprimer un mode de paiement, sélectionnez-le dans la liste et cliquez sur le bouton . 2. Un message vous demande de confirmer, cliquez alors sur le bouton [Oui]. 106 Menu Listes Les chéquiers ) Menu LISTES - commande CHÉQUIERS <Alt> <L> <H> La commande CHÉQUIERS du menu LISTES regroupe les chéquiers que vous créez. Elle permet de créer, modifier ou supprimer un chéquier. Créer un chéquier 1. Cliquez sur le bouton . La fenêtre Nouveau chéquier s’affiche. 2. Dans la zone Code, saisissez son code. Si vous avez l'habitude de numéroter vos chéquiers, vous pouvez utiliser ce numéro comme code. 3. La zone Ouverture permet de préciser la date à partir de laquelle vous commencez à utiliser le chéquier. 4. Si vous souhaitez gérer les numéros de chèque , cochez la case Gestion des numéros de chèque. La fenêtre se modifie et affiche deux parties supplémentaires. 5. Dans la zone Compte, indiquez le code du compte auquel est associé le chéquier. 6. Si vous avez créé plusieurs chéquiers pour un même compte banque, vous pouvez définir celui utilisé par défaut en cochant la case correspondante. 7. Disponible uniquement dans Ciel Compta Evolution Si vous souhaitez gérer les numéros de chèque, cochez la case Gestion des numéros de chèque. La fenêtre se modifie et affiche deux parties supplémentaires. 107 Menu Listes Informations sur les chèques 8. Renseignez les zones Premier, Dernier et Prochain numéro de chèque. Détail du chéquier Dans la partie Détail du chéquier, vous constatez que la colonne Numéro de chèque est automatiquement renseignée par tous les numéros de chèques déclarés. De même, la colonne Statut indique que tous les numéros déclarés sont libres, car non utilisés. Contrôler l'imputation des numéros de chèques Au fur et à mesure de la saisie des paiements et de l'imputation des chèques, le statut des numéros affectés sera automatiquement modifié. Les chèques «en cours» sont ceux utilisés dans des écritures en cours de modification ou en cours de saisie. 9. Pour consulter l'écriture associée à un chèque utilisé, sélectionnez le chèque puis cliquez sur le bouton [Ouvrir l'écriture]. Annuler un chèque Si un numéro de chèque ne doit pas être utilisé, vous pouvez l'extraire de la liste des numéros Libres afin qu'il ne soit pas proposé en saisie. 10.Pour cela, sélectionnez le numéro de celui que vous devez annuler puis cliquez sur le bouton Libérer un chèque Si un numéro de chèque a été utilisé par erreur, à la place d'un autre par exemple, vous pouvez libérer le chèque utilisé. 11.Pour cela, sélectionnez-le et cliquez sur le bouton . 12.Validez la création du chéquier en cliquant sur [OK]. * Le bouton [Créer] vous permet de valider la création d’un chéquier et d’en recréer un autre immédiatement. En effet la fenêtre reste active. Modifier un chéquier 1. Pour modifier un chéquier, sélectionnez-le dans la liste puis cliquez sur le bouton . 2. Dans la fenêtre qui s'affiche, effectuez vos modifications puis cliquez sur [OK]. Supprimer un chéquier Pour supprimer un chéquier, sélectionnez-le dans la liste puis cliquez sur le bouton . 108 Menu Listes Familles Top Saisie ) Menu LISTES - commande FAMILLES TOP SAISIE <Alt> <L> <F> Affecter une famille à un modèle de saisie permet de faciliter sa recherche dans l'assistant de saisie. La commande FAMILLES TOP SAISIE du menu LISTES regroupe les familles Top Saisie prédéfinies par le logiciel et celles que vous créez. L Pour plus d'informations sur le paramétrage des listes : colonnes, regroupements (Intuilistes©), filtres, reportez-vous au manuel Annexes, disponible dans le menu AIDE. Elle permet de créer, modifier ou supprimer une famille Top Saisie. Créer une famille Top Saisie 1. Cliquez sur le bouton . La fenêtre Nouvelle famille Top Saisie s’affiche. 2. Saisissez l'intitulé de la famille. 3. Dans la zone Affecté à, indiquez le type d'écriture auquel elle est affectée en cliquant sur la flèche . 4. Validez la création de la famille en cliquant sur [OK]. * Le bouton [OK et créer] vous permet de valider la création d’une famille et d’en recréer une autre immédiatement. En effet la fenêtre Nouvelle famille Top Saisie reste active. 109 Menu Listes Modifier une famille Top Saisie 1. Pour modifier une famille Top Saisie, sélectionnez-la dans la liste puis cliquez sur le bouton . 2. Dans la fenêtre qui s'affiche, effectuez vos modifications puis cliquez sur [OK]. Supprimer une famille Top Saisie 1. Pour supprimer une famille, sélectionnez-la dans la liste et cliquez sur le bouton . 2. Un message vous demande de confirmer, cliquez alors sur le bouton [Oui]. 110 Menu Listes Modèles/abonnements ) Menu LISTES - commande MODÈLES/ABONNEMENTS <Alt> <L> <A> La commande MODÈLES/ABONNEMENTS du menu LISTES regroupe les modèles et abonnements que vous créez. L Pour plus d'informations sur le paramétrage des listes : colonnes, regroupements (Intuilistes©), filtres, reportez-vous au manuel Annexes, disponible dans le menu AIDE. Principe A partir d'une écriture existante, vous pouvez générer un modèle que vous rappellerez chaque fois que vous serez amené à enregistrer une écriture de même type. Vous pouvez également programmer plusieurs écritures à dates fixes : il s’agit d’un abonnement. Créer un modèle ou un abonnement Créer un modèle 1. Cliquez sur l’onglet Modèles de saisie puis, dans la partie gauche de la fenêtre, cliquez sur le type d’écriture à utiliser. 2. Cliquez sur le bouton . La fenêtre de saisie s’affiche. 3. Saisissez le nom du modèle. 4. Pour pouvoir utiliser ce modèle depuis l’assistant de saisie, affectez-lui une famille. L’icône la liste des familles Top Saisie existantes. ouvre 5. Saisissez l’écriture modèle puis validez l’enregistrement du modèle en cliquant sur [OK]. Le modèle enregistré est visible dans la liste des modèles. Créer un abonnement 1. Cliquez sur l’onglet Abonnements puis, dans la partie gauche de la fenêtre, cliquez sur le type d’écriture à utiliser. 2. Cliquez sur le bouton . La fenêtre de saisie s’affiche. 3. Saisissez le nom de l’abonnement puis cliquez sur le bouton . La fenêtre Périodicité permet de saisir les paramètres qui déterminent l'abonnement 4. Choisissez la période pendant laquelle les écritures seront générées (zones A partir du et jusqu'au). Définissez la fréquence à laquelle elles le seront (zone Tous les). Validez vos choix en cliquant sur [OK]. 5. Dans la fenêtre de saisie, saisissez l’écriture d’abonnement puis validez l’enregistrement de l’abonnement en cliquant sur [OK]. L’abonnement enregistré est visible dans la liste des abonnements. 111 Menu Listes Modifier un modèle ou un abonnement 1. Pour modifier un modèle ou un abonnement, sélectionnez-le dans l’onglet correspondant puis cliquez sur le bouton . 2. Dans la fenêtre qui s'affiche, effectuez vos modifications puis cliquez sur [OK]. Supprimer un modèle ou un abonnement Pour supprimer un modèle ou un abonnement, sélectionnez-le dans l’onglet correspondant puis cliquez sur le bouton . Saisir une écriture à partir d’un modèle 1. Pour saisir une écriture à partir d’un modèle, sélectionnez le modèle à utiliser (onglet Modèles de saisie) puis cliquez sur le bouton . 2. Dans la fenêtre qui s'affiche, vérifiez et complétez les informations puis enregistrez votre écriture. Voir Enregistrer les écritures, page 166. Passer un modèle en abonnement Vous pouvez passer le modèle sélectionné en abonnement sans avoir à recréer et compléter la totalité des informations. Le modèle est alors supprimé. 1. Sélectionnez dans la liste le modèle que vous voulez transformer en abonnement. 2. Cliquez sur le bouton . 3. Saisissez le nom que vous attribuez à l'abonnement et cliquez sur le bouton [OK]. 4. Dans la fenêtre qui s'affiche, définissez la périodicité de l'abonnement. 5. Cliquez sur le bouton [OK]. Dupliquer le modèle Vous pouvez créer un modèle similaire (dupliquer) en ne changeant par exemple que le montant. 1. Sélectionnez dans la liste le modèle que vous souhaitez dupliquer. 2. Cliquez sur le bouton . 3. Saisissez le nom que vous attribuez au modèle et cliquez sur le bouton [OK]. 112 Menu Listes Dupliquer en abonnement Ce bouton permet de dupliquer votre modèle afin de le transformer en abonnement tout en conservant l'original. 1. Sélectionnez dans la liste le modèle que vous voulez passer en abonnement. 2. Cliquez sur le bouton . 3. Saisissez le nom que vous attribuez à l'abonnement et cliquez sur le bouton [OK]. 4. Dans la fenêtre qui s'affiche, définissez la périodicité de l'abonnement. 5. Cliquez sur le bouton [OK]. Dupliquer un abonnement Vous pouvez créer un abonnement similaire (dupliquer) en ne changeant par exemple que le montant. 1. Sélectionnez dans la liste l’abonnement que vous souhaitez dupliquer. 2. Cliquez sur le bouton . 3. Saisissez le nom que vous attribuez à l’abonnement et cliquez sur le bouton [OK]. 4. Dans la fenêtre qui s’affiche, définissez la périodicité de ce nouvel abonnement puis cliquez sur le bouton [OK]. Dupliquer en modèle Ce bouton permet de dupliquer votre abonnement afin de le transformer en modèle tout en conservant l'original. 1. Sélectionnez dans la liste l’abonnement que vous voulez passer en modèle. 2. Cliquez sur le bouton . 3. Saisissez le nom que vous attribuez au modèle et cliquez sur le bouton [OK]. 113 Menu Listes Les devises Disponible uniquement dans Ciel Compta Evolution. ) Menu LISTES - commande DEVISES <Alt> <L> <D> La commande DEVISES du menu LISTES regroupe les devises que vous créez. Elle permet de créer, modifier ou supprimer une devise ; modifier les taux ; consulter l'évolution des taux sous forme de graphique ; et convertir rapidement le montant d'une devise en euro. Créer une devise 1. Cliquez sur le bouton . 2. Dans la fenêtre qui s'affiche, sélectionnez la devise à créer puis cliquez sur [OK]. La fenêtre Nouvelle devise s'affiche. 3. Le libellé de la devise est proposé par défaut selon le code choisi précédemment. Vous pouvez le modifier 4. Précisez le nombre de décimales autorisées. 5. Définissez la date à laquelle le taux saisi a été fixé. Par la suite, aucun taux ne pourra être défini à une date antérieure à la date saisie lors de la création de la devise. 6. Saisissez le dernier Taux connu de la devise. 7. Validez la création de la devise en cliquant sur [OK]. * Le bouton [Créer] vous permet de valider la création d’une devise et d’en recréer une autre immédiatement. En effet la fenêtre Nouvelle devise reste active. Modifier une devise 1. Pour modifier une devise, sélectionnez-la dans la liste puis cliquez sur le bouton . 2. Dans la fenêtre qui s'affiche, effectuez vos modifications puis cliquez sur [OK]. Supprimer une devise Pour supprimer une devise, sélectionnez-la dans la liste puis cliquez sur le bouton . 114 Menu Listes Infos perso. Disponible uniquement dans Ciel Compta Evolution. ) Menu LISTES - commande INFOS PERSO. <Alt> <L> <I> Les infos perso. sont des rubriques que vous créez. Ces rubriques personnalisées sont soit associées aux comptes soit aux lignes d’écritures. Vous pourrez renseigner vos rubriques des lignes d’écritures dans les grilles de saisie (saisie standard, saisie kilomètre) et vos rubriques des comptes dans l’onglet Infos Perso. du compte (menu LISTES commande PLAN DE COMPTES). Pour créer des rubriques personnalisées : 1. Sélectionnez Comptes ou Lignes d’écritures puis cliquez sur le bouton [Modifier les rubriques]. 2. Dans la fenêtre qui s'affiche, cliquez sur le bouton . La fenêtre Nouvelle rubrique utilisateur s'affiche. 3. Indiquez un nom à votre rubrique. 4. Cliquez sur et choisissez son type parmi la liste disponible. 5. S'il s'agit d'un type Texte, précisez éventuellement le nombre de caractères autorisés. 6. Si votre rubrique contient des valeurs numériques, cochez la case Totalisable afin de pouvoir obtenir le total de cette rubrique dans la liste des écritures. Voir Totaliser des colonnes de la liste des écritures, page 87. * Vous pouvez ajouter également une formule à la rubrique, qui sera calculée en temps réel. Pour cela, cliquez sur l’icône afin d’ouvrir l’éditeur de script. L Pour plus de détails sur l’éditeur de script et la création des formules, reportez-vous aux Annexes, disponibles dans le menu AIDE. 7. Cliquez sur le bouton [OK] pour valider la création de la rubrique. * Le bouton [OK et créer] vous permet de valider la création d'une rubrique utilisateur et d’en recréer une autre immédiatement. En effet la fenêtre Nouvelle rubrique utilisateur reste active. 115 Menu Listes Formats d’import relevé ) Menu LISTES - commande FORMATS D’IMPORT RELEVÉ <Alt> <L> <R> ) Menu MA COMPTA - commande FORMATS D’IMPORT RELEVÉ <Alt> <M> <F> Cette liste regroupe les formats d'import de relevé bancaire que vous créez. Il s'agit de configurer votre logiciel pour qu'il puisse décoder les relevés bancaires au format Texte (.TXT) ou au format QIF ou au format OFX que vous pourrez importer depuis le site Internet de votre banque. Ainsi décodé, ce fichier sera utilisé lors de la saisie de vos relevés bancaires. Voir Relevé bancaire, page 188. A partir de cette liste, vous pouvez créer, modifier ou supprimer un format. Vous pouvez créer plusieurs formats, ce qui est très utile si vous avez plusieurs banques car elles ne fournissent pas le même format. Créer un format d’import des relevés bancaires Vous disposez de trois formats d'import : • le format Texte : fichier *.txt et *.csv reconnu. • le format QIF : Quicken Interchange Format. • le format OFX : Open Financial eXchange. 1. Dans la liste des formats d’import relevé, cliquez sur le bouton . La fenêtre suivante s’affiche : 2. Sélectionnez le format du relevé bancaire (Standard, QIF, OFX) en cliquant sur la flèche déroulante. de la liste 116 Menu Listes Import au format Standard (Texte) Le principe est de faire correspondre les informations du relevé bancaire aux rubriques de votre logiciel Ciel. * Si votre banque vous fournit vos relevés au format Excel® , vous devez auparavant les ouvrir avec Excel® puis les enregistrer au format Texte. Votre relevé sera composé de colonnes, chaque colonne contenant différents types de données : montant, date, etc. Vous pouvez paramétrer jusqu’à 10 colonnes. 1. Indiquez quelle donnée se trouve dans la première colonne de votre fichier de relevé (ouvrez-le avec Excel et observez le contenu de chaque colonne). Pour cela, double-cliquez sur la cellule en-dessous de Colonne 1 et choisissez le type de donnée correspondant au relevé. 2. Opérez de même pour chaque colonne de votre relevé. La rubrique Montant est obligatoire dans un format d'import, vous devez donc au moins renseigner celle-ci. 3. Les relevés fournis possèdent souvent des informations complémentaires dans l’en-tête et pied de document. Les options Ignorer les lignes de début et Ignorer les lignes de fin servent à indiquer le nombre de lignes à laisser lors de la lecture du relevé. 4. Validez le format d'import en cliquant sur le bouton [OK]. Import au format QIF Contrairement au format standard (Texte), l'import au format QIF n'est pas basé sur la définition des colonnes du relevé. 1. Dans la fenêtre Format d'import des relevés bancaires, choisissez le type de format QIF (Français) ou QIF (US). La différence entre ces deux formats QIF est le format de la date : • Français : format de date de type Jour/Mois/Année • US : format de date de type Mois/Jour/Année. 2. Cliquez sur le bouton [OK]. 3. Dans la fenêtre qui s’affiche, saisissez le nom que vous attribuez à votre format. 4. Cliquez sur le bouton [OK]. Le nom de votre format s’affiche dans la liste des formats d’import relevé. Import au format OFX Comme pour le format QIF, vous n’avez pas à définir le contenu des colonnes du relevé bancaire. 1. Dans la fenêtre Format d'import des relevés bancaires, choisissez le type de format OFX puis cliquez sur le bouton [OK]. 117 Menu Listes 2. Dans la fenêtre qui s’affiche, saisissez le nom que vous attribuez à votre format. 3. Cliquez sur le bouton [OK]. Le nom de votre format s’affiche dans la liste des formats d’import relevé. Modifier un format d’import des relevés bancaires 1. Pour modifier un format d’import relevé, sélectionnez-le dans la liste. 2. Cliquez sur le bouton . 3. Dans la fenêtre qui s'affiche, effectuez vos modifications puis cliquez sur le bouton [OK]. Supprimer un format d’import des relevés bancaires 1. Pour supprimer un format d'import relevé, sélectionnez-le dans la liste puis cliquez sur le bouton . 2. Un message vous demande de confirmer la suppression, cliquez sur le bouton [Oui]. Dupliquer un format d’import relevé 1. Sélectionnez dans la liste le format d’import à dupliquer. 2. Cliquez sur le bouton . 3. Dans la fenêtre qui s'affiche, nommez la copie puis cliquez sur le bouton [Ok]. Autres actions sur les formats d’import relevé Les deux boutons permettent de renommer ou vérifier un format préalablement sélectionné. L'option Voir le type cochée permet de savoir si les formats d'import sont de type standard (livré avec le logiciel) ou utilisateur (créés par vous-même). 118 Menu Listes Règles d’affectation relevé ) Menu LISTES - commande RÈGLES D’AFFECTATION RELEVÉ <Alt> <L> <G> ) Menu MA COMPTA - commande RÈGLES D’AFFECTATION RELEVÉ <Alt> <M> <G> Afin de faciliter les saisies des relevés bancaires, les règles permettent l’attribution automatique d’un compte, d’un mode de paiement et éventuellement d’un code analytique aux opérations d’un relevé bancaire. Une règle est appliquée lors de l’import d’un relevé bancaire. Le logiciel détecte les opérations du relevé qui répondent à une règle puis affecte le compte, le mode de paiement voire le code analytique, définis dans la règle. * Le mode cahier ne gère pas l’analytique. A l’activation de cette commande, la fenêtre suivante s’affiche. Toutes les règles définies y compris lors de la saisie du relevé bancaire sont listées dans cette fenêtre. Vous pouvez les modifier, supprimer ou encore définir de nouvelles règles. Créer une règle d’affectation * Une règle d’affectation peut être directement définie lors de la saisie d’un relevé bancaire via le menu CONTEXTUEL, commande CRÉER UNE RÈGLE D’AFFECTATION. 1. Au préalable, munissez-vous d’un relevé bancaire et repérez les opérations récurrentes susceptibles de faire l’objet d’une règle, par exemple les Commissions Cartes Bancaires. 2. Cliquez sur la flèche du bouton [Créer] et dans le menu déroulant qui s’affiche, choisissez l’une des fonctions : Créer une règle «affectation relevé» sans assistant ou Créer une règle «affectation relevé» en utilisant un assistant. 119 Menu Listes Créer une règle d’affectation sans l’assistant Si vous avez choisi la fonction Créer une règle «affectation relevé» sans assistant, la fenêtre suivante s’affiche. 1. Sélectionnez le compte de banque sur lequel l’opération est saisie. 2. L’option Activer cette règle est cochée par défaut. Décochez-la si toutefois vous ne voulez pas prendre en compte la règle dans les prochaines saisies du relevé bancaire. Vous pourrez la réactiver à tout moment via le menu CONTEXTUEL (clic-droit). Voir Activer / Désactiver la sélection, page 122. 3. Lors de l’import du relevé bancaire, le logiciel reconnaît une opération répondant à une règle par le libellé et/ou par le montant. Pour définir les conditions de détection d’une opération, cochez une des options suivantes ou les deux : • Le libellé de l’opération : choisissez dans la liste déroulante un opérateur : est égal à, contient, com- mence par, finit par et saisissez le libellé. • Le montant de l’opération : choisissez dans la liste déroulante s’il s’agit d’un débit ou crédit puis indi- quez le montant. Dans la zone +/-, saisissez éventuellement un écart. Par exemple, votre montant est de 30.24 et vous indiquez plus ou moins 0.01. Les montants 30.23 et 30.25 seront également reconnus. pour sélectionner un compte à affecter ou sur l’icône 4. Dans la zone Compte, cliquez sur l’icône si l’opération est mouvementée sur plusieurs comptes. * La ventilation sur plusieurs comptes n’est possible que si la règle a une condition sur le montant. 5. Choisissez éventuellement le Mode de paiement à affecter à l’opération et le Code analytique de l’opération si vous gérez une comptabilité analytique. L’icône permet d’affecter plusieurs codes analyti- ques. Voir Ventiler sur plusieurs codes analytiques de niveau 1, page 168.. 6. Cliquez sur le bouton [OK]. Créer une règle d’affectation avec l’assistant * La création d’une règle d’affectation avec l’assistant est identique à la création d’une règle dans la saisie du relevé bancaire via le menu CONTEXTUEL (clic-droit), commande CRÉER UNE RÈGLE D’AFFECTATION. Si vous avez choisi la fonction Créer une règle «affectation relevé» en utilisant un assistant, un assistant s’affiche et vous guide à travers des étapes 1. Choisissez le compte de banque sur lequel sera appliqué la nouvelle règle et cliquez sur le bouton [Suivant]. 2. Dans la seconde étape, vous définissez les critères permettant au logiciel de repérer les opérations. Par défaut, le logiciel reprend le libellé de l’opération ainsi que son montant. Si nécessaire, modifiez ces conditions. Pour cela, vous pouvez : 120 Menu Listes • décocher une option : Le libellé de l’opération ou Le montant de l’opération, • au niveau du libellé, choisir un autre opérateur : contient, commence par, finit par puis saisir un autre libellé. • au niveau du montant de l’opération, modifier le total et saisir un écart dans la zone +/-. 3. Cliquez sur le bouton [Suivant]. 4. Dans la dernière étape, cliquez sur l’icône pour choisir un compte à affecter ou sur l’icône si l’opération est mouvementée sur plusieurs comptes. Voir Ventiler sur plusieurs comptes, page 169. 5. Indiquez le mode de paiement et éventuellement le code analytique à affecter à l’opération L’icône permet d’affecter plusieurs codes analytiques. Voir Ventiler sur plusieurs codes analytiques de niveau 1, page 168. * Le code analytique n’est pas disponible en mode cahier. 6. Cliquez sur le bouton [OK]. 121 Menu Listes Classer les règles Le logiciel applique les règles dans l’ordre de la liste. Par exemple, la règle qui s’applique à la première opération du relevé bancaire doit se trouver en première position dans la liste. Sélectionnez la règle à déplacer et utilisez les icônes et . Modifier une règle 1. Sélectionnez la règle et cliquez sur le bouton . 2. Effectuez vos modifications et cliquez sur le bouton [OK]. Supprimer une règle 1. Sélectionnez la règle à effacer et cliquez sur le bouton . 2. Cliquez sur le bouton [Oui] pour confirmer la suppression. Dupliquer une règle 1. Sélectionnez la règle concernée et cliquez sur le bouton . 2. Un message vous demande de confirmer, cliquez alors sur le bouton [Oui]. Vous retrouvez dans la liste la règle en doublon. 3. Effectuez alors des modifications dans la copie afin de la différencier de l'originale. Renommer une règle 1. Sélectionnez la règle et cliquez sur le bouton . 2. Saisissez le nouvel intitulé et cliquez sur le bouton [OK]. Les commandes du menu Contextuel (clic-droit) Passer en interne / en externe Par défaut, une règle est créée en interne, c’est-à-dire que la règle est uniquement disponible et applicable dans le dossier. Cependant une règle peut être commune à tous vos dossiers Ciel. Dans ce cas, la règle doit être définie en externe. 1. Sélectionnez une règle que vous voulez passer en externe ou interne. 2. Faites un clic-droit et selon votre choix, choisissez la fonction Passer en externe ou Passer en interne. Activer / Désactiver la sélection Vous pouvez désactiver une règle à tout moment. Ainsi, sans avoir à la supprimer, celle-ci ne sera pas prise en compte et vous pourrez toujours la réutiliser lorsque vos besoins le nécessiteront. 1. Sélectionnez la règle à activer ou désactiver. 122 Menu Listes 2. Faites un clic-droit et sélectionnez la commande ACTIVER LA SÉLECTION ou DÉSACTIVER LA SÉLECTION. La colonne Activé vous indique le changement de statut par l’affichage ou non d’une coche. Gestion avancée La gestion avancée permet d’ importer ou d’exporter des règles pour, par exemple, les récupérer sur un autre ordinateur. A partir du menu CONTEXTUEL (clic-droit), vous pouvez également vérifier les règles, les mettre à jour ou encore restaurer les règles défauts, à savoir celles qui sont livrées en standard dans votre logiciel. Importer une règle 1. Cliquez sur le bouton située à droite de la fenêtre et choisissez la commande IMPORTER. 2. Dans la fenêtre qui s’affiche, sélectionnez le fichier (.sgeda) à l’emplacement où vous l’avez stocké. 3. Cliquez sur le bouton [Ouvrir]. Si toutefois le fichier que vous importez a le même nom qu’une règle déjà existante, un message s’affiche et vous propose de : • Remplacer la règle existante : dans ce cas, cliquez sur le bouton [Remplacer]. • Renommer la règle que vous importez : dans ce cas, cliquez sur le bouton [Créer] et dans la fenêtre qui s’affiche, saisissez un nouveau nom puis cliquez sur le bouton [OK]. • Ignorer : dans ce cas, la règle n’est pas importée. Exporter une règle 1. Sélectionnez dans la liste la règle à exporter. 2. Cliquez sur l’icône située à droite de la fenêtre et choisissez la commande EXPORTER. 3. Dans la fenêtre qui s’affiche, allez à l’emplacement où vous voulez stocker le fichier. 4. Cliquez sur le bouton [Enregistrer]. 123 Menu Listes Autres listes ) Menu LISTES - commande AUTRES LISTES <Alt> <L> <A> ) Menu MA COMPTA - commande AUTRES LISTES <Alt> <M> <T> Dans votre logiciel, les Familles Agenda, les Formes juridiques, les Titres et les Fonctions sont des tables. Une table correspond à l’enregistrement de divers éléments, identifiés principalement par des codes. Sélectionnez la liste que vous souhaitez ouvrir puis cliquez sur le bouton contenu. pour accéder à son • Pour ajouter un élément à une liste, sélectionnez la liste puis cliquez sur le bouton • Pour modifier une liste existante, sélectionnez-la puis cliquez sur le bouton • Pour supprimer une liste existante, sélectionnez-la puis cliquez sur le bouton . . . 124 Menu Immobilisations Liste des immobilisations Familles Localisations Virements Ecritures de dotations Inventaire Récupération Ciel Immobilisations Etats immobilisations Menu Immobilisations Vue d’ensemble Ce menu vous permet de saisir vos immobilisations, de calculer leurs amortissements et d’imprimer les différents états relatifs à vos immobilisations. 126 Menu Immobilisations Liste des immobilisations Disponible uniquement dans Ciel Compta Evolution. ) Menu IMMOBILISATIONS - commande LISTE DES IMMOBILISATIONS <Alt> <M> <I> La liste des immobilisations présente le détail de chacune des fiches Immobilisations et Crédits-bails créés. A gauche de la fenêtre sont présentées les catégories : Toutes, Immobilisations, Crédits-bails. Il suffit de cliquer dessus pour afficher les fiches correspondantes. Lorsque vous êtes sur la catégorie Tous, les crédits-bails sont affichés en bleu pour les différencier des immobilisations. A propos des immobilisations Lorsque vous faites l'acquisition de Ciel Compta Evolution, il est tout à fait probable que vous ayez déjà amorti des immobilisations dont vous avez déclaré les dotations aux amortissements. Vous devez donc tout d'abord créer une fiche pour chacune des immobilisations existantes. Vous allez ensuite procéder à ce que l'on nomme une reprise d'antériorité. L'option Valeur bloquée de la fiche Immobilisation vous permettra de faire coïncider les derniers montants déclarés avec la valeur résiduelle calculée par l'application à la date de départ de l'exercice en cours. Voir Traitements, page 135. Par la suite, au fur et à mesure des acquisitions, ventes ou mises au rebut, vous créez et mettez à jour les fiches Immobilisations. A propos des crédits-bails Le crédit-bail est une opération de location de biens mobiliers ou immobiliers qui donne au locataire la possibilité de les acquérir à la fin du bail, moyennant un prix convenu à l'avance. Un crédit-bail est une opération de location et c'est à son acquisition qu'il est considéré comme une immobilisation. * L’écriture de l’acquisition en fin de bail est générée et vous pouvez aussi générer les écritures de redevances si vous déclenchez leur enregistrement. La liste des immobilisations Elle présente le détail de chacune des fiches Immobilisations ou crédits-bails existantes. A ce stade, vous pouvez : • créer, modifier ou supprimer des fiches immobilisations ou crédits-bails, • réaliser la sortie des immobilisations quand vous les vendez ou les mettez au rebut, • recalculer les dotations à la date de votre choix, • effectuer un virement de poste à poste, 127 Menu Immobilisations • réviser une immobilisation, • acquérir un crédit-bail, • etc. Vous ouvrez la fiche descriptive d'un élément en double-cliquant sur son titre dans la liste. Afficher toutes les immobilisations et crédits-bails • Par défaut, les immobilisations que vous avez sorties ou mises au rebut sur un des exercices antérieurs à l'exercice en cours ne sont pas présentées dans la liste puisqu'il n'y a plus lieu de calculer leur amortissement et dotation. Si vous souhaitez afficher les immobilisations sorties avant le début de l'exercice, cochez la case Inclure les immobilisations sorties avant le JJ/MM/AA, située au dessus de la liste des immobilisations. Exemple Si l'exercice en cours démarre le 1er janvier 2010, il vous est proposé d’afficher aussi les immobilisations sorties ou mises au rebut avant le 01/01/2010. • Par défaut, les crédits-bails échus à la date de travail sont présentés dans la liste. Si vous souhaitez ne plus afficher les crédits-bails dont la date de la dernière redevance est antérieure à la date de travail, décochez la case Inclure les crédits-bails avant le JJ/MM/AA, située au dessus de la liste. * Ces options sont visibles lorsque la fonction Affiner la sélection est activée (accessible via le bouton ). Afficher l'aperçu L’option Afficher l’aperçu permet de visualiser, à droite de la liste, l'aperçu de l'état standard d’une fiche immobilisation ou crédit-bail ainsi que l’état Codes barres. 1. Cliquez sur le bouton et sélectionnez l’option Afficher l’aperçu. 2. Choisissez une fiche dans la liste pour voir son aperçu. 3. Vous pouvez choisir un autre état que celui de la fiche standard. Pour cela cliquez sur le bouton et sélectionnez l’état de votre choix. 128 Menu Immobilisations Vous pouvez l'imprimer en faisant directement un clic droit dans l'aperçu et en choisissant la commande Imprimer l'image. Les commandes Le bouton [Créer] vous permet de créer une immobilisation. Le bouton [Modifier] vous permet de modifier l'immobilisation sélectionnée. Le bouton [Supprimer] vous permet de supprimer la ou les immobilisations sélectionnées. S'il y a des immobilisations qui sont utilisées par le programme, un message vous avertira que vous ne pouvez pas supprimer l'immobilisation sélectionnée. Le bouton [Calculer au] vous permet de modifier la date de calcul de l'immobilisation. Non disponible pour un crédit-bail Le bouton [Sortir] traite la cession ou la mise au rebut de l'immobilisation sélectionnée. Le bouton [Acquisition crédit-bail] permet d’enregistrer l’écriture d’acquisition d’un crédit-bail et de le basculer en immobilisation. Non disponible pour un crédit-bail Le bouton [Virement] permet d’effectuer les changements de postes comptables d’une immobilisation d’un exercice à l’autre. Non disponible pour un crédit-bail Le bouton [Réviser] permet de réviser une immobilisation sur sa valeur, sa durée ou permet la décomposition d’une immobilisation. Le bouton permet d’activer ou non les options d’affichage, d’éditer des graphiques, d’exporter la sélection, de trier les éléments de la liste, d’agrandir ou réduire la taille des polices, de définir les propriétés de la liste. Vous pouvez également activer différentes commandes (DUPLIQUER, PLAN, HISTORIQUE, ÉCRITURE D'ACHAT ou DE CESSION, etc.) par le menu CONTEXTUEL. 129 Menu Immobilisations La fiche d'une immobilisation Activez la commande LISTE DES IMMOBILISATIONS du menu IMMOBILISATIONS, double-cliquez sur la fiche à ouvrir. La fiche est composée de quatre onglets ou de cinq onglets si elle est issue d'un crédit-bail. L'onglet Fiche Cet onglet contient les informations indispensables à la gestion de l'immobilisation : la Date d'achat, la Valeur d'achat, le Type et la Durée de l'amortissement, etc. Il dispose également d'informations complémentaires facultatives mais utiles pour les recherches et le classement : la Famille d'appartenance, la Localisation, le Fournisseur, etc. L'onglet Complément Celui-ci dispose d'informations complémentaires comme la Quantité (dans le cas d'une immobilisation constituée de plusieurs éléments et qui peut être divisée par la suite) et le numéro de Pièce comptable. Vous avez aussi la possibilité de placer la photo de l'immobilisation ou encore d'enregistrer une note texte. L'onglet Plan Cet onglet présente un tableau qui contient le Plan d'amortissement. L'onglet Historique Cet onglet retrace les différents mouvements de cession et de mise au rebut partielle d'une immobilisation divisible. L’onglet Crédit-bail * Cet onglet est uniquement visible lorsque l'immobilisation est issue d'un crédit-bail. Les informations concernant le contrat crédit-bail et les échéances sont ici consultables. Saisir une immobilisation ou un crédit-bail 1. Activez la commande IMMOBILISATIONS du menu LISTES, puis cliquez sur le bouton [Créer]. 2. Si vous aviez sélectionné la catégorie Toutes, une fenêtre s’affiche et vous demande de choisir le type d’immobilisation à créer. Cliquez alors sur le bouton [Immobilisation] ou [Crédit-bail]. L Pour poursuivre la création, reportez-vous au paragraphe “Saisie d’une immobilisation”, page 131 ou “Saisie d’un crédit-bail”, page 132. 130 Menu Immobilisations Saisie d’une immobilisation 1. Saisissez le Code de l'immobilisation puis appuyez sur <Tabulation> ou sur <Entrée>. Le curseur passe à la zone suivante. 2. Saisissez un Libellé. Pour notre exemple : Poste serveur. 3. Passez à la zone suivante. 4. Déterminez le N° de compte. Pour ouvrir la liste des comptes disponibles, cliquez sur l’icône d’appel de liste située en fin de zone. Dans l’onglet Fiche 5. Les informations à compléter dans la zone Renseignements sont facultatives. Mais à titre d’exemple, indiquez : • la Famille d'appartenance de votre immobilisation : Bureautique Informatique • sa Localisation : Siège social • son Fournisseur : Fournisseur HyperMicro 6. Indiquez la Date d'achat, par exemple le 03/04/2010. La Date de début d'amortissement a été complétée avec la même valeur que celle d'achat. C'est le cas le plus fréquent. Cependant, il peut arriver qu'elles diffèrent, par exemple lors de l'acquisition d'un matériel qui est mis en service un certain temps après l'achat. 7. Saisissez la Valeur d'achat, par exemple 4000 Euros. Par défaut, le logiciel complète la Valeur à amortir du même montant. Celle-ci peut-être modifiée si nécessaire. Quant à la zone Valeur fiscale, elle permet d'indiquer une valeur d'amortissement différente de celle de la valeur d'achat. C'est le cas des véhicules particuliers dont l'amortissement fiscal est plafonné (18300 Euros au 1-1-02). 8. Sélectionnez le taux 19,6 à l'aide du menu local disponible en cliquant sur le triangle de sélection situé à la fin de la zone Taux de TVA. 9. Dans le menu local Type, sélectionnez le type Linéaire puis indiquez 3 ans pour la Durée de l'amortissement. Le Taux est alors calculé automatiquement ainsi que la Date de fin de l'amortissement. Nous avons ici saisi les informations nécessaires à la gestion de l'amortissement de cette immobilisation. En effet, le cadre Blocage n'est utilisé qu'en cas de reprise d'immobilisations existantes et déjà partiellement amorties. Voir Traitements, page 135. Enfin, le cadre Calcul de cette immobilisation présente les principaux montants relatifs aux amortissements pour une date donnée. Vous pouvez changer la date à tout moment, le calcul se refera alors immédiatement. Voir Calculer les immobilisations, page 136. Dans l'onglet Complément 10.Saisissez le n° de Pièce comptable correspondant à cette immobilisation (n° de la facture du fournisseur, n° interne, etc.) puis le Montant CFE (Contribution Foncière des entreprises). 11.Si votre immobilisation est composée de plusieurs éléments, cochez la case Immobilisation divisible puis indiquez le nombre d’éléments dans la zone Quantité. 12.Cochez la case Bien immobilier pour une bonne gestion de la TVA à reverser et des plus ou moins values dans le cas d'une immobilisation de nature immobilière. 13.En cochant la case Immobilisation en mode simulation, l'immobilisation ne sera considérée dans certains états que si vous le demandez. Ainsi, vous pourrez simuler les dotations avec d'éventuels projets d'acquisition. Par défaut, ces immobilisations sont ignorées dans les différentes éditions. * Le bouton Commentaire ouvre une fenêtre dans laquelle vous pouvez indiquer un éventuel com- mentaire pour l'immobilisation affichée. Dans la zone Photo, vous pouvez placer la photo de l'immobilisation par copier-coller ou par importation. L'onglet Plan présente donc le plan d'amortissement correspondant à l'immobilisation que vous venez de créer ; l'onglet Historique est vide. 131 Menu Immobilisations Enregistrer l’immobilisation et l’écriture d’achat 14.Une fois toutes les informations indiquées, cliquez sur le bouton [OK]. 15.Le logiciel enregistre l'immobilisation puis vous propose d'enregistrer l'écriture d'achat. • Si vous le souhaitez, cliquez sur [Oui]. Une fenêtre vous permettant d'enregistrer l'écriture s'ouvre. Renseignez les différentes zones puis cliquez sur [OK]. • Sinon, cliquez sur [Non]. Par la suite, vous pourrez générer l'écriture d'achat depuis la liste des immobilisations (clic droit sur l'immobilisation, puis commande Ecriture d'achat). Saisie d’un crédit-bail 1. Saisissez le Code du crédit-bail puis appuyez sur la touche <Entrée>. Le curseur passe à la zone suivante. 2. Saisissez le Libellé puis passez à la zone suivante. * A la création du crédit-bail, le N° de compte est inaccessible puisque le bien n'appartient pas encore à l'entreprise. Dans l’onglet Crédit-bail * Vous trouverez les informations à renseigner dans votre contrat Crédit-bail. 3. La durée du crédit-bail est par défaut annuelle. Si vous avez un crédit-bail mensuel, sélectionnez Mois dans la liste déroulante. 4. Saisissez la durée du bail. 5. Indiquez la date de la première échéance des redevances. Vous pouvez la saisir directement dans la zone ou cliquez sur l'icône d'appel du calendrier . 6. Déterminez la périodicité de l'échéance dans la zone Tous les. La fréquence de l'échéance peut-être journalière, hebdomadaire, mensuelle, annuelle. Vous pouvez indiquer le Prix d'achat contractuel à titre informatif. Ce montant sera repris lorsque vous procéderez à l'acquisition du crédit-bail. 7. Dans la zone Total des redevances HT, saisissez le montant total des redevances. 8. Indiquez le Taux de TVA applicable aux redevances. Dans le tableau, les redevances sont alors calculées automatiquement selon la durée et périodicité que vous avez indiquées ainsi que du taux de TVA. Les montants des engagements restants calculés par le logiciel ne sont pas modifiables. La case Comptabilisé est cochée lorsque l’écriture correspondante est passée en comptabilité. * La comptabilisation des écritures de redevances se détermine dans l’onglet Enregistrement. Cas des redevances variables Si vos redevances sont variables, vous devez les renseigner dans le tableau. Pour cela, vous avez plusieurs possibilités : • modifier manuellement les montants des redevances, • utiliser les options de calcul automatisé. Saisie manuelle Pour modifier une redevance, double-cliquez dans sa cellule et saisissez son montant. Saisie automatisée 1. Sélectionnez la ligne à partir de laquelle le logiciel recalcule les échéances. 2. Faites un clic-droit et sélectionnez une des options suivantes : • Recopier vers le bas avec % var : le montant est recalculé selon le pourcentage de variation que vous indiquez. Et, ce nouveau montant est recopié dans le reste du tableau. • Recopier vers le bas avec % évo : le montant est recalculé selon le pourcentage d'évolution que vous indiquez. Le montant est recopié puis recalculé à chaque échéance. 132 Menu Immobilisations * • Recopier vers le bas avec Mt var : le montant est recalculé selon le montant de variation que vous indiquez. Et, ce nouveau montant est recopié dans le reste du tableau. • Recopier vers le bas : le montant est recopié dans le reste du tableau sans recalcul. Il est possible de saisir un montant négatif et de laisser une ou plusieurs échéances vides. Dans l’onglet Fiche 9. Indiquez la famille, localisation ainsi que le fournisseur du bien. Ces informations sont facultatives mais utiles pour les recherches et le classement. Les informations du cadre Dates/Valeurs et Amortissement permettent d'obtenir un plan d'amortissement théorique ainsi que de calculer l'état Valeurs nettes des immobilisations en crédit-bail. En renseignant ces informations, vous obtenez une simulation de ce que serait le plan d'amortissement du bien si vous l'aviez acquis directement. 10.Indiquez comme date d'achat et date de début d'amortissement la date de la première échéance. 11.Dans la zone Valeur à amortir, saisissez la valeur d’origine du bien en début de bail. Ce montant est alors reporté dans la zone Valeur fiscale. 12.Le taux de TVA est par défaut à 19,6 %. Modifiez-le si nécessaire. 13.Dans le cadre Amortissement, indiquez le type d’amortissement et la durée d'utilisation théorique du bien. Le cadre Calcul de l'immobilisation présente à une date donnée, les principaux montants relatifs aux amortissements ici théoriques. Vous pouvez changer la date à tout moment, le calcul se refera alors immédiatement. Le cadre Blocage est inaccessible, la reprise d'antériorité étant interdite sur un crédit-bail. Dans l’onglet Complément et Plan • L'onglet Complément présente des options propres aux immobilisations. A ce stade, il n'est pas encore nécessaire de renseigner ces zones. • L'onglet Plan présente le plan d'amortissement théorique. 14.Cliquez sur le bouton [OK] pour enregistrer la fiche du crédit-bail. Dans l’onglet Enregistrement Cet onglet permet de déterminer l’enregistrement des écritures de redevances. Dans la partie Options d’enregistrement, vous définissez le déclenchement de l’enregistrement des écritures. 15.Pour activer l’enregistrement automatique des écritures, cochez la case Passer l’écriture automatiquement. 16.Les écritures sont générées en fonction des dates de redevances définies dans l’onglet Crédit-bail. Vous pouvez enregistrer l’écriture avant ces dates, pour cela saisissez le nombre de jours à prendre en compte avant la date de la redevance. 17.Le Libellé est renseigné par défaut. Si celui proposé ne vous convient pas, saisissez un autre libellé. 18.Vous pouvez compléter l’intitulé de l’écriture avec la date de la redevance. Pour cela, cochez la case Ajouter la date de la redevance au libellé. Dans la partie Enregistrement d’une redevance, vous définissez les critères comptables de l’enregistrement. 19.Le journal de Banque est en général utilisé pour ce type d’opérations. Si vous n’êtes pas dans ce cas, sélectionnez le journal sur lequel les redevances sont enregistrées en cliquant sur l’icône . 20.Indiquez le compte de banque ou fournisseur ainsi que le compte de redevances de crédit-bail. Le compte de redevances est le plus souvent un compte de charge 612. 21.Si votre comptabilité est analytique, choisissez le Code analytique du compte de redevance. L'icône permet d'en affecter plusieurs. 133 Menu Immobilisations 22.Sélectionnez le Mode de paiement utilisé pour les écritures de redevances. * Pour enregistrer définitivement en comptabilité les écritures de redevances, vous devrez passer par la commande ENREGISTRER LES ABONNEMENTS du menu SAISIES. Voir Enregistrer les abonnements, page 176. 23.Une fois toutes les informations indiquées, cliquez sur le bouton [Ok] pour enregistrer le crédit-bail Reprise d’antériorité Votre logiciel vous permet de rentrer des immobilisations déjà partiellement amorties en «bloquant» la valeur résiduelle à une date donnée. Cette date ne peut être que celle du dernier jour d'un exercice. Vous choisirez alors la date correspondant à la dernière clôture comptable et fiscale que vous avez opérée. 1. Pour effectuer une reprise d'antériorité d'immobilisations existantes, cochez la case Valeur bloquée (dans l’onglet Fiche de la fiche immobilisation). 2. Indiquez la Date de blocage qui correspond à la date du dernier bilan, soit en général le 31 décembre de l'exercice précédant celui en cours. 3. Saisissez la Valeur résiduelle déclarée sur le dernier bilan (celui précédant la mise en place de vos immobilisations dans votre logiciel). Méthode de calcul La différence de calcul entre les deux valeurs résiduelles peut être réintégrée de deux manières : • Etalement : elle est répartie régulièrement sur tous les exercices, • Ajustement : elle est réintégrée intégralement sur le dernier exercice. Le plan d'amortissement Il donne dans un tableau, année après année, et pour toute la durée de l'amortissement, les valeurs suivantes : Valeur à amortir : est égale à la valeur résiduelle de l'année précédente. Pour la première année, elle est égale soit à la valeur à amortir indiquée sur la fiche, soit à la valeur résiduelle en cas de Valeur bloquée Dotation : indique le montant de l'annuité d'amortissement. Amortissement cumulé : additionne les dotations année par année. Valeur résiduelle : est égale à la valeur de début d'année moins le montant de la dotation. Amortissement linéaire Dans un amortissement linéaire, l'annuité dégagée tout au long de la période d'amortissement est constante. Cette annuité est calculée par rapport à un taux approprié à la valeur du bien. Le calcul d'un plan d'amortissement linéaire s'effectue par rapport à la date de mise en service indiquée dans la zone Date de début. Dans ce cas, la première annuité sera réduite prorata temporis pour tenir compte de la période écoulée depuis la date de mise en service jusqu'à la date de clôture. * Symétriquement, la dernière annuité sera également réduite prorata temporis, si nécessaire. Amortissement exceptionnel Certaines immobilisations donnent droit à un type d'amortissement exceptionnel. En effet, l'amortissement est destiné à compenser une dépréciation subie par des éléments d'actif. Dans le cas d'éléments soumis à une dépréciation anormale, les entreprises peuvent avoir recours à l'amortissement exceptionnel qui prend en compte l'évolution de la technique, l'aléas d'une fabrication, l'état du marché, etc. Dans le cas d'un amortissement exceptionnel, vous devez saisir vous-même le plan d'amortissement : • Double-cliquez sur la colonne Dotation pour saisir la valeur de chaque année que vous affiche le logiciel. Appuyez sur la touche <Entrée> pour valider chaque annuité. 134 Menu Immobilisations Amortissement dégressif L'amortissement dégressif, calculé selon un barème spécifique, intervient dans le cadre de l'acquisition de biens d'équipements, autres que les immeubles d'habitation, les chantiers et les locaux servant à l'exercice de la profession, ainsi que tous les investissements hôteliers (immeubles ou matériels). Traitements Acquérir un crédit-bail Acquisition Si votre entreprise choisi d'acquérir le bien, que ce soit en fin de bail ou avant, vous devez basculer ce crédit-bail en immobilisation et éventuellement enregistrer l'écriture d'acquisition correspondante. 1. Dans la liste des immobilisations, sélectionnez la fiche du crédit-bail et cliquez sur le bouton [Acquisition crédit-bail]. Dans la fenêtre Acquisition d'une immobilisation en crédit-bail, les informations demandées seront utilisées pour calculer un nouveau plan d'amortissement. 2. La date proposée par défaut correspond à la date de fin de bail plus 1 jour. Ces informations seront reprises dans la fiche de l'immobilisation comme date d'achat et date de début. Si vous acquérez le bien avant la fin du bail, indiquez la date d'acquisition qui a été conclue. 3. Dans la zone Valeur, saisissez le prix d'achat contractuel du crédit-bail. Si vous aviez renseigné le prix d’achat contractuel dans l’onglet Crédit-bail, celui-ci apparaît automatiquement dans cette zone. 4. Cliquez sur le bouton [OK]. La fiche de l'immobilisation s'ouvre. L'onglet Crédit-bail est alors grisé et ne peut plus être modifié. Vous devez impérativement renseigner le N° de compte et la durée de l'amortissement. Saisies dans la fiche de l’immobilisation à l’acquisition Lorsque vous procédez à l'acquisition d'un crédit-bail, celui-ci devient une immobilisation et certaines données doivent être renseignées. La plupart des informations indispensables à la gestion d'une immobilisation sont automatiquement récupérées de l'acquisition : • La Date d'achat et la Date de début : par défaut, ces dates correspondent à la date saisie précédemment dans la fenêtre Acquisition d’une immobilisation en crédit-bail. • La Valeur d'achat, la Valeur à amortir et la Valeur fiscale : correspondent au prix d'achat contractuel du crédit bail. 1. Renseignez le N° de compte de l’immobilisation. 2. Saisissez la durée de l'amortissement pour établir un nouveau plan. 3. Cliquez sur le bouton [OK] sans quoi l'acquisition ne sera pas prise en compte et le crédit-bail ne passera pas en immobilisation. 135 Menu Immobilisations 4. Un message vous demande d'enregistrer l'écriture d'achat de l'immobilisation. Si vous le souhaitez, cliquez sur le bouton [Oui]. Une fenêtre vous permettant d'enregistrer l'écriture s'ouvre. Voir Enregistrer l’immobilisation et l’écriture d’achat, page 132. Sinon, cliquez sur [Non]. Par la suite, vous pourrez générer l'écriture d'achat depuis la liste des immobilisations via un clic-droit, commande ÉCRITURE D'ACHAT. Calculer les immobilisations Le bouton [Calculer au] vous permet de demander un recalcul des dotations de vos immobilisations pour une date donnée. Cela peut être utile si vous souhaitez faire des prévisions sur une année à venir. Cette fonction met à jour le fichier des immobilisations et/ou la sélection des immobilisations effectuée. 1. Pour calculer une ou plusieurs immobilisations, dans la liste des immobilisations, sélectionnez la ou les immobilisations concernées puis cliquez sur [Calculer au]. La fenêtre Calculer les immobilisations s’affiche. 2. Par défaut la date de fin de l'exercice est proposée comme date de calcul des dotations. Vous pouvez la modifier en la saisissant directement dans la zone prévue à cet effet ou en utilisant l'icône d'appel du calendrier . Vous noterez la présence de l'icône en forme de triangle qui vous propose des périodes pré-programmées : date du jour, fin de semaine, etc. 3. Cliquez sur le bouton [OK] pour lancer la procédure de calcul. Dans la fiche de l’immobilisation, les montants des Dotations, Amortissement cumulé et Valeur résiduelle seront alors recalculés. Sortir une immobilisation ) La sortie d'une immobilisation ne peut se faire que depuis la liste des immobilisations à l’aide du bouton [Sortir]. Lorsque vous vendez du matériel immobilisé, vous devez procéder à la sortie de l'immobilisation correspondante afin, d'une part, de calculer les plus ou moins-values réalisées et, d'autre part, de stopper le calcul des amortissements. Il s’agit d’une cession. De la même manière, si le matériel n'est plus utilisé parce qu'il est cassé, inutilisable ou obsolète, vous le sortez des immobilisations en cours. Il s’agit alors d’une mise au rebut. Mise au rebut L'entreprise souhaite mettre au rebut certaines de ses immobilisations. La mise au rebut d'une immobilisation s'effectue de la manière suivante : 1. Dans la liste des immobilisations, sélectionnez la fiche que vous souhaitez sortir, puis cliquez sur le bouton [Sortir]. La fenêtre Sortir l’immobilisation s’affiche. 2. Indiquez la date de sortie de cette immobilisation (si celle-ci est différente de la date système). 3. Sélectionnez le Type de sortie Mise au rebut puis validez la sortie en cliquant sur [OK]. Le programme revient à la liste des immobilisations. Celle qui a été mise au rebut apparaît alors en rouge et sa date de sortie est indiquée dans la colonne Date de sortie. 136 Menu Immobilisations Cession totale d'une immobilisation La cession totale intervient dans le cas d'une vente. Exemple Vous souhaitez revendre un de vos ordinateurs. La sortie de cette fiche d'immobilisation s'effectue de la manière suivante : 1. Dans la liste des immobilisations, sélectionnez la fiche que vous souhaitez sortir, puis cliquez sur le bouton [Sortir]. La fenêtre Sortir l’immobilisation apparaît. 2. Indiquez la date de sortie de cette immobilisation (si celle-ci est différente de la date de travail). 3. Sélectionnez le Type de sortie Cession. 4. Indiquez le Prix HT de la cession et vérifiez le Taux de TVA indiqué par défaut. Le Prix TTC s'affiche automatiquement. 5. Indiquez le nom de l'Acheteur. Une fois que vous avez saisi le prix de cession, le programme calcule automatiquement les plus ou moins values à court et long terme, la TVA à reverser et la Valeur rectifiée qui servira à déterminer la plus ou moins value. 6. Cliquez sur [OK]. Le programme vous demande de confirmer la sortie de l'immobilisation, cliquez sur [Oui]. Le programme revient à la liste des immobilisations. Celle qui a été cédée apparaît alors en rouge et sa date de sortie est indiquée dans la colonne Date de sortie. Cession partielle d’une immobilisation Votre logiciel autorise la cession et la mise au rebut d'une partie d'un élément. Imaginons un ensemble de chaises de bureau immobilisé sous une seule fiche. Vous pouvez céder ou mettre au rebut une partie de cet ensemble. Dans ce cas, l'option Immobilisation divisible doit être cochée dans l'onglet Complément de la fiche de l'immobilisation. 137 Menu Immobilisations Quand vous cliquez sur le bouton [Sortir], le programme vous informe que l'immobilisation est divisible et vous demande si vous souhaitez la sortir Totalement ou Partiellement. Si vous choisissez Totalement, la cession ou la mise au rebut se passera comme nous l'avons expliqué précédemment. Par contre, si vous cliquez sur Partiellement la fenêtre Sortie partielle de l’immobilisation s’affiche. 1. Indiquez la date de sortie de cette immobilisation (si celle-ci est différente de la date système). 2. Dans la partie Immobilisation sortie, vous devez préciser un nouveau Code d'immobilisation car lors de l'enregistrement de votre saisie, le programme va créer une nouvelle immobilisation avec ce code et les valeurs de la partie vendue (valeur d'achat, date d'achat initiale, etc.), puis il pointera cette fiche comme sortie. 3. Indiquez le Libellé à donner aux immobilisations qui résulteront de l'opération. 4. Vous disposez de trois possibilités pour la cession partielle d’une immobilisation : • indiquez directement un montant correspondant à la Valeur à amortir. • indiquez dans la zone Quantité le nombre vendu (face au nombre initial). Dans ce cas, le logiciel procédera au calcul de la Valeur à amortir. • indiquez un Pourcentage qui correspond au nombre vendu. Dans ce cas, le logiciel procédera au calcul de la Valeur à amortir. 5. Cliquez sur [OK]. Vous obtenez alors la fenêtre proposée lors de la sortie d'une immobilisation. Choisissez son type (Cession ou Mise au rebut) puis procédez comme nous l’avons vu précédemment. L'immobilisation à l'origine de la cession sera mise à jour avec des valeurs correspondant à la partie conservée. De plus, le programme mémorisera les informations principales de l'opération (date, type de sortie, valeur d'origine du bien immobilisé et valeur restante) que vous pourrez consulter depuis l'onglet Historique de la fiche immobilisation. Enregistrer l’écriture de cession Lorsque vous avez effectué une sortie d'immobilisation, un message vous propose d'enregistrer l'écriture de cession. • Si vous le souhaitez, cliquez sur [Oui]. Une fenêtre vous permettant d'enregistrer l'écriture s'ouvre. Renseignez les différentes zones puis cliquez sur [OK]. • Sinon, cliquez sur [Non]. 138 Menu Immobilisations Par la suite, vous pourrez générer l'écriture de cession depuis la liste des immobilisations (clic droit sur l'immobilisation, puis commande Ecriture de cession). Réviser une immobilisation Modification du plan d'amortissement suite à l'application des nouvelles normes Immobilisation CRC 2002-10. Attention ! A compter des exercices ouverts en 2005, de nouvelles règles sont à appliquer au suivi des amortissements des immobilisations. Les différentes règles qui peuvent entraîner une modification du plan d'amortissement portent essentiellement sur les 3 points suivants : • révision de la durée d'amortissement • révision de la valeur résiduelle ou de la valeur d'achat • nouvelle approche par composant des immobilisations. * Pour les 2 premiers points, il n'y a pas de rétroactivité des plans d'amortissement. On conserve donc tels quels les amortissements antérieurement pratiqués (amortissements pratiqués jusqu'en 2004 notamment). Révision de la durée d'amortissement L'amortissement consiste désormais à répartir le montant amortissable sur une durée en fonction de son utilisation (usure physique, obsolescence technique ou limite juridique) et non plus en fonction de l'amoindrissement de valeur de cet actif ou de la durée d'usage. Soit une Immobilisation A acquis le 01/01/09. La valeur à amortir est =100,00 Il s’agit d’une immobilisation de type linéaire sur une durée de 5 ans. Après 2 ans d'utilisation, il est décidé d'amortir le bien sur les 2 années qui suivent. On passe donc de 5 à 4 ans. A partir du 31/12/2011 passage d'une dotation de 30 au lieu de 20. 1. Dans la LISTE DES IMMOBILISATIONS, sélectionnez l’immobilisation et cliquez sur le bouton [Réviser]. 139 Menu Immobilisations Vous pouvez également cliquer sur le bouton [Réviser] à partir de la FICHE DE L'IMMOBILISATION . 2. La fenêtre ci-dessous s’affiche. Renseignez les zones nécessaires. On obtient alors le plan d'amortissement suivant. Le plan est dorénavant sur 4 ans. Les 2 premières années ont conservé leurs dotations d'origine de 20. Les suivantes sont de 30. 140 Menu Immobilisations Révision de la valeur résiduelle Soit une Immobilisation B acquis le 01/01/09. La valeur à amortir est =1000,00. Il s’agit d’une immobilisation de type linéaire sur une durée de 5 ans. Suite à un test de dépréciation le 31/12/2010, la valeur résiduelle de l'immobilisation C est estimée à 510 (au lieu de 600 soit une dépréciation de 90). Les nouvelles dotations devront être de 170 et non plus de 200. 1. Dans la LISTE DES IMMOBILISATIONS ou à partir de la FICHE DE L'IMMOBILISATION, cliquez sur le bouton [Réviser]. 2. La fenêtre ci-dessous s’affiche. Renseignez les zones nécessaires. On obtient alors le plan d'amortissement suivant : Révision de la valeur d'achat Soit une Immobilisation C acquis le 01/01/08. La valeur d'achat est =1000,00. Il s’agit d’une immobilisation de type linéaire sur une durée de 5 ans. 141 Menu Immobilisations Suite à des dépenses de rénovation de l'immobilisation qui augmente la valeur de cette immobilisation, la nouvelle valeur d'achat de l'immobilisation D passe à 1100 au 31/12/2010. Les nouvelles dotations devront donc être de 233.33 (1100 - 400.00 (cumuls des dotations déjà effectuées au 31/12/2009)/3 années restants à amortir) et non plus de 200. 1. Dans la LISTE DES IMMOBILISATIONS ou dans la FICHE DE L'IMMOBILISATION, cliquez sur le bouton [Réviser]. 2. La fenêtre ci-dessous s’affiche. Renseignez les zones nécessaires. On obtient alors le plan d'amortissement suivant. 142 Menu Immobilisations L'approche par composant avec éclatement de l'immobilisation « Un nouveau principe de comptabilisation par composants s'impose à toutes les entreprises à compter des exercices ouverts à compter du 01/01/2005. Il consiste à inscrire séparément à l'actif immobilisé les éléments qui sont utilisés différemment par l'entreprise puis à établir un plan d'amortissement propre à chacun d'eux. La décomposition d'un bien au bilan conduit à distinguer un ou plusieurs composant(s) et sa « structure ». Pour chacun d'eux, un plan d'amortissement distinct est établi.» PCG art. 322-3 modifié par le règlement 2002-10 du 12 décembre 2002 adopté par le Comité de la réglementation comptable, et faisant suite aux avis 2002-7 du 27 juin 2002 et 2002-10 du 22 octobre 2002 émis par le Conseil National de la Comptabilité «. Cette méthode comptable d'amortissement par composants s'applique à titre obligatoire pour la détermination des résultats des exercices ouverts à partir du 1er Janvier 2005 à toutes les entreprises pour l'ensemble des immobilisations figurant à l'actif du bilan à la clôture de l'exercice précédent. Elle s'impose en principe aussi bien pour l'établissement des comptes individuels que pour celui des comptes consolidés. (Règlements CRC 2002-10 du 12 décembre 2002 art. 15-1 et 2003-7 du 12 décembre 2003 art.1). Exemple Soit une machine E acquis le 01/01/07 . La valeur d'achat est = 20000,00. Il s’agit d’une immobilisation de type linéaire sur une durée de 10 ans A l'ouverture de l'exercice 2010, l'entreprise identifie les principaux éléments constitutifs de cette machine, en l'occurrence la structure, un composant A d'une durée prévue d'utilisation fixée à 6 ans et un composant B fixée à 5 ans. • Structure : 7000 € • Composant A : 8000 € • Composant B : 5000 € 1. Dans la LISTE DES IMMOBILISATIONS, cliquez sur le bouton [Réviser]. Vous pouvez également cliquer sur le menu déroulant OPTIONS et choisir la commande RÉVISER directement dans la fiche de l’immobilisation. 2. La fenêtre ci-dessous s’affiche. Renseignez les zones nécessaires. 143 Menu Immobilisations On obtient ensuite la fenêtre suivante. 3. Il est possible de modifier le libellé de l'immobilisation d'origine (qui devient « la structure «) puis sa valeur dans la zone . Sur les lignes suivantes saisissez le code des deux composants ainsi que leur libellé et leur valeur. * Il est également possible de saisir le pourcentage de répartition, les valeurs seront alors calculées automatiquement. On obtient la liste des immobilisations suivante 144 Menu Immobilisations Vous devez ensuite effectuer une révision de la durée pour les deux composants à partir de l'exercice 2010 : • composant A : passage d'une durée de 10 à 6 ans • composant B : passage d'une durée de 10 à 5 ans Voir Révision de la durée d'amortissement, page 139. Disparition progressive de l'amortissement dégressif seul et passage à la méthode dérogatoire Les plans d'amortissement des biens amortis en dégressif qui n'ont pas donné lieu à la constatation d'un amortissement dérogatoire devront, dans la plupart des cas, être revus lors du passage aux nouvelles règles comptables. Le plan d'amortissement est alors modifié de façon rétrospective. Attention ! N'hésitez pas à contacter votre expert comptable ou votre comptable afin d'effectuer une éventuelle régularisation comptable concernant les exercices précédents. Exemple de plan d'une immobilisation en mode dégressif Dans ce cas, il faut modifier le type d'amortissement dégressif en linéaire dans la fiche de l'immobilisation et cocher Amortissement dérogatoire en renseignant le type fiscal Dégressif. 145 Menu Immobilisations On obtient le plan d’amortissement suivant. Historique Dès qu'une révision de plan d'amortissement est effectuée, une ligne d'information s’affiche dans l'onglet Historique de la fiche immobilisation (pour les révisions de valeur résiduelle, valeur d'achat et révision de la durée). On peut voir notamment la date à laquelle a été effectuée la révision, le type de révision effectuée et l'exercice révisée. Les valeurs d'achat et le nombre d'années sont les valeurs de l'immobilisation avant la révision. Remarques diverses Dès qu'une révision est faite sur une immobilisation, aucune modification n'est possible dans la fiche en ce qui concerne la date de début d'amortissement, les valeurs d'achat et à amortir, le mode d'amortissement, la durée, et la partie Valeur bloquée. De plus certaines informations de la fiche immobilisation sont modifiées : • la durée (donc la date de fin et le taux d'amortissement), • la valeur d'achat (donc la valeur à amortir). Il est possible d'effectuer plusieurs révisions sur la même immobilisation. Toutes les immobilisations révisées apparaissent en italique dans la liste des immobilisations. 146 Menu Immobilisations Familles Disponible uniquement dans Ciel Compta Evolution. ) Menu IMMOBILISATIONS - commande FAMILLES <Alt> <M> <F> Les familles sont des attributs que vous pouvez spécifier dans chaque fiche d'immobilisation. Celles-ci facilitent les recherches, les tris et les classements. Vous pourrez si vous le souhaitez classer vos immobilisations par famille selon un critère de votre choix. 1. Pour créer une famille, cliquez sur le bouton [Créer]. Une nouvelle fiche apparaît. 2. Saisissez le Code puis le Libellé de cette nouvelle famille. 3. Indiquez le Type d'amortissement ainsi que la Durée d'amortissement qui seront affectés par défaut aux diverses immobilisations rattachées à cette famille. Vous pourrez les modifier par la suite. Pour ouvrir la liste des types d’amortissements, cliquez sur le triangle de sélection situé à la fin de la zone. 4. Pour valider la création de la nouvelle famille, cliquez sur le bouton [OK] situé en bas de la fenêtre, ou sur le bouton [OK et créer] qui permet de valider la création d’une nouvelle famille et d’en recréer une autre immédiatement, car la fenêtre Nouvelle famille reste active. 147 Menu Immobilisations Localisations Disponible uniquement dans Ciel Compta Evolution. ) Menu IMMOBILISATIONS - commande LOCALISATIONS <Alt> <M> <L> Lorsqu'une entreprise est répartie sur plusieurs sites, il est nécessaire de préciser l'endroit où se trouve chaque immobilisation. Toutes les immobilisations sont alors rattachées à des codes localisations afin de faciliter ensuite l'inventaire physique du parc. Les localisations sont des attributs que vous pouvez spécifier dans chaque fiche d'immobilisation. Cellesci facilitent les recherches, les tris et les classements. Vous pourrez si vous le souhaitez classer vos immobilisations par localisations selon un critère de votre choix. 1. Pour créer une fiche localisation, cliquez sur le bouton [Créer] puis renseignez les zones Code et Libellé. 2. Pour valider la création de la nouvelle localisation, cliquez sur le bouton [OK] situé en bas de la fenêtre, ou sur le bouton [OK et créer] qui permet de valider la création d’une nouvelle localisation et d’en recréer une autre immédiatement, car la fenêtre Nouvelle localisation reste active. 148 Menu Immobilisations Virements Disponible uniquement dans Ciel Compta Evolution. ) Menu IMMOBILISATIONS - commande VIREMENTS <Alt> <M> <V> Effectuer un virement Le bouton [Virement] de la fiche Immobilisation vous permet d'effectuer les changements de compte comptable d'une immobilisation d'un exercice à l'autre. En effet, une fois que vous avez saisi la fiche Immobilisation d'un ordinateur (par exemple), le seul moyen de modifier le N° de compte que vous avez affecté à cette immobilisation est d'effectuer un virement de compte à compte. 1. Sélectionnez la fiche d'immobilisation concernée puis cliquez sur le bouton [Virement]. 2. Dans la fenêtre Nouveau virement, précisez la date du virement (date système par défaut), ainsi que le nouveau compte. Le bouton présenté en fin de zone vous permet de consulter la liste des comptes. 3. Cliquez sur [OK] pour confirmer ce virement. * Le bouton [OK et créer] vous permet de valider la création du virement et d’en effectuer un autre immédiatement. En effet la fenêtre Nouveau virement reste active. 4. Un message vous propose d'enregistrer l'écriture de virement de l'immobilisation. • Si vous le souhaitez, cliquez sur [Oui]. Une fenêtre vous permettant d'enregistrer l'écriture s'ouvre. Renseignez les différentes zones puis cliquez sur [OK]. • Sinon, cliquez sur [Non]. Par la suite, vous pourrez générer l'écriture correspondante depuis la liste des virements : clic droit sur le virement, puis commande Ecriture de virement. Les changements d'affectation de comptes interviennent dans les éditions suivantes : • Dotations mensuelles • Etat préparatoire 2054-2055 La liste des virements ) Menu IMMOBILISATIONS - commande VIREMENTS <Alt> <M> - <V> Depuis la liste des virements, vous pouvez gérer tous les virements effectués. Supprimer un virement 1. Sélectionnez le virement souhaité puis cliquez sur le bouton [Supprimer]. 2. Un message vous demande de confirmer la suppression. Cliquez sur le bouton (Oui]. 149 Menu Immobilisations Générer l’écriture comptable correspondant à un virement 1. Sélectionnez le virement souhaité puis ouvrez le menu contextuel (clic droit). 2. Choisissez la commande ÉCRITURE DE VIREMENT. 3. Une fenêtre vous permettant d'enregistrer l'écriture s'ouvre. Renseignez les différentes zones puis cliquez sur [OK]. 150 Menu Immobilisations Ecritures de dotations Disponible uniquement dans Ciel Compta Evolution. ) Menu IMMOBILISATIONS - commande ECRITURES DE DOTATIONS <Alt> <M> <E> Cette commande permet de générer les écritures de dotations aux amortissements et les écritures de régularisation des immobilisations cédées. * Si vous avez saisi de nouvelles fiches ou modifié le contenu de certaines, nous vous conseillons de lancer le recalcul des dotations aux amortissements. Voir Calculer les immobilisations, page 136. 1. Choisissez le journal dans lequel les écritures vont être enregistrées. 2. Pour que les écritures générées soient centralisées par compte, cochez la case Centralisation par compte. Pour générer les écritures de régularisation des immobilisations cédées, cochez la case Régularisation des cessions. 3. Par défaut, dans la partie Période, le logiciel vous propose le calcul des dotations de l’exercice en cours. Vous pouvez cependant indiquer un intervalle de dates ou le mois pour lequel vous souhaitez générer les écritures. 4. Modifiez le Libellé des écritures de dotations si vous le souhaitez. Si vous avez coché la case Régularisation des cessions, indiquez le libellé des écritures de régularisation dans la zone Régul. cessions. Vous pouvez ajouter le code immobilisation à ce libellé en cochant la case correspondante. 5. Choisissez le type d'enregistrement des écritures (Brouillard, Validation ou Simulation) puis cliquez sur le bouton pour lancer le traitement. 151 Menu Immobilisations Inventaire Disponible uniquement dans Ciel Compta Evolution. ) Menu IMMOBILISATIONS - commande INVENTAIRE <Alt> <M> <N> L'inventaire physique a pour objet de recenser les immobilisations réellement existantes dans l'entreprise. La gestion du parc d'immobilisations se fait grâce à un système d'étiquettes correspondant, d'une part aux localisations et, d'autre part aux immobilisations. Le principe est d'inventorier toutes les immobilisations présentes dans l'entreprise, soit par saisie soit par un système de lecture optique. La gestion des codes-barres Les codes-barres sont générés automatiquement à partir des codes localisations et immobilisations affectés lors de la saisie de la fiche immobilisation ; aucune manipulation n'est donc nécessaire pour établir ces codes. Plusieurs types d'étiquettes à associer physiquement à vos localisations et à vos immobilisations sont disponibles depuis le menu Immobilisations, commande Etats immobilisations - Autres états. La commande INVENTAIRE du menu IMMOBILISATIONS ouvre une fenêtre regroupant toutes les immobilisations recensées. Inventorier une immobilisation Pour inventorier une immobilisation, vous avez deux possibilités : • la saisie manuelle du stock physique des immobilisations, • ou la saisie automatique du stock physique. Attention ! Après chaque saisie, l'immobilisation apparaît en couleur dans la localisation spécifiée : en bleu : l'immobilisation se trouve dans la bonne localisation, en rouge : l'immobilisation est mal localisée. 152 Menu Immobilisations Saisie manuelle 1. Cliquez sur le bouton [Saisie manuelle]. Une fenêtre s’affiche : 1. Sélectionnez la localisation de l’immobilisation à recenser. 2. Choisissez l’immobilisation puis saisissez sa quantité. Si votre immobilisation n’est pas divisible, la quantité est égale à 1. 3. Si vous souhaitez inclure les immobilisations sorties ainsi que les crédits-bails, cochez les cases correspondantes. * Si vous saisissez deux immobilisations de même code dans la même localisation, la quantité de cette immobilisation augmente d'une unité. 4. Cliquez sur le bouton [OK]. Saisie automatique La saisie automatique de l'inventaire se fait par lecture optique. Pour effectuer un inventaire automatique, il est préférable de posséder un lecteur optique relié à un poste portable. 1. Cliquez sur le bouton [Saisie auto]. 2. Dans la fenêtre qui s’affiche, la saisie du code Localisation et du code Immobilisation s'effectue par lecture optique et votre logiciel vous les indique. Modifier la saisie de l’inventaire 1. Cliquez sur le signe + correspondant à la localisation de l’immobilisation. 2. Sélectionnez l’immobilisation pour laquelle le stock physique est à changer. 3. Cliquez sur le bouton [Modifier]. 4. Effectuez vos modifications et cliquez sur le bouton [OK]. Purger un inventaire 1. Pour supprimer une immobilisation inventoriée, cliquez sur le signe + correspondant à sa localisation. 2. Sélectionnez l’immobilisation pour laquelle l’inventaire est à effacer. 3. Cliquez sur le bouton [Purger]. 4. Un message vous demande confirmation, cliquez alors sur [Oui]. Purger tout l’inventaire * Ce traitement efface toutes les saisies que vous avez effectuées dans l’inventaire. 1. Faites un clic droit et choisissez la commande PURGER TOUT L’INVENTAIRE. 2. Un message vous demande confirmation, cliquez alors sur [Oui]. 153 Menu Immobilisations Purger une localisation 1. Dans la liste des inventaires, sélectionnez la localisation souhaitée et cliquez sur le bouton [Purger]. Vous pouvez utiliser la commande PURGER LA LOCALISATION du menu CONTEXTUEL (clic-droit). 2. Un message vous demande confirmation, cliquez alors sur [Oui]. Relocaliser une immobilisation Cette commande corrige la localisation d’une immobilisation mal affectée ou une immobilisation non affectée. Une immobilisation mal localisée dans l’inventaire est affichée en rouge. 1. Sélectionnez l’immobilisation et cliquez sur le bouton [Relocaliser]. 2. Un message vous demande de confirmer, cliquez alors sur [Oui]. Ciel Compta attribue la localisation définie dans la fiche de l’immobilisation. Relocaliser tout l’inventaire Lorsque plusieurs immobilisations sont mal localisées dans l’inventaire, vous pouvez toutes les relocaliser en une seule fois. 1. Faites un clic droit et choisissez la commande RELOCALISER TOUT L’INVENTAIRE. 2. Un message vous demande de confirmer, cliquez alors sur [Oui]. Ciel Compta attribue les localisations définies dans les fiches des immobilisations. Etats de l’inventaire Vous pouvez lancer différents états de votre inventaire à savoir les immobilisations inventoriées, les immobilisations non inventoriées ou encore exporter l’inventaire. Export inventaire Cet état permet d’exporter l’inventaire ou de l’envoyer par e-mail. 1. Dans la fenêtre Etats inventaire, cliquez sur la ligne Export inventaire. 2. Sélectionnez la sortie de l’inventaire (Fichier ou Email) puis cliquez le bouton [OK]. 3. Selon votre choix, enregistrez le fichier d’export généré (.DBF) ou envoyez l'e-mail contenant le fichier en pièce jointe. Immobilisations non inventoriées Cet état fait apparaître les immobilisations saisies dans le logiciel mais qui n'ont pas été inventoriées. La liste des immobilisations concernées apparaît avec les localisations et quantités théoriques. 1. Dans la fenêtre liste Inventaire, cliquez sur le bouton [Etats]. 2. Dans la fenêtre Etats inventaire, sélectionnez la ligne Immobilisations non inventoriées. 3. Pour obtenir un aperçu de l’état à l’écran, cliquez sur le bouton [Ecran]. Pour lancer directement l’impression de l’état, cliquez sur le bouton [Imprimante]. Inventaire Cet état fait apparaître, par localisation, les immobilisations répertoriées avec d'une part, leur localisation théorique et, d'autre part, leur quantité théorique. Un sous-total par localisation permet d'obtenir une vue globale des immobilisations effectivement présentes. Vous pouvez alors comparer quantitativement le réel et le théorique. 1. Dans la fenêtre Etats inventaire, sélectionnez la ligne Inventaire. 2. Pour obtenir un aperçu de l’état à l’écran, cliquez sur le bouton [Ecran]. Pour lancer directement l’impression de l’état, cliquez sur le bouton [Imprimante]. 3. Dans la fenêtre qui s’affiche, choisissez les immobilisations à prendre en compte, vous avez le choix entre : • Toutes les immobilisations inventoriées (correctes ou non), 154 Menu Immobilisations • Uniquement les immobilisations inventoriées correctes, • Les immobilisations inventoriées incorrectes. Dans ce cas, choisissez si vous voulez prendre en compte toutes les erreurs (option Délocalisées et quantités incorrectes) ou les immobilisations délocalisées dans l’inventaire ou les immobilisations dont les quantités sont incorrectes. 4. Cliquez sur le bouton [OK] 155 Menu Immobilisations Récupération Ciel Immobilisations Disponible uniquement dans Ciel Compta Evolution. ) Menu IMMOBILISATIONS - commande RÉCUPÉRATION CIEL IMMOBILISATIONS <Alt> <M> <R> Cette fonction permet de récupérer les immobilisations saisies dans Ciel Immobilisations. Vous possédez une version de Ciel Immobilisations inférieure ou égale à 10.0 1. Cliquez sur le bouton . 2. Dans la fenêtre qui s'affiche, sélectionnez le dossier à récupérer. Vous possédez une version de Ciel Immobilisations supérieure ou égale à 11.0 1. Cliquez sur le bouton . 2. Dans l'explorateur, sélectionnez le fichier .sgimo à récupérer. 156 Menu Immobilisations Etats immobilisations Disponible uniquement dans Ciel Compta Evolution. ) Menu IMMOBILISATIONS - commande ÉTATS IMMOBILISATIONS Cette commande regroupe tous les états disponibles liés à la gestion de vos immobilisations : • Dotations, • Plus et Moins values, • Réintégrations fiscales, • TVA à reverser, • Tableau des immobilisations, • Crédits-bails, • Export des immobilisations, • Stats immobilisations, • Autres états : étiquettes, immobilisations par compte, etc. Dotations ) Menu ETATS - commande ÉTATS IMMOBILISATIONS - DOTATIONS Cette commande permet d'éditer un état des dotations par compte ou par immobilisation. 1. Dans la liste des états disponibles, sélectionnez celui que vous souhaitez imprimer. Si vous cochez la case Voir les commentaires et Voir la vignette, le descriptif de l’état sélectionné et son aperçu s’affiche à droite de la fenêtre. • les dotations par compte : dotations par compte pour le mois en cours, depuis le début de l'exercice et pour l'exercice en cours. • les dotations par compte (détaillées) : détail des dotations par compte pour le mois en cours, depuis le début de l'exercice et pour l'exercice en cours. • des dotations par immobilisation : dotations par immobilisation pour le mois en cours, depuis le début de l'exercice et pour l'exercice en cours. 2. Choisissez un type de sortie en cliquant sur l'un des boutons situés en haut de la fenêtre. 157 Menu Immobilisations La fenêtre de paramétrage de l’état s’affiche. 3. Sélectionnez la date à prendre en compte. * Vous pouvez prendre en compte les immobilisations en mode simulation en cochant la case correspondante. 4. Validez en cliquant sur le bouton [Ok]. Plus et moins values ) Menu ETATS - commande ÉTATS IMMOBILISATIONS - PLUS ET MOINS VALUES Une plus ou moins value est la conséquence de la sortie d'une immobilisation inscrite à l'actif d'une entreprise (par exemple le fonds de commerce). Cette commande vous permet d'éditer un état des plus et moins value à une date précise. 1. Choisissez un type de sortie en cliquant sur l'un des boutons situés en haut de la fenêtre. 2. Saisissez la date à prendre en compte. 3. Validez en cliquant sur le bouton [Ok]. Réintégrations fiscales ) Menu ETATS - commande ÉTATS IMMOBILISATIONS - RÉINTÉGRATIONS FISCALES Cette commande vous permet d'éditer un état des réintégrations fiscales à une date précise. 1. Choisissez un type de sortie en cliquant sur l'un des boutons situés en haut de la fenêtre. 2. Saisissez la date à prendre en compte. 3. Cochez l'option Inclure les immobilisations en crédit-bail si vous voulez que vos crédits-bails figurent dans l'état. 4. Cliquez sur le bouton [Ok] pour valider. TVA à reverser ) Menu ETATS - commande ÉTATS IMMOBILISATIONS - TVA À REVERSER Cette commande vous permet d'éditer un état de la TVA à reverser à l'administration fiscale. 1. Choisissez un type de sortie en cliquant sur l'un des boutons situés en haut de la fenêtre. 2. Saisissez la date à prendre en compte. 158 Menu Immobilisations 3. Sélectionnez le format de sortie puis cliquez sur le bouton [Ok] pour valider. Tableau immobilisation ) Menu ETATS - commande ÉTATS IMMOBILISATIONS - TABLEAU IMMOBILISATIONS Cette commande vous permet d'éditer un tableau des immobilisations à une date précise. 1. Choisissez un type de sortie en cliquant sur l'un des boutons situés en haut de la fenêtre. 2. Saisissez la date à prendre en compte. 3. Sélectionnez le format de sortie puis cliquez sur le bouton [Ok] pour valider. Crédits-bails ) Menu ETATS - commande ÉTATS IMMOBILISATIONS - CRÉDITS-BAILS Cette commande vous permet d'éditer deux états spécifiques aux immobilisations en crédit-bail : • • Valeurs nettes des crédits-bails : vous obtenez un récapitulatif des valeurs nettes qui restent à amortir. Engagements de crédit-bail : vous obtenez un récapitulatif des redevances payées et des redevances res- tant à payer. 1. Sélectionnez l'état à éditer et cliquez sur le bouton [Imprimante] ou [Aperçu] ou [Fichier]. 2. Saisissez la date à prendre en compte. 3. Cochez l'option En mode simulation si vous voulez inclure les crédits-bails que vous avez déclarés dans ce mode. 4. Cliquez sur le bouton [OK]. Export immobilisations ) Menu ETATS - commande ÉTATS IMMOBILISATIONS - EXPORT IMMOBILISATIONS Cette commande vous permet de générer un fichier d'export des immobilisations au format Txt. 1. Sélectionnez le répertoire dans lequel vous souhaitez enregistrer le fichier. 2. Cliquez sur le bouton [Enregistrer] pour valider. Statistiques immobilisations ) Menu ETATS - commande ÉTATS IMMOBILISATIONS - STATISTIQUES Cette commande vous permet d'éditer un état des statistiques des immobilisations. 1. Choisissez un type de sortie en cliquant sur l'un des boutons situés en haut de la fenêtre. 2. Dans la fenêtre Saisie des valeurs, sélectionnez les valeurs à prendre en compte. 159 Menu Immobilisations Pour inclure les immobilisations sorties avant la date de calcul, cochez la première option. Pour inclure les immobilisations sorties sur l’exercice de la date de calcul, cochez la deuxième option 3. Choisissez le critère de regroupement (par comptes, par localisations, par familles). 4. Saisissez la date de calcul à prendre en compte. Cochez éventuellement les options concernant les immobilisations sorties. 5. Cliquez sur le bouton [Continuer]. Sélectionnez le format de sortie du fichier. 6. Cliquez sur le bouton [Ok] pour valider. Autres états ) Menu ETATS - commande ÉTATS IMMOBILISATIONS - AUTRES ÉTATS Vous avez d'autres choix d'éditions concernant les immobilisations. Vous pouvez imprimer les fiches des immobilisations, des étiquettes, la liste des immobilisations par compte etc. Certains de ces états ne nécessitent pas de définir les critères à imprimer. Les états avec critères de sélection Immobilisations par compte 1. Choisissez les Comptes à prendre en compte. 2. Indiquez la Date de calcul des dotations de vos immobilisations. 3. Si vous souhaitez inclure des immobilisations sorties sur l'exercice précédent et/ou sur la date de calcul, cochez les options correspondantes. 4. Cochez l'option Avec les immobilisations en mode simulation, si vous voulez en tenir compte. 5. Cliquez sur le bouton [OK]. Immobilisations par famille, par localisation 1. Choisissez, selon l'état, les Familles ou Localisations à prendre en compte. 2. Indiquez la Date de calcul des dotations de vos immobilisations. 3. Si vous souhaitez inclure des immobilisations sorties sur l'exercice précédent et/ou sur la date de calcul, cochez les options correspondantes. 4. Cochez l'option Avec les immobilisations en mode simulation, si vous voulez en tenir compte. 160 Menu Immobilisations 5. Cochez l'option Inclure les immobilisations en crédit-bail si vous voulez que vos crédits-bails figurent dans l'état. 6. Cliquez sur le bouton [OK]. Immobilisations soumises à la CFE Cet état permet d'obtenir le montant de la CFE (Contribution Foncière des Entreprises) de vos immobilisations. 1. Si vous voulez inclure les immobilisations en mode simulation, sorties sur l'exercice précédent, sorties sur l'exercice en cours, en crédit-bail, cochez l'option correspondante. 2. Cliquez sur le bouton [OK]. Immobilisations dérogatoires par compte Les critères de sélection sont les mêmes que ceux de l'état Immobilisations par compte. La seule différence est qu'il n'est pas possible d'inclure les immobilisations en mode simulation. Liste des immobilisations 1. Cochez le critère de tri de votre choix (par famille, par fournisseur, pas de tri, etc.) 2. Indiquez si vous souhaitez inclure les immobilisations en mode simulation en cochant l'option Oui ou Non. 3. Cochez l'option Inclure les immobilisations en crédit-bail si vous voulez que vos crédits-bails figurent dans l'état. 4. Cliquez sur le bouton [OK]. 161 Menu Saisies L’assistant Top Saisie Enregistrer les abonnements Facture/Avoir client ou fournisseur rapide Encaisser un montant, Régler un montant Facture/Avoir client ou fournisseur (saisies guidées) Encaissement, Paiement (saisies guidées) Relevé bancaire Saisie Z de caisse Saisie des A-nouveaux Saisie Standard, Saisie Kilomètre Saisie en devises Menu Saisies Vue d’ensemble Saisies rapides Saisies guidées La saisie des écritures est une étape obligatoire dans la tenue de votre comptabilité. Pour cela, vous disposez : • de l'assistant TOP SAISIE qui vous propose plusieurs modèles de saisie, • de grilles de saisies rapides : FACTURE/AVOIR CLIENT RAPIDE, FACTURE/AVOIR FOURNISSEUR RAPIDE, ENCAISSER UN MONTANT, RÉGLER UN MONTANT, • de grilles de saisies guidées : FACTURE/AVOIR CLIENT, FACTURE/AVOIR FOURNISSEUR, ENCAISSEMENT, PAIEMENT, • de la grille de saisie standard, • de la saisie au kilomètre. En mode SAISIE STANDARD ou SAISIES GUIDÉES, vous enregistrez vos pièces et écritures comptables dans une grille de saisie. Le mode SAISIE KILOMÈTRE, vous permet de saisir les différentes lignes de plusieurs pièces à des dates différentes mais toujours sur le même mois. Si vous tenez une comptabilité en devises étrangères, la commande SAISIE EN DEVISES vous permet d’effectuer vos saisies avec la devise de votre choix. Vous pouvez consulter la liste de toutes vos écritures et les modèles de pièces comptables déjà paramétrées. Dans le cadre d'une comptabilité analytique, vous visualisez vos écritures analytiques via la liste des écritures. Ce menu vous permet également de saisir des A-nouveaux, des relevés bancaires ou encore d’enregistrer les écritures d’abonnements. 163 Menu Saisies Généralités sur les saisies Les différents modes de saisie Selon vos habitudes de travail et le type de pièces que vous êtes amené à enregistrer, vous pouvez utiliser l'un des différents modes de saisie mis à votre disposition. Vous pouvez également effectuer les opérations de saisie les plus courantes via l'assistant TOP SAISIE qui vous propose plusieurs modèles de saisie. Voir L’assistant Top Saisie, page 171. Les saisies rapides ) Menu SAISIES - commandes FACTURE/AVOIR CLIENT RAPIDE, FACTURE/AVOIR FOURNISSEUR RAPIDE, ENCAISSER UN MONTANT, RÉGLER UN MONTANT Si vous tenez une comptabilité répétitive et simplifiée au maximum, votre logiciel met à votre disposition les grilles de saisie suivantes : • facture/avoir client rapide, • facture/avoir fournisseur rapide, • encaisser un montant, • régler un montant. Voir Les saisies rapides, page 178. Les saisies guidées ) Menu SAISIES - commandes FACTURE/AVOIR CLIENT, FACTURE/AVOIR FOURNISSEUR, ENCAISSEMENT, PAIEMENT Ce mode de saisie vous guide dans la saisie de vos pièces comptables en présentant des libellés plus complets et explicites sur les informations que vous devez saisir. La saisie des différentes lignes d'écritures est automatisée à l'aide des paramétrages par défaut, définis en création de dossier, dans le Plan de comptes et les Journaux. Il existe quatre types de guides de saisie correspondant à des opérations courantes : • facture/avoir client : pour enregistrer les factures ou avoirs émis à vos clients • facture/avoir fournisseur : pour enregistrer les factures ou avoirs de vos fournisseurs, prestataires, etc. • encaissement : pour enregistrer les règlements des factures ou avoirs clients. • paiement : pour enregistrer les règlements que vous effectuez à vos fournisseurs. Voir Les saisies guidées, page 182. La saisie standard ) Menu SAISIES - commande SAISIE STANDARD <Alt> <S> <S> Ce mode de saisie permet d'enregistrer les pièces et écritures comptables dans une grille de saisie. Vous devrez définir les informations générales de la pièce (date, code journal, numéro de pièce, etc.) puis les informations des différentes lignes qui la composent (compte, libellé, montant, etc.). Voir Saisie standard, page 200. Plusieurs moyens sont mis à votre disposition pour faciliter la saisie des écritures. L Reportez-vous au chapitre Les Préférences du manuel électronique Annexes disponible depuis le menu AIDE. 164 Menu Saisies La saisie au kilomètre ) Menu SAISIES ou EXPERT COMPTABLE - commande SAISIE KILOMÈTRE Avec le mode SAISIE KILOMÈTRE, vous pouvez saisir les lignes de pièces de différentes dates mais toujours d’un même mois. C'est ce que l'on nomme également la saisie par bordereau. Vous pouvez l'utiliser plus particulièrement pour enregistrer les bordereaux de remises en banque. Voir Saisie standard et saisie au kilomètre, page 200. La saisie en devise Si vous tenez une comptabilité en devises étrangères, le menu SAISIE EN DEVISES vous permet d’effectuer vos saisies avec la devise de votre choix. Voir La gestion des devises, page 207. La palette d’informations ) A partir d'une fenêtre de saisie d'écriture, bouton [Palette]. Afin de disposer en permanence des informations comptables sur la pièce en cours de saisie, une fenêtre, nommée Palette d'informations, présente les données suivantes : Mouvement L’indication Nouveau est affichée lorsque vous saisissez une nouvelle pièce. Lorsque vous revenez sur une écriture déjà saisie, en travail sur un compte par exemple, le numéro du mouvement sur le nombre total de mouvements existants est présenté. Débit Total des écritures débitrices du mouvement. Crédit Total des écritures créditrices du mouvement. Solde D Solde débiteur du mouvement ou du compte. Solde C Solde créditeur du mouvement ou du compte. Compte Numéro du compte imputé à la ligne sur laquelle est placé le curseur. Solde B + V D Solde débiteur des écritures (en brouillard et validées) du compte affecté à la ligne. Solde B + V C Solde créditeur des écritures (en brouillard et validées) du compte affecté à la ligne. Pour déplacer la palette d'informations Cliquez dessus, puis tout en maintenant le bouton gauche de la souris enfoncé, glissez-la jusqu'à l'emplacement voulu. Pour masquer la palette d'informations Vous avez deux possibilités : • Activez le menu contextuel (clic droit sur la palette) puis sélectionnez la commande MASQUER LA PALETTE D'INFORMATION. • Cliquez sur le bouton situé en haut de la fenêtre. 165 Menu Saisies Enregistrer les écritures Indépendamment du mode de saisie utilisé, lorsque la pièce est saisie et soldée vous devez l'enregistrer en comptabilité, soit de manière provisoire, soit de manière définitive. La méthode d'enregistrement de la pièce détermine le type de l'écriture. • Pour enregistrer une écriture, sélectionnez l'une des options suivantes puis cliquez sur le bouton [Enregistrer] : Brouillard Les écritures enregistrées dans le brouillard de saisie peuvent être modifiées à tout moment. * Dans la liste des écritures, elles apparaissent en noir avec la mention Brouillard dans la colonne Statut. Le brouillard de saisie peut être imprimé par la commande BROUILLARD du menu ETATS. Lorsque les écritures sont contrôlées, vous pouvez procéder à la validation de tout ou partie du brouillard, par la commande VALIDATION BROUILLARD du menu TRAITEMENTS. Validation Les écritures validées sont enregistrées définitivement en comptabilité. * Dans la liste des écritures, elles apparaissent en rouge avec la mention Validation dans la colonne Statut. Pour annuler une écriture validée, vous pouvez, selon le cas : • annuler l'ensemble des lignes de l'écriture en effectuant une contrepassation, • modifier le numéro de compte d'une des lignes d'écritures en réalisant une extourne ou une réimputation de compte. Simulation Les écritures de simulation peuvent être utilisées pour enregistrer des montants prévisionnels, afin d'obtenir une vue anticipée du résultat comptable proprement dit ; anticiper des paiements ; insérer les éléments d'un marché éventuel ; etc. * Dans la liste des écritures, les écritures de simulation apparaissent en bleu avec la mention Simulation dans la colonne Statut. Comme les écritures en brouillard, elles sont provisoires et, à ce titre, elles peuvent être modifiées. Elles peuvent être ou non incluses dans les différents états. * Vous pouvez modifier le sens d’une saisie rapide ou guidée en sélectionnant l’option Facture ou Avoir dans la fenêtre de l’écriture. Et, n’oubliez pas de cliquer sur le bouton [Enregistrer] afin que le logiciel passe l’écriture dans l’autre sens : au débit ou au crédit. Si ces écritures s'avèrent correctes, vous pouvez les enregistrer définitivement en comptabilité par la commande VALIDATION BROUILLARD du menu TRAITEMENTS. * Si vous enregistrez un règlement ou un encaissement dont le montant total est différent du montant réglé ou encaissé et que vous avez activé la gestion automatique de l'écart dans les paramètres comptables, la fenêtre Gestion de l'écart sur le règlement s'affiche. Vous devez alors indiquer comment le logiciel doit considérer l'écart. Voir Cas de la gestion automatique des écarts de règlement, page 187. 166 Menu Saisies A propos des écritures analytiques Vous pouvez demander l’appel automatique de la grille de saisie analytique lorsque vous enregistrez des écritures de type analytique. Pour cela : 1. Activez le menu DOSSIER - commande OPTIONS - PRÉFÉRENCES - Comptabilité - Analytique. 2. Cochez la case Appel automatique de la grille de saisie analytique. Au moment de l’enregistrement d’une écriture analytique, un message vous propose de modifier la répartition analytique. Si vous optez pour [Oui], vous accédez alors à la fenêtre de Saisie analytique. Voir Gérer les écritures analytiques en grille de saisie, page 167. Gérer les écritures analytiques en grille de saisie Dans le cadre d'une écriture analytique, votre logiciel vous permet de visualiser et de modifier directement en grille de saisie vos montants ou vos pourcentages. 1. Saisissez votre écriture (quel que soit le mode de saisie choisie). 2. Enregistrez l'écriture en brouillard ou en simulation. A l'enregistrement un message vous informe que vous pouvez modifier les répartitions analytiques. * Pour cela, vous devez avoir coché la case Appel automatique de la grille de saisie analytique dans les préférences comptables du menu DOSSIER (option Analytique). 3. Le cas échéant, cliquez sur le bouton [Oui]. La fenêtre de saisie de votre écriture analytique s'ouvre. Cette fenêtre est composée de deux parties distinctes : • Dans une première zone, le montant à répartir ainsi que le montant restant à répartir sont affichés. • Dans la seconde zone, vous pouvez visualiser les éléments de la répartition. Ces éléments sont modifiables si et seulement si vous avez préalablement coché l'option Possibilité de modification des montants en saisie lors de la répartition budgétaire. A chaque niveau de répartition est associée une couleur. • Les informations sont affichées en rouge quand il s'agit d'un 1er niveau de répartition. • Les informations sont affichées en bleu quand il s'agit d'un 2ème niveau de répartition. • Les informations sont affichées en gris quand il s'agit d'un 3ème niveau de répartition. 1. Double-cliquez dans les zones montant ou pourcentage réel pour modifier les éléments de la répartition. 2. Vous pouvez opérer des modifications sur les pourcentages ou les montants en utilisant les boutons suivants : • [100%] applique le pourcentage de 100% sur la ligne sélectionnée. • [Equilibre] établit l'équilibre budgétaire sur la ligne sélectionnée. • [Pourcentage original] restaure les données après modification. 3. Confirmez votre saisie en cliquant sur le bouton [Valider]. Pour quitter la saisie sans prendre en compte les modifications, cliquez sur [Annuler]. Gérer automatiquement les encours client en saisie La notion d'encours est exploitée dans les fiches tiers du plan de comptes en définissant un encours maximum autorisé à chacun des clients concernés. En fonction des encours ainsi définis, vous pouvez faire ressortir les clients ayant dépassé cet encours autorisé via l'état ENCOURS CLIENTS. Votre logiciel vous permet, pendant la saisie de vos écritures, d'être averti automatiquement lorsque cet encours maximum autorisé est dépassé. 167 Menu Saisies Paramétrages et vérifications préalables avant saisie Avant d'effectuer une saisie d'écritures : 1. Cochez la case Afficher l’alerte encours client, menu DOSSIER, commandes OPTIONS - PRÉFÉRENCES COMPTABILITÉ, Options de saisie. 2. Cochez également la case Inclure les écritures en brouillard dans l'encours client si vous voulez inclure les écritures en brouillard dans le calcul de l'encours. Dans le cas contraire, seules les écritures validées seront prises en compte. 3. Dans le plan de comptes, vérifiez qu'un encours maximum autorisé est bien défini pour les clients concernés. Utilisation en saisie Si vous saisissez un montant supérieur à l'encours maximum que vous avez autorisé pour le client concerné, un message d'alerte vous avertissant de l'encours dépassé s'affiche. Vous pouvez alors annuler la saisie en cliquant sur le bouton [Non] ou continuer en cliquant sur le bouton [Oui]. Définir et utiliser des comptes de contrepartie ) en saisie standard ou au kilomètre Pour chaque journal que vous utilisez, vous pouvez définir : • un compte de contrepartie, • le libellé qui sera affecté au débit de l'écriture, • le libellé qui sera affecté au crédit de l'écriture, • le prochain numéro de pièce à affecter à l'écriture imputée au journal. En saisie des écritures, le numéro de pièce suivant la dernière pièce enregistrée dans le même journal est proposé par défaut dans la zone Pièce N°. Il est également repris comme N° Pointage. Lorsque vous cliquez sur le bouton [Contrepartie], le Compte de contrepartie défini pour le journal est automatiquement imputé à la ligne en cours de saisie. Le montant permettant de solder le mouvement est imputé au débit ou au crédit selon le cas. Solder la pièce sur la dernière ligne d'écriture ) en saisie standard ou au kilomètre Pour qu'une pièce soit enregistrée dans le brouillard, en simulation ou validée, elle doit être équilibrée, c'est-à-dire que le total des lignes débitrices doit être strictement identique au total des lignes créditrices. Lorsque vous enregistrez la dernière ligne d'écriture d'une pièce, cliquez sur le bouton [Solde] pour calculer le montant permettant de l'équilibrer. Il renseigne automatiquement la zone Débit ou Crédit selon le cas. Ventiler sur plusieurs codes analytiques de niveau 1 ) à partir d'une zone de sélection du code analytique. Vous pouvez ventiler des écritures sur plusieurs codes analytiques, à un seul niveau, avec le même montant ou avec une répartition du montant. 168 Menu Saisies Lorsque vous cliquez sur l’icône , la fenêtre suivante s’affiche : Le montant global est rappelé en haut de la fenêtre. 1. Vous pouvez soit répartir 100% du montant global avec un code analytique soit répartir en plusieurs codes analytiques. Afin de vous aider dans cette saisie, les totaux des colonnes sont affichés par défaut. Si la totalisation ne s’affiche pas, placez votre souris dans la colonne Montant ou % et faites un clic-droit puis sélectionnez la commande TOTALISER. Le total s'affiche alors en bas de la colonne. 2. Cliquez dans la colonne Code analytique et sélectionnez le premier code analytique sur lequel l'écriture est répartie. Par défaut, le montant global est repris dans la colonne Montant et le Pourcentage est à 100%. 3. Saisissez le Pourcentage ou le Montant de répartition. Le logiciel calcule automatiquement le montant ou le pourcentage, selon la colonne que vous avez renseignée. 4. Répétez la procédure pour tous les autres codes analytiques à affecter. 5. Cliquez sur le bouton [Equilibrer] pour compléter la dernière ligne ou pour ajuster une répartition qui ne tombe pas juste. Exemple : Le total d'une dépense est égal à 46,99 euros. Cette dépense est répartie sur les deux codes analytiques COM et ADM, à 50% chacun. Après la saisie du pourcentage sur les 2 lignes, le montant est arrondi à 23,50 euros. Le total de la répartition est de 47 euros donc supérieur au montant global. Si un montant est modifié manuellement, le pourcentage change également, comme ci-dessous : En utilisant le bouton [Equilibrer], le pourcentage est conservé et le montant rajusté automatiquement. 6. Une fois que vous avez fini, cliquez sur le bouton [OK]. Ventiler sur plusieurs comptes ) à partir d'une zone de sélection d’un compte - icône . Vous pouvez ventiler des écritures sur plusieurs comptes. Pour information, le montant global est affiché en haut de la fenêtre ainsi que le montant restant à affecter. * Le total des répartitions doit être égal au montant global de l'opération. 169 Menu Saisies 1. Cliquez dans la colonne N°compte et sélectionnez le premier compte sur lequel l'opération est répartie. La zone Intitulé du compte est renseignée automatiquement lorsque vous passez à une autre zone. 2. Saisissez le Montant de la répartition. 3. Si vous tenez une comptabilité analytique, sélectionnez le Code analytique correspondant à l'opération. L’icône qui s’affiche lorsque vous cliquez dans la zone, permet d’affecter plusieurs codes analyti- ques. Voir Ventiler sur plusieurs codes analytiques de niveau 1, page 168. 4. Procédez à l'identique pour les autres comptes sur lesquels l'opération doit être ventilée. 5. Une fois que vous avez terminé, cliquez sur le bouton [OK]. 170 Menu Saisies L’assistant Top Saisie ) Menu SAISIES - commande TOP SAISIE <Alt> <S> <T> L'assistant de saisie vous permet d'effectuer les opérations les plus courantes (écritures de vente et d'achat, règlements clients et paiements fournisseurs, opérations bancaires, etc.) à l'aide de modèles. * Vous devez au préalable créer des modèles de saisie afin de pouvoir utiliser l’assistant Top Saisie. Voir Créer un modèle ou un abonnement, page 111. 1. Cochez l'option Ne pas afficher à l'ouverture du dossier pour que l'assistant de saisie ne s'affiche pas automatiquement à chaque ouverture de dossier. 2. Sélectionnez l'opération que vous souhaitez effectuer puis cliquez sur le bouton [Suivant]. 3. Dans la fenêtre qui s'affiche, précisez votre choix en sélectionnant l'une des opérations proposées, puis cliquez sur le bouton [Suivant]. 4. Une liste de modèles correspondant au type de l'opération que vous avez précédemment choisie s'affiche. Sélectionnez un modèle puis cliquez sur le bouton [OK]. 5. La grille de saisie correspondant au modèle que vous avez sélectionné s'ouvre. Saisissez votre opération en complétant les lignes d'écriture. L Consultez l’aide contextuelle en appuyant sur la touche <F1> de votre clavier. 171 Menu Saisies Exemples de saisies Vous trouverez ci-dessous les modèles d'opérations les plus fréquemment utilisées. Vous pouvez ainsi vous entraîner à paramétrer les écrans de saisie. Les factures Une facture d'achat Je reçois une facture d'achat Je paye cette facture d'achat TTC au crédit du compte Fournisseur. HT au débit du compte Achats. TVA au débit du compte TVA déductible. TTC au crédit du compte Banque/CCP/Caisse. TTC au débit du compte Fournisseur. Une facture de vente J'envoie une facture de vente Mon client me paye TTC au débit du compte Client. HT au crédit du compte Ventes. TVA au crédit du compte TVA collectée. TTC au débit du compte Banque/CCP/ Caisse. TTC au crédit du compte Client. * Il est intéressant de passer les écritures sur les comptes Clients et Fournisseurs dès la réception ou l'émission d'une pièce commerciale. En effet, même si le règlement est effectué ultérieurement, vous savez à tout moment ce que vous devez et ce que l'on vous doit Achats au comptant Lorsque vous avez fait certaines dépenses avec paiement au comptant, vous pouvez les passer dans votre logiciel sans appeler le compte Fournisseur. J'enregistre une note d’essence Montant TTC au crédit du compte Banque/CCP/Caisse. Montant HT au débit du compte Carburant. Montant TVA au débit du compte TVA déductible. J'enregistre une dépense de papeterie Montant TTC au crédit du compte Banque/CCP/Caisse. Montant HT au débit du compte Fournitures de bureau. Montant TVA au débit du compte TVA déductible. 172 Menu Saisies Les salaires Sans enregistrer les charges patronales chaque mois Je passe les opérations de salaire à partir du journal de paye Total des salaires bruts au débit du compte Salaires Bruts (641xxx). Total des salaires nets (à payer), au crédit du compte Rémunérations dues (421xxx). Cotisations Salariales URSSAF, Assedic, Caisse de Retraite au crédit des comptes URSSAF, Assedic, Caisse de Retraite (43xxxx). Je paye les salaires Montant net à payer au crédit du compte Banque/CCP. Même montant au débit du compte Rémunérations dues (421xxx). A l'issue de ces opérations, le compte Rémunérations dues est donc soldé. Je calcule les charges sociales à partir des bordereaux d'URSSAF, Assedic, Caisse de retraite… Cette opération peut être réalisée au trimestre, le principe en est le même. Je calcule les charges sociales Montant à verser à l'URSSAF (cotisations patronales et salariales) au débit du compte URSSAF (645xxx). Même somme au crédit du compte de tiers URSSAF à payer (43xxxx). Part salariale URSSAF au débit du compte de tiers URSSAF (43xxxx). Part salariale URSSAF au crédit du compte de charge URSSAF (645xxx). Montant à verser à l'Assedic (cotisations patronales et salariales) au débit du compte Assedic (645xxx). Même somme au crédit du compte de tiers Assedic à payer (43xxxx). Part salariale Assedic au débit du compte de tiers Assedic (43xxxx). Part salariale Assedic au crédit du compte de charge Assedic (645xxx). etc… pour chaque caisse. Je paye les charges sociales Montant à payer à l'URSSAF au crédit du compte Banque/CCP (512xxx). Même somme au débit du compte URSSAF à payer (43xxxx). Montant à payer à l'Assedic au crédit du compte Banque/CCP (512xxx). Même somme au débit du compte Assedic à payer (43xxxx). etc… pour chaque caisse. A la fin de ces opérations, les différents comptes de Caisses de cotisations à payer sont donc soldés. 173 Menu Saisies En enregistrant les charges patronales chaque mois Je passe les opérations de salaire à partir du journal de paye Total des salaires bruts au débit du compte Salaires Bruts (641xxx). Total des salaires nets (à payer), au crédit du compte Rémunérations dues (421xxx). Cotisations Salariales URSSAF, Assedic, Caisse de Retraite au crédit des comptes URSSAF, Assedic, Caisse de Retraite (43xxxx). Cotisations patronales URSSAF, Assedic, Caisse de Retraite au débit des comptes URSSAF, Assedic, Caisse de Retraite (645xxx). Cotisations patronales URSSAF, Assedic, Caisse de Retraite au crédit des comptes URSSAF, Assedic, Caisse de Retraite (43xxxx). Je paye les salaires Montant net à payer au crédit du compte Banque/CCP. Même montant au débit du compte Rémunérations dues (421xxx). A l'issue de ces opérations, le compte Rémunérations dues est donc soldé. Je paye les charges sociales Montant à payer à l'URSSAF au crédit du compte Banque/CCP (512xxx). Même somme au débit du compte URSSAF à payer (43xxxx). Montant à payer à l'Assedic au crédit du compte Banque/CCP (512xxx). Même somme au débit du compte Assedic à payer (43xxxx). etc… pour chaque caisse. A la fin de ces opérations, les différents comptes de Caisses de cotisations à payer sont donc soldés. Un prêt bancaire J’obtiens un prêt Montant du prêt au débit du compte Banque/CCP . Même somme au crédit d'un compte Emprunt (164xxx). Je paye les mensualités de ce prêt Montant de la mensualité au crédit du compte Banque/CCP. Montant des intérêts de la mensualité au débit du compte Intérêts des emprunts (661xxx). Montant du capital au débit du compte Emprunts (164xxx). Factures à payer par effet Il peut être intéressant dans la comptabilité de mettre en évidence les traites à payer ou à recevoir. Il faut pour cela créer deux comptes : • 403xxx Effets à payer. • 413xxx Effets à recevoir. Je reçois une facture que je paye en renvoyant une traite Montant TTC au crédit du compte Fournisseur. Montant HT au débit du compte Achats. Montant TVA au débit du compte TVA déductible. Montant TTC au débit du compte Fournisseur. Même somme au crédit du compte Effets à payer avec comme libellé «Traite Dupont» et la date d'échéance. Le compte Fournisseur est donc soldé puisque vous l'avez payé avec une traite. 174 Menu Saisies Et dans le compte Effets à payer se trouvent tous les montants de traites que vous devez, avec leurs différentes échéances. La traite est retirée de mon compte à l'échéance Montant de la traite au crédit du compte Banque/CCP. Même somme au débit du compte Effets à payer. Pour les effets à recevoir, c'est-à-dire les traites que les clients vous envoient, procédez de la même manière en prenant garde au sens débit/crédit des écritures. La TVA Lors de l'édition de l'état TVA (menu ETATS), votre logiciel calcule automatiquement la TVA et vous permet de passer l'opération comptable correspondante. Voyons le principe de la TVA pour le régime réel normal. Je calcule ma TVA (nous sommes le 20 octobre) TVA collectée sur les ventes de septembre au débit du compte TVA collectée. TVA déductible sur les immobilisations de septembre au crédit du compte TVA sur immobilisations. TVA déductible sur les achats de septembre au crédit du compte TVA déductible. Le Solde, c'est-à-dire la TVA à décaisser, au crédit du compte TVA à décaisser. Je paye cette TVA au Trésor Public Montant de la TVA à décaisser au crédit du compte Banque/CCP/Caisse. Montant de la TVA à décaisser au débit du compte TVA à décaisser. Le compte TVA à décaisser est donc soldé à l'issue de cette procédure. Je calcule ma TVA et j'obtiens plus de TVA déductible que de TVA collectée, c'est-à-dire que j'ai un CREDIT de TVA. J'ai un crédit de TVA TVA collectée sur les ventes de septembre au débit du compte TVA collectée. TVA déductible sur les immobilisations de septembre au crédit du compte TVA sur immobilisations. TVA déductible sur les achats de septembre au crédit du compte TVA déductible. Crédit du compte TVA obtenu au débit du compte Crédit de TVA. Le mois suivant, je redeviens positif. Nous sommes alors le 20 novembre. J'ai un crédit de TVA TVA collectée sur les ventes d'octobre au débit du compte TVA collectée. TVA déductible sur les immobilisations d'octobre au crédit du compte TVA sur immobilisations. TVA déductible sur les achats d'octobre au crédit du compte TVA déductible. Solde du crédit de TVA au crédit du compte Crédit de TVA. Le Solde, c'est-à-dire la TVA à décaisser, au crédit du compte TVA à décaisser. 175 Menu Saisies Enregistrer les abonnements ) Menu SAISIES - commande ENREGISTRER LES ABONNEMENTS <Alt> <S> <B> Cette liste affiche les écritures périodiques arrivées à échéance mais qui ne sont pas encore enregistrées. Dans Ciel Compta Evolution, vous trouverez également des écritures de redevances si vous avez coché la case Passer l’écriture automatiquement dans la fiche d’un crédit-bail. Ces écritures fonctionnent comme des abonnements et une fois enregistrées, vous les retrouverez dans la liste des écritures. Exemple Vous créez le 15 du mois, une opération dont l'échéance est au 5 et dont la date de début est dans ce même mois. Il en résulte une échéance qui n'a pas encore été enregistrée : celle du mois courant. Vous pouvez alors provoquer cet enregistrement. * Pour visualiser ces abonnements, vous devez avoir coché la case Activer l'écriture automatiquement (dans la fenêtre Périodicité) lors du paramétrage de l’abonnement. Voir Créer un abonnement, page 209. Pour que la liste des écritures périodiques à enregistrer s'affiche automatiquement à l'ouverture de votre dossier, cochez la case Lancer «Enregistrer les abonnements» à l'ouverture du fichier. • Sélectionnez les opérations à enregistrer puis cliquez sur le bouton [Enregistrer]. Modifier une écriture d’abonnement 1. Sélectionnez l’écriture d’abonnement dans la liste puis cliquez sur le bouton . 2. Dans la fenêtre qui s'affiche, effectuez vos modifications puis cliquez sur [OK]. Passer une écriture d’abonnement plus tard Pour repousser l'enregistrement d'une écriture d’abonnement, sélectionnez-la dans la liste puis cliquez sur le bouton . 176 Menu Saisies Passer une écriture d’abonnement maintenant 1. Pour enregistrer immédiatement une écriture d’abonnement, sélectionnez-la dans la liste puis cliquez sur le bouton . 2. Cliquez sur le bouton [Enregistrer]. Enregistrer toutes les écritures Pour enregistrer toutes les écritures immédiatement. 1. Cliquez directement sur le bouton sans sélection d’écritures. 2. Un message vous demande de confirmer l'enregistrement de toutes les écritures. Cliquez alors sur le bouton [Oui]. 177 Menu Saisies Les saisies rapides La particularité des grilles de saisie rapide est d'accélérer considérablement le travail de saisie par le nombre réduit de zones à renseigner et l'utilisation d'automatismes de saisie définis, entre autres, dans les valeurs par défaut (comme le compte de contrepartie dans les fiches des journaux). Vous disposez des grilles suivantes : • facture/avoir client rapide, • facture/avoir fournisseur rapide, • encaisser un montant, • régler un montant. Attention ! Les options telles que la date d'échéance, le N° de pointage, le code budgétaire ne figurent pas dans ces grilles de saisie en tant que zones à renseigner. Néanmoins, elles sont automatiquement prises en compte dans l'écriture si vous les avez paramétrées pour les tiers concernés dans le plan comptable. Dans le cas contraire, ces zones ne seront pas renseignées. Saisir une facture/ un avoir client ou fournisseur rapide ) Menu SAISIES - commande FACTURE/AVOIR CLIENT RAPIDE ou FACTURE/AVOIR FOURNISSEUR RAPIDE <Alt> <S> <R> pour client ou <Alt> <S> <A> pour fournisseur Les saisies rapides d’un avoir ou d’une facture, client ou fournisseur, sont semblables. Les différences sont : • le choix du destinataire de la facture ou de l’avoir : client ou fournisseur. • le sens de l’écriture : au crédit ou au débit. Le sens de l’écriture varie selon la saisie que vous choisissez : un avoir ou une facture. Exemple Grille de saisie d'écritures Facture/Avoir client rapide 1. Choisissez si vous saisissez une Facture ou un Avoir. 178 Menu Saisies 2. Le libellé de l'écriture peut correspondre soit à l'intitulé du compte soit au numéro de facture ou au numéro de l’avoir selon votre précédent choix . Sélectionnez l’une des deux options. Le bouton * permet de saisir un commentaire pour l'écriture. Si vous effectuez une saisie en devises (menu SAISIES, commande SAISIES EN DEVISES), une zone supplémentaire vous permet de choisir la devise à utiliser. 3. La date du jour est proposée par défaut. Modifiez-la si nécessaire. 4. Cliquez sur l'icône d'appel de liste et choisissez le compte Client ou Fournisseur. Si un compte de TVA par défaut est attribué au compte, le taux de TVA s’affiche automatiquement lorsque vous passez à une autre zone. * Vous pouvez consulter le compte client ou fournisseur sans quitter la fenêtre de saisie. Pour cela, positionnez le curseur de votre souris dans la zone Client ou Fournisseur et faites un clic-droit. Choisissez la commande CONSULTER LE COMPTE. 5. Saisissez le montant de la facture dans la zone Total TTC puis appuyez sur la touche <Entrée>. Le reste est calculé automatiquement. 6. Vérifiez le compte de contrepartie automatiquement imputé à l'écriture s'il a été défini ou sélectionnezle en cliquant sur l'icône . Si un compte de TVA est attribué au compte de produit ou de charge que vous saisissez et que le taux de TVA affiché par défaut est différent, un message vous demande de confirmer l’application du taux de TVA. Cliquez alors sur le bouton [Oui]. * Dans le cas où vous avez affecté un compte de TVA sur le compte client ou fournisseur et également un compte de TVA sur le compte de charge ou de produit, c’est toujours le compte de TVA du compte de charge ou de produit qui est retenu en priorité. 7. Vous pouvez associer un code analytique en cliquant sur l'icône cliquant sur l'icône * ou plusieurs codes analytiques en . Voir Ventiler sur plusieurs codes analytiques de niveau 1, page 168. Toute modification des écritures enregistrées à partir d'un des modes de saisie Facture/avoir client rapide et Facture/avoir fournisseur rapide s'effectue par l'intermédiaire des grilles de saisie guidée Facture/avoir client et Facture/avoir fournisseur. Ventiler sur plusieurs comptes • Pour ventiler le montant de la facture sur plusieurs comptes de contrepartie, activez l'option Ventiler sur ...Plusieurs comptes. Dans ce cas, la fenêtre affiche une grille de saisie vous permettant de saisir les comptes et les montants répartis. Le compte de contrepartie apparaît sur la première ligne activée dans la colonne N° de compte. 1. Pour saisir le nouveau montant HT, utilisez la touche [Tabulation] pour placer le curseur dans la colonne Montant HT. 2. Saisissez le deuxième compte en cliquant sur automatiquement. . Le solde du montant HT se calcule alors 3. Procédez à l'identique si le montant doit être ventilé sur plus de deux comptes. Enregistrer comme modèle ou un abonnement Voir Créer un modèle, page 209. Voir Créer un abonnement, page 209. 179 Menu Saisies Enregistrer l’écriture * L’écriture est enregistrée au débit pour une facture client, un avoir fournisseur et au crédit pour un avoir client, une facture fournisseur. Voir Enregistrer les écritures, page 166. Effacer l’écriture Le bouton permet de supprimer toutes les lignes de la grille de saisie. La palette d’informations Le bouton permet d’afficher la palette d’informations concernant les informations comptables sur la pièce en cours de saisie. Voir La palette d’informations, page 165. Encaisser ou régler un montant ) Menu SAISIES - commande ENCAISSER UN MONTANT ou RÉGLER UN MONTANT <Alt> <S> <T> pour ENCAISSER ou <Alt> <S> <L> pour RÉGLER Ces commandes permettent d'enregistrer rapidement : • les règlements issus de vos clients, par le montant encaissé, • ou les règlements effectués à vos fournisseurs, par le montant décaissé. L'intégralité des écritures clients ou fournisseurs (selon le cas) est reprise, quel que soit le mode de saisie utilisé. Exemple Grille de saisie Encaisser un montant 1. Recherchez les factures d'après le montant du règlement perçu ou décaissé : pour cela, saisissez ce montant dans la zone Montant. Vous pouvez préciser le Compte en saisissant une racine de compte. 180 Menu Saisies 2. Si le montant seul ne suffit pas à réaliser la recherche, sélectionnez l’option Affiner la recherche à partir du bouton . Vous pouvez préciser alors la date d'échéance dans la zone Non réglé au, le N° de pièce, ou encore la devise dans laquelle la facture a été saisie, dans la zone Devise. 3. Appuyez sur <Entrée> pour que s'affiche la (ou les) facture(s) correspondant aux critères demandés. 4. Sélectionnez dans la liste la facture à régler. Pour visualiser l'écriture avant d'enregistrer le règlement • Cochez la case Voir l'écriture avant de l'enregistrer puis cliquez sur le bouton . La grille de saisie correspondante s'ouvre, avec tous les éléments automatiquement attribués s'ils ont été paramétrés comme valeur par défaut (journal, date d'échéance, budget, paiement, etc.). Vous pouvez effectuer les opérations réalisables dans les autres grilles de saisie : imprimer, envoyer dans le brouillard de saisie, en simulation, ou valider l'écriture. Pour enregistrer le règlement sans obtenir le détail de l'écriture • Vérifiez que la case Voir l'écriture avant de l'enregistrer n'est pas cochée puis cliquez sur le bouton . Dans ce cas, votre logiciel procède automatiquement au lettrage de l'écriture et enregistre le règlement dans le brouillard. Si une erreur est détectée, l'écriture réapparaît dans la grille de saisie correspondante afin d'y être rectifiée. Les régimes de TVA Selon le régime de TVA défini dans les paramètres du dossier, la grille de saisie diffère. Encaisser un montant Si vous êtes assujetti à la TVA sur les encaissements (PARAMÈTRES TVA - TVA SUR VENTES), lorsque vous saisissez une facture client, la TVA est enregistrée dans un compte de TVA en attente, puisque vous ne devrez la payer que lorsque vous aurez encaissé le règlement. Lorsque vous enregistrez le montant du règlement avec la commande Encaisser un montant, si vous avez sélectionné la facture dont vous souhaitez enregistrer le paiement, votre logiciel vous propose de solder le compte de TVA en attente au profit du compte de TVA collectée. Régler un montant Si vous êtes assujetti à la TVA sur les encaissements (PARAMÈTRES TVA - TVA SUR ACHATS), lorsque vous saisissez une facture/avoir fournisseur, la TVA est enregistrée dans un compte de TVA en attente, puisque vous ne pourrez la récupérer que lorsque vous aurez payé/réglé la facture. Lorsque vous enregistrez le montant du règlement avec la commande Régler un montant, si vous avez sélectionné la facture dont vous souhaitez enregistrer le paiement, votre logiciel vous propose de solder le compte de TVA en attente au profit du compte de TVA déductible. Cas particulier des fournisseurs : gestion de la TVA (Compte fournisseur - onglet Fournisseur) Il est possible d'indiquer dans la fiche d'un compte fournisseur un régime de TVA différent de celui indiqué dans les paramètres TVA - TVA sur les achats. Exemple Vous êtes assujetti au régime de TVA sur les débits dans les paramètres TVA. Votre fournisseur DUBOIS, lui, est assujetti au régime de TVA sur les encaissements (zone cochée dans la fiche de son compte, onglet Fournisseur). La TVA sera alors récupérable pour ce fournisseur en particulier au moment du paiement de la facture. 181 Menu Saisies Les saisies guidées Dans ce mode de saisie, les informations sont proposées par défaut selon les paramètres du dossier définis pour les racines de comptes et selon les valeurs indiquées par défaut dans les préférences comptables. L Reportez-vous au chapitre Les Préférences du manuel électronique Annexes disponible dans le menu AIDE. Saisir une facture / un avoir client ou fournisseur en mode saisie guidée ) Menu SAISIES - commande FACTURE/AVOIR CLIENT ou FACTURE/AVOIR FOURNISSEUR <Alt> <S> <C> pour les clients et <Alt> <S> <F> pour les fournisseurs Les saisies guidées d’une facture ou d’un avoir, client ou fournisseur, sont semblables. Les différences sont : • le choix du destinataire de la facture ou de l’avoir : client ou fournisseur. • le sens de l’écriture : au crédit ou au débit. Le sens de l’écriture varie selon la saisie que vous choisissez : un avoir ou une facture. Exemple Grille de saisie guidée Facture/Avoir client 1. Choisissez si vous saisissez une Facture ou un Avoir. 2. Choisissez si le libellé de l'écriture correspondra à l'intitulé du compte ou sera libre, en cochant l'une des deux options. * Si vous effectuez une saisie en devises (menu SAISIES, commande SAISIES EN DEVISES), une zone supplémentaire vous permet de choisir la devise à utiliser. 182 Menu Saisies 3. Le code du Journal est proposé par défaut et doit correspondre à un journal de type ventes ou achats (selon le cas). Si ce n’est pas le cas, cliquez sur l'icône d'appel de liste puis sélectionnez le journal adéquat dans la liste proposée. présentée en fin de zone, 4. Renseignez la zone Client ou Fournisseur en fonction de la grille sélectionnée. Vous obtenez la liste des comptes en cliquant sur l'icône du numéro. * . Le libellé du compte est automatiquement affiché dès validation Vous pouvez consulter le compte client ou fournisseur sans quitter la fenêtre de saisie. Pour cela, positionnez le curseur de votre souris dans la zone Client ou Fournisseur et faites un clic-droit. Choisissez la commande CONSULTER LE COMPTE. Le N° Facture ou N°Avoir correspond au numéro de pièce. Ce n'est pas une zone obligatoire. Il correspond généralement au numéro de pièce indiqué sur la facture ou l’avoir. Le bouton , situé à la fin de la zone Libellé, permet de saisir un commentaire pour l'écriture. 5. La Date du jour est proposée comme date du mouvement. Modifiez-la éventuellement. Si vous avez paramétré une gestion des échéances pour ce compte, la date Echéance est alors automatiquement calculée selon la date de la facture. 6. Dans la zone Réf. pointage/let, le numéro de facture est proposé par défaut pour effectuer le lettrage de cette facture avec le règlement que vous enregistrerez. Vous pouvez le modifier. * Les deux zones Echéance et Pointable doivent être cochées dans l'onglet Options du compte pour que vous puissiez les renseigner lors de la saisie. 7. Le code analytique s'affiche automatiquement dans la zone Analyt. s'il est indiqué sur la fiche du compte concerné. S'il est déclaré comme zone à saisir obligatoirement (en paramétrage de saisie), vous ne pouvez pas quitter la grille de saisie avant d'avoir renseigné cette zone. L'icône permet de sélectionner un code analytique et l’icône d’affecter plusieurs codes analy- tiques. Voir Ventiler sur plusieurs codes analytiques de niveau 1, page 168. 8. Saisissez le montant de la facture dans la zone Total TTC puis appuyez sur la touche <Entrée>. Ventiler sur plusieurs comptes • Par défaut, l'option Ventiler sur ...Plusieurs comptes est activée. Dans la grille de saisie, le compte de contrepartie apparaît sur la première ligne activée dans la colonne N° de compte. Le logiciel calcule alors le Montant HT, le Taux de TVA et propose le Compte de TVA pour les lignes de contrepartie. 1. Si un compte de TVA est attribué au compte de produit ou de charge que vous saisissez et que le taux de TVA affiché par défaut est différent, un message vous demande de confirmer l’application du taux de TVA. Cliquez alors sur le bouton [Oui]. * Dans le cas où vous avez affecté un compte de TVA sur le compte client ou fournisseur et également un compte de TVA sur le compte de charge ou de produit, c’est toujours le compte de TVA du compte de charge ou de produit qui est retenu en priorité. 2. Saisissez le deuxième compte en cliquant sur le bouton calcule alors automatiquement. . Le solde du montant HT se 3. Procédez à l'identique si le montant doit être ventilé sur plus de deux comptes. Ventiler sur un seul compte • Pour ventiler sur un seul compte, activez l'option Ventiler sur ...Un compte. • Vérifiez le compte de contrepartie automatiquement imputé à l'écriture s'il a été défini ou sélectionnez- 183 Menu Saisies le en cliquant sur l'icône . Si un compte de TVA est attribué au compte de charge ou de produit que vous indiquez et que le taux de TVA affiché par défaut est différent, un message vous demande de confirmer l’application du taux de TVA. Cliquez alors sur le bouton [Oui]. Générer un modèle ou un abonnement Voir Créer un modèle, page 209. Voir Créer un abonnement, page 209. Enregistrer l’écriture * L’écriture est enregistrée au débit pour une facture client, un avoir fournisseur et au crédit pour un avoir client, une facture fournisseur. Voir Enregistrer les écritures, page 166. Effacer l’écriture Le bouton permet de supprimer toutes les lignes de la grille de saisie. La palette d’informations Le bouton permet d’afficher la palette d’informations concernant les informations comptables sur la pièce en cours de saisie. Voir La palette d’informations, page 165. Paiement et Encaissement ) Menu SAISIES - commande PAIEMENT ou ENCAISSEMENT Le Paiement et l’Encaissement permettent d'enregistrer respectivement les règlements de vos fournisseurs et ceux de vos clients. 1. Le libellé de l’écriture de paiement ou d’encaissement peut correspondre à l’intitulé du compte ou à l’intitulé que vous saisirez dans la zone Libellé. En fonction de votre choix, cochez l’une des deux options : Libellé=intitulé du compte ou Libellé libre. * Si vous effectuez une saisie en devises (menu SAISIES, commande SAISIES EN DEVISES), une zone supplémentaire vous permet de choisir la devise à utiliser. 2. Le code du Journal est proposé par défaut et doit correspondre à un journal de type ventes ou achats. Si ce n’est pas le cas, cliquez sur l'icône d'appel de liste le journal adéquat . présentée en fin de zone puis sélectionnez 3. Sélectionnez le compte Client ou Fournisseur en cliquant sur l'icône * . Vous pouvez consulter le compte client sans quitter la fenêtre de saisie. Pour cela, positionnez le curseur de votre souris dans la zone Client et faites un clic-droit. Choisissez la commande CONSULTER LE COMPTE. 4. Passez à la zone suivante. Votre logiciel détecte alors les factures non réglées sur le compte que vous venez de sélectionner. Ceci afin de vous faciliter la saisie du règlement et les opérations de lettrage. 184 Menu Saisies Les factures correspondent aux règlements à enregistrer 1. Cliquez sur la (ou les) facture(s) correspondant au règlement à enregistrer. Si le règlement concerne plusieurs factures, procédez à leur sélection en appuyant simultanément sur la touche <Ctrl> et en cliquant sur les lignes concernées. 2. Cochez la case Lettrage à la validation de l'écriture pour lettrer automatiquement la facture et son règlement. 3. Cliquez sur le bouton [Régler]. Le logiciel récupère alors des informations des mouvements sélectionnés. 4. Vous revenez à la fenêtre Paiement ou Encaissement. Complétez les zones suivantes : la Date du règlement, le Libellé, le N° de la Pièce et le numéro de compte Banque. Les factures ne correspondent pas aux règlements à enregistrer Si aucune des factures présentées dans la liste des écritures non lettrées ne correspond au règlement que vous voulez enregistrer : 1. Cliquez sur le bouton [Fermer]. Vous revenez à la fenêtre Paiement ou Encaissement. 2. Renseignez les différentes zones de la pièce : • la Date de l’écriture : la date du jour est proposée par défaut. Vous pouvez la modifier. Si vous avez paramétré une gestion des échéances pour ce compte, la date Echéance est alors automatiquement calculée selon la date de la facture. • le paiement : cliquez sur l'icône d'appel de liste cliquez sur [OK]. • la Date de valeur : correspond à la date réelle d’encaissement. Celle-ci diffère de la Date de l’écriture lorsque vous enregistrez une écriture avant le dépôt à la banque. • le N° de Pièce : cette zone n’est pas obligatoire et celle-ci ne s’affiche pas si votre mode de paiement est le chèque. Ce numéro correspond généralement au numéro de pièce indiqué sur la facture. • le Libellé : Si, dans la zone Option de la fenêtre, vous avez coché Libellé=intitulé du compte, le libellé du compte est automatiquement affiché dans cette zone. Dans le cas contraire, saisissez un libellé. Le bouton et sélectionnez le mode de paiement utilisé puis , situé à la fin de la zone Libellé, permet de saisir un commentaire pour l'écriture. 185 Menu Saisies • le Numéro de chèque : cette zone n’apparaît que si vous effectuez un paiement par chèque. Si vous avez défini les numéros de chéquier via la commande CHÉQUIERS du menu LISTES, le numéro de chèque est automatiquement renseigné. Dans le cas contraire, saisissez le numéro figurant sur le talon de votre chéquier, utilisé pour payer la facture. • la référence pointage/let : le numéro de la pièce est reporté par défaut dans cette zone et servira pour lettrer cette facture avec le règlement que vous enregistrerez en fonction de son pointage. Vous pouvez le modifier. • le code analytique : si le code analytique par défaut est indiqué dans la fiche du compte concerné, celui-ci s'affiche automatiquement dans la zone Analyt. S'il est déclaré comme zone à saisir obligatoirement (en paramétrage de saisie), vous ne pouvez pas quitter la grille de saisie avant d'avoir renseigné cette zone. L’icône permet d’affecter plusieurs codes analytiques. Voir Ventiler sur plusieurs codes analytiques de niveau 1, page 168. • le montant total de la facture en TTC. • le montant réglé : cette zone ne s’affiche que si, dans les paramètres comptables, vous avez coché la case Gestion de l'écart dans les règlements. Lors de la saisie des règlements fournisseurs et encaissements clients, les montants des escomptes seront imputés sur l’un des comptes déclarés dans ces paramètres. Indiquez le montant réellement réglé dans cette zone. L’escompte se calcule automatiquement en fonction du montant TTC indiqué et s’affiche dans la zone Ecart. • le compte banque : il s’agit du compte de contrepartie associé au journal. Celui-ci est renseigné par défaut si vous l’avez déclaré dans la fiche du journal (menu LISTES - commande JOURNAUX). • les lignes de TVA : selon le régime de TVA défini dans les paramètres du dossier, la grille de saisie diffère et affiche une partie supplémentaire. Lorsque vous cliquez dans la première cellule, la liste déroulante est activée. Vous pouvez alors sélectionner le taux de TVA à appliquer. Les comptes de TVA (en attente, à reverser ou collectée selon votre cas) définis dans les paramètres de TVA du dossier, sont alors repris automatiquement. Le montant de la TVA est aussi calculé automatiquement. Les régimes de TVA Encaissement Si vous êtes assujetti à la TVA sur les encaissements (Paramètres TVA - TVA sur ventes), lorsque vous saisissez une facture client, la TVA est enregistrée dans un compte de TVA en attente, puisque vous ne devrez la payer que lorsque vous aurez encaissé le règlement. Lorsque vous enregistrez le montant du règlement via la commande ENCAISSEMENT, si vous avez sélectionné la facture dont vous souhaitez enregistrer le paiement, votre logiciel vous propose de solder le compte de TVA en attente au profit du compte de TVA collectée. Paiement Si vous êtes assujetti à la TVA sur les encaissements (Paramètres TVA - TVA sur achats), lorsque vous saisissez une facture fournisseur, la TVA est enregistrée dans un compte de TVA en attente, puisque vous ne pourrez la récupérer que lorsque vous aurez payé/réglé la facture. Lorsque vous enregistrez le montant du règlement via la commande PAIEMENT, si vous avez sélectionné la facture dont vous souhaitez enregistrer le paiement, votre logiciel vous propose de solder le compte de TVA en attente au profit du compte de TVA déductible. Cas particulier des fournisseurs : gestion de la TVA Il est possible d'indiquer dans la fiche d'un compte fournisseur (onglet Fournisseur) un régime de TVA différent de celui indiqué dans les paramètres de TVA, au niveau de la zone TVA sur achats (menu DOSSIER - commande PARAMÈTRES - TVA). 186 Menu Saisies Exemple Vous êtes assujetti au régime de TVA sur les débits dans les paramètres TVA. Votre fournisseur DUBOIS, lui, est assujetti au régime de TVA sur les encaissements (zone cochée dans la fiche de son compte, onglet Fournisseur). La TVA sera alors récupérable pour ce fournisseur en particulier au moment du paiement de la facture. Enregistrer le paiement ou l’encaissement 1. Cochez l’une des trois options : Brouillard, Validation ou Simulation. Voir Enregistrer les écritures, page 166. 2. Cliquez sur le bouton [Enregistrer]. Cas de la gestion automatique des écarts de règlement Si la gestion automatique des écarts est activée et que le règlement que vous enregistrez présente une différence entre le montant total et le montant réglé, une fenêtre s’affiche : Dans cette fenêtre, les options permettant de gérer l’écart de règlement varient en fonction de l’écart et de l’opération (encaissement ou paiement). 1. Afin de définir comment gérer l’écart, cochez l'option de votre choix : • Règlement partiel ou supérieur : en effectuant un règlement partiel ou supérieur de la facture, celle-ci n'est pas soldée et le solde reste dû. • Escompte obtenu (paiement) ou Escompte accordé (encaissement) : dans ce cas, sélectionnez le compte servant à la récupération de la TVA sur le montant de l’escompte. • Perte (encaissement) ou Profit (paiement) : Ciel Compta passe l’écart de règlement en perte ou profit et solde définitivement la facture. 2. Cliquez sur le bouton [OK]. * Après l’enregistrement de l'encaissement ou du paiement, en consultant la liste des écritures (menu LISTES), vous pouvez constater la ventilation de l’écart de règlement en escompte, en perte ou en profit. 187 Menu Saisies Relevé bancaire )Menu SAISIES - commande RELEVÉ BANCAIRE <Alt> <S> <L> ) Menu MA COMPTA - commande RELEVÉ BANCAIRE <Alt> <M> <R> Cette commande vous permet de saisir les écritures des relevés bancaires. Deux méthodes sont proposées : soit manuellement soit par l’import des lignes du relevé bancaire. Dans ce dernier cas, le fichier du relevé bancaire vous est fourni par votre banque. Toutes les lignes de votre relevé bancaire sont ainsi intégrées dans votre compte de banque. * Vous pouvez saisir un relevé bancaire uniquement dans un journal de Banque et sur un compte de Banque. Dans le cas d’un import du relevé bancaire, vous devez au préalable : • vous munir du fichier du relevé bancaire auprès de votre banque, • connaître le format d’import de votre banque. A l’activation de cette commande, un assistant s’affiche et vous guide à travers différentes étapes. * Pour passer à la prochaine étape, cliquez sur le bouton . Etape 1 : choix du journal 1. Dans la zone Code Journal, cliquez sur l’icône d’appel de liste lequel les opérations du relevé bancaire seront enregistrées. * puis sélectionnez le journal sur Le même Journal sera repris automatiquement à chaque fois que vous saisirez un relevé ; le journal étant toujours le même en saisie relevé bancaire. 2. Dans la zone N° de compte, cliquez sur l’icône d’appel de liste lignes du relevé bancaire seront enregistrés. pour choisir le compte sur lequel les Si le compte n’existe pas, vous pouvez le créer directement en cliquant sur le bouton 188 Menu Saisies Etape 2 : choix du mode de saisie 3. Deux modes vous sont proposés : soit vous saisissez manuellement le relevé bancaire, soit vous importez les lignes du relevé bancaire. Cochez l’option de votre choix. Si vous avez opté pour l’import du relevé bancaire Si vous n’avez pas renseigné le format et le fichier d’import au préalable dans la fiche du compte, onglet Banque, deux étapes supplémentaires sont proposées. 1. Cliquez sur l’icône * puis choisissez le format d’import. Vous pouvez créer votre format d’import s’il ne figure pas dans la liste en cliquant sur le bouton [Créer]. Voir Créer un format d’import des relevés bancaires, page 116. 2. Sélectionnez, dans l’étape suivante, le fichier fourni par votre banque. Etape 3 : Informations relevé bancaire Quel que soit le mode de saisie que vous avez choisi, cette étape s’affiche. 4. Indiquez la période du relevé bancaire en choisissant la Date de début et la Date de fin. 5. Saisissez la Référence du relevé bancaire. 6. Cliquez sur le bouton [OK]. La fenêtre Saisie du relevé bancaire s’affiche. 189 Menu Saisies Fenêtre de saisie du relevé bancaire Dans cette fenêtre, vous pouvez : • saisir manuellement les opérations figurant sur votre relevé bancaire papier, • vérifier et compléter les lignes du relevé bancaire importées dans votre logiciel. Saisir manuellement le relevé bancaire 1. Cliquez dans la colonne Date. Sélectionnez la date de l’opération à l’aide de l’icône du calendrier . 2. Appuyez sur la touche <Entrée> de votre clavier pour passer à la colonne suivante. 3. Saisissez le montant de l’opération dans la colonne Montant débit ou Montant crédit selon le type d’opération. 4. Passez à la colonne suivante. Sélectionnez le numéro de compte sur lequel l’opération a été enregistrée en cliquant sur l’icône liste. Si l’opération a été mouvementée sur plusieurs comptes, cliquez sur l’icône pour indiquer tous les comptes puis cliquez sur le bouton [OK]. Voir Ventiler sur plusieurs comptes, page 169. Le nom du compte s’affiche automatiquement dans la colonne Intitulé du compte. * Vous pouvez consulter le compte sur lequel vous saisissez une écriture. Positionnez le curseur de votre souris sur la cellule d’un compte et faites un clic-droit. Choisissez la commande CONSULTER LE COMPTE. La fenêtre de celui-ci s’affiche. 5. Dans la colonne Code mode de paiement, sélectionnez à l’aide de l’icône Liste de l’opération. le mode de paiement 6. (Non disponible en mode cahier) Si votre comptabilité est analytique, choisissez dans la colonne qui suit le Code analytique de l’opération. L’icône qui s’affiche lorsque vous cliquez dans la zone, per- met d’affecter plusieurs codes analytiques. Voir Ventiler sur plusieurs codes analytiques de niveau 1, page 168. 7. Dans les colonnes suivantes, saisissez si nécessaire le Numéro de pièce et le Libellé de l’opération. 190 Menu Saisies 8. Si vous avez renseigné des opérations qui sont déjà inscrites dans votre comptabilité, décochez la case A enregistrer pour ne pas les prendre en compte. 9. Une fois que vous avez saisi toutes les opérations, cliquez sur le bouton [Enregistrer]. Vérifier le relevé bancaire importé Toutes les opérations de votre relevé bancaire ont été récupérées et sont affichées dans la grille de saisie. 1. Vérifiez les écritures. Si toutefois vous constatez une erreur, corrigez-la. 2. Si des opérations sont déjà inscrites dans votre comptabilité, décochez la case A enregistrer pour ne pas les prendre en compte. 3. Sélectionnez le ou les N° de Compte sur lequel l’opération est enregistrée en cliquant soit sur l’icône soit sur l’icône . 4. Indiquez également le code mode de paiement de chaque opération. 5. (Non disponible en mode cahier) Choisissez éventuellement le code analytique. L’icône qui s’affiche lorsque vous cliquez dans la zone, permet d’affecter plusieurs codes analytiques. Voir Ventiler sur plusieurs codes analytiques de niveau 1, page 168. * Si une règle d’affectation est appliquée sur une opération, ces éléments sont déjà renseignés. Par ailleurs, vous pouvez créer une règle d’affectation directement à partir de cette grille de saisie. Créer une règle d’affectation 1. Cliquez sur la ligne de l’opération concernée. 2. Cliquez sur le bouton [Créer une règle]. Un assistant s’affiche et vous guide à travers des étapes 3. Dans la première étape, vous définissez les critères permettant au logiciel de repérer les opérations. Par défaut, le logiciel reprend le libellé de l’opération ainsi que son montant. Si nécessaire, modifiez ces conditions. Pour cela, vous pouvez : • décocher une option : Le libellé de l’opération ou Le montant de l’opération, • au niveau du libellé, choisir un autre opérateur : contient, commence par, finit par puis saisir un autre libellé. • au niveau du montant de l’opération, modifier le total et saisir un écart dans la zone +/-. 4. Cliquez sur le bouton [Suivant]. 191 Menu Saisies 5. Dans la seconde étape, cliquez sur l’icône pour sélectionner un compte à affecter ou sur l’icône si l’opération est mouvementée sur plusieurs comptes. Voir Ventiler sur plusieurs comptes, page 169. 6. Indiquez le mode de paiement et éventuellement le code analytique à affecter à l’opération L’icône permet d’affecter plusieurs codes analytiques. Voir Ventiler sur plusieurs codes analytiques de niveau 1, page 168. * Le code analytique n’est pas disponible en mode cahier. 7. Cliquez sur le bouton [OK]. Les boutons Ce bouton permet de supprimer toutes les opérations présentées dans le relevé. Dans ce cas, vous devrez tout re-saisir ou réimporter le fichier d’import. Ce bouton permet d’interrompre votre saisie afin de la continuer ultérieurement. Lorsque vous activerez de nouveau la commande relevé bancaire, un message vous demandera alors si vous voulez continuer la saisie en cours ou en créer une nouvelle. Dans le cas d’une saisie manuelle, ce bouton permet de passer à la méthode de l’import du relevé bancaire. Dans l’autre cas, ce bouton permet de réimporter le relevé fourni par votre banque si par exemple vous vous êtes trompé de relevé. Ce bouton permet de créer une règle d’affectation directement à partir d’une ligne saisie. Ces deux boutons permettent respectivement de modifier ou de consulter le compte sélectionné dans la grille de saisie. 192 Menu Saisies Enregistrer le relevé bancaire Une fois que vous avez saisi ou complété toutes les opérations, cliquez sur le bouton . Votre relevé est validé et toutes les opérations sont enregistrées en écriture. Vous pouvez visualiser les écritures de votre relevé dans la liste des écritures. Il ne vous restera plus qu’à les pointer. 193 Menu Saisies Saisie Z de caisse ) Menu SAISIES - commande SAISIE Z DE CAISSE <Alt> <S> <Z> ) Menu MA COMPTA - commande SAISIE Z DE CAISSE <Alt> <M> <Z> Le Z de caisse ou Ticket Z est un état récapitulatif de fin de journée, édité par une caisse enregistreuse. Ce ticket totalise toutes les recettes en TTC enregistrées dans la journée et possède un numéro d’identification. La commande SAISIE Z DE CAISSE permet d’enregistrer les écritures comptables du ticket Z ainsi que les écarts de caisse. Cette saisie se déroule en deux étapes. Tout d’abord, vous saisissez la répartition de votre chiffre d’affaires (par rayon, nature de biens...) puis la répartition par mode de règlement. * Le mode cahier ne gère pas la comptabilité analytique. A l’activation de la commande SAISIE Z DE CAISSE, la fenêtre de saisie s’affiche : Permet de tout effacer. * Permet d’interrompre votre travail sans perdre les informations saisies. Permet de modifier ou consulter le compte de la ligne saisie. Permet de passer à la seconde étape. Grille de saisie La première fois que vous utilisez cette commande, la grille de saisie est vide. Par la suite, le libellé, le taux de TVA, le compte et le code analytique des ventes seront conservés et dans la seconde étape, le libellé, le compte du règlement ainsi que le code mode de paiement, à l’exception des comptes clients.Il ne vous restera plus qu’à saisir vos montants. Dans le menu CONTEXTUEL (clic-droit dans la fenêtre), plusieurs fonctionnalités peuvent vous aider dans la saisie, notamment les commandes suivantes : • CONSULTER LE COMPTE • SOLDER : permet d’ouvrir la fenêtre de consultation d’un compte. : permet de compléter le montant de la dernière ligne et solder le reste à répartir. 194 Menu Saisies Saisie * Par défaut, la saisie des ventes se fait en TTC. Cependant, vous pouvez saisir le détail de vos ventes en HT. Pour cela, dans les préférences de saisie, vous disposez de l’option Saisie Z de caisse : détail des ventes en HT. Vous y accédez par le menu DOSSIER, commande OPTIONS - PRÉFÉRENCES, groupe Comptabilité - Options de saisie. Etape 1 Cette étape vous permet de saisir le détail de vos ventes par type (exemple : boucherie, épicerie, etc.). 1. Munissez-vous de votre ticket Z. 2. Vérifiez que la date proposée est exacte. 3. Saisissez le numéro du ticket Z. Ce numéro est important en cas de contrôle fiscal. 4. Indiquez le nombre de clients passés en caisse dans la journée, dans la zone correspondante. Sur un ticket Z, le nombre de clients peut être exprimé par un nombre de paniers ou autre. 5. Saisissez le total des ventes TTC à répartir. 6. Cliquez sur la touche <Entrée> de votre clavier. Les zones Panier moyen et Reste à répartir sont alors calculées automatiquement. 7. Dans la colonne Libellé vente, indiquez le nom de la répartition. Exemples : épicerie, boucherie. 8. Saisissez le Montant TTC puis le taux de TVA de la vente. Le Montant TVA et le Montant HT sont calculés automatiquement. 9. Cliquez sur l’icône d’appel de liste et sélectionnez un compte. Le code analytique est renseigné par défaut s’il est indiqué dans le compte que vous avez choisi. Dans le cas contraire, vous pouvez toujours en sélectionner un ou plusieurs. L’icône permet d’affecter plusieurs codes analytiques. Voir Ventiler sur plusieurs codes analytiques de niveau 1, page 168. 10. Répétez l’opération pour toutes les répartitions des ventes. 11. Vérifiez que la zone Reste à répartir est vide. 12.Cliquez sur le bouton [Suivant] situé en haut de la fenêtre. Etape 2 Cette seconde étape vous permet de saisir le détail de vos ventes par mode de paiement (exemple : chèques, espèces, comptes clients, etc.). Dans la partie supérieure de la fenêtre, les informations du ticket Z sont rappelées. Les zones Total 195 Menu Saisies Règlements et Ecart de caisse se renseigneront au fur et à mesure de la saisie des différents modes de règlements. Permet de lettrer la ligne d’écriture sélectionnée . Permet de garder le compte client dans la grille de saisie. Permet de repasser à la première étape. Permet d’enregistrer la saisie Z de caisse 13.Dans la colonne Libellé règlement, indiquez le nom du mode de paiement. Par exemple : CB, chèque, espèces, etc. Si vous laissez cette zone vide, c’est le libellé du compte ou du code mode de paiement qui sera pris en compte. 14.Saisissez ensuite le montant de répartition du règlement. 15.Dans la colonne Compte, cliquez sur l’icône d’appel de liste puis selon le mode de paiement, cochez l’option Clients, Autres tiers ou Financiers : • Clients : ce type de compte est utilisé pour les clients qui ont un compte. • Autres tiers : ce type de compte est utilisé pour les règlements par ticket restaurant, bons d’achats... • Financiers : ce type de compte est utilisé pour les règlements de type chèque, carte bancaire. Exemple Pour un mode de paiement de type chèque, le compte le plus souvent utilisé est le compte financier 511200 chèques à encaisser. 16.Indiquez éventuellement un code mode de paiement. 17.Répétez l’opération pour tous les règlements. Conserver le client dans la saisie Les comptes clients sont les seuls qui ne sont pas récupérés automatiquement dans les prochaines saisies d’un Z de caisse. Cependant, vous avez quand même la possibilité de les garder. Pour cela, sélectionnez la ligne d’un compte client et cliquez sur le bouton [Conserver le client]. Vous pouvez aussi faire un clic-droit et choisir la commande CONSERVER LE CLIENT DANS LA SAISIE. Lettrer une ligne d’écriture (Uniquement disponible en mode standard) Vous pouvez lettrer une écriture directement dans cette grille de saisie. 1. Pour cela, sélectionnez la ligne de l'écriture. 2. Cliquez sur le bouton [Lettrer]. 3. Dans la fenêtre qui s'affiche, procédez au lettrage de votre écriture et fermez la fenêtre. Vous revenez à la grille de saisie. Voir Lettrage manuel, page 221. 196 Menu Saisies Enregistrer les écritures Ecart de caisse Lorsque vous avez un écart de règlement, celui-ci est calculé et s’affiche dans la zone Ecarts de caisse. Cet écart passera sur le compte d’écart de caisse positif ou négatif choisi dans les paramètres de comptabilité. 1. Si ces comptes n’ont pas encore été déterminés, vous ne pouvez pas enregistrer vos écritures. Cliquez alors sur le bouton [Enregistrer plus tard]. 2. Dans le menu DOSSIER, commande PARAMÈTRES - COMPTABILITÉ, cliquez sur l’onglet Racines/Défauts et attribuez les comptes d’écart de caisse. 3. Activez de nouveau la commande SAISIE Z DE CAISSE et cliquez sur le bouton [Suivant]. 4. Procédez à l’enregistrement. Enregistrer 1. Par défaut, les écritures sont enregistrées en Brouillard. Si vous voulez qu’elles soient enregistrées en Simulation ou Validation, cochez l’option correspondante. 2. Cliquez sur le bouton [Enregistrer]. * Vous pouvez visualiser vos écritures de caisse dans la liste des écritures (menu LISTES OU EXPERT - commande ÉCRITURES OU LISTE DES ÉCRITURES). Lors de vos prochaines saisies, la plupart des informations seront conservées. Si des répartitions des ventes ou des règlements ne sont pas dans le ticket Z du jour, vous pourrez les laisser vides. COMPTABLE 197 Menu Saisies Saisie des A-nouveaux ) Menu SAISIES - commande SAISIE DES A-NOUVEAUX <Alt> <S> <N> ) Menu MA COMPTA - commande SAISIE DES A-NOUVEAUX <Alt> <M> <A> A l’activation de cette commande, la fenêtre Saisie des A-nouveaux s’affiche et vous présente votre plan de comptes à partir duquel vous allez directement effectuer votre saisie. 1. Dans la partie Comptes située à gauche de la fenêtre, cliquez sur le type de comptes correspondant à votre saisie. 2. Saisissez les A-nouveaux compte par compte dans la colonne Montant débit ou Montant crédit. Les comptes doivent être équilibrés. * Si le compte n’existe pas, vous pouvez en créer un directement en cliquant sur le bouton [Créer un compte]. Voir Créer un compte, page 89. 3. Répétez pour tous les comptes faisant l'objet de report d'A-nouveaux. 4. Cliquez sur le bouton [Enregistrer] pour valider. * Si un compte n'est pas équilibré, un message vous le signale et il est impossible d'enregistrer. Cliquez alors sur le bouton [OK] puis corrigez afin d'obtenir un Montant Débit égal au Montant Crédit. 5. Une fenêtre s’affiche, indiquez la date d’enregistrement de l’écriture et cliquez sur le bouton [OK]. 198 Menu Saisies * Vous pouvez visualiser les écritures du report des A-nouveaux dans la liste des écritures. Ce bouton permet de supprimer tous les montants saisis. Dans ce cas, un message vous demandera de confirmer la suppression. Ce bouton permet d’interrompre votre saisie et de la continuer ultérieurement sans perdre les montants déjà saisis. Ce bouton permet de créer un compte sans quitter la fenêtre de saisie. Vous validez la saisie et toutes les opérations sont enregistrées en écriture. Vous pouvez visualiser les écritures des A-nouveaux dans la liste des écritures (Menu EXPERT COMPTABLE ou LISTES - commande LISTE DES ÉCRITURES ou ÉCRITURES). 199 Menu Saisies Saisie standard et saisie au kilomètre Saisie standard ) Menu SAISIES - commande SAISIE STANDARD <Alt> <S> <S> Ce mode de saisie permet d'enregistrer les pièces et écritures comptables dans une grille de saisie. Vous devrez définir les informations générales de la pièce (date, code journal, numéro de pièce, etc.) puis les informations des différentes lignes qui la composent (compte, libellé, montant, etc.). A titre d'exemple, nous allons détailler la saisie d'une facture client. * Pour déplacer le curseur d'une zone à une autre, appuyez sur la touche <Tabulation> ou sur la touche <Entrée>. Cette disposition est valable pour toutes les zones. Les données de l'entête Devise Disponible uniquement dans Ciel Compta Evolution. Si vous effectuez une saisie en devises (menu SAISIES, commande SAISIES EN DEVISES), une zone supplémentaire vous permet de choisir la devise à utiliser. Calcul automatique/Calcul manuel L’option Calcul automatique est cochée par défaut. Ainsi, le logiciel calcule les montants et les insère dans la grille de saisie. De plus, lorsqu’un compte de TVA par défaut est défini dans un compte de charge ou de produit, dans un compte client ou fournisseur, les calculs sont automatiquement effectués selon le taux de ce compte de TVA. * Le taux de TVA appliqué par défaut est le taux défini dans les paramètres de TVA (en général 19,6%) sauf si vous avez attribué un compte de TVA au compte client, fournisseur, charge ou produit que 200 Menu Saisies vous saisissez. Dans ce cas, le logiciel appliquera le taux de TVA du compte client, fournisseur, charge ou produit. Si vous ne souhaitez pas saisir vos écritures avec un automatisme sur les calculs, cochez l’option Calcul manuel. Journal Le Journal est proposé par défaut selon la dernière écriture effectuée en saisie standard ou en saisie kilomètre. Vous pouvez le modifier en sélectionnant un des codes proposés dans la liste des journaux que vous obtenez en cliquant sur l'icône d'appel de liste ou en appuyant sur la touche <F4> de votre clavier. Dans notre exemple, il s’agit du journal de ventes : VT. Date La date que vous avez validée lorsque vous avez ouvert la société est proposée par défaut comme Date d'écriture. Vous pouvez la modifier ; votre logiciel vérifie alors qu'elle est bien comprise dans la période de saisie définie dans les paramètres comptables (onglet Paramètres). Voir Paramètres Comptabilité, page 25. N°de pièce La zone N°de pièce vous permet de donner un numéro (sur 15 caractères alphanumériques maximum) à la pièce que vous saisissez. Ce n'est pas une zone obligatoire, mais elle facilite la recherche et l'identification d'écriture. Si vous avez déclaré une gestion automatique des numéros de pièces pour le journal, celui-ci s'incrémente automatiquement. Voir Créer un journal, page 104. Libellé Le Libellé correspond à celui du mouvement comptable que vous retrouverez ensuite sur l'édition des journaux. Si un numéro de pièce est défini pour l'écriture, il est automatiquement proposé comme libellé de l'écriture, mais vous pouvez le modifier. La grille de saisie Saisie de la première ligne 1. Dans la première ligne de la colonne N°de compte, saisissez la racine du compte client, soit les trois premiers caractères 411, puis cliquez sur l’icône liste des comptes. présentée en fin de zone. Vous obtenez ainsi la 2. Sélectionnez le compte adéquat puis cliquez sur le bouton [OK]. Dans notre exemple, il s’agit du compte 411FOU de la société FOU d’INFO. * Si vous avez coché l'option de saisie Afficher la liste auxiliaire pour les comptes dans les préférences comptables, la liste auxiliaire des comptes s’ouvre automatiquement dès que le curseur se place dans la zone Compte. 3. Vous constatez que le libellé de l’écriture est proposé par défaut comme Libellé de la ligne d'écriture. Ceci est dû au fait que l'option Libellé libre, présentée en haut de la fenêtre de saisie, est activée par défaut. Pour renseigner le libellé de l'écriture par le libellé du compte, activez l'option Libellé = intitulé du compte. 4. Vous pouvez changer l’affichage de la colonne Intitulé du compte. Pour cela, faites un clic droit dans une cellule puis choisissez la commande AFFICHAGE ’INTITULÉ DU COMPTE’. Voir Affichage de la colonne ’Intitulé du compte’, page 205.s 5. Le montant total TTC de la facture client doit être imputé au débit de l'écriture. Suivant les journaux indiqués en paramétrage et les comptes utilisés, le logiciel propose un prépositionnement dans la colonne Montant débit ou Montant crédit. Pour notre exemple, saisissez 500 au débit. 201 Menu Saisies 6. Dans la zone Code mode de paiement, vous pouvez indiquer le mode de paiement utilisé. * Si vous avez défini des modes de paiement, cliquez sur l’icône pour en sélectionner un. La Date d'échéance est alors calculée selon les paramètres définis pour le compte et la date de l'écriture. Vous pouvez la modifier. Cette zone concerne uniquement les comptes de tiers. Si vous avez indiqué un numéro de pièce dans l'entête de l'écriture, il est repris par défaut comme Référence pointage/Let. Cette information est utilisée pour effectuer le lettrage sur numéro de pointage de cette ligne d'écriture avec la ligne d'écriture correspondant au montant TTC réglé. Lorsque l'écriture sera lettrée, les codes lettrage utilisés seront rappelés dans la colonne Code lettrage. En saisie, vous n'accédez pas à cette zone. Attention ! Les zones Date d'échéance, Référence pointage/Let et Quantité doivent être déclarées accessibles au niveau de l'onglet Options de chacun des comptes concernés, faute de quoi, la saisie n'est pas possible sur ces zones. Les zones non accessibles lors de la création d'une ligne sont affichées sur fond grisé. Saisie de la deuxième ligne 1. Saisissez la racine du compte de TVA puis cliquez sur l’icône liste proposée. pour sélectionner le compte dans la 2. Si l'option Libellé libre, présentée en haut de la fenêtre de saisie, est activée par défaut, le Libellé de la ligne d'écriture est automatiquement renseigné par le libellé de l'écriture. Pour renseigner le libellé de la ligne d'écriture par le libellé du compte, activez l'option Libellé = intitulé du compte. Le montant de la TVA est alors calculé (selon le montant TTC saisi précédemment et le taux de TVA défini pour le compte sélectionné) et imputé au Crédit. Ceci est dû au fait que l'option Calcul automatique, présentée en haut de la fenêtre de saisie, est activée par défaut. Saisie de la troisième ligne Renseignez la zone N° de compte par le numéro 706000. Comme pour la ligne 2 : • le Libellé de la ligne est renseigné par celui de l'écriture, • le montant HT est automatiquement calculé et imputé au Crédit. Ventilation budgétaire (Uniquement en mode standard) Si la ventilation budgétaire est demandée pour le compte 706000, le curseur se place sur la zone Code analytique. Le code est proposé par défaut, si vous l'avez saisi préalablement dans la fiche du compte. Sinon, sélectionnez-le dans la liste des codes budgétaires/analytiques existante en cliquant sur l’icône sur l’icône ou qui permet d’affecter plusieurs codes analytiques. Voir Ventiler sur plusieurs codes analytiques de niveau 1, page 168. * La saisie d'un code analytique/budgétaire peut être obligatoire si l'option Ventilation analytique/ budgétaire obligatoire est cochée dans les préférences comptables. Opérations sur les lignes d’écritures Solder l'écriture Cette commande part du principe qu'une écriture étant toujours équilibrée et comportant au minimum 2 lignes, la dernière ligne saisie solde les précédentes. Pour éviter d'avoir à saisir le montant qui va solder votre écriture, cliquez sur le bouton [Solde]. 202 Menu Saisies Enregistrer une contrepartie Si vous utilisez un journal pour lequel vous avez indiqué un compte de contrepartie, il est possible de solder automatiquement l'écriture en affectant le solde de l'écriture au compte de contrepartie. Insérer une ligne Ce bouton permet d'ajouter une ligne d'écriture entre deux lignes dans la grille de saisie. Effacer une ligne Ce bouton permet de supprimer une ligne d'écriture dans la fenêtre de saisie. Sélectionnez la ligne à supprimer puis cliquez sur le bouton [Effacer]. Si vous ne sélectionnez aucune ligne, le logiciel efface par défaut la dernière ligne saisie. Dupliquer une ligne Ce bouton duplique la ligne sélectionnée au préalable dans la grille de saisie. Commandes de la barre Tout effacer Ce bouton permet de supprimer toutes les lignes de la grille de saisie. Visualiser l’aperçu ou imprimer Ces boutons permettent d’obtenir un aperçu ou bien d’imprimer les mouvements en cours de saisie. Reprendre * Ce bouton n’apparaît uniquement lorsque vous avez interrompu la saisie sans enregistrer. Ce bouton permet de reprendre votre saisie à son état initial, c’est-à-dire de revenir sur les lignes d’écritures avant la dernière interruption de votre saisie. Si vous avez saisi d’autres lignes d’écritures entre temps, celles-ci seront alors supprimées. 203 Menu Saisies Saisir à partir d’un modèle (Uniquement en mode standard) 1. Cliquez sur le bouton [Saisir à partir d’un modèle]. 2. Sélectionnez le modèle et cliquez sur le bouton [OK]. Les éléments pré-renseignés dans le modèle sont alors repris dans la grille de saisie. Il ne vous reste plus qu’à modifier ou compléter certains éléments, par exemple le N° de pièce. Enregistrer comme modèle ou abonnement (Uniquement en mode standard) L’écriture que vous venez de saisir peut-être enregistrée comme modèle ou abonnement que vous pourrez réutiliser et ainsi vous éviterez de re-saisir certaines informations communes. 1. Cliquez sur le bouton [Enregistrer modèle] ou [Enregistrer abonnement]. 2. Nommez votre modèle ou abonnement et cliquez sur le bouton [OK]. Voir Créer un modèle, page 209. Voir Créer un abonnement, page 209. Modifier le compte Vous pouvez modifier le compte sur lequel vous saisissez une écriture. 1. Sélectionnez la ligne de saisie dont le compte est à modifier. 2. Cliquez sur le bouton . La fiche du compte s'affiche. 3. Procédez aux modifications et cliquez sur le bouton [Enregistrer]. Consulter le compte Vous pouvez consulter le compte sur lequel vous saisissez une écriture. 1. Positionnez le curseur de votre souris sur la cellule d’un compte et faites un clic-droit. . La fenêtre de celui-ci s’affiche. Voir Consulter un compte, 2. Cliquez sur le bouton page 98. Lettrer le compte (Uniquement en mode standard) Vous pouvez lettrer une écriture directement dans la grille de saisie. 1. Sélectionnez la ligne de l'écriture 2. Cliquez sur le bouton . 3. Si le compte n’est pas lettrable, un message demande de confirmer le lettrage du compte. Cliquez alors sur le bouton [Oui]. 4. Dans la fenêtre qui s'affiche, procédez au lettrage de votre écriture et fermez la fenêtre. Vous revenez à la grille de saisie. L Pour plus de détails sur le lettrage, consultez le paragraphe “Lettrage manuel”, page 221. Afficher la palette d’informations Le bouton permet d’afficher la palette d’informations concernant les informations comptables sur la pièce en cours de saisie. Voir La palette d’informations, page 165. 204 Menu Saisies Enregistrer l’écriture 1. Lorsque vous avez fini de renseigner la grille de saisie, cochez l’option Brouillard, Validation ou Simulation. Voir Enregistrer les écritures, page 166. 2. Cliquez sur le bouton [Enregistrer] situé en haut de la fenêtre. Commandes du menu Contextuel (clic-droit) Calculer les frais kilométriques ) Menu SAISIES - commande SAISIE STANDARD ou SAISIE KILOMÈTRE - clic droit sur une cellule de type Montant - commande CALCUL DES FRAIS KILOMÉTRIQUES. Dans la partie supérieure de la fenêtre, vous pouvez visualiser le tableau détaillé des frais kilométriques. Ce barème kilométrique permet de calculer le montant des remboursements kilométriques dans le cas où l'entreprise rembourse les frais et indemnités kilométriques de déplacements en se basant sur le barème kilométrique de l'administration fiscale. 1. Saisissez le nom du véhicule dans la zone Description du véhicule. 2. Précisez le nombre de chevaux fiscaux du véhicule. 3. Saisissez la distance parcourue en kilomètres. 4. Cliquez ensuite sur le bouton [OK] pour valider. Les frais kilométriques sont automatiquement calculés et le montant s'inscrit dans la zone correspondante. Affichage de la colonne ’Intitulé du compte’ Vous pouvez masquer, afficher ou déplacer la colonne Intitulé du compte afin de faciliter votre saisie. 1. Positionnez-vous dans une cellule de la grille de saisie. 2. Faites un clic droit et choisissez la commande Affichage ’Intitulé du compte’. 205 Menu Saisies La fenêtre suivante s’affiche : 3. Cochez l’option de votre choix : • soit vous n’affichez plus cette colonne, • soit vous l’affichez : après la colonne N° de compte ou en dernière colonne. Cliquez sur le bouton [OK]. Saisie au kilomètre ) Menu SAISIES - commande SAISIE KILOMÈTRE <Alt> <S> <K> ) Menu EXPERT COMPTABLE - commande SAISIE KILOMÈTRE <Alt> <X> <K> Avec le mode saisie kilomètre, vous pouvez saisir les lignes de pièces de différentes dates mais toujours d’un même mois. C'est ce que l'on nomme également la saisie par bordereau. Vous pouvez l'utiliser plus particulièrement pour enregistrer les bordereaux de remises en banque. L La grille de saisie au kilomètre étant semblable à celle de la saisie standard, reportez-vous au paragraphe “Saisie standard”, page 200, pour plus de détails. Imprimer une lettre chèque Disponible uniquement dans Ciel Compta Evolution. Vous pouvez à partir de la grille de saisie au Kilomètre imprimer une lettre chèque. Vous pouvez ainsi régler facilement et rapidement vos fournisseurs. 1. Pour cela, positionnez-vous sur une ligne contenant un compte fournisseur puis faites un clic-droit. 2. Activez la commande LETTRE CHÈQUE. L'impression se lance directement. 206 Menu Saisies La gestion des devises Disponible uniquement dans Ciel Compta Evolution. ) Menu SAISIES - commande SAISIES EN DEVISES <Alt> <S> <D> Si vous gérez une comptabilité multidevise, vous devez impérativement utiliser une des commandes du sous-menu SAISIES EN DEVISES pour enregistrer vos écritures. Tous les modes de saisie y sont proposés. Ils sont similaires à ceux utilisés pour enregistrer des écritures en euros. Paramétrages préalables Déclarer la gestion multidevise ) Menu DOSSIER - commandes PARAMÈTRES puis COMPTABILITÉ - onglet Devises Pour enregistrer des écritures dans différentes devises, vous devez impérativement cocher l'option Gestion du multi-devises dans les paramètres du dossier. Voir Onglet Devises, page 26. Définir les devises utilisées ) Menu LISTES - commande DEVISES Préalablement à la saisie des écritures, vous devez créer les différentes devises utilisées. A ce stade, vous pouvez saisir les derniers taux connus de la devise, à la date de fixation de chacun. Voir Créer une devise, page 114. Modifier en cours de saisie le taux de la devise utilisée ) Menu DOSSIER - commandes OPTIONS - PRÉFÉRENCES - COMPTABILITÉS - Options de saisie Pour que vous puissiez modifier le taux de la devise directement en cours de saisie, vous devez préalablement cocher l'option Changement du taux de la devise en cours de saisie dans les préférences comptables du dossier. Saisir des écritures en devises ) Menu SAISIES - commande SAISIES EN DEVISES <Alt> <S> - <D> Indépendamment du mode de saisie utilisé, une zone supplémentaire Devise est présentée dans l'entête des fenêtres de saisie que vous obtenez par la commande SAISIES EN DEVISES. 1. Indiquez la devise que vous voulez utiliser. L’icône devises existantes. , présentée à droite de la zone, ouvre la liste des 2. Si vous avez coché l'option Changement du taux de la devise en cours de saisie dans les préférences comptables, la zone Taux présentée dans l'entête de la fenêtre est active. Par défaut, le taux est proposé en fonction de la date de l’écriture. Vous pouvez le modifier en saisissant le nouveau taux directement dans la zone. 3. Saisissez votre écriture comme dans les autres modes de saisie. 207 Menu Saisies Conséquences sur la saisie et la liste des écritures Une fois la devise et son taux définis, vous saisissez vos écritures comme à l'accoutumée. Les montants sont exprimés dans la devise choisie. Dans la liste des écritures, vous retrouvez le détail du mouvement avec dans les colonnes Montant débit et Montant crédit les montants exprimés en devises. Les éditions en devises Dans les éditions, le critère Les écritures dont la devise est permet d'imprimer les écritures dans la devise de votre choix. Pour cela, cochez l'option et sélectionnez la devise à prendre en compte. Pour prendre en compte toutes les écritures dans la monnaie du dossier, décochez cette option. Constatation des écarts de conversion Si vous souhaitez saisir l'écriture de règlement en euros d'une facture saisie en devises ou inversement, il se peut qu'un écart de conversion soit constaté au moment de l’enregistrer. Pour être informé du constat d'une différence de conversion, immédiatement après l’enregistrement de l'écriture : 1. Sélectionnez la facture concernée dans la liste des factures non lettrées. 2. Si vous souhaitez lettrer l’écriture directement après sa validation, cochez la case Lettrage à la validation de l'écriture. 3. Cliquez sur [Régler] pour basculer l'écriture en saisie de règlement. 4. Après avoir complété les éléments manquants, validez l'écriture de règlement en cliquant sur [Enregistrer]. 5. Si vous avez coché la case Lettrage à la validation de l'écriture, confirmez le lettrage. Si un écart de conversion est constaté, la fenêtre Gestion de l'écart sur le règlement affiche l'écriture pour l'écart de conversion et vous demande si vous souhaitez l'enregistrer. 208 Menu Saisies Les modèles de saisie A partir d'une écriture existante, vous pouvez générer un modèle que vous rappellerez chaque fois que vous serez amené à enregistrer une écriture de même type. Exemple Vous recevez tous les deux mois une facture d'EDF. La date, le numéro de pièce et le montant varient d'une facture à l'autre. En revanche, le journal, le numéro de compte fournisseur, le mode de paiement ne changent pas. Dans ce cas, vous pouvez créer un modèle Facture EDF qui reprendra ces informations. * Les modèles sont liés au mode de saisie dans lequel ils sont créés. Ainsi, un modèle créé en mode Saisie Standard ne sera pas proposé en Saisie guidée. Pour réutiliser votre modèle via l'assistant Top Saisie, vous devrez lui affecter une famille (création à partir de la commande MODÈLES/ABONNEMENTS du menu LISTES). Créer un modèle 1. Activez une des commandes du menu SAISIES puis saisissez intégralement l'écriture qui doit servir de modèle. 2. Avant d'enregistrer l'écriture, cliquez sur le bouton [Enregistre modèle] ou sélectionnez la commande ENREGISTRER COMME MODÈLE du menu contextuel (clic droit). 3. Dans la fenêtre qui s'affiche, indiquez le nom du modèle à créer puis cliquez sur le bouton [OK]. Un message confirme l'enregistrement du modèle d'écriture. 4. Cliquez sur [OK] pour revenir dans la grille de saisie et enregistrer votre écriture. * Vous pouvez également créer un modèle à partir de la commande MODÈLES/ABONNEMENTS du menu LISTES. Voir Créer un modèle, page 111. Saisir une écriture à partir d’un modèle * Pour utiliser un modèle, la fenêtre de saisie ne doit contenir aucune ligne d'écriture. 1. Activez une des commandes du menu SAISIES puis cliquez sur le bouton [Saisir à partir d'un modèle] ou sélectionnez la commande SAISIR À PARTIR D'UN MODÈLE du menu contextuel (clic droit). Une fenêtre affiche la liste des modèles déjà créés. 2. Sélectionnez le modèle puis cliquez sur [OK]. L'écriture se trouve alors transférée en saisie. 3. Vérifiez les données et modifiez-les si nécessaire puis enregistrez votre écriture. * Vous pouvez également saisir une écriture d’après un modèle à partir de la commande MODÈLES/ABONNEMENTS du menu LISTES. Voir Saisir une écriture à partir d’un modèle, page 112. Créer un abonnement A partir d'une écriture existante, vous pouvez programmer plusieurs écritures à dates fixes. Exemple Vous réglez tous les 5 du mois votre facture de loyer, généralement du même montant. 1. Activez une des commandes du menu SAISIES puis saisissez intégralement l'écriture qui doit servir de modèle d'abonnement. 2. Avant d'enregistrer l'écriture, cliquer sur le bouton [Enregistrer abonnement] ou sélectionnez la commande ENREGISTRER COMME ABONNEMENT du menu contextuel (clic droit). 3. Dans la fenêtre qui s'affiche, indiquez le nom du modèle à créer puis cliquez sur le bouton [OK]. La fenêtre Périodicité permet de saisir les paramètres qui déterminent l'abonnement. 4. Choisissez la période pendant laquelle les écritures seront générées (zones A partir du et jusqu'au). 209 Menu Saisies 5. Définissez la fréquence à laquelle elles le seront (zone Tous les). 6. Pour pouvoir déclencher l'enregistrement de l'écriture d'abonnement via la commande ENREGISTRER L'ABONNEMENT du menu SAISIES, cochez la case Activer l'écriture automatiquement. 7. Validez vos choix en cliquant sur [OK]. Un message confirme l'enregistrement de l'abonnement. 8. Cliquez sur [OK] pour revenir dans la grille de saisie et enregistrer votre écriture. * Vous pouvez également créer un abonnement à partir de la commande MODÈLES/ABONNEMENTS du menu LISTES. Voir Créer un abonnement, page 111. 210 Menu Traitements Travail sur un compte Pointage manuel Rapprochement bancaire Lettrage manuel Lettrage automatique Relances Contrepassation, Réimputation Validation brouillard Fin d’exercice Liste des tâches, Rappels Mise sous surveillance Menu Traitements Vue d’ensemble Plusieurs opérations sont regroupées dans ce menu. Il vous permet notamment de : • pointer vos écritures comptables avec votre compte bancaire afin de vérifier l'intégrité de vos flux financiers ou à l'inverse de dérapprocher des écritures déjà pointées, • effectuer un lettrage automatique ou manuel permettant de rapprocher une facture et son règlement, • effectuer vos déclarations de TVA, • relancer vos clients en retard de paiement, • réaliser une contrepassation : annuler comptablement un mouvement erroné en créant un mouvement inverse, • réimputer un compte : effectuer un remplacement global de compte dans les écritures, • valider les écritures, • clôturer un exercice avant réouverture d'un nouvel exercice (grâce à l'assistant Top Clôture), • définir l’ensemble des tâches que vous devez effectuer à une date et une heure de votre choix, etc. 212 Menu Traitements Travail sur un compte ) Menu TRAITEMENTS - commande TRAVAIL SUR UN COMPTE <Alt> <R> <T> Cette commande permet d'effectuer la plupart des opérations qu'il est possible de réaliser sur un compte. Vous pouvez ainsi : • saisir directement un règlement sur un compte de tiers, • modifier une pièce, • solder, lettrer, contrepasser, extourner une écriture, etc. 1. Cliquez sur l’icône située à la fin de la zone Compte. Dans la liste des comptes qui s'affiche, sélectionnez celui pour lequel vous souhaitez effectuer un traitement puis cliquez sur le bouton [OK]. 2. Dans les zones Date du et au, indiquez la période à prendre en compte. 3. Si vous voulez n'afficher que les écritures validées, décochez la case Brouillard. 4. Si vous inclure les écritures en simulation, cochez l’option correspondante. 5. Dans la fenêtre Travail sur un compte, sélectionnez la ou les écritures (en maintenant la touche <Ctrl> enfoncée) à traiter puis cliquez sur le bouton correspondant au traitement à effectuer. Régler Cette commande génère automatiquement les écritures d'encaissement (ou de paiement) des mouvements sélectionnés. Exemple Vous voulez générer un règlement pour trois factures. 1. Après sélection des 3 écritures concernées (en cliquant dessus avec la touche <Ctrl> enfoncée), cliquez sur le bouton [Régler]. 213 Menu Traitements 2. Vérifiez le Journal de Banque, le compte et la date du règlement. 3. Vous pouvez lettrer directement les lignes sélectionnées avec le règlement. Pour cela, vérifiez que l'option Lettrer à l'enregistrement est bien cochée. 4. Pour voir l'écriture avant de l'enregistrer, cochez l'option correspondante. 5. Cochez le type d'enregistrement des écritures : en brouillard ou en validation ou en simulation. 6. Cliquez sur [OK]. 7. Si vous avez coché l'option Validation, l'écriture sera enregistrée et validée. Un écriture validée ne peut plus être modifiée, un message vous demande donc de confirmer la validation. Cliquez sur le bouton [Oui] ou [Non]. Dans la fenêtre Travail sur un compte, vous retrouvez les écritures initiales avec en contrepartie les mouvements générés pour chaque facture au journal de banque. Contrepasser Voir Contrepassation, page 228. Extourner Cette commande génère une réimputation de compte mais contrairement à cette dernière, l'écriture initiale est conservée. Dans la fenêtre Extourne : 1. Indiquez la date de l'opération. 2. Saisissez le journal ainsi que le compte sur lequel sera réimputée l'écriture. 3. Précisez le mode d'extourne : • Global : les écritures extournées sont soldées et enregistrées dans un seul mouvement. • Détail : chaque écriture extournée est enregistrée dans un mouvement. Et, si vous extournez plusieurs écritures en une seule fois, vous avez la possibilité de générer un seul mouvement en cochant l'option Dans la même écriture. 4. Vous pouvez voir l'écriture avant de l'enregistrer. Pour cela, cochez l'option correspondante. 5. Cochez le type d'enregistrement des écritures : en brouillard ou en validation ou en simulation. 6. Cliquez sur le bouton [OK]. 7. Si vous avez coché l'option Validation, l'écriture sera enregistrée et validée. Un écriture validée ne peut plus être modifiée, un message vous demande donc de confirmer la validation. Cliquez sur le bouton [Oui] ou [Non]. Solder Cette commande part du principe qu'une écriture étant toujours équilibrée et comportant au minimum 2 lignes, la dernière ligne saisie solde les précédentes. 1. Pour éviter d'avoir à saisir le montant qui va solder votre écriture, cliquez sur le bouton [Solde]. 2. Indiquez la date de l'opération. 3. Vérifiez le journal ainsi que le compte sur lequel sera réimputée l'écriture. 4. Pour voir l'écriture avant de l'enregistrer, cochez l'option correspondante. 5. Cochez le type d'enregistrement des écritures : en brouillard ou en validation ou en simulation. 6. Cliquez sur le bouton [OK]. 7. Si vous avez coché l'option Validation, l'écriture sera enregistrée et validée. Un écriture validée ne peut plus être modifiée, un message vous demande donc de confirmer la validation. Cliquez sur le bouton [Oui] ou [Non]. 214 Menu Traitements Inverser D/C Cette commande permet d'inverser les montants débit/crédit du mouvement sélectionné. Un message vous demande de confirmer l'inversion. Lettrage Voir Lettrage manuel, page 221. Pointage Voir Pointage manuel, page 216. 215 Menu Traitements Pointage manuel ) Menu TRAITEMENTS - commande POINTAGE MANUEL <Alt> <R> <P> ) Menu EXPERT COMPTABLE - commande POINTAGE MANUEL <Alt> <X> <P> Le pointage manuel consiste à faire correspondre les écritures comptabilisées par votre banque à celles enregistrées dans votre comptabilité. 1. Munissez-vous de vos relevés bancaires pour commencer votre pointage. * Les écritures en simulation ne sont pas gérées en mode cahier. 2. Dans la zone Compte, cliquez sur le bouton et sélectionnez le compte sur lequel vous souhaitez effectuer le pointage puis cliquez sur le bouton [OK]. 3. Sélectionnez le Journal correspondant au compte sélectionné. 4. Pour retrouver les écritures qui vous intéressent, vous pouvez : • modifier l'intervalle de dates à prendre en compte dans les zones Date du et au. • cocher la case Brouillard et/ou Simulation pour inclure les écritures correspondantes. • sélectionnez l'option Les pointées, Les non-pointées ou Les deux. 5. Cliquez sur le bouton sélection s'affiche. . La liste des écritures correspondant à vos critères de Sélectionnez les lignes à pointer ou à dépointer puis, selon le cas, cliquez sur le bouton [Pointer] ou [Dépointer]. 216 Menu Traitements Pointer par import (Uniquement disponible en mode Standard) Vous pouvez effectuer un pointage automatique à partir : • d'un fichier électronique, au format QIF, OFX, Standard, Société Générale, BNP, La Poste, • d’un fichier généré au format CFONB. 1. Cliquez sur le bouton [Pointer par import]. 2. Selon le format du relevé fourni par votre banque, choisissez la commande RELEVÉ DE COMPTE CFONB ou AUTRES FORMATS. 3. Si vous avez choisi AUTRES FORMATS, la fenêtre suivante s’affiche. Sélectionnez alors le format et cliquez sur le bouton [OK]. 4. Allez dans le répertoire où vous avez stocké votre fichier de relevé bancaire. 5. Sélectionnez le fichier de votre relevé bancaire puis cliquez sur le bouton [Ouvrir]. La fenêtre Liste des opérations non pointées s’ouvre. Liste des opérations saisies dans Ciel Compta qui sont à pointer. Liste des opérations du relevé bancaire que vous venez d’importer. Ici, la colonne A pointer vous indique le statut à titre informatif. Les lignes des opérations dont le montant est identique sont «prépointées » par le logiciel en attendant votre validation. 217 Menu Traitements 6. Vérifiez chacune des lignes en comparant celles du haut et du bas de la fenêtre. 7. Si vous repérez une erreur (par exemple une opération dont le montant est identique à une autre et qui a été prépointée à sa place), dans la liste des opérations à pointer, située en haut de la fenêtre, décochez la case A pointer. 8. Si, par erreur, vous avez coché ou décoché la case A pointer, cliquez sur le bouton . Ciel Compta compare à nouveau les opérations avec celles du relevé bancaire. 9. Une fois que vous avez terminé votre vérification, cliquez sur le bouton [Enregistrer le pointage des opérations]. 218 Menu Traitements Le rapprochement bancaire ) Menu TRAITEMENTS - commande RAPPROCHEMENTS BANCAIRES <Alt> <R> <B> Le rapprochement bancaire consiste à marquer les écritures comptabilisées par votre banque et celles de votre comptabilité. Cette opération permet ainsi de détailler les différences entre le solde du compte banque tel qu'il ressort du relevé de la banque et le solde de votre comptabilité. Les différences seront composées : • d'écritures comptabilisées par vous mais pas encore par la banque. • à l'inverse, d'écritures enregistrées par la banque et non pas par vous. Vous pouvez choisir d'afficher tous les comptes ou le compte de votre choix que vous sélectionnez à l'aide du bouton * . Ces options sont visibles si la fonction Affiner la sélection est active. Celle-ci est accessible par le bouton . Effectuer un nouveau rapprochement bancaire 1. Dans la fenêtre Rapprochement bancaire, sélectionnez l'option Créer un rapprochement bancaire. 2. Dans la liste des comptes, sélectionnez celui pour lequel vous souhaitez effectuer le rapprochement puis cliquez sur [OK]. 3. Dans la fenêtre qui s'affiche, renseignez les informations relatives au relevé bancaire (Référence, Période, Solde initial et Solde final) puis cliquez sur [OK]. 4. Dans la fenêtre qui s'affiche, choisissez les critères de recherche (dates, type d'écritures…) puis cliquez sur le bouton . La liste des écritures correspondant à vos critères de sélection s'affiche. 5. Sélectionnez les lignes à pointer ou à dépointer puis, selon le cas, cliquez sur le bouton ou . Les lignes pointées apparaissent en italique. Vous pouvez également pointer les écritures automatiquement. Pour cela, cliquez sur le bouton situé en haut de la fenêtre puis sélectionnez le format d’import. L Pour plus de détails sur le pointage automatique, reportez-vous au paragraphe “Pointer par import (Uniquement disponible en mode Standard)”, page 217. Modifier un rapprochement bancaire Dans la fenêtre Rapprochement bancaire, sélectionnez l'option Modifier un rapprochement bancaire. Le principe est ensuite identique à la réalisation d'un nouveau rapprochement bancaire. Imprimer un rapprochement bancaire 1. Dans la fenêtre Rapprochement bancaire, sélectionnez l'option Editer un rapprochement bancaire. 2. Dans la fenêtre qui s'affiche, indiquez les valeurs à prendre en compte puis cliquez sur le bouton [OK]. 219 Menu Traitements Consulter la liste des rapprochements bancaires Dans la fenêtre Rapprochement bancaire, sélectionnez l'option Afficher les rapprochements bancaires. La liste des rapprochements bancaires s'ouvre. A partir de cette liste, vous pouvez créer, modifier, imprimer ou supprimer un rapprochement bancaire. 220 Menu Traitements Lettrage manuel ) Menu TRAITEMENTS - commande LETTRAGE MANUEL <Alt> <R> <L> Dans le cas du lettrage manuel, vous effectuez le lettrage d'un compte à la fois. 1. Indiquez le numéro du Compte à lettrer. 2. Pour choisir les écritures à afficher, vous pouvez : • modifier l'intervalle de dates à prendre en compte dans les zones Date du et au. • cocher les cases Brouillard et/ou Simulation. • sélectionnez l'option Les lettrées, Les non-lettrées ou Les deux. 3. Cliquez sur le bouton pour lancer la sélection des écritures. 4. Si le compte n'est pas déclaré lettrable dans la base plan comptable, le logiciel vous en informe et vous demande de confirmer le traitement. Cliquez sur [Oui] s'il doit bien être lettré. * Les écritures en simulation ne sont pas gérées en mode cahier. Lettrer manuellement les écritures ligne à ligne La première solution pour lettrer les écritures d'un compte consiste à sélectionner les différentes lignes à lettrer. Pour cela : 1. Double-cliquez sur la première ligne devant être lettrée. La ligne ainsi sélectionnée est alors affichée en italique, un code lettrage par défaut est affecté dans la colonne Lettre, et le montant débit ou crédit mouvemente la ligne Courants dans le tableau récapitulatif des soldes. 2. Procédez ainsi pour chacune des lignes à lettrer. 3. Lorsque le solde des écritures sélectionnées est à zéro, le logiciel vous propose alors de changer de code lettrage afin qu'une nouvelle lettre soit affectée aux prochaines écritures à lettrer. Si vous voulez utiliser un code lettrage différent pour chaque groupe d'écritures à lettrer, cliquez sur le bouton [Oui]. Dans le cas contraire, cliquez sur [Non]. 4. Si votre lettrage n’est pas équilibré, un message vous en informe et vous propose au choix : • de délettrer toutes les écritures du traitement en cours. Pour cela, cliquez sur le bouton , • d’enregistrer une écriture qui équilibre le lettrage. Pour cela, cliquez sur le bouton . La fenêtre Equilibrage du lettrage s’affiche. Voir Equilibrer les écritures à lettrer dont le solde est différent de zéro, page 222. • de poursuivre le lettrage. Pour cela, cliquez alors sur le bouton . Lettrer automatiquement les écritures selon le montant ou le n° de pointage Dans ce cas, le lettrage est effectué par le logiciel, d'après l'option que vous retenez. * Aucun lettrage manuel ne doit être en cours pour utiliser cette commande. 1. Cliquez sur le bouton . 2. Sélectionnez l'option correspondant au type de lettrage que vous voulez effectuer : • [Montant] : Le logiciel analyse le montant des écritures pour effectuer le lettrage. • [Référence] : Dans ce cas, le logiciel recherche les écritures ayant le même numéro, défini dans la zone Ref. Pointage/Lettrage lors de la saisie des écritures, et leur affecte le même code lettrage si leur solde est à zéro. 221 Menu Traitements 3. Si vous choisissez un lettrage par montant, définissez ensuite la puissance de recherche en choisissant un niveau sur une échelle de 1 à 10. Ces niveaux correspondent au nombre maximum de règlements que le logiciel doit faire correspondre à la facture. Ainsi, si vous choisissez le niveau 1, le logiciel recherchera pour une facture donnée un seul et unique règlement du même montant. Pour le niveau 2, Ciel Compta cherchera 2 montants dont la somme donnera le montant de la facture, et ainsi de suite. Lettrer toutes les écritures présentées dont le solde est à zéro Si le solde des écritures affichées dans la liste est à zéro, ce que vous vérifiez dans la colonne Solde des écritures Non lettrées, cliquez sur le bouton . Equilibrer les écritures à lettrer dont le solde est différent de zéro Il se peut qu'un écart de règlement entre la facture et le paiement empêche le lettrage des écritures. Dans ce cas, vous avez la possibilité d'enregistrer (avec le bouton )une écriture de régularisation dont le montant sera calculé par le logiciel de telle sorte qu'il équilibre les différentes lignes à lettrer. Pour cela, vous devez avoir autorisé l'écart de règlement pour le lettrage dans les options du dossier (Menu DOSSIER - commande OPTIONS - PRÉFÉRENCES - dossier Comptabilité - Règlement). Dans la fenêtre suivante : Selon qu'il s'agit d'une charge ou d'un produit, le montant correspondant à l'écart de règlement est imputé au compte adéquat défini dans les paramètres du dossier. Exemple La facture du client 411000, de 228.37 euros, doit être lettrée avec son règlement qui est de 228.67 euros. Le logiciel va créer une écriture de régularisation pour équilibrer les 30 centimes d'euros en sus. Dans notre exemple, le montant est imputé au débit du compte 411000 et au crédit du compte 770000 Produits exceptionnels. 1. Cochez l’option Voir l’écriture avant de l’enregistrer pour un contrôle préalable. 2. Par défaut, l’écriture générée est enregistrée en Brouillard. Vous pouvez modifier son statut en cochant les options Validation ou Simulation. 3. Cliquez sur le bouton [OK]. 222 Menu Traitements Annuler le lettrage d’un compte A tout moment vous avez la possibilité d'annuler le lettrage d'un compte. 1. Activez la commande LETTRAGE MANUEL du menu TRAITEMENTS. 2. Sélectionnez le compte à délettrer et la plage de dates. 3. Cochez l’option Les lettrées. 4. Pour délettrer une ligne, sélectionnez-la. Pour délettrer toutes les écritures présentées dans la liste, sélectionnez une ligne de vos écritures (n’importe laquelle). Faites un clic-droit à l’aide de votre souris, puis sélectionnez la commande TOUT SÉLECTIONNER (du menu CONTEXTUEL). 5. Cliquez sur le bouton . 6. Cliquez sur le bouton . Vos écritures délettrées ne sont plus affichées à l’écran. Pour les visualiser, cochez l’option Les Lettrées. Annuler le lettrage en cours ou les lettrages de la séquence Si vous voulez annuler le lettrage que vous venez d’effectuer ou les lettrages de la séquence, cliquez sur le bouton . Un message vous demande si vous voulez annuler tous les lettrages c’est-à-dire les lettrages de la séquence ou le lettrage en cours. Cliquez sur le bouton correspondant à votre choix. 223 Menu Traitements Lettrage automatique ) Menu TRAITEMENTS - commande LETTRAGE AUTOMATIQUE <Alt> <R> <A> Le traitement que vous effectuez par cette commande est identique à celui que vous lancez avec le bouton de la commande LETTRAGE MANUEL, à la différence près que vous pouvez lettrer plusieurs comptes en même temps et que seuls les comptes déclarés lettrables sont pris en compte. 1. Précisez la période pour laquelle vous souhaitez effectuer le lettrage en indiquant un intervalle de dates. 2. Dans l'onglet Sélection : • Indiquez les comptes ou racines de comptes pour lesquels vous souhaitez effectuer le lettrage. Le bouton * vous permet de choisir une série de comptes. • Choisissez les écritures à inclure : brouillard et/ou simulation. • Vous pouvez également choisir d'effectuer le lettrage par référence ou par montant. Pour prendre en compte toutes les écritures, cliquez sur le bouton . 3. Validez le traitement en cliquant sur [OK]. Annuler le lettrage d'un compte A tout moment vous pouvez annuler le lettrage d'un compte. 1. Cochez la case Mode délettrage située dans l'entête de la fenêtre. 2. Indiquez les comptes ou racines de comptes pour lesquels vous souhaitez annuler le lettrage. Le bouton vous permet de choisir une série de comptes. Vous pouvez également délettrer uniquement le dernier lettrage automatique effectué. 3. Validez le traitement en cliquant sur [OK]. 224 Menu Traitements Relances clients Cette commande permet d'éditer des lettres de relance pour les clients en retard de paiement. Pour cela : • lors de la saisie de vos écritures, vous devez avoir renseigné la zone Echéance, • les zones Forme juridique, Capital et RCS doivent être renseignées dans les paramètres sociétés (menu DOSSIER - commandes PARAMÈTRES - SOCIÉTÉ), • la case Relance autorisée dans les fiches tiers du plan de comptes (menu LISTES, commande PLAN DE COMPTES, onglet Relance) doit être cochée. * Assurez-vous que le lettrage a bien été effectué avant l'édition des lettres de relance. Seules les factures lettrées sont considérées comme réglées par le logiciel. Relances en version Millésime ) Menu TRAITEMENTS - commandes RELANCES - RELANCES CLIENTS Une fenêtre regroupant les 3 états disponibles pour la relance client s'affiche. 1. Sélectionnez l'état qui correspond à votre demande (1ère, 2ème ou 3ème lettre de relance) puis cliquez sur le bouton [Imprimer] situé en haut de la fenêtre. Une nouvelle fenêtre s'affiche dans laquelle vous allez effectuer les sélections nécessaires à l'édition de vos relances. 2. Sélectionnez les Clients auxquels vous voulez envoyer une lettre de relance en cochant une des options proposées : • Tous : Tous les clients existants seront sélectionnés. • Le client : Dans ce cas, vous n'indiquez que le code du client auquel vous voulez envoyer une relance. Utilisez l'icône d'appel de liste pour le sélectionner. 3. Renseignez la zone Factures non réglées et échues au. La relance sera éditée pour tous les clients ayant des factures qui n'ont pas été lettrées et dont l'échéance est située avant la date indiquée ou non renseignée. 4. Vous pouvez spécifier : • le dépassement en jour de la date d'échéance • le mode de paiement utilisé pour les factures • le seuil de relance calculé par rapport à un montant minimal ou par rapport à l'encours client autorisé. Si vous choisissez cette dernière option, le logiciel éditera les lettres de relance des factures non réglées dont le montant est supérieur à l'encours autorisé paramétré dans les fiches tiers du plan de comptes (menu LISTES, commande PLAN DE COMPTES, onglet Client, zone Encours autorisé). 5. Cliquez sur le bouton [OK] pour lancer l'impression de votre lettre de relance. 225 Menu Traitements Relances en version Evolution ) Menu TRAITEMENTS - commandes RELANCES - RELANCES CLIENTS Paramétrage des relances 1. Renseignez la zone Factures non réglées et échues au. La relance sera éditée pour tous les clients ayant des factures qui n'ont pas été lettrées et dont l'échéance est située avant la date indiquée ou non renseignée. 2. Précisez le ou les compte(s) à relancer. 3. Vous pouvez spécifier : • le dépassement en jour de la date d'échéance, • le mode de paiement choisi, • le seuil de relance calculé par rapport à un montant minimal ou par rapport à l'encours client autorisé. Si vous choisissez cette dernière option, le logiciel éditera les lettres de relance des factures non réglées dont le montant est supérieur à l'encours autorisé paramétré dans les fiches tiers du plan de comptes (menu LISTES, commande PLAN DE COMPTES, onglet Client, zone Encours autorisé). 4. Vous pouvez éditer les lettres de relances en utilisant les lettres types (modèles) ou les niveaux de relance. Cochez l’option correspondante. • Lettre type : dans la zone La lettre type, cliquez sur le bouton pour choisir le niveau de relance sou- haité. Quatre modèles de lettre de relance (ou lettres types) sont préparamétrés. Le 4ème modèle mentionne le taux d’intérêt applicable pour tout retard de paiement. Pour cela, vous devez avoir renseigné la zone taux d’intérêt des pénalités de retard dans les paramètres comptabilité (menu DOSSIER - commandes PARAMÈTRES - COMPTABILITÉ). * • Vous pouvez modifier les lettres types en activant les commandes RELANCES - MODIFIER LETTRE DE RELANCE 1, 2 ou 3 du menu TRAITEMENTS. Niveau de relances : les niveaux de relance sont définis pour chaque lettre lors du paramétrage de vos comptes clients (menu LISTES, commande PLAN DE COMPTES, onglet Relance). 226 Menu Traitements Actions sur les relances Les factures correspondant aux critères définis précédemment s'affichent dans la partie inférieure de la fenêtre. Vous pouvez alors : • décocher les factures à ne pas relancer, • consulter l'aperçu avant impression des factures cochées en cliquant sur le bouton [Aperçu], • lancer directement l'édition des factures cochées en cliquant sur le bouton [Imprimer], • envoyer les factures cochées par mail en cliquant sur le bouton [Email], • modifier les factures cochées en cliquant sur le bouton [Modifier l’écriture], • modifier le niveau de relance des factures cochées en cliquant sur les boutons [Incrémenter], [Décrémenter] ou [Mise à zéro]. * Pour l'impression du nom et de l'adresse du client, le logiciel utilise les informations saisies dans les fiches tiers du plan de comptes (menu LISTES, commande PLAN DE COMPTES, onglet Client). 227 Menu Traitements Contrepassation ) Menu TRAITEMENTS - commande CONTREPASSATION <Alt> <R> <O> ) Menu EXPERT COMPTABLE - commande CONTREPASSATION <Alt> <X> <C> Si les écritures en brouillard ou en simulation peuvent être modifiées à tout moment, il est impossible, en revanche, de modifier les mouvements définitivement validés en comptabilité. Lorsque des erreurs apparaissent sur des mouvements validés, vous pouvez utiliser le principe de contrepassation pour neutraliser l'écriture concernée. Si besoin est, vous saisirez ensuite une nouvelle écriture. Vous pouvez aussi utiliser ce principe pour enregistrer des avoirs. Attention ! Il est impossible de contrepasser une écriture pointée ou lettrée. La commande CONTREPASSATION présente toutes les écritures enregistrées dans la période de saisie, qu'elles soient enregistrées en brouillard, en simulation ou validées. * Le mode Cahier ne gère pas les écritures en simulation. 1. Dans la barre située en haut, cliquez sur l’un des boutons du cadre Affichage afin de présenter les écritures par : • Mouvements : dans ce cas l'option Afficher le détail est proposée via le bouton et permet visuali- ser le détail des écritures dans la partie inférieure de la fenêtre. 228 Menu Traitements • Lignes comptables. 2. Pour choisir les écritures à afficher, vous pouvez : * • modifier l'intervalle de dates à prendre en compte dans les zones Du et au. • préciser le journal souhaité en cliquant sur la zone Journal. • préciser le statut des écritures à afficher en cliquant sur la zone Avec le statut. Ces options sont visibles si l'option Affiner la sélection est activée, via le bouton . 3. Double-cliquez sur le mouvement à contrepasser ou sélectionnez-le puis cliquez sur le bouton . La fenêtre permettant de contrepasser un mouvement s'affiche. 4. La date du jour est proposée par défaut comme date de l'écriture à contrepasser mais vous pouvez la modifier dans la zone Date. Par défaut, le logiciel vous propose d'imputer le mouvement au Journal d'O.D. mais vous pouvez le modifier. Le libellé du mouvement est également proposé par défaut. Vous pouvez le modifier. 5. Choisissez le mode utilisé pour générer l'écriture en sélectionnant l'option correspondante : • Sens : génère un mouvement dont le sens débit/crédit est inversé. • Signe : génère un mouvement dont le sens débit/crédit est conservé mais auquel le signe - (moins) est apposé aux montants. 6. Cochez la case Voir l'écriture avant de l'enregistrer pour consulter le détail de l'écriture. 7. (Non disponible en mode Cahier) Choisissez le type d'enregistrement du mouvement de contrepassation en sélectionnant l'option correspondante : • Brouillard : le mouvement est enregistré en brouillard. • Validation : le mouvement est enregistré définitivement en comptabilité. • Simulation : le mouvement est enregistré en simulation. 8. Validez le traitement en cliquant sur [OK]. Une fois les écritures de contrepassation générées, le logiciel affiche un message vous informant de la réussite du traitement. 9. Fermez la fenêtre de message en cliquant sur [OK]. Le libellé du mouvement ainsi généré sera Contrepassation du Mvt n°.... 229 Menu Traitements Actions sur les écritures Vous pouvez effectuer d’autres actions sur les écritures directement depuis la contrepassation : • modifier ou supprimer l’écriture sélectionnée en cliquant sur le bouton correspondant • modifier ou consulter le compte d’enregistrement de l’écriture, en cliquant sur le bouton correspon- dant . . 230 Menu Traitements Réimputation Réimputation d'un compte ) Menu TRAITEMENTS - commande RÉIMPUTATION - COMPTE <Alt> <R> <R> <C> Cette opération consiste à permuter automatiquement des écritures passées pour un compte sur un autre compte. * La réimputation est effectuée uniquement sur des écritures en brouillard ou simulation. Exemple Saisissez des écritures pour le compte 411DURAND. En même temps, un compte 411DURANT (avec un T) existe dans le plan de comptes. Vous vous apercevez qu'il y a eu une mauvaise affectation et que des écritures destinées au 411DURAND ont été saisies sur le 411DURANT. Pour remédier rapidement à cette confusion, il suffit d'intervertir les numéros de compte pour la période concernée. 1. Saisissez le numéro de compte à réimputer. L’icône ouvre la liste des comptes disponibles. 2. Saisissez le compte sur lequel les écritures vont être réimputées. 3. Indiquez la période de réimputation. 4. Lancez l'opération en cliquant sur . 5. Le logiciel vous avertit qu'il va procéder à la réimputation et vous demande de confirmer le traitement. Réimputation d'un code budgétaire ) Menu TRAITEMENTS - commande RÉIMPUTATION - CODE ANALYTIQUE <Alt> <R> <R> <A> La réimputation d'un code analytique s'effectue de la même façon que celle d'un compte, à la différence près que la réimputation porte sur les codes analytiques et peut être exécutée sur des écritures validées. Exemple Vous achetez du matériel informatique que vous dédiez au service Développement de votre société. Vous attribuez, lors de la saisie des écritures, le code DV créé pour le service Développement. Ces écritures sont validées directement. Vous vous apercevez, trop tard, que le matériel en question ne devait pas être affecté au service Développement mais orienté vers le service Maintenance. Vous procédez donc à la réimputation des codes. Réimputation d'un journal ) Menu TRAITEMENTS - commande RÉIMPUTATION - JOURNAL <Alt> <R> <R> <J> La réimputation d'un journal s'effectue de la même façon que celle d'un compte, à la différence près que la réimputation porte sur les journaux. 231 Menu Traitements Validation brouillard ) Menu TRAITEMENTS - commande VALIDATION BROUILLARD <Alt> <R> <V> ) Menu EXPERT COMPTABLE - commande VALIDATION BROUILLARD <Alt> <X> <V> Ce traitement consiste à enregistrer définitivement en comptabilité les mouvements comptables du brouillard de saisie ou du brouillard de simulation. Une fois les mouvements validés, vous ne pouvez plus les modifier. Si des erreurs d'imputation apparaissent ensuite, vous devrez saisir une O.D. ou encore effectuer une contrepassation. Voir Contrepassation, page 228. Vous allez choisir les mouvements devant être validés en définissant des critères de sélection. Par défaut, les dates de l'exercice N sont proposées comme intervalle de dates. Tous les mouvements dont la date est comprise dans cet intervalle seront sélectionnés. Vous pouvez modifier ces dates. 1. Si vous cochez la case Journal, seuls les mouvements imputés au journal dont vous indiquez le code seront sélectionnés pour la validation. 2. Cochez la case Mouvements du pour demander la validation des mouvements dont le numéro est compris dans l'intervalle que vous définissez dans les zones qui suivent. 3. (Non disponible en mode cahier) Pour tenir compte des mouvements enregistrés dans le brouillard de simulation, cochez la case Inclure les écritures en simulation. 4. Pour connaître le nombre d'écritures qui vont être validées, cliquez sur le bouton . 5. Une fois tous les critères définis, validez le traitement en cliquant sur [OK]. 6. Compte tenu de l'irréversibilité du traitement, une sauvegarde vous est proposée. Cliquez sur le bouton de votre choix. Une fois le traitement terminé, un message vous indique le nombre de mouvements ayant été validés. 7. Fermez la fenêtre de message en cliquant sur [OK]. * Dans la liste des écritures, les écritures validées sont affichées en rouge et la mention Validation apparaît dans la colonne Statut. 232 Menu Traitements Fin d’exercice ) Menu TRAITEMENTS - commande FIN D’EXERCICE <Alt> <R> <F> ) Menu EXPERT COMPTABLE - commande FIN D’EXERCICE <Alt> <X> <F> Si vous avez une comptabilité multi-devises Avant de lancer la clôture, vous devez impérativement mettre à jour l'historique des taux de change. Pour procéder aux évaluations, le logiciel utilise le dernier taux de change renseigné dans le menu LISTES, commande DEVISES. Renseignez, pour chacune de vos devises, le taux à la date de clôture de votre exercice. Reportez-vous ensuite au paragraphe “Etapes de vérification supplémentaires”, page 236. L'assistant Top Clôture L'assistant Top Clôture vous permet de réaliser la clôture puis la réouverture d'un exercice en toute sécurité. Clôture et réouverture Si vous ne souhaitez pas utiliser l'assistant Top Clôture, vous devez : 1. lancer la clôture, 2. puis lancer la réouverture. L’assistant Top Clôture ) Menu TRAITEMENTS OU EXPERT COMPTABLE - commandes FIN D’EXERCICE - TOP CLÔTURE L'assistant Top Clôture vous permet de réaliser la clôture puis la réouverture d'un exercice en toute sécurité. Attention ! La validation du brouillard est obligatoire pour pouvoir lancer la clôture. Voir Validation brouillard, page 232. 1. Lisez attentivement l'étape Clôture - Informations puis vérifiez le journal de clôture et les comptes de résultat de l'exercice (bénéfice et perte). Si vous souhaitez modifier ces éléments, activez le menu DOSSIER - commandes PARAMÈTRES - COMPTABILITÉ. Cliquez sur le bouton [Suivant>]. 2. Dans l'étape Mode assisté, cliquez sur les icônes correspondant aux traitements à effectuer avant de lancer la clôture, puis cliquez sur le bouton [Suivant>]. L Vous trouverez le détail des traitements avant clôture dans l’aide intégrée, rubrique Assistant Top Clôture, lien Traitements. L'étape suivante vous permet d’archiver les états et d'exporter les données ayant contribués à leur établissement. Attention ! L'archivage des données est obligatoire. En effet, pour une traçabilité complète des données, la Direction Générale des Finances Publiques (DGFiP) impose un archivage des données. Cette opération permet d'archiver les états et les lignes comptables ayant permis d'établir les documents légaux. * Les données seront archivées dans le répertoire indiqué par défaut dans la fenêtre. 3. Cliquez sur le bouton [Exécuter] pour exporter les données à archiver. 233 Menu Traitements 4. Pour certaines éditions (grand livre, balance, journaux), la liste des états disponibles s'affiche. Choisissez alors l'état à archiver et cliquez sur le bouton [OK]. A la fin de l'opération, le bouton [Exécuter] est grisé et la case Archivé cochée. 5. Dans l'étape Lancer le traitement, cliquez sur le bouton [Terminer]. Vous pourrez par la suite consulter l’historique des données archivées.Voir Historique archivages DGFiP, page 306. 6. Un message vous propose d'effectuer une sauvegarde de vos données. Cliquez sur le bouton [Faire une copie et continuer]. 7. A la fin du traitement, un message vous informe que la clôture s'est correctement réalisée. Cliquez sur [OK]. 8. La première étape de l’assistant de Réouverture s'affiche automatiquement. Vous pouvez alors procéder à l'ouverture d'un nouvel exercice. Voir Réouverture, page 234. Clôture Attention ! La validation du brouillard est obligatoire pour pouvoir lancer la clôture. Voir Validation brouillard, page 232. ) Menu TRAITEMENTS ou EXPERT COMPTABLE - commandes FIN D’EXERCICE - CLÔTURE 1. Lisez attentivement l'étape Clôture - Informations puis vérifiez le journal de clôture et les comptes de résultat de l'exercice (bénéfice et perte). Si vous souhaitez modifier ces éléments, activez le menu DOSSIER - commandes PARAMÈTRES - COMPTABILITÉ. Cliquez sur le bouton [Suivant>]. L'étape Archivage DGFiP vous permet d’archiver directement tous les documents comptables légaux et obligatoires ainsi que d’exporter les lignes d’écritures. Il vous est indiqué le chemin du répertoire dans lequel seront archivés ces documents. 2. Cliquez sur chaque bouton correspondant aux documents comptables (Grand livre, Balance, Journaux, Export des lignes comptables) à archiver. Si vous tenez une comptabilité analytique, dans la partie Etats analytiques/Données analytiques de la fenêtre, cliquez sur chaque bouton [Exécuter]. 3. Dans certains cas, la liste des états disponibles s'affiche, choisissez alors l'édition à archiver puis cliquez sur le bouton [OK]. Une fois le traitement terminé, l’option Archivé est cochée. 4. Dans l'étape Lancer le traitement, cliquez sur le bouton [Terminer]. 5. Un message vous propose d'effectuer une sauvegarde de vos données. Cliquez sur le bouton [Faire une copie et continuer]. 6. A la fin du traitement, un message vous informe que la clôture s'est correctement réalisée. Cliquez sur [OK]. Vous devez maintenant lancez la réouverture de votre exercice. Réouverture ) Menu TRAITEMENTS OU EXPERT COMPTABLE - commandes FIN D’EXERCICE - RÉOUVERTURE Cette commande n'est accessible que si vous avez auparavant effectué la clôture de l'exercice. 1. Lisez attentivement l'étape Informations puis vérifiez le journal de réouverture et le compte de report à nouveau. 2. Cliquez sur le bouton [Suivant>]. 3. (Uniquement disponible en mode Standard) Dans l'étape Report en détail dans l'écriture d'A-nouveau, sélectionnez Oui pour reporter le détail des écritures non lettrées et des écritures non pointées dans l'A-nouveau. Si vous cochez Non, vous obtenez uniquement un solde pour ces comptes. 234 Menu Traitements 4. Cliquez sur le bouton [Suivant>]. 5. Dans l'étape Options, définissez vos choix concernant les budgets. 6. Si vous voulez supprimer les déclarations de TVA de l'exercice précédent, cochez l'option correspondante. Dans le cas contraire, cochez l'option Ne pas supprimer les déclarations. 7. Cliquez sur le bouton [Terminer] pour lancer la réouverture. 8. A la fin, un message vous informe que la réouverture s'est correctement réalisée. Cliquez sur [OK]. 235 Menu Traitements Clôture et réouverture dans le cadre d’une comptabilité multidevises En clôture, le logiciel constate automatiquement les écritures de différence de conversion actif/passif (constatation des gains et de pertes de change latents), suite à l'évaluation au taux du jour de clôture, des dettes et créances en devises. Pour les pertes latentes des comptes de tiers, le logiciel ne génère pas d'écriture de provision pour pertes de change. Dans le journal paramétré en tant que journal des A-Nouveaux, le logiciel génère un mouvement de clôture pour chaque écriture en devise. Les écritures d'évaluation constatées automatiquement par le logiciel sont inscrites dans le mouvement de clôture de la devise locale. Etapes de vérification supplémentaires Si vous gérez une comptabilité multidevises, la clôture comporte quelques étapes de vérification supplémentaires à une clôture d'exercice ordinaire : Données supplémentaires à contrôler Vous devez vérifier les racines de comptes clients/fournisseurs : le logiciel constate les différences de conversion actif/passif sur les écritures (non lettrées) des comptes clients et fournisseurs correspondant à ces racines. Paramètres Vérifiez l'exactitude des comptes de différence de conversion Actif et différence de conversion Passif utilisés pour l'enregistrement des écritures de différences de conversion des dettes et créances en devises. Traitement des comptes clients et fournisseurs : écritures de différences de conversion actif et passif Clôture Traitement des comptes de Tiers déclarés «lettrables» dans le Plan de comptes Les écritures de différences de conversion actif et passif sont exclusivement constatées sur les écritures en devise non lettrées au jour de la clôture. Il est donc TRES IMPORTANT de lettrer vos comptes clients et fournisseurs avant d'effectuer la clôture. Le logiciel enregistre les écritures sur les comptes de différence de conversion actif et passif compte tenu : • de la variation du taux de change (différence entre le taux de change de la devise le jour de l'inscription en comptabilité, et le taux de change le jour de la clôture), • du type d'enregistrement comptable (dettes ou créances). Traitement des comptes de Tiers déclarés «non lettrables» dans le Plan de comptes Le logiciel ne constate aucune différence de conversion actif/passif sur les comptes de tiers non lettrables. Réouverture Comptes de Tiers déclarés «lettrables» Les écritures non lettrées et les écritures de différences de conversion actif et passif sont reprises en détail dans le mouvement de réouverture du journal des A Nouveaux. De plus, les écritures de différences de conversion actif et passif sont automatiquement extournées dans le journal des Opérations Diverses. Comptes de Tiers déclarés «non lettrables» Les écritures de ces comptes sont reprises sous forme de solde pour chaque compte de tiers. 236 Menu Traitements Liste des tâches ) Menu TRAITEMENTS - commande LISTE DES TÂCHES <Alt> <R> <I> ) Menu MA COMPTA - commande LISTE DES TÂCHES <Alt> <M> <L> Cette fonction vous permet de tenir un agenda en créant des tâches à effectuer. Créer une tâche 1. Cliquez sur le bouton . La fenêtre Nouvelle tâche s’affiche. 2. Précisez la date de début éventuelle. Vous pouvez pour cela utiliser les boutons [Aujourd’hui] ou [demain]. 3. Saisissez dans la zone Description l'intitulé de la tâche. 4. Indiquez dans la zone Famille le critère de votre choix (urgent, en attente, personnel, etc.). Vous pouvez définir vous même une famille. Pour cela, positionnez le curseur de la souris dans la zone Famille et cliquez sur le bouton droit de la souris pour activer le menu CONTEXTUEL. Sélectionnez ensuite la commande CRÉER. 5. Indiquez le lieu de l’action de la tâche. • L’icône d’appel de liste • L’icône Gomme vous permet de sélectionner une valeur dans une liste prédéfinie. efface la valeur indiquée. 6. Vous pouvez mentionner le nom d'une personne à contacter dans la zone Contact. 7. Indiquez le Statut (A faire, En cours, Terminé) de la tâche. 8. Cochez la case Active pour signaler que l'alerte est activée. La date et l'heure de l'alerte sont alors rappelées en bas de la fenêtre. 9. Précisez le jour et l'heure à laquelle vous souhaitez être rappelé. 10.Saisissez si besoin un commentaire dans la zone inférieure de la fenêtre. Cliquez sur le bouton [OK] pour enregistrer la tâche. Modifier une tâche 1. Pour modifier une Tâche, sélectionnez-la dans la liste puis cliquez sur le bouton [Modifier]. La fenêtre correspondant à la tâche sélectionnée s'affiche. 2. Effectuez vos modifications puis cliquez sur le bouton [OK]. Supprimer une tâche 1. Pour supprimer une Tâche, sélectionnez-la dans la liste puis cliquez sur le bouton [Supprimer]. 2. Un message vous demande de confirmer la suppression de l'élément. Cliquez sur le bouton [Oui]. 237 Menu Traitements Dupliquer une tâche 1. Pour dupliquer une Tâche, sélectionnez-la dans la liste puis cliquez sur le bouton [Dupliquer]. La fenêtre correspondant à l'élément dupliqué s'affiche. 2. Effectuez vos modifications puis cliquez sur [OK]. Actions spécifiques Ce bouton vous propose différents traitements liés aux tâches de paiement ou d’encaissement 1. Sélectionnez la tâche dans la liste puis cliquez sur le bouton [Actions spécifiques]. Une fenêtre s’affiche et vous propose différents traitements, par exemple payer la facture, modifier l’écriture. * Si aucune action n’est disponible, un message d’erreur s’affiche. 2. Choisissez l’action à effectuer et cliquez sur le bouton [OK]. Soit l’action est réalisée directement, soit la fenêtre correspondant à l’action s’affiche. Rendre périodique Vous pouvez rendre une tâche périodique. 1. Pour cela, sélectionnez l'élément dans la liste. 2. Faites un clic-droit et choisissez la commande RENDRE PÉRIODIQUE. Un assistant de création s'affiche. 3. Sélectionnez la périodicité de la tâche ou du rendez-vous. Vous avez le choix entre : • A date fixe, tous les : dans ce cas sélectionnez le jour et le mois de l'année. • A date fixe, le... de chaque mois : dans ce cas sélectionnez le jour du mois. • Chaque début de mois : l'action sera répétée le premier jour de chaque mois de l'année. • Chaque fin de mois : l'action sera répétée le dernier jour de chaque mois de l'année. 238 Menu Traitements • Tous les jours • Certains jours de chaque mois : dans ce cas, une étape supplémentaire proposera de choisir le jour. 4. Cliquez sur le bouton [Continuer]. 5. Si vous avez choisi l'option Certains jours de chaque mois, une étape supplémentaire s'affiche. Sélectionnez alors le jour précis et cliquez sur le bouton [Continuer]. 6. Indiquez la date à laquelle la périodicité doit débutée dans la zone Du et la date de fin dans la zone Au. Cette durée ne peut pas dépassée 10 ans. 7. Définissez ce que le logiciel doit faire dans le cas où la date calculée est chômée : • La créer quand même, • Ne pas la créer, • Prendre le jour travaillé précédent, • Prendre le jour travaillé suivant. 8. L'option Proposer les dates générées avant création est cochée par défaut. Ceci vous permet d'avoir un aperçu des dates de rappel. 9. Cliquez sur le bouton [Terminer]. Dans la fenêtre de l'aperçu, cliquez sur le bouton [OK] ou bien sur [Annuler] si les dates calculées ne vous conviennent pas. 239 Menu Traitements Rappels ) Menu TRAITEMENTS - commande RAPPELS <Alt> <R> <E> ) Menu MA COMPTA - commande LISTE DES TÂCHES <Alt> <M> <E> Cette fonction vous permet de consulter, dès l'ouverture de votre dossier, la liste des tâches en cours ou en attente. Vous pouvez à partir de cette fenêtre modifier ou supprimer une tâche, ou encore marquer un élément comme étant «Terminé». * Si vous ne vous voulez pas que la fenêtre Liste des alertes agenda soit présentée systématiquement chaque fois que vous ouvrez le dossier, désactivez l'option Ouverture au démarrage du menu CONTEXTUEL (clic droit). Modifier une tâche 1. Pour modifier une Tâche, sélectionnez-la dans la liste puis cliquez sur le bouton [Modifier]. La fenêtre correspondant à la tâche sélectionnée s'affiche. 2. Effectuez vos modifications puis cliquez sur [OK]. Supprimer une tâche 1. Pour supprimer une Tâche, sélectionnez-la dans la liste puis cliquez sur le bouton [Supprimer]. 2. Un message vous demande de confirmer la suppression de l'élément. Cliquez sur le bouton [Oui]. Actions spécifiques Ce bouton vous propose différents traitements liés à une tâche. 1. Sélectionnez la tâche dans la liste puis cliquez sur le bouton [Actions spécifiques]. * Si aucune action n’est disponible, un message d’erreur s’affichera. Une fenêtre s’affiche et vous propose différents traitements, par exemple payer la facture, modifier l’écriture. 2. Choisissez l’action à effectuer et cliquez sur le bouton [OK]. Soit l’action est réalisée directement, soit la fenêtre correspondant à l’action s’affiche. 240 Menu Traitements Afficher l’agenda Pour consulter l’agenda, cliquez sur le bouton [Agenda]. Voir Liste des tâches, page 237. Mettre un terme à une action Cette commande vous permet de stipuler que la tâche est «Terminée». Elle n'apparaît plus dans la fenêtre d'alerte. Vous pouvez aussi double-cliquer sur la ligne de l'élément concerné pour rappeler la fiche à l'écran : sélectionnez l'option Terminé dans la zone Statut. Désactiver l’alerte agenda Cette commande vous permet de désactiver les alertes agenda. Lorsque l'alerte est inactive, l'élément n'apparaît plus dans la fenêtre d'alerte. 241 Menu Traitements Mise sous surveillance ) Menu TRAITEMENTS - commande MISE SOUS SURVEILLANCE <Alt> <R> <M> Cette commande vous permet de vérifier la situation des sociétés de vos clients ou de vos fournisseurs. Ainsi, vous serez averti de tous les événements pouvant survenir dans l'entreprise : changement d'administrateur, modification de l'activité, redressement judiciaire ou dépôt des comptes annuels au greffe. Mettre une société sous surveillance 1. Sélectionnez la commande MISE SOUS SURVEILLANCE du menu TRAITEMENTS. 2. Cliquez sur le bouton . 3. Choisissez les clients ou fournisseurs que vous souhaitez mettre sous surveillance. • cochez l’option Fournisseur pour faire apparaître la liste des fournisseurs, • cochez l’option Client pour faire apparaître la liste des clients. 4. Cliquez sur [OK] pour valider votre choix. Un message s’affiche pour vous signaler que la mise sous surveillance s’est bien déroulée. Consulter les informations légales Une fois que vous avez activé la mise sous surveillance, les informations légales et les alertes sur les sociétés sont consultables à partir : • de l'Intuiciel dans l'onglet Mes actualités. Cliquez sur le bouton votre espace InfoGreffe, . Vous accédez alors à • de la barre de tâche Windows™, située en bas à droite de votre écran (zone des notifications). 242 Menu Traitements Désactiver la surveillance d'une société 1. Sélectionnez dans la liste la société que vous ne voulez plus mettre sous surveillance. 2. Cliquez sur le bouton . 3. Un message vous demande de confirmer, cliquez alors sur [Oui]. 243 Menu Etats Grand livre, Balance Journaux, Centralisateur Brouillard Analytique Echéancier, Balance agée, Encours client Bordereau de remise en banque Déclaration de TVA Bilan-Résultat synthétiques Lettre de pénalités de retard Etats fiscaux, Soldes Intermédiaires de Gestion Mailing, Etats chaînés, Autres états Menu Etats Vue d’ensemble Menu en mode Standard (mode par défaut) Menu en mode CAHIER Vous avez choisi ce mode à la création du dossier. Votre logiciel prend en charge l'édition des pièces comptables et permet de suivre avec précision vos écritures comptables. Le menu ETATS regroupe : • les états comptables : Grand livre, Balance, Journaux, Centralisateur, Brouillard. • les états budgétaires/analytiques : si vous gérez une comptabilité budgétaire et analytique, vous pourrez éditer les états s'y rapportant. • les états clients et fournisseurs : Echéancier, Balance agée, Encours clients, Bordereau de remise en banque, Lettre de pénalités de retard. • la déclaration de TVA. • le Bilan synthétique et le Compte de résultat synthétique. • les états fiscaux : 2050 (BIC - Régime réel), 2033 (BIC - Régime simplifié), 2035 (BNC), 2054 et 2055. • les soldes intermédiaires de gestion : documents fiscaux à joindre au Bilan. 245 Menu Etats Liste des états disponibles Au lancement d’un état, plusieurs états peuvent être disponibles. Dans ce cas une fenêtre semblable à celle ci-dessous s’ouvre. Pour ne plus afficher le commentaire et l’aperçu de l’état sélectionné, décochez cette case. Aperçu de l’état sélectionné Commentaire sur l’état. Pour agrandir l’aperçu, glissez le curseur vers la droite. 1. Sélectionnez dans la liste des états disponibles celui à générer. 2. Pour choisir le type de sortie de l'état, cliquez sur l'un des boutons situés en haut de la fenêtre : • [Imprimante] : pour lancer directement l'impression. • [Aperçu] : pour consulter l'édition à l'écran telle qu'elle s'imprimera sur papier. • [Fichier] : pour générer un fichier au format de votre choix (texte, HTML, PDF, etc.) et l'enregistrer via l'explorateur Windows™. • [Email] : pour générer un fichier au format de votre choix (texte, HTML, PDF, etc.) et l'envoyer en pièce jointe via votre messagerie. Dans tous les cas, une fenêtre de paramétrage s'ouvre pour que vous précisiez les valeurs à prendre en compte dans l'état sélectionné. 246 Menu Etats Grand livre ) Menu ETATS - commande GRAND LIVRE <Alt> <T> <L> Si vous travaillez en mode Standard 1. Dans la liste des états disponibles, sélectionnez celui à générer puis choisissez un type de sortie en cliquant sur l'un des boutons situés en haut de la fenêtre : • [Imprimante] : pour lancer directement l'impression. • [Aperçu] : pour consulter l'édition à l'écran telle qu'elle s'imprimera sur papier. • [Fichier] : pour générer un fichier et l'enregistrer via l'explorateur Windows™. • [Email] : pour générer un fichier et l'envoyer en pièce jointe via votre messagerie. La fenêtre de paramétrage de l’état s’affiche. 2. Précisez la période pour laquelle vous souhaitez imprimer le grand livre en indiquant un intervalle de dates. 3. Dans l'onglet Sélection : • Indiquez les comptes ou racines de comptes pour lesquels vous souhaitez imprimer l'état. Le bouton * vous permet de choisir une série de comptes ou racines. • Vous pouvez également choisir d'imprimer les écritures d'un journal en particulier. • Choisissez les écritures à inclure : brouillard et/ou simulation. Pour prendre en compte toutes les écritures, cliquez sur le bouton . 4. Dans l’onglet + de critères, cochez les options de votre choix : • Hors comptes soldés : lorsque cette option est cochée, les comptes dont le solde est égal à zéro sont exclus du grand livre. • Saut de page par compte : l’état est présenté avec un compte par page. • Affichage des cumuls antérieurs : pour chaque compte, le solde antérieur à la période est affiché. • Affichage des soldes de la période : cette option est accessible si l’affichage des cumuls antérieurs est activé. En cochant cette option, pour chaque compte, le solde de la période est affiché sans tenir compte des soldes antérieurs. • Sous total / sous classe : le total par sous classe est affiché. • Sous total / mois : le total par mois est affiché. 247 Menu Etats • Centralisation : cette option permet de ne pas afficher le détail des comptes. Le bouton met de saisir les racines de comptes à centraliser dans le grand livre. per- 5. Définissez les écritures à prendre en compte : • Pointées, Non pointées ou Les deux, • Lettrées, Non lettrés ou Les deux, L’option Lettrage équilibré sur la période demandée permet d’exclure les écritures lettrées sur deux exercices ou périodes. Ainsi, si vous avez coché Non lettrées, vous prenez en compte uniquement les écritures réellement non lettrées sur la période. De même, si vous avez coché Lettrées, uniquement les écritures vraiment lettrées seront éditées dans votre grand livre. 6. Validez le paramétrage de l'état en cliquant sur [OK]. Si vous travaillez en mode Cahier Les critères de sélection de l'édition sont simplifiés. 1. Dans la liste des états disponibles, sélectionnez celui à générer puis choisissez un type de sortie. 2. Précisez la période pour laquelle vous voulez imprimer le grand livre en indiquant un intervalle de dates. 3. Validez le paramétrage de l'état en cliquant sur [OK]. Si vous avez opté pour une sortie Fichier, l'explorateur Windows s'affiche. Vous devez indiquer le nom et le chemin du répertoire dans lequel seront enregistrées les données. Si vous avez opté pour une sortie Email, votre messagerie s'ouvre et le fichier est mis en pièce jointe d'un nouvel e-mail. Grand livre avec quantités / par échéance Vous pouvez imprimer un grand livre avec uniquement les écritures ayant une quantité ou bien avec uniquement les écritures ayant une date d'échéance. • A l'activation de la commande GRAND LIVRE, sélectionnez dans la liste des états disponibles Grand livre avec quantités ou Grand livre par échéance puis cliquez sur un type de sortie. En mode cahier Si vous travaillez en mode Cahier, les critères de sélection sont simplifiés. 1. Précisez la période pour laquelle vous souhaitez imprimer le grand livre en indiquant un intervalle de dates. 2. Validez le paramétrage de l'état en cliquant sur [OK]. 248 Menu Etats En mode standard 1. Indiquez la période des écritures à prendre en compte dans les zones Du et au. 2. Sélectionnez les comptes à inclure dans le grand livre : Tous, un compte en particulier ou une classe de comptes. 3. Si vous voulez éditer les écritures d'un seul journal, cochez l'option Le Journal et choisissez-le. 4. Pour prendre en compte les Écritures en brouillard et Écritures en simulation, cochez les options correspondantes. 5. Cliquez sur le bouton [Continuer]. 6. Précisez si vous voulez prendre en compte les écritures Pointées, Non pointées ou Les deux (pointées et non pointées) ou Lettrées, Non lettrées ou Les Deux. 7. Vous pouvez imprimer le grand-livre avec un saut de page par compte ou par classe, ou encore sans saut de page. Cochez l'option de votre choix. 8. Cliquez sur le bouton [OK] pour lancer l'édition. 249 Menu Etats Balance ) Menu ETATS - commande BALANCE <Alt> <T> <B> Lorsque vous lancez cet état, une liste d’états disponibles vous est présentée. Vous avez alors le choix entre l’édition d’une balance, d’une balance comparative N à N-10, d’une balance rapide. 1. Dans la liste des états disponibles, sélectionnez l’état à générer puis choisissez un type de sortie en cliquant sur l'un des boutons situés en haut de la fenêtre : • [Imprimante] : pour lancer directement l'impression. • [Aperçu] : pour consulter l'édition à l'écran telle qu'elle s'imprimera sur papier. • [Fichier] : pour générer un fichier et l'enregistrer via l'explorateur Windows™. • [Email] : pour générer un fichier et l'envoyer en pièce jointe via votre messagerie. Balance Si vous travaillez en mode Standard La fenêtre de paramétrage de l’état s’affiche. 2. Précisez la période pour laquelle vous imprimez la balance en indiquant un intervalle de dates. 3. Dans l'onglet Sélection : • Indiquez les comptes ou racines de comptes pour lesquels vous souhaitez imprimer l'état. L’icône * vous permet de choisir une série de comptes. • Choisissez les écritures à inclure : brouillard et/ou simulation. Si vous ne cochez pas ces zones, seules les écritures validées seront prises en compte. • Vous pouvez également choisir d'imprimer les écritures d'un journal en particulier. Pour prendre en compte toutes les écritures, cliquez sur le bouton . 4. Pour définir davantage de paramètres, cliquez sur l'onglet + de critères et sélectionnez les options de votre choix. 5. Validez le paramétrage de l'état en cliquant sur [OK]. 250 Menu Etats Si vous travaillez en mode Cahier 1. Une fois que vous avez choisi l’état et un type de sortie, indiquez la période pour laquelle vous voulez imprimer la balance en indiquant un intervalle de dates. 2. Validez le paramétrage de l'état en cliquant sur [OK]. Si vous avez opté pour une sortie Fichier, l'explorateur Windows s'affiche. Vous devez indiquer le nom et le chemin du répertoire dans lequel seront enregistrées les données. Si vous avez opté pour une sortie Email, votre messagerie s'ouvre et le fichier est mis en pièce jointe d'un nouvel e-mail. Balance comparative N à N-10 (Uniquement en mode standard) Cet état permet de comparer sur différentes années, le solde de vos comptes à une période donnée. Une fois que vous avez choisi le type de sorti, la fenêtre de paramétrage s’affiche. 1. Dans les zones Du...au, saisissez les dates de la période à comparer. Les cumuls sont toujours calculés par mois entier, même si la période est précisée au jour. Par exemple, la période est du 1er janvier au 15 janvier, le cumul est celui du mois de janvier en entier. 2. Cochez les exercices qui seront comparés à l'exercice N. 3. Sélectionnez les comptes concernés. Vous pouvez choisir tous les comptes ou un intervalle de comptes ou encore un intervalle de racines de comptes. 4. Cochez ou décochez les options d'affichage suivantes : • Affichage des soldes : cette option permet d'afficher les soldes des exercices antérieurs à N. Par défaut, seuls les soldes de l'exercice en cours sont présentés. • Affichage des écarts : cette option permet d'afficher les écarts entre les exercices. Si vous cochez cette case, sélectionnez alors la présentation de l'écart : en %, en montant ou bien les deux. • Sous-totaux par classe : cette option permet d'afficher les comptes par classes avec son sous-total. 5. Cochez les options Ecritures en brouillard et/ou Ecritures en simulation pour les prendre en compte. 6. Cliquez sur le bouton [OK]. 251 Menu Etats Journaux - Centralisateur ) Menu ETATS - commandes JOURNAUX et CENTRALISATEUR <Alt> <T> <J> et <Alt> <T> <C> ) Menu EXPERT COMPTABLE - commandes ÉTATS - JOURNAUX et CENTRALISATEUR <Alt> <X> <E> <J> et <Alt> <X> <E> <C> La commande JOURNAUX permet d'éditer la liste des écritures de chaque journal. La commande CENTRALISATEUR permet d'effectuer une édition de contrôle comprenant le cumul des écritures Débit et le cumul des écritures Crédit pour chaque journal. Attention ! Seules les écritures validées sont prises en compte. * La sélection des critères est identique pour un état Journal et un état Centralisateur. 1. Dans la liste des états disponibles sélectionnez celui à générer. 2. Choisissez un type de sortie en cliquant sur l'un des boutons situés en haut de la fenêtre : • [Imprimante] : pour lancer directement l'impression. • [Aperçu] : pour consulter l'édition à l'écran telle qu'elle s'imprimera sur papier. • [Fichier] : pour générer un fichier et l'enregistrer via l'explorateur Windows™. • [Email] : pour générer un fichier et l'envoyer en pièce jointe via votre messagerie. La fenêtre de paramétrage de l’état s’affiche. 3. Précisez la période pour laquelle vous souhaitez imprimer l'état en indiquant un intervalle de dates. 4. Indiquez les journaux pour lesquels vous souhaitez imprimer l'état en cochant les cases correspondantes. * Pour prendre en compte tous les journaux, cliquez sur le bouton . 5. Précisez l'affichage souhaité (Journal/Mois ou Mois/Journal). 6. Validez le paramétrage de l'état en cliquant sur [OK]. Si vous avez opté pour une sortie Fichier, l'explorateur Windows s'affiche. Vous devez indiquer le nom et le chemin du répertoire dans lequel seront enregistrées les données. Si vous avez opté pour une sortie Email, votre messagerie s'ouvre et le fichier est mis en pièce jointe d'un nouvel e-mail. 252 Menu Etats Brouillard ) Menu ETATS - commande BROUILLARD <Alt> <T> <O> ) Menu EXPERT COMPTABLE - commande ÉTATS - BROUILLARD <Alt> <X> <E> <B> Cette commande vous permet de lancer l'impression de toutes les écritures saisies en mode brouillard. Vous pouvez y inclure également les écritures en simulation. * Le mode Cahier ne gère pas les écritures en simulation. 1. Choisissez un type de sortie en cliquant sur l'un des boutons présentés : • [Imprimante] : pour lancer directement l'impression. • [Aperçu] : pour consulter l'édition à l'écran telle qu'elle s'imprimera sur papier. • [Fichier] : pour générer un fichier et l'enregistrer via l'explorateur Windows™. • [Email] : pour générer un fichier et l'envoyer en pièce jointe via votre messagerie. La fenêtre de paramétrage de l’état s’affiche. 2. Précisez la période pour laquelle vous souhaitez imprimer l'état en indiquant un intervalle de dates. 3. Indiquez si vous voulez obtenir un état : • pour tous les journaux ou pour un journal particulier, en sélectionnant l'option correspondante. La flèche • de la liste déroulante ouvre la liste des journaux disponibles. pour tous les mouvements ou pour certains en particulier, en sélectionnant l'option correspondante, et en renseignant l'intervalle des numéros de mouvement à prendre en compte. 4. Pour inclure les écritures en simulation, cochez la case correspondante. 5. Si vous avez sélectionnez l'option Tous les journaux, vous pouvez demandez l'impression d'un journal par page en cochant la case Saut de page par journal. 6. Validez le paramétrage de l'état en cliquant sur [OK]. 253 Menu Etats Si vous avez opté pour une sortie Fichier, l'explorateur Windows s'affiche. Vous devez indiquer le nom et le chemin du répertoire dans lequel seront enregistrées les données. Si vous avez opté pour une sortie Email, votre messagerie s'ouvre et le fichier est mis en pièce jointe d'un nouvel e-mail. 254 Menu Etats Analytique ) Menu ETATS - commande ANALYTIQUE <Alt> <T> <Y> Si vous gérez une comptabilité budgétaire et analytique, vous disposez d’une série d'états vous permettant d'établir les statistiques et résultats basés sur les codes analytiques affectés au cours de l'exercice. Grand livre analytique ) Menu ETATS - commande ANALYTIQUE - GRAND LIVRE <Alt> <T> <Y> <G> Par défaut, les écritures seront classées par code analytique puis par compte de comptabilité générale. Vous pouvez modifier ce tri dans la partie Options qui s'affiche en cliquant sur le bouton [Continuer]. 1. Sélectionnez les critères à prendre en compte : période, codes analytiques, comptes, écritures en simulation et en brouillard. 2. Cliquez sur le bouton [Continuer]. 3. Si vous voulez inclure des répartitions analytiques, cochez Avec clés de répartition et choisissez le niveau de répartition. Uniquement disponible dans Ciel Compta Evolution 4. Par défaut, les écritures seront classées par code analytique puis par compte de comptabilité générale. Vous pouvez modifier ce tri dans la partie Options. Choisissez si les écritures seront triées par code ou par compte. Si vous cochez Avec saut de page, l'état est présenté avec un code analytique ou un compte par page. 5. Si vous voulez afficher les classes de codes ou les classes de comptes ainsi que les comptes non affectés, cochez les cases correspondantes. 6. Cliquez sur le bouton [OK]. Balance analytique ) Menu ETATS - commande ANALYTIQUE - BALANCE <Alt> <T> <Y> <B> 1. Sélectionnez les critères à prendre en compte : période, codes analytiques, comptes, écritures en simulation et en brouillard. 2. Cliquez sur le bouton [Continuer]. 3. Si vous voulez inclure des répartitions analytiques, cochez Avec clés de répartition et choisissez le niveau de répartition. Uniquement disponible dans Ciel Compta Evolution 4. Par défaut, les cumuls et soldes seront classés par code analytique puis par compte de comptabilité générale. Vous pouvez modifier ce tri dans la partie Options. Choisissez si les écritures seront triées par code ou par compte. Si vous cochez Avec saut de page, l'état est présenté avec un code analytique ou un compte par page. 5. Si vous voulez afficher les classes de codes ou les classes de comptes ainsi que les comptes non affectés, cochez les cases correspondantes. 6. Cliquez sur le bouton [OK]. 255 Menu Etats Echéancier analytique et Balance agée analytique ) Menu ETATS - commande ANALYTIQUE - ÉCHÉANCIER / BALANCE AGÉE <Alt> <T> <Y> <E> ou <Alt> <T> <Y> <A> Ces deux éditions ne sont utiles que pour les entreprises qui affectent des codes analytiques aux écritures concernant leurs clients et fournisseurs. Cela peut être utile dans le cas d'une entreprise ayant plusieurs secteurs d'activité bien distincts et voulant connaître la part qui revient à chacun de ces secteurs dans les montants exigibles clients et fournisseurs. Etat budgétaire ) Menu ETATS - commande BUDGÉTAIRE - ÉTAT BUDGÉTAIRE <Alt> <T> <Y> <U> Pour les codes budgétaires inclus dans l'édition demandée, le logiciel va calculer : • le montant budgété, • le montant réalisé, • le montant de l'écart, • le pourcentage d'écart par rapport au budget. Les débits sont traduits en chiffres positifs, les crédits en chiffres négatifs. Par conséquent, pensez à affecter aux codes analytiques des budgets de ventes avec des chiffres négatifs. Voir Créer un code analytique, page 101. Le logiciel calcule des sous-totaux sur le radical du code budgétaire (premier caractère du code) ce qui permet d'effectuer des regroupements. 1. Sélectionnez les critères à prendre en compte dans l'état : période, codes budgétaires, comptes, écritures en simulation et en brouillard. 2. Si vous voulez afficher les classes de codes ainsi que les codes budgétaires non imputés, cochez les cases correspondantes. 3. Cliquez sur le bouton [OK]. Bilan / Compte de résultat analytiques Disponible uniquement dans Ciel Compta Evolution. ) Menu ETATS - commande ANALYTIQUES - BILAN SYNTHÉTIQUE et COMPTE DE RÉSULTAT SYNTHÉTIQUE <Alt> < T> <Y> <S> et <Alt> < T> <Y> <C> Le bilan permet de connaître la valeur patrimoniale de l'entreprise. Établi en fin d'exercice, il présente les éléments actifs et passifs de l'entreprise et fait apparaître, de façon distincte, les capitaux propres. Le compte de résultat est un document qui présente tous les produits et toutes les charges de votre entreprise durant un exercice comptable. 1. Une fois que vous avez choisi un type de sortie (Fichier, Aperçu, etc.), précisez la période pour laquelle vous souhaitez imprimer le bilan ou compte de résultat en indiquant un intervalle de dates. 2. Indiquez les codes analytiques à inclure dans votre bilan ou compte de résultat synthétiques, dans les zones Du...au. 3. Vous pouvez prendre en compte un niveau de codes analytiques. Dans ce cas, sélectionnez-le en cliquant sur la flèche de la liste déroulante. 4. Cochez les options Écritures en brouillard et/ou Écritures en simulation pour les prendre en compte. 5. Cliquez sur le bouton [OK]. Si vous avez opté pour une sortie Fichier, choisissez le format de sortie (PDF, Word,...) et cliquez sur [OK]. Si vous avez opté pour une sortie Email, votre messagerie s'ouvre et le fichier est mis en pièce jointe d'un nouvel e-mail. 256 Menu Etats Echéancier ) Menu ETATS - commande ÉCHÉANCIER <Alt> <T> <E> Cette commande vous permet d'imprimer différents types d'échéancier et ainsi de contrôler le règlement de vos fournisseurs et le paiement de vos clients. Seules les écritures pour lesquelles une date d'échéance a été inscrite sont prises en compte. 1. Choisissez un type de sortie en cliquant sur l'un des boutons présentés : • [Imprimante] : pour lancer directement l'impression. • [Aperçu] : pour consulter l'édition à l'écran telle qu'elle s'imprimera sur papier. • [Fichier] : pour générer un fichier et l'enregistrer via l'explorateur Windows™. • [Email] : pour générer un fichier et l'envoyer en pièce jointe via votre messagerie. La fenêtre de paramétrage de l’état s’affiche. 2. Précisez la période pour laquelle vous souhaitez imprimer l'état en indiquant un intervalle de dates. 3. Choisissez les comptes concernés par l'échéancier. 4. Sélectionnez le type d'écritures à prendre en compte (Débit et/ou Crédit). 5. Validez le paramétrage de l'état en cliquant sur [OK]. Si vous avez opté pour une sortie Fichier, l'explorateur Windows s'affiche. Vous devez indiquer le nom et le chemin du répertoire dans lequel seront enregistrées les données. Si vous avez opté pour une sortie Email, votre messagerie s'ouvre et le fichier est mis en pièce jointe d'un nouvel e-mail. 257 Menu Etats Balance agée ) Menu ETATS - commande BALANCE AGÉE <Alt> <T> <A> Cet état vous présente la liste des écritures clients et fournisseurs non soldées. Vous pouvez ainsi effectuer des prévisions de trésorerie et surveiller les échéances. 1. Choisissez un type de sortie en cliquant sur l'un des boutons présentés : • [Imprimante] : pour lancer directement l'impression. • [Aperçu] : pour consulter l'édition à l'écran telle qu'elle s'imprimera sur papier. • [Fenêtre] : pour obtenir directement la fenêtre de paramétrage de l'état. • [Fichier] : pour générer un fichier et l'enregistrer via l'explorateur Windows™. • [Email] : pour générer un fichier et l'envoyer en pièce jointe via votre messagerie. La fenêtre de paramétrage de l’état s’affiche. 2. Précisez le mois à partir duquel vous souhaitez imprimer l'état ou indiquez un intervalle. 3. Choisissez les comptes concernés par l'état : clients ou fournisseurs. 4. Indiquez la date à utiliser pour la sélection : d'échéance ou date d'écriture. 5. Sélectionnez le type d'écritures à prendre en compte : brouillard et/ou simulation. 6. Validez le paramétrage de l'état en cliquant sur [OK]. Si vous avez opté pour une sortie Fichier, l'explorateur Windows s'affiche. Vous devez indiquer le nom et le chemin du répertoire dans lequel seront enregistrées les données. Si vous avez opté pour une sortie Email, votre messagerie s'ouvre et le fichier est mis en pièce jointe d'un nouvel e-mail. 258 Menu Etats Encours clients ) Menu ETATS - commande ENCOURS CLIENTS <Alt> <T> <I> La zone Encours autorisé des fiches tiers du plan de comptes vous permet d'indiquer l'encours maximum que vous autorisez à chacun de vos client. L'état Encours clients permet de contrôler la position de ces encours. 1. Choisissez un type de sortie en cliquant sur l'un des boutons présentés : • [Imprimante] : pour lancer directement l'impression. • [Aperçu] : pour consulter l'édition à l'écran telle qu'elle s'imprimera sur papier. • [Fichier] : pour générer un fichier et l'enregistrer via l'explorateur Windows™. • [Email] : pour générer un fichier et l'envoyer en pièce jointe via votre messagerie. La fenêtre de paramétrage de l’état s’affiche. 2. Précisez la période de facturation pour laquelle vous souhaitez imprimer les encours clients en indiquant un intervalle de dates dans les zones Factures clients du ... au. 3. Dans l'onglet Sélection : • Indiquez les comptes ou racines de comptes pour lesquels vous souhaitez imprimer l'état. L’icône * vous permet de choisir une série de comptes. • Choisissez les écritures à inclure : brouillard et/ou simulation. Si vous ne cochez pas ces zones, seules les écritures validées seront prises en compte. • Vous pouvez également choisir d'imprimer les écritures d'un journal en particulier. Pour prendre en compte toutes les écritures, cliquez sur le bouton . 4. Pour définir davantage de paramètres, cliquez sur l'onglet + de critères et sélectionnez les options de votre choix. 5. Validez le paramétrage de l'état en cliquant sur [OK]. Si vous avez opté pour une sortie Fichier, l'explorateur Windows s'affiche. Vous devez indiquer le nom et le chemin du répertoire dans lequel seront enregistrées les données. Si vous avez opté pour une sortie Email, votre messagerie s'ouvre et le fichier est mis en pièce jointe d'un nouvel e-mail. 259 Menu Etats Bordereau de remise en banque ) Menu ETATS - commande BORDEREAU DE REMISE EN BANQUE <Alt> <T> <U> Cette commande permet d'éditer un bordereau de remise en banque avec la liste des moyens de paiement que vous remettez à l'encaissement. 1. Choisissez un type de sortie en cliquant sur l'un des boutons présentés : • [Imprimante] : pour lancer directement l'impression. • [Aperçu] : pour consulter l'édition à l'écran telle qu'elle s'imprimera sur papier. • [Fenêtre] : pour obtenir directement la fenêtre de paramétrage de l'état. • [Fichier] : pour générer un fichier et l'enregistrer via l'explorateur Windows™. • [Email] : pour générer un fichier et l'envoyer en pièce jointe via votre messagerie. La fenêtre de paramétrage de l’état s’affiche. 2. Précisez la période pour laquelle vous souhaitez imprimer l'état en indiquant un intervalle de dates. 3. Dans la zone banque, sélectionnez votre compte financier. 4. Dans la partie Options, indiquez le type de remise : Sur rayon/Hors rayon. Choisissez le critère d'extraction : Mode de paiement, numéros de pièce ou de pointage. 5. Sélectionnez le type d'écritures à prendre en compte : brouillard et/ou simulation. 6. Pour imprimer l'entête de la société, cochez la case correspondante. 7. Validez le paramétrage de l'état en cliquant sur [OK]. Si vous avez opté pour une sortie Fichier, l'explorateur Windows s'affiche. Vous devez indiquer le nom et le chemin du répertoire dans lequel seront enregistrées les données. Si vous avez opté pour une sortie Email, votre messagerie s'ouvre et le fichier est mis en pièce jointe d'un nouvel e-mail. 260 Menu Etats Lettre de pénalités de retard ) Menu ETATS - commande LETTRE DE PÉNALITÉS DE RETARD <Alt> <T> <P> Cette commande permet d'éditer, suivant les directives de la loi N.R.E., la lettre des pénalités de retard calculées selon le taux légal d'indemnité de paiement indiqué dans les paramètres comptables. 1. Choisissez un type de sortie en cliquant sur l'un des boutons présentés : • [Imprimante] : pour lancer directement l'impression. • [Aperçu] : pour consulter l'édition à l'écran telle qu'elle s'imprimera sur papier. • [Fichier] : pour générer un fichier et l'enregistrer via l'explorateur Windows™. • [Email] : pour générer un fichier et l'envoyer en pièce jointe via votre messagerie. La fenêtre de paramétrage de l’état s’affiche. 2. Sélectionnez les clients auxquels vous souhaitez adresser la lettre de pénalités de retard. 3. Précisez la période pour laquelle vous souhaitez imprimer l'état en indiquant un intervalle de dates. 4. Si vous souhaitez obtenir l'affichage des coordonnées de la société en cours, cochez la case Imprimer l'entête de la société. 5. Validez le paramétrage de l'état en cliquant sur [OK]. Si vous avez opté pour une sortie Fichier, l'explorateur Windows s'affiche. Vous devez indiquer le nom et le chemin du répertoire dans lequel seront enregistrées les données. Si vous avez opté pour une sortie Email, votre messagerie s'ouvre et le fichier est mis en pièce jointe d'un nouvel e-mail. 261 Menu Etats Déclaration de TVA ) Menu ETATS - commandes DÉCLARATION DE TVA <Alt> <T> <D> Vous pouvez générer la déclaration de TVA via un assistant. Cette déclaration correspond au régime de TVA que vous avez indiqué dans les PARAMÈTRES TVA du menu DOSSIER : • état CA3 et annexe 3310 A, si vous avez choisi régime réel, • état CA12, si vous avez choisi régime simplifié. Assistant ) Menu ETATS - commandes DÉCLARATION DE TVA - ASSISTANT <Alt> <T> <D> <A> Effectuer une nouvelle déclaration de TVA 1. Cochez l'option Créer une déclaration de TVA puis cliquez sur le bouton [OK]. Dans la fenêtre qui s'affiche, paramétrez la déclaration : 2. Choisissez la période à prendre en compte pour la déclaration. 3. Précisez si vous souhaitez inclure les écritures en brouillard et/ou en simulation. * Le mode Cahier ne gère pas les écritures en simulation. 4. Si vous avez modifié l'une des informations du paramétrage de la TVA, cochez la case Recalculer les valeurs automatiquement pour en tenir compte. 5. Validez votre paramétrage en cliquant sur [OK]. L'état préparatoire Déclaration de TVA s'affiche. Il comprend l'ensemble des lignes de la déclaration papier. 6. Vérifiez et modifiez, si nécessaire, les informations qui figureront sur la déclaration de TVA. 262 Menu Etats * Pour afficher le feuillet suivant de la déclaration, cliquez sur le bouton situé en haut de la fenêtre. 7. Vous pouvez ajouter un commentaire à la déclaration en cliquant sur le bouton de la fenêtre. situé en haut 8. Validez la déclaration en cliquant sur [OK]. 9. Pour obtenir l'aperçu avant impression de la déclaration, cliquez sur le bouton [Aperçu]. Pour lancer directement l'impression de la déclaration, cliquez sur le bouton [Impression]. Ouvrir une déclaration de TVA * Vous ne pouvez pas modifier une déclaration validée. 1. Cochez l'option Ouvrir une déclaration de TVA puis cliquez sur le bouton [Suivant]. 2. Sélectionnez la ligne correspondant à la déclaration à modifier puis cliquez sur [OK]. Votre déclaration s'affiche et vous pouvez la consulter ou modifier. Reprendre le travail précédent * Cette option est accessible lorsque votre déclaration de TVA n’est pas validée. 1. Si vous voulez revenir sur la déclaration en cours, cochez l’option Reprendre le travail précédent puis cliquez sur le bouton [Ok]. 2. Dans la fenêtre qui s’affiche, modifiez ou complétez la déclaration. Imprimer une déclaration de TVA 1. Cochez l'option Editer une déclaration de TVA puis cliquez sur le bouton [Suivant]. 2. Sélectionnez la déclaration à imprimer puis cliquez sur [OK]. 3. Pour obtenir l'aperçu avant impression de la déclaration, cliquez sur le bouton [Ecran]. Pour lancer directement l'impression de la déclaration, cliquez sur le bouton [Imprimante]. Afficher les déclarations de TVA Cochez l'option Afficher les déclarations de TVA puis cliquez sur le bouton [OK]. La liste des déclarations de TVA s'affiche. Transmettre une déclaration à la DGFiP 1. Si vous souhaitez transférer vos déclarations de TVA depuis votre logiciel vers la DGFiP, cochez l’option Télédéclarer une déclaration de TVA. 2. Si vous n’avez pas encore établi de déclaration, suivez les étapes décrites précédemment au paragraphe “Effectuer une nouvelle déclaration de TVA”, page 262. 3. Sélectionnez la déclaration à transmettre. L'assistant de télédéclaration se lance ensuite automatiquement. Télédéclaration avec l'assistant Téléprocédures TVA * Vous accédez également à cet assistant via le menu ETATS - commande DÉCLARATION DE TVA - TÉLÉ PROCÉDURES TVA. Via le module Ciel directDéclaration TVA et le portail Ciel (www.ciel.com), l'assistant Téléprocédures TVA vous permet de transférer vos déclarations de TVA depuis votre logiciel de comptabilité vers la Direction Générale des Finances Publiques. Ce type de transfert de données s'appelle une télédéclaration. 263 Menu Etats L Vous trouverez toutes les informations relatives à cette fonction dans le guide La télédéclaration de votre TVA avec Ciel directDéclaration TVA disponible en cliquant sur le bouton ci-dessous. La liste des déclarations de TVA ) Menu ETATS - commandes DÉCLARATION DE TVA - LISTE DES DÉCLARATIONS <Alt> <T> <D> <L> Cette liste regroupe toutes les déclarations de TVA que vous avez générées. A partir de cette liste, vous pouvez : • imprimer votre déclaration, • la valider, • la transmettre à la DGFiP, etc. Créer une déclaration de TVA Dans la liste des déclarations, cliquez sur le bouton . La fenêtre Déclaration de TVA s’affiche. Voir Effectuer une nouvelle déclaration de TVA, page 262. Modifier une déclaration de TVA * Vous ne pouvez pas modifier une déclaration validée. 1. Pour modifier une déclaration, sélectionnez-la dans la liste puis cliquez sur le bouton . 2. Dans la fenêtre qui s'affiche, paramétrez la déclaration puis cliquez sur le bouton [Ok]. 3. Dans l’état préparatoire, modifiez les informations saisies puis cliquez sur le bouton [Ok]. Supprimer une déclaration de TVA * Vous ne pouvez pas supprimer une déclaration validée. 1. Pour supprimer une déclaration, sélectionnez-la dans la liste puis cliquez sur le bouton . 2. Un message vous demande de confirmer, cliquez sur le bouton [Oui]. 264 Menu Etats Imprimer une déclaration de TVA 1. Pour imprimer une déclaration, sélectionnez-la dans la liste. 2. Cliquez sur le bouton ton pour obtenir l'aperçu avant impression de la déclaration ou sur le bou- lancer directement l'impression de la déclaration. Valider une déclaration de TVA 1. Pour valider une déclaration, sélectionnez-la dans la liste puis cliquez sur le bouton . 2. Confirmez la validation de la déclaration en cliquant sur le bouton [Oui]. Transmettre une déclaration à la DGFiP Pour transmettre une déclaration de TVA à la DGFiP, sélectionnez-la dans la liste puis cliquez sur le bouton . L'assistant de télédéclaration s'affiche. Voir Télédéclaration avec l'assistant Téléprocédures TVA, page 263. Paramétrer Ce bouton permet d’ouvrir les paramètres de TVA de votre dossier. Voir Onglet Déclaration de TVA, page 30. Un message vous demande de confirmer la fermeture des fenêtres. Cliquez sur le bouton [OK]. TVA détaillée ) Menu ETATS - commandes DÉCLARATION DE TVA - TVA DÉTAILLÉE <Alt> <T> <D> <V> Cet état permet d’imprimer le détail de votre déclaration de TVA. 1. A l’activation de la commande, choisissez le type de sortie (aperçu, fichier, imprimante). 2. Saisissez la période sur laquelle sera établi l'état. Vous pouvez utiliser l'icône du calendrier. 3. Si vous souhaitez inclure les écritures en brouillard et/ou en simulation, cochez les options correspondantes. * Le mode Cahier ne gère pas les écritures en simulation. 4. Cochez l'option Afficher un solde par compte si vous voulez que les soldes de chaque compte s'affichent. 5. Cliquez sur le bouton [OK]. 265 Menu Etats Téléprocédures TVA ) Menu ETATS - commandes DÉCLARATION DE TVA - TÉLÉPROCÉDURES TVA <Alt> <T> <D> <T> Voir Télédéclaration avec l'assistant Téléprocédures TVA, page 263. Historique Téléprocédures TVA ) Menu ETATS - commandes DÉCLARATION DE TVA - HISTORIQUE TÉLÉPROCÉDURES TVA <Alt> <T> <D> <H> Cette commande vous permet d’accéder à une page internet qui récapitule toutes vos déclarations effectuées avec Ciel directDeclaration TVA. Mise à jour Téléprocédures TVA ) Menu ETATS - commande DÉCLARATIONS DE TVA - MISE À JOUR TÉLÉPROCÉDURES TVA <Alt> <T> <D> <M> Cette commande permet d’installer la mise à jour du module EDI TVA. Télécharger Ciel directDéclaration ) Menu ETATS - commande DÉCLARATIONS DE TVA - TÉLÉCHARGER CIEL DIRECTDÉCLARATION <Alt> <T> <D> <C> Cette commande permet d’installer le logiciel Ciel directDéclaration. Vous accédez à une page internet du site Ciel dans laquelle il vous suffit de cliquer sur le bouton [Télécharger]. 266 Menu Etats Bilan - Compte de résultat synthétiques ) Menu ETATS - commande BILAN-RÉSULTAT SYNTHÉTIQUES <Alt> <T> <N> Le bilan permet de connaître la valeur patrimoniale de l'entreprise. Établi en fin d'exercice, il présente les éléments actifs et passifs de l'entreprise et fait apparaître, de façon distincte, les capitaux propres. Le compte de résultat est un document qui présente tous les produits et toutes les charges de votre entreprise durant un exercice comptable. Le compte de résultat permet de savoir si l'exploitation de votre entreprise durant l'année est : • un bénéfice : total des produits > total des charges. • une perte : total des produits < total des charges. * Les Bilan et Compte de résultat synthétiques vous permettent de préparer les éditions fiscales. 1. Choisissez un type de sortie en cliquant sur l'un des boutons présentés : • [Imprimante] : pour lancer directement l'impression. • [Aperçu] : pour consulter l'édition à l'écran telle qu'elle s'imprimera sur papier. • [Fichier] : pour générer un fichier et l'enregistrer via l'explorateur Windows™. • [Email] : pour générer un fichier et l'envoyer en pièce jointe via votre messagerie. La fenêtre de paramétrage de l’état s’affiche. 2. Précisez la période pour laquelle vous souhaitez imprimer l'état en indiquant un intervalle de dates. 3. Cochez l'option Soldes N-1 au mois si vous voulez comparer le bilan ou le compte de résultat par rapport à l'exercice précédent. 4. Sélectionnez le type d'écritures à prendre en compte : brouillard et/ou simulation. Si ces deux options sont décochées, seules les écritures validées seront éditées. * Le mode Cahier ne gère pas les écritures en simulation. 5. Validez le paramétrage de l'état en cliquant sur [OK]. Si vous avez opté pour une sortie Fichier, l'explorateur Windows s'affiche. Vous devez indiquer le nom et le chemin du répertoire dans lequel seront enregistrées les données. Si vous avez opté pour une sortie Email, votre messagerie s'ouvre et le fichier est mis en pièce jointe d'un nouvel e-mail. 267 Menu Etats Etats fiscaux ) Menu ETATS - commande ÉTATS FISCAUX <Alt> <T> <T> Cette commande regroupe les états préparatoires suivants : • 2050 (BIC - Régime réel) • 2033 (BIC - Régime simplifié) • 2035 (BNC) • 2054 • 2055 1. Choisissez un type de sortie en cliquant sur l'un des boutons présentés : • [Imprimante] : pour lancer directement l'impression. • [Aperçu] : pour consulter l'édition à l'écran telle qu'elle s'imprimera sur papier. • [Fichier] : pour générer un fichier et l'enregistrer via l'explorateur Windows™. • [Email] : pour générer un fichier et l'envoyer en pièce jointe via votre messagerie. La fenêtre de paramétrage de l’état s’affiche. 2. Précisez la période pour laquelle vous souhaitez imprimer l'état en indiquant un intervalle de dates. 3. Sélectionnez le type d'écritures à prendre en compte : brouillard et/ou simulation. 4. Validez le paramétrage de l'état en cliquant sur [OK]. Si vous avez opté pour une sortie Fichier, l'explorateur Windows s'affiche. Vous devez indiquer le nom et le chemin du répertoire dans lequel seront enregistrées les données. Si vous avez opté pour une sortie Email, votre messagerie s'ouvre et le fichier est mis en pièce jointe d'un nouvel e-mail. 268 Menu Etats Soldes Intermédiaires de Gestion ) Menu ETATS - commande SOLDES INTERMÉDIAIRES DE GESTION <Alt> <T> <G> Les Soldes Intermédiaires de Gestion sont des documents fiscaux à joindre au Bilan. 1. Choisissez un type de sortie en cliquant sur l'un des boutons présentés : • [Imprimante] : pour lancer directement l'impression. • [Aperçu] : pour consulter l'édition à l'écran telle qu'elle s'imprimera sur papier. • [Fenêtre] : pour obtenir directement la fenêtre de paramétrage de l'état. • [Fichier] : pour générer un fichier et l'enregistrer via l'explorateur Windows™. • [Email] : pour générer un fichier et l'envoyer en pièce jointe via votre messagerie. La fenêtre de paramétrage de l’état s’affiche. 2. Précisez la période pour laquelle vous souhaitez imprimer l'état en indiquant un intervalle de dates. 3. Cochez l'option Soldes N-1 au mois si vous voulez comparer les valeurs par rapport à l'exercice précédent. 4. Sélectionnez le type d'écritures à prendre en compte : brouillard et/ou simulation. 5. Validez le paramétrage de l'état en cliquant sur [OK]. Si vous avez opté pour une sortie Fichier, l'explorateur Windows s'affiche. Vous devez indiquer le nom et le chemin du répertoire dans lequel seront enregistrées les données. Si vous avez opté pour une sortie Email, votre messagerie s'ouvre et le fichier est mis en pièce jointe d'un nouvel e-mail. 269 Menu Etats Mailing ) Menu ETATS - commande MAILING <Alt> <V> <M> Cette commande permet de composer des lettres en vue d'édition de mailings. 1. Pour composer le mailing à envoyer, activez le menu ETATS - commandes MAILING - MODIFIER LE MAILING. 2. Pour lancer l'édition, activez le menu ETATS - commandes MAILING - MAILING. 3. Dans la liste des états disponibles, sélectionnez celui à générer puis choisissez un type de sortie en cliquant sur l'un des boutons situés en haut de la fenêtre : • [Imprimante] : pour lancer directement l'impression. • [Aperçu] : pour consulter l'édition à l'écran telle qu'elle s'imprimera sur papier. • [Fichier] : pour générer un fichier et l'enregistrer via l'explorateur Windows™. • [Email] : pour générer un fichier et l'envoyer en pièce jointe via votre messagerie. La fenêtre de paramétrage de l’état s’affiche. 4. Définissez les critères à prendre en compte pour l’état. 5. Validez le paramétrage de l'état en cliquant sur [OK]. Si vous avez opté pour une sortie Fichier, l'explorateur Windows s'affiche. Vous devez indiquer le nom et le chemin du répertoire dans lequel seront enregistrées les données. Si vous avez opté pour une sortie Email, votre messagerie s'ouvre et le fichier est mis en pièce jointe d'un nouvel e-mail. 270 Menu Etats Etats chaînés ) Menu ETATS - commande ÉTATS CHAÎNÉS <Alt> <T> <H> Vous pouvez lancer, en une seule fois, plusieurs éditions différentes. Vous pouvez ainsi éditer toutes les éditions de fin d’années (grand-livre, balance, journaux) en une seule fois ou créer votre propre état chaîné. A l’activation de la commande, la fenêtre Etats chaînés s’affiche. Lancer un état chaîné 1. Choisissez l’état de votre choix. 2. Cliquez sur le bouton [Exécuter]. 3. Les fenêtres de paramétrage des états s'ouvrent les unes après les autres. Renseignez chacune d’entre elles et cliquez sur le bouton [OK]. 4. Le type de sortie de l’édition peut vous être demandé, cliquez alors sur le bouton [Ecran] ou [Imprimante]. Créer un état chaîné 1. Cliquez sur le bouton [Créer] situé en bas de la fenêtre. 2. Saisissez le nom de votre état chaîné puis cliquez sur le bouton [OK]. 3. Dans la fenêtre qui s’affiche, cliquez sur le bouton [Ajouter], situé en haut. 4. Choisissez dans la liste qui s’ouvre l’état que vous voulez intégrer et cliquez sur le bouton [OK]. 5. Ajoutez de la même manière les autres états. Vous disposez des boutons suivants : • Bouton [Logique] : permet de définir des filtres de recherche et des critères de tri. • Bouton [Script lié] : vous accédez à l'éditeur de script. 271 Menu Etats • Bouton [Propriétés] : si l'état sélectionné possède des propriétés modifiables, vous pourrez les personnaliser. • Bouton [Sortie] : vous avez la possibilité de choisir et paramétrer la sortie de votre édition (Impression, Fichier, Email, Fenêtre). • Bouton [Rubriques] : vous pouvez définir des rubriques locales à votre état chaîné. • Bouton [Mise en page] : vous pouvez définir directement les paramètres de mise en page de votre état chaîné. Voir Mise en page, page 42. • Bouton [Commentaire] : vous pouvez ajouter un commentaire sur votre état chaîné. L Pour plus de détails sur les fonctionnalités de l’éditeur de script, sur les filtres de recherche, reportezvous au manuel Annexes, disponible dans le menu AIDE. En utilisant ce bouton, l’état que vous ajoutez sera positionné avant celui sélectionné dans la liste. Vous supprimez l’état sélectionné. Dans la fenêtre qui s’affiche, vous pouvez : • utiliser les paramètres par défaut de l'état en cochant l’option correspondante, ou bien • saisir les valeurs de l'état en cochant l'option Définir les paramètres prédéfinis. • Ne pas demander les paramètres à l'exécution : dans ce cas, la saisie des valeurs de l'état ne sera pas demandée à son lancement. Les paramètres par défaut ou que vous avez prédéfinis seront alors pris en compte. • Désactiver l'état : l'état sera ignoré. 6. Utilisez les boutons [Essayer] ou [Vérifier] pour contrôler votre état chaîne. 7. Cliquez sur le bouton [OK]. Modifier un état chaîné 1. Sélectionnez dans la liste des états chaînés celui à modifier. 2. Cliquez sur la flèche du bouton * et sélectionnez la commande MODIFIER. Un état chaîné livré en standard avec l'application ne peut être modifier. Pour cela, vous devez le dupliquer. Ciel Compta vous le propose automatiquement. Cliquez alors sur le bouton [Dupliquer] puis renommez l'état chaîné. 3. Effectuez vos modifications puis cliquez sur le bouton [OK]. Liste des états 1. Sélectionnez dans la liste des états chaînés celui que vous voulez personnaliser. 2. Cliquez sur la flèche du bouton ÉTATS. et sélectionnez la commande LISTE DES La fenêtre des états paramétrables s'affiche. Vous pouvez alors renommer, dupliquer, supprimer l'état chaîné, etc. L Pour plus d’informations sur les états paramétrables, reportez-vous au manuel électronique Le générateur d’états disponible dans le menu AIDE. 272 Menu Etats Autres états ) Menu ETATS - commande AUTRES ÉTATS <Alt> <T> <T> La commande AUTRES ÉTATS regroupe les états suivants : • Etat du lettrage, • Etat prévisionnel, • Pointage rapprochement, • RIB. 1. Dans la liste des états disponibles, sélectionnez celui à générer puis choisissez un type de sortie en cliquant sur l'un des boutons situés en haut de la fenêtre : • [Imprimante] : pour lancer directement l'impression. • [Aperçu] : pour consulter l'édition à l'écran telle qu'elle s'imprimera sur papier. • [Fichier] : pour générer un fichier et l'enregistrer via l'explorateur Windows™. • [Email] : pour générer un fichier et l'envoyer en pièce jointe via votre messagerie. La fenêtre de paramétrage de l’état s’affiche. 2. Définissez les critères à prendre en compte pour l’état. 3. Validez le paramétrage de l'état en cliquant sur [OK]. Si vous avez opté pour une sortie Fichier, l'explorateur Windows s'affiche. Vous devez indiquer le nom et le chemin du répertoire dans lequel seront enregistrées les données. Si vous avez opté pour une sortie Email, votre messagerie s'ouvre et le fichier est mis en pièce jointe d'un nouvel e-mail. 273 Menu Echanges Importer des écritures Exporter des écritures Importer une balance Exporter une balance Synchro compta Envoyer le dossier Coordonnées expert-comptable Historique Imports/Exports Menu Echanges Vue d’ensemble Ce menu regroupe tous les moyens d’échanger des données avec votre expert-comptable. Il peut s'agir de votre expert-comptable ou d'un cabinet d'expertise comptable ou de tout autre tiers avec lequel vous êtes amené à échanger des informations. Vous pouvez : • échanger vos données avec votre expert-comptable via la Synchro compta ou l’import/export, • importer ou exporter une Balance, • envoyer par email le dossier de votre société, • saisir les coordonnées de votre expert-comptable, • consulter l’historique des imports/exports. Le format Ximport Ce format vous permet d’importer un fichier ASCII (format standard TXT reconnu par la majorité des éditeurs de texte) contenant des écritures. Le nom du fichier à importer est : XIMPORT.TXT. Avant d’importer vos écritures, vérifiez que ce fichier se trouve bien dans le répertoire ou le chemin d’accès où sont situés les fichiers du dossier en cours. Au cours de l’importation, si des comptes ou des journaux n’existent pas, le logiciel va les créer. Si le fichier contient des écritures non équilibrées, celles-ci ne seront pas importées. Le fichier XIMPORT.TXT doit être de type SDF (sans délimiteur fixe) et la taille d’un enregistrement ne doit pas dépasser 137 caractères. Il doit avoir la structure suivante : N° de Mouvement 5 caractères Numérique Journal 2 caractères Alphanumérique Date d'écriture 8 caractères Date (AAAAMMJJ) Date d'échéance 8 caractères Date (AAAAMMJJ) N° de pièce 12 caractères Alphanumérique Compte 11 caractères Alphanumérique Libellé 25 caractères Alphanumérique Montant 13 caractères (2 déc.) Numérique Crédit-Débit 1 caractère (D ou C) N° de pointage 12 caractères Alphanumérique Code analyt./budgét 6 caractères Alphanumérique Libellé du compte 34 caractères Alphanumérique 275 Menu Echanges Euro 1 caractère Alphanumérique Avec en plus pour le format Ciel 2003 : Version 4 caractères Alphanumérique Le séparateur décimal doit être une virgule. Les données numériques sont alignées à droite, les autres données à gauche 276 Menu Echanges Importer des écritures ) Menu ECHANGES - commande IMPORTER DES ÉCRITURES <Alt> <C> <I> Cette commande peut être utilisée : • par vous-même pour intégrer dans votre comptabilité des écritures fournies par votre expert-comptable (écritures de bilan, par exemple), • par votre expert-comptable pour intégrer dans son dossier les écritures de votre comptabilité. * Les écritures sont intégrées dans le brouillard. Vous pouvez importer des écritures comptables provenant d’un logiciel Ciel ou d’autres éditeurs de logiciels. En effet, les écritures enregistrées dans les logiciels EBP, Sage Expert (Coala), Sage 30 et 100, Sage Petites Entreprises, Cegid, CCMX, Cote Ouest, Gestimum, Quadratus peuvent être intégrées dans Ciel Compta. Attention ! Si vous utilisez le format XImport ou RImport, une fois que les écritures sont correctement importées en comptabilité, le fichier est renommé (modification de l'extension .TXT en .BAK) et ne peut plus être importé. Options pour l’import des écritures ) Menu DOSSIER - commandes OPTIONS - PRÉFÉRENCES - groupe Liaison comptable La préférence Import des écritures propose de nombreuses options afin de paramétrer les traitements à effectuer lors de l’import. Par exemple, vous pouvez demander la prévisualisation des écritures à importer, l’affichage d’un rapport concernant l’import effectué, la création des comptes, des journaux s’ils n’existent pas, etc. L Le détail de ces options est décrit dans l’aide contextuelle (touche <F1> de votre clavier). Importation des écritures A l’activation de cette commande, la fenêtre Assistant import/export d’écritures s’affiche. 1. Sélectionnez l’éditeur de logiciel dans lequel les écritures ont été générées : • Ciel : vos écritures proviennent d’un logiciel Ciel. 277 Menu Echanges • Sage : vos écritures comptables proviennent d’un logiciel Sage 30, 100, Sage Expert ou Sage Petites Entreprises. • Autres : vos écritures proviennent d’un logiciel de comptabilité CCMX, Cegid, Quadratus, EBP, Cote Ouest, Gestimum. 2. Cliquez sur le bouton [OK]. • Dans le cas où des écritures ont été transférées depuis un logiciel Ciel (Gestion Commerciale, Professionnel Indépendant, etc.) vers votre dossier Ciel Compta et qu’elles n’y sont pas encore intégrées, ces écritures sont attente. Ciel Compta les détecte et les importe directement. Alors, un message vous informe que l’importation a été effectuée. * • Tant que les écritures ne seront pas importées dans Ciel Compta, à l’ouverture du dossier destinataire, un message vous demandera de confirmer l’importation. Dans le cas des imports Sage ou Autres, la fenêtre Liste des formats d’ import s’affiche et vous avez les formats d’imports prédéfinis correspondants aux différents logiciels. Choisissez alors le format d’importation en fonction du logiciel dans lequel vos écritures ont été générées puis cliquez sur le bouton [OK]. Exemple de la liste des formats d’import Sage 3. Sélectionnez le fichier qui contient les écritures à importer puis cliquez sur le bouton [Ouvrir]. 4. Lorsque vous importez des écritures Ciel et que vous avez choisi de visualiser les écritures avant 278 Menu Echanges l'envoi dans les préférences, la fenêtre Ecritures à transférer s'affiche : • Cliquez sur le bouton [Vérifier] pour lancer une vérification de toutes les écritures à transférer. • Cliquez sur le bouton [Modifier] pour effectuer des changements sur une ou plusieurs écritures. • Pour ne pas prendre en compte les modifications, cliquez sur le bouton [Annuler les modifications]. • Cliquez sur le bouton [Continuer] pour lancer le transfert des données. 5. Un rapport s’affiche et vous informe si l’importation a été réalisée avec succès ou si elle comporte des erreurs. Vous pouvez voir dans ce message les opérations effectuées par le logiciel, par exemple la création d’un compte qui n’existait pas. En effet, si les écritures que vous transférez comporte des numéros de compte inexistants, votre logiciel se chargera de les créer. * Les formats d’import, exceptés RImport et Ciel Compta, n’autorisent qu’un seul code analytique par ligne d’écriture.Si vous avez ventilé des écritures sur plusieurs codes analytiques de niveau 1, ces codes sont alors effacés dans le fichier généré. 279 Menu Echanges Exporter des écritures ) Menu ECHANGES - commande EXPORTER DES ÉCRITURES <Alt> <C> <E> A l'aide de cette commande, vous créez un fichier d'exportation contenant les écritures de votre choix que ces écritures soient en brouillard ou validées. Elles pourront ainsi être ultérieurement intégrées dans un autre dossier Ciel ou dans d’autres logiciels. Vous pouvez exporter des écritures de Ciel Compta vers d’autres logiciels : Sage Expert (anciennement Coala), Sage 30 et 100, Sage Petites Entreprises, Cegid, CCMX ou encore vers d’autres applications Ciel. Réglages de l’export au format Ciel ) Menu DOSSIER - commandes OPTIONS - PRÉFÉRENCES - groupe Liaison comptable La préférence Génération des écritures permet de fixer les paramètres d’export des écritures Ciel. 1. Indiquez le fichier de destination des écritures comptables (Texte, XImport, RImport, Ciel Compta). En choisissant Ciel Compta, le logiciel recherche les dossiers de comptabilité présents sur votre disque et vous propose de choisir celui qui doit recevoir les écritures. Si plusieurs versions de Ciel Compta sont installées sur votre machine, vous pouvez la choisir à l'aide de l'option Application à utiliser. La liste des sociétés est alors actualisée et vous devez refaire votre choix. 2. Dans l'onglet Options, le numéro du prochain mouvement comptable généré vous est précisé. Et, pour afficher et contrôler les écritures avant leur transfert, cochez les options correspondantes. 3. Cliquez sur le bouton [OK]. L Pour plus de détails sur cette fenêtre, reportez-vous à l’aide contextuelle (touche <F1> de votre clavier). 280 Menu Echanges Exportation des écritures A l’activation de cette commande, la fenêtre Assistant import/export d’écritures s’affiche. L'assistant vous propose une étape dans laquelle vous sont proposés les formats d'export : • Ciel : vos écritures comptables seront intégrées dans un logiciel Ciel. • Sage : vos écritures comptables seront récupérées dans un logiciel Sage 30, 100, Sage Expert (Coala) ou Sage Petites Entreprises. • Autres : vos écritures comptables sont destinées à un logiciel de comptabilité CCMX ou Cegid. 1. Sélectionnez l'option correspondant à votre cas afin de transférer vos écritures dans le format adéquat. 2. Cliquez sur le bouton [OK]. • Si vous avez choisi le format Ciel, la première fois que vous importez des écritures, le programme vous avertit que les réglages nécessaires pour le transfert en comptabilité doivent être effectués. Cliquez sur le bouton [Oui]. La fenêtre Génération des écritures s'affiche. Voir Réglages de l’export au format Ciel, page 280. 3. Si vous avez choisi le format Sage ou Autres, la fenêtre Liste des formats d’ import s’affiche et vous avez les formats d’exports prédéfinis correspondants aux différents logiciels. Choisissez alors le format en fonction du logiciel dans lequel vos écritures seront intégrées puis cliquez sur le bouton [Fichier] ou [Email]. Avec le bouton [Email], le fichier des écritures est créé puis mis en pièce jointe d’un nouvel email prédéfini. 281 Menu Echanges Exemple des formats d’exports Sage * Le format Export Sage 30&100 (Convertisseur) est réservée à l’export via Sage Convertisseur Universel. Une nouvelle fenêtre s’affiche et vous permet de définir les écritures à inclure, par exemple l’export des écritures vers Sage 30 ou Sage 100 : 4. Pour le format Sage Petites Entreprises, sélectionnez le journal et la période à prendre en compte. Pour les autres formats, vous pouvez exporter vos écritures soit : • par date de mouvement : indiquez alors la date de début et de fin des mouvements à exporter. • par mois de mouvement : indiquez le premier et le dernier mois des mouvements à prendre en compte. 282 Menu Echanges • par numéro de mouvement : indiquez le premier et dernier numéro de mouvement que vous voulez inclure. • pour les journaux : sélectionnez dans la liste déroulante le journal (A-nouveaux, Banque, Achats etc.). Seules les écritures contenues dans ce journal seront sélectionnées. 5. Choisissez le type d'écritures à exporter en cochant les cases correspondantes : • Écritures validées : les écritures validées et correspondant aux critères définis précédemment seront exportées. • Ecritures en brouillard : les écritures enregistrées dans le brouillard et correspondant aux critères définis précédemment seront exportées. • Ecritures en simulation : les écritures enregistrées en simulation et correspondant aux critères défi- nis précédemment seront exportées. (Non disponible en mode cahier) 6. Si vous exportez vos écritures vers un logiciel Cegid, saisissez le numéro de dossier CEGID ainsi que la longueur des comptes. 7. Si vous exportez des écritures au format Ciel, vous avez la possibilité de les visualiser avant de les envoyer ainsi que de mettre le fichier des écritures en pièce jointe d’un nouvel email prédéfini. Pour cela, cochez les cases Voir les écritures avant le transfert et Envoyer le fichier par mail. 8. Cliquez sur le bouton [OK]. 9. Indiquez l’emplacement où sera généré votre fichier d’exportation. Ce fichier contient vos écritures comptables. 10.Cliquez sur le bouton [Enregistrer]. * A l’exception des formats RImport et Ciel Compta, les autres formats d’import n’autorisent qu’un seul code analytique par ligne d’écriture. Si vous avez ventilé des écritures sur plusieurs codes analytiques de niveau 1, ces codes sont alors effacés dans le fichier généré. • Si vous avez opté pour une sortie Email, proposée pour les formats Sage et Autres, votre messagerie s'ouvre et le fichier est mis en pièce jointe d'un nouvel e-mail adressé à votre expert-comptable. Il ne vous reste plus qu’à envoyer l’e-mail. • Si vous transférez vos écritures vers un fichier Ciel Compta, vos écritures seront détectées à la prochaine ouverture du fichier concerné. Les fichiers créés lors de l’exportation sont nommés par défaut. Ce tableau peut vous aider à les retrouver. Tableau de correspondance entre les formats et fichiers d’exportation Format d’exportation Fichier d’exportation généré CCMX CCMX Winner.Txt Cegid Sisco 2 SI00001.trt (le dernier chiffre varie en fonction du numéro de dossier que vous avez attribué) Cegid PGI Cegid PGI.CSV Ciel XImport.Txt ou RImport.txt Sage Expert ARF Coala.Txt Sage 30 ou Sage100 EXPORT_SAGE.Txt Sage Expert Journaux Export Ecritures Sage Coala Journaux.xls Sage 30 ou Sage100 (Convertisseur) XIMPORT.Txt Sage Petites Entreprises Ecran.dat 283 Menu Echanges Importer une balance ) Menu ECHANGES - commande IMPORTER UNE BALANCE <Alt> <C> <B> 1. A l'activation de cette commande, choisissez le fichier de la balance à récupérer. 2. Cliquez sur le bouton [Ouvrir]. La fenêtre suivante s’affiche : 3. Une écriture sera enregistrée, par défaut, dans le journal des A-nouveaux (AN). 4. La Date ainsi que le Libellé de l'écriture sont renseignés par défaut. Modifiez-les si nécessaire. 5. Cliquez sur le bouton [OK]. Un message s’affiche et vous informe si l’importation s’est déroulée avec succès. Vous pouvez voir les opérations effectuées par le logiciel, par exemple la création d’un compte qui n’existait pas. 284 Menu Echanges Exporter une balance ) Menu ECHANGES - commande EXPORTER UNE BALANCE <Alt> <C> <X> Cette commande vous permet d'exporter une balance contenant des écritures vers un autre dossier. 1. Sélectionnez le format d’export à générer : Ciel ou Etats Comptables et Fiscaux (TXT). 2. Cliquez sur le bouton le bouton pour générer le fichier d'export dans le répertoire de votre choix ou sur pour joindre le fichier à un nouvel e-mail. La fenêtre de paramétrage de l’export s’affiche. 3. Indiquez la période à prendre en compte. Si vous ne précisez aucune date, c'est la période d'exercice qui sera considérée par défaut. 4. Dans l'onglet Sélection : (Uniquement disponible en mode standard) • Indiquez les comptes ou racines de comptes pour lesquels vous souhaitez exporter l'état. L’icône vous permet de choisir une série de comptes. • Choisissez les écritures à inclure : brouillard et/ou simulation. Si vous ne cochez pas ces zones, seules les écritures validées seront prises en compte. • Vous pouvez également choisir d’exporter les écritures d'un journal en particulier. * Pour prendre en compte toutes les écritures, cliquez sur le bouton . Dans l’onglet + de critères : (Uniquement disponible en mode standard) 5. Pour définir davantage de paramètres, cliquez sur l'onglet et sélectionnez les options de votre choix. 6. Validez le paramétrage en cliquant sur [OK]. Si vous avez opté pour une sortie Fichier, l'explorateur Windows s'affiche. Vous devez indiquer le nom et le chemin du répertoire dans lequel seront enregistrées les données. Si vous avez opté pour une sortie Email, votre messagerie s'ouvre et le fichier est mis en pièce jointe d'un nouvel e-mail. 285 Menu Echanges Synchro compta ) Menu ECHANGES - commande SYNCHRO COMPTA <Alt> <C> <Y> Présentation La Synchro compta facilite les échanges de données comptables entre l'expert-comptable et son client. Vous pouvez ainsi envoyer et récupérer automatiquement les écritures comptables de votre expert/client équipé d'une application Ciel, Sage 30 et 100 ou Sage Expert (anciennement Coala). Cette fonction permet : au client • d'effectuer les saisies comptables qui sont de plus en plus gérées par ses soins du fait de l'informatisation croissante des PME. • de conserver à sa disposition les éléments comptables nécessaires à la tenue de sa gestion courante. • de transférer périodiquement les données comptables à son cabinet d'expertise comptable et ce, dans les délais convenus entre le client et l'expert-comptable. à l'expert-comptable • d'incorporer rapidement les données reçues dans ses propres fichiers. • d'effectuer un suivi précis des affaires de son client. • de conseiller immédiatement son client sans avoir à attendre la fin de l'année fiscale pour intervenir sur le dossier de ce dernier. La Synchro compta+ permet de modifier ou de supprimer des écritures et autres éléments transmis par le client ou l'expert-comptable (comptes, codes journaux, etc.). La Synchro compta (simplifiée) permet d’ajouter des nouvelles écritures transmises par le client ou l’expert comptable. Paramètres Synchro compta ) Menu ECHANGES - commande SYNCHRO COMPTA - PARAMÈTRES <Alt> <C> <Y> <P> Cette commande vous permet de paramétrer les informations nécessaires à la Synchro compta. 286 Menu Echanges Mode de fonctionnement de la Synchro compta Deux modes sont proposés : • Synchro compta : est un mode simplifié de synchronisation. Vous pouvez envoyer uniquement les nou- velles écritures à n’importe quelle date. Vous pouvez aussi choisir les écritures ou envoyer tout le dossier comptable. Le plan de comptes, les journaux, les codes analytiques, le pointage et le lettrage sont récupérés. La Synchro compta est proche d’un export enrichi des écritures, à la différence qu’elle permet de distinguer les nouvelles écritures de celles qui ont déjà été envoyées, ce qui évite les doublons. • Synchro compta + : est identique à l’ancienne Synchro compta. Ce mode vous permet d’échanger en fin de mois toutes ou les nouvelles écritures, y compris celles des A-nouveaux, ainsi que de les valider. Le plan de comptes, les journaux, les codes analytiques, le lettrage et le pointage sont récupérés. Le client et l'expert ne peuvent jamais saisir d'écritures simultanément sur une période identique de manière à garantir la cohérence des écritures. Les modifications extra-comptables (lettrage, rapprochement) sont toujours accessibles sur toutes les périodes. La Synchro compta + intègre une gestion des conflits. Si un élément de base (compte de tiers ou un code analytique) est modifié à la fois par l'expert et par le client, un code de priorité s'applique. L Pour des informations plus détaillées sur la gestion des conflits en Synchro compta +, reportez-vous à l’aide intégrée à l’application. 1. Si vous souhaitez gérer l'échange de données par synchronisation, cochez l’option Synchro compta ou Synchro compta +. Attention Vous devez synchroniser les écritures dans le même mode que votre client ou expert comptable, sans quoi il sera impossible de récupérer le fichier généré (XML). Il est toutefois possible de changer le mode de Synchro compta. Modalité de transfert des données 2. Sélectionnez le sens du transfert des données : • • Expert : le client envoie des données à son expert-comptable. Expert Client : l'expert-comptable envoie des données à son client. Client 3. Choisissez le logiciel de destination : Ciel, Sage 30&100 ou Sage Expert (anciennement Coala), c'est-àdire le logiciel vers lequel les données seront transférées. 4. Uniquement en mode Synchro compta + Selon l'accord que vous avez passé avec votre client ou avec votre expert-comptable, indiquez la personne choisie pour générer le journal des A-nouveaux : • expert-comptable : votre expert-comptable se chargera alors de la synchronisation des A-nouveaux. • client : votre client fera la synchronisation des A-nouveaux. Informations complémentaires expert-comptable 5. Saisissez le numéro de dossier qui est obligatoire puis le code de l'expert-comptable. Si le logiciel destinataire est Sage Expert, le code de l'expert-comptable est obligatoire. L Pour plus d'informations sur les coordonnées de l'expert-comptable, reportez-vous au paragraphe “Onglet Compléments”, page 24. Dates Synchro compta+ (Uniquement en mode Synchro compta +) La date de la dernière synchro (date de fin de période) et la date de la dernière validation (date de fin de période inférieure ou égale à la date de Synchro compta) sont automatiquement renseignées. 287 Menu Echanges Divers (Uniquement si le logiciel destinataire est Sage Expert) Si vous transférez vos données vers un logiciel Sage Expert (anciennement Coala), la partie Divers s'affiche en bas de la fenêtre. 6. Sélectionnez le compte collectif des clients ainsi que le compte collectif des fournisseurs, à l'aide de l'icône d'appel de liste . Vous pouvez créer un compte collectif directement en cliquant sur le bouton la fenêtre Liste des comptes clients ou Liste des comptes fournisseurs. * situé en bas de Les comptes collectifs ne peuvent pas être utilisés dans les écritures. L'E-mail du serveur de médiation est proposé par défaut et permet de transférer votre fichier de Synchro compta par e-mail. Les écritures sont envoyées à Sage Expert qui les transfère ensuite à votre expertcomptable. 7. Ne modifiez pas cet e-mail sinon vous ne pourrez pas valider votre paramétrage. 8. Une fois que vous avez défini tous les paramètres, cliquez sur le bouton [OK]. Lancer la Synchro compta ) Menu ECHANGES - commande SYNCHRO COMPTA - LANCER LA SYNCHRO COMPTA <Alt> <C> <Y> <L> La Synchro compta permet d'échanger des informations (émission et réception) de façon dynamique et rapide. Exemple 1. Le client exécute une Synchro compta pour envoyer ses écritures à son expert-comptable. 2. L'expert récupère ces données et les traite. 3. L'expert renvoie les données après analyse et traitement. 4. Le client reçoit les données. Elles sont intégrées à son application. Il n'a aucune modification à effectuer. Attention ! Vous pouvez envoyer et récupérer les données comptables de votre expert ou client équipé d'un logiciel de comptabilité Ciel (Ciel Compta 2007 (version 13.00) ou Ciel Compta Evolution 2007 (version 6.00) ou Ciel Compta Facile), Sage (Start Compta, 30, 100) ou Sage Expert. Pour exécuter une Synchro compta, un assistant vous aide dans ce traitement. * Pour passer d’une étape à l’autre, cliquez sur le bouton . Transmettre des écritures en mode Synchro compta + Etape 1 : choix du traitement 1. Choisissez l'option Transmettre des écritures puis cliquez sur le bouton [Suivant]. Cette option vous permet de générer un fichier de données. 288 Menu Echanges Etape 2 : choix des écritures Sens du transfert : Client Æ Expert-comptable La fenêtre correspondant au sens du transfert défini dans les paramètres de Synchro compta s’affiche. 2. Dans les deux cas, vous devez sélectionner les écritures. Choisissez dans la liste déroulante le type d'écritures à envoyer : • Toutes : toutes les écritures (écritures déjà transmises, écritures non transmises) saisies depuis le début de l’exercice seront synchronisées. • Nouvelles : les écritures créées, modifiées, supprimées depuis la dernière émission ou la dernière réception seront synchronisées. 3. Si vous émettez des données dans le sens de transfert : • * Client → Expert comptable, indiquez alors la Date de synchro. Lorsque la date de synchro est inférieure ou égale à la dernière synchronisation, message vous informe d'un risque distorsions sur les fichiers générés. • Expert comptable → Client, les écritures à synchroniser peuvent être validées automatiquement. Pour cela, cochez l'option Oui et saisissez la Date de validation des écritures. Vous pouvez utiliser l'icône du Calendrier l'icône des Dates spéciales * Sens du transfert : Expert-comptable Æ Client un de ou . La date de synchronisation ou de validation doit obligatoirement être le dernier jour d’un mois. Par défaut, le logiciel affiche la date de fin de mois du mois précédent. 289 Menu Echanges Etape 3 : emplacement du fichier généré 4. Le fichier XML à émettre sera toujours enregistré dans le répertoire Communication défini par défaut. Exemple C:\Documents and Settings\All Users\Application Data\Ciel\Applications\Ciel Compta\Société Exemple.857779126\Communication\Recus. 5. Si vous souhaitez enregistrer une copie du fichier de données dans un autre répertoire, cochez l'option Oui puis sélectionnez le répertoire de votre choix. 6. Si vous voulez transmettre les écritures via la messagerie électronique, cochez l'option Oui puis saisissez l'adresse e-mail de l'expert-comptable ou du client. Etape 4 : saisie d’un commentaire 7. Vous pouvez ajouter un commentaire à votre envoi. Saisissez-le dans la zone correspondante. 8. Cliquez sur le bouton [OK] pour valider. 9. Un message vous propose de faire une sauvegarde, ce qui est conseillé. Cliquez sur le bouton de votre choix. 10.Un dernier message vous informe que le traitement s'est bien déroulé. Cliquez sur le bouton [OK]. 290 Menu Echanges Transmettre des écritures en mode Synchro compta (simple) Etape 1 : choix du traitement 1. Choisissez l'option Transmettre des écritures puis cliquez sur le bouton [Suivant]. Cette option vous permet de générer un fichier de données. Etape 2 : choix des données à transmettre Dans cette étape, vous choisissez les éléments que vous voulez transmettre. Vous avez plusieurs possibilités pour envoyer vos écritures, vous pouvez : • Transmettre les nouvelles écritures jusqu’à une date définie : cette option permet d’envoyer uniquement les nouvelles écritures que vous avez saisies depuis le début de l’exercice courant jusqu’à la date de votre choix. Les données de structure de votre comptabilité : plan de comptes, journaux, pointage, lettrage, etc, sont transmis par défaut. Le report des A-Nouveaux et la validation des écritures ne sont pas effectués. * Si la date de synchro est inférieure ou égale à la dernière synchronisation, un message vous informe d'un risque de distorsions sur les fichiers générés. • Avoir plus de critères pour transmettre : cette option permet de transmettre soit les nouvelles écritures saisies depuis la dernière Synchro compta soit toutes les écritures du dossier. Vous pouvez aussi valider les écritures, envoyer les écritures d’A-Nouveaux, transmettre ou non les données de base de votre comptabilité. • Transmettre l’intégralité du dossier : toutes vos écritures et toutes les données de votre comptabilité seront envoyées. Cette option est particulièrement utile si votre expert-comptable ne possède encore aucun élément de votre comptabilité. 2. Cochez l’option de votre choix. • Si vous choisissez l’option Transmettre les nouvelles écritures jusqu’au. Le logiciel indique par défaut la date de fin de mois du mois précédent. Vous pouvez indiquer une autre date et pas forcément une date de fin de mois. • Si vous cochez l’option Je souhaite souhaite avoir plus de critères pour transmettre, une étape supplémentaire s’affiche 291 Menu Echanges Etape 3 : paramètres supplémentaires 3. Choisissez dans la liste déroulante le type d'écritures à envoyer : • Toutes : toutes les écritures de l’exercice courant (écritures déjà transmises, écritures non transmises) seront synchronisées. • Nouvelles : seules les écritures créées depuis la dernière émission seront synchronisées. 4. Par défaut, le logiciel affiche la date de début de l’exercice courant et la date de fin de mois du mois précédent. Si nécessaire, modifiez cette période de dates. Vous pouvez utiliser l'icône du Calendrier ou l'icône des Dates spéciales * . Les dates ne sont pas obligatoirement des dates de début et de fin de mois. 5. Les écritures à synchroniser peuvent être validées automatiquement. Pour cela, cochez l'option Oui. 6. Si vous voulez transmettre l’écriture d’A-Nouveaux, cochez l’option Oui. 7. Vous pouvez inclure ou non les données de base de votre comptabilité : plan de comptes, journaux, etc. Dans ce cas, cochez l’option Oui ou Non. Etape 4 : emplacement du fichier généré 8. Le fichier XML à émettre sera toujours enregistré dans le répertoire Communication défini par défaut. 292 Menu Echanges Exemple C:\Documents and Settings\All Users\Application Data\Ciel\Applications\Ciel Compta\Société Exemple.857779126\Communication\Recus. 9. Si vous souhaitez enregistrer une copie du fichier de données dans un autre répertoire, cochez l'option Oui puis sélectionnez le répertoire de votre choix. 10.Si vous voulez transmettre les écritures via la messagerie électronique, cochez l'option Oui puis saisissez l'adresse e-mail de l'expert-comptable ou du client. 11.Cliquez sur le bouton [OK] pour valider. Un message vous propose de faire une sauvegarde, ce qui est conseillé. Cliquez sur le bouton de votre choix. 12.Un dernier message vous informe que le traitement s'est bien déroulé. Cliquez sur le bouton [OK] pour le fermer. Recevoir des écritures (en mode Synchro compta et Synchro compta +) Attention Votre mode de synchro compta doit être le même que celui de votre client ou expert-comptable. Si vous recevez un fichier généré en mode Synchro compta + et que vous êtes en Synchro compta ou inversement, la récupération du fichier sera impossible. * Si l'option Messagerie a été sélectionnée lors de l'émission des données, vous recevez un e-mail . Vous devez enregistrer sur votre disque la pièce jointe reçue (fichier Zip) qui contient le fichier XML. Pour cela, utilisez la technique du «Copier/Coller». 1. Choisissez l'option Recevoir des écritures puis cliquez sur le bouton [Suivant]. 2. Pour récupérer le fichier XML transmis, cliquez sur l'icône de sélection . 3. La fenêtre Choisir le fichier s'ouvre. Sélectionnez le fichier dans le répertoire dans lequel vous l'avez préalablement enregistré. * Vous pouvez directement sélectionner le fichier au format Zip sans avoir à le décompresser. En effet, votre logiciel récupérera automatiquement le fichier XML. 4. Cliquez sur le bouton [Ouvrir] puis validez en cliquant sur le bouton [OK]. 5. Un message vous propose de faire une sauvegarde, ce qui est conseillé. Cliquez sur le bouton de votre choix. 6. Un dernier message vous informe que le traitement s'est bien déroulé. Cliquez sur le bouton [OK] pour le fermer. 293 Menu Echanges Historique ) Menu ECHANGES - commande SYNCHRO COMPTA - HISTORIQUE <Alt> <C> <Y> <H> L'historique affiche la liste de toutes les Synchro compta effectuées. Consulter l'historique de la Synchro compta sélectionnée Cette commande vous permet de visualiser le compte-rendu de la Synchro compta sélectionnée. • Cliquez sur le bouton [Consulter]. Le rapport de synchronisation au format Txt affiche le détail de l'opération. Supprimer l’historique de la Synchro compta sélectionnée Cette commande vous permet d’effacer le ou les historiques de votre choix. 1. Sélectionnez dans la liste le ou les historiques de Synchro compta à supprimer. 2. Cliquez sur le bouton [Supprimer]. Cette opération étant irréversible, un message vous demande de confirmer le traitement. 3. Cliquez sur le bouton [Oui] pour valider. Purger l’historique de Synchro compta Cette commande vous permet de purger l'historique de Synchro compta et ainsi d'effacer tous les comptes-rendus existants. • Cliquez sur le bouton [Purger]. 294 Menu Echanges Envoyer le dossier ) Menu ECHANGES - commande ENVOYER LE DOSSIER <Alt> <C> <V> Cette commande permet d’envoyer une sauvegarde de votre dossier au format zip soit par e-mail soit ultérieurement par le moyen de votre choix. Vos préférences telles que vos états personnalisés ne sont pas prises en compte dans cette sauvegarde. Attention L'expert-comptable doit posséder la même version de Ciel Compta que la vôtre pour utiliser votre sauvegarde. Par exemple, vous possédez Ciel Compta Facile 5.0, votre expert-comptable doit posséder Ciel Compta Evolution 11.0 ou Ciel Compta 18.0. * L’envoi par e-mail fonctionne lorsqu’une messagerie électronique est installée sur votre poste. Vous pouvez auparavant renseigner l’adresse e-mail de votre expert-comptable par la commande EXPERT-COMPTABLE du menu ECHANGES. Voir Coordonnées expert-comptable, page 296. 1. Activez la commande ENVOYER LE DOSSIER. 2. Un message vous demande si vous voulez envoyer votre dossier par e-mail ou l’enregistrer sur le bureau de votre ordinateur. Cliquez sur le bouton de votre choix. • Si vous avez choisi l’envoi par e-mail, la sauvegarde de votre dossier est directement mise en pièce jointe d’un nouveau message. Et, l’adresse e-mail de votre expert-comptable est récupérée des paramètres société. Vérifiez que l’adresse de votre expert-comptable et envoyez votre email. • Si vous avez choisi d’enregistrer la sauvegarde sur le Bureau, un message vous informe de la réussite du traitement. Cliquez sur le bouton [OK]. 295 Menu Echanges Coordonnées expert-comptable ) Menu ECHANGES - COORDONNÉES EXPERT-COMPTABLE <Alt> <C> <X> Cette commande permet de renseigner les coordonnées postales, téléphoniques, les adresses e-mail et du site internet de votre expert-comptable. Lorsque vous activez la commande EXPERT-COMPTABLE, la fenêtre Paramètres société s’affiche, positionnée sur l’onglet Compléments. En effet, c’est à partir de cet onglet que vous saisissez les informations relatives à votre expert-comptable, plus précisément dans la seconde partie de la fenêtre. * Vous accédez également à cette commande via le menu DOSSIER - commandes PARAMÈTRES - SOCIÉTÉ onglet Compléments. Voir Onglet Compléments, page 24. 296 Menu Echanges Historique Imports/Exports ) Menu ECHANGES - commande HISTORIQUE IMPORTS/EXPORTS <Alt> <C> <R> <H> L’historique des transferts récapitule tous les imports, exports que vous avez effectués. Vous pouvez consulter, supprimer vos imports ou encore les réimporter. Consulter un transfert Pour visualiser les écritures comptables d’un import, sélectionnez l’import dans la liste puis cliquez sur le bouton . Vous pouvez également double-cliquer sur la ligne d’import. Supprimer un transfert 1. Pour supprimer un import, sélectionnez-le dans la liste puis cliquez sur le bouton . 2. La suppression étant irréversible, un message vous demande de confirmer celle-ci, cliquez alors sur le bouton [Oui]. Options Vous pouvez réimporter, exporter ou retransférer un fichier d'import. • Réimporter : vous pouvez réimporter vos écritures. • Exporter : l'exportation génère un fichier Ximport et vous choisissez son emplacement. • Retransférer : le transfert génère un fichier Ximport directement dans le dossier comptable devant rece- voir les écritures. Vous devez au préalable choisir ce dossier comptable dans les préférences Liaison comptable (menu DOSSIER - commandes OPTIONS - PRÉFÉRENCES - dossier Liaison comptable). 1. Sélectionnez l'import dans la liste. 2. Cliquez sur le bouton puis activez la commande RÉIMPORTER ou EXPORTER ou RETRANSFÉRER. 297 Menu Echanges 3. Un message vous demande de confirmer le traitement. Cliquez sur le bouton [Oui]. 4. Si vous avez choisi la commande EXPORTER, une autre fenêtre s'affiche et votre logiciel vous demande de choisir l'emplacement du fichier généré. Un dernier message vous informe si le traitement a été réalisé avec succès. 298 Menu Divers Conversion en mode standard Statistiques Trésorerie prévisionnelle Historique archivages DGFiP... Démarrer version < 2006 Menus découverte / Menus standard Messagerie Menu Divers Vue d’ensemble Menu en mode Standard (mode par défaut) Menu en mode CAHIER Vous avez choisi ce mode à la création du dossier. A partir du menu DIVERS, vous pouvez : • visualiser, via les statistiques, les principales informations relatives à votre société (évolution des comptes, indicateurs clefs, répartition des charges/produits, répartition des classes), • consulter l’historique des archivages imposés par la DGFiP, • de faire des prévisions de trésorerie, • d'envoyer des courriers électroniques à partir du logiciel, • etc. 300 Menu Divers Conversion en mode standard Attention ! Cette commande n’est disponible que si vous travaillez en mode cahier. Vous avez choisi ce mode à la création de votre dossier. ) Menu DIVERS - commande CONVERSION EN MODE STANDARD <Alt> <V> <C> Cette commande permet de passer votre dossier en mode standard et de changer de méthode de saisie. En effet, vous n'aurez plus accès aux cahiers de saisie et vous devrez utiliser les saisies guidées pour enregistrer vos écritures. Toutes vos données sont conservées. Seule l'apparence de votre logiciel change (menus différents). Mis à part les cahiers, vous retrouvez dans le mode standard tous les autres traitements. Attention ! Une fois le dossier converti, vous ne pourrez plus revenir en mode cahier. A l'activation de cette commande, un message vous avertit des effets de la conversion. 1. Cliquez sur le bouton [Oui] pour continuer. 2. Il est préférable de faire une copie de votre dossier, cliquez alors sur le bouton [Faire une copie et continuer]. 3. Un message vous informe si la conversion s'est bien déroulée. Cliquez sur le bouton [OK] pour fermer la fenêtre. 301 Menu Divers Statistiques ) Menu DIVERS - commande STATISTIQUES <Alt> <V> <S> Cette commande propose les états suivants : • Evolution des comptes • Indicateurs clefs Cet état vous permet de visualiser rapidement les éléments principaux de votre comptabilité : soldes débit et crédit, résultat comptable, chiffre d'affaire, répartition charges produits, répartition d’une classe, etc. • • Répartition charges produits Répartition d'une classe 1. Dans la liste des états disponibles, sélectionnez celui à générer puis choisissez un type de sortie en cliquant sur l'un des boutons situés en haut de la fenêtre : • [Imprimante] : pour lancer directement l'impression • [Aperçu] : pour consulter l'édition à l'écran telle qu'elle s'imprimera sur papier • [Fenêtre] : pour obtenir directement la fenêtre de paramétrage de l'état • [Fichier] : pour générer un fichier et l'enregistrer via l'explorateur Windows • [Email] : pour générer un fichier et l'envoyer en pièce jointe via votre messagerie La fenêtre de paramétrage de l’état s’affiche. 2. Définissez les critères à prendre en compte pour l’état. 3. Validez le paramétrage de l'état en cliquant sur [OK]. Si vous avez opté pour une sortie Fichier, l'explorateur Windows s'affiche. Vous devez indiquer le nom et le chemin du répertoire dans lequel seront enregistrées les données. Si vous avez opté pour une sortie Email, votre messagerie s'ouvre et le fichier est mis en pièce jointe d'un nouvel e-mail. 302 Menu Divers Trésorerie prévisionnelle ) Menu DIVERS - commande TRÉSORERIE PRÉVISIONNELLE <Alt> <V> <T> Cette commande vous permet d'effectuer des prévisions de trésorerie. Le chiffrage de votre trésorerie prévisionnelle vous permet d’anticiper vos besoins et éventuellement de négocier par avance avec vos partenaires financiers. Attention ! •Avec Ciel Compta vous ne pouvez créer qu'une seule trésorerie prévisionnelle. •Avec Ciel Compta Evolution, il n'y a pas de limitation. Vous pouvez créer plusieurs trésoreries prévisionnelles. Créer une trésorerie prévisionnelle 1. Activez le menu DIVERS commande TRÉSORERIE PRÉVISIONNELLE - bouton . 2. Saisissez l'Intitulé de la trésorerie. 3. Sélectionnez le compte de trésorerie que vous souhaitez gérer. Vous pouvez gérer Un compte en particulier ou Tous les comptes de trésorerie. 4. Cliquez sur l’icône d’appel de liste pour sélectionner le compte à prendre en compte. 5. Cochez la périodicité de la prévision (jour, semaine, quinzaine, mois...). Uniquement en version Evolution. 6. Cliquez sur le bouton [OK] pour valider. La fenêtre Trésorerie prévisionnelle s'affiche. Elle vous permet de saisir les montants et effectuer les calculs. 303 Menu Divers Trésorerie prévisionnelle : saisie des montants Les options d'affichage vous permettent de trier les données à afficher. Uniquement en version Evolution. Vous pouvez afficher : • le détail, • • les totaux, les prévisions écoulées, • le type de période (prévision sur une semaine, une décade, une quinzaine ou un mois). Pour une périodicité mensuelle, cette zone n'est pas modifiable. Dans la partie inférieure de la fenêtre, vous visualisez le Plan de trésorerie prévisionnelle. Celui-ci est fonction des options d'affichage préalablement définies. Pour saisir un élément ou effectuer une modification, double-cliquez dans la cellule correspondante. Dans la colonne Plan de trésorerie, vous retrouvez les lignes qui correspondent à vos recettes puis celles correspondant à vos dépenses. • La ligne Solde début de période vous indique le solde du ou des comptes sélectionnés en début de période. • La ligne Solde de la période vous donne le total des dépenses et recettes sur un mois. • La ligne Solde final indique le solde une fois les dépenses et les recettes renseignées et calculées avec le solde initial. * Ces trois lignes sont automatiquement mises à jour. 1. Positionnez le curseur de votre souris sur la cellule qui correspond à votre dépense ou votre recette ainsi qu’au mois sur lequel vous souhaitez calculer vos prévisions. 2. Saisissez le montant de la recette ou la dépense. 3. Répétez l'opération pour toutes les autres dépenses ou recettes à prendre en compte pour la période sélectionnée. 4. Pour ajouter, insérer ou supprimer une ligne du plan de trésorerie, cliquez sur le bouton correspondant en haut de la fenêtre ou cliquez sur le bouton droit de la souris pour activer le menu CONTEXTUEL et choisissez la commande correspondante. Uniquement en version Evolution. Calcul de la trésorerie prévisionnelle Vous pouvez calculer les règlements clients et paiements fournisseurs en tenant compte des dates d’échéance de paiement. 1. Pour cela, positionnez le curseur de votre souris sur la ligne Règlements clients (ou Paiements fournisseurs) et sur la colonne correspondante. 2. Cliquez sur le bouton [Calculer les échéances] ou activez le menu CONTEXTUEL (clic droit) puis choisissez la commande CALCULER LES ÉCHÉANCES. Les autres colonnes sont complétées automatiquement en fonction des dates de fin de paiement des clients. Le bouton [Recalcul solde initial] permet de recalculer votre solde de début de période suite à une modification. 3. Cliquez sur le bouton [Commentaire] pour ajouter une note. 4. Cliquez sur le bouton [OK] pour enregistrer votre trésorerie prévisionnelle. 304 Menu Divers Modifier une trésorerie prévisionnelle Disponible uniquement dans Ciel Compta Evolution. 1. Pour modifier une trésorerie prévisionnelle, sélectionnez-la dans la liste des trésoreries prévisionnelles puis cliquez sur le bouton . Vous pouvez également double-cliquer dans la liste des trésoreries sur celle que vous souhaitez modifier. 2. Dans la fenêtre qui s'affiche, effectuez vos modifications puis cliquez sur [OK]. Supprimer une trésorerie prévisionnelle Disponible uniquement dans Ciel Compta Evolution. 1. Pour supprimer une trésorerie prévisionnelle, sélectionnez-la dans la liste puis cliquez sur le bouton . 2. Un message vous demande de confirmer la suppression de la trésorerie. Cliquez sur le bouton [Oui]. 305 Menu Divers Historique archivages DGFiP ) Menu DIVERS - commande HISTORIQUE ARCHIVAGES DGFIP <Alt> <V> <H> Cette commande vous permet de consulter l'historique des archivages imposés par la DGFiP. L’archivage de ces documents est réalisé lors de la clôture de l’exercice. 1. Pour visualiser un fichier archivé, sélectionnez-le dans la liste. 2. Cliquez sur le bouton . Démarrer version <2006 ) Menu DIVERS - commande DÉMARRER VERSION < 2006 <Alt> <V> <E> Cette commande vous permet d'ouvrir une ancienne version de Ciel Compta (inférieure à 2006) depuis votre application. Menus découverte / Menus standard ) Menu DIVERS - commande MENUS DÉCOUVERTE ou MENUS STANDARD <Alt> <V> <D> ou <Alt> <V> <N> Vous disposez de deux modes d'affichage : • le mode découverte, pour vous familiariser plus simplement et plus rapidement avec les principales fonctions de votre logiciel, • le mode standard, pour une gestion et un suivi des données de comptabilité plus détaillés ; il regroupe l'ensemble des commandes du logiciel. Pour changer de mode d'affichage, cliquez, selon le cas, sur la commande MENUS DÉCOUVERTE ou MENUS STANDARD. * Le mode d’affichage dans lequel vous travaillez (découverte ou standard) est conservé lorsque vous quittez l’application. 306 Menu Divers Messagerie ) Menu DIVERS - commande MESSAGERIE <Alt> <V> <M> Cette commande permet d'envoyer des courriers électroniques à partir du logiciel. Pour utiliser cette commande, vous devez préalablement : • installer une application de messagerie électronique, • disposer d'une connexion à Internet, • prendre connaissance du fonctionnement de la messagerie. Pour envoyer un message : 1. Activez la commande MESSAGERIE du menu DIVERS. 2. Dans la fenêtre qui s’affiche, saisissez l'adresse e-mail du destinataire de votre courrier puis cliquez sur le bouton [OK]. Le programme lance votre logiciel de messagerie en préremplissant la zone adresse du destinataire (à...). 3. Rédigez votre message puis envoyez-le. 307 Menu Fenêtres Fermer Tout fermer Suivante Précédente Cascade Mosaïque Mon Intuiciel Afficher la barre de navigation Afficher la barre de statut Menu Fenêtres Vue d’ensemble Fermer ) Menu FENÊTRES - commande FERMER <Alt> <N> <F> ou <Ctrl> <F4> Vous utilisez cette commande pour fermer la fenêtre active dans la fenêtre principale de votre logiciel. Tout fermer ) Menu FENÊTRES - commande TOUT FERMER <Alt> <N> <T> ou <Maj> <Ctrl> <F4> Vous utilisez cette commande pour fermer d'un seul coup toutes les fenêtres ouvertes. Suivante ) Menu FENÊTRES - commande SUIVANTE <Alt> <N> <S> ou <Ctrl> <F6> Lorsque plusieurs fenêtres sont ouvertes, activez cette commande pour appeler la fenêtre suivant celle qui est affichée. Précédente ) Menu FENÊTRES - commande PRÉCÉDENTE <Alt> <N> <P> ou <Maj> <Ctrl> <F6> Lorsque plusieurs fenêtres sont ouvertes, activez cette commande pour appeler la fenêtre précédant celle qui est affichée. 309 Menu Fenêtres Cascade ) Menu FENÊTRES - commande CASCADE <Alt> <N> <C> Cette commande a pour effet de placer toutes les fenêtres ouvertes de telle sorte que leurs barres de titres soient toujours visibles et accessibles. * La liste des fenêtres ouvertes dans la fenêtre principale de votre logiciel est affichée dans le menu FENÊTRE, ceci permet de mettre directement une fenêtre ouverte et masquée au premier plan. Mosaïque ) Menu FENÊTRES - commande MOSAÏQUE <Alt> <N> <M> Cette commande a pour effet de placer toutes les fenêtres ouvertes les unes à côté des autres. La fenêtre active est celle affichée au premier plan. Elle est reconnaissable par la couleur de sa barre de titre (non grisée). * En-dessous de la commande MOSAÏQUE, vous disposez de la liste des fenêtres ouvertes dans la fenêtre principale de votre logiciel, ceci permet de mettre directement une fenêtre ouverte et masquée au premier plan. 310 Menu Fenêtres Mon Intuiciel ) Menu FENÊTRES - commande MON INTUICIEL L’Intuiciel est intégré à la fenêtre principale de votre logiciel. Lorsque des fenêtres sont ouvertes, il n’est donc plus visible. Vous pouvez alors y accéder depuis les boutons de la barre d’actions ou encore via le menu FENÊTRES, commande MON INTUICIEL. L'Intuiciel© est une interface multi-niveaux et personnalisable qui résume vos principales activités et vous permet d'accéder directement à certaines opérations comptables ou à des récapitulatifs de votre exercice. Il est composé de quatre parties, accessibles depuis les onglets de la barre d’actions. • Mon Bureau, accessible par l’icone de l’onglet , est l’onglet actif par défaut. Vous retrouvez les bureaux de votre logiciel, par lesquels vous pouvez accéder aux fonctions que vous utilisez le plus souvent. Trois bureaux sont disponibles, selon l’organisation que vous aurez défini lors de la personnalisation de votre Intuiciel. * En mode Cahier, un seul Bureau est disponible. Vous pouvez personnaliser votre bureau en cliquant sur le bouton de personnalisation Pour plus d’informations, reportez-vous au paragraphe “Personnaliser mon bureau”, page 312. . 311 Menu Fenêtres • Mon tableau de bord, accessible par l’icone de l’onglet • Mes états et statistiques, accessible par l’icone de l’onglet . Voir Mon tableau de bord, page 313. . Vous y retrouvez une liste d’états et de statistiques. Vous pouvez personnaliser leur affichage en cliquant sur le bouton . Ainsi, vous pourrez accéder plus rapidement aux états que vous utilisez le plus souvent. Pour plus d’informations concernant la personnalisation de vos états et statistiques, reportez-vous au paragraphe “Mes états et statistiques”, page 313. • Mes actualités, accessible par l’icone de l’onglet . Voir Mes actualités, page 314. Personnaliser mon bureau Vous pouvez personnaliser votre bureau en y ajoutant des tâches vous permettant d’accéder rapidement aux fonctions que vous utilisez le plus couramment. 1. Pour cela, cliquez sur le bouton de personnalisation . 2. Une liste des principales fonctions du logiciel s’affiche sous forme de menus déroulants. Lorsque vous cliquez sur ces menus, des tâches du logiciel s’affichent. 3. Pour afficher la liste complète des tâches, activez le menu CONTEXTUEL (clic droit) et sélectionnez la commande AFFICHER TOUTES LES TÂCHES. Ajouter une tâche au bureau en utilisant le glisser-déposer Une fois que vous avez choisi la tâche à ajouter à votre bureau, vous pouvez la glisser-déposer directement sur votre bureau. 1. Pour cela, faites un clic avec le bouton gauche de la souris et maintenez-le enfoncé. 2. Glissez votre souris jusqu’à l’ellipse du bureau. 3. Des petites flèches blanches s’affichent. Elles précisent les emplacements où vous pouvez déposer votre tâche. 4. Déposez votre tâche sur l’emplacement souhaité. Votre tâche se trouve désormais sur votre bureau. Créer un groupe de tâches Vous pouvez choisir de regrouper certaines tâches sur le bureau. 1. Pour cela, sélectionnez la tâche souhaitée dans la liste des tâches. 2. Vous devez ensuite la glisser-déposer sur la tâche avec laquelle vous souhaitez créer un groupe. Une flèche blanche s’affiche. 3. Relâchez le bouton gauche de la souris. Le groupe se créé. 312 Menu Fenêtres Personnaliser les tâches du bureau En mode Personnalisation, lorsque vous passez votre curseur sur les tâches du bureau, une petite barre d’icones d’affiche. •Le bouton vous permet de supprimer la tâche ou le groupe de tâches sélectionné. •Le bouton vous permet de renommer la tâche ou le groupe de tâches sélectionné. •Le bouton vous permet de modifier l’icone de la tâche sélectionnée. •Le bouton vous permet de paramétrer l’ouverture de la tâche. Vous pouvez utiliser les icones et pour effectuer une rotation des tâches, si vous souhaitez mettre plus en avant certaines fonctions du logiciel. Mes bureaux * En mode Cahier, un seul Bureau est disponible. Trois bureaux sont disponibles. Ils sont utiles si par exemple vous souhaitez créer un bureau simple et un bureau plus complet, ou si vous voulez créer un bureau pour gérer uniquement vos comptes, et un pour gérer uniquement vos saisies, ou encore uniquement vos immobilisations... Restaurer le paramétrage par défaut 1. Pour restaurer l’affichage du bureau par défaut, cliquez sur le bouton . 2. Un message de confirmation s’affiche. Pour confirmer, cliquez sur le bouton [OK]. Mon tableau de bord Vous pouvez visualiser dans l’onglet Mon tableau de bord les principales informations de votre société. Vous pouvez repérer rapidement les résultats, les factures non payées par vos clients, celles à relancer, les évolutions des charges et des produits sous forme de graphiques, etc. Toutes ces informations correspondent à la date de travail affichée en haut à droite de la fenêtre. Vous pouvez modifier cette date en cliquant dessus. Mes états et statistiques Vous accédez directement à certains états de votre logiciel. L Pour plus de détail, reportez-vous au chapitre “Menu Etats”, page 249. Ajouter un état dans la liste des états en utilisant le glisser-déposer Vous pouvez ajouter et retirer des états de votre liste d’états et créer des groupes d’états en cliquant sur le bouton de personnalisation . Une liste des principaux états du logiciel s’affiche sous forme de menus déroulants. Certains états paramétrables peuvent également être visibles si vous avez activé l’accessibilité de ces états depuis la liste des états paramétrables. L Pour plus de détails, reportez-vous au Manuel Générateurs d’Etats disponible depuis le menu AIDE. Lorsque vous cliquez sur ces menus, des états du logiciel s’affichent. Vous pouvez choisir d’ajouter un état à votre Intuiciel. 1. Pour cela, faites un clic sur l’état souhaité avec le bouton gauche de la souris et maintenez-le enfoncé. 2. Glissez votre souris jusqu’à l’endroit souhaité. Des petites flèches blanches s’affichent. Elles précisent les emplacements où vous pouvez déposer votre état. 313 Menu Fenêtres 3. Déposez votre état sur l’emplacement souhaité. Votre état apparaît dans l’Intuiciel. Ajouter un état à un groupe d’états Vous pouvez glisser-déposer un état directement dans un groupe d’états. 1. Pour cela, sélectionnez l’état souhaité dans la liste des états. 2. Vous devez ensuite le glisser-déposer dans le groupe auquel vous souhaitez ajouter l’état. Un «+» blanc s’affiche. 3. Relâchez le bouton gauche de la souris. L’état s’ajoute au groupe. Personnaliser les états En mode Personnalisation, lorsque vous passez votre curseur sur un état ou un groupe d’états, une petite barre d’icones d’affiche. •Le bouton vous permet de supprimer l’état ou le groupe d’états sélectionné. •Le bouton vous permet de renommer l’état ou le groupe d’états sélectionné. •Le bouton vous permet de modifier la sortie de l’état sélectionné. Mes actualités Cet onglet vous permet d’accéder directement à certaines rubriques du site Ciel. Ainsi, vous pouvez vous connecter à différents services ou rechercher certaines informations sans quitter votre logiciel. Vous trouverez des informations pratiques (conseils, astuces concernant votre logiciel, nouvelles législations etc.) ainsi que les mises à jour à télécharger. Enfin, vous avez les numéros de l'assistance technique. 314 Menu Fenêtres Afficher la barre de Navigation ) Menu FENÊTRES - commande AFFICHER LA BARRE DE NAVIGATION Cette commande vous permet de faire apparaître ou disparaître la barre de navigation. Lorsque cette commande est active, la barre de navigation apparaît dans l’interface. Sinon, elle n’apparaît pas. 1. Cliquez une fois sur la commande pour l’activer. Une coche apparaît avant cette commande. 2. Cliquez de nouveau pour la désactiver. La coche disparaît. Afficher la barre de statut ) Menu FENÊTRES - commande AFFICHER LA BARRE DE STATUT Cette commande vous permet de faire apparaître ou disparaître la barre de statut. Lorsque cette commande est active, la barre de statut apparaît dans l’interface. Sinon, elle n’apparaît pas. 1. Cliquez une fois sur cette commande pour l’activer. Une coche apparaît avant la commande. 2. Cliquez de nouveau pour la désactiver. La coche disparaît. 315 Menu Aide Index, Aide contextuelle Besoin d’aide Informations de dernière minute Démo rapide, Formation Flash Manuel de référence Annexes Manuel générateur d’états Manuel générateur Tableaux de bord Guide CRC 2002-10 Infos mise à jour A propos de Menu Aide Vue d’ensemble 317 Menu Aide Index ) Menu AIDE - commande INDEX <Alt><A><I> Cette commande ouvre l’aide intégrée sur l’onglet Sommaire. L’onglet Index, quant à lui, présente une liste d’expressions et de mots-clés classés par ordre alphabétique. Pour afficher une des rubriques correspondant à un mot-clé, cliquez dans la liste sur le mot-clé de votre choix puis sur le bouton [Afficher]. Aide contextuelle ) Menu AIDE - commande AIDE CONTEXTUELLE <Alt><A><A> ou <F1> Lorsque vous faites appel à l’aide contextuelle, l’aide intégrée présente la rubrique correspondant au contexte de travail. Exemple Vous êtes en train de créer une fiche immobilisation et vous avez besoin d’obtenir de l’aide précisément sur cette commande : • activez la commande AIDE CONTEXTUELLE du menu AIDE, • ou appuyez sur la touche <F1> de votre clavier. Besoin d’aide ) Menu AIDE - commande BESOIN D’AIDE <Alt> <A> <B> Cette fonction ouvre une fenêtre qui vous donne les coordonnées de notre service assistance. Informations de dernière minute ) Menu AIDE - commande INFORMATIONS DE DERNIÈRE MINUTE <Alt> <A> <D> Cette commande ouvre une fenêtre présentant les nouveautés de la version de votre application, des informations complémentaires au manuel qui n'ont pu y être intégrées. La fenêtre des informations de dernière minute s’ouvre automatiquement au démarrage de votre logiciel. Cochez l’option Ne plus afficher au démarrage. 318 Menu Aide Démo rapide ) Menu AIDE - commande DÉMO RAPIDE <Alt> <A> <R> Cette commande ouvre une vidéo qui présente rapidement votre logiciel. Cette démonstration se lance dans votre navigateur internet, sur le site de Ciel. Formation Flash ) Menu AIDE - commande FORMATION FLASH <Alt> <A> <F> Cette commande lance une formation en ligne sur le site internet de Ciel. Les séquences vidéos de cette formation vous présentent les principales fonctionnalités du logiciel. Manuel de référence ) Menu AIDE - commande MANUEL DE RÉFÉRENCE <Alt> <A> <M> Cette commande ouvre le manuel de référence du logiciel, qui décrit menu par menu la totalité des fonctions. Annexes ) Menu AIDE - commande ANNEXES <Alt> <A> <N> Cette commande ouvre le manuel Annexes qui décrit les paramétrages généraux du logiciel. Manuel générateur d’états ) Menu AIDE - commande MANUEL GÉNÉRATEUR D’ÉTATS <Alt> <A> <G> Cette commande ouvre le manuel du générateur d’états qui vous explique la personnalisation des éditions. 319 Menu Aide Manuel générateur Tableaux de bord ) Menu AIDE - commande MANUEL GÉNÉRATEUR TABLEAUX DE BORD <Alt> <A> <T> Cette commande ouvre le manuel électronique Générateur de Tableaux de bord qui décrit la personnalisation des fenêtres de type tableau de bord. Guide CRC 2002-10 ) Menu AIDE - commande GUIDE CRC 2002-10 <Alt> <A> <U> Cette commande ouvre le guide qui vous explique les règles CRC 2002-10 relatives aux amortissements des immobilisations ainsi que la mise en application de celles-ci dans votre logiciel. Infos mise à jour ) Menu AIDE - commande INFOS MISE À JOUR <Alt> <A> <F> Cette commande ouvre le manuel qui vous explique comment récupérer un dossier d’une version précédente et présente les nouveautés de chaque version de votre logiciel. A propos de... ) Menu AIDE - commande A PROPOS DE... <Alt> <A> <P> Vous trouvez dans l'A propos le détail de la licence de l’utilisateur pour lequel votre logiciel a été installé ainsi que le rappel du texte législatif sur les limites d'utilisation de l'application. D'autre part, le site Internet de Ciel est accessible en cliquant sur le bouton [Http://www.ciel.com]. Enfin, vous avez la possibilité de réinitialiser votre clé de débridage par le bouton . 320 Index A Comptes Abonnements 70, 76, 209 Afficher menus découverte/standard 306 Agenda 237 Ajustement 134 Amortissement dégressif 135 exceptionnel 134 linéaire 134 plan 134 Analytique codes 101 multi-ventilation 168 saisie 167 contrepartie 168 créer 89 multi-ventilation 169 résultat synthétique 267 Contrepassation 228 Conversion dossier 301 Crédit-bail acquérir 135 saisir 132 D Déclaration de TVA 262 Devises clôture et réouverture 236 créer 114 gestion 207 saisir en devises 207 Annuler écriture validée 228 lettrage 223 A-nouveaux 198 Archivages DGFiP 233 Dossier affecter un mot de passe 45 convertir en mode standard 301 créer 12 créer via la synchronisation 22 définir les options 37 envoyer à l’expert-comptable 295 modifier les paramètres 23 ouvrir 19 restaurer 54 sauvegarder 53 historique 306 B Balance 250 agée 258 analytique 255 exporter 285 N à N-1 251 Bilan synthétique 267 Bordereau de remise en banque 260 Brouillard 166 imprimer 253 valider 232 Budget balance analytique 255 codes analytiques 101 définir 94 état budgétaire 256 grand livre analytique 255 C E Echange Iphone 34 Echéancier 257 Ecritures analytiques 167 enregistrer 166 exporter 280 listes 85 modèles 209 validation 166 Editions Cahier paramétrage 74 saisie 64 Chéquiers 107 Ciel Mobile Live 34 Clôturer un exercice assistant Top Clôture 233 en comptabilité multidevises 236 autres états 160 dotations mensuelles 157 plus et moins values 158 réintégrations fiscales 158 TVA à reverser 158 Encaisser un montant 180 Encours clients 167, 259 Enregistrer des écritures 166 Envoyer un dossier 295 321 Etats fiscaux 268 Exercice bordereau de remise en banque 260 brouillard 253 centralisateur 252 déclaration de TVA 263 échéancier 257 encours clients 259 états chaînés 271 grand livre 247 immobilisations 157 journaux 252 lettre de pénalités de retard 261 mailing 270 clôturer 233 clôturer (multidevises) 236 réouverture 234 réouverture (multidevises) 236 Expert-comptable coordonnées 296 Exports 41, 159 balance 285 écritures 280 Infos perso. 115 Internet F Familles Top Saisie 109 Fichier ASCII 275 Format d’import OFX 117 QIF 117 relevé bancaire 116 Texte 117 XImport 275 messagerie 307 Intuiciel 311 J Journaux 104 L Lettrage Frais kilométriques 205 annuler 223 automatique 224 manuel 221 G Générateur d’états 38 Grand livre 247 Grand livre analytique 255 I Immobilisations 127 cession partielle 137 cession totale 137 fiche 130 imprimer 157 inventaire 152 liste 127 reprise d’antériorité 134 réviser 139 saisir 130 sortir 136 Imports balance 284 écritures 277 paramétrables 39 Impressions 44 aperçu 43 imprimer 43 Imprimer balance 250 balance agée 258 M Mailing 270 Mise au rebut 136 Mise sous surveillance 242 Modèles de saisie 209 Modes d’affichage 306 Modes de paiement 106 Mot de passe 45 N Normes CRC 2002-10 139 P Paramètres comptabilité 25 comptabilité mode cahier 27 dossier 23 immobilisations 31 société 23 synchro compta 286 TVA 29 Pénalités de retard 261 Plan d’amortissement 134 normes CRC 2002-10 139 322 Plan de comptes 72, 88 Pointage manuel 216 Prévisions 99 Synchro Compta 286 créer un dossier 22 émission 288, 291 historique 294 présentation 286 réception 293 R Rappels 240 Rapprochement bancaire 219 Rapprocher des écritures avec sa banque 219 une facture et son règlement 221 Recherche 60 Régler un montant 180 Règles d’affectation 119 Réimputation 231 Réintégrations fiscales 158 Relancer un client avec Ciel Compta Evolution 226 avec Ciel Compta Millésime 225 Relevé bancaire formats d’import 116 règles d’affectation 119 saisie 188 Relevés d’identité bancaire 91 Restaurer 54 Rubriques utilisateurs 115 Synchro Compta + émission 288 réception 293 T Tâche agenda 237 Téléprocédures TVA 263 Trésorerie prévisionnelle 303 TVA déclaration 262 paramétrer 29 télédéclaration 263 X XImport 275 Z Z de caisse 194 S Saisie A-nouveaux 198 assistant Top Saisie 171 au kilomètre 80 écritures analytiques 167 encours clients 167 guidée 182 kilomètre 206 modèles 209 rapide 178 relevé bancaire 188 standard 164 Z de caisse 194 Sauvegarder en ligne 47 sur lecteur ou sur disquette 53 Simulation 166 Soldes Intermédiaires de Gestion 269 Statistiques 159, 302 Copyright 2011 Ciel Guide de référence Ciel Compta et Ciel Compta Evolution pour Windows - Référence ME_WKE 18.0/11.0 - 06.11 La détention de ce manuel n’atteste pas la propriété d’une licence d’utilisation du logiciel. ">
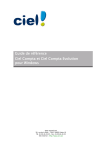
公開リンクが更新されました
あなたのチャットの公開リンクが更新されました。

