Dell Edge Gateway 3000 Series Manuel utilisateur
PDF
Скачать
Документ
Dell Edge Gateway 3002 Manuel d’installation et d’utilisation Modèle d'ordinateur: Dell Edge Gateway 3002 Modèle réglementaire: N03G Type réglementaire: N03G001 Remarques, précautions et avertissements REMARQUE : Une REMARQUE indique des informations importantes qui peuvent vous aider à mieux utiliser votre produit. PRÉCAUTION : Une PRÉCAUTION indique un risque d'endommagement du matériel ou de perte de données et vous indique comment éviter le problème. AVERTISSEMENT : Un AVERTISSEMENT indique un risque d'endommagement du matériel, de blessures corporelles ou même de mort. Copyright © 2017 Dell Inc. ou ses filiales. Tous droits réservés. Dell, EMC et d'autres marques de commerce sont des marques de commerce de Dell Inc. ou de ses filiales. Les autres marques de commerce peuvent être des marques de commerce déposées par leurs propriétaires respectifs. 2017 - 11 Rév. A03 Table des matières 1 Présentation générale...................................................................................................... 5 2 Vues du système............................................................................................................. 6 Vue du dessus.................................................................................................................................................................... 6 Vue du dessous...................................................................................................................................................................7 Vue de gauche....................................................................................................................................................................7 Vue de droite.....................................................................................................................................................................10 3 Installation de votre plateforme Edge Gateway............................................................. 12 Informations relatives à la réglementation et la sécurité.....................................................................................................12 Instructions d’installation professionnelle.....................................................................................................................13 Instructions d’installation professionnelle.....................................................................................................................13 Déclaration relative aux interférences de la Federal Communications Commission (FCC) (commission fédérale des communications).................................................................................................................................................. 14 Déclaration d’Industrie Canada....................................................................................................................................14 Configuration du système Edge Gateway..........................................................................................................................15 Activation du service réseau haut débit mobile..................................................................................................................21 Montage du système Edge Gateway................................................................................................................................ 22 Montage standard de la plateforme Edge Gateway.................................................................................................... 22 Montage de la passerelle Edge Gateway à l’aide d’un support de fixation rapide........................................................ 29 Fixation des barres de guidage du câble sur le support de montage standard............................................................. 37 Installation de la plateforme Edge Gateway sur un rail DIN à l’aide du support de rail DIN...........................................40 Montage perpendiculaire de la plateforme Edge Gateway.......................................................................................... 43 Montage du système Edge Gateway à l’aide d’un support de montage VESA............................................................ 46 4 Configurer le dongle ZigBee.......................................................................................... 48 5 Configuration du système d’exploitation........................................................................49 Windows 10 IoT Entreprise LTSB 2016............................................................................................................................. 49 Démarrage et connexion : configuration du système à distance................................................................................. 49 Démarrage et connexion - Configuration de l’adresse IP statique d’un système......................................................... 49 Restauration de Windows 10 IoT Enterprise LTSB 2016..............................................................................................50 Fonctions de base de Windows 10 IoT Entreprise LTSB 2016..................................................................................... 50 Ubuntu Core 16................................................................................................................................................................. 51 Présentation générale..................................................................................................................................................51 Démarrage et connexion - Configuration d’un système distant...................................................................................52 Démarrage et connexion : configuration du système avec une adresse IP statique.....................................................52 Mise à jour du système d’exploitation et des applications........................................................................................... 52 Commandes Ubuntu supplémentaires........................................................................................................................ 53 Interfaces de communication réseau.......................................................................................................................... 54 Interfaces de communication supplémentaires........................................................................................................... 57 Sécurité......................................................................................................................................................................59 3 Minuteur de surveillance (WDT).................................................................................................................................59 Restauration du système Ubuntu Core 16...................................................................................................................59 Mise à jour d’une nouvelle image de système d’exploitation........................................................................................ 61 Création d’une clé USB de récupération............................................................................................................................61 Fonctionnalités du module CAN Edge Gateway ()............................................................................................................62 6 Accès au BIOS et mise à jour.........................................................................................63 Accès aux paramètres du BIOS........................................................................................................................................ 63 Accès au menu de configuration du BIOS pendant le test POST................................................................................63 Mise à jour de BIOS..........................................................................................................................................................63 Utilisation du script d’invocation via USB....................................................................................................................64 Mise à jour du BIOS sur un système Windows............................................................................................................64 Utilisation de la mise à jour de capsules UEFI sur un système Ubuntu........................................................................ 64 Dell Command | Configure (DCC).............................................................................................................................. 65 Edge Device Manager (EDM).................................................................................................................................... 65 Paramètres BIOS par défaut.............................................................................................................................................65 System configuration (Configuration du système) niveau BIOS 1............................................................................... 65 Security (Sécurité) niveau BIOS 1............................................................................................................................... 67 Secure boot (Amorçage sécurisé) niveau BIOS 1........................................................................................................69 Performance (Performances) niveau BIOS 1.............................................................................................................. 69 Power Management (Gestion de l’alimentation) niveau BIOS 1...................................................................................69 POST behavior (Fonctionnement du test POST du BIOS) niveau BIOS 1................................................................... 70 Virtualization support (Prise en charge de la virtualisation) niveau BIOS 1.................................................................. 70 Maintenance (niveau BIOS 1)...................................................................................................................................... 71 System logs (Journaux système) niveau BIOS 1.......................................................................................................... 71 7 RÉFÉRENCES............................................................................................................... 72 8 Annexe.......................................................................................................................... 73 Caractéristiques de l’antenne............................................................................................................................................73 Démontage du support de rail DIN.................................................................................................................................... 74 Connexion à la plateforme Edge Gateway.........................................................................................................................75 Windows 10 IoT Entreprise LTSB 2016........................................................................................................................75 Ubuntu Core 16.......................................................................................................................................................... 75 9 Contacter Dell............................................................................................................... 77 4 1 Présentation générale La plateforme Edge Gateway série 3000 est un appareil IoT. Elle est installée à l’extrémité d’un réseau afin que vous puissiez collecter, sécuriser, analyser et exploiter les données issues de plusieurs appareils et capteurs. Elle vous permet de vous connecter aux appareils utilisés pour le transport, l’automatisation de la construction, la fabrication ainsi que d’autres applications. La plateforme Edge Gateway offre une architecture à économie d’énergie capable de prendre en charge les charges d’automatisation industrielle sans ventilateur afin de satisfaire aux exigences en termes d’environnement et de fiabilité. Elle prend en charge les systèmes d’exploitation Windows 10 IoT LTSB Enterprise 2016 et Ubuntu Core 16. 5 2 Vues du système Vue du dessus Tableau 1. Vue du dessus Fonctions 1 Réseau local, Bluetooth ou connecteur GPS Connectez une antenne pour augmenter la portée et l’intensité des signaux sans fil, Bluetooth ou satellites. 2 Connecteur d’antenne 1 haut débit mobile (3G/ LTE) Connectez une antenne haut débit mobile pour augmenter la portée et l’intensité des signaux haut débit mobile. 3 Connecteur d’antenne ZigBee Connectez une antenne ZigBee pour les transmissions de données intermittentes d’un capteur ou d’un appareil d’entrée certifié ZigBee. 4 Connecteur d’antenne 2 haut débit mobile (LTE auxiliaire uniquement) Connectez une antenne haut débit mobile pour augmenter la portée et l’intensité des signaux haut débit mobile. REMARQUE : Selon la configuration commandée, certains connecteurs d’antenne peuvent ne pas être présents ou être recouverts. Pour plus d’information sur la connexion des antennes à la plateforme Edge Gateway, voir la documentation fournie avec l’antenne. 6 Vue du dessous Tableau 2. Vue du dessous Fonctions 1 Étiquette du numéro de série Le numéro de série est un identifiant alphanumérique unique qui permet aux techniciens de maintenance Dell d’identifier les composants matériels du système Edge Gateway et d’accéder aux informations de garantie. 2 Mise à la terre Un large conducteur relié à un côté du bloc d’alimentation sert de chemin de retour commun du courant issu de différents composants du circuit. Vue de gauche Tableau 3. Vue de gauche Fonctions 1 Commutateur d’intrusion L’ouverture du boîtier (dans lequel la plateforme Edge Gateway est installée) déclenche un événement d’intrusion. REMARQUE : Le boîtier externe est vendu séparément. 7 Fonctions REMARQUE : L’utilisation d’un boîtier tiers avec la plateforme Edge Gateway déclenche un événement d’intrusion via un capteur. Le capteur doit être muni d’un câble compatible avec le connecteur du commutateur d’intrusion de la plateforme Edge Gateway. 2 Port d’alimentation ou d’allumage Connectez un câble d’alimentation 12-57 V CC (1,08-0,23 A) pour alimenter la plateforme Edge Gateway. REMARQUE : Le câble d’alimentation est vendu séparément. REMARQUE : Pour une application marine, limitez la tension d’entrée à 12-48 VCC. Pour une application sur rail, la longueur du câble ne doit pas excéder 30 mètres. 3 Voyant d’état de l’alimentation et du système Indique l’état de l’alimentation et du système. 4 Voyant d’état du réseau local sans-fil ou Bluetooth Indique si le réseau local sans-fil ou Bluetooth est activé ou désactivé. 5 Voyant d’état de la connexion au Cloud Indique l’état de la connexion au Cloud. 6 Port Ethernet 1 (avec prise en charge Power over Ethernet) Permet de connecter un câble Ethernet (RJ45) pour accéder au réseau. Permet le transfert de données à une vitesse allant jusqu’à 10/100 Mb/s et prend en charge la norme IEEE 802.3af Alternative A. REMARQUE : La plateforme Edge Gateway est un appareil électrique conforme à la norme IEEE 802.3af Alternative A. REMARQUE : Pour assurer la conformité à la Déclaration de conformité de l’UE (DoC), veillez à ce que la longueur du câble entre le système et l’appareil ne dépasse pas 30 mètres. REMARQUE : Pour assurer la conformité aux exigences réglementaires du Brésil, veillez à ce que la longueur du câble entre le système et l’appareil ne dépasse pas 10 mètres. 7 Port USB 3.01 Connectez un périphérique USB. Bénéficiez de vitesses de transfert des données allant jusqu’à 5 Gbit/s. 8 Emplacement pour carte SIM (en option) Insérez une carte micro-SIM dans ce logement. 9 Emplacement pour carte SD (en Insérez une carte micro-SS dans ce logement. option) REMARQUE : Avant d’insérer une carte SD, retirez le remplissage du logement micro SD. 10 Étiquette Quick Resource Locator (QRL - localisateur de ressources rapide) 11 Cache d’accès à la carte micro- Ouvrez ce cache d’accès pour accéder à la carte micro-SIM ou micro-SD. SIM/micro-SD 1 8 L’alimentation USB est limitée à 0,6 A/3 W. Procédez à un balayage avec un lecteur QR afin d’accéder à la documentation et différentes informations système. Tableau 4. Voyants d’état Fonction Indicator (Voyant) Couleur Contrôle Statut Informations État de l’alimentation et du système Vert ou orange BIOS Éteint : le système est hors tension Vert continu : le système est allumé ou l’amorçage a réussi Orange continu : échec de la mise sous tension ou du démarrage Orange clignotant : panne ou erreur Réseau local sans-fil ou Bluetooth Vert Matériel Éteint : le module du réseau local sans-fil ou Bluetooth est désactivé Allumé : le module du réseau local sans-fil ou Bluetooth est activé Cloud Vert Logiciel Éteint : aucune connexion avec l’appareil ou le service Cloud Allumé : la plateforme Edge Gateway est connectée à un appareil ou un service Cloud Vert clignotant : l’appareil ou le service Cloud est actif Réseau local (RJ-45) Lien Vert/orange Pilote (réseau local) Éteint : aucune liaison réseau ou aucun câble connecté Vert : connexion haut débit (100 Mbit/s) Orange : connexion bas débit (10 Mbit/s) Activité Vert Pilote (réseau local) Éteint : liaison inactive Vert clignotant : réseau local actif La rapidité du clignotement dépend de la densité du paquet. REMARQUE : Le voyant d’état de l’alimentation et du système peut fonctionner différemment en fonction du scénario d’amorçage tel que l’exécution d’un fichier de script USB au cours du processus. 9 Tableau 5. Informations détaillées sur les broches du connecteur d’alimentation Broche Signal Fonction 1 CC+ Alimentation 12-57 V CC 2 CC- Masse 3 IG Allumage 9-32 V DC REMARQUE : La broche 3 (IG) est connectée au voyant d’état d’allumage du véhicule (en option) ou une broche d’activation. Lorsque la tension du signal est supérieure à 9 V, le moteur du véhicule est en cours d’exécution. La broche d’allumage ou d’activation est utilisée pour éviter la décharge de la batterie du véhicule lorsque ce dernier est éteint pendant une longue période. REMARQUE : Le signal IG peut être utilisé pour effectuer un arrêt progressif ou basculer en mode d’économie d’énergie lorsque le véhicule est éteint (alimentation par batterie). Il peut également être utilisé pour l’alimentation de la plateforme Edge Gateway lors du démarrage du véhicule. Vue de droite Tableau 6. Vue de droite – 3002 Fonctions 1 Port CANbus Permet d’activer la connexion CANbus. 2 Port USB 2.01 Connectez un périphérique USB. Bénéficiez de vitesses de transfert des données allant jusqu’à 480 Mbit/s. 3 Port Ethernet 2 (non PoE) Permet de connecter un câble Ethernet (RJ45) pour l’accès au réseau. Fournit des débits de transfert de données jusqu’à 10/100 Mbit/s. 1 L’alimentation USB est limitée à 0,4 A/2 W. 10 Tableau 7. Informations détaillées sur les broches du port CANbus Fonctions 1 GND Masse 2 CAN-H Ligne CANbus haut niveau 3 CAN-L Ligne CANbus bas niveau 11 3 Installation de votre plateforme Edge Gateway AVERTISSEMENT : Avant de commencer toute procédure de cette section, lisez les consignes de sécurité et de réglementation fournies avec votre système. Pour plus d’informations sur les pratiques d’excellence, consultez le site www.dell.com/regulatory_compliance. Informations relatives à la réglementation et la sécurité AVERTISSEMENT : La plateforme Edge Gateway doit être installée par un personnel expérimenté et qualifié au fait des réglementations et des codes locaux et/ou internationaux en termes d’électricité. AVERTISSEMENT : La plateforme Edge Gateway n’est pas conçue pour être utilisée en environnement humide. Si vous devez installer la plateforme Edge Gateway en environnement humide, vous devez (en fonction de l’emplacement et du milieu) la placer dans une boîte ou un boîtier d’indice de protection IP54, IP65 ou IP (Ingress Protection) de valeur supérieure. AVERTISSEMENT : Afin de réduire le risque d’électrocution, l’alimentation des bornes CC+ et CC- doit être fournie par un bloc d’alimentation ou un circuit de transformateur/redresseur avec double isolation. Le bloc d’alimentation ou la source du circuit d’alimentation doit être conforme aux réglementations et aux codes locaux applicables ; par exemple, aux États-Unis, au NEC classe 2 (circuit à énergie limitée/SELV ou circuit LPS). En cas d’alimentation par batterie, la double isolation n’est pas nécessaire. AVERTISSEMENT : Lors de l’installation de la plateforme Edge Gateway, la partie ou l’intégrateur responsable doivent utiliser une source d’alimentation électrique de 12-57 V CC ou de 37-57 V CC en Power over Ethernet (PoE) avec l’alimentation minimum de 13 W déjà intégrée à l’installation du client. AVERTISSEMENT : Assurez-vous que la source d’alimentation électrique de la plateforme Edge Gateway est mise à la terre en toute sécurité et filtrée de sorte que la composante d’ondulation crête à crête est inférieure à 10 % de la tension d’entrée en CC. AVERTISSEMENT : Lors de l’installation de la plateforme Edge Gateway 3001 et 3002, utilisez un câble approprié aux courants de charge : câble à 3 torons supportant 5 A à 90 °C (194 °F) minimum et conforme à la norme IEC 60227 ou IEC 60245. Le système accepte des câbles de 0,8 à 2 mm. La température de fonctionnement maximale de la plateforme Edge Gateway est de 70 °C (158 °F). Ne dépassez pas cette température maximale lorsque la plateforme Edge Gateway est utilisée dans un boîtier. En raison de la chaleur générée par les composants électroniques de la plateforme Edge Gateway, ceux des autres systèmes et l’absence de ventilation du boîtier, la température de fonctionnement de la plateforme Edge Gateway peut être supérieure à celle ambiante. L’utilisation continue de la plateforme Edge Gateway à des températures supérieures à 70 ⁰C (158 °F) peut entraîner une augmentation du taux de défaillance et une diminution de la durée de vie du produit. Assurez-vous que la température de fonctionnement maximale de la plateforme Edge Gateway est inférieure ou égale à 70 °C (158 °F) lorsqu’elle est placée dans un boîtier. AVERTISSEMENT : Veillez à toujours vérifier que la source d’alimentation électrique fournit la puissance d’entrée préconisée pour la plateforme Edge Gateway. Vérifiez les indications relatives à la puissance d’entrée des connecteur(s) d’alimentation avant d’établir les connexions. La source d’alimentation électrique 12-57 V CC (1,08-0,23 A) ou PoE doit être conforme aux réglementations et codes locaux en termes d’électricité. AVERTISSEMENT : Afin de vous assurer de l’intégrité de la protection offerte par la plateforme Edge Gateway, n’installez ni n’utilisez pas celle-ci d’une façon autre que celle indiquée dans le manuel. AVERTISSEMENT : Si une batterie est fournie avec le système ou le réseau, celle-ci doit être installée dans un boîtier approprié conformément aux législations et codes locaux en termes d’incendie et d’électricité. 12 AVERTISSEMENT : Le système doit être installé dans un boîtier industriel adapté (protection contre les risques électriques, mécaniques et incendie). AVERTISSEMENT : Le module central peut uniquement être monté sur un mur (sans boîtier supplémentaire) Instructions d’installation professionnelle Personnel d’installation Ce produit est conçu pour des applications spécifiques et doit être installé par un personnel qualifié disposant de connaissances en fréquences radio et en réglementations. L’utilisateur final ne doit pas tenter de procéder à l’installation ni de modifier la configuration. Emplacement de l’installation Le produit doit être installé dans un endroit où l’antenne rayonnante est à plus de 20 cm de toute personne dans les conditions normales de fonctionnement afin de répondre aux exigences réglementaires relatives à l’exposition aux fréquences radio. Antenne externe Utilisez uniquement une ou des antennes approuvées. L’utilisation d’antenne(s) non approuvée(s) peut entraîner l’émission de fréquences radio parasites ou excessives indésirables, susceptibles de conduire à une violation des limites FCC/IC. Procédure d'installation Reportez-vous au manuel d’utilisation pour obtenir les instructions d’installation. AVERTISSEMENT : Veuillez sélectionner avec précaution la position d’installation et vérifier que la puissance de sortie finale ne dépasse pas les limites prescrites par la documentation produit. La violation de ces réglementations peut entraîner de graves sanctions fédérales. Instructions d’installation professionnelle Personnel d’installation Ce produit est conçu pour des applications spécifiques et doit être installé par un personnel qualifié disposant de connaissances en fréquences radio et en réglementations. L’utilisateur final ne doit pas tenter de procéder à l’installation ni de modifier la configuration. Lieu d’installation Le produit doit être installé dans un endroit où l’antenne rayonnante se trouve à plus de 20 cm de toute personne dans les conditions normales de fonctionnement afin de répondre aux exigences réglementaires relatives à l’exposition aux fréquences radio. Antenne externe Utilisez uniquement une ou des antennes approuvées par le demandeur. L’utilisation d’antenne(s) non approuvée(s) peut entraîner l’émission de fréquences radio parasites ou excessives indésirables, susceptibles de conduire à une violation des limites FCC/IC. Procédure d’installation AVERTISSEMENT : veuillez sélectionner avec précaution la position d’installation et vérifier que la puissance de sortie finale ne dépasse pas les limites établies selon les réglementations en vigueur. La violation de ces réglementations peut entraîner de graves sanctions fédérales. 13 Déclaration relative aux interférences de la Federal Communications Commission (FCC) (commission fédérale des communications) Cet appareil est conforme à l’alinéa 15 de la réglementation de la FCC. Le fonctionnement est soumis aux conditions suivantes : (1) cet appareil ne peut causer d’interférences nuisibles et (2) il doit accepter toute interférence reçue, notamment celles pouvant susceptibles de perturber son fonctionnement. Cet équipement a été testé et déclaré conforme aux limites des appareils numériques de classe A définies à l’alinéa 15 du règlement de la FCC. Ces restrictions sont conçues pour fournir une protection adéquate contre les perturbations nuisibles quand le matériel est utilisé dans un environnement résidentiel. Cet équipement génère, utilise et peut émettre de l’énergie de radiofréquence. De plus, s’il n’est pas installé et utilisé conformément aux instructions, cet équipement peut causer des interférences nuisibles aux communications radio. Il n’y a cependant aucune garantie qu’il n’y aura pas de perturbation dans une installation particulière. Si cet équipement génère des interférences nuisibles à la réception radio ou télévision, ce qui peut être déterminé en éteignant et rallumant l’équipement, l’utilisateur est invité à essayer de remédier aux interférences en appliquant l’une des mesures suivantes : • • • • Réorienter ou déplacer l'antenne de réception. Augmenter la distance entre l'équipement et le récepteur. Connecter l'équipement à une source d'alimentation sur un circuit différent de celui sur lequel est connecté le récepteur. Demander conseil au revendeur ou à un technicien radio/télévision expérimenté. Avertissement de la FCC : • • Toute adaptation ou modification non expressément autorisée par la partie responsable de la conformité pourrait annuler l’autorisation d’utilisation de cet équipement par l’utilisateur. Cet émetteur - transmetteur ne doit pas être placé ou fonctionner ensemble avec tout autre émetteur ou antenne. Déclaration concernant l’exposition aux radiations : cet appareil est conforme aux limites prévues par la FCC en termes d’exposition aux radiations dans un environnement non contrôlé. Cet équipement doit être installé et utilisé en maintenant une distance minimale de 20 cm entre l’émetteur-récepteur actif et votre corps. REMARQUE : La sélection du code du pays concerne uniquement les modèles non américains et n’est pas disponible pour tous les modèles américains. Conformément à la réglementation de la FCC, tous les produits Wi-Fi commercialisés aux États-Unis doivent être réglés exclusivement sur des canaux d’exploitation américains. Déclaration d’Industrie Canada Cet appareil est conforme aux normes RSS exemptes de licence canadiennes. Son utilisation est soumise aux deux conditions suivantes : 1. cet appareil ne doit pas émettre d’interférences et 2. cet appareil doit accepter toute interférence reçue, y compris les interférences pouvant causer un fonctionnement indésirable de l’appareil. Le présent appareil est conforme à la norme CNR RSS-210 d’Industrie Canada applicable aux appareils radio exempts de licence. L’exploitation est autorisée aux deux conditions suivantes: 1. l’appareil ne doit pas produire de brouillage, et 2. l’utilisateur de l’appareil doit accepter tout brouillage radioélectrique subi, même si le brouillage est susceptible d’en compromettre le fonctionnement. Selon la réglementation d’Industrie Canada, le ou les émetteurs-récepteurs radio peuvent uniquement fonctionner avec une ou plusieurs antennes de type et de gain maximaux (ou inférieur) certifiés pour ces émetteurs-récepteurs. Afin de réduire les risques d’interférence préjudiciables aux autres utilisateurs, le ou les types et gains d’antenne doivent être choisis de sorte que la puissance isotrope rayonnée équivalente (PIRE) soit inférieure à celle approuvée pour ces émetteurs-récepteurs. Cet appareil numérique de la catégorie A est conforme à la norme ICES-003 du Canada. 14 Cet appareil numérique de la catégorie A est conforme à la norme NMB-003 du Canada. Cet appareil est conforme aux normes CNR-210 d’Industrie Canada. Son fonctionnement est soumis à la condition suivante : l’appareil ne peut causer d’interférences nuisibles. Cet appareil est conforme à la norme RSS-210 d’Industrie Canada. Son fonctionnement est soumis à la condition suivante : l’appareil ne peut causer d’interférences nuisibles. Cet appareil et sa ou ses antennes ne doivent pas être placés ou fonctionner avec tout(e) autre antenne ou émetteur-récepteur en dehors des radios intégrées ayant été testées. Cet appareil et sa ou ses antennes ne doivent pas être placés ou fonctionner avec tout(e) autre antenne ou émetteur-récepteur en dehors des radios intégrées ayant été testées. La sélection du code du pays est désactivée pour les produits commercialisés aux États-Unis/Canada. La sélection du code du pays est désactivée pour les produits commercialisés aux États-Unis/Canada. Déclaration concernant l’exposition aux radiations : cet appareil est conforme aux limites prévues par l’IC en termes d’exposition aux radiations dans un environnement non contrôlé. Cet équipement doit être installé et utilisé en maintenant une distance minimale de 20 cm entre l’émetteur-récepteur actif et votre corps. Déclaration concernant l’exposition aux radiations : cet appareil est conforme aux limites prévues par l’IC en termes d’exposition aux radiations dans un environnement non contrôlé. Cet appareil doit être installé et utilisé en maintenant une distance minimale de 20 cm entre la source de radiation et votre corps. Configuration du système Edge Gateway REMARQUE : Les options de montage Edge Gateway sont vendues séparément. REMARQUE : Le montage peut-être effectué avant ou après la configuration du système Edge Gateway. Pour plus d’informations sur le montage du système Edge Gateway, consultez Montage du système Edge Gateway. REMARQUE : Dans certains environnements, l’installation de la plateforme Edge Gateway requiert une méthode de montage plus robuste. Par exemple, pour le montage dans une application marine, il est recommandé d’utiliser uniquement le support de montage standard. Cette recommandation est due à la présence de vibrations spécifiques à l’environnement marin. 1. Connectez un câble Ethernet au port Ethernet 1 15 2. Connectez les antennes selon la configuration commandée (en option) REMARQUE : Les antennes prises en charge sur le système Edge Gateway varient selon la configuration commandée. Tableau 8. Antennes prises en charge sur le système Edge Gateway 3002 Antennes prises en charge Signaux 3002 Oui Oui Oui Oui Oui REMARQUE : Utilisez uniquement les antennes fournies ou bien des antennes de fournisseurs tiers conformes aux spécifications minimales. REMARQUE : Selon la configuration commandée, il se peut que certains connecteurs soient absents. REMARQUE : Le connecteur d’antenne de réseau haut débit mobile est destiné à LTE auxiliaire uniquement (ne prend pas en charge le réseau 3G). 3. Insérez l’antenne dans le connecteur. REMARQUE : Si vous installez plusieurs antennes, suivez la procédure indiquée dans l’image suivante. 16 4. Fixez l’antenne en serrant la tête rotative du connecteur jusqu’à ce qu’il maintienne l’antenne dans la position souhaitée (verticale ou horizontale). REMARQUE : Les illustrations relatives aux antennes sont fournies uniquement à titre d’exemple. L’apparence réelle peut différer des illustrations fournies. 5. Branchez tous les câbles aux ports d’E/S appropriés du système Edge Gateway 6. Ouvrez le cache du logement micro SIM ou micro SD. 7. Insérez une carte micro SIM dans l’emplacement micro SIM et activez le service haut débit mobile. PRÉCAUTION : Dell recommande d’insérer la carte micro SIM avant de mettre sous tension le système Edge Gateway. REMARQUE : Veillez à bien revisser le cache d’accès après l’avoir refermé. REMARQUE : Contactez votre fournisseur de services pour activer la carte micro SIM. 17 8. Insérez une carte micro SD dans le logement micro SD inférieur. REMARQUE : Avant d’insérer une carte SD, retirez le remplissage du logement micro SD. REMARQUE : Veillez à bien revisser le cache d’accès après l’avoir refermé. 9. 18 Connectez le câble de mise à la terre entre le système Edge Gateway et le boîtier secondaire. REMARQUE : Les boîtiers secondaires sont vendus séparément. 10. Connectez le système Edge Gateway à l’une des sources d’alimentation suivantes : • DC-IN • PoE 19 REMARQUE : Arrêtez le système avant de changer de source d’alimentation. 11. Remettez en place les cache-poussière sur les ports inutilisés. 12. Lors de la première configuration du système Edge Gateway, configurez le système d’exploitation. Pour en savoir plus, voir Configuration du système de stockage. REMARQUE : Les adresses MAC et le numéro IMEI sont indiqués sur l’étiquette apposée à l’avant du système Edge Gateway. Retirez l’étiquette lors de l’installation. REMARQUE : Le système Edge Gateway est livré avec le système d’exploitation Windows 10 IoT Enterprise LTSB 2016 ou Ubuntu Core 16. REMARQUE : Nom d’utilisateur et mot de passe par défaut pour Windows 10 IoT Enterprise LTSB 2016 : admin. REMARQUE : Nom d’utilisateur et mot de passe par défaut pour Ubuntu Core 16 : admin. 13. Accès au BIOS par connexion distante avec l’application Dell Command | Configure. Windows 10 IoT Entreprise LTSB 2016 Cliquez sur Démarrer → Tous les programmes → Dell → Command Configure → Assistant Dell Command | Configure. Ubuntu Core 16 Utilisez la commande dcc.cctk pour accéder à l’application Dell Command | Configure. REMARQUE : Pour plus d’informations sur l’utilisation de l’application Dell Command | Configure, consultez les guides d’installation et d’utilisation de l’application, disponibles à l’adresse www.dell.com/ dellclientcommandsuitemanuals. REMARQUE : Pour plus d’informations sur les paramètres du BIOS de la passerelle Edge Gateway, voir la section Paramètres par défaut du BIOS. 14. Installez le système Edge Gateway en utilisant l’une des options de montage suivantes : REMARQUE : Un espace ouvert de 63,50 mm (2,50 in.) est recommandé sur le système Edge Gateway pour optimiser la circulation de l’air. 20 • Montage standard • Montage sur rail DIN • Montage rapide • Montage perpendiculaire • Barre de contrôle du câble • Montage VESA Activation du service réseau haut débit mobile PRÉCAUTION : Avant d’allumer le système Edge Gateway, insérez une carte micro SIM. REMARQUE : Vérifiez que le fournisseur de services a déjà activé la carte micro SIM avant de l’utiliser sur le système Edge Gateway. 1. Retirez la vis pour ouvrir le cache du logement de la carte micro SIM. 2. Insérez une carte micro SIM dans le logement de carte micro SIM. 3. Remettez en place la vis, et fermez le logement de la carte micro SIM. 4. Mettez la passerelle Edge Gateway sous tension. 5. Connectez-vous à un réseau mobile. Système d’exploitation Windows a. Cliquez sur l’icône de réseau dans la barre des tâches, puis cliquez sur Cellular (Cellulaire). b. Sélectionnez Mobile Broadband Carrier (Opérateur haut débit mobile) → Advanced Options (Options avancées). c. Notez les identifiants IMEI (Identification internationale d’équipement mobile) et ICCID (Identifiant de la carte du circuit imprimé). d. Entrez le numéro APN et les informations d’identification requis par votre fournisseur de services. Système d’exploitation Ubuntu a. Ouvrez le terminal. b. Entrez $sudo su - pour accéder au mode super utilisateur. c. Configurez le profil de connexion au réseau haut débit mobile : Ligne de commande : network-manager.nmcli con add type <type> ifname <ifname> con-name <connection-name> apn <apn> Exemple (Verizon) : network-manager.nmcli con add type gsm ifname cdc-wdm0 con-name VZ_GSMDEMO apn vzwinternet 21 Exemple (AT&T) : network-manager.nmcli con add type gsm ifname cdc-wdm0 con-name ATT_GSMDEMO apn broadband Exemple (3G) : network-manager.nmcli con add type gsm ifname cdc-wdm0 con-name 3G_GSMDEMO apn internet d. Connexion au réseau mobile : Ligne de commande : network-manager.nmcli con up <connection-name> Exemple (Verizon) : network-manager.nmcli con up VZ_GSMDEMO Exemple (AT&T) : network-manager.nmcli con up ATT_GSMDEMO Exemple (3G) : network-manager.nmcli con up 3G_GSMDEMO Déconnexion du réseau mobile : Ligne de commande : network-manager.nmcli con down <connection-name> Exemple (Verizon) : network-manager.nmcli con down VZ_GSMDEMO Exemple (AT&T) : network-manager.nmcli con down ATT_GSMDEMO Exemple (3G) : network-manager.nmcli con down 3G_GSMDEMO Montage du système Edge Gateway REMARQUE : Le montage peut-être effectué avant ou après la configuration du système Edge Gateway. REMARQUE : Les options de montage sont vendues séparément. Les instructions de montage sont disponibles dans la documentation fournie avec le système de montage. REMARQUE : Dans certains environnements, l’installation de la plateforme Edge Gateway requiert une méthode de montage plus robuste. Par exemple, dans une application marine, en raison des vibrations spécifiques à cet environnement, utilisez exclusivement le support de montage standard. Montage standard de la plateforme Edge Gateway Dimensions de montage 22 REMARQUE : Les supports de montage sont livrés uniquement avec les vis nécessaires pour fixer les supports sur la plateforme Edge Gateway. 1. À l’aide des quatre vis M4x4.5, fixez le support de montage standard sur l’arrière de la plateforme Edge Gateway. REMARQUE : Serrez les vis jusqu’à 8 ±0,5 kilogrammes-centimètre (17,64 ±1,1 livres-pouce). 23 2. 24 Positionnez la plateforme Edge Gateway contre le mur et alignez les trous du support de montage standard avec ceux du mur. Le diamètre des trous de fixation du support est de 3 mm (0,12 po). 3. Positionnez le support de montage standard sur le mur, utilisez les trous situés au-dessus des trous de fixation du support et marquez les positions en vue de percer quatre trous. 25 4. Percez quatre trous dans le mur conformément au marquage. 5. Insérez et serrez quatre vis (non fournies) dans le mur. REMARQUE : Achetez des vis correspondant au diamètre des trous de fixation. 26 6. Alignez les trous de fixation du support de montage standard sur les vis et positionnez la plateforme Edge Gateway sur le mur. 27 7. 28 Serrez les vis qui fixent l’assemblage sur le mur. Montage de la passerelle Edge Gateway à l’aide d’un support de fixation rapide Le support de fixation rapide est constitué d’un support de fixation standard et d’un support de rail DIN. Il vous permet de facilement monter et démonter la passerelle Edge Gateway. REMARQUE : Les supports de fixation sont uniquement livrés avec les vis nécessaires à la fixation des supports à la passerelle Edge Gateway. Dimensions du produit monté 29 Instructions de montage 1. 30 Placez le support de fixation standard sur le mur. À l’aide des trous situés au-dessus des trous de vis sur le support, marquez les positions de perçage des quatre trous. 2. Percez quatre trous dans le mur sur les marques. 3. Insérez et serrez les quatre vis (non fournies) au mur. REMARQUE : Achetez des vis correspondant au diamètre des trous de vis. 31 4. 32 Alignez les trous du support de fixation standard avec les vis dans le mur pour suspendre le support sur les vis. 5. Vissez les vis pour fixer l’assemblage au mur. 33 6. Alignez les trous de vis situés sur le support de rail DIN avec ceux situés au dos de la passerelle Edge Gateway. 7. Placez les deux vis M4x7 sur le support de rail DIN et fixez-le au système Edge Gateway. 34 8. Placez le support de fixation standard en biais, puis tirez la passerelle Edge Gateway vers le bas pour compresser les ressorts situés en haut du support de rail DIN. 35 9. 36 Appuyez la passerelle Edge Gateway sur le rail DIN pour la fixer sur le support de fixation standard. REMARQUE : Pour plus d’informations sur le démontage du rail DIN, voir Démontage du rail DIN. Fixation des barres de guidage du câble sur le support de montage standard. 1. Vous pouvez installer le système Edge Gateway sur le mur à l’aide du support de montage standard ou du support de montage rapide. 2. Placez la barre de guidage du câble sur le support de montage et bloquez-la dans l’encoche. PRÉCAUTION : Utilisez la barre de guidage supérieure uniquement pour les câbles coaxiaux. Ne pas utiliser avec les antennes. 37 3. Alignez les trous de vis de la barre de guidage avec les trous de vis du support de montage. 4. Serrez les six vis M3x3,5 mm pour fixer la barre de guidage du câble au support de montage. REMARQUE : Serrez les vis à 5±0,5 kg/cm2 (11,02±1,1 lb/in.). 38 5. Branchez les câbles au système Edge Gateway. 6. Placez le verrou de câble (non fourni) pour bloquer chaque câble à la barre de guidage. 39 Installation de la plateforme Edge Gateway sur un rail DIN à l’aide du support de rail DIN REMARQUE : Le support de rail DIN inclut les vis nécessaires pour fixer le support sur la plateforme Edge Gateway. 1. Alignez les trous de fixation du support de rail DIN sur ceux à l’arrière de la plateforme Edge Gateway. 2. Placez les deux vis M4x7 sur le support de rail DIN et fixez-le au système Edge Gateway. 40 3. Fixez le support de rail-DIN au système Edge Gateway à l’aide des vis M4x5 fournies. REMARQUE : Serrez les vis jusqu’à 8 ±0,5 kilogrammes-centimètre (17,64 ±1,1 livres-pouce) sur le support de montage sur rail DIN. 41 4. Positionnez la plateforme Edge Gateway sur le rail DIN en l’inclinant, puis tirez celle-ci vers le bas pour comprimer les ressorts sur le support de montage sur rail DIN. 5. Poussez la plateforme Edge Gateway vers le rail DIN afin de fixer le clip inférieur du support sur le rail DIN. 42 REMARQUE : Pour plus d’informations sur le démontage du rail DIN, voir la rubrique Démontage du rail DIN. Montage perpendiculaire de la plateforme Edge Gateway REMARQUE : Le montage perpendiculaire est conçu pour une fixation sur rail DIN uniquement. REMARQUE : Un espace ouvert de 63,50 mm (2,50 po) autour de la plateforme Edge Gateway est recommandé pour une circulation d’air optimale. Assurez-vous que la température ambiante où la plateforme Edge Gateway est installée ne dépasse pas la température de fonctionnement prescrite. Pour plus d’informations sur la température de fonctionnement de la plateforme Edge Gateway, voir la rubrique Spécifications de la plateforme Edge Gateway. 1. Alignez les trous de fixation du support de montage perpendiculaire sur ceux de la plateforme Edge Gateway. 2. Serrez les quatre vis M4x7 pour fixer la plateforme Edge Gateway sur le support de montage perpendiculaire. REMARQUE : Serrez les vis jusqu’à 8 ±0,5 kilogrammes-centimètre (17,64 ±1,1 livres-pouce). 43 3. Alignez les trous de fixation du support de montage sur rail DIN sur ceux du support de montage perpendiculaire, puis serrez les deux vis. REMARQUE : Serrez les vis jusqu’à 8 ±0,5 kilogrammes-centimètre (17,64 ±1,1 livres-pouce). 44 4. Positionnez la plateforme Edge Gateway sur le rail DIN en l’inclinant, puis appuyez sur celle-ci pour comprimer les ressorts sur le support de montage sur rail DIN. 5. Poussez la plateforme Edge Gateway vers le rail DIN afin de fixer le clip inférieur du support sur le rail DIN. 45 6. Fixez la plateforme Edge Gateway sur le rail DIN. Montage du système Edge Gateway à l’aide d’un support de montage VESA Le système Edge Gateway peut être installé sur un support VESA standard (75 mm x 75 mm). REMARQUE : Le support de montage VESA est une option vendue séparément. Pour obtenir les instructions d’installation du support VESA, consultez la documentation fournie avec ce support. 46 47 4 Configurer le dongle ZigBee PRÉCAUTION : Ne connectez pas le dongle Zigbee si le système Edge Gateway est installé dans le boîtier. 1. Éteignez le système Edge Gateway. 2. Connectez le dongle Zigbee à l’un des ports USB externes du système Edge Gateway. 3. Allumez le système Edge Gateway et terminez la configuration. REMARQUE : Pour plus d’informations sur le développement de ZigBee, voir www.silabs.com. 48 5 Configuration du système d’exploitation PRÉCAUTION : Afin d’éviter une altération du système d’exploitation à la suite d’une interruption soudaine de l’alimentation électrique, utilisez-le pour arrêter progressivement la plateforme Edge Gateway. La plateforme Edge Gateway est livrée avec l’un des systèmes d’exploitation suivants : • • Windows 10 IoT Entreprise LTSB 2016 Ubuntu Core 16 REMARQUE : Pour plus d’informations sur le système d’exploitation Windows 10, voir la page msdn.microsoft.com. REMARQUE : Pour plus d’informations sur le système d’exploitation Ubuntu Core 16, voir la page www.ubuntu.com/ desktop/snappy. Windows 10 IoT Entreprise LTSB 2016 Démarrage et connexion : configuration du système à distance REMARQUE : Votre ordinateur doit se trouver dans le même sous-réseau que le système Edge Gateway. 1. Branchez un câble réseau du port Ethernet 1 du système Edge Gateway sur un réseau ou routeur compatible avec DHCP qui fournit les adresses IP. REMARQUE : Le premier démarrage à partir de Windows prend environ 5 minutes en raison de la configuration du système. Les démarrages suivants prennent environ 50 secondes. 2. En utilisant l’adresse MAC indiquée en face avant du système Edge Gateway, obtenez l’adresse IP via le serveur DHCP de votre réseau ou via un analyseur de réseau. 3. Sur l’ordinateur Windows, lancez une recherche pour Connexion Bureau à distance puis lancez l’application. 4. Connectez-vous en utilisant l’adresse IP. REMARQUE : Ne tenez pas compte des erreurs lors de la connexion du système Edge Gateway. Démarrage et connexion - Configuration de l’adresse IP statique d’un système REMARQUE : Pour configurer la passerelle Edge Gateway à distance, l’adresse IP statique du port Ethernet 2 du système Edge Gateway est configurée sur les valeurs suivantes en usine : • Adresse IP : 192.168.2.1 • Masque de sous-réseau : 255.255.255.0 • Serveur DHCP : non applicable Vous pouvez connecter votre passerelle Edge Gateway à un ordinateur Windows qui se trouve sur le même sous-réseau à l’aide d’un câble croisé. 1. Sur l’ordinateur Windows, recherchez View network connections (Afficher les connexions réseau) dans le Panneau de configuration. 2. Dans la liste des appareils réseau, faites un clic droit sur la carte Ethernet que vous souhaitez utiliser pour vous connecter à la passerelle Edge Gateway, puis cliquez sur Properties (Propriétés). 3. Dans l’onglet Networking (Réseaux), cliquez sur Internet Protocol Version 4 (TCP/IPv4) (Protocole Internet version 4 [TCP/IPv4]) → Properties (Propriétés). 49 4. Sélectionnez Use the following IP address (Utiliser l’adresse IP suivante), puis entrez 192.168.2.x (où x représente le dernier chiffre de l’adresse IP, par exemple, 192.168.2.2). REMARQUE : Ne définissez pas l’adresse IPv4 sur la même adresse IP que le système Edge Gateway. Utilisez une adresse IP située entre 192.168.2.2 et 192.168.2.254. 5. Entrez 255.255.255.0 pour le masque de sous-réseau, puis cliquez sur OK. 6. Branchez un câble réseau croisé sur le port Ethernet 2 du système Edge Gateway et le port Ethernet configuré sur l’ordinateur. 7. Sur l’ordinateur Windows, lancez Connexion Bureau à distance. 8. Connectez-vous à la passerelle Edge Gateway avec l’adresse IP 192.168.2.1. Le nom d’utilisateur et le mot de passe par défaut sont admin. Restauration de Windows 10 IoT Enterprise LTSB 2016 PRÉCAUTION : Ces étapes entraînent la suppression de toutes les données de votre système Edge Gateway. Vous pouvez restaurer Windows 10 IoT Enterprise LTSB 2016 en utilisant une clé USB. Prérequis Créez la clé USB de récupération Pour plus d’informations, voir la section Création d’une clé USB de récupération. Procédure 1. Branchez la clé USB de récupération sur la passerelle Edge Gateway. 2. Mettez la passerelle Edge Gateway sous tension. La passerelle Edge Gateway démarre automatiquement depuis la clé USB de récupération et restaure l’image d’usine de Windows. La restauration prend environ 25 minutes et un fichier journal de confirmation est stocké sur la clé USB. Une fois la restauration terminée, le système s’éteint. REMARQUE : Le nom du fichier journal de confirmation suit le format : <numéro de série>_<date>_<heure>.txt Fonctions de base de Windows 10 IoT Entreprise LTSB 2016 Mise à jour du BIOS Pour en savoir plus sur la mise à jour du BIOS, voir Accès et mise à jour du BIOS. Watchdog Timer Le minuteur de surveillance pour Windows 10 IoT Entreprise LTSB 2016 est contrôlé par un paramètre du BIOS. Le minuteur de surveillance est activé et désactivé sous le paramètre du BIOS Watchdog Timer (Minuteur de surveillance). REMARQUE : Pour plus d’informations sur les paramètres du BIOS de la passerelle Edge Gateway, voir la section Paramètres par défaut du BIOS. Cloud LED REMARQUE : Pour utiliser l’utilitaire Cloud LED, téléchargez les outils et les pilotes nécessaires sur le site www.dell.com/ support. L’utilitaire Cloud LED s’inscrit comme une fonctionnalité unique des plateformes Edge Gateway série 3000. Le témoin lumineux situé sur le panneau gauche de la plateforme Edge Gateway de l’utilitaire Cloud LED vous permet de connaître l’état de fonctionnement de la plateforme. Pour activer cette fonctionnalité, vous devez exposer et programmer un enregistrement GPIO sur la plateforme Edge Gateway. Pour contrôler l’utilitaire Cloud LED de la plateforme Edge Gateway, procédez comme suit : 1. Téléchargez l’utilitaire Cloud LED sur le site www.dell.com/support. 2. Extrayez les fichiers suivants : 50 a. DCSTL64.dll b. DCSTL64.sys c. DCSTL64.inf d. DCSTL64.cat e. CloudLED.exe REMARQUE : Ces fichiers doivent se trouver dans le même répertoire. 3. Exécutez le fichier CloudLED.exe depuis l’invite de commande ou depuis la fenêtre PowerShell avec des droits d’administrateur. Exécutez les commandes suivantes : • CloudLED.exe ON • CloudLED.exe OFF TPM support (Support TPM) Windows 10 IoT Entreprise LTSB 2016 prend en charge TPM 2.0. Pour plus d’informations sur les ressources TPM, voir la page technet.microsoft.com/en-us/library/cc749022. Arrêt et redémarrage du système Cliquez sur Start (Démarrer) → Power (Marche/arrêt), puis sur Restart (Redémarrer) ou Shutdown (Arrêter) pour redémarrer ou arrêter le système Edge Gateway. Configuration du réseau LAN/WLAN Dans l’encadré Search (Recherche), saisissez Settings (Paramètres) et ouvrez la fenêtre Settings (Paramètres). Sélectionnez Network & Internet (Réseau et Internet) pour configurer le réseau. Configuration du réseau Bluetooth Dans l’encadré Search (Recherche), saisissez Settings (Paramètres) et ouvrez la fenêtre Settings (Paramètres). Sélectionnez Devices (Appareils), puis sélectionnez Bluetooth (Bluetooth) dans le menu du volet de gauche pour configurer le réseau. Configuration du réseau WWAN (5815) REMARQUE : Assurez-vous que la carte micro-SIM a été activée par votre prestataire de services avant de l’utiliser sur la plateforme Edge Gateway. Pour plus d’informations, voir la rubrique Activer votre service haut débit mobile. Après avoir installé la carte micro-SIM, procédez comme suit : 1. Dans l’encadré Search (Recherche), saisissez Settings (Paramètres) et ouvrez la fenêtre Settings (Paramètres). 2. Sélectionnez Network & Internet (Réseau et Internet). 3. Localisez la connexion WWAN dans la section Wi-Fi (Wi-Fi) et sélectionnez l’entrée pour vous connecter à l’adaptateur WWAN ou vous en déconnecter. Ubuntu Core 16 Présentation générale Le système Ubuntu Core 16 est une distribution du système d’exploitation Linux qui correspond à une toute nouvelle manière de gérer un système IoT et ses applications. Pour plus d’informations sur le système d’exploitation Ubuntu Core 16, voir • www.ubuntu.com/cloud/snappy • www.ubuntu.com/internet-of-things 51 Prérequis de configuration du système Ubuntu Core 16 Infrastructure Vous devez disposer d’une connexion active à l’Internet pour mettre à jour le système d’exploitation Ubuntu Core 16 ainsi que les applications (ancrages). Prérequis • La personne chargée de configurer le système d’exploitation Ubuntu Core 16 doit connaître les aspects suivants : – Commandes Unix\Linux – Protocole de communication série – Émulateurs de terminal SSH (par exemple, PuTTY) – Paramètres réseau (par exemple, URL proxy) Démarrage et connexion - Configuration d’un système distant 1. Branchez un câble réseau du port Ethernet 1 du système Edge Gateway sur un réseau ou routeur compatible avec DHCP qui fournit les adresses IP. 2. Sur le serveur DHCP de votre réseau, utilisez la commande dhcp-lease-list pour obtenir l’adresse IP associée à l’adresse MAC du système Edge Gateway. 3. Configurez une session SSH à l’aide d’un émulateur de terminal SSH (par exemple, ligne de commande native client SSH sous Linux ou PuTTY sous Windows). REMARQUE : Le service SSH est activé sur Ubuntu Core 16 par défaut. 4. Entrez la commande ssh admin@<adresse IP>, puis le nom d’utilisateur et le mot de passe par défaut. Le nom d’utilisateur et le mot de passe par défaut sont admin. Par exemple : lo@lo-Latitude-E7470:~$ ssh [email protected] [email protected]'s password: Démarrage et connexion : configuration du système avec une adresse IP statique Cela vous permet de connecter votre système Edge Gateway via un ordinateur hôte, qui doit être sur le même sous-réseau. REMARQUE : L’adresse IP statique du port Ethernet 2 de la plateforme Edge Gateway est définie sur les valeurs suivantes en usine : 1. • Adresse IP : 192.168.2.1 • Masque de sous-réseau : 255.255.255.0 • Serveur DHCP : non applicable Sur l’ordinateur hôte, configurez l’adaptateur Ethernet qui est connecté au système Edge Gateway avec une adresse IPv4 statique sur le même sous-réseau. Définissez l’adresse IPv4 sur 192.168.2.x (où x représente le dernier chiffre de l’adresse IP, par exemple 192.168.2.2). REMARQUE : Ne définissez pas l’adresse IPv4 sur la même adresse IP que la plateforme Edge Gateway. Utilisez une adresse IP comprise entre 192.168.2.2 et 192.168.2.254 2. Définissez le masque de sous-réseau sur 255.255.255.0. Mise à jour du système d’exploitation et des applications Après avoir activé les connexions réseau et configuré la connexion à Internet, Dell vous recommande d’avoir les derniers composants du système d’exploitation et applications installés. Pour mettre à jour Ubuntu Core 16, exécutez : admin@localhost:~$ sudo snap refresh 52 Affichage de la version du système d’exploitation et des applications Exécutez la commande : admin@localhost:~$ sudo uname –a returns Linux ubuntu.localdomain 4.4.30-xenial_generic #1 SMP Mon Nov 14 14:02:48 UTC 2016 x86_64 x86_64 x86_64 GNU/Linux REMARQUE : Vérifiez si une version plus récente du logiciel est disponible. Pour plus d’informations sur la vérification des mises à jour, reportez-vous à la section Mise à jour du système d’exploitation et des applications. Commandes Ubuntu supplémentaires Accès à l’aide intégrée Exécutez la commande : admin@localhost:~$ sudo snap --help Affichage de la liste des applications (snaps) installées Exécutez la commande : admin@localhost:~$ sudo snap list Mise à jour du nom du système. Exécutez la commande : admin@localhost:$ network-manager.nmcli general hostname <NAME> Changement de fuseau horaire Par défaut, le système d’exploitation est généralement défini sur le fuseau horaire UTC en usine. Pour modifier le fuseau horaire, exécutez la commande suivante : admin@localhost:~$ sudo timedatectl --help Le fichier d’aide ci-dessus indique les commandes à connaître. Redémarrage du système Exécutez la commande : admin@localhost:$ sudo reboot Résultat : System reboot successfully Informations de connexion de l’utilisateur racine Exécutez la commande : admin@localhost:$ sudo su Résultat : $ admin@localhost:~# sudo su – $ root@localhost:~# Identification du numéro de série du système Exécutez la commande : admin@localhost:$ cat /sys/class/dmi/id/product_serial 53 Le numéro du système est imprimé. Identification du fournisseur du système Exécutez la commande : admin@localhost:$ cat /sys/class/dmi/id/board_vendor Résultat : Dell Inc. Mise hors tension du système Exécutez la commande : admin@localhost:$ sudo poweroff Le système s’arrête correctement. Interfaces de communication réseau Le système Edge Gateway 3000 est livré avec une connexion Ethernet, une connexion réseau sans fil 802.11b/g/n et une connexion réseau Bluetooth. Ethernet (Port 1, eth0) Si vous avez un connecté un câble Ethernet Internet au port 1, vous devriez voir l’écran suivant après exécution de la commande ifconfig. Si le réseau local sans fil et le réseau Bluetooth ne sont pas configurés, ils ne s’affichent pas dans la liste des appareils réseau. admin@localhost:~$ ifconfig Après avoir exécuté la commande ifconfig eth0 lo Link encap:Ethernet HWaddr 74:e6:e2:e3:0f:12 inet addr:192.168.28.216 Bcast:192.168.28.255 Mask:255.255.255.0 inet6 addr: fe80::76e6:e2ff:fee3:f12/64 Scope:Link UP BROADCAST RUNNING MULTICAST MTU:1500 Metric:1 RX packets:11 errors:0 dropped:0 overruns:0 frame:0 TX packets:19 errors:0 dropped:0 overruns:0 carrier:0 Collisions:0 txqueuelen:1000 RX bytes:1740 (1.7 KB) TX bytes:2004 (3.0 KB) Link encap:Local Loopback inet addr:127.0.0.1 Mask:255.0.0.0 inet6 addr: ::1/128 Scope:Host UP LOOPBACK RUNNING MTU:65536 Metric:1 RX packets:160 errors:0 dropped:0 overruns:0 frame:0 TX packets:160 errors:0 dropped:0 overruns:0 carrier:0 Collisions:0 txqueuelen:1000 RX bytes:13920 (13.9 KB) TX bytes:13920 (13.9 KB) admin@localhost:~$ Réseau local sans fil (wlan0) Utilisez ces identificateurs dans les exemples suivants : • <ssidname> = iotisvlab, où ssid est le nom du point d’accès. • <name> = testwifi, où name est le nom de la connexion, qui est essentiellement un identificateur de connexion. • <keytype> = wpa-psk, où keytype est le type de clé de sécurité utilisée sur le réseau local sans fil. • <passco> = happy, où passco est le mot de passe ou le code d’accès au réseau local sans fil sur le point d’accès. Entrez la commande suivante à l’invite de commande pour afficher les interfaces réseau. $ network-manager.nmcli d 54 Entrez la commande suivante à l’invite de commande pour trouver la liste des points d’accès disponibles. $ network-manager.nmcli d wifi Exécutez les commandes suivantes et remplacez $SSID, $PSK et $WIFI_INTERFACE par les valeurs de votre environnement. • Se connecter $ sudo network-manager.nmcli dev wifi connect $SSID password $PSK ifname $WIFI_INTERFACE OU • $ sudo network-manager.nmcli dev wifi connect $SSID password $PSK Déconnecter $ sudo network-manager.nmcli dev disconnect $WIFI_INTERFACE Entrez la commande suivante à l’invite de commande pour ajouter une connexion au système. $>: network-manager.nmcli con add con-name <name> ifname wlan0 type wifi ssid <ssidname> Par exemple : $>: network-manager.nmcli con add con-name testwifi ifname wlan0 type wifi ssid iotisvlab Entrez la commande suivante à l’invite de commande pour fournir au système la clé de sécurité utilisée sur le point d’accès. $>: network-manager.nmcli con modify <name> wifi-sec.key-mgmt <keytype> Par exemple : $>: network-manager.nmcli con modify testwifi wifi-sec.key-mgmt wpa-psk Entrez la commande suivante à l’invite de commande pour fournir au système le code d’accès utilisé sur le point d’accès. $>: network-manager.nmcli con modify <name> wifi-sec.psk <passco> Par exemple : $>: network-manager.nmcli con modify testwifi wifi-sec.psk happy Entrez la commande suivante à l’invite de commande pour faire apparaître la connexion (permet au système de se connecter au point d’accès et d’obtenir une adresse IP). $>: network-manager.nmcli con up id <name> Par exemple : $>: network-manager.nmcli con up id testwifi Bluetooth Exécutez les commandes suivantes pour apparier les appareils Bluetooth, par exemple un clavier Bluetooth : 1. Démarrez la console bluetoothctl. #bluez.bluetoothctl -a 2. Mettez le périphérique sous tension. $ power on 3. Enregistrez l’agent du clavier. $ agent KeyboardOnly $ default-agent 4. Placez le contrôleur en mode appariement. $ pairable on 5. Recherchez les appareils Bluetooth aux alentours. $ scan on 55 6. Arrêtez la recherche une fois le clavier Bluetooth détecté. $ scan off 7. Appariez les appareils Bluetooth $ pair <MAC address of Bluetooth keyboard> 8. Entrez le code PIN sur le clavier Bluetooth, si nécessaire. 9. Autorisez le clavier Bluetooth. $ trust <MAC address of Bluetooth keyboard> 10. Connectez-vous au clavier Bluetooth. $ connect <MAC address of Bluetooth keyboard> 11. Fermez la console bluetoothctl. $ quit Vous pouvez utiliser le clavier Bluetooth. Permutation entre les modes WLAN et Bluetooth 1. Supprimez le pilote WLAN/BT. $ modprobe -r ven_rsi_sdio 2. Réglez le mode dans le fichier /etc/modprobe.d/rs9113.conf. 3. Téléchargez de nouveau le pilote WLAN/BT. $ modprobe ven_rsi_sdio 4. Vérifiez le mode de fonctionnement. Reportez-vous au tableau pour connaître les valeurs des modes de fonctionnement. $ cat /sys/module/ven_rsi_sdio/parameters/dev_oper_mode Tableau 9. Valeurs des modes de fonctionnement WLAN et Bluetooth Valeur du mode de fonctionnement Station Wi-Fi Modes BT/BLE pris en charge 1 X s.o. 1 13 s.o. X 14 5 6 X 32 s.o. X BT standard BT standard Clients pris en charge par softAP s.o. Double (BT standard et BTLE) Double (BT standard et BTLE) X softAP 4 s.o. X 32 Point d’accès SoftAP (Software enabled Access Point) Pour fonctionner en tant que point d’accès sans fil, la fonction de point d’accès logiciel (SoftAP) dépend de la prise en charge de la carte Wi-Fi et du pilote associé. Exécutez les commandes suivantes : 1. Vérifiez l’état du point d’accès. $ wifi-ap.status 2. Par défaut la fonction SoftAP est désactivée. Activez la fonction SoftAP. $ wifi-ap.config set disabled=false 3. Pour protéger le point d’accès Wi-Fi avec la sécurité WPA2 personnelle, modifiez deux éléments de configuration. $ wifi-ap.config set wifi.security=wpa2 wifi.security-passphrase=Test1234 Cela active la sécurité WPA2 avec la phrase secrète Test1234 56 REMARQUE : Si la phrase secrète contient des caractères spéciaux ou espaces, veillez à les ajouter correctement. Par exemple : « My WiFi », « PA$$word » ou « Alan AP ». Interfaces de communication supplémentaires Série Par défaut, l’état des voyants LED RS-232 et RS-422\485 est OFF (éteint) et bascule sur ON (allumé) uniquement lors des transmissions de données. Les nœuds d’appareil sont triés par position de port en commençant par celui le plus à gauche, à savoir le port RS-232. Tableau 10. Ports série Nombre Type de port Connecteur Nœud de périphérique 1 RS-232/RS-422/RS-485 Molex 90130-3210 COM3 2 RS-232/RS-422/RS-485 Molex 90130-3210 COM3 RS-232 Le logiciel permettant de contrôler ou de manipuler les appareils n’est pas fourni par Dell. Exécutez les commandes suivantes pour configurer le port RS-232 : 1. Choisissez RS-232 depuis le BIOS (dans le script BIOS). #Platcfg64E.efi 0x046F:0x0001 #Platcfg64E.efi 0x046F:0x0001 Vous pouvez également utiliser l’application Dell Command | Configure (DCC) pour permuter la configuration du BIOS. $ dcc.cctk -h --serial1 $ dcc.cctk --serial1 $ dcc.cctk --serial1=rs232 2. Choisissez le mode Serial port (port série). $ sudo stty -F /dev/ttyXRUSB0 ispeed 115200 ospeed 115200 -echo -onlcr -ixon -ixoff $ sudo stty -F /dev/ttyXRUSB1 ispeed 115200 ospeed 115200 -echo -onlcr -ixon -ixoff 3. Échangez des données entre deux ports (câblage RS-232 entre deux ports série de l’appareil). $ sudo su $ echo abcdefg > /dev/ttyXRUSB0 Répétez la commande pour envoyer des données. 4. Recevez des données d’un autre terminal par service ssh depuis votre ordinateur. $ ssh admin@<IP addr of caracalla> (passwd: admin) $ sudo su $ cat /dev/ttyXRUSB1 Vérifiez que la chaîne est correctement reçue. RS-422FD\RS-485FD Le logiciel permettant de contrôler ou de manipuler l’appareil n’est pas fourni par Dell. Exécutez les commandes suivantes pour configurer le port RS-422/RS-485 : 1. Choisissez RS-422\RS-485 FD depuis le BIOS (dans le script BIOS). #Platcfg64E.efi 0x0470:0x0003 #Platcfg64E.efi 0x0473:0x0003 57 Vous pouvez également utiliser l’application Dell Command | Configure (DCC) pour permuter la configuration du BIOS. dcc.cctk -h --serial1 dcc.cctk --serial1 dcc.cctk --serial1=rs422 2. Choisissez le mode Serial port (port série). $ sudo stty -F /dev/ttyXRUSB0 ispeed 115200 ospeed 115200 -echo -onlcr -ixon -ixoff $ sudo stty -F /dev/ttyXRUSB1 ispeed 115200 ospeed 115200 -echo -onlcr -ixon -ixoff 3. Échangez des données entre deux ports (câblage RS422/485 FD entre deux ports série de l’appareil). $ sudo su $ echo abcdefg > /dev/ttyXRUSB0 Répétez la commande pour envoyer des données. 4. Recevez des données d’un autre terminal par service ssh depuis votre ordinateur. $ ssh admin@<IP addr of caracalla> (passwd: admin) $ sudo su $ cat /dev/ttyXRUSB1 Vérifiez que la chaîne est correctement reçue. RS-485HD Exécutez les commandes suivantes pour configurer le port RS-485HD : 1. Choisissez RS-485 HD depuis le BIOS (dans le script BIOS). Platcfg64E.efi 0x0471:0x0002 Platcfg64E.efi 0x0474:0x0002 Vous pouvez également utiliser l’application Dell Command | Configure (DCC) pour permuter la configuration du BIOS. dcc.cctk -h --serial1 dcc.cctk --serial1 dcc.cctk --serial1=rs485 2. Choisissez le mode Serial port (port série). $ sudo stty -F /dev/ttyXRUSB0 ispeed 115200 ospeed 115200 -echo -onlcr -ixon -ixoff $ sudo stty -F /dev/ttyXRUSB1 ispeed 115200 ospeed 115200 -echo -onlcr -ixon -ixoff 3. Échangez des données entre deux ports (câblage RS485 HD entre deux ports série de l’appareil). $ sudo su $ echo abcdefg > /dev/ttyXRUSB0 Répétez la commande pour envoyer des données. 4. Recevez des données d’un autre terminal par service ssh depuis votre ordinateur. $ ssh admin@<IP addr of caracalla> (passwd: admin) $ sudo su $ cat /dev/ttyXRUSB1 Vérifiez que la chaîne est correctement reçue. ZigBee Le module Silicon Labs ETRX3587HR-D1 est utilisé avec la plateforme Edge Gateway. Cette fonction n’est prise en charge que si le module matériel est présent et que le système d’exploitation permet une communication bidirectionnelle entre l’application d’espace utilisateur et le module physique. En cas d’exigence particulière de programmation ZigBee pour l’application en mode utilisateur, contactez le fournisseur du matériel de ce module pour obtenir la documentation de l’API. 58 Sécurité TPM (Enabling Trusted Platform Module - Module de plate-forme approuvée) REMARQUE : Pour plus d’informations sur le module de plateforme sécurisée, consultez https:// developer.ubuntu.com/en/snappy/guides/security-whitepaper/. Le module TPM est pris en charge uniquement sur les équipements constitués de matériel TPM, en particulier les produits munis du support de sécurité renforcée Snappy. L’activation/désactivation du module TPM est configurée dans le BIOS et gérée dans le système d’exploitation. Commande exécutée : admin@localhost:$ ls /dev/tpm0 Si le module TCM est désactivé, le nœud de l’appareil (/dev/tpm0) n’existe pas. (plano)ubuntu@localhost:$ ls /dev/tpm0 Is: cannot access /dev/tpm0: No such file or directory Si le module TCM est activé, le nœud de l’appareil (/dev/tpm0) existe. (plano)ubuntu@localhost:$ ls /dev/tpm0 /dev/tpm0 Minuteur de surveillance (WDT) REMARQUE : Pour plus d’informations sur les commandes du minuteur de surveillance (WDT), voir la page www.sat.dundee.ac.uk/~psc/watchdog/Linux-Watchdog.html. Dell vous recommande d’ activer le WDT par défaut afin d’activer la prévention de défaillance. Le système d’exploitation Snappy est compatible avec le WDT ; il permet de détecter les dysfonctionnements et les blocages inattendus et, lequel cas, de restaurer le système. Exécution de la commande : admin@localhost:$ systemctl show | grep –i watchdog Réponse : RuntimeWatchdogUSec=10s ShutdownWatchdogUSec=10min REMARQUE : La valeur par défaut est 10. La valeur réelle doit être supérieure à 0. Restauration du système Ubuntu Core 16 La restauration du système d’exploitation à son image d’origine efface toutes les données du système. Pour restaurer le système d’exploitation Ubuntu Core 16 sur l’image d’usine, utilisez l’une des méthodes suivantes : • Restaurez Ubuntu Core 16 via une clé USB • Restaurez Ubuntu Core 16 via la partition de restauration de la plateforme Edge Gateway – Option 1 : Restauration à partir du système d’exploitation – Option 2 : Restauration durant le test POST Option 1 : Restauration à partir du système d’exploitation PRÉCAUTION : Ces étapes entraînent la suppression de toutes les données de votre système Edge Gateway. 1. Connectez-vous au système Edge Gateway à distance ou via une session KVM. 2. Connectez-vous au système d’exploitation. 59 3. Exécutez la commande suivante pour générer une partition de restauration eMMC native : $ sudo efibootmgr -n $(efibootmgr | grep "factory_restore" | sed 's/Boot//g' | sed 's/ [^0-9A-B]*//g') ; reboot Option 2 : Restauration durant le test POST PRÉCAUTION : Ces étapes entraînent la suppression de toutes les données de votre système Edge Gateway. 1. Connectez un clavier USB à la plateforme Edge Gateway. 2. Mettez la plateforme Edge Gateway sous tension. Le voyant d’alimentation vert s’allume lorsque le voyant Cloud s’éteint. 3. Durant les 20 premières secondes après l’application de l’alimentation, appuyez sur Ctrl+F plusieurs fois pour déclencher la restauration du système d’exploitation. 4. Lorsque le voyant Cloud est vert clignotant, procédez comme suit selon le cas : REMARQUE : Si le voyant Cloud ne clignote pas après 50 secondes, mettez la plateforme Edge Gateway hors tension et répétez les étapes 2 et 3. Tableau 11. Démarrez ou annulez la restauration pendant la procédure POST du système Pour lancer la restauration Pour annuler la restauration • • Appuyez sur y, puis sur Entrée. Appuyez sur n, puis sur Entrée. Ou (si le système ne détecte aucune action de touche dans un délai de 30 secondes) Le voyant Cloud vert s’allume, ce qui indique que la restauration est en cours. Une fois la restauration terminée, le voyant Cloud s’éteint et le système redémarre. La restauration Le voyant Cloud s’éteint et le système redémarre. est effectuée en 2 minutes environ. Restauration d’Ubuntu Core 16 à partir d’une clé USB PRÉCAUTION : Ces étapes entraînent la suppression de toutes les données de votre système Edge Gateway. Prérequis Créez la clé USB de récupération Pour plus d’informations, voir la section Création d’une clé USB de récupération. Procédure 1. Insérez la clé USB dans le port USB du système Edge Gateway. 2. Mettez la passerelle Edge Gateway sous tension. 3. La passerelle Edge Gateway démarre à partir de la clé USB et met automatiquement à jour l’image d’installation Ubuntu Core sur le stockage. REMARQUE : Durant la mise à jour des images d’installation sur le stockage, le voyant d’alimentation est vert fixe et le voyant Cloud est vert clignotant. 4. Une fois l’installation terminée, le système s’éteint. REMARQUE : L’installation prend environ 3 minutes. 5. Retirez la clé USB après l’arrêt de la passerelle Edge Gateway. 6. Rallumez la passerelle Edge Gateway pour poursuivre l’installation. Le système redémarre plusieurs fois pendant l’installation. Ce processus prend environ 10 minutes. Une fois l’installation terminée, un écran de connexion apparaît. 7. Dans l’écran de connexion, entrez le nom d’utilisateur et le mot de passe par défaut : admin. La passerelle Edge Gateway est prête à être utilisée. REMARQUE : Pour en savoir sur l’accès distant à Ubuntu depuis la passerelle Edge Gateway, voir la section Démarrage et connexion - Configuration d’un système distant. 60 Mise à jour d’une nouvelle image de système d’exploitation Prérequis • Clé USB vierge au format FAT32 avec au moins 4 Go d’espace de stockage. • Fichier ISO Ubuntu Desktop REMARQUE : Vous pouvez télécharger la dernière version du fichier ISO d’Ubuntu Desktop http:// releases.ubuntu.com. • Image Ubuntu Core 16 provenant du site Dell.com/support : <nom unique-date> img.xz • clavier USB • souris USB • Station de travail Ubuntu avec Ubuntu Desktop 14.04 ou supérieure. Mise à jour d’une nouvelle image du système d’exploitation Ubuntu 1. Insérez la clé USB dans la station de travail Ubuntu Desktop. 2. Copiez <unique name-date>img.xz dans le répertoire ~ /Downloads/. 3. Mettez à jour l’image d’installation sur une clé USB. a. Démarrez l’application Terminal. Pour y accéder, saisissez Terminal dans l’utilitaire Unity Dash. PRÉCAUTION : La commande dd efface le contenu de la clé sur laquelle elle écrit. b. Saisissez la commande suivante et appuyez sur Entrée. xzcat /cdrom/<unique name-date> img.xz | sudo dd of=/dev/sdb bs=32M ; sync REMARQUE : Le libellé sdb peut-être remplacé par le nom réel de la clé sur le système. 4. Démontez et retirez la clé USB. 5. Branchez le câble d’alimentation, et le câble Ethernet sur votre plateforme Edge Gateway. 6. Insérez la clé USB dans votre plateforme Edge Gateway. 7. Mise sous tension et démarrage de la plateforme Edge Gateway via une clé USB. La clé USB d’installation met automatiquement à jour l’image d’installation du système Ubuntu Core 16 sur la plateforme de stockage. Une fois l’installation terminée, le système s’arrête. 8. Retirez la clé USB. 9. Mettez le système sous tension. Le système Ubuntu Core 16 est installé sur votre plateforme Edge Gateway. Création d’une clé USB de récupération Configuration requise : • Numéro de série de la passerelle Edge Gateway. • Ordinateur équipé de Windows avec des droits d’administrateur et au moins 8 Go d’espace de stockage disponibles pour télécharger l’image de récupération ISO Dell. • Une clé USB vierge contenant au moins 8 Go d’espace de stockage. Ces étapes suppriment toutes les données présentes sur la clé USB. • Microsoft .NET Framework 4.5.2 ou version supérieure 1. Téléchargez et enregistrez le fichier de l’image de récupération ISO Dell depuis la page : • Pour Windows : dell.com/support/home/us/en/19/drivers/osiso/win 2. • Pour Ubuntu : dell.com/support/home/us/en/19/drivers/osiso/linux Téléchargez et installez l’utilitaire Dell OS Recovery Tool sur votre ordinateur. 3. Lancez l’outil Dell OS Recovery Tool. 61 4. Cliquez sur Yes (Oui) à l’invite User Account Control (Contrôle de compte d’utilisateur). 5. Branchez la clé USB sur l’ordinateur. 6. Cliquez sur Browse (Parcourir) pour accéder à l’emplacement du fichier de l’image de récupération ISO Dell. 7. Sélectionnez le fichier de l’image de récupération ISO Dell et cliquez sur Open (Ouvrir). 8. Cliquez sur Start (Démarrer) pour créer une clé USB de récupération amorçable. 9. Cliquez sur Yes (Oui) pour continuer. 10. Cliquez sur OK pour terminer. Fonctionnalités du module CAN Edge Gateway () Un module CAN Atmel est intégré au système Edge Gateway. Le module CAN est énuméré sur le système d’exploitation en tant qu’appareil USB de classe CDC. Actuellement, il n’y a aucun logiciel installé nativement sur le système Edge Gateway qui communique avec le module CAN. Pour plus d’informations sur l’utilisation du module CAN, consultez la documentation disponible sur www.atmel.com. 62 6 Accès au BIOS et mise à jour Accès aux paramètres du BIOS Utiliser Dell Command | Configure (DCC) pour accéder aux paramètres du BIOS L’application Dell Command | Configure (DCC), installée en usine sur la plateforme Edge Gateway, permet de configurer les paramètres du BIOS. Elle comporte une interface de ligne de commande (CLI) pour configurer différentes fonctionnalités du BIOS. Pour plus d’informations sur l’application DCC, voir www.dell.com/dellclientcommandsuitemanuals. • Sur l’ordinateur connecté fonctionnant sous Windows, cliquez sur Start (Démarrer) → All Programs (Tous les programmes) → Command Configure → Dell Command | Configure Wizard (Assistant de configuration) • Sur l’ordinateur connecté exécutant Ubuntu Core, accédez à Dell Command | Configure en utilisant la commande dcc.cctk Pour plus d’informations sur l’utilisation de l’application Dell Command | Configure, consultez le guide d’installation et le guide d’utilisation à l’adresse www.dell.com/dellclientcommandsuitemanuals. Pour plus d’informations sur les paramètres du BIOS de la passerelle Edge Gateway, voir la section Paramètres par défaut du BIOS. Utiliser Edge Device Manager (EDM) pour accéder aux paramètres du BIOS Edge Device Manager (EDM) permet d’effectuer la gestion et la configuration du système à distance. La console Cloud EDM permet de visualiser et de configurer les paramètres du BIOS. Pour plus d’informations sur le gestionnaire EDM, voir www.dell.com/support/ home/us/en/19/product-support/product/wyse-cloud-client-manager/research. Accès au menu de configuration du BIOS pendant le test POST REMARQUE : Ces étapes sont uniquement applicables à la passerelle Edge Gateway 3003. 1. Connectez un écran, un clavier et une souris au système. 2. Mettez la passerelle Edge Gateway sous tension. 3. Au cours du test POST (Power-On Self Test, auto-test de démarrage), lorsque le logo de produit s’affiche, attendez que l’invite F2 apparaisse et appuyez immédiatement sur F2. Mise à jour de BIOS REMARQUE : Téléchargez le dernier fichier BIOS à l’adresse dell.com/support/home/us/en/19/product-support/ product/dell-edge-gateway-3000-series/drivers/. Sélectionnez l’une des options suivantes pour mettre à jour le BIOS de la plateforme Edge Gateway. • utilisation du script d’appel USB REMARQUE : Dell recommande d’utiliser le script d’appel USB pour mettre à jour le BIOS. • Mise à jour du BIOS sur un système Windows • Utilisation de la mise à jour de capsules UEFI sur un système Ubuntu • Dell Command | Configure (DCC) • Edge Device Manager (EDM) 63 Utilisation du script d’invocation via USB La gamme Edge Gateway 3000 inclut des configurations « sans tête », c’est-à-dire sans sortie vidéo. Certaines tâches d’administration système de base habituellement exécutées par le programme de configuration du BIOS ne sont pas accessibles sans la vidéo. Par conséquent, pour effectuer ces tâches d’administration système, le système Edge Gateway inclut une fonction d’exécution de script d’invocation de commandes BIOS via une clé USB. Pour en savoir plus sur le script d’invocation via USB, consultez le Guide d’utilisation de l’utilitaire de script USB Edge Gateway disponible sur www.dell.com/support/home/us/en/19/product-support/product/dell-edge-gateway-3000-series/drivers/. Mise à jour du BIOS sur un système Windows Pour mettre à jour le BIOS, procédez comme suit : 1. Une fois la passerelle Edge Gateway branchée : REMARQUE : Connectez-vous à la passerelle Edge Gateway en suivant l’une de ces procédures : • 2. 3. Configuration d’un système distant • Configuration de l’adresse IP statique d’un système (uniquement pour les passerelles Edge Gateway 3002 et 3003) Rendez-vous sur www.dell.com/support. Cliquez sur Product Support (Assistance produit), entrez le numéro de série de votre système et cliquez sur Submit (Envoyer). REMARQUE : si vous ne disposez pas du numéro de série, utilisez la fonction de détection automatique ou recherchez manuellement le modèle de votre système. 4. Cliquez sur Drivers & Downloads (Pilotes et téléchargements). 5. Sélectionnez le système d’exploitation installé sur votre système. 6. Faites défiler la page vers le bas et développez BIOS. 7. Cliquez sur Download (Télécharger) pour télécharger la dernière version du BIOS pour votre système. 8. Une fois le téléchargement terminé, accédez au dossier où vous avez enregistré le fichier du BIOS. 9. Cliquez deux fois sur ce fichier et laissez-vous guider par les instructions qui s’affichent à l’écran. Utilisation de la mise à jour de capsules UEFI sur un système Ubuntu L’outil ou les commandes fwupgmgr permettent de mettre à jour le BIOS UEFI sur le système. Le BIOS UEFI de cette plateforme est obtenu en ligne, via le portail LVFS (Linux Vendor File Service). Dell recommande d’activer la mise à jour de capsules UEFI par défaut afin de permettre son exécution en arrière-plan pour assurer la mise à jour du BIOS du système. REMARQUE : Pour plus d’informations sur les commandes fwupd consultez www.fwupd.org/users. Sans connexion Internet 1. Téléchargez le dernier fichier .cab à l’adresse secure-lvfs.rhcloud.com/lvfs/devicelist. 2. Vérifiez les informations relatives au BIOS actuel. $ sudo uefi-fw-tools.fwupdmgr get-devices 3. Copiez le fichier firmware.cab dans le dossier /root/snap/uefi-fw-tools/common/. $ sudo cp firmware.cab /root/snap/uefi-fw-tools/common/ 4. Vérifiez les informations relatives au BIOS dans le fichier .cab. $ sudo uefi-fw-tools.fwupdmgr get-details [Full path of firmware.cab] 5. Appliquez la mise à jour. $ sudo uefi-fw-tools.fwupdmgr install [Full path of firmware.cab] -v --allow-older -allow-reinstall 64 6. Vérifiez les informations d’amorçage EFI. $ sudo efibootmgr –v 7. Redémarrez le système. $ sudo reboot Avec une connexion Internet 1. Connectez-vous à la plateforme Edge Gateway. REMARQUE : Connectez-vous à la passerelle Edge Gateway en suivant l’une de ces procédures : • Configuration d’un système distant (uniquement pour les passerelles Edge Gateway 3001 et 3002) • Configuration d’une adresse IP statique (uniquement pour Edge Gateway 3002 et 3003) 2. Vérifiez les informations relatives au BIOS actuel. $sudo uefi-fw-tools.fwupdmgr get-devices 3. Vérifiez si la mise à jour est disponible sur le portail LVFS. $sudo uefi-fw-tools.fwupdmgr refresh 4. Téléchargez le BIOS à l’adresse www.dell.com/support. $sudo uefi-fw-tools.fwupdmgr get-updates 5. Appliquez la mise à jour. $sudo uefi-fw-tools.fwupdmgr update -v --allow-older --allow-reinstall 6. Vérifiez les informations d’amorçage EFI. $ sudo efibootmgr –v 7. Redémarrez le système. $ sudo reboot Dell Command | Configure (DCC) Utilisez l’outil DCC pour mettre à jour et configurer les paramètres du BIOS. Pour plus d’informations sur l’utilisation de l’outil DCC, consultez les guides d’installation et d’utilisation à l’adresse www.dell.com/ dellclientcommandsuitemanuals. Pour plus d’informations sur les paramètres du BIOS de la passerelle Edge Gateway, voir la section Paramètres par défaut du BIOS. Edge Device Manager (EDM) Le BIOS peut être mis à jour à distance via la console EDM connectée à un système distant. Pour plus d’informations sur EDM, consultez www.dell.com/support/home/us/en/19/product-support/product/wyse-cloud-clientmanager/research. Paramètres BIOS par défaut System configuration (Configuration du système) niveau BIOS 1 Tableau 12. System configuration (Configuration du système) niveau BIOS 1 Niveau BIOS 2 Niveau BIOS 3 Élément Valeur par défaut Integrated NIC Integrated NIC Enable UEFI Network Stack Enabled (Activé) [Enable/Disable] (Activer la pile 65 Niveau BIOS 2 Niveau BIOS 3 Élément Valeur par défaut réseau UEFI [Activer/ Désactiver]) [Disabled, Enabled, Enabled w/ Enabled w/PXE (activé avec PXE] PXE) USB Configuration Integrated NIC 2 [Disabled, Enabled] USB Configuration Enable Boot Support [Enable/ Enabled (Activé) Disable] (Activer la prise en charge du démarrage [Activer/ Désactiver]) Miscellaneous Devices Enabled (Activé) Enable USB 3.0 Controller [Enable/Disable] (Activer le contrôleur USB 3.0 [Activer/ Désactiver]) Enabled (Activé) Enable USB Port1 [Enable/ Disable] (Activer le port USB 1 [Activer/Désactiver]) Enabled (Activé) Enable USB Port2 [Enable/ Disable] (Activer le port USB 2 [Activer/Désactiver]) Enabled (Activé) Enable WWAN [Enable/ Disable] (Activer le réseau WWAN [Activer/Désactiver]) Enabled (Activé) Enable WLAN/Bluetooth [Enable/Disable] (Activer le réseau WLAN/Bluetooth [Activer/Désactiver]) Enabled (Activé) Enable CANBus [Enable/ Disable] (Activer CANBus [Activer/Désactiver]) Enabled (Activé) Enable ZigBee [Enable/Disable] Enabled (Activé) (Activer Zigbee [Activer/ Désactiver]) Enable Dedicated GPS Radio Enabled (Activé) [Enable/Disable] (Activer signal radio GPS dédié [Activer/ Désactiver]) Enable MEMs Sensor [Enable/ Enabled (Activé) Disable] (Activer capteur MEMs [Activer/Désactiver]) Watchdog Timer Support 66 Watchdog Timer Support Enable Watchdog Timer [Enable/Disable] (Activer le minuteur de surveillance [Activer/Désactiver]) Disabled (Désactivé) Security (Sécurité) niveau BIOS 1 Tableau 13. Security (Sécurité) niveau BIOS 1 Niveau BIOS 2 Niveau BIOS 3 Élément Admin Password Admin Password Enter the old password (Entrer Non défini l’ancien mot de passe) System Password System Password Valeur par défaut Enter the new password (Entrer le nouveau mot de passe) Non applicable Confirm new password (Confirmer le nouveau mot de passe) Non applicable Enter the old password (Entrer Non défini l’ancien mot de passe) Enter the new password (Entrer le nouveau mot de passe) Non applicable Confirm new password (Confirmer le nouveau mot de passe) Non applicable Disabled (Désactivé) Strong Password Strong Password Enable Strong Password [Enable/Disable] (Activer mot de passe fort [Activer/ Désactiver]) Password Configuration Password Configuration Admin Password Min (Min pour 4 mot de passe Admin) Admin Password Max (Max pour mot de passe Admin) 32 Password Bypass Password Bypass [Disabled/Reboot Bypass] (Désactivé/Ignorer au redémarrage) Disabled (Désactivé) Password Change Password Change Allow Non-Admin Password Changes [Enable/Disable] (Autoriser les changements de mot de passe non admin [Activer/Désactiver]) Enabled (Activé) UEFI Capsule Firmware Updates UEFI Capsule Firmware Updates Enable UEFI Capsule Firmware Updates [Enable/Disable] (Activer les mises à jour du micrologiciel de capsule UEFI [Activer/Désactiver]) Enabled (Activé) TPM 2.0 Security TPM 2.0 Security TPM 2.0 Security [Enable/ Disable] (Sécurité TPM 2.0 [Activer/Désactiver]) Enabled (Activé) 67 Niveau BIOS 2 Niveau BIOS 3 Élément Valeur par défaut TPM On [Enable/Disable] (TPM actif [Activer/ Désactiver] Enabled (Activé) PPI Bypass for Enable Commands [Enable/Disable] (Dispositif de dérivation PPI pour commandes d’activation) [Activer/Désactiver] Disabled (Désactivé) PPI Bypass for Disable Commands [Enable/Disable] (Dispositif de dérivation pour commande de désactivation [Activer/Désactiver]) Disabled (Désactivé) Attestation Enable [Enable/ Disable] (Activation d’attestation [Activer/ Désactiver]) Enabled (Activé) Key Storage Enable [Enable/ Disable] (Activation de stockage sur clé [Activer/ Désactiver]) Enabled (Activé) SHA-256 [Enable/Disable] (SHA 256 [Activer/ Désactiver]) Enabled (Activé) Clear [Enable/Disable] (Effacer Disabled (Désactivé) [Activer/Désactiver]) Computrace(R) Computrace(R) Deactivate/Disable/Activate (Activer/Désactiver) Chassis Intrusion (Intrusion dans le châssis) Chassis Intrusion (Intrusion dans le châssis) [Disable/Enable/On-Silent] Disable (mise hors service) (Désactiver/Activer/silencieux) CPU XD Support CPU XD Support Enable CPU XD Support [Enable/Disable] (Activer la prise en charge CPU XD [Activer/Désactiver]) Enabled (Activé) Admin Setup Lockout Admin Setup Lockout Enable Admin Setup Lockout [Enable/Disable] (Activer le verrouillage de la configuration Admin [Activer/Désactiver]) Disabled (Désactivé) 68 Deactivate (désactiver) Secure boot (Amorçage sécurisé) niveau BIOS 1 Tableau 14. Secure boot (Amorçage sécurisé) niveau BIOS 1 Niveau BIOS 2 Niveau BIOS 3 Élément Valeur par défaut Secure Boot Enable Secure Boot Enable [Enable/Disable] ([Activer/ Désactiver]) Disabled (Désactivé) Expert Key Management Expert Key Management Enable Custom Mode [Enable/ Disabled (Désactivé) Disable] (Activer le mode personnalisé [Activer/ Désactiver]) Custom Mode Key Management {PK/KEK/db/ dbx} (Gestion des clés en mode personnalisé) PK Performance (Performances) niveau BIOS 1 Tableau 15. Performance (Performances) niveau BIOS 1 Niveau BIOS 2 Niveau BIOS 3 Élément Valeur par défaut C-States Control Inter SpeedStep Enable Intel SpeedStep [Enable/Disable] (Activer Intel SpeedStep [Activer/ Désactiver]) Enabled (Activé) C-States Control C-States Control C-states [Enable/Disable] (États C [Activer/Désactiver]) Enabled (Activé) Limit CPUID Value Limit CPUID Value Enable CPUID Limit [Enable/ Disable] (Activer la limite CPUID [Activer/Désactiver]) Disabled (Désactivé) Power Management (Gestion de l’alimentation) niveau BIOS 1 Tableau 16. Power Management (Gestion de l’alimentation) niveau BIOS 1 Niveau BIOS 2 Niveau BIOS 3 Élément Auto On Time Auto On Time Time Selection: [HH:MM A/P ] 12:00AM Auto On Time (if Wake Period =0) (Sélection de l’heure [HH:MM A/P ] Activation automatique (si période de réveil =0) Value Selection: [0-254] AutoWake Period (0-254 minutes) (Sélection de valeur [0-254] Période de réveil automatique (0-254 minutes) Valeur par défaut 000 Day Selection: [Disabled/Every Disabled (Désactivé) Day/Weekdays/Select Days] (Sélection du jour : [Désactivé/ 69 Niveau BIOS 2 Niveau BIOS 3 Élément Valeur par défaut Tous les jours/Semaine/ Sélection de jours]) Dans [Select Days] (Sélection des jours) si activé [Sunday/ Monday…/Saturday] (Dimanche/Lundi.../Samedi) Wake on LAN/WLAN Wake on LAN/WLAN Non applicable [Disabled/LAN Only/WLAN Disabled (Désactivé) only/LAN or WLAN] ([Désactivé/LAN uniquement/ WLAN uniquement/LAN ou WLAN] POST behavior (Fonctionnement du test POST du BIOS) niveau BIOS 1 Tableau 17. POST behavior (Fonctionnement du test POST du BIOS) niveau BIOS 1 Niveau BIOS 2 Niveau BIOS 3 Élément Valeur par défaut Keyboard Errors Numlock LED Enable Numlock LED [Enable/ Enabled (Activé) Disable] (Activer le voyant VerrNum [Activer/Désactiver]) Keyboard Errors Keyboard Errors Enable Keyboard Error Enabled (Activé) Detection [Enable/Disable] (Activer la détection d’erreurs du clavier [Activer/Désactiver]) Fastboot Fastboot [Minimal/Thorough/Auto] (Minimal/Complet/Auto) Thorough (Complète) Extend BIOS POST Time (prolonger le délai de POST du BIOS) Extend BIOS POST Time (prolonger le délai de POST du BIOS) [0 seconds/5 seconds/10 seconds] 0 seconds (0 seconde) Warnings and Errors (avertissements et erreurs) Warnings and Errors (avertissements et erreurs) [Prompt on Warnings and Continue on Warnings and Errors/Continue on Warnings/ Errors (Continuer en cas Continue on Warnings and d’avertissements et d’erreurs) Errors] (Invite en cas d’avertissements et d’erreurs/ Continuer en cas d’avertissements/Continuer en cas d’avertissements et d’erreurs) Virtualization support (Prise en charge de la virtualisation) niveau BIOS 1 Tableau 18. Virtualization support (Prise en charge de la virtualisation) niveau BIOS 1 Niveau BIOS 2 Niveau BIOS 3 Élément Valeur par défaut Virtualization Virtualization Enable Intel Virtualization Technology [Enable/Disable] (Activer la technologie de virtualisation Intel) Enabled (Activé) 70 Maintenance (niveau BIOS 1) Tableau 19. Maintenance (niveau BIOS 1) Niveau BIOS 2 Niveau BIOS 3 Élément Valeur par défaut Service Tag Service Tag <Numéro de série du système>, possibilité d’entrée de texte si vide Non applicable Asset Tag Asset Tag <Numéro d’inventaire du système>, possibilité d’entrée de texte Non applicable SERR Messages SERR Messages Enable SERR Messages [Enable/Disable] (Activer les messages SERR [Activer/ Désactiver]) Enabled (Activé) BIOS Downgrade BIOS Downgrade Allow BIOS Downgrade Enabled (Activé) [Enable/Disable] (Autoriser la mise à niveau du BIOS vers une version antérieure [Activer/ Désactiver]) Data Wipe Data Wipe Wipe on Next Boot [Enable/ Disable] (Effacement au démarrage suivant [Activer/ Désactiver]) BIOS Recovery BIOS Recovery BIOS Recovery from Hard Enabled (Activé) Drive [Enable/Disable] (Récupération du BIOS à partir du disque dur [Activer/ Désactiver] Disabled (Désactivé) System logs (Journaux système) niveau BIOS 1 Tableau 20. System logs (Journaux système) niveau BIOS 1 Niveau BIOS 2 Niveau BIOS 3 Élément Valeur par défaut BIOS Events BIOS Events Liste des événements BIOS avec bouton « Clear Log » pour effacer le journal Non applicable 71 7 RÉFÉRENCES Le Installation and Operation Manual (Manuel d’installation et d’utilisation), ainsi que les documents suivants sont disponibles à l’adresse www.dell.com/support/manuals. • Dell Edge Gateway Specifications (Spécifications Dell Edge Gateway) • Dell Edge Gateway Service Manual (Guide de maintenance Dell Edge Gateway) • Dell SupportAssist For Dell OpenManage Essentials Quick Start Guide (Guide de démarrage rapide Dell SupportAssist pour OpenManage Essentials) • Dell Command | Configure User's Guide (Guide d’utilisation Dell Command | Configure) • Dell Command | Configure Reference Guide (Guide de référence Dell Command | Configure) • Dell Command | Monitor User's Guide (Guide d’utilisation Dell Command | Monitor) • Dell Command | PowerShell Provider User's Guide (Guide d’utilisation Dell Command | PowerShell Provider) Pour plus d’informations sur l’utilisation de l’outil Dell Data Protection | Encryption consultez la documentation relative au logiciel à l’adresse www.dell.com/support/manuals. 72 8 Annexe Caractéristiques de l’antenne La passerelle Edge Gateway est un équipement installé par des professionnels. La puissance de sortie des fréquences radio ne doit pas excéder les limites autorisées dans le pays d’utilisation. PRÉCAUTION : Les antennes, modifications ou modules complémentaires non autorisés peuvent endommager l’appareil et enfreindre les réglementations internationales. REMARQUE : Utilisez uniquement l’antenne fournie ou une antenne de remplacement approuvée. REMARQUE : L’utilisateur, configurateur ou opérateur est seul responsable pour la réévaluation des équipements ayant subi des modifications ou utilisant des antennes non approuvées explicitement par Dell selon tous les standards de sécurité, EMC et RF internationaux applicables. Les caractéristiques d’antenne autorisées par Dell sont : • haut débit mobile – Principal : dipôle – LTE auxiliaire : PIFA • GPS/WiFi/Zigbee : monopôle Les tableaux suivants fournissent les spécifications de gain pour les différentes positions d’antenne. Tableau 21. Gain maximal d’antenne haut débit mobile (dBi) Antenne perpendiculaire Antenne droite Fréquence (MHz) 3G (dBi) 4G (dBi) 3G (dBi) 4G (dBi) 704 ~ 806 Non applicable 2.6 Non applicable 2,9 824 ~ 894 1.2 1.6 2,8 2.6 880 ~ 960 0,9 1.6 2.0 1,9 1710 ~ 1880 2,4 3.8 1,7 3.0 1850 ~ 1990 3.1 3.8 3.3 3.2 1920 ~ 2170 3.4 3.9 3.3 3.2 73 Tableau 22. Gain maximal d’antenne auxiliaire haut débit mobile (dBi) Antenne perpendiculaire Antenne droite Fréquence (MHz) 4G (dBi) 4G (dBi) 704 ~ 806 0,2 1,9 824 ~ 894 -0,8 -0,1 880 ~ 960 -0,6 -2,5 1710 ~ 1880 4.2 2.0 1850 ~ 1990 5.4 3.2 1920 ~ 2170 5.4 3.2 Tableau 23. Gain maximal de l’antenne WiFi/GPS (dBi) Antenne perpendiculaire Antenne droite Fréquence (MHz) GPS (dBi) WLAN (dBi) GPS (dBi) WLAN (dBi) 1561 ~ 1602 3.9 Non applicable 3.4 Non applicable 2400 ~ 2500 Non applicable 2,7 Non applicable 1.3 Tableau 24. Gain maximum d’antenne ZigBee (dBi) Antenne perpendiculaire Antenne droite Fréquence (MHz) ZigBee (dBi) ZigBee (dBi) 2400 ~ 2500 0,4 1,7 Démontage du support de rail DIN 1. Tirez l’unité Edge Gateway pour la dégager du support de rail DIN. 2. Soulevez le support Edge Gateway pour le retirer du rail DIN. 74 Connexion à la plateforme Edge Gateway Windows 10 IoT Entreprise LTSB 2016 Démarrage et connexion : configuration du système à distance REMARQUE : Votre ordinateur doit se trouver dans le même sous-réseau que le système Edge Gateway. 1. Branchez un câble réseau du port Ethernet 1 du système Edge Gateway sur un réseau ou routeur compatible avec DHCP qui fournit les adresses IP. REMARQUE : Le premier démarrage à partir de Windows prend environ 5 minutes en raison de la configuration du système. Les démarrages suivants prennent environ 50 secondes. 2. En utilisant l’adresse MAC indiquée en face avant du système Edge Gateway, obtenez l’adresse IP via le serveur DHCP de votre réseau ou via un analyseur de réseau. 3. Sur l’ordinateur Windows, lancez une recherche pour Connexion Bureau à distance puis lancez l’application. 4. Connectez-vous en utilisant l’adresse IP. REMARQUE : Ne tenez pas compte des erreurs lors de la connexion du système Edge Gateway. Démarrage et connexion - Configuration de l’adresse IP statique d’un système REMARQUE : Pour configurer la passerelle Edge Gateway à distance, l’adresse IP statique du port Ethernet 2 du système Edge Gateway est configurée sur les valeurs suivantes en usine : • Adresse IP : 192.168.2.1 • Masque de sous-réseau : 255.255.255.0 • Serveur DHCP : non applicable Vous pouvez connecter votre passerelle Edge Gateway à un ordinateur Windows qui se trouve sur le même sous-réseau à l’aide d’un câble croisé. 1. Sur l’ordinateur Windows, recherchez View network connections (Afficher les connexions réseau) dans le Panneau de configuration. 2. Dans la liste des appareils réseau, faites un clic droit sur la carte Ethernet que vous souhaitez utiliser pour vous connecter à la passerelle Edge Gateway, puis cliquez sur Properties (Propriétés). 3. Dans l’onglet Networking (Réseaux), cliquez sur Internet Protocol Version 4 (TCP/IPv4) (Protocole Internet version 4 [TCP/IPv4]) → Properties (Propriétés). 4. Sélectionnez Use the following IP address (Utiliser l’adresse IP suivante), puis entrez 192.168.2.x (où x représente le dernier chiffre de l’adresse IP, par exemple, 192.168.2.2). REMARQUE : Ne définissez pas l’adresse IPv4 sur la même adresse IP que le système Edge Gateway. Utilisez une adresse IP située entre 192.168.2.2 et 192.168.2.254. 5. Entrez 255.255.255.0 pour le masque de sous-réseau, puis cliquez sur OK. 6. Branchez un câble réseau croisé sur le port Ethernet 2 du système Edge Gateway et le port Ethernet configuré sur l’ordinateur. 7. Sur l’ordinateur Windows, lancez Connexion Bureau à distance. 8. Connectez-vous à la passerelle Edge Gateway avec l’adresse IP 192.168.2.1. Le nom d’utilisateur et le mot de passe par défaut sont admin. Ubuntu Core 16 Démarrage et connexion - Configuration directe d’un système 1. Mettez la passerelle Edge Gateway sous tension. Le système configure automatiquement le système d’exploitation et il redémarre plusieurs fois pour appliquer toutes les configurations. Il faut environ une minute au système pour démarrer le système d’exploitation. 75 2. À l’invite, connectez-vous avec les identifiants par défaut. Le nom d’utilisateur et le mot de passe par défaut sont admin. Le nom de l’ordinateur par défaut est le numéro de série. Par exemple : Ubuntu Core 16 on 127.0.0.1 (tty1) localhost login: admin Password: admin Démarrage et connexion : configuration du système avec une adresse IP statique Cela vous permet de connecter votre système Edge Gateway via un ordinateur hôte, qui doit être sur le même sous-réseau. REMARQUE : L’adresse IP statique du port Ethernet 2 de la plateforme Edge Gateway est définie sur les valeurs suivantes en usine : 1. • Adresse IP : 192.168.2.1 • Masque de sous-réseau : 255.255.255.0 • Serveur DHCP : non applicable Sur l’ordinateur hôte, configurez l’adaptateur Ethernet qui est connecté au système Edge Gateway avec une adresse IPv4 statique sur le même sous-réseau. Définissez l’adresse IPv4 sur 192.168.2.x (où x représente le dernier chiffre de l’adresse IP, par exemple 192.168.2.2). REMARQUE : Ne définissez pas l’adresse IPv4 sur la même adresse IP que la plateforme Edge Gateway. Utilisez une adresse IP comprise entre 192.168.2.2 et 192.168.2.254 2. 76 Définissez le masque de sous-réseau sur 255.255.255.0. 9 Contacter Dell Pour prendre contact avec Dell pour des questions commerciales, de support technique ou de service clientèle : 1. Rendez-vous sur www.dell.com/contactdell. 2. Recherchez votre pays ou votre zone géographique dans le menu déroulant situé au bas de la page. 3. Cliquez sur le lien de service ou de support approprié en fonction de vos besoins ou choisissez la méthode qui vous convient le mieux pour prendre contact avec Dell. Dell propose plusieurs options de services et de support en ligne et par téléphone. La disponibilité des services varie selon le pays et le produit. Certains services peuvent ne pas être disponibles dans votre zone géographique. REMARQUE : Si vous ne disposez pas d’une connexion Internet, vous pouvez utiliser les coordonnées figurant sur votre facture d’achat, votre bordereau de livraison, votre facture ou dans le catalogue de produits Dell. 77 ">
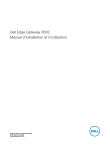
Публичная ссылка обновлена
Публичная ссылка на ваш чат обновлена.