Sharp MX-5000N Manuel utilisateur
PDF
Скачать
Документ
MODELE: MX-4100N MX-4101N MX-5000N MX-5001N MULTIFONCTION NUMERIQUE COULEUR Guide de démarrage d marrage rapide Avant d'utiliser la machine Fonctions de la machine et procédures de positionnement des originaux et de chargement du papier. Copie Utilisation de la fonction copie. Impression Utilisation de la fonction imprimante. Télécopie Utilisation de la fonction télécopie. Numérisation Utilisation de la fonction numérisation. Archivage de documents Enregistrement de travaux dans des fichiers sur le disque dur. Réglages système Configuration des paramètres pour faciliter l'utilisation de la machine. Dépannage Conservez ce guide à portée de main pour toute consultation ultérieure. Questions fréquemment posées et instructions sur la suppression des bourrages papier. MANUELS OPERATEUR ET UTILISATION 3 manuels imprimés et un manuel au format PDF sont fournis avec la machine. Manuels au format papier Pour découvrir les composants de la machine et leur utilisation Pour charger du papier Avant d'utiliser la machine (page 7) Guide de démarrage rapide (le présent manuel) Pour effectuer une copie Copie (page 23) Pour imprimer un fichier Impression (page 47) Pour envoyer une télécopie Télécopie (page 59) Pour envoyer une image numérisée Pour utiliser la fonction Fax Internet Numérisation (page 79) Qu'est ce que l'archivage de documents? Quelle est son utilisation? Archivage de documents (page 95) Que sont les réglages système? Réglages système (page 103) Ce manuel fournit des explications claires sur les fonctions de la machine. Les explications données dans ce manuel sont centrées sur les fonctions fréquemment utilisées. Pour les fonctions spéciales, la résolution des problèmes et les procédures détaillées d'utilisation de la machine, consultez les manuels au format PDF. Questions fréquemment posées et instructions sur la suppression des bourrages papier Dépannage (page 109) Veuillez lire ce manuel avant d'utiliser la machine. Guide de sécurité Il contient des informations de sécurité importantes et les caractéristiques techniques de la machine. Guide d'installation du logiciel / Sharpdesk Guide d’installation Il explique les procédures d'installation du pilote de l'imprimante et du pilote du scanner. Ces manuels sont combinés afin de respecter l’environnement. Manuels au format PDF Des explications détaillées sur les fonctions pouvant être utilisées sur la machine sont fournies dans le Guide d'utilisation au format PDF. Le Guide d'utilisation peut être téléchargé à partir des pages Web de la machine. Téléchargez le Guide d'utilisation à partir des pages Web de la machine. Guide d'utilisation Pour obtenir des informations détaillées Pour la procédure de téléchargement, consultez "Téléchargement du Guide d'utilisation" (page 3). Méthodes pour l'utilisation du Guide d'utilisation La première page contient une table des matières normale ainsi qu'une table des matières "Je veux…". Celle-ci vous permet d'accéder à une explication selon ce que vous voulez faire. Par exemple, "J'utilise souvent la fonction copieur, je veux donc économiser du papier". Utilisez l'une des tables des matières selon ce que vous voulez savoir. Contenu du Guide d'utilisation : AVANT D'UTILISER LA MACHINE COPIEUR IMPRIMANTE TELECOPIEUR SCANNER / FAX INTERNET ARCHIVAGE DE DOCUMENTS REGLAGES SYSTEME RESOLUTION DES PROBLEMES * Pour visualiser le Guide d'utilisation au format PDF, Adobe® ReaderTM ou Acrobat® Reader d'Adobe Systems Incorporated sont requis. Si aucun de ces programmes n'est installé sur votre ordinateur, vous pouvez les télécharger à partir de l'URL suivante : http://www.adobe.com/ 1 VERIFICATION DE L'ADRESSE IP Pour vérifier l'adresse IP de la machine, imprimez la liste des réglages personnalisés dans les réglages système. RÉGLAGES PERSONNALISÉS Réglages système Mot passe admin. Réglages par défaut Impression listes (utilis.) Réglages magasins papier Contrôle des adresses Réception/Envoi de données fax Paramètres de l'imprimante Contrôle de l'archivage de documents Vérification du périphérique USB Compteur de travaux Précédent (1) Liste des réglages personnalisés: Pages de test imprimante: Liste des jeux de symboles PCL Précédent Imprimer (2) Imprimer Liste des adresses d'envoi: Liste individuelle Liste des dossiers d'archivage de document: 2 Imprimer Imprimer Appuyez sur la touche [RÉGLAGES PERSONNALISÉS]. 2 Sélectionnez la liste des réglages personnalisés sur l'écran tactile. (1) Appuyez sur la touche [Impression listes (utilis.)]. Réglages système Impression listes (utilis.) 1 (2) Appuyez sur la touche [Imprimer] à droite de "Liste des réglages personnalisés". L'adresse IP est indiquée sur la liste imprimée. ACCEDER AU SERVEUR WEB DE LA MACHINE Lorsque la machine est reliée à un réseau, le serveur Web intégré de la machine est accessible à partir d'un navigateur internet sur votre ordinateur. Ouverture des pages Web Accédez au serveur internet de la machine pour ouvrir les pages Web. Démarrez un navigateur internet sur un ordinateur qui est relié au même réseau que la machine et entrez l'adresse IP de la machine. Navigateurs internet recommandés Internet Explorer: 6.0 ou version supérieure (Windows®) Netscape Navigator : 9 (Windows®) Firefox : 2.0 ou version supérieure (Windows®) Safari : 1.2 ou version supérieure (Macintosh) La page Web apparaît. Les réglages machine peuvent nécessiter une authentification de l'utilisateur pour ouvrir la page Web. Veuillez demander à l'administrateur de la machine le mot de passe nécessaire à l'authentification de l'utilisateur. Téléchargement du Guide d'utilisation Le Guide d'utilisation, qui est un manuel plus détaillé, peut être téléchargé à partir des pages Web de la machine. Téléchargement du Guide d'utilisation. (1) (1) Cliquez sur [Téléchargement de manuels utilisateurs] dans le menu de la page Web. (2) Sélectionnez la langue de votre choix. (2) (3) Cliquez sur le bouton [Télécharger]. Le Guide d'utilisation est téléchargé. (3) 3 TABLE DES MATIERES VERIFICATION DE L'ADRESSE IP . . . . . . . . . . . . . . . . . . . . . . . . . . . . . . . . . . . . . . . . . . . . . . . . . .2 ACCEDER AU SERVEUR WEB DE LA MACHINE . . . . . . . . . . . . . . . . . . . . . . . . . . . . . . . . . . . . . .3 Avant d'utiliser la machine NOMS ET FONCTIONS DES COMPOSANTS . . . . . . . . . . . . . . . . . . . . . . . . . . . . . . . . . . . . . . . . . .8 TABLEAU DE BORD . . . . . . . . . . . . . . . . . . . . . . . . . . . . . . . . . . . . . . . . . . . . . . . . . . . . . . . . . . . .10 UTILISATION DE L'ECRAN TACTILE . . . . . . . . . . . . . . . . . . . . . . . . . . . . . . . . . . . . . . . . . . . . . . .12 AUTHENTIFICATION DE L'UTILISATEUR . . . . . . . . . . . . . . . . . . . . . . . . . . . . . . . . . . . . . . . . . . .14 ECRAN D'ACCUEIL . . . . . . . . . . . . . . . . . . . . . . . . . . . . . . . . . . . . . . . . . . . . . . . . . . . . . . . . . . . . .15 FONCTION DE VERIFICATION D'IMAGE (APERÇU) . . . . . . . . . . . . . . . . . . . . . . . . . . . . . . . . . . .16 POSITIONNEMENT DES ORIGINAUX. . . . . . . . . . . . . . . . . . . . . . . . . . . . . . . . . . . . . . . . . . . . . . .17 CHANGEMENT DE PAPIER DANS UN MAGASIN . . . . . . . . . . . . . . . . . . . . . . . . . . . . . . . . . . . . .18 Copie ECRAN INITIAL DU MODE COPIE . . . . . . . . . . . . . . . . . . . . . . . . . . . . . . . . . . . . . . . . . . . . . . . . .24 REALISATION DE COPIES . . . . . . . . . . . . . . . . . . . . . . . . . . . . . . . . . . . . . . . . . . . . . . . . . . . . . . .25 REALISATION DE COPIES RECTO VERSO (Chargeur automatique de documents) . . . . . . . .26 REALISATION DE COPIES SUR DES PAPIERS SPECIAUX (Copie à partir du plateau d'alimentation auxiliaire). . . . . . . . . . . . . . . . . . . . . . . . . . . . . . . . . . . . . . . . . . . . . . . . . . . . . . . . .27 REALISATION DE COPIES COULEUR (Mode couleur) . . . . . . . . . . . . . . . . . . . . . . . . . . . . . . . .29 SELECTION DE L'EXPOSITION ET DU TYPE D'IMAGE . . . . . . . . . . . . . . . . . . . . . . . . . . . . . . . .30 AJUSTEMENT DE L'IMAGE A COPIER AU PAPIER (Sélection automatique de taux) . . . . . . .31 AGRANDISSEMENT/REDUCTION (Taux prédéfinis/zoom) . . . . . . . . . . . . . . . . . . . . . . . . . . . . .33 INTERRUPTION D'UN TRAVAIL DE COPIE (Interruption d'une copie) . . . . . . . . . . . . . . . . . . . .35 ENREGISTREMENT DES OPERATIONS DE COPIE (Programmes de travail) . . . . . . . . . . . . . .36 MODES SPECIAUX . . . . . . . . . . . . . . . . . . . . . . . . . . . . . . . . . . . . . . . . . . . . . . . . . . . . . . . . . . . . .38 SELECTION D'UN MODE SPECIAL . . . . . . . . . . . . . . . . . . . . . . . . . . . . . . . . . . . . . . . . . . . . . . . .39 FONCTIONS UTILES DU COPIEUR . . . . . . . . . . . . . . . . . . . . . . . . . . . . . . . . . . . . . . . . . . . . . . . .40 Impression IMPRESSION . . . . . . . . . . . . . . . . . . . . . . . . . . . . . . . . . . . . . . . . . . . . . . . . . . . . . . . . . . . . . . . . . .48 ANNULATION D'UNE IMPRESSION (AU NIVEAU DE LA MACHINE). . . . . . . . . . . . . . . . . . . . . .53 SELECTION DES PARAMETRES D'IMPRESSION. . . . . . . . . . . . . . . . . . . . . . . . . . . . . . . . . . . . .54 FONCTIONS UTILES DE L'IMPRIMANTE . . . . . . . . . . . . . . . . . . . . . . . . . . . . . . . . . . . . . . . . . . . .56 4 Télécopie ECRAN INITIAL DU MODE TELECOPIE . . . . . . . . . . . . . . . . . . . . . . . . . . . . . . . . . . . . . . . . . . . . .60 ENVOI D'UNE TELECOPIE . . . . . . . . . . . . . . . . . . . . . . . . . . . . . . . . . . . . . . . . . . . . . . . . . . . . . . .61 MODIFICATION DU FORMAT D'UNE TELECOPIE . . . . . . . . . . . . . . . . . . . . . . . . . . . . . . . . . . . .62 MODIFICATION DE L'EXPOSITION . . . . . . . . . . . . . . . . . . . . . . . . . . . . . . . . . . . . . . . . . . . . . . . .64 MODIFICATION DE LA RESOLUTION . . . . . . . . . . . . . . . . . . . . . . . . . . . . . . . . . . . . . . . . . . . . . .65 ENREGISTREMENT D'UN NUMERO DE TELECOPIE . . . . . . . . . . . . . . . . . . . . . . . . . . . . . . . . . .66 TRANSFERT DE TELECOPIES RECUES (Transfert des données de télécopie) . . . . . . . . . . . .68 METHODES DE NUMEROTATION UTILES . . . . . . . . . . . . . . . . . . . . . . . . . . . . . . . . . . . . . . . . . .69 ENVOI DE LA MEME TELECOPIE A PLUSIEURS DESTINATIONS (Diffusion générale) . . . . . .72 MODES SPECIAUX TELECOPIE . . . . . . . . . . . . . . . . . . . . . . . . . . . . . . . . . . . . . . . . . . . . . . . . . . .74 SELECTION D'UN MODE SPECIAL . . . . . . . . . . . . . . . . . . . . . . . . . . . . . . . . . . . . . . . . . . . . . . . .75 FONCTIONS DE TELECOPIE UTILES. . . . . . . . . . . . . . . . . . . . . . . . . . . . . . . . . . . . . . . . . . . . . . .76 Numérisation FONCTION SCANNER RESEAU . . . . . . . . . . . . . . . . . . . . . . . . . . . . . . . . . . . . . . . . . . . . . . . . . . .80 ECRAN INITIAL DU MODE DE NUMERISATION . . . . . . . . . . . . . . . . . . . . . . . . . . . . . . . . . . . . . .81 NUMERISATION D'UN ORIGINAL. . . . . . . . . . . . . . . . . . . . . . . . . . . . . . . . . . . . . . . . . . . . . . . . . .82 MODIFICATION DE LA RESOLUTION ET DU TYPE D'IMAGE ORIGINALE. . . . . . . . . . . . . . . . .83 MODIFICATION DE LA RESOLUTION . . . . . . . . . . . . . . . . . . . . . . . . . . . . . . . . . . . . . . . . . . . . . .84 MODIFICATION DU FORMAT DE FICHIER. . . . . . . . . . . . . . . . . . . . . . . . . . . . . . . . . . . . . . . . . . .85 ENREGISTREMENT D'UNE DESTINATION . . . . . . . . . . . . . . . . . . . . . . . . . . . . . . . . . . . . . . . . . .86 METHODES UTILES DE TRANSMISSION . . . . . . . . . . . . . . . . . . . . . . . . . . . . . . . . . . . . . . . . . . .88 ENVOI D'UNE IMAGE A PLUSIEURS DESTINATIONS (Diffusion générale) . . . . . . . . . . . . . . . .90 MODES DE NUMERISATION SPECIAUX . . . . . . . . . . . . . . . . . . . . . . . . . . . . . . . . . . . . . . . . . . . .91 SELECTION D'UN MODE SPECIAL . . . . . . . . . . . . . . . . . . . . . . . . . . . . . . . . . . . . . . . . . . . . . . . .92 FONCTIONS UTILES DU SCANNER . . . . . . . . . . . . . . . . . . . . . . . . . . . . . . . . . . . . . . . . . . . . . . . .93 5 Archivage de documents ARCHIVAGE DE DOCUMENTS . . . . . . . . . . . . . . . . . . . . . . . . . . . . . . . . . . . . . . . . . . . . . . . . . . . .96 ENREGISTREMENT RAPIDE D'UN TRAVAIL (Fichier temp.). . . . . . . . . . . . . . . . . . . . . . . . . . . .98 AJOUT D'INFORMATIONS LORS DE L'ENREGISTREMENT D'UN FICHIER (Fichier) . . . . . . . .99 ENREGISTREMENT D'UN DOCUMENT UNIQUEMENT (Num. vers D.D.) . . . . . . . . . . . . . . . . .101 IMPRESSION D'UN FICHIER ENREGISTRE. . . . . . . . . . . . . . . . . . . . . . . . . . . . . . . . . . . . . . . . .102 Réglages système REGLAGES SYSTEME . . . . . . . . . . . . . . . . . . . . . . . . . . . . . . . . . . . . . . . . . . . . . . . . . . . . . . . . .104 MENU DES REGLAGES SYSTEME. . . . . . . . . . . . . . . . . . . . . . . . . . . . . . . . . . . . . . . . . . . . . . . .106 Dépannage QUESTIONS FREQUEMMENT POSEES. . . . . . . . . . . . . . . . . . . . . . . . . . . . . . . . . . . . . . . . . . . .110 RETRAIT DU PAPIER MAL ALIMENTE. . . . . . . . . . . . . . . . . . . . . . . . . . . . . . . . . . . . . . . . . . . . .114 6 Avant d'utiliser la machine Cette section comporte des informations générales sur la machine, y compris les noms et fonctions des composants de la machine et de ses périphériques, ainsi que les procédures de placement des originaux et de chargement du papier. X NOMS ET FONCTIONS DES COMPOSANTS . . . . . . . . 8 X TABLEAU DE BORD . . . . . . . . . . . . . . . . . . . . . . . . . . . 10 X UTILISATION DE L'ECRAN TACTILE . . . . . . . . . . . . . 12 X AUTHENTIFICATION DE L'UTILISATEUR . . . . . . . . . . 14 X ECRAN D'ACCUEIL. . . . . . . . . . . . . . . . . . . . . . . . . . . . 15 X FONCTION DE VERIFICATION D'IMAGE (APERÇU) . 16 X POSITIONNEMENT DES ORIGINAUX . . . . . . . . . . . . . 17 X CHANGEMENT DE PAPIER DANS UN MAGASIN . . . 18 7 NOMS ET FONCTIONS DES COMPOSANTS (1) (2) (5) (1) (6) (1) Chargeur automatique de documents Charge et numérise automatiquement plusieurs originaux. Les deux côtés des originaux recto verso peuvent être numérisés simultanément. (2) Plateau du chargeur de documents Placez les originaux dans ce plateau lorsque vous utilisez le chargeur automatique de documents. (3) Tableau de bord (4) Plateau de sortie (plateau central) Les travaux d'impression et de copie sont placés sur ce plateau. (Lorsqu'un finisseur ou finisseur piqûre à cheval est installé, le plateau de sortie (plateau central) ne peut pas être utilisé.) (5) Finisseur piqûre à cheval* Peut être utilisé pour agrafer les feuilles imprimées. La machine est également équipée de la fonction agrafage qui plie le papier et l'agrafe en son centre, ainsi que de la fonction pliage qui plie le papier en deux. Un module de perforation peut être installé pour perforer des trous dans les feuilles imprimées. (6) Finisseur externe* Il peut être utilisé pour l’agrafage des feuilles imprimées. (7) (2) (8) (3) (9) (10) (11) (12) (7) Module de perforation* Il est utilisé pour effectuer des trous dans les feuilles imprimées. (8) Magasin 1 / Magasin 2 Magasin papier. Jusqu'à 500 feuilles de papier (papier ordinaire de 80 g/m2 (21 lbs.)) peuvent être chargées. (9) Magasin 3 (lorsqu'un meuble/magasin 1 x 500 feuilles ou 2 x 500 feuilles est installé) Magasin papier. Jusqu'à 500 feuilles de papier (papier ordinaire de 80 g/m2 (21 lbs.)) peuvent être chargées. (10) Magasin 4 (lorsqu'un meuble/magasin 2 x 500 feuilles est installé)* Magasin papier. Jusqu'à 500 feuilles de papier (papier ordinaire de 80 g/m2 (21 lbs.)) peuvent être chargées. (11) Magasin 5 (lorsqu'un magasin grande capacité est installé)* Jusqu'à 3500 feuilles de papier peuvent être chargées. Lorsqu'un meuble/magasin 1 x 500 feuilles est installé, il s'agit du magasin 4. (12) Finisseur* Peut être utilisé pour agrafer les feuilles imprimées. Un module de perforation peut être installé pour perforer des trous dans les feuilles imprimées. * Equipements périphériques. Pour plus d'informations, consultez la section "EQUIPEMENTS PERIPHERIQUES" dans "1. AVANT D'UTILISER LA MACHINE " du Guide d'utilisation. 8 (4) (13) (14) (15) (16) (13) Vitre d'exposition Permet de numériser des livres et d'autres originaux qui ne peuvent pas être numérisés à l'aide du chargeur automatique de documents. (14) Clavier* Il s'agit d'un clavier incorporé à la machine. Lorsqu'il n'est pas utilisé, il peut être stocké sous le tableau de bord. Utilisez le clavier pour entrer un mot de passe, un nom de fichier ou tout autre texte. Ceci est un équipement standard inclus sur le MX-4101N/5001N. (17) (18) (19) (16) Capot avant Ouvrez-le pour remplacer une cartouche d'encre. (17) Plateau d'alimentation auxiliaire Des papiers spéciaux peuvent être chargés depuis le plateau d'alimentation auxiliaire. (18) Module plateau de sortie (plateau de droite)* Lorsque ce module est installé, les feuilles imprimées peuvent sortir sur ce plateau. (19) Connecteur USB (type A) Permet de brancher une clé USB ou tout autre périphérique USB sur la machine. (15) Interrupteur principal Cet interrupteur sert à mettre la machine sous tension. Pour utiliser les fonctions fax ou Internet fax, il doit être sur "On". * Equipements périphériques. Pour plus d'informations, consultez la section "EQUIPEMENTS PERIPHERIQUES" dans "1. AVANT D'UTILISER LA MACHINE " du Guide d'utilisation. 9 TABLEAU DE BORD T moins d'envoi d'image Té Témoin EN LIGNE T Ce témoin s'allume pendant la transmission ou la réception en mode télécopie. Le témoin s'allume également pendant la transmission en mode scanner. Témoin DONNEES T Ce témoin clignote si une télécopie ne peut pas être imprimée, par exemple s'il n'y a plus de papier. Le témoin reste allumé si des données sont en attente de transmission. Ecran tactile Touche [ÉTAT TRAVAUX] Témoins du mode T impression Des messages et des touches apparaissent sur l'ecran LCD. Les opérations s'effectuent en appuyant sur les touches avec vos doigts. Appuyez sur cette touche pour afficher l'écran d'état des travaux. Vous pouvez vérifier l'état des travaux et annuler des travaux dans l'écran d'état des travaux. Témoin PRÊT T Les données d'impression peuvent être reçues lorsque ce témoin est allumé. Prêt à numériser pour copier. 0 Témoin DONNÉES T Le voyant clignote lors de la réception des données et reste allumé au cours de l'impression. ÉTAT TRAVAUX État Travaux Etat du MFP Mode couleur Modes spéciaux 020/015 Couleurs Copie R/V Copie RÉGLAGES PERSONNALISÉS Normal A4 Exposition 1. 2. 3. 4. Auto A4 A4R B4 A3 Sortie Fichier Fichier temp. 005/000 IMPRESSION PRÊT DONNÉES ENVOI IMAGE EN LIGNE DONNÉES En attente 010/000 ACCUEIL En attente Taux de repro. Original Choix papier 100% Auto Auto A4 Pap. ordinaire A4 010/000 Prévisualis. En attente Magasin1 Touche [Accueil] Touche [RÉGLAGES PERSONNALISÉS] Appuyez sur cette touche pour afficher l'écran des réglages système. Les réglages système peuvent être ajustés pour faciliter l'utilisation de la machine, comme la configuration des paramètres des magasins papier et l'enregistrement des adresses. 10 Utilisez cette touche pour afficher l'écran d'accueil. Les touches correspondant à des fonctions fréquemment utilisées peuvent être enregistrées sur cet écran pour permettre un accès rapide, ce qui facilite l'utilisation de la machine. Touches numériques Touche [EFFACER] Ces touches permettent d'entrer le nombre de copies, des numéros de télécopie et d'autres numéros. Appuyez sur cette touche pour réinitialiser les réglages tels que le nombre de copies sur "0". Touche [LOGOUT] ( ) Lorsque l'authentification de l'utilisateur est activée, appuyez sur cette touche pour fermer votre session après avoir utilisé la machine. Lorsque la fonction télécopie est utilisée, vous pouvez appuyez sur cette touche pour envoyer des tonalités sur une ligne à impulsions. Touche [#/P] ( ) Appuyez sur cette touche pour utiliser un programme de travail lorsque la fonction copieur est utilisée. Lorsque la fonction télécopie est utilisée, vous pouvez appuyer sur cette touche pour composer un numéro à l'aide d'un programme. Touche [COULEUR] Utilisez cette touche pour copier ou numériser un original en couleur. Voyant d'alimentation Ce voyant est allumé lorsque l'interrupteur principal est sur la position ON. Touche [MARCHE] Utilisez cette touche pour allumer et éteindre la machine. LOGOUT Touche [EFFACER TOUT] Appuyez sur cette touche pour reprendre une opération dès le début. Tous les réglages seront effacés et l'opération retournera à l'état initial. Touche [ECONOMIE D'ENERGIE] Utilisez cette touche pour activer le mode d'économie d'énergie. La touche [ECONOMIE D'ENERGIE] clignote lorsque la machine est en mode d'économie d'énergie. Cette touche est également utilisée pour désactiver le mode d'économie d'énergie. Touche [ARRET] Touche [NOIR ET BLANC] Appuyez sur cette touche pour arrêter un travail de copie ou la numérisation d'un original. Utilisez cette touche pour copier ou numériser un original en noir et blanc. Cette touche est également utilisée pour envoyer une télécopie en mode télécopie. 11 UTILISATION DE L'ECRAN TACTILE Les touches qui apparaissent dans l'écran tactile sont regroupées pour en faciliter le fonctionnement. La présentation et les fonctions des touches sont expliquées ci-après. Touches de sélection du mode Touche [COPIE] Si vous souhaitez utiliser la fonction copie, appuyez sur cette touche pour sélectionner le mode copie. Vous pouvez maintenir la touche [COPIE] activée pour vérifier le nombre total de pages et le niveau d'encre des cartouches. Touche [ARCHIVAGE DOC.] Si vous souhaitez imprimer ou envoyer un fichier enregistré sur le disque dur, appuyez sur cette touche pour passer au mode archivage de documents. Touche [ENVOI IMAGE] Pour utiliser les fonctions numérisation ou télécopie, appuyez sur cette touche pour passer au mode envoi d'image. Prêt à numériser pour copier. 0 État Travaux Etat du MFP Mode couleur Modes spéciaux 020/015 Couleurs Copie R/V Copie Normal A4 Exposition 1. 2. 3. 4. Auto A4 A4R B4 A3 Sortie 005/000 En attente Fichier 010/000 Fichier temp. En attente Taux de repro. Original Choix papier 100% Auto Auto A4 Pap. ordinaire A4 010/000 En attente Prévisualis. Magasin1 Si le mode de la machine est modifié, l'écran initial du mode choisi s'affiche. Les fonctions peuvent être sélectionnées et les réglages vérifiés sur l'écran initial. Ecran du système Affiche la touche de réglage du contraste de l'écran tactile, le mode de saisie lorsque du texte est saisi ainsi que d'autres éléments. Utilisation des touches générales OK Modes spéciaux fichier-01 Décalage de la marge Effacement Annuler Réglages du travail / Impression Nom 1 A4 Couleurs Copie sur deux pages Choix papier Copie en brochure Const. travail Copie en tandem 1 2 Nombre d'impr. Auto. 1 Couvertures/ Intercalaires Interc. pour transparents Copie de livre Copie sur onglets Copie multiple Sortie (3) Imprimer et effacer les données Imprimer et sauvegarder les données Recto verso Card Shot (1) Modes spéciaux (1) Lorsque l'écran affiché comporte un ou plusieurs écrans, utilisez les touches (2) Lorsqu'une case (1~999) est sélectionnée, une coche (2) Impression N/B pour passer d'un écran à l'autre. indique alors que le paramètre est activé. (3) Les touches permettent d'augmenter ou de diminuer une valeur. Pour modifier rapidement une valeur, laissez votre doigt sur la touche.Vous pouvez également appuyer directement sur une touche d'affichage de valeur numérique pour modifier un nombre avec les touches numériques. 12 Vérification de l'état de la machine L'écran tactile comporte une touche pour vérifier l'état de la machine. Ecran "État Travaux" Touche de sélection d'affichage Affiche les 4 premiers travaux d'impression dans la file d'attente (le travail en cours et les travaux en attente d'impression). Le type de travail, le nombre de copies configuré, le nombre de copies terminées et l'état du travail apparaissent. Prêt à numériser pour copier. L'affichage de l'état peut être basculé entre "État Travaux" et "Etat du MFP". Si l'écran d'état des travaux s'affiche, l'état affiché passe automatiquement en "Etat du MFP". 0 Mode couleur État Travaux État Travaux Etat du MFP Etat du MFP 020/015 Informations de maintenance DC DC DC Modes spéciaux Couleurs Copie R/V Copie Normal A4 Exposition 1. 2. 3. 4. Auto Sortie A4 A4R B4 A3 005/000 En attente DC DC DC DC DC DC Fichier Fichier temp. 010/000 En attente Taux de repro. Original Choix papier 100% Auto Auto A4 Pap. ordinaire A4 010/000 Prévisualis. En attente Magasin1 Ecran "Etat du MFP" Affiche les informations système de la machine. "Informations de maintenance" Affiche les informations de maintenance de la machine à l'aide de codes. Ecran d'état des travaux Dans ce mode, les travaux en attente ou les travaux en cours, le magasin servant à l'alimentation du papier et l'état des travaux sont représentés par une icône. Celle-ci peut être utilisée pour afficher l'écran d'état des travaux. Impr./Copie Job Queue Scan to Travail fax Sets / Progress I-Fax Status 1 Ordinateur 01 002/001 Impression 2 0312345678 002/000 En attente 3 0312345678 002/000 En attente 4 Copie 002/000 En attente Spool En attente 1 Terminé 1 Détails Priorité Arrêt/Eff. Les travaux sont affichés sous forme de liste de touches. Les touches correspondant aux travaux apparaissent dans leur ordre d'exécution. Vous pouvez sélectionner une touche pour sélectionner le travail correspondant. La priorité peut être donnée à un travail sélectionné et celui-ci est alors exécuté avant d'autres travaux ou un travail placé dans la file d'attente peut être annulé. 13 AUTHENTIFICATION DE L'UTILISATEUR Lorsque la fonction authentification de l'utilisateur est activée dans les réglages système, vous devez ouvrir une session avant d'utiliser la machine. La fonction authentification de l'utilisateur est désactivée par défaut. Lorsque vous avez terminé d'utiliser la machine, fermez votre session. Méthodes d'authentification de l'utilisateur Il existe deux méthodes d'authentification de l'utilisateur : authentification par numéro d'utilisateur et authentification par nom d'utilisateur et mot de passe. Veuillez demander à l'administrateur de la machine les informations nécessaires à l'ouverture de session. Pour plus d'informations sur l'authentification de l'utilisateur, consultez la section "AUTHENTIFICATION DE L'UTILISATEUR" dans "1. AVANT D'UTILISER LA MACHINE " du Guide d'utilisation. Authentification par numéro d'utilisateur Authentification utilisateur OK Cette méthode nécessite que vous ouvriez une session en entrant votre numéro d'utilisateur (5 à 8 chiffres), qui est stocké dans les réglages système de la machine. Connex. admin. Authentification par nom d'utilisateur et mot de passe Authentification utilisateur OK Nom connexion Nom d'util. Mot de passe Auth. sur: Connexion locale Cette méthode nécessite que vous ouvriez une session en entrant votre nom d'utilisateur, mot de passe et type d'authentification, qui sont stockés dans les réglages système de la machine. En fonction des réglages système configurés par l'administrateur de la machine, une adresse de courrier électronique peut également être utilisée pour l'authentification. Fermeture de session Lorsque vous avez terminé d'utiliser la machine, fermez votre session. La fermeture de session empêche toute utilisation non autorisée de la machine. Comment fermer une session Vous pouvez quitter tous les modes de la machine en appuyant sur la touche [LOGOUT] ( ). Notez cependant que la touche [LOGOUT] ( ) ne peut pas être utilisée pour fermer une session lorsqu'un numéro de télécopie est entré en mode télécopie, car la touche [LOGOUT] ( ) fait alors office de touche numérique. Si un certain délai s'écoule après la dernière utilisation de la machine, la fonction d'effacement automatique est activée. Lorsque cette fonction est activée, la fermeture de session a lieu automatiquement. 14 ECRAN D'ACCUEIL Appuyez sur la touche [ACCUEIL] du tableau de bord pour afficher l'écran d'accueil. 1er écran 2ème écran (2) (1) (2) COPY COPY IMAGE SEND DOCUMENT FILING IMAGE SEND DOCUMENT FILING Home Screen Total Count Address Control Document Filing Control Paper Tray Settings My Menu 04/04/2010 11:40 (3) (1) Touche [Mon Menu]. Appuyez sur cette touche pour passer à l'écran d'accueil secondaire. (2) Touches de sélection du mode Utilisez ces touches pour choisir copie, envoi d'image ou un mode d'archivage de document et modes OSA Sharp. (3) Titre Affiche le titre de l'écran d'accueil. (4) (5) (4) Touche de raccourci Une fonction enregistrée apparaît comme touche de raccourci. Appuyez sur la touche pour sélectionner la fonction enregistrée. (5) Nom d'utilisateur Affiche le nom de l'utilisateur connecté. Le nom d'utilisateur apparaît si l'authentification de l'utilisateur est activée sur la machine. Des raccourcis vers des fonctions peuvent être enregistrés sous forme de touches sur l'écran d'accueil. En appuyant sur une touche de raccourci, vous affichez l'écran de la fonction correspondante. Enregistrez les fonctions fréquemment utilisées sur l'écran d'accueil pour accéder rapidement à ces fonctions. Si vous utilisez l'authentification de l'utilisateur, l'écran d'accueil du "Groupe de fonctions prédéfinies" peut s'afficher. Enregistrez les touches que vous souhaitez voir apparaître sur l'écran d'accueil des réglages du système. Pour plus de détails concernant les réglages de l'écran d'accueil, reportez-vous aux sections "Enregistrement du groupe de fonctions prédéfinies" et "Réglages de l'écran d'accueil" dans "7. REGLAGES SYSTEME" du Guide d'utilisation. 15 FONCTION DE VERIFICATION D'IMAGE (APERÇU) La fonction de vérification de l’image vous permet d’afficher les images numérisées et les télécopies reçues sur l’écran tactile. Utilisations pratiques de la vérification d'image Vous pouvez afficher les images numérisées pour la copie, l’envoi de fax/image et la numérisation vers disque dur d'archivage de documents. Cela vous permet de vérifier l’effet des modes spéciaux et de corriger les problèmes avant de lancer la copie ou la transmission. "Impression des télécopies requises uniquement" Vous pouvez vérifier une télécopie reçue avant de l'imprimer. Si vous n'avez pas besoin de la télécopie, vous pouvez la supprimer sans l'imprimer, économisant ainsi du papier et du toner. "Vérification du contenu d'un fichier stocké dans la machine" Avant d'imprimer ou d'envoyer un fichier stocké à l'aide de la fonction d'archivage de documents, vous pouvez en vérifier le contenu. Un aperçu peut être directement affiché à partir du menu Réglage des travaux, facilitant ainsi le passage d'un aperçu d'image à l'exécution du travail. Lorsque la fonction de vérification d'image est utilisée, un écran similaire à l'écran suivant apparaît. Les noms de touche sur l'écran de vérification d'image et les procédures d'utilisation de l'écran varient selon le type d'image. Vérification de l'image Le contenu des données s'affiche ici. Sur l'écran tactile, vous pouvez • Faire défiler l'affichage • Changer de page • Modifier la taille d'affichage 0123456789 Précédent 04/04/2010 11:12 1 / 3 Rotation aff. 0001 0010 Imprimer Exemple : écran de vérification d'image d'une télécopie reçue Pour plus d'informations sur la fonction de vérification d'image, consultez chacun des modes du Guide d'utilisation. * Une image d'aperçu est une image destinée à être affichée sur l'écran tactile. Elle est différente de l'impression réelle obtenue. 16 POSITIONNEMENT DES ORIGINAUX Le chargeur automatique de documents peut être utilisé pour numériser automatiquement plusieurs originaux en même temps. Ceci vous évite de charger manuellement chaque original. Pour les originaux qui ne peuvent pas être numérisés à l'aide du chargeur automatique de documents, comme un livre ou un document avec des notes jointes, utilisez la vitre d'exposition. Utilisation du chargeur automatique de documents Lorsque vous utilisez le chargeur automatique de documents, placez les originaux dans le plateau du chargeur de documents. Placez les originaux face vers le haut avec les bords correctement alignés. Ajustez les guides à la largeur des originaux. Le repère indique à peu près combien d'originaux peuvent être placés. Les originaux en place ne doivent pas dépasser cette ligne. Utilisation de la vitre d'exposition Veillez à ne pas pincer vos doigts lors de la fermeture du chargeur automatique de documents. Après avoir placé l'original, assurez-vous de bien fermer le chargeur automatique de documents. S'il reste ouvert, les parties en dehors du document original seront copiées en noir entraînant une utilisation excessive de toner. Pour placer un document épais tel qu'un livre, poussez vers le haut l'extrémité du chargeur automatique de documents, puis fermez-le doucement. Placez l'original face vers le bas.Alignez le coin supérieur gauche de l'original avec le haut du repère dans le coin gauche de la vitre. Placez l'original face vers le bas. 17 CHANGEMENT DE PAPIER DANS UN MAGASIN Noms des magasins Les noms des magasins sont donnés ci-dessous. Pour connaître le nombre de feuilles de papier pouvant être chargées dans chaque magasin, consultez les manuels suivants : • Guide d'utilisation, "Réglages magasins papier" dans "7. REGLAGES SYSTEME " • Guide de sécurité, "CARACTERISTIQUES TECHNIQUES" (6) (5) (1)Magasin 1 (2)Magasin 2 (1) (2) (3) (4) (3)Magasin 3 (4)Magasin 4 (5)Magasin 5 (magasin grande capacité) (6) Plateau d'alimentation auxiliaire Face à imprimer vers le haut ou vers le bas Lorsque vous chargez du papier, la face à imprimer est chargée vers le haut ou vers le bas selon le magasin utilisé. Magasins 1 à 4 Chargez le papier, face à imprimer vers le haut.Toutefois, si vous utilisez du papier "Pré-imprimé" ou "A en-tête", chargez le papier face imprimée vers le bas*. Plateau d'alimentation auxiliaire et magasin 5 Chargez le papier, face à imprimer vers le bas. Toutefois, si vous utilisez du papier "Pré-imprimé" ou "A en-tête", chargez le papier face imprimée vers le haut*. * Si la fonction "Désactivation du recto verso" est activée dans les réglages système (administrateur), chargez le papier normalement (face à imprimer vers le haut dans les magasins 1 à 4, face à imprimer vers le bas dans le plateau d'alimentation auxiliaire et le magasin 5). 18 Chargement du papier dans un magasin. Pour changer le papier d'un magasin, chargez le papier souhaité dans le magasin puis modifiez les réglages du magasin de la machine pour indiquer le papier chargé. La procédure de changement du format de papier du magasin est expliquée ci-dessous. Par exemple, le papier ordinaire de format B4 (8-1/2" x 14") du magasin 1 a été remplacé par du papier recyclé de format A4 (8-1/2" x 11"). Tirez la magasin papier. S'il reste encore du papier dans le magasin, retirez-le. Déplacez les deux guides sur le magasin. Par exemple, déplacez les guides de B4 (8-1/2" x 14") à A4 (8-1/2" x 11"). Introduisez le papier avec le côté à imprimer vers le haut. Ventilez correctement le papier avant de l'introduire. Le cas échéant, plusieurs feuilles pourraient être chargées en même temps et provoquer une mauvaise alimentation. Evitez de charger comme illustré ci-dessous. Ligne témoin La ligne témoin indique la hauteur maximale de papier qui peut être chargé dans le magasin. Lorsque vous chargez le papier, veillez à ce que la pile ne dépasse pas la ligne témoin. 19 Modification des réglages du magasin Lorsque vous changez le papier dans un magasin, les réglages du magasin dans les réglages système doivent également être modifiés. RÉGLAGES PERSONNALISÉS Réglages système Mot passe admin. Réglages par défaut Impression listes (utilis.) Réglages g magasins g papier Contrôle des adresses Réception/Envoi de données fax (1) Contrôle archivage doc. Vérification du périphérique USB Compteur de travaux Paramètres de l’imprimante Quitter Appuyez sur la touche [RÉGLAGES PERSONNALISÉS]. 2 Configurez les réglages du magasin dans l'écran tactile. (1) Appuyez sur la touche [Réglages magasins papier]. Réglages système Précédent Réglages des magasins 1 (2) Appuyez sur la touche [Réglages des magasins]. Réglages des magasins (2) Enregistrement du type de papier Commutation Auto. de magasin Enregistrement g du format personnalisé (Auxiliaire) Précédent Réglages des magasins (3) Appuyez sur la touche [Modifier] dans "Magasin 1". Magasin 3 Enveloppe Type Modifier B4 Taille (3) Propriété du papier Désactiver recto verso Face imposée Désactiver agrafage Désactiver perforation Travaux autorisés depuis les magasins Copie Impression Fax I-Fax Archivage doc. Réglages système Annuler Réglages des magasins Magasin : Type: Taille : Auto-AB A3,A4,A4R,B4,B5,B5R, 216x330(8 1/2x13) Travaux autorisés depuis les magasins: (6) Magasin 3 Recyclé Impression Copie I-Fax Fax OK (4) (5) (4) Sélectionnez [Recyclé] dans la boîte de sélection "Type". (5) Vérifiez que [Auto-AB] est sélectionné dans la boîte de sélection "Taille". Pour plus d'informations, consultez la section "Réglages magasins papier" dans "7. REGLAGES SYSTEME" du Guide d'utilisation. (6) Appuyez sur la touche [OK]. Les étapes ci-dessus permettent de modifier les réglages papier du magasin 1 pour utiliser du papier recyclé A4. 20 Chargement du papier dans d'autres magasins Plateau d'alimentation auxiliaire La face à copier doit être orientée vers le bas ! Lorsque vous chargez du papier A3W, A3, ou B4, sortez l'extension du plateau. Le nombre maximum de feuilles pouvant être chargées sur le plateau d'alimentation auxiliaire est d'environ 100 pour le papier ordinaire et d'environ 20 pour les enveloppes. Exemple: Chargement d'enveloppe Placez du papier de format A5 (7-1/4" x 10-1/2") ou inférieur à l'horizontale. Seul le côté adresse des enveloppes peut être imprimé. Placez les enveloppes avec le côté adresse face vers le bas. Les types spéciaux de papier qui ne peuvent pas être chargés dans les autres magasins peuvent être chargés sur le plateau d'alimentation auxiliaire. Pour des informations détaillées concernant le plateau d'alimentation auxiliaire, consultez la section "CHARGEMENT DU PAPIER SUR LE PLATEAU D'ALIMENTATION AUXILIAIRE" dans "1. AVANT D'UTILISER LA MACHINE " du Guide d'utilisation. 21 Magasin grande capacité Le format de papier utilisé dans le magasin 5 peut seulement être modifié par un technicien de maintenance. Sortez délicatement le magasin papier de son logement. Introduisez le papier avec le côté à imprimer vers le bas. Ventilez correctement le papier avant de l'introduire. Le cas échéant, plusieurs feuilles pourraient être chargées en même temps et provoquer une mauvaise alimentation. Evitez de charger comme illustré ci-dessous. 22 Ligne témoin La ligne témoin indique la hauteur maximale de papier qui peut être chargé dans le magasin. Lorsque vous chargez le papier, veillez à ce que la pile ne dépasse pas la ligne témoin. Copie Cette section explique les procédures de base d'utilisation de la fonction copieur. Cette section présente également les divers types de copie qui peuvent être réalisés à l'aide de modes spéciaux. X ECRAN INITIAL DU MODE COPIE . . . . . . . . . . . . . . . . 24 X REALISATION DE COPIES . . . . . . . . . . . . . . . . . . . . . . 25 X REALISATION DE COPIES RECTO VERSO (Chargeur automatique de documents) . . . . . . . . . . . 26 X REALISATION DE COPIES SUR DES PAPIERS SPECIAUX (Copie à partir du plateau d'alimentation auxiliaire) . . . . . 27 X REALISATION DE COPIES COULEUR (Mode couleur) . . . 29 X SELECTION DE L'EXPOSITION ET DU TYPE D'IMAGE . . . 30 X AJUSTEMENT DE L'IMAGE A COPIER AU PAPIER (Sélection automatique de taux) . . . . . . . . . . . . . . . . . 31 X AGRANDISSEMENT/REDUCTION (Taux prédéfinis/zoom) . . . 33 X INTERRUPTION D'UN TRAVAIL DE COPIE (Interruption d'une copie) . . . . . . . . . . . . . . . . . . . . . . 35 X ENREGISTREMENT DES OPERATIONS DE COPIE (Programmes de travail). . . . . . . . . . . . . . . . . . . . . . . . 36 X MODES SPECIAUX . . . . . . . . . . . . . . . . . . . . . . . . . . . . 38 X SELECTION D'UN MODE SPECIAL . . . . . . . . . . . . . . . 39 X FONCTIONS UTILES DU COPIEUR . . . . . . . . . . . . . . . 40 23 ECRAN INITIAL DU MODE COPIE Appuyez sur la touche [COPIE] de l'écran tactile pour ouvrir l'écran initial du mode copie. Sélectionnez les paramètres de copie sur l'écran initial. (7) (8) Prêt à numériser pour copier. 0 Mode couleur (1) (9) Modes spéciaux (10) Copie R/V (11) Sortie (12) Couleurs Normal (2) A4 Exposition 1. 2. 3. 4. A4 A4R B4 A3 5. A4 (3) Auto (4) Taux de repro. Original Choix papier 100% Auto Auto A4 Pap. ordinaire (5) A4 Fichier Fichier temp. (13) Prévisualis. (14) (6) (1) Touche [Mode couleur] Utilisez cette touche pour changer le mode couleur. (2) Affichage de sortie Si une ou plusieurs fonctions de sorties comme tri, tri groupé, tri agrafage ou piqûre à cheval ont été sélectionnées, cette fonction affiche les icônes des fonctions sélectionnées. (3) Touche [Exposition] Affiche les réglages actuels du mode d'exposition et de l'exposition de la copie. Appuyez sur cette touche pour modifier le réglage de l'exposition ou du mode d'exposition. (4) Touche [Taux de repro.] Indique le taux de reproduction actuel. Utilisez cette touche pour régler le taux de reproduction. (5) Touche [Original] Cette touche permet d'entrer manuellement le format de l'original. Lorsqu'un original est mis en place, le format de l'original d'affiche. Si le format de l'original est défini manuellement, la taille sélectionnée apparaît. (6) Touche [Choix papier] Utilisez cette touche pour changer le papier (magasin) utilisé. Le magasin, le format de papier et le type de papier s'affichent. Vous pouvez appuyer sur les images des magasins sur l'affichage du format de papier pour ouvrir l'écran correspondant. (7) Affichage de chargement d'original Ceci apparaît lorsqu'un original est inséré dans le chargeur automatique de documents. 24 (8) Affichage du choix de papier Indique le format du papier chargé dans chaque magasin ainsi que la quantité de papier restant . Le magasin sélectionné est mis en surbrillance. Le plateau de chargement du papier est indiqué en vert. Ne retirez aucun magasin au cours de l'alimentation papier. Cela provoque une mauvaise alimentation. (9) Affichage du nombre de copies Indique le nombre de copies configuré. (10) Touche [Modes spéciaux] Utilisez cette touche pour sélectionner des modes spéciaux comme Décalage marge, Effacement et Copie 2 pages. (11) Touche [Copie R/V] Utilisez cette touche pour sélectionner le mode copie recto verso. (12) Touche [Sortie] Utilisez cette touche pour sélectionner une fonction de sortie comme tri, tri groupé, décalage, tri agrafage, piqûre à cheval, perforation ou pliage. (13) Touches personnalisées Ces touches peuvent être modifiées selon vos préférences. (14) Touche [Prévisualis.] Permet d'afficher l'aperçu d'une copie sur l'écran tactile avant l'impression de la copie. REALISATION DE COPIES Il s'agit de la procédure de réalisation de copies la plus élémentaire. Original recto 1 Prêt à numériser pour copier. 0 Mode couleur Copie recto Appuyez sur la touche [COPIE.]. L'écran de base du mode copie apparaît. Modes spéciaux Couleurs Copie R/V Normal A4 Exposition 1. 2. 3. 4. Auto. Sortie A4 A4R B4 A3 Fichier Fichier temp. Taux de repro. Original Choix papier 100% Auto. Auto. A4 Pap. Ordinaire Prévisualis. La face à numériser doit être orientée vers le haut ! 2 Positionnez l'original. Si vous utilisez la vitre d'exposition, placez l'original face à numériser vers le bas. 3 Définissez le nombre de copies, puis appuyez sur la touche [COULEUR] ou [NOIR ET BLANC]. Jeux corrects Annuler numérisation Annuler copie 25 REALISATION DE COPIES RECTO VERSO (Chargeur automatique de documents) Vous pouvez utiliser le chargeur automatique de documents pour réaliser automatiquement des copies recto verso sans avoir à retourner et à réinsérer manuellement les originaux. Cette section explique comment copier des originaux recto sur les deux côtés du papier. Original recto La face à numériser doit être orientée vers le haut ! Mode couleur Modes spéciaux Couleurs 1 Positionnez les originaux. 2 Sélectionnez les réglages sur l'écran tactile. Copie R/V Normal A4 Exposition 1. 2. 3. 4. Auto. Copie recto verso (1) Appuyez sur la touche [Copie R/V]. (1) Sortie A4 A4R B4 A3 Fichier Fichier temp. Taux de repro. Original Choix papier 100% Auto. Auto. A4 Pap. Ordinaire A4 Prévisualis. (2) Appuyez sur la touche [Recto à Recto-verso]. OK Copie recto verso (3) (3) Appuyez sur la touche [OK]. Coté de la reliure (2) 3 Définissez le nombre de copies, puis appuyez sur la touche [COULEUR] ou [NOIR ET BLANC]. Jeux corrects 26 Annuler numérisation Annuler copie REALISATION DE COPIES SUR DES PAPIERS SPECIAUX (Copie à partir du plateau d'alimentation auxiliaire) Utilisez le plateau d'alimentation auxiliaire pour réaliser des copies sur des papiers spéciaux comme du papier épais, des enveloppes et des intercalaires à onglets. Cette section explique comment charger du papier épais A4 dans le plateau d'alimentation auxiliaire. Original La face à numériser doit être orientée vers le haut ! 1 Réalisation de copies sur du papier épais Positionnez les originaux. Si vous utilisez la vitre d'exposition, placez l'original face à numériser vers le bas. La face à copier doit être orientée vers le bas ! Mode couleur Modes spéciaux Couleurs Copie R/V Normal A4 Exposition 1. 2. 3. 4. Auto. 2 Insérez le papier dans le plateau d'alimentation auxiliaire. 3 Sélectionnez les réglages papier sur l'écran tactile. Sortie A4 A4R B4 A3 Fichier (1) Appuyez sur la touche [Choix papier]. Fichier temp. Taux de repro. Original Choix papier 100% Auto. Auto. A4 Pap. Ordinaire A4 Prévisualis. (1) OK Choix papier 1.A4R (2) Appuyez sur la touche correspondant au type de papier du plateau d'alimentation auxiliaire. Plat. alim aux. Magasin papier A4 Pap. ordinaire Ici, on a appuyé sur la touche [Pap. ordinaire]. Pap. ordinaire 2. A4R Pap. ordinaire 3. B4 Pap. ordinaire 4. A3 Pap. ordinaire (2) Choix papier Annuler Réglage du type/format du plateau d'alim. aux. Sélectionner le type de papier. Pap. ordinaire Pré-imprimé Recyclé A en-tête Perforé Couleur Papier épais 1 Papier épais 2 Papier fin Etiquettes Transparent Envelope Papier glacé (3)Intercalaire Papier épais 1: 106 - 209 g/m2 (28 lbs.bond, 110 lbs.index) Papier épais 2: 210 - 256 g/m2 (110-140 lbs.index) 1 2 (3) Appuyez sur la touche [Papier épais 1] ou [Papier épais 2]. Si le grammage du papier chargé est compris entre 106 g/m2 et 209 g/m2 (28 lbs. bond et 110 lbs. index), appuyez sur la touche [Papier épais 1]. Si le grammage du papier chargé est compris entre 210 g/m2 et 256 g/m2 (56 lbs. bond et 140 lbs. index), appuyez sur la touche [Papier épais 2]. 27 Sélectionnez les réglages papier sur l'écran tactile. (suite) Choix papier Type Papier épais 2 Taille 12x18(A3W),11x17,8½x14 8½x11,8½x11R,5½x8½R 7¼x10 ¼ ½R,A3,A4,B4,B5 A3W(12x18),A3,A4,A4R,A5R,B4 B5,B5R,216x330(8½x13) 11x17,8½x11 Auto-pouce Auto-AB (4) Format perso. (4) Appuyez sur la touche [Auto-AB]. OK Réglage du type/format du plateau d'alim. aux. (5) (5) Appuyez sur la touche [OK]. X420 Y297 Manuel OK Choix papier (6) Appuyez sur la touche du plateau d'alimentation auxiliaire. (7) Magasin papier 1. A4 Plateau alim. aux. A4 Pap. Ordinaire (7) Appuyez sur la touche [OK]. (6) Pap. Ordinaire 2. A4R Pap. Ordinaire 3. B4 Pap. Ordinaire 4. A3 Pap. Ordinaire 4 Définissez le nombre de copies, puis appuyez sur la touche [COULEUR] ou [NOIR ET BLANC]. Jeux corrects Annuler numérisation Annuler copie Sélection de magasins Mode couleur Modes spéciaux Couleurs Pour sélectionner un papier, appuyez sur la touche [Choix papier] ou sur l'image de la machine sur l'écran initial du mode copie. Copie R/V Normal A4 Exposition 1. 2. 3. 4. Auto. A4 A4R B4 A3 5. Sortie A4 Fichier Fichier temp. Taux de repro. Original Choix papier 100% Auto. Auto. A4 Pap. Ordinaire A4 Prévisualis. OK Choix papier Magasin papier 1. A4 Pap. ordinaire Plateau alim. aux. A4 (B) (C) Pap. ordinaire 2.A4R Pap. ordinaire 3. B4 Pap. ordinaire A3 4.A Pap. ordinaire Mag. grande cap. 5. A4 (A) 28 Pap. ordinaire (D) Appuyez sur une touche pour sélectionner un magasin. (A) Appuyez sur cette touche pour sélectionner les magasins 1 à 4. (B) Appuyez sur cette touche pour sélectionner le plateau d'alimentation auxiliaire. (C) Appuyez sur cette touche pour configurer le type de papier dans le plateau d'alimentation auxiliaire. (D) Appuyez sur cette touche pour sélectionner le magasin 5 (magasin grande capacité). REALISATION DE COPIES COULEUR (Mode couleur) Si des originaux en couleur et en noir et blanc sont mélangés, vous pouvez demander à la machine de détecter automatiquement si les originaux sont en couleur ou en noir et blanc et de les copier en conséquence.La procédure de copie avec le mode couleur réglé sur "Auto.", qui permet la détection automatique de la couleur et du noir et blanc, est expliquée ci-dessous. La face à numériser doit être orientée vers le haut ! 1 Original Copie Placez les originaux. Si vous utilisez la vitre d'exposition, placez l'original face à numériser vers le bas. Mode couleur Modes spéciaux Couleurs 2 Copie R/V (1) Appuyez sur la touche [Mode couleur]. Normal A4 (1) Exposition 1. 2. 3. 4. Auto. Sélectionnez les réglages sur l'écran tactile. Sortie A4 A4R B4 A3 Fichier Fichier temp. Taux de repro. Original Choix papier 100% Auto. Auto. A4 Pap. Ordinaire A4 Prévisualis. (2) Appuyez sur la touche [Auto.]. OK Mode couleur (3) Couleur Une seule couleur Auto. 2 couleurs (3) Appuyez sur la touche [OK]. (2) 3 Paramétrez le nombre de copies et appuyez sur la touche [COULEUR]. Jeux corrects Annuler numérisation Annuler copie 29 SELECTION DE L'EXPOSITION ET DU TYPE D'IMAGE Vous pouvez spécifier le type d'image de l'original pour obtenir une copie plus claire. Vous trouverez ci-après un exemple de copie d'un original avec des couleurs claires, comme un document écrit au crayon. Original clair La face à numériser doit être orientée vers le haut ! 1 Ajustement de l'exposition Positionnez l'original. Si vous utilisez la vitre d'exposition, placez l'original face à numériser vers le bas. Mode couleur Modes spéciaux Couleurs 2 Copie R/V Normal A4 Exposition 1. 2. 3. 4. Auto. Sortie A4 A4R B4 A3 Sélectionnez les paramètres d'exposition sur l'écran tactile. (1) Appuyez sur la touche [Exposition]. Fichier Fichier temp. Taux de repro. (1) Original Choix papier 100% Auto. Auto. A4 Pap. Ordinaire A4 OK Exposition Type image original Manuel 3 (2) Appuyez sur la touche [Original clair]. (4) Auto. 1 Prévisualis. 5 Texte Texte/ Photo imp Txt/Photo Photo imprimée Photo Carte (3) Utilisez la touche l'exposition. Neuf niveaux d'exposition sont disponibles. Utilisez la touche pour assombrir des originaux clairs et la touche pour éclaircir des originaux foncés. Original clair (3) (2) pour assombrir Résolution de la numéris. (4) Appuyez sur la touche [OK]. 3 Définissez le nombre de copies, puis appuyez sur la touche [COULEUR] ou [NOIR ET BLANC]. Jeux corrects 30 Annuler numérisation Annuler copie AJUSTEMENT DE L'IMAGE A COPIER AU PAPIER (Sélection automatique de taux) Vous pouvez copier un original sur n'importe quel format de papier à l'aide de la fonction agrandissement/réduction automatique. Cette section explique comment copier un original A4 sur du papier A3. A4 La face à numériser doit être orientée vers le haut ! 1 A3 Positionnez l'original. Si vous utilisez la vitre d'exposition, placez l'original face à numériser vers le bas. Mode couleur Modes spéciaux Couleurs Copie R/V Normal A4 Auto. Sélectionnez les réglages sur l'écran tactile. (1) Appuyez sur la touche [Choix papier]. Sortie 1. A4 2. A4R 3. B4 4. A3 Exposition 2 Fichier Fichier temp. Taux de repro. Original Choix papier 100% Auto. Auto. A4 Pap. Ordinaire A4 Prévisualis. (1) OK Choix papier (3) Magasin papier Plateau alim. 1. A4 Pap. ordinaire 2. A4R Pap. ordinaire (2) Appuyez sur le magasin qui possède le format de papier souhaité. (3) Appuyez sur la touche [OK]. A4 Pap. ordinaire 3. B4 Pap. ordinaire 4. A3 Pap. ordinaire (2) Mode couleur Modes spéciaux (4) Appuyez sur la touche [Taux auto.]. Couleurs Copie R/V Normal A4 Exposition 1. 2. 3. 4. Auto. A4 A4R B4 Sortie Fichier A3 Fichier temp. Taux de repro. Original 100% Auto. Taux auto. A4 Choix papier A3 Pap. Ordinaire Prévisualis. (4) 31 3 Définissez le nombre de copies. Jeux corrects 4 Appuyez sur la touche [COULEUR] ou [NOIR ET BLANC]. Annuler numérisation 32 Annuler copie AGRANDISSEMENT/REDUCTION (Taux prédéfinis/zoom) 55% Pour effectuer un réglage précis du format de copie, vous pouvez sélectionner un taux prédéfini et/ou ajuster le taux par incréments de 1 %. Par exemple, cette section explique comment réduire l'image à 55 %. Copie au taux défini Original La face à numériser doit être orientée vers le haut ! 1 Positionnez l'original. Si vous utilisez la vitre d'exposition, placez l'original face à numériser vers le bas. Mode couleur Modes spéciaux Couleurs Copie R/V Normal A4 Exposition 1. 2. 3. 4. Auto. Sortie 2 Sélectionnez les réglages sur l'écran tactile. (1) Appuyez sur la touche [Taux de repro.]. A4 A4R B4 A3 Fichier Fichier temp. Taux de repro. Original Choix papier 100% Auto. Auto. A4 Pap. Ordinaire (1) A4 Prévisualis. (2) Appuyez sur la touche OK Taux de repro. B4 A3 B5 A4 70% 100 B5 B4 A5 A4 81% Zoom A4 A3 B5 B4 86% % 115% B5 B4 A4 A3 122% A5 A4 B5 B4 141% B5 A4 B4 A3 . 1 2 100% Taux auto. (2) Zoom XY (3) Appuyez sur la touche [50%]. OK Taux de repro. Appuyez sur la touche de taux prédéfini la plus proche de 55 % (le taux souhaité). (5) 25% 55 50% Zoom 100% Zoom XY 200% 400% (4) (3) Taux auto. % 2 2 (4) Configurez le taux de reproduction sur 55 % à . l'aide de la touche La touche permet de réduire le taux par incréments de 1 % et la touche permet de l'augmenter par incrément de 1 %. (5) Appuyez sur la touche [OK]. 33 3 Définissez le nombre de copies. Jeux corrects 4 Appuyez sur la touche [COULEUR] ou [NOIR ET BLANC]. Annuler numérisation 34 Annuler copie INTERRUPTION D'UN TRAVAIL DE COPIE (Interruption d'une copie) Lorsque la machine est en train d'imprimer, vous pouvez interrompre provisoirement le travail en cours et réaliser une copie prioritaire. Cette fonction est utile lorsque vous avez besoin d'effectuer une copie urgente pendant un long travail de copie. Original Impression Copie en cours depuis magasin 2. Prêt à numériser pour copie suivante. 7 Pause Mode couleur 1 Modes spéciaux Couleurs Copie R/V Exposition 1. 2. 3. 4. Auto. Sortie A4 A4R B4 A3 Appuyez sur la touche [Pause] pendant que la machine imprime. La touche [Pause] apparaît dans l'écran de base lorsque la machine est en train d'imprimer. Normal A4 Interruption Fichier Fichier temp. Taux de repro. Original Choix papier 100% Auto. Auto. A4 Pap. Ordinaire Prévisualis. La face à numériser doit être orientée vers le haut ! 2 Positionnez l'original. Si vous utilisez la vitre d'exposition, placez l'original face à numériser vers le bas. 3 Définissez le nombre de copies, puis appuyez sur la touche [COULEUR] ou [NOIR ET BLANC]. Le travail de copie interrompu reprend lorsque le travail de copie est terminé. Jeux corrects Annuler numérisation Annuler copie 35 ENREGISTREMENT DES OPERATIONS DE COPIE (Programmes de travail) Vous pouvez enregistrer un groupe de paramètres de copie. Les paramètres peuvent consultés et utilisés à tout moment. Lorsque vous utilisez fréquemment le même groupe de paramètres, ceci vous évite de sélectionner manuellement les paramètres à chaque fois que vous en avez besoin. Enregistrement d'un programme de travail Quitter Programmes de travail 1 Appuyez sur la touche [#/P] ( 2 Sélectionnez les réglages sur l'écran tactile. ). Appuyer sur le numéro du programme. 1 2 (1) Appuyez sur l'onglet [Enregistrer/Effacer]. 1 3 4 4 5 6 7 8 9 10 11 12 Rappeler Enregistrer/Effacer (1) (2) Appuyez sur la touche sur laquelle vous souhaitez enregistrer un programme de travail. Quitter Programmes de travail Appuyer sur le numéro du programme. 1 2 3 1 5 (2) 6 4 4 7 8 9 10 11 12 Rappeler Sélectionnez n'importe quelle touche qui n'est pas mise en surbrillance. Les touches sur lesquelles est enregistré un pro gramme de travail sont mises en surbrillance. Enregistrer/Effacer Pour enreg., sélectionner et appuyer sur [OK]; pour effacer, [Annuler]. (5) Annuler Mode couleur OK (3) Sélectionnez les paramètres de copie que vous souhaitez enregistrer. Modes spéciaux Couleurs Copie R/V (4) Appuyez sur la touche [Nom du prog.]. Normal A4 Exposition 1. 2. 3. 4. Auto. Sortie A4 A4R B4 A3 Un écran de saisie s'affiche. Entrez le nom du programme. Nom du prog. (4) Taux de repro. Original Choix papier 100% Auto. Auto. A4 Pap. Ordinaire (5) Appuyez sur la touche [OK]. Prévisualis. (3) Utilisation d'un programme de travail 1 Appuyez sur la touche [#/P] ( Positionnez l'original. 36 ). Quitter Programmes de travail 2 Appuyer sur le numéro du programme. 1 2 3 4 5 6 1 Après avoir sélectionné le programme de travail, définissez le nombre de copies et appuyez sur la touche [COULEUR] ou [NOIR ET BLANC]. 4 7 8 9 10 11 12 Rappeler Appuyez sur la touche correspondant au programme de travail souhaité. Enregistrer/Effacer Suppression d'un programme de travail Quitter Programmes de travail 1 Appuyez sur la touche [#/P] ( 2 Sélectionnez les réglages sur l'écran tactile. ). Appuyer sur le numéro du programme. 1 2 1 3 (1) Appuyez sur l'onglet [Enregistrer/Effacer]. 4 4 5 7 8 9 10 11 12 6 Rappeler Enregistrer/Effacer (1) Quitter Programmes de travail Appuyer sur le numéro du programme. 1 2 3 1 5 (2) 6 4 4 7 8 9 10 11 12 Rappeler (2) Appuyez sur la touche correspondant au programme de travail que vous souhaitez supprimer. Sélectionnez une touche qui est en surbrillance. Les touches sur lesquelles est enregistré un programme de travail sont mises en surbrillance. Enregistrer/Effacer Un prog. de travail a déjà été enreg. Enregistrer un autre programme ? Annuler Effacer (3) Lisez le message affiché et appuyez sur la touche [Effacer]. Enregistrer (3) Quitter Programmes de travail (4) Appuyer sur le numéro du programme. 1 2 (4) Appuyez sur la touche [Quitter]. 1 3 4 4 5 6 7 8 9 10 11 12 Rappeler Enregistrer/Effacer 37 MODES SPECIAUX Des modes spéciaux peuvent être utilisés pour une grande variété de travaux de copie spéciaux. Cette section présente les différents types de copies qui peuvent être réalisés avec des modes spéciaux. (Les procédures d'utilisation de chaque mode spécial ne sont pas expliquées). Chaque mode spécial possède ses propres réglages et étapes, mais la procédure de base est la même pour tous les modes. La procédure de base qui permet de choisir un mode spécial est expliquée à la page suivante à l'aide de "Décalage de la marge" comme exemple. Pour connaître les procédures d'utilisation des modes spéciaux, consultez la section "MODES SPECIAUX" dans "3. COPIEUR" du Guide d'utilisation. Modes spéciaux Mode couleur Modes spéciaux Couleurs Copie R/V Normal A4 Exposition 1. 2. 3. 4. Auto Sortie A4 A4R B4 A3 Fichier Fichier temp. Taux de repro. Original Choix papier 100% Auto Auto Prévisualis. A4 A4 Pour utiliser un mode spécial, ouvrez le menu des modes spéciaux et appuyez sur la touche correspondant au mode de votre choix. Le menu est composé de quatre écrans. Utilisez les touches pour passer d'un écran à l'autre. Appuyez sur la touche [Modes spéciaux] sur l'écran initial pour ouvrir le menu des modes spéciaux. 1er écran OK Modes spéciaux Décalage de la marge Copie en brochure Effacement Const. travail Copie sur deux pages Copie en tandem Couvertures/ Intercalaires Interc. pour transparents Copie multiple Copie de livre Copie sur onglets Card Shot 1 2 Ecran du menu Editer image OK Editer image Répétition photo A3 Pleine pg Agrandissement multi-pages Centrage Image miroir N/B inversé 2ème écran OK Modes spéciaux Tampon Fichier Compteur originaux Editer image Fichier temp. Original form. mix. Réglages des couleurs Epreuve Ecran du menu Réglage des couleurs 2 2 Réglages des couleurs OK Mode num. Réglage RVB Netteté Suppression du fond Balance des couleurs Luminosité Intensité Lorsque vous appuyez sur une touche de mode spécial encerclée par , la touche est mise en surbrillance et le réglage est effectué. Lorsque vous avez appuyé sur une autre touche de mode spécial, un écran de configuration apparaît pour vous permettre de sélectionner les réglages correspondant à ce mode. Les touches qui apparaissent varient selon les pays et régions, et les périphériques qui sont installés. 38 SELECTION D'UN MODE SPECIAL La procédure de sélection des réglages pour "Ajout de marges (décalage de la marge)" est expliquée ci-après. Les réglages qui doivent être sélectionnés varient pour chaque mode spécial, mais la procédure générale est la même. La face à numériser doit être orientée vers le haut ! 1 Positionnez l'original. Si vous utilisez la vitre d'exposition, placez l'original face à numériser vers le bas. Mode couleur Modes spéciaux Couleurs 2 (1) Copie R/V (1) Appuyez sur la touche [Modes spéciaux]. Normal A4 Exposition 1. 2. 3. 4. Auto. Sélectionnez les réglages sur l'écran tactile. Sortie A4 A4R B4 A3 Fichier Fichier temp. Taux de repro. Original Choix papier 100% Auto. Auto. A4 Pap. Ordinaire A4 Prévisualis. Décalage de la marge Effacement (2) Le décalage de la marge gauche de 15 mm sera expliquée comme exemple. Copie sur deux pages Const. travail Copie en brochure 1 2 Copie en tandem Couvertures/ Intercalaires Interc. pour transparents Copie multiple Copie de livre Copie sur onglets Card Shot OK (4) Annuler Décalage de la marge Gauche (3) Sélectionnez 15 mm pour le recto et 15 mm pour le verso à l'aide des touches . OK Modes spéciaux Droite (2) Appuyez sur la touche [Décalage de la marge]. OK Modes spéciaux Bas Recto 15 La position de décalage de la marge est initialement définie sur "Droite". Pour modifier la position sur "Gauche" ou "Bas", appuyez sur la touche correspondante. Verso (0~20) mm 15 (0~20) mm (4) Appuyez sur la touche [OK]. (3) 3 Définissez le nombre de copies, puis appuyez sur la touche [COULEUR] ou [NOIR ET BLANC]. Jeux corrects Annuler numérisation Annuler copie 39 FONCTIONS UTILES DU COPIEUR Ajout de marges (Décalage de la marge) Utilisez cette fonction pour décaler l'image sur la copie afin de créer des marges de reliure. Cette fonction est utile lorsque vous reliez les copies avec une ficelle ou lorsque vous les placez dans un classeur. Effacement des ombres périphériques (Effacement) Utilisez cette fonction pour effacer les ombres périphériques qui se produisent lors des copies de livres et autres originaux épais. Avec effacement Sans effacement Copie de chaque double page d'un document relié (Copie sur deux pages) Utilisez cette fonction pour effectuer des copies séparées des pages gauches et droites d'un document relié, tel qu'une brochure. De plus, deux doubles pages peuvent être copiées sur les deux côtés d'une feuille de papier. Réalisation de copies au format brochure (Copie en brochure) Utilisez cette fonction pour réaliser des copies qui peuvent être pliées dans une brochure. La copie en brochure facilite la création de brochures. Lorsqu'un finisseur piqûre à cheval est installé, les feuilles imprimées sont automatiquement pliées en leur centre et agrafées. 40 4 1 2 3 4 6 8 5 7 5 2 7 1 3 5 7 Copie d'un grand nombre d'originaux en même temps (Const. travail) Si la pile d'originaux dépasse le repère, celle-ci ne peut pas être chargée en une fois dans le chargeur automatique de documents. La fonction Construction de travail permet de diviser la pile d'originaux en plusieurs jeux, de charger les jeux séparément, et de les copier comme un seul travail. Utilisation de deux machines pour réaliser un grand nombre de copies (Copie en tandem) Vous pouvez diviser un travail de copie entre deux machines reliées à un même réseau. Cela vous permet de gagner du temps lorsque vous exécutez un travail de copie important. Pour utiliser cette fonction, le paramètre "Réglage de connexion en tandem" doit être configuré dans les réglages système. 2 jeux 4 jeux 2 jeux Utilisation d'un type de papier différent pour les couvertures (Couvertures/Intercalaires) Cette fonction vous permet d'utiliser un type de papier différent pour les couvertures avant et arrière d'un groupe de copies. Un type de papier différent peut également être ajouté sous forme d'intercalaire à certaines pages données. (Un chargeur automatique de documents doit être installé.) Interc alaire Interc alaire Couv ertur e Couv ertur e arriè re Insertion d'intercalaires lors de la copie de transparents (Interc. pour transparents) Lors de la copie de transparents, cette fonction insère des feuilles de papier entre les feuilles de transparents pour les empêcher de coller les uns aux autres. Papie r interc alair Papiee r interc alaire Papie r inte rc alaire 41 Copie de plusieurs pages sur une feuille de papier (Copie multiple) Utilisez cette fonction pour copier deux ou quatre originaux sur une feuille de papier. 12 34 1 2 3 4 Copie d'une brochure (Copie de livre) Utilisez cette fonction pour copier un livre, une brochure ou un autre original relié. Les copies sont disposées dans le même format de type brochure. Lorsqu'un finisseur piqûre à cheval est installé, les feuilles imprimées sont automatiquement pliées en leur centre et agrafées. 1 3 5 7 1 3 5 7 Copie sur les onglets des intercalaires à onglets (Copie sur onglets) Utilisez cette fonction pour copier des légendes sur les onglets des intercalaires à onglets. Original Intercalaire onglets INDEX INDEX Copie des deux côtés d'une carte sur une feuille de papier (Card Shot) Utilisez cette fonction pour copier le recto et le verso d'une carte sur une feuille de papier. Avant Arrière 42 Impression de la date ou d'un tampon sur les copies (Tampon) Impression de la date Numéro de page Tampon CONFIDENTIEL Texte Filigrane IE L 04/04/2010 1 ID 2 EN T Planification de réunion 3 CO NF Utilisez cette fonction pour imprimer la date, un tampon, le numéro de page ou le texte sur les copies. De plus, un texte spécifique peut être ajouté à une copie comme filigrane. (Filigrane) Vous pouvez sélectionner une couleur pour imprimer un tampon ou un texte en couleur. Reproduction de photos sur une copie (Répétition photo) Utilisez cette fonction pour imprimer jusqu'à 24 copies d'une photo sur une feuille de papier. Création d'un grand poster (Agrandissement multi-pages) Utilisez cette fonction pour agrandir l'image et l'imprimer à l'aide de plusieurs feuilles. Les feuilles de papier peuvent être assemblées pour former une grande copie. Inversion de l'image (Image miroir) Utilisez cette fonction pour réaliser une copie qui est une image miroir de l'original. 43 Copie d'un original au format A3 sans rogner les bords (A3 Pleine pg) Utilisez cette fonction pour copier un original au format A3 sur une feuille A3W sans rogner les bords. L'original doit être placé sur la vitre d'exposition. Copie au centre du papier (Centrage) Utilisez cette fonction pour positionner l'image à copier au centre du papier. Cette fonction est utile lorsque l'image est réduite ou copiée sur un papier qui est plus grand que l'original. Inversion blanc et noir dans une copie (N/B inversé) Cette fonction inverse le noir et le blanc dans une copie afin de créer une image négative. Utilisez cette fonction pour économiser de l'encre lors de la copie d'un original avec de grandes surfaces noires. Ajustement rouge/vert/bleu dans les copies (Réglage RVB) Utilisez cette fonction pour accentuer ou atténuer le rouge, le vert ou le bleu (une seule couleur uniquement) et modifier ainsi la teinte générale de la copie. Une image de cette fonction se trouve à la fin de ce manuel. Ajustement de la netteté d'une image (Netteté) Utilisez cette fonction pour accentuer ou atténuer une image copiée. Une image de cette fonction se trouve à la fin de ce manuel. 44 Blanchiment des couleurs très claires dans les copies (Suppression du fond) Utilisez cette fonction pour supprimer les fonds clairs de l'image copiée. Lorsque vous réalisez une copie d'un original dont le fond est de couleur claire, cette fonction peut être utilisée pour blanchir le fond. Une image de cette fonction se trouve à la fin de ce manuel. Ajustement de la couleur (Balance des couleurs) Utilisez cette fonction pour ajuster la balance des couleurs dans une copie couleur. Les densités des quatre couleurs cyan, magenta, jaune et noir peuvent être ajustées. Une image de cette fonction se trouve à la fin de ce manuel. Ajustement de la luminosité d'une copie (Luminosité) Utilisez cette fonction pour ajuster la luminosité d'une copie. Une image de cette fonction se trouve à la fin de ce manuel. Ajustement de l'intensité d'une copie (Intensité) Utilisez cette fonction pour ajuster l'intensité d'une copie. Une image de cette fonction se trouve à la fin de ce manuel. Vérification des copies avant impression (Epreuve) Quel que soit le nombre de copies spécifié, cette fonction vous permet de n'imprimer au départ que le premier jeu. Une fois le premier jeu vérifié, les autres jeux sont imprimés. 5 jeux Contrôle 1 jeu 4 jeux Vérification du nombre de pages d'originaux numérisées avant copie (Compteur des originaux) Utilisez cette fonction pour compter et afficher le nombre de pages numérisées avant d'effectuer la copie. L'affichage du nombre de pages numérisées permet de réduire les erreurs de copie. Numérisation des originaux 4 feuilles 4 feuilles Vérification 4 feuilles 45 Copie d'originaux de différentes tailles (Original form. mix.) Par exemple, lorsqu'un original au format B5 est mélangé avec des originaux au format A4, cette fonction permet de copier tous les originaux en même temps. Si vous utilisez également la fonction de taux automatique, vous pouvez imprimer les copies sur le même format de papier. B5 B5 A4 Copie d'originaux fins (Mode num. lente) Utilisez cette fonction pour numériser des originaux fins, qui sont difficiles à traiter, à l'aide du chargeur automatique de documents. 46 A4 Impression Cette section explique la procédure d'impression de base à l'aide du pilote d'imprimante de la machine. Les réglages qui peuvent être sélectionnés dans le pilote d'imprimante sont également présentés. La description des écrans et procédures est principalement conçue pour Windows Vista® en environnement Windows® et pour Mac OS X v10.4 en environnement Macintosh. La fenêtre peut se présenter différemment selon la version de votre système d'exploitation, la version de votre pilote d'imprimante et de l'application. X IMPRESSION . . . . . . . . . . . . . . . . . . . . . . . . . . . . . . . . . 48 X ANNULATION D'UNE IMPRESSION (AU NIVEAU DE LA MACHINE) . . . . . . . . . . . . . . . . . . . . . . . . . . . . . . . . 53 X SELECTION DES PARAMETRES D'IMPRESSION . . . 54 X FONCTIONS UTILES DE L'IMPRIMANTE . . . . . . . . . . 56 47 IMPRESSION Cette section explique les procédures d'impression de base. Windows L'exemple suivant explique comment imprimer un document au format A4 à l'aide de WordPad, qui est un programme accessoire standard de Windows. Pour installer le pilote d'imprimante et configurer les réglages dans un environnement Windows, consultez "2. INSTALLATION ET CONFIGURATION SOUS WINDOWS"dans le Guide d'installation du logiciel / Sharpdesk Guide d'installation. Pour connaître les pilotes d'imprimante disponibles et leurs exigences d'utilisation, consultez la section "FONCTION D'IMPRESSION DE LA MACHINE" dans "3. IMPRIMANTE" du Guide d'utilisation. 1 (1) Sélectionnez la commande d'impression dans l'application. (1) Ouvrez le menu [Fichier]. (2) Sélectionnez [Imprimer]. (2) 2 Ouvrez la fenêtre des propriétés du pilote d'imprimante. (1) Sélectionnez le pilote d'imprimante de la machine. (1) (2) 48 (2) Cliquez sur le bouton [Préférences]. Sous Windows 2000, le bouton [Préférences] n'apparaît pas. Cliquez sur chacun des onglets de la boîte de dialogue "Imprimer" pour sélectionner les paramètres de votre choix. Sous Windows 98/Me/NT 4.0, cliquez sur le bouton [Propriétés]. 3 (1) Sélectionnez les paramètres d'impression. (1) Cliquez sur l'onglet [Papier]. (2) Sélectionnez [A4]. (3) Cliquez sur le bouton [OK]. (2) (3) 4 Cliquez sur le bouton [Imprimer]. L'impression commence. Sous Windows 98/Me/NT 4.0, cliquez sur le bouton [OK]. 49 Affichage de l'aide du pilote d'imprimante Lors de la sélection des paramètres dans la fenêtre des propriétés du pilote d'imprimante, vous pouvez afficher l'aide afin de visualiser la description des paramètres. (Sous Windows uniquement) 1 Ouvrez la fenêtre des propriétés du pilote d'imprimante. (1) Sélectionnez le pilote d'imprimante de la machine. (2) Cliquez sur le bouton [Préférences]. (1) Sous Windows 2000, le bouton [Préférences] n'apparaît pas. Cliquez sur chacun des onglets de la boîte de dialogue "Imprimer" pour sélectionner les paramètres de votre choix. Sous Windows 98/Me/NT 4.0, cliquez sur le bouton [Propriétés]. (2) 2 Cliquez sur le bouton [Aide]. La fenêtre d'aide s'ouvre pour vous permettre de visualiser les paramètres accessibles au moyen de l'onglet. Pour visualiser l'aide relative aux paramètres d'une boîte de dialogue, cliquez sur le texte vert, en haut de la fenêtre Aide. Pour visualiser l'aide relative à un paramètre spécifique Cliquez sur le paramètre sur lequel vous voulez vous informer et appuyez sur la touche [F1]. L'aide relative à ce paramètre s'affiche. * Pour afficher l'aide d'un paramètre particulier sous Windows 98/Me/NT 4.0/2000/XP/Server 2003, cliquez sur le bouton < > dans le coin supérieur droit de la fenêtre du pilote d'imprimante, puis cliquez sur le paramètre. Si l'icône d'information ( ) apparaît Vous pouvez cliquer sur cette icône pour afficher les combinaisons de fonctions interdites et d'autres informations. 50 Macintosh L'exemple suivant explique comment imprimer un document au format A4 à l'aide de "TextEdit" ("SimpleText" dans Mac OS 9), qui est un programme accessoire standard des ordinateurs Macintosh. Le kit d'extension PS3 doit être installé pour utiliser la machine comme imprimante réseau dans un environnement Macintosh. Pour installer le pilote d'imprimante et configurer les réglages dans un environnement Macintosh, consultez "3. INSTALLATION ET CONFIGURATION SOUS MACINTOSH"dans le Guide d'installation du logiciel / Sharpdesk Guide d'installation. Réglage du format de papier Sélectionnez les réglages papier dans le pilote d'imprimante avant de sélectionner la commande imprimer. 1 (1) Ouvrez l'écran de configuration de la page dans TextEdit. (1) Ouvrez le menu [Fichier]. (2) Sélectionnez [Format d'impression]. Sous Mac OS 9, sélectionnez [Imprimer] à partir du menu [Fichier] de SimpleText. (2) 2 Sélectionnez les réglages papier. (1) Vérifiez que la bonne imprimante est sélectionnée. (1) Normalement, le nom de la machine qui s'affiche dans le menu "Format pour" est [SCxxxxxx]. ("xxxxxx" est une suite de caractères qui varie en fonction du modèle de votre machine.) (2) (2) Sélectionnez [A4]. (3) Cliquez sur le bouton [OK]. (3) 51 Impression d'un fichier 1 (1) Lancez l'impression à partir de TextEdit. (1) Ouvrez le menu [Fichier]. (2) Sélectionnez [Imprimer]. Sous Mac OS 9, sélectionnez [Imprimer] à partir du menu [Fichier] de SimpleText. (2) 2 (1) (2) Sélectionnez les paramètres d'impression puis cliquez sur le bouton [Imprimer]. (1) Vérifiez que la bonne imprimante est sélectionnée. (3) Normalement, le nom de la machine qui s'affiche dans le menu "Imprimante" est [SCxxxxxx]. ("xxxxxx" est une séquence de caractères qui varie en fonction du modèle de la machine.) (2) Sélectionnez les paramètres d'impression. Cliquez sur [Copies et pages] puis sélectionnez les paramètres que vous souhaitez configurer à l'aide du menu déroulant . L'écran de configuration correspondant apparaît alors. Si les paramètres ne s'affichent pas sous Mac OS X v10.5 à 10.5.1, cliquez sur à côté du nom de l'imprimante.Sous Mac OS 9, cliquez sur à côté de [Généralités] et sélectionnez un paramètre dans le menu déroulant. L'écran de configuration correspondant apparaît alors. (3) Cliquez sur le bouton [Imprimer]. L'impression commence. 52 ANNULATION D'UNE IMPRESSION (AU NIVEAU DE LA MACHINE) Vous pouvez annuler un travail d'impression si vous l'annulez avant que l'impression ne commence réellement. ÉTAT TRAVAUX Numériser Impr./Copie (1)Trav. en attente Travail fax Jeux/Progression Computer01 020 / 001 Impression Computer02 020 / 000 En attente 002 / 000 (3) En attente Copie 002 / 000 En attente Copie 002 / 000 En attente Copie 002 / 000 En attente Copie 002 / 000 En attente Copie 002 / 000 En attente 0312345678 I-Fax Etat 1 Appuyez sur la touche [ÉTAT TRAVAUX]. 2 Sélectionnez les réglages sur l'écran tactile. Spool Trav. en attente 1 Terminé 1 (2) Détail Priorité Arrêt/Eff. (4) (1) Appuyez sur la touche [Impr./Copie]. (2) Modifiez le mode état du travail d'impression en le définissant sur [Spool] ou [Trav. en attente]. Utilisez cette touche pour changer de mode. Le mode sélectionné sera mis en surbrillance. (3) Appuyez sur la touche correspondant au travail d'impression que vous souhaitez annuler. Effacer le travail ? (4) Appuyez sur la touche [Arrêt/Eff.]. Computer02 (5) Appuyez sur la touche [Oui]. Non Oui (5) 53 SELECTION DES PARAMETRES D'IMPRESSION Pour utiliser la fonction d'impression de la machine, les paramètres qui figurent dans la fenêtre des propriétés du pilote d'imprimante doivent être configurés. Voir "IMPRESSION" (page 48) pour connaître la procédure d'ouverture de la fenêtre des propriétés du pilote d'imprimante ainsi que les procédures d'impression de base. Windows La procédure de sélection des paramètres des pilotes d'imprimante est expliquée ci-dessous en utilisant "Ajustement de l'image à imprimer au papier (Ajuster à la taille du papier)" comme exemple. La fonction Ajuster à la taille du papier est utilisée pour agrandir ou réduire automatiquement l'image à imprimer pour l'ajuster au format du papier sélectionné. Dans cet exemple, une image au format A4 est imprimée sur du papier A3. Les procédures de configuration des paramètres du pilote d'imprimante varient selon les paramètres. Pour obtenir des informations complémentaires sur chaque paramètre, consultez les sections "FONCTIONS FREQUEMMENT UTILISEES" et "FONCTIONS UTILES DE L'IMPRIMANTE" dans "3. IMPRIMANTE " du Guide d'utilisation. Sélectionnez les paramètres d'impression. (1) (1) Cliquez sur l'onglet [Papier]. (2) Sélectionnez [A4]. (2) Sélectionnez les dimensions de l'image à imprimer. (3) (3) Sélectionnez [Ajuster à la taille du papier]. (4) Sélectionnez [A3]. (4) Sélectionnez le format de papier sur lequel vous voulez imprimer. (5) Cliquez sur le bouton [OK]. (5) 54 Les paramètres sont alors configurés. Lancez l'impression. Macintosh La procédure de sélection des paramètres des pilotes d'imprimante est expliquée ci-dessous en utilisant "Impression de plusieurs images sur une feuille de papier (Impression N-Up)" comme exemple. Cette fonction permet de réduire la taille de chaque page pour imprimer plusieurs pages sur une seule feuille de papier. L'exemple permettant d'imprimer deux pages sur une seule feuille de papier avec des bordures est expliqué. Les procédures de configuration des paramètres des pilotes d'imprimante varient en fonction des paramètres choisis.Pour obtenir des informations complémentaires sur chaque paramètre, consultez les sections "FONCTIONS FREQUEMMENT UTILISEES" et "FONCTIONS UTILES DE L'IMPRIMANTE" dans "3. IMPRIMANTE " du Guide d'utilisation. Sélectionnez les paramètres d'impression. (1) (1) Sélectionnez [Mise en page]. (2) (2) Sélectionnez [2]. (3) (4) (3) Sélectionnez l'ordre des pages. (4) Sélectionnez le type de bordure souhaité. 55 FONCTIONS UTILES DE L'IMPRIMANTE Impression recto verso (Style document) Utilisez cette fonction pour imprimer sur les deux côtés du papier. Vous pouvez utiliser l'impression recto verso pour réduire le nombre de feuilles imprimées lorsque vous imprimez un grand nombre de pages ou lorsque vous souhaitez économiser du papier. 12 34 1 3 Ajustement de l'image à imprimer au papier (Ajuster à la taille du papier) Utilisez cette fonction pour agrandir ou réduire l'image à imprimer pour l'ajuster au format du papier. Cette fonction est utile par exemple pour agrandir un document Letter ou un document A4 au format A3 ou Ledger afin d'en faciliter la lecture, ou pour imprimer lorsque le format de papier correspondant à l'image à imprimer n'est pas chargé dans la machine. A4 A3 Impression de plusieurs images sur une feuille de papier (Impression N-Up) Utilisez cette fonction pour imprimer plusieurs pages sur une seule feuille de papier en réduisant la taille des images imprimées. Cette fonction est utile si vous souhaitez avoir une vue d'ensemble de plusieurs pages ou économiser du papier. 12 34 1 2 3 4 Agrafage de pages imprimées (Agrafage) Utilisez cette fonction pour agrafer les feuilles imprimées. (Lorsqu'un finisseur piqûre à cheval ou un finisseur est installé.) 56 Perforation dans les feuilles imprimées (Perforeuse) Utilisez cette fonction pour perforer les feuilles imprimées. (Lorsqu'un module d'insertion et un finisseur piqûre à cheval ou finisseur est installé.) Impression d'une image couleur en niveaux de gris (Impression noir et blanc) Utilisez cette fonction pour imprimer des images couleur en niveaux de gris. Cette fonction vous permet d'économiser votre cartouche couleur lorsque l'impression couleur n'est pas nécessaire, lorsque vous avez uniquement besoin par exemple de vérifier le contenu d'un document. La machine comporte aussi les fonctions suivantes Pour obtenir des informations sur chacune de ces fonctions, consultez la section "FONCTIONS UTILES DE L'IMPRIMANTE" dans "3. IMPRIMANTE " du Guide d'utilisation. Fonctions utiles permettant de créer des brochures et des posters • Création d'une brochure (Brochure/Agrafage en brochure) • Ajout de marges (Décalage de marge) • Création d'un grand poster (Impression poster) Fonctions permettant d'ajuster la taille et l'orientation des données • Rotation de l'image de 180 degrés (Rotation de 180 degrés) • Agrandissement / réduction de l'image à imprimer (Zoom / Zoom-XY) • Ajustement de la largeur des lignes lors de l'impression (Réglages épaisseur de ligne) • Inversion de l'image (Image en miroir ) Fonction permettant l'ajustement du mode couleur • Ajustement de la luminosité et du contraste de l'image (Réglages couleur) • Impression de textes ou lignes clairs en noir (Texte en noir / Lignes en noir) • Sélection des réglages couleur en fonction du type d'image (Type d'image) Fonctions permettant de combiner du texte et des images • Ajout de filigrane sur des pages imprimées (Filigrane) • Impression d'une autre image sur l'image à imprimer (Tampon) • Création de fonds de page pour les images à imprimer (Fond de page mémorisé) Fonctions spéciales d'impression • Impression de pages données sur un autre papier (Autre papier) • Ajout d'intercalaires lors d'une impression sur un transparent (Intercalaires pour transparents) • Impression d'une copie carbone (Copie carbone) • Impression de texte sur les onglets des intercalaires à onglets (Impression intercalaires) • Impression de sorte qu'une page spécifique soit le recto lors de l'utilisation de l'impression recto verso (Insertions de chapitres) • Impression avec la feuille imprimée pliée en deux (Plier) Fonctions utiles de l'imprimante • Utilisation de deux machines pour imprimer un grand travail d'impression (Impression en tandem) • Sauvegarde et utilisation des fichiers d'impression (Rétention / Archivage de documents) 57 Télécopie Cette section décrit les procédures de base pour l'utilisation de la fonction télécopie de la machine. En outre, des modes spéciaux pouvant être utilisés avec la fonction télécopie sont introduits. L'utilisation de la fonction télécopie requiert l'installation du kit d'extension télécopieur. X ECRAN INITIAL DU MODE TELECOPIE . . . . . . . . . 60 X ENVOI D'UNE TELECOPIE . . . . . . . . . . . . . . . . . . . . 61 X MODIFICATION DU FORMAT D'UNE TELECOPIE . . . 62 X MODIFICATION DE L'EXPOSITION . . . . . . . . . . . . . 64 X MODIFICATION DE LA RESOLUTION . . . . . . . . . . . 65 X ENREGISTREMENT D'UN NUMERO DE TELECOPIE . . . 66 X ENVOI DE LA MEME TELECOPIE A PLUSIEURS DESTINATIONS (Diffusion générale) . . . . . . . . . . . 72 X TRANSFERT DE TELECOPIES RECUES (Transfert des données de télécopie) . . . . . . . . . . . . . . . . . . . . 68 X METHODES DE NUMEROTATION UTILES . . . . . . . 69 X MODES SPECIAUX TELECOPIE . . . . . . . . . . . . . . . 74 X SELECTION D'UN MODE SPECIAL . . . . . . . . . . . . . 75 X FONCTIONS DE TELECOPIE UTILES . . . . . . . . . . . 76 59 ECRAN INITIAL DU MODE TELECOPIE Appuyez sur la touche [ENVOI IMAGE] de l'écran tactile pour ouvrir l'écran initial du mode télécopie. Si l'écran du télécopieur n'apparaît pas, appuyez sur la touche [Fax]. Sélectionnez les réglages fax sur l'écran initial. Prêt à envoyer. (1) (2) (3) (4) (5) Numérisation I-Fax Carnet d'adresses Original Fax Haut-parleur Renvoyer Num. clé USB Num. PC Numéris.: Auto. TX directe Exposition Auto. Sous-adresse Résolution Standard Visu. Adresses Modes spéciaux Envoi: (11) (12) Fichier Prévisualis. (1) Onglets du mode envoi Utilisez ces onglets pour changer le mode de la fonction envoi d'image. Pour passer au mode télécopie, appuyez sur l'onglet [Fax]. (2) Touche [Carnet d'adresses] Cette touche permet de composer un numéro à l'aide d'une touche express ou d'une touche de groupe. Appuyez sur cette touche pour afficher l'écran du carnet d'adresses. (3) Touche [TX directe] Cette touche permet d'envoyer une télécopie par transmission directe. Si la touche [TX directe] n'est pas mise en surbrillance, la transmission normale (mode TX mémoire) est sélectionnée. (4) Touche [Sous-adresse] Cette touche permet de saisir une sous-adresse et un code d'accès pour une transmission code F. (5) Touches personnalisées Ces touches peuvent être modifiées selon vos préférences. (6) Touche [Prévisualis.] Permet de vérifier l’image qui sera envoyée dans l’écran tactile avant la transmission. (7) Touche Appuyez sur cette touche pour composer une destination de télécopie à l'aide d'un numéro de recherche.* * Nombre à 3 chiffres attribué à une destination au moment de la mémorisation. (8) Touche [Haut-parleur] / touche [Pause] / Touche [Espace] Cette touche permet de composer un numéro à l'aide du haut-parleur. Lorsque vous saisissez un numéro de télécopie à composer, la touche est remplacée par la touche [Pause]. Lorsque vous saisissez une sous-adresse, la touche est remplacée par la touche [Espace]. 60 Auto. (10) Fichier temp. (6) (7) (8) (9) Automatique Mémoire fax:100% (13) (14) (9) Touche [Renvoyer] / Touche [Adresse suiv.] Les destinations des huit transmissions les plus récentes effectuées en utilisant les fonctions Numériser vers courrier électronique/FTP, fax, ou fax Internet (y compris les adresses SMTP directes) sont mémorisées. Pour choisir l'une de ces destinations, appuyez sur la destination souhaitée. Une fois la destination choisie, cette touche est remplacée par la touche [Adresse suiv.]. (10) Réglages de l'image Vous pouvez sélectionner les réglages de l'image (format de l'original, exposition, résolution). (11) Touche Cette touche apparaît lorsqu'un mode spécial ou une numérisation recto verso est sélectionné(e). Appuyez sur cette touche pour afficher les modes spéciaux choisis. (12) Touche [Modes spéciaux] Appuyez sur cette touche pour utiliser un mode spécial. (13) Touche / Touche / Touche Lorsque "Réglage de mise en attente pour l'impression des données reçues" ou "Réglage de vérif. données images reçues" sont activés dans les réglages système (administrateur), ceci apparaît lors de la réception d'une télécopie. : seul "Réglage de mise en attente pour l'impression des données reçues" est activé : seul "Réglage de vérif. données images reçues" est activé : les deux paramètres sont activés (14) Affiche la quantité de mémoire libre restante et le mode de réception de télécopie sélectionné. ENVOI D'UNE TELECOPIE La procédure de base pour l'envoi de télécopie est expliquée ci-dessous. En mode télécopie, les originaux en couleur sont envoyés en noir et blanc. Transmission Original COPIE ENVOI IMAGE Numérisation I-Fax 1 ARCHIVAGE DOC. Prêt à envoyer. Fax Carnet d'adresses Original Numéris.: TX directe Exposition Auto. Sous-adresse Résolution Standard Visu. Adresses Modes spéciaux Haut-parleur Renvoyer Num. clé USB Num. PC Auto. Envoi: Résultat de la transmission Appuyez sur la touche [ENVOI IMAGE]. L'écran initial du mode télécopie apparaît. Si l'écran du télécopieur n'apparaît pas, appuyez sur la touche [Fax]. Auto. Fichier Fichier temp. Prévisualis. Automatique Mémoire fax :100% La face à numériser doit être orientée vers le haut ! 2 Placez les originaux. Si vous utilisez la vitre d'exposition, placez l'original face à numériser vers le bas. 3 Saisissez le numéro de télécopie de la machine de destination et appuyez sur la touche [NOIR ET BLANC]. En mode télécopie, la touche [COULEUR] ne peut être utilisée pour envoyer une télécopie. Corriger une erreur Annuler numérisation 61 MODIFICATION DU FORMAT D'UNE TELECOPIE Le format de l'original et le format de transmission peuvent être spécifiés avant la transmission. Cette fonction s'avère très utile lorsque vous souhaitez télécopier un original de petite taille et peu lisible. La procédure qui permet de télécopier les deux faces d'un original A4 sur un format A3 est expliquée ci-dessous. La face à numériser doit être orientée vers le haut ! 1 Placez les originaux. Si vous utilisez la vitre d'exposition, placez l'original face à numériser vers le bas. Numérisation I-Fax Num. clé USB Fax Carnet d'adresses Original Numéris. TX directe Exposure (1) Auto. Sous-adresse Résolution Standard Visu. Adresses Modes spéciaux Auto. A4 Envoi: Num. PC Auto. 2 Sélectionnez les réglages sur l'écran tactile. (1) Appuyez sur la touche [Original]. Fichier Fichier temp. Automatique Mémoire fax : 100% Prévisualis. (2) Appuyez sur la touche [Brochure recto ver.]. OK Fax/Original Taille de num. Auto. Cette touche est utilisée pour envoyer un original recto verso. 100% Taille d'envoi A4 Auto. (3) (3) Appuyez sur la touche [Taille d'envoi]. Orientation de l'image Brochure recto ver. Bloc-note recto ver. (2) OK Fax/Original Auto. (5) A4 (5) Appuyez sur la touche [OK]. Manuel A5 B5R B4 AB Pouce A5R A4 A3 B5 A4R (4) OK Fax/Original (6) Taille de num. Auto. A4 141% Taille d'envoi A3 Orientation de l'image Brochure recto ver. 62 (4) Appuyez sur la touche de taille d'envoi souhaitée (exemple : A3). Bloc-note recto ver. (6) Appuyez sur la touche [OK]. 3 Saisissez le numéro de télécopie de la première destination. Corriger une erreur 4 Appuyez sur la touche [NOIR ET BLANC]. Annuler numérisation 63 MODIFICATION DE L'EXPOSITION Vous pouvez modifier l'exposition afin de l'adapter à la clarté de l'original. L'exemple suivant explique comment foncer les couleurs claires d'un original pour rendre l'image plus lisible. La face à numériser doit être orientée vers le haut ! 1 Placez les originaux. Si vous utilisez la vitre d'exposition, placez l'original face à numériser vers le bas. Numérisation I-Fax Carnet d'adresses Original Num. clé USB Fax Numéris. Auto. A4 Envoi: Num. PC Auto. 2 Sélectionnez les réglages sur l'écran tactile. (1) Appuyez sur la touche [Exposition]. TX directe Exposition Auto. Sous-adresse Résolution (1) Standard Address Review Modes spéciaux Fichier Fichier temp. Automatique Mémoire fax : 100% Prévisualis. (2) Appuyez sur la touche [Manuel]. OK Fax/Exposition (3) Appuyez sur la touche l'exposition. (4) Auto. 5 niveaux d'exposition sont disponibles. La touche permet de foncer des originaux clairs et la touche permet d'éclaircir des originaux foncés. Manuel (2) 1 3 pour foncer 5 (4) Appuyez sur la touche [OK] (3) 3 Saisissez le numéro de télécopie de la machine de destination et appuyez sur la touche [NOIR ET BLANC]. Corriger une erreur 64 Annuler numérisation MODIFICATION DE LA RESOLUTION Vous pouvez sélectionner la résolution afin de l'adapter aux caractéristiques de l'original, telles que le format texte ou photo, la taille du texte et la clarté de l'image. L'exemple suivant explique comment régler la résolution sur [Fin] et [Demi-tons] lorsqu'un original contenant un texte de petite taille est envoyé. La face à numériser doit être orientée vers le haut ! 1 Placez les originaux. Si vous utilisez la vitre d'exposition, placez l'original face à numériser vers le bas. Numérisation I-Fax Carnet d'adresses Original Fax Numéris.: TX directe Exposition Auto. Sous-adresse Résolution Standard Visu. Adresses Modes spéciaux Num. clé USB Auto. A4 Envoi: Num. PC Auto. 2 Sélectionnez les réglages sur l'écran tactile. (1) Appuyez sur la touche [Résolution]. (1) Fichier Fichier temp. Prévisualis. Automatique Mémoire fax:100% (2) Appuyez sur la touche [Fin]. Fax/Résolution OK La résolution augmente (et produit une image plus lisible) dans l'ordre suivant : [Standard], [Fin], [Super fin], [Ultra fin]. (4) Standard Fin (2) Super fin Ultra fin (3) Appuyez sur la touche [Demi-tons]. Demi-tons Sélectionnez [Demi-tons] pour une photo ou une illustration sur fond grisé pour améliorer davantage la qualité de l'image.[Demi-tons] ne peut pas être utilisé si [Standard] a été sélectionné. (3) (4) Appuyez sur la touche [OK] 3 Saisissez le numéro de télécopie de la machine de destination et appuyez sur la touche [NOIR ET BLANC]. Corriger une erreur Annuler numérisation 65 ENREGISTREMENT D'UN NUMERO DE TELECOPIE Vous pouvez enregistrer des numéros de télécopie dans des touches express.Les numéros de télécopie enregistrés peuvent être composés rapidement et facilement.Si vous envoyez souvent des télécopies au même groupe de télécopieurs, leurs numéros peuvent être enregistrés dans un groupe (plusieurs numéros de fax peuvent être enregistrés sur une touche). Touches express Touche de groupe Une soc. Enregistrement d'une touche individuelle RÉGLAGES PERSONNALISÉS Réglages système Mot passe admin. Compteur de travaux Réglages par défaut Impression listes (utilis.) Réglages magasins Papier Contrôle des adresses Réception/Envoi de données fax Paramètres de l’imprimante Contrôle de l'archivage de documents (1) Vérification du périphérique USB Quitter 1 Appuyez sur la touche [RÉGLAGES PERSONNALISÉS]. 2 Sélectionnez les réglages sur l'écran tactile. (1) Appuyez sur la touche [Contrôle des adresses]. Réglages système Contrôle des adresses Précédent (2) Appuyez sur la touche [Carnet d'adresses]. Carnet d'adresses (2) Index personnalisé Programme Boîte mémoire code F Précédent Carnet d'adresses Ajouter nouv (3) Commutation d'index Trier adresse (3) Appuyez sur la touche [Ajouter nouv.]. Tous AAA AAA BBB BBB 1 CCC CCC DDD DDD 2 EEE EEE FFF FFF GGG GGG HHH HHH ABC Ordre de tri N˚ recherche III III Fréq. 66 JJJ JJJ ABCD EFGH IJKL MNOP QRSTU VWXYZ etc. Sélectionnez les réglages sur l'écran tactile. (suite) Réglages système Annuler Contrôle des adresses Type d'adresse: Recherche de numéro: 1 Nom d'adresse (Obligatoire): KKK KKK Initiale (Facultatif): K (4) Sélectionnez [Fax] dans la boîte de sélection "Type d'adresse". (1-999) (5) (5) Appuyez sur la zone de texte "Nom d'adresse". (6) Nom principal: Index personnalisé: OK (4) Fax (7) Util 1 Un écran de saisie s'affiche. Saisissez le nom de la destination. Enregistrer cette adresse dans les [Favoris] (6) Appuyez sur la zone de texte "Initiale". Réglages système Contrôle des adresses Annuler OK (9) Enregistrer cette adresse dans les [Favoris] Numéro de fax (Obligatoire): 0123456789 Mode de transmission: Vitesse de transmission: 33.6 kbps Mode de transmission: Aucun (8) Un écran de saisie s'affiche. Saisissez les caractères de recherche de la destination. (7) Appuyez sur la barre de défilement pour déplacer l'écran. (8) Appuyez sur la zone de texte "Numéro de fax". Un écran de saisie s'affiche. Entrez le numéro de télécopie que vous souhaitez enregistrer. (9) Appuyez sur la touche [OK]. Les éléments des étapes ci-dessus doivent être saisis. Pour plus d'informations sur les éléments saisis, consultez la section "7. REGLAGES SYSTEME" du Guide d'utilisation. Pour l'envoi d'un document ou d'une image à plusieurs destinataires, il est conseillé d'enregistrer un groupe de destinations. Pour plus d'informations sur l'enregistrement de groupes, consultez la section "7. REGLAGES SYSTEME" du Guide d'utilisation. 67 TRANSFERT DE TELECOPIES RECUES (Transfert des données de télécopie) Si la machine ne peut pas imprimer car il n'y plus de papier ou plus de toner, les télécopies reçues peuvent être transférées à un autre télécopieur. Pour utiliser cette fonction, le numéro de télécopie de la machine de destination doit être enregistré dans "Définir le numéro de téléphone pour faire suivre les données" dans les réglages système (administrateur). RÉGLAGES PERSONNALISÉS Réglages système Mot passe admin. Compteur de travaux Réglages par défaut Impression listes (utilis.) Réglages magasins papier Contrôle des adresses Réception/Envoi de données fax Paramètres de l’imprimante Contrôle archivage doc. Vérification du périphérique USB Quitter 1 Appuyez sur la touche [RÉGLAGES PERSONNALISÉS]. 2 Sélectionnez les réglages sur l'écran tactile. (1) Appuyez sur la touche [Réception/Envoi de données fax]. (1) (2) Appuyez sur la touche [Réglages fax]. Réglages système Précédent Réception/Envoi de données fax Réglages fax (2) Réglages i-fax Réglages système Réglages fax Annuler Réglages de réception: OK (3) Appuyez sur la touche [Soumettre] dans "Transférer les données reçues". Automatique Impression de plusieurs jeux Agrafage Transférer les données reçues: Soumettre (3) (4) Appuyez sur la touche [OK]. Transférer les données reçues vers un autre périphérique ? Annuler OK (4) 68 METHODES DE NUMEROTATION UTILES Les touches express faciles à utiliser et la fonction Renvoyer peuvent être utilisées pour empêcher les erreurs de numérotation et gagner du temps. Touches express Un numéro de télécopie enregistré sur une touche express peut être composé simplement en appuyant sur cette touche. Une touche express correspondant à un groupe peut être sélectionnée pour envoyer des télécopies automatiquement aux destinations enregistrées dans le groupe. Numérisation I-Fax Original (1) Exposition Auto. Sous-adresse Résolution Standard Visu. Adresses Modes spéciaux TX directe Num. clé USB Fax Carnet d'adresses Numéris.: Auto. A4 Envoi: Num. PC (1) Appuyez sur la touche [Carnet d'adresses]. Auto Fichier Fichier temp. Automatique Mémoire fax:100% Prévisualis. 5 10 15 Réglage des conditions Visu. Adresses Cc A (3) AAA AAA BBB BBB CCC CCC DDD DDD 2 (2) Saisie adresse EEE EEE Rech. adresse globale GGG GGG HHH HHH Sous-adresse III III JJJ JJJ Trier adresse 1 Fréq. ABCD FFF FFF EFGH IJKL MNOP QRSTU VWXYZ etc. (2) Appuyez sur la touche correspondant à la destination souhaitée. Pour modifier le nombre de touches express qui s'affichent à l'écran, appuyez sur la touche 5 10 Sélectionnez 5, 10 ou 15 touches. 15 . (3) Appuyez sur la touche [A]. Prévisualis. 69 Renvoi Appuyez sur la touche [Renvoyer] pour envoyer un fax à l'une des huit dernières destinations. Le renvoi n'est parfois pas possible, par exemple quand une image est envoyée à l'aide d'une touche express correspondant à un groupe. Prêt à envoyer. Numérisation I-Fax Fax Carnet d'adresses Original TX directe Exposition Auto. Sous-adresse Résolution Standard Visu. Adresses Modes spéciaux Haut-parleur Renvoyer Num. clé USB Num. PC A4 Numéris.: Auto. Envoi: (1) Appuyez sur la touche [Renvoyer]. (1) Auto. Fichier Fichier temp. Automatique Mémoire fax:100% Prévisualis. Annuler Renvoyer No.01 AAA AAA No.02 BBB BBB No.03 CCC CCC No.04 DDD DDD No.05 EEE EEE No.06 FFF FFF No.07 GGG GGG No.08 HHH HHH (2) (2) Appuyez sur la touche correspondant à la destination souhaitée. Les destinations qui apparaissent comprennent également des destinations de la fonction Numériser vers courrier électronique et fax Internet. Numérotation abrégée Si vous enregistrez une touche individuelle ou une touche de groupe, un numéro de recherche à trois chiffres est attribué à la touche. Vous pouvez choisir une destination en utilisant la touche et le numéro de recherche à 3 chiffres. Pour vérifier un numéro de recherche, imprimez la liste appropriée dans le menu Liste des adresses d'envoi des réglages système. Prêt à envoyer. Numérisation I-Fax Fax Carnet d'adresses Original TX directe Exposition Auto. Sous-adresse Résolution Standard Visu. Adresses Modes spéciaux Haut-parleur Renvoyer Num. clé USB Num. PC Numéris.: Auto. A4 Envoi: (1) Appuyez sur la touche . Auto. Fichier Fichier temp. Automatique Mémoire fax:100% Prévisualis. (1) Entrez le n˚ de rech. (001-999) Numérisation (2)I-Fax Fax Carnet d'adresses Original TX directe Exposition Auto. Sous-adresse Résolution Standard Visu. Adresses Modes spéciaux Num. clé USB Numéris.: Auto. Fichier Fichier temp. Prévisualis. 70 Automatique Mémoire fax:100% A4 Envoi: Num. PC Auto. (2) Saisissez votre numéro de recherche à 3 chiffres à l'aide des touches numériques. Numérotation à l'aide du haut-parleur Si le haut-parleur est utilisé pour composer un numéro, la transmission de la télécopie se fait une fois que le numéro a été composé et que la connexion est établie. Si une personne décroche, vous entendrez sa voix, mais elle n'entendra pas la vôtre. Mode téléphone. Numérisation I-Fax Fax Carnet d'adresses Original Vol. haut-parl Exposition Auto. Résolution Standard Visu. Adresses Modes spéciaux Haut-parleur Renvoyer Num. clé USB Num. PC Numéris.: Auto. A4 Envoi: Auto. Fichier Appuyez sur la touche [Haut-parleur]. Vous entendrez la tonalité par le haut-parleur de la machine. Composez le numéro de télécopie de la destination à l'aide des touches numériques ou de la touche [Carnet d'adresses]. Une fois la connexion établie, appuyez sur la touche [NOIR ET BLANC] pour envoyer la télécopie. Fichier temp. Mémoire fax:100% Récep. manu. de fax 71 ENVOI DE LA MEME TELECOPIE A PLUSIEURS DESTINATIONS (Diffusion générale) Le même document/image peut être envoyé à plusieurs destinations en mode télécopie, mode numérisation et mode fax Internet au cours d'une seule opération. Si vous envoyez souvent des documents/images au même groupe de destinations, il est recommandé d'enregistrer ces destinations sous la forme d'un groupe sur une touche express.La procédure suivante explique comment entrer un numéro de télécopie à l'aide des touches numériques et choisir une destination enregistrée sur une touche express. La face à numériser doit être orientée vers le haut ! 1 Transmission Original Diffusion Placez les originaux. Si vous utilisez la vitre d'exposition, placez l'original face à numériser vers le bas. 2 Saisissez le numéro de télécopie de la première destination. Corriger une erreur Numérisation I-Fax Num. clé USB Fax Carnet d'adresses Original Numéris.: Auto. TX directe (1) Exposition Auto. Sous-adresse Résolution Standard Visu. Adresses Modes spéciaux A4 Envoi: Num. PC Auto. 3 Sélectionnez les réglages sur l'écran tactile. (1) Appuyez sur la touche [Carnet d'adresses]. Fichier Fichier temp. Automatique Mémoire fax:100% Prévisualis. 5 10 15 Réglage des conditions Visu. Adresses Cc A (3) AAA AAA BBB BBB CCC CCC DDD DDD 2 Saisie adresse (4) EEE EEE Rech. adresse globale GGG GGG Sous-adresse III III Trier adresse Fréq. Prévisualis. 72 1 (2) FFF FFF HHH HHH (2) Appuyez sur la touche express sur laquelle la destination de votre choix est enregistrée. Pour modifier le nombre de touches express qui s'affichent à l'écran, appuyez sur la touche 5 10 Sélectionnez 5, 10 ou 15 touches. JJJ JJJ ABCD EFGH IJKL MNOP QRSTU VWXYZ etc. (3) Appuyez sur la touche [A]. (4) Appuyez sur la touche [Visu. adresses]. 15 . Sélectionnez les réglages sur l'écran tactile. (suite) OK Visualisation des adresses (5) 001 0123456789 (5) Vérifiez les destinations puis appuyez sur la touche [OK]. 002 CCC CCC 1 Pour effacer une destination, appuyez sur la touche de la destination que vous souhaitez effacer. Un message demandant la confirmation d'effacement s'affiche. Appuyez sur la touche [Oui]. 1 A Cc 4 Appuyez sur la touche [NOIR ET BLANC]. Annuler numérisation 73 MODES SPECIAUX TELECOPIE Les modes spéciaux peuvent être utilisés pour une grande variété de travaux de transmission de télécopies spéciaux. Les pages suivantes présentent les types de transmission de télécopies pouvant être effectués. (Les procédures d'utilisation de chaque mode spécial ne sont pas expliquées). Chaque mode spécial possède ses propres réglages et étapes, mais la procédure de base est la même pour tous les modes. La procédure de base qui permet de choisir un mode spécial est expliquée à la page suivante à l'aide du programme "Effacement" donné pour exemple. Pour connaître les procédures d'utilisation des modes spéciaux, consultez la section "MODES SPECIAUX" dans "4. TELECOPIEUR" du Guide d'utilisation. Modes spéciaux Numérisation Fax I-Fax Carnet d'adresses Original TX directe Exposition Auto. Sous-adresse Résolution Standard Visu. adresses Modes spéciaux Num. clé USB A4 Numéris.: Auto. Envoi: Num. PC Auto. Fichier Pour utiliser un mode spécial, ouvrez le menu des modes spéciaux et appuyez sur la touche correspondant au mode de votre choix. Le menu est composé de deux écrans. Utilisez les touches pour passer d'un écran à l'autre. Appuyez sur la touche [Modes spéciaux] sur l'écran initial pour ouvrir le menu des modes spéciaux. Fichier temp. Automatique Mémoire fax:100% Prévisualis. 1er écran 2ème écran OK Fax/Modes spéciaux Programme Effacement Minuteur 2 en 1 Fax/Modes spéciaux Tampon de vérif. Numéris. 2 pages OK Rapport de transaction 1 Const. travail Compteur originaux Original form. mix. Fichier Card Shot 2 2 Sélectionner nom perso. Boîte mémoire Relève 2 Mode num. lente Fichier temp. Lorsque vous appuyez sur une touche de mode spécial encerclée par , la touche est mise en surbrillance et le réglage est effectué. Lorsque vous avez appuyé sur une autre touche de mode spécial, un écran apparaît pour vous permettre de sélectionner les réglages correspondant à ce mode. Les touches qui apparaissent varient selon les pays et régions, et les périphériques qui sont installés. 74 SELECTION D'UN MODE SPECIAL La procédure de sélection des réglages correspondant à un mode spécial est expliquée ci-après. Les réglages qui doivent être sélectionnés varient pour chaque mode spécial, mais la procédure générale est la même. La procédure d'effacement des ombres au niveau des bords de l'image lors de l'envoi d'une télécopie est expliquée ci-après dans un exemple. La face à numériser doit être orientée vers le haut ! 1 Placez les originaux. Si vous utilisez la vitre d'exposition, placez l'original face à numériser vers le bas. Numérisation I-Fax Fax Carnet d'adresses Original Num. clé USB Numéris.: Auto. TX directe Exposition Auto. Sous-adresse Résolution Standard Visu. Adresses Modes spéciaux Fichier (1) A4 Num. PC Auto. Envoi: 2 Sélectionnez les réglages sur l'écran tactile. (1) Appuyez sur la touche [Modes spéciaux]. Fichier temp. Automatique Mémoire fax:100% Prévisualis. Programme Effacement Minuteur (2) 2 en 1 Const. travail Fichier Original form. mix. 1 2 Card Shot Mode num. lente (3) Réglez la largeur d'effacement sur 15 mm à l'aide des touches . OK Fax/Modes spéciaux Annuler Effacement du centre Les réglages d'effacement seront configurés pour effacer une zone de 15 mm autour des bords de l'original. Numéris. 2 pages Fichier temp. Effacement Effacement des bords (2) Appuyez sur la touche [Effacement]. OK Fax/Modes spéciaux Effacement bord+centre OK (4) La zone d'effacement est réglée par défaut sur "Effacement des bords". Pour sélectionner "Effacement du centre", "Effacement bord+centre" ou "Effacement de la face", appuyez sur la touche correspondante. Bord 15 (0~20) mm Effacement de la face (3) (4) Appuyez sur la touche [OK]. 3 Saisissez le numéro de télécopie de la machine de destination et appuyez sur la touche [NOIR ET BLANC]. Annuler numérisation 75 FONCTIONS DE TELECOPIE UTILES Effacement des ombres périphériques (Effacement) Cette touche permet d'effacer les ombres périphériques apparaissant lorsqu'on télécopie des livres et autres documents épais. Sans effacement Transmission Transmission Avec effacement Envoi des pages gauches et droites d'un document relié séparément (Numéris. 2 pages) Utilisez cette fonction pour envoyer séparément les pages gauches et droites d'un document relié, tel qu'une brochure. Transmission Envoi de deux originaux sur une seule page (2 en 1) Utilisez cette fonction pour réduire les deux pages de l'original de moitié et les envoyer sous forme d'une seule page. 12 34 Transmission 1 234 Envoi des deux côtés d'une carte sur une seule page (Card Shot) Utilisez cette fonction pour envoyer le recto et le verso d'une carte sur une seule page en transmission unique. Avant Transmission Arrière 76 Envoi d'un grand nombre de pages par une transmission unique (Const. travail) Si la pile d'originaux dépasse le repère, celle-ci ne peut pas être chargée en une fois dans le chargeur automatique de documents.La fonction Construction de travail permet de diviser la pile d'originaux en plusieurs jeux, de charger les jeux séparément, et de les envoyer en une seule transmission. Transmission Télécopie directe d'un ordinateur (Fonction PC-Fax) Un document enregistré dans un ordinateur peut-être envoyé par l'appareil sous la forme d'une télécopie. Sélectionnez le pilote PC-Fax comme pilote d'imprimante sur votre ordinateur puis la commande Imprimer dans l'application logicielle. Les données d'image à transmettre seront créées et envoyées sous la forme d'une télécopie.Cette fonction ne peut être utilisée que dans un environnement Windows. Transmission Pour plus d'informations, consultez le fichier d'aide du pilote PC-FAX. L'appareil propose également les fonctions suivantes : • Transfert d'une télécopie reçue vers une adresse réseau (Réglages du routage à l'arrivée) ☞Guide d'utilisation, "RECEPTION DE TELECOPIE" dans "4. TELECOPIEUR" • Envoi d'un fax à une heure spécifiée (Minuteur) • Enregistrement des opérations de télécopie (Programme) • Changement des réglages d'impression du rapport de transaction (Rapport de transaction) • Changement provisoire des informations de l'émetteur (Sélectionner nom perso.) • Transmission d'originaux de tailles différentes (Original form. mix.) • Télécopie d'originaux fins (Mode num. lente) • Vérification du nombre d'originaux numérisés avant la transmission (Compteur originaux) • Appel d'un télécopieur et activation de la réception de la télécopie (Relève) • Envoi d'une télécopie alors qu'une autre machine relève la vôtre (Mémoire de relève) • Estampillage de documents numérisés (Tampon de vérif.) ☞Guide d'utilisation, "MODES SPECIAUX" dans "4. TELECOPIEUR" • Etablissement d'une communication code F ☞Guide d'utilisation, "ETABLISSEMENT D'UNE COMMUNICATION CODE F" dans "4. TELECOPIEUR" • Connexion et utilisation d'un poste téléphonique existant (Connexion d'un poste téléphonique supplémentaire) ☞Guide d'utilisation, "UTILISATION D'UN POSTE TELEPHONIQUE SUPPLEMENTAIRE" dans "4. TELECOPIEUR" 77 Numérisation Cette section explique les diverses applications de la fonction scanner réseau et la procédure d'utilisation de base du mode scanner. De plus, les modes spéciaux qui peuvent être utilisés avec la fonction scanner réseau sont présentés. Le kit d'extension I-Fax est nécessaire pour utiliser la fonction I-Fax. X FONCTION SCANNER RESEAU . . . . . . . . . . . . . . . . . 80 X ECRAN INITIAL DU MODE DE NUMERISATION. . . . . 81 X NUMERISATION D'UN ORIGINAL . . . . . . . . . . . . . . . . 82 X MODIFICATION DE LA RESOLUTION ET DU TYPE D'IMAGE ORIGINALE . . . . . . . . . . . . . . . . . . . . . . . . . . 83 X MODIFICATION DE LA RESOLUTION . . . . . . . . . . . . . 84 X MODIFICATION DU FORMAT DE FICHIER . . . . . . . . . 85 X ENREGISTREMENT D'UNE DESTINATION . . . . . . . . . 86 X ENVOI D'UNE IMAGE A PLUSIEURS DESTINATIONS (Diffusion générale) . . . . . . . . . . . . . . . . . . . . . . . . . . . 90 X METHODES UTILES DE TRANSMISSION . . . . . . . . . . 88 X MODES DE NUMERISATION SPECIAUX. . . . . . . . . . . 91 X SELECTION D'UN MODE SPECIAL . . . . . . . . . . . . . . . 92 X FONCTIONS UTILES DU SCANNER . . . . . . . . . . . . . . 93 79 FONCTION SCANNER RESEAU Vous pouvez envoyer un fichier image numérisé à diverses destinations à l'aide de la fonction scanner réseau de la machine. La fonction scanner réseau comprend les modes suivants. Modes de numérisation Mode clé USB Utilisez ce mode pour enregistrer une image sur une mémoire USB Pour envoyer une image vers une adresse de courrier électronique, utilisez Numérisation vers courrier électronique Mode I-Fax Pour télécharger une image vers un serveur FTP, utilisez Numériser l'original, et… Utilisez ce mode pour envoyer un fax par Internet Numérisation vers FTP La machine prend en charge SMTP direct. Pour envoyer une image vers un dossier partagé sur votre ordinateur, utilisez Numérisation vers un dossier réseau Pour traiter une image dans une application spécifique, utilisez Numérisation vers un poste de travail Mode num. PC Utilisez ce mode pour numériser une photo tout en faisant des corrections sur votre ordinateur Une application logicielle compatible TWAIN peut être utilisée. Mode d'entrée de données Utilisez ce mode pour une solution de document liée à une application • Les modes pouvant être utilisés varient selon votre modèle et les kits d'extension installés. • Les explications contenues dans ce manuel sont centrées sur la fonction Numériser vers courrier électronique du mode de numérisation. ☞ Guide d'utilisation "5. SCANNER/FAX INTERNET" 80 ECRAN INITIAL DU MODE DE NUMERISATION Appuyez sur la touche [ENVOI IMAGE] de l'écran tactile pour ouvrir l'écran initial du mode de numérisation. Si l'écran de numérisation n'apparaît pas, appuyez sur l'onglet [Numérisation]. Sélectionnez différents réglages de numérisation sur l'écran initial. Prêt à envoyer. (1) (2) Numérisation Renvoyer I-Fax Fax Num. clé USB Carnet d'adresses Original (3) Saisie adresse Exposition (4) Réglages envoi Résolution 200X200dpi Visu. Adresses Format fichier PDF PDF Fichier Mode couleur Gris/Auto Mono 2 Fichier temp. Modes spéciaux (5) (6) Numéris.: Auto. Envoi: (8) Num. PC Auto. Auto. (9) (10) (11) Prévisualis. (7) (1) Onglets du mode envoi Utilisez ces touches pour changer le mode de la fonction envoi d'image. Pour passer au mode de numérisation, appuyez sur l'onglet [Numérisation]. (2) Touche [Carnet d'adresses] Appuyez sur cette touche pour utiliser une touche express ou une touche de groupe. Appuyez sur cette touche pour afficher l'écran du carnet d'adresses. (3) Touche [Saisie adresse] Utilisez cette touche pour saisir manuellement une adresse de destination au lieu d'utiliser une touche express. (4) Touche [Réglages envoi] Utilisez cette touche pour sélectionner ou saisir l'objet, le nom de fichier, le nom de l'expéditeur ou le texte du message, qui ont été enregistrés au préalable sur la page Web. (5) Touches personnalisées Ces touches peuvent être modifiées selon vos préférences. (6) Touche [Prévisualis.] Permet de vérifier l'image qui sera envoyée dans l'écran tactile avant la transmission. (7) Touche Appuyez sur cette touche pour spécifier une destination à l'aide d'un numéro de recherche*. * Nombre à 3 chiffres attribué à une destination au moment de la mémorisation. (8) Touche [Renvoyer] / Touche [Adresse suiv.] Les destinations des huit transmissions les plus récentes effectuées en utilisant les fonctions Numériser vers courrier électronique/FTP, fax, ou fax Internet (y compris les adresses SMTP directes) sont mémorisées. Pour choisir l'une de ces destinations, appuyez sur la destination souhaitée. Une fois la destination choisie, cette touche est remplacée par la touche [Adresse suiv.]. (9) Réglages de l'image Vous pouvez sélectionner les réglages de l'image (format de l'original, exposition, résolution, format de fichier et mode couleur). (10) Touche Cette touche apparaît lorsqu'un mode spécial ou une numérisation recto verso est sélectionné(e). Appuyez sur cette touche pour afficher les modes spéciaux choisis. (11) Touche [Modes spéciaux] Appuyez sur cette touche pour utiliser un mode spécial. 81 NUMERISATION D'UN ORIGINAL L'opération de numérisation de base est expliquée ci-après. Cette section explique comment envoyer un fichier numérisé par courrier électronique. Scan transmission Original ENVOI IMAGE COPIE Prêt à envoyer. Numérisation 1 ARCHIVAGE DOC. (1) I-Fax Image numérisée Sélectionnez les réglages sur l'écran tactile. Renvoyer Fax Num. clé USB ACarnet d'adresses (2) Original Saisie adresse Exposition Réglages envoi Résolution 200X200dpi Visu. Adresses Format fichier PDF PDF Fichier Mode couleur Gris/Auto Mono 2 Fichier temp. Modes spéciaux Numéris.: Auto Envoi: (1) Appuyez sur la touche [ENVOI IMAGE]. Num. PC (2) Appuyez sur l'onglet [Numérisation]. Auto Auto. L'écran de base du mode numérisation apparaît. Prévisualis. La face à numériser doit être orientée vers le haut ! 2 Positionnez l'original. Si vous utilisez la vitre d'exposition, placez l'original face à numériser vers le bas. Numérisation I-Fax Fax Num. clé USB Carnet d'adresses Original Saisie adresse Exposition Réglages envoi (1) Résolution 200X200dpi Visu. Adresses Format fichier PDF PDF Fichier Mode couleur Gris/Auto Mono 2 Fichier temp. Modes spéciaux Numéris.: Auto. A4 Envoi: Num. PC Auto. 3 Sélectionnez les réglages sur l'écran tactile. (1) Appuyez sur la touche [Saisie adresse]. Auto. Prévisualis. (2) Appuyez sur la touche [A]. Un écran de saisie de texte s'affiche. Entrez l'adresse de courrier électronique du destinataire et appuyez sur la touche [OK]. Sélectionner l'emplacement ou vous avez enreg. l'adresse. A Cc (2) 4 Appuyez sur la touche [COULEUR] ou [NOIR ET BLANC]. Annuler numérisation 82 MODIFICATION DE LA RESOLUTION ET DU TYPE D'IMAGE ORIGINALE Les réglages de l'exposition et du type d'image originale peuvent être sélectionnés selon les besoins.La procédure d'assombrissement de l'exposition et de réglage du type d'image originale sur Texte/ Photo imp est expliquée ci-dessous. La face à numériser doit être orientée vers le haut ! 1 Positionnez l'original. Si vous utilisez la vitre d'exposition, placez l'original face à numériser vers le bas. Numérisation I-Fax Fax Num. clé USB Num. PC Carnet d'adresses Original Saisie adresse Exposition Réglages envoi Resolution (1) 200X200dpi Visu. Adresses Format fichier PDF PDF Fichier Mode couleur Gris/Auto Mono 2 Fichier temp. Modes spéciaux Numéris.: Auto. A4 Envoi: Auto. 2 Sélectionnez les réglages sur l'écran tactile. (1) Appuyez sur la touche [Exposition]. Auto. Prévisualis. (2) Lisez le message affiché et appuyez sur la touche [OK]. Si une adresse Fax/I-Fax est incluse, le réglage d'expo sera partagé entre les modes Fax/I-Fax/Scanner. OK (2) Numérisation/Exposition (5) Auto. Texte 3 (4) Utilisez la touche couleurs claires. Type image original Manuel 1 (3) Appuyez sur la touche [Texte / Photo imp]. OK 5 (4) Photo imprimée Texte/ Photo imp Photo (3) pour assombrir les 5 niveaux d'exposition sont disponibles. Utilisez la touche pour assombrir les originaux clairs et la touche pour les éclaircir. Txt/Photo Map Réduction moirage (5) Appuyez sur la touche [OK]. 3 Sélectionnez la destination, puis appuyez sur la touche [COULEUR] ou [NOIR ET BLANC]. Annuler numérisation 83 MODIFICATION DE LA RESOLUTION Vous pouvez sélectionner la résolution en fonction du type d'original.Cette section explique comment configurer la résolution sur "300X300dpi" afin de créer une image plus lisible que la résolution par défaut. La face à numériser doit être orientée vers le haut ! 1 Positionnez l'original. Si vous utilisez la vitre d'exposition, placez l'original face à numériser vers le bas. Numérisation I-Fax Fax Num. clé USB Carnet d'adresses Original Saisie adresse Exposition Réglages envoi Résolution 200X200dpi Visu. Adresses Format fichier (1) PDF PDF Fichier Mode couleur Gris/Auto Mono 2 Fichier temp. Modes spéciaux Numéris.: Auto. A4 Envoi: Num. PC Auto. 2 Sélectionnez les réglages sur l'écran tactile. (1) Appuyez sur la touche [Résolution]. Auto. Prévisualis. (2) Appuyez sur la touche [300X300dpi]. OK Numérisation/Résolution (3) (3) Appuyez sur la touche [OK]. 100X100ppp 200X200ppp 300X300ppp (2) 400X400ppp 600X600ppp 3 Sélectionnez la destination, puis appuyez sur la touche [COULEUR] ou [NOIR ET BLANC]. Annuler numérisation 84 MODIFICATION DU FORMAT DE FICHIER Le format de fichier (type de fichier et mode de compression) pour envoyer une image numérisée est défini lorsque la destination est enregistrée sur une touche express ; mais, vous pouvez modifier le format au moment de la transmission. La procédure ci-après explique comment envoyer une image numérisée au format couleur TIFF. La face à numériser doit être orientée vers le haut ! 1 Positionnez l'original. Si vous utilisez la vitre d'exposition, placez l'original face à numériser vers le bas. Numérisation I-Fax Fax Num. clé USB Num. PC Carnet d'adresses Original Saisie adresse Exposition Réglages envoi Résolution 200X200dpi Visu. Adresses Format fichier PDF PDF Fichier Mode couleur Gris/Auto Mono 2 Fichier temp. Modes spéciaux Numéris.: Auto. Auto. Envoi: A4 2 (1) Appuyez sur la touche [Format fichier]. Auto. (1) Sélectionnez les réglages sur l'écran tactile. Prévisualis. (2) Lisez le message affiché et appuyez sur la touche [OK]. Sélectionnez un format de fichier à appliquer à toutes les destinations de numérisation. OK (2) Type de fichier PDF (3) Modifiez le mode sur le mode Couleur/Niveaux de gris. OK Numérisation/Format fichier Mode de compres. Crypté Néant TIFF MH (G3) XPS MMR (G4) N/B Coul./Gris (3) Programme (1-99) Pages spécifiées par fichier Type de fichier PDF TIFF (4) Appuyez sur la touche [TIFF]. OK Numérisation/Format fichier Taux de compres. Crypté Fort XPS (4) JPEG U-fin (6) (5) Appuyez sur la touche [Comp élevée]. Comp faible Cela définit un haut niveau de compression. Plus le taux de compression est élevé, plus la taille du fichier est petite. Comp moyen. N/B Comp élevée Coul./Gris (5) Programme Pages spécifiées par fichier (6) Appuyez sur la touche [OK]. (1-99) 3 Sélectionnez la destination et appuyez sur la touche [COULEUR]. Si le type de fichier est défini sur [PDF crypt.], vous devrez alors entrer un mot de passe lorsque vous lancerez la transmission. Annuler numérisation 85 ENREGISTREMENT D'UNE DESTINATION La procédure d'enregistrement d'adresses de courrier électronique dans des touches express pour le mode de numérisation vers courrier électronique est expliquée ci-après. Les adresses de courrier électronique enregistrées peuvent être entrées rapidement et facilement. Si vous envoyez fréquemment des images au même groupe de destinations, ces destinations peuvent être enregistrées sous forme de groupe. Pour enregistrer les destinations pour les autres modes de la fonction scanner réseau, consultez la section "ENREGISTRER LES ADRESSES DE DESTINATION POUR CHAQUE MODE DE NUMERISATION DANS LE CARNET D'ADRESSES" dans "5. SCANNER/FAX INTERNET" du Guide d'utilisation. Enregistrement d'une touche individuelle RÉGLAGES PERSONNALISÉS Réglages système Mot passe admin. Compteur de travaux Réglages par défaut Impression listes (utilis.) Réglages magasins papier Contrôle des adresses Réception/Envoi de données fax Paramètres de l’imprimante Contrôle archivage doc. (1) Vérification du périphérique USB Quitter 1 Appuyez sur la touche [RÉGLAGES PERSONNALISÉS]. 2 Sélectionnez les réglages sur l'écran tactile. (1) Appuyez sur la touche [Contrôle des adresses]. (2) Appuyez sur la touche [Carnet d'adresses]. Réglages système Contrôle des adresses Précédent Carnet d'adresses (2) Index personnalisé Programme Boîte mémoire code F Contrôle des adresses Ajouter nouv. (3) Commutation d'index (3) Appuyez sur la touche [Ajouter nouv.]. Précédent Trier adresse Tous AAA AAA BBB BBB 1 CCC CCC DDD DDD 2 EEE EEE FFF FFF GGG GGG HHH HHH ABC Ordre de tri N˚ recherche III III JJJ JJJ Fréq. ABCD EFGH IJKL MNOP QRSTU VWXYZ etc. (5) Appuyez sur la zone de texte "Nom d'adresse". Réglages système Annuler Contrôle des adresses Type d'adresse: COURR. Recherche de numéro: 1 Nom d'adresse (Obligatoire): KKK KKK Initiale (Facultatif): K Un écran de saisie s'affiche. Saisissez le nom de la destination. (6) Appuyez sur la zone de texte "Initiale". (5) Un écran de saisie s'affiche. Saisissez les caractères de recherche de la destination. (6) Util 1 Enregistrer cette adresse dans les [Favoris] 86 OK (4) (1-999) Nom principal: Index personnalisé: (4) Sélectionnez [Courr.] dans la boîte de sélection "Type d'adresse". (7) (7) Appuyez sur la barre de défilement pour déplacer l'écran. Sélectionnez les réglages sur l'écran tactile. (suite) Réglages système Contrôle des adresses Annuler OK (9) Adresse de courrier électronique (Obligatoire): [email protected] (8) Format de fichier : Type de fichier: Noir et blanc: PDF Mode de compression MMR(G4) Couleur/Niveaux de gris: Taux de compression Moyenne (8) Appuyez sur la zone de texte "Adresse de courrier électronique". Un écran de saisie s'affiche. Entrez l'adresse de courrier électronique que vous souhaitez enregistrer. (9) Appuyez sur la touche [OK]. Les éléments des étapes ci-dessus doivent être saisis. Pour plus d'informations sur les éléments saisis, consultez la section "7. REGLAGES SYSTEME" du Guide d'utilisation. Pour l'envoi d'un document ou d'une image à plusieurs destinataires, il est conseillé d'enregistrer un groupe de destinations. Pour plus d'informations sur l'enregistrement de groupes, consultez la section "7. REGLAGES SYSTEME" du Guide d'utilisation. 87 METHODES UTILES DE TRANSMISSION Des fonctions sont disponibles pour faciliter la transmission des images, comme l'envoi et le renvoi à l'aide d'une touche express. Touche express Une destination enregistrée dans une touche express peut être appelée par une simple pression de la touche. Numérisation I-Fax Fax Num. clé USB Carnet d'adresses Original Saisie adresse (1) Exposition Réglages envoi Résolution 200X200dpi Visu. Adresses Format fichier PDF PDF Fichier Mode couleur Gris/Auto Mono 2 Fichier temp. Modes spéciaux Numéris.: Auto. A4 Envoi: Num. PC (1) Appuyez sur la touche [Carnet d'adresses]. Auto. Auto. Prévisualis. 5 10 15 Réglage des conditions Visu. Adresses AAA AAA CCC CCC (2) Appuyez sur la touche express dans laquelle la destination de votre choix est enregistrée. (3)Cc A BBB BBB DDD DDD Saisie adresse EEE EEE FFF FFF Rech. adresse global GGG GGG HHH HHH III III Trier adresse Prévisualis. 88 Fréq. 1 2 (2) JJJ JJJ ABCD EFGH IJKL MNOP Pour changer le nombre de touches express qui s'affichent à l'écran, appuyez sur la touche 5 10 Sélectionnez 5, 10 ou 15 touches. 15 . (3) Appuyez sur la touche [A]. QRSTU VWXYZ etc. Si une adresse de courrier électronique est enregistrée dans la touche express, sélectionnez [A] ou [Cc] pour définir le type de destinataire après avoir sélectionné la touche. Renvoi Vous pouvez appuyer sur la touche [Renvoyer] pour envoyer une image vers l'une des 8 dernières destinations utilisées. La fonction de renvoi n'est pas possible dans certains cas, lorsqu'une image est envoyée à l'aide d'une touche express pour un groupe, par exemple. Prêt à envoyer. Renvoyer I-Fax Numérisation Carnet d'adresses Original Saisie Adresse Fax Num. clé USB Numéris.: Auto. A4 Envoi: (1) Appuyez sur la touche [Renvoyer]. (1) Num. PC Auto. Auto. Exposition Réglages envoi Résolution 200X200dpi Visu. Adresses Format fichier PDF PDF Fichier Mode couleur Gris/Auto Mono 2 Fichier temp. Modes spéciaux Prévisualis. Annuler Renvoyer No.01 AAA AAA No.02 BBB BBB No.03 CCC CCC No.04 DDD DDD No.05 EEE EEE No.06 FFF FFF No.07 GGG GGG No.08 HHH HHH (2) (2) Appuyez sur la touche sur laquelle la destination de votre choix est enregistrée. Les destinations qui apparaissent comprennent également des adresses de télécopie et des adresses I-Fax. Envoi par numéro de recherche Si vous enregistrez une touche individuelle ou une touche de groupe, un numéro de recherche à trois chiffres est attribué à la touche. Vous pouvez sélectionner une destination à l'aide de la touche et du numéro de recherche à 3 chiffres. Pour vérifier un numéro de recherche, imprimez la liste appropriée dans le menu Liste des adresses d'envoi dans les réglages système. Numérisation I-Fax Carnet d'adresses Original Saisie Adresse Exposition Fax Num. clé USB Numéris.: Auto. A4 Envoi: Num. PC . Auto. Auto. Réglages envoi Résolution 200X200dpi Visu. Adresses Format fichier PDF PDF Fichier Mode couleur Gris/Auto Mono 2 Fichier temp. Modes spéciaux (1) Prévisualis. Entrez le n˚ de rech. (001-999) Numérisation (1) Appuyez sur la touche (2)I-Fax Carnet d'adresses Original Saisie Adresse Exposition Fax Num. clé USB Numéris.: Auto. A4 Envoi: Num. PC Auto. (2) Entrez le numéro de recherche à 3 chiffres avec les touches numériques. Auto. Réglages envoi Résolution 200X200dpi Visu. Adresses Format fichier PDF PDF Fichier Mode couleur Gris/Auto Mono 2 Fichier temp. Modes spéciaux Prévisualis. 89 ENVOI D'UNE IMAGE A PLUSIEURS DESTINATIONS (Diffusion générale) La même image peut être envoyée à plusieurs destinations en mode numérisation, mode fax Internet et mode fax au cours d'une seule opération. Si vous envoyez souvent des images au même groupe de destinations, il est recommandé d'enregistrer ces destinations sous la forme d'un groupe sur une touche express. La procédure de sélection de plusieurs destinations enregistrées dans les touches express et d'envoi d'une image à ces destinations est expliquée ci-après. La face à numériser doit être orientée vers le haut ! 1 Positionnez l'original. Si vous utilisez la vitre d'exposition, placez l'original face à numériser vers le bas. Numérisation I-Fax Fax Num. clé USB Carnet d'adresses Original Saisie adresse (1) Exposition Réglages envoi Résolution 200X200dpi Visu. Adresses Format fichier PDF PDF Fichier Mode couleur Gris/Auto Mono 2 Fichier temp. Modes spéciaux Numéris.: Auto. Envoi: A4 Num. PC Auto. 2 Sélectionnez les réglages sur l'écran tactile. (1) Appuyez sur la touche [Carnet d'adresses]. Auto. Prévisualis. 5 10 15 Réglage des conditions Visu. Adresses (5) Saisie adresse Rech. adresse global AAA AAA BBB BBB CCC CCC DDD DDD 1 Pour changer le nombre de touches express qui s'affichent à l'écran, appuyez sur la touche 5 10 Sélectionnez 5, 10 ou 15 touches. 2 EEE EEE GGG GGG FFF FFF (2) HHH HHH III III Trier adresse (2) Appuyez sur la touche express dans laquelle la destination de votre choix est enregistrée. (4) Cc A Fréq. JJJ JJJ ABCD EFGH IJKL (3) MNOP QRSTU VWXYZ (4) Appuyez sur la touche [A]. OK (6) 001 EEE EEE . (3) Appuyez sur les touches express des autres destinations auxquelles vous souhaitez envoyer des images. etc. Prévisualis. Visualisation des adresses 15 (5) Appuyez sur la touche [Visu. adresses]. 002 HHH HHH (6) Vérifiez les destinations et appuyez sur la touche [OK]. 1 1 A Pour supprimer une destination, appuyez sur la touche de la destination que vous souhaitez supprimer. Un message de confirmation de la suppression s'affiche. Appuyez sur la touche [Oui]. Cc 3 Appuyez sur la touche [COULEUR] ou [NOIR ET BLANC]. Si les destinataires de fax ou Fax Internet sont inclus dans la transmission générale, la touche [COULEUR] ne peut être utilisée. Appuyez sur la touche [NOIR ET BLANC]. Annuler numérisation 90 MODES DE NUMERISATION SPECIAUX Les modes spéciaux peuvent être utilisés pour une grande variété de travaux de numérisation spéciaux.Les pages suivantes présentent les différents types de travaux de numérisation qui peuvent être effectués. (Les procédures d'utilisation de chaque mode spécial ne sont pas expliquées). Chaque mode spécial possède ses propres réglages et étapes, mais la procédure de base est la même pour tous les modes. La procédure de sélection de base d'un mode spécial est expliquée à la page suivante à l'aide de "Suppression du fond" comme exemple. Pour connaître les procédures d'utilisation des modes spéciaux, consultez la section "MODES SPECIAUX" dans "5. SCANNER/FAX INTERNET" du Guide d'utilisation. Pour utiliser un mode spécial, ouvrez le menu des Numérisation Num. clé USB Num. PC I-Fax Fax modes spéciaux et appuyez sur la touche Carnet Original Auto. Numéris.: Auto. Envoi: A4 d'adresses correspondant au mode de votre choix. Le menu Saisie adresse Auto. Exposition varie en fonction de la sélection effectuée : mode de Réglages envoi Résolution 200X200dpi numérisation, mode fax Internet ou mode numériser PDF PDF Format fichier Visu. Adresses vers clé USB. Gris/Auto Mode couleur Mono 2 Fichier Appuyez sur la touche [Modes spéciaux] sur l'écran Modes spéciaux Fichier temp. initial pour ouvrir le menu des modes spéciaux. Prévisualis. Mode de numérisation 1er écran 2ème écran OK Numérisation/Modes spéciaux Programme Effacement Minuteur Suppression du fond Numéris. 2 pages OK Numérisation/Modes spéciaux Tampon de vérif. Suppression page vierge 2 Const. travail Compteur Originaux Original form. mix. Fichier Card Shot 2 Mode num. lente Fichier temp. Lorsque vous appuyez sur une touche de mode spécial encerclée par , la touche est mise en surbrillance et le réglage est effectué. Lorsque vous avez appuyé sur une autre touche de mode spécial, un écran apparaît pour vous permettre de sélectionner les réglages correspondant à ce mode. Les touches qui apparaissent varient selon les pays et régions, et les périphériques qui sont installés. 91 SELECTION D'UN MODE SPECIAL La procédure de sélection d'un mode spécial pour la fonction numérisation est expliquée ci-après. Les réglages qui doivent être sélectionnés varient pour chaque mode spécial, mais la procédure générale est la même. La procédure de sélection du mode "Blanchiment des couleurs claires de l'image (Suppression du fond)" est expliquée ici comme exemple. La face à numériser doit être orientée vers le haut ! 1 Positionnez l'original. Si vous utilisez la vitre d'exposition, placez l'original face à numériser vers le bas. Numérisation I-Fax Fax Num. clé USB Carnet d'adresses Original Saisie adresse Exposition Réglages envoi Résolution 200X200dpi Visu. Adresses Format fichier PDF PDF Fichier Mode couleur Gris/Auto Mono 2 Fichier temp. Modes spéciaux Prévisualis. (1) NUméris.: Auto. A4 Envoi: Num. PC Auto. 2 Sélectionnez les réglages sur l'écran tactile. (1) Appuyez sur la touche [Modes spéciaux]. Auto. (2) Appuyez sur la touche [Suppression du fond]. Numérisation/Modes spéciaux OK Programme Effacement Minuteur Suppression du fond Numéris. 2 pages Card Shot (2) Const. travail Original form. mix. Compteur originaux. Fichier Mode num. lente Fichier temp. (3) Lisez le message affiché et appuyez sur la touche [OK]. Cette fonction peut ne pas s'appliquer lors d'un envoi par la touche [Départ] N/B. (Sélection Mono2) OK (3) (4) Utilisez les touches [-] [+] pour configurer le niveau du fond. OK Numérisation/Modes spéciaux Annuler Suppression du fond OK (5) Les zones claires de l'original risquent d'être supprimées en tant que fond. 1 3 niveaux sont disponibles. Appuyez sur la touche [-] pour un fond plus clair. Appuyez sur la touche [+] pour un fond plus sombre. Dans cet exemple, "1" est défini pour le fond le plus clair. 3 (4) (5) Appuyez sur la touche [OK]. 3 Sélectionnez la destination et appuyez sur la touche [COULEUR]. Cette fonction ne peut pas être utilisée lorsque le mode couleur est défini sur [Mono 2]. Annuler numérisation 92 FONCTIONS UTILES DU SCANNER Effacement des ombres périphériques sur l'image (Effacement) Utilisez cette fonction pour effacer les ombres périphériques qui se produisent lors de la numérisation de livres et autres originaux épais. Numérisation Sans effacement Numérisation Avec effacement Numérisation d'un original sous forme de deux pages séparées (Num. 2 pages) Utilisez cette fonction pour numériser les pages gauche et droite d'une brochure ouverte ou de tout autre document relié sous forme de deux pages séparées. Numérisation Blanchiment des couleurs très claires (Suppression du fond) Utilisez cette fonction pour supprimer les fonds clairs de l'image numérisée. Cette fonction est utile pour numériser un original qui est imprimé sur du papier couleur. Cette fonction n'est pas activée en mode de numérisation noir et blanc. Numérisation Numériser les deux faces d'une carte sur une seule page (Card Shot) Utilisez cette fonction pour numériser le recto et le verso d'une carte sous forme d'une seule image. Avant Numérisation Arrière 93 Numérisation simultanée de plusieurs originaux (Const. travail) Si la pile d'originaux dépasse le repère, celle-ci ne peut pas être chargée en une fois dans le chargeur automatique de documents.La fonction Construction de travail permet de diviser la pile d'originaux en plusieurs jeux, de charger les jeux séparément, et de les envoyer en une seule transmission. Numérisation Envoi de deux originaux sur une seule page (2 en 1) Utilisez cette fonction pour réduire les deux pages de l'original de moitié et les envoyer sous forme d'une seule page. Il s'agit d'une fonction spéciale du mode I-Fax. 12 34 Numérisation 1 234 La machine comporte aussi les fonctions suivantes Pour obtenir des informations sur chacune de ces fonctions, consultez les sections "MODES SPECIAUX" et "FONCTIONS I-FAX" dans "5. SCANNER/FAX INTERNET " du Guide d'utilisation. • Envoi d'une image à une heure donnée (Minuteur) • Enregistrement des opérations de numérisation (Programme) • Numérisation d'originaux fins (Mode num. lente) • Numérisation simultanée de différents formats d'originaux (Original form. mix.) • Vérification du nombre d'originaux numérisés avant la transmission (Compteur originaux) • Estampillage de documents numérisés (Tampon de vérif.) • Suppression des pages blanches à partir d'une transmission (Suppression page vierge) • Modification des paramètres d'impression pour le rapport de transaction (Rapport de transaction) • Transfert d'un fax Internet reçu vers une adresse réseau (Réglages du routage à l'arrivée) 94 Archivage de documents La fonction Archivage de documents est utilisée pour enregistrer le document ou l'image à imprimer sur le disque dur pendant une copie, une impression ou tout autre travail. Un fichier enregistré peut être consulté et utilisé à tout moment. Cette section présente les diverses fonctions d'archivage de documents. X ARCHIVAGE DE DOCUMENTS . . . . . . . . . . . . . . . . . . . 96 X ENREGISTREMENT RAPIDE D'UN TRAVAIL (Fichier temp.) . . . . . . . . . . . . . . . . . . . . . . . . . . . . . . . . . 98 X AJOUT D'INFORMATIONS LORS DE L'ENREGISTREMENT D'UN FICHIER (Fichier) . . . . . . . 99 X ENREGISTREMENT D'UN DOCUMENT UNIQUEMENT (Num. vers D.D.). . . . . . . . . . . . . . . . . . 101 X IMPRESSION D'UN FICHIER ENREGISTRE . . . . . . . . 102 95 ARCHIVAGE DE DOCUMENTS La fonction Archivage de documents vous permet de sauvegarder les données de copie ou de télécopie, ou les données d'un travail d'impression, sous la forme d'un fichier de données enregistré sur le disque dur de la machine. Le fichier enregistré peut être consulté et imprimé ou transmis, si nécessaire. Applications de la fonction Archivage de documents Copie Télécopie Impression Numérisation Fichiers que vous souhaitez enregistrer pour une utilisation ultérieure Enregistrer rapidement et facilement Enregistrer et gérer Fichier temp. Fichier Num. vers D.D. A l'aide d'un fichier temporaire, vous pouvez facilement copier ou envoyer un document et enregistrer les données du document sur le disque dur en même temps. Si vous utilisez Fichier, vous pouvez ajouter au fichier enregistré un nom de fichier et un nom d'utilisateur. Vous pouvez également choisir le dossier où est enregistré le fichier, pour faciliter la gestion des fichiers. Utilisez Num. vers D.D. pour enregistrer un document sur le disque dur sans réaliser d'impression ou de transmission. Comme avec Fichier, un nom d'utilisateur, un nom de fichier et un dossier peuvent être spécifiés. Dossier de fichier temp. Les fichiers sauvegardés avec Fichier temp. sont enregistrés dans ce dossier. Dossier principal / Dossier personnalisé Si un dossier n'est pas spécifié lorsqu'un fichier est sauvegardé avec Fichier ou Num. vers D.D., le fichier est enregistré dans le dossier principal. En plus du dossier principal, les fichiers peuvent être sauvegardés dans des dossiers personnalisés. Les dossiers personnalisés sont créés dans les réglages système. Les fichiers enregistrés peuvent être imprimés ou transmis à tout moment. Un fichier enregistré à l'aide du pilote d'imprimante ne peut pas être transmis. 96 La fonction Archivage de documents est utile dans les situations suivantes Dans ce cas… Vous avez préparé les copies d'un document de plusieurs pages pour une réunion, mais le nombre de participants augmente soudainement et vous devez préparer alors davantage de copies. Mode couleur Modes spéciaux Couleur Copie R/V Normal A4 Sortie Exposition 1. 2. Auto. 3. 4. A4 A4R B4 A3 Fichier Fichier temp. Taux de repro. Original Choix papier 100% Auto. Auto. A4 Pap. ordinaire A4 Prévisualis. La fonction Archivage de documents est utile Numériser toutes les pages du document prend du temps. De plus, les paramètres de copie doivent être à nouveau sélectionnés. Dans cette situation, vous n'avez pas besoin de paniquer. Imprimez simplement le fichier que vous avez enregistré pendant l'archivage de documents. Il n'est pas nécessaire de numériser les originaux ou de sélectionner à nouveau les paramètres de copie. Dans ce cas... Les formulaires des rapports quotidiens ou hebdomadaires sont conservés au bureau, mais ils sont souvent utilisés et vous devez en imprimer un plus grand nombre à l'aide du fichier d'origine. Récup. fichier Informations sur le fichier Num. vers D.D. Original Exposition Résolution Taux compres. Mode couleur Etat disq. dur Numéris.: Auto. Données ext. A4 Store: Auto. Auto. 200X200dpi Moyenne Auto. Mono 2 Modes spéciaux La fonction Archivage de documents est utile Prévisualis. Si vous enregistrez les formulaires des rapports quotidiens ou hebdomadaires dans un même dossier, les utilisateurs peuvent obtenir un formulaire à l'aide de la page Web ou du tableau de bord de la machine. Fonctionnalités qui simplifient encore plus la fonction Archivage de document Lorsque l'authentification de l'utilisateur est activée, "Mon dossier" peut être spécifié dans les informations relatives aux utilisateurs. Lorsqu'un utilisateur consulte un fichier enregistré, "Mon dossier" apparaît d'abord, ce qui évite à l'utilisateur d'avoir à sélectionner le dossier. Pour plus d'informations sur la configuration de "Mon dossier", consultez la section "Liste des utilisateurs" dans "7. REGLAGES SYSTEME" du Guide d'utilisateur. 97 ENREGISTREMENT RAPIDE D'UN TRAVAIL (Fichier temp.) La procédure d'utilisation du "Fichier temp." pendant la copie est expliquée ci-dessous comme exemple. Le "Fichier temp." est la façon la plus simple d'enregistrer un fichier en utilisant la fonction Archivage de documents. La face à numériser doit être orientée vers le haut ! 1 Positionnez l'original. Si vous utilisez la vitre d'exposition, placez l'original face à numériser vers le bas. Mode couleur Modes spéciaux Couleurs 2 Normal A4 Exposition 1. 2. 3. 4. Auto. Sortie A4 A4R B4 A3 Fichier (1) Appuyez sur la touche [Fichier temp.]. Fichier temp. Taux de repro. Original Choix papier (1) 100% Auto. Auto. A4 Pap. Ordinaire Prévisualis. A4 Sélectionnez les réglages sur l'écran tactile. Sélectionnez les paramètres de la même manière que lors de la réalisation d'une copie normale. Copie R/V (2) Appuyez sur la touche [OK]. Les données numér. sont auto. enreg. dans le dossier des fichiers temp. N'y mettez pas des données confident. OK (2) 3 Définissez le nombre de copies, puis appuyez sur la touche [COULEUR] ou [NOIR ET BLANC]. Le fichier est enregistré sur le disque dur en même temps que la copie est effectuée. Jeux corrects 98 Annuler numérisation Annuler copie AJOUT D'INFORMATIONS LORS DE L'ENREGISTREMENT D'UN FICHIER (Fichier) La procédure d'utilisation de "Fichier " pendant la copie est expliquée ci-dessous comme exemple. Contrairement à un fichier temporaire, un nom de fichier et un nom d'utilisateur peuvent être affectés au fichier lors de sa sauvegarde. La face à numériser doit être orientée vers le haut ! 1 Positionnez l'original. Si vous utilisez la vitre d'exposition, placez l'original face à numériser vers le bas. Mode couleur Modes spéciaux Couleurs Copie R/V Normal A4 Exposition 1. 2. 3. 4. Auto. Sortie A4 A4R B4 A3 Sélectionnez les réglages sur l'écran tactile. Sélectionnez les paramètres de la même manière que lors de la réalisation d'une copie normale. Fichier (1) Fichier temp. Taux de repro. Original Choix papier 100% Auto. Auto. A4 Pap. Ordinaire A4 2 Informations sur le fichier (1) Appuyez sur la touche [Fichier]. Prévisualis. Annuler OK (2) Appuyez sur la touche [Nom d'util.]. Annuler OK (3) Appuyez sur la touche [Nom 1]. Confidentiel Mot de passe Nom d'util. (2) Utilis. inconnu Nom de fichier Copie_04042010_112030 Enreg. sous : Doss. princip. Nom d'utilisateur 6 12 (4) 18 Nom 1 Nom 3 Nom 2 (3) (4) Appuyez sur la touche [OK]. 1 Nom 4 2 Nom 5 Nom 6 Nom 7 Nom 8 Nom 9 Nom 10 Nom 12 Nom 11 ABC Freq. Util. ABCD Informations sur le fichier EFGH IJKL MNOP Annuler QRSTU VWXYZ OK etc. (5) Appuyez sur la touche [Nom de fichier]. Un écran de saisie s'affiche. Entrez un nom de fichier. Confidentiel (6) Appuyez sur la touche [Enreg. sous :]. Mot de passe (5) Nom d'util. Nom 1 Nom de fichier fichier-01 Enreg. sous : Doss. princip. (6) 99 Sélectionnez les réglages sur l'écran tactile. (suite) OK Enreg. sous : (8) (7) Appuyez sur la touche [Util. 1]. Doss. princip. Util. 1 Util. 3 Util. 2 (7) Util. 5 Util. 6 Util. 7 Util. 8 Util. 9 Util. 10 Tous doss. ABCD EFGHI JKLMN OPQRST (8) Appuyez sur la touche [OK]. 1 2 Util. 4 UVWXYZ (9) Appuyez sur la touche [OK]. Informations sur le fichier Annuler OK (9) Confidentiel Mot de passe Nom d'util. Nom 1 Nom de fichier fichier-01 Enreg. sous : Util. 1 3 Définissez le nombre de copies, puis appuyez sur la touche [COULEUR] ou [NOIR ET BLANC]. Le fichier est enregistré sur le disque dur en même temps que la copie est effectuée. Jeux corrects 100 Annuler numérisation Annuler copie ENREGISTREMENT D'UN DOCUMENT UNIQUEMENT (Num. vers D.D.) Vous pouvez sauvegarder un document sans effectuer aucun travail de copie, d'impression ou de transmission.Pour enregistrer un document dans le dossier principal, suivez la procédure suivante. ENVOI IMAGE COPIE 1 ARCHIVAGE DOC. Récup. fichier Num. vers D.D. Etat disq. dur L'écran de base du mode d'archivage de documents apparaît. Données ext. Choix dossier Appuyez sur la touche [ARCHIVAGE DOC.]. Recherche Dossier principal Dossier de fichier temp. 1 Util. 1 Util. 2 Util. 3 Util. 4 Util. 5 Util. 6 Util. 7 Util. 8 Util.9 Tous doss. 2 Util. 10 ABCD EFGHI JKLMN OPQRST UVWXYZ La face à numériser doit être orientée vers le haut ! 2 Positionnez l'original. Si vous utilisez la vitre d'exposition, placez l'original face à numériser vers le bas. Récup. fichier Num. vers D.D. Etat disq. dur Données ext. Recherche Choix dossier Dossier principal 3 Appuyez sur la touche [Num. vers D.D.]. Dossier de fichier temp. 1 Util. 1 Util. 2 Util. 3 Util. 4 Util. 5 Util. 6 Util. 7 Util. 8 Util. 9 Tous doss. Récup. fichier Informations sur le fichier 2 Util. 10 ABCD EFGHI Num. vers D.D. Original Exposition JKLMN OPQRST Etat disq. dur Numéris.: Auto. L'écran de base de numérisation vers le disque dur apparaît. Pour affecter un nom d'utilisateur, un nom de fichier et un dossier, appuyez sur la touche [Informations sur le fichier]. Données ext. A4 Stocker : Auto. Auto. Résolution 200X200dpi Taux compres. Comp moyen. Mode couleur UVWXYZ Auto. Mono 2 Modes spéciaux Prévisualis. 4 Appuyez sur la touche [COULEUR] ou [NOIR ET BLANC]. 101 IMPRESSION D'UN FICHIER ENREGISTRE Vous pouvez consulter un fichier enregistré par archivage de documents et l'imprimer ou le transmettre. Cette section explique comment consulter un fichier enregistré dans le dossier principal et l'imprimer. Sélectionnez le fichier et imprimez-le. ARCHIVAGE DOC. ENVOI IMAGE COPIE (1) Récup. fichier Num. vers D.D. Etat disq. dur (1) Appuyez sur la touche [ARCHIVAGE DOC.]. Données ext. Recherche Choix dossier Dossier principal Util. 1 (2) 1 Util. 2 Util. 3 Util. 4 Util. 5 Util. 6 Util. 7 Util. 8 2 Util. 10 Util. 9 Tous doss. ABCD EFGHI JKLMN OPQRST Récup. fichier Num. vers D.D. Etat disq. dur UVWXYZ Données ext. Recherche Choix dossier Nom de fichier Nom util. Précédent Date 1 fichier-01 Nom 1 04/04/2010 Nom 2 04/04/2010 fichier-03. Nom 3 04/04/2010 fichier-04 Nom 4 04/04/2010 fichier-05. Nom 5 04/04/2010 2 (3) fichier-02 Changer d'aff. Annuler fichier-01 Nom 1 A4 Couleurs Sélectionner le travail Imprimer Envoyer (4) Effacer Changement de propriété Annuler Nom 1 A4 Couleurs Nombre d'impr. 1 Sortie Recto verso Modes spéciaux 102 (4) Appuyez sur la touche [Imprimer]. Appuyez sur la touche [Vérification de l'image] pour vérifier le contenu d'un fichier. Vérification de l'image Choix papier Auto. Appuyez sur la touche [Changer d'aff.] pour afficher l'écran correspondant. Appuyez sur la touche [Vignette] sur l'écran d'affichage pour afficher les images miniatures dans les touches de fichier. Détails Réglages du travail / Impression fichier-01 (3) Appuyez sur la touche correspondant au fichier que vous souhaitez consulter. Imp. multi-fich. Tous fichiers Réglages du travail Déplacer (2) Appuyez sur la touche [Dossier principal]. Dossier de fichier temp. (1~999) (5) Impression N/B Imprimer et effacer les données Imprimer et sauvegarder les données (5) Appuyez sur la touche [Imprimer et sauvegarder les données]. Lorsque [Imprimer et sauvegarder les données] est sélectionné, le fichier est sauvegardé après l'impression. Pour effacer le fichier après l'avoir imprimé, sélectionnez [Imprimer et effacer les données]. Réglages système Les réglages système vous permettent d'ajuster le fonctionnement de la machine en fonction des besoins de votre lieu de travail. Cette section présente rapidement les divers réglages système. Pour plus de détails sur les réglages système, consultez la section "7. REGLAGES SYSTEME" du Guide d'utilisation. X REGLAGES SYSTEME . . . . . . . . . . . . . . . . . . . . . . . . . 104 X MENU DES REGLAGES SYSTEME . . . . . . . . . . . . . . . 106 103 REGLAGES SYSTEME La date et l'heure peuvent être configurées, des destinations de télécopies et numérisations peuvent être enregistrés, des dossiers d'archivage de documents peuvent être créés et divers autres réglages relatifs au fonctionnement de la machine peuvent être configurés à partir de l'écran des réglages système. La procédure d'ouverture de l'écran des réglages système et des éléments de l'écran est expliquée ci-après. Pour plus de détails sur les réglages système, consultez la section "7. REGLAGES SYSTEME" du Guide d'utilisation. Affichage de l'écran des réglages système Appuyez sur la touche [RÉGLAGES PERSONNALISÉS]. RÉGLAGES PERSONNALISÉS Mot passe admin. Réglages système Compteur de travaux Réglages par défaut Impression listes (utilis.) Réglages magasins papier Contrôle des adresses Réception/Envoi de données fax Paramètres de l’imprimante Contrôle archivage doc. Vérification du périphérique USB Quitter L'écran des réglages système apparaît alors. Les touches qui apparaissent varient en fonction des périphériques installés. Ce que vous pouvez faire dans les réglages système Réglages Description Compteur de travaux Affiche le nombre total de pages imprimées par type de travail, comme les travaux de copie et d'impression. Réglages par défaut Vous permet de configurer l'horloge et de modifier le clavier utilisé pour la saisie de texte. Impression listes (utilis.) Vous permet d'imprimer les listes indiquant l'état et les réglages de la machine. Réglages magasins papier Permet de définir le type et le format de papier utilisé dans chaque magasin et d'enregistrer de nouveaux types de papier. Contrôle des adresses Les destinations de la fonction envoi d'images peuvent être enregistrées dans les touches express et les réglages peuvent être enregistrés dans les touches de programme. Réception/Envoi de données fax Permet de configurer les paramètres de réception de télécopies et d'I-Fax, ainsi que les paramètres de transfert des télécopies et I-Fax reçus. Paramètres de l'imprimante Permet de configurer les paramètres d'impression sans utiliser le pilote d'imprimante, ainsi que les paramètres de la fonction imprimante. Contrôle archivage doc. Permet d'enregistrer, modifier et supprimer les dossiers personnalisés pour la fonction archivage de documents. Vérification du périphérique USB Permet de vérifier l'état de connexion d'un périphérique USB. 104 Réglages système (administrateur) Les réglages système (administrateur)* peuvent être uniquement configurés par l'administrateur de la machine. Pour configurer ces réglages, l'administrateur doit saisir son mot de passe. Cependant, lorsque la fonction d'authentification de l'utilisateur est activée, les utilisateurs disposant de certains droits peuvent ouvrir une session et configurer ces réglages sans saisir le mot de passe de l'administrateur. Pour plus d'informations, contactez votre administrateur. * Dans les manuels, la dénomination de "réglages système (administrateur)" utilisée pour les réglages nécessitant les droits d'administrateur a uniquement pour but de simplifier la description de ces réglages. Le terme "administrateur" n'apparaît ni sur l'écran tactile ni sur la machine. Pour les éléments des réglages système (administrateur), consultez la section "7. REGLAGES SYSTEME " du Guide d'utilisation. (Vous pouvez également consulter la section "MENU DES REGLAGES SYSTEME", page suivante.) 105 MENU DES REGLAGES SYSTEME Réglages système Compteur totalisateur Compteur de travaux Compteur de périphérique Réglages par défaut Réglage de l'horloge Sélection clavier Impression listes (utilis.) Liste des réglages personnalisés Pages de test imprimante Liste des adresses d'envoi Liste des dossiers d'archivage Réglages magasins papier Réglages des magasins Enregistrement du type de papier Commutation auto. de magasin Enregistrement du format personnalisé (Auxiliaire) Contrôle des adresses Carnet d'adresses Index personnalisé Programme Boîte mémoire code F Réception/Envoi de données fax Réglages fax Réglages i-fax Paramètres de l’imprimante Réglages par défaut Réglage de la résolution initiale Désactiver impression page vierge Copies Orientation Réglages PCL Contrôle archivage doc. Réglages PostScript Vérification du périphérique USB Contrôle de l'utilisateur Impression N-Up Ajust. à page Format papier standard Epaisseur de ligne Sortie Plateau de sortie standard Impression recto verso Fichier temp. Type de papier standard Mode couleur Modifier les informations des utilis. Réglage d'authentification de l'utilisateur Entrer le mot de passe de l'administrateur Autres réglages Contrôle de l'utilisateur Liste des utilisateurs Liste des groupes de limitation de pages Liste des groupes d'autorité Actions en cas de limite de pages pour les sorties Réglage du nombre de noms d'utilisateurs affichés Un avertissement quand la connexion échoue Désactivation de l'impression par un utilisateur non autorisé Imp. automatiquement les travaux Impression des informations des utilisateurs enregistrés après connexion Réglage serveur authent. réseau par défaut Exécuter le contrôle d'accès par le serveur LDAP. Afficher l'état d'utilisation après connexion Compte utilisateur Economie d'énergie Mode économie de toner Réglages de fonctionnement Autres réglages Réglage du modèle d'affichage Mise hors tension auto. Minuterie de mise hors tension auto. Réglage du mode d'économie d'énergie Son des touches Réglage de l'affichage par défaut Désactivation du réglage d'horloge Désactivation du mode Réglage du retour à l'état initial Désactivation fonc. travail couvert./intercal. prioritaire Réglage durée des messages Impr. plat. alim. aux. désactivée Réglage de l'aperçu Réglage initial du compteur d'originaux Réglage du langage d'affichage Réglage utilisation de touches Réglages de l'utilisation à distance Réglage du modèle de clavier Mode d'alimentation de l'original Réglage de connexion en tandem Réglage de l'alignement des couleurs Contrôle du périphérique Autres réglages Réglage du détecteur deformat des originaux Désactivation des périphériques Réglages du contrôle de fusion Réglages de la fonction copie Réglages de l'état initial Réglage de la position de piqûre à cheval Réglage de la sélection automatique du papier Commutation auto. de plateau du finisseur Détection standard du mode couleur auto. Optimisation du disque dur Désactivation du chargeur de documents Désactivation du réglage des magasins Désactivation du finisseur Désactivation du module de perforation Désactivation du mode couleur Désactivation du recto verso Désactivation du magasin grande capacité Désactivation du magasin papier en option Désactivation du décalage Réglage de l'exposition en mode copie Réglages de la fonction card shot Réglage de sélection automatique Piqûre à cheval automatique Programmer ou modifier les mémoires de zoom Limitation du nombre maxi. de copies par tirage Réglage initial du décalage de la marge Réglage de l'exposition en mode copie Réglage initial de copie sur onglets Désactivation du plat. alim. aux. en copie R/V Désactivation de la sélection papier auto. Réglage de largeur à effacer Réglages réseau Réglages de l'imprimante Désactivation de l'agrafage Réglage de la rotation de copie Autres réglages Réglages couleur Effacer toutes les données du journal des travaux du magasin papier Mode de numéris. N/B 600 x 600 ppp pour chargeur de documents Numérisation rapide N&B à partir de la vitre d'exposition Réglages IPv4 Activer TCP/IP Activer EtherTalk Remise à zéro de la carte réseau Réglages IPv6 Activer NetWare Activer NetBEUI Commande ping Réglages par défaut Empêcher l'impression des pages d'avis Niveau d'exposition impression File d'attente des travaux Empêcher l'impression des pages de test Réglage de l'exposition CMJN plateau d'alimentation Modification auto. du format A4/Lettre Réglages auxiliaire 106 Réglages de l'interface Mode de vidage hexadécimal Calibration automatique des couleurs Commutation de l'émulation du port USB Dépassement du délai E/S Activation port réseau Activation port USB Commutation de l'émulation du port réseau Méthode de commutation des ports Réglages envoi d'image Réglages de fonctionnement Autres réglages Réglage de l'affichage par défaut Ent. touche d'adr. suiv. lors du rég. de diff. Désact. la commutation de l'ordre d'affichage Sélect. carnet adr. par déf. Son numérisation terminée Réglage de mise en attente pour l'impr. des données reçues Réglage de la résolution initiale Réglage nb de touches nom de fichier/objet/corps à afficher Réglage du nombre de touches d'adresses directes à afficher Tampon de vérification par défaut Désactiver l'enregistrement de programme Désactiver l'enreg. de boîte mémoire Désactiver l'enreg. de dest. par la rech. d'adresse globale Réglages de l'exposition par défaut Param. pour désactiver l'enregistrement Réglages de numérisation Désactiver l'enregistrement avec Network Scanner Tool Param. pour désactiver la transmission Désactiver [Renvoyer] en mode envoi d'image Désactiver l'entrée directe Désactiver la transmission PC-Fax Réglage nom et numéro perso. Désactiver la sélection depuis le carnet d'adresses Désactiver la transmission PC-I-Fax Autres réglages Définir expéditeur par défaut Mode de compression lors de la diffusion Réglage Cci Réglages du mode couleur par défaut Régler la taille maximum des données à envoyer(Cour.électr.) Désactiver la fonction de numérisation Réglage du format de fichier initial Taille maximum des données en pièce jointe (FTP/Poste de travail/Dossier réseau) Pré-réglage de signature du courrier électronique Réglage de l'adresse par défaut Réglages i-fax Désact. enregistr. destinations depuis panneau de commande Désactiver enregistr. des destinations sur la page Web Réglage de largeur à effacer Réglages i-fax par défaut Impression en réveil automatique Impression première page sur rapport de transaction Réglage du choix d'impression du texte Réglage du choix d'impression du rapport de transaction Pré-réglage de signature du courrier électronique Réglage compression Réglage du volume du haut-parleur Réglage du choix d'impression du rapport d'activité Définition du nom et de l'adresse perso. en fax internet Régler la taille maximum des données à envoyer Réglages d'envoi i-fax Réglages de réception i-fax Rég. Nom domaine / Courr. élec. filtré Réglages fax Réglages fax par défaut Régl. dépassement délai de demande rapport de récep. i-fax Réglage de la rotation lors de l'envoi Nombre de renvois en cas d'erreur de réception Impression numéro de page au destinataire Rappeler si la ligne est occupée Rappeler en cas d'erreur de communication Réglage de réduction automatique à la réception Impression réduite réception au format Letter Réglage du dépassement de délai de communication POP3 Réglage de la réception recto verso Imp. date & heure de réception Réglage de l'intervalle de vérification de réception Régler l'adresse pour l'envoi de données Réduction RX A3 Réglages de sortie des fax internet Réglage du mode de numérotation Réglages du haut-parleur Réglage du choix d'impression du rapport d'activité Impression en réveil automatique Réglage du numéro de réception à distance MCE première page sur Détection de sonnerie distinctive Réglage du temps de pause Impression rapport de transaction Mode confirm. destination fax Réglages de l'envoi de fax Réglage du choix d'impression du rapport de transaction Réglage PBX Réglage de la réduction auto. lors de l'envoi Impression numéro de page au destinataire Rappeler en cas d'erreur de communication Réglage de la rotation lors de l'envoi Réglage de la position d'impression de l'en-tête Prise de ligne rapide Réglages de réception fax Réglage d'autorisation/refus de numéros Sécurité de relève fax Rappeler si la ligne est occupée Nombre de sonneries en réception automatique Réglage de réduction automatique à la réception Imp. date & heure de réception Passage de réception manuelle en réception automatique Réglage des styles d'impression Réduction RX A3 Entrer le numéro de téléphone Réglage de sortie des télécopies Passage de réception manuelle en réception automatique pour transférer les données Réglage de la réception recto verso Impression réduite réception au format Letter Réglages archivage doc. Autres réglages Options de sortie des documents Réglages de suppression automatique de fichier Réglages du mode par défaut Réglages de l'exposition par défaut Désactiver le tampon pour la réimpression Réglage de la méthode de tri Réglages de résolution initiale Réglages de l'impression par lot Réglage de l'autorité de l'administrateur Réglage du taux de compression des données en couleur Effacer tous les fichiers temporaires Son numérisation terminée Réglage de largeur à effacer Réglages de la fonction card shot Réglages du mode couleur par défaut Plateau de sortie standard Impression des listes (Admin.) Listes des réglages administrateur Liste d'envoi/transfert des données Liste des jeux de métadonnées Rapport d'activité d'envoi d'image Liste des réglages web Réglages de sécurité Paramètres SSL Rétention/Appel des réglages système Réglages IPsec Réglage IEEE802.1X * Ce menu présente l'arborescence générale des réglages système. Pour des éléments de réglage détaillés, consultez la section "7. REGLAGES SYSTEME" du Guide d'utilisation. Modifier mot de passe de l'admin. Clés produit Sauvegarde des données Sauvegarde de stockage Clonage de périphériques Initialiser et/ou Enregistrer les réglages Rétablir les réglages par defaut Enregistrer la configuration actuelle Rétablir la configuration Réglages Sharp OSA Réglage des comptes externes Réglages du pilote USB Réglage de la vitesse de lecture de l'animation 107 Dépannage Cette section contient les réponses aux questions fréquemment posées et explique comment supprimer les bourrages papier. X QUESTIONS FREQUEMMENT POSEES . . . . . . . . . . . 110 X RETRAIT DU PAPIER MAL ALIMENTE . . . . . . . . . . . . 114 109 QUESTIONS FREQUEMMENT POSEES Réalisation d'une copie d'un document au format non standard La procédure pour réaliser une copie d'un titre de paiement ou de tout autre document au format non standard est expliquée ci-dessous. Le mode spécial "Centrage" d'un mode de copie peut être sélectionné pour placer l'image copiée au milieu du papier. 1 Positionnez l'original. Si la dimension X (largeur) du document est inférieure à 140 mm (5-1/2") ou si la dimension Y (hauteur) est inférieure à 131 mm (5-5/32"), placez le document sur la vitre d'exposition. Pour un document fin, utilisez le "Mode num. lente". 3 Placez le papier dans le plateau d'alimentation auxiliaire. Le plateau d'alimentation auxiliaire est utilisé pour copier sur du papier qui n'est chargé dans aucun des magasins papier de la machine. 2 Entrez le format de l'original. A partir de l'écran initial du mode de copie, appuyez sur [Original] puis sur [Entrée taille]. OK Original Annuler Entrée de la taille X 200 (25-432) mm Y 150 (25-297) mm OK 4 Sélectionnez le plateau d'alimentation auxiliaire. A partir de l'écran initial du mode de copie, appuyez sur [Choix papier] puis sur "Type papier plateau d'alimentation auxiliaire". Choix papier Type image original Réglage du type/format du plateau d'alim. aux. Sélectionner le type de papier. Pap. Ordinaire Pré-imprimé Recyclé 1 2 A en-tête Perforé Couleur Papier fin Etiquettes Papier épais 1 Papier épais 2 Transparent Intercalaire Enveloppe Papier glacé Papier épais 1: 106 - 209 g/m2 (28 lbs.bond, 110 lbs.index) Papier épais 2: 210 - 256 g/m2 (110-140 lbs.index) Type : Recyclé Format : A4 OK Choix papier Magasin papier 1. A4 Pap. Ordinaire 2. A4R Pap. Ordinaire 3. B4 Pap. Ordinaire 4. A3 Pap. Ordinaire Plat. alim aux. A4 Recyclé 110 Impression sur des enveloppes La procédure pour imprimer sur une enveloppe est décrite ci-dessous. Seul le côté d'une enveloppe sur lequel sont inscrits le nom et l'adresse peut être imprimé. Il est recommandé d'effectuer une impression test pour vérifier le résultat avant d'utiliser une enveloppe. 1 Placez le papier dans le plateau d'alimentation auxiliaire. 2 Réglages des magasins. Réglages des magasins Précédent Plateau d'alimentation auxiliaire Type Enveloppe Modifier Imprimez le côté sur lequel sont inscrits le nom et l'adresse 5 COM-10 Taille 5 Face imposée Propriété du papier Désactiver Désactiver recto verso agrafage Désactiver perforation Travaux autorisés depuis les magasins Copie Impression Fax I-Fax Archivage doc. Type :Enveloppe Format :Sélectionnez le format de l'enveloppe 3 Sélectionnez les paramètres dans le pilote d'imprimante. (2) Sélectionnez le format de l'enveloppe dans "Format papier". (1) (2) (3) (3) Sélectionnez "Plat. d'alim. aux." à partir de "Source papier" dans "Sélection papier". (4) Sélectionnez [Enveloppe] dans "Type de papier". (4) Si nécessaire, cochez la case "Rotation de 180 degrés"( ) dans "Orientation" sur l'onglet [Principal]. (5) 111 Modification du format de papier utilisé pour un travail d'impression Lorsque le format de papier spécifié pour un travail d'impression n'est chargé dans aucun des magasins papier de la machine, suivez les étapes ci-dessous pour modifier le format de papier. Plus papier 1 Vérifiez les détails du travail. Impr./Copie Num. vers Trav. en attente Travail fax I-Fax Jeux/Progression Etat Spool 1 Copie 020 / 001 Copie 2 Ordinateur01 002 / 000 Plus papier En attente 3 Copie 002 / 000 En attente 4 1234567890 001 / 000 En attente 1 Terminé 1 Détails Appuyez sur la touche [ÉTAT TRAVAUX] sur le tableau de bord pour afficher l'écran de l'état des travaux. Sélectionnez le travail dont l'état est [Plus papier] et appuyez sur la touche [Détails]. Pour annuler le travail, vous pouvez appuyer sur la touche [Arrêt/Eff.]. Priorité Arrêt/Eff. OK Détails Ordinateur01 020 / 000 Plus papier Couleur / N/B: Couleurs A5 Recyclé Papier: Choix papier Vérifiez le format de papier spécifié pour le travail sur l'écran des détails et appuyez sur la touche [Choix papier]. Sortie: Modes spéciaux: 2 Modifiez le format de papier utilisé pour le travail. OK Choix papier Magasin papier 1. A4 Pap. Ordinaire 2. A4R Pap. Ordinaire 3. B4 Pap. Ordinaire 4. A3 Pap. Ordinaire Plat. alim aux. Pap. Ordinaire 112 Sélectionnez le format de papier sur lequel vous souhaitez imprimer le travail à partir des formats de papier définis. Pour éviter de rogner une partie de l'image, sélectionnez un format de papier plus grand que le format de papier spécifié pour le travail. Réglage du volume de la sonnerie Si le son émis par la machine lors de la réception d'une télécopie est trop élevé ou trop faible, suivez les étapes ci-dessous pour régler le volume. Le volume de la sonnerie du télécopieur se règle dans les réglages système (administrateur). Appuyez sur la touche [RÉGLAGES PERSONNALISÉS] du tableau de bord, appuyez sur [Réglages envoi d'image] - [Réglages fax] - [Réglages fax par défaut] - [Réglages du haut-parleur] - [Volume de la sonnerie] dans cet ordre, puis sélectionnez le volume désiré. Vérification de l'enregistrement des communications de la machine Pour vérifier l'enregistrement des communications de la machine à l'aide de la fonction envoi d'image, suivez les étapes ci-dessous pour imprimer le rapport d'activité d'envoi d'image. Le rapport d'activité d'envoi d'image s'imprime à partir des réglages système (administrateur). Appuyez sur la touche [RÉGLAGES PERSONNALISÉS] du tableau de bord, puis appuyez sur [Impression des listes (Administrateur)] - [Rapport d'activité d'envoi d'image] pour imprimer le rapport. 113 RETRAIT DU PAPIER MAL ALIMENTE En cas de bourrage papier, le message "Une mauvaise alimentation est survenue" s'affiche sur l'écran tactile, l'impression et la numérisation sont interrompues. Dans ce cas, appuyez sur la touche [Information] sur l'écran tactile. Lorsque vous appuyez sur cette touche, des instructions apparaissent afin de retirer le papier mal alimenté. Suivez les instructions. Lorsque le problème est résolu, le message s'efface automatiquement. L'indicateur clignotant dans l'image à gauche indique la position approximative du bourrage. Appuyez sur la touche [Information] pour afficher l'écran suivant. Lieu de mauvaise alimentation du papier A misfeed has occured. Information OK (D) Quitter Retirer le papier mal engagé Ouvrir le capot central et retirer le papier mal engagé. (A) (A) Des instructions pour l'élimination du bourrage papier s'affichent ici. (B) Animation décrivant la procédure à suivre. (C) Afficher l'écran précédent ou suivant. (D) Cette touche ferme l'écran d'information. L'écran d'information ne peut pas être fermé avant l'élimination du bourrage papier. (B) Suivant Précédent (C) • Pendant l'affichage de ce message, l'impression et la numérisation restent interrompues. • Si le message ne s'efface pas malgré l'élimination du bourrage, les problèmes suivants sont possibles. Vérifiez à nouveau. - Le papier bloqué n'a pas été retiré correctement. - Un morceau de papier est resté dans la machine. - Un capot ou un module ouvert ou retiré pour extraire le papier bloqué n'a pas été remis à sa position initiale. Pour les procédures détaillées sur la suppression des bourrages papier, consultez la section "RETRAIT DU PAPIER MAL ALIMENTE" dans "8. RESOLUTION DES PROBLEMES " du Guide d'utilisation. 114 Remarque • Pour plus d'informations concernant votre système d'exploitation, reportez-vous au manuel de votre système d'exploitation ou à son aide en ligne. • La description des écrans et procédures dans un environnement Windows est principalement conçue pour Windows Vista®. Les écrans peuvent varier en fonction des versions du système d'exploitation ou de l'application logicielle. • Les explications des écrans et procédures dans un environnement Macintosh sont basées sur Mac OS X v10.4 pour Mac OS X. Les écrans peuvent varier en fonction des versions du système d'exploitation ou de l'application logicielle. • Lorsque "MX-xxxx" apparaît dans ce manuel, veuillez remplacer "xxxx" par le nom de votre modèle. • Un soin particulier a été apporté à la rédaction de ce guide. Si vous avez des commentaires ou des questions concernant le guide, veuillez contacter votre fournisseur ou votre représentant du service après-vente le plus proche. • Ce produit a été soumis à un contrôle qualité et à des procédures d'inspection très stricts. Dans l'éventualité où un défaut ou tout autre problème apparaîtrait, veuillez contacter votre distributeur ou votre service après-vente le plus proche. • A l'exception des cas prévus par la loi, SHARP décline tout responsabilité en cas de panne lors de l'utilisation du produit ou de ses options, en cas de panne causée par une mauvaise utilisation du produit et de ses options ou en cas de toute autre panne, ou en cas de dommage provoqué par l'utilisation du produit. • Ce manuel contient des références à la fonction fax. Cependant, notez que cette fonction n'est pas disponible dans certains pays et certaines régions. Avertissement • La reproduction, l'adaptation et la traduction du contenu du présent manuel sont interdites sans autorisation écrite préalable, sauf dans le cadre permis par la loi sur les droits d'auteur. • Le contenu du présent manuel est susceptible d'être modifié sans avis préalable. Illustrations et descriptions du tableau de bord et de l'écran tactile dans le manuel Les périphériques sont généralement en option, toutefois, certains modèles sont équipés de périphériques en configuration standard. Les explications fournies dans ce manuel supposent que le plateau de droite et le meuble/magasin 2 x 500 feuilles sont installés sur le modèle MX-5000N. Pour certains fonctions et procédures, on suppose que des dispositifs autres que ceux mentionnés ci-dessus sont installés. Le contenu des photos d'écran, les messages et les noms des touches utilisés dans le manuel pourraient être différents de ceux utilisés sur la machine en cas d'améliorations ou de modifications du produit. 115 A propos du menu des réglages couleur Les images suivantes illustrent les "Réglages couleur" des modes spéciaux du mode copie. Réglage RVB Netteté Rouge R+ Vert G+ Bleu B+ Doux Suppression du fond Balance des Couleurs C Cyan+ Y Jaune+ Luminosité Plus foncé Précis M Magenta+ K Noir+ Intensité Plus clair Intensité - Intensité + Pour plus de détails sur les "Réglages couleur", consultez la section "Touche [Réglages des couleurs]" dans "2. COPIEUR" du Guide d'utilisation. MX-4100N/MX-4101N/MX-5000N/MX-5001N Guide de démarrage rapide TINSF4282GHZZ IMPRIME EN FRANCE ">
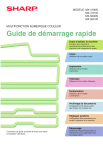
Публичная ссылка обновлена
Публичная ссылка на ваш чат обновлена.