Adobe Connect Enterprise Serveur 6 Manuel utilisateur
PDF
ダウンロード
ドキュメント
ADOBE CONNECT
ENTERPRISE SERVER 6
®
GUIDE DE CONFIGUR ATION SSL
™
© 2006 Adobe Systems Incorporated. Tous droits réservés.
Copyright
Guide de configuration de SSL d'Adobe® Connect™ Enterprise Server 6 pour Windows®
Lorsque le présent guide est distribué avec un logiciel assujetti à un contrat de licence, le guide et le logiciel qu'il décrit sont régis par la licence et ne peuvent être utilisés ou copiés
qu'en conformité avec les conditions de ladite licence. A moins d'une autorisation expresse accordée par cette licence, aucune partie de ce guide ne peut être reproduite, stockée
dans un système d'interrogation ou transmise, sous quelque forme ou par quelque moyen que ce soit (électronique, mécanique, par enregistrement ou autre) sans l'autorisation
écrite préalable d'Adobe Systems Incorporated. Veuillez noter que le contenu du présent guide est protégé par la loi sur les droits d'auteur, même s'il n'est pas distribué avec un
logiciel régi par un contrat de licence utilisateur.
Les informations contenues dans ce guide sont fournies à titre purement informatif ; elles sont susceptibles d'être modifiées sans préavis et ne doivent pas être interprétées comme
étant un engagement de la part d'Adobe Systems Incorporated. Adobe Systems Incorporated n'accepte aucune responsabilité quant aux erreurs ou inexactitudes pouvant être
contenues dans le présent guide.
Veuillez noter que les illustrations et images existantes que vous souhaiterez éventuellement inclure dans votre projet sont susceptibles d'être protégées par les lois sur les droits
d'auteur. L'inclusion non autorisée de tels éléments dans vos nouveaux travaux peut constituer une violation des droits du propriétaire. Veuillez vous assurer de détenir toute
autorisation nécessaire auprès du détenteur des droits.
Toute référence à des noms de sociétés dans les modèles types n'est utilisée qu'à titre d'exemple et ne fait référence à aucune société réelle.
Adobe, le logo Adobe, Acrobat, Adobe Connect, Adobe Press, Breeze, Flash Media Server, Flash Player et JRun sont des marques commerciales ou des marques déposées d'Adobe
Systems Incorporated aux Etats-Unis et/ou dans d'autres pays.
IBM est une marque commerciale d'International Business Machines Corporation aux Etats-unis, dans d'autres pays, ou les deux. Linux est une marque déposée de Linus Torvalds
aux Etats-unis et dans d'autres pays. Macintosh est une marque commerciale d'Apple Computer, Inc., déposée aux Etats-unis et dans d'autres pays. Microsoft, Windows et
Windows Server sont des marques commerciales ou des marques déposées de Microsoft Corporation aux Etats-Unis et/ou dans d'autres pays. Solaris et Sun sont des marques
commerciales ou déposées de Sun Microsystems, Inc. aux Etats-Unis et dans d'autres pays. UNIX est une marque déposée de The Open Group aux Etats-Unis et dans d'autres
pays. Toutes les autres marques citées sont la propriété de leurs détenteurs respectifs.
A l'attention des utilisateurs du Gouvernement des Etats-Unis : Ce logiciel et sa documentation sont des « articles commerciaux », conformément à la définition de ce terme dans
le document 48 C.F.R. §2.101, comprenant d'une part un « logiciel informatique commercial » et d'autre part une « documentation de logiciel informatique commercial »,
conformément à la définition de ces termes dans le document 48 C.F.R. §12.212 ou 48 C.F.R. §227.7202, si approprié. Conformément à l'article 48 C.F.R., alinéa 12.212 ou 48
C.F.R., alinéas 227.7202-1 à 227.7202-4, selon le cas, la licence des « commercial computer software » et « commercial computer software documentation » est accordée aux
utilisateurs finaux faisant partie du gouvernement des Etats-Unis (a) en tant que « commercial items » et (b) uniquement selon les droits accordés à tous les autres utilisateurs
selon les conditions mentionnées dans les présentes. Droits non publiés réservés dans le cadre des lois sur les droits d'auteur en vigueur aux Etats-Unis. Adobe s’engage à respecter
la législation relative à l’égalité des chances y compris, le cas échéant, les dispositions du décret 11246, tel qu’amendé, à la section 402 de la loi sur l’assistance aux vétérans du
Vietnam (Vietnam Era Veterans Readjustment Assistance Act) de 1974 (38 USC 4212), et à la section 503 de la loi sur la réadaptation (Rehabilitation Act) de 1973, telle
qu’amendée, et la réglementation des articles 41 CFR, alinéas 60-1 à 60-60, 60-250 et 60-741. La clause relative à l'égalité des chances et les règlements énoncés dans la phrase
précédente doivent être compris comme tels lorsqu'il y est fait référence.
Adobe Systems Incorporated, 345 Park Avenue, San Jose, California 95110, USA.
iii
Sommaire
Guide de configuration SSL
Préparation de la configuration SSL
........................................................1
Configuration de SSL pour Connect Enterprise Server
Références utilisées dans la configuration SSL
......................................2
..............................................8
1
Guide de configuration SSL
Configurez SSL pour créer des connexions clients/serveur sécurisées pour Adobe® Connect™ Enterprise Server et Adobe
Connect Edge Server.
Préparation de la configuration SSL
A propos de la prise en charge SSL
Connect Enterprise Server 6 se compose de deux serveurs : Macromedia® Flash® Media Server d'Adobe et le serveur
d'application Connect Enterprise. Flash Media Server est également appelé serveur de réunion, car il gère la connexion
RTMP en temps réel entre les clients et les réunions Adobe® Acrobat® Connect™ Professional. Le serveur d'application
Connect Enterprise gère la connexion HTTP entre les clients et la logique applicative de Connect Enterprise. Par défaut, le
serveur Connect Enterprise utilise le port 443 pour le trafic crypté.
Vous pouvez configurer SSL pour le serveur d'application, pour le serveur de réunion, ou pour les deux :
Solution matérielle Pour obtenir une configuration SSL la plus fiable possible, utilisez un accélérateur SSL.
L'accélérateur SSL doit être acheté séparément. Adobe a vérifié le fonctionnement de Connect Enterprise Server avec les
accélérateurs matériels SSL suivants : F5 Big-IP 1000, Cisco Catalyst 6590 Switch et Radware T100.
Solution logicielle Utilisez la prise en charge native de SSL dans Connect Enterprise Server.
Remarque : SSL n'est pas pris en charge sous Microsoft® Windows® 98.
Connect Enterprise Server utilise la méthode HTTP CONNECT pour demander une connexion SSL. Pour être certain que les
réunions Acrobat Connect puissent se connecter aux clients de manière sécurisée sans tunnelage RTMP sur HTTP/HTTPS,
assurez-vous que tous les serveurs proxy autorisent les clients à utiliser la méthode CONNECT.
Pour obtenir de l'aide sur la configuration de SSL, contactez l'assistance technique d'Adobe à l'adresse
www.adobe.com/go/connect_licensed_programs_fr.
Utilisation de certificats
Un certificat SSL vérifie l'identité du serveur sur le client.
Pour sécuriser les connexions des serveurs de réunion (RTMP) et d'application (HTTP), vous devez disposer de deux
certificats SSL, un pour chaque serveur. Pour configurer SSL sur un cluster d'ordinateurs hébergeant Connect Enterprise
Server, vous devez disposer d'un certificat SSL pour chaque serveur de réunion, mais un seul suffit pour tous les serveurs
d'application.
Par exemple, pour sécuriser les connexions des serveurs de réunion et d'application sur un seul serveur, il vous faudra deux
certificats SSL. Pour sécuriser les connexions des serveurs de réunion et d'application sur un cluster de trois serveurs, il
vous faudra quatre certificats SSL : un pour les serveurs d'application et les trois autres pour les serveurs de réunion.
Obtention de certificats
❖ Contactez une Autorité de certification, organisme tiers approuvé qui vérifie l'identité du demandeur. (Un certificat autosigné ne fonctionnera pas avec Connect Enterprise.)
L'Autorité de certification vous invitera à générer un fichier CSR (Certificate Signing Request) SSL. Il s'agit d'un fichier
numérique que vous envoyez à l'Autorité de certification pour que le certificat SSL soit signé. Il contient des informations
sur votre organisation et le nom de domaine pleinement qualifié associé au certificat SSL. Pour des instructions précises
sur la création d'un fichier CSR, contactez votre Autorité de certification.
Important : Conservez les mots de passe de vos certificats SSL dans un endroit sécurisé et accessible.
ADOBE CONNECT ENTERPRISE SERVER 6 2
Guide de configuration SSL
Installation des certificats
❖ Installez les certificats SSL au format PEM dans le dossier racine de Connect Enterprise Server (C:\breeze, par défaut).
Si vous recevez un fichier CRT d'une Autorité de certification, vous pouvez le renommer avec l'extension .pem.
Remarque : Vous devez disposer d'un seul fichier de clé publique/privée.
Configuration de SSL pour Connect Enterprise Server
Configuration d'un protocole SSL logiciel
Lorsque vous configurez un protocole SSL logiciel, vous pouvez sécuriser le serveur d'applications (HTTP), le serveur de
réunion (RTMP) ou les deux. Vous devez configurer le serveur DNS, et il est conseillé de tester votre configuration avant
de l'utiliser en production.
Configuration du serveur DNS
❖ Créez des entrées DNS pour tous les serveurs à sécuriser.
Définissez un nom de domaine pleinement qualifié pour chaque serveur sécurisé (par exemple, application.exemple.com
et reunion1.exemple.com). En effet, les certificats SSL sont associés à des noms, et non à des adresses IP.
Remarque : Vous pouvez utiliser un certificat SSL pour tous les serveurs d'application d'un cluster, mais il vous faut un
certificat SSL unique pour chaque serveur de réunion.
Sécurisation des serveurs de réunion et d'application
1 Ouvrez le fichier Adaptor.xml situé dans le dossier [rép_install_racine]\comserv\win32\conf\_defaultRoot_ et
enregistrez une copie de sauvegarde dans un autre emplacement.
2 Insérez le code suivant dans le fichier Adaptor.xml d'origine, à l'intérieur des balises <Adaptor></Adaptor> (remplacez
le code en italique par vos propres valeurs) :
<SSL>
<Edge name="meetingserver">
<SSLServerCtx>
<SSLCertificateFile>[root_install_dir]\sslMeetingServer.pem</SSLCertificateFile>
<SSLCertificateKeyFile type="PEM">[root_install_dir]\sslMeetingServer.pem</SSLCertificateKeyFile>
<SSLPassPhrase>mypassphrase</SSLPassPhrase>
<SSLCipherSuite>ALL:!ADH:!LOW:!EXP:!MD5:@STRENGTH</SSLCipherSuite>
<SSLSessionTimeout>5</SSLSessionTimeout>
</SSLServerCtx>
</Edge>
<Edge name="applicationserver">
<SSLServerCtx>
<SSLCertificateFile>[root_install_dir]\sslAppServer.pem</SSLCertificateFile>
<SSLCertificateKeyFile
type="PEM">[root_install_dir]\sslAppServer.pem</SSLCertificateKeyFile>
<SSLPassPhrase>mypassphrase</SSLPassPhrase>
<SSLCipherSuite>ALL:!ADH:!LOW:!EXP:!MD5:@STRENGTH</SSLCipherSuite>
<SSLSessionTimeout>5</SSLSessionTimeout>
</SSLServerCtx>
</Edge>
</SSL>
3 Localisez la ligne suivante dans le fichier Adaptor.xml :
<HostPort name="edge1">${DEFAULT_FCS_HOSTPORT}</HostPort>
4 Remplacez le code de l'étape 3 par :
<HostPort name="meetingserver" ctl_channel=":19350">meetingServerIP:-443</HostPort>
<HostPort name="applicationserver" ctl_channel=":19351">appServerIP:-443</HostPort>
5 Enregistrez le fichier Adaptor.xml.
ADOBE CONNECT ENTERPRISE SERVER 6 3
Guide de configuration SSL
6 (Facultatif) Ouvrez le fichier Adaptor.xml dans un navigateur Web pour valider sa syntaxe.
Si le navigateur signale une erreur, corrigez-la, puis rouvrez le fichier dans un navigateur Web. Répétez ce processus jusqu'à
ce que le fichier soit valide.
7 Ouvrez le fichier custom.ini situé dans le répertoire d'installation racine (c:\breeze, par défaut) et enregistrez une copie
de sauvegarde dans un autre emplacement.
8 Insérez le code suivant dans le fichier custom.ini, sans remplacer ni supprimer le texte existant :
ADMIN_PROTOCOL=https://
SSL_ONLY=yes
HTTPS_PORT=8443
RTMP_SEQUENCE=rtmps://external-host:443/?rtmp://localhost:8506/
9 Enregistrez le fichier custom.ini.
10 Ouvrez le fichier VHost.xml situé dans le dossier
[rép_install_racine]\comserv\win32\conf\_defaultRoot_\_defaultVHost_ et enregistrez une copie de sauvegarde dans un
autre emplacement.
11 Localisez la ligne suivante dans le fichier VHost.xml :
<RouteEntry></RouteEntry>
12 Remplacez la ligne de l'étape 11 par le code suivant :
<RouteEntry protocol="rtmp">*:*;*:${ORIGIN_PORT}</RouteEntry>
13 Enregistrez le fichier VHost.xml.
14 (Facultatif) Ouvrez le fichier VHost.xml dans un navigateur Web pour valider sa syntaxe.
15 Redémarrez Adobe Connect Enterprise Server :
a Choisissez Démarrer > Tous les programmes > Adobe Connect Enterprise Server > Arrêter Adobe Connect Enterprise
Server.
b Choisissez Démarrer > Tous les programmes > Adobe Connect Enterprise Server > Arrêter Adobe Connect Meeting
Server.
c Choisissez Démarrer > Tous les programmes > Adobe Connect Enterprise Server > Démarrer Adobe Connect Meeting
Server.
d Choisissez Démarrer > Tous les programmes > Adobe Connect Enterprise Server > Démarrer Adobe Connect
Enterprise Server.
16 Ouvrez la Console de gestion des applications (http://localhost:8510/console ou Démarrer > Tous les programmes >
Adobe Connect Enterprise Server > Configurer Adobe Connect Enterprise Server).
17 Dans l'écran Paramètres de l'application, sélectionnez Paramètres du serveur et procédez comme suit :
a Entrez le nom de domaine pleinement qualifié (FQDN) de votre compte Connect Enterprise dans le champ Hôte
Connect Enterprise.
b Entrez le nom de domaine pleinement qualifié (FQDN) du serveur de réunion Connect Enterprise dans le champ Nom
externe Mappages de l'hôte.
Sécurisation du serveur d'application uniquement
1 Ouvrez le fichier Adaptor.xml situé dans le dossier [rép_install_racine]\comserv\win32\conf\_defaultRoot_ et
enregistrez une copie de sauvegarde dans un autre emplacement.
2 Insérez le code suivant dans le fichier Adaptor.xml d'origine, à l'intérieur des balises <Adaptor></Adaptor> (remplacez
le code en italique par vos propres valeurs) :
ADOBE CONNECT ENTERPRISE SERVER 6 4
Guide de configuration SSL
<SSL>
<Edge name="applicationserver">
<SSLServerCtx>
<SSLCertificateFile>[root_install_dir]\sslAppServer.pem</SSLCertificateFile>
<SSLCertificateKeyFile
type="PEM">[root_install_dir]\sslAppServer.pem</SSLCertificateKeyFile>
<SSLPassPhrase>mypassphrase</SSLPassPhrase>
<SSLCipherSuite>ALL:!ADH:!LOW:!EXP:!MD5:@STRENGTH</SSLCipherSuite>
<SSLSessionTimeout>5</SSLSessionTimeout>
</SSLServerCtx>
</Edge>
</SSL>
3 Localisez la ligne suivante dans le fichier Adaptor.xml :
<HostPort name="edge1">${DEFAULT_FCS_HOSTPORT}</HostPort>
4 Insérez le code suivant sous la ligne ajoutée à l'étape 3 :
<HostPort name="applicationserver" ctl_channel=":19351">:-443</HostPort>
5 Enregistrez le fichier Adaptor.xml.
6 (Facultatif) Ouvrez le fichier Adaptor.xml dans un navigateur Web pour valider sa syntaxe.
Si le navigateur signale une erreur, corrigez-la, puis rouvrez le fichier dans un navigateur Web. Répétez ce processus jusqu'à
ce que le fichier soit valide.
7 Ouvrez le fichier custom.ini situé dans le répertoire d'installation racine (c:\breeze, par défaut) et enregistrez une copie
de sauvegarde dans un autre emplacement.
8 Insérez le code suivant dans le fichier custom.ini, sans remplacer ni supprimer le texte existant :
ADMIN_PROTOCOL=https://
SSL_ONLY=yes
HTTPS_PORT=8443
9 Enregistrez le fichier custom.ini.
10 Redémarrez Adobe Connect Enterprise Server :
a Choisissez Démarrer > Tous les programmes > Adobe Connect Enterprise Server > Arrêter Adobe Connect Enterprise
Server.
b Choisissez Démarrer > Tous les programmes > Adobe Connect Enterprise Server > Arrêter Adobe Connect Meeting
Server.
c Choisissez Démarrer > Tous les programmes > Adobe Connect Enterprise Server > Démarrer Adobe Connect Meeting
Server.
d Choisissez Démarrer > Tous les programmes > Adobe Connect Enterprise Server > Démarrer Adobe Connect
Enterprise Server.
Sécurisation du serveur de réunion uniquement
1 Ouvrez le fichier Adaptor.xml situé dans le dossier [rép_install_racine]\comserv\win32\conf\_defaultRoot_ et
enregistrez une copie de sauvegarde dans un autre emplacement.
2 Insérez le code suivant dans le fichier Adaptor.xml d'origine, à l'intérieur des balises <Adaptor></Adaptor> (remplacez
le code en italique par vos propres valeurs) :
<SSL>
<Edge name="meetingserver">
<SSLServerCtx>
<SSLCertificateFile>[root_install_dir]\sslMeetingServer.pem</SSLCertificateFile>
<SSLCertificateKeyFile type="PEM">[root_install_dir]\sslMeetingServer.pem</SSLCertificateKeyFile>
<SSLPassPhrase>mypassphrase</SSLPassPhrase>
<SSLCipherSuite>ALL:!ADH:!LOW:!EXP:!MD5:@STRENGTH</SSLCipherSuite>
<SSLSessionTimeout>5</SSLSessionTimeout>
</SSLServerCtx>
</Edge>
</SSL>
ADOBE CONNECT ENTERPRISE SERVER 6 5
Guide de configuration SSL
3 Localisez la ligne suivante dans le fichier Adaptor.xml :
<HostPort name="edge1">${DEFAULT_FCS_HOSTPORT}</HostPort>
4 Remplacez le code de l'étape 3 par :
<HostPort name="meetingserver" ctl_channel=":19350">:-443</HostPort>
5 Enregistrez le fichier Adaptor.xml.
6 (Facultatif) Ouvrez le fichier Adaptor.xml dans un navigateur Web pour valider sa syntaxe.
Si le navigateur signale une erreur, corrigez-la, puis rouvrez le fichier dans un navigateur Web. Répétez ce processus jusqu'à
ce que le fichier soit valide.
7 Ouvrez le fichier VHost.xml situé dans le dossier
[rép_install_racine]\comserv\win32\conf\_defaultRoot_\_defaultVHost_ et enregistrez une copie de sauvegarde dans un
autre emplacement.
8 Localisez la ligne suivante dans le fichier VHost.xml :
<RouteEntry></RouteEntry>
9 Remplacez la ligne de l'étape 8 par le code suivant :
<RouteEntry protocol="rtmp">*:*;*:${ORIGIN_PORT}</RouteEntry>
10 Enregistrez le fichier VHost.xml.
11 (Facultatif) Ouvrez le fichier VHost.xml dans un navigateur Web pour valider sa syntaxe.
12 Ouvrez le fichier custom.ini situé dans le répertoire d'installation racine (c:\breeze, par défaut) et enregistrez une copie
de sauvegarde dans un autre emplacement.
13 Insérez le code suivant dans le fichier custom.ini, sans remplacer ni supprimer le texte existant :
RTMP_SEQUENCE=rtmps://external-host:443/?rtmp://localhost:8506/
14 Enregistrez le fichier custom.ini.
15 Redémarrez Adobe Connect Enterprise Server :
a Choisissez Démarrer > Tous les programmes > Adobe Connect Enterprise Server > Arrêter Adobe Connect Enterprise
Server.
b Choisissez Démarrer > Tous les programmes > Adobe Connect Enterprise Server > Arrêter Adobe Connect Meeting
Server.
c Choisissez Démarrer > Tous les programmes > Adobe Connect Enterprise Server > Démarrer Adobe Connect Meeting
Server.
d Choisissez Démarrer > Tous les programmes > Adobe Connect Enterprise Server > Démarrer Adobe Connect
Enterprise Server.
Test de la configuration
1 Si vous sécurisez le serveur d'application, connectez-vous à Enterprise Manager. Un cadenas doit apparaître dans votre
navigateur.
2 Si vous sécurisez le serveur de réunion, accédez à une salle de réunion Acrobat Connect Professional. Un cadenas doit
apparaître dans le témoin de connexion.
Configuration d'un protocole SSL matériel
Lorsque vous configurez un protocole SSL matériel, vous pouvez sécuriser le serveur d'application (HTTP), le serveur de
réunion (RTMP) ou les deux. Vous devez configurer le serveur DNS, et il est conseillé de tester votre configuration avant
de l'utiliser en production.
Pour plus d'informations sur la configuration de l'accélérateur matériel, consultez la documentation de votre fournisseur.
ADOBE CONNECT ENTERPRISE SERVER 6 6
Guide de configuration SSL
Configuration du serveur DNS
❖ Créez des entrées DNS pour tous les serveurs à sécuriser.
Vous devez définir un nom de domaine pleinement qualifié pour chaque serveur sécurisé (par exemple,
application.exemple.com et reunion1.exemple.com). En effet, les certificats SSL sont associés à des noms, et non à des
adresses IP.
Remarque : Vous pouvez utiliser un certificat SSL pour tous les serveurs d'application d'un cluster, mais il vous faut un
certificat SSL unique pour chaque serveur de réunion.
Configuration de SSL pour les serveurs de réunion et d'application
1 Configurez le périphérique matériel dans les objectifs suivants :
a Ecoutez le port 443 en externe pour application.exemple.com.
b Transmettez les données non cryptées au serveur d'application sur le port 8443.
c Ecoutez le port 443 en externe pour reunion1.exemple.com.
d Transmettez les données non cryptées au serveur de réunion sur le port 1935.
e (Facultatif) Ecoutez le port 80 en externe pour application.exemple.com et transmettez les données non cryptées au
serveur d'application sur le port 80. Le serveur d'application redirigera les utilisateurs vers le port 443.
2 Configurez le pare-feu dans les objectifs suivants :
a Autorisez le trafic vers le serveur d'application sur le port 443 (et sur le port 80 si vous avez terminé l'étape 1e).
b Autorisez le trafic vers le serveur de réunion sur le port 443.
3 Choisissez Démarrer > Tous les programmes > Adobe Connect Enterprise Server > Configurer Adobe Connect
Enterprise Server pour ouvrir la Console de gestion des applications. Dans l'écran Paramètres de l'application, sélectionnez
Paramètres du serveur et procédez comme suit :
a Entrez le nom de domaine pleinement qualifié du serveur d'application (par exemple, application.exemple.com) dans le
champ Hôte Connect Enterprise.
b Entrez le nom de domaine pleinement qualifié du serveur de réunion (par exemple, reunion1.exemple.com) dans le
champ Nom externe Mappages de l'hôte.
4 Ouvrez le fichier custom.ini situé dans le répertoire d'installation racine (c:\breeze, par défaut) et enregistrez une copie
de sauvegarde dans un autre emplacement.
5 Insérez le code suivant dans le fichier custom.ini, sans remplacer ni supprimer le texte existant :
ADMIN_PROTOCOL=https://
SSL_ONLY=yes
HTTPS_PORT=8443
RTMP_SEQUENCE=rtmps://external-host:443/?rtmp://localhost:8506/
6 Enregistrez le fichier custom.ini.
7 Redémarrez Adobe Connect Enterprise Server :
a Choisissez Démarrer > Tous les programmes > Adobe Connect Enterprise Server > Arrêter Adobe Connect Enterprise
Server.
b Choisissez Démarrer > Tous les programmes > Adobe Connect Enterprise Server > Démarrer Adobe Connect
Enterprise Server.
Configuration de SSL pour le serveur de réunion uniquement
1 Configurez le périphérique matériel dans les objectifs suivants :
a Ecoutez le port 443 en externe pour reunion1.exemple.com.
b Transmettez les données non cryptées au serveur de réunion sur le port 1935.
2 Configurez le pare-feu pour autoriser le trafic vers le serveur de réunion sur le port 443.
3 Ouvrez le fichier custom.ini situé dans le répertoire d'installation racine (c:\breeze, par défaut) et enregistrez une copie
de sauvegarde dans un autre emplacement.
ADOBE CONNECT ENTERPRISE SERVER 6 7
Guide de configuration SSL
4 Insérez le code suivant dans le fichier custom.ini, sans remplacer ni supprimer le texte existant :
RTMP_SEQUENCE=rtmps://external-host:443/?rtmp://localhost:8506/
5 Enregistrez le fichier custom.ini.
Configuration de SSL pour le serveur d'application uniquement
1 Configurez le périphérique matériel dans les objectifs suivants :
a Ecoutez le port 443 en externe pour application.exemple.com.
b Transmettez les données non cryptées au serveur d'application sur le port 8443.
c (Facultatif) Ecoutez le port 80 en externe pour application.exemple.com et transmettez les données non cryptées au
serveur d'application sur le port 80. Le serveur d'application redirigera les utilisateurs vers le port 443.
2 Configurez le pare-feu de manière à autoriser le trafic vers le serveur d'application sur le port 443 (et sur le port 80 si
vous avez terminé l'étape 1c).
3 Dans Connect Enterprise Server, ajoutez le fichier custom.ini suivant dans le répertoire racine d'installation (C:\breeze,
par défaut) :
ADMIN_PROTOCOL=https://
SSL_ONLY=yes
HTTPS_PORT=8443
4 Redémarrez Adobe Connect Enterprise Server :
a Choisissez Démarrer > Tous les programmes > Adobe Connect Enterprise Server > Arrêter Adobe Connect Enterprise
Server.
b Choisissez Démarrer > Tous les programmes > Adobe Connect Enterprise Server > Démarrer Adobe Connect
Enterprise Server.
Test de la configuration
1 Si vous sécurisez le serveur d'application, connectez-vous à Enterprise Manager. Un cadenas doit apparaître dans votre
navigateur.
2 Si vous sécurisez le serveur de réunion, accédez à une salle de réunion Acrobat Connect Professional. Un cadenas doit
apparaître dans le témoin de connexion.
ADOBE CONNECT ENTERPRISE SERVER 6 8
Guide de configuration SSL
Références utilisées dans la configuration SSL
Balises XML
Balise
Valeur par défaut
Description
SSLCertificateFile
Pas de valeur par
défaut.
Emplacement du fichier de certificat à envoyer au client.
Lorsque aucun chemin absolu n'est spécifié, le certificat est
supposé être situé dans le répertoire Adaptor.
SSLCertificateKeyF
ile
Pas de valeur par
défaut.
Emplacement du fichier de la clé privée du certificat.
Lorsque aucun chemin absolu n'est spécifié, le fichier de la
clé est supposé être situé dans le répertoire Adaptor. Si le
fichier de la clé est crypté, la phrase secrète doit être
spécifiée dans la balise SSLPassPhrase.
L'attribut type indique le type de codage utilisé pour le
fichier de clé du certificat. Il peut s'agir de PEM ou de ASN1.
SSLCipherSuite
Voir la description.
Algorithme, composé d'éléments délimités par des deux
points pouvant être des algorithmes d'échange de clé, des
méthodes d'authentification, des méthodes de cryptage,
des types digest ou un nombre sélectionné d'alias pour des
regroupements courants. Pour obtenir la liste des
composants, consultez la documentation de Flash Media
Server.
Cette balise présente le paramètre par défaut suivant :
ALL:!ADH:!LOW:!EXP:!MD5:@STRENGTH
Contactez l'assistance technique d'Adobe avant de modifier
les paramètres par défaut.
SSLPassPhrase
Pas de valeur par
défaut.
Phrase secrète à utiliser pour décrypter le fichier de la clé
privée. Si le fichier de la clé privée n'est pas crypté, laissez
cette balise vide.
SSLSessionTimeout
5
Délai pendant lequel la session SSL demeure valide, en
minutes.
Paramètres de configuration
Paramètre
Valeur par défaut
Description
ADMIN_PROTOCOL
http://
Protocole utilisé par le serveur d'application. Défini sur
https:// pour configurer SSL.
DEFAULT_FCS_HOSTPO
RT
:1935
Port utilisé par Flash Media Server pour communiquer via le
protocole RTMP. Défini sur :-443,1935 pour configurer SSL.
HTTPS_PORT
Pas de valeur par
défaut.
Port sur lequel le serveur d'application écoute les requêtes
HTTPS. Ce paramètre est généralement défini sur 443 ou sur
8443 pour configurer SSL.
SSL_ONLY
no
Défini sur yes si le serveur ne prend en charge que les
connexions sécurisées. Ce paramètre oblige toutes les URL
de Connect Enterprise à utiliser HTTPS.
RTMP_SEQUENCE
Pas de valeur par
défaut.
Ports et points d'origine et d'extrémité utilisés pour se
connecter au Flash Media Server (serveur de réunions).
">
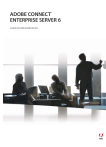
公開リンクが更新されました
あなたのチャットの公開リンクが更新されました。